Page 1

Page 2

2 Sadržaj
Sadržaj
Sigurnost 6
O vašem uređaju 6
Usluge mreže 7
Zajednička memorija 7
Postavljanje uređaja 8
Umetanje SIM kartice i baterije 8
Umetanje memorijske kartice 9
Punjenje baterije 10
Tipke i dijelovi 11
Tipke i dijelovi (prednja strana) 11
Tipke i dijelovi (poleđina) 12
Tipke i dijelovi (gornja strana) 12
Tipke i dijelovi (bočno) 12
Prvo uključivanje 13
Uključivanje uređaja 13
Čarobnjak za pokretanje 13
Potporna poluga 14
Olovka 14
Upotreba dodatne opreme 14
Slušalice 14
Remen za zapešće15
Uvod 15
O softveru Maemo 15
O radnoj površini 15
Izbornik programa 16
Područje statusa i izbornik statusa 16
Nadzorna ploča18
O dodirnom zaslonu 18
Osnovna uporaba 20
O vašem uređaju 20
Zaštita uređaja 21
Unos teksta 22
Upotreba prečaca 24
Podešavanje uređaja 25
Uređivanje i prilagođavanje radne površine 25
Postavke profila 26
Promjena slike pozadine 26
Promjena jezika uređaja 27
Promjena tema 27
Spajanje uređaja 27
O spajanju 27
Postavke mreže 27
Uporaba WLAN veze 28
Uporaba paketne podatkovne veze 31
Aktivne podatkovne veze 32
Onemogućivanje bežičnih veza 33
Postavke internetske veze 33
Bluetooth veza 33
Page 3

Sadržaj 3
USB veze 35
Pretraživanje interneta 36
O pregledniku 36
Otvaranje i pregledavanje web-stranica 36
Alatna traka preglednika 37
Organizacija oznaka 37
Brisanje privatnih podataka 38
Sigurnost veze 38
Preuzimanje datoteka 39
Spremanje web-stranica 39
Prikaz povijesti pregledavanja 40
Instalacija dodataka 40
Izmjena postavki preglednika 40
Organiziranje kontakata 41
Dodavanje i uređivanje kontakata 41
Dodavanje i uređivanje stavke Moji podaci 42
Razvrstavanje kontakata 43
Uvoz i izvoz kontakata 43
Slanje kartica kontakata 44
Dodavanje prečaca na radnu površinu 44
Sinkroniziranje kontakata 44
Postavke Kontakata 44
Upućivanje poziva 45
O pozivima 45
Senzor blizine 45
Upućivanje glasovnih poziva 45
Uspostavljanje internetskih poziva 47
Mogućnosti tijekom poziva 48
Brojila poziva 49
Hitni pozivi 49
Slanje tekstualnih i izravnih poruka 50
O razgovorima 50
Slanje tekst. poruka 50
Slanje neposrednih poruka 51
Brisanje poruka i razgovora 52
Filtriranje razgovora 52
Postavke tekstualnih i izravnih poruka 52
E-pošta 53
O e-pošti 53
Provjera službene e-pošte pomoću programa Mail for
Exchange 53
Postavljanje e-pošte 54
Čitanje i slanje e-pošte 56
Organiziranje e-pošte 58
Sinkronizacija s programom Mail for Exchange 58
Izmjena postavki e-pošte 59
Snimanje slika i videoisječaka 62
Fotoaparat 62
Snimanje fotografija 63
Snimanje videoisječaka 65
Promjena postavki fotoaparata 67
Prikaz slika pomoću Fotografija 68
Dijeljenje slika i videoisječaka 71
Page 4

4 Sadržaj
O dijeljenju sadržaja 71
Stvaranje računa dijeljenja 71
Dijeljenje stavki 71
Oznake 71
Dijeljenje stavki putem Bluetooth veze 72
Slanje stavki e-poštom 72
Izmjena postavki dijeljenja 72
Prikaz statusa dijeljenja 72
Uređivanje računa dijeljenja 72
Reprodukcija glazbe i videoisječaka 73
O programu Media player 73
Datotečni formati 74
Dodavanje medijskog widgeta na radnu površinu 74
Traženje medijskih datoteka 74
Reprodukcija glazbe s programom Media player 74
Upotreba FM odašiljača 76
Reprodukcija videoisječaka pomoću programa Media
player 77
Slušanje internetskog radija s programom Media
player 78
Pretraživanje medijskih poslužitelja 78
Pronalaženje i prikaz lokacija 79
Pozicioniranje (GPS) 79
Ovi karte za mobitel 80
Sinkronizacija i prijenos sadržaja s drugog
uređaja 82
Sinkronizacija sadržaja 82
Prijenos podataka 82
Upravljanje pojedinostima prijenosa 83
Izrada pričuvne kopije i vraćanje podataka 83
O pričuvnim kopijama 83
Stvaranje nove pričuvne kopije 83
Vraćanje pričuvnih kopija 84
Ažuriranje softvera i instaliranje programa 84
O Upravitelju programa 84
Instalacija dodatnih programa 85
Dodavanje kataloga 85
Provjera ažuriranja 86
Ažuriranje softvera 87
Upravljanje postavkama vremena 88
Prikaz vremena i postavljanje alarma 88
Pregled i upravljanje kalendarom 89
Upotreba uslužnih programa i upravljanje
podacima 92
Upravljanje datotekama 92
Memorija 92
Vraćanje početnih postavki 94
Upotreba uslužnih programa 94
Igranje igara 96
Blocks 96
Chess 97
Mahjong 97
Marbles 98
Page 5
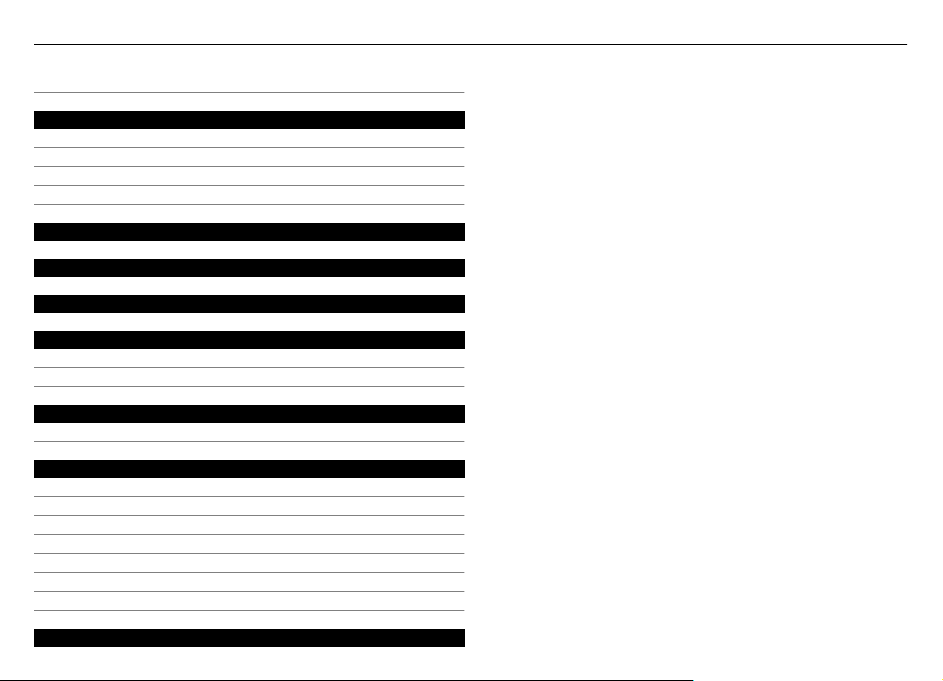
Instaliranje drugih igara 99
Izmjena postavki 99
Izmjena postavki prilagođavanja 99
Izmjena postavki veze 101
Izmjena općih postavki 104
Postavke programa treće strane 104
Open source software notice 105
Standardi 105
Dodaci 106
Baterija 106
Informacije o bateriji i punjaču 106
Smjernice društva Nokia za provjeru baterija 107
Održavanje uređaja 107
Recikliranje 108
Dodatne sigurnosne informacije 108
Mala djeca 108
Radni uvjeti 108
Medicinski uređaji 108
Vozila 109
Potencijalno eksplozivna okruženja 109
Hitni pozivi 109
Certifikat o specifičnoj brzini apsorpcije (SAR) 109
Sadržaj 5
Kazalo 111
Page 6

6 Sigurnost
Sigurnost
Pročitajte ove kratke upute. Njihovo nepoštivanje može biti
opasno, pa čak i protuzakonito. Za dodatne informacije
pročitajte korisnički priručnik.
SIGURNO UKLJUČIVANJE
Ne uključujte uređaj tamo gdje je uporaba bežičnih
telefona zabranjena ili onda kad može prouzročiti
smetnje ili opasnost.
SIGURNOST U PROMETU PRIJE SVEGA
Poštujte sve lokalne propise. Ruke vam tijekom
vožnje uvijek moraju biti slobodne da biste mogli
upravljati vozilom. Trebali biste uvijek imati na
umu sigurnost na cesti.
SMETNJE
Svi bežični uređaji mogu biti podložni smetnjama
koje mogu utjecati na njihove radne
karakteristike.
ISKLJUČITE UREĐAJ U PODRUČJIMA OGRANIČENOG KRETANJA
Pridržavajte se svih ograničenja. Isključite uređaj
u zrakoplovu, u blizini medicinskih uređaja, goriva,
kemikalija ili u područjima na kojima se provodi
miniranje.
OVLAŠTENI SERVIS
Ugradnju i popravak ovog proizvoda smije obaviti
samo ovlaštena osoba.
DODATNA OPREMA I BATERIJE
Koristite samo odobrenu dodatnu opremu i
baterije. Ne povezujte međusobno
nekompatibilne proizvode.
VODOOTPORNOST
Vaš uređaj nije vodootporan. Držite ga na suhom.
O vašem uređaju
Bežični uređaj opisan u ovom priručniku odobren je za
uporabu u Mreže (E)GSM 850, 900, 1800, 1900 te UMTS 900,
1700, 2100. Dodatne informacije o mrežama zatražite od
svog davatelja usluga.
Na vaš su uređaj možda unaprijed instalirane oznake i veze
na internetske stranice treće strane koje vam mogu
omogućivati pristup internetskim stranicama trećih strana.
Takve stranice nisu povezane s društvom Nokia te Nokia ne
prihvaća nikakvu odgovornost za te stranice niti ih
preporučuje. Ako pristupate tim stranicama, poduzmite
odgovarajuće mjere opreza glede sigurnosti ili sadržaja.
Page 7

Sigurnost 7
Upozorenje:
Uređaj mora biti uključen da biste koristili njegove funkcije,
osim funkcije budilice. Ne uključujte uređaj ondje gdje
uporaba bežičnih uređaja može prouzročiti smetnje ili
opasnost.
Prilikom uporabe ovog uređaja poštujte sve propise i lokalne
običaje te privatnost i zakonska prava drugih osoba,
uključujući autorska prava. Neke slike, glazbu i drugi sadržaj
možda neće biti moguće kopirati, mijenjati ili premještati jer
su kao autorska djela posebno zaštićeni.
Napravite pričuvne kopije ili vodite pisanu evidenciju o svim
važnim podacima pohranjenim u vašem uređaju.
Pri povezivanju s bilo kojim drugim uređajem u priručniku
tog uređaja proučite detaljne sigurnosne upute. Ne povezujte
međusobno nekompatibilne proizvode.
Slike u ovom priručniku mogu se razlikovati od slika na
zaslonu uređaja.
Ostale važne informacije o uređaju potražite u korisničkom
priručniku.
Usluge mreže
Da biste koristili ovaj uređaj, morate imati pristup uslugama
davatelja bežičnih usluga. Neke značajke nisu dostupne u
svim mrežama, a druge ćete možda prije uporabe morati
posebno ugovoriti sa svojim davateljem usluga. Korištenje
usluga mreže obuhvaća prijenos podataka. Pojedinosti o
troškovima korištenja u matičnoj mreži i u roamingu
zatražite od svog davatelja usluga. Vaš vam davatelj usluga
može objasniti obračun troškova koji će se primijeniti. U
nekim mrežama možda postoje ograničenja koja utječu na
način uporabe značajki ovog uređaja koje zahtijevaju
podršku mreže, kao što je podrška za specifične tehnologije
poput WAP 2.0 protokola (HTTP i SSL) koji rade na TCP/IP
protokolima i znakove ovisne o jeziku.
Vaš davatelj usluga možda je zatražio da se na vašem uređaju
onemoguće ili ne aktiviraju određene značajke. Ako je tako,
takve značajke neće biti prikazane na izborniku uređaja.
Uređaj možda sadrži prilagođene stavke, kao što su nazivi
izbornika, poredak izbornika i ikone.
Zajednička memorija
Sljedeće značajke u ovom uređaju mogu koristiti zajedničku
memoriju: oznake, slikovne, audio i video datoteke, bilješke,
crteži i ostale datoteke, kontakti, poruke e-pošte i programi.
Uporaba jedne ili više značajki može smanjiti količinu
memorije dostupne drugim značajkama. Ako uređaj prikaže
poruku da je memorija puna, izbrišite neke podatke koji su
spremljeni u zajedničkoj memoriji.
Page 8
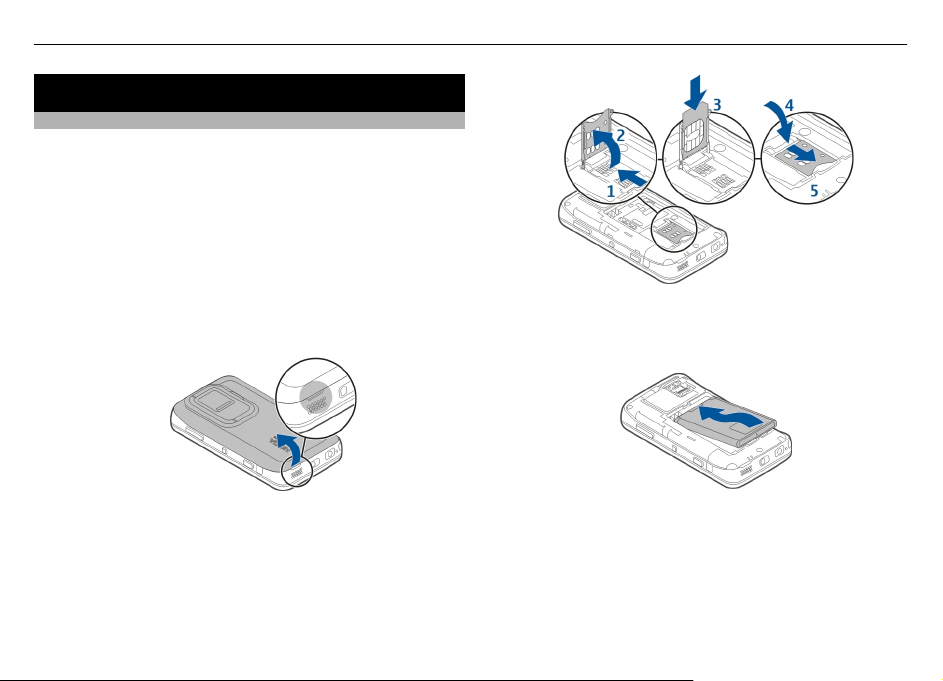
8Postavljanje uređaja
Postavljanje uređaja
Umetanje SIM kartice i baterije
Prije vađenja baterije obavezno isključite uređaj i iskopčajte
punjač.
Važno: Da biste spriječili oštećivanje SIM kartice, prije
umetanja ili uklanjanja kartice uvijek najprije uklonite
bateriju.
1 Da biste spriječili ispadanje baterije, postavite stražnji
poklopac uređaja prema gore.
2 Postavite prst u utor i podignite stražnji poklopac. Ne
trebate pritisnuti gumb da biste otpustili stražnji
poklopac.
4 Poravnajte kontakte baterije s odgovarajućim
priključcima u odjeljku baterije i umetnite bateriju u
smjeru strelice.
3 Da biste otpustili držač SIM kartice, povucite ga ulijevo
(1) i podignite desni kraj držača (2). Ukošeni kut kartice
treba biti postavljen prema gore, a područje kontakta na
kartici prema priključcima uređaja (3). Zatvorite držač (4)
i pomaknite udesno dok ne sjedne na svoje mjesto (5).
5 Da biste zamijenili stražnji poklopac, usmjerite zapor
prema utoru, a zatim pritišćite prema dolje dok pokrov
ne sjedne na mjesto.
Page 9

Postavljanje uređaja 9
1 Da biste spriječili ispadanje baterije, postavite stražnji
poklopac uređaja prema gore.
2 Postavite prst u utor i podignite stražnji poklopac. Ne
trebate pritisnuti gumbe da biste otpustili stražnji
poklopac.
Umetanje memorijske kartice
S ovim uređajem koristite isključivo kompatibilne MicroSD
kartice koje je za uporabu s ovim uređajem odobrila Nokia.
Nokia koristi odobrene industrijske standarde za uporabu
memorijskih kartica, no neke robne marke možda neće biti
potpuno kompatibilne s ovim uređajem. Nekompatibilne
kartice mogu oštetiti karticu i podatke koji se na njoj nalaze
te sam uređaj.
Memorijska kartica može se sigurno umetnuti i ukloniti čak i
kada je uređaj uključen.
Memorijska kartice može biti već umetnuta u uređaj. Ako nije,
učinite sljedeće:
3 Da biste otpustili držač memorijske kartice, povucite ga
prema bateriji (1) i podignite kraj držača (2). Umetnite
kompatibilnu memorijsku karticu u držač (3). Područje
kontakta na kartici treba biti okrenuto prema
priključcima uređaja. Zatvorite držač (4) i pomaknite
unatrag dok ne sjedne na svoje mjesto (5).
Page 10

10 Postavljanje uređaja
4 Vratite stražnji dio. Neka uređaj bude okrenut prema
dolje kad mijenjate poklopac. Provjerite je li poklopac
ispravno zatvoren.
Punjenje baterije
Vaša baterija djelomično je napunjena u tvornici. Ako uređaj
naznačuje nisku razinu napunjenosti, učinite sljedeće:
Punjenje baterije punjačem
1 Spojite punjač u zidnu utičnicu.
2 Spojite punjač u mikro USB priključak na uređaju.
3Kada uređaj pokazuje potpunu napunjenost, isključite
punjač iz uređaja, zatim iz zidne utičnice.
Svjetlo pokazivača trepće kada se uređaj puni. Svjetlo
pokazivača ostaje upaljeno kada je baterija u potpunosti
napunjena.
Ne morate puniti bateriju određeno vrijeme i možete
upotrijebiti uređaj dok se puni. Ako je baterija potpuno
ispražnjena, može proći nekoliko minuta prije nego što
Page 11

Tipke i dijelovi 11
svjetlo pokazivača počne treptati ili prije ponovne
mogućnosti upućivanja poziva.
Punjenje baterije USB kabelom
Uređaj možete puniti kompatibilnim USB uređajem,
primjerice računalom, kada zidna utičnica nije dostupna. Dok
punite uređaj, možete i prenositi podatke.
1 Spojite kompatibilan USB uređaj sa svojim uređajem
kompatibilnim USB kablom.
Ovisno o vrsti uređaja koja se upotrebljava za punjenje,
može potrajati dok punjenje ne počne.
2 Ako je uređaj uključen, prikazuju se opcije USB načina.
Odaberite Mass storage mode ili PC Suite mode da
biste provjerili prima li uređaj dovoljno napajanja USB
punjenjem.
Svjetlo pokazivača trepće kada se uređaj puni. Svjetlo
pokazivača ostaje upaljeno kada je baterija u potpunosti
napunjena.
Ako je baterija u potpunosti ispražnjena, pustite da se uređaj
neko vrijeme puni prije nego što ga počnete upotrebljavati.
Ako je uređaj uključen i rade mnogi programi, uređaj može
trošiti više napajanja nego što ga prima USB punjenjem.
Zatvorite neke programe i isključite podatkovne veze ili
upotrijebite punjač iz prodajnog paketa.
Tipke i dijelovi
Tipke i dijelovi (prednja strana)
1 Tipka za uključivanje
2 Senzor svjetla
3 Sekundarni objektiv fotoaparata
4 Senzor udaljenosti
5 Slušalica
6 Indikatorsko svjetlo
7 Dodirni zaslon
8 Fizička tipkovnica
Da biste osigurali ispravan rad dodirnog zaslona, uklonite
zaštitnu foliju sa zaslona uređaja.
Ne prekrivajte područje slijeva na dodirnom zaslonu sa,
primjerice, zaštitnom folijom ili trakom.
Page 12

12 Tipke i dijelovi
Tipke i dijelovi (poleđina)
1 Poklopac objektiva
2 Bljeskalica fotoaparata
3 Objektivi fotoaparata
4 Potporna poluga
Tipke i dijelovi (gornja strana)
1 Tipka za zumiranje/glasnoću
2 Tipka za uključivanje
3 Tipka za snimanje
4 Infrared priključak
Unaprijed instalirani programi uređaja ne upotrebljavaju
infrared priključak, ali je omogućen razvoj programa
treće strane koji upotrebljavaju infrared priključak.
Infrared priključak nije kompatibilan s IrDA funkcijom.
Tipke i dijelovi (bočno)
1 Stereozvučnik
2 Micro USB priključak
3 Ušica remena za zapešće
4 Stereozvučnik
Page 13

Prvo uključivanje 13
5 Sklopka za zaključavanje
6 Nokia AV priključnica (3,5 mm)
7 Mikrofon
8 Olovka
Prvo uključivanje
Uključivanje uređaja
1 Pritisnite tipku za uključivanje.
2 Ako uređaj traži PIN kod ili kod za zaključavanje, unesite
ga i potom odaberite Done. Unaprijed postavljeni kod za
zaključavanje je 12345. Ako ste zaboravili kôd i vaš je
uređaj zaključan, potrebno je servisirati uređaj što može
uključivati dodatne troškove. Za dodatne informacije
kontaktirajte servisnu lokaciju za Nokia Care ili
prodavača uređaja.
Isključivanje uređaja
Pritisnite tipku za uključivanje, a zatim odaberite Switch
off!.
Savjet: Uređaj možete isključiti i pritiskom i držanjem tipke
za uključivanje.
Čarobnjak za pokretanje
1Uključite uređaj. Kratko se prikazuje poruka dobrodošlice
i čarobnjak za pokretanje se otvara.
2 Prikazuju se postavke jezika, regije, vremena i datuma.
Odredite sljedeće:
Language — Kliznite prstom prema gore ili dolje kroz
popis i odaberite jezik.
Region — Kliznite prstom prema gore ili dolje kroz popis
i odaberite regiju.
Time — Odredite format vremena pomicanjem kliznika
na 24 hrs ili 12 hrs i premjestite kazaljke sata da biste
ispravili vrijeme prstom. Ako upotrebljavate 12-satno
vrijeme, pomaknite kliznik na AM ili PM.
Date — Postavite trenutni datum. Da biste to učinili,
kliznite prstom prema gore ili dolje u stupcima dana,
mjeseca i godine.
3 Da biste prihvatili i spremili postavke, odaberite Save.
Page 14

14 Potporna poluga
Potporna poluga
Potporna poluga nalazi se na poleđini uređaja te se, ako je
postavite na ravnu površinu, može upotrebljavati prilikom
gledanja videoisječaka ili fotografija.
Otvaranje potporne poluge
Olovka
Upotreba nekih funkcija, poput crteža, jednostavnija je
pomoću olovke nego prstom.
Važno: Koristite isključivo onu olovku koju je tvrtka Nokia
odobrila za uporabu s ovim uređajem. Korištenjem drugih
olovaka možete izgubiti jamstvo za uređaj te oštetiti zaslon
osjetljiv na dodir. Pazite da ne ogrebete zaslon osjetljiv na
dodir. Za pisanje po zaslonu osjetljivu na dodir ne koristite
prave olovke, penkale ili druge oštre predmete.
Upotreba dodatne opreme
Slušalice
S uređajem možete povezati kompatibilne slušalice ili
kompatibilne naglavne slušalice. Slušalice Nokia s kontrolom
glazbe također se mogu rabiti, ali uređaj ne podržava
kontrolu glazbe.
Upozorenje:
Uporaba slušalica može utjecati na vašu sposobnost da čujete
vanjske zvukove. Slušalice ne koristite kada to može ugroziti
vašu sigurnost.
Ne priključujte proizvode koji stvaraju izlazne signale jer
biste tako mogli oštetiti uređaj. Na Nokia AV priključak ne
priključujte nikakav izvor struje.
Page 15
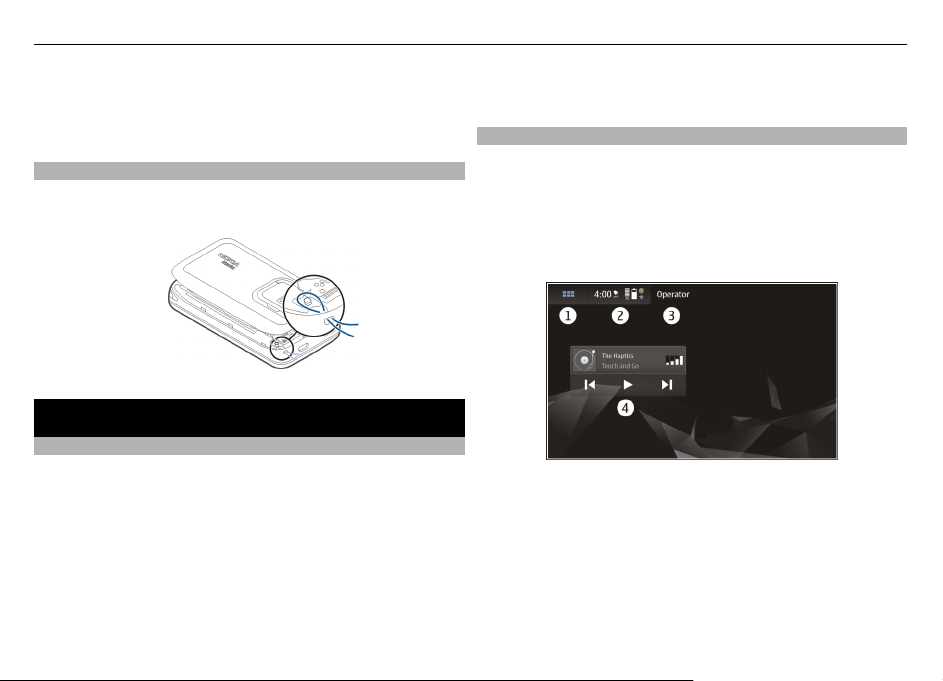
Uvod 15
Kada na Nokia AV priključak priključujete vanjski uređaj ili
slušalicu/slušalice koje za uporabu s ovim uređajem nije
odobrilo društvo Nokia, obratite posebnu pozornost na
glasnoću.
Remen za zapešće
1 Uklonite stražnje kućište telefona.
2Zakačite remen iz spajalice i zatvorite stražnji poklopac.
Uvod
O softveru Maemo
Ovaj uređaj upotrebljava softver Maemo 5 u operacijskom
sustavu Linux. Softver je izgrađen za rad sličan radu na
računalu koji omogućuje istovremeno pokretanje više
programa te velik broj radnji, od pregledavanja interneta do
snimanja videozapisa. Vaš uređaj podržava program Maemo
Update koji omogućuje ažuriranje operacijskog sustava i
programa putem WLAN veze ili paketnog prijenosa podataka.
Uz pomoć softvera Maemo možete razviti vlastite programe
na uređaju. Učinite to pomoću paketa Maemo Software
Development Kit (Maemo SDK). Više informacija o softveru
Maemo te kako razviti programe potražite na adresi
maemo.nokia.com.
O radnoj površini
Radna površina prikazuje se kada uključite uređaj. Ona pruža
brzi pristup različitim značajkama uređaja. Možete imati
najviše četiri radne površine. Radne površine mogu se
prilagoditi s različitim widgetima, oznakama, slikama
pozadine i prečacima za programe i kontakte.
Radna površina sadrži sljedeće:
1 Izbornik programa
2 Područje statusa
3 Davatelj mrežnih usluga (ako je SIM kartica umetnuta)
4 Widgets datoteke
Prebacivanje s jedne radne površine na drugu
Povucite prst lijevo ili desno.
Page 16

16 Uvod
Traženje kontakata
Počnite unositi ime pomoću fizičke tipkovnice.
Otvorite virtualnu tipkovnicu da biste ostvarili poziv
Počnite unositi broj telefona na radnoj površini pomoću
fizičke tipkovnice. Za unos brojeva pritisnite i držite tipku
i odaberite željene brojeve.
Izbornik programa
Izbornik programa prikazuje dostupne programe. Odaberite
.
Otvaranje programa
Odaberite program koji želite otvoriti.
Zatvaranje programa
Odaberite
odabiri.
Područje statusa i izbornik statusa
Područje statusa
Područje statusa ukazuje na trenutni status relevantnih
stavki na cijelom uređaju. Prikazano je trenutno vrijeme,
razina baterije i jačina signala. Osim toga, područje statusa
može prikazivati status internetske veze, dostupna
ažuriranja ili trenutni profil.
Pokazivači područja statusa
Opći pokazivači
. Otkazuju se sve nespremljene promjene i
Aktiviran je alarm sata.
Stanje baterije uređaja i status punjenja.
Trenutna jačina signala.
Dostupna su ažuriranja softvera ili dodatni
programi.
Profil Bešumno je aktiviran.
Page 17

Uvod 17
Pokazivači veze
, ,
ili
Pokazivač GPS signala
Trenutna mreža.
Sinkronizacija je u tijeku.
USB veza je aktivna.
Paketni prijenos podataka je aktivan
(usluga mreže).
Bežična LAN veza je aktivna.
Ad-hoc bežična LAN veza je aktivna.
Bluetooth veza je aktivna.
Bluetooth veza s jednim ili više Bluetooth
uređaja je aktivna.
SIM kartica nije dostupna (kartica nije
umetnuta ili PIN kôd nije unesen).
Aktivan je izvanmrežni način.
Funkcija GPS je aktivna.
Funkcija GPS nije aktivna.
Pokazivači dijeljenja sadržaja
Dijeljenje je u tijeku.
Dijeljenje je na čekanju i trebate obratiti
pažnju.
Dijeljenje je blokirano.
Pokazivač poziva
Telefonski poziv je aktivan.
Pokazivači statusa dostupnosti
Na Internetu
Zauzeto
Ako je status dostupnosti izvan mreže, u području statusa
nema pokazivača.
Pokazivači zvuka
Uređaj je spojen s klasičnim ili Bluetooth
slušalicama.
Uređaj je spojen s klasičnim ili Bluetooth
uređajem sa slušalicama.
Aktiviran je FM odašiljač.
Ako program treće strane doda ikonu u područje statusa,
postavljena je nakon zadanih ikona.
Page 18
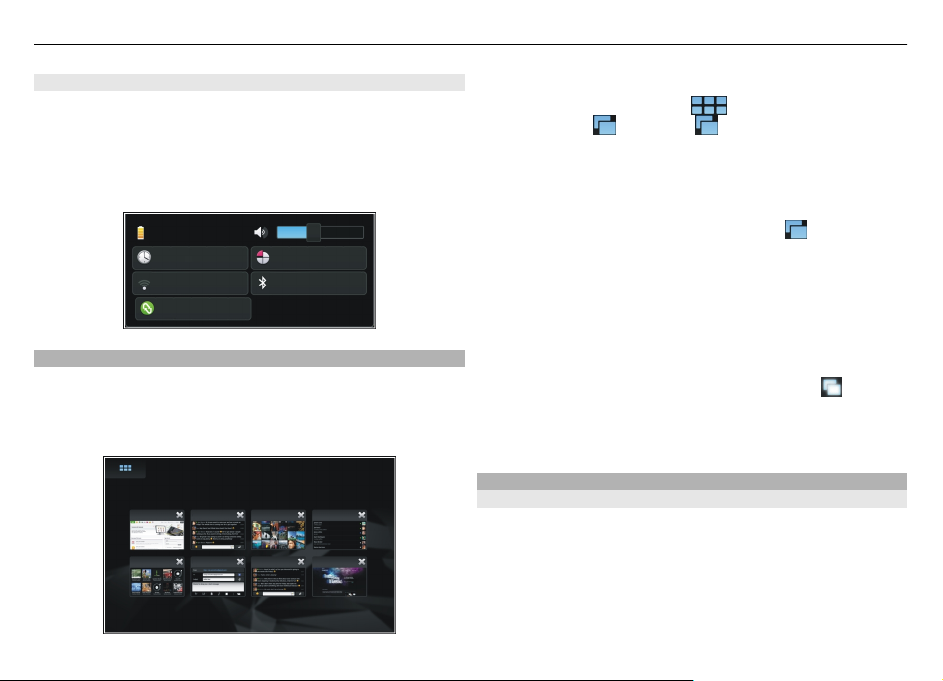
18 Uvod
Otvaranje izbornika statusa
Dodirnite područje statusa.
Izbornik statusa prikazuje preostalo vrijeme trajanja
baterije, glasnoću uređaja i status Bluetooth veze. Za izmjenu
prikazanog statusa odaberite odgovarajuću stavku izbornika
statusa.
Nadzorna ploča
Na nadzornoj ploči nalaze se programi koji su trenutno
aktivni. Nadzorna ploča također prikazuje primljene
obavijesti koje još niste otvorili, primjerice, tekstualne
poruke i poruke e-pošte, kao i propuštene pozive.
Otvaranje nadzorne ploče
Kada otvorite program, ikona
nadzorne ploče
ploču. Program ostaje otvoren te se na njega možete vratiti
odabirom istog.
Prebacivanje između programa
Kada je otvoreno više programa, odaberite
koji se želite prebaciti.
Odgovor na obavijest
1 Kada, primjerice, primite poruku e-pošte, izravnu ili
tekstualnu poruku, kratko se prikazuje obavijest. Poruku
možete vidjeti ako odaberete obavijest. Ako ne
odaberete obavijest dok je prikazana, obavijest ostaje na
nadzornoj ploči. Da bi se to naznačilo, ikona
zatim ostaje upaljena.
2 Da biste pregledali obavijest na nadzornoj ploči,
odaberite je.
O dodirnom zaslonu
Radnje dodirnog zaslona
Dodir
Da biste otvorili program ili drugi element na dodirnom
zaslonu, jednom ga dodirnite prstom.
Odabir
U ovoj korisničkoj dokumentaciji otvaranje programa ili
stavki tako da ih se dodirne jednom naziva se "odabir". Ako
. Odaberite da biste otvorili nadzornu
se mijenja u ikonu
i program na
trepće i
Page 19

Uvod 19
želite odabrati nekoliko stavki u nizu, tekstovi prikaza za
odabir odvojeni su strelicama.
Povlačenje
Povlačenje se primjerice može upotrebljavati za pomicanje
gore ili dolje na popisu. Da biste povukli, položite prst na
zaslon i povucite ga preko zaslona.
Povlačenje prstima
Pomicanje se može rabiti, na primjer, za prebacivanje između
slika u programu Fotografije. Da biste povukli prstima,
pomaknite prst brzo lijevo ili desno na zaslonu.
Osvjetljenje dodirnog zaslona
Uključivanje pozadinskog svjetla dodirnog zaslona
Osvjetljenje dodirnog zaslona isključuje se nakon razdoblja
neaktivnosti. Da biste uključili pozadinsko osvjetljenje,
dodirnite zaslon. Ako su zaslon i tipke zaključani, za
otključavanje rabite sklopku za zaključavanje.
Radnje dodirnog zaslona u programima
Otvaranje izbornika programa
Dodirnite naslovnu traku trenutno otvorenog programa.
Zatvaranje dijaloga
Dodirnite prazno mjesto na radnoj površini. Sve promjene i
odabiri bit će poništeni.
Page 20

20 Osnovna uporaba
Osnovna uporaba
O vašem uređaju Lokacije antene
Vaš uređaj može imati unutarnju i vanjsku antenu. Dok je
antena u uporabi ne dirajte je bez potrebe. Dodirivanje
antena utječe na kvalitetu komunikacije, može uzrokovati
veću potrošnju energije tijekom rada i skratiti vijek trajanja
baterije.
GPS antena
Kontrola glasnoće
Prilagodba glasnoće
Upotrijebite tipke za glasnoću.
Antena mobilnog uređaja
Bluetooth i WLAN antena
Savjet: Na izborniku statusa možete pregledati trenutne
postavke glasnoće te prilagoditi glasnoću. Dodirnite područje
statusa da biste otvorili izbornik. Pomoću kliznika za
glasnoću
Isključivanje zvuka
Povucite kliznik za glasnoću skroz ulijevo na izborniku
statusa.
Prilagodba glasnoće poziva i poruka
Odaberite
Svjetlo obavijesti
Svjetlo obavijesti može označavati status vašeg uređaja. Na
primjer, može vas obavijestiti o statusu punjenja baterije i
prilagodite glasnoću.
> Settings i Profiles.
Page 21
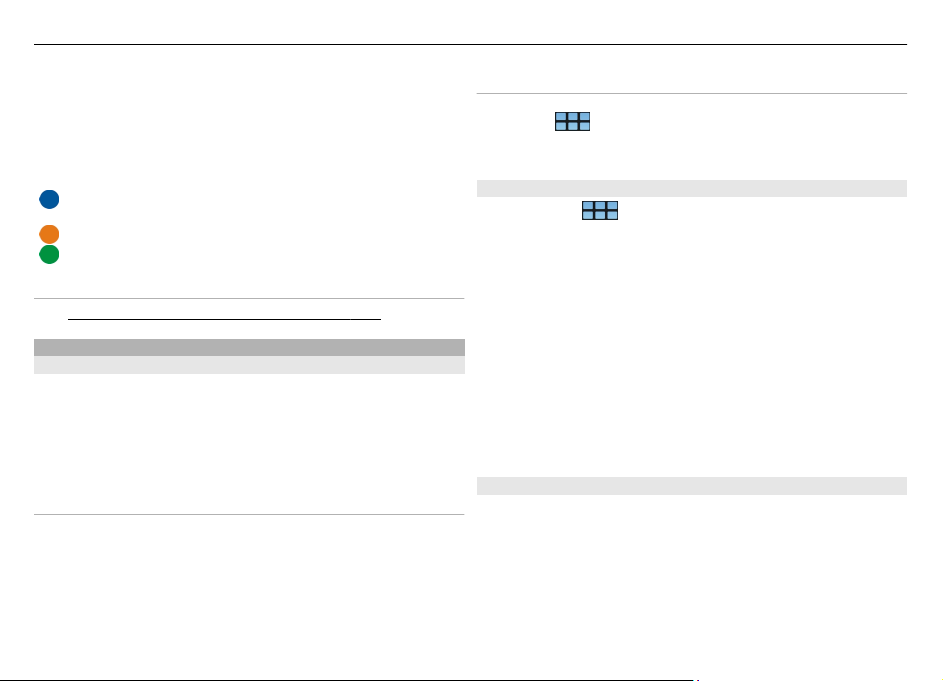
Osnovna uporaba 21
prikazati imate li propuštenih ili primljenih poziva te e-pošte
ili tekstualnih poruka. Možete omogućiti ili onemogućiti
svjetlo obavijesti za svaku vrstu obavijesti tako da
promijenite postavke svjetla obavijesti.
Boje svjetla obavijesti naznačuju sljedeće:
Svjetlo obavijesti potaknuto programom (primljena
tekstualna poruka, izravna poruka ili e-pošta)
Punjenje baterije
Napunjena baterija
Srodne teme
• Vidi "Postavke obavijesnog svjetla ", str. 100.
Zaštita uređaja
Zaključavanje uređaja
Za sprječavanje neovlaštene uporabe uređaja promijenite
kod za zaključavanje te postavite uređaj na automatsko
zaključavanje nakon određenog vremena.
Kratko pritisnite tipku za uključivanje i odaberite Secure
device.
Otključavanje uređaja
Unesite kod za zaključavanje i odaberite Done.
Podešavanje trajanja vremenskog ograničenja
Odaberite > Settings i Device lock > Autolock te
odaberite trajanje.
Promjena kôda za zaključavanje
1 Odaberite
code.
2 Unesite jedanput trenutačni kod i dva puta novi kod.
Zadani kod za otključavanje je 12345.
Ukoliko nešto pritisnete izvan dijaloškog okvira, kod za
zaključavanje uređaja nije promijenjen.
Novi kôd za zaključavanje čuvajte na tajnom i sigurnom
mjestu, odvojeno od uređaja.
Ako zaboravite kod za zaključavanje, morate odnijeti uređaj
u središte Nokia Care. Za otključavanje uređaja softver se
mora ponovno preuzeti, moguć je gubitak svih podataka koje
ste spremili na uređaj.
Zaključavanje dodirnog zaslona i tipki
Zaključavanje dodirnog zaslona i tipki sprječava slučajno
pritiskanje tipki.
Za zaključavanje ili otključavanje dodirnog zaslona i tipki
gurnite sklopku za zaključavanje.
> Settings i Device lock > Change lock
Page 22

22 Osnovna uporaba
Unos teksta
Upotreba fizičke tipkovnice
Da biste upotrijebili fizičku tipkovnicu, kliznite dodirnim
zaslonom prema gore. Kada upotrebljavate fizičku
tipkovnicu, virtualna tipkovnica je onemogućena.
Osim tipki znakova, fizička tipkovnica sadrži sljedeće tipke:
1 tipka Sym
2
3 tipka Shift
4 tipka razmaknica
5 tipka Enter
6 Povratna tipka
Unos teksta
Pritisnite tipke na tipkovnici.
Prebacivanje između velikih i malih slova
Pritisnite tipku shift. Da biste unijeli samo velika ili samo mala
slova, pritisnite dvaput tipku shift. Da biste se vratili u obični
način rada, pritisnite ponovo tipku shift .
Unos brojeva, dodatnih znakova i uobičajenih simbola
Pritisnite tipku
upisali broj, znak ili simbol. Da biste unijeli samo znakove koji
su ispisani na vrhu tipki, pritisnite dvaput
zaključali način. Da biste se vratili u običan način, pritisnite
ponovo
Unos posebnih znakova
Pritisnite
Unos znakova s naglascima
Ako želite dodati naglasak na slovo, pritisnite
te odaberite znak s naglaskom s popisa. Zatim pritisnite slovo
na koje želite dodati naglasak.
i pritisnite odgovarajuću tipku da biste
da biste
.
i tipku sym.
i tipku sym
Page 23

Osnovna uporaba 23
Upotreba dovršavanja riječi
Možete upotrebljavati i značajku dovršavanja riječi.
Ponuđene riječi prikazuju se u području unosa teksta. Da
biste odabrali ponuđenu riječ, pritisnite desnu tipku sa
strelicom.
Upotreba tipki prečaca
Pritisnite tipku ctrl i znak.
Srodne teme
• Vidi "Dovršavanje riječi i rječnici", str. 24.
Vidi "Upotreba prečaca", str. 24.
•
Upotreba virtualne tipkovnice
Da biste upotrijebili virtualnu tipkovnicu, provjerite je li
fizička tipkovnica zatvorena i odaberite, na primjer, polje
unosa teksta, polje web-adrese preglednika. Virtualna
tipkovnica mora biti aktivirana prije nego što je možete
upotrijebiti.
Aktivacija virtualne tipkovnice
Odaberite
> Settings i Text input.
Uključite potvrdni okvir Use virtual keyboard.
Tipke virtualne tipkovnice sljedeće su:
— Prebacite se između velikih i malih slova.
— Unesite brojeve, dodatne znakove i uobičajene
simbole.
— Unesite uobičajeno rabljene posebne znakove,
simbole i naglaske s obzirom na jezik.
— Otvorite izbornik unosa teksta koji uključuje opcije
uređivanja kao što su Cut, Copy i Paste . Možete se prebaciti
i između jezika unosa ako ste ih odredili u postavkama unosa
teksta.
— Umetnite prebacivanje u novi redak.
— Izbrišite znak lijevo od kursora.
— Zatvorite virtualnu tipkovnicu.
Prebacivanje između načina unosa
Da biste se prebacili između virtualne tipkovnice i fizičke
tipkovnice, kliznite dodirnim zaslonom prema gore ili prema
dolje.
Prebacivanje izgleda tipkovnice
Izgled fizičke tipkovnice može se razlikovati prema regiji, no
tipkovnica i dalje može istovremeno nuditi dva različita
jezika za unos teksta.
Prebacivanje između jezika unosa
Pritisnite ctrl i tipke razmaka istovremeno. Time se prebacuju
i jezici za virtualnu tipkovnicu.
Postavke unosa teksta
1 Odaberite
> Settings i Text input.
2 Odaberite nešto od sljedećeg:
Page 24

24 Osnovna uporaba
Hardware keyboard layout — Odredite skup znakova na
fizičkoj tipkovnici. Izmjena ove postavke može dovesti do
nepodudaranja tipki fizičke tipkovnice s rasporedom
hardverske tipkovnice.
Use virtual keyboard — Aktivirajte virtualnu tipkovnicu.
Word completion — Omogućite dovršavanje riječi.
Auto-capitalisation — Omogućite automatsku upotrebu
velikih slova za automatski unos velikog prvog slova na
početku rečenice prilikom unosa teksta.
Insert space after word — Unesite razmak nakon svakog
prihvaćenog dovršetka riječi.
1st language — Odaberite prvi jezik. Da biste odabrali
rječnik za prvi jezik, odaberite Dictionary i jezik rječnika.
2nd language — Odaberite drugi jezik. Da biste odabrali
rječnik za drugi jezik, odaberite Dictionary i jezik rječnika.
Kada se prebacite na drugi jezik, mijenja se i trenutni rječnik
za značajku dovršavanja riječi.
Use dual dictionaries — Istodobno upotrebljavajte oba
rječnika.
Dovršavanje riječi i rječnici
Ako je dovršavanje riječi aktivirano, uređaj predlaže
odgovarajuće završetke za riječi koje započnete pisati.
Dovršavanje riječi zasnovano je na ugrađenom rječniku. Kada
unosite znakove, uređaj pretražuje svoj rječnik za riječi koje
počinju tim znakovima.
Možete odabrati upotrebu dvaju rječnika kako biste
omogućili uređaju pretraživanje drugog jezika ako ne može
pronaći odgovarajuću riječ u rječniku prvog jezika.
Rječnik može automatski naučiti riječi iz teksta koji ste
unijeli. Tekst koji se unosi u polja zaporke ne sprema se u
rječnik.
Aktivacija dovršavanja riječi i upotreba dvaju rječnika
Odaberite
> Settings i Text input.
Prihvaćanje predložene riječi
Odaberite predloženu riječ. Ako upotrebljavate fizičku
tipkovnicu, pritisnite tipku desne strelice.
Odbijanje predložene riječi
Nastavite pisati riječ. Sa svakim znakom uređaj ažurira svoj
prijedlog kako bi odgovarao znakovima koje ste unijeli.
Srodne teme
• Vidi "Postavke unosa teksta ", str. 23.
Upotreba prečaca
Navodimo neke od dostupnih tipkovnih prečaca u vašem
uređaju. Prečaci mogu pospješiti uporabu programa.
Opći prečaci
Ctrl + C
Kopiraj tekst.
Ctrl + V Zalijepite tekst.
Ctrl + X Izrežite tekst.
Ctrl + A Odaberite sve.
Ctrl + O Otvorite (ako je dostupno).
Page 25

Podešavanje uređaja 25
Ctrl + N Stvorite novu stavku (ako je dostupna).
Ctrl + S Spremite (ako je dostupno).
Ctrl + Z Poništite (ako je dostupno).
Ctrl + Y Ponovite poništeno (ako je dostupno).
Ctrl + F Otvorite traku za pretraživanje (ako je
Ctrl + strelica
udesno
Ctrl + strelica
ulijevo
Prečaci web-preglednika
Ctrl + N
Ctrl + R Ponovo učitajte stranicu.
Ctrl + B Otvorite oznaku.
Ctrl + D Dodajte oznaku.
Prečaci e-pošte
Ctrl + Enter
Ctrl + R Odgovorite na poruku.
dostupna).
Pomaknite mjesto unosa na kraj riječi.
Pomaknite mjesto unosa na početak
riječi.
Otvorite novi prozor.
Pošaljite poruku.
Prečaci programa RSS Reader
Ctrl + R
Osvježite sažetak.
Podešavanje uređaja
Uređivanje i prilagođavanje radne površine
Otvaranje izbornika radne površine
Dodirnite radnu površinu i odaberite > Desktop menu.
Prilagođavanje radne površine
Odaberite nešto od sljedećeg:
Add shortcut — Dodajte prečac za program na radnu
površinu.
Add widget — Dodajte widget poput rokovnika ili lokacije
na radnu površinu.
Add contact — Dodajte kontakt na radnu površinu.
Manage views — Postavite koje radne površine su u
upotrebi. Za prebacivanje s jedne radne površine na dugu
pomaknite trenutnu lijevo ili desno.
Add bookmark — Dodajte web-oznaku na radnu površinu.
Change background — Promijenite sliku pozadine. Na
uređaju se nalaze unaprijed instalirane slike pozadine, ali
možete upotrijebiti sve slike pohranjene na uređaju,
umetnutoj memorijskoj kartici te na uparenom ili dijeljenom
uređaju.
Page 26

26 Podešavanje uređaja
Preuređivanje stavki na radnoj površini
Povucite widgete, oznake, kontakte ili prečace.
Pomicanje stavke s jedne radne površine na drugu
Pomičite stavku ulijevo ili udesno dok ne dođete do željene
radne površine.
Uklanjanje stavki s radne površine
Odaberite
Srodne teme
• Vidi "Dodavanje widgeta rokovnika na radnu
površinu", str. 91.
Vidi "Dodavanje medijskog widgeta na radnu
•
površinu", str. 74.
Vidi "Dodavanje prečaca na radnu površinu", str. 44.
•
Vidi "Promjena slike pozadine", str. 26.
•
na widgetu, oznaci, kontaktu ili prečacu.
Postavke profila
Odaberite
Postavljanje uređaja na vibriranje u profilu Bešumno ili
Općenito
Odaberite Vibrate.
Odabir melodije zvona i tonova upozorenja za poruke
Odaberite Ringing tone, SMS alert, IM tone ili E-mail
alert i željeni ton.
Dodavanje nove melodije zvona ili tona upozorenja za
poruke
Odaberite vrstu tona, Add, željeni ton i Done.
Odabir glasnoće tonova
Odaberite System sounds, Key sounds ili Touch screen
sounds i željenu glasnoću.
Prilagodba glasnoće tonova
Povucite desno ili lijevo.
Promjena slike pozadine
Za svaku radnu površinu u ređaja možete odabrati drugu sliku
pozadine.
1 Povucite prstima lijevo ili desno za odabir željene radne
površine.
2 Dodirnite radnu površinu i odaberite
menu > Change background.
3 Odaberite Add.
> Settings i Profiles.
> Desktop
Page 27

Spajanje uređaja 27
4 Potražite sliku i odaberite Done.
Slika pozadine trenutne radne površina promijenjena je.
Da biste promijenili sliku pozadine druge radne površine,
idite do željene radne površine.
Promjena jezika uređaja
1 Odaberite
2 Odaberite Device language i željeni jezik.
3 Ponovno pokrenite uređaj.
Promjena tema
Tema je skup istih slika pozadine koji se nalazi na svim
radnim površinama.
1 Odaberite
2 Odaberite temu s popisa.
> Settings i Language & region.
> Settings i Themes.
Spajanje uređaja
O spajanju
Uređaj nudi nekoliko opcija za spajanje na internet, drugi
kompatibilni uređaj, računalo ili Mac. Dostupne metode
spajanja su bežična LAN (WLAN) veza i paketovna podatkovna
veza.
Možete omogućiti automatski prijenos između WLAN-a i
paketovnih podatkovnih veza, kako bi uređaj stalno bio na
mreži. Možete također podesiti uređaj da pita koju vezu
koristiti. Kad se prvi put spojite s internetom pomoću
paketovne podatkovne mreže, uređaj traži da odaberete
želite li dopustiti automatski prijenos bez ponovnog
potvrđivanja.
Možete se također spojiti na računalo ili drugi kompatibilni
uređaj pomoću Bluetooth bežične tehnologije ili USB
podatkovnog kabela.
Srodne teme
• Vidi "O WLAN mreži", str. 28.
Vidi "O podatkovnom paketu", str. 31.
•
Vidi "Slanje podataka Bluetooth vezom", str. 35.
•
Vidi "USB", str. 35.
•
Vidi "Postavke internetske veze ", str. 33.
•
Postavke mreže
Uređaj se može automatski prebacivati između GSM i 3G
mreža.
Trenutna mreža se prikazuje u području statusa sa sljedećim
ikonama:
GSM
EDGE
3G
HSPA
Da biste izmijenili postavke mreže, odaberite
Settings i Phone > Network.
>
Page 28

28 Spajanje uređaja
Odabir mreže davatelja usluge
Uređaj prema zadanim postavkama automatski odabire
mrežu. Da biste ručno odabrali mrežu, odaberite Manual i
mrežu.
Odabir načina mreže
Odaberite mrežu koju želite rabiti. Ako odaberete Dual,
uređaj će automatski upotrijebiti GSM ili 3G mrežu, prema
dostupnosti mreže, parametrima i roaming ugovorima
između davatelja mrežnih usluga.
Za daljnje informacije obratite se davatelju mrežnih usluga.
Određivanje postavki podataka o roamingu
Roaming se zasniva na određenim roaming ugovorima
između vašeg i ostalih davatelja mrežnih usluga kako biste
mogli upotrebljavati mrežne usluge izvan matične mreže,
primjerice, kada putujete u inozemstvo.
Always ask je odabrano prema zadanim postavkama. Veza
se uspostavlja tek kada se prihvati bilješka potvrde. Ako
odaberete Always allow, svi paketni prijenosi podataka u
inozemstvu funkcioniraju isto kao u matičnoj mreži.
Više informacija i podatke o cijenama roaminga potražite od
davatelja mrežnih usluga.
Uporaba WLAN veze
Možete koristiti i bežičnu LAN (WLAN) podatkovnu vezu za
spajanje na internet. Samo jedna veza s jednom bežičnom
LAN mrežom može biti aktivna, ali više programa može
koristiti istu internetsku pristupnu točku.
O WLAN mreži
Da biste upotrijebili LAN (WLAN) vezu, ona mora biti dostupna
na lokaciji i vaš uređaj mora biti povezan s WLAN mrežom.
Neke WLAN mreže su zaštićene i potreban je pristupni ključ
davatelja usluga da biste se povezali s njima.
Opaska: U Francuskoj je WLAN dopušteno koristiti samo u
zatvorenom prostoru.
Značajke koje upotrebljavaju WLAN ili one koje mogu raditi
u pozadini prilikom upotrebe drugih značajki, povećavaju
potrošnju baterije i smanjuju njezino trajanje.
Vaš uređaj podržava sljedeće WLAN značajke:
• IEEE 802.11b/g standard
• Rad na 2,4 GHz
• WEP s ključevima do 128 bita i provjera autentičnosti Wi-
Fi zaštićenog pristupa (WPA2-Enterprise). Ove funkcije
mogu se upotrebljavati samo ako ih podržava mreža.
Važno: Da biste povećali sigurnost bežične LAN veze, uvijek
omogućite neki od dostupnih načina šifriranja. Uporaba
šifriranja smanjuje opasnost od neovlaštenog pristupa
podacima.
Srodne teme
• Vidi "Stvaranje WLAN veze", str. 29.
Vidi "Sigurnosne postavke", str. 30.
•
Page 29

Spajanje uređaja 29
Načini rada
Na raspolaganju su vam dva načina rada s WLAN mrežom:
infrastrukturni i ad-hoc.
Infrastrukturni način rada omogućuje dva oblika
komunikacije: bežični uređaji međusobno su povezani
putem pristupne točke za WLAN mrežu ili su na isti način
povezani sa žičnom LAN mrežom kroz WLAN pristupnu točku
uređaja..
Ako odaberete način rada ad-hoc, uređaji mogu izravno
međusobno slati i primati podatke.
Stvaranje WLAN veze
1 Odaberite
> Settings i Internet connections >
Connections > New > Next.
2 Unesite opisni naziv za vezu i odaberite Next.
3Uređaj vas pita želite li tražiti dostupne WLAN mreže.
Odaberite Yes da biste pokrenuli traženje te odaberite
WLAN u dijaloškom okviru Odabir veze. Ako je WLAN
skriven, to je naznačeno kao skriveno u dijaloškom
okviru. Ako znate naziv mreže (SSID), možete odabrati
skriveni WLAN ili bilo koju drugu WLAN vezu i ručno
unijeti naziv.
Da biste ručno unijeli vrijednosti, odaberite No i odredite
sljedeće:
Network name (SSID) — Unesite naziv WLAN mreže.
Ako stvorite ad hoc mrežu, osigurajte da je naziv mreže
jedinstven. Kada se povezujete na internet preko WLANa, veza se zasniva na tim informacijama. Ako je polje
zasivljeno i ne može se urediti, pronađeni SSID sadrži
znakove unesene nizom nepoznatih znakova, a ne nizom
standardnih znakova (UTF-8) kao što uređaj očekuje.
Network is hidden — Odaberite je li naziv WLAN-a
skriveno, odnosno, je li mreža konfigurirana da ne
emitira svoj naziv (SSID). Ako odaberete ovu opciju, vaš
uređaj aktivno pretražuje skrivene WLAN-ove kada
uspostavite internetsku vezu.
Network mode — Odaberite Ad hoc ili
Infrastructure. S internetskim vezama upotrebljava se
infrastrukturni način.
Security method — Odaberite istu metodu sigurnosti
koja se upotrebljava i kod WLAN pristupne točke.
Ako imate svoju WLAN pristupnu točku, uvijek omogućite
jedan od dostupnih načina šifriranja da biste povećali
sigurnost svoje bežične mreže. Uporaba šifriranja
smanjuje opasnost od neovlaštenog pristupa podacima.
Dostupni WLAN-ovi
Nakon traženja WLAN-ova svi dostupni WLAN-ovi prikazuju
se sa sljedećim podacima:
• Vrsta veze, označena s
(općenito) ili (ad hoc)
• Ime
• Ako je WLAN već spremljen u uređaju, prikazuje se
• Jačina signala WLAN-a, označena s
• Metoda šifriranja koja se upotrebljava, označena s
(WPA), (WEP) ili (nijedna)
Page 30

30 Spajanje uređaja
Sigurnosne postavke
Odaberite
> Settings i Internet connections >
Connections.
U dijalozima postavljanja veze unesite ključeve šifriranja
ovisno o WLAN vezi o kojoj se radi. Za veću sigurnost
preporučena je upotreba WPA metode ako je to moguće.
WEP ključ
Unesite WEP ključ (engl. wireless equivalent privacy). Možete
odrediti više od jednog WEP ključa te možete i odabrati
zadani ključ, ako to zahtijeva WLAN.
WPA ključ
Unesite WPA (engl. Wi-Fi protected acces) unaprijed dijeljeni
ključ. Dužina ključa mora biti između 8 i 63 znaka. Dopušteni
su samo ASCII znakovi.
WPA s EAP vrstom
Odaberite EAP vrstu (engl. extensible authentication
protocol) od sljedećeg:
TLS (razina sigurnosti prijenosa) provjera autentičnosti
— Odaberite certifikat klijenta koji se upotrebljava za
provjeru autentičnosti.
PEAP (zaštićeni proširivi protokol provjere) provjera
autentičnosti ili TTLS (protokol sigurnosti tunelirane razine
prijenosa) — Odaberite metodu provjere autentičnosti koja
se upotrebljava unutar PEAP-a ili TTLS-a i izborne potvrde
certifikata klijenta.
Za MSCHAPv2 odredite korisničko ime i zaporku. Odaberite
potvrdni okvir Prompt password at every login ako želite
da se pri stvaranju veze uvijek traži zaporka. Za GTS unesite
korisničko ime. Pri stvaranju veze od vas se traži odgovor.
Certifikati klijenta izborni su. Dodatne informacije zatražite
od svog davatelja internetskih usluga.
Određivanje naprednih postavki
Odaberite
> Settings i Internet connections >
Connections. Odaberite vezu i Edit. U posljednjem dijalogu
odaberite Advanced.
Izmjena WLAN proxy postavki
Omogućivanje proxyja
1 Odaberite Use proxy.
2 Unesite IP adresu proxy poslužitelja ili naziv hosta.
Format naziva domene može biti proxy.tvrtka.hr.
3 Unesite broj ulaza za proxy.
Zaobilaženje proxyja
Ako imate domene za koje upotreba proxyja treba biti
izbjegnuta, odaberite Do not use proxy for i unesite nazive
domena za koje proxy nije potreban.
Omogućivanje automatskih proxyja
Da biste dobili IP adrese automatski od davatelja internetskih
usluga, odaberite Automatic configuration potvrdni okvir i
unesite web-adresu poslužitelja u polje Web address.
Page 31

Spajanje uređaja 31
Postavke IP adrese Odaberite karticu IP Addresses.
IP adresa
1 Da biste automatski dobili IP adresu za uređaj s
poslužitelja, odaberite Auto-retrieve IP address.
2 Ako želite ručno unijeti vrijednosti, kontaktirajte svog
davatelja internetskih usluga za ispravne vrijednosti i
daljnje informacije.
DNS adresa
Usluga naziva domene (DNS) internetska je usluga koja
prevodi nazive domena poput www.nokia.com u IP adrese
poput 192.100.124.195.
1 Da biste DNS adresu dobili automatski s poslužitelja,
odaberite Auto-retrieve DNS.
2 Ako želite ručno unijeti vrijednosti, unesite IP adrese
primarnih i sekundarnih poslužitelja naziva domene, ako
to traži davatelj internetskih usluga.
Ostale WLAN postavke Odaberite karticu Other i odredite sljedeće:
WLAN transmission power — Odaberite koliko je
napajanje izlaza uređaja tijekom WLAN veze. Zadana je
vrijednost 100 mW.
Power saving — Odaberite razinu uštede energije WLAN
veza.
Ad hoc channel — Odaberite kanal za ad hoc WLAN veze.
Da bi se podržala samo provjera autentičnosti u skladu s
WPA2 protokolom u WLAN vezama, odaberite WPA2-only
mode.
Dostupne mogućnosti mogu se razlikovati s obzirom na
odabranu vrstu veze.
Izmjena EAP postavki
Postavke EAP-a vidljive su samo za WLAN veze koje
upotrebljavaju EAP protokol za provjeru autentičnosti.
Ručni unos korisničkog imena
Ako se korisničko ime razlikuje od korisničkog imena koje je
navedeno na certifikatu, odaberite potvrdni okvir Use
manual user name i unesite korisničko ime u polje Manual
user name.
Zahtjev za provjeru autentičnosti klijenta
Ako želite da EAP poslužitelj traži da se provjeri autentičnost
uređaja, odaberite potvrdni okvir Require client
authentication.
Uporaba paketne podatkovne veze
O podatkovnom paketu
Uređaj podržava paketnu podatkovnu vezu (usluga mreže),
kao što je GPRS u GSM mrežama. U 3G mrežama podatkovne
veze ostaju aktivne tijekom glasovnih poziva.
Za uspostavljanje podatkovne veze potrebna je pristupna
točka. Za informacije o potrebnim pristupnim točkama za
određene usluge te dostupnosti i pretplati na usluge
Page 32

32 Spajanje uređaja
paketovne podatkovne veze obratite se svom davatelju
mrežnih usluga.
Srodne teme
• Vidi "Postavke paketnih podataka", str. 32.
Brzo preuzimanje i otpremanje
Pristup paketnim prijenosima velike brzine (HSPA, također
nazvan 3.5G) usluga je mreže u UMTS mrežama koja pruža
vrlo brzo preuzimanje i otpremanje podataka. Kad je podrška
HSPA u uređaju aktivirana i uređaj povezan s UMTS mrežom
koja podržava HSPA, preuzimanje i otpremanje podataka kao
što su e-pošta i internetske stranice putem paketne
podatkovne mreže može biti brže.
u području statusa označava aktivnu HSPA vezu.
Za dostupnost, pretplatu i troškove usluge podatkovne veze
kontaktirajte svog davatelja mrežnih usluga.
Postavke paketnih podataka
Uređaj obično automatski, na temelju SIM kartice, postavlja
postavke podatkovnih paketa. Ako trebate izmijeniti
postavke, za detaljnije informacije kontaktirajte svog
davatelja usluge i učinite sljedeće:
1 Odaberite
> Settings.
2 Odaberite Internet connections > Connections.
3 Odaberite internetsku vezu koju omogućuje vaš davatelj
usluge mreže i odaberite Edit. Unesite nove pojedinosti.
Da biste unijeli zaporku svaki put kada ostvarujete vezu,
odaberite Prompt password at every login potvrdni
okvir.
Napredne postavke
Napredne postavke pakiranih podataka izmjenjuju se na isti
način kao i WLAN postavke.
Srodne teme
• Vidi "Izmjena WLAN proxy postavki", str. 30.
Aktivne podatkovne veze
U području statusa aktivne su podatkovne veze označene
sljedećim ikonama:
Paketna podatkovna veza je aktivna.
Aktivna je bežična LAN (WLAN) veza.
ili
Opaska: Stvarni iznos koji vam za pozive i usluge obračuna
davatelj usluga može varirati ovisno o karakteristikama
mreže, načinu zaokruživanja prilikom naplate, porezima i
slično.
Prekid veza
Odaberite područje statusa i vezu, potom prekinite vezu.
Page 33

Spajanje uređaja 33
Onemogućivanje bežičnih veza
Onemogućivanje veza
Kratko pritisnite tipku za uključivanje i odaberite Offline
mode.
Omogućivanje veza
Kratko pritisnite tipku za uključivanje i odaberite Normal
mode.
Važno: Dok ste u profilu Izvanmrežno, ne možete upućivati
ni primati pozive niti upotrebljavati druge značajke za koje
je potrebna bežična mreža ili Bluetooth veza. Možda ćete i
dalje moći birati službeni broj hitne službe uprogramiran u
vaš uređaj. Da biste upotrijebili ovu značajku, prvo vratite
uređaj na način Normalno. Ako je uređaj zaključan, morate
unijeti kôd za otključavanje.
Postavke internetske veze
Možete odabrati koje veze upotrebljavate automatski,
odrediti učestalost skeniranja veza u pozadini i postaviti
uređaj na prebacivanje na spremljenu WLAN vezu kada je
dostupna.
1 Odaberite
> Settings i Internet connections >
Connect automatically.
2 Odaberite želite li upotrijebiti WLAN veze, paketni
prijenos podataka ili bilo koju dostupnu vezu.
Da biste prilikom svakog spajanja na mrežu odabrali
vezu, odaberite Always ask.
3 Odaberite Search interval da biste odredili učestalost
pokušaja automatskog povezivanja. Zadana je vrijednost
10 minuta.
Prebacivanje na WLAN vezu kada je dostupna
Odaberite Switch to WLAN when available ako želite da
uređaj upotrebljava spremljenu WLAN vezu kada je dostupna
umjesto paketnog prijenosa podataka.
Bluetooth veza
O Bluetooth vezi
Pomoću Bluetooth veze možete uspostaviti bežičnu vezu s
drugim kompatibilnim uređajima poput mobilnih telefona,
računala, slušalica i opreme u automobilu.
Možete upotrijebiti vezu da biste poslali slike, videoisječke,
glazbene i zvučne isječke i bilješke te prenositi datoteke sa
svog kompatibilnog računala.
Budući da uređaji s bežičnom Bluetooth tehnologijom
komuniciraju uporabom radio valova, ne moraju se nalaziti
u izravnom vidnom polju. Oni se, međutim, moraju nalaziti
na međusobnoj udaljenosti od najviše 10 metara (33 stope),
a veza bi mogla biti podložna smetnjama zbog prepreka
poput zidova ili drugih elektroničkih uređaja.
Uređaj je usklađen s inačicom 2,1 + EDR specifikacija za
Bluetooth i podržava sljedeće profile: Profil generičkog
pristupa, Profil prijenosa podataka, Profil guranja objekta,
Profil generičke promjena objekta, Profil slušalica, Profil
hands-free, Profil napredne distribucije zvuka i Profil
daljinskog upravljanja zvukom i videozapisima. Da bi se
Page 34

34 Spajanje uređaja
osigurala međuoperabilnost s drugim Bluetooth uređajima,
koristite dodatnu opremu koju je za ovaj model odobrila
tvrtka Nokia. Da biste provjerili kompatibilnost drugih
uređaja s ovim uređajem, obratite se proizvođačima tih
uređaja.
Funkcije koje koriste Bluetooth tehnologiju povećavaju
potrošnju baterije i smanjuju njeno trajanje.
Srodne teme
• Vidi "Uparivanje uređaja", str. 34.
Vidi "Slanje podataka Bluetooth vezom", str. 35.
•
Bluetooth postavke
1 Odaberite
> Settings i Bluetooth.
2 Odaberite nešto od sljedećeg:
Bluetooth on — Aktivirajte Bluetooth vezu.
Visible — Omogućite dostupnost uređaja ostalim
uređajima. Ako je vaš uređaj skriven (nije vidljiv), na
njega se može povezati samo prethodno upareni uređaj.
My device's name — Unesite naziv za vaš uređaj. Taj
naziv vidljiv je ostalim Bluetooth uređajima.
3 Odaberite Save.
Uparivanje uređaja
Uređaji s mogućnošću Bluetooth 2.1 i Sigurnim jednostavnim
uparivanjem (SSP) uparuju se automatski. Provjerite
prikazuju li oba uređaja istu zaporku.
Uparivanje s Bluetooth 2.0 ili starijim uređajima
1Vaš uređaj automatski predlaže zaporku. Prije uparivanja
stvorite vlastitu zaporku (1–16 znamenki) i dogovorite se
s vlasnikom drugog uređaja da i on upotrebljava istu
zaporku. Kod se upotrebljava samo jednom.
2 Odaberite
> Settings i Bluetooth.
3 Odaberite Devices > New.
Vaš uređaj navodi Bluetooth uređaje koji se nalaze u
dometu i nisu skriveni. Uređaji su označeni sljedećim
ikonama:
računalo
mobilni uređaj
audio ili video uređaj
drugi uređaj
4 Odaberite uređaj i unesite zaporku. Isti kod mora se
unijeti i u drugi uređaj.
5 Odaberite Set as trusted device da biste odobrili
uređaju spajanje s uređajem bez vašeg znanja. Ovaj
status upotrijebite za svoje uređaje, kao što su
kompatibilne slušalice ili računalo, ili za uređaje koji
pripadaju nekome kome vjerujete.
6 Odaberite Pair.
Poništavanje uparivanja
Dodirnite izvan dijaloga.
Page 35

Spajanje uređaja 35
Ne uparujte ni ne prihvaćajte zahtjeve za povezivanje od
nepoznatih uređaja. Ovo će vam pomoći da zaštitite svoj
uređaj od štetnog sadržaja.
Uređaji bez zaslona kao što su slušalice povezuju se
automatski nakon uparivanja.
Slanje podataka Bluetooth vezom
Istodobno može biti aktivno više Bluetooth veza. Primjerice,
ako ste povezani s kompatibilnim slušalicama, datoteke
možete prenijeti i na drugi kompatibilni uređaj.
1 Otvorite program u kojem je pohranjena stavka koju
želite poslati i odaberite stavku.
2 Odaberite Share ili
ovisno o prikazu u kojem se
nalazite.
3 Odaberite Send via Bluetooth.
4 Odaberite uređaj s kojim se želite povezati.
5 Ako drugi uređaj zahtijeva uparivanje da bi se podaci
mogli prenijeti oglasit će se melodija, a od vas će se tražiti
da unesete zaporku. Na oba uređaja mora biti unijeta ista
zaporka.
Primanje podataka Bluetooth vezom
Kada primate podatke putem Bluetooth veze, uređaj se
oglašava zvukom i pita vas želite li primiti podatke.
Prihvaćanje podataka
1 Odaberite Save.
2 Odredite naziv datoteke i lokaciju za podatke i odaberite
Save.
USB veze
USB
1 Spojite uređaj na kompatibilni uređaj s USB podatkovnim
kabelom.
2 Odaberite USB način rada. Možete podesiti interakciju
uređaja s programom Nokia PC Suite na kompatibilnom
računalu ili da služi kao pogon za masovnu pohranu na
računalu, Mac-u ili drugom uređaju
3 Kako biste pregledali ili promijenili USB način rada, ili
odspojili uređaj, otvorite izbornik područja statusa.
Simbol
u području statusa označava aktivnu vezu.
Uređaj kao modem
Uređaj možete upotrijebiti i kao modem te povezivati
računalo s internetom.
1 Spojite uređaj s računalom pomoću USB podatkovnog
kabela.
2 Odaberite PC Suite mode.
3 U paketu PC Suite odaberite Connect to the Internet.
Veza se možda neće prikazati na uređaju. Kada ste spojeni,
možete upotrijebiti računalo za nadziranje količine podataka
koji su poslani i primljeni.
Internetsku vezu možete uspostaviti samo pomoću mobilne
mreže i možda nećete moći upotrebljavati neke druge
komunikacijske značajke dok je uređaj u funkciji modema.
Page 36

36 Pretraživanje interneta
Pretraživanje interneta
O pregledniku
S Maemo preglednikom možete vidjeti web-stranice u HTML
formatu (engl. hypertext markup language) na internetu.
Možete i pregledavati web-stranice koje su razvijene
posebno za mobilne uređaje. Te stranice upotrebljavaju
XHTML (engl. extensible hypertext markup language).
Odaberite
Da biste pregledavali internet, morate na svom uređaju imati
konfiguriranu internetsku točku pristupa.
Važno: Koristite isključivo usluge u koje imate povjerenje i
koje nude odgovarajuću sigurnost i prikladnu zaštitu od
štetnog softvera.
Srodne teme
• Vidi "Određivanje naprednih postavki", str. 30.
Vidi "Postavke interneta", str. 40.
•
Vidi "Sigurnost veze", str. 38.
•
Vidi "Preuzimanje datoteka", str. 39.
•
Vidi "Instalacija dodataka", str. 40.
•
Otvaranje i pregledavanje web-stranica
Odaberite
odaberite oznaku.
> Web.
> Web i unesite adresu u adresnu traku ili
Da biste se pomicali po web-stranici, povucite u željenom
smijeru ili pritisnite tipku razmaka da biste se premjestili
dolje i shift + razmak da biste se pomaknuli gore.
Aktiviranje načina za držanje miša iznad
Aktivirajte način za držanje miša iznad kako biste pomicali
pokazivač na web-stranici kao kada koristite miš. Taj način
možete koristiti, primjerice na karti, za držanje miša iznad
mjesta za prikaz informacija. Da biste aktivirali ovaj način,
povucite s lijeve strane dodirnog zaslona na zaslon. Prikazuje
. Da biste odabrali stavku kada je aktiviran način za
se
držanje miša iznad, pritisnite tipku razmaka ili tipku shift.
Aktiviranje načina za manipulaciju
Da biste odabrali tekst i slike kao kada koristite miš,
aktivirajte način za manipulaciju. Kada aktivirate način za
držanje miša iznad, odaberite
deaktivirali način za manipulaciju, odaberite
Web-stranice se prema zadanim postavkama otvaraju na
cijelom zaslonu. Da biste izašli iz načina cijelog zaslona,
odaberite
Savjet: Upotrijebite olovku da biste lakše otvorili veze.
Zumiranje određenih dijelova web-stranice
Dvaput dodirnite željeni dio. Da biste se vratili natrag, ponovo
dvaput dodirnite.
.
. Prikazuje se . Da biste
.
Page 37

Pretraživanje interneta 37
Zumiranje cijele web-stranice
Nacrtajte kružnicu u smjeru kazaljke na satu da biste povećali
ili obratno da biste smanjili prikaz.
Ponovno učitavanje stranice
Otvorite izbornik i odaberite Reload.
Zaustavljanje učitavanja stranice
Odaberite
.
Pregledavanje nedavno posjećenih stranica
Da biste pristupili nedavnoj povijesti pregledavanja,
odaberite
ili povucite prstom s desne strane dodirnog
zaslona na zaslon. Možete upotrijebiti i povratnu tipku da
biste otvorili prethodnu web-stranicu.
Pretraživanje teksta na web-stranici
1 Otvorite izbornik i odaberite Find on page.
2 Unesite željeni tekst u polje za pretraživanje.
Da biste sakrili traku za pretraživanje, na alatnoj traci
odaberite
.
Srodne teme
• Vidi "Organizacija oznaka", str. 37.
Alatna traka preglednika
Alatna traka preglednika pomaže vam u odabiru često
rabljenih funkcija preglednika. Alatna traka prikazuje se u
načinu normalnog zaslona, a u načinu je cijelog zaslona
skrivena.
Odaberite
> Web. Da biste se prebacili iz načina cijelog
zaslona u normalni način, dodirnite zaslon i odaberite
Na alatnoj traci odaberite nešto od sljedećeg:
— Otvorite i uredite oznake.
— Dodajte oznaku, dodajte prečac radnoj površini ili se
pretplatite na RSS sažetak.
— Zaustavite učitavanje sadržaja.
— Prikažite nedavnu povijest pregledavanja.
— Prebacite se iz načina normalnog zaslona u način
cijelog zaslona.
Organizacija oznaka
Dodavanje odabrane stranice
1 Odaberite
> Web.
2 Idite na web-stranicu za koju želite dodati oznaku.
3 Na alatnoj traci odaberite
> Add to bookmarks.
.
Page 38

38 Pretraživanje interneta
Možete promijeniti naziv oznake i odabrati gdje želite
spremiti oznaku.
Dodavanje prečaca preglednika na radnu površinu
Pomoću prečaca preglednika možete brzo pristupiti
označenim web-stranicama.
1 Odaberite
> Web.
2 Idite na stranicu kojoj želite dodati prečac.
3 Na alatnoj traci odaberite
> Add shortcut to
desktop.
Uvoz oznaka
Oznake možete uvesti na svoj uređaj s drugih uređaja i
računala.
1 Da biste izvezli HTML datoteku koja sadrži oznake iz
drugog preglednika na svoj uređaj, upotrijebite
relevantnu funkciju tog preglednika.
2 Prenesite izvezenu datoteku s drugog preglednika na
svoj uređaj. Možete upotrijebiti e-poštu, kopirati na
memorijsku karticu ili, primjerice, upotrijebiti USB
podatkovni kabel.
3 Odaberite
> Web, otvorite izbornik i odaberite
Import bookmarks i datoteku.
Uvezene oznake dodaju se u mapu My bookmarks >
Imported bookmarks.
Brisanje privatnih podataka
Priručna memorija je memorijska lokacija koja se koristi za
privremeno spremanje podataka. Ispraznite priručnu
memoriju nakon svakog pristupa ili pokušaja pristupa
povjerljivim informacijama za koje je potrebna lozinka.
Podaci ili usluge kojima ste pristupili spremaju se u priručnu
memoriju.
1 Odaberite
> Web i idite na web-stranicu.
2 Otvorite izbornik i odaberite Options > Clear private
data.
3 Odaberite nešto od sljedećeg:
Browsing history — Obrišite povijest pregledavanja
web-stranica i veza koje ste otvorili te web-adresa koje
ste unijeli pomoću alatne trake programa.
Cache — O br iš ite p ri ru čnu memoriju. Priručna memorija
automatski se briše kada zatvorite program preglednika.
Cookies — Obrišite sve kolačiće.
Saved passwords — Obrišite sve zaporke koje ste
spremili u svrhu provjere autentičnosti i web-obrazaca.
Authenticated sessions — Obrišite sve sesije koje su
provjerene.
Sigurnost veze
Prijenos podataka između uređaja i web-poslužitelja šifriran
je ako se prikazuje natpis s podacima sigurnog poslužitelja.
Podaci o sigurnosti uključuju adresu web-mjesta i potvrdu.
Page 39

Pretraživanje interneta 39
Prikaz podataka o sigurnosti za web-mjesto
Otvorite izbornik i odaberite Details.
Neke usluge, poput bankarskih, mogu zahtijevati certifikate
sigurnosti. Ako identitet poslužitelja nije autentičan ili ako
na svojem uređaju nemate ispravan certifikat sigurnosti o
tome ćete biti obaviješteni.
Važno: Imajte na umu da potvrde, čija uporaba smanjuje
opasnosti koje donose udaljene veze i instaliranje programa,
treba koristiti pravilno da bi se u potpunosti iskoristila
povećana sigurnost. Postojanje potvrde samo po sebi ne
pruža nikakvu sigurnost. Za povećanu sigurnost neophodno
je da sustav za upravljanje potvrdama sadrži ispravne,
autentične ili vjerodostojne potvrde. Potvrde imaju
ograničen rok valjanosti. Ako se na zaslonu prikaže obavijest
“Expired certificate” (Potvrda istekla) ili “Certificate not valid
yet” (Potvrda još nije valjana), premda bi trebala biti valjana,
provjerite jesu li trenutačni datum i vrijeme na uređaju točni.
Prije izmjene bilo kakvih postavki potvrde uvjerite se da
zaista možete vjerovati vlasniku potvrde te da ona pripada
navedenom vlasniku.
Preuzimanje datoteka
Važno: Instalirajte i upotrijebite programe i softver samo iz
pouzdanih izvora. Programi iz nepouzdanih izvora mogu
sadržavati zlonamjerni softver koji može doći do podataka
na uređaju, nanijeti financijsku štetu ili oštetiti uređaj.
1 Odaberite
> Web i idite na web-stranicu koja sadrži
veze preuzimanja.
2 Odaberite vezu koja upućuje na datoteku koju želite
preuzeti.
3 Odaberite nešto od sljedećeg:
Open with — Otvorite datoteku u odgovarajućem
programu.
Save to device — Spremite datoteku na uređaj.
Kada započne prijenos datoteke s internetskog poslužitelja,
prikazuje se naziv i veličina datoteke te tijek preuzimanja.
Zatvaranjem dijaloga ne ometaju se aktivna preuzimanja.
Tijekom preuzimanja možete učiniti sljedeće:
Pause — Pauzirajte preuzimanje.
Resume — Nastavite s preuzimanjem. Možda nećete moći
nastaviti s preuzimanjem pauziranih datoteka jer to ne
podržavaju svi poslužitelji.
Delete — Otkažite i izbrišite preuzimanje.
Spremanje web-stranica
Web-stranice možete spremiti na uređaj da biste ih
pregledali izvan mreže.
1 Idite na web-stranicu koju želite spremiti.
2 Otvorite izbornik i odaberite Options > Save page as.
3 Unesite ime, odaberite gdje želite spremiti stranicu i
odaberite želite li spremiti i slike.
4 Odaberite Save.
Page 40

40 Pretraživanje interneta
Prikaz povijesti pregledavanja
Možete pregledati i posjetiti nedavno posjećene webstranice. Povijest pregledavanja sadrži web-stranice koje ste
posjetili u trenutnom prozoru preglednika. Potpuna povijest
pregledavanja sadrži sve web-stranice koje ste posjetili u
posljednjih sedam dana.
1 Odaberite
2 Na alatnoj traci odaberite
> Web i idite na web-stranicu.
.
Savjet: Možete pristupiti i nedavnoj povijesti
pregledavanja povlačenjem prstom ili olovkom s desne
strane dodirnog zaslona na zaslon.
3 Odaberite web-stranicu iz nedavne povijesti ili odaberite
Complete browsing history i željeni datum i web-
stranicu.
Instalacija dodataka
Za preglednik možete instalirati dodatke zasnovane na opciji
XPI.
Važno: Instalirajte i upotrijebite programe i softver samo iz
pouzdanih izvora. Programi iz nepouzdanih izvora mogu
sadržavati zlonamjerni softver koji može doći do podataka
na uređaju, nanijeti financijsku štetu ili oštetiti uređaj.
1 Odaberite
> Web i idite na web-stranicu.
2 Otvorite izbornik i odaberite Options > Add-ons.
3 Odaberite željenu instalacijsku datoteku.
Dodatke možete onemogućiti ili omogućiti. Možda ćete
morati ponovno pokrenuti preglednik.
Izmjena postavki preglednika
Prilagodba prikaza
Možete promijeniti način na koji se web-stranice prikazuju u
pregledniku.
1 Odaberite
> Web.
2 Otvorite izbornik i odaberite Options > Adjust view.
3 Odaberite nešto od sljedećeg:
Show images — Da biste učitali i prikazali sve slike,
odaberite Always. Da biste prikazali samo učitane slike,
odaberite Only loaded. Da se slike ne bi nikad učitavale
ni prikazivale, odaberite Never.
Text size — Odredite veličinu teksta. Da biste prikazali
veličinu teksta određenu prema pregledniku, odaberite
Normal. Da biste prikazali 150% ili 200% veći tekst,
odaberite Large ili Very large.
Encoding — Tekstni znakovi možda se neće prikazati
ispravno na web-stranicama na različitim jezicima. Da
biste web-stranicu učinili čitljivijom, odaberite šifriranje
koje najbolje odgovara jeziku web-stranice.
Postavke interneta
1 Odaberite
> Web i otvorite web-stranicu.
2 Otvorite izbornik i odaberite Options > Settings i od
sljedećeg:
Memory cache size (MB) — Odredite količinu RAM-a
koju želite upotrijebiti kao priručnu memoriju.
Enable JavaScript — Funkcionalnost JavaScript
upotrebljava se na mnogim web-mjestima. Web-mjesta
Page 41

Organiziranje kontakata 41
mogu sadržavati zlonamjerne skriptove te može biti
sigurnije ne pokretati ih. Neka web-mjesta možda uopće
neće funkcionirati bez omogućene opcije JavaScript.
Open pop-ups — Da biste dopustili sve skočne prozore,
odaberite Always. Da biste dopustili samo skočne
prozore koje otvarate odabirom veze, odaberite Only
requested. Da biste blokirali sve skočne prozore,
odaberite Never.
Enable password saving — Spremite zaporke za web-
obrasce, primjerice, na stranicama prijave na webmjestima. Kada ta opcija nije odabrana, zaporke nisu
upisane i ne možete spremiti zaporke. Otkazivanjem
ovog odabira ne brišu se prethodno spremljene zaporke.
Accept cookies — Kolačić je podatak koji web-mjesto
sprema u priručnu memoriju uređaja. Kolačići sadrže
informacije o vašim posjetima web mjestima. Pomažu u
vašoj identifikaciji nakon uzastopnih posjeta i drže
informacije kad se pomičete između web stranica. Da
biste prihvatili upotrebu kolačića, odaberite Always. Za
upite prije pohrane kolačića odaberite Ask first. Da biste
spriječili pohranu kolačića, odaberite Never.
Open initially in Full screen — Prebacite se na prikaz
cijelog zaslona kada se otvori novi prozor.
Allow JavaScript pausing — Obustavite korištenje
Flash i JavaScript datoteka kada je prozor preglednika
otvoren u pozadini.
Preporučujemo da ne spremate zaporku i ne upotrebljavate
slične značajke na web-uslugama ili web-mjestima na kojima
pohranjujete osobne podatke ili sadržaj. To je posebno važno
ako vam neovlašteni pristup tim web-uslugama ili weblokacijama može nanijeti financijsku štetu.
Organiziranje kontakata
Dodavanje i uređivanje kontakata
Kad prvi put otvorite Kontakte otvara se dijaloški okvir Get
contacts. Možete uvesti kontakte sa SIM kartice, mobilnog
telefona ili drugog uređaja.
Odaberite
spremljenih kontakata i njihovih statusa dostupnosti, poruka
o statusu i slika avatara.
Dodavanje novog kontakta
1 Otvorite izbornik i odaberite New contact.
2 Unesite ime i prezime kontakta. Obavezno je samo jedno
polje za ime.
3 Unesite telefonski broj. Odredite radi li se o kućnom ili
službenom telefonu te mobilnoj ili fiksnoj mreži.
4 Unesite adresu e-pošte. Odredite radi li se o kućnoj ili
službenoj adresi e-pošte.
5 Kako biste dodali sliku avatara odaberite sliku
rezerviranog mjesta. Odaberite zadani avatar ili za drugu
sliku odaberite Browse.
6 Za dodavanje pojedinosti odaberite Add field. Možete
dodati pojedinosti o, primjerice, adresama,
rođendanima, poslu, adresama e-pošte, nadimcima,
napomenama, brojevima telefona, SIP korisničkim
imenima, naslovima i internetskim stranicama.
7 Odaberite Save.
> Contacts. Prikazan je popis svih vaših
Page 42

42 Organiziranje kontakata
Možete također ručno dodati korisnička imena kontakata za
različite internetske usluge. Ukoliko postavljate vlastiti
račun, kontakti se automatski uvoze sa poslužitelja.
Uređivanje kontakta
1 Odaberite kontakt, otvorite izbornik i odaberite Edit.
2 Uredite pojedinosti o kontaktu.
Za dodavanje dodatnih pojedinosti o kontaktu odaberite
Add field.
Za uklanjanje pojedinosti odaberite Delete fields.
Odaberite pojedinosti koje želite izbrisati i Delete. Ne
možete ukloniti polja Ime, Prezime ili Spol.
3 Odaberite Save.
Spajanje kontakta
Ukoliko imate dvostruke kontakte učinite sljedeće:
1 Odaberite kontakt, otvorite izbornik i odaberite Merge
contact.
2 Odaberite kontakt koji želite spojiti.
Ukoliko kontakt ima proturječne podatke ili spajanje nije
bilo uspješno, odaberite željene pojedinosti i Save.
Brisanje kontakta
1 Otvorite izbornik i odaberite Delete contacts.
2 Odaberite kontakt za brisanje i Delete.
3 Potvrdite brisanje.
Kontakti se brišu i sa svih ostalih usluga.
Srodne teme
• Vidi "Uvoz i izvoz kontakata", str. 43.
Vidi "Sinkronizacija i prijenos sadržaja s drugog
•
uređaja", str. 82.
Dodavanje i uređivanje stavke Moji podaci
My information je prikaz koji sadrži pojedinosti o kontaktu.
Pomoću ovog prikaza možete pristupiti svojim IM računima
ili pošti.
Odaberite
> Contacts, otvorite izbornik i odaberite My
information.
Ručno dodavanje stavke Moji podaci
1 Unesite ime, prezime, telefonski broj i adresu e-pošte.
Obavezno je samo jedno polje za ime.
Vaš će se telefonski broj, ukoliko je dostupan, automatski
uvesti sa SIM kartice. Moguće je automatski uvesti i druge
pojedinosti, na primjer o internetskim pozivima ili
uslugama za koje ste postavili račun. Uvezene
pojedinosti ne možete uređivati.
2Za ručno dodavanje avatara, ili promjenu automatski
uvezenog avatara, odaberite sliku rezerviranog mjesta.
Odaberite zadani avatar ili za drugu sliku odaberite
Browse.
Avatar se automatski preuzima iz IM usluge. Ako imate
više postavljenih usluga, avatar se odabire nasumično.
3 Za dodavanje pojedinosti o sebi odaberite Add field.
4 Odaberite Save.
Page 43

Organiziranje kontakata 43
U prikazu My information, ikona dostupnosti pokazuje vaš
status dostupnosti, ikonu statusa i poruku o statusu. Za
pristupanje postavkama dostupnosti odaberite ikonu.
Uređivanje stavke Moji podaci
1 Otvorite izbornik stavke My information te odaberite
Edit.
2 Po potrebi uredite polja i odaberite Save.
Razvrstavanje kontakata
1 Odaberite
> Contacts i otvorite izbornik.
2 Odaberite nešto od sljedećeg:
ABC — Razvrstajte kontakte po abecedi.
Availability — Razvrstajte popis prema statusu
dostupnosti. Vaši kontakti su najprije poredani po
dostupnosti, a potom po abecednom redu.
Recent — Razvrstajte popis prema nedavnoj aktivnosti.
Kontakti s kojima ste nedavno komunicirali su prvi na
popisu.
Prikaz grupa
Otvorite izbornik i odaberite Groups.
Prikaz povijesti komunikacije
Odaberite kontakt, otvorite izbornik i odaberite
Communication history.
Uvoz i izvoz kontakata
Možete uvesti podatke o kontaktu s drugog uređaja, IM
računa, SIM kartice ili iz kompatibilne datoteke.
Uvoz kontakata
1 Odaberite
> Contacts, otvorite izbornik i odaberite
Get contacts.
2 Odaberite nešto od sljedećeg:
Synchronise from other device — Sinkroniziranje
postojećih kontakata s drugog uređaja.
Import contacts from new account — Izmjena ili
stvaranje IM računa. Kada stvorite IM račun, kontakti s
automatski prebacuju.
Copy from SIM card — Automatski kopirajte sve
kontakte sa SIM kartice.
Import contacts file — Uvezite kontakte s datoteke
spremljene na uređaju.
Kontakte možete uvesti s datoteka koje imaju datotečni
nastavak .vcf.
Izvoz kontakata
1 Odaberite
> Contacts, otvorite izbornik i odaberite
Export. Odaberite Next.
2 Odaberite želite li izvesti All contacts ili Selected
contacts te odaberite Next.
Ukoliko ste odabrali Selected contacts, odaberite
kontakte koje želite izvesti te Done.
3 Odaberite format datoteke za izvoz i odaberite Next.
Page 44

44 Organiziranje kontakata
4 Odredite naziv mape za izvezene kontakte, lokaciju mape
i odaberite Next.
5 Odaberite Finish.
Slanje kartica kontakata
Kartice kontakta možete slati u tekstualnim porukama, epošti ili pomoću Bluetooth veze.
Slanje kartice kontakta
1 Odaberite
> Contacts.
2 Odaberite kontakt čiju posjetnicu želite poslati.
Za slanje vlastitih podataka otvorite izbornik te odaberite
My information.
3 Otvorite izbornik i odaberite Send contact card.
4 Odaberite način slanja kartice kontakta.
5 Odaberite kontakt kojem želite poslati posjetnicu te
Send.
Slanje pojedinosti kontakta
1 Odaberite
> Contacts.
2 Odaberite kontakt čije pojedinosti želite poslati, otvorite
izbornik i odaberite Send contact detail.
3 Odaberite kontakt čije pojedinosti želite poslati.
4 Odaberite način slanja pojedinosti kontakta.
5 Odaberite kontakt kojem želite poslati pojedinosti te
Send.
Dodavanje prečaca na radnu površinu
Na radnu površinu možete dodati prečace za kontakte. Da
biste otvorili popis dostupnih načina komunikacije odaberite
kontakt.
Dodavanje prečaca
Odaberite
> Contacts te kontakt za koji želite dodati
prečac, otvorite izbornik i odaberite Create shortcut.
Možete stvoriti samo jedan prečac za kontakt.
Sinkroniziranje kontakata
1 Odaberite
> Contacts.
2 Otvorite izbornik i odaberite Get contacts >
Synchronise from other device > Next.
3 Odaberite želite li prenijeti podatke s drugih Bluetooth
uređaja ili postaviti sinkronizaciju za ažuriranje
podataka na oba uređaja. Odaberite Next.
4 S popisa odaberite Select device i željeni uređaj.
5 Unesite identifikacijski broj uređaja pomoću kojeg želite
prenijeti podatke i odaberite Pair.
Srodne teme
• Vidi "Sinkronizacija sadržaja", str. 82.
Postavke Kontakata
Odaberite
> Contacts, otvorite izbornik i odaberite
Settings.
Page 45

Upućivanje poziva 45
Odredite prikaz imena
Odaberite Display names. Zadani redoslijed je First name
Last name.
Brisanje svih kontakata s uređaja
Odaberite Delete all contacts from device. Kontakti su
uklonjeni s uređaja, ali se još mogu pronaći na serveru.
Upućivanje poziva
O pozivima
Sa svojim uređajem možete upućivati glasovne i internetske
pozive.
Savjet: Možete uputiti poziv osobi spremljenoj u Kontakte
pomoću fizičke tipkovnice. Na radnoj površini počnite unositi
ime osobe da biste otvorili Kontakte. Odaberite kontakt iz
predloženih rezultata i odaberite
Možete unositi i broj telefona na radnoj površini pomoću
fizičke tipkovnice. Pritisnite i držite
prikazu virtualne tipkovnice odaberite
Srodne teme
• Vidi "Upućivanje poziva", str. 45.
Vidi "Internetski pozivi", str. 47.
•
Vidi "Mogućnosti tijekom poziva", str. 48.
•
.
i unesite broj. U
.
Senzor blizine
Vaš uređaj ima senzor približne udaljenosti. Da biste spriječili
nehotičan odabir, dodirni zaslon se automatski
onemogućuje tijekom poziva kad uređaj približite uhu.
Ne prekrivajte područje senzora približne udaljenosti
zaštitnom folijom ili trakom.
Upućivanje glasovnih poziva
Upućivanje poziva
Odaberite
Uređaj držite ispravno tijekom poziva.
> Phone.
Page 46

46 Upućivanje poziva
Odabir primatelja iz popisa kontakata
Odaberite Select contact i kontakt. Da biste tražili kontakt,
upotrijebite fizičku tipkovnicu da biste počeli unositi prve
znakove imena i odaberite od predloženih rezultata. Ako
imate nekoliko spremljenih brojeva za kontakt, odaberite
željeni broj s popisa.
Ako držite uređaj u portretnom položaju, možete upotrijebiti
ikone početnih znakova na desnoj strani zaslona da biste
pronašli kontakt.
Odabir primatelja iz popisa nedavnih poziva
Nedavni pozivi navedeni su u glavnom prikazu Telefona.
Odaberite kontakt s popisa da biste uputili poziv.
Ručni unos telefonskog broja
Odaberite
i vrstu mobilnog poziva. Unesite broj telefona
zajedno s brojem mrežne skupine.
Unos međunarodnog telefonskog broja
Odaberite * dvaput da biste unijeli znak + (koji zamjenjuje
međunarodni predbroj), a zatim upišite pozivni broj države,
pozivni broj mrežne skupine (po potrebi bez vodeće nule) te
broj telefona.
Ostvarivanje poziva
Odaberite
.
Prekid poziva
Odaberite
.
Otkazivanje pokušaja poziva
Odaberite
.
Savjet: Da biste dodali karticu kontakta na radnu površinu,
odaberite Contacts i kontakt. Odaberite ime kontakta iz
izbornika i Create shortcut.
Odgovaranje na poziv
Odgovaranje na poziv
Odaberite
telefonskog broja, prikazuje se
. Ako je dolazni poziv preusmjeren s drugog
.
Odbijanje poziva
Odaberite
.
Prekid aktivnog poziva
Odaberite
.
Page 47

Upućivanje poziva 47
Isključivanje melodije zvona
Odaberite
.
Odgovaranje na drugi poziv tijekom poziva
Ako je čekanje poziva (usluga mreže) aktivirano, odaberite
da biste odgovorili na novi dolazni poziv. Prvi se poziv
stavlja na čekanje.
Uspostavljanje konferencijskog poziva
Odaberite
> Phone.
Konferencijski pozivi (usluga mreže) mogu se ostvariti samo
preko mobilnih mreža i mogu imati maksimalno tri sudionika
(uključujući vas).
Pozivanje prvog sudionika
Unesite telefonski broj sudionika ili odaberite kontakt s
popisa kontakata.
Dodavanje dodatnog sudionika
Odaberite New call to contact ili New call to number.
Pokretanje konferencije
Odaberite Start conference call.
Privatni razgovor sa sudionikom
Odaberite sudionika i Private. Time se konferencijski poziv
razdvaja na dva odvojena poziva. Da biste prekinuli jedan od
poziva, odaberite poziv i End.
Prekid konferencijskog poziva
Odaberite End.
Pošaljite DTMF tonove
Tijekom aktivnog poziva možete poslati dual-tone
multifrequency (DTMF) tonove da biste upravljali svojim
glasovnim spremnikom ili drugim automatiziranim
telefonskim uslugama.
1 Tijekom poziva odaberite
.
2 Unesite DTMF slijed.
Možete unijeti slijed tonova i pomoću tipkovnice.
Uspostavljanje internetskih poziva
Internetski pozivi
Internetski pozivi zasnivaju se na opciji glasa preko
internetskog protokola (VoIP) koja omogućuje da upućujete
i primate pozive preko interneta. Da biste upotrijebili ovu
značajku, morate imati aktivnu mrežnu vezu (WLAN ili
paketni prijenos podataka) i registrirani račun za internetske
pozive na davatelju usluga internetskih poziva, a vaš status
dostupnosti mora biti On da biste mogli primati pozive.
Usluge internetskih poziva možda ne podržavaju pozive u
slučaju nužde. Kontaktirajte svog davatelja usluge
internetskih poziva za dodatne pojedinosti.
Srodne teme
• Vidi "Ostvarivanje internetskog poziva", str. 48.
Page 48

48 Upućivanje poziva
Stvaranje i uređivanje računa poziva
Na računima poziva možete upotrijebiti usluge internetskih
poziva ili izravnih poruka.
Odaberite
> Phone.
Stvaranje računa poziva
1 Otvorite izbornik Phone i odaberite Accounts > New.
2 Odaberite uslugu i Register new account.
3 Unesite pojedinosti o korisniku.
Račune možete stvoriti i u programu Razgovori.
Prijava u postojeći račun poziva
1 Otvorite izbornik Phone i odaberite Accounts i račun.
2 Unesite pojedinosti o korisniku i odaberite Sign in.
Kada počnete upotrebljavati postojeći račun, kontakti se
automatski preuzimaju s poslužitelja i dodaju u
Kontakte.
Uređivanje računa
Odaberite račun i uredite korisničko ime, zaporku i zaslonsko
ime.
Omogućavanje ili onemogućavanje računa
Odaberite račun te odaberite ili očistite Enabled potvrdni
okvir.
Spremanje postavki računa
Odaberite Save.
Srodne teme
• Vidi "Izmjena statusa dostupnosti", str. 52.
Ostvarivanje internetskog poziva
1 Odaberite
> Phone.
2 Povežite uređaj na internetsku vezu i odaberite račun
usluge VoIP. Status dostupnosti mijenja se u Online.
3 Odaberite Select contact i kontakt.
4 Da biste prekinuli poziv, odaberite
.
Internetski poziv možete uputiti i iz programa Contacts.
Odgovaranje na internetski poziv
Odaberite
.
Mogućnosti tijekom poziva
Opcije tijekom aktivnog poziva
Otvorite izbornik i odaberite nešto od sljedećeg:
Hold call — Stavite poziv na čekanje.
New call to number — Na zo vit e dr ug i broj da biste započeli
konferencijski poziv.
New call to contact — Nazovite kontakt da biste započeli
konferencijski poziv.
Opcije tijekom poziva koji je na čekanju
Da biste poziv stavili na čekanje, otvorite izbornik i odaberite
Hold call.
Otvorite izbornik i odaberite nešto od sljedećeg:
Page 49

Upućivanje poziva 49
Activate call — Aktivirajte poziv.
New call to number — Nazovite drugi broj da biste započeli
konferencijski poziv.
New call to contact — Nazovite kontakt da biste započeli
konferencijski poziv.
Isključivanje mikrofona
Odaberite
.
Aktiviranje zvučnika
Odaberite Speaker.
Pošaljite DTMF tonove
Odaberite
.
Prekid poziva
Odaberite End.
Dostupne opcije mogu se razlikovati ovisno o načinu poziva.
Brojila poziva
Možete vidjeti trajanje primljenih i biranih poziva. Trajanje
glasovnih i internetskih poziva prikazuje se zasebno.
Odaberite
> Phone. Otvorite izbornik i odaberite Call
timers.
Brisanje brojila poziva
Odaberite Clear timers. Brojila glasovnih i internetskih
poziva izbrisana su.
Hitni pozivi
Prije upućivanja hitnih poziva, uključite uređaj i provjerite
jačinu signala. Ako su zaslon i tipke zaključani, gurnite
sklopku za zaključavanje s bočne strane uređaja da biste ih
otključali.
Važno: Ovaj uređaj koristi radiosignale bežične i stacionarne
mreže, kao i korisnički programirane funkcije. Hitni pozivi
mogu se ostvariti s mobilnih telefona.Hitni poziv nije moguće
ostvariti u glasovnom pozivu ili putem interneta (internetski
pozivi). Ne može se jamčiti uspostava veze u svim uvjetima.
Stoga se u slučajevima u kojima je potrebna visoka
pouzdanost, npr. za hitne medicinske usluge, ne biste smjeli
oslanjati samo na bežični uređaj.
Ostvarivanje hitnog poziva
1 Odaberite
2 Odaberite
> Phone.
i vrstu mobilnog poziva.
3 Utipkajte broj hitne službe za područje na kojemu se
trenutno nalazite.
4 Odaberite
da biste započeli poziv.
Upućivanje hitnog poziva bez unosa PIN, PUK ili koda za
zaključavanje
1Kada uređaj traži kod, unesite hitni broj za trenutnu
lokaciju. Pojavljuje se ikona
2 Odaberite
Emergency call da biste uputili poziv.
Emergency call.
Nakon hitnog poziva morate unijeti traženi PIN, PUK ili
kod za zaključavanje da biste mogli upotrijebiti druge
funkcije uređaja.
Page 50

50 Slanje tekstualnih i izravnih poruka
Kada se radi o hitnom pozivu, uvijek nastojite dati što točnije
podatke. U slučaju prometne nezgode vaš bežični uređaj
može biti jedino sredstvo komunikacije. Ne prekidajte vezu
dok za to ne dobijete dopuštenje.
Slanje tekstualnih i izravnih poruka
O razgovorima
Odaberite
U razgovorima možete slati tekstualne i izravne poruke.
Usluge dijele glavni prikaz na kojem su prikazani razgovori
izravnim porukama i tekstualnim porukama. Odaberite
razgovor da biste vidjeli poruke u njemu.
Savjet: Da biste pozvali kontakt iz glavnog prikaza
razgovora, odaberite i držite razgovor da biste otvorili skočni
prozor. Odaberite Open contact card i vrstu poziva. Podaci
na kartici kontakta ovise o tome koje su joj pojedinosti
dodane.
Srodne teme
• Vidi "Postavke tekstualnih i izravnih poruka", str. 52.
Slanje tekst. poruka
Slanje tekstualne poruke
1 Odaberite
2 Odaberite New SMS.
3 Da biste dodali primatelja, odaberite To i kontakt ili
unesite broj telefona.
> Conversations.
> Conversations.
4 Napišite poruku u okvir poruke. Tipka enter ne služi
pomicanju u sljedeći redak (ako pritisnete tipku enter,
poruka se šalje).
Za dodavanje smješka odaberite željenog smješka.
5 Odaberite Send.
Tekstualne poruke se prikazuju u glavnom prikazu kao popis
razgovora.
Vaš uređaj podržava tekstualne poruke s brojem znakova
većim od ograničenja za jednu poruku. Dulje će poruke biti
poslane u nizu od dvije ili više poruka. Davatelj usluga u
skladu s tim može naplaćivati poruke. Dijakritički i drugi
znakovi, kao i znakovi karakteristični za određene jezike,
zauzimaju više mjesta te na taj način ograničavaju broj
znakova koje je moguće poslati u jednoj poruci.
Prosljeđivanje tekstualne poruke
1 Odaberite
2 Odaberite razgovor, a zatim tekstualnu poruku.
3 Odaberite Forward.
Slanje kartice kontakta
1 Odaberite
2 Otvorite izbornik i odaberite nešto od sljedećeg:
Send contact card — Pošaljite sve pojedinosti o
kontaktu.
Send contact detail — Pošaljite samo određene
pojedinosti o kontaktu.
> Conversations.
> Contacts i kontakt.
Page 51

Slanje tekstualnih i izravnih poruka 51
3 Odaberite želite li karticu poslati u tekstualnoj poruci,
putem Bluetooth veze ili u poruci e-pošte.
4 Odaberite primatelja poruke ili unesite broj telefona.
5 Odaberite Send.
Spremanje primljene kartice kontakta
1 Odaberite
> Conversations.
2 Otvorite razgovor s primljenom tekstualnom porukom i
odaberite vezu za karticu kontakta.
3 Odaberite želite li spremiti karticu kontakta kao novi
kontakt ili ažurirati postojeće podatke kartice kontakta.
Slanje neposrednih poruka
Stvaranje i prijavljivanje na račun za razmjenu izravnih
poruka
Za slanje izravnih poruka morate stvoriti račun za razmjenu
izravnih poruka.
Odaberite
> Conversations, otvorite izbornik i
odaberite VoIP and IM accounts.
Stvaranje računa za razmjenu izravnih poruka
1 Odaberite New.
2 Odaberite uslugu i Register new account.
3 Unesite pojedinosti o korisniku. Moguće je da ćete,
ovisno o usluzi, morati postaviti račun pomoću webpreglednika. Slijedite upute.
Prijavljivanje na postojeći račun za razmjenu izravnih
poruka
Unesite pojedinosti o korisniku i odaberite Sign in.
Aktiviranjem postojećeg računa vaši se kontakti automatski
preuzimaju s poslužitelja i dodaju popisu kontakata.
Slanje izravne poruke
1 Odaberite
> Conversations.
2 Odaberite New IM i kontakt ili otvorite izbornik,
odaberite Chat with i unesite adresu za razmjenu
izravnih poruka.
3 Napišite poruku u uređivač poruka.
Za dodavanje smješka odaberite željenog smješka.
4 Odaberite
.
Spremanje i prikazivanje povijesti razmjene izravnih poruka
Povijest razmjene izravnih poruka spremljena je automatski.
Za prikaz povijesti razmjene izravnih poruka odaberite
> Conversations i razgovor.
Promjena avatara
1 Odaberite
> Conversations.
2 Otvorite izbornik i odaberite Accounts i račun za koji
želite promijeniti sliku avatara.
3 Odaberite Avatar i željeni avatar ili odaberite Browse
kako biste pregledali slike u memoriji uređaja.
Page 52

52 Slanje tekstualnih i izravnih poruka
4 Za spremanje avatara odaberite Save.
Avatar možete također promijeniti izmjenom postavki
računa.
Srodne teme
• Vidi "Postavke računa", str. 52.
Izmjena statusa dostupnosti
Odaberite traku statusa, Availability, a zatim nešto od
sljedećeg:
Online, Busy ili Offline — Postavite status dostupnosti.
Type your status message — Unesite poruku o statusu
dostupnosti.
My location — Odredite trenutačnu lokaciju.
New status — Dodajte novi profil dostupnosti. Pomoću
profila dostupnosti možete mijenjati dostupnost za svaki
račun zasebno.
Postavke računa
1 Odaberite
> Conversations.
2 Otvorite izbornik Razgovori i odaberite Accounts.
3 Odaberite račun i odredite sljedeće:
User name i Password — Unesite svoje korisničko ime
i zaporku.
Screen name — Unesite svoje zaslonsko ime.
Avatar — Odaberite sliku avatara.
Edit personal info — Uredite osobne podatke.
Enabled — Omogućite ili onemogućite račun.
4 Odaberite Save.
Brisanje poruka i razgovora
Odaberite
> Conversations.
Brisanje tekstualne poruke
1 Odaberite razgovor i tekstualnu poruku.
2 Odaberite Delete.
Brisanje svih tekstualnih poruka u jednom razgovoru
1 Otvorite razgovor.
2 Otvorite izbornik i odaberite Clear conversation.
Brisanje razgovora
1 Otvorite izbornik i odaberite Delete conversations.
2 Odaberite željeni razgovor ili razgovore i Delete.
Filtriranje razgovora
Da biste otvorili traku filtra za pronalaženje određenog
razgovora, počnite unositi pojmove za pretraživanje pomoću
tipkovnice. Odgovarajući razgovori koji uključuju pojmove za
pretraživanje prikazuju se u prikazu popisa razgovora.
Postavke tekstualnih i izravnih poruka
1 Odaberite
> Conversations.
2 Otvorite izbornik Conversations, odaberite Settings i od
sljedećeg:
Page 53

E-pošta 53
Receive SMS delivery reports — Odaberite želite li
primati izvješća o isporuci tekstualnih poruka.
SMS centre number — Upotrijebite broj centra za
tekstualne poruke pohranjen na SIM kartici ili odredite
drugi broj.
3 Odaberite Save.
E-pošta
O e-pošti
Svojim računima e-pošte možete pristupiti s uređaja,
pomoću programa Nokia poruke. Možete sinkronizirati svoju
e-poštu s jednog (zadanog) ili više spremnika. Program Nokia
poruke omogućuje push sinkronizaciju za regularne IMAP
poslužitelje, kao što su Yahoo ili Gmail.
Pomoću programa Mail for Exchange možete pristupiti i
službenoj adresi e-pošte. Možete čitati i odgovarati na epoštu, pregledati i uređivati kompatibilne programe te
urediti kalendar i kontaktne podatke.
Srodne teme
• Vidi "Postavljanje druge e-pošte", str. 54.
Vidi "Čitanje i slanje e-pošte", str. 56.
•
Vidi "Organiziranje e-pošte", str. 58.
•
Vidi "Izmjena postavki e-pošte", str. 59.
•
Provjera službene e-pošte pomoću programa Mail for Exchange
Pomoću programa Mail for Exchange službenu e-poštu
možete primati na uređaj. Možete čitati i odgovarati na e-
poštu, pregledavati i uređivati kompatibilne privitke,
pregledavati kalendarske podatke, primati i odgovarati na
pozive na sastanke, zakazivati sastanke i pregledavati,
dodavati i uređivati podatke o kontaktima.
Mail for Exchange možete postaviti samo ako vaša tvrtka ima
poslužitelj Microsoft Exchange. Osim toga, informatički
administrator tvrtke mora aktivirati Mail for Exchange za vaš
račun.
ActiveSync
Uporaba programa Mail for Exchange ograničena je na tzv.
OTA sinkronizaciju (engl. over-the-air, prijenos zrakom)
podataka u osobnom upravitelju informacija između Nokia
uređaja i ovlaštenog Microsoft Exchange poslužitelja.
Prije početka postavljanja usluge Mail for Exchange provjerite
imate li sljedeće:
• Službena adresa e-pošte
• Naziv poslužitelja usluge Exchange (kontaktirajte IT odjel
svoje tvrtke)
• Naziv domene mreže (kontaktirajte IT odjel svoje tvrtke)
• Zaporka uredske mreže
Ovisno o konfiguraciji poslužitelja usluge Exchange tvrtke
možda ćete uz navedene trebati unijeti dodatne podatke. Ako
ne znate točne podatke, kontaktirajte IT odjel svoje tvrtke.
S uslugom Mail for Exchange upotreba koda za zaključavanje
je obavezna. Zadani kôd za zaključavanje vašeg uređaja je
Page 54

54 E-pošta
12345, ali je informatički administrator tvrtke možda
postavio drugi kôd.
Postavljanje e-pošte
Postavljanje računa za program Nokia poruke
Na uređaju možete imati postavljen samo jedan račun za
program Nokia poruke.
1 Odaberite
> E-mail.
2 Otvorite izbornik i odaberite New account
3 Odredite sljedeće:
Region — Odaberite državu ili područje.
Service provider — Odaberite Nokia Messaging.
4 Odredite sljedeće obavezne podatke:
E-mail address i Password — Unesite adresu e-pošte i
zaporku.
5 Odaberite Finish.
Postavljanje druge e-pošte
Za slanje i primanje poruka e-pošte morate imati aktivnu
mrežnu vezu i račun e-pošte kod davatelja usluge e-pošte. Za
točne postavke kontaktirajte svog davatelja usluga e-pošte.
Uporaba usluga e-pošte (primjerice automatsko preuzimanje
poruka) može uključivati prijenos velike količine podataka.
Za informacije o cijenama prijenosa podataka obratite se
svojem davatelju mrežnih usluga.
1 Odaberite
> E-mail.
2 Otvorite izbornik i odaberite New account.
3 Za pojedinosti računa odredite sljedeće:
Region — Odaberite državu ili područje.
Service provider — Odaberite davatelja usluga e-pošte.
Ukoliko vaš davatelj usluga e-pošte nije na popisu,
odaberite Other.
Account title — Unesite naziv za račun.
4 Za pojedinosti o korisniku odredite sljedeće:
Name — Unesite svoje ime. To ime je prikazano u polju
pošiljatelja poslanih poruka.
User name i Password — Unesite svoje korisničko ime
i zaporku za uslugu e-pošte. Potrebni su za prijavljivanje
u spremnik. Ukoliko polje za zaporku ostavite prazno,
dobit ćete upit za zaporku kad se pokušate spojiti sa
spremnikom na poslužitelju e-pošte.
E-mail address — Unesite svoju adresu e-pošte. Mora
sadržavati znak @. Odgovori na vaše poruke šalju se na
ovu adresu.
5 Ukoliko ste odabrali Other kao davatelja usluge e-pošte,
odaberite sljedeće postavke ulazne pošte:
Account type — Odaberite protokol za poštu (POP3 ili
IMAP4) koji preporučuje davatelj usluga e-pošte. IMAP4
je moderniji i obično omogućuje veću funkcionalnost. S
POP3 funkcionalnost može biti ograničena.
Ovu postavku ne možete mijenjati nakon što spremite
postavke računa ili zatvorite čarobnjak.
Page 55

E-pošta 55
Incoming server — Unesite naziv ili IP adresu
poslužitelja POP3 ili IMAP4 koji prima vašu e-poštu.
Secure authentication — Podesite sustav da rabi
sigurnu provjeru autentičnosti.
Ukoliko ne rabite sigurne veze, preporučuje se da
omogućite sigurnu provjeru autentičnosti. Za
informacije o podržanim načinima kontaktirajte
davatelja usluge e-pošte.
Secure connection — Odredite sigurnosne postavke za
ulazne poruke.
Ako pristupate pošti preko bežične LAN (WLAN) mreže,
preporučuje se uporaba sigurnih veza. Za informacije o
podržanim sigurnim vezama kontaktirajte davatelja
usluge e-pošte.
Savjet: Poslužitelje ulaznog spremnika (POP3 ili IMAP4)
obično pruža davatelj usluge e-pošte, a poslužitelja
izlaznog spremnika (SMTP) davatelj internetske usluge.
Ukoliko su ovi davatelji usluga različiti, možda imate
različite zaporke i sigurnosne postavke za ulazne i izlazne
poruke.
6 Pri slanju pošte rabe se SMTP (Simple mail transfer
protocol) poslužitelji. Za slanje pošte morate odrediti
naziv ili IP adresu SMTP-a, koje možete dobiti od
davatelja usluge e-pošte.
Ukoliko ste odabrali Other kao davatelja usluge e-pošte,
odaberite sljedeće postavke izlazne pošte:
Outgoing server — Unesite naziv ili IP adresu
poslužitelja koji šalje vašu poštu.
Secure authentication — Podesite sustav da rabi
sigurnu provjeru autentičnosti.
Secure connection — Odredite sigurnosne postavke za
izlazne poruke.
Use connection-specific SMTP servers — Za slanje epošte rabite SMTP poslužitelje određene ovisno o vezi. Za
uređivanje postavki SMTP poslužitelja određenih ovisno
o vezi, odaberite Edit SMTP servers.
Savjet: Postavke za izlaznu poštu (SMTP) obično rabe ili
korisničko ime i zaporku ili su određene ovisno o vezi.
Bez korisničkog imena i zaporke za SMTP davatelj
internetske usluge može iz sigurnosnih razloga spriječiti
slanje e-pošte.
7 Za dovršetak postavljanja računa e-pošte odaberite
Finish.
Postavljanje računa za Mail for Exchange
Da biste mogli upotrijebiti Mail for Exchange, potreban vam
je račun za Mail for Exchange.
Da biste postavili račun:
1 Odaberite
> E-mail, otvorite izbornik i odaberite
New account.
2 Odredite sljedeće:
Područje — Odaberite odgovarajuće područje.
Davatelj usluge — Odaberite Mail for Exchange.
3 Odredite sljedeće:
Page 56

56 E-pošta
Adresa e-pošte — Unesite svoju adresu e-pošte.
Korisničko ime — Unesite svoje korisničko ime.
Zaporka — Unesite svoju zaporku.
Domena — Unesite naziv domene. To polje nije
obavezno.
4 Odredite sljedeće:
Poslužitelj — Unesite adresu poslužitelja.
Priključak — Unesite broj priključka za vezu s
poslužiteljem Mail for Exchange. Polje je unaprijed
popunjeno standardnim HTTPS brojem priključka za Mail
for Exchange.
Sigurna veza — Upotrijebite sigurnu vezu.
5Na stranici čarobnjaka Synchronisation content
odredite sljedeće:
E-mail — Omogućite sinkronizaciju pošte.
Calendar and tasks — Omogućite sinkronizaciju
kalendara i zadataka.
Contacts — Omogućite sinkronizaciju kontakata.
First synchronisation — Ako ste omogućili
sinkronizaciju kontakata, morate odabrati želite li
ukloniti sve lokalne kontakte kada se uređaj sinkronizira
prvi put. Keep items on device odabrano je prema
zadanim postavkama.
6 Da biste izmijenili napredne postavke, odaberite
Advanced settings.
7 Odaberite Finish.
Čitanje i slanje e-pošte
Preuzimanje i čitanje poruka e-pošte
Odaberite
> E-mail.
Uređaj može automatski preuzimati primljene poruke epošte.
Ručno preuzimanje poruka e-pošte
1 Otvorite izbornik i odaberite Send & receive. Poruke su
preuzete za sve račune.
Ukoliko želite primati poruke samo s određenog računa,
odaberite željeni račun, otvorite izbornik te odaberite
Send & receive.
Kod preuzimanja e-pošte, sve poruke u mapi Izlazni
spremnik su poslane.
2 Za preuzimanje sadržaja odabranih poruka, odaberite
zaglavlje poruke.
Čitanje poruke e-pošte
Za otvaranje poruke odaberite zaglavlje poruke.
Ukoliko su preuzete nove poruke e-pošte dok je program bio
zatvoren, prikazat će se obavijest. Da biste otvorili novu
poruku, odaberite obavijest.
Odgovaranje na primljenu poruku e-pošte
Odaberite
za odgovaranje pošiljatelju, ili za
odgovaranje pošiljatelju i drugim primateljima poruke epošte.
Page 57

E-pošta 57
Prosljeđivanje primljene poruke e-pošte
Otvorite izbornik i odaberite Forward.
Označavanje poruke e-pošte kao pročitano ili
nepročitano
Otvorite izbornik i odaberite Mark as read ili Mark as
unread.
Premještanje na prethodnu ili sljedeću poruke e-pošte
Odaberite
ili .
Brisanje poruke e-pošte
Odaberite
.
Stvaranje i slanje poruka e-pošte
1 Odaberite
> E-mail.
2 Odaberite New message.
3 Unesite adresu e-pošte ili odaberite primatelja s popisa
kontakata.
Za odvajanje više primatelja dodajte točku-zarez (;) ili
zarez (,). Rabite polje Kopija za slanje kopije ili polje
Skrivena kopija za slanje skrivene kopije drugim
primateljima. Ukoliko nisu prikazana polja Kopija ili
Skrivena kopija, otvorite izbornik i odaberite Show Cc ili
Show Bcc.
Savjet: Možete pogledati i adrese e-pošte primatelja. U
tu svrhu unesite imena primatelja, otvorite izbornik i
odaberite Check names.
4 Unesite predmet i napišite poruku. Za promjenu fonta,
veličine i boje teksta u poruci, odaberite ikone s alatne
trake.
5 Odaberite
.
Postavke poruka
Možete odrediti razinu prioriteta za poruke e-pošte te hoće
li poruka biti poslana kao formatirani (HTML) ili obični tekst.
Kad pišete poruku, otvorite izbornik i odaberite Message
settings.
Određivanje razine prioriteta
Odaberite Low, Normal (zadano), ili High.
Određivanje formata teksta
Odaberite Formatted text (zadano) ili Plain text.
Dodavanje, spremanje i brisanje privitaka
Da biste otvorili privitak poruke e-pošte odaberite poruku, a
zatim privitak.
Dodavanje privitka poruci e-pošte
Otvorite izbornik i odaberite Add attachment.
Spremanje privitka
Odaberite privitak i Save attachments. Unesite naziv
privitka i odaberite Save.
Page 58

58 E-pošta
Brisanje privitka
Otvorite izbornik i odaberite Remove attachments.
Stvaranje potpisa e-pošte
1 Odaberite
> E-mail.
2 Odaberite Edit account i željeni račun.
3 Odaberite Signature.
4Uključite potvrdni okvir Use signature.
5 Unesite potpis i odaberite Save.
Potpis je dodan na kraj teksta svih poruka koje šaljete rabeći
ovaj račun. Potpis možete urediti i izbrisati prije slanja
poruke.
Savjeti za stvaranje poruka e-pošte
Umetanje slike u poruku e-pošte
Odaberite Insert image.
Kopiranje teksta iz poruke e-pošte
1 Dodirnite dio poruke od kojeg želite započeti kopiranje.
2 Pritisnite i držite tipku Shift te dodirnite mjesto na kojem
želite zaustaviti kopiranje.
3 Pritisnite ctrl + C za kopiranje teksta, a ctrl + V za
lijepljenje teksta na drugu lokaciju.
Organiziranje e-pošte
Organiziranje poruka i privitaka e-pošte
Odaberite
> E-mail.
Za razvrstavanje poruka u mape e-pošte odaberite mapu,
potom Sort te željeni način razvrstavanja i redoslijed.
Pretraživanje unutar poruke e-pošte
1 Odaberite
> E-mail.
2 Otvorite poruku e-pošte.
3 Otvorite izbornik i odaberite Find in message. Prikazat
će se traka za pretraživanje.
4 Unesite pojmove u traku za pretraživanje te odaberite
enter. Označeni su pojmovi koji se podudaraju.
Brisanje poruka e-pošte
Za brisanje poruke e-pošte odaberite poruku i
.
Za račune POP3, ukoliko ste aktivirali opciju Leave messages
on server u postavkama ulazne pošte, poruka je izbrisana
samo s vašeg uređaja. Ukoliko deaktivirate opciju i želite
izbrisati poruku s poslužitelja, odaberite poruku i Delete.
Za IMAP4 račune su poruke koje izbrišete uvijek izbrisane s
poslužitelja.
Sinkronizacija s programom Mail for Exchange
Sinkronizacija se obavlja automatski u intervalima koje ste
odredili prilikom postavljanja računa za Mail for Exchange.
Također možete obaviti ručnu sinkronizaciju u bilo kojem
trenutku.
Sinkronizira se samo sadržaj koji ste odredili prilikom
postavljanja računa. Ako želite sinkronizirati više sadržaja,
izmijenite postavke programa Mail for Exchange.
Page 59

E-pošta 59
Ručno pokretanje sinkronizacije
Odaberite Synchronise manually.
Srodne teme
• Vidi "Postavke programa Mail for Exchange", str. 61.
Izmjena postavki e-pošte
Postavke računa e-pošte
Odaberite
> E-mail.
Otvorite izbornik E-mail te odaberite Edit account i račun.
Ne biste trebali biti povezani sa spremnikom.
Za točne postavke kontaktirajte svog davatelja usluga epošte.
Pojedinosti računa
Odaberite Account details i nešto od sljedećeg:
Account title — Unesite naziv za račun.
Leave messages on server — Samo za POP3 račune.
Podesite da uređaj sačuva kopiju preuzete poruke na
poslužitelju.
Pojedinosti o korisniku
Odaberite User details i nešto od sljedećeg:
Name — Unesite ime koje je u porukama prikazano kao ime
pošiljatelja.
User name i Password — Unesite svoje korisničko ime i
zaporku za uslugu e-pošte.
E-mail address — Unesite svoju adresu e-pošte.
Signature — Uredite svoj potpis.
Postavke za ulaznu poštu
Odaberite Incoming details i nešto od sljedećeg:
Incoming server — Unesite naziv ili IP adresu poslužitelja
POP3 ili IMAP4 koji prima vašu e-poštu.
Secure connection — Odredite sigurnosne postavke za
ulazne poruke. Slijedite upute koje ste dobili od svog
davatelja usluga e-pošte.
Port — Unesite broj ulaza. Slijedite upute koje ste dobili od
svog davatelja usluga e-pošte.
Secure authentication — Podesite sustav da rabi sigurnu
provjeru autentičnosti.
Postavke za izlaznu poštu
Odaberite Outgoing details i nešto od sljedećeg:
Outgoing server — Unesite naziv ili IP adresu SMTP
poslužitelja koji šalje vašu poštu.
Secure authentication — Podesite sustav da rabi sigurnu
provjeru autentičnosti.
User name i Password — Unesite svoje korisničko ime i
zaporku za SMTP poslužitelj.
Secure connection — Odredite sigurnosne postavke za
izlazne poruke.
Port — Unesite broj ulaza. Slijedite upute koje ste dobili od
svog davatelja usluga e-pošte.
Use connection-specific SMTP servers — Za slanje poruka
e-pošte rabite SMTP poslužitelje određene ovisno o vezi. Za
Page 60

60 E-pošta
uređivanje postavki SMTP poslužitelja odaberite Edit SMTP
servers.
Postavke e-pošte
1 Odaberite
> E-mail.
2 Otvorite izbornik E-mail te odaberite Settings.
3 Odaberite račun i odredite sljedeće:
Default account — Odredite koji će račun biti zadan.
Prvi stvoreni račun postavljen je kao zadan.
New message format — Odaberite oblik novih poruka
e-pošte. Zadana je vrijednost Oblikovani tekst (HTML).
Update automatically — Postavite automatsko
preuzimanje poruka.
Update when connected via — Odredite vrstu veze za
automatsko preuzimanje pošte.
Update interval — Odredite učestalost preuzimanja
poruka. Zadana je vrijednost 15 minuta.
Postavke programa Nokia poruke
Odaberite
> E-mail i Edit account > Nokia
Messaging.
Prikaz pojedinosti o korisniku
Odaberite Service info. Ova polja ne možete uređivati.
Izmjena postavki programa Nokia poruke
Odaberite Synchronisation. Odredite sljedeće:
Days — Odaberite dane za izvršavanje sinkronizacije.
Hours — Odaberite vrijeme za izvršavanje sinkronizacije na
odabrane dane.
Sync while roaming — Odaberite ovu opciju ukoliko želite
da se sinkronizacija izvrši dok ste u roamingu izvan svoje
matične mreže.
Disable sync when — Odredite razinu energije baterije na
kojoj želite prekid sinkronizacije.
Send and receive — Odredite interval sinkronizacije.
Sync inbox — Odaberite ovu opciju ukoliko želite
sinkronizaciju ulazne pošte.
Download size — Odaberite želite li preuzeti samo
zaglavlje, djelomičnu ili potpunu poruku.
Remove items older than — Odredite vremensko razdoblje
nakon kojega će se poruke e-pošte brisati s uređaja.
Sync drafts — Odaberite ovu opciju ukoliko želite
sinkronizaciju poruka e-pošte u mapi Skice.
Sync sent items — Odaberite ovu opciju ukoliko želite
sinkronizaciju poruka e-pošte u mapi Poslano.
Dodavanje ili izmjena spremnika
1 Odaberite Nokia Messaging: Mailboxes.
2 Za dodavanje novog spremnika odaberite Add new
mailbox. Naziv svakog spremnika preuzima se s
poslužitelja programa Nokia poruke. Odaberite
spremnik.
3 Odaberite spremnik za izmjenu. Uredite podatke po
potrebi.
Page 61

E-pošta 61
Mailbox name — Promijenite naziv spremnika.
Sync read to server — Odaberite ovu opciju ukoliko
želite sinkronizirati status pošte s poslužiteljem.
My name — Promijenite ime.
Password — Promijenite svoju zaporku.
E-mail address — Vaša adresa e-pošte. Ovo polje ne
možete uređivati.
Use signature — Za uporabu potpisa uključite potvrdni
okvir i Signature. Unesite potpis i odaberite Done.
Postavke programa Mail for Exchange
Odaberite
> E-mail. Otvorite izbornik i odaberite Edit
account > Mail for Exchange.
Prikaz pojedinosti sinkronizacije
Odaberite Details. Prikazuje se broj stavki koje su dodane,
ažurirane ili izbrisane u posljednjoj sinkronizaciji.
Za izmjenu postavki programa Mail for Exchange odaberite
Settings, a zatim nešto od sljedećeg:
Raspored sinkronizacije
Peak start time i Peak end time — Odaberite početno i
završno vrijeme udarnog razdoblja.
Peak days — Odaberite radne dane na koje želite primijeniti
udarna vremena. Morate odabrati najmanje jedan dan.
Peak schedule — Odaberite interval sinkronizacije za
udarna razdoblja. Ako odaberete Always on, nova primljena
poruka i ostale promjene na poslužitelju prebacuju se u
uređaj bez odgode.
Off-peak schedule — Odaberite interval sinkronizacije za
razdoblja izvan udarnih.
Veza
Poslužitelj — Uredite adresu poslužitelja Exchange.
Priključak — Uredite broj priključka za vezu s poslužiteljem
Exchange.
Secure connection — Upotrijebite sigurnu vezu.
Conflict resolution — Odredite koja stavka se pohranjuje
ako je od posljednje sinkronizacije uređena na uređaju i na
poslužitelju.
Sigurnosne informacije
Korisničko ime — Uredite korisničko ime za poslužitelj
Exchange.
Zaporka — Uredite zaporku za poslužitelj Exchange.
Domena — Uredite domenu na poslužitelju Exchange.
E-pošta
Synchronise e-mail — Omogućite sinkronizaciju pošte.
Adresa e-pošte — Uredite adresu e-pošte.
Naziv računa — Uredite naslov računa.
Signature — Upotrijebite potpis u porukama e-pošte
poslanim s Mail for Exchange računa.
Synchronise messages back — Odredite koliko stare mogu
biti poruke sinkronizirane s poslužitelja.
Page 62

62 Snimanje slika i videoisječaka
When sending e-mail — Odredite šalju li se odlazne poruke
odmah ili prilikom sljedeće sinkronizacije.
Copy outgoing e-mails — Kopirajte posla nu poruku u mapu
Poslano na strani poslužitelja.
Kalendar i zadaci
Synchronise calendar and tasks — Omogućite
sinkronizaciju kalendara i zadataka.
Calendar — Odredite koji kalendar se koristi za program Mail
for Exchange.
Synchronise calendar back — Odredite koliko stari mogu
biti događaji i zadaci iz kalendara koji se sinkroniziraju s
poslužiteljem.
Synchronise completed tasks — U sinkronizaciju dodajte
izvršene zadatke.
Kontakti
Synchronise contacts — Omogućite sinkronizaciju
kontakata.
First synchronisation — Odredite uklanjaju li se svi lokalni
kontakti kada se uređaj po prvi put sinkronizira s
poslužiteljem.
Ponovna sinkronizacija
Full resynchronisation — Ponovno pokrenite punu
sinkronizaciju.
Raspoložive mogućnosti mogu varirati.
Srodne teme
• Vidi "Postavljanje računa za Mail for Exchange", str. 55.
Konfiguracija SMTP poslužitelja s obzirom na vezu
Konfiguracija SMTP poslužitelja s obzirom na vezu omogućuje
spajanje programa e-pošte na SMTP poslužitelj te slanje pošte
dok ste u roamingu između veza različitih davatelja usluga
e-pošte.
1 Ukoliko želite koristiti SMTP poslužitelje s obzirom na
vezu,
account.
2 Odaberite željeni račun.
3 Odaberite Use connection-specific SMTP servers.
4Za uređivanje SMTP servera odaberite Edit SMTP
servers. Nakon promjena odaberite Save.
> E-mail, otvorite izbornik i odaberite Edit
Snimanje slika i videoisječaka
Vaš uređaj podržava razlučivost snimanja slika od 2576 x
1921 piksela (5 megapiksela). Razlučivost slika u ovom
priručniku može se činiti drugačijom.
Fotoaparat
Aktivirajte fotoaparat
Otvorite poklopac objektiva. Ako je fotoaparat aktivan u
pozadini, a poklopac objektiva je otvoren, pritisnite tipku za
snimanje da biste aktivirali fotoaparat.
Page 63

Snimanje slika i videoisječaka 63
Snimanje fotografija
Pokazivači slike
Pokazivači na području tražila fotoaparata prikazuju
trenutne postavke fotoaparata. Pokazivači u načinu slike
sljedeći su:
1 Zatvori
2 Način scene u upotrebi (na primjer,
3 Postavke snimanja (
)
4 Način bljeskalice u upotrebi (na primjer,
5 Fotografije (
)
Automatic)
Automatic)
6 Razina zuma (skriveno pri zadanoj razini zuma)
7 Ciljnik automatskog fokusa (
nije prikazan u svim
načinima slike)
8 Brojač fotografija (procijenjeni broj fotografija koje
možete snimiti uporabom trenutačnih postavki i
dostupne memorije)
9 Memorija u upotrebi (na primjer,
10 Razlučivost slike (na primjer,
Internal storage)
)
11 Balans bijele boje (na primjer,
). Vidljivo samo ako nije
postavljeno na Automatic.
12 Ekspozicija (na primjer,
). Vidljivo samo ako nije
postavljeno na 0.
13 ISO osjetljivost (na primjer,
). Vidljivo samo ako nije
postavljeno na Automatic.
14 Geografska oznaka (
ako je geografsko označavanje
omogućeno). Ikona trepće kada se preuzimaju
koordinate lokacije.
Srodne teme
• Vidi "Načini scene", str. 67.
Vidi "Postavke slike", str. 67.
•
Vidi "Postavke bljeskalice", str. 68.
•
Vidi "Opće postavke", str. 68.
•
Snimanje fotografija
Pri snimanju fotografija imajte na umu sljedeće:
• Služite se objema rukama kako se fotoaparat ne bi
pomicao.
• Kvaliteta digitalno zumirane slike manja je od one koja
nije zumirana.
• Fotoaparat prelazi u način uštede baterije ako otprilike
jednu minutu nema nikakvih radnji. Da biste nastavili sa
snimanjem slika, aktivirajte dodirni zaslon.
Držite se na sigurnoj udaljenosti kada koristite bljeskalicu. Ne
koristite bljeskalicu za snimanje ljudi ili životinja iz velike
Page 64

64 Snimanje slika i videoisječaka
blizine. Ne prekrivajte bljeskalicu tijekom snimanja
fotografija.
Snimanje slike
1 Da biste aktivirali fotoaparat, otvorite poklopac
objektiva.
2 Da biste se prebacili iz načina videozapisa u način slike,
odaberite
.
3 Da biste fokusirali objekt, pritisnite tipku za snimanje do
pola. Prikazuje se zeleni zaključani pokazivač. Ako fokus
nije zaključan, prikazuje se crveni pokazivač fokusa.
Otpustite tipku za snimanje i pritisnite je napola prema
dolje. Možete snimiti sliku i bez zaključavanja fokusa.
4 Da biste snimili sliku, pritisnite tipku za snimanje do
kraja. Ne pomičite uređaj prije nego što se fotografija
spremi.
Zumiranje
Upotrijebite tipke za glasnoću.
Prebacivanje između normalnog načina zaslona i načina
cijelog zaslona
Dodirnite područje tražila.
Srodne teme
• Vidi "Radnje dodirnog zaslona", str. 18.
Geografski označite slike i videoisječke
Ako ste omogućili geografsko označavanje, uređaj sprema
podatke o geografskoj oznaci kao što su država, grad i
predgrađe za svaku sliku i videoisječak koji snimite.
Potrebna vam je internetska veza da biste mogli dodati
podatke geografske oznake svojim datotekama.
Da bi se dobili podaci geografske oznake, može proći
nekoliko minuta. Dostupnost i kvaliteta GPS signala može
ovisiti o lokaciji, zgradama, prirodnim preprekama i
vremenskim uvjetima. Podaci geografske oznake spremaju
se samo u vaš uređaj. Ako dijelite datoteku koja uključuje
podatke geografske oznake, dijele se i ti podaci, a lokacija
može biti vidljiva trećim stranama koje pregledavaju
datoteku.
Omogućivanje geografskog označavanja
Kada aktivirate fotoaparat prvi put, uređaj vas pita želite li
omogućiti geografsko označavanje. Da biste kasnije
omogućili geografsko označavanje, učinite sljedeće:
1 Odaberite
> Camera.
2 Otvorite izbornik Camera i odaberite Geotagging.
3 Odaberite Enable geotagging potvrdni okvir i Done.
Srodne teme
• "Prikaz slika pomoću Fotografija "
Page 65

Snimanje slika i videoisječaka 65
Nakon snimanja fotografije
Nakon što ste snimili sliku, prikazuje se prikaz nakon
snimanja. U tom prikazu možete, primjerice, izbrisati sliku ili
urediti oznake slike.
Ako ste postavili Show captured image na No u općenitim
postavkama fotoaparata, fotoaparat se vraća na prikaz prije
snimanja, a prikaz nakon snimanja ne prikazuje se. U tom
slučaju možete urediti sliku u Fotografijama.
U prikazu nakon snimanja, ako je slika uspješno geografski
označena, prikazuju se geografske oznake države, grada i
predgrađa. Ako geografske oznake nisu spremne u trenutku
snimanja, uređaj pokušava preuzeti geografske oznake.
Prikazuje se Acquiring geotags.
Nakon snimanja slike odaberite od sljedećeg:
— Vratite se na prikaz prije snimanja.
— Uredite oznake slike i geografske oznake.
— Dijelite svoju sliku s drugima.
— Izbrišite fotografiju.
— Otvorite program Photos.
U prikazu nakon snimanja ne možete zumirati slike.
Srodne teme
• Vidi "Izmjena slika", str. 69.
Vidi "Prikazivanje slika", str. 68.
•
Vidi "Dijeljenje slika i videoisječaka ", str. 71.
•
Vidi "Opće postavke", str. 68.
•
Snimanje videoisječaka
Pokazivači videozapisa
Pokazivači na području tražila fotoaparata prikazuju
trenutne postavke fotoaparata. Pokazivači u načinu
videozapisa sljedeći su:
1 Zatvori
2 Način scene u upotrebi (na primjer,
Automatic
video)
3 Postavke snimanja (
4 Media player (
)
)
5 Razina zuma (skriveno pri zadanoj razini zuma)
6 Ciljnik automatskog fokusa (
)
7 Preostalo vrijeme. Procijenjeno ukupno vrijeme
snimanja videozapisa pomoću trenutnih postavki i
dostupne memorije.
8 Memorija u upotrebi (na primjer,
)
Page 66

66 Snimanje slika i videoisječaka
9 Balans bijele boje (na primjer, ). Vidljivo samo ako nije
postavljeno na Automatic.
10 Ekspozicija (na primjer,
). Vidljivo samo ako nije
postavljeno na 0.
11 Geografska oznaka (
vidljivo ako je geografsko
označavanje omogućeno). Ikona treperi tijekom
preuzimanja koordinata lokacije.
Srodne teme
• Vidi "Načini scene", str. 67.
Vidi "Opće postavke", str. 68.
•
Vidi "Postavke videozapisa", str. 67.
•
Snimanje videoisječaka
Početak snimanja
1 Da biste aktivirali fotoaparat, otvorite poklopac
objektiva.
2 Da biste se prebacili iz načina slike u način videozapisa,
ako je potrebno, odaberite
.
3 Da biste fokusirali objekt, pritisnite tipku za snimanje do
pola. Prikazuje se zeleni zaključani pokazivač. Ako fokus
nije zaključan, prikazuje se crveni pokazivač fokusa.
Otpustite tipku za snimanje i pritisnite je napola prema
dolje. Možete snimiti videoisječak i bez fokusiranja.
4Da biste počeli snimanje, pritisnite tipku za snimanje do
kraja.
Proteklo vrijeme snimanja prikazuje se kao crveno.
Prekid snimanja
Pritisnite tipku za snimanje.
Prebacivanje između normalnog načina zaslona i načina
cijelog zaslona
Dodirnite područje tražila.
Nakon snimanja videoisječka
Nakon što snimite videoisječak prikazuje se prikaz nakon
snimanja. U tom prikazu možete, primjerice, izbrisati
videoisječak ili urediti oznake.
Ako ste odabrali Show captured video > No u općenitim
postavkama fotoaparata, fotoaparat se vraća na prikaz prije
snimanja, a prikaz nakon snimanja ne prikazuje se.
U prikazu nakon snimanja odaberite od sljedećeg:
— Vratite se na prikaz prije snimanja.
— Uredite oznake i geografske oznake videoisječka.
— Dijelite svoj videoisječak s drugima.
— Izbrišite videoisječak.
— Otvorite Medija player i reproducirajte videoisječak.
Srodne teme
• Vidi "Reprodukcija glazbe i videoisječaka", str. 73.
Vidi "Dijeljenje slika i videoisječaka ", str. 71.
•
Vidi "Opće postavke", str. 68.
•
Page 67

Snimanje slika i videoisječaka 67
Promjena postavki fotoaparata
Načini scene
Kada aktivirate fotoaparat, u upotrebi je posljednji
upotrijebljeni način scene.
Odaberite
> Camera i .
Odaberite nešto od sljedećeg:
Automatic — Zadani način scene za sliku. Snimajte sliku
u raznim situacijama.
Automatic video — Zadani način scene za videozapis.
Snimanje videoisječaka u raznim situacijama.
Macro — Fokusirajte na predmete u neposrednoj blizini.
Slike mogu biti podložne zamjetnom podrhtavanju
fotoaparata.
Landscape — Snimajte pejzažne slike s jasnom
strukturom, bojama i kontrastom.
Action — Snimajte subjekte u brzom kretanju s kratkim
vremenom ekspozicije. Možete brzo snimati slike u nizu.
Ciljnik automatskog fokusa ne prikazuje se.
Portrait — Snimajte portrete ljudi u dobrim uvjetima
osvjetljenja.
Postavke slike
Ako promijenite način scene, postavke balansa bijele boje,
ekspozicije i ISO osjetljivosti postavljaju se natrag na zadane.
Razlučivost slike ostaje jednaka.
1 Odaberite
> Camera i .
2 Odaberite nešto od sljedećeg:
White balance — Odaberite trenutačne uvjete
osvjetljenja. Boje se prikazuju preciznije.
Exposure — Namjestite kompenzaciju ekspozicije.
Snimate li tamni objekt na vrlo svijetloj pozadini kao što
je snijeg, namjestite ekspoziciju na +1 ili +2 kako biste
kompenzirali svjetlinu pozadine. Za svijetle objekte na
tamnoj pozadini rabite -1 ili -2.
ISO sensitivity — Prilagodite osjetljivost na svjetlo.
Povećajte osjetljivost na svjetlo u uvjetima sa slabim
osvjetljenjem da biste izbjegli slike s premalom
ekspozicijom i slike izvan fokusa. Povećanje osjetljivosti
na svjetlost može povećati i smetnje na fotografiji.
Resolution — Odaberite razlučivost slike.
Postavke videozapisa
1 Odaberite
2 Odaberite
> Camera.
da biste se prebacili iz načina slike u način
videozapisa, ako je potrebno.
3 Odaberite
i nešto od sljedećeg:
White balance — Odaberite trenutačne uvjete
osvjetljenja. Boje se prikazuju preciznije.
Exposure — Namjestite kompenzaciju ekspozicije.
Snimate li tamni objekt na vrlo svijetloj pozadini kao što
je snijeg, namjestite ekspoziciju na +1 ili +2 kako biste
kompenzirali svjetlinu pozadine. Za svijetle objekte na
tamnoj pozadini rabite -1 ili -2.
Page 68

68 Snimanje slika i videoisječaka
Postavke bljeskalice
Držite se na sigurnoj udaljenosti kada koristite bljeskalicu. Ne
koristite bljeskalicu za snimanje ljudi ili životinja iz velike
blizine. Ne prekrivajte bljeskalicu tijekom snimanja
fotografija.
Ako promijenite način scene, postavke bljeskalice ponovo se
postavljaju na zadane.
1 Odaberite
> Camera i .
2 Odaberite nešto od sljedećeg:
Automatic — Bljeskalica se upotrebljava automatski
ako to zahtijevaju uvjeti osvjetljenja.
Always on — Bljeskalica se uvijek upotrebljava.
Snimljene slike mogu imati preveliku ekspoziciju.
Red eye reduction — Upotrebljava se
prijevremena bljeskalica da bi se smanjio efekt crvenih
očiju.
Always off — Bljeskalica se ne upotrebljava.
Snimljene slike mogu imati premalu ekspoziciju ili biti
izvan fokusa.
Opće postavke
1 Odaberite
> Camera i .
2 Odaberite nešto od sljedećeg:
Memory in use — Odaberite Internal storage ili
memorijsku karticu ako je umetnuta. Datoteke su
pohranjene u mapi Fotoaparat. Ako mapa ne postoji,
fotoaparat ih stvara.
Creator name — Unesite naziv koji se automatski umeće
u metapodatke snimljenih slika ili snimljene
videoisječke.
Show captured image — Odredite koliko se dugo slike
prikazuju nakon što su snimljene. Ako želite da se slika
uopće ne prikazuje, odaberite No. Ova postavka
dostupna je ako je način slike u upotrebi.
Show captured video — Odredite koliko se dugo
videoisječci prikazuju nakon što su snimljeni. Ako želite
da se videozapis uopće ne prikazuje, odaberite No. Ova
postavka dostupna je ako je način videozapisa u
upotrebi.
Prikaz slika pomoću Fotografija
Prikazivanje slika
Pomoću Fotografija slike možete pregledati u prikazu sličica
u mreži ili svaku posebno. Slike i oznake slika možete
zumirati, pomicati i urediti. Možete ih također pregledati u
dijaprojekciji ili na TV zaslonu pomoću kabela TV-izlaza te
podijeliti s prijateljima.
Prikaz slika u mreži
Odaberite i držite sliku koju želite dijeliti, obrisati, označiti
kao favorit ili ukloniti oznaku favorita, ili pregledati
pojedinosti.
U prikazu mreže možete pregledavati više slika u jednoj mapi
ili skupu filtara. Slike se prikazuju kao sličice. Male ikone na
sličicama upućuju na metapodatke, poput oznaka.
Page 69

Prikaz slike na cijelom zaslonu
Odaberite sliku u mreži.
Prikaz slika u dijaprojekciji
U načinu cijelog zaslona odaberite
dijaprojekciju, odaberite bilo što na zaslonu.
Da biste pregledali slike na televizijskom zaslonu, na uređaj
priključite kompatibilan kabel TV-izlaza.
Srodne teme
• Vidi "Uređivanje oznaka", str. 70.
Vidi "Razvrstavanje slika", str. 69.
•
Vidi "Izmjena postavki Fotografija", str. 70.
•
Vidi "Dijeljenje slika i videoisječaka ", str. 71.
•
. Da biste zaustavili
Snimanje slika i videoisječaka 69
Postavke TV-izlaza
1 Odaberite
2 Odaberite PAL (zadano, upotreba u Europi, primjerice) ili
NTSC (upotreba u Sjevernoj Americi, primjerice).
3 Odaberite Save.
Razvrstavanje slika
Odaberite
Razvrstavanje slika po datumu
Odaberite Filter by date, a zatim želite li prikaz slika prema
određenom danu ili razdoblju.
Razvrstavanje slika po oznakama
Odaberite Filter by tags, a zatim pojmove koje ćete uvrstiti
u metapodatke slika koje želite pregledati.
Razvrstavanje slika po mapama
1 Odaberite Filter by folder.
2 Odaberite nešto od sljedećeg:
Camera default folder — Pregledajte mapu u kojoj su
spremljene slike programa Fotoaparat.
Custom folder — Odaberite mapu koju želite pregledati.
All images — Pregledajte sve dostupne slike koje se
nalaze na uređaju ili memorijskoj kartici.
Izmjena slika
Odaberite
> Settings i TV out.
> Photos i otvorite izbornik.
> Photos.
Page 70

70 Snimanje slika i videoisječaka
Otvaranje slike za uređivanje
1 Odaberite sliku koju želite izmijeniti u rešetki. Slika se
prikazuje u načinu cijelog zaslona.
2 Dodirnite sliku.
Okretanje slike
Odaberite
.
Obrezivanje slike
Odaberite
.
Brisanje slike
Odaberite
.
Dijeljenje slike
Odaberite
.
Poništavanje ili ponavljanje radnje
Odaberite
ili .
Upotreba drugih opcija uređivanja
Otvorite izbornik i odaberite Edit image. Možete, primjerice,
promijeniti veličinu slike, okrenuti sliku vodoravno ili
okomito ili prilagoditi postavke svjetline i kontrasta.
Uređivanje oznaka
Možete stvoriti nove oznake, urediti prethodno stvorene
oznake, dodati ili urediti podatke o lokaciji ili ukloniti oznake
sa slika.
Odaberite
> Photos.
1 Odaberite sliku koju želite urediti.
2 U normalnom načinu zaslona odaberite
.
Možete i urediti oznake više slika u načinu rešetkastog
prikaza. Otvorite izbornik i odaberite Edit images' tags
te slike koje želite urediti.
3 Odaberite željene oznake iz oblačića i Done.
Uređivanje podataka o lokaciji
Odaberite Geotags. Stavke geografske oznake moraju se
odabrati pojedinačno.
Stvaranje nove oznake
Odaberite New, unesite naziv oznake i odaberite Done.
Izmjena postavki Fotografija
1 Odaberite
> Photos.
2 Otvorite izbornik i odaberite Settings.
Page 71

Dijeljenje slika i videoisječaka 71
3 Odredite sljedeće:
Sort — Prema zadanim postavkama, sličice su poredane
kronološkim redoslijedom, počevši od najstarije slike.
Slike možete razvrstati i prema nazivu.
Slideshow — Odredite ritam dijaprojekcija.
Grupiranje slika prema mjesecu
Da biste prikazali slike odvojene nazivima mjeseca u
rešetkastom prikazu, odaberite Group by month.
Prikaz pokazivača metapodataka
Da biste vidjeli male ikone metapodataka na slikama koje
imaju priložene metapodatke, odaberite Display metadata
indicators.
Opcije dostupne za uređivanje mogu varirati.
Dijeljenje slika i videoisječaka
O dijeljenju sadržaja
Sadržaj, primjerice slike ili videoisječke, možete dijeliti
učitavanjem na internetske usluge, poput usluga Nokia Ovi
ili Flickr. Da biste dijelili, morate imati internetsku vezu i
račun dijeljenja.
Stvaranje računa dijeljenja
Da biste mogli slati sadržaj različitim uslugama, trebate račun
dijeljenja. Ako nemate račun, na uređaju se prilikom pokušaja
dijeljenja pojavljuje uputa da prvo stvorite račun. Slijedite
upute na zaslonu.
Da biste unaprijed stvorili novi račun dijeljenja, učinite
sljedeće:
1 Odaberite
2 Odaberite uslugu.
3 Unesite korisničko ime i zaporku i odaberite Validate.
Moguće je da ćete, ovisno o usluzi, morati postaviti račun
pomoću web-preglednika. Slijedite upute na zaslonu.
Srodne teme
• Vidi "Uređivanje računa dijeljenja ", str. 72.
Dijeljenje stavki
1 Odaberite stavke koje želite dijeliti i Share via service.
2 Unesite naslov i opis i odaberite Share.
Možete urediti oznake, odabrati račun dijeljenja ili
izmijeniti opcije dijeljenja.
Prilikom dijeljenja više stavki, da biste uredili
metapodatke pojedinačne slike, dodirnite minijaturu
slike.
Izmjene koje uvedete u datoteke prilikom dijeljenja ne
utječu na metapodatke sadržaja.
Srodne teme
• Vidi "Izmjena postavki dijeljenja", str. 72.
Oznake
Prilikom dijeljenja sadržaja moguće pokazatelje
metapodataka možete pregledati kao male ikone na
minijaturama slika.
> Settings i Sharing accounts > New.
Page 72

72 Dijeljenje slika i videoisječaka
— Slici se dodjeljuje naslov, opis ili oznake.
— Datoteka sadrži GPS koordinate ili podatke o autoru
datoteke. Ako nisu odabrani metapodaci za uklanjanje,
prikazuje se
.
Uređivanje oznaka
Odaberite Tags.
Srodne teme
• Vidi "Uređivanje oznaka", str. 70.
Dijeljenje stavki putem Bluetooth veze
1 Odaberite stavke koje želite poslati i Send via
Bluetooth.
2 Odaberite uređaj na koji želite poslati stavke. Možda se
trebate prvo upariti s uređajem.
Srodne teme
• Vidi "Slanje podataka Bluetooth vezom", str. 35.
Slanje stavki e-poštom
Odaberite stavke koje želite poslati i odaberite Send via E-
mail.
Srodne teme
• Vidi "Nakon snimanja fotografije", str. 65.
Izmjena postavki dijeljenja
1 Prilikom dijeljenja sadržaja odaberite Options i nešto od
sljedećega:
Image size — Odredite veličinu slike.
Metadata — Odredite pojedinosti o sadržaju za slanje
sa sadržajem.
Privacy — Odredite tko može pregledati sadržaj na
vašem Flickr računu.
Album — Odaberite Ovi album za sadržaj.
2 Odaberite Done.
Postavke dostupne za uređivanje mogu varirati.
Prikaz statusa dijeljenja
Kada odaberete Share, sadržaj se prebacuje u red za
učitavanje. Status učitavanja prikazuje se u području statusa
sa sljedećim ikonama:
Dijeljenje je u tijeku.
Dijeljenje je na čekanju jer veza nije dostupna.
Otvorite izbornik područja statusa i odaberite ikonu
da biste pokušali uspostaviti vezu ili otkažite
dijeljenje.
Dijeljenje je blokirano jer je došlo do pogreške.
Otvorite izbornik područja statusa i odaberite ikonu
da biste vidjeli više informacija o pogrešci te
ponovno pokušajte ili otkažite dijeljenje.
Kada učitavanje završi, ikona se uklanja iz područja statusa.
Uređivanje računa dijeljenja
Odaberite
> Settings i Sharing accounts. Odaberite
račun i Edit.
Page 73

Reprodukcija glazbe i videoisječaka 73
Ovi račun
Promjena zaporke
Unesite novu zaporku i odaberite Save.
Uklanjanje računa
Odaberite Delete.
Ako pomoću uređaja uređujete pojedinosti o računu, ne
možete izmijeniti korisničko ime.
Flickr račun
Uređivanje pojedinosti o računu
Odaberite Edit. Slijedite upute. Vratite se na dijaloški okvir
uređivanja računa i odaberite Validate.
Uklanjanje računa
Odaberite Delete.
Pojedinosti o Flickr računu mogu se urediti samo uz pomoć
preglednika.
Reprodukcija glazbe i videoisječaka
O programu Media player
Pomoću programa Media player možete slušati glazbu i
druge audiodatoteke pohranjene u uređaju na kompatibilnoj
memorijskoj kartici (ako je umetnuta) te zvučne reprodukcije
s interneta. Isto tako možete reproducirati videoisječke ili
videoisječke s interneta te sadržaj za reprodukciju iz
dostupnih medijskih poslužitelja.
Odaberite
Slušanje glazbe
Odaberite
Reproduciranje videoisječaka
Odaberite
Slušanje internetskog radija
Odaberite
Nasumično biranje među svim pjesmama
Odaberite
Srodne teme
• Vidi "Reprodukcija glazbe s programom Media player
", str. 74.
> Media player.
.
.
.
.
Page 74

74 Reprodukcija glazbe i videoisječaka
• Vidi "Upotreba FM odašiljača ", str. 76.
Vidi "Reprodukcija videoisječaka pomoću programa
•
Media player ", str. 77.
Vidi "Slušanje internetskog radija s programom Media
•
player ", str. 78.
Datotečni formati
Odaberite
> Media player.
Podržani video datotečni formati su: 3GP, MOV, AVI, MP4, WMV
i ASF. Izvedba strujanja ovisi o širokopojasnoj dostupnosti.
Podržani audio datotečni formati su: MP3, AAC, WMA, M4A,
AMR, AWB i WAV.
Program Media player podržava M3U, PLS, ASX, WAX, WVX i
WPL popise pjesama.
Media player ne podržava nužno sve značajke formata
datoteke ili sve njihove podvrste.
Dodavanje medijskog widgeta na radnu površinu
Na radnu površinu uređaja možete dodati medijski widget.
Pomoću widgeta možete upravljati audio reprodukcijom
(glazba ili internetski radio) i prikazivati stavke programa
media player u prikazu Sada se reproducira.
Dodirnite radnu površinu i odaberite
> Desktop
menu > Add widget > Media player.
Traženje medijskih datoteka
1 Odaberite
> Media player.
2 U prikazima koji navode medijske datoteke počnite
unositi pojmove za pretraživanje pomoću tipkovnice.
Traka za traženje postaje vidljiva. Prikazuju se datoteke
koje se podudaraju.
Reprodukcija glazbe s programom Media player
Reproduciranje glazbe
Odaberite
> Media player i Music.
Reprodukcija pjesme
Odaberite
.
Pauziranje reprodukcije
Odaberite
.
Zaustavljanje reprodukcije
Odaberite
.
Reprodukcija sljedeće ili prethodne pjesme
Odaberite
ili .
Ponavljanje trenutno reproducirane pjesme
Odaberite
.
Premotavanje unaprijed ili unatrag
Odaberite i držite
ili .
Nasumice
Odaberite
.
Page 75

Reprodukcija glazbe i videoisječaka 75
Prilagodba glasnoće
Da biste otvorili i zatvorili kontrole glasnoće, odaberite
Upotrijebite kliznik ili tipke za glasnoću da biste prilagodili
glasnoću.
Pretraživanje glazbene biblioteke
Odaberite
> Media player i Music.
Prikaz Glazbene biblioteke
Pretraživanje glazbene biblioteke
Odaberite All albums, All songs, Genres, Artists ili
Playlists.
Prikaz Sada se reproducira
Pristupite prikazu Sada se reproducira
Odaberite
.
Prebacivanje između prikaza Sada se reproducira i
trenutne pjesme
Odaberite sliku grafičke opreme albuma.
U prikazu Sada se reproducira možete pristupiti FM
odašiljaču, spremiti popis pjesama ili obrisati trenutni popis
pjesama s izbornika.
Ako zatvorite i ponovo otvorite program Media player,
upotrebljava se posljednji odabrani prikaz.
Prikaz popisa pjesama
Biblioteka programa Media player sadrži zadani niz
.
automatskih popisa pjesama. Sadržaj popisa pjesama ažurira
se svaki put kada se otvori. Ne možete uređivati ni brisati
automatske popise pjesama.
1 Odaberite
> Media player i Music.
2 Otvorite izbornik i odaberite Playlists i od sljedećeg:
Recently added — Prikažite nedavno dodane pjesme.
Recently played — Prikažite nedavno reproducirane
pjesme.
Most played — Prikažite najviše reproducirane pjesme.
Never played — Prikažite pjesme koje nisu nikada
reproducirane.
Dodavanje pjesama trenutnim popisima pjesama
Odaberite
> Media player i Music.
Dodavanje pjesme trenutnom popisu pjesama
Odaberite pjesmu i Add to current playlist.
Odabrana pjesma dodaje se u prikaz Sada se reproducira.
Dodavanje svih pjesama u prikazu biblioteke trenutno m
popisu pjesama
U prikazu biblioteke (Izvođači, Album, Pjesme) otvorite
izbornik i odaberite Add songs to current playlist.
Sve glazbene stavke u trenutnom prikazu biblioteke dodaju
se na popis Sada se reproducira.
Page 76

76 Reprodukcija glazbe i videoisječaka
Brisanje popisa Sada se reproducira prije dodavanja
novih pjesama
U prikazu Sada se reproducira otvorite izbornik i odaberite
Clear current playlist (moguće samo u prikazu Sada se
reproducira za Glazbu).
Reprodukcija je zaustavljena i prikazuje se prethodni prikaz.
Spremanje popisa pjesama
1 Odaberite
> Media player i .
2 Da biste spremili stavke u prikazu Sada se reproducira
kao popis pjesama, odaberite Save playlist.
3 Upišite naziv popisa pjesama i odaberite Save.
Nasumične pjesme
Pomoću značajke nasumičnog biranja možete slušati pjesme
iz prikaza Sada se reproducira ili popise pjesama nasumičnim
redoslijedom.
Odaberite
> Media player.
Nasumične pjesme
Odaberite
.
Zaustavljanje nasumičnog biranja
Odaberite
.
Upotreba FM odašiljača
O FM odašiljaču
S FM odašiljačem možete reproducirati pjesme u uređaju
putem kompatibilnog FM prijamnika, poput radiouređaja u
automobilu ili kućnog stereosustava.
Dostupnost FM odašiljača može se razlikovati od države do
države. U vrijeme pisanja FM odašiljač bi lo j e mo gu će koristiti
u sljedećim državama u Europi: Austriji, Belgiji, Bugarskoj,
Češkoj Republici, Danskoj, Estoniji, Finskoj, Njemačkoj,
Islandu, Irskoj, Litvi, Lihtenštajnu, Luksemburgu, Malti,
Nizozemskoj, Norveškoj, Portugalu, Španjolskoj, Švicarskoj,
Švedskoj, Turskoj i Velikoj Britaniji. Najnovije informacije i
popis država izvan Europe potražite na web-mjestu
www.nokia.com/fmtransmitter.
Radna udaljenost FM odašiljača iznosi najviše 3 metra (10
stopa). Prijenos može biti podložan smetnjama zbog
prepreka kao što su zidovi ili drugi elektronički uređaji ili
javne radiopostaje. FM odašiljač može izazvati smetnje
bliskim FM prijamnicima koji rade na istoj frekvenciji. Da biste
izbjegli smetnje, potražite besplatnu FM frekvenciju na
prijamniku prije korištenja FM odašiljača.
Raspon radne frekvencije odašiljača je od 88,1 MHz do 107,9
MHz.
Ako odašiljač ne odašilje ništa jednu minutu, isključuje se
automatski.
FM odašiljač ne može se upotrebljavati dok su slušalice ili
kabel TV-izlaza spojeni.
Page 77

Reprodukcija glazbe i videoisječaka 77
Reprodukcija glazbe pomoću FM odašiljača
Odaberite
> Media player.
1 Odaberite pjesmu za reprodukciju, otvorite izbornik i
odaberite FM transmitter.
2 Za aktiviranje FM odašiljača odaberite FM transmitter
on.
3 Da biste odabrali frekvenciju, odaberite Frequency.
Pozivi se ne emitiraju pomoću FM odašiljača. Reprodukcija je
pauzirana tijekom poziva.
Postavke FM odašiljača
1 Odaberite
> Settings i FM transmitter.
2 Za aktiviranje FM odašiljača odaberite FM transmitter
on.
3 Da biste odabrali frekvenciju, odaberite Frequency.
Reprodukcija videoisječaka pomoću programa Media
player
Reproduciranje videoisječaka
Odaberite
> Media player i Video.
Reproduciranje videoisječka
Odaberite
.
Premotavanje unaprijed ili unatrag
Odaberite i držite
ili .
Prilagodba glasnoće
Da biste otvorili i zatvorili kontrole glasnoće, odaberite
Upotrijebite kliznik ili tipke za glasnoću da biste prilagodili
glasnoću.
Brisanje videoisječka
Odaberite
.
Pretraživanje video biblioteke
Video biblioteka sadrži videoisječke snimljene fotoaparatom
uređaja, prenesene s računala ili preuzete s mreže te
označene internetske reprodukcije videozapisa.
1 Odaberite
> Media player i Video.
2 Otvorite izbornik i filtrirajte prikaz prema datumu ili
kategoriji.
Dodavanje video oznaka
1 Odaberite
> Media player.
2 Odaberite Video > Video bookmarks > Add video
bookmark.
3 Unesite naziv i web-adresu oznake i odaberite Save.
Možete i pretraživati video reprodukcije u pregledniku. Da
biste stavku reprodukcije spremili kao oznaku dok se
reproducira, odaberite Add video bookmark > Save.
.
Page 78

78 Reprodukcija glazbe i videoisječaka
Upotreba TV-izlaza za reprodukciju videoisječaka na TVu
Postavljanje televizijskog sustava u upotrebi
1 Odaberite
> Settings i TV out.
2 Odaberite PAL (zadano, upotreba u Europi, primjerice) ili
NTSC (upotreba u Sjevernoj Americi, primjerice).
3 Odaberite Save.
Reprodukcija videoisječaka na TV-u
1 Povežite kabel kompatibilnog TV-izlaza s uređajem.
2 Odaberite Media player > Video i videoisječak.
Kada ste spojeni s TV-om, možete upućivati i odgovarati na
pozive.
Reprodukcija videoisječaka s interneta
1 Odaberite
> Media player.
2 Da biste reproducirali videoisječke s interneta, odaberite
Video i oznaku ili prilikom pretraživanja interneta
odaberite videoisječak.
Slušanje internetskog radija s programom Media player
Slušanje internetskog radija
Pomoću Internetskog radija možete slušati internetske
radiopostaje ili druge kompatibilne internetske stavke.
Program Internetski radio podržava datoteke MP3 i WMA te
M3U, PLS i WPL popise pjesama. Neki formati datoteka popisa
pjesama kao što su ASX i WAX podržani su samo djelomično.
Odaberite
> Media player.
Slušanje radiopostaje
S popisa odaberite Internet radio i željenu postaju.
Pauziranje reprodukcije
Odaberite
.
Prekid slušanja
Odaberite
.
Slušanje sljedeće ili prethodne radiopostaje
Odaberite
ili .
Prilagodba glasnoće
Da biste otvorili i zatvorili kontrole glasnoće, odaberite
Upotrijebite kliznik ili tipke za glasnoću da biste prilagodili
glasnoću.
Dodavanje internetskih radiopostaja
Internetski radio može uključivati jednu ili više mrežnih veza
za reprodukciju radija.
1 Odaberite
> Media player i Internet radio.
2 Otvorite izbornik, odaberite Add radio bookmark i
unesite web-adresu postaje. Ako već slušate postaju,
pojedinosti se automatski navode.
3 Da biste spremili postaju, odaberite Save. Radiopostaja
dodaje se u prikaz Internet radio stations.
Pretraživanje medijskih poslužitelja
Odaberite
> Media player.
.
Page 79

Pronalaženje i prikaz lokacija 79
Nakon traženja bežične mreže otkriveni medijski poslužitelji
prikazuju se na dnu glavnog prikaza programa Media player.
Kada odaberete poslužitelj, korijenski direktorij poslužitelja
učitava se i prikazuje. Možete pretraživati poslužitelje i njihov
sadržaj.
Pronalaženje i prikaz lokacija
Pozicioniranje (GPS)
O GPS-u
Koordinate u GPS-u iskazane su pomoću međunarodnog
koordinatnog sustava WGS-84. Dostupnost koordinata može
se razlikovati od regije do regije.
Globalni sustav pozicioniranja (GPS) spada pod nadležnost
vlade Sjedinjenih Država koja je isključivo odgovorna za
točnost i održavanje tog sustava. Na točnost podataka o
lokaciji mogu utjecati prilagodbe položaja GPS satelita koje
nalaže vlada Sjedinjenih Država te su ti podaci podložni
izmjenama u skladu s pravilima civilne uporabe GPS-a
Ministarstva obrane SAD-a, kao i Federalnim planom
radionavigacije. Na točnost može utjecati i slaba geometrija
satelita. Na dostupnost i kvalitetu GPS signala mogu utjecati
vaša lokacija, zgrade, prirodne zapreke i vremenski uvjeti.
GPS signali možda nisu dostupni unutar zgrada ili u
prostorijama ispod zemlje, a mogu ih ometati materijali, kao
što su beton i metal.
GPS ne treba koristiti za precizna određivanja lokacije i
nikada se u svrhe pozicioniranja ili navigacije ne biste smjeli
oslanjati isključivo na podatke o lokaciji dobivene od GPS
prijamnika i mobilnih radijskih mreža.
Točnost mjerača puta ograničena je te može doći do
pogrešaka pri zaokruživanju. Na točnost također može
utjecati dostupnost i kvaliteta GPS signala.
Različiti načini pozicioniranja mogu biti omogućeni ili
onemogućeni u postavkama pozicioniranja.
Potpomognuti GPS (A-GPS)
Vaš uređaj podržava i potpomognuti GPS (A-GPS).
A-GPS zahtijeva mrežnu podršku.
Potpomognuti globalni sustav pozicioniranja (A-GPS) koristi
se za dobivanje pomoćnih podataka putem paketne
podatkovne veze, čime se olakšava izračunavanje koordinata
vaše trenutne lokacije dok uređaj prima signale sa satelita.
Kada aktivirate A-GPS, putem mobilne mreže vaš uređaj
prima korisne podatke o satelitu s pomoćnog podatkovnog
poslužitelja. Zahvaljujući pomoćnim podacima uređaj može
brže dobiti GPS položaj.
Vaš je uređaj unaprijed konfiguriran za korištenje usluge
Nokia A-GPS, ako nisu dostupne A-GPS postavke specifične za
davatelja usluge. Pomoćni podaci učitavaju se s poslužitelja
usluge Nokia A-GPS samo prema potrebi.
U uređaju morate imati određenu internetsku pristupnu
točku da biste učitavali pomoćne podatke iz usluge Nokia AGPS putem paketnog prijenosa podataka. Pristupnu točku za
A-GPS možete odrediti u postavkama pozicioniranja mreže.
Pristupna točka za bežični LAN (WLAN) ne može se rabiti za
ovu uslugu.Može se koristiti samo internetska pristupna
Page 80

80 Pronalaženje i prikaz lokacija
točka s paketnim prijenosom podataka. Kada prvi put
koristite GPS, uređaj će vas pitati za internetsku pristupnu
točku.
Srodne teme
• Vidi "Postavke lokacije ", str. 80.
Ispravno držite svoj uređaj
Pri uporabi GPS prijamnika pazite da rukom ne pokrivate
antenu.
Uspostavljanje GPS veze može potrajati od nekoliko sekundi
do nekoliko minuta. Uspostavljanje GPS veze u vozilu može
potrajati dulje vrijeme.
GPS prijamnik napaja se iz baterije uređaja. Korištenje GPS
prijamnika može brže isprazniti bateriju.
Zahtjevi za položaj
Od usluge mreže možete primiti zahtjev za prijam
informacija o vašem položaju. Davatelji usluga mogu na
temelju lokacije uređaja nuditi informacije o lokalnim
temama poput vremenske prognoze ili stanja u prometu.
Kada primite zahtjev za pozicioniranje, prikazuje se usluga
koja postavlja zahtjev. Da biste omogućili slanje informacija
o položaju, odaberite Accept. Da biste odbili zahtjev,
odaberite Reject.
Postavke lokacije
Odaberite
GPS postavke
Odaberite nešto od sljedećeg:
Enable — Uključite unutarnji GPS prijamnik uređaja. GPS
prijamnik automatski se aktivira kada je otvoren program
koji upotrebljava GPS podatke.
GPS device — Odaberite GPS prijamnik.
Pair new device — Uparite vanjski GPS prijamnik s
uređajem. Odaberite GPS prijamnik s popisa pronađenih
uređaja.
Postavke pozicioniranja mreže
Odaberite nešto od sljedećeg:
Enable — Aktivirajte uslugu pozicioniranja zasnovano na
mreži (uključujući A-GPS).
Location server — Unesite adresu lokacije poslužitelja.
Ovi karte za mobitel
O programu Karte
S programom Karte možete vidjeti svoju trenutnu lokaciju na
karti, pretraživati po kartama različite gradove, tražiti mjesta
i planirati rute od jedne do druge lokacije.
> Settings i Location.
Page 81

Pronalaženje i prikaz lokacija 81
Kada otvorite Karte, možda ćete trebati odabrati internetsku
pristupnu točku za reprodukciju karti.
Kada pretražujete novo područje na karti, karta se
reproducira preko interneta. Neke karte mogu biti dostupne
u uređaju ili na memorijskoj kartici.
Savjet: Da biste izbjegli troškove prijenosa podataka Karte
možete rabiti i bez internetske veze te pretraživati karte koje
su spremljene u uređaju ili na memorijskoj kartici.
Opaska: Preuzimanje sadržaja, kao što su zemljovidi,
satelitske slike, glasovne datoteke, vodiči ili informacije o
prometu, može obuhvaćati prijenos velikih količina podataka
(usluga mreže).
Gotovo svi digitalni zemljovidi u određenoj su mjeri netočni
i nepotpuni. Nikad se ne oslanjajte isključivo na zemljovide
koje ste preuzeli za uporabu s ovim uređajem.
Srodne teme
• Vidi "Pretraživanje mjesta", str. 81.
Vidi "Planiranje ruta", str. 81.
•
Vidi "Postavke Karte", str. 82.
•
Pomicanje po karti
Prikaz karte
Odaberite lokaciju u glavnom prikazu.
Prijeđite na zemljovid
Povucite kartu.
Zumiranje karte
Odaberite + ili - ili odaberite
i prikaz zemlje, države, grada
ili ulice.
Okretanje karte
Odaberite
i povucite ikonu .
Promjena vrste karte
Odaberite
i željenu opciju.
Stvaranje rute do lokacije
Odaberite okvir s informacijama o lokaciji i Route. Stvara se
ruta od trenutnog položaja, ako je dostupna.
Pretraživanje mjesta
1 Odaberite Find Places.
2 Unesite pojam za pretraživanje u polje pretraživanja.
3 Odaberite s popisa predloženih rezultata.
Prikaz mjesta na karti
Odaberite mjesto.
Planiranje ruta
Možete stvarati rute i prikazivati ih na karti.
Stvaranje rute
1 Odaberite Route planner. Karte automatski postavljaju
trenutnu lokaciju kao početnu točku, ako je dostupno. Da
biste promijenili početnu točku, odaberite Press here to
Page 82

82 Sinkronizacija i prijenos sadržaja s drugog uređaja
set starting point manually. i potražite početnu točku
ili je odaberite na karti.
2 Odaberite Add destination i potražite sljedeće mjesto u
ruti ili ga odaberite s karte.
3 Da biste dodali više mjesta ruti, odaberite Add
stopover.
Prikaz smjerova rute
Odaberite
Promjena svojstava rute
Odaberite
Postavke Karte
Izmjena postavki
U glavnom prikazu odaberite Maps.
i Directions.
i Route Settings.
Sinkronizacija i prijenos sadržaja s drugog uređaja
Sinkronizacija sadržaja
Prva sinkronizacija s kompatibilnim uređajem
Ako želite sinkronizirati pomoću paketa Nokia PC Suite,
morate pokrenuti sinkronizaciju s računala. U suprotnom,
učinite sljedeće:
1 Odaberite
Synchronise data.
> Settings i Transfer & sync > Next >
2 Odaberite uređaj s kojim želite sinkronizirati podatke.
Možda ćete se trebati upariti s uređajem.
3 Odaberite koji sadržaj želite uključiti u sinkronizaciju.
Ako sinkronizirate kalendarske unose, odaberite koji
kalendar želite upotrijebiti.
4 Odaberite Finish da biste pokrenuli sinkronizaciju.
Vrijeme koje je potrebno da bi se sinkronizacija dovršila ovisi
o količini podataka koji se prenose.
Ponovna sinkronizacija
Odaberite željene postavke sinkronizacije s popisa i
odaberite Sync.
Rješavanje sukoba pri sinkronizaciji
Ako je stavka koju treba sinkronizirati bila uređivana u oba
uređaja, uređaj automatski pokušava spojiti promjene. Ako
to nije moguće, postoji sukob pri sinkronizaciji. Odaberite
verziju koju želite spremiti.
Srodne teme
• Vidi "Upravljanje pojedinostima prijenosa", str. 83.
Prijenos podataka
Prvi prijenos podataka
1 Odaberite
2 Odaberite Retrieve data ili Send data.
3 Odaberite uređaj s kojim želite prenositi podatke. Možda
ćete se trebati upariti s uređajem.
> Settings i Transfer & sync > Next.
Page 83

Izrada pričuvne kopije i vraćanje podataka 83
4 Odaberite koji sadržaj želite uključiti u prijenos
podataka.
5 Odaberite Finish da biste započeli prijenos podataka.
Ponovni prijenos sadržaja
Nakon prijenosa podataka pojedinosti prijenosa spremaju se
u glavni prikaz Transfer & sync. Kasnije možete prenositi
podatke pomoću istih postavki.
Da biste ponovo prenosili sadržaj, odaberite željene
pojedinosti prijenosa podataka s popisa i pokrenite prijenos.
Srodne teme
• Vidi "Upravljanje pojedinostima prijenosa", str. 83.
Upravljanje pojedinostima prijenosa
U glavnom prikazu Transfer & sync možete vidjeti pojedinosti
prethodnih prijenosa podataka. Možete izmjenjivati, brisati
ili stvarati postavke novog prijenosa.
Izmjena pojedinosti prijenosa
1 Odaberite pojedinosti prijenosa s popisa.
2 Odaberite Content.
3 Odaberite koji sadržaj želite uključiti u prijenos podataka
i odaberite Done.
Stvaranje pojedinosti novog prijenosa
Odaberite New. Otvara se čarobnjak za prijenos i možete
započeti novi prijenos podataka. Pojedinosti se nakon toga
pohranjuju u popis glavnog prikaza.
Brisanje pojedinosti prijenosa
Odaberite pojedinosti prijenosa s popisa i odaberite Delete
da biste obrisali pojedinosti prijenosa.
Brisanjem pojedinosti prijenosa neće se izbrisati sadržaj iz
uređaja.
Izrada pričuvne kopije i vraćanje podataka
O pričuvnim kopijama
Možete napraviti pričuvne kopije podataka u memoriji
velikog kapaciteta u uređaju ili na kompatibilnoj
memorijskoj kartici i, ako je potrebno, vratiti podatke na
uređaj. Pričuvna kopija pojavljuje se kao mapa u memoriji
velikog kapaciteta na uređaju ili memorijskoj kartici.
Pričuvnu kopiju možete i osigurati zaporkom.
Pričuvne kopije možete napraviti za sljedeće stavke:
Komunikacije i Kalendar — Poruke e-pošte i chata i račune,
tekstualne poruke, kontakte u programu Kontakti,
kalendarske događaje, alarme sata i postavke alarma
Oznake — Oznake iz web-preglednika
Postavke — Konfiguracije svih programa
Popis programa — Popis programa instaliranih u uređaju
Stvaranje nove pričuvne kopije
1 Odaberite
2 Unesite opisni naziv, odredite željenu lokaciju za
pričuvnu kopiju i odaberite Proceed.
> More... > Backup i New backup.
Page 84

84 Ažuriranje softvera i instaliranje programa
3 Odaberite vrste podataka za koje želite napraviti
pričuvne kopije.
4 Ako želite zaštititi pričuvne kopije zaporkom, odaberite
potvrdni okvir Protect with password, unesite dvaput
zaporku i odaberite Done.
Vraćanje pričuvnih kopija
1 Odaberite
2 Odaberite željenu pričuvnu kopiju i Restore.
3 Odaberite vrstu podataka za vraćanje.
4 Potvrdite da želite vratiti podatke.
Ako su pričuvne kopije zaštićene zaporkom, unesite
zaporku i odaberite OK.
5 Ako uređaj sadrži noviju verziju datoteka od pričuvne
kopije koju vraćate, uređaj vas traži da potvrdite želite li
spremiti pričuvnu kopiju verzije ili otkazati vraćanje
podataka. Odaberite nešto od sljedećeg:
Yes — Uređaj pričuvnu kopiju datoteke upisuje preko
trenutne verzije.
Yes to all — Uređaj upisuje preko svih datoteka u sukobu
bez potvrde.
No — Verzija na uređaju se ne zamjenjuje.
> More... > Backup.
Ažuriranje softvera i instaliranje programa
O Upravitelju programa
Odaberite
> More... > App manager.
Upravitelj programa omogućuje instaliranje novih programa
i drugih dodataka iz programskih kataloga (repozitorija).
Pakete možete i staviti u popis, ažurirati i deinstalirati.
Važno: Instalirajte i upotrijebite programe i softver samo iz
pouzdanih izvora. Programi iz nepouzdanih izvora mogu
sadržavati zlonamjerni softver koji može doći do podataka
na uređaju, nanijeti financijsku štetu ili oštetiti uređaj.
O programskim paketima i katalozima
Upravitelj programa radi s paketima koji su obično sadržani
u katalozima programa kojima možete pristupiti preko
mrežne veze.
Programski paket skup je datoteka. Može sadrža vati program
koji otvarate iz mape Applications, dodatak za radnu
površinu, novu temu ili druge vrste dodataka.
Katalog je skup paketa. Može uključivati različite vrste
softvera kombinirane kao programski paketi. Određene
pakete mogu dijeliti mnogi programi. Da bi se softver
uspješno instalirao, potreban je cijeli katalog. Popis
dostupnih paketa spremljen je u uređaju.
Na nekim web-mjestima možete instalirati program izravno
tako da odaberete vezu do datoteke s nastavkom .install.
Upravitelj programa otvara se i instalira program. Ako je za
program potreban novi katalog, Upravitelj programa nudi i
automatsko dodavanje.
Page 85

Ažuriranje softvera i instaliranje programa 85
Prikaz zapisnika
Zapisnik možete upotrijebiti da biste vidjeli pojedinosti
događaja i utvrdili neuobičajeno ponašanje u Upravitelju
programa. Sadržaj zapisnika briše se kada zatvorite program.
Otvorite izbornik Application manager i odaberite Log.
Spremanje zapisnika
Odaberite Save as, unesite naziv zapisnika i odredite gdje ga
želite spremiti. Zapisnik se sprema kao tekstna datoteka.
Instalacija dodatnih programa
Pregled i pretraživanje programa koji se mogu
instalirati
Odaberite
> More... > App manager i Download.
Pregled programa
Odaberite kategoriju da biste pregledali popis programa koji
se mogu instalirati. Ako je dostupno samo nekoliko paketa,
popis kategorija nije prikazan.
Popis paketa sadrži naziv, verziju i veličinu svakog paketa.
Kada odaberete paket, prikazuje se kratak opis sadržaja i
možete instalirati, pretraživati ili pregledavati pojedinosti
paketa.
Pretraživanje programa
Otvorite izbornik, odaberite Search, unesite riječi za
pretraživanje i odaberite područje pretraživanja i Search.
Prikaz pojedinosti programa
Odaberite program i Details.
Prikaz instaliranih programa
Odaberite
> More... > App manager i Uninstall.
Programi se mogu pretraživati i razvrstavati, mogu se
pregledavati njihove pojedinosti, na isti način kao i pri
pretraživanju programa koji se mogu instalirati.
Srodne teme
• Vidi "Pregled i pretraživanje programa koji se mogu
instalirati", str. 85.
Deinstalacija programa
1 Odaberite
> More... > App manager i
Uninstall.
2 Odaberite program i Uninstall.
Kada se potvrdi i pokrene, postupak deinstalacije ne može se
otkazati.
Dodavanje kataloga
Prikaz, instalacija i uređivanje kataloga
Kataloge možete pregledavati, instalirati, uređivati i brisati.
Možda nećete moći uređivati ili brisati kataloge koji su
unaprijed instalirani.
Odaberite
> More... > App manager.
Page 86

86 Ažuriranje softvera i instaliranje programa
Prikaz dostupnih kataloga
Otvorite izbornik Application manager i odaberite
Application catalogues. Prikazuje se popis kataloga. Ako
osvježavanje kataloga ne uspije, odaberite naziv kataloga da
biste prikazali pojedinosti.
Instalacija kataloga
Pakete kataloga možete instalirati samo ako je katalog
instaliran na vašem uređaju. Ako odaberete datoteku .install,
primjerice, s web-mjesta, a katalog koji je potreban da bi se
ispunile sve ovisnosti nije instaliran na uređaju, od vas se
traži da instalirate katalog. Ako otkažete instalaciju, nećete
moći pristupiti nijednom od paketa.
1 Otvorite izbornik Application manager i odaberite
Application catalogues > New.
2 Odredite naziv kataloga.
3 Odredite web-adresu, distribuciju i pojedinosti
komponenti koje je naveo vlasnik kataloga.
4 Odaberite Disabled potvrdni okvir da biste omogućili ili
onemogućili katalog. Ako onemogućite katalog, uređaj
ne pretražuje ažuriranja ili softverske pakete u njemu.
5 Odaberite Save.
Uređivanje kataloga
Možete urediti podatke za svaki katalog. Možete i
onemogućiti katalog u mapi Upravitelj programa da biste
sakrili njegove pakete.
Određeni osnovni katalozi dopuštaju samo omogućivanje ili
onemogućivanje kataloga, ne možete uređivati druge
podatke.
1 Otvorite izbornik Upravitelj programa, a zatim
odaberite Application catalogues i katalog.
2 Uredite pojedinosti.
3 Odaberite Disabled potvrdni okvir da biste omogućili ili
onemogućili katalog.
Vraćanje programskih paketa
Ako je potrebno, postojeće programske pakete možete
zamijeniti s pričuvnim kopijama datoteka koje ste prije
stvorili.
1 Odaberite
> More... > App manager.
2 Otvorite izbornik Application manager i odaberite
Restore applications.
3 Odaberite programe za vraćanje i Yes.
Programi se preuzimaju iz kataloga pomoću mrežne veze.
Provjera ažuriranja
Da biste vidjeli popis instaliranih programskih paketa koji se
mogu ažurirati, odaberite
> More... > App manager i
Update. Popis sadrži naziv, verziju i veličinu svakog
paketa. Kada odaberete paket, prikazuje se kratak opis
sadržaja.
Možete odabrati pakete koje želite ažurirati ili možete
ažurirati sve dostupne pakete. Možete i razvrstati pakete za
Page 87

Ažuriranje softvera i instaliranje programa 87
ažuriranje na isti način kao i pri pretraživanju programa koji
se mogu instalirati, ili prikazati pojedinosti programa.
Da biste spriječili svaki mogući gubitak podataka, napravite
pričuvne kopije podataka prije instalacije ažuriranja
operacijskog sustava.
Srodne teme
• Vidi "Pregled i pretraživanje programa koji se mogu
instalirati", str. 85.
Ažuriranje softvera
Softverska ažuriranja mogu uključivati nove značajke i
poboljšane funkcije koje nisu bile na raspolaganju u trenutku
kupnje uređaja. Ažuriranje softvera također može poboljšati
radne karakteristike uređaja. Softver možete ažurirati u
uređaju s Upraviteljem programa ili programom Nokia
Software Updater.
Automatska ažuriranja softvera
Ako su dostupna nova softverska ažuriranja za operacijski
sustav za programe tvrtke Nokia ili trećih strana ili ako
postoje dodatni programi za uređaj, u području statusa
prikazuje se
.
Preporučuje se da instalirate softverska ažuriranja jer ona
mogu sadržavati važne popravke pogrešaka i ostala
ažuriranja. Ako odbijete predložena ažuriranja, možete ih
instalirati kasnije iz Upravitelja programa.
Učitavanje softverskih nadopuna može značiti prijenos
velikih količina podataka (usluga mreže).
Provjerite je li baterija uređaja dovoljno napunjena ili
priključite punjač prije učitavanja nadopune.
Instalacija softverskih ažuriranja
1 Odaberite područje statusa i New updates.
2 Otvorite izbornik i odaberite Update all ili odaberite
pakete za instalaciju i Continue.
3 Potvrdite instalaciju.
Instalacija dodatnih programa
1 Odaberite područje statusa i New releases.
2 Da biste otvorili web-stranicu s pojedinostima dodatnog
programa, odaberite Download.
Provjera broja verzije softvera na uređaju
Odaberite
> Settings i About product.
Većina softverskih ažuriranja može se instalirati pomoću
Upravitelja programa. Međutim, ponekad može biti potrebno
ažuriranje pomoću alata Nokia Software Updater. U tom
slučaju primit ćete obavijest da je softversko ažuriranje
dostupno putem alata Nokia Software Updater.
Srodne teme
• Vidi "Softverska ažuriranja pomoću računala", str. 87.
Softverska ažuriranja pomoću računala
Nokia Software Updater je program za računalo koji vam
omogućuje ažuriranje softvera uređaja. Da biste ažurirali
softver uređaja, morate imati kompatibilno računalo,
Page 88

88 Upravljanje postavkama vremena
širokopojasni pristup internetu i kompatibilan USB
podatkovni kabel za spajanje uređaja na računalo.
Za dodatne informacije, da biste provjerili bilješke izdanja za
najnovijim verzijama softvera i da biste preuzeli program
Nokia Software Updater, posjetite www.nokia.com/
softwareupdate ili lokalno web-mjesto tvrtke Nokia.
Ažuriranje softvera uređaja pomoću programa Nokia
Software Updater
1 Preuzmite i instalirajte program Nokia Software Updater
na računalo.
2 Spojite uređaj na računalo pomoću USB podatkovnog
kabela i otvorite program Nokia Software Updater.
Program Nokia Software Updater vodi vas kroz stvaranje
pričuvne kopije datoteka, ažuriranje softvera i
obnavljanje datoteka.
Upravljanje postavkama vremena
Prikaz vremena i postavljanje alarma
Odaberite
Možete pregledati informacije o lokalnom vremenu i
vremenskoj zoni, postavljati i uređivati alarme ili mijenjati
postavke datuma i vremena.
Dodavanje i uređivanje alarma
Dodavanje alarma
1 Odaberite
> Clock.
> Clock i .
2 Unesite vrijeme za alarm. Možete stvoriti alarm koji se
ponavlja na postavljene dane. Također možete dodati i
naziv.
3 Odaberite Save.
Uređivanje alarma
1 Odaberite
2 Odaberite alarm koji želite urediti.
3 Uredite naziv i vrijeme alarma, odaberite dane kad se
treba ponavljati i aktivirajte ili deaktivirajte alarm.
4 Odaberite Save.
Isključivanje zvučnog alarma
Odaberite Stop.
Isključivanje alarma na određeno vrijeme
Odaberite Snooze.
Ako je uređaj isključen u vrijeme alarma, automatski će se
uključiti i oglasiti.
Srodne teme
• Vidi "Postavke sata", str. 89.
Prikaz svjetskog sata
Omogućuje prikazivanje trenutačnog vremena na različitim
lokacijama. Prvi sat je lokalno vrijeme i otvara postavke
datuma i vremena.
> Clock i .
Page 89

Upravljanje postavkama vremena 89
Dodavanje novog svjetskog sata
1 Odaberite
> Clock i .
2 Odaberite New World clock.
3 Povucite kartu do željene vremenske zone ili odaberite
za traženje grada.
4 Odaberite Done.
Postavke sata
Postavke alarma
1 Odaberite
> Clock i otvorite izbornik.
2 Odaberite Alarm settings.
3 Odaberite ton budilice i vrijeme nakon kojeg će se alarm
ponovo oglasiti kad ga postavite na odgodu.
4 Odaberite Save.
Srodne teme
• Vidi "Postavke jezika i regije", str. 100.
Vidi "Postavke datuma i vremena ", str. 99.
•
Pregled i upravljanje kalendarom
Prikaz kalendara
Odaberite
> Calendar. Otvorite izbornik i odaberite
Month, Week ili Agenda.
Pomoću kalendara možete učiniti sljedeće:
• Stvorite događaje, zadatke i bilješke za različite potrebe
kao što je posao, kuća ili slobodne aktivnosti. Stavke koje
unosite u različite kalendare pojavljuju se u različitim
bojama.
• Stvorite nove kalendare i izbrišite nepotrebne kalendare.
No, vaš uređaj ima dva kalendara koji se ne mogu
izbrisati. Privatni kalendar postoji samo u vašem uređaju
i ne može se sinkronizirati. Glavni kalendar uređaja
upotrebljava se s paketom PC Suite, primjerice.
• Sakrijte kalendare bez uklanjanja događaja i zadataka.
Na primjer, možete sakriti poslovni kalendar tijekom
praznika. Kada je kalendar skriven, njegovi alarmi su
isključeni.
Ako dodate rođendane svojim kontaktnim karticama,
rođendani se prikupljaju u rođendanski kalendar. Alarm je
prema zadanim postavkama isključen za rođendane pa ih
morate urediti ako želite da vas se podsjeti.
Prikazivanje bilježaka
Odaberite Go to notes.
Prikaz svih zadataka
Odaberite Go to tasks.
Srodne teme
• Vidi "Postavke kalendara", str. 91.
Dodavanje i uređivanje kalendara
Odaberite
> Calendar, otvorite izbornik i odaberite
Settings > Edit calendars.
Možete stvoriti različite kalendare za, primjerice, kuću, posao
i slobodne aktivnosti.
Page 90

90 Upravljanje postavkama vremena
Dodavanje kalendara
1 Odaberite New i slijedite upute Čarobnjaka za kalendar.
2 Dodajte naslov i boju kalendara i odaberite hoće li se
kalendar prikazivati.
3 Odaberite Finish.
Uređivanje kalendara
1 Odaberite kalendar koji želite urediti.
2 Uredite naslov i boju kalendara i odaberite hoće li se
kalendar prikazivati.
3 Odaberite Save.
Dodavanje i uređivanje kalendarskih bilješki
Odaberite
> Calendar, otvorite izbornik i odaberite Go
to notes.
Dodavanje bilješke
1 Odaberite New note.
2 Napišite bilješku. Da biste promijenili kalendar,
odaberite Calendar.
3 Odaberite Save.
Uređivanje bilješke
1 Odaberite bilješku.
2 Uredite bilješku. Da biste promijenili kalendar, odaberite
Calendar.
3 Odaberite Save.
Dodavanje i uređivanje zadataka
Odaberite
> Calendar, otvorite izbornik i odaberite Go
to tasks.
Možete pratiti svoj raspored stvaranjem podsjetnika za
zadatke. Ako je zadatak dovršen, možete ga označiti kao
dovršenog.
Dodavanje zadatka
1 Odaberite New task.
2 Dodajte naslov i datum, odaberite koji kalendar ćete
upotrebljavati i postavite alarm.
3 Odaberite Save.
Uređivanje zadatka
Odaberite zadatak, uredite pojedinosti i odaberite Save.
Označavanje zadatka kao dovršenog
Odaberite Done.
Dodavanje i uređivanje događaja
Za rezerviranje vremena u kalendaru za događaje kao što su
obveze i sastanci. Možete dodati i podsjetnike za rođendane,
obljetnice i druge događaje.
Ako ste svojim kontaktnim karticama dodali rođendan,
rođendani se automatski prikupljaju u kalendaru rođendana.
Odaberite
> Calendar.
Page 91

Upravljanje postavkama vremena 91
Dodavanje događaja
1 Pomaknite se na željeni datum i odaberite New event.
2 Dodajte pojedinosti događaja. Možete postaviti da se
događaj redovito ponavlja, postaviti alarm i odabrati koji
ćete kalendar upotrebljavati.
3 Odaberite Save.
Savjet: Da biste dodali događaj brzo, odaberite Month,
Week ili Agenda i počnite unositi tekst pomoću fizičke
tipkovnice. Otvara se dijalog New event i možete urediti
ostatak podataka.
Uređivanje ili uklanjanje događaja
1 Idite na datum događaja.
2 Odaberite željeni događaj, otvorite izbornik i odaberite
Edit event ili Delete event.
Uvoz događaja u kalendar
U kalendar možete uvoziti preuzete ili lokalne datoteke s
nastavkom .ics.
1 Dodirnite datoteku koja ima nastavak .ics.
2 Odaberite kalendar s popisa.
Da biste uvezli sadržaj u novi kalendar, odaberite Create
new calendar.
3 Odaberite Save.
Sinkronizacija sadržaja
Kalendare možete sinkronizirati s drugim kompatibilnim
uređajima. Za događaje, zadatke i bilješke možete
upotrijebiti postojeći kalendar ili stvoriti novi kalendar.
Kada se kalendarski događaji sinkroniziraju, kalendar u
drugom uređaju može imati složenije postavke za događaje
koji se ponavljaju. U tom slučaju, događaji koji se ponavljaju
prikazuju se na uređaju, ali mogućnost uređivanja tih
događaja može biti ograničena.
Srodne teme
• Vidi "Sinkronizacija sadržaja", str. 82.
Dodavanje widgeta rokovnika na radnu površinu
Na radnu površinu možete dodati widget rokovnika. Pomoću
widgeta jednostavno možete vidjeti nadolazeće kalendarske
događaje.
Dodirnite radnu površinu i odaberite
> Desktop
menu > Add widget > Calendar.
Postavke kalendara
Odaberite
> Calendar i otvorite izbornik. Odaberite
Settings i nešto od sljedećeg:
Edit calendars — Dodajte i uredite kalendare.
Alarm tone — Promijenite ton alarma. Da biste dodali svoj
ton alarma, odaberite Add.
Hide done tasks — Sakrijte dovršene zadatke.
Page 92

92 Upotreba uslužnih programa i upravljanje podacima
Delete items — Odredite razdoblje nakon kojeg će se
kalendarski događaji i zadaci ukloniti.
First day of week — Promijenite prvi dan u tjednu.
Upotreba uslužnih programa i upravljanje podacima
Upravljanje datotekama
O Upravitelju datoteka
Odaberite
Pomoću Upravitelja datoteka možete premještati, kopirati,
preimenovati, brisati i otvarati datoteke i mape.
Prikaz datoteka i mapa
Odaberite
Da biste pregledali detaljne informacije o datoteci ili mapi,
odaberite stavku, otvorite izbornik File manager i odaberite
Details.
Pohranjene datoteke sažete su zbog uštede memorije.
Datoteke i mape koje su samo za čitanje ne možete mijenjati.
Ako pregledavate datoteke Upravitelja datoteka na računalu
pomoću USB podatkovnog kabela te u operacijskim
sustavima Mac ili Linux, mape Upravitelja zadataka prema
zadanim su postavkama skrivene. Da biste pregledali mape,
u operacijskom sustavu postavite prikaz skrivenih mapa. U
operacijskom sustavu Windows mape su naznačene
nastavcima poput .dokumenti, .slike ili .videozapisi.
> More... > File manager.
> More... > File manager.
Uređivanje datoteka i mapa
1 Odaberite
2 Odaberite datoteku ili mapu.
3 Otvorite izbornik File manager i odaberite nešto od
sljedećeg:
New folder — Stvorite novi mapu.
Move — Premjestite datoteku ili mapu.
Copy — Kopirajte datoteku ili mapu.
Delete — Izbrišite datoteku ili mapu.
Share — Dijelite datoteku ili mapu.
Sort — Razvrstajte datoteke i mape.
Memory usage — Pregledajte upotrebu memorije. Da
biste pregledali pojedinosti o memoriji, odaberite
Details.
Memorija
O memoriji
Vaš uređaj ima ugrađenu memoriju velikog kapaciteta od 32
GB, gdje je dio memorije rezerviran za softver uređaja i nije
dostupan za upotrebu za vrijeme povezanosti s računalom.
Osim memorije velikog kapaciteta, uređaj ima vanjski utor za
microSD memorijsku karticu i podržava memorijske kartice s
kapacitetom do 16 GB. Memorijsku karticu možete umetnuti
ili ukloniti kada je uređaj uključen, ako je ne rabi neki drugi
program.
S ovim uređajem koristite isključivo kompatibilne MicroSD
kartice koje je za uporabu s ovim uređajem odobrila Nokia.
> More... > File manager.
Page 93

Upotreba uslužnih programa i upravljanje podacima 93
Nokia koristi odobrene industrijske standarde za uporabu
memorijskih kartica, no neke robne marke možda neće biti
potpuno kompatibilne s ovim uređajem. Nekompatibilne
kartice mogu oštetiti karticu i podatke koji se na njoj nalaze
te sam uređaj.
U slučaju da je memorija uređaja oštećena, može biti
potrebno formatiranje pohrane uređaja i ponovno
instaliranje operacijskog sustava.
Upravljanje memorijskim karticama
Možete stvoriti nove mape, prikazati upotrebu memorije ili
premjestiti, kopirati, razvrstati ili brisati podatke s
memorijske kartice pomoću File manager.
1 S popisa odaberite
> More... > File manager i
željenu memorijsku karticu.
2 Otvorite izbornik File manager i odaberite željenu
radnju.
Memorija
Možete provjeriti količinu dostupne memorije u memoriji
uređaja ili na memorijskoj kartici te količinu dostupne
memorije za instaliranje programa.
1 Odaberite
> Settings i Memory.
2 Da biste detaljnije pregledali raspoloživost memorije,
odaberite Details.
Da biste povećali količinu dostupne memorije, obrišite
podatke koje upotrebljava upravitelj datoteka ili ostali
programi.
Povećanje dostupne memorije
Mnoge značajke uređaja koriste memoriju za pohranu
podataka. Uređaj vas obavještava ako je količina dostupne
memorije na izmaku.
Prikaz dostupnosti memorije
Odaberite
> Settings i Memory.
Povećanje dostupne memorije
Premjestite podatke na kompatibilnu memorijsku karticu
(ako je dostupna) ili na kompatibilno računalo. Da biste
uklonili podatke koji vam više nisu potrebni, upotrijebite File
manager ili otvorite odgovarajući program.
Možete ukloniti sljedeće:
• Slike i videoisječci. Stvorite sigurnosne kopije podataka
na kompatibilnom računalu.
• Spremljene web-stranice
• Poruke u Conversations
• Preuzete poruke e-pošte u spremnicima
• Kontaktne informacije
• Kalendarske bilješke
• Programe koje ne trebate, prikazane u Upravljanju
programima
• Instalacijske datoteke (.deb ili .install) programa koje ste
instalirali. Prenesite instalacijske datoteke na
kompatibilno računalo.
Page 94

94 Upotreba uslužnih programa i upravljanje podacima
Vraćanje početnih postavki
Sve postavke uređaja možete vratiti na zadane vrijednosti.
To ne utječe na sadržaj ni na prečace koje ste stvorili,
sigurnosne kodove, zaporke, jezik uređaja ili rezultate igara.
Isto tako, ne utječe na sadržaj masovne memorije uređaja.
1 Odaberite
> Settings.
2 Otvorite izbornik Postavke i odaberite Restore original
settings i Yes.
3 Unesite kôd za zaključavanje uređaja i odaberite Done.
Upotreba uslužnih programa Čitanje sažetaka novosti i blogova
Pomoću čitača RSS sažetaka možete čitati sažetke novosti i
blogove iz cijelog svijeta te sadržaj objavljen na različitim
web-mjestima.
Odaberite
> More... > RSS.
Otvaranje sažetka
Odaberite sažetak koji želite otvoriti.
Razvrstavanje sažetaka prema datumu ili nazivu
Otvorite izbornik RSS, odaberite Sort i željenu opciju
razvrstavanja.
Organizacija, stvaranje, preimenovanje ili brisanje
mapa
Otvorite izbornik RSS i odaberite Manage folders.
Brisanje svih pojedinosti iz priručne memorije slike
Otvorite izbornik RSS i odaberite Clear image cache.
Izmjena postavki čitača RSS sažetaka
Otvorite izbornik RSS i odaberite Settings.
Otvaranje direktorija sažetka za prikaz kategoriziranih
sažetaka novosti
Otvorite izbornik RSS i odaberite Feed directory.
Odaberite nešto od sljedećeg:
— Osvježite prikaz.
— Dodajte novi sažetak.
— Prikažite pojedinosti sažetka.
— Izbrišite.
— Prikažite ili sakrijte strukturu mape.
Prikaz PDF-ova
Pomoću PDF čitača možete pregledavati dokumente u PDF
formatu (engl. portable document format).
Odaberite
> More... > PDF reader.
Otvaranje dokumenta
Otvorite izbornik PDF reader i odaberite Open.
Spremanje dokumenta
Otvorite izbornik PDF reader i odaberite Save as.
Page 95

Upotreba uslužnih programa i upravljanje podacima 95
Prikaz pojedinosti dokumenta
Otvorite izbornik PDF reader i odaberite Details.
Odaberite nešto od sljedećeg:
— Idite na prvu stranicu dokumenta.
— Idite na posljednju stranicu dokumenta.
— Idite na prethodnu stranicu dokumenta.
— Idite na sljedeću stranicu dokumenta.
— Povećajte.
— Smanjite.
— Prebacite se iz načina normalnog zaslona u način
cijelog zaslona.
Pisanje bilješki
Pomoću programa Bilješke možete stvarati, spremati i slati
kratke bilješke. Podržane su datoteke s nastavcima .txt
(običan ASCII tekst bez formatiranja) i .note.html (formatirani
tekst). Puni HTML format datoteke nije podržan.
Odaberite
> More... > Notes.
Dodavanje nove bilješke
Otvorite izbornik Notes i odaberite New.
Otvaranje postojeće bilješke
Otvorite izbornik Notes i odaberite Open.
Spremanje bilješke
Otvorite izbornik Notes i odaberite Save.
Poništavanje ili ponavljanje radnje
Otvorite izbornik Notes i odaberite Undo ili Redo.
Mijenjanje fonta
Otvorite izbornik Notes i odaberite Font.
Vršenje izračuna
Ovaj kalkulator ograničene je točnosti i projektiran je za
jednostavne izračune.
1 Odaberite
> Calculator.
2 Napravite izračune.
3 Da biste obrisali zaslon, otvorite izbornik Calculator i
odaberite Clear till roll.
Upravljanje certifikatima
Certifikati se upotrebljavaju pri stvaranju sigurnih veza u,
primjerice, web-pregledniku i pošti. Možete instalirati,
prikazivati i brisati certifikate.
Certifikati služe provjeri autentičnosti poslužitelja ili
korisnika. Nemojte dodavati nove certifikate ako niste
potvrdili da su autentični. Dodavanje dodatnih certifikata
može smanjiti sigurnost šifriranih veza.
Korisničke certifikate obično omogućuju davatelj usluga ili IT
odjel tvrtke.
Page 96

96 Igranje igara
Odaberite > Settings i Certificate manager.
Crtanje crteža
Odaberite
Da biste crtali jednostavne slike, počnite crtati na zaslonu
prstom ili olovkom. Svi crteži spremaju se u PNG formatu.
Crtanje novog crteža
Otvorite izbornik Sketch i odaberite New.
Otvaranje postojećeg crteža
Otvorite izbornik Sketch i odaberite Open.
Spremanje crteža
Otvorite izbornik Sketch i odaberite Save.
Izmjena veličine podloge
Otvorite izbornik Sketch i odaberite Canvas size.
Obrezivanje crteža
Otvorite izbornik Sketch i odaberite Crop.
Prikaz pojedinosti crteža
Otvorite izbornik Sketch i odaberite Details.
Alati za crtanje
Odaberite nešto od sljedećeg:
— Crtajte slobodno.
— Nacrtajte ravne linije.
> More... > Sketch.
— Nacrtajte pravokutnik.
— Nacrtajte elipsu ili kružnicu.
— Izbrišite liniju ili oblik. Odaberite jednu od četiri
veličine kista na alatnoj traci i precrtajte preko područja koje
želite izbrisati.
Da biste promijenili veličinu kista ili boju, odaberite
odgovarajuću ikonu odabira s alatne trake.
Igranje igara
Blocks
Cilj igre je pomicanje i okretanje blokova koji padaju kako bi
se ispunili redovi. Kada ispunite red, on nestaje, a blokovi
iznad padaju na njegovo mjesto.
Igrajte Blocks
1 Odaberite
2 Odaberite nešto od sljedećeg:
Block speed — Odredite brzinu padanja blokova.
Starting density — Odredite broj nasumično
postavljenih blokova na početku igre.
Starting height — Odredite broj redova pri dnu zaslona
na početku igre.
3 Odaberite Play.
Okretanje bloka
Dodirnite blok ili pritisnite tipku enter na fizičkoj tipkovnici.
> More... i Blocks.
Page 97

Igranje igara 97
Pomicanje bloka
Povucite blok u željenom smjeru ili pomoću tipki sa
strelicama na fizičkoj tipkovnici.
Pauziranje igre
Odaberite Exit to menu.
Nastavak pauzirane igre
Odaberite Continue.
Ponovno pokretanje igre
Odaberite Restart.
Igra je got ova k ada se polj e igre napuni blokovima, a sljedeći
blok ne stane.
Chess
Igrajte Chess
1 Odaberite
> More... i Chess.
2 Odaberite nešto od sljedećeg:
Player 1 — Odaberite crne ili bijele figure za igrača koji
je prvi na redu.
Opponent — Odaberite razinu vještine protivnika ili
odaberite Player 2 za igru s dva igrača.
Sound effects — Omogućite zvučne efekte.
Show legal moves — Prije pomicanja šahovske figure
provjerite sve dopuštene poteze.
3 Odaberite Play.
Da biste pomaknuli figuru, povucite je na željeno mjesto.
Kada uspijete pomaknuti pješaka do protivničke strane ploče,
možete ga zamijeniti za kraljicu, topa, skakača ili lovca u
skladu sa standardnim pravilima šaha.
Nakon završetka igre možete se vratiti u igru i poništiti zadnje
poteze.
Poništavanje ili ponovno povlačenje poteza
Odaberite
ili .
Pauziranje igre
Odaberite
.
Nastavak pauzirane igre
Odaberite Continue.
Ponovno pokretanje igre
Odaberite Restart.
Spremanje igre
Otvorite izbornik i odaberite Game > Save ili Save as.
Otvaranje spremljene igre
Otvorite izbornik i odaberite Game > Open i željenu igru.
Mahjong
Cilj igre pronalaženje je parova figura koji se podudaraju te
što brže uklanjanje svih figura s ploče. Trebate pronaći par
Page 98

98 Igranje igara
istih figura koje se mogu ukloniti, odnosno ne pokrivaju ih
druge figure i ne nalaze se lijevo ili desno.
Igrajte Mahjong
1 Odaberite
> More... i Mahjong.
2 Da biste odredili raspored ploče, odaberite Board.
3 Da biste omogućili zvučne efekte, odaberite Sound
effects.
4 Odaberite Play.
Kada pronađete par koji se podudara, olovkom dodirnite obje
figure da biste ih uklonili s ploče. Kada uklonite sve figure s
ploče, pobijedili ste.
Poništavanje ili ponovno povlačenje poteza
Odaberite
ili .
Traženje savjeta
Odaberite
. Ako tražite savjet, vrijeme igre se produžuje za
30 sekundi.
Miješanje figura
Odaberite
. Ako ostale figure promiješate, vrijeme igre se
produžuje za 60 sekundi.
Pauziranje igre
Odaberite
.
Nastavak pauzirane igre
Odaberite Continue.
Ponovno pokretanje igre
Odaberite Restart.
Prikaz najboljeg vremena
Odaberite Best times. Na svakoj razini igre možete provjeriti
najbolje vrijeme i datum kada je postignuto.
Marbles
Cilj igre je pronaći u polju igre pikule koje odgovaraju uzorku
i boji s desne strane zaslona.
Igrajte Marbles
1 Odaberite
> More... i Marbles.
2 Da biste odredili broj dozvoljenih poteza na svakoj razini,
odaberite Difficulty level.
3 Da biste omogućili zvučne efekte, odaberite Sound
effects.
4 Odaberite Play.
Da biste pomaknuli pikulu, odaberite je i povucite olovkom.
Pikule možete pomicati vodoravno i okomito. Kada se pikula
pokrene, može je zaustaviti samo zid ili druga pikula.
Na donjem desnom rubu ploče za igru nalaze se otvorena
poglavlja i razine. Možete igrati bilo koju razinu u poglavlju.
Kada prođete sve razine u poglavlju, možete krenuti na novu.
Poništavanje poteza
Odaberite
.
Page 99

Izmjena postavki 99
Pauziranje igre
Odaberite
Nastavak pauzirane igre
Odaberite Continue.
Ponovno pokretanje trenutne razine igre
Odaberite Restart.
Ponovno pokretanje cijele igre
Otvorite izbornik i odaberite Reset > Reset game
progress.
Instaliranje drugih igara
Uz unaprijed instalirane igre na uređaju dostupne su i druge
igre za instaliranje i igranje. Pomoću upravitelja programa
možete pretraživati i instalirati nove igre.
Srodne teme
• Vidi "Ažuriranje softvera i instaliranje programa
", str. 84.
.
Izmjena postavki
Izmjena postavki prilagođavanja Promjena tema
Tema je skup istih slika pozadine koji se nalazi na svim
radnim površinama.
1 Odaberite
> Settings i Themes.
2 Odaberite temu s popisa.
Postavke profila
Odaberite
Postavljanje uređaja na vibriranje u profilu Bešumno ili
Općenito
Odaberite Vibrate.
Odabir melodije zvona i tonova upozorenja za poruke
Odaberite Ringing tone, SMS alert, IM tone ili E-mail
alert i željeni ton.
Dodavanje nove melodije zvona ili tona upozorenja za
poruke
Odaberite vrstu tona, Add, željeni ton i Done.
Odabir glasnoće tonova
Odaberite System sounds, Key sounds ili Touch screen
sounds i željenu glasnoću.
Prilagodba glasnoće tonova
Povucite desno ili lijevo.
Postavke datuma i vremena
Određivanje postavki datuma i vremena
1 Odaberite
2 Odredite sljedeće:
24-hr clock — Odaberite želite li prikaz vremena od 24
sata.
> Settings i Profiles.
> Settings i Date and time.
Page 100

100 Izmjena postavki
Update automatically — Odaberite želite li automatski
ažurirati datum i vrijeme.
Ručno postavljanje datuma i vremena
1 Potvrdni okvir Update automatically ne smije biti
odabran.
2 Odaberite Time zone. Odaberite željenu vremensku
zonu i Done.
Za traženje gradova odaberite
.
3 Odaberite Date. Postavite dan, mjesec i godinu i
odaberite Done.
4 Odaberite Time. Postavite sat i minute i odaberite
Done.
5 Odaberite Save.
Postavke jezika i regije
Postavke jezika određuju jezik korisničkog sučelja te prikaz
datuma i vremena. Postavke regije određuju prikaz brojeva i
valuta.
Određivanje postavki jezika i regije
1 Odaberite
> Settings i Language & region.
2 Odredite postavke jezika i regije uređaja.
3 Spremite postavke nakon čega se uređaj ponovno
pokreće.
Postavke zaslona
1 Odaberite
> Settings i Display.
2 Odredite sljedeće:
Brightness — Povucite lijevo ili desno za prilagođavanje
osvjetljenja zaslona. Na osvjetljenje zaslona utječu i
vanjski uvjeti osvjetljenja koji se mjere senzorom za
svjetlo.
Backlight time-out — Odaberite razdoblje neaktivnosti
nakon kojeg se zaslon gasi zbog uštede energije.
Lock screen automatically — Postavite uređaj na
automatsko zaključavanje dodirnog zaslona nakon
određenog razdoblja neaktivnosti.
Display stays lit when charging — Postavite zaslon da
ostane uključen prilikom punjenja uređaja.
Touch screen vibration — Postavite zaslon da kratko
vibrira kada se dodirne.
3 Odaberite Save.
Savjet: Da biste uštedjeli bateriju i produžili vrijeme rada
uređaja, odaberite nisku razinu osvjetljenja i kraće vrijeme
isteka.
Postavke obavijesnog svjetla
Izmjena postavki obavijesnog svjetla
Obavijesno svjetlo uređaja može funkcionirati kao pokazatelj
statusa uređaja ili događaja vezanih uz programe. Možete,
primjerice, postaviti da se obavijesno svjetlo upali kada je
uređaj uključen iako je zaslon isključen.
1 Odaberite
> Settings i Notification light.
2 Odaberite prilike kada će se obavijesno svjetlo uključiti i
Save
 Loading...
Loading...