

2Vsebina
Vsebina
Varnost 6
O vaši napravi 6
Omrežne storitve 7
Skupni pomnilnik 7
Nastavitev naprave 8
Vstavljanje kartice SIM in baterije 8
Vstavljanje pomnilniške kartice 9
Polnjenje baterije 10
Tipke in deli 11
Tipke in deli (spredaj) 11
Tipke in deli (zadaj) 12
Tipke in deli (zgoraj) 12
Tipke in deli (strani) 12
Prvi zagon 13
Vklop naprave 13
Čarovnik za zagon 13
Opora 14
Pisalo 14
Uporaba dodatne opreme 14
Slušalke 14
Zapestni trak 15
Uvod 15
O programski opremi Maemo 15
O namizju 15
Meni z aplikacijami 16
Polje za stanje in meni stanja 16
Nadzorna plošča18
O zaslonu na dotik 19
Osnovna uporaba 20
O napravi 20
Zaščita naprave 21
Vnos besedila 22
Uporaba bližnjic 25
Prilagajanje naprave 25
Urejanje in prilagajanje namizja 25
Nastavitve profila 26
Spreminjanje slike ozadja 27
Spreminjanje jezika naprave 27
Spreminjanje tem 27
Povezovanje naprave 27
O povezovanju 27
Nastavitve omrežja 28
Uporaba povezave WLAN 28
Uporaba povezave za paketni prenos podatkov 32
Aktivne podatkovne povezave 33
Onemogočanje brezžičnih povezav 33
Nastavitve internetne povezave 33
Povezava Bluetooth 34

Vsebina 3
Povezave USB 36
Brskanje po spletu 36
O brskalniku 36
Odpiranje spletnih strani in brskanje po njih 37
Orodna vrstica brskalnika 38
Urejanje zaznamkov 38
Brisanje zasebnih podatkov 39
Varnost povezave 39
Prenos datotek 39
Shranjevanje spletnih strani 40
Ogled zgodovine brskanja 40
Namestitev dodatkov 40
Spreminjanje nastavitev brskalnika 41
Urejanje vizitk 42
Dodajanje in urejanje vizitk 42
Dodajanje in urejanje Mojih podatkov 43
Razvrščanje vizitk 43
Uvažanje in izvažanje vizitk 44
Pošiljanje vizitk 44
Dodajanje bližnjic na namizje 45
Sinhronizacija vizitk 45
Nastavitve Imenika 45
Klicanje 45
O klicih 45
Bližinsko tipalo 46
Vzpostavljanje glasovnega klica 46
Vzpostavljanje internetnih klicev 48
Možnosti med klicem 49
Števci trajanja klicev 49
Klici v sili 50
Pošiljanje besedilnih sporočil in pomenkov 50
O Pogovorih 50
Pošiljanje besedilnih sporočil 51
Pošiljanje pomenkov 51
Brisanje sporočil in pogovorov 53
Filtriranje pogovorov 53
Nastavitve besedilnih sporočil in pomenkov 53
E-pošta 53
O e-pošti 53
Branje službene pošte z aplikacijo Mail for Exchange 54
Nastavitve e-pošte 54
Branje in pošiljanje e-pošte 57
Razvrščanje e-pošte 59
Sinhronizacija z aplikacijo Mail for Exchange 59
Spreminjanje nastavitev e-pošte 59
Zajemanje slik in snemanje video posnetkov 63
Kamera 63
Zajemanje slik 63
Snemanje video posnetkov 66
Spreminjanje nastavitev kamere 67
Ogled slik s funkcijo Fotografije 69
Skupna raba slik in video posnetkov 71
O skupni rabi vsebine 71

4Vsebina
Ustvarjanje računa skupne rabe 71
Skupna raba predmetov 72
Oznake 72
Skupna raba predmetov z uporabo povezave
Bluetooth 72
Pošiljanje predmetov z e-pošto 72
Spreminjanje nastavitev skupne rabe 73
Prikaz stanja skupne rabe 73
Urejanje računa skupne rabe 73
Predvajanje glasbe in video posnetkov 74
O predstavnostnem predvajalniku 74
Oblike zapisov datotek 74
Dodajanje predstavnostnega spletnega programčka na
namizje 75
Iskanje predstavnostnih datotek 75
Predvajanje glasbe s predstavnostnim predvajalnikom 75
Uporaba oddajnika FM 77
Predvajanje video posnetkov s predstavnostnim
predvajalnikom 77
Poslušanje internetnega radia s predstavnostnim
predvajalnikom 78
Brskanje po predstavnostnih strežnikih 79
Iskanje in ogled lokacij 79
Določanje položaja (GPS) 79
Zemljevidi Ovi za mobilnike 81
Sinhronizacija in prenos vsebine iz druge naprave 83
Sinhronizacija vsebine 83
Prenos podatkov 83
Upravljanje podrobnosti prenosa 83
Varnostno kopiranje in obnavljanje podatkov 84
O varnostnih kopijah 84
Ustvarjanje nove varnostne kopije 84
Obnavljanje varnostne kopije 84
Posodabljanje programske opreme in nameščanje
aplikacij 85
O Upravitelju aplikacij 85
Nameščanje dodatnih aplikacij 85
Dodajanje katalogov 86
Preverjanje posodobitev 87
Posodabljanje programske opreme 87
Upravljanje časa 89
Ogled ure in nastavitev alarmov 89
Ogled in upravljanje koledarja 90
Uporaba pripomočkov in upravljanje podatkov 92
Delo z datotekami 92
Pomnilnik 93
Obnavljanje izvirnih nastavitev 94
Uporaba pripomočkov 94
Igranje iger 97
Blocks 97
Chess 97
Mahjong 98
Marbles 99

Nameščanje ostalih iger 99
Spreminjanje nastavitev 100
Spreminjanje nastavitev prilagajanja 100
Spreminjanje nastavitev povezave 102
Spreminjanje splošnih nastavitev 104
Nastavitve aplikacij drugih proizvajalcev 105
Open source software notice 106
Standardi 106
Dodatna oprema 107
Baterija 107
Informacije o bateriji in polnilniku 107
Smernice za preverjanje pristnosti baterij Nokia 108
Nega naprave 108
Recikliranje 109
Dodatne varnostne informacije 109
Otroci 109
Okolje delovanja 109
Medicinske naprave 109
Vozila 110
Nevarnost eksplozije 110
Klici v sili 110
Informacije o potrditvi (SAR) 110
Vsebina 5
Kazalo 112

6Varnost
Varnost
Preberite te preproste smernice. Neupoštevanje navodil je
lahko nevarno ali protizakonito. Če želite več informacij,
preberite cel priročnik za uporabo.
VARNO VKLAPLJANJE
Ne vklapljajte naprave, če je uporaba mobilnega
telefona prepovedana ali če lahko povzroči
interferenco ali nevarnost.
PROMETNA VARNOST JE NA PRVEM MESTU
Upoštevajte vse zakone, ki veljajo v državi, kjer ste.
Med vožnjo imejte vedno proste roke, da boste
lahko upravljali vozilo. Misliti morate predvsem na
varnost na cesti.
INTERFERENCA
Vse brezžične naprave so občutljive za
interferenco, ki lahko moti njihovo delovanje.
IZKLAPLJANJE NA OBMOČJIH, KJER VELJAJO OMEJITVE
Upoštevajte prepovedi. Izklopite napravo na
letalu, v bližini medicinske opreme, goriv in
kemikalij ter na območjih, kjer poteka
razstreljevanje.
STROKOVNI SERVIS
Ta izdelek sme vgraditi ali popravljati samo
usposobljeno osebje.
DODATNA OPREMA IN BATERIJE
Uporabljajte samo odobreno dodatno opremo in
baterije. Ne priklapljajte nezdružljivih izdelkov.
NEPREPUSTNOST ZA VODO
Vaša naprava ni neprepustna za vodo. Skrbite, da
bo vedno suha.
O vaši napravi
Mobilna naprava, opisana v tem priročniku, je odobrena za
uporabo v omrežja (E)GSM 850, 900, 1800 in 1900 ter UMTS
900, 1700 in 2100. Več informacij o omrežjih lahko dobite pri
ponudniku storitev.
V napravi so lahko ob nakupu shranjeni zaznamki in povezave
na spletne strani tretjih oseb. Z napravo lahko dostopate tudi
do drugih takih strani. Te strani niso nikakor povezane z
družbo Nokia, ki tudi ne jamči za njihovo vsebino in jih ne
priporoča. Če dostopate do takih strani, upoštevajte ustrezne
varnostne ukrepe.

Varnost 7
Opozorilo:
Naprava mora biti vklopljena, če želite uporabljati katero koli
njeno funkcijo, z izjemo budilke. Naprave ne vklapljajte,
kadar lahko uporaba brezžičnih naprav povzroči interferenco
ali nevarnost.
Ko uporabljate to napravo, upoštevajte vse zakone, lokalne
navade, zasebnost in zakonite pravice drugih oseb vključno
z avtorskimi pravicami. Varstvo avtorskih pravic lahko
prepoveduje kopiranje, spreminjanje ali posredovanje
nekaterih slik, glasbe in drugih vsebin.
Prepišite ali naredite varnostne kopije vseh pomembnih
informacij, shranjenih v napravi.
Pred povezovanjem s katero koli drugo napravo preberite
podrobna varnostna navodila v priročniku zanjo. Ne
priklapljajte nezdružljivih izdelkov.
Slike v tem priročniku se morda razlikujejo od zaslona vaše
naprave.
Druge pomembne informacije o napravi lahko preberete v
priročniku za uporabo.
Omrežne storitve
Da bi lahko napravo uporabljali, morate imeti dostop do
storitev mobilnega operaterja. Nekatere funkcije niso na
voljo v vseh omrežjih ali pa jih boste morali, če jih boste hoteli
uporabljati, posebej naročiti pri ponudniku storitev. Ko
uporabljate omrežne storitve, se prenašajo podatki. Pri
ponudniku storitev preverite tarife v domačem omrežju in
med gostovanjem v tujih omrežjih. Informacije o stroških
lahko dobite pri svojem ponudniku storitev. Nekatera
omrežja imajo lahko omejitve, ki vplivajo na uporabo
nekaterih funkcij te naprave, za katere je potrebna podpora
omrežja (npr. podpora za posebne tehnologije, kot so
protokoli WAP 2.0 (HTTP in SSL), ki delujejo prek protokolov
TCP/IP, in znaki nekaterih jezikov).
Vaš ponudnik storitev je morda zahteval izklop ali
onemogočil vklop nekaterih funkcij v vaši napravi. V tem
primeru take funkcije ne bodo prikazane v meniju naprave.
Naprava je bila morda tudi posebej nastavljena; to lahko
vključuje spremembe imen in vrstnega reda menijev ter
spremembe ikon.
Skupni pomnilnik
Naslednje funkcije te naprave si lahko delijo pomnilnik:
zaznamki; slikovne, zvočne in video datoteke; datoteke za
beležke, datoteke sketch in druge datoteke; imenik; e-poštna
sporočila; in aplikacije. Uporaba ene ali več teh funkcij lahko
zmanjša količino pomnilnika, ki je na voljo drugim funkcijam.
Če naprava prikaže sporočilo, da je pomnilnik poln, zbrišite
nekaj podatkov iz skupnega pomnilnika.

8 Nastavitev naprave
Nastavitev naprave
Vstavljanje kartice SIM in baterije
Preden odstranite baterijo, napravo vedno izklopite in jo
ločite od polnilnika.
Pomembno: Vedno odstranite baterijo, preden vstavite ali
odstranite kartico SIM, da se kartica ne bi poškodovala.
1 Postavite napravo tako, da je hrbtni pokrovček obrnjen
navzgor, da preprečite razrahljanje baterije.
2 Postavite prst v držalo in dvignite hrbtni pokrovček. Če
želite sprostiti hrbtni pokrovček, vam ni treba pritisniti
gumba.
4 Kontakte baterije poravnajte z ustreznimi priključki v
predelu za baterijo in vstavite baterijo v smeri puščice.
3 Držalo kartice SIM sprostite tako, da potisnete držalo v
levo (1) in dvignete desni konec držala (2). Odrezani del
kartice mora biti obrnjen navzgor, kontaktna površina
kartice pa proti priključkom na napravi (3). Zaprite držalo
(4) in ga potisnite v desno, da se zaskoči (5).
5 Pokrov na hrbtni strani znova namestite tako, da
poravnate zatič na režo in potisnete pokrovček navzdol,
da se zaskoči.

Nastavitev naprave 9
1 Postavite napravo tako, da je hrbtni pokrovček obrnjen
navzgor, da preprečite razrahljanje baterije.
2 Postavite prst v držalo in dvignite hrbtni pokrovček. Če
želite sprostiti hrbtni pokrovček, vam ni treba pritisniti
nobenega gumba.
Vstavljanje pomnilniške kartice
Uporabljajte samo združljive kartice MicroSD, ki jih je družba
Nokia odobrila za uporabo s to napravo. Nokia uporablja
odobrene industrijske standarde za pomnilniške kartice,
vendar vsi izdelki drugih znamk morda ne bodo popolnoma
združljivi s to napravo. Uporaba nezdružljive pomnilniške
kartice lahko poškoduje napravo, kartico ali na njej shranjene
podatke.
Pomnilniško kartico lahko varno vstavite ali odstranite celo
ko je naprava vklopljena.
Pomnilniška kartica je morda že vstavljena v napravo. Če ni,
naredite naslednje:
3 Držalo pomnilniške kartice sprostite tako, da potisnete
držalo proti bateriji (1) in dvignete konec držala (2). V
držalo vstavite združljivo pomnilniško kartico (3).
Kontaktna površina kartice mora biti obrnjena proti
priključkom na napravi. Zaprite držalo (4) in ga potisnite
nazaj, da se zaskoči (5).

10 Nastavitev naprave
4 Ponovno namestite hrbtni pokrovček. Naprava naj bo
obrnjena navzdol, ko menjate ohišje. Prepričajte se, da
je pokrovček pravilno zaprt.
Polnjenje baterije
Baterija je bila delno napolnjena v tovarni. Če naprava
nakazuje nizko stanje baterije, naredite tole:
Baterijo napolnite s polnilnikom
1 Polnilnik priključite v vtičnico.
2 Polnilnik priključite na priključek mikro USB naprave.
3 Ko naprava nakazuje, da je napolnjena, najprej odklopite
polnilnik iz naprave, nato pa še iz vtičnice.
Ko se naprava polni, lučka utripa. Ko je baterija popolnoma
napolnjena, lučka sveti.
Dolžina polnjenja baterije ni določena, napravo pa lahko
uporabljate med polnjenjem. Če je baterija popolnoma
izpraznjena, lahko traja nekaj minut, preden začne lučka
utripati ali preden lahko kličete.

Tipke in deli 11
Polnjenje baterije s kablom USB
Svojo napravo lahko napolnite z združljivo napravo USB, npr.
računalnikom, če nimate na voljo električne vtičnice. Med
polnjenjem lahko tudi prenašate podatke.
1 Mobilno napravo in združljivo napravo, ki ima vmesnik
USB, povežite z združljivim kablom USB.
Glede na vrsto naprave, ki jo polnite, lahko traja nekaj
časa, preden se polnjenje začne.
2 Če je naprava vklopljena, izberite med načini USB, ki so
na voljo. Izberite Mass storage mode ali PC Suite
mode in se pre pri čajte, da vaša naprava med polnjenjem
s kablom USB prejema dovolj energije.
Ko se naprava polni, lučka utripa. Ko je baterija popolnoma
napolnjena, lučka sveti.
Če je baterija popolnoma izpraznjena, naj se nekaj časa polni,
preden spet uporabite napravo.
Če je vaša naprava vklopljena in je odprtih mnogo aplikacij,
lahko naprava porabi več energije, kot je dobi s polnjenjem
s kablom USB. Zaprite nekaj aplikacij in prekinite podatkovne
povezave, ali pa uporabite polnilnik, ki ga dobite v prodajnem
paketu.
Tipke in deli
Tipke in deli (spredaj)
1 Tipka za vklop/izklop
2 Senzor za svetlobo
3 Dodatna leča fotoaparata
4 Senzor za razdaljo
5 Slušalke
6 Lučka
7 Zaslon na dotik
8 Fizična tipkovnica
Če želite zagotoviti pravilno delovanje zaslona na dotik,
odstranite zaščitno folijo z zaslona naprave.
Območja levo od zaslona na dotik ne prekrivajte na primer z
zaščitnim trakom ali folijo.

12 Tipke in deli
Tipke in deli (zadaj)
1 Pokrovček za lečo
2 Bliskavica fotoaparata
3 Leča fotoaparata
4 Opora
Tipke in deli (zgoraj)
1 Tipka za povečavo/glasnost
2 Tipka za vklop/izklop
3 Tipka za slikanje
4 Infrardeči vmesnik
Nobena od predhodno nameščenih aplikacij v napravi ne
uporablja infrardečega vmesnika, vendar ta vmesnik
omogoča razvijanje aplikacij drugih proizvajalcev, ki
zahtevajo infrardeči vmesnik. Infrardeči vmesnik ni
združljiv s standardom IrDA.
Tipke in deli (strani)
1 Stereo zvočnik
2 Priključek mikro USB
3 Očesce za pritrditev paščka za zapestje

Prvi zagon 13
4 Stereo zvočnik
5 Stikalo za zaklepanje
6 Priključek AV Nokia (3,5 mm)
7 Mikrofon
8 Pisalo
Prvi zagon
Vklop naprave
1 Pritisnite tipko za vklop/izklop.
2 Če naprava zahteva kodo PIN ali kodo za zaklepanje, jo
vnesite in izberite Done. Prednastavljena koda za
zaklepanje je 12345. Če ste kodo pozabili in je naprava
zaklenjena, bo potreben servis naprave in morda boste
morali plačati dodatne stroške. Več informacij lahko
dobite na mestu Nokia Care ali pri prodajalcu naprave.
Izklop naprave
Pritisnite tipko za vklop/izklop in izberite Switch off!.
Nasvet: Napravo lahko izklopite tudi tako, da pritisnete in
pridržite tipko za vklop/izklop.
Čarovnik za zagon
1 Vklopite napravo. Za kratek čas se prikaže pozdravno
sporočilo in odpre se čarovnik za zagon.
2 Prikažejo se nastavitve jezika, regije, ure in datuma.
Določite naslednje:
Language — Podrsajte s prstom navzgor ali navzdol za
pomikanje po seznamu in izberite jezik.
Region — Podrsajte s prstom navzgor ali navzdol za
pomikanje po seznamu in izberite regijo.
Time — Določite obliko zapisa ure, tako da drsnik
premaknete na možnost 24 hrs ali 12 hrs, in s prstom
premaknite kazalca ure na točen čas. Če uporabljate 12urni zapis, premaknite drsnik na možnost AM ali PM.
Date — Nastavite trenutni datum. To naredite tako, da
s prstom podrsate navzgor ali navzdol v stolpcih za dan,
mesec in leto.
3 Nastavitve sprejmete in shranite tako, da izberete Save.

14 Opora
Opora
Opora je na hrbtni strani naprave, in ko napravo postavite na
ravno površino, lahko oporo uporabljate npr. pri gledanju
video posnetkov ali fotografij.
Odpiranje opore
Pisalo
Nekatere funkcije, na primer skiciranje, lahko lažje kot s
prstom uporabljate s pisalom.
Pomembno: Upor ablj ajte samo pi sal o, k i ga j e dru žba N okia
odobrila za uporabo s to napravo. Uporaba vsakega drugega
pisala lahko izniči garancijo za napravo in poškoduje na dotik
občutljivi zaslon. Pazite, da zaslona ne opraskate. Za pisanje
po njem nikoli ne uporabite peresa, svinčnika ali drugega
ostrega predmeta.
Uporaba dodatne opreme
Slušalke
Na napravo lahko priklopite združljive slušalke ali slušalke z
mikrofonom. Slušalke Nokia z glasbenimi kontrolniki lahko
uporabljate, vendar naprava ne podpira glasbenih
kontrolnikov.
Opozorilo:
Uporaba slušalk lahko vpliva na zaznavanje zvokov iz okolice.
Slušalk ne uporabljajte, kadar bi to lahko ogrozilo vašo
varnost.
Ne priklapljajte izdelkov, ki ustvarjajo izhodni signal, ker bi
to lahko napravo poškodovalo. Z AV-priključkom Nokia ne
povezujte nobenega vira napetosti.

Uvod 15
Če z AV-priključkom Nokia povežete katero koli zunanjo
napravo ali druge slušalke (in ne tistih, ki jih je Nokia odobrila
za uporabo s to napravo), bodite posebej pozorni na
nastavljeno stopnjo glasnosti.
Zapestni trak
1 Odstranite hrbtni pokrovček.
2 Zataknite trak za zatič in zaprite hrbtni pokrovček.
Uvod
O programski opremi Maemo
Naprava uporablja programsko opremo Maemo 5 v
operacijskem sistemu Linux. Programska oprema je
namenjena delovanju, podobnem tistemu v računalniku, ter
omogoča delovanje več aplikacij hkrati in ponuja širok nabor
dejavnosti, od brskanja po spletu do snemanja video
posnetkov. Vaša naprava podpira možnost Maemo Update, ki
omogoča posodabljanje operacijskega sistema in aplikacij
prek povezave WLAN ali povezave za paketni prenos
podatkov.
S programsko opremo Maemo lahko razvijete lastne
aplikacije za napravo. V ta namen lahko uporabite komplet
za razvoj programske opreme Maemo (Maemo SDK). Za več
informacij o tem, kaj je programska oprema Maemo, in kako
razviti aplikacije, si oglejte spletno mesto
maemo.nokia.com.
O namizju
Namizje se prikaže, ko vklopite napravo. Ponuja hiter dostop
do različnih funkcij naprave. Uporabljate lahko največ štiri
namizja. Namizja lahko prilagodite po želji – na njih imate
lahko različne spletne programčke, zaznamke, slike v ozadju
ter bližnjice do aplikacij in vizitk.
Na namizju je naslednje:
1 Meni z aplikacijami
2 Polje za stanje
3 Ponudnik omrežnih storitev (če je vstavljena kartica SIM)
4 Spletni programčki

16 Uvod
Preklapljanje med namizji
Potegnite v levo ali desno.
Iskanje vizitk
S fizično tipkovnico začnite vnašati ime.
Odpiranje virtualne tipkovnice za vzpostavitev klica
Na namizju začnite s fizično tipkovnico vnašati telefonsko
številko. Če želite vnesti številke, pritisnite in pridržite
nato pa pritisnite želene številke.
Meni z aplikacijami
Meni z aplikacijami prikazuje razpoložljive aplikacije. Izberite
.
,
Odpiranje aplikacije
Izberite aplikacijo, ki jo želite odpreti.
Zapiranje aplikacije
Izberite
shranili.
Polje za stanje in meni stanja
Polje za stanje
Polje za stanje prikazuje podatke o trenutnem stanju
relevantnih elementov v napravi. Prikazuje trenutni čas ter
stanje baterije in moč signala. Poleg tega lahko polje za
stanje prikazuje tudi stanje vaše internetne povezave,
razpoložljive posodobitve ali vaš trenutno dejavni profil.
. Prekličejo se vse spremembe in izbire, ki jih niste

Uvod 17
Kazalniki v polju za stanje
Splošni kazalniki
Budilka je vključena.
Stanje baterije naprave in morebitno
stanje polnjenja.
Trenutna jakost signala.
Na voljo so posodobitve programske
opreme ali dodatne aplikacije.
Dejaven je tihi profil.
Kazalniki povezave
, ,
ali
Trenutno omrežje.
Poteka sinhronizacija.
Povezava USB je aktivna.
Povezava za paketni prenos podatkov je
aktivna (omrežna storitev).
Brezžična povezava LAN (WLAN) je aktivna.
Začasna brezžična povezava LAN (WLAN) je
aktivna.
Povezava Bluetooth je aktivna.
Povezava Bluetooth z eno ali več
napravami Bluetooth je aktivna.
Kartica SIM ni na voljo (kartica ni vstavljena
ali niste vnesli kode PIN).
Dejaven je profil za uporabo brez povezave.
Kazalniki GPS
Funkcija GPS je aktivna.
Funkcija GPS ni aktivna.
Kazalniki skupne rabe vsebin
Skupna raba poteka.
Skupna raba čaka, zato jo preverite.
Skupna raba je blokirana.
Kazalnik klicev
Telefonski klic je aktiven.
Kazalniki stanja dosegljivosti
Dosegljiv
Zaseden
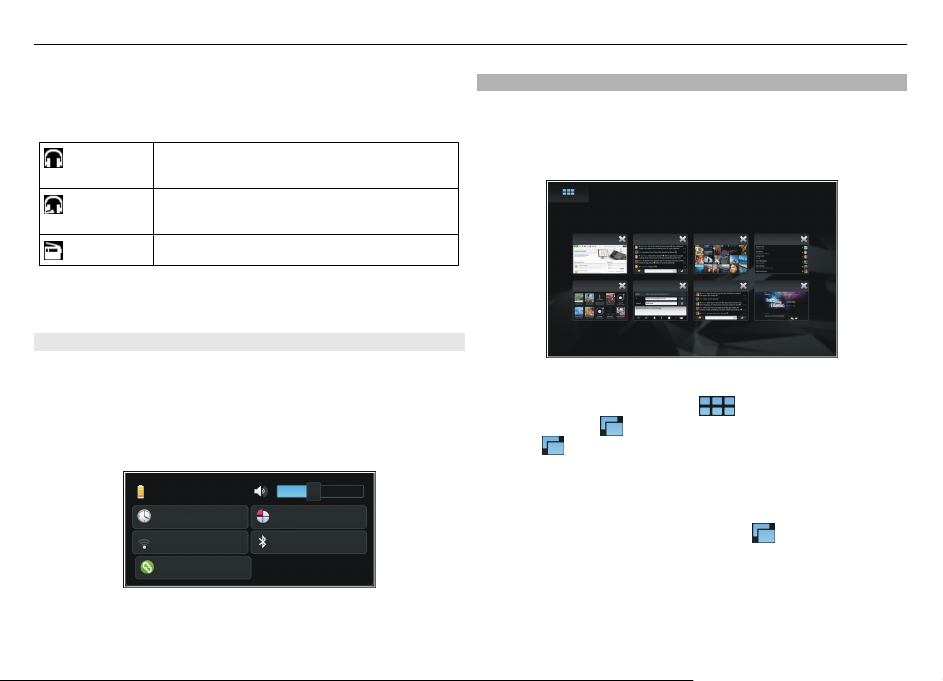
18 Uvod
Če niste povezani, v polju za stanje ni prikazan kazalnik
dosegljivosti.
Kazalniki zvoka
Naprava je povezana z žičnimi ali Bluetooth
slušalkami.
Naprava je povezana z žično ali Bluetooth
napravo s slušalkami.
UKV-sprejemnik je vključen.
Če aplikacija drugega proizvajalca doda ikono v polje za
stanje, je ta umeščena za privzetimi ikonami.
Odpiranje menija stanja
Tapnite polje za stanje.
Meni stanja na primer prikazuje preostalo življenjsko dobo
baterije, glasnost naprave in stanje povezave Bluetooth. Če
želite spremeniti prikazano stanje, izberite ustrezni element
v meniju stanja.
Nadzorna plošča
Na nadzorni plošči si lahko ogledate trenutno delujoče
aplikacije. Na nadzorni plošči so prikazana tudi obvestila, ki
ste jih prejeli, vendar jih še niste odprli, npr. besedilna in epoštna sporočila ter neodgovorjeni klici.
Odpiranje nadzorne plošče
Ko odprete aplikacijo, se ikona
nadzorne plošče
izberete
tako, da jo izberete.
Preklapljanje med aplikacijami
Če imate odprtih več aplikacij, izberite
katero želite preklopiti.
Odziv na obvestilo
1 Ko prejmete npr. novo e-poštno, neposredno ali
besedilno sporočilo, se za kratek čas prikaže obvestilo.
. Nadzorno ploščo odprete tako, da
. Aplikacija ostane odprta in vanjo se lahko vrnete
spremeni v ikono
in aplikacijo, v

Sporočilo si lahko ogledate tako, da izberete obvestilo.
Če obvestila ne izberete, dokler je prikazano, ostane na
nadzorni plošči. Za prikaz tega ikona
sveti.
2 Če želite na nadzorni plošči pogledati obvestilo, ga
izberite.
O zaslonu na dotik
Dejanja na zaslonu na dotik
Tapkanje
Če želite izbrati ali odpreti aplikacijo ali drug element na
zaslonu na dotik, ga enkrat tapnite s prstom.
Izbira
V tej uporabniški dokumentaciji odpiranje aplikacij ali
elementov z enkratnim tapkanjem imenujemo »izbiranje«.
Če morate izbrati več zaporednih predmetov, so prikazani
napisi, ki jih lahko izberete, ločeni s puščicami.
Vlečenje
Vlečenje lahko uporabite na primer za premikanje po
seznamu. Za vlečenje položite prst na zaslon in ga potegnite
prek zaslona.
utripa in nato
Uvod 19
Poteg
S potegom lahko na primer preklapljate med slikami v
aplikaciji Slike. S prstom hitro potegnite v levo ali desno po
zaslonu.
Osvetlitev zaslona na dotik
Vklop osvetlitve zaslona na dotik
Osvetlitev zaslona na dotik se izklopi, ko nekaj časa niste
aktivni. Če jo želite spet vklopiti, tapnite zaslon. Če so zaslon
in tipke zaklenjeni, jih odklenite s stikalom za zaklepanje.

20 Osnovna uporaba
Dejanja na zaslonu na dotik v aplikacijah
Odpiranje menija aplikacije
Tapnite naslovno vrstico trenutno odprte aplikacije.
Zapiranje pogovornega okna
Tapnite prazen prostor na namizju. Vse spremembe in izbire
bodo preklicane.
Osnovna uporaba
Mobilna antena
Antena za Bluetooth in WLAN
O napravi
Lokacije antene
Vaša naprava ima morda notranjo in zunanje antene. Predela
antene se ne dotikajte po nepotrebnem med tem, ko antena
prenaša ali sprejema signale. Dotikanje anten vpliva na
kakovost komunikacije ter lahko povzroči, da naprava deluje
z večjo močjo, kot bi bilo potrebno, in lahko zmanjša
življenjsko dobo baterije.
Antena GPS
Nastavitev glasnosti
Prilagajanje glasnosti
Uporabite tipke za glasnost.

Osnovna uporaba 21
Nasvet: V meniju stanja si lahko ogledate trenutno
nastavitev glasnosti in prilagodite glasnost. Tapnite polje za
stanje, da odprete meni. Z drsnikom za glasnost
prilagodite glasnost.
Izklop zvoka
Drsnik za glasnost v meniju stanja povlecite skrajno levo.
Prilagajanje glasnosti klicev in tona sporočil
Izberite
> Settings in Profiles.
Lučka za obveščanje
Lučka za obveščanje lahko prikazuje stanje vaše naprave.
Lahko vas na primer obvesti o stanju polnjenja baterije,
neodgovorjenem klicu ali prejetem e-poštnem ali
besedilnem sporočilu. Lučko za obveščanje lahko za vsako
vrsto obveščanja omogočite ali onemogočite tako, da
spremenite nastavitve lučke za obveščanje.
Barve lučke za obveščanje označujejo naslednje:
Lučka za obveščanje, ki jo sproži aplikacija (prejeto
besedilno sporočilo, pomenek ali e-pošta)
Polnjenje baterije
Baterija je napolnjena
Sorodne teme
• Glejte "Nastavitve lučke za obveščanje ", str. 101.
Zaščita naprave
Zaklepanje naprave
Če želite preprečiti nepooblaščeno uporabo svoje naprave,
spremenite kodo za zaklepanje in nastavite napravo tako, da
se bo po določenem času samodejno zaklenila.
Na hitro pritisnite tipko za vklop/izklop in izberite Secure
device.
Odklepanje naprave
Vnesite kodo za zaklepanje in izberite Done.
Nastavitev trajanja časovne omejitve
Izberite > Settings in Device lock > Autolockter
časovno obdobje.
Spreminjanje kode za zaklepanje
1 Izberite
> Settings in Device lock > Change lock
code.
2 Enkrat vnesite sedanjo kodo in dvakrat novo. Privzeta
koda za zaklepanje je 12345.
Koda za zaklepanje se ne spremeni, tudi če tapnete zunaj
pogovornega okna.
Novo kodo za zaklepanje hranite na skrivnem in varnem
mestu, ločeno od naprave.

22 Osnovna uporaba
Če pozabite kodo za zaklepanje, odnesite napravo na točko
Nokia Care. Napravo je mogoče odkleniti samo po ponovni
namestitvi programske opreme, zato je možna izguba
podatkov, shranjenih v napravi.
Zaklepanje zaslona na dotik in tipk
Zaklepanje zaslona na dotik in tipk preprečuje nehoteno
pritiskanje tipk.
Zaslon na dotik in tipke zaklenete ali odklenete tako, da
potisnete stikalo za zaklepanje.
Vnos besedila
Uporaba fizične tipkovnice
Če želite uporabiti fizično tipkovnico, zdrsnite navzgor po
zaslonu na dotik. Ko uporabljate fizično tipkovnico, je
virtualna tipkovnica izklopljena.
Poleg tipk z znaki so na fizični tipkovnici še naslednje tipke:
1 Tipka Sym
2 tipka
3 Tipka Shift
4 Preslednica
5 Tipka Enter
6 Vračalka

Osnovna uporaba 23
Vnos besedila
Pritisnite tipke na tipkovnici.
Preklapljanje med velikimi in malimi črkami
Pritisnite tipko Shift. Če želite vnesti samo velike ali male črke,
dvakrat pritisnite dvigalko (Shift). Če se želite vrniti v običajni
način, še enkrat pritisnite dvigalko (Shift).
Vnos številk, dodatnih znakov in pogostih simbolov
Pritisnite tipko
in ustrezno tipko za vnos številke, znaka
ali simbola. Če želite vnesti samo znake, natisnjene na vrhu
tipk, dvakrat pritisnite tipko
način, še enkrat pritisnite tipko
. Če se želite vrniti v običajni
.
Vnos posebnih znakov
Pritisnite
in tipko Sym.
Vnos naglašenih črk
Če želite črki dodati naglasno znamenje, pritisnite
in tipko
sym ter s seznama izberite znamenje. Nato pritisnite črko, ki
ji želite dodati naglasno znamenje.
Dokončanje besed
Uporabite lahko tudi funkcijo dokončanja besed. Predlogi
besed se prikažejo v polju za vnos besedila. Želeno besedo
izberete z desno smerno tipko.
Bližnjice na tipkovnici
Pritisnite tipko Ctrl in želeni znak.
Sorodne teme
• Glejte "Dokončanje besed in slovarji", str. 24.
Glejte "Uporaba bližnjic", str. 25.
•
Uporaba virtualne tipkovnice
Pred uporabo virtualne tipkovnice poskrbite, da je fizična
tipkovnica zaprta, in izberite polje za vnos besedila, kot je na
primer polje za vnos spletnega naslova v brskalniku.
Virtualno tipkovnico morate pred uporabo aktivirati.
Aktivacija virtualne tipkovnice
Izberite
> Settings in Text input.
Izberite potrditveno polje Use virtual keyboard.
Na virtualni tipkovnici so naslednje tipke:
— Preklapljanje med velikimi in malimi črkami.
— Vnos številk, dodatnih znakov in pogostih simbolov.
— Vnos pogosto uporabljenih posebnih znakov,
simbolov in naglasnih znamenj v izbranem jeziku.
— Odprite meni za vnos besedila, ki vsebuje tudi
možnosti za urejanje, na primer Cut, Copy in Paste. Če ste v
nastavitvah vnosa besedila definirali jezike vnosa, lahko tudi
preklapljate med njimi.
— Vstavljanje preloma vrstice.
— Brisanje znakov na levi strani kazalke.
— Zapiranje virtualne tipkovnice.

24 Osnovna uporaba
Preklapljanje med načini vnosa
Če želite preklopiti med virtualno in fizično tipkovnico, se z
drsnikom pomaknite gor ali dol po zaslonu na dotik.
Preklapljanje med postavitvami tipkovnice
Postavitev fizične tipkovnice se lahko razlikuje glede na
regijo, vedno pa omogoča vnos besedila v dveh različnih
jezikih naenkrat.
Preklapljanje med jeziki vnosa
Hkrati pritisnite tipko ctrl in preslednico. S tem preklopite
tudi med jezikoma na virtualni tipkovnici.
Nastavitve vnosa besedila
1 Izberite
> Settings in Text input.
2 Izbirate lahko med temi možnostmi:
Hardware keyboard layout — Določite nabor znakov za
fizično tipkovnico. Spreminjanje te nastavitve lahko povzroči
neujemanje fizičnih tipk s postavitvijo tipkovnice.
Use virtual keyboard — Aktivirajte virtualno tipkovnico.
Word completion — Omogočite dokončanje besed.
Auto-capitalisation — Omogočite samodejno vnašanje
velikih črk, da se pri vnosu besedila prva črka povedi
samodejno izpiše z veliko črko.
Insert space after word — Vstavite presledek po vsakem
sprejetem dokončanju besede.
1st language — Izberite prvi jezik. Če želite izbrati slovar za
prvi jezik, izberite Dictionary in jezik slovarja.
2nd language — Izberite drugi jezik. Če želite izbrati slovar
za drugi jezik, izberite Dictionary in jezik slovarja. Ko
preklopite na sekundarni jezik, se spremeni tudi trenutni
slovar za funkcijo dokončanja besed.
Use dual dictionaries — Uporabite slovarja za oba jezika
hkrati.
Dokončanje besed in slovarji
Če je aktivirana možnost dokončanja besed, vam naprava
ponudi možne konce besed, ki ste jih začeli pisati.
Dokončanje besed temelji na vgrajenem slovarju. Ko vnesete
znake, naprava v svojem slovarju išče besede, ki se začnejo s
temi črkami.
Če želite, lahko uporabite dvojne slovarje, da lahko naprava
išče v slovarju drugega jezika, če ne najde ustrezne besede v
slovarju prvega jezika.
Slovar se lahko samodejno nauči novih besed iz besedila, ki
ste ga vnesli. Besedilo, ki ga vnesete v polja za vnos gesel, se
ne shrani v slovar.
Aktivacija funkcije dokončanja besed in uporaba
dvojnih slovarjev
Izberite
> Settings in Text input.
Izbira predlagane besede
Izberite predlagano besedo. Če uporabljate fizično
tipkovnico, pritisnite desno smerno tipko.

Prilagajanje naprave 25
Zavrnitev predlagane besede
Nadaljujte s tipkanjem besede. Ob vnosu vsake nove črke
naprava posodobi svoj predlog tako, da ustreza črkam, ki ste
jih vnesli.
Sorodne teme
• Glejte "Nastavitve vnosa besedila ", str. 24.
Uporaba bližnjic
Tu so zbrane nekatere bližnjice na tipkovnici, ki so na voljo v
napravi. Z bližnjicami lahko učinkoviteje uporabljate
aplikacije.
Splošne bližnjice
Ctrl + C
Ctrl + V Prilepite besedilo.
Ctrl + X Izrežite besedilo.
Ctrl + A Izberite vse.
Ctrl + O Odprite (če je na voljo).
Ctrl + N Ustvarite nov predmet (če je na voljo).
Ctrl + S Shranite (če je na voljo).
Ctrl + Z Razveljavite (če je na voljo).
Ctrl + Y Ponovite (če je na voljo).
Ctrl + F Odprite iskalno vrstico (če je na voljo).
Kopirajte besedilo.
Ctrl + desna
puščica
Ctrl + leva
puščica
Bližnjice spletnega brskalnika
Ctrl + N
Ctrl + R Ponovno naložite stran.
Ctrl + B Odprite zaznamek.
Ctrl + D Dodajte zaznamek.
Bližnjice e-pošte
Ctrl + Enter
Ctrl + R Odgovorite na sporočilo.
Bližnjice bralnika RSS
Ctrl + R
Premaknite mesto vstavljanja na konec
besede.
Premaknite mesto vstavljanja na
začetek besede.
Odprite novo okno.
Pošljite sporočilo.
Osvežite vire.
Prilagajanje naprave
Urejanje in prilagajanje namizja
Odpiranje menija namizja
Tapnite namizje in izberite > Desktop menu.

26 Prilagajanje naprave
Prilagajanje namizja
Izbirate lahko med temi možnostmi:
Add shortcut — Na namizje dodajte bližnjico aplikacije.
Add widget — Na namizje dodajte spletni programček, kot
je Agenda ali Lokacija.
Add contact — Na namizje dodajte vizitko.
Manage views — Nastavite, katera namizja naj se
uporabljajo. Če želite preklapljati med namizji, potegnite
trenutno namizje v levo ali desno.
Add bookmark — Na namizje dodajte spletni zaznamek.
Change background — Zamenjajte sliko ozadja. V napravi
so predhodno nastavljene slike ozadja, vendar lahko
uporabite katero koli sliko, shranjeno v napravi, na vstavljeni
pomnilniški kartici, v seznanjeni napravi ali napravi v skupni
rabi.
Prerazporeditev predmetov na namizju
Povlecite spletne programčke, zaznamke, vizitke ali bližnjice.
Premikanje predmeta z enega namizja na drugo
Povlecite predmet v levo ali desno, dokler ne dosežete
želenega namizja.
Odstranjevanje predmetov z namizja
V spletnem programčku, zaznamku, vizitki ali bližnjici
izberite
.
Sorodne teme
• Glejte "Dodajanje spletnega programčka za agendo na
namizje", str. 92.
Glejte "Dodajanje predstavnostnega spletnega
•
programčka na namizje", str. 75.
Glejte "Dodajanje bližnjic na namizje", str. 45.
•
Glejte "Spreminjanje slike ozadja", str. 27.
•
Nastavitve profila
Izberite
Nastavite napravo tako, da vibrira ob Tihem profilu ali
profilu Splošno
Izberite Vibrate.
> Settings in Profiles.

Povezovanje naprave 27
Izbiranje tona zvonjenja in opozorilnih tonov za
sporočila
Izberite Ringing tone, SMS alert, IM tone ali E-mail alert
ter želeni ton.
Dodajanje novega tona zvonjenja ali opozorilnega tona
za sporočila
Izberite vrsto tona, Add, želeni ton in Done.
Izbiranje stopnje glasnosti tonov
Izberite System sounds, Key sounds ali Touch screen
sounds ter želeno stopnjo glasnosti.
Prilagajanje glasnosti tonov
Povlecite v desno ali levo.
Spreminjanje slike ozadja
Za vsako namizje v napravi lahko izberete različno sliko
ozadja.
1 Potegnite v levo ali desno, da izberete želeno namizje.
2 Tapnite namizje in izberite
Change background.
3 Izberite Add.
4 Poiščite sliko in izberite Done.
Slika ozadja trenutnega namizja se spremeni. Če želite
spremeniti sliko ozadja drugega namizja, pojdite na
želeno namizje.
> Desktop menu >
Spreminjanje jezika naprave
1 Izberite
2 Izberite Device language in želeni jezik.
3 Znova vklopite napravo.
Spreminjanje tem
Tema je nabor ujemajočih se slik ozadja, po ena za vsako
namizje.
1 Izberite
2 S seznama izberite temo.
> Settings in Language & region.
> Settings in Themes.
Povezovanje naprave
O povezovanju
Vaša naprava omogoča številne možnosti za povezovanje z
internetom, drugo združljivo napravo ali računalnikom z
operacijskim sistemom Windows ali Macintosh. Načina
povezovanja, ki sta na voljo, sta brezžična povezava LAN
(WLAN) in povezava za paketni prenos podatkov.
Omogočite lahko samodejne preklope med povezavo WLAN
in povezavo za paketni prenos podatkov, da bo vaša naprava
ves čas povezana z internetom. Napravo lahko nastavite tudi
tako, da vas bo vprašala, katero povezavo želite uporabiti. Ko
se prvič povežete z internetom z uporabo povezave za
paketni prenos podatkov, vas naprava pozove, da izberete,
ali želite dovoliti samodejni prenos brez dodatne potrditve.
Z osebnim računalnikom ali drugo združljivo napravo se
lahko povežete tudi z uporabo brezžične tehnologije
Bluetooth ali podatkovnega kabla USB.

28 Povezovanje naprave
Sorodne teme
• Glejte "O omrežju WLAN", str. 28.
Glejte "O paketni podatkovni povezavi", str. 32.
•
Glejte "Pošiljanje podatkov prek povezave
•
Bluetooth", str. 35.
Glejte "USB", str. 36.
•
Glejte "Nastavitve internetne povezave ", str. 33.
•
Nastavitve omrežja
Vaša naprava lahko samodejno preklaplja med omrežjema
GSM in 3G.
V polju za stanje je trenutno omrežje označeno z naslednjimi
ikonami:
GSM
EDGE
3G
HSPA
Če želite spreminjati nastavitve omrežja, izberite >
Settings in Phone > Network.
Izbiranje omrežja ponudnika storitev
Vaša naprava privzeto samodejno izbere omrežje. Če želite
povezavo izbrati ročno, izberite Manual in omrežje.
Izbiranje omrežnega načina
Izberite, katero omrežje želite uporabljati. Če izberete Dual,
naprava samodejno uporablja omrežje GSM ali 3G, in sicer
glede na razpoložjivost omrežja, parametre in pogodbe o
gostovanju med ponudniki omrežnih storitev.
Za več informacij se obrnite na ponudnika omrežnih storitev.
Določanje nastavitev gostovanja za prenos podatkov
Gostovanje temelji na posameznih pogodbah o gostovanju
med vašim in drugimi ponudniki omrežnih storitev, da se
omogoči uporaba omrežnih storitev zunaj vašega domačega
omrežja, na primer med potovanjem v tujini.
Always ask je izbrana privzeto. Povezava se poskusi
vzpostaviti samo takrat, ko je sprejeto obvestilo o potrditvi.
Če izberete Always allow, se vse povezave za paketni prenos
podatkov upravljajo kot v domačem omrežju.
Za več informacij in podatke o stroških gostovanja se obrnite
na ponudnika omrežnih storitev.
Uporaba povezave WLAN
Za povezavo z internetom lahko uporabite brezžično
podatkovno povezavo LAN (WLAN). Vzpostavljena je lahko le
ena povezava z enim brezžičnim omrežjem LAN naenkrat,
vendar lahko več aplikacij uporablja isto internetno dostopno
točko.
O omrežju WLAN
Če želite uporabljati brezžično omrežje LAN (WLAN), mora biti
na voljo na izbrani lokaciji, naprava pa mora biti povezana z
omrežjem WLAN. Nekatera omrežja WLAN so zaščitena, za
povezavo z njimi pa potrebujete ključ za dostop, ki ga dobite
pri ponudniku storitev.

Povezovanje naprave 29
Opomba: V Franciji je uporaba povezave z omrežji WLAN
dovoljena samo v zaprtih prostorih.
Zaradi funkcij, ki uporabljajo omrežje WLAN, in funkcij, ki
morda potekajo v ozadju, medtem ko uporabljate druge
funkcije, je poraba moči baterije večja, čas njenega delovanja
pa krajši.
Vaša naprava podpira naslednje funkcije omrežja WLAN:
• standard IEEE 802.11b/g
• Delovanje pri 2,4 GHz
• Zasebnost kot v žičnem omrežju (WEP) s ključi do
128 bitov, način overjanja zaščitenega dostopa Wi-Fi
(WPA2-Enterprise). Te funkcije se lahko uporabljajo le, če
jih omrežje podpira.
Pomembno: Vedno omogočite enega od razpoložljivih
načinov šifriranja, da bi povečali varnost povezave WLAN. Z
uporabo šifriranja boste zmanjšali nevarnost
nepooblaščenega dostopa do svojih podatkov.
Sorodne teme
• Glejte "Ustvarjanje povezave WLAN", str. 29.
Glejte "Zaščitne nastavitve", str. 30.
•
Načini delovanja
Brezžično lokalno omrežje (WLAN) deluje v dveh načinih:
infrastrukturnem in ad hoc.
Infrastrukturni način delovanja omogoča dve vrsti
komunikacije: brezžične naprave so prek naprave za
dostopno točko WLAN povezane med sabo ali pa so prek
naprave za dostopno točko WLAN povezane z žičnim lokalnim
omrežjem.
V načinu ad hoc si lahko naprave podatke izmenjujejo
(pošiljajo in prejemajo) neposredno.
Ustvarjanje povezave WLAN
1 Izberite
> Settings in Internet connections >
Connections > New > Next.
2 Vnesite opisno ime povezave in izberite Next.
3 Naprava vas vpraša, ali želite poiskati povezave WLAN, ki
so na voljo. Če želite začeti iskanje, izberite Yes in izberite
povezavo WLAN v pogovornem oknu Izbira povezave. Če
je omrežje WLAN skrito, je v pogovornem oknu označeno
kot skrito. Skrito povezavo WLAN lahko izberete kot
katero koli drugo povezavo WLAN, če poznate in ročno
vnesete ime omrežja (SSID).
Če želite ročno vnesti vrednosti, izberite No in navedite
naslednje:
Network name (SSID) — Vnesite ime omrežja WLAN. Če
želite ustvariti začasno omrežje, naj bo ime omrežja
edinstveno. Ko se prek povezave WLAN povežete z
internetom, povezava temelji na teh informacijah. Če je
polje zasenčeno in ga ni mogoče urejati, prebrano ime
omrežja (SSID) vsebuje nabor znakov, ki ga ni mogoče
prepoznati, in ne standardnih naborov znakov (UTF-8),
kot pričakuje naprava.
Network is hidden — Izberite, ali je ime povezave
WLAN skrito in je torej omrežje konfigurirano tako, da se
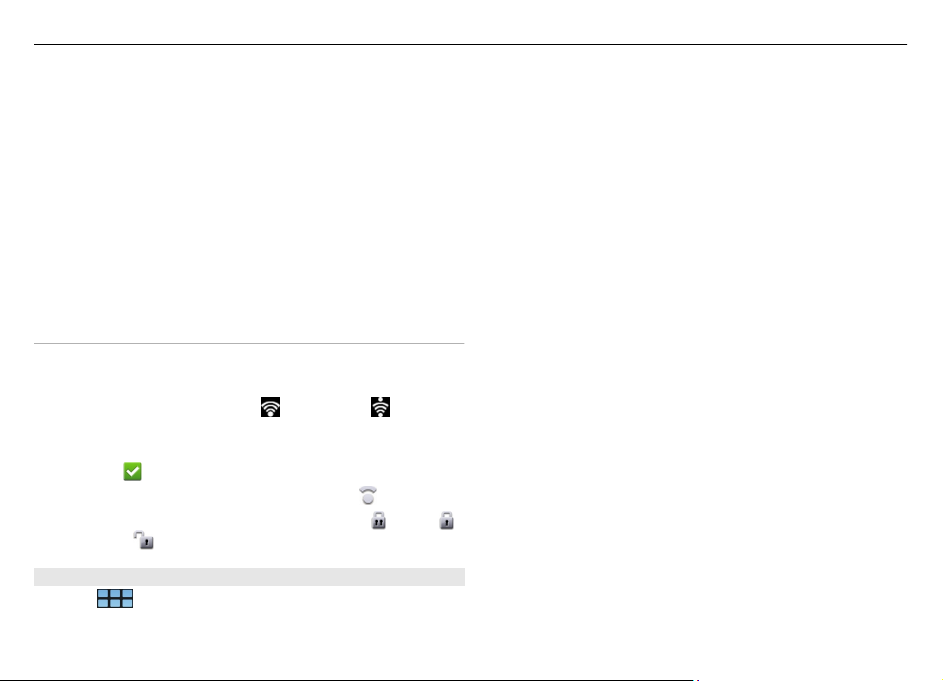
30 Povezovanje naprave
ime omrežja (SSID) ne prikaže. Če izberete to možnost,
vaša naprava aktivno išče skrita omrežja WLAN, ko
vzpostavite internetno povezavo.
Network mode — Izberite Ad hoc ali Infrastructure.
Za internetne povezave se uporablja način infrastrukture.
Security method — Izberite isto varnostno metodo, kot
jo uporablja vaša dostopna točka WLAN.
Če upravljate lastno dostopno točko WLAN, vedno
omogočite eno od metod kodiranja, ki so na voljo, da
bolje zavarujete svoje brezžično omrežje. Z uporabo
šifriranja boste zmanjšali nevarnost nepooblaščenega
dostopa do svojih podatkov.
Razpoložljiva omrežja WLAN
Po iskanju omrežij WLAN se prikažejo naslednji podatki o
vseh omrežjih WLAN, ki so na voljo:
• Vrsta povezave, označena s
(splošna) ali (začasna)
• Ime
• Če je povezava WLAN že shranjena v vaši napravi, se
prikaže
• Jakost signala omrežja WLAN, označena z
• Uporabljena metoda kodiranja, označena z (WPA),
(WEP) ali (brez)
Zaščitne nastavitve
Izberite
> Settings in Internet connections >
Connections.
V pogovornih oknih za vzpostavljanje povezave vnesite
ustrezne ključe za kodiranje glede na izbrano povezavo
WLAN. Za večjo varnost priporočamo, da uporabite metodo
WPA, kadar je to mogoče.
Ključ WEP
Vnesite ključ WEP. Opredelite lahko več kot en ključ WEP,
izberete pa lahko tudi privzeti ključ, če to zahteva vaše
omrežje WLAN.
Ključ WPA
Vnesite vnaprej nastavljeni ključ WPA. Ključ mora vsebovati
od 8 do 63 znakov. Dovoljeni so le znaki ASCII.
Ključ WPA z vrsto EAP
Izberite protokol razširljivega overjanja (EAP) ene od
naslednjih vrst:
TLS preverjanje pristnosti TLS (zaščita prenosne ravni)
— Izberite certifikat odjemalca, ki se uporablja za
preverjanje pristnosti.
Preverjanje pristnosti PEAP PEAP (protokol zaščitenega
razširljivega overjanja) ali TTLS TTLS (protokol varnosti
tuneliranega transportnega sloja) — Izberite metodo
preverjanja pristnosti, ki se uporablja znotraj PEAP ali TTLS,
in dodatni certifikat odjemalca.
Za MSCHAPv2 opredelite uporabniško ime in geslo. Izberite
potrditveno polje Prompt password at every login, če
želite, da naprava ob vsakem ustvarjanju povezave zahteva
vaše geslo. Vnesite uporabniško ime za GTC. Ko se ustvari
povezava, vas naprava pozove, da se odzovete. Certifikati
 Loading...
Loading...