

2 Sadržaj
Sadržaj
Bezbednost 6
O Vašem uređaju 6
Mrežni servisi 7
Zajednička memorija 7
Podešavanje uređaja 8
Ubacivanje SIM kartice i baterije 8
Ubacivanje memorijske kartice 9
Punjenje baterije 10
Tasteri i delovi 11
Tasteri i delovi (prednja strana) 11
Tasteri i delovi (nazad) 12
Tasteri i delovi (na vrhu) 12
Tasteri i delovi (bočne strane) 12
Prvo uključivanje 13
Uključivanje uređaja 13
Čarobnjak pokretanja 13
Postolje koje se uvlači14
Olovka 14
Korišćenje dodatne opreme 14
Slušalice 14
Narukvica 15
Uvod 15
O softveru Maemo 15
O radnoj površini 15
Meni aplikacija 16
Status i meni statusa 16
Kontrolna tabla 18
O ekranu osetljivom na dodir 19
Osnovna upotreba 20
O Vašem uređaju 20
Zaštita uređaja 21
Unos teksta 22
Korišćenje prečica 25
Personalizovanje uređaja 26
Izmena i personalizovanje radne površine 26
Podešavanja profila 26
Promena slike za pozadinu 27
Promena jezika uređaja 27
Promena tema 27
Povezivanje uređaja 27
O povezivanju 27
Mrežna podešavanja 28
Korišćenje WLAN veze 28
Korišćenje veze za paketni prenos podataka 32
Aktiviranje data veza 33
Onemogućavanje bežične veze 33
Podešavanje Internet veze 33
Bluetooth povezivanje 34
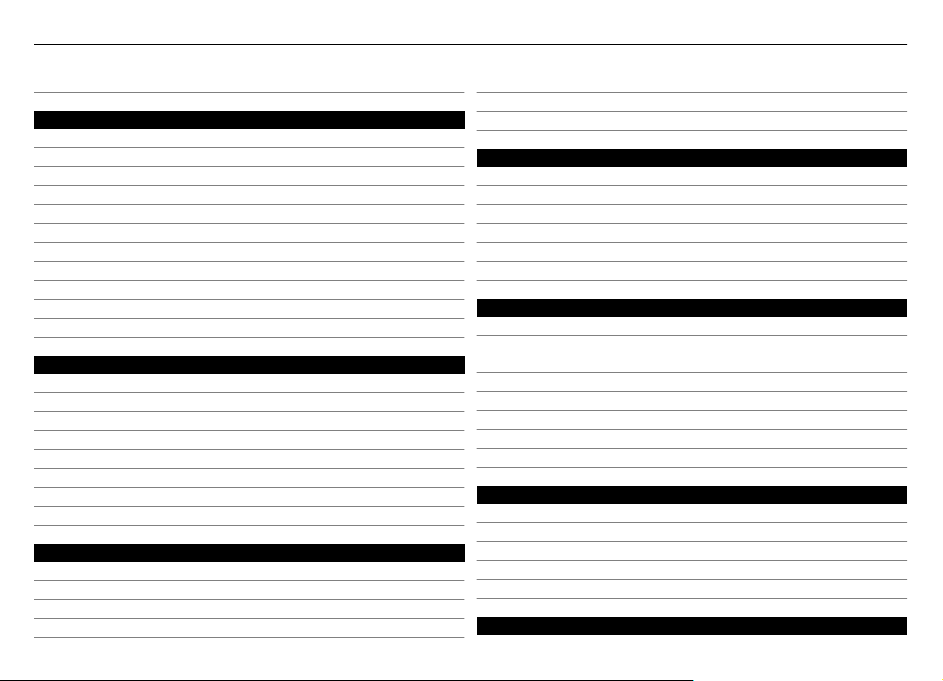
Sadržaj 3
USB veze 36
Pretraživanje Weba 36
Opcije u toku poziva 49
Merači poziva 49
Hitni pozivi 50
O Pretraživaču36
Otvaranje i pregledanje Web stranica 36
Traka sa alatkama pretraživača38
Organizovanje markera 38
Brisanje privatnih podataka 39
Bezbednost veze 39
Preuzimanje datoteka 39
Čuvanje Web stranica 40
Prikaz istorije pregledanja 40
Instaliranje dodatnih programa 40
Izmena podešavanja pretraživača41
Slanje tekstualnih i trenutnih poruka 50
O aplikaciji "Razgovori" 50
Slanje tekstualnih poruka 51
Slanje trenutnih poruka 51
Brisanje poruka i razgovora 53
Filtriranje razgovora 53
Podešavanja za tekstualne i trenutne poruke 53
Pošta 53
O pošti 53
Čitanje poslovne pošte pomoću servisa Mail for
Organizovanje kontakata 42
Dodavanje i izmena kontakata 42
Dodavanje i izmena prikaza "Moje informacije" 43
Sortiranje kontakata 43
Uvoz i izvoz kontakata 44
Slanje kontakt kartica 44
Dodavanja prečica na radnu površinu 45
Sinhronizovanje kontakata 45
Podešavanje kontakata 45
Exchange 54
Konfigurisanje e-mail naloga 54
Čitanje i slanje pošte 57
Organizovanje pošte 59
Sinhronizacija sa servisom Mail for Exchange 59
Izmena podešavanja pošte 59
Fotografisanje i snimanje video zapisa 63
Kamera 63
Snimanje slika 63
Obavljanje poziva 45
O pozivima 45
Senzor rastojanja 46
Upućivanje govornih poziva 46
Upućivanje Internet poziva 48
Snimanje video snimaka 66
Promena podešavanja kamere 67
Prikaz slika u aplikaciji Fotografije 69
Deljenje slika i video snimaka 72

4 Sadržaj
O deljenju sadržaja 72
Kreiranje novog naloga za deljenje 72
Deljenje stavki 72
Oznake 72
Deljenje stavki preko Bluetooth veze 73
Slanje stavki putem e-maila 73
Izmena podešavanja deljenja 73
Prikaz statusa deljenja 73
Izmena deljenog naloga 73
Reprodukcija muzike i video snimaka 74
O "Medija plejeru" 74
Formati datoteka 75
Dodavanje medijskog vidžeta na radnu površinu. 75
Pretraživanje medijskih datoteka 75
Reprodukcija muzike u "Medija plejeru" 75
Korišćenje FM predajnika 77
Reprodukcija video snimaka u "Medija plejeru" 78
Slušanje Internet radija pomoću "Medija plejera" 79
Pregledanje medijskih servera 79
Pronalaženje i prikaz lokacija 80
Pozicioniranje (GPS) 80
Ovi Mape za mobilne uređaje 82
Sinhronizovanje i prenos sadržaja sa drugog
uređaja 83
Sinhronizacija sadržaja 83
Prenos podataka 84
Upravljanje detaljima prenosa 84
Pravljenje rezervne kopije podataka i vraćanje
podataka u prethodno stanje 84
O rezervnim kopijama 84
Kreiranje nove rezervne kopije 85
Vraćanje rezervne kopije 85
Ažuriranje softvera i instaliranje aplikacija 85
O menadžeru aplikacija 85
Instaliranje dodatnih aplikacija 86
Dodavanje kataloga 87
Provera ažuriranja 88
Ažuriranje softvera 88
Upravljanje aplikacijom „Vreme“ 89
Prikaz vremena i podešavanje alarma 89
Prikaz aplikacije „Kalendar“ i upravljanje njom 90
Korišćenje uslužnih programa i upravljanje
podacima 93
Upravljanje datotekama 93
Memorija 94
Vraćanje prvobitnih podešavanja 95
Korišćenje uslužnih programa 95
Igranje igara 97
Blocks 97
Chess 98
Mahjong 99
Marbles 99
Instaliranje drugih igri 100

Izmena podešavanja 100
Izmena personalizovanih podešavanja 100
Izmena podešavanja povezivanja 102
Izmena opštih podešavanja 105
Podešavanja aplikacije treće strane 106
Open source software notice 107
Standardi 107
Dodatna oprema 108
Baterija 108
Informacije o bateriji i punjaču 108
Smernice za utvrđivanje autentičnosti Nokia baterija 109
Briga o uređaju 109
Recikliranje 110
Dodatne informacije o bezbednosti 110
Deca 110
Radno okruženje 110
Medicinski uređaji 110
Motorna vozila 111
Potencijalno eksplozivne sredine 111
Hitni pozivi 111
Informacije o sertifikaciji (SAR) 111
Indeks 113
Sadržaj 5

6Bezbednost
Bezbednost
Pročitajte ove jednostavne smernice. Njihovo nepoštovanje
može da bude opasno ili protivno zakonu. Za više informacija,
pročitajte kompletno uputstvo za korisnika.
UKLJUČUJTE KADA JE BEZBEDNO
Ne uključujte ovaj uređaj ako je zabranjena
upotreba bežičnih telefona ili ako njihova
upotreba može da prouzrokuje smetnje ili
opasnost.
BEZBEDNOST SAOBRAĆAJA JE NA PRVOM MESTU
Pridržavajte se svih lokalnih zakona. Neka Vam
ruke u toku vožnje uvek budu slobodne za
upravljanje motornim vozilom. Vaša prvenstvena
briga dok upravljate motornim vozilom treba da je
bezbednost saobraćaja.
SMETNJE
Svi bežični uređaji mogu da budu podložni
smetnjama koje utiču na radne karakteristike.
ISKLJUČITE U KONTROLISANIM ZONAMA
Pridržavajte se svih ograničenja. Isključite uređaj
u vazduhoplovu, u blizini medicinske opreme,
goriva, hemikalija i u zonama u kojima se odvija
miniranje.
KVALIFIKOVANI SERVIS
Ovaj proizvod smeju da instaliraju ili da
popravljaju samo kvalifikovane osobe.
DODATNA OPREMA I BATERIJE
Upotrebljavajte samo odobrenu dodatnu opremu
i baterije. Ne priključujte nekompatibilne
proizvode.
OTPORNOST NA VODU
Vaš uređaj nije vodootporan. Održavajte ga suvim.
O Vašem uređaju
Bežični uređaj opisan u ovom uputstvu je odobren za
upotrebu u: (E)GSM 850, 900, 1800, 1900 mrežama i UMTS
900, 1700, 2100 mrežama.. Obratite se svom provajderu
servisa za detaljnije informacije o mrežama.
U Vašem uređaju su možda već instalirani markeri i linkovi
Internet sajtova trećih strana i može Vam omogućavati
pristup sajtovima trećih strana. Oni nisu povezani sa
privrednim društvom Nokia, i Nokia ne garantuje niti
preuzima odgovornost za njih. Ukoliko pristupate tim
sajtovima, potrebna je predostrožnost u smislu bezbednosti
i sadržaja.

Bezbednost 7
Upozorenje:
Da bi mogla da se koristi bilo koja funkcija ovog uređaja, osim
budilnika, uređaj mora da bude uključen. Ne uključujte ovaj
uređaj kada upotreba bežičnog uređaja može da prouzrokuje
smetnje ili opasnost.
Pri korišćenju ovog uređaja, pridržavajte se svih zakona i
poštujte lokalne običaje, privatnost i legitimna prava drugih
osoba, uključujući i autorska prava. Institut zaštite autorskih
prava može da sprečava kopiranje, modifikovanje ili prenos
nekih slika, muzike i drugog sadržaja.
Pravite rezervne kopije ili čuvajte pismeno zabeležene sve
važne podatke koji se nalaze u Vašem uređaju.
Kod priključivanja na ma koji drugi uređaj, pročitajte
bezbednosne instrukcije u uputstvu za korisnika datog
uređaja. Ne priključujte nekompatibilne proizvode.
Slike u ovom uputstvu mogu da izgledaju drugačije nego na
ekranu Vašeg uređaja.
Ostale važne informacije o svom uređaju potražite u uputstvu
za korisnika.
Mrežni servisi
Da biste koristili ovaj uređaj neophodna je usluga provajdera
bežične telefonije. Neke funkcionalne mogućnosti nisu na
raspolaganju u svim mrežama; za druge može biti
neophodno da sa svojim provajderom servisa sačinite
posebne dogovore da biste mogli da ih koristite. Mrežni
servisi uključuju prenos podataka. Proverite sa svojim
provajderom servisa detalje troškova u matičnoj mreži i pri
romingu u drugim mrežama. Vaš provajder servisa Vam može
objasniti način tarifiranja. U nekim mrežama mogu da
postoje ograničenja koja utiču na način korišćenja nekih
funkcionalnih mogućnosti ovog uređaja za koje je
neophodno da mreža podržava specifične tehnologije kao što
su WAP 2.0 protokoli (HTTP i SSL) preko TCP/IP protokola i
karakteri specifični za određene jezike.
Provajder servisa može da zahteva da se neke funkcije ovog
uređaja onemoguće ili da se ne aktiviraju. U tom slučaju, te
funkcionalne mogućnosti se neće pojavljivati u meniju
uređaja. Vaš uređaj može imati i specifične stavke, kao što su
nazivi menija, redosled menija i ikonice.
Zajednička memorija
Sledeće funkcije ovog uređaja mogu da dele memoriju:
markeri; slika, audio i video datoteke; beleške, skice i druge
datoteke; kontakti; e-mail poruke; i aplikacije. Korišćenje
jedne ili više ovih funkcija može da smanji količinu memorije
koja preostaje ostalim funkcijama. Ukoliko Vaš uređaj prikaže
poruku da je memorija puna, obrišite neke informacije
sačuvane u zajedničkoj memoriji.

8 Podešavanje uređaja
Podešavanje uređaja
Ubacivanje SIM kartice i baterije
Pre vađenja baterije, uvek isključite uređaj i iskopčajte
punjač.
Važno: Da biste sprečili oštećenje SIM kartice, pre njenog
ubacivanja ili vađenja, uvek prvo izvadite bateriju.
1 Da baterija ne bi ispala, uređaj postavite tako da je zadnja
maska okrenuta nagore.
2 Stavite prst u udubljenje i podignite zadnju masku. Nije
potrebno da pritisnete neko dugme da biste podigli
zadnju masku.
4 Poravnajte kontaktne površine baterije sa
odgovarajućim konektorima u odeljku za bateriju i
ubacite bateriju u smeru strelice.
3 Da biste otpustili držač SI M ka rt ice , po vu cit e dr žač nalevo
(1), a zatim podignite kraj držača nagore (2). Uverite se
da je zasečena ivica kartice okrenuta nagore, a da je
kontaktna površina na kartici okrenuta prema
konektorima uređaja (3). Zatvorite držač (4) i povucite ga
udesno kako bi se postavio na mesto (5).
5 Da biste vratili zadnju masku, okrenite kukice za
zatvaranje ka odgovarajućem otvoru, a zatim pritisnite
dok maska ne legne na mesto.

Podešavanje uređaja 9
1 Da baterija ne bi ispala, uređaj postavite tako da je zadnja
maska okrenuta nagore.
2 Stavite prst u udubljenje i podignite zadnju masku. Nije
potrebno da pritisnete neko dugme da biste podigli
zadnju masku.
Ubacivanje memorijske kartice
Koristite samo kompatibilne microSD kartice koje je Nokia
odobrila za upotrebu sa ovim uređajem. Nokia koristi
prihvaćene industrijske standarde za memorijske kartice, ali
neki brendovi mogu da ne budu u punoj meri kompatibilni
sa ovim uređajem. Nekompatibilne kartice se mogu oštetiti,
mogu oštetiti ovaj uređaj kao i podatke koji su na njoj
upisani.
Memorijsku karticu možete bezbedno da ubacite ili uklonite
čak i kada je uređaj uključen.
Memorijska kartica je možda već umetnuta u uređaj. Ukoliko
nije, uradite sledeće:
3Da biste otvorili držač memorijske kartice, povucite držač
prema bateriji (1) i podignite njegov slobodan kraj (2).
Ubacite kompatibilnu memorijsku karticu u držač (3).
Uverite se da je kontaktna površina na kartici okrenuta
ka konektorima uređaja. Zatvorite držač (4) i povucite ga
unazad dok ne bude na svom mestu (5).

10 Podešavanje uređaja
4 Vratite zadnju masku. Neka uređaj bude okrenut nadole
tokom zamene poklopca. Uverite se da je poklopac dobro
zatvoren.
Punjenje baterije
Baterija je delimično napunjena u fabrici. Ako uređaj
pokazuje da je baterija skoro prazna, uradite sledeće:
Punjenje baterije pomoću punjača
1Uključite punjač u utičnicu u zidu.
2 Povežite punjač sa mikro USB konektorom uređaja.
3Kada uređaj pokaže da je baterija puna, isključite punjač
iz uređaja, a zatim iz zidne utičnice.
Dok se uređaj puni, lampica indikatora treperi. Kada se
baterija u potpunosti napuni, lampica indikatora svetli bez
treperenja.
Ne postoji određeno vreme punjenja baterije, a uređaj
možete da koristite i dok se puni. Ako je baterija potpuno
prazna, može da prođe i nekoliko minuta pre nego što

Tasteri i delovi 11
lampica indikatora počne da treperi ili pre nego što je
moguće uputiti bilo kakav poziv.
Punjenje baterije preko USB kabla
Kada u blizini nema zidnih utičnica, uređaj možete da
napunite pomoću kompatibilnog USB uređaja, na primer
računara. Dok punite uređaj možete i da vršite prenos
podataka.
1 Povežite kompatibilni USB kabl između kompatibilnog
USB uređaja i vašeg uređaja.
U zavisnosti od tipa uređaja koji se koristi za punjenje,
možda će proći određeno vreme pre početka punjenja.
2 Ako je uređaj uključen, prikazuju se opcije USB režima.
Izaberite Mass storage mode ili PC Suite mode da biste
se uverili da vaš uređaj prima dovoljno energije tako što
se puni preko USB kabla.
Dok se uređaj puni, lampica indikatora treperi. Kada se
baterija u potpunosti napuni, lampica indikatora svetli bez
treperenja.
Ako je baterija u potpunosti prazna, potrebno je određeno
vreme da je napunite pre nego što možete da koristite uređaj.
Ako je uređaj uključen i više aplikacija pokrenuto, uređaj
može da troši veću energiju od one koju prima puneći se
preko USB kabla. Zatvorite neke aplikacije i prekinite data
veze ili koristite punjač koji ste dobili sa pakovanjem.
Tasteri i delovi
Tasteri i delovi (prednja strana)
1 Taster za uključivanje/isključivanje
2 Svetlosni senzor
3 Sekundarni objektiv kamere
4 Senzor rastojanja
5 Slušalica
6 Lampica indikatora
7 Ekran na dodir
8 Fizička tastatura
Da biste obezbedili pravilan rad ekrana na dodir, uklonite
zaštitni film sa ekrana uređaja.
Nemojte da pokrivate deo sa leve strane ekrana na dodir, na
primer, zaštitnim filmom ili trakom.

12 Tasteri i delovi
Tasteri i delovi (nazad)
1 Poklopac objektiva
2 Blic kamere
3 Objektiv kamere
4 Postolje koje se uvlači
Tasteri i delovi (na vrhu)
1 Taster za zumiranje/jačinu zvuka
2 Taster za uključivanje/isključivanje
3 Taster za snimanje
4 Infracrveni port
Nijedna od prethodno instaliranih aplikacija vašeg
uređaja ne koristi infracrveni port, ali je moguće razviti
aplikacije treće strane koje zahtevaju ovaj port.
Infracrveni port nije IrDA kompatibilan.
Tasteri i delovi (bočne strane)
1 Stereo zvučnik
2 Micro USB konektor
3 Ušice za kaišić za nošenje oko ruke
4 Stereo zvučnik

Prvo uključivanje 13
5 Taster za zaključavanje
6 Nokia AV konektor (3,5 mm)
7 Mikrofon
8 Olovka
Prvo uključivanje
Uključivanje uređaja
1 Pritisnite taster za napajanje.
2 Ako uređaj traži PIN kod ili šifru blokade, unesite i
izaberite Done. Unapred podešena šifra blokade je
12345. Ako zaboravite šifru, a Vaš uređaj je blokiran, biće
neophodno servisiranje uređaja, što može rezultovati
dodatnim troškovima. Za više informacija obratite se
službi Nokia Care ili prodavcu uređaja.
Isključivanje uređaja
Pritisnite taster za napajanje i izaberite Switch off!.
Savet: Uređaj takođe možete da isključite tako što ćete
pritisnuti i zadržati taster za napajanje.
Čarobnjak pokretanja
1Uključite uređaj. Prikazaće se poruka dobrodošlice na
kratko i otvoriće se čarobnjak pokretanja.
2Prikazaće se podešavanja za jezik, region, vreme i datum.
Definišite sledeće:
Language — Prelazite prstom nagore ili nadole da biste
se kretali kroz listu i izaberite željeni jezik.
Region — Prelazite prstom nagore ili nadole da biste se
kretali kroz listu i izaberite region.
Time — Definišite format vremena postavljanjem
klizača na 24 hrs ili 12 hrs i pomerite prstom kazaljke na
satu na tačno vreme. Ako koristite časovnik od 12 sati,
pomerite klizač na AM ili PM.
Date — Podesite trenutni datum. Da biste to uradili,
pomerite prst nagore ili nadole i izaberite dan, mesec i
godinu u odgovarajućim kolonama.
3 Da biste potvrdili i sačuvali podešavanja, izaberite Save.

14 Postolje koje se uvlači
Postolje koje se uvlači
Postolje koje se uvlači nalazi se na zadnjoj strani uređaja, a
kada ga postavite na ravnu površinu možete ga koristiti
prilikom gledanja video snimaka ili fotografija, na primer.
Otvaranje postolja koje se uvlači
Olovka
Neke funkcije, kao što je skiciranje, možda ćete lakše koristiti
pomoću olovke umesto pomoću prsta.
Važno: Koristite samo olovku koju je Nokia odobrila za
upotrebu sa ovim uređajem. Upotreba svake druge olovke
može da poništi sve garancije date za uređaj kao i da ošteti
ekran osetljiv na dodir (tačskrin). Nemojte grebati ekran
osetljiv na dodir (tačskrin). Nikada ne koristite običnu olovku,
niti druge oštre predmete, za pisanje po ekranu osetljivom
na dodir (tačskrin).
Korišćenje dodatne opreme
Slušalice
Na svoj uređaj možete da povežete kompatibilne slušalice.
Mogu se koristiti i Nokia slušalice sa kontrolama za
reprodukciju muzike, s tim što uređaj ne podržava te
kontrole.
Upozorenje:
Kada koristite slušalice, Vaša sposobnost praćenja zvukova u
okruženju može da bude umanjena. Ne koristite slušalice
kada to može da ugrozi Vašu bezbednost.
Nemojte da priključujete proizvode koji kreiraju izlazni signal
pošto se time može oštetiti uređaj. Nemojte da priključujete
nikakav izvor napona na Nokia AV konektor.

Uvod 15
Kada na Nokia AV konektor priključujete eksterne uređaje ili
slušalice, osim onih koje je Nokia odobrila za korišćenje sa
ovim uređajem, posebnu pažnju obratite na nivoe jačine
zvuka.
Narukvica
1 Uklonite zadnju masku.
2 Napravite omču oko zubića, pa zatim zatvorite zadnju
masku.
Uvod
O softveru Maemo
Ovaj uređaj koristi softver Maemo 5 na operativnom sistemu
Linux. Ovaj softver je napravljen da radi kao na računaru, što
omogućava istovremeni rad više aplikacija i obavljanje
širokog spektra aktivnosti kao što su pretraživanje Weba i
snimanje video snimaka. Vaš uređaj podržava funkciju
Maemo Update, koja omogućava ažuriranje operativnog
sistema i aplikacija pomoću WLAN veze ili paketnog prenosa
podataka.
Softver Maemo vam omogućava da sami razvijete aplikacije
za svoj uređaj. Da biste to uradili, možete da koristite Maemo
Software Development Kit (Maemo SDK). Za više informacija
o softveru Maemo i kreiranju aplikacija posetite adresu
maemo.nokia.com.
O radnoj površini
Radna površina se prikazuje kada uključite uređaj. Ona
omogućava brzi pristup funkcijama uređaja. Možete da imate
najviše četiri radne površine. Radne površine mogu biti
personalizovane tako da imaju različite vidžete, markere,
slike za pozadinu i prečice za aplikacije i kontakte.
Radna površina sadrži sledeće:
1 Meni aplikacija
2 Oblast statusa
3 Provajder mrežnog servisa (ako je SIM kartica ubačena)
4 Vidžeti

16 Uvod
Promena radne površine
Prevucite ulevo ili udesno.
Traženje kontakata
Počnite da unosite ime koristeći fizičku tastaturu.
Otvaranje virtuelne tastature i obavljanje poziva
Počnite da unosite telefonski broj na radnu površinu koristeći
fizičku tastaturu. Da biste uneli brojeve, pritisnite i držite
taster
Meni aplikacija
Meni aplikacija prikazuje sve dostupne aplikacije. Izaberite
, pa pritisnite željene brojeve.
.
Otvaranje aplikacije
Izaberite aplikaciju koju želite da otvorite.
Zatvaranje aplikacije
Izaberite
otkazani.
Status i meni statusa
Oblast statusa
Oblast statusa daje informacije o trenutnom statusu stavki
koje su relevantne za uređaj. Prikazuju se trenutno vreme,
indikator baterije i jačina signala. Pored toga, statusna oblast
može da pokaže status vaše Internet veze, dostupna
ažuriranja ili vaš aktivan profil.
. Sve nesačuvane promene i izbori će biti

Uvod 17
Indikatori u oblasti statusa
Opšti indikatori
Aktivan je alarm sata.
Stanje baterije uređaja i mogući status
punjenja.
Trenutna jačina signala.
Dostupne su dopune softvera ili dodatne
aplikacije.
Aktivan je profil "Bez zvona".
Indikatori povezivanja
, ,
ili
Trenutna mreža.
Sinhronizacija je u toku.
Aktivna je neka USB veza.
Aktivan je paketni prenos podataka
(mrežni servis).
Aktivna je bežična LAN veza.
Aktivna je adhok bežična LAN veza.
Bluetooth povezivanje je aktivno.
Aktivna je Bluetooth veza sa jednim ili više
Bluetooth uređaja.
SIM kartica nije dostupna ( kartica nije
umetnuta ili PIN kôd nije unet).
Aktivan je oflajn režim.
GPS indikatori
Aktivna je GPS funkcija.
GPS funkcija nije aktivna.
Indikatori deljenja sadržaja
Deljenje je u toku.
Deljenje je na čekanju i potrebna je Vaša
pažnja.
Deljenje je blokirano.
Indikator poziva
Aktivan je telefonski poziv.
Indikatori statusa dostupnosti
Na Internetu
Zauzet
Ako je status dostupnosti oflajn, neće biti prikazan nijedan
indikator u oblasti statusa.

18 Uvod
Indikatori zvuka
Vaš uređaj je povezan sa žičanim ili
Bluetooth slušalicama.
Vaš uređaj je povezan sa žičanim ili
Bluetooth slušalicama sa mikrofonom.
FM predajnik je aktiviran.
Ako aplikacija nezavisnog proizvođača doda ikonu u oblast
statusa, ona će biti smeštena iza podrazumevanih ikona.
Otvaranje menija statusa
Dodirnite oblast statusa.
Prikazaće se meni statusa, na primer, nivo napunjenosti
baterije, jačinu zvuka uređaja i status Bluetooth veze. Da
biste promenili prikazani status, izaberite odgovarajuću
stavku u meniju statusa.
Kontrolna tabla
Na kontrolnoj tabli možete da vidite aplikacije koje su
trenutno aktivne. Na kontrolnoj tabli su prikazana i
obaveštenja koja ste primili ali niste otvorili, na primer,
tekstualne i e-mail poruke, kao i propušteni pozivi.
Otvaranje kontrolne table
Kada otvorite neku aplikaciju, ikona
ikonu kontrolne table
kontrolnu tablu. Aplikacija će ostati otvorena, pa možete da
se vratite u nju tako što ćete je izabrati.
Promena aplikacija
Kada je otvoreno nekoliko aplikacija, izaberite
na koju želite da pređete.
Odgovaranje na obaveštenja
1 Kada primite novu e-mail poruku, trenutnu poruku ili
tekstualnu poruku, na primer, na kratko će se prikazati
obaveštenje. Poruku možete da pogledate tako što ćete
izabrati obaveštenje. Ako ne izaberete obaveštenje dok
je prikazano, ono će se i dalje nalaziti na kontrolnoj tabli.
. Izaberite ikonu da biste otvorili
će se promeniti u
i aplikaciju
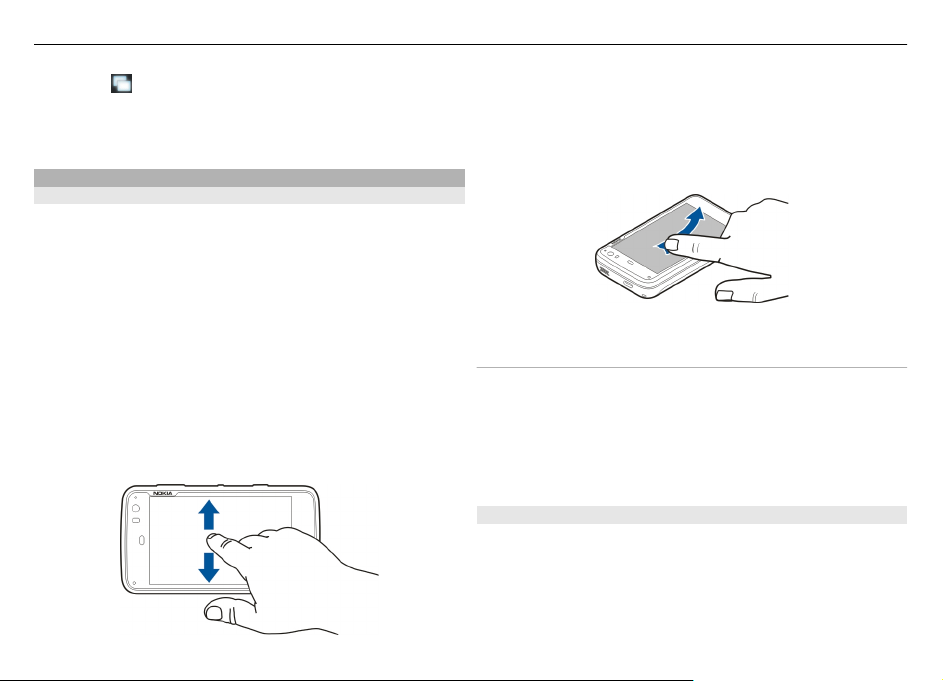
Uvod 19
Ikona treperi i zatim svetli bez treperenja kako bi
ukazala na postojanje obaveštenja.
2 Da biste pogledali obaveštenje na kontrolnoj tabli,
izaberite ga.
O ekranu osetljivom na dodir
Radnje na ekranu na dodir
Dodir
Da biste izabrali ili otvorili aplikaciju ili neki drugi element na
ekranu na dodir, dodirnite ga prstom jedanput.
Biranje
U ovoj korisničkoj dokumentaciji, otvaranje aplikacija ili
stavki dodirom naziva se "izbor“. Ako je potrebno da
izaberete nekoliko stavki jednu za drugom, prikazani tekstovi
koje treba da izaberete su razdvojeni strelicama.
Prevlačenje
Prevlačenje može da se koristi, na primer, za listanje nagore
ili nadole. Da biste vukli prikaz, stavite prst na ekran, pa ga
vucite po ekranu.
Prebacivanje
Prebacivanje može da se koristi da biste na primer prebacivali
između slika u aplikaciji „Fotografije“. Da biste se prebacili
sa jedne na drugu stavku, brzo pređite prstom nalevo ili
nadesno na ekranu.
Pozadinsko osvetljenje na dodirnom ekranu
Uključivanje pozadinskog svetla ekrana na dodir
Pozadinsko osvetljenje ekrana na dodir se isključuje kada se
ekran ne koristi neko vreme. Da biste uključili pozadinsko
osvetljenje, dodirnite ekran. Ako su ekran i tasteri zaključani,
pomerite taster za zaključavanje da biste ih otključali.
Radnje ekrana na dodir u aplikacijama
Otvaranje menija sa aplikacijama
Dodirnite naslovnu traku trenutno otvorene aplikacije.

20 Osnovna upotreba
Zatvaranje dijaloga
Dodirnite prazan prostor na radnoj površini. Sve promene i
izbori će biti otkazani.
Osnovna upotreba
O Vašem uređaju Lokacije antene
Vaš uređaj može da poseduje interne i eksterne antene.
Izbegavajte nepotrebno dodirivanje antene dok se preko nje
odvija predaja ili prijem. Dodirivanje antena utiče na kvalitet
radio komunikacija, može da prouzrokuje rad uređaja na
višem energetskom nivou i da skrati životni vek baterije.
Ćelijska antena
Bluetooth i WLAN antena
GPS antena
Kontrola jačine zvuka
Podesite jačinu zvuka
Koristite tastere za jačinu zvuka.

Osnovna upotreba 21
Savet: U meniju statusa možete da prikažete trenutna
podešavanja za jačinu zvuka, kao i da podesite jačinu zvuka.
Dodirnite oblast statusa da biste otvorili ovaj meni. Da biste
podesili jačinu zvuka, koristite klizač za jačinu zvuka
.
Isključivanje zvuka
U meniju statusa, prevucite klizač za jačinu zvuka ulevo do
kraja.
Podešavanje jačine tona za pozive i poruke
Izaberite
> Settings i Profiles.
Svetlo za obaveštenja
Svetlo obaveštenja može da označava status Vašeg uređaja.
Na primer, može da Vam ukazuje na status napunjenosti
baterije i da Vas obaveštava ukoliko ste propustili poziv ili
primili, na primer, e-mail ili tekstualnu poruku. Možete da
omogućite ili onemogućite svetlo obaveštenja za svaku vrstu
obaveštenja tako što ćete promeniti podešavanja svetla
obaveštenja.
Boje svetla obaveštenja mogu da ukazuju na sledeće:
Svetlo obaveštenja koje aktivira aplikacija (primljena
tekstualna poruka, trenutna poruka ili e-mail)
Punjenje baterije
Baterija je puna
Srodne teme
• Vidite "Podešavanja svetla za obaveštavanje ", str. 102.
Zaštita uređaja
Zaključavanje uređaja
Da biste sprečili neovlašćeno korišćenje uređaja, promenite
šifru blokade i podesite uređaj tako da se automatski
zaključava nakon određenog perioda.
Kratko pritisnite taster za uključivanje/isključivanje i
izaberite Secure device.
Otključavanje uređaja
Unesite šifru blokade i izaberite Done.
Podešavanje dužine perioda do autoblokade
Izaberite > Settings i Device lock > Autolock, a zatim
izaberite vremenski period.
Promena šifra blokade
1Izaberite
> Settings i Device lock > Change lock
code.
2 Unesite jednom šifru koji trenutno koristite, a zatim
dvaput novu šifru. Podrazumevana šifra za zaključavanje
je 12345.
Ako u bilo kom trenutku dodirnete oblast izvan dijaloga, šifra
za zaključavanje uređaja se neće promeniti.
Novu šifru čuvajte u tajnosti i na bezbednom mestu, dalje od
svog uređaja.

22 Osnovna upotreba
Ako ste zaboravili šifru blokade uređaja, moraćete da
odnesete uređaj do centra Nokia Care. Za otključavanje
uređaja je neophodno da se ponovo učita softver, a to može
dovesti do gubitka podataka sačuvanih u uređaju.
Zaključavanje ekrana i tastera na dodir
Nehotično pritiskanje tastera se sprečava zaključavanjem
ekrana i tastature osetljive na dodir.
Da biste zaključali ili otključali ekran i tastere osetljive na
dodir, pomerite taster za zaključavanje.
Unos teksta
Korišćenje fizičke tastature
Da biste koristili fizičku tastaturu, pomerite nagore ekran na
dodir. Kada koristite fizičku tastaturu, virtuelna tastatura je
onemogućena.
Pored tastera sa znakovima fizička tastatura sadrži sledeće
tastere:
1 Sym taster
taster
2
3 Taster „Shift“.
4 Taster za razmak
5 Taster Enter

Osnovna upotreba 23
6 Povratnica
Unošenje teksta
Pritisnite tastere na tastaturi.
Promena velikog i malog slova
Pritisnite taster "shift". Da biste unosili isključivo velika ili
mala slova, pritisnite dvaput taster "Shift". Da biste se vratili
u normalni režim, ponovo pritisnite taster „Shift“.
Unos brojeva, dodatnih znakova i uobičajenih simbola
Pritisnite taster
, a zatim pritisnite odgovarajući taster da
biste uneli broj, znak ili simbol. Da biste unosili samo znakove
koji su prikazani u gornjem delu tastera, pritisnite taster
dvaput da biste zaključali režim. Pritisnite ponovo taster
da biste se vratili u normalan režim.
Unos specijalnih znakova
Pritisnite
, a zatim taster "sym".
Unos znakova sa akcentom
Ako želite da slovu dodate akcenat, pritisnite
i taster
„Sym“, a zatim izaberite akcenat sa liste. Zatim pritisnite
slovo kojem želite da akcenat bude dodat.
Korišćenje funkcije dovršavanja reči
Takođe možete da koristite funkciju dovršavanja reči.
Ponuđene reči se prikazuju u oblasti za nos teksta. Da biste
izabrali ponuđenu reč, pritisnite taster sa strelicom nadesno.
Korišćenje prečica na tastaturi
Pritisnite taster ctrl i znak.
Povezane teme
• Vidite "Dovršavanje reči i rečnici", str. 24.
Vidite "Korišćenje prečica", str. 25.
•
Korišćenje virtuelne tastature
Da biste koristili virtuelnu tastaturu, uverite se da je
zatvorena fizička tastatura, a zatim izaberite polje za unos
teksta ili, na primer, polje za Web adresu u pretraživaču.
Virtuelna tastatura mora prethodno da se aktivira da bi
mogla da se koristi.
Aktivirajte virtuelnu tastaturu
Izaberite
> Settings i Text input.
Izaberite polje za potvrdu Use virtual keyboard.
Virtuelna tastatura sadrži sledeće tastere:
— Promena velikog ili malog slova za znakove.
— Unos brojeva, dodatnih znakova i uobičajenih
simbola.
— Unos najčešće korišćenih posebnih znakova, simbola
i jezičkih znakova sa akcentom.
— Otvorite meni za unos teksta, koji uključuje opcije
uređivanja kao što su Cut, Copy i Paste. Takođe možete da
prebacujete jezike za unos teksta, ako ste ih definisali u
podešavanjima za unos teksta.

24 Osnovna upotreba
— Ubacite prelom reda.
— Izbrišite znak levo od kursora.
— Zatvorite virtuelnu tastaturu.
Prebacivanje između više metoda unosa
Da biste se prebacili sa virtuelne tastature na fizičku i
obrnuto, pomerite ekran osetljiva na dodir nagore ili nadole.
Promena rasporeda na tastaturi
Raspored na fizičkoj tastaturi može da se razlikuje u
zavisnosti od regiona, ali tastature i dalje podržava dva
različita jezika unosa teksta istovremeno.
Prebacivanje između jezika unosa
Pritisnite istovremeno tastere ctrl i razmak. Ovo takođe
prebacuje jezike i na virtuelnoj tastaturi.
Podešavanja načina unosa teksta
1Izaberite
> Settings i Text input.
2 Izaberite jednu od sledećih opcija:
Hardware keyboard layout — Definišite skup znakova koji
se koristi na fizičkoj tastaturi. Izmena ovog podešavanja
može dovesti do toga da fizički tasteri ne odgovaraju
rasporedu na hardverskoj tastaturi.
Use virtual keyboard — Aktivirajte virtuelnu tastaturu.
Word completion — Omogućite dovršavanje reči.
Auto-capitalisation — Omogućite automatsko pisanje
velikog slova, radi automatskog pisanja velikog slova na
početku rečenice pri unosu teksta.
Insert space after word — Umetnite razmak posle svake
prihvaćene dovršene reči.
1st language — Izaberite prvi jezik. Da biste izabrali rečnik
koji ćete koristiti za prvi jezik, izaberite Dictionary i jezik
rečnika.
2nd language — Izaberite drugi jezik. Da biste izabrali
rečnik koji ćete koristiti za drugi jezik, izaberite Dictionary i
jezik rečnika. Kada se prebacite na drugi jezik, takođe će se
promeniti i trenutni rečnik funkcije dovršavanja reči.
Use dual dictionaries — Koristite rečnike za oba jezika
istovremeno.
Dovršavanje reči i rečnici
Ako je funkcija dovršavanja reči aktivirana, uređaj predlaže
odgovarajuće završetke reči koje unosite. Dovršavanje reči se
zasniva na ugrađenom rečniku. Prilikom unosa znakova,
uređaj pretražuje u svom rečniku reči koje počinju tim
znakovima.
Možete da koristite dvojne rečnike da biste omogućili rečniku
da pretražuje rečnik drugog jezika ako ne pronađe
odgovarajuću reč u rečniku prvog jezika.
Rečnik može da zapamti nove reči automatski na osnovu
teksta koji unosite. Tekst koji se unosi u poljima za lozinku
se ne čuva u rečniku.

Osnovna upotreba 25
Aktiviranje funkcije dovršavanja reči i korišćene dvojnih
rečnika
Izaberite
> Settings i Text input.
Prihvatanje predložene reči
Izaberite predloženu reč. Ako koristite fizičku tastaturu,
pritisnite taster sa strelicom nadesno.
Odbijanje predložene reči
Nastavljanje pisanja reči. Sa svakim novim znakom uređaj
ažurira svoj predlog da bi odgovarao znakovima koje ste
uneli.
Srodne teme
• Vidite "Podešavanja načina unosa teksta ", str. 24.
Korišćenje prečica
Evo nekih prečica na tastaturi koje su dostupne na uređaju.
Prečice čine korišćenje aplikacija efikasnijim.
Opšte prečice
Ctrl + C
Kopirajte tekst.
Ctrl + V Nalepite tekst.
Ctrl + X Isecite tekst.
Ctrl + A Izaberite sve.
Ctrl + O Otvorite (ako je dostupno).
Ctrl + N Kreirajte novu stavku (ako je dostupno).
Ctrl + S Sačuvajte (ako je dostupno).
Ctrl + Z Poništite radnju (ako je dostupno).
Ctrl + Y Ponovite radnju (ako je dostupno).
Ctrl + F Otvorite traku za pretragu (ako je
dostupno).
Ctrl + strelica
Pomerite tačku za umetanje na kraj reči.
nadesno
Ctrl + strelica
nalevo
Pomerite tačku za umetanje na početak
reči.
Prečice Web pretraživača
Ctrl + N
Otvorite novi prozor.
Ctrl + R Ponovo učitajte trenutnu stranicu.
Ctrl + B Otvorite marker.
Ctrl + D Dodajte marker.
Prečice za poštu
Ctrl + Enter
Pošaljite poruku.
Ctrl + R Odgovorite na poruku.
Prečice RSS čitača
Ctrl + R
Osvežite izvod.

26 Personalizovanje uređaja
Personalizovanje uređaja
Izmena i personalizovanje radne površine
Otvaranje menija radne površine
Dodirnite radnu površinu, pa zatim izaberite
menu.
Personalizovanje radne površine
Izaberite jednu od sledećih opcija:
Add shortcut — Dodajte prečice za aplikacije na radnu
površinu.
Add widget — Dodajte vidžet, poput plana rada ili lokacije,
na radnu površinu.
Add contact — Dodajte kontakt na radnu površinu.
Manage views — Podesite koje radne površine se koriste.
Da biste promenili radnu površinu, prevucite trenutnu radnu
površinu ulevo ili udesno.
Add bookmark — Dodajte Web marker na radnu površinu.
Change background — Promenite sliku pozadine. Uređaj
sadrži prethodno instalirane slike za pozadinu, ali možete
koristiti bilo koju sliku koja se nalazi na uređaju, na ubačenoj
memorijskoj kartici, kao i na uparenom ili deljenom uređaju.
Preuređivanje stavki na radnoj površini
Prevucite vidžete, markere, kontakte ili prečice.
> Desktop
Premeštanje stavke sa jedne radne površine na drugu
Prevucite stavku ulevo ili udesno sve dok ne dođete do
željene radne površine.
Uklanjanje stavki sa radne površine
Izaberite
Povezane teme
• Vidite "Dodavanje vidžeta plana rada na radnu
•
•
•
Podešavanja profila
Izaberite
na vidžetu, markeru, kontaktu ili prečici.
površinu", str. 92.
Vidite "Dodavanje medijskog vidžeta na radnu
površinu.", str. 75.
Vidite "Dodavanja prečica na radnu površinu", str. 45.
Vidite "Promena slike za pozadinu", str. 27.
> Settings i Profiles.

Povezivanje uređaja 27
Podesite uređaj tako da vibrira kada je aktiviran profil
"Bez zvona" ili "Opšte".
Izaberite Vibrate.
Izbor tonova zvona i tonova za obaveštavanje o poruci
Izaberite Ringing tone, SMS alert, IM tone ili E-mail alert,
a zatim željeni ton.
Dodavanje novog tona zvona ili tona za obaveštavanje
o poruci
Izaberite vrstu zvona, Add, željeni ton i Done.
Izbor jačine zvuka tonova
Izaberite System sounds, Key sounds ili Touch screen
sounds i željeni nivo jačine zvuka.
Podešavanje jačine zvuka tonova
Prevucite nalevo ili nadesno.
Promena slike za pozadinu
Možete da izaberete drugačiju sliku za pozadinu za svaku
radnu površinu uređaja.
1 Prevucite ulevo ili udesno da biste izabrali željenu radnu
površinu.
2 Dodirnite radnu površinu, pa zatim izaberite
Desktop menu > Change background.
3Izaberite Add.
4Pronađite sliku i izaberite Done.
>
Slika za pozadinu trenutne radne površine će biti
promenjena. Da biste promenili sliku za pozadinu druge
radne površine, idite na željenu radnu površinu.
Promena jezika uređaja
1Izaberite
2Izaberite Device language i željeni jezik.
3 Ponovo pokrenite uređaj.
Promena tema
Tema je grupa slika za pozadinu koje se podudaraju, po jedna
za svaku radnu površinu.
1Izaberite
2 Izaberite temu sa liste.
> Settings i Language & region.
> Settings i Themes.
Povezivanje uređaja
O povezivanju
Vaš uređaj nudi nekoliko opcija za povezivanje sa Internetom
ili drugim kompatibilnim uređajem, PC ili Mac računarom.
Dostupni metodi povezivanja su bežična LAN (WLAN) veza i
veza za paketni prenos podataka.
Da bi uređaj bio stalno na mreži, možete da omogućite
au tom ats ki p relaz ak s a WL AN vez e na vezu z a pa ket ni p renos
podataka i obratno. Uređaj možete podesiti tako i da vas pita
koju vezu da koristi. Kada se prvi put povežete na Internet
putem veze za paketni prenos podataka, uređaj će od vas
zatražiti da izaberete da li želite da omogućite automatski
prelaz bez dalje potvrde.

28 Povezivanje uređaja
Takođe, možete da se povežete sa računarom ili nekim
drugim kompatibilnim uređajem tako što ćete koristiti
Bluetooth bežičnu tehnologiju ili USB dkabl za prenos
podataka.
Srodne teme
• Vidite "O WLAN mreži", str. 29.
Vidite "O paketnom prenosu podataka", str. 32.
•
Vidite "Slanje podataka putem Bluetooth
•
veze", str. 35.
Vidite "USB", str. 36.
•
Vidite "Podešavanje Internet veze ", str. 33.
•
Mrežna podešavanja
Vaš uređaj može automatski da pređe iz GSM u 3G mreže i
obrnuto.
U oblasti statusa trenutna mreža je označena sledećim
ikonama:
GSM
EDGE
3G
HSPA
Da biste promenili podešavanja mreže, izaberite
>
Settings i Phone > Network.
Izaberite mrežu provajdera servisa
Podrazumevano, Vaš uređaj bira mrežu automatski. Da biste
ručno izabrali mrežu, izaberite Manual i mrežu.
Izbor režima mreže
Izaberite koju ćete mrežu koristiti. Ako izaberete Dual, uređaj
će automatski birati GSM ili 3G mrežu zavisno od dostupnosti
mreže, parametara i sporazuma o romingu između
provajdera servisa.
Više informacija možete dobiti od svog provajdera mrežnog
servisa.
Definišite podešavanja podataka u romingu
Roming je zasnovan na posebnim ugovorima o romingu
između vašeg provajdera mrežnog servisa i drugih
provajdera mrežnog servisa, koji Vam omogućava da
koristite mrežne servise izvan matične mreže, na primer,
kada putujete u inostranstvo.
Always ask je podrazumevana vrednost. Uspostavljanje veze
se aktivira samo kada se prihvati obaveštenje o potvrdi. Ako
izaberete Always allow, čitav paketni prenos podataka u
inostranstvu se vrši kao i u matičnoj mreži.
Za dodatne informacije o cenama rominga obratite se svom
provajderu mrežnog servisa.
Korišćenje WLAN veze
Možete da koristite bežičnu LAN (WLAN) data vezu da biste se
povezali na Internet. U jednom trenutku može da bude
aktivna samo jedna veza sa jednom LAN mrežom, ali nekoliko
aplikacija mogu da koriste istu pristupnu tačku za Internet.

Povezivanje uređaja 29
O WLAN mreži
Da biste koristili bežičnu LAN (WLAN) mrežu, ona mora biti
dostupna na toj lokaciji i vaš uređaj mora biti povezan na nju.
Pojedine WLAN mreže su zaštićene i da biste im pristupili biće
vam potreban ključ za pristup, koji možete da dobijete od
svog provajdera servisa.
U nekim državama mogu da postoje određena ograničenja
korišćenja WLAN-a. Za više informacija se obratite svojim
lokalnim vlastima.
Funkcije koje koriste WLAN ili one koje su ostavljene da rade
u pozadini dok se koriste druge funkcije povećavaju
energetske zahteve prema bateriji i skraćuju njen vek
trajanja.
Vaš uređaj podržava sledeće WLAN funkcije:
• IEEE 802,11b/g standard
• Rad na 2,4 GHz
• Privatnost ekvivalentna privatnosti u ožičenim mrežama
(WEP) sa ključevima do 128 bita, i metod autentikacije
Wi-Fi zaštićenog pristupa (WPA2-Enterprise). Ove
funkcije mogu da se koriste samo ako ih podržava mreža.
Važno: Uvek omogućite jednu od raspoloživih metoda
kriptovanja kako biste povećali bezbednost svoje bežične
LAN veze. Korišćenje kriptovanja umanjuje rizik
neovlašćenog pristupa Vašim podacima.
Srodne teme
• Vidite "Kreiranje WLAN veze.", str. 29.
Vidite "Podešavanja bezbednosti", str. 30.
•
Radni režimi
Postoje dva radna režima (arhitekture) WLAN mreže:
infrastrukturni i adhok.
U infrastrukturnom radnom režimu omogućene su dve vrste
komunikacija: bežični uređaji su međusobno povezani preko
pristupne tačke WLAN mreže, ili su bežični uređaji povezani
sa ožičenom LAN mrežom preko pristupne tačke bežične LAN
mreže.
U adhok režimu rada, uređaji međusobno direktno šalju i
primaju podatke.
Kreiranje WLAN veze.
1Izaberite
> Settings i Internet connections >
Connections > New > Next.
2 Unesite opisno ime za vezu, a zatim izaberite Next.
3Uređaj će pitati da li želite da skenirate raspoložive WLAN
veze. Izaberite Yes da biste započeli skeniranje i izaberite
WLAN u dijalogu „Izbor veze“. Ako je WLAN opcija
skrivena, u dijalogu je prikazana kao skrivena. Možete da
izaberete skrivenu WLAN mrežu kao bilo koju drugu
WLAN vezu, ako znate ime mreže (SSID), i unesite ga
ručno.
Da biste ručno uneli vrednosti, izaberite No, a zatim
definišite sledeće:
Network name (SSID) — Unesite ime WLAN veze. Ako
kreirate adhok mrežu, uverite se da je ime mreže
jedinstveno. Kada se povežete na Internet koristeći

30 Povezivanje uređaja
WLAN, veza se zasniva na ovim informacijama. Ako je
polje prigušeno i ne može da se uređuje, skenirana SSID
mreža sadrži znakove unete u nepoznatom skupu
znakova, a ne u standardnim skupovima znakova (UTF-8)
kao što uređaj očekuje.
Network is hidden — Izaberite da li će ime WLAN mreže
biti sakriveno, odnosno, mreža je konfigurisana tako da
ne prikazuje svoje ime (SSID). Ako izaberete ovu opciju,
uređaj aktivno pretražuje sakrivene WLAN mreže kada
uspostavite Internet vezu.
Network mode — Izaberite Ad hoc ili Infrastructure.
Režim infrastrukture se koristi za Internet veze.
Security method — Izaberite isti bezbednosni metod
koji koristi WLAN pristupna tačka.
Ako koristite sopstvenu WLAN pristupnu tačku, obavezno
koristite jedan od dostupnih metoda šifrovanja da biste
povećali bezbednost bežične mreže. Korišćenje
šifrovanja umanjuje se rizik od neovlašćenog pristupa
vašim podacima.
Raspoložive WLAN mreže
Nakon skeniranja WLAN mreža, sve raspoložive WLAN mreže
se prikazuju sa sledećim informacijama:
• Tip veze, označen kao
(opšta) ili (adhok)
• Ime
• Ako je WLAN mreža već sačuvana u vašem uređaju,
prikazuje se
• WLAN jačina signala je označena sa
• Metod šifrovanja koji se koristi označen je sa (WPA),
(WEP) ili (nijedan)
Podešavanja bezbednosti
Izaberite
> Settings i Internet connections >
Connections.
U dijalozima za konfigurisanje veze, unesite ključeve
šifrovanja u zavisnosti od tražene WLAN veze. Za veću
bezbednost, preporučuje se da koristite WPA metod, ako je
moguće.
WEP ključ
Unesite ključ za privatnost jednaku onoj u bežičnoj mreži
(WEP). Možete da definišete više WEP ključeva, a takođe
možete da izaberete podrazumevani ključ, ako to zahteva
WLAN.
WPA ključ
Unesite unapred deljeni ključ za Wi-Fi zaštićeni pristup (WPA).
Dužina ključa mora da bude između 8 i 63 znakova.
Dozvoljeni su isključivo ASCII znakovi.
WPA i EAP
Izaberite tip protokola proširive provere verodostojnosti
(EAP) u okviru sledećeg:
TLS (zaštita transportnog sloja) provera
verodostojnosti — Izaberite sertifikat klijenta korišćen za
proveru verodostojnosti.
PEAP (zaštićeni protokol proširive provere verodostojnosti)
provera identiteta ili TTLS (kanalisana zaštita transportnog
 Loading...
Loading...