Page 1

Page 2
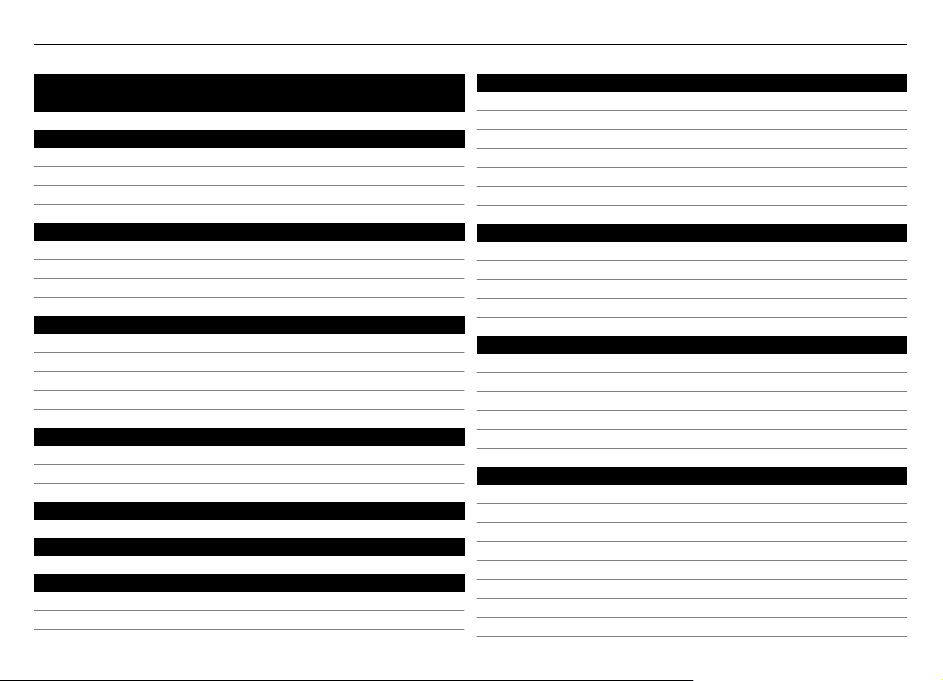
2Tartalom
Tartalom
Biztonság 6
A készülékről6
Hálózati szolgáltatások 7
Osztott memória 7
A készülék beállítása 8
A SIM-kártya és az akkumulátor behelyezése 8
A memóriakártya behelyezése 9
Az akkumulátor töltése 10
Gombok és alkatrészek 11
A készülék gombjai és részei (elöl) 11
Gombok és alkatrészek (a hátoldalon) 12
Gombok és alkatrészek (felül) 12
Gombok és alkatrészek (oldalt) 12
Az első bekapcsolás 13
A készülék bekapcsolása 13
Indításvarázsló 13
Állvány 14
Ceruza 14
Tartozékok használata 14
Fülhallgató 14
Csuklópánt 15
Bevezetés 15
A Maemo szoftverről15
Az asztal ismertetése 15
Alkalmazások menü 16
Állapot terület és állapot menü 16
Kezelőpult 18
Az érintőképernyő ismertetése 19
Alapvető használat 20
A készülék ismertetése 20
A készülék védelme 21
Szövegbevitel 22
A billentyűkombinációk használata 25
A készülék testreszabása 26
Az asztal szerkesztése és testreszabása 26
Üzemmódbeállítások 27
A háttérkép módosítása 27
A készülék nyelvének megváltoztatása 27
Témák módosítása 27
A készülék csatlakoztatása 27
A csatlakozásról 27
Hálózati beállítások 28
A WLAN-kapcsolat használata 29
A csomagkapcsolt adatátviteli kapcsolat használata 32
Aktív adatátviteli kapcsolatok 33
Vezeték nélküli kapcsolatok letiltása 34
Internetcsatlakozási beállítások 34
Bluetooth-kapcsolat 34
Page 3

Tartalom 3
USB-kapcsolatok 36
Böngészés az interneten 37
A böngésző ismertetése 37
Weboldalak megnyitása és böngészése 37
Böngésző eszköztár 39
A könyvjelzők rendezése 39
Magánjellegű adatok törlése 40
A kapcsolat biztonsága 40
Fájlok letöltése 40
Weboldalak mentése 41
Böngészési előzmények megtekintése 41
Bővítmények telepítése 41
A böngésző beállításainak módosítása 42
A névjegyek rendszerezése 43
Névjegyek hozzáadása és szerkesztése 43
Saját adatok hozzáadása és szerkesztése 44
Névjegyek sorba rendezése 45
Névjegyek importálása és exportálása 45
Névjegyek küldése 46
Hivatkozások felvétele az asztalra 46
Névjegyek szinkronizálása 47
A Névjegyzék beállításai 47
Híváskezdeményezés 47
A hívásokról 47
Érintésérzékelő 47
Hanghívások kezdeményezése 48
Internethívások kezdeményezése 50
Hívás közbeni lehetőségek 51
Hívásidőtartam 51
Segélykérő hívások 52
Szöveges- és csevegőüzenetek küldése 52
A Beszélgetések menü ismertetése 52
Szöveges üzenetek küldése 53
Csevegőüzenetek küldése 54
Üzenetek és beszélgetések törlése 55
Beszélgetések szűrése 55
A szöveges és a csevegőüzenetek beállításai 56
Levelezés 56
A levelezésről56
Munkahelyi leveleink elolvasása az Exchange-levelező
használatával 56
Az e-mail beállítása 57
Az e-mail üzenetek olvasása és elküldése 59
Az e-mail üzenetek rendezése 62
Szinkronizálás az Exchange-levelezővel 62
Az e-mail beállítások módosítása 62
Fényképezés és videokészítés 67
Kamera 67
Fényképezés 67
Videofájlok rögzítése 70
A kamerabeállítások módosítása 71
Képek megtekintése a Fényképek alkalmazással 73
Fényképek és videofájlok megosztása 76
Page 4
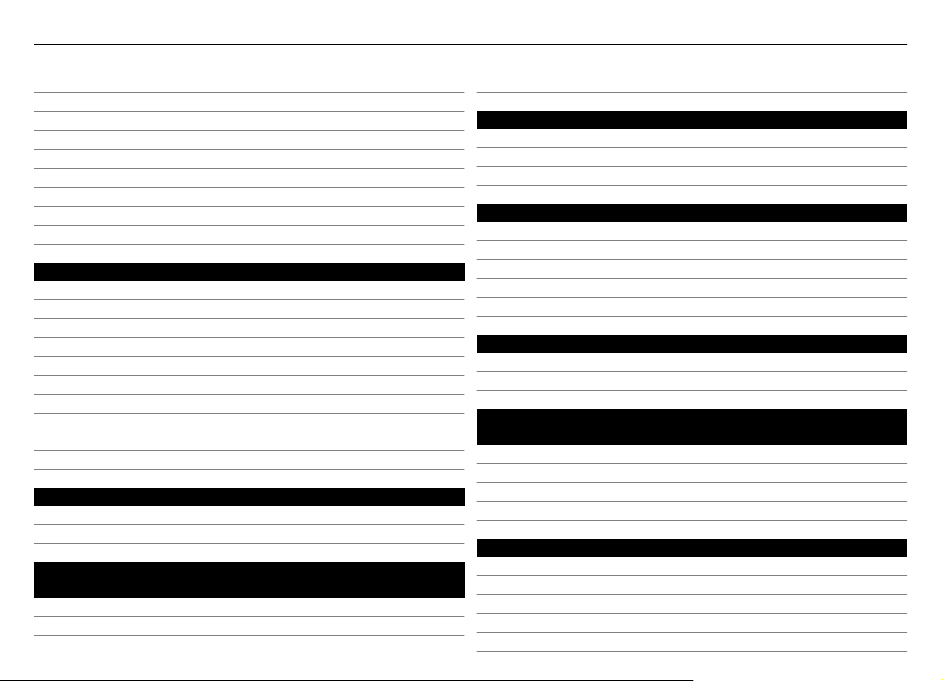
4Tartalom
A tartalom megosztása 76
Megosztási fiók létrehozása 76
Elemek megosztása 76
Címkék 76
Elemek megosztása Bluetooth-kapcsolat használatával 77
Elemek elküldése e-mail üzenetben 77
A megosztási beállítások módosítása 77
A megosztási állapot megtekintése 77
A megosztási fiók szerkesztése 78
Zene és videofájlok lejátszása 78
A Médialejátszó ismertetése 78
Fájlformátumok 79
A média webeszköz felvétele az asztalra 79
Médiafájlok keresése 79
Zene lejátszása a Médialejátszóval 79
Az FM-adó használata 81
Videofájlok lejátszása a Médialejátszóval 82
Internetrádió hallgatása a Médialejátszó
használatával 83
Médiaszerverek böngészése 84
Helyek keresése és megtekintése 84
Helymeghatározás (GPS) 84
Az Ovi Térképek alkalmazás mobiltelefonhoz 86
Szinkronizálás és tartalomátvitel egy másik
készülékről88
Tartalom szinkronizálása 88
Adatok átvitele 88
Az adatátvitel adatainak kezelése 89
Adatok mentése és visszaállítása 89
A biztonsági mentés ismertetése 89
Új biztonsági mentés létrehozása 89
Visszaállítás biztonságimentés-fájlból 90
Szoftverfrissítés és alkalmazások telepítése 90
Az Alkalmazáskezelő ismertetése 90
További alkalmazások telepítése 91
Katalógusok hozzáadása 92
Frissítések keresése 93
Szoftver frissítése 93
Időkezelés 94
A pontos idő megtekintése és ébresztések beállítása 94
A naptár megtekintése és kezelése 95
Segédprogramok használata és az adatok
kezelése 98
Fájlok kezelése 98
Memória 99
Az eredeti beállítások visszaállítása 100
Segédprogramok használata 101
Játékok játszása 104
Blocks 104
Chess 104
Mahjong 105
Marbles 106
További játékok telepítése 106
Page 5

A beállítások módosítása 107
A testreszabási beállítások módosítása 107
A csatlakozási beállítások módosítása 109
Az általános beállítások módosítása 112
Harmadik fél alkalmazásainak beállítása 112
Open source software notice 114
Szabványok 114
Tartozékok 115
Akkumulátor 115
Az akkumulátorra és a töltőre vonatkozó információk 115
Nokia akkumulátor-hitelességi irányelvek 116
A készülék kezelése 116
Újrahasznosítás 117
További biztonsági tudnivalók 117
Kisgyermekek 117
Üzemelési környezet 117
Orvosi eszközök 117
Járművek 118
Robbanásveszélyes környezetek 118
Segélykérő hívások 118
Hitelesítési információ (SAR) 119
Tárgymutató 120
Tartalom 5
Page 6

6Biztonság
Biztonság
Olvassuk el az alábbi egyszerű útmutatót. Az itt leírtak be
nem tartása veszélyekkel járhat, vagy törvénysértő lehet.
Bővebb információt a részletes felhasználói útmutató
tartalmaz.
BEKAPCSOLÁSKOR ÜGYELJÜNK A BIZTONSÁGRA
Ne kapcsoljuk be a készüléket olyan helyen, ahol a
mobiltelefonok használata tilos, illetve ahol azok
interferenciát vagy veszélyt okozhatnak.
AZ ÚTON ELSŐ A BIZTONSÁG
Tartsuk be a helyi törvényeket. Vezetés közben
mindig hagyjuk szabadon kezeinket, hogy a
járművet irányíthassuk. A biztonság legyen
vezetés közben a legfontosabb szempont.
INTERFERENCIA
A vezeték nélküli eszközök interferenciaérzékenyek lehetnek, ami a teljesítményre
kihatással lehet.
KORLÁTOZÁSSAL ÉRINTETT TERÜLETEKEN KAPCSOLJUK KI
Tartsuk be az előírásokat. Repülőgépen, valamint
orvosi berendezések, üzemanyag, vegyszerek
vagy robbantási területek közelében kapcsoljuk ki
a készüléket.
SZAKSZERVIZ
A termék üzembe helyezését és javítását csak
szakember végezheti.
TARTOZÉKOK ÉS AKKUMULÁTOROK
Csak jóváhagyott tartozékokat és
akkumulátorokat használjuk. Ne csatlakoztassunk
nem kompatibilis termékeket.
VÍZÁLLÓSÁG
A készülék nem vízálló. Tartsuk szárazon.
A készülékről
A jelen tájékoztatóban ismertetett vezeték nélküli eszköz a
(E)GSM 850, 900, 1800, 1900 és UMTS 900, 1700, 2100
hálózatok használható. A hálózatokról szóló további
tájékoztatásért keressük fel a szolgáltatót.
A készülék tartalmazhat előre telepített, harmadik fél
internetes webhelyére mutató könyvjelzőket és
hivatkozásokat, valamint előfordulhat, hogy hozzáférhetünk
harmadik fél webhelyeihez. Ezek nem kapcsolódnak a
Nokiához, és a Nokia ezeket a webhelyeket nem támogatja,
és nem vállal értük semmilyen felelősséget. Ha felkeressük
ezeket a webhelyeket, akkor a biztonságosság és a tartalom
érdekében elővigyázatosan járjunk el.
Page 7

Biztonság 7
Figyelmeztetés:
A készülék funkcióinak használatához (az ébresztőórát
kivéve) a készüléknek bekapcsolt állapotban kell lennie. Ne
kapcsoljuk be a készüléket olyan helyen, ahol a vezeték
nélküli eszközök használata interferenciát vagy veszélyt
okozhat.
A készülék használatakor tartsuk be a törvényeket, és tartsuk
tiszteletben a helyi szokásokat, valamint mások személyiségi
és egyéb törvényes jogait, beleértve szerzői jogait. A szerzői
jogi védelem miatt egyes képeket, zenéket és más
tartalmakat esetleg nem másolhatunk, módosíthatunk vagy
küldhetünk tovább.
A készülékben tárolt fontos adatokról készítsünk biztonsági
másolatot vagy írásos feljegyzést.
Más eszközökhöz való csatlakoztatás előtt a részletes
biztonsági előírások megismerése érdekében olvassuk el a
másik készülék ismertetőjét is. Ne csatlakoztassunk nem
kompatibilis termékeket.
A jelen útmutatóban található képek eltérhetnek a készülék
kijelzőjén megjelenő képektől.
A készülékkel kapcsolatos további fontos információkért
tekintsük meg a felhasználói útmutatót.
Hálózati szolgáltatások
A készülék használatához szükség van egy
mobilszolgáltatóval kötött szolgáltatási szerződésre. Egyes
funkciók nem minden hálózatban érhetők el; előfordulhat,
hogy más hálózati funkciók használatához külön
megállapodást kell kötni a szolgáltatóval. A hálózati
szolgáltatások használata adatátvitellel jár. A szolgáltatótól
érdeklődjünk a hazai hálózatban érvényes díjakra, valamint
roamingoláskor az egyéb hálózatban érvényes díjakra
vonatkozó részletekről. Az érvényben lévő díjakról a
szolgáltatótól kaphatunk tájékoztatást. Egyes hálózatokban
korlátozások lehetnek érvényben, amelyek hatással lehetnek
a készülék hálózati támogatást (például adott technológiák,
mint a TCP/IP protokollon futó WAP 2.0 protokollok (HTTP és
SSL), valamint a nyelvfüggő karakterek támogatását) igénylő
funkcióinak használatára.
Lehet, hogy a készüléken a szolgáltató kérésére bizonyos
funkciók nem érhetők el vagy nem aktívak. Ha így van, ezek
meg sem jelennek a készülék menüiben. Az is előfordulhat,
hogy a készülék testreszabott elemekkel – például
menüelnevezésekkel, menüsorrenddel és ikonokkal –
rendelkezik.
Osztott memória
A készülék alábbi funkciói az osztott memóriát
használhatják: könyvjelzők; kép-, hang- és videofájlok;
jegyzetek, vázlatok és egyéb fájlok; névjegyek; e-mail
üzenetek; alkalmazások. Egy vagy több ilyen funkció
használata csökkentheti az osztott memóriát használó többi
funkció számára rendelkezésre álló memóriát. Ha a készülék
megjelenít egy üzenetet, hogy a memória megtelt, töröljünk
az osztott memóriából néhány adatot.
Page 8

8 A készülék beállítása
A készülék beállítása
A SIM-kártya és az akkumulátor behelyezése
Az akkumulátor kivétele előtt mindig kapcsoljuk ki a
készüléket, és húzzuk ki a töltőt.
Fontos: A SIM-kártya sérülésének elkerülése érdekében
mindig távolítsuk el az akkumulátort SIM-kártya behelyezése
vagy eltávolítása előtt.
1 Az akkumulátor kilazulásának elkerülése érdekében a
készüléket hátlappal felfelé helyezzük el.
2 Helyezzük ujjunkat a markolatra és emeljük fel a
hátlapot. A hátlap eltávolításához nem kell semmilyen
gombot megnyomni.
4 Az akkumulátor érintkezőit igazítsuk az akkumulátor
tartójának érintkezőihez, majd a nyíl irányába helyezzük
vissza az akkumulátort a készülékbe.
3 A SIM-kártya tartó kioldásához csúsztassuk a tartót balra
(1), majd emeljük fel a tartó jobb szélét (2). Győződjünk
meg arról, hogy a kártya levágott sarka felfelé, a kártya
érintkezőfelülete pedig a készülék érintkezői felé néz (3).
Csukjuk be a tartót (4) és a bezáráshoz csúsztassuk el
jobbra (5).
5 A hátlap visszahelyezéséhez irányítsuk a rögzítőzárakat
a nyílások felé, majd nyomjuk a fedelet lefelé, amíg az a
helyére nem pattan.
Page 9

A memóriakártya behelyezése
Ehhez a készülékhez kizárólag Nokia által jóváhagyott,
kompatibilis microSD-kártyák használjunk. A Nokia az
elfogadott ipari szabványokat használja a memóriakártyák
esetében, de lehet, hogy bizonyos márkájú kártyák nem
teljesen kompatibilisek ezzel a készülékkel. A nem
kompatibilis kártyák kárt okozhatnak a kártyában és a
készülékben egyaránt, valamint a kártyán tárolt adatok
megsérülhetnek.
A memóriakártyát a készülék bekapcsolt állapotában is
biztonságosan behelyezhetjük, illetve eltávolíthatjuk.
A készülék beállítása 9
A memóriakártya esetleg már be van helyezve a készülékbe.
Ha még nincs, tegyük a következőket:
1 Az akkumulátor kilazulásának elkerülése érdekében a
készüléket hátlappal felfelé helyezzük el.
2 Helyezzük ujjunkat a markolatra és emeljük fel a
hátlapot. A hátlap eltávolításához nem kell semmilyen
gombot megnyomni.
3 A memóriakártya-tartó kioldásához csúsztassuk a tartót
az akkumulátor irányába (1), majd a tartó végét emeljük
fel (2). Helyezzünk a tartóba egy kompatibilis
memóriakártyát (3). Ügyeljünk arra, hogy a kártya
érintkezői a készülék érintkezői felé nézzenek. Csukjuk
be a tartót (4) és a bezáráshoz csúsztassuk hátra (5).
Page 10

10 A készülék beállítása
4 Helyezzük vissza a hátlapot. A hátlap visszahelyezésekor
a készüléket úgy tartsuk, hogy a kijelző lefelé nézzen.
Ellenőrizzük, hogy a fedél tökéletesen zárva van-e.
Az akkumulátor töltése
Az akkumulátor gyárilag részben fel van töltve. Ha a készülék
alacsony akkumulátor-töltöttségi szintet jelez, akkor
kövessük az alábbi lépéseket:
Az akkumulátor feltöltése a töltővel
1 Csatlakoztassuk a töltőt fali csatlakozóaljzathoz.
2 Csatlakoztassuk a töltőt a készülék micro USB-
csatlakozójához.
3 Amikor az akkumulátor teljesen feltöltődött, húzzuk ki a
töltőt a készülékből és a konnektorból is.
Page 11

Gombok és alkatrészek 11
Az akkumulátor töltése közben a jelzőfény villog. Az
akkumulátor teljes feltöltése után a jelzőfény folyamatosan
világít.
Nem szükséges az akkumulátort egy meghatározott ideig
tölteni, valamint a készüléket töltés közben is használhatjuk.
Ha az akkumulátor teljesen lemerült, akkor néhány perc is
eltelhet, amíg a jelzőfény villogni kezd, illetve amíg újra
telefonhívást indíthatunk.
Az akkumulátort feltöltése USB-kábel segítségével
Ha nincs fali aljzat, akkor a készülék akkumulátorát egy
kompatibilis USB-eszköz (például számítógép) segítségével
is feltölthetjük. Töltés közben adatátvitelre is lehetőség van.
1 Csatlakoztassunk egy kompatibilis USB-adatkábelt egy
kompatibilis USB-eszközhöz és a készülékhez.
Attól függően, hogy milyen típusú eszközt használunk a
töltéshez, a töltés megkezdésére esetleg egy ideig várni
kell.
2 Ha a készülék be van kapcsolva, megjelennek az USB-mód
opciói. Annak érdekében, hogy a készülék az USB-kábeles
töltés során megfelelő mennyiségű áramot kapjon,
válasszuk a Mass storage mode vagy a PC Suite mode
lehetőséget.
A készülék akkumulátorának töltése közben a jelzőfény
villog. Az akkumulátor teljes feltöltése után a jelzőfény
folyamatosan világít.
Ha az akkumulátor teljesen lemerült, akkor a készülék
használatbavétele előtt várjunk néhány percet, amíg az
akkumulátor töltődik.
Ha a készülék be van kapcsolva és azon több alkalmazás is
fut, akkor a készülék esetleg több áramot fogyaszt, mint
amennyit az USB-kábelen keresztül kap. Zárjunk be néhány
alkalmazást, bontsuk az adatkapcsolatokat, vagy használjuk
a készülékhez mellékelt töltőt.
Gombok és alkatrészek
A készülék gombjai és részei (elöl)
1 Bekapcsológomb
2 Fényérzékelő
3 A másodlagos kamera lencséje
4 Távolságérzékelő
5 Hallgató
6 Jelzőfény
7 Érintőképernyő
8 Billentyűzet
Page 12

12 Gombok és alkatrészek
Az érintőképernyő megfelelő működése érdekében
használat előtt távolítsuk el a védőfóliát.
Ne fedjük le az érintőképernyő bal oldalán található területet
(például védőfóliával vagy -szalaggal).
Gombok és alkatrészek (a hátoldalon)
1 Lencsefedél
2 Vaku
3 A kamera lencséje
4 Állvány
Gombok és alkatrészek (felül)
1 Nagyítás gomb / hangerőgomb
2 Bekapcsológomb
3 Rögzítés gomb
4 Infraport
A készülékre telepített alkalmazások egyike sem
használja az infraportot, de azt más gyártók által
készített alkalmazások igény szerint használhatják. Az
infraport nem IrDA-kompatibilis.
Gombok és alkatrészek (oldalt)
1 Sztereó hangszóró
2 Micro USB-csatlakozó
3 A csuklópánt rögzítési pontja
4 Sztereó hangszóró
Page 13

Az első bekapcsolás 13
5 Lezárás gomb
6 Nokia AV-csatlakozó (3,5 mm)
7 Mikrofon
8 Ceruza
Az első bekapcsolás
A készülék bekapcsolása
1 Nyomjuk meg a bekapcsológombot
2 Ha a készülék a PIN- vagy a biztonsági kódot kéri, írjuk
be azt, és válasszuk a Done lehetőséget. A biztonsági kód
gyári beállítása 12345. Ha elfelejtjük a kódot, és a
készülék zárolva van, a zárolás feloldásához
szervizszolgáltatást kell igénybe vennünk, amiért külön
díjat számíthatnak fel. További tájékoztatásért
forduljunk egy Nokia Care ponthoz vagy a készülék
értékesítőjéhez.
A készülék kikapcsolása
Nyomjuk meg a bekapcsolás gombot és válasszuk a Switch
off! parancsot.
Tipp: A készüléket úgy is kikapcsolhatjuk, hogy megnyomjuk
és lenyomva tartjuk a bekapcsológombot.
Indításvarázsló
1 Kapcsoljuk be a készüléket. Ekkor rövid ideig
üdvözlőüzenet jelenik meg, majd megnyílik az
indításvarázsló.
2 Megjelennek a nyelv-, a terület-, az idő- és a
dátumbeállítások. Adjuk meg a következőket:
Language — a listában történő mozgáshoz csúsztassuk
ujjunkat fel vagy le, majd válasszuk ki a kívánt nyelvet.
Region — a listában történő mozgáshoz csúsztassuk
ujjunkat fel vagy le, majd válasszuk ki a kívánt területet.
Time — A csúszka 24 hrs vagy 12 hrs irányba történő
mozgatásával válasszuk ki az időformátumot, majd
ujjunkkal állítsuk az óra mutatóit a megfelelő helyzetbe.
Ha 12 órás időformátumot használunk, akkor mozgassuk
a csúszkát a AM vagy PM helyzetbe.
Date — az aktuális dátum beállítása. Ehhez csúsztassuk
ujjunkat fel vagy le a nap, a hónap vagy az év oszlopon.
3 A beállítások elfogadásához és mentéséhez válasszuk a
Save lehetőséget.
Page 14

14 Állvány
Állvány
Az állvány a készülék hátoldalán található. Ha a készüléket
egyenes felületre helyezzük, akkor az állvány használatával
videofájlokat vagy képeket tekinthetünk meg a készülék
kijelzőjén.
Az állvány kinyitása
Ceruza
Néhány funkció, például a vázlatkészítés egyszerűbben
kezelhető a ceruzával, mint ujjunkkal.
Fontos: Ehhez a készülékhez kizárólag Nokia által
jóváhagyott ceruzát használjunk. Bármely más típusú ceruza
használatakor a készülékre vonatkozó garancia érvényét
vesztheti, és az érintőképernyő is megsérülhet. Óvakodjunk
az érintőképernyő megkarcolásától. Soha ne használjunk
valódi tollat vagy ceruzát, illetve egyéb hegyes tárgyat az
érintőképernyőn történő íráshoz.
Tartozékok használata
Fülhallgató
A készülékhez kompatibilis fülhallgatót vagy fejhallgatót
csatlakoztathatunk. Zenei vezérlőgombokkal ellátott Nokia
fülhallgatókat is használhatunk, bár azokat a készülék nem
támogatja.
Figyelmeztetés:
A fülhallgató használatakor a külső zajok észlelésének
képessége csökkenhet. Ne használjuk a fülhallgatót, ha az
veszélyeztetheti a biztonságunkat.
Ne csatlakoztassunk olyan termékeket, amelyek kimeneti
jelet bocsátanak ki, mert ez tönkreteheti a készüléket. A
Page 15

Bevezetés 15
Nokia AV-csatlakozóhoz ne csatlakoztassunk semmilyen
áramforrást.
Ha olyan külső eszközt vagy fülhallgatót csatlakoztatunk a
Nokia AV-csatlakozóhoz, amely nem a Nokia által ehhez a
készülékhez jóváhagyott eszköz, akkor fordítsunk különös
figyelmet a hangerőre.
Csuklópánt
1 Vegyük le a hátlapot.
2Fűzzük át a pántot a rögzítőn, majd tegyük vissza a
hátlapot.
Bevezetés
A Maemo szoftverről
A készülék Maemo 5 szoftvert használ Linux környezetben. A
szoftvert számítógépes környezetben történő használatra
tervezték, amely lehetővé teszi több alkalmazás egyidejű
futtatását és a különböző tevékenységek (például
internetböngészés vagy videorögzítés) széleskörű
alkalmazását. A készülék támogatja a Maemo Update
alkalmazását, amely lehetővé teszi az operációs rendszer és
az alkalmazások frissítését WLAN-kapcsolat vagy
csomagkapcsolt adatátviteli kapcsolat használatával.
A Maemo szoftver lehetővé teszi saját alkalmazások
kifejlesztését a készülékre. Ehhez használjuk a Maemo
Software Development Kit (Maemo SDK) programcsomagot.
A Maemo szoftver további ismertetésével és az alkalmazások
fejlesztésével kapcsolatban látogassunk el a
maemo.nokia.com webhelyre.
Az asztal ismertetése
A készülék bekapcsolásakor az asztal jelenik meg. Itt
lehetőség van a készülék különböző funkcióinak gyors
elérésére. Legfeljebb négy asztallal rendelkezhetünk. Az
asztalokat testreszabhatjuk, így azokon különböző
webeszközöket, könyvjelzőket, háttérképeket és alkalmazásvagy névjegyhivatkozásokat helyezhetünk el.
Az asztal a következőket tartalmazza:
1 Alkalmazások menü
2 Állapotterület
Page 16

16 Bevezetés
3 A szolgáltató neve (ha a SIM-kártya be van helyezve a
készülékbe)
4 Webeszközök
Váltás az asztalok között
Lapozzunk balra vagy jobbra.
Alkalmazás megnyitása
Válasszuk ki a megnyitni kívánt alkalmazást.
Névjegyek keresése
A billentyűzet használatával kezdjük el beírni a keresett
nevet.
A virtuális billentyűzet megnyitása
híváskezdeményezéshez
A billentyűzetről az asztalon kezdjük el beírni a
telefonszámot. Számok beírásához nyomjuk meg és tartsuk
lenyomva a
számokat.
Alkalmazások menü
Az alkalmazás menüben a rendelkezésre álló alkalmazások
jelennek meg. Válasszuk a
gombot, majd nyomjuk meg a kívánt
lehetőséget.
Alkalmazás bezárása
Válasszuk a
kijelölések elvesznek.
Állapot terület és állapot menü
Állapotterület
Az állapotterület a készülék egyes funkcióinak és elemeinek
az állapotáról ad tájékoztatást. Itt jelen nek meg a pontos idő,
az akkumulátor és a térerő adatai. Továbbá, az
internetkapcsolat állapotát, a rendelkezésre álló frissítéseket
és az aktív üzemmódot is az állapotterületen tekinthetjük
meg.
lehetőséget. A nem mentett módosítások és
Page 17

Bevezetés 17
Az állapotterület ikonjai
Általános ikonok
Ébresztést állítottunk be.
a készülék akkumulátorának állapota és az
esetleges töltés állapota.
az aktuális térerőt jelzi.
elérhető szoftverfrissítésekről vagy
további alkalmazásokról tájékoztat.
a Néma üzemmód bekapcsolt állapotát
jelzi.
Csatlakozást jelző ikonok
, ,
vagy
az aktuális hálózat.
szinkronizálás van folyamatban.
Aktív USB-kapcsolat van folyamatban.
csomagkapcsolt adatátviteli kapcsolat van
folyamatban (hálózati szolgáltatás).
WLAN-kapcsolat működik.
ad-hoc WLAN-kapcsolat működik.
a Bluetooth-szolgáltatás be van kapcsolva.
Bluetooth-kapcsolat van folyamatban egy
vagy több Bluetooth-készülékkel.
a SIM-kártya nem érhető el (nincs
behelyezve kártya vagy nincs megadva a
PIN-kód).
az Offline mód aktív.
A GPS-ikonok
a GPS funkció bekapcsolt állapotát jelzi.
a GPS funkció kikapcsolt állapotát jelzi.
A tartalommegosztás ikonjai
megosztás van folyamatban.
a megosztás függőben van, beavatkozásra
vár.
a megosztás blokkolva van.
Hívásjelző ikonok
telefonhívás van folyamatban.
Az elérhetőségi állapot ikonjai
Online elérhetőség
elfoglalt.
Page 18

18 Bevezetés
Ha az elérhetőség offline állapotú, akkor az állapotterületen
nem jelenik meg ikon.
Hangjelzők
a készülékhez vezetékes vagy Bluetoothfejhallgató van csatlakoztatva.
a készülékhez vezetékes vagy Bluetoothfülhallgató van csatlakoztatva.
az FM-adó be van kapcsolva.
Ha egy harmadik fél által készített alkalmazás ikont jelenít
meg az állapotterületen, akkor az az alapértelmezett ikonok
után jelenik meg.
Az állapotmenü megnyitása
Érintsük meg az állapotterületet.
Megjelenik az állapotmenü, ahol megtekinthetjük például az
akkumulátor töltöttségét, a hangerő-beállításokat és a
Bluetooth-kapcsolat állapotát. A megjelenített állapot
módosításához válasszuk ki a megfelelő elemet a menüből.
Kezelőpult
Az éppen futó alkalmazások a kezelőpulton tekinthetők meg.
A kezelőpulton a beérkezett, de még meg nem nyitott
értesítéseket is megtekinthetjük, például a beérkező
szöveges vagy e-mail üzeneteket és a nem fogadott
hívásokat.
A kezelőpult megnyitása
Az alkalmazás megnyitásakor a
ikon képére változik
válasszuk a
megnyitva marad, és ahhoz az alkalmazás kiválasztásával
térhetünk vissza.
Alkalmazások közötti váltás
Ha egyidejűleg több alkalmazás is meg van nyitva, akkor
válasszuk a
át kívánunk váltani.
lehetőséget. Az alkalmazás továbbra is
lehetőséget, majd azt az alkalmazást, amelyre
. A kezelőpult megnyitásához
ikon képe a kezelőpult
Page 19
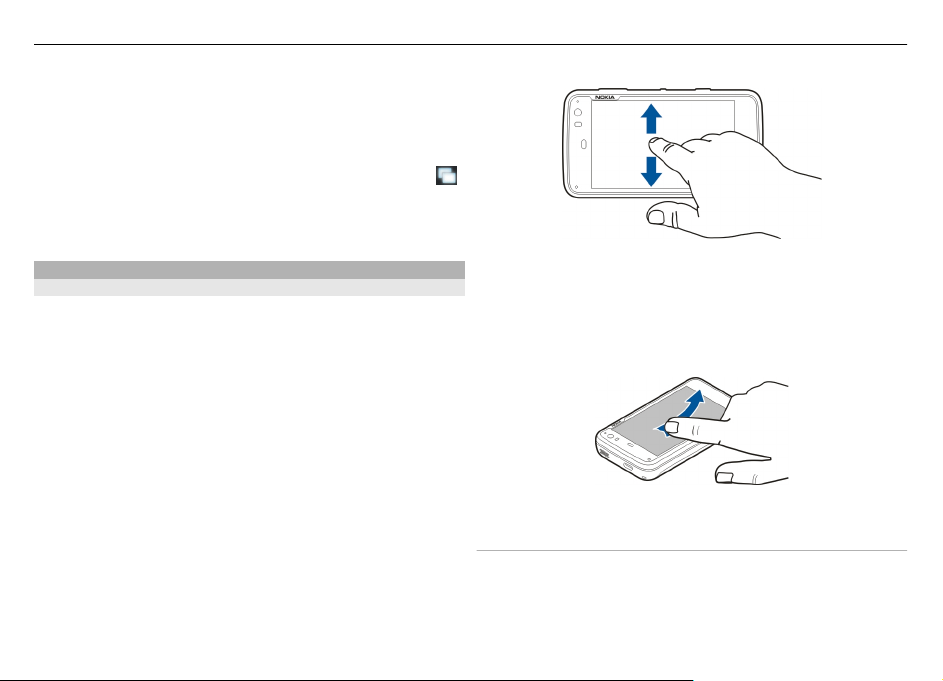
Válaszadás értesítésre
1 Új e-mail üzenet, csevegőüzenet vagy szöveges üzenet
érkezésekor rövid időre megjelenik egy értesítés. Az
üzenetet az értesítés kiválasztásával tekinthetjük meg.
Ha az értesítést nem választjuk ki amíg az látható, akkor
az értesítés a kezelőpulton marad. Ennek jelzésére a
ikon villogni kezd és folyamatosan látható.
2 A kezelőpulton lévő értesítés megtekintéséhez válasszuk
ki a kívánt értesítést.
Bevezetés 19
Az érintőképernyő ismertetése
Érintőképernyős műveletek
A képernyő megérintése
Egy alkalmazást vagy az érintőképernyő valamely más
elemét általában az ujjunkkal megérintve nyithatjuk meg.
Kiválasztás
Ebben a felhasználói dokumentációban az alkalmazások és
elemek egyszeri megérintéssel való megnyitását
„kiválasztásnak” nevezzük. Ha egymás után több elem
kiválasztására van szükség, akkor a kiválasztandó elemek
neve nyíllal elválasztva jelenik meg.
Húzás
A húzást például egy lista felfelé vagy lefelé görgetésekor
használhatjuk. Húzáshoz helyezzük ujjunkat a kijelzőre és
húzzuk azt végig a képernyőn.
Lapozás
A lapozást például arra használhatjuk, hogy a Fényképek
alkalmazásban átváltsunk egyik képről a másikra.
Lapozáshoz az ujjunkat gyorsan húzzuk végig balra vagy
jobbra a képernyőn.
Az érintőképernyő háttérvilágítása
Az érintőképernyő háttérvilágításának bekapcsolása
Az érintőképernyő háttérvilágítása kialszik, ha egy ideig nem
érintjük meg a képernyőt. A háttérvilágítás bekapcsolásához
érintsük meg a képernyőt. Ha a képernyő és a billentyűzár le
Page 20

20 Alapvető használat
van zárva, feloldásukhoz használjuk a billentyűzár
kapcsolóját.
Érintőképernyős műveletek az alkalmazásokban
Az alkalmazások menü megnyitása
Érintsük meg a megnyitott alkalmazás címsorát.
Párbeszédpanel bezárása
Érintsük meg az asztal üres területét. A módosítások és
kijelölések elvesznek.
Alapvető használat
A készülék ismertetése
Az antennák elhelyezkedése
A készülék belső és külső antennával is rendelkezhet.
Kerüljük az antennaterület felesleges megérintését, amikor
az használatban van. Az antenna megérintése hatással van a
rádiókommunikáció minőségére, magasabb energiaszinten
való működést okozhat, valamint csökkentheti az
akkumulátor élettartamát.
GSM-antenna
Bluetooth- és WLAN-antenna
GPS-antenna
Page 21

Alapvető használat 21
Hangerő-szabályozás
A hangerő módosítása
Használjuk a hangerőszabályzó-gombokat.
Tipp: Az állapot menüben megtekinthetjük és módosíthatjuk
az aktuális hangerő-beállításokat. A menü megnyitásához
érintsük meg az állapotterületet. A hangerő beállításához
használjuk a hangerő-szabályozó csúszkát
.
A hangok némítása
Az állapot menüben húzzuk a hangerő-szabályozó csúszkát
teljesen balra.
A hívási és üzenetjelző hangok hangerejének beállítása
Válasszuk a
> Settings és a Profiles lehetőséget.
Értesítési fények
Az értesítési fény a készülék állapotáról ad információkat.
Tájékoztathat például az akkumulátor töltési folyamatáról, a
nem fogadott hívásokról vagy az olvasatlan e-mailekről és
szöveges üzenetekről. Az értesítésifény-beállítások
módosításával az egyes értesítési típusokra vonatkozóan
engedélyezhetjük vagy letilthatjuk a fény megjelenését.
Az értesítési fény különböző színei az alábbiakat jelzik:
alkalmazás által működésbe hozott értesítési fény
(fogadott szöveges üzenet, csevegőüzenet vagy email üzenet).
az akkumulátor töltése folyamatban van.
az akkumulátor feltöltődött.
Kapcsolódó témakörök
• Lásd „Az értesítési fény beállításai ”. old. 108.
A készülék védelme
A készülék lezárása
A készülék illetéktelen személyek általi használatának
megelőzése érdekében módosítsuk a biztonsági kódot,
valamint állítsuk be, hogy a készülék egy adott idő eltelte
után automatikusan lezáródjon.
Nyomjuk meg röviden a bekapcsológombot és válasszuk a
Secure device lehetőséget.
A készülék lezárásának feloldása
Írjuk be a biztonsági kódot, majd válasszuk a Done
lehetőséget.
A tétlenségi idő hosszának beállítása
Válasszuk a > Settings és a Device lock > Autolock
lehetőséget, majd adjuk meg a kívánt időtartamot.
A biztonsági kód megváltoztatása
1 Válasszuk a
> Settings, majd a Device lock >
Change lock code lehetőséget.
Page 22

22 Alapvető használat
2 Írjuk be egyszer a jelenlegi biztonsági kódot, majd
kétszer az új kódot. Az alapértelmezett biztonsági kód az
12345.
Ha az ablakon kívül érintjük meg a kijelzőt, akkor a biztonsági
kód változatlan marad.
Az új biztonsági kódot tartsuk titokban és a készüléktől távol,
biztonságos helyen.
Ha elfelejtettük a biztonsági kódot, akkor vigyük el
készülékünket a Nokia Care ügyfélszolgálatához. A készülék
feloldásához újra kell telepíteni a szoftvert, ezért a készülékre
mentett adatok esetleg elveszhetnek.
Az érintőképernyő és a billentyűzet lezárása
Az érintőképernyő és billentyűzet lezárásával elkerülhetjük a
véletlen billentyűhasználatot.
A képernyő és a billentyűzet lezárásához vagy a lezárás
feloldásához csúsztassuk el a billentyűzár kapcsolóját.
Szövegbevitel
A valódi billentyűzet használata
A valódi billentyűzet használatához toljuk fel az
érintőképernyőt. A valódi billentyűzet használata közben a
virtuális billentyűzet nem használható.
A valódi billentyűzet a karaktereken kívül az alábbi gombokat
tartalmazza:
1 Sym gomb
gomb
2
3 Shift gomb
4 Szóközbillentyű
5 Enter gomb
Page 23

Alapvető használat 23
6 Backspace gomb
Szöveg bevitele
Nyomjuk meg a kívánt gombokat.
Váltás a kis- és a nagybetűk között
Nyomjuk meg a shift gombot. Ha csak kis- vagy csak
nagybetűket szeretnénk beírni, nyomjuk meg a shift gombot
kétszer egymás után. A normál módba való visszalépéshez
nyomja meg ismét a shift gombot.
Számok, egyéb karakterek és gyakran használt jelek
bevitele
Nyomjuk meg a
gombot, majd a számnak, karakternek
vagy jelnek megfelelő gombot. Ha csak a gombok felső részén
látható karaktereket szeretnénk beírni, nyomjuk meg a
gombot kétszer egymás után. A normál módba való
visszalépéshez nyomjuk meg ismét a
gombot.
Különleges karakterek bevitele
Nyomjuk meg a
és sym gombot.
Ékezetes karakterek bevitele
Ha egy betűhöz ékezetet szeretnénk adni, nyomjuk meg az
gombot, a sym gombot, majd válasszuk ki az ékezetet a
listából. Ezután nyomjuk meg azt a betűt, amelyhez az
ékezetet hozzá kívánjuk adni.
A szókiegészítés használata
Hasznos funkció a szókiegészítés. A lehetséges szavak a
szövegbeviteli mezőben jelennek meg. A kívánt szót a jobb
nyílgombbal választhatjuk ki.
A gyorsgombok használata
Nyomjuk meg a ctrl gombot és a kívánt karakter gombját.
Kapcsolódó témakörök
• Lásd „A szókiegészítés és a szótárak”. old. 24.
Lásd „A billentyűkombinációk használata”. old. 25.
•
A virtuális billentyűzet használata
A virtuális billentyűzet használatához először is
bizonyosodjunk meg arról, hogy a valódi billentyűzet le van
zárva, majd a böngészőben válasszunk ki egy szövegbeviteli
mezőt, például a webcím mezőt. A virtuális billentyűzetet
használat előtt aktiválnunk kell.
A virtuális billentyűzet aktiválása
Válasszuk a
> Settings és a Text input lehetőséget.
Jelöljük be a Use virtual keyboard jelölőnégyzetet.
A virtuális billentyűzet az alábbi billentyűket tartalmazza:
— Váltás a kis- és a nagybetűk között.
— Számok, egyéb karakterek és gyakran használt jelek
bevitele
Page 24

24 Alapvető használat
— Gyakran használt különleges karakterek, jelek és
ékezetek bevitele
— Nyissuk meg a szövegbevitel menüt, amely olyan
szerkesztési lehetőségeket tartalmaz, mint például a Cut, a
Copy vagy a Paste. A beviteli nyelvek között is válthatunk, ha
a szövegbevitel beállításaiban meghatároztuk a beviteli
nyelveket.
— Sortörés beillesztése.
— A kurzortól balra lévő karakter törlése.
— A virtuális billentyűzet bezárása.
Váltás a beviteli módok között
Ujjunkat az érintőképernyőn fel- vagy lefelé mozgatva
válthatunk a virtuális és a valódi billentyűzet között.
A billentyűzetkiosztás módosítása
A valódi billentyűzet kiosztása régiónként változhat, de az
ettől függetlenül két különböző beviteli nyelvet biztosít.
Váltás a beviteli nyelvek között
Nyomjuk meg egyszerre a crtl gombot és szóközbillentyűt. Ez
a virtuális billentyűzet beviteli nyelvét is átváltja.
A szövegbevitel beállításai
1 Válasszuk a
> Settings és a Text input
lehetőséget.
2A következő lehetőségek közül választhatunk:
Hardware keyboard layout — a billentyűzeten használt
karakterkészlet megadása. E beállítás módosítása azt
eredményezheti, hogy a gombokon látható karakterek és a
billentyűzetkiosztás nem fog megfelelni egymásnak.
Use virtual keyboard — a virtuális billentyűzet
bekapcsolása.
Word completion — szókiegészítés engedélyezése.
Auto-capitalisation — a nagy kezdőbetű automatikus
alkalmazása lehetővé teszi, hogy szövegbevitel közben a
mondatok első betűi nagybetűvel jelenjenek meg.
Insert space after word — szóköz beszúrása minden
elfogadott automatikus szókiegészítés után.
1st language — az elsődleges nyelv kiválasztása. Az
elsődleges nyelvhez használt szótár kiválasztásához
válasszuk a Dictionary lehetőséget, majd adjuk meg a szótár
nyelvét.
2nd language — a másodlagos nyelv kiválasztása. A
másodlagos nyelvhez használt szótár kiválasztásához
válasszuk a Dictionary lehetőséget, majd adjuk meg a szótár
nyelvét. Amikor átváltunk a másodlagos nyelvre, akkor a
szókiegészítés aktuális szótára is megváltozik.
Use dual dictionaries — mindkét nyelv szótárának egyidejű
használata.
A szókiegészítés és a szótárak
Amennyiben a szókiegészítés engedélyezve van, a készülék
javaslatokat tesz az elkezdett szavak befejezésére. Ez a
szókiegészítési funkció egy belső szótárat használ. Amikor
karaktereket viszünk be, a készülék a belső szótárából
kikeresi az adott karakterekkel kezdődő szavakat.
Page 25

Alapvető használat 25
Használhatunk kettős szótárat is, amely lehetővé teszi, hogy
a készülék a második nyelv szótárában is keressen, ha az első
nyelv szótárában nem talál megfelelő szót.
Az általunk beírt szövegekben előforduló új szavakat a szótár
automatikusan megtanulja. A jelszó mezőkbe beírt szavak
nem kerülnek mentésre a szótárban.
A szókiegészítés aktiválása és a kettős szótár használata
Válasszuk a
> Settings és a Text input lehetőséget.
Egy javasolt szó elfogadása
Válasszuk ki a felkínált szót. A valódi billentyűzeten nyomjuk
meg a jobb nyílgombot.
Egy javasolt szó elutasítása
Folytassuk a szó beírását. Minden újabb karakter beírásakor
a készülék az új helyzetnek megfelelően frissíti a felajánlott
szavak listáját.
Kapcsolódó témakörök
• Lásd „A szövegbevitel beállításai ”. old. 24.
A billentyűkombinációk használata
Az alábbiakban a készülék egyes elérhető
billentyűkombinációit láthatjuk. A billentyűkombinációkkal
az alkalmazások hatékonyabban használhatók.
Általános billentyűkombinációk
Ctrl + C
Szöveg másolása.
Ctrl + V Szöveg beillesztése.
Ctrl + X Szöveg kivágása.
Ctrl + A Összes kijelölése.
Ctrl + O Megnyitás (ha elérhető).
Ctrl + N Új elem létrehozása (ha elérhető).
Ctrl + S Mentés (ha elérhető).
Ctrl + Z Visszavonás (ha elérhető).
Ctrl + Y Újra (ha elérhető).
Ctrl + F Keresősáv megnyitása (ha elérhető).
Ctrl + jobbra nyíl A kurzor beszúrása a szó végére.
Ctrl + balra nyíl A kurzor beszúrása a szó elejére.
Az internetböngésző billentyűkombinációi
Ctrl + N
Új ablak megnyitása.
Ctrl + R Az oldal újbóli betöltése.
Ctrl + B A könyvjelzők megjelenítése.
Ctrl + D Könyvjelző hozzáadása.
A levelezés billentyűkombinációi
Ctrl + Enter
Üzenet elküldése.
Ctrl + R Üzenet megválaszolása.
Page 26

26 A készülék testreszabása
RSS-olvasó billentyűkombinációi
Ctrl + R
A webinfó frissítése.
A készülék testreszabása
Az asztal szerkesztése és testreszabása
Az asztal menü megnyitása
Érintsük meg az asztalt, majd válasszuk a > Desktop
menu lehetőséget.
Az asztal testreszabása
A következő lehetőségek közül választhatunk:
Add shortcut — alkalmazáshivatkozás felvétele az asztalra.
Add widget — webeszközök, például Napirend vagy Hely
felvétele az asztalra.
Add contact — névjegy felvétele az asztalra.
Manage views — a használt aszalok beállítása. Az asztalok
közötti váltáshoz az aktív asztalon lapozzunk balra vagy
jobbra.
Add bookmark — internetes könyvjelző felvétele az
asztalra.
Change background — a háttérkép módosítása. A
készülékben vannak előre telepített háttérképek, de
használhatunk bármilyen egyéb, a készüléken, a behelyezett
memóriakártyán vagy egy párosított megosztott készüléken
található képet is.
Az asztalon lévő elemek átrendezése
Húzzuk a webeszközöket, könyvjelzőket, névjegyeket vagy
hivatkozásokat a kívánt helyre.
Elem áthelyezése egyik asztalról a másikra.
Húzzuk az elemet balra vagy jobbra mindaddig, amíg el nem
érjük a kívánt asztalt.
Elemek eltávolítása az asztalról
A webeszközön, könyvjelzőn, névjegyen vagy hivatkozáson
válasszuk a
Kapcsolódó témakörök
• Lásd „Vegyük fel az asztalra a napirend
webeszközt”. old. 98.
Lásd „A média webeszköz felvétele az
•
asztalra”. old. 79.
Lásd „Hivatkozások felvétele az asztalra”. old. 46.
•
Lásd „A háttérkép módosítása”. old. 27.
•
lehetőséget.
Page 27

A készülék csatlakoztatása 27
Üzemmódbeállítások
Válasszuk a
A készülék rezgésének beállítása a Néma vagy az
Általános üzemmód használata esetén
Válasszuk a Vibrate lehetőséget.
A csengőhang és az üzenetjelző hangok beállítása.
Válasszuk a Ringing tone, a SMS alert, a IM tone vagy a E-
mail alert lehetőséget, majd a kívánt hangot.
Új csengőhang vagy új üzenetjelző hang hozzáadása
Válasszuk ki a hangjelzés típusát, a Add lehetőséget, a kívánt
hangot, majd a Done lehetőséget.
A hangjelzések hangerejének beállítása
Válasszuk a System sounds, Key sounds vagy a Touch
screen sounds lehetőséget, majd állítsuk be a kívánt
hangerőt.
A hangjelzések hangerejének beállítása
Húzzuk a csúszkát jobbra vagy balra.
A háttérkép módosítása
A készülék minden egyes asztalához különböző háttérképet
választhatunk.
1 A megfelelő asztal kiválasztásához lapozzunk balra vagy
jobbra.
2 Érintsük meg az asztalt, majd válasszuk a
menu > Change background lehetőséget.
> Settings és a Profiles lehetőséget.
> Desktop
3 Válasszuk a Add lehetőséget.
4 Keressük meg a kívánt képet, majd válasszuk a Done
lehetőséget.
Az adott asztal háttérképe módosul. Egy másik asztal
háttérképének módosításához lépjünk a megfelelő
asztalhoz.
A készülék nyelvének megváltoztatása
1 Válasszuk a
lehetőséget.
2 Válasszuk a Device language lehetőséget, és a
megfelelő nyelvet.
3 Indítsuk újra a készüléket.
Témák módosítása
Egy téma több, összeillő háttérképből áll, és minden egyes
asztalhoz más-más kép tartozik.
1 Válasszuk a
2 Válasszunk egy témát a listáról.
> Settings és a Language & region
> Settings és a Themes lehetőséget.
A készülék csatlakoztatása
A csatlakozásról
A készülék több lehetőséget biztosít ahhoz, hogy az
internethez, más kompatibilis készülékhez, Mac
számítógéphez vagy PC számítógéphez csatlakoztathassunk.
A rendelkezésre álló kapcsolati módok: WLAN-kapcsolat és
csomagkapcsolt adatátviteli kapcsolat.
Page 28

28 A készülék csatlakoztatása
Ha azt szeretnénk, hogy készülékünk folyamatosan online
állapotban legyen, akkor engedélyezhetjük a WLANkapcsolat és a csomagkapcsolt adatátviteli kapcsolat közötti
automatikus átváltást. Azt is beállíthatjuk, hogy készülékünk
rákérdezzen a használni kívánt kapcsolat típusára. Amikor
legelőször csatlakozunk az internethez csomagkapcsolt
adatátviteli kapcsolattal, akkor a készülék rákérdez, hogy
további jóváhagyás nélkül engedélyezni kívánjuk-e az
automatikus átváltást.
Számítógéphez vagy más kompatibilis eszközökhöz
Bluetooth vezeték nélküli technológia, vagy USB-adatkábel
használatával is csatlakozhatunk.
Kapcsolódó témakörök
• Lásd „A WLAN ismertetése”. old. 29.
Lásd „A csomagkapcsolt adatátviteli kapcsolat
•
ismertetése”. old. 32.
Lásd „Adatok küldése Bluetooth-kapcsolat
•
használatával”. old. 36.
Lásd „USB”. old. 36.
•
Lásd „Internetcsatlakozási beállítások ”. old. 34.
•
Hálózati beállítások
A készülék automatikusan átvált a GSM- és a 3G-hálózatok
között.
Az állapotterületen az aktuális hálózatot a következő ikonok
jelzik:
GSM
EDGE
3G
HSPA
A hálózati beállítások módosításához válasszuk a >
Settings, majd a Phone > Network lehetőséget.
A szolgáltató hálózatának kiválasztása
Alapértelmezés szerint a készülék automatikusan választja ki
a hálózatot. A hálózat kézi kiválasztásához válasszuk a
Manual lehetőséget, majd a kívánt hálózatot.
A hálózatmód kiválasztása
Válasszuk ki a használni kívánt hálózatot. Ha a Dual beállítást
választjuk, a készülék a rendelkezésre álló hálózati
paramétereknek és a mobilszolgáltatók közötti
roamingszerződéseknek megfelelően automatikusan
választja ki a GSM- vagy a 3G-hálózatot.
További tájékoztatásért forduljunk a szolgáltatóhoz.
Barangolási adatbeállítások megadása
A barangolás a saját szolgáltatónk és más szolgáltatók
megállapodásán alapuló szolgáltatás, amelynek
használatával például külföldön saját hálózatunkon kívül is
igénybe vehetünk hálózati szolgáltatásokat.
Alapértelmezés a kiválasztás értéke: Always ask. A készülék
csak abban az esetben próbál meg csatlakozást létrehozni,
ha azt jóváhagytuk. Ha a Always allow lehetőséget
választottuk, akkor a készülék a külföldön létesített
csomagkapcsolt adatátviteli kapcsolatokat a saját
hálózathoz hasonlóan kezeli.
Page 29

A készülék csatlakoztatása 29
A barangolási díjakról kérjünk további tájékoztatást a
szolgáltatótól.
A WLAN-kapcsolat használata
Az internetkapcsolat létrehozásához használhatjuk a vezeték
nélküli LAN (WLAN) adatkapcsolatot. Egyszerre csak egy
WLAN-hoz csatlakozhatunk, de ugyanazt az internethozzáférési pontot több alkalmazás is használhatja.
A WLAN ismertetése
A vezeték nélküli helyi hálózat (WLAN) használatához az
adott helyen rendelkeznünk kell ilyen típusú hálózattal, és
csatlakoztatnunk kell hozzá a készüléket. Egyes vezeték
nélküli helyi hálózatok védettek és csak a szolgáltatótól
kapott hozzáférési kulccsal használhatók.
Megjegyzés: Franciaországban csak épületen belül
használható a WLAN.
A WLAN, illetve más funkciók használata esetén azok
háttérben történő futtatása jobban igénybe veszi az
akkumulátort, így annak élettartama lerövidülhet.
A készülék a következő WLAN funkciókat támogatja:
• IEEE 802.11b/g szabvány
• 2,4 GHz frekvencia használata
• WEP (wired equivalent privacy – vezetékes rendszerrel
egyenértékű adatbiztonság) akár 128 bites kulcsokkal, és
Wi-Fi által védett hozzáférés (WPA2-Enterprise)
azonosítási módszer. Ezek a szolgáltatások csak akkor
használhatók, ha azokat a hálózat támogatja.
Fontos: Mindig engedélyezzünk egy elérhető titkosítási
eljárást, így növelve a WLAN-kapcsolat biztonságát. A
titkosítás használatával csökkenthetjük az adatainkhoz való
illetéktelen hozzáférés kockázatát.
Kapcsolódó témakörök
• Lásd „WLAN-kapcsolat létrehozása”. old. 29.
Lásd „Biztonsági beállítások”. old. 30.
•
Működési módok
A vezeték nélküli helyi hálózat kétféle módban,
infrastruktúra vagy ad hoc módban működhet.
Az infrastruktúra típusú működési mód kétféle
kommunikációt képes biztosítani: a vezeték nélküli eszközök
a vezeték nélküli helyi hálózati hozzáférési pontot biztosító
eszközön keresztül egymáshoz kapcsolódhatnak, vagy pedig
a vezeték nélküli eszközök a vezeték nélküli hozzáférési
pontot biztosító eszközön keresztül vezetékes hálózathoz
kapcsolódhatnak.
Az ad hoc típusú működési módban az eszközök közvetlenül
tudnak egymásnak adatokat küldeni.
WLAN-kapcsolat létrehozása
1 Válasszuk a
> Settings és az Internet
connections > Connections > New > Next
lehetőséget.
Page 30

30 A készülék csatlakoztatása
2 Adjuk meg a lejátszási lista elnevezését, és válasszuk a
Next lehetőséget.
3 A készülék rákérdez, hogy kívánunk-e elérhető WLAN-
hálózatot keresni. A keresés indításához válasszuk a
Yes lehetőséget, majd a Kapcsolat választása ablakban
válasszuk ki a megfelelő WLAN-t. Ha a WLAN rejtett, akkor
az az ablakban rejtettként jelenik meg. A rejtett WLAN-t
más WLAN-okhoz hasonlóan választhatjuk ki,
amennyiben ismerjük és beírjuk annak hálózati nevét
(SSID).
Ha kézzel szeretnénk beírni az értékeket, válasszuk a
No lehetőséget, majd adjuk meg az alábbiakat:
Network name (SSID) — WLAN-hálózat nevének
megadása. Ha ad-hoc hálózatot szeretnénk létrehozni,
gondoskodjunk arról, hogy a hálózatnak adott név
egyedi legyen. Ha WLAN-hálózaton keresztül kívánunk az
internethez csatlakozni, a kapcsolat ezen az információn
alapszik. Ha a beviteli mező szürke és nem tudunk bele
írni, az azt jelenti, hogy az SSID ismeretlen
karakterkészletből származó elemet tartalmaz, amely
nem található az eszköz által ismert (UTF-8)
karakterkészletben.
Network is hidden — Adjuk meg, hogy a WLAN neve
rejtett legyen-e, vagyis hogy a hálózat ne jelenítse meg
a nevét (SSID). Ha ezt a lehetőséget választjuk, az
internetkapcsolat létrehozásakor készülékünk rejtett
WLAN-okat fog keresni.
Network mode — Válassza a Ad hoc vagy a
Infrastructure lehetőséget. Az infrastruktúra üzemmód
az internetkapcsolatoknál használatos.
Security method — Saját WLAN-hozzáférési
pontunkéval megegyező biztonsági eljárást válasszunk.
Amennyiben saját WLAN-hozzáférési pontot használunk,
mindenképpen engedélyezzük az egyik elérhető
titkosítási eljárást. Ez növeli vezeték nélküli hálózatunk
biztonságát. A titkosítás használatával csökkenthetjük az
adatainkhoz való illetéktelen hozzáférés kockázatát.
Elérhető WLAN-ok
A WLAN-ok megkeresése után az elérhető WLAN-ok alábbi
adatai jelennek meg:
• A kapcsolat típusa, amelyet a
(általános) vagy (ad-
hoc) jelzés mutat.
• Név
• Ha a WLAN már mentve van készülékünkön, a
jelzés
látható.
• A WLAN jelerőssége, amelyet a
• Az alkalmazott titkosítási eljárás, amelyet a
jelzés mutat.
(WPA),
(WEP) vagy a (semmilyen) jelzés mutat.
Biztonsági beállítások
Válasszuk a
> Settings és a Internet connections >
Connections lehetőséget.
A kapcsolatbeállítás párbeszédpanelen adjuk meg a
titkosítási kulcsokat, amelyek a kérdéses WLAN-tól függnek.
Nagyobb fokú biztonság elérése érdekében ajánlott a WPAeljárás, amennyiben az lehetséges.
Page 31

A készülék csatlakoztatása 31
A WEP-kulcs
Adjuk meg a vezetékes rendszerrel egyenértékű
adatbiztonság (WEP) kulcsának számát. Egyszerre több WEPkulcsot is használhatunk, valamint választhatjuk az
alapbeállításként használt kulcsot is, ha WLAN-unk ezt kéri.
A WPA-kulcs
Adjuk meg a WiFi védett hozzáférésének (WPA) előre
megosztott kulcsát. A kulcs 8–63 karakterből állhat. Csak
ASCII karakterek használhatók.
Az EAP-típusú WPA
Válasszuk ki a bővíthető hitelesítési protokoll (EAP) típusát az
alábbiak közül:
TLS (transport layer security, átviteli rétegen alapuló
biztonság) hitelesítés — Válasszuk ki a hitelesítésre használt
klienstanúsítványt.
PEAP (protected extensible authentication protocol, védett
bővíthető hitelesítési protokoll) hitelesítés vagy TTLS
(tunnelled transport layer security, adatcsatornás
átvitelszintű biztonsági protokoll). — Válasszunk ki egy
hitelesítési módszert, valamint ha szükséges, egy
klienstanúsítványt PEAP-on vagy TTLS-en belüli használatra.
MSCHAPv2 esetén hozzunk létre egy felhasználónevet és egy
jelszót. Jelöljük be a Prompt password at every login
jelölőnégyzetet, ha azt szeretnénk, hogy a készülék minden
kapcsolat létesítésekor rákérdezzen a jelszavunkra. GTC
esetén adjuk meg felhasználónevünket. Kapcsolat
létesítésekor a készülék megerősítést kér. A
klienstanúsítványok használata nem kötelező. További
tájékoztatásért forduljunk a szolgáltatóhoz.
További beállítások
Válasszuk a
> Settings és a Internet connections >
Connections lehetőséget. Válasszuk ki a kapcsolatot, majd a
Edit lehetőséget. Az utolsó párbeszédablakban válasszuk a
Advanced lehetőséget.
A WLAN-proxy beállításainak módosítása
Proxyszerverek engedélyezése
1 Válasszuk a Use proxy parancsot.
2 Adjuk meg a használatban levő proxyszerver IP-címét
vagy a gazdanevet. A tartománynév formátuma ilyen
lehet: proxy.vállalat.com.
3 Írjuk be a proxyszerver portszámát.
A proxyszerverek kikerülése
Ha olyan tartományunk van, amely esetén a proxyszerver
használata elkerülendő, válasszuk a Do not use proxy for
lehetőséget, majd adjuk meg azon tartományok nevét,
amelyeknél a proxy szükségtelen.
Automatikus proxyszerver alkalmazása
Ha az IP-címeket szeretnénk automatikusan megkapni
internetszolgáltatónktól, jelöljük be a Automatic
configuration jelölőnégyzetet, majd adjuk meg a szerver
webcímét a Web address mezőben.
Page 32

32 A készülék csatlakoztatása
Az IP-cím beállításai Válasszuk a IP-cím lapfület.
Az IP-cím
1A Auto-retrieve IP address lehetőség kiválasztásával
automatikusan lekérhetjük készülékünk IP-címét a
szerverről.
2 Ha az adatokat kézzel kívánjuk beírni, a pontos értékeket
és az egyéb információkat érdeklődjük meg
szolgáltatónktól.
A DNS-cím
A tartománynév szolgáltatás (DNS) olyan internetes
szolgáltatás, amely a tartományneveket (pl.
www.nokia.com) IP-címekre fordítja (pl. 192.100.124.195).
1A Auto-retrieve DNS lehetőség kiválasztásával a DNS-
címet automatikusan lekérhetjük a szerverről.
2 Ha az értékeket kézzel szeretnénk beírni, adjuk meg az
elsődleges és a másodlagos tartománynévszerver IPcímét, amennyiben ezt internetszolgáltatónk igényli.
Egyéb WLAN-beállítások Válasszuk az egyéb lapfület, majd adjuk meg az alábbiakat:
WLAN transmission power — Adjuk meg, mekkora legyen
a készülék áramkibocsátása egy WLAN-kapcsolat alatt. Az
alapértelmezett érték 100 mW.
Power saving — Adjuk meg a WLAN-kapcsolat
energiatakarékossági szintjét.
Ad hoc channel — Válasszunk csatornát az ad-hoc WLANkapcsolatok számára.
Ha azt szeretnénk, hogy készülékünk a WLAN-kapcsolatoknál
csak a WPA2-protokollnak megfelelő hitelesítést támogassa,
válasszuk a WPA2-only mode lehetőséget.
A rendelkezésre álló lehetőségek a választott kapcsolat
típusától függően eltérőek lehetnek.
Az EAP-beállítások módosítása
Az EAP beállításai csak azon WLAN-kapcsolatok számára
láthatók, amelyek az EAP hitelesítési protokollt használják.
Felhasználónév megadása kézi módszerrel
Ha a felhasználónév nem azonos a tanúsítványban szereplő
névvel, jelöljük be a Use manual user name jelölőnégyzetet,
majd írjuk be a nevet a Manual user name mezőbe.
Kliens hitelesítésének kérése
Ha azt szeretnénk, hogy az EAP-szerver ellenőrizze
készülékünk hitelesítését, jelöljük be a Require client
authentication jelölőnégyzetet.
A csomagkapcsolt adatátviteli kapcsolat használata
A csomagkapcsolt adatátviteli kapcsolat ismertetése
A készülék támogatja a csomagkapcsolt adatátviteli
kapcsolatokat (hálózati szolgáltatás), például a GPRS
használatát a GSM-hálózatban. 3G hálózatokban az
adatkapcsolatok a hanghívások közben is aktívak maradnak.
Page 33

A készülék csatlakoztatása 33
Adatátviteli kapcsolat létrehozásához hozzáférési pont
szükséges. Annak ellenőrzéséhez, hogy az egyes
szolgáltatásokhoz milyen hozzáférési pont szükséges,
valamint a csomagkapcsolt adatkapcsolati szolgáltatások
elérhetőségével és előfizetésével kapcsolatos
tájékoztatásért forduljunk a szolgáltatóhoz.
Kapcsolódó témakörök
• Lásd „A csomagkapcsolt adatátvitel
beállításai”. old. 33.
Gyors letöltés és feltöltés
A nagy sebességű, csomagkapcsolt adatátviteli kapcsolat
(HSPA, más néven 3.5G) az UMTS-hálózatok olyan
szolgáltatása, amely az adatok nagy sebességű letöltését és
feltöltést teszi lehetővé. Ha a készüléken be van kapcsolva a
HSPA-szolgáltatás támogatása és a készülék olyan UMTShálózathoz csatlakozik, amely támogatja a HSPA használatát,
akkor az üzenetek, az e-mail üzenetek és a weboldalak
csomagkapcsolt adatátviteli kapcsolatot használó,
mobilhálózaton történő letöltése és feltöltése gyorsabbá
válhat.
Az állapot területen a
ikon jelzi az aktív HSPA-
kapcsolatot.
Az adatátviteli kapcsolat elérhetőségéről, előfizetéséről és
díjszabásáról érdeklődjünk a szolgáltatótól.
A csomagkapcsolt adatátvitel beállításai
A csomagkapcsolt adatátvitel beállításait a készülék
rendszerint automatikusan elvégzi a SIM-kártya alapján. Ha
módosítani szeretnénk a beállításokat, forduljunk a
szolgáltatóhoz, és tegyük az alábbiakat:
1 Válasszuk a
> Settings lehetőséget.
2 Válasszuk a Internet connections > Connections
lehetőséget.
3 Válasszuk ki a mobilszolgáltatónk által biztosított
internetkapcsolatot, majd válasszuk a Edit lehetőséget.
Adjuk meg az új adatokat.
Ha minden egyes csatlakozáskor meg szeretnénk adni a
jelszót, akkor jelöljük be a Prompt password at every
login jelölőnégyzetet.
További beállítások
A csomagkapcsolt adatátviteli kapcsolat speciális beállításait
a WLAN-beállításokhoz hasonlóan határozhatjuk meg.
Kapcsolódó témakörök
• Lásd „A WLAN-proxy beállításainak
módosítása”. old. 31.
Aktív adatátviteli kapcsolatok
Az állapot területen az aktív adatkapcsolatokat a következő
ikonok jelzik:
a csomagkapcsolt adatátviteli kapcsolat aktív.
a WLAN-kapcsolat aktív.
vagy
Megjegyzés: A szolgáltató által ténylegesen számlázott
hívási és szolgáltatási összeg a hálózat jellemzőitől, az
Page 34

34 A készülék csatlakoztatása
alkalmazott kerekítésektől, az adóktól, illetve más
tényezőktől is függhet.
Kapcsolatok lezárása
Az állapot területen válasszuk ki és bontsuk a kívánt
kapcsolatot.
Vezeték nélküli kapcsolatok letiltása
Kapcsolatok letiltása
Nyomjuk meg röviden a bekapcsológombot és válasszuk a
Offline mode lehetőséget.
Kapcsolatok engedélyezése
Nyomjuk meg röviden a bekapcsológombot és válasszuk a
Normal mode lehetőséget.
Fontos: Offline üzemmódban semmilyen hívás sem
kezdeményezhető és nem fogadható, és semmilyen, vezeték
nélküli hálózatot vagy Bluetooth-kapcsolatot igénylő funkció
sem használható. A készülékbe beprogramozott hivatalos
segélykérőszám ekkor is felhívható. Az ilyen típusú funkciók
használatához a készüléket előbb vissza kell kapcsolnunk
normál üzemmódba. Ha a készülék le van zárva, be kell írni a
feloldó kódot.
Internetcsatlakozási beállítások
Beállíthatjuk, hogy a készülék mely csatlakozásokat
használja automatikusan, megadhatjuk a csatlakozások
háttérben történő keresésének gyakoriságát, valamint azt,
hogy a készülék egy mentett WLAN-kapcsolatra váltson, ha
az rendelkezésre áll.
1 Válasszuk a
> Settings, majd a Internet
connections > Connect automatically lehetőséget.
2 Válasszuk ki, hogy WLAN-kapcsolatot, csomagkapcsolt
adatkapcsolatot vagy bármely rendelkezésre álló
kapcsolatot szeretnénk-e használni.
Ha a kapcsolatot minden egyes alkalommal szeretnénk
kiválasztani, amikor egy hálózathoz csatlakozunk, akkor
válasszuk a Always ask lehetőséget.
3 Az automatikus csatlakozási kísérletek gyakoriságának
meghatározásához válasszuk a Search interval
lehetőséget. Az alapértelmezett érték 10 perc.
Váltás WLAN-ra, ha az rendelkezésre áll
Válasszuk a Switch to WLAN when available lehetőséget,
ha egy mentett WLAN-kapcsolatot szeretnénk használni a
csomagkapcsolt adatkapcsolat helyett, amennyiben a WLAN
rendelkezésre áll.
Bluetooth-kapcsolat
A Bluetooth-kapcsolat ismertetése
A Bluetooth-kapcsolattal vezeték nélküli kapcsolatot
hozhatunk létre más kompatibilis eszközökkel, például
mobiltelefonokkal, számítógépekkel, fülhallgatókkal és
autóskészletekkel.
A kapcsolat segítségével képeket, videofájlokat, zenéket,
hangfelvételeket és jegyzeteket küldhetünk, fájlokat
másolhatunk kompatibilis számítógépünkről.
Page 35

A készülék csatlakoztatása 35
Mivel a vezeték nélküli Bluetooth-készülékek rádióhullámok
használatával kommunikálnak, a készülékeket nem kell
egymás felé irányítani. A két készüléknek azonban egymástól
10 méternél közelebb kell elhelyezkednie, bár a kapcsolat
érzékeny lehet az akadályok – például a falak vagy egyéb
elektronikus készülékek – által okozott interferenciára.
A készülék megfelel a 2.1 + EDR Bluetooth-specifikációnak, és
a következő profilokat támogatja: Általános hozzáférési
profil, Fájlátviteli profil, Objektumküldési profil, Általános
objektumcsere profil, Fülhallgató profil, Kihangosító profil,
Fejlett hangterjesztési profil és Hang- és video-távvezérlési
profil. A Bluetooth technológiát támogató egyéb eszközök kel
való sikeres együttműködéshez használjuk a Nokia által
ehhez a típushoz jóváhagyott tartozékokat. Az egyéb
eszközök gyártóitól megtudhatjuk, hogy készülékük
kompatibilis-e ezzel a készülékkel.
A Bluetooth vezeték nélküli technológiát használó funkciók
jobban igénybe veszik az akkumulátort, és csökkentik annak
élettartamát.
Kapcsolódó témakörök
• Lásd „Készülékek párosítása”. old. 35.
Lásd „Adatok küldése Bluetooth-kapcsolat
•
használatával”. old. 36.
Bluetooth-beállítások
1 Válasszuk a
> Settings és a Bluetooth lehetőséget.
2A következő lehetőségek közül választhatunk:
Bluetooth on — a Bluetooth-kapcsolat aktiválása.
Visible — annak engedélyezése, hogy készülékünket
más készülékek észlelhessék. Ha készülékünk rejtett
(nem látható), akkor azt csak egy már előzőleg párosított
eszközhöz csatlakoztathatjuk.
My device's name — a készülék nevének megadása. Ez
a név jelenik meg a többi Bluetooth-készüléken.
3 Válasszuk a Save lehetőséget.
Készülékek párosítása
A Bluetooth 2.1 és a Secure Simple Pairing (SSP) funkcióval
rendelkező készülékek párosítása automatikusan
megtörténik. Ellenőrizzük, hogy mindkét készüléken
ugyanaz a biztonsági kód jelenjen meg.
Párosítás Bluetooth 2.0-s vagy régebbi verzióval
rendelkező készülékekkel
1 A készülék automatikusan felajánlja a biztonsági kódot.
Saját magunk is létrehozhatjuk biztonsági kódunkat (1–
16 jegyű), majd a másik készülék tulajdonosával
beszéljük meg, hogy ő is ugyanazt a kódot használja. A
biztonsági kódot csak egyszer lehet használni.
2 Vála sszuk a
> Settings és a Bluetooth lehetőséget.
3 Válasszuk a Devices > Newlehetőséget.
A készülék megjeleníti a hatósugarán belül érzékelt, nem
rejtett Bluetooth-eszközöket. A készülékeket a
következő ikonok jelzik:
számítógép
mobilkészülék
audio- vagy videoeszköz
Page 36

36 A készülék csatlakoztatása
egyéb eszköz
4 Válasszuk ki a kívánt készüléket, és írjuk be a biztonsági
kódot. Ugyanezt a biztonsági kódot kell megadni a másik
készüléken is.
5 Ha azt szeretnénk, hogy a készülék figyelmeztetés nélkül
csatlakozhasson készülékünkhöz, akkor válasszuk a Set
as trusted device lehetőséget. Ezt az állapotot csak a
saját készülékeinkhez, például egy kompatibilis
fülhallgatóhoz vagy számítógéphez, illetve olyan
készülékekhez használjuk, amelyek tulajdonosában
megbízunk.
6 Válasszuk a Pair lehetőséget.
A párosítás megszakítása
Érintsük meg a párbeszédpanelen kívüli területet.
Ismeretlen készülékekkel ne párosítsuk készülékünket és ne
fogadjuk el azok csatlakozási kérelmét. Ezzel megóvhatjuk
készülékünket a káros tartalmaktól.
A kijelzővel nem rendelkező készülékek (például
fülhallgatók) a párosítás után automatikusan csatlakoznak.
Adatok küldése Bluetooth-kapcsolat használatával
Egyidejűleg több Bluetooth-kapcsolat is lehet aktív. Például,
miközben készülékünkhöz kompatibilis fülhallgató van
csatlakoztatva, fájlokat küldhetünk át egy másik,
kompatibilis készülékre.
1 Nyissuk meg azt az alkalmazást, amelyben az elküldendő
elem van, majd válasszuk ki a megfelelő elemet.
2 Az éppen alkalmazott nézettől függően válasszuk a
Share vagy a
lehetőséget.
3 Válasszuk a Send via Bluetooth lehetőséget.
4 Jelöljük ki azt a készüléket, amelyhez csatlakozni
szeretnénk.
5 Ha az adatátvitel előtt a másik készülék kéri készülékünk
párosítását, akkor hangjelzés hallható, majd meg kell
adnunk a jelszót. Mindkét készüléken ugyanazt a jelszót
kell megadni.
Adatok fogadása Bluetooth-kapcsolat használatával
Amikor Bluetooth-kapcsolattal fogadunk adatokat,
hangjelzés hallható, és a telefon rákérdez, hogy szeretnénke fogadni az adatokat.
Adatok fogadása
1 Válasszuk a Save lehetőséget.
2 Adjuk meg a fájl nevét és az adatok tárolási helyét, majd
válasszuk a Save lehetőséget.
USB-kapcsolatok
USB
1 Csatlakoztassuk készülékünket egy másik kompatibilis
készülékhez USB-adatkábellel.
2 Válasszuk az USB módot. Beállíthatjuk, hogy készülékünk
együttműködjön a kompatibilis számítógépünkön
található Nokia PC Suite programcsomaggal, vagy azt is
megadhatjuk, hogy a készülék memóriaegységként
jelenjen meg PC vagy Mac számítógépünkön vagy más
eszközön.
Page 37

Böngészés az interneten 37
3 Az USB mód megtekintéséhez, módosításához vagy a
készülék leválasztásához nyissuk meg az állapotterület
menüt.
Az állapotterületen a
A készülék modemként való használata
Készülékünket használhatjuk modemként és segítségével a
számítógépet az internethez csatlakoztathatjuk.
1 Csatlakoztassuk készülékünket a számítógéphez az USB-
adatkábel segítségével.
2 Válasszuk a PC Suite mode parancsot.
3 A PC Suite alkalmazásban válasszuk a Csatlakozás az
internetre lehetőséget.
Előfordulhat, hogy készülékünk nem jelzi ki a kapcsolatot.
Amikor a kapcsolat aktív, számítógépünk segítségével
nyomon követhetjük az elküldött és fogadott adatok
mennyiségét.
Csak mobilhálózat segítségével csatlakoztathatjuk
eszközünket az inetrnethez. Modemként való használat
közben előfordulhat, hogy készülékünk más kommunikációs
lehetőségeit nem tudjuk használni.
ikon jelzi az aktív kapcsolatot.
Böngészés az interneten
A böngésző ismertetése
A Maemo böngészővel HTML (Hypertext Markup Language =
hiperszöveges jelölőnyelv) nyelvű weboldalakat
tekinthetünk meg az interneten. Kifejezetten
mobilkészülékekhez tervezett weboldalak között is
böngészhetünk. Ezek az oldalak bővíthető HTML (XHTML)
oldalakat tartalmaznak.
Válasszuk a
Az internetes böngészéshez a készüléken konfigurálni kell
egy internet-hozzáférési pontot.
Fontos: Csak olyan szolgáltatásokat vegyünk igénybe,
amelyekben megbízunk, és amelyek megfelelő védelmet
biztosítanak a káros szoftverek ellen.
Kapcsolódó témakörök
• Lásd „További beállítások”. old. 31.
Lásd „Internetbeállítások”. old. 42.
•
Lásd „A kapcsolat biztonsága”. old. 40.
•
Lásd „Fájlok letöltése”. old. 40.
•
Lásd „Bővítmények telepítése”. old. 41.
•
Weboldalak megnyitása és böngészése
Válasszuk a
adjuk meg a címet, vagy válasszunk a könyvjelzők közül.
A weboldalakon a kívánt irányba húzással mozoghatunk,
vagy a szóközbillentyű megnyomásával lefelé, a shift +
szóköz billentyűkombinációval pedig felfelé mozoghatunk.
A csúsztatás mód bekapcsolása
Ha a weboldalon ugyanúgy szeretnénk mozogni mint egy
hagyományos egérrel, kapcsoljuk be a csúsztatás módot. Ez
a mód például a térképeken használható, amikor egy hely
> Web parancsot.
> Web lehetőséget, majd a címsorban
Page 38

38 Böngészés az interneten
adatainak megjelenítéséhez a kurzort a hely neve fölé
visszük. A mód bekapcsolásához húzzuk ujjunkat az
érintőképernyő bal oldala mellől a képernyőre. A
meg a kijelzőn. Ha a csúsztatás mód be van kapcsolva, az
egyes elemeket a szóköz- vagy shift gomb megnyomásával
választhatjuk ki.
A manipuláció mód bekapcsolása
Ha a szövegeket és a képeket ugyanúgy szeretnénk
kiválasztani, mint egy hagyományos egérrel, kapcsoljuk be a
manipuláció módot. Ha a csúsztatás mód be van kapcsolva,
válasszuk a
manipuláció mód kikapcsolásához válasszuk a
lehetőséget.
Alapbeállítás esetén a weboldalak teljes képernyős módban
jelennek meg. A teljes képernyős módból való kilépéshez
válasszuk a
Tipp: A ceruza alkalmazásával még egyszerűbben nyithatunk
meg hivatkozásokat.
Egy weboldal bizonyos részének nagyítása
Érintsük meg kétszer az adott területet. Visszalépéshez ismét
érintsük meg kétszer az érintőképernyőt.
lehetőséget. A jelenik meg a kijelzőn. A
lehetőséget.
jelenik
Egy teljes weboldal nagyítása
Az óramutató járásával megegyező irányba rajzolt körrel
nagyíthatjuk a weboldalt, az óramutató járásával ellentétes
irányba rajzolt körrel pedig kicsinyíthetjük azt.
Egy adott oldal frissítése
Nyissuk meg a menüt, majd válasszuk a Reload lehetőséget.
Az oldal betöltésének leállítása
Válasszuk a
A korábban meglátogatott oldalak böngészése
A böngészés előzményeinek eléréséhez válasszuk a
lehetőséget vagy húzzuk ujjunkat az érintőképernyő jobb
oldala mellől a képernyőre. Ezenkívül a backspace gombbal
is visszaléphetünk az előző oldalra.
Szöveg keresése weboldalon.
1 Nyissuk meg a menüt, majd válasszuk a Find on page
lehetőséget.
parancsot.
Page 39

Böngészés az interneten 39
2 A keresési mezőbe írjuk be a keresőszavakat.
A keresés sáv elrejtéséhez válasszuk az eszköztár
lehetőségét.
Kapcsolódó témakörök
• Lásd „A könyvjelzők rendezése”. old. 39.
Böngésző eszköztár
A böngésző eszköztáron a böngészővel kapcsolatos gyakran
használt műveleteket választhatjuk ki. Normál kijelzős
módban az eszköztár látható, teljes kijelzős módban rejtett.
Válasszuk a
> Web parancsot. Teljes kijelzős módból
úgy válthatunk normál kijelzős módba, hogy megérintjük a
képernyőt, majd kiválasztjuk a
lehetőséget.
Az eszköztáron válasszunk az alábbiak közül:
— Könyvjelzők megnyitása és szerkesztése
— Könyvjelző hozzáadása, hivatkozás felvétele az
asztalra, feliratkozás RSS webinfóra.
— Tartalom töltésének leállítása.
— Böngészési előzmények megtekintése.
— Váltás a normál és a teljes kijelzős mód között.
A könyvjelzők rendezése
Könyvjelző hozzáadása
1 Válasszuk a
> Web parancsot.
2 Lépjünk arra a weboldalra, amelyhez könyvjelzőt
kívánunk rendelni.
3 Az eszköztárban válasszuk a
> Add to bookmarks
lehetőséget.
Lehetőségünk van a könyvjelző nevének megváltoztatására,
illetve annak eldöntésére, hová mentsük azokat.
Böngészőhivatkozás felvétele az asztalra
A böngészőhivatkozások segítségével gyorsan
hozzáférhetünk a könyvjelzővel megjelölt lapokhoz.
1 Válasszuk a
> Web parancsot.
2 Lépjünk arra a weboldalra, amelyhez a hivatkozást
társítani szeretnénk.
3 Az eszköztárban válasszuk a
> Add shortcut to
desktop lehetőséget.
Könyvjelzők importálása
Készülékünkre könyvjelzőket importálhatunk más
készülékekről vagy számítógépekről.
1Ha egy külső böngészőről szeretnénk készülékünkre
könyvjelzőket tartalmazó HTML fájlt importálni,
használjuk a külső böngésző megfelelő funkcióját.
2 Továbbítsuk az exportált fájlt a külső böngészőről
készülékünkre. Használhatunk például e-mailt,
másolhatjuk a fájlt memóriakártyára vagy akár USBadatkábelt is használhatunk.
3 Válasszuk a
> Web lehetőséget, majd válasszuk a
Import bookmarks lehetőséget és a kívánt fájlt.
Az importált könyvjelzők a My bookmarks > Imported
bookmarks mappába kerülnek.
Page 40

40 Böngészés az interneten
Magánjellegű adatok törlése
A cache olyan memóriaterület, amely ideiglenesen tárol
adatokat. Ha olyan bizalmas információt próbáltunk meg
elérni vagy értünk el, amelyhez jelszó szükséges, minden
használat után ürítsük ki a telefon cache-memóriáját. Az elért
információkat és szolgáltatásokat a készülék a cachememóriába menti.
1 Válasszuk a
> Web lehetőséget, majd lépjünk egy
weboldalra.
2 Nyissuk meg a menüt, majd válasszuk a Options > Clear
private data lehetőséget.
3A következő lehetőségek közül választhatunk:
Browsing history — Olyan weboldalak és hivatkozások
törlése a böngészési előzményekből, amelyeket az
eszköztár segítségével értünk el.
Cache — A memória gyorsítótárának ürítése. A böngésző
bezárásakor a rendszer automatikusan kiüríti a memória
gyorsítótárát.
Cookies — Az összes cookie törlése.
Saved passwords — A hitelesítés céljából és az
internetes űrlapokhoz mentett jelszavak törlése.
Authenticated sessions — Az összes hitelesített
munkamenet törlése.
A kapcsolat biztonsága
Ha a biztonságos szerver információs sáv látható, a
készülékünk és az internetes szerver közötti adatátvitel
titkosított. A biztonsági adatok magukba foglalják a
weboldal címét és annak hitelesítését.
Egy adott weboldal biztonsági adatainak megtekintése
Nyissuk meg a menüt, majd válasszuk a Details lehetőséget.
Bizonyos szolgáltatások, köztük a banki szolgáltatások,
igénybe vételéhez biztonsági tanúsítványra van szükség.
Értesítést kapunk, ha a szerver azonosítója nem hiteles, vagy
ha a készüléken nincs meg a megfelelő biztonsági
tanúsítvány.
Fontos: Bár a tanúsítványok használatával jelentősen
csökken a távoli kapcsolatok és szoftvertelepítések
kockázata, ezeket a helyes módon kell használni ahhoz, hogy
valóban élvezhessük is a nagyobb biztonságot. Egy
tanúsítvány léte önmagában még nem nyújt védelmet; a
tanúsítványkezelőnek pontos, hiteles és megbízható
tanúsítványt kell tartalmaznia ahhoz, hogy ez nagyobb
biztonságot nyújthasson. A tanúsítványok ideje korlátozott.
Ha a “Lejárt tanúsítvány” vagy a “Tanúsítvány még nem
érvényes” üzenet jelenik meg, és a tanúsítvány elvileg
érvényes, akkor ellenőrizzük a készülékben az aktuális dátum
és idő helyességét.
A tanúsítványok beállításainak módosítása előtt győződjünk
meg arról, hogy a tanúsítvány tulajdonosa valóban
megbízható-e, és hogy valóban a felsorolt tulajdonosé-e a
tanúsítvány.
Fájlok letöltése
Fontos: Csak megbízható helyekről származó
alkalmazásokat és egyéb szoftvereket telepítsünk és
használjunk. A nem megbízható forrásból származó
alkalmazások olyan rosszindulatú szoftvereket
Page 41

Böngészés az interneten 41
tartalmazhatnak, amelyek hozzáférhetnek a készüléken
tárolt adatokhoz, így anyagi kárt okozhatnak vagy a készülék
károsodásához vezethetnek.
1 Válasszuk a
> Web lehetőséget, majd lépjünk egy,
letöltési hivatkozást tartalmazó weboldalra.
2 Válasszuk ki a letölteni kívánt fájlra mutató hivatkozást.
3A következő lehetőségek közül választhatunk:
Open with — A fájl megnyitása a hozzá társított
alkalmazással.
Save to device — A fájl mentése a készülékre.
Amikor megkezdődik egy fájl átvitele az internetes
szerverről, a fájl neve, mérete és a letöltés menete a kijelzőn
látható. A párbeszédablak bezárása nem szakítja meg az
aktív letöltést.
A letöltés közben az alábbi lehetőségek állnak rendelkezésre:
Pause — A letöltés szüneteltetése.
Resume — A letöltés folytatása. Nem minden esetben
tudunk egy szüneteltetett letöltést folytatni, mert ezt a
funkciót nem minden szerver támogatja.
Delete — A letöltés megszakítása és törlése.
Weboldalak mentése
Készülékünkre weboldalakat menthetünk, amelyeket így
később kapcsolat nélküli üzemmódban is megtekinthetünk.
1 Lépjünk a menteni kívánt weboldalra.
2 Nyissuk meg a menüt, majd válasszuk a Options > Save
page as lehetőséget.
3 Adjuk meg a mentési nevet, válasszuk ki a mentés
célhelyét, majd adjuk meg, hogy a weboldalon található
képeket is kívánjuk-e menteni.
4 Válasszuk a Save parancsot.
Böngészési előzmények megtekintése
Újra felkereshetjük és böngészhetjük a korábban általunk
meglátogatott oldalakat. A böngészési előzmények azokat a
weboldalakat tartalmazzák, amelyeket az aktív
böngészőablakban korábban megnyitottunk. A böngészési
előzmények teljes listája az előző hét napon meglátogatott
összes weboldalt tartalmazza.
1 Válasszuk a
> Web lehetőséget, majd lépjünk egy
weboldalra.
2 Az eszköztárból válasszuk a
lehetőséget.
Tipp: A böngészés előzményeit úgy is elérhetjük, hogy
ujjunkat vagy a ceruzát az érintőképernyő jobb oldala
mellől a képernyőre húzzuk.
3 Válasszunk ki egy oldalt az előzményekből, vagy
válasszuk a Complete browsing history lehetőséget,
majd a kívánt dátumot és weboldalt.
Bővítmények telepítése
A böngészőhöz XPI-alapú bővítményeket telepíthetünk.
Fontos: Csak megbízható helyekről származó
alkalmazásokat és egyéb szoftvereket telepítsünk és
Page 42

42 Böngészés az interneten
használjunk. A nem megbízható forrásból származó
alkalmazások olyan rosszindulatú szoftvereket
tartalmazhatnak, amelyek hozzáférhetnek a készüléken
tárolt adatokhoz, így anyagi kárt okozhatnak vagy a készülék
károsodásához vezethetnek.
1 Válasszuk a
> Web lehetőséget, majd lépjünk egy
weboldalra.
2 Nyissuk meg a menüt, majd válasszuk a Options > Add-
ons lehetőséget.
3 Válasszuk ki a kívánt telepítőfájlt.
A bővítményeket letilthatjuk vagy engedélyezhetjük. A
böngészőt szükség esetén újra kell indítanunk.
A böngésző beállításainak módosítása
Nézet változtatása
Módosíthatjuk a böngészőben megnyitott weblapok
kinézetét.
1 Válasszuk a
> Web parancsot.
2 Nyissuk meg a menüt, majd válasszuk a Options >
Adjust view lehetőséget.
3A következő lehetőségek közül választhatunk:
Show images — Az összes kép betöltéséhez és
megjelenítéséhez válasszuk a Always lehetőséget. Csak
a betöltött képek megjelenítéséhez válasszuk a Only
loaded lehetőséget. A képek betöltésének és
megjelenítésének letiltásához válasszuk a Never
lehetőséget.
Text size — A szövegméret meghatározása. A böngésző
által meghatározott szövegméret megjelenítéséhez
válasszuk a Normal lehetőséget. A szöveg 150%-os, vagy
200%-os nagyításához válasszuk a Large és a Very
large lehetőséget.
Encoding — Más nyelvű weboldalak karaktereinek
megjelenítése pontatlan lehet. A weboldal nyelvének
megfelelő kódolás kiválasztásával olvashatóbbá
tehetjük az ilyen oldalakat.
Internetbeállítások
1 Válasszuk a
> Web lehetőséget, és nyissunk meg
egy weboldalt.
2 Nyissuk meg a menüt és válasszuk a Options >
Settings lehetőséget, majd az alábbiak egyikét:
Memory cache size (MB) — Adjuk meg, hogy a RAM
mekkora részét akarjuk gyorsítótár-memóriaként
használni.
Enable JavaScript — Számos weboldal használ
JavaScriptet. Egyes weboldalak rosszindulatú
parancsfájlokat tartalmazhatnak. Ezeket nem ajánlatos
elindítani. Előfordulhat, hogy egyes weboldalak nem
működnek a JavaScript engedélyezése nélkül.
Open pop-ups — Előugró ablakok engedélyezéséhez
válasszuk a Always lehetőséget. Ha csak azokat az
előugró ablakokat kívánjuk engedélyezni, amelyek egy
hivatkozásra kattintva jelennek meg, válasszuk a Only
requested lehetőséget. Az előugró ablakok letiltásához
válasszuk a Never lehetőséget.
Page 43

A névjegyek rendszerezése 43
Enable password saving — Internetes űrlapokhoz,
(például weboldalakra való belépéshez) tartozó
jelszavak mentése. Ha ez a lehetőség nincs engedélyezve,
a rendszer nem írja be automatikusan a jelszavakat, és a
jelszavak nem menthetők. Amennyiben ez a lehetőség
engedélyezve volt, de az engedélyezést visszavonjuk, a
visszavonás előtt mentett jelszavak nem törlődnek.
Accept cookies — A cookie-k olyan adatok, amelyek
egyes weboldalakról kerülnek mentésre készülékünk
gyorsítótárába. A cookie-k a felkeresett webhelyekkel
kapcsolatos adatokat tartalmaznak. A cookie-k s egítenek
a webhely későbbi meglátogatása esetén az
azonosításban, valamint a weboldalak közötti
mozgásunk közben tárolnak bizonyos adatokat. A
cookie-k használatának elfogadásához válasszuk a
Always lehetőséget. Ha azt szeretnénk, hogy
készülékünk figyelmeztessen a cookie-k mentése előtt,
válasszuk a Ask first lehetőséget. A cookie-k mentésének
letiltásához válasszuk a Never lehetőséget.
Open initially in Full screen — átváltás teljes képernyős
nézetre egy új ablak megnyitásakor.
Allow JavaScript pausing — a Flash és a JavaScript
használatának felfüggesztése, amikor a böngészőablak
meg van nyitva a háttérben.
Nem javasoljuk, hogy olyan internetes szolgáltatásokban
vagy webhelyeken mentsük jelszavunkat, ahol ilyen
személyes adatok vagy tartalom megadására van szükség.
Különösen fontos szem előtt tartani, hogy az ilyen internetes
szolgáltatások vagy webhelyek illetéktelenek általi
használata anyagi veszteséget okozhat számunkra.
A névjegyek rendszerezése
Névjegyek hozzáadása és szerkesztése
A Névjegyzék legelső megnyitásakor megjelenik a Get
contacts párbeszédpanel. Névjegyeket importálhatunk SIMkártyáról, mobiltelefonról vagy más eszközről.
Válasszuk a
tárolt névjegy, azok esetleges elérhetőségi állapota, az
állapotüzenet és a miniatűrkép.
Új partner hozzáadása
1 Nyissuk meg a menüt, majd válasszuk a New contact
lehetőséget.
2 Írjuk be a névjegyhez tartozó utónevet és vezetéknevet.
Csak egy név mezőt kötelező kitölteni.
3 Írjuk be a telefonszámot. Adjuk meg, hogy a telefonszám
otthoni vagy munkahelyi, és mobil vagy vezetékes száme.
4 Írjuk be a postai címet. Adjuk meg, hogy a cím otthoni
vagy munkahelyi cím-e.
5 Miniatűrkép hozzáadásához jelöljük ki a kép helyén
látható képet. Válasszuk az alapértelmezett
miniatűrképet, vagy egy másik kép használatához
válasszuk a Browse lehetőséget.
6 További adatok hozzáadásához válasszuk a Add field
lehetőséget. További adatokat is hozzáadhatunk a
névjegyhez, például címeket, születésnapot, üzleti
adatokat, levelezési címeket, becenevet, jegyzeteket,
telefonszámokat, SIP-felhasználónevet, megszólítást és
webhelyeket.
> Contacts parancsot. Megjelenik az összes
Page 44

44 A névjegyek rendszerezése
7 Válasszuk a Save parancsot.
A különböző internetes szolgáltatásokhoz kézi módszerrel is
hozzáadhatjuk a névjegyekhez tartozó felhasználóneveket.
Saját fiókunk beállításakor a rendszer automatikusan
importálja a névjegyeket a szerverről.
Névjegy szerkesztése
1 Válasszuk ki a kívánt névjegyet, nyissuk meg a menüt,
majd válasszuk a Edit lehetőséget.
2 Módosítsuk a névjegy adatait.
Ha további adatokat kívánunk a névjegyhez adni,
válasszuk a Add field lehetőséget.
Adatok eltávolításához válasszuk a Delete fields
lehetőséget. Jelöljük ki a törölni kívánt adatokat, majd
válasszuk a Delete lehetőséget. Az utónevet, a
vezetéknevet és a nemet tartalmazó mező tartalma nem
törölhető.
3 Válasszuk a Save parancsot.
Névjegyek összevonása
Ha egy névjegy megkettőzve szerepel a névjegyzékben, akkor
tegyük a következőket:
1 Válasszuk ki a kívánt névjegyet, nyissuk meg a menüt,
majd válasszuk a Merge contact lehetőséget.
2 Válasszuk ki azt a névjegyet, amellyel az adott névjegyet
össze szeretnénk vonni.
Ha a névjegy adatai ellentmondásos adatokat
tartalmaznak vagy az összevonás nem sikerült, akkor
válasszuk ki a kívánt adatokat, majd a Save lehetőséget.
Névjegy törlése
1 Nyissuk meg a menüt, majd válasszuk a Delete
contacts lehetőséget.
2 Válasszuk ki a törölni kívánt névjegyeket, majd a
Delete lehetőséget.
3 Hagyjuk jóvá a törlést.
A kiválasztott névjegyek az összes lehetséges szolgáltatásból
is törlődnek.
Kapcsolódó témakörök
• Lásd „Névjegyek importálása és exportálása”. old. 45.
Lásd „Szinkronizálás és tartalomátvitel egy másik
•
készülékről”. old. 88.
Saját adatok hozzáadása és szerkesztése
Saját névjegyadataink a My information nézetben jelennek
meg. Ebben a nézetben csevegési vagy levelezési fiókjaink
adatait is megtekinthetjük.
Válasszuk a
> Contacts lehetőséget, nyissuk meg a
menüt, majd válasszuk a My information lehetőséget.
Saját adatok hozzáadása kézi módszerrel
1 Írjuk be utónevünket, vezetéknevünket,
telefonszámunkat és levelezési címünket. Csak egy név
mezőt kötelező kitölteni.
Telefonszámunkat a rendszer automatikusan importálja
a SIM-kártyáról, ha az elérhető. A rendszer esetleg
automatikusan importál egyéb adatokat is, például a
fiókunkhoz beállított internethívási szolgáltatásokat
Page 45

A névjegyek rendszerezése 45
vagy csevegőszolgáltatásokat. Az importált adatok nem
módosíthatók.
2 Miniatűrkép kézi módszerrel történő hozzáadásához
vagy egy automatikusan importált miniatűrkép
módosításához jelöljük ki a kép helyén látható képet.
Válasszuk az alapértelmezett miniatűrképet, vagy egy
másik kép használatához válasszuk a Browse
lehetőséget.
A készülék automatikusan letölti miniatűrképünket a
csevegőszolgáltatásból. Ha több szolgáltatást is
beállítottunk, akkor a miniatűrkép kiválasztása
véletlenszerűen történik.
3 További saját adatok hozzáadásához válasszuk a Add
field lehetőséget.
4 Válasszuk a Save parancsot.
A My information nézetben az elérhetőséget jelző ikon
mutatja elérhetőségi állapotunkat, valamint látható az
állapotikon és az állapotüzenet is. Az elérhetőségi beállítások
megtekintéséhez válasszuk ki az ikont.
A Saját adatok szerkesztése
1Nyissuk meg a Saját adatok menüt, majd válasszuk a
Edit lehetőséget.
2 Módosítsuk a kívánt mezőket, majd válasszuk a Save
lehetőséget.
Névjegyek sorba rendezése
1 Válasszuk a
> Contacts lehetőséget, majd nyissuk
meg a menüt.
2A következő lehetőségek közül választhatunk:
ABC — a névjegyek ábécésorrend szerinti rendezése.
Availability — elérhetőségi állapot szerinti rendezés. A
névjegyek elérhetőségi állapot, és azon belül
ábécésorrendbe rendezve jelennek meg.
Recent — rendezés legutóbbi tevékenység szerint. Azok
a partnerek kerülnek a lista elejére, akikkel legutóbb
kapcsolatba léptünk.
Csoportok megtekintése
Nyissuk meg a menüt, és válasszuk a Groups lehetőséget.
Kommunikációs előzmények megjelenítése
Válasszuk ki a kívánt névjegyet, nyissuk meg a menüt, majd
válasszuk a Communication history lehetőséget.
Névjegyek importálása és exportálása
Névjegyadatokat importálhatunk más készülékről, csevegési
fiókokból, SIM-kártyáról vagy kompatibilis fájlokból is.
Névjegyek importálása
1 Válasszuk a
> Contacts lehetőséget, nyissuk meg a
menüt, majd válasszuk a Get contacts lehetőséget.
2A következő lehetőségek közül választhatunk:
Synchronise from other device — a meglévő
névjegyek szinkronizálása egy másik készülékkel.
Import contacts from new account — csevegési fiók
létrehozása vagy módosítása. Csevegési fiók
létrehozásakor a rendszer importálja az adott fiókhoz
tartozó névjegyeket.
Page 46

46 A névjegyek rendszerezése
Copy from SIM card — a SIM-kártyán lévő összes névjegy
automatikus másolása.
Import contacts file — a készüléken tárolt fájlban lévő
névjegyek importálása.
Csak .vcf kiterjesztésű fájlokban tárolt névjegyek
importálhatók.
Névjegyek exportálása
1 Válasszuk a
> Contacts lehetőséget, nyissuk meg a
menüt, majd válasszuk a Export lehetőséget. Válasszuk
a Next lehetőséget.
2 Válasszuk ki, hogy a All contacts vagy Selected
contacts névjegyzéket szeretnénk-e exportálni, majd
válasszuk a Next lehetőséget.
Ha a Selected contacts lehetőséget választottuk, akkor
jelöljük ki az exportálni kívánt névjegyeket, majd
válasszuk a Done lehetőséget.
3 Válasszuk ki az exportált fájl formátumát, majd a Next
lehetőséget.
4 Adjuk meg az exportált névjegyek mappájának nevét,
helyét, majd válasszuk a Next lehetőséget.
5 Válasszuk a Finish lehetőséget.
Névjegyek küldése
A névjegyeket elküldhetjük szöveges üzenetben, multimédia
üzenetben, e-mail üzenetben vagy Bluetooth-kapcsolat
használatával.
Névjegy elküldése
1 Válasszuk a
> Contacts lehetőséget.
2 Válasszuk ki azt a partnerünket, akinek a
névjegykártyáját el szeretnénk küldeni.
Saját adataink elküldéséhez nyissuk meg a menüt, majd
válasszuk a My information lehetőséget.
3 Nyissuk meg a menüt, és válasszuk a Send contact
card lehetőséget.
4 Válasszuk ki a névjegy elküldésének módját.
5 Válasszuk ki az elküldeni kívánt névjegyet, majd
válasszuk a Send lehetőséget.
Névjegyadat elküldése
1 Válasszuk a
> Contacts lehetőséget.
2 Válasszuk ki azt a névjegyet, amelynek adatát el kívánjuk
küldeni, nyissuk meg a menüt, majd válasszuk a Send
contact detail lehetőséget.
3 Válasszuk ki az elküldeni kívánt névjegyadatot.
4 Válasszuk ki a névjegyadat elküldésének módját.
5 Válasszuk ki az elküldeni kívánt névjegyadatot, majd
válasszuk a Send lehetőséget.
Hivatkozások felvétele az asztalra
Az asztalon lévő névjegyekhez hivatkozásokat adhatunk. A
rendelkezésre álló névjegyműveletek listájának
megnyitásához válasszuk ki a kívánt névjegyet.
Hivatkozás hozzáadása
Válasszuk a
> Contacts lehetőséget, válasszuk ki azt a
névjegyet, amelyhez hivatkozást kívánunk adni, nyissuk meg
a menüt, végül válasszuk a Create shortcut lehetőséget.
Page 47

Híváskezdeményezés 47
Egy névjegyhez csak egy hivatkozást adhatunk.
Névjegyek szinkronizálása
1 Válasszuk a
2 Nyissuk meg a menüt, majd válasszuk a Get contacts >
Synchronise from other device > Next lehetőséget.
3 Válasszuk ki, hogy másik Bluetooth készülékekről
szeretnénk-e adatokat átvinni vagy szinkronizálási
beállításokat szeretnénk-e meghatározni, hogy az
adatok mindkét készüléken naprakészek legyenek.
Válasszuk a Next lehetőséget.
4 Válasszuk a Select device lehetőséget, majd válasszuk ki
a megfelelő készüléket a listáról.
5 Írjuk be annak a készüléknek az azonosítószámát,
amellyel adatátvitelt szeretnénk végrehajtani, majd
válasszuk a Pair lehetőséget.
Kapcsolódó témakörök
• Lásd „Tartalom szinkronizálása”. old. 88.
A Névjegyzék beállításai
Válasszuk a
menüt, majd válasszuk a Settings lehetőséget.
Nevek megjelenítési módjának megadása
Válasszuk a Display names lehetőséget. Az alapértelmezett
sorrend a First name Last name.
> Contacts lehetőséget.
> Contacts lehetőséget, nyissuk meg a
Az összes névjegy törlése a készülékről
Válasszuk a Delete all contacts from device lehetőséget. A
névjegyek a készülékről törlődnek, de a szerveren továbbra
is megmaradnak.
Híváskezdeményezés
A hívásokról
A készülékkel hanghívásokat és internethívásokat is
kezdeményezhetünk.
Tipp: A billentyűzet használatával felhívhatjuk a
Névjegyzékben található személyeket. A Névjegyzék
megnyitásához a készülék asztalán kezdjük el beírni a kívánt
személy nevét. A felajánlott találatok közül válasszuk ki a
megfelelő személyt, majd válasszuk a
A billentyűzet használatával az asztalon beírhatjuk a
telefonszámot is. Nyomjuk meg és tartsuk lenyomva a
gombot, majd írjuk be a kívánt telefonszámot. Virtuális
billentyűzet nézetben válasszuk a
Kapcsolódó témakörök
• Lásd „Hívás kezdeményezése”. old. 48.
Lásd „Internethívások”. old. 50.
•
Lásd „Hívás közbeni lehetőségek”. old. 51.
•
Érintésérzékelő
A készülék érintésérzékelővel is rendelkezik. Megelőzi a
véletlen kiválasztásokat úgy, hogy az érintőképernyőt
lehetőséget.
lehetőséget.
Page 48

48 Híváskezdeményezés
automatikusan inaktívvá teszi a hívások közben, amikor a
készüléket a fülünkhöz közel tesszük.
Ne fedjük le az érintésérzékelő fölötti területet (például
védőfóliával vagy -szalaggal).
Hanghívások kezdeményezése
Hívás kezdeményezése
Válasszuk a
A hívás közben tartsa készülékét megfelelő helyzetben.
> Phone parancsot.
Válasszuk ki a hívandó felet a névjegylistáról.
Válasszuk ki a névjegyet és az Select contact lehetőséget.
Névjegy kereséséhez használjuk a valódi billentyűzetet:
adjuk meg az első néhány karaktert, majd válasszunk a
felajánlott listából. Ha egy névjegyhez több számot is
mentettünk, válasszuk ki a kívánt számot a listáról.
Ha a készülék kijelzője álló helyzetben van, névjegyek
kereséséhez használhatjuk a kijelző jobb oldalán található
karakter-ikonokat is.
A hívandó fél kiválasztása a legutóbbi hívások listájából
Ez a lista a Telefon fő nézetében érhető el. Válasszuk ki a
listáról a kívánt névjegyet.
Telefonszám beírása
Válasszuk a
Írjuk be a telefonszámot. Ne feledkezzünk meg a
körzetszámról.
Külföldi telefonszám beírása
Nyomjuk meg kétszer a * gombot a + karakter beviteléhez
(ez helyettesíti a nemzetközi hívókódot), majd írjuk be az
ország hívókódját, a körzetszámot (szükség esetén hagyjuk
el az elejéről a nullát), végül a telefonszámot.
A hívás indítása
Válasszuk a
A hívás befejezése
Válasszuk a
lehetőséget és a mobiltelefonos hívás típusát.
parancsot.
parancsot.
Page 49

Híváskezdeményezés 49
A hívási kísérlet megszakítása
Válasszuk a
parancsot.
Tipp: Új névjegyet úgy helyezhetünk az asztalra, hogy
kiválasztjuk a Contacts lehetőséget, majd a kívánt névjegyet.
A menüből válasszuk ki a névjegyhez tartozó nevet és a
Create shortcut lehetőséget.
Hívás fogadása
Hívás fogadása
Válasszuk a
átirányítva, a
parancsot. Ha a hívás egy másik számról lett
információ jelenik meg a kijelzőn.
Hívás elutasítása
Válasszuk a
parancsot.
Az aktív hívás befejezése
Válasszuk a
parancsot.
A csengőhang némítása
Válasszuk a
parancsot.
Egy másik hívás fogadása az aktív hívás közben
Ha a hívásvárakoztatás (hálózati szolgáltatás) aktív,
válasszuk a
lehetőséget az új bejövő hívás fogadására. Az
első hívás tartásba kerül.
Konferenciahívás kezdeményezése
Válasszuk a
> Phone parancsot.
Konferenciahívásokat (hálózati szolgáltatás) csak
mobilhálózatokon keresztül bonyolíthatunk, legfeljebb
három résztvevővel (magunkat is beleértve).
Az első résztvevő hívása
Írjuk be a résztvevő telefonszámát vagy válasszuk ki azt a
névjegylistából.
További résztvevő hozzáadása
Válasszuk a New call to contact vagy a New call to
number lehetőséget.
A konferenciabeszélgetés megkezdése
Válasszuk a Start conference call parancsot.
Privát beszélgetés az egyik résztvevővel
Válasszuk ki a kívánt résztvevőt, majd válasszuk a Private
lehetőséget. Ezzel a konferenciabeszélgetést két külön
beszélgetésre osztjuk. Az egyik beszélgetés befejezéséhez
válasszuk ki a kívánt hívást, majd a End lehetőséget.
A konferenciahívás befejezése
Válasszuk a End parancsot.
DTMF-jelek küldése
Aktív hívás közben DTMF-jeleket küldhetünk, amellyel
hangpostafiókunkat vagy az egyéb automatikus telefonos
szolgáltatásokat vezérelhetjük.
1 Hívás közben válasszuk a
lehetőséget.
2 Írjuk be a DTMF-jelsorozatot.
Page 50

50 Híváskezdeményezés
Ezt a billentyűzet segítségével is megtehetjük.
Internethívások kezdeményezése
Internethívások
Az internethívások az internetprotokoll (VoIP) használatán
alapulnak, amely hívások interneten keresztül történő
indítását és fogadását teszi lehetővé. E funkció
használatához aktív hálózati kapcsolattal (WLAN vagy
csomagkapcsolt adatátviteli kapcsolat) kell rendelkeznünk,
be kell jelentkeznünk egy internethívás-szolgáltatónál
meglévő internethívás-fiókunkba, valamint a hívások
fogadásához elérhetőségi állapotunknak a következőnek kell
lennie: On.
Az internethívás-szolgáltatások esetleg nem támogatják
segélyhívások indítását. További tájékoztatásért forduljunk
az internethívási-szolgáltatóhoz.
Kapcsolódó témakörök
• Lásd „Internethívás kezdeményezése”. old. 50.
Hívási fiókok létrehozása és szerkesztése
A hívási fiókok használatával internethívásokat vagy
csevegéseket indíthatunk.
Válasszuk a
> Phone parancsot.
Hívási fiók létrehozása
1Nyissuk meg a Telefon menüt, majd válasszuk a
Accounts > New lehetőséget.
2 Válasszunk ki egy szolgáltatást, majd a Register new
account lehetőséget.
3 Adjuk meg a felhasználóadatokat.
A Beszélgetések alkalmazásban is létrehozhatunk
fiókokat.
Bejelentkezés meglévő hívási fiókba
1 Nyissuk meg a Telefon menüt, válasszuk a Accounts
lehetőséget, majd egy fiókot.
2 Adjuk meg a felhasználói adatokat, majd válasszuk a
Sign in lehetőséget.
Egy meglévő fiók használata során, a rendszer
automatikusan lekéri partnereinket a fiók szerveréről és
hozzáadja azokat a Névjegyzékhez.
Fiók szerkesztése
Válasszuk ki a kívánt fiókot, majd módosítsuk
felhasználónevünket, a jelszavunkat vagy látható nevünket.
Fiók engedélyezése vagy tiltása
Válasszon ki egy fiókot, majd kapcsolja be vagy ki a
Enabled jelölőnégyzetet jelölését.
A fiókbeállítások mentése
Válasszuk a Save parancsot.
Kapcsolódó témakörök
• Lásd „Elérhetőségi állapot módosítása”. old. 55.
Internethívás kezdeményezése
1 Válasszuk a
> Phone lehetőséget.
Page 51

Híváskezdeményezés 51
2 Csatlakoztassuk készülékünket az internethez, majd
válasszunk egy VoIP-szolgáltatási fiókot. Ekkor
elérhetőségi állapotunk a következőre változik: Online.
3 Válasszuk a Select contact lehetőséget, majd egy
névjegyet.
4 A hívás befejezéséhez nyomjuk meg a
gombot.
Internethívást a Contacts alkalmazásból is indíthatunk.
Internethívás fogadása
Válasszuk a
lehetőséget.
Hívás közbeni lehetőségek
Aktív hívás közbeni lehetőségek
Nyissuk meg a menüt és válasszunk az alábbi lehetőségek
közül:
Hold call — hívás várakoztatása.
New call to number — egy másik szám felhívása
konferenciabeszélgetés kezdeményezéséhez.
New call to contact — egy partner felhívása
konferenciabeszélgetés kezdeményezéséhez.
Várakoztatott hívás esetén végrehajtható műveletek
Hívás várakoztatásához nyissuk meg a menüt, majd
válasszuk a Hold call lehetőséget.
Nyissuk meg a menüt és válasszunk az alábbi lehetőségek
közül:
Activate call — a hívás bekapcsolása.
New call to number — egy másik szám felhívása
konferenciabeszélgetés kezdeményezéséhez.
New call to contact — egy partner felhívása
konferenciabeszélgetés kezdeményezéséhez.
a mikrofon némítása.
Válasszuk a
parancsot.
a hangszóró bekapcsolása.
Válasszuk a Speaker parancsot.
DTMF-jelek küldése
Válasszuk a
parancsot.
A hívás befejezése
Válasszuk a End parancsot.
Az elérhető lehetőségek a hívás módjától függően eltérőek
lehetnek.
Hívásidőtartam
Megtekinthetjük a tárcsázott és fogatott hívások
időtartamát. A hanghívások és az internetes hívások
időtartama külön jelenik meg.
Válasszuk a
> Phone lehetőséget. Nyissuk meg a
menüt, majd válasszuk a Call timers lehetőséget.
Page 52

52 Szöveges- és csevegőüzenetek küldése
Az időmérők nullázása
Válasszuk a Clear timers lehetőséget. A hanghívások és az
internethívások időmérői is nullázódnak.
Segélykérő hívások
Segélykérő hívás kezdeményezése előtt kapcsoljuk be a
készüléket és ellenőrizzük, van-e megfelelő térerő. Ha a
képernyő és a gombok le vannak zárva, a feloldásukhoz
csúsztassuk el a készülék oldalán levő billentyűzár-kapcsolót.
Fontos: Ez a készülék rádiójelekre, vezetékes és vezeték
nélküli hálózatokra, valamint a felhasználó által
programozható funkciókra támaszkodva működik. A
mobiltelefonról segélyhívás is indítható.Internetes
hanghívással (internethívás) nem kezdeményezhetünk
segélyhívást. A kapcsolat létrejötte nem garantálható
minden körülmény között. Létfontosságú kommunikáció –
például orvosi segélykérés – céljából soha ne hagyatkozzunk
kizárólag vezeték nélküli eszközökre.
Segélykérő hívás kezdeményezése
1 Válasszuk a
2 Válasszuk a
3 Írjuk be a tartózkodási helyünknek megfelelő hivatalos
segélyhívó számot.
4 Hívásindításhoz válasszuk a
> Phone lehetőséget.
lehetőséget és a mobilhívási típust.
lehetőséget.
Segélykérő hívás kezdeményezése a PIN-, PUK- vagy
biztonsági kód használata nélkül
1 Ha a készülék valamely kód beírását kéri, írjuk be a
tartózkodási helyünknek megfelelő segélyhívó számot.
Megjelenik a
2 Hívásindításhoz válasszuk a
lehetőséget. A segélykérő hívás után a készülék egyéb
funkcióinak használatához meg kell adnunk a kért PIN-,
PUK- vagy biztonsági kódot.
Segélyhívás esetén a lehető legpontosabban adjuk meg az
ilyenkor szükséges adatokat. Előfordulhat, hogy a vezeték
nélküli eszköz a kommunikáció egyetlen módja egy baleset
helyszínén. Ne szakítsuk meg a kapcsolatot, amíg erre
engedélyt nem kapunk.
Emergency call ikon.
Emergency call
Szöveges- és csevegőüzenetek küldése
A Beszélgetések menü ismertetése
Válasszuk a
A Beszélgetések menü segítségével szöveges- és
csevegőüzeneteket küldhetünk.
A szolgáltatások az alapnézetet osztják meg, ahol a szöveges
üzenetek és a csevegőüzenetek listája látható. Válasszunk ki
egy beszélgetést a beszélgetésben lévő üzenetek
megtekintéséhez.
Tipp: Ha a beszélgetések alapnézetéből fel szeretnénk hívni
egy partnert, akkor az előugró menü megjelenítéséhez
> Conversations lehetőséget.
Page 53

Szöveges- és csevegőüzenetek küldése 53
nyomjuk meg és tartsuk lenyomva a kívánt beszélgetést.
Válasszuk a Open contact card lehetőséget, majd a hívás
típusát. A névjegykártyán megjelenő adatok a
névjegykártyához adott adatok típusától függően eltérőek
lehetnek.
Kapcsolódó témakörök
• Lásd „A szöveges és a csevegőüzenetek
beállításai”. old. 56.
Szöveges üzenetek küldése
Szöveges üzenet küldése
1 Válasszuk a
> Conversations lehetőséget.
2 Válasszuk a New SMS lehetőséget.
3 Címzett hozzáadásához válasszuk a To lehetőséget,
adjuk hozzá a kívánt névjegyet vagy írjuk be a címzett
mobiltelefonszámát.
4 Az üzenetet írjuk meg az üzenetszerkesztőben. A
következő sor elejére ugráshoz az enter gomb nem
használható (az enter gomb megnyomásával elküldjük
az üzenetet).
Hangulatjel beszúrásához válasszuk ki a megfelelő
hangulatjelet.
5 Válasszuk a Send lehetőséget.
A szöveges üzenetek az alapnézetben beszélgetési listaként
jelennek meg.
A készülék támogatja a normál üzenethosszúságot
meghaladó szöveges üzeneteket. A hosszabb üzenetek kettő
vagy több üzenetként kerülnek elküldésre. A szolgáltató
ennek megfelelően számolhat fel díjat. Az ékezetes
karakterek, egyéb írásjegyek, illetve néhány nyelvi lehetőség
több helyet foglal el, ezért használatuk csökkenti az egy
üzenetben elküldhető karakterek számát.
Szöveges üzenet továbbítása
1 Válasszuk a
> Conversations lehetőséget.
2 Válasszuk ki a kívánt beszélgetést és egy szöveges
üzenetet.
3 Válasszuk a Forward lehetőséget.
Névjegy elküldése
1 Válasszuk a
> Contacts lehetőséget, majd egy
névjegyet.
2 Nyissuk meg a menüt és válasszunk az alábbi
lehetőségek közül:
Send contact card — a névjegy összes adatának
elküldése.
Send contact detail — csak bizonyos névjegyadatok
elküldése.
3 Válasszuk ki, hogy a névjegyet szöveges üzenetként,
Bluetooth-kapcsolat használatával vagy e-mail
üzenetként szeretnénk-e elküldeni.
4 Adjuk meg a névjegy címzettjét vagy írjuk be a címzett
mobiltelefonszámát.
5 Válasszuk a Send lehetőséget.
Fogadott névjegy mentése
1 Válasszuk a
> Conversations lehetőséget.
Page 54

54 Szöveges- és csevegőüzenetek küldése
2 Nyissuk meg azt a beszélgetést, amely a fogadott
szöveges üzenetet tartalmazza, majd válasszuk ki a
névjegykártya hivatkozását.
3 Válasszuk ki, hogy a névjegyet új névjegyként
szeretnénk-e menteni vagy egy meglévő névjegy adatait
szeretnénk-e frissíteni.
Csevegőüzenetek küldése
Csevegési fiók létrehozása és bejelentkezés
Csevegőüzenetek küldéséhez létre kell hoznunk egy
csevegési fiókot.
Válasszuk a
> Conversations lehetőséget, nyissuk meg
a menüt, majd válasszuk a VoIP and IM accounts
lehetőséget.
Csevegési fiók létrehozása
1 Válasszuk a New lehetőséget.
2 Válasszunk ki egy szolgáltatást, majd a Register new
account lehetőséget.
3 Adjuk meg felhasználóadatainkat. A szolgáltatástól
függően a fiók beállítását esetleg egy
internetböngészőben kell elvégeznünk. Kövessük az
utasításokat.
Bejelentkezés meglévő csevegési fiókba
Adjuk meg felhasználóadatainkat, majd válasszuk a Sign in
lehetőséget.
Egy meglévő fiók aktiválásakor a rendszer automatikusan
lekéri névjegyeinket a fiók szerveréről és hozzáadja azokat a
névjegyzékhez.
Csevegőüzenet küldése
1 Válasszuk a
> Conversations lehetőséget.
2 Válasszuk a New IM lehetőséget és egy névjegyet, vagy
nyissuk meg a menüt, válasszuk a Chat with lehetőséget,
és írjuk be a csevegőüzenet címzettjét.
3 Írjuk meg az üzenetet az üzenetszerkesztőben.
Hangulatjel beszúrásához válasszuk ki a megfelelő
hangulatjelet.
4 Válasszuk a
lehetőséget.
Csevegési előzmények mentése és megtekintése
A rendszer automatikusan menti a csevegési előzményeket.
A csevegési előzmények megtekintéséhez válasszuk a
> Conversations lehetőséget, majd válasszunk ki egy
beszélgetést.
Miniatűrkép megváltoztatása
1 Válasszuk a
> Conversations lehetőséget.
2 Nyissuk meg a menüt, válasszuk a Accounts lehetőséget,
majd válasszuk ki azt a fiókot, amelynek miniatűrképét
meg szeretnénk változtatni.
3 Válasszuk a Avatar lehetőséget, majd a kívánt
miniatűrképet, vagy ha a készülék memóriájából
szeretnénk egy képet kiválasztani, válasszuk a Browse
lehetőséget.
Page 55

Szöveges- és csevegőüzenetek küldése 55
4A miniatűrkép mentéséhez válasszuk a Save lehetőséget.
A fiókbeállítások módosításával is megváltoztathatjuk
miniatűrképünket.
Kapcsolódó témakörök
• Lásd „Fiókbeállítások”. old. 55.
Elérhetőségi állapot módosítása
Válasszuk az állapotsort, a Availability lehetőséget, majd
válasszunk a következő lehetőségek közül:
Online, Busy vagy Offline — elérhetőségi állapotunk
beállítása.
Type your status message — az elérhetőségi
állapotunkhoz tartozó üzenet beírása.
My location — jelenlegi tartózkodási helyünk megadása.
New status — új elérhetőségi profil hozzáadása. Az
elérhetőségi profilok használatával elérhetőségünket
minden fiókhoz külön megadhatjuk.
Fiókbeállítások
1 Válasszuk a
> Conversations lehetőséget.
2Nyissuk meg a Beszélgetések menüt, majd válasszuk a
Accounts lehetőséget.
3 Válasszunk ki egy fiókot, majd adjuk meg a következőket:
User name és Password — a felhasználónév és a jelszó
beírása.
Screen name — a képernyőnév beírása.
Avatar — a miniatűrkép kiválasztása.
Edit personal info — a személyes adatok módosítása.
Enabled — a fiók engedélyezése vagy letiltása.
4 Válasszuk a Save lehetőséget.
Üzenetek és beszélgetések törlése
Válasszuk a
> Conversations lehetőséget.
Szöveges üzenet törlése
1 Válasszuk ki a kívánt beszélgetést és egy szöveges
üzenetet.
2 Válasszuk a Delete lehetőséget.
Egy beszélgetés összes szöveges üzenetének törlése
1 Nyissunk meg egy beszélgetést.
2 Nyissuk meg a menüt, majd válasszuk a Clear
conversation lehetőséget.
Beszélgetések törlése
1 Nyissuk meg a menüt, majd válasszuk a Delete
conversations lehetőséget.
2 Válasszuk ki a kívánt beszélgetés(eke)t, majd válasszuk a
Delete lehetőséget.
Beszélgetések szűrése
Egy adott beszélgetés megtalálásához a szűrősáv
megjelenítéséhez a billentyűzetről kezdjük el beírni a
keresőszavakat. A keresőszavaknak megfelelő beszélgetések
a beszélgetési lista nézetben jelennek meg.
Page 56

56 Levelezés
A szöveges és a csevegőüzenetek beállításai
1 Válasszuk a
2Nyissuk meg a Beszélgetések menüt, válasszuk a
Settings lehetőséget, majd az alábbiak egyikét:
Receive SMS delivery reports — annak beállítása, hogy
szeretnénk-e kézbesítési jelentéseket kapni.
SMS centre number — a SIM-kártyán tárolt
üzenetközpont számának használata vagy egy másik
szám megadása.
3 Válasszuk a Save lehetőséget.
> Conversations lehetőséget.
Levelezés
A levelezésről
A Nokia Üzenetek alkalmazás használatával a készülékről
elérhetjük személyes levelezési fiókjainkat. Leveleinket
szinkronizálhatjuk egyetlen postafiókkal (az alapértelmezett
postafiókkal) vagy több postafiókkal is. A Nokia Messaging
szolgáltatás lehetővé teszi az olyan általános IMAPkiszolgálókkal való szinkronizálást, mint a Yahoo vagy a
Gmail.
Az Exchange-levelező alkalmazással munkahelyi leveleinket
is elérhetjük. Elolvashatjuk, válaszolhatunk az e-mail
üzenetekre, megtekinthetjük és szerkeszthetjük a
kompatibilis mellékleteket, kezelhetjük a
naptárbejegyzéseket és a névjegyadatokat.
Kapcsolódó témakörök
• Lásd „Egyéb e-mail fiókok beállítása”. old. 57.
•
Lásd „Az e-mail üzenetek olvasása és
elküldése”. old. 59.
Lásd „Az e-mail üzenetek rendezése”. old. 62.
•
Lásd „Az e-mail beállítások módosítása”. old. 62.
•
Munkahelyi leveleink elolvasása az Exchange-levelező használatával
Az Exchange-levelező használatával munkahelyi emailjeinket készülékünkön is megkaphatjuk. Elolvashatjuk,
válaszolhatunk az e-mailekre, megtekinthetjük és
szerkeszthetjük a kompatibilis mellékleteket, megnézhetjük
a naptárjegyzeteket, találkozókéréseket fogadhatunk vagy
küldhetünk, találkozókat ütemezhetünk, valamint
névjegyadatokat vehetünk fel, és azokat megtekinthetjük és
szerkeszthetjük.
Az Exchange-levelezőt csak akkor tudjuk beállítani, ha
vállalatunk Microsoft Exchange Server kiszolgálót használ. A
vállalati rendszergazdának aktiválnia kell a Microsoft
Exchange ActiveSync alkalmazást.
ActiveSync
Az Exchange-levelező használata korlátozva van a PIMinformációk Nokia készülék és hitelesített Microsoft
Exchange-kiszolgáló közti éteren keresztüli
szinkronizálására.
Az Exchange-levelező beállításának megkezdése előtt
győződjünk meg arról, hogy rendelkezzünk a következőkkel:
• Vállalati e-mail cím
Page 57

Levelezés 57
• Az Exchange-szerver neve (forduljunk a vállalat
informatikusaihoz)
• A hálózati tartomány neve (forduljunk a vállalat
informatikusaihoz)
• Vállalati hálózati jelszavunk.
Vállalatunk Exchange-szerverének konfigurálásától függően
a fentieken kívül esetleg egyéb adatokat is meg kell adnunk.
Ha nem tudjuk a pontos adatokat, forduljunk a vállalat
informatikusaihoz.
Az Exchange-levelező használata során a biztonsági kód
használata esetleg kötelező lehet. A készülék biztonsági
kódjának gyári alapértéke 12345, de előfordulhat, hogy a
vállalat rendszergazdája más kódot állított be számunkra.
Az e-mail beállítása
A Nokia Üzenetek-fiók beállítása
A készüléken csak egy Nokia Üzenetek felhasználói fiókunk
lehet.
1 Válasszuk a
> E-mail parancsot.
2 Nyissuk meg a menüt, majd válasszuk a New account
lehetőséget.
3Adjuk meg a következőket:
Region — az ország vagy a terület kiválasztása.
Service provider — Válasszuk a Nokia Messaging
parancsot.
4A következő adatokat kötelező megadni:
E-mail address és Password — Írjuk be az e-mail címet
és a jelszót.
5 Válasszuk a Finish parancsot.
Egyéb e-mail fiókok beállítása
E-mail üzenetek küldéséhez és fogadásához működő hálózati
kapcsolattal, valamint a szolgáltatónál felhasználói fiókkal
kell rendelkeznünk A megfelelő beállításokat érdeklődjük
meg a szolgáltatótól.
A levelezési szolgáltatások használata (például az e-mail
üzenetek automatikus lekérése) során a szolgáltató
hálózatán az adatforgalom jelentősen megnőhet. Az
adatátviteli díjakat érdeklődjük meg a szolgáltatótól.
1 Válasszuk a
> E-mail parancsot.
2 Nyissuk meg a menüt, majd válasszuk a New account
lehetőséget.
3 A fiókadatok beállításához adjuk meg a következő
adatokat:
Region — az ország vagy a terület kiválasztása.
Service provider — a levelezési szolgáltató
kiválasztása. Ha a levelezési szolgáltató nem található a
listában, akkor válasszuk a Other lehetőséget.
Account title — a fiók nevének megadása.
4 A felhasználóadatok beállításához adjuk meg a
következő adatokat:
Name — saját nevünk beírása. Ez a név jelenik meg az
elküldött üzenetek feladómezőjében.
Page 58

58 Levelezés
User name és Password — az e-mail szolgáltatásra való
bejelentkezéshez szükséges felhasználónév és jelszó
megadása. Ezekre a postafiókba történő
bejelentkezéskor van szükség. Ha a jelszómezőt üresen
hagyjuk, akkor a rendszer kérni fogja a jelszót, amikor a
levelezési szerveren lévő postafiókunkhoz szeretnénk
csatlakozni.
E-mail address — az e-mail cím beírása. Az e-mail
címnek tartalmaznia kell a @ karaktert. Az üzeneteinkre
adott válaszok erre az e-mail címre fognak érkezni.
5 Ha levelezési szolgáltatóként a Other lehetőséget
választottuk, akkor adjuk meg a beérkező e-mail
üzenetek alábbi beállításait:
Account type — a levelezési szolgáltató által javasolt
levelezési protokoll (POP3 vagy IMAP4) kiválasztása. Az
IMAP4-protokoll modernebb és általában több funkció
használatát teszi lehetővé. A POP3 használata esetén
néhány funkció használata esetleg korlátozott.
Ezek a beállítások a fiókbeállítások mentése vagy a
varázslóból történő kilépés után nem módosíthatók.
Incoming server — az e-mail üzeneteket fogadó POP3vagy IMAP4-szerver IP-címének vagy gazdanevének
megadása.
Secure authentication — a biztonságos hitelesítés
használatának beállítása.
Ha nem biztonságos kapcsolatot használunk, akkor
mindenképpen javasolt a biztonságos hitelesítés
engedélyezése. A támogatott módokkal kapcsolatos
további tájékoztatásért forduljunk a szolgáltatóhoz.
Secure connection — a beérkező e-mail üzenetek
biztonsági beállításainak megadása.
Ha a levelezésünket vezeték nélküli LAN (WLAN)
használatával érjük el, akkor mindenképpen javasolt a
biztonságos kapcsolat használata A támogatott
biztonságos kapcsolatokkal összefüggő további
tájékoztatásért forduljunk a szolgáltatóhoz.
Tipp: A bejövő levelek szerverét (POP3 vagy IMAP4)
rendszerint a levelezési szolgáltató, a kimenő levelek
szerverét (SMTP) pedig az internetszolgáltató adja meg.
Ha ezek a szolgáltatók különbözőek, akkor a bejövő és a
kimenő e-mailek jelszava és biztonsági beállítása esetleg
különböző lesz.
6 Az SMTP-szerverek e-mail üzenetek elküldésére
használhatók. E-mail üzenet küldéséhez meg kell adnunk
a használt kapcsolat levelezési szolgáltatója által
meghatározott SMTP-gazdanevet vagy IP-címet.
Ha levelezési szolgáltatóként a Other lehetőséget
választottuk, akkor adjuk meg a kimenő e-mail üzenetek
alábbi beállításait:
Outgoing server — az e-mail üzeneteket küldő szerver
IP-címének vagy gazdanevének a megadása.
Secure authentication — a biztonságos hitelesítés
használatának beállítása.
Secure connection — a kimenő e-mail üzenetek
biztonsági beállításainak megadása.
Use connection-specific SMTP servers
— kapcsolatspecifikus SMTP-szerverek használata az email üzenetek elküldéséhez. A kapcsolatspecifikus SMTP-
Page 59

Levelezés 59
szerver beállításainak szerkesztéséhez válasszuk a Edit
SMTP servers lehetőséget.
Tipp: A kimenő e-mail üzenetek beállításai (SMTP)
rendszerint felhasználónevet és jelszót használnak vagy
kapcsolatspecifikusak. Ha nem használunk SMTPfelhasználónevet és -jelszót, akkor biztonsági okokból az
internetszolgáltató esetleg megtilthatja az e-mail
üzenetek küldését.
7 A levelezési fiók beállításainak befejezéséhez válasszuk
a Finish lehetőséget.
Exchange-levelező fiók beállítása
Az Exchange-levelező használatához Exchange-levelező
fiókkal kell rendelkeznünk.
Fiók beállítása:
1 Válasszuk a
> E-mail lehetőséget, nyissuk meg a
menüt, majd válasszuk a New account lehetőséget.
2Adjuk meg a következőket:
Régió — a megfelelő régió kiválasztása.
Szolgáltató — Válasszuk a Mail for Exchange parancsot.
3Adjuk meg a következőket:
Levelezési cím — az e-mail cím megadása.
Felhasználónév — a felhasználónév megadása.
Jelszó — a jelszó megadása.
Tartomány — a tartománynév megadása. A mező
kitöltése nem kötelező.
4 Adjuk meg a következőket:
Szerver — a szerver címének megadása.
Port — az Exchange-levelező szerver portszámának
megadása. A mezőbe már előre be van írva a HTTPS
Exchenge-levelező szokásos portszáma.
Biztonságos kapcsolat — biztonságos kapcsolat
használata.
5A varázsló Szinkronizálási tartalom oldalán adjuk meg
a következőket:
E-mail — az e-mailek szinkronizálásának
engedélyezése.
Calendar and tasks — a naptár és a feladatok
szinkronizálásának engedélyezése.
Contacts — a névjegyek szinkronizálásának
engedélyezése.
First synchronisation — Ha engedélyeztük a névjegyek
szinkronizálását, akkor a készülék legelső
szinkronizálásakor meg kell adnunk, hogy szeretnénk-e
eltávolítani az összes helyi névjegyet. Alapértelmezés
szerint a Keep items on device lehetőség van
kiválasztva.
6 A speciális beállítások módosításához válasszuk a
Advanced settings lehetőséget.
7 Válasszuk a Finish parancsot.
Az e-mail üzenetek olvasása és elküldése
A z e-mail üzenetek lekérése és olvasása
Válasszuk a
> E-mail lehetőséget.
Page 60

60 Levelezés
A készülék automatikusan letölti a nekünk küldött e-mail
üzeneteket.
Az e-mail üzenetek kézi lekérése
1 Nyissuk meg a menüt, majd válasszuk a Send & receive
lehetőséget. A készülék az összes fiókban tárolt e-mail
üzenetet lekéri.
Ha csak egy adott fiókban lévő e-maileket szeretnénk
lekérni, akkor válasszuk ki a kívánt fiókot, nyissuk meg a
menüt, végül válasszuk a Send & receive lehetőséget.
Az e-mailek lekérésekor a készülék a Kimenő mappában
lévő összes üzenetet elküldi.
2 A kiválasztott e-mail üzenet tartalmának lekéréséhez
válasszuk ki az üzenet fejlécét.
Az e-mail üzenet elolvasása
E-mail üzenet megnyitásához válasszuk ki az üzenet fejlécét.
Ha új e-mail üzenet érkezik a levelező alkalmazás
bezárásakor, akkor megjelenik egy figyelmeztető értesítés.
Új e-mail üzenet megnyitásához válasszuk ki az értesítést.
Válaszadás fogadott üzenetre
A feladónak történő válaszoláshoz válasszuk a
lehetőséget, a feladónak és az üzenet minden címzettjének
történő válaszoláshoz pedig válasszuk a
lehetőséget.
Fogadott e-mail üzenet továbbküldése
Nyissuk meg a menüt, majd válasszuk a Forward
lehetőséget.
Üzenet megjelölése olvasottként vagy olvasatlanként
Nyissuk meg a menüt, majd válasszuk a Mark as read vagy
a Mark as unread lehetőséget.
Ugrás az előző vagy a következő üzenetre
Válasszuk a
vagy a lehetőséget.
E-mail üzenet törlése
Válasszuk a
lehetőséget.
Az e-mail üzenetek létrehozása és küldése
1 Válasszuk a
> E-mail lehetőséget.
2 Válasszuk a New message lehetőséget.
3 Írjuk be az e-mail címet vagy válasszuk ki a címzetteket
a névjegyzékből.
A címzettek elválasztásához írjunk be pontosvesszőt (;)
vagy vesszőt (,). A Másolat (Cc) mezőbe írjuk be a
másolatot kapó, a Rejtett másolat (Bcc) mezőbe pedig a
rejtett másolatot kapó címzetteket. Ha a Cc vagy a Bcc
mező nem látható, akkor nyissuk meg a menüt és
válasszuk a Show Cc vagy a Show Bcc lehetőséget.
Tipp: A címzettek e-mail címeit is megtekinthetjük.
Ehhez írjuk be a címzettek nevét, nyissuk meg a menüt,
majd válasszuk a Check names lehetőséget.
4 Írjuk be a tárgyat, majd írjuk meg az üzenetet. Az e-mail
üzenet szövegében használt betűtípus, -méret vagy -szín
módosításához válasszuk az eszköztár megfelelő
ikonjait.
5 Válasszuk a
lehetőséget.
Page 61

Levelezés 61
E-mail üzenetek beállításai
Megadhatjuk az e-mail üzenet fontossági szintjét, valamint
azt, hogy a készülék az e-mail üzenetet formázott szövegként
(HTML) vagy egyszerű szövegként küldje-e el.
Üzenetírás közben nyissuk meg a menüt, majd válasszuk a
Message settings lehetőséget.
A fontossági szint beállítása
Válasszuk a Low, a Normal (alapértelmezett) vagy a High
lehetőséget.
A szövegformátum megadása
Válasszuk a Formatted text (alapértelmezett) vagy a Plain
text lehetőséget.
Mellékletek hozzáadása, mentése és törlése
Egy e-mail üzenet mellékletének megnyitásához válasszuk ki
a kívánt üzenetet, majd a mellékletet.
Melléklet hozzáadása e-mail üzenethez
Nyissuk meg a menüt, majd válasszuk a Add attachment
lehetőséget.
Melléklet mentése
Válasszuk ki a mellékletet, majd a Save attachments
lehetőséget. Adjuk meg a melléklet nevét, és válasszuk a
Save lehetőséget.
Melléklet törlése
Nyissuk meg a menüt, majd válasszuk a Remove
attachments lehetőséget.
Aláírás létrehozása
1 Válasszuk a
> E-mail lehetőséget.
2 Válasszuk a Edit account lehetőséget, és a megfelelő
fiókot.
3 Válasszuk a Signature lehetőséget.
4 Jelöljük be a Use signature jelölőnégyzetet.
5 Írjuk meg az aláírást, majd válasszuk a Save lehetőséget.
A rendszer az aláírást minden e-mail üzenet végére beilleszti,
amelyet ennek a fióknak a használatával küldünk el. Az e-mail
üzenet elküldése előtt az aláírást módosíthatjuk vagy
törölhetjük.
Tippek az e-mail üzenetek létrehozásával kapcsolatban
Kép beillesztése az e-mail üzenet mezőjébe
Válasszuk a Insert image lehetőséget.
Szöveg másolása e-mail üzenetből
1 Érintsük meg az üzenetet ott, ahonnan a másolást el
szeretnénk kezdeni.
2 Nyomjuk meg és tartsuk lenyomva a shift gombot, majd
érintsük meg az üzenetet ott, ahol be szeretnénk fejezni
a szöveg másolását.
Page 62

62 Levelezés
3 A szöveg másolásához nyomjuk meg a Ctrl + C
billentyűkombinációt, majd a szöveg beillesztéséhez
álljunk a megfelelő helyre, és nyomjuk meg a Ctrl + V
billentyűkombinációt.
Az e-mail üzenetek rendezése
Az üzenetek és a mellékletek rendezése
Válasszuk a
> E-mail lehetőséget.
Az e-mail üzenetek levelezési mappákban történő
rendezéséhez válasszuk ki a kívánt mappát, a Sort
lehetőséget, majd a kívánt rendezési módot és sorrendet.
Keresés egy e-mail üzenet szövegében
1 Válasszuk a
> E-mail lehetőséget.
2 Nyissuk meg a kívánt üzenetet.
3 Nyissuk meg a menüt, majd válasszuk a Find in
message lehetőséget. Megjelenik a keresési sáv.
4 A keresési sávba írjuk be a keresőszavakat, majd nyomjuk
meg az enter gombot. A keresésnek megfelelő találatok
kiemelve jelennek meg.
E-mail üzenetek törlése
E-mail üzenet törléséhez válasszuk ki a megfelelő e-mail
üzenetet, majd a
lehetőséget.
POP3-fiókok esetén, ha a bejövő e-mail üzenetek
beállításainál bekapcsoltuk a Leave messages on server
lehetőséget, akkor az e-mail üzenet csak a készülékünkről
törlődik. Ha ezt a beállítást kikapcsoltuk és az e-mail üzenetet
a szerverről is törölni szeretnénk, akkor válasszuk ki a
megfelelő e-mail üzenetet, majd a Delete lehetőséget.
IMAP4-fiókok esetén a törölt e-mail üzenet minden esetben
törlődik a szerverről is.
Szinkronizálás az Exchange-levelezővel
A rendszer automatikusan végrehajtja a szinkronizálást az
Exchange-levelező fiók létrehozásakor megadott
időközönként. A szinkronizálást tetszés szerinti időpontban
kézzel is elindíthatjuk.
Csak a fiók beállításakor meghatározott tartalom
szinkronizálása fog megtörténni. Ha további tartalmakat is
szinkronizálni szeretnénk, akkor módosítsuk az Exchangelevelező beállításait.
A szinkronizálás kézi elindítása
Válasszuk a Synchronise manually lehetőséget.
Kapcsolódó témakörök
• Lásd „Exchange-levelező beállításai”. old. 65.
Az e-mail beállítások módosítása
Üzenetküldési fiók beállításai
Válasszuk a
> E-mail lehetőséget.
Nyissuk meg a E-mail menüt, válasszuk az Edit account
lehetőséget, végül egy fiókot. Ellenőrizzük, hogy ne
csatlakozzunk a postafiókhoz.
Page 63

Levelezés 63
A megfelelő beállításokról kérjünk tájékoztatást a
szolgáltatótól.
Fiókadatok
Válasszuk a Account details parancsot, majd a következő
lehetőségek egyikét:
Account title — a fiók nevének megadása.
Leave messages on server — csak POP3-fiókok esetén.
Annak megadása, hogy a lekért e-mail üzenetek egy példánya
a kiszolgálón maradjon-e.
Felhasználói adatok
Válasszuk a User details parancsot, majd a következő
lehetőségek egyikét:
Name — az e-mail üzenet feladójaként megjelenített név
megadása.
User name és Password — az e-mail szolgáltatásra való
bejelentkezéshez szükséges felhasználónév és jelszó
megadása.
E-mail address — az e-mail cím beírása.
Signature — az aláírás szerkesztése.
A beérkező e-mail üzenetek beállításai
Válasszuk a Incoming details parancsot, majd a következő
lehetőségek egyikét:
Incoming server — az e-mail üzeneteket fogadó POP3- vagy
IMAP4- szerver IP-címének vagy gazdanevének megadása.
Secure connection — a beérkező e-mail üzenetek
biztonsági beállításainak megadása. Kövessük a
szolgáltatótól kapott útmutatásokat.
Port — a proxyszerver portszámának megadása. Kövessük a
szolgáltatótól kapott útmutatásokat.
Secure authentication — biztonságos hitelesítés
használatának beállítása.
A kimenő e-mail üzenetek beállításai
Válasszuk a Outgoing details parancsot, majd a következő
lehetőségek egyikét:
Outgoing server — e-mail üzeneteket küldő SMTP-szerver
IP-címének vagy gazdanevének a megadása.
Secure authentication — a biztonságos hitelesítés
használatának beállítása.
User name és Password — írjuk be az SMTP-szerverre való
bejelentkezéshez szükséges felhasználónevet és jelszót.
Secure connection — a kimenő e-mail üzenetek biztonsági
beállításainak megadása.
Port — a proxyszerver portszámának megadása. Kövessük a
szolgáltatótól kapott útmutatásokat.
Use connection-specific SMTP servers
— kapcsolatspecifikus SMTP-szerverek használata az e-mail
üzenetek elküldéséhez. Az SMTP-szerver beállításainak
módosításához válasszuk a Edit SMTP servers lehetőséget.
Levelezési beállítások
1 Válasszuk a
> E-mail lehetőséget.
Page 64

64 Levelezés
2Nyissuk meg a E-mail menüt, majd válasszuk az
Settings lehetőséget.
3 Válasszunk ki egy fiókot, majd adjuk meg a következőket:
Default account — az alapértelmezett fiók megadása.
Az elsőként létrehozott fiók lesz az alapértelmezett fiók.
New message format — az új e-mail üzenetek
formátumának kiválasztása. Az alapértelmezett beállítás
a Formázott szöveg (HTML)
Update automatically — annak beállítása, hogy a
készülék az e-mail üzeneteket automatikusan letöltse-e.
Update when connected via — a levelek automatikus
letöltéséhez használt kapcsolattípus megadása.
Update interval — az e-mail üzenetek letöltési
gyakoriságának megadása. Az alapértelmezett érték 15
perc.
A Nokia Messaging szolgáltatás beállításai
Válasszuk a
> E-mail, majd a Edit account > Nokia
Messaging lehetőséget.
Felhasználói adatok megtekintése
Válasszuk a Service info lehetőséget. Ezek a mezők nem
módosíthatók.
A Nokia Messaging szolgáltatás beállításainak
módosítása
Válasszuk a Synchronisation lehetőséget. Adjuk meg a
következőket:
Days — a szinkronizálási napok kiválasztása.
Hours — annak az időszaknak a megadása, amikor a
készüléknek a szinkronizálási napokon a szinkronizálást
végre kell hajtania.
Sync while roaming — ezt a lehetőséget válasszuk, ha azt
szeretnénk, hogy a készülék akkor is végrehajtsa a
szinkronizálást, ha nem tartózkodunk saját hálózatunkban
(barangolás mód).
Disable sync when — annak a legkisebb akkumulátorfeltöltöttségi szintnek a megadása, amelynél alacsonyabb
feltöltöttség esetén a szinkronizálás leáll.
Send and receive — a szinkronizálási gyakoriság megadása.
Sync inbox — ezt a beállítást válasszuk, ha a beérkező
üzenetek mappát szeretnénk szinkronizálni.
Download size — annak kiválasztása, hogy csak az e-mail
üzenet fejlécét, az e-mail üzenet egy részét vagy a teljes email üzenetet szeretnénk-e letölteni.
Remove items older than — annak az időtartamnak a
megadása, amelynek elteltével az e-mail üzenetek törlődnek
a készülékről.
Sync drafts — a piszkozatok mappában lévő üzenetek
szinkronizálása.
Sync sent items — az elküldött mappában lévő e-mail
üzenetek szinkronizálása.
Postafiókok hozzáadása vagy szerkesztése
1 Válasszuk a Nokia Messaging: Mailboxes lehetőséget.
2 Új postafiók hozzáadásához válasszuk a Add new
mailbox lehetőséget. Minden postafiók nevét a készülék
Page 65

Levelezés 65
a Nokia Messaging-kiszolgálóról tölti le. Válasszunk ki
egy postafiókot.
3 Postafiók szerkesztéséhez válasszuk ki a kívánt
postafiókot. Szükség szerint módosítsuk a kívánt
adatokat.
Mailbox name — a postafiók nevének módosítása.
Sync read to server — ezt a lehetőséget válasszuk, ha
az e-mail üzenetek elolvasási állapotát szinkronizálni
szeretnénk a szerveren.
My name — saját név módosítása.
Password — a jelszó módosítása.
E-mail address — a levelezési cím. Ez a mező nem
módosítható.
Use signature — Aláírás használatához jelöljük be a
jelölőnégyzetet és válasszuk a Signature lehetőséget.
Írjuk be az aláírást, majd válasszuk a Done lehetőséget.
Exchange-levelező beállításai
Válasszuk a
> E-mail parancsot. Nyissuk meg a menüt,
majd válasszuk a Edit account > Mail for Exchange
lehetőséget.
A szinkronizálás adatainak megtekintése
Válasszuk a Details parancsot. Megjelenik a legutóbbi
szinkronizáláskor hozzáadott, frissített vagy törölt elemek
száma.
Az Exchange-levelező beállításainak módosításához
válasszuk a Settings menüpontot, majd válasszunk a
következő lehetőségek közül:
A szinkronizálás ütemezése
Peak start time és Peak end time — a csúcsidőszak kezdő
és záró időpontjának kiválasztása.
Peak days — a hét azon napjainak kiválasztása, amelyeken
alkalmazni szeretnénk a csúcsidőket. Legalább egy napot ki
kell választanunk.
Peak schedule — a csúcsidőszakokhoz tartozó
szinkronizálási időköz kiválasztása. Ha a Always on
lehetőséget választjuk, akkor a szerverre érkező új üzenetek
és az egyéb módosítások késleltetés nélkül megjelennek a
készüléken.
Off-peak schedule — a csúcsidőn kívüli időszakokhoz
tartozó szinkronizálási időköz kiválasztása.
Kapcsolat
Szerver — az Exchange-szerver címének megadása.
Port — portszám megadása az Exchange-szerverrel való
kapcsolathoz.
Secure connection — biztonságos kapcsolat használata.
Conflict resolution — adjuk meg, hogy ha egy elem a
legutóbbi szinkronizálás óta a készüléken is és a szerveren is
módosult, melyik változatot kívánjuk megtartani.
Belépési adatok
Felhasználónév — az Exchange-szerverhez tartozó
felhasználónév megadása.
Page 66

66 Levelezés
Jelszó — az Exchange-szerverhez tartozó jelszó megadása.
Tartomány — az Exchange-szerveren lévő tartomány
megadása.
E-mail
Synchronise e-mail — levelek szinkronizálásának
engedélyezése.
E-mail cím — az e-mail cím megadása.
Fiók neve — a fiók címének megadása.
Signature — aláírás használata a saját Exchange-levelező
fiókjából küldött e-mailekben.
Synchronise messages back — annak megadása, hogy a
rendszer hogyan szinkronizálja a régi üzeneteket a
szerverről.
When sending e-mail — annak megadása, hogy a rendszer
a kimenő üzeneteket azonnal vagy csak a következő
szinkronizáláskor küldje-e el.
Copy outgoing e-mails — az elküldött e-mailek az Elküldött
üzenetek mappába másolása a szerveren.
Naptár és feladatok
Synchronise calendar and tasks — a naptár és a feladatok
szinkronizálásának engedélyezése.
Calendar — az Exchange-levelezőhöz használt naptár
megadása.
Synchronise calendar back — annak megadása, hogy a
rendszer hogyan szinkronizálja a régi naptári eseményeket a
szerverrel.
Synchronise completed tasks — a befejezett feladatok
felvétele a szinkronizálandó adatok közé.
A névjegyzék
Synchronise contacts — névjegyek szinkronizálásának
engedélyezése.
First synchronisation — annak megadása, hogy a rendszer
az összes helyi névjegyet eltávolítsa-e, amikor a készülék a
legelső szinkronizálást végzi a szerverrel.
Újraszinkronizálás
Full resynchronisation — teljes körű újraszinkronizálás
indítása.
A rendelkezésre álló lehetőségek változhatnak.
Kapcsolódó témakörök
• Lásd „Exchange-levelező fiók beállítása”. old. 59.
Kapcsolatspecifikus-SMTP szerverek konfigurálása
A kapcsolatspecifikus SMTP-szerverek konfigurálása lehetővé
teszi a levelező alkalmazás számára az SMTP-szerverhez való
csatlakozást, így e-mail üzeneteket küldhetünk abban az
esetben is, amikor különböző levelezési szolgáltatók
kapcsolatai között barangolunk.
1 Kapcsolatspecifikus SMTP-szerverek használatához
válasszuk a
> E-mail lehetőséget, nyissuk meg a
menüt, és válasszuk a Edit account lehetőséget.
2 Válasszuk ki a megfelelő fiókot.
Page 67

3 Válasszuk a Use connection-specific SMTP servers
parancsot.
4 Az SMTP-szerverek beállításainak módosításához
válasszuk a Edit SMTP servers lehetőséget. Hajtsuk
végre a módosításokat, majd válasszuk a Save
lehetőséget.
Fényképezés és videokészítés
A készülék 2576x1921 képpont (5 megapixel) felbontású
képeket képes rögzíteni. A jelen útmutató ábrái más
képfelbontásúnak tűnhetnek.
Kamera
A kamera bekapcsolása
Nyissuk ki a lencsevédőt. Ha a kamera már aktív a háttérben
és a lencsevédő már ki van nyitva, akkor a kamera
bekapcsolásához nyomjuk meg a rögzítés gombot.
Fényképezés
A képmód ikonjai
A kamera keresőjében látható ikonok az aktuális
kamerabeállításokat jelzik. Képmódban a következő ikonok
jelenhetnek meg:
Fényképezés és videokészítés 67
1 Közeli
2 Az aktuális szituációmód (például
3 Rögzítési beállítások (
4 Az aktuális vakumód (például
5 Fényképek (
6 Nagyítás mértéke (az alapértelmezett nagyítási szint
esetén nem látható)
7 Az automatikus élességállítás keresztje (
minden képmódban látható)
8 Képszámláló (azt jelzi, hogy az aktuális beállítással és a
rendelkezésre álló memóriával körülbelül hány képet
rögzíthetünk)
9 Az aktuális memória (például
10 Képfelbontás (például
11 Fehéregyensúly (például
a beállítás értéke nem Automatic.
12 Expozíció (például
beállítás értéke nem nulla.
)
)
)
) Csak akkor jelenik meg, ha a
Automatic)
Automatic)
, nem
Internal storage)
) Csak akkor jelenik meg, ha
Page 68

68 Fényképezés és videokészítés
13 ISO-érzékenység (például ) Csak akkor jelenik meg, ha
a beállítás értéke nem Automatic.
14 Földrajzi címke (
, akkor jelenik meg, ha földrajzi
címkék használata engedélyezett). Az adott hely
koordinátaadatainak letöltése közben az ikon villog.
Kapcsolódó témakörök
• Lásd „Szituációmódok”. old. 71.
Lásd „Képek beállításai”. old. 71.
•
Lásd „Vakubeállítások”. old. 72.
•
Lásd „Általános beállítások”. old. 72.
•
Képek rögzítése
Fényképezéskor ügyeljünk a következőkre:
• A kamerát két kézzel fogva tartsuk stabilan.
• A digitális zoommal készített kép minősége gyengébb
lesz, mint a digitális zoom használata nélkül készített
képé.
• A kamera akkumulátorkímélő módba kapcsol, ha egy
percen belül nem végzünk valamilyen műveletet. A
fényképezés folytatásához kapcsoljuk be az
érintőképernyőt.
A vaku használatakor tartsunk biztonságos távolságot. Ne
használjuk a vakut emberhez vagy állathoz közel. Kép
rögzítésekor ne takarjuk el a vakut.
Fényképezés
1 A kamera bekapcsolásához nyissuk ki a lencsevédőt.
2 Ha videomódból képmódba szeretnénk váltani,
válasszuk a
lehetőséget.
3 A tárgy képélességének rögzítéséhez nyomjuk le félig a
rögzítés gombot. A kijelzőn megjelenik a zöld
élességjelző. Ha a készüléknek nem sikerült beállítania
az élességet, piros élességjelző jelenik meg. Engedjük fel
a rögzítés gombot, és ismét nyomjuk le félig. A kép az
élesség pontos beállítása nélkül is elkészíthető.
4 A kép elkészítéséhez nyomjuk le teljesen a rögzítés
gombot. A kép mentéséig ne mozgassuk a készüléket.
Nagyítás vagy kicsinyítés
Használjuk a hangerőszabályzó-gombokat.
Váltás normál és teljes kijelzős mód között
Érintsük meg a kereső területét.
Kapcsolódó témakörök
• Lásd „Érintőképernyős műveletek”. old. 19.
Földrajzi címke csatolása fényképekhez és videofájlokhoz
Ha engedélyeztük a földrajzi címkék használatát, akkor a
készülék minden rögzített kép vagy videofájl esetén földrajzi
címke formájában menti az ország, a város és a kerület
adatait.
Ahhoz, hogy a földrajzicímke-adatokat fájlokhoz adhassuk,
internetkapcsolatra van szükség.
Page 69

Fényképezés és videokészítés 69
A földrajzicímke-adatok lekérése néhány percig eltarthat. A
GPS-jelek elérhetőségére és minőségére hatással lehet az
elhelyezkedésünk, az épületek, a természetes akadályok,
valamint az időjárás is. A földrajzicímke-adatokat a rendszer
kizárólag a készülékre menti. Ha földrajzicímke-adatokat
tartalmazó fájlt osztunk meg, akkor a földrajzicímke-adatok
is meg lesznek osztva, így azok a fájlt megtekintő külső
személyek számára is elérhetővé válnak.
Földrajzi címkék használatának engedélyezése
Amikor először kapcsoljuk be a kamerát, a készülék rákérdez,
szeretnénk-e használni földrajzi címkéket. A földrajzi címkék
használatának későbbi engedélyezéséhez tegyük a
következőket:
1 Válasszuk a
> Camera lehetőséget.
2Nyissuk meg a Kamera menüt, majd válasszuk a
Geotagging lehetőséget.
3 Jelöljük be a Enable geotagging jelölőnégyzetet, majd
válasszuk a Done lehetőséget.
Kapcsolódó témakörök
• „Képek megtekintése a Fényképek alkalmazással ”
Fényképezés után
Fényképezés után megjelenik a kép rögzítés utáni nézete.
Ebben a nézetben lehetőség van például a kép törlésére vagy
a kép címkéinek szerkesztésére.
Ha az általános kamerabeállításoknál a Show captured
image beállítást No értékre állítottuk, akkor a kamera
visszatér képmódba és nem jelenik meg a rögzített kép nézet.
Ilyen esetben a kép szerkesztését a Fényképek
alkalmazásban végezhetjük el.
A rögzítés utáni nézetben megjelennek az ország, a város és
a kerület földrajzi címkéi, amennyiben ezek az adatok
rendelkezésre állnak. Ha a fényképezés időpontjában ezek az
adatok nem álltak rendelkezésre, akkor a készülék
megpróbálja lekérni a földrajzicímke-adatokat. Ezt a
Acquiring geotags ikon jelzi.
A fényképezés után válasszunk az alábbiak közül:
— visszatérés a képkészítési alapnézetbe.
— a képcímkék és a földrajzi címkék szerkesztése.
— a kép megosztása másokkal.
— a kép törlése.
— Nyissuk meg a Photos alkalmazást.
Rögzítés utáni nézetben a képek nem nagyíthatók.
Kapcsolódó témakörök
• Lásd „Képek módosítása”. old. 74.
Lásd „Képek megtekintése”. old. 73.
•
Lásd „Fényképek és videofájlok megosztása ”. old. 76.
•
Lásd „Általános beállítások”. old. 72.
•
Page 70

70 Fényképezés és videokészítés
Videofájlok rögzítése
A videomód ikonjai
A kamera keresőjében látható ikonok az aktuális
kamerabeállításokat jelzik. Videomódban a következő
ikonok jelenhetnek meg:
1 Közeli
2 Az aktuális szituációmód (például
3 Rögzítési beállítások (
4 Médialejátszó (
)
)
Automatic video)
5 Nagyítás mértéke (az alapértelmezett nagyítási szint
esetén nem látható)
6 Az automatikus élességállítás keresztje (
)
7 Fennmaradó idő. Az aktuális beállításoknak és a
rendelkezésre álló memóriaterületnek megfelelő becsült
videorögzítési idő.
8 Az aktuális memória (például
9 Fehéregyensúly (például
)
) Csak akkor jelenik meg, ha
a beállítás értéke nem Automatic.
10 Expozíció (például
) Csak akkor jelenik meg, ha a
beállítás értéke nem nulla.
11 Földrajzi címke (
, akkor jelenik meg, ha földrajzi
címkék használata engedélyezett). Az ikon villog, amikor
az adott hely koordinátaadatainak letöltése folyamatban
van.
Kapcsolódó témakörök
• Lásd „Szituációmódok”. old. 71.
Lásd „Általános beállítások”. old. 72.
•
Lásd „Videobeállítások”. old. 72.
•
Videofájlok rögzítése
Rögzítés indítása
1 A kamera bekapcsolásához nyissuk ki a lencsevédőt.
2 Ha videomódból képmódba szeretnénk váltani, szükség
esetén válasszuk a
lehetőséget.
3 A tárgy képélességének rögzítéséhez nyomjuk le félig a
rögzítés gombot. A kijelzőn megjelenik a zöld
élességjelző. Ha a készüléknek nem sikerült beállítania
az élességet, piros élességjelző jelenik meg. Engedjük fel
a rögzítés gombot, és nyomjuk le újra félig. Videofájl az
élesség pontos beállítása nélkül is rögzíthető.
4 A rögzítés indításához nyomjuk le teljesen a rögzítés
gombot.
A rögzítés indítása óta eltelt idő piros színnel jelenik meg.
Page 71

Fényképezés és videokészítés 71
A rögzítés leállítása
Nyomjuk meg a rögzítés gombot.
Váltás normál és teljes kijelzős mód között
Érintsük meg a kereső területét.
A videofájl rögzítése után
Videofájl rögzítése után megjelenik a videofájl rögzítés utáni
nézete. Ebben a nézetben lehetőség van például a videofájl
törlésére vagy a címkék szerkesztésére.
Ha az általános kamerabeállításoknál a Show captured
video > No beállítást választottuk, akkor a kamera visszatér
videomódba, és nem jelenik meg a videó rögzítés utáni
nézete.
Rögzítés utáni nézetben válasszunk az alábbiak közül:
— visszatérés a videorögzítési alapnézetbe.
— a videofájlcímkék és a földrajzi címkék szerkesztése.
— a videofájl megosztása másokkal.
— a videofájl törlése.
— a Médialejátszó megnyitása és a videofájl lejátszása.
Kapcsolódó témakörök
• Lásd „Zene és videofájlok lejátszása”. old. 78.
Lásd „Fényképek és videofájlok megosztása ”. old. 76.
•
Lásd „Általános beállítások”. old. 72.
•
A kamerabeállítások módosítása
Szituációmódok
A kamera bekapcsolásakor a legutóbb használt szituációmód
lesz aktív.
Válasszuk a
> Camera és a lehetőséget.
A következő lehetőségek közül választhatunk:
Automatic — az alapértelmezett képi szituációmód.
Fényképezés különböző szituációmódok alkalmazásával.
Automatic video — az alapértelmezett videó
szituációmód. Videokészítés különböző szituációmódok
alkalmazásával.
Macro — a közeli tárgyak élességének beállítása. A
képminőséget a kamera mozgása befolyásolja.
Landscape — tájképek rögzítése éles kontúrokkal,
színekkel és kontraszttal.
Action — gyorsan mozgó tárgyak fényképezése rövid
záridő alkalmazásával. Gyors egymásutánban is készíthetünk
képeket. Az automatikus élességállítás keresztje nem jelenik
meg a keresőben.
Portrait — portrék fényképezése jó megvilágítási
körülmények között.
Képek beállításai
Szituációmód módosításakor a fehéregyensúly, az expozíció
és az ISO-érzékenység beállításai az alapértékre állnak vissza.
A képfelbontás mértéke nem változik.
1 Válasszuk a
> Camera és az lehetőséget.
Page 72

72 Fényképezés és videokészítés
2A következő lehetőségek közül választhatunk:
White balance — Az aktuális fényviszonyok
kiválasztása. A színek pontosabban jelennek meg.
Exposure — az expozíciókorrekció beállítása. Ha nagyon
világos háttér (pl. hó) előtt sötét tárgyat fényképezünk,
akkor a háttér fényességének kiegyenlítéséhez
módosítsuk az expozíciót +1 vagy +2 értékkel. Ha sötét
háttér előtt fényképezünk világos tárgyat, akkor
használjunk -1 vagy -2 értéket.
ISO sensitivity — a fényérzékenység módosítása.
Gyenge megvilágítás esetén a túl sötét és homályos
képek elkerülése érdekében növeljük a
fényérzékenységet. A fényérzékenység növelésével a kép
zajossá válhat.
Resolution — a képfelbontás kiválasztása.
Videobeállítások
1 Válasszuk a
> Camera parancsot.
2 Ha videomódból képmódba szeretnénk váltani, szükség
esetén válasszuk a
3 Válasszuk az
lehetőséget.
parancsot, majd a következő
lehetőségek egyikét:
White balance — Az aktuális fényviszonyok
kiválasztása. A színek pontosabban jelennek meg.
Exposure — az expozíciókorrekció beállítása. Ha nagyon
világos háttér (pl. hó) előtt sötét tárgyról készítünk
videofelvételt, akkor a háttér fényességének
kiegyenlítéséhez módosítsuk az expozíciót +1 vagy +2
értékkel. Ha sötét háttér előtt fényképezünk világos
tárgyat, akkor használjunk -1 vagy -2 értéket.
Vakubeállítások
A vaku használatakor tartsunk biztonságos távolságot. Ne
használjuk a vakut emberhez vagy állathoz közel. Kép
rögzítésekor ne takarjuk el a vakut.
Szituációmód módosításakor a vakubeállítások az
alapértékre állnak vissza.
1 Válasszuk a
> Camera és a lehetőséget.
2A következő lehetőségek közül választhatunk:
Automatic — a vaku automatikus használata a
fényviszonyoknak megfelelően.
Always on — a vaku állandó használata. Az így
készített képek esetleg túlexponáltak lesznek.
Red eye reduction — elővillanás használata a
vörösszem-hatás csökkentése érdekében.
Always off — a vaku kikapcsolása. Az így készített
képek esetleg alulexponáltak és homályosak lehetnek.
Általános beállítások
1 Válasszuk a
> Camera és a lehetőséget.
2A következő lehetőségek közül választhatunk:
Memory in use — Válasszuk a Internal storage
lehetőséget vagy a behelyezett memóriakártyát. A
fájlokat a készülék a Kamera mappában tárolja. Ha a
mappa nem létezik, a kamera létrehozza azt.
Page 73

Fényképezés és videokészítés 73
Creator name — írjuk be azt a nevet, amelyet a készülék
automatikusan felvesz a rögzített képek vagy videofájlok
metaadatai közé.
Show captured image — annak megadása, hogy a
képek rögzítés után mennyi ideig legyenek láthatók. Ha
nem szeretnénk a képet megjeleníteni, akkor válasszuk
a No lehetőséget. Ez a beállítás csak képmódban áll
rendelkezésre.
Show captured video — annak megadása, hogy a
videofájlok rögzítés után mennyi ideig legyenek
láthatók. Ha nem szeretnénk a videofájlt megjeleníteni,
akkor válasszuk a No lehetőséget. Ez a beállítás csak
videomódban áll rendelkezésre.
Képek megtekintése a Fényképek alkalmazással
Képek megtekintése
A Fényképek alkalmazással a képeket miniatűrként
rácsnézetben vagy egyesével teljes méretben tekinthetjük
meg. A képeket nagyíthatjuk, pásztázhatjuk, valamint
szerkeszthetjük a képeket és a címkéket. Diavetítéseket
nézhetünk, TV-kimeneti kábel használatával a képeket
tévékészüléken is megnézhetjük, és a képeket barátainkkal
megoszthatjuk.
Képek megjelenítése rácsnézetben
A vezérlőgombbal válasszuk ki és tartsuk lenyomva azt a
képet, amelyet szeretnénk megosztani, törölni, kedvencként
megjelölni vagy elvetni, illetve amelynek adatait szeretnénk
megtekinteni.
Rácsnézetben egy mappában vagy a szűréssel szűkített
csoportban egyidejűleg több képet is megtekinthetünk és
böngészhetünk. A képek miniatűrként jelennek meg. A
miniatűrökön lévő kis ikonok metaadatokat, például
címkéket jeleznek.
Kép megtekintése teljes képernyős módban
Rácsnézetben válasszuk ki a kívánt képet.
Képek megtekintése diavetítésként
Teljes képernyős módban válasszuk a
lehetőséget. A
diavetítés leállításához válasszuk a kijelző bármely egyéb
részét.
Ha a képeket tévéképernyőn szeretnénk megtekinteni, akkor
csatlakoztassunk a készülékhez egy kompatibilis TVkimeneti kábelt.
Kapcsolódó témakörök
• Lásd „Címkék szerkesztése”. old. 75.
Lásd „Képek sorba rendezése”. old. 74.
•
Page 74

74 Fényképezés és videokészítés
• Lásd „A Fényképek alkalmazás beállításainak
módosítása”. old. 75.
Lásd „Fényképek és videofájlok megosztása ”. old. 76.
•
TV-kimenet beállításai
1 Válasszuk a
2 Válasszuk a PAL lehetőséget (alapértelmezett például
Európában) vagy a NTSC lehetőséget (például ÉszakAmerikában használatos).
3 Válasszuk a Save lehetőséget.
Képek sorba rendezése
Válasszuk a
menüt.
Képek sorba rendezése dátum szerint
Válasszuk a Filter by date lehetőséget, majd válasszuk ki,
hogy egy adott napon készült vagy adott időszak alatt készült
képeket szeretnénk-e megtekinteni.
Képek sorba rendezése címke szerint
Válasszuk a Filter by tags lehetőséget, majd adjuk meg
azokat a kifejezéseket, amelyeket a megjeleníteni kívánt
képek metaadatainak tartalmaznia kell.
Képek sorba rendezése mappa szerint
1 Válasszuk a Filter by folder lehetőséget.
2A következő lehetőségek közül választhatunk:
> Settings és a TV out lehetőséget.
> Photos lehetőséget, majd nyissuk meg a
Camera default folder — annak a mappának a
megtekintése, ahova a Kamera alkalmazás a rögzített
képeket menti.
Custom folder — a megtekinteni kívánt mappa
kiválasztása.
All images — a készüléken vagy a behelyezett
memóriakártyán található összes kép megtekintése.
Képek módosítása
Válasszuk a
Egy szerkeszteni kívánt kép megnyitása
1 Rácsnézetben válasszuk ki a módosítandó képet. A kép
ekkor teljes képernyős módban jelenik meg.
2 Érintsük meg a képet.
A kép elforgatása
Válasszuk a
> Photos lehetőséget.
lehetőséget.
Page 75

Fényképezés és videokészítés 75
A kép vágása
Válasszuk a
lehetőséget.
A kép törlése
Válasszuk a
lehetőséget.
A kép megosztása
Válasszuk a
lehetőséget.
Egy művelet visszavonása vagy újbóli végrehajtása
Válasszuk a
vagy a lehetőséget.
Egyéb szerkesztési lehetőségek használata
Nyissuk meg a menüt, majd válasszuk a Edit image
lehetőséget. A képeket például átméretezhetjük,
vízszintesen vagy függőlegesen elforgathatjuk, valamint
módosíthatjuk a fényerő- és a kontrasztbeállításokat.
Címkék szerkesztése
Új címkéket hozhatunk létre, módosíthatjuk a korábban
létrehozott címkéket, helyadatokat vehetünk fel és
szerkeszthetjük azokat, és a címkéket eltávolíthatjuk a
képekről.
Válasszuk a
> Photos lehetőséget.
1 Válasszuk ki a szerkeszteni kívánt képet.
2 Normál képernyő módban válasszuk a
lehetőséget.
Rácsnézetben több kép címkéjének egyidejű
módosítására is lehetőség van. Nyissuk meg a menüt,
válasszuk a Edit images' tags lehetőséget, majd a
szerkeszteni kívánt képeket.
3 Válasszuk ki a kívánt címkéket a gyűjteményből, majd
válasszuk a Done lehetőséget.
Helyadatok szerkesztése
Válasszuk a Geotags lehetőséget. A földrajzicímke-elemeket
egyesével kell kiválasztani.
Új címke létrehozása
Válasszuk a New lehetőséget, írjuk be a címke nevét, majd
válasszuk a Done lehetőséget.
A Fényképek alkalmazás beállításainak módosítása
1 Válasszuk a
> Photos lehetőséget.
2 Nyissuk meg a menüt, majd válasszuk a Settings
lehetőséget.
3 Adjuk meg a következőket:
Sort — Alapértelmezés szerint a miniatűrök időrendi
sorrendben jelennek meg, ahol a legrégebbi az első. A
képeket név szerint is sorba rendezhetjük.
Slideshow — a diavetítések képváltási ütemének
beállítása.
Képek csoportosítása hónap szerint
Ha a képeket rácsnézetben havi bontásban szeretnénk
megtekinteni, válasszuk a Group by month lehetőséget.
Page 76

76 Fényképek és videofájlok megosztása
Metaadatok jelzőinek megjelenítése
Ha metaadatokat tartalmazó képek esetén szeretnénk
megjeleníteni a kisméretű metaadatok ikont, akkor
válasszuk a Display metadata indicators lehetőséget.
A rendelkezésre álló lehetőségek eltérőek lehetnek.
Fényképek és videofájlok megosztása
A tartalom megosztása
A különböző tartalmakat, például képeket vagy videofájlokat
megoszthatjuk, ha azokat internetes szolgáltatásokba,
például a Nokia Ovi szolgáltatásokba vagy a Flickr
szolgáltatásba töltjük fel. A megosztáshoz működő
internetkapcsolattal és egy meglévő megosztási fiókkal kell
rendelkeznünk.
Megosztási fiók létrehozása
Ahhoz, hogy tartalmat küldhessünk különböző
szolgáltatásokba, megosztási fiókkal kell rendelkeznünk. Ha
nem rendelkezünk fiókkal, akkor a megosztáskor a készülék
előbb felajánlja egy fiók létrehozását. Kövessük a képernyőn
megjelenő utasításokat.
Új megosztási fiók létrehozásához tegyük az alábbiakat:
1 Válasszuk a
accounts > New lehetőséget.
2 Válasszuk ki a szolgáltatást.
3 Írjuk be felhasználónevünket és jelszavunkat, majd
válasszuk a Validate lehetőséget. A szolgáltatástól
> Settings, majd a Sharing
függően a fiók beállítását esetleg egy
internetböngészőben kell elvégeznünk. Kövessük a
képernyőn megjelenő utasításokat.
Kapcsolódó témakörök
• Lásd „A megosztási fiók szerkesztése ”. old. 78.
Elemek megosztása
1 Válasszuk ki a megosztani kívánt elemeket, majd a Share
via service lehetőséget.
2 Adjunk címet és leírást az elemeknek, majd válasszuk a
Share lehetőséget.
Módosíthatjuk a címkéket, kiválaszthatjuk a használni
kívánt megosztási fiókot vagy módosíthatjuk a
megosztási beállításokat.
Több elem megosztása esetén, egyetlen kép
metaadatainak a szerkesztéséhez érintsük meg a kép
miniatűrjét.
A megosztás során végrehajtott módosítások nincsenek
hatással az aktuális tartalom metaadataira.
Kapcsolódó témakörök
• Lásd „A megosztási beállítások módosítása”. old. 77.
Címkék
Tartalom megosztása során a képek miniatűrképén kis
ikonok jelzik az esetleges metaadatokat.
— cím, leírás vagy címkék vannak a képhez rendelve.
Page 77

Fényképek és videofájlok megosztása 77
— a kép GPS-koordinátákat vagy a fájl létrehozójának
adatait tartalmazza. Ha a metaadatok nincsenek törlésre
kijelölve, akkor a
látható.
Címkék szerkesztése
Válasszuk a Tags lehetőséget.
Kapcsolódó témakörök
• Lásd „Címkék szerkesztése”. old. 75.
Elemek megosztása Bluetooth-kapcsolat használatával
1 Válasszuk ki az elküldeni kívánt elemeket, majd válasszuk
a Send via Bluetooth lehetőséget.
2 Jelöljük ki azt a készüléket, amelyre az elemeket el
szeretnénk küldeni. Lehet, hogy előbb készülékünket
párosítani kell a másik eszközzel.
Kapcsolódó témakörök
• Lásd „Adatok küldése Bluetooth-kapcsolat
használatával”. old. 36.
Elemek elküldése e-mail üzenetben
Válasszuk ki az elküldeni kívánt elemeket, majd a Send via
E-mail lehetőséget.
Kapcsolódó témakörök
• Lásd „Fényképezés után”. old. 69.
A megosztási beállítások módosítása
1 Tartalom megosztásakor válasszuk a Options
lehetőséget, majd az alábbi lehetőségek egyikét:
Image size — a képméret megadása.
Metadata — a megosztott tartalommal elküldeni kívánt
adatok megadása.
Privacy — annak megadása, hogy Flickr-fiókunkban kik
tekinthetik meg a tartalmat.
Album — a tartalom Ovi-albumának kiválasztása.
2 Válasszuk a Done lehetőséget.
A rendelkezésre álló beállítások eltérőek lehetnek.
A megosztási állapot megtekintése
A Share lehetőség kiválasztása után a tartalom a feltöltési
sorba kerül. Az állapotterületen az aktuális feltöltés állapotát
a következő ikonok jelzik:
a megosztás folyamatban van.
a megosztás függőben van, mert nincs hálózati
kapcsolat. Nyissuk meg az állapotterület menüt,
majd a kapcsolat létrehozásához válasszuk ki az
ikont, vagy szakítsuk meg a megosztást.
a megosztás hiba miatt blokkolva. Nyissuk meg az
állapotterület menüt, majd a hiba részletes
adatainak megjelenítéséhez válasszuk ki az ikont,
próbálkozzunk újra, vagy szakítsuk meg a
megosztást.
Page 78

78 Zene és videofájlok lejátszása
A feltöltés befejezése után az ikon eltűnik az állapot
területről.
A megosztási fiók szerkesztése
Válasszuk a
lehetőséget. Válasszunk ki egy fiókot, a Edit parancsot, majd
válasszuk a következő parancsok egyikét:
Ovi-fiók
A jelszó módosítása
Írjuk be az új jelszót, majd válasszuk a Save lehetőséget.
A fiók eltávolítása
Válasszuk a Delete parancsot.
Ha a készülék használatával módosítjuk a fiókadatokat, akkor
a felhasználónév megváltoztatására nincs lehetőségünk.
Flickr-fiók
Fiókadatok módosítása
Válasszuk a Edit parancsot. Kövessük az utasításokat. Térjünk
vissza a fiókadatok módosítása képernyőre, majd válasszuk
a Validate lehetőséget.
A fiók eltávolítása
Válasszuk a Delete parancsot.
A Flickr-fiók adatait csak a böngésző segítségével
módosíthatjuk.
> Settings és az Sharing accounts
Zene és videofájlok lejátszása
A Médialejátszó ismertetése
A Zenelejátszóval a készüléken vagy a behelyezett
memóriakártyán tárolt, illetve az internetről folyamatos
letöltéssel érkező zenéket és hangfájlokat hallgathatunk.
Lehetőség van videofájlok, internetes streaming videofájlok,
valamint médiakiszolgálókról érkező streaming tartalom
lejátszására is.
Válasszuk a
Zenehallgatás
Válasszuk a
Videofájlok lejátszása
Válasszuk a
Az internetrádió hallgatása
Válasszuk a
> Media player parancsot.
parancsot.
parancsot.
parancsot.
Page 79

Zene és videofájlok lejátszása 79
Az összes zeneszám véletlenszerű lejátszása
Válasszuk a
parancsot.
Kapcsolódó témakörök
• Lásd „Zene lejátszása a Médialejátszóval ”. old. 79.
Lásd „Az FM-adó használata ”. old. 81.
•
Lásd „Videofájlok lejátszása a Médialejátszóval
•
”. old. 82.
Lásd „Internetrádió hallgatása a Médialejátszó
•
használatával ”. old. 83.
Fájlformátumok
Válasszuk a
> Media player lehetőséget.
A támogatott videofájl-formátumok a következők: 3GP, MOV,
AVI, MP4, WMV és ASF. A streaming teljesítménye a hálózat
rendelkezésre álló sávszélességétől függ.
A támogatott hangfájlformátumok a következők: MP3, AAC,
WMA, M4A, AMR, AWB és WAV.
A Médialejátszó alkalmazás az M3U, PLS, ASX, WAX, WVX és
WPL formátumú lejátszási listák használatát támogatja,
de nem biztos, hogy ismeri a fájlformátumok összes
változatát és szolgáltatását.
A média webeszköz felvétele az asztalra
A média webeszközt felvehetjük a készülék asztalára. A
webeszköz használatával vezérelhetjük a lejátszást (zene
vagy internetes rádió), valamint megjeleníthetjük a
médialejátszó Most játszott nézetét.
Érintsük meg az asztalt, majd válasszuk a
> Desktop
menu > Add widget > Media player lehetőséget.
Médiafájlok keresése
1 Válasszuk a
> Media player lehetőséget.
2 A médiafájlokat megjelenítő nézetekben a
billentyűzetről kezdjük el beírni a keresőszavakat.
Megjelenik a keresősáv. Megjelennek a megtalált fájlok.
Zene lejátszása a Médialejátszóval
Zene lejátszása
Válasszuk a
> Media player és a Music lehetőséget.
Zeneszám lejátszása
Válasszuk a
lehetőséget.
A lejátszás szüneteltetése
Válasszuk a
lehetőséget.
A lejátszás leállítása
Válasszuk a
lehetőséget.
A következő vagy az előző zeneszám lejátszása
Válasszuk a
vagy a lehetőséget.
Most játszott zeneszám ismétlése
Válasszuk a
lehetőséget.
Page 80

80 Zene és videofájlok lejátszása
Előre- vagy visszatekerés
Nyomjuk meg és tartsuk lenyomva a
vagy a gombot.
Véletlenszerű lejátszás
Válasszuk a
lehetőséget.
A hangerő módosítása
A hangerő-szabályozó gombok megnyitásához vagy
bezárásához válasszuk a
lehetőséget. A hangerő
beállításához használjuk a csúszkát vagy a hangerő-
szabályozó gombokat.
A zenetár böngészése
Válasszuk a
> Media player és az Music lehetőséget.
Zenetár nézet
A zenetár böngészése
Válasszuk a All albums, a All songs, a Genres, a Artists vagy
a Playlists lehetőséget.
Most játszott nézet
A Most játszott nézet elérése
Válasszuk a
parancsot.
Váltás a Most játszott és a legutóbbi zeneszámok nézet
között
Válasszuk ki az albumborító képét.
A Most játszott nézetben elérhetjük az FM-adót, lejátszási
listákat menthetünk és a menüből törölhetjük az aktuális
lejátszási listát.
A Médialejátszó bezárása és újbóli megnyitása után a
legutóbb kiválasztott nézet jelenik meg.
A lejátszási listák megtekintése
A Médialejátszó zenetára automatikus lejátszási listák
alapértelmezett készletét tartalmazza. A lejátszási listák
tartalma a listák megnyitásakor mindig automatikusan
frissül. Az automatikus lejátszási listák nem szerkeszthetők
és nem törölhetők.
1 Válasszuk a
> Media player és a Music
lehetőséget.
2 Nyissuk meg a menüt és válasszuk a Playlists
lehetőséget, majd az alábbiak egyikét:
Recently added — a legutóbb hozzáadott zeneszámok
megtekintése.
Recently played — a legutóbb lejátszott zeneszámok
megtekintése.
Most played — a legtöbbször lejátszott zeneszámok
megtekintése.
Never played — a soha le nem játszott zeneszámok
megtekintése.
Zeneszámok hozzáadása az aktuális lejátszási listához
Válasszuk a
> Media player és a Music lehetőséget.
Page 81

Zene és videofájlok lejátszása 81
Zeneszám hozzáadása az aktuális lejátszási listához
Válasszunk ki egy zeneszámot, majd a Add to current
playlist lehetőséget.
A kiválasztott zeneszám hozzáadódik a Most játszott
nézethez.
A zenetár nézet összes zeneszámának hozzáadása az
aktuális lejátszási listához
Zenetár nézetben (Előadó, Album, Zeneszámok) nyissuk meg
a menüt, majd válasszuk a Add songs to current playlist
lehetőséget.
Az aktuális zenetár nézet összes zeneszáma hozzáadódik a
Most játszott listához.
A Most játszott lista törlése új zeneszámok hozzáadása
előtt
A Most játszott nézetben nyissuk meg a menüt, majd
válasszuk a Clear current playlist lehetőséget (csak a Zene
alkalmazás Most játszott nézetében áll rendelkezésre).
Leáll a lejátszás és megjelenik az előző nézet.
Lejátszási listák mentése
1 Válasszuk a
> Media player és az lehetőséget.
2 A Most játszott nézet elemeinek lejátszási listaként
történő mentéséhez válasszuk a Save playlist
lehetőséget.
3 Adjuk meg a lejátszási lista nevét és válasszuk a Save
lehetőséget.
Zeneszámok véletlenszerű lejátszása
A véletlenszerű lejátszás funkcióval a Most játszott nézet vagy
a lejátszási listák zeneszámait véletlenszerű sorrendben
hallgathatjuk meg.
Válasszuk a
> Media player lehetőséget.
Zeneszámok véletlenszerű lejátszása
Válasszuk a
lehetőséget.
A véletlenszerű lejátszás leállítása
Válasszuk a
lehetőséget.
Az FM-adó használata
Tudnivalók az FM-adóról
Az FM-adóval a készüléken lévő zeneszámok bármilyen
kompatibilis FM-vevővel lejátszhatók, például autórádióval
vagy otthoni hifi-készülékkel.
AZ FM-adó elérhetősége országonként változhat. A jelen
útmutató szerkesztésekor az FM-adót a következő európai
országokban lehet használni: Ausztria, Belgium, Bulgária,
Cseh Köztársaság, Dánia, Egyesült Királyság, Észtország,
Finnország, Hollandia, Írország, Izland, Liechtenstein,
Litvánia, Luxemburg, Málta, Németország, Norvégia,
Portugália, Spanyolország, Svájc, Svédország és Törökország.
A legfrissebb információk és a nem európai országok listája
megtalálható a www.nokia.com/fmtransmitter weboldalon.
Az FM-adó működési hatósugara legfeljebb 3 méter lehet. Az
átvitel során interferenciát okozhatnak zavaró tényezők,
Page 82

82 Zene és videofájlok lejátszása
például a falak, más elektronikus eszközök vagy a nyilvános
rádióállomások. Az FM-adó zavarhatja a hasonló frekvenciát
használó közeli FM-vevőkészülékeket. Az interferencia
elkerülése érdekében az FM-adó használata előtt mindig
keressen egy használaton kívüli FM-frekvenciát.
Az adó frekvenciatartománya 88,1 MHz és 107,9 MHz között
van.
Ha egy percig nincs átvitel, az adó automatikusan kikapcsol.
Az FM-adó fülhallgató vagy TV-kimeneti kábel
csatlakoztatása esetén nem használható.
Zene lejátszása az FM-adó használatával
Válasszuk a
> Media player lehetőséget.
1 Válasszuk ki a lejátszani kívánt zeneszámot, nyissuk meg
a menüt, majd válasszuk a FM transmitter lehetőséget.
2 Az FM-adó bekapcsolásához válasszuk a FM transmitter
on lehetőséget.
3 A frekvencia kiválasztásához válasszuk a Frequency
lehetőséget.
Az FM-adó használata közben a rendszer nem továbbítja a
hívásokat. A hívások közben a rendszer szünetelteti a
lejátszást.
FM-adó beállításai
1 Válasszuk a
> Settings és a FM transmitter
lehetőséget.
2 Az FM-adó bekapcsolásához válasszuk a FM transmitter
on lehetőséget.
3 A frekvencia kiválasztásához válasszuk a Frequency
lehetőséget.
Videofájlok lejátszása a Médialejátszóval
Videofájlok lejátszása
Válasszuk a
> Media player és a Video lehetőséget.
Videofájl lejátszása
Válasszuk a
lehetőséget.
Előre- vagy visszatekerés
Nyomjuk meg és tartsuk lenyomva a
vagy a gombot.
A hangerő módosítása
A hangerő-szabályozó gombok megnyitásához vagy
bezárásához válasszuk a
lehetőséget. A hangerő
beállításához használjuk a csúszkát vagy a hangerő-
szabályozó gombokat.
Videofájl törlése
Válasszuk a
lehetőséget.
A videotár böngészése
A videotár a készülék kamerájával rögzített, a számítógépről
átvitt, az internetről letöltött és a könyvjelzővel ellátott
folyamatos letöltésű videókkal érkező videofájlokat
tartalmazza.
Page 83

Zene és videofájlok lejátszása 83
1 Válasszuk a > Media player és a Video
lehetőséget.
2 Nyissuk meg a menüt, majd dátum vagy kategória szerint
szűrjük a megjelenített elemeket.
Videokönyvjelzők felvétele
1 Válasszuk a
> Media player lehetőséget.
2 Válasszuk a Video > Video bookmarks > Add video
bookmark lehetőséget.
3 Írjuk be a könyvjelző nevét és webcímét, majd válasszuk
a Save lehetőséget.
A böngészőben folyamatos letöltésű videofájlokat is
kereshetünk. A videofájl lejátszása közben a fájl
könyvjelzőként való mentéséhez válasszuk a Add video
bookmark > Save lehetőséget.
TV-kimenet használata a videofájlok TV-készüléken történő lejátszásához
A használt televíziós rendszer beállítása
1 Válasszuk a
> Settings és a TV out lehetőséget.
2 Válasszuk a PAL lehetőséget (alapértelmezett például
Európában) vagy a NTSC lehetőséget (például ÉszakAmerikában használatos).
3 Válasszuk a Save lehetőséget.
Videofájlok lejátszása tévékészüléken
1 Csatlakoztassunk a készülékhez egy kompatibilis TV-
kimeneti kábelt.
2 Válasszuk a Media player > Video lehetőséget és egy
videofájlt.
Miközben készülékünk a tévékészülékhez van csatlakoztatva,
indíthatunk és fogadhatunk is hívásokat.
Videofájlok lejátszása az internetről
1 Válasszuk a
> Media player lehetőséget.
2Az internetről származó, folyamatos letöltésű videofájlok
lejátszásához válasszuk a Video lehetőséget, majd egy
könyvjelzőt, vagy internetböngészés közben válasszunk
egy videofájlt.
Internetrádió hallgatása a Médialejátszó használatával
Az internetrádió hallgatása
Az Internetrádió alkalmazás használatával internetes
rádióállomásokat vagy más kompatibilis audiostreameket
hallgathatunk. Az Internetrádio alkalmazás az MP3 és WMA
fájlokat, valamint az M3U, PLS és WPL lejátszási listák
használatát támogatja. Egyes lejátszásilista-formátumok,
például az ASX és a WAX, csak korlátozottan támogatottak.
Válasszuk a
> Media player lehetőséget.
Rádióállomás hallgatása
Válasszuk a Internet radio lehetőséget, majd válasszuk ki a
megfelelő állomást a listából.
A lejátszás szüneteltetése
Válasszuk a
lehetőséget.
Page 84

84 Helyek keresése és megtekintése
A rádióhallgatás befejezése
Válasszuk a
A következő vagy az előző rádióállomás hallgatása
Válasszuk a
A hangerő módosítása
A hangerő-szabályozó gombok megnyitásához vagy
bezárásához válasszuk a
beállításához használjuk a csúszkát vagy a hangerő-
szabályozó gombokat.
Internetes rádióállomások felvétele
Az internetrádió egy vagy több internethivatkozást
tartalmazhat, amely(ek) folyamatos letöltésű
rádióállomás(ok)ra mutatnak.
1 Válasszuk a
lehetőséget.
2 Nyissuk meg a menüt, válasszuk a Add radio
bookmark lehetőséget, majd írjuk be a rádióállomás
internetcímét. Ha egy rádióállomást hallgatunk, akkor
annak adatai automatikusan megjelennek.
3 A rádióállomás mentéséhez válasszuk a Save
lehetőséget. A rádióállomás hozzáadódik a Internet
radio stations nézethez.
Médiaszerverek böngészése
Válasszuk a
lehetőséget.
vagy a lehetőséget.
lehetőséget. A hangerő
> Media player és a Internet radio
> Media player lehetőséget.
A vezeték nélküli hálózaton végzett keresés végén a
megtalált médiaszerverek a Médialejátszó alkalmazás
alapnézetének alsó részén jelennek meg.
Ha kiválasztunk egy szervert, akkor annak gyökérkönyvtára
betöltődik és megjelenik. Böngészhetünk a szervereken és
azok tartalmában.
Helyek keresése és megtekintése
Helymeghatározás (GPS)
Tudnivalók a GPS rendszerről
A GPS koordinátái a nemzetközi WGS-84 koordinátarendszer
formátumának megfelelően vannak kifejezve. A koordináták
elérhetősége területenként változhat.
A Globális helymeghatározó rendszert (GPS) az Egyesült
Államok kormánya üzemelteti, és egyedül e testület felelős a
rendszer pontosságáért és karbantartásáért. A helyadatok
pontossága az Egyesült Államok kormányának GPSműholdakon elvégzett módosításaitól függ, és az Egyesült
Államok Védelmi minisztériuma által megalkotott polgári
GPS-használatra vonatkozó irányelv, valamint a Szövetségi
Rádiónavigációs Terv módosításával változik. A pontosságot
a nem megfelelő műhold-geometria is befolyásolhatja. A
GPS-jelek elérhetőségére és minőségére hatással lehet az
elhelyezkedésünk, az épületek, a természetes akadályok,
valamint az időjárás is. Előfordulhat, hogy a GPS-jelek nem
foghatók épületek belsejében vagy a föld alatt, és a jeleket
zavarhatják bizonyos anyagok, például a beton vagy fémek.
A GPS-t ne használjuk precíz helymeghatározási műveletek
elvégzésére, ezért soha ne hagyatkozzunk kizárólag a GPS-
Page 85

Helyek keresése és megtekintése 85
vevő és a celluláris rádióhálózat helyadataira
helymeghatározás vagy navigálás során.
Az útmérő pontossága korlátozott, ezért felléphetnek
kerekítési hibák. A pontosság függ a GPS-jelek
elérhetőségétől és minőségétől is.
A helymeghatározási beállítások között különböző
helymeghatározási módok megadására van lehetőség.
Támogatott GPS-szolgáltatás (A-GPS)
A készülék lehetővé teszi a támogatott GPS szolgáltatás (AGPS) használatát is.
Az A-GPS használatához hálózati kapcsolatra van szükség.
A kiegészített GPS (Assisted GPS – A-GPS) csomagalapú
kapcsolaton tölti le a kiegészítő adatokat, amelyeket a
készülék a műholdadatok fogadásakor az aktuális helyzet
kiszámításához használ.
Ha az A-GPS funkció be van kapcsolva, a készülék a
mobilhálózaton keresztül hasznos műholdadatokat kap egy
támogatási adatszerverről. A támogatott adatok
segítségével a készülék gyorsabban meg tudja határozni a
GPS-pozíciókat.
A készülék úgy van beállítva, hogy amennyiben nem állnak
rendelkezésre a szolgáltatóra vonatkozó A-GPS beállítások,
akkor a Nokia A-GPS-szolgáltatást használja. A kiegészítő
adatok csak szükség esetén töltődnek le a Nokia A-GPSszolgáltatás szerveréről.
A készüléken meg kell adni az internet-hozzáférési pontot a
Nokia A-GPS szolgáltatás támogatási adatainak
csomagkapcsolt adatátvitellel történő lekéréséhez. Az A-GPS
hozzáférési pontját a helymeghatározási beállításoknál
adhatjuk meg. A szolgáltatás WLAN-hozzáférési pont
használatával nem vehető igénybe.Csak csomagkapcsolt
adatátviteli internet-hozzáférési pont használható. A GPS
funkció legelső használatakor a készülék kéri az internethozzáférési pont megadását.
Kapcsolódó témakörök
• Lásd „Hely beállításai ”. old. 86.
A készülék helyes tartása
A GPS-vevőkészülék használata során ellenőrizzük, hogy a
kezünkkel ne takarjuk le az antennát.
A GPS-kapcsolat létesítése néhány másodpercet, de akár több
percet is igénybe vehet. Autóban hosszabb idő szükséges a
GPS-kapcsolat létrehozásához.
A GPS-vevő a készülék akkumulátoráról működik, ezért a GPSszolgáltatás használatakor az akkumulátor gyorsabban
lemerülhet.
Page 86

86 Helyek keresése és megtekintése
Helymeghatározási kérelmek
Előfordulhat, hogy egy hálózati szolgáltatás kéri a
tartózkodási helyünkre vonatkozó adatok elküldését. A
szolgáltatók a készülék tartózkodási helye alapján
tájékoztatást nyújthatnak az adott helyre jellemző
körülményekről, például az időjárási vagy a közlekedési
helyzetről.
Helymeghatározási kérelem fogadásakor megjelennek a
kérelmet küldő szolgáltatás adatai. Ha engedélyezni kívánjuk
saját tartózkodási helyünk adatainak elküldését, akkor
válasszuk a Accept lehetőséget. A kérés elutasításához
válasszuk a Reject lehetőséget.
Hely beállításai
Válasszuk a
> Settings és a Location lehetőséget.
GPS-beállítások
A következő lehetőségek közül választhatunk:
Enable — a készülék belső GPS-vevőjének bekapcsolása. A
GPS-vevő automatikusan bekapcsol, ha a készüléken
megnyitunk egy GPS-adatokat használó alkalmazást.
GPS device — a használni kívánt GPS-vevő kiválasztása.
Pair new device — kü lső GPS-vevő párosítása a készülékkel.
Válasszuk ki a GPS-vevőt a megtalált eszközök listájából.
Hálózati helymeghatározás beállításai
A következő lehetőségek közül választhatunk:
Enable — a hálózat-alapú helymeghatározási szolgáltatás
(beleértve az A-GPS-t is) bekapcsolása.
Location server — a helymeghatározási szerver címének
megadása.
Az Ovi Térképek alkalmazás mobiltelefonhoz
A Térképek alkalmazás ismertetése
A Térképek funkció segítségével a térképen megtekinthetjük
aktuális tartózkodási helyünket, böngészhetünk a különböző
városok és országok térképein, helyeket kereshetünk meg,
valamint az indulási ponttól az érkezési pontig
megtervezhetjük az útvonalakat.
Előfordulhat, hogy a Térképek alkalmazás megnyitásakor ki
kell választanunk egy internet-hozzáférési pontot a
térképadatok folyamatos letöltéséhez.
Ha a térképen egy új területre barangolunk, akkor az újabb
térképadatok letöltődnek az internetről. Előfordulhat, hogy
egyes térképek a készüléken vagy a memóriakártyán
találhatók.
Tipp: Az adatátviteli költségek elkerülése érdekében a
Térképek alkalmazást internet kapcsolat nélkül is
használhatjuk, és a készülékre vagy a memóriakártyára
mentett térképeken kereshetünk.
Megjegyzés: A tartalmak, például térképek, műholdképek,
hangfájlok, útmutatók vagy forgalmi információk letöltése
nagy adatforgalommal járhat (hálózati szolgáltatás).
Majdnem mindegyik digitális kartográfiai megoldás bizonyos
mértékben pontatlan és hiányos. Soha ne hagyatkozzunk
kizárólag a jelen készülékhez letöltött kartográfiai
megoldásokra.
Page 87

Helyek keresése és megtekintése 87
Kapcsolódó témakörök
• Lásd „Hely keresése”. old. 87.
Lásd „Útvonaltervezés”. old. 87.
•
Lásd „A Térképek alkalmazás beállításai”. old. 88.
•
Mozgás a térképen
A térkép megtekintése
Válasszuk ki tartózkodási helyünket az alapnézetben.
Mozgás a térképen
Húzzuk a térképet a megfelelő irányba.
A térkép nagyítása
Használjuk a + vagy a - gombot, vagy válasszuk a
lehetőséget, majd az ország-, az állam-, a város vagy az
utcanézetet.
A térkép elforgatása
Válasszuk a
lehetőséget, majd húzzuk a ikont a
megfelelő irányba.
A térkép típusának módosítása
Válasszuk a
lehetőséget, majd a kívánt opciót.
Útvonal létrehozása egy helyhez
Válasszuk ki a helyadatokat tartalmazó mezőt, majd a
Route lehetőséget. A Térképek alkalmazás kiszámítja az
aktuális tartózkodási helyünktől (ha rendelkezésre áll)
kiinduló útvonalat.
Hely keresése
1 Válasszuk a Find Places lehetőséget.
2 A keresési mezőbe írjuk be a keresőszavakat.
3 Válasszunk a felkínált találatok listájából.
Egy adott hely megtekintése a térképen
Válasszunk ki egy helyet.
Útvonaltervezés
Létrehozhatunk útvonalakat és azokat megtekinthetjük a
térképen.
Útvonal létrehozása
1 Válasszuk a Route planner lehetőséget. A Térképek
alkalmazás automatikusan a pillanatnyi tartózkodási
helyünket (ha az elérhető) jelöli ki az útvonal
kezdőpontjaként. A kezdőpont módosításához válasszuk
a Press here to set starting point manually.
lehetőséget, majd keressük meg, illetve válasszuk ki a
térképen a kívánt kezdőpontot.
2 Válasszuk a Add destination lehetőséget, majd keressük
meg vagy válasszuk ki a térképen az útvonal következő
útpontját.
3 Ha az útvonalhoz további helyeket szeretnénk adni,
válasszuk a Add stopover lehetőséget.
Útirányok megtekintése
Válasszuk a
és a Directions lehetőséget.
Page 88

88 Szinkronizálás és tartalomátvitel egy másik készülékről
Útvonal tulajdonságainak módosítása
Válasszuk a
A Térképek alkalmazás beállításai
A beállítások módosítása
A főnézetben válasszuk a Maps lehetőséget.
és a Route Settings lehetőséget.
Szinkronizálás és tartalomátvitel egy másik készülékről
Tartalom szinkronizálása
Kompatibilis eszközzel történő első szinkronizálás
Amennyiben a Nokia PC Suite segítségével szeretnénk
szinkronizálni, azt a számítógépről kell elkezdenünk. Egyéb
esetekben az alábbiak a teendők:
1 Válasszuk a
Next > Synchronise data lehetőséget.
2 Jelöljük ki azt a készüléket, amelyről az adatok
szinkronizálását végre szeretnénk hajtani. Lehet, hogy
párosítanunk kell készülékünket.
3 Válasszuk ki, mely tartalmakat szeretnénk szinkronizálni.
Ha naptárjegyzeteket szeretnénk szinkronizálni,
válasszuk ki a használni kívánt naptárat.
4 A szinkronizálás indításához válasszuk a Finish
lehetőséget.
A szinkronizálás végrehajtásához szükséges idő hossza az
átvinni kívánt adatok mennyiségétől függ.
> Settings és a Transfer & sync >
Újbóli szinkronizálás
Válasszuk ki a listáról a kívánt szinkronizálási beállításokat,
majd válasszuk a Sync lehetőséget.
A szinkronizálási ütközések kezelése
Ha egy szinkronizálásra szánt elem mindkét készüléken
módosult, a készülék megpróbálja automatikusan
összevonni a módosításokat. Amennyiben ez nem
lehetséges, szinkronizálási ütközés alakul ki. Válasszuk ki a
menteni kívánt változatot.
Kapcsolódó témakörök
• Lásd „Az adatátvitel adatainak kezelése”. old. 89.
Adatok átvitele
Adatok átvitele az első alkalommal
1 Válasszuk a
Next lehetőséget.
2 Válassza a Retrieve data vagy a Send data lehetőséget.
3 Jelöljük ki azt a készüléket, amelyről az adatátvitelt végre
szeretnénk hajtani. Lehet, hogy párosítanunk kell
készülékünket.
4 Válasszuk ki, mely tartalmak szerepeljenek az
adatátvitelben.
5 Az átvitel megkezdéséhez válasszuk a Finish parancsot.
Tartalom újbóli átvitele
Az adatátvitel befejeződése után az átvitel részletei a
Transfer & sync fő nézetében kerülnek mentésre. Később
azonos beállításokkal hajthatunk végre adatátvitelt.
> Settings és az Transfer & sync >
Page 89

Adatok mentése és visszaállítása 89
Tartalom újbóli átvitelekor válasszuk ki a listából a kívánt
adatátviteli részleteket, majd kezdjük meg az átvitelt.
Kapcsolódó témakörök
• Lásd „Az adatátvitel adatainak kezelése”. old. 89.
Az adatátvitel adatainak kezelése
A Transfer & sync fő nézetében megtekinthetjük a korábbi
adatátviteli folyamatokra vonatkozó adatokat. Itt
módosíthatjuk vagy törölhetjük létező adatátviteli
beállításainkat, illetve újakat hozhatunk létre.
Az adatátvitel adatainak módosítása
1 Válasszuk ki az adatátviteli adatokat a listából.
2 Válasszuk a Content parancsot.
3 Válasszuk ki, mely tartalmak szerepeljenek az
adatátvitelben, majd válasszuk a Done parancsot.
Új adatátviteli adatok létrehozása
Válasszuk a New parancsot. Megnyílik az adatátvitelvarázsló, és új adatátvitelbe kezdhetünk. Az adatok a fő nézet
listájában kerülnek tárolásra.
Az adatátvitelre vonatkozó adatok törlése
Válasszuk ki a listából a kívánt adatokat, majd azok
törléséhez válasszuk a Delete parancsot.
Az adatátvitel adatainak törlésekor a készülékről nem
törlődik az adott tartalom.
Adatok mentése és visszaállítása
A biztonsági mentés ismertetése
Készíthetünk biztonsági mentést a készülék memóriájába
vagy a memóriakártyára, majd szükség esetén
visszaállíthatjuk az adatokat. A biztonsági mentés a készülék
memóriájában vagy a memóriakártyán mappaként jelenik
meg. A biztonsági mentést jelszóval is védhetjük.
Az alábbi elemekről lehet biztonsági mentést készíteni:
Kommunikáció és Naptár — E-mail- és csevegőüzenetek és
fiókok, szöveges üzenetek, a Névjegyzék alkalmazásban
tárolt névjegyek, naptárjegyzetek, ébresztések és beállított
jelzések.
Könyvjelzők — Internetböngészők könyvjelzői
Beállítások — Minden alkalmazásbeállítás
Alkalmazáslista — A készülékre telepített alkalmazások
listája.
Új biztonsági mentés létrehozása
1 Válasszuk a
backup lehetőséget.
2 Írjunk be egy jellemző nevet, adjuk meg a
biztonságimentés-fájl helyét, majd válasszuk a Proceed
lehetőséget.
3 Válasszuk ki azokat az adattípusokat, amelyről
biztonsági mentést szeretnénk készíteni.
4 Ha jelszóval szeretnénk védeni a biztonságimentés-fájlt,
akkor jelöljük be a Protect with password
> More... > Backup és a New
Page 90

90 Szoftverfrissítés és alkalmazások telepítése
jelölőnégyzetet, írjuk be kétszer egymás után a jelszót,
majd válasszuk a Done lehetőséget.
Visszaállítás biztonságimentés-fájlból
1 Válasszuk a
2 Válasszuk ki a kívánt biztonságimentés-fájlt, majd a
Restore lehetőséget.
3 Válasszuk ki a visszaállítani kívánt adattípusokat.
4 Engedélyezzük az adatok visszaállítását.
Ha a biztonságimentés-fájlt jelszó védi, akkor adjuk meg
a jelszót, majd válasszuk a OK lehetőséget.
5 Ha a készüléken a biztonsági mentésben lévő fájlnál
újabb verziójú fájl van, akkor a készülék rákérdez, hogy
kívánjuk-e visszaállítani a régebbi fájlt vagy inkább
megszakítjuk a visszaállítási folyamatot. A következő
lehetőségek közül választhatunk:
Yes — a készülék a meglévő fájlt felülírja a biztonsági
mentésben lévő fájllal.
Yes to all — a készülék további jóváhagyáskérés nélkül
minden ütköző fájlt felülír.
No — a rendszer nem írja felül a készüléken meglévő
fájlt.
> More... > Backup lehetőséget.
Szoftverfrissítés és alkalmazások telepítése
Az Alkalmazáskezelő ismertetése
Válasszuk a
> More... > App manager lehetőséget.
Az Alkalmazáskezelő használatával az
alkalmazáskatalógusokból (tárolók) telepíthetünk új
alkalmazásokat és különböző bővítményeket. A csomagokat
listázhatjuk, frissíthetjük és el is távolíthatjuk.
Fontos: Csak megbízható helyekről származó
alkalmazásokat és egyéb szoftvereket telepítsünk és
használjunk. A nem megbízható forrásból származó
alkalmazások olyan rosszindulatú szoftvereket
tartalmazhatnak, amelyek hozzáférhetnek a készüléken
tárolt adatokhoz, így anyagi kárt okozhatnak vagy a készülék
károsodásához vezethetnek.
Az alkalmazáscsomagok és a katalógusok ismertetése
Az alkalmazáskezelő olyan alkalmazásokkal foglalkozik,
amelyek hálózati kapcsolaton keresztül elérhető
alkalmazáskatalógusokban találhatók.
Az alkalmazáscsomag fájlcsoportokat tartalmaz.
Tartalmazhat olyan alkalmazást, amelyet az Alkalmazások
mappából nyithatunk meg, tartalmazhat számítógépes
bővítményt, új témát vagy egyéb bővítményeket.
A katalógus különféle csomagcsoportokból áll. Olyan
különböző típusú szoftvereket tartalmazhat, amelyek
alkalmazáscsomagokba vannak rendezve. Egyes csomagokat
egyszerre több alkalmazás is használhat megosztva. A
szoftver sikeres telepítéséhez a teljes katalógus szükséges. A
rendelkezésre álló csomagok listáját a rendszer a készülékre
menti.
Egyes webhelyeken az alkalmazást közvetlenül is
telepíthetjük, ha az .install kiterjesztésű fájlra mutató
Page 91

Szoftverfrissítés és alkalmazások telepítése 91
hivatkozásra kattintunk. Ekkor megnyílik az
Alkalmazáskezelő és telepíti az alkalmazást. Ha az alkalmazás
használatához új katalógusra van szükség, akkor az
Alkalmazáskezelő felajánlja annak automatikus
hozzáadását.
A napló megtekintése
A naplót az események adatainak megtekintésére, valamint
az Alkalmazáskezelő szokatlan működésének
diagnosztizálására használhatjuk. Az alkalmazás
bezárásakor napló tartalma törlődik.
Nyissuk meg az Alkalmazáskezelő menüt, majd válasszuk a
Log lehetőséget.
A napló mentése
Válasszuk a Save as lehetőséget, írjuk be a napló nevét, majd
adjuk meg a napló mentésének a helyét. A rendszer a naplót
szövegfájlként menti.
További alkalmazások telepítése
Böngészés és keresés a telepíthető alkalmazások között
Válasszuk a
> More... > App manager és az
Download lehetőséget.
Böngészés a telepíthető alkalmazások között
A telepíthető alkalmazáscsomagok böngészéséhez
válasszunk ki egy kategóriát. Ha csak néhány csomag áll
rendelkezésre, akkor a kategórialista nem jelenik meg.
A csomaglista tartalmazza minden egyes csomag nevét,
verzióját és méretét. Ha kiválasztunk egy csomagot, akkor
megjelenik a csomag tartalmának rövid leírása, majd azután
a csomagot telepíthetjük, keresést végezhetünk benne vagy
megjeleníthetjük adatait.
Alkalmazások keresése
Nyissuk meg a menüt, válasszuk a Search lehetőséget, írjuk
be a keresőszavakat, válasszuk ki a keresési területet, majd
a Search lehetőséget.
Alkalmazás adatainak megtekintése
Válasszuk ki az alkalmazást, majd a Details lehetőséget.
Telepített alkalmazások megjelenítése
Válasszuk a
> More... > App manager és az
Uninstall lehetőséget.
Alkalmazásokat kereshetünk, rendezhetünk, valamint
megtekinthetjük adataikat, ugyanúgy, mint a telepíthető
alkalmazások böngészése esetén.
Kapcsolódó témakörök
• Lásd „Böngészés és keresés a telepíthető alkalmazások
között”. old. 91.
Alkalmazások eltávolítása
1 Válasszuk a
> More... > App manager és az
Uninstall lehetőséget.
2 Válasszunk ki egy alkalmazást, majd válasszuk a
Uninstall lehetőséget.
Page 92

92 Szoftverfrissítés és alkalmazások telepítése
A jóváhagyás és az indítás után az eltávolítási folyamat nem
vonható vissza.
Katalógusok hozzáadása
Katalógusok megtekintése, telepítése és szerkesztése
A katalógusokat megtekinthetjük, telepíthetjük,
szerkeszthetjük és törölhetjük. Az előre telepített
katalógusokat valószínűleg nem szerkeszthetjük és nem is
törölhetjük.
Válasszuk a
> More... > App manager parancsot.
A rendelkezésre álló katalógusok megtekintése
Nyissuk meg az Alkalmazáskezelő menüt, majd válasszuk a
Application catalogues lehetőséget. Ekkor megjelenik a
katalógusok listája. Ha egy katalógus frissítése nem sikerül,
akkor az adatok megjelenítéséhez válasszuk ki a katalógus
nevét.
Katalógusok telepítése
Egy katalógus csomagjait csak abban az esetben
telepíthetjük, ha a katalógust előzőleg készülékünkre
telepítettük. Ha például egy webhelyen kiválasztunk
egy .install kiterjesztésű fájlt, és a készülékünkre nincs
telepítve a megfelelő katalógus, akkor a készülék felajánlja
annak telepítését. Ha elvetjük a telepítést, akkor egyetlen
csomagot sem lehet majd telepíteni.
1Nyissuk meg az Alkalmazáskezelő menüt, majd
válasszuk a Application catalogues > New
lehetőséget.
2 Adjuk meg a katalógus nevét.
3 Adjuk meg a katalógus tulajdonosa által meghatározott
webcímet, terjesztési és összetevőadatokat.
4 Egy katalógus engedélyezéséhez vagy letiltásához
válasszuk a Disabled lehetőséget. Ha letiltunk egy
katalógust, akkor a készülék nem fog frissítéseket és
szoftvercsomagokat keresni a katalógusban.
5 Válasszuk a Save parancsot.
Katalógus szerkesztése
Minden katalógus adatait szerkeszthetjük. Le is tilthatunk
egy katalógust, hogy elrejtsük annak csomagjait az
Alkalmazáskezelőben.
Néhány nélkülözhetetlen katalógus esetén csak a katalógus
engedélyezésére vagy letiltására van lehetőségünk,
semmilyen egyéb adatot nem módosíthatunk.
1 Nyissuk meg az Alkalmazáskezelő menüt, válasszuk az
Application catalogues lehetőséget, majd válasszuk ki
a katalógust.
2 Szerkesszük az adatokat.
3 Egy katalógus engedélyezéséhez vagy letiltásához
válasszuk a Disabled lehetőséget.
Alkalmazáscsomagok visszaállítása
Szükség esetén a meglévő alkalmazáscsomagokat
felülírhatjuk a korábban létrehozott biztonságimentésfájlokkal.
Page 93

Szoftverfrissítés és alkalmazások telepítése 93
1 Válasszuk a > More... > App manager
lehetőséget.
2Nyissuk meg az Alkalmazáskezelő menüt, majd
válasszuk a Restore applications lehetőséget.
3 Válasszuk ki a visszaállítani kívánt alkalmazásokat, majd
a Yes lehetőséget.
Az alkalmazások visszaállítása a katalógusokból történik
hálózati kapcsolat használatával.
Frissítések keresése
A frissíthető telepített alkalmazáscsomagok listájának
megjelenítéséhez válasszuk a
manager és a
Update lehetőséget. A lista tartalmazza az
> More... > App
egyes csomagok nevét, verzióját és méretét. Egy csomag
kiválasztásakor megjelenik a csomag tartalmának rövid
leírása.
Kiválaszthatjuk a frissíteni kívánt csomagokat vagy
frissíthetjük az összes rendelkezésre álló csomagot is. A
frissítési csomagokat a telepíthető alkalmazásokhoz vagy az
alkalmazás adataihoz hasonlóan rendezhetjük.
Az esetleges adatvesztés megelőzése érdekében az operációs
rendszer frissítése előtt készítsünk az adatokról biztonsági
mentést.
Kapcsolódó témakörök
• Lásd „Böngészés és keresés a telepíthető alkalmazások
között”. old. 91.
Szoftver frissítése
A szoftverfrissítések tartalmazhatnak új vagy bővített
funkciókat, amelyek a készülék vásárlásakor még nem voltak
elérhetők. A szoftverfrissítés a készülék teljesítményét is
megnövelheti. A készülék szoftverét az Alkalmazáskezelő
vagy a Nokia Szoftverfrissítő alkalmazással frissíthetjük.
Automatikus szoftverfrissítések
Ha az operációs rendszerhez, a Nokia vagy harmadik fél által
készített alkalmazásokhoz szoftverfrissítés áll rendelkezésre,
vagy ha a készülékhez további alkalmazások lesznek
elérhetők, akkor az állapot területen megjelenik a
ikon.
Javasolt a szoftverfrissítések telepítése, mivel azok fontos
hibajavításokat és egyéb frissítéseket tartalmazhatnak. Ha a
javasolt frissítéseket most figyelmen kívül szeretnénk
hagyni, akkor azokat az Alkalmazáskezelővel később is
telepíthetjük.
A szoftverfrissítések letöltése nagy mennyiségű
adatforgalmat okozhat (hálózati szolgáltatás).
Győződjünk meg róla, hogy az akkumulátor töltöttségi
szintje megfelelő, vagy csatlakoztassuk a töltőt a frissítés
megkezdése előtt.
Szoftverfrissítések telepítése
1 Válasszuk az állapot területet, majd a New updates
lehetőséget.
2 Nyissuk meg a menüt, és válasszuk a Update all
lehetőséget, vagy válasszuk ki a telepíteni kívánt
csomagokat, majd a Continue lehetőséget.
Page 94

94 Időkezelés
3 Hagyja jóvá a telepítést.
További alkalmazások telepítése
1 Válasszuk az állapot területet, majd a New releases
lehetőséget.
2 Egy további alkalmazás adatait tartalmazó weboldal
megnyitásához válasszuk a Download lehetőséget.
A készüléken található szoftver verziószámának
megtekintése
Válasszuk a
lehetőséget.
A legtöbb szoftverfrissítést az Alkalmazáskezelővel
telepíthetjük. Néha azonban szükség lehet a Nokia
Szoftverfrissítő alkalmazás használatára. Ebben az esetben
értesítést kapunk, hogy a Nokia Szoftverfrissítővel új
szoftverfrissítést telepíthetünk.
Kapcsolódó témakörök
• Lásd „Szoftverfrissítés számítógéppel”. old. 94.
Szoftverfrissítés számítógéppel
A Nokia Szoftverfrissítő egy számítógépes alkalmazás,
amelynek segítségével frissíthetjük a készülék szoftverét. A
készülék szoftverének frissítéséhez egy kompatibilis
számítógép, szélessávú internet-hozzáférés és egy, a
készülék és a számítógép csatlakoztatására szolgáló
kompatibilis USB-adatkábel szükséges.
> Settings és az About product
További tudnivalókkal kapcsolatban, a legfrissebb szoftverek
verzióadatainak ellenőrzéséhez és a Nokia Szoftverfrissítő
alkalmazás letöltéséhez látogassuk meg a www.nokia.com/
softwareupdate webhelyet vagy a helyi Nokia webhelyet.
A Nokia Szoftverfrissítő alkalmazással frissítse a
készülék szoftverét.
1 Töltsük le és telepítsük a Nokia Szoftverfrissítést
alkalmazást a számítógépre.
2 Egy USB-adatkábellel csatlakoztassuk készülékünket egy
számítógéphez, majd nyissuk meg a Nokia
Szoftverfrissítő alkalmazást. A Nokia Szoftverfrissítő
alkalmazás végigvezet a fájlok mentésének, a szoftver
frissítésének és a fájlok visszaállításának lépésein.
Időkezelés
A pontos idő megtekintése és ébresztések beállítása
Válasszuk a
Megtekinthetjük a helyi idő és időzóna adatait, ébresztéseket
állíthatunk be vagy módosíthatunk, továbbá módosíthatjuk
a készülék dátum-, idő- és területi beállításait.
Jelzések hozzáadása és szerkesztése
Jelzések hozzáadása
1 Válasszuk a
2 Írjuk be a jelzés időpontját. Megadhatjuk, hogy az
ébresztés bizonyos napokon ismétlődjön. A jelzésnek
elnevezést is adhatunk.
3 Válasszuk a Save lehetőséget.
> Clock lehetőséget.
> Clock és a lehetőséget.
Page 95

Időkezelés 95
Jelzések szerkesztése
1 Válasszuk a
> Clock és a lehetőséget.
2 Válasszuk ki a szerkeszteni kívánt jelzést.
3 Módosítsuk a jelzés címét és időpontját, adjuk meg a
jelzés ismétlődésének napjait, illetve kapcsoljuk be vagy
ki a jelzést.
4 Válasszuk a Save lehetőséget.
Hangjelzés kikapcsolása
Válasszuk a Stop lehetőséget.
Jelzés kikapcsolása egy bizonyos időtartamra
Válasszuk a Snooze lehetőséget.
Ha a beállított ébresztési időpontban a készülék ki van
kapcsolva, akkor az bekapcsol, és megszólaltatja az
ébresztőjelzést.
Kapcsolódó témakörök
• Lásd „Az óra beállításai”. old. 95.
A világóra megtekintése
Megtekinthetjük a világ különböző pontjain érvényes
aktuális időt. Az első óra a helyi időt mutatja, valamint
megnyitja a dátum- és időbeállításokat.
Új világóra hozzáadása
1 Válasszuk a
> Clock és a lehetőséget.
2 Válasszuk a New World clock lehetőséget.
3 Húzzuk a térképet a kívánt időzónához, vagy egy város
megkereséséhez válasszuk a
lehetőséget.
4 Válasszuk a Done lehetőséget.
Az óra beállításai
Az ébresztőóra beállításai
1 Válasszuk a
> Clock lehetőséget, majd nyissuk meg
a menüt.
2 Válasszuk a Alarm settings lehetőséget.
3 Válasszuk ki az ébresztőóra jelzőhangját, valamint adjuk
meg, hogy az ébresztés mennyi idő múlva ismétlődjön,
ha jelzéshalasztást választottunk.
4 Válasszuk a Save lehetőséget.
Kapcsolódó témakörök
• Lásd „Nyelvi és területi beállítások”. old. 108.
Lásd „Dátum- és időbeállítás ”. old. 107.
•
A naptár megtekintése és kezelése
A naptár megtekintése
Válasszuk a
> Calendar lehetőséget. Nyissuk meg a
menüt, majd válasszuk a Month, Week vagy Agenda
lehetőséget.
A naptár használata során az alábbi lehetőségek állnak
rendelkezésre:
• Események, feladatok és jegyzetek létrehozása különféle
célból (például otthoni, munkahelyi vagy hobbi). A
különböző naptárakba beírt elemek eltérő színnel
jelennek meg.
Page 96

96 Időkezelés
• Hozzunk létre új naptárakat és töröljük a fölöslegeseket.
Készülékünkben két alapnaptár van, amelyeket nem
lehet törölni. A magánjellegű naptár csak a
készülékünkön található, és az nem szinkronizálható. A
készülék fő naptárát használja például a PC Suite
alkalmazás.
• A naptárakat elrejthetjük anélkül, hogy az abban
található eseményeket vagy feladatokat törölnünk
kellene. Például munkahelyi naptárunkat nyaralás
közben elrejthetjük. A rejtett naptárak figyelmeztető
hangjelzései nem szólalnak meg.
Ha a névjegykártyákhoz születésnapi adatokat is
hozzáadunk, akkor azokat a készülék a születésnap-naptárba
gyűjti össze. Alapértelmezés szerint a születésnapok
emlékeztetői ki vannak kapcsolva, ezért azokat be kell
kapcsolnunk, ha figyelmeztető jelzést szeretnénk kapni.
Jegyzetek megtekintése
Válasszuk a Go to notes lehetőséget.
Az összes feladat megtekintése
Válasszuk a Go to tasks lehetőséget.
Kapcsolódó témakörök
• Lásd „Naptár beállításai”. old. 98.
Naptárak hozzáadása és szerkesztése
Válasszuk a
> Calendar lehetőséget, nyissuk meg a
menüt, majd válasszuk a Settings > Edit calendars
lehetőséget.
Különböző naptárakat hozhatunk létre például otthonra,
munkahelyünkre vagy a hobbijaink számára.
Naptár hozzáadása
1 Válasszuk a New lehetőséget és kövessük a
Naptárvarázsló utasításait.
2 Adjuk meg a naptár nevét, színét, és adjuk meg, hogy
szeretnénk-e megjeleníteni a naptárat.
3 Válasszuk a Finish lehetőséget.
Naptár szerkesztése
1 Válasszuk ki a szerkeszteni kívánt naptárat.
2 Módosítsuk a naptár nevét, színét, és adjuk meg, hogy
szeretnénk-e megjeleníteni a naptárat.
3 Válasszuk a Save lehetőséget.
Naptárjegyzet hozzáadása és szerkesztése
Válasszuk a
> Calendar lehetőséget, nyissuk meg a
menüt, majd válasszuk a Go to notes lehetőséget.
Jegyzet hozzáadása
1 Válasszuk a New note parancsot.
2 Írjuk meg a jegyzetet. A naptár módosításához válasszuk
a Calendar lehetőséget.
3 Válasszuk a Save parancsot.
Jegyzet szerkesztése
1 Válasszuk ki a megfelelő jegyzetet.
2 Végezzük el a jegyzet módosítását. A naptár
módosításához válasszuk a Calendar lehetőséget.
Page 97

Időkezelés 97
3 Válasszuk a Save parancsot.
Feladatok hozzáadása és szerkesztése
Válasszuk a
> Calendar lehetőséget, nyissuk meg a
menüt, majd válasszuk a Go to tasks lehetőséget.
Ütemezett feladatainkat nyomon követhetjük, ha
feladatemlékeztetőket hozunk létre. A feladat befejezése
után a feladatot megjelölhetjük készként.
Feladat hozzáadása
1 Válasszuk a New task lehetőséget.
2 Írjuk be a feladat nevét, dátumát, válasszuk ki a használni
kívánt naptárt, majd állítsuk be az emlékeztetőt.
3 Válasszuk a Save lehetőséget.
Feladat szerkesztése
Válasszuk ki a megfelelő feladatot, módosítsuk az adatokat,
majd válasszuk a Save lehetőséget.
Feladat megjelölése készként
Válasszuk a Done lehetőséget.
Események hozzáadása és szerkesztése
A naptárban időpontot foglalhatunk le események, például a
találkozók vagy értekezletek számára. A születésnapokhoz,
évfordulókhoz vagy egyéb eseményekhez emlékeztetőt is
adhatunk.
Ha a névjegykártyákhoz születésnapadatokat is adunk, akkor
azokat a készülék automatikusan a születésnapnaptárba
gyűjti össze.
Válasszuk a
> Calendar lehetőséget.
Esemény hozzáadása
1 Lépjünk a kívánt dátumra és válasszuk a New event
lehetőséget.
2 Adjuk meg az esemény adatait. Beállíthatjuk, hogy egy
esemény rendszeresen ismétlődjön, figyelmeztetést is
hozzáadhatunk, valamint megadhatjuk, hogy az
eseményt mely naptárban kívánjuk megjeleníteni.
3 Válasszuk a Save lehetőséget.
Tipp: Egy esemény gyors felvételéhez válasszuk a Month,
Week vagy Agenda lehetőséget, majd kezdjük el beírni a
szöveget a billentyűzetről. Megjelenik az Új esemény ablak,
ahol szerkeszthetjük az esemény további adatait.
Esemény módosítása vagy eltávolítása
1Lépjünk az esemény dátumára.
2 Válasszuk ki a kívánt eseményt, nyissuk meg a menüt,
majd válasszuk a Edit event vagy a Delete event
lehetőséget.
Események importálása a naptárba
Naptárunkba importálhatunk letöltött vagy helyi, .ics
fájlkiterjesztésű fájlokat.
1 Érintsük meg a .ics fájlkiterjesztésű fájlt.
2 Válasszunk egy naptárt a listáról.
Page 98

98 Segédprogramok használata és az adatok kezelése
A tartalom új naptárba importálásához válasszuk a
Create new calendar lehetőséget.
3 Válasszuk a Save lehetőséget.
Tartalom szinkronizálása
Naptárunkat más kompatibilis készülékekkel
szinkronizálhatjuk. Használhatjuk meglévő naptárunkat
vagy létrehozhatunk új naptárakat az események, feladatok
és a jegyzetek számára.
Előfordulhat, hogy naptári események szinkronizálásakor a
másik készülék naptára az ismétlődő eseményekre
vonatkozóan bonyolultabb beállításokkal rendelkezik. Ebben
az esetben az ismétlődő események megjelennek a
készüléken, de azokat esetleg csak korlátozott mértékben
szerkeszthetjük.
Kapcsolódó témakörök
• Lásd „Tartalom szinkronizálása”. old. 88.
Vegyük fel az asztalra a napirend webeszközt
A napirend webeszközt felveheti a készülék asztalára. A
webeszköz segítségével könnyen áttekinthetjük a közelgő
naptári eseményeket.
Érintsük meg az asztalt, majd válasszuk a
menu > Add widget > Calendar lehetőséget.
Naptár beállításai
Válasszuk a
a menüt. Válasszuk az Settings parancsot, majd a következő
lehetőségek egyikét:
> Calendar lehetőséget, majd nyissuk meg
> Desktop
Edit calendars — naptárak hozzáadása és szerkesztése.
Alarm tone — a hangjelzés hangjának módosítása Saját
figyelmeztető hang hozzáadásához válasszuk a Add
lehetőséget.
Hide done tasks — a befejezett feladatok elrejtése.
Delete items — annak az időtartamnak a megadása,
amelynek elteltével a naptári események és feladatok
törlődnek.
First day of week — A hét első napjának módosítása.
Segédprogramok használata és az adatok kezelése
Fájlok kezelése
A Fájlkezelő ismertetése
Válasszuk a
A Fájlkezelő alkalmazás fájlok és mappák áthelyezésére,
másolására, átnevezésére, törlésére és megnyitására
használható.
Fájlok és mappák megtekintése
Válasszuk a
Fájl vagy mappa részletes adatainak megtekintéséhez
válasszuk ki a kívánt elemet, nyissuk meg a Fájlkezelő
alkalmazást, majd válasszuk a Details lehetőséget.
A memóriaterület jobb kihasználása érdekében a készülék a
fájlokat tömörítve tárolja.
> More... > File manager lehetőséget.
> More... > File manager lehetőséget.
Page 99

Segédprogramok használata és az adatok kezelése 99
A csak olvasható fájlok vagy mappák nem módosíthatók.
Ha a Fájlkezelő fájljait USB-adatkábellel csatlakoztatott PC
számítógépen, Mac vagy Linux operációs rendszeren
tekintjük meg, akkor a Fájlkezelő alkalmazás mappái
alapértelmezés szerint rejtettek. A mappák megtekintéséhez
állítsuk be az operációs rendszer úgy, hogy az a rejtett
mappákat is megjelenítse. Windows operációs rendszerben
a mappákat kiterjesztések jelölik,
például .documents, .images vagy .videos.
Fájlok és mappák szerkesztése
1 Válasszuk a
> More... > File manager lehetőséget.
2 Válasszunk ki egy fájlt vagy mappát.
3Nyissuk meg a Fájlkezelő menüt, majd válasszunk az
alábbi lehetőségek közül:
New folder — új mappa létrehozása.
Move — fájl vagy mappa áthelyezése.
Copy — fájl vagy mappa másolása.
Delete — fájl vagy mappa törlése.
Share — fájl vagy mappa megosztása.
Sort — fájlok és mappák sorbarendezése
Memory usage — a felhasznált memória
mennyiségének megtekintése. A memória adatainak
megtekintéséhez válasszuk a Details lehetőséget.
Memória
A memória ismertetése
A készülék 32 GB kapacitású beépített memóriaegységgel
rendelkezik. Ennek a memóriának egy részét a készülék
szoftvere foglalja el, és az nem használható, amikor
készülékünket számítógéphez csatlakoztatjuk.
A beépített memóriaegységen kívül a készüléknek van egy
külső, microSD-memóriakártya fogadására alkalmas nyílása
is, amelybe legfeljebb 16 GB kapacitású memóriakártyát
helyezhetünk. A memóriakártya a készülék bekapcsolt
állapotában is behelyezhető vagy eltávolítható, ha a kártyát
nem használja éppen valamelyik alkalmazás.
Ehhez a készülékhez kizárólag Nokia által jóváhagyott,
kompatibilis microSD-kártyák használjunk. A Nokia az
elfogadott ipari szabványokat használja a memóriakártyák
esetében, de lehet, hogy bizonyos márkájú kártyák nem
teljesen kompatibilisek ezzel a készülékkel. A nem
kompatibilis kártyák kárt okozhatnak a kártyában és a
készülékben egyaránt, valamint a kártyán tárolt adatok
megsérülhetnek.
Ha a készülék memóriája megsérülne, akkor esetleg szükség
lehet a memóriaegység formázására és az operációs rendszer
újratelepítésére.
A memóriakártyák kezelése
A File manager alkalmazás használatával létrehozhatunk új
mappákat, megtekinthetjük a felhasznált memória
mennyiségét, valamint a memóriakártya adatait
Page 100

100 Segédprogramok használata és az adatok kezelése
áthelyezhetjük, másolhatjuk, sorba rendezhetjük,
megoszthatjuk vagy törölhetjük.
1 Válasszuk a
> More... > File manager lehetőséget,
majd válasszuk ki a megfelelő memóriakártyát a listából.
2Nyissuk meg a Fájlkezelő menüt, majd válasszuk ki a
kívánt műveletet.
Memória
Megtekinthetjük a készülék memóriájában vagy a
memóriakártyán rendelkezésre álló szabad memória
mennyiségét, valamint az alkalmazások telepítésére fennálló
szabad memória mennyiségét.
1 Válasszuk a
> Settings és a Memory lehetőséget.
2 A memóriafelhasználás részletes adatainak
megtekintéséhez válasszuk a Details lehetőséget.
A rendelkezésre álló memóriaterület méretének növelése
érdekében töröljük a fájlkezelő és az egyéb alkalmazások
által használt adatokat.
A rendelkezésre álló memóriaterület növelése
A készülék számos funkciója a memóriát használja az adatok
tárolására. A készülék figyelmeztetést ad, ha a memóriájában
nincs elég szabad terület.
A rendelkezésre álló szabad memóriaterület méretének
megtekintése
Válasszuk a
> Settings és a Memory lehetőséget.
A rendelkezésre álló memóriaterület növelése
Vigyünk át adatokat a behelyezett kompatibilis
memóriakártyára vagy egy kompatibilis számítógépre. A File
manager alkalmazásban, illetve a megfelelő alkalmazásban
törölhetjük azokat a fájlokat, amelyekre már nincs
szükségünk.
Az alábbiak eltávolítására van lehetőség:
• Képek és videofájlok. Készítsen másolatot a fájlokról egy
kompatibilis számítógépre.
• Mentett weboldalak.
• A Conversations mappában található üzenetek.
• A postafiókokban található letöltött üzenetek.
• Kapcsolattartási adatok.
• Naptárbejegyzések.
• Az Alkalmazáskezelő menüpontban megjelenő, már nem
használt alkalmazások.
• A telepített alkalmazások telepítőfájljai (.debs
vagy .install). A telepítőfájlokat vigyük át egy
kompatibilis számítógépre.
Az eredeti beállítások visszaállítása
Az összes készülékbeállítást visszaállíthatjuk az eredeti
értékükre. Ez nem befolyásolja a létrehozott tartalmakat és
hivatkozásokat, a biztonsági kódokat, jelszavakat, a készülék
nyelvét vagy a játékokban elért pontszámokat. Nincs hatással
továbbá a memóriakártyán tárolt adatokra sem.
1 Válasszuk a
> Settings lehetőséget.
 Loading...
Loading...