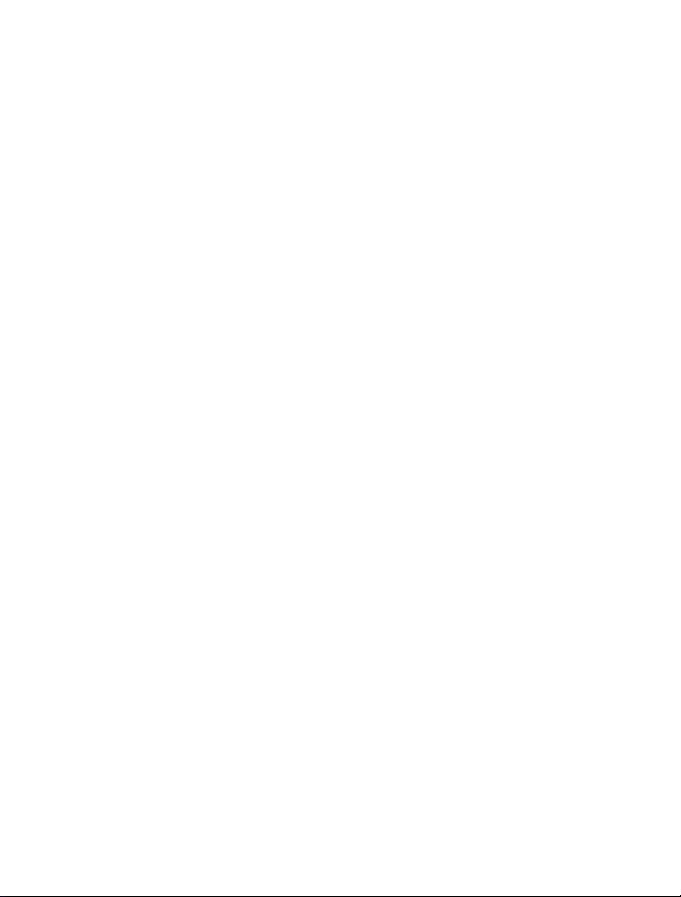
Nokia N9 - Felhasználói kézikönyv
1.1. kiadás
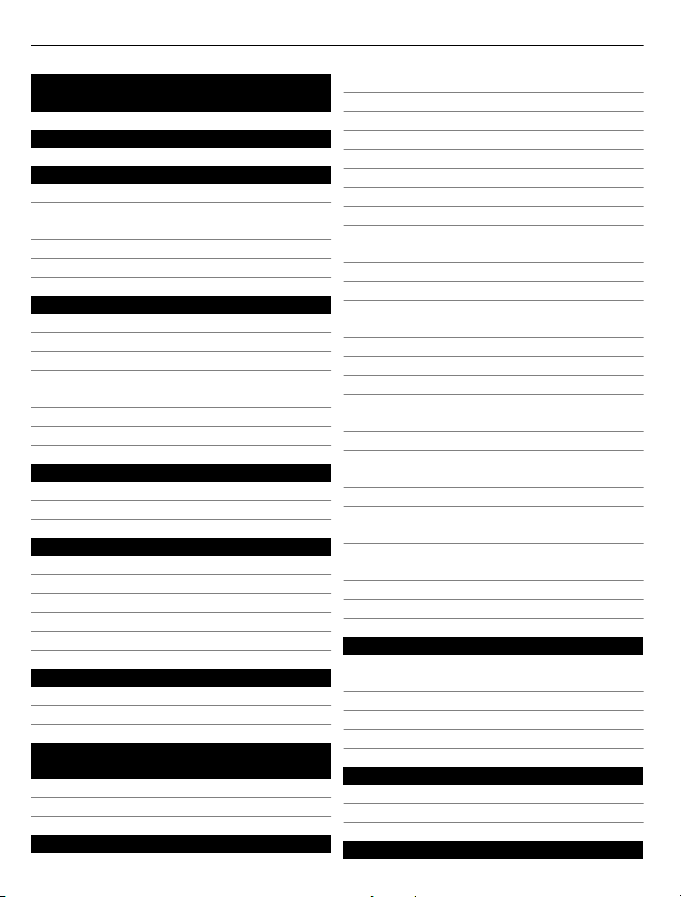
2Tartalom
Tartalom
Biztonság 4
Kezdő lépések 6
A készülék gombjai és részei 6
A SIM-kártya behelyezése és az
akkumulátor feltöltése 8
Az első bekapcsolás 11
További segítség keresése 14
Alapvető használat 15
Kezdőképernyők és állapotterület 15
Érintőképernyő 19
Szövegírás 23
Üzemmódok, hangok és hangerő
beállítása 27
Keresés a telefonon 28
A Nokia-szolgáltatások felfedezése 29
Testreszabás 30
A háttér módosítása 30
Értesítések és hírek megtekintése 31
Csatlakozás 32
Internetkapcsolatok 32
WLAN 34
NFC 35
Bluetooth 38
USB-kábel 40
Internet és RSS-hírek 41
Internetböngésző 41
RSS-hírek 42
Partnerek és ismerősök a közösségi
hálózatokon 43
Névjegyzék 43
Közösségi hálózati barátok 46
Hívások 47
Híváskezdeményezési módok 47
Telefonszám felhívása 48
Partner felhívása 48
Konferenciahívás kezdeményezése 48
Hívások fogadása vagy elutasítása 49
Hívás fogadása 50
Hívás elutasítása 50
Némítás forgatással 50
Hívások átirányítása hangpostára
vagy más telefonszámra 51
Hangpostafiók felhívása 51
Hívás közben 52
A hangszóró bekapcsolása hívás
közben 52
Zajcsökkentés 52
Várakoztatott hívás fogadása 53
A legutóbbi hívások 53
A nem fogadott hívások
megtekintése 53
A fogadott hívások megtekintése 54
A legutóbb tárcsázott telefonszám
felhívása 54
Tudnivalók az internethívásokról 54
Internethívási szolgáltatás
telepítése 55
Bejelentkezés internethívási
szolgáltatásba 55
Internethívás kezdeményezése 55
Elérhetőségi állapotunk beállítása 56
Üzenetek és közösségi hálózatok 56
Az összes fiók beállítása egy
lépésben 56
Üzenetek 57
E-mail 59
Exchange-levelező 61
Zene és videók 62
Zenelejátszó 62
Videók 63
A Kamera és a Galéria 65
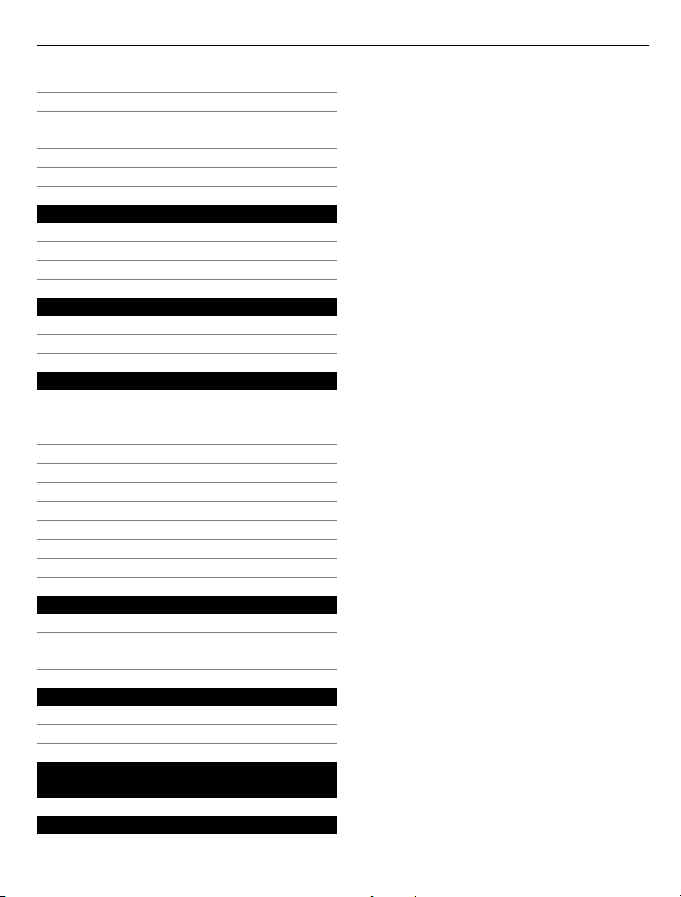
Képek készítése 65
Videók rögzítése 69
Képek és videók küldése és
megosztása 69
Galéria 71
Képszerkesztő 74
Térképek és navigáció 75
GPS 75
Térképek 77
Autós navigáció 84
Hatékonyság és időgazdálkodás 86
Időkezelés 86
Hatékonyság 89
Telefonkezelés 90
A telefon szoftverének és
alkalmazásainak naprakészen
tartása 90
Biztonsági mentés 92
Alkalmazások kezelése 93
Memória 95
Tartalom szinkronizálása 95
A telefon védelme 96
A telefon alaphelyzetbe állítása 98
Az akkumulátor 100
Ötletek 101
Hozzáférési kódok 101
A lezárókód elküldése egy
megbízható személynek 102
Tartalom 3
Óvjuk környezetünket 102
Energiatakarékosság 102
Újrahasznosítás 103
Termékadatok és biztonsági
tudnivalók 103
Tárgymutató 111
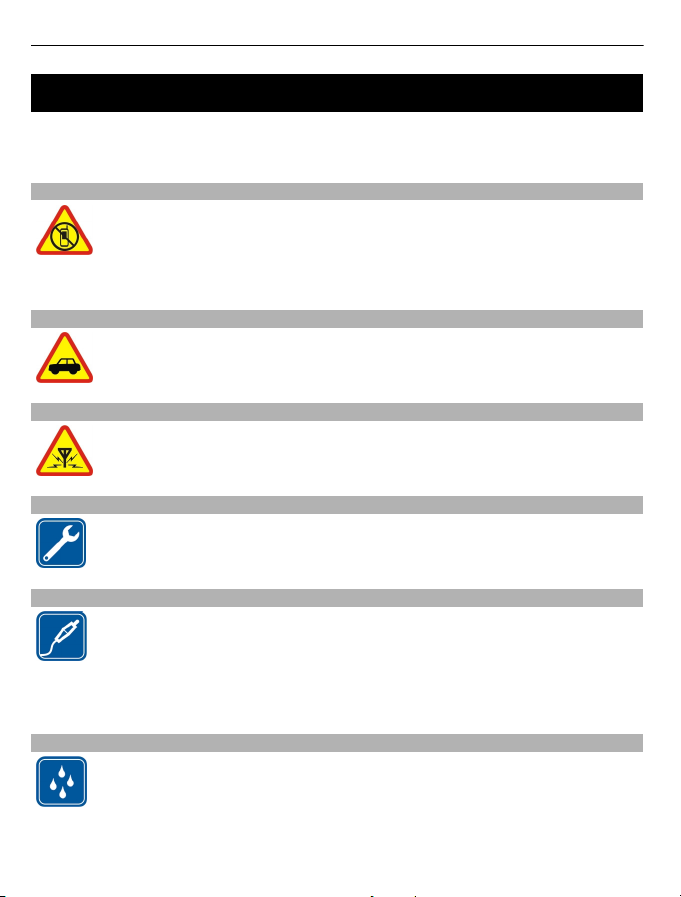
4Biztonság
Biztonság
Olvassuk el az alábbi egyszerű útmutatót. Az itt leírtak be nem tartása veszélyekkel
járhat, vagy törvénysértő lehet. Bővebb információt a részletes felhasználói
útmutató tartalmaz.
KORLÁTOZÁSSAL ÉRINTETT TERÜLETEKEN KAPCSOLJUK KI
Kapcsoljuk ki a készüléket olyan helyeken, ahol annak használata tiltott,
interferenciát, illetve veszélyt okozhat. Például repülőgépen, kórházakban,
illetve orvosi berendezések, üzemanyag, vegyszerek vagy robbantási
területek közelében. A használatot korlátozó helyeken tartsunk be minden
utasítást.
AZ ÚTON ELSŐ A BIZTONSÁG
Tartsunk be minden helyi jogszabályt. Vezetés közben mindig hagyjuk
szabadon kezeinket, hogy a járművet irányíthassuk. A biztonság legyen
vezetés közben a legfontosabb szempont.
INTERFERENCIA
A vezeték nélküli eszközök interferencia-érzékenyek lehetnek, ami a
teljesítményre kihatással lehet.
SZAKSZERVIZ
A termék üzembe helyezését és javítását csak szakember végezheti.
AKKUMULÁTOROK, TÖLTŐK ÉS EGYÉB TARTOZÉKOK
Ehhez a típusú készülékhez kizárólag a Nokia által jóváhagyott
akkumulátorokat, töltőkészülékeket és tartozékokat használjuk. Az IEC/EN
62684 szabványnak megfelelő, harmadik fél által gyártott töltők, amelyek
csatlakoztathatók a készülék micro-USB-aljzatához, esetleg
kompatibilisek lehetnek ezzel a készülékkel. Ne csatlakoztassunk nem
kompatibilis termékeket.
A KÉSZÜLÉKET TARTSUK SZÁRAZON
A készülék nem vízálló. Tartsuk szárazon.
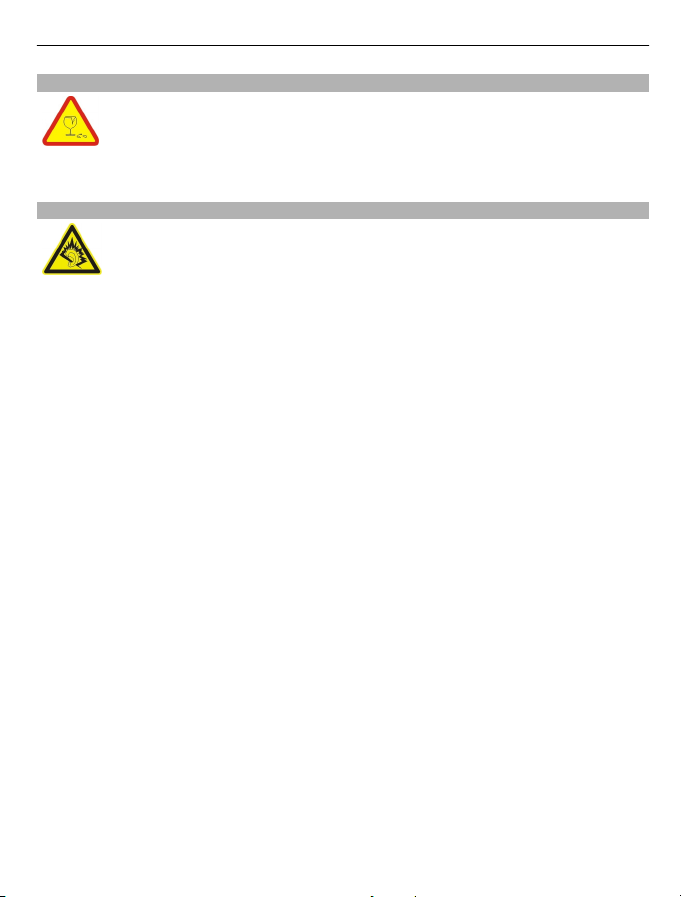
ÜVEGALKATRÉSZEK
A készülék kijelzője üvegből készült. Ez az üveg betörhet, ha a készülék
kemény felületre esik, vagy jelentős erőhatás éri. Ha az üveg eltörik, ne
érintsük meg a készülék üvegből készült részeit, és ne próbáljuk eltávolítani
a törött üveget a készülékből. Addig ne használjuk a készüléket, amíg az
üvegek ki nem cserélte egy szakképzett szerelő.
ÓVJUK HALLÁSUNKAT
A fülhallgatót mérsékelt hangerővel használjuk, és kihangosításkor ne
tegyük a készüléket a fülünkhöz, mert a hangerő nagyon nagy lehet.
Biztonság 5
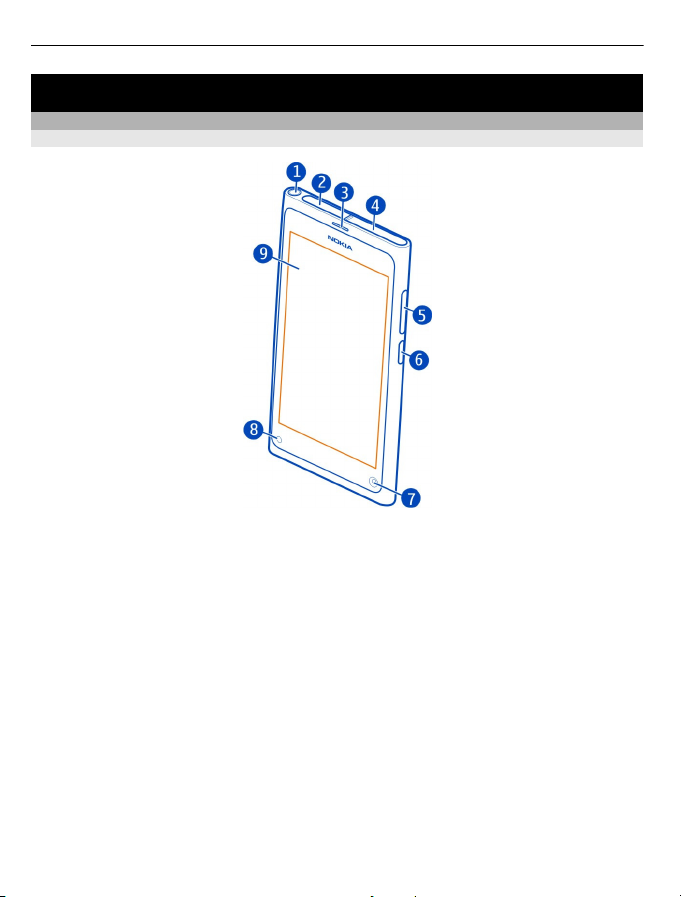
6Kezdő lépések
Kezdő lépések
A készülék gombjai és részei
Elöl
1 Nokia AV-csatlakozó (3,5 mm-es)
2 Micro-USB-csatlakozó
3 Hangszóró
4 SIM-kártya-tartó
5 Hangerő-szabályozó/nagyítás gomb. Az üzemmódok közötti váltásra is
használható.
6 Bekapcsoló-/lezárógomb
7 Az elülső kamera lencséje
8 Töltésjelző
9 Érintőképernyő
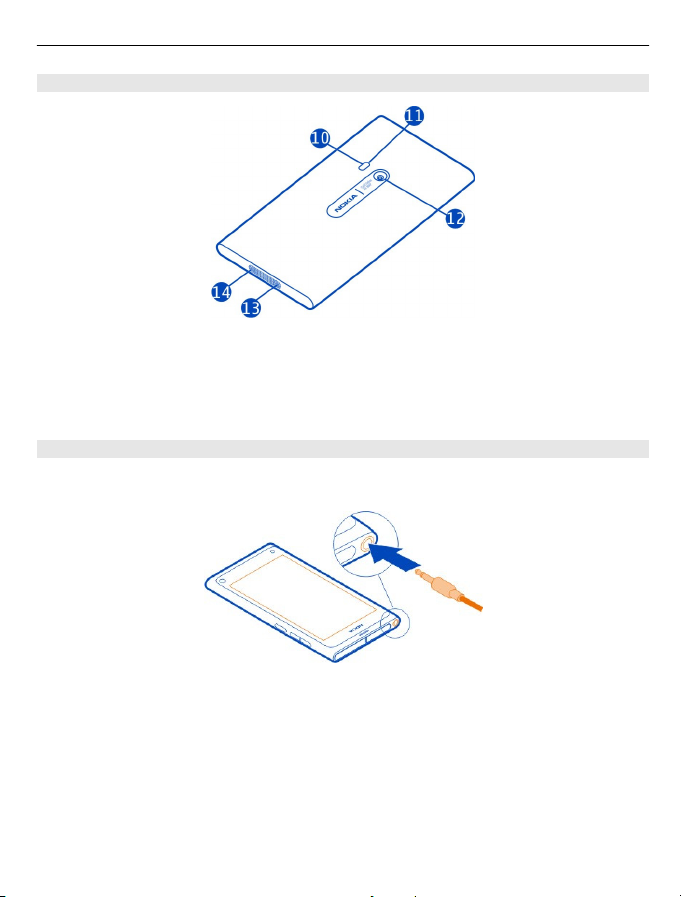
Kezdő lépések 7
Hátoldal
10 Vaku
11 Másodlagos mikrofon
12 A kamera lencséje. Ha a kamera lencséjét védőfólia takarja, távolítsuk el azt.
13 Mikrofon
14 Hangszóró
A fülhallgató
Telefonunkhoz kompatibilis fülhallgatót vagy kompatibilis fejhallgatót
csatlakoztathatunk.
Zenevezérlés a fülhallgatóról
A lejátszás szüneteltetéséhez vagy folytatásához nyomjuk meg a fülhallgató
gombját. Ha a következő zeneszámra szeretnénk lépni, legalább két másodpercig
tartsuk lenyomva a gombot.
Ne csatlakoztassunk olyan készülékeket, amelyek kimeneti jelet is létrehoznak, mert
az károsíthatja a készüléket. Ne csatlakoztassunk semmilyen feszültségforrást a
Nokia AV-csatlakozóhoz. Ha a Nokia által jóváhagyottól eltérő típusú külső eszközt
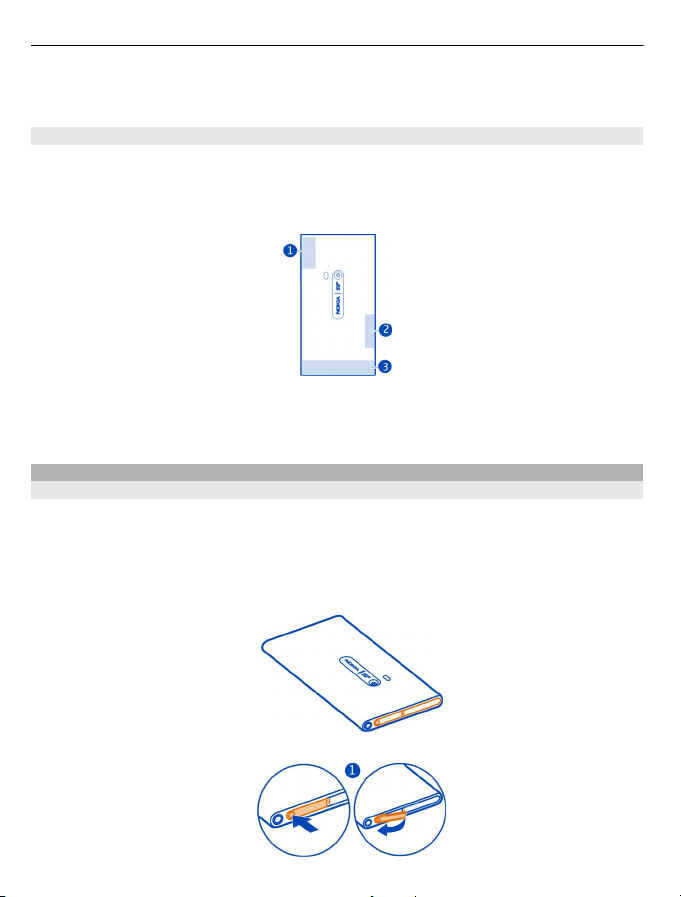
8Kezdő lépések
vagy fülhallgatót csatlakoztatunk a Nokia AV-csatlakozóhoz, különösen ügyeljünk a
hangerőre.
Az antennák elhelyezkedése
Ne érintsük meg fölöslegesen az antennaterületet, amikor az antennát használjuk.
Az antenna megérintése hatással van a rádiókommunikáció minőségére, és
csökkentheti az akkumulátor élettartamát, mivel magasabb energiaszinten való
működést okoz.
1 GPS-antenna
2 Bluetooth- és WLAN-antenna
3 Mobilhálózati antenna
A SIM-kártya behelyezése és az akkumulátor feltöltése
A SIM-kártya behelyezése
A telefon mini-UICC SIM-kártyát, más néven micro-SIM-kártyát használ.
Ne ragasszunk matricát a SIM-kártyára.
1 A micro-USB-csatlakozó fedelének felnyitásához nyomjuk meg a fedél bal oldali
végét.
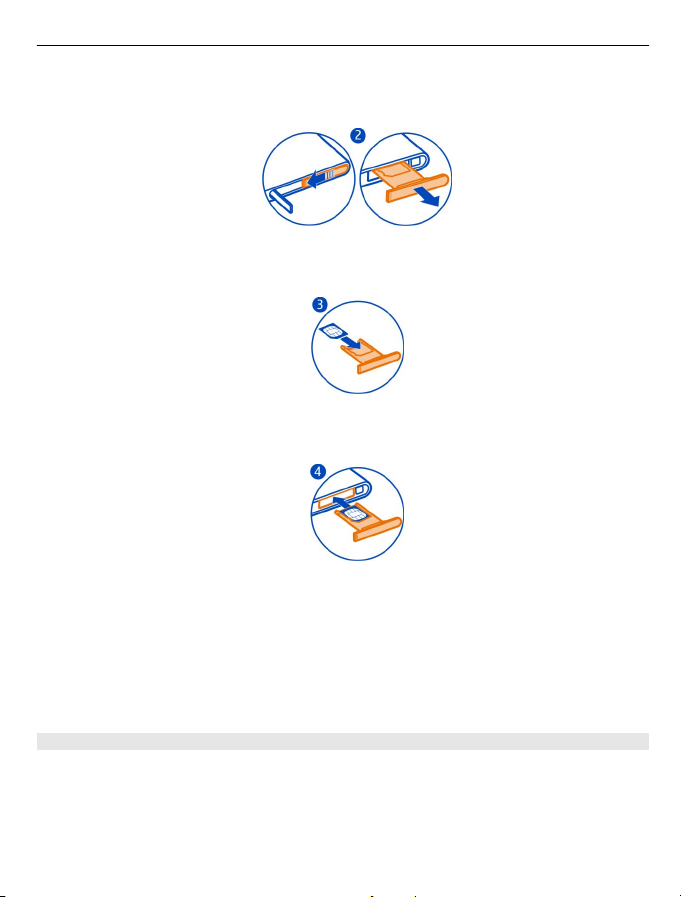
Kezdő lépések 9
2 A SIM-kártya-tartó kioldásához csúsztassuk el balra a tartót. Óvatosan húzzuk ki
a tartót.
3 Helyezzük be a SIM-kártyát a tartójába úgy, hogy a kártya érintkezőkkel ellátott
része felfelé nézzen.
4 Helyezzük vissza a SIM-kártya-tartót a telefonba. A SIM-kártya-tartó lezárásához
csúsztassuk el a tartót jobbra.
5 Zárjuk be a micro-USB-csatlakozó fedelét.
A SIM-kártya eltávolítása
1 Nyissuk ki a micro-USB-csatlakozó fedelét.
2 A SIM-kártya-tartó kioldásához csúsztassuk el balra a tartót. Óvatosan húzzuk ki
a tartót.
3 Húzzuk ki a kártyát.
Az akkumulátor töltése
Telefonunk akkumulátorát a gyárban részlegesen feltöltik, de előfordulhat, hogy azt
a telefon első üzembe helyezése előtt ismét fel kell töltenünk.
Ha a telefon alacsony akkumulátortöltöttségi szintet jelez, akkor kövessük az alábbi
lépéseket:
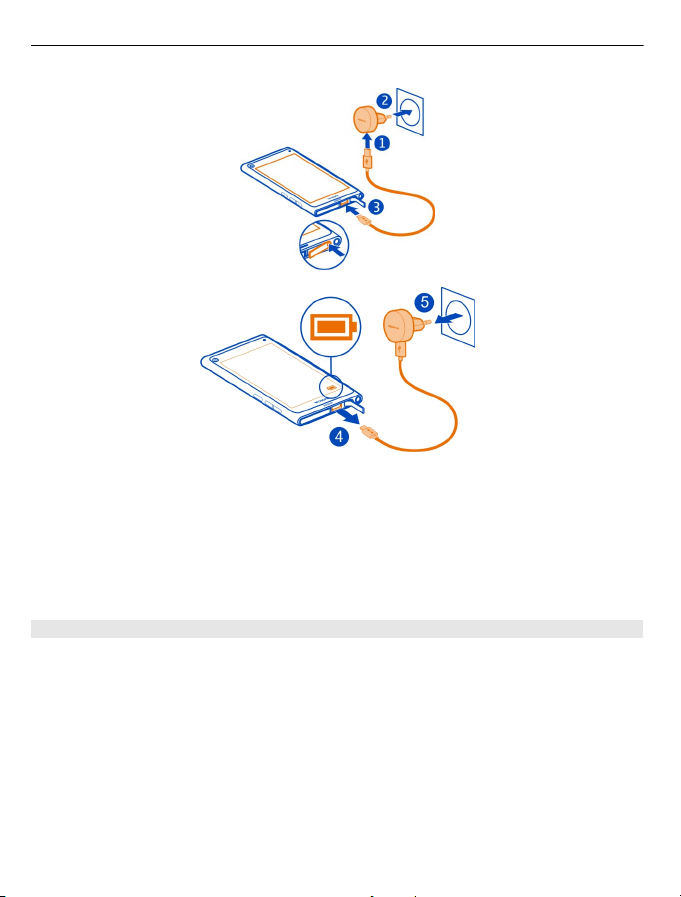
10 Kezdő lépések
Nem szükséges az akkumulátort egy meghatározott ideig tölteni, és a telefont töltés
közben is használhatjuk.
Az akkumulátor töltése közben a töltésjelző lassan villog. Az akkumulátor
feltöltésének befejeződésekor a töltésjelző folyamatosan világít.
Ha az akkumulátor teljesen lemerült, lehet, hogy a töltésjelző csak néhány perc múlva
jelenik meg, és addig telefonhívást sem tudunk lebonyolítani.
Az akkumulátor töltése USB-kábelen keresztül
Lemerülőben van az akkumulátor, de nincs nálunk a töltő? Kompatibilis USB-kábellel
csatlakoztathatjuk telefonunkat egy kompatibilis eszközhöz, például
számítógéphez.
Az USB-töltést abban az esetben használhatjuk, ha fali csatlakozó nem áll
rendelkezésre. Az adatátvitel az akkumulátor töltése közben is lehetséges. Az USBtöltő hatékonysága széles határok között változhat. A töltés megkezdéséig és a
készülék bekapcsolásáig hosszú idő telhet el.
Töltés közben a telefon használható.
A töltőcsatlakozó épségének megőrzése érdekében a töltőkábel csatlakoztatásakor
óvatosan járjunk el.
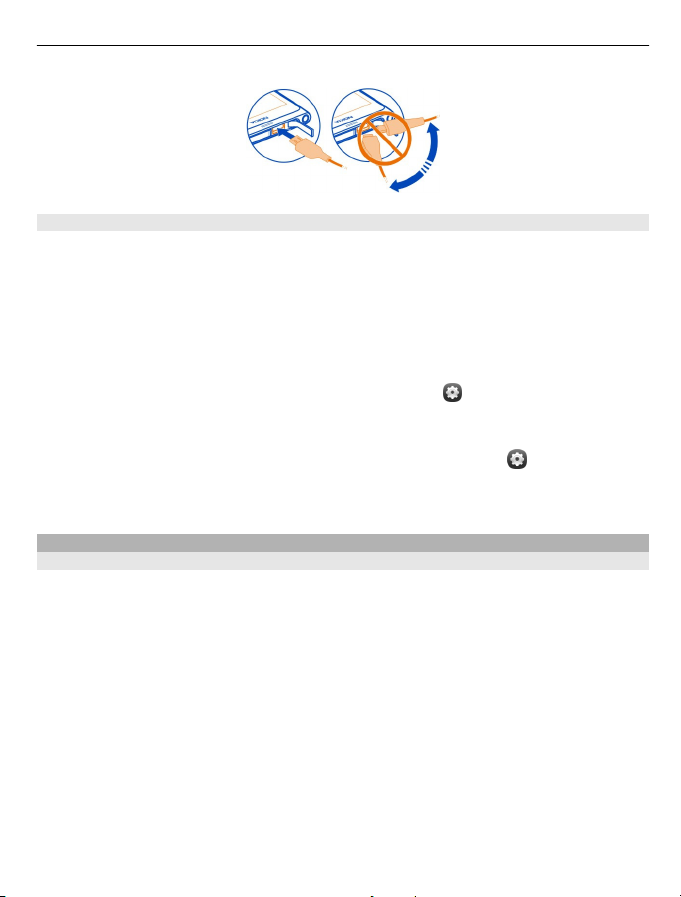
Kezdő lépések 11
Az akkumulátor
A telefonban egy belső, nem eltávolítható, újratölthető akkumulátor található. Csak
a Nokia által a telefonunkhoz jóváhagyott töltőt használjunk. A telefon töltését
kompatibilis USB-kábel segítségével is végezhetjük.
Ne kíséreljük meg eltávolítani az akkumulátort a készülékből. Az akkumulátor
cseréjéhez a készüléket vigyük el a legközelebbi hivatalos márkaszervizbe.
A hivatalos szaküzletek is kínálhatnak akkumulátorcsere-szolgáltatást.
Az akkumulátor állapotának ellenőrzéséhez válasszuk a
és a Készülék >
Akkumulátor lehetőséget.
Beállíthatjuk telefonunkat úgy is, hogy automatikusan energiatakarékos módra
váltson, amikor az akkumulátor töltöttsége alacsony. Válasszuk a
és a Készülék >
Akkumulátor > Energiatakarékos mód > Automatikus lehetőséget.
Energiatakarékos üzemmódban egyes alkalmazások beállításai nem módosíthatók.
Az első bekapcsolás
A telefon be- vagy kikapcsolása
Nyomjuk meg hosszan a gombot, amíg a telefon rezegni nem kezd.
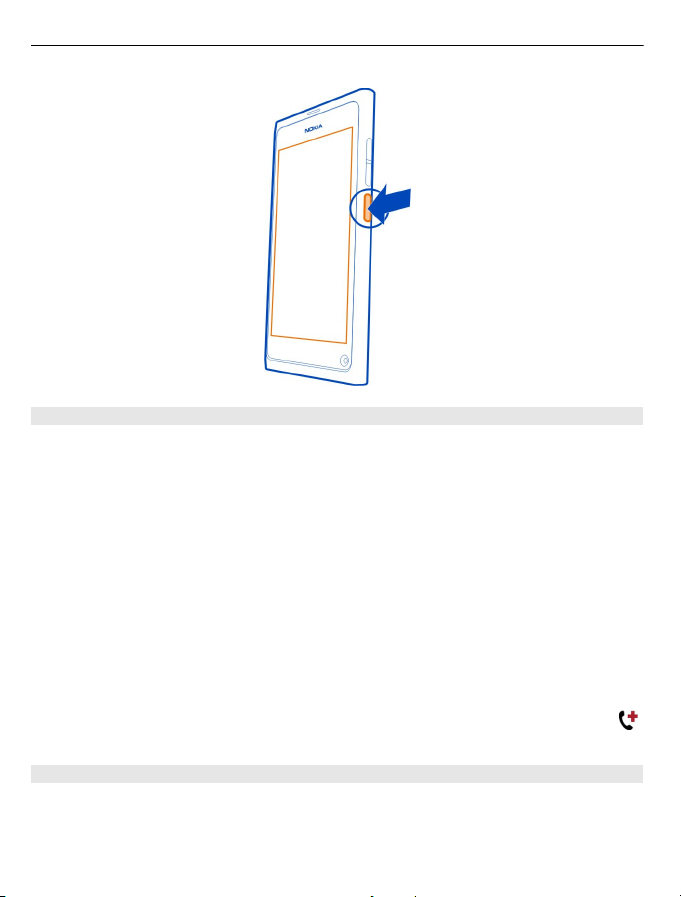
12 Kezdő lépések
A telefon legelső használata
A telefon a SIM-kártya behelyezése és az első bekapcsolás után végigvezet a kezdeti
beállítás lépésein. A Nokia-szolgáltatások használatához hozzunk létre egy Nokiafiókot. Feliratkozhatunk az Ötletek és Ajánlatok szolgáltatásra is, és hasznos
ötleteket és trükköket kaphatunk telefonunk teljes körű használatához.
Nokia-fiók létrehozásához internetkapcsolat szükséges. Az adatátviteli díjakkal
kapcsolatos tájékoztatásért forduljunk a szolgáltatóhoz. Ha nem tudunk kapcsolódni
az internethez, később is létrehozhatunk fiókot.
Ha már van Nokia-fiókunk, jelentkezzünk be.
Tipp: Elfelejtettük a jelszót? Kérhetjük, hogy a rendszer küldje el e-mailben vagy SMSben.
Ha Nokia-fiókot később szeretnénk létrehozni, a telefonról nyissunk meg egy Nokiaszolgáltatást; ekkor megjelenik a fiók létrehozását kérő üzenet.
Ha a kezdeti beállítás közben szeretnénk segélyhívást kezdeményezni, válasszuk a
elemet.
A kijelző és a billentyűzet lezárása vagy lezárásának feloldása
Ha szeretnénk elkerülni, hogy a táskánkban vagy zsebünkben lévő telefonról
véletlenül hívást indítsunk, zárjuk le a telefon billentyűzetét és kijelzőjét.
Nyomjuk meg a bekapcsológombot.
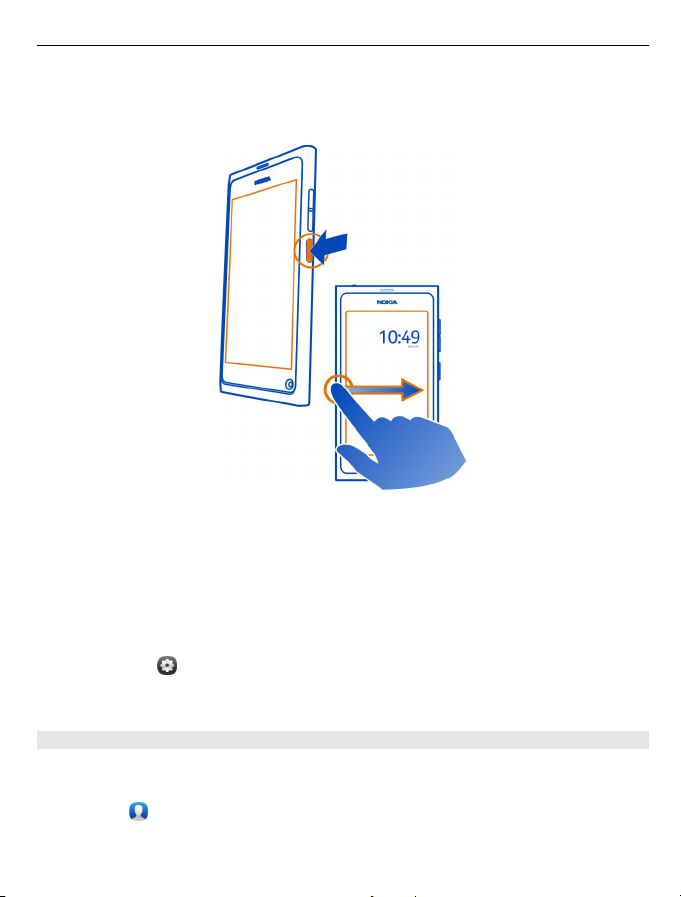
Kezdő lépések 13
A kijelző és a billentyűzet lezárásának feloldása
Nyomjuk meg a bekapcsológombot, és ujjunkat csúsztassuk a képernyő szélétől
befelé. A csúsztatást bármelyik irányból indíthatjuk.
Tipp: Másik megoldásként kétszer érintsük meg a képernyőt, majd csúsztassuk
ujjunkat a képernyő széléről középre.
Tipp: Értesítés érkezett a lezárt képernyőre? Ha közvetlenül meg szeretnénk nyitni
a kapcsolódó alkalmazást, húzzuk az értesítést a képernyő bal vagy jobb szélére.
A billentyűzet és a kijelző automatikus lezárásának beállítása
1 Válasszuk a
és a Készülék > Kijelző > Kijelző időtúllépése lehetőséget.
2 Válasszuk ki azt az időtartamot, amelynek elteltével a készülék automatikusan
lezárja a képernyőt és a billentyűzetet.
Névjegyek másolása egy előző telefonunkról
Ha a névjegylista üres, akkor a hangpostafiók számának kivételével egyszerűen
átmásolhatjuk az előző, kompatibilis telefonunkon tárolt névjegyeket.
Válasszuk a
lehetőséget, és kövessük a megjelenő utasításokat.
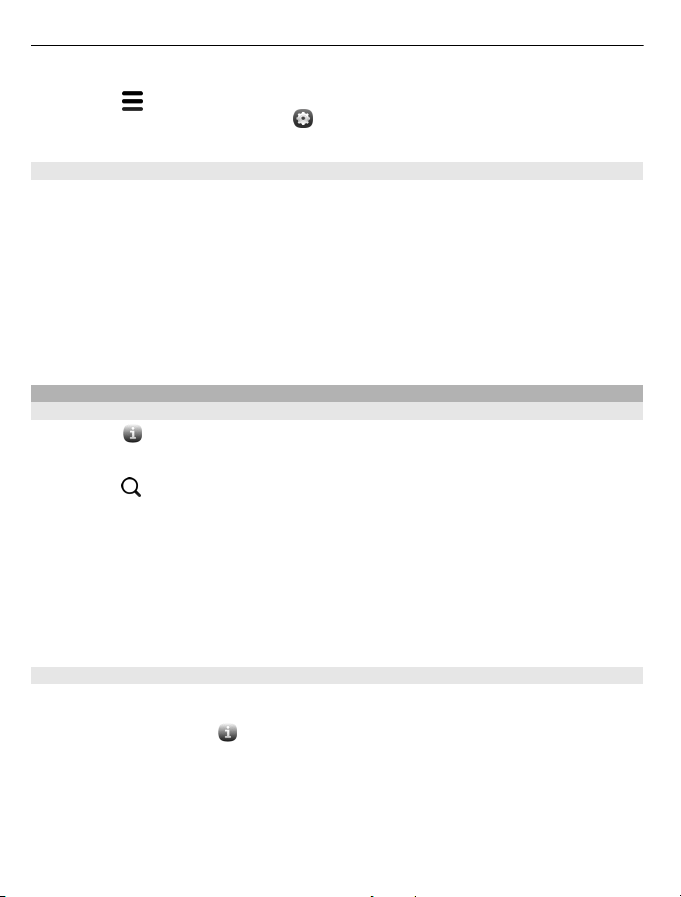
14 Kezdő lépések
Tipp: Ha a névjegyeket később szeretnénk átmásolni, akkor a névjegyzékben
válasszuk a
SMS-ek is másolásához válasszuk a
Szinkronizálás lehetőséget. A rendelkezésre álló lehetőségek változhatnak.
A Nokia Link telepítése a számítógépre
Vigyük magunkkal kedvenceinket mindenhova. A Nokia Link számítógépes
alkalmazással szinkronizálhatjuk zenéinket, képeinket, videóinkat és egyéb
tartalmainkat telefon és egy kompatibilis számítógép között.
Ha szeretnénk a számítógépünkre letölteni és telepíteni a Nokia Link alkalmazást,
keressük fel a www.nokia.com/nokialink webhelyet.
Amikor a telefont a számítógéphez csatlakoztatjuk, USB kapcsolattípusként
válasszuk a Szinkronizálás és csatlakozás lehetőséget.
A telefon nem kompatibilis a Nokia Suite alkalmazással.
További segítség keresése
A telefon belső felhasználói útmutatójának használata
Válasszuk a
Keresés a felhasználói útmutatóban
Válasszuk a
Váltás a felhasználói útmutató és egy alkalmazás között
A kezdőképernyőre való visszatéréshez csúsztassuk az ujjunkat az érintőképernyőre
annak szélétől indítva. A kívánt alkalmazás megnyitásához válasszuk ki az alkalmazást
az Alkalmazások vagy a Megnyitott alkalmazások nézetben.
A kapcsolódó témakörök hivatkozásai az útmutatás végén találhatók (ha vannak
ilyenek).
> Névjegyek importálása lehetőséget. A naptári események és az
> Szinkronizálás és biztonsági mentés >
lehetőséget.
lehetőséget, majd kezdjük el beírni a keresett szót a keresési mezőbe.
Terméktámogatás
Ha szeretnénk többet megtudni a készülék használatáról vagy nem vagyunk biztosak
a telefon működésével kapcsolatban, akkor olvassuk el a telefon belső felhasználói
útmutatóját. Válasszuk a
Esetleg megtekinthetjük a Nokia terméktámogatási videocsatornáját is a YouTube
szolgáltatásban.
Ha ezekkel sem sikerül megoldani a problémákat, hajtsuk végre a következő
lehetőségek egyikét:
lehetőséget.
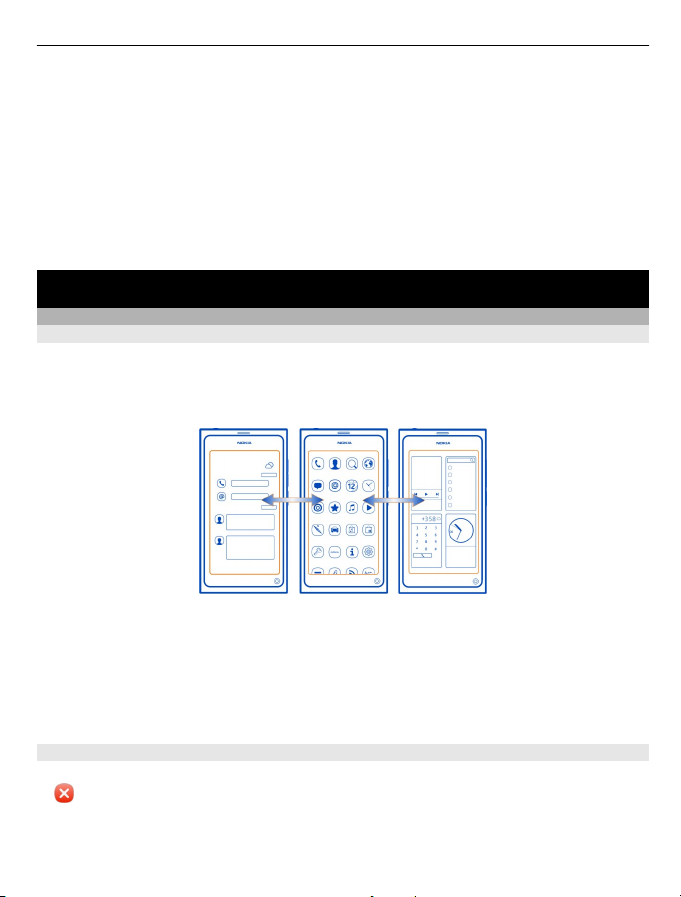
Alapvető használat 15
• Indítsuk újra a telefont. Nyomjuk meg és tartsuk lenyomva a bekapcsológombot
legalább 8 másodpercig. A telefon kikapcsol. A telefon újbóli bekapcsolásához
nyomjuk meg hosszan a bekapcsológombot, amíg a telefon rezegni nem kezd.
• A telefonszoftver frissítése
• Az eredeti gyári beállítások visszaállítása
Ha a problémák továbbra sem szűnnek meg, lépjünk kapcsolatba egy Nokia
szervizzel. Látogassunk el a www.nokia.com/repair webhelyekre. Mielőtt a telefont
elküldjük a szervizbe, mindig készítsünk biztonsági másolatot a készüléken lévő
adatainkról, mert esetleg a telefonon lévő valamennyi személyes adatunk törlődik.
Alapvető használat
Kezdőképernyők és állapotterület
Váltás a nézetek között
A telefonban külön nézetben láthatók az alkalmazások, az értesítések, a webinfók és
a megnyitott alkalmazások.
Húzzuk ujjunkat gyorsan balra vagy jobbra.
• Az Események nézetben láthatók az üzenetekről és a nem fogadott hívásokról
szóló értesítések. A különféle alkalmazások és szolgáltatások webinfói szintén
megjelennek.
• Az Alkalmazások nézetben alkalmazásokat nyithatunk meg.
• A Megnyitott alkalmazások nézetben válthatunk a megnyitott alkalmazások és
feladatok között, illetve bezárhatjuk a nem használt alkalmazásokat.
Alkalmazás bezárása
Érintsük meg és tartsuk kijelölve a Megnyitott alkalmazások nézetet, majd válasszuk
lehetőséget.
a
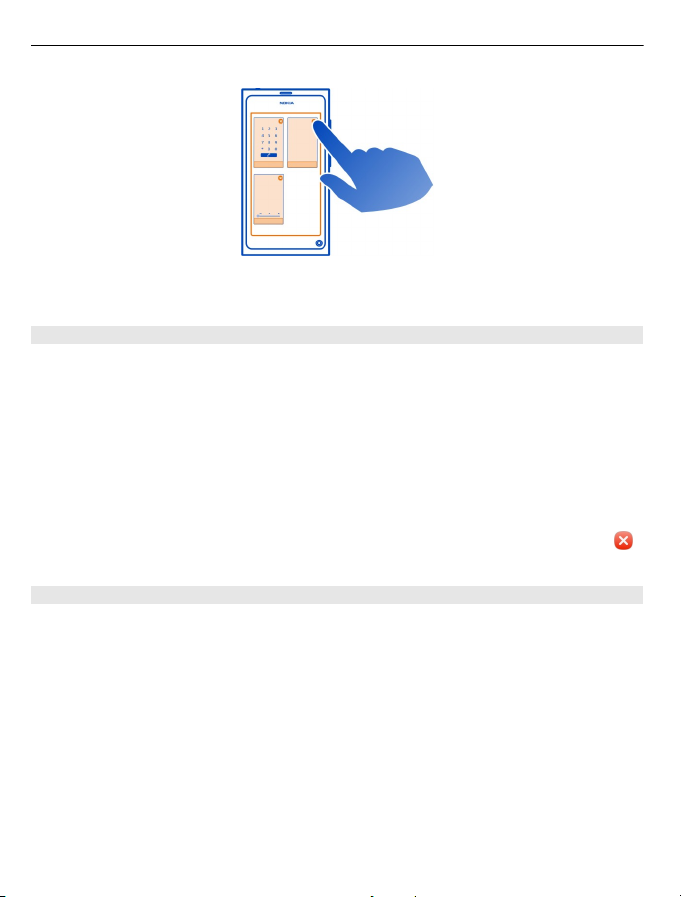
16 Alapvető használat
Tipp: Az aktív alkalmazás bezárásához a képernyő szélétől indítva lapozzunk ujjunkkal
képernyőre.
Váltás a megnyitott alkalmazások között
A Megnyitott alkalmazások nézetben láthatjuk a megnyitott, háttérben futó
alkalmazásokat és feladatokat, és átválthatunk egyikről a másikra.
Jelöljük ki a kívánt alkalmazást.
Tipp: A megnyitott alkalmazások áttekintéséhez érintsük meg két ujjal a képernyőt,
majd ujjainkat csúsztassuk egymáshoz. A részletesebb nézethez való visszatéréshez
csúsztassuk szét ujjainkat.
A háttérben futó alkalmazások megnövelik a telefon energiafogyasztását és
memóriahasználatát. Egy használaton kívüli alkalmazás bezárásához érintsük meg
hosszan a Megnyitott alkalmazások nézetet, majd az alkalmazásban válasszuk a
elemet.
Az általános beállítások eléréséhez nyissuk meg az állapotmenüt
Nem szükséges többszintű menükben navigálni például az internetkapcsolat
megnyitásához, váltásához vagy bezárásához, illetve elérhetőségi állapotunk
módosításához. Ezek a beállítások közvetlenül az állapotmenüben is elérhetők az
éppen megnyitott alkalmazástól vagy nézettől függetlenül.
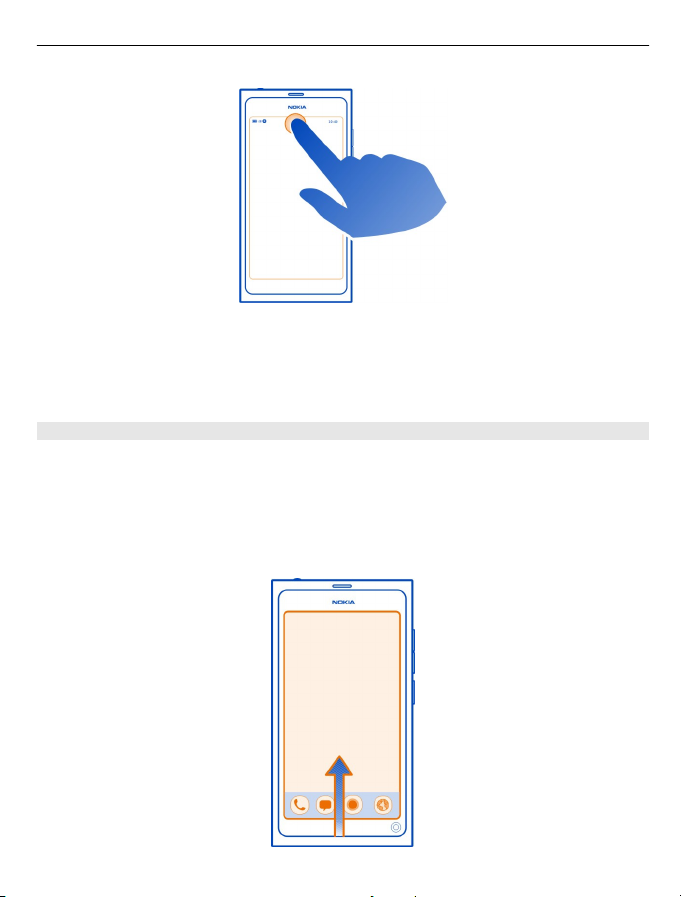
Alapvető használat 17
Érintsük meg az állapotterületet.
Az állapotmenü bezárása
Érintsük meg az állapotterületet.
A gyorsindító sáv megnyitása általános alkalmazások eléréséhez
Bármelyik alkalmazásból, sőt, még lezárt képernyő esetén is könnyen
kezdeményezhetünk hívást, illetve elérhetjük a kamerát, az internetet és az
üzeneteket.
Ha álló helyzetben tartjuk a telefont, az internetböngésző gyors eléréséhez húzzuk
ujjunkat alulról felfelé a képernyőn, majd tartsuk ujjunkat egy helyben addig, amíg
meg nem jelenik a gyorsindító sáv.
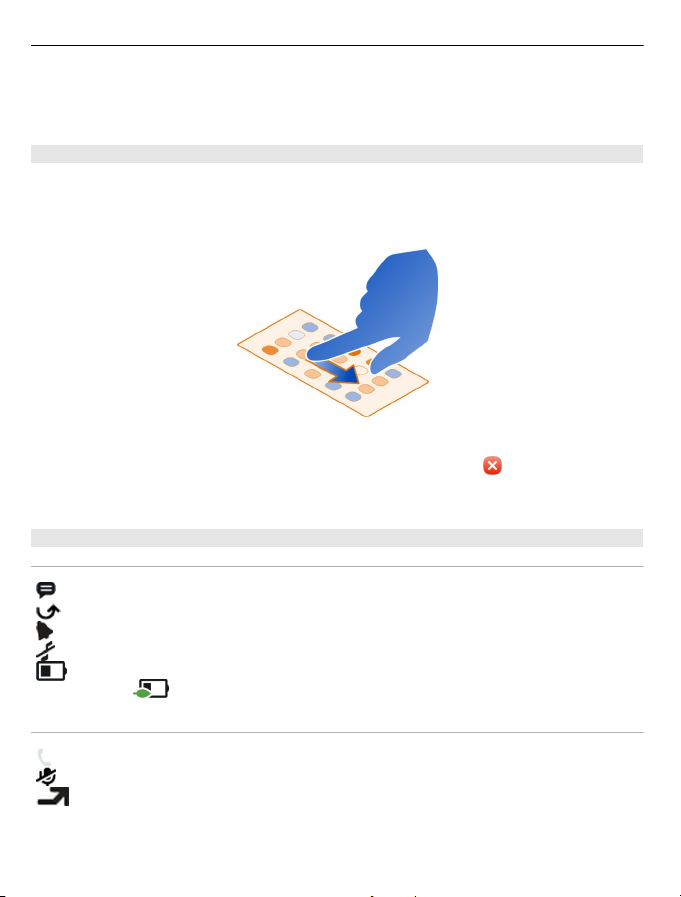
18 Alapvető használat
A gyors indítósáv bezárása
Érintsük meg a képernyőt a gyors indítósávon kívüli területen.
Az Alkalmazások nézet testreszabása
Az Alkalmazások nézetet igényeinknek megfelelően testre szabhatjuk. Helyezzük
kedvenc alkalmazásainkat a nézet tetejére.
Érintsük meg hosszan a kívánt alkalmazás ikonját, majd húzzuk azt a kívánt helyre.
Alkalmazás eltávolítása
Érintsük meg hosszan az alkalmazás ikonját, majd válasszuk a
Előfordulhat, hogy egyes alkalmazások nem távolíthatók el.
Az állapotterület ikonjai
Általános ikonok
Új üzenetünk érkezett.
Nem fogadott hívásunk van.
Ébresztés van beállítva.
A néma üzemmód aktiválva van.
Az akkumulátor állapotát jelzi. Energiatakarékos módban a jelzés így jelenik
meg:
.
elemet.
Hívásjelző ikonok
Aktív hívás van folyamatban.
Aktív hívás van folyamatban. A mikrofon némítva van.
A hívások át lesznek irányítva a hangpostafiókba vagy más telefonszámra.
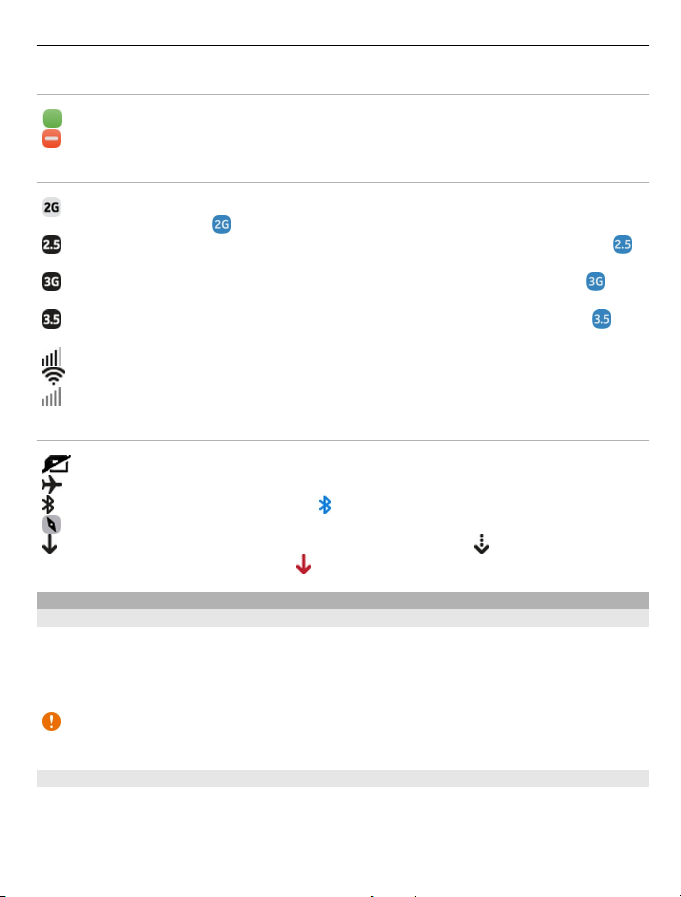
Alapvető használat 19
Elérhetőségi jelzők
Elérhetőségi állapotunk: online.
Elérhetőségi állapotunk: elfoglalt.
A hálózati kapcsolatról tájékoztató ikonok
Éppen egy GSM (mobilhálózati) adatkapcsolatot használunk (hálózati
szolgáltatás). A
Éppen egy EGPRS adatkapcsolatot használunk (hálózati szolgáltatás). A
ikon az adatátvitelt jelzi.
Éppen egy 3G adatkapcsolatot használunk (hálózati szolgáltatás). A ikon
az adatátvitelt jelzi.
Éppen egy HSPA adatkapcsolatot használunk (hálózati szolgáltatás). A ikon
az adatátvitelt jelzi.
Térerő
A telefont WLAN-ban használjuk.
Nincs elérhető hálózat.
Csatlakozást jelző ikonok
Nem érhető el a SIM-kártya.
A repülés mód be van kapcsolva.
A Bluetooth-kapcsolat aktív. A jelzi, hogy adatátvitel van folyamatban.
A GPS-vevő aktiválva van.
Telefonunkon éppen adatátvitel van folyamatban. A azt jelzi, hogy az
átvitelt felfüggesztették. A
Érintőképernyő
Az érintőképernyő
A telefon kezeléséhez a képernyőt finoman, ujjheggyel érintsük meg. A képernyő nem
reagál, ha körömmel érintjük meg.
Ha az ujjhegyünk hideg, előfordulhat, hogy a képernyő nem reagál az érintésre.
ikon az adatátvitelt jelzi.
azt jelzi, hogy az átvitel sikertelen volt.
Fontos: Óvakodjunk az érintőképernyő megkarcolásától. Soha ne használjunk
valódi tollat vagy ceruzát, illetve egyéb hegyes tárgyat az érintőképernyőn.
Érintőképernyős műveletek
A felhasználói felület használatához érintsük meg röviden vagy hosszan az
érintőképernyőt.
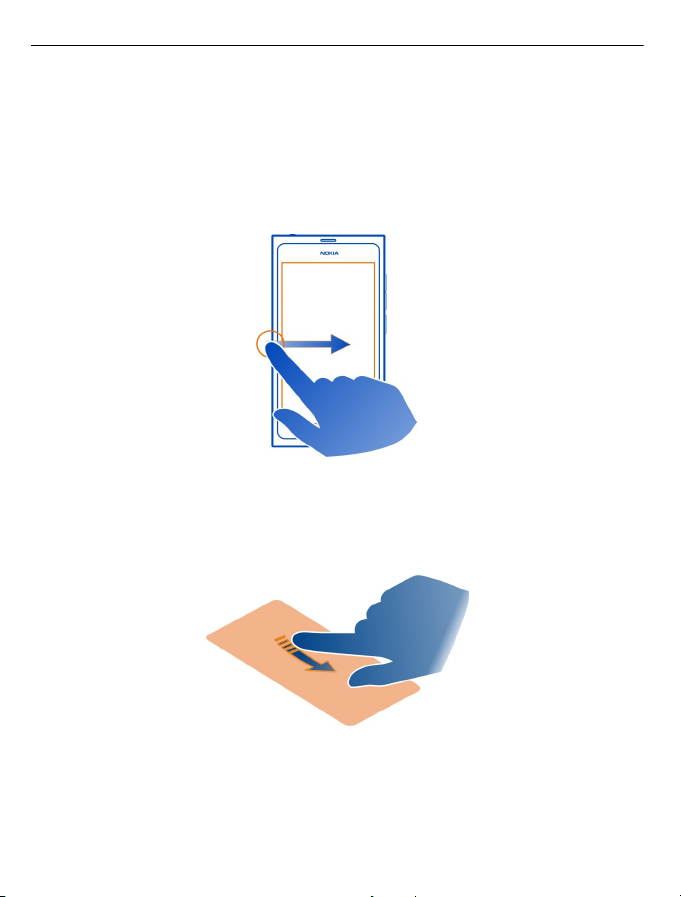
20 Alapvető használat
Egy alkalmazás megnyitása vagy képernyőelem kiválasztása
Érintsük meg az alkalmazást vagy az elemet.
Visszatérés a főképernyőre
Egy alkalmazásból való kilépéshez térjünk vissza a fő nézetbe, majd lapozzunk
ujjunkkal a képernyő széle felől a képernyőre. A csúsztatást bármelyik irányból
indíthatjuk. Ha lefelé lapozunk, azzal teljesen bezárjuk az alkalmazást. Ha bármely
más irányba lapozunk, akkor az alkalmazás továbbra is futni fog a háttérben.
Gyors húzás
Helyezzük ujjunkat a képernyőre, gyors mozdulattal csúsztassuk a kívánt irányba,
majd emeljük fel.
Példa: A Főképernyők között az ujjunkat balra vagy jobbra csúsztatva válthatunk.
Lista vagy menü elemeinek görgetéséhez húzzuk ujjunkat felfelé vagy lefelé.
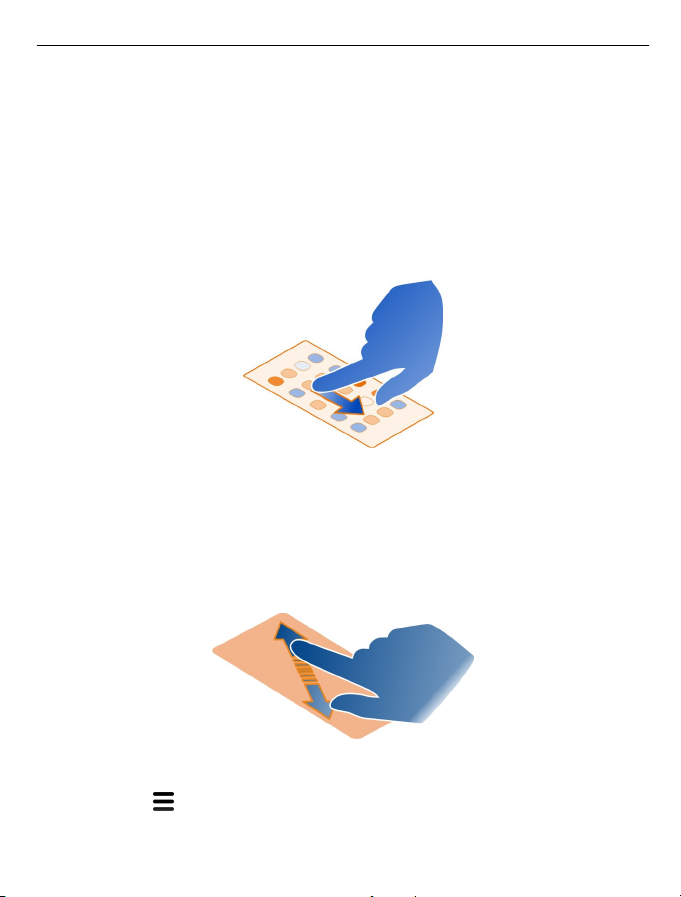
Alapvető használat 21
Adott elemhez kapcsolódó lehetőségek elérése
Érintsük meg hosszan az elemet. Megjelenik az elérhető lehetőségeket tartalmazó
menü.
Példa: Névjegy elküldéséhez vagy egy ébresztés törléséhez érintsük meg és tartsuk
kijelölve az adott névjegyet vagy ébresztést, majd válasszuk ki a kívánt opciót.
Elem mozgatása húzással
Érintsük meg hosszan az elemet, majd húzzuk az ujjunkat a kívánt irányba a
képernyőn. Az elem követi az ujjunkat.
Példa: Az Alkalmazások nézetben található alkalmazások átrendezéséhez érintsük
meg hosszan a kívánt alkalmazás ikonját, majd húzzuk át egy másik helyre.
Nagyítás vagy kicsinyítés
Érintsük meg két ujjal a kívánt elemet (például képet vagy weboldalt), majd ujjainkat
csúsztassuk szét vagy közelítsük egymáshoz.
Az egy adott nézethez kapcsolódó opciók elérése
Érintsük meg a
ikon az éppen megnyitott alkalmazásban.
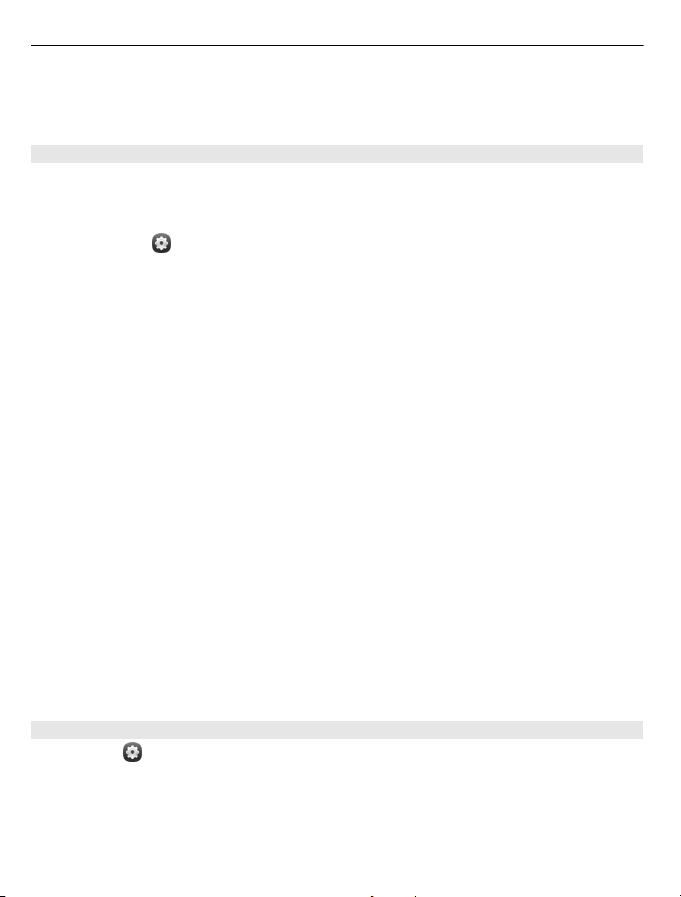
22 Alapvető használat
A beállítási kapcsoló be- vagy kikapcsolása
Érintsük meg a kapcsolót.
A telefon beállítása automatikus lezáráshoz
Szeretnénk megvédeni a telefont a jogosulatlan használattól? Adjunk meg egy
lezárókódot, és állítsuk be, hogy a telefon használaton kívüli állapotban
automatikusan lezáródjon.
1 Válasszuk a
2 Válasszuk a Lezárókód lehetőséget, és adjunk meg egy (legalább 5 karakterből
álló) lezárókódot. Számjegyek, szimbólumok, valamint kis- és nagybetűk
egyaránt használhatók.
A lezárókódot tartsuk titokban, a telefontól elkülönítve. Ha elfelejtettük a
lezárókódot, és nem tudjuk visszaállítani, akkor a telefon újbóli használata előtt
személyes adataink törlődnek. Ha előre megadtuk, hogy hányszor írhatunk be
helytelen lezárókódot, akkor az utolsó próbálkozás után a telefon törli adatainkat
és visszaállítja az eredeti beállításokat. Ha nem adtuk meg előre a lehetséges
próbálkozások számát, akkor a telefon lezáródása esetén a zárolás feloldásához
szervizszolgáltatást kell igénybe vennünk.
3 Válasszuk a Automatikus lezárás lehetőséget, majd adjuk meg azt az
időtartamot, amelynek letelte után a telefon automatikusan lezáródik.
A telefon lezárásának feloldása
1 Nyomjuk meg a bekapcsológombot, és csúsztassuk az ujjunkat a képernyő
szélétől indítva befelé. A csúsztatást bármelyik irányból indíthatjuk.
2 Írjuk be a lezárókódot, majd válasszuk az OK parancsot.
Tipp: Másik megoldásként kétszer érintsük meg a képernyőt, majd csúsztassuk
ujjunkat középre a képernyő szélétől indítva.
Tipp: Ha megadtunk egy megbízható személyt, és elfelejtjük a lezárókódot, akkor
ennek a személynek SMS-ben elküldhetjük a kódot. Válasszuk a Készülékzár >
Megbízható személy > Új megbízható személy lehetőséget, és válasszunk egy
névjegyet a névjegyzékből.
és a Biztonság > Készülékzár lehetőséget.
A telefon lezárási beállításai
Válasszuk a
egyikét:
Automatikus lezárás — Állítsuk be azt az időtartamot, amelynek letelte után a
telefon automatikusan lezáródik.
Lezárókód — Módosítsuk a lezárókódot. A telefon lezárási szolgáltatásának
használatához lezárókódot kell megadni.
és a Biztonság > Készülékzár lehetőséget, majd a következők
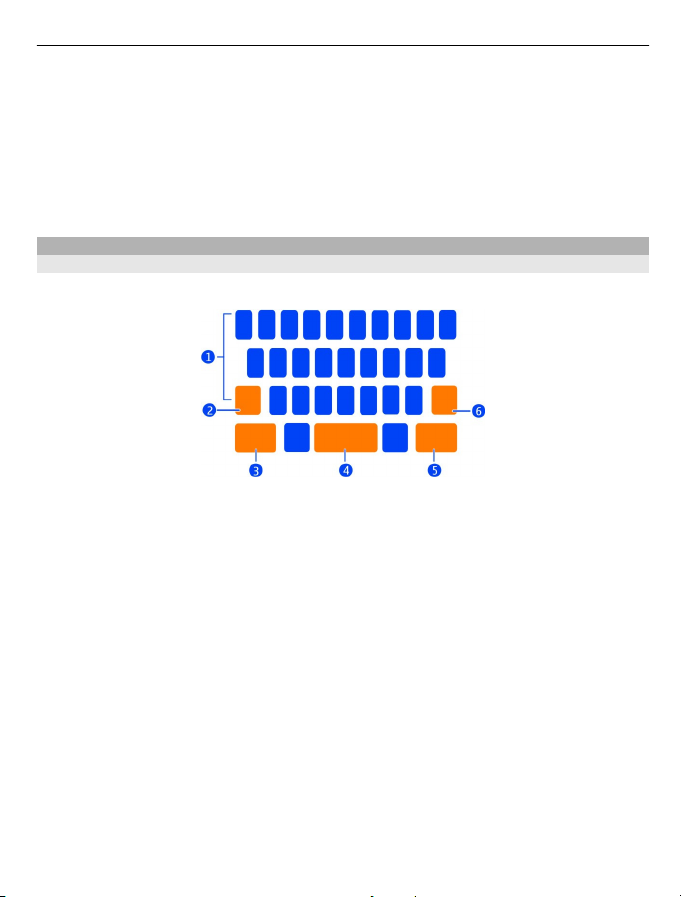
Alapvető használat 23
Próbálkozások száma — Állítsuk be, hogy a lezárókód helytelen beírása esetén
legfeljebb hány próbálkozási lehetőség álljon rendelkezésre. A beállított
lehetőségkorlát elérése esetén a telefon visszaáll az alapbeállításokra, és az összes
felhasználói adat törlődik.
Megbízható személy — Állítsuk be az egyik partnerünket megbízható személyként.
Ha megadtunk egy megbízható személyt, és elfelejtjük a lezárókódot, akkor ennek a
személynek SMS-ben elküldhetjük a kódot. A helytelen lezárókód beírása után
válasszuk a Visszaállítás lehetőséget, majd kövessük a megjelenő utasításokat.
Szövegírás
Szövegbevitel a virtuális billentyűzetről
Jelöljünk ki szövegbeviteli mezőt.
1 Karaktergombok
2 Shift gomb
3 Symbol gomb
4 Szóközgomb
5 Enter gomb
6 Backspace gomb
Nagybetű beszúrása kisbetűs módban, és fordítva
A karakter beírása előtt nyomjuk meg a shift gombot. A nagybetűs mód
bekapcsolásához kétszer nyomjuk meg a gombot. A shift gomb kiemeltté válik. A
normál írásmódhoz való visszatéréshez nyomjuk meg újra a shift gombot.
Szám vagy különleges karakter beírása
Nyomjuk meg a symbol gombot. A további különleges karakterek megtekintéséhez
nyomjuk meg a 1/2 gombot.
Tipp: Ha szeretnénk gyorsan egy számot vagy gyakran használt különleges karaktert
hozzáadni, válasszuk ki a Symbol gombot, majd anélkül, hogy felemelnénk,
csúsztassuk az ujjunkat a kívánt karakterhez. Amikor felemeljük az ujjunkat,
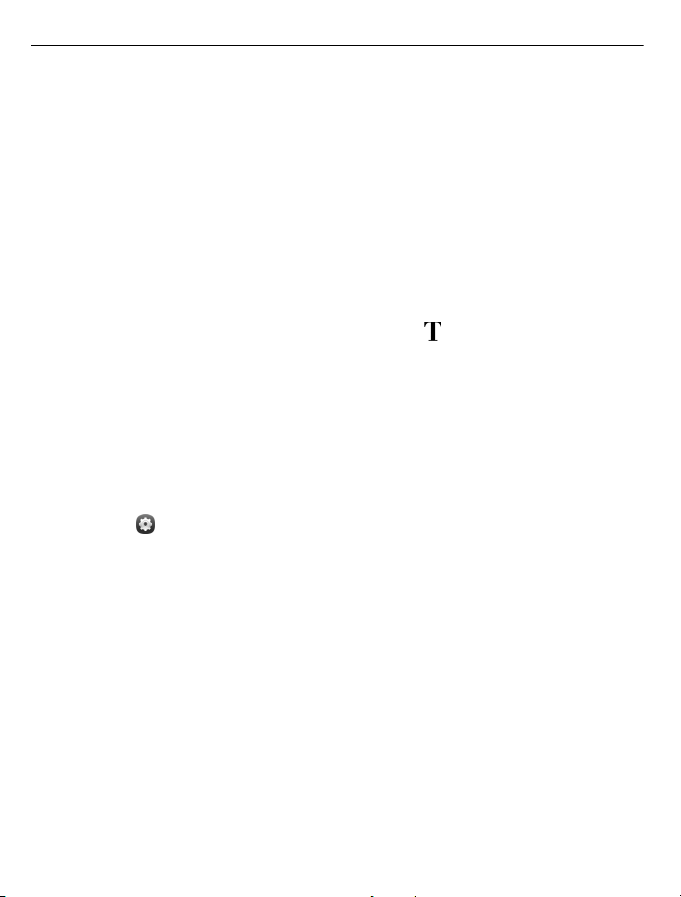
24 Alapvető használat
megtörténik a karakter beszúrása, a billentyűzet pedig visszatér normál szöveges
nézetbe.
Ékezetes karakter beírása
Érintsük meg hosszan az ékezettel ellátni kívánt karaktert, majd anélkül, hogy
felemelnénk, csúsztassuk az ujjunkat a kívánt karakterhez.
Karakter törlése
Nyomjuk meg a backspace gombot.
A betűtípus módosítása
Néhány alkalmazásban, például az E-mail és a Jegyzetek alkalmazásokban
módosíthatjuk a használt betűtípust. Jelöljük ki a szövegbeviteli mezőt, majd az
előugró menüben válasszuk ki a kívánt opciót. Egy adott szó betűtípusának a
módosításához húzással jelöljük ki a szót, válasszuk a
opciót.
Szöveg másolása és beillesztése
A szövegbeviteli mezőben húzással jelöljük ki a másolni kívánt szöveget, majd az
előugró menüben válasszuk a Másolás lehetőséget. A szöveg beillesztéséhez jelöljük
ki a szövegbeviteli mezőt, válasszuk ki a beillesztés helyét, majd az előugró menüben
válasszuk a Beillesztés lehetőséget.
Több beviteli nyelv használata
Válasszuk ki a
lehetőséget, majd az írási nyelveket.
Több beviteli nyelv kiválasztása esetén válthatunk a nyelvek között.
Az írás nyelvének megváltoztatása
Helyezzük az egyik ujjunkat az érintőképernyő bal vagy jobb szélére, majd húzzuk
végig ujjunkat a virtuális billentyűzeten.
A virtuális billentyűzet bezárása
Ujjunkat húzzuk gyorsan lefelé a virtuális billentyűzeten, vagy érintsük meg a
képernyőt a szövegbeviteli mező területén kívül.
és az Idő és nyelv > Szövegbevitel > Telepített beviteli módszerek
lehetőséget, majd a kívánt
Tipp: Ha a kurzort még pontosabban szeretnénk elhelyezni, érintsük meg hosszan a
szöveget mindaddig, amíg meg nem jelenik a nagyító. Ujjunk felemelése nélkül húzzuk
a kurzort a kívánt helyre.
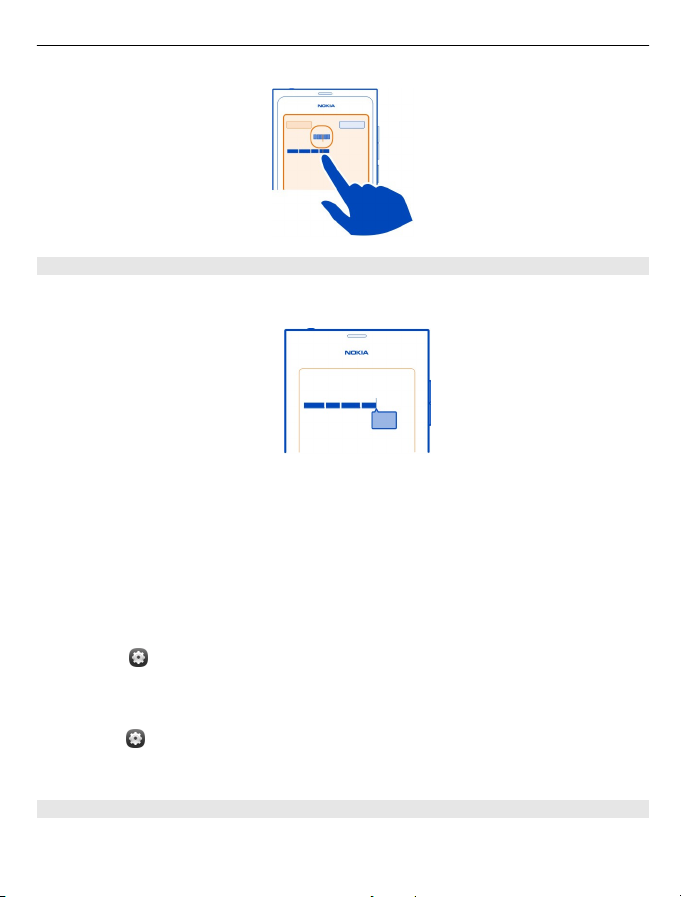
Alapvető használat 25
Szöveg írása hibajavítással
A hibajavítás egy beépített szótárat használ, amelybe mi is felvehetünk újabb
szavakat.
1 Kezdjük el egy szó beírását. Az egyes gombok megnyomása közben mindig újabb
felajánlott szó jelenik meg.
2 A felajánlott szó elfogadásához válasszuk ki a szót.
3 További ajánlatok megjelenítéséhez válasszuk ki és tartsuk kijelölve az ajánlott
szót.
4 Ha egy szót a szótárhoz szeretnénk adni, válasszuk ki és tartsuk kijelölve az
ajánlott szót, majd válasszuk a Hozzáadás szótárhoz lehetőséget.
A hibajavítás kikapcsolása a telefon valamennyi szövegszerkesztőjében
Válasszuk a
és az Idő és nyelv > Szövegbevitel elemet, majd kapcsoljuk ki az
Hibajavítás funkciót.
Tipp: Ha az ajánlott szó elfogadásához a szóköz gombot szeretnénk használni,
válasszuk a
és az Idő és nyelv > Szövegbevitel elemet, majd aktiváljuk a Beszúrás
a szóköz gombbal funkciót. Ha az ajánlott szó elfogadása nélkül szeretnénk szóközt
beszúrni, nyomjuk meg a törlés gombot.
Írás Swype használatával
Szeretnénk gyorsabban írni? A gyorsabb és egyszerűbb szövegbevitel céljából
kapcsoljuk be a Swype funkciót.
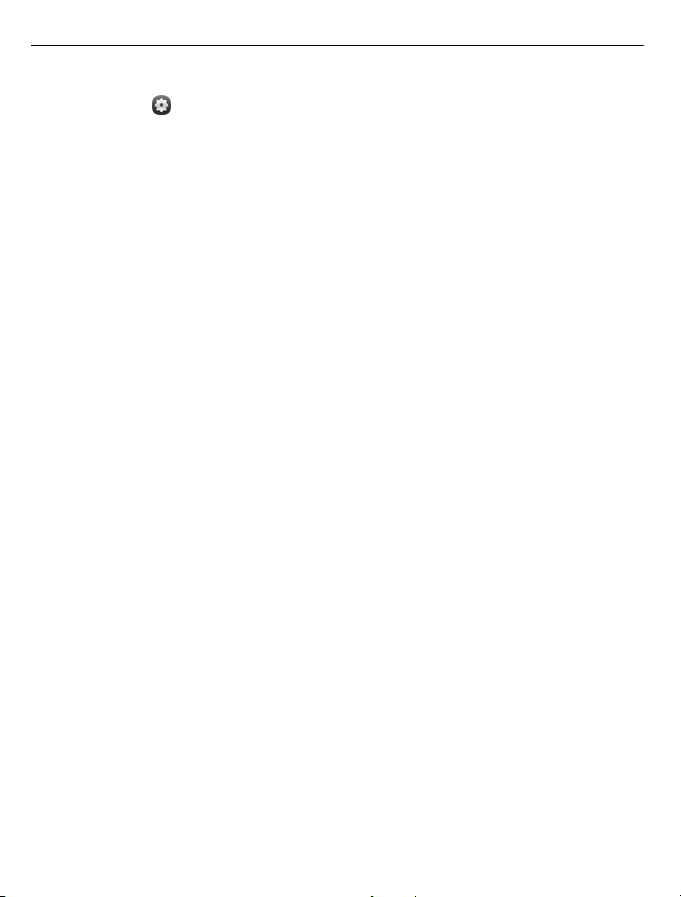
26 Alapvető használat
A Swype aktiválása
1 Válasszuk a
lehetőséget.
2 A virtuális billentyűzet megnyitásához válasszunk ki egy szövegbeviteli mezőt.
3 Ha aktív szövegbeviteli módként a Swype-ot szeretnénk bekapcsolni, helyezzük
az egyik ujjunkat az érintőképernyő bal vagy jobb szélére, majd húzzuk végig
ujjunkat a virtuális billentyűzeten.
Írás Swype használatával
Húzzuk ujjunkat betűről betűre, nem baj, ha pontatlanok vagyunk. Ha egy szó
ugyanazt a betűt kétszer is tartalmazza, akkor firkáljunk a betűre vagy rajzoljunk rá
egy hurkot. Ha ujjunkat a következő szó beírása miatt felemeljük, a készülék
automatikusan beszúr egy szóközt.
Tipp: Az automatikus szóköz funkció átmeneti kikapcsolásához csúsztassuk az
ujjunkat a szóköz gombtól a törlés gombig. E beállítás véglegesítéséhez vagy más
beállítások módosításához válasszuk ki és tartsuk kijelölve a billentyűzet bal alsó
sarkában lévő Swype gombot.
Szöveg írása és szerkesztése szójavaslat használatával
Írás közben megjelenik a felkínált szavak listája. Ha megjelenik a kívánt szó, válasszuk
ki azt. Ha a kívánt szó első a listában, kezdjük el beírni a következő szót, és a kívánt
szó beszúrása automatikusan megtörténik. Ha egy szót a szótárhoz szeretnénk adni,
írjuk be az adott szót, majd válasszuk a szóköz gombot és az automatikus lenyíló
listát.
Ha szeretnénk megjeleníteni egy már beírt szóhoz tartozó javaslatok listáját,
válasszuk ki a szót és a Swype gombot.
Tipp: Ha szeretnénk felvenni a szótárba több szót, telefonszámokat, illetve számokat
és különleges karaktereket tartalmazó szavakat, az ujjunkkal húzva jelöljük ki azokat,
majd nyomjuk meg a Swype gombot.
Szó váltása kisbetűsről nagyra vagy nagybetűsről kicsire
Válasszuk ki a szót, majd ujjunkkal lapozzunk a Swype gombról a shift gombra.
Válasszuk ki a kívánt lehetőséget a listáról.
és a Idő és nyelv > Szövegbevitel, majd aktiváljuk a Swype
Tipp: A szó kezdőbetűjének nagybetűsre váltásához egy mozdulattal helyezzük
ujjunkat a betűre, csúsztassuk ujjunkat a billentyűzet fölé, majd lapozzunk vissza a
következő betűhöz. A szöveg többi részét szokásos módon írhatjuk be.
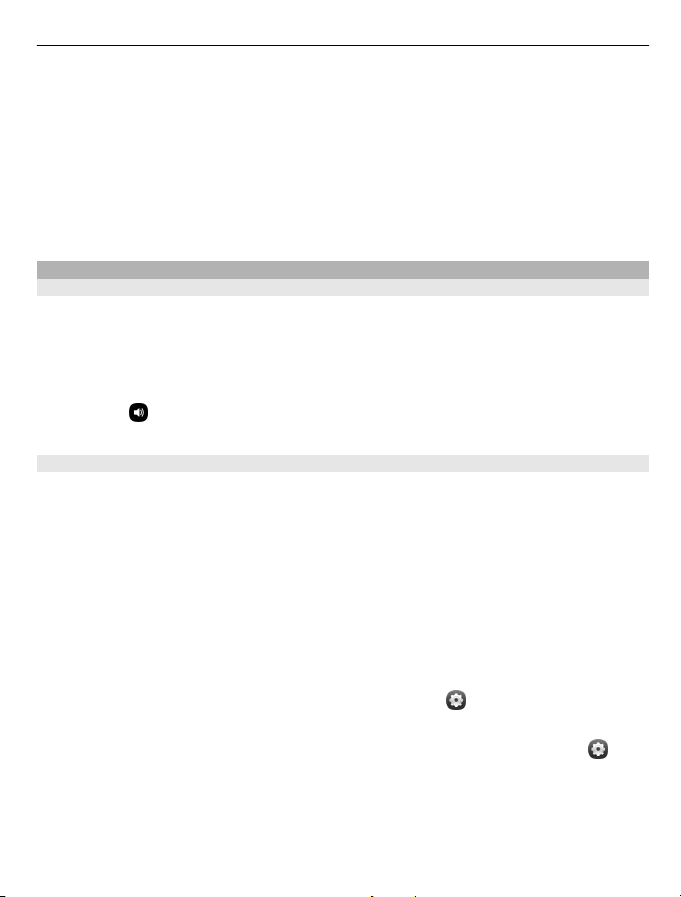
Alapvető használat 27
Ékezetes vagy speciális karakter, illetve szám beírása
Ha szeretnénk megjeleníteni az adott gomb által bevihető speciális karakterek
listáját, nyomjuk le hosszan a gombot. Válasszuk ki a kívánt karaktert a listáról.
Példa: Az á beszúrásához nyomjuk le hosszan az a gombot, majd a megjelenő listából
válasszuk az á lehetőséget.
A Swype használatával kapcsolatos további információkat, ötleteket és videókat a
www.swype.com webhelyen tekinthetjük meg.
Üzemmódok, hangok és hangerő beállítása
Hívás, zeneszám vagy videó hangerejének módosítása
Használjuk a hangerő-szabályozó gombokat.
A beépített hangszóró lehetővé teszi, hogy a telefont úgy is tudjuk használni, hogy
azt ne kelljen közvetlenül a fülünkhöz tartani.
A hangszóró be- vagy kikapcsolása hívás közben
Válasszuk a
Üzemmód váltása találkozó esetén
Hívást várunk, de nem szólalhat meg a telefon csengőhangja? Beállíthatjuk, hogy a
telefon a csengőhang helyett egyetlen diszkrét sípolással jelezzen.
Nyissuk meg az állapotmenüt, majd húzzuk az üzemmód csúszkáját a Sípolás
beállításhoz.
Tipp: Az aktuális üzemmódot a hangerőgombokkal is megváltoztathatjuk. A hangerő-
szabályozó gombokat felfelé vagy lefelé nyomva lapozzunk a kívánt üzemmódra.
Ez azokban a nézetekben használható, ahol a gomb nem hangerő-szabályozásra vagy
nagyításiszint-beállításra szolgál.
Tipp: A csengőhangot és a hangerőt testreszabhatjuk, és megadhatjuk, hogy a
készülék rezegjen-e beérkező hívás esetén. Válasszuk a
lehetőséget.
Tipp: További csengőhangokat tölthetünk le a Nokia Áruházból. Válasszuk a
Hangok és rezgés > Csengőhang > Még több a Nokia Áruházból lehetőséget. Ha
további információra van szükségünk a Nokia Áruházról, keressük fel a
www.nokia.com/support webhelyet.
lehetőséget.
és a Hangok és rezgés
és a
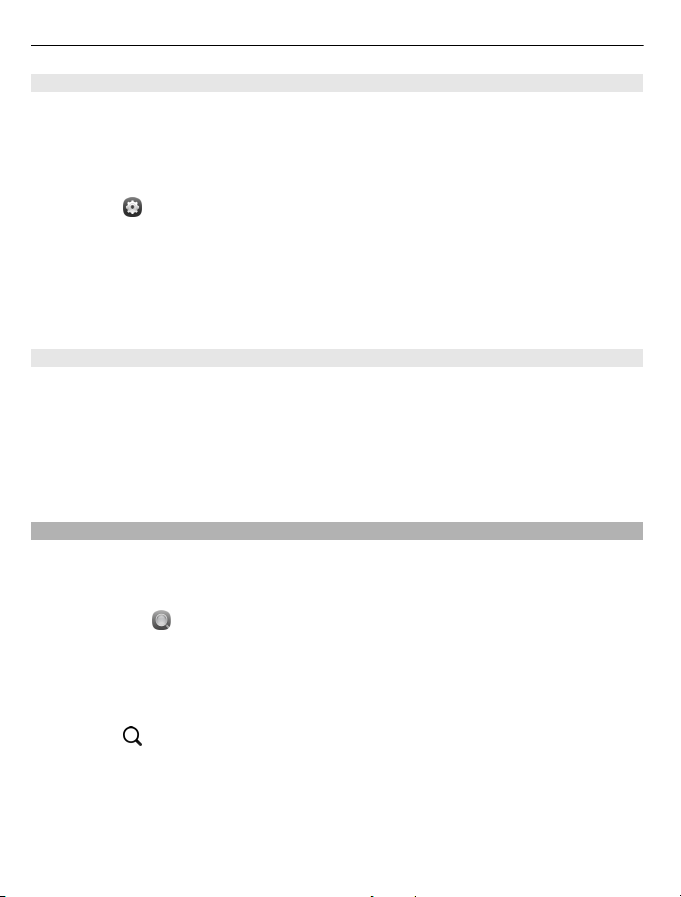
28 Alapvető használat
A telefon használata offline üzemmódban
Ha olyan helyen tartózkodunk, ahol nem szeretnénk hívást kezdeményezni vagy
fogadni, a repülés módra váltva továbbra is elérhetjük a naptárat, a zenéket és a
kapcsolatot nem igénylő játékok gyűjteményét. Kapcsoljuk ki a telefont olyan
helyeken, ahol a mobiltelefon használata tilos, illetve ahol a készülék működése
interferenciát okozhat vagy kockázatot jelent.
Válasszuk a
A repülés mód bekapcsolása után is csatlakozhatunk WLAN-hoz, például e-mailjeink
elolvasásához vagy internetböngészéshez. Bekapcsolhatjuk a Bluetooth és az NFC
funkciót is.
Mindig tartsuk be az összes (például a légitársaság által megfogalmazott) utasítást
és biztonsági előírást, valamint minden vonatkozó jogszabályt és rendelkezést.
A telefon némítása
Ha a néma üzemmód be van kapcsolva, a telefon hangjai el vannak némítva. Ezt az
üzemmódot például moziban vagy megbeszéléseken célszerű bekapcsolni.
Nyissuk meg az állapotmenüt, majd húzzuk az üzemmód csúszkáját a Néma
beállításhoz.
Néma üzemmód esetén a jelzőhangok nincsenek elnémítva. És zenét is hallgat
hallgathatunk.
Keresés a telefonon
Fedezzük fel telefonunkat és az internetet. A keresőszó beírása közben a keresési
szolgáltatás folyamatosan szűkíti a találatok körét, és súgótémákat, alkalmazásokat,
zeneszámokat, videókat és egyebeket sorol fel ajánlatként.
1 Válasszuk a
2 Kezdjünk el beírni egy keresőszót, és válasszunk a felkínált találatok közül.
3 Az internetes kereséshez a keresési találatok végén válasszuk ki az internetes
keresés hivatkozást.
Keresés egy alkalmazásból
Válasszuk a
felkínált találatok közül. Ez a funkció nem áll rendelkezésre minden alkalmazásban.
lehetőséget, majd aktiváljuk az Repülés mód elemet.
lehetőséget.
lehetőséget, kezdjünk el beírni egy keresőszót, és válasszunk a
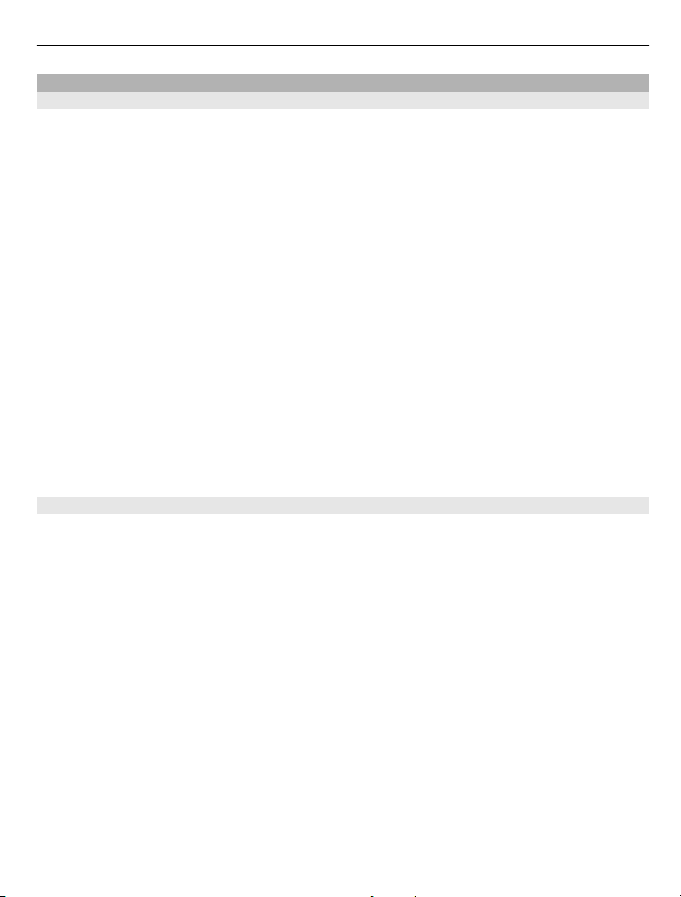
Alapvető használat 29
A Nokia-szolgáltatások felfedezése
Nokia Services
A Nokia Services szolgáltatással új helyeket és szolgáltatásokat kereshetünk,
emellett tarthatjuk a kapcsolatot barátainkkal. A szolgáltatás például a következőkre
ad lehetőséget:
• Játékokat, alkalmazásokat, videókat és csengőhangokat tölthetünk le
telefonunkra
• Tájékozódás az ingyenes gyalogos és autós navigáció segítségével,
útvonaltervezés, helyek megjelenítése a térképen
• Szerezzen be ingyenes Nokia E-mailt Yahoo!-fiókon keresztül
• Zene letöltése
Egyes elemek ingyenesek, másokért fizetni kell.
Az elérhető szolgáltatások listája országonként vagy régiónként is változhat, és nem
minden nyelv támogatott.
A Nokia Services használatához Nokia-fiókra van szükségünk. Amikor a telefonról
megpróbáljuk elérni valamelyik szolgáltatást, megjelenik a fiók létrehozását kérő
üzenet.
További tájékoztatásért keressük fel a www.nokia.com/support webhelyet.
Nokia-fiók
A telefon legelső bekapcsolásakor a készülék végigvezet bennünket a Nokia-fiók
létrehozásának lépésein.
Nokia-fiókunk például a következőkre nyújt lehetőséget:
• A Nokia szolgáltatásait egyetlen felhasználónévvel és jelszóval érhetjük el a
telefonon és egy kompatibilis számítógépen is.
• Tartalom letöltése a Nokia szolgáltatásaiból
• Menthetjük telefonunk típusadatait és elérhetőségi adatainkat. Menthetjük a
fizetéshez használt bankkártyánk adatait is.
• Kedvenc helyeink mentése a Nokia Térképek szolgáltatásba
Ha további információra van szükségünk Nokia-fiókunkkal vagy a Nokia
szolgáltatásaival kapcsolatban, akkor keressük fel a www.nokia.com/support
webhelyet.
Ha Nokia-fiókot egy másik alkalommal szeretnénk létrehozni, akkor a telefonunkról
nyissunk meg egy Nokia szolgáltatást; ekkor megjelenik a fiók létrehozását kérő
üzenet.
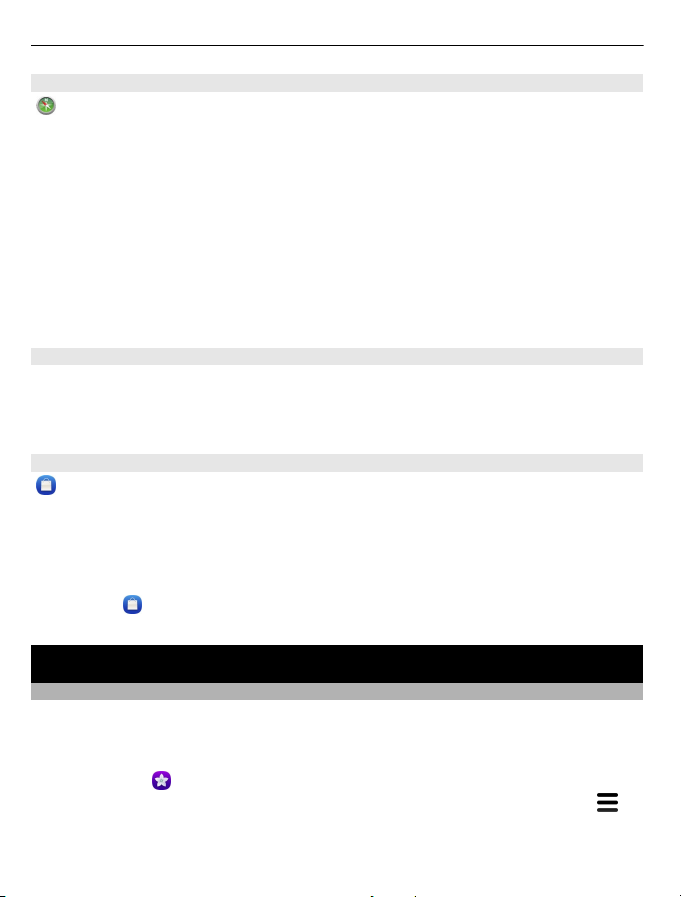
30 Testreszabás
A Nokia Térképek internetes szolgáltatás
A Nokia Térképek internetes szolgáltatással megtekinthetjük a világ különböző
helyeit.
Az szolgáltatás az alábbi lehetőségeket kínálja:
• Címek, hasznos helyek, valamint szolgáltatások keresése
• Útvonalakat hozhatunk létre és lépésenkénti navigálást kérhetünk
• Kedvenc helyeinket és útvonalainkat menthetjük Nokia-fiókunkba
• Szinkronizáljuk kedvenceinket kompatibilis Nokia telefonunkkal, hogy akkor is
elérhessük őket, amikor éppen úton vagyunk.
A Nokia Térképek internetes szolgáltatás használatához látogassunk el a
www.nokia.com/maps webhelyre.
Az Ovi Zene szolgáltatás
Az Ovi Zene szolgáltatásból zeneszámokat tölthetünk le telefonunkra vagy
kompatibilis számítógépünkre.
A zeneszámok böngészéséhez látogassuk meg a www.ovi.com webhelyet.
A Nokia Áruház
Mobiltelefonos játékokat, alkalmazásokat, videókat, képeket és csengőhangokat
tölthetünk le telefonunkra. A letölthető elemek egy része ingyenes, más részükért
hitelkártyával vagy a telefonszámlánkon kell fizetnünk. Az egyes fizetési módok
elérhetősége a tartózkodási országunktól és a hálózati szolgáltatótól függ. A Nokia
Áruház az ízlésünknek és tartózkodási helyünknek megfelelő, telefonunkkal
kompatibilis tartalmakat kínál.
Válasszuk a
Áruházról, keressük fel a www.nokia.com/support webhelyet.
lehetőséget. Ha további információra van szükségünk a Nokia
Testreszabás
A háttér módosítása
A lezárt képernyőn szeretnénk kedvenc tájképünket vagy családi fotónkat látni
háttérként? A háttér megváltoztatásával testre szabhatjuk a lezárt képernyő
megjelenését.
1 Válasszuk a
2A képernyőt megérintve jelenítsük meg az eszköztárat, majd válasszuk az
Beállítás háttérképként lehetőséget.
3 A képkivágást beállítva érhetjük el a legjobb illeszkedést.
lehetőséget, majd válasszuk ki a kívánt képet.
>

Testreszabás 31
4 Válasszuk a Kész lehetőséget.
Tipp: Használhatjuk az előre telepített képeket, illetve további háttérképeket is
letölthetünk a Nokia Áruházból. Válasszuk a
további információra van szükségünk a Nokia Áruházról, keressük fel a
www.nokia.com/support webhelyet.
Értesítések és hírek megtekintése
Elolvashatjuk a közösségi hálózatokban lévő ismerőseink által közzétett
újdonságokat, illetve kedvenc webinfóink frissítéseit – mindezt egyetlen képernyőről,
a beérkezett értesítések alapján.
Az Események képernyő az alábbiakat tartalmazza:
• Értesítések például a nem fogadott hívásokról, az olvasatlan üzenetekről és az
elérhető szoftverfrissítésekről
• Különböző alkalmazások és szolgáltatások hírei (például közösségi hálózatok és
webinfók)
Az Események képernyőn elérhető elemek interaktívak. Kiválaszthatunk például egy
részletesen megtekinteni kívánt hírt.
Példa: A javasolt szoftverfrissítések megtekintéséhez és telepítéséhez válasszuk ki
által jelzett értesítést.
a
A közösségi hálózatoknál fenntartott fiók beállításakor az ismerősök
állapotfrissítései automatikusan megjelennek az Események képernyőn. Ugyanígy,
ha a webinfókra való feliratkozáskor aktiváljuk az Infó megjelenítése a Főképernyőn
lehetőséget, akkor a híreink automatikusan megjelennek.
Tipp: A híreket kézzel frissíthetjük. Az Események képernyőn válasszuk a Frissítés
lehetőséget.
Webinfó eltávolítása egy alkalmazásból vagy szolgáltatásból
Válasszuk ki és tartsuk kijelölve a webinfót, majd válasszuk a törlése lehetőséget.
Ez nem kapcsolja ki a webinfót.
és a Háttérkép lehetőséget. Ha
A szolgáltatások használatától vagy a tartalmak letöltésétől az adatforgalom a
szolgáltató hálózatán jelentősen megnőhet, ami adatátviteli költségekkel járhat.

32 Csatlakozás
Csatlakozás
Internetkapcsolatok
A telefon internetkapcsolat-típusának megadása
A hálózati szolgáltató rögzített adatátviteli díjat számít fel vagy a használat alapján
állapítja meg a díjat? Az optimális kapcsolattípus használatához módosítsuk a WLAN
és a mobilhálózati adatbeállításokat.
Válasszuk a
Ha a hálózati szolgáltató átalánydíjat számít fel az internetkapcsolatért, a
legegyszerűbb úgy beállítani a telefont, hogy az automatikusan csatlakozzon a
WLAN-hoz és a mobiltelefonos adatkapcsolatokhoz; így mindig élő online
kapcsolatunk lesz.
Csatlakozás elérhető WLAN-hoz
Válasszuk ki a WLAN-kapcsolatot, majd a Csatlakozás lehetőséget.
A beállítástól kezdve a telefon automatikusan kapcsolódik az elérhető WLAN-
hálózatokhoz.
Mobilhálózati adatkapcsolat használata
Érintsük meg hosszan a mobilhálózati adatkapcsolatot, majd válasszuk az
Automatikus használat lehetőséget.
A kapcsolat automatikus használatának leállítása
Érintsük meg hosszan a kapcsolatot, majd válasszuk a Kézi használat lehetőséget.
Ha a hálózati szolgáltató által kiszabott díj függ az adatforgalomtól, érdemes lehet
kézzel kijelölni a hálózatot. Ha nincs elérhető automatikusan használt hálózat
miközben internetkapcsolatot igénylő műveletet végzünk, a telefon kapcsolat
megadását kéri.
Megerősítés kérése mobilhálózati adatkapcsolat használata előtt, ha a saját
hálózat nem érhető el
Válasszuk a
rákérdez lehetőséget.
Ha a telefont szeretnénk automatikus csatlakozásra beállítani, válasszuk a Mindig
engedélyezi lehetőséget. Ha külföldön hozunk létre kapcsolatot, az jelentősen
megnövelheti adatátviteli költségeinket.
és a Internetkapcsolat > Csatlakozás az internethez lehetőséget.
és a Mobilhálózat > Adathívás barangolás módban > Mindig
Amikor egy hálózathoz legelőször csatlakozunk, a telefon menti az adott hálózathoz
tartozó összes hitelesítő adatot és beállítást, így azokat nem szükséges minden
egyes csatlakozáskor megadnunk.

Csatlakozás 33
Az automatikusan, illetve kézi kapcsolódással használt hálózatok listájának
megtekintéséhez válasszuk a
lehetőséget.
Az adatforgalom nyomon követése
Ha el szeretnénk kerülni az adatátviteli költségekkel kapcsolatos kellemetlen
meglepetéseket, beállíthatjuk, hogy a telefon értesítést küldjön, amikor egy
megadott mennyiségű adatot továbbított adatkapcsolaton keresztül.
Válasszuk a
Az elküldött és fogadott adatmennyiség megtekintése
Lépjünk az Otthoni hálózatban vagy a Barangoláskor lehetőségre.
Értesítés egy megadott korlát elérésekor
Lépjünk az Otthoni hálózatban vagy a Barangoláskor lehetőségre. Kapcsoljuk be a
Figyelmeztetés az adatkorlát elérésekor funkciót, és adjuk meg a korlát értékét a
mezőben.
Ez a korlát alapértelmezés szerint érvényben van, ha a készülék nem az otthoni
hálózathoz csatlakozik.
A korlát a telefonra vonatkozik. Ha a SIM-kártyát egy másik telefonba helyezzük, a
korlátokat abban a telefonban is be kell állítani.
Az adatátviteli kapcsolatok lezárása használaton kívül
Az adatátviteli költségek csökkentése érdekében beállíthatjuk úgy a telefont, hogy
az szakítsa meg a használaton kívüli adatkapcsolatokat.
Válasszuk a
A háttérben működő kapcsolatok kikapcsolása esetén az internetkapcsolat csak
akkor jön létre, ha például egy internethivatkozást választunk ki. A telefon nem
aktiválja automatikusan a kapcsolatot például az új üzenetek ellenőrzéséhez. Az
otthoni hálózaton kívül a háttérben futó mobiltelefonos adatkapcsolatokat a
készülék automatikusan bontja.
A háttérben működő kapcsolatok lezárása
Kapcsoljuk ki a Háttérben működő kapcsolatok engedélyezése funkciót.
és a Mobilhálózat > Számlálók lehetőséget.
és a Mobilhálózat vagy Internetkapcsolat lehetőséget.
és a Internetkapcsolat > Hálózatok szerkesztése
Hálózati kapcsolat bezárása
Ha egy háttérben futó alkalmazás internetkapcsolatot használ, akkor a kapcsolatot
az alkalmazás bezárása nélkül is bezárhatjuk.

34 Csatlakozás
1 Nyissuk meg az állapotmenüt. Megjelennek aktuális hálózati kapcsolataink.
2 Válasszuk ki a bezárni kívánt kapcsolatot, majd a Kapcsolat bontása lehetőséget.
Az összes hálózati kapcsolat bezárása
Válasszuk a
WLAN
A WLAN-kapcsolatok ismertetése
Az internethez WLAN-kapcsolat használatával az állapotmenüben csatlakozhatunk.
Érintsük meg az állapotterületet.
Fontos: A WLAN-kapcsolat biztonságának növelése érdekében használjunk
titkosítást. A titkosítás használatával csökkenthetjük az adatok illetéktelenek általi
hozzáférésének veszélyét.
Megjegyzés: Egyes országokban, például Franciaországban és Írországban, a
WLAN használata esetleg korlátozott lehet. További információkért forduljunk a helyi
hatóságokhoz.
Ez a telefon támogatja a 802.11a, 802.11b, 802.11g és 802.11n WLAN protokollok
használatát. 802.11n típusú csatlakozást létrehozhatunk 2,4 vagy 5 GHz-es
frekvenciasáv használatával is.
Csatlakozás otthoni WLAN-hoz
Adatforgalmi költségeink csökkentése érdekében csatlakozzunk az otthoni WLANhoz, amikor otthon telefonunk használatával szeretnénk böngészni az interneten.
lehetőséget, majd aktiváljuk a Repülés mód beállítást.
1 Nyissuk meg az állapotmenüt, és válasszuk az Nincs internetkapcsolat
lehetőséget.

Csatlakozás 35
Megjelennek az elérhető hálózati kapcsolataink. A WLAN-kapcsolatot, míg a
, mobil adatátviteli kapcsolatot jelez.
2 Válasszuk ki otthoni WLAN-hálózatunkat, majd a Csatlakozás lehetőséget.
Ha az otthoni WLAN biztonságos bejelentkezéssel működik, akkor írjuk be a
jelszót.
Ha az otthoni WLAN-hálózat rejtett, akkor válasszuk a Rejtett WLAN >
Csatlakozás lehetőséget, majd írjuk be a hálózat nevét (szolgáltatáskészlet-
azonosítóját, SSID-jét).
Csatlakozás WLAN-hoz útközben
A WLAN-hoz való csatlakozás kényelmes módja az internet elérésének, amikor éppen
nem vagyunk otthon. Csatlakozhatunk a nyilvános helyeken, például könyvtárakban
vagy internetkávézókban elérhető WLAN-okhoz.
1 Nyissuk meg az állapotmenüt, és válasszuk az Nincs internetkapcsolat
lehetőséget.
Megjelennek az elérhető hálózati kapcsolataink. A
, mobil adatátviteli kapcsolatot jelez.
2 Válasszuk ki a kívánt WLAN-kapcsolatot, majd a Csatlakozás lehetőséget.
A WLAN-kapcsolat bezárása
1 Válasszuk a
2 Válasszuk ki a kapcsolatot, majd kapcsoljuk ki az Automatikus használat
lehetőséget.
Az automatikus használatú WLAN-kapcsolat nem zárható be.
3 Válasszuk a Kapcsolat bontása lehetőséget.
NFC
A NFC ismertetése
Az NFC (Near Field Communication) megkönnyíti és szórakoztatóvá teszi a
kapcsolódást és a megosztást. Az NFC használatát támogató Nokia telefonok és
tartozékok között vezeték nélküli kapcsolatot hozhatunk létre, ha összeérintjük őket.
Az NFC használatával a következő lehetőségek állnak rendelkezésre:
• Megoszthatjuk saját tartalmainkat olyan Nokia telefonok között, amelyek
támogatják az NFC használatát.
• Csatlakoztathatunk az NFC használatát támogató kompatibilis Bluetootheszközöket, például fülhallgatót vagy vezeték nélküli hangszórót.
• A címkék megérintésével további tartalmakat tölthetünk le a telefonra, valamint
online szolgáltatásokat érhetünk el.
és a Internetkapcsolat > Hálózatok szerkesztése lehetőséget.
WLAN-kapcsolatot, míg a

36 Csatlakozás
Az NFC-terület a telefon hátsó részén, a kamera fölött található. Érintsük meg a másik
telefont vagy tartozékot az NFC területtel.
Az NFC akkor használható, ha a telefon képernyője be van kapcsolva.
További tájékoztatásért tekintsük meg a telefonon található, NFC funkciót ismertető
videókat.
Az NFC aktiválása
Válasszuk a
és az Készülék > NFC elemet, majd kapcsoljuk be az NFC funkciót.
Bluetooth-tartozék csatlakoztatása NFC használatával
Érintsük meg a tartozék NFC-területét a saját telefonunk NFC-területével.
A tartozék leválasztása
Érintsük meg ismét a tartozék NFC-területét.
További tájékoztatás a tartozék felhasználói útmutatójában található.

Csatlakozás 37
Kép, videó vagy névjegy küldése egy másik, NFC funkciót támogató telefonra
Megoszthatjuk képeinket, videóinkat és névjegyeinket, ha megérintünk egy másik,
NFC funkciót támogató telefont.
Kép megosztása
1 Válasszunk egy képet a Galéria mappából.
2 Saját telefonunk NFC-területével érintsük meg a másik telefon NFC-területét. A
kép Bluetooth-kapcsolat használatával átkerül a másik készülékre.
Online szolgáltatás használata az NFC segítségével
Ha a telefon NFC-területével egy webcímet tartalmazó NFC-címkét érintünk meg, a
webhely megnyílik a telefon internetböngészőjében.
Tipp: Az NFC-címkék még telefonszám- és névjegykártya-adatokat is
tartalmazhatnak. Ha olyan hirdetést látunk, amely támogatja az NFC-technológiát, a
szám tárcsázásához érintsük meg a címkét.

38 Csatlakozás
Bluetooth
A Bluetooth-kapcsolat
Válasszuk a
A telefonunkat vezeték nélkül csatlakoztathatjuk más kompatibilis eszközökhöz,
például telefonokhoz, számítógépekhez, fülhallgatókhoz és autóskészletekhez.
Az így létrehozott kapcsolattal adatokat továbbíthatunk telefonunkról vagy fájlokat
nyomtathatunk egy kompatibilis nyomtató segítségével.
Mivel a vezeték nélküli Bluetooth-készülékek rádióhullámok használatával
kommunikálnak, ezért nem szükséges, hogy közvetlen rálátásuk legyen egymásra. A
két készülék azonban nem lehet egymástól 10 méternél távolabb, és a kapcsolat
érzékeny lehet az akadályok – például a falak vagy egyéb elektronikus készülékek –
által okozott interferenciára.
Ha a telefon levan zárva, akkor csak hitelesített eszközökhöz csatlakozhatunk.
Megjegyzés: Egyes országokban a Bluetooth technológia használata esetleg
korlátozott lehet. Például Franciaországban a Bluetooth funkciót csak beltérben
használhatjuk. További információkért forduljunk a helyi hatóságokhoz.
és a Bluetooth lehetőséget.
Vezeték nélküli fülhallgató csatlakoztatása
Vezeték nélküli fülhallgató esetén olyankor is fogadhatunk hívást, ha a telefon nincs
közvetlenül elérhető helyen, és mindkét kezünk szabad marad – például
telefonbeszélgetés közben tovább dolgozhatunk a számítógépen. A vezeték nélküli
fülhallgatókat külön lehet beszerezni.
Válasszuk a
1 Kapcsoljuk be a Bluetooth funkciót. 2 Kapcsoljuk be a fülhallgatót.
és a Bluetooth lehetőséget.

Csatlakozás 39
3 Válasszuk a Bluetooth-eszközök lehetőséget.
4 A telefon és a fülhallgató párosításához válasszuk ki a fülhallgatót a listából.
5Előfordulhat, hogy a művelethez meg kell adnunk jelszót. További részletek a
fülhallgató felhasználói útmutatójában találhatók.
Kép egyéb tartalom küldése egy másik telefonra vagy eszközre
Bluetooth-kapcsolaton keresztül képeket, videókat és egyéb általunk létrehozott
tartalmat is átmásolhatunk ismerőseink kompatibilis telefonjára vagy készülékére,
illetve saját számítógépünkre.
Egyszerre több Bluetooth-kapcsolatot is használhatunk. Például olyankor is
átküldhetünk fájlokat egy másik kompatibilis eszközre, amikor a telefonhoz
kompatibilis fülhallgató van csatlakoztatva.
1 Érintsük meg hosszan a kívánt elemet (például képet), majd válasszuk a
Megosztás > Bluetooth lehetőséget.
2 Válasszuk ki azt az eszközt, amelyhez csatlakoztatni szeretnénk a telefont. A
telefon megjeleníti a hatósugáron belüli Bluetooth-eszközöket.
3 Amennyiben a másik eszköz jelszót kér, adjuk meg azt. A jelszót (amelyet mi
magunk adhatunk meg), mindkét eszközön meg kell adni. Egyes eszközökön nem
módosítható a jelszó. További részletek az adott készülék felhasználói
útmutatójában olvashatók.
A jelszó mindig csak az adott kapcsolathoz érvényes.
Tipp: Ha gyakran kapcsolódunk egy eszközhöz, akkor annak engedélyezettként
történő beállításához válasszuk a
arról, hogy a Bluetooth funkció be van kapcsolva. Válasszuk a Bluetooth-eszközök
lehetőséget, válasszuk ki az eszközt, majd kapcsoljuk be az Automatikus csatlakozás
funkciót. Ha egy készülék hitelesített, csatlakozáskor nem kell minden alkalommal
megadnunk a jelszót.
, majd a Bluetooth lehetőséget. Győződjünk meg
A telefon védelme
Ha a Bluetooth funkció be van kapcsolva telefonunkon, megadhatjuk, hogy kik
láthassák telefonunkat és kik kapcsolódhassanak hozzá.
Válasszuk a
Telefonunk észlelésének tiltása más készülékek számára
Kapcsoljuk ki a Láthatóság funkciót.
Ha telefonunk rejtett állapotú, akkor azt más készülékek nem tudják észlelni. A
párosított eszközök azonban továbbra is csatlakozhatnak telefonunkhoz.
és a Bluetooth lehetőséget.

40 Csatlakozás
Ha a készüléket rejtett üzemmódban használjuk, nagyobb valószínűséggel
kerülhetjük el a rosszindulatú szoftvereket. Ne fogadjunk el Bluetooth-kapcsolódási
felkéréseket nem megbízható forrásoktól. Ha a Bluetooth funkciót nem használjuk,
ki is kapcsolhatjuk.
Ismeretlen eszközzel ne párosítsuk telefonunkat, és ne fogadjuk el annak
csatlakozási kérelmét. Ezzel megóvhatjuk telefonunkat a káros tartalmaktól.
USB-kábel
Kép vagy egyéb tartalom másolása a telefon és a számítógép között
USB-kábelen keresztül képeket, videókat, zenét és más tartalmat másolhatunk
telefonunk és egy számítógép között.
1Megfelelő USB-kábel segítségével csatlakoztassuk telefonunkat egy kompatibilis
számítógéphez.
A telefon hordozható eszközként jelenik meg a számítógépen.
2 A tartalom másolásához használjuk a számítógép fájlkezelőjét.
Az USB mód kiválasztása
Ha a tartalom másolásához és a számítógéppel végzett szinkronizáláshoz USB-kábelt
használunk, a legjobb eredmény elérése érdekében aktiváljuk a megfelelő USB
módot.
1 Egy kompatibilis USB-kábellel csatlakoztassuk telefonunkat kompatibilis
számítógépünkhöz vagy egyéb eszközhöz.
2 Az erre vonatkozó üzenet megjelenésekor válasszunk az alábbiak közül:
Tárolóhely mód — Ilyenkor a számítógép a telefont USB flash-memóriaként
azonosítja. A telefont egyéb eszközökhöz is csatlakoztathatjuk, például otthoni
vagy autós hifi-berendezéshez.
Ha ebben a módban csatlakozunk a számítógéphez, előfordulhat, hogy a telefon
alkalmazásainak egy részét nem használhatjuk. A számítógéppel
megtekinthetjük, átmásolhatjuk, áthelyezhetjük vagy törölhetjük a telefonon
tárolt képeinket, zenéinket és egyéb tartalmainkat.
Szinkronizálás és csatlakozás — Olyan számítógéphez csatlakoztunk, amelyen
telepítve van a Nokia Link alkalmazás. Ebben a módban szinkronizálhatjuk
telefonunkat a Nokia Link alkalmazással, és a Nokia Link alkalmazás egyéb
szolgáltatásait is használhatjuk.
Ez a mód automatikusan bekapcsol a Nokia Link alkalmazás megnyitásakor.
Tipp: A telefon csatlakoztatásakor használt alapértelmezett USB mód beállításához
válasszuk a
és a Tartozékok > USB lehetőséget.

Internet és RSS-hírek 41
Internet és RSS-hírek
Internetböngésző
Az internetböngésző ismertetése
Válasszuk a
Maradjunk mindig naprakészek, és látogassuk meg kedvenc webhelyeinket.
Telefonunk internetböngészőjének használatával internetes weboldalakat
tekinthetünk meg.
Webböngészéshez csatlakoznunk kell az internetre.
Tipp: Az internet bármely alkalmazásból, sőt, még lezárt képernyő esetén is könnyen
elérhető. Tartsuk a telefont függőleges helyzetben, majd húzzuk az ujjunkat az
érintőképernyő alsó szélétől a képernyőre. Tartsuk egy helyben az ujjunkat; ekkor
megjelenik a gyorsindító sáv.
Böngészés az interneten
Válasszuk a
Tipp: Ha szolgáltatónk nem átalánydíjat számít fel az adatforgalomért, akkor az
adatátviteli költségek csökkentése érdekében WLAN-kapcsolattal is csatlakozhatunk
az internethez.
Webhely megnyitása
Válasszunk a leggyakrabban látogatott webhelyek közül vagy válasszuk ki a címsort
és írjunk be egy webcímet.
Tipp: Az interneten történő kereséshez válasszuk ki a címsort, írjuk be a keresőszót,
majd a címsor alatt lenyíló menüből válasszuk ki a keresőszót.
Új böngészőablak megnyitása
Válasszuk a
Nagyítás vagy kicsinyítés
Érintsük meg két ujjal a képernyőt, majd ujjainkat csúsztassuk szét vagy közelítsük
egymáshoz.
lehetőséget.
lehetőséget.
> Új ablak megnyitása lehetőséget.
Tipp: Ha a weboldal egy részét gyorsan a telefon kijelzőjének méretéhez szeretnénk
igazítani, érintsük meg duplán a kijelzőt.
Internethivatkozás küldése
Válasszuk a
> Az oldal megosztása lehetőséget, majd a megfelelő opciót.

42 Internet és RSS-hírek
A cache (gyorsítótár) az adatok átmeneti tárolására használható memóriaterület. Ha
bizalmas adatokat tekintettünk meg vagy kíséreltünk megtekinteni, illetve olyan
szolgáltatásokat használtunk vagy próbáltunk meg használni, amelyek jelszót
igényelnek, akkor minden használat után töröljük a gyorsítótárat.
Magánjellegű adatok törlése
Válasszuk a
lehetőséget.
A személyes adatok törlésekor a gyorsítótár tartalma, a cookie-k és a böngészési
előzmények törlődnek.
Könyvjelző hozzáadása
Ha rendszeresen látogatjuk ugyanazokat a webhelyeket, akkor az egyszerű
elérhetőség kedvéért vegyük fel azokat az Alkalmazások nézetbe.
Válasszuk a
Böngészés közben válasszuk a
Tipp: Böngészés közben a gyakran látogatott webhelyek gyors eléréséhez válasszuk
a ki címsort, majd válasszunk a gyakran látogatott webhelyek listájáról.
RSS-hírek
Feliratkozás webinfó csatornára
Nem kell rendszeresen felkeresnünk kedvenc webhelyeinket ahhoz, hogy értesüljünk
az ott megjelenő újdonságokról. Feliratkozhatunk webinfókra, amelyet követően
automatikusan megkaphatjuk a legfrissebb tartalomra mutató hivatkozásokat. A
webinfókat elolvashatjuk a Webinfók, illetve az Események nézetben is.
Válasszuk a
és az Alkalmazások > Internet > Személyes adatok törlése
lehetőséget.
> Hozzáadás a Főképernyőhöz lehetőséget.
lehetőséget.
A weboldalakon a webinfókat rendszerint a
tartalmak (például a legfrissebb szalagcímek vagy blogbejegyzések) közzétételére és
megosztására szolgálnak.
1 Válasszuk a
vagy weboldalra.
2 Válasszuk a
3 A webinfók Események nézetben történő megjelenítéséhez válasszuk az Infó
megjelenítése a Főképernyőn lehetőséget.
lehetőséget, majd látogassunk el a webinfót tartalmazó blogra
> Feliratkozás webinfóra lehetőséget.
ikon jelzi. A webinfók különféle

Partnerek és ismerősök a közösségi hálózatokon 43
Tipp: Ha ismerjük a webinfó címét, hozzáadhatjuk azt a Webinfók alkalmazáshoz.
Válasszuk a
Webinfó frissítése
Válasszuk ki és tartsuk kijelölve a webinfót, majd válasszuk a Frissítés lehetőséget.
Az összes webinfó frissítése
Válasszuk a
Webinfók automatikus frissítésének beállítása
Válasszuk a
automatikus lehetőséget.
A webinfók frissítési gyakoriságának megadása
Válasszuk a
lehetőséget.
lehetőséget, majd adjuk meg a címet.
lehetőséget.
és az Alkalmazások > Webinfók > Webinfók frissítése > Mindig
és az Alkalmazások > Webinfók > Automatikus frissítés gyakorisága
Partnerek és ismerősök a közösségi hálózatokon
Névjegyzék
A Névjegyzék alkalmazás
Válasszuk a
Lehetőség van barátaink telefonszámát, címét és egyéb adatait menteni és rendezni.
Telefonszámok és e-mail címek mentése
Barátaink telefonszámait, e-mail címeit és egyéb adatait a névjegyzékünkbe
menthetjük.
Válasszuk a
Névjegy felvétele a névjegyzékbe
1 Válasszuk a
2 Válasszuk ki a kívánt mezőt, majd írjuk be az adatokat.
Tipp: Hozzunk létre egy névjegyet saját adatainkkal, így egyszerűen elküldhetjük
másoknak elérési adatainkat.
A névjegyadatok szerkesztése
1 Válasszunk ki egy névjegyet.
2 Válasszuk a
3 Válasszuk ki a kívánt mezőt, majd módosítsuk az adatokat.
lehetőséget.
lehetőséget.
lehetőséget.
> Szerkesztés lehetőséget.

44 Partnerek és ismerősök a közösségi hálózatokon
4 Több mező megtekintéséhez válasszuk a lehetőséget.
Fogadott híváshoz vagy üzenethez tartozó telefonszám mentése
Olyan telefonszámról fogadtunk hívást vagy kaptunk üzenetet, amely még nem
szerepel a névjegyzékünkben? A számot egyszerűen menthetjük a névjegyzékbe.
Fogadott híváshoz tartozó telefonszám mentése
1 Válasszuk a
2 Válasszunk ki egy telefonszámot, majd a
3 Új névjegyzékbejegyzés létrehozásához válasszuk az Mentés lehetőséget. Ha a
számot egy meglévő bejegyzéshez szeretnénk hozzáadni, válasszuk az
Összefűzés lehetőséget.
Fogadott üzenethez tartozó telefonszám mentése
1 Válasszuk a
2 Érintsük meg hosszan a beszélgetést, majd válasszuk a Névjegy megnyitása
lehetőséget.
3 Válasszuk a Mentés lehetőséget.
4 Válasszuk a Szerkesztés lehetőséget, majd töltsük ki a névjegy adatait. Ha a
számot egy meglévő bejegyzéshez szeretnénk hozzáadni, válasszuk az
Összefűzés lehetőséget.
A legfontosabb személyek gyors elérése
A legfontosabb névjegyeket megadhatjuk kedvencként. A kedvencek a névjegylista
elejére kerülnek, így könnyen elérhetők.
Válasszuk a
Névjegy megjelölése kedvencként
Jelöljük ki a névjegyet, majd válasszuk a
elejére kerül.
lehetőséget.
lehetőséget.
lehetőséget.
lehetőséget.
lehetőséget. A névjegy a névjegylista
Névjegy eltávolítása a kedvencek közül
Jelöljük ki a névjegyet, majd válasszuk a
névjegylistában jelenik meg.
Fénykép hozzáadása névjegyhez
Szeretnénk azonnal látni, hogy ki a hívó fél? Adjunk képet az egyes névjegyekhez a
Galéria alkalmazásból.
Válasszuk a
lehetőséget.
lehetőséget. A névjegy az eredeti

Partnerek és ismerősök a közösségi hálózatokon 45
1 Érintsük meg hosszan a névjegyet, majd az előugró menüben válasszuk a
Szerkesztés lehetőséget.
2 Válasszuk a Kép hozzáadása lehetőséget, majd válasszunk egy képet.
A kép kivágásához mozgassuk a keret jobb alsó sarkában található csúszkát. Az
áthelyezéshez mozgassuk a keretet.
3 Válasszuk a Kész lehetőséget.
A készülék azokhoz a névjegyekhez, amelyeket közösségi hálózati szolgáltatásból
csatoltunk a névjegylistánkhoz, automatikusan az adott szolgáltatásban használt
képet társítja.
Névjegykép módosítása
1 Válasszuk ki a kívánt névjegyet és a jelenlegi képet.
2 Válasszuk ki az új képet a Galéria mappából.
Csengőhang társítása névjegyhez
Szeretnénk már a csengőhang alapján tudni, ha egy bizonyos személytől érkezik
hívás? Az adott személyhez külön csengőhangot állíthatunk be.
Válasszuk a
1 Válasszuk ki a névjegyet.
2 Válasszuk a
ki a névjegyhez társítani kívánt csengőhangot.
Névjegyek másolása a SIM-kártyáról a telefonra
Ha a SIM-kártyánkon tároltunk névjegyeket, átmásolhatjuk őket a telefonra. A
telefonon tárolt névjegyekhez további adatokat, például újabb telefonszámokat,
címet vagy fényképet is adhatunk.
Válasszuk a
Válasszuk a
Tipp: A SIM-kártyán tárolt névjegyek telefonra másolása vagy névjegyek importálása
után a több példányban előforduló névjegyeket a telefon összevonja egyetlen
névjeggyé.
lehetőséget.
> Szerkesztés > > Csengőhang lehetőséget, majd válasszuk
lehetőséget.
> Névjegyek importálása > SIM-kártya lehetőséget.
Névjegycsoport létrehozása
Névjegycsoportok létrehozása után egyszerre több személynek küldhetünk
üzenetet. Például külön csoportba rendezhetjük családtagjaink névjegyét.
Válasszuk a
lehetőséget.

46 Partnerek és ismerősök a közösségi hálózatokon
1 Válasszuk a > Csoport hozzáadása lehetőséget.
2 Adjunk nevet a csoportnak.
3 Válasszuk a
4 Jelöljük ki a csoportba felvenni kívánt névjegyeket, majd válasszuk a Kész elemet.
5 Válasszuk a Mentés lehetőséget.
Üzenet küldése címzettcsoport számára
Szeretnénk az összes családtagunknak gyorsan üzenetet küldeni? Ha
családtagjainkat hozzárendeljük egy csoporthoz, akkor egyszerre mindnyájuknak
küldhetünk üzenetet.
Válasszuk a
1 Jelöljük ki a csoportot.
2 Válasszuk az Üzenet vagy az E-mail lehetőséget.
Közösségi hálózati barátok
Online barátok – leírás
A barátaink által a közösségi hálózatokban közzétett összes állapotfrissítést
egyetlen nézetbe rendezhetjük. A közösségi hálózatok alkalmazásai által kezelt
hírcsatornák szerepelnek az Események nézetben. Lehetőségünk van arra is, hogy
megjegyzéseket fűzzünk barátaink állapotfrissítéseihez. Ha online barátok profilját
a névjegylistában szereplő bejegyzésükhöz társítjuk, állapotfrissítéseik megjelennek
a névjegylistában található névjegykártyájukon.
A közösségi hálózatok szolgáltatásainak használatához hálózati kapcsolatra van
szükség.
Az adatátviteli díjakkal kapcsolatos tájékoztatásért forduljunk a szolgáltatóhoz.
A közösségi hálózati szolgáltatásokat nem a Nokia biztosítja, hanem külső
szolgáltatók. Ellenőrizzük a használt hálózati szolgáltatás adatvédelmi beállításait,
mert adatainkat esetleg nagyon sok ember is megismerheti. Tartózkodási helyünk
megadásakor a közösségi hálózat használati feltételeit is figyelembe kell vennünk.
Ismerjük meg az adott szolgáltatás használati feltételeit és adatvédelmi irányelveit.
lehetőséget.
lehetőséget.
Az online barátok állapotfrissítéseinek közös nézetbe rendezése
Jelentkezzünk be közösségi hálózatba, hogy láthassuk online barátaink
állapotfrissítéseit az Események nézetben.
Válasszuk a
1 Válasszuk a Fiók hozzáadása lehetőséget, majd valamelyik szolgáltatást.
2 Jelentkezzünk be a használt közösségi hálózati szolgáltatásba.
lehetőséget.

Hívások 47
Az online barátok állapotfrissítéseinek megjelenítése a névjegykártyájukon
Közösségi hálózati szolgáltatás fiókjának hozzáadásakor engedélyezhetjük, hogy a
szolgáltatásokat éppen használó, online állapotú barátaink profilja automatikusan a
névjegyzékünkben található megfelelő bejegyzéshez kapcsolódjon. A
hozzákapcsolás után a legfontosabb partnerek névjegyét beállíthatjuk kedvencként,
és legutóbbi állapotfrissítésüket megnézhetjük a Névjegyzék alkalmazásban. A
partnerek adatait és legutóbbi állapotfrissítéseit az egyes névjegykártyákon is
megtekinthetjük.
Válasszuk a
Barátaink profiljának importálása
1 Válasszuk a
2 Válasszuk ki a kívánt szolgáltatást, és hozzunk létre fiókot, ha szükséges. A
rendszer automatikusan hozzákapcsolja barátaink profilját a névjegylistánkban
szereplő megfelelő bejegyzéshez.
Az alkalmazás a névjegylista megfelelő bejegyzéséhez másolja a partneradatokat, ha
az lehetséges. A művelet nem törli a meglévő adatokat. Az alkalmazás a több
példányban előforduló névjegyeket egy névjeggyé vonja össze.
Barátaink profiljának összevonása kézi módszerrel
1 Jelöljük ki a névjegyet, majd válasszuk a
lehetőséget.
2 Jelöljük ki a névjegyhez kapcsolandó profilt vagy profilokat.
Tipp: A legfontosabb partnerek névjegyét beállíthatjuk kedvencként, és legutóbbi
állapotfrissítésüket megtekinthetjük a Névjegyzék alkalmazásban.
Mások elérhetőségi adatainak megtekintése
Az elérhetőségi jelzők alapján láthatjuk, hogy barátaink éppen online állapotban
vannak-e. Láthatjuk, hogy hol vannak, valamint azt is, hogy tudnak-e csevegni vagy
internethívást fogadni, továbbá ők is láthatják a mi elérhetőségi adatainkat.
Jelentkezzünk be csevegő- vagy internethívás szolgáltatásunkba, majd válasszuk a
lehetőséget.
Az elérhetőségi adatok megjelennek a névjegyképen, ha az online szolgáltatás
támogatja ezt a funkciót.
lehetőséget.
> Névjegyek importálása > Online szolgáltatás lehetőséget.
> Hozzáadás meglévőhöz
Hívások
Híváskezdeményezési módok
Hívást az alábbi módokon kezdeményezhetünk:

48 Hívások
• Telefonszám beírása
• Keresés a névjegyzékben
• Kiválasztás a legutóbb tárcsázott telefonszámok közül
Telefonszám felhívása
Válasszuk a
1 Válasszuk a
2 Írjuk be a telefonszámot.
Egy szám törléséhez válasszuk a
A nemzetközi hívásokhoz használt + karakter beírásához válasszuk ki kétszer a *
lehetőséget.
3 A hívás megkezdéséhez válasszuk a
4 A hívás befejezéséhez válasszuk a
Tipp: Bármelyik alkalmazásból, sőt, még lezárt képernyő esetén is könnyen
kezdeményezhetünk hívást. Tartsuk a telefont függőleges helyzetben, majd húzzuk
az ujjunkat az érintőképernyő alsó szélétől a képernyőre. Tartsuk ujjunkat egy
helyben, amíg meg nem jelenik a gyorsindító sáv.
Partner felhívása
Válasszuk a
1 Névjegy kereséséhez írjuk be a partner utónevének vagy vezetéknevének első
betűit a keresőmezőbe.
2 Jelöljük ki a partnert és a számot.
Üzenet küldése a partnernek
Jelöljük ki a partnert, majd válasszuk a telefonszám melletti
lehetőséget.
lehetőséget.
lehetőséget.
lehetőséget.
lehetőséget.
lehetőséget.
elemet.
Konferenciahívás kezdeményezése
A telefon a velünk együtt legfeljebb hat résztvevős konferenciahívásokat támogatja.
A konferenciahívás hálózati szolgáltatás.

Hívások 49
1 Hívjuk fel az első résztvevőt.
2 Újabb résztvevő hívásához válasszuk a
Telefon megnyitása lehetőséget. Az első hívás tartásba kerül.
3 Az új hívás fogadásakor a konferenciahívás indításához válasszuk a
Konferenciahívás lehetőséget.
Új résztvevő felvétele a konferenciahívásba
Újabb résztvevő felhívásához, illetve az új hívás konferenciabeszélgetésbe történő
felvételéhez válasszuk a
Privát párbeszéd a konferenciahívás valamely résztvevőjével
Válasszuk a
Válasszuk a résztvevő neve vagy száma melletti
várakozás módba kerül a telefonon. A többi résztvevő tovább folytatja a
konferenciabeszélgetést.
A konferenciahívásba történő visszatéréshez válasszuk a
Résztvevő eltávolítása konferenciahívásból
Válasszuk a
lehetőséget.
Folyamatban lévő konferenciahívás befejezése
Válasszuk a
lehetőséget.
elemet, majd válasszuk a résztvevő neve, illetve száma melletti
lehetőséget.
Konferenciahívás lehetőséget.
> Partner újbóli hívása vagy a A
lehetőséget. A konferenciahívás
lehetőséget.
Hívások fogadása vagy elutasítása
Bejövő hívás esetén az alábbi lehetőségek állnak rendelkezésre:
• Hívás fogadása

50 Hívások
• Hívás elutasítása
• Hívás elutasítása SMS használatával
• Hívás némítása
Beállíthatjuk, hogy a telefon a bejövő hívásokat a hangpostafiókba vagy másik
telefonszámra irányítsa.
Hívás fogadása
Beérkező hívás esetén válasszuk a
Ha bejövő hívásunk érkezik, miközben a telefon le van zárva, a bejövő hívás nézet
eléréséhez húzzuk ujjunkat a képernyő szélétől befelé. Azután már fogadni tudjuk a
hívást.
Hívás elutasítása
Beérkező hívás esetén válasszuk a
lehetőséget.
lehetőséget.
Szöveges válasz beérkező hívásra
1 Beérkező hívás esetén válasszuk a
szövegét, értesítve a hívót arról, hogy hívását nem tudjuk fogadni.
2 Az üzenet elküldéséhez válasszuk a Küldés lehetőséget.
Tipp: Az elutasított hívásokat (hálózati szolgáltatásként) automatikusan a
hangpostafiókhoz vagy másik telefonszámra irányíthatjuk. Válasszuk a
Készülék > Hívás > Hívásátirányítás lehetőséget.
Némítás forgatással
Ha a telefon olyan helyzetben cseng, amikor nem szeretnénk, hogy zavarjanak,
elnémíthatjuk a csengés hangját.
Amikor a telefon cseng, fordítsuk kijelzőjével lefelé.
> elemet, majd írjuk meg az üzenet
és a

Hívások 51
Hívások átirányítása hangpostára vagy más telefonszámra
Ha nem tudjuk fogadni a hívásokat, akkor a bejövő hívásokat a hangpostafiókba vagy
egy másik telefonszámra irányíthatjuk. A hívások átirányítása előtt ne felejtsük el
beállítani hangpostafiókunkat.
Válasszuk a
A hívásátirányítás hálózati szolgáltatás. A további tudnivalókért forduljunk a
szolgáltatóhoz.
Minden hanghívás átirányítása a hangpostafiókra
1 Aktiváljuk a Minden hanghívás beállítást.
2 Válasszuk a
Minden hanghívás átirányítása egy másik telefonszámra
1 Aktiváljuk a Minden hanghívás beállítást.
2 Írjuk be a számot, vagy egy névjegyzékbe mentett szám használatához válasszuk
a
Egyidejűleg több hívásátirányítási beállítás, például a Ha foglalt vagy a Ha nem
válaszol beállítás is aktív lehet.
Hangpostafiók felhívása
A bejövő hívásokat a hangpostára irányíthatjuk át. A hívó felek akkor is üzenetet is
hagyhatnak nekünk, ha nem vesszük fel a telefont. A hangposta hálózati szolgáltatás.
Válasszuk a
Válasszuk a
Ha még nem mentettük a hangpostafiók számát, a telefon rákérdez a számra. Írjuk
be a számot (amelyet a mobilhálózat szolgáltatójától kaptunk), és válasszuk a Mentés
lehetőséget.
A hangpostafiók telefonszámának módosítása
1 Válasszuk a
lehetőséget.
2 Írjuk be a számot, és válasszuk a Mentés lehetőséget.
Újabb hangpostafiók hozzáadása
1 Válasszuk a
lehetőséget.
2 Írjuk be a számot, és válasszuk a Mentés lehetőséget.
és a Készülék > Hívás > Hívásátirányítás lehetőséget.
ikont, majd a hangpostafiókunkat.
lehetőséget.
lehetőséget.
ikont, majd érintsük meg hosszan az 1-es gombot.
és a > > Hangpostafiók számának szerkesztése
és a > > Hangpostafiók számának szerkesztése >

52 Hívások
Hívás közben
Hívás közben az alábbi lehetőségek állnak rendelkezésre:
• A hangszóró bekapcsolása
• Hívók hozzáadása konferenciahívás kezdeményezéséhez
• Várakoztatott hívás fogadása
A hangszóró bekapcsolása hívás közben
Ha az ugyanabban a helyiségben tartózkodó személyeket is be szeretnénk vonni a
beszélgetésbe, kapcsoljuk be a beépített hangszórót.
Válasszuk a
A hangszóró kikapcsolása
Válasszuk a
Zajcsökkentés
Ha zajos környezetből kezdeményezzük a hívást, a telefon a háttérzajok kiszűrésével
érthetőbbé teszi beszédünket a vonal másik végén lévő beszélgetőpartner számára.
A zajcsökkentés nem alkalmazható hangszóró vagy fülhallgató használata esetén.
Hangszóró lehetőséget.
Hangszóró lehetőséget.
A leghatékonyabb zajcsökkentés érdekében a telefon hangszóróját tartsuk a
fülünkhöz, a fő mikrofont pedig lehetőleg a szánkhoz közel. Ügyeljünk arra, hogy ne
takarjuk el a kamera vakuja mellett található másodlagos mikrofont.
A zajszűrést átmenetileg ki is kapcsolhatjuk, ha azt szeretnénk, hogy
beszélgetőpartnerünk is hallja a háttérzajokat (például a zenét, amikor egy koncertről
telefonálunk).
A zajszűrés be- vagy kikapcsolása
Válasszuk a
funkciót.
és a Készülék > Hívás elemet, majd kapcsoljuk be vagy ki a Zajszűrés

Hívások 53
Várakoztatott hívás fogadása
Folyamatban lévő hívás közben is fogadhatunk egy másik bejövő hívást. A
hívásvárakoztatás hálózati szolgáltatás.
Válasszuk ki a várakozó hívást és a
A szolgáltatás bekapcsolása, kikapcsolása vagy állapotának ellenőrzése
Válasszuk a
Hívásvárakoztatás funkciót.
Váltás az aktív és a várakoztatott hívás között
Válasszuk ki a hívást.
A várakoztatott hívás csatlakoztatása az aktív híváshoz konferenciahívás
létrehozásához
Válasszuk a
Az aktív hívás befejezése
Válasszuk a
Mindkét hívás befejezése
Válasszuk a
A legutóbbi hívások
A telefon tárolja a hívási előzményeket.
A rendszer a nem fogadott és a fogadott hívásokat csak a hálózati szolgáltatás
hatókörzetében naplózza, amennyiben azt a hálózat támogatja és a telefon be van
kapcsolva.
és a Készülék > Hívás lehetőséget, majd kapcsoljuk be vagy ki a
Konferenciahívás lehetőséget.
lehetőséget.
> Minden hívás vége lehetőséget.
lehetőséget. Az első hívás tartásba kerül.
A nem fogadott hívások megtekintése
Az Események képernyőn láthatjuk a nem fogadott hívásokat jelző üzenetet. A
telefonszámok vagy névjegyek megtekintéséhez válasszuk ki a megjelenített
értesítést. Ha a hívó neve megtalálható a készülék névjegyzékben, akkor az jelenik
meg.
A rendszer a nem fogadott és a fogadott hívásokat csak a hálózati szolgáltatás
hatókörzetében naplózza, amennyiben azt a hálózat támogatja és a telefon be van
kapcsolva.
Partner vagy telefonszám visszahívása
Válasszuk ki a névjegyet vagy a számot, majd a
lehetőséget.

54 Hívások
A nem fogadott hívások listájának későbbi megtekintése
Válasszuk a
A fogadott hívások megtekintése
Válasszuk a
A fogadott hívások csak a hálózati szolgáltatás hatókörzetében kerülnek naplózásra,
amennyiben azt a hálózat támogatja és a telefon be van kapcsolva.
Válasszuk a
Partner vagy telefonszám visszahívása
Válasszuk ki a névjegyet vagy a számot, majd a
A legutóbb tárcsázott telefonszám felhívása
Megpróbáltunk valakit felhívni, de nem válaszolt? A hívást egyszerűen
megismételhetjük. A híváselőzmények nézetben megjelennek a kezdeményezett és
fogadott hívásokkal kapcsolatos adatok.
Válasszuk a
Válasszuk a
lehetőséget.
A legutóbb hívott szám hívásához válasszuk ki a névjegyet vagy a számot a listáról,
majd válasszuk a
Tudnivalók az internethívásokról
A készülékkel hívásokat kezdeményezhetünk és fogadhatunk az interneten.
Internethívásokat számítógépek között, mobiltelefonok között, valamint egy VoIPeszköz és egy hagyományos telefon között lehet lebonyolítani. Az internethívás egy
hálózati szolgáltatás.
Néhány internethívás-szolgáltató ingyenes internetes hívásokat tesz lehetővé. Az
elérhetőségről és a csatlakozási költségekről az internethívás szolgáltatójától
kaphatunk további tájékoztatást.
Internethívás indításához vagy fogadásához egy WLAN szolgáltatási területén kell
tartózkodnunk, vagy GPRS-kapcsolattal kell rendelkeznünk egy 3G-hálózatban,
emellett be kell jelentkeznünk egy internethívás-szolgáltatásba.
és a > > Nem fogadott hívások lehetőséget.
lehetőséget.
> > Fogadott hívások lehetőséget.
lehetőséget.
lehetőséget.
> ikont, majd az előugró menüben válasszuk a Tárcsázott hívások
lehetőséget.

Hívások 55
Internethívási szolgáltatás telepítése
Válasszuk a
1 Válasszuk a Fiók hozzáadása lehetőséget, majd válasszuk ki az internethívási
szolgáltatót.
2 Adjuk meg a szükséges adatokat, például a felhasználónevet és a jelszót.
3 A szolgáltatásba történő bejelentkezéshez válasszuk a Bejelentkezés
lehetőséget.
Internethívási szolgáltatás telepítése után a szolgáltatás megjelenik a
névjegylistában, valamint a Fiókok alkalmazásban.
Tipp: Internethívási szolgáltatásokat kereshetünk a Nokia Áruházban is. Ha további
információra van szükségünk a Nokia Áruházról, keressük fel a www.nokia.com/
support webhelyet.
Bejelentkezés internethívási szolgáltatásba
Válasszuk a
Válasszuk ki az internethívási szolgáltatást, majd aktiváljuk a fiókot.
A szolgáltatás kikapcsolása
Válasszuk ki a fiókot, majd tegyük azt inaktívvá. A rendszer az inaktív fiókokhoz
kapcsolódó összes tartalmat elrejti.
Az összes szolgáltatás beállítása offline módba
Állítsuk be elérhetőségi állapotunkat Mind offline értékre.
Internethívás kezdeményezése
Internethívási szolgáltatásba történő bejelentkezés után internethívást
kezdeményezhetünk a névjegyzékből vagy egy telefonszám beírásával.
A névjegylistában szereplő partner felhívása
1 Válasszuk a
2 Válasszuk ki a kívánt névjegyet, majd válasszuk ki az internethívási szolgáltatót.
Internethívás indítása telefonszámra
1 Válasszuk a
2 Írjuk be a telefonszámot.
3 Válasszuk a
a
lehetőséget.
lehetőséget.
, majd a elemet.
, majd a elemet.
elemet, válasszuk ki az internethívás-szolgáltatót, majd válasszuk
elemet.

56 Üzenetek és közösségi hálózatok
Elérhetőségi állapotunk beállítása
Szeretnénk csevegési üzeneteket vagy internetes hívásokat fogadni barátainktól?
Állítsuk elérhetőségi állapotunkat
Nyissuk meg az állapotmenüt, és válasszuk az Elérhetőség lehetőséget.
Elérhetőségi állapotunk beállítása valamennyi fiókunkban
Válasszuk a Mind online vagy a Mind offline lehetőséget.
Elérhetőségi állapotunk beállítása az egyes fiókokban
Válasszuk ki a fiókot, majd a kívánt elérhetőségi állapotot.
Ha egyszerre több azonnali üzenetküldési vagy internetes hívási szolgáltatásba is be
vagyunk jelentkezve, valamennyihez beállíthatjuk ugyanazt az állapotüzenetet.
Állapotüzenet közzététele
1 Nyissuk meg az állapotmenüt, és válasszuk a Elérhetőség lehetőséget.
2 Jelöljük ki a beviteli mezőt, és írjuk be állapotüzenetünket.
3 Válasszuk a Frissítés lehetőséget.
Saját helyünk közzététele az állapotüzenetben
1 Nyissuk meg az állapotmenüt, és válasszuk a Elérhetőség > Hely hozzáadása
lehetőséget.
2 Válasszuk az Utca, a Kerület vagy a Város lehetőséget.
3 Jelöljük be a Hely hozzáadása négyzetet.
A helyadatok megosztása csak akkor használható, ha a szolgáltatás támogatja ezt a
funkciót.
helyzetbe.
Fontos: A helyadatok megosztása előtt, mindig győződjünk meg róla, kivel osztjuk
meg adatainkat. Ellenőrizzük a használt közösségi hálózati szolgáltatás adatvédelmi
beállításait, és legyünk tudatában annak, hogy a helyadatokat nagyon sok emberrel
osztjuk meg.
Üzenetek és közösségi hálózatok
Az összes fiók beállítása egy lépésben
Egy nézeten belül állíthatjuk be és kezelhetjük a csevegési, az e-mail és az egyéb
szolgáltatásokban elérhető fiókjaikat.
Válasszuk a
1 Válasszuk a Fiók hozzáadása lehetőséget.
lehetőséget.

Üzenetek és közösségi hálózatok 57
2 Válasszunk ki egy fiókot, és kövessük a képernyőn megjelenő utasításokat.
3 A fiók beállítása után egy újabb fiók hozzáadásához válasszuk a További fiókok
hozzáadása lehetőséget.
A fiókok beállításakor saját azonosítóadatainkkal kell bejelentkeznünk. A telefon
megjegyzi azonosítóadatainkat.
Tipp: A fiókok jogosulatlan használatának megelőzése érdekében zároljuk
telefonunkat, amikor nem használjuk azt.
A szolgáltatás kikapcsolása
Válasszuk ki a fiókot, majd tegyük azt inaktívvá. A rendszer az inaktív fiókokhoz
kapcsolódó összes tartalmat elrejti.
Szolgáltatás eltávolítása
Válasszuk ki a fiókot, majd a
Üzenetek
Üzenetek
Válasszuk a
Különböző típusú üzeneteket küldhetünk és fogadhatunk:
• SMS-eket
• Képeket vagy videókat tartalmazó MMS-eket
• Csevegőüzeneteket (hálózati szolgáltatás)
Az Üzenetek hálózati támogatást igényel.
Tipp: Az üzenetek gyors eléréséhez tartsuk a telefont függőlegesen, és húzzuk
ujjunkat a képernyő alsó szélétől a képernyőre. Tartsuk ujjunkat egy helyben, amíg
meg nem jelenik a gyorsindító sáv.
A készülék támogatja a normál üzenethosszúságot meghaladó szöveges üzenetek
küldését. A hosszabb üzenetek kettő vagy több üzenetként kerülnek elküldésre. A
szolgáltató ennek megfelelően számolhat fel díjat.
Az ékezetes karakterek, egyéb írásjegyek és néhány nyelvi lehetőség több helyet
foglal el, ezért használatuk csökkenti az egy üzenetben rendelkezésre álló hely
méretét.
A szolgáltatások használatától vagy a tartalmak letöltésétől az adatforgalom a
szolgáltató hálózatán jelentősen megnőhet, ami adatátviteli költségekkel járhat.
lehetőséget.
> Törlés lehetőséget.

58 Üzenetek és közösségi hálózatok
Üzenet küldése
SMS-ek és MMS-ek segítségével könnyen kapcsolatba léphetünk barátainkkal és
családunkkal. Az MMS-ekhez a megosztani kívánt videóinkat, képeinket és
hangfájljainkat is csatolhatjuk.
Válasszuk a
1 Válasszuk a
2 Ha a névjegyzékből szeretnénk a címzetteket kiválasztani, válasszuk a Címzett
mezőt, majd a
telefonszámát, jelöljük ki a Címzett mezőt, és írjuk be a nevet vagy a
telefonszámot.
3 Melléklet csatolásához válasszuk a
4 Az üzenet elküldéséhez válasszuk a Küldés lehetőséget.
A mellékletet tartalmazó üzenetek küldése költségesebb lehet, mint a melléklet
nélküli szöveges üzeneteké. További tájékoztatásért forduljunk a szolgáltatóhoz.
Ha az MMS-be beillesztett elem mérete meghaladja a hálózat által megengedett
legnagyobb méretet, akkor a készülék esetleg automatikusan csökkentheti annak
méretét.
A multimédia üzeneteket csak kompatibilis készülékek képesek fogadni, illetve
megjeleníteni. Az üzenetek a különböző típusú készülékeken eltérően jelenhetnek
meg.
Beérkező üzenet olvasása
Az Események képernyőn válasszuk ki az értesítést.
Az üzenetek későbbi megtekintéséhez válasszuk a
A bejövő üzenetek megválaszolása
Válasszunk ki egy beszélgetést, írjuk be válaszunkat a kijelző alján található
szövegbeviteli mezőbe, majd válasszuk a Küldés lehetőséget.
Az üzenetek továbbítása
Válasszuk ki a beszélgetést, érintsük meg hosszan az üzenetet, majd válasszuk a
Továbbküldés lehetőséget.
MMS továbbítása
Válasszuk ki a beszélgetést és az abban található MMS-t.
Válasszuk a
lehetőséget.
lehetőséget.
lehetőséget. Ha kézzel szeretnénk bevinni a címzett nevét vagy
lehetőséget.
lehetőséget.
> Továbbküldés lehetőséget.

Üzenetek és közösségi hálózatok 59
Kép vagy egyéb multimédiás elem mentése
Válasszuk ki és tartsuk lenyomva az elemet, majd válasszuk a Mentés másként
lehetőséget. Az elemet a megfelelő alkalmazásban lehet megtekinteni. Például a
mentett képek megtekintéséhez nyissuk meg a Galéria alkalmazást.
Tipp: Az SMS-ek és a csevegőüzenetek különálló megjelenítéséhez válasszuk a
lehetőséget.
Csevegési fiók létrehozása
Ha csevegni szeretnénk ismerőseinkkel, csevegési fiókot kell létrehoznunk
készülékünkön.
Válasszuk a
utasításokat.
Csevegőüzenet küldése
Válasszuk a
1 Válasszuk ki a
2 Írjuk meg az üzenetet, majd válasszuk a Küldés lehetőséget.
Tipp: Egyszerre több csevegőszolgáltatásba is bejelentkezhetünk, és azokban
egyidejűleg cseveghetünk. A különböző csevegőszolgáltatások között a Megnyitott
alkalmazások nézetben válthatunk.
A telefon nyelvének módosítása
Válasszuk a
E-mail
Az E-mail alkalmazás
Válasszuk a
Telefonunkkal elkezdhetjük használni meglévő e-mail fiókunkat, emellett útközben
elolvashatjuk, megválaszolhatjuk és rendezhetjük az e-maileket.
A telefonunkkal történő e-mail küldés és fogadás költségekkel járhat. A költségekkel
és díjakkal kapcsolatos további tájékoztatásért forduljunk a szolgáltatóhoz.
Az e-mail használat egy hálózati szolgáltatás, és esetleg nem minden területen érhető
el.
, majd a Fiók hozzáadása lehetőséget, és kövessük a megjelenő
lehetőséget.
lehetőséget és a kívánt névjegyet.
és a Idő és nyelv > Nyelv lehetőséget.
lehetőséget.
Postafiók hozzáadása
A telefonra több postafiókot is telepíthetünk.

60 Üzenetek és közösségi hálózatok
Válasszuk a lehetőséget.
Válasszunk ki egy fiókot, és kövessük a képernyőn megjelenő utasításokat.
Postafiók hozzáadása később
Válasszuk a
lehetőséget, és kövessük a megjelenő utasításokat.
Postafiók törlése
1 Válasszuk a
2 Jelöljük ki a postafiókot, majd válasszuk a
Beérkezett e-mail elolvasása
Az Események nézetben jelöljük ki az e-mail értesítést.
Az e-mail elolvasásának későbbre halasztásához válasszuk a
Tipp: A kicsinyítéshez vagy nagyításhoz érintsük meg két ujjal a képernyőt, majd
csúsztassuk szét vagy közelítsük egymáshoz ujjainkat.
E-mail megválaszolása
A megnyitott e-mailből válasszuk a
lehetőséget.
E-mail továbbküldése
A megnyitott e-mailből válasszuk a
E-mail törlése
A megnyitott e-mailből válasszuk a
E-mail küldése
A telefon használatával e-mail üzeneteket írhatunk és küldhetünk, és azokhoz
fájlokat mellékelhetünk.
Válasszuk a
1 Válasszuk a
2 Írjuk be az e-mail címet. Ha a névjegyzékből szeretnénk címzettet megadni,
válasszuk a
3 Ha az e-mailhez mellékletet szeretnénk csatolni, válasszuk a
lehetőséget.
4 Válasszuk a Küldés lehetőséget.
lehetőséget.
> Törlés elemet.
lehetőséget.
> A feladónak vagy a Mindenkinek
lehetőséget.
lehetőséget.
lehetőséget. Ha több e-mail fiókunk van, válasszuk ki az egyik fiókot.
lehetőséget.
lehetőséget.
> Mellékletek:

Üzenetek és közösségi hálózatok 61
Exchange-levelező
Az Exchange-levelező
Szeretnénk, hogy munkahelyi e-mailjeink, névjegyeink és naptáraink ne csak
számítógépünkön legyenek elérhetők, hanem - amikor éppen úton vagyunk - a
telefonon is is? A fontos tartalmakat szinkronizálhatjuk a telefon és a Microsoft
Exchange-levelezőszerver között.
Válasszuk a
Az Exchange-levelező csak akkor állítható be, ha vállalatunknál Microsoft Exchangeszerver üzemel. Ezenkívül a vállalati rendszergazdának a fiókunkban aktiválnia kell a
Microsoft Exchange ActiveSync szolgáltatást.
A Exchange-levelező használata korlátozva van a PIM-információk Nokia készülék és
hitelesített Microsoft Exchange-kiszolgáló közti éteren keresztüli szinkronizálására.
Az Exchange-levelező beállításának megkezdése előtt gyűjtsük össze az alábbi
adatokat:
• Vállalati e-mail cím
• Az Exchange-szerver neve (forduljunk a vállalat informatikai osztályához)
• A hálózat tartományneve (forduljunk a vállalat informatikai osztályához)
• Vállalati hálózati jelszavunk.
Az Exchange-szerver beállításaitól függően előfordulhat, hogy egyéb adatokat is meg
kell adnunk. Ha nem ismerjük a megfelelő adatokat, érdeklődjük meg a vállalat
informatikai osztályától.
Az Exchange-levelező használata esetén előfordulhat, hogy a telefon kóddal való
lezárását kötelezővé teszik.
A szinkronizálás automatikusan megy végbe az Exchange-levelező fiókjának
beállításakor megadott időközönként. A rendszer csak a fiók beállításakor megadott
tartalom szinkronizálását végzi el. További tartalmak szinkronizálásához módosítsuk
az Exchange-levelező beállításait.
és a Fiók hozzáadása > Exchange-levelező lehetőséget.
Válasz küldése egy találkozókérésre
A találkozókérésekre az Exchange-levelező használatával válaszolhatunk. A
találkozókérések elfogadásakor azok bekerülnek a naptárba.
1 Az Események nézetben válasszuk ki az e-mail értesítést, illetve a
és az üzenetet. Ha több e-mail fiókunk van, válasszuk ki az egyik fiókot.
2 Válasszuk a
> Elfogad, Feltételes vagy Elutasítás lehetőséget.
lehetőséget

62 Zene és videók
Zene és videók
Zenelejátszó
A Zenelejátszó ismertetése
Válasszuk a
A telefon zenelejátszóját használhatjuk zene és podcastok útközben történő
hallgatására.
Zene lejátszása
Válasszuk a
Válasszunk ki egy zeneszámot vagy egy albumot. Podcastot is kiválaszthatunk.
Tipp: Ha véletlenszerű sorrendben szeretnénk lejátszani a zeneszámokat, válasszuk
lehetőséget.
a
Tipp: A kényelmes zenehallgatás érdekében kedvenc zeneszámainkat hozzáadhatjuk
a Kedvencek lejátszási listához. Ha zeneszámot szeretnénk felvenni a lejátszási
listára, válasszuk a
A lejátszás szüneteltetése vagy folytatása
A lejátszás szüneteltetéséhez válasszuk a
lehetőséget.
A következő vagy előző zeneszám lejátszása
Válasszuk a
Zenék böngészése az Ovi Zene szolgáltatásban
Válasszuk a Ovi Zene lehetőséget.
lehetőséget.
lehetőséget.
lehetőséget.
lehetőséget; a folytatáshoz válasszuk a
vagy elemet, vagy húzzuk az albumborítót balra vagy jobbra.
Tipp: Zene hallgatása közben visszatérhetünk a Főképernyőre, miközben a
zenelejátszás a háttérben tovább folytatódik.
Javaslatok keresése az Ovi Zene szolgáltatásban
Szeretnénk új zenéket keresni, de nem tudjuk, hol kezdjünk hozzá? Hagyjuk, hogy a
telefon ajánljon ízlésünknek megfelelő albumokat, és szerezzünk új benyomásokat.
Válasszuk a
Az előadók, az albumok és a zeneszámok böngészésekor válasszunk egyet az Ezt is
szeretni fogja pontban javasoltak közül.
lehetőséget.

Zene és videók 63
Az Ovi Zene ajánlatainak kikapcsolása
Válasszuk a
megjelenítése opciót.
Zene másolása számítógépről
A számítógépünkön található zenét a telefonon szeretnénk hallgatni? Egy
kompatibilis USB-kábellel másolhatjuk zeneszámainkat a telefon és a számítógép
között.
Tipp: Az Ovi Zene szolgáltatásból további zeneszámokat tölthetünk le. Válasszuk a
lehetőséget. Ha további információra van szükségünk az Ovi Zene szolgáltatásról,
keressük fel a www.ovi.com webhelyet.
1 Egy kompatibilis USB-kábel segítségével csatlakoztassuk telefonunkat a
számítógépünkhöz.
2 A számítógépen nyissuk meg a Nokia Link alkalmazást, és kövessük a képernyőn
megjelenő utasításokat. További ismertetést a Nokia Link súgójában találhatunk.
és a Alkalmazások > Zene elemet, majd kapcsoljuk ki a Ajánlatok
Videók
Tudnivalók a videókról
Válasszuk a
Telefonunkon útközben is böngészhetünk, letölthetünk és lejátszhatunk videókat.
Tipp: Töltsünk le új videókat a Nokia Áruházból. További tájékoztatásért keressük fel
a www.nokia.com/support webhelyet.
A szolgáltatások használatától vagy a tartalmak letöltésétől az adatforgalom a
szolgáltató hálózatán jelentősen megnőhet, ami adatátviteli költségekkel járhat.
lehetőséget.

64 Zene és videók
Videó lejátszása
Videogyűjteményünk böngészéséhez válasszuk a
videofájlok böngészéséhez válasszuk a
1 Válasszuk ki a kívánt videót.
2 A videolejátszó használatához érintsük meg a képernyőn lévő vezérlőket.
Videók másolása a számítógépről
Vannak olyan videóink, amelyeket telefonunkon szeretnénk megtekinteni?
Videóinkat átmásolhatjuk számítógépünkről a telefonunkra, és viszont.
1 Egy kompatibilis USB-kábel segítségével csatlakoztassuk telefonunkat a
számítógépünkhöz.
2 Válasszuk a Szinkronizálás és csatlakozás lehetőséget.
3 A számítógépen nyissuk meg a Nokia Link alkalmazást. További ismertetést a
Nokia Link súgójában találhatunk.
A támogatott formátumú videók telefonunkon a Videók listájában jelennek meg.
Videofájlok folyamatos letöltése (streaming) vagy letöltése az internetről
Kompatibilis internetes videoszolgáltatásoktól vezeték nélküli kapcsolaton át is
letölthetünk, illetve adatfolyamként lejátszhatunk videofájlokat. Videofájl
folyamatos letöltésekor a lejátszás elindítása után szinte azonnal elkezdhetjük nézni
a videót, nem kell megvárni a teljes videofájl letöltésének befejeződését.
Válasszuk a
Videó lejátszása
Válasszuk ki a kívánt videót. A videolejátszó vezérlőelemeinek eléréséhez érintsük
meg a képernyőt.
lehetőséget, majd keressük meg a kívánt videót.
lehetőséget.
lehetőséget. A rögzített
Bizonyos videofájlok folyamatosan letölthetők vezeték nélküli kapcsolaton keresztül,
másokat viszont előbb le kell tölteni a telefonra. A letöltések az alkalmazás bezárása
után is folytatódnak a háttérben. A letöltött videofájlokat a Videók mappába menti a
készülék.
Tipp: Új videókat tölthetünk le a Nokia Áruházból. Ha további információra van
szükségünk a Nokia Áruházról, keressük fel a www.nokia.com/support webhelyet.
A szolgáltatások használatától vagy a tartalmak letöltésétől az adatforgalom a
szolgáltató hálózatán jelentősen megnőhet, ami adatátviteli költségekkel járhat.

A Kamera és a Galéria 65
Élvezzük a térbeli hangzást a fejhallgatón
A filmek és koncertek hangját valósághűen és erőteljesen szeretnénk hallani? A
Dolby™ Digital Plus 5.1 többcsatornás hangrendszernek köszönhetően bármilyen
fejhallgató segítségével lenyűgöző térbeli hangzást érhetünk el.
1 Csatlakoztassuk a fejhallgatót a telefonhoz.
2 A fejhallgató térhatású hangzásának be vagy kikapcsolásához válasszuk a és
az Alkalmazások > Videók > Dolby Headphone lehetőséget.
A Dolby™ fejhallgató bármilyen natív 5.1-es tartalom megszólaltatására képesek,
egyúttal képesek a 2 csatornás hangot térbeli hangzásúvá alakítani.
A Kamera és a Galéria
Képek készítése
A kamera
Válasszuk a
Miért hordanánk magunkkal külön fényképezőgépet, ha telefonunk is minden
szempontból alkalmas emlékezetes pillanataink megörökítésére? Telefonunk
kamerája segítségével egyszerűen készíthetünk fényképeket és videofelvételeket.
A telefon hátsó kamerája egy 8 megapixeles, automatikus élességállításra alkalmas
eszköz. A nagylátószögű Carl Zeiss™ lencse használatával szélesebb látószögből
készíthetünk képeket, így több részlet fér a képre, például amikor egy szűk helyen
szeretnénk csoportképet készíteni.
Telefonunk segítségével később megtekinthetjük és szerkeszthetjük is a képeket és
videókat, megoszthatjuk azokat az interneten, vagy akár kompatibilis eszközökre is
átküldhetjük a felvételeket.
Tipp: A kamera gyors eléréséhez tartsuk a telefont függőlegesen, és húzzuk ujjunkat
a képernyő alsó szélétől a képernyőre. Tartsuk ujjunkat egy helyben, amíg meg nem
jelenik a gyorsindító sáv.
lehetőséget.

66 A Kamera és a Galéria
Kép készítése
Válasszuk a
lehetőséget.
Válasszuk ki és tartsuk kijelölve a
azt jelzi, hogy a készülék beállította a kép élességét. A kép elkészítéséhez emeljük fel
az ujjunkat. Ne mozgassuk a telefont, amíg a kép mentése be nem fejeződik és az
elkészült kép meg nem jelenik a kijelzőn.
Nagyítás vagy kicsinyítés
Használjuk a hangerő-szabályozó gombokat.
Élességállítás egy adott tárgyra vagy területre
A képernyőn érintsük meg a tárgyat, illetve területet.
Az érintésvezérelt élességállítás funkció mindig aktív. Ugyanakkor ez a funkció nem
érhető el a tájkép és a sport rögzítési módban.
Kép készítésekor módosíthatjuk a kompozíciót; ez nem befolyásolja a választott
élességállítási pontot.
A kép kompozíciójának módosítása fényképezés közben
1 A élességpont rögzítéséhez érintsük meg hosszan a
megjelenő kék téglalap azt jelzi, hogy a készülék beállította a kép élességét.
2 Változtassuk meg a kép kompozícióját.
3 A kép elkészítéséhez emeljük fel az ujjunkat.
Tipp: Ha közvetlenül az elkészítése után szeretnénk egy képet kedvencként
megjelölni, válasszuk a
előhívásához, majd válasszuk a
mappában a
Az arcfelismerés funkció optimalizálja az élességállítást, a fehéregyensúlyt és az
expozíciót, továbbá felismeri az emberi arcokat és téglalapot rajzol köréjük, még
akkor is, ha azok mozognak. Az arcfelismerés alapértelmezés szerint be van
kapcsolva. Ugyanakkor ez a funkció nem érhető el a tájkép, a sport, az éjszakai és a
makró rögzítési módban.
Az arcfelismerés kikapcsolása
Érintsük meg a beállítások területét, majd kapcsoljuk ki az Arcfelismerés funkciót.
lapfülön.
elemet, érintsük meg a képernyőt az eszköztár
lehetőséget. A kijelzőn megjelenő kék téglalap
elemet. A kijelzőn
elemet. Később a kép elérhető lesz a Galéria
Ha az élességállítás módosításához megérintjük a képernyőt, az arcfelismerés
kikapcsol. Visszakapcsolásához érintsük meg a képernyő közepét. Az arcfelismerés
akkor is újra bekapcsol, ha más nézetből váltunk a kamera használatára.

A Kamera és a Galéria 67
A telefon segítségével készített képek és videók mentési helye a Galéria. A Galéria
megnyitásához válasszuk a elemet.
Képkészítési tippek
Válasszuk a
Az alábbiakban található tippek segítenek a kamera használatában.
• A kamerát fogjuk két kézzel, hogy stabilan tartsuk.
• A ráközelítéshez (nagyításhoz) használjuk a hangerő-szabályozó gombokat vagy
a képernyőn található csúszkát.
Nagyításkor a kép minősége romolhat.
• Ha a
csúsztassuk odébb ujjunkat a
• A kamera kb. egy perc tétlenség után energiatakarékos módra vált. A kamera
újbóli aktiválásához érintsük meg a képernyőt.
A vaku használatakor tartsunk biztonságos távolságot. Ne használjuk a vakut
emberhez vagy állathoz közel. Kép rögzítésekor ne takarjuk el a vakut.
• A fényképezési és a videórögzítési mód közötti váltáshoz válasszuk a
illetve a
• A kamerabeállítások (például a vaku, a rögzítési mód, a méretarány vagy a
felbontás) módosításához érintsük meg a beállítások területen a
és válasszuk ki a kívánt beállítást.
• Alapértelmezés szerint a képek oldalaránya 16:9, felbontásuk pedig 7 megapixel.
Ez a méretarány ideális a képek tévékészüléken való megtekintéshez, mert ennél
a beállításnál nincsenek fekete szegélyek. 8 megapixeles képek rögzítéséhez
állítsuk át a képarányt 4:3 értékre. Érintsük meg a beállítások területét, majd
válasszuk ki a megfelelő beállításokat.
• Ha szeretnénk közvetlenül a kamerából megosztani képeket vagy videókat
megosztani az NFC technológiával, a képnek vagy videónak látszania kell a
képernyőn. Alapértelmezés szerint a rögzített tartalom nem jelenik meg a
képernyőn a rögzítés után. A megjelenítéshez érintsük meg a beállítások
területét, majd válasszuk ki a Rögzített tartalom megjelenítése funkció megfelelő
beállítását.
• Bármelyik alkalmazásból, sőt, még lezárt képernyő esetén is könnyen elérhetjük
a kamerát. Tartsuk a telefont függőleges helyzetben, majd húzzuk az ujjunkat az
érintőképernyő alsó szélétől a képernyőre. Tartsuk ujjunkat egy helyben, amíg
meg nem jelenik a gyorsindító sáv.
lehetőséget.
megérintése után szeretnénk megszakítani a képkészítést, akkor
ikonról, majd emeljük fel az érintőképernyőről.
,
elemet.
ikont,

68 A Kamera és a Galéria
Képek készítése makró módban
A kisebb tárgyak és élőlények, például rovarok, virágok jó minőségű lefényképezése
nem mindig egyszerű feladat. A készüléket ilyenkor közel kell vinnünk a témához. A
makró mód használatával még ilyenkor is éles és részletgazdag képeket
készíthetünk.
Válasszuk a
A makró mód bekapcsolása
Érintsük meg a beállítások területet, majd válasszuk a Makró lehetőséget.
Kép készítése sötétben
Ha kedvezőtlen fényviszonyok között is jobb képeket szeretnénk készíteni,
kapcsoljuk be az éjszakai módot.
Válasszuk a
Az éjszakai mód bekapcsolása
Érintsük meg a beállítások területet, majd válasszuk az Éjjeli lehetőséget.
Tipp: Ez az üzemmód videók rögzítésére is használható. Az éjszakai videó mód
bekapcsolásához váltsunk videmódra, érintsük meg a beállítások területet, majd
válasszuk az Éjszakai videó lehetőséget.
Fénykép készítése mozgó témáról
Sportesemény nézőjeként szeretnénk lefényképezni telefonunkkal az izgalmas
pillanatokat? A sport rögzítési mód használatával élesebb képeket készíthetünk a
mozgásban lévő sportolókról.
Válasszuk a
A sport rögzítési mód bekapcsolása
Érintsük meg a beállítások területet, majd válasszuk az Sport lehetőséget.
lehetőséget.
lehetőséget.
lehetőséget.
Helyadatok mentése kép- és videofájljainkhoz
Ha szeretnénk megtekinteni az egy adott helyszínen készített összes képet és videót,
illetve ha néha nem emlékszünk, hol is készült pontosan egy adott fénykép vagy videó,
állítsuk be a telefont úgy, hogy fényképezés vagy videofelvétel közben
automatikusan rögzítse a helyadatokat és földrajzi címkéket adjon a képekhez és a
videókhoz.

A Kamera és a Galéria 69
A hely koordinátáinak rögzítése a GPS használatával történik. A földrajzi címkék
segítségével a koordinátáknak például országot és várost feleltet meg a rendszer. Ez
hálózati szolgáltatás, használata adatátviteli költséggel járhat.
A helyadatok nem minden területen érhetők el.
Válasszuk a
A földrajzi címkék használatának megkezdése előtt be kell kapcsolnunk a GPS
funkciót.
A GPS és a földrajzi címkék bekapcsolása
1 Érintsük meg a beállítások területet, majd válasszuk a GPS használata
lehetőséget.
Az aktuális tartózkodási hely koordinátáinak lekérése néhány percig is eltarthat.
A GPS-jelek elérhetőségét és minőségét befolyásolhatja tartózkodási helyünk,
valamint az épületek, a természetes akadályok és az időjárás. E funkció
használatához hálózati szolgáltatás szükséges.
2 Válasszuk a Földrajzi címkék használata lehetőséget.
Tipp: Földrajzi címkéket később is felvehetünk és módosíthatunk a Galéria
mappában.
Videofájlhoz vagy fényképhez helyadatokat csatolhatunk, ha a helyadatok elérhetők.
A fényképek és a videofájlok megosztása esetén a helyadatokat esetleg külső felek
is megnézhetik.
Videók rögzítése
Videó rögzítése
Telefonunkkal nem csak fényképeket készíthetünk – a különleges pillanatokat
videókon is megörökíthetjük.
Válasszuk a
1 A fényképmódról videomódra váltáshoz (ha szükséges) válasszuk a
2 A rögzítés megkezdéséhez válasszuk a
rögzítés ikon.
3 A rögzítés leállításához válasszuk a
automatikusan a Galéria mappába menti.
lehetőséget.
lehetőséget.
elemet.
lehetőséget. Megjelenik a piros színű
lehetőséget. A készülék a videót
Képek és videók küldése és megosztása
Kép vagy videó küldése
Képeket és videókat küldhetünk MMS-ben vagy e-mail üzenetben, illetve Bluetoothés NFC-kapcsolattal is.

70 A Kamera és a Galéria
Válasszuk a lehetőséget.
Küldés MMS-ben
1 Készítsük el a képet vagy a videót.
2 Válasszuk a
3 Ha címzettet szeretnénk felvenni a névjegyzékből, válasszuk a Címzett >
elemet. Címzett nevének vagy telefonszámának kézi beírásához jelöljük ki a
Címzett mezőt, majd adjuk meg a nevet vagy a telefonszámot.
4 Válasszuk a Küldés lehetőséget.
Küldés e-mailben
1 Készítsük el a képet vagy a videót.
2 Válasszuk a > elemet, majd a E-mail lehetőséget.
3 Ha címzettet szeretnénk felvenni a névjegyzékből, válasszuk a
címének kézi beírásához írjuk be a címet a Címzett mezőbe.
4 Válasszuk a Küldés lehetőséget.
Küldés Bluetooth-kapcsolaton keresztül
1 Készítsük el a képet vagy a videót.
2 Válasszuk a
3 Válasszuk ki azt az eszközt, amelyhez csatlakoztatni szeretnénk a telefont, majd
válasszuk a Folytatás lehetőséget.
4 Amennyiben a másik eszköz jelszót kér, adjuk meg azt.
Küldés NFC használatával
1 Készítsük el a képet vagy a videót.
2 Válasszuk a
3 Érintsük meg a másik telefont saját telefonunk NFC-területével.
> elemet, majd a MMS lehetőséget.
elemet. Címzett
> elemet, majd a Bluetooth lehetőséget.
> elemet, majd a NFC lehetőséget.
Fénykép vagy videó megosztása közvetlenül a kamera alkalmazásával
A kép vagy videó elkészítése után feltölthetjük a felvételt egy megosztási
szolgáltatásba.
Válasszuk a
1 Készítsük el a képet vagy videofelvételt.
2 Válasszuk a
3 Szükség esetén az eszköztár megjelenítéséhez érintsük meg a képernyőt, majd
válasszuk a
lehetőséget.
elemet.
> Új fiók lehetőséget.

A Kamera és a Galéria 71
4 Jelentkezzünk be a megfelelő megosztási szolgáltatásba, és kövessük a
megjelenő utasításokat.
Tipp: Képeket és videókat a Galéria alkalmazásból is megoszthatunk, illetve az NFCtechnológiát támogató egyéb telefonokkal is. Az NFC segítségével történő
megosztáshoz a kép vagy a videó rögzítése után saját telefonunk NFC-területével
érintsük meg a másik telefon NFC-területét.
Nem minden megosztási szolgáltatás támogatja az összes fájlformátum, illetve a
nagyfelbontású videofájlok használatát.
Galéria
A Galéria alkalmazás
Válasszuk a
Az elkészített fényképek és videók a Galéria mappában találhatók, ahol megnézhetjük
és szerkeszthetjük őket.
A képeket és a videókat kompatibilis tévén is megjeleníthetjük.
A médiafájlokat a hatékonyabb kezelés céljából címkékkel is elláthatjuk, vagy
megjelölhetjük azokat kedvencként.
Kép vagy videó megtekintése
Válasszuk a
Képek és videók böngészése
Lapozzunk felfelé vagy lefelé.
Kép megtekintése teljes képernyős módban
Válasszuk ki a képet. Az eszköztár megjelenítéséhez érintsük meg a képet.
Nagyítás vagy kicsinyítés
Érintsük meg két ujjal a képernyőt, majd ujjainkat csúsztassuk szét vagy közelítsük
egymáshoz.
lehetőséget.
lehetőséget.

72 A Kamera és a Galéria
Tipp: Gyors kicsinyítéshez vagy nagyításhoz érintsük meg kétszer a képernyőt.
Képek megtekintése diavetítésként
Jelöljünk ki egy képet, érintsük meg a képernyőt az eszköztár megjelenítéséhez, majd
válasszuk a
kezdődően elindul.
Videó lejátszása
Válasszuk ki a kívánt videót.
Képeket és videókat kompatibilis eszközről is fogadhatunk. A fogadott képeket a
Galéria mappában, a fogadott videókat a Videók mappában tekinthetjük meg.
Képek és videók rendezése
A képek és a videók rendezése céljából címkéket adhatunk hozzájuk vagy
megjelölhetjük őket kedvencként. Címkék és kedvencek segítségével egyszerű
kategóriákba rendezni és megtalálni a Galéria mappában található képeket és
videókat.
Válasszuk a
A címkék olyan egyénileg létrehozható kulcsszavak, amelyeket képeinkhez és
videóinkhoz társíthatunk. A földrajzi címkék helyadatokat (például országot vagy
várost) tartalmazó címkék.
Címke hozzáadása
1 Jelöljük ki a képet vagy videót, érintsük meg a képernyőt az eszköztár
megjelenítéséhez, majd válasszuk a
2 Válasszunk címkét. Új címke létrehozásához válasszuk az Új címke hozzáadása
lehetőséget.
Egy adott címkét egyszerre több képhez és videóhoz is hozzáadhatunk.
Címke hozzáadása több képhez vagy videóhoz
1A Galéria fő nézetében válasszuk a
2 Válasszuk ki a képeket vagy videókat, majd válasszuk a Címkék szerkesztése
lehetőséget.
3 Válasszuk ki a kívánt címkéket, majd válasszuk a Kész lehetőséget.
Földrajzi címke hozzáadása
Jelöljük ki a képet vagy videót, érintsük meg a képernyőt az eszköztár
megjelenítéséhez, majd válasszuk a
> Diavetítés lehetőséget. A diavetítés a kiválasztott képpel
lehetőséget.
> Címkék szerkesztése lehetőséget.
> Címkék szerkesztése lehetőséget.
> Címkék szerkesztése lehetőséget.

A Kamera és a Galéria 73
Adott címkéjű képek és videók megtekintése
A Galéria fő nézetében válasszuk ki a
megtekintése lehetőséget.
Megtekinthetjük az egyszerre több címkének is megfelelő képeket és a videókat is.
Ha több címkét választunk ki, akkor csak azok a képek és videók jelennek meg,
amelyek az összes kiválasztott címkével meg vannak jelölve.
Megjelölés kedvencként
Válasszuk ki a kívánt képet vagy videót, érintsük meg a képernyőt az eszköztár
megjelenítéséhez, és válasszuk a
A kedvencként megjelölt képek és videók megtekintése
A Galéria fő nézetében nyissuk meg a
Kép vagy videó megtekintése tévén
Képeket és videókat megtekinthetünk kompatibilis tévékészüléken, így könnyebben
megmutathatjuk azokat a családnak és a barátoknak.
Ehhez (külön kapható) Nokia videokábel szükséges, és előfordulhat, hogy a TVkimenet beállításait is módosítani kell.
A TV-kimenet beállításainak módosítása
Válasszuk a
Ne csatlakoztassunk olyan termékeket, amelyek kimeneti jelet bocsátanak ki, mert
ez tönkreteheti a telefont. Ne csatlakoztassunk semmilyen feszültségforrást a
fülhallgató csatlakozójához. Különösen ügyeljünk a hangerőre, ha olyan külső eszközt
vagy fülhallgatót csatlakoztatunk a fülhallgató csatlakozójához, amelynek az adott
telefonnal való használatát a Nokia nem hagyta jóvá.
1 Csatlakoztassuk a Nokia videokábelt a kompatibilis tévékészülék videobemeneti
csatlakozójához. A csatlakozóvégek színének egyeznie kell az aljzatok színével.
2 Csatlakoztassuk a Nokia videokábel másik végét a telefon fülhallgató-
csatlakozójához.
3 Jelöljük ki a képet vagy videót.
és a Tartozékok > TV-kimenet lehetőséget.
> Címkék lehetőséget, a címkét, majd a
lehetőséget.
lapfület.

74 A Kamera és a Galéria
Képszerkesztő Az elkészített fénykép szerkesztése
Szeretnénk kivágni az elkészült képeket vagy megszüntetni a vörösszem-hatást? A
telefon segítségével elkészített képeken könnyen végrehajthatunk egyszerűbb
szerkesztési műveleteket.
A szerkesztési műveletek egyenként visszavonhatók, illetve az eredeti kép is
visszaállítható.
Válasszuk a
Effektus alkalmazása
Válasszuk ki a képet, az eszköztár megjelenítéséhez érintsük meg a képernyőt,
válasszuk a
készülék automatikusan menti a végrehajtott módosításokat.
A módosítások a Galéria bezárása, illetve a telefon újraindítása után is visszavonhatók
vagy újra elvégezhetők.
Effektus visszavonása, illetve újbóli alkalmazása
Válasszuk a
lehetőséget.
> Szerkesztés lehetőséget, majd válasszuk a kívánt lehetőséget. A
vagy a lehetőséget.
Visszaállítás eredeti állapotra
Válasszuk ki a kívánt képet, az eszköztár megjelenítéséhez érintsük meg a képernyőt,
majd válasszuk a
A módosított képek későbbi megtekintéséhez válasszuk a
> Szerkesztés > Eredeti állapot visszaállítása lehetőséget.
lehetőséget.

Térképek és navigáció 75
Térképek és navigáció
GPS
A helymeghatározási módszerek bemutatása
A telefon GPS, A-GPS, WLAN vagy adókörzet alapú helymeghatározás szerint jeleníti
meg a pillanatnyi helyzetünket.
A GPS (Global Positioning System – globális helymeghatározási rendszer) egy
műholdakon alapuló navigációs rendszer, amely a tartózkodási helyünk
meghatározására szolgál. A támogatott GPS (A-GPS) hálózati szolgáltatás, amely
GPS-adatokat küld, és ezzel gyorsítja a helymeghatározás folyamatát. Továbbá, a
helymeghatározás pontosságának és sebességének növelése érdekében a GPS-en
kívül a telefon más eljárásokat is használhat. Ezek a mobilhálózaton kismértékű
adatátvitelt eredményezhetnek.
A vezeték nélküli helyi hálózat (WLAN) alapú módszer javítja a helymeghatározás
pontosságát olyan esetekben, amikor nem fogható megfelelő GPS-jel, különöse n zárt
terekben, illetve magas épületek között.
Adókörzet alapú helymeghatározás esetén a telefon annak a mobilhálózati
antennának a helyzete alapján végzi a helymeghatározást, amellyel éppen
kapcsolatban áll.
Az adatátviteli költségek elkerülése érdekében kikapcsolhatjuk az A-GPS
szolgáltatást a telefon helymeghatározási beállításainál, ekkor azonban jelentősen
megnőhet a hely meghatározásához szükséges idő.
A telefon internetkapcsolati beállításai között kikapcsolhatjuk a WLAN funkciót.
Az alkalmazható helymeghatározási módszerektől függően a hely meghatározásának
pontossága eltérő lehet, a hibatartomány néhány métertől több kilométerig
terjedhet.
A támogatott GPS (A-GPS) kikapcsolása
A támogatott GPS (A-GPS) segítségével a telefon gyorsabban tudja azonosítani
pillanatnyi tartózkodási helyünket. Az A-GPS hálózati szolgáltatás. Ezt a szolgáltatást
kikapcsolhatjuk az adatátviteli költségek csökkentése érdekében, különösen külföldi
tartózkodás esetén.
Válasszuk a
ki a Mobilhálózati adatkapcsolat opciót.
A Támogatott GPS (A-GPS) hálózati szolgáltatás a mobilhálózat adatai alapján
számítja ki a helyadatokat, valamint segít a GPS-szolgáltatásnak az aktuális
tartózkodási hely meghatározásában.
és a Készülék > GPS és helymeghatározás elemet, majd kapcsoljuk

76 Térképek és navigáció
A telefon gyári alapbeállítás szerint a Nokia A-GPS-szolgáltatást használja, ha nincs
megadva szolgáltatóspecifikus A-GPS beállításkészlet. A kiegészítő adatokat csak
szükség esetén tölti le a készülék a Nokia A-GPS szolgáltatási szerveréről.
A kiegészítő adatok beolvasásához a telefonon meg kell adni egy mobil-adathálózati
internet-hozzáférési pontot.
Megjegyzés: A támogatott helymeghatározási mód alkalmazásakor a helyadatok,
a vezeték nélküli hálózat azonosítói, a telefonszám vagy a szolgáltató hálózati
azonosítói esetleg megosztásra kerülnek a helymeghatározási szerverrel. A Nokia
ezeket az adatokat név nélkül dolgozza fel. A helymeghatározás beállításaitól és a
helymeghatározási szolgáltatások használatától függően a telefon esetleg olyan más
szolgáltatók szervereihez csatlakozhat, amelyeket nem a Nokia működtet, és
amelyek nem állnak a Nokia felügyelete alatt. Az ilyen szolgáltatók helyadatfeldolgozási módjának megismeréséhez olvassuk el adatvédelmi irányelveiket.
Ötletek GPS-kapcsolat létrehozásához
A műholdjelek erősségének ellenőrzése
Az állapotterületen látható
Ha nem észlelhető műholdjel, vegyük figyelembe a következőket:
• Ha zárt helyen tartózkodunk, menjünk ki a szabadba, ahol jobb a vétel.
• Ha a szabadban tartózkodunk, menjünk át egy tágasabb területre.
• A rossz időjárási körülmények szintén befolyásolhatják a jelerősséget.
• Egyes járművek ablakai színezettek (hővisszaverő bevonattal ellátottak), ami
gátolhatja a műholdjelek fogadását.
• Semmiképpen ne takarjuk le az antennát a kezünkkel.
jelzés élő GPS-kapcsolatot jelöl.
• Használjunk külső GPS-vevőegységet.
A GPS-kapcsolat létesítésének időigénye néhány másodperctől több percig is
terjedhet. Járműben hosszabb ideig tarthat a GPS-kapcsolat létrehozása.

Térképek és navigáció 77
A GPS-vevőegység tápfeszültségét a telefon akkumulátora biztosítja. A GPS
használata az akkumulátor gyorsabb merülésével járhat.
Térképek
A Térképek alkalmazás
Válasszuk a
A térképek bemutatják a közelben található helyeket és segítik úti célunk elérését.
• Városok, utcák és fontos földrajzi objektumok keresésére van lehetőség.
• Megtervezhetjük útvonalunkat.
• Igénybe vehetjük a lépésenkénti navigációt.
Egyes szolgáltatások nem állnak rendelkezésre minden országban vagy minden
nyelven. Egyes szolgáltatások elérhetősége hálózatfüggő. További tájékoztatásért
forduljunk a szolgáltatóhoz.
A szolgáltatások használatától vagy a tartalmak letöltésétől az adatforgalom a
szolgáltató hálózatán jelentősen megnőhet, ami adatátviteli költségekkel járhat.
A digitális térképek tartalma esetleg pontatlan és hiányos lehet. Létfontosságú
kommunikáció – például orvosi segélykérés – céljából soha ne hagyatkozzunk
kizárólag az elérhető tartalomra vagy szolgáltatásra.
Bizonyos tartalmak harmadik féltől származnak, nem a Nokia vállalattól. A tartalom
pontatlan lehet, valamint változhat
A hely megjelenítése a térképen
Megjeleníthetjük tartózkodási helyünket a térképen, és böngészhetjük különböző
városok és országok térképét.
Válasszuk a
A
tartózkodási helyünket jelzi. Ha tartózkodási helyünk nem elérhető, a az
utolsó ismert tartózkodási helyet jelöli.
A térkép böngészése
1 Húzzuk a térképet ujjunkkal a megfelelő irányba. Alapértelmezés szerint a térkép
északi tájolású.
2 Két ujjunkkal is elforgathatjuk a térképet.
lehetőséget.
lehetőséget.

78 Térképek és navigáció
A két ujjas forgatás bekapcsolásához válasszuk a > Beállítások lehetőséget,
majd kapcsoljuk be a Kétujjas térképforgatás funkciót.
Tartózkodási helyünk megtekintése
Válasszuk ki a térképen a
Ha kereséssel vagy böngészéssel megtaláltuk a kívánt helyet, és megtekintettük a
hely adatait, az aktuálisan megjelenített hely adatai láthatók. Ha szeretnénk
megjeleníteni a tartózkodási helyet vagy annak adatait, válasszuk a
Nagyítás vagy kicsinyítés
A nagyításhoz érintsük meg kétszer a térképet vagy helyezzük két ujjunkat a
képernyőre és csúsztassuk szét őket. A kicsinyítéshez csúsztassuk egymáshoz
ujjainkat.
Tipp: A nagyítósávot is használhatjuk. A sáv különböző nézetekben való
megjelenítéséhez válasszuk a
Nagyítássáv funkciót.
elemet.
elemet.
> Beállítások lehetőséget, és kapcsoljuk be a
Ha egy olyan területre lépünk, amely nem szerepel a telefonon tárolt utcatérképeken,
és ugyanakkor a telefon aktív adatátviteli kapcsolatban van, akkor az új utcatérképek
automatikusan letöltődnek.
A Térképek alkalmazás legutóbbi verziójára való frissítéskor az új utcatérképek
letöltése automatikusan megtörténik.
A térkép lefedettségi területe országonként vagy régiónként változhat.
A térkép nézetének módosítása
A könnyű helymeghatározás érdekében több térképnézet között is válthatunk.

Térképek és navigáció 79
Válasszuk a lehetőséget.
Válasszuk a
Térkép — A normál térképnézetben az adatok (pl. helynevek, autópálya-számok)
könnyen olvashatók.
Műhold — A részletes valósághű nézethez használjunk műholdképeket.
Domborzat — A talajtípus gyors áttekintése, például terepen történő közlekedéshez.
Tömegközlekedési járatok — A kiválasztott tömegközlekedési eszközök (pl. metró,
busz, villamos) útvonalának megtekintése.
3D nézet — Ha még inkább valósághű nézetet szeretnénk, változtassuk meg a térkép
nézőpontját.
Éjszakai mód — A térkép színeinek elhalványítása. Ilyen nézetben éjszakai utazás
közben a térkép könnyebben olvasható.
3D iránypontok — A fontosabb épületek és látnivalók megjelenítése a térképen.
Néhány opció és funkció elérhetősége régiónként eltérő lehet. A nem elérhető opciók
halványabb színben jelennek meg.
A hangirányítás használata
Gyalogos-, autós- és tömegközlekedéshez egyaránt kaphatunk irányítást.
Válasszuk a
Ha saját nyelvünkön elérhető a hangirányítás, segítségével megtalálhatjuk célunkat,
és közben nyugodtan élvezhetjük az utazást.
A hangirányítás használata
1Kezdőpontként használhatjuk tartózkodási helyünket, vagy megadhatunk egy
helyet, és választhatunk a felajánlott találatok közül.
2 Adjuk meg a célt a megfelelő mezőben.
3 A kiválasztott cél megjelenik a térképen. Válasszuk ki a cél jelölőjét, a
elemet, majd válasszuk az Útvonalterv lehetőséget.
4 A hangirányítás indításához válasszuk a Navigálás lehetőséget. Az írott
útmutatás megtekintéséhez válasszuk a
Tipp: Gyalogos navigáció esetén alapbeállításban a beszédhangos irányítás ki van
kapcsolva. A beszédhangos irányítás bekapcsolásához válasszuk a
Hangutasítások lehetőséget, illetve, ha nincs kiválasztva nyelv, akkor a Hang
választása lehetőséget.
elemet, majd válasszuk a következők közül:
és elemet.
vagy
lehetőséget.
>

80 Térképek és navigáció
Arról is kaphatunk útmutatást, hogy melyik buszra, vonatra vagy metróra kell
felszállnunk, illetve hogy hogyan juthatunk el az egyes állomásokhoz vagy
megállókhoz.
A tömegközlekedési útmutatás használata
1 Ha már beírtuk a célállomást, a térképen válasszuk ki a céljelölőt, majd a
Útvonalterv lehetőséget.
Az útvonal megjelenik a térképen.
2 A részletes útmutatás eléréséhez válasszuk a
Tipp: Ha szeretnénk elindítani a navigációt egy közeli vagy kategória alapján megtalált
hely felé, válasszuk ki a hely jelölőjét, majd a
Térképek letöltése és frissítése
Mentsük el az utcatérképeket telefonunkra, hogy utazáskor internetkapcsolat és az
ezzel járó adatforgalmi költségek nélkül is használhassuk a térképeket.
Válasszuk a
Ha szeretnénk térképeket letölteni és frissíteni a telefonon, aktív WLAN-kapcsolatra
van szükségünk.
Térképek letöltése
1 Válasszuk a
2 Jelöljük ki a földrészt és országot, majd válasszuk a Letölt lehetőséget.
Térképek frissítése
1 Válasszuk a
2 Ha vannak elérhető frissítések, a telefon felajánlja ezeket. Válasszuk a Letölt
lehetőséget.
lehetőséget.
> Térképek kezelése > > Térképek hozzáadása lehetőséget.
> Térképek kezelése > > Frissítések keresése lehetőséget.
lehetőséget.
elemet.
>
A Térképek használata offline üzemmódban
Az adatforgalmi költségek visszaszorítása érdekében a Térképek internetkapcsolat
nélkül is használható.
Válasszuk a
Ha letöltöttük a szükséges térképeket a telefonra, a többek között
helymeghatározás, a keresés és a navigáció is használható offline módban.
Válasszuk a
lehetőséget.
> Beállítások lehetőséget, majd kapcsoljuk ki az Online funkciót.

Térképek és navigáció 81
Tipp: Ha külföldi út előtt szeretnénk meggyőződni arról, hogy használhatjuk majd
offline módban a telefont, a megfelelő térképeket még az indulás előtt töltsük le.
Hely keresése
A Térképek segítségével megtalálhatunk megadott helyeket, látnivalókat vagy
cégeket.
Válasszuk a
Hely keresése
1 Írjuk be a keresett kifejezést (például utcacímet vagy helynevet) a Keresés
mezőbe.
2 Válasszunk a felkínált találatok listájából.
A hely megjelenik a térképen.
Ha nincs találat, ellenőrizzük, hogy helyesen írtuk-e be a keresőszavakat.
A felkínált találatok listájának megjelenítése
Válasszuk a
Közeli helyek keresése
1 Válasszuk a
A közeli helyek jelölőkként láthatók a térképen.
2 A közeli helyek listájának megtekintéséhez válasszuk a
3 Egy megtalált hely adatainak megtekintéséhez válasszuk ki a hely jelölőjét és
adatmezőjét.
Helyek keresése kategória alapján
1 Válasszuk a
2 Egy adott hely adatainak megjelenítéséhez válasszuk ki a helyet a listából.
3 Ha szeretnénk a helyet nagyobb térképen megjeleníteni, érintsük meg a térképet.
Tipp: Egy megtalált hely adatainak megjelenítéséhez a hely jelölőjét is kiválaszthatjuk.
Internetes kereséskor az internetkapcsolat problémái kihatással lehetnek a
találatokra.
Ha a telefonunkon találhatók térképek a keresett területről, az adatforgalmi
költségek csökkentése érdekében aktív internetkapcsolat nélkül is kereshetünk.
Ilyenkor előfordulhat, hogy kevesebb találatot kapunk.
és a lehetőséget.
lehetőséget.
lehetőséget.
elemet.
> Kategóriák lehetőséget, majd a kívánt kategóriát.

82 Térképek és navigáció
Kedvenc hely mentése
Mentsük a fontosabb címeket és helyeket, hogy később gyorsabban megtaláljuk őket.
Válasszuk a
Hely mentése
A térképen válasszunk ki egy céljelölőt és annak információs mezőjét.
Az információs oldalon válasszuk a
Kedvenc helyek megtekintése és szerkesztése
A mentett helyeket gyorsan elérhetjük.
Válasszuk a
Mentett helyek megtekintése a térképen
A kedvencek listájában válasszuk ki a helyet, majd érintsük meg a térképet.
A mentett hely kapcsolatadatait is megtekinthetjük, ha az adatok elérhetők. Így
például felhívhatunk egy adott éttermet vagy megtekinthetjük webhelyét.
Kapcsolatfelvétel helyekkel
1 A kedvencek listájában válasszuk ki a helyet, majd a Kapcsolatfelvétel elemet.
2 Kiválaszthatjuk a telefonszámot, az e-mail címet vagy a webcímet.
Mentett hely szerkesztése vagy törlése
1 A kedvencek listájában válasszuk ki a helyet.
2 Válasszuk a
válasszuk az Eltávolítás elemet.
lehetőséget.
elemet.
és a > Kedvencek lehetőséget.
lehetőséget, és szerkesszük a nevet vagy leírást. A hely törléséhez
Hely küldése barátnak
Ha szeretnénk barátainkkal megosztani egy helyet a térképen, elküldhetjük nekik a
hely adatait.
Válasszuk a
A hely térképen való megjelenítéséhez barátainknak nincs szüksége Nokia telefonra,
viszont aktív internetkapcsolat szükséges.
1 A térképen válasszuk ki a céljelölőt és az ahhoz tartozó információs mezőt. Ekkor
megjelenik az információs oldal.
2 Válasszuk a
lehetőséget.
elemet.

Térképek és navigáció 83
Barátunk ilyenkor e-mail üzenetben vagy SMS-ben kapja meg a helyre mutató
hivatkozást.
Egy adott célállomás elérése gyalog
Gyalogos útvonal követésekor a Térképek alkalmazás tereken, parkokon, gyalogos
zónákon és bevásárlóközpontokon is átvezet minket.
Válasszuk a
1 Válasszuk a
2 A térképen válasszuk ki a cél jelölőjét és a
3 A hangirányítás indításához válasszuk a Navigálás lehetőséget.
A teljes útvonal megtekintése
1 Válasszuk a
2 Tartózkodási helyünk térképének nagyításához válasszuk a
A hangirányítás kikapcsolása
Válasszuk a
A hangirányítás hangjának módosítása
> Hang választása.
A képernyő kikapcsolásának letiltása
> Háttérvilágítás mindig bekapcsolva.
Visszajelzés küldése a Térképekről
Ha szeretnénk részt venni a Térképek alkalmazás fejlesztésében, küldjünk
visszajelzést.
Válasszuk a
1 Válasszuk a
2 Válasszuk ki, mennyire valószínű, hogy a Térképek alkalmazást ajánljuk majd
másoknak.
Megadhatjuk választásunk okait is. A visszajelzés névtelen.
3 Válasszuk a Elküld lehetőséget.
Visszajelzés küldéséhez aktív internetkapcsolat szükséges.
A Térképek alkalmazás adott verziójára vonatkozó visszajelzés elküldése után az
opció nem érhető el többé.
lehetőséget.
elemet, majd írjuk be célállomásunkat.
> Útvonalterv elemet.
elemet.
elemet.
> Hangutasítások lehetőséget.
lehetőséget.
> Visszajelzés lehetőséget.

84 Térképek és navigáció
Autós navigáció
Egy adott célállomás elérése
Ha autós közlekedéshez optimalizált, lépésenkénti navigációra van szükségünk,
válasszuk az Autóval lehetőséget.
Válasszuk a
1 Válasszuk a
2 Válasszuk ki a célpontot, majd az Autóval ide > Navigáció indítása lehetőséget.
Vezethetünk a cél beállítása nélkül is. A térkép mindig a pillanatnyi helyünket mutatja.
Alapértelmezés szerint a térkép a haladási iránynak megfelelően fordul el. Az iránytű
mindig északra mutat.
Tipp: Ha teljes képernyős térképen szeretnénk megkeresni a környező helyeket,
érintsük meg a térképet.
Amikor nem egy adott cél felé haladunk, és az Autóval mód a háttérben működik, az
akkumulátor kímélésének érdekében a GPS helymeghatározás kikapcsol. Ha
szeretnénk az Autóval háttérben való működése közben is használni a GPS
helymeghatározást (például a sebességhatár átlépésére figyelmeztető jelzések
miatt), válasszuk a
kapcsoljuk ki a GPS energiatakarékos mód lehetőséget.
Az adatforgalmi költségek csökkentése érdekében az Autóval navigáció offline
módban is használható.
Offline navigáció
Válasszuk a
Egyes funkciók (pl. keresés) offline módban korlátozottan működnek.
A keresések és a célállomás-adatok előzményeinek törlése
Válasszuk a
lehetőséget.
> Cél beállítsa lehetőséget, majd a megfelelő opciót.
> Beállítások > GPS energiatakarékos mód lehetőséget, és
> Beállítások, majd töröljük a Kapcsolat négyzet jelölését.
> Beállítások > Keresési e lőzm. törl. vagy Célok törlése lehetőséget.
Tartsunk be minden helyi jogszabályt. Vezetés közben mindig hagyjuk szabadon
kezeinket, hogy a járművet irányíthassuk. A biztonság legyen vezetés közben a
legfontosabb szempont.
A hangirányítás használata
Ha saját nyelvünkön elérhető a hangirányítás, segítségével megtalálhatjuk célunkat,
és közben nyugodtan élvezhetjük az utazást.
Válasszuk a
lehetőséget.

Térképek és navigáció 85
1 Válasszuk a > Beállítások > Navigációs hang lehetőséget.
2 Válasszuk ki a kívánt nyelvet, vagy a hangirányítás kikapcsolásához válasszuk a
Nincs lehetőséget.
Új navigációs hangokat is letölthetünk.
Navigációs hangok letöltése
Válasszuk ki a
a kívánt hangot.
Navigáció közben használhatunk más alkalmazásokat, a hangirányítás ilyenkor is
folytatódik.
Helyek megtekintése a térképen
Benzinkutat, parkolóhelyet vagy éttermet keresünk? Beállíthatjuk, hogy a telefon
megjelenítse ezeket a térképen.
Válasszuk a
1 Válasszuk a
2 Jelöljük ki azokat a kategóriákat, amelyeket látni szeretnénk a térképen.
Tipp: Az Autóval alkalmazás megjeleníti a térképen az iránypontokat, például a
fontosabb épületeket és látnivalókat. Az iránypontok háromdimenziós módban
láthatók a legjobban. Ha egy iránypont sem látható, nagyítsuk fel a térképet.
Ha szeretnénk elrejteni az iránypontokat, válasszuk a
majd kapcsoljuk ki az Iránypontok lehetőséget.
Az Autós nézet módosítása
Szeretnénk élethűbb 3D térképet látni, esetleg éjszaka, sötétben használjuk az
Autóval funkciót? A különböző térképmódok segítségével minden helyzetben
láthatjuk a szükséges adatokat.
Válasszuk a
A térképtípus módosítása
Válasszuk a
> Beállítások > Navigációs hang > Új letöltése lehetőséget, majd
lehetőséget.
> Beállítások > Helyek lehetőséget.
> Beállítások lehetőséget,
lehetőséget.
> 2D, 3D vagy Műhold lehetőséget.
Ha sötétben szeretnénk használni a térképet, kapcsoljuk be az éjszakai módot.
Az éjszakai mód bekapcsolása
Válasszuk a
> Beállítások > Nappal/éjszaka > Éjszaka lehetőséget.

86 Hatékonyság és időgazdálkodás
Hatékonyság és időgazdálkodás
Időkezelés
Óra
Ismerjük meg, hogyan állíthatjuk be az időt és a dátumot, valamint az ébresztést a
telefonon.
Az óra ismertetése
Válasszuk a lehetőséget.
Jelzések beállítása és kezelése.
Ébresztés beállítása
Reggelenként kedvenc zeneszámunkra ébredhetünk! Telefonunkat ébresztőóraként
is használhatjuk.
Válasszuk az
1 Válasszuk a
2 Állítsuk be az ébresztés időpontját és adjunk hozzá leírást.
3 Ha például azt szeretnénk beállítani, hogy az ébresztés minden nap ugyanakkor
legyen, válasszuk az Egyéb opciók > Ismétlés lehetőséget.
4 Az ébresztési hangjelzés beállításhoz válasszuk a Jelzés hangja lehetőséget.
Jelzés eltávolítása
A Jelzések nézetben jelöljük ki és tartsuk lenyomva az ébresztési jelzést, majd az
előugró menüben válasszuk a Törlés lehetőséget.
Tipp: A Jelzések nézetben átmenetileg is kikapcsolhatunk egy ébresztést a kapcsoló
használatával.
lehetőséget.
lehetőséget.
Ébresztés halasztása
Amikor megszólal az ébresztési jelzés, elhalaszthatjuk az ébresztést. Az ébresztési
jelzés az alapértelmezett beállítás szerinti időtartammal halasztódik el.
Az ébresztés megszólalásakor válasszuk a Szundi lehetőséget.
Ébresztés alapértelmezett elhalasztási idejének beállítása
Jelöljük ki az ébresztést, válasszuk az Egyéb opciók > Jelzéshalasztás ideje
lehetőséget, majd állítsuk be az időtartamot.

Hatékonyság és időgazdálkodás 87
Tipp: Az ébresztés elhalasztása akkor is megtörténik, ha előlappal lefelé fordítjuk a
telefont.
Az idő és a dátum beállítása
Válasszuk a és a Idő és nyelv > Idő és dátum lehetőséget.
A dátum és az idő automatikus frissítése
Beállíthatjuk, hogy telefonunk automatikusan frissítse az időt, a dátumot és az
aktuális időzónát. Az automatikus frissítés hálózati szolgáltatás.
Válasszuk a
automatikus frissítése funkciót.
Naptár
A naptár ismertetése
Válasszuk a lehetőséget.
A telefon naptárának használatával megszervezhetjük teendőinket.
és az Idő és nyelv > Idő és dátum elemet, majd kapcsoljuk be az Idő
Heti időbeosztásunk megjelenítése
Naptárunkat különböző nézetekben böngészhetjük. Egy adott hét összes
bejegyzésének megtekintéséhez használjuk a heti nézetet.
Válasszuk a
Válasszuk a
Tipp: A közeljövőben esedékes események listájának megtekintéséhez válasszuk a
elemet.
lehetőséget.
lehetőséget.

88 Hatékonyság és időgazdálkodás
Feladat hozzáadása a teendőlistához
Fontos üzleti teendőink vannak? Könyvet kell visszavinnünk a könyvtárba? Esetleg
egy eseményen szeretnénk részt venni? Naptárunkba feladatokat
(teendőjegyzeteket) vehetünk fel. Ha egy adott határidőig kell elvégeznünk
valamilyen feladatot, állítsunk be hozzá emlékeztetőt.
Válasszuk a
1 Válasszuk a
2 Válasszuk a
3Töltsük ki a mezőket.
4 Aktiváljuk a Határidő beállítást.
5 Emlékeztető beállításához válasszuk ki a Emlékeztető: beállítást és az időközt,
és adjuk meg az emlékeztető idejét.
Teendő készre jelölése
Jelöljük ki és tartsuk lenyomva a teendőt, majd az előugró menüből válasszuk a
Megjelölés készként lehetőséget.
Naptári esemény felvétele
Válasszuk a lehetőséget.
1 Naptárnézetben válasszuk a
2Töltsük ki a mezőket.
3Résztvevők meghívásához válasszuk a
elemet, és válasszuk ki a kívánt partnereket.
4 Válasszuk a Mentés lehetőséget.
Az emlékeztető időtartamához tartozó alapértelmezett hosszúság megadása
Válasszuk a
emlékeztető lehetőséget, majd állítsuk be az emlékeztető időtartamát.
lehetőséget.
> Teendők megjelenítése lehetőséget.
lehetőséget.
lehetőséget.
> Névjegyek hozzáadása >
és az Alkalmazások > Naptár > Alapértelmezett megjelenített
Hely felvétele naptárjegyzethez
Egy ismeretlen helyszínen lesz találkozónk? Ha a találkozójegyzetnél megadjuk a
találkozó helyét, akkor elindulás előtt megnézhetjük azt térképen.
Válasszuk a
Hely hozzáadása kézzel
Találkozóesemény hozzáadásakor válasszuk a Hely: lehetőséget, majd írjuk be címet.
lehetőséget.

Hatékonyság és időgazdálkodás 89
A hely kiválasztása térképről
1 Találkozóesemény hozzáadásakor válasszuk az Új hely >
2 Nagyításhoz érintsük meg kétszer a térképet.
3 Válasszunk ki egy helyet a térképen.
4 Válasszuk a Kész lehetőséget.
Ha már meglévő találkozóhoz szeretnénk helyszínt megadni, nyissuk meg a
találkozóeseményt, majd válasszuk a
Külön munkanaptár és szabadidős naptár használata
Több naptárat is használhatunk. Például a munkanaptárunkon kívül készíthetünk egy
különálló szabadidős naptárat is családi és szabadidős tevékenységeinkhez.
Válasszuk a
Új naptár létrehozása
1 Válasszuk a
2 Adjuk meg a naptár nevét és színkódját. A naptárnézetekben a színkódok
mutatják, hogy az egyes jegyzetek melyik naptárhoz tartoznak.
A rejtett naptárakban lévő jegyzetek és emlékeztetők nem jelennek meg más
naptárnézetekben és az Események képernyőn.
Naptár láthatóságának beállítása
Válasszuk ki a kívánt fiókot, majd kapcsoljuk be vagy ki az Ennek a naptárnak és
emlékeztetőnek a megjelenítése lehetőséget.
Naptár beállításainak módosítása
Válasszuk a
Hatékonyság
A számológép használata
Válasszuk a
1 Írjuk be a számítási műveletben szereplő első számot.
2 Válasszunk egy műveletet, például az összeadást vagy a kivonást.
3 Írjuk be a számítási művelet második számát.
4 Válasszuk a = jelet.
Ez a szolgáltatás személyes használatra szolgál. A pontosság korlátozott lehet.
és a > Naptárak kezelése lehetőséget.
lehetőséget.
és a Alkalmazások > Naptár lehetőséget.
lehetőséget.
lehetőséget.
lehetőséget.

90 Telefonkezelés
Irodai dokumentumok olvasása
Megtekinthetünk dokumentumokat, például PDF, Microsoft Office és Open
Document Format dokumentumokat, táblázatokat vagy bemutatókat.
Válasszuk a
Fájlok rendezése név, dátum vagy dokumentumtípus szerint
Válasszuk a
Dokumentum megtekintése teljes képernyős módban
Válasszuk ki a dokumentumot. Az eszköztár megjelenítéséhez érintsük meg a
dokumentumot.
Ugrás egy adott oldalra
Válasszuk a
lehetőséget.
> Rendezés alapja > Név, Idő vagy Típus lehetőséget.
lehetőséget, majd írjuk be az oldalszámot.
Dokumentum megosztása
1 Válasszuk a
2 Válasszuk ki a megosztási módszert.
A rendszer nem minden formátumot és szolgáltatást tud kezelni.
Bevásárlólista készítése
A papírra írt bevásárlólistát könnyen elveszíthetjük. Ezért célszerű bevásárlólistánkat
inkább készülékünkön létrehozni a Jegyzetek alkalmazás segítségével. Így biztos,
hogy mindig nálunk lesz a lista!
Válasszuk a
1 Új jegyzet hozzáadásához válasszuk a
2A jegyzetmezőbe írjuk be a kívánt szöveget.
> Megosztás lehetőséget.
lehetőséget.
elemet.
Telefonkezelés
A telefon szoftverének és alkalmazásainak naprakészen tartása
A telefonszoftver és az alkalmazások frissítésének ismertetése
A telefonszoftver és az alkalmazások frissítése révén új szolgáltatásokkal bővíthetjük
telefonunkat, illetve továbbfejleszthetjük meglévő funkcióit. A szoftverfrissítés a
telefon teljesítményét is javíthatja.Ezenkívül fontos biztonsági frissítésekhez is
hozzájuthatunk.

Telefonkezelés 91
A telefonszoftver frissítése előtt ajánlatos biztonsági mentést készíteni a személyes
adatainkról.
Figyelmeztetés:
Szoftverfrissítés közben a készülék nem használható még segélyhívásokra sem, amíg
a telepítés nem fejeződik be, és újra nem indítjuk a készüléket.
A szolgáltatások használatától vagy a tartalmak letöltésétől az adatforgalom a
szolgáltató hálózatán jelentősen megnőhet, ami adatátviteli költségekkel járhat.
A frissítés megkezdése előtt csatlakoztassuk töltőt a készülékhez, vagy győződjünk
meg arról, hogy az akkumulátor töltöttségi szintje megfelelő.
Előfordulhat, hogy a frissítés után a felhasználói útmutató tartalma nem lesz
naprakész. A felhasználói útmutató legújabb változata a www.nokia.com/support
webhelyen érhető el.
A szoftververzió számának megjelenítése
Válasszuk a
Tipp: A névjegyet a *#0000# szám tárcsázásával is megjeleníthetjük.
A telefon szoftverének és alkalmazásainak frissítése a telefon használatával
A telefon értesítést jelenít meg, ha frissítés érhető el a telefonszoftverhez vagy az
egyes alkalmazásokhoz. Ha szeretnénk a telefont naprakészen tartani, töltsük le és
telepítsük a frissítéseket a telefonra (hálózati szolgáltatás). Kézi módszerrel is
kereshetünk frissítéseket.
Ha frissítés érhető el a telefonszoftverhez, az Események nézetben egy értesítés
jelenik meg a
elérhető frissítés megtekintéséhez és telepítéséhez válasszuk ki az értesítést.
és a Terméknévjegy lehetőséget.
elem mellett. Az egyes alkalmazások frissítéseit a ikon jelzi. Az

92 Telefonkezelés
A telefon szoftverének frissítése előtt ajánlatos biztonsági mentést készíteni.
Frissítések keresése kézi módszerrel
1 Válasszuk a
2Nyissuk meg a
Lehetőségünk van egyes alkalmazások vagy az összes elérhető alkalmazás
frissítésére.
A telefon szoftverének frissítése a számítógépről
A telefon szoftverének frissítéséhez használhatjuk a Nokia Software Updater
számítógépes alkalmazást is. Telefonunk számítógéphez csatlakoztatásához
rendelkeznünk kell egy kompatibilis számítógéppel, nagysebességű
internetkapcsolattal és egy kompatibilis USB-kábellel. Ha szeretnénk személyes
adatainkat telefonunkon visszaállítani, akkor a telefon frissítésének megkezdése
előtt készítsünk biztonsági másolatot számítógépünkre a telefonon található
adatainkról.
A Nokia Software Updater alkalmazást a www.nokia.com/support webhelyről
tölthetjük le.
Biztonsági mentés
Fájlok biztonsági mentése
Biztosan szeretnénk tudni, hogy egyetlen fontos fájlunk sem veszik el? A
telefonmemória tartalmáról biztonsági mentést készíthetünk.
Válasszuk a
lehetőséget.
Ajánlott rendszeresen biztonsági mentést készíteni a telefonmemóriában tárolt
adatokról.
Tipp: Visszaállításhoz válasszuk ki a visszaállítani kívánt biztonságimentés-fájlt,
válasszuk a Visszaállítás lehetőséget, majd kövessük a megjelenő utasításokat.
Előfordulhat, hogy egyes telepített alkalmazások nem állíthatók vissza.
A nagyméretű médiafájlok (például képek és videók) nem kerülnek bele a telefonról
készített biztonsági mentésekbe. A telefont tárolóhely módban egy kompatibilis
számítógéphez kapcsolhatjuk, és a számítógép fájlkezelőjével átmásolhatjuk fontos
fájljainkat a számítógépre.
> Alkalmazások > Alkalmazások kezelése lehetőséget.
lapot, és a nézet frissítéséhez válasszuk a lehetőséget.
és a Szinkronizálás és biztonsági mentés > Biztonsági mentés

Telefonkezelés 93
Alkalmazások kezelése
Alkalmazások
Válasszuk a
Az alkalmazáscsomagokat (például az alkalmazásokat és bővítményeiket)
frissíthetjük vagy eltávolíthatjuk.
Új alkalmazások telepítése
A Nokia Áruházból mobiltelefonos játékokat, alkalmazásokat és sokféle bővítményt
tölthetünk le a telefonra.
Válasszuk a
Bizonyos webhelyeken az alkalmazás telepítéséhez ki lehet választani egy .deb
kiterjesztésű fájlra mutató hivatkozást. Ha e-mail mellékletekből, fájlrendszerekről,
webhelyekről, illetve a Nokia Áruházon kívüli forrásokból is szeretnénk
alkalmazásokat telepíteni, akkor ezt a telepítési beállításoknál engedélyeznünk kell.
Telepítés engedélyezése a Nokia Áruházon kívüli forrásokból
Válasszuk a
Áruházon kívüli forrásokból is lehet telepíteni funkciót.
> Alkalmazások > Alkalmazások kezelése lehetőséget.
lehetőséget.
és az Alkalmazások > Telepítések elemet, majd kapcsoljuk be az Az
Csak a telefonnal kompatibilis alkalmazásokat telepítsünk.
Fontos: Csak megbízható helyekről származó alkalmazásokat és egyéb
szoftvereket telepítsünk és használjunk. A nem megbízható forrásból származó
alkalmazások olyan rosszindulatú szoftvereket tartalmazhatnak, amelyek
hozzáférhetnek a készüléken tárolt adatokhoz, így anyagi kárt okozhatnak vagy a
készülék károsodásához vezethetnek.
A telepített alkalmazások megtekintése
Válasszuk a
> Alkalmazások > Alkalmazások kezelése lehetőséget.

94 Telefonkezelés
Az alkalmazások részletes adatainak megjelenítése
Jelöljük ki az alkalmazást.
Alkalmazás eltávolítása a telefonról
A szabad memóriaterület méretének növeléséhez eltávolíthatjuk azokat a telepített
alkalmazásokat, amelyeket nem szeretnénk megtartani és a jövőben használni.
Érintsük meg és tartsuk nyomva az Alkalmazások nézetet, majd válasszuk az
alkalmazás
A jóváhagyás és az indítás után az eltávolítási folyamat nem vonható vissza.
Ha eltávolítunk egy alkalmazást, előfordulhat, hogy többé nem tudjuk megnyitni az
alkalmazással létrehozott fájlokat.
Az eltávolított alkalmazás jelenlététől függő egyéb alkalmazások is
működésképtelenné válhatnak. Erről a telepített alkalmazás útmutatójában
találhatunk további tájékoztatást.
Ha az eltávolítás előtt meg szeretnénk tekinteni egy alkalmazás részletes adatait,
válasszuk ki a
alkalmazást. Az alkalmazás eltávolításához válasszuk az Eltávolítás lehetőséget.
Alkalmazáscsomag visszaállítása
A telefonról biztonságimentés-fájlt készíthetünk, és szükség esetén abból
visszaállítjuk a kívánt alkalmazáscsomagokat.
Előfordulhat, hogy egyes telepített alkalmazások nem állíthatók vissza.
1 Válasszuk a
lehetőséget.
2 Válasszuk ki a visszaállítani kívánt biztonságimentés-fájlt, a Visszaállítás
lehetőséget, majd kövessük a megjelenő utasításokat.
3 A visszaállítás után a készülék megkérdezi, hogy alkalmazáscsomagokat is vissza
szeretnénk-e állítani. Ha léteznek visszaállítható csomagok, akkor az elérhető
csomagok megtekintéséhez válasszuk az Igen lehetőséget.
4 Válasszuk ki a visszaállítani kívánt alkalmazáscsomagot, és válasszuk a
Visszaállítás lehetőséget.
Az alkalmazáscsomagokat később is visszaállíthatjuk. Válasszuk a
Alkalmazások > Alkalmazások kezelése lehetőséget.
ikonját.
> Alkalmazások > Alkalmazások kezelése lehetőséget, majd az
> Szinkronizálás és biztonsági mentés > Biztonsági mentés
>

Telefonkezelés 95
Memória
Hely felszabadítása a telefonmemóriában
Szeretnénk növelni a rendelkezésre álló memóriaterületet, hogy további
alkalmazásokat telepíthessünk és további tartalmakat adhassunk hozzá?
Töröljük az alábbiakat, ha azokra már nincs szükségünk:
• szöveges, multimédia és e-mail üzenetek
• névjegyek és azok adatai
• alkalmazások
• zenék, képek vagy videók
A megőrizni kívánt tartalmakról készítsünk másolatot egy kompatibilis számítógépre.
Tartalom szinkronizálása
Fontos adatok szinkronizálása
Szeretnénk naptárunkat, névjegyzékünket, jegyzeteinket és az egyéb tartalmakat
könnyen – akár számítógépünknél ülve, akár utazás közben a telefonunk segítségével
– elérni? Szinkronizálhatjuk a fontos tartalmakat online szolgáltatásokkal, és
bárhonnan hozzáférhetünk az adatokhoz. A tartalmat más telefonokkal is
szinkronizálhatjuk.
Szinkronizálás online szolgáltatással
Válasszuk a
Szinkronizálás más telefonokkal
Válasszuk a
Az alkalmazás megnyitásakor megjelennek az alapértelmezett vagy előzőleg használt
szinkronizálási profilok. Előfordulhat, hogy a szinkronizálási beállításokat a
szolgáltató által küldött konfigurációs üzenetben kapjuk meg.
lehetőséget.
> Szinkronizálás és biztonsági mentés > Szinkronizálás lehetőséget.
Tartalom szinkronizálása másik telefonnal
Fontos adatainkat szinkronizálva tároljuk a különböző készülékeinken; például
szinkronizálhatjuk a saját és a munkahelyi telefonunkon tárolt adatokat.
Válasszuk a
Szinkronizálási profil létrehozása
1 Válasszuk a Készülék hozzáadása lehetőséget. Ha már létrehoztunk más
szinkronizálási profilokat, válasszuk a
2 Válasszuk ki a másik telefont és a és a Folytatás lehetőséget.
3 Kövessük a telefonokon megjelenő utasításokat.
> Szinkronizálás és biztonsági mentés > Szinkronizálás lehetőséget.
lehetőséget.

96 Telefonkezelés
4 Jelöljük ki a szinkronizálni kívánt tartalmat. A rendelkezésre álló lehetőségek
változhatnak. Esetenként akár azt is kijelölhetjük, hogy adatütközés (például
azonos névjegyhez tartozó különböző telefonszám) esetén mely telefon adatait
kívánjuk megtartani.
5 A szinkronizáláshoz válasszuk a Szinkronizálás lehetőséget.
Szinkronizálás meglévő szinkronizálási profil segítségével
Ellenőrizzük, hogy a Bluetooth funkció mindkét telefonon be legyen kapcsolva, majd
válasszuk a Szinkronizálás lehetőséget.
Tartalomtípusok bevonása vagy kizárása
A kívánt profilban válasszuk ki a tartalomtípusokat.
Szinkronizálási profil eltávolítása
A kívánt profilban válasszuk a
Szinkronizálás online szolgáltatásokkal
Tároljuk az összes fiókunk, partnerünk és naptárjegyzetünk adatait, valamint a többi
fontos adatot telefonunkkal szinkronizálva. Az adatátvitel és a telefonra történő
adat-visszaállítás leegyszerűsítése érdekében fontos adatainkról készítsünk az
interneten elérhető biztonsági mentést.
Válasszuk a
A szolgáltatásokkal történő szinkronizálás alapértelmezés szerint be van kapcsolva.
Tartalom bevonása vagy kizárása
Jelöljük ki a fiókot, majd válasszuk ki a bevonni, illetve kizárni kívánt tartalomtípust.
A rendelkezésre álló lehetőségek változhatnak.
A szinkronizálás kikapcsolása
Válasszunk ki egy fiókot, majd kapcsoljuk ki az Ütemezés lehetőséget.
lehetőséget.
elemet.
A telefon védelme
A telefon beállítása automatikus lezáráshoz
Szeretnénk megvédeni a telefont a jogosulatlan használattól? Adjunk meg egy
lezárókódot, és állítsuk be, hogy a telefon használaton kívüli állapotban
automatikusan lezáródjon.
1 Válasszuk a
és a Biztonság > Készülékzár lehetőséget.

Telefonkezelés 97
2 Válasszuk a Lezárókód lehetőséget, és adjunk meg egy (legalább 5 karakterből
álló) lezárókódot. Számjegyek, szimbólumok, valamint kis- és nagybetűk
egyaránt használhatók.
A lezárókódot tartsuk titokban, a telefontól elkülönítve. Ha elfelejtettük a
lezárókódot, és nem tudjuk visszaállítani, akkor a telefon újbóli használata előtt
személyes adataink törlődnek. Ha előre megadtuk, hogy hányszor írhatunk be
helytelen lezárókódot, akkor az utolsó próbálkozás után a telefon törli adatainkat
és visszaállítja az eredeti beállításokat. Ha nem adtuk meg előre a lehetséges
próbálkozások számát, akkor a telefon lezáródása esetén a zárolás feloldásához
szervizszolgáltatást kell igénybe vennünk.
3 Válasszuk a Automatikus lezárás lehetőséget, majd adjuk meg azt az
időtartamot, amelynek letelte után a telefon automatikusan lezáródik.
A telefon lezárásának feloldása
1 Nyomjuk meg a bekapcsológombot, és csúsztassuk az ujjunkat a képernyő
szélétől indítva befelé. A csúsztatást bármelyik irányból indíthatjuk.
2 Írjuk be a lezárókódot, majd válasszuk az OK parancsot.
Tipp: Másik megoldásként kétszer érintsük meg a képernyőt, majd csúsztassuk
ujjunkat középre a képernyő szélétől indítva.
Tipp: Ha megadtunk egy megbízható személyt, és elfelejtjük a lezárókódot, akkor
ennek a személynek SMS-ben elküldhetjük a kódot. Válasszuk a Készülékzár >
Megbízható személy > Új megbízható személy lehetőséget, és válasszunk egy
névjegyet a névjegyzékből.
A telefon lezárási beállításai
Válasszuk a
egyikét:
Automatikus lezárás — Állítsuk be azt az időtartamot, amelynek letelte után a
telefon automatikusan lezáródik.
Lezárókód — Módosítsuk a lezárókódot. A telefon lezárási szolgáltatásának
használatához lezárókódot kell megadni.
Próbálkozások száma — Állítsuk be, hogy a lezárókód helytelen beírása esetén
legfeljebb hány próbálkozási lehetőség álljon rendelkezésre. A beállított
lehetőségkorlát elérése esetén a telefon visszaáll az alapbeállításokra, és az összes
felhasználói adat törlődik.
Megbízható személy — Állítsuk be az egyik partnerünket megbízható személyként.
Ha megadtunk egy megbízható személyt, és elfelejtjük a lezárókódot, akkor ennek a
személynek SMS-ben elküldhetjük a kódot. A helytelen lezárókód beírása után
válasszuk a Visszaállítás lehetőséget, majd kövessük a megjelenő utasításokat.
és a Biztonság > Készülékzár lehetőséget, majd a következők

98 Telefonkezelés
Magánjellegű adatok elrejtése az értesítésekben
Szeretnénk, ha mások nem láthatnák, hogy kitől érkezett hívásunk? Egy bejövő hívás
vagy beérkező üzenet elszalasztása esetén a lezárt képernyőn értesítés jelenik meg.
Meghatározhatjuk, hogy mennyi információ jelenjen meg ilyen esetben.
Válasszuk a
Személyes adatok elrejtése funkciót.
Ha bekapcsoltuk a Személyes adatok elrejtése funkciót, kizárólag a beérkezett
üzenetek és a nem fogadott hívások száma jelenik meg.
Ha a Személyes adatok elrejtése nincs bekapcsolva, akkor beérkező üzenet vagy a
bejövő hívás elszalasztása után a következő adatok szerepelnek a kijelzőn:
• A bejövő hívást kezdeményező személy neve
• A beérkezett üzenet küldője
• Az üzenet tartalmának egy részlete
Saját alkalmazások fejlesztése
Saját alkalmazásokat is készíthetünk a telefonhoz a megfelelő szoftverfejlesztő
csomag (SDK) használatával.
Aktiválnunk kell a fejlesztői módot a telefonon, ha a telefont alkalmazásfejlesztési
célra kívánjuk használni. A fejlesztői mód lehetővé teszi kapcsolat létrehozását a
fejlesztési gazdaállomás és a telefon között, és néhány egyéb eszközt biztosít a
telefonhoz.
A fejlesztési mód bekapcsolása
Válasszuk a
Fejlesztői mód funkciót.
és a Értesítések > Értesítések elemet, majd kapcsoljuk be vagy ki az
és az Biztonság > Fejlesztői mód elemet, majd kapcsoljuk be az
Ajánlott a fejlesztési módot kikapcsolva tartani, hacsak nem szeretnénk
alkalmazásokat fejleszteni a telefonhoz. A fejlesztési mód bekapcsolása nem teszi ki
biztonsági kockázatoknak a telefont, de előfordulhat, hogy véletlenül fontos
rendszerfájlokat törlünk.
További információkért látogassunk el a developer.nokia.com webhelyre.
A telefon alaphelyzetbe állítása
Ha a telefon nem válaszol
Indítsuk újra a telefont. Nyomjuk meg hosszan a bekapcsológombot legalább 8
másodpercig. A telefon újbóli bekapcsolásához nyomjuk le hosszan a
bekapcsológombot, amíg a telefon vibrálni nem kezd.

Telefonkezelés 99
Ilyenkor tartalom (például névjegy vagy üzenet) nem törlődik.
Az eredeti beállítások visszaállítása
Ha a telefon nem működik megfelelően, akkor egyes beállításokat visszaállíthatunk
az eredeti értékükre.
1 Bontsunk minden aktív hívást és kapcsolatot.
2 Válasszuk a
3 Szükség esetén írjuk be a lezárókódot.
Az eredeti beállítások visszaállítása után a telefon kikapcsol, majd ismét bekapcsol.
Ez a szokásosnál hosszabb időt vehet igénybe.
Az eredeti beállítások visszaállítása nincs hatással a telefonon tárolt személyes
adatokra, például az alábbiakra:
• Névjegyek
• Naptárjegyzetek
• Dokumentumok, zenék, üzenetek vagy jegyzetek
• Internetes könyvjelzők
• Fiókok, lezárókódok és jelszavak
Telefonunk előkészítése újrahasznosításra
A Nokia azt javasolja, hogy ha telefonunk egy új telefon vásárlása miatt vagy bármilyen
egyéb okból feleslegessé válik, gondoskodjunk a régi telefon újrahasznosításáról. Az
újrahasznosítás előtt töröljünk a telefonról minden személyes adatot és tartalmat.
Az összes tartalom eltávolítása és a gyári beállítások visszaállítása
1A megőrizni kívánt tartalmakról készítsünk biztonsági mentést egy kompatibilis
számítógépen.
2 Bontsunk minden aktív kapcsolatot és hívást.
3 Válasszuk a
A művelet néhány percig is tarthat.
Telefonunk kikapcsol.
4 Kapcsoljuk be a telefont, és gondosan ellenőrizzük, hogy minden személyes
tartalom törlődött-e, például a névjegyek, a képek, a zeneszámok, a videók, a
jegyzetek, az üzenetek, az e-mailek, a bemutatók, a játékok és az egyéb telepített
alkalmazások.
A SIM-kártyán tárolt adatok nem törlődnek.
Vegyük ki a SIM-kártyát a telefonból.
és a Visszaállítás > Beállítások visszaállítása lehetőséget.
és a Visszaállítás > Készüléktartalom törlése lehetőséget.

100 Telefonkezelés
Az akkumulátor
Az akkumulátor élettartamának meghosszabbítása
Ha a telefon akkumulátora gyakran igényel töltést, az alábbi módszerekkel
csökkenthetjük az energiafogyasztását és meghosszabbíthatjuk a beszélgetési időt.
• Mindig teljesen töltsük fel az akkumulátort.
• Ha be van kapcsolva az energiatakarékos mód, a telefon nem (vagy csak
ritkábban) keres elérhető WLAN-okat, és bezárja azokat a kapcsolatokat,
amelyeket egyetlen alkalmazás sem használ.
Tipp: Az akkumulátor állapotának ellenőrzéséhez és az energiatakarékos mód
bekapcsolásához válasszuk a
Zárjuk be a nem használt alkalmazásokat
Érintsük meg hosszan a Megnyitott alkalmazások nézetet, és válasszuk az Összes
bezárása lehetőséget, vagy pedig válasszuk a bezárni kívánt alkalmazásban lévő
ikont.
Hangok és effektusok
• Némítsuk el a szükségtelen hangokat, például az érintőképernyő hangjait.
• A kihangosítás helyett inkább vezetékes fülhallgatót használjunk.
• Módosítsuk azt az időtartamot, amelynek leteltével a háttérvilágítás kikapcsol.
Állítsuk be az időtúllépés idejét
Válasszuk a
Csökkentsük a kijelző fényerejét
Válasszuk a
Sötét színű hátteret állítsunk be
Válasszuk a
és a Készülék > Kijelző > Kijelző időtúllépése lehetőséget.
beállítást, és húzzuk el a Fényerő csúszkát.
és a Háttérkép lehetőséget.
és a Készülék > Akkumulátor lehetőséget.
A mobilhálózat használata
• Ha zenét hallgatunk vagy más hasonló célra használjuk a telefont, de nem
szeretnénk hívásokat kezdeményezni vagy fogadni, kapcsoljuk be a repülés
módot.
• Az internethez való csatlakozáshoz csomag alapú adatátviteli (GPRS- vagy 3G-)
kapcsolat helyett inkább WLAN-kapcsolatot válasszunk.
• Ha telefonunk úgy van beállítva, hogy GSM és 3G hálózatot is használ (kettős
mód), akkor a telefon a 3G-hálózat keresése közben több energiát fogyaszt.
 Loading...
Loading...