Page 1
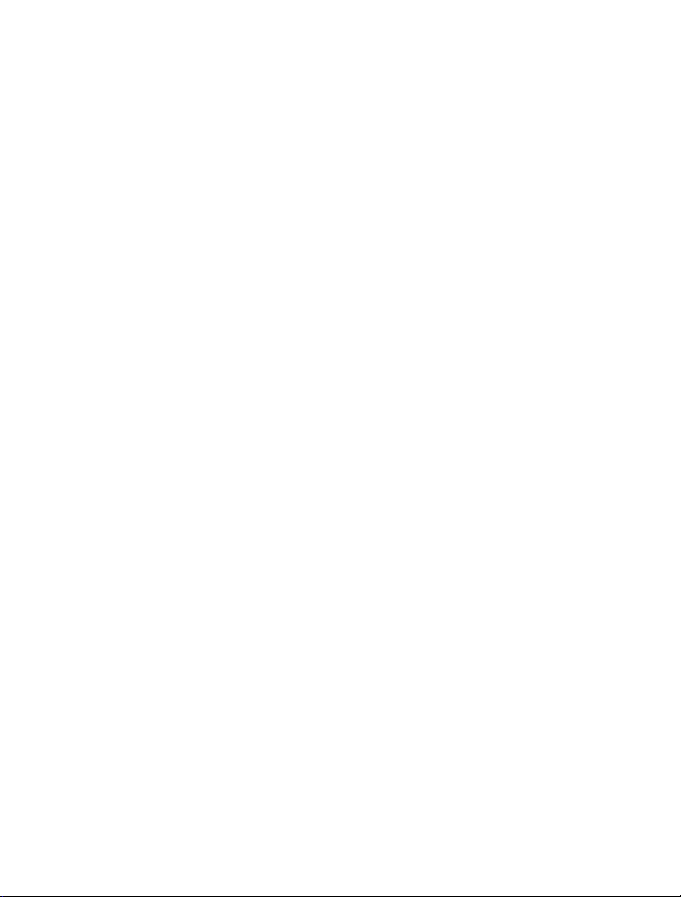
Gebruikershandleiding Nokia N9
Uitgave 1.1
Page 2
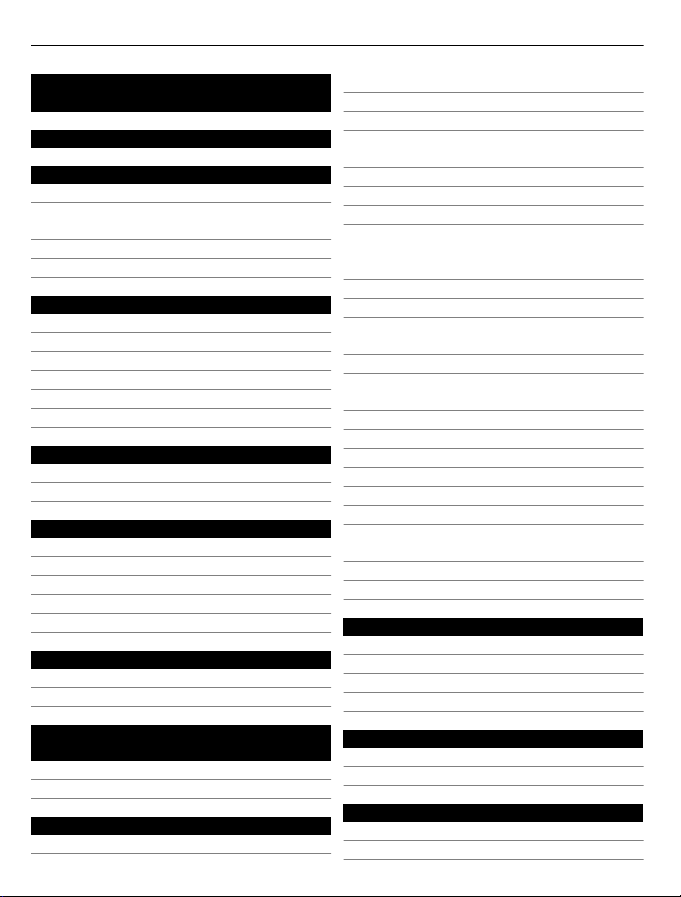
2 Inhoudsopgave
Inhoudsopgave
Veiligheid 4
Aan de slag 6
Toetsen en onderdelen 6
De SIM-kaart plaatsen en de batterij
opladen 8
Eerste keer starten 11
Meer hulp vinden 14
Basistoepassing 15
Startschermen en statusgebied 15
Aanraakscherm 19
Tekst schrijven 23
Profielen, tonen en volume beheren 27
Zoeken in uw telefoon 28
Nokia-diensten ontdekken 28
Aanpassen 30
De achtergrond wijzigen 30
Meldingen en feeds weergeven 30
Connectiviteit 31
Internetverbindingen 31
WLAN 33
NFC 35
Bluetooth 37
USB-gegevenskabel 40
Web- en RSS-feeds 40
Webbrowser 40
RSS-feeds 42
Contacten en vrienden in sociale
netwerken 43
Contacten 43
Vrienden in sociale netwerken 46
Oproepen 47
Manieren om een oproep te plaatsen 47
Een telefoonnummer bellen 47
Een contact bellen 48
Een conferentiegesprek voeren 48
Oproepen beantwoorden of
weigeren 49
Een oproep beantwoorden 49
Een oproep weigeren 49
Dempen door te draaien 50
Oproepen doorschakelen naar uw
voicemailbox of naar een ander
telefoonnummer 50
Uw voicemailbox bellen 51
Tijdens een oproep 51
De luidspreker activeren tijdens een
oproep 51
Ruisonderdrukking 52
Een wachtende oproep
beantwoorden 52
Recente oproepen 53
Uw gemiste oproepen weergeven 53
Ontvangen oproepen weergeven 53
Het laatst gekozen nummer bellen 54
Informatie over internetoproepen 54
Een internetoproepdienst installeren 54
Aanmelden bij een
internetoproepdienst 55
Een internetoproep plaatsen 55
Uw beschikbaarheidsstatus instellen 55
Berichten en sociale netwerken 56
Al uw accounts in één keer instellen 56
Berichten 57
E-mail 59
Mail for Exchange 60
Muziek en video's 61
Muziekspeler 61
Video's 63
Camera en Galerij 65
Foto's maken 65
Video's opnemen 68
Page 3
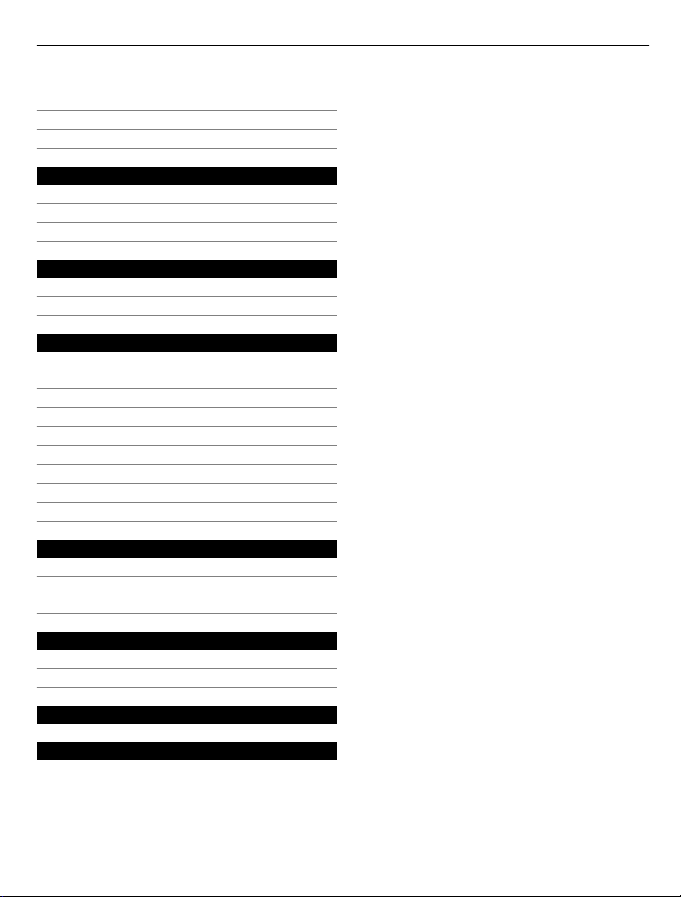
Foto's en video's verzenden en
delen 69
Galerij 70
Afbeeldingeditor 73
Kaarten en navigatie 74
GPS 74
Kaarten 76
Rijden 83
Productiviteit en tijd 85
Tijdbeheer 85
Productiviteit 88
Telefoonbeheer 89
Uw telefoonsoftware en applicaties
up-to-date houden 89
Back-ups maken 91
Toepassingen beheren 92
Geheugen 94
Inhoud synchroniseren 94
Uw telefoon beschermen 95
Uw telefoon opnieuw instellen 97
Batterij 99
Tips 100
Toegangscodes 100
Uw beveiligingscode naar een
vertrouwd persoon verzenden 101
Inhoudsopgave 3
Het milieu beschermen 101
Energie besparen 101
Recyclen 102
Product- en veiligheidsinformatie 102
Index 110
Page 4
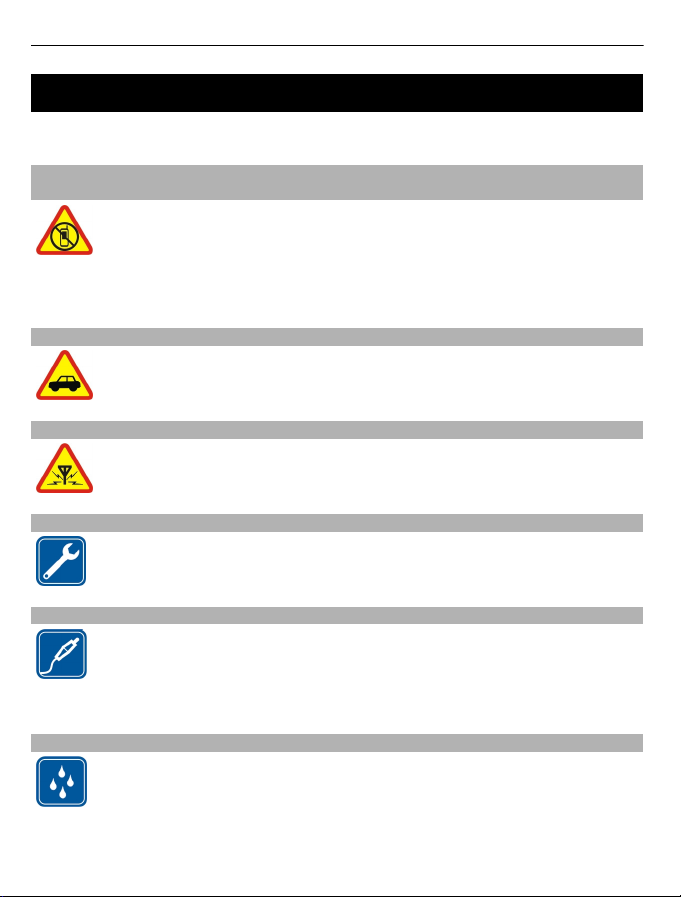
4 Veiligheid
Veiligheid
Lees deze eenvoudige richtlijnen. Het niet opvolgen van de richtlijnen kan gevaarlijk
of onwettig zijn. Lees de volledige gebruikershandleiding voor meer informatie.
SCHAKEL HET APPARAAT UIT IN GEBIEDEN WAARBINNEN EEN GEBRUIKSVERBOD GELDT
Schakel het apparaat uit wanneer het gebruik van mobiele telefoons niet is
toegestaan of wanneer dit storingen of gevaar kan opleveren, bijvoorbeeld
in vliegtuigen, in ziekenhuizen of in de nabijheid van medische apparatuur,
bij brandstof, chemicaliën of in gebieden waar explosieven worden
gebruikt. Volg alle instructies op in gebieden waarbinnen een
gebruiksverbod geldt.
VERKEERSVEILIGHEID HEEFT VOORRANG
Houd u aan alle lokale wetgeving. Houd tijdens het rijden altijd uw handen
vrij om het voertuig te besturen. De verkeersveiligheid dient uw eerste
prioriteit te hebben terwijl u rijdt.
STORING
Alle draadloze apparaten kunnen gevoelig zijn voor storing. Dit kan de
werking van het apparaat negatief beïnvloeden.
DESKUNDIG ONDERHOUD
Dit product mag alleen door deskundigen worden geïnstalleerd of
gerepareerd.
BATTERIJEN, LADERS EN ANDERE ACCESSOIRES
Gebruik alleen batterijen, laders en andere toebehoren die door Nokia zijn
goedgekeurd voor gebruik met dit apparaat. Laders van derden, die
voldoen aan de IEC/EN 62684-standaard en kunnen worden verbonden met
de micro-USB-gegevenspoort, zijn mogelijk compatibel. Sluit geen
incompatibele producten aan.
HOUD HET APPARAAT DROOG
Het apparaat is niet waterbestendig. Houd het apparaat droog.
Page 5
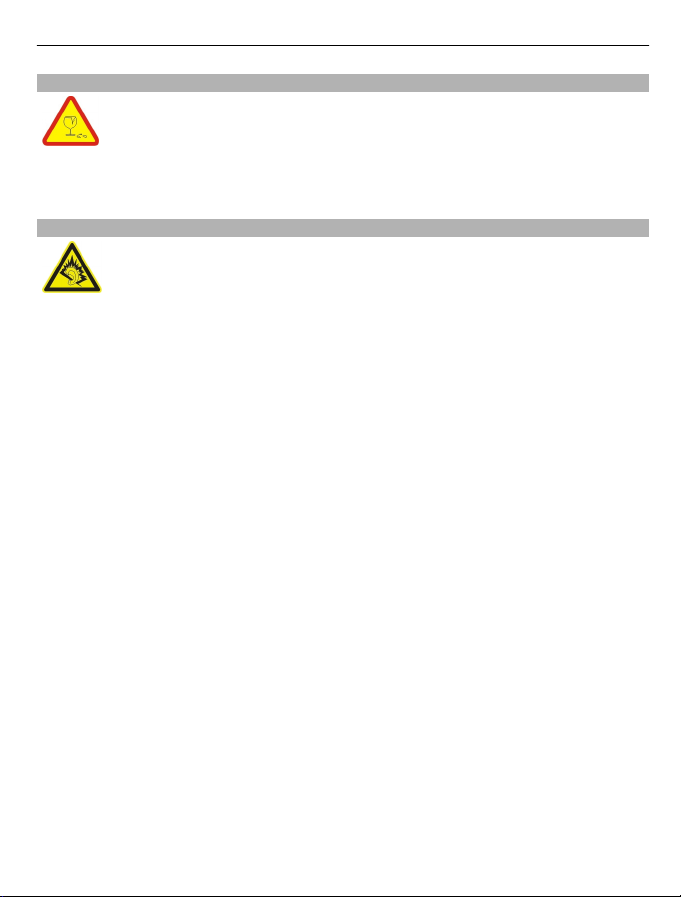
GLAZEN ONDERDELEN
Het scherm van het apparaat is van glas gemaakt. Dit glas kan breken als
het apparaat op een hard oppervlak valt of als er veel kracht op wordt
uitgeoefend. Als het glas breekt, moet u de glazen onderdelen van het
apparaat niet aanraken of proberen het gebroken glas uit het apparaat te
verwijderen. Gebruik het apparaat niet totdat het glazen onderdeel door
bevoegd personeel vervangen is.
GEHOORSCHADE VOORKOMEN
Luister naar een hoofdtelefoon met een gematigd geluidsvolume. Houd het
apparaat niet dicht bij uw oor wanneer de luidspreker in gebruik is.
Veiligheid 5
Page 6
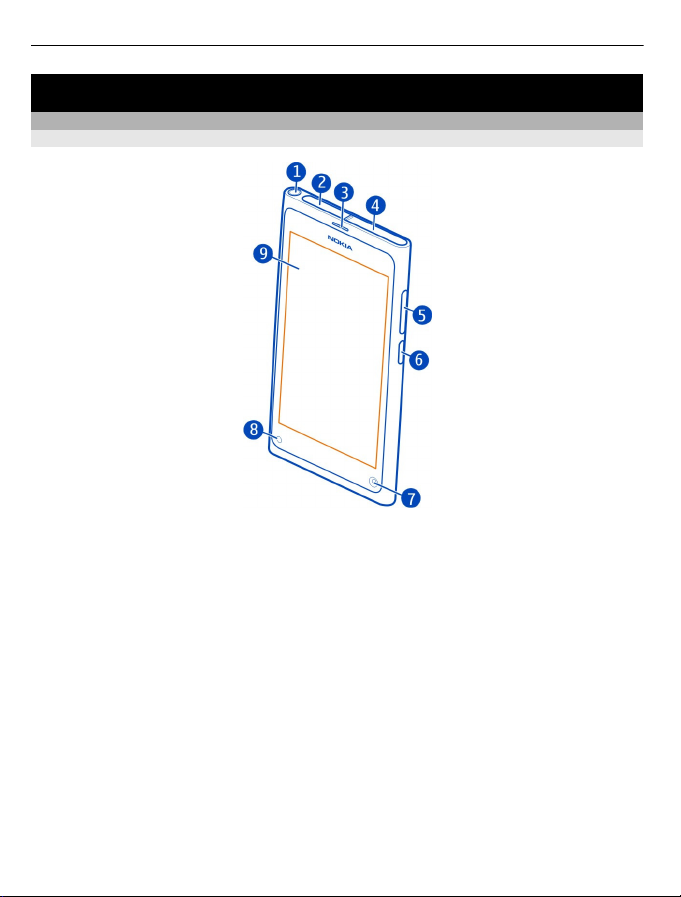
6Aan de slag
Aan de slag
Toetsen en onderdelen
Voorkant
1 Nokia AV-aansluiting (3,5 mm)
2 Micro-USB-aansluiting
3 Hoorgedeelte
4 SIM-kaarthouder
5 Volume/Zoom-toets. Wordt ook gebruikt om het profiel te wijzigen.
6 Aan/uit-/vergrendelingstoets
7 Lens van camera vooraan
8 Batterij-indicator
9 Aanraakscherm
Page 7
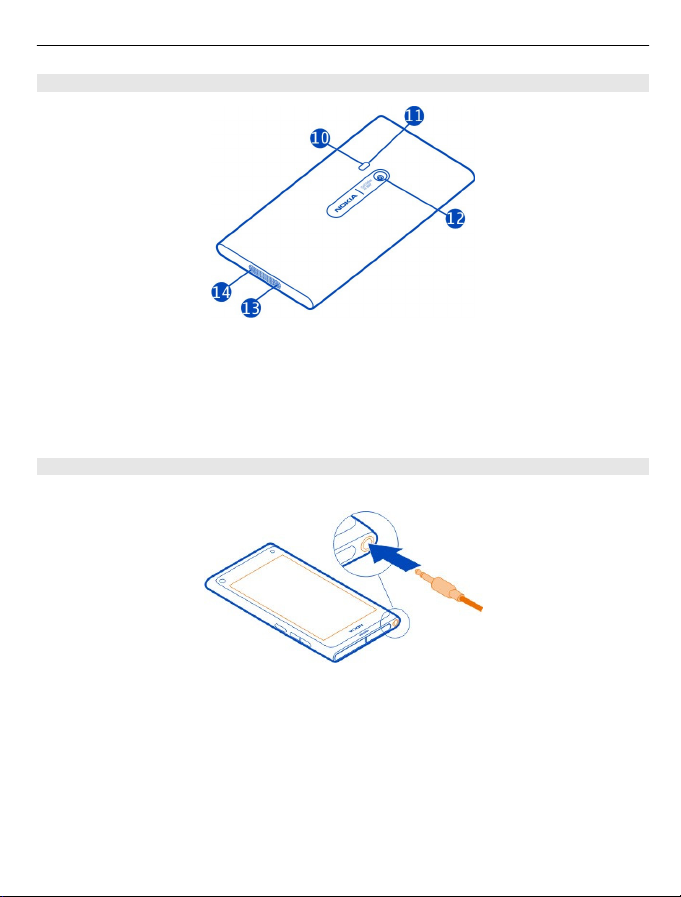
Aan de slag 7
Achterkant
10 Cameraflitser
11 Tweede microfoon
12 Cameralens. Als er een beschermende tape op de cameralens is aangebracht,
verwijdert u deze.
13 Microfoon
14 Luidspreker
Headset
U kunt een compatibele headset of hoofdtelefoon op uw telefoon aansluiten.
Muziek regelen met uw headset
Druk op de knop op de headset om het afspelen te onderbreken of te hervatten. Druk
de knop ongeveer twee seconden in als u naar de volgende track wilt gaan.
Sluit geen producten aan die een uitgangssignaal afgeven, aangezien dit het apparaat
kan beschadigen. Sluit geen energiebron aan op de netstroomconnector van Nokia.
Als u externe apparaten of hoofdtelefoons op de netstroomconnector van Nokia
aansluit die niet door Nokia zijn goedgekeurd voor gebruik met dit apparaat, moet u
extra letten op het geluidsniveau.
Page 8
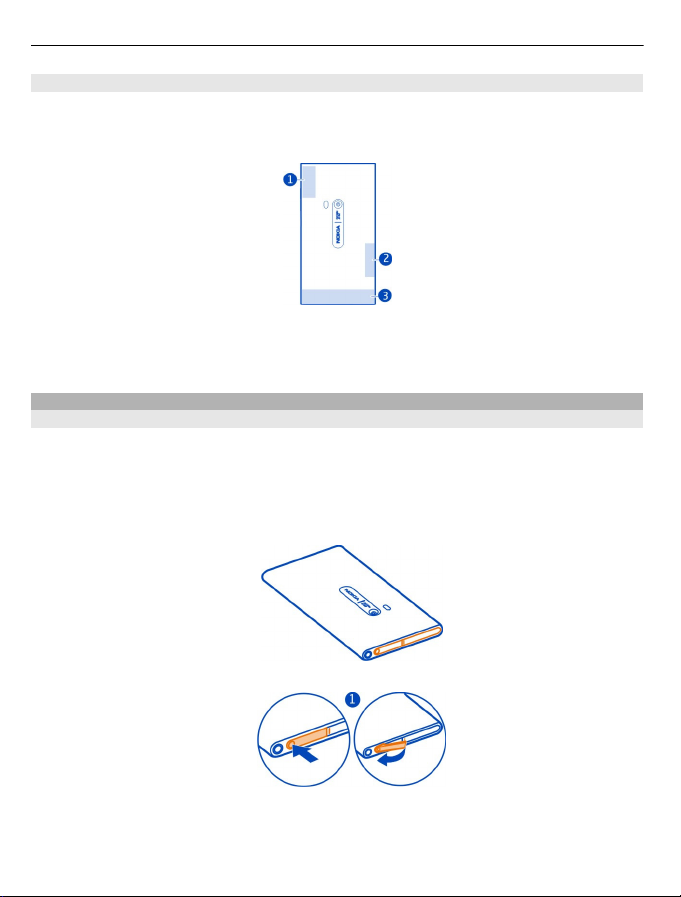
8Aan de slag
Antennelocaties
Vermijd contact met de antenne als de antenne in gebruik is. Contact met antennes
kan de kwaliteit van de communicatie nadelig beïnvloeden en kan tijdens het gebruik
leiden tot een kortere de levensduur van de batterij door een hoger stroomverbruik.
1 GPS-antenne
2 Bluetooth- en WLAN-antenne
3 Antenne voor mobiel netwerk
De SIM-kaart plaatsen en de batterij opladen
De SIM-kaart plaatsen
Uw telefoon gebruikt een mini-UICC SIM-kaart, ook wel bekend als micro-SIM-kaart.
Plak geen etiketten op uw SIM-kaart.
1 U opent de cover van de micro-USB-aansluiting door op de linkerkant van de cover
te drukken.
2 Schuif de houder naar links om de SIM-kaarthouder te ontgrendelen. Trek de
houder er voorzichtig uit.
Page 9
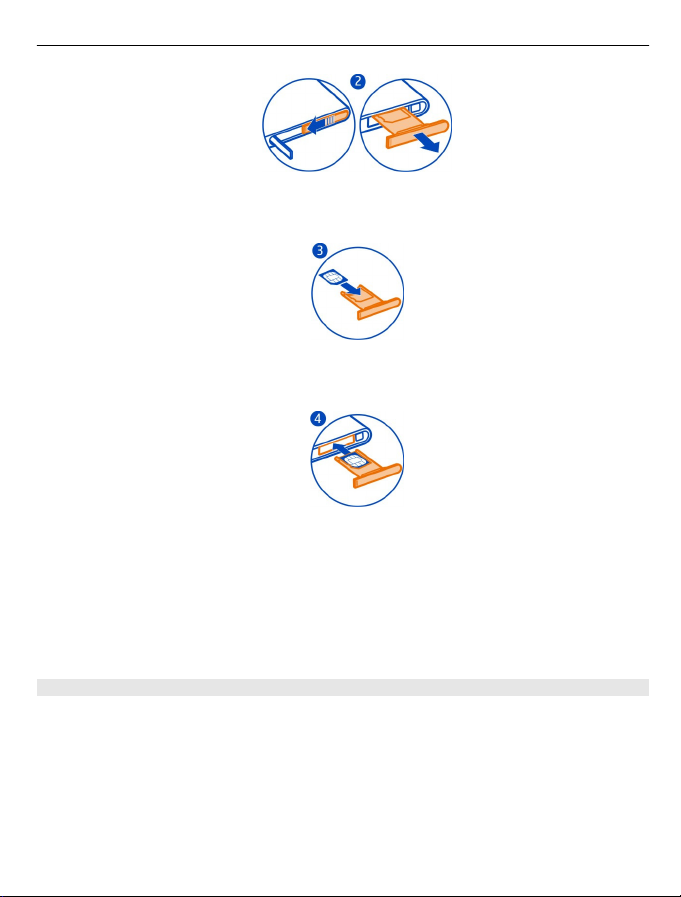
Aan de slag 9
3 Zorg dat het contactgebied naar boven is gericht en plaats de SIM-kaart in de
SIM-kaarthouder.
4 Plaats de SIM-kaarthouder terug in de telefoon. Schuif de SIM-kaarthouder naar
rechts als u deze wilt vergrendelen.
5 Sluit de cover van de micro-USB-aansluiting.
De SIM-kaart verwijderen
1 Open de cover van de micro-USB-aansluiting.
2 Schuif de houder naar links om de SIM-kaarthouder te ontgrendelen. Trek de
houder er voorzichtig uit.
3 Trek de kaart eruit.
De batterij opladen
Uw batterij is in de fabriek gedeeltelijk opgeladen, maar moet wellicht opnieuw
worden opgeladen voordat u de telefoon voor het eerst kunt inschakelen.
Als wordt aangegeven dat het batterijniveau laag is, gaat u als volgt te werk:
Page 10
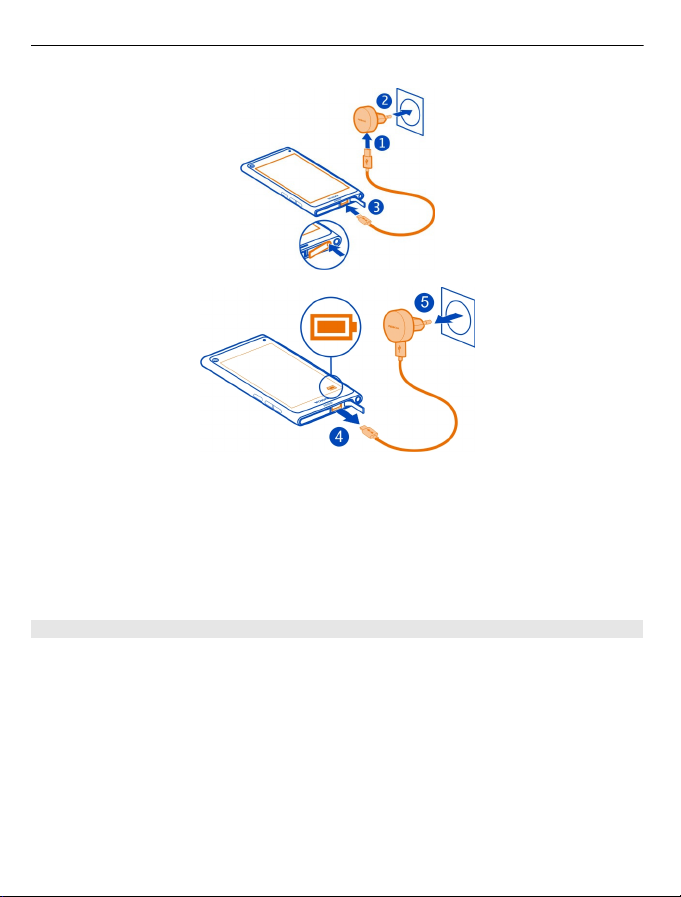
10 Aan de slag
U hoeft de batterij niet gedurende een bepaalde periode op te laden en u kunt de
telefoon gebruiken terwijl deze wordt opgeladen.
Wanneer de batterij wordt opgeslagen, knippert de laadindicator langzaam. Wanneer
de batterij vol is, brandt de laadindicator ononderbroken.
Als de batterij volledig ontladen is, kan het enkele minuten duren voordat de batterijindicator wordt weergegeven en u weer met het apparaat kunt bellen.
De batterij opladen via USB
Is de batterij bijna leeg en hebt u geen lader bij u? U kunt een compatibele USB-kabel
gebruiken om uw telefoon op een compatibel apparaat, zoals een computer, aan te
sluiten.
U kunt het apparaat opladen via een USB-aansluiting als er geen stopcontact
beschikbaar is. Tijdens het opladen van het apparaat kunnen gegeven worden
overgedragen. De efficiëntie van opladen via een USB-aansluiting kan sterk variëren,
en mogelijk duurt het lang voordat het opladen wordt gestart en het apparaat begint
te werken.
U kunt de telefoon tijdens het opladen gebruiken.
Page 11
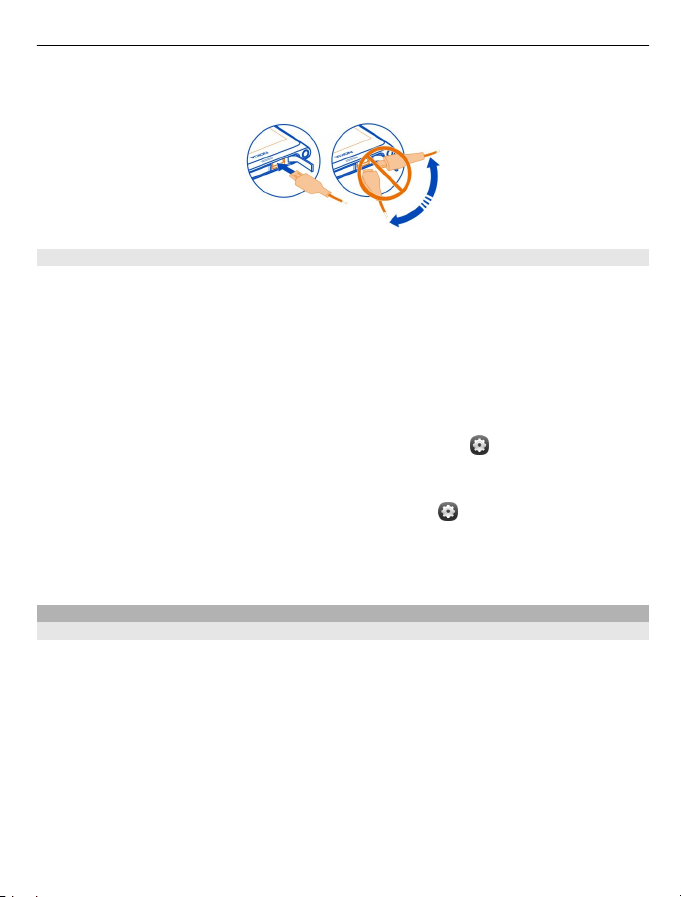
Aan de slag 11
Let er bij het aansluiten of losmaken van de kabel van de lader goed op dat u de
aansluiting van de lader niet breekt.
Info over de batterij
Uw telefoon heeft een interne oplaadbare batterij die niet kan worden verwijderd.
Gebruik alleen laders die door Nokia zijn goedgekeurd en bestemd zijn voor deze
telefoon. U kunt ook een compatibele USB-gegevenskabel gebruiken om uw telefoon
op te laden.
Probeer niet de batterij uit het apparaat te verwijderen. Breng het apparaat naar uw
dichtstbijzijnde bevoegde servicepunt om de batterij te laten vervangen.
Bij bevoegde leveranciers kunt u soms ook de batterij laten vervangen.
Als u de status van de batterij wilt controleren, selecteert u
en Apparaat >
Batterij.
U kunt de telefoon zo instellen dat de energiespaarstand automatisch wordt
geactiveerd wanneer de batterij bijna leeg is. Selecteer
en Apparaat > Batterij >
Energiespaarstand > Automatisch.
Als de modus voor energiebesparing is ingeschakeld, kunt u de instellingen van
bepaalde applicaties mogelijk niet wijzigen.
Eerste keer starten
De telefoon in- of uitschakelen
Houd de aan/uit-toets ingedrukt totdat u de telefoon voelt trillen.
Page 12
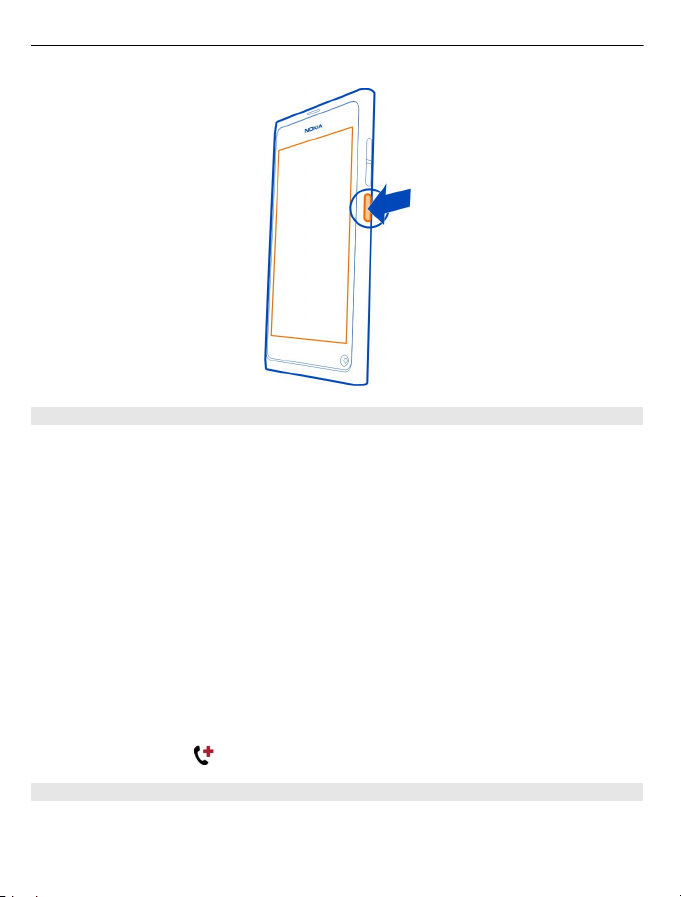
12 Aan de slag
Uw telefoon de eerste keer gebruiken
Uw telefoon leidt u door de eerste installatie wanneer u uw SIM-kaart plaatst en uw
telefoon voor het eerst inschakelt. Maak een Nokia-account om Nokia-diensten te
gebruiken. U kunt zich ook abonneren voor de dienst Tips en Aanbiedingen om nuttig
tips en trucs te ontvangen over hoe u optimaal gebruik maakt van uw telefoon.
U hebt een internetverbinding nodig om een Nokia-account maken. Neem voor meer
informatie over de kosten van gegevensoverdracht contact op met uw
serviceprovider. U kunt later een account maken als u geen verbinding met internet
kunt maken.
Meld u aan, als u al een Nokia-account hebt.
Tip: Wachtwoord vergeten? U kunt het aanvragen en in een e-mail of SMS-bericht
naar u laten verzenden.
Als u later een Nokia-account wilt maken, gebruikt u uw telefoon om toegang te
krijgen tot een Nokia-dienst zodat u wordt gevraagd om een account te maken.
Als u tijdens het opgeven van de begininstellingen een noodoproep tot stand moet
brengen, selecteert u
.
De toetsen en het scherm vergrendelen
Om te voorkomen dat u per ongeluk iemand belt terwijl de telefoon in uw zak of tas
zit, kunt u de toetsen en het scherm van de telefoon vergrendelen.
Page 13
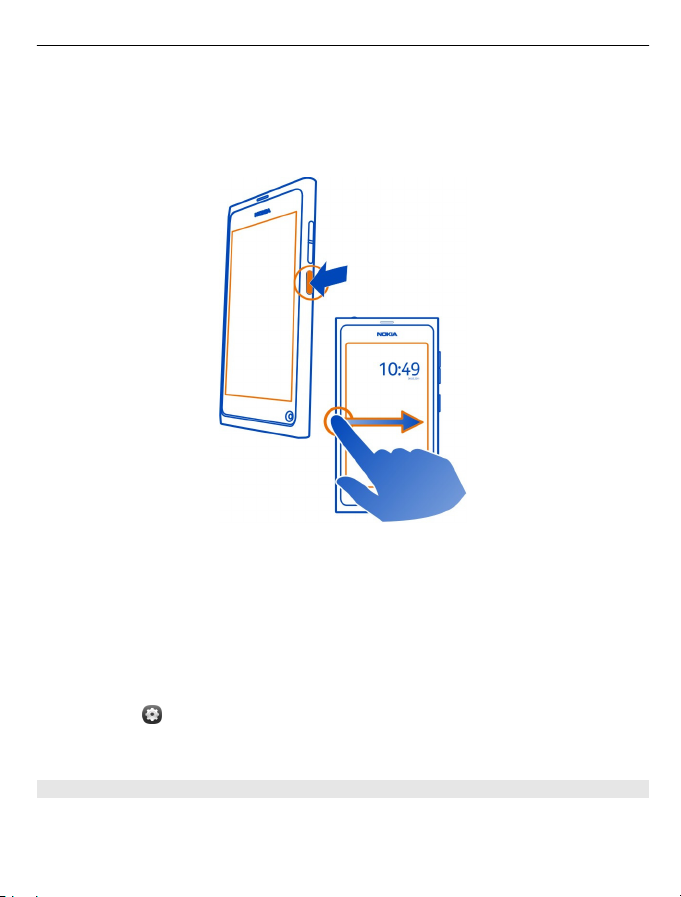
Aan de slag 13
Druk op de aan/uit-toets.
De toetsen en het scherm ontgrendelen
Druk op de aan/uit-toets en veeg vanaf buiten het scherm naar het scherm. U kunt
vanuit elke richting vegen.
Tip: U kunt ook tweemaal op het scherm tikken en van buiten het scherm naar het
scherm vegen.
Tip: Hebt u een melding op het vergrendelde scherm ontvangen? Als u rechtstreeks
naar de desbetreffende applicatie wilt gaan, sleept u de melding naar de linker- of
rechterrand van het scherm.
De toetsen en het scherm instellen op automatisch vergrendelen
1 Selecteer
en Apparaat > Scherm > Time-out scherm.
2 Selecteer de tijdsduur waarna het scherm en de toetsen automatisch worden
vergrendeld.
Contacten van uw oude telefoon kopiëren
Als uw lijst met contacten, op het nummer van uw voicemailbox na, leeg is, kunt u uw
contacten eenvoudig kopiëren van uw vorige compatibele telefoon.
Page 14
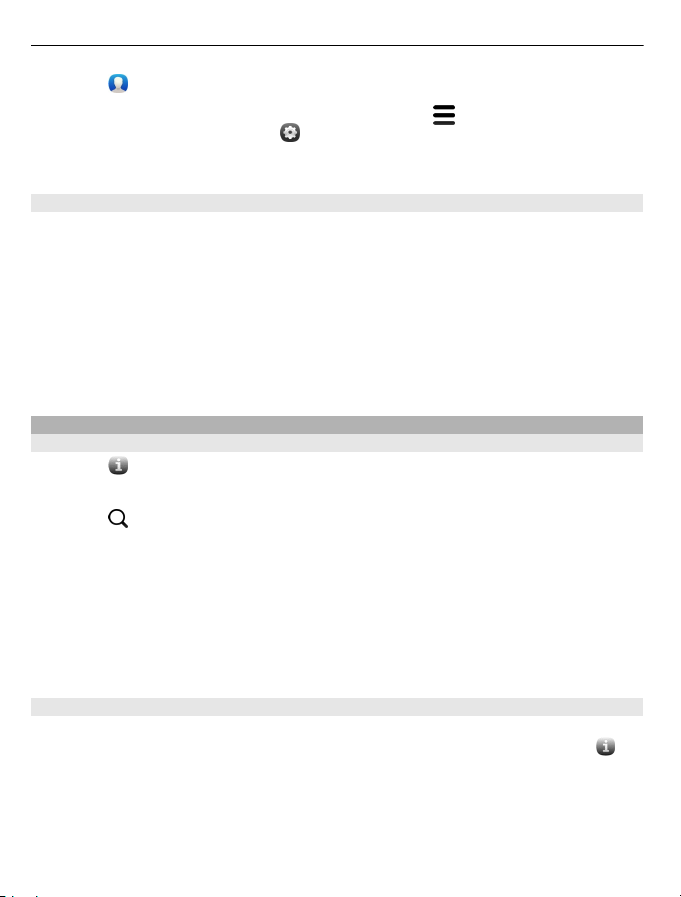
14 Aan de slag
Selecteer en volg de instructies.
Tip: Als u uw contacten later wilt kopiëren, selecteert u
in de lijst met contacten. Selecteer
als u uw agendagebeurtenissen en SMS wilt kopiëren. De beschikbare opties kunnen
verschillen.
Nokia Link op uw computer installeren
Zorg dat u uw favorieten bij u hebt tijdens roaming. Gebruik de computerapplicatie
Nokia Link om inhoud te synchroniseren tussen uw telefoon en uw compatibele
computer.
Ga naar www.nokia.com/nokialink als u Nokia Link op uw computer wilt downloaden
en installeren.
Als u uw telefoon op uw computer aansluit, selecteert u Synchroniseren en verbinden
als u de USB-verbindingsmodus.
Uw telefoon is niet compatibel met Nokia Suite.
Meer hulp vinden
De gebruikershandleiding in uw telefoon gebruiken
Selecteer
Zoeken in de gebruikershandleiding
Selecteer
Schakelen tussen de gebruikershandleiding en een applicatie
Als u naar het startscherm wilt teruggaan, veegt u van buiten het scherm naar het
aanraakscherm. U opent de gewenste applicatie door deze in de weergave Applicaties
of Open applicaties te selecteren.
.
en begin een woord in het zoekveld in te voeren.
> Synchronisatie en back-up > Synchronisatie
> Contacten importeren
Mogelijk staan er aan het einde van de instructies koppelingen naar verwante
onderwerpen.
Ondersteuning
Lees de gebruikershandleiding in uw telefoon wanneer u meer wilt leren over het
gebruik van uw product of niet precies weet hoe uw telefoon werkt. Selecteer
Misschien hebt u ook belangstelling voor het videokanaal van Nokia Support op
YouTube.
Als u hiermee het probleem niet kunt oplossen, gaat u als volgt te werk:
.
Page 15
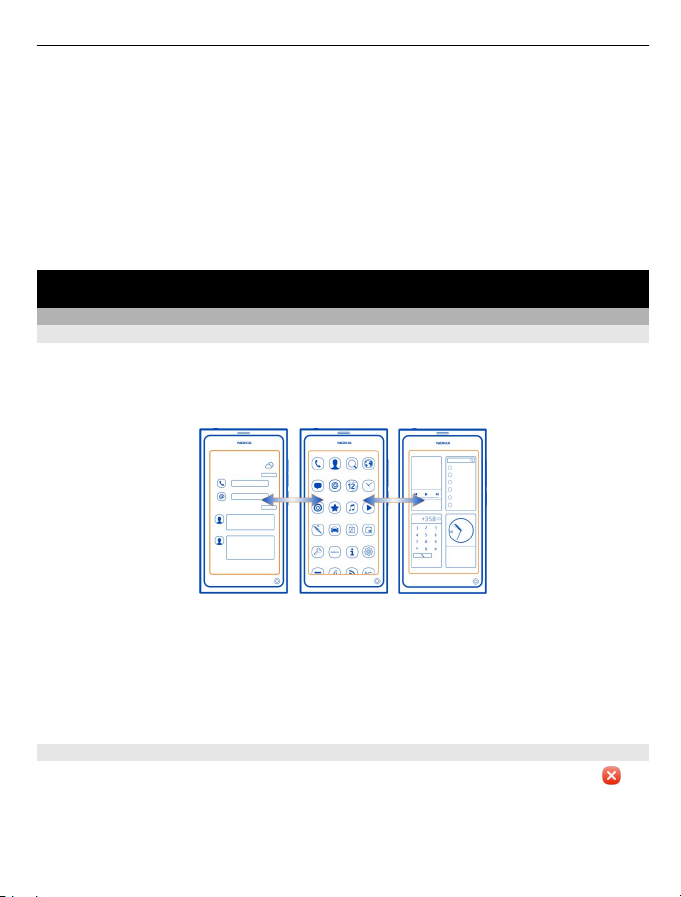
Basistoepassing 15
• Start uw telefoon opnieuw op. Houd de aan/uit-toets ten minste 8 seconden
ingedrukt. De telefoon wordt uitgeschakeld. Als u de telefoon weer wilt
inschakelen, houdt u de aan/uit-toets ingedrukt tot de telefoon trilt.
• Uw telefoonsoftware bijwerken
• De oorspronkelijke fabrieksinstellingen herstellen
Als het probleem hiermee nog niet is verholpen, neemt u contact op met Nokia voor
reparatieopties. Ga naar www.nokia.com/repair. Maak altijd een back-up van uw
gegevens voordat u de telefoon ter reparatie verstuurt, aangezien alle persoonlijke
gegevens op de telefoon kunnen worden verwijderd.
Basistoepassing
Startschermen en statusgebied
Schakelen tussen weergaven
Uw telefoon heeft verschillende weergaven voor applicaties, meldingen en feeds, en
voor open applicaties.
Veeg naar links of rechts.
• U ontvangt meldingen van berichten en gemiste oproepen in de weergave
Gebeurtenissen. Feeds van verschillende applicaties of diensten worden ook
weergegeven.
• U kunt applicaties openen in de weergave Applicaties.
• In de weergave Open applicaties kunt u schakelen tussen open applicaties en
taken, en kunt u applicaties sluiten die u niet gebruikt.
Een applicatie sluiten
Tik op de weergave Open applicaties en houd deze vast. Selecteer vervolgens
de applicatie.
in
Page 16
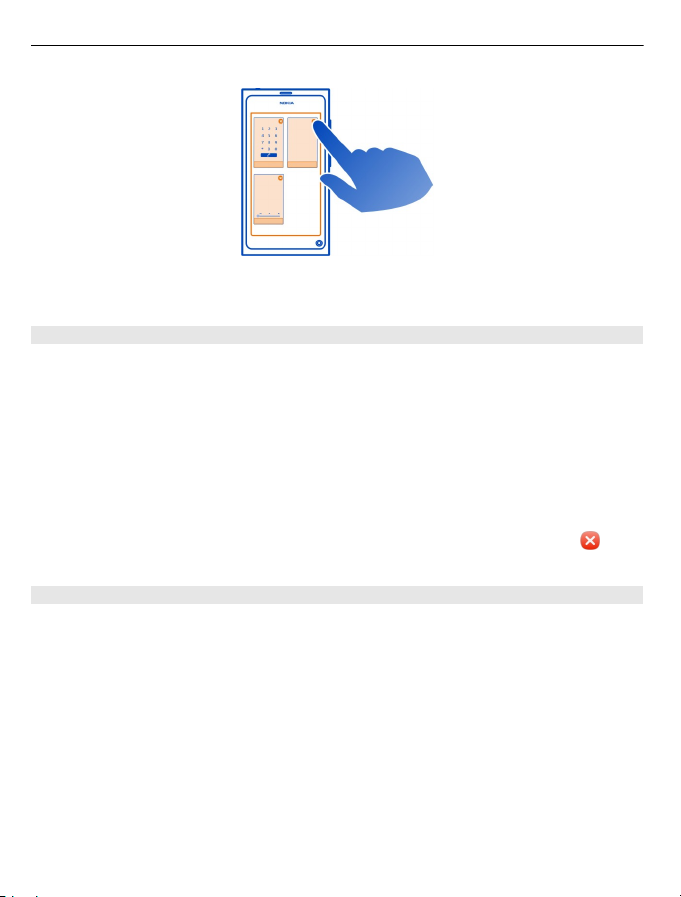
16 Basistoepassing
Tip: Als u de huidige applicatie wilt sluiten, veegt u van buiten het scherm omlaag naar
het scherm.
Schakelen tussen geopende applicaties
In de weergave Open applicaties kunt u zien welke applicaties en taken op de
achtergrond zijn geopend en hiertussen schakelen.
Selecteer de gewenste applicatie.
Tip: Plaats twee vingers op het scherm en schuif uw vingers naar elkaar toe, als u een
overzicht van geopende applicaties wilt zien. Schuif uw vingers uit elkaar, om terug
te keren naar de meer gedetailleerde weergave.
Applicaties die op de achtergrond worden uitgevoerd kosten extra energie en leggen
beslag op het geheugen. Als u een applicatie wilt sluiten die u niet gebruikt, selecteert
u de weergave Open applicaties en houdt u deze vast. Selecteer vervolgens
in de
applicatie die u wilt sluiten.
Het statusmenu openen voor toegang tot algemene instellingen
U hoeft niet langs lange paden te navigeren om bijvoorbeeld een internetverbinding
te openen, te schakelen of te sluiten, of om uw beschikbaarheidsstatus te wijzigen.
U kunt deze instellingen rechtstreeks vanuit het statusmenu openen, ongeacht in
welke toepassing of weergave u bent.
Page 17
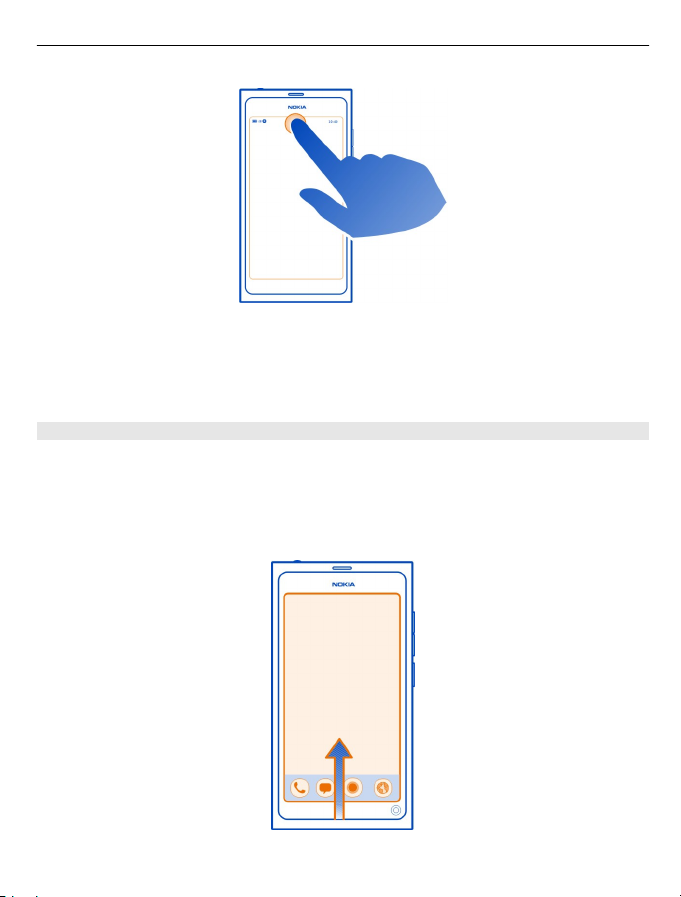
Basistoepassing 17
Tik op het statusgebied.
Het statusmenu sluiten
Tik op het statusgebied.
De snelstartbalk openen om toegang te krijgen tot gebruikelijke applicaties
In alle applicaties en zelfs op het vergrendelingsscherm kunt u eenvoudig een oproep
plaatsen, of hebt u toegang tot de camera, het web of de berichten.
Wanneer u de telefoon rechtop houdt, sleept u uw vinger vanaf de onderkant van het
scherm op het scherm en houdt u uw vinger op zijn plaats, totdat de snelstartbalk
wordt weergegeven.
Page 18
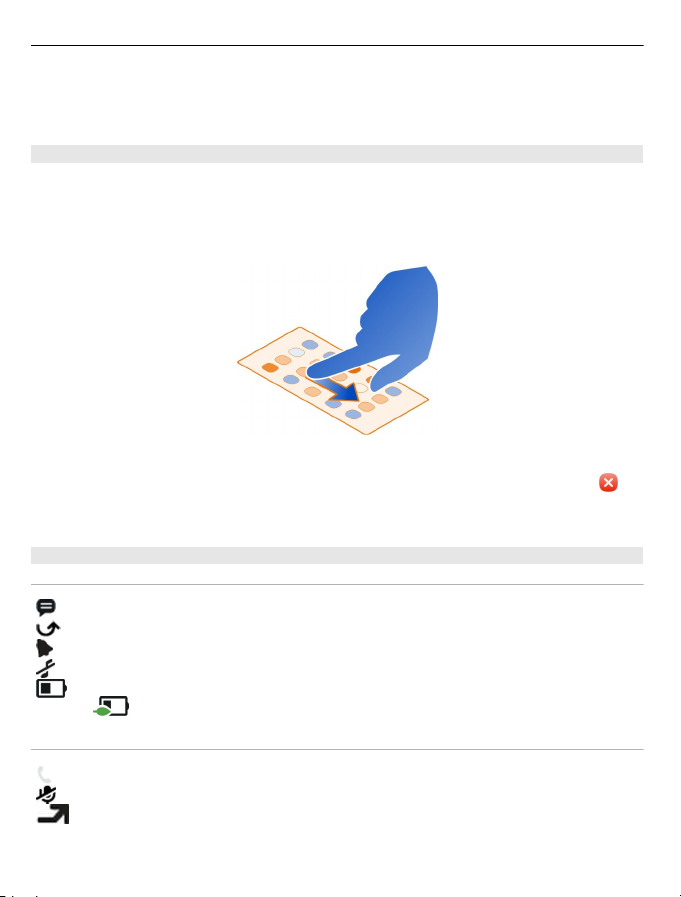
18 Basistoepassing
De snelstartbalk sluiten
Tik buiten de snelstartbalk.
De weergave Applicaties opnieuw indelen
Wist u dat u de weergave Applicaties kunt aanpassen? Plaats uw favoriete applicaties
boven in de weergave.
Selecteer en houd het pictogram van de applicatie ingedrukt, en sleep het naar de
gewenste locatie.
Een applicatie verwijderen
Selecteer het pictogram van de applicatie en houd het ingedrukt, en selecteer
U kunt mogelijk sommige applicaties niet verwijderen.
Statusgebiedindicatoren
Algemene indicatoren
U hebt een nieuw bericht.
U hebt een oproep gemist.
Er is een alarm ingesteld.
Het profiel Stil is geactiveerd.
Geeft de batterijstatus aan. In de modus voor energiebesparing is de indicator
.
.
Oproepindicatoren
Er is een oproep actief.
Er is een oproep actief. Uw microfoon is gedempt.
Uw oproepen worden doorgeschakeld naar een ander nummer of naar uw
voicemailbox.
Page 19
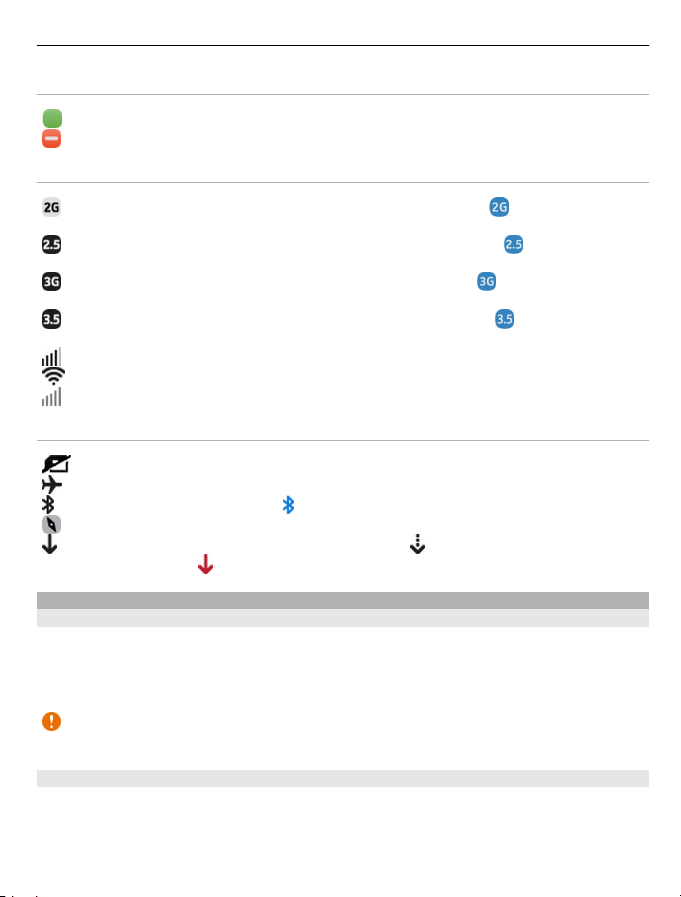
Basistoepassing 19
Beschikbaarheidsindicatoren
Uw beschikbaarheidsstatus is Online.
Uw beschikbaarheidsstatus is Bezet.
Netwerkindicatoren
U hebt een GSM-gegevensverbinding (netwerkdienst). geeft aan dat
gegevens worden overgebracht.
U hebt een EGPRS-gegevensverbinding (netwerkdienst). geeft aan dat
gegevens worden overgebracht.
U hebt een 3G-gegevensverbinding (netwerkdienst). geeft aan dat
gegevens worden overgebracht.
U hebt een HSPA-gegevensverbinding (netwerkdienst). geeft aan dat
gegevens worden overgebracht.
Signaalsterkte
Uw telefoon is verbonden met een WLAN.
Er zijn geen beschikbare netwerken.
Connectiviteitsindicatoren
De SIM-kaart is niet beschikbaar.
Vluchtmodus is geactiveerd.
Bluetooth is geactiveerd. geeft aan dat gegevens worden overgebracht.
GPS is geactiveerd.
Uw telefoon is inhoud aan het overbrengen. geeft aan dat het overbrengen
op handen is.
Aanraakscherm
Info over het aanraakscherm
Raak het scherm met uw vingertoppen aan om uw telefoon te bedienen. Het scherm
reageert niet wanneer u uw nagels gebruikt.
Als uw vingertoppen koud zijn, reageert het scherm mogelijk niet als u het aanraakt.
geeft aan dat het overbrengen is mislukt.
Belangrijk: Voorkom dat er krassen ontstaan op het aanraakscherm. Gebruik nooit
een echte pen, een potlood of een ander scherp voorwerp voor het aanraakscherm.
Aanraakschermacties
U gebruikt de gebruikersinterface door op het aanraakscherm te tikken en items vast
te houden.
Page 20
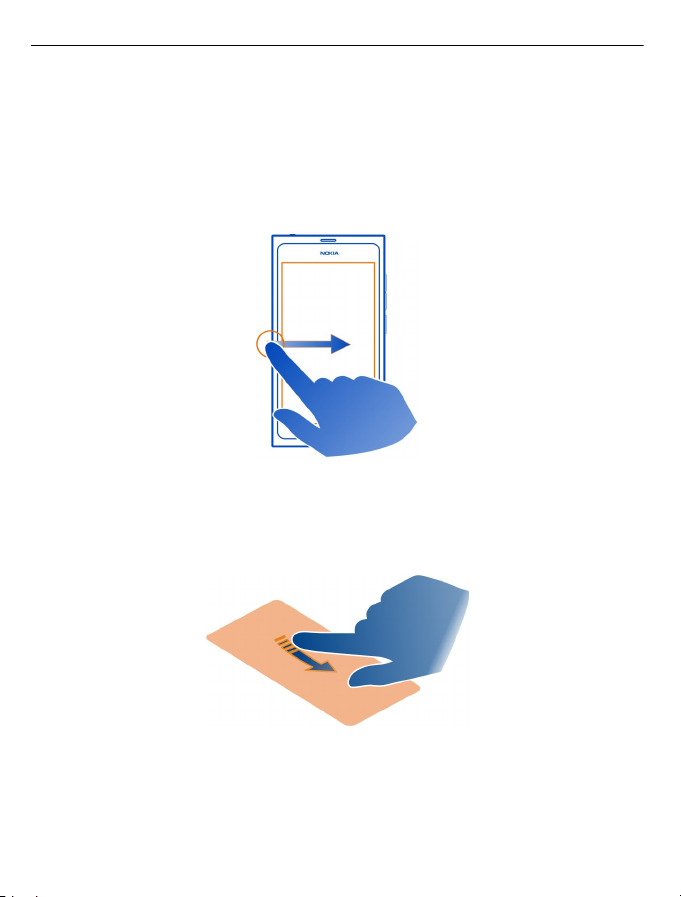
20 Basistoepassing
Een applicatie openen of een schermelement selecteren
Tik op de applicatie of het element.
Naar het startscherm terugkeren
Als u een applicatie wilt verlaten en wilt terugkeren naar het startscherm, veegt u van
buiten het scherm naar het aanraakscherm. U kunt vanuit elke richting vegen. De
applicatie wordt volledig gesloten als u omlaag veegt. Als u vanuit iedere andere
richting veegt, blijft de applicatie op de achtergrond uitgevoerd worden.
Vegen
Plaats een vinger op het scherm, schuif deze in de gewenste richtingen til uw vinger
vervolgens op.
Voorbeeld: Veeg naar links of rechts om tussen startschermen te schakelen. Schuif
uw vinger omhoog of omlaag, als u in een lijst of menu wilt bladeren.
Item-specifieke opties openen
Tik op het item en houd dit vast. Een menu met beschikbare opties wordt geopend.
Page 21
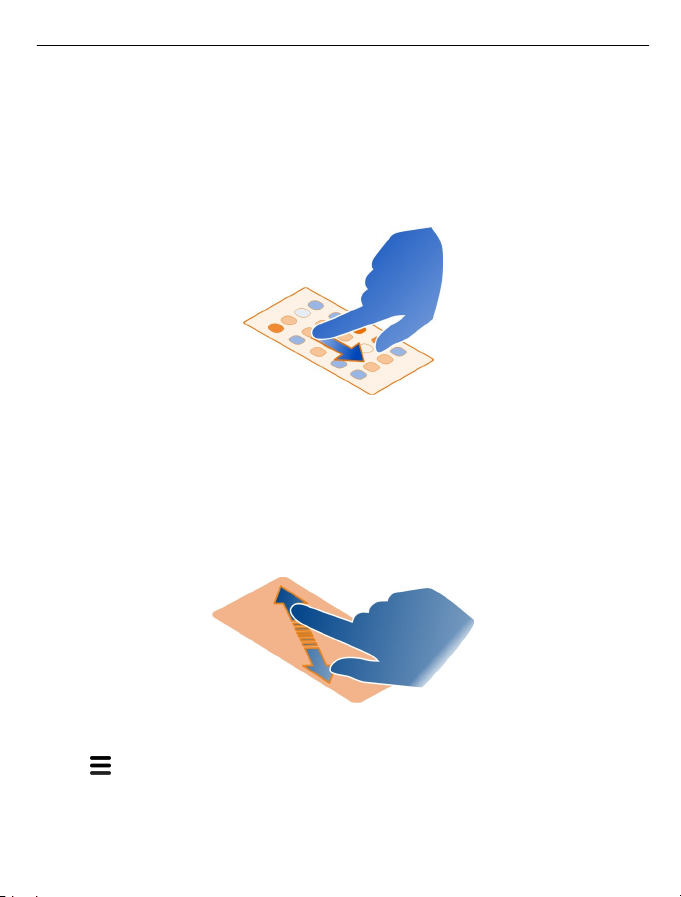
Basistoepassing 21
Voorbeeld: Als u een visitekaartje wilt verzenden of een alarm wilt verwijderen, tikt u
op het contact of het alarm en houdt u dit vast. Selecteer vervolgens de gewenste
optie.
Een item slepen
Tik op het item en houd dit vast, en veeg vervolgens met uw vinger over het scherm.
Het item volgt uw vinger.
Voorbeeld: Als u de volgorde van uw applicaties in de weergave Applicaties wilt
wijzigen, tikt u op het applicatiepictogram en houdt u dit vast. Vervolgens sleept u
het naar een andere locatie.
In- of uitzoomen
Plaats twee vingers op een item, zoals een foto of webpagina, en schuif uw vingers
uit elkaar of naar elkaar toe.
Specifieke weergaveopties openen
Tik op
in de huidige open applicatie.
Een instellingenschakelaar activeren of uitschakelen
Tik op de schakelaar.
Page 22
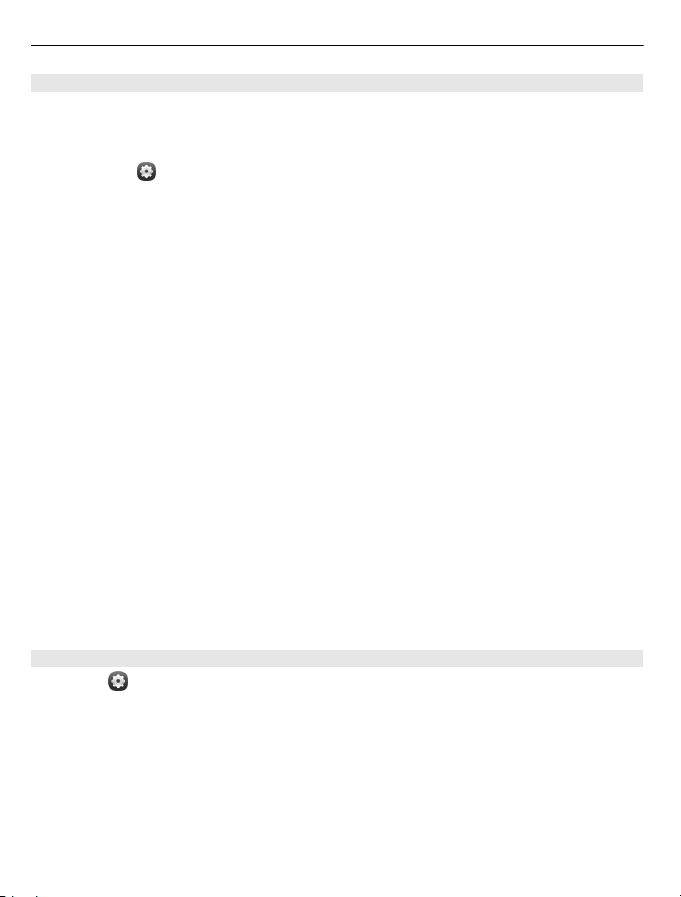
22 Basistoepassing
Uw telefoon instellen op automatisch vergrendelen
Wilt u uw telefoon beveiligen tegen ongeautoriseerd gebruik? Geef een
beveiligingscode op en stel de telefoon zo in dat deze zichzelf automatisch
vergrendelt wanneer u de telefoon niet gebruikt.
1 Selecteer
2 Selecteer Blokkeringscode en voer een beveiligingscode van minimaal 5 tekens
in. U kunt cijfers, symbolen, hoofdletters en kleine letters gebruiken.
Houd de beveiligingscode geheim en bewaar deze op een veilige plek, uit de buurt
van uw telefoon. Als u de beveiligingscode vergeet en deze niet kunt terughalen,
worden uw persoonlijke gegevens verwijderd voordat u de telefoon opnieuw kunt
gebruiken. Als u het aantal keer dat u een verkeerde beveiligingscode kunt
invoeren hebt ingesteld, verwijdert uw telefoon de gegevens en worden de
oorspronkelijke instellingen van uw telefoon opnieuw ingesteld na de laatste
poging. Als u het aantal keren niet hebt beperkt, heeft uw telefoon service nodig
voordat u deze opnieuw kunt gebruiken.
3 Selecteer Automatische vergrendeling en geef de tijdsduur op waarna de
telefoon automatisch wordt vergrendeld.
Uw telefoon ontgrendelen
1 Druk op de aan/uit-toets en veeg vanaf buiten het scherm naar het scherm. U
kunt vanuit elke richting vegen.
2 Voer de beveiligingscode in en selecteer OK.
Tip: U kunt ook tweemaal op het scherm tikken en van buiten het scherm naar het
scherm vegen.
Tip: Als u een vertrouwd persoon hebt opgegeven kunt u deze persoon de code in
een SMS-bericht toesturen voor het geval u de beveiligingscode ooit vergeet.
Selecteer Apparaatvergrendeling > Vertrouwde persoon > Vertrouwde persoon
selecteren en een contact in de lijst.
en Beveiliging > Apparaatvergrendeling.
Telefoonvergrendelingsinstellingen
Selecteer
volgende opties:
Automatische vergrendeling — Stel de tijdsduur in waarna de telefoon automatisch
wordt vergrendeld.
Blokkeringscode — Wijzig de beveiligingscode. U moet een beveiligingscode
opgeven als u telefoonvergrendeling wilt gebruiken.
Aantal pogingen — Stel een limiet in voor onjuiste pogingen om de beveiligingscode
in te voeren. Wanneer de limiet is bereikt, worden de oorspronkelijk instellingen van
de telefoon hersteld en worden alle gebruikersgegevens verwijderd.
en Beveiliging > Apparaatvergrendeling en maak uw keuze uit de
Page 23
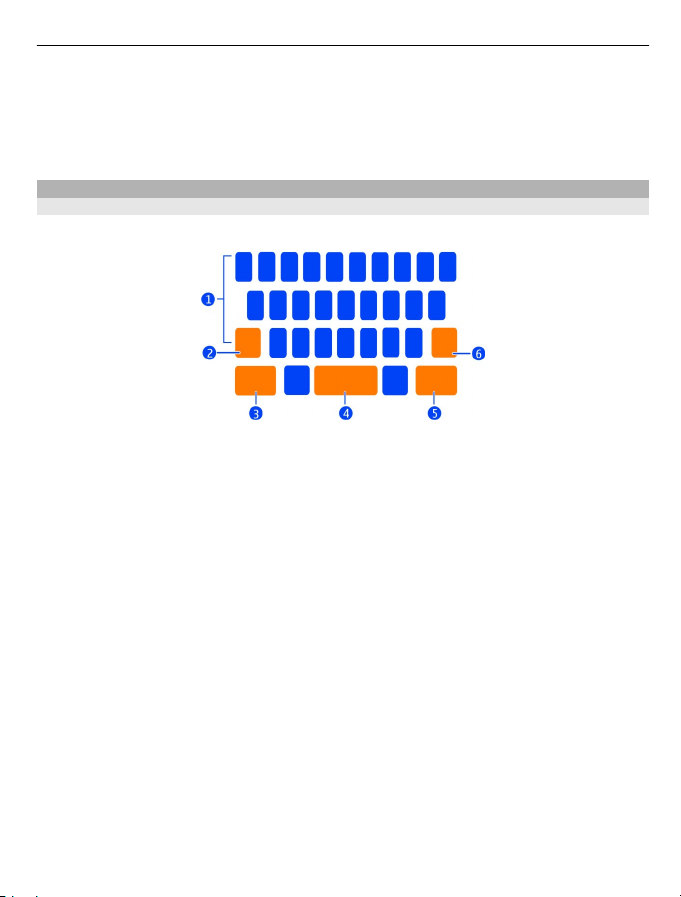
Basistoepassing 23
Vertrouwde persoon — Stel een van uw contacten in als een vertrouwd persoon. Als
u een vertrouwd persoon hebt opgegeven en u ooit de beveiligingscode vergeet, kunt
u de code in een SMS naar de vertrouwde persoon toesturen. Selecteer nadat u de
onjuiste beveiligingscode hebt ingevoerd de optie Herstellen en volg de weergegeven
instructies.
Tekst schrijven
Schrijven met het virtuele toetsenbord
Selecteer een tekstinvoerveld.
1 Tekentoetsen
2 Shift-toets.
3 Symbooltoets
4 Spatietoets
5 Enter-toets
6 Backspace-toets
Een teken in hoofdletters invoeren wanneer u in kleine letters schrijft, of vice versa
Selecteer de Shift-toets voordat u het teken invoert. Als u de Caps Lock-modus wilt
activeren, selecteert u de toets tweemaal. De Shift-toets is gemarkeerd. Druk
nogmaals op de Shift-toets om terug te keren naar de normale modus.
Een cijfer of speciaal teken invoeren
Selecteer de symbooltoets. Als u meer symbolen wilt weergeven, selecteert u de
1/2-toets.
Tip: Als u snel een nummer of een veel voorkomend speciaal teken wilt toevoegen,
selecteert u de symbooltoets en schuift u zonder uw vinger op te tillen naar het teken.
Als u uw vinger optilt, wordt het teken ingevoerd en keert het toetsenbord terug naar
de normale tekstweergave.
Page 24
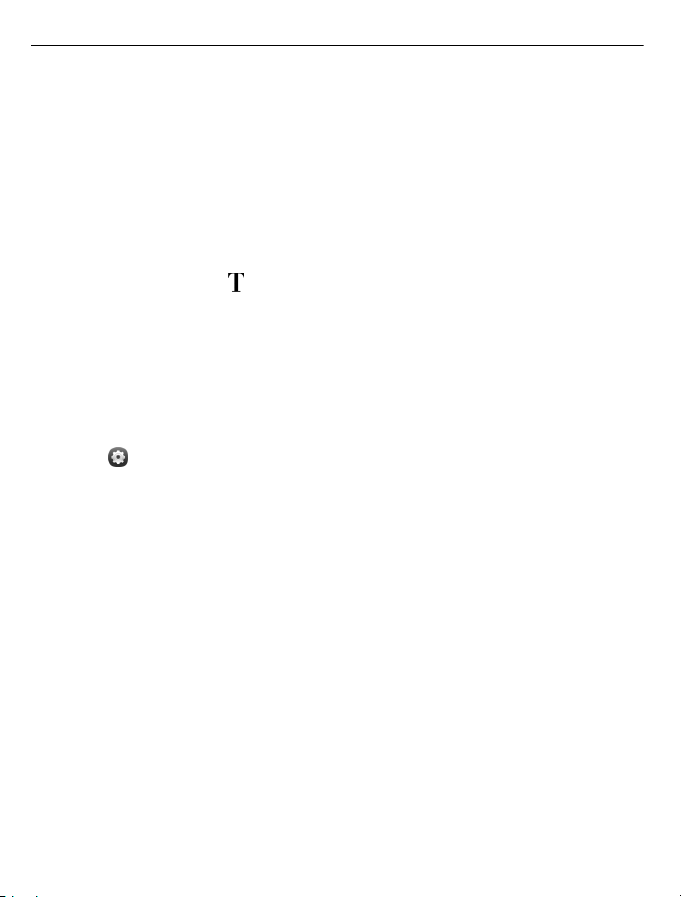
24 Basistoepassing
Een accentteken invoeren
Selecteer het teken waaraan u een accent wilt toevoegen en houd het ingedrukt.
Schuif vervolgens uw vinger zonder deze op te tillen naar het gewenste accentteken.
Een teken wissen
Selecteer de Backspace-toets.
Het lettertype wijzigen
In sommige applicaties, zoals E-mail en Notities, kunt u het lettertype wijzigen.
Selecteer het tekstinvoerveld en selecteer de gewenste optie in het pop-upmenu. Als
u het lettertype van een afzonderlijk woord wilt wijzigen, sleept u om het woord te
selecteren en selecteert u
Tekst kopiëren en plakken
Sleep in een tekstinvoerveld om de tekst te selecteren die u wilt kopiëren, en selecteer
Kopiëren in het pop-upmenu. Om de tekst te plakken, selecteert u het
tekstinvoerveld en de plaats waar u de tekst wilt plakken. Selecteer vervolgens
Plakken in het pop-upmenu.
Verschillende schrijftalen gebruiken
Selecteer
schrijftalen.
Als u meerdere schrijftalen hebt geselecteerd, kunt u tussen talen schakelen.
De schrijftaal wijzigen
Plaats een vinger buiten de linker of rechter rand van het aanraakscherm en sleep uw
vinger over het virtuele toetsenbord.
Het virtuele toetsenbord sluiten
Veeg het virtuele toetsenbord omlaag of tik buiten het tekstinvoerveld.
en Tijd en taal > Tekstinvoer > Geïnstalleerde invoermethoden en de
en de gewenste optie.
Tip: Als u de cursor precies wilt hebben waar u wilt, selecteert u de tekst en houdt u
deze ingedrukt totdat het vergrootglas wordt weergegeven. Sleep de cursor naar de
gewenste locatie zonder uw vinger op te tillen.
Page 25
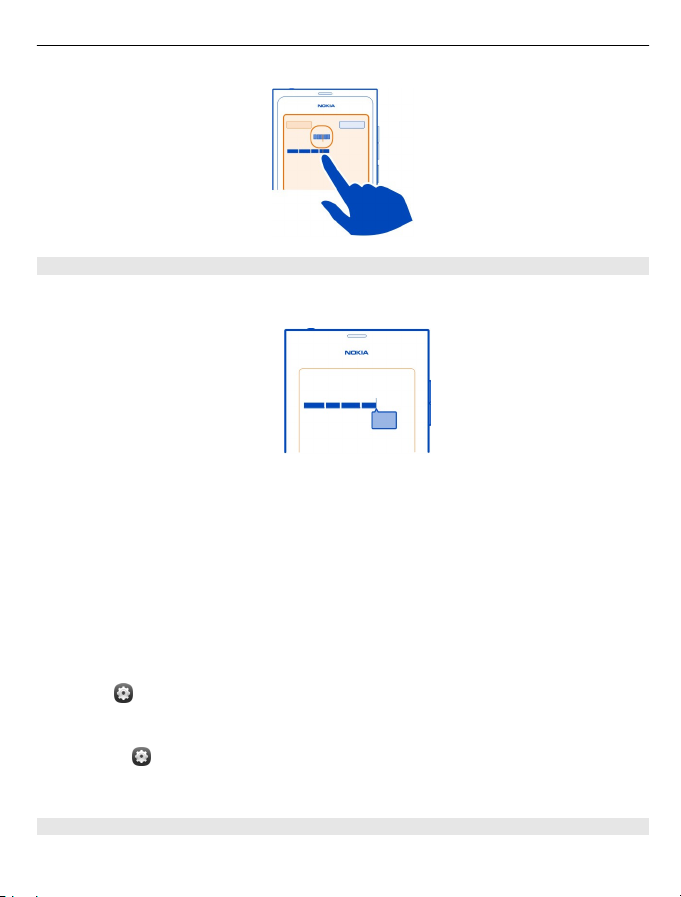
Basistoepassing 25
Tekst schrijven met foutcorrectie
Foutcorrectie is gebaseerd op een ingebouwd woordenboek waaraan u nieuwe
woorden kunt toevoegen.
1 Begint het woord te schrijven. Het voorspelde woord verandert na elke
toetsselectie.
2 Als u een voorgesteld woord wilt accepteren, selecteert u het voorgestelde
woord.
3 Als u meer spellingssuggesties wilt weergeven, selecteert u het voorgestelde
woord en houdt u het ingedrukt.
4 Als u een woord aan het woordenboek wilt toevoegen, selecteert u het
voorgestelde woord en houdt u het ingedrukt. Selecteer Toevoegen aan
woordenboek.
Foutcorrectie uitschakelen voor alle editors in uw telefoon
Selecteer
en Tijd en taal > Tekstinvoer en schakel Foutcorrectie uit.
Tip: Als u de spatietoets wilt gebruiken om een voorgesteld woord te accepteren,
selecteert u
en Tijd en taal > Tekstinvoer, en activeert u Invoegen met
spatietoets. Als u een spatie wilt invoegen zonder het voorgestelde woord te
accepteren, selecteert u de backspace-toets.
Schrijven met Swype
Wilt u sneller schrijven? Activeer Swype om snel en gemakkelijk tekst in te voeren.
Page 26
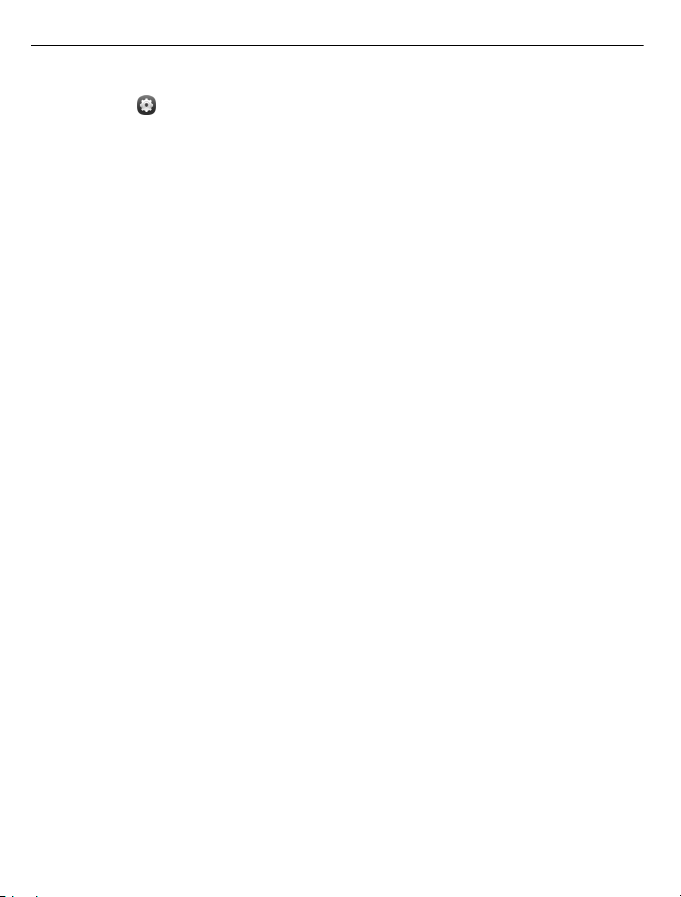
26 Basistoepassing
Swype activeren
1 Selecteer
2 Als u het virtuele toetsenbord wilt openen, selecteert u een tekstinvoerveld.
3 Als u Swype wilt activeren als de actieve tekstinvoermethode, plaatst u een vinger
buiten de linker of rechter rand van het aanraakscherm en sleept u uw vinger over
het virtuele toetsenbord.
Schrijven met Swype
Schuif uw vinger van letter naar letter. U hoeft niet zo heel nauwkeurig te zijn. Als een
woord tweemaal dezelfde letter bevat, krabbelt of maakt u een lusje op de letter.
Wanneer u uw vinger optilt om het volgende woord te schrijven, wordt automatisch
een spatie ingevoegd.
Tip: Als u de automatische spatiefunctie tijdelijk wilt uitschakelen, schuift u uw vinger
van de spatietoets naar de backspace-toets. Selecteer de Swype-toets linksonder op
het toetsenbord en houd deze ingedrukt als u deze instelling permanent wilt maken
of andere instellingen wilt wijzigen.
Tekst schrijven en bewerken met voorspelde woorden
Terwijl u schrijft wordt een lijst met mogelijke woorden weergegeven. Als het
gewenste woord wordt weergegeven, selecteert u het. Als het gewenste woord het
eerste is in de lijst, kunt u beginnen met het invoeren van het volgende woord, zodat
het woord automatisch wordt ingevoegd. Als u een woord aan het woordenboek wilt
toevoegen, schrijft u het woord, selecteert u de spatietoets en de automatische popup.
Selecteer het woord en de Swype-toets, als u een lijst met alternatieven wilt zien voor
een woord wat u al heeft ingevoerd.
Tip: Als u meerdere woorden, telefoonnummers of woorden met cijfers en symbolen
snel aan het woordenboek wilt toevoegen, sleept u om ze te markeren en selecteert
u vervolgens de Swype-toets.
De hoofdletters of kleine letters van een woord wijzigen
Selecteer het woord en veeg van Swype-toets naar de Shift-toets. Selecteer de
gewenste optie in de lijst.
en Tijd en taal > Tekstinvoer en activeer Swype.
Tip: Als u in een vloeiende beweging van de eerste letter van een woord een
hoofdletter wilt maken, plaatst u uw vinger op de letter en schuift u uw vinger omhoog
boven het toetsenbord. Vervolgens schuift u weer omlaag naar de volgende letter.
Schrijf de rest van het woord zoals gewoonlijk.
Page 27
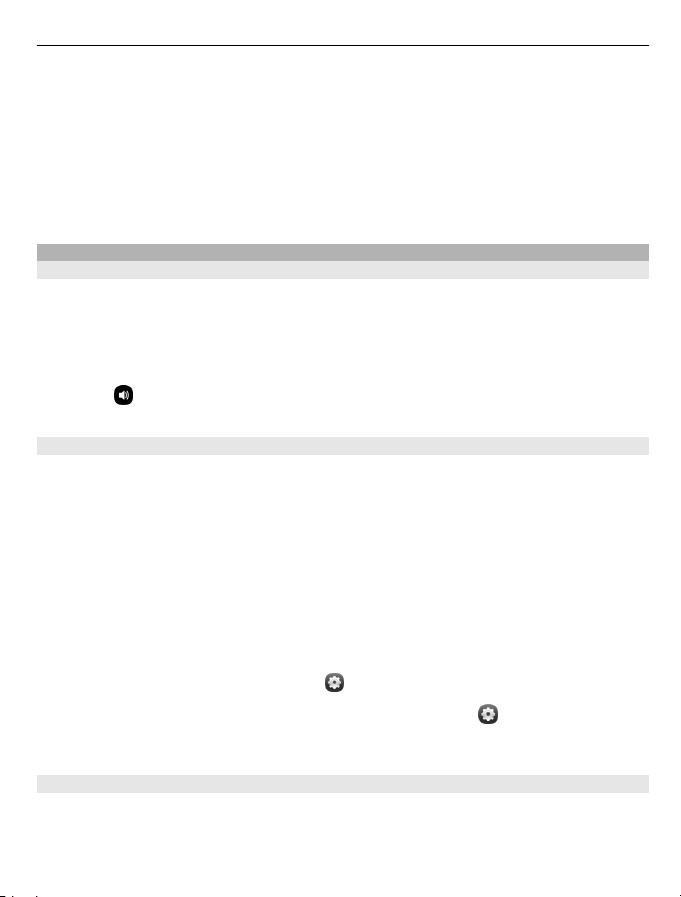
Basistoepassing 27
Een accentteken, symbool of cijfer invoegen
Als u een lijst met beschikbare tekens voor een bepaalde toets wilt weergeven,
selecteert u de toets en houdt u deze ingedrukt. Selecteer het teken in de lijst.
Voorbeeld: Als u de letter á wilt invoegen, selecteert u de a-toets en houdt u deze
ingedrukt. Selecteer vervolgens á in de weergegeven lijst.
Ga naar www.swype.com voor meer hulp, tips en video's over het gebruik van Swype.
Profielen, tonen en volume beheren
Het volume van een oproep, track of video wijzigen
Gebruik de volumetoetsen.
Dankzij de interne luidspreker kunt u vanaf korte afstand spreken en luisteren zonder
dat u de telefoon aan uw oor hoeft te houden.
De luidspreker activeren of uitschakelen tijdens een gesprek
Selecteer
Uw profiel voor vergaderingen wijzigen
Verwacht u een telefoontje maar wilt u de telefoon niet laten overgaan? U kunt uw
telefoon zo instellen dat deze discreet gaat piepen in plaats van bellen.
Open het statusmenu en sleep de schuifregelaar van het profiel naar Pieptoon.
Tip: U kunt ook de volumetoetsen gebruiken om het huidige profiel te wijzigen. Duw
de volumetoetsen omhoog of omlaag, totdat het gewenste profiel wordt
weergegeven.
Dit is mogelijk in weergaven waar de toets niet wordt gebruikt voor de bediening van
het volume of zoomniveau.
Tip: U kunt de beltonen of het geluidsniveau aanpassen en selecteren of de telefoon
trilt wanneer u gebeld wordt. Selecteer
Tip: Download meer beltonen vanuit Nokia Winkel. Selecteer
trilsignalen > Beltoon > Meer downloaden uit Nokia Winkel. Ga voor meer
informatie over Nokia Winkel naar www.nokia.com/support.
.
en Geluiden en trilsignalen.
en Geluiden en
Uw telefoon offline gebruiken
Op plaatsen waar u geen oproepen wilt plaatsen of ontvangen, hebt u wel toegang
tot uw agenda, muziek en offline spelletjes als u vluchtmodus inschakelt. Schakel de
telefoon uit als het gebruik van mobiele telefoons niet is toegestaan of als dit storing
of gevaar kan opleveren.
Page 28
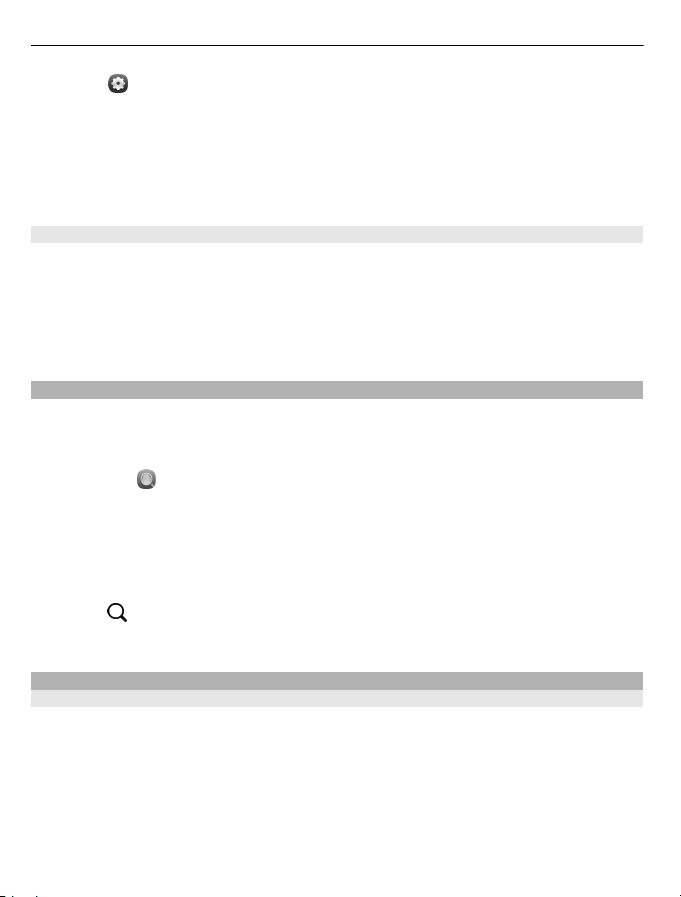
28 Basistoepassing
Selecteer en activeer Vliegmodus.
Als de vluchtmodus is geactiveerd, kunt u nog wel verbinding maken met een WLAN,
bijvoorbeeld om uw e-mails te lezen of te browsen op internet. U kunt ook Bluetooth
en NFC activeren.
Zorg dat u aan de instructies en de veiligheidseisen van bijvoorbeeld een vliegtuig en
de toepasselijke wet- en regelgeving voldoet.
Geluid van telefoon uitzetten
Als het profiel Stil is geactiveerd, worden de tonen van uw telefoon gedempt. Activeer
dit profiel als u bijvoorbeeld in de bioscoop of in een vergadering bent.
Open het statusmenu en sleep de schuifregelaar van het profiel naar Stil.
Als het profiel Stil is geactiveerd, zijn alarmtonen wel hoorbaar. U kunt bijvoorbeeld
ook naar muziek luisteren.
Zoeken in uw telefoon
Verken uw telefoon en internet. Terwijl u een zoekwoord invoert, gaat de
zoekopdracht de resultaten voor u verfijnen en worden suggesties weergegeven,
zoals Help-onderwerpen, apps, muziek, video's enzovoort.
1 Selecteer
2 Begin een zoekwoord in te voeren en selecteer een van de voorgestelde
woordovereenkomsten.
3 Als u wilt zoeken op internet, selecteert u de internetkoppeling aan het einde van
elk zoekresultaat.
Zoeken vanuit een applicatie
Selecteer
woordovereenkomsten. Deze functie is niet in alle applicaties beschikbaar.
.
, begin een zoekwoord in te voeren en selecteer een van de voorgestelde
Nokia-diensten ontdekken
Nokia-diensten
Met Nokia-diensten kunt u nieuwe plaatsen en diensten ontdekken en in contact
blijven met uw vrienden. U kunt bijvoorbeeld het volgende doen:
• Spelletjes, applicaties, video's en beltonen naar uw telefoon downloaden
• De weg vinden naar allerlei locaties met de gratis wandel- en autonavigatie, reizen
plannen en locaties op een kaart bekijken
• Een gratis Nokia Mail van Yahoo!-account verkrijgen
• Muziek ophalen
Page 29
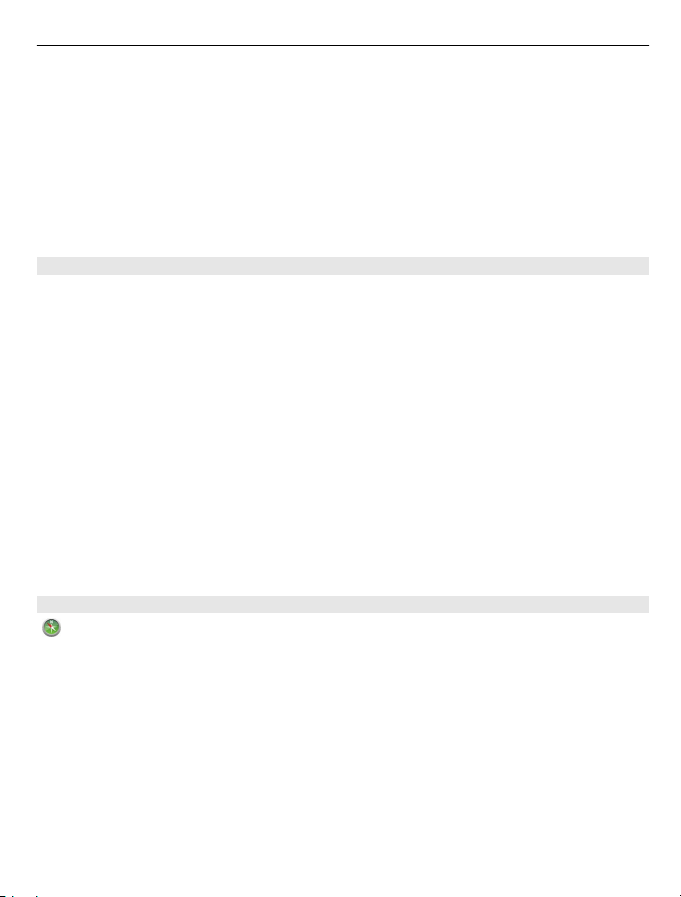
Basistoepassing 29
Bepaalde items kunt u gratis downloaden, voor andere moet u mogelijk betalen.
Welke diensten beschikbaar zijn hangt ook af van het land of de regio en bovendien
worden niet alle talen ondersteund.
U hebt een Nokia-account nodig om Nokia-diensten te kunnen gebruiken. Als u
toegang tot een dienst hebt gekregen op uw telefoon, wordt u gevraagd om een
account te maken.
Ga voor meer informatie naar www.nokia.com/support.
Nokia-account
Wanneer u uw telefoon de eerste keer inschakelt, leidt de telefoon u door het maken
van een Nokia-account.
Met uw Nokia-account kunt u onder andere:
• Met een enkele gebruikersnaam en een enkel wachtwoord toegang krijgen tot alle
Nokia-diensten, zowel op uw telefoon als op een compatibele computer
• Inhoud downloaden vanuit Nokia-diensten
• Details over het model van uw telefoon en contactgegevens opslaan. U kunt ook
details van uw betaalkaart toevoegen.
• Uw favoriete plaatsen opslaan bij Nokia Kaarten
Ga voor meer informatie over Nokia-account en Nokia-diensten naar www.nokia.com/
support.
Als u later een Nokia-account wilt maken, probeert u met uw telefoon toegang te
krijgen tot een Nokia-dienst, zodat u wordt gevraagd om een account te maken.
Info over de webdienst Nokia Maps
Met de webdienst Nokia Maps kunt u locaties overal ter wereld weergegeven.
U kunt het volgende doen:
• Naar adressen, interessante plaatsen en diensten zoeken
• Routes maken en een routebeschrijving krijgen
• Uw favoriete plaatsen en routes opslaan in uw Nokia-account
• Synchroniseer uw favorieten met uw compatibele Nokia-telefoon en geef deze
weer wanneer u onderweg bent.
Ga naar www.nokia.com/maps als u de webdienst Nokia Maps wilt gebruiken.
Page 30
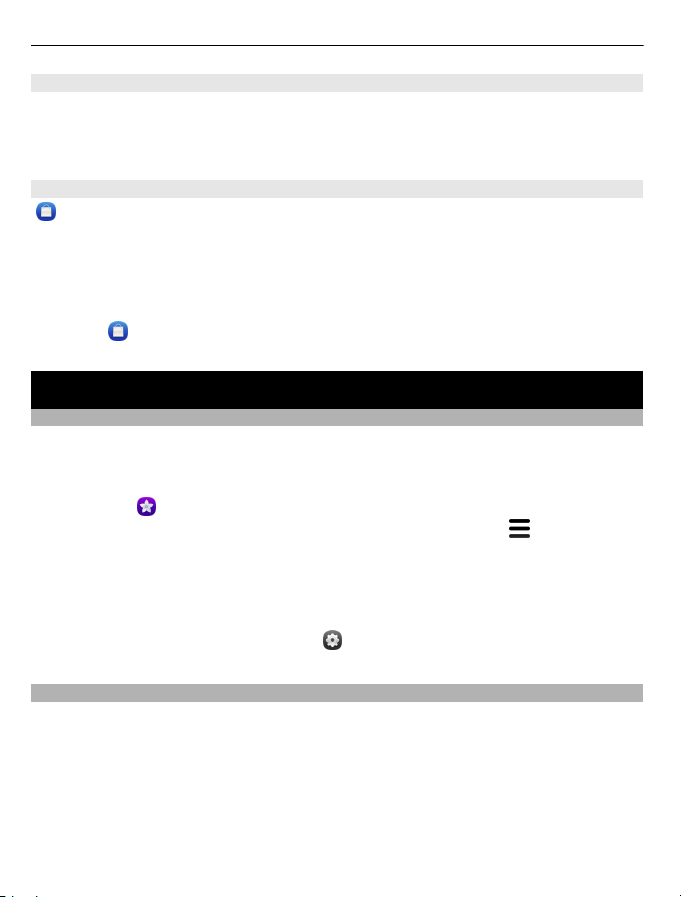
30 Aanpassen
Info over Ovi Muziek
Met Ovi Muziek kunt u tracks downloaden naar uw telefoon en uw compatibele
computer.
U kunt muziek gaan ontdekken door naar www.ovi.com te gaan.
Info over Nokia Winkel
U kunt mobiele spelletjes, applicaties, video's, foto's en beltonen naar uw telefoon
downloaden. Sommige items zijn gratis, voor andere moet u betalen met uw
creditcard of via uw telefoonrekening. De beschikbaarheid van betalingsmethoden is
afhankelijk van het land waarin u woont en het netwerk van uw serviceprovider. Via
Nokia Winkel kunt u over inhoud beschikken die compatibel is met uw telefoon en die
aan uw interesses en locatie voldoet.
Selecteer
support.
. Ga voor meer informatie over Nokia Winkel naar www.nokia.com/
Aanpassen
De achtergrond wijzigen
Wilt u uw favoriete landschap of foto's van uw gezin op de achtergrond van het
vergrendelde scherm zien? U kunt de achtergrond wijzigen om het vergrendelde
scherm naar eigen inzicht aan te passen.
1 Selecteer
2 Tik op het scherm om de werkbalk weer te geven en selecteer
achtergrond.
3 Verplaats het bijsnijdgebied zodat de afbeelding optimaal past.
4 Selecteer Klaar.
Tip: U kunt ook vooraf geïnstalleerde foto's gebruiken, of meer achtergronden
downloaden van Nokia Winkel. Selecteer
over Nokia Winkel naar www.nokia.com/support.
en de gewenste foto.
> Instellen als
en Achtergrond. Ga voor meer informatie
Meldingen en feeds weergeven
Lees recente berichten van uw sociale-netwerkcontacten en favoriete webfeeds in
dezelfde weergave als waarin u meldingen hebt ontvangen.
De weergave Gebeurtenissen bevat:
• Meldingen over bijvoorbeeld uw gemiste oproepen, ongelezen berichten en
software-updates;
• Feeds van verschillende applicaties en diensten, zoals applicaties voor sociale
netwerken en webfeeds
Page 31

Connectiviteit 31
De items in de weergave Gebeurtenissen zijn interactief. Selecteer bijvoorbeeld de
feed die u gedetailleerder wilt bekijken.
Voorbeeld: Als u wilt controleren op software-updates en de voorgestelde softwareupdates wilt installeren, selecteert u de melding, aangegeven met
Wanneer u uw sociale-netwerkaccount instelt, worden de statusupdates van uw
vrienden automatisch weergegeven in de weergave Gebeurtenissen. En als u Feed
weergeven op startscherm activeert wanneer u zich op webfeeds abonneert, worden
uw feeds automatisch weergegeven.
Tip: U kunt feeds handmatig vernieuwen. Selecteer Vernieuwen in de weergave
Gebeurtenissen.
Een huidige feed van een bepaalde applicatie of dienst verwijderen
Houd de feed ingedrukt en selecteer wissen.
Hiermee wordt de feed niet uitgeschakeld.
Bij het gebruik van diensten of het downloaden van inhoud worden mogelijk grote
hoeveelheden gegevens overgebracht, wat kan leiden tot kosten voor
gegevensverkeer.
.
Connectiviteit
Internetverbindingen
Definiëren hoe uw telefoon verbinding met internet maakt
Brengt uw netwerkprovider vaste kosten voor gegevensoverdracht in rekening of
betaalt u naar gebruik? Wijzig de instellingen voor WLAN en mobiele data om de
optimale verbindingsmethode te gebruiken.
Selecteer
Als uw netwerkprovider vaste kosten in rekening brengt, kunt u het gemakkelijkst uw
telefoon zo instellen dat automatisch verbinding wordt gemaakt met WLAN en
mobiele-dataverbindingen, zodat uw telefoon voortdurend online is.
Verbinding maken met een beschikbaar WLAN
Selecteer de WLAN-verbinding en Verbinden.
Daarna zal de telefoon automatisch verbinding maken met het WLAN.
Een mobiele-dataverbinding gebruiken
Houd de mobiele-dataverbinding ingedrukt en selecteer Automatisch gebruiken.
en Internetverbinding > Verbinden met internet.
Page 32

32 Connectiviteit
Het automatisch gebruik van de verbinding stoppen
Houd de verbinding ingedrukt en selecteer Handmatig gebruiken.
Als de kosten die uw serviceprovider in rekening brengt afhankelijk zijn van de
hoeveelheid gegevens die u gebruikt, wilt u het netwerk waarschijnlijk handmatig
selecteren. Als er geen automatisch gebruikte netwerken beschikbaar zijn en u iets
doet waarvoor een internetverbinding nodig is, wordt u gevraagd een verbinding te
selecteren.
Bevestiging vragen voor het gebruik van een mobiele-dataverbinding wanneer u
zich buiten uw eigen netwerk bevindt
Selecteer
Selecteer Altijd toestaan als u de telefoon zo wilt instellen dat automatisch
verbinding wordt gemaakt. Verbinding maken in het buitenland kan aanzienlijk hoge
kosten voor gegevensoverdracht met zich meebrengen.
Als u zich de eerste keer bij het netwerk aanmeldt, worden al uw referenties en
instellingen opgeslagen, zodat u de gegevens niet telkens hoeft in te voeren als u
verbinding maakt.
Selecteer
weergeven van uw automatisch en handmatig gebruikte netwerken.
Op de hoogte blijven van uw gegevensverkeer
Om te voor ko men da t d e ko st en v oo r m obi ele data een onaangename verrassing zijn,
kunt u het apparaat zo instellen dat u een melding krijgt, wanneer u een bepaalde
hoeveelheid gegevens hebt overgebracht met uw mobiele-dataverbinding.
Selecteer
De hoeveelheid verzonden en ontvangen gegevens weergeven
Ga naar In eigen netwerk of Bij roaming.
Een melding krijgen wanneer u een limiet bereikt
Ga naar In eigen netwerk of Bij roaming. Activeer Waarschuwing gegevenslimiet en
voer de limiet in het veld in.
De limiet is standaard actief als u zich buiten het eigen netwerk bevindt.
en Mobiel netwerk > Gegevensroaming > Altijd vragen.
en Internetverbinding > Netwerken bewerken als u een lijst wilt
en Mobiel netwerk > Tellers.
De limiet verschilt per telefoon. Als u uw SIM-kaart in een andere telefoon gebruikt,
moet u de limiet in die telefoon instellen.
Page 33

Connectiviteit 33
Gegevensverbindingen verbreken wanneer ze niet worden gebruikt
Om te besparen op gegevenskosten kunt u de telefoon zo instellen dat de mobieledataverbinding wordt verbroken wanneer u deze niet nodig hebt.
Selecteer
Als u achtergrondverbindingen uitschakelt, is de internetverbinding alleen actief
wanneer u bijvoorbeeld een webkoppeling selecteert. Uw telefoon zal de verbinding
niet automatisch activeren om bijvoorbeeld op nieuwe e-mail te controleren. Wanneer
u zich buiten uw eigen netwerk bevindt, zijn mobiele-dataverbindingen standaard
uitgeschakeld.
Achtergrondverbindingen verbreken
Schakel Achtergrondverbinding toestaan uit.
Een netwerkverbinding verbreken
Als een toepassing op de achtergrond een internetverbinding gebruikt, kunt u de
verbinding sluiten zonder de toepassing te sluiten.
1 Open het statusmenu. Uw huidige netwerkverbindingen worden weergegeven.
2 Selecteer de verbinding die u wilt verbreken en Verbinding verbreken.
Alle netwerkverbindingen sluiten
Selecteer
WLAN
Info over WLAN-verbindingen
U kunt via het statusmenu verbinding maken met een draadloos LAN (WLAN). Tik op
het statusgebied.
en Mobiel netwerk of Internetverbinding.
en activeer Vliegmodus.
Belangrijk: Schakel encryptie in om de beveiliging van uw WLAN-verbinding te
vergroten. Het gebruik van encryptie verkleint het risico van onbevoegde toegang tot
uw gegevens.
Opmerking: In sommige landen kunnen beperkingen gelden voor het gebruik van
WLAN, bijvoorbeeld in Frankrijk en Ierland. Neem voor meer informatie contact op
met de lokale autoriteiten.
Deze telefoon ondersteunt de WLAN-protocollen 802.11a, 802.11b, 802.11g en
802.11n. U kunt een 802.11n-verbinding maken met de 2,4GHz- of 5GHzfrequentieband.
Page 34

34 Connectiviteit
Thuis verbinding maken met een WLAN
Om te besparen op gegevenskosten kunt u thuis verbinding maken met uw WLANnetwerk om met uw telefoon door webpagina's te bladeren.
1 Open het statusmenu en selecteer Geen internetverbinding.
U kunt de beschikbare netwerkverbindingen bekijken.
verbinding aan, en
2 Selecteer uw eigen WLAN en Verbinden.
Als uw WLAN beveiligd is, voert u de toegangscode in.
Als uw eigen WLAN verborgen is, selecteert u Verborgen WLAN > Verbinden en
voert u de netwerknaam (Service Set Identifier, SSID) in.
Onderweg verbinding maken met een WLAN
Wanneer u niet thuis bent, kunt u op een praktische manier internetten door
verbinding te maken met een WLAN. Maak in openbare gelegenheden, bijvoorbeeld
een bibliotheek of internetcafé, verbinding met openbare WLAN's.
1 Open het statusmenu en selecteer Geen internetverbinding.
U kunt de beschikbare netwerkverbindingen bekijken.
verbinding aan, en
2 Selecteer de gewenste WLAN-verbinding en Verbinden.
De WLAN-verbinding sluiten
1 Selecteer
2 Selecteer de verbinding en schakel Automatisch gebruiken uit.
Het is niet mogelijk om een automatisch gebruikte WLAN-verbinding te sluiten.
3 Selecteer Verbreek verbinding.
en Internetverbinding > Netwerken bewerken.
geeft een mobiele-dataverbinding aan.
geeft een mobiele-dataverbinding aan.
geeft een WLAN-
geeft een WLAN-
Page 35

Connectiviteit 35
NFC
Info over NFC
Met Near Field Communication (NFC) is het eenvoudig en leuk om verbinding te maken
en gegevens te delen. Nokia-telefoons en -accessoires die NFC ondersteunen,
worden draadloos met elkaar verbonden wanneer u ze tegen elkaar aan houdt.
Met NFC kunt u:
• uw eigen inhoud delen tussen twee Nokia-telefoons die NFC ondersteunen;
• verbinding maken met compatibele Bluetooth-accessoires die NFC
ondersteunen, zoals een headset of draadloze luidspreker;
• tags aanraken om meer inhoud voor uw telefoon te krijgen of om toegang te
krijgen tot online diensten;
Het NFC-gebied bevindt zich aan de achterzijde van de telefoon, boven de camera.
Raak andere telefoons of accessoires aan met het NFC-gebied.
U kunt NFC gebruiken als het scherm van de telefoon aan staat.
Bekijk voor meer informatie de NFC-zelfstudievideo's op uw telefoon.
NFC activeren
Selecteer
en Apparaat > NFC en activeer NFC.
Een Bluetooth-accessoire aansluiten met NFC
Raak het NFC-gebied van de accessoire aan met het NFC-gebied van uw telefoon.
Page 36

36 Connectiviteit
De accessoire loskoppelen
Raak het NFC-gebied van de accessoire opnieuw aan.
Raadpleeg voor meer informatie de gebruikershandleiding van de accessoire.
Een foto, video of contact verzenden naar een andere telefoon die NFC ondersteunt
U kunt uw eigen foto's, video's en contacten delen wanneer u een andere telefoon
aanraakt die NFC ondersteunt.
Een foto delen
1 Selecteer een foto in Galerij.
2 Raak het NFC-gebied van de andere telefoon aan met het NFC-gebied van uw
telefoon. De foto wordt verzonden via Bluetooth.
Page 37

Connectiviteit 37
Een online dienst benaderen met NFC
Wanneer u met het NFC-gebied van uw telefoon een NFC-tag aanraakt die een
webadres bevat, wordt de website in de webbrowser van uw telefoon geopend.
Tip: NFC-tags kunnen ook informatie bevatten als een telefoonnummer of
visitekaartje. Wanneer u een telefoonnummer ziet in een advertentie die NFC
ondersteunt, kunt u de tag aanraken om het nummer te bellen.
Bluetooth
Bluetooth-connectiviteit
Selecteer
en Bluetooth.
U kunt een draadloze verbinding maken met andere compatibele apparaten, zoals
telefoons, computers, headsets en carkits.
Met de verbinding kunt u items vanaf uw telefoon verzenden en bestanden afdrukken
met een compatibele printer.
Aangezien apparaten met draadloze Bluetooth-technologie communiceren via
radiogolven, hoeft er geen 'direct zicht' te bestaan tussen de apparaten. De twee
apparaten mogen maximaal 10 meter van elkaar zijn verwijderd, hoewel de verbinding
wel hinder kan ondervinden van obstakels, zoals muren of andere elektronische
apparaten.
Page 38

38 Connectiviteit
Als uw telefoon is vergrendeld, zijn alleen verbindingen met geautoriseerde
apparaten mogelijk.
Opmerking: In sommige landen gelden mogelijk beperkingen voor het gebruik van
Bluetooth-technologie. In Frankrijk mag u de Bluetooth-technologie alleen
binnenshuis gebruiken. Neem voor meer informatie contact op met de lokale
autoriteiten.
Een draadloze headset aansluiten
Met een draadloze headset kunt u oproepen beantwoorden, zelfs wanneer u de
telefoon niet direct bij de hand hebt. U hebt uw handen vrij wanneer u bijvoorbeeld
tijdens een oproep door wilt werken op uw computer. Draadloze headsets zijn apart
verkrijgbaar.
Selecteer
1Activeer Bluetooth.
2 Schakel de headset in.
3 Selecteer Bluetooth-apparaten.
4 Als u uw telefoon en de headset wilt koppelen, selecteert u de headset uit de lijst.
5 Misschien moet u een toegangscode invoeren. Raadpleeg de
gebruikershandleiding van de headset voor meer informatie.
en Bluetooth.
Een foto of andere inhoud naar een andere telefoon of ander apparaat verzenden
U kunt Bluetooth gebruiken om foto's, video's en andere door u gemaakte inhoud
naar de compatibele telefoons en apparaten van vrienden en naar uw computer te
verzenden.
Page 39

Connectiviteit 39
Er kunnen verschillende Bluetooth-verbindingen tegelijkertijd actief zijn. Als u
bijvoorbeeld een compatibele headset hebt aangesloten, kunt u tegelijkertijd
bestanden verzenden naar een ander compatibel apparaat.
1 Selecteer het item, bijvoorbeeld een foto, en houd het ingedrukt. Selecteer
vervolgens Delen > Bluetooth.
2 Selecteer het apparaat waarmee u een verbinding wilt maken. Bluetooth-
apparaten binnen het bereik worden weergegeven.
3 Als voor het andere apparaat een toegangscode vereist is, voert u deze in. De
toegangscode, die u zelf kunt definiëren, moet op beide apparaten worden
ingevoerd. Op sommige apparaten ligt de toegangscode vast. Raadpleeg de
gebruikershandleiding van het apparaat voor meer informatie.
De toegangscode is alleen geldig voor de huidige verbinding.
Tip: Als u regelmatig met een apparaat verbindt en het als geautoriseerd wilt instellen,
selecteert u
Bluetooth-apparaten en het apparaat en activeer Automatisch verbinding maken.
Als een apparaat is geautoriseerd, hoeft u niet elke keer de toegangscode in te
voeren.
Uw telefoon beschermen
Als Bluetooth is geactiveerd in uw telefoon, kunt u zelf bepalen wie uw telefoon kan
vinden en wie hiermee verbinding kan maken.
Selecteer
Voorkomen dat anderen uw telefoon detecteren
Schakel Zichtbaarheid uit.
Als uw telefoon verborgen is, kunnen anderen deze niet detecteren. Gekoppelde
apparaten kunnen echter nog steeds verbinding maken met uw telefoon.
en Bluetooth. Zorg ervoor dat Bluetooth is geactiveerd. Selecteer
en Bluetooth.
In de verborgen modus van het apparaat kunt u schadelijke software eenvoudiger
vermijden. Sta geen verbindingsverzoeken toe met Bluetooth-apparaten van
bronnen die u niet vertrouwt. U kunt Bluetooth ook uitschakelen wanneer u er geen
gebruik van maakt.
Maak geen koppelingen met een onbekend apparaat en accepteer hiervan ook geen
verbindingsverzoeken. Zo kunt u uw telefoon beter beschermen tegen schadelijke
inhoud.
Page 40

40 Web- en RSS-feeds
USB-gegevenskabel
Een foto of andere inhoud kopiëren tussen uw telefoon en een computer
U kunt een USB-gegevenskabel gebruiken om foto's, video's, muziek en andere door
u gemaakte inhoud te kopiëren tussen uw telefoon en een computer.
1 Gebruik een compatibele USB-gegevenskabel om uw telefoon aan te sluiten op
een compatibele computer.
De telefoon wordt als een draagbaar apparaat weergegeven op uw computer.
2 Gebruik het programma voor bestandsbeheer op de computer om de inhoud te
kopiëren.
De USB-modus selecteren
Voor de beste resultaten bij het gebruik van een USB-gegevenskabel om inhoud te
kopiëren of te synchroniseren met uw computer, activeert u de juiste USB-modus.
1 Gebruik een compatibele USB-gegevenskabel om uw telefoon aan te sluiten op
uw compatibele computer of een ander apparaat.
2 Selecteer een van de volgende opties wanneer dit wordt gevraagd:
Gebruiken als massaopslag — Uw telefoon wordt herkend als USBflashgeheugen. U kunt uw telefoon ook aansluiten op andere apparaten, zoals
een stereo-installatie of autoradio.
Terwijl de telefoon in deze modus is aangesloten op een computer, kunt u wellicht
enkele applicaties ervan niet gebruiken. U kunt uw computer gebruiken om foto's,
muziek en andere op uw telefoon opgeslagen inhoud weer te geven, te kopiëren,
te verplaatsen of te verwijderen.
Synchroniseren en verbinden — U hebt uw apparaat aangesloten op een
computer waarop Nokia Link is geïnstalleerd. In deze modus kunt u uw telefoon
synchroniseren met Nokia Link en andere Nokia Link-functies gebruiken.
Deze modus wordt automatisch geactiveerd wanneer u de applicatie Nokia Link
opent.
Tip: Als u de standaard-USB-modus wilt instellen, die telkens wordt gebruikt wanneer
u de telefoon aansluit, selecteert u
en Accessoires > USB.
Web- en RSS-feeds
Webbrowser
Info over de webbrowser
Selecteer
.
Page 41

Web- en RSS-feeds 41
Blijf op de hoogte van het nieuws en bezoek uw favoriete websites. Met de
webbrowser van uw telefoon kunt u webpagina's op internet weergeven.
U moet verbinding hebben met internet om door webpagina's te bladeren.
Tip: In alle apps en zelfs op het vergrendelingsscherm hebt u eenvoudig toegang tot
het web. Houd de telefoon rechtop en sleep uw vinger vanaf de onderkant van het
scherm op het scherm. Houd uw vinger op zijn plaats, totdat de snelstartbalk wordt
weergegeven.
Door webpagina's bladeren
Selecteer
Tip: Als uw serviceprovider geen vaste kosten voor gegevensoverdracht in rekening
brengt, kunt u kosten voor gegevensoverdracht besparen door een WLAN te
gebruiken om verbinding te maken met internet.
Naar een website gaan
Selecteer uit uw meest bezochte websites of selecteer de webadresbalk en voer een
webadres in.
Tip: Als u op internet wilt zoeken, selecteert u de webadresbalk, voert u een trefwoord
in en selecteert u het trefwoord onder de webadresbalk.
Een nieuw browservenster openen
Selecteer
In- of uitzoomen
Plaats twee vingers op het scherm en schuif uw vingers uit elkaar of naar elkaar toe.
.
> Nieuw venster openen.
Tip: Als u een gedeelte van een webpagina snel aan het scherm van uw telefoon wilt
aanpassen, tikt u tweemaal op het scherm.
Een webkoppeling verzenden
Selecteer
Een cache is een geheugenlocatie die wordt gebruikt om gegevens tijdelijk op te slaan.
Als u toegang hebt gezocht of gehad tot vertrouwelijke informatie waarvoor u een
wachtwoord moet opgeven, kunt u de cache van het apparaat na gebruik beter legen.
Privégegevens wissen
Selecteer
> Deze pagina delen en de methode voor delen.
en Applicaties > Web > Privégegevens wissen.
Page 42

42 Web- en RSS-feeds
Door privégegevens te wissen, wist u uw cache, cookies en de bladergeschiedenis.
Een bookmark toevoegen
Als u telkens opnieuw naar dezelfde websites gaat, kunt u ze aan de weergave
Toepassingen toevoegen om de toegang te vergemakkelijken.
Selecteer
Selecteer tijdens het browsen
Tip: Als u tijdens het browsen snel naar een website wilt gaan die u dikwijls bezoekt,
selecteert u de webadresbalk en een website in uw meest bezochte websites.
RSS-feeds
Abonneren op een webfeed
U hoeft uw favoriete websites niet regelmatig te bezoeken om op de hoogte te blijven
van nieuwe inhoud op deze websites. U kunt zich abonneren op webfeeds en
automatisch koppelingen ontvangen naar de nieuwste inhoud. U kunt uw feeds in
Feeds lezen of in de weergave Gebeurtenissen.
Selecteer
.
> Toevoegen aan startscherm.
.
Webfeeds op webpagina's worden gewoonlijk aangegeven met
gebruikt om bijvoorbeeld de recentste nieuwskoppen of weblogitems te delen.
1 Selecteer
2 Selecteer
3 Als u de feed in de weergave Gebeurtenissen wilt weergeven, activeert u Feed
weergeven op startscherm.
Tip: Als u het adres van de feed weet, kunt u de feed toevoegen in Feeds. Selecteer
en voer het adres in.
Een feed bijwerken
Houd de feed ingedrukt en selecteer Bijwerken.
Alle feeds bijwerken
Selecteer
Feeds instellen op automatisch bijwerken
Selecteer
Definiëren hoe vaak webfeeds worden bijgewerkt
Selecteer
en ga naar een blog of webpagina met een webfeed
> Abonneren op feed.
.
en Applicaties > Feeds > Feeds bijwerken > Altijd automatisch.
en Applicaties > Feeds > Interval voor automatisch bijwerken.
. Ze worden
Page 43

Contacten en vrienden in sociale netwerken 43
Contacten en vrienden in sociale netwerken
Contacten
Informatie over Contacten
Selecteer
U kunt de telefoonnummers, adressen en andere contactgegevens van uw vrienden
opslaan en ordenen.
Telefoonnummers en e-mailadressen opslaan
U kunt telefoonnummers, e-mailadressen en andere gegevens van uw vrienden
opslaan in uw contactenlijst.
Selecteer
Een contact toevoegen aan de contactenlijst
1 Selecteer
2 Selecteer een veld en vul de details in.
Tip: Maak een visitekaartje voor uzelf zodat u uw contactdetails eenvoudig naar
anderen kunt verzenden.
Contactdetails bewerken
1 Selecteer een contact.
2 Selecteer
3 Selecteer een veld en bewerk de details.
4 Als u meer velden wilt weergeven, selecteert u
Een nummer van een ontvangen oproep of bericht opslaan
Hebt u een oproep of bericht ontvangen van iemand van wie het telefoonnummer
nog niet is opgeslagen in de contactenlijst? U kunt het nummer eenvoudig opslaan
in uw contactenlijst.
Een nummer van een ontvangen oproep opslaan
1 Selecteer
2 Selecteer een telefoonnummer en
3 Als u een nieuwe vermelding in de contactenlijst wilt maken, selecteert u Nieuw
toevoegen. Als u een nummer wilt toevoegen aan een bestaand item, selecteert
u Samenvoegen.
Een nummer van een ontvangen bericht opslaan
1 Selecteer
.
.
.
> Bewerken.
.
.
.
.
Page 44

44 Contacten en vrienden in sociale netwerken
2 Houd een conversatie ingedrukt en selecteer Visitekaartje openen.
3 Selecteer Opslaan.
4 Selecteer Bewerken en vul de contactdetails in. Als u een nummer wilt toevoegen
aan een bestaand item, selecteert u Samenvoegen.
Snel contact opnemen met de belangrijkste mensen
U kunt uw belangrijkste contacten instellen als favorieten. Uw favorieten worden
boven aan in de lijst met contacten weergegeven, zodat u snel contact met hen kunt
opnemen.
Selecteer
Een contact als favoriet instellen
Selecteer het contact en
verplaatst.
Een contact uit de favorieten verwijderen
Selecteer het contact en
Een foto voor een contact toevoegen
Wilt u snel kunnen zien wie u belt? Voeg een foto van Galerij voor een specifiek contact
toe.
Selecteer
1 Selecteer het contact en houd deze vast. Selecteer vervolgens Bewerken in het
pop-upmenu.
2 Selecteer Afbeelding toevoegen en een foto.
Als u de foto wilt bijsnijden sleept u de schuifregelaar aan de rechterbenedenhoek
van het frame. Sleep het frame om terug te keren naar vroegere situatie.
3 Selecteer Klaar.
Als u in uw lijst met contacten gekoppelde contacten hebt van diensten voor sociale
netwerken, wordt automatisch de foto uit de dienst gebruikt.
De foto voor een contact wijzigen
1 Selecteer het contact en de huidige foto.
2 Selecteer een nieuwe foto uit Galerij.
.
. Het contact is naar boven in de lijst met contacten
. Het contact blijft bewaard in uw standaard contactenlijst.
.
Page 45

Contacten en vrienden in sociale netwerken 45
Een beltoon voor een contact instellen
Wilt u het kunnen horen als een bepaalde persoon u belt? U kunt speciaal voor die
persoon een beltoon instellen.
Selecteer
1 Selecteer een contact.
2 Selecteer
moet worden gebruikt.
Contacten van de SIM-kaart naar uw telefoon kopiëren
Als u contacten hebt opgeslagen op uw SIM-kaart, kunt u deze kopiëren naar uw
telefoon. U kunt meer details aan contacten toevoegen die op uw telefoon zijn
opgeslagen, zoals alternatieve telefoonnummers, adressen of een foto.
Selecteer
Selecteer
Tip: Nadat u uw SIM-contacten naar uw telefoon hebt gekopieerd of contacten hebt
geïmporteerd, worden dubbele contacten automatische samengevoegd.
Een contactgroep maken
Als u contactgroepen hebt gemaakt, kunt u een bericht verzenden naar meerdere
mensen tegelijk. U kunt uw familieleden bijvoorbeeld aan een groep toekennen.
Selecteer
1 Selecteer
2 Voer een naam in voor de groep.
3 Selecteer
4 Selecteer de contacten die u aan de groep wilt toevoegen en selecteer vervolgens
Klaar.
5 Selecteer Opslaan.
.
> Bewerken > > Beltoon: en de beltoon die voor dit contact
.
> Contacten importeren > SIM-kaart.
.
> Groep toevoegen.
.
Een bericht verzenden aan een groep mensen
Wilt u snel een bericht kunnen verzenden aan al uw familieleden? Als u hen hebt
toegekend aan een groep, kunt u een bericht naar hen allemaal tegelijk verzenden.
Selecteer
1 Selecteer een groep.
2 Selecteer Bericht of E-mail.
.
Page 46

46 Contacten en vrienden in sociale netwerken
Vrienden in sociale netwerken
Over online vrienden
U kunt alle statusupdates die uw vrienden op hun diensten voor sociale netwerken
posten in een enkele weergave bijeenbrengen. Feeds van uw toepassingen voor
sociale netwerken worden weergegeven in de weergave Gebeurtenissen. U kunt ook
opmerkingen maken op de statusupdates van uw vrienden. Als u de profielen van uw
online vrienden koppelt aan hun items in uw lijst met contacten, worden hun
statusupdates weergegeven op de contactkaart in uw lijst met contacten.
Voor het gebruik van diensten voor sociale netwerken is netwerkondersteuning
vereist.
Neem voor meer informatie over de kosten van gegevensoverdracht contact op met
uw serviceprovider.
De diensten voor sociale netwerken zijn diensten van derden en worden niet door
Nokia geleverd. Controleer de privacy-instellingen van de dienst voor sociale
netwerken die u gebruikt, omdat u uw gegevens mogelijk met een grote groep
mensen deelt. De gebruiksvoorwaarden van de dienst voor sociale netwerken zijn
mogelijk ook van toepassing op het delen van gegevens. Lees de
gebruiksvoorwaarden en de privacyverklaringen van die dienst.
De statusupdates van uw online vrienden in één weergave plaatsen
Meldt u aan bij diensten voor sociale netwerken, zodat u de statusupdates van uw
online vrienden in de weergave Gebeurtenissen kunt bekijken.
Selecteer
1 Selecteer Account toevoegen en een dienst.
2 Meld u aan bij de sociale-netwerkservice die u gebruikt.
.
De statusupdates van uw online vrienden in de visitekaartjes weergeven
Wanneer u een account voor een dienst van een sociaal netwerk toevoegt, kunt u
toestaan dat profielen van uw online profielen uit de diensten automatisch worden
gekoppeld aan de vermeldingen van deze vrienden in uw lijst met contacten. Na de
koppeling kunt u uw meest belangrijke contacten instellen als favorieten, waarna hun
laatste statusupdate wordt weergegeven in Contacten. U kunt ook contactdetails en
de laatste statusupdates in de individuele visitekaartjes bekijken.
Selecteer
De profielen van uw vrienden importeren
1 Selecteer
2 Selecteer een dienst en maak indien nodig een account. De profielen van uw
vrienden worden automatisch aan hun items in uw lijst met contacten gekoppeld.
.
> Contacten importeren > Online dienst.
Page 47

Oproepen 47
Contactdetails worden indien mogelijk naar de respectievelijk items in uw lijst met
contacten gekopieerd. Bestaande details worden niet verwijderd. Dubbele contacten
worden automatische samengevoegd.
De profielen van uw vrienden handmatig samenvoegen
1 Selecteer het contact en
2 Selecteer een of meer andere profielen die u aan het contact wilt koppelen.
Tip: Als u uw belangrijkste contacten als favoriet instelt, kunt u hun laatste
statusupdate zien in Contacten.
Beschikbaarheidsinformatie van anderen weergeven
Met beschikbaarheidsindicatoren kunt u zien wanneer uw vrienden online zijn. U kunt
hun locatie zien en of ze beschikbaar zijn om te chatten of een internetoproep kunnen
beantwoorden en zij kunnen uw beschikbaarheidsinformatie zien.
Meld u aan bij de gewenste chatdiensten of internetoproepdiensten die u gebruikt en
selecteer
Als de online dienst dit ondersteunt, wordt beschikbaarheidsinformatie op de foto
van het contact weergegeven.
.
> Samenvoegen.
Oproepen
Manieren om een oproep te plaatsen
Als u een oproep wilt plaatsen, kunt u:
• Een telefoonnummer invoeren
• Zoeken in de lijst met contacten
• Uit uw laatst gekozen nummers selecteren
Een telefoonnummer bellen
Selecteer
1 Selecteer
2 Voer het telefoonnummer in.
Als u een nummer wilt verwijderen, selecteert u
Als u het +-teken wilt invoeren, dat wordt gebruikt voor internationale oproepen,
selecteert u twee keer *.
3 Selecteer
4 Selecteer
.
.
om de oproep tot stand te brengen.
om de oproep te beëindigen.
Page 48

48 Oproepen
Tip: In alle apps en zelfs op het vergrendelingsscherm kunt u eenvoudig een oproep
plaatsen. Houd de telefoon rechtop en sleep uw vinger vanaf de onderkant van het
scherm op het scherm. Houd uw vinger op zijn plaats, totdat de snelstartbalk wordt
weergegeven.
Een contact bellen
Selecteer
1 Geef de eerste letters of tekens van de eerste of tweede naam van een contact
op in het zoekveld als u een contact zoekt.
2 Selecteer het contact en het nummer.
Een bericht naar het contact verzenden
Selecteer het contact en
Een conferentiegesprek voeren
Conferentiegesprekken tussen maximaal zes deelnemers, inclusief uzelf, worden
door uw telefoon ondersteund. Conferentiegesprek is een netwerkdienst.
.
naast het telefoonnummer.
1 Plaats een oproep naar de eerste deelnemer.
2 Als u een oproep wil plaatsen naar een andere deelnemer, selecteert u
Nieuwe oproep naar contact of Telefoon openen. De eerste oproep wordt in de
wachtstand geplaatst.
3 Wanneer de nieuwe oproep wordt beantwoord, selecteert u
Conferentiegesprek om het conferentiegesprek te starten.
>
Page 49

Oproepen 49
Een nieuwe deelnemer aan het conferentiegesprek toevoegen
Breng een oproep met een andere deelnemer tot stand en selecteer
Conferentiegesprek om de nieuwe oproep aan het conferentiegesprek toe te
voegen.
Een privégesprek te voeren met een deelnemer aan het conferentiegesprek
Selecteer
Selecteer naast de naam of het nummer van de deelnemer
conferentiegesprek wordt op uw telefoon in de wacht geplaatst. De andere
deelnemers gaan gewoon door met het conferentiegesprek.
Als u terug wilt naar het conferentiegesprek, selecteert u
Een deelnemer uit een conferentiegesprek verwijderen
Selecteer
Een actief conferentiegesprek beëindigen
Selecteer
Oproepen beantwoorden of weigeren
Wanneer iemand u belt, kunt u:
• de oproep beantwoorden;
• de oproep weigeren;
• de oproep weigeren met een SMS-bericht;
• de oproep uitzetten.
U kunt uw telefoon zo instellen dat deze alle oproepen doorschakelt naar uw
voicemailbox of naar een ander telefoonnummer.
.
. Het
.
en selecteer naast de naam of het nummer van de deelnemer .
.
Een oproep beantwoorden
Wanneer een oproep binnenkomt selecteert u
Wanneer iemand u belt terwijl uw telefoon is vergrendeld, kunt u de weergave van de
inkomende oproep openen door van buiten het scherm in het scherm te vegen. Dan
kunt u de oproep beantwoorden.
Een oproep weigeren
Selecteer
wanneer er een oproep binnenkomt.
.
Page 50

50 Oproepen
Een oproep met SMS-bericht beantwoorden
1 Wanneer een oproep binnenkomt selecteert u
te laten weten waarom u het bericht niet kunt aannemen.
2 Selecteer Verzenden om het bericht te verzenden.
Tip: U kunt uw geweigerde oproepen automatisch doorschakelen naar uw
voicemailbox of een ander telefoonnummer (netwerkdienst). Selecteer
Apparaat > Oproep > Doorschakelen.
Dempen door te draaien
Als uw telefoon overgaat in een situatie waarin u niet gestoord wilt worden, kunt u de
beltoon dempen.
Wanneer uw telefoon overgaat, draait u de telefoon met de voorkant naar beneden.
Oproepen doorschakelen naar uw voicemailbox of naar een ander telefoonnummer
Als u uw oproepen niet kunt beantwoorden, kunt u inkomende oproepen
doorschakelen naar uw voicemailbox of naar een ander telefoonnummer. Vergeet
niet om uw voicemailbox in te stellen voordat u oproepen daar naartoe doorschakelt.
Selecteer
Doorschakelen is een netwerkdienst. Neem voor details contact op met uw
serviceprovider.
Alle spraakoproepen naar uw voicemailbox doorschakelen
1Activeer Alle spraakoproepen.
2 Selecteer
en Apparaat > Oproep > Doorschakelen.
en uw voicemailbox.
> en bewerk het bericht om
en
Alle spraakoproepen naar een ander telefoonnummer doorschakelen
1Activeer Alle spraakoproepen.
Page 51

Oproepen 51
2 Voer het telefoonnummer in of selecteer als u een nummer wilt gebruiken dat
in uw lijst met contacten is opgeslagen.
Er kunnen verschillende doorschakelopties tegelijkertijd actief zijn, zoals Bij in
gesprek en Bij niet opnemen.
Uw voicemailbox bellen
U kunt uw inkomende oproepen doorschakelen naar uw voicemailbox. Bellers kunnen
ook een bericht achterlaten als u de oproep niet beantwoordt. Voicemailbox is een
netwerkdienst.
Selecteer
Selecteer
Als het nummer van de voicemailbox niet is opgeslagen, wordt naar het nummer
gevraagd. Voer het nummer in (dit krijgt u van de serviceprovider) en selecteer
Opslaan.
Het telefoonnummer van uw voicemailbox wijzigen
1 Selecteer
2 Voer het nummer in en selecteer Opslaan.
Nog een voicemailbox toevoegen
1 Selecteer
2 Voer het nummer in en selecteer Opslaan.
Tijdens een oproep
Tijdens een oproep kunt u het volgende doen:
• De luidspreker activeren
• Bellers toevoegen om een conferentiegesprek te voeren
• Een oproep in de wacht beantwoorden
.
, selecteer 1 en houd ingedrukt.
en > > Voicemailnummer bewerken.
en > > Voicemailnummer bewerken > .
De luidspreker activeren tijdens een oproep
Activeer de ingebouwde luidspreker als u wilt dat andere personen in het vertrek het
gesprek ook kunnen horen.
Selecteer
De luidspreker uitschakelen
Selecteer
Luidspreker.
Luidspreker.
Page 52

52 Oproepen
Ruisonderdrukking
Als u vanuit een lawaaierige omgeving belt, filtert uw telefoon het achtergrondgeluid
om uw stem helderder te laten klinken voor de persoon aan de andere kant van de
lijn.
Ruisonderdrukking is niet beschikbaar wanneer u de luidspreker of de headset
gebruikt.
Voor de beste ruisonderdrukking, houdt u de telefoon met het hoorgedeelte tegen
uw oor en de hoofdmicrofoon tegen uw mond. Bedek de tweede microfoon naast de
flitser van de camera niet.
Als u wilt dat de persoon aan de andere kant van de lijn ook het achtergrondgeluid
hoort, bijvoorbeeld de muziek wanneer u naar een concert luistert, kunt u
ruisonderdrukking tijdelijk uitschakelen.
Ruisonderdrukking activeren of uitschakelen
Selecteer
uitschakelen.
Een wachtende oproep beantwoorden
U kunt een wachtende oproep beantwoorden terwijl u met een andere oproep bezig
bent. Wachtfunctie is een netwerkdienst.
Selecteer de wachtende oproep en
geplaatst.
De status van de dienst activeren, uitschakelen of controleren
Selecteer
uitschakelen.
Schakelen tussen een actieve oproep en een oproep in de wacht
Selecteer de oproep.
en Apparaat > Oproep, waarna u Ruisonderdrukking kunt activeren of
. De eerste oproep wordt in de wachtstand
en Apparaat > Oproep, waarna u Wisselgesprek kunt activeren of
Page 53

Oproepen 53
De oproep in de wacht met de actieve oproep verbinden om een conferentiegesprek
tot stand te brengen
Selecteer
Een actieve oproep beëindigen
Selecteer
Beide oproepen beëindigen
Selecteer
Recente oproepen
Uw oproepengeschiedenis wordt op uw telefoon opgeslagen.
Gemiste en ontvangen oproepen worden alleen bijgehouden als dit door het netwerk
wordt ondersteund en als de telefoon is ingeschakeld en zich in het gebied van de
netwerkdienst bevindt.
Uw gemiste oproepen weergeven
In de weergave Gebeurtenissen worden uw gemiste oproepen weergegeven.
Selecteer de weergegeven melding als u de telefoonnummers of contacten wilt
weergeven. De naam van de beller wordt weergegeven als deze is opgeslagen in de
contactenlijst.
Gemiste en ontvangen oproepen worden alleen bijgehouden als dit door het netwerk
wordt ondersteund en als de telefoon is ingeschakeld en zich in het gebied van de
netwerkdienst bevindt.
Een contact of nummer terugbellen
Selecteer het contact of nummer en
De gemiste oproepen later weergeven
Selecteer
Conferentiegesprek.
.
> Alles afsluiten.
.
en > > Gemiste oproepen.
Ontvangen oproepen weergeven
Selecteer
Ontvangen oproepen worden alleen bijgehouden als dit door het netwerk wordt
ondersteund en als de telefoon is ingeschakeld en zich in het netwerkdienstgebied
bevindt.
Selecteer
.
> > Ontvangen oproepen.
Page 54

54 Oproepen
Het contact of het nummer terugbellen
Selecteer het contact of nummer en
Het laatst gekozen nummer bellen
Probeert u iemand te bellen, maar neemt diegene niet op? U kunt het eenvoudig
opnieuw proberen. In de oproepengeschiedenis kunt u informatie bekijken over de
oproepen die u hebt geplaatst en ontvangen.
Selecteer
Selecteer
Als u het laatst gekozen nummer wilt bellen, selecteert u het contact of het nummer
uit de lijst en
Informatie over internetoproepen
U kunt bellen en gebeld worden via internet. Internetoproepdiensten bieden mogelijk
ondersteuning voor oproepen tussen computers, tussen mobiele telefoons, en
tussen een VoIP-apparaat en een traditionele telefoon. De internetoproepdienst is
een netwerkdienst.
Sommige providers van internetoproepdiensten staan gratis internetoproepen toe.
Raadpleeg de provider van de internetoproepdienst voor informatie over de
beschikbaarheid en verbindingskosten.
Als u een internetoproep wilt plaatsen of ontvangen, moet u zich bevinden in een
gebied met een WLAN (draadloos LAN) of beschikken over een packetgegevensverbinding (GPRS) in een 3G-netwerk en moet u aangemeld zijn bij een
internetoproepdienst.
.
> en selecteer Gekozen oproepen in het pop-upmenu.
.
.
Een internetoproepdienst installeren
Selecteer
1 Selecteer Account toevoegen en een serviceprovider voor internetoproepen.
2 Voer de vereiste gegevens in zoals uw gebruikersnaam en wachtwoord.
3 Als u zich bij de dienst wilt aanmelden, selecteert u Aanmelden.
Wanneer er een internetoproepdienst is geïnstalleerd, wordt de dienst in de lijst met
contacten en de toepassing Accounts weergegeven.
Tip: In Nokia Winkel kunt u zoeken naar internetoproepdiensten. Ga voor meer
informatie over Nokia Winkel naar www.nokia.com/support.
.
Page 55

Oproepen 55
Aanmelden bij een internetoproepdienst
Selecteer
Selecteer de internetoproepdienst en activeer de account.
Een dienst uitschakelen
Selecteer de account en schakel deze uit. Wanneer u een account uitschakelt, wordt
alle inhoud met betrekking tot de account verborgen.
Alle diensten instellen op Offline
Stel uw beschikbaarheidsstatus in op Alle offline.
Een internetoproep plaatsen
Als u bent aangemeld bij een internetoproepdienst, kunt u een internetoproep
plaatsen vanuit de lijst met contacten of het telefoonnummer handmatig invoeren.
Een contact in de lijst met contacten bellen
1 Selecteer
2 Selecteer een contact en een internetoproepdienst.
Een internetoproep tot stand brengen met een telefoonnummer
1 Selecteer
2 Voer het telefoonnummer in.
3 Selecteer
Uw beschikbaarheidsstatus instellen
Wilt u chatberichten of internetoproepen van uw vrienden ontvangen? Stel uw
beschikbaarheidsstatus in op
Open het statusmenu en selecteer Beschikbaarheid.
Uw beschikbaarheidsstatus instellen voor al uw accounts
Selecteer Alle online of Alle offline.
Uw beschikbaarheid instellen voor een enkele account
Selecteer de account en de gewenste beschikbaarheidsstatus.
.
en .
en .
, een internetoproepdienst en .
.
Wanneer u bij diverse chat- of internetoproepdiensten tegelijkertijd bent aangemeld,
kunt u een enkel statusbericht naar alle diensten publiceren.
Page 56

56 Berichten en sociale netwerken
Een statusbericht publiceren
1 Open het statusmenu en selecteer Beschikbaarheid.
2 Selecteer het tekstinvoerveld en schrijf uw statusbericht.
3 Selecteer Bijwerken.
Uw locatie delen in uw statusbericht
1 Open het statusmenu en selecteer Beschikbaarheid > Locatie toevoegen.
2 Selecteer Straat, District of Plaats.
3 Schakel het selectievakje Locatie toevoegen in.
Het delen van locaties is alleen beschikbaar als deze functie door de dienst wordt
ondersteund.
Belangrijk: Voordat u de locatie deelt, moet u altijd goed nagaan met wie u dit
doet. Controleer de privacy-instellingen van de sociale-netwerkdienst die u gebruikt,
aangezien u mogelijk uw locatie met een grote groep mensen deelt.
Berichten en sociale netwerken
Al uw accounts in één keer instellen
U kunt al uw accounts voor chatten, e-mail en vele andere diensten in één weergave
instellen en beheren.
Selecteer
1 Selecteer Account toevoegen.
2 Selecteer een account en volg de weergegeven instructies.
3 Nadat u de account hebt ingesteld, selecteert u Meer accounts toevoegen als u
nog een account wilt toevoegen.
Wanneer u een account instelt, moet u zich aanmelden met uw referenties. Uw
telefoon onthoudt uw referenties voor in de toekomst.
Tip: Om uw accounts te beschermen tegen ongeautoriseerde toegang, kunt u uw
telefoon vergrendelen wanneer u deze niet gebruikt.
Een dienst uitschakelen
Selecteer de account en schakel deze uit. Wanneer u een account uitschakelt, wordt
alle inhoud met betrekking tot de account verborgen.
Een dienst verwijderen
Selecteer de account en
.
> Verwijderen.
Page 57

Berichten en sociale netwerken 57
Berichten
Info over Berichten
Selecteer
U kunt verschillende soorten berichten verzenden en ontvangen:
• SMS-berichten
• Multimediaberichten die foto's of video's kunnen bevatten
• Chatberichten (netwerkdienst)
Berichten vereist netwerkondersteuning.
Tip: Wanneer u de telefoon rechtop houdt, hebt u snel toegang tot de berichten door
met uw vinger vanaf de onderkant van het scherm in het scherm te slepen. Houd uw
vinger op zijn plaats, totdat de snelstartbalk wordt weergegeven.
U kunt tekstberichten verzenden die langer zijn dan de tekenlimiet voor één bericht.
Langere berichten worden verzonden als twee of meer berichten. Uw serviceprovider
kan hiervoor de desbetreffende kosten in rekening brengen.
Tekens met accenten, andere symbolen en sommige taalopties nemen meer ruimte
in beslag, waardoor het aantal tekens dat in één bericht kan worden verzonden, wordt
beperkt.
Bij het gebruik van diensten of het downloaden van inhoud worden mogelijk grote
hoeveelheden gegevens overgebracht, wat kan leiden tot kosten voor
gegevensverkeer.
Een bericht verzenden
Via SMS- en multimediaberichten kunt u snel contact opnemen met vrienden en
familie. In een multimediabericht kunt u uw video's, foto's en geluidsclips koppelen
die u wilt delen.
Selecteer
1 Selecteer
2 Als u ontvangers uit de lijst met contacten wilt selecteren, selecteert u het veld
Aan en
wilt invoeren, selecteert u het veld Aan en voert u de naam of het nummer in.
3 Als u een bijlage wilt toevoegen, selecteert u
4 Selecteer Verzenden om het bericht te verzenden.
.
.
.
. Als u de naam of het telefoonnummer van de ontvanger handmatig
.
Page 58

58 Berichten en sociale netwerken
Het verzenden van een bericht met een bijlage kan duurder zijn dan het verzenden
van een normaal SMS-bericht. Neem voor meer informatie contact op met uw
serviceprovider.
Als het item dat u in een multimediabericht ingevoegt te groot is voor het netwerk,
wordt de grootte mogelijk automatisch beperkt op het apparaat.
Alleen compatibele apparaten kunnen multimediaberichten ontvangen en
weergeven. De weergave van een bericht kan verschillen, afhankelijk van het
ontvangende apparaat.
Een ontvangen bericht lezen
Selecteer de melding in de weergave Gebeurtenissen.
Selecteer
Het ontvangen bericht beantwoorden
Selecteer een conversatie, schrijf uw antwoord in het tekstinvoerveld onder in het
scherm en selecteer Verzenden.
Het bericht doorsturen
Selecteer een conversatie, selecteer het bericht en houd het ingedrukt. Selecteer
vervolgens Doorsturen.
Een multimediabericht doorsturen
Selecteer een conversatie en het multimediabericht.
Selecteer
Een foto of ander multimedia-item opslaan
Houd het item ingedrukt en selecteer Opslaan als. U kunt het item in de
desbetreffende applicatie weergeven. Als u bijvoorbeeld opgeslagen foto's wilt
weergeven, opent u Galerij.
als u uw berichten later wilt weergeven.
> Doorsturen.
Tip: Als u SMS- en chatberichten afzonderlijk wilt weergeven, selecteert u
Een account voor chatberichten maken
Als u met uw contacten wilt chatten, hebt u een chataccount in uw telefoon nodig.
Selecteer
Een chatbericht versturen
Selecteer
en Account toevoegen en volg de weergegeven instructies.
.
.
Page 59

Berichten en sociale netwerken 59
1 Selecteer en een contact.
2 Schrijf uw bericht en selecteer Verzenden.
Tip: U kunt u aanmelden bij en chatten bij verschillende diensten tegelijk. Schakel
tussen verschillende chatdiensten in de weergave Open applicaties.
De taal van de telefoon wijzigen
Selecteer
E-mail
Info over Mail
Selecteer
U kunt beginnen door uw bestaande e-mailadres met uw telefoon te gebruiken, en
uw e-mail lezen, beantwoorden en organiseren terwijl u onderweg bent.
Het is mogelijk dat kosten in rekening worden gebracht voor het verzenden of
ontvangen van e-mail met uw telefoon. Neem voor informatie over mogelijke kosten
contact op met uw serviceprovider.
Mail is een netwerkdienst en is mogelijk niet beschikbaar in alle regio's.
Een mailbox toevoegen
U kunt meerdere mailboxen toevoegen aan uw telefoon.
Selecteer
Selecteer een account en volg de weergegeven instructies.
Een mailbox later toevoegen
Selecteer
en Tijd en taal > Taal.
.
.
en volg de weergegeven instructies.
Een mailbox verwijderen
1 Selecteer
2 Selecteer de mailbox en
Een ontvangen e-mail lezen
Selecteer de e-mailmelding in de weergave Gebeurtenissen.
Selecteer
Tip: Plaats twee vingers op het scherm en schuif ze samen of afzonderlijk om in- of
uit te zoomen.
.
> Verwijderen.
als u uw e-mail later wilt lezen.
Page 60

60 Berichten en sociale netwerken
De e-mail beantwoorden
Selecteer met de open e-mail
De e-mail doorsturen
Selecteer met de open e-mail
De e-mail verwijderen
Selecteer met de open e-mail
Een e-mail verzenden
U kunt met uw telefoon e-mail schrijven en verzenden en bestanden aan uw e-mail
koppelen.
Selecteer
1 Selecteer
2 Voer het e-mailadres in. Als u een ontvanger uit uw lijst met contacten wilt
toevoegen, selecteert u
3 Als u een bijlage aan het e-mailbericht wilt toevoegen, selecteert u
Bijlagen:.
4 Selecteer Verzenden.
Mail for Exchange
Info over Mail for Exchange
Wilt u uw zakelijke e-mail, contacten en agenda bij de hand hebben, of u nu achter uw
computer zit of onderweg bent met uw telefoon? U kunt de belangrijke inhoud
synchroniseren tussen uw telefoon en een Microsoft Exchange-server.
Selecteer
Mail for Exchange kan alleen worden ingesteld als uw bedrijf een Microsoft Exchangeserver heeft. Daarnaast moet de IT-beheerder van uw bedrijf Microsoft Exchange
ActiveSync voor uw account hebben geactiveerd.
Gebruik van Mail for Exchange is beperkt tot draadloze synchronisatie van PIMinformatie tussen het Nokia-apparaat en de geautoriseerde Microsoft Exchangeserver.
Voordat u Mail for Exchange gaat instellen, moet u nagaan of u beschikt over:
• Een zakelijk e-mailadres
• De naam van uw Exchange-server (neem contact op met de IT-afdeling van uw
bedrijf)
. Selecteer een account als u meer dan één e-mailaccount hebt.
.
en Account toevoegen > Mail for Exchange.
> aan afzender of aan allen.
.
.
.
>
Page 61

Muziek en video's 61
• Uw netwerkdomeinnaam (neem contact op met de IT-afdeling van uw bedrijf)
• Het wachtwoord voor uw kantoornetwerk
Afhankelijk van de configuratie van de Exchange-server moet u aanvullende
informatie invoeren. Neem contact op met de IT-afdeling van uw bedrijf als u niet
over de juiste informatie beschikt.
Met Mail for Exchange is het gebruik van de telefoonblokkeringscode mogelijk
verplicht.
Synchronisatie vindt automatisch plaats met intervallen die zijn opgegeven bij het
instellen van de Mail for Exchange-account. Alleen inhoud die is opgegeven bij het
instellen van de account, wordt gesynchroniseerd. Wijzig de Mail for Exchangeinstellingen als u aanvullende inhoud wilt synchroniseren.
Een vergaderverzoek beantwoorden
U kunt vergaderverzoeken beantwoorden met Mail for Exchange. Wanneer u een
vergaderverzoek accepteert, wordt dit in uw agenda genoteerd.
1 Selecteer de e-mailmelding in de weergave Gebeurtenissen of selecteer
het e-mailbericht. Selecteer een account als u meer dan één e-mailaccount hebt.
2 Selecteer > Accepteren, Voorlopig of Weigeren.
en
Muziek en video's
Muziekspeler
Over de muziekspeler
Selecteer
U kunt de muziekspeler op uw telefoon gebruiken om naar muziek en podcasts te
luisteren, terwijl u onderweg bent.
.
Muziek afspelen
Selecteer
Selecteer een track of album. U kunt ook een podcast selecteren.
Tip: Als u tracks in willekeurige volgorde wilt beluisteren, selecteert u
Tip: U kunt uw favoriete tracks toevoegen aan de afspeellijst met favorieten om het
beluisteren te vergemakkelijken. Als u een track aan de afspeellijst wilt toevoegen,
selecteert u
.
.
.
Page 62

62 Muziek en video's
Afspelen onderbreken of hervatten
Als u het afspelen wilt onderbreken, selecteert u
voortzetten, selecteert u
De volgende of vorige track afspelen
Selecteer
Bladeren door muziek in Ovi Muziek.
Selecteer Ovi Muziek.
Tip: Wanneer u naar muziek luistert, kunt u terugkeren naar het startscherm terwijl
de muziek op de achtergrond wordt afgespeeld.
Aanbevelingen van Ovi Muziek verkennen
Wilt u nieuwe muziek verkennen maar weet u niet waar u moet beginnen? Laat u
inspireren door de albums die door de telefoon op basis van uw smaak worden
voorgesteld.
Selecteer
Blader door artiesten, albums of tracks en selecteer een album dat wordt voorgesteld
onder Aanbevolen.
Aanbevelingen van Ovi Muziek uitschakelen
Selecteer
Uw muziek van uw pc kopiëren
Hebt u muziek op uw pc die u op uw telefoon wilt beluisteren? Gebruik een
compatibele USB-gegevenskabel om uw muziek tussen uw telefoon en een computer
te kopiëren.
of of veeg de albumcover naar links of rechts.
.
en Applicaties > Muziek en schakel Aanbevelingen weergeven uit.
.
. Als u het afspelen wilt
Page 63

Muziek en video's 63
Tip: Haal meer muziek op bij Ovi Muziek. Selecteer . Ga voor meer informatie over
Ovi Muziek naar www.ovi.com.
1 Gebruik een compatibele USB-gegevenskabel om uw telefoon aan te sluiten op
uw computer.
2 Open Nokia Link op uw computer en volg de weergegeven instructies. Raadpleeg
voor meer informatie de Help bij Nokia Link.
Video's
Over video's
Selecteer
Wanneer u onderweg bent kunt u met uw telefoon door video's bladeren en deze
downloaden en bekijken.
Tip: Nieuwe video's ophalen bij Nokia Winkel. Ga voor meer informatie naar
www.nokia.com/support.
Bij het gebruik van diensten of het downloaden van inhoud worden mogelijk grote
hoeveelheden gegevens overgebracht, wat kan leiden tot kosten voor
gegevensverkeer.
Een video afspelen
Als u door uw videoverzameling wilt bladeren, selecteert u
de video's die u hebt opgenomen, selecteert u
1 Selecteer een video.
2 Als u de bedieningselementen van de videospeler wilt gebruiken, tikt u op het
scherm.
Uw video's van uw pc kopiëren
Hebt u video's die u op uw telefoon wilt bekijken? U kunt uw video's kopiëren tussen
uw computer en uw telefoon.
1 Gebruik een compatibele USB-gegevenskabel om uw telefoon aan te sluiten op
uw computer.
2 Selecteer Synchroniseren en verbinden.
3 Open Nokia Link op uw computer. Raadpleeg voor meer informatie de Help bij
Nokia Link.
Video's in uw telefoon die een ondersteunde indeling hebben, worden weergegeven
in Video's.
.
. Als u wilt bladeren door
.
Page 64

64 Muziek en video's
Video's van internet streamen of downloaden
U kunt video's over the air downloaden of streamen vanaf compatibele
internetvideodiensten. Wanneer u een video streamt, kunt u al snel na het starten
beginnen met kijken. U hoeft niet te wachten tot de hele video is gedownload.
Selecteer
Een video afspelen
Selecteer een video. Als u de bedieningselementen van de videospeler wilt openen,
tikt u op het scherm.
Sommige video's kunnen over the air worden gestreamd, terwijl andere eerst naar uw
telefoon moeten worden gedownload. Downloads worden op de achtergrond
voortgezet als u de applicatie sluit. De gedownloade video's worden opgeslagen in
Video's.
Tip: Haal nieuwe video's op vanuit Nokia Winkel. Ga voor meer informatie over Nokia
Winkel naar www.nokia.com/support.
Bij het gebruik van diensten of het downloaden van inhoud worden mogelijk grote
hoeveelheden gegevens overgebracht, wat kan leiden tot kosten voor
gegevensverkeer.
Van het surroundgeluid genieten via uw hoofdtelefoon
Wilt u een film of een concert ervaren en genieten van een realistisch en intens geluid?
Met Dolby™ Digital Plus 5.1 meerkanaals audio kunt u genieten van overweldigend
surroundgeluid via een hoofdtelefoon.
1 Sluit een hoofdtelefoon op uw telefoon aan.
en zoek een video.
2 Als u het surroundgeluid wilt activeren of uitschakelen, selecteert u en
Applicaties > Video's > Dolby Headphone.
Dolby™-hoofdtelefoon kan iedere oorspronkelijke 5.1 inhoud aan, maar kan ook 2kanaals inhoud converteren naar surroundgeluid.
Page 65

Camera en Galerij 65
Camera en Galerij
Foto's maken
Info over de camera
Selecteer
Waarom zou u een aparte camera meenemen als u ook herinneringen kunt vastleggen
met uw telefoon? Met de camera van uw telefoon kunt u makkelijk foto's maken of
video's opnemen.
De camera achteraan is een camera met scherpstelling van 8 megapixels. Met de
groothoeklens van Carl Zeiss™ kunt u meer vastleggen omdat u de beeldhoek kunt
verbreden, bijvoorbeeld wanneer u een groepsfoto maakt in een beperkte ruimte.
Later kunt u de telefoon gebruiken om de foto's en video's weer te geven of te
bewerken, via internet te delen of naar compatibele apparaten te verzenden.
Tip: Wanneer u de telefoon rechtop houdt, kunt u de camera snel activeren door met
uw vinger vanaf de onderkant van het scherm in het scherm te slepen. Houd uw vinger
op zijn plaats, totdat de snelstartbalk wordt weergegeven.
Een foto maken
Selecteer
Selecteer en houd het vast. De scherpstelling is vastgezet wanneer een blauwe
rechthoek wordt weergegeven. Til uw vinger op als u een foto wilt maken. Houd de
telefoon stil totdat de foto is opgeslagen en de definitieve foto op het scherm wordt
weergegeven.
In- of uitzoomen
Gebruik de volumetoetsen.
Scherpstellen op een bepaald object of gebied
Tik op het object of gebied op het scherm.
Aanraakfocus is altijd geactiveerd. Deze functie is echter niet beschikbaar in de
modus Liggend of Sportscène.
.
.
Als u een foto maakt kunt u deze opnieuw samenstellen zonder de scherpstelling te
verliezen.
Page 66

66 Camera en Galerij
Een foto opnieuw samenstellen terwijl u deze maakt
1 Als u de scherpstelling wilt vergrendelen, selecteert u
De scherpstelling is vastgezet wanneer een blauwe rechthoek wordt
weergegeven.
2 Stel de foto opnieuw samen.
3 Til uw vinger op als u een foto wilt maken.
Tip: Als u een foto als favoriete foto wilt markeren nadat u deze hebt gemaakt,
selecteert u
. Later kunt u de foto in het tabblad in Galerij vinden.
De functie Gezichtsherkenning optimaliseert scherpstelling, witbalans en belichting
en plaatst rechthoeken om gezichten, zelfs wanneer ze bewegen.
Gezichtsherkenning is standaard ingeschakeld. Deze functie is niet beschikbaar in de
modus Liggend en de scènemodus Sport, de nachtmodus of macromodus.
Gezichtsherkenning uitschakelen
Tik op het instellingengebied en schakel Gezichtsherkenning uit.
Als u op het scherm tikt om de scherpstelling te verplaatsen, wordt
gezichtsherkenning uitgeschakeld. Tik in het midden van het scherm als u de functie
weer wilt activeren. Gezichtsherkenning wordt ook opnieuw geactiveerd wanneer u
vanuit een andere weergave naar de camerafunctie teruggaat.
Foto's en video's die met uw telefoon zijn gemaakt, worden opgeslagen in Galerij. Als
u Galerij wilt openen, selecteert u
Fototips
Selecteer
Hier zijn een paar tips die u helpen de camera te gebruiken.
• Gebruik beide handen om de camera stil te houden.
• Gebruik de volumetoetsen of zoomregelaar op het scherm om in te zoomen.
Als u inzoomt, kan de kwaliteit van de afbeelding afnemen.
• Als u het maken van een foto wilt onderbreken na het selecteren van
uw vinger weg van
• Als u ongeveer een minuut niets doet, wordt de batterijspaarstand geactiveerd.
Als u de camera weer wilt activeren, tikt u op het scherm.
Houd een veilige afstand aan wanneer u de flitser gebruikt. Richt de flitser niet van
dichtbij op mensen of dieren. Dek de flitser niet af wanneer u een foto maakt.
, tikt u op het scherm om de werkbalk weer te geven en selecteert u
.
.
en til deze vervolgens op.
en houdt u het ingedrukt.
, schuif
Page 67

Camera en Galerij 67
• Als u wilt schakelen tussen het maken van foto's en het opnemen van video's,
selecteert u
• Als u camera-instellingen, voor bijvoorbeeld de flitser, scènemodi, verhouding en
resolutie wilt wijzigen, tikt u in het instellingengebied
de instelling.
• Foto's gebruiken standaard een beeldverhouding van 16:9 en hebben een
resolutie van 7 megapixels. Deze verhouding is het meest geschikt voor het
weergeven van foto's op een tv, aangezien de foto's geen zwarte randen hebben.
Wijzig de beeldverhouding naar 4:3, als u een foto van 8 megapixels wilt maken.
Tik op het instellingengebied en selecteer de juiste instellingen.
• Als u rechtstreeks vanaf de camera een foto of video wilt delen met NFC, moet
de foto of video op het scherm worden weergegeven. De vastgelegde inhoud
wordt na het maken van een foto of het opnemen van een video niet standaard
weergegeven. Als u het wilt weergeven, tikt u op het instellingengebied en
selecteert u de juiste instellingen voor Vastgelegde inhoud weergeven.
• In alle apps en zelfs op het vergrendelingsscherm hebt u eenvoudig toegang tot
de camera. Houd de telefoon rechtop en sleep uw vinger vanaf de onderkant van
het scherm op het scherm. Houd uw vinger op zijn plaats, totdat de snelstartbalk
wordt weergegeven.
Een close-upfoto maken
Het kan lastig zijn om kleine objecten, zoals insecten of bloemen, scherp te krijgen.
U moet de camera dichter bij het object brengen. Gebruik de close-upmodus om zelfs
de kleinste details scherp en nauwkeurig op de foto te krijgen.
Selecteer
Close-upmodus activeren
Tik op het instellingengebied en selecteer Macro.
Een foto maken in het donker
Wilt u betere foto's maken, zelfs bij gedimd licht? Activeer de nachtmodus.
Selecteer
Nachtmodus activeren
Tik op het instellingengebied en selecteer Nacht.
.
.
of .
en selecteert u
Tip: U kunt ook video's opnemen bij gedimd licht. Als u de nachtmodus voor video
wilt activeren, schakelt u naar de videomodus, tikt u in het instellingengebied en
selecteert u Video 's nachts.
Page 68

68 Camera en Galerij
Een foto maken van een bewegend object
Bent u bij een sportevenement en wilt u de actie vastleggen met uw telefoon? Gebruik
de sportmodus om een scherpere foto van bewegende mensen te maken.
Selecteer
Sportmodus activeren
Tik op het instellingengebied en selecteer Sport.
Locatiegegevens opslaan bij uw foto's en video's
Als u wel eens alle foto's of video's zoekt die op een bepaalde locatie zijn gemaakt,
of als u soms niet meer weet waar u een bepaalde foto hebt gemaakt of video hebt
opgenomen, kunt u de telefoon zo instellen dat de locatie automatisch wordt
geregistreerd en geotags aan uw foto's en video's worden toegevoegd.
De coördinaten van uw locatie worden geregistreerd met behulp van GPS. Geotagging
converteert de coördinaten naar locatielabels met informatie over bijvoorbeeld het
land en de stad. Dit is een netwerkdienst en kan leiden tot kosten voor
gegevensverkeer.
De locatiegegevens zijn mogelijk niet beschikbaar in alle regio's.
Selecteer
U moet GPS activeren voordat u geotagging kunt activeren.
GPS en geotagging activeren
1 Tik op het instellingengebied en selecteer GPS gebruiken.
Het kan enkele minuten duren voordat de coördinaten van uw locatie zijn
opgehaald. De beschikbaarheid en kwaliteit van GPS-signalen kunnen worden
beïnvloed door de locatie, gebouwen, natuurlijke obstakels en
weersomstandigheden. Voor deze functie is een netwerkdienst vereist.
2 Selecteer Geotags gebruiken.
Tip: In Galerij kunt u geotags ook later toevoegen en bewerken.
Als de locatiegegevens beschikbaar zijn, kunt u locatiegegevens toevoegen aan een
afbeelding of videoclip. Locatiegegevens kunnen zichtbaar worden voor derden, als
afbeeldingen of clips worden gedeeld.
.
.
Video's opnemen
Een video opnemen
Naast het maken van foto's kunt u met uw telefoon ook uw speciale momenten
vastleggen als video's.
Page 69

Camera en Galerij 69
Selecteer .
1 Als u van de afbeeldingsmodus naar de videomodus wilt schakelen, selecteert u
.
2 Selecteer
weergegeven.
3 Selecteer
in Galerij.
Foto's en video's verzenden en delen
Een foto of video verzenden
U kunt foto's en video's verzenden in een multimediabericht of e-mailbericht, of via
Bluetooth of NFC.
Selecteer
In een multimediabericht verzenden
1 Maak een foto of neem een video op.
2 Selecteer
3 Als u een ontvanger uit uw lijst met contacten wilt selecteren, selecteert u Aan >
. Als u de naam of het telefoonnummer van de ontvanger handmatig wilt
invoeren, selecteert u het veld Aan en voert u de naam of het telefoonnummer
in.
4 Selecteer Verzenden.
In een e-mail verzenden
1 Maak een foto of neem een video op.
2 Selecteer
3 Als u een ontvanger uit uw lijst met contacten wilt selecteren, selecteert u
u het adres van de ontvanger handmatig wilt invoeren, schrijft u het adres in het
veld Aan.
4 Selecteer Verzenden.
Verzenden via Bluetooth
1 Maak een foto of neem een video op.
2 Selecteer
3 Selecteer het apparaat waarmee u een verbinding wilt maken en selecteer
vervolgens Doorgaan.
4 Als voor het andere apparaat een toegangscode vereist is, voert u deze in.
om de opname te starten. Er wordt een rood opnamepictogram
om de opname te stoppen. De video wordt automatisch opgeslagen
.
> en Multimediabericht.
> en E-mail.
. Als
> en Bluetooth.
Page 70

70 Camera en Galerij
Verzenden met NFC
1 Maak een foto of neem een video op.
2 Selecteer
3 Raak de andere telefoon aan met het NFC-gebied van uw telefoon.
Een foto of video delen direct vanaf de camera
Nadat u een foto hebt gemaakt of een video hebt opgenomen, kunt u uw foto of video
uploaden naar een dienst voor het delen.
Selecteer
1 Maak een foto of neem een video op.
2 Selecteer
3 Tik zonodig op het scherm om de werkbalk weer te geven en selecteer
account.
4 Meld u aan bij een dienst voor het delen en volg de weergegeven instructies.
Tip: U kunt ook foto's of video's delen van Galerij of met een andere telefoon die NFC
ondersteunt. Raak na het maken van een foto of het opnemen van een video de
andere telefoon aan met het NFC-gebied van uw telefoon.
Niet alle diensten voor online delen ondersteunen alle bestandsindelingen of video's
die zijn opgenomen in een hoge kwaliteit.
Galerij
Over Galerij
Selecteer
De foto's die u hebt gemaakt of de video's die u hebt opgenomen, worden verzameld
in de Galerij, waar u ze kunt bekijken en bewerken.
U kunt de foto's en video's ook bekijken op een compatibele televisie.
Als u uw mediabestanden doeltreffender wilt beheren, voegt u labels toe aan de
bestanden of markeert u ze als favoriet.
> en NFC.
.
.
> Nieuw
.
Een foto of video weergeven
Selecteer
Door foto's en video's bladeren
Druk de bladertoets omhoog of omlaag.
.
Page 71

Camera en Galerij 71
Een foto op het volledige scherm weergeven
Selecteer de foto. Tik op de foto om de werkbalk weer te geven.
In- of uitzoomen
Plaats twee vingers op het scherm en schuif uw vingers uit elkaar of naar elkaar toe.
Tip: Tik tweemaal op het scherm om snel in of uit te zoomen.
Foto's weergeven als diavoorstelling
Selecteer een foto en tik op het scherm om de werkbalk weer te geven. Selecteer
vervolgens
Een video afspelen
Selecteer een video.
Foto's en video's kunnen ook vanaf een compatibel apparaat naar u worden
verzonden. U kunt een ontvangen foto direct weergeven in Galerij en een ontvangen
video in Video's.
Uw foto's en video's organiseren
Als u uw foto's en video's wilt organiseren, voegt u labels toe of markeert u ze als
favorieten. Met labels en favorieten kunt u foto's en video's gemakkelijker rubriceren
en zoeken in Galerij.
Selecteer
Labels zijn trefwoorden die u kunt maken en aan uw foto's en video's toevoegen.
Geotags zijn labels die locatie-informatie bevatten, zoals land en plaats.
Een label toevoegen
1 Selecteer een foto of video en tik op het scherm om de werkbalk weer te geven.
Selecteer vervolgens
2 Selecteer een label. Als u een nieuwe label wilt maken selecteert u Nieuw label
toevoegen.
> Diavoorstelling. De diavoorstelling begint bij de geselecteerde foto.
.
> Labels bewerken.
Page 72

72 Camera en Galerij
U kunt dezelfde labels tegelijkertijd toevoegen aan meerdere foto's en video's.
Labels aan meerdere foto's of video's toevoegen
1 Ga naar de hoofdweergave van Galerij en selecteer
2 Selecteer de foto's of video's en Labels bewerken.
3 Selecteer de labels of maak nieuwe, en selecteer Klaar.
Een geotag toevoegen
Selecteer een foto of video en tik op het scherm om de werkbalk weer te geven.
Selecteer vervolgens
De foto's en video's weergeven die met label overeenkomen
In de hoofdweergave Galerij selecteert u
U kunt ook foto's en video's bekijken die aan meerdere labels voldoen. Wanneer u
meerdere labels selecteert, worden de foto's en video's weergegeven die met alle
geselecteerde labels zijn gemarkeerd.
Als een favoriet markeren
Selecteer een foto of video, tik op het scherm om de werkbalk weer te geven en
selecteer
De foto's en video's weergeven die als favorieten zijn gemarkeerd
In de hoofdweergave Galerij opent u het tabblad
Een foto of video op een tv weergeven
U kunt foto's en video's weergeven op een compatibele tv, zodat het eenvoudiger
voor u is om ze aan uw familie en vrienden te laten zien.
U moet een Nokia-kabel voor videoconnectiviteit gebruiken (apart verkrijgbaar) en u
moet mogelijk de TV-out-instellingen wijzigen.
De TV-out-instellingen wijzigen
Selecteer
.
en Accessoires > TV-out.
> Labels bewerken.
> Labels, het label en weergeven.
> Labels bewerken.
.
Sluit geen producten aan die een uitgangssignaal afgeven, aangezien de telefoon dan
beschadigd kan raken. Sluit geen energiebron aan op de aansluiting voor de headset.
Als u op de aansluiting voor de headset een extern apparaat of headset aansluit die
niet door Nokia is goedgekeurd voor gebruik met deze telefoon, moet u extra letten
op het geluidsniveau.
Page 73

Camera en Galerij 73
1 Verbind een Nokia-kabel voor videoconnectiviteit aan de video-ingang van een
compatibele tv. De kleur van de stekkers moet overeenkomen met de kleur van
het contact.
2 Sluit het andere uiteinde van de Nokia-kabel voor videoconnectiviteit aan op de
aansluiting voor de headset van uw telefoon.
3 Selecteer een foto of video.
Afbeeldingeditor
Een gemaakte foto bewerken
Moet u uw foto's bijsnijden of rode ogen verwijderen? U kunt eenvoudige
bewerkingen uitvoeren in de foto's die u met uw telefoon hebt gemaakt.
Alle bewerkingen zijn herstelbaar. Dat betekent dat u ze kunt opheffen en op elk
moment de oorspronkelijke foto kunt herstellen.
Selecteer
Een effect invoegen
Selecteer een foto en tik op het scherm om de werkbalk weer te geven. Selecteer
vervolgens
automatisch opgeslagen.
.
> Bewerken en de gewenste optie. De wijzigingen die u doet worden
U kunt wijzigingen zelfs opheffen of opnieuw uitvoeren nadat u Galerij hebt gesloten
of de telefoon opnieuw hebt gestart.
Een effect opheffen of opnieuw uitvoeren
Selecteer
of .
Page 74

74 Kaarten en navigatie
Het origineel herstellen
Selecteer de foto en tik op het scherm om de werkbalk weer te geven. Selecteer
vervolgens
> Bewerken > Origineel herstellen.
Als u later uw bewerkte foto's wilt weergeven, selecteert u
.
Kaarten en navigatie
GPS
Info over positiebepalingsmethoden
Uw telefoon geeft uw locatie weer met positiebepaling via GPS, A-GPS, WLAN of een
mobiel netwerk.
Het GPS (Global Positioning System) is een op satellieten gebaseerd navigatiesysteem
dat wordt gebruikt om een locatie te berekenen. Assisted GPS (A-GPS) is een
netwerkdienst die u GPS-gegevens verzendt en zo de snelheid van de positiebepaling
verbetert. Daarnaast kunnen andere verbeteringen in GPS worden gebruikt om de
positiebepaling te verbeteren en te versnellen. Hiervoor moeten mogelijk kleine
hoeveelheden gegevens via het mobiele netwerk worden overgebracht.
WLAN-positiebepaling (Wireless Local Area Network) verbetert de nauwkeurigheid
van de positiebepaling wanneer GPS-signalen niet beschikbaar zijn, met name
wanneer u binnenshuis bent of zich tussen hoge gebouwen bevindt.
Met positiebepaling via een mobiel netwerk wordt de positie bepaald via de antenne
van het mobiele netwerk, waarmee uw mobiele telefoon op dat moment is verbonden.
Om gegevenskosten te besparen, kunt u A-GPS uitschakelen in de
positiebepalingsinstellingen van uw telefoon. Het berekenen van uw locatie kan dan
wel veel langer duren.
U kunt WLAN uitschakelen in de internetverbindingsinstellingen van uw telefoon.
Afhankelijk van de beschikbare positiebepalingsmethoden kan de nauwkeurigheid
van positiebepaling variëren van enkele meters tot enkele kilometers.
Assisted GPS (A-GPS) uitschakelen
Met Assisted GPS (A-GPS) kan uw telefoon uw huidige locatie sneller bepalen. A-GPS
is een netwerkdienst. Om met name wanneer u in het buitenland bent op
gegevenskosten te besparen, kunt u de dienst uitschakelen.
Selecteer
dataverbinding uit.
en Apparaat > GPS en positiebepaling en schakel Mobiele-
Page 75

Kaarten en navigatie 75
De netwerkservice Assisted GPS (A-GPS) verkrijgt locatiegegevens via het mobiele
netwerk en helpt de GPS-functie bij de berekening van huidige locatie.
Uw telefoon is standaard geconfigureerd om gebruik te maken van de Nokia A-GPSdienst, als er geen A-GPS-instellingen voor een specifieke serviceprovider
voorhanden zijn. De hulpgegevens worden alleen van de server van de Nokia A-GPSdienst opgehaald wanneer dat nodig is.
U moet een internettoegangspunt voor mobiele data op de telefoon hebben
gedefinieerd, als u hulpgegevens wilt ophalen.
Opmerking: Voor het gebruik van positiebepalingsmethoden met hulp worden uw
locatiegegeven s, identificaties van het draa dloos netwerk en unieke identificaties van
uw telefoon- of netwerkprovider mogelijk uitgewisseld met een locatieserver. Deze
informatie wordt door Nokia anoniem verwerkt. Afhankelijk van uw
positiebepalingsinstellingen en het gebruik van locatiediensten maakt uw telefoon
mogelijk verbinding met servers van andere serviceproviders, die niet door Nokia
worden beheerd. Controleer het privacybeleid van deze serviceproviders om te weten
hoe zij uw locatiegegevens verwerken.
Tips voor het maken van een GPS-verbinding
De status van het satellietsignaal controleren
in het statusgebied geeft een actieve GPS-verbinding aan.
Overweeg het volgende als er geen satellietsignaal kan worden gevonden:
• Als u binnen bent, ga dan naar buiten om een beter signaal te ontvangen.
• Ga als u buiten bent naar een omgeving met minder obstakels.
• Slechte weersomstandigheden kunnen de signaalsterkte beïnvloeden.
• Sommige voertuigen hebben getint (athermisch) glas, dat de satellietsignalen kan
blokkeren.
• Zorg ervoor dat u de antenne niet met uw hand bedekt.
Page 76

76 Kaarten en navigatie
• Gebruik een externe GPS-ontvanger.
Het kan enkele seconden tot enkele minuten duren voordat een GPS-verbinding tot
stand is gebracht. Het kan langer duren om een GPS-verbinding tot stand te brengen
in de auto.
De GPS-ontvanger gebruikt de batterij van de telefoon. Wanneer u de GPS-ontvanger
gebruikt, is de batterij mogelijk sneller leeg.
Kaarten
Info over Kaarten
Selecteer
Kaarten toont wat zich dichtbij bevindt, en wijst u de weg naar uw bestemming.
• Zoek steden, straten en interessante plaatsen.
• Plan uw route.
• Vind de weg met een routebeschrijving.
Sommige diensten zijn niet in alle landen beschikbaar en worden mogelijk alleen in
bepaalde talen verstrekt. De diensten zijn mogelijk netwerkafhankelijk. Neem voor
meer informatie contact op met uw netwerkprovider.
Bij het gebruik van diensten of het downloaden van inhoud worden mogelijk grote
hoeveelheden gegevens overgebracht, wat kan leiden tot kosten voor
gegevensverkeer.
Soms is inhoud van digitale kaarten mogelijk niet is helemaal accuraat en volledig.
Vertrouw nooit alleen op de inhoud of de dienst voor het tot stand brengen van
essentiële communicatie, zoals in noodgevallen.
Bepaalde inhoud wordt aangeleverd door derden en niet door Nokia. Deze inhoud kan
onjuistheden bevatten en is mogelijk niet altijd beschikbaar.
.
Uw locatie en de kaart weergeven
Bekijk uw huidige locatie op de kaart en blader door kaarten van verschillende steden
en landen.
Selecteer
geeft uw huidige aan, indien beschikbaar. Als uw huidige locatie niet beschikbaar
is, geeft
.
uw laatst bekende locatie aan.
Page 77

Kaarten en navigatie 77
Door de kaart bladeren
1 Sleep de kaart met uw vinger. De kaart is standaard richting het noorden
georiënteerd.
2 U kunt ook twee vingers gebruiken om de kaart te draaien.
Als u het draaien met twee vingers wilt inschakelen, selecteert u > Instellingen
en activeert u Kaart draaien met twee vingers.
Uw huidige locatie weergeven
Selecteer
Als u een locatie zoekt of er naartoe bladert en details over de locatie weergeeft,
wordt de informatie weergegeven voor de locatie die u op dat bekijkt. Als u opnieuw
uw huidige locatie of informatie over uw huidige locatie wilt weergeven, selecteert u
.
In- of uitzoomen
Als u wilt inzoomen, tikt u tweemaal op de kaart of plaatst u twee vingers op de kaart
en schuift u ze uit elkaar. Om in te zoomen, schuift u uw vingers naar elkaar toe.
Tip: U kunt ook de zoombalk gebruiken. Als u de balk in de verschillende weergaven
wilt weergeven, selecteert u
op de kaart.
> Instellingen en activeert u Zoombalk.
Als u naar een gebied bladert waarvoor geen wegenkaarten op uw telefoon zijn
opgeslagen, en u een actieve gegevensverbinding hebt, worden automatisch nieuwe
wegenkaarten gedownload.
Er worden ook nieuwe plattegronden gedownload als u een upgrade naar de nieuwste
versie van de applicatie Kaarten installeert.
Kaartdekking verschilt per land en regio.
Page 78

78 Kaarten en navigatie
Het uiterlijk van de kaart wijzigen
Geef de kaart in verschillende modi weer om gemakkelijk te zien waar u zich bevindt.
Selecteer
Selecteer
Kaart — In de standaardkaartweergave zijn details, zoals namen van locaties of
wegnummers, gemakkelijk te lezen.
Satelliet — Gebruik satellietbeelden voor een gedetailleerde realistische weergave.
Omgeving — Bekijk in een oogopslag het type grond, bijvoorbeeld wanneer u van de
verharde wegen afwijkt.
Openbaarvervoerslijnen — Bekijk geselecteerde diensten voor openbaar vervoer,
zoals metro-, bus- of tramlijnen.
3D-modus — Verander het perspectief van de kaart voor een realistischere
weergave.
Nachtmodus — Dim de kleuren van de kaart. Wanneer u 's nachts reist, is de kaart
in deze modus beter leesbaar.
3D-herkenningspunten — Geef belangrijke gebouwen en attracties op de kaart weer.
De beschikbaarheid van opties en functies kan per regio verschillen. De opties die
niet beschikbaar zijn, zijn gedimd.
Begeleiding inschakelen
U kunt begeleiding krijgen voor als u zich te voet, met de auto of met het openbaar
vervoer verplaatst.
Selecteer
Als spraakbegeleiding in uw taal beschikbaar is, kunt u hiermee de weg naar uw
bestemming zoeken zodat u onbezorgd van uw reis kunt genieten.
Spraakbegeleiding inschakelen
1 Gebruik uw huidige locatie als vertrekpunt of voer een locatie in het veld in.
Selecteer vervolgens een van de voorgestelde woordovereenkomsten.
2 Voer de bestemming in het daarvoor bestemde veld in.
3 De geselecteerde bestemming wordt op de kaart weergegeven. Selecteer de
markering van de bestemming en
4 Als u navigatie met spraakbegeleiding wilt starten, selecteert u Navigeren. Als u
een geschreven routebeschrijving wilt, selecteert u
.
en een van de volgende opties:
en .
of en selecteer Toon route.
.
Page 79

Kaarten en navigatie 79
Tip: Voor wandelnavigatie wordt spraakbegeleiding standaard uitgeschakeld. Als u
het wilt activeren, selecteert u
er geen taal is geselecteerd.
U kunt begeleiding krijgen over welke bus-, trein- of metroverbinding u moet
gebruiken, en hoe u bij de stations of haltes komt.
Begeleiding krijgen voor openbaar vervoer
1 Als u een bestemming hebt ingevoerd, selecteert u de markering van de
bestemming op de kaart en
De kaart van de route wordt weergegeven.
2 Voor gedetailleerde instructies selecteert u
Tip: Als u wilt navigeren naar een plaats die u hebt gevonden door dichtbij of op
categorie te zoeken, selecteert u de plaatsmarkering en
Kaarten downloaden en bijwerken
Sla wegenkaarten op uw telefoon op, zodat u de kaarten kunt doorbladeren zonder
een internetverbinding en u op de gegevenskosten kunt besparen wanneer u reist.
Selecteer
Als u kaarten wilt downloaden en bijwerken op uw telefoon, hebt u een actieve WLANverbinding nodig.
Kaarten downloaden
1 Selecteer
2 Selecteer het werelddeel en het land. Selecteer vervolgens Download.
Kaarten bijwerken
1 Selecteer
2 Als er nieuwe updates beschikbaar zijn, biedt de telefoon u deze aan. Selecteer
Download.
.
> Kaarten beheren > > Kaarten toevoegen.
> Kaarten beheren > > Controleren op updates.
> Gesproken begeleiding of Stem kiezen wanneer
> Toon route.
.
.
Kaarten offline gebruiken
Als u vooral wanneer u reist op de gegevenskosten wilt besparen, kunt u Kaarten ook
gebruiken zonder een internetverbinding.
Selecteer
Als u de benodigde kaarten naar uw telefoon gedownload hebt, kunt u bijvoorbeeld
positiebepaling, zoeken en navigeren ook in de offline modus gebruiken.
Selecteer
.
> Instellingen en schakel Online uit.
Page 80

80 Kaarten en navigatie
Tip: Download voor de reis de benodigde kaarten naar uw telefoon, als u ervoor wilt
zorgen dat u Kaarten offline kunt gebruiken wanneer u in het buitenland bent.
Een locatie zoeken
Met Kaarten kunt u specifieke locaties, interessante plaatsen en bedrijven zoeken.
Selecteer
Een locatie zoeken
1 Voer in het veld Zoeken zoekwoorden in, zoals een adres of plaatsnaam.
2 Selecteer een item uit de lijst met voorgestelde woordovereenkomsten.
De locatie wordt op de kaart weergegeven.
Als de zoekactie geen resultaten oplevert, controleert u of de spelling van de
zoekwoorden correct is.
De lijst met voorgestelde woordovereenkomsten weergeven
Selecteer
Zoeken naar plaatsen dichtbij
1 Selecteer
De openbare plaatsen dichtbij worden als plaatsmarkeringen op de kaart
weergegeven.
2 Als u een lijst met plaatsen dichtbij wilt weergeven, selecteert u
3 Als u de details van een plaats wilt weergeven, kunt u de markering en het
informatieveld selecteren.
Plaatsen zoeken op categorie
1 Selecteer
2 Als u de details van een plaats wilt weergeven, selecteert u de plaats in de lijst.
3 Tik op de kaart als u de plaats op een grotere kaart wilt weergeven.
Tip: Als u de details van een gevonden plaats wilt weergeven, kunt u ook de markering
van die plaats op de kaart selecteren.
Problemen met uw internetverbinding kunnen invloed hebben op de resultaten
wanneer u online zoekt.
Als u kaarten van het doorzochte gebied op uw telefoon hebt opgeslagen, kunt u om
kosten voor gegevensoverdracht te vermijden, ook zoekresultaten verkrijgen zonder
actieve internetverbinding. De zoekresultaten zijn dan mogelijk beperkt.
en .
.
.
.
> Categorieën en een categorie.
Page 81

Kaarten en navigatie 81
Een favoriete plaats opslaan
Sla een adres of interessante plaats op zodat deze later snel kan worden gebruikt.
Selecteer
Een plaats opslaan
Selecteer een locatiemarkering en het informatieveld op de kaart.
Selecteer op de informatiepagina
Uw favoriete plaatsen weergeven en bewerken
U hebt snel toegang tot de plaatsen die u hebt opgeslagen.
Selecteer
Een opgeslagen plaats op de kaart weergeven
Selecteer de plaats in uw lijst met favorieten en tik op de kaart.
U kunt ook de contactgegevens voor een opgeslagen plaats controleren indien deze
beschikbaar is. U kunt bijvoorbeeld een restaurant bellen of de website ervan
weergeven.
Contact opnemen met een plaats
1 Selecteer de plaats in uw lijst met favorieten en Contact opnemen.
2 U kunt het telefoonnummer, e-mailadres of webadres selecteren.
Een opgeslagen plaats bewerken of verwijderen
1 Selecteer de plaats in uw lijst met favorieten.
2 Selecteer
verwijderen, selecteert u Verwijderen.
.
.
en > Favorieten.
en bewerk de naam of de beschrijving. Als u de plaats wilt
Een plaats naar een vriend verzenden
Wanneer u uw vrienden een plaats op de kaart wilt laten zien, kunt u de plaats naar
ze verzenden.
Selecteer
Als uw vrienden de plaats op de kaart willen zien, hoeven ze geen Nokia-telefoon te
hebben. Een actieve internetverbinding is wel vereist.
1 Selecteer de locatiemarkering en het informatieveld op de kaart. De
informatiepagina wordt weergegeven.
.
Page 82

82 Kaarten en navigatie
2 Selecteer .
Er wordt een e-mail- of SMS-bericht met een koppeling naar de locatie op de kaart
naar uw vriend verzonden.
Naar uw bestemming lopen
Wanneer u een routebeschrijving nodig hebt om een route te voet te volgen, begeleidt
Kaarten u over pleinen, door parken, voetgangerszones en zelfs door winkelcentra.
Selecteer
1 Selecteer
2 Selecteer de locatiemarkering van uw bestemming op de kaart en
route .
3 Als u navigatie met spraakbegeleiding wilt starten, selecteert u Navigeren.
De hele route weergeven
1 Selecteer
2 Als u wilt inzoomen op uw huidige locatie, selecteert u
Spraakbegeleiding uitschakelen
Selecteer
De spraakbegeleidingsstem wijzigen
> Stem kiezen.
Voorkomen dat het scherm wordt uitgeschakeld
> Achtergrondverlichting altijd aan.
.
en voer uw bestemming in.
> Toon
.
.
> Gesproken begeleiding.
Feedback geven bij Kaarten
Neem deel aan de verbetering van de applicatie Kaarten en stuur uw feedback.
Selecteer
1 Selecteer
2 Selecteer hoe waarschijnlijk het is dat u Kaarten bij anderen aanbeveelt.
U kunt ook uw redenen opgeven. De feedback is anoniem.
3 Selecteer Indienen.
U hebt een actieve internetverbinding nodig om feedback te geven.
Nadat u uw feedback voor de huidige versie van Kaarten hebt verzonden, is de optie
niet meer beschikbaar.
.
> Feedback.
Page 83

Kaarten en navigatie 83
Rijden
Naar uw bestemming rijden
Wanneer u een duidelijke routebeschrijving nodig hebt tijdens het autorijden, helpt
Rijden u om uw bestemming te bereiken.
Selecteer
1 Selecteer de mailbox en
2 Selecteer uw bestemming en Rijden naar > Navigatie starten.
U kunt beginnen te autorijden zonder een bestemming in te stellen. De kaart volgt u
locatie.
Standaard draait de kaart in uw rijrichting. Het kompas wijst altijd naar het noorden.
Tip: Tik op de kaart om uw omgeving te verkennen op een schermvullende kaart.
Om het batterijverbruik te beperken, wordt GPS-positiebepaling uitgeschakeld
wanneer u niet naar een ingestelde bestemming navigeert en Rijden op de
achtergrond wordt uitgevoerd. Als u GPS-positiebepaling ook wilt activeren wanneer
Rijden op de achtergrond wordt uitgevoerd, bijvoorbeeld om waarschuwingen te
ontvangen wanneer u de huidige snelheidslimiet overschrijdt, selecteert u
Instellingen > GPS-energiebesparing en schakelt u GPS-energiebesparing uit.
Om gegevenskosten te besparen, kunt u Rijden ook offline gebruiken.
Offline navigeren
Selecteer
Sommige functies, zoals zoekresultaten, zijn in de offline modus mogelijk beperkt.
Uw zoek- of bestemmingsgeschiedenis verwijderen
Selecteer
.
> Best. instellen en de gewenste optie.
>
> Instellingen en schakel het selectievakje Verbinding uit.
> Instellingen > Zoekgesch. wissen of Bestemm. verwijderen.
Houd u aan alle lokale wetgeving. Houd tijdens het autorijden altijd uw handen vrij om
het voertuig te besturen. De verkeersveiligheid dient uw eerste prioriteit te hebben
terwijl u autorijdt.
Spraakbegeleiding inschakelen
Als spraakbegeleiding in uw taal beschikbaar is, kunt u hiermee de weg naar uw
bestemming zoeken zodat u onbezorgd van uw reis kunt genieten.
Selecteer
1 Selecteer
2 Selecteer een taal, of selecteer Geen als u spraakbegeleiding wilt uitschakelen.
.
> Instellingen > Navigatiestem.
Page 84

84 Kaarten en navigatie
U kunt ook nieuwe navigatiestemmen downloaden.
Navigatiestemmen downloaden
Selecteer
U kunt tijdens het navigeren andere applicaties gebruiken en de spraakbegeleiding
blijven horen.
Plaatsen op de kaart weergeven
Zoekt u een tankstation, parkeerplaats of eetgelegenheid? Stel de telefoon zo in dat
deze op de kaart worden weergegeven.
Selecteer
1 Selecteer
2 Selecteer de categorieën die u op de kaart wilt weergeven.
Tip: Rijden geeft landmarks zoals belangrijke gebouwen en attracties op de kaart
weer. Landmarks worden het beste in 3D weergegeven. Als u geen landmarks ziet
moet u inzoomen.
Als u landmarks wilt verbergen, selecteert u
Herk.punten uit.
Het uiterlijk wijzigen van de weergave Rijden
Wilt u een realistischere 3D-kaart zien of gebruikt u Rijden 's nachts, wanneer het
donker is? Met de verschillende kaartmodi wordt de benodigde informatie op elk
moment duidelijk weergegeven.
Selecteer
Het type kaart wijzigen
Selecteer
> Instellingen > Navigatiestem > Nieuwe downloaden en een stem.
.
> Instellingen > Plaatsen.
> Instellingen en schakelt u
.
> 2D, 3D of Sat..
U kunt de nachtmodus activeren als u de kaart ook duidelijk wilt zien wanneer het
donker is.
Nachtmodus activeren
Selecteer
> Instellingen > Dag/nacht > Nacht.
Page 85

Productiviteit en tijd 85
Productiviteit en tijd
Tijdbeheer
Klok
Ontdek hoe u de datum en tijd van uw telefoon en alarmen instelt.
Over de klok
Selecteer .
Alarmen instellen en beheren.
Een alarm instellen
Wilt u 's ochtends wakker worden met uw favoriete track? U kunt uw telefoon
gebruiken als wekker.
Selecteer
1 Selecteer
2 Stel de tijd voor het alarm in en voer een beschrijving in.
3 Als u bijvoorbeeld wilt instellen dat het alarm elke dag op dezelfde tijd afgaat,
selecteert u Meer opties > Herhalen.
4 Selecteer Alarmtoon om de alarmtoon in te stellen.
Een alarm verwijderen
Selecteer een alarm in de weergave Alarmen en houd het vast. Selecteer vervolgens
Verwijderen in het pop-upmenu.
Tip: In de weergave Alarmen kunt u een alarm tijdelijk uitschakelen met de schakelaar.
.
.
Een alarm snoozen
Wanneer een alarm afgaat, kunt u het snoozen. Hiermee wordt het alarm voor een
ingestelde tijdsduur onderbroken.
Wanneer het alarm afgaat, selecteert u Snoozen.
De lengte van de snoozetijd voor een alarm instellen
Selecteer het alarm en Meer opties > Snoozetijd, en stel de tijdsduur in.
Tip: Als u het alarm in de sluimerstand wilt zetten, kunt u uw telefoon met de voorkant
naar beneden draaien.
Page 86

86 Productiviteit en tijd
Tijd en datum instellen
Selecteer en Tijd en taal > Tijd en datum.
De tijd en datum automatisch bijwerken
U kunt de telefoon zo instellen dat datum, tijd en tijdzone automatisch worden
aangepast. Datum/tijd automatisch aanpassen is een netwerkdienst.
Selecteer
en Tijd en taal > Tijd en datum en activeer Datum/tijd automatisch
aanpassen.
Agenda
Over de agenda
Selecteer .
Met de agenda van uw telefoon kunt u uw afspraken op orde houden.
Uw schema voor de week weergeven
U kunt in verschillende weergaven door uw agendagebeurtenissen bladeren. Gebruik
de weekweergave voor een overzicht van een bepaalde week.
Selecteer
Selecteer
.
.
Tip: Als u een lijst met op handen zijnde gebeurtenissen wilt weergeven, selecteert u
.
Page 87

Productiviteit en tijd 87
Een taak toevoegen aan uw takenlijst
Hebt u belangrijke klussen te doen op uw werk, bibliotheekboeken die teruggebracht
moeten worden of een gebeurtenis die u wilt bijwonen? U kunt taken toevoegen aan
uw agenda. Als u een bepaalde deadline moet halen, kunt u een herinnering instellen.
Selecteer
1 Selecteer
2 Selecteer
3 Vul de velden in.
4Activeer Vervaldatum.
5 Als u een herinnering wilt instellen, selecteert u Herinnering: en het interval, en
stelt u de herinneringstijd in.
Een taak markeren als voltooid
Selecteer de taak en houd dit even vast, en selecteer Markeren als voltooid in het
pop-upmenu.
Een agenda-item toevoegen
Selecteer .
1 Selecteer in een agendaweergave de optie
2 Vul de velden in.
3 Als u deelnemers wilt uitnodigen, selecteert u
en de contacten.
4 Selecteer Opslaan.
De standaardduur van de herinneringstijd instellen
Selecteer
de duur van de herinnering in.
.
> Taken weergeven.
.
.
> Contacten toevoegen >
en Applicaties > Agenda > Standaardherinnering weergegeven, en stel
De locatie toevoegen aan een agenda-item
Hebt u een afspraak op een locatie die u niet goed kent? Als u de locatie toevoegt
aan het vergaderitem, kunt u de locatie op een kaart opzoeken voordat u vertrekt.
Selecteer
De locatie handmatig toevoegen
Als u een vergaderingsgebeurtenis toevoegt, selecteert u Locatie: en voert u het
adres in.
.
Page 88

88 Productiviteit en tijd
De locatie selecteren op de kaart
1 Als u een vergaderingsgebeurtenis toevoegt, selecteert u Locatie toevoegen >
.
2 Tik tweemaal op de kaart om in te zoomen.
3 Selecteer een locatie op de kaart.
4 Selecteer Klaar.
Als u een locatie later aan een vergadergebeurtenis wilt toevoegen, opent u de
vergadergebeurtenis en selecteert u
Aparte agenda's bijhouden voor werk en vrije tijd
U kunt meer dan één agenda gebruiken. Maak één agenda voor uw werk en een voor
uw vrije tijd, zoals gezien of hobby's.
Selecteer
Een nieuwe agenda maken
1 Selecteer
2 Voer een naam in en bepaal een kleurcode voor de agenda. In verschillende
agendaweergaven geven de kleurcodes aan in welke agenda een gebeurtenis is
opgeslagen.
Wanneer een agenda is verborgen, worden agenda-items en herinneringen niet
weergegeven in verschillende agendaweergaven of in de weergave Gebeurtenissen.
De zichtbaarheid van een agenda bepalen
Selecteer de gewenste agenda en activeer Deze agenda en herinneringen weergeven
of schakel deze uit.
en > Agenda's beheren.
.
.
De instellingen voor een agenda wijzigen
Selecteer
Productiviteit
De rekenmachine gebruiken
Selecteer
1 Voer het eerste getal voor de berekening in.
2 Selecteer een functie, zoals optellen of aftrekken.
3 Voer het tweede getal voor de berekening in.
4 Selecteer =.
en Applicaties > Agenda.
.
Page 89

Telefoonbeheer 89
Deze functie is bedoeld voor persoonlijk gebruik. De nauwkeurigheid is mogelijk
beperkt.
Office-documenten lezen
U kunt documenten, zoals PDF's, Microsoft Office- en Open Document Formatdocumenten, spreadsheets en presentaties weergeven.
Selecteer
Bestanden sorteren op naam, datum of documenttype
Selecteer
Een document op het volledige scherm weergeven
Selecteer het document. Tik in het document om de werkbalk weer te geven.
Naar een pagina springen
Selecteer
.
> Sorteren op > Naam, Tijd of Type
en voer het paginanummer in.
Een document delen
1 Selecteer
2 Selecteer de methode voor delen.
Niet alle bestandsindelingen en functies worden ondersteund.
Een boodschappenlijst maken
Boodschappenlijstjes op papier zijn makkelijk kwijt te raken. In plaats van uw
boodschappenlijstjes op papier te schrijven, kunt u ze met Notities maken. Zo hebt
u de lijst altijd bij u!
Selecteer
1 Selecteer
2 Voer tekst in het notitieveld in.
> Delen.
.
om een nieuwe notitie te maken.
Telefoonbeheer
Uw telefoonsoftware en applicaties up-to-date houden
Info over updates van telefoonsoftware en applicaties
Met updates van telefoonsoftware en applicaties krijgt u nieuwe en verbeterde
functies voor uw telefoon. Door de software bij te werken, verbeteren mogelijk ook
de prestaties van uw telefoon.U krijgt mogelijk ook belangrijke beveiligingsupdates.
Page 90

90 Telefoonbeheer
U wordt geadviseerd om een back-up te maken van uw persoonlijke gegevens voordat
u de telefoonsoftware bijwerkt.
Waarschuwing:
Tijdens het installeren van een software-update kunt u het apparaat niet gebruiken,
zelfs niet om een alarmnummer te bellen, totdat de installatie voltooid is en het
apparaat opnieuw is ingeschakeld.
Bij het gebruik van diensten of het downloaden van inhoud worden mogelijk grote
hoeveelheden gegevens overgebracht, wat kan leiden tot kosten voor
gegevensverkeer.
Sluit de lader aan, of zorg ervoor dat de batterij van het apparaat voldoende is
opgeladen voordat u gaat bijwerken.
Na de update zijn de instructies in de gebruikershandleiding mogelijk niet meer upto-date. U vindt de volledige gebruikershandleiding op www.nokia.com/support.
Uw softwareversie weergeven
Selecteer
Tip: U kunt ook *#0000# kiezen.
Telefoonsoftware en applicaties bijwerken met uw telefoon
Uw telefoon informeert u wanneer updates beschikbaar zijn voor uw
telefoonsoftware of voor afzonderlijke applicaties. U houdt uw telefoon up-to-date
door de updates te downloaden en op uw telefoon te installeren (netwerkdienst). U
kunt ook handmatig op updates controleren.
Wanneer een update beschikbaar is voor uw telefoonsoftware, wordt een
waarschuwingsbericht met het pictogram
en Over het product.
in de weergave Gebeurtenissen
Page 91

Telefoonbeheer 91
weergegeven. Updates voor afzonderlijke applicaties worden aangegeven met het
pictogram . Selecteer het waarschuwingsbericht als u de beschikbare update wilt
weergeven en installeren.
U wordt geadviseerd om een back-up te maken voordat u uw telefoonsoftware
bijwerkt.
Handmatig op updates controleren
1 Selecteer
2 Open het tabblad
U kunt afzonderlijke applicaties of alle beschikbare applicaties bijwerken.
Telefoonsoftware bijwerken met uw pc
U kunt de pc-applicatie Nokia Software Updater gebruiken om uw telefoonsoftware
bij te werken. U hebt een compatibele pc, een snelle internetverbinding en een
compatibele USB-gegevenskabel nodig om uw telefoon aan te sluiten op de pc. Als u
al uw pe rsoo nlij ke in form atie op uw telefoon wilt herstellen, maakt u op uw computer
een back-up van uw telefoon voordat u de telefoon gaat bijwerken.
U kunt de applicatie Nokia Software Updater downloaden van www.nokia.com/
support.
Back-ups maken
Back-ups van bestanden maken
Wilt u ervoor zorgen dat u geen belangrijke bestanden verliest? U kunt back-ups van
het telefoongeheugen maken.
Selecteer
Het wordt aanbevolen regelmatig een back-up van het telefoongeheugen te maken.
Tip: Als u een back-up wilt herstellen, selecteert u het back-upbestand en
Herstellen. Volg daarna de weergegeven instructies. U kunt mogelijk sommige
geïnstalleerde applicaties niet herstellen.
Grote mediabestanden, zoals afbeeldingen en video's worden niet opgenomen bij de
back-ups van de telefoon. U kunt uw telefoon in massaopslagmodus aansluiten op
een compatibele computer en uw belangrijke bestanden met bestandsbeheer op de
computer kopiëren.
> Applicaties > Applicaties beheren.
en selecteer om de weergave te vernieuwen.
en Synchronisatie en back-up > Back-up.
Page 92

92 Telefoonbeheer
Toepassingen beheren
Over Toepassingen
Selecteer
U kunt toepassingspakketten bijwerken en verwijderen, bijvoorbeeld toepassingen
en invoegtoepassingen.
Nieuwe applicaties installeren
Met Nokia Winkel kunt u mobiele spelletjes, applicaties en verschillende soorten
invoegtoepassingen naar uw telefoon downloaden.
Selecteer
Op sommige websites kunt u voor het installeren van een applicatie een koppeling
selecteren naar een bestand met de bestandsextensie .deb. Als u applicaties vanuit
e-mailbijlagen, bestandssystemen, websites of andere bibliotheken dan Nokia Winkel
wilt installeren, moet u deze mogelijkheid inschakelen in de installatie-instellingen.
Installatie van buiten Nokia Winkel inschakelen
Selecteer
bronnen dan de winkel toestaan.
> Applicaties > Applicaties beheren.
.
en Applicaties > Installaties en activeer Installaties vanuit andere
Installeer alleen applicaties die compatibel zijn met uw telefoon.
Belangrijk: Installeer en gebruik alleen toepassingen en andere software van
bronnen die u vertrouwt. Toepassingen van bronnen die u niet vertrouwt, kunnen
schadelijke software bevatten waarmee toegang kan worden verkregen tot gegevens
die zijn opgeslagen op uw apparaat, die u financiële schade kan opleveren of die uw
apparaat kan beschadigen.
Geïnstalleerde toepassingen weergeven
Selecteer
> Applicaties > Applicaties beheren.
Page 93

Telefoonbeheer 93
De details van een toepassing weergeven
Selecteer de toepassing.
Een applicatie van uw telefoon verwijderen
U kunt geïnstalleerde applicaties die u niet meer wilt bewaren of gebruiken,
verwijderen om de hoeveelheid beschikbaar geheugen te vergroten.
Tik op de weergave Applicaties en houd deze vast. Selecteer vervolgens
applicatie.
Zodra u deze actie hebt bevestigd en gestart, kan het verwijderingsproces niet meer
worden geannuleerd.
Als u een applicatie verwijdert, kunt u mogelijk geen bestanden meer openen die met
de verwijderde applicatie zijn gemaakt.
Als een geïnstalleerde applicatie afhankelijk is van een verwijderde applicatie, werkt
de geïnstalleerde applicatie misschien niet meer. Raadpleeg voor details de
gebruikershandleiding van de geïnstalleerde applicatie.
Als u de details van een applicatie wilt bekijken voordat u de applicatie verwijdert,
selecteert u
Verwijderen als u de applicatie wilt verwijderen.
Een applicatiepakket herstellen
U kunt een back-upbestand voor uw telefoon maken en later de gewenste
applicatiepakketten herstellen als dat nodig is.
U kunt mogelijk sommige geïnstalleerde applicaties niet herstellen.
1 Selecteer
2 Selecteer het back-upbestand dat u wilt herstellen en Herstellen. Volg daarna de
weergegeven instructies.
3 Na het herstel wordt u gevraagd of u ook applicatiepakketten wilt herstellen. Als
er pakketten zijn om te herstellen, selecteert u Ja om de beschikbare pakketten
weer te geven.
4 Selecteer het applicatiepakket dat u wilt herstellen en Herstellen.
U kunt applicatiepakketten ook later herstellen. Selecteer
Applicaties beheren.
> Applicaties > Applicaties beheren en de applicatie. Selecteer
> Synchronisatie en back-up > Back-up.
> Applicaties >
in de
Page 94

94 Telefoonbeheer
Geheugen
Telefoongeheugen vrijmaken
Wilt u het beschikbare telefoongeheugen vergroten zodat u meer applicaties kunt
installeren of meer inhoud kunt toevoegen?
U kunt de volgende items verwijderen als u ze niet meer nodig hebt:
• SMS-, multimedia- en e-mailberichten
• Contactitems en -gegevens
• Toepassingen
• Muziek, foto's of video's
Kopieer inhoud die u wilt behouden naar een compatibele computer.
Inhoud synchroniseren
Uw belangrijke informatie synchroniseren
Wilt u uw contacten, agenda, notities en andere inhoud in een back-up en bij de hand
hebben, of u nu achter uw computer zit of onderweg bent met uw telefoon?
Synchroniseer belangrijke inhoud naar online diensten, zodat u er overal toegang tot
hebt. U kunt ook inhoud synchroniseren met andere telefoons.
Synchroniseren met online diensten
Selecteer
Synchroniseren met andere telefoons
Selecteer
Wanneer u de applicatie opent, worden de standaardsynchronisatieprofielen of
eerder gebruikte sychronisatieprofielen weergegeven. U kunt de synchronisatieinstellingen ontvangen in een configuratiebericht van uw serviceprovider.
.
> Synchronisatie en back-up > Synchronisatie.
Inhoud synchroniseren met een andere telefoon
Houd uw belangrijke informatie gesynchroniseerd tussen bijvoorbeeld uw
persoonlijke en uw zakelijke mobiele telefoon.
Selecteer
Een synchronisatieprofiel maken
1 Selecteer Apparaat toevoegen. Als u al andere synchronisatieprofielen hebt
gemaakt, selecteert u
2 Selecteer de andere telefoon en Doorgaan
3 Volg de weergegeven instructies op beide telefoons.
> Synchronisatie en back-up > Synchronisatie.
.
Page 95

Telefoonbeheer 95
4 Selecteer de inhoud die moet worden gesynchroniseerd. De beschikbare opties
kunnen verschillen. U kunt mogelijk ook selecteren welke telefoongegevens u wilt
bewaren als er conflicten zijn, zoals bijvoorbeeld verschillende telefoonnummers
voor hetzelfde contact.
5 Selecteer Synchroniseren om te synchroniseren.
Synchroniseren met een bestaand synchronisatieprofiel
Zorg ervoor dat Bluetooth op beide telefoons is geactiveerd en selecteer
Synchroniseren.
Inhoudstypen opnemen of uitsluiten
Selecteer de typen inhoud in het gewenste profiel.
Een synchronisatieprofiel verwijderen
Selecteer
Synchroniseren met online diensten
Laat al uw accounts, contacten, agenda-items en andere belangrijke informatie naar
uw telefoon synchroniseren. Maak online een back-up van uw belangrijke inhoud
zodat u deze eenvoudig kunt overbrengen of terugzetten naar uw telefoon.
Selecteer
Het synchroniseren met diensten is standaard ingeschakeld.
Inhoud opnemen of uitsluiten
Selecteer een account en het inhoudstype om op te nemen of uit te sluiten.
De beschikbare opties kunnen verschillen.
Synchronisatie uitschakelen
Selecteer een account en schakel Schema uit.
in het gewenste profiel.
.
Uw telefoon beschermen
Uw telefoon instellen op automatisch vergrendelen
Wilt u uw telefoon beveiligen tegen ongeautoriseerd gebruik? Geef een
beveiligingscode op en stel de telefoon zo in dat deze zichzelf automatisch
vergrendelt wanneer u de telefoon niet gebruikt.
1 Selecteer
2 Selecteer Blokkeringscode en voer een beveiligingscode van minimaal 5 tekens
in. U kunt cijfers, symbolen, hoofdletters en kleine letters gebruiken.
en Beveiliging > Apparaatvergrendeling.
Page 96

96 Telefoonbeheer
Houd de beveiligingscode geheim en bewaar deze op een veilige plek, uit de buurt
van uw telefoon. Als u de beveiligingscode vergeet en deze niet kunt terughalen,
worden uw persoonlijke gegevens verwijderd voordat u de telefoon opnieuw kunt
gebruiken. Als u het aantal keer dat u een verkeerde beveiligingscode kunt
invoeren hebt ingesteld, verwijdert uw telefoon de gegevens en worden de
oorspronkelijke instellingen van uw telefoon opnieuw ingesteld na de laatste
poging. Als u het aantal keren niet hebt beperkt, heeft uw telefoon service nodig
voordat u deze opnieuw kunt gebruiken.
3 Selecteer Automatische vergrendeling en geef de tijdsduur op waarna de
telefoon automatisch wordt vergrendeld.
Uw telefoon ontgrendelen
1 Druk op de aan/uit-toets en veeg vanaf buiten het scherm naar het scherm. U
kunt vanuit elke richting vegen.
2 Voer de beveiligingscode in en selecteer OK.
Tip: U kunt ook tweemaal op het scherm tikken en van buiten het scherm naar het
scherm vegen.
Tip: Als u een vertrouwd persoon hebt opgegeven kunt u deze persoon de code in
een SMS-bericht toesturen voor het geval u de beveiligingscode ooit vergeet.
Selecteer Apparaatvergrendeling > Vertrouwde persoon > Vertrouwde persoon
selecteren en een contact in de lijst.
Telefoonvergrendelingsinstellingen
Selecteer
volgende opties:
Automatische vergrendeling — Stel de tijdsduur in waarna de telefoon automatisch
wordt vergrendeld.
Blokkeringscode — Wijzig de beveiligingscode. U moet een beveiligingscode
opgeven als u telefoonvergrendeling wilt gebruiken.
Aantal pogingen — Stel een limiet in voor onjuiste pogingen om de beveiligingscode
in te voeren. Wanneer de limiet is bereikt, worden de oorspronkelijk instellingen van
de telefoon hersteld en worden alle gebruikersgegevens verwijderd.
Vertrouwde persoon — Stel een van uw contacten in als een vertrouwd persoon. Als
u een vertrouwd persoon hebt opgegeven en u ooit de beveiligingscode vergeet, kunt
u de code in een SMS naar de vertrouwde persoon toesturen. Selecteer nadat u de
onjuiste beveiligingscode hebt ingevoerd de optie Herstellen en volg de weergegeven
instructies.
en Beveiliging > Apparaatvergrendeling en maak uw keuze uit de
Page 97

Telefoonbeheer 97
Persoonlijke gegevens uit uw meldingen verbergen
Wilt u andere mensen niet laten zien wie u gebeld heeft? Als u een oproep hebt gemist
of een bericht hebt ontvangen, wordt een melding weergegeven op het
vergrendelingsscherm. U kunt opgeven hoeveel informatie wordt weergegeven.
Selecteer
activeren of uitschakelen.
Als Privégegevens verbergen wordt geactiveerd, worden alleen het aantal ontvangen
berichten en gemiste oproepen weergegeven.
Als Privégegevens verbergen niet wordt geactiveerd, wordt de volgende informatie
weergegeven als u een bericht hebt ontvangen of een oproep hebt gemist:
• De naam van de persoon die geprobeerd heeft u te bellen
• De afzender van het bericht dat u hebt ontvangen
• Deel van de berichtinhoud
Uw eigen applicaties ontwikkelen
U kunt met een kit voor applicatiesoftware-ontwikkeling (SDK) uw eigen applicaties
voor de telefoon maken.
U moet de ontwikkelaarsmodus op de telefoon activeren om deze voor het
ontwikkelen van applicaties te kunnen gebruiken. De ontwikkelaarsmodus maakt
connectiviteit tussen de ontwikkelingshost en de telefoon mogelijk en biedt een
aantal aanvullende hulpmiddelen op de telefoon.
Ontwikkelaarsmodus activeren
Selecteer
Ontwikkelaarsmodus.
en Meldingen > Meldingen, waarna u Privégegevens verbergen kunt
en Beveiliging > Ontwikkelaarsmodus en activeer
Het wordt aanbevolen de ontwikkelaarsmodus niet te activeren, tenzij u van plan bent
applicaties voor de telefoon te ontwikkelen. Door het activeren van de
ontwikkelaarsmodus wordt de telefoon niet blootgesteld aan veiligheidsrisico's, maar
u kunt mogelijk per ongeluk belangrijke systeembestanden verwijderen.
Ga voor meer informatie naar developer.nokia.com.
Uw telefoon opnieuw instellen
Als uw telefoon niet meer reageert
Start uw telefoon opnieuw op. Houd de aan/uit-toets minimaal 8 seconden ingedrukt.
Als u de telefoon weer wilt inschakelen, houdt u de aan/uit-toets ingedrukt totdat de
telefoon trilt.
Page 98

98 Telefoonbeheer
Er wordt geen inhoud (zoals contacten of berichten) verwijderd.
Fabrieksinstellingen herstellen
Als uw telefoon niet goed werkt, kunt u sommige instellingen terugzetten op de
oorspronkelijke waarden.
1 Beëindig alle actieve oproepen en verbindingen.
2 Selecteer
3 Voer de beveiligingscode in als dit wordt gevraagd.
Nadat de fabrieksinstellingen zijn hersteld, wordt de telefoon uitgeschakeld en weer
ingeschakeld. Dit kan langer duren dan normaal.
Het herstellen van de fabrieksinstellingen heeft geen invloed op persoonlijke
gegevens die in de telefoon zijn opgeslagen, zoals:
• Contacten
• Agenda-items
• Documenten, muziek, berichten of notities
• Internetbookmarks
• Accounts, beveiligingscodes of wachtwoorden
Uw telefoon gereedmaken voor recycling
Als u een nieuwe telefoon koopt of uw telefoon om een andere reden wilt afdanken,
adviseert Nokia u uw telefoon te recyclen. Verwijder eerst alle persoonlijke informatie
en inhoud van uw telefoon.
Alle inhoud verwijderen en instellingen terugzetten op de standaardwaarden
1 Maak op een compatibele computer een back-up van de inhoud die u wilt
behouden.
2 Beëindig alle actieve verbindingen en oproepen.
3 Selecteer
Het proces kan enkele minuten duren.
Uw telefoon wordt uitgeschakeld.
4 Schakel uw telefoon in en controleer zorgvuldig of al uw persoonlijke inhoud, zoals
contacten, foto's, video's, notities, berichten, e-mailberichten, presentaties,
spelletjes en andere geïnstalleerde applicaties zijn verwijderd.
Inhoud en informatie op de SIM-kaart worden niet verwijderd.
Denk eraan dat u uw SIM-kaart uit de telefoon verwijdert.
en Herstellen > Instellingen herstellen.
en Herstellen > Apparaat wissen.
Page 99

Telefoonbeheer 99
Batterij
Levensduur van de batterij verlengen
Als het net is alsof u voortdurend naar een lader loopt te zoeken, kunt u als volgt het
stroomverbruik van de telefoon verminderen zodat u langer kunt blijven praten.
• Laad de batterij altijd volledig op.
• Als de energiespaarstand is geactiveerd, zal de telefoon niet of minder dikwijls
naar beschikbare WLAN-netwerken zoeken, en verbindingen sluiten wanneer ze
niet door een applicatie worden gebruikt.
Tip: Selecteer
de energiespaarstand wilt activeren.
De applicaties sluiten die u niet gebruikt
Tik in de weergave Open applicaties en houd deze vast. Selecteer vervolgens Alles
sluiten of selecteer
Geluiden en effecten
• Demp overbodige tonen, zoals tonen voor het aanraakscherm.
• Gebruik een hoofdtelefoon met kabel in plaats van de luidspreker.
• Verander de duur van de time-outperiode waarna de telefoon automatisch wordt
uitgeschakeld.
De duur van de time-outperiode instellen
Selecteer
Helderheid van het scherm verlagen
Selecteer
Een donkere achtergrond activeren
Selecteer
en Apparaat > Batterij als u de batterijstatus wilt controleren en
in de applicatie die u wilt sluiten.
en Apparaat > Scherm > Time-out scherm.
en sleep de schuifregelaar Helderheid.
en Achtergrond.
Netwerkgebruik
• Activeer de vluchtmodus als u naar muziek luistert of de telefoon gebruikt voor
andere zaken dan om oproepen te plaatsen of te ontvangen.
• Gebruik een WLAN-verbinding in plaats van een packet-gegevensverbinding
(GPRS of 3G) om verbinding te maken met internet.
• Als de telefoon is ingesteld om zowel het GSM- als het 3G-netwerk te gebruiken
(dubbele modus), gebruikt de telefoon meer stroom dan wanneer naar het 3Gnetwerk wordt gezocht.
Page 100

100 Tips
De telefoon zo instellen dat alleen het GSM-netwerk wordt gebruikt
Selecteer
Bluetooth uitschakelen wanneer u het niet nodig hebt
Selecteer
Breng een packet-gegevensverbinding (3G of GPRS) alleen tot stand wanneer dat
nodig is
Selecteer
en Mobiel netwerk > Netwerkmodus > GSM.
en Bluetooth.
en Mobiel netwerk > Gegevensroaming en activeer Altijd vragen.
Tips
Toegangscodes
PIN-code
(4-8 cijfers)
PUK-code
(8 cijfers)
IMEI-nummer
(15 cijfers)
Blokkeringscode
(beveiligingscode)
(min. 5 cijfers of
tekens)
Hiermee wordt uw SIM-kaart beschermd tegen ongeoorloofd
gebruik of deze is nodig om toegang te krijgen tot bepaalde
functies.
U kunt de telefoon zo instellen dat gevraagd wordt naar de
PIN-code, wanneer u deze inschakelt.
Neem contact op met uw serviceprovider als de code niet is
meegeleverd bij uw SIM-kaart of wanneer u de code bent
vergeten.
Als u driemaal achter elkaar de verkeerde code invoert, moet
u de code deblokkeren met de PUK-code.
Deze is nodig om een PIN-code te deblokkeren.
Neem contact op met uw serviceprovider als ze niet zijn
meegeleverd bij uw SIM-kaart.
Deze wordt gebruikt voor het identificeren van geldige
telefoons in het netwerk. Het nummer kan ook worden
gebruikt om bijvoorbeeld gestolen telefoons te blokkerenU
moet mogelijk ook het nummer aan Nokia Care-diensten
geven.
Bel *#06#om uw IMEI-nummer te bekijken.
Dit helpt u om uw telefoon tegen ongeautoriseerd gebruik te
beveiligen.
U kunt uw telefoon zo instellen dat wordt gevraagd naar de
blokkeringscode die u opgeeft.
 Loading...
Loading...