Page 1
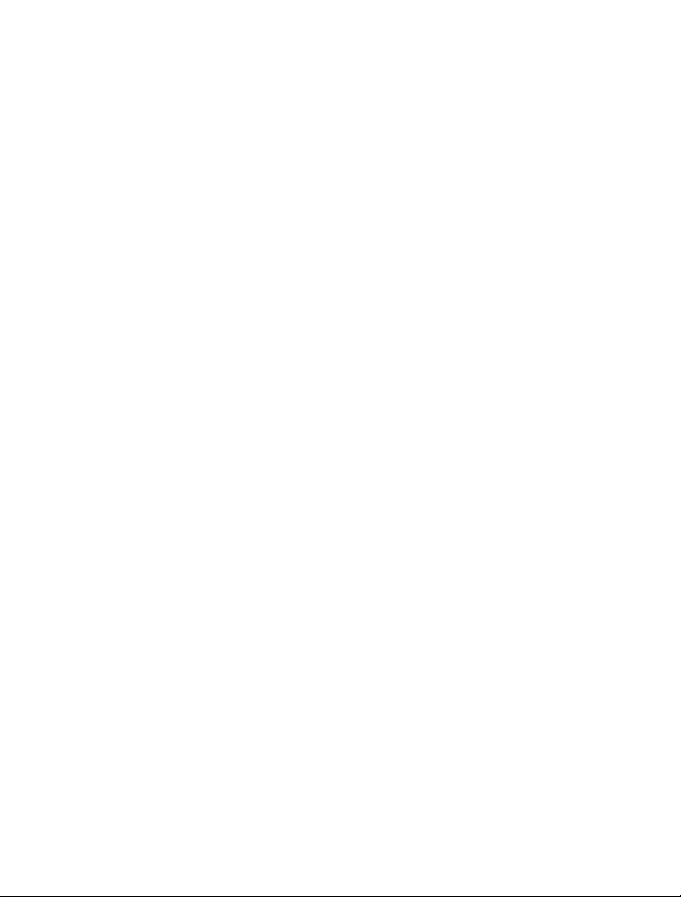
Nokia N9: Návod na použitie
1.1. Vydanie
Page 2
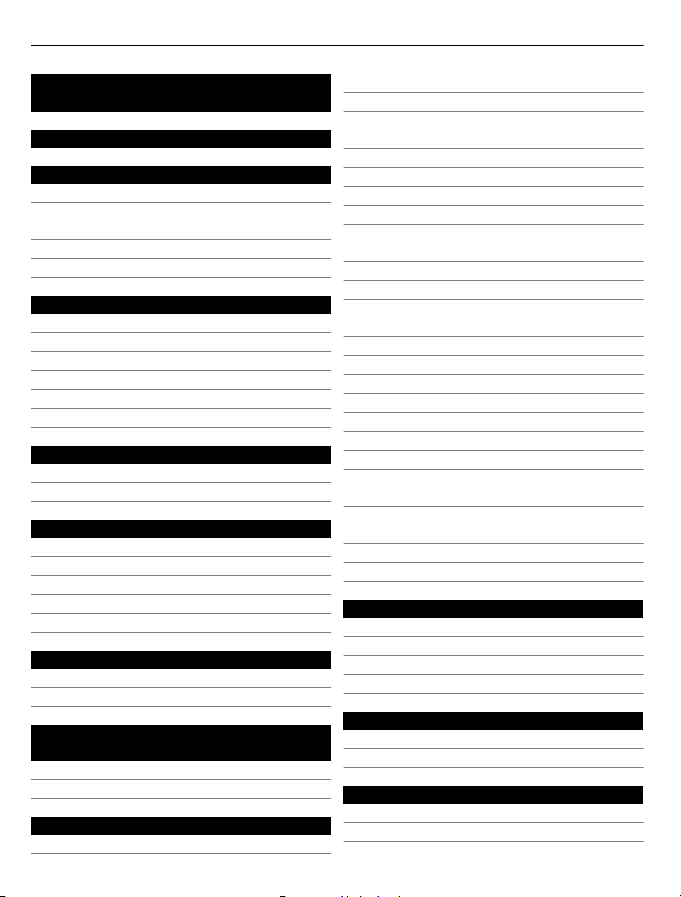
2Obsah
Obsah
Ochrana 4
Začíname 6
Tlačidlá a súčasti 6
Vloženie SIM karty a nabíjanie
batérie 8
Prvé zapnutie 11
Vyhľadanie ďalšej pomoci 14
Základné používanie 15
Úvodné zobrazenia a stavová oblasť 15
Dotykový displej 19
Písanie textu 23
Ovládanie profilov, tónov a hlasitosti 26
Vyhľadávanie v telefóne 28
Preskúmanie služieb Nokia 28
Prispôsobenie 30
Zmena tapety 30
Zobrazovanie hlásení a zdrojov 30
Pripojiteľnosť 31
Pripojenia na internet 31
Sieť WLAN 33
NFC 34
Bluetooth 36
Dátový kábel USB 39
Web a zdroje RSS 39
Webový prehliadač 39
Zdroje RSS 41
Kontakty a priatelia zo sociálnych
sietí 42
Kontakty 42
Priatelia v sociálnych sieťach 45
Hovory 46
Spôsoby uskutočňovania hovorov 46
Zavolanie na telefónne číslo 46
Volanie kontaktu 47
Uskutočnenie konferenčného
hovoru 47
Prijímanie alebo odmietanie hovorov 48
Prijatie hovoru 48
Odmietnutie hovoru 48
Stíšenie otočením 48
Presmerovanie hovorov do odkazovej
schránky alebo na iné telefónne číslo 49
Volanie do odkazovej schránky 49
Počas hovoru 50
Aktivovanie reproduktora počas
hovoru 50
Potlačenie hluku 50
Prijatie čakajúceho hovoru 51
Posledné hovory 51
Zobrazenie neprijatých hovorov 51
Zobrazenie prijatých hovorov 52
Volanie posledného volaného čísla 52
Internetové hovory 52
Inštalácia služby internetových
hovorov 53
Prihlásenie do služby internetových
hovorov 53
Uskutočnenie internetového hovoru 53
Nastavenie stavu dostupnosti 54
Správy a sociálne siete 54
Nastavenie všetkých účtov naraz 54
Správy 55
E-mail 57
Mail for Exchange 58
Hudba a videá 59
Prehrávač hudby 59
Videá 61
Foto-Video a Galéria 63
Fotografovanie 63
Nahrávanie videí 67
Page 3
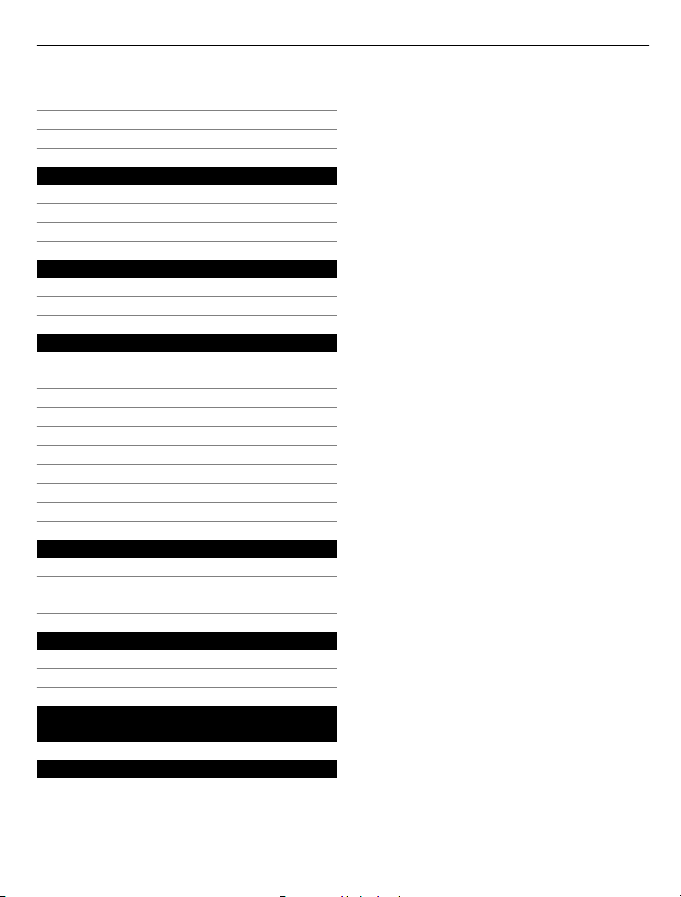
Odosielanie a zdieľanie obrázkov a
videí 67
Galéria 68
Editor snímok 71
Mapy a navigácia 72
GPS 72
Mapy 74
Autom 80
Produktivita a čas 82
Plánovanie 82
Produktivita 86
Správa telefónu 87
Aktualizácia softvéru a aplikácií
v telefóne 87
Zálohovanie 89
Správa aplikácií 89
Pamäť 91
Synchronizácia obsahu 91
Zabezpečenie telefónu 93
Obnovenie nastavení telefónu 95
Batéria 96
Tipy 97
Prístupové kódy 97
Poslanie bezpečnostného kódu
dôveryhodnej osobe. 98
Obsah 3
Ochrana životného prostredia 98
Šetrenie energie 98
Recyklácia 98
Informácie o produkte a
bezpečnostné informácie 99
Register 106
Page 4
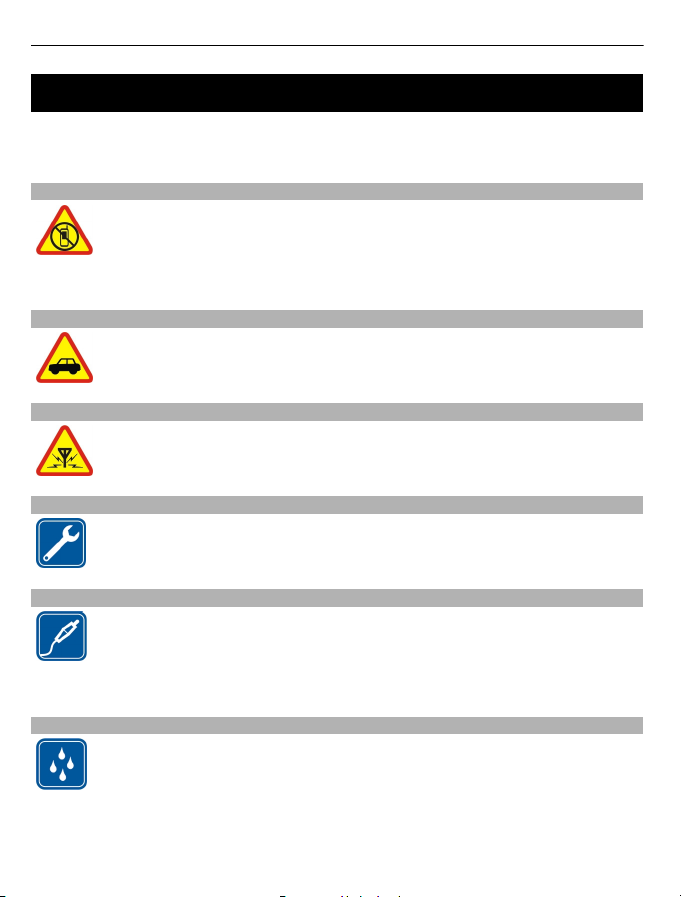
4Ochrana
Ochrana
Prečítajte si tieto jednoduché pravidlá. Ich nedodržanie môže byť nebezpečné alebo
protizákonné. Ak chcete získať ďalšie informácie, prečítajte si celú používateľskú
príručku.
VYPÍNAJTE V OBLASTIACH, KDE PLATIA OBMEDZENIA
Zariadenie vypnite, keď používanie mobilných telefónov nie je povolené
alebo keď by mohlo spôsobiť rušenie alebo nebezpečenstvo, napríklad v
lietadle, v nemocniciach alebo v blízkosti zdravotníckych zariadení, palív,
chemikálií alebo oblastí, kde prebiehajú trhacie práce. Dodržiavajte všetky
pokyny v oblastiach, kde platia obmedzenia.
BEZPEČNOSŤ CESTNEJ PREMÁVKY JE PRVORADÁ
Rešpektujte všetky miestne predpisy. Ako vodič majte pri šoférovaní vždy
voľné ruky, aby ste sa mohli venovať riadeniu vozidla. Pri riadení vozidla
musíte mať na zreteli predovšetkým bezpečnosť cestnej premávky.
RUŠENIE
Všetky bezdrôtové prístroje sú citlivé na rušenie, ktoré môže negatívne
ovplyvniť ich prevádzku.
ODBORNÝ SERVIS
Tento výrobok smie inštalovať a opravovať iba vyškolený personál.
BATÉRIE, NABÍJAČKY A ĎALŠIE PRÍSLUŠENSTVO
Používajte iba batérie, nabíjačky a ďalšie príslušenstvo schválené
spoločnosťou Nokia na použitie s týmto zariadením. Nabíjačky tretích strán,
ktoré spĺňajú normu IEC/EN 62684 a ktoré možno pripojiť k mikrokonektoru
USB na vašom zariadení, môžu byť kompatibilné. Neprepájajte
nekompatibilné výrobky.
UCHOVÁVAJTE PRÍSTROJ V SUCHU
Váš prístroj nie je odolný voči vode. Uchovávajte ho v suchu.
Page 5
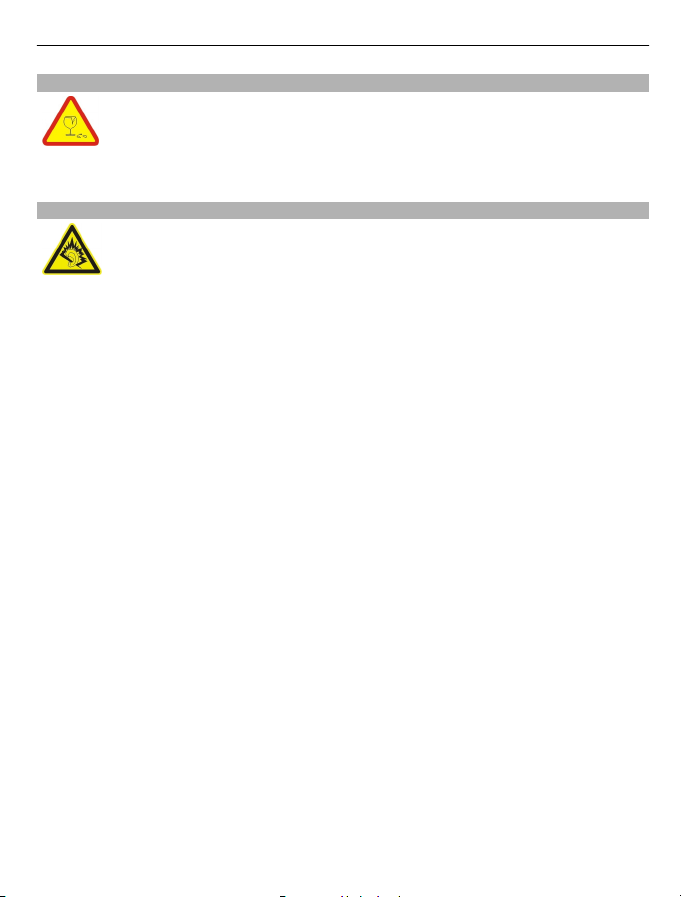
SKLENENÉ SÚČASTI
Displej zariadenia je vyrobený zo skla. Ak prístroj spadne na tvrdý povrch
alebo dostane silný úder, sklo sa môže rozbiť. Pokiaľ je sklo rozbité,
nedotýkajte sa sklenených súčastí prístroja ani sa nepokúšajte odstrániť
rozbité sklo z prístroja. Prestaňte prístroj používať, kým sklo nevymení
kvalifikovaný profesionál.
CHRÁŇTE SI SLUCH
Headset počúvajte na primeranej úrovni hlasitosti a pri používaní
reproduktora nedržte prístroj blízko ucha.
Ochrana 5
Page 6
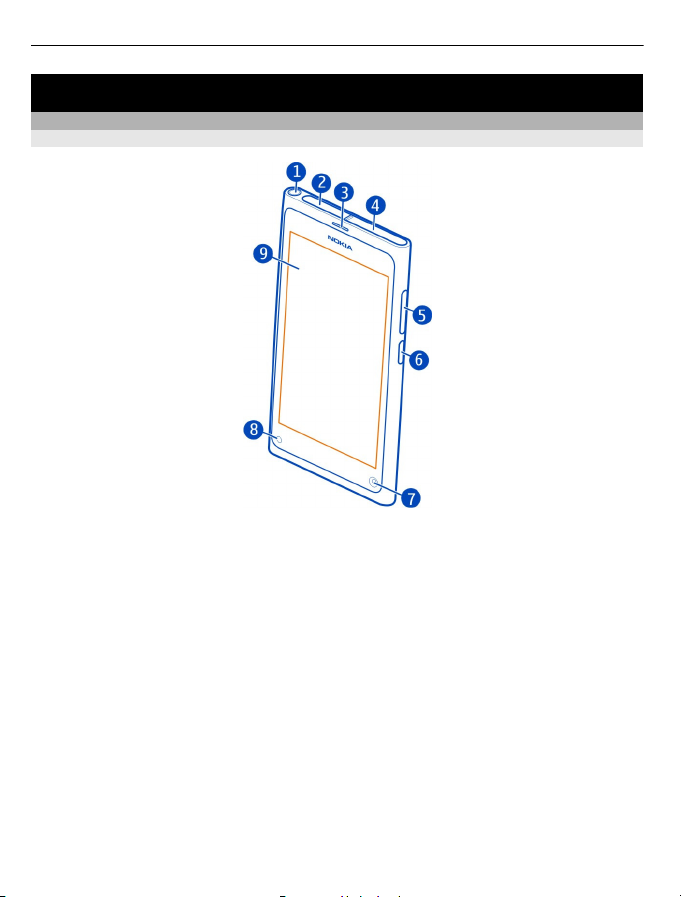
6Začíname
Začíname
Tlačidlá a súčasti
Predná strana
1 AV konektor Nokia (3,5 mm)
2 Konektor micro-USB
3 Slúchadlo
4 Držiak SIM karty
5 Tlačidlo ovládania hlasitosti a priblíženia. Používa sa aj na zmenu profilu.
6 Vypínač/tlačidlo blokovania
7 Objektív predného fotoaparátu
8 Indikátor nabíjania
9 Dotykový displej
Page 7
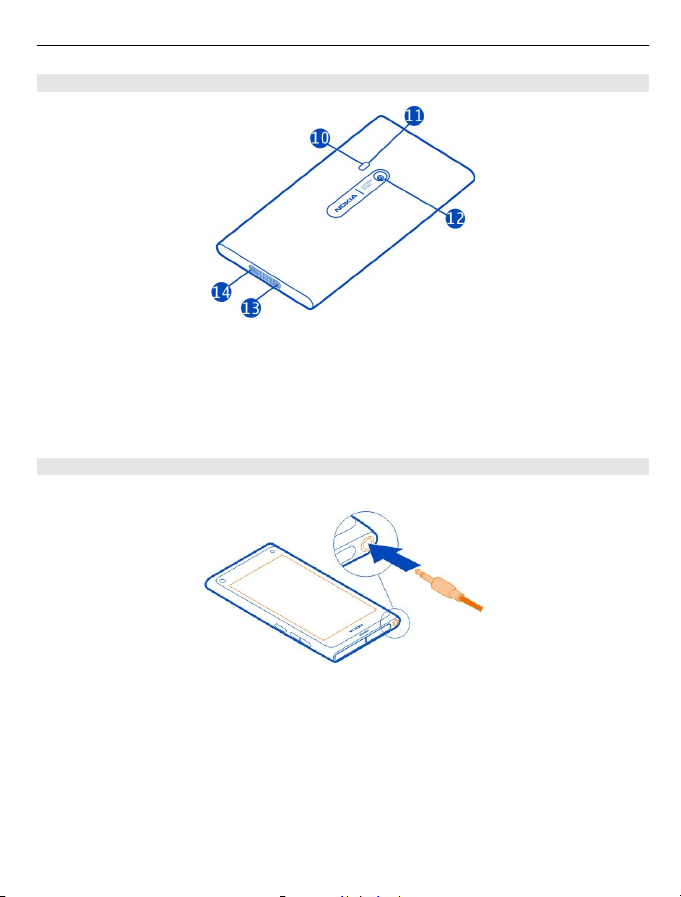
Začíname 7
Zadná strana
10 Blesk fotoaparátu
11 Sekundárny mikrofón
12 Objektív fotoaparátu. Ak je objektív fotoaparátu chránený ochrannou fóliou,
odstráňte ju.
13 Mikrofón
14 Reproduktor
Headset
K telefónu môžete pripojiť kompatibilný headset alebo kompatibilné slúchadlá.
Ovládanie hudby pomocou headsetu
Ak chcete prehrávanie pozastaviť alebo obnoviť, stlačte tlačidlo na headsete. Ak
chcete prejsť na ďalšiu skladbu, stlačte tlačidlo asi na dve sekundy.
Nepripájajte výrobky, ktoré sú zdrojom výstupného signálu, pretože môžu poškodiť
zariadenie. K AV konektoru Nokia nepripájajte žiadny zdroj napätia. Ak k AV konektoru
Nokia pripájate externé zariadenie alebo headset, ktorý spoločnosť Nokia neschválila
na používanie s týmto zariadením, venujte zvýšenú pozornosť nastaveniu hlasitosti.
Page 8
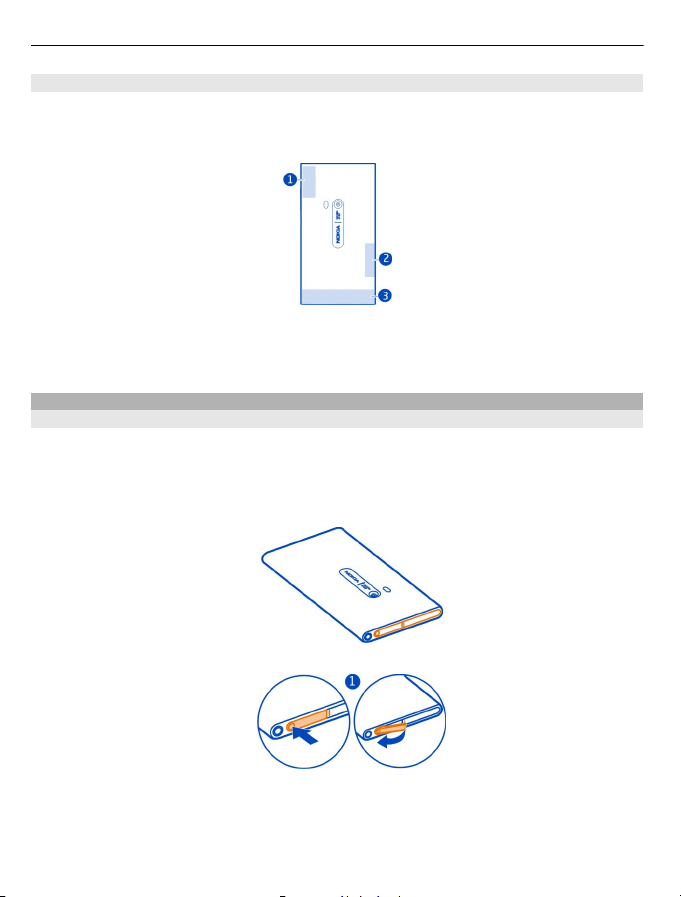
8Začíname
Umiestnenie antén
Nedotýkajte sa oblasti antény, keď sa anténa používa. Kontakt s anténou zhoršuje
kvalitu rádiovej komunikácie a môže znížiť výdrž batérie z dôvodu vyššieho výkonu
počas prevádzky.
1 Anténa GPS
2 Anténa technológie Bluetooth a siete WLAN
3 Celulárna anténa
Vloženie SIM karty a nabíjanie batérie
Vloženie SIM karty
V tomto telefóne sa používa mini-UICC SIM karta, známa tiež ako micro-SIM karta.
Na SIM kartu nič nenaliepajte.
1 Ak chcete otvoriť kryt konektora micro-USB, stlačte ľavú časť krytu.
2Uvoľnite držiak SIM karty tak, že ho posuniete doľava. Opatrne vytiahnite držiak.
Page 9
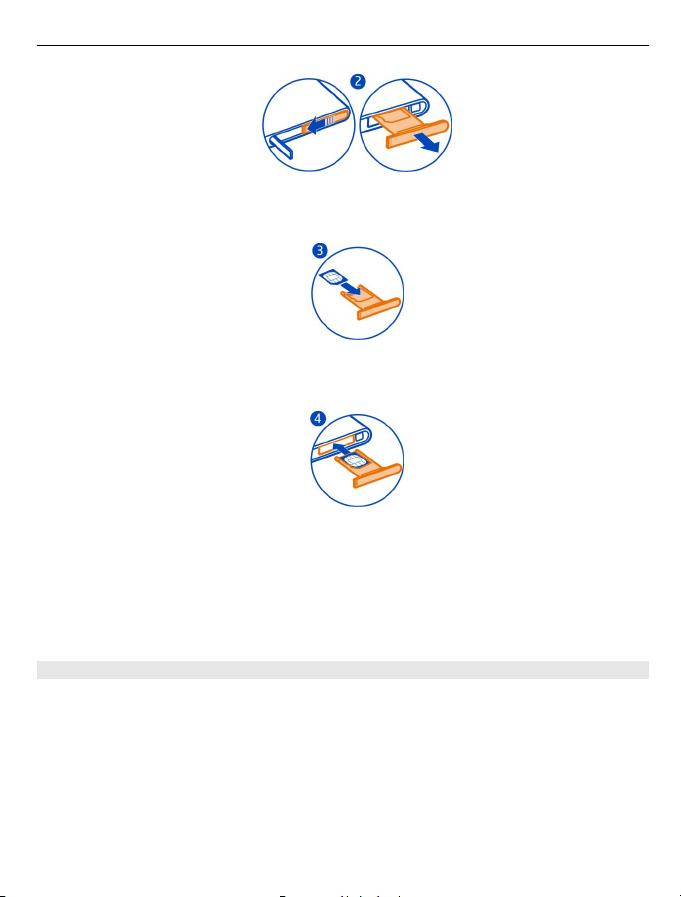
Začíname 9
3Skontrolujte, či je plôška s kontaktmi otočená nahor, a vložte SIM kartu do držiaka
SIM karty.
4 Vložte držiak SIM karty späť do telefónu. Zaistite držiak SIM karty tak, že ho
posuniete doprava.
5 Zatvorte kryt konektora micro-USB.
Vybratie SIM karty
1 Otvorte kryt konektora micro-USB.
2Uvoľnite držiak SIM karty tak, že ho posuniete doľava. Opatrne vytiahnite držiak.
3 Vytiahnite kartu.
Nabíjanie batérie
Batéria bola pri výrobe čiastočne nabitá. Pred prvým zapnutím telefónu ju však možno
bude potrebné nabiť.
Ak telefón signalizuje nízku úroveň nabitia, postupujte takto:
Page 10

10 Začíname
Batériu nie je potrebné nabíjať konkrétny čas. Počas nabíjania je možné telefón
používať.
Počas nabíjania batérie indikátor nabíjania pomaly bliká. Keď je batéria úplne nabitá,
indikátor nabíjania neprerušovane svieti.
Ak je batéria úplne vybitá, môže trvať niekoľko minút, kým sa zobrazí indikátor
nabíjania a kým budete môcť začať telefonovať.
Nabíjanie batérie pomocou pripojenia USB
Batéria je takmer vybitá, ale nemáte so sebou nabíjačku? Na pripojenie telefónu ku
kompatibilnému zariadeniu, ako je počítač, môžete použiť kompatibilný dátový kábel
USB.
Nabíjanie pomocou pripojenia USB môžete použiť, keď nie je k dispozícii sieťová
zásuvka. Počas nabíjania prístroja je možné prenášať dáta. Účinnosť nabíjania
pomocou pripojenia USB sa môže výrazne líšiť a môže trvať pomerne dlho, kým sa
nabíjanie začne a prístroj bude možné používať.
Počas nabíjania batérie môžete telefón používať.
Ak chcete zabrániť poškodeniu konektora nabíjačky, pri pripájaní alebo odpájaní kábla
nabíjačky postupujte opatrne.
Page 11
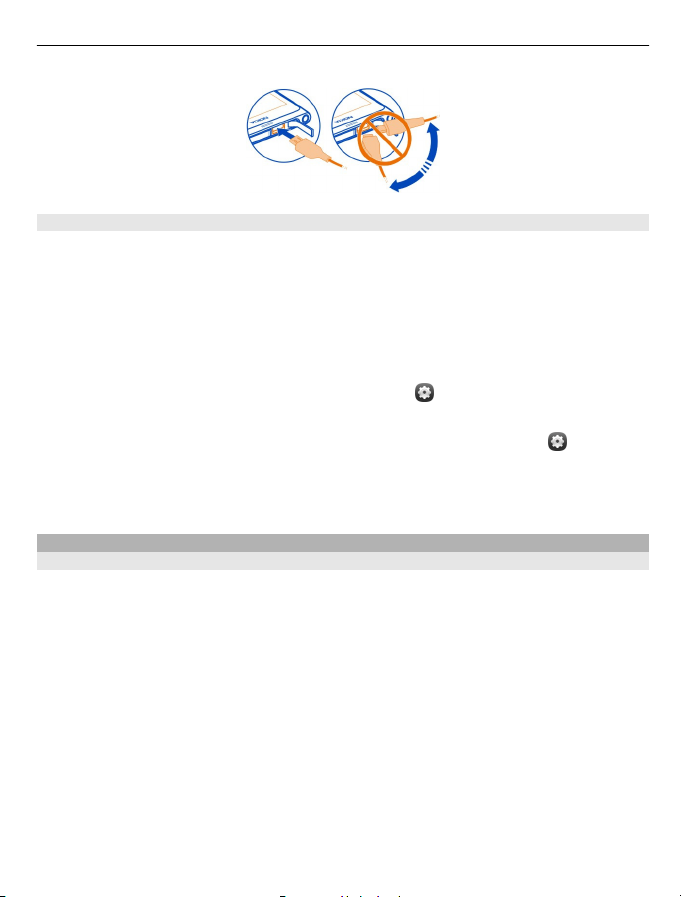
Začíname 11
O batérii
Tento telefón má vnútornú, nevyberateľnú, nabíjateľnú batériu. Používajte výhradne
nabíjačky schválené spoločnosťou Nokia, ktoré sú určené pre tento telefón. Telefón
môžete nabíjať aj pomocou kompatibilného dátového kábla USB.
Nepokúšajte sa vybrať zo zariadenia batériu. Batériu vám vymenia v najbližšom
autorizovanom servisnom stredisku.
Službu výmeny batérie môžu ponúkať aj v autorizovaných predajniach.
Ak chcete skontrolovať stav batérie, zvoľte položku
a Zariadenie > Batéria.
Môžete nastaviť, aby sa režim šetrenia energie v telefóne aktivoval automaticky
v prípade, že nabitie batérie dosiahne nízku hodnotu. Vyberte položku
a
Zariadenie > Batéria > Režim šetriča energie > Automaticky.
Keď je zapnutý režim šetrenia energie, možno nebudete môcť upravovať nastavenia
určitých aplikácií.
Prvé zapnutie
Zapnutie alebo vypnutie telefónu
Stlačte a podržte vypínač, až kým telefón nezavibruje.
Page 12
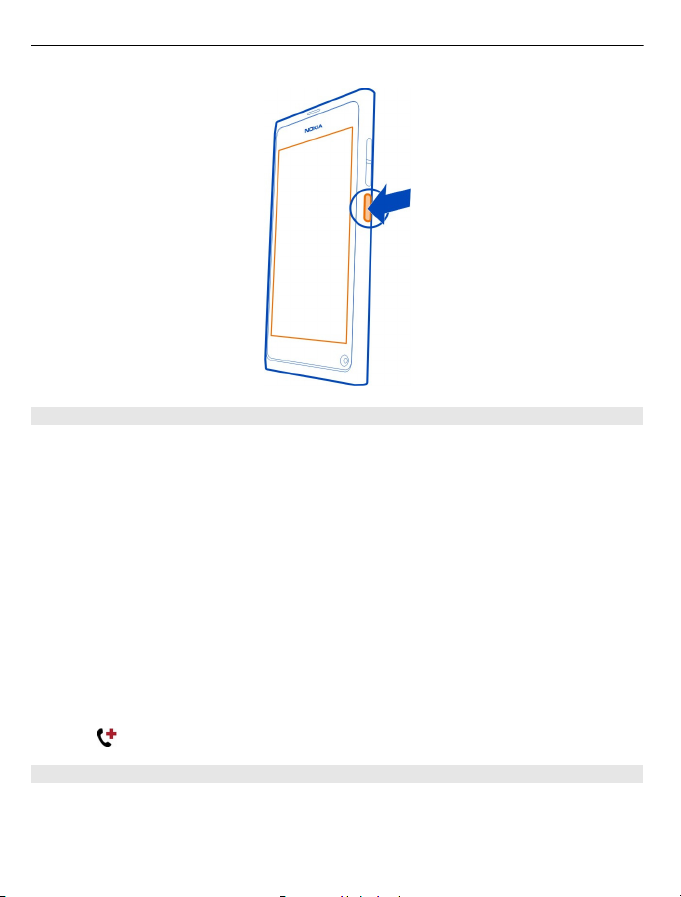
12 Začíname
Prvé použitie telefónu
Po prvom vložení SIM karty a zapnutí telefónu postupujte pri počiatočnom
nastavovaní podľa pokynov zobrazených v telefóne. Ak chcete používať služby Nokia,
vytvorte si účet Nokia. Môžete si tiež predplatiť službu Tipy a Ponuky a prijímať
užitočné tipy a triky, ako využívať telefón na maximum.
Ak chcete vytvoriť účet Nokia, potrebujete internetové spojenie. Informácie
o poplatkoch za prenos dát si vyžiadajte od poskytovateľa služieb. Ak sa nemôžete
pripojiť k internetu, môžete účet vytvoriť neskôr.
Ak už účet Nokia máte, prihláste sa.
Tip: Zabudli ste heslo? Môžete požiadať, aby vám bolo poslané prostredníctvom e-
mailu alebo textovej správy.
Ak chcete účet Nokia vytvoriť neskôr, pomocou telefónu prejdite do služby Nokia.
Potom sa zobrazí výzva na vytvorenie účtu.
Ak by ste potrebovali počas počiatočného nastavovania volať na tiesňovú linku, zvoľte
položku
.
Zablokovanie tlačidiel a displeja
Ak chcete zabrániť náhodnému uskutočneniu hovoru, keď máte telefón vo vrecku
alebo v taške, zablokujte tlačidlá a displej telefónu.
Stlačte vypínač.
Page 13
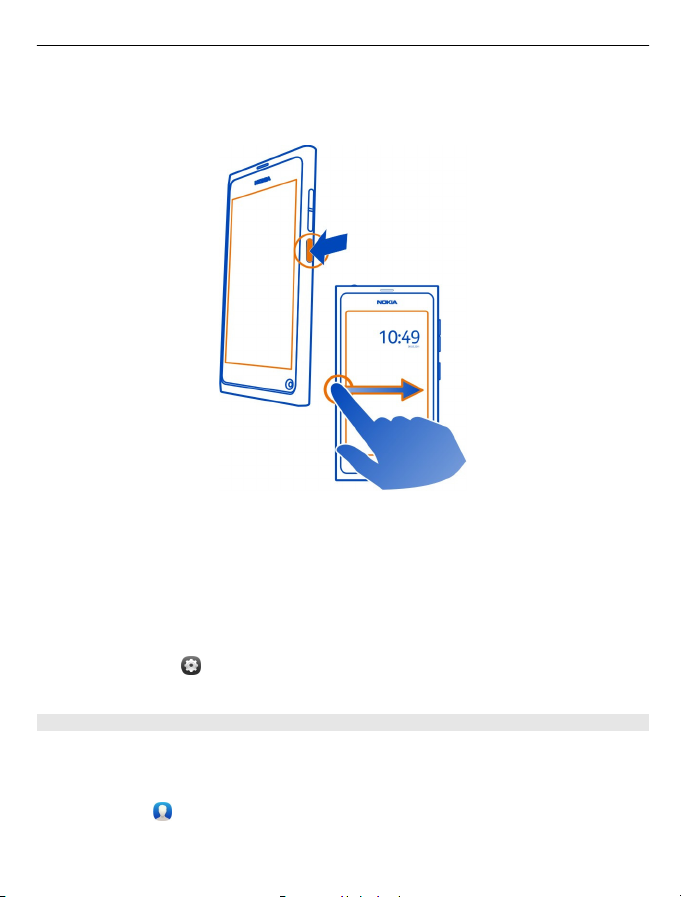
Začíname 13
Odblokovanie tlačidiel a displeja
Stlačte vypínač a potiahnite prstom z priestoru mimo displeja na displej. Prstom
môžete potiahnuť z ktoréhokoľvek smeru.
Tip: Môžete tiež dvakrát klepnúť na displej a potiahnuť prstom z priestoru mimo
displeja na displej.
Tip: Prijali ste hlásenie na zablokovaný displej? Ak chcete prejsť priamo do súvisiacej
aplikácie, zachyťte a presuňte hlásenie do pravého alebo ľavého okraja displeja.
Nastavenie automatického blokovania tlačidiel a displeja
1Zvoľte položku
a Zariadenie > Displej > Časový limit displeja.
2Zvoľte časový limit, po ktorom sa tlačidlá a displej automaticky zablokujú.
Kopírovanie kontaktov zo starého telefónu
Ak je zoznam kontaktov prázdny, s výnimkou čísla odkazovej schránky môžete
jednoducho skopírovať svoje kontakty z predtým používaného kompatibilného
telefónu.
Zvoľte položku
a postupujte podľa pokynov.
Page 14

14 Začíname
Tip: Ak sa rozhodnete kopírovať kontakty neskôr, v zozname kontaktov zvoľte
položku
v kalendári a textové správy, zvoľte položku
Synchronizácia. Dostupné voľby sa môžu líšiť.
Inštalácia aplikácie Nokia Link v počítači
Majte svoje obľúbené položky vždy so sebou. Pomocou počítačovej aplikácie Nokia
Link môžete synchronizovať obsah v telefóne a kompatibilnom počítači.
Ak chcete stiahnuť a nainštalovať aplikáciu Nokia Link do počítača, prejdite na stránku
www.nokia.com/nokialink.
Po pripojení telefónu k počítaču zvoľte ako režim pripojenia USB položku
Synchronizovať a pripojiť.
Váš telefón nie je kompatibilný s balíkom Nokia Suite.
Vyhľadanie ďalšej pomoci
Používanie používateľskej príručky v telefóne
Zvoľte položku
Vyhľadávanie v používateľskej príručke
Zvoľte položku
Prepnutie medzi používateľskou príručkou a aplikáciou
Ak sa chcete vrátiť na úvodné zobrazenie, potiahnite prstom z priestoru mimo displeja
na dotykový displej. Ak chcete otvoriť požadovanú aplikáciu, zvoľte aplikáciu zo
zobrazenia Aplikácie alebo Otvorené aplikácie.
Odkazy na príbuzné témy sa môžu nachádzať na konci pokynov.
Podpora
Ak sa chcete naučiť viac o spôsobe používania tohto výrobku alebo si nie ste istí, ako
má váš telefón fungovať, prečítajte si používateľskú príručku v telefóne. Zvoľte
položku
Zaujímať by vás mohol aj kanál Nokia Support Video v službe YouTube.
Ak sa problém nevyrieši, postupujte takto:
• Reštartuje telefón. Stlačte vypínač a podržte ho stlačený asi 8 sekúnd. Telefón
• Aktualizujte softvér telefónu.
> Import kontaktov. Ak chcete kopírovať udalosti zaznamenané
> Synchronizácia a zálohovanie >
.
a začnite zadávať hľadané slovo do poľa vyhľadávania.
.
sa vypne. Ak chcete telefón opäť zapnúť, stlačte a podržte vypínač, kým telefón
nezavibruje.
Page 15
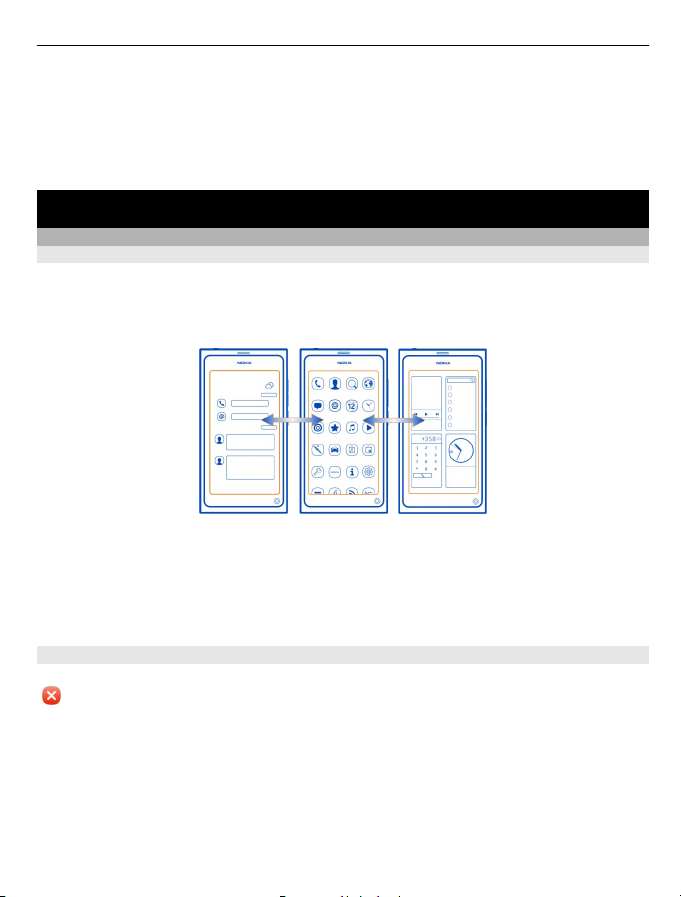
Základné používanie 15
• Obnovte pôvodné nastavenia.
Ak problém naďalej pretrváva, informácie o možnostiach opravy vám poskytnú
pracovníci spoločnosti Nokia. Navštívte stránku www.nokia.com/repair. Pred
odoslaním telefónu na opravu si vždy zálohujte údaje, pretože všetky osobné údaje
z telefónu sa môžu vymazať.
Základné používanie
Úvodné zobrazenia a stavová oblasť Prepínanie medzi zobrazeniami
V telefóne sa nachádzajú samostatné zobrazenia pre aplikácie, hlásenia a zdroje, ako
aj pre otvorené aplikácie.
Rýchlym pohybom prejdite doľava alebo doprava.
• V zobrazení Udalosti sa zobrazujú hlásenia o správach a neprijatých hovoroch.
Zobrazujú sa aj zdroje z rôznych aplikácií alebo služieb.
• V zobrazení Aplikácie môžete otvárať aplikácie.
• V zobrazení Otvorené aplikácie môžete prepínať medzi otvorenými aplikáciami
a úlohami a zatvárať aplikácie, ktoré nepoužívate.
Zatvorenie aplikácie
Klepnite na zobrazenie Otvorené aplikácie a podržte ho. V aplikácii zvoľte položku
.
Page 16
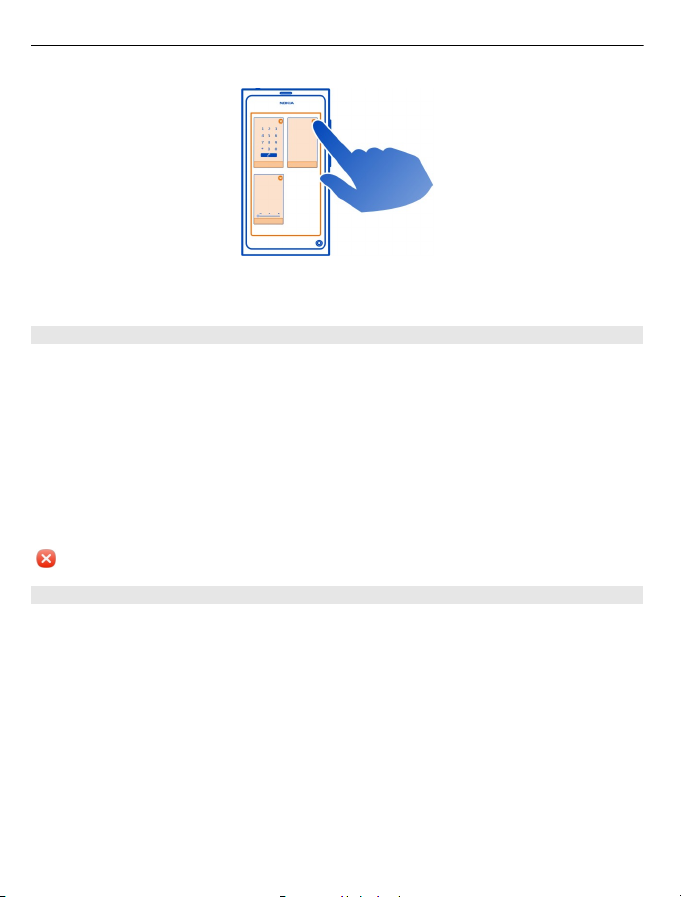
16 Základné používanie
Tip: Ak chcete aktuálnu aplikáciu zavrieť, potiahnite prstom nadol z priestoru mimo
displeja na displej.
Prepínanie medzi otvorenými aplikáciami
V zobrazení Otvorené aplikácie môžete vidieť, ktoré aplikácie a úlohy sú otvorené
v pozadí, a prepínať medzi nimi.
Zvoľte požadovanú aplikáciu.
Tip: Ak chcete zobraziť prehľad všetkých spustených aplikácií, položte na displej dva
prsty a posúvajte ich k sebe. Ak sa chcete vrátiť k podrobnejšiemu zobrazeniu,
posúvajte prsty od seba.
Ak nechávate aplikácie spustené v pozadí, zvyšujú sa požiadavky na energiu batérie
a použitie pamäte. Ak chcete zatvoriť aplikáciu, ktorú nepoužívate, klepnite na
zobrazenie Otvorené aplikácie a podržte ho. Aplikáciu zatvorte pomocou položky
.
Otvorenie stavového menu na prístup k bežným nastaveniam
Ak chcete napríklad otvoriť, prepnúť alebo zavrieť internetové spojenie či zmeniť stav
dostupnosti, nemusíte kvôli tomu prechádzať dlhými cestami. Prístup k týmto
nastaveniam môžete získať priamo zo stavového menu bez ohľadu na to, v akej
aplikácii alebo v ktorom zobrazení sa nachádzate.
Page 17
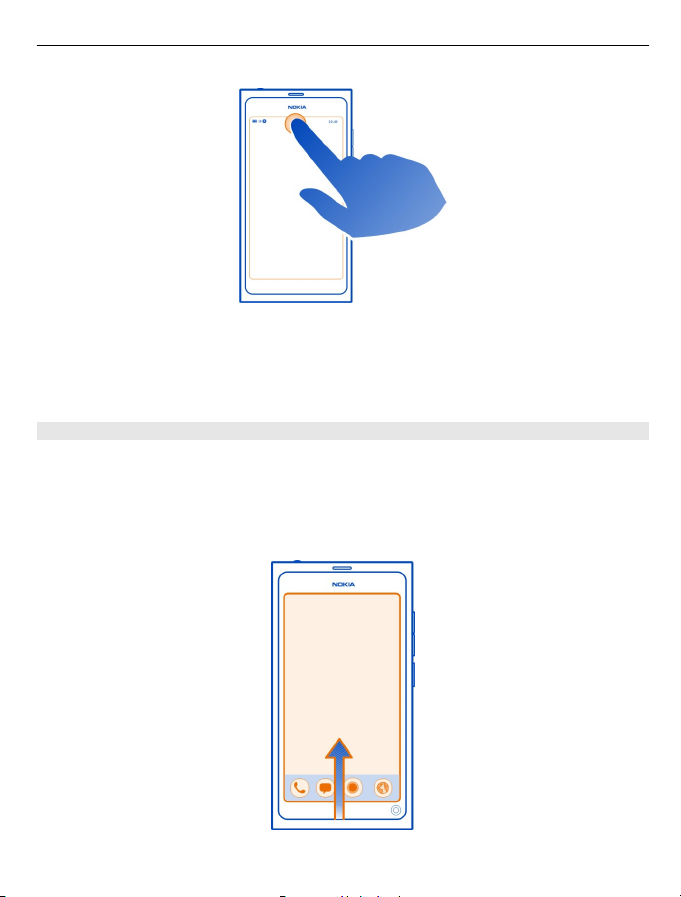
Základné používanie 17
Klepnite na stavovú oblasť.
Zatvorenie stavového menu
Klepnite na stavovú oblasť.
Otvorenie panela rýchleho spustenia na prístup k bežným aplikáciám
Vo všetkých aplikáciách a aj na zablokovanom displeji môžete jednoducho uskutočniť
hovor, získať prístup k aplikácii Foto-Video, webu alebo správam.
Keď držíte telefón kolmo a chcete získať rýchly prístup k webovému prehliadaču,
presuňte prst spod dolnej časti displeja na displej. Podržte prst na mieste, kým sa
nezobrazí panel rýchleho spustenia.
Page 18
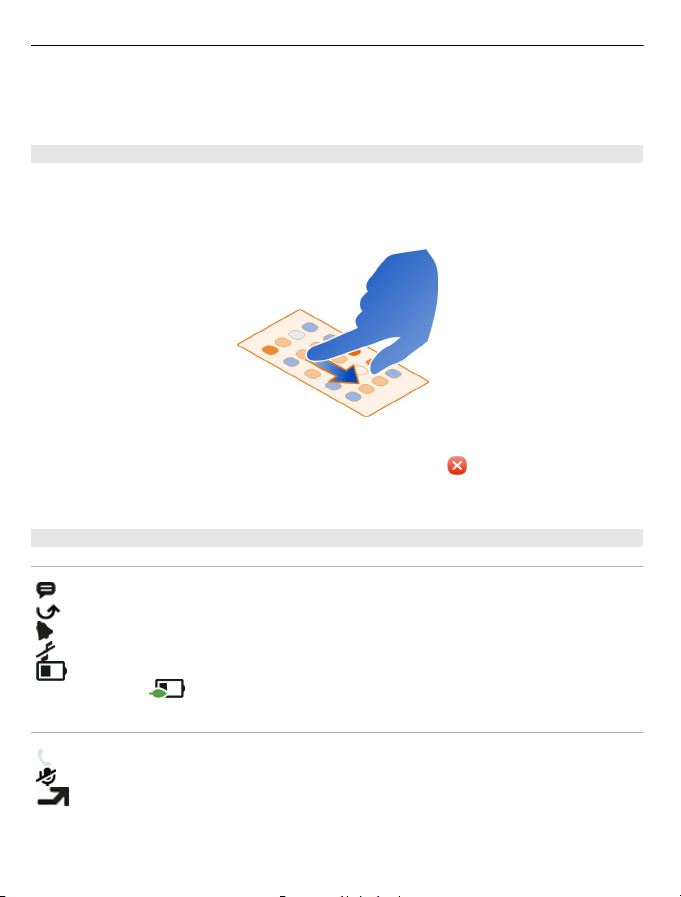
18 Základné používanie
Zatvorenie panela rýchleho spustenia
Klepnite mimo panela rýchleho spustenia.
Reorganizácia okna Aplikácie
Vedeli ste, že zobrazenie Aplikácie môžete prispôsobiť? Presuňte svoje obľúbené
aplikácie do vrchnej časti okna.
Stlačte a podržte ikonu aplikácie, zachyťte ju a presuňte na požadované miesto.
Odstránenie aplikácie
Stlačte a podržte ikonu aplikácie a potom zvoľte položku
Niektoré aplikácie možno nebude možné odstrániť.
Indikátory stavovej oblasti
Všeobecné indikátory
Máte novú správu.
Máte neprijatý hovor.
Budenie je nastavené.
Tichý režim je aktivovaný.
Informuje o stave batérie. V režime šetrenia energiou indikátor zobrazuje
symbol
.
.
Indikátory hovorov
Hovor je aktívny.
Hovor je aktívny. Mikrofón je stlmený.
Vaše hovory sú presmerované na iné telefónne číslo alebo do odkazovej
schránky.
Page 19
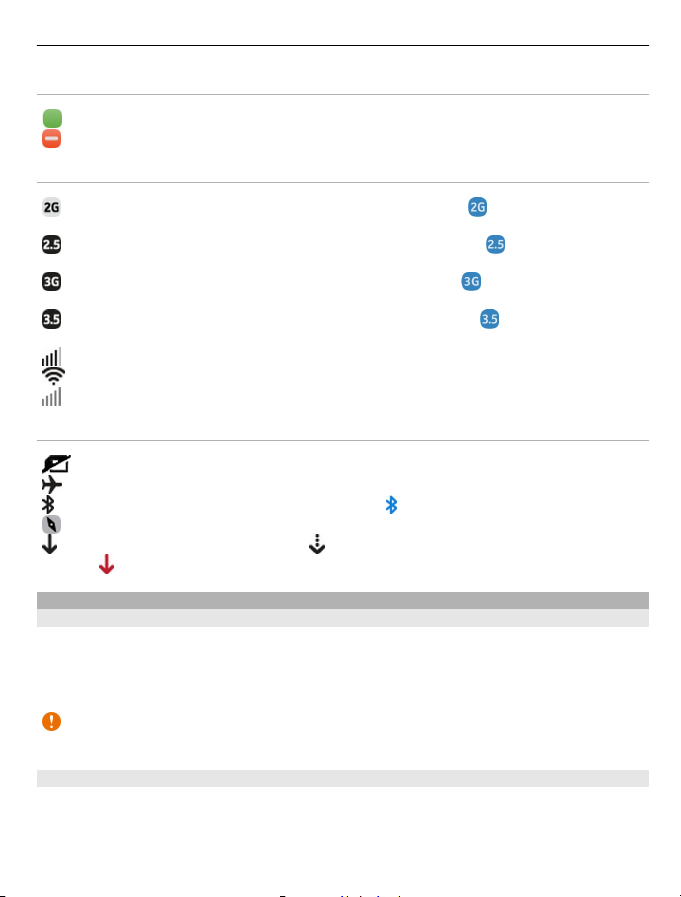
Základné používanie 19
Indikátory dostupnosti
Používaný stav dostupnosti je Online.
Používaný stav dostupnosti je Zaneprázdnený.
Indikátory siete
Dátové spojenie GSM je aktívne (služba siete). Ikona signalizuje, že dáta sa
posielajú.
Dátové spojenie EGPRS je aktívne (služba siete). Ikona signalizuje, že dáta
sa posielajú.
Dátové spojenie 3G je aktívne (služba siete). Ikona signalizuje, že dáta sa
posielajú.
Dátové spojenie HSPA je aktívne (služba siete). Ikona signalizuje, že dáta
sa posielajú.
Intenzita signálu
Telefón je pripojený k sieti WLAN.
Nie sú k dispozícii žiadne siete.
Indikátory spojenia
SIM karta nie je k dispozícii.
Režim lietadlo je aktivovaný.
Spojenie Bluetooth je aktivované. Ikona označuje, že dáta sa posielajú.
Systém GPS je aktivovaný.
Telefón prenáša obsah. Ikona označuje, že prenos čaká na vybavenie. Ikona
označuje, že prenos zlyhal.
Dotykový displej
O dotykovom displeji
Telefón môžete ovládať ľahkými dotykmi prstov na displeji. Ak použijete nechty,
displej nebude reagovať.
Ak máte chladné prsty, displej nemusí reagovať na váš dotyk.
Dôležité: Chráňte dotykovú plochu pred poškriabaním. Na písanie po dotykovej
ploche nikdy nepoužívajte skutočné perá, ceruzky ani iné ostré predmety.
Funkcie dotykového displeja
Ak chcete vytvoriť interakciu s užívateľským rozhraním, na dotykovom displeji
klepnite alebo klepnite a podržte.
Page 20
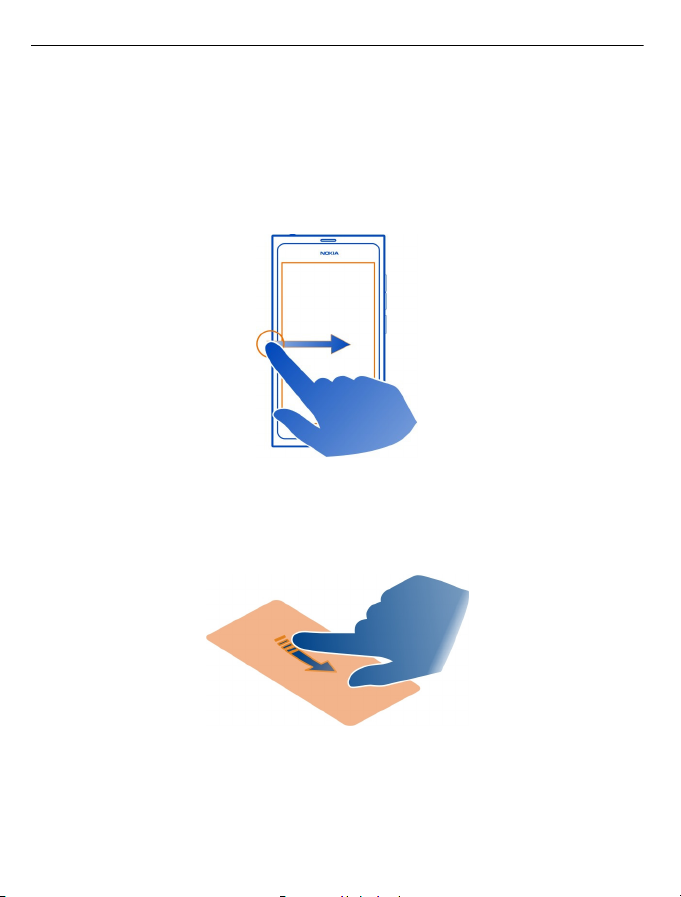
20 Základné používanie
Otvorenie aplikácie alebo voľba prvku displeja
Klepnite na príslušnú aplikáciu alebo prvok.
Návrat na úvodné zobrazenie
Ak chcete opustiť aplikáciu a vrátiť sa na úvodné zobrazenie, potiahnite prstom
z priestoru mimo displeja na dotykový displej. Prstom môžete potiahnuť
z ktoréhokoľvek smeru. Ak potiahnete prstom nadol, aplikácia sa úplne zavrie. Ak
potiahnete prstom v akomkoľvek inom smere, aplikácia zostane spustená v pozadí.
Rýchly pohyb
Položte prst na displej, posuňte ho rýchlo požadovaným smerom a potom ho
zdvihnite.
Príklad: Ak chcete prepínať medzi úvodnými zobrazeniami, rýchlym pohybom prejdite
doľava alebo doprava. Ak sa chcete presúvať v zozname alebo menu, posúvajte prst
nahor alebo nadol.
Page 21

Základné používanie 21
Prístup k možnostiam pre konkrétne položky
Klepnite na položku a podržte ju. Otvorí sa menu s dostupnými voľbami.
Príklad: Ak chcete poslať kartu kontaktu alebo vymazať budenie, klepnite na kontakt
alebo budenie a podržte ho. Zvoľte požadovanú možnosť.
Zachytenie a presunutie položky
Klepnite na položku a podržte ju a potom ju posuňte prstom po displeji. Položka sa
posúva podľa prsta.
Príklad: Ak chcete v zobrazení Aplikácie zmeniť poradie aplikácií, klepnite na ikonu
požadovanej aplikácie a podržte ju a potom ju zachyťte a presuňte na iné umiestnenie.
Priblíženie alebo oddialenie zobrazenia
Položte dva prsty na položku, napríklad obrázok alebo webovú stránku a posúvajte
prsty od seba alebo k sebe.
Prístup k špecifickým možnostiam zobrazenia
V aktuálne otvorenej aplikácii klepnite na položku
Aktivácia alebo deaktivácia vypínača nastavení
Klepnite na vypínač.
.
Page 22
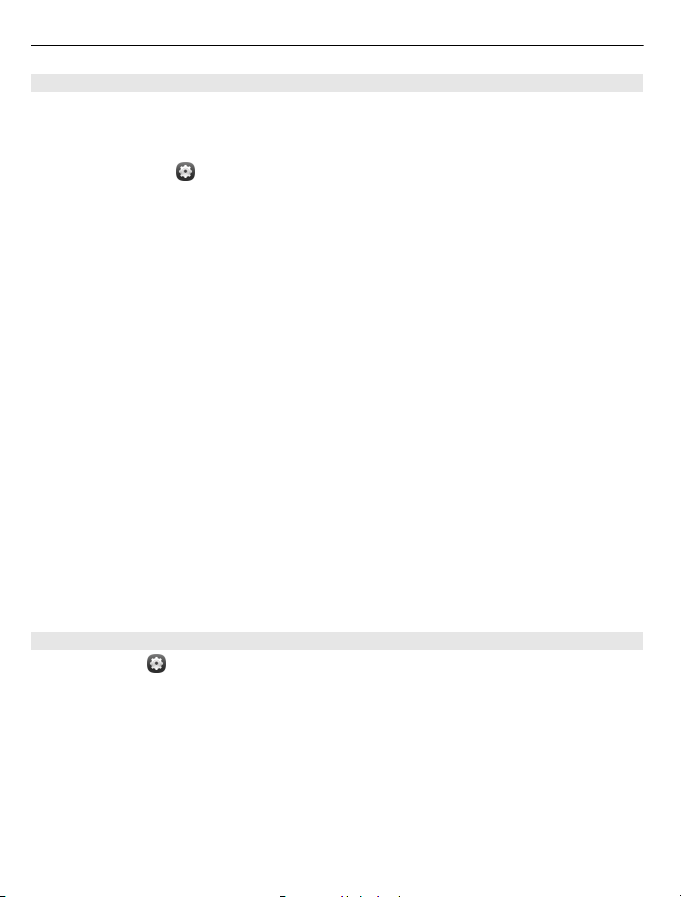
22 Základné používanie
Nastavenie automatického blokovania telefónu
Chcete svoj telefón chrániť pred neautorizovaným používaním? Definujte
bezpečnostný kód a nastavte telefón, aby sa v prípade, že sa nepoužíva, automaticky
zablokoval.
1Zvoľte položku
2Zvoľte položku Bezpečnostný kód a zadajte bezpečnostný kód (minimálne 5
znakov). Môžu sa používať čísla, znaky a veľké alebo malé písmená.
Bezpečnostný kód uchovávajte na tajnom mieste a nenoste ho s telefónom. Ak
bezpečnostný kód zabudnete alebo ho nebudete môcť obnoviť, pred ďalším
použitím telefónu sa vaše osobné údaje vymažú. Ak ste nastavili, koľkokrát možno
zadať nesprávny bezpečnostný kód, po poslednom neúspešnom pokuse telefón
vymaže vaše údaje a obnoví pôvodné nastavenia. Ak ste počet pokusov nijako
neobmedzili, skôr ako budete môcť telefón znova použiť, bude si vyžadovať
odborný servis.
3Zvoľte položku Autoblokovanie a definujte časový limit, po ktorom sa telefón
automaticky zablokuje.
Odblokovanie telefónu
1Stlačte vypínač a potiahnite prstom z priestoru mimo displeja na displej. Prstom
môžete potiahnuť z ktoréhokoľvek smeru.
2Zadajte bezpečnostný kód a zvoľte položku OK.
Tip: Môžete tiež dvakrát klepnúť na displej a potiahnuť prstom z priestoru mimo
displeja na displej.
Tip: Ak ste definovali dôveryhodnú osobu a zabudnete bezpečnostný kód,
dôveryhodná osoba ho získa v textovej správe. Zvoľte položku Blokovanie
zariadenia > Dôveryhodná osoba >
zoznamu.
a Zabezpečenie > Blokovanie zariadenia.
Zvoliť dôveryhodnú osobu a kontakt zo
Nastavenia zablokovania telefónu
Zvoľte položku
kroky:
Autoblokovanie — Nastavte dĺžku časového obdobia, po uplynutí ktorého sa telefón
automaticky zablokuje.
Bezpečnostný kód — Zmeňte bezpečnostný kód. Ak chcete používať zablokovanie
telefónu, definujte bezpečnostný kód.
Počet pokusov — Nastavte limit nesprávnych pokusov o zadanie bezpečnostného
kódu. Po dosiahnutí limitu sa telefón obnoví na pôvodné nastavenia a všetky dáta
užívateľa sa vymažú.
a Zabezpečenie > Blokovanie zariadenia a vykonajte nasledujúce
Page 23
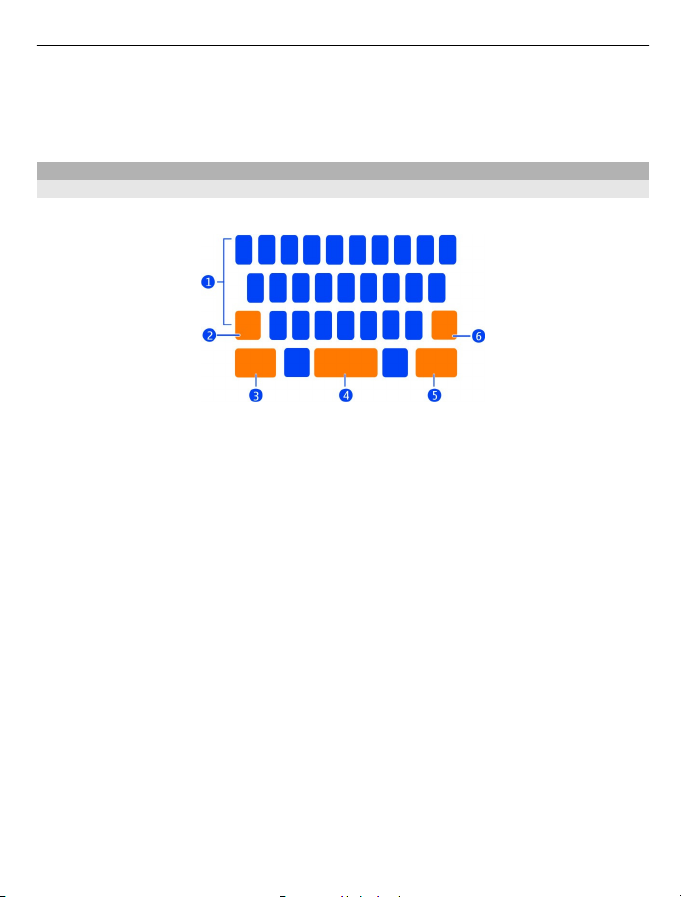
Základné používanie 23
Dôveryhodná osoba — Nastavte jeden kontakt ako dôveryhodnú osobu. Ak ste
definovali dôveryhodnú osobu a zabudnete bezpečnostný kód, môžete kód poslať
dôveryhodnej osobe v textovej správe. Po zadaní nesprávneho bezpečnostného
kódu, zvoľte položku Obnoviť a postupujte podľa zobrazených pokynov.
Písanie textu
Písanie pomocou virtuálnej klávesnice
Zvoľte pole na zadávanie textu.
1 Tlačidlá na zadávanie znakov
2 Tlačidlo Shift
3 Tlačidlo Symbol
4 Medzerník
5 Tlačidlo Enter
6 Tlačidlo Späť
Vloženie znaku veľkého písmena pri písaní malými písmenami a naopak
Pred vložením znaku zvoľte tlačidlo Shift. Ak chcete aktivovať režim Caps Lock,
dvakrát zvoľte toto tlačidlo. Tlačidlo Shift sa zvýrazní. Ak sa chcete vrátiť do
normálneho režimu, znova stlačte tlačidlo Shift.
Zadanie čísla alebo špeciálneho znaku
Zvoľte tlačidlo Symbol. Ak chcete zobraziť ďalšie symboly, zvoľte tlačidlo 1/2.
Tip: Ak chcete rýchlo pridať číslo alebo bežne používaný špeciálny znak, zvoľte tlačidlo
Symbol a posuňte prst na príslušný znak bez toho, aby ste ho zdvihli. Keď zdvihnete
prst, vložíte znak a klávesnica sa vráti k štandardnému textovému zobrazeniu.
Zadanie znaku s diakritickým znamienkom
Stlačte a podržte znak, ku ktorému chcete pridať diakritiku, a posuňte prst na
požadované diakritické znamienko bez toho, aby ste ho zdvihli.
Page 24
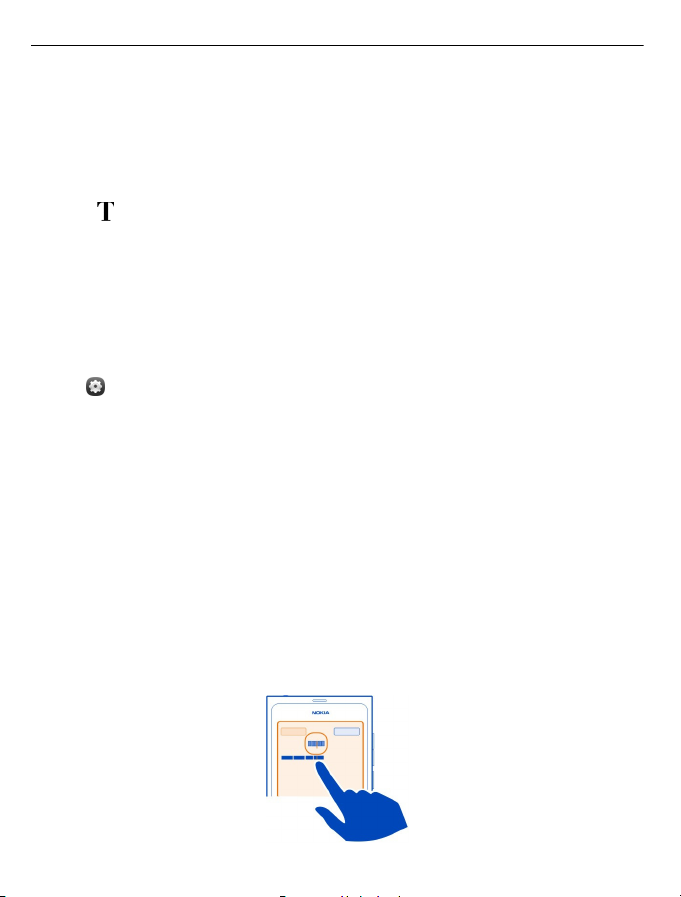
24 Základné používanie
Vymazanie znaku
Zvoľte tlačidlo Späť.
Zmena písma
V niektorých aplikáciách, ako sú E-mail a Poznámky, môžete meniť písmo. Zvoľte pole
na zadávanie textu a z kontextového menu zvoľte požadovanú voľbu. Ak chcete
zmeniť písmo jednotlivého slova, zachytením a posunutím zvoľte slovo. Potom zvoľte
položku
Kopírovanie a prilepenie textu
V poli na zadávanie textu zachytením a posunutím zvoľte text, ktorý chcete kopírovať,
a z kontextového menu zvoľte položku Kopírovať. Ak chcete prilepiť text, zvoľte pole
na zadávanie textu, potom zvoľte miesto, kde chcete text prilepiť, a z kontextového
menu zvoľte položku Prilepiť.
Používanie viacerých jazykov pri písaní
Zvoľte
a vyberte jazyky pri písaní.
Ak ste zvolili viac ako jeden jazyk pri písaní, môžete medzi zvolenými jazykmi prepínať.
Zmena jazyka pri písaní
Položte prst pod ľavý alebo pravý okraj dotykového displeja a potiahnite prstom
naprieč virtuálnou klávesnicou.
Zatvorenie virtuálnej klávesnice
Rýchlym pohybom prejdite na virtuálnej klávesnici nadol alebo klepnite mimo poľa na
zadávanie textu.
a požadovanú voľbu.
a Čas a jazyk > Zadávanie textu > Nainštalované metódy zadávania textu
Tip: Ak chcete umiestniť prst presne na požadované miesto, stlačte a podržte text,
až kým sa nezobrazí lupa. Zachyťte a presuňte kurzor na požadované umiestnenie
bez toho, aby ste zdvihli prst.
Page 25
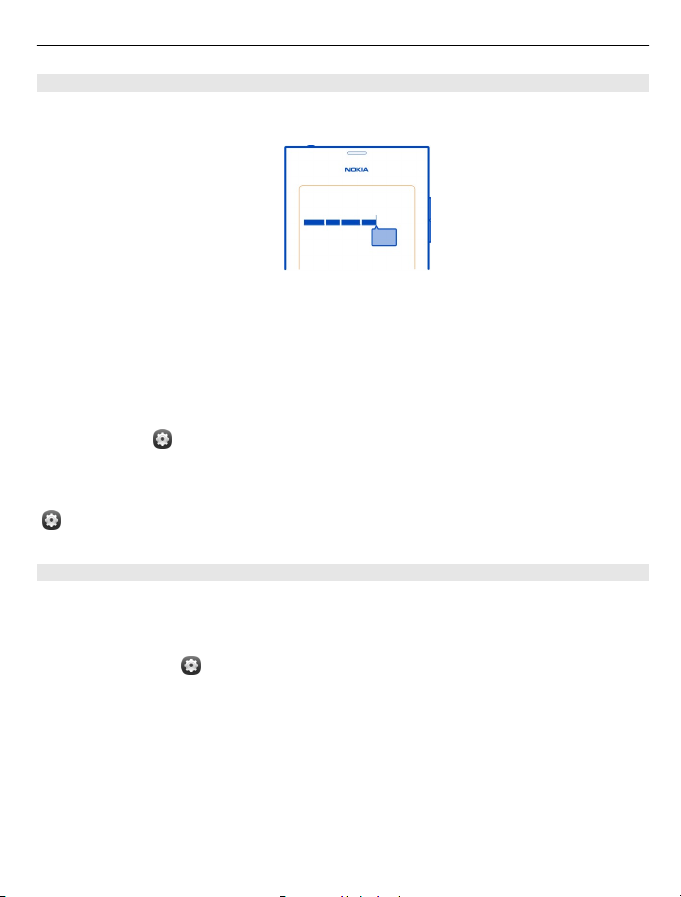
Základné používanie 25
Písanie textu pomocou funkcie opravovania chýb
Opravovanie chýb je založené na zabudovanom slovníku, do ktorého je možné
pridávať nové slová.
1Začnite písať slovo. Navrhované slovo sa mení po každom stlačení tlačidla.
2Ak chcete prijať navrhované slovo, zvoľte ho.
3Ak chcete zobraziť ďalšie návrhy, stlačte a podržte navrhované slovo.
4Ak chcete pridať slovo do slovníka, stlačte a podržte navrhované slovo a zvoľte
položku Pridať do slovníka.
Deaktivácia opravy chýb vo všetkých editoroch telefónu
Zvoľte položku
chýb.
Tip: Ak chcete, aby sa stlačením medzerníka prijalo navrhované slovo, zvoľte položku
a Čas a jazyk > Zadávanie textu a aktivujte možnosť Vložiť medzerníkom. Ak
chcete vložiť medzeru bez prijatia navrhovaného slova, zvoľte tlačidlo Späť.
Písanie pomocou funkcie Swype
Chcete písať rýchlejšie? Aktivujte funkciu Swype, ktorá slúži na rýchle a jednoduché
zadávanie textu.
Aktivácia funkcie Swype
1Zvoľte položku
2 Ak chcete otvoriť virtuálnu klávesnicu, zvoľte pole na zadávanie textu.
3 Ak chcete ako metódu zadávania textu aktivovať funkciu Swype, položte prst pod
ľavý alebo pravý okraj dotykového displeja a potiahnite prstom naprieč virtuálnou
klávesnicou.
Písanie pomocou funkcie Swype
Posúvajte prst z písmena na písmeno, nemusíte byť úplne presní. Ak sa v slove
vyskytuje rovnaké písmeno dvakrát, príslušné písmeno začiarkajte alebo cezeň
a Čas a jazyk > Zadávanie textu a deaktivujte možnosť Oprava
a Čas a jazyk > Zadávanie textu a aktivujte funkciu Swype.
Page 26
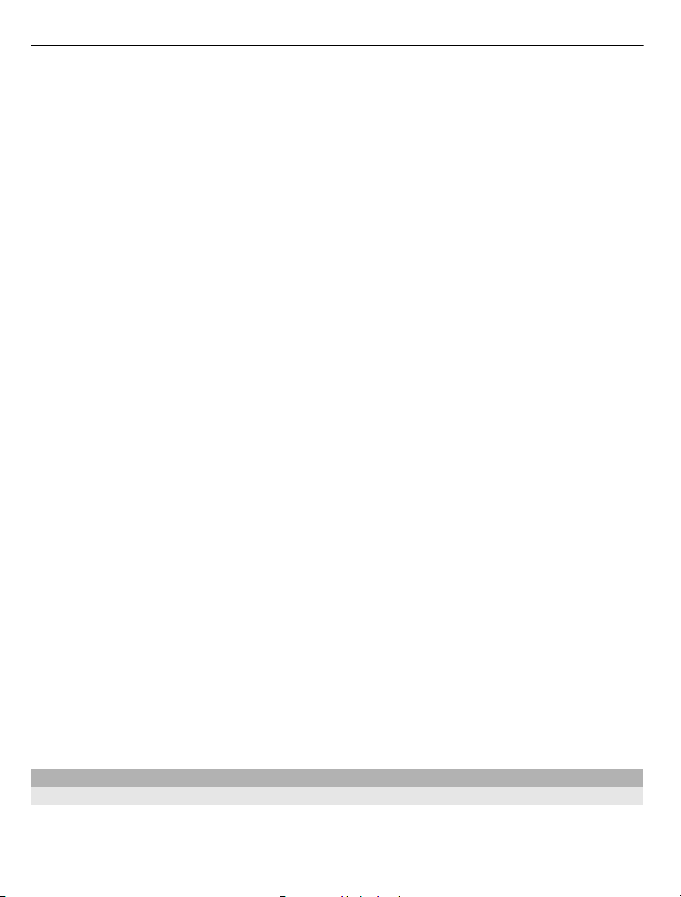
26 Základné používanie
nakreslite slučku. Medzera sa vloží automaticky, keď zdvihnete prst, aby ste napísali
ďalšie slovo.
Tip: Ak chcete dočasne deaktivovať funkciu automatického vkladania medzery,
posuňte prst z medzerníka na tlačidlo Späť. Ak chcete, aby sa toto nastavenie uložilo
natrvalo, alebo ak chcete upraviť iné nastavenia, stlačte a podržte tlačidlo Swype v
ľavej dolnej časti klávesnice.
Písanie a úprava textu pomocou funkcie návrhu slov
Počas písania sa zobrazí zoznam možných slov. Ak sa zobrazí požadované slovo,
zvoľte ho. Ak sa požadované slovo nachádza v zozname ako prvé, vloží sa
automaticky, keď začnete zadávať ďalšie slovo. Ak chcete pridať slovo do slovníka,
napíšte príslušné slovo, zvoľte medzerník a automaticky otvárané okno.
Ak chcete zobraziť zoznam iných tvarov už zadaného slova, zvoľte príslušné slovo a
stlačte tlačidlo Swype.
Tip: Ak chcete do slovníka rýchlo pridať viacero slov, telefónnych čísel alebo slov,
ktoré obsahujú čísla a symboly, zachytením ich zvýraznite a zvoľte tlačidlo Swype.
Zmena veľkosti písmen slova
Zvoľte príslušné slovo a potiahnite prstom od tlačidla Swype k tlačidlu Shift. Zvoľte
požadovanú voľbu zo zoznamu.
Tip: Ak chcete napísať veľké začiatočné písmeno slova, jedným plynulým pohybom
položte prst na príslušné písmeno, posu
ďalšie písmeno. Zvyšok slova napíšte bežným spôsobom.
Vloženie znaku s diakritickým znamienkom, symbolu alebo čísla
Ak chcete zobraziť znaky dostupné pre určité tlačidlo, stlačte a podržte príslušné
tlačidlo. Zvoľte požadovaný znak zo zoznamu.
Príklad: Ak chcete vložiť písmeno á, stlačte a podržte tlačidlo a a zo zobrazeného
zoznamu zvoľte písmeno á.
Ďalšie rady, tipy a videá o používaní funkcie Swype nájdete na stránke
www.swype.com.
Ovládanie profilov, tónov a hlasitosti
Zmena hlasitosti hovoru, skladby alebo videa
Použite tlačidlá hlasitosti.
ňte prst hore nad klávesnicu a opäť dole na
Page 27
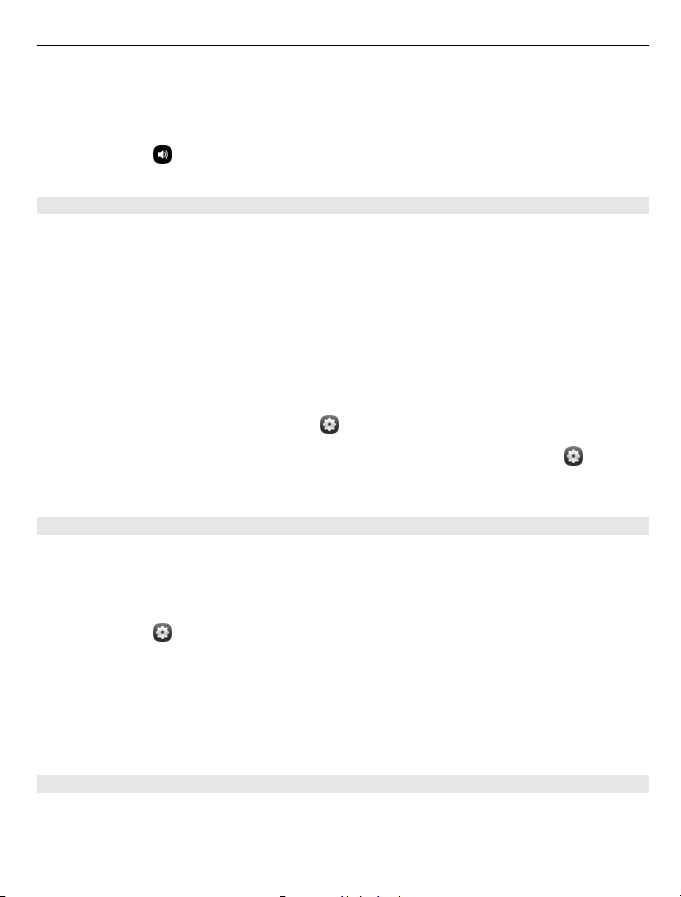
Základné používanie 27
Zabudovaný reproduktor umožňuje hovoriť a počúvať z blízkej vzdialenosti bez
nutnosti držať telefón pri uchu.
Aktivácia alebo deaktivácia reproduktora počas hovoru
Zvoľte položku
Zmena profilu na schôdzkach
Čakáte hovor, ale nachádzate sa na mieste, kde telefón nemôže zvoniť? Telefón
môžete nastaviť tak, aby namiesto vyzváňania diskrétne raz zapípal.
Otvorte stavové menu a zachyťte a presuňte ovládač profilu na možnosť Pípnutie.
Tip: Aktuálny profil môžete zmeniť pomocou tlačidiel hlasitosti. Stláčajte tlačidlá
zvyšovania alebo znižovania hlasitosti, až kým sa nezobrazí požadovaný profil.
To je možné v zobrazeniach, v ktorých sa tlačidlo nepoužíva na ovládanie hlasitosti
ani úrovne priblíženia alebo oddialenia.
Tip: Môžete prispôsobiť zvonenia alebo úroveň hlasitosti a vybrať, či má telefón pri
prijatí hovoru vibrovať. Zvoľte položku
Tip: Stiahnite si ďalšie zvonenia zo služby Nokia Obchod. Zvoľte položku
a vibrácia > Zvonenie > Získať viac zo služby Nokia Obchod. Ďalšie informácie
o službe Nokia Obchod nájdete na lokalite www.nokia.com/support.
Používanie telefónu v režime off-line
Na miestach, kde nechcete uskutočňovať alebo prijímať hovory, ale chcete mať
prístup ku kalendáru, hudbe alebo hrám off-line, môžete aktivovať režim lietadlo. Keď
je používanie mobilných telefónov zakázané alebo by mohlo spôsobiť rušenie alebo
nebezpečenstvo, vypnite telefón.
Zvoľte položku
Aj keď je režim lietadlo aktivovaný, môžete sa pripojiť k sieti WLAN, aby ste mohli
napríklad čítať e-maily alebo prehliadať internet. Môžete tiež aktivovať rozhranie
Bluetooth a funkciu NFC.
Musíte však postupovať podľa pokynov a bezpečnostných požiadaviek určených
napríklad leteckou spoločnosťou, ako aj príslušných právnych predpisov a nariadení.
.
a Zvuky a vibrácia.
a Zvuky
a aktivujte možnosť Režim lietadlo.
Stíšenie telefónu
Po aktivácii tichého profilu sa stlmia všetky tóny telefónu. Tento profil aktivujte, keď
ste napríklad v kine alebo na schôdzke.
Otvorte stavové menu a zachyťte a presuňte ovládač profilu na možnosť Tichý.
Page 28
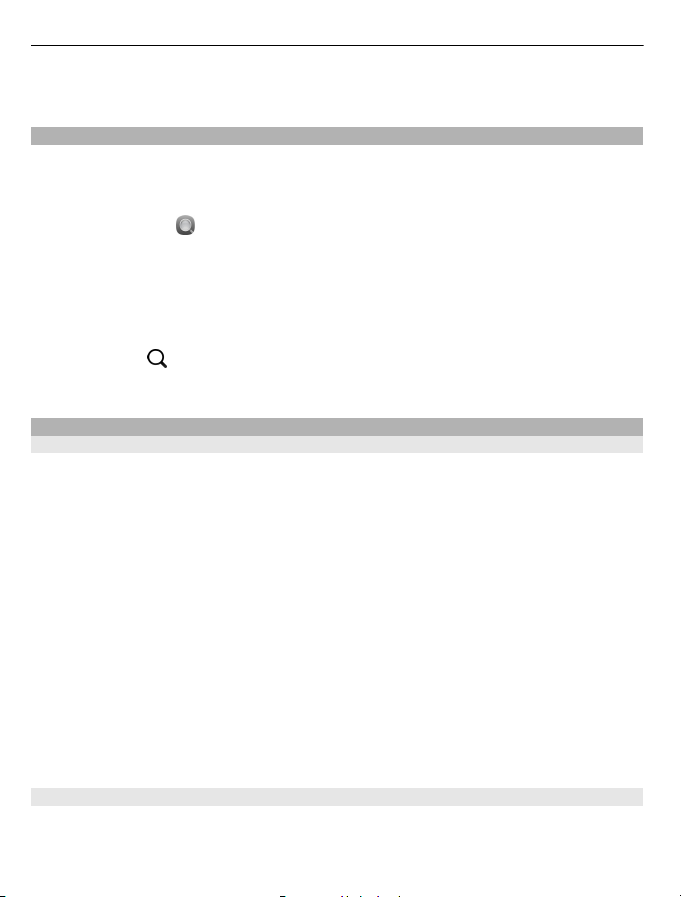
28 Základné používanie
Po aktivácii tichého profilu sa stlmia všetky tóny okrem budenia. Počúvať môžete
napríklad aj hudbu.
Vyhľadávanie v telefóne
Objavujte telefón a internet. Počas zadávania hľadaného slova do poľa vyhľadávania
sa zužuje počet výsledkov, medzi ktorými sa nachádzajú témy pomocníka, aplikácie,
hudba, videá a oveľa viac.
1Zvoľte položku
2Začnite zadávať hľadané slovo a následne zvoľte zo zoznamu navrhovaných
výsledkov.
3 Ak chcete vyhľadávať na internete, zvoľte prepojenie na vyhľadávanie na internete
na konci výsledkov vyhľadávania.
Vyhľadávanie v rámci aplikácie
Zvoľte položku
navrhovaných výsledkov. Táto funkcia nie je k dispozícii vo všetkých aplikáciách.
Preskúmanie služieb Nokia
Služby Nokia
Pomocou služieb Nokia môžete nájsť nové miesta a služby a ostať v kontakte so
svojimi priateľmi. Môžete napríklad:
• sťahovať hry, aplikácie, videá a zvonenia do telefónu,
• vyhľadávať trasy s bezplatnou navigáciou pre šoférov aj chodcov, plánovať výlety
a zobrazovať lokality na mape,
• získať zadarmo službu Nokia E-mail založenú na technológii konta Yahoo!,
• získať hudbu.
Niektoré položky nevyžadujú poplatok, iné ho vyžadovať môžu.
Dostupné služby sa môžu líšiť tiež v závislosti od krajiny alebo regiónu. Niektoré
jazyky nemajú podporu.
Ak chcete používať služby Nokia, musíte mať zriadený účet Nokia. Keď si v telefóne
zapnete nejakú službu, zobrazí sa výzva na vytvorenie účtu.
Ďalšie informácie nájdete na stránke www.nokia.com/support.
.
, začnite zadávať hľadané slovo a následne zvoľte zo zoznamu
Účet Nokia
Po prvom zapnutí telefónu sa zobrazia pokyny na vytvorenie účtu Nokia.
S účtom Nokia môžete napríklad:
Page 29
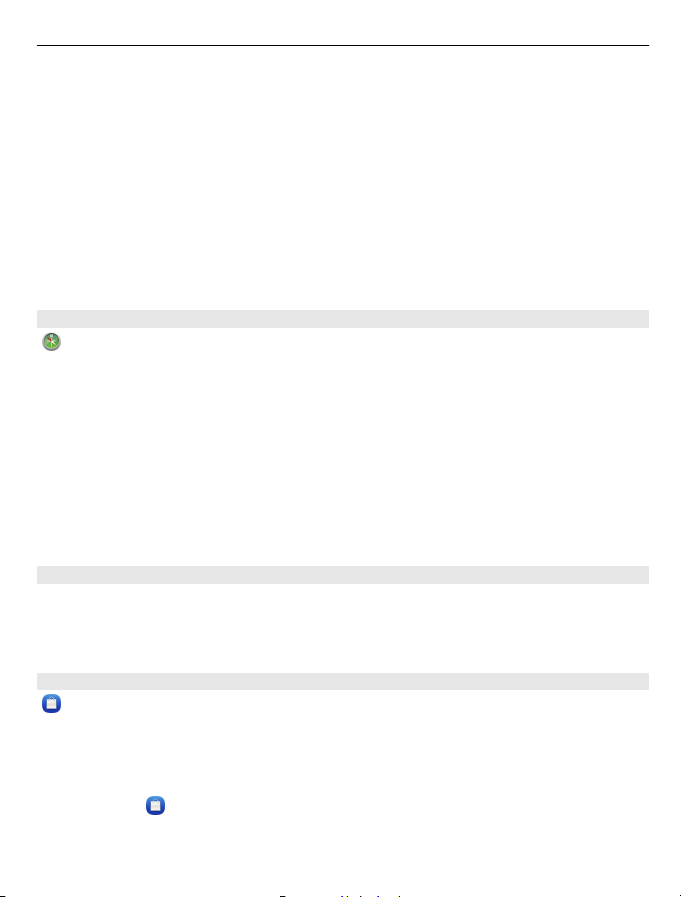
Základné používanie 29
• získať prístup do všetkých služieb Nokia prostredníctvom jediného mena
používateľa a hesla, ktoré môžete použiť v telefóne i v počítači,
• sťahovať obsah zo služieb Nokia,
• ukladať detaily o modeli telefónu a kontaktné informácie, môžete pridať aj detaily
o svojej platobnej karte,
• ukladať si informácie o obľúbených miestach v službe Nokia Mapy.
Ďalšie informácie o účtoch a službách Nokia nájdete na stránke www.nokia.com/
support.
Ak si chcete účet Nokia vytvoriť neskôr, prihláste sa pomocou telefónu v niektorej zo
služieb Nokia. Po prihlásení sa zobrazí výzva na vytvorenie účtu.
O webovej službe Nokia Maps
Pomocou webovej služby Nokia Maps môžete zobrazovať lokality z celého sveta.
Umožňuje:
• vyhľadať adresy, zaujímavé miesta a služby,
• vytvárať trasy a získať podrobné pokyny pre cestu,
• ukladať obľúbené miesta a trasy do účtu Nokia,
• synchronizovať obľúbené položky s kompatibilným telefónom Nokia a mať k nim
prístup odkiaľkoľvek.
Ak chcete používať webovú službu Nokia Maps, prejdite na lokalitu www.nokia.com/
maps.
O službe Ovi Hudba
Prostredníctvom služby Hudba Ovi môžete sťahovať skladby do telefónu
a kompatibilného počítača.
Ak chcete začať objavovať hudbu, prejdite na lokalitu www.ovi.com.
O službe Nokia Obchod
Môžete do telefónu sťahovať hry pre mobilné telefóny, aplikácie, videá, obrázky
a zvonenia. Niektoré položky sú bezplatné a za iné treba zaplatiť kreditnou kartou
alebo sa ich cena pridá k účtu za telefón. Dostupnosť spôsobov platby závisí od krajiny
vášho bydliska a poskytovateľa sieťových služieb. Nokia Obchod ponúka obsah, ktorý
je kompatibilný s telefónom a ktorý vyhovuje vašim požiadavkám a polohe.
Vyberte ikonu
www.nokia.com/support.
. Ďalšie informácie o službe Nokia Obchod nájdete na lokalite
Page 30
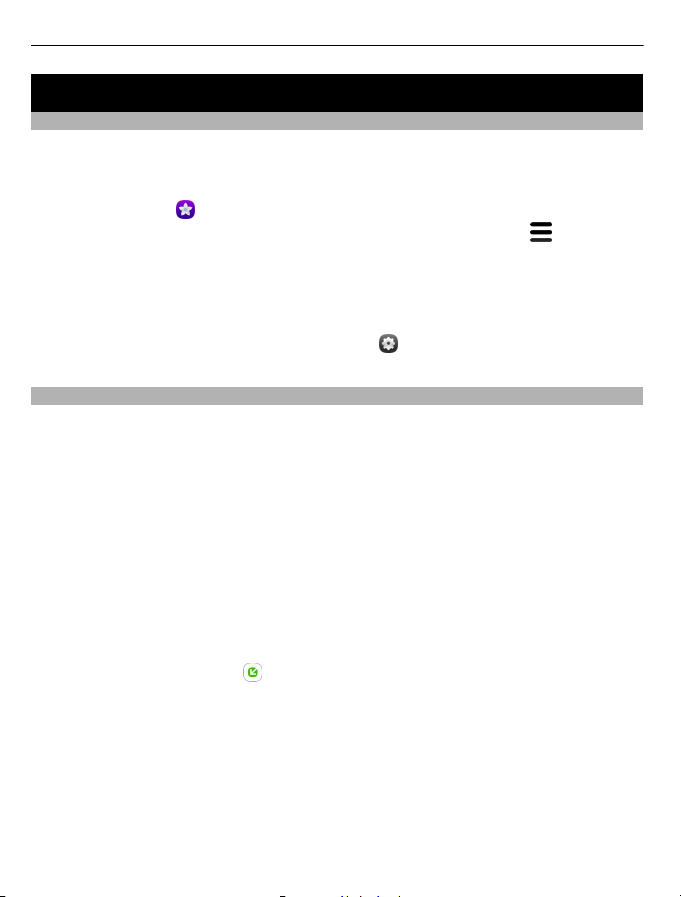
30 Prispôsobenie
Prispôsobenie
Zmena tapety
Chcete, aby sa v pozadí zablokovaného displeja zobrazovali obľúbené obrázky alebo
fotografie rodiny? Tapetu zablokovaného displeja môžete prispôsobiť podľa
vlastných predstáv.
1Zvoľte položku
2 Klepnutím na displej zobrazte panel s nástrojmi a zvoľte položku
ako tapetu.
3 Ak chcete dosiahnuť čo najlepší možný vzhľad obrázka, posuňte oblasť orezania.
4Zvoľte položku Hotovo.
Tip: Použiť môžete aj vopred nainštalované obrázky alebo si môžete stiahnuť ďalšie
tapety zo služby Nokia Obchod. Zvoľte položku
o službe Nokia Obchod nájdete na lokalite www.nokia.com/support.
Zobrazovanie hlásení a zdrojov
Čítajte najnovšie príspevky od kontaktov zo sociálnych sietí, vyberajte si z webových
zdrojov svoje obľúbené, a to všetko v rovnakom zobrazení spolu s prijatými
hláseniami.
Zobrazenie Udalosti obsahuje nasledujúce informácie:
• hlásenia napríklad o neprijatých hovoroch, neprečítaných správach a
softvérových aktualizáciách,
• zdroje z rôznych aplikácií a služieb, ako napríklad z aplikácií sociálnych sietí a
webových zdrojov.
Položky v zobrazení Udalosti sú interaktívne. Zvoľte napríklad zdroj, ktorý chcete
zobraziť podrobnejšie.
Príklad: Ak chcete kontrolovať a inštalovať navrhované aktualizácie softvéru, zvoľte
hlásenie označené položkou
Po nastavení účtov v sociálnych sieťach sa aktualizácie stavov priateľov automaticky
zobrazujú v zobrazení Udalosti. Podobne, ak si pri vyžiadaní webových zdrojov
aktivujete možnosť Zobraziť zdroj na úvodnom displeji, príslušné zdroje sa zobrazia
automaticky.
Tip: Zdroje je možné obnoviť manuálne. V zobrazení Udalosti zvoľte položku
Obnoviť.
Odstránenie aktuálneho zdroja z určitej aplikácie alebo služby
Stlačte a podržte zdroj a zvoľte položku Zmazať.
a požadovaný obrázok.
> Nastaviť
a Tapeta. Ďalšie informácie
.
Page 31

Pripojiteľnosť 31
Táto operácia nedeaktivuje zdroj.
Používanie služieb alebo sťahovanie obsahu môže vyžadovať prenos veľkého
množstva dát, čo môže viesť k poplatkom za prenos.
Pripojiteľnosť
Pripojenia na internet
Určenie, ako sa má telefón pripájať k internetu
Účtuje si poskytovateľ služieb siete pevný poplatok za prenos dát alebo platíte podľa
používania? Ak chcete používať optimálnu metódu spojenia, upravte nastavenia siete
WLAN a mobilných dát.
Zvoľte položku
Ak vám poskytovateľ služieb siete účtuje pevný poplatok, najjednoduchšou metódou
spojenia je nastaviť telefón na automatické pripájanie k sieti WLAN a uskutočňovanie
mobilných dátových spojení a nechávať telefón neustále v stave online.
Pripojenie k dostupnej sieti WLAN
Zvoľte pripojenie k sieti WLAN a položku Pripojiť.
V budúcnosti sa telefón pripojí k sieti WLAN automaticky.
Používanie mobilného dátového spojenia
Stlačte a podržte mobilné dátové spojenie a zvoľte položku Automatické použitie.
Automatické ukončenie používania spojenia
Stlačte a podržte spojenie a zvoľte položku Použiť manuálne.
Ak poplatky poskytovateľa služieb siete závisia od objemu používaných dát, bude
lepšie, ak budete sieť voliť manuálne. Ak nie sú k dispozícii automaticky použiteľné
siete a robíte činnosť, pri ktorej je potrebné internetové spojenie, zobrazí sa výzva na
voľbu spojenia.
Žiadosť o potvrdenie použitia mobilného dátového spojenia mimo dosahu domácej
siete
Zvoľte položku
Ak chcete nastaviť, aby sa telefón pripájal automaticky, zvoľte položku Vždy povoliť.
Pripájanie zo zahraničia môže výrazne zvýšiť poplatky za prenos dát.
a Internetové spojenie > Pripojiť k internetu.
a Telefónna sieť > Dátový roaming > Vždy sa pýtať.
Keď sa k sieti pripojíte prvýkrát, všetky poverenia a nastavenia siete sa uložia, aby ste
ich nemuseli zadávať pri každom spojení.
Page 32

32 Pripojiteľnosť
Ak chcete zobraziť zoznam automaticky a manuálne používaných sietí, zvoľte položku
a Internetové spojenie > Upraviť siete.
Sledovanie prenosu dát
Ak sa chcete vyhnúť neočakávane vysokým poplatkom za prenos mobilných dát,
môžete nastaviť, aby sa po prenesení určitého množstva dát pomocou mobilného
dátového spojenia zobrazilo v telefóne hlásenie.
Zvoľte položku
Zobrazenie množstva poslaných a prijatých dát
Prejdite na položku V domácej sieti alebo Pri roamingu.
Zobrazenie hlásenia po dosiahnutí limitu
Prejdite na položku V domácej sieti alebo Pri roamingu. Aktivujte položku
Upozornenie na dátový limit a do poľa zadajte limit.
Limit je predvolene aktívny mimo domácej siete.
Limit je určený špecificky pre telefón. Ak používate SIM kartu v inom telefóne, musíte
nastaviť limit aj v danom telefóne.
Zatvorenie nepoužívaných dátových spojení
Ak chcete ušetriť náklady za prenos dát, môžete v telefóne nastaviť, aby sa
nepotrebné mobilné dátové spojenie zatváralo.
Zvoľte položku
Ak deaktivujete pripájanie v pozadí, internetové spojenie je aktívne, iba ak zvolíte
napríklad webový odkaz. Telefón spojenie neaktivuje automaticky, napríklad na
kontrolu nových e-mailov. Keď sa nachádzate mimo domácej siete, mobilné dátové
spojenia v pozadí sú predvolene deaktivované.
Zatvorenie pripájania v pozadí
Deaktivujte možnosť Povoliť pripájanie v pozadí.
a Telefónna sieť > Počítadlá.
a Telefónna sieť alebo Internetové spojenie.
Ukončenie sieťového pripojenia
Ak sa v aplikácii na pozadí používa internetové spojenie, ukončite ho bez zatvorenia
aplikácie.
1 Otvorte stavové menu. Zobrazia sa aktuálne sieťové pripojenia.
2Zvoľte pripojenie, ktoré sa má zavrieť, a položku Odpojiť.
Page 33

Pripojiteľnosť 33
Zavretie všetkých sieťových pripojení
Zvoľte položku
Sieť WLAN
O pripojeniach k sieti WLAN
K bezdrôtovej lokálnej sieti (WLAN) sa môžete pripojiť v stavovom menu. Klepnite na
stavovú oblasť.
Dôležité: Ak chcete zvýšiť bezpečnosť pripojenia k sieti WLAN, používajte
šifrovanie. Používanie šifrovania znižuje riziko, že sa k vaším dátam dostanú iné
osoby.
Upozornenie: Používanie siete WLAN môže byť v niektorých krajinách, napríklad
vo Francúzsku a Írsku, obmedzené. Ďalšie informácie získate na miestnych úradoch.
Tento telefón podporuje protokoly 802.11a, 802.11b, 802.11g a 802.11n siete
WLAN. Pripojenie 802.11n môžete vytvoriť pomocou frekvenčného pásma 2,4 alebo
5 GHz.
Pripojenie k sieti WLAN v domácej sieti
Ak chcete šetriť poplatky za prenos dát, keď ste doma a chcete prehliadať web
pomocou telefónu, pripojte sa k domácej sieti WLAN.
a aktivujte možnosť Režim lietadlo.
1 Otvorte stavové menu a zvoľte položku Chýba internetové spojenie.
Zobrazia sa dostupné sieťové spojenia. Ikona
a ikona
2Zvoľte domácu sieť WLAN a položku Pripojiť.
Ak je domáca sieť WLAN zabezpečená, zadajte prístupový kód.
Ak je domáca sieť WLAN skrytá, zvoľte položku Skrytá sieť WLAN > Pripojiť
a zadajte názov siete (identifikátor SSID).
označuje mobilné dátové spojenie.
označuje pripojenie k sieti WLAN
Page 34

34 Pripojiteľnosť
Pripojenie k sieti WLAN na cestách
Pripojenie k sieti WLAN je efektívnym spôsobom prístupu na internet, keď ste na
cestách. K verejným sieťam WLAN sa môžete pripájať na verejných miestach, napríklad
v knižnici alebo internetovej kaviarni.
1 Otvorte stavové menu a zvoľte položku Chýba internetové spojenie.
Zobrazia sa dostupné sieťové spojenia. Ikona
a ikona
2Zvoľte požadované pripojenie k sieti WLAN a položku Pripojiť.
Ukončenie pripojenia k sieti WLAN
1Zvoľte položku
2Zvoľte spojenie a deaktivujte funkciu Automatické použitie.
Nie je možné zatvoriť automatické používanie pripojenia k sieti WLAN.
3Zvoľte položku Odpojiť.
NFC
Informácie o funkcii NFC
Vďaka funkcii NFC (Near Field Communication) je pripájanie a zdieľanie jednoduché a
zábavné. Telefóny a príslušenstvo Nokia s podporou funkcie NFC sa bezdrôtovo spoja,
ak ich k sebe priblížite.
Pomocou funkcie NFC môžete:
• zdieľať vlastný obsah medzi dvoma telefónmi Nokia s podporou funkcie NFC,
• pripájať kompatibilné príslušenstvo Bluetooth s podporou funkcie NFC, ako
napríklad headset alebo bezdrôtový reproduktor,
• dotýkať sa štítkov a získať ďalší obsah do telefónu alebo získať prístup k službám
online,
Oblasť NFC sa nachádza na zadnej strane telefónu nad fotoaparátom. Dotknite sa
iných telefónov alebo príslušenstva s oblasťou NFC.
označuje mobilné dátové spojenie.
a Internetové spojenie > Upraviť siete.
označuje pripojenie k sieti WLAN
Page 35

Pripojiteľnosť 35
Funkciu NFC možno použiť len vtedy, keď je zapnutý displej telefónu.
Ďalšie informácie získate vo videotutoriáloch o funkcii NFC v telefóne.
Aktivácia funkcie NFC
Vyberte ikonu
a položky Zariadenie > NFC a aktivujte položku NFC.
Pripojenie príslušenstva Bluetooth pomocou funkcie NFC
Priložte oblasť NFC telefónu k oblasti NFC príslušenstva.
Odpojenie príslušenstva
Dotknite sa ešte raz oblasti NFC príslušenstva.
Ďalšie informácie sa nachádzajú v používateľskej príručke príslušenstva.
Poslanie obrázka, videa alebo kontaktu do iného telefónu s podporou funkcie NFC
Keď priblížite svoj telefón oblasťou NFC k inému telefónu, ktorý túto technológiu
podporuje, môžete zdieľať vlastné obrázky, videá a kontakty.
Page 36

36 Pripojiteľnosť
Zdieľanie obrázka
1Zvoľte obrázok v zložke Galéria.
2 Dotknite sa oblasti NFC jedného telefónu oblasťou NFC druhého telefónu.
Obrázok sa pošle prostredníctvom rozhrania Bluetooth.
Prístup k službe online pomocou funkcie NFC
Keď sa oblasťou NFC telefónu dotknete štítku NFC, ktorý obsahuje webovú adresu,
príslušná webová stránka sa otvorí vo webovom prehliadači telefónu.
Tip: Štítky NFC môžu obsahovať aj iné informácie, ako napríklad telefónne číslo alebo
vizitku. Keď v reklame, ktorá podporuje funkciu NFC, uvidíte telefónne číslo, môžete
naň zavolať priložením telefónu k štítku.
Bluetooth
Pripojenie Bluetooth
Zvoľte položku
a Bluetooth.
Page 37

Pripojiteľnosť 37
Môžete sa bezdrôtovo pripájať k ďalším kompatibilným zariadeniam, ako sú telefóny,
počítače, headsety a súpravy do auta.
Spojenie môžete používať na posielanie položiek z telefónu a tlač súborov pomocou
kompatibilnej tlačiarne.
Keďže zariadenia s bezdrôtovou technológiou Bluetooth komunikujú
prostredníctvom rádiových vĺn, zariadenia nemusia byť priamo vedľa seba. Obe
zariadenia sa však od seba musia nachádzať vo vzdialenosti najviac 10 metrov.
Prekážky, napríklad steny alebo iné elektronické zariadenia, však môžu spojenie rušiť.
Keď je telefón zablokovaný, môžete uskutočňovať len spojenia s autorizovanými
zariadeniami.
Upozornenie: Používanie technológie Bluetooth môže byť v niektorých krajinách
obmedzené. Vo Francúzsku je napríklad používanie technológie Bluetooth povolené
iba v interiéri. Ďalšie informácie získate na miestnych úradoch.
Pripojenie k bezdrôtovému headsetu
Pomocou bezdrôtového headsetu môžete prijať hovor, aj keď nemáte telefón priamo
v ruke. Ruky ostávajú voľné a počas hovoru môžete napríklad pokračovať v práci
s počítačom. Bezdrôtové headsety sú k dispozícii samostatne.
Zvoľte položku
1Aktivujte možnosť Bluetooth.
2 Zapnite headset.
3Zvoľte položku Zariadenia Bluetooth.
4Ak chcete spárovať telefón s headsetom, zvoľte headset zo zoznamu.
5 Možno bude potrebné zadať prístupový kód. Podrobnejšie informácie nájdete
v používateľskej príručke k headsetu.
a Bluetooth.
Page 38

38 Pripojiteľnosť
Poslanie obrázka alebo iného obsahu ďalšiemu telefónu alebo zariadeniu
Pomocou rozhrania Bluetooth môžete posielať obrázky, videá a ďalší vytvorený obsah
do kompatibilných telefónov a zariadení priateľov, ako aj do svojho počítača.
Súčasne môže byť aktívnych niekoľko spojení Bluetooth. Ak je napríklad telefón
pripojený ku kompatibilnému headsetu, môžete zároveň posielať súbory do iného
kompatibilného zariadenia.
1Stlačte a podržte položku, napríklad obrázok, a zvoľte položku Zdieľať >
Bluetooth.
2Zvoľte zariadenie, ku ktorému sa chcete pripojiť. Zobrazia sa zariadenia
Bluetooth, ktoré sa nachádzajú v dosahu.
3 Ak druhé zariadenie vyžaduje prístupový kód, zadajte ho. Prístupový kód môžete
určiť sami a musí sa zadať v oboch zariadeniach. V niektorých zariadeniach sa
prístupový kód nemení. Podrobnejšie informácie nájdete v používateľskej
príručke k príslušnému zariadeniu.
Prístupový kód je platný len pre aktuálne spojenie.
Tip: Ak sa k zariadeniu pripájate často a chcete ho nastaviť ako autorizované, zvoľte
položku
položku Zariadenia Bluetooth a zariadenie, potom aktivujte možnosť Pripájať
automaticky. Keď je zariadenie autorizované, nemusíte pri každom párovaní zadávať
prístupový kód.
Zabezpečenie telefónu
Keď je v telefóne aktivovaná funkcia Bluetooth, môžete kontrolovať, kto môže nájsť
váš telefón a pripojiť sa k nemu.
Zvoľte položku
Zabránenie ostatným vyhľadať telefón
Deaktivujte možnosť Viditeľnosť.
Keď je telefón skrytý, ostatné zariadenia ho nemôžu vyhľadať. Spárované zariadenia
sa však k telefónu môžu pripájať stále.
a Bluetooth. Skontrolujte, či je rozhranie Bluetooth aktivované. Zvoľte
a Bluetooth.
Prevádzkovanie zariadenia v skrytom režime je z hľadiska ochrany pred škodlivým
softvérom bezpečnejšie. Neprijímajte žiadosti o spojenie Bluetooth zo zdrojov,
ktorým nedôverujete. Funkciu Bluetooth tiež môžete deaktivovať, keď ju
nepoužívate.
Nevykonávajte párovanie ani neakceptujte žiadosti o spojenie z neznámych zariadení.
Týmto spôsobom môžete chrániť telefón pred škodlivým obsahom.
Page 39

Web a zdroje RSS 39
Dátový kábel USB
Kopírovanie obrázka alebo iného obsahu medzi telefónom a počítačom
Pomocou dátového kábla USB môžete kopírovať obrázky, videá, hudbu a ďalší
vytvorený obsah z telefónu do počítača a naopak.
1 Na pripojenie telefónu ku kompatibilnému počítaču použite kompatibilný dátový
kábel USB.
Telefón sa v počítači zobrazí ako prenosné zariadenie.
2 Na kopírovanie obsahu použite funkciu správcu súborov v počítači.
Voľba režimu USB
Ak chcete pomocou dátového kábla USB kopírovať obsah alebo spustiť
synchronizáciu s počítačom, aktivujte príslušný režim USB.
1 Telefón pripojte ku kompatibilnému počítaču alebo inému zariadeniu pomocou
kompatibilného dátového kábla USB.
2 Po výzve zvoľte z nasledujúcich možností:
Režim úložiska dát — Telefón sa rozpozná ako pamäť flash s pripojením USB.
Telefón môžete pripájať aj k iným zariadeniam, ako napríklad k domácemu
stereozariadeniu alebo autorádiu.
Pri pripojení k počítaču v tomto režime možno nebudete môcť používať niektoré
aplikácie telefónu. Počítač môžete používať na zobrazovanie, kopírovanie,
presúvanie alebo vymazávanie obrázkov, hudby a ďalšieho obsahu uloženého
v telefóne.
Synchronizovať a pripojiť — Pripojili ste sa k počítaču, v ktorom je nainštalovaná
aplikácia Nokia Link. V tomto režime môžete synchronizovať telefón s aplikáciou
Nokia Link a používať ďalšie funkcie aplikácie Nokia Link.
Tento režim sa aktivuje automaticky po otvorení aplikácie Nokia Link.
Tip: Ak chcete nastaviť predvolený režim USB, ktorý sa má používať pri každom
pripojení telefónu, zvoľte položku
a Príslušenstvo > USB.
Web a zdroje RSS
Webový prehliadač
O webovom prehliadači
Zvoľte položku
Prečítajte si novinky zo sveta a navštívte svoje obľúbené webové stránky. Webový
prehliadač telefónu môžete použiť na prehliadanie webových stránok na internete.
Ak chcete prehliadať web, potrebujete pripojenie k internetu.
.
Page 40

40 Web a zdroje RSS
Tip: Vo všetkých aplikáciách a aj na zablokovanom displeji môžete získať jednoduchý
prístup k webu. Držte telefón kolmo a presuňte prst spod dolnej časti displeja na
displej. Držte prst na mieste, kým sa nezobrazí panel rýchleho spustenia.
Prehliadanie webu
Zvoľte položku
Tip: Ak si váš poskytovateľ sieťových služieb neúčtuje pevný poplatok za prenos dát
a chcete ušetriť na nákladoch za prenos dát, pripájajte sa k internetu pomocou siete
WLAN.
Prechod na webovú stránku
Zvoľte zo zoznamu najčastejšie navštevovaných webových stránok alebo zvoľte
riadok webovej adresy a zadajte webovú adresu.
Tip: Ak chcete hľadať na internete, zvoľte riadok s webovou adresou, zadajte hľadané
slovo a zvoľte hľadané slovo pod riadkom s webovou adresou.
Otvorenie nového okna v prehliadači
Zvoľte položku
Priblíženie alebo oddialenie zobrazenia
Dotknite sa displeja dvoma prstami a pohnite nimi smerom od seba a opäť k sebe.
Tip: Ak chcete rýchlo upraviť časť webovej stránky tak, aby zodpovedala veľkosti
displeja, dvakrát klepnite na displej.
Poslanie webového odkazu
Zvoľte položku
.
> Otvoriť nové okno.
> Zdieľať túto stránku a metódu zdieľania.
Vyrovnávacia pamäť (cache) je oblasť pamäte, ktorá slúži na dočasné ukladanie dát.
Ak ste pristupovali alebo ste sa pokúšali pristupovať k dôverným informáciám alebo
zabezpečenej službe, pre ktoré sa vyžadovalo zadanie hesla, po každom takomto
použití vyrovnávaciu pamäť vyprázdnite.
Zmazanie súkromných dát
Zvoľte položku
Zmazanie súkromných dát zmaže vyrovnávaciu pamäť, súbory cookie a históriu
prehliadania.
a Aplikácie > Web > Zmazať osobné údaje.
Page 41

Web a zdroje RSS 41
Pridanie záložky
Ak navštevujete rovnaké webové stránky, zjednodušte si k nim prístup pomocou
pridania do zobrazenia Aplikácie.
Zvoľte položku
Počas prehliadania zvoľte položku
Tip: Ak chcete počas prehliadania rýchlo prejsť na často navštevovanú webovú
stránku, zvoľte riadok s webovou adresou a webovú stránku spomedzi najčastejšie
navštevovaných webových stránok.
Zdroje RSS
Vyžiadanie webového zdroja
Nemusíte pravidelne navštevovať svoje obľúbené webové stránky, aby ste sa
dozvedeli, čo je na nich nové. Môžete si vyžiadať webové zdroje a automaticky
získavať odkazy na najnovší obsah. V aplikácii Webové zdroje (RSS) alebo v zobrazení
Udalosti si môžete prečítať webové zdroje.
Zvoľte položku
.
> Pridať na úvodný displej.
.
Webové zdroje sú na webových stránkach zvyčajne označené ikonou
sa na zdieľanie napríklad najnovších správ alebo záznamov v blogoch.
1Zvoľte položku
webový zdroj.
2Zvoľte položku
3Ak chcete zobraziť zdroj v zobrazení Udalosti, aktivujte možnosť Zobraziť zdroj
na úvodnom displeji.
Tip: Ak poznáte adresu zdroja, môžete pridať zdroj do zložky Webové zdroje (RSS).
Zvoľte položku
Aktualizácia zdroja
Stlačte a podržte zdroj a zvoľte položku Aktualizovať.
Aktualizácia všetkých zdrojov
Zvoľte položku
Nastavenie automatickej aktualizácie zdrojov
Zvoľte položku
automaticky.
a prejdite do blogu alebo na webovú stránku, ktorá obsahuje
> Vyžiadať zdroj.
a zadajte adresu.
.
a Aplikácie > Webové zdroje (RSS) > Obnova zdrojov > Vždy
. Používajú
Page 42

42 Kontakty a priatelia zo sociálnych sietí
Definovanie frekvencie aktualizácie zdrojov
Zvoľte položku
a Aplikácie > Webové zdroje (RSS) > Interval autoaktualizácie.
Kontakty a priatelia zo sociálnych sietí
Kontakty
O aplikácii Kontakty
Vyberte ikonu
Umožňuje ukladanie a usporiadanie telefónnych čísel, adries a ďalších kontaktných
informácií priateľov.
Ukladanie telefónnych čísel a e-mailových adries
V zozname kontaktov môžete ukladať telefónne čísla, e-mailové adresy a ďalšie
informácie o priateľoch.
Zvoľte položku
Pridanie kontaktu do zoznamu kontaktov
1Zvoľte položku
2Zvoľte príslušné pole a zadajte detaily.
Tip: Vytvorte vlastnú kartu kontaktu, aby ste mohli jednoducho posielať kontaktné
informácie iným osobám.
Úprava kontaktných informácií
1Zvoľte kontakt.
2Zvoľte položku
3Zvoľte príslušné pole a upravte detaily.
4 Ak chcete zobraziť ďalšie polia, zvoľte položku
.
.
.
> Upraviť.
.
Uloženie čísla z prijatého hovoru alebo prijatej správy
Prijali ste hovor alebo správu od osoby, ktorej telefónne číslo ešte nemáte uložené
v zozname kontaktov? Uložiť číslo do zoznamu kontaktov je jednoduché.
Uloženie čísla z prijatého hovoru
1Zvoľte položku
2Zvoľte telefónne číslo a položku
3 Ak chcete vytvoriť novú položku v zozname kontaktov, zvoľte položku Pridať
nový. Ak chcete pridať číslo k existujúcej položke, zvoľte položku Zlúčiť.
.
.
Page 43

Kontakty a priatelia zo sociálnych sietí 43
Uloženie čísla z prijatej správy
1Zvoľte položku
2Stlačte a podržte konverzácia a zvoľte položku Otvoriť kartu kontaktu.
3Zvoľte položku Uložiť.
4Zvoľte položku Upraviť a vyplňte info o kontakte. Ak chcete pridať číslo
k existujúcej položke, zvoľte položku Zlúčiť.
Rýchle kontaktovanie najdôležitejších ľudí
Najdôležitejšie kontakty môžete nastaviť ako obľúbené. Obľúbené kontakty sa
nachádzajú na začiatku zoznamu kontaktov, a preto ich možno rýchlo kontaktovať.
Zvoľte položku
Nastavenie kontaktu ako obľúbeného
Zvoľte kontakt a položku
Odstránenie kontaktu zo skupiny obľúbených
Zvoľte kontakt a položku
Pridanie obrázka ku kontaktu
Chcete rýchlo vidieť, kto vám volá? Pridajte ku konkrétnemu kontaktu obrázok zo
zložky Galéria.
Zvoľte položku
1Stlačte kontakt, chvíľu ho podržte a z kontextového menu vyberte položku
Upraviť.
2 Vyberte položku Pridať snímku a obrázok.
Ak chcete orezať obrázok, zachyťte a presuňte ovládač do pravého dolného rohu
rámu. Zachyťte a presuňte rám do novej pozície.
3Zvoľte položku Hotovo.
Ak ste prepojili kontakty zo služieb sociálnych sietí so zoznamom kontaktov,
automaticky sa použije obrázok používaný v službe.
Zmena obrázka kontaktu
1Zvoľte kontakt a aktuálny obrázok.
2Zvoľte nový obrázok z aplikácie Galéria.
.
.
. Kontakt sa presunie na začiatok zoznamu kontaktov.
. Kontakt zostane v štandardnom zozname kontaktov.
.
Page 44

44 Kontakty a priatelia zo sociálnych sietí
Nastavenie zvonenia kontaktu
Chcete rozpoznať, že vám volá konkrétna osoba? Tejto osobe môžete nastaviť
špecifické zvonenie.
Vyberte položku
1 Vyberte kontakt.
2Vyberte ikony
v prípade kontaktu.
Kopírovanie kontaktov zo SIM karty do telefónu
Ak máte na SIM karte uložené kontakty, môžete ich skopírovať do telefónu. Ku
kontaktom uloženým v telefóne môžete pridať viac detailov, napríklad alternatívne
telefónne číslo, adresy alebo obrázok.
Zvoľte položku
Zvoľte položku
Tip: Po skopírovaní SIM kontaktov do telefónu alebo po importovaní kontaktov sa
zdvojené kontakty automaticky zlúčia do jedného.
Vytvorenie skupiny kontaktov
Po vytvorení skupín kontaktov môžete poslať správu niekoľkým ľuďom súčasne. K
jednej skupine môžete napríklad priradiť členov svojej rodiny.
Zvoľte položku
1Zvoľte položku
2 Zadajte názov pre skupinu.
3Zvoľte položku
4Zvoľte kontakty, ktoré chcete pridať do skupiny a zvoľte položku Hotovo.
5Zvoľte položku Uložiť.
.
> Upraviť > > Zvonenie: a zvonenie, ktoré chcete používať
.
> Import kontaktov > SIM karty.
.
> Pridať skupinu.
.
Poslanie správy skupine ľudí
Chcete rýchlo poslať správu všetkým členom svojej rodiny? Ak ste ich priradili k jednej
skupine, môžete poslať správu všetkým súčasne.
Vyberte položku
1 Vyberte skupinu.
2 Vyberte položku Správa alebo E-mail.
.
Page 45

Kontakty a priatelia zo sociálnych sietí 45
Priatelia v sociálnych sieťach
Informácie o priateľoch online
Všetky aktualizácie stavov svojich priateľov môžete v rámci služieb sociálnych sietí
zobrazovať v jednom zobrazení. Zdroje z aplikácií sociálnych sietí sa zobrazujú v
zobrazení Udalosti. Môžete tiež komentovať aktualizácie stavov priateľov. Ak
prepojíte profily svojich priateľov s ich záznamami v zozname kontaktov, aktualizácie
ich stavu sa zobrazia na karte kontaktu v zozname kontaktov.
Používanie služieb sociálnej siete vyžaduje podporu siete.
Informácie o poplatkoch za prenos dát si vyžiadajte od poskytovateľa služieb.
Služby sociálnych sietí sú službami tretích strán. Neposkytuje ich spoločnosť Nokia.
Pozrite si nastavenia ochrany osobných údajov používanej služby sociálnej siete,
pretože informácie možno budete zdieľať s veľkým počtom ľudí. Na zdieľanie
informácií v príslušnej službe sa vzťahujú podmienky používania služby sociálnej siete.
Oboznámte sa s podmienkami používania a zásadami ochrany osobných údajov danej
služby.
Zoskupenie aktualizácií stavov priateľov online v jednom zobrazení
Prihláste sa do služieb sociálnych sietí, aby ste mohli zobrazovať aktualizácie stavov
svojich priateľov online v zobrazení Udalosti.
Vyberte položku
1 Vyberte položky Pridať účet a službu.
2 Prihláste sa k službám sociálnych sietí, ktoré chcete používať.
Zobrazenie aktualizácií stavov priateľov online v kartách kontaktov
Keď pridáte účet služby sociálnej siete, môžete povoliť automatické prepojenie
profilov priateľov online zo služieb so záznamami priateľov v zozname kontaktov. Po
prepojení môžete nastaviť najdôležitejšie kontakty ako obľúbené a zobrazovať ich
najnovšie aktualizácie stavu v aplikácii Kontakty. Podrobnosti kontaktu a najnovšie
aktualizácie stavu môžete tiež zobrazovať v jednotlivých kartách kontaktov.
Zvoľte položku
Importovanie profilov priateľov
1Zvoľte položku
2Zvoľte službu a v prípade potreby vytvorte účet. Profily priateľov sa automaticky
prepoja s ich záznamami v zozname kontaktov.
Keď je to možné, podrobnosti o kontakte sa skopírujú do príslušných záznamov
v zozname kontaktov. Existujúce detaily sa neodstránia. Všetky duplicitné kontakty
sa automaticky spoja do jedného.
.
.
> Import kontaktov > Služby online.
Page 46

46 Hovory
Manuálne zlúčenie profilov priateľov
1Zvoľte príslušný kontakt a položku
2Zvoľte jeden alebo viac profilov, ktoré chcete prepojiť s kontaktom.
Tip: Ak nastavíte najdôležitejšie kontakty ako obľúbené, v aplikácii Kontakty sa budú
zobrazovať ich najnovšie aktualizácie stavu.
Zobrazenie informácií o dostupnosti iných osôb
Pomocou indikátorov dostupnosti môžete vidieť, kedy sú priatelia online. Môžete
vidieť ich polohu, či môžu chatovať alebo prijať internetový hovor, a aj oni môžu vidieť
vaše informácie o dostupnosti.
Prihláste sa do služieb okamžitých správ alebo internetových hovorov, ktoré
používate a zvoľte položku
Informácie o dostupnosti sa zobrazia na obrázku kontaktu, ak ich podporuje služba
online.
.
> Zlúčiť.
Hovory
Spôsoby uskutočňovania hovorov
Ak chcete uskutočniť hovor, môžete:
• zadaním telefónneho čísla,
• vyhľadaním kontaktu v zozname kontaktov,
• zvoliť číslo zo zoznamu posledných volaných čísel.
Zavolanie na telefónne číslo
Zvoľte položku
1Zvoľte položku
2 Zadajte telefónne číslo.
Ak chcete číslo vymazať, zvoľte položku
Ak chcete zadať znak + používaný pri medzinárodných hovoroch, dvakrát zvoľte
položku *.
3 Ak chcete uskutočniť hovor, zvoľte položku
4 Ak chcete ukončiť hovor, zvoľte položku
Tip: Vo všetkých aplikáciách a aj na zablokovanom displeji môžete jednoducho
uskutočniť hovor. Držte telefón kolmo a presuňte prst spod dolnej časti displeja na
displej. Podržte prst na mieste, kým sa nezobrazí panel rýchleho spustenia.
.
.
.
.
Page 47

Hovory 47
Volanie kontaktu
Vyberte položku
1 Ak chcete vyhľadať kontakt, do poľa hľadania zadajte prvé písmená alebo znaky
mena alebo priezviska kontaktu.
2 Vyberte kontakt a číslo.
Poslanie správy kontaktu
Vyberte kontakt a ikonu
Uskutočnenie konferenčného hovoru
V telefóne sa podporujú konferenčné hovory maximálne medzi šiestimi účastníkmi
vrátane vás. Konferenčný hovor je služba siete.
1Zavolajte prvému účastníkovi.
2 Ak chcete zavolať inému účastníkovi, zvoľte symbol
s kontaktom alebo Otvoriť aplikáciu Telefón. Prvý hovor bude pridržaný.
3 Po prijatí hovoru začnite konferenčný hovor pomocou voľby položky
Konferenčný hovor.
Pridanie nového účastníka do konferenčného hovoru
Zavolajte inému účastníkovi a pridajte nový hovor ku konferenčnému hovoru
pomocou voľby položky
Súkromná diskusia s účastníkom konferenčného hovoru
Zvoľte symbol
Vedľa mena alebo čísla účastníka zvoľte symbol
pridrží. Ostatní účastníci môžu v konferenčnom hovore pokračovať.
Ak sa chcete vrátiť do konferenčného hovoru, zvoľte symbol
.
vedľa telefónneho čísla.
> Nový hovor
Konferenčný hovor.
.
. Konferenčný hovor sa v telefóne
.
Page 48

48 Hovory
Vyradenie účastníka z konferenčného hovoru
Zvoľte symbol
Ukončenie aktívneho konferenčného hovoru
Zvoľte symbol
Prijímanie alebo odmietanie hovorov
V prípade prichádzajúceho hovoru môžete:
• prijať hovor,
• odmietnuť hovor,
• odmietnuť hovor pomocou textovej správy,
• stíšiť hovor.
Telefón môžete nastaviť tak, aby presmerovával všetky hovory do odkazovej
schránky alebo na iné telefónne číslo.
Prijatie hovoru
V prípade prichádzajúceho hovoru zvoľte položku
Ak vám niekto volá, keď je telefón zablokovaný, na zobrazenie prichádzajúceho
hovoru potiahnite prstom z priestoru mimo displeja na displej. Potom prijmite hovor.
Odmietnutie hovoru
V prípade prichádzajúceho hovoru vyberte ikonu
a vedľa mena alebo čísla účastníka zvoľte položku .
.
.
.
Odpovedanie na hovor pomocou textovej správy
1 V prípade prichádzajúceho hovoru vyberte ikony
pomocou ktorej informujete, že nemôžete prijať hovor.
2 Ak chcete poslať správu, vyberte položku Poslať.
Tip: Môžete automaticky presmerovať odmietnuté hovory do odkazovej schránky
alebo na iné telefónne číslo (sieťová služba). Vyberte položku
Hovor > Presmerovanie hovoru.
Stíšenie otočením
Ak telefón zvoní v situácii, keď nechcete byť rušení, tón zvonenia môžete stíšiť.
Keď telefón zvoní, otočte ho displejom nadol.
> a upravte správu,
a Zariadenie >
Page 49

Hovory 49
Presmerovanie hovorov do odkazovej schránky alebo na iné telefónne číslo
Ak nemôžete prijímať hovory, prichádzajúce hovory môžete presmerovať do
odkazovej schránky alebo na iné telefónne číslo. Pred presmerovaním hovorov do
odkazovej schránky ju nezabudnite nastaviť.
Zvoľte položku
Presmerovanie hovorov je služba siete. Ďalšie informácie si vyžiadajte od
poskytovateľa služieb.
Presmerovanie všetkých hlasových hovorov do odkazovej schránky
1Aktivujte možnosť Všetky hovory.
2Zvoľte položku
Presmerovanie všetkých hlasových hovorov na iné telefónne číslo
1Aktivujte možnosť Všetky hovory.
2 Zadajte telefónne číslo. Ak chcete použiť telefónne číslo uložené v zozname
kontaktov, zvoľte položku
Naraz môže byť aktívnych niekoľko volieb presmerovania, ako napríklad Ak je
obsadené a Ak neodpovedá.
a Zariadenie > Hovor > Presmerovanie hovoru.
a potom odkazovú schránku.
.
Volanie do odkazovej schránky
Prichádzajúce hovory môžete presmerovať do odkazovej schránky. V prípade, že
hovor neprijmete, môžu volajúci nechať správu. Odkazová schránka je služba siete.
Zvoľte položku
Zvoľte položku
.
a potom stlačte a podržte tlačidlo 1.
Page 50

50 Hovory
Ak číslo odkazovej schránky nie je uložené, v telefóne sa zobrazí požiadavka na jeho
zadanie. Zadajte číslo (od poskytovateľa služieb siete) a zvoľte položku Uložiť.
Zmena telefónneho čísla odkazovej schránky
1Zvoľte položku
2Zadajte číslo a zvoľte položku Uložiť.
Pridanie ďalšej odkazovej schránky
1Zvoľte položku
2Zadajte číslo a zvoľte položku Uložiť.
Počas hovoru
Počas hovoru môžete:
• aktivovať reproduktor,
• pridať volajúcich a uskutočniť konferenčný hovor,
• prijať čakajúci hovor.
Aktivovanie reproduktora počas hovoru
Ak chcete, aby sa hovoru mohli zúčastniť aj ďalší prítomní ľudia, aktivujte zabudovaný
reproduktor.
Vyberte položku
Deaktivovanie reproduktora
Vyberte položku
Potlačenie hluku
Ak voláte v hlučnom prostredí, v telefóne sa odfiltruje zvuk v pozadí, aby váš hlas znel
osobe na druhej strane linky zreteľnejšie.
Potlačenie hluku nie je k dispozícii pri používaní reproduktora alebo headsetu.
a > > Upraviť číslo odkazu.
a > > Upraviť číslo odkazu > .
Reproduktor.
Reproduktor.
Page 51

Hovory 51
Hluk potlačíte najlepšie, ak budete telefón držať so slúchadlom pri uchu a hlavným
mikrofónom pri ústach. Neprekrývajte sekundárny mikrofón, ktorý sa nachádza vedľa
blesku fotoaparátu.
Ak chcete, aby zvuk v pozadí, napríklad hudbu počas koncertu, bolo počuť aj na druhej
strane linky, funkciu potlačenia hluku môžete dočasne deaktivovať.
Aktivácia alebo deaktivácia funkcie potlačenia hluku
Zvoľte položku
Potlačenie hluku.
Prijatie čakajúceho hovoru
Počas trvania hovoru môžete prijať aj ďalší hovor. Čakajúci hovor je služba siete.
Vyberte čakajúci hovor a symbol
Aktivovanie, deaktivovanie alebo kontrola stavu služby
Zvoľte položku
Čakajúci hovor.
Zmena medzi aktívnym hovorom a podržaným hovorom
Vyberte hovor.
Pripojte podržaný hovor k aktívnemu hovoru a začnite konferenčný hovor.
Stlačte tlačidlo
Ukončenie aktívneho hovoru
Zvoľte symbol
Ukončenie oboch hovorov
Zvoľte symbol
a Zariadenie > Hovor a aktivujte alebo deaktivujte možnosť
. Prvý hovor bude pridržaný.
a Zariadenie > Hovor a aktivujte alebo deaktivujte možnosť
Konferenčný hovor.
.
> Ukonči všetky hovory.
Posledné hovory
História hovorov je uložená v telefóne.
Neprijaté a prijaté hovory sa ukladajú do denníka len vtedy, ak sieť podporuje túto
funkciu, telefón je zapnutý a nachádza sa v oblasti pokrytia službou siete.
Zobrazenie neprijatých hovorov
V zobrazení Udalosti sa zobrazujú informácie o neprijatom hovore. Ak chcete zobraziť
telefónne čísla alebo kontakty, zvoľte zobrazené hlásenie. Zobrazí sa meno
volajúceho, ak je uložené v zozname kontaktov.
Page 52

52 Hovory
Neprijaté a prijaté hovory sa ukladajú do denníka len vtedy, ak sieť podporuje túto
funkciu, telefón je zapnutý a nachádza sa v oblasti pokrytia službou siete.
Spätné zavolanie kontaktu alebo na číslo
Zvoľte kontakt alebo číslo a položku
Zobrazenie zoznamu neprijatých hovorov v neskoršom čase
Zvoľte položku
Zobrazenie prijatých hovorov
Zvoľte položku
Prijaté hovory sa ukladajú do denníka len vtedy, ak sieť podporuje túto funkciu, telefón
je zapnutý a nachádza sa v oblasti pokrytia službou siete.
Zvoľte položku
Spätné zavolanie kontaktu alebo na číslo
Zvoľte kontakt alebo číslo a položku
Volanie posledného volaného čísla
Pokúšate sa niekomu volať, ale nedvíha to? Môžete mu veľmi jednoducho zavolať
znova. V zobrazení História hovorov môžete zobrazovať informácie o uskutočnených
hovoroch a prijatých hovoroch.
Zvoľte položku
Zvoľte položku
Ak chcete zavolať na posledné volané číslo, zvoľte zo zoznamu kontakt alebo číslo
a potom položku
a > > Neprijaté hovory.
.
> > Prijaté hovory.
.
> a z kontextového menu zvoľte položku Volané čísla.
.
.
.
Internetové hovory
Môžete uskutočňovať a prijímať hovory cez internet. Služby internetových hovorov
môžu podporovať hovory medzi počítačmi, medzi mobilnými telefónmi a medzi
zariadením VoIP a bežným telefónom. Služba internetových hovorov je služba siete.
Niektorí poskytovatelia služby internetových hovorov ponúkajú bezplatné
internetové hovory. Informácie o dostupnosti a poplatkoch za pripojenie získate od
poskytovateľa služby internetových hovorov.
Page 53

Hovory 53
Ak chcete uskutočniť alebo prijať internetový hovor, musíte sa nachádzať v dosahu
služby siete WLAN alebo mať paketové dátové spojenie (GPRS) v sieti 3G a zariadenie
musí byť prihlásené v službe internetových hovorov.
Inštalácia služby internetových hovorov
Vyberte ikonu
1 Vyberte položku Pridať účet a poskytovateľa služby internetových hovorov.
2 Zadajte požadované podrobnosti, ako napríklad meno užívateľa a heslo.
3 Ak sa chcete prihlásiť do služby, vyberte položku Prihlásiť.
Po nainštalovaní služby internetového hovoru sa služba zobrazí v zozname kontaktov
a v aplikácii Účty.
Tip: Služby internetových hovorov môžete vyhľadať v službe Nokia Obchod. Ďalšie
informácie o službe Nokia Obchod nájdete na lokalite www.nokia.com/support.
Prihlásenie do služby internetových hovorov
Zvoľte položku
Zvoľte službu internetových hovorov a aktivujte účet.
Deaktivácia služby
Zvoľte účet a deaktivujte ho. Keď účet deaktivujete, všetok obsah týkajúci sa tohto
účtu bude skrytý.
Nastavenie všetkých služieb do režimu off-line
Nastavte stav dostupnosti na možnosť Všetky offline.
.
.
Uskutočnenie internetového hovoru
Keď ste prihlásení do služby internetových hovorov, internetový hovor môžete
uskutočniť zo zoznamu kontaktov alebo pomocou manuálneho zadania telefónneho
čísla.
Zavolanie kontaktu zo zoznamu kontaktov
1Zvoľte položku
2Zvoľte kontakt a službu internetových hovorov.
Uskutočnenie internetového hovoru na telefónne číslo
1Zvoľte položku
2 Zadajte telefónne číslo.
a .
a .
Page 54

54 Správy a sociálne siete
3Zvoľte položku , službu internetových hovorov a položku .
Nastavenie stavu dostupnosti
Chcete prijímať okamžité správy alebo internetové hovory od priateľov? Nastavte
stav dostupnosti do režimu
Otvorte stavové menu a zvoľte položku Dostupnosť.
Nastavenie stavu dostupnosti pre všetky účty
Zvoľte položku Všetky online alebo Všetky offline.
Nastavenie dostupnosti pre jeden účet
Zvoľte účet a požadovaný stav dostupnosti.
Ak ste prihlásení do niekoľkých služieb okamžitých správ alebo internetových hovorov
súčasne, môžete poslať jedinú správu o stave do všetkých služieb.
Poslanie správy o stave
1 Otvorte stavové menu a zvoľte položku Dostupnosť.
2Zvoľte pole na zadávanie textu a napíšte správu o stave.
3Zvoľte položku Aktualizovať.
Zdieľanie polohy v správe o stave
1 Otvorte stavové menu a zvoľte položku Dostupnosť > Pridať polohu.
2Zvoľte položku Ulica, Okres alebo Mesto.
3Zvoľte začiarkavacie políčko Pridať polohu.
Zdieľanie polohy je k dispozícii, len ak ho podporuje služba.
.
Dôležité: Skôr než budete zdieľať svoju polohu, vždy starostlivo zvážte, s kým sa
ju chystáte zdieľať. Pozrite si nastavenia ochrany osobných údajov používanej služby
sociálnej siete, pretože svoju polohu možno budete zdieľať s veľkým počtom ľudí.
Správy a sociálne siete
Nastavenie všetkých účtov naraz
Nastavte a spravujte všetky účty určené pre okamžité správy (IM), e-maily a pre ďalšie
služby v jednom zobrazení.
Zvoľte položku
1Zvoľte položku Pridať účet.
2Zvoľte účet a postupujte podľa zobrazených pokynov.
.
Page 55

Správy a sociálne siete 55
3Ak po nastavení účtu chcete pridať ďalší účet, zvoľte položku Pridať ďalšie účty.
Ak chcete nastaviť účet, musíte sa prihlásiť pomocou svojich poverení. Telefón si
poverenia dokáže zapamätať.
Tip: Ak chcete chrániť účty pred neautorizovaným používaním, zablokujte
nepoužívaný telefón.
Deaktivácia služby
Zvoľte účet a deaktivujte ho. Keď účet deaktivujete, všetok obsah týkajúci sa tohto
účtu bude skrytý.
Odstránenie služby
Zvoľte účet a položku
Správy
O správach
Zvoľte položku
Posielať a prijímať môžete rôzne typy správ:
• textové správy,
• multimediálne správy s obrázkami alebo videami,
• okamžité správy (služba siete).
Aplikácia Správy požaduje podporu siete.
Tip: Ak chcete získať rýchly prístup k správam, držte telefón kolmo a presuňte prst
spod dolnej časti displeja na displej. Podržte prst na mieste, kým sa nezobrazí panel
rýchleho spustenia.
Môžete odosielať textové správy, ktoré majú viac znakov, ako je limit pre jednu správu.
Dlhšie správy sa odošlú ako dve alebo viaceré správy. Za takéto správy môže
poskytovateľ služieb účtovať zodpovedajúce poplatky.
Znaky s diakritikou alebo inými značkami a znaky niektorých jazykov zaberajú viac
miesta, čím obmedzujú počet znakov, ktoré možno odoslať v jednej správe.
Používanie služieb alebo sťahovanie obsahu môže vyžadovať prenos veľkého
množstva dát, čo môže viesť k poplatkom za prenos.
> Vymazať.
.
Poslanie správy
Prostredníctvom textových a multimediálnych správ môžete rýchlo kontaktovať
priateľov a rodinu. K multimediálnym správam môžete pridávať videá, obrázky alebo
zvukové klipy, ktoré chcete zdieľať.
Page 56

56 Správy a sociálne siete
Zvoľte položku .
1Zvoľte položku
2 Ak chcete zvoliť príjemcov zo zoznamu kontaktov, zvoľte pole Komu a položku
. Ak chcete zadať meno alebo telefónne číslo príjemcu manuálne, zvoľte pole
Komu a zadajte meno alebo číslo.
3 Ak chcete pridať prílohu, zvoľte položku
4 Ak chcete poslať správu, zvoľte položku Poslať.
Poslanie správy s prílohou môže byť drahšie ako poslanie štandardnej textovej správy.
Ďalšie informácie si vyžiadajte od poskytovateľa služieb.
Ak je položka, ktorú vkladáte do multimediálnej správy, príliš veľká pre danú sieť,
zariadenie ju môže automaticky zmenšiť.
Multimediálne správy môžu prijímať a zobrazovať iba kompatibilné prístroje.
Zobrazenie správ sa v rôznych prístrojoch môže líšiť.
Prečítanie prijatej správy
V zobrazení Udalosti zvoľte hlásenie.
Ak chcete správy zobraziť neskôr, zvoľte položku
Odpovedanie na prijatú správu
Zvoľte konverzáciu, napíšte do poľa na zadávanie textu v dolnej časti displeja odpoveď
a zvoľte položku Poslať.
Poslanie správy ďalej
Zvoľte konverzáciu, stlačte a podržte správu a zvoľte položku Poslať ďalej.
Poslanie multimediálnej správy ďalej
Zvoľte konverzáciu a multimediálnu správu.
Zvoľte položku
Uloženie obrázka alebo inej multimediálnej položky
Stlačte a podržte položku a potom zvoľte možnosť Uložiť ako. Položku môžete
zobraziť v príslušnej aplikácii. Uložené obrázky môžete napríklad zobraziť otvorením
zložky Galéria.
.
.
.
> Poslať ďalej.
Tip: Ak chcete zobrazovať textové správy a okamžité správy samostatne, zvoľte
položku
.
Page 57

Správy a sociálne siete 57
Vytvorenie účtu okamžitých správ
Ak chcete chatovať s kontaktmi, musíte mať v telefóne vytvorený účet okamžitých
správ.
Zvoľte položku
Poslanie okamžitej správy
Zvoľte položku
1Zvoľte položku
2 Napíšte správu a zvoľte položku Poslať.
Tip: Prihlásiť sa a chatovať môžete v niekoľkých službách súčasne. Prepínajte medzi
rozličnými chatovými službami v zobrazení Otvorené aplikácie.
Zmena jazyka telefónu
Zvoľte položku
E-mail
Informácie o aplikácii E-mail
Zvoľte položku
Pomocou telefónu môžete používať aj svoju existujúcu e-mailovú adresu a čítať emaily, odpovedať na ne a usporadúvať ich aj na cestách.
Posielanie alebo prijímanie e-mailov prostredníctvom telefónu môže byť
spoplatnené. Ďalšie informácie o možných nákladoch získate od poskytovateľa
služieb.
E-mail je služba siete a nemusí byť k dispozícii vo všetkých regiónoch.
a Pridať účet a postupujte podľa zobrazených pokynov.
.
a kontakt.
a Čas a jazyk > Jazyk.
.
Pridanie schránky
Do telefónu môžete pridať niekoľko schránok.
Zvoľte položku
Zvoľte účet a postupujte podľa zobrazených pokynov.
Neskoršie pridanie schránky
Zvoľte položku
Vymazanie schránky
1Zvoľte položku
2Zvoľte schránku a položku
.
a postupujte podľa zobrazených pokynov.
.
> Vymazať.
Page 58

58 Správy a sociálne siete
Prečítanie prijatého e-mailu
V zobrazení Udalosti zvoľte e-mailové hlásenie.
Ak chcete e-mail prečítať neskôr, zvoľte položku
Tip: Ak chcete priblížiť alebo oddialiť zobrazenie, položte dva prsty na displej a
posúvajte ich od seba alebo k sebe.
Odpovedanie na e-mail
Keď je otvorená e-mailová správa, vyberte symbol
Všetkým.
Poslanie e-mailu ďalej
Keď je otvorená e-mailová správa, vyberte symbol
Vymazanie e-mailu
Keď je otvorená e-mailová správa, vyberte symbol
Poslanie e-mailu
Telefón môžete používať na písanie a posielanie e-mailov a pripájanie súborov k emailom.
Vyberte ikonu
1Zvoľte položku
2 Zadajte e-mailovú adresu. Ak chcete pridať príjemcu zo zoznamu kontaktov,
zvoľte položku
3 Ak chcete k e-mailu pridať prílohu, zvoľte položku
4Zvoľte položku Poslať.
. Ak máte viac ako jeden e-mailový účet, vyberte požadovaný účet.
.
.
.
> Odosielateľovi alebo
.
.
> Prílohy:.
Mail for Exchange
Informácie o serveri Mail for Exchange
Chcete mať pracovné e-maily, kontakty a kalendár k dispozícii bez ohľadu na to, či
sedíte pri počítači alebo ste na cestách s telefónom? Dôležitý obsah môžete
synchronizovať medzi telefónom a serverom Microsoft Exchange.
Zvoľte položku
Server Mail for Exchange je možné nastaviť, iba ak vaša spoločnosť vlastní server
Microsoft Exchange. Okrem toho musí správca IT aktivovať vo vašom účte aplikáciu
Microsoft Exchange ActiveSync.
a Pridať účet > Mail for Exchange.
Page 59

Hudba a videá 59
Používanie aplikácie Mail for Exchange je obmedzené na bezdrôtovú synchronizáciu
informácií PIM medzi prístrojom Nokia a autorizovaným serverom Microsoft
Exchange.
Pred začatím nastavovania servera Mail for Exchange skontrolujte, či sú nastavené
nasledujúce položky:
• podniková e-mailová adresa,
• názov servera Exchange (obráťte sa na oddelenie IT spoločnosti),
• názov sieťovej domény (obráťte sa na oddelenie IT spoločnosti),
• heslo na prístup k sieti v práci.
Podľa konfigurácie servera Exchange môže byť potrebné zadať ďalšie informácie. Ak
nepoznáte správne informácie, obráťte sa na oddelenie IT spoločnosti.
V prípade servera Mail for Exchange môže byť použitie blokovacieho kódu telefónu
povinné.
Synchronizácia sa deje automaticky podľa intervalov, ktoré sa definujú počas
nastavovania účtu servera Mail for Exchange. Synchronizuje sa iba obsah, ktorý sa
definoval počas nastavovania účtu. Ak chcete synchronizovať ďalší obsah,
prispôsobte nastavenia servera Mail for Exchange.
Reakcia na žiadosť o stretnutie
Reagovať na žiadosť o stretnutie môžete prostredníctvom aplikácie Mail for
Exchange. Po prijatí žiadosti o stretnutie sa žiadosť zobrazí v kalendári.
1 Vyberte v zobrazení Udalosti e-mailové hlásenia alebo vyberte ikonu
e-mail. Ak máte viac ako jeden e-mailový účet, vyberte požadovaný účet.
2Zvoľte menu
> Prijať, Predbežne prijať alebo položku Odmietnuť.
a potom
Hudba a videá
Prehrávač hudby
O prehrávači hudby
Vyberte položku
Pomocou prehrávača hudby v telefóne môžete počúvať hudbu a podcasty aj na
cestách.
Prehrávanie hudby
Zvoľte položku
Zvoľte skladbu alebo album. Môžete vybrať aj podcast.
.
.
Page 60

60 Hudba a videá
Tip: Ak chcete počúvať skladby v ľubovoľnom poradí, zvoľte položku .
Tip: Svoje obľúbené skladby si môžete pridať do zoznamu obľúbených skladieb, aby
ste sa k nim rýchlejšie dostali. Ak chcete do zoznamu skladieb pridať ďalšiu skladbu,
zvoľte symbol
Pozastavenie alebo obnovenie prehrávania
Ak chcete pozastaviť prehrávanie, zvoľte položku
zvoľte položku
Prehranie nasledujúcej alebo predchádzajúcej skladby
Zvoľte položku
doľava alebo doprava.
Prehliadanie hudby v službe Hudba Ovi
Zvoľte položku Ovi Hudba.
Tip: Pri počúvaní hudby sa môžete vrátiť na úvodný displej a nechať hrať hudbu
v pozadí.
Prehliadanie odporúčaní zo služby Ovi Hudba
Chcete spoznávať novú hudbu, ale neviete, kde začať? Nechajte sa inšpirovať
zobrazovaním návrhov albumov podľa vášho vkusu.
Zvoľte položku
Pri prehľadávaní interpretov, albumov alebo skladieb môžete zvoliť album zobrazený
v položke Ďalšie odporúčania.
Inaktivácia odporúčaní zo služby Ovi Hudba
Zvoľte položku
odporúčania.
.
. Ak chcete prehrávanie obnoviť,
.
, položku alebo rýchlym pohybom posúvajte grafiku albumu
.
a Aplikácie > Hudba a deaktivujte možnosť Zobraziť
Kopírovanie hudby z počítača
Máte v počítači hudbu, ktorú chcete počúvať v telefóne? Na kopírovanie hudby medzi
telefónom a počítačom použite kompatibilný dátový kábel USB.
Page 61

Hudba a videá 61
Tip: Získajte viac hudby zo služby Hudba Ovi. Zvoľte ikonu . Ďalšie informácie
o službe Ovi Hudba nájdete na lokalite www.ovi.com.
1 Na pripojenie telefónu k počítaču použite kompatibilný dátový kábel USB.
2 Otvorte v počítači aplikáciu Nokia Link a postupujte podľa zobrazených pokynov.
Ďalšie informácie sa nachádzajú v pomocníkovi aplikácie Nokia Link.
Videá
O aplikácii Videá
Zvoľte položku
Pomocou telefónu môžete prehliadať, sťahovať a prehrávať videá, aj keď ste vonku.
Tip: Získajte nové videá zo služby Nokia Obchod. Ďalšie informácie nájdete na stránke
www.nokia.com/support.
Používanie služieb alebo sťahovanie obsahu môže vyžadovať prenos veľkého
množstva dát, čo môže viesť k poplatkom za prenos.
.
Prehranie videa
Ak chcete prehliadať zbierku videí, zvoľte položku
videá, zvoľte položku
1Zvoľte video.
2Ak chcete používať tlačidlá ovládania prehrávača videí, klepnite na displej.
Kopírovanie videí z počítača
Máte videá, ktoré chcete sledovať v telefóne? Videá môžete kopírovať z počítača do
telefónu a naopak.
1 Na pripojenie telefónu k počítaču použite kompatibilný dátový kábel USB.
.
. Ak chcete prehliadať nahrané
Page 62

62 Hudba a videá
2Zvoľte položku Synchronizovať a pripojiť.
3 Otvorte aplikáciu Nokia Link v počítači. Ďalšie informácie sa nachádzajú
v pomocníkovi aplikácie Nokia Link.
Videá v telefóne, ktoré majú podporovaný formát, sa zobrazujú v zložke Videá.
Prehrávanie alebo sťahovanie videí z internetu
Videá môžete sťahovať a streamovať bezdrôtovo z kompatibilných služieb
internetového videa. Pri prehrávaní videa online ho môžete začať sledovať chvíľu po
spustení. Nemusíte čakať, kým sa stiahne celé video.
Zvoľte položku
Prehranie videa
Zvoľte video. Ak chcete získať prístup k tlačidlám ovládania prehrávača videí, klepnite
na displej.
Niektoré videá možno prehrávať online, iné sa musia najskôr stiahnuť do telefónu. Ak
zatvoríte aplikáciu, sťahovanie bude pokračovať v pozadí. Stiahnuté videá sa ukladajú
do zložky Videá.
Tip: Získajte nové videá zo služby Nokia Obchod. Ďalšie informácie o službe Nokia
Obchod nájdete na lokalite www.nokia.com/support.
Používanie služieb alebo sťahovanie obsahu môže vyžadovať prenos veľkého
množstva dát, čo môže viesť k poplatkom za prenos.
Počúvanie priestorového zvuku prostredníctvom slúchadiel
Chcete si vychutnávať realistický a intenzívny zvuk filmov alebo koncertov? Pomocou
viackanálového zvuku Dolby™ Digital Plus 5.1 si môžete vychutnávať úžasný
priestorový zvuk v ľubovoľných slúchadlách.
1 Pripojte slúchadlá k telefónu.
a vyhľadajte video.
Page 63

Foto-Video a Galéria 63
2 Ak chcete aktivovať alebo deaktivovať priestorový zvuk, zvoľte položku a
Aplikácie > Videá > Dolby Headphone.
V slúchadlách Dolby™ Headphone sa môže používať každý natívny 5.1-kanálový
obsah, dokáže však aj konvertovať 2-kanálový obsah na priestorový zvuk.
Foto-Video a Galéria
Fotografovanie
O fotoaparáte
Zvoľte položku
Načo by ste nosili samostatný fotoaparát, keď vám telefón poskytuje všetko potrebné
na zachytenie spomienok? S aplikáciou Foto-Video v telefóne môžete jednoducho
fotografovať, ako aj nahrávať videá.
Fotoaparát na zadnej strane telefónu má rozlíšenie 8 megapixlov a obsahuje
automatické zaostrovanie. Širokouhlý objektív od spoločnosti Carl Zeiss™ vám
rozšírením uhla pohľadu umožní nasnímať viac, napríklad pri fotografovaní skupiny
v uzavretom priestore.
Telefón môžete neskôr používať na zobrazovanie alebo úpravu obrázkov,
zobrazovanie videí, ich zdieľanie na internete alebo na posielanie do kompatibilných
zariadení.
Tip: Ak chcete získať rýchly prístup k aplikácii Foto-Video, držte telefón kolmo
a presuňte prst spod dolnej časti displeja na displej. Podržte prst na mieste, kým sa
nezobrazí panel rýchleho spustenia.
Odfotografovanie obrázka
Zvoľte položku
.
.
Stlačte a podržte
obdĺžnik. Ak chcete nasnímať obrázok, zdvihnite prst. Nehýbte telefónom, kým sa
obrázok neuloží a kým sa na displeji nezobrazí výsledný obrázok.
Priblíženie alebo oddialenie zobrazenia
Použite tlačidlá hlasitosti.
Zaostrenie na konkrétny objekt alebo konkrétnu oblasť
Klepnite na objekt alebo oblasť na displeji.
Zaostrenie dotykom je aktivované neustále. Nie je však k dispozícií v režimoch Krajina
a Športy.
. Zablokovanie zaostrenia signalizuje znázornený modrý
Page 64

64 Foto-Video a Galéria
Keď fotografujete obrázok, môžete upraviť kompozíciu obrázka bez straty
zaostrenia.
Úprava kompozície obrázka počas fotografovania
1 Ak chcete zablokovať zaostrenie, stlačte a podržte položku
zaostrenia signalizuje znázornený modrý obdĺžnik.
2Zmeňte kompozíciu obrázka.
3 Ak chcete odfotografovať obrázok, zdvihnite prst.
Tip: Ak chcete označiť obrázok ako obľúbený hneď po odfotografovaní, zvoľte
položku
Obrázok následne nájdete na karte
Funkcia sledovania tváre optimalizuje zaostrenie, vyváženie bielej a expozíciu
a orámuje tváre obdĺžnikmi, a to dokonca aj vtedy, keď sú v pohybe. Funkcia
sledovania tváre je aktivovaná predvolene. Nie je k dispozícií v režimoch scén Krajina,
Športy, Noc a Makro.
Deaktivácia sledovania tváre
Klepnite na oblasť s nastaveniami a deaktivujte možnosť Detekcia tváre.
Funkciu sledovania tváre deaktivujete, ak klepnutím na displej posuniete zaostrenie.
Ak chcete funkciu znova aktivovať, klepnite do stredu displeja. Funkcia sledovania
tváre sa znova aktivuje aj vtedy, ak sa do aplikácie Foto-Video vrátite z iného
zobrazenia.
Obrázky a videá nasnímané v telefóne sa ukladajú do zložky Galéria. Ak chcete otvoriť
aplikáciu Galéria, zvoľte položku
Tipy na fotografovanie obrázkov
Zvoľte položku
Tu je niekoľko tipov na používanie fotoaparátu.
• Fotoaparát používajte oboma rukami, aby ste zabránili chveniu.
• Ak chcete obrázok priblížiť, použite tlačidlá hlasitosti alebo ovládač priblíženia na
• Ak chcete prerušiť fotografovanie obrázka po zvolení položky
, klepnutím na displej zobrazte panel s nástrojmi a zvoľte položku .
.
displeji.
Po priblížení sa môže kvalita obrazu znížiť.
z položky
a potom ho zdvihnite.
v aplikácii Galéria.
.
. Zablokovanie
, presuňte prst
Page 65

Foto-Video a Galéria 65
• Ak počas približne jednej minúty nevykonáte žiadnu akciu, fotoaparát aktivuje
režim šetriaci batériu. Ak chcete aplikáciu Foto-Video aktivovať znova, klepnite
na displej.
Pri používaní blesku dodržiavajte bezpečnú vzdialenosť. Nepoužívajte blesk pri
fotografovaní ľudí a zvierat z bezprostrednej blízkosti. Pri fotografovaní blesk
nezakrývajte.
• Ak chcete prepínať medzi režimami fotografovania a nahrávania videa, zvoľte
položku
• Ak chcete upraviť nastavenia fotoaparátu, ako je blesk, režimy scény, pomer strán
a rozlíšenie, klepnite na oblasť s nastaveniami
nastavenie.
• Podľa predvoleného nastavenia sa v obrázku používa pomer strán 16:9 a
rozlíšenie 7 megapixlov. Tento pomer strán je najvhodnejší na prezeranie
obrázkov v televíznom prijímači, pretože sa pri ňom nezobrazujú čierne okraje.
Ak chcete fotografovať obrázky s rozlíšením 8 megapixlov, zmeňte pomer strán
na 4:3. Klepnite na oblasť s nastaveniami a zvoľte príslušné nastavenia.
• Ak chcete zdieľať obrázok alebo video pomocou funkcie NFC priamo z aplikácie
Foto-Video, je potrebné zobraziť príslušný obrázok alebo video na displeji. Po
odfotografovaní obrázka alebo nahratí videa nasnímaný obsah predvolene nie je
zobrazený. Ak ho chcete zobraziť, klepnite na oblasť s nastaveniami a zvoľte
príslušné nastavenie možnosti Zobrazenie nasnímaného obsahu.
• Fotoaparát môžete začať používať, aj keď máte spustenú akúkoľvek aplikáciu
alebo zablokovaný displej. Držte telefón kolmo a presuňte prst spod dolnej časti
displeja na displej. Podržte prst na mieste, kým sa nezobrazí panel rýchleho
spustenia.
Odfotografovanie záberu zblízka
Dostať do záberu malé objekty, napríklad hmyz alebo kvety, môže byť náročné. Vtedy
musíte fotoaparát viac priblížiť k objektu. Ak chcete získať ostré a detailné zábery aj
tých najmenších objektov, použite režim záberu zblízka.
Vyberte ikonu
Aktivácia režimu záberu zblízka
Klepnite na oblasť s nastaveniami a vyberte položku Makro.
alebo .
a zvoľte požadované
.
Fotografovanie v tme
Chcete odfotografovať lepšie obrázky aj v šere? Aktivujte nočný režim.
Zvoľte položku
.
Page 66

66 Foto-Video a Galéria
Aktivácia nočného režimu
Klepnite na oblasť s nastaveniami a zvoľte položku Noc.
Tip: V šere môžete nahrávať aj videá. Ak chcete aktivovať nočný režim videa, prepnite
na režim videa, klepnite na oblasť s nastaveniami a zvoľte položku Video v noci.
Fotografovanie pohybujúceho sa objektu
Ste na športovom podujatí a chcete pomocou telefónu nasnímať výkon športovcov?
Ak chcete odfotografovať ostrejší obrázok pohybujúcich sa ľudí, vyberte režim
Športy.
Zvoľte položku
Aktivácia režimu Športy
Klepnite na oblasť s nastaveniami a zvoľte položku Športy.
Ukladanie informácií o polohe do obrázkov a videí
Ak niekedy chcete nájsť všetky obrázky alebo videá z jednotlivých lokalít alebo si
niekedy neviete spomenúť na miesto, kde ste odfotografovali obrázok alebo nahrali
video, môžete v telefóne nastaviť automatické zaznamenávanie informácií o polohe
a pridávať geoznačky k obrázkom a videám.
Systém GPS slúži na zaznamenávanie súradníc vašej aktuálnej polohy. Geoznačky
prevádzajú súradnice na označenia polohy, ktoré obsahujú podrobnosti napríklad
o krajine a meste. Ide o službu siete a môže viesť k poplatkom za prenos dát.
Informácie o polohe nemusia byť k dispozícii vo všetkých regiónoch.
Zvoľte položku
Ak chcete aktivovať používanie geoznačiek, najskôr musíte aktivovať funkciu GPS.
Aktivácia funkcie GPS a geoznačiek
1 Klepnite na oblasť s nastaveniami a zvoľte položku Použiť systém GPS.
Výpočet súradníc vašej polohy môže trvať niekoľko minút. Dostupnosť a kvalitu
signálov GPS môže negatívne ovplyvniť vaša poloha, budovy, prirodzené prekážky
a poveternostné podmienky. Táto funkcia vyžaduje službu siete.
2Zvoľte položku Použiť geoznačky.
Tip: Geoznačky môžete pridať alebo upraviť aj neskôr v aplikácii Galéria.
.
.
Page 67

Foto-Video a Galéria 67
Informácie o polohe možno pripojiť k snímke alebo videoklipu, ak sú informácie o
polohe k dispozícii. V prípade zdieľania snímok alebo videoklipov môžu informácie o
polohe vidieť aj tretie strany.
Nahrávanie videí
Nahranie videa
Okrem fotografovania môžete pomocou telefónu tiež nasnímať dôležité momenty
ako videá.
Zvoľte položku
1Ak chcete prepnúť z režimu snímok do režimu videa, zvoľte položku
2 Ak chcete začať nahrávať, zvoľte položku
3Ak chcete zastaviť nahrávanie, zvoľte položku
zložky Galéria.
Odosielanie a zdieľanie obrázkov a videí
Poslanie obrázka alebo videa
Obrázky a videá môžete posielať pomocou multimediálnych správ, e-mailových správ,
rozhrania Bluetooth alebo funkcie NFC.
Zvoľte položku
Poslanie pomocou multimediálnej správy
1 Odfotografujte obrázok alebo nahrajte video.
2Zvoľte položku
3Ak chcete zvoliť príjemcu zo zoznamu kontaktov, zvoľte položku Komu >
chcete zadať meno alebo telefónne číslo príjemcu manuálne, zvoľte pole Komu
a zadajte meno alebo telefónne číslo.
4Zvoľte položku Poslať.
Poslanie pomocou e-mailu
1 Odfotografujte obrázok alebo nahrajte video.
2Zvoľte položku
3Ak chcete zvoliť príjemcu zo zoznamu kontaktov, zvoľte symbol
zadať adresu príjemcu manuálne, napíšte ju do poľa Komu.
4Zvoľte položku Poslať.
Poslanie pomocou rozhrania Bluetooth
1 Odfotografujte obrázok alebo nahrajte video.
2Zvoľte položku
.
.
. Zobrazí sa červená ikona nahrávania.
. Video sa automaticky uloží do
.
> a Multimediálna správa.
. Ak
> a E-mail.
. Ak chcete
> a Bluetooth.
Page 68

68 Foto-Video a Galéria
3 Vyberte zariadenie, ku ktorému sa chcete pripojiť, a potom položku Pokračovať.
4 Ak druhé zariadenie vyžaduje prístupový kód, zadajte ho.
Poslanie obsahu pomocou funkcie NFC
1 Odfotografujte obrázok alebo nahrajte video.
2Zvoľte položku
3 Priložte oblasť NFC svojho telefónu k druhému telefónu.
Zdieľanie obrázka alebo videa priamo z aplikácie Foto-Video
Po odfotografovaní obrázka alebo nahraní videa môžete obrázok aj video preniesť do
služby zdieľania.
Zvoľte položku
1 Nasnímajte obrázok alebo nahrajte video.
2Zvoľte položku
3 V prípade potreby klepnutím na displej zobrazte panel s nástrojmi a zvoľte
položku
4 Prihláste sa do služby zdieľania a postupujte podľa zobrazených pokynov.
Tip: Obrázky a videá môžete tiež zdieľať zo zložky Galéria alebo z iného telefónu,
ktorý podporuje funkciu NFC. Ak chcete zdieľať pomocou funkcie NFC, po nasnímaní
obrázka alebo nahratí videa sa dotknite oblasti s funkciou NFC jedného telefónu
oblasťou s funkciou NFC druhého telefónu.
Nie všetky služby zdieľania podporujú všetky formáty súborov alebo videí nahrané
s nastavením vysokej kvality.
Galéria
O galérii
Zvoľte položku
Odfotografované obrázky a nahraté videá sa zhromažďujú v zložke Galéria, kde sa
dajú zobrazovať a upravovať.
Obrázky a videá tiež môžete zobraziť v kompatibilnom televíznom prijímači.
Ak chcete spravovať mediálne súbory efektívnejšie, pridajte k nim značky alebo ich
označte ako obľúbené.
> a NFC.
.
.
> Nový účet.
.
Zobrazenie obrázka alebo videa
Zvoľte položku
.
Page 69

Foto-Video a Galéria 69
Prehliadanie obrázkov a videí
Presúvajte sa nahor alebo nadol.
Zobrazenie obrázka v režime zobrazenia na celom displeji
Zvoľte obrázok. Ak chcete zobraziť panel s nástrojmi, klepnite na obrázok.
Priblíženie alebo oddialenie zobrazenia
Dotknite sa displeja dvoma prstami a pohnite nimi smerom od seba a opäť k sebe.
Tip: Ak chcete rýchlo priblížiť alebo oddialiť obraz, dvakrát klepnite na displej.
Zobrazenie prehliadky obrázkov
Zvoľte obrázok, klepnutím na displej zobrazte panel s nástrojmi a zvoľte položku
Prehliadka obrázkov. Prehliadka obrázkov sa začne od vybraného obrázka.
Prehranie videa
Zvoľte video.
Obrázky a videá môžete získať aj poslaním z kompatibilného zariadenia. Prijaté
obrázky môžete zobraziť priamo v aplikácii Galéria a prijaté videá v aplikácii Videá.
>
Usporiadanie obrázkov a videí
Ak chcete usporiadať obrázky a videá, pridajte k nim označenia alebo ich označte ako
obľúbené. Pomocou označení a obľúbených položiek môžete jednoducho
kategorizovať a vyhľadávať obrázky a videá v aplikácii Galéria.
Zvoľte položku
Označenia sú kľúčové slová, ktoré môžete vytvoriť a pridať k obrázkom a videám.
Geoznačky sú označenia, ktoré obsahujú informácie o lokalite, ako je krajina alebo
mesto.
.
Page 70

70 Foto-Video a Galéria
Pridanie označenia
1Zvoľte obrázok alebo video, klepnite na displej, aby sa zobrazil panel s nástrojmi,
a zvoľte položku
2Zvoľte označenie. Ak chcete vytvoriť nové označenie, zvoľte položku Pridať nové
označenie.
Pridať môžete aj rovnaké označenia k viacerým obrázkom alebo videám súčasne.
Pridávanie označení k viacerým obrázkom alebo videám
1 V hlavnom zobrazení aplikácie Galéria zvoľte položku
2Zvoľte obrázky alebo videá a položku Upraviť označenia.
3Zvoľte požadované označenia alebo vytvorte nové a zvoľte položku Hotovo.
Pridanie geoznačky
Zvoľte obrázok alebo video, klepnite na displej, aby sa zobrazil panel s nástrojmi,
a zvoľte položku
Zobrazenie obrázkov a videí, ktoré zodpovedajú označeniu
V hlavnom zobrazení aplikácie Galéria zvoľte symbol
značku a položku Zobraziť.
Môžete zobraziť aj obrázky a videá, ktoré zodpovedajú viacerým označeniam.
Zvolením viacerých označení sa zobrazia obrázky a videá, ktoré sú označené všetkými
zvolenými označeniami.
Označenie ako obľúbené
Zvoľte obrázok alebo video, klepnutím na displej zobrazte panel s nástrojmi, a zvoľte
položku
Zobrazenie obrázkov a videí, ktoré sú označené ako obľúbené
V hlavnom zobrazení aplikácie Galéria otvorte kartu
.
> Upraviť označenia.
> Upraviť označenia.
> Upraviť označenia.
> Označenia, príslušnú
.
Zobrazenie obrázka alebo videa v televíznom prijímači
Obrázky a videá môžete zobrazovať v kompatibilnom televíznom prijímači. Uľahčí sa
tým ich zobrazovanie rodine a priateľom.
Musíte použiť kábel Nokia Video Connectivity Cable (k dispozícii samostatne) a možno
treba upraviť nastavenia televízneho výstupu.
Úprava nastavení televízneho výstupu
Zvoľte položku
a Príslušenstvo > Televízny výstup.
Page 71

Foto-Video a Galéria 71
Nepripájajte výrobky, ktoré sú zdrojom výstupného signálu, pretože by to mohlo
spôsobiť poškodenie telefónu. Ku konektoru headsetu nepripájajte žiadny zdroj
napätia. Ak ku konektoru headsetu pripájate externé zariadenie alebo headset, ktorý
spoločnosť Nokia neschválila na používanie s týmto telefónom, venujte zvýšenú
pozornosť nastaveniu hlasitosti.
1 Kábel Nokia Video Connectivity Cable pripojte k vstupu videa kompatibilného
televízneho prijímača. Farba konektorov musí zodpovedať farbe zásuviek.
2 Pripojte druhú koncovku kábla Nokia Video Connectivity Cable ku konektoru
headsetu telefónu.
3Zvoľte obrázok alebo video.
Editor snímok
Úprava odfotografovaného obrázka
Potrebujete orezať obrázok alebo odstrániť efekt červených očí? V obrázkoch, ktoré
ste odfotografovali pomocou telefónu, môžete vykonávať jednoduché úpravy.
Ani jedna z úprav nie je deštruktívna, t. j. mô žete ich kedykoľvek vrátiť späť alebo vrátiť
obrázok do pôvodného stavu.
Zvoľte položku
Vloženie efektu
Zvoľte obrázok, klepnutím na displej zobrazte panel s nástrojmi, zvoľte položku
Upraviť a požadovanú možnosť. Vykonané zmeny sa uložia automaticky.
.
>
Zmeny môžete vrátiť späť alebo ich opäť použiť aj po zatvorení aplikácie Galéria alebo
reštartovaní telefónu.
Vrátenie efektu späť alebo jeho opätovné použitie
Zvoľte položku
alebo .
Page 72

72 Mapy a navigácia
Obnovenie na pôvodné nastavenia
Zvoľte obrázok, klepnutím na displej zobrazte panel s nástrojmi a zvoľte položku
Upraviť > Obnoviť na pôvodné.
>
Ak si chcete neskôr pozrieť upravené obrázky, zvoľte položku
.
Mapy a navigácia
GPS
Informácie o metódach určovania polohy
V telefóne sa zobrazuje poloha pomocou systémov GPS, A-GPS, siete WLAN alebo
celulárneho určenia polohy.
Systém GPS (Global Positioning System) je satelitným navigačným systémom, ktorý
sa používa na výpočet polohy. Systém A-GPS (asistovaný systém GPS) je službou
siete, v ktorej sa posielajú dáta GPS, čím sa zvyšuje rýchlosť určenia polohy. Okrem
toho môžu ďalšie rozšírenia systému GPS zlepšiť a zrýchliť určenie polohy. To môže
vyžadovať prenos malého množstva dát prostredníctvom celulárnej siete.
Určenie polohy prostredníctvom siete WLAN (Wireless local area network) zlepšuje
presnosť polohy, keď nie sú k dispozícii signály GPS, najmä keď sa nachádzate vnútri
budov alebo medzi vysokými budovami.
Pri celulárnom určovaní polohy sa poloha určuje pomocou antény celulárnej siete, ku
ktorej je aktuálne pripojený telefón.
Ak chcete ušetriť poplatky za prenos dát, v nastaveniach určenia polohy telefónu
môžete deaktivovať systém A-GPS. Výpočet polohy však môže trvať oveľa dlhšie.
Sieť WLAN môžete deaktivovať v nastaveniach internetového spojenia telefónu.
Podľa dostupnej metódy určovania polohy sa môže presnosť zistenia polohy môže
byť v rozpätí niekoľkých metrov až niekoľkých kilometrov.
Deaktivácia asistovaného systému GPS (A-GPS)
Asistovaný systém GPS (A-GPS) umožňuje telefónu rýchlejšie zistiť vašu aktuálnu
polohu. Ide o službu siete. Ak chcete ušetriť náklady za prenos dát, najmä v zahraničí,
môžete túto službu deaktivovať.
Zvoľte položku
Celulárne dátové spojenie.
Asistovaná služba GPS (A-GPS) slúži na získanie informácií o polohe pomocou
celulárnej siete a pomáha systému GPS pri výpočte aktuálnej polohy.
a Zariadenie > GPS a určenie polohy a deaktivujte možnosť
Page 73

Mapy a navigácia 73
Ak nie sú k dispozícii špecifické nastavenia systému A-GPS konkrétneho
poskytovateľa služieb, telefón predvolene využíva službu Nokia A-GPS. Dáta
z asistenčného servera dát zo služby Nokia A-GPS telefón prijíma len v prípade
potreby.
Ak chcete prevziať dáta na pomoc, musí byť v telefóne definované miesto prístupu
mobilného dátového internetu.
Upozornenie: Používanie asistovaných spôsobov určenia polohy môže zahŕňať
výmenu údajov o polohe, identifikátorov bezdrôtovej siete, ako aj jedinečných
identifikátorov telefónu alebo poskytovateľa sieťových služieb so serverom polôh.
Spoločnosť Nokia spracúva tieto informácie anonymným spôsobom. V závislosti od
nastavení určenia polohy a používania služieb polohy sa váš telefón môže pripájať k
službám iných poskytovateľov služieb, ktoré spoločnosť Nokia neovláda ani
neprevádzkuje. Pozrite si zásady ochrany osobných údajov týchto poskytovateľov
služieb, aby ste porozumeli, akým spôsobom spracúvajú vaše údaje o polohe.
Tipy na vytvorenie spojenia GPS
Kontrola stavu satelitného signálu
Ikona
Ak sa nepodarilo vyhľadať satelitný signál, vykonajte nasledujúce kroky:
• Ak ste vnútri, lepší signál dosiahnete, ak vyjdete von.
• Ak ste vonku, presuňte sa na otvorenejšie priestranstvo.
• Intenzitu signálu môžu ovplyvniť aj zlé poveternostné podmienky.
• Niektoré vozidlá majú tónované (determálne) sklá, ktoré môžu blokovať satelitný
• Skontrolujte, či nezakrývate anténu rukou.
v stavovej oblasti označuje aktívne spojenie GPS.
signál.
• Použite externý prijímač GPS.
Page 74

74 Mapy a navigácia
Nadviazanie spojenia GPS môže trvať niekoľkých sekúnd až niekoľko minút.
Nadviazanie spojenia GPS vo vozidle môže trvať dlhšie.
Prijímač GPS je napájaný batériou telefónu. Pri používaní spojenia GPS sa batéria
rýchlejšie vybíja.
Mapy
O aplikácii Mapy
Zvoľte položku
Mapy zobrazujú okolie a navigujú vás až k cieľu.
• Nájdite mestá, ulice a zaujímavé miesta.
• Naplánujte si trasu.
• Nájdite cestu pomocou podrobných pokynov.
Niektoré služby nemusia byť k dispozícii vo všetkých krajinách a môžu sa poskytovať
len vo vybraných jazykoch. Dostupnosť služieb môže závisieť od siete. Ďalšie
informácie získate od poskytovateľa služieb siete.
Používanie služieb alebo sťahovanie obsahu môže vyžadovať prenos veľkého
množstva dát, čo môže viesť k poplatkom za prenos.
Obsah digitálnych máp môže byť niekedy nepresný a neúplný. Nikdy sa nespoliehajte
na žiadny obsah ani službu ako na jediný prostriedok pre životne dôležitú
komunikáciu, napríklad v prípade núdze.
Niektorý obsah generujú tretie strany, nie spoločnosť Nokia. Tento obsah môže byť
nepresný a nemusí byť vždy dostupný.
Zobrazenie polohy a mapy
Zobrazte na mape svoju aktuálnu polohu a prehliadajte mapy rôznych miest a krajín.
Zvoľte položku
Ikona
k dispozícii, ikona
označuje aktuálnu polohu, ak je k dispozícii. Ak vaša aktuálna poloha nie je
.
.
označuje poslednú známu polohu.
Prehliadanie mapy
1Zachyťte a presuňte mapu prstom. Mapa je predvolene orientovaná na sever.
2Mapu môžete otočiť aj pomocou dvoch prstov.
Page 75

Mapy a navigácia 75
Ak chcete aktivovať funkciu otočenia mapy dvoma prstami, zvoľte položku >
Nastavenie a aktivujte možnosť Otočenie mapy dvoma prstami.
Zobrazenie aktuálnej polohy
Zvoľte položku
Ak hľadáte alebo prehliadate polohu a prezeráte si podrobnosti o polohe, zobrazia sa
informácie o polohe, ktorú práve prezeráte. Ak sa chcete vrátiť k prezeraniu aktuálnej
polohy alebo chcete zobraziť informácie o aktuálnej polohe, zvoľte položku
Priblíženie alebo oddialenie zobrazenia
Ak chcete priblížiť zobrazenie, dvakrát klepnite na mapu alebo položte dva prsty na
mapu a posúvajte ich od seba. Ak chcete zobrazenie oddialiť, posúvajte prsty k sebe.
Tip: Použiť môžete aj panel priblíženia. Ak chcete zobraziť panel v rôznych
zobrazeniach, zvoľte položku
zväčšenia.
na mape.
.
> Nastavenie a aktivujte možnosť Panel zmeny
Ak si prezeráte oblasť, ktorej mapy ulíc nemáte uložené v telefóne, a máte aktívne
dátové spojenie, automaticky sa stiahnu nové mapy ulíc.
Nové mapy ulíc sa stiahnu aj pri inovácii na najnovšiu verziu aplikácie Mapy.
Dostupnosť máp závisí od krajiny a regiónu.
Zmena vzhľadu mapy
Mapu si môžete prezerať v rôznych režimoch, aby ste jednoduchšie určili svoju
polohu.
Zvoľte položku
.
Page 76

76 Mapy a navigácia
Zvoľte položku a vykonajte nasledujúce kroky:
Mapa — V štandardnom zobrazení mapy si môžete jednoducho prečítať detaily,
napríklad názvy lokalít alebo čísla diaľnic.
Satelitná — Na detailné realistické zobrazenie sa používajú satelitné snímky.
Topografická — Okamžite uvidíte typ povrchu, napríklad keď sa pohybujete mimo
cesty.
Linky verejnej dopravy — Zobrazia sa zvolené služby verejnej dopravy, napríklad
trasy metra, autobusu alebo električky.
3D režim — Zmenou perspektívy mapy sa dosiahne realistickejšie zobrazenie.
Nočný režim — Farby mapy sa stlmia. Pri cestovaní v noci sa v tomto režime mapa
číta jednoduchšie.
3D orientačné body — Na mape sa zobrazia významné budovy a atrakcie.
Dostupnosť niektorých volieb a funkcií sa môže v závislosti od regiónu líšiť. Voľby,
ktoré nie sú k dispozícii, sú sivé.
Získanie navádzania
Navádzanie môžete získať pre chôdzu, jazdu autom alebo cestovanie verejnou
dopravou.
Zvoľte položku
Hlasové navádzanie, ak je k dispozícii pre váš jazyk, pomáha pri vyhľadávaní cesty do
cieľa, čím vám umožňuje, aby ste si cestu vychutnali naplno.
Získanie hlasového navádzania
1 Ako východiskový bod použite svoju aktuálnu polohu alebo zadajte polohu do
poľa a zvoľte jeden zo zoznamu navrhovaných výsledkov.
2 Do príslušného poľa zadajte cieľovú polohu.
3 Zvolená cieľová poloha sa zobrazí na mape. Zvoľte značku cieľovej polohy a
položku
4 Ak chcete spustiť navigáciu s hlasovým navádzaním, zvoľte položku Navigovať.
Ak chcete zobraziť písomné pokyny, zvoľte položku
Tip: V prípade navigácie pre chodcov je hlasové navádzanie predvolene inaktivované.
Ak ho chcete aktivovať, zvoľte menu
žiadny jazyk, zvoľte položku Vyberte hlas.
Môžete dostať pokyny, ktorým autobusom, vlakom alebo ktorou linkou metra máte
ísť, a ako sa dostanete na jednotlivé stanice alebo zastávky.
a .
alebo a položku Získať pokyny.
.
> Hlasové navádzanie, alebo ak ste nevybrali
Page 77

Mapy a navigácia 77
Získanie navádzania pre verejnú dopravu
1Keď ste zadali cieľ, na mape vyberte označenie cieľa a symbol
pokyny.
Zobrazí sa mapa s trasami.
2 Podrobné pokyny získate zvolením položky
Tip: Ak chcete získať navigáciu na miesto, ktoré ste našli prostredníctvom
vyhľadávania miest v okolí alebo podľa kategórie, zvoľte značku miesta a položku
.
Sťahovanie a aktualizácia máp
Uložte si mapy ulíc do telefónu, aby ste si ich mohli prehliadať bez internetového
spojenia a ušetriť náklady za prenos dát pri cestovaní.
Vyberte ikonu
Ak chcete stiahnuť a aktualizovať mapy v telefóne, musíte aktivovať pripojenie k sieti
WLAN.
Sťahovanie máp
1Vyberte symbol
2Zvoľte kontinent a krajinu a potom položku Načítaj.
Aktualizácia máp
1Vyberte symbol
2 Ak sú k dispozícii nové aktualizácie, telefón vám ich ponúkne. Zvoľte položku
Načítaj.
Používanie máp v režime off-line
Ak chcete ušetriť náklady za prenos dát najmä pri cestovaní, aplikáciu Mapy môžete
tiež používať bez internetového spojenia.
Zvoľte položku
Po uložení potrebných máp do telefónu môžete používať napríklad funkcie určenia
polohy, vyhľadávania a navigácie aj v režime off-line.
Zvoľte položku
Tip: Ak chcete mať istotu, že budete môcť používať aplikáciu Mapy v režime off-line
v zahraničí, stiahnite si potrebné mapy do telefónu pred cestou.
.
> Spravovať mapy > > Pridať mapy.
> Spravovať mapy > > Skontrolovať aktualizácie.
.
> Nastavenie a deaktivujte možnosť Online.
.
> Získať
Vyhľadanie polohy
Aplikácia Mapy pomáha vyhľadať konkrétne polohy, zaujímavé miesta a firmy.
Page 78

78 Mapy a navigácia
Zvoľte položku a ikonu .
Vyhľadávanie polohy
1Hľadané slová, ako napríklad adresu alebo názov miesta, zadajte do poľa Hľadať.
2Zvoľte položku zo zoznamu navrhovaných výsledkov.
Poloha sa zobrazí na mape.
Ak sa nezobrazia žiadne výsledky vyhľadávania, skontrolujte, či sú hľadané slová
napísané správne.
Zobrazenie zoznamu navrhovaných výsledkov
Zvoľte položku
Vyhľadávanie miest v okolí
1Zvoľte položku
Verejné miesta v okolí sú zobrazené ako značky miest na mape.
2 Ak chcete zobraziť zoznam miest nachádzajúcich sa v okolí, zvoľte položku
3 Ak chcete zobraziť detaily o nájdenom mieste, vyberte značku miesta a príslušné
pole s informáciami.
Vyhľadávanie miest podľa kategórie
1Zvoľte položku
2 Ak chcete zobraziť detaily o určitom mieste, zvoľte požadované miesto zo
zoznamu.
3 Ak chcete miesto zobraziť na väčšej mape, klepnite na mapu.
Tip: Ak chcete zobraziť detaily o nájdenom mieste, môžete zvoliť aj jeho značku na
mape.
Pri hľadaní online môžu mať na výsledky vplyv problémy s internetovým spojením.
Ak sú mapy prehľadávanej oblasti uložené v telefóne, môžete výsledky vyhľadávania
získať aj bez aktívneho internetového spojenia a vyhnúť sa tak poplatkom za prenos
dát. Výsledky vyhľadávania však môžu byť obmedzené.
.
.
> Kategórie a požadovanú kategóriu.
.
Uloženie obľúbeného miesta
Uložte si adresu alebo zaujímavé miesto, aby ste ich neskôr mohli rýchlo využiť.
Zvoľte položku
Uloženie miesta
Na mape zvoľte značku požadovanej lokality a jej informačné pole.
.
Page 79

Mapy a navigácia 79
Na stránke s informáciami zvoľte položku .
Zobrazenie a úprava obľúbených miest
K uloženým miestam môžete získať rýchly prístup.
Zvoľte položku
Zobrazenie uloženého miesta na mape
V zozname obľúbených položiek zvoľte miesto a klepnite na mapu.
Pri uloženom mieste si môžete pozrieť kontaktné informácie, ak sú k dispozícii.
Môžete napríklad zavolať do reštaurácie alebo navštíviť jej webovú stránku.
Kontakt s miestom
1 V zozname obľúbených položiek zvoľte miesto a položku Kontakt.
2 Môžete si zvoliť telefónne číslo, e-mailovú adresu alebo webovú adresu.
Úprava alebo vymazanie uloženého miesta
1 V zozname obľúbených položiek zvoľte miesto.
2Vyberte symbol
položku Odstrániť.
Poslanie miesta priateľovi
Ak chcete priateľom ukázať polohu miesta na mape, môžete im dané miesto poslať.
Zvoľte položku
Ak chcú vaši priatelia zobraziť miesto na mape, nemusia mať mobilný telefón Nokia,
vyžaduje sa však aktívne internetové spojenie.
1 Vyberte na mape značku požadovanej lokality a jej informačné pole. Zobrazí sa
stránka s informáciami.
2Zvoľte položku
Vášmu priateľovi sa pošle e-mail alebo textová správa s odkazom na polohu na mape.
a > Obľúbené.
a upravte názov alebo popis. Ak chcete miesto v ymazať, zvoľte
.
.
Chôdza pešo do cieľa
Ak potrebujete navigáciu pri ceste po trase pešo, aplikácia Mapy vás bude viesť cez
námestia, parky, pešie zóny a dokonca aj nákupné centrá.
Zvoľte položku
.
Page 80

80 Mapy a navigácia
1Zvoľte položku a zadajte cieľovú polohu.
2Na mape zvoľte značku cieľovej polohy a položku
3 Ak chcete spustiť navigáciu s hlasovým navádzaním, zvoľte položku Navigovať.
Zobrazenie celej trasy
1Zvoľte položku
2 Ak chcete priblížiť svoju aktuálnu polohu, zvoľte položku
Deaktivácia hlasového navádzania
Zvoľte položku
Zmena hlasu navádzania
> Vyberte hlas.
Zabránenie vypnutiu displeja telefónu
> Podsvietenie stále zapnuté.
Spätná väzba na aplikáciu Mapy
Prispejte k zlepšeniu aplikácie Mapy a pošlite nám svoju spätnú väzbu.
Zvoľte položku
1Zvoľte položku
2Zvoľte, aká je pravdepodobnosť, že odporučíte aplikáciu Mapy ostatným.
Môžete tiež uviesť dôvody. Spätná väzba je anonymná.
3Zvoľte položku Odoslať.
Ak chcete poslať spätnú väzbu, musíte mať aktívne internetové spojenie.
Po odoslaní spätnej väzby na aktuálnu verziu aplikácie Mapy už táto voľba nebude
k dispozícii.
.
> Hlasové navádzanie.
.
> Odozva.
> Získať pokyny.
.
Autom
Jazda autom do cieľa
Ak potrebujete zreteľné podrobné pokyny optimalizované na použitie počas jazdy
autom, aplikácia Autom vám pomôže dostať sa do cieľovej polohy.
Zvoľte položku
1Zvoľte položku 2Zvoľte cieľ a položku Prejsť autom > Spustiť navigáciu.
.
> Nastaviť cieľ a príslušnú voľbu.
Page 81

Mapy a navigácia 81
Na cestu sa môžete vydať aj bez nastavenia cieľovej polohy. Mapa monitoruje vašu
polohu.
Mapa sa predvolene otáča v smere jazdy. Kompas vždy smeruje na sever.
Tip: Ak chcete svoje okolie preskúmať v zobrazení na celý displej, stačí klepnúť na
mapu.
Bez navigácie do stanoveného cieľa sa napájací cyklus batérie šetrí tým, že určenie
polohy pomocou systému GPS sa deaktivuje, keď necháte aplikáciu Autom spustenú
v pozadí. Ak chcete aktivovať určenie polohy pomocou systému GPS aj vtedy, keď je
aplikácia Autom spustená v pozadí, napríklad aby ste dostali varovanie pri prekročení
maximálnej povolenej rýchlosti, zvoľte menu
energie GPS a inaktivujte možnosť Režim na úsporu energie GPS.
Ak chcete ušetriť poplatky za prenos dát, môžete aplikáciu Autom používať aj v režime
off-line.
Navigácia v režime off-line
Zvoľte položku
Niektoré funkcie, ako je zobrazenie výsledkov vyhľadávania, môžu byť v režime off-
line obmedzené.
Vymazanie histórie vyhľadávania alebo cieľových miest
Zvoľte symbol
Rešpektujte všetky miestne predpisy. Ako vodič majte pri šoférovaní vždy voľné ruky,
aby ste sa mohli venovať vedeniu vozidla. Pri šoférovaní musíte mať na zreteli
predovšetkým bezpečnosť cestnej premávky.
Získanie hlasového navádzania
Hlasové navádzanie, ak je k dispozícii pre váš jazyk, pomáha pri vyhľadávaní cesty do
cieľa, čím vám umožňuje, aby ste si cestu vychutnali naplno.
Zvoľte položku
1Zvoľte položku
2Zvoľte jazyk alebo deaktivujte hlasové navádzanie voľbou položky Žiadny.
Môžete si stiahnuť aj nové hlasy navigácie.
Sťahovanie hlasov navigácie
Zvoľte položku
> Nastavenie a zrušte začiarknutie políčka Pripojenie.
> Nastavenie > Odstr. históriu hľadania alebo Odstrániť ciele.
.
> Nastavenie > Hlas navigácie.
> Nastavenie > Hlas navigácie > Načítať nový a požadovaný hlas.
> Nastavenie > Režim na úsporu
Page 82

82 Produktivita a čas
Počas navigácie môžete okrem hlasového navádzania používať aj ďalšie aplikácie.
Zobrazenie miest na mape
Hľadáte čerpaciu stanicu, parkovisko alebo miesto, kde sa môžete najesť? Nastavte
telefón tak, aby tieto miesta zobrazoval na mape.
Zvoľte položku
1Zvoľte položku
2Zvoľte kategórie, ktoré chcete zobraziť na mape.
Tip: Aplikácia Autom zobrazuje na mape orientačné body, napríklad významné budovy
a atrakcie. Orientačné body sa najlepšie zobrazujú v režime 3D. Ak sa vám
nezobrazujú žiadne orientačné body, skúste mapu priblížiť.
Ak chcete orientačné body skryť, zvoľte menu
Orientačné body.
Zmena vzhľadu zobrazenia aplikácie Autom
Chcete zobraziť realistickejšiu 3D mapu alebo používate aplikáciu Autom v noci, keď
je tma? Pomocou rôznych režimov mapy môžete zobrazovať informácie, ktoré
potrebujete, zreteľne za všetkých okolností.
Zvoľte položku
Zmena typu mapy
Zvoľte položku
Ak chcete mapu vidieť zreteľne, aj keď je tma, aktivujte nočný režim.
Aktivácia nočného režimu
Zvoľte položku
.
> Nastavenie > Miesta.
> Nastavenie a inaktivujte možnosť
.
> 2D, 3D alebo Sat..
> Nastavenie > Deň / Noc > Noc.
Produktivita a čas
Plánovanie
Hodiny
Naučte sa nastaviť čas a dátum telefónu, ako aj budenia.
O hodinách
Vyberte položku .
Nastavujte a spravujte budenia.
Page 83

Produktivita a čas 83
Nastavenie budenia
Chcete, aby vás ráno budili tóny obľúbenej skladby? Telefón môžete používať ako
budík.
Zvoľte položku
1Zvoľte položku
2Nastavte čas budenia a zadajte popis.
3 Ak chcete budenie nastaviť tak, aby zaznelo napríklad každý deň v rovnakom čase,
zvoľte položku Ďalšie voľby > Opakovať.
4Ak chcete nastaviť tón budenia, zvoľte položku Tón budenia.
Odstránenie budenia
Stlačte a podržte budenie v zobrazení Budenia a z kontextového menu zvoľte položku
Vymazať.
Tip: V zobrazení Budenia môžete použiť vypínač na dočasné deaktivovanie budenia.
Odloženie budenia
Po zaznení môžete budenie odložiť. Budenie sa pozastaví na definovaný čas.
Po spustení budenia zvoľte položku Odložiť.
Nastavenie dĺžky odloženia budenia
Zvoľte budenie, položku Ďalšie voľby > Čas odkladu a nastavte dĺžku času.
Tip: Ak chcete budenie odložiť, telefón tiež môžete otočiť displejom nadol.
.
.
Nastavenie času a dátumu
Zvoľte položku a Čas a jazyk > Čas a dátum.
Page 84

84 Produktivita a čas
Automatická aktualizácia času a dátumu
Telefón môžete nastaviť tak, aby sa čas, dátum a časová zóna aktualizovali
automaticky. Automatická aktualizácia je služba siete.
Zvoľte položku
aktualizácia času.
Kalendár
O kalendári
Vyberte položku .
Pomocou aplikácie Kalendár v telefóne si môžete plánovať čas svojich aktivít.
Zobrazenie plánu celého týždňa
Udalosti v kalendári je možné prehliadať v rôznych zobrazeniach. Ak chcete zobraziť
prehľad určitého týždňa, použite týždňové zobrazenie.
Zvoľte položku
Zvoľte položku
Tip: Ak chcete zobraziť zoznam nadchádzajúcich udalostí, zvoľte položku
Pridanie úlohy do zoznamu úloh
Máte v práci dôležité úlohy, ktoré musíte splniť, musíte vrátiť knihy do knižnice alebo
sa chcete zúčastniť na udalosti? Úlohy (poznámky o úlohách) môžete pridávať do
kalendára. Ak je úlohu potrebné splniť do určitého termínu, nastavte pripomienku.
Zvoľte položku
1Zvoľte položku
2Zvoľte položku
3Vyplňte príslušné polia.
4 Aktivujte možnosť Termín dokončenia.
5 Ak chcete nastaviť pripomienku, zvoľte položku Pripomienka:, zadajte príslušný
interval a nastavte čas pripomienky.
Označenie úlohy príznakom dokončené
Stlačte a podržte úlohu a zvoľte z kontextového menu položku Označiť ako
splnené.
a Čas a jazyk > Čas a dátum a aktivujte možnosť Automatická
.
.
.
.
> Ukázať úlohy.
.
Page 85

Produktivita a čas 85
Pridanie udalosti zaznamenanej v kalendári
Zvoľte položku .
1 V zobrazení Kalendár zvoľte položku
2Vyplňte príslušné polia.
3 Ak chcete pozvať účastníkov, zvoľte položku
a kontakty.
4Zvoľte položku Uložiť.
Nastavenie predvolenej dĺžky času pripomienky
Ak chcete nastaviť dĺžku pripomienky, zvoľte položku
Zobrazenie predvolenej pripomienky.
Pridanie polohy k záznamu v kalendári
Máte schôdzku na mieste, ktoré nepoznáte? Ak pridáte k záznamu schôdzky aj
polohu, môžete si pred cestou pozrieť mapu s polohou schôdzky.
Zvoľte položku
Manuálne pridanie polohy
Keď pridávate záznam o schôdzke, vyberte položku Poloha: a zadajte adresu.
.
.
> Pridať kontakty >
a Aplikácie > Kalendár >
Zvoľte polohu na mape
1Keď pridávate záznam o schôdzke, vyberte menu Pridať polohu >
2 Ak chcete zobrazenie priblížiť, dvakrát klepnite na mapu.
3Zvoľte polohu na mape.
4 Vyberte ikonu Hotovo.
Ak chcete pridať polohu k schôdzke neskôr, otvorte udalosť schôdzky a zvoľte
položku
Používanie osobitných kalendárov pre súkromné a pracovné aktivity
Môžete používať viac ako jeden kalendár. Vytvorte okrem pracovného kalendára
kalendár so súkromnými aktivitami, napríklad s koníčkami alebo rodinnými
záležitosťami.
Zvoľte položku
Vytvorenie nového kalendára
1Zvoľte položku
.
a menu > Spravovať kalendáre.
.
.
Page 86

86 Produktivita a čas
2 Zadajte názov kalendára a nastavte farebný kód. V rôznych zobrazeniach
Kalendár sa pomocou farebných kódov určuje, v ktorom kalendári sa udalosť
ukladá.
Ak je kalendár skrytý, udalosti zaznamenané v kalendári ani pripomienky sa
nezobrazujú v iných zobrazeniach Kalendár ani v zobrazení Udalosti.
Definovanie viditeľnosti kalendára
Vyberte požadovaný kalendár a následne aktivujte alebo inaktivujte možnosť
Zobraziť tento kalendár a pripomienky.
Úprava nastavení kalendára
Zvoľte položku
Produktivita
Použitie kalkulačky
Vyberte ikonu
1Zadajte prvé číslo výpočtu.
2 Vyberte funkciu, napríklad sčítanie alebo odčítanie.
3Zadajte druhé číslo výpočtu.
4 Vyberte položku =.
Funkcia je určená na osobné použitie. Presnosť môže byť obmedzená.
Čítanie dokumentov Office
Môžete zobrazovať dokumenty, ako napríklad súbory PDF alebo dokumenty,
tabuľkové hárky a prezentácie vo formáte balíka Microsoft Office či formátu Open
Document Format.
Zvoľte položku
Triedenie súborov podľa názvu, dátumu alebo typu dokumentu
Zvoľte
Zobrazenie dokumentu v režime zobrazenia na celom displeji
Zvoľte dokument. Ak chcete zobraziť panel s nástrojmi, klepnite na dokument.
Rýchly presun na stranu
Zvoľte položku
a Aplikácie > Kalendár.
.
.
> Triediť podľa > Meno, Čas alebo Typ.
a zadajte číslo strany.
Page 87

Správa telefónu 87
Zdieľanie dokumentu
1Zvoľte menu
2Zvoľte metódu zdieľania.
Niektoré formáty alebo funkcie nie sú podporované.
Vytvorenie nákupného zoznamu
Nákupné zoznamy na papieri sa ľahko strácajú. Namiesto písania na papier môžete
nákupné zoznamy vytvárať pomocou aplikácie Poznámky. Tak ich budete mať vždy
so sebou.
Zvoľte položku
1Ak chcete pridať novú poznámku, zvoľte položku
2Do poľa poznámky zadajte text.
> Zdieľať.
.
.
Správa telefónu
Aktualizácia softvéru a aplikácií v telefóne
O aktualizáciách softvéru telefónu a aktualizáciách aplikácií
Prostredníctvom aktualizácií softvéru telefónu a aktualizácií aplikácií môžete získať
nové a rozšírené funkcie pre svoj telefón. Aktualizovanie softvéru tiež môže zlepšiť
výkon telefónu.Týmto spôsobom môžete prijímať aj dôležité aktualizácie
zabezpečenia.
Pred aktualizáciou softvéru telefónu sa odporúča pravidelne zálohovať osobné údaje.
Výstraha:
Počas inštalácie aktualizácie softvéru nie je možné telefón používať dokonca ani na
tiesňové volania, až kým sa inštalácia neskončí a telefón sa nereštartuje.
Page 88

88 Správa telefónu
Používanie služieb alebo sťahovanie obsahu môže vyžadovať prenos veľkého
množstva dát, čo môže viesť k poplatkom za prenos.
Pred spustením aktualizácie pripojte nabíjačku alebo zaistite, aby mala batéria
zariadenia dostatok energie.
Po aktualizácii už možno pokyny v používateľskej príručke nebudú aktuálne.
Aktualizovanú používateľskú príručku nájdete na stránke www.nokia.com/support.
Zobrazenie verzie softvéru
Zvoľte položky
Tip: Môžete taktiež vytočiť číslo *#0000#.
Aktualizácia softvéru telefónu a aplikácií pomocou telefónu
O dostupnosti aktualizácií pre softvér telefónu alebo pre jednotlivé aplikácie vás bude
telefón informovať. Ak chcete, aby bol telefón aktuálny, stiahnite a nainštalujte doň
aktualizácie (služba siete). Dostupnosť aktualizácií môžete skontrolovať manuálne.
Ak je k dispozícii aktualizácia softvéru telefónu, v zobrazení Udalosti sa zobrazí správa
s hlásením a položka
Ak chcete zobraziť a nainštalovať dostupnú aktualizáciu, zvoľte správu s hlásením.
Pred aktualizáciou softvéru telefónu sa odporúča vytvoriť zálohu dát.
Manuálna kontrola aktualizácií
1Zvoľte položku
2 Otvorte záložku
Môžete aktualizovať jednotlivé aplikácie alebo všetky dostupné aplikácie naraz.
a O výrobku.
. Aktualizácie jednotlivých aplikácií sú označené ikonou .
> Aplikácie > Správa aplikácií.
a voľbou položky obnovte zobrazenie.
Aktualizácia softvéru telefónu pomocou počítača
Na aktualizáciu softvéru telefónu môžete použiť počítačovú aplikáciu Aktualizátor
softvéru spoločnosti Nokia. Na pripojenie telefónu k počítaču potrebujete
kompatibilný počítač, vysokorýchlostné internetové spojenie a kompatibilný dátový
kábel USB. Ak chcete obnoviť všetky osobné údaje v telefóne, pred začatím
aktualizácie si zálohujte obsah telefónu v počítači.
Aplikáciu Aktualizátor softvéru spoločnosti Nokia si môžete stiahnuť zo stránky
www.nokia.com/support.
Page 89

Správa telefónu 89
Zálohovanie
Zálohovanie súborov
Chcete si byť istí, že nestratíte žiadne dôležité súbory? Pamäť telefónu môžete
zálohovať.
Zvoľte položku
Pamäť telefónu sa odporúča zálohovať pravidelne.
Tip: Ak chcete obnoviť zálohu, zvoľte súbor zálohy, ktorý chcete obnoviť, položku
Obnoviť a postupujte podľa zobrazených pokynov. Niektoré nainštalované aplikácie
možno nebude možné obnoviť.
Veľké mediálne súbory, ako napríklad obrázky a videá, sa do záloh telefónu
nezahŕňajú. Telefón môžete v režime úložiska dát pripojiť ku kompatibilnému
počítaču a pomocou správcu súborov v počítači kopírovať dôležité súbory.
Správa aplikácií
O aplikáciách
Vyberte ikonu
Balíky aplikácií, ako napríklad aplikácie alebo doplnky, môžete aktualizovať alebo
odstraňovať.
a Synchronizácia a zálohovanie > Zálohovanie.
> Aplikácie > Správa aplikácií.
Inštalácia nových aplikácií
Pomocou služby Nokia Obchod môžete do telefónu sťahovať hry pre mobilné
telefóny, aplikácie a rôzne doplnky.
Vyberte ikonu
Na niektorých webových stránkach sa aplikácia inštaluje kliknutím na odkaz súboru
s koncovkou .deb. Ak chcete inštalovať aplikácie z e-mailových príloh, systémov
súborov, webových stránok alebo iných odkladacích priestorov ako zo služby Nokia
Obchod, musíte túto možnosť zapnúť v nastaveniach inštalácie.
.
Page 90

90 Správa telefónu
Zapnutie inštalácie z iných zdrojov ako zo služby Nokia Obchod
Zvoľte položku
z iných zdrojov ako Obchod Ovi.
Inštalujte iba aplikácie kompatibilné s telefónom.
Dôležité: Inštalujte a používajte iba aplikácie a ďalší softvér z dôveryhodných
zdrojov. Aplikácie z nedôveryhodných zdrojov môžu obsahovať škodlivý softvér, ktorý
môže pristupovať k dátam uloženým v zariadení, spôsobiť finančné škody alebo
poškodiť zariadenie.
Zobrazenie nainštalovaných aplikácií
Vyberte ikonu
Zobrazenie informácií o aplikácii
Vyberte aplikáciu.
Odstránenie aplikácie z telefónu
Odstránením nainštalovaných aplikácií, ktoré už nepoužívate, zvýšite objem
dostupnej pamäte.
Klepnite na zobrazenie Aplikácie a podržte ho a potom zvoľte v aplikácii položku
Po potvrdení a spustení proces odinštalovania nemožno zrušiť.
Po odstránení aplikácie nebude možné otvárať súbory vytvorené odstránenou
aplikáciou.
Ak od odstránenej aplikácie závisí niektorá nainštalovaná aplikácia, táto aplikácia
nemusí viac fungovať. Ďalšie informácie získate v používateľskej príručke
nainštalovanej aplikácie.
Ak chcete pred odstránením aplikácie zobraziť jej podrobnosti, zvoľte položku
Aplikácie > Správa aplikácií a danú aplikáciu. Ak chcete aplikáciu odstrániť, zvoľte
položku Odinštalovať.
a Aplikácie > Inštalácie a aktivujte možnosť Povoliť inštalácie
> Aplikácie > Správa aplikácií.
>
.
Obnova balíka aplikácií
Môžete vytvoriť súbor zálohy telefónu, pomocou ktorého môžete v prípade potreby
obnoviť požadované balíky aplikácií.
Niektoré nainštalované aplikácie možno nebude možné obnoviť.
1Zvoľte položku
> Synchronizácia a zálohovanie > Zálohovanie.
Page 91

Správa telefónu 91
2Zvoľte súbor zálohy na obnovenie, zvoľte položku Obnoviť a postupujte podľa
zobrazených pokynov.
3 Po obnovení sa zobrazí otázka, či chcete obnoviť aj balíky aplikácií. Ak existujú
balíky, ktoré sa môžu obnovovať, a ak chcete zobraziť dostupné balíky, zvoľte
položku Áno.
4Zvoľte balík aplikácií, ktorý sa má obnoviť, a zvoľte položku Obnoviť.
Balíky aplikácií je možné obnoviť aj neskôr. Zvoľte položku
aplikácií.
Pamäť
Uvoľnenie priestoru v pamäti telefónu
Potrebujete uvoľniť dostupnú pamäť telefónu, aby ste mohli inštalovať ďalšie
aplikácie alebo pridávať ďalší obsah?
Môžete vymazať nasledujúce položky, ak ich už nepotrebujete:
• Textové, multimediálne a e-mailové správy
• Záznamy a detaily kontaktov
• Aplikácie
• Hudbu, obrázky alebo videá
Obsah, ktorý chcete uchovať, skopírujte do kompatibilného počítača.
Synchronizácia obsahu
Synchronizácia dôležitých informácií
Chcete mať kontakty, kalendár, poznámky a ďalší obsah zálohovaný a poruke, či už
sedíte za počítačom, alebo ste na cestách s telefónom? Synchronizujte dôležitý
obsah so službami online a získajte k nim prístup z ľubovoľného miesta. Obsah tiež
môžete synchronizovať s inými telefónmi.
Synchronizácia so službami online
Zvoľte položku
Synchronizácia s inými telefónmi
Zvoľte položku
.
> Synchronizácia a zálohovanie > Synchronizácia.
> Aplikácie > Správa
Keď otvoríte aplikáciu, zobrazia sa predvolené alebo naposledy použité profily
synchronizácie. Nastavenia synchronizácie môžete prijať v konfiguračnej správe od
poskytovateľa služieb.
Page 92

92 Správa telefónu
Synchronizácia obsahu s iným telefónom
Synchronizujte dôležité informácie, napríklad medzi osobným a pracovným
telefónom.
Zvoľte položku
Vytvorenie synchronizačného profilu
1Vyberte ikonu Pridať zariadenie. Ak ste už vytvorili iné synchronizačné profily,
zvoľte symbol
2Zvoľte druhý telefón a položku Pokračovať
3 Postupujte podľa pokynov zobrazených na oboch telefónoch.
4Zvoľte obsah, ktorý sa má synchronizovať. Dostupné možnosti sa môžu líšiť.
Môžete tiež zvoliť, ktoré dáta telefónu chcete uchovať, ak sa vyskytnú konflikty,
napríklad odlišné telefónne čísla pri rovnakom kontakte.
5 Ak chcete synchronizovať obsah, zvoľte položku Synchronizovať.
Synchronizácia pomocou existujúceho synchronizačného profilu
Skontrolujte, či je v oboch telefónoch aktivovaná technológia Bluetooth, a zvoľte
položku Synchronizovať.
Zahrnutie alebo vylúčenie typov obsahu
V požadovanom profile zvoľte typy obsahu.
Odstránenie synchronizačného profilu
V požadovanom profile zvoľte položku
Synchronizácia so službami online
Synchronizujte s telefónom všetky svoje účty, kontakty, záznamy v kalendári a iné
dôležité informácie. Zálohujte dôležitý obsah online, aby ste ho mohli jednoducho
preniesť do telefónu alebo obnoviť v telefóne.
Zvoľte položku
Synchronizácia so službami je podľa predvoleného nastavenia zapnutá.
Zahrnutie alebo vylúčenie obsahu
Zvoľte účet a typ obsahu, ktorý chcete zahrnúť alebo vylúčiť.
Dostupné možnosti sa môžu líšiť.
Deaktivácia synchronizácie
Zvoľte účet a inaktivujte možnosť Plán.
> Synchronizácia a zálohovanie > Synchronizácia.
.
.
.
Page 93

Správa telefónu 93
Zabezpečenie telefónu
Nastavenie automatického blokovania telefónu
Chcete svoj telefón chrániť pred neautorizovaným používaním? Definujte
bezpečnostný kód a nastavte telefón, aby sa v prípade, že sa nepoužíva, automaticky
zablokoval.
1Zvoľte položku
2Zvoľte položku Bezpečnostný kód a zadajte bezpečnostný kód (minimálne 5
znakov). Môžu sa používať čísla, znaky a veľké alebo malé písmená.
Bezpečnostný kód uchovávajte na tajnom mieste a nenoste ho s telefónom. Ak
bezpečnostný kód zabudnete alebo ho nebudete môcť obnoviť, pred ďalším
použitím telefónu sa vaše osobné údaje vymažú. Ak ste nastavili, koľkokrát možno
zadať nesprávny bezpečnostný kód, po poslednom neúspešnom pokuse telefón
vymaže vaše údaje a obnoví pôvodné nastavenia. Ak ste počet pokusov nijako
neobmedzili, skôr ako budete môcť telefón znova použiť, bude si vyžadovať
odborný servis.
3Zvoľte položku Autoblokovanie a definujte časový limit, po ktorom sa telefón
automaticky zablokuje.
Odblokovanie telefónu
1Stlačte vypínač a potiahnite prstom z priestoru mimo displeja na displej. Prstom
môžete potiahnuť z ktoréhokoľvek smeru.
2 Zadajte bezpečnostný kód a zvoľte položku OK.
Tip: Môžete tiež dvakrát klepnúť na displej a potiahnuť prstom z priestoru mimo
displeja na displej.
Tip: Ak ste definovali dôveryhodnú osobu a zabudnete bezpečnostný kód,
dôveryhodná osoba ho získa v textovej správe. Zvoľte položku Blokovanie
zariadenia > Dôveryhodná osoba > Zvoliť
zoznamu.
a Zabezpečenie > Blokovanie zariadenia.
dôveryhodnú osobu a kontakt zo
Nastavenia zablokovania telefónu
Zvoľte položku
kroky:
Autoblokovanie — Nastavte dĺžku časového obdobia, po uplynutí ktorého sa telefón
automaticky zablokuje.
Bezpečnostný kód — Zmeňte bezpečnostný kód. Ak chcete používať zablokovanie
telefónu, definujte bezpečnostný kód.
Počet pokusov — Nastavte limit nesprávnych pokusov o zadanie bezpečnostného
kódu. Po dosiahnutí limitu sa telefón obnoví na pôvodné nastavenia a všetky dáta
užívateľa sa vymažú.
a Zabezpečenie > Blokovanie zariadenia a vykonajte nasledujúce
Page 94

94 Správa telefónu
Dôveryhodná osoba — Nastavte jeden kontakt ako dôveryhodnú osobu. Ak ste
definovali dôveryhodnú osobu a zabudnete bezpečnostný kód, môžete kód poslať
dôveryhodnej osobe v textovej správe. Po zadaní nesprávneho bezpečnostného
kódu, zvoľte položku Obnoviť a postupujte podľa zobrazených pokynov.
Skrytie súkromných informácií z hlásení
Nechcete, aby iní ľudia videli, kto vám volal? Keď ste zmeškali hovor alebo prijali
správu, na zablokovanom displeji sa zobrazí hlásenie. Môžete definovať, koľko
informácií sa zobrazí.
Zvoľte položku
možnosť Skryť súkromné informácie.
Po aktivácii režimu Skryť súkromné informácie sa zobrazí iba číslo prijatých správ
a neprijatých hovorov.
Keď režim Skryť súkromné informácie aktivovaný nie je, po prijatí správy alebo
neprijatí hovoru sa zobrazia nasledujúce informácie:
• meno osoby, ktorá sa vám pokúsila dovolať,
• odosielateľ prijatej správy,
• časť obsahu správy.
Vyvíjanie vlastných aplikácií
Môžete si vytvoriť vlastné aplikácie pre telefón pomocou príslušnej súpravy na
vyvíjanie softvéru (SDK).
Ak chcete telefón použiť na vývoj aplikácií, musíte v ňom aktivovať vývojársky režim.
Vývojársky režim umožňuje prepojenie telefónu s hostiteľským vývojovým
prostredím a poskytuje niekoľko prídavných nástrojov v telefóne.
Aktivácia vývojárskeho režimu
Zvoľte položku
Vývojársky režim.
a Upozornenia > Upozornenia a aktivujte alebo deaktivujte
a Zabezpečenie > Vývojársky režim a aktivujte možnosť
Ak nechcete vyvíjať aplikácie pre telefón, odporúča sa vývojársky režim neaktivovať.
Aktivácia vývojárskeho režimu nevystavuje telefón bezpečnostným rizikám, ale
môžete náhodne vymazať dôležité systémové súbory.
Ďalšie informácie získate na lokalite developer.nokia.com.
Page 95

Správa telefónu 95
Obnovenie nastavení telefónu
Ak telefón prestane reagovať
Reštartujte telefón. Stlačte a aspoň 8 sekúnd podržte vypínač. Ak chcete telefón opäť
zapnúť, stlačte a podržte vypínač, kým telefón nezavibruje.
Neodstráni sa žiadny obsah, napríklad kontakty ani správy.
Obnovenie pôvodných nastavení
Ak telefón nefunguje správne, môžete obnoviť pôvodné hodnoty niektorých
nastavení.
1Ukončite všetky aktívne hovory a zatvorte všetky aktívne spojenia.
2Zvoľte položku
3 Ak sa zobrazí výzva, zadajte bezpečnostný kód.
Po obnovení pôvodných nastavení sa telefón vypne a znova zapne. Môže to trvať
dlhšie ako zvyčajne.
Obnovenie pôvodných nastavení nemá vplyv na osobné údaje uložené v telefóne, ako
napríklad:
• kontakty,
• záznamy v kalendári,
• dokumenty, hudba, správy alebo poznámky,
• internetové záložky,
• účty, bezpečnostné kódy alebo heslá.
Príprava telefónu na recykláciu
Ak chcete svoj starý telefón zlikvidovať, pretože ste si kúpili nový telefón alebo z iného
dôvodu, spoločnosť Nokia odporúča telefón recyklovať. Predtým však z telefónu
odstráňte všetky osobné údaje a obsah.
Odstránenie celého obsahu a obnova predvolených nastavení
1 Obsah, ktorý chcete uchovať, zálohujte do kompatibilného počítača.
2Ukončite všetky aktívne spojenia a hovory.
3Zvoľte položku
Proces môže trvať niekoľko minút.
Telefón sa vypne.
4 Vypnite telefón a starostlivo skontrolujte, či sa odstránil celý osobný obsah, ako
napríklad kontakty, obrázky, hudba, videá, poznámky, správy, e-maily,
prezentácie, hry a iné nainštalované aplikácie.
Obsah a informácie uložené na SIM karte sa neodstránia.
a Obnoviť > Obnoviť nastavenia.
a Obnoviť > Vynulovať zariadenie.
Page 96

96 Správa telefónu
Nezabudnite z telefónu vybrať SIM kartu.
Batéria
Predĺženie životnosti batérie
Ak musíte často siahať po nabíjačke, existujú kroky, ktorými môžete znížiť spotrebu
energie svojho telefónu a rozprávať sa dlhšie.
• Batériu treba vždy úplne dobiť.
• V režime šetriča energie sa v telefóne neskenujú dostupné siete WLAN, prípadne
sa skenujú menej často, a pripojenia, ktoré aplikácie nepoužívajú, sa zatvárajú.
Tip: Ak chcete skontrolovať stav batérie a aktivovať režim šetriča energie, zvoľte
položku
Zatvorenie aplikácií, ktoré sa nepoužívajú
Klepnite na zobrazenie Otvorené aplikácie a podržte ho. Zvoľte položku Zavrieť
všetko alebo v aplikácii, ktorú chcete zatvoriť, zvoľte položku
Zvuky a efekty
• Stlmte nepotrebné tóny, ako napríklad tóny dotykového displeja.
• Vhodnejšie je používať slúchadlá ako reproduktor.
• Zmeňte časový interval, po uplynutí ktorého sa displej telefónu vypne.
Nastavenie dĺžky časového intervalu
Zvoľte položku
Zníženie jasu displeja
Zvoľte položku
Aktivácia tmavej tapety
Zvoľte položku
a Zariadenie > Batéria.
.
a Zariadenie > Displej > Časový limit displeja.
a zachyťte a presuňte ovládač Jas.
a Tapeta.
Používanie siete
• Ak počúvate hudbu alebo používate telefón iným spôsobom, ale nechcete prijímať
hovory, aktivujte režim lietadlo.
• Ak sa chcete pripojiť k internetu, používajte radšej pripojenie k sieti WLAN ako
paketové dátové spojenie (GPRS alebo 3G).
• Ak je telefón nastavený na používanie siete GSM aj siete 3G (duálny režim),
v telefóne sa spotrebuje viac energie na vyhľadávanie siete 3G.
Page 97

Tipy 97
Nastavenie telefónu na používanie výhradne siete GSM
Zvoľte položku
Deaktivácia nepotrebného spojenia Bluetooth
Zvoľte položku
Nadviazanie paketového dátového spojenia (3G alebo GPRS) iba v prípade potreby
Zvoľte položku
pýtať.
a Telefónna sieť > Režim siete > GSM.
a Bluetooth.
a Telefónna sieť > Dátový roaming a aktivujte možnosť Vždy sa
Tipy
Prístupové kódy
Kód PIN
(4 – 8 číslic)
Kód PUK
(8 číslic)
Číslo IMEI
(15 číslic)
Blokovací kód
(bezpečnostný kód)
(min. 5 číslic alebo
znakov)
Chráni SIM kartu proti neoprávnenému použitiu a je
nevyhnutný na prístup k niektorým funkciám.
Telefón môžete nastaviť tak, že pri každom zapnutí bude
žiadať o zadanie kódu PIN.
Ak ste kód nedostali spolu so SIM kartou alebo ste ho zabudli,
obráťte sa na poskytovateľa služieb.
Ak kód zadáte nesprávne trikrát za sebou, budete ho musieť
odblokovať pomocou kódu PUK.
Je potrebný na odblokovanie kódu PIN.
Ak ste kódy nedostali spolu so SIM kartou, obráťte sa na svojho
poskytovateľa služieb.
Používa sa na identifikáciu platne registrovaných telefónov v
sieti. Toto číslo možno napríklad použiť aj na zablokovanie
odcudzených telefónov.Možno ho budete potrebovať uviesť aj
pri využívaní služieb starostlivosti o zákazníkov Nokia Care.
Ak chcete zobraziť číslo IMEI, zadajte kombináciu *#06#.
Pomáha chrániť telefón pred neoprávneným použitím.
Telefón môžete nastaviť tak, že bude žiadať o zadanie vami
určeného blokovacieho kódu.
Kód udržiavajte v tajnosti a na bezpečnom mieste, oddelene
od telefónu.
Page 98

98 Ochrana životného prostredia
Ak bezpečnostný kód zabudnete alebo ho nebudete môcť
obnoviť, pred ďalším použitím telefónu sa vaše osobné údaje
vymažú. Ak ste nastavili, koľkokrát možno zadať nesprávny
bezpečnostný kód, po poslednom neúspešnom pokuse
telefón vymaže vaše údaje a obnoví pôvodné nastavenia. Ak
ste počet pokusov nijako neobmedzili, skôr ako budete môcť
telefón znova použiť, bude si vyžadovať odborný servis.
Ďalšie informácie vám poskytne centrum komplexnej
starostlivosti o zákazníka Nokia Care alebo predajca telefónu.
Poslanie bezpečnostného kódu dôveryhodnej osobe.
Chcete chrániť telefón, ale obávate sa, že by ste bezpečnostný kód mohli zabudnúť?
Definujte si dôveryhodnú osobu. Ak zabudnete bezpečnostný kód, dôveryhodná
osoba ho získa v textovej správe.
Definovanie dôveryhodnej osoby
Zvoľte položku
osoba > Zvoliť dôveryhodnú osobu a zvoľte požadovaný kontakt.
Obnovenie kódu
Po zadaní nesprávneho bezpečnostného kódu, zvoľte položku Obnoviť a postupujte
podľa zobrazených pokynov.
, položku Zabezpečenie > Blokovanie zariadenia > Dôveryhodná
Ochrana životného prostredia
Šetrenie energie
Batériu nebudete musieť nabíjať tak často, ak dodržíte nasledujúce pokyny:
• Zatvorte aplikácie a dátové spojenia, ktoré nepoužívate (napríklad pripojenie
k sieti WLAN alebo spojenie Bluetooth).
• Znížte jas displeja.
• Nastavte telefón tak, aby sa prepol do režimu šetriča energie po uplynutí
minimálneho času nečinnosti.
• Vypnite nepotrebné zvuky, napríklad tóny dotykového displeja.
Recyklácia
Page 99

Informácie o produkte a bezpečnostné informácie 99
Po skončení životnosti telefónu možno všetky jeho materiály obnoviť vo forme
materiálov a energie. S cieľom zabezpečiť správnu likvidáciu a recykláciu spolupracuje
spoločnosť Nokia so svojimi partnermi v rámci programu s názvom Recyklujeme.
Informácie o recyklácii starých výrobkov Nokia, ako aj informácie o zberných miestach
nájdete na stránkach www.nokia.com/werecycle, prípadne môžete zavolať do
Kontaktného centra spoločnosti Nokia.
Recyklujte obaly a používateľské príručky podľa miestnej schémy recyklovania.
Symbol preškrtnutej odpadovej nádoby na výrobku, batérii, v dokumentácii alebo
obale upozorňuje, že všetky elektrické a elektronické výrobky, batérie a akumulátory
by sa po skončení svojej životnosti mali odniesť na osobitné zberné miesto. Toto
opatrenie platí v Európskej únii. Nevyhadzujte tieto výrobky do netriedeného
komunálneho odpadu. Viac informácií o environmentálnych vlastnostiach telefónu
nájdete na stránke www.nokia.com/ecodeclaration.
Informácie o produkte a bezpečnostné informácie
Sieťové služby a poplatky
Zariadenie je schválené na používanie v sieťach GSM 900/1800 MHz, GSM 1900 MHz a WCDMA 1900/2100 MHz (UMTS) v
Slovenskej republike v rámci všeobecných povolení TÚ SR VPR-09/2001 a VPR-08/2005.
Na používanie prístroja sa vyžaduje predplatenie u poskytovateľa služieb.
Používanie sieťových služieb a sťahovanie obsahu do prístroja vyžaduje sieťové pripojenie a môže viesť k poplatkom za
prenos dát. Niektoré funkcie výrobku vyžadujú podporu siete a pravdepodobne si ich budete musieť vyžiadať.
Zobrazenie informácií o telefóne
Ak si chcete prezrieť informácie o schválení typu a podrobné informácie o softvéri a hardvéri svojho telefónu, zvoľte ikonu
a položku O výrobku.
Upozornenie o softvéri s otvoreným zdrojovým kódom
Súčasťou tohto výrobku je aj softvér s otvoreným zdrojovým kódom.
V materiáloch dodaných s výrobkom sú uvedené presné licenčné podmienky, vyhlásenia, potvrdenia a upozornenia:
Spoločnosť Nokia poskytuje zdrojový kód podľa platnej licencie. Prejdite na lokalitu harmattan-dev.nokia.com, prípadne
pošlite e-mail na adresu sourcecode.request@nokia.com alebo písomnú žiadosť na adresu:
Source Code Requests
Nokia Corporation
P.O.Box 226
FI-00045 Nokia Group
Finland
Page 100

100 Informácie o produkte a bezpečnostné informácie
Táto ponuka platí tri (3) roky od dátumu distribúcie tohto výrobku Nokia.
Poslaním žiadosti dávate súhlas spoločnosti Nokia (alebo tretím stranám konajúcim v mene alebo pod priamym vedením
spoločnosti Nokia) na spracovanie vašich osobných údajov. Spracovanie sa vykoná na účely vybavenia tejto žiadosti a s ňou
súvisiacich úkonov. Hlavným dôvodom ukladania týchto dát je preukázať dodržiavanie licenčných podmienok. Spracovanie
dát bude prebiehať v súlade s pravidlami spoločnosti Nokia a príslušnými zákonmi.
Starostlivosť o váš prístroj
S prístrojom, batériou, nabíjačkou a príslušenstvom zaobchádzajte opatrne. Nasledujúce odporúčania vám pomôžu dodržať
podmienky záruky.
• Uchovávajte prístroj v suchu. Zrážky, vlhkosť a najrôznejšie tekutiny a kondenzáty obsahujú minerály, ktoré spôsobujú
koróziu elektronických obvodov. Ak váš prístroj namokne, nechajte ho vyschnúť.
• Nepoužívajte a ne uchovávajte prístroj v prašnom ani špinavom prostredí. Môže dôjsť k poškodeniu jeho pohyblivých
súčastí a elektroniky.
• Neuchovávajte prístroj v horúcom prostredí. Vplyvom vysokej teploty môže dôjsť k skráteniu životnosti prístroja,
poškodeniu batérie a deformácii či roztaveniu niektorých plastov.
• Neuchovávajte prístroj v chladnom prostredí. Keď sa prístroj zohreje na svo ju normálnu teplotu, môže sa v jeho vn útri
vytvoriť kondenzát a poškodiť elektronické obvody.
• Nepokúšajte sa prístroj otvoriť inak, než je uvedené v používateľskej príručke.
• Neautorizované úpravy môžu prístroj poškodiť a môžu byť v rozpore s právnymi predpismi upravujúcimi prevádzku
rádiofrekvenčných zariadení.
• Nenechajte prístroj spadnúť, neudierajte a netraste ním. Hrubým zaobchádzaním môžete poškodiť vnútorné dosky s
obvodmi a mechaniku.
• Na čistenie povrchu prístroja používajte iba jemnú, čistú a suchú handričku.
• Zariadenie nefarbite. Farba môže zaniesť pohyblivé
• Nenechávajte prístroj v blízkosti magnetov ani magnetických polí.
• Ak chcete mať dôležité dáta v bezpečí, uchovávajte ich minimálne na dvoch samostatných miestach, napríklad v
prístroji, na pamäťovej karte alebo v počítači, alebo si ich zapíšte.
Počas dlhotrvajúcej prevádzky sa zariadenie môže zahrievať. Vo väčšine prípadov je to normálne. Ak máte podozrenie, že
zariadenie nepracuje správne, zverte ho najbližšiemu autorizovanému servisnému stredisku.
Recyklovanie
Použité elektronické výrobky, batérie a obalové materiály odneste vždy na určené zberné miesto. Týmto spôsobom
prispejete k obmedzeniu nekontrolovanej likvidácii odpadu a pomôžete recyklovať materiály. Informácie o recyklácii
výrobkov Nokia nájdete na stránke www.nokia.com/recycling. .
Batérie a nabíjačky
Informácie o batérii a nabíjačke
Tento prístroj má vnútornú, nevyberateľnú, nabíjateľnú batériu. Nepokúšajte sa batériu vybrať, mohli by ste poškodiť
prístroj. Batériu vám vymenia v najbližšom autorizovanom servisnom stredisku.
Pre toto zariadenie sú určené nasledujúce nabíjačky: AC-16. Presné číslo modelu nabíjačky Nokia sa môže líšiť podľa typu
konektora označeného písmenami E, X, AR, U, A, C, K alebo B.
Nabíjačky tretích strán, ktoré spĺňajú normu IEC/EN 62684 a ktoré možno pripojiť ku konektoru microUSB zariadenia, môžu
byť kompatibilné.
Batériu môžete nabiť a vybiť niekoľko stokrát, ale nakoniec sa opotrebuje. Ak sa hovorový čas a dĺžka pohotovostného
režimu podstatne skrátia oproti normálnym intervalom, zverte prístroj najbližšiemu autorizovanému servisnému stredisku
a nechajte si vymeniť batériu.
časti zariadenia a znemožniť jeho správne fungova nie.
 Loading...
Loading...