Page 1
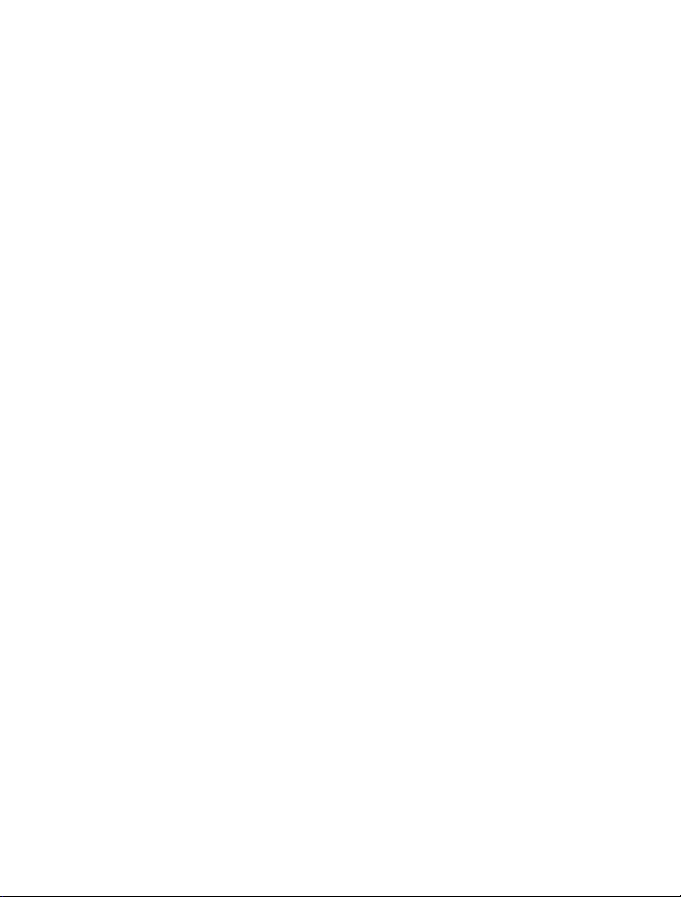
Nokia N9 User Guide
Issue 1.2
Page 2
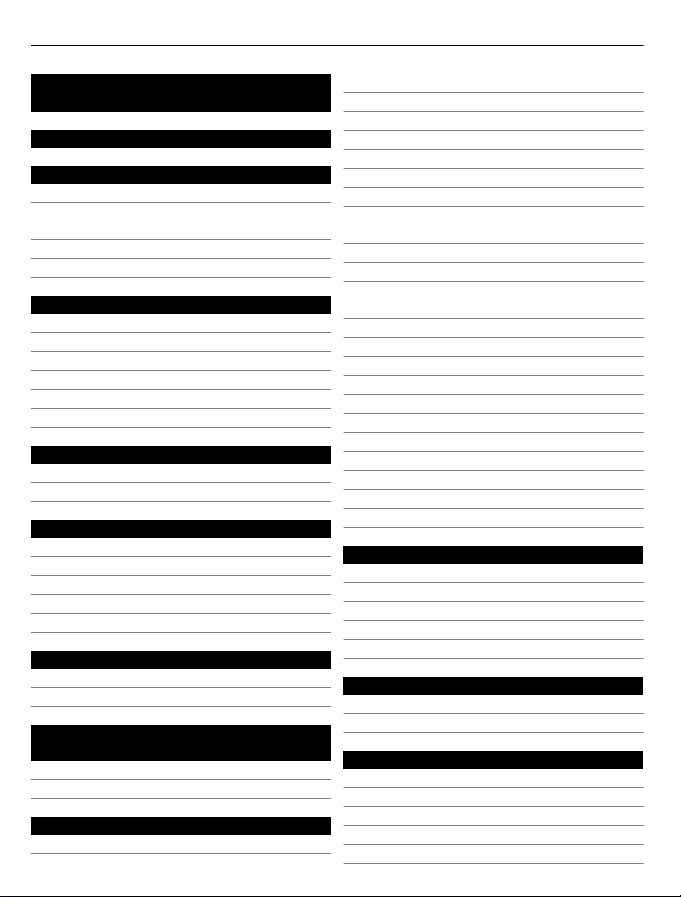
2Contents
Contents
Safety 4
Get started 6
Keys and parts 6
Insert the SIM card and charge the
battery 8
First start-up 11
Find more help 15
Basic use 15
Home views and status area 15
Touch screen 20
Write text 24
Control profiles, tones, and volume 28
Search your phone 29
Explore Nokia services 29
Personalisation 31
Change the wallpaper 31
View notifications and feeds 31
Connectivity 32
Internet connections 32
WLAN 34
NFC 35
Bluetooth 38
USB data cable 40
Web and RSS feeds 40
Web browser 40
RSS feeds 42
Contacts and social networking
friends 43
Contacts 43
Social networking friends 46
Calls 47
Ways to make calls 47
Call a phone number 48
Call a contact 48
Make a conference call 48
Answer or decline calls 49
Answer a call 49
Reject a call 49
Turn to silence 50
Divert calls to your voice mailbox or
another phone number 50
Call your voice mailbox 51
During a call 51
Activate the loudspeaker during a
call 51
Noise cancellation 51
Answer a waiting call 52
Recent calls 52
View your missed calls 53
View your received calls 53
Call the last dialled number 53
About internet calls 53
Install an internet call service 54
Sign in to an internet call service 54
Make an internet call 54
Set your availability status 55
Messaging and social networks 55
Set up all your accounts in one go 55
Messages 56
Instant messaging 58
Mail 58
Mail for Exchange 60
Music and videos 61
Music player 61
Videos 64
Camera and Gallery 65
Take photos 65
Record videos 69
Send and share photos and videos 69
Gallery 71
Photo editor 74
Page 3
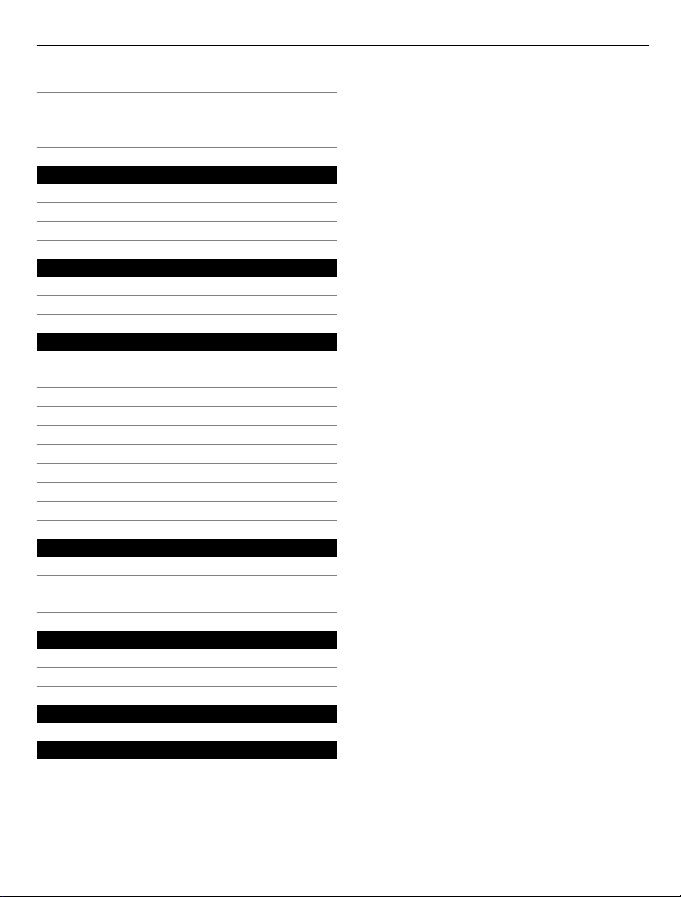
Video editor 75
View your photos and videos
wirelessly on your home
entertainment system 75
Maps and navigation 76
GPS 76
Maps 78
Drive 85
Productivity and time 88
Time management 88
Productivity 92
Phone management 93
Keep your phone software and
applications up to date 93
Back up 94
Manage applications 95
Memory 97
Synchronise content 97
Protect your phone 98
Reset your phone 100
Battery 101
Tips 103
Access codes 103
Send your security code to a trusted
person 104
Contents 3
Protect the environment 104
Save energy 104
Recycle 104
Product and safety information 105
Index 112
Page 4
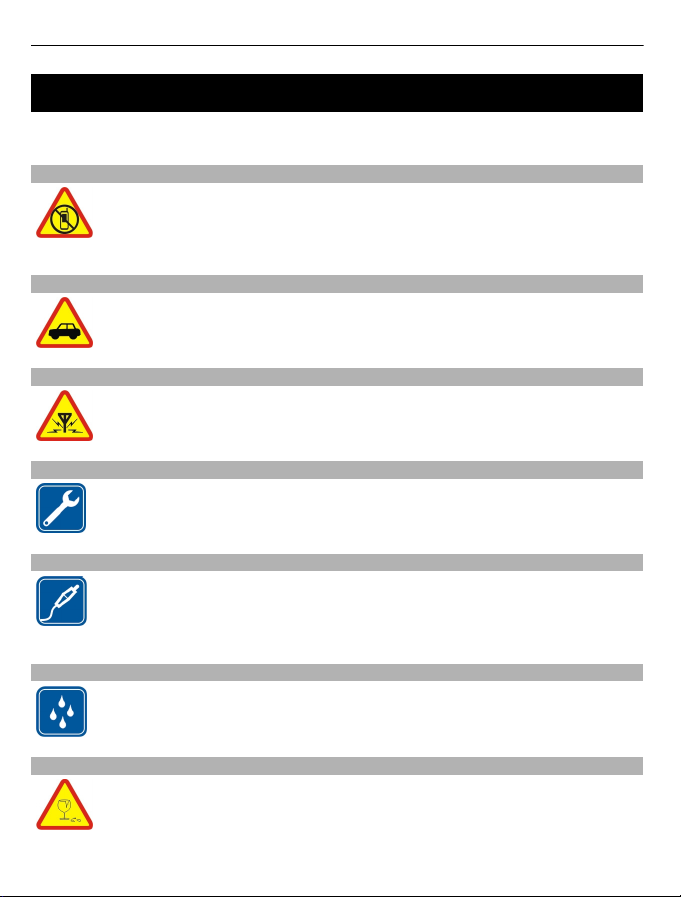
4Safety
Safety
Read these simple guidelines. Not following them may be dangerous or illegal. For
further information, read the complete user guide.
SWITCH OFF IN RESTRICTED AREAS
Switch the device off when mobile phone use is not allowed or when it may
cause interference or danger, for example, in aircraft, in hospitals or near
medical equipment, fuel, chemicals, or blasting areas. Obey all instructions
in restricted areas.
ROAD SAFETY COMES FIRST
Obey all local laws. Always keep your hands free to operate the vehicle while
driving. Your first consideration while driving should be road safety.
INTERFERENCE
All wireless devices may be susceptible to interference, which could affect
performance.
QUALIFIED SERVICE
Only qualified personnel may install or repair this product.
BATTERIES, CHARGERS, AND OTHER ACCESSORIES
Use only batteries, chargers, and other accessories approved by Nokia for
use with this device. Third-party chargers that comply with the IEC/EN
62684 standard, and that can connect to your device micro USB connector,
may be compatible.Do not connect incompatible products.
KEEP YOUR DEVICE DRY
Your device is not water-resistant. Keep it dry.
GLASS PARTS
The device screen is made of glass. This glass can break if the device is
dropped on a hard surface or receives a substantial impact. If the glass
breaks, do not touch the glass parts of the device or attempt to remove
the broken glass from the device. Stop using the device until the glass is
replaced by qualified service personnel.
Page 5
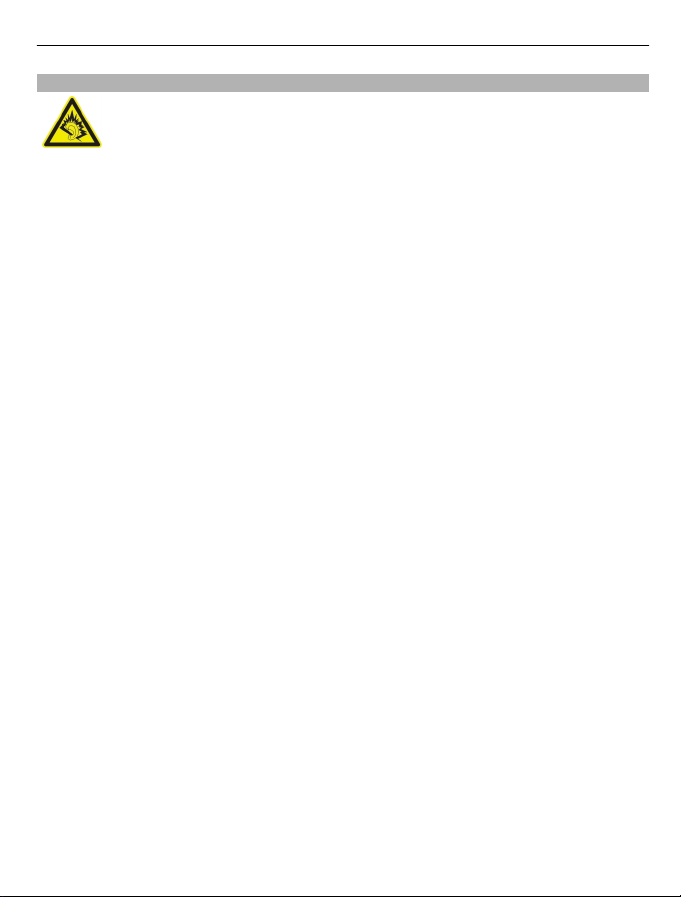
PROTECT YOUR HEARING
Listen to a headset at a moderate level, and do not hold the device near
your ear when the loudspeaker is in use.
Safety 5
Page 6
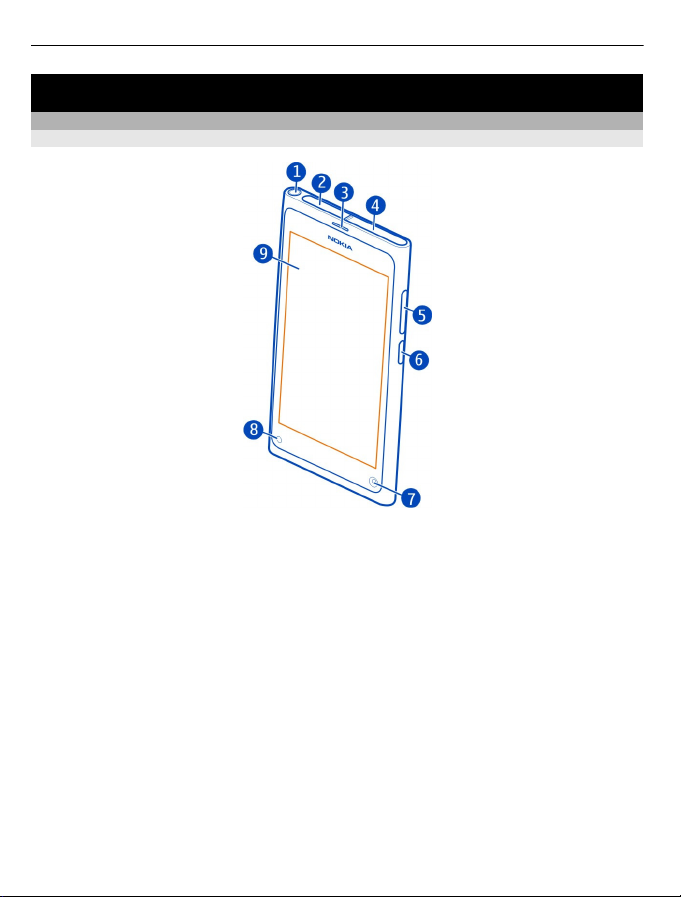
6 Get started
Get started
Keys and parts
Front
1 Nokia AV connector (3.5 mm)
2 Micro-USB connector
3 Earpiece
4 SIM card holder
5 Volume/Zoom key. Used also to change the profile.
6 Power/Lock key
7 Front camera lens
8 Charging indicator
9 Touch screen
Do not attempt to remove the battery from the device. To replace the battery, take
the device to your nearest authorised service facility.
Page 7
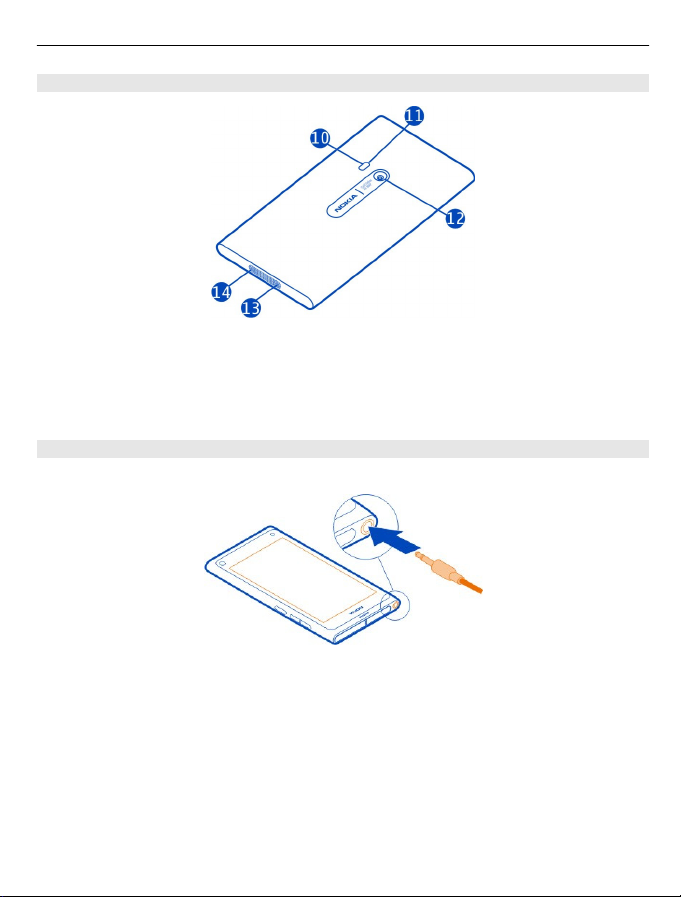
Get started 7
Back
10 Camera flash
11 Secondary microphone
12 Camera lens. If there is protective tape on the camera lens, remove the tape.
13 Microphone
14 Loudspeaker
Headset
You can connect a compatible headset or compatible headphones to your phone.
Control music with your headset
To pause or resume playback, press the button on the headset. To skip to the next
song, press the button for about two seconds.
Do not connect products that create an output signal, as this may damage the device.
Do not connect any voltage source to the Nokia AV connector. If you connect an
external device or headset, other than those approved by Nokia for use with this
device, to the Nokia AV connector, pay special attention to volume levels.
Page 8
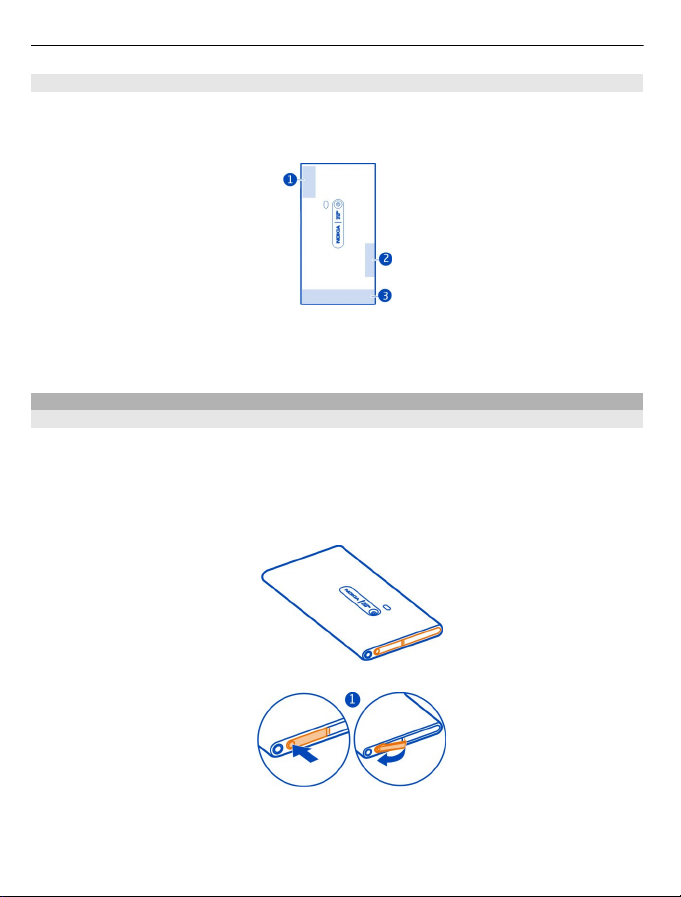
8 Get started
Antenna locations
Avoid touching the antenna area while the antenna is in use. Contact with antennas
affects the communication quality and may reduce battery life due to higher power
level during operation.
1 GPS antenna
2 Bluetooth and WLAN antenna
3 Cellular antenna
Insert the SIM card and charge the battery
Insert the SIM card
This device is designed to be used with a mini-UICC SIM card, also known as a microSIM card only. A micro-SIM card is smaller than the standard SIM card.
Do not attach any stickers to your SIM card.
1 To open the cover of the micro-USB connector, press the left end of the cover.
2 To unlock the SIM card holder, slide the holder to the left. Carefully pull out the
holder.
Page 9
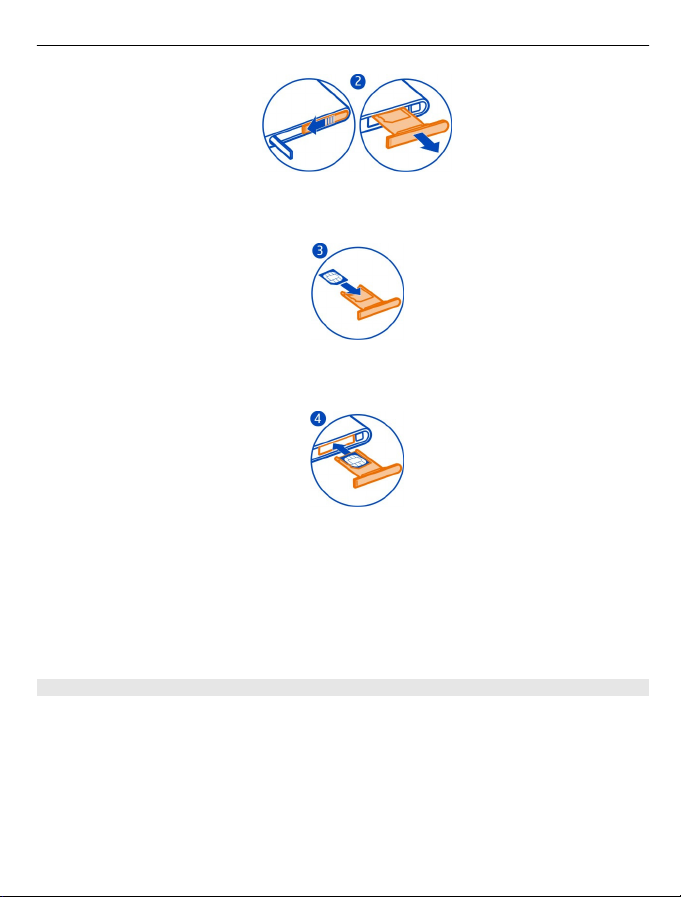
Get started 9
3 Make sure the contact area is facing up, and insert the SIM card into the SIM card
holder.
4 Insert the SIM card holder back into the phone. To lock the SIM card holder, slide
the holder to the right.
5 Close the cover of the micro-USB connector.
Remove the SIM card
1 Open the cover of the micro-USB connector.
2 To unlock the SIM card holder, slide the holder to the left. Carefully pull out the
holder.
3 Pull the card out.
Charge the battery
Your battery has been partially charged at the factory, but you may need to recharge
it before you can switch on your phone for the first time.
If the phone indicates a low charge, do the following:
Page 10
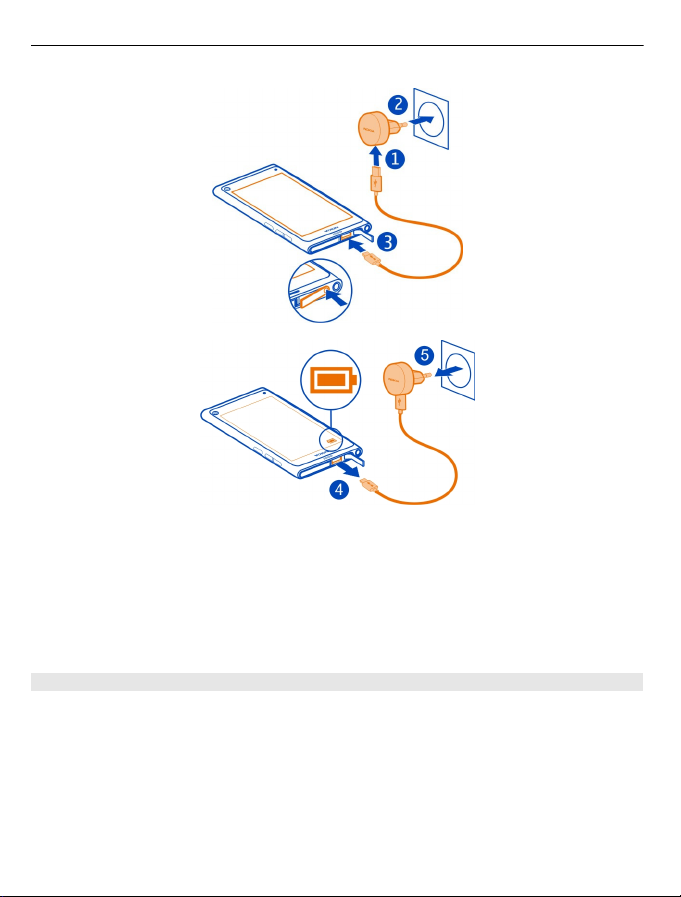
10 Get started
You do not need to charge the battery for a specific length of time, and you can use
the phone while it is charging.
When the battery is charging, the charging indicator flashes slowly. When the battery
is full, the charging indicator is continuously on.
If the battery is completely discharged, it may take several minutes before the
charging indicator is displayed or before any calls can be made.
Charge the battery over USB
Battery low, but you don't have a charger with you? You can use a compatible USB
cable to connect your phone to a compatible device, such as a computer.
You can use USB charging when a wall outlet is not available. Data can be transferred
while charging the device. The efficiency of USB charging power varies significantly,
and it may take a long time for charging to start and the device to start functioning.
You can use your phone while it's charging.
Page 11
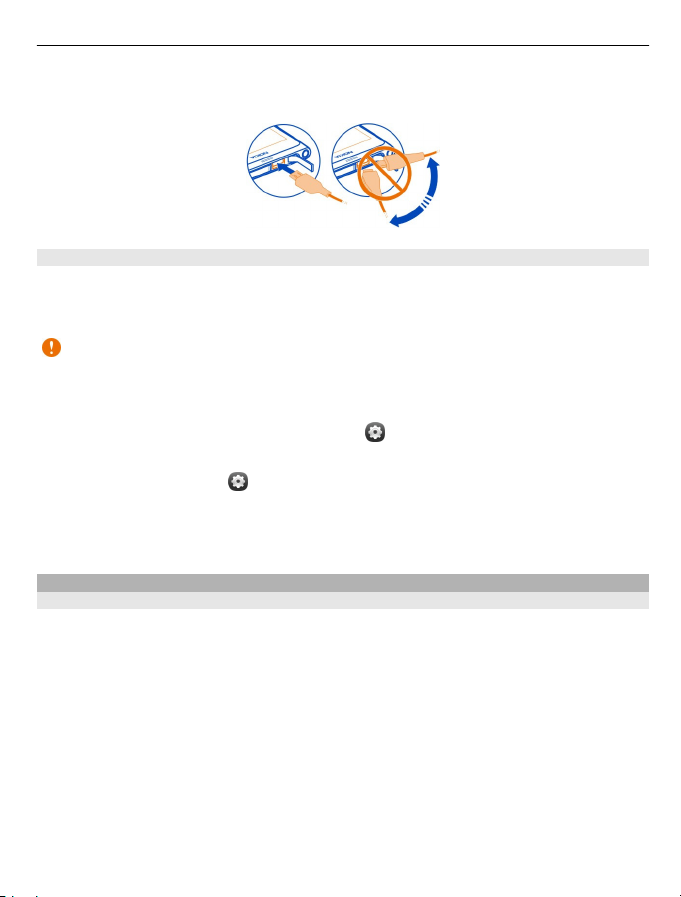
Get started 11
To avoid breaking the charger connector, be careful when connecting or
disconnecting the charger cable.
About the battery
Your phone has an internal, nonremovable, rechargeable battery. Use only Nokia
approved chargers designated for this phone. You can also use a compatible USB data
cable to charge your phone.
Important: Only qualified personnel or an authorised service facility should
replace the battery. Unauthorised battery replacement may invalidate your warranty.
Authorised retail points may also offer a battery replacement service.
To check the condition of the battery, select
and Device > Battery.
You can set your phone to automatically activate power saving mode when the battery
charge level is low. Select
and Device > Battery > Power saving mode, and
activate Automatic.
When power saving mode is activated, you may not be able to modify the settings of
certain applications.
First start-up
Switch the phone on or off
Press and hold the power key until the phone vibrates.
Page 12
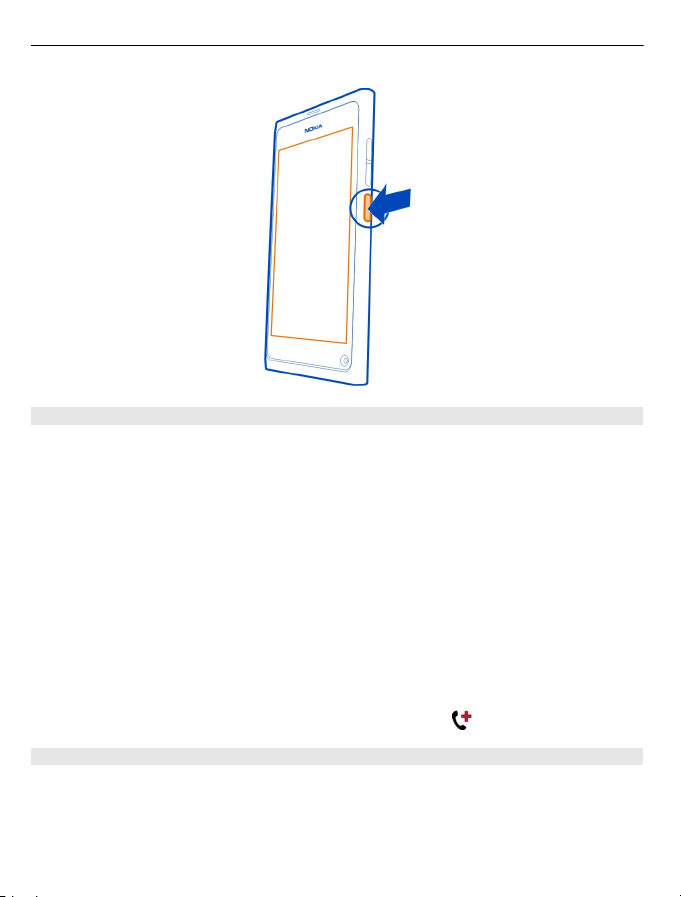
12 Get started
Use your phone for the first time
Get off to a flying start – your phone guides you through the initial setup when you
insert your SIM card and switch your phone on for the first time. You can also
subscribe to the Tips and Offers service, to receive helpful tips and tricks on how to
make the most of your phone.
To use Nokia services, create a Nokia account. You need an internet connection. For
information about data transmission charges, contact your service provider. If you
can't connect to the internet, you can create an account later.
If you already have a Nokia account, sign in.
Tip: Forgotten your password? You can request it to be sent to you in a mail or text
message.
To create a Nokia account later, use your phone to access a Nokia service, and you
are prompted to create an account.
To make an emergency call during the initial setup, select
.
Lock the keys and screen
To avoid accidentally making a call when your phone is in your pocket or bag, lock the
keys and screen of your phone.
Press the power key.
Page 13
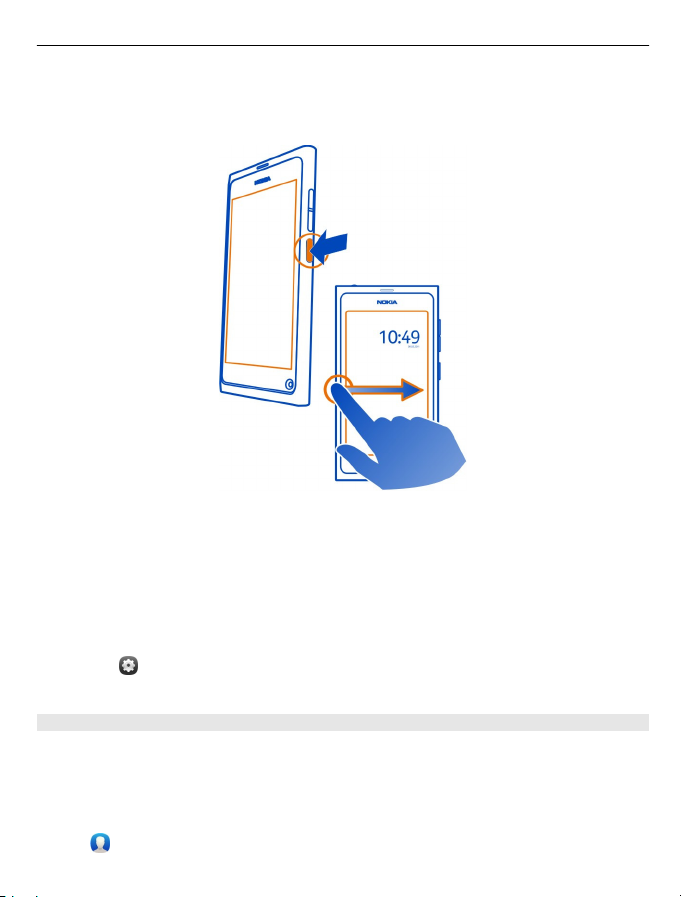
Get started 13
Unlock the keys and screen
Press the power key, and swipe from the outside of the screen onto the screen. You
can swipe from any direction.
Tip: You can also tap the screen twice, and swipe from the outside of the screen onto
the screen.
Tip: Received a notification on the lock screen? To go straight to the related
application, drag the notification to the left or right edge of the screen.
Set the keys and screen to lock automatically
1 Select
and Device > Display > Display time-out.
2 Select the length of time after which the keys and screen are locked automatically.
Copy contacts from your old phone
If your contacts list is empty, you can easily copy your contacts from your old phone
— even if it's not a Nokia phone.
Your old phone needs to support Bluetooth, and the contacts need to be stored in
the phone memory, not on the SIM card.
Select
, and follow the instructions.
Page 14
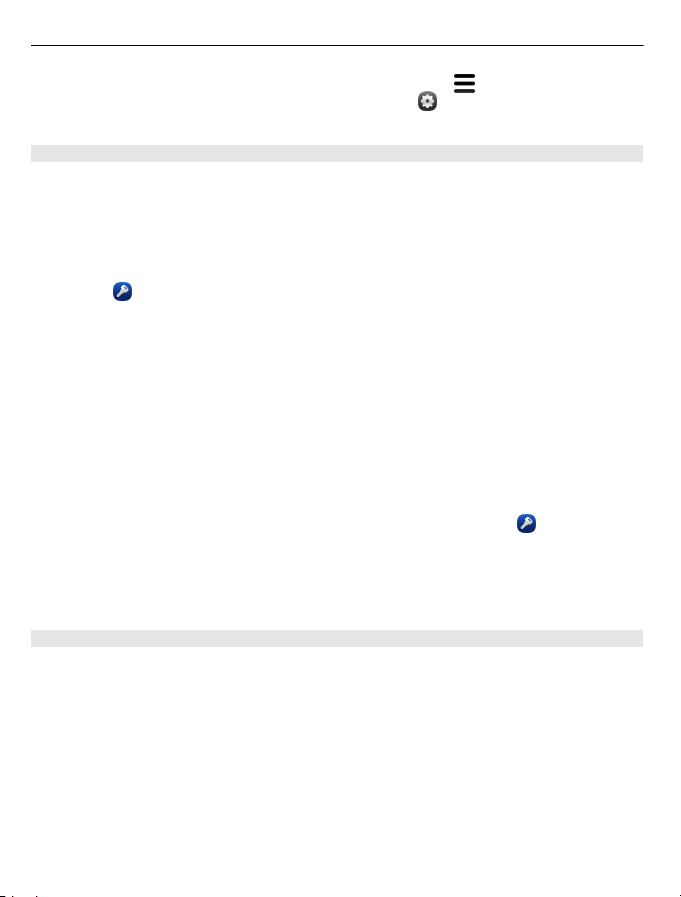
14 Get started
Tip: To copy your contacts later, in the contacts list, select > Import contacts. To
copy your calendar events and text messages, select
The available options may vary.
Copy content from your computer
Get off to a flying start without missing a beat. You can copy your important info,
such as calendar entries and contacts, to your new phone from your computer.
If your calendar and other content is stored online, for example, in a Google, Microsoft
Exchange, or Windows Live account, just add the account to your phone, and sync
content straight from the cloud.
1Select
2 Add your account to your phone.
3 Check that the sync is active, and select Done.
Tip: If you use an online calendar, you may be able to sync it with CalDAV.
If your content, such as contacts and calendar entries, is only stored locally in Outlook
on your PC, copy them to your new phone from your Hotmail account.
1 Sync the desired content from your Outlook to Hotmail using Microsoft Office
Outlook Hotmail Connector. To download and install, search for it at
www.microsoft.com/download, and follow the instructions shown on your
computer. You may need to select to manually configure the settings.
2 To import the content from Hotmail to your new phone, select
account > Mail for Exchange.
3 Type in your Hotmail or Windows Live mail address, your username and password,
and select Manual setup.
4Type in m.hotmail.com as the server address, and select Done.
Install Nokia Link on your computer
Have your favourites with you, wherever you may roam. Use the Nokia Link computer
application to sync your own music, videos, and photos, or back up your phone to
your computer.
To find out more about Nokia Link, or to download and install the latest version on
your computer, go to www.nokia.com/nokialink.
When you connect your phone to your computer, select Sync and connect as the USB
connection mode.
Your phone is not compatible with Nokia Suite.
.
> Sync and backup > Sync.
, and Add
Page 15
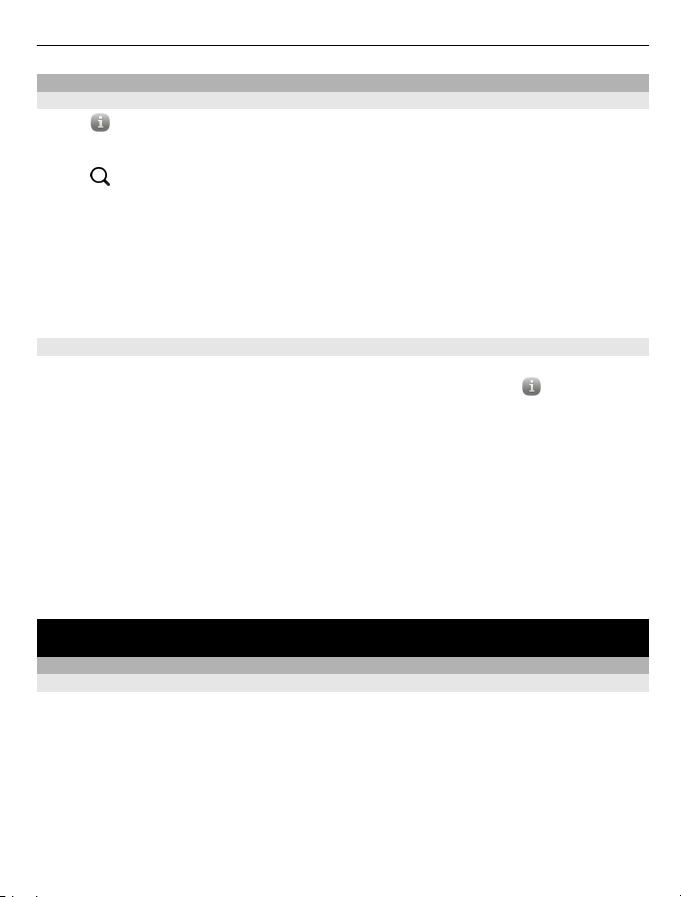
Basic use 15
Find more help
Use the user guide in your phone
Select
Search the user guide
Select
Switch between the user guide and an application
To return to the home view, swipe from the outside of the screen onto the touch
screen. To open the desired application, select the application from the Applications
or Open applications view.
Links to related topics may be at the end of instructions.
Support
When you want to learn more about how to use your phone, or if you're unsure how
your phone should work, read the user guide in your phone. Select
If you have an issue, do the following:
• Reboot your phone. Press and hold the power key for at least 8 seconds. The
• Update your phone software
• Restore the original factory settings
If your issue remains unsolved, contact Nokia for repair options. Go to
www.nokia.com/repair. Before sending your phone for repair, always back up your
data, as all personal data in your phone may be deleted.
.
, and start entering a word in the search field.
.
phone switches off. To switch your phone on again, press and hold the power key
until the phone vibrates.
Basic use
Home views and status area
Switch between views
Your phone has separate views for applications, notifications and feeds, and for open
applications.
Flick left or right.
Page 16
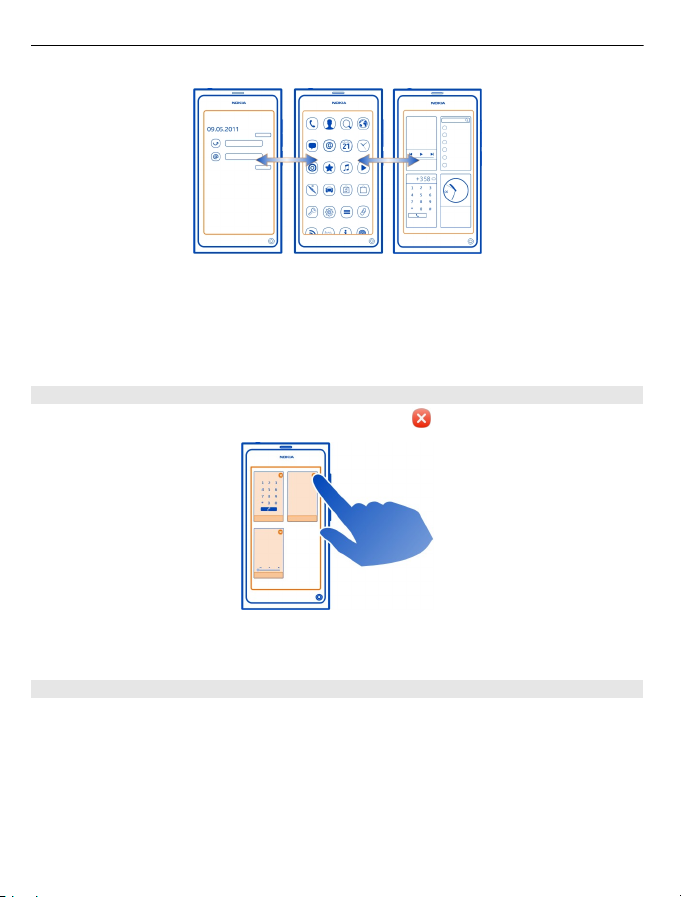
16 Basic use
• In the Events view, you receive notifications of messages and missed calls. Feeds
from different applications or services are also displayed.
• In the Applications view, you can open applications.
• In the Open applications view, you can switch between open applications and
tasks, and close applications you're not using.
Close an application
Tap and hold the Open applications view, and select
on the application.
Tip: To close the current application fully, you can also swipe from the top of the
screen. Unsaved data in the app may be lost.
Switch between open applications
In the Open applications view, you can see which applications and tasks are open in
the background, and switch between them.
Select the desired application.
Tip: To see an overview of open applications, place two fingers on the screen, and
slide your fingers together. To return to the more detailed view, slide your fingers
apart.
Page 17
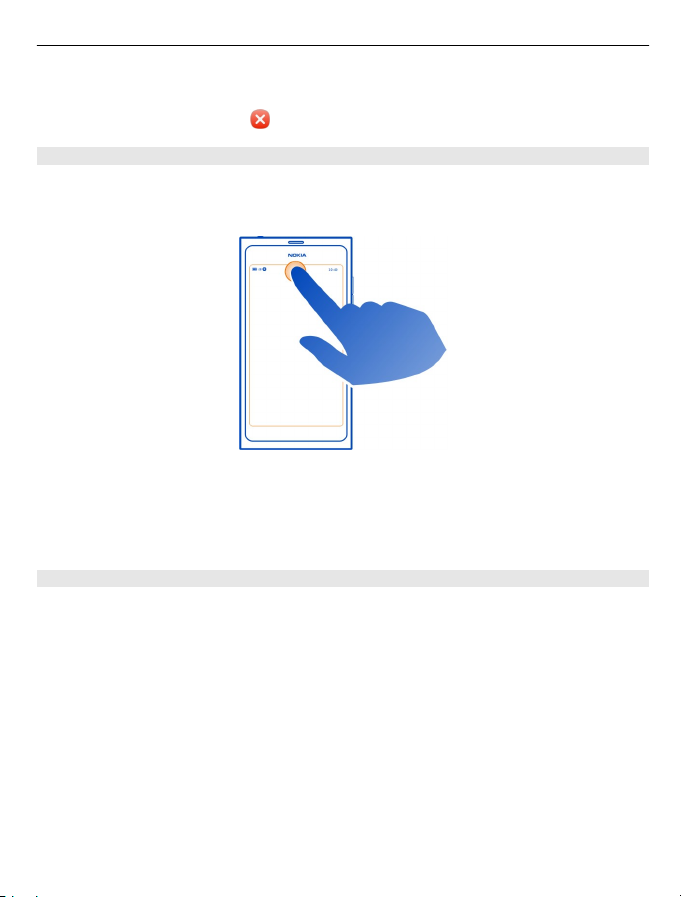
Basic use 17
Applications running in the background increase the demand on battery power and
use memory. To close an application that you are not using, tap and hold the Open
applications view, and select
on the application to close.
Open the status menu to access common settings
You don't have to navigate long paths to, for example, open, switch, or close an
internet connection, or change your availability status. You can access these settings
directly in the status menu, no matter what application or view you are in.
Tap the status area.
Close the status menu
Tap the status area.
Open the quick launch bar to access common applications
In all applications, and even on the lock screen, you can easily make a call, or access
the camera, web, or messages.
When holding your phone upright, drag your finger from below the bottom of the
screen onto the screen, and hold your finger in place, until the quick launch bar is
displayed.
Page 18
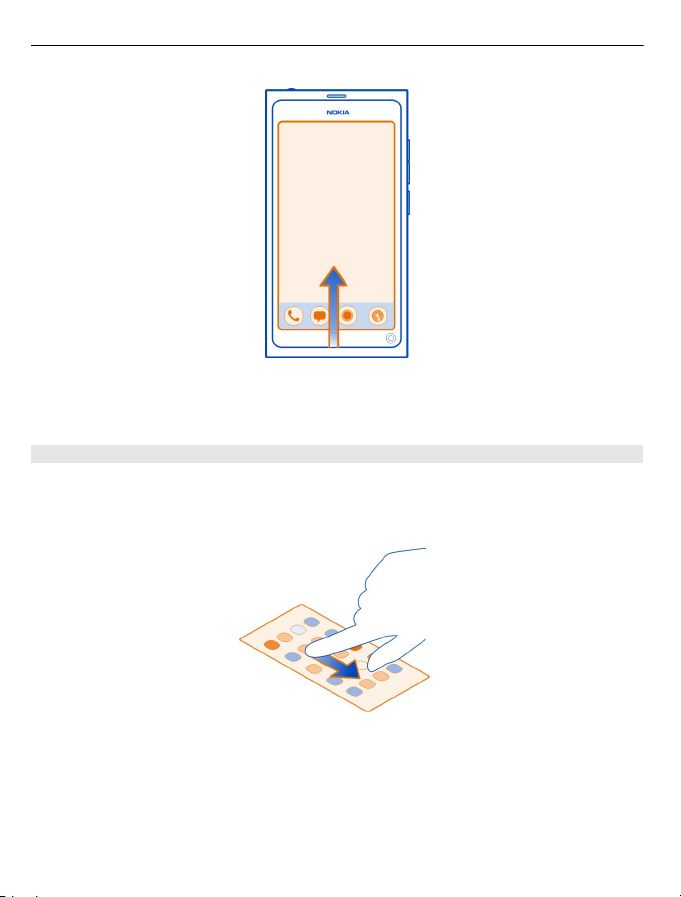
18 Basic use
Close the quick launch bar
Tap outside the quick launch bar.
Reorganise the Applications view
Did you know that you can personalise the Applications view? Move your favourite
applications to the top of the view, and hide the less used in folders.
Select and hold the application icon, and drag it to the new location.
Create a folder
1 Tap and hold the Applications view.
2 From the toolbar, select New folder.
3 Open the new folder, select the folder name, and rename the folder.
Page 19
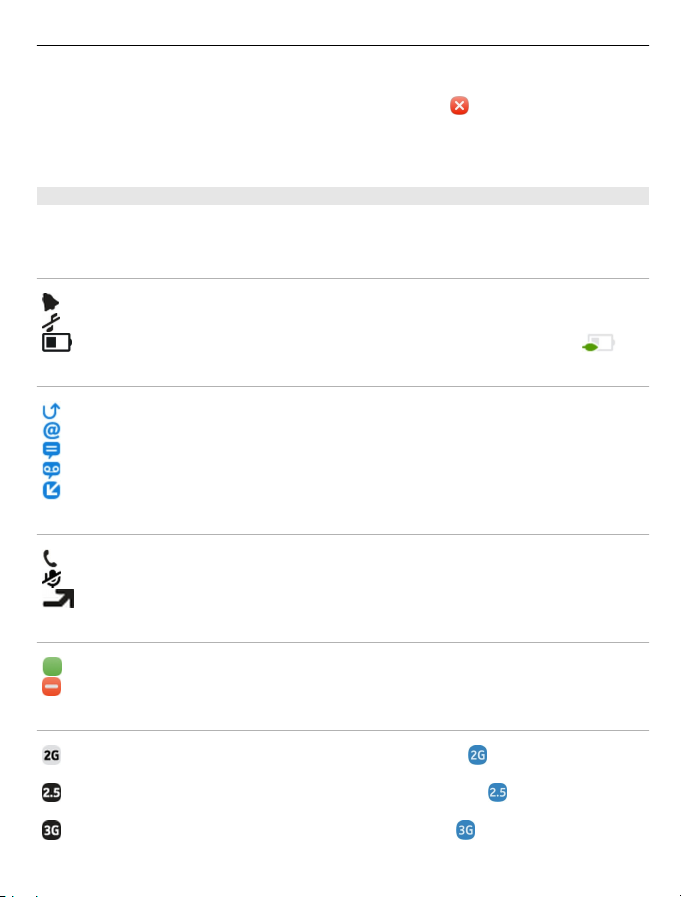
Basic use 19
Remove an application or folder
Select and hold the application or folder icon, and select
You can only remove empty folders, and may not be able to remove some
applications.
Status area indicators
Your phone's status area shows you what's going on in your phone. These are some
of the icons that may be shown in the status area:
General indicators
An alarm is set.
The silent profile is activated.
Indicates the battery status. In power saving mode, the indicator is .
Notification indicators
You have missed a call.
You have a new mail message.
You have a new text message.
You have a new voicemail message.
An update is available for your phone software.
Call indicators
A call is active.
A call is active. Your microphone is muted.
Your calls are diverted to another number or your voice mailbox.
.
Availability indicators
Your availability status is online.
Your availability status is busy.
Network indicators
You have a GSM data connection (network service). indicates that data is
being transferred.
You have an EGPRS data connection (network service). indicates that data
is being transferred.
You have a 3G data connection (network service). indicates that data is
being transferred.
Page 20
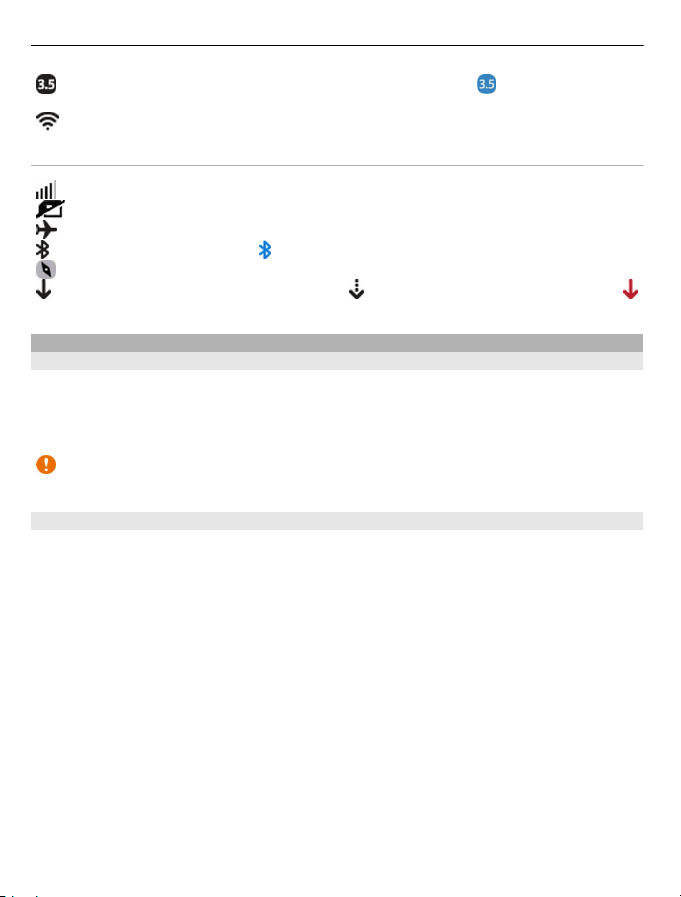
20 Basic use
You have an HSPA data connection (network service). indicates that data
is being transferred.
Your phone is connected to a WLAN.
Connectivity indicators
Signal strength
The SIM card is not available.
Flight mode is activated.
Bluetooth is activated. indicates that data is being transferred.
GPS is activated.
Your phone is transferring content. indicates that a transfer is pending.
indicates that a transfer has failed.
Touch screen
About the touch screen
To control your phone, lightly touch the screen with your fingertips. The screen does
not respond when you use your fingernails.
If your fingertips are cold, the screen may not respond to your touch.
Important: Avoid scratching the touch screen. Never use an actual pen, pencil, or
other sharp object on the touch screen.
Touch screen actions
To use your phone, tap or tap and hold the touch screen.
Open an app or select an item
Tap the app or item.
Go back to the home view
To leave an app and go back to the home view, swipe from the outside of the touch
screen onto the screen. You can swipe from the left, right, or bottom of the screen.
The app is left running in the background.
Page 21
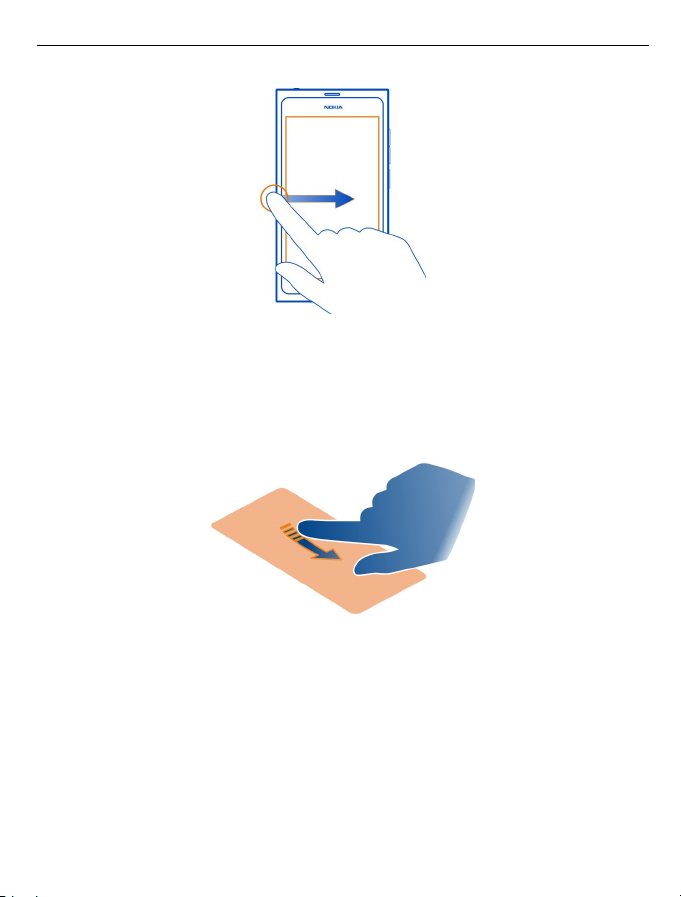
Basic use 21
Tip: To close the current app fully, swipe from the top of the screen. Unsaved data
in the app may be lost.
Flick
Place your finger on the screen, then slide it in the direction you want.
Example: To switch between home views, flick left or right. To scroll in a list or menu,
slide your finger up or down.
Tap and hold to see more options
Place your finger on an item until the menu opens.
Example: To send a contact card or delete an alarm, tap and hold the contact or alarm,
then select the option you want.
Page 22
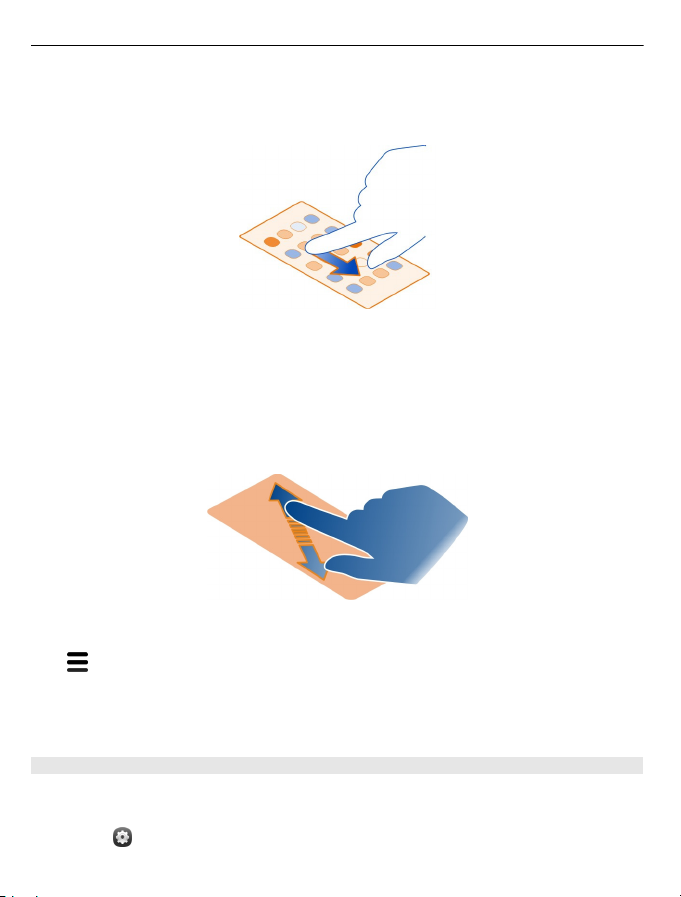
22 Basic use
Drag an item
Tap and hold the item, and slide your finger across the screen. The item follows your
finger.
Example: To reorder your apps in the Applications view, tap and hold the desired app
icon, and drag it to another place.
Zoom in or out
Place two fingers on an item, such as a photo or web page, and slide your fingers apart
or together.
Open view-specific options
Tap
in the currently open app.
Switch a setting on or off
Tap the switch.
Set your phone to lock automatically
Want to protect your phone against unauthorised use? Define a security code, and
set your phone to lock itself automatically when you're not using it.
1Select
and Security > Device lock.
Page 23
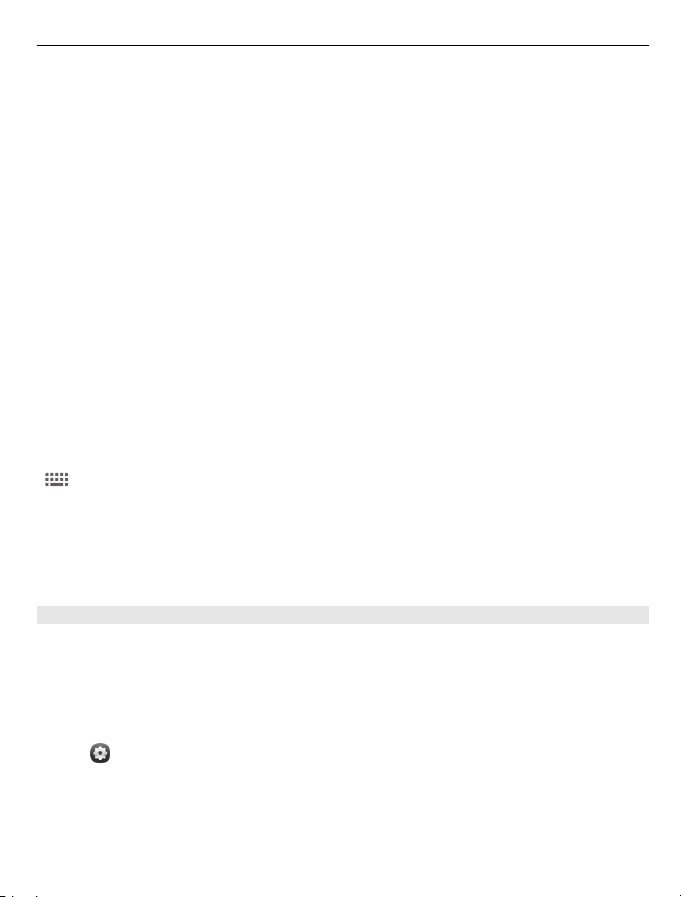
Basic use 23
2 Select Security code, and enter a security code (at least 5 characters). You can
use numbers, symbols, and upper and lower case letters.
Keep the security code secret and in a safe place separate from your phone. If
you forget the security code, and cannot recover it, your personal data is deleted
before you can use the phone again. If you've set the number of times you can
enter the wrong security code, your phone deletes your data and resets itself
back to original settings after the last try. If you haven't limited the number of
times, your phone requires service before you can use it again.
3 Select Autolock, and define the length of time after which the phone is locked
automatically.
Unlock your phone
1 Press the power key, and swipe from the outside of the screen onto the screen.
You can swipe from any direction.
2 Enter the security code, and select OK.
Tip: You can also tap the screen twice, and swipe from the outside of the screen onto
the screen.
Tip: When you update your phone software using the Nokia Software Updater PC app,
the language of your on-screen keyboard is set back to the default language. If your
security code includes characters that are not part of this on-screen keyboard, select
, then swipe left or right across the keyboard to change the language of the on-
screen keyboard to the one you used when creating the security code.
Tip: If you have defined a trusted person, if you ever forget your security code, you
can send them the code in a text message. Select Device lock > Trusted person >
Select trusted person and a contact from the list. If the trusted person's phone
number changes in the contacts list, you need to change it manually
Phone lock settings
You can define a security code and set your phone to automatically lock itself when
you're not using it.
Some services, such as Mail for Exchange, may require that you define a security code
for your phone. Depending on administrator security requirements, also your phone
lock settings may be changed, such as Autolock and Number of tries.
Select
Autolock — Set the length of time before the phone locks automatically.
Security code — Change the security code. To use the phone lock, you need to define
a security code.
and Security > Device lock, and from the following:
Page 24
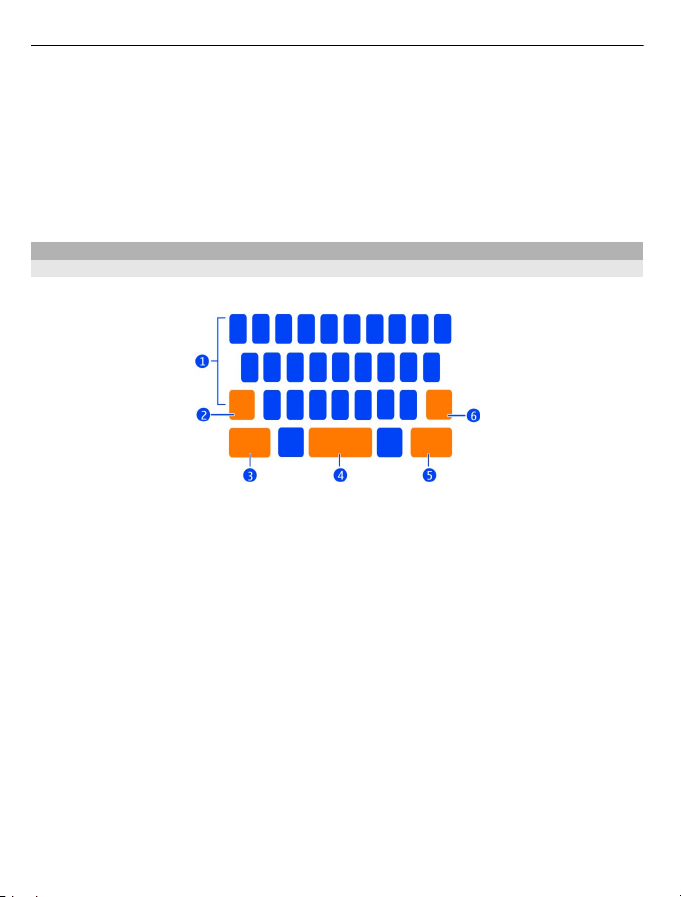
24 Basic use
Number of tries — Set a limit for incorrect security code attempts. After the limit is
reached, the phone is reset to original settings and all user data is deleted.
Trusted person — Set one of your contacts as a trusted person. If you have defined
a trusted person, if you ever forget your security code, you can send the code to the
trusted person in a text message. After entering the incorrect security code, select
Recover, and follow the displayed instructions.
Remote security features — Set up remote lock. If you lose your phone, you can
remotely lock it or delete the data saved on it.
Write text
Write with the virtual keyboard
Select a text input field.
1 Character keys
2 Shift key
3 Symbol key
4 Space key
5 Enter key
6 Backspace key
Insert an upper case character when writing in lower case, or vice versa
Select the shift key before inserting the character. To activate caps lock mode, select
the key twice. The shift key is highlighted. To return to normal mode, select the shift
key again.
Enter a number or a special character
Select the symbol key. To view more symbols, select the 1/2 key.
Tip: To quickly add a number or a commonly used special character, select the symbol
key, and slide your finger to the character without lifting. When your lift your finger,
the character is inserted, and the keyboard returns to the normal text view.
Page 25
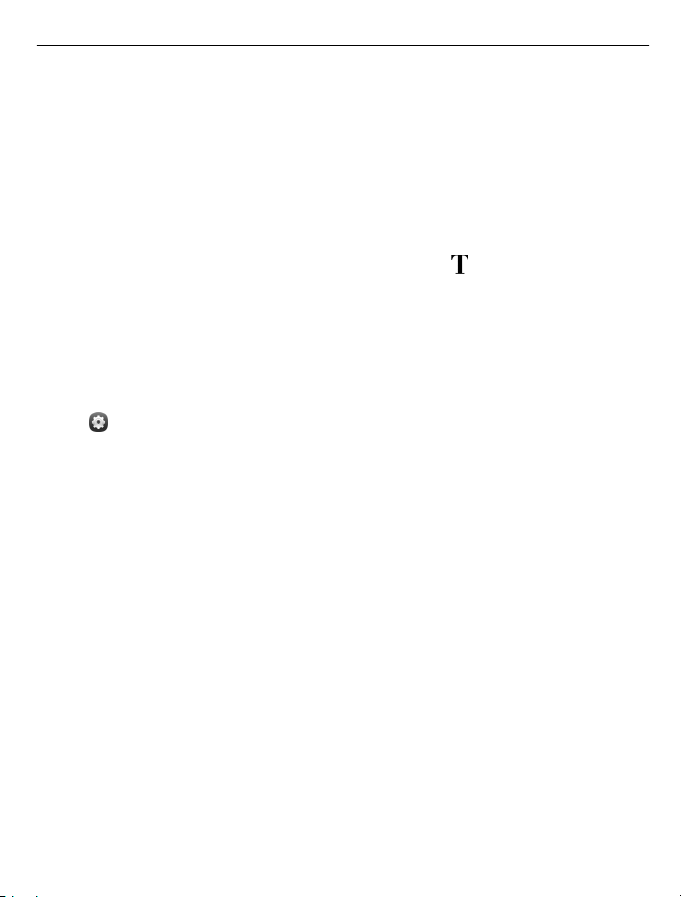
Basic use 25
Enter an accented character
Select and hold the character to which you want to add an accent, and slide your finger
to the desired accented character without lifting.
Delete a character
Select the backspace key.
Change the font
In some applications, such as Mail and Notes, you can change the font. Select the text
input field, and from the pop-up menu, select the desired option. To change the font
of an individual word, drag to select the word, and select
Copy and paste text
In a text input field, drag to select the text you want to copy, and from the pop-up
menu, select Copy. To paste the text, select a text input field, then select the place
where you want to paste the text, and from the pop-up menu, select Paste.
Use several writing languages
Select
the writing languages.
If you have selected more than one writing language, you can switch between
languages.
Change the writing language
Place a finger beyond the left or right edge of the touch screen, and drag your finger
across over the virtual keyboard.
Close the virtual keyboard
Flick the virtual keyboard down, or tap outside the text input field.
and Time and language > Text input > Installed input methods, then select
and the desired option.
Tip: To place the cursor precisely where you want to, select and hold the text, until a
magnifier is displayed. Without lifting your finger, drag the cursor to the desired
location.
Page 26
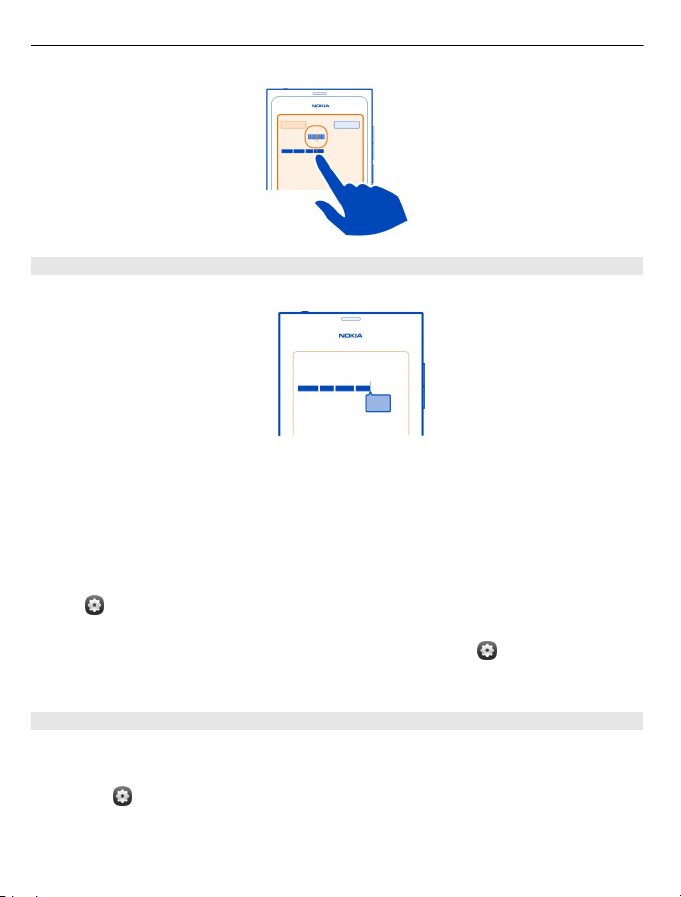
26 Basic use
Write text using error correction
Error correction is based on a built-in dictionary to which you can add new words.
1 Start writing the word. The word suggestion changes after each key selection.
2 To accept a suggested word, select the suggested word.
3 To view more spelling suggestions, select and hold the suggested word.
4 To add a word to the dictionary, select and hold the suggested word, and select
Add to dictionary.
Deactivate error correction for all editors in your phone
Select
and Time and language > Text input, and deactivate Error correction.
Tip: To use the space key to accept a suggested word, select
and Time and
language > Text input, and activate Insert with space key. If you want to insert a
space without accepting the suggested word, select the backspace key.
Write using Swype
Want to write faster? Use Swype to write text quickly and easily.
Activate Swype
1Select
and Time and language > Text input, and activate Swype.
2Select Swype settings and the language.
Page 27
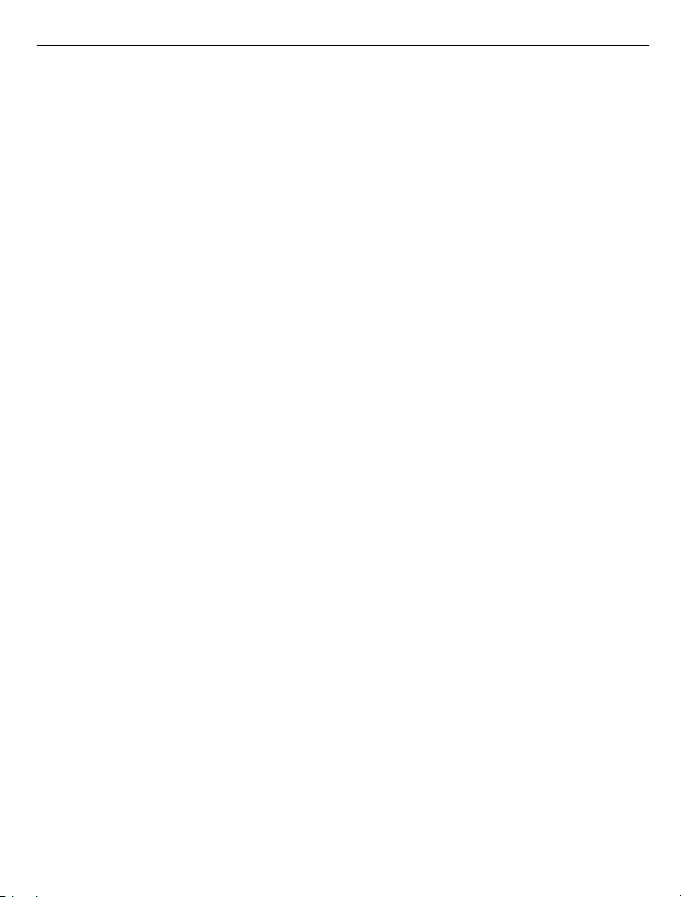
Basic use 27
Write using Swype
To open the virtual keyboard, select a text input field. Slide your finger from letter to
letter; you don't have to be so accurate. Swype usually knows if you want to write the
same letter twice without you doing anything, but if you want to be sure, scribble on
or make a loop on the letter. A space is automatically inserted when you lift your finger
to write the next word.
Tip: To temporarily deactivate the auto space feature, slide your finger from the
space key to the backspace key. To make this setting permanent, or to modify other
settings, select and hold the Swype key on the bottom left of the keyboard.
Write and edit text using word suggestion
As you write, a list of possible words is displayed. To scroll through the list, drag your
finger left or right on the list. If the desired word is displayed, select it. If the desired
word is first in the list, start entering the next word, and the word is automatically
inserted.
To see a list of alternatives for a word that you have already entered, select the word.
Add a word to the dictionary
Write the letters of the word one by one, then select the word from the word
suggestion list. Confirm when asked.
Tip: To add several words, phone numbers, or words that contain numbers and
symbols to the dictionary quickly, drag to highlight them, then select the Swype key.
Change the case of a word
Drag to highlight the word, then swipe from the Swype key to the shift key. Select the
desired option from the list.
Tip: To capitalise the initial letter of a word, in one fluid motion, place your finger on
the letter, slide your finger up above the keyboard, and slide back down to the next
letter. Write the rest of the word as normal.
Insert an accented character, symbol, or number
To view a list of characters available on a particular key, select and hold the key. Select
the character from the list.
Example: To insert the letter á, select and hold the a key, and from the displayed list,
select á.
Page 28
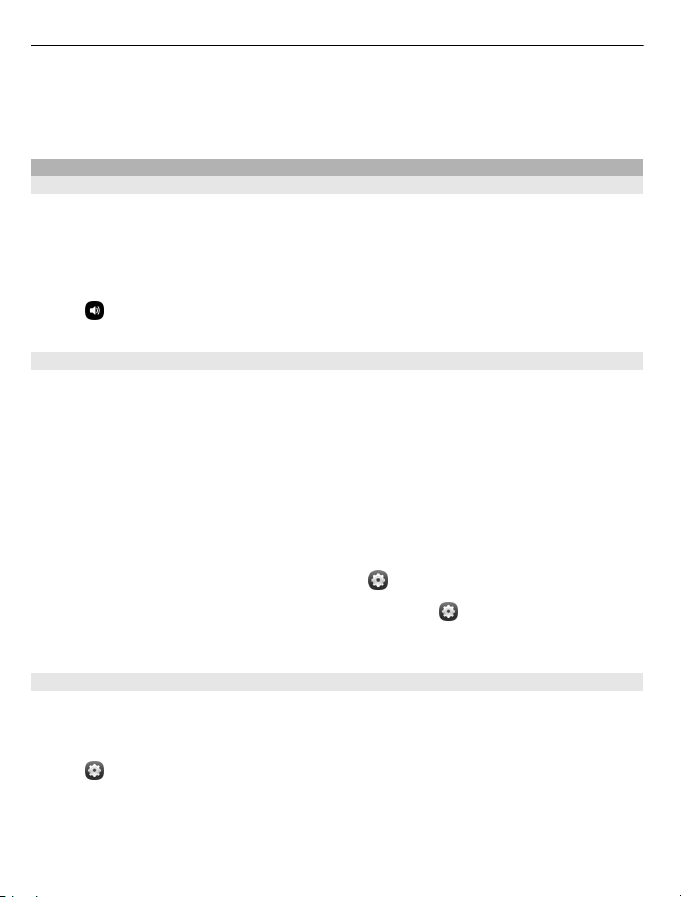
28 Basic use
Tip: If you want to move the cursor within the text, or find other options for editing
your text, swipe from the Swype key to the +!= key.
For more help, tips, and videos on using Swype, go to www.swype.com.
Control profiles, tones, and volume
Change the volume of a call, song, or video
Use the volume keys.
The built-in loudspeaker allows you to speak and listen from a short distance without
having to hold the phone to your ear.
Activate or deactivate the loudspeaker during a call
Select
Change your profile for meetings
Waiting for a call but can't let your phone ring? You can set your phone to discreetly
beep once instead of ringing.
Open the status menu, and drag the profile slider to Beep.
Tip: You can also use the volume keys to change the current profile. Press the volume
keys up or down until the desired profile is displayed.
This is possible in views where the key is not used for controlling volume or zoom
level.
Tip: You can personalise the ringtones or sound volume, and select whether the
phone vibrates when you receive a call. Select
Tip: Download more ringtones from Nokia Store. Select
vibration > Ringtone > Get more from Nok ia Store. To learn more about Nokia Store,
go to www.nokia.com/support.
.
and Sounds and vibration.
and Sounds and
Use your phone offline
In places where you do not want to make or receive calls, you may still access your
calendar, music, and offline games if you activate flight mode. Switch the phone off
when mobile phone use is not allowed or when it may cause interference or danger.
Select
When flight mode is activated, you can still connect to a WLAN to, for example, read
your mail or browse the internet. You can also activate Bluetooth and NFC.
, and activate Flight mode.
Page 29
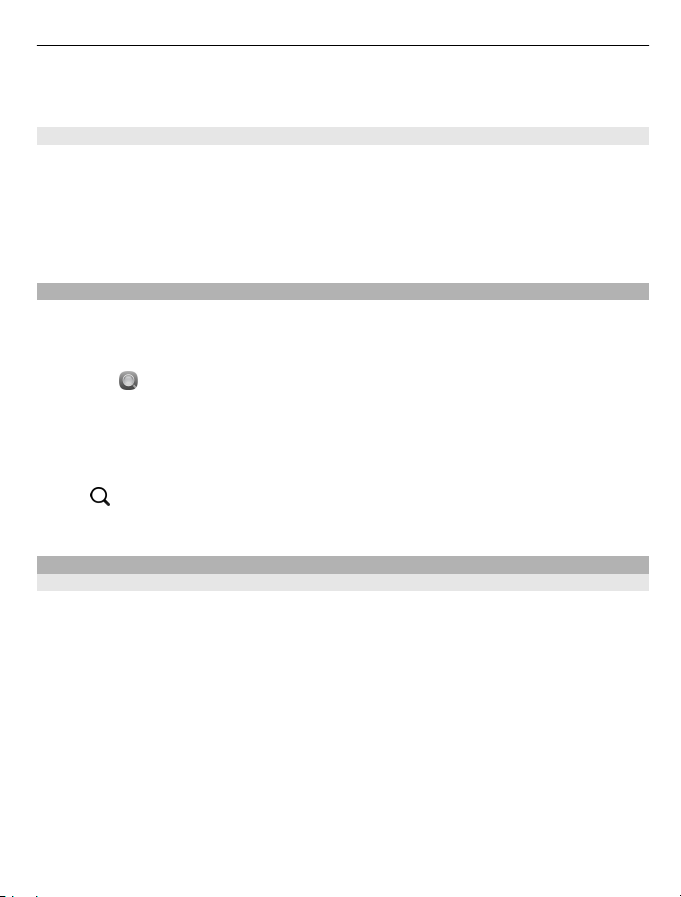
Basic use 29
Remember to comply with the instructions and safety requirements given by, for
example, an airline, and any applicable laws and regulations.
Silence your phone
When the silent profile is activated, your phone tones are muted. Activate this profile
when you are, for example, at the cinema or in a meeting.
Open the status menu, and drag the profile slider to Silent.
When the silent profile is activated, alarm tones still sound. You can also, for example,
listen to music.
Search your phone
Explore your phone and the internet. As you enter your search word, search starts
narrowing down the results for you, listing suggestions such as help topics, apps,
music, videos and much more.
1 Select
2 Start entering a search word, and select from the proposed matches.
3 To search on the internet, select the internet search link at the end of the search
results.
Search from within an application
Select
is not available in all applications.
Explore Nokia services
Nokia services
With Nokia services, you can find new places and services, and stay in touch with your
friends. You can do, for example, the following:
• Download games, applications, videos, and ringtones to your phone
• Find your way with free walk and drive navigation, plan trips, and view locations
on a map
• Get music
Some items are free of charge, others you may need to pay for.
The available services may also vary by country or region, and not all languages are
supported.
To use Nokia services, you need a Nokia account. When you access a service on your
phone, you are prompted to create an account.
.
, start entering a search word, and select from the proposed matches. This
Page 30
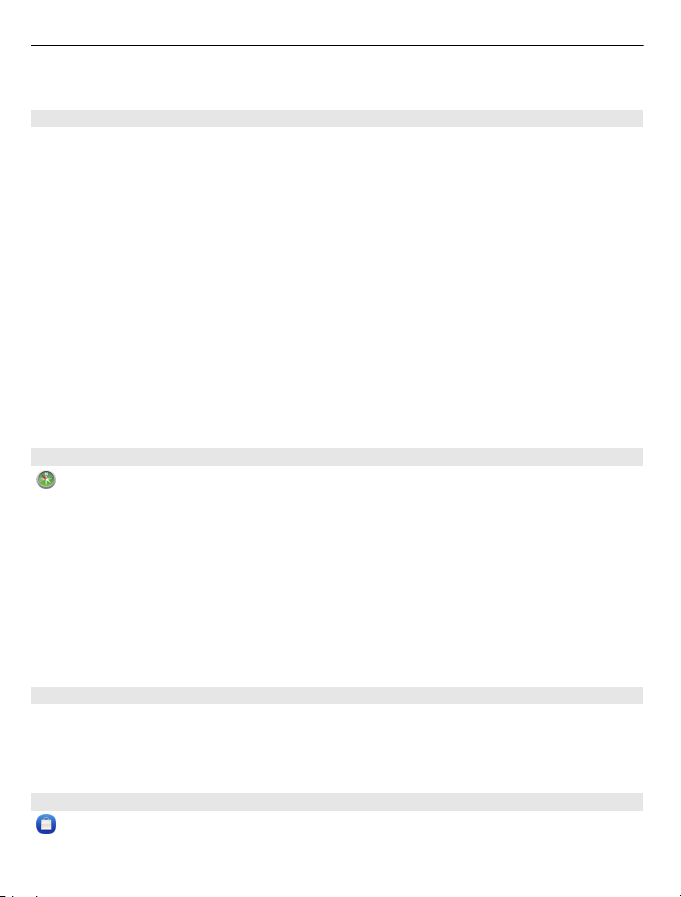
30 Basic use
For more information, go to www.nokia.com/support.
Nokia account
When you switch your phone on for the first time, your phone guides you through
creating a Nokia account.
With your Nokia account, you can, for example:
• Access all Nokia services with a single username and password, both on your
phone and a compatible computer
• Download content from Nokia services
• Save details about your phone model and contact information. You can also add
your payment card details.
• Save your favourite places to Nokia Maps
To learn more about the Nokia account and Nokia services, go to www.nokia.com/
support.
To create a Nokia account later, use your phone to access a Nokia service, and you
are prompted to create an account.
About the Nokia Maps web service
With the Nokia Maps web service, you can view locations from all around the world.
You can do the following:
• Search for addresses, places of interest, and services
• Create routes, and get turn-by-turn directions
• Save your favourite places and routes to your Nokia account
• Synchronise your favourites with your compatible Nokia phone, and access them
on the go.
To use the Nokia Maps web service, go to www.nokia.com/maps.
About Nokia Music
With Nokia Music, you can download songs to your phone and your compatible
computer.
To start discovering music, go to www.nokia.com/music.
About Nokia Store
You can download mobile games, apps, videos, pictures, and ringtones to your
phone. Some items are free of charge; others you need to pay for with your credit
card or in your phone bill.
Page 31

Personalisation 31
The availability of payment methods depends on your country of residence and your
network service provider.
Nokia Store offers content that is compatible with your phone and relevant to your
tastes and location.
Select
. To learn more about Nokia Store, go to www.nokia.com/support.
Personalisation
Change the wallpaper
Want to see your favourite landscape or pictures of your family in the background of
the lock screen? You can change the wallpaper to personalise the lock screen to your
liking.
1 Select
2 Tap the screen to display the toolbar, and select
3 Move the cropping area, to get the best possible fit.
4 Select Done.
Tip: You can also use preinstalled pictures, or download more wallpapers from Nokia
Store. Select
www.nokia.com/support.
View notifications and feeds
Read recent posts from your social networking contacts and favourite web feeds, all
in the same view with your received notifications.
The Events view contains the following:
• Notifications about, for example, your missed calls, unread messages, and
software updates
• Feeds from different applications and services, such as social networking
applications and web feeds
The Events view items are interactive. Select, for example, the feed you want to view
in more detail.
Example: To check and install suggested software updates, select the notification
indicated with
When you set up your social networking accounts, your friends' status updates are
automatically displayed in the Events view. Similarly, if you activate Show feed on
home screen when you subscribe to web feeds, your feeds are automatically
displayed.
and the desired picture.
> Set as wallpaper.
and Wallpaper. To learn more about Nokia Store, go to
.
Page 32

32 Connectivity
Tip: You can refresh feeds manually. In the Events view, select Refresh.
Remove a current feed from a certain application or service
Select and hold the feed, and select Clear.
This does not deactivate the feed.
Using services or downloading content may cause transfer of large amounts of data,
which may result in data traffic costs.
Connectivity
Internet connections
Define how your phone connects to the internet
Does your network service provider charge you a fixed fee for data transfer, or on a
pay as you use basis? To use the optimal connection method, modify the WLAN and
mobile data settings.
Select
If your network service provider charges you a fixed fee, the easiest method is to set
your phone to connect to WLAN and mobile data connections automatically, to keep
your phone constantly online.
Connect to an available WLAN
Select and hold the WLAN connection, and select Use automatically.
Use a mobile data connection
Select and hold the mobile data connection, and select Use automatically.
Stop using the connection automatically
Select and hold the connection, and select Use manually.
and Internet connection > Connect to internet.
If your network service provider costs depend on the amount of data you use, you
may want to select the network manually. If there are no automatically used networks
available and you do something that requires an internet connection, you are asked
to select a connection.
Request confirmation before using a mobile data connection when outside your
home network
Select
To set the phone to connect automatically, select Always allow. Connecting when
abroad can raise data transfer costs substantially.
and Mobile network > Data roaming > Always ask.
Page 33

Connectivity 33
When you connect to a network for the first time, all your credentials and settings for
that network are saved, so that you don't have to enter the data every time you
connect.
To view a list of your automatically and manually used networks, select
Internet connection > Edit networks.
Keep track of your data traffic
To avoid surprises with mobile data costs, you can set your phone to notify you when
you have transferred a certain amount of data using your mobile data connection.
Select
View the amount of data sent and received
Go to In home network or When roaming.
Get a notification every time you reach a limit
Go to In home network or When roaming. Activate Data limit warning, and enter the
limit in the field.
The limit is active by default when outside the home network.
The limit is phone specific. If you use your SIM card in another phone, you need to set
the limits in that phone.
Close data connections when not in use
To help save data costs, you can set your phone to close the mobile data connection
when you don't need it.
Select
If you deactivate background connections, the internet connection is active only when
you, for example, select a web link. Your phone does not activate the connection
automatically, for example, to check for new mail. When outside the home network,
background mobile data connections are deactivated by default.
Close background connections
Deactivate Allow background connections.
and Mobile network > Counters.
and Mobile network or Internet connection.
and
Close a network connection
If an application in the background is using an internet connection, you can close the
connection without closing the application.
1 Open the status menu. Your current network connections are displayed.
Page 34

34 Connectivity
2 Select the connection to close and Disconnect.
Close all network connections
Select
WLAN
About WLAN connections
You can connect to a wireless local area network (WLAN) in the status menu. Tap the
status area.
Using encryption reduces the risk of others accessing your data.
Ireland. For more information, contact your local authorities.
This phone supports the 802.11a, 802.11b, 802.11g, and 802.11n WLAN protocols.
You can create an 802.11n connection using either the 2.4 or 5 GHz frequency band.
Connect to a WLAN at home
To help save data costs, connect to your home WLAN when you are at home and want
to browse the web on your phone.
and activate Flight mode.
Important: Use encryption to increase the security of your WLAN connection.
Note: Using WLAN may be restricted in some countries, for example, in France and
1 Open the status menu, and select No internet connection.
You can see the available network connections.
indicates a mobile data connection.
and
2Select your home WLAN and Connect.
If your home WLAN is secured, enter the passcode.
If your home WLAN is hidden, select Hidden WLAN > Connect, and enter the
network name (service set identifier, SSID).
indicates a WLAN connection,
Page 35

Connectivity 35
Connect to a WLAN on the move
Connecting to a WLAN is a handy way of accessing the internet when not at home.
Connect to public WLANs in public places, such as a library or internet café.
1 Open the status menu, and select No internet connection.
You can see the available network connections.
indicates a mobile data connection.
and
2 Select the desired WLAN connection and Connect.
Close the WLAN connection
1 Open the status menu.
2 Select the connection and Disconnect.
About streaming your media files
Are there some photos or videos stored on your phone that you would like to see on
another device, such as a TV? Or some music that you would like to listen to through
your home stereo? Use your phone to stream media files to your DLNA devices
wirelessly.
To do this, you need a WLAN, and your phone and the DLNA device need to be
connected to the WLAN. For best results, your wireless router should be connected
to your DLNA device over a cable connection.
For more info on how to set up the WLAN connection, go to www.nokia.com/
support.
Stream photos or videos
See "View your photos and videos wirelessly on your home entertainment
system", p. 75.
Stream music
See "Stream your music wirelessly on your home entertainment system", p. 63.
indicates a WLAN connection,
NFC
About NFC
Near Field Communication (NFC) makes connecting and sharing easy and fun. Nokia
phones and accessories that support NFC are connected wirelessly when you touch
them together.
With NFC, you can:
• Share your own content between two compatible phones that support NFC.
Page 36

36 Connectivity
• Connect to compatible Bluetooth accessories that support NFC, such as a
headset or a wireless loudspeaker.
• Touch tags to get more content for your phone or to access online services.
The NFC area is on the back of your phone, above the camera. Touch other phones
or accessories with the NFC area.
You can use NFC when the phone screen is on.
For more info, watch the NFC tutorial videos on your phone.
Activate NFC
Select
and Device > NFC, and activate NFC.
Connect to a Bluetooth accessory using NFC
Touch the NFC area of the accessory with the NFC area of your phone.
Disconnect the accessory
Touch the NFC area of the accessory again.
Page 37

Connectivity 37
For more information, see the user guide of the accessory.
Send a picture, video, or contact to another phone that supports NFC
You can share your own pictures, videos, and contacts when you touch another phone
that supports NFC.
Share a picture
1 Select a picture in Gallery.
2 Touch the NFC area of the other phone with the NFC area of your phone. The
picture is sent using Bluetooth.
Access an online service using NFC
When you touch an NFC tag that contains a web address with the NFC area of your
phone, the website opens in your phone web browser.
Tip: NFC tags can also contain information such as a phone number or business card.
When you see a phone number in an advertisement that supports NFC, to call the
number, touch the tag.
Page 38

38 Connectivity
Bluetooth
About Bluetooth connectivity
Select
You can connect wirelessly to other compatible devices, such as phones, computers,
headsets, and car kits.
You can use the connection to send items from your phone, and print files with a
compatible printer.
Since devices with Bluetooth wireless technology communicate using radio waves,
they do not need to be in direct line-of-sight. However, they must be within 10 metres
(33 feet) of each other, although the connection may be subject to interference from
obstructions such as walls or from other electronic devices.
When your phone is locked, only connections to authorised devices are possible.
countries. For example, in France, you are only allowed to use Bluetooth technology
indoors. For more information, contact your local authorities.
and Bluetooth.
Note: There may be restrictions on the use of Bluetooth technology in some
Connect to a wireless headset
With a wireless headset, you can answer a call even if your phone is not directly at
hand, and you can have your hands free, for example, to continue working at your
computer during a call. Wireless headsets are available separately.
Select
1Activate Bluetooth.
2 Switch the headset on.
3Select Bluetooth devices.
4 To pair your phone and the headset, select the headset from the list.
and Bluetooth.
Page 39

Connectivity 39
5 You may need to enter a passcode. For details, see the user guide of the headset.
Send a picture or other content to another phone or device
You can use Bluetooth to send pictures, videos, and other content created by you to
your friend's compatible phones and devices and to your computer.
You can have several Bluetooth connections active at a time. For example, if you are
connected to a compatible headset, you can also send files to another compatible
device at the same time.
1 Select and hold the item, for example, a picture, and select Share > Bluetooth.
2 Select the device to connect to. Bluetooth devices within range are displayed.
3 If the other device requires a passcode, enter the passcode. The passcode, which
you can define yourself, must be entered in both devices. The passcode in some
devices is fixed. For details, see the user guide of the device.
The passcode is valid only for the current connection.
Tip: If you connect to a device frequently, to set it as authorised, select
Bluetooth. Make sure Bluetooth is activated. Select Bluetooth devices and the device,
and activate Connect automatically. When a device is authorised, you do not have to
enter the passcode every time.
Protect your phone
When Bluetooth is activated in your phone, you can control who can find and connect
to your phone.
Select
Prevent others from detecting your phone
Deactivate Visibility.
When your phone is hidden, others cannot detect it. However, paired devices can still
connect to your phone.
and Bluetooth.
and
Operating the device in hidden mode is a safer way to avoid malicious software. Do
not accept Bluetooth connection requests from sources you do not trust. You can
also deactivate Bluetooth function when you are not using it.
Do not pair with or accept connection requests from an unknown device. This helps
to protect your phone from harmful content.
Page 40

40 Web and RSS feeds
USB data cable
Sync photos or other content between your phone and a computer
You can use a USB cable to sync photos, videos, music, and other content created by
you between your phone and a computer.
1 Use a compatible USB cable to connect your phone to a compatible computer.
The phone is displayed as a portable device on your computer.
2 Use the file manager of the computer to sync the content.
Select the USB mode
For best results when using a USB cable to get content from or when synchronising
with your computer, use the appropriate USB mode.
1 Use a compatible USB cable to connect your phone to your compatible computer
or other device.
2 When prompted, select from the following:
Use as mass storage — Your phone is recognised as a USB flash memory. You
can also connect your phone to other devices, such as a home or car stereo.
While connected to a computer in this mode, you may not be able to use some of
the phone applications. It is possible to use your computer to view, sync, move,
or delete the photos, music, and other content stored on your phone.
Sync and connect — You have connected to a computer that has Nokia Link
installed. In this mode, you can synchronise your phone with Nokia Link and use
other Nokia Link features.
This mode is activated automatically when you open the Nokia Link application.
Tip: To set the default USB mode, used every time you connect your phone, select
and Accessories > USB.
Web and RSS feeds
Web browser
About the web browser
Select
Catch up on the news, and visit your favourite websites. You can use your phone web
browser to view web pages on the internet.
To browse the web, you must be connected to the internet.
.
Page 41

Web and RSS feeds 41
Tip: In all apps, and even on the lock screen, you can easily access the web. Hold your
phone upright, and drag your finger from below the bottom of the screen onto the
screen. Hold your finger in place, until the quick launch bar is displayed.
Websites may ask to access your current location info to, for example, personalise
the info they show you. If you allow a website to use your location info, your location
may be visible to others, depending on the website. Read the privacy policy of the
website.
Browse the web
Select
Tip: If your service provider does not charge you a fixed fee for data transfer, to save
data costs in your phone bill, you can use a WLAN to connect to the internet.
Go to a website
Select from your most visited websites, or select the web address bar, and write a
web address.
Search the internet
Select the web address bar, write a search word, and select the search word below
the web address bar.
Open a new browser window
Select
Zoom in or out
Place two fingers on the screen, and slide your fingers apart or together.
Tip: To quickly fit a section of a web page to your phone screen, double-tap the
screen.
Copy text
1 Select and hold a word.
2 Drag to select the text you want to copy, and select Copy.
Send a web link
Select
Let the browser remember your passwords
Select
.
> Open new window.
> Share this page and the sharing method.
and Applications > Web, and activate Remember passwords.
Page 42

42 Web and RSS feeds
Clear private data
Select
Add a bookmark
If you visit the same websites all the time, add them to your Applications view, so you
can easily access them.
Select
While browsing, select
Tip: To find your bookmarks more easily, create a folder for them in the Applications
view.
Tip: While browsing, to quickly go to a website you visit often, select the web address
bar and a website from your most visited websites.
RSS feeds
Subscribe to a web feed
You don't have to visit your favourite websites regularly to keep up with what's new
on them. You can subscribe to web feeds and get links to latest content automatically.
You can read your feeds in Feeds or in the Events view.
Select
and Applications > Web > Clear private data and what you want to clear.
.
> Add to home screen.
.
Web feeds on web pages are usually indicated with
example, the latest news headlines or blog entries.
1Select
2Select
3 To show the feed in the Events view, activate Show feed on home screen.
Tip: If you know the address of the feed, you can add the feed in Feeds. Select
and enter the address.
Update a feed
Select and hold the feed, and select Update.
Update all feeds
Select
Set feeds to automatically update
Select
, and go to a blog or web page that contains a web feed.
> Subscribe to feed.
.
and Applications > Feeds > Update feeds > Always automatically.
. They are used to share, for
,
Page 43

Contacts and social networking friends 43
Define how often feeds are updated
Select
and Applications > Feeds > Auto-update interval.
Contacts and social networking friends
Contacts
About Contacts
Select
You can save and organise your friends' phone numbers, addresses, and other
contact information.
Save phone numbers and mail addresses
You can save your friends' phone numbers, mail addresses, and other information to
your contacts list.
Select
Add a contact to the contacts list
1 Select
2 Select a field, and fill in the details.
Tip: Create a contact card for yourself, so you can easily send your contact
information to others.
Edit contact information
1 Select a contact.
2 Select
3 Select a field, and edit the details.
4 To view more fields, select
.
.
.
> Edit.
.
Save a number from a received call or message
Have you received a call or a message from a person whose phone number is not yet
saved in the contacts list? You can easily save the number in a contact list entry.
Save a number from a received call
1 Select
2 Select a phone number and
3 To create a new contacts list entry, select Add new. To add the number to an
existing entry, select Merge.
.
.
Page 44

44 Contacts and social networking friends
Save a number from a received message
1Select
2 Select and hold a conversation, and select Open contact card.
3Select Save.
4Select Edit, and fill in the contact details. To add the number to an existing entry,
select Merge.
Find contacts quickly
Want to find someone's contact info quickly without too much scrolling? Set your
most important contacts as favourites. That way they're shown at the top of the
contacts list. You can also fast scroll or search to browse your contacts list.
Select
Set a contact as a favourite
Select the contact and
Remove a contact from favourites
Select the contact and
Fast scroll to a contact
Slide your finger up and down on the right side of the contacts list to jump to a letter
of the alphabet.
Search for a contact
Start writing in the Search field. Matching contacts are shown.
Tip: If you are signed in to Mail for Exchange or Skype, you can also search the contacts
stored on those services.
.
.
. The contact is moved to the top of your contacts list.
. The contact remains in your standard contacts list.
Add a photo for a contact
Want to see quickly who is calling you? Add a photo from Gallery, or take a new photo.
Select
1 Select and hold the contact, and from the pop-up menu, select Edit.
2Select Add image.
3 To use an existing photo, select Select from Gallery and a photo.
4 To take a new photo, select Capture new image.
.
Page 45

Contacts and social networking friends 45
5 To crop the photo, drag the slider at the bottom right corner of the frame. Drag
the frame to reposition.
6 Select Done.
If you have linked contacts from social networking services to your contacts list, the
photo used in the service is used automatically.
Change the photo for a contact
1 Select the contact and the current photo.
2 Select a new photo from Gallery, or take a new photo.
Set a ringtone for a contact
Want to be able to hear that a particular person is calling you? You can set a ringtone
specifically for that person.
Select
1 Select a contact.
2 Select
Copy contacts from the SIM card to your phone
If you have contacts stored on your SIM card, you can copy them to your phone. You
can add more details to contacts that are stored on your phone, such as alternative
phone numbers, addresses, or a picture.
Select
1 Select
2 Select the contacts you want to copy, or select Mark all to copy all the contacts.
3 Select Import.
Tip: After copying your SIM contacts to your phone, or after importing contacts, any
duplicate contacts are automatically merged into one.
.
> Edit > > Ringtone:, and the ringtone to use for the contact.
.
> Import contacts > SIM card.
Create a contact group
When you have created contact groups, you can send a message to several people at
the same time. For example, you can assign the members of your family to one group.
Select
1 Select
2 Enter a name for the group.
3 Select
.
> Add group.
.
Page 46

46 Contacts and social networking friends
4 Select the contacts you want to add to the group, and select Done.
5Select Save.
Send a message to a group of people
Would you like to send a message to all your family members quickly? If you have
assigned them to a group, you can send a message to all of them at the same time.
Select
1 Select the group.
2Select Message or Mail.
Social networking friends
About online friends
You can bring all the status updates posted by your friends to your social networking
services to a single view. Feeds from your social networking applications are shown
in the Events view. You can also comment on your friends' status updates. If you link
your online friends' profiles to their entries in your contacts list, their status updates
are displayed on their contact cards in your contacts list.
Using social networking services requires network support.
For information about data transmission charges, contact your service provider.
The social networking services are third-party services and not provided by Nokia.
Check the privacy settings of the social networking service you are using as you may
share information with a large group of people. The terms of use of the social
networking service apply to sharing information on that service. Familiarise yourself
with the terms of use and the privacy practices of that service.
Bring your online friends status updates to one view
Sign in to social networking services, so you can see your online friends' status
updates in the Events view.
Select
1Select Add account and a service.
2 Sign into the social networking service that you use.
.
.
Show your online friends' status updates in the contact cards
When you add an account for a social networking service, you can allow the automatic
linking of your online friends' profiles from the services to the friends' entries in your
contacts list. After linking, you can set your most important contacts as favourites,
Page 47

Calls 47
and you'll see their latest status update in Contacts. You can also see the contact
details and latest status updates in the individual contact cards.
Select
Import your friends' profiles
1 Select
2 Select a service, and create an account, if necessary. Your friends' profiles are
Contact details are copied to the respective entries in your contact list when possible.
Existing details are not deleted. Any duplicate contacts are automatically merged into
one.
Tip: Some services do not automatically merge imported contacts. To merge
imported contacts manually, select
Merge your friends' profiles
1 Select the contact and
2 Select one or more other profiles to link to the contact.
Tip: If you set your most important contacts as favourites, you can see their latest
status update in Contacts.
View others' availability information
With availability indicators, you can see when your friends are online. You can see their
location and if they are available to chat or answer an internet call, and they can see
your availability information.
Sign in to the instant messaging or internet call services that you use, and select
Availability information is displayed on the contact picture if supported by the online
service.
.
> Import contacts > Online service.
linked automatically to their entries in your contacts list.
> Merge contacts > Refresh.
> Merge.
.
Calls
Ways to make calls
To make a call, you can:
• Enter a phone number
• Search your contacts list
• Select from your last dialled numbers
Page 48

48 Calls
Call a phone number
Select
1Select
2 Enter the phone number.
3 To make the call, select
4 To end the call, select
Tip: In all apps, and even on the lock screen, you can easily make a call. Hold your
phone upright, and drag your finger from below the bottom of the screen onto the
screen. Hold your finger in place, until the quick launch bar is displayed.
Call a contact
Select
1 To search for a contact, enter the first letters or characters of the contact's first
2 Select the contact and the number.
Send a message to the contact
Select the contact and
Make a conference call
Your phone supports conference calls between a maximum of six participants,
including yourself. Conference call is a network service.
.
.
To delete a number, select
To enter the + character, used for international calls, select * twice.
.
.
.
or second name in the search field.
next to the phone number.
1 Make a call to the first participant.
Page 49

Calls 49
2 To make a call to another participant, select > New call to contact or Open
Phone. The first call is put on hold.
3 When the new call is answered, to start the conference call, select
call.
Add a new participant to a conference call
Make a call to another participant, and to add the new call to the conference call,
select
Have a private conversation with a conference call participant
Select
Next to the participant name or number, select
on your phone. The other participants continue the conference call.
To return to the conference call, select
Drop a participant from a conference call
Select
End an active conference call
Select
Answer or decline calls
When someone is calling, you can:
• Answer the call
• Decline the call
• Decline the call with a text message
• Silence the call
You can set your phone to divert all calls to your voice mailbox or to another phone
number.
Conference call.
.
. The conference call is put on hold
.
, and next to the participant name or number, select .
.
Conference
Answer a call
When a call arrives, select
When someone is calling you while your phone is locked, to access the incoming call
view, swipe from the outside of the screen onto the screen. You can then answer the
call.
Reject a call
When a call arrives, select
.
.
Page 50

50 Calls
Reply to a call with a text message
1 When a call arrives, select
cannot answer the call.
2 To send the message, select Send.
Tip: You can automatically divert rejected calls to your voice mailbox or another phone
number (network service). Select
Turn to silence
If your phone rings in a situation where you do not want to be disturbed, you can
silence the ringing tone.
When your phone rings, turn your phone face down.
Divert calls to your voice mailbox or another phone number
If you cannot answer your calls, you can divert incoming calls to your voice mailbox
or another phone number. Remember to set up your voice mailbox before diverting
your calls there.
Select
Call divert is a network service. For details, contact your service provider.
Divert all voice calls to your voice mailbox
1Activate All voice calls.
2Select
Divert all voice calls to another phone number
1Activate All voice calls.
2 Type in the number, or select
and Device > Call > Call divert.
> Voicemail.
> , and edit the message, informing that you
and Device > Call > Call divert.
to use a number saved in your contacts list.
Page 51

Calls 51
Several diverting options, such as If busy and If not answered can be active at the
same time.
Call your voice mailbox
You can divert your incoming calls to your voice mailbox. Callers can also leave you a
message if you do not answer. Voice mailbox is a network service.
Select
Select
If the voice mailbox number is not saved, your phone asks for it. Type in the number
received from your network service provider, and select Save.
Change the phone number of your voice mailbox
1 Select
2 Type in the number, and select Save.
Add another voice mailbox
1 Select
2 Type in the number, and select Save.
During a call
During a call, you can:
• Activate the loudspeaker
• Add callers, to make a conference call
• Answer a waiting call
Activate the loudspeaker during a call
To allow others in the room to join in with a call, activate the built-in loudspeaker.
Select
Deactivate the loudspeaker
Select
.
, and select and hold 1.
and > > Edit voicemail number.
and > > Edit voicemail number > Add number.
Loudspeaker.
Loudspeaker.
Noise cancellation
If you are calling from a noisy environment, your phone filters out background noise,
to make your voice sound clearer to the person at the other end of the line.
Noise cancellation is not available when using the loudspeaker or a headset.
Page 52

52 Calls
For the best noise cancellation, hold the phone with the earpiece to your ear and the
main microphone towards your mouth. Do not cover the secondary microphone next
to the camera flash.
If you want to let the person at the other end of the line also hear the background
noise, for example, the music when you're at a concert, you can temporarily
deactivate noise cancellation.
Activate or deactivate noise cancellation
Select
Answer a waiting call
You can answer a call when you have another call in progress. Call waiting is a network
service.
Select the waiting call and
Activate, deactivate, or check the status of the service
Select
Swap between an active call and a call on hold
Select the call.
Connect the call on hold to the active call to start a conference call
Select
End an active call
Select
End both calls
Select
and Device > Call, and activate or deactivate Noise cancellation.
. The first call is put on hold.
and Device > Call, and activate or deactivate Call waiting.
Conference call.
.
> End all calls.
Recent calls
Your call history is stored on your phone.
Page 53

Calls 53
Missed and received calls are logged only if supported by the network, and the phone
is switched on and within the network service area.
View your missed calls
In the Events view, you can see when you have missed calls. To view the phone
numbers or contacts, select the displayed notification. The caller's name is displayed
if stored in the contacts list.
Missed and received calls are logged only if supported by the network, and the phone
is switched on and within the network service area.
Call back a contact or number
Select the contact or number and
View the missed calls list later
Select
View your received calls
Select
Received calls are logged only if supported by the network, and the phone is switched
on and within the network service area.
Select
Call back the contact or number
Select the contact or number and
Call the last dialled number
Trying to call someone, but they are not answering? It is easy to call them again. In
the call history view, you can see information about the calls you have made and
received.
Select
Select
To call the last dialled number, select the contact or number from the list and
and > > Missed calls.
.
> > Received calls.
.
> , and from the pop-up menu, select Dialled calls.
.
.
.
About internet calls
You can make and receive calls over the internet. Internet call services may support
calls between computers, between mobile phones, and between a VoIP device and a
traditional telephone. The internet call service is a network service.
Page 54

54 Calls
Some internet call service providers allow free internet calls. For availability and
connectivity costs, contact your internet call service provider.
To make or receive an internet call, you must be in the service area of a WLAN or have
a packet data (GPRS) connection in a 3G network, and be signed in to an internet call
service.
Install an internet call service
Select
1Select Add account and an internet call service provider.
2 Enter required details, such as your username and password.
3 To sign in to the service, select Sign in.
When an internet call service has been installed, the service is displayed in the
contacts list and the Accounts application.
Tip: You can search for internet call services from Nokia Store. To learn more about
Nokia Store, go to www.nokia.com/support.
Sign in to an internet call service
Select
Select the internet call service, and activate the account.
Deactivate a service
Select the account, and deactivate it. When you deactivate an account, all content
related to the account is hidden.
Set all services to offline
Set your availability status to All offline.
.
.
Make an internet call
When you are signed into an internet call service, you can make an internet call from
the contacts list or enter a phone number manually.
Call a contact in the contacts list
1Select
2 Select a contact and an internet call service.
Make an internet call to a phone number
1Select
and .
and .
Page 55

Messaging and social networks 55
2 Enter the phone number.
3 Select
Set your availability status
Want to receive instant messages or internet calls from your friends? Set your
availability status to
Open the status menu, and select Availability.
Set your availability status for all your accounts
Select All online or All offline.
Set your availability for an individual account
Select the account and the desired availability status.
When you're signed in to several instant messaging or internet call services at the
same time, you can post a single status message to all the services.
Post a status message
1 Open the status menu, and select Availability > Update status message .
2 Select the text input field, and write your status message.
3 Select Update.
Share your location in your status message
1 Open the status menu, and select Availability > Update status message > Add
location.
2 Select Street, District, or City.
3 Select the Add location check box.
Location sharing is available only if it is supported by the service.
, an internet call service, and .
.
Important: Before sharing your location, always consider carefully with whom you
are sharing. Check the privacy settings of the social networking service you are using,
as you might share your location with a large group of people.
Messaging and social networks
Set up all your accounts in one go
Set up and manage your accounts for instant messaging (IM), mail, and various other
services, all in one view.
Select
.
Page 56

56 Messaging and social networks
1Select Add account.
2 Select an account, and follow the displayed instructions.
3 After setting up the account, to add another account, select Add more
accounts.
When you set up an account, you need to sign in with your credentials. Your phone
remembers your credentials in future.
Tip: To protect your accounts against unauthorised use, lock your phone when not
in use.
Deactivate a service
Select the account, and deactivate it. When you deactivate an account, all content
related to the account is hidden.
Remove a service
Select the account and
Messages
About Messages
Select
You can send and receive different kinds of messages:
• Text messages
• Multimedia messages that contain your pictures or videos
• Instant messages (network service)
Messages requires network support.
Tip: To access messages quickly, hold your phone upright, and drag your finger from
below the bottom of the screen onto the screen. Hold your finger in place, until the
quick launch bar is displayed.
You can send text messages that are longer than the character limit for a single
message. Longer messages are sent as two or more messages. Your service provider
may charge accordingly.
Characters with accents, other marks, or some language options, take more space,
limiting the number of characters that can be sent in a single message.
Using services or downloading content may cause transfer of large amounts of data,
which may result in data traffic costs.
.
> Delete.
Page 57

Messaging and social networks 57
Send a message
With text and multimedia messages, you can quickly contact your friends and family.
In a multimedia message, you can attach your videos, photos, and sound clips that
you want to share.
Select
1 Select
2 To select recipients from the contacts list, select the To field and
3 Write your message.
4 To add an attachment, select
5 Select Send.
Sending a message with an attachment may be more expensive than sending a normal
text message. For more information, contact your service provider.
If the item you insert in a multimedia message is too large for the network, the device
may automatically reduce the size.
Only compatible devices can receive and display multimedia messages. Messages
may look different in different devices.
Read a received message
When you receive a new message, a notification is shown in the Events view. Select
the notification to open the message.
To view your messages later, select
Reply to the received message
1 Select a conversation in the Messages view.
2 Select the text input field at the bottom of the display.
3 Write your message.
4 Select Send.
Forward the message
1 Select a conversation in the Messages view.
2 Select and hold the message, and select Forward.
.
.
the recipient’s name or phone number, select the To field.
.
Tip: If you want to add a new photo to your message, select
the photo, and it is added to your message.
.
. To type in
> Camera. Take
Page 58

58 Messaging and social networks
Forward a multimedia message
1 Select a conversation in the Messages view.
2 Select the multimedia message.
3Select
Save a picture or other multimedia item
With the message open, select and hold the item, and select Save as. You can view
the item in the corresponding application. For example, to view saved photos, open
Gallery.
Tip: To view text messages and instant messages separately, select
Change the phone language
Select
Instant messaging
Create an instant messaging account
To chat with your contacts, you need an instant messaging account in your phone.
Select
Send an instant message
Select
1Select
2 Write your message, and select Send.
Tip: You can sign in to and chat in several services at the same time. Switch between
different chat services in the Open applications view.
> Forward.
.
and Time and language > Language.
and Add account, and follow the displayed instructions.
.
and a contact.
Mail
About Mail
Select
You can start using your existing mail address with your phone, and read, respond to,
and organise your mail on the go.
Sending or receiving mail on your phone may be chargeable. For information on
possible costs, contact your service provider.
Mail is a network service, and may not be available in all regions.
Add a mailbox
You can add several mailboxes to your phone.
.
Page 59

Messaging and social networks 59
Select .
Select an account, and follow the displayed instructions.
Add a mailbox later
Select
, and follow the displayed instructions.
Delete a mailbox
1 Select
2 Select the mailbox and
Read a received mail
When you receive new mail, a notification is shown in the Events view. Select the
notification to open the mail.
To read your mail later, select
Tip: To zoom in or out, place two fingers on the screen, and slide them together or
apart.
Reply to the mail
With the mail open, select
select To all.
Forward the mail
With the mail open, select
Delete the mail
With the mail open, select
Send a mail
You can use your phone to write and send mail, and attach files to your mail.
Select
1 Select
2 Type in the mail address. To add a recipient from your contacts list, select
Tip: When using your Mail for Exchange account, your phone can also search
recipients from your global address list. Just type in part of the recipient's name,
select the number next to the suggested recipient, then select the recipient.
3 To add an attachment, select
.
> Delete.
.
> To sender, or if there is more than one recipient,
.
.
. If you have more than one mail account, select an account.
.
> Attachments:.
.
Page 60

60 Messaging and social networks
4Select Send.
View mail threads
You can view your mails as threads. With threads, it is easy to keep up with what has
been said as you can see all mails you have sent or received under a subject in a single
view.
Select
to switch them on.
Select a thread to open it. Use the arrow buttons to browse through the thread. If
you want to quickly search for a particular mail, select Threads and a mail.
You can have both mail threads and single mails in your inbox. Each thread has a
number on the right that indicates how many mails there are in the thread.
Reply to a mail in a thread
With the thread open, select
you want to reply to a mail in the middle of the thread, browse to the mail, then select
Forward a thread
With the thread open, select
Delete a mail
With the thread open, select
whole thread, select Thread >
Mail for Exchange
About Mail for Exchange
Would you like to have your work mail, contacts, and calendar at hand, whether you
are sitting by your computer or on the go with your phone? You can synchronise the
important content between your phone and a Microsoft Exchange server.
Select
Mail for Exchange can be set up only if your company has a Microsoft Exchange server.
In addition, your company IT administrator must have activated Microsoft Exchange
ActiveSync for your account.
Use of the Mail for Exchange is limited to over-the-air synchronisation of PIM
information between the Nokia device and the authorised Microsoft Exchange server.
Before starting to set up Mail for Exchange, make sure you have the following:
and a mailbox. If threads are not showing, select and Applications > Mail
. You are replying to the latest mail in the thread. If
.
. The forwarded thread is added as an attachment.
. The latest mail in the thread is deleted. To delete the
> Delete thread.
and Add account > Mail for Exchange.
Page 61

Music and videos 61
• A corporate mail address
• Your Exchange server name (contact your company IT department)
• Your network domain name (contact your company IT department)
• Your office network password
Depending on the Exchange server configuration, you may need to enter additional
information. If you do not know the correct information, contact your company IT
department.
When you set up your Mail for Exchange account, your phone may ask you to define
a security code. Depending on your Mail for Exchange administrator's security
requirements, also your phone lock settings may be changed, such as Autolock and
Number of tries. When you have defined a security code, if you don't use your phone
for a while, it locks itself. To use your phone again, you need to enter the code.
Synchronisation takes place automatically in intervals defined when setting up the
Mail for Exchange account. Only content defined when setting up the account is
synchronised. To synchronise additional content, modify the Mail for Exchange
settings.
Respond to a meeting request
You can respond to meeting requests using Mail for Exchange. When you accept a
meeting request, it appears in your calendar.
1 In the Events view, select the mail notification, or select
have more than one mail account, select an account.
2 Select
> Accept, Tentative, or Decline.
and the mail. If you
Music and videos
Music player
About the music player
Select
You can use your phone's music player to listen to music and podcasts while on the
move.
Play music
Select
Select a song or album. You can also select a podcast.
Tip: To listen to songs in a random order, select
.
.
.
Page 62

62 Music and videos
Pause or resume playback
To pause playback, select
Play the next or previous song
Select
Browse music in Nokia Music
Select Music Store.
Delete music from your collection
Select and hold a song or album, and select Delete.
Tip: When listening to music, you can return to the home screen, leaving the music
playing in the background.
Create a playlist
Want to listen to different music for different moods? With playlists, you can create
selections of songs to play in a specific order.
Select
1 Select and hold a song or album, and from the pop-up menu, select Add to
2 Enter a name for the playlist.
Play a playlist
Select Playlists and the desired playlist.
Remove a song from a playlist
In the playlist view, select
This does not delete the song from the phone; it only removes it from the playlist.
or , or flick the album art left or right.
.
playlist.
; to resume, select .
> Remove songs > Remove.
Tip: To quickly add the song you're listening to the Favourites playlist, select
Explore recommendations from Nokia Music
Want to explore new music but don't know where to start? Let your phone suggest
albums matching your taste, and get inspired.
Select
When browsing artists, albums, or songs, select an album suggested under You might
also like.
.
.
Page 63

Music and videos 63
Deactivate Nokia Music recommendations
Select
Stream your music wirelessly on your home entertainment system
You can stream music on your phone to another device that supports DLNA, such as
a TV.
Before starting, make sure your network setup is correct.
media files", p. 35.
1 If needed, switch the media sharing server on. Select
2 If asked, type in the WLAN password.
3 Control playback of your music on the other device that supports DLNA.
Sync your music between your phone and computer
Do you have music on your computer that you want to listen on your phone? You can
use a USB cable to sync your music between your phone and a computer.
and Applications > Music, and deactivate Show recommendations.
See "About streaming your
and Device > Media
sharing settings > Media sharing > On.
To later access the media sharing server from the status menu, switch Always
show Media sharing in status menu to On.
1 Connect your phone to your computer with a compatible USB cable.
2 Select Sync and connect.
3 On your computer, open Nokia Link, and follow the instructions shown on the
computer. For more info, see the Nokia Link help.
Tip: Get more music from Nokia Music. Select
go to www.nokia.com/music.
. To learn more about Nokia Music,
Page 64

64 Music and videos
Videos
About Videos
Select
You can browse, download, and watch videos on your phone when out and about.
Tip: Get new videos from Nokia Store. For more information, go to www.nokia.com/
support.
Using services or downloading content may cause transfer of large amounts of data,
which may result in data traffic costs.
Play a video
To browse your video collection, select
select
1Select a video.
2 To use the video player controls, tap the screen.
Sync your videos between your phone and PC
Do you have videos that you want to watch on your phone? You can sync your videos
between your computer and your phone.
1 Use a compatible USB cable to connect your phone to your computer.
2Select Sync and connect.
3 On your computer, open Nokia Link. For more info, see the Nokia Link help.
On your phone, videos that are in a supported format are displayed in Videos.
Stream or download videos from the internet
You can download or stream videos over the air from compatible internet video
services. When you stream a video, you can start to watch it soon after starting; you
do not need to wait for the whole video to download first.
Select
Play a video
Select a video. To access the video player controls, tap the screen.
.
. To browse the videos you have recorded,
.
, and search for a video.
Some videos can be streamed over the air, but others must be first downloaded to
your phone. Downloads continue in the background if you close the application. The
downloaded videos are saved in Videos.
Page 65

Camera and Gallery 65
Tip: Get new videos from Nokia Store. To learn more about Nokia Store, go to
www.nokia.com/support.
Using services or downloading content may cause transfer of large amounts of data,
which may result in data traffic costs.
Enjoy surround sound through your headphones
Want to enjoy the realistic and intense sounds of a movie or a concert experience?
With Dolby™ Digital Plus 5.1 multichannel audio, you can enjoy immersive surround
sound over any pair of headphones.
1 Connect headphones to your phone.
2 To activate or deactivate surround sound, select and Applications > Videos >
Dolby Headphone.
Dolby™ Headphone can use any native 5.1 content, but can also convert 2-channel
content into surround sound.
Camera and Gallery
Take photos
About the camera
Select
Why carry a separate camera if your phone has all you need for capturing memories?
With your phone camera, you can easily take photos or record videos.
The back camera on your phone is an 8-megapixel autofocus camera. The wide-angle
Carl Zeiss™ lens lets you capture more, by broadening the angle of view, for example,
when taking a group photo in a confined space.
You can later use your phone to view or edit the photos and view the videos, share
them on the internet, or send them to compatible devices.
.
Page 66

66 Camera and Gallery
Tip: To access the camera quickly, hold your phone upright, and drag your finger from
below the bottom of the touch screen onto the screen. Hold your finger in place, until
the quick launch bar is displayed.
Take a photo
Select
.
Select and hold
the photo, lift your finger. Do not move the phone before the photo is saved and the
phone is ready for a new photo.
Zoom in or out
Use the volume keys.
Focus on a specific object or area
Tap the object or area on the screen.
Touch focus is always activated. However, it is not available in landscape or sports
scene modes.
When taking a photo, you can recompose it without losing the focus point.
Recompose a photo while taking it
1 To lock the focus, select and hold
is displayed.
2 Recompose the photo.
3 To take the photo, lift your finger.
Tip: To mark a photo as a favourite right after taking it, select
show the toolbar, and select
With the face tracking feature, you can take sharp photos of people's faces. It
optimises focus, white balance, and exposure, and draws rectangles around faces,
even when they are moving. It is not available in landscape, sports, night, and macro
scene modes.
Switch face tracking on or off
Tap the settings area, and switch Face detection on or off.
. The focus is locked when a blue rectangle is displayed. To take
. The focus is locked when a blue rectangle
, tap the screen to
. Later, you can find the photo on the tab in Gallery.
If you tap the screen to move the focus, face tracking is switched off. To switch it on
again, tap the middle of the screen. Face tracking is also switched on when you return
to the camera from another view.
Page 67

Camera and Gallery 67
Photos and videos taken with your phone are saved in Gallery. To open Gallery, select
.
Camera tips
Select
Here are some tips to help you use the camera.
• Use both hands to keep the camera steady.
• To zoom in, use the volume keys or the zoom slider on the screen.
• To interrupt taking a photo after selecting
• The camera goes to battery saving mode after about a minute of inactivity. To
Keep a safe distance when using the flash. Do not use the flash on people or animals
at close range. Do not cover the flash while taking a photo.
• To switch between taking photos and recording videos, select
• To change camera settings, such as flash, scene modes, aspect ratio, and
• By default, photos use the 16:9 aspect ratio and have a 7 Mpix resolution. This
• To share a photo or video with NFC directly from the camera, the photo or video
• In all applications, and even on the lock screen, you can easily access the camera.
.
When you zoom in, the image quality may decrease.
then lift it.
wake up the camera, tap the screen.
resolution, tap the settings area
as pec t rat io i s bes t su ited to v iew the p hotos on a TV, as there are no black edges.
To take 8 Mpix photos, change the aspect ratio to 4:3. Tap the settings area, and
select the appropriate settings.
needs to be shown on the screen. By default, the captured content is not shown
after taking a photo or recording a video. To show it, tap the settings area, and
select the appropriate setting for Show captured content.
Hold your phone upright, and drag your finger from below the bottom of the touch
screen onto the screen. Hold your finger in place, until the quick launch bar is
shown.
, slide your finger away from ,
or .
, and select the setting.
Take a close-up photo
It can be tricky to get small objects, such as insects or flowers, in focus. You need to
move the camera closer to the object. To take sharp and precise photos of even the
tiniest details, use close-up mode.
Select
.
Page 68

68 Camera and Gallery
Switch close-up mode on
Tap the settings area, and in Scene, select Macro.
Take a photo in the dark
Want to take better photos even in dim light? Switch night mode on.
Select
Switch night mode on
Tap the settings area, and in Scene, select Night.
Tip: You can also record videos in dim light. To turn night video mode on, switch to
video mode, tap the settings area, and select Video at night.
Take a photo of a moving object
Are you at a sports event and want to capture the action with your phone? Use sports
mode to take a sharper photo of moving people.
Select
Switch sports mode on
Tap the settings area, and in Scene, select Sports.
Take a series of photos
Would you like to shoot lots of photos quickly, to capture the perfect moment of an
action or facial expression? Use continuous shutter mode.
Select
Change the shutter mode
Tap the settings area, then switch Continuous shutter mode on.
.
.
.
Save location info to your photos and videos
If you sometimes want to find all your photos or videos that match a certain location,
or sometimes struggle to remember where you were when you took a particular photo
or recorded a video, you can set your phone to automatically record the location and
add geotags to your photos and videos.
GPS is used to record the coordinates of your location. Geotagging converts the
coordinates into location tags with info of, for example, the country and the city. This
is a network service and may result in data costs.
Page 69

Camera and Gallery 69
The location info may not be available in all regions.
Select
You need to switch GPS on before you can switch geotagging on.
Switch GPS and geotagging on
1 Tap the settings area, and select Use GPS.
2 Select Use geotags.
Tip: You can also add or edit geotags later, in Gallery.
Location information can be attached to an image or a video clip, if location
information is available. Location information may become visible to third parties, if
images or video clips are shared.
Record videos
Record a video
Besides taking photos with your phone, you can also capture your special moments
as videos.
Select
1 To switch from photo mode to video mode, if necessary, select
2 To start recording, select
3 To stop recording, select
.
It may take several minutes to obtain the coordinates of your location. The
availability and quality of GPS signals may be affected by your location, buildings,
natural obstacles, and weather conditions. This feature requires network service.
.
.
. A red record icon is displayed.
Gallery, select
.
. The video is automatically saved in Gallery. To open
Send and share photos and videos
Send a photo or video
You can send photos and videos in a multimedia or mail message, or using Bluetooth
or NFC.
Select
Send in a multimedia message
1 Take a photo or record a video.
2 Select
.
> and Multimedia message.
Page 70

70 Camera and Gallery
3 To select a recipient from your contacts list, select To > . To write the
recipient’s name or phone number manually, select the To field, and write the
name or phone number.
4Select Send.
Send in a mail
1 Take a photo or record a video.
2Select
3 To select a recipient from your contacts list, select
address in the To field.
4Select Send.
Send using Bluetooth
1 Take a photo or record a video.
2Select
3 Select the device to connect to, and select Continue.
4 If the other device requires a passcode, type in the passcode.
Send using NFC
1 Take a photo or record a video.
2Select
3 Touch the other phone with the NFC area of your phone.
Share a photo or video directly from the camera
After taking a photo or recording a video, you can upload your photo or video to a
sharing service.
Select
1 Take a photo or record a video.
2Select
3 If necessary, tap the screen to show the toolbar, and select
4 Sign into a sharing service, and follow the displayed instructions.
Tip: You can also share pictures or videos from Gallery, or with another phone that
supports NFC. To share with NFC, after taking a photo or recording a video, touch the
NFC area of the other phone with the NFC area of your phone.
Not all sharing services support all file formats or videos recorded in high quality.
> and Mail.
. You can also write the
> and Bluetooth.
> and NFC.
.
.
> New account.
Page 71

Camera and Gallery 71
Gallery
About Gallery
Select
The photos you have taken or videos you have recorded are collected in Gallery, where
you can view and edit them.
You can also view the photos and videos on a compatible TV.
To find your photos and videos easily, add tags to them, or mark them as favourites.
View a photo or video
Select
Browse photos and videos
To browse all photos on the phone or videos recorded with the phone camera, select
phone camera, select
View a photo in full screen mode
Select the photo. To show the toolbar, tap the photo.
Zoom in or out
Place two fingers on the screen, and slide your fingers apart or together.
.
.
, then scroll up or down. To browse the photos taken or videos recorded with the
, then scroll up or down.
Tip: To quickly zoom in or out, double-tap the screen.
View photos as a slide show
Select a photo, tap the screen to show the toolbar, and select
slide show starts from the selected photo. To stop the slide show, tap the screen.
Play a video
Select a video.
> Slide show. The
Page 72

72 Camera and Gallery
Photos and videos can also be sent to you from a compatible device. You can view a
received photo directly in Gallery and a received video in Videos.
Organise your photos and videos
To organise your photos and videos, add tags to them, or mark them as favourites.
With tags and favourites, it's easy to categorise and find the photos and videos in
Gallery.
Select
Tags are keywords that you can create and attach to your photos and videos. Geotags
are tags that include location information, such as country and city.
Add a tag
1 Select a photo or video, tap the screen to show the toolbar, and select
2 Select a tag. To create a new tag, select Add new tag.
You can also add the same tags to several photos or videos at a time.
Add tags to several photos or videos
1 In the Gallery main view, select
2 Select the photos or videos and Edit tags.
3 Select the tags, or create new ones, and select Done.
Add a geotag
Select a photo or video, tap the screen to show the toolbar, and select
tags > Edit geotags. Move the indicator to the correct location, then select Done >
Done.
View the photos and videos that match a tag
In the Gallery main view, select
You can also view photos and videos that match several tags. Selecting several tags
shows the photos and videos that are marked with all of the selected tags.
.
> Edit
tags.
> Edit tags.
> Edit
> Filter by tags, then select the tag and View.
Mark as a favourite
Select a photo or video, tap the screen to show the toolbar, and select
View the photos and videos that are marked as favourites
In the Gallery main view, open the
tab.
.
Page 73

Camera and Gallery 73
Tag people in your photos
To easily combine the names with the faces in your photos, add face tags to your
photos in Gallery.
Select
Face recognition needs to be on before you can add face tags.
Switch face recognition on
Select
Add a face tag to an unnamed face
1 Select a photo, tap the screen to show the toolbar, and select the bubble with the
2 Write the name, or select
3 Select Save.
After you have named a face a few times, the app starts to suggest a name for a face
it recognises.
Accept or change a suggested face tag
1 Select a photo, tap the screen to show the toolbar, and select the bubble with the
2 To accept the suggested name, select Save. To change the name, select
3 Select Save.
View tagged photos
In the Gallery main view, open the
.
and Applications > Gallery, and switch Face recognition on.
question mark.
, and select the person from your contacts list.
suggested name.
, then
select the person from your contacts list. You can also start writing a name, and
the phone suggests a matching name from your contacts list.
Tip: To quickly accept the suggested name, double-tap the bubble.
tab.
All the face tags that you have added to your photos in your phone may not be visible
when you share the photos in a social networking service. In some social networking
services, you can only add face tags to persons on your friend list.
View a photo or video on a TV
Want to show the photos and videos on your phone to your family and friends?
Connect your phone to a compatible TV, and view the photos and videos on a bigger
screen.
Page 74

74 Camera and Gallery
You need to use a Nokia Video Connectivity Cable (available separately), and may need
to change the TV-out settings.
Change the TV-out settings
Select
Do not connect products that create an output signal as this may cause damage to
the phone. Do not connect any voltage source to the headset connector. If you
connect an external device or headset, other than those approved by Nokia for use
with this phone, to the headset connector, pay special attention to volume levels.
1 Plug a Nokia Video Connectivity Cable to the video input of a compatible TV. The
2 Plug the other end of the Nokia Video Connectivity Cable to the headset
3 Select a photo or video.
and Accessories > TV-out.
colour of the plugs must match the colour of the sockets.
connector of your phone.
Tip: If your TV supports DLNA, and is connected to a WLAN, you can view the photos
and videos also without the cable connection.
wirelessly on your home entertainment system", p. 75.
Photo editor
Edit a photo you have taken
Do you need to crop your photos or remove red eyes? You can easily do simple edits
to the photos you have taken with your phone.
When you edit a photo, you do not lose the original shot. In other words, you can undo
all the edits or revert to the original photo at any time.
Select
.
See "View your photos and videos
Page 75

Camera and Gallery 75
Apply an effect
Select a photo, tap the screen to show the toolbar, and select
desired option. The changes you make are saved automatically.
You can undo or redo changes even after closing Gallery or restarting the phone.
Undo or redo an effect
Select
or .
> Edit and the
To view your edited photos, select
Reset to original
Select the photo, tap the screen to show the toolbar, and select
to original.
Video editor
Edit your videos
Cut and trim your videos down to the essentials.
Select
1 Tap the screen to show the toolbar, and select
2 Drag the handles to mark the start and end of your video.
3 To add music to your video, select
4 To preview your video, select
5 To save your video, select Done.
If you try to send a video in a multimedia message, and the file size or length exceeds
the allowed limit, the video editor opens automatically.
View your photos and videos wirelessly on your home entertainment system
You can stream photos and videos on your phone to another device that supports
DLNA, such as a TV.
Before starting, make sure your network setup is correct.
media files", p. 35.
1 If needed, switch the media sharing server on. Select
and a video.
sharing settings > Media sharing > On.
To later access the media sharing server from the status menu, switch Always
show Media sharing in status menu to On.
.
> Edit > Reset
> Edit.
.
.
See "About streaming your
and Device > Media
Page 76

76 Maps and navigation
2 If asked, type in the WLAN password.
3 View and control playback of your photos and videos on the other device that
supports DLNA.
Maps and navigation
GPS
About positioning methods
Your phone displays your location using GPS, A-GPS, WLAN, or cellular positioning.
The Global Positioning System (GPS) is a satellite-based navigation system used for
calculating your location. Assisted GPS (A-GPS) is a network service that sends you
GPS data, improving the speed of the positioning. In addition, other enhancements
to GPS may be used to improve and speed up the positioning. These may require
transferring small amounts of data over the cellular network.
Wireless local area network (WLAN) positioning improves position accuracy when GPS
signals are not available, especially when you are indoors or between tall buildings.
With cellular positioning, the position is determined through the cellular network
antenna your phone is currently connected to.
To save on data costs, you can deactivate A-GPS in your phone positioning settings,
but calculating your location may take much longer.
You can deactivate WLAN in your phone internet connection settings.
Depending on the available positioning methods, the accuracy of positioning may
vary from a few metres to several kilometres.
The availability and quality of GPS signals may be affected by your location, satellite
positions, buildings, natural obstacles, weather conditions, and adjustments to GPS
satellites made by the United States government. GPS signals may not be available
inside buildings or underground.
Do not use GPS for precise location measurement, and never rely solely on the
location information provided by GPS and cellular networks.
Coordinate information may not be available in all regions.
Deactivate assisted GPS (A-GPS)
Assisted GPS (A-GPS) helps your phone determine your current location more quickly.
A-GPS is a network service. To save on data costs, especially when abroad, you can
deactivate the service.
Page 77

Maps and navigation 77
Select and Device > GPS and positioning, and deactivate Mobile data
connection.
The Assisted GPS (A-GPS) network service retrieves location information using the
cellular network, and assists GPS in calculating your current location.
Your phone is preconfigured to use the Nokia A-GPS service, if no service providerspecific A-GPS settings are available. The assistance data is retrieved from the Nokia
A-GPS service server only when needed.
You must have a mobile data internet access point defined in the phone to retrieve
assistance data.
Note: The use of assisted positioning methods may involve exchanging your
location data, wireless network identifiers along with your unique phone or network
service provider identifiers with a location server. Nokia processes this information
anonymously. Depending on your positioning settings and your use of location
services, your phone may connect to other service providers’ servers, which are not
controlled or operated by Nokia. Check the privacy policies of such service providers
to understand how they process your location data.
Tips on creating a GPS connection
Check the satellite signal status
in the status area indicates an active GPS connection.
If a satellite signal cannot be found, consider the following:
• If you are indoors, go outdoors to receive a better signal.
• If you are outdoors, move to a more open space.
• If the weather conditions are bad, the signal strength may be affected.
• Some vehicles have tinted (athermic) windows, which may block the satellite
signals.
• Make sure you do not cover the antenna with your hand.
Page 78

78 Maps and navigation
• Use an external GPS receiver.
The GPS receiver uses the phone battery. Using GPS may drain the battery more
quickly.
Maps
About Maps
Select
Maps shows you what is nearby, and guides you where you want to go.
• Find cities, streets, and places of interest.
• Plan your route.
• Find your way with turn-by-turn directions.
Some services may not be available in all countries, and may be provided only in
selected languages. The services may be network dependent. For more information,
contact your network service provider.
Using services or downloading content may cause transfer of large amounts of data,
which may result in data traffic costs.
Contents of digital maps may sometimes be inaccurate and incomplete. Never rely
solely on the content or the service for essential communications, such as in
emergencies.
Some content is generated by third parties and not Nokia. The content may be
inaccurate and is subject to availability.
.
View your location and the map
See your current location on the map, and browse maps of different cities and
countries.
Select
.
Page 79

Maps and navigation 79
indicates your current location, if available. If your current location is not available,
indicates your last known location.
Browse the map
1 Drag the map with your finger. By default, the map is oriented north.
2 You can also use two fingers to rotate the map.
To enable two-finger rotation, select > Settings, and activate Two-finger map
rotation.
View your current location
Select
If you search for or browse to a location, and view details about the location, the
information for the location you are currently viewing is displayed. To return to
viewing your current location, or to view information for your current location, select
Zoom in or out
To zoom in, double-tap the map, or place two fingers on the map and slide them apart.
To zoom out, slide your fingers together.
Tip: You can also use the zoom bar. To display the bar in the different views, select
on the map.
.
> Settings, and activate Zoom bar.
If you browse to an area not covered by the street maps that are stored on your phone,
and you have an active data connection, new street maps are automatically
downloaded.
New street maps are also downloaded if you upgrade to the latest Maps application
version.
Page 80

80 Maps and navigation
Map coverage varies by country and region.
Change the look of the map
View the map in different modes, to easily identify where you are.
Select
Select
Map — In the standard map view, details such as location names or motorway
numbers are easy to read.
Satellite — For a detailed realistic view, use satellite images.
Terrain — View at a glance the ground type, for example, when you are travelling off-
road.
Public transport lines — View selected public transport services, such as metro, bus,
or tram routes.
3D Mode — For a more realistic view, change the perspective of the map.
Nightmode — Dim the colours of the map. When travelling at night, the map is easier
to read in this mode.
3D Landmarks — Display prominent buildings and attractions on the map.
The available options and features may vary by region. The unavailable options are
dimmed.
Get guidance
You can get guidance for walking, driving, or travelling by public transport.
Select
Voice guidance, if available for your language, helps you find your way to a destination,
leaving you free to enjoy the journey.
Get voice guidance
1 Use your current location as the starting point, or enter a location in the field,
2 Enter the destination in the appropriate field.
3 The selected destination is displayed on the map. Select the destination marker
4 To start voice-guided navigation, select Navigate. To view written directions,
.
and from the following:
and .
and select from the proposed matches.
or , and select Get directions.
and
select
.
Page 81

Maps and navigation 81
Tip: For walk navigation, voice guidance is by default deactivated. To activate it, select
> Voice guidance, or, if no language has been selected Select voice.
You can get guidance on which bus, train, or underground lines to use, and how to
get to the stations or stops.
Get guidance for public transport
1 When you have entered your destination, select the destination marker on the
map and
A map of the route is displayed.
2 For detailed instructions, select
Tip: To navigate to a place you have found through nearby or category search, select
the place marker and
Download and update maps
Save street maps to your phone, so you can browse the maps without an internet
connection and save on data costs when travelling.
Select
To download and update maps on your phone, you need an active WLAN connection.
Download maps
1 Select
2 Select the continent and country, and select Download.
Update maps
1 Select
2 If new updates are available, the phone offers those to you. Select Download.
> Get directions.
.
.
.
> Manage maps > > Add maps.
> Manage maps > > Check for updates.
Use Maps offline
To save data costs, especially when travelling, you can also use Maps without an
internet connection.
Select
When you have downloaded the needed maps to your phone, you can use, for
example, positioning, search, and navigation also in offline mode.
Select
Tip: To make sure that you can use Maps offline when abroad, download the needed
maps to your phone before the trip.
.
> Settings, and deactivate Online.
Page 82

82 Maps and navigation
Find a location
Maps helps you find specific locations, places of interest, and businesses.
Select
Search for a location
1 Enter search words, such as a street address or place name in the Search field.
2 Select an item from the list of proposed matches.
If no search results are found, make sure the spelling of your search words is correct.
View the list of proposed matches
Select
Search for nearby places
1Select
2 To view a list of the nearby places, select
3 To view the details of a place, select the place marker and its information field.
Search for places by category
1Select
2 To view the details of a place, select the place from the list.
3 To view the place on a bigger map, tap the map.
Tip: To view the details of a found place, you can also select its marker on the map.
Problems with your internet connection may affect results when searching online.
If you have maps of the searched area stored on your phone, to avoid data transfer
costs, you can also get search results without an active internet connection, but the
search results may be limited.
and .
The location is displayed on the map.
.
.
The nearby public places are shown as place markers on the map.
.
> Categories and a category.
Save a favourite place
Save an address or a place of interest, so it can be quickly used later.
Select
Save a place
On the map, select a location marker and its information field.
.
Page 83

Maps and navigation 83
On the information page, select .
View and edit your favourite places
You can quickly access the places you have saved.
Select
View a saved place on the map
In your favourites list, select the place, and tap the map.
It is also possible to check the contact information for a saved place, if available. For
example, you can call a restaurant or view its website.
Contact a place
1 In your favourites list, select the place and Contact.
2 You can select the phone number, mail address, or web address.
Edit or delete a saved place
1 In your favourites list, select the place.
2 Select
Send a place to a friend
When you want to show your friends where a place is on the map, you can send the
place to them.
Select
To view the place on the map, your friends don't need to have a Nokia phone, but an
active internet connection is required.
1 Select the location marker on the map and its information field. The information
2 Select
A mail or text message containing a link to the location on the map is sent to your
friend.
and > Favourites.
, and edit the name or description. To delete the place, select Delete.
.
page is displayed.
.
Walk to your destination
When you need directions to follow a route on foot, Maps guides you over squares,
and through parks, pedestrian zones, and even shopping centres.
Select
.
Page 84

84 Maps and navigation
1Select , and enter your destination.
2 On the map, select the destination location marker and
3 To start voice-guided navigation, select Navigate.
View the whole route
1Select
2 To zoom into your current location, select
Deactivate voice guidance
Select
Change the guidance voice
> Select voice.
Prevent the display switching off
> Backlight always on.
Use the compass
When the compass is switched on and properly calibrated, the map rotates so that it
shows the direction you are facing. The compass points to true north.
Select
Switch the compass on
Select
Switch the compass off
Select
.
.
> Voice guidance.
.
.
. The map is oriented north.
> Get directions.
If the compass needs calibration, follow the instructions shown on the phone.
The compass has limited accuracy. Electromagnetic fields, metal objects, or other
external circumstances may also affect the accuracy of the compass. The compass
should always be properly calibrated.
Give feedback on Maps
Participate in improving the Maps application, and send your feedback.
Select
1Select
2 Select how likely you are to recommend Maps to other people.
.
> Feedback.
Page 85

Maps and navigation 85
You can also give your reasons. The feedback is anonymous.
3 Select Submit.
To give feedback, you need to have an active internet connection.
After you have sent your feedback for the current version of Maps, the option is no
longer available.
Drive
Drive to your destination
When you need clear turn-by-turn directions optimised for use while driving, Drive
helps you get to your destination.
Select
To use Drive, you need to be signed in to your Nokia account.
Drive to a destination
Select
Tip: To set your destination, you can also select and hold your destination on the map,
and select Drive to.
You can start driving without a set destination. The map follows your location.
By default, the map rotates to your driving direction. The compass always points
north.
Drive to your home
Select
.
> Set destination and the appropriate option.
> Set destination > Home.
When you select Home for the first time, you are asked to define your home location.
Change your home location
Select
Tip: To explore your surroundings on a full screen map, tap the map.
See an overview of your route
In the navigation view, select
Obey all local laws. Always keep your hands free to operate the vehicle while driving.
Your first consideration while driving should be road safety.
> Settings > Home location.
.
Page 86

86 Maps and navigation
Get voice guidance
Voice guidance helps you find your way to a destination, leaving you free to enjoy the
journey.
Select
1Select
2 Select a language, or to deactivate voice guidance, select None. Voice guidance
You can also download new navigation voices.
Download navigation voices
Select
You can use other applications when navigating, and still hear the voice guidance.
View places on the map
Looking for a petrol station, parking place, or a place to eat? Set your phone to display
them on the map.
Select
1Select
2 Select the categories you want to see on the map.
Tip: Drive displays landmarks, such as prominent buildings and attractions, on the
map. Landmarks are best viewable in 3D. If you don’t see any landmarks, zoom in.
If you want to hide landmarks, select
Landmarks.
.
> Settings > Navigation voice.
may not be available for your language.
> Settings > Navigation voice > Download new and a voice.
.
> Settings > Map layers > Places.
> Settings > Map layers, and deactivate
Select your preferred route
Drive can choose the route that best suits your needs and preferences.
Select
1Select
2 Before starting navigation, select
3 Define if you want to allow or avoid using, for example, motorways, toll roads, or
4Select
.
> Set destination and the appropriate option.
.
ferries.
> Start navigation.
Page 87

Maps and navigation 87
Navigate offline
To save data costs, you can also use Drive offline.
Select
Select
Some features, such as search results, may be limited when using Drive offline.
Change the look of the Drive view
Would you like to see a more realistic 3D map, or are you using Drive at night, when
it's dark? With the different map modes, you can see the information you need clearly
at all times.
Select
Change the map type
Select
To see the map clearly also when it is dark, you can activate night mode.
Activate night mode
Select
Save a place
To aid your travel planning, you can search for hotels, attractions, or petrol stations,
and save them to your phone.
Select
1 To search for an address or place, select
2 Select the place from the proposed matches.
3 Select
Save your current location
Select
Drive to a saved place
Select
.
> Settings, and clear the Connection check box.
.
> 2D, 3D, or Sat..
> Settings > Map colours > Night.
.
> Set destination > Search.
.
> Save location.
> Set destination > Favourites and the place.
Page 88

88 Productivity and time
Synchronise your favourites
Plan where you want to go on your trip – find the places at the Nokia Maps website,
synchronise the saved places with your phone, and access the plan on the go.
Select
Synchronise saved places
Select
Synchronising requires an internet connection, and may involve the transmission of
large amounts of data through your service provider’s network. For information about
data transmission charges, contact your service provider.
To use the Nokia Maps web service, go to www.nokia.com/maps.
.
> Set destination > Favourites > Synchronize.
Productivity and time
Time management
Clock
Learn how to set the time and date of your phone, and how to set alarms.
About the clock
Select .
Set and manage alarms.
Set an alarm
Want to wake up to your favourite song in the morning? You can use your phone as
an alarm clock.
Select
1Select
2 Set the alarm time, and enter a description.
3 To set the alarm to sound, for example, at the same time every day, select More
4 To set the alarm tone, select Alarm tone.
Remove an alarm
In the Alarms view, select and hold the alarm, and from the pop-up menu, select
Delete.
.
.
options > Repeat > Every day.
Page 89

Productivity and time 89
Tip: In the Alarms view, you can use the switch to temporarily deactivate an alarm.
Snooze an alarm
When an alarm sounds, you can snooze the alarm. This pauses the alarm for a defined
length of time.
When the alarm sounds, select Snooze.
Set the length of the snooze time for an alarm
Select the alarm and More options > Snooze time, and set the length of time.
Tip: To snooze the alarm, you can also turn your phone face down.
Set the time and date
Select and Time and language > Time and date.
Update the time and date automatically
You can set your phone to update the time, date, and time zone automatically.
Automatic update is a network service.
Select
and Time and language > Time and date, and activate Automatic time
update.
Calendar
About the calendar
Select .
With your phone calendar, you can keep your schedules organised.
Page 90

90 Productivity and time
View your schedule for the week
You can browse your calendar events in different views. To see an overview of a
particular week, use the week view.
Select
Select
Tip: To view a list of your upcoming events, select
Add a task to your to-do list
Do you have important tasks to handle at work, library books to return, or maybe an
event you want to attend? You can add tasks (to-do notes) to your calendar. If you
have a particular deadline, set a reminder.
Select
1Select
2Select
3 Fill in the fields.
4Activate Due date.
5 To set a reminder, select Reminder: and the interval, and set the reminder time.
Mark a task as completed
In the to-do list, select the check box next to the task.
Add a calendar event
Select .
1 In a calendar view, select
2 Fill in the fields.
3 To invite participants, select
4Select Save.
Set the default length of reminder time
Select
length of the reminder.
.
.
.
.
> Show to-dos.
.
.
> Add contacts > and the contacts.
and Applications > Calendar > Default reminder displayed, and set the
Page 91

Productivity and time 91
Add the location to a calendar entry
Do you have an appointment in a place you are not familiar with? If you add the
location to the meeting entry, you can check the location from a map before setting
off.
Select
Add the location manually
When adding a meeting event, select Location:, and enter the address.
.
Select the location from the map
1 When adding a meeting event, select Add location >
2 To zoom in, tap the map twice.
3 Select a location on the map.
4 Select Done.
To add a location to a meeting event later, open the meeting event, and select
Use separate calendars for work and free time
You can have more than one calendar. Create one for work and others for your free
time, such as family or hobbies.
Select
Create a new calendar
1 Select
2 Enter a name, and set a colour code for the calendar. In different calendar views,
When a calendar is hidden, the calendar events and reminders are not displayed in
different calendar views or in the Events view.
Define the visibility for a calendar
Select the desired calendar, and activate or deactivate Show this calendar and
reminders.
Modify the settings for a calendar
Select
Use Microsoft ActiveSync™
1 Select
and > Manage calendars.
.
the colour codes indicate to which calendar an event is saved.
and Applications > Calendar.
> Add account.
.
.
Page 92

92 Productivity and time
2Select Mail for Exchange, and enter your user credentials.
3Select Manual setup, and select the items you want to sync.
4 Enter the server address, and select Done.
Sync with another mail or calendar service
1Select
2 Select a service, enter your user credentials, and select Sign in.
Productivity
Use the calculator
Select
1 Enter the first number of the calculation.
2 Select a function, such as add or subtract.
3 Enter the second number of the calculation.
4Select =.
This feature is designed for personal use. Accuracy may be limited.
Read office documents
You can view documents, such as PDFs, Microsoft Office and Open Document Format
documents, spreadsheets, and presentations.
Select
Sort files by name, date, or document type
Select
View a document in full screen mode
Select the document. To display the toolbar, tap the document.
Jump to a page
Select
> Add account.
.
.
> Sort by > Name, Time or Type
, and enter the page number.
Share a document
1Select
2 Select the sharing method.
Not all file formats or features are supported.
> Share.
Page 93

Phone management 93
Make a shopping list
Shopping lists on paper are easy to lose. Instead of writing them on paper, you can
make your shopping lists with Notes. This way, you always have the list with you!
Select
1 To add a new note, select
2 Enter text in the note field.
.
.
Phone management
Keep your phone software and applications up to date
About phone software and app updates
Stay in step with the beat – update your phone software and apps to get new and
enhanced features for your phone. Updating the software may also improve your
phone performance. You may also receive important security updates.
It is recommended that you back up your personal data before updating your phone
software.
Warning:
If you install a software update, you cannot use the device, even to make emergency
calls, until the installation is completed and the device is restarted.
Using services or downloading content may cause transfer of large amounts of data,
which may result in data traffic costs.
Before starting the update, connect a charger or make sure the device battery has
enough power.
After the update, the instructions in the user guide may no longer be up to date. You
may find the updated user guide at www.nokia.com/support.
Page 94

94 Phone management
View your software version
Select
Tip: You can also dial *#0000#.
Update phone software and applications using your phone
Your phone informs you when updates are available for your phone software or for
individual applications. To keep your phone up to date, download and install the
updates on your phone (network service). You can also check for updates manually.
When an update is available for your phone software, a notification message with the
icon
indicated with the icon
notification message.
It is recommended that you create a backup before updating your phone software.
Check for updates manually
1Select
2Open the
You can update individual applications or all available applications.
Update phone software using your PC
You can use the Nokia Software Updater PC app to update your phone software. You
need a compatible PC, a high-speed internet connection, and a compatible USB cable
to connect your phone to the PC. To restore all your personal info to your phone, back
up your phone to your computer before you start updating your phone.
Tip: When you update your phone software, the language of your on-screen keyboard
is set back to the default language. If your security code includes characters that are
not part of this on-screen keyboard, select
keyboard to change the language of the on-screen keyboard to the one you used
when creating the security code.
You can download the Nokia Software Updater app from www.nokia.com/support.
and About product.
is displayed in the Events view. Updates for individual applications are
. To view and install the available update, select the
> Applications > Manage applications.
tab, and select to refresh the view.
, then swipe left or right across the
Back up
Back up files
Want to make sure that you will not lose any important files? You can create backups
of the phone memory.
Select
It is recommended that you back up the phone memory regularly.
and Sync and backup > Backup.
Page 95

Phone management 95
Tip: To restore a backup, select the backup file to restore and Restore, and follow
the instructions shown on the phone. You may not be able to restore some installed
applications.
Large media files such as photos and videos are not included in the phone backups.
You can use the Nokia Link application to sync your important files, such as photos
and videos, with a compatible computer. You can also use Nokia Link to back up and
restore content, such as your contacts, calendar entries, and messages. To access
the backup and restore feature, select
Manage applications
About Applications
Select
You can update and remove application packages, such as applications and add-ons.
Install new applications
With Nokia Store, you can download mobile games, applications, and different kinds
of add-ons to your phone.
Select
On some websites, to install an application, you can select a link to a file with the .deb
file extension. To be able to install applications from mail attachments, file systems,
websites, or repositories other than Nokia Store, you need to enable this in the
installation settings.
Enable installation from outside Nokia Store
Select
Store sources.
> Applications > Manage applications.
.
and Applications > Installations, and activate Allow installations from non-
.
Only install applications that are compatible with your phone.
Page 96

96 Phone management
Important: Only install and use applications and other software from sources that
you trust. Applications from untrusted sources may include malicious software that
can access data stored in your device, cause financial harm, or damage your device.
View installed applications
Select
View the details of an application
Select the application.
Remove an application from your phone
You can remove installed applications that you no longer want to keep or use, to
increase the amount of available memory.
Tap and hold the Applications view, and select
Once confirmed and started, the uninstallation process cannot be cancelled.
If you remove an application, you may not be able to open files created with the
removed application.
If an installed application depends on a removed application, the installed application
may stop working. For details, see the user guide of the installed application.
To view the details of an application before removing it, select
Manage applications and the application. To remove the application, select
Uninstall.
Restore an application package
You can create a backup file for your phone and, if needed, later restore the
application packages you want.
You may not be able to restore some of the installed applications.
1Select
2 Select a backup file to restore and Restore, and follow the displayed instructions.
3 After the restore, you are asked if you also want to restore application packages.
4 Select the application package to restore and Restore.
You can also restore application packages later. Select
applications.
> Applications > Manage applications.
on the application.
> Applications >
> Sync and backup > Backup.
If there are packages to be restored, to view the available packages, select Yes.
> Applications > Manage
Page 97

Phone management 97
Memory
Free up phone memory
Do you need to increase the available phone memory, so you can install more
applications or add more content?
You can delete the following if no longer needed:
• Text, multimedia, and mail messages
• Contact entries and details
• Applications
• Music, pictures, or videos
Copy content you want to keep to a compatible computer.
Synchronise content
Synchronise your important information
Would you like to have your contacts, calendar, notes, and other content backed up
and at hand, whether you are sitting by your computer or on the go with your phone?
Synchronise your important content to online services, and access them from
anywhere you go. You can also synchronise content with other devices, such as
phones or computers.
Synchronise with online services
Select
Synchronise with other devices
Select
When you open the application, the default or previously used synchronisation
profiles are displayed. You may receive synchronisation settings as a configuration
message from your service provider.
.
> Sync and backup > Sync.
Synchronise with online services
Have all your accounts, contacts, calendar entries, and other important information
synchronised to your phone. Back up your important content online for easy transfer
or restoring to your phone.
Select
Synchronising with services is on by default.
Include or exclude content
Select an account and the content type to include or exclude.
.
Page 98

98 Phone management
The available options may vary.
Deactivate sync
Select an account, and deactivate Schedule.
Synchronise content with another phone
Keep your important information synchronised between, for example, your personal
and work phone.
Select
Create a sync profile
1Select Add device. If you already have created other sync profiles, select
2 Select the other phone and Continue
3 Follow the displayed instructions on both phones.
4 Select the content to synchronise. The available options may vary. You may also
5 To synchronise, select Sync.
Synchronise using an existing sync profile
Make sure Bluetooth is activated on both phones, and select Sync.
Include or exclude content types
In the desired profile, select the content types.
Remove a sync profile
In the desired profile, select
> Sync and backup > Sync.
.
be able to select which phone's data you want to keep if there are conflicts, for
example, different phone numbers for the same contact.
.
Protect your phone
Set your phone to lock automatically
Want to protect your phone against unauthorised use? Define a security code, and
set your phone to lock itself automatically when you're not using it.
1Select
2Select Security code, and enter a security code (at least 5 characters). You can
use numbers, symbols, and upper and lower case letters.
Keep the security code secret and in a safe place separate from your phone. If
you forget the security code, and cannot recover it, your personal data is deleted
before you can use the phone again. If you've set the number of times you can
enter the wrong security code, your phone deletes your data and resets itself
and Security > Device lock.
Page 99

Phone management 99
back to original settings after the last try. If you haven't limited the number of
times, your phone requires service before you can use it again.
3 Select Autolock, and define the length of time after which the phone is locked
automatically.
Unlock your phone
1 Press the power key, and swipe from the outside of the screen onto the screen.
You can swipe from any direction.
2 Enter the security code, and select OK.
Tip: You can also tap the screen twice, and swipe from the outside of the screen onto
the screen.
Tip: When you update your phone software using the Nokia Software Updater PC app,
the language of your on-screen keyboard is set back to the default language. If your
security code includes characters that are not part of this on-screen keyboard, select
, then swipe left or right across the keyboard to change the language of the on-
screen keyboard to the one you used when creating the security code.
Tip: If you have defined a trusted person, if you ever forget your security code, you
can send them the code in a text message. Select Device lock > Trusted person >
Select trusted person and a contact from the list. If the trusted person's phone
number changes in the contacts list, you need to change it manually
Phone lock settings
You can define a security code and set your phone to automatically lock itself when
you're not using it.
Some services, such as Mail for Exchange, may require that you define a security code
for your phone. Depending on administrator security requirements, also your phone
lock settings may be changed, such as Autolock and Number of tries.
Select
Autolock — Set the length of time before the phone locks automatically.
Security code — Change the security code. To use the phone lock, you need to define
a security code.
Number of tries — Set a limit for incorrect security code attempts. After the limit is
reached, the phone is reset to original settings and all user data is deleted.
Trusted person — Set one of your contacts as a trusted person. If you have defined
a trusted person, if you ever forget your security code, you can send the code to the
trusted person in a text message. After entering the incorrect security code, select
Recover, and follow the displayed instructions.
and Security > Device lock, and from the following:
Page 100

100 Phone management
Remote security features — Set up remote lock. If you lose your phone, you can
remotely lock it or delete the data saved on it.
Hide private information from your notifications
Don't want to let other people see who has called you? When you have missed a call
or received a message, a notification is displayed on the lock screen. You can define
how much information is displayed.
Select
information.
When Hide private information is activated, only the number of received messages
and missed calls is displayed.
When Hide private information is not activated, when you have received a message
or missed a call, the following information is displayed:
• The name of the person who has tried to call you
• The sender of the message you have received
• Part of the message content
Develop your own applications
You can create your own applications for the phone using an applicable software
development kit (SDK).
You need to activate developer mode on the phone to be able to use it as a target for
application development. Developer mode enables connectivity between the
development host and the phone, and provides a few additional tools on the phone.
Activate developer mode
Select
and Notifications > Notifications, and activate or deactivate Hide private
and Security > Developer mode, and activate Developer mode.
It is recommended that you do not activate developer mode, unless you intend to
develop applications for the phone. Activating developer mode does not expose the
phone to security risks, but you may accidentally delete important system files.
For more information, go to developer.nokia.com.
Reset your phone
If your phone stops responding
Restart your phone. Press and hold the power key for at least 8 seconds. To switch
your phone on again, press and hold the power key until the phone vibrates.
No content, such as contacts or messages, is deleted.
 Loading...
Loading...