Nokia N810 User Manual [es]
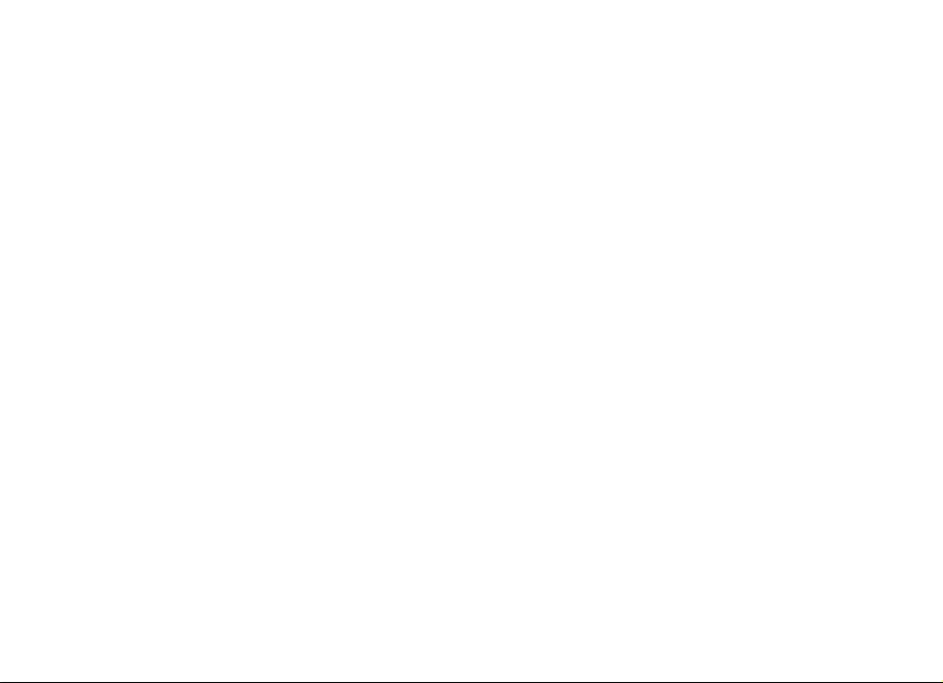
Edición 2008 del sistema
operativo de Internet Tablet
Manual del usuario
Nokia N800 Internet Tablet
Nokia N810 Internet Tablet
Edición 1 ESP
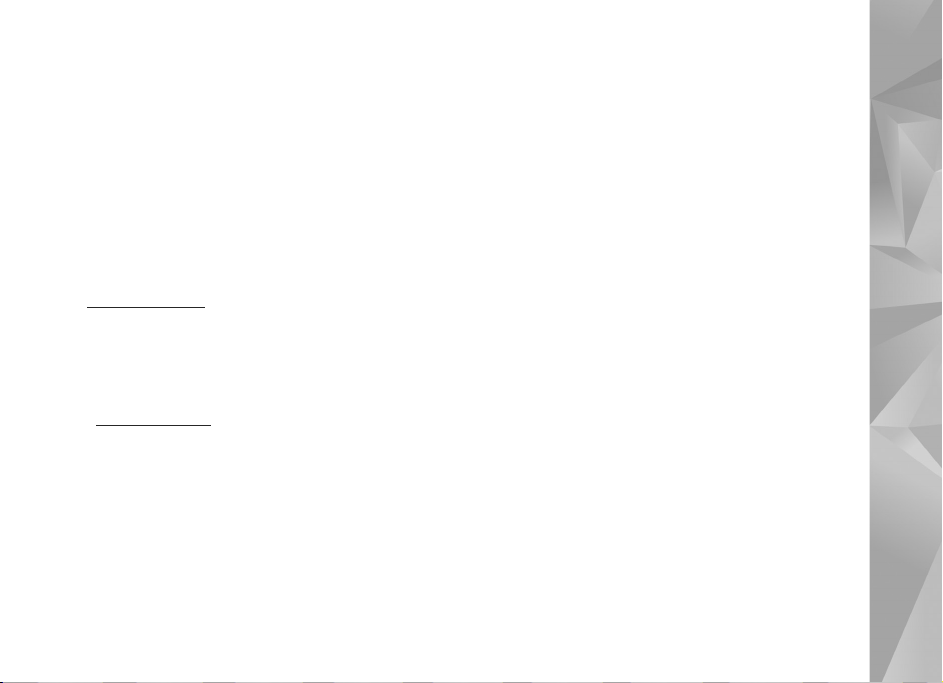
© 2007 Nokia. Todos los derechos reservados.
Nokia, Nokia Connecting People, Nseries, N800, N810, N-Gage, Navi y Visual Radio
son marcas comerciales o marcas registradas de Nokia Corporation. Nokia tune es
una marca de sonido de Nokia Corporation. Otros nombres de productos y
compañías aquí mencionados pueden ser marcas comerciales o nombres
comerciales de sus respectivos propietarios.
Se prohíbe la duplicación, la transferencia, la distribución o el almacenamiento
parcial o total del contenido de este documento, de cualquier manera, sin el
consentimiento previo por escrito de Nokia.
This product is licensed under the MPEG-4 Visual Patent Portfolio License (i) for
personal and noncommercial use in connection with information which has been
encoded in compliance with the MPEG-4 Visual Standard by a consumer engaged
in a personal and noncommercial activity and (ii) for use in connection with
MPEG-4 video provided by a licensed video provider. No license is granted or shall
be implied for any other use. Additional information, including that related to
promotional, internal, and commercial uses, may be obtained from MPEG LA, LLC.
See http://www.mpegla.com.
Este producto está autorizado en virtud de la Licencia en Cartera de Patentes MPEG4 Visual I) para uso personal y no comercial en relac ión con la informació n codificada
por un cons umidor que se dedica a una actividad per sonal y no comercial, de acuerdo
con el Estándar Visual MPEG-4 y II) para uso en relación con el video MPEG-4 provisto
por un proveedor de videos autorizado. No se otorga ninguna licencia para otro tipo
de uso ni se la considerará implícita. Se puede obtener información adicional de MPEG
LA, LLC, incluida la información acerca de usos promocionales, internos y comerciales.
Visite http://www.mpegla.com (en inglés).
Nokia cuenta con una política de desarrollo continuo. Nokia se reserva el derecho
de introducir cambios y mejoras en cualquiera de los productos descritos en este
documento sin previo aviso.
SEGÚN EL MÁXIMO ALCANCE PERMITIDO POR LA LEGISLACIÓN VIGENTE, EN
NINGUNA CIRCUNSTANCIA, NOKIA O SUS LICENCIANTES SERÁN RESPONSABLES
DE LAS PÉRDIDAS DE DATOS O DE GANANCIAS NI DE LOS DAÑOS ESPECIALES,
INCIDENTALES, RESULTANTES O INDIRECTOS, INDEPENDIENTEMENTE DE CÓMO
HAYAN SIDO CAUSADOS.
EL CONTENIDO DE ESTE DOCUMENTO SE PROVEE “TAL COMO EST Á”. A MENOS QUE
LO REQUIERA LA LEGISLACIÓN VIGENTE, NO SE OTORGARÁ NINGUNA GARANTÍA,
SEA EXPRESA O IMPLÍCITA, EN RELACIÓN CON LA PRECISIÓN, LA CONFIABILIDAD
O EL CONTENIDO DE ESTE DOCUMENTO, INCLUIDAS, CON MERO CARÁCTER
ENUNCIATIVO, LAS GA RANTÍAS IMPLÍCITAS DE COMERC IALIZACIÓN Y DE IDONEIDAD
PARA UN FIN DETERMINADO. NOKIA SE RESERVA EL DERECHO DE MODIFICAR ESTE
DOCUMENTO O DISCONTINUAR SU USO EN CUALQUIER MOMENTO SIN PREVIO AVISO.
La disponibilidad de productos específicos y de aplicaciones y servicios para
dichos productos puede variar de una región a otra. Comuníquese con su
distribuidor Nokia para obtener información adicional y consultar la
disponibilidad de opciones de idiomas.
Controles de exportación
Este dispositivo puede contener materias primas, tecnología o software sujetos a
leyes y regulaciones de exportación de los Estados Unido s y otros países. Se prohíbe
su desvío contraviniendo las leyes.
AVISO DE LA FCC/INDUSTRIA CANADIENSE
Su dispositivo puede causar interferencias radioeléctricas y televisivas (por ejemplo,
cuando se utilice el teléfono muy próximo a equipos receptores). La FCC/Industria
Canadiense puede exigirle que deje de usar su teléf ono si tales interferencias no se
pueden eliminar. Si necesita ayuda, comuníquese con su centro de servicio local.
Este dispositivo es compatible con la sección 15 de los reglamentos de la FCC. Su
funcionamiento está sujeto a las siguientes condiciones: (1) este dispositivo no
debe causar interferencia perjudicial, y (2) este dispositivo debe aceptar cualquier
interferencia recibida, incluso interferencia que pueda causar un funcionamiento
no deseado. Cualquier cambio o modificación que no haya sido expresamente
aprobado por Nokia puede anular la autoridad del usuario para operar este equipo.
Edición 1 ESP
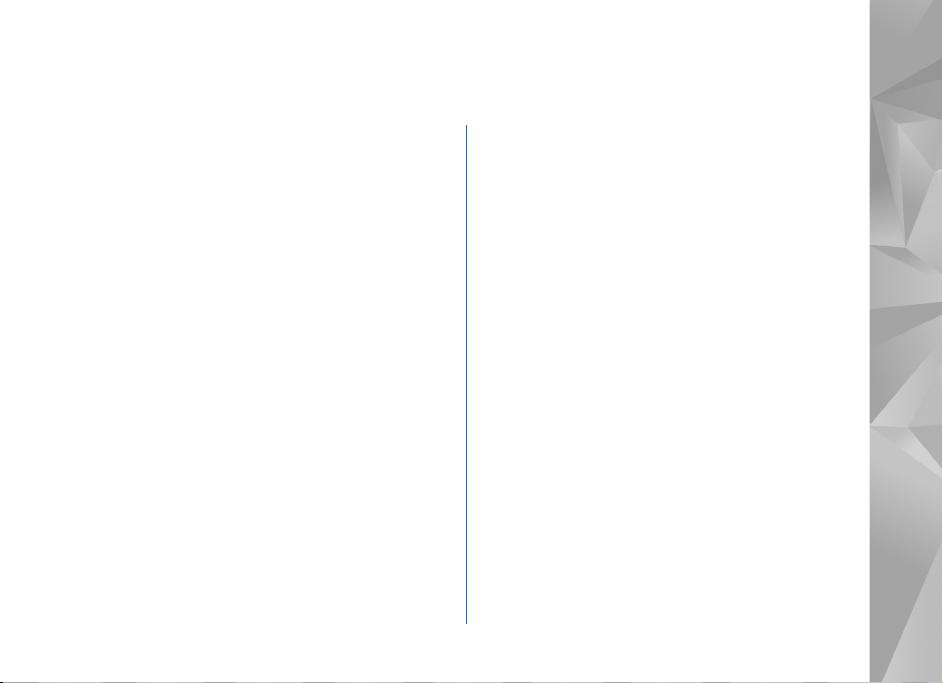
Contenido
Seguridad .......................................................... 5
Su dispositivo.................................................... 7
Pantalla táctil............................................................................... 7
Navegador de tareas .......................................................... 8
Área del titular de la aplicación...................................... 8
Área indicadora de estado................................................ 8
Botones minimizar y cerrar ............................................10
Área de la aplicación........................................................10
Barra de herramientas .....................................................10
Vista de inicio.............................................................................10
Control del dispositivo .............................................................11
Métodos de entrada de texto ................................................11
Teclado integrado.............................................................. 11
Teclado táctil sobre pantalla completa.......................12
Teclado en pantalla...........................................................12
Reconocimiento de escritura a mano..........................13
Configuraciones de entrada de texto ..........................14
Control de volumen ..................................................................14
Bloqueo del dispositivo............................................................14
Cambiar el código de bloqueo.......................................14
Bloquear la pantalla y las teclas táctiles....................15
Administración de la memoria ..............................................15
Tarjetas de memoria......................................................... 16
Hacer copias de seguridad de datos y recuperarlos 17
Ayuda ........................................................................................... 18
Buscar información .................................................................. 18
Conexiones a Internet ....................................19
Configuraciones de conectividad ......................................... 19
Conexión WLAN ........................................................................ 19
Conexión mediante teléfono móvil ..................................... 21
Tecnología inalámbrica Bluetooth............................... 22
Seleccionar un teléfono.................................................. 22
Crear una conexión manualmente .............................. 23
Desactivar conexiones inalámbricas ................................... 24
Explorar la Web ..............................................25
Abrir y explorar páginas Web................................................ 25
Administrar favoritos............................................................... 26
Comunicación a través de Internet...............27
Cuentas........................................................................................ 27
Presencia ..................................................................................... 28
Contactos .................................................................................... 29
Mensajería instantánea .......................................................... 29
Llamada por Internet ............................................................... 30
E-mail........................................................................................... 31
Crear una cuenta de e-mail........................................... 31
Recuperar y leer mensaje de e-mail............................ 32
Crear y enviar un mensaje de e-mail .......................... 33
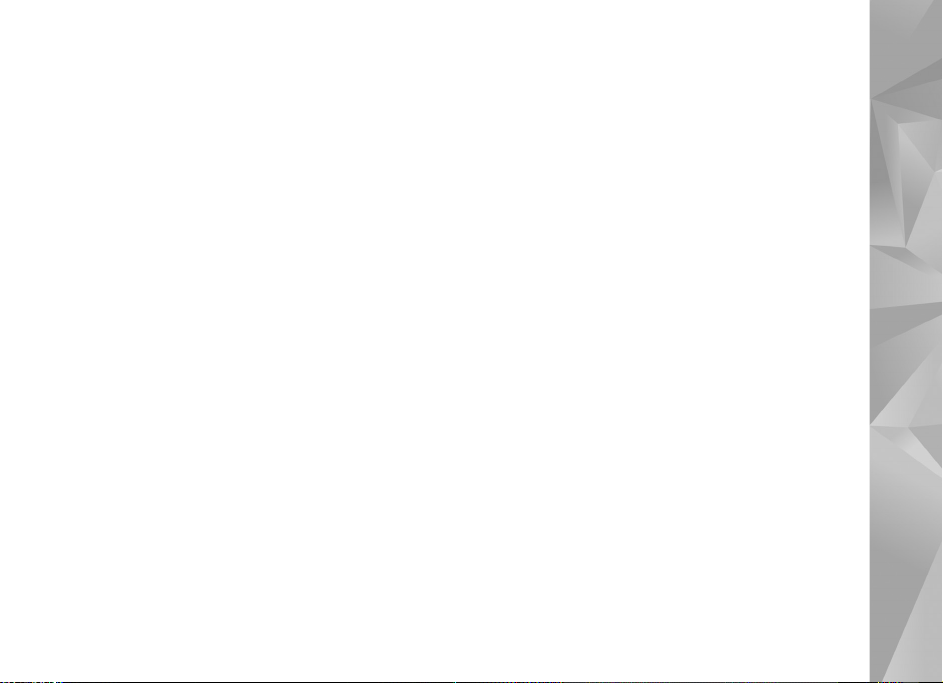
Definir las configuraciones básicas de e-mail ..........33
Página de Actualización.......................................... 33
Página de Escritura de mensajes ..........................34
Página de Limpiar .....................................................34
Definir configuraciones avanzadas ..............................34
Página Entrante......................................................... 34
Página Saliente ..........................................................35
Página Seguridad ......................................................35
Buzón de entrada ..............................................................36
Buzón de salida..................................................................36
Carpeta Enviados...............................................................36
Carpeta Borrador...............................................................36
Aplicaciones de medios..................................37
Reproductor de medios............................................................37
Fuentes de medios ............................................................37
Radio por Internet.............................................................37
Formatos de archivo ......................................................... 38
Servidores de medios UPnP ............................................39
Lector de comunicaciones de RSS ........................................39
Imágenes...................................................................................... 40
Posicionamiento.............................................. 41
Receptor GPS..............................................................................41
Acerca de las señales satelitales ...........................................42
Aplicación cartográfica............................................................42
Explorar mapas ..................................................................43
Seleccionar y descargar mapas .....................................44
Buscar ubicaciones ...........................................................44
Favoritos ..............................................................................44
Puntos de interés.............................................................. 44
Servicios adicionales........................................................ 45
Configuraciones ..............................................46
Administrador de aplicaciones.............................................. 46
Administrador de conexiones................................................ 46
Panel de control ........................................................................ 46
Restaurar configuraciones originales ......................... 47
Borrar datos del dispositivo........................................... 47
Instalar configuraciones de conexión......................... 47
Utilidades.........................................................48
Calculadora................................................................................. 48
Reloj.............................................................................................. 48
Administrador de archivos ..................................................... 48
Notas ............................................................................................ 48
Lector de PDF ............................................................................. 48
Esbozo .......................................................................................... 48
Conectividad de PC.........................................49
Actualización de software...................................................... 49
Información sobre las baterías......................50
Carga y descarga....................................................................... 50
Normas de autenticación de baterías Nokia..................... 51
Cuidado y mantenimiento..............................52
Información adicional de seguridad..............53
Aviso de software libre ..................................54
Open source software notice.........................56
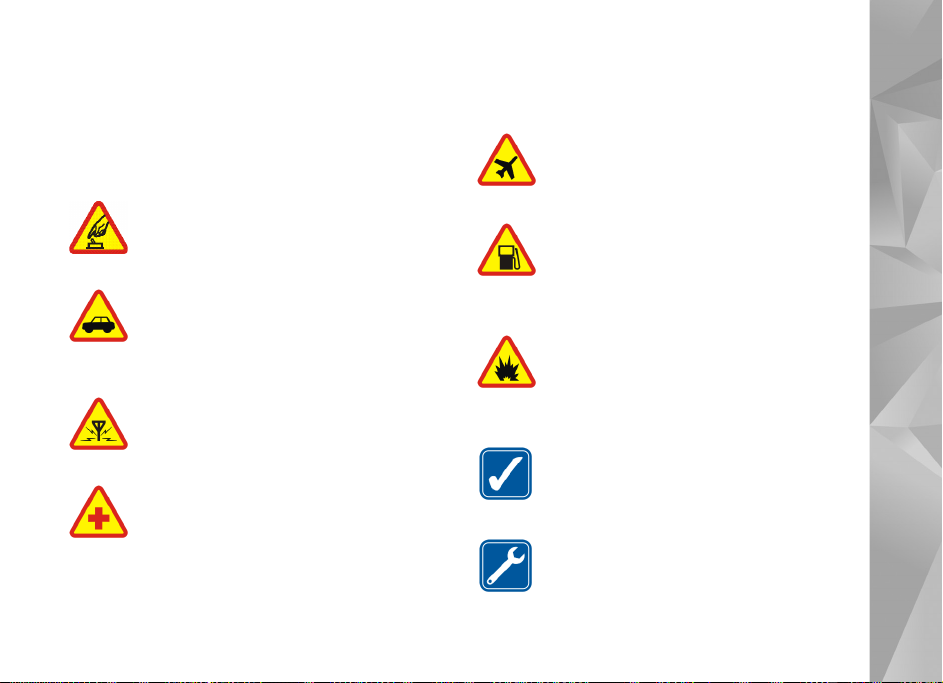
Seguridad
Lea estas sencillas indicaciones. Su incumplimiento puede
ser peligroso o ilegal. Lea todo el manual del usuario para
obtener más información.
ENCIENDA EL TELÉFONO EN FORMA SEGURA
No encienda el dispositivo donde el uso de
teléfonos móviles esté prohibido o pueda causar
interferencia o peligro.
LA SEGURIDAD VIAL ANTE TODO
Obedezca todas las leyes locales. Mantenga
siempre las manos libres para maniobrar el
vehículo mientras conduce. La seguridad vial
debe ser su prioridad cuando conduce.
INTERFERENCIA
Todos los dispositivos móviles pueden ser
sensibles a interferencias que pueden afectar
su rendimiento.
APAGUE EL DISPOSITIVO EN ÁREAS
RESTRINGIDAS
Respete todas las restricciones existentes.
Apague el dispositivo cuando se encuentre en
una aeronave o cerca de equipos médicos,
combustibles, productos químicos o áreas
donde se realizan explosiones.
APAGUE EL TELÉFONO EN LOS AVIONES
Respete todas las restricciones existentes. Los
dispositivos móviles pueden causar interferencias
en los aviones.
APAGUE EL TELÉFONO CUANDO
CARGUE COMBUSTIBLE
No utilice el dispositivo en las estaciones de
servicio. Tampoco cerca de combustibles ni de
elementos químicos.
APAGUE EL TELÉFONO CERCA DE DONDE
SE REALIZAN EXPLOSIONES
Respete todas las restricciones existentes.
No utilice su dispositivo donde se estén
realizando explosiones.
ÚSELO CORRECTAMENTE
Use el dispositivo solamente en la posición
normal, como se explica en la documentación
del producto.
SERVICIO TÉCNICO CALIFICADO
Sólo personal calificado puede instalar o
reparar este producto.
5
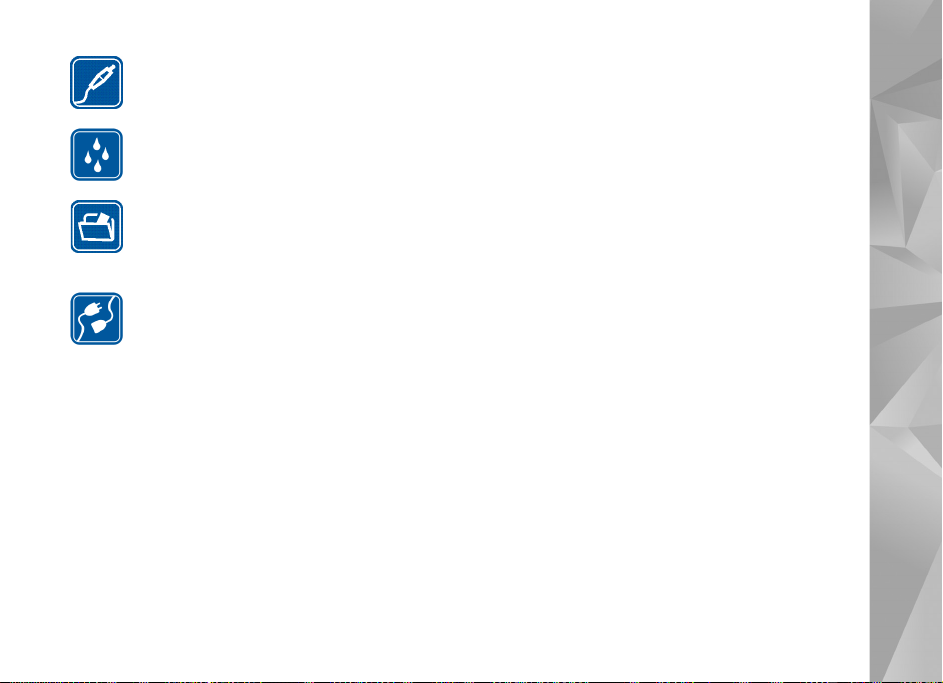
ACCESORIOS Y BATERÍAS
Utilice sólo baterías y accesorios aprobados.
No conecte productos incompatibles.
RESISTENCIA AL AGUA
Su dispositivo no es resistente al agua.
Manténgalo seco.
COPIAS DE SEGURIDAD
Acuérdese de hacer copias de seguridad o llevar
un registro por escrito de toda la información
importante que guarda en su dispositivo.
CONEXIÓN A OTROS DISPOSITIVOS
Antes de conectar el teléfono con otro
dispositivo, lea el manual del usuario para
informarse de las instrucciones detalladas de
seguridad. No conecte productos incompatibles.
Servicios de red
Para usar el teléfono, debe estar suscrito a un proveedor
de servicios móviles. Muchas de las funciones requieren
características de red especiales. Estas funciones no están
disponibles en todas las redes; otras redes pueden requerirle
acuerdos específicos con su proveedor de servicios antes
de que pueda utilizar los servicios de red. Su proveedor de
servicios puede darle instrucciones y explicarle los cargos
que se aplicarán. Algunas redes pueden tener limitaciones
que afectan el uso de los servicios de red. Por ejemplo, es
posible que algunas redes no admitan todos los servicios y
los caracteres que dependen del idioma.
Su proveedor de servicios puede haber solicitado la
desactivación o no activación de ciertas funciones de
su dispositivo. De ser así, éstas no aparecerán en el
menú del dispositivo. Es posible que el dispositivo también
tenga una configuración especial, como cambios en los
nombres de menús, en el orden de los menús y en los
iconos. Comuníquese con su proveedor de servicios para
obtener más información.
Memoria compartida
Las siguientes funciones del dispositivo pueden compartir
memoria: favoritos, archivos de imagen, audio y video;
notas, dibujos y otro archivos; contactos; mensajes de
correo electrónico y aplicaciones. El uso de una o más de
estas funciones puede reducir la memoria disponible para
las funciones restantes que compartan memoria. Es posible
que, cuando intente usar una función de memoria compartida,
su dispositivo muestre un mensaje indicando que la memoria
está llena. En este caso, antes de continuar, elimine parte
de la información o de las entradas almacenadas en las
funciones de memoria compartida.
Para obtener más información, consulte "Administración
de la memoria", pág. 15.
6
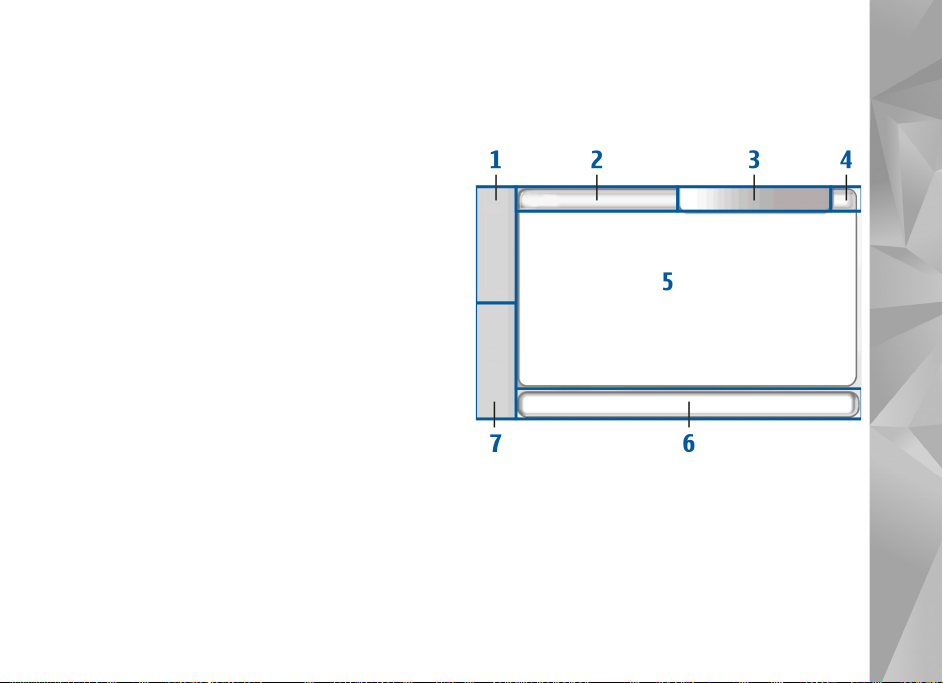
Su dispositivo
El Nokia Internet Tablet ofrece un acceso fácil de banda
ancha a Internet mediante una conexión inalámbrica a la
red (WLAN/Wi-Fi) o una conexión Bluetooth con teléfonos
móviles compatibles. Su pantalla ancha y tamaño portátil
la hacen perfecta para disfrutar de comunicaciones de Web
e Internet, lejos de la laptop o computadora de escritorio.
El punto de acceso a WLAN/Wi-Fi compatible debe cumplir
con el estándar IEEE 802.11b o 802.11g.
Lea atentamente este manual del usuario antes de utilizar
su dispositivo. También lea la guía de introducción que viene
con el dispositivo y el manual del usuario de su teléfono
compatible, el cual proporciona importante información de
seguridad y mantenimiento.
La disponibilidad de productos específicos y de aplicaciones
y servicios para dichos productos puede variar de una región
a otra. Comuníquese con su distribuidor Nokia para obtener
información adicional y consultar la disponibilidad de
opciones de idiomas.
Pantalla táctil
Su dispositivo
La pantalla táctil consta de: navegador de tareas (1), área
del titular de la aplicación (2), área indicadora de estado
(3), botones minimizar y cerrar (4), área de la aplicación
(5), la barra de herramientas (6) y el intercambiador de
aplicaciones (7).
7
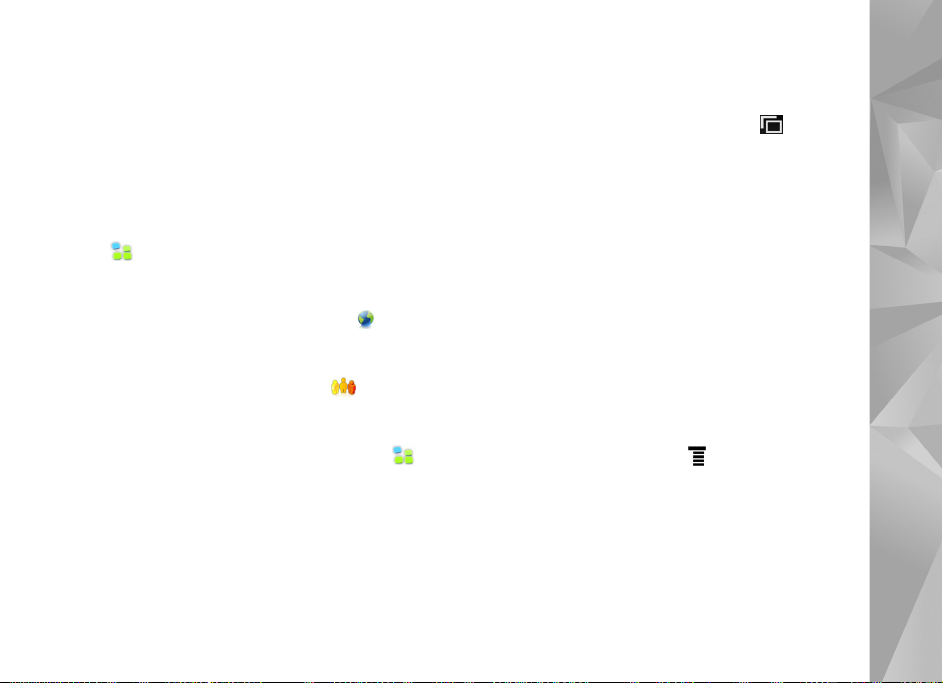
Navegador de tareas
El navegador de tareas (1) incluye iconos que puede tocar
para abrir nuevas aplicaciones y alternar entre aplicaciones
en ejecución.
Para seleccionar una opción en un menú, tóquela. Para cerrar
el menú, toque otra área de la pantalla.
El navegador de tareas contiene los siguientes elementos
de manera predeterminada. Para cambiar los elementos,
toque y seleccione Configuración > Panel de control.
En Panel de control, seleccione Paneles. Para obtener más
información, consulte la ayuda del dispositivo.
Primer elemento: Explorador Web: toque para
acceder a las funciones de Internet, como ventanas de
explorador nuevas y favoritos.
Segundo elemento: Contactos: toque para ver sus
contactos, acceder a su e-mail, realizar llamadas por
Internet y enviar mensajes de chat.
Tercer elemento: Menú de aplicaciones: toque para
acceder a todas las aplicaciones instaladas. Para cambiar
la estructura del menú, seleccione Configuración > Panel
de control. En Panel de control, seleccione Paneles.
Intercambiador de aplicaciones: el intercambiador de
aplicaciones (7) contiene los iconos de las aplicaciones que
están abiertas. Los iconos de las tres aplicaciones iniciadas
más recientemente aparecen en el intercambiador de
aplicaciones. Sin hay abiertas varias instancias de una
aplicación (por ejemplo, varias ventanas del explorador
Web), el grupo tendrá un solo icono de aplicación. Para ver
todas las aplicaciones en ejecución, toque .
Para cambiar a una aplicación, toque el icono respectivo
del intercambiador de aplicaciones. Si mantiene el stylus
sobre un icono, aparece una sugerencia de la herramienta.
Cuando recibe nuevos e-mail, mensajes de chat, solicitudes
de autorización y sus respuestas, o invitaciones a grupos
de chat, los iconos del intercambiador de aplicaciones
parpadean para indicar estos eventos.
Dejar aplicaciones ejecutándose en segundo plano aumenta
la demanda de alimentación de la batería y reduce la vida
útil de ésta.
Área del titular de la aplicación
El área del titular de la aplicación (2) muestra el nombre de
la aplicación activa y el archivo que está abierto. Para abrir
el menú de la aplicación, toque o pulse la tecla menú.
Área indicadora de estado
Toque los iconos en el área indicadora de estado para
obtener más información o realizar tareas relacionadas
con funciones específicas.
Su dispositivo
8
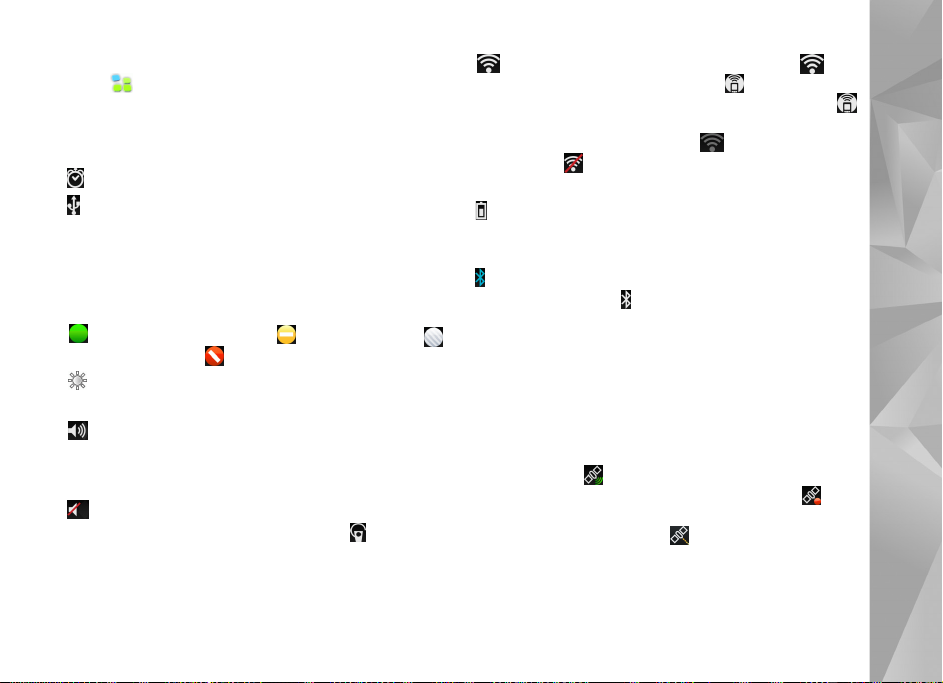
Para cambiar los iconos en el área indicadora de estado,
toque y seleccione Configuración > Panel de control.
En Panel de control seleccione Paneles > Barra de estado.
El área indicadora de estado (3) puede contener los
siguientes iconos:
indica que ha programado una alarma en Reloj.
indica que el Internet Tablet está conectado a otro
dispositivo mediante un cable USB.
El icono de presencia indica su estado de presencia y le
permite ajustar las configuraciones de presencia. El icono
sólo es visible después de haber creado una cuenta de
servicios de llamadas de Internet y mensajería instantánea.
indica que está conectado; que está ausente;
que está invisible; o que está desconectado.
indica el nivel de brillo de la pantalla y le permite
ajustar las configuraciones de pantalla.
indica el nivel del volumen y le permite ajustar el
volumen principal y otras configuraciones de sonido.
Mientras más barras tenga el icono, más alto será el
volumen. Cuando los sonidos están silenciados, el icono es
. Cuando existe una conexión activa entre su dispositivo
y un auricular Bluetooth externo, aparece .
El icono de conexión a Internet indica el estado y el tipo de
la conexión a Internet, le permite abrir y cerrar una conexión
a Internet y ajustar las configuraciones de conectividad.
indica que una conexión WLAN está activa; que
una conexión WLAN ad hoc está activa; que una conexión
de datos por paquetes (por ejemplo, GPRS) está activa;
que una conexión de llamada de datos (por ejemplo, una
llamada de datos GSM) está activa; que no hay conexión
a Internet; o que el dispositivo está en el modo
desconectado, en el cual no se permiten conexiones.
indica cuánta carga le queda a la batería. Mientras más
barras tenga el icono, más carga queda. Para ver el tiempo
estimado que le queda a la batería, toque el icono.
indica que hay una conexión Bluetooth activa con un
dispositivo externo, y , que la función Bluetooth está
encendida, pero que no hay ninguna conexión activa por
el momento.
El icono GPS sólo es visible en productos Nokia N810
Internet Tablet con receptor GPS interno. El icono GPS
indica el uso de datos de ubicación GPS por parte de
aplicaciones, y le permite configurar ubicaciones GPS.
El icono GPS sólo es visible cuando el receptor GPS interno
está encendido. indica que el receptor GPS encontró
señales satelitales y que se conoce su ubicación; , que
el receptor GPS no ha encontrado señales satelitales y que
se desconoce su ubicación; o , que el receptor GPS está
buscando señales satelitales y se está buscando su ubicación.
Su dispositivo
9
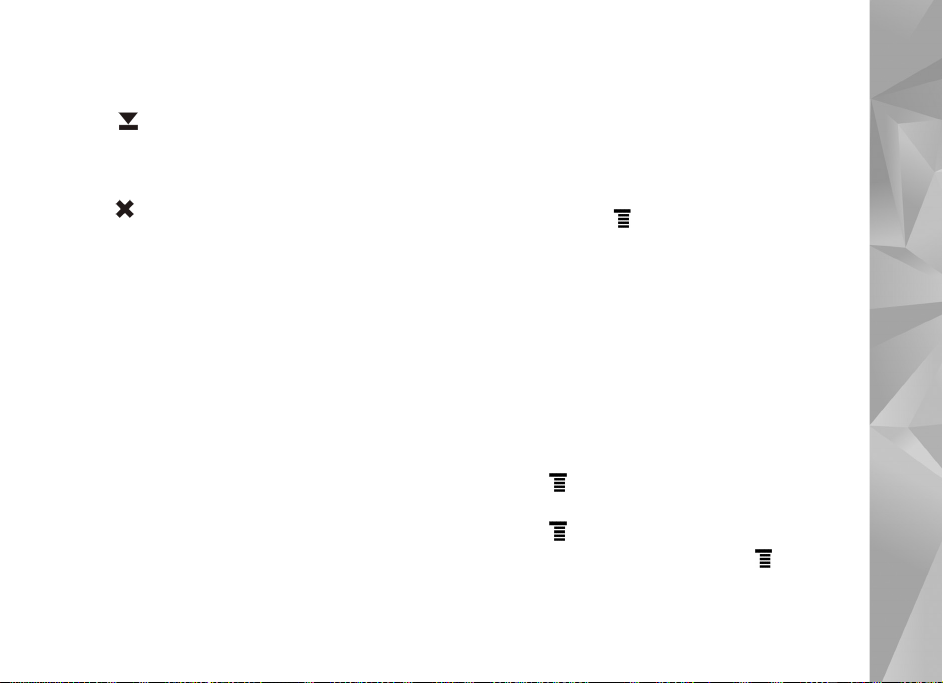
Botones minimizar y cerrar
Todas las aplicaciones tienen botones minimizar y cerrar (4).
Si toca , se oculta la aplicación actual y aparece la
aplicación subyacente. Para que vuelva a aparecer la
aplicación minimizada, toque su icono en el intercambiador
de aplicaciones.
Si toca , la aplicación actual o la ventana de aplicaciones
se cierran. Para cerrar una aplicación, también puede
seleccionar Cerrar en el menú de la aplicación, pulsar la
tecla Escape durante un segundo, o tocar el botón cerrar
en el menú del intercambiador de aplicaciones.
Área de la aplicación
Cuando abre una aplicación en el navegador de tareas,
dicha aplicación aparece en el área de la aplicación (5). Si
no hay aplicaciones abiertas actualmente, aparece la vista
de inicio del dispositivo.
Barra de herramientas
La barra de herramientas (6) contiene los botones de
comando de la aplicación que está activa.
Vista de inicio
Cuando enciende el dispositivo, aparece la vista de inicio.
La vista de inicio le ofrece acceso rápido y fácil a funciones
del producto, como reloj, radio por Internet, búsqueda en
Internet, lector de comunicaciones de RSS, contactos de
velocidad, acceso directo a Web, clases interactivas y
subprogramas de promoción.
Para obtener más información sobre los subprogramas
disponibles, consulte la ayuda del dispositivo.
Para que aparezcan los subprogramas disponibles en la vista
de inicio, seleccione > Seleccionar subprogramas... y
los subprogramas deseados de la lista.
Para reordenar los subprogramas en la vista de inicio,
use el stylus para arrastrarlos a las nuevas ubicaciones
que desee. Además, puede ajustar el tamaño de algunos
subprogramas arrastrándolos por la manija del subprograma.
Para tener acceso al menú sensible al contexto de un
subprograma, mantenga el stylus sobre el subprograma
deseado. Dependiendo del subprograma, puede definir
configuraciones de subprograma o cerrar el subprograma
mediante los comandos del menú sensible al contexto.
Para definir la imagen de fondo de la vista de inicio,
seleccione > Definir imagen de fondo....
Para modificar la apariencia y sensación del dispositivo,
seleccione > Definir tema....
Para calibrar la pantalla táctil, seleccione > Calibrar
pantalla y siga las instrucciones que aparecen en pantalla.
Su dispositivo
10
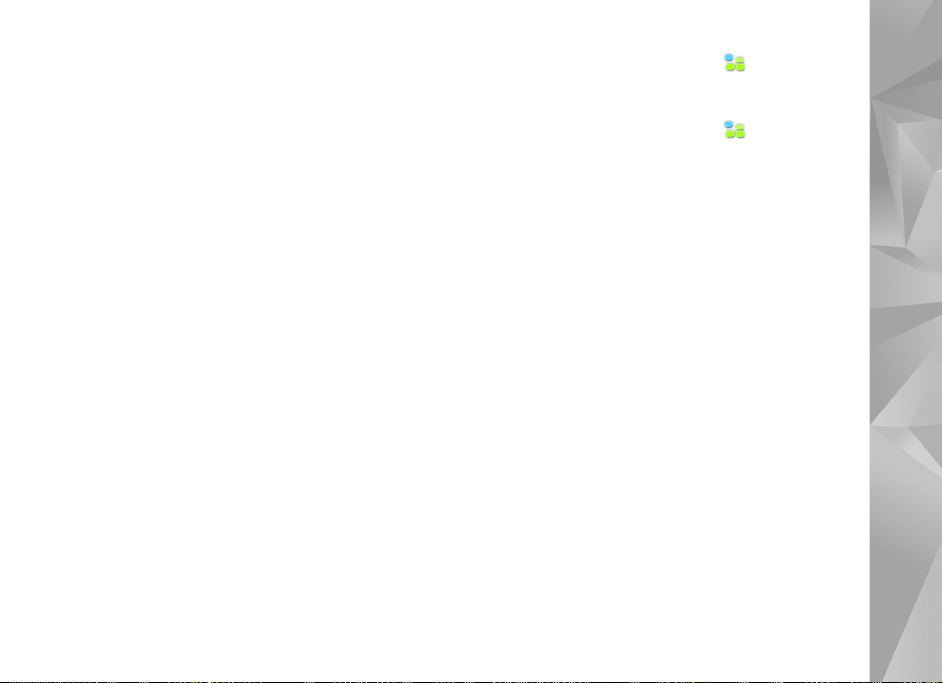
Control del dispositivo
Puede controlar el dispositivo de varias formas diferentes:
al tocar la pantalla con el stylus o con los dedos, o al pulsar la
tecla direccional y otras teclas del hardware del dispositivo.
Para obtener más información sobre la interacción entre la
pantalla táctil y las teclas del hardware, consulte la ayuda
del dispositivo con el nombre de su producto, por ejemplo,
“Nokia N800 Internet Tablet”.
Métodos de entrada de texto
Puede ingresar letras, números y caracteres especiales de
varias maneras. Los teclados virtuales le permiten tocar
caracteres con el stylus o con los dedos. El reconocimiento
de escritura a mano le permite escribir directamente en la
pantalla usando el stylus como lápiz.
También puede vincular un teclado de hardware externo
con su Internet Tablet mediante tecnología Bluetooth, o
usar el teclado integrado de algunos productos Nokia
Internet Tablet.
Para poder escribir texto con un teclado en pantalla, un
teclado táctil sobre pantalla completa o con el método de
reconocimiento de escritura a mano, debe verificar que
estas características estén activadas.
Dependiendo del modelo del producto, el procedimiento para
definir las configuraciones de entrada de texto puede variar:
Nokia N800 Internet Tablet: toque y seleccione
Configuración > Panel de control. En Panel de control,
seleccione Entrada de texto > General.
Nokia N810 Internet Tablet: toque y seleccione
Configuración > Panel de control. En Panel de control,
seleccione Entrada de texto > En pantalla.
Una vez que haya activado los métodos de entrada de texto,
toque cualquier campo de texto. El área de entrada de texto
aparece en la pantalla táctil y muestra uno de los teclados
o el área de reconocimiento de escritura a mano, dependiendo
del método de entrada de texto usado previamente.
Su dispositivo puede completar palabras basándose en el
diccionario incorporado del idioma admitido para entrada
de texto seleccionado. El dispositivo también aprende
palabras nuevas de las entradas del usuario.
Teclado integrado
Algunos productos Nokia Internet Tablet pueden tener
un teclado integrado. Cuando se está usando el teclado
integrado, se deshabilitan los métodos de entrada de
texto en pantalla.
Para escribir texto, pulse las teclas del teclado. Para activar
el bloqueo de mayúsculas, pulse dos veces la tecla shift.
Para ingresar números, caracteres adicionales y símbolos
comunes, pulse [Fn] y la tecla del carácter que desea. Para
bloquear la tecla [Fn], púlsela dos veces.
Su dispositivo
11
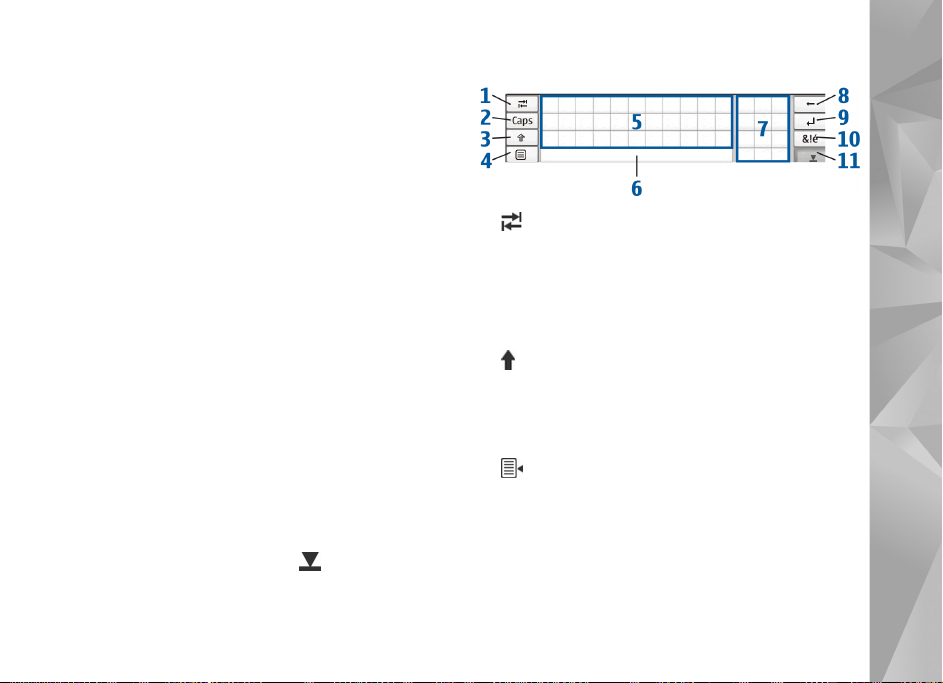
Para escribir letras con acento, mantenga pulsada [Chr], y
pulse la tecla de la letra varias veces hasta que aparezca el
carácter con acento que desea. Para ver anticipadamente
todos los caracteres especiales disponibles, pulse
brevemente [Chr].
El teclado integrado le permite usar los accesos directos de
teclado globales, así como accesos directos para tareas
específicas de la aplicación. Por ejemplo, para copiar
contenido seleccionado, pulse [Ctrl]+[C]; y para cerrar la
aplicación que está abierta, pulse [Ctrl]+[Q]. Para conocer
más accesos directos, consulte los métodos de entrada de
texto y el teclado integrado en la ayuda del dispositivo.
Teclado táctil sobre pantalla completa
Para empezar a escribir texto con el teclado táctil, toque el
campo de entrada de texto con los dedos. El teclado táctil
se abre en modo de pantalla completa.
Cuando use el teclado táctil, tenga las manos limpias y
limpie en forma regular la pantalla táctil suavemente con
un paño seco y suave.
El teclado táctil muestra botones y funciones similares a
las de otros métodos de entrada de texto; sin embargo, no
están disponibles todos los caracteres especiales.
Para cerrar el teclado táctil, toque en la esquina
superior derecha del teclado.
Teclado en pantalla
Su dispositivo
1 : agrega un espacio con el tabulador o mueve el
cursor al siguiente campo de entrada de texto disponible.
2 [Caps]: bloquea los caracteres en mayúsculas en el
teclado. En el modo de reconocimiento de escritura a
mano, alterna entre los modos de reconocimiento de
caracteres normales y especiales.
3 : permite ingresar un carácter en mayúscula cuando
está escribiendo en minúsculas en el modo de teclado
en pantalla. Cuando toca esta tecla en el modo de
reconocimiento de escritura a mano, cambia el último
carácter ingresado de minúscula a mayúscula y viceversa.
4 : abre el menú de entrada de texto, que incluye
comandos como Copiar, Cortar y Pegar. También
puede acceder a las configuraciones de entrada de
texto en el menú de entrada de texto.
5 Teclado en pantalla.
6 Barra espaciadora: inserta un espacio. Esta área
también muestra la escritura predictiva.
12
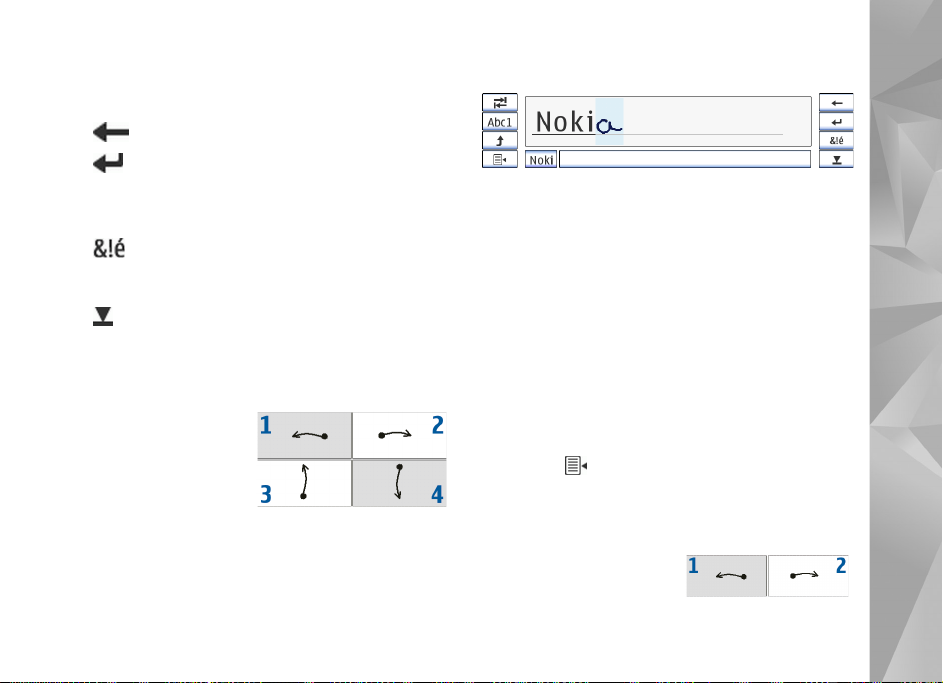
7 Teclado numérico: cundo pulsa la tecla shift, los
caracteres especiales más comunes aparecen en
esta área.
8 : elimina el carácter a la izquierda del cursor.
9 : mueve el cursor a la siguiente línea o campo de
entrada de texto. Las funciones adicionales se basan en
el contexto actual (por ejemplo, en el campo de la
dirección Web del explorador, actúa como botón Ir).
10 : abre una vista en la que puede seleccionar entre
los caracteres especiales más usados, símbolos y
acentos de caracteres de idioma.
11 : cierra el teclado en pantalla y el área de entrada
de reconocimiento de escritura a mano.
Puede dibujar las siguientes líneas de escritura a mano en
la parte superior del teclado en pantalla:
1 para retroceder
2 para insertar
un espacio
3 alternar una letra entre
mayúscula y minúscula
4 para agregar una nueva línea
Reconocimiento de escritura a mano
Puede usar el stylus como un bolígrafo para escribir un
texto. Escriba caracteres legibles y derechos en el área de
entrada de texto, y deje un pequeño espacio horizontal
entre cada carácter. No use letra cursiva.
Para escribir caracteres y números comunes (modo
predeterminado), escriba las palabras como lo hace
habitualmente. Para escribir caracteres especiales, toque
[Abc1] en el panel izquierdo del área de entrada y escriba
los caracteres como lo hace normalmente.
Para insertar nuevos caracteres dentro o después de las
palabras, dibújelos en las posiciones deseadas.
Para enseñarle al dispositivo su tipo de escritura a
mano, toque en el teclado en pantalla, y seleccione
Herramientas > Enseñar.
Puede dibujar las siguientes líneas de escritura a mano en
el área de reconocimiento de escritura a mano:
1 para retroceder
2 para insertar un espacio
Su dispositivo
13
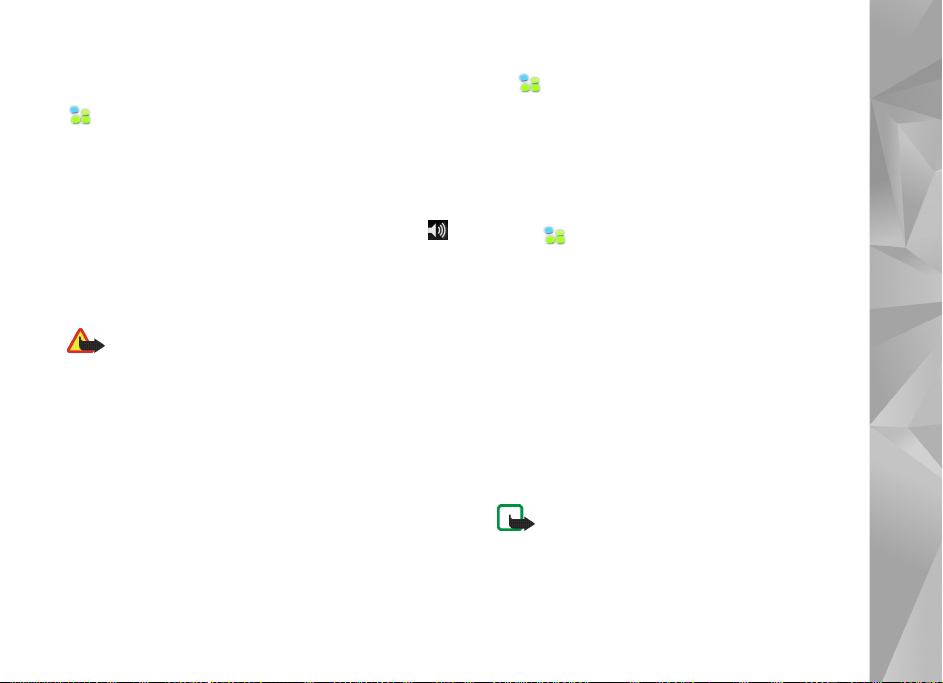
Configuraciones de entrada de texto
Para definir las configuraciones de entrada de texto, toque
y seleccione Configuración > Panel de control. En Panel
de control, seleccione Entrada de texto. Para obtener más
información, consulte la ayuda del dispositivo.
Control de volumen
Para ajustar el volumen principal del dispositivo, toque
en el área indicadora de estado. Para ajustar el volumen
principal, arrastre el deslizador de volumen con el stylus, o
toque [+] o [-]. El volumen principal anula todas las demás
configuraciones de volumen del dispositivo.
Advertencia: Cuando use el altavoz, no sostenga
el dispositivo cerca del oído, ya que el volumen
puede resultar demasiado alto.
Bloqueo del dispositivo
Para evitar un uso no autorizado de su dispositivo,
cambie el código de bloqueo y configure el dispositivo
para que se bloquee automáticamente luego de un
período de espera determinado.
Para bloquear el dispositivo, pulse brevemente la tecla
encender/apagar, seleccione Bloquear dispositivo > Aceptar.
Si no ha definido el código de bloqueo, se le pedirá hacerlo.
Para desbloquear el dispositivo, ingrese el código de bloqueo
y seleccione Aceptar.
Para editar las configuraciones de bloqueo del dispositivo,
toque y seleccione Configuración > Panel de control.
En Panel de control, seleccione Bloqueo del dispositivo.
Para fijar el tiempo de espera, seleccione Periodo de
bloqueo automático y seleccione el tiempo deseado.
Cambiar el código de bloqueo
Para cambiar el código de bloqueo, realice lo siguiente:
1. Toque y seleccione Configuración > Panel
de control.
2. En Panel de control, seleccione Bloqueo del
dispositivo > Cambiar código de bloqueo.
3. Ingrese el código de bloqueo actual y seleccione
Aceptar. El código predeterminado es 12345.
4. Ingrese el código nuevo y seleccione Aceptar.
5. Vuelva a ingresar el código nuevo y seleccione Aceptar.
Si selecciona Cancelar en cualquiera de estos cuadros
de diálogo, no se cambiará el código de bloqueo.
Guarde el nuevo código en un lugar seguro, lejos de
su dispositivo.
Nota: Si pierde el código de bloqueo del
dispositivo, debe llevar el dispositivo a un centro
de servicio autorizado Nokia. Para desbloquear
el dispositivo, es necesario volver a cargar el
software, lo cual puede ocasionar la pérdida de
todos los datos almacenados en el dispositivo.
Su dispositivo
14
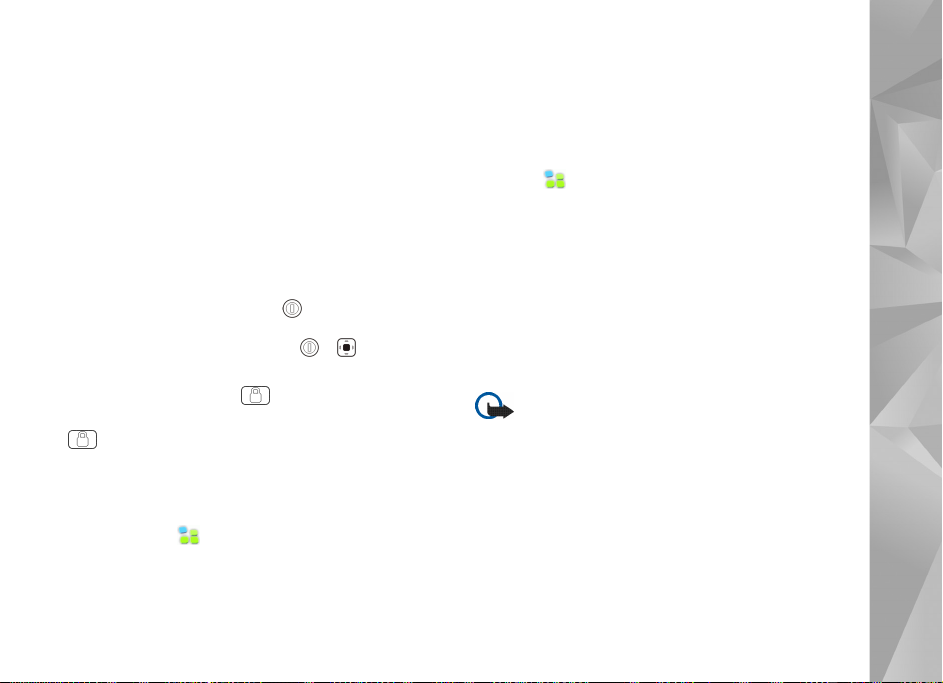
Bloquear la pantalla y las teclas táctiles
El bloqueo de la pantalla y las teclas táctiles previene el
funcionamiento accidental del dispositivo cuando está
encendido. Cuando la pantalla y las teclas táctiles están
bloqueadas, el dispositivo no emite ningún tono de teclas y
no acepta pulsaciones de teclas, excepto para desbloquear
la pantalla y las teclas táctiles.
Dependiendo del modelo del producto, el procedimiento
para bloquear y desbloquear la pantalla y las teclas táctiles
puede variar:
Nokia N800 Internet Tablet: para bloquear la pantalla y las
teclas táctiles, pulse brevemente y seleccione Bloquear
pantalla táctil y teclas > Aceptar. Para desbloquear la
pantalla y las teclas táctiles, pulse y .
Nokia N810 Internet Tablet: para bloquear la pantalla
y las teclas táctiles, pulse hacia la izquierda. Para
desbloquear la pantalla y las teclas táctiles, vuelva a pulsar
hacia la izquierda.
Administración de la memoria
Para ver el consumo actual del almacenamiento en la
memoria, toque y seleccione Configuración > Panel
de control. En Panel de control, seleccione Memoria >
Almacenamiento para que aparezca la información de
almacenamiento de memoria del dispositivo y las
tarjetas de memoria. Para ver más información detallada
sobre el consumo del almacenamiento en la memoria,
seleccione Detalles.
Para usar una tarjeta de memoria como memoria virtual
adicional para ejecutar aplicaciones, haga lo siguiente:
1. Toque y seleccione Configuración > Panel
de control.
2. En Panel de control, seleccione Memoria.
3. En Memoria, seleccione Virtual > Ampliar memoria
virtual y el tamaño deseado de la memoria adicional.
La memoria virtual adicional siempre va ligada a la
tarjeta de memoria interna del dispositivo.
Un uso intenso de la memoria virtual extendida puede
afectar la durabilidad de la tarjeta de memoria.
Importante: No retire la tarjeta de memoria en
medio de una operación cuando se esté accediendo
a la tarjeta. Si la retira durante una operación, se
pueden dañar la tarjeta y el dispositivo, y se pueden
alterar los datos almacenados.
Para contar con más memoria, elimine datos en el
administrador de archivos u otras aplicaciones. Para
buscar y suprimir archivos de un determinado tamaño,
use la aplicación de búsqueda.
Su dispositivo
15
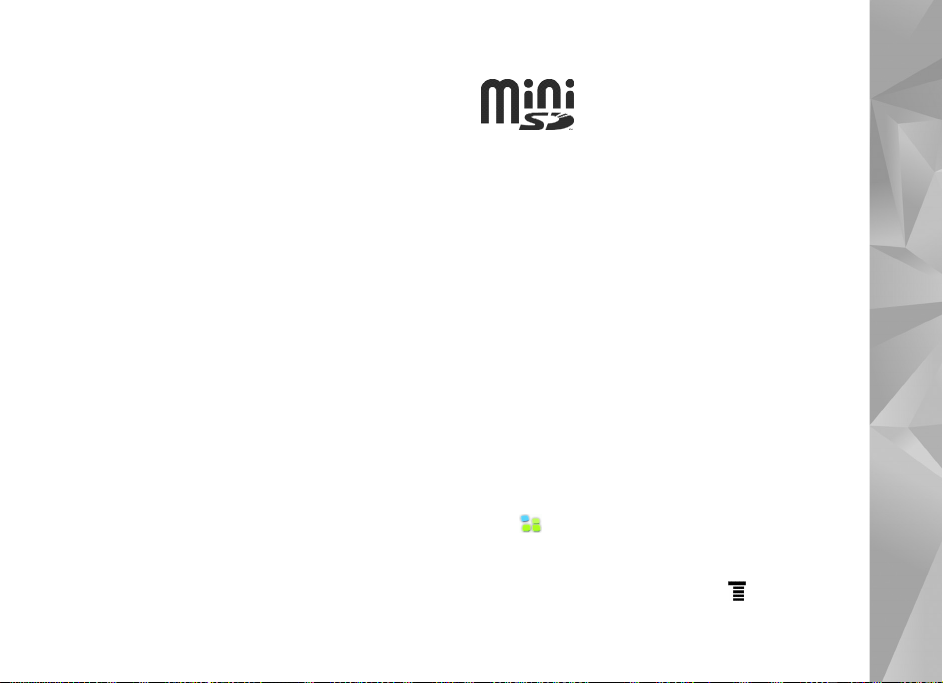
Tarjetas de memoria
Dependiendo del modelo del producto, la cantidad de
ranuras disponibles para tarjetas de memoria y el tipo de
tarjetas de memoria compatibles puede variar:
Nokia N800 Internet Tablet: este dispositivo posee dos
ranuras para tarjetas de memoria. Hay una ranura interna
bajo la cubierta posterior y otra bajo la cubierta de tarjeta
de memoria en la esquina delantera del dispositivo.
Los formatos de tarjeta de memoria admitidos son
los siguientes:
• MultiMediaCard (MMC) (tamaño completo)
• MMC de tamaño reducido (con adaptador)
• Tarjeta SD (tamaño completo)
• Tarjeta miniSD (con adaptador)
• Tarjeta microSD (con adaptador)
Nokia N810 Internet Tablet: este dispositivo posee una
ranura externa para tarjeta de memoria bajo la base para
carga en la esquina delantera derecha del dispositivo. El
dispositivo también incluye una tarjeta de memoria interna
fija. Puede ver el contenido de la tarjeta de memoria interna
en Utilidades > Admin. de archivos.
Los formatos de tarjeta de memoria admitidos son
los siguientes:
• Tarjeta miniSD
• Tarjeta microSD (con adaptador)
Puede intercambiar una tarjeta de memoria cuando el
Internet Tablet está encendido (característica de intercambio
activo o “hot swap”), si no hay ninguna aplicación que esté
usando la tarjeta de memoria.
Los Nokia Internet Tablet no admiten la función de
protección contra escritura de las tarjetas SD.
Use sólo MultiMediaCards, MultiMediaCards de tamaño
reducido, tarjetas SD, tarjetas microSD o tarjetas miniSD
compatibles aprobadas por Nokia con este dispositivo.
Nokia utiliza estándares industriales aprobados para las
tarjetas de memoria, pero algunas marcas podrían no ser
totalmente compatibles con este dispositivo. Las tarjetas
incompatibles pueden dañar la tarjeta y el dispositivo,
además de los datos almacenados en la tarjeta.
Sólo puede usar tarjetas de memoria formateadas
FAT 16/32 compatibles con Nokia Internet Tablet.
Para ver y administrar el contenido de la tarjeta de memoria,
toque , seleccione Utilidades > Admin. de archivos y
la tarjeta de memoria deseada de la lista de carpetas.
Para cambiar el nombre de una tarjeta de memoria en el
administrador de archivos, seleccione > Archivo >
Cambiar nombre....
Su dispositivo
16
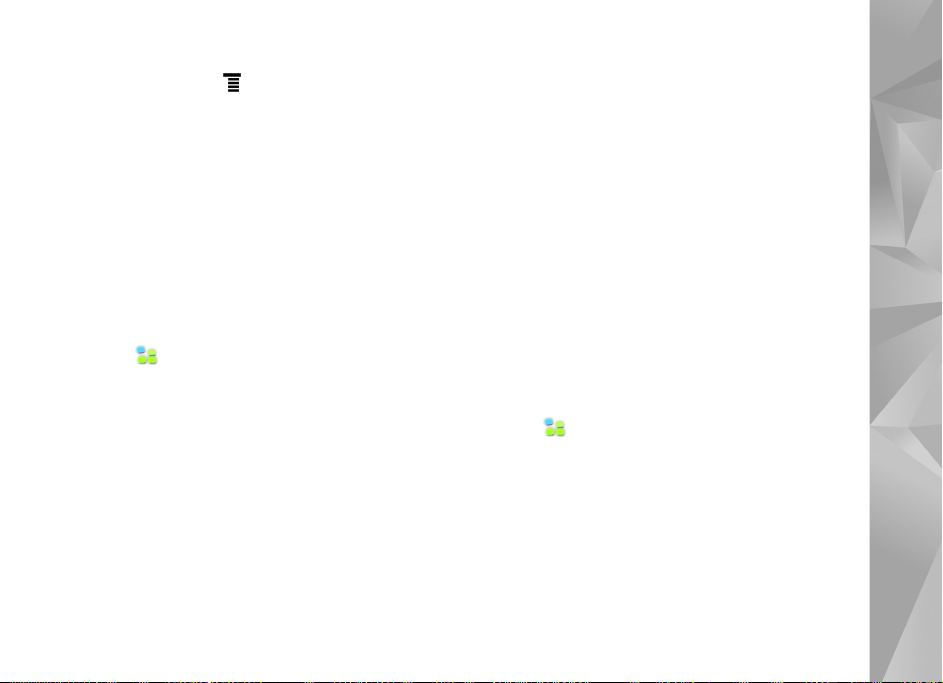
Para formatear una tarjeta de memoria en el administrador
de archivos, seleccione > Herramientas > Formatear
tarjeta de memoria.... Todos los datos se eliminan
permanentemente de la tarjeta de memoria.
Hacer copias de seguridad de datos
yrecuperarlos
Puede hacer copias de seguridad de datos en una tarjeta de
memoria interna o externa compatible y restaurarlos, si es
necesario. La copia de seguridad aparece como una carpeta
en la tarjeta de memoria. También puede asegurar la copia
de seguridad con una contraseña.
Para hacer copias de seguridad de datos, haga lo siguiente:
1. Toque y seleccione Configuración > Hacer copia
de seguridad/Restaurar > Nueva copia.
2. En Nueva copia, cambie el nombre de la copia de
seguridad y defina la ubicación deseada de la copia
de seguridad.
3. En Seleccionar datos para la copia de seguridad,
seleccione los tipos de datos de los que desea hacer
copias de seguridad.
Para proteger la copia de seguridad con una contraseña,
seleccione Proteger con contraseña > Aceptar,
ingrese dos veces la contraseña que desea utilizar y
seleccione Aceptar.
Observe que a la siguiente información, por ejemplo, no se
le puede hacer copia de seguridad:
• contenido de la tarjeta de memoria interna fija en el
Nokia N810 Internet Tablet
• configuraciones de temas, cuando restaura copias de
seguridad de versiones de productos anteriores
• configuraciones de conectividad Bluetooth
• configuraciones de explorador
• aplicaciones instaladas
Sin embargo, puede hacer una copia de seguridad de una
lista de aplicaciones que usted haya instalado en el dispositivo.
Durante el proceso de restauración, el dispositivo intenta
obtener los archivos reales de la aplicación de Internet y
volver a instalarlos.
Para restaurar datos, haga lo siguiente:
1. Toque y seleccione Configuración > Hacer copia
de seguridad/Restaurar. Seleccione la copia de seguridad
deseada y Restaurar.
2. En Seleccionar datos para restaurar, seleccione los
tipos de datos que desea restaurar.
Si ha protegido la copia de seguridad con una contraseña,
aparece Contraseña requerida. Ingrese la contraseña y
seleccione Aceptar.
Su dispositivo
17
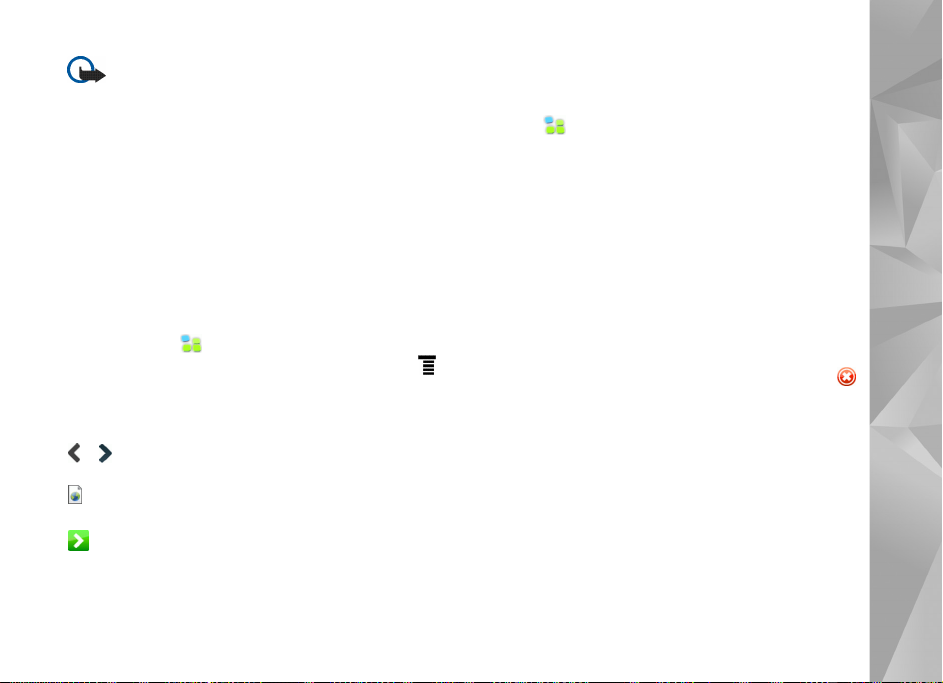
Importante: Para asegurarse de que la aplicación
de e-mail funcione correctamente, siempre haga
copias de seguridad de las configuraciones y de los
mensajes de e-mail. Restaure la copia de seguridad
cuando no haya configuraciones ni mensajes de
e-mail presentes en la aplicación; por ejemplo,
directamente después de actualizar el software en
el dispositivo.
Ayuda
La función de ayuda proporciona información adicional
sobre funciones de teclas, aplicaciones y diálogos del
dispositivo. Para acceder a la ayuda desde el navegador
de tareas, toque y seleccione Mi selección > Ayuda.
Para acceder a la ayuda desde una aplicación, toque y
seleccione el comando de ayuda en el menú (generalmente
ubicado bajo el menú Herramientas).
Para explorar los temas de ayuda, toque lo siguiente:
o para ver otros temas de ayuda si ha visto varios
temas de ayuda recientemente.
para ver una lista de los temas de ayuda
consultados recientemente.
para buscar el texto ingresado en el campo de búsqueda.
Para acceder a la ayuda relacionada con los contenidos de
un cuadro de diálogo (ayuda sensible al contexto), toque el
botón [?] en el cuadro de diálogo.
Buscar información
Para buscar elementos en el dispositivo, haga lo siguiente:
1. Toque y seleccione Utilidades > Buscar.
2. Ingrese una o más palabras para realizar la búsqueda.
Mientras más palabras use, más precisos serán los
resultados obtenidos.
3. Seleccione todos los elementos del dispositivo o, si es
necesario, limite la búsqueda a mensajes de e-mail,
contactos, favoritos o servidores de medios compartidos.
Para definir opciones de búsqueda adicionales,
seleccione Opciones.
4. Para iniciar la búsqueda, seleccione Aceptar. Los
resultados aparecen en Resultados de búsqueda.
Para detener la búsqueda en cualquier momento, toque
en la barra de herramientas de la aplicación. Si detiene una
búsqueda, no puede continuarla, sino que debe comenzar
una búsqueda nueva.
La función de búsqueda del dispositivo funciona con
parámetros Boolean y Logic, lo que significa que todas
las palabras buscadas deben coincidir. Mientras más
palabras y opciones defina, más precisos serán los
resultados obtenidos. Si obtiene muy pocos resultados,
limite la cantidad de palabras y opciones. La función de
búsqueda no distingue entre mayúsculas y minúsculas.
Su dispositivo
18
 Loading...
Loading...