Nokia N80-1 User guide

Applications
Nokia N80-1
Internet Edition
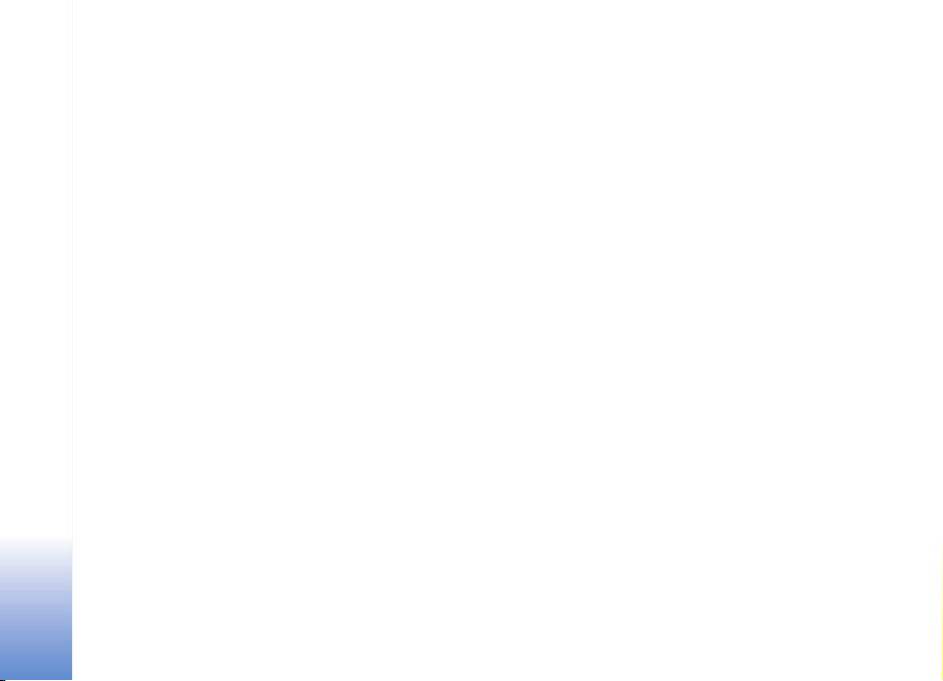
ABOUT ADD-ON APPLICATIONS FOR YOUR NOKIA N80
In the memory of your device and on the CD-ROM supplied with the device you
will find additional applications from Nokia and third-party developers.
NO WARRANTY
The third-party applications provided with your device may have been created and
may be owned by persons or entities not affiliated wi th or related to Nokia. Nokia
does not own the copyrights or intellectual property rights to the third-party
applications. As such, Nokia does not take any responsibility for end-user support,
functionality of the applications, or the information in the applications or these
materials. Nokia does not provide any warranty for the third-party applications.
BY USING THE APPLICATIONS YOU ACKNOWLEDGE THAT THE APPLICATIONS ARE
PROVIDED AS IS WITHOUT WARRANTY OF ANY KIND, EXPRESS OR IMPLIED, TO
THE MAXIMUM EXTENT PERMITTED BY APPLICABLE LAW. YOU FURTHER
ACKNOWLEDGE THAT NEITHER NOKIA NOR ITS AFFILIATES MAKE ANY
REPRESENTATIONS OR WARRANTIES, EXPRESS OR IMPLIED, INCLUDING BUT NOT
LIMITED TO WARRANTIES OF TITLE, MERCHANTABILITY OR FITNESS FOR A
PARTICULAR PURPOSE, OR THAT THE APPLICATIONS WILL NOT INFRINGE ANY
THIRD-PARTY PATENTS, COPYRIGHTS, TRADEMARKS, OR OTHER RIGHTS.
© 2006 Nokia. All rights reserved.
Nokia, Nokia Connecting People, Nseries, and N80 are trademarks or registered
trademarks of Nokia Corporation. Other product and company names mentioned
herein may be trademarks or tradenames of their respective owners.
Nokia operates a policy of ongoing development. Nokia reserves the right to make
changes and improvements to any of the products described in this document
without prior notice.
TO THE MAXIMUM EXTENT PERMITTED BY APPLICABLE LAW, UNDER NO
CIRCUMSTANCES SHALL NOKIA OR ANY OF ITS LICENSORS BE RESPONSIBLE FOR
ANY LOSS OF DATA OR INCOME OR ANY SPECIAL, INCIDENTAL, CONSEQUENTIAL
OR INDIRECT DAMAGES HOWSOEVER CAUSED.
THE CONTENTS OF THIS DOCUMENT ARE PROVIDED "AS IS". EXCEPT AS REQUIRED
BY APPLICABLE LAW, NO WARRANTIES OF ANY KIND, EITHER EXPRESS OR
IMPLIED, INCLUDING, BUT NOT LIMITED TO, THE IMPLIED WARRANTIES OF
MERCHANTABILITY AND FITNESS FOR A PARTICULAR PURPOSE, ARE MADE IN
RELATION TO THE ACCURACY, RELIABILITY OR CONTENTS OF THIS DOCUMENT.
NOKIA RESERVES THE RIGHT TO REVISE THIS DOCUMENT OR WITHDRAW IT AT ANY
TIME WITHOUT PRIOR NOTICE.
The availability of particular products and applications and services for these
products may vary by region. Please check with your Nokia dealer for details, and
availability of language options.
Some operations and features are SIM card and/or network dependent, MMS
dependent, or dependent on the compatibility of devices and the content formats
supported. Some services are subject to a separate charge.
ISSUE 4 EN, 9251921
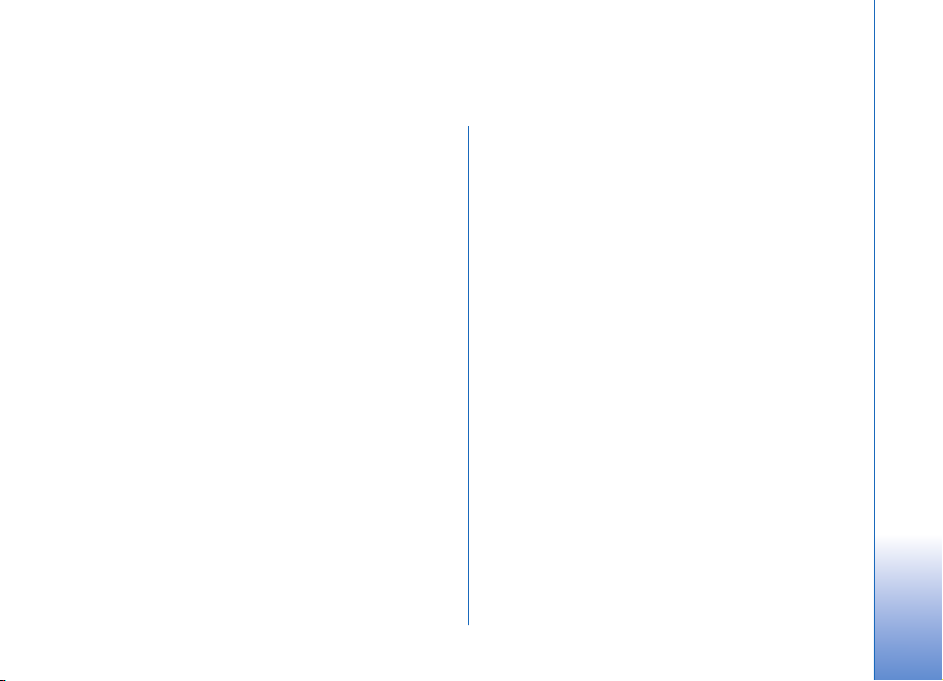
Contents
Introduction ...............................................2
Network services....................................................................2
Support.....................................................................................3
Internet.......................................................4
Internet calls...........................................................................4
Download! .............................................................................. 7
Mobile Search .......................................................................8
Connectivity ...............................................9
Nokia Wireless Keyboard ...................................................9
Push to talk ............................................................................9
Office ....................................................... 15
Quickoffice ...........................................................................15
Adobe Reader........................................................................17
Tools......................................................... 19
Settings wizard ....................................................................19
WLAN wizard .......................................................................20
For your PC.............................................. 22
Home Media Server ...........................................................22
Nokia Lifeblog ....................................................................23
Nokia PC Suite ....................................................................26
Adobe Photoshop Album Starter Edition ....................27
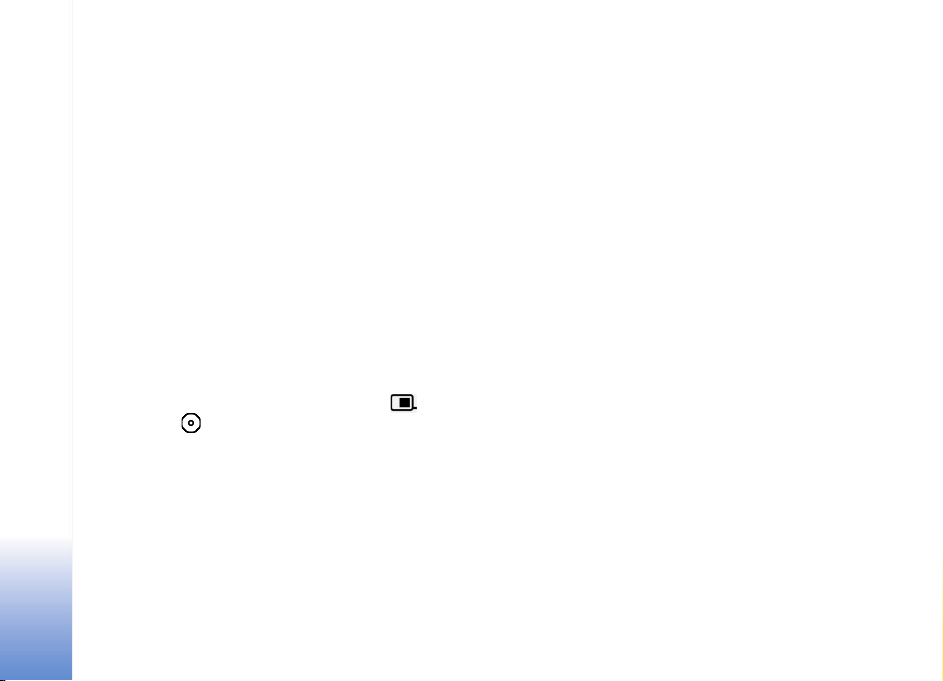
Introduction
Model number: Nokia N80-1
Hereinafter referred to as Nokia N80.
Introduction
Your Nokia N80 is a powerful, intelligent multimedia
device. There are various applications provided by Nokia
and different third-party software developers to help you
do more with your Nokia N80.
Some of the applications provided are in the device
memory, and some are on the CD-ROM supplied with the
device.
To use some applications, you must accept the applicable
license terms.
Throughout this document, icons indicate if the
application is available in the device memory ( ) or on
the CD-ROM ( ).
Refer to the user guide for other important information
about your device.
You must install the applications on the CD-ROM to a
compatible PC before using them.
Copyright protections may prevent some images, music
(including ringing tones), and other content from being
copied, modified, transferred, or forwarded.
2
Your device may have preinstalled bookmarks and links for
third-party internet sites. You may also access other
third-party sites through your device. Third-party sites are
not affiliated with Nokia, and Nokia does not endorse or
assume liability for them. If you choose to access such
sites, you should take precautions for security or content.
Network services
To use the phone you must have service from a wireless
service provider. Many of the features require special
network features. These features are not available on all
networks; other networks may require that you make
specific arrangements with your service provider before
you can use the network services. Your service provider can
give you instructions and explain what charges will apply.
Some networks may have limitations that affect how you
can use network services. For instance, some networks may
not support all language-dependent characters and
services.
Your service provider may have requested that certain
features be disabled or not activated in your device. If so,
these features will not appear on your device menu. Your
device may also have a special configuration such as
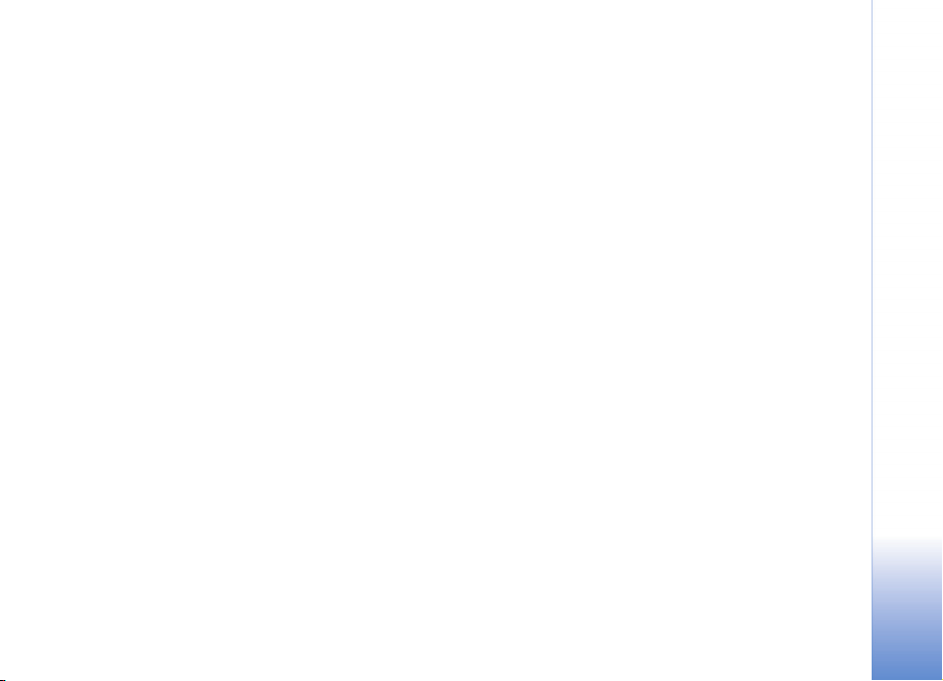
changes in menu names, menu order, and icons. Contact
your service provider for more information.
Support
Applications provided by third-party software developers
are supported by these developers. If you experience
problems with an application, obtain support from the
relevant web site. See the web links at the end of each
application in this guide.
Introduction
3
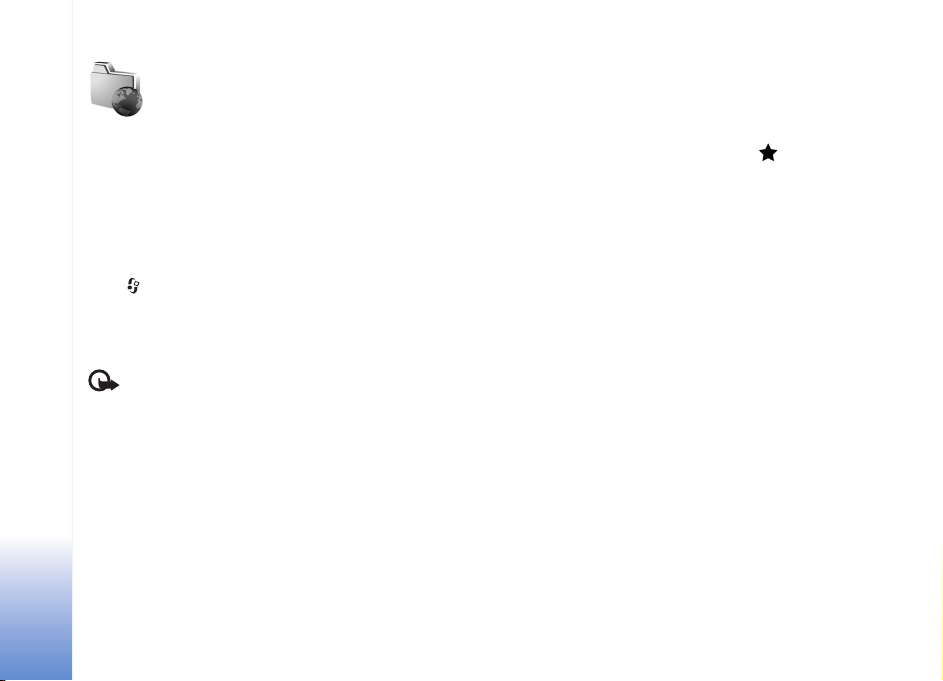
Internet
Internet
Internet calls
With the internet call service (network service), you can
make and receive calls over the internet.
To make or receive an internet call, your device must be
connected to an internet call service.
Press , and select Internet > Internet tel..
To connect to an internet call service, your device must be
in the coverage of a connection network, such as a
wireless LAN access point.
Important: Always enable one of the available
encryption methods to increase the security of your
wireless LAN connection. Using encryption reduces the
risk of unauthorized access to your data.
Some places, like France, have restrictions on the use of
wireless LAN. Check with your local authorities for more
information.
Available access points vary according to the service
provider.
To connect to the internet call service, choose an available
connection network from the list and press Select. The
4
saved networks, which are marked with , are shown
first on the list. If you want to stop the connection
establishment, select Cancel.
After you have successfully connected to a service, you can
save the used wireless LAN network as a known access
point.
Select Options and from the following:
Connect to service—to establish a connection to a service,
when there is an internet call service and suitable
connection network available.
Disconnect from serv.—to end to the connection to the
internet call service.
Change service—to choose the internet call service for
outgoing calls, if the device is connected to more than one
service. This option is shown only if there is more than one
configured service available.
Configure service—to configure new services. This option
is shown only if there are services that have not been
configured.
Save network—to save the network you are currently
connected to. The previously saved networks are marked
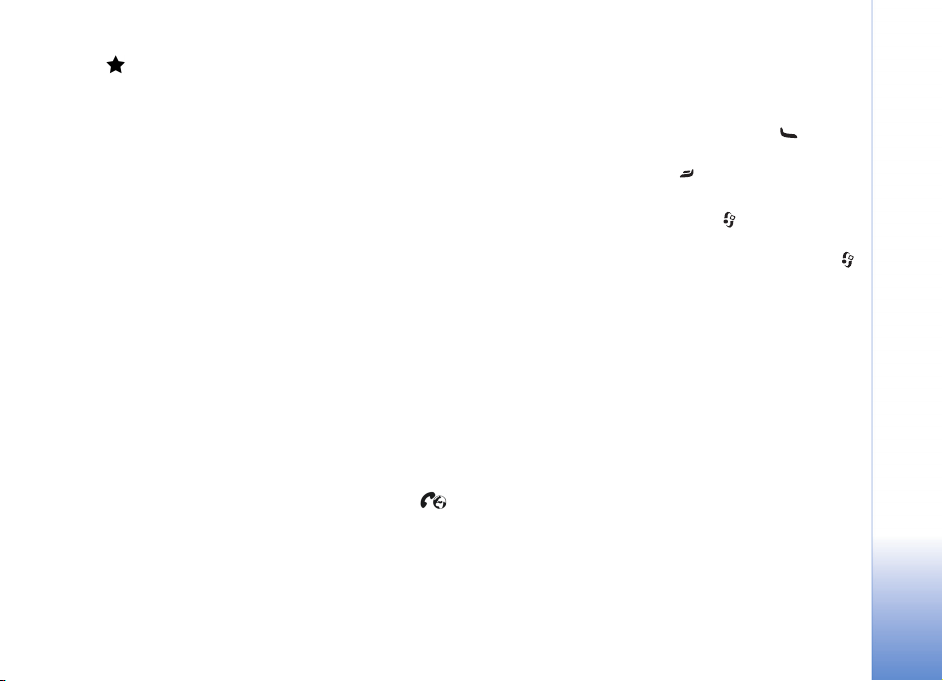
with on the list of connection networks. This option is
shown only if you are connected to an unsaved wireless
LAN network.
Use hidden network—to connect to an internet call
service using a hidden wireless LAN network.
Refresh—to manually refresh the list of connection
networks. Use this option, if your wireless LAN network is
not shown on the list. The list is also refreshed
automatically every 15 seconds.
Settings—to change the settings.
Exit—to close the application.
The available options may vary.
Your device can be connected only to one wireless LAN
access point at a time. If you use two or more internet call
services, which use the same access point, your device may
be connected to multiple services at the same time. The
service used for outgoing internet calls is shown in the
view, where the connection networks are listed, and can be
changed by selecting Change service.
When you are connected to an internet call service,
is shown in the standby mode.
You may have a shortcut for Internet tel. in the active
standby, or you can add it there. By using the shortcut, you
can register manually, if an internet call service and access
point are available. If you are already connected to an
internet call service, the device asks if you want to
disconnect from the service.
To make an internet call in the standby mode, enter the
phone number or internet address and press . To
switch between the number and letter mode, press and
hold #. To end the call, press .
You can also make an internet call from Contacts and Log.
To make a call from Contacts, press and select
Contacts, scroll to the desired contact and select
Options > Internet call. To make a call from Log, press
and select My own > Log > Recent calls and Missed
calls, Received calls or Dialled nos., scroll to the desired
contact and select Options > Call > Internet call.
If Internet call is set as the preferred call type, and your
device is connected to an internet call service, calls are
made as internet calls as default.
Your device supports voice calls over the internet (net
calls). Your device attempts emergency calls primarily over
cellular networks. If an emergency call using cellular
networks is not successful, your device attempts an
emergency call through your net call provider. Due to the
established nature of cellular telephony, you should use
cellular networks for emergency calls, if possible. If you
have cellular network coverage available, make sure that
your cellular phone is switched on and ready to make calls
before you attempt an emergency call. The capability for
Internet
5
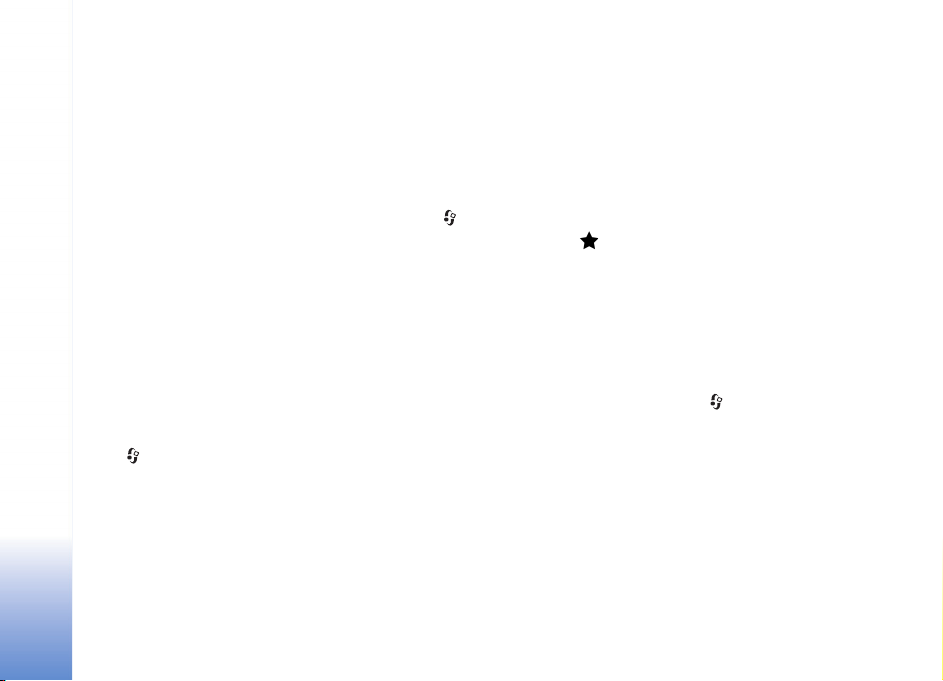
an emergency call using internet telephony depends on
the availability of a WLAN network and your net call
provider's implementation of emergency call capabilities.
Contact your net call provider to check the internet
Internet
telephony emergency call capability.
Settings
To see the settings for the internet call services, press ,
and select Internet > Internet tel. > Settings.
To view or choose the preferred call type for outgoing
calls, select Options > Change > Preferred call type >
Cellular or Internet call.
To open the service settings view of the selected service,
select Options > Open.
The available options may vary.
Service settings
Press and select Internet > Internet tel. > Options >
Settings > Settings: .
To see the settings of the service, select Login type and
from the following:
Automatic—To automatically login to the internet call
service. When a known network is found, the device
connects to the internet call service automatically.
Manual—To manually login to the internet call service.
If you use the automatic login type for wireless LAN
networks, the device periodically scans for wireless LAN
networks, which increases the demand on battery power
and reduces the battery life.
Select Saved conn. networks to see the connection
networks, which are recognized by the internet call service.
These networks are used for automatic login and are
marked with on the list of connection networks.
Select Edit service settings to open the the servicespecific settings. This option is only available , if a servicespecific software plug-in has been installed in the device.
Saved connection networks
To view or remove the connection networks you have saved
for an internet call service, press and select Internet >
Internet tel. > Settings > Settings: > Saved conn.
networks.
Select Options > Remove to remove a connection network
from the service.
6
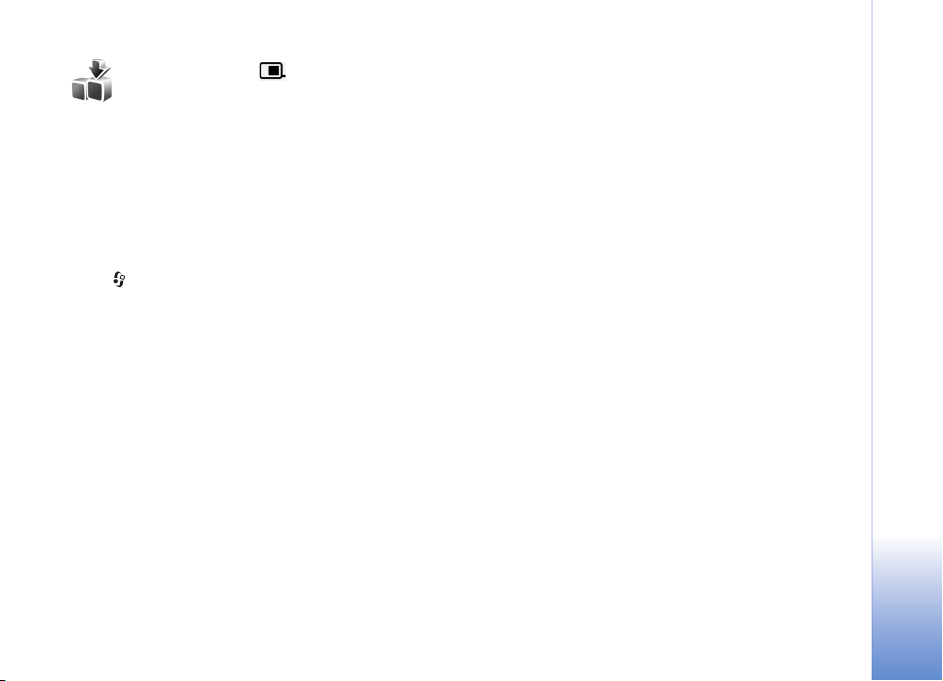
Download!
With Download! you can discover preview; buy; download;
and; upgrade content, services, and applications that work
with your Nokia N80. Games, ringing tones, wallpapers,
applications, and much more are easily accessible. The
items are categorized under catalogs and folders provided
by different service providers. The available content
depends on your service provider.
Press , and select Internet > Download!.
Download! uses your network services to access the most
up-to-date content. For information on additional items
available through Download!, contact your service
provider, or the supplier or manufacturer of the item.
Download! receives ongoing updates and provides you
with the latest content your service provider offers for your
device. To update the content in Download! manually,
select Options > Refresh list.
To hide a folder or a catalog from the list, for example, to
view only the items you use frequently, select Options >
Hide. To make all the hidden items visible again, select
Options > Show all.
To buy the selected item in the main view, a folder, or a
catalog, select Options > Buy. A submenu opens where
you can select the version of the item and view price
information. The available options depend on the service
provider.
To download an item that is free of charge, select
Options > Get.
Settings for Download!
The application updates your device with the most recent
content available from your service provider and other
available channels. To change the settings, select
Options > Settings and from the following:
Access point—to select which access point is used to
connect to the service provider’s server and whether to
have the device to ask for the access point every time you
use it
Automatic open—To automatically open the content or
application after downloading, select Yes .
Preview confirmation—To automatically download a
preview of the content or application, select No. To be
asked separately each time before downloading a preview,
select Yes.
Buy confirmation—To be asked for confirmation before
buying content or an application, select Yes. To start the
buying process immediately after you select Buy, select
No.
After you complete the settings, select Back.
Internet
7
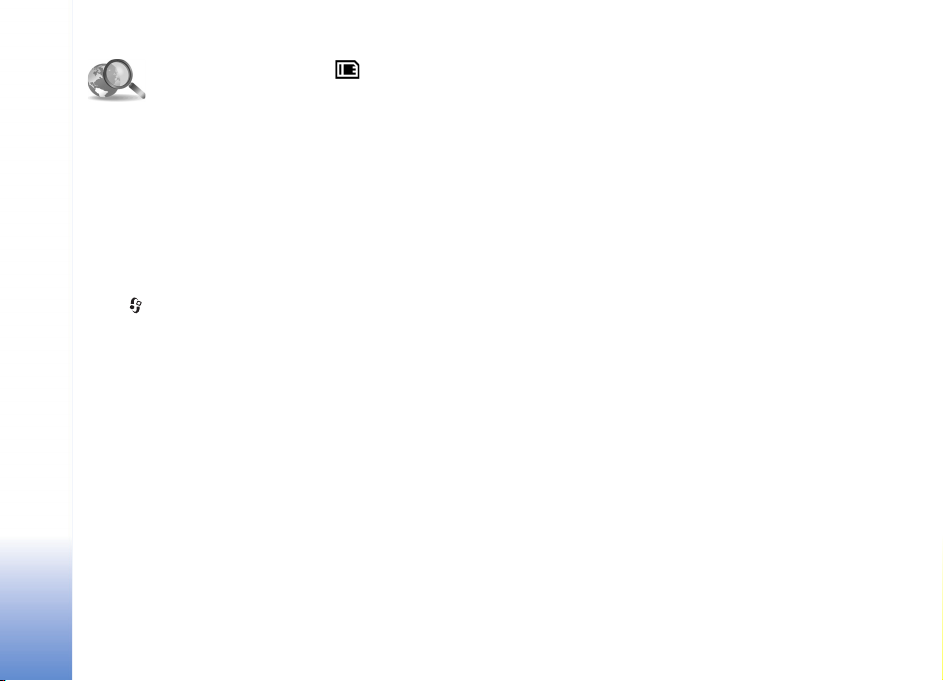
Mobile Search
Internet
Use Mobile Search to get access to search engines, and
find and connect to local services, web sites, images, and
mobile content. You can use the application, for example,
to find and call local restaurants and shops, and use the
advanced mapping technology to assist you in finding
their location.
Use Mobile Search
Press , and select Internet > Search.
When you open Mobile Search, a list of categories is
displayed. Select a category (for example, Images), and
enter your text into the search field. Select Search. The
search results are displayed on the screen.
More information
For additional help and instructions on the application,
select Options > Help.
For more information on the application, visit also
www.mobilesearch.nokia.com/.
8
 Loading...
Loading...