Page 1
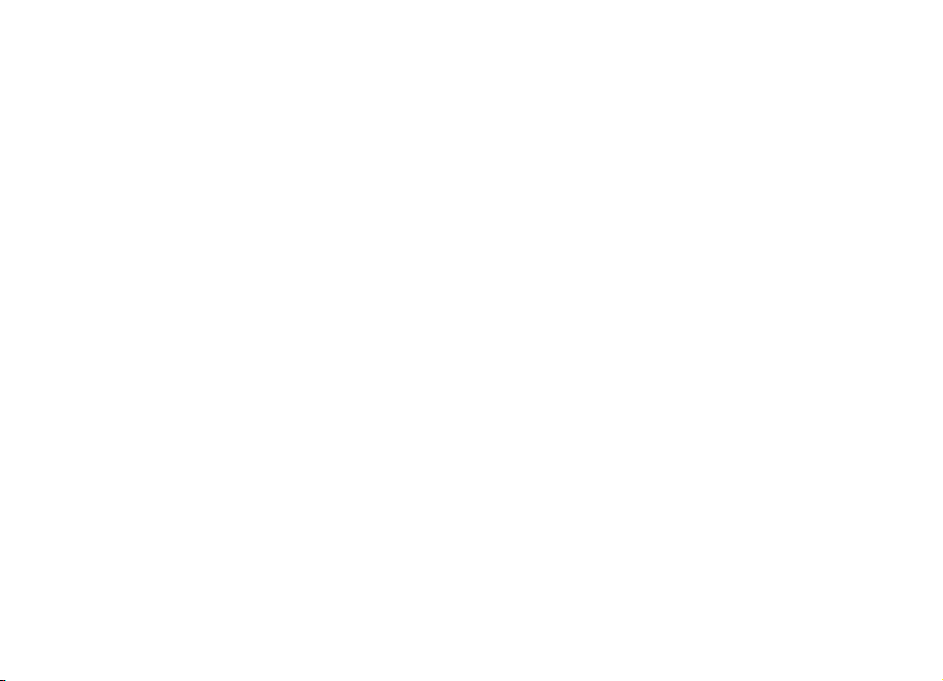
Funktionsuppgradering för
Internet Tablet OS 2008-utgåvan
Användarhandbok
Nokia N800 Internet Tablet
Nokia N810 Internet Tablet
Utgåva 2 SV
Page 2
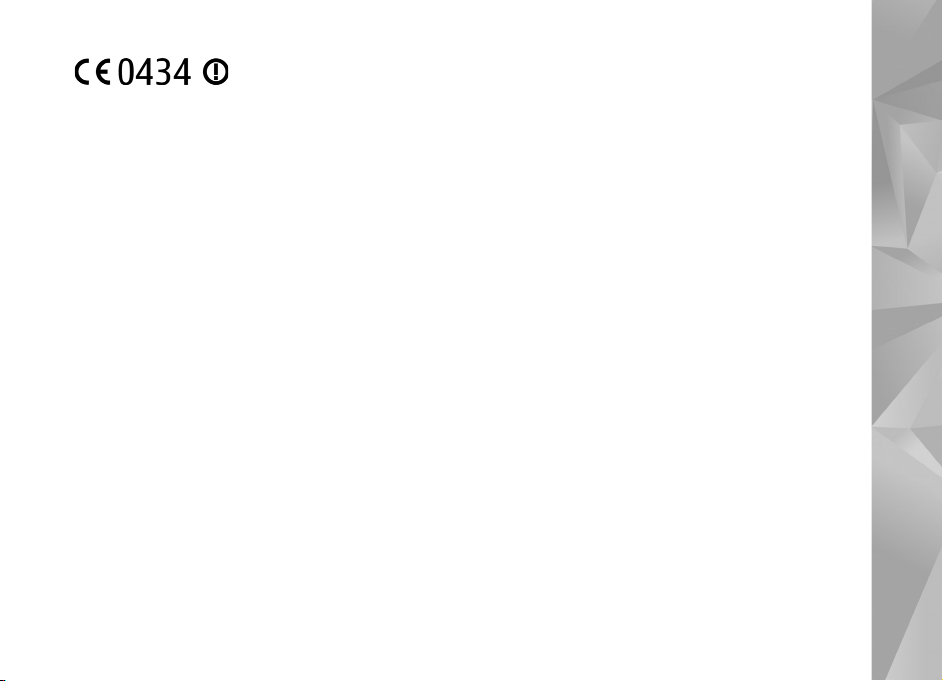
ÖVERENSSTÄMMELSE MED KRAV OCH
BESTÄMMELSER
Vi, NOKIA CORPORATION, tillkännager
under vårt ensamma ansvar att produkten
RX-34/RX-44 uppfyller villkoren i följande
EU-direktiv: 1999/5/EG. Det finns en kopia
av deklarationen om överensstämmelse på
http://www.nokia.com/phones/
© 2008 Nokia. Alla rättigheter förbehållna.
Nokia, Nokia Connecting People, Nseries, N800 och N810 är varumärken eller
registrerade varumärken som tillhör Nokia Corporation. Nokia tune är ett ljudmärke
som tillhör Nokia Corporation. Andra produkt- och företagsnamn som det hänvisats
till kan vara varukännetecken eller näringskännetecken som tillhör sina
respektive ägare.
Mångfaldigande, överföring, distribution eller lagring av delar av eller hela
innehållet i detta dokument i vilken som helst form, utan föregående skriftlig
tillåtelse från Nokia, är förbjuden.
This product is licensed under the MPEG-4 Visual Patent Portfolio License (i) for
personal and noncommercial use in connection with information which has been
encoded in compliance with the MPEG-4 Visual Standard by a consumer engaged
in a personal and noncommercial activity and (ii) for use in connection with
MPEG-4 video provided by a licensed video provider. No license is granted or shall
be implied for any other use. Additional information, including that related to
promotional, internal, and commercial uses, may be obtained from MPEG LA, LLC.
See http://www.mpegla.com.
Denna produkt är licensierad under MPEG-4 Visual Patent Portfolio License (i) för
personligt och icke-kommersiellt bruk i samband med information som kodats
av en konsument i enlighet med MPEG-4 Visual Standard för personligt och
icke-kommersiellt bruk eller (ii) för användning i samband med MPEG-4-video som
erhållits från en licenserad videoleverantör. Ingen licens beviljas eller underförstås
för något annat syfte. Ytterligare information, inklusive användning för
marknadsföring, internt och kommersiellt bruk, kan erhållas från MPEG LA, LLC. Se
http://www.mpegla.com.
Nokia utvecklar ständigt sina produkter. Nokia förbehåller sig rätten att göra
ändringar och förbättringar i de produkter som beskrivs i detta dokument utan
föregående meddelande.
declaration_of_conformity/.
MED UNDANTAG AV VAD SOM FÖLJER AV TILLÄMPLIG LAG SKALL VARKEN NOKIA
ELLER DESS LICENSGIVARE UNDER NÅGRA OMSTÄNDIGHETER VARA ANSVARIGT
FÖR FÖRLUST AV INFORMATION ELLER INKOMST ELLER SÄRSKILD, TILLFÄLLIG,
FÖLJDSKADA, ELLER INDIREKT SKADA, OAVSETT ORSAKEN TILL FÖRLUSTEN
ELLER SKADAN.
INNEHÅLLET I DETTA DOKUMENT GÄLLER AKTUELLA FÖRHÅLLANDEN. FÖRUTOM
VAD SOM STADGAS I TILLÄMPLIG LAGSTIFTNING, GES INGA GARANTIER AV NÅ GOT
SLAG, VARKEN UTTRYCKLIGA ELLER UNDERFÖRSTÅDDA, INKLUSIVE, MEN UTAN
BEGRÄNSNING TILL, GARANTIER AVSEENDE PRODUKTENS ALLMÄNNA
LÄMPLIGHET OCH/ELLER LÄMPLIGHET FÖR ETT SÄRSKILT ÄNDAMÅL, VAD GÄLLER
RIKTIGHET, TILLFÖRLITLIGHET ELLER INNEHÅLLET I DETTA DOKUMENT. NOKIA
FÖRBEHÅLLER SIG RÄTTEN ATT ÄNDRA DETTA DOKUMENT ELLER ÅTERKALLA DET
UTAN FÖREGÅENDE MEDDELANDE.
Tillgång till särskilda produkter och program samt tjänster för produkterna kan
variera efter region. Kontakta återförsäljaren om du vill ha mer detaljerad
information och veta vilka språkalternativ som finns tillgängliga.
Exportbestämmelser
Denna enhet kan innehålla varor, teknik eller programvara som omfattas av
exportlagar och regelverk i USA och andra länder. Spridning i strid mot lag är
förbjuden.
Utgåva 2 SV
Page 3
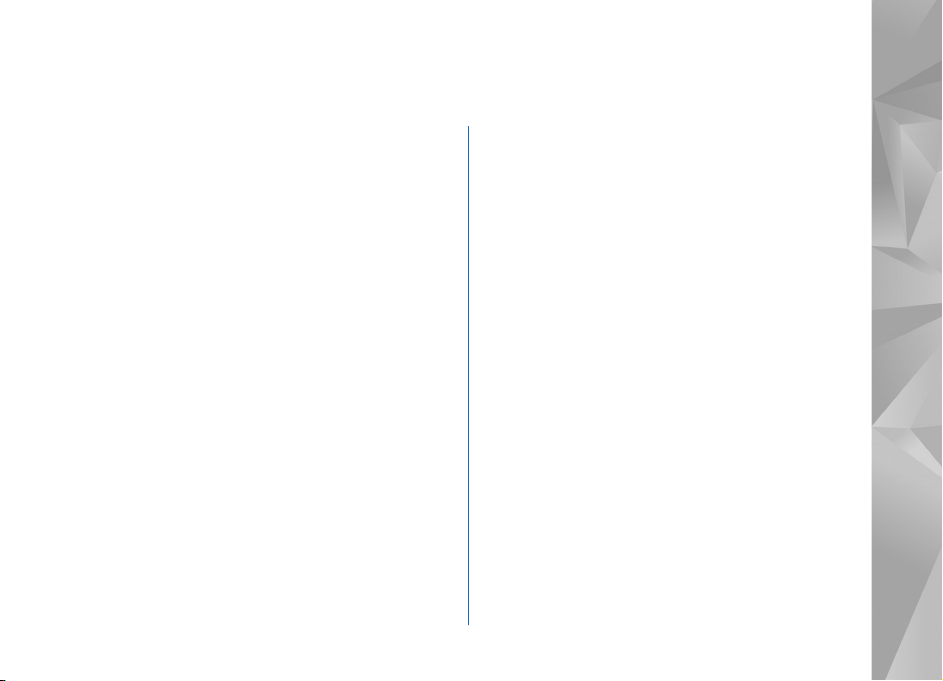
Innehåll
Säkerhet......................................................6
Din enhet....................................................8
Pekskärm..................................................................................8
Uppgiftsnavigator..........................................................9
Programmets rubrikområde........................................9
Statusfält .........................................................................9
Minimerings- och stängningsknappar...................11
Programområde............................................................11
Verktygsfält ...................................................................11
Startvy ....................................................................................11
Enhetskontroll......................................................................12
Textinmatningsmetoder.....................................................12
Inbyggt tangentbord...................................................12
Fingertangentbord på helskärm...............................13
Tangentbord på skärmen...........................................13
Handstilsigenkänning.................................................14
Inställningar för textinmatning...............................15
Volymkontroll .......................................................................15
Enhetslås................................................................................15
Ändra låskod..................................................................15
Låsa pekskärmen och knapparna.............................16
Minneshantering.................................................................16
Minneskort ....................................................................17
Säkerhetskopiera och återställa data ....................18
Programuppdateringar.......................................................19
Hjälp........................................................................................19
Söka information.................................................................19
Internet-anslutningar..............................21
Anslutningsinställningar...................................................21
WLAN-anslutning................................................................21
Mobiltelefonanslutning.....................................................23
Bluetooth-teknik .........................................................23
Välj en telefon..............................................................24
Skapa en anslutning manuellt.................................24
Inaktivera trådlösa anslutningar.....................................26
Surfa på Internet.....................................27
Öppna och bläddra i webbsidor......................................27
Hantera bokmärken............................................................28
Kommunikation via Internet ..................29
Konton....................................................................................29
Närvaro ..................................................................................30
Page 4
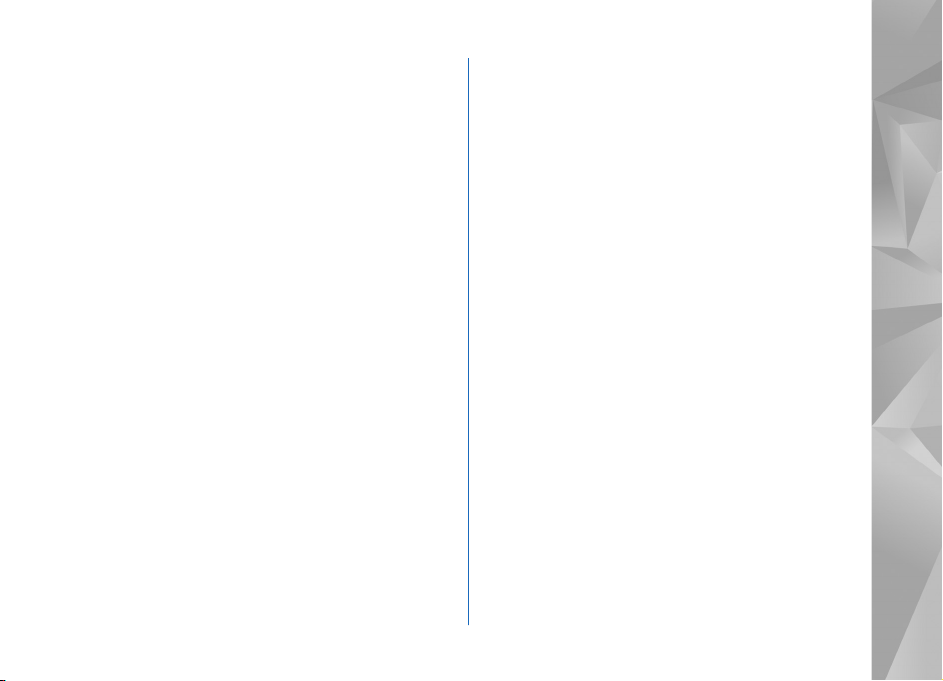
Kontakter...............................................................................31
Snabbmeddelanden.............................................................31
Internetsamtal......................................................................32
E-post......................................................................................33
Skapa ett e-postkonto................................................33
Hämta och läsa e-postmeddelanden.....................35
Skapa och skicka ett e-postmeddelanden............36
Ange e-postinställningar...........................................36
Sidan Uppdatera ..........................................................36
Sidan Skriv.....................................................................36
Ändra e-postkontot.....................................................36
Sidan Konto...................................................................37
Sidan Användarinfo.....................................................37
Sidan Inkommande......................................................37
Sidan Utgående............................................................37
Mappen Inbox...............................................................38
Mappen Utkorgen........................................................38
Mappen Skickat............................................................38
Mappen Utkast.............................................................38
Medieprogram......................................... 39
Mediespelare.........................................................................39
Mediekällor....................................................................39
Internetradio.................................................................39
Filformat.........................................................................40
UPnP-medieservrar......................................................41
RSS-dataläsare.....................................................................41
Bilder.......................................................................................42
Positionering ............................................43
GPS-mottagare....................................................................43
Tips om hur du skapar en GPS-anslutning...................44
Kartprogrammet..................................................................44
Studera kartor ..............................................................45
Välja och hämta kartor..............................................46
Sökning efter platser..................................................46
Favoriter.........................................................................46
Intressepunkter............................................................47
Tilläggstjänster.............................................................47
Inställningar .............................................48
Programhanteraren.............................................................48
Anslutningshanteraren......................................................48
Kontrollpanelen ...................................................................48
Återställa de ursprungliga
fabriksinställningarna ................................................49
Radera samtliga data .................................................49
Installera inställningar för anslutning...................50
Verktygsprogram......................................51
Kalkylator ..............................................................................51
Klocka.....................................................................................51
Page 5
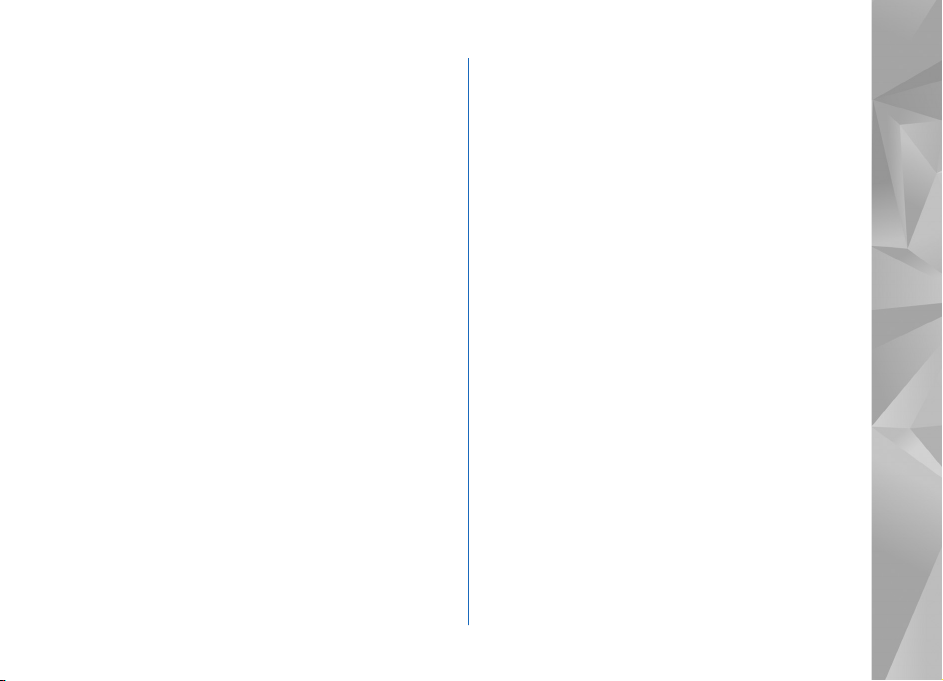
Filhanteraren.........................................................................51
Anteckningar.........................................................................51
PDF-läsare .............................................................................51
Skiss.........................................................................................51
PC-anslutning ......................................... 52
Information om batteri och laddare......53
Riktlinjer för äkthetskontroll av Nokia-batterier ....... 54
Skötsel och underhåll..............................55
Ytterligare säkerhetsinformation...........57
Open source software notice..................58
Page 6
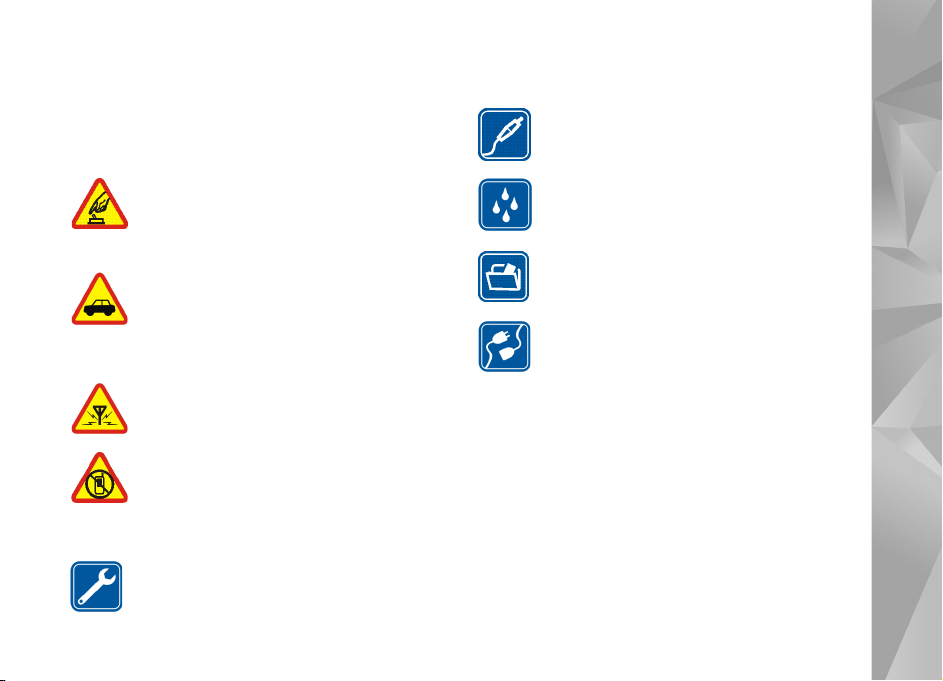
Säkerhet
Läs igenom dessa enkla anvisningar. Att inte följa dem kan
vara farligt eller olagligt. Läs hela användarhandboken för
mer information.
SLÅ PÅ ENHETEN DÄR DET ÄR SÄKERT
Slå inte på enheten där det är förbjudet att
använda den eller där den kan vålla störningar
eller fara.
TRAFIKSÄKERHETEN KOMMER I FÖRSTA
HAND Följ den lokala lagstiftningen. När du
kör bil bör du alltid se till att hålla händerna
fria för själva körningen. Tänk på
trafiksäkerheten i första hand.
STÖRNINGAR Alla trådlösa enheter kan
drabbas av störningar som kan påverka deras
prestanda.
STÄNG AV ENHETEN I SKYDDADE
OMRÅDEN Följ alla föreskrifter och regler.
Slå av enheten på flygplan samt i närheten av
medicinsk utrustning, bränsle, kemikalier eller
sprängningsarbeten.
KVALIFICERAD SERVICE Reparation av
produkten får endast utföras av kvalificerad
personal.
TILLBEHÖR OCH BATTERIER Använd bara
godkända tillbehör och batterier. Anslut inte
inkompatibla produkter.
VATTENBESTÄNDIGHET Enheten är inte
vattenbeständig. Håll den torr.
SÄKERHETSKOPIOR Kom ihåg att göra
säkerhetskopior eller skriftliga anteckningar av
all viktig information som du lagrat i enheten.
ANSLUTA TILL ANDRA ENHETER Innan du
ansluter till någon annan enhet bör du läsa
säkerhetsinstruktionerna i användarhandboken
till den enheten. Anslut inte inkompatibla
produkter.
Nättjänster
Operatören kan ge dig ytterligare instruktioner för
användningen av nättjänster, samt förklara vilka kostnader
som gäller. En del nät har begränsningar som påverkar hur
du kan använda nättjänsterna.
6
Page 7
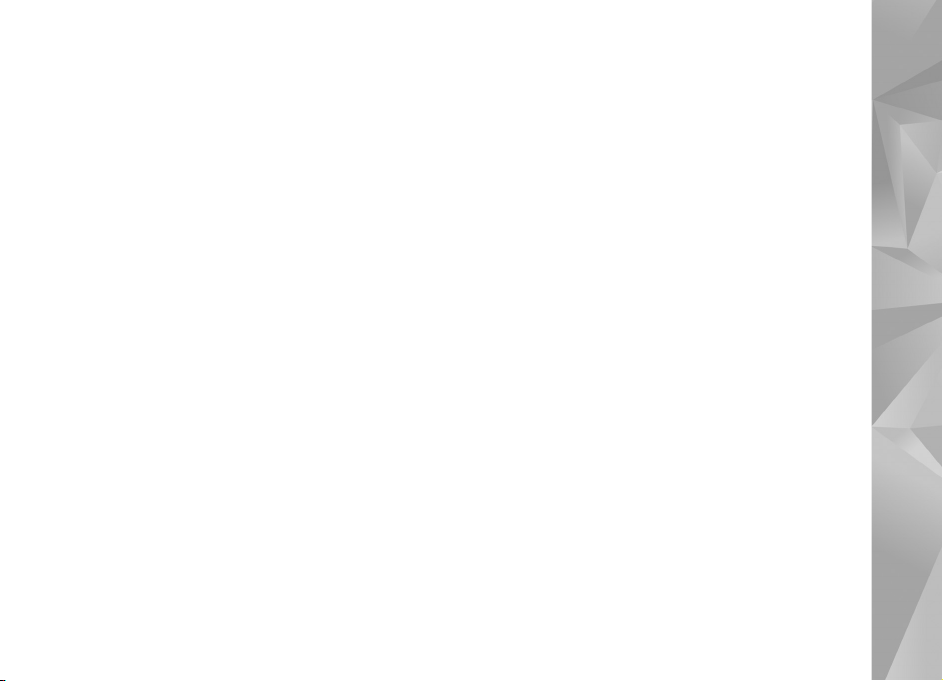
Tjänsteleverantören kan ha begärt att vissa funktioner ska
kopplas ur eller inte aktiveras för enheten. Enheten kan
också vara specialkonfigurerad.
Minne
Det kan hända att följande funktioner delar minne:
bokmärken, bild-, ljud- och videofiler, anteckningar, utkast
och andra filer, kontakter, e-postmeddelanden och andra
program. Användning av en eller flera av dessa funktioner
kan minska mängden tillgängligt minne för andra
funktioner som delar minne. Enheten visar eventuellt ett
meddelande om att minnet är fullt om du försöker använda
en funktion som delar minne. Om så är fallet raderar du en
del information eller poster som lagrats i de delade
minnesfunktionerna innan du fortsätter.
Mer information finns på sidan 16 i ”Minneshantering”.
7
Page 8
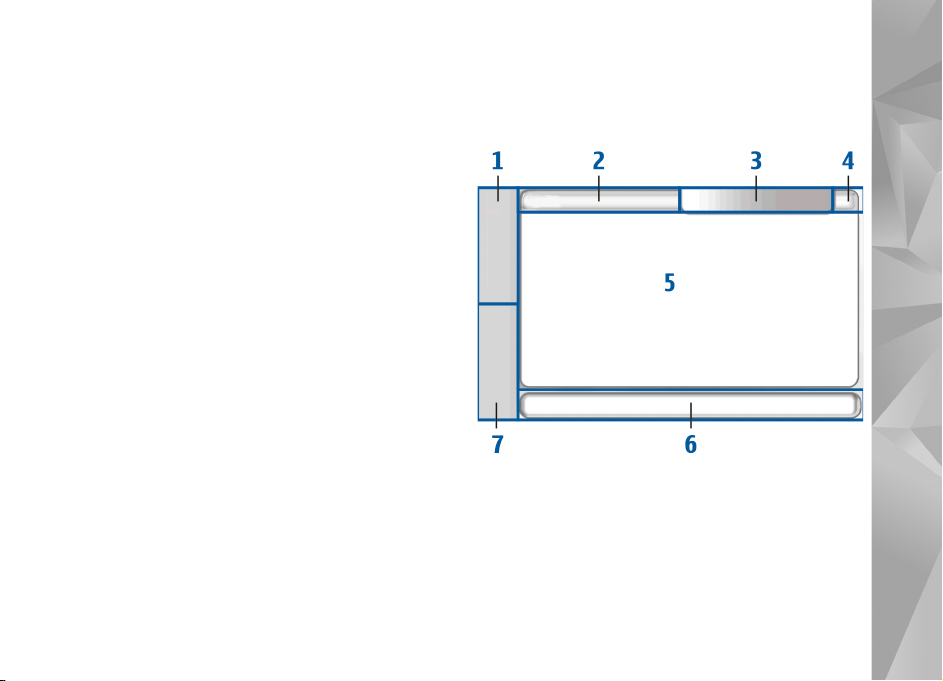
Din enhet
Din Nokia-enhet ger dig en enkel Internetanslutning via
trådlöst nätverk (WLAN/Wi-Fi) eller Bluetooth-anslutning
via kompatibla mobiltelefoner. Tack vare den breda
skärmen och det lilla formatet som gör att den är lätt att
bära med sig går det utmärkt att använda webben och
Internet-kommunikation även om du inte har någon
dator till hands.
Din åtkomstpunkt för WLAN/Wi-Fi måste vara kompatibel
med IEEE 802.11b- eller 802.11g-standarderna.
Läs den här användarhandboken noggrant innan du
använder enheten. Läs också snabbguiden som medföljer
enheten, samt användarhandboken för din kompatibla
telefon, vilken innehåller viktig information om säkerhet
och underhåll.
Tillgång till vissa program, konfigurationer och
inställningar kan variera beroende på
programvaruversion eller land och säljområde.
Pekskärm
Pekskärmens innehåll utgörs av uppgiftsnavigatorn (1),
programmets rubrikområde (2), statusfältet (3),
minimerings- och stängningsknapparna (4),
programområdet (5), verktygsfältet (6) och
programväxlaren (7).
Din enhet
8
Page 9
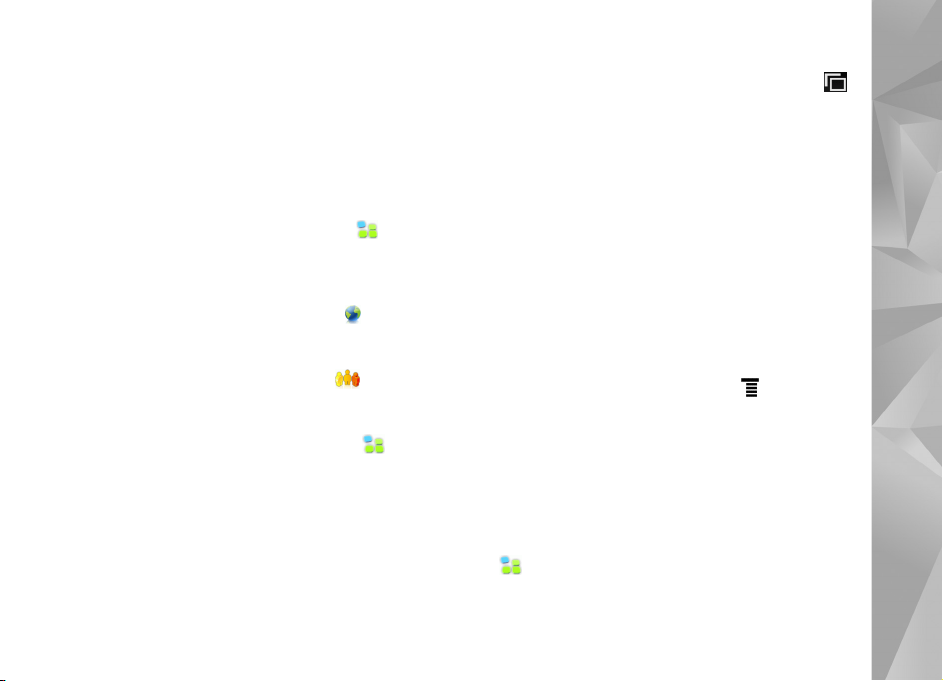
Uppgiftsnavigator
Uppgiftsnavigatorn (1) har ikoner som du kan klicka på för
att öppna nya program och växla mellan olika program.
Om du vill välja ett alternativ i en meny klickar du på det.
Om du vill stänga menyn klickar du på ett annat område
på skärmen.
I uppgiftsnavigatorn finns följande objekt som standard.
Om du vill ändra på objekten klickar du på och väljer
Inställningar > Kontrollpanelen. På Kontrollpanelen
väljer du Paneler. Mer information finns i hjälpen
för enheten.
Första objektet: webbläsare —Klicka på för att få
åtkomst till Internetfunktioner som t.ex. webbläsarfönster
och bokmärken.
Andra objektet: kontakter —Klicka på för att visa
dina kontakter, få tillgång till din e-post, ringa
Internetsamtal och skicka chattmeddelanden.
Tredje objektet: programmeny —Klicka på för att få
åtkomst till alla installerade program. Om du vill ändra
strukturen på menyn väljer du Inställningar >
Kontrollpanelen. På Kontrollpanelen väljer du Paneler.
Programväxlare —I programväxlaren (7) visas ikonerna för
de program som är öppna för tillfället. Ikonerna för de tre
program som senast har startats visas i programväxlaren.
Om flera instanser av ett program är öppna (till exempel
flera webbläsarfönster) visas en ikon för hela gruppen.
Om du vill visa alla program som körs trycker du på .
Om du vill växla till ett program klickar du på ikonen
för det programmet i programväxlaren. Om du håller
pekpennan på en ikon visas ett verktygstips.
När du får nya e-post- eller chattmeddelanden,
godkännandebegäranden och -svar eller gruppchattinbjudningar blinkar ikonerna i programväxlaren för att
göra dig uppmärksam på dessa händelser.
Om du kör program i bakgrunden förbrukas mer energi och
batteriets livslängd förkortas.
Programmets rubrikområde
Programmets rubrikområde (2) visar namnet på det
aktiva programmet och på den fil som är öppen. Om du
vill öppna programmenyn klickar du på eller trycker
på menyknappen.
Statusfält
Klicka på ikonerna i statusfältet om du vill ha mer
information eller utföra uppgifter som är kopplade till
en viss funktion.
Om du vill ändra på ikonerna i statusfältet klickar du
på och väljer Inställningar > Kontrollpanelen.
På Kontrollpanelen väljer du Paneler > Statusfält.
Din enhet
9
Page 10
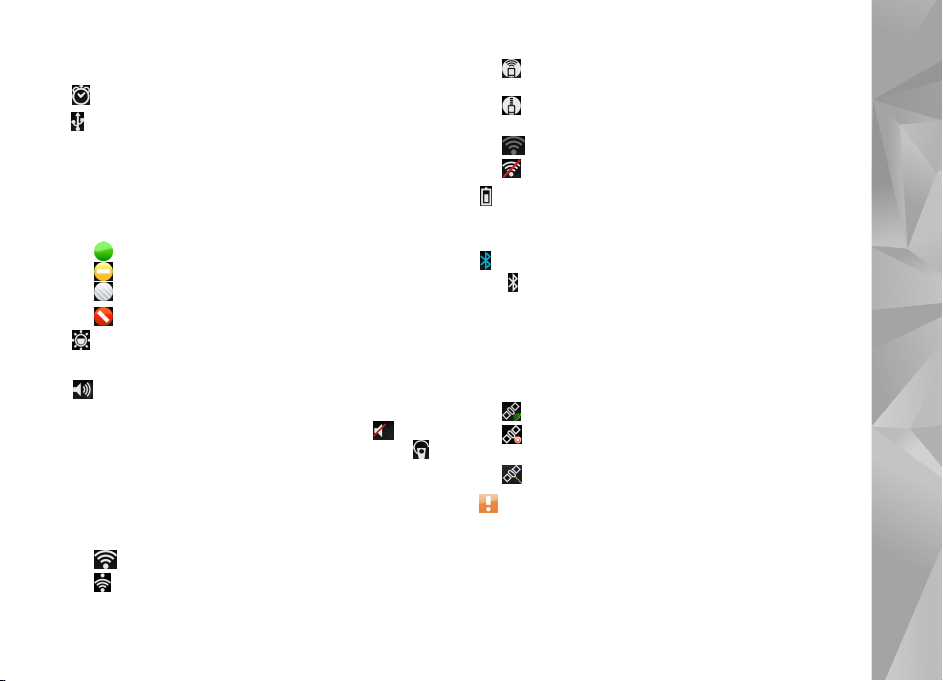
Statusfältet (3) kan innehålla följande ikoner:
—du har ställt in ett alarm.
—enheten är ansluten till en annan enhet via
en USB-kabel.
Närvaroikonen —din närvarostatus. Klicka på ikonen om
du vill ändra närvaroinställningarna. Ikonen visas bara
när du har skapat ett konto för Internetsamtal och
snabbmeddelandetjänster. Följande ikoner finns:
• du är online
• du är borta
• din status visas inte för andra
• du är offline
—skärmens ljusstyrka. Klicka på ikonen om du vill
ändra skärminställningarna.
—volymnivån. Ju fler staplar, desto högre är volymen.
Klicka på ikonen om du vill ändra huvudvolymen och andra
ljudinställningar. När ljudet är avstängt visas . När du
är ansluten till ett externt Bluetooth-headset visas .
Ikonen för Internetanslutning —Internetanslutningens
status och typ. Klicka på ikonen om du vill öppna och
stänga en Internetanslutning eller ändra
anslutningsinställningarna. Följande ikoner finns:
• aktiv WLAN-anslutning
• aktiv ad hoc-WLAN-anslutning
• aktiv paketdataanslutning via en extern enhet (till
exempel GPRS)
• aktiv datasamtalsanslutning via en extern enhet
(till exempel ett GSM-datasamtal)
• ingen Internetanslutning är tillgänglig
• enheten är i offlineläge, inga anslutningar tillåts
—batterinivå. Ju fler staplar, desto mer laddat är
batteriet. Om du vill kontrollera återstående batteritid
klickar du på ikonen.
—en Bluetooth-anslutning till en extern enhet är aktiv
och Bluetooth-funktionen är aktiverad men ingen aktiv
anslutning till någon annan enhet finns för tillfället.
GPS-ikonen —anger att GPS-positioneringsdata används.
Klicka på ikonen om du vill konfigurera inställningar för
GPS-positionering. Ikonen visas bara när den inbyggda
GPS-mottagaren är påslagen. Följande ikoner finns:
• satellitsignaler har hittats och din position är känd
• satellitsignaler har inte hittats och din position
är inte känd
• söker efter satellitsignaler
—det finns nya programuppdateringar eller nya
program för enheten.
Din enhet
10
Page 11
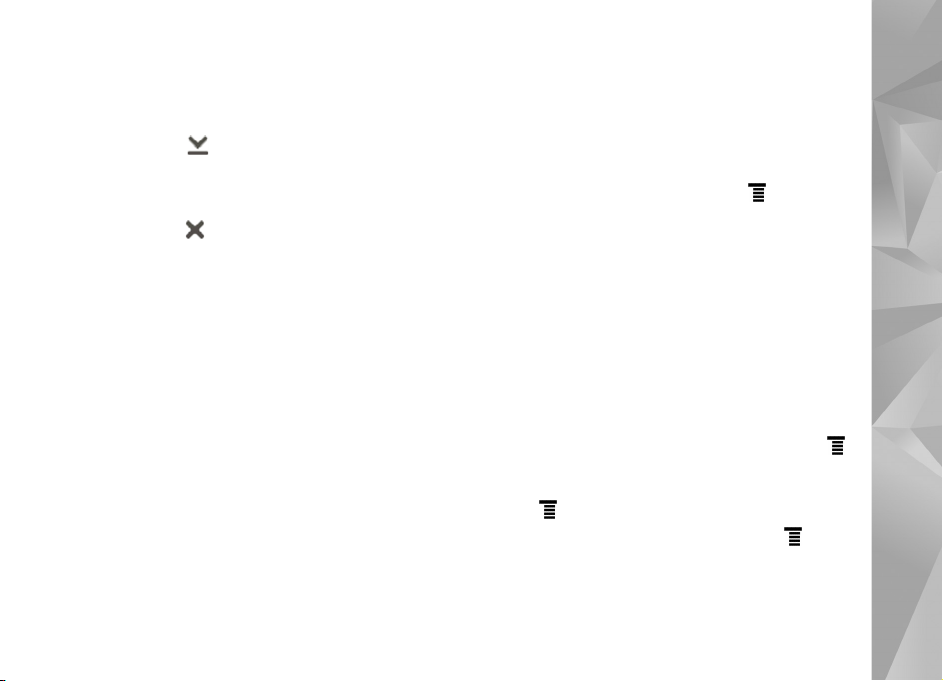
Minimerings- och stängningsknappar
I alla program finns minimerings- och
stängningsknappar (4).
Om du klickar på döljs det aktuella programmet och
det underliggande programmet visas. Om du vill ta fram
det minimerade programmet igen klickar du på ikonen
i programväxlaren.
Om du klickar på stängs det aktuella programmet eller
programfönstret. Du kan även stänga ett program genom
att välja Stäng på programmenyn, trycka på
escapeknappen i en sekund eller klicka på
stängningsknappen i programväxlarmenyn.
Programområde
Om du öppnar ett program i uppgiftsnavigatorn visas
programmet i programområdet (5). Om inga program
är öppna visas enhetens startvy.
Verktygsfält
Verktygsfältet (6) innehåller kommandoknapparna för det
program som är aktivt.
Startvy
När du slår på enheten visas startvyn. I startvyn har
du snabb och enkel tillgång till funktioner som klocka,
Internetradio, Internetsökning, RSS-dataläsare,
snabbkontakter, webbgenvägar och appletar med både
reklam- och självstudieinnehåll.
Mer information om de tillgängliga appletarna finns
i hjälpen för enheten.
Du kan själv ange vilka av de tillgängliga appletarna
som ska visas i startvyn genom att välja > Välj
appletprogram... och sedan välja bland appletarna
i den lista som visas.
Du kan ändra placeringen för de appletar som visas i
startvyn genom att dra dem till nya positioner med hjälp
av pekpennan. Du kan dessutom ändra storleken på vissa
appletar genom att dra i deras handtag.
Du öppnar den sammanhangsberoende menyn för en
applet genom att trycka på den aktuella appleten med
pekpennan. Beroende på appleten kan du definiera
appletens inställningar eller stänga appleten via
kommandon i den sammanhangsberoende menyn.
Om du vill ändra bakgrundsbilden i startvyn väljer du >
Välj bakgrundsbild....
Du kan anpassa enhetens utseende och känsla genom
att välja > Välj tema....
Du kan kalibrera pekskärmen genom att välja >
Kalibrera skärm och följa de instruktioner som visas
på skärmen.
Din enhet
11
Page 12
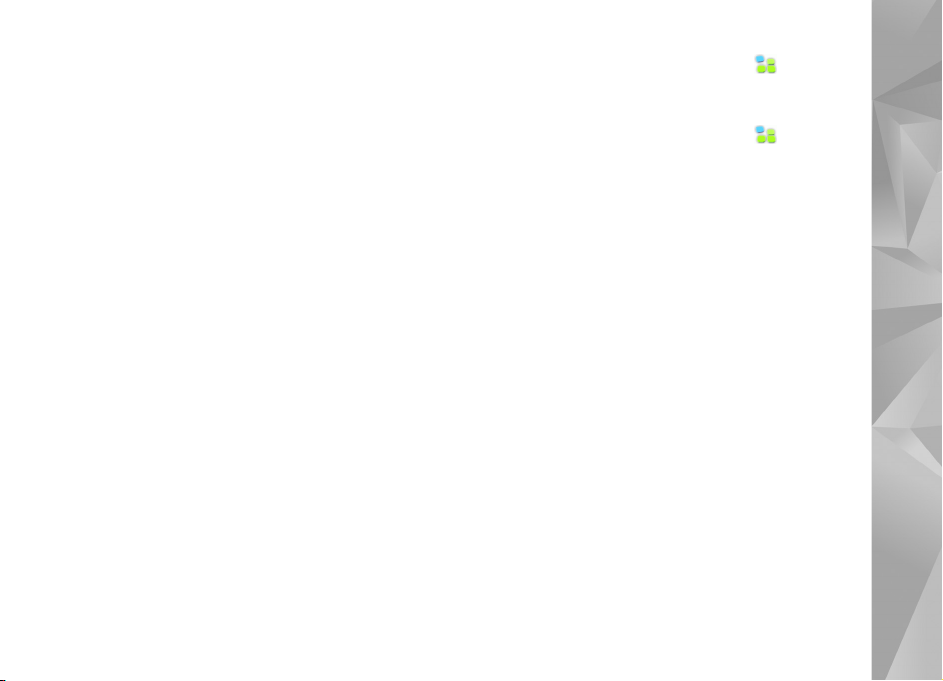
Enhetskontroll
Du kan styra enheten på många olika sätt: genom att peka
på skärmen med pekpennan eller dina fingrar, eller med
hjälp av de knappar som finns på enheten. Mer information
om interaktionen mellan enhetens pekskärm och knappar
finns i hjälpen för din enhet, t.ex. under ”Nokia N800
Internet Tablet”.
Textinmatningsmetoder
Du kan ange bokstäver, siffror och specialtecken på flera
olika sätt. Du kan använda det virtuella tangentbordet och
klicka på tecken med pekpennan eller fingrarna.
Handstilsigenkänning är en funktion som gör att du
kan skriva tecknen direkt på skärmen med pekpennan
som penna.
Du kan även koppla ihop enheten med ett externt
Bluetooth-tangentbord eller använda det tangentbord
som finns inbyggt i vissa Internet tablet-enheter
från Nokia.
För att du ska kunna mata in text via ett tangentbord på
skärmen, ett fingertangentbord i helskärmsläge eller via
handstilsigenkänning bör du kontrollera att dessa
funktioner har aktiverats.
Inställningarna för att definiera textinmatning kan skilja
sig åt mellan olika modeller:
Nokia N800 Internet Tablet —Klicka på och välj
Inställningar > Kontrollpanelen. På Kontrollpanelen
väljer du Textinmatning > Allmänt.
Nokia N810 Internet Tablet —Klicka på och välj
Inställningar > Kontrollpanelen. På Kontrollpanelen
väljer du Textinmatning > På skärmen.
När du har aktiverat de olika textinmatningsmetoderna
kan du sedan klicka på något av textfälten.
Textinmatningsområdet visas på pekskärmen och ett av
tangentborden eller området för handstilsigenkänning
visas, beroende på vilken textinmatningsmetod som
användes senast.
Enheten kan slutföra ord med hjälp av det inbyggda
lexikonet för valt textinmatningsspråk. Enheten kan också
lära sig nya ord av dina inmatningar.
Inbyggt tangentbord
Vissa av Nokias Internet tablet-enheter har ett inbyggt
tangentbord. När det inbyggda tangentbordet används
inaktiveras textimatningsmetoderna via skärmen.
Du skriver in text med hjälp av tangentbordet. Du aktiverar
skiftlåsfunktionen (caps lock) genom att trycka två gånger
på skift-tangenten.
Om du vill skriva in siffror, andra tecken eller vanliga
symboler trycker du på [Fn] och tangenten för den aktuella
Din enhet
12
Page 13
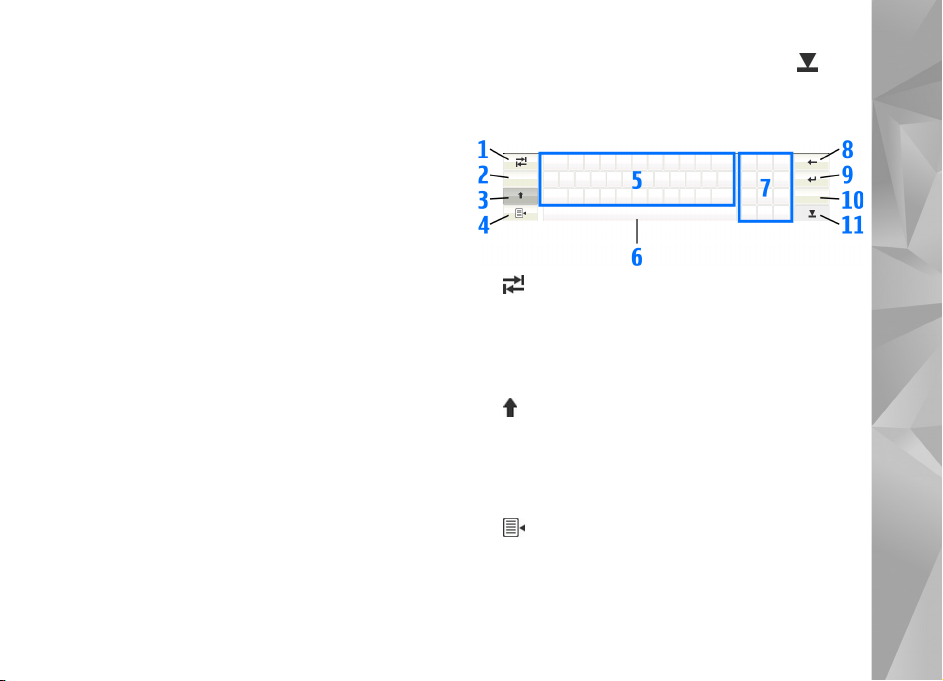
siffran, tecknet eller symbolen. Du kan låsa [Fn]-tangenten
genom att trycka på den två gånger.
Om du vill skriva in ett tecken med accent trycker du
ner [Chr] och trycker samtidigt ett antal gånger på den
aktuella tangenten till dess att tecknet med den rätta
accenten visas. Du kan visa alla tillgängliga specialtecken
genom att göra ett snabbt tryck på [Chr].
Det inbyggda tangentbordet ger dig tillgång till både
globala genvägar och genvägar för programspecifika
uppgifter. Du kan t.ex. kopiera markerat innehåll genom
att trycka på [Ctrl]+[C] eller stänga det aktiva öppna
programmet genom att trycka på [Ctrl]+[Q].
Mer information om genvägar finns i avsnitten om
textinmatningsmetoder och det inbyggda tangentbordet
i hjälpen för enheten.
Fingertangentbord på helskärm
Börja textinmatningen på fingertangentbordet genom
att klicka på textinmatningsfältet med fingrarna.
Fingertangentbordet öppnas i helskärmsläge.
Ha alltid rena händer när du använder fingertangentbordet
och rengör pekskärmen regelbundet genom att torka av
den med en torr, mjuk trasa.
På fingertangentbordet finns knappar och funktioner som
påminner om de andra textinmatningsmetoderna, men alla
specialtecken är inte tillgängliga.
Stäng fingertangentbordet genom att klicka på i det
övre högra hörnet på tangentbordet.
Tangentbord på skärmen
Din enhet
1 —Lägger till ett tabbavstånd eller flyttar markören
till nästa tillgängliga textinmatningsfält.
2 [Språkvalsknapp] —växlar mellan två språk i lägena
tangentbord och handstilsigenkänning. Om du bara
har ett språk definierat öppnas inställningarna för
textinmatning om du klickar på knappen.
3 —Klicka pm du vill skriva in ett versalt tecken när
du använder tangentbordet på skärmen och skriver
med gemener. Håll ned knappen om du vill aktivera
skiftlås (caps lock). När du klickar på den här knappen
i handstilsigenkänningsläge växlar det senast inmatade
tecknet till versal och vice versa.
4 —Öppnar textinmatningsmenyn, vilken innehåller
kommandon som t.ex. Kopiera, Klipp ut och Klistra in.
Du kan även få åtkomst till inställningarna för
textinmatning från textinmatningsmenyn.
5 Tangentbord på skärmen.
13
Page 14
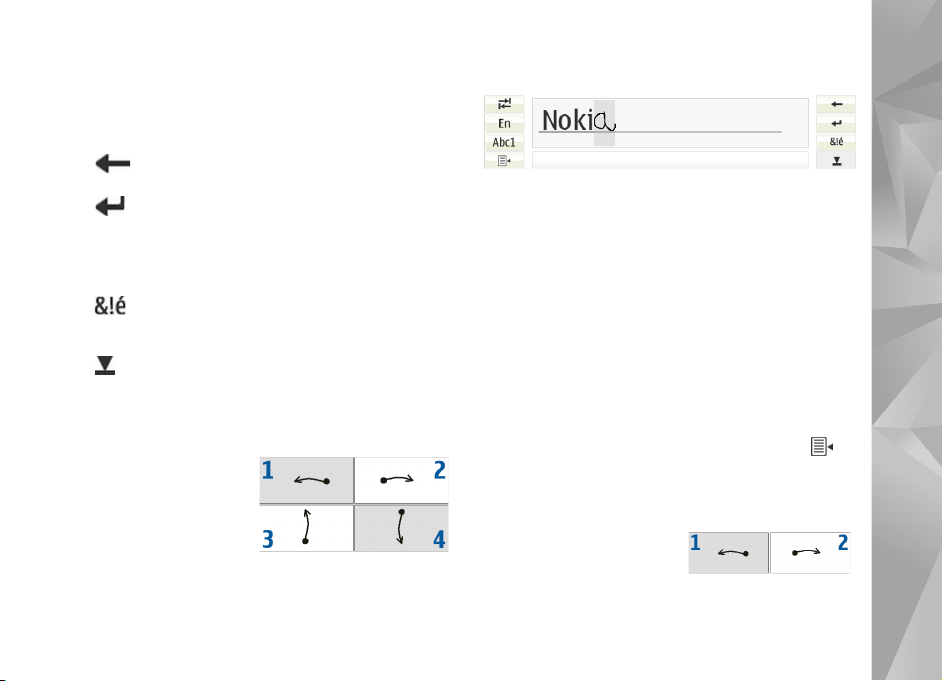
6 Blanksteg —Infogar ett blanksteg. I området visas även
expandering av ord.
7 Numeriskt tangentbord—När du trycker på
skifttangenten visas de vanligaste specialtecknen i det
här området.
8 —Raderar det tecken som finns till vänster om
markören.
9 —Flyttar markören till nästa rad eller
textinmatningsfält. Ytterligare funktioner baseras
på det aktuella sammanhanget (i webbadressfältet
i webbläsaren fungerar den till exempel som en
startknapp).
10 —Öppnar en vy där du kan välja mellan vanligt
förekommande specialtecken, symboler samt accenter
som används i olika språk.
11 —Stänger tangentbordet på skärmen och
inmatningsområdet för handstilsigenkänning.
Du kan skriva följande handskriftstecken längst upp
på tangentbordet på skärmen:
1 för ett backsteg
2 för ett blanksteg
3 för att växla ett tecken
mellan gement och
versalt läge
4 för att lägga till en
radbrytning
Handstilsigenkänning
Din enhet
Du kan använda pekpennan till att skriva text. Skriv
tydliga, upprätta tecken i textinmatningsområdet och
lämna ett litet horisontellt avstånd mellan varje tecken.
Använd inte skrivstil.
När du ska skriva vanliga tecken och siffror (standardläge)
skriver du orden som du normalt skriver dem. Om du vill
skriva specialtecken klickar du på [Abc1] i det vänstra
fönstret i inmatningsområdet och skriver tecknen som
du normalt skriver dem.
Om du vill infoga nya tecken i och efter ord ritar du dem
där de ska infogas.
Om du vill lära enheten din handstil klickar du på på
tangentbordet på skärmen och väljer Verktyg > Lär ut.
Du kan skriva följande handskriftstecken i området för
handstilsigenkänning:
1 för ett backsteg
2 för ett blanksteg
14
Page 15
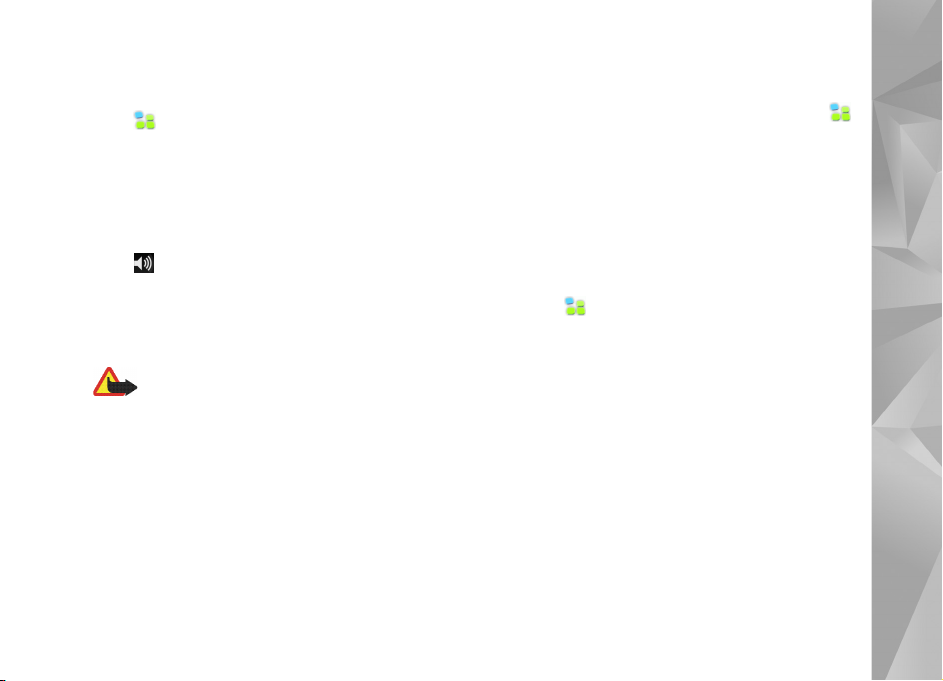
Inställningar för textinmatning
Du gör inställningar för textinmatningen genom att
klicka på och välja Inställningar > Kontrollpanelen.
På Kontrollpanelen väljer du Textinmatning.
Mer information finns i hjälpen för enheten.
Volymkontroll
Du kan justera huvudvolymen för din enhet genom att
klicka på i statusfältet. Du ändrar huvudvolymen
genom att dra i skjutreglaget för volymen med hjälp av
pekpennan, eller genom att klicka på [+] eller [-].
Huvudvolymen åsidosätter alla andra volyminställningar
på enheten.
Varning! Håll inte enheten vid örat när du
använder högtalaren, eftersom volymen kan
vara extremt hög.
Enhetslås
För att hindra obehörig användning av enheten bör
du ändra låskoden och ställa in enheten så att den
automatiskt låses efter en viss tidsperiod.
Du kan själv låsa enheten genom att göra ett snabbt tryck
på strömbrytaren och sedan välja Lås enheten > OK. Om
du inte tidigare har valt en låskod blir du nu ombedd att
göra detta. Du låser upp enheten genom att ange låskoden
och välja OK.
Ändra enhetens låsinställningar genom att klicka på
och välja Inställningar > Kontrollpanelen.
På Kontrollpanelen väljer du Enhetslås.
Ställ in en tidsgräns för låsning genom att välja Autolåstid
och ange ett tidsvärde.
Ändra låskod
Så här ändrar du låskoden:
1. Klicka på och välj Inställningar > Kontrollpanelen.
2. På Kontrollpanelen väljer du Enhetslås > Ändra
låskod.
3. Ange den aktuella låskoden och välj OK. Standardkoden
är 12345.
4. Ange den nya koden och välj OK.
5. Ange den nya koden ytterligare en gång och välj
sedan OK.
Om du väljer Avbryt i någon av dessa dialogrutor ändras
inte enhetens låskod.
Spara den nya koden på en säker plats, avskilt
från enheten.
Din enhet
15
Page 16
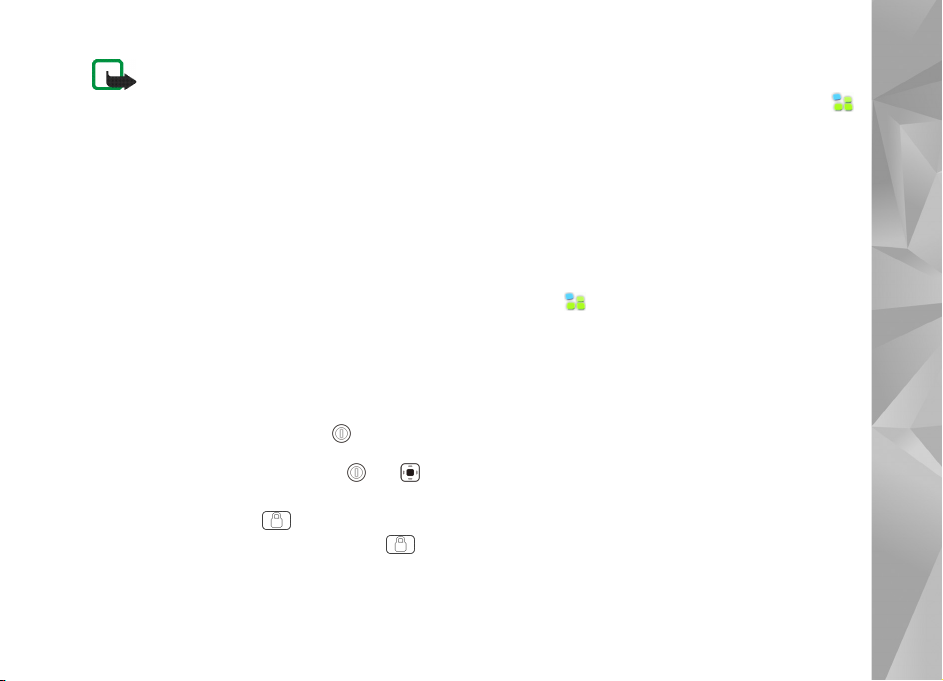
Obs! Om du blir av med enhetslåskoden måste
du ta enheten till en Nokia-auktoriserad
serviceverkstad. För att enheten ska kunna
låsas upp måste programvaran läsas in igen
och alla data som har sparats i enheten
kan försvinna.
Låsa pekskärmen och knapparna
Låsningen av pekskärmen och knapparna skyddar mot
oavsiktlig användning av enheten. När pekskärmen och
knapparna är låsta hörs inget ljud om du trycker på
en knapp, och enheten reagerar inte på några
knapptryckningar förutom på de som används för
att låsa upp pekskärmen och knapparna.
De sätt på vilka du låser och låser upp pekskärmen och
knapparna kan skilja sig åt mellan olika modeller:
Nokia N800 Internet Tablet—Du låser pekskärmen och
knapparna genom att trycka snabbt på och välja Lås
pekskärmen och knapparna > OK. Om du vill låsa upp
pekskärmen och knapparna trycker du på och .
Nokia N810 Internet Tablet —Du låser pekskärmen och
knapparna genom att trycka åt vänster. Om du vill
låsa upp pekskärmen och knapparna trycker du åt
vänster igen.
Minneshantering
Om du vill visa mängden använt minne klickar du på
och väljer Inställningar > Kontrollpanelen. På
Kontrollpanelen väljer du Minne > Lagring för att visa
information om den mängd minne som används i enheten
och på dess minneskort. Du kan visa en mer detaljerad
information om den mängd minne som används genom
att välja Information.
Gör så här för att använda ett minneskort som extra
virtuellt minne för program som körs:
1. Klicka på och välj Inställningar > Kontrollpanelen.
2. På Kontrollpanelen väljer du Minne.
3. I Minne väljer du Virtuellt > Utöka virtuellt minne
och anger hur mycket minne som ska kunna användas.
Extra virtuellt minne knyts alltid till det interna
minneskort som finns i enheten.
Om det extra virtuella minnet används mycket kan
minneskortets hållbarhet påverkas.
Om du vill frigöra minne tar du bort data via filhanteraren
eller andra program. Om du vill hitta och ta bort filer av en
viss storlek använder du sökprogrammet.
Din enhet
16
Page 17
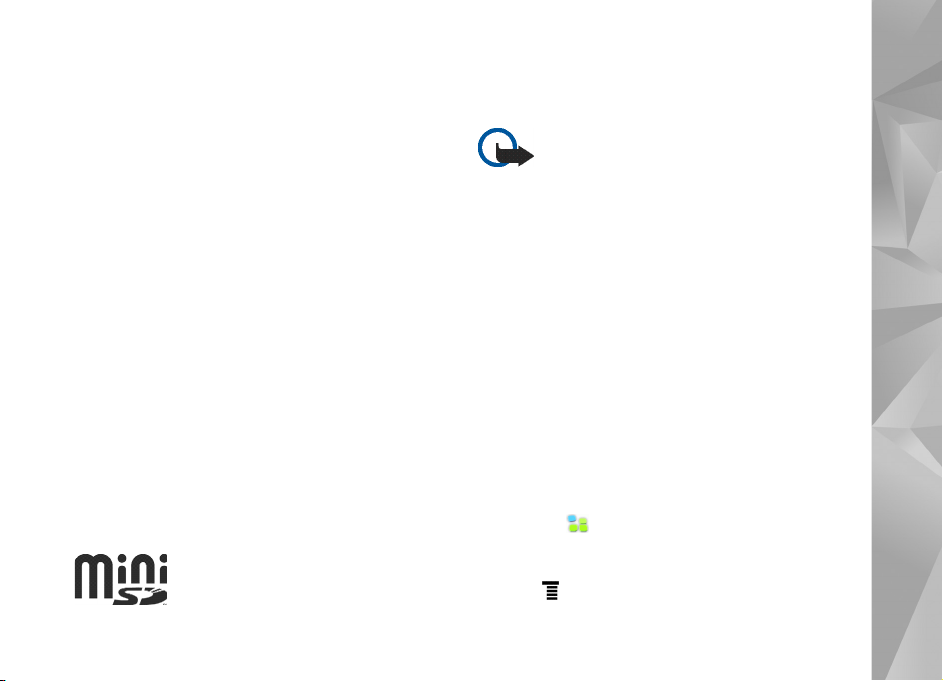
Minneskort
Antalet tillgängliga minnesplatser och typerna av
minneskort som kan användas kan skilja sig åt mellan
olika modeller:
Nokia N800 Internet Tablet —Din enhet har två
kortplatser för minneskort. Det finns ett internt kort
under den bakre kåpan och ett annat kort under kåpan
för minneskortet i det främre hörnet på enheten.
De minneskort som stöds är följande:
• Multimediekort (MMC), (full storlek)
• Förminskade multimediekort (med adapter)
• SD-kort (full storlek)
• miniSD-kort (med adapter)
• microSD-kort (med adapter)
Nokia N810 Internet Tablet —En extern kortplats för
minneskort finns under bordsstället i enhetens främre
högra hörn. Din enhet innehåller dessutom ett fast
monterat internt minneskort. Du kan se innehållet på
enhetens interna minneskort i Program > Filhanteraren.
De minneskort som stöds är följande:
• miniSD-kort
• microSD-kort (med adapter)
Du kan sätta i och ta ur minneskort även när din enhet är
igång (hot swap), så länge som minneskortet inte används
aktivt av något program.
Viktigt! Ta inte bort minneskortet under en
pågående bearbetning där k or te t a nv än ds . Om du
tar bort kortet under en pågående bearbetning
kan både minneskortet och enheten skadas,
liksom den information som lagras på kortet.
Nokias Internet Tablets har inte stöd för
skrivskyddsfunktionen i SD-kort.
Använd endast kompatibla MultiMediaCards (MMC),
Reduced Size MultiMediaCards, SD-kort, miniSD-kort eller
microSD-kort (med adapter) som har godkänts av Nokia för
användning tillsammans med enheten. Nokia använder
godkända branschstandarder för minneskort, men vissa
märken är kanske inte helt kompatibla med enheten.
Inkompatibla kort kan skada både kortet och enheten,
och data på kortet kan gå förlorade.
Du kan endast använda FAT 16- eller FAT 32-formaterade
minneskort i enheterna.
Om du vill visa och hantera innehållet på ett minneskort
klickar du på , väljer Program > Filhanteraren och det
aktuella minneskortet i mapplistan.
Om du vill byta namn på ett minneskort i Filhanteraren
väljer du > Arkiv > Ändra namn....
Din enhet
17
Page 18
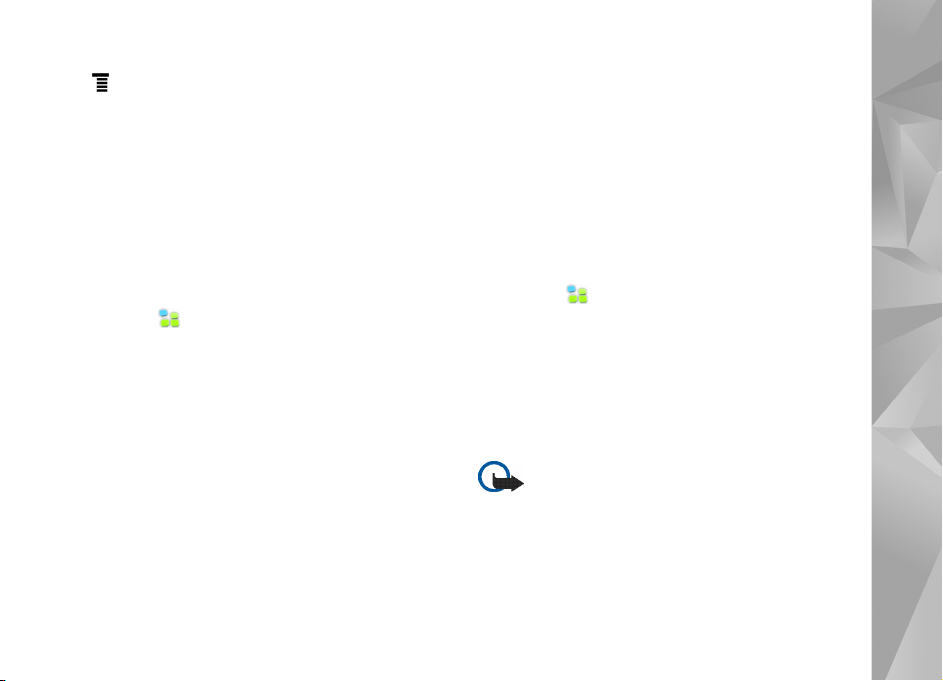
Om du vill formatera ett minneskort i Filhanteraren väljer
du > Verktyg > Formatera minneskort.... Alla data tas
bort permanent från minneskortet.
Säkerhetskopiera och återställa data
Du kan säkerhetskopiera data till ett kompatibelt internt
eller externt minneskort för att kunna återställa dessa
data vid behov. Säkerhetskopian visas som mapp på
minneskortet. Du kan även skydda säkerhetskopian
med ett lösenord.
Om du vill säkerhetskopiera data gör du så här:
1. Klicka på och välj Inställningar >
Säk.kop./återställ > Ny säkerhetskopia.
2. I Ny säkerhetskopia anger du ett namn för backupen
samt väljer var denna ska sparas.
3. I Välj data för säkerhetskopiering väljer du vilka typer
av data som ska säkerhetskopieras.
Om du vill skydda säkerhetskopian med ett lösenord
väljer du Skydda med lösenord > OK, anger två gånger
det lösenord du vill använda och väljer sedan OK.
Observera att följande information exempelvis inte
säkerhetskopieras:
• innehållet på det fast monterade interna minneskortet
i en Nokia N810 Internet Tablet
• temainställningar, när du återställer säkerhetskopior
från tidigare produktversioner
• anslutningsinställningar för Bluetooth
• webbläsarinställningar
• installerade program
Du kan dock skapa en säkerhetskopia av en lista över
de program som finns installerade på din enhet. Under en
återställningsprocess försöker då enheten att hämta dessa
program från Internet och installera dem igen.
Om du vill återställa data gör du så här:
1. Klicka på och välj Inställningar >
Säk.kop./återställ. Markera den önskade
säkerhetskopian och välj sedan Återställ.
2. I Välj data för återställningväljer du vilka typer av
data som ska återställas.
Om du har skyddat säkerhetskopian med ett lösenord
visas Lösenord krävs. Ange lösenordet och välj OK.
Viktigt! Försäkra dig om att
e-postprogrammet fungerar korrekt genom
att alltid säkerhetskopiera inställningar och
e-postmeddelanden. Återställ säkerhetskopian
om det inte finns några inställningar eller
e-postmeddelanden i programmet, till exempel
direkt efter att du har uppdaterat programvaran
i enheten.
Din enhet
18
Page 19

Programuppdateringar
Att blinkar i statusfältet betyder att det finns nya
programuppdateringar eller nya program för din enhet.
Installera de programuppdateringar som erbjuds eftersom
de kan innehålla viktiga korrigeringar och andra
uppdateringar.
Visa och installera de tillgängliga programuppdateringarna
genom att klicka på och välja Installera
uppdateringar i Programhanteraren.... Markera de paket
du vill installera i Programhanteraren och välj Uppdatera.
Om du vill installera alla paket kan du välja Uppdatera
alla.
När ytterligare program finns tillgängliga, klicka på
och välj länken för att få mer information och få åtkomst
till användarsidan för OS 2008.
Du kan också uppdatera programvaran på enheten med
programuppdateringsguiden för Nokia Internet Tablet på
din dator. Du måste också ha en kompatibel USB-kabel och
ett helt uppladdat batteri till enheten.
Mer information om programuppdatering finns på
www.nokia.com/support.
Tips! Om du vill kontrollera versionsnumret
på den aktuella programvaran på enheten
klickar du på och väljer Inställningar >
Kontrollpanelen. På Kontrollpanelen väljer
du Om produkten.
Hjälp
I hjälpfunktionen finns ytterligare information
om enhetens nyckelfunktioner, program och
dialogrutor. Om du vill använda hjälpfunktionen från
uppgiftsnavigatorn klickar du på och väljer Mitt val >
Hjälp. Om du vill använda hjälpfunktionen från ett
program klickar du på och väljer hjälpkommandot på
menyn (oftast under menyn Verktyg).
Om du vill bläddra i hjälpavsnitten klickar du på följande:
eller så visas andra hjälpavsnitt om du har visat flera
hjälpavsnitt nyligen.
om du vill se en lista på tidigare visade hjälpavsnitt.
om du vill söka efter text som du har angett i sökfältet.
Om du vill visa hjälp om innehållet i en dialogruta
(sammanhangsberoende hjälp) klickar du på knappen [?]
idialogrutan.
Söka information
Gör så här om du vill söka efter objekt i enheten:
1. Klicka på och välj Program > Sök.
2. Ange ett eller flera sökord. Ju fler sökord du använder,
desto mer exakt blir sökresultatet.
Din enhet
19
Page 20
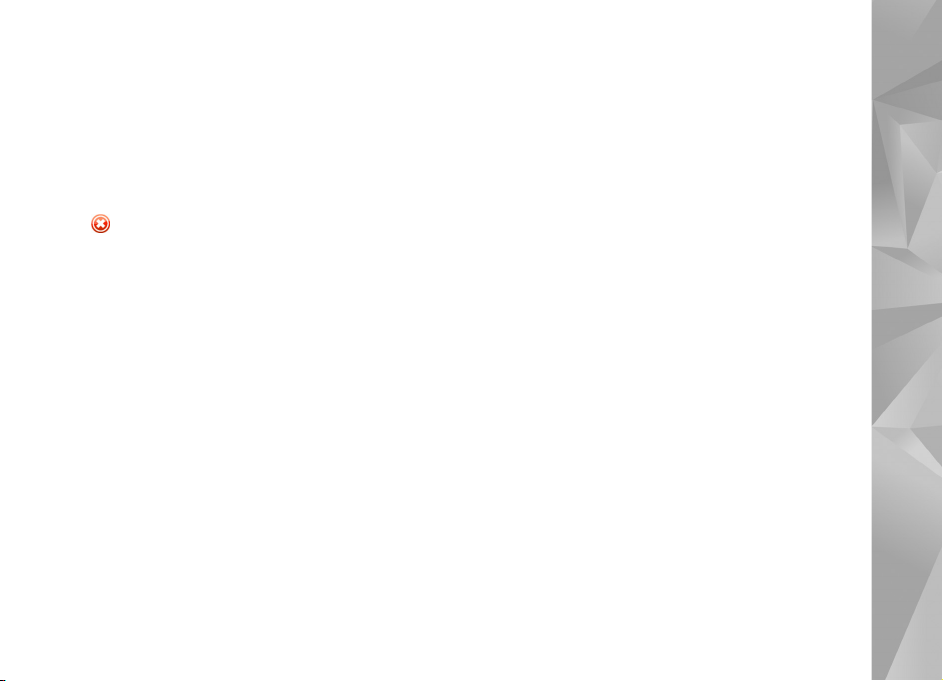
3. Välj alla objekt i enheten eller, vid behov, begränsa
sökningen till e-postmeddelanden, kontakter,
bokmärken eller delade mediaservrar. Om du vill
ange ytterligare sökalternativ väljer du Alternativ.
4. Starta sökningen genom att välja OK. Resultaten visas
i Sökresultat.
Du kan när som helst avbryta sökningen genom att klicka
på på programmets verktygsfält. Om du avbryter en
sökning kan denna inte återupptas igen, utan du måste
börja om igen med en helt ny sökning.
Enhetens sökfunktion fungerar med den booleska logiken
AND, vilket innebär att alla sökord måste matcha varandra.
Ju fler sökord och sökalternativ du använder, desto mer
exakt blir sökresultatet. Om du får för få resultat begränsar
du sökorden och alternativen. Sökfunktionen är inte
skiftlägeskänslig.
Din enhet
20
Page 21
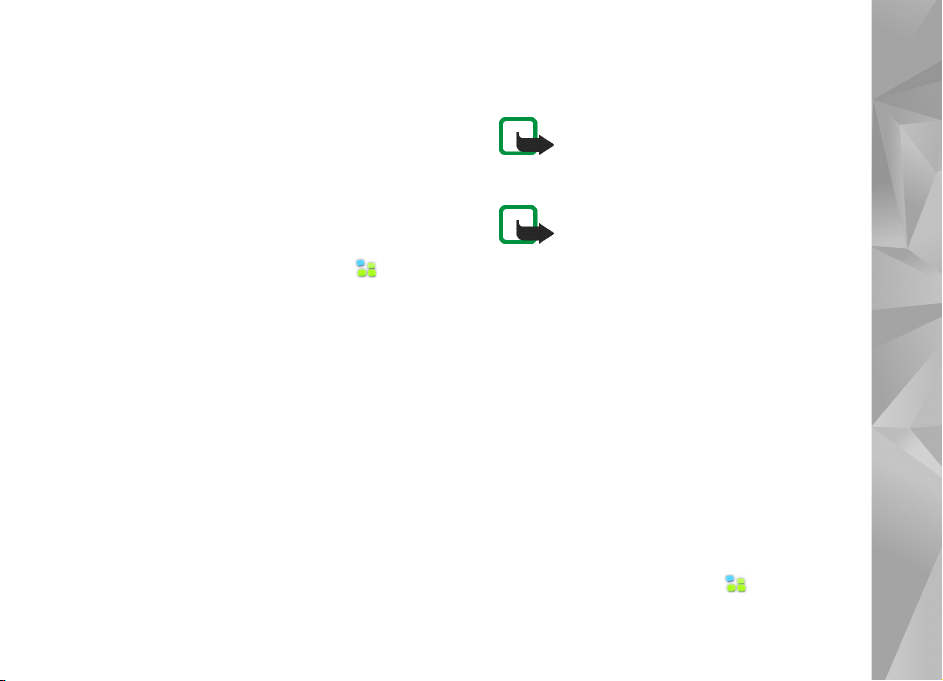
Internet-anslutningar
Enheten ger dig tillgång till Internet via ett trådlöst lokalt
nätverk (WLAN/Wi-Fi) eller en mobiltelefon med stöd för
Bluetooth-teknik.
Anslutningsinställningar
Om du vill redigera och skapa Internetanslutningar och
justera skapade anslutningar klickar du på och väljer
Inställningar > Kontrollpanelen. På Kontrollpanelen
väljer du Anslutbarhet.
På sidan Allmänt anger du följande:
Anslut automatiskt —Markera de anslutningar som
används automatiskt. Inställningen gäller bara för nätverk
och anslutningar som har sparats på enheten.
Sökningsintervall—Ange hur ofta anslutningar ska sökas
igenom i bakgrunden.
På sidan Inaktiv tid väljer du efter hur lång tid
Internet-anslutningen automatiskt ska avslutas om den
inte används. Använd Inaktiv tid för paketdata för
paketdataanslutningar (via t.ex. GPRS), Inaktiv tid för
datasamtal för kretskopplade datasamtal (till exempel
GSM-datasamtal) och Inaktiv tid för WLAN för
anslutningar som upprättats via en WLAN-kopplingspunkt.
Obs! Tidsbaserade avgifter kan gälla för
Internetanslutningar. Fråga din
tjänstleverantör och ställ in din inaktiva tid
därefter.
Obs! Det kan också finnas inaktivitetstimers
i nätverket som kopplar från
Internetanslutningen oavsett enhetens
inaktivitetstimer.
WLAN-anslutning
När du öppnar ett program som kräver en
Internetanslutning använder sig enheten av den
anslutning via trådlöst nätverk (WLAN/Wi-Fi) som du
har sparat som standard. Om du inte har sparat några
anslutningar eller om de sparade anslutningarna inte
är tillgängliga ombeds du välja vilken anslutning
(Internetkopplingspunkt) du vill använda. Du kan spara
nätverket efter att du har valt det i listan. Om namnet för
ditt trådlösa nätverk är dolt måste du konfigurera
inställningarna manuellt.
Du gör en manuell konfiguration av inställningarna för ett
trådlöst nätverk genom att klicka på och välja
Inställningar > Kontrollpanelen. I Kontrollpanelen väljer
Internet-anslutningar
21
Page 22

du Anslutbarhet > Anslutningar > Ny. Guiden för
anslutningsinställningar öppnas. Välj Nästa för att
fortsätta.
1. I Anslutningsinställningar: Namn och typ anger
du följande:
Anslutningsnamn —Ange ett beskrivande namn
på anslutningen.
Anslutningstyp: —Välj WLAN (trådlöst lokalt nätverk).
Välj Nästa för att fortsätta.
2. Du blir tillfrågad om du vill söka efter tillgängliga
WLAN-nätverk. Välj Ja för att starta sökningen, eller
Nej för att hoppa över den.
Om du väljer Ja visas alla tillgängliga WLAN-nätverk
tillsammans med information om respektive
anslutning:
• Namn på WLAN-nätverket
• om WLAN-nätverket redan är definierat för en
installation av en Internet-anslutning som du har
sparat i enheten
• WLAN-signalstyrka
• Säkerhetsnivå för WLAN-anslutningen:
—Ingen säkerhet (till exempel för en offentlig
kopplingspunkt på en flygplats)
—Medelhög säkerhet (WEP-verifiering (Wired
Equivalent Privacy))
—Hög säkerhet (WPA-verifiering (Wi-Fi protected
access), inklusive WPA1 och WPA2).
Nätverkets säkerhetsnivå påverkar de inställningar som
visas när du väljer Nästa.
Markera den anslutning som ska användas och välj
Nästa för att fortsätta.
Om du väljer Nej och därigenom hoppar över sökningen
efter WLAN-nätverk visas följande inställningar:
Nätverksnamn (SSID) —Ange namn för
WLAN-nätverket. Om du skapar ett ad hoc-nätverk bör
du försäkra dig om att ge detta ett namn som är unikt.
När du ansluter dig till Internet via WLAN grundas
anslutningen på den här informationen. Om fältet är
nedtonat och inte går att redigera, innehåller den sökta
SSID:n tecken som angetts som ogiltig
teckenuppsättning och inte UTF-8 som förväntat.
Nätverket är dolt —Du måste välja det här alternativet
om namnet på ditt WLAN-nätverk är dolt. När det här
alternativet är valt söker enheten aktivt efter det dolda
WLAN-nätverket när du skapar en Internet-anslutning.
Nätläge —Välj Infrastruktur eller Vid behov.
Infrastrukturläget används tillsammans med
Internet-anslutningarna.
Säkerhetsmetod —Välj Ingen (ingen säkerhet), WEP
(medelhög säkerhet), WPA i förväg delad nyckel (hög
säkerhet) eller WPA med EAP (hög säkerhet).
Internet-anslutningar
22
Page 23

Viktigt! Aktivera alltid någon av de
tillgängliga krypteringsmetoderna för att
öka den trådlösa nätverksanslutningens
säkerhet. Om du använder kryptering
minskar risken för att obehöriga ska komma
åt dina data.
Välj Nästa för att fortsätta.
3. I Anslutningsinställningar: Klart väljer du Slutför för
att spara inställningarna, eller Avancerat för att
definiera avancerade inställningar.
Tips! Det kan hända att du måste definiera
avancerade inställningar om till exempel
Internet-kopplingspunkten kräver
användning av proxy.
Vissa platser, t.ex. Frankrike, har begränsningar för
användning av trådlösa nätverk. Kontakta de lokala
myndigheterna för mer information.
Funktioner som använder trådlöst nätverk ökar
energiförbrukningen och minskar batteriets livslängd.
Mobiltelefonanslutning
Innan du kan ansluta till Internet över ett mobilnätverk
måste du göra följande:
• Skaffa ett abonnemang för den önskade datatjänsten
hos din mobiltelefonioperatör.
• Inhämta korrekta Internet-inställningar från
nätoperatören.
• Koppla en kompatibel mobiltelefon till enheten.
Enheten behöver ett externt modem (telefon), som
ansluts till enheten med Bluetooth-teknik.
Tips! Enheten innefattar en databas (Mobile
operator setup wizard) med fördefinierade
inställningar för vissa nätoperatörer.
Obs! Alla nätoperatörer och inställningar
visas inte och en del inställningar kan också
vara inaktuella.
Bluetooth-teknik
Enheten är kompatibel med Bluetooth-specifikation 2.0 +
EDR (Enhanced Data Rate) och hanterar följande profiler:
DUN (Dial-up Networking Profile), FTP (File Transfer
Profile) endast klient, SAP (SIM Access Profile), HID
(Human Interface Device Profile), HSP (Headset Profile),
SPP (Serial Port Profile) och OPP (Object Push Profile). För
att vara säker på att enheten fungerar tillsammans med
andra Bluetooth-enheter, bör du använda tillbehör som är
godkända av Nokia tillsammans med denna modell.
Kontrollera med de andra enheternas tillverkare om deras
enheter är kompatibla med den här enheten.
Internet-anslutningar
23
Page 24

Funktioner som använder Bluetooth-teknik ökar
energiförbrukningen och minskar batteriets livslängd.
En Bluetooth-anslutning kräver inte att den kompatibla
telefonen och din Nokia-enhet måste vara inom synhåll för
varandra, men avståndet mellan telefonen och enheten bör
vara högst 10 meter (32 fot). Anslutningarna kan störas av
hinder som väggar eller andra elektroniska enheter.
Skapa inte anslutningar till Bluetooth-enheter som du
inte litar på.
Välj en telefon
Du anger vilken telefon som ska användas för
Internetanslutning genom att klicka på och välja
Inställningar > Kontrollpanelen. På Kontrollpanelen
väljer du Telefonen. Trots att du bara kan välja att använda
en enda telefon åt gången kan du koppla ihop flera olika
telefoner med din enhet.
Gör så här för att koppla ihop en telefon med din enhet:
1. Aktivera Bluetooth-anslutningen på din mobiltelefon.
2. På Kontrollpanelen > Telefonen väljer du Ny. Välj
en telefon öppnas och enheten börjar söka efter
kompatibla Bluetooth-enheter.
3. Markera den önskade telefonen i listan över hittade
enheter och välj OK. Enheten skapar ett lösenord.
4. I Koppla ihop med enhet använder du det genererade
lösenordet eller ersätter det med ett eget lösenord.
Ange om den kopplade enheten är tillförlitlig
(din telefon kan då helt automatiskt ansluta till din
Nokia-enhet) eller inte efter hopkopplingen, genom
att markera eller avmarkera Ställ in som tillförlitlig
enhet. Välj OK och ange samma lösenord på den
kompatibla telefonen.
5. När ihopkopplingen är slutförd presenteras Mobile
operator setup wizard. I den kan du sedan spara
Internet-anslutningarna. Om du redan har sparat
inställningarna eller tänker spara dem senare från
kontrollpanelen väljer du Avbryt.
Om du vill öppna installationsguiden vid ett senare
tillfälle klickar du på och väljer Inställningar >
Kontrollpanelen. I Kontrollpanelen väljer du >
Verktyg > Guiden för inställning av mobiloperatör....
6. Välj Slutför för att spara inställningarna.
Skapa en anslutning manuellt
Du gör en manuell konfiguration för anslutningen till en
mobiltelefon genom att klicka på och välja
Inställningar > Kontrollpanelen. I Kontrollpanelen väljer
du Anslutbarhet > Anslutningar > Ny. Guiden för
anslutningsinställningar öppnas. Välj Nästa för att
fortsätta.
Internet-anslutningar
24
Page 25

1. I Anslutningsinställningar: Namn och typ anger
du följande:
Anslutningsnamn —Ange ett beskrivande namn
på anslutningen.
Anslutningstyp: —Välj den typ av nätverk du vill
använda för att få åtkomst till Internet.
Om du vill använda en paketdatatjänst i ett
mobilnätverk som GPRS (nätverkstjänst) väljer
du Paketdata.
Om du vill använda en kretskopplad datatjänst
i ett mobilnätverk, som HSCSD (High-Speed
Circuit-Switched Data; nättjänst), väljer
du Datasamtal.
Välj Nästa för att fortsätta.
2. När du kopplar ihop din telefon med din enhet känner
enheten automatiskt av till vilken sorts
mobiltelefonnät som din telefon är ansluten. Om du
inte har kopplat ihop någon mobiltelefon med din
enhet via Välj mobilnätverkstyp anger du via vilken
typ av mobiltelefonnät som Internetanslutningen ska
göras och väljer Nästa för att fortsätta.
3. I dialogrutan connection setup definierar du följande
inställningar:
Åtkomstpunktens namn —Ange namnet på
Internet-kopplingspunkten. Du kan få namnet av
Internet-leverantören. Inställningen visas bara om du
väljer en paketväxlad dataanslutning (t.ex. GPRS) och
mobiltelefonen använder ett GSM-mobilnätverk.
Nummer för uppringning—Ange modemets
telefonnummer till Internet-kopplingspunkten.
Användarnamn —Ange ett användarnamn om så
krävs. Du får normalt användarnamnet av
Internet-leverantören.
Lösenord —Ange ett lösenord om så krävs. Du får
normalt lösenordet av Internet-leverantören.
Begär lösenord vid varje inloggning —Välj det här
alternativet om du vill ange ett nytt lösenord varje
gång du loggar in på en Internet-server, eller om du
inte vill spara lösenordet på enheten
Tips! I GPRS-paketdatanätverk är det vanligt
att namnet på kopplingspunkten är Internet
eller tomt. Uppringningsnumret är *99#, och
användarnamn och lösenord kan vara tomma.
Kontakta mobiltelefonoperatören angående
nätverksinställningar för CDMA-paketdata.
4. I Anslutningsinställningar: Klart väljer du Slutför för
att spara inställningarna, eller Avancerat för att
definiera avancerade inställningar. Mer information
finns i hjälpen för enheten.
Internet-anslutningar
25
Page 26
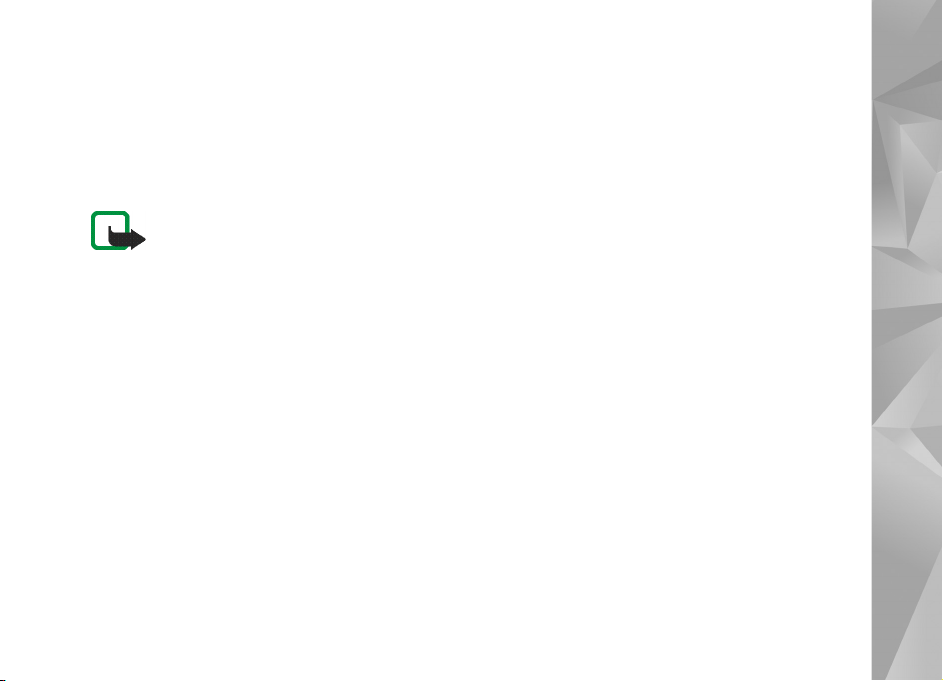
Inaktivera trådlösa anslutningar
Om du vill inaktivera enhetens WLAN-, GPS- och
Bluetooth-anslutningar trycker du snabbt på
strömbrytaren och väljer sedan Offlineläge > OK.
Om du vill aktivera anslutningarna trycker du snabbt på
strömbrytaren och väljer sedan Normalläge > OK.
Obs! I offlineläge kan du inte använda
funktioner som behöver ett trådlöst nätverk
eller en Bluetooth-anslutning. För att kunna
använda sådana funktioner måste du först
aktivera enhetens normalläge igen. Om
enheten är låst, anger du låskoden.
Internet-anslutningar
26
Page 27
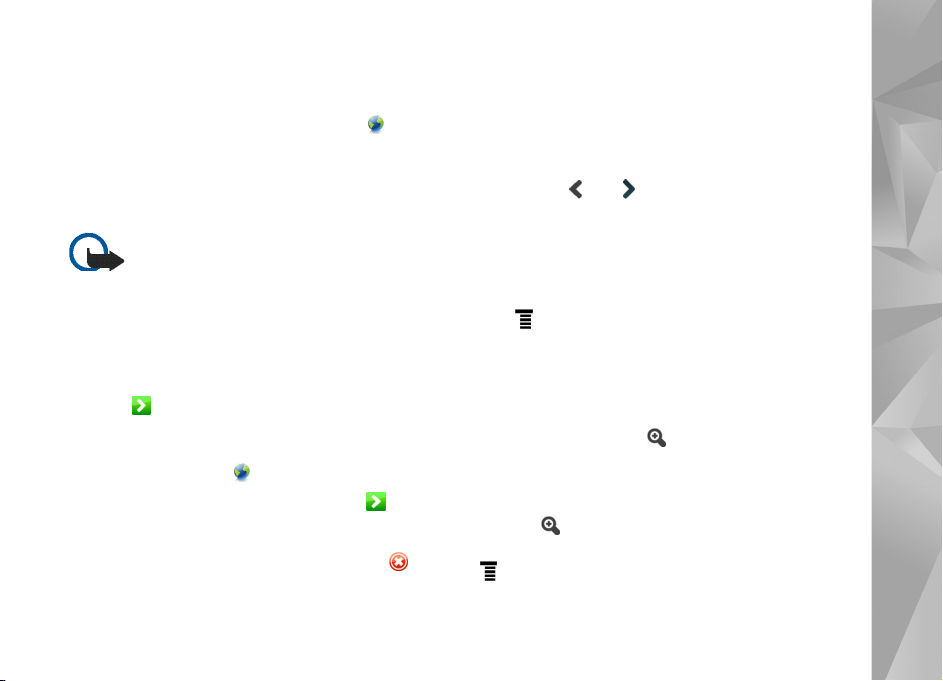
Surfa på Internet
Du öppnar webbläsaren genom att klicka på och välja
Öppna nytt webbläsarfönster eller ett bokmärke.
Innan du kan ansluta till Internet måste du ange korrekta
inställningar för Internet-anslutningen. Mer information
finns på sidan 21 i ”Anslutningsinställningar”.
Viktigt! Använd endast tjänster som du litar
på och som erbjuder tillräcklig säkerhet och
tillräckligt skydd mot skadliga program.
Öppna och bläddra i webbsidor
Du kan öppna en webbsida genom att klicka på
adressfältet i skärmens nederkant, skriva in adressen och
klicka på , genom att välja ett bokmärke eller genom att
aktivera en länk på en webbsida.
Om du har sparat ett bokmärke för en webbplats som du
vill besöka klickar du på och väljer bokmärket.
Du kan uppdatera sidan genom att klicka på och hålla
pekpennan nedtryckt till dess att en sammanhangsberoende meny öppnas, och därefter välja Hämta igen.
Om du vill avbryta sidhämtningen klickar du på .
Om du vill bläddra igenom en webbsida drar du
en sida i önskad riktning med pekpennan, använder
bläddringsknapparna eller drar i rullningslisterna på
höger sida och längst ned på skärmen.
Om du vill bläddra igenom de senast besökta sidorna
klickar du på eller .
Ett cache-minne är en minnesplats som används för
att lagra data tillfälligt. Töm enhetens cache-minne varje
gång du har visat eller försökt visa hemlig information som
kräver lösenord. Informationen och tjänsterna du har tittat
på sparas i cache-minnet. Töm cache-minnet genom att
välja > Verktyg > Töm > Cache.
Om du vill visa webbsidan i full storlek trycker du på
knappen för helskärm. Om du vill återgå till normal visning
trycker du på knappen för helskärm en gång till.
Du kan zooma på en sida med hjälp av zoomknapparna
eller genom att klicka på och välja Zooma och en
önskad förstoringsgrad.
En webbsida kan vara bredare än webbläsarfönstret.
Du kan minska behovet av rullning i sidled genom att
klicka på och välja Anpassa bredd.
Du kan ändra webbläsarens inställningar genom att välja
> Verktyg > Inställningar. Mer information finns i
hjälpen för enheten.
Surfa på Internet
27
Page 28

Du skapar ett bokmärke för den aktuella sidan genom att
klicka på i verktygsfältet och sedan välja Lägg till
bokmärke....
Du kan spara en länk som ett bokmärke genom att hålla
pekpennan över länken i en sekund och välja Lägg till länk
i Bokmärken....
Hantera bokmärken
Om du vill hantera de bokmärken som du sparat i enheten
klickar du på och väljer Hantera bokmärken.
I bokmärkeshanteraren kan du lägga till, flytta, kopiera,
byta namn på, ta bort och öppna bokmärken och mappar.
Bokmärkesmapparna visas till vänster, och bokmärkena
i den valda mappen till höger. Om du vill öppna ett
bokmärke som finns i en mapp, klickar du först på mappen
och sedan två gånger på bokmärket.
Enheten kan ha förinstallerade bokmärken från och länkar
till tredjepartsleverantörernas webbplatser. Du kan
eventuellt nå andra webbplatser som tillhör
tredjepartsleverantörer via enheten.
Tredjepartstillverkarnas webbplatser har inget samröre
med Nokia och Nokia varken rekommenderar eller tar
ansvar för dessa webbplatser. Om du väljer att besöka
dessa webbplatser bör du vidta försiktighetsåtgärder vad
gäller säkerhet och innehåll.
Surfa på Internet
28
Page 29
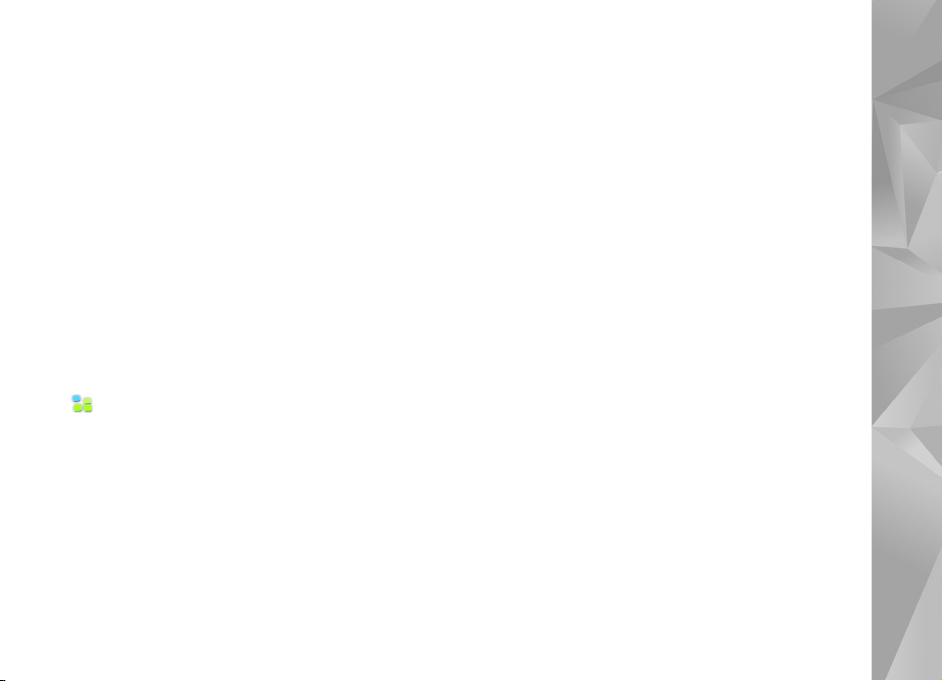
Kommunikation via Internet
Om du ska kunna kommunicera via Internet måste du ha
en aktiv nätverksanslutning, registrerade användarkonton
och lösenord för Internetsamtal, snabbmeddelanden och
e-posttjänster hos tjänstleverantörer som är fristående
från Nokia.
Du kan ha flera konton för Internet-samtal och
snabbmeddelandetjänster.
Vi rekommenderar att du använder en trådlös
nätverksanslutning (WLAN/Wi-Fi) för Internetsamtal.
Konton
Du öppnar kontoinstallationsguiden genom att klicka på
och välja Inställningar > Kontrollpanelen. På
Kontrollpanelen väljer du Konton > Nytt.
Om du vill slutföra och spara kontoinställningarna gör du
så här:
1. Kontoinställningar: Välkommen —Välj Nästa för att
göra kontoinställningarna.
2. Kontoinställningar: Tjänst —Markera den önskade
tjänsten i listan och välj Nästa.
3. Kontoinställningar: Välj —Du ombeds att bekräfta om
du vill börja använda ett befintligt Jabber-, Google
Talk- eller SIP-konto med enheten eller ange om du vill
skapa ett nytt konto. Om du väljer att skapa ett nytt
Jabber- eller Google Talk-konto måste du ha en aktiv
Internetanslutning.
Om du valde att skapa ett nytt Google Talk-konto väljer
du Nästa för att öppna en webbsida där du kan skapa
ett nytt konto. Gå tillbaka till guiden när du har skapat
det nya kontot.
Om du valde att skapa ett nytt Jabber-konto öppnas
Kontoinställningar: Användarnamn. Ange
användarnamn, server och lösenord. Se till att
inställningen Använd för PSTN-samtal förblir
markerad om du vill använda SIP-kontot för att ringa
samtal till mobiltelefoner och telefoner i det fasta
nätet. Om du vill ange avancerade kontoinställningar
väljer du Avancerat. Gå tillbaka till guiden när du
har skapat det nya kontot.
Välj Nästa.
4. Kontoinställningar: Information —Ange ett
beskrivande namn för kontot samt ett smeknamn.
Detta namn används även som smart gruppnamn
Kommunikation via Internet
29
Page 30
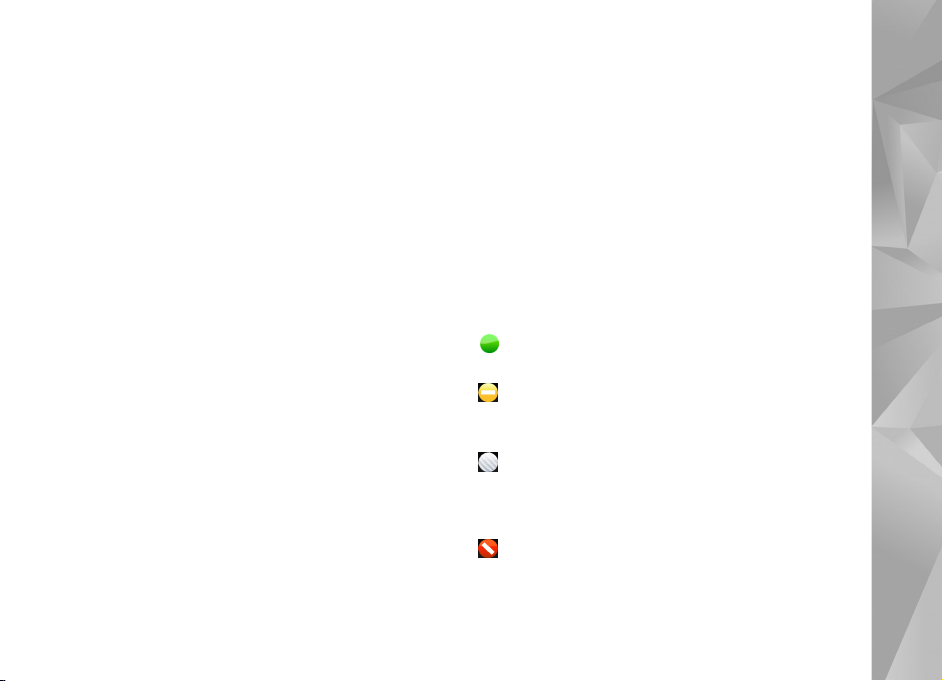
i dina kontakter. Om du vill ändra avataren för kontot
väljer du Bläddra.
All information i det här steget anges frivilligt.
Välj Nästa för att fortsätta att använda guiden.
5. I Kontoinställningar: Användarnamn anger
du följande:
Användarnamn —Ange användarnamn för kontot.
Om du definierar ett användarnamn för Google Talk
måste du ange det fullständiga användarnamnet
(allting före @gmail.com).
Lösenord —Ange lösenordet för kontot.
Bekräfta lösenord —Ange lösenordet igen. Alternativet
är bara tillgängligt om du väljer att skapa ett nytt
Jabber-konto.
Om du vill ange avancerade inställningar för det
markerade kontot väljer du Avancerat. Det är inte
säkert att alla konton har avancerade inställningar.
Mer information finns i hjälpen för enheten.
Om du vill spara kontoinställningarna väljer du Slutför.
Om du vill redigera inställningarna för ett konto anger
du din närvarostatus till Av, markerar kontot och väljer
Redigera. Om du vill radera ett konto markerar du det och
väljer Ta bort.
Närvaro
Din närvaro är din tillgänglighetsstatus i olika grupper
online. Du kan visa din närvarostatus för dem som har
tillgång till tjänsten och ber dig om detta.
När du skapar och registrerar ett konto för Internetsamtal
och snabbmeddelandetjänster är närvarostatusen kopplad
till det kontot. Den närvaroikon som visas i statusfältet ger
dig en överblick över närvarostatusen för alla aktiva
konton. Närvarostatusen är alltid densamma för samtliga
konton. Vissa protokoll saknar dock stöd för en del sorters
närvarostatus.
Närvarostatusen kan vara en av följande:
På —Du visas som ”online” för alla kontakter som
kan se din närvarostatus. Du kan ta emot meddelanden.
Frånvarande —Du visas som ”frånvarande” för alla
kontakter som kan se din närvarostatus. Du kan ta emot
meddelanden.
Osynlig —Du visas som ”offline” för alla kontakter som
kan se din närvarostatus. Du kan dock fortfarande starta en
kommunikation med dina kontakter. Det är inte säkert att
alla tjänster har stöd för denna status.
Av —Du är frånkopplad från närvaroservern och kan
inte ta emot meddelanden.
Kommunikation via Internet
30
Page 31
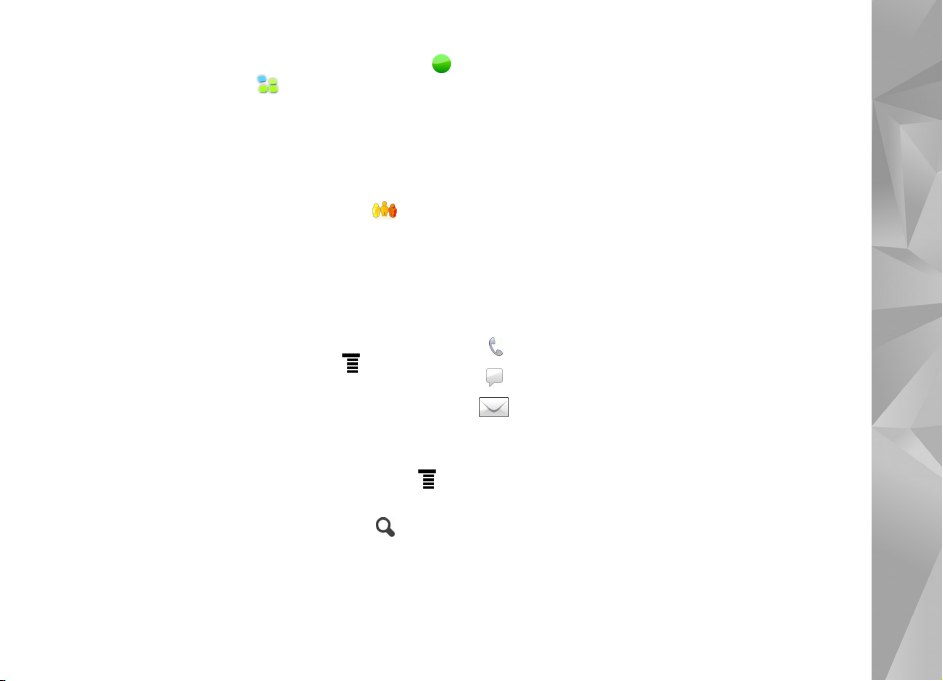
Om du vill ange dina närvaroinställningar klickar du på
i statusfältet eller klickar på och väljer Inställningar >
Kontrollpanelen. På Kontrollpanelen väljer du Närvaro.
Kontakter
Om du vill hantera kontaktinformation och börja
kommunicera med kontakterna klickar du på
och väljer Visa Kontakter.
I huvudvyn i programmet för kontakter visas
kontaktinformationen i två fönster: i det vänstra fönstret
visas en lista över tillgängliga grupper, och i det högra
fönstret visas kontakterna i den valda gruppen samt deras
närvarostatus.
Om du vill lägga till en kontakt väljer du > Kontakt >
Ny kontakt....
Om du vill gruppera kontakterna drar du dem till önskade
grupper. Du kan tilldela en kontakt till flera grupper och
en grupp kan bestå av flera kontakter.
Om du vill skapa en ny grupp med kontakter väljer du >
Grupp > Ny grupp....
Om du vill söka efter en kontakt klickar du på i
skärmens nedre högra hörn. Skriv in sökorden.
Du måste ange kontoinställningar för tjänsterna för
Internetsamtal och snabbmeddelanden för att kunna
kommunicera med en kontakt. Mer information finns på
sidan 29 i ”Konton”.
Innan du kan börja kommunicera med dina kontakter
måste du skicka en godkännandebegäran eller ett svar
med ett godkännande. En godkännandebegäran skickas
oftast automatiskt när du lägger till en ny kontakt. När en
mottagare får en godkännandebegäran och godkänner den
visas mottagarens närvarostatus och du kan starta
kommunikationen. Om du tar bort en kontakt från
adressboken tas även godkännandet bort.
Du tar kontakt genom att välja en kontakt i listan,
och klicka på en tillgänglig kanal för kommunikation
i kontaktdialogrutan:
om du vill ringa till kontakten,
om du vill chatta med kontakten, eller
om du vill skicka ett e-postmeddelande till
kontakten.
Snabbmeddelanden
Med Snabbmeddelanden kan du chatta med människor
via Internet. Du måste ha en aktiv nätverksanslutning,
ett registrerat snabbmeddelandekonto med en
Internet-leverantör och en närvarostatus som
tillåter att du skickar och tar emot meddelanden.
Kommunikation via Internet
31
Page 32
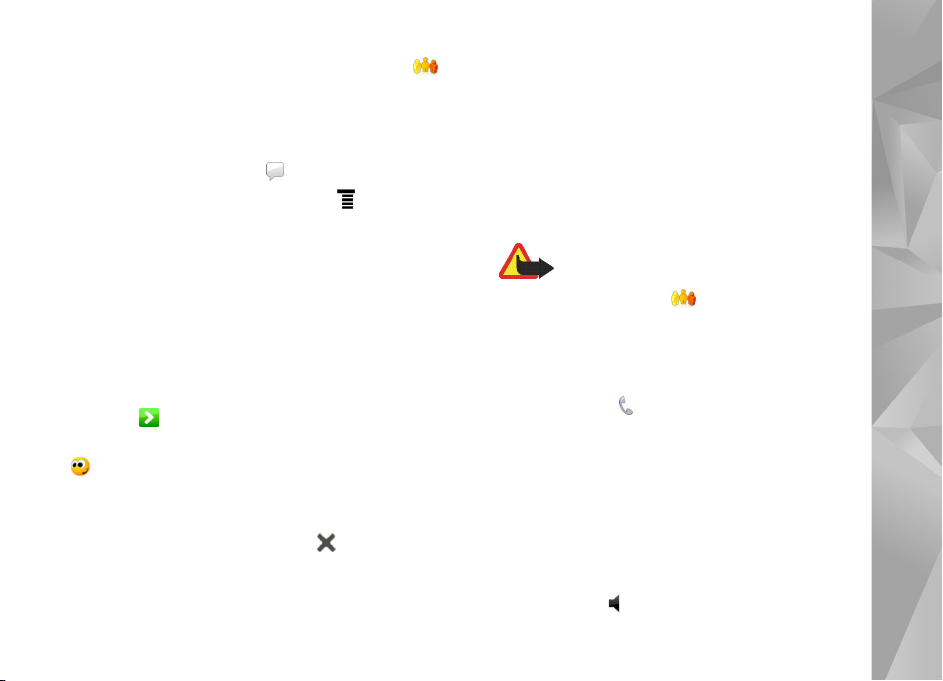
Du startar Snabbmeddelanden genom att klicka på
och välja Ny chatt. Om du inte har definierat ett konto
uppmanas du att göra det. Följ instruktionerna på skärmen
för att slutföra och spara kontoinställningarna.
Du skickar ett snabbmeddelande genom att välja en
kontakt i listan och klicka på .
Om du vill gå in i ett chattrum väljer du > Chatt > Gå
in i chattrum.... I Gå in i chattrum skriver du namnet på
chattrummet i Rumsnamn eller väljer rummet från listan
över nyligen använda rum. Om du vill vara med i
chattrummet väljer du OK.
Om chattrummet är skyddat av ett lösenord visas Ange
lösenord. Om du vill vara med i det skyddade chattrummet
anger du rätt lösenord och väljer OK.
Om du vill skriva och skicka ett chattmeddelande klickar du
på textfältet i chattverktygsfältet, skriver meddelandet och
klickar på .
Om du vill lägga till smileys i meddelandet klickar du på
och väljer en smiley.
Du kan se andra meddelanden genom att bläddra i listan.
Det senaste meddelandet visas alltid längst ned i listan.
Avsluta chatten genom att klicka på .
Internetsamtal
Internetsamtal hanteras via VoIP (Voice over Internet
Protocol) som gör det möjligt att ringa och ta emot samtal
via Internet. För att du ska kunna använda funktionen
måste du ha en aktiv nätverksanslutning, ett registrerat
Internet-samtal med en Internet-leverantör och en
närvarostatus som tillåter att du tar emot samtal (På eller
Frånvarande).
Varning! Nödsamtal stöds inte.
För att få åtkomst till programmet för
Internetsamtal klickar du på och väljer Nytt
Internetsamtal. Om du inte har definierat ett konto
uppmanas du att göra det. Följ instruktionerna på skärmen
för att slutföra och spara kontoinställningarna.
Du ringer ett Internetsamtal genom att välja en kontakt
i listan och klicka på . När du har valt en kontakt och
startat ett Internetsamtal skickas en samtalsförfrågan till
samtalets mottagare. Om mottagaren väljer att ta emot
Internetsamtalet aktiveras samtalet och vyn för
samtalshantering öppnas.
Du kan bara ha ett Internet-samtal åt gången. Inga
grupp-eller konferenssamtal är möjliga.
Om du vill justera volymen på ett Internet-samtal drar du
i volymreglaget med pekpennan. Om du vill stänga av
ljudet klickar du på nedanför volymreglaget. Om du vill
Kommunikation via Internet
32
Page 33

sätta på ljudet igen klickar du en gång till på ikonen.
Varning! Håll inte enheten vid örat när du
använder högtalaren, eftersom volymen kan
vara extremt hög.
Din enhet stöder även Internetsamtal med video. Växlingen
mellan röstsamtal och videosamtal kan skilja sig åt mellan
olika modeller:
Nokia N800 Internet Tablet —Du måste aktivera
webbkameran manuellt. Webbkameran finns i enhetens
övre vänstra hörn. Kameran fjädrar ut ur sitt spår om du
trycker den inåt i enheten.
Nokia N810 Internet Tablet —Klicka på för att
aktivera enhetens integrerade webbkamera.
När du vill avsluta ett Internet-samtal klickar du på
. När du avslutar ett samtal visas en
samtalssammanfattning.
E-post
För att du ska kunna skicka och ta emot
e-postmeddelanden måste du ha en aktiv
Internet-anslutning och ett registrerat e-postkonto
hos en Internet-leverantör. E-postleverantören kan
ge information om rätt inställningar.
Skapa ett e-postkonto
Så här skapar du ett nytt e-postkonto:
1. I e-postprogrammet väljer du > Verktyg >
Konton... > Ny. Guiden för att skapa ett e-postkonto
öppnas. Klicka på Nästa.
2. Ange följande som kontoinformation:
Region – Välj ditt land eller region.
Leverantör—Välj din tjänstleverantör i listan som visas.
Välj Annan om din tjänstleverantör inte visas.
Kontotitel—Ange en titel för kontot.
Klicka på Nästa.
3. Ange följande som användarinformation:
Namn—Ange ett namn för kontot. Namnet visas
i avsändarfältet för de meddelanden du skickar.
Användarnamn och Lösenord—Ange ditt
användarnamn och ditt lösenord. Användarnamnet och
lösenordet behövs när du loggar in på ditt e-postkonto.
Om du lämnar lösenordsfältet tomt blir du uppmanad
att ange ett lösenord när du försöker att ansluta till
e-postkontot på e-postservern.
Kommunikation via Internet
33
Page 34
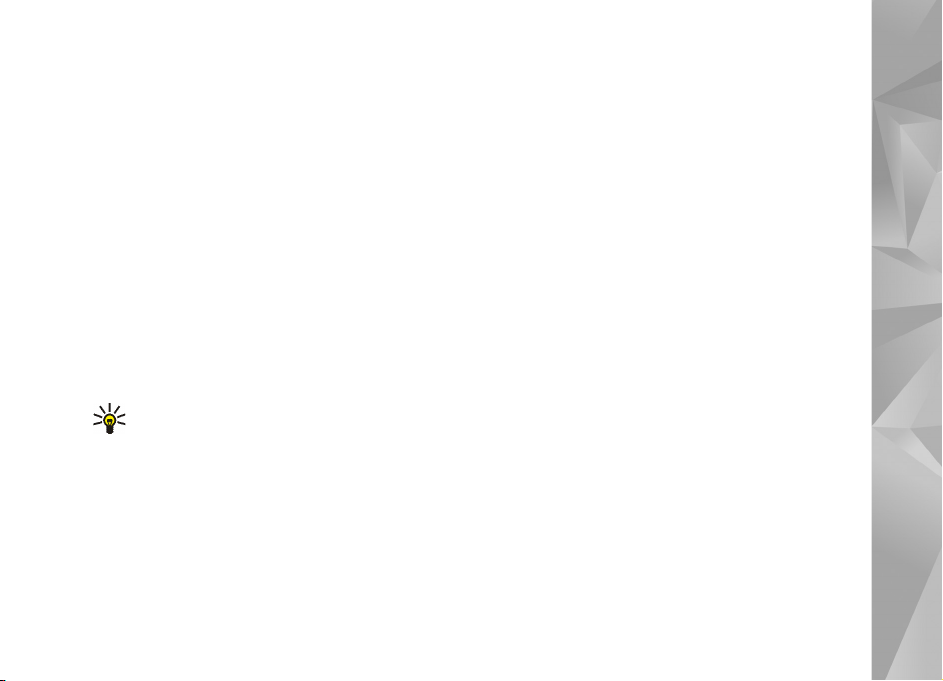
E-postadress—Ange e-postadressen som du fått av
e-postleverantören. Adressen måste innehålla tecknet
@. Alla svar på dina meddelanden skickas till den här
adressen.
Klicka på Nästa.
4. Om du valde Annan som tjänstleverantör i steg 2 måste
du också definiera följande inställningar för
inkommande meddelanden:
Kontotyp—Välj det e-postprotokoll som din
e-postleverantör rekommenderar. Den här
inställningen kan inte ändras när du har sparat
kontoinställningarna eller avslutar guiden.
Incoming server—Ange värdnamnet eller IP-adressen
för den POP3- eller IMAP4-server som tar emot din
e-post.
Tips! Med POP3 sparas meddelandena du
hämtar lokalt i din enhet och inte på servern.
Med IMAP4 finns meddelanden du hämtar kvar
på servern.
Säker anslutning —Definiera säkerhetsinställningar för
inkommande meddelanden.
Använd säker autentisering —Välj om du vill att säker
autentisering ska användas.
Klicka på Nästa.
5. Om du valde Annan som tjänstleverantör i steg 2 måste
du också definiera följande inställningar för utgående
meddelanden:
SMTP-servrar (Simple Mail Transfer Protocol) används
när du skickar e-post. Om du ska kunna skicka
e-post måste du först ange SMTP-värdnamnet eller
IP-adressen, som du får av Internet-leverantören
av den anslutning du använder.
Server för utgående e-post (SMTP) —Ange
värdnamnet eller IP-adressen till servern som
e-postmeddelandet skickas via.
Säker anslutning —Definiera säkerhetsinställningar för
utgående meddelanden.
Använd säker autentisering —Välj om du vill att säker
autentisering ska användas.
Använd anslutningsspecifika SMTP-servrar: —Välj
det här alternativet om du vill använda
anslutningsspecifika SMTP-servrar för att skicka
e-postmeddelanden. Om du vill redigera inställningar
för specifika SMTP-servrar klickar du på Redigera.
Kommunikation via Internet
34
Page 35

Tips! SMTP-värdnamnet eller IP-adressen kan
skilja sig från värdnamnet eller IP-adressen för
servern för inkommande post (POP3 eller
IMAP4). Du kan till exempel när du öppnar
e-post från din Internetleverantör via ett
mobiltelefonnätverk behöva använda
SMTP-servern för det aktuella
mobiltelefonnätverket. Du kan följaktligen
behöva konfigurera lika många postlådor som
det antal nätverk du använder för att få
Internetåtkomst. Samtliga postlådor använder
då olika SMTP-värdnamn eller IP-adresser.
6. Slutför e-postkontoinställningen med Slutför.
Du kanske behöver ändra de avancerade inställningarna.
Mer information finns i hjälpen för enheten.
Hämta och läsa e-postmeddelanden
Din enhet tar emot e-post som skickas till dig automatiskt.
Om du vill hämta e-postmeddelanden från ett fjärrkonto
manuellt väljer du Skicka och ta emot > Verktyg >
eller så klickar du på i verktygsfältet. Meddelanden
hämtas för det konto som visas.
Om du bara vill hämta meddelanden från ett visst konto
eller från alla konton håller du pekpennan på
programmenyn på tills en sammanhangsberoende
meny visas. Välj sedan önskat konto.
När du tar emot e-post skickas alla meddelanden
i Utkorgen, oavsett vilket konto du valde.
Om du vill hämta innehållet i ett valt meddelande klickar
du på meddelanderubriken. Du kan ställa in enheten på
att bara hämta meddelanderubriker. Om brevlådetypen är
IMAP4 kan du även hämta ett meddelande utan bilagor.
Om du vill öppna ett meddelande klickar du två gånger
på rubriken i meddelandet.
Om du vill koppla bort ett e-postkonto klickar du på ikonen
för Internetanslutning och väljer Koppla ner.
Internetanslutningen avslutas.
Om du vill öppna ett oläst meddelande från
uppgiftsnavigatorn klickar du på och väljer ett
meddelande.
Viktigt! Var försiktig när du öppnar
meddelanden. E-postmeddelanden kan innehålla
skadlig programvara eller på annat sätt skada
enheten eller datorn.
Kommunikation via Internet
35
Page 36

Skapa och skicka ett
e-postmeddelanden
Så här skapar du ett nytt e-postmeddelande:
1. Klicka på och välj Skriv e-postmeddelande.
2. Skriv mottagarens e-postadress. Om du vill lägga till
flera mottagare av gränsar du dem med semikolon (;)
eller kommatecken (,). Om mottagarna finns i Kontakter
klickar du på och väljer mottagare i listan.
3. Fyll i ämnesraden och skriv meddelandet.
4. Skicka meddelandet genom att klicka på .
Ange e-postinställningar
Om du vill redigera e-postinställningar när du inte är
ansluten till e-postkontot väljer du > Verktyg >
Inställningar... och något av följande:
Sidan Uppdatera
Uppdatera automatiskt—Välj om du vill att meddelanden
ska hämtas automatiskt.
Automatisk hämtning av e-postmeddelanden kan innebära
att stora mängder data måste överföras via
tjänstleverantörens nätverk. Kontakta tjänsteleverantören
för mer information om avgifter för dataöverföring.
Uppdatera under pågående anslutning—Ange vilken
anslutningstyp som används för automatisk
e-posthämtning.
Uppdateringsintervall —Ange hur ofta meddelanden
hämtas. Standardvärdet är 15 minuter.
Storleksgräns för meddelanden (kB)—Ange en
maxstorlek i kB för hämtade meddelanden.
Spela ljud när ett meddelande kommer—Välj om du
vill att ett ljud ska spelas upp när ett nytt meddelande
tas emot.
Sidan Skriv
Standardformat för medd.—Välj standardformat för dina
e-postmeddelanden.
Ändra e-postkontot
Välj > Verktyg > Konton.... Sidan med
e-postkonton öppnas.
Markera det konto du vill redigera och klicka på Redigera.
Dialogrutan Kontoinställningar öppnas. Välj någon av
följande sidor: Konto, Användarinfo, Inkommande
och Utgående.
Kontakta tjänstleverantören om du vill information om
rätt inställningar.
Kommunikation via Internet
36
Page 37

Sidan Konto
Kontotitel —Ange en titel för kontot.
Hämta —Välj om enheten bara ska hämta
meddelanderubriker eller meddelanden och bifogade filer.
Hämtningsgräns —Ange en gräns för hur många
meddelanden som ska hämtas.
Lämna meddelandena på servern —Markera den här
rutan om du vill att meddelandena ska finnas kvar på
servern när du hämtar dem.
Sidan Användarinfo
Namn —Ange ditt namn.
Användarnamn och Lösenord —Ange ditt användarnamn
och ditt lösenord.
E-postadress —Ange din e-postadress. Maxlängden är
64 tecken.
Signatur —Klicka på Redigera om du vill ändra din
signatur.
Sidan Inkommande
Inkommande server —Ange värdnamnet eller IP-adressen
för den POP3- eller IMAP4-server som tar emot din e-post.
Säker anslutning —Definiera säkerhetsinställningar för
inkommande meddelanden. Följ instruktionerna du fått
från tjänstleverantören.
Port —Följ instruktionerna du fått från tjänstleverantören.
Använd säker autentisering —Välj om du vill att säker
autentisering ska användas.
Sidan Utgående
Server för utgående e-post (SMTP) —Ange värdnamnet
eller IP-adressen till servern som e-postmeddelandet
skickas via.
Använd säker autentisering —Välj om du vill att säker
autentisering ska användas.
Användarnamn och Lösenord —Ange ett användarnamn
och ett lösenord när säker autentisering används.
Säker anslutning —Ange en säkerhetsinställning för
serveranslutningen för utgående e-postmeddelanden.
Följ instruktionerna du fått från tjänstleverantören.
Port —Följ instruktionerna du fått från tjänstleverantören.
Använd anslutningsspecifika SMTP-servrar: —Välj det
här alternativet om du vill använda anslutningsspecifika
SMTP-servrar för att skicka e-postmeddelanden. Om du vill
redigera inställningar för specifika SMTP-servrar klickar
du på Redigera. Det går inte att redigera inställningar
för e-postkonton när anslutningen till ett e-postkonto
är öppen.
Kommunikation via Internet
37
Page 38

Mappen Inbox
Mappen Inkorgen innehåller mottagna meddelanden.
Rubrikerna för olästa meddelanden visas med fet stil.
Klicka på följande ikoner:
om du vill skriva ett nytt meddelande.
om du vill svara på ett meddelande. Om du vill skicka
ett svar till meddelandets avsändare och till andra
mottagare håller du ned ikonen och klickar på .
Välj om du vill vidarebefordra meddelandet.
om du vill ta bort ett meddelande.
om du vill dölja eller visa mappar.
om du vill sortera meddelandena.
om du vill skicka alla oskickade meddelanden och
ta emot alla nya meddelanden.
Om du vill söka efter ett meddelande väljer du >
Verktyg > Sök meddelanden....
Mappen Utkorgen
Meddelanden som ska skickas sparas tillfälligt i mappen
Utkorgen. Statusen för varje meddelande visas bredvid
meddelandets rubrik.
Mappen Skickat
När ett meddelande har skickats flyttas det till mappen
Skickat.
Mappen Utkast
I mappen Utkast finns påbörjade meddelanden och
meddelanden som du inte har skickat ännu.
Kommunikation via Internet
38
Page 39
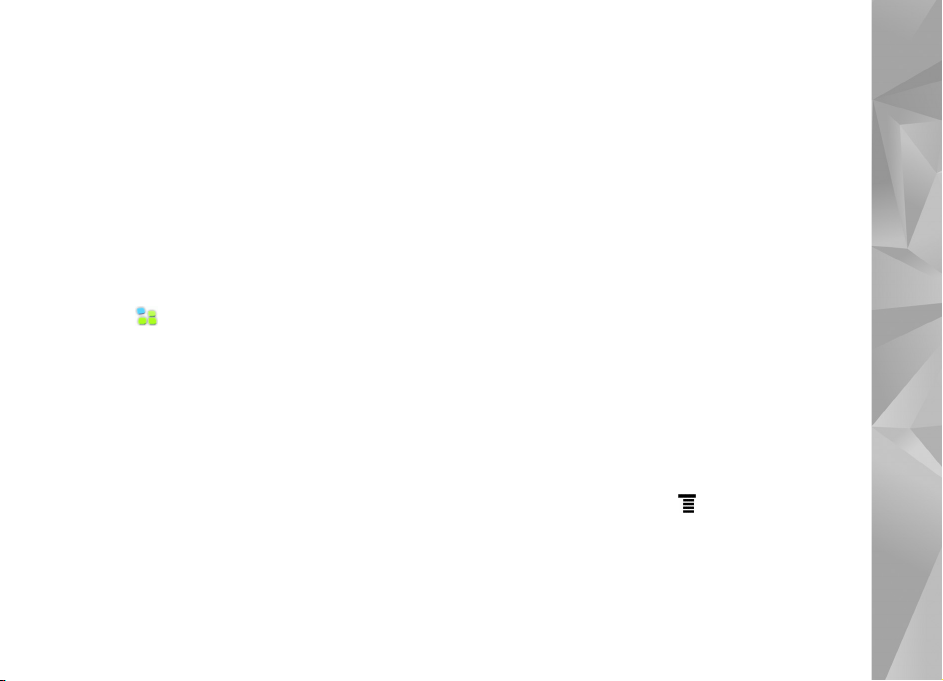
Medieprogram
Mediespelare
Mediespelaren gör det möjligt att lyssna på musik- och
ljudfiler som är lagrade i enheten eller på ett kompatibelt
minneskort (om ett sådant finns i enheten), samt att lyssna
på ljudströmmar via Internet. Du kan dessutom titta på
videoklipp eller strömmande video via Internet.
Via mediespelaren kan du även spela upp innehåll från
tillgängliga UPnP-medieservrar (universal plug and play).
Klicka på och välj Mitt val > Mediespelaren.
Programmet har två olika vyer. Om du vill få åtkomst
till och kunna starta medieklipp använder du Bibliotek.
Du använder Nu spelas för att spela upp mediefiler.
Mediekällor
Enheten och dina minneskort (om det finns några) söks
igenom automatiskt. Det tar ett tag att söka igenom
minneskortet, så innehållet på minneskortet kanske
inte är tillgängligt direkt efter att kortet sätts in.
De medieklipp och UPnP-medieservrar som har hittats
visas automatiskt i Bibliotek vilket som standard
innehåller följande huvudkategorier:
• Musik —Innehåller ljudmedia som sparats lokalt.
Du kan bläddra bland dina ljudklipp efter olika
kategorier, till exempel efter album eller efter artist.
• Video —Innehåller videomedia som sparats lokalt.
• Internetradio —Innehåller länkar till radioströmmar
och dina favoritradiostationer, samt en katalog över
Internetradiostationer.
• Tillgängliga UPnP-medieservrar visas också i listan.
Internetradio
Med Internetradio kan du lyssna på Internet-radiokanaler
eller andra kompatibla ljudströmmar. Internetradio stöder
filformaten MP3 och WMA samt spellistor i formaten M3U,
PLS, RAM och WPL. Andra spellistor, som till exempel ASX,
WAX och WPL, stöds endast delvis.
Om du vill lägga till en Internetradiokanal till din lista över
radiokanaler gör du följande:
1. I Mediespelaren väljer du > Klipp > Lägg till
mediebokmärke....
2. Ange URL för den aktuella ljudströmmen i Lägg till
mediebokmärke. Om en ljudström spelas visas dess
URL i dialogrutan.
Medieprogram
39
Page 40

3. Välj Internetradio från de tillgängliga typerna
av medieströmmar och välj sedan OK för att
spara kanalen.
Radiokanalen läggs till i Mediespelaren > Bibliotek >
Internetradio > Favoritradiokanaler.
Om du vill lyssna på en radiokanal som finns i Bibliotek
väljer du Internetradio samt den önskade kanalen från
listan och klickar på .
Du kan pausa uppspelningen genom att klicka på .
Avbryt lyssningen genom att klicka på .
Justera volymen genom att klicka på och dra
skjutreglaget med pekpennan. Du stänger dialogrutan för
volymkontroll genom att klicka på ytterligare en gång.
Du kan även kontrollera uppspelningen av radiokanaler via
den applet för Internetradio som finns i enhetens startvy.
Om du vill aktivera appleten i startvyn väljer du > Välj
appletprogram... > Internetradio.
Filformat
Programmet för mediespelaren har stöd för spellistor med
M3U- och PLS-filformat. Andra spellistor, som till exempel
ASX, WAX, WMX, WPL och WVX, stöds endast delvis.
De format för ljudfiler som kan användas är: AAC, AMR,
M4A, MP2, MP3, RA, WAV och WMA.
De strömljudformat för nätverk som stöds är: AAC, AMR,
M4A, MP2, MP3, RA, WAV och WMA.
Strömningskapaciteten beror på tillgänglig bandbredd.
De format för videofiler som kan användas är:
Filtillägg Bild Ljud
*.AVI
*.AVI
*.3GP
*.3GP
*.3GP
*.3GP
MPEG4
(SP L2)
H.263
(profil 0,
nivå 10)
MPEG4
(SP L2)
MPEG4
(SP L2)
H.263
(profil 0,
nivå 10)
H.263
(profil 0,
nivå 10)
MP3
MP3
AAC
AMR
AAC
AMR
Upplösning
upp till
CIF
(352 x 288)
CIF
(352 x 288)
CIF
(352 x 288)
CIF
(352 x 288)
CIF
(352 x 288)
CIF
(352 x 288)
Medieprogram
40
Page 41
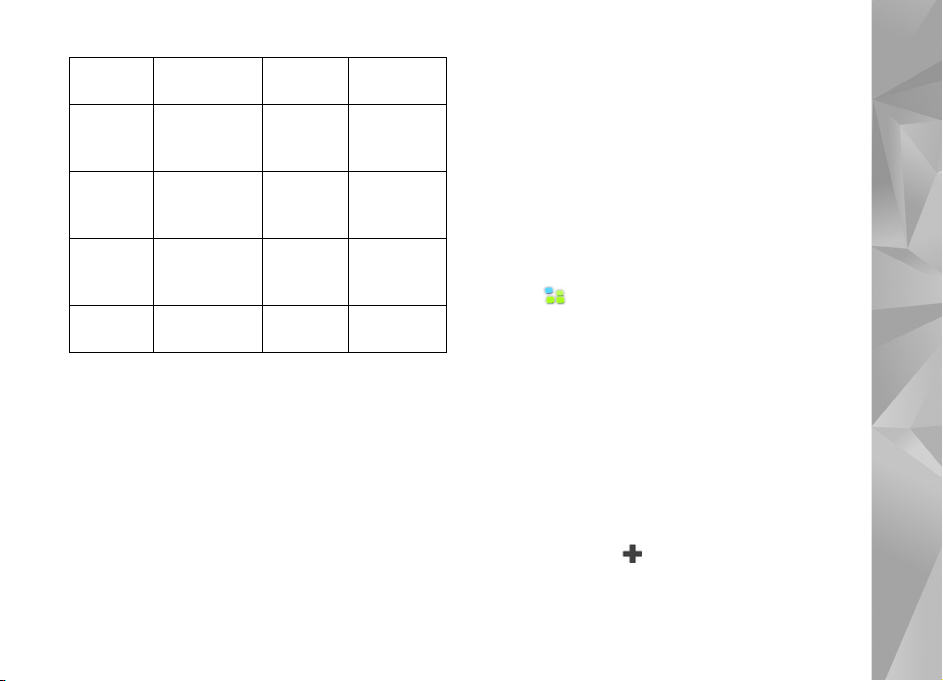
Filtillägg Bild Ljud
H.264
*.MP4
*.MPE
*.MPEG
*.MPG
*.RM
*.RV
*.RMVB
*.ASF
*.WMV
Mediespelaren har inte nödvändigtvis stöd för alla
funktioner i ett filformat eller alla varianter av filformaten.
(Basprofil,
nivå 1.2)
MPEG1 MP2
RealVideo RealAudio
WMV9 WMA
AAC
Upplösning
upp till
QVGA
(320 × 240)
CIF
(352 x 288)
QVGA
(320 × 240)
QVGA
(320 × 240)
UPnP-medieservrar
Med UPnP-teknik (Universal Plug and Play) kan enheter
sömlöst anslutas och tekniken förenklar implementeringen
av nätverk för datadelning, kommunikation och
underhållning i hemmiljö. UPnP-medieservrar finns
tillgängliga för de flesta operativsystem och för många
maskinvaruplattformar och på dessa kan du lagra och dela
mediefiler (bild-, video-, ljud- och multimediefiler).
Din Nokia-enhet fungerar som en UPnP-klient och kan
automatiskt identifiera UPnP-medieservrar så länge dessa
är anslutna till samma lokala nätverk som din enhet och är
rätt konfigurerade.
RSS-dataläsare
Du kan ta emot och läsa RSS-feeds som publiceras på olika
webbsidor. Internet-leverantören kan vara en nyhetsbyrå,
underhållningswebbplats eller en person som skriver en
onlinedagbok.
Klicka på och välj Internet > RSS-dataläsare.
De mappar och feeds som du har skapat visas på vänster
sida. Det kan också finnas fördefinierade mappar.
Om du vill prenumerera på en feed besöker du den
webbplats som publicerar denna feed och letar efter en
länk som är märkt med XML eller RSS. Klicka på länken och
gör följande:
1. Leta reda på RSS-ikonen i webbläsarens verktygsfält.
Klicka på ikonen för att öppna en RSS-dataläsare.
2. I Lägg till datakälla väljer du OK.
Du kan även, om du kopierade adressen för den aktuella
RSS-feeden, klicka på verktygsfältet i RSS-dataläsaren,
klistra in adressen i Lägg till datakälla och sedan välja OK.
Medieprogram
41
Page 42

RSS-dataläsaren kan hantera följande filformat: Rich Site
Summary, RDF Site Summary, Really Simple Syndication
(kallas även RSS) och Atom.
Om du vill uppdatera alla datakällor eller bara den som
är markerad klickar du på och väljer önskat alternativ.
Om en feed uppdateras, uppdaterar RSS-dataläsaren den
genom att både uppdatera allt aktuellt material samt
automatiskt ta bort innehåll som inte längre finns
tillgängligt på den aktuella servern.
Om du vill avbryta uppdateringen klickar du på . Om
du vill ange uppdateringsmetod för nyhetsartiklar väljer
du > Verktyg > Uppdatera datakällor.
Välj > om du vill ändra inställningarna för
RSS-dataläsaren. Verktyg > Inställningar....
Bilder
Bildvisaren kan hantera följande filformat: BMP, GIF,
ICO, JPE, JPEG, JPG, PNG, SVG Tiny, TIFF och WBMP.
Visningsprogrammet stöder inte nödvändigtvis alla
variationer av ett filformat.
Om du vill visa bilder som är sparade på enheten, en
kompatibel mobiltelefon eller på ett minneskort klickar
du på och väljer Mitt val > Bilder.
Medieprogram
42
Page 43
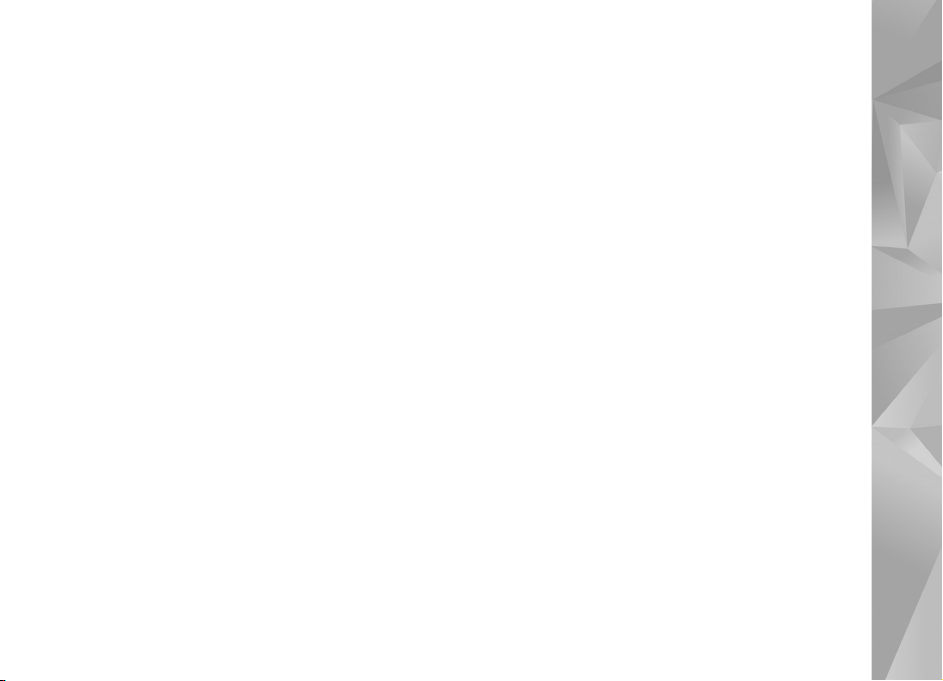
Positionering
GPS (Global Positioning System) är ett världsomspännande
system för navigering med hjälp av radiosignaler, och
består av 24 satelliter samt markstationer för övervakning
av satelliterna.
En GPS-terminal, som t.ex. den inbyggda GPS-mottagaren
i Nokia N810 Internet Tablet, tar emot svaga radiosignaler
från satelliterna och mäter hur lång tid det har tagit för
signalen att nå mottagaren. Baserat på mätningarna av
den tid som det har tagit för signalerna att nå fram,
beräknar GPS-mottagaren sin egen position med några
meters noggrannhet.
I GPS-systemet anges koordinaterna i grader och
decimalgrader enligt det internationella
koordinatsystemet WGS-84.
GPS (Global Positioning System) styrs av amerikanska
staten (USA), som ensam är ansvarig för systemets
riktighet och för underhållet av systemet. Precisionen kan
påverkas av justeringar i GPS-satelliterna (som utförs av
USA) och ändras i överensstämmelse med amerikanska
försvarsdepartementets civila GPS-policy och federala
radionavigeringsplan. Precisionen kan även påverkas av
dålig satellitgeometri. GPS-signalernas styrka och kvalitet
kan påverkas av din position, byggnader, naturliga hinder
eller väderförhållanden. GPS-mottagaren bör endast
användas utomhus för att kunna emot GPS-signaler.
En GPS-mottagare bör inte användas för exakta
positionsmätningar och du bör inte lita enbart på
positionsangivelser från GPS-mottagaren vid
positionering eller navigation.
GPS-mottagare
Användningen av en GPS-mottagare tillsammans med din
enhet kan skilja sig åt mellan olika modeller:
Nokia N800 Internet Tablet —Du måste använda en
extern GPS-mottagare tillsammans med din enhet. Koppla
ihop en kompatibel GPS-mottagare med din enhet via en
Bluetooth-anslutning.
Positionering
43
Page 44

Nokia N810 Internet Tablet —
Din enhet har en inbyggd
GPS-mottagare.
GPS-mottagaren finns inbyggd
i enhetens övre vänstra hörn.
När du använder mottagaren bör
du hålla enheten upprätt i
handen, placerad i en bilhållare
eller på ett bord med hjälp av
bordsstället. Mottagaren bör
dessutom ha fri sikt uppåt.
Den inbyggda GPS-mottagaren drivs via enhetens batteri.
Vid användning av GPS-mottagaren förkortas enhetens
drifttid vid batteridrift.
Du kan även koppla ihop en kompatibel GPS-mottagare
med din enhet via en Bluetooth-anslutning.
Tips om hur du skapar en
GPS-anslutning
Om din enhet inte kan hitta någon satellitsignal kan du
göra följande:
• Om du är inomhus kanske du kan få bättre signal om
du går ut.
• Om du redan är utomhus kan du förflytta dig till en mer
öppen plats.
• Kontrollera att din hand inte skymmer den inbyggda
mottagaren i din Nokia N810 Internet Tablet. Se
sidan 43 i ”GPS-mottagare” för en beskrivning av
mottagarens placering i enheten.
• Signalstyrkan kan påverkas av dåliga
väderförhållanden.
• Det kan ta allt från några sekunder till ett flertal
minuter för mottagaren att bestämma en position
utifrån GPS-signalerna. Om GPS-mottagaren befinner
sig i en bil kan det ta längre tid att bestämma en
position.
• Vissa fordon har tonade (atermiska) fönster som kan
blockera satellitsignaler.
Kartprogrammet
Med hjälp av kartprogrammet kan du studera kartor,
visa din position på kartan, söka efter gatuadresser, olika
sorters intressepunkter, koordinater eller övriga platser
och spara dem som favoriter. Du kan även köpa till
extrafunktioner, som t.ex. en navigeringstjänst med
röstguidning.
Du öppnar programmet genom att klicka på och välja
Mitt val > Karta.
Kartprogrammet tar emot information om din aktuella
position med hjälp av GPS-systemet. Programmet kan
använda sig av både den inbyggda GPS-mottagaren och
Positionering
44
Page 45

av externa GPS-mottagare. Du kan ange vilken metod som
ska användas för positioneringen genom att klicka på
och välja Inställningar > Kontrollpanelen. På
Kontrollpanelen väljer du GPS-plats.
I stort sett all digital kartografi är i viss mån missvisande
och ofullständig. Förlita dig aldrig enbart på kartografin
som du får i enheten.
Hämtning av kartor kan ge upphov till överföringar av
stora datamängder via din tjänstleverantörs nätverk.
Kontakta tjänsteleverantören för mer information om
avgifter för dataöverföring.
Studera kartor
Tillgången till lokala kartor för din enhet kan skilja sig åt
mellan olika modeller:
Nokia N800 Internet Tablet —Inga lokala kartor finns
förinstallerade på din enhet. Du måste själv hämta lokala
kartor med hjälp av kartprogrammet. Mer information
finns på sidan 46 i ”Välja och hämta kartor”.
Nokia N810 Internet Tablet —Lokala kartor finns
förinstallerade på din enhet.
Kartmaterialets omfång och detaljgrad kan variera
beroende på region.
När du öppnar kartprogrammet visas kartvyn. Om du inte
har valt en aktiv kartregion visas en lista över de
tillgängliga kartregionerna.
När du studerar en karta på enheten kan du panorera med
hjälp av pekpennan och zooma in och ut genom att klicka
på ikonerna för [+] och [-].
Du kan även aktivera zoomfunktionen via programmets
verktygsfält. Klicka på för att kunna zooma genom
att rita en kvadrat runt det aktuella området på kartan.
Du zoomar in genom att rita från vänster till höger.
Du zoomar ut genom att rita från höger till vänster.
När GPS-mottagaren har tagit emot satellitsignaler
beräknas din aktuella position och visas på kartan.
Möjligheten att kunna visa information om din position
anges med hjälp av en färgad GPS-ikon.
anger att en position har beräknats, anger att
positionen är osäker eller att ingen GPS-signal kunde tas
emot, och anger att inga GPS-signaler kan tas emot.
Din aktuella position anges på kartan med hjälp av en
markör. När du studerar kartan kan du alltid zooma in och
återgå till att visa din nuvarande position genom att klicka
på på verktygsfältet.
Den röd-vita kompassnålen visar kartans orientering,
vilken som standard är riktad mot norr. Du kan visa
detaljerad information om kompassen och om
Positionering
45
Page 46

signalstatusen för GPS genom att klicka på på
verktygsfältet.
För varje intressepunkt eller position på kartan kan du
öppna en sammanhangsberoende meny, vars innehåll
varierar beroende på objekttypen. Om du vill öppna den
sammanhangsberoende menyn trycker du pekpennan
eller ditt finger mot det aktuella objektet till dess att
menyn öppnas.
Välja och hämta kartor
Du anger vilken karta som ska vara aktiv genom att öppna
programmenyn och välja Kartor. En dialogruta som visar
två informationssidor öppnas.
På sidan Kartor i enheten visas alla de kartor som finns
lagrade i din enhet.
På sidan Tillgängliga kartor visas de kartregioner som
kan hämtas till enheten. Välj Uppdatera för att uppdatera
listan över samtliga kartor som finns tillgängliga på
servern.
De ytterligare kartor som finns på servern kan hämtas
kostnadsfritt. Information om eventuella kostnader för
dataöverföring ges av din tjänstleverantör.
Sökning efter platser
Om du vill söka efter t.ex. adresser, städer, ytterområden
eller tjänster som finns lagrade i kartans databas klickar du
på på verktygsfältet.
Du kan söka efter en plats utifrån följande information:
Adress —Ange en gatuadress för den önskade platsen.
Du kan begränsa sökningen till ett visst område genom
att ange ett postnummer eller namnet på en stad.
Ort —Ange namnet för en önskad stad eller ett
ytterområde.
Historik —Välj den önskade platsen från en lista över
de senaste sökta platserna.
Favoriter —Välj den önskade platsen från en lista över
sparade favoriter.
Intressep. (POI) —Skriv in namnet för en intressepunkt,
eller välj en särskild intressepunkt från listan.
Koordinat —Ange koordinaterna för den önskade platsen
enligt koordinatsystemet WGS84.
Den plats som hittas markeras på kartan med en röd nål.
Favoriter
Du kan spara de platser du ofta använder, t.ex. adresser
eller intressepunkter, som favoriter. Om du vill lägga till ett
Positionering
46
Page 47

objekt till listan med favoriter, markerar du ett objekt eller
en plats på kartan och väljer Lägg till i favoriter på den
sammanhangsberoende menyn. Om du vill visa listan med
dina favoriter klickar du på på verktygsfältet.
Intressepunkter
Ett stort antal intressepunkter, som t.ex. hotell,
bensinstationer och golfbanor visas på kartan som
speciella kvadratiska ikoner. Klicka på en intressepunkt
för att visa den i kartvyn.
Om du vill öppna en webbsida med anknytning till den
valda intressepunkten väljer du Sök på den
sammanhangsberoende menyn.
Du visar de vanligaste typerna av intressepunkter genom
att klicka på på verktygsfältet. Välj en av de
tillgängliga kategorierna för att visa en lista över de
närmaste intressepunkterna.
Om du vill skapa kategorier med intressepunkter som visas
på kartan, väljer du Konfigurera i dialogrutan för
intressepunkter, och väljer sedan olika kategorier på listan.
I dialogrutan kan du även välja att bli uppmärksammad på
närliggande intressepunkter inom en viss kategori. Den här
funktionen meddelar dig varje gång du närmar dig en
intressepunkt i den valda kategorin.
Tilläggstjänster
Om du vill köpa en navigeringstjänst till kartprogrammet
klickar du på pilikonen på skärmens högra sida. En meny
öppnas och du uppmanas att köpa navigeringstjänsten om
du inte redan har gjort det. När du har köpt tjänsten finns
samtliga navigeringsfunktioner tillgängliga i menyn.
Du startar navigeringen genom att klicka på pilikonen på
skärmens högra sida och välja Sök rutt på menyn, och
sedan ange destinationen på samma sätt som när du söker
efter en plats. När en GPS-signal finns tillgänglig används
din aktuella position automatiskt som en startpunkt för
navigeringen. Om ingen GPS-signal finns tillgänglig ber
programmet dig att ange en startpunkt för navigeringen.
Om du vill ändra de inställningar som är kopplade till
navigeringen, som t.ex. röstguidning eller alternativ för
rutter, klickar du på på navigeringsmenyn.
Om du vill återgå till att visa kartvyn igen klickar du på
i navigeringsmenyns övre högra hörn.
Positionering
47
Page 48
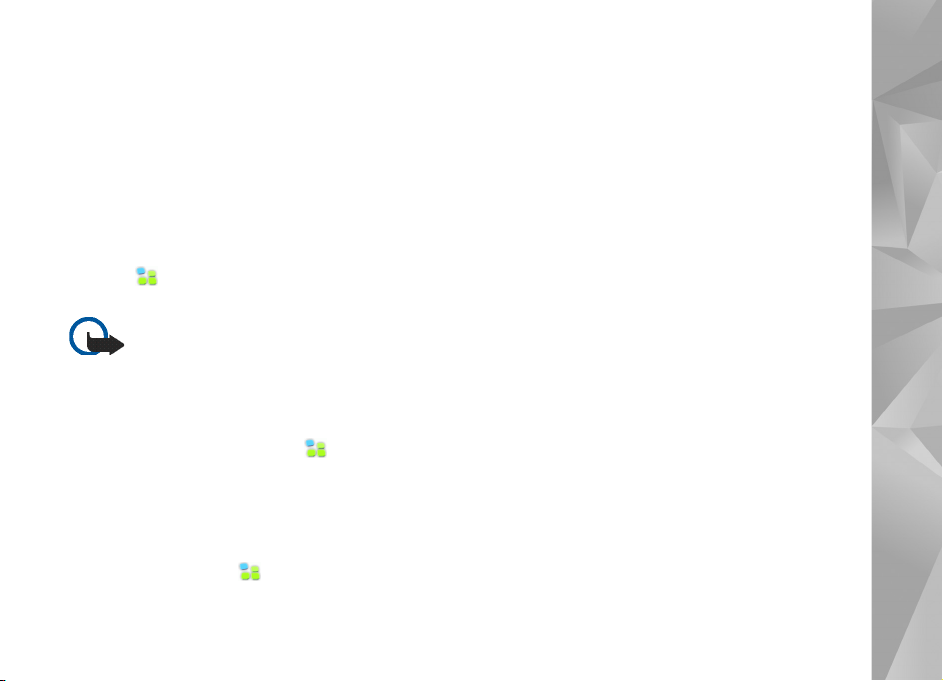
Inställningar
Programhanteraren
Med Programhanteraren kan du installera nya program
och andra tillägg från programmets kataloger
(hämtningslager) på Internet och från inkorgen,
webblänkar eller Filhanteraren. Du kan också visa och
uppdatera installerade paket och avinstallera dem.
Klicka på och välj Inställningar >
Programhanteraren.
Viktigt! Installera och använd bara program
från källor du litar på.
Anslutningshanteraren
Om du vill övervaka och hantera anslutningar som har
skapats med enheten klickar du på och väljer
Inställningar > Anslutningshanteraren.
Kontrollpanelen
Om du vill utföra uppgifter för konfiguration och
anpassning klickar du på och väljer Inställningar >
Kontrollpanelen samt gör ditt val bland följande appletar:
Om produkten —Visa information om din enhet och
licenser för slutanvändare.
Konton —Definiera kontoinställningar för Internet-samtal
och snabbmeddelandetjänster.
Bluetooth —Ändra Bluetooth-namnet på din Nokia-enhet
och ställ in dess synlighet.
Bluetooth-tangentbord —Konfigurera objektrelaterade
till externt maskinvarutangentbord som har stöd för
Bluetooth-teknik.
Certifikathanteraren —Visa och hantera digitala certifikat
på enheten.
Anslutbarhet —Definiera med Internet-anslutningar
används automatiskt. Ställ in vilotider för alla
anslutningstyper. Skapa och ändra
Internet-kopplingspunkter.
Datum och tid —Välj hemstad, datum och tid, och aktivera
eller inaktivera sommartid.
Enhetslås —Slå på det automatiska enhetslåset, ställ in
tidsgräns och ändra enhetens låskod.
Bildskärm —Ändra skärmens ljusstyrka, ställ in det
automatiska låset för pekskärmen och knapparna, slå på
Inställningar
48
Page 49

eller av lamporna och ange när skärmens ljusstyrka ska
minska för att spara energi, och hur snart skärmen ska
stängas av.
GPS-plats —Konfigurera objekt som påverkar
GPS-funktionerna och visa detaljer för din
aktuella position.
Språk och region —Välj region och språk för enheten.
Minne —Visa minnesstatus för enheten och det isatta
minneskortet.
Paneler —Modifiera innehållet i området för
uppgiftsnavigatorn, och ordna om innehållet i
programmenyn ( ).
Telefonen —Koppla ihop enheten med en telefon som ska
användas för Internetanslutningar.
Närvaro —Välj närvarostatus och ställ in period när du
automatiskt är borta.
Pekskärmskalibrering —Kalibrera pekskärmen.
Ljud —Ställ in huvudvolymen eller stäng av enhetens alla
ljud. Välj nivån för systemets signaler, knappljud och ljud
för pekskärmen.
Textinmatning —Välj tangentbordslayout och ange
standard- och alternativspråk för textinmatning. Aktivera
eller inaktivera inmatningsmetoder via pekpennan,
fingertangentbord i helskärmsläge och korrigering av
gemener och versaler i handskriftsläget. Välj hastighet för
handstilsigenkänning.
Teman —Anpassa enhetens utseende och känsla.
Du öppnar en applet genom att markera och aktivera den.
Mer information om de olika appletarna finns i hjälpen för
enheten.
Återställa de ursprungliga fabriksinställningarna
Om du vill återställa de ursprungliga fabriksinställningarna
väljer du > Verktyg > Återställ ursprungs-
inställningar.... Den här funktionen påverkar inte det
innehåll du har skapat, t.ex. säkerhetskoderna, lösenordet,
språket för enheten eller spelpoäng. Den påverkar inte
heller innehållet på det fast monterade minneskortet i din
Nokia N810 Internet Tablet. Funktionen tar dock bort t.ex.
användarnamn för de konton som har definierats för
snabbmeddelanden och Internetsamtal.
Radera samtliga data
Om du vill radera samtliga data från enheten väljer
du > Verktyg > Töm enhet.... Den här funktionen
raderar samtliga data från det fast monterade
minneskortet i din Nokia N810 Internet Tablet.
Den påverkar inte de appletar som du har installerat.
Inställningar
49
Page 50
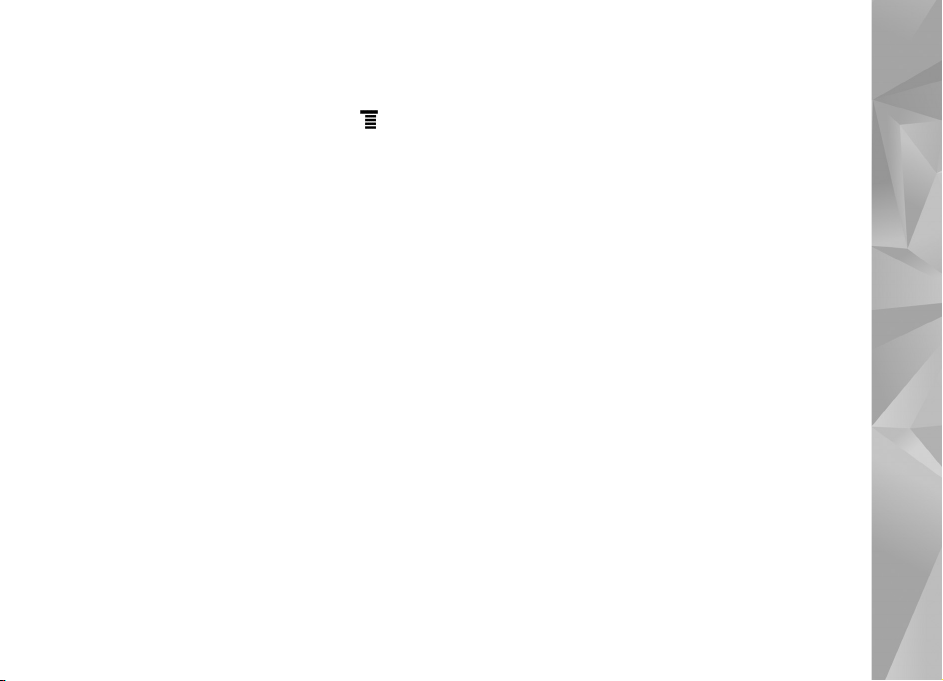
Installera inställningar för anslutning
Om du vill installera inställningarna för anslutning från
mobiltelefonioperatörens databas väljer du >
Verktyg > Guiden för inställning av mobiloperatör....
Inställningar
50
Page 51

Verktygsprogram
Kalkylator
Du öppnar kalkylatorn genom att klicka på och välja
Program > Kalkylator.
Obs! Kalkylatorns förmåga till exakta
uträkningar är begränsad. Den är endast
avsedd för enkla beräkningar.
Klocka
Du gör inställningar för datum och tid, väljer en analog
eller digital klocka, ställer in larm och gör inställningar
för språk och region genom att klicka på och välja
Program > Klocka.
Filhanteraren
I Filhanteraren kan du flytta, kopiera, byta namn på, ta bort
och öppna filer och mappar som är tillgängliga i enheten,
i kopplade enheter som använder Bluetooth-teknik och
som stöder filöverföring eller i minneskort som sitter i dem.
Filhanteraren kan även visa det delade innehållet
på tillgängliga UPnP-medieservrar.
Klicka på och välj Program > Filhanteraren.
Huvudmapparna visas till vänster och undermapparna
och dess filer till höger.
Anteckningar
Om du vill skapa och skicka korta anteckningar klickar
du på och väljer Program > Anteckningar.
Programmet för anteckningar kan användas för följande
filformat: ascii (oformaterad text) och .note.html
(formaterad text). Programmet har inte funktioner för det
fullständiga .html-filformatet.
PDF-läsare
Om du vill visa dokument i PDF-format (Portable
Document Format) klickar du på och väljer Program >
PDF-läsare.
Skiss
Om du vill rita enkla figurer klickar du på och väljer
Program > Skiss. Alla skisser sparas i .png-format.
Verktygsprogram
51
Page 52

PC-anslutning
Du kan ansluta enheten till en kompatibel dator via USB
med hjälp av den medföljande anslutningskabeln från
Nokia. Använd USB-kabeln när du vill överföra filer till ett
kompatibelt minneskort eller behöver uppdatera enheten
med den senaste programvaran. Du kan också använda
Bluetooth för att ansluta trådlöst till en kompatibel dator
(till exempel för att överföra filer).
När USB-kabeln är ansluten visas minneskortet i din
Nokia-enhet som en enhet för masslagring på datorn,
och visas på enheten. Om du vill kunna överföra filer
från datorn till enheten måste du ha ett kompatibelt
minneskort installerat i enheten.
När USB-kabeln är ansluten får du ingen åtkomst till
informationen på minneskortet via enheten. Du kan dock
överföra filer från datorn till minneskortet, och visa
innehållet i minneskortet på datorn.
Viktigt! Ta inte bort USB-kabeln under en
pågående bearbetning där enheten används.
Om du tar bort kabeln under en pågående
bearbetning kan både minneskortet och
enheten skadas, liksom den information
som lagras. Dra inte bara loss USB-kabeln
från datorn när du är klar med filöverföringen.
Följ instruktionerna om hur enheten ska
kopplas loss från datorn. Mer information finns
i användarhandboken för datorn.
PC-anslutning
52
Page 53

Information om batteri och laddare
Enheten drivs med ett laddningsbart batteri. Batteriet som är
avsett att användas med Nokia N800 är BP-5L, och för Nokia
N810 BP-4L. Denna enhet är avsedd att användas med ström
från följande laddare: Nokia AC-4 and DC-4. Batteriet kan
laddas och laddas ur hundratals gånger, men så småningom
har det tjänat ut. När användningstiden och passningstiden
börjar förkortas märkbart är det dags att byta batteri. Använd
endast batterier som är godkända av Nokia, och ladda endast
batterierna med laddare som är godkända av Nokia och
avsedda för enheten. Om du använder ett icke-godkänt batteri
eller laddare kan det medföra risk för brand, explosion, läckage
eller andra faror.
Om ett batteri används för första gången eller om batteriet
inte har använts på länge kan det vara nödvändigt att ansluta
laddaren och sedan koppla ur och återkoppla den för att starta
laddningen. Om batteriet är helt urladdat kan det ta flera
minuter innan laddningsindikatorn visas på displayen.
Stäng alltid av enheten och ta bort laddaren innan du tar
bort batteriet.
Koppla bort laddaren från eluttaget och enheten när den inte
används. Lämna inte ett fulladdat batteri i laddaren eftersom
överladdning kan förkorta batteriets livslängd. Ett fulladdat
batteri som inte används laddas så småningom ur.
Försök alltid förvara batteriet mellan 15 °C och 25 °C (59 °F
och 77 °F). Vid extrema temperaturer minskar batteriets
kapacitet och livslängden förkortas. En enhet med för varmt
eller kallt batteri kan tillfälligt sluta fungera. Batteriernas
prestanda är särskilt begränsade i temperaturer långt
under -0 °C.
Kortslut inte batteriet. Batteriet kan kortslutas oavsiktligt
om ett metallföremål, som ett mynt, ett gem eller en penna,
kommer i direkt kontakt med batteriets positiva (+) och
negativa (-) poler. (De ser ut som metallband på batteriet.)
Det kan t.ex. hända om du har ett reservbatteri i fickan eller
i en väska. Kortslutning av polerna kan skada batteriet eller
det föremål som kortsluter polerna.
Kasta aldrig batterier i öppen eld eftersom de riskerar att
explodera. Även skadade batterier riskerar att explodera.
Ta tillvara på batterierna enligt lokala bestämmelser.
Lämna dem om möjligt för återvinning. Kasta dem inte i
hushållsavfallet.
Du får inte plocka isär, klippa sönder, öppna, krossa, böja,
deformera, punktera eller skära sönder celler eller batterier.
Om batteriet skulle börja läcka, ska du inte låta vätskan
komma i kontakt med hud eller ögon. Om du råkar komma
i kontakt med vätskan från ett läckande batteri, måste du
omedelbart skölja huden eller ögonen med vatten eller söka
medicinsk hjälp.
Du får inte ändra, göra om eller försöka sätta in främmande
föremål i batteriet, eller sänka ner det i eller utsätta det för
vatten eller andra vätskor.
Information om batteri och laddare
53
Page 54

Felaktig användning av batteriet kan leda till brand, explosion
eller andra faror. Om du tappar enheten eller batteriet, särskilt
på hårda ytor, och tror att batteriet har blivit skadat, tar du det
till ett servicecenter för inspektion innan du fortsätter
använda det.
Använd endast batteriet för avsett ändamål. Använd aldrig
laddare eller batteri som är skadade. Förvara batteriet utom
räckhåll för småbarn.
Riktlinjer för äkthetskontroll av Nokia-batterier
För din egen säkerhet bör du alltid använda
originalbatterier från Nokia. Om du vill vara säker på att få ett
originalbatteri från Nokia köper du det hos en auktoriserad
Nokia-återförsäljare och undersöker hologrametiketten
med hjälp av instruktionerna nedan:
Även om du lyckas genomföra alla stegen innebär inte det
någon fullständig garanti för att batteriet är äkta. Om du
misstänker att ditt batteri inte är ett äkta originalbatteri från
Nokia ska du inte använda det. Ta istället med det till närmaste
auktoriserade serviceställe eller återförsäljare och be om hjälp.
Servicestället eller återförsäljaren undersöker om batteriet är
äkta eller inte. Om det inte går att styrka att batteriet är äkta
bör du återlämna det till inköpsstället.
Kontrollera hologrametiketternas äkthet
1 När du tittar på
hologrametiketten ska du
från en vinkel kunna se
Nokias symbol med två
händer som möts, och
från en annan vinkel ska
du kunna se Nokias logotyp för originaltillbehör.
2 När du vinklar
hologrammet åt vänster,
höger, nedåt och uppåt
ska du i tur och ordning se
1, 2, 3 och 4 prickar längs
kanten av Nokias logotyp
för originaltillbehör.
Information om batteri och laddare
Vad ska du göra om batteriet inte är äkta?
Om du inte kan bekräfta att ditt Nokia-batteri med
hologrametikett är ett äkta Nokia-batteri bör du inte
använda det. Ta i stället med batteriet till närmaste
auktoriserade serviceställe eller återförsäljare och be om hjälp.
Att använda ett batteri som inte är godkänt av tillverkaren kan
medföra fara och din enhet och dess tillbehör kan skadas eller
få försämrade prestanda. Det kan också innebära att du
förverkar din rätt till eventuella garantier för enheten.
Om du vill veta mer om Nokias batterier kan du besöka
www.nokia.com/battery.
54
Page 55
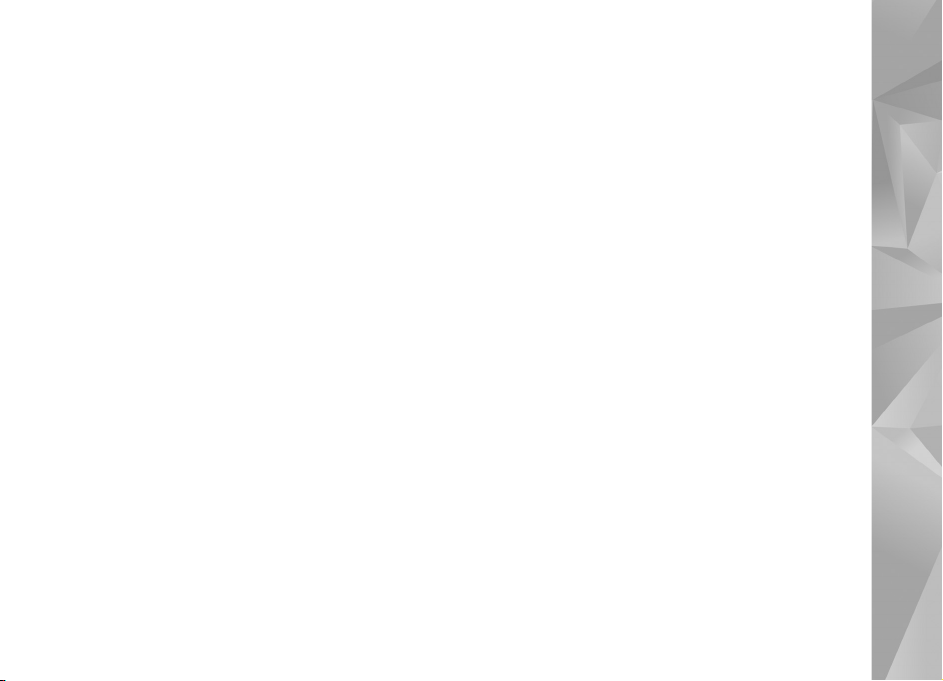
Skötsel och underhåll
Din enhet är en tekniskt avancerad produkt framställd med
stor yrkesskicklighet och bör behandlas med största omsorg.
Genom att följa nedanstående råd kan du se till att garantin
täcker eventuella skador.
• Håll enheten torr. Nederbörd, fukt och alla typer av vätskor
kan innehålla ämnen som fräter på de elektroniska
kretsarna. Om enheten skulle bli blöt, bör du ta bort
batteriet och låta enheten torka helt innan du sätter
tillbaka det.
• Använd eller förvara inte enheten i dammiga, smutsiga
miljöer. Enhetens rörliga delar och elektroniska
komponenter kan ta skada.
• Förvara inte enheten på varma platser. Höga temperaturer
kan förkorta livslängden för elektroniska apparater, skada
batterierna och förvränga eller smälta vissa plaster.
• Förvara inte enheten på kalla platser. När enheten värms
upp till normal temperatur kan det bildas fukt på insidan,
vilket kan skada de elektroniska kretsarna.
• Försök inte öppna enheten på annat sätt än så som anges
i den här handboken.
• Tappa inte enheten. Slå eller skaka inte heller på den.
Om den behandlas omilt kan kretskorten och finmekaniken
gå sönder.
• Använd inte starka kemikalier, lösningsmedel eller
frätande/starka rengöringsmedel för att rengöra enheten.
• Måla inte enheten. Målarfärg kan täppa till dess rörliga
delar och hindra normal användning.
• Rengör alla linser (som kamerans, avståndsmätarens
och ljussensorns linser) med en mjuk, torr trasa.
• Använd laddaren inomhus.
• Säkerhetskopiera alltid alla data du vill behålla, t.ex.
kontakter och kalenderanteckningar.
• För bästa prestanda bör du återställa enheten då och då.
Det gör du genom att stänga av enheten och ta bort
batteriet.
Dessa råd gäller såväl enhet som batteri, laddare eller annat
tillbehör. Om någon enhet inte fungerar som den ska, tar du
den till närmaste kvalificerade serviceverkstad.
Skötsel och underhåll
55
Page 56

Avfallshantering
Den överkorsade soptunnan på produkter, litteratur
eller paketering innebär att inom EU ska alla elektriska
och elektroniska produkter, batterier och
ackumulatorer lämnas till en återvinningsstation vid
slutet av sin livslängd. Kasta inte dessa produkter med
det vanliga hushållsavfallet.
Genom att lämna produkterna till insamling hjälper du
till att undvika okontrollerad sophantering och främja
återvinning av material. Mer information om insamling
och återvinning finns hos produktens återförsäljare,
lokala myndigheter, organisationer som bevakar
tillverkningsindustrin eller hos närmaste
Nokia-representant. Produktens eko-deklaration
eller information om hur du returnerar en uttjänt
produkt finns i den landsspecifika informationen
på www.nokia.com.
Skötsel och underhåll
56
Page 57

Ytterligare säkerhetsinformation
Småbarn
Enheten och tillbehören kan innehålla smådelar. Förvara dem
utom räckhåll för småbarn.
Användningsmiljö
Den här enheten uppfyller riktlinjerna för strålning när den
antingen används i normal position eller när den befinner sig
minst 1,0 centimeter (3/8 tum) från kroppen. Om enheten
bärs nära kroppen i en bärväska, bälteshållare eller hållare, bör
denna inte innehålla metall, och enheten bör placeras på ovan
angivet avstånd från kroppen.
För att kunna skicka och ta emot datafiler och meddelanden
måste enheten ha god kontakt med nätet. I en del fall kan
överföring av datafiler och meddelanden fördröjas tills sådan
anslutning etablerats. Se till att avståndsanvisningarna ovan
följs tills överföringen är slutförd. .
Delar av enheten är magnetiska. Enheten kan dra till sig
föremål av metall. Förvara inte kreditkort eller andra
magnetiska media nära enheten, eftersom information som
lagrats på dem kan raderas.
Standarder
Produkten är kompatibel med följande standarder:
EN 300328, harmoniserad standard för
dataöverföringsutrustning i 2,4 GHz-bandet.
EN 301 489-01, elektromagnetisk kompatibilitetsstandard för
radioutrustning och radiotjänster.
EN 301 489-17, specifika (EMC) villkor för bredbandsdata och
hiperLAN-utrustning.
EN 60950-1/IEC 60950-1, säkerhet för IT-utrustning.
1999/519/EG, Rådets rekommendation om begränsning
av allmänhetens exponering för elektromagnetiska fält.
Kontrollera kompatibilitet med andra standarder separat.
Ytterligare säkerhetsinformation
57
Page 58
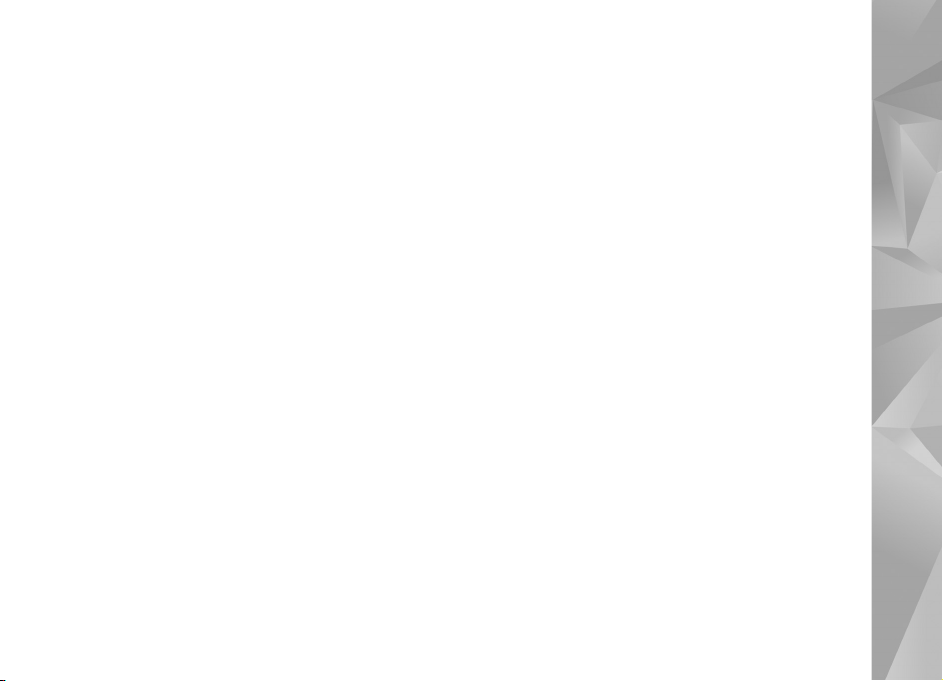
Open source software notice
This product includes certain free / open source and other
software originated from third parties, that is subject to the
GNU General Public License (GPL), GNU Library/Lesser General
Public License (LGPL) and other different and/or additional
copyright licenses, disclaimers and notices.
The exact terms of GPL, LGPL and some other licenses,
disclaimers, acknowledgements and notices are provided to
you in the product. Please refer to the exact terms of the GPL
and LGPL regarding your rights under said licenses. You may
obtain a complete corresponding machine-readable copy of
the source code of such software under the GPL, LGPL,
Mozilla Public License and some other referred licenses at
http://www.maemo.org/. All referred licenses, disclaimers and
notices are reproduced and available with said source code.
Alternatively, Nokia offers to provide such source code to you
on a CD-ROM for a charge covering the cost of performing
such distribution, such as the cost of media, shipping and
handling, upon written request to Nokia at:
Source Code Requests
Nokia Corporation
P.O.Box 407
FI-00045 Nokia Group
Finland
This offer is valid for a period of three (3) years from the date
of the distribution of this product by Nokia.
This software is based in part on the work of the Independent
JPEG Group.
The Graphics Interchange Format© is the Copyright property of
CompuServe Incorporated. GIF
CompuServe Incorporated.
Adobe® Flash® Player. Copyright © 1996-2007 Adobe Systems
Incorporated. All Rights Reserved. Protected by U.S. Patent
6,879,327; Patents Pending in the United States and other
countries. Adobe and Flash are either trademarks or registered
trademarks in the United States and/or other countries.
This product includes software under following licenses and
developed by following copyrightholders:
SM
is a Service Mark property of
• Computing Services at Carnegie Mellon University
(http://www.cmu.edu/computing/)
• Tommi Komulainen (Tommi.Komulainen@iki.fi)
• The OpenSSL Project for use in the OpenSSL Toolkit
(http://www.openssl.org)
• Pedro Roque Marques
• Eric Rosenquist, Srata Software Limited
• The XFree86 Project, Inc (http://www.xfree86.org) and its
contributors
• Paul macKerras (paulus@samba.org)
• Purdue Research Foundation
• OpenEvidence Project for use in the OpenEvidence Toolkit
(http://www.openevidence.org/)
• Eric Young (eay@cryptsoft.com)
Open source software notice
58
Page 59
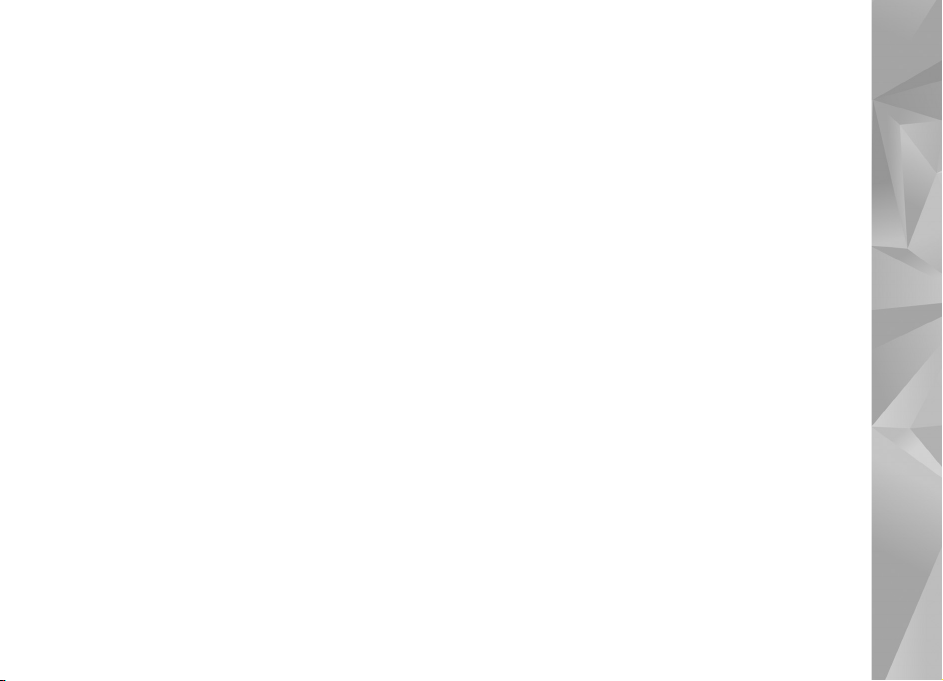
• Tim Hudson (tjh@cryptsoft.com)
Copyright © 1996 NVIDIA, Corp. NVIDIA design patents
pending in the U.S. and foreign countries.
NVIDIA, CORP. MAKES NO REPRESENTATION ABOUT THE
SUITABILITY OF THIS SOURCE CODE FOR ANY PURPOSE. IT IS
PROVIDED “AS IS” WITHOUT EXPRESS OR IMPLIED WARRANTY
OF ANY KIND. NVIDIA, CORP. DISCLAIMS ALL WARRANTIES
WITH REGARD TO THIS SOURCE CODE, INCLUDING ALL
IMPLIED WARRANTIES OF MERCHANTABILITY AND FITNESS
FOR A PARTICULAR PURPOSE. IN NO EVENT SHALL NVIDIA,
CORP. BE LIABLE FOR ANY SPECIAL, INDIRECT, INCIDENTAL,
OR CONSEQUENTIAL DAMAGES, OR ANY DAMAGES
WHATSOEVER RESULTING FROM LOSS OF USE, DATA OR
PROFITS, WHETHER IN AN ACTION OF CONTRACT,
NEGLIGENCE OR OTHER TORTIOUS ACTION, ARISING OUT
OF OR IN CONNECTION WITH THE USE OR PERFORMANCE
OF THIS SOURCE CODE.
Open source software notice
59
 Loading...
Loading...