Page 1
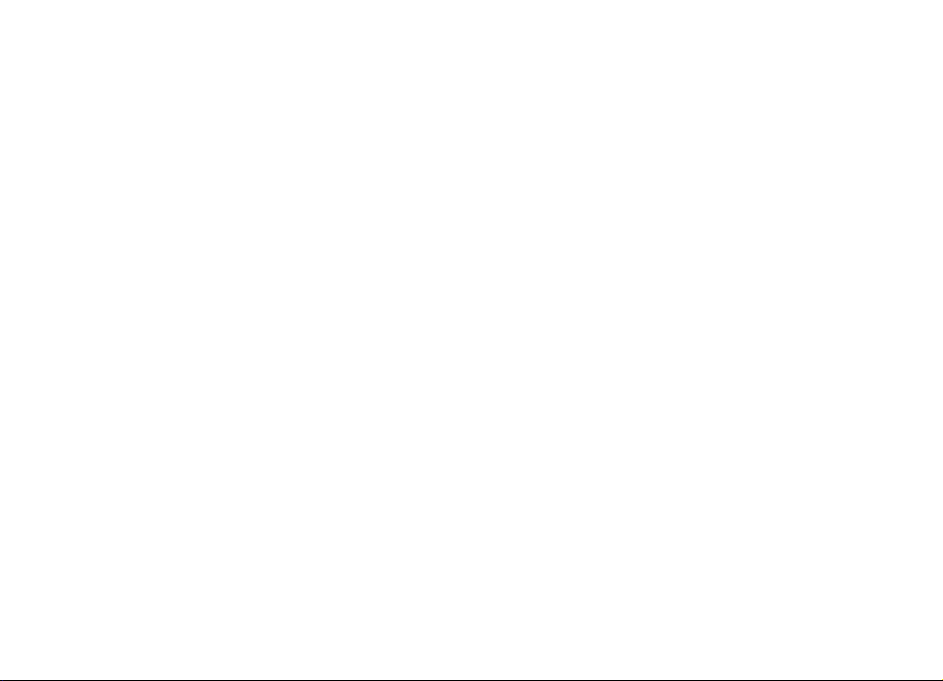
Actualização de funcionalidades da
Edição 2008 do SO Internet Tablet
Manual do utilizador
Nokia N800 Internet Tablet
Nokia N810 Internet Tablet
2ª Edição PT
Page 2
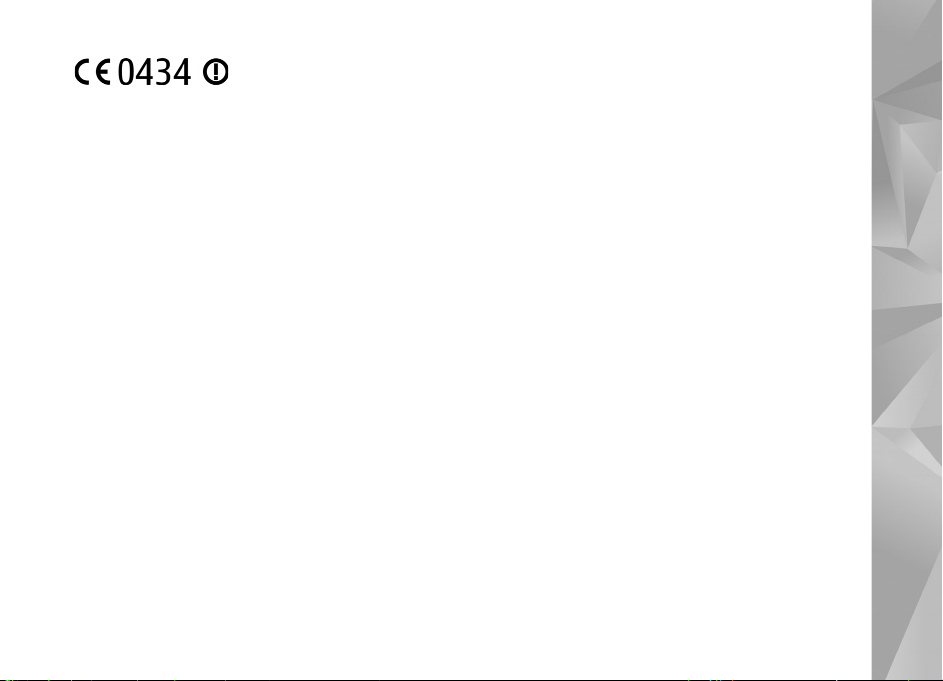
DECLARAÇÃO DE CONFORMIDADE
NOKIA CORPORATION declara que este
RX-34/RX-44 está conforme com os
requisitos essenciais e outras disposições da
Directiva 1999/5/CE. É possível obter uma
cópia da Declaração de Conformidade no
endereço http://www.nokia.com/phones/
© 2008 Nokia. Todos os direitos reservados.
Nokia, Nokia Connecting People, Nseries, N800 e N810 são marcas comerciais ou
marcas registadas da Nokia Corporation. Nokia tune é uma marca sonora da Nokia
Corporation. Os nomes de outros produtos e empresas mencionados neste
documento poderão ser marcas comerciais ou nomes comerciais dos respectivos
proprietários.
É proibida a reprodução, a transferência, a distribuição ou o armazenamento da
totalidade ou parte do conteúdo deste documento, seja sob que forma for, sem a
prévia autorização escrita da Nokia.
This product is licensed under the MPEG-4 Visual Patent Portfolio License (i) for
personal and noncommercial use in connection with information which has been
encoded in compliance with the MPEG-4 Visual Standard by a consumer engaged
in a personal and noncommercial activity and (ii) for use in connection with
MPEG-4 video provided by a licensed video provider. No license is granted or shall
be implied for any other use. Additional information, including that related to
promotional, internal, and commercial uses, may be obtained from MPEG LA, LLC.
See http://www.mpegla.com.
Este produto é autorizado ao abrigo da Licença da Carteira de Patentes da MPEG-4
Visual (i) para uso pessoal e não comercial relacionado com informações que
tenham sido codificadas, em conformidade com a Norma MPEG-4 Visual, por um
consumidor ligado a uma actividade pessoal e não comercial; e (ii) para uso
relacionado com vídeo MPEG-4, disponibilizado por um fornecedor de vídeo
autorizado. Não é concedida, nem será tida como implícita, nenhuma autorização
para qualquer outro uso. Quaisquer informações adicionais, incluindo as
relacionadas com usos promocionais, internos e comerciais, poderão ser obtidas
junto da MPEG LA, LLC. Consulte a página http://www.mpegla.com.
A Nokia segue uma política de desenvolvimento contínuo. A Nokia reserva-se o
direito de fazer alterações e melhoramentos em qualquer um dos produtos descritos
neste documento, sem aviso prévio.
NA MÁXIMA MEDIDA DO PERMITIDO PELA LEGISLAÇÃO APLICÁVEL, NEM A NOKIA
NEM NENHUM DOS SEUS LICENCIADORES SERÁ, EM NENHUMA CIRCUNSTÂNCIA,
declaration_of_conformity/.
RESPONSÁVEL POR QUALQUER PERDA DE DADOS OU DE RECEITAS NEM POR
QUAISQUER DANOS ESPECIAIS, ACIDENTAIS, CONSEQUENCIAIS OU INDIRECTOS,
INDEPENDENTEMENTE DA FORMA COMO FOREM CAUSADOS.
O CONTEÚDO DESTE DOCUMENTO É FORNECIDO “TAL COMO ESTÁ”. SALVO NA
MEDIDA EXIGIDA PELA LEI APLICÁVEL, NÃO SÃO DADAS GARANTIAS DE QUALQUER
TIPO, EXPRESSAS OU IMPLÍCITAS, INCLUINDO, NOMEADAMENTE, GARANTIAS
IMPLÍCITAS DE ACEITABILIDADE COMERCIAL E ADEQUAÇÃO A UM DETERMINADO
OBJECTIVO, RELACIONADAS COM A EXACTIDÃO, FIABILIDADE OU CONTEÚDO
DESTE DOCUMENTO. A NOKIA RESERVA-SE O DIREITO DE REVER OU RETIRAR ESTE
DOCUMENTO EM QUALQUER ALTURA, SEM AVISO PRÉVIO.
A disponibilidade de determinados produtos, assim como as aplicações e serviços
desses mesmos produtos, poderão variar de zona para zona. Para obter informações
detalhadas e saber quais as opções de idiomas, consulte o seu agente Nokia.
Controlos de exportação
Este dispositivo pode conter equipamento, tecnologia ou software sujeito à
legislação e regulamentação de exportação dos Estados Unidos e de outros países.
São proibidos quaisquer desvios à legislação.
2ª Edição PT
Page 3
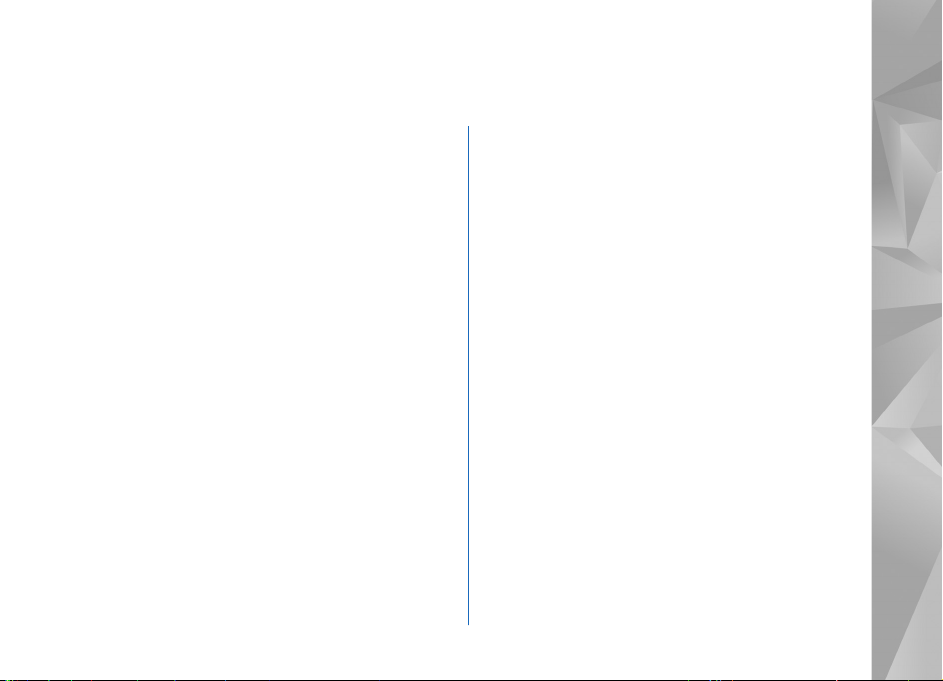
Índice
Segurança...................................................6
O seu dispositivo........................................8
Ecrã sensível ao tacto ..........................................................8
Navegador de tarefas ...................................................9
Área do título da aplicação.........................................9
Área do indicador de estado.......................................9
Botões para minimizar e fechar ..............................11
Área de aplicações.......................................................11
Barra de ferramentas..................................................11
Vista inicial............................................................................11
Controlo do dispositivo......................................................12
Métodos de introdução de texto.....................................12
Teclado integrado........................................................12
Teclado táctil de ecrã total.......................................13
Teclado no ecrã ............................................................13
Reconhecimento de escrita manual.......................14
Definições de introdução de texto..........................15
Controlo do volume ............................................................15
Bloqueio do dispositivo......................................................15
Alterar o código de bloqueio....................................15
Bloquear ecrã e teclas sensíveis ao tacto.............16
Gestão de memória.............................................................16
Cartões de memória....................................................17
Efectuar cópias de segurança
e restaurar dados.........................................................18
Actualizações de software................................................19
Ajuda.......................................................................................20
Procurar informações.........................................................20
Ligações à Internet..................................21
Definições de conectividade ............................................21
Ligação WLAN......................................................................21
Ligação do telemóvel.........................................................23
Tecnologia sem fios Bluetooth ................................23
Escolher um telefone..................................................24
Criar a ligação manualmente...................................25
Desactivar ligações sem fios............................................26
Explorar a Web........................................27
Abrir e explorar páginas Web..........................................27
Gerir marcadores.................................................................28
Comunicação através da Internet..........29
Contas ....................................................................................29
Page 4
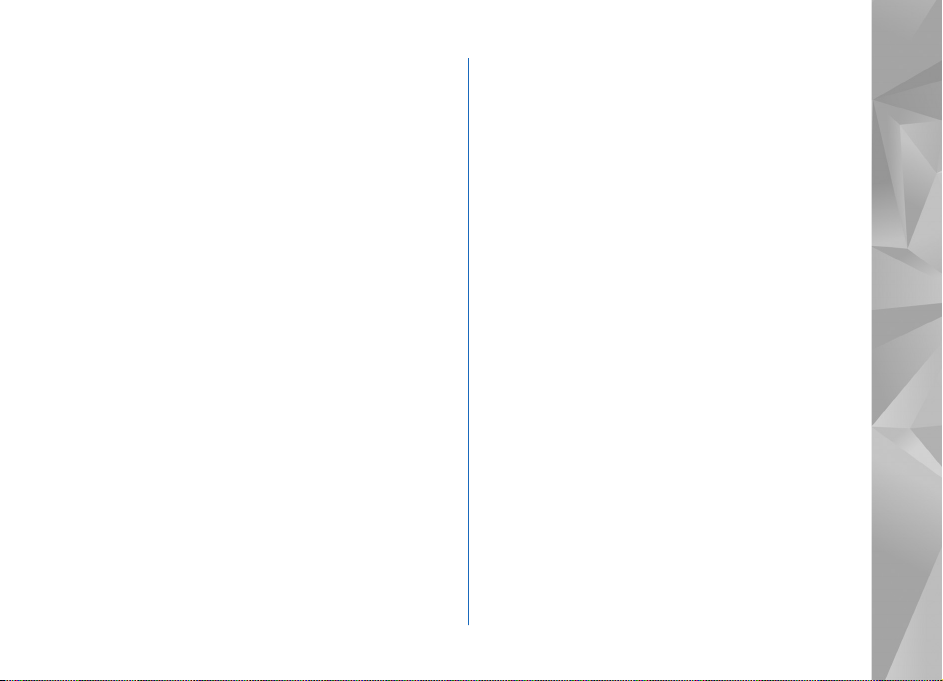
Presença.................................................................................30
Contactos...............................................................................31
Mensagens instantâneas...................................................32
Chamada pela Internet......................................................32
E-mail .....................................................................................33
Criar uma conta de e-mail........................................33
Obter e ler mensagens de e-mail............................35
Criar e enviar mensagens de e-mail.......................36
Configurar as definições de e-mail ........................36
Actualizar página.........................................................36
Compôr página .............................................................37
Modificar conta de e-mail ........................................37
Página da conta ...........................................................37
Página de informações do utilizador .....................37
Página de recepção.....................................................37
Página de envio............................................................37
Pasta de mensagens recebidas ................................38
Pasta de mensagens a enviar...................................38
Pasta de itens enviados..............................................38
Pasta de rascunhos......................................................38
Aplicações multimédia ........................... 39
Leitor multimédia................................................................39
Fontes multimédia.......................................................39
Rádio por Internet .......................................................39
Formatos de ficheiros.................................................40
Servidores multimédia UPnP....................................41
Leitor de feeds RSS.............................................................41
Imagens..................................................................................42
Posicionamento........................................43
Receptor GPS........................................................................43
Sugestões para a criação de uma
ligação GPS...........................................................................44
Aplicação de mapas............................................................44
Ver mapas......................................................................45
Escolher e transferir mapas......................................46
Procurar localizações..................................................46
Favoritos.........................................................................46
Pontos de interesse.....................................................47
Serviços adicionais......................................................47
Definições.................................................48
Gestor de aplicações ..........................................................48
Gestor de ligações...............................................................48
Painel de controlo...............................................................48
Restaurar definições originais.................................49
Limpar dados do dispositivo.....................................50
Instalar definições de ligação.................................. 50
Utilitários..................................................51
Calculadora...........................................................................51
Page 5
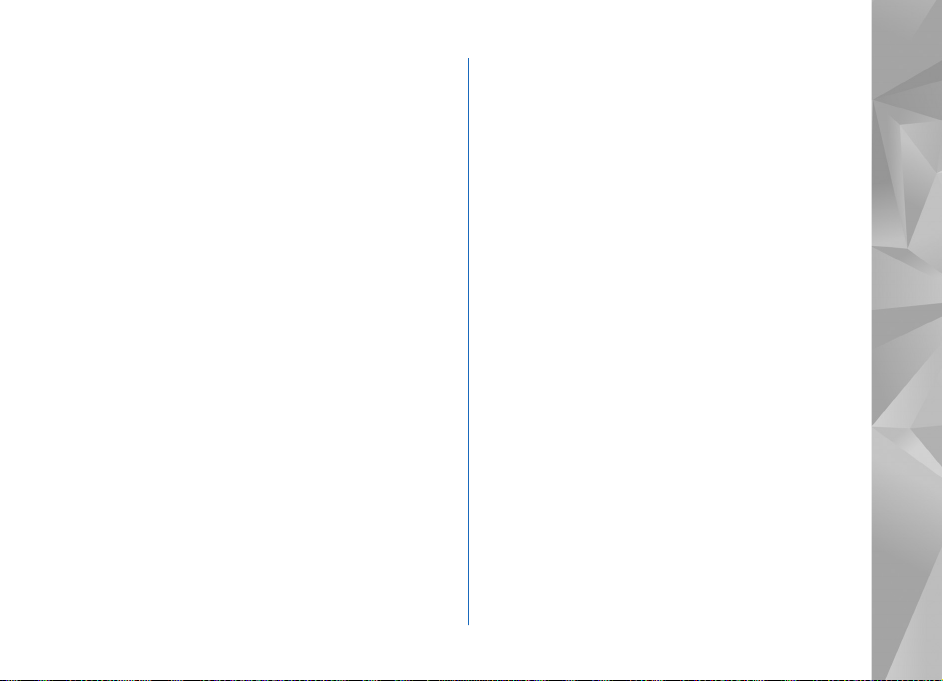
Relógio....................................................................................51
Gestor de ficheiros..............................................................51
Notas.......................................................................................51
Leitor PDF...............................................................................51
Esboço.....................................................................................51
Conectividade de PC............................... 52
Informações sobre a bateria
e o carregador..........................................53
Normas de autenticação de baterias Nokia................54
Cuidados e manutenção..........................56
Informações adicionais
sobre segurança.......................................58
Open source software notice..................59
Page 6
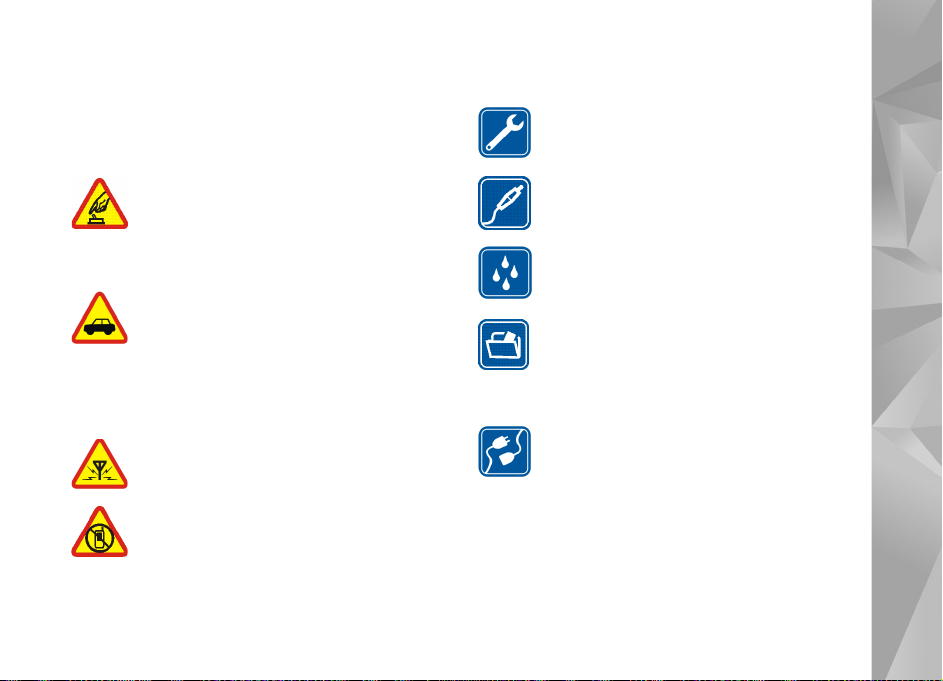
Segurança
Leia estas instruções básicas. O não cumprimento das
mesmas pode ser perigoso ou ilegal. Para mais
informações, leia o manual completo do utilizador.
LIGAR O DISPOSITIVO EM SEGURANÇA
Não ligue o dispositivo quando a utilização
de um dispositivo celular for proibida ou
quando possa causar interferências ou
situações de perigo.
A SEGURANÇA NA ESTADA ESTÁ EM
PRIMEIRO LUGAR Cumpra toda a legislação
local. Mantenha sempre as mãos livres para
operar o veículo enquanto conduz, uma
vez que, nesse momento, a sua principal
pre-ocupação deverá ser a segurança na
estrada.
INTERFERÊNCIAS Todos os dispositivos
celulares são susceptíveis a interferências, as
quais podem afectar o respectivo desempenho.
DESLIGAR O DISPOSITIVO EM ÁREAS
SUJEITAS A RESTRIÇÕES Respeite quaisquer
restrições. Desligue o dispositivo num avião,
quando se encontrar perto de equipamento
clínico, combustíveis, químicos ou em áreas
de detonação.
ASSISTÊNCIA QUALIFICADA A reparação
deste produto está reservada a pessoal
técnico qualificado.
ACESSÓRIOS E BATERIAS Utilize apenas
acessórios e baterias certificados. Não ligue
o dispositivo a produtos incompatíveis.
RESISTÊNCIA À ÁGUA O dispositivo não
é resistente à água. Mantenha-o seco.
CRIAR CÓPIAS DE SEGURANÇA Não se
esqueça de criar cópias de segurança ou
de manter um registo escrito de todas as
informações importantes guardadas no seu
dispositivo.
LIGAR A OUTROS DISPOSITIVOS Quando
ligar o dispositivo a outro dispositivo, consulte
o respectivo manual do utilizador para obter
informações de segurança pormenorizadas.
Não ligue o dispositivo a produtos
incompatíveis.
6
Page 7
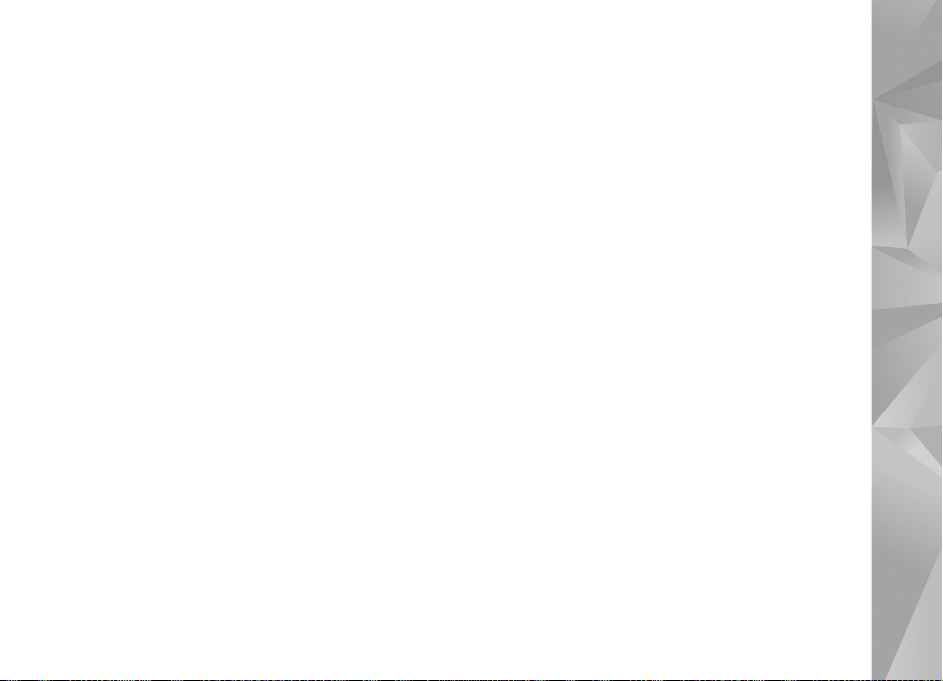
Serviços de rede
O seu operador de rede pode dar-lhe instruções adicionais
sobre a utilização dos serviços de rede e explicar quais os
custos inerentes. Algumas redes podem ter limitações que
afectam o modo de utilização dos serviços de rede.
É possível que o seu operador de rede tenha solicitado
a desactivação ou a não activação de determinadas
funções no seu dispositivo. O dispositivo poderá ter,
também, uma configuração especial.
Memória
As seguintes funções deste dispositivo podem partilhar
a memória: marcadores; ficheiros de imagem, áudio
e vídeo; notas, esboços e outros ficheiros; contactos;
mensagens de e-mail e aplicações. A utilização de
uma ou mais destas funções pode reduzir a memória
disponível para as restantes funções que utilizem
memória partilhada. O dispositivo pode apresentar uma
mensagem indicando que a memória está cheia, quando
tentar utilizar uma função de memória partilhada. Neste
caso, antes de prosseguir, apague algumas informações ou
entradas guardadas nas funções de memória partilhada.
Para mais informações, consulte “Gestão de
memória”, p. 16.
7
Page 8
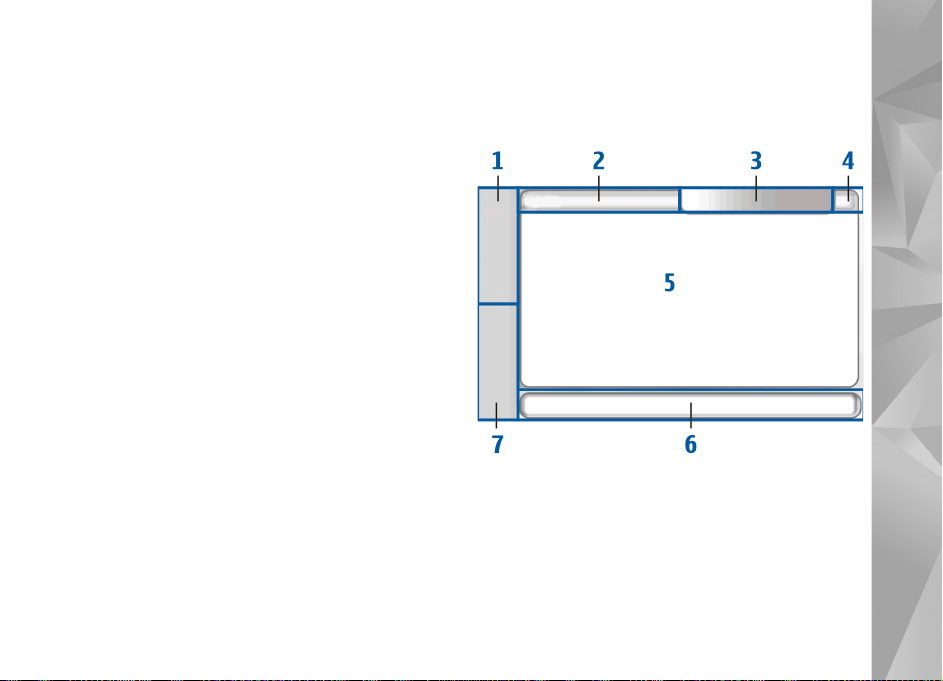
O seu dispositivo
O Nokia Internet Tablet permite um acesso fácil à Internet
através de uma ligação de rede sem fios (WLAN/Wi-Fi)
ou Bluetooth com telemóveis compatíveis. O ecrã
panorâmico e tamanho portátil deste aparelho fazem
com que seja ideal para tirar partido e comunicar através
da Internet quando estiver longe do seu portátil e do seu
computador pessoal.
O ponto de acesso WLAN/Wi-Fi compatível deve estar
em conformidade com a norma IEEE 802.11b ou 802.11g.
Leia este manual do utilizador com atenção antes de
utilizar o dispositivo. Leia também o manual de introdução
fornecido com o dispositivo e o manual do utilizador do
telemóvel compatível, os quais fornecem informações de
segurança e manutenção importantes.
A disponibilidade de algumas aplicações, configurações
e definições pode variar em função da versão de software
ou do respectivo país ou região de aquisição.
Ecrã sensível ao tacto
O seu dispositivo
O ecrã táctil é constituído pelo navegador de tarefas (1),
pela área do título da aplicação (2), pela área do indicador
de estado (3), pelos botões para minimizar e fechar (4),
pela área de aplicações (5), pela barra de tarefas (6) e
pela área de alternância de aplicações (7).
8
Page 9
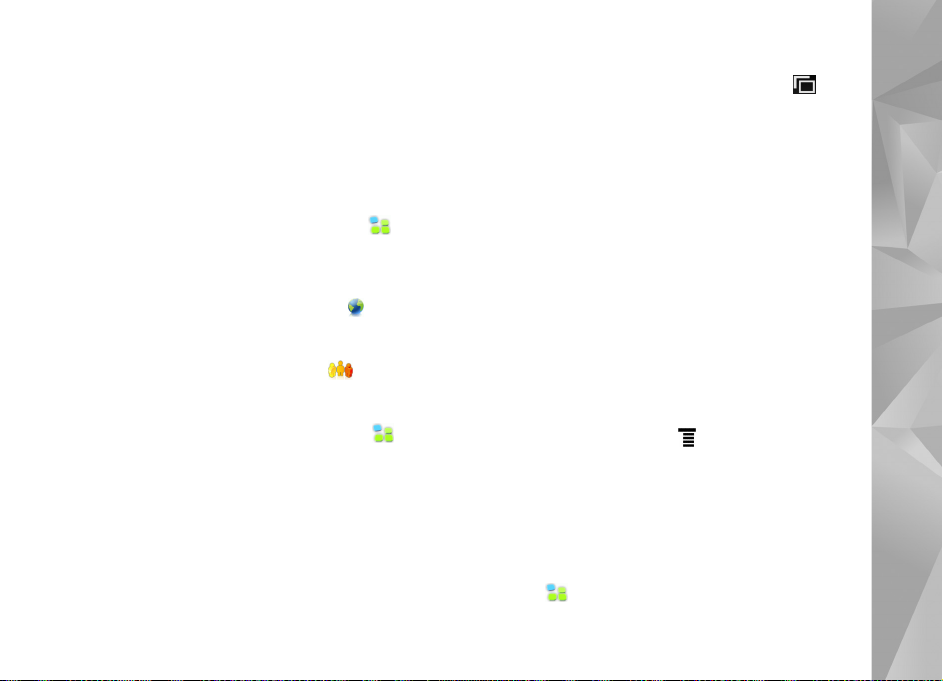
Navegador de tarefas
O navegador de tarefas (1) inclui ícones que pode
seleccionar para abrir novas aplicações e alternar entre
as aplicações abertas.
Para seleccionar uma opção num menu, toque nesta.
Para fechar o menu, toque noutra área do ecrã.
O navegador de tarefas inclui os itens seguintes por
predefinição. Para alterar os itens, toque em e
escolha Definições > Painel de controlo. Em Painel de
controlo, escolha Painéis. Para obter mais informações,
consulte a ajuda do dispositivo.
Primeiro item: Web browser—Toque em para aceder
a funções da Internet como novas janelas de navegação
efichas.
Segundo item: Contactos—Toque em para ver os
seus contactos, aceder ao seu e-mail, efectuar chamadas
através da Internet e enviar mensagens de conversação.
Terceiro item: Menu Aplicações—Toque em para
aceder a todas as aplicações instaladas. Para alterar a
estrutura do menu, escolha Definições > Painel de
controlo. Em Painel de controlo, escolha Painéis.
Área de alternância de aplicações—A área de
alternância de aplicações (7) contém os ícones das
aplicações actualmente abertas. Os ícones das últimas
três aplicações abertas são apresentados na área de
alternância de aplicações. Se existirem várias janelas
abertas de uma aplicação (por exemplo, várias janelas
do Web browser), o grupo tem um ícone de aplicação.
Para ver todas as aplicações abertas, toque em .
Para alterar uma aplicação, toque no respectivo ícone,
que se encontra na área de alternância de aplicações.
Se manter a caneta a tocar num ícone, é apresentada uma
descrição.
Quando receber novos e-mails ou mensagens de
conversação, pedidos e respostas de autorização ou
convites para conversações de grupo, os ícones na área
de alternância de aplicações ficam intermitentes para
assinalarem esses eventos.
As aplicações deixadas activas em segundo plano
aumentam o consumo da bateria e reduzem
a respectiva autonomia.
Área do título da aplicação
A área do título da aplicação (2) apresenta o nome
da aplicação activa e o ficheiro aberto. Para abrir o
menu da aplicação, toque em ou prima a tecla Menu.
Área do indicador de estado
Toque nos ícones na área do indicador de estado para obter
mais informações ou para executar tarefas relacionadas
com uma função específica.
Para alterar os ícones na área do indicador de estado,
toque em e escolha Definições > Painel de controlo.
Em Painel de controlo, escolha Painéis > Barra de estado.
O seu dispositivo
9
Page 10
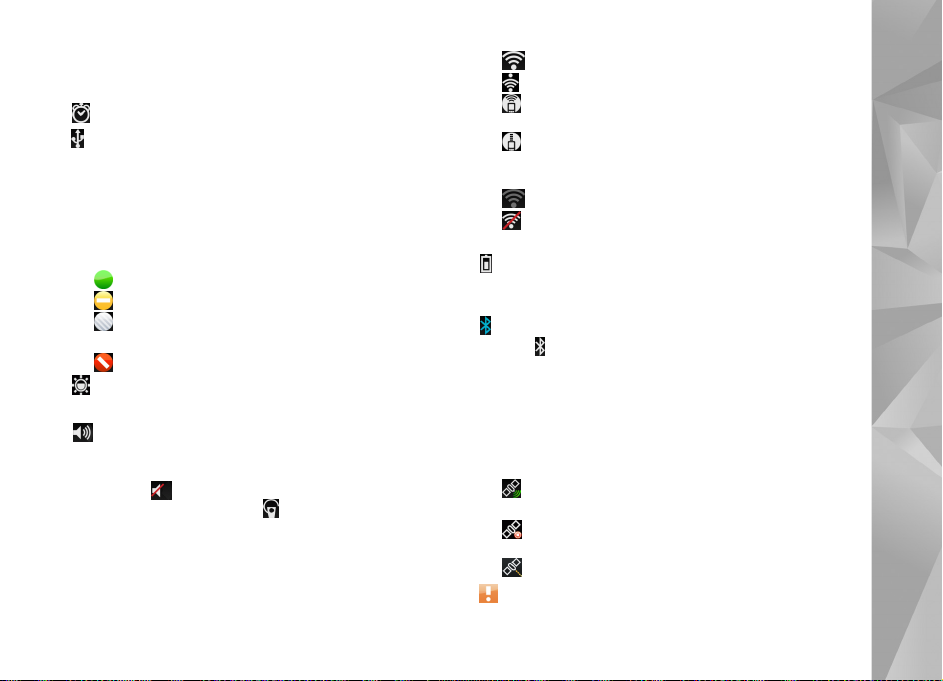
A área do indicador de estado (3) pode conter os seguintes
ícones:
—definiu um alarme.
—o seu dispositivo está ligado a outro dispositivo
através de um cabo USB.
O ícone de presença—o seu estado de presença.
Para alterar as definições de presença, toque no ícone.
Este fica visível depois de ter criado uma onta para serviços
de chamadas pela Internet e de mensagens instantâneas.
Os ícones são os seguintes:
• está online
• está ausente
• o seu estado não é apresentado
aos outros utilizadores
• está offline
—o nível de brilho do visor. Para ajustar as definições do
visor, toque no ícone.
—o nível de volume. Quantas mais barras existirem,
maior o volume. Para ajustar o volume principal e outras
definições de som, toque no ícone. Quando os sons estão
silenciados, é apresentado. Quando está ligado a um
auricular Bluetooth externo, é apresentado.
O ícone de ligação à Internet—o estado e o tipo de ligação
à Internet. Para abrir e fechar uma ligação à Internet e para
alterar as definições de conectividade, toque no ícone.
Os ícones são os seguintes:
• Ligação WLAN activa
• ligação WLAN ad hoc activa
• ligação de dados por pacotes através de um
dispositivo externo (por exemplo, GPRS)
• ligação de chamada de dados activa através de
um dispositivo externo (por exemplo, uma chamada
de dados GSM)
• não está disponível nenhuma ligação à Internet
• o dispositivo está no modo offline, não sendo
permitidas ligações
—nível de carga da bateria. Quantas mais barras
existirem, maior o nível de carga. Para ver o tempo previsto
correspondente à carga, toque no ícone.
—existe uma ligação Bluetooth a um dispositivo externo
activa e a funcionalidade Bluetooth está ligada, embora
não exista nenhuma ligação activa de momento.
O ícone do GPS indica a utilização dos dados de localização
por GPS. Para configurar as definições de localização
por GPS, toque no ícone. O ícone só está visível quando
o receptor GPS interno está ligado. Os ícones são
os seguintes:
• foram localizados sinais de satélite e a sua
localização é conhecida
• foram localizados sinais de satélite e a sua
localização é conhecida
• estão a ser procurados sinais de satélite
—existem novas actualizações de software ou estão
disponíveis aplicações adicionais para o dispositivo.
O seu dispositivo
10
Page 11
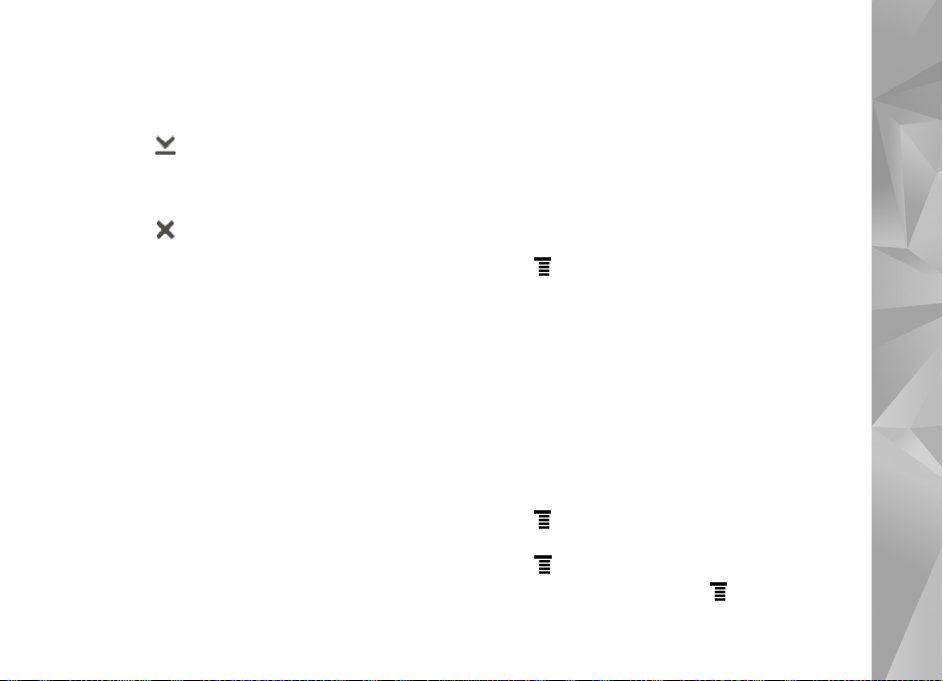
Botões para minimizar e fechar
Todas as aplicações têm os botões para minimizar
e fechar (4).
Se tocar em , a aplicação actual é ocultada e a
aplicação subjacente é apresentada. Para visualizar
novamente a aplicação minimizada, toque no respectivo
ícone na área de alternância de aplicações.
Se tocar em , a aplicação actual ou a janela da
aplicação é fechada. Para fechar uma aplicação, também
pode escolher Fechar no menu de aplicações, premir
a tecla Esc durante um segundo ou o botão Fechar no
menu de alternância de aplicações.
Área de aplicações
Quando abrir uma aplicação no navegador de tarefas,
a aplicação é apresentada na área de aplicações (5). Se não
houver aplicações abertas, é apresentada a vista inicial
do dispositivo.
Barra de ferramentas
A barra de ferramentas (6) contém os botões de comando
da aplicação activa.
Vista inicial
Quando liga o dispositivo, é apresentada a vista inicial.
A vista inicial permite um acesso rápido e fácil às seguintes
funcionalidades: relógio, rádio por Internet, procura na
Internet, leitor de feeds RSS, contactos de marcação
rápida, atalho Web, applets de promoção e tutoriais.
Para mais informações sobre os applets disponíveis,
consulte a ajuda do dispositivo.
Para visualizar os applets disponíveis na vista inicial,
escolha > Seleccionar applets... e os applets
pretendidos a partir da lista.
Para reorganizar os applets na vista inicial, arraste-os
com a caneta para as posições pretendidas. Também pode
redimensionar alguns applets, se os arrastar a partir da
alça no applet.
Para aceder a menus sensíveis ao contexto para um applet,
mantenha a caneta a tocar no applet pretendido.
Consoante o applet, pode efectuar as definições do applet
ou fechar o applet através dos comandos de menus
sensíveis ao contexto.
Para definir a imagem de fundo da vista inicial,
escolha > Definir imagem de fundo....
Para modificar o aspecto e o funcionamento do dispositivo,
escolha > Definir tema....
Para calibrar o ecrã táctil, escolha > Calibrar ecrã
e siga as instruções apresentadas no ecrã.
O seu dispositivo
11
Page 12
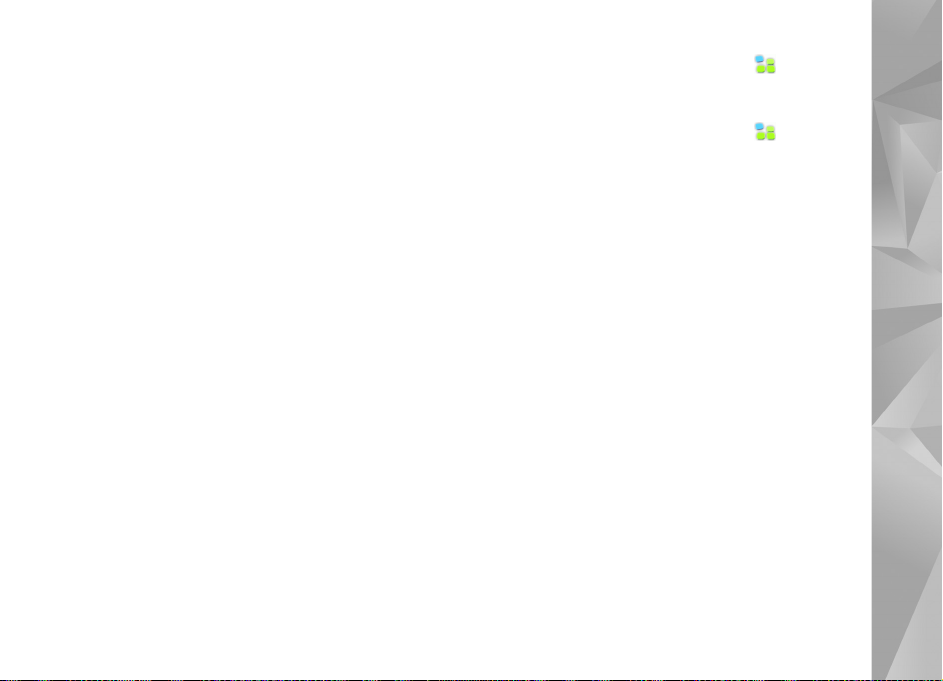
Controlo do dispositivo
Pode controlar o dispositivo de várias formas diferentes:
toque no ecrã com a caneta ou com os dedos ou prima
a tecla de deslocamento e outras teclas de hardware no
dispositivo. Para mais informações sobre a interacção das
teclas de hardware e o ecrã táctil, consulte a ajuda do
dispositivo com o nome do produto, por exemplo,
“Nokia N800 Internet Tablet”.
Métodos de introdução de texto
Pode introduzir letras, números e caracteres especiais de
várias formas diferentes. Os teclados virtuais permitem-lhe
tocar nos caracteres com a caneta ou com os dedos.
O reconhecimento de escrita manual permite-lhe escrever
os caracteres directamente no ecrã utilizando a caneta.
Também pode emparelhar um teclado externo com o seu
Internet Tablet usando a tecnologia Bluetooth ou utilizar o
teclado integrado nalguns produtos Nokia Internet Tablet.
Para introduzir texto através de um teclado no ecrã,
teclado táctil de ecrã total ou método de reconhecimento
de escrita manual, tem de verificar se as referidas
funcionalidades foram activadas.
Consoante o modelo do produto, o procedimento
para configurar as definições de introdução de texto
pode variar:
Nokia N800 Internet Tablet—Toque em e escolha
Definições > Painel de controlo. Em Painel de controlo
escolha Entrada de texto > Geral.
Nokia N810 Internet Tablet—Toque em e escolha
Definições > Painel de controlo. Em Painel de controlo
escolha Entrada de texto > No ecrã.
Depois de ter activado os métodos de introdução de texto,
toque em qualquer campo de texto. A área de introdução
de texto aparece no ecrã sensível ao tacto e apresenta um
dos teclados ou a área de reconhecimento de escrita
manual, consoante o método de introdução de texto
utilizado anteriormente.
O dispositivo pode completar palavras recorrendo ao
dicionário incorporado para o idioma de introdução de
texto seleccionado. O dispositivo também aprende novas
palavras que introduza.
Teclado integrado
Alguns produtos Nokia Internet Tablet podem ter um
teclado integrado. Quando o teclado integrado está a
ser utilizado, os métodos de integração de texto no ecrã
estão desactivados.
Para introduzir texto, prima as teclas no teclado. Para
activar o Caps Lock, prima a tecla Shift duas vezes.
Para introduzir números, caracteres adicionais e símbolos,
prima [Fn] e a tecla do carácter pretendido. Para bloquear
a tecla [Fn], prima-a duas vezes.
O seu dispositivo
12
Page 13
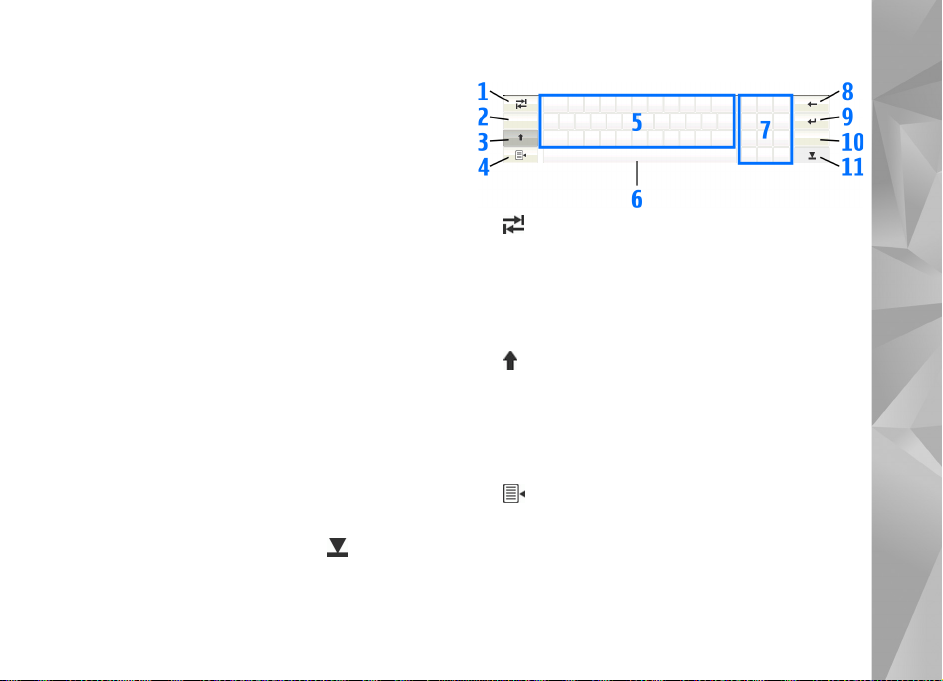
Para introduzir letras acentuadas, mantenha premida [Chr]
e prima a tecla de uma letra repetidamente até o carácter
pretendido ser apresentado. Para pré-visualizar todos
os carácteres especiais disponíveis, prima [Chr] durante
uns instantes.
O teclado integrado permite utilizar os atalhos do teclado
global, bem como atalhos para tarefas específicas da
aplicação. Por exemplo, para copiar conteúdo
seleccionado, prima [Ctrl]+[C]; para fechar a aplicação
aberta, prima [Ctrl]+[Q]. Para mais atalhos, consulte a
ajuda do dispositivo sobre os métodos de introdução de
texto e o teclado integrado.
Teclado táctil de ecrã total
Para iniciar a introdução de texto com o teclado táctil,
toque com os dedos no campo de introdução de texto.
O teclado táctil abre-se no modo de ecrã total.
Quando utilizar um teclado táctil, utilize-o apenas com as
mãos lavadas e limpe regularmente o ecrã táctil passando
um pano seco e macio pelo ecrã.
O teclado táctil apresenta botões e funções semelhantes
aos de outros métodos de introdução de texto, no entanto,
nem todos os caracteres especiais estão disponíveis.
Para fechar o teclado táctil, toque em no canto
superior direito do teclado.
Teclado no ecrã
1 —Adiciona um espaço de tabulação ou move
o cursor para o próximo campo de introdução de
texto disponível.
2 [Tecla de selecção do idioma]—Alterna entre dois
idiomas nos modos de teclado e de reconhecimento de
escrita manual. Se só tiver um idioma definido, toque
na tecla para abrir as definições de introdução de texto.
3 —Toque para introduzir um carácter de maiúscula,
no modo de teclado no ecrã quando estiver a escrever
em minúsculas. Para activar o Caps Lock, toque e
mantenha premida a tecla. Quando tocar nesta tecla no
modo de reconhecimento de escrita manual, o último
carácter em minúsculas é transformado numa
maiúscula e vice-versa.
4 —Abre o menu de introdução de texto, que inclui
comandos como Copiar, Cortar e Colar. Também pode
aceder às definições de introdução de texto a partir do
menu de introdução de texto.
5 Teclado no ecrã.
6 Barra de espaço—Introduz um espaço. Esta área
também mostra a conclusão da palavra.
O seu dispositivo
13
Page 14
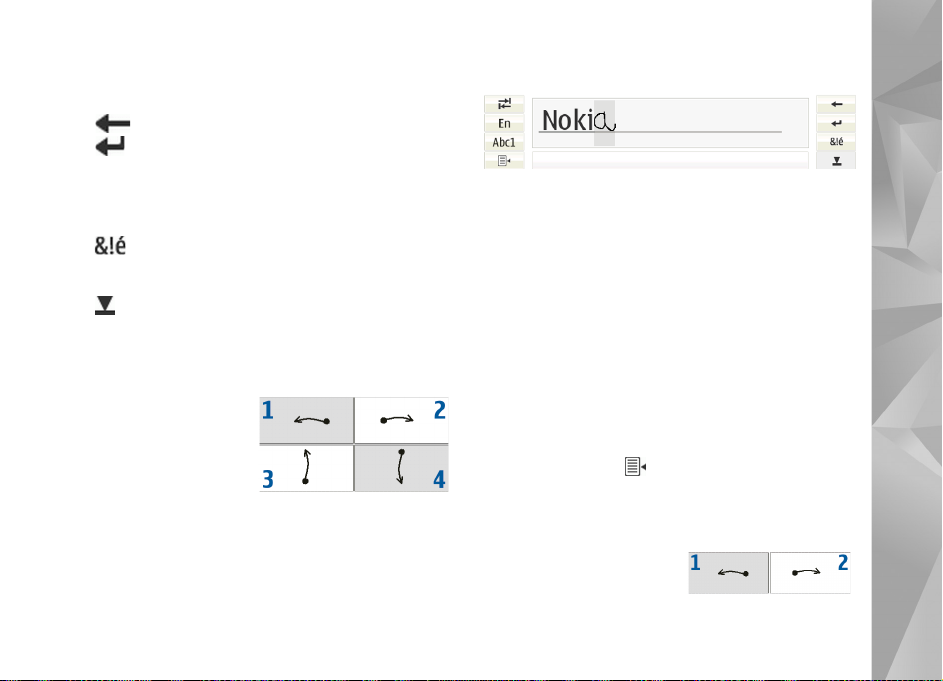
7 Teclado numérico—Quando premir a tecla Shift,
os carácteres especiais mais comuns são apresentados
nesta área.
8 —Apaga o carácter à esquerda do cursor.
9 —Move o cursor para a linha ou campo de
introdução de texto seguinte. As funções adicionais
baseiam-se no respectivo contexto (por exemplo,
no campo de endereço Web do Web browser, funciona
como botão de ir para).
10 —Abre uma vista onde pode seleccionar
caracteres especiais, símbolos e acentos de caracteres
do idioma utilizados com frequência.
11 —Fecha a área de introdução de texto através do
teclado no ecrã ou reconhecimento de escrita manual.
Pode desenhar os seguintes sinais de escrita manual
no teclado no ecrã:
1 para retroceder
2 para introduzir
um espaço
3 para alternar
entre maiúsculas
e minúsculas
4 para adicionar uma
quebra de linha
Reconhecimento de escrita manual
Pode utilizar a caneta para escrever o texto. Escreva
caracteres legíveis e direitos na área de introdução de
texto e deixe um pequeno espaço na horizontal entre cada
carácter. Não utilize escrita cursiva.
Para escrever caracteres e números comuns (modo
predefinido), escreva as palavras como normalmente.
Para escrever caracteres especiais, toque em [Abc1] no
painel do lado esquerdo da área de introdução e escreva
os caracteres como habitualmente.
Para introduzir novos caracteres no interior ou após outras
palavras, desenhe-os nas posições desejadas.
Para transmitir o seu estilo de escrita manual ao
dispositivo, toque em no teclado no ecrã e escolha
Ferramentas > Ensinar.
Pode desenhar os seguintes sinais de escrita manual na
área de reconhecimento de escrita manual:
1 para retroceder
2 para introduzir
um espaço
O seu dispositivo
14
Page 15
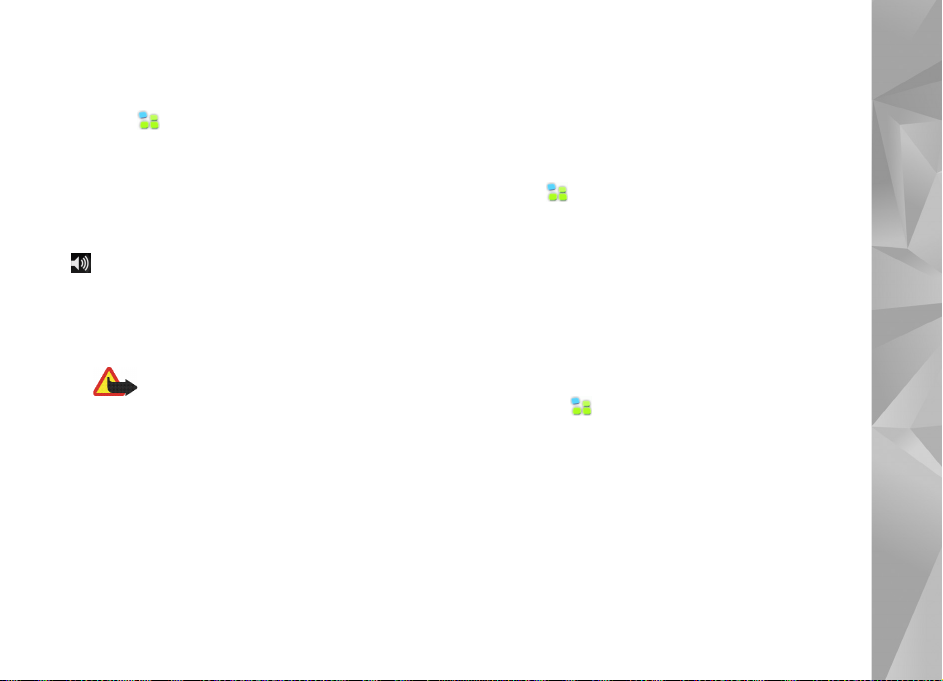
Definições de introdução de texto
Para configurar as definições de introdução de texto,
toque em e escolha Definições > Painel de controlo.
Em Painel de controlo, escolha Entrada de texto. Para
obter mais informações, consulte a ajuda do dispositivo.
Controlo do volume
Para ajustar o volume principal do dispositivo, toque em
na área do indicador de estado. Para definir o volume
principal, arraste o cursor de regulação de volume com
a caneta ou toque em [+] ou [-]. O volume principal
sobrepõe-se a todas as restantes definições de volume
no dispositivo.
Aviso: Não segure o dispositivo junto ao
ouvido quando o altifalante estiver a ser
utilizado, uma vez que o volume pode ser
extremamente elevado.
Bloqueio do dispositivo
Para evitar uma utilização indevida do dispositivo, altere
o código de bloqueio e configure o dispositivo para que
este se bloqueie automaticamente após um determinado
período de tempo.
Para bloquear o dispositivo, prima a tecla de alimentação
por breves instantes e escolha Bloquear dispositivo > OK.
Se ainda não tiver definido o código de bloqueio, é-lhe
pedido para o fazer. Para desbloquear o dispositivo,
introduza o código de bloqueio e escolha OK.
Para editar as definições de bloqueio do dispositivo,
toque em e escolha Definições > Painel de controlo.
Em Painel de controlo, escolha Bloqueio do dispositivo.
Para definir o período de tempo até este ficar
bloqueado, escolha Período de bloqueio automático
e o tempo pretendido.
Alterar o código de bloqueio
Para alterar o código de bloqueio, proceda da
seguinte forma:
1. Toque em e escolha Definições >
Painel de controlo.
2. Em Painel de controlo, escolha Bloqueio do
dispositivo > Alterar código.
3. Introduza o código de bloqueio actual e escolha OK.
O código predefinido é 12345.
4. Introduza o novo código e escolha OK.
5. Introduza novamente o novo código e escolha OK.
O seu dispositivo
15
Page 16
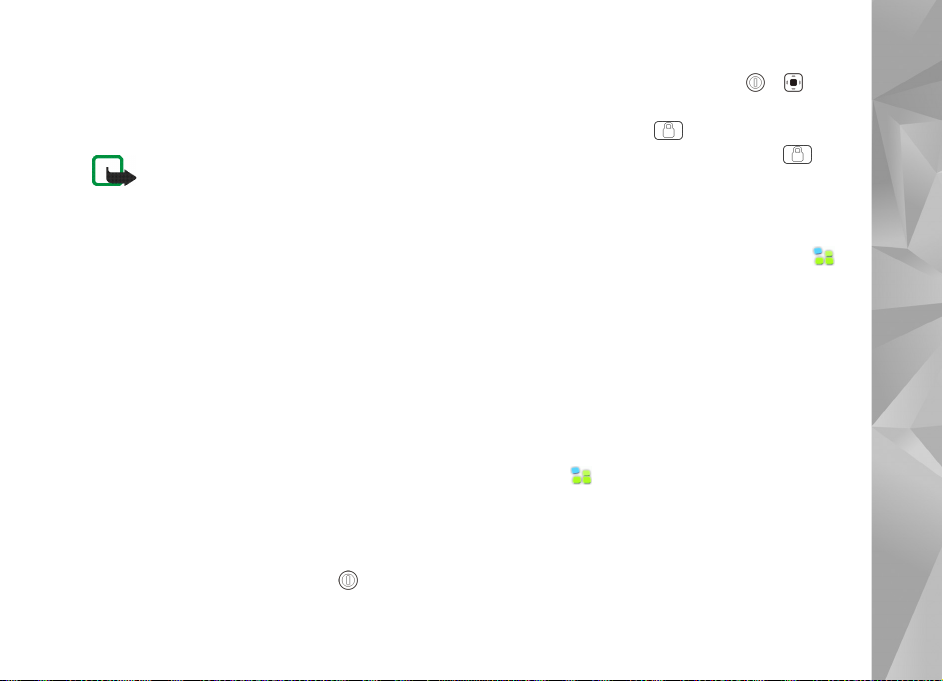
Se escolher Cancelar em qualquer destas caixas de
diálogo, o código de bloqueio do dispositivo não é alterado.
Mantenha o novo código secreto e guarde-o num local
seguro, longe do dispositivo.
Nota: Se perder o código de bloqueio do
dispositivo, tem de levar o dispositivo a um
serviço de assistência Nokia autorizado. Para
desbloquear o dispositivo, o software tem
de voltar a ser carregado e poderão perder-se
todos os dados que tiver guardado
no dispositivo.
Bloquear ecrã e teclas sensíveis
ao tacto
O bloqueio do ecrã táctil e das teclas evita que o
dispositivo seja involuntariamente utilizado quando está
ligado. Quando o ecrã táctil e as teclas estão bloqueados,
as teclas do dispositivo não emitem sons e não são aceites
pressões nas teclas, excepto para desbloquear o ecrã táctil
e as teclas.
Consoante o modelo do produto, o procedimento para
bloquear e desbloquear o ecrã táctil e as teclas pode variar:
Nokia N800 Internet Tablet—Para bloquear o ecrã táctil
e as teclas, prima durante uns instantes e escolha
Bloquear o ecrã táctil e as teclas > OK. Para desbloquear
o ecrã e teclas sensíveis ao tacto, prima e .
Nokia N810 Internet Tablet—Para bloquear o ecrã
táctil e as teclas, empurre para a esquerda. Para
desbloquear o ecrã táctil e as teclas, empurre para
a esquerda novamente.
Gestão de memória
Para ver o consumo de memória actual, toque em
eescolha Definições > Painel de controlo. Em Painel de
controlo, escolha Memória > Armazenamento para
visualizar a informação sobre a memória do dispositivo
e os cartões de memória. Para visualizar informações
mais detalhadas sobre o consumo de memória,
escolha Detalhes.
Para utilizar um cartão de memória como memória virtual
adicional para aplicações em execução, proceda da
seguinte forma:
1. Toque em e escolha Definições >
Painel de controlo.
2. Em Painel de controlo, escolha Memória.
3. Em Memória, escolha Virtual > Memória virtual
adicional e o tamanho pretendido para a memória
adicional.
O seu dispositivo
16
Page 17
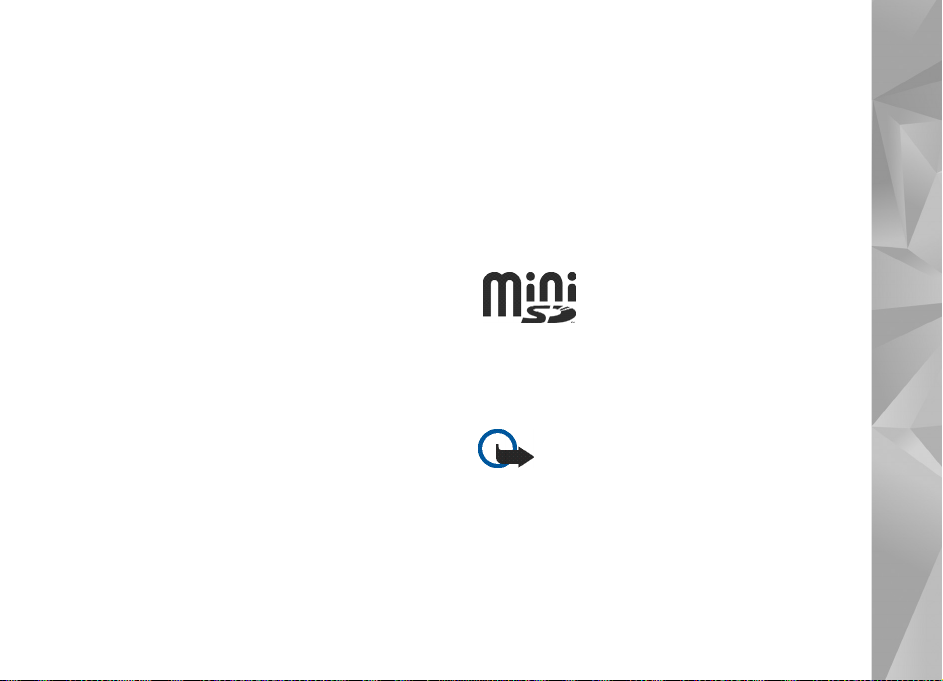
A memória virtual adicional está sempre associada
ao cartão de memória interno do seu dispositivo.
Uma grande utilização da memória virtual estendida pode
afectar a durabilidade do cartão de memória.
Para libertar memória, apague dados no gestor de ficheiros
ou noutras aplicações. Para localizar e apagar ficheiros de
um determinado tamanho, utilize a aplicação de procura.
Cartões de memória
Consoante o modelo do produto, a quantidade de ranhuras
para cartões de memória disponíveis e o tipo de cartões de
memória compatíveis pode variar:
Nokia N800 Internet Tablet—O seu dispositivo tem duas
ranhuras para cartões de memória. Existe uma ranhura
interna sob a tampa posterior e outra ranhura sob a
tampa do cartão de memória no canto na parte frontal
do dispositivo.
Os formatos de cartões de memória suportados são
os seguintes:
• MultiMediaCard (MMC), (tamanho máximo)
• Reduced Size MMC (com adaptador)
• Cartão SD (tamanho máximo)
• Cartão miniSD (com adaptador)
• Cartão microSD (com adaptador)
Nokia N810 Internet Tablet—O seu dispositivo tem
uma ranhura de cartão de memória externo por baixo do
apoio de secretária, no canto frontal direito do dispositivo.
O dispositivo também inclui um cartão de memória interno
não removível. Pode ver o conteúdo do cartão de memória
interno em Utilitários > Gestor de ficheiros.
Os formatos de cartões de memória suportados são
os seguintes:
• Cartão miniSD
• Cartão microSD (com um adaptador)
Pode colocar e retirar um cartão de memória com
o Internet Tablet ligado (funcionalidade de substituição
activa), se o cartão de memória não estiver a ser utilizado
por uma aplicação.
Importante: Não retire o cartão de memória
durante uma operação, enquanto o dispositivo
estiver a aceder ao cartão. Se remover o cartão
no meio de uma operação, poderá danificar
o cartão de memória e o dispositivo, para além
de os dados guardados no cartão poderem
ser corrompidos.
Os dispositivos Nokia Internet Tablet não suportam a
funcionalidade de protecção contra escrita dos cartões SD.
O seu dispositivo
17
Page 18
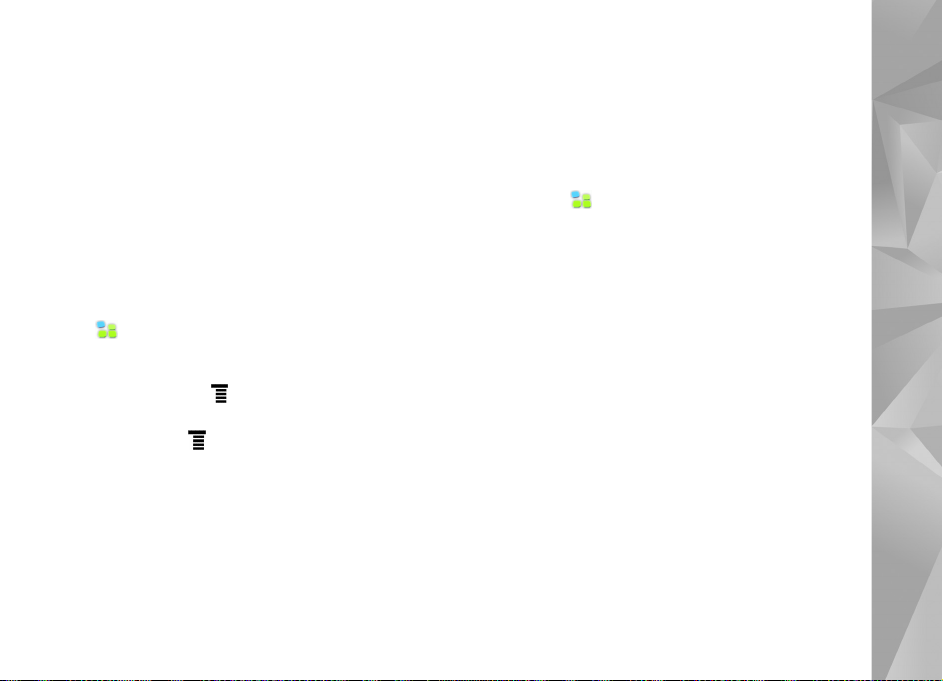
Utilize apenas MultiMediaCards (MMC), Reduced Size
MultiMediaCards, cartões SD, cartões microSD (com um
adaptador) ou cartões miniSD compatíveis e aprovados
pela Nokia para uso com este dispositivo. A Nokia utiliza
as normas de indústria aprovadas para cartões de
memória; no entanto, algumas marcas poderão não ser
completamente compatíveis com este dispositivo. Os
cartões incompatíveis poderão danificar o cartão e o
dispositivo, bem como danificar os dados guardados
no cartão.
Só pode utilizar cartões de memória compatíveis com
o formato FAT 16/32 no Nokia Internet Tablet.
Para ver e gerir o conteúdo do cartão de memória, toque
em , escolha Utilitários > Gestor de ficheiros e o
cartão de memória pretendido na lista de pastas.
Para mudar o nome de um cartão de memória no gestor
de ficheiros, escolha > Ficheiro > Renomear....
Para formatar um cartão de memória no gestor de
ficheiros, escolha > Ferramentas > Formatar o cartão
de memória.... Todos os dados são apagados
permanentemente do cartão de memória.
Efectuar cópias de segurança
e restaurar dados
Pode efectuar cópias de segurança de dados num cartão de
memória externo ou interno compatível e restaurá-los
sempre que necessário. A cópia de segurança aparece
como uma pasta no cartão de memória. Também pode
tornar as cópias de segurança seguras ao utilizar uma
palavra-passe.
Para fazer cópias de segurança de dados, proceda da
seguinte forma:
1. Toque em e escolha Definições > Cópia de
segurança/Restaurar > Nova cópia.
2. Em Nova cópia, altere o nome da cópia de segurança e
defina a localização pretendida da cópia de segurança.
3. Em Seleccionar dados para a cópia de segurança,
escolha os tipos de dados de que pretende efectuar
cópias de segurança.
Para proteger a cópia de segurança com uma
palavra-passe, escolha Proteger com palavra-passe >
OK, introduza duas vezes a palavra-passe que pretende
utilizar e escolha OK.
É de salientar que as informações que se seguem, por
exemplo, não são guardadas numa cópia de segurança:
• conteúdos do cartão de memória interno não removível
no Nokia N810 Internet Tablet
• definições de temas, quando restaura cópias de
segurança de versões anteriores do produto
• definições de conectividade Bluetooth
• definições do browser
• aplicações instaladas
O seu dispositivo
18
Page 19

No entanto, pode efectuar uma cópia de segurança de uma
lista de aplicações que tenha instalado no seu dispositivo.
Durante o processo de restauro, o dispositivo tenta obter
os ficheiros da aplicação actual a partir da Internet e
reinstalá-los.
Para restaurar dados, proceda da seguinte forma:
1. Toque em e escolha Definições > Cópia de
segurança/Restaurar. Seleccione a cópia de segurança
pretendida e Restaurar.
2. Em Seleccionar dados a restaurar, escolha os tipos
de dados que pretende restaurar.
Se a cópia de segurança estiver protegida por uma
palavra-passe, é apresentado Palavra-passe
necessária. Introduza a palavra-passe e escolha OK.
Importante: Para garantir que a aplicação de
e-mail funciona correctamente, efectue sempre
a cópia de segurança das definições e mensagens
de e-mail. Restaure a cópia de segurança quando
não existirem definições ou mensagens de e-mail
na aplicação, por exemplo, imediatamente depois
de actualizar o software no seu dispositivo.
Actualizações de software
a piscar na área do indicador de estado indica que
existem novas actualizações de software ou aplicações
adicionais para o dispositivo. Instale as actualizações
de software porque podem conter correcções e outras
actualizações.
Para ver e instalar as actualizações de software
disponíveis, toque em e escolha Instalar actualizações
no Gestor de aplicações.... No Gestor de aplicações,
escolha os pacotes a instalar e Actualizar. Para instalar
todos os pacotes, escolha Actualizar tudo.
Quando estiverem disponíveis aplicações adicionais, para
obter mais informações, toque em e escolha a ligação
para aceder ao site do utilizador do SO 2008.
Pode também actualizar o software do seu dispositivo com
o Nokia Internet Tablet Software Update Wizard no
computador compatível. Também deve ter um cabo USB
compatível e a bateria completamente carregada
colocados no dispositivo.
Para obter mais informações sobre a actualização
de software, consulte www.nokia.com/support.
Sugestão: Para verificar o número de versão do
software actual no dispositivo, toque em e
escolha Definições > Painel de controlo.
Em Painel de controlo escolha Acerca
do produto.
O seu dispositivo
19
Page 20

Ajuda
A função de ajuda fornece informações adicionais sobre
as principais funções, aplicações e caixas de diálogo do
dispositivo. Para aceder à ajuda a partir do navegador de
tarefas, toque em e escolha A minha selecção >
Ajuda. Para aceder à ajuda a partir de uma aplicação,
toque em e escolha o comando de ajuda no menu
(normalmente em Ferramentas).
Para percorrer tópicos de ajuda, toque nos seguintes
botões:
ou para ver outros tópicos de ajuda caso tenha visto
recentemente vários tópicos de ajuda
para ver uma lista de tópicos de ajuda vistos
recentemente
para procurar o texto que introduziu no campo de
procura.
Para aceder à ajuda relacionada com o conteúdo de uma
caixa de diálogo (ajuda sensível ao contexto), toque no
botão [?] na caixa de diálogo.
Procurar informações
Para procurar itens no dispositivo, proceda da
seguinte forma:
1. Toque em e escolha Utilitários > Pesquisar.
2. Introduza uma ou várias palavras de procura. Quantas
mais palavras de procura utilizar, maior a exactidão dos
resultados da procura.
3. Seleccione todos os itens no seu dispositivo ou,
se necessário, limite a procura a mensagens de e-mail,
contactos, marcadores ou servidores multimédia
partilhados. Para definir opções de procura adicionais,
escolha Opções.
4. Para iniciar a procura, escolha OK. Os resultados são
apresentados em Resultados da pesquisa.
Para interromper a procura em qualquer momento, toque
em na barra de tarefas da aplicação. Se interromper
a procura, não poderá continuá-la. Terá de iniciar uma
nova procura.
A função de procura no dispositivo funciona através de
lógica booleana AND, onde todas as palavras da procura
devem ter correspondência. Quanto mais palavras e opções
de procura utilizar, maior é a exactidão dos resultados
da procura. Caso obtenha um número insuficiente de
resultados, limite o número de palavras e opções de
procura. A função de procura não é sensível a maiúsculas
e minúsculas.
O seu dispositivo
20
Page 21

Ligações à Internet
O dispositivo permite aceder à Internet através de uma
rede sem fios (WLAN/Wi-Fi) ou de um telemóvel que
suporte a tecnologia sem fios Bluetooth.
Definições de conectividade
Para editar ou criar ligações à Internet e ajustar a lógica de
criação de ligações, toque em e escolha Definições >
Painel de controlo. Em Painel de controlo, escolha
Conectividade.
Na página Geral, defina o seguinte:
Ligar automaticamente—Seleccione quais as ligações que
são utilizadas automaticamente. Esta definição aplica-se
apenas a redes e ligações guardadas no dispositivo.
Intervalo de pesquisa—Defina com que frequência as
ligações são procuradas em segundo plano.
Na página Tempos inactivos, escolha o tempo após o qual
a ligação à Internet termina automaticamente caso esta
não esteja a ser utilizada. Utilize Tempo inactivo do
pacote de dados para ligações de dados por pacotes (como
a ligação GPRS), Tempo inactivo da chamada de dados
para chamadas de dados por circuitos (como as chamadas
de dados GSM) e Tempo inactivo de WLAN para ligações
criadas através de um ponto de acesso WLAN.
Nota: Podem ser aplicadas tarifas baseadas
em tempo às ligações à Internet. Consulte
o seu fornecedor de serviços e acorde
devidamente os tempos de inactividade.
Nota: A rede pode também ter
temporizadores de inactividade que podem
provocar a interrupção da ligação à Internet,
independentemente dos temporizadores de
inactividade do dispositivo.
Ligação WLAN
Quando aceder a uma aplicação que precise de utilizar
uma ligação à Internet, o dispositivo utiliza as ligações de
rede sem fios (WLAN/Wi-Fi) que guardou por predefinição.
Se não tiver guardado nenhuma ligação ou caso estas
estejam indisponíveis, ser-lhe-á pedido para seleccionar
uma ligação (ponto de acesso à Internet) para utilizar.
Pode guardar a rede depois de a seleccionar na lista. No
entanto, se o nome da rede estiver definido como oculto,
tem de configurar as definições manualmente.
Ligações à Internet
21
Page 22

Para definir uma ligação de rede sem fios manualmente,
toque em e escolha Definições > Painel de controlo.
Em Painel de controlo, escolha Conectividade >
Ligações > Nova. O assistente de configuração da ligação
é aberto. Escolha Seguinte para continuar.
1. Em Configuração da ligação: Nome e tipo, defina
o seguinte:
Nome da ligação—Atribua um nome descritivo
à ligação.
Tipo de ligação:—Escolha WLAN (rede de área local
sem fios).
Escolha Seguinte para continuar.
2. O dispositivo pergunta-lhe se pretende procurar as
redes WLAN disponíveis. Escolha Sim para iniciar a
procura ou Não para ignorá-la.
Se escolher Sim, serão apresentadas todas as redes
WLAN disponíveis, com informações sobre cada
ligação WLAN:
• Nome da rede WLAN
• se a rede WLAN já estiver definida numa
configuração de ligação à Internet guardada
no dispositivo
• Intensidade do sinal WLAN
• Nível de segurança da ligação WLAN:
—Sem segurança (por exemplo, um ponto de acesso
público num aeroporto)
—Segurança média (autenticação WEP - privacidade
equivalente a rede)
—Segurança alta (acesso Wi-Fi protegido por
autenticação WPA, incluindo WPA1 e WPA2)
O nível de segurança da rede afecta as definições
apresentadas quando escolhe Seguinte.
Escolha a ligação pretendida e Seguinte para
continuar.
Se escolher Não para ignorar a procura de redes WLAN,
são apresentadas as seguintes definições:
Nome da rede (SSID)—Introduza o nome da rede
WLAN. Se criar uma rede ad hoc, certifique-se de que o
nome da rede é único. Quando se ligar à Internet
através de uma rede WLAN, a ligação baseia-se nestas
informações. Se o campo estiver esbatido e não for
possível editá-lo, o SSID pesquisado contém caracteres
introduzidos num conjunto de caracteres desconhecido
e não em conjuntos de caracteres padrão (UTF-8) como
o dispositivo espera.
A rede está oculta—Tem de escolher esta opção,
se o nome da sua rede WLAN estiver oculto. Quando
esta opção estiver seleccionada, o dispositivo procura
activamente a WLAN oculta quando estabelecer uma
ligação à Internet.
Ligações à Internet
22
Page 23

Modo de rede—Escolha Infra-estrutura ou Ad hoc.
O modo de “infraestrutura” é utilizado nas ligações à
Internet.
Método de segurança—Escolha Nenhum (sem
segurança), WEP (segurança média), Chave pré-
partilhada WPA (segurança alta) ou WPA com EAP
(segurança alta).
Importante: Active sempre um dos métodos
de encriptação disponíveis, para aumentar
a segurança da sua ligação LAN sem fios.
A utilização de encriptação reduz o risco
de acesso não autorizado aos seus dados.
Escolha Seguinte para continuar.
3. Em Configuração da ligação: Concluída, escolha
Terminar para guardar as definições ou Avançadas
para configurar definições avançadas.
Sugestão: Pode ser necessário introduzir
definições avançadas, por exemplo, quando
o ponto de acesso à Internet requerer
a utilização de proxies.
Alguns locais, como a França, têm restrições relativamente
ao uso de redes LAN sem fios. Para mais informações,
consulte as autoridades locais.
As funções que utilizam redes LAN sem fios aumentam
o consumo da bateria e reduzem a duração da mesma.
Ligação do telemóvel
Antes de poder estabelecer a ligação à Internet através
de uma rede celular, proceda da seguinte forma:
• Subscreva o serviço de dados pretendido junto
do operador de rede celular.
• Obtenha as definições de Internet necessárias junto
do operador de rede celular.
• Emparelhe um telemóvel compatível com o dispositivo.
O dispositivo precisa de um modem externo (telefone),
que se liga ao dispositivo através da tecnologia sem fios
Bluetooth.
Sugestão: O dispositivo inclui uma base
de dados de definições (Assistente de
configuração de operador móvel) com
predefinições de alguns operadores de
rede celular.
Nota: Não são apresentados todos os
operadores e definições celulares e algumas
definições podem estar desactualizadas.
Tecnologia sem fios Bluetooth
Este dispositivo é compatível com a Especificação
Bluetooth 2.0 + EDR (Enhanced Data Rate) e suporta
os seguintes perfis: Perfil de Rede por Marcação
(DUN - Dial-up Networking Profile), apenas cliente Perfil
de Transferência de Ficheiros (FTP - File Transfer Profile),
Ligações à Internet
23
Page 24

Perfil de Acesso ao SIM (SAP - SIM Access Profile), Perfil de
Interface Humana para Dispositivo (HID - Human Interface
Device Profile), Perfil de Auricular (HSP - Headset Profile),
Perfil de Porta de Série (SPP - Serial Port Profile) e Perfil de
Transferência de Objectos (OPP - Object Push Profile). Para
garantir a interoperabilidade com outros dispositivos que
suportam a tecnologia Bluetooth, utilize acessórios Nokia
certificados para este modelo. Consulte os fabricantes dos
outros dispositivos, para determinar a respectiva
compatibilidade com este dispositivo.
As funções que utilizam a tecnologia Bluetooth aumentam
o consumo da bateria e reduzem a duração da mesma.
Uma ligação Bluetooth não necessita que o telefone
compatível e o Internet Tablet estejam na mesma linha
de visão, mas ambos os dispositivos têm de se encontrar
a uma distância máxima de 10 metros um do outro.
As ligações podem estar sujeitas a interferências
provocadas por obstruções, como paredes ou outros
dispositivos electrónicos.
Não crie ligações a dispositivos utilizando tecnologia
Bluetooth na qual não confie.
Escolher um telefone
Para escolher o telefone que será utilizado na ligação à
Internet, toque em e escolha Definições > Painel de
controlo. Em Painel de controlo, escolha Telefone. Apesar
de apenas poder seleccionar um dispositivo de cada vez
para funcionar como telefone, é possível emparelhar vários
dispositivos com o Internet Tablet.
Para emparelhar um telefone com o Internet Tablet,
proceda da seguinte forma:
1. Active a ligação Bluetooth no seu telemóvel.
2. Em Painel de controlo > Telefone, escolha Novo.
Seleccionar um telefone é aberta e o dispositivo
começa a procurar dispositivos compatíveis que
suportem a tecnologia sem fios Bluetooth.
3. Escolha o telefone pretendido na lista de dispositivos
encontrados e OK. O dispositivo produz uma senha.
4. Em Emparelhar com o dispositivo, utilize a senha
produzida ou substitua-a por uma senha escolhida por
si. Para definir se o dispositivo emparelhado é fidedigno
(é possível ligar o telefone ao Internet Tablet sem
qualquer notificação) ou não após o emparelhamento,
ao marcar ou desmarcar Definir como dispositivo
fidedigno. Escolha OK e introduza a mesma senha
no telefone compatível.
5. Após ter efectuado o emparelhamento com êxito,
é apresentado o assistente de configuração do
operador móvel. Utilize-o para guardas as definições da
ligação à Internet. Se já tiver guardado as definições ou
Ligações à Internet
24
Page 25

estiver a pensar guardá-las posteriormente a partir do
painel de controlo, escolha Cancelar.
Para aceder posteriormente ao assistente de
configuração, toque em e escolha Definições >
Painel de controlo. Em Painel de controlo,
escolha > Ferramentas > Configuração do
operador móvel....
6. Escolha Terminar para guardar as definições.
Criar a ligação manualmente
Para definir uma ligação celular manualmente, toque em
e escolha Definições > Painel de controlo. Em Painel
de controlo, escolha Conectividade > Ligações > Novo.
O assistente de configuração da ligação é aberto. Escolha
Seguinte para continuar.
1. Em Configuração da ligação: Nome e tipo, configure
as seguintes definições:
Nome da ligação—Atribua um nome descritivo
à ligação.
Tipo de ligação:—Escolha o tipo de rede através do
qual pretende aceder à Internet.
Para utilizar um serviço de ligação de dados por
pacotes numa rede celular, como o GPRS (serviço
de rede), escolha Pacote de dados.
Para utilizar um serviço de ligação de dados por circuito
numa rede celular, como a HSCSD (High-Speed
Circuit-Switched Data; serviço de rede), escolha
Chamada de dados.
Escolha Seguinte para continuar.
2. O dispositivo detecta automaticamente o tipo de rede
celular do seu telefone quando emparelha o telefone
com o dispositivo. No entanto, se não tiver
emparelhado um telemóvel com o seu dispositivo,
em Seleccionar o tipo de rede móvel, escolha
o tipo de rede através da qual a ligação à Internet
é estabelecida e escolha Seguinte para continuar.
3. Na caixa de diálogo de configuração da ligação,
introduza as seguintes definições:
Nome do ponto de acesso—Introduza o nome do
ponto de acesso à Internet. Obtenha o nome junto
do fornecedor de serviços Internet. Esta definição só
é apresentada se tiver seleccionado a ligação de dados
por pacotes (como a ligação GPRS) e o telefone utilizar
uma rede celular GSM.
Número de ligação por modem—Introduza o número
de telefone do modem do ponto de acesso à Internet.
Nome de utilizador—Introduza um nome de utilizador,
caso necessário. O nome de utilizador é fornecido
normalmente pelo fornecedor de serviços Internet.
Ligações à Internet
25
Page 26

Palavra-passe—Introduza uma palavra-passe, caso
necessário. A palavra-passe é fornecida normalmente
pelo fornecedor de serviços Internet.
Pedir palavra-passe em cada início de sessão
—Escolha esta opção se desejar introduzir a palavrapasse sempre que iniciar a sessão num servidor de
Internet ou se não desejar guardar a palavra-passe
no dispositivo.
Sugestão: É comum, nas redes de dados por
pacotes GPRS, que o nome do ponto de acesso
seja Internet ou fique em branco, o número
de acesso telefónico seja *99# e o nome
e palavra-passe do utilizador podem ficar
em branco. Para obter as definições de rede
de dados por pacotes CDMA, contacte
o fornecedor de serviços.
4. Em Configuração da ligação: Concluída, escolha
Terminar para guardar as definições ou Avançadas
para configurar definições avançadas. Para obter mais
informações, consulte a ajuda do dispositivo.
Desactivar ligações sem fios
Para desactivar as ligações WLAN, GPS e Bluetooth, prima
durante uns instantes a tecla de alimentação e escolha
Modo offline > OK.
Para activar as ligações, prima durante uns instantes
a tecla de alimentação e escolha Modo normal > OK.
Nota: No modo offline, não pode utilizar
funcionalidades que requeiram uma ligação
de rede sem fios ou Bluetooth. Para utilizar
as funcionalidades, tem primeiro de voltar a
definir o dispositivo para o modo normal. Se
o dispositivo tiver sido bloqueado, introduza
o código de bloqueio.
Ligações à Internet
26
Page 27

Explorar a Web
Para abrir o Web browser, toque em e escolha Abrir
nova janela do browser ou um marcador.
Antes de poder estabelecer a ligação à Internet, deve
introduzir as definições correctas de ligação à Internet.
Para instruções detalhadas, consulte “Definições de
conectividade”, p. 21.
Importante: Utilize apenas serviços fidedignos
que ofereçam um nível adequado de segurança
e protecção contra software nocivo.
Abrir e explorar páginas Web
Para abrir uma página Web, toque no campo de endereço
ao fundo do ecrã, introduza o endereço e toque em ,
escolha um marcador ou active uma ligação numa
página Web.
Se tiver guardado uma página Web que pretenda consultar
como marcador, toque em e escolha o marcador
pretendido.
Para recarregar a página, mantenha a caneta a tocar
em até que seja apresentado um menu sensível
ao contexto e escolha Recarregar. Para interromper
o carregamento da página, toque em .
Para explorar e deslocar-se numa página Web, arraste
a página na direcção pretendida com a caneta, utilize as
teclas de deslocação ou arraste as barras de deslocação
no lado direito e ao fundo do ecrã.
Para explorar páginas visitadas recentemente, toque
em ou .
Uma memória cache é uma localização de memória
utilizada para guardar dados temporariamente. Se tiver
tentado aceder ou se tiver acedido a informações
confidenciais que exijam palavras-passe, limpe a memória
cache após cada utilização. As informações ou os serviços
aos quais acedeu são guardados na memória cache.
Para esvaziar a cache, escolha > Ferramentas >
Limpar > Cache.
Para ver uma página Web em ecrã total, prima a tecla de
ecrã total. Para regressar à vista normal, prima a tecla de
ecrã total novamente.
Para efectuar zoom de uma página, prima as teclas
de zoom ou toque em e escolha Zoom e o nível
de zoom pretendido.
As páginas Web poderão ser mais largas do que a janela
de navegação. Para reduzir a necessidade de deslocação
horizontal, toque em e escolha Largura optimizada.
Explorar a Web
27
Page 28

Para alterar as definições do Web browser, escolha >
Ferramentas > Definições. Para obter mais informações,
consulte a ajuda do dispositivo.
Para criar um marcador para a página Web actual, toque
em na barra de ferramentas e escolha Adicionar
marcador....
Para guardar uma ligação como marcador, mantenha
a caneta a tocar na ligação durante um segundo e escolha
Adicionar ligação a Marcadores....
Gerir marcadores
Para gerir os marcadores que guardou no dispositivo,
toque em e escolha Gerir marcadores. No gestor de
marcadores, pode adicionar, mover, copiar, mudar o nome,
apagar ou abrir os marcadores e pastas.
As pastas de marcadores são apresentadas à esquerda e os
marcadores na pasta seleccionada à direita. Para abrir uma
pasta e um marcador contido nesta, toque duas vezes na
pasta e no marcador.
O seu dispositivo pode ter algumas hiperligações e
favoritos pré-instalados para sites de Internet de terceiros.
Também pode aceder a sites de terceiros através do seu
dispositivo. Os sites de terceiros não são afiliados da
Nokia e a Nokia não garante nem assume qualquer
responsabilidade relativamente a estes sites. Se optar
por aceder a estes sites, deverá tomar precauções
em termos de segurança ou conteúdo.
Explorar a Web
28
Page 29

Comunicação através da Internet
Para comunicar através da Internet, deve ter uma ligação
de rede activa e contas e palavras-passe de utilizador
registadas para chamadas pela Internet, mensagens
instantâneas e serviços de e-mail junto de fornecedores
de serviços exteriores à Nokia.
Pode ter várias contas de serviços de chamadas pela
Internet e de mensagens instantâneas.
Recomenda-se a utilização de uma ligação de rede sem
fios (WLAN/Wi-Fi) para chamadas pela Internet.
Contas
Para aceder ao assistente de configuração de contas, toque
em e escolha Definições > Painel de controlo. Em
Painel de controlo, escolha Contas > Nova.
Para concluir e guardar as definições da conta, introduza
as seguintes definições:
1. Configuração de contas: Bem-vindo—Escolha
Seguinte para iniciar a configuração da conta.
2. Configuração de contas: Serviço—Escolha o serviço
pretendido na lista e Seguinte.
3. Configuração de contas: Seleccionar—Ser-lhe-á
pedido para confirmar se deseja começar a utilizar
uma conta de Jabber, Google Talk ou SIP existente
neste dispositivo ou criar uma nova conta. Se escolher
criar uma nova conta Jabber ou Google Talk, necessita
de uma ligação à Internet activa.
Se optou por criar uma nova conta Google Talk, escolha
Seguinte para abrir uma página Web a partir da qual
seja possível criar a nova conta. Após ter criado a nova
conta com êxito, volte ao assistente.
Se optou por criar uma nova conta Jabber,
Configuração de contas: Nome de utilizador é aberto.
Defina um nome de utilizador, um servidor e uma
palavra-passe. Mantenha a definição Utilizar para
chamadas PSTN seleccionada, se pretender utilizar a
conta SIP para ligar para números PSTN fixos e móveis.
Para configurar definições avançadas de conta, escolha
Avançadas. Após ter criado a nova conta com êxito,
volte ao assistente.
Escolha Seguinte.
4. Configuração de contas: Detalhes—Introduza um
nome de conta descritivo e uma alcunha. Este nome
também é utilizado como nome de grupo inteligente
Comunicação através da Internet
29
Page 30
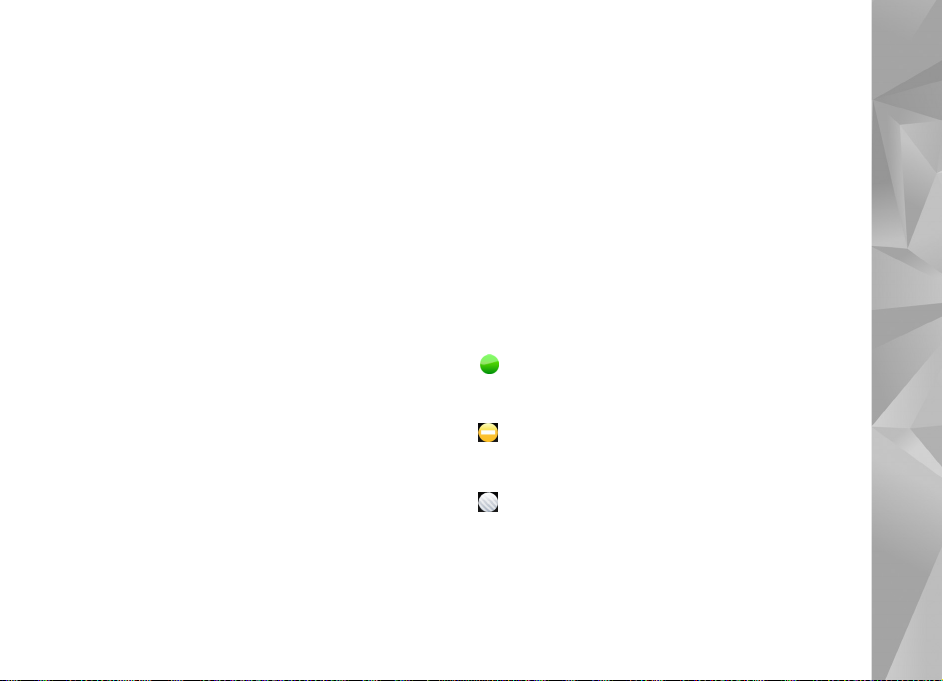
em contactos. Para alterar a imagem do avatar da
conta, escolha Procurar.
A introdução de informação nesta fase é opcional.
Escolha Seguinte para continuar com o assistente.
5. Em Configuração de contas: Nome de utilizador,
defina o seguinte:
Nome de utilizador—Introduza o nome de utilizador
da conta. Se estiver a definir um nome de utilizador de
Google Talk, introduza o nome de utilizador completo
(tudo o que antecede @gmail.com)
Palavra-passe—Introduza a palavra-passe da conta.
Confirmar palavra-passe—Introduza novamente a
palavra-passe. Esta opção apenas está disponível se
tiver optado por criar uma nova conta de Jabber.
Para configurar as definições avançadas para a conta
seleccionada, escolha Avançadas. Nem todas as contas
têm necessariamente definições avançadas. Para obter
mais informações, consulte a ajuda do dispositivo.
Para guardar as definições da conta, escolha Terminar.
Para editar as definições de uma conta, defina o seu estado
de presença como Desligado, escolha a conta e Editar.
Para apagar uma conta, escolha a conta e Eliminar.
Presença
A presença indica o seu estado de disponibilidade para
comunidades online. Pode partilhar o seu estado de
presença com quem tem acesso ao serviço, se solicitado.
Assim que criar e tiver efectuado o registo de uma conta
de serviços de chamadas pela Internet e de mensagens
instantâneas, o seu estado de presença é associado a essa
conta. O ícone de presença na área do indicador de estado
do seu dispositivo mostra o estado de presença de todas as
contas activadas. O estado de presença é sempre o mesmo
para todas as contas. No entanto, alguns protocolos não
suportam todos os estados de presença.
Pode ter um dos seguintes estados de presença:
Activo—É apresentado como “online” a todos os
contactos que tenham acesso às suas informações de
presença. Pode receber comunicações.
Ausente—É apresentado como “ausente” a todos os
contactos que tenham acesso às suas informações de
presença. Pode receber comunicações.
Invisível—É apresentado como “offline” a todos os
contactos que tenham acesso às suas informações de
presença. No entanto, continua a poder iniciar uma
comunicação com os seus contactos. Nem todos os
serviços suportam este estado.
Comunicação através da Internet
30
Page 31

Desligado—É desligado do servidor de presença e não
pode receber quaisquer comunicações.
Para configurar as suas definições de presença, toque
em na área do indicador de estado ou toque em
eescolha Definições > Painel de controlo. Em Painel de
controlo, escolha Presença.
Contactos
Para gerir as informaões de contacto e iniciar
comunicações com os seus contactos, toque em
eescolha Ver Contactos.
A vista principal da aplicação de Contactos apresenta as
informações de contacto em dois painéis: o painel da
esquerda apresenta uma lista dos grupos disponíveis e
o painel da direita apresenta os contactos do grupo
seleccionado e o respectivo estado de presença.
Para adicionar um contacto, escolha > Contacto >
Novo contacto....
Para agrupar contactos, arraste-os para os grupos
pretendidos. Pode atribuir um contacto a diversos grupos e
cada grupo pode conter vários contactos.
Para criar um novo grupo de contactos, escolha >
Grupo > Novo grupo....
Para procurar um contacto, toque em no canto inferior
direito do ecrã. Introduza as palavras da procura.
Para poder comunicar com um contacto, tem de configurar
as definições de conta para os serviços de chamadas pela
Internet e de mensagens instantâneas. Para mais
informações, consulte “Contas”, p. 29.
Antes de poder iniciar a comunicação com os seus
contactos, tem de lhes enviar um pedido ou resposta
de autorização. Normalmente, um pedido de autorização
é enviado automaticamente sempre que adicionar
um novo contacto. Assim que um destinatário receber
e aceitar um pedido de autorização, o estado de presença
do destinatário é apresentado e pode iniciar uma
comunicação. Quando remover um contacto da sua lista
de endereços, a autorização também é removida.
Para entrar em contacto, escolha um contacto da lista e,
na caixa de diálogo de contacto, toque num canal
disponível para comunicação:
para ligar ao contacto,
para conversar com o contacto e
para enviar uma mensagem de e-mail ao contacto.
Comunicação através da Internet
31
Page 32
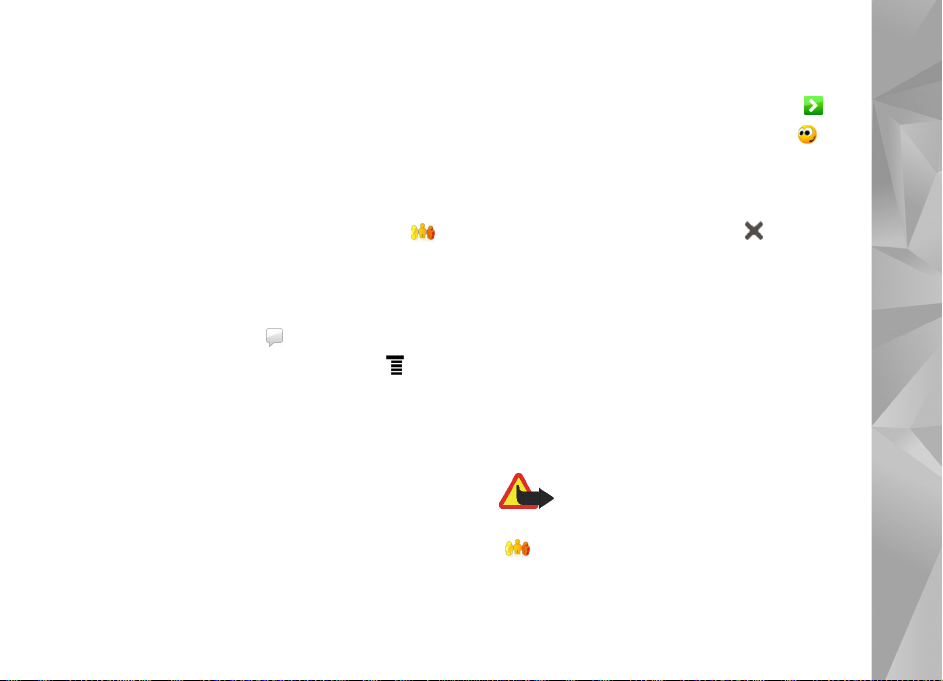
Mensagens instantâneas
As Mensagens instantâneas permitem-lhe conversar com
pessoas através da Internet. É necessário ter uma ligação
de rede activa, uma conta registada de mensagens
instantâneas junto de um fornecedor de serviços e um
estado de presença que lhe permita enviar e receber
mensagens.
Para aceder às Mensagens instantâneas, toque em
eescolha Nova conversação. Se não tiver definido uma
conta, ser-lhe-á pedido para o fazer. Siga as instruções no
ecrã para concluir e guardar as definições da conta.
Para iniciar as mensagens instantâneas, escolha um
contacto da lista e toque em .
Para entrar numa sala de conversação, escolha >
Conversação > Entrar na sala de conversação.... Em
Entrar na sala de conversação, introduza o nome da sala
de conversação em Nome da sala ou escolha a sala de
conversação a partir de uma lista de salas utilizadas
anteriormente. Para aceder à sala de conversação,
escolha OK.
Se a sala de conversação estiver protegida por uma
palavra-passe, Introduzir palavra-passe é apresentado.
Pa ra entrar num a s ala de conversação protegida, introduza
a palavra-passe correcta e escolha OK.
Para escrever e enviar uma mensagem de conversação,
toque no campo de texto na barra de tarefas da
conversação, introduza a mensagem e toque em .
Para adicionar smileys às mensagens, toque em
e escolha o smiley pretendido.
Para ver outras mensagens, percorra a lista. A mensagem
mais recente é sempre apresentada ao fundo da lista.
Para terminar a conversação, toque em .
Chamada pela Internet
Uma chamada pela Internet baseia-se no protocolo de voz
através de IP (VoIP) que lhe permite efectuar e receber
chamadas através da Internet. Para utilizar esta
funcionalidade, é necessário ter uma ligação de rede
activa, uma conta registada de chamadas pela Internet
junto de um fornecedor de serviços e um estado de
presença que lhe permita receber mensagens (Activo
ou Ausente).
Aviso: Não são suportadas chamadas
de emergência.
Para aceder à aplicação de chamadas pela Internet, toque
em e escolha Nova chamada. Se não tiver definido
uma conta, ser-lhe-á pedido para o fazer. Siga as
instruções no ecrã para concluir e guardar as definições
da conta.
Comunicação através da Internet
32
Page 33

Para efectuar uma chamada pela Internet, escolha um
contacto da lista e toque em . Depois de escolher um
contacto e iniciar a chamada pela Internet, é enviado um
pedido de chamada ao destinatário da chamada. Se o
destinatário aceitar o pedido de chamada pela Internet,
a chamada é activada e a vista de processamento de
chamadas aberta.
Apenas pode efectuar uma chamada pela Internet de cada
vez. Não é possível efectuar chamadas de grupo ou de
conferência.
Para ajustar o volume de uma chamada pela Internet,
arraste o cursor de regulação de volume com a caneta.
Para silenciar uma chamada, toque em sob o cursor
de regulação de volume. Para activar o som da chamada,
toque novamente no ícone.
Aviso: Não segure o dispositivo junto ao
ouvido quando o altifalante estiver a ser
utilizado, uma vez que o volume pode ser
extremamente elevado.
O seu Internet Tablet também suporta chamadas pela
Internet com vídeo. Consoante o modelo do produto, o
procedimento para passar de chamadas de áudio para
chamadas de vídeo pode variar:
Nokia N800 Internet Tablet—Tem de activar a câmara
Web manualmente. A câmara Web encontra-se no canto
superior esquerdo do dispositivo. Prima a câmara em
direcção ao interior da respectiva ranhura e esta sai.
Nokia N810 Internet Tablet—Toque em para
activar a câmara Web integrada.
Para terminar uma chamada pela Internet, toque em
. Quando terminar uma chamada, é apresentado
um resumo da chamada.
Para enviar e receber mensagens de e-mail, deve ter uma
ligação activa à Internet e uma conta de e-mail registada
junto de um fornecedor de serviços. Para obter as
definições correctas, contacte o fornecedor de serviços de
e-mail.
Criar uma conta de e-mail
Para criar uma conta de e-mail, proceda da seguinte
forma:
1. Na aplicação de e-mail, escolha > Ferramentas >
Contas... > Nova. O assistente de configuração de
contas de e-mail é aberto. Toque em Seguinte.
2. Para obter os detalhes da conta, introduza as
seguintes definições:
Região—Escolha o seu país ou região.
Comunicação através da Internet
33
Page 34

Fornecedor de serviços—Escolha o seu fornecedor de
serviços na lista fornecida. Se o fornecedor de serviços
não estiver na lista, escolha Outros.
Título da conta—Introduza um título para a conta.
Toque em Seguinte.
3. Para obter os detalhes do utilizador, introduza as
seguintes definições:
Nome—Introduza um nome para a conta. Este nome é
apresentado no campo do remetente das mensagens
enviadas.
Nome de utilizador e Palavra-passe—Introduza o seu
nome de utilizador e a sua palavra-passe. Estes serão
necessários quando iniciar a sessão na sua caixa de
correio. Se deixar este campo vazio, ser-lhe-á pedida
uma palavra-passe quando tentar estabelecer ligação à
caixa de correio no
Endereço de correio electrónico—Introduza o
endereço de e-mail que lhe foi atribuído pelo seu
fornecedor de serviços de e-mail. Tem de conter o
carácter @. As respostas às suas mensagens são
enviadas para este endereço.
Toque em Seguinte.
4. Se seleccionou Outros como fornecedor de serviços no
passo 2, terá de configurar também as seguintes
definições dos detalhes de recepção:
Tipo de conta—Escolha o protocolo de e-mail
recomendado pelo seu fornecedor de serviços de
e-mail. Não é possível alterar esta definição depois de
guardar as definições da conta ou de sair do assistente.
Servidor de recepção—Introduza o nome de host ou
endereço IP do servidor POP3 ou IMAP4 que recebe as
suas mensagens de e-mail.
Sugestão: Com o POP3, as mensagens obtidas
são armazenadas localmente e não ficam no
servidor. Com IMAP4, as mensagens obtidas
ficam no servidor.
Ligação segura—Configure a definição de segurança
para as mensagens recebidas.
Utilizar autenticação segura—Escolha se pretende que
o sistema utilize a autenticação segura.
Toque em Seguinte.
5. Se seleccionou Outros como fornecedor de serviços
no passo 2, terá também de configurar as seguintes
definições dos detalhes de envio:
São utilizados servidores de protocolo de transporte
de correio simples (SMTP) para o envio de e-mail.
Para enviar e-mail, deve definir o nome de host SMTP
Comunicação através da Internet
34
Page 35
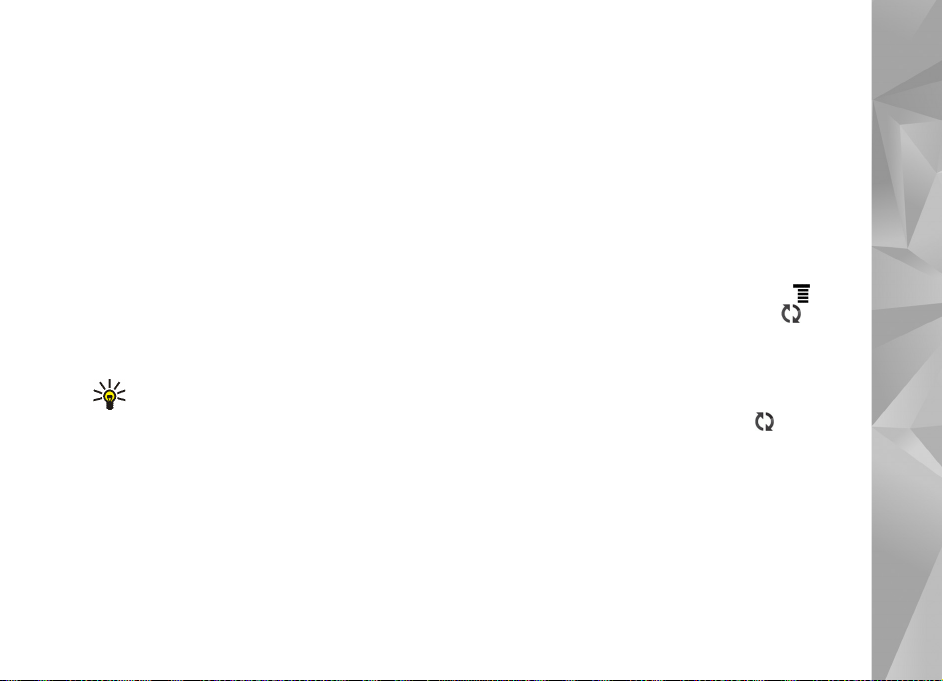
ou o endereço IP, os quais pode obter junto do
fornecedor de serviços da ligação que utiliza.
Servidor a enviar (SMTP)—Introduza o nome de host
ou o endereço IP do servidor que envia as suas
mensagens de e-mail.
Ligação segura—Configurre a definição de segurança
para as mensagens enviadas.
Utilizar autenticação segura—Escolha se pretende que
o sistema utilize a autenticação segura.
Utilizar servidores SMTP específicos de
ligação:—Escolha se pretender que a ligação utilize
servidores SMTP específicos para o envio de mensagens
de e-mail. Para editar as definições do servidor de SMTP
específico para ligação, toque em Editar.
Sugestão: O nome de host SMTP ou o endereço
IP pode ser diferente do nome de host ou
endereço IP do servidor de recepção (POP3 ou
IMAP4). Por exemplo, quando aceder ao e-mail
do seu fornecedor de serviços Internet através
de uma rede celular, pode precisar de utilizar o
servidor SMTP da rede celular.
Consequentemente, pode ser necessário
configurar um número de caixas de correio
correspondente ao de redes de acesso à
Internet existentes, cada qual com um nome de
anfitrião SMTP ou endereço IP diferente.
6. Para concluir a configuração da conta de e-mail, toque
em Terminar.
Poderá ser necessário modificar as definições avançadas.
Para obter mais informações, consulte a ajuda do
dispositivo.
Obter e ler mensagens de e-mail
O seu dispositivo recebe automaticamente as mensagens
de e-mail que lhe são enviadas.
Para obter manualmente as mensagens de e-mail a
partir de uma caixa de correio remota, escolha >
Ferramentas > Enviar e receber ou toque em na barra
de ferramentas. São obtidas as menagens da conta
visualizada actualmente.
Se pretender receber mensagens apenas de uma conta
específica ou de todas as contas, na vista principal da
aplicação, mantenha a caneta a tocar em até que seja
apresentado um menu sensível ao contexto e escolha a
conta pretendida.
Quando está a obter e-mail, todas as mensagens da pasta
de mensagens a enviar são enviadas independentemente
da conta seleccionada.
Para obter o conteúdo de uma mensagem seleccionada,
toque no cabeçalho da mensagem. Pode definir o
dispositivo para importar apenas os cabeçalhos das
Comunicação através da Internet
35
Page 36

mensagens. Se a caixa de correio for do tipo IMAP4,
também pode importar uma mensagem sem anexos. Para
abrir uma mensagem, toque duas vezes no cabeçalho da
mensagem.
Para se desligar de uma caixa de correio, toque no ícone de
ligação à Internet na área do indicador de estado e escolha
Desligar. A ligação à Internet é concluída.
Para abrir uma mensagem não lida no navegador de
tarefas, toque em e escolha a mensagem pretendida.
Importante: Tenha cuidado ao abrir mensagens.
As mensagens de e-mail podem conter software
nocivo ou prejudicar o seu dispositivo ou PC de
qualquer outra forma.
Criar e enviar mensagens de e-mail
Para criar uma nova mensagem de e-mail, proceda da
seguinte forma:
1. Toque em e escolha Nova mensagem.
2. Adicione o endereço de e-mail do destinatário. Para
separar vários destinatários, adicione um ponto e
vírgula (;) ou uma vírgula (,). Se os destinatários
estiverem nos Contactos, toquec em e escolha os
destinatários a partir da lista.
3. Introduza o assunto e escreva a mensagem.
4. Para enviar a mensagem, toque em .
Configurar as definições de e-mail
Para editar as definições de e-mail quando não estiver
ligado à caixa de correio, escolha > Ferramentas >
Definições... e opte por uma das seguintes definições:
Actualizar página
Actualizar automaticamente—Escolha se pretender obter
mensagens automaticamente.
A obtenção automática de mensagens de e-mail pode
envolver a transmissão de grandes quantidades de dados
através da rede do seu fornecedor de serviços. Para obter
informações sobre os custos de transmissão de dados,
contacte o seu operador de rede.
Actualizar quando ligado por—Defina qual o tipo de
ligação utilizada para obter e-mail automaticamente.
Intervalo de actualização—Defina com que frequência
as mensagens são obtidas. O valor predefinido é de
15 minutos.
Limite de tamanho da mensagem (kB)—Defina o
tamanho limite em kilobytes (KB) de mensagens de e-mail
obtidas.
Emitir som ao receber mensagem—Escolha se pretende
que seja emitido um som quando for recebida uma nova
mensagem.
Comunicação através da Internet
36
Page 37

Compôr página
Formato de mensagem—Escolha o formato da mensagem
predefinido para as suas mensagens de e-mail.
Modificar conta de e-mail
Escolha > Ferramentas > Contas.... A páginas das
contas de e-mail abre-se.
Escolha a conta que pretende editar e toque em Editar. A
caixa de diálogo de definições da conta abre-se. Escolha de
entre as seguintes páginas: Conta, Informações do
utilizador, A receber e A enviar.
Contacte o seu fornecedor de serviços para obter as
definições correctas.
Página da conta
Título da conta—Introduza um título para a conta.
Obter—Escolha se o dispositivo obtém apenas os
cabeçalhos das mensagens ou as mensagens e os anexos.
Limite de Obtenção—Escolha um limite para o número de
mensagens de e-mail a obter.
Deixar mensagens no servidor—Marque esta caixa se
pretender que as mensagens permaneçam no servidor
depois de as obter.
Página de informações do utilizador
Nome—Introduza o seu nome.
Nome de utilizador e Palavra-passe—Introduza o seu
nome de utilizador e palavra-passe.
Endereço de correio electrónico—Introduza o seu
endereço de correio electrónico. O comprimento máximo
é de 64 caracteres.
Assinatura—Para editar a sua assinatura, toque em Editar.
Página de recepção
Servidor de recepção—Introduza o nome de host ou
endereço IP do servidor POP3 ou IMAP4 que recebe as suas
mensagens de e-mail.
Ligação segura—Configure a definição de segurança para
as mensagens recebidas. Siga as instruções fornecidas pelo
seu fornecedor de serviços.
Porta—Siga as instruções fornecidas pelo seu fornecedor
de serviços.
Utilizar autenticação segura—Escolha se pretende que
o sistema utilize a autenticação segura.
Página de envio
Servidor a enviar (SMTP)—Introduza o nome de host ou
o endereço IP do servidor que envia as suas mensagens
de e-mail.
Comunicação através da Internet
37
Page 38

Utilizar autenticação segura—Escolha se pretende que
o sistema utilize a autenticação segura.
Nome de utilizador e Palavra-passe—Quando for
utilizada a autenticação segura, defina um nome de
utilizador e uma palavra-passe.
Ligação segura—Configure uma definição de segurança
para a ligação ao servidor, destinada às mensagens de
e-mail enviadas. Siga as instruções fornecidas pelo seu
fornecedor de serviços.
Porta—Siga as instruções fornecidas pelo seu fornecedor
de serviços.
Utilizar servidores SMTP específicos de ligação:
—Escolha se pretender que a ligação utilize servidores
SMTP específicos para o envio de mensagens de e-mail.
Para editar as definições do servidor de SMTP específico
para ligação, toque em Editar. Não é possível editar as
definições da caixa de correio quando estiver aberta a
ligação a uma caixa de correio.
Pasta de mensagens recebidas
A pasta Mensagens recebidas contém as mensagens
recebidas. Os cabeçalhos das mensagens não lidas são
apresentados a negrito. Toque nos ícones seguintes:
para compor uma nova mensagem.
para responder a uma mensagem. Para enviar uma
resposta ao remetente de uma mensagem e para os outros
destinatários, toque e mantenha a caneta a tocar no
ícone e escolha . Para reencaminhar a mensagem,
escolha .
para apagar uma mensagem.
para ocultar ou mostrar pastas.
para abreviar as mensagens.
para enviar todas as mensagens não enviadas e receber
todas as mensagens novas.
Para procurar uma mensagem, escolha >
Ferramentas > Pesquisar mensagens....
Pasta de mensagens a enviar
As mensagens que aguardam o envio são guardadas
temporariamente na pasta de mensagens a enviar.
O estado de cada mensagem é apresentado junto ao
cabeçalho da mensagem.
Pasta de itens enviados
Após o envio de uma mensagem, esta é movida para
a pasta de itens enviados.
Pasta de rascunhos
A pasta de rascunhos contém as mensagens inacabadas
e as mensagens que ainda não enviou.
Comunicação através da Internet
38
Page 39

Aplicações multimédia
Leitor multimédia
Com Leitor multimédia, pode ouvir ficheiros de música
e outros ficheiros áudio guardados no dispositivo ou num
cartão de memória compatível (se estiver inserido) e
transmissões de áudio a partir da Internet. Também pode
ver clips de vídeo ou vídeos transmitidos através da
Internet. Através do leitor multimédia, também pode
transmitir conteúdos a partir de servidores multimédia
Universal Plug and Play (UPnP).
Toque em e escolha A minha selecção > Leitor
multimédia. A aplicação consiste em duas vistas
diferentes. Para aceder aos clips multimédia e executá-los,
utilize Biblioteca. Para reproduzir ficheiros multimédia,
utilize A reproduzir.
Fontes multimédia
O leitor multimédia faz uma análise automática do
dispositivo e cartões de memória (se estiverem inseridos).
A análise do cartão de memória demora algum tempo, por
isso o conteúdo no cartão poderá não ficar imediatamente
disponível após a introdução deste.
Os clips multimédia localizados e os servidores multimédia
UPnP são automaticamente apresentados em Biblioteca,
que inclui as seguintes categorias principais por
predefinição:
• Música—Inclui ficheiros de áudio guardados
localmente. Pode percorrer os clips de áudio por
categorias diferentes, por exemplo, por álbum ou
por artista.
• Vídeo—Inclui os ficheiros de vídeo guardados
localmente.
• Rádio por Internet—Inclui ligações para transmissões
de rádio e para as suas estações de rádio preferidas,
bem como um directório de rádios por Internet.
• Os servidores multimédia UpnP também aparecem
na lista, caso estejam disponíveis.
Rádio por Internet
Através da Rádio por Internet pode ouvir canais de rádio
por Internet ou quaisquer outras transmissões de áudio
compatíveis. A rádio por Internet suporta os formatos de
ficheiro MP3 e WMA e as listas de reprodução M3U, PLS,
RAM e WPL. Algumas outras listas de reprodução, como as
ASX, WAX e WPL, são apenas suportadas parcialmente.
Aplicações multimédia
39
Page 40

Para adicionar um canal de rádio por Internet à lista de
canais de rádio, proceda da seguinte forma:
1. Em Leitor multimédia, escolha > Clip >
Adicionar marcador multimédia....
2. Em Adicionar marcador multimédia, introduza
o endereço URL da transmissão de áudio. Se uma
transmissão de áudio estiver a ser reproduzida, a
caixa de diálogo indica o respectivo endereço URL.
3. A partir dos tipos de transmissões multimédia
disponíveis, escolha Rádio por Internet e escolha
OK para guardar o canal.
O canal de rádio é adicionado a Leitor multimédia >
Biblioteca > Rádio por Internet > Canais de rádio
favoritos.
Para ouvir um canal de rádio, em Biblioteca, escolha Rádio
por Internet e o canal pretendido a partir da lista e toque
em .
Para efectuar uma pausa na reprodução, toque em .
Para interromper a audição, toque em .
Para ajustar o volume, toque em e arraste o cursor de
regulação com a caneta. Para fechar a caixa de diálogo de
controlo do volume, toque em novamente.
Também pode controlar a reprodução dos canais de rádio
com o applet de rádio por Internet na vista inicial do
dispositivo. Para activar o applet na vista inicial, escolha
> Seleccionar applets... > Rádio por Internet.
Formatos de ficheiros
A aplicação do leitor multimédia suporta ficheiros de
lista de reprodução com os formatos M3U e PLS. Algumas
out ras li stas d e re prod ução , co mo as ASX, W AX , WM X, WPL
e WVX, são apenas suportadas parcialmente.
Os formatos de ficheiros de áudio suportados são: AAC,
AMR, M4A, MP2, MP3, RA, WAV e WMA.
Os formatos suportados de áudio transferível através da
rede são: AAC, AMR, M4A, MP2, MP3, RA, WAV e WMA.
O desempenho da transmissão varia em função da
disponibilidade da largura de banda.
Os formatos de ficheiros de vídeo suportados são:
Extensão Vídeo Áudio
*.AVI
*.AVI
MPEG4
(SP L2)
H.263
(Perfil 0,
Nível 10)
MP3
MP3
Resolução
máxima
CIF
(352x288)
CIF
(352x288)
Aplicações multimédia
40
Page 41

Extensão Vídeo Áudio
*.3GP
*.3GP
*.3GP
*.3GP
*.MP4
*.MPE
*.MPEG
*.MPG
*.RM
*.RV
*.RMVB
*.ASF
*.WMV
MPEG4
(SP L2)
MPEG4
(SP L2)
H.263
(Perfil 0,
Nível 10)
H.263
(Perfil 0,
Nível 10)
H.264
(Perfil de
linha de base,
Nível 1.2)
MPEG1 MP2
RealVideo RealAudio
WMV9 WMA
AAC
AMR
AAC
AMR
AAC
Resolução
máxima
CIF
(352x288)
CIF
(352x288)
CIF
(352x288)
CIF
(352x288)
QVGA
(320x240)
CIF
(352x288)
QVGA
(320x240)
QVGA
(320x240)
Leitor multimédia não suporta necessariamente todas
as funcionalidades de um formato de ficheiro ou todas
as variações dos formatos de ficheiro.
Servidores multimédia UPnP
A tecnologia Universal Plug and Play (UPnP) permite ligar
os dispositivos facilmente e simplifica a implementação
de redes para partilha de dados, comunicações e
entretenimento num ambiente doméstico. Estão
disponíveis servidores multimédia UpnP para a maioria dos
sistemas operativos e para muitas plataformas de
hardware, permitindo-lhe guardar e partilhar os seus
ficheiros multimédia (ficheiros de imagem, vídeo, áudio
emultimédia).
O seu Internet Tablet funciona como um cliente UPnP e
pode detectar automaticamente os servidores multimédia
UPnP, desde que estes estejam ligados à mesma rede local
do dispositivo e estejam devidamente configurados.
Leitor de feeds RSS
Pode receber e ler feeds RSS provenientes de fornecedores
de serviços. O fornecedor de serviços pode ser uma agência
noticiosa, um site de entretenimento ou um indivíduo que
escreva um diário online.
Aplicações multimédia
41
Page 42

Toque em e escolha Internet > Leitor de RSS.
As pastas e os feeds criados por si são apresentados
à esquerda. Também podem haver pastas e
feeds predefinidos.
Para subscrever um feed, vá ao website de um fornecedor
de serviços com o Web browser e procure uma ligação XML
ou RSS. Toque na ligação e proceda da seguinte forma:
1. No Web browser, procure um ícone de RSS na barra de
ferramentas. Toque no ícone e Leitor de RSS é
apresentado.
2. Em Adicionar transmissão, escolha OK.
Se, em vez disso, tiver copiado o endereço do feed, toque
em na barra de ferramentas da aplicação no leitor de
feeds RSS, cole o endereço do feed em Adicionar
transmissão e escolha OK.
O leitor de feeds RSS suporta os seguintes formatos de
ficheiro: Rich Site Summary, RDF Site Summary, Really
Simple Syndication (todos estes formatos são também
conhecidos como RSS) e Atom.
Para actualizar todos os feeds ou apenas o feed escolhido,
toque em e escolha a opção pretendida. Ao actualizar
um feed, o leitor de feeds RSS actualiza-o para conter todo
o conteúdo disponível no servidor e elimina
automaticamente o conteúdo que já não está disponível
no servidor.
Para interromper a actualização, toque em . Para
definir o método de actualização de artigos noticiosos,
escolha > Ferramentas > Actualizar transmissões.
Para alterar as definições do leitor de feeds RSS, >
Ferramentas > Definições....
Imagens
O visualizador de imagens suporta os seguintes formatos
de ficheiro: BMP, GIF, ICO, JPE, JPEG, JPG, PNG, SVG Tiny,
TIFF e WBMP. O visualizador não suporta necessariamente
todas as variações de um formato de ficheiro.
Para ver imagens guardadas no dispositivo, no telemóvel
compatível ou no cartão de memória, toque em e
escolha A minha selecção > Imagens.
Aplicações multimédia
42
Page 43

Posicionamento
O GPS (Global Positioning System - Sistema de
Posicionamento Global) consiste num sistema mundial de
rádio-navegação constituído por 24 satélites e respectivas
estações terrestres que controlam o funcionamento dos
satélites.
Um terminal GPS, como o receptor GPS interno nos
produtos Nokia N810 Internet Tablet, recebe sinais de
rádio de baixa frequência emitidos pelos satélites e mede
o tempo de viagem dos mesmos. A partir do tempo de
viagem, o receptor GPS calcula a respectiva localização
com uma precisão de alguns metros.
As coordenadas no GPS são expressas em graus e décimas
de grau utilizando o sistema internacional de coordenadas
WGS-84.
O GPS (Global Positioning System - Sistema de
Posicionamento Global) é operado pelo governo dos
Estados Unidos, que é o único responsável pela respectiva
exactidão e manutenção. A exactidão dos dados de
localização pode ser afectada por ajustes efectuados pelo
governo dos Estados Unidos aos satélites GPS e está sujeita
a alterações da política civil de GPS do Departamento de
Defesa dos Estados Unidos (United States Department of
Defense) e do Plano de Radionavegação Federal (Federal
Radionavigation Plan). A exactidão também pode ser
afectada por uma geometria fraca dos satélites.
A disponibilidade e qualidade dos sinais GPS pode ser
afectada pela sua localização, por edifícios, por obstáculos
naturais e pelas condições meteorológicas. O receptor GPS
deve ser utilizado apenas no exterior, para permitir a
recepção dos sinais GPS.
Nenhum GPS deve ser utilizado para medições exactas de
posição e nunca deve depender exclusivamente dos dados
de localização do receptor GPS para a verificação do seu
posicionamento ou navegação.
Receptor GPS
O procedimento para utilizar um receptor GPS com o seu
Internet Tablet poderá variar, de acordo com o modelo do
produto:
Nokia N800 Internet Tablet—Tem de utilizar um receptor
GPS externo com o seu dispositivo. Emparelhe um receptor
GPS compatível com o seu dispositivo usando tecnologia
sem fios Bluetooth.
Posicionamento
43
Page 44

Nokia N810 Internet Tablet—O
seu dispositivo tem um receptor
GPS interno. O receptor GPS
encontra-se no canto superior
esquerdo do dispositivo. Quando
utilizar o receptor, segure o
dispositivo direito na mão ou no
suporte do telemóvel ou
coloque-o na mesa utilizando
o apoio de secretária.
Certifique-se ainda de que o
dispositivo tem uma vista
desobstruída do céu.
O receptor GPS interno é alimentado pela bateria do
dispositivo. A utilização do receptor GPS poderá esgotar
mais rapidamente a carga da bateria.
Também pode emparelhar um receptor GPS compatível
com o seu dispositivo usando tecnologia sem fios
Bluetooth.
Sugestões para a criação de uma ligação GPS
Se o dispositivo não conseguir encontrar o sinal do satélite,
experimente o seguinte:
• Se estiver num espaço interior, vá para o exterior para
receber um sinal melhor.
• Se estiver no exterior, desloque-se para um espaço
mais aberto.
• Certifique-se de que a sua mão não está a tapar o
receptor interno do seu Nokia N810 Internet Tablet.
Para mais informações sobre a localização do receptor,
consulte “Receptor GPS”, p. 43.
• A intensidade do sinal poderá ser afectada por más
condições meteorológicas.
• O estabelecimento de uma ligação GPS poderá demorar
de alguns segundos a vários minutos. Estabelecer
uma ligação GPS num automóvel poderá demorar
mais tempo.
• Alguns veículos têm vidros escuros (atérmicos), o que
pode bloquear os sinais de satélite.
Aplicação de mapas
Com a aplicação de mapas, pode ver mapas; ver a sua
localização no mapa; procurar endereços, diversos pontos
de interesse, coordenadas ou outros locais e guardá-los
nos Favoritos. Também pode adquirir serviços adicionais
como, por exemplo, um serviço de navegação com
orientação por voz.
Para aceder à aplicação, toque em e escolha A minha
selecção > Mapa.
A aplicação de mapas recebe informações sobre a sua
actual posição através do GPS. A aplicação pode utilizar
Posicionamento
44
Page 45

um receptor GPS interno ou externo. Para definir o método
de posicionamento utilizado, toque em e escolha
Definições > Painel de controlo. Em Painel de controlo,
escolha Localização do GPS.
Quase todas as cartografias digitais são em certa medida
imprecisas e incompletas. Nunca deve depender
exclusivamente da cartografia fornecida para uso neste
dispositivo.
A importação de mapas poderá implicar a transmissão de
grandes quantidades de dados através da rede do seu
fornecedor de serviços. Para obter informações sobre os
custos de transmissão de dados, contacte o seu operador
de rede.
Ver mapas
Consoante o modelo do produto, a disponibilidade de
mapas locais poderá variar:
Nokia N800 Internet Tablet—Os mapas locais não são
previamente instalados no seu dispositivo. Tem de
transferir os mapas locais separadamente através da
aplicação de mapas. Para mais informações, consulte
“Escolher e transferir mapas”, p. 46.
Nokia N810 Internet Tablet—Os mapas locais são
previamente instalados no seu dispositivo.
A cobertura dos mapas e o nível de detalhes no mapa varia
de região para região.
Quando abre a aplicação de mapas, é apresentada a vista
de mapa. Se não tiver seleccionado uma região do mapa
activa, é aberta uma lista das regiões do mapa disponíveis.
Para ver um mapa, confira-lhe um aspecto panorâmico
com a caneta ou toque nos ícones [+] e [-] no ecrã para
ampliar e reduzir.
Também pode activar o modo zoom a partir da barra de
ferramentas da aplicação. Toque em para utilizar o
zoom, desenhando um quadrado em torno da secção do
mapa pretendida. Para ampliar, desenhe da esquerda para
a direita. Para reduzir, desenhe da direita para a esquerda.
Quando o receptor GPS tiver localizado sinais de satélite, a
sua localização actual é calculada e mostrada no mapa.
A disponibilidade de informações de localização é
mostrada no visor com um ícone de GPS colorido.
indica que a posição está disponível; que a posição
não está correcta ou que o sinal de GPS não está
disponível; que não há nenhuma ligação ao GPS.
A sua localização actual é indicada no mapa com um
cursor. Ao ver o mapa, pode sempre ampliar a sua
localização actual se tocar em na barra de ferramentas.
A agulha da bússola vermelha e branca mostra a
orientação do mapa, que está virado para Norte por
predefinição. Para ver informações detalhadas sobre a
bússola e o estado do sinal de GPS, toque em na barra
de ferramentas.
Posicionamento
45
Page 46

Para cada ponto de interesse ou qualquer localização no
mapa, pode abrir um menu sensível ao contexto com
diferentes funções, consoante o tipo de objecto. Para abrir
o menu sensível ao contexto, mantenha a caneta ou os
dedos a tocar no objecto seleccionado até que o menu
se abra.
Escolher e transferir mapas
Para escolher o mapa activo, abra o menu da aplicação e
escolha Mapas. É apresentada uma caixa de diálogo com
duas páginas de informações:
Página Mapas no dispositivo com uma lista de todos os
mapas actualmente guardados no seu dispositivo.
Página Mapas disponíveis permite transferir regiões de
mapas adicionais. Para actualizar a lista de todos os mapas
disponíveis no servidor, escolha Actualizar.
Os mapas adicionais no servidor são gratuitos. Para
informações sobre os potenciais custos de transmissão de
dados, contacte o seu fornecedor de serviços.
Procurar localizações
Para localizar endereços, cidades, áreas suburbanas e
serviços guardados na base de dados de mapas, toque em
na barra de ferramentas.
Pode procurar uma localização com base nas
seguintes informações:
Endereço—Introduza o endereço da localização
pretendida. Para limitar a procura a uma determinada área,
introduza o código postal ou o nome de uma localidade.
Cidade—Introduza o nome da localidade ou da área
suburbana pretendida.
Histórico—Escolha a localização pretendida a partir de
uma lista das localizações utilizadas recentemente.
Favoritos—Escolha a localização pretendida a partir de
uma lista de localizações favoritas guardadas.
Pontos de interesse—Introduza o nome de um ponto de
interesse ou escolha uma categoria de pontos de interesse
específica a partir da lista.
Coordenadas—Introduza as coordenadas WGS84 da
localização pretendida.
A localização é mostrada no mapa como um alfinete
vermelho.
Favoritos
Pode guardar as localizações utilizadas com frequência,
como endereços ou pontos de interesse, nos Favoritos.
Para adicionar um item à lista de favoritos, escolha um
objecto ou localização no mapa e escolha Adicionar
aFavoritos a partir do menu sensível ao contexto.
Para aceder à lista dos favoritos, toque em na
barra de ferramentas.
Posicionamento
46
Page 47

Pontos de interesse
É mostrado um vasto número de pontos de interesse no
mapa, como hotéis, estações de serviço e campos de golfe,
como ícones quadrados especiais. Para seleccionar um
ponto de interesse na vista de mapa, toque nele.
Para abrir uma página Web relacionada com o ponto de
interesse seleccionado, escolha Procurar a partir do menu
sensível ao contexto.
Para aceder ao pontos de interesse mais característicos,
toque em na barra de ferramentas. Para ver uma lista
dos pontos de interesse mais próximos, escolha uma das
categorias disponíveis.
Para definir as categorias de pontos de interesse
apresentadas no mapa, na caixa de diálogo dos pontos de
interesse, escolha Configurar e as categorias pretendidas
da lista. Também pode definir um alerta de proximidade
para uma categoria de pontos de interesse na mesma
caixa de diálogo. Esta funcionalidade emite um alerta
sempre que se aproxima de um ponto de interesse na
categoria seleccionada.
Serviços adicionais
Para adquirir um serviço de navegação para a aplicação de
mapas, toque na seta do lado direito do visor. É aberto um
menu onde lhe é solicitada a aquisição do serviço de
navegação, se ainda não o tiver adquirido. Depois da
compra, todas as funcionalidades de navegação do menu
ficam disponíveis.
Para iniciar a navegação, toque na seta do lado direito do
visor, escolha Encontrar rota a partir do menu e introduza
o destino, de forma idêntica à procura de uma localização.
Quando um sinal de GPS está disponível, a sua actual
localização é automaticamente utilizada como ponto de
partida para a navegação. De outra forma, a aplicação de
mapas solicita um ponto de partida.
Para alterar as definições relacionadas com a navegação,
como opções de encaminhamento e orientação por voz,
toque em no menu de navegação.
Para regressar à vista de mapa, toque em no canto
superior direito da vista de navegação.
Posicionamento
47
Page 48

Definições
Gestor de aplicações
Através do Gestor de aplicações, pode instalar novas
aplicações e outras extensões a partir dos catálogos de
aplicações (repositórios) na Internet e a partir da caixa de
entrada de mensagens, de ligações da Web ou do Gestor
de ficheiros. Também pode ver, actualizar e desinstalar
pacotes instalados.
Toque em e escolha Definições > Gestor
de aplicações.
Importante: Instale e utilize apenas aplicações
e outro software provenientes de fontes seguras.
Gestor de ligações
Para monitorizar e gerir ligações estabelecidas através do
dispositivo, toque em e escolha Definições > Gestor
de ligações.
Painel de controlo
Para executar tarefas de configuração e personalização,
toque em e escolha Definições > Painel de controlo
e a partir dos seguintes applets:
Acerca do produto—Veja informações sobre as licenças
do utilizador final do dispositivo.
Contas—Introduza as definições de conta dos serviços de
chamadas pela Internet e de mensagens instantâneas.
Bluetooth—Altere o nome da conectividade Bluetooth do
Internet Tablet e defina a sua visibilidade.
Teclado Bluetooth—Configure itens relacionados com
um teclado externo que suporte a tecnologia sem
fios Bluetooth.
Gestor de certificados—Veja e gira os certificados digitais
do dispositivo.
Conectividade—Seleccione quais as ligações à Internet
que são utilizadas automaticamente. Defina tempos de
inactividade para todos os tipos de ligação. Crie e edite
pontos de acesso à Internet.
Data e hora—Escolha a localidade da residência, a data
e a hora e active ou desactive a opção de fuso horário
de Verão.
Bloqueio do dispositivo—Active o bloqueio automático
do dispositivo, defina o período de tempo até este ficar
bloqueado e altere o código de bloqueio do dispositivo.
Definições
48
Page 49
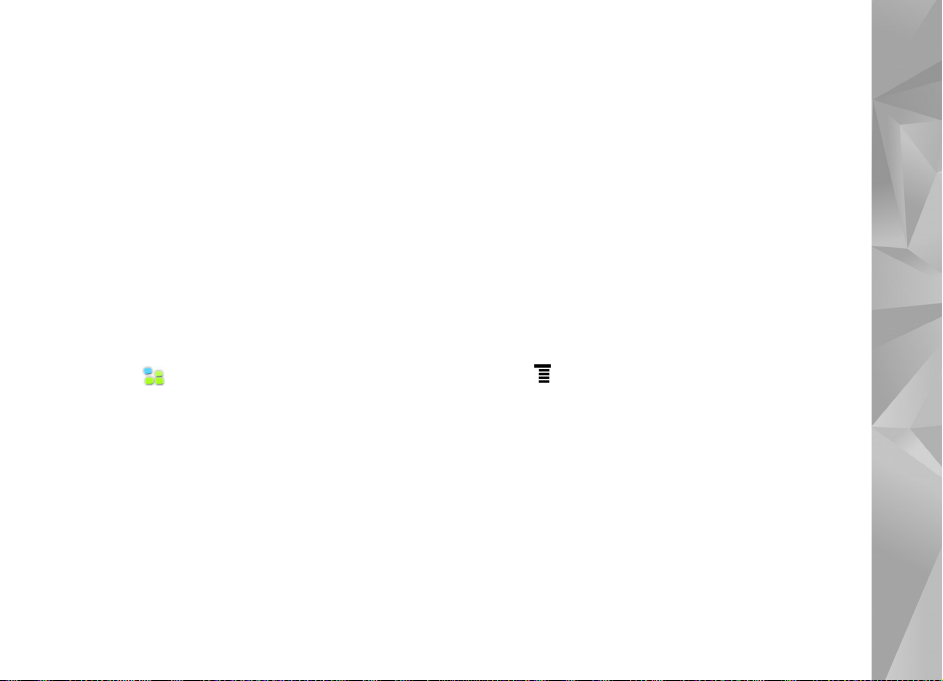
Visualização—Altere o brilho do visor, defina o bloqueio
automático para o ecrã e teclas sensíveis ao tacto, desligue
ou ligue as luzes LED e defina após quanto tempo o brilho
do visor diminui para poupar energia e após quanto tempo
este se desliga.
Localização do GPS—Configure itens relacionados com
a funcionalidade do GPS e veja os detalhes da sua actual
localização.
Idioma e região—Escolha a sua região e o idioma do
dispositivo.
Memória—Veja o estado da memória do dispositivo e do
cartão de memória inserido.
Painéis—Modifique o conteúdo da área do navegador
de tarefas e reorganize os conteúdos do menu da
aplicação ( ).
Telefone—Emparelhe e escolha um telefone que seja
utilizado para ligações à Internet.
Presença—Escolha o seu estado de presença e defina o
período de tempo automático até entrar no estado
ausente.
Calibragem do ecrã—Calibre o ecrã sensível ao tacto.
Sons—Defina o volume principal ou silencie todos os sons
do dispositivo. Escolha o nível dos alertas do sistema, dos
sons de teclas e dos sons do ecrã sensível ao tacto.
Entrada de texto—Escolha o esquema de teclado e
defina os idiomas de introdução de texto predefinidos e
alternativos. Active ou desactive os métodos de introdução
de caneta, o teclado táctil de ecrã total e a correcção de
escrita manual. Defina a velocidade de reconhecimento
de caracteres.
Temas—Modifique o aspecto e o funcionamento do
dispositivo.
Para abrir um applet, realce-o e active-o. Para mais
informações sobre os applets individuais, consulte a ajuda
do dispositivo.
Restaurar definições originais
Para restaurar as definições originais de fábrica,
escolha > Ferramentas > Restaurar definições
originais.... Esta função não afecta o conteúdo que criou,
os códigos de segurança, as palavras-passe, o idioma do
dispositivo ou as pontuações dos jogos. Também não
afecta o conteúdo do cartão de memória não removível
interno no seu Nokia N810 Internet Tablet. No entanto,
remove, por exemplo, os nomes de utilizador das contas
definidas para mensagens instantâneas e para chamadas
pela Internet.
Definições
49
Page 50

Limpar dados do dispositivo
Para limpar todos os dados do dispositivo, escolha >
Ferramentas > Limpar dispositivo.... Esta função remove
todos os dados do cartão de memória não removível
interno do seu Nokia N810 Internet Tablet. Não afecta os
applets que instalou.
Instalar definições de ligação
Para instalar as definições de ligação a partir da base de
dados do operador móvel, escolha > Ferramentas >
Configuração do operador móvel....
Definições
50
Page 51

Utilitários
Calculadora
Para aceder à calculadora, toque em e escolha
Utilitários > Calculadora.
Nota: Esta calculadora tem uma precisão
limitada, destinando-se a cálculos simples.
Relógio
Para definir a data e a hora, escolha um relógio analógico
ou digital, defina os alarmes e aceda às definições
regionais e de idioma, toque em e escolha
Utilitários > Relógio.
Gestor de ficheiros
No Gestor de ficheiros, pode mover, copiar, mudar o
nome, apagar e abrir os ficheiros e pastas disponíveis
no dispositivo, em dispositivos emparelhados através da
tecnologia Bluetooth que suportem a transferência de
ficheiros ou nos cartões de memória compatíveis
inseridos nestes.
O Gestor de ficheiros também pode apresentar o conteúdo
partilhado dos servidores multimédia UpnP disponíveis.
Toque em e escolha Utilitários > Gestor de ficheiros.
As pastas principais são apresentadas à esquerda e as
subpastas e ficheiros à direita.
Notas
Para criar, guardar e enviar pequenas notas, toque em
e escolha Utilitários > Notas.
A aplicação de notas suporta os seguintes formatos de
ficheiro: ascii (texto simples não formatado) e .note.html
(texto formatado). A aplicação não suporta o formato de
ficheiro completo .html.
Leitor PDF
Para ver documentos num formato de documento portátil
(PDF), toque em e escolha Utilitários > Leitor de PDF.
Esboço
Para desenhar imagens simples, toque em e escolha
Utilitários > Esboço. Todos os esboços são guardados no
formato .png.
Utilitários
51
Page 52

Conectividade de PC
Pode ligar o dispositivo a um computador compatível,
através do cabo de conectividade Nokia (USB) fornecido.
Utilize o cabo USB para transferir ficheiros para um cartão
de memória compatível e para actualizar o dispositivo com
o software mais recente. Também pode utilizar a
conectividade Bluetooth para criar uma ligação sem fios
com o computador compatível (por exemplo, para
transferir ficheiros).
Quando o cabo USB está ligado, um cartão de memória no
Nokia Internet Tablet é apresentado como dispositivo
de armazenamento de massa no computador e é
apresentado no Internet Tablet. Para transferir ficheiros do
PC para o dispositivo, é necessário ter um cartão de
memória compatível colocado no dispositivo.
Quando o cabo USB está ligado, não é possível aceder às
informações do cartão de memória através do Internet
Tablet. No entanto, pode transferir ficheiros do PC para o
cartão de memória e ver o conteúdo do cartão de
memória no PC.
Importante: Não retire o cabo USB durante uma
operação, enquanto o dispositivo estiver a ser
acedido. Se remover o cabo no meio de uma
operação, poderá danificar o cartão de memória
e o dispositivo, para além de os dados guardados
no cartão poderem ser corrompidos. Quando
terminar a transferência de ficheiros, não
desligue apenas o cabo USB do computador, mas
efectue os procedimentos adequados para
desligar o dispositivo do computador. Para mais
informações, consulte o manual do utilizador do
seu computador.
Conectividade de PC
52
Page 53

Informações sobre a bateria e o carregador
O dispositivo é alimentado por uma bateria recarregável. A
bateria apropriada para utilizar com o Nokia N800 é a BP-5L,
e com o Nokia N810 a BP-4L. Estes dispositivos devem ser
utilizados com energia fornecida pelos seguintes carregadores:
Nokia AC-4 e DC-4. A bateria pode ser carregada e
descarregada centenas de vezes, embora acabe por ficar
inutilizada. Quando a autonomia em funcionamento e espera
se tornar marcadamente inferior à normal, deve substituir a
bateria. Utilize apenas baterias certificadas pela Nokia e
recarregue-as apenas utilizando os carregadores certificados
pela Nokia, destinados a este dispositivo. A utilização de uma
bateria ou carregador não aprovado pode representar um risco
de incêndio, explosão, fuga ou outro acidente.
Ao utilizar uma bateria pela primeira vez, ou não tendo sido
a bateria utilizada durante muito tempo, pode ser necessário
ligar o carregador e, em seguida, desligá-lo e voltar a ligá-lo
para iniciar o carregamento da bateria. Se a bateria estiver
completamente descarregada, pode ser necessário aguardar
vários minutos até o indicador de carga aparecer no visor.
Antes de retirar a bateria, desligue sempre o dispositivo e
desligue o carregador.
Desligue o carregador da tomada de corrente e do dispositivo,
quando não estiver a ser utilizado. Não deixe uma bateria
completamente carregada ligada a um carregador, porque o
sobreaquecimento pode encurtar a respectiva vida útil. Se uma
bateria completamente carregada não for utilizada, vai
perdendo a carga ao longo do tempo.
Tente manter sempre a bateria a uma temperatura entre
15° C e 25° C (59° F e 77° F). As temperaturas extremas
reduzem a capacidade e duração da bateria. Um dispositivo
utilizado com uma bateria muito quente ou fria pode não
funcionar temporariamente. O rendimento da bateria fica
particularmente limitado quando sujeita a temperaturas muito
abaixo do nível de congelação.
Não provoque um curto-circuito na bateria. Pode ocorrer um
curto-circuito acidental quando um objecto metálico, como
seja uma moeda, um clip ou uma caneta, causar a ligação
directa dos terminais positivo (+) e negativo (-) da bateria.
(Estes terminais têm o aspecto de filamentos metálicos na
bateria). Esta situação pode verificar-se, por exemplo, se
transportar uma bateria sobressalente num bolso ou num saco.
O curto-circuito dos terminais pode danificar a bateria ou o
objecto que a ela for ligado.
Não destrua as baterias queimando-as, porque podem
explodir. As baterias também podem explodir se forem
danificadas. Desfaça-se das baterias em conformidade com o
estabelecido na regulamentação local. Recicle-as, sempre que
possível. Não as trate como lixo doméstico.
Não desmonte, corte, abra, esmague, dobre, deforme, perfure
nem fragmente células ou baterias. No caso de ocorrer uma
fuga na bateria, não deixe o líquido entrar em contacto com a
Informações sobre a bateria e o carregador
53
Page 54

pele ou com os olhos. Se tal acontecer, lave imediatamente
a pele ou os olhos com água abundante ou procure
assistência médica.
Não modifique, refabrique, tente inserir objectos estranhos
na bateria nem submerja ou exponha a bateria a água ou
outros líquidos.
A utilização imprópria da bateria pode resultar num incêndio,
explosão ou outro tipo de acidente. Se o dispositivo ou bateria
cair, especialmente numa superfície dura, e se acreditar que a
bateria ficou danificada, leve-o a um centro de assistência
para inspecção antes de continuar a utilizá-la.
Utilize a bateria apenas para a sua função específica. Nunca
utilize um carregador ou uma bateria danificados. Mantenha a
bateria fora do alcance das crianças.
Normas de autenticação de baterias Nokia
Para sua segurança, utilize sempre baterias Nokia originais.
Para se certificar de que está a comprar uma bateria Nokia
original, adquira-a num agente Nokia autorizado e
inspeccione o selo de holograma através da execução dos
seguintes passos:
A concretização bem-sucedida dos passos não consiste numa
garantia total da autenticidade da bateria. Se tiver motivos
para suspeitar que a sua bateria não é uma bateria Nokia
original e autêntica, deve evitar a utilização da mesma e
levá-la ao agente autorizado ou ponto de serviço Nokia mais
próximo para obter ajuda. O seu agente ou ponto de serviço
Nokia irá inspeccionar a autenticidade da bateria. Se a
autenticidade não for comprovada, devolva a bateria ao local
de compra.
Autenticar o holograma
1 Ao observar o selo de
holograma, deverá ver, de
um ângulo, o símbolo
Nokia figurado por duas
mãos quase em contacto
e, observando-o de outro
ângulo, o logótipo Nokia
Original Enhancements.
2 Inclinando o holograma
para o lado esquerdo,
direito, inferior e superior
do logótipo, deverá ver 1,
2, 3 e 4 pontos,
respectivamente, em cada
uma das posições.
Informações sobre a bateria e o carregador
E se a bateria não for autêntica?
Se não for possível confirmar que a sua bateria Nokia com
o selo de holograma é uma bateria Nokia autêntica, não a
utilize. Leve-a ao agente autorizado ou ponto de serviço Nokia
mais próximo para obter ajuda. A utilização de uma bateria
que não seja certificada pelo fabricante poderá ser perigosa e
54
Page 55

resultar num desempenho fraco, para além de danificar
o dispositivo e os respectivos acessórios. Poderá também
invalidar qualquer aprovação ou garantia aplicável
ao dispositivo.
Para obter mais informações sobre as baterias Nokia originais,
visite o site www.nokia.com/battery.
Informações sobre a bateria e o carregador
55
Page 56

Cuidados e manutenção
O seu dispositivo é um produto de qualidade superior e deverá
ser tratado com cuidado. As sugestões que se seguem
ajudá-lo-ão a preservar a cobertura da garantia.
• Mantenha o dispositivo seco. A chuva, a humidade e todos
os tipos de humidificantes podem conter minerais, que
causarão a corrosão dos circuitos electrónicos. Se o
dispositivo ficar molhado, retire a bateria e deixe-o secar
completamente, antes de voltar a instalá-la.
• Não utilize ou guarde o dispositivo em locais com pó e
sujidade. Os componentes móveis e electrónicos podem ser
danificados.
• Não guarde o dispositivo em locais quentes. As
temperaturas elevadas podem reduzir a duração dos
dispositivos electrónicos, danificar as baterias e deformar
ou derreter certos plásticos.
• Não guarde o dispositivo em locais frios. Quando o
dispositivo retoma a temperatura normal, pode formar-se
humidade no respectivo interior, podendo danificar as
placas dos circuitos electrónicos.
• Não tente abrir o dispositivo senão segundo as instruções
deste manual.
• Não deixe cair, não bata nem abane o dispositivo.
Um manuseamento descuidado pode partir as placas
do circuito interno e os mecanismos mais delicados.
• Não utilize produtos químicos, diluentes ou detergentes
abrasivos para limpar o dispositivo.
• Não pinte o dispositivo. A pintura pode obstruir os
componentes móveis e impedir um funcionamento
correcto.
• Utilize um pano macio, limpo e seco para limpar quaisquer
lentes, tais como as lentes da câmara, do sensor de
proximidade e do sensor de luminosidade.
• Utilize os carregadores em espaços interiores.
• Crie sempre uma cópia de segurança dos dados que
pretende manter, tais como contactos e notas da agenda.
• Para reiniciar o dispositivo de tempos a tempos, a fim de
optimizar o desempenho, desligue a respectiva
alimentação e retire a bateria.
Estas sugestões aplicam-se igualmente ao dispositivo,
à bateria, ao carregador ou a qualquer acessório. Se qualquer
dispositivo não estiver a funcionar correctamente, leve-o ao
serviço de assistência autorizado mais próximo.
Cuidados e manutenção
56
Page 57

Eliminação
O símbolo do contentor de lixo sobre rodas riscado
incluído no produto, nos documentos ou na
embalagem indica que na União Europeia todos os
produtos eléctricos e electrónicos, baterias e
acumuladores devem ser objecto de recolha selectiva
no final do respectivo ciclo de vida. Não deposite estes
produtos nos contentores municipais, como se de
resíduos urbanos indiferenciados se tratassem.
Ao entregar os produtos nos pontos de recolha ajuda
a evitar a eliminação não controlada de resíduos e a
promover a reutilização dos recursos materiais.
Informações mais detalhadas estão disponíveis junto
de retalhistas do produto, autoridades locais de gestão
de resíduos, organizações nacionais de
responsabilização dos produtores ou o seu
representante Nokia local. Para consultar a
Eco-declaração do produto ou instruções para entrega
de produtos obsoletos, aceda às informações
específicas de cada pais em www.nokia.com.
Cuidados e manutenção
57
Page 58

Informações adicionais sobre segurança
Crianças
O dispositivo e os respectivos acessórios podem conter
componentes de pequenas dimensões. Mantenha-os fora
do alcance das crianças.
Ambiente de funcionamento
Este dispositivo cumpre as normas de exposição a
Radiofrequência, quando utilizado na posição normal de
utilização ou quando posicionado a uma distância de, pelo
menos, 1,0 centímetros (3/8 podeladas) do corpo. Quando uma
bolsa de transporte, uma mola para cinto ou um suporte forem
utilizados junto ao corpo, não deverão conter metal e o
produto deverá ser colocado à distância acima indicada do
corpo.
Para poder transmitir ficheiros de dados ou mensagens, este
dispositivo requer uma ligação de qualidade à rede. Nalguns
casos, a transmissão de ficheiros de dados ou mensagens pode
ser atrasada, até estar disponível uma ligação de qualidade.
Certifique-se de que cumpre as instruções de distância do
corpo acima especificadas, até à conclusão da transmissão.
Os componentes do dispositivo são magnéticos. O dispositivo
poderá atrair objectos metálicos. Não coloque cartões de
crédito ou outros suportes magnéticos de armazenamento
junto do dispositivo, uma vez que as informações guardadas
nestes suportes podem ser apagadas.
Normas
Este produto está em conformidade com as seguintes normas:
EN 300328, Norma harmonizada para Sistemas de
Transmissão de Dados Operando na Faixa dos 2,4 GHz.
EN 301 489-01, Norma de Compatibilidade Electromagnética
para Serviços e Equipamento de Rádio.
EN 301 489-17, (EMC) Condições Específicas para
Equipamentos HIPERLAN e Dados em Banda Larga.
EN 60950-1/IEC 60950-1, Segurança de Equipamento
de Tecnologia da Informação.
1999/519/CE, Recomendação do Conselho relativa à Limitação
da Exposição da População aos Campos Electromagnéticos.
Verifique a conformidade com outras normas separadamente.
Informações adicionais sobre segurança
58
Page 59

Open source software notice
This product includes certain free / open source and other
software originated from third parties, that is subject to the
GNU General Public License (GPL), GNU Library/Lesser General
Public License (LGPL) and other different and/or additional
copyright licenses, disclaimers and notices.
The exact terms of GPL, LGPL and some other licenses,
disclaimers, acknowledgements and notices are provided to
you in the product. Please refer to the exact terms of the GPL
and LGPL regarding your rights under said licenses. You may
obtain a complete corresponding machine-readable copy of
the source code of such software under the GPL, LGPL,
Mozilla Public License and some other referred licenses at
http://www.maemo.org/. All referred licenses, disclaimers and
notices are reproduced and available with said source code.
Alternatively, Nokia offers to provide such source code to you
on a CD-ROM for a charge covering the cost of performing
such distribution, such as the cost of media, shipping and
handling, upon written request to Nokia at:
Source Code Requests
Nokia Corporation
P.O.Box 407
FI-00045 Nokia Group
Finland
This offer is valid for a period of three (3) years from the date
of the distribution of this product by Nokia.
This software is based in part on the work of the Independent
JPEG Group.
The Graphics Interchange Format© is the Copyright property of
CompuServe Incorporated. GIF
CompuServe Incorporated.
Adobe® Flash® Player. Copyright © 1996-2007 Adobe Systems
Incorporated. All Rights Reserved. Protected by U.S. Patent
6,879,327; Patents Pending in the United States and other
countries. Adobe and Flash are either trademarks or registered
trademarks in the United States and/or other countries.
This product includes software under following licenses and
developed by following copyrightholders:
SM
is a Service Mark property of
• Computing Services at Carnegie Mellon University
(http://www.cmu.edu/computing/)
• Tommi Komulainen (Tommi.Komulainen@iki.fi)
• The OpenSSL Project for use in the OpenSSL Toolkit
(http://www.openssl.org)
• Pedro Roque Marques
• Eric Rosenquist, Srata Software Limited
• The XFree86 Project, Inc (http://www.xfree86.org) and its
contributors
• Paul macKerras (paulus@samba.org)
• Purdue Research Foundation
• OpenEvidence Project for use in the OpenEvidence Toolkit
(http://www.openevidence.org/)
• Eric Young (eay@cryptsoft.com)
• Tim Hudson (tjh@cryptsoft.com)
Copyright © 1996 NVIDIA, Corp. NVIDIA design patents
pending in the U.S. and foreign countries.
Open source software notice
59
Page 60
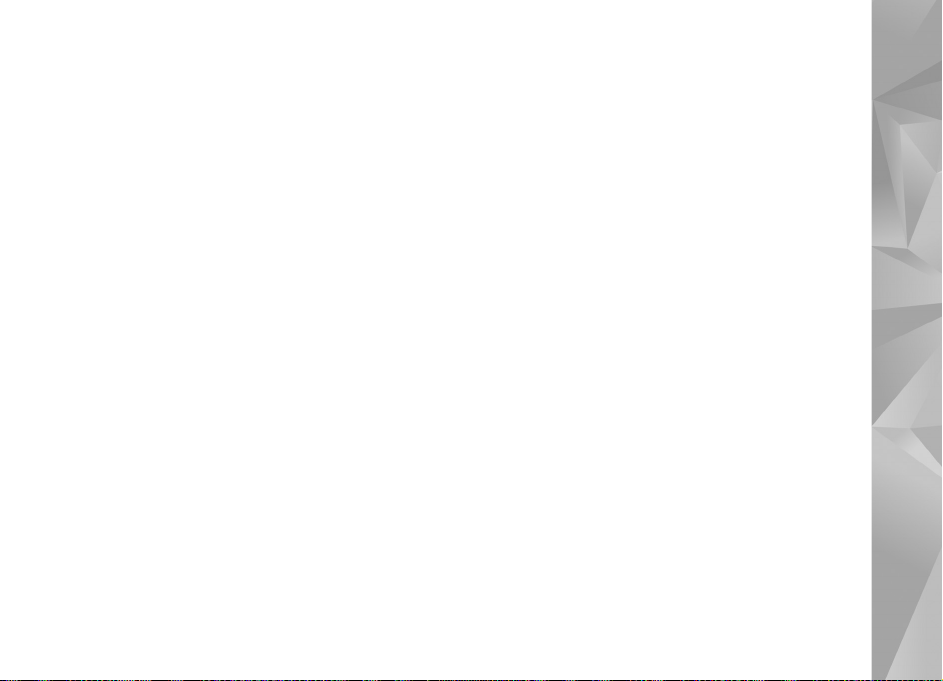
NVIDIA, CORP. MAKES NO REPRESENTATION ABOUT THE
SUITABILITY OF THIS SOURCE CODE FOR ANY PURPOSE. IT IS
PROVIDED “AS IS” WITHOUT EXPRESS OR IMPLIED WARRANTY
OF ANY KIND. NVIDIA, CORP. DISCLAIMS ALL WARRANTIES
WITH REGARD TO THIS SOURCE CODE, INCLUDING ALL
IMPLIED WARRANTIES OF MERCHANTABILITY AND FITNESS
FOR A PARTICULAR PURPOSE. IN NO EVENT SHALL NVIDIA,
CORP. BE LIABLE FOR ANY SPECIAL, INDIRECT, INCIDENTAL,
OR CONSEQUENTIAL DAMAGES, OR ANY DAMAGES
WHATSOEVER RESULTING FROM LOSS OF USE, DATA OR
PROFITS, WHETHER IN AN ACTION OF CONTRACT,
NEGLIGENCE OR OTHER TORTIOUS ACTION, ARISING OUT OF
OR IN CONNECTION WITH THE USE OR PERFORMANCE OF THIS
SOURCE CODE.
Open source software notice
60
 Loading...
Loading...