Page 1
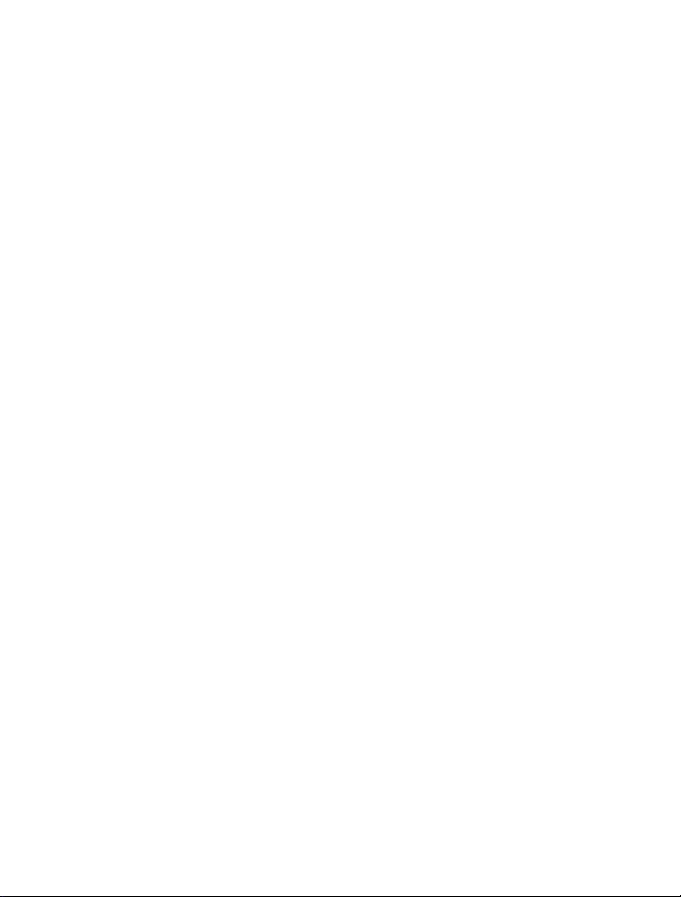
Nokia N8–00 - Felhasználói kézikönyv
2.1. kiadás
Page 2
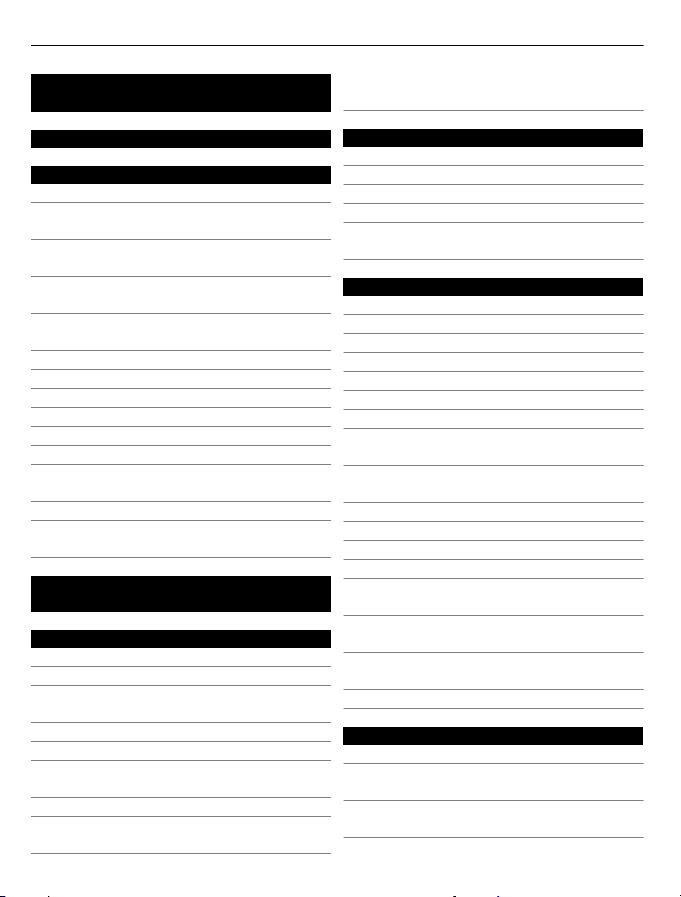
2Tartalom
Tartalom
Biztonság 5
Kezdő lépések 6
Gombok és alkatrészek 6
Telefonhívás, hangfájl vagy videó
hangerejének módosítása 8
A billentyűzet és a képernyő lezárása
és feloldása 8
A SIM-kártya behelyezése vagy
eltávolítása 9
A memóriakártya behelyezése vagy
eltávolítása 11
Töltés 12
Az antennák elhelyezkedése 15
A csuklópánt csatlakoztatása 15
Fülhallgató 16
A készülék be- vagy kikapcsolása 16
A készülék legelső használata 16
Névjegyek vagy képek másolása régi
készülékünkről17
A készülék beállítása 18
A készülék beépített felhasználói
útmutatójának használata 18
A Nokia Ovi Suite programcsomag
telepítése a számítógépre 19
Alapvető használat 20
Érintőképernyős műveletek 20
A Főképernyő interaktív elemei 23
Megnyitott alkalmazások közötti
váltás 24
Szövegírás 25
A kijelzőn megjelenő ikonok 28
A jelzőfény villogóra állítása nem
fogadott hívások és üzenetek esetén 29
Keresés a készüléken és az interneten 29
A készülék használata kapcsolat
nélküli módban 30
Az akkumulátor élettartamának
meghosszabbítása 30
Testreszabás 32
Üzemmódok 32
Téma módosítása 33
Főképernyő 34
Alkalmazásaink rendezése 36
Játék, alkalmazás vagy más elem
letöltése 37
Telefon 38
Telefonszám hívása 38
Névjegy keresése 38
Partner felhívása 39
Videohívás kezdeményezése 39
Konferenciahívás kezdeményezése 40
Gyorshívás használata 41
Névjegy hívása hangutasítással 41
Hívások kezdeményezése az
interneten keresztül 42
A legutóbb tárcsázott telefonszám
felhívása 43
Telefonbeszélgetés rögzítése 43
Némítás forgatással 44
A nem fogadott hívások megtekintése 44
A hangpostafiók felhívása 44
Hívások átirányítása hangpostára vagy
más telefonszámra 45
Híváskezdeményezés és hívásfogadás
korlátozása 45
Híváskezdeményezés engedélyezése
csak a megadott telefonszámokra 46
Videomegosztás 47
Névjegyzék 49
A Névjegyzék alkalmazás 49
Telefonszámok és e-mail címek
mentése 49
Fogadott híváshoz vagy üzenethez
tartozó telefonszám mentése 49
Page 3
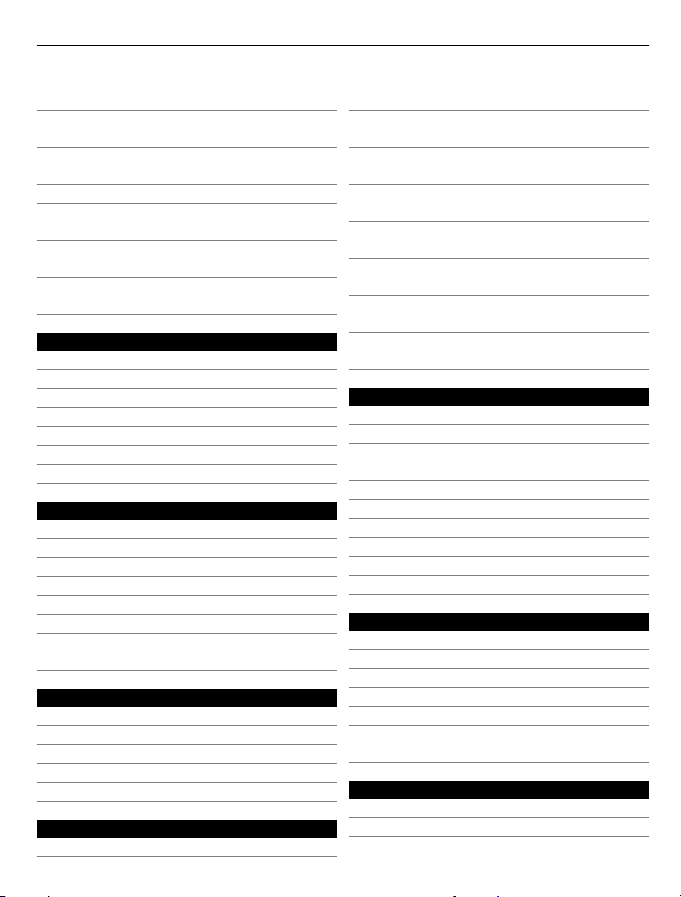
Tartalom 3
Legfontosabb ismerőseink gyors
elérése 50
Csengőhang beállítása egy adott
névjegyhez 50
Elérhetőségi adataink elküldése a Saját
kártya segítségével 51
Névjegycsoport létrehozása 51
Üzenet küldése egy címzettcsoport
számára 51
Névjegyek másolása a SIM-kártyáról a
készülékre 51
Névjegyeink biztonsági mentése az Ovi
by Nokia szolgáltatásba 52
Üzenetek 52
Üzenetek alkalmazás 52
Üzenet küldése 53
Hangüzenet küldése 53
Üzenetek fogadása 54
Beszélgetés megtekintése 54
SMS meghallgatása 55
A telefon nyelvének módosítása 55
E-mail 56
Az E-mail alkalmazás 56
Ingyenes Ovi by Nokia e-mail fiók 57
Postafiók hozzáadása 57
E-mail olvasása 57
E-mail küldése 58
Találkozókérés megválaszolása 58
Az e-mail szolgáltatás megnyitása a
Főképernyőről59
Internet 59
A Web alkalmazásról 59
Böngészés az interneten 59
Könyvjelző hozzáadása 60
Feliratkozás webinfókra 60
Tájékozódás a közeli eseményekről61
Közösségi hálózatok 61
A Social alkalmazás ismertetése 61
Barátaink állapotfrissítéseinek
megjelenítése egy közös nézetben 62
Állapotunk közzététele közösségi
hálózatokban 62
Online barátaink összekapcsolása
saját névjegyadataikkal 63
Barátaink állapotának megjelenítése a
főképernyőn63
Kép és videó feltöltése a
szolgáltatásba 63
Tartózkodási hely megosztása az
állapotfrissítésekben 64
Kapcsolat felvétele közösségi
hálózatban lévő baráttal 64
Esemény hozzáadása készülékünk
naptárjához 65
Kamera 65
A Kamera alkalmazás 65
Kép készítése 65
Helyadatok mentése kép- és
videofájljainkhoz 66
Képek készítése makró módban 67
Kép készítése sötét helyen 67
Fénykép készítése mozgó témáról 67
Kép- és videokészítési tippek 67
Videó rögzítése 68
Kép vagy videó elküldése 69
Képek és videók 69
A Fényképek alkalmazás 69
Képek és videók megtekintése 70
Rögzített képek szerkesztése 71
A Videószerkesztő 71
Rögzített kép nyomtatása 72
Képek és videók megtekintése TVkészüléken 73
Videók és TV 74
Videók 74
Webtévé nézése 75
Page 4
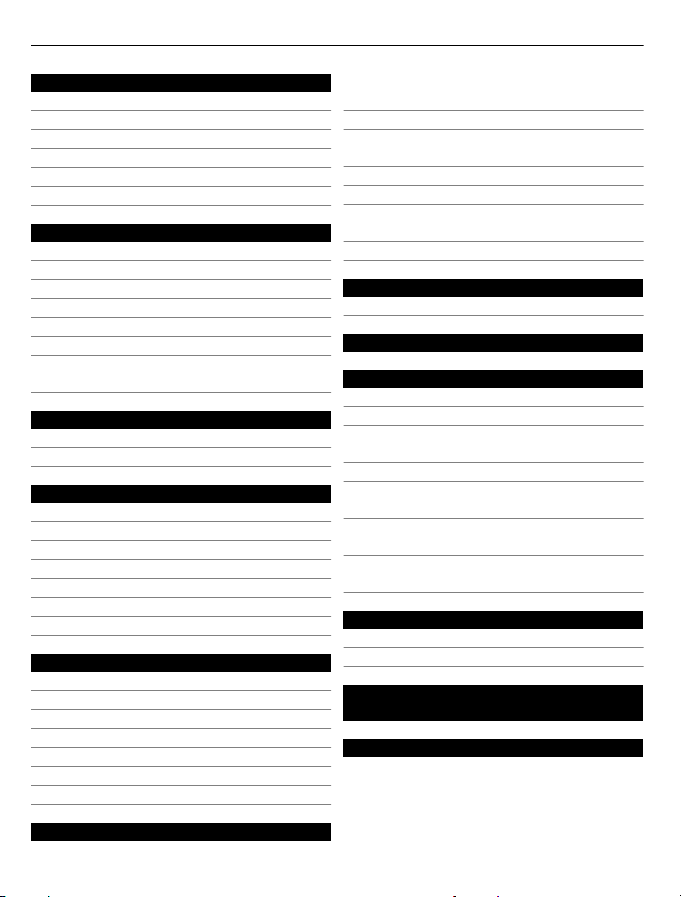
4Tartalom
Zene és hang 76
Zenelejátszó 76
Az Ovi Zene ismertetése 79
Védett tartalom 79
Hangok rögzítése 80
Zene lejátszása egy rádiókészüléken 80
FM-rádió 81
Térképek 83
Navigáció egy adott célállomáshoz 83
Saját helyünk megtekintése 84
Keresés 88
Kedvencek 89
Bejelölés 92
Autóval és gyalog 93
Visszajelzés küldése a Térképek
alkalmazással kapcsolatban 98
Időkezelés 98
Óra 98
Naptár 101
Iroda 104
Quickoffice 104
PDF-dokumentumok olvasása 105
Számítási műveletek 105
Jegyzet írása 105
Szavak fordítása más nyelvekre 106
Zip-fájlok megnyitása, létrehozása 106
A vállalati intranet elérése 106
Kapcsolatok 107
internetkapcsolatok 107
Vezeték nélküli LAN 108
Bluetooth 109
USB-adatkábel 113
VPN-kapcsolatok 114
Hálózati kapcsolat bezárása 115
Fájlok tárolása távoli meghajtón 115
Tartsuk a készülék szoftverét és
alkalmazásait naprakészen 116
Fájlok kezelése 118
A rendelkezésre álló memóriaterület
növelése további tartalom számára 120
Alkalmazások kezelése 120
Tartalom szinkronizálása 121
Névjegyek és képek másolása
készülékek között 123
A készülék védelme 123
További segítség keresése 125
Terméktámogatás 125
Hozzáférési kódok 125
Hibaelhárítás 126
Ha a készülék nem válaszol 126
Eredeti beállítások visszaállítása 126
Mi a teendő, ha megtelt a
memóriaterület? 127
Villogó üzenetjelző 127
Egy névjegy kétszer szerepel a
névjegyzékben 127
Nem olvasható karakterek
internetböngészés során 127
Készülékünk előkészítése
újrahasznosításra 127
Óvjuk környezetünket 128
Energiatakarékosság 128
Újrahasznosítás 128
Termékadatok és biztonsági
tudnivalók 129
Tárgymutató 136
Készülékkezelés 116
Page 5
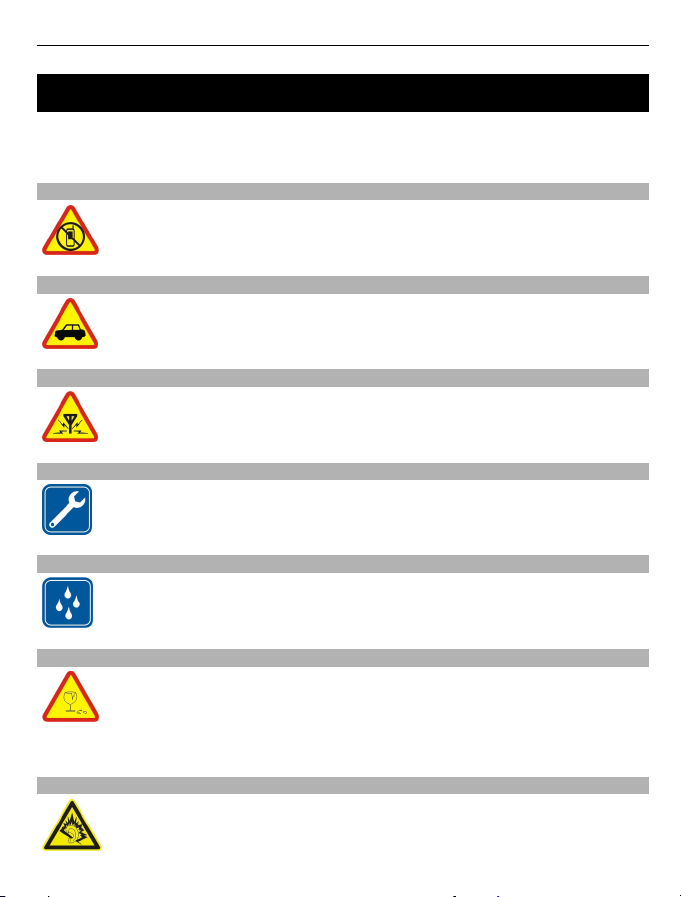
Biztonság 5
Biztonság
Olvassuk el az alábbi egyszerű útmutatót. Az itt leírtak be nem tartása veszélyekkel
járhat, vagy törvénysértő lehet. Bővebb információt a részletes felhasználói útmutató
tartalmaz.
KORLÁTOZÁSSAL ÉRINTETT TERÜLETEKEN KAPCSOLJUK KI
Kapcsoljuk ki a készüléket olyan helyeken, ahol annak használata tiltott,
interferenciát, illetve veszélyt okozhat. Például repülőgépen, orvosi
berendezések, üzemanyag, vegyszerek vagy robbantási területek közelében.
AZ ÚTON ELSŐ A BIZTONSÁG
Tartsunk be minden helyi jogszabályt. Vezetés közben mindig hagyjuk
szabadon kezeinket, hogy a járművet irányíthassuk. A biztonság legyen
vezetés közben a legfontosabb szempont.
INTERFERENCIA
A vezeték nélküli eszközök interferencia-érzékenyek lehetnek, ami a
teljesítményre kihatással lehet.
SZAKSZERVIZ
A termék üzembe helyezését és javítását csak szakember végezheti.
A KÉSZÜLÉKET TARTSUK SZÁRAZON
A készülék nem vízálló. Tartsuk szárazon.
ÜVEG ALKATRÉSZEK
A készülék előlapja üvegből készült. Az üveg eltörhet, ha a készüléket kemény
felületre ejtjük vagy erős ütés éri. Ha az üveg eltörik, ne próbáljuk
megérinteni a készülék üvegből készült alkatrészeit és ne kíséreljük meg
eltávolítani a készülékből a törött üveget. Ne használjuk a készüléket, amíg
az üveget ki nem cseréltettük egy szakszervizben.
ÓVJUK HALLÁSUNKAT
A fülhallgatót mérsékelt hangerővel használjuk, és kihangosításkor ne tegyük
a készüléket a fülünkhöz, mert a hangerő nagyon nagy lehet.
Page 6
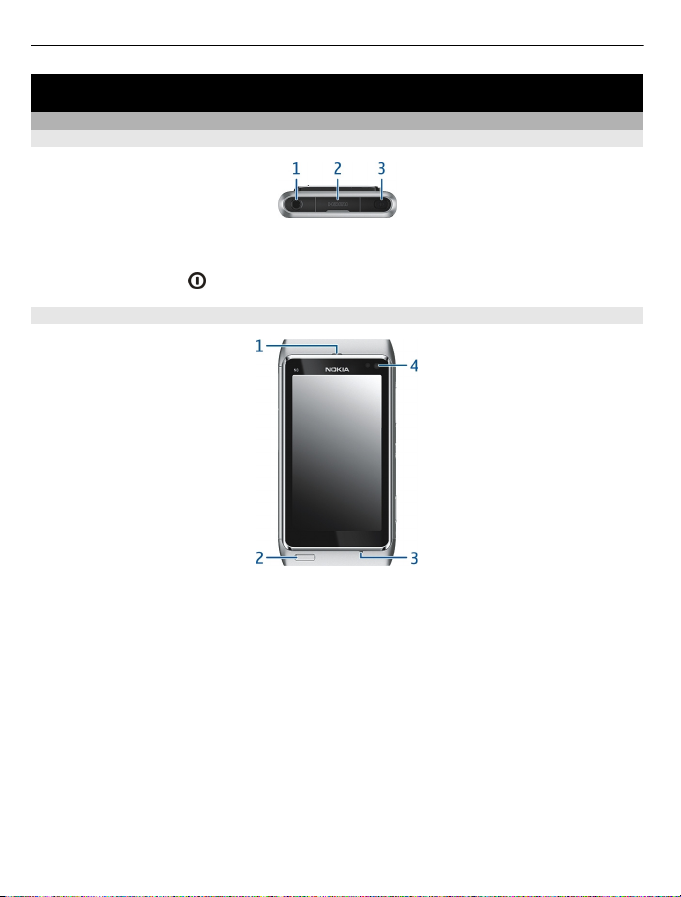
6Kezdő lépések
Kezdő lépések
Gombok és alkatrészek
Felül
1 Nokia AV-csatlakozó (3,5 mm)
2 HDMI™-csatlakozó
3 Bekapcsológomb
Elöl
1 Hallgató
2 Menü gomb
3 Mikrofon
4 A másodlagos kamera lencséje
Page 7
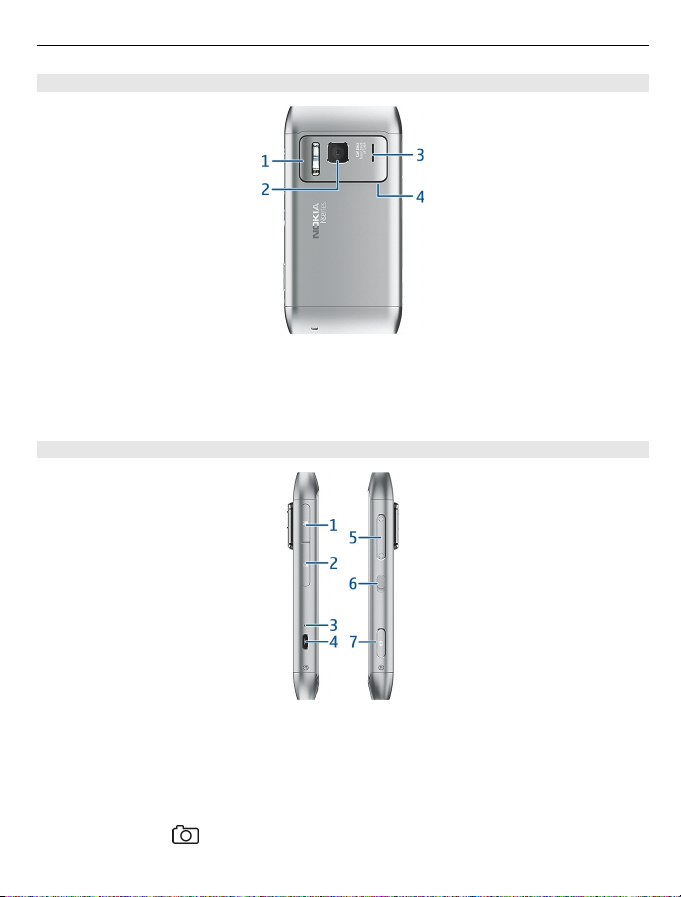
Hátoldal
1 Vaku
2 A kamera lencséje
3 Hangszóró
4 Mikrofon
Oldalnézet
Kezdő lépések 7
1 Memóriakártya-tartó
2 SIM-kártya nyílása
3 Töltés jelzőfénye
4 Micro USB-csatlakozó
5 Hangerő/Nagyítás gomb
6 Lezárás gomb
7 Kamera gomb
Page 8
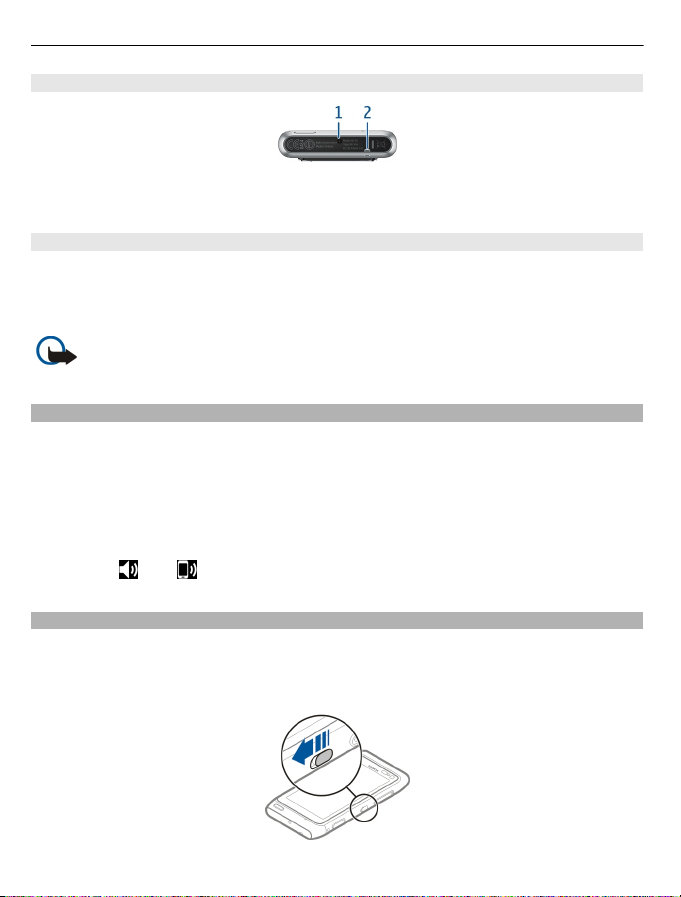
8Kezdő lépések
Alsó rész
1 Töltőcsatlakozó
2 Csuklópánt tartója
Érintőképernyő
A készülék kezeléséhez a képernyőt könnyedén érintsük meg az ujjaink hegyével. A
képernyő nem reagál, ha körömmel érintjük meg.
Ha az ujjaink hidegek, előfordulhat, hogy a képernyő nem reagál az érintésre.
Fontos: Óvakodjunk az érintőképernyő megkarcolásától. Soha ne használjunk
valódi tollat vagy ceruzát, illetve egyéb hegyes tárgyat az érintőképernyőn.
Telefonhívás, hangfájl vagy videó hangerejének módosítása
Használjuk a hangerőgombokat.
A hangerő hívás közben vagy az alkalmazás aktív állapotában módosítható.
A beépített hangszóró lehetővé teszi, hogy a telefont rövid távolságon belül úgy
használjuk, hogy azt nem kell a fülünkhöz tartani.
A hangszóró be- vagy kikapcsolása hívás közben
Válassza az
vagy lehetőséget.
A billentyűzet és a képernyő lezárása és feloldása
A véletlen gomblenyomással történő híváskezdeményezés megakadályozása
érdekében zároljuk eszközünk képernyőjét és billentyűzetét.
Csúsztassuk el a billentyűzár-kapcsolót.
Page 9
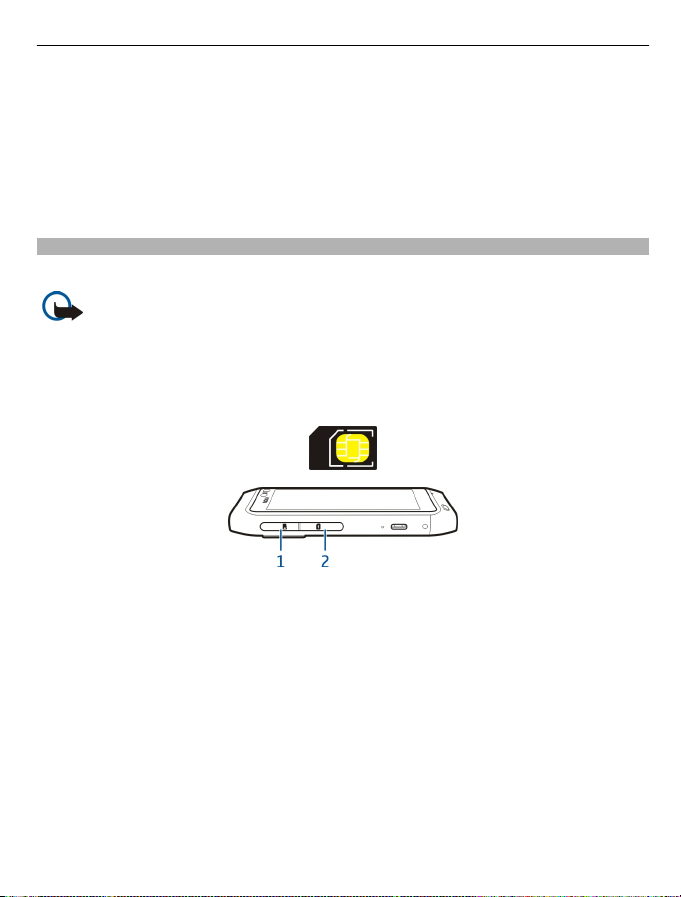
Kezdő lépések 9
Tipp: Ha a billentyűzár-kapcsoló nem érhető el, a készülék feloldásához nyomjuk meg
a menü gombot, és válasszuk a Felold lehetőséget.
A billentyűzet és a képernyő beállítása automatikus lezáráshoz
1 Válasszuk az Menü > Beállítások, majd a Telefon > Kijelző > Kij.véd./bill.zár
időtúllép. lehetőséget.
2 Adjuk meg azt az időtartamot, amelynek elteltével a billentyűzet és a képernyő
automatikusan lezár.
A SIM-kártya behelyezése vagy eltávolítása
Ne ragasszunk matricát a SIM-kártyára.
Fontos: A készülékben ne használjunk mini-UICC SIM-kártyát (más néven micro-
SIM-kártyát), átalakítóba helyezett micro-SIM-kártyát vagy mini-UICC kivágással
rendelkező SIM-kártyát (lásd az ábrát). A micro-SIM-kártya kisebb, mint a szokásos
méretű SIM-kártya. A készülék nem tudja kezelni a micro-SIM-kártyákat, és a nem
kompatibilis SIM-kártyák kárt okozhatnak a készülékben, valamint megsérülhetnek a
kártyán tárolt adatok.
1 A memóriakártya-nyílás fedele
2 A SIM-kártya nyílásának fedele
A SIM-kártya behelyezése
1 Kapcsoljuk ki a készüléket.
2 Körmünk segítségével nyissuk fel a memóriakártya-nyílás fedelét.
Page 10
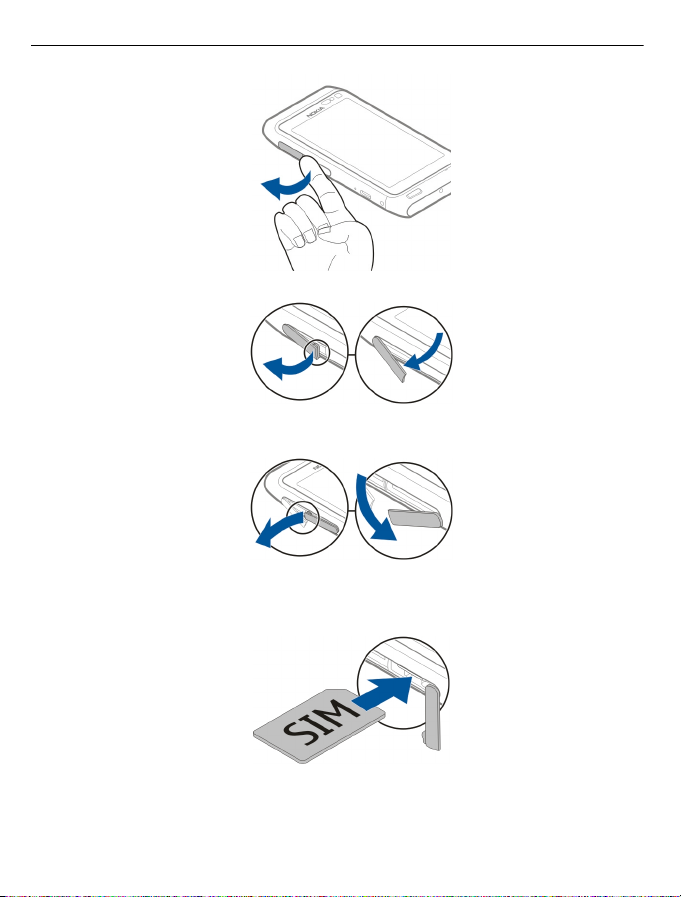
10 Kezdő lépések
3 Nyissuk fel a SIM-kártya nyílásának fedelét.
4 Helyezzük be a SIM-kártyát. Nyomjuk a kártyát befelé, amíg a helyére nem kattan.
Ellenőrizzük, hogy a kártya érintkezői lefelé néznek-e.
A SIM-kártya eltávolítása
1 Kapcsoljuk ki a készüléket.
2 Körmünk segítségével nyissuk fel a memóriakártya-nyílás fedelét.
Page 11
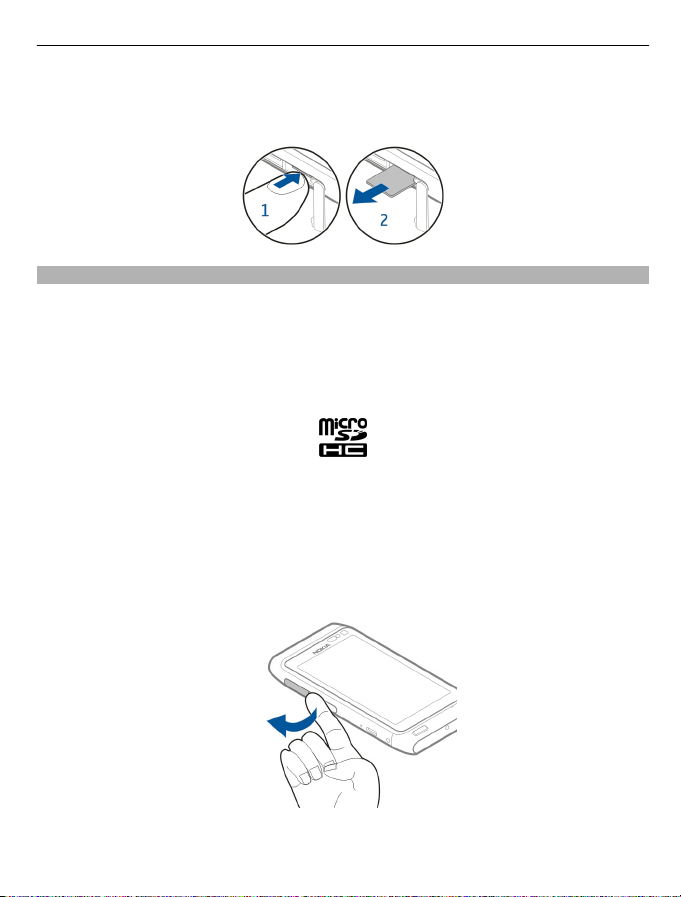
Kezdő lépések 11
3 Nyissuk ki a SIM-kártya nyílásának fedelét, majd nyomjuk a kártyát befelé, amíg
kattanást nem hallunk.
4 Húzzuk ki a kártyát.
A memóriakártya behelyezése vagy eltávolítása
A memóriakártyákat külön vásárolhatjuk meg.
Ne ragasszunk matricát a memóriakártyára.
Ehhez a típusú készülékhez kizárólag a Nokia által jóváhagyott kompatibilis
memóriakártyát használjunk. A nem kompatibilis kártyák kárt okozhatnak a kártyában
és a készülékben egyaránt, valamint a kártyán tárolt adatok megsérülhetnek.
A készülékkel nagy felbontású videókat rögzíthetünk. Ha a rögzítést a memóriakártyára
szeretnénk végrehajtani, akkor a legjobb teljesítmény elérése érdekében gyors, kiváló
minőségű, ismert gyártótól származó microSD-memóriakártyát használjunk. A javasolt
microSD-kártya 4-es (32 Mbit/mp (4 MB/mp)) vagy annál nagyobb besorolású.
A memóriakártya behelyezése
1 Körmünk segítségével nyissuk fel a memóriakártya-nyílás fedelét.
Page 12
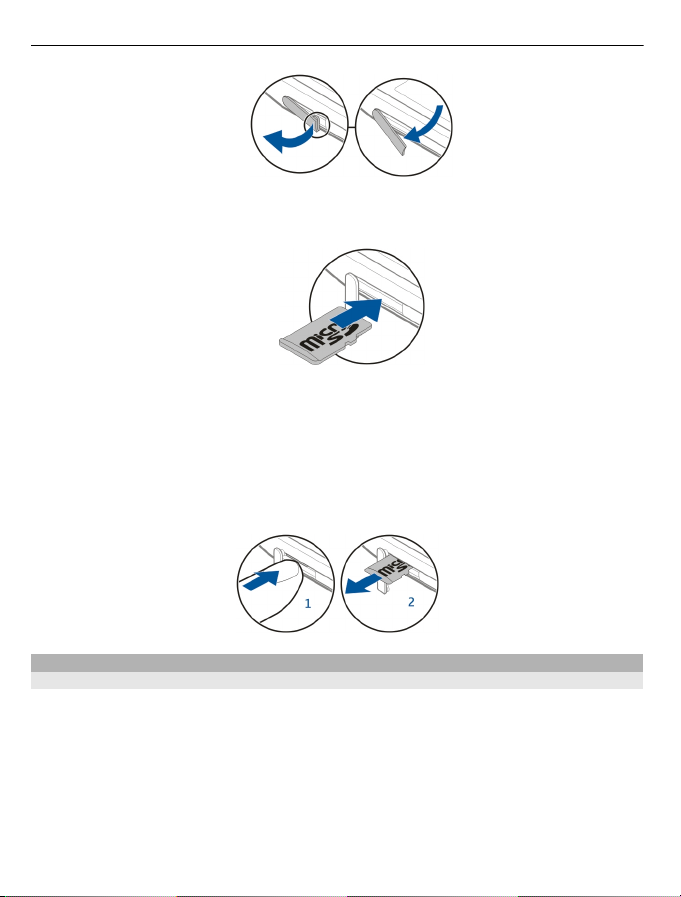
12 Kezdő lépések
2 Helyezzük be a memóriakártyát. Ellenőrizzük, hogy a kártya érintkezői lefelé
néznek-e. Nyomjuk a kártyát befelé mindaddig, amíg a helyére kerül.
A memóriakártya eltávolítása
1 Ha a készülék be van kapcsolva, nyomjuk meg röviden a bekapcsológombot, és
válasszuk ezt a lehetőséget: Eltávolítás [memóriakártya neve].
2 Körmünk segítségével nyissuk fel a memóriakártya-nyílás fedelét.
3 Nyomjuk a kártyát befelé mindaddig, amíg rögzítése ki nem old.
4 Húzzuk ki a kártyát.
Töltés
Akkumulátor
A készülékben egy belső, nem eltávolítható, újratölthető akkumulátor található. Csak a
Nokia által az adott készülékhez jóváhagyott töltőt használjunk. A készülék töltését
kompatibilis USB-adatkábel segítségével is végezhetjük.
Ne kíséreljük meg eltávolítani az akkumulátort a készülékből. Az akkumulátor
cseréjéhez a készüléket vigyük el a legközelebbi hivatalos márkaszervizbe.
A hivatalos szaküzletek is kínálhatnak akkumulátorcsere-szolgáltatást.
Page 13
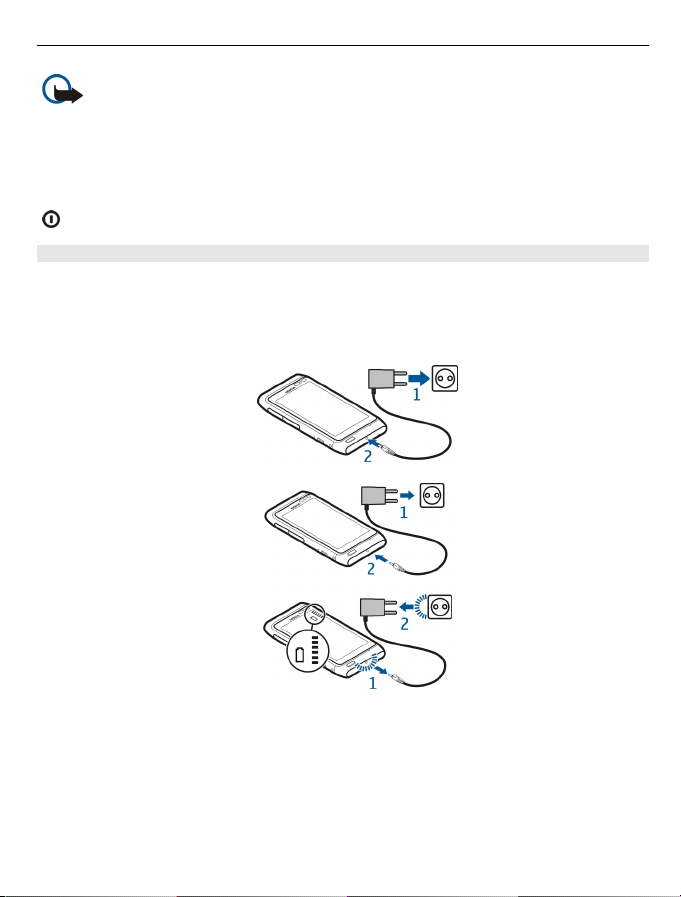
Kezdő lépések 13
Fontos: Az akkumulátort csak szakember vagy hivatalos márkaszerviz cserélheti
ki. Az akkumulátor nem jóváhagyott módon történő kicserélése érvénytelenítheti a
termék garanciáját.
Alacsony töltöttségi szint esetén a készülék energiatakarékos üzemmódra vált.
Előfordulhat, hogy egyes alkalmazások beállításai nem módosíthatók. Az
energiatakarékos üzemmódból való kilépéshez nyomjuk meg a bekapcsológombot
, majd válasszuk az Energiatak. mód kikap. lehetőséget.
Az akkumulátor töltése
Készülékünk akkumulátorát a gyárban részlegesen feltöltik, de a készülék első üzembe
helyezése előtt azt ismét fel kell töltenünk.
Ha a készülék alacsony akkumulátor-töltöttségi szintet jelez, akkor kövessük az alábbi
lépéseket:
1
2
Nem szükséges az akkumulátort egy meghatározott ideig tölteni, valamint a készüléket
töltés közben is használhatjuk.
Ha az akkumulátor teljesen lemerült, a kijelzőn a töltés jelzése esetleg csak néhány perc
múlva jelenik meg, és esetleg hívás is csak egy kis idő elteltével indítható.
Page 14
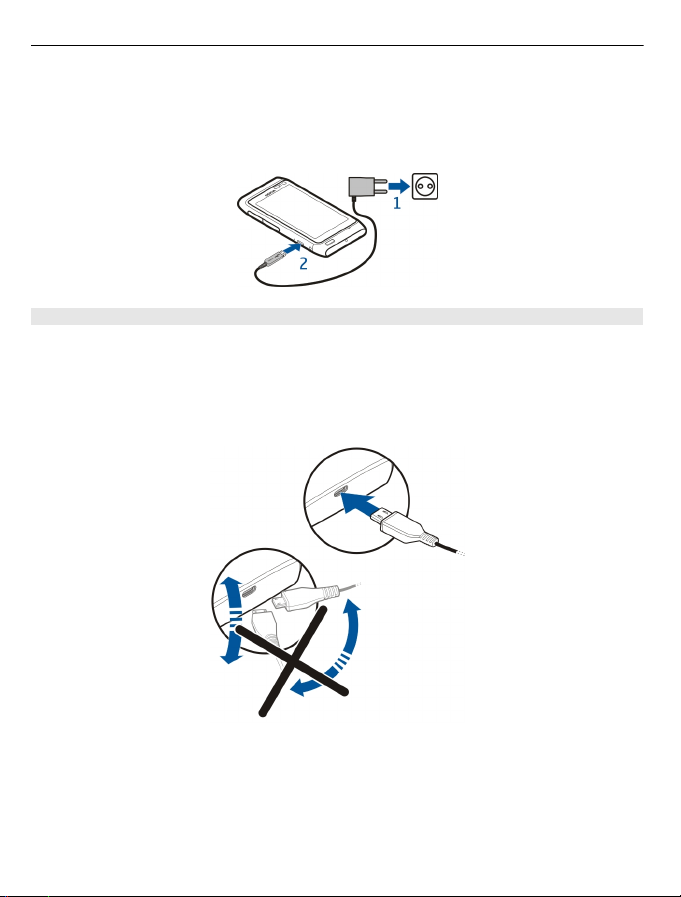
14 Kezdő lépések
Ha az akkumulátort nem használtuk hosszabb ideig, akkor előfordulhat, hogy a töltés
megkezdéséhez a töltőt a csatlakoztatása után ki kell húzni, majd újra csatlakoztatni
kell.
Tipp: Az akkumulátor töltéséhez kompatibilis USB-kábeles töltőt is használhatunk.
Az akkumulátor töltése USB-kábelen keresztül
Az akkumulátor már majdnem teljesen lemerült és nincs nálunk a töltő? Készülékünket
kompatibilis USB-kábel segítségével csatlakoztathatjuk egy kompatibilis eszközhöz,
például egy számítógéphez.
A töltőcsatlakozó épségének megőrzése érdekében a töltőkábel csatlakoztatásakor
óvatosan járjunk el.
Ha a készüléket számítógéphez csatlakoztattuk, töltés közben szinkronizálhatjuk
adatainkat.
Előfordulhat, hogy az USB-adatkábelen keresztül történő töltés nem működik, ha olyan
USB-elosztót használunk, amely nincs tápellátáshoz csatlakoztatva. A készülék egy fali
aljzathoz csatlakoztatva gyorsabban töltődik.
Page 15
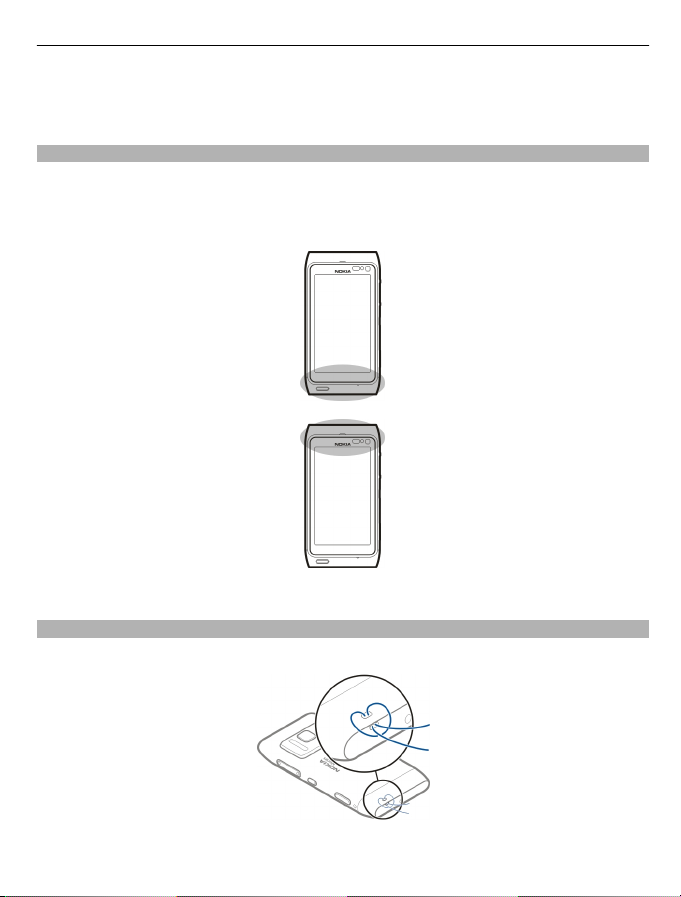
Kezdő lépések 15
Az akkumulátor töltése közben az USB-csatlakozó melletti töltésjelző lámpa világít. Ha
az akkumulátor töltöttségi szintje alacsony, a töltésjelző villogni kezd. Nem biztos, hogy
a töltés azonnal megkezdődik.
Az antennák elhelyezkedése
Kerüljük az antennaterület felesleges megérintését, amikor az használatban van. Az
antenna megérintése hatással van a rádiókommunikáció minőségére, magasabb
energiaszinten való működést okozhat, valamint csökkentheti az akkumulátor
élettartamát.
Az antenna területe szürke színű.
A csuklópánt csatlakoztatása
Fűzzük be a csuklópántot a bemutatott módon, majd rögzítsük azt.
Page 16
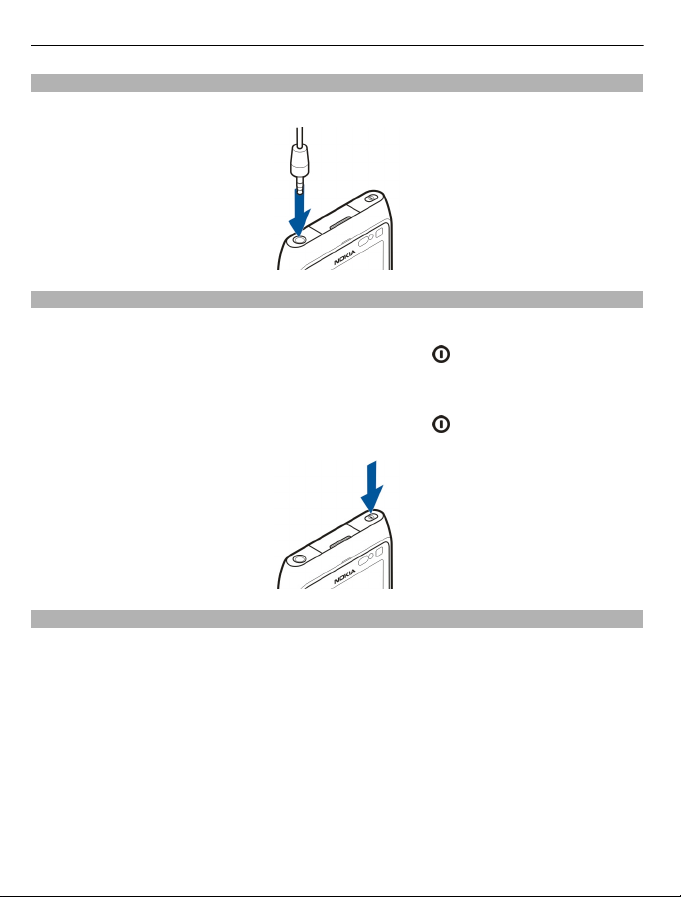
16 Kezdő lépések
Fülhallgató
A készülékhez kompatibilis fülhallgatót vagy fejhallgatót csatlakoztathatunk.
A készülék be- vagy kikapcsolása
Bekapcsolás
Nyomjuk meg és tartsuk lenyomva a bekapcsológombot
, amíg a készülék rezegni
nem kezd.
Kikapcsolás
Nyomjuk meg és tartsuk lenyomva a bekapcsológombot
.
A készülék legelső használata
Amikor először kapcsoljuk be a készüléket és behelyezzük a SIM-kártyát, a készülék
segítséget nyújt az alapvető beállítások elvégzésében. A Nokia Ovi szolgáltatások
használatához hozzunk létre egy Nokia-fiókot. Névjegyekeinket, képeinket és egyéb
tartalmainkat is átmásolhatjuk előző készülékünkről.
Nokia-fiók létrehozásához internetkapcsolatra van szükség. Az adatátviteli díjakról
szóló további tájékoztatásért forduljunk a szolgáltatóhoz. Ha nem tudunk csatlakozni
az internethez, akkor a fiókot később is létrehozhatjuk.
Tipp: A Nokia-fiók interneten történő létrehozásához és kezeléséhez látogassunk el a
www.ovi.com webhelyre.
Ha már van Nokia-fiókunk, akkor jelentkezzünk be a fiókba.
Page 17
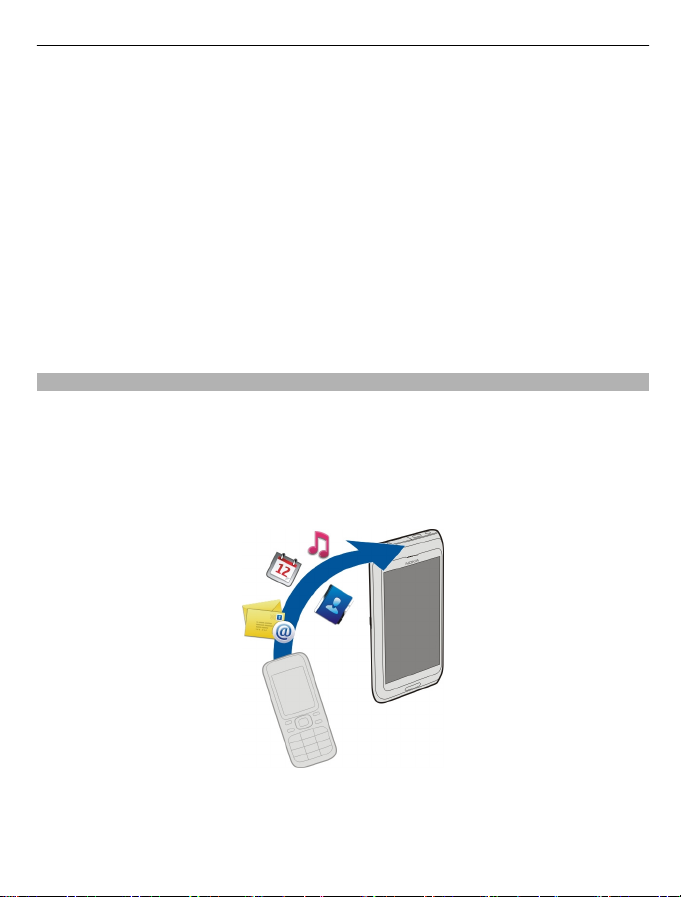
Kezdő lépések 17
Tipp: Elfelejtettük a jelszót? Kérhetjük, hogy azt e-mailben vagy SMS-ben küldjék el
nekünk.
Az Telefonváltó alkalmazás használatával az alábbi tartalmak másolására van
lehetőség:
• Névjegyzék
• Üzenetek
• Képek és videók
• Egyéni beállítások
Az e-mail fiók létrehozásakor beállíthatjuk, hogy a Bejövő mappa megjelenjen a
főképernyőn, így könnyen megnézhetjük leveleinket.
Ha a beállítás közben segélykérő hívást szeretnénk kezdeményezni, nyomjuk meg a
menügombot.
Névjegyek vagy képek másolása régi készülékünkről
Szeretnénk gyorsan átmásolni a régi kompatibilis Nokia készülékünkön lévő fontos
információkat, és gyorsan használatba venni új készülékünket? Használjuk az
Telefonváltó alkalmazást, amelynek segítségével díjmentesen másolhatjuk át pl. a
névjegyeket, a naptárjegyzeteket és a képeket az új készülékre.
Válasszuk a Menü > Alkalmazások > Eszközök > Tel. beállít. és a Adatátvitel
lehetőséget.
Ha a régi Nokia készülékünkön nincs Telefonváltó alkalmazás, az új készülék átküldi azt
egy üzenetben. Nyissuk meg az üzenetet a régi készüléken, és kövessük az utasításokat.
Page 18
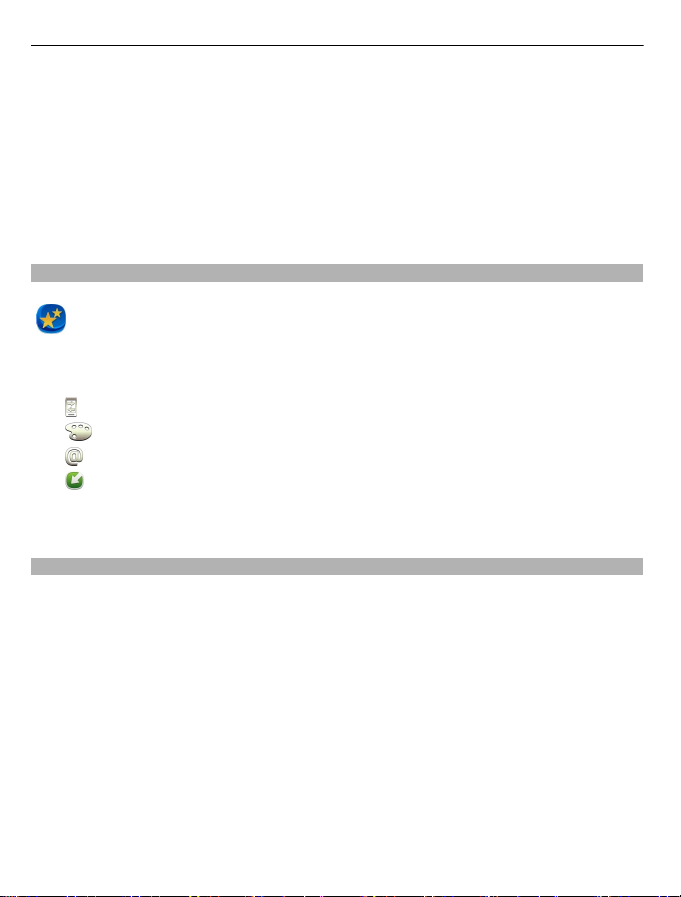
18 Kezdő lépések
1 Jelöljük ki azt a készüléket, amelyhez csatlakozni szeretnénk, és párosítással
hozzunk létre kapcsolatot a készülékek között. Ehhez be kell kapcsolni a Bluetooth
funkciót.
2 Amennyiben a másik készülék biztonsági kódot kér, adjuk meg azt. Azt a biztonsági
kódot, amelyet mi magunk határozhatunk meg, mindkét készüléken meg kell adni.
Egyes készülékek nem módosítható biztonsági kódot használnak. További
információ a készülék felhasználói útmutatójában található.
A biztonsági kód mindig csak az adott kapcsolathoz érvényes.
3 Válasszuk ki a kívánt tartalmat, majd az OK lehetőséget.
A készülék beállítása
A készülék alapvető beállításainak megadásához válasszuk a Tel. beállít. hivatkozást
, amely az egyik főképernyőn található. A főképernyők közötti váltáshoz lapozzunk
balra vagy jobbra.
A Tel. beállít. használata esetén az alábbi lehetőségek állnak rendelkezésre:
•
Névjegyek, képek és egyéb tartalmak másolása előző Nokia készülékünkről
•
A készülék testreszabása a csengőhang és a vizuális téma módosításával
•
Az e-mail beállítása
•
A készülék szoftverének frissítése
A beállítások későbbi megadásához válasszuk a Menü > Alkalmazások > Eszközök >
Tel. beállít. parancsot.
A készülék beépített felhasználói útmutatójának használata
Válasszuk a Menü > Alkalmazások > Haszn. útm. lehetőséget.
A felhasználói útmutató megnyitása egy alkalmazásból
Válasszuk a Opciók > Használati útmutató lehetőséget. Ez a lehetőség nem minden
alkalmazás esetén érhető el.
Keresés a felhasználói útmutatóban
Ha a felhasználói útmutató meg van nyitva, akkor válasszuk az Opciók > Keresés
lehetőséget, majd a keresési mezőbe írjuk be a megfelelő betűt vagy szót.
Váltás a felhasználói útmutató és egy alkalmazás között
Nyomjuk meg és tartsuk lenyomva a menügombot, lapozzunk jobbra vagy balra, majd
válasszuk ki a kívánt alkalmazást.
Page 19
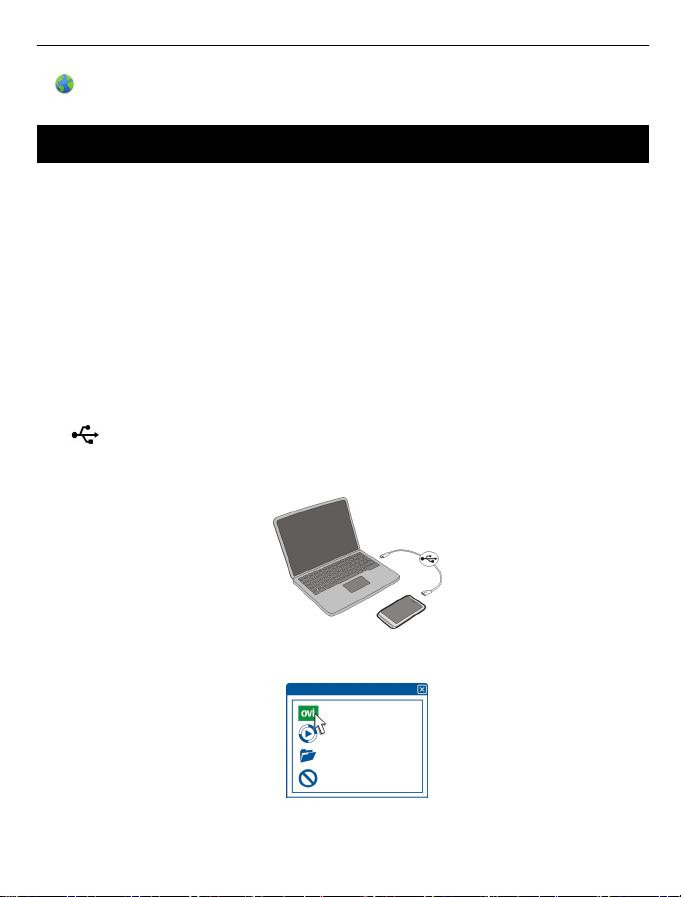
A Nokia Ovi Suite programcsomag telepítése a számítógépre 19
A a webhelyre mutató hivatkozást jelez. A kapcsolódó témaköröket az útmutató
végén találjuk.
A Nokia Ovi Suite programcsomag telepítése a számítógépre
A Nokia Ovi Suite számítógépes programcsomag lehetőséget nyújt a készülékünkön lévő
tartalmak kezelésére, valamint a számítógépen lévő adatokkal való rendszeres
szinkronizálásra. Ezenkívül frissíthetjük készülékünket a legújabb szoftverrel, és
térképeket is letölthetünk.
A Nokia Ovi Suite legújabb verziója a www.ovi.com/suite webhelyről tölthető le a
számítógépre.
Ha számítógépünk nem tud csatlakozni az internethez, a Nokia Ovi Suite alkalmazást a
következő módon telepíthetjük a készülékmemóriából:
1 Egy kompatibilis USB-adatkábellel csatlakoztassuk készülékünket a számítógéphez.
Windows XP vagy Windows Vista operációs rendszer használata esetén változtassuk
a készülék USB-módját Tárolóhely értékre. A készüléken az USB-mód beállításához
válasszuk a jobb felső sarokban található értesítési területet, majd válasszuk a
> Tárolóhely lehetőséget.
A készülék memóriaegysége és a készülékben lévő memóriakártya eltávolítható
lemezként jelenik meg a számítógépen.
2 A számítógépen válasszuk A Nokia Ovi Suite telepítése lehetőséget.
Ha a telepítőablak nem nyílik meg automatikusan, nyissuk meg kézzel a
telepítőfájlt. Válasszuk a Mappa megnyitása fájlok megtekintéséhez
Page 20
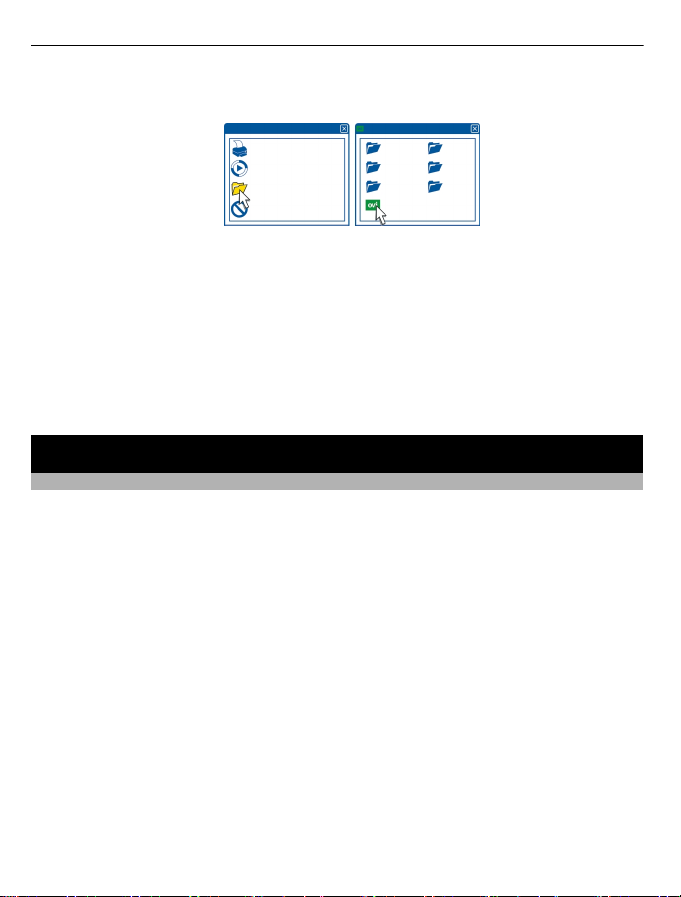
20 Alapvető használat
lehetőséget, majd kattintsunk duplán a következő fájlnévre:
Install_Nokia_Ovi_Suite.exe.
3 Kövessük a megjelenő utasításokat.
4 Windows XP vagy Windows Vista operációs rendszer használata esetén a telepítés
befejezése után ellenőrizzük, hogy a készüléken az USB-mód a következő értékre
legyen beállítva: Nokia Ovi Suite.
Ha további információra van szükségünk a Nokia Ovi Suite alkalmazásról, keressük fel
a www.ovi.com/suite webhelyet.
A www.nokia.com/support webhelyen megtudhatja, mely operációs rendszereket
támogatja a Nokia Ovi Suite.
Alapvető használat
Érintőképernyős műveletek
A felhasználói felület használatához érintsük meg vagy érintsük meg és tartsuk
lenyomva az érintőképernyőt.
Alkalmazás vagy más képernyőelem megnyitása
Érintsük meg az alkalmazást vagy elemet.
Funkciók gyors elérése
Érintsük meg és tartsuk kijelölve a kívánt elemet. Megjelenik a kapcsolódó
lehetőségeket tartalmazó előugró menü. Például kép küldéséhez vagy ébresztő
törléséhez érintsük meg és tartsuk kijelölve a képet vagy ébresztőt, majd az előugró
menüben válasszuk ki a megfelelő lehetőséget.
Page 21
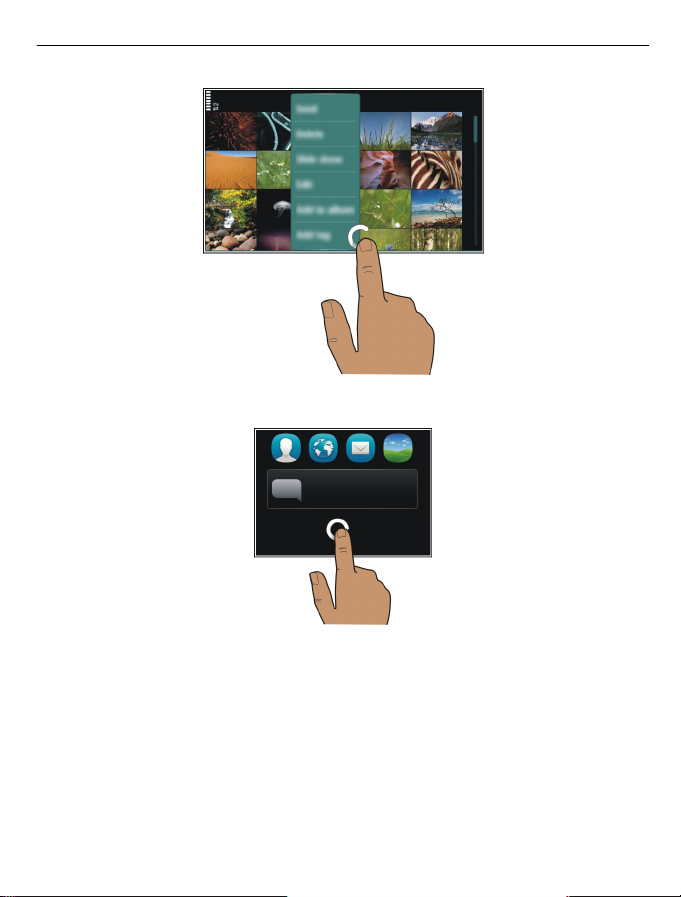
Alapvető használat 21
Ha megérintjük és lenyomva tartjuk a főképernyőt, bekapcsol a szerkesztési üzemmód.
Page 22
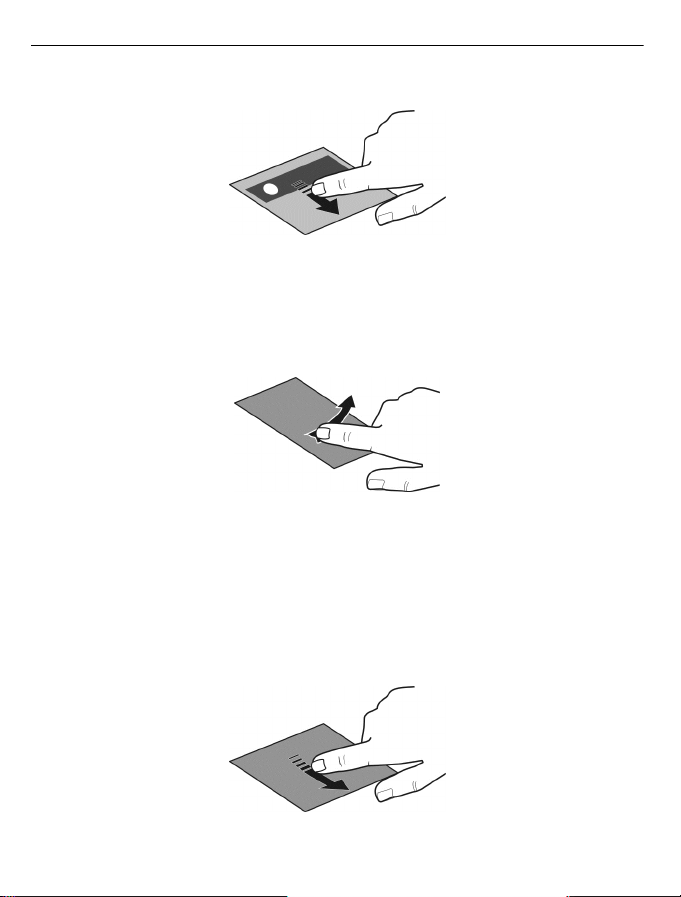
22 Alapvető használat
Elem húzása máshová
Érintsük meg és tartsuk kijelölve a kívánt elemet, majd az ujjunkat húzzuk a kívánt
irányba a kijelzőn. Az elem követi az ujjunkat.
A szerkesztési mód bekapcsolása után húzhatjuk az elemeket a főképernyőn vagy a
főmenüben.
Lapozás
Helyezzük egy ujjunkat a képernyőre, és határozottan húzzuk a kívánt irányba.
Például képek megtekintésekor a következő kép megjelenítéséhez húzzuk az ujjunkat
balra.
Görgetés listában vagy menüben
Helyezzük az ujjunkat a kijelzőre, húzzuk végig gyorsan fel vagy le a képernyőn, majd
emeljük fel. A kijelző tartalma továbbgördül az ujjunk csúsztatási sebessége és iránya
által meghatározott módon. Gördülő lista elemének kiválasztásához és a mozgás
leállításához érintsük meg a kívánt elemet.
Page 23
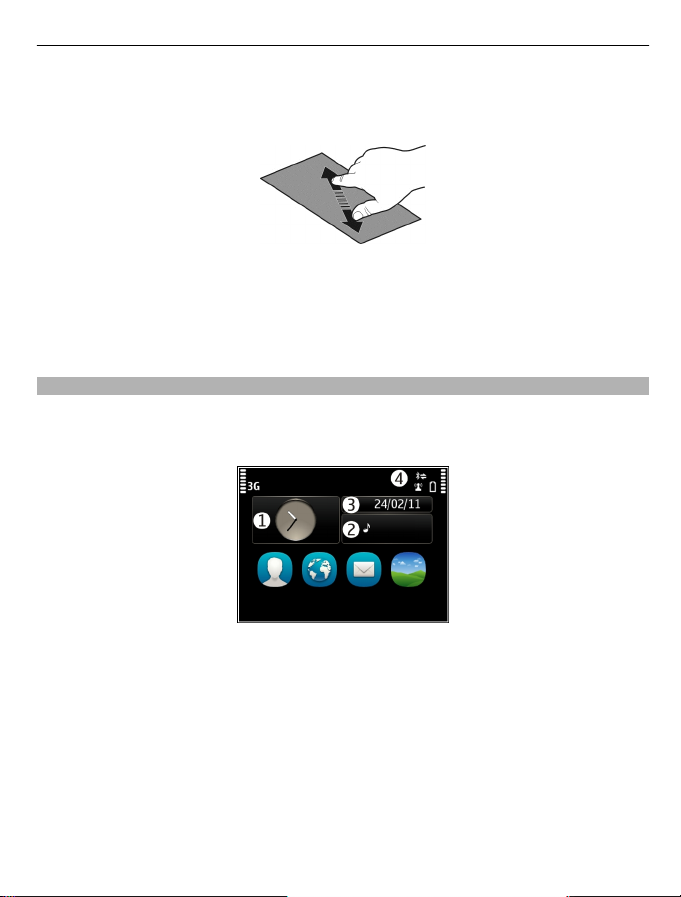
Alapvető használat 23
Nagyítás
Helyezzük két ujjunkat egy elemre, például egy képre vagy weboldalra, majd
csúsztassuk el ujjainkat egymástól.
Kicsinyítés
Helyezzük két ujjunkat az elemre, majd csúsztassuk ujjainkat egymás felé.
Tipp: Az elem kétszeri megérintésével is nagyíthatunk és kicsinyíthetünk.
A Főképernyő interaktív elemei
A főképernyő elemei interaktívak. Például közvetlenül a Főképernyőről módosíthatjuk
a dátumot és az időt, beállíthatunk ébresztést, naptárjegyzeteket írhatunk, illetve
szerkeszthetjük az üzemmódokat.
Ébresztés beállítása
Válasszuk ki az órát (1).
Üzemmódok bekapcsolása vagy szerkesztése
Válasszuk ki a kívánt üzemmódot (2).
Időbeosztás megjelenítése vagy szerkesztése
Válasszuk ki a dátumot (3).
Nem fogadott hívások és olvasatlan üzenetek megtekintése
Válasszuk ki az értesítési területet (4).
Page 24
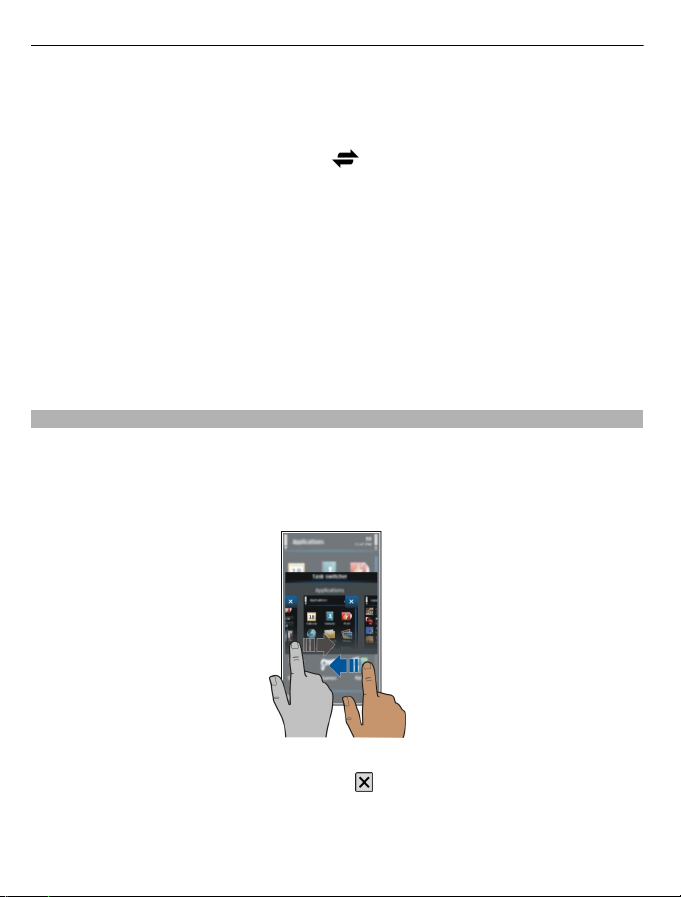
24 Alapvető használat
Az elérhető WLAN-hálózatok megtekintése és a Bluetooth-kapcsolatok kezelése
Válasszuk ki az értesítési területet (4).
A kapcsolódási beállítások módosítása
Válasszuk ki az értesítési területet (4) és a
A legtöbb egyéb nézetben az értesítési terület (4) kiválasztása után az alábbi
lehetőségek állnak rendelkezésre:
• A kapcsolódási beállítások módosítása
• Az óra megnyitása és jelzés beállítása
• Az akkumulátor állapotának megtekintése, és az energiatakarékos mód
bekapcsolása
• A nem fogadott hívások és az olvasatlan üzenetek értesítéseinek megtekintése
• A WLAN-varázsló megnyitása és csatlakozás egy WLAN-hálózathoz
• A Bluetooth-kapcsolatok kezelése
Megnyitott alkalmazások közötti váltás
Láthatjuk, mely alkalmazások és feladatok futnak a háttérben, és válthatunk azok
között.
Nyomjuk meg és tartsuk lenyomva a menügombot, lapozzunk jobbra vagy balra, majd
válasszuk ki a kívánt alkalmazást.
lehetőséget.
A háttérben futó alkalmazások megnövelik a telefon energiafogyasztását. Egy nem
használt alkalmazás bezárásához válasszuk a
Tipp: Minden megnyitott alkalmazás bezárásához válasszuk ki és tartsuk kijelölve a
feladat átváltó ikont, majd az előugró menüből válasszuk a Mindent bezár lehetőséget.
lehetőséget.
Page 25
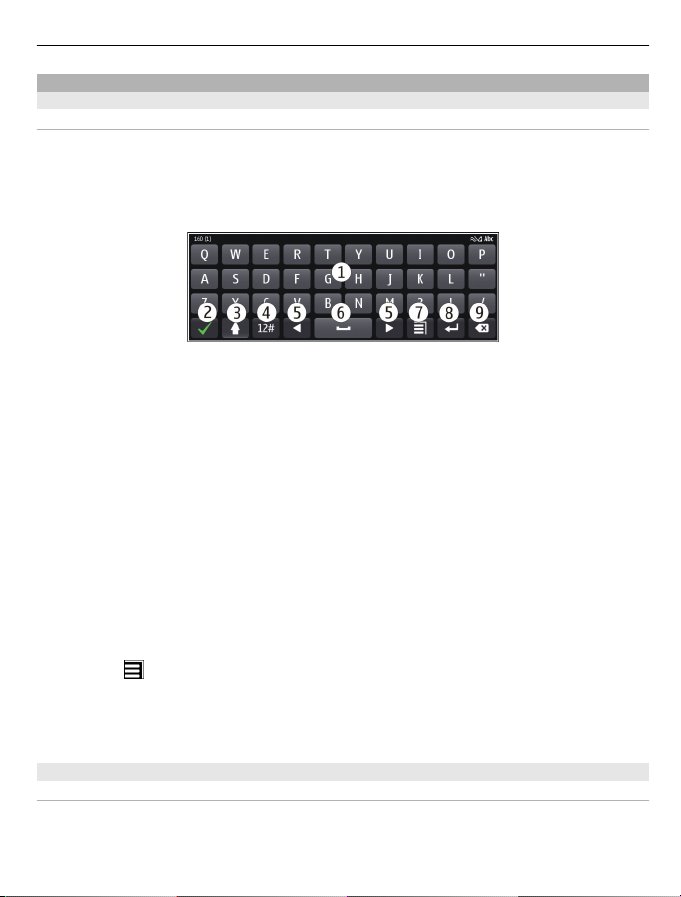
Alapvető használat 25
Szövegírás
Szövegbevitel a virtuális billentyűzet használatával
A virtuális billentyűzet használata
A virtuális billentyűzet bekapcsolásához válasszunk egy szövegbeviteli mezőt. A
virtuális billentyűzetet a kijelző fekvő vagy álló helyzetében is használhatjuk.
Előfordulhat, hogy a virtuális billentyűzet álló módban nem áll rendelkezésre minden
írási nyelven.
1 Virtuális billentyűzet
2 Bezár gomb - Bezárja a virtuális billentyűzetet.
3 Shift és caps lock - Nagybetűs karaktert írhatunk, ha kisbetűvel írunk, vagy fordítva.
Ehhez a karakter beírása előtt nyomjuk meg ezt a gombot. A caps lock mód
bekapcsolásához nyomjuk meg kétszer a gombot.
4 Karaktertartomány – A kívánt karaktertartomány (pl. számok vagy speciális
karakterek) kiválasztása.
5 Nyílgombok - A kurzor balra vagy jobbra mozgatása.
6 Szóköz – Szóközt szúr be.
7 Bevitel menü – A prediktív szövegbeviteli mód bekapcsolása, illetve a beviteli nyelv
kiválasztása.
8 Enter gomb - A kurzort a következő sorba vagy beviteli mezőbe viszi. Egyéb
műveletekhez az adott helyzettől függően használható. Például a böngésző webcím
mezőjében Ugrás gombként működik.
9 Backspace gomb - Egy karakter törlése.
Váltás a virtuális billentyűzet és a billentyűzet között a kijelző álló helyzetében.
Válassza az
Ékezet hozzáadása egy karakterhez
Válasszuk ki és tartsuk kijelölve a kívánt karaktert.
> Alfanumer. billentyűzet vagy QWERTY billentyűzet lehetőséget.
Szövegbevitel a virtuális billentyűzetről
A virtuális billentyűzet használata
Ha fekvő módban írás közben az alfanumerikus billentyűzetet szeretnénk használni,
akkor váltsunk át a virtuális billentyűzetre.
Page 26
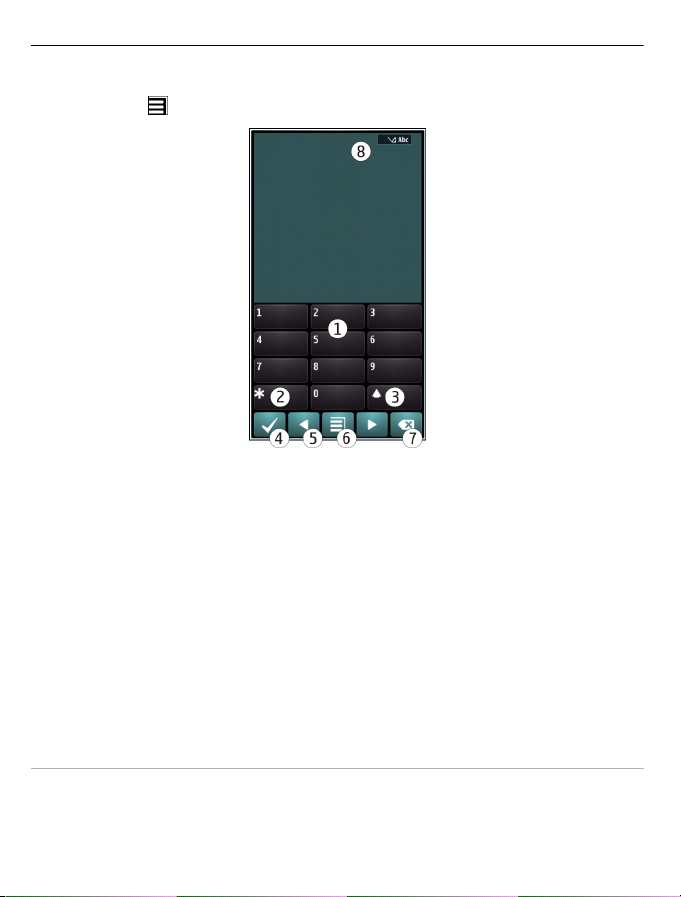
26 Alapvető használat
1 Válasszunk ki egy szövegbeviteli mezőt.
2 Válasszuk a
> Alfanumer. billentyűzet lehetőséget.
1 Számgombok
2* – Különleges karakter beírása, illetve prediktív szövegbevitel esetén az aláhúzott
szóra felkínált lehetőségek végiglapozása.
3 Shift gomb – Váltás a kis- és nagybetűk között. A prediktív szövegbeviteli mód be-
és kikapcsolásához gyorsan egymás után nyomjuk meg kétszer a gombot. A betűk
és a számok beírására szolgáló üzemmódok közötti váltáshoz tartsuk lenyomva a
gombot.
4 Bezárás gomb – A virtuális billentyűzet bezárása.
5 Nyílgombok – A kurzort balra vagy jobbra mozgatják.
6 Bevitel menü – A prediktív szövegbevitel bekapcsolása, a beviteli nyelv módosítása
vagy átváltás a virtuális billentyűzetre.
7 Backspace gomb – Egy karakter törlése.
8 Szövegbevitel jelzése (ha elérhető) – Jelzi, hogy a kis- vagy a nagybetűs mód, illetve
a betű- vagy a számmód közül melyik az aktív, továbbá be van-e kapcsolva a
prediktív szövegbeviteli mód.
A hagyományos szövegbeviteli mező bekapcsolása a virtuális billentyűzettel
Válasszuk kétszer a # gombot.
Page 27
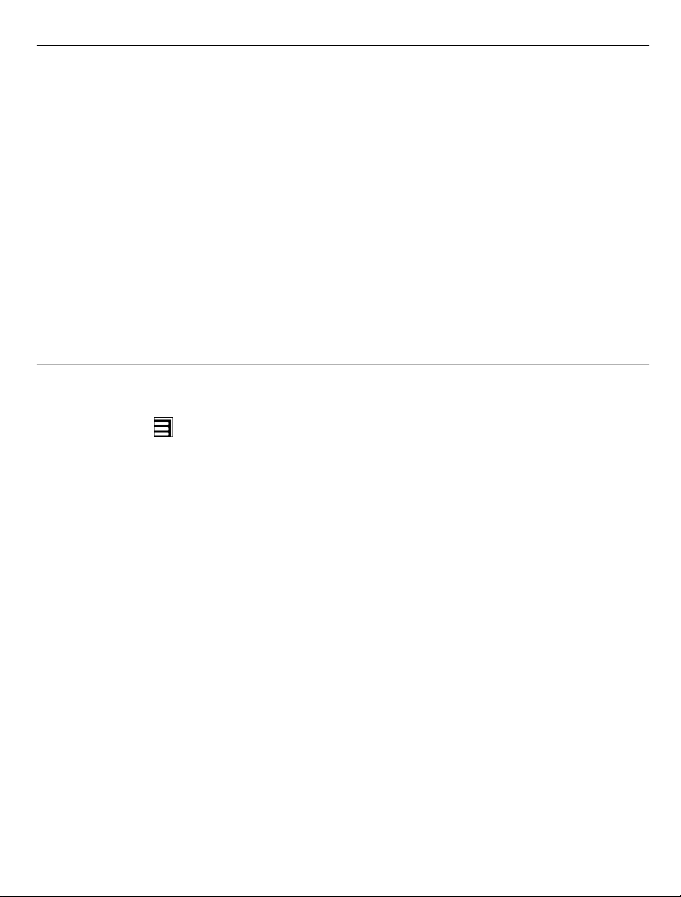
Alapvető használat 27
Karakterek bevitele
1 Érintsünk meg egy számgombot (1–9) ismételten, addig, amíg a kívánt karakter
meg nem jelenik. A gombok alatt több karakter áll rendelkezésre, mint amennyi a
gombokon látható.
2 Ha a következő beírandó betű ugyanazon a gombon található, amelyen a előzőleg
beírt betű, akkor várjunk, amíg a kurzor meg nem jelenik, vagy mozgassuk a kurzort
előre, és nyomjuk meg újra a betűnek megfelelő gombot.
Szóköz beírása
Válasszuk a 0 gombot.
A kurzor mozgatása a következő sorra
Válasszuk háromszor a 0 gombot.
A prediktív szövegbevitel funkció bekapcsolása a virtuális számbillentyűzetről
A prediktív szövegbevitel beépített szótáron alapul, amelyhez mi magunk is adhatunk
új szavakat. A prediktív szövegbevitel nem áll rendelkezésre minden nyelven.
1 Válasszuk a
2 A kívánt szót a 2–9 gombok használatával írjuk be. Egy betűhöz csak egyszer
nyomjuk meg az adott gombot. Ha például az angol szótár van kiválasztva, a Nokia
szó beírásához érintsük meg a következő gombokat: 6 – N, 6 – o, 5 – k, 4 – i és 2 –
a.
Ugyanazt a gombot ismételten megnyomva újabb felajánlott szó jelenik meg.
3 Ha a megjelenített szó nem helyes, nyomjuk meg többször a * gombot, amíg a
kívánt szó meg nem jelenik a kijelzőn. Ha egy szó nem szerepel a szótárban,
nyomjuk meg a Beírás gombot, írjuk be a szót hagyományos szövegbevitellel, és
válasszuk az OK lehetőséget.
Ha a szó után a ? karakter jelenik meg, akkor a szó nem szerepel a szótárban. Ha
egy szót fel szeretnénk venni a szótárba, nyomjuk meg a * gombot, írjuk be a szót
hagyományos szövegbevitellel, és válasszuk az OK lehetőséget.
4 Szóköz beszúrásához válasszuk a 0 gombot. A leggyakoribb írásjelek beírásához
válasszuk az 1-es gombot, majd nyomjuk meg többször a * gombot, amíg a kívánt
írásjel meg nem jelenik.
5 Kezdjük el írni a következő szót.
A prediktív szövegbevitel kikapcsolása
Érintsük meg gyorsan egymás után kétszer a # gombot.
> Prediktív bev. bekapcs. lehetőséget.
Page 28
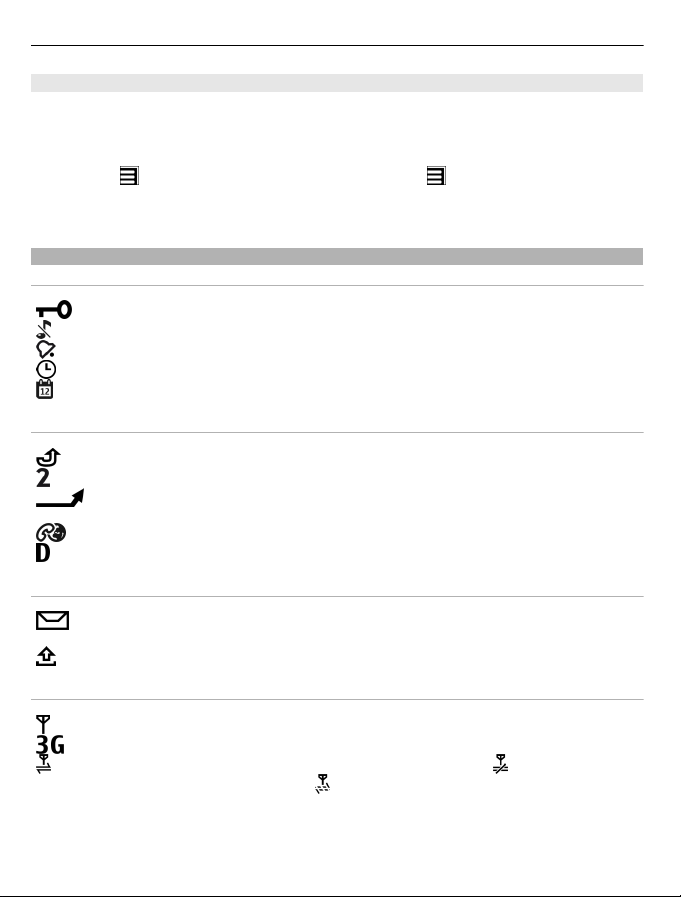
28 Alapvető használat
A bevitel nyelvének beállítása
Válasszuk a Menü > Beállítások és Telefon > Érintőképer. bevitel > Írás nyelve
pontot.
A beviteli nyelv módosítása
Válasszuk a
A rendelkezésre álló lehetőségek változhatnak.
A kijelzőn megjelenő ikonok
Általános ikonok
Hívásjelző ikonok
Üzenetekkel kapcsolatos ikonok
> Beviteli opciók > Írás nyelve vagy a > Írás nyelve elemet.
Az érintőképernyő és billentyűzet le van zárva.
A készülék a bejövő hívásokat és üzeneteket rezgéssel jelzi.
Ébresztés van beállítva.
Időzített üzemmód van bekapcsolva.
Elszalasztott naptári eseménye van.
Nem fogadott hívásunk van.
A másodlagos telefonvonal van használatban (hálózati szolgáltatás).
A bejövő hívások át vannak irányítva egy másik telefonszámra (hálózati
szolgáltatás). Ha két telefonvonalunk van, az aktív vonalat egy szám jelzi.
A készülék készen áll internethívás kezdeményezésére vagy fogadására.
Adathívás van folyamatban (hálózati szolgáltatás).
Olvasatlan üzenetei vannak. Ha az ikon villog, akkor lehet, hogy megtelt a
Bejövő mappa.
A Kimenő mappában üzenetek várakoznak elküldésre.
A hálózati kapcsolatról tájékoztató ikonok
A telefont GSM-hálózatban használjuk (hálózati szolgáltatás).
A telefont 3G-hálózatban használjuk (hálózati szolgáltatás).
A GPRS-kapcsolat meg van nyitva (hálózati szolgáltatás). A ikon azt jelzi, hogy
a kapcsolat várakoztatva van, a
megnyílik vagy bezáródik.
ikon pedig azt, hogy a kapcsolat éppen
Page 29
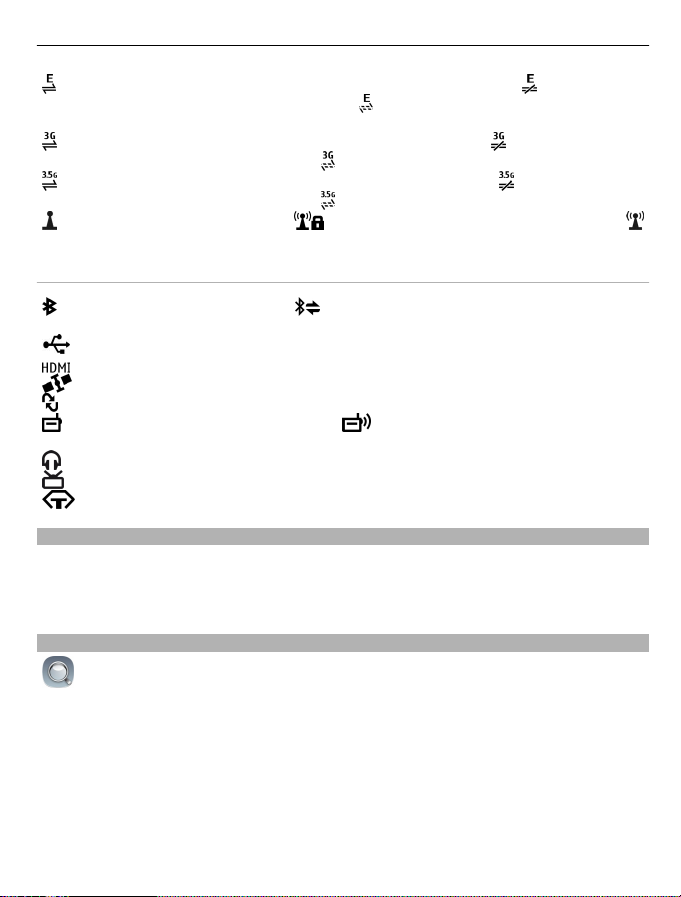
Alapvető használat 29
Az EGPRS-kapcsolat meg van nyitva (hálózati szolgáltatás). A ikon azt jelzi,
hogy a kapcsolat várakoztatva van, a
elérhető.
A 3G-kapcsolat meg van nyitva (hálózati szolgáltatás). A ikon azt jelzi, hogy
a kapcsolat várakoztatva van, a
A HSPA-kapcsolat meg van nyitva (hálózati szolgáltatás). A ikon azt jelzi, hogy
a kapcsolat várakoztatva van, a
WLAN-kapcsolat érhető el. A ikon azt jelzi, hogy a kapcsolat titkosított, a
ikon pedig azt jelzi, hogy a kapcsolat nincs titkosítva.
Csatlakozást jelző ikonok
A Bluetooth funkció aktív. A ikon azt jelzi, hogy a készülék adatokat küld.
Ha az ikon villog, a készülék egy másik készülékhez próbál csatlakozni.
A készülékhez USB-kábel van csatlakoztatva.
A készülékhez HDMI-kábel van csatlakoztatva.
A GPS-kapcsolat aktív.
A készülék szinkronizálást végez.
Az FM-adó aktív, de nincs átvitel. A ikon azt jelzi, hogy az FM-adó aktív és
működik.
A készülékhez kompatibilis fülhallgató van csatlakoztatva.
A készülékhez kompatibilis TV-kimeneti kábel van csatlakoztatva.
A készülékhez kompatibilis szövegtelefon van csatlakoztatva.
A jelzőfény villogóra állítása nem fogadott hívások és üzenetek esetén
A készülék menügombja körül értesítési jelzőfény látható. Készülékünk jelzőfényének
villogása nem fogadott hívást vagy üzenetet jelez.
Válasszuk a Menü > Beállítások és Telefon > Jelzőfények > Jelzőfény pontot.
Keresés a készüléken és az interneten
ikon pedig azt, hogy a kapcsolat
ikon pedig azt, hogy a kapcsolat elérhető.
ikon pedig azt, hogy a kapcsolat elérhető.
Lehetőség van a készüléken tárolt vagy az interneten található különböző elemek,
például üzenetek, képek, fájlok, zenék vagy videók keresésére.
1 Válasszuk a Menü > Alkalmazások > Keresés lehetőséget.
2 Kezdjük el beírni a keresőszót, majd válasszunk a felkínált lehetőségek közül.
3 Az internetes kereséshez a keresési eredmények végén válasszuk ki az internetes
keresés hivatkozást. Ehhez aktív internetkapcsolatra van szükség.
Page 30
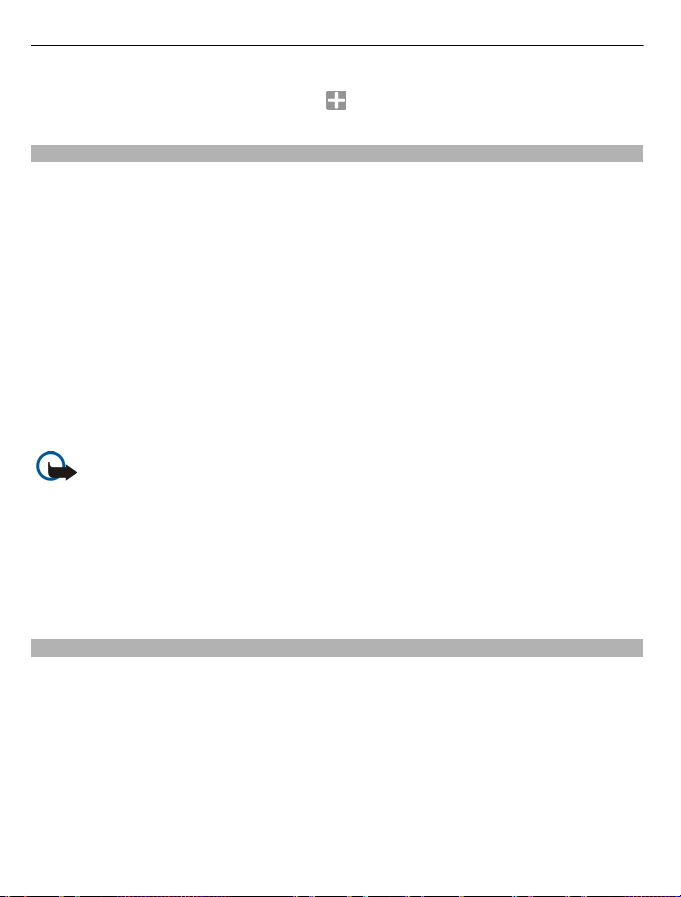
30 Alapvető használat
Tipp: A Főképernyőre felvehetünk egy kereső webeszközt. Érintsük meg és tartsuk
kijelölve a főképernyőt, majd válasszuk a
keresés webeszközt.
A készülék használata kapcsolat nélküli módban
Az offline üzemmód lehetőséget nyújt a naptár, a névjegyzék és az offline játékok
elérésére olyan környezetben is, ahol nem szeretnénk hívásokat kezdeményezni és
fogadni. Kapcsoljuk ki a készüléket olyan helyen, ahol a mobiltelefonok használata tilos,
illetve ahol azok interferenciát vagy veszélyt okozhatnak.
A főképernyőn válasszuk ki az üzemmódot, majd az Offline lehetőséget.
Az offline üzemmód bekapcsolásakor a mobilhálózattal létesített kapcsolat megszakad.
Ilyenkor a készülék nem bocsát ki és nem fogad rádiófrekvenciás jeleket a
mobilhálózaton keresztül. Ha ilyenkor üzenetek küldését kíséreljük meg, akkor azok a
Kimenő mappába kerülnek, ahonnan a küldést a készülék egy másik üzemmód
aktiválását követően fogja elindítani.
A készüléket SIM-kártya behelyezése nélkül is használhatjuk. Kapcsoljuk ki a készüléket,
és vegyük ki a SIM-kártyát. Ha visszakapcsoljuk a készüléket, akkor az offline üzemmód
lesz aktív.
Fontos: Offline üzemmódban semmilyen hívás sem kezdeményezhető és nem
fogadható, és semmilyen, mobilhálózati lefedettséget igénylő funkció sem használható.
A készülékbe beprogramozott hivatalos segélykérőszám ekkor is felhívható. Hívások
kezdeményezéséhez először válasszunk egy másik üzemmódot.
Ha az offline üzemmód aktív, akkor a WLAN-hálózatot használhatjuk például e-mailek
olvasásához vagy internetböngészéshez. A Bluetooth funkciót is használhatjuk. A WLANés a Bluetooth-kapcsolat használatakor ügyeljünk arra, hogy minden vonatkozó
biztonsági előírást betartsunk.
Az akkumulátor élettartamának meghosszabbítása
Ha úgy tűnik, túl gyakran kell töltenünk a készülék akkumulátorát, akkor az alábbi
lépések segítségével csökkenthetjük a készülék energiafogyasztását.
• Mindig teljesen töltsük föl az akkumulátort.
• Energiatakarékos üzemmódban a rendszer optimalizálja a készülék beállításait (pl.
Hálózatmód és képernyővédő).
lehetőséget, és válasszuk ki a listából a
Page 31

Alapvető használat 31
Az energiatakarékos mód bekapcsolása
Nyomjuk meg a bekapcsológombot
lehetőséget. Az energiatakarékos üzemmódból való kilépéshez nyomjuk meg a
bekapcsológombot,
A nem használt alkalmazások bezárása
Nyomjuk meg és tartsuk lenyomva a menügombot, lapozzunk, amíg a kívánt alkalmazás
meg nem jelenik, majd válasszuk a
Hangok, témák, effektusok
• Némítsuk el azokat a hangokat, amelyekre nincs szükségünk, például a
billentyűhangokat.
• A kihangosítás helyett inkább vezetékes fülhallgatót használjunk.
• Módosítsuk azt az időtartamot, amelynek leteltével a háttérvilágítás kikapcsol.
A tétlenségi idő hosszának beállítása
Válasszuk a Menü > Beállítások, majd a Telefon > Kijelző > Megvilágítás
időtúllépése lehetőséget.
Sötét színű téma és háttérkép beállítása
Válasszuk a Menü > Beállítások, majd a Témák > Általános lehetőséget. A
főképernyő háttérképének módosításához válasszuk az Opciók > Háttérkép
módosítása lehetőséget.
A háttéranimációs effektusok kikapcsolása
Válasszuk a Menü > Beállítások, majd a Témák > Általános > Opciók >
Témahatások > Ki lehetőséget.
A kijelző fényerejének csökkentése
A kijelzőbeállítások között válasszuk a Fényerő lehetőséget.
A Nagy óra képernyővédő kikapcsolása
Válasszuk a Menü > Beállítások, majd a Témák >
majd válasszuk az Energiatak. mód kikap. lehetőséget.
és válasszuk az Energiatak. mód bekap.
lehetőséget.
Kijelzővédő > Nincs lehetőséget.
A hálózat használata
• Ha készülékünkön zenét hallgatunk vagy más módon használjuk a készüléket, és
nem kívánunk hívást kezdeményezni vagy fogadni, válasszuk az offline
üzemmódot.
• Állítsuk be készülékünket úgy, hogy az e-mail üzeneteket ritkábban töltse le.
Page 32

32 Testreszabás
• Internetcsatlakozás esetén csomagkapcsolt adatátviteli (GPRS vagy 3G) kapcsolat
helyett inkább WLAN-kapcsolatot használjunk.
• Ha a készülék GSM- és 3G-hálózatok használatára egyaránt be van állítva (kettős
mód), akkor a készülék a 3G-hálózat keresése közben több energiát fogyaszt.
Annak beállítása, hogy a készülék csak a GSM-hálózatot használja
Válasszuk a Menü > Beállítások, majd a Kapcsolatok > Hálózat > Hálózatmód >
GSM lehetőséget.
A Bluetooth-kapcsolat kikapcsolása, ha nem használjuk azt
Válasszuk a Menü > Beállítások, majd a Kapcsolatok > Bluetooth > Bluetooth > Ki
lehetőséget.
Az elérhető WLAN-hálózatok keresésének kikapcsolása
Válasszuk a Menü > Beállítások, majd a Kapcsolatok > WLAN > Opciók >
Beállítások > WLAN-elérhetős. megjel. > Soha lehetőséget.
Csomagkapcsolt (3G vagy GPRS) adatkapcsolat létrehozása csak szükség esetén
Válasszuk a Menü > Beállítások, majd a Kapcsolatok > Admin. beállítások >
Csomagadat > Csom.kap. adatkapcsolat > Ha szükséges lehetőséget.
Testreszabás
Üzemmódok
Az üzemmódok ismertetése
Válasszuk a Menü > Beállítások, majd az Üzemmódok lehetőséget.
Hívást várunk, de nem szeretnénk, ha megszólalna a telefon csengőhangja? A
készülékben több beállításcsoport (üzemmód) áll rendelkezésre, amelyeket a
különböző eseményeknek vagy helyzeteknek megfelelően testre szabhatunk. Saját
üzemmódokat is létrehozhatunk.
Az üzemmódok testreszabását az alábbiak szerint végezhetjük el:
• A csengőhang és az üzenetjelző hangok megváltoztatása.
• A csengőhang és a gombok hangerejének beállítása.
• A billentyűzethangok és a figyelmeztető hangok némítása.
• A rezgő jelzés aktiválása.
• Annak beállítása, hogy a készülék kimondja a hívó fél nevét.
A hangok testreszabása
Minden üzemmód esetén lehetőség van a készülék hangjelzéseinek módosítására.
Page 33

Testreszabás 33
Válasszuk a Menü > Beállítások > Üzemmódok lehetőséget.
1 Válassza ki a kívánt üzemmódot.
2 Válasszuk a Testreszabás lehetőséget, majd a kívánt opciót.
Tipp: Töltsünk le csengőhangokat az Ovi Áruházból. Ha további információra van
szükségünk az Ovi Áruházról, keressük fel a www.ovi.com webhelyet.
A készülék némítása
A néma üzemmód bekapcsolása esetén a csengő- vagy jelzőhangok nem fognak
megszólalni. Ezt az üzemmódot például moziban vagy értekezlet alatt célszerű
bekapcsolni.
A főképernyőn válasszuk ki a profilt, majd a Néma lehetőséget
Üzemmód váltása találkozóhoz vagy utcai használathoz
A találkozó üzemmód használata során a készülék csengetés helyett egy halk
hangjelzést ad. Az utcai üzemmód használata során a csengőhang hangosabb, így zajos
környezetben is észrevehetjük, ha hívásunk érkezik.
A főképernyőn válasszuk ki a profilt, majd a Találkozó vagy Utcai lehetőséget
Új üzemmód létrehozása
Hogyan felelhet meg a készülék igényeinknek a munkahelyen, főiskolán vagy otthon?
Létrehozhatunk üzemmódokat az egyes helyzetekhez, és a megfelelő módon el is
nevezhetjük azokat.
1 Válasszuk a Menü > Beállítások > Üzemmódok és az Opciók > Új létrehozása
lehetőséget.
2 Az üzemmód-beállítások megadásához válasszuk az Üzemmódnév parancsot.
3 Az üzemmód nevének beírása.
Időzített üzemmód beállítása
Beállíthatunk egy üzemmódot, amely egy meghatározott időtartam letelte után az
előzőleg használt üzemmódra vált vissza.
Válasszuk a Menü > Beállítások > Üzemmódok lehetőséget.
1 Válasszuk ki a kívánt üzemmódot, majd válasszuk az Időzített lehetőséget.
2 Adjuk meg, hogy az időzített üzemmód meddig legyen érvényben.
Téma módosítása
A témák használatával megváltoztathatjuk a kijelző megjelenését és színeit.
Page 34

34 Testreszabás
Válasszuk a Menü > Beállítások > Témák lehetőséget.
Válasszuk az Általános lehetőséget, majd egy témát.
Egyes témák háttéranimációs effektusokat is tartalmaznak. Az akkumulátor kímélése
érdekében válasszuk az Általános > Opciók > Témahatások > Ki lehetőséget.
Tipp: Témák letöltése az Ovi-áruházból. Ha további információra van szükségünk az Ovi
Áruházról, keressük fel a www.ovi.com webhelyet.
Főképernyő
A főképernyő ismertetése
A Főképernyőről gyorsan elérhetjük a leggyakrabban has znált alkalmazásokat, valamint
hivatkozásokat hozhatunk létre a különböző funkciók használatához. Megtekinthetjük
a leggyakrabban hívott partnereinket, és azokat gyorsan felhívhatjuk, beszélgetést
kezdeményezhetünk velük, valamint üzenetet küldhetünk nekik. Lehetőség van az
alkalmazások, például a Zene alkalmazás beállítására is.
Több főképernyővel is rendelkezhetünk, például eltérő főképernyőt használhatunk
munka közben és a magánéletben.
A főképernyő elemei interaktívak. Ha például kiválasztjuk az órát, akkor megnyílik az
Óra alkalmazás.
Váltás a főképernyők között
Több főképernyőnk is lehet. Például különböző főképernyőket hozhatunk létre munka
közbeni és magáncélú használatra, majd ezeket különböző tartalmakkal testre
szabhatjuk.
Másik főképernyőre történő váltáshoz lapozzunk balra vagy jobbra.
A ikon jelzi az éppen használt főképernyőt.
Page 35

Testreszabás 35
A főképernyő testreszabása
Szeretnénk kedvenc tájképünket vagy családi fotónkat a főképernyő háttérképeként
megjeleníteni? Lehetőség van a háttérkép módosítására, valamint a főképernyőn
megjelenő elemek ízlésünknek megfelelő átrendezésére.
Tipp: Ha több főképernyőnk van, váltogathatjuk azokat szerkesztés közben is, és
egyszerre testreszabhatjuk az összes főképernyőt.
A háttérkép módosítása
1 Érintsük meg és tartsuk kijelölve a főképernyőt.
2 Válasszuk az Opciók > Háttérkép módosítása > Kép lehetőséget.
3Válasszuk ki a kívánt képet.
4 Válasszuk a Kész lehetőséget.
Tipp: Töltsünk le további háttérképeket a Nokia Ovi Áruházból. Ha további információra
van szükségünk az Ovi Áruházról, keressük fel a www.ovi.com webhelyet.
Az elemek átrendezése a főképernyőn
1 Érintsük meg és tartsuk kijelölve a főképernyőt.
2 Húzzuk az elemeket a másik helyre.
3 Válasszuk a Kész lehetőséget.
Webeszköz hozzáadása a főképernyőhöz
Szeretnénk látni az aktuális időjárás-jelentést vagy a friss híreket? A Főképernyőre
minialkalmazásokat (webeszközöket) vehetünk fel, így egy pillantással áttekinthetjük
a leglényegesebb információkat.
1 Érintsük meg és tartsuk kijelölve a főképernyőt.
2 Válasszuk a
3 Válassza a Kész lehetőséget.
A webeszközök kiegészítik az adott alkalmazást, és akár meg is változtathatják a
működését. Ha például értesítő funkciójú webeszközt veszünk fel, a webeszköz kijelzi
a beérkezett üzeneteket.
lehetőséget, majd válasszuk ki a megfelelő webeszközt a listából.
Page 36

36 Testreszabás
Tipp: További webeszközök letöltéséhez válasszuk az OVI lehetőséget.
A szolgáltatás használatától vagy a tartalmak letöltésétől az adatforgalom a szolgáltató
hálózatán jelentősen megnőhet, ami adatátviteli költségekkel járhat.
Lehetséges, hogy a Főképernyőn található néhány webeszköz automatikusan
csatlakozik az internethez. Ennek megakadályozására válasszuk az Opciók >
Webeszk.-k offl. módba lehetőséget.
Webeszköz eltávolítása a főképernyőről
1 Érintsük meg és tartsuk kijelölve a főképernyőt.
2 Válasszuk ki a kívánt webeszközt, majd az előugró menüből válasszuk az
Eltávolítás lehetőséget.
3 Válassza a Kész lehetőséget.
Fontos névjegyeink hozzáadása a Főképernyőhöz
Ha legfontosabb névjegyeinket a Főképernyőhöz adjuk, akkor azokat gyorsabban el
tudjuk érni hívás vagy üzenetküldés esetén.
A névjegyeket készülékünk memóriájában kell tárolnunk.
1 A Kedvenc névjegyek webeszközben válasszuk a
2 Válasszuk ki a Főképernyőhöz adandó névjegyeket. A webeszközbe legfeljebb 20
névjegyet vehetünk fel.
Névjegy felhívása vagy üzenet küldése
A webeszközben válasszuk ki a kívánt névjegyet.
Névjegy eltávolítása a Főképernyőről
A webeszközben válasszuk ki a
név a webeszközből törlődik, de a Névjegyzék mappában továbbra is megmarad.
lehetőséget, majd az eltávolítani kívánt névjegyet. A
lehetőséget.
Alkalmazásaink rendezése
Szeretnénk gyorsabban megnyitni a gyakran használt alkalmazásainkat? A főmenüben
rendezhetjük alkalmazásainkat, a ritkábban használtakat pedig elrejthetjük.
Nyomjuk meg a menügombot és válasszuk az Opciók > Szerkesztés lehetőséget.
Új mappa létrehozása
Válasszuk az Opciók > Új mappa lehetőséget.
Page 37

Testreszabás 37
Alkalmazás áthelyezése mappába
Válasszuk ki és tartsuk kijelölve a kívánt alkalmazást, majd az előugró menüben
válasszuk az Áthelyezés mappába lehetőséget, majd a célmappát.
Tipp: Az alkalmazásokat és mappákat át is húzhatjuk új helyükre.
Játék, alkalmazás vagy más elem letöltése
A készülékre ingyenes játékokat, alkalmazásokat vagy videókat tölthetünk le, és további
tartalmakat is vásárolhatunk. Az Ovi Áruház kifejezetten a készülékhez készített
tartalmakat kínál.
Válasszuk a Menü > Áruház lehetőséget, majd jelentkezzünk be Nokia-fiókunkba.
1 egy elem kiválasztása.
2 Ha az elemnél árat látunk, válasszuk a Vásárlás lehetőséget. Ha az elem ingyenes,
válasszuk az Letölt lehetőséget.
3 Az elemeket kifizethetjük bankkártyával vagy a telefonszámlán (ha ez lehetséges).
Ha a bankkártya adatait menteni szeretnénk a Nokia-fiókba, válasszuk a
Kártyaadatok mentése Nokia-fiókomba: lehetőséget.
Ha a bankkártya adatait már megadtuk, és más fizetési módszert szeretnénk
igénybe venni, válasszuk a Számlázási adatok módosítása lehetőséget.
4 Ha a vásárlásról bizonylatot szeretnénk kapni, válasszuk ki vagy írjuk be a megfelelő
e-mail címet.
5 Válasszuk a Jóváhagy lehetőséget.
6 A letöltés befejeződése után megnyithatjuk vagy megtekinthetjük az elemet, illetve
további tartalmak kereséséhez folytathatjuk a böngészést. Az elem tárolási helye a
mobilkészüléken a tartalom típusától függ. Az alapértelmezett hely
megváltoztatásához válasszuk a Fiók > Telepítési jellemzők lehetőséget, majd
válasszuk ki a kívánt memóriát.
Tipp: Nagyobb fájlok, például játékok, alkalmazások vagy videók letöltéséhez
használjunk WLAN-kapcsolatot.
Tipp: Ha a bankkártyaadatokat nem szeretnénk minden alkalommal újból megadni,
amikor az Ovi Áruházban vásárolunk, mentsük az adatokat a Nokia-fiókba.
Megadhatunk több bankkártyát is, és vásárláskor kiválaszthatjuk, hogy melyiket
szeretnénk használni.
Az elemekkel kapcsolatos további tájékoztatásért forduljunk az elem kiadójához.
Page 38

38 Telefon
Telefon
Telefonszám hívása
1 Híváskezdeményezéshez válasszuk a
2 A hívás befejezéséhez válasszuk a
Névjegy keresése
A névjegyzékbe mentett névjegyek között keresést lehet végezni.
A főképernyőn válasszuk a Hív lehetőséget, majd kezdjük el beírni a partner keresztvagy vezetéknevét. Kereshetünk vállalatnév szerint is. A karakterek beírásakor az egyes
betűkhöz minden számgombot csak egyszer válasszunk ki. A Nokia kereséséhez például
írjuk be a következőket: 6, 6, 5, 4, 2.
lehetőséget.
lehetőséget.
A megtalált partner felhívása
Válasszuk ki és tartsuk kijelölve a kívánt névjegykártyát, majd a névjegykártyán
válasszuk a Hanghívás lehetőséget.
Üzenet küldése a partnernek
Válasszuk ki és tartsuk kijelölve a kívánt névjegykártyát, majd a névjegykártyán
válasszuk a Üzenet lehetőséget.
A partner elérése videohívással
Válasszuk ki és tartsuk kijelölve a kívánt névjegykártyát, majd a névjegykártyán
válasszuk a Videohívás lehetőséget.
Page 39

Telefon 39
Névjegyek keresésének kikapcsolása
Válasszuk a Opciók > Névjegykeresés > Ki lehetőséget.
Partner felhívása
Válasszuk a Menü > Névjegyzék lehetőséget.
1 Partner kereséséhez a keresési mezőbe írjuk be a vezeték- vagy utónév első betűit
vagy karaktereit.
2 Válasszuk ki a partnert.
3 A névjegy nézetben válasszuk az Hanghívás parancsot.
4 Ha a partnernek több telefonszáma is van, válasszuk ki a kívánt számot.
Videohívás kezdeményezése
Barátainkkal vagy családtagjainkkal csak ritkát találkozunk személyesen? Szemtől-
szembeni csevegéshez használjunk videohívást.
A videohívás egy hálózati szolgáltatás, annak kezdeményezéséhez 3G-hálózati
lefedettségi területen kell tartózkodnunk.
Az elérhetőségről és a költségekről a szolgáltatótól kaphatunk további tájékoztatást.
Videohívás csak két fél között kezdeményezhető. Videohívás nem kezdeményezhető
aktív hang-, video- vagy adathívás közben.
1 Válasszuk a Menü > Névjegyzék lehetőséget, majd keressük meg a kívánt
névjegyet.
Page 40

40 Telefon
2 Válasszuk ki a névjegyet, majd abban válasszuk a Videohívás lehetőséget.
Alapbeállítás szerint a készülék videohívásokhoz az elülső kamerát használja. A
videohívás kezdeményezése hosszabb időt vesz igénybe. Ha a hívás sikertelen,
például azért, mert a hálózat nem támogatja a videohívásokat, vagy a fogadó
készülék nem kompatibilis, a telefon rákérdez, hogy a videohívás helyett kívánunke hanghívást kezdeményezni vagy üzenetet küldeni.
A videohívás akkor aktív, amikor két videoképet látunk, és a hangot halljuk a
hangszórón. A hívás fogadója letilthatja a videoképküldést. Ebben az esetben
halljuk partnerünk hangját, de a kijelzőn állókép vagy szürke háttér látható.
3 A videohívás befejezéséhez válasszuk a
Kép küldése élő videó helyett
Válasszuk a Menü > Beállítások, majd a Hívás > Hívás > Kép a videohívásban
lehetőséget.
A hívásért a szolgáltató akkor is videohívási díjat számít fel, ha nem élő videoképet
küldünk.
Konferenciahívás kezdeményezése
A készülék velünk együtt legfeljebb hat résztevő közötti konferenciahívást tesz
lehetővé. A videokonferencia-hívások kezdeményezése nem támogatott.
lehetőséget.
1 Hívjuk fel az első résztvevőt.
2Másik résztvevő felhívásához válasszuk az Opciók > Új hívás lehetőséget. Az első
hívás tartásba kerül.
3 Miután a hívott fél fogadta a hívást, kapcsoljuk be az első résztvevőt a
konferenciahívásba. Ehhez válasszuk a
lehetőséget.
Page 41

Telefon 41
Új résztvevő hozzáadása a konferenciabeszélgetéshez
Hívjuk fel a másik résztvevőt, majd a hívást adjuk hozzá a konferenciahíváshoz.
Privát beszélgetés folytatása a konferenciahívás egyik résztvevőjével
Válasszuk a
Lépjünk a résztvevőre, és válasszuk a
a készüléken. A többi résztvevő tovább folytatja a konferenciabeszélgetést.
Ha vissza kívánunk térni a konferenciahíváshoz, válasszuk a
Egy résztvevő kiléptetése a konferenciabeszélgetésből
Válasszuk a
lehetőséget.
Egy aktív konferenciabeszélgetés befejezése
Válasszuk a
Gyorshívás használata
A gyorshívás funkció használatával egyszerűen hívhatjuk barátainkat és
családtagjainkat, ha a leggyakrabban használt telefonszámokat a készülék
számgombjaihoz rendeljük.
Válasszuk a Menü > Beállítások és a Hívás > Gyorstárcsázás lehetőséget.
Telefonszám hozzárendelése számgombhoz
1 Válasszuk ki azt a számgombot, amelyhez a telefonszámot hozzá kívánjuk rendelni.
Az 1-es gomb a hangpostafiók számára van fenntartva.
2 Válasszuk ki a telefonszámot a névjegyzékből.
Egy számgombhoz rendelt telefonszám törlése vagy módosítása
Válasszuk ki és tartsuk lenyomva a hozzárendelt gombot, majd válasszuk az előugró
menü Eltávolítás vagy Módosítás parancsát.
Hívás kezdeményezése
A főképernyőn a tárcsázó megnyitásához válasszuk a Hív lehetőséget, majd válasszuk
ki és tartsuk lenyomva a megfelelő számgombot.
lehetőséget.
lehetőséget. A konferenciahívás tartásba kerül
lehetőséget.
lehetőséget, lépjünk a kívánt résztvevő nevére, majd válasszuk a
lehetőséget.
Névjegy hívása hangutasítással
A Hangutasítások alkalmazás használatával saját hangunk segítségével indíthatunk
hívásokat vagy vezérelhetjük a készüléket.
Page 42

42 Telefon
A hangutasítások nem függenek a beszélő hangjától. Az utasításokat a készülék
automatikusan hozza létre.
Megjegyzés: A hangminták használata nehézségekbe ütközhet, például zajos
környezetben vagy vészhelyzet esetén, ezért ne számítsunk minden körülmény között
kizárólag a hanghívásra.
Hanghívás közben a hangszórót használjuk. A készüléket kis távolságra tartva mondjuk
ki a hangutasítást.
1A főképernyőn válasszuk és tartsuk lenyomva a Hív lehetőséget. Ha kompatibilis
felvevőgombos fülhallgató van a készülékhez csatlakoztatva, hanghívás
kezdeményezéséhez nyomjuk meg és tartsuk lenyomva a fülhallgató gombját.
2 Egy rövid hangjelzés hallható, majd megjelenik a Most beszéljen üzenet. Mondjuk
ki tisztán a névjegyre mentett nevet.
3 A készülék lejátssza a felismert partnerhez tartozó hangutasítást a készüléken
beállított nyelven, majd megjeleníti a nevet és a telefonszámot. A hangtárcsázás
befejezéséhez válasszuk a Kilép lehetőséget.
Egy névjegyhez tartozó hangutasítás meghallgatása
1 Válasszuk ki a névjegyet, majd az Opciók > Hangcímkeadatok lehetőséget.
2 Válasszunk ki egy névjegyadatot.
Ha egy névhez több telefonszám is tartozik, akkor kimondhatjuk a nevet és a
telefonszám típusát is, például mobil vagy vezetékes.
Hívások kezdeményezése az interneten keresztül
Tudnivalók az internethívásokról
Az internethívás hálózati szolgáltatás segítségével hívásokat kezdeményezhetünk és
fogadhatunk az interneten keresztül. Internethívásokat számítógépek között,
mobiltelefonok között, valamint egy VoIP-eszköz és egy hagyományos telefon között
lehet lebonyolítani.
Néhány internethívás-szolgáltató ingyenes internetes hívásokat tesz lehetővé. Az
elérhetőségről és a csatlakozási költségekről az internethívás szolgáltatójától
kaphatunk további tájékoztatást.
Internethívás indításához vagy fogadásához egy WLAN szolgáltatási területén kell
tartózkodnunk, vagy GPRS-kapcsolattal kell rendelkeznünk egy 3G-hálózatban, emellett
be kell jelentkeznünk egy internethívás-szolgáltatásba.
Internethívás-szolgáltatás telepítése
Internethívás-szolgáltatást az Ovi Áruházban kereshetünk. További részletekért
látogassunk el a www.ovi.com webhelyre.
Page 43

Telefon 43
1 Töltsük le az internethívás-szolgáltatás telepítési webeszközét.
2 A telepítés elindításához válasszuk ki a telepítő webeszközt.
3 Kövessük az utasításokat.
Az internethívás-szolgáltatás telepítése után a szolgáltatás címkéje megjelenik a
névjegylistában.
Internethívás kezdeményezése
Ha bejelentkeztünk az internethívás-szolgáltatásba, akkor a barátok listájából vagy a
névjegyzékből is kezdeményezhetünk hívást.
Válasszuk a Menü > Névjegyzék lehetőséget.
Partner felhívása a barátok listájából
1 Nyissuk meg az internethívás-szolgáltatás lapot, majd jelentkezzünk be a kívánt
internethívás-szolgáltatásba.
2 Válasszunk egy névjegyet a barátok listájából, majd válasszuk az Internethívás
lehetőséget.
Internethívás indítása telefonszámra vagy SIP-címre
1 A tárcsázó megnyitásához a főképernyőn válasszuk a Hív lehetőséget, majd írjuk
be a telefonszámot.
2 Válasszuk az Opciók > Hívás > Internethívás lehetőséget.
A legutóbb tárcsázott telefonszám felhívása
Megpróbáltunk valakit felhívni, de nem válaszolt? Az újbóli hívás egyszerű. A
hívásnaplóban megtekinthetjük a kezdeményezett és fogadott hívások adatait.
A legutóbb tárcsázott telefonszám felhívásához válasszuk ki a számot a listából.
Telefonbeszélgetés rögzítése
A Rögzítő alkalmazással telefonbeszélgetéseket rögzíthetünk.
1 Aktív hanghívás közben válasszuk a Menü > Alkalmazások > Iroda > Hangrögz.
lehetőséget.
2 A rögzítés elindításához válasszuk az
3 A felvétel leállításához válasszuk a
automatikusan a Fájlkezelő alkalmazás Hangfájlok mappájába menti.
Mindkét fél rendszeres időközönként hangjelzést fog hallani a beszélgetés közben.
lehetőséget.
lehetőséget. A készülék a hangfájlt
Page 44

44 Telefon
Némítás forgatással
Ha a készülék olyan helyzetben cseng, amikor nem szeretnénk, hogy zavarjanak, akkor
a készülék lefelé fordításával elnémíthatjuk a csengés hangját.
A némítás forgatással funkció aktiválása
Válasszuk a Menü > Beállítások és a Telefon > Szenzorbeállítások > Hívások
némítása > Be lehetőséget.
Amikor a készülék cseng, fordítsuk kijelzővel lefelé.
A nem fogadott hívások megtekintése
A főképernyőn megtekinthetjük nem fogadott hívásainkat. A telefonszám
megtekintéséhez válasszuk a Megjelenít lehetőséget. Amennyiben a hívó neve szerepel
a készülék névjegyzékében, akkor az is megjelenik.
A nem fogadott és beérkező hívások csak a hálózati szolgáltatás hatókörzetében
kerülnek naplózásra, amennyiben azt a hálózat támogatja és a készülék be van
kapcsolva.
Névjegy vagy telefonszám visszahívása
Válasszuk ki a kívánt névjegyet vagy telefonszámot.
A nem fogadott hívások listájának későbbi megtekintéséhez a főképernyőn válasszuk
a Hív lehetőséget, majd az így megnyíló tárcsázóban válasszuk a
nyissuk meg a nem fogadott hívások lapot:
A hangpostafiók felhívása
A bejövő hívásokat átirányíthatjuk a hangpostafiókra (hálózati szolgáltatás). A hívó fél
üzenetet hagyhat számunkra, például ha nem fogadtuk a hívást.
.
lehetőséget és
Page 45

Telefon 45
A főképernyőn a tárcsázó megnyitásához válasszuk a Hív lehetőséget, nyomjuk meg és
tartsuk lenyomva az 1-es gombot.
A hangpostafiók telefonszámának módosítása
1 Válasszuk a Menü > Beállítások, majd a Hívás > Híváspostafiók lehetőséget.
2 Válasszunk ki és tartsunk kijelölve egy postafiókot, majd az előugró menüben
válasszuk a Szám módosítása lehetőséget.
3 Írjuk be a számot (amelyet a mobilhálózat szolgáltatójától kaptunk), és válasszuk
az OK lehetőséget.
Hívások átirányítása hangpostára vagy más telefonszámra
Ha nem tudjuk fogadni a hívásokat, akkor a bejövő hívásokat a hangpostafiókba vagy
másik telefonszámra irányíthatjuk.
Válasszuk a Menü > Beállítások és a Hívás > Hívásátirányítás > Hanghívásokat
lehetőséget.
A hívásátirányítás hálózati szolgáltatás. A további tudnivalókért forduljunk a
szolgáltatóhoz.
Minden hanghívás átirányítása a hangpostafiókra
Válasszuk a Minden hanghívást > Aktiválás > Hangpostafiókra lehetőséget.
Minden hanghívás átirányítása egy másik telefonszámra
1 Válasszuk a Minden hanghívást > Aktiválás > Másik számra lehetőséget.
2 Írjuk be a telefonszámot, vagy a szám névjegyzékből történő kikereséséhez
válasszuk a Keres lehetőséget.
Egyidejűleg több hívásátirányítási beállítás, például a Ha foglalt vagy a Ha nem
válaszol beállítás is aktív lehet.
A főképernyőn a
A híváskorlátozás és a hívásátirányítás egyszerre nem lehet aktív.
ikon jelzi, hogy minden hívás át van irányítva.
Híváskezdeményezés és hívásfogadás korlátozása
Előfordulhat, hogy korlátozni szeretnénk a készülékkel kezdeményezett és fogadott
hívásokat. Ha például külföldön tartózkodunk, a híváskorlátozás (hálózati szolgáltatás)
alkalmazásával letilthatjuk az összes kimenő és beérkező nemzetközi hívást.
Válasszuk a Menü > Beállítások, majd a Hívás > Híváskorlátozás lehetőséget.
A beállítások módosításához szükségünk van a szolgáltatótól kapott korlátozó jelszóra.
Page 46

46 Telefon
Híváskezdeményezés korlátozása
1 Ha van telepített internethívási szolgáltatásunk, akkor válasszuk a Hang-/
videohívás korlátozása lehetőséget.
2 Az összes hívás vagy a nemzetközi hívások korlátozásához válasszuk a Kimenő
hívások vagy a Nemzetközi hívások lehetőséget. Ha a saját országunkba irányuló
hívások engedélyezése mellett korlátozni szeretnénk a nemzetközi hívásokat,
akkor válasszuk a Nemzetközi hívások, kivéve haza lehetőséget.
3 Válasszuk a Aktiválás lehetőséget. A híváskorlátozás minden hívásra, az
adathívásokra is vonatkozik.
Hívásfogadás korlátozása
1 Ha van telepített internethívási szolgáltatásunk, akkor válasszuk a Hang-/
videohívás korlátozása lehetőséget.
2 Ha külföldön tartózkodunk, akkor az összes hívás vagy a nemzetközi hívások
fogadásának korlátozásához válasszuk a Bejövő hívások vagy a Bejövő hívások
barangolás állapotban lehetőséget.
3 Válasszuk a Aktiválás lehetőséget.
Névtelen internethívások korlátozása
Válasszuk az Internethívás korlátozása > Névtelen hívás korlátoz. > Be
lehetőséget.
Híváskezdeményezés engedélyezése csak a megadott telefonszámokra
A rögzített tárcsázás szolgáltatással a készülékről kezdeményezett kimenő hívásokat
bizonyos telefonszámokra korlátozhatjuk. Például gyermekeink számára csak a
családtagok vagy a fontos telefonszámok hívását engedélyezhetjük.
Válasszuk az Menü > Névjegyzék és Opciók > SIM-számok > Rögz. tárcs. névj.-ei
pontot.
Nem mindegyik SIM-kártya támogatja a rögzített tárcsázást. Ehhez a szolgáltatótól
kapott PIN2-kódra van szükség.
Rögzített tárcsázás aktiválása
Válasszuk az Opciók > Rögzített tárcsázás be lehetőséget. Írjuk be a PIN2-kódot.
Azon személyek kiválasztása, akik felhívását engedélyezni kívánjuk
1 Válasszuk az Opciók > Új SIM-névjegy lehetőséget.
2 Írjuk be az engedélyezett nevet és a hozzá tartozó telefonszámot, majd válasszuk
a Kész lehetőséget. Ha szeretnénk egy névjegyet a névjegyzékből a rögzített
tárcsázási listára másolni, válasszuk a Hozzáadás Névjegyz.-ből lehetőséget, majd
adjuk meg a kívánt nevet.
Page 47

Telefon 47
Ha azt szeretnénk, hogy a SIM-névjegyek számára a rögzített tárcsázási szolgáltatás
bekapcsolt állapotában is lehessen szöveges üzenetet küldeni, akkor a szövegesüzenetközpont telefonszámát is fel kell vennünk a rögzített tárcsázási listába.
Videomegosztás
A videomegosztás ismertetése
A videomegosztás (hálózati szolgáltatás) segítségével a készülékről hanghívás közben
élő videót vagy videofájlt oszthatunk meg egy másik kompatibilis készülékkel.
A videomegosztás aktiválásakor a kihangosítás automatikusan bekapcsol. Ha nem
kívánjuk használni a kihangosítást, használjunk kompatibilis fülhallgatót.
A videomegosztás követelményei
Videó megosztásához a hívó és a fogadó félnek a következő követelményeknek kell
megfelelnie:
• 3G-hálózat lefedettségi területén kell lenniük. Ha a résztvevők bármelyike elhagyja
a 3G-hálózat lefedettségi területét, akkor csak a hanghívás folytatódik.
• A videomegosztási funkciónak engedélyezve kell lennie.
• Előzetesen be kell állítanunk a személyek közötti kapcsolatokat.
A szolgáltatás és a 3G-hálózat rendelkezésre állásáról, valamint a szolgáltatás
díjszabásáról kérjünk tájékoztatást a szolgáltatótól.
Videomegosztás beállítása
A videomegosztás beállításához személyek közötti és 3G-kapcsolati beállítások
szükségesek.
A személyek közötti kapcsolatot SIP-kapcsolatnak (Session Initiation Protocol) is
nevezzük. A videomegosztás szolgáltatás használata előtt meg kell adni a SIP-protokoll
beállításait a készüléken. Kérdezzük meg a szolgáltatótól a SIP-profil beállításait és
mentsük azokat a készüléken. A szolgáltató elküldheti a beállításokat egy konfigurációs
üzenetben, vagy megadhatja a szükséges paraméterek listáját.
Személyek közötti kapcsolat beállítása
1 Válasszuk a Menü > Beállítások, majd a Kapcsolatok > Admin. beállítások >
SIP-beállítások lehetőséget, majd válasszunk ki egy SIP-profilt.
2 Adjuk meg a megfelelő SIP-profil beállításait.
A videomegosztási beállítások módosítása
Válasszuk a Menü > Beállítások, majd a Kapcsolatok > Videomegosztás lehetőséget.
Page 48

48 Telefon
A 3G-kapcsolat használata
A hálózatokkal kapcsolatos további tudnivalókat érdeklődjük meg a szolgáltatótól.
SIP-cím hozzáadása egy névjegyhez
1 Válasszuk a Menü > Névjegyzék lehetőséget.
2 Válasszunk ki vagy hozzunk létre egy névjegyet.
3 Válasszuk az Opciók > Szerkesztés lehetőséget.
4 Válasszuk az Opciók > Adatok hozzáadása > Videó megosztása lehetőséget.
5 A SIP-címet felhasználónév@tartománynév formában adjuk meg (tartománynév
helyett használhatunk IP-címet is).
Ha nem ismerjük a partner SIP-címét, a kamera megosztásához használhatjuk a
címzett országhívószámmal kiegészített telefonszámát is (ha azt a
mobilszolgáltató engedélyezi).
Élő videó és videofájlok megosztása
Aktív hanghívás közben válasszuk az Opciók > Videó megosztása lehetőséget.
1Élő videó megosztásához válasszuk az Élő videó lehetőséget.
Videofájl megosztásához válasszuk a Videofájl lehetőséget, majd válasszuk ki a
kívánt videofájlt. A készülék ellenőrzi, hogy szükséges-e a videofájl konvertálása.
Szükség esetén a videofájl konvertálása automatikusan megtörténik.
2 Válasszuk ki a kívánt SIP-címet vagy telefonszámot, amely a fogadó fél névjegyén
található. Ha SIP-cím vagy a telefonszám nem elérhető, adjuk meg kézzel a
részleteket, és válasszuk az OK lehetőséget. Telefonszám megadásakor meg kell
adnunk az országkódot is. A meghívót a SIP-címre küldi a készülék.
A megosztás szünetel, ha a videofájl megosztása közben más alkalmazásokat
használunk.
A megosztás folytatása
A Főképernyőn válasszuk az Opciók > Videomegosztás folyt. lehetőséget.
Videomegosztás megszüntetése
Válasszuk a Megállít lehetőséget. A hanghívás befejezéséhez nyomjuk meg a
gombot. A hívás befejezésekor a videomegosztás is befejeződik.
A megosztott videó mentése
Válasszuk az Igen lehetőséget, amikor a kérdés megjelenik.
Videomegosztási meghívás elfogadása
Válasszuk az Igen lehetőséget. A videmegosztás automatikusan megkezdődik.
Page 49

Névjegyzék 49
Névjegyzék
A Névjegyzék alkalmazás
Válasszuk a Menü > Névjegyzék lehetőséget.
A Névjegyzék segítségével barátaink telefonszámát, címét és egyéb adatait menthetjük
és rendezhetjük.
Telefonszámok és e-mail címek mentése
Barátaink telefonszámait, e-mail címeit és egyéb adatait névjegyzékünkbe menthetjük.
Válasszuk a Menü > Névjegyzék lehetőséget.
Névjegy felvétele a névjegyzékbe
1 Válasszuk az Opciók > Új névjegy lehetőséget.
2 Válasszuk ki a kívánt mezőt, majd írjuk be az adatokat. A szövegbeviteli ablak
bezárásához válasszuk a
Névjegyadatok szerkesztése
1 Válasszunk ki egy névjegyet.
2Nyissuk meg a
3 Válasszunk ki egy névjegyadatot.
Adatok hozzáadása egy névjegyhez
Válasszuk ki a névjegyet, majd az Opciók > Szerkesztés > Opciók > Adatok
hozzáadása lehetőséget.
Fogadott híváshoz vagy üzenethez tartozó telefonszám mentése
Olyan telefonszámról fogadtunk hívást vagy kaptunk üzenetet, amely még nem szerepel
a névjegyzékünkben? A számot egyszerűen menthetjük új névjegyként, vagy
hozzáadhatjuk egy meglévő névjegyhez.
Fogadott híváshoz tartozó telefonszám mentése
1 Válasszuk a Menü > Alkalmazások > Napló lehetőséget.
2 Válasszuk a Legutóbbi hívások > Fogadott hívások lehetőséget.
3 Válasszuk ki és tartsuk kijelölve a telefonszámot, majd az előugró menüben
válasszuk a Mentés a Névjegyzékbe lehetőséget.
4 Válasszuk ki, hogy új névjegyet szeretnénk-e létrehozni vagy egy meglévő
névjegyhez kívánjuk-e hozzáadni az adatokat.
névjegylapot.
lehetőséget.
Page 50

50 Névjegyzék
Fogadott üzenethez tartozó telefonszám mentése
1 Válasszuk a Menü > Üzenetek lehetőséget.
2 Válasszuk a Bejövő lehetőséget, majd válasszunk ki egy üzenetet.
3 Válasszuk ki a kívánt telefonszámot, majd válasszuk a Mentés a Névjegyzékbe
lehetőséget.
4 Válasszuk ki, hogy új névjegyet szeretnénk-e létrehozni vagy egy meglévő
névjegyhez kívánjuk-e hozzáadni az adatokat.
Legfontosabb ismerőseink gyors elérése
Legfontosabb névjegyeinket kedvencként állíthatjuk be. Kedvenc névjegyeink a
névjegylista elejére kerülnek, így könnyen elérhetővé válnak.
Válasszuk a Menü > Névjegyzék lehetőséget.
Névjegy megjelölése kedvencként
Válasszuk ki és tartsuk kijelölve a kívánt névjegyet, majd az előugró menüben válasszuk
az Hozzáad. a kedvencekhez lehetőséget.
Névjegy eltávolítása a kedvencek közül
Válasszuk ki és tartsuk kijelölve a kívánt névjegyet, majd az előugró menüben válasszuk
az Eltáv. a kedvencek közül lehetőséget. A névjegy a névjegyzékből nem törlődik.
Csengőhang beállítása egy adott névjegyhez
Már a csengőhang alapján szeretnénk tudni, melyik ismerősünk telefonál? Az egyes
telefonszámokhoz egyedi csengőhangot rendelhetünk.
Válasszuk a Menü > Névjegyzék lehetőséget.
Csengőhang beállítása egy névjegyhez
1 Válasszuk ki a névjegyet, majd az Opciók > Szerkesztés lehetőséget.
2 Válasszuk a Csengőhang mezőt, majd a kívánt csengőhangot.
Csengőhang beállítása egy névjegycsoporthoz
1 Nyissuk meg a Csoportok lapot.
2 Válasszuk ki és tartsuk kijelölve a kívánt csoport nevét, majd az előugró menüben
válasszuk a Csengőhang lehetőséget.
3 Válasszunk ki egy csengőhangot a listából.
A csengőhang azokhoz a névjegyekhez lesz hozzárendelve, amelyek a beállításkor az
adott csoportba tartoznak.
Page 51

Névjegyzék 51
Elérhetőségi adataink elküldése a Saját kártya segítségével
A Saját kártya egy elektronikus névkártya. A Saját kártya segítségével elérhetőségi
adatainkat elküldhetjük másoknak.
Válasszuk a Menü > Névjegyzék lehetőséget.
Elérhetőségi adataink elküldése névkártyaként
Válasszuk ki és tartsuk kijelölve a Saját kártya lehetőséget, majd az előugró menüben
válasszuk a Küldés névjegyként lehetőséget.
Elérhetőségi adataink módosítása a Saját kártya segítségével
Válasszuk ki a Saját kártya lehetőséget, majd a szerkeszteni kívánt adatot.
Névjegycsoport létrehozása
A névjegycsoportok segítségével egyszerre több személynek küldhetünk üzenetet.
Például egy csoportba rendezhetjük családtagjaink névjegyeit.
Válasszuk a Menü > Névjegyzék lehetőséget.
1 Nyissuk meg a Csoportok lapot.
2 Válasszuk az Opciók > Új csoport lehetőséget.
3 Adjuk meg a csoport nevét, majd válasszuk az OK lehetőséget.
4 Válasszuk ki a csoportot, majd válasszuk az Opciók > Új tagok lehetőséget.
5 A névjegyeket úgy adhatjuk a csoporthoz, hogy kiválasztjuk őket.
Üzenet küldése egy címzettcsoport számára
Szeretnénk az összes családtagunk számára gyorsan üzenetet küldeni? Ha
családtagjainkat hozzárendeljük egy csoporthoz, akkor egyszerre mindnyájuknak
küldhetünk üzenetet.
Válasszuk a Menü > Névjegyzék lehetőséget.
1 Nyissuk meg a Csoportok lapot.
2 Jelöljük ki és tartsuk kiválasztva a kívánt csoport nevét, majd az előugró menüben
válasszuk az Üzenet létrehozása lehetőséget.
Névjegyek másolása a SIM-kártyáról a készülékre
A SIM-kártyán tárolt névjegyeket átmásolhatjuk a készülékre. A készüléken tárolt
névjegyekhez további adatokat is hozzáadhatunk, például újabb telefonszámokat,
címeket vagy egy képet.
Válasszuk a Menü > Névjegyzék lehetőséget.
Page 52

52 Üzenetek
Válasszuk az Opciók > SIM-számok > Az össz. más. a tel.-ra lehetőséget.
Tipp: Ha ezek után egy névjegy kétszer szerepel a névjegyzékben, akkor válasszuk az
Opciók > Beállítások > Megjelenítendő névj.-ek lehetőséget, majd töröljük a SIM-
memória négyzet jelölését.
Névjegyeink biztonsági mentése az Ovi by Nokia szolgáltatásba
Ha névjegyeinkről biztonsági mentést készítünk az Ovi by Nokiai szolgáltatásba, akkor
onnan később egyszerűen visszamásolhatjuk őket új készülékünkre. Így az interneten
keresztül akkor is hozzáférhetünk névjegyeinkhez, ha készülékünk megrongálódik vagy
ellopják azt.
Válasszuk a Menü > Névjegyzék, majd az Opciók > Ovi Sync lehetőséget.
Ha engedélyeztük az automatikus szinkronizálást, a névjegylistánkat érintő minden
változás megjelenik az Ovi by Nokia szolgáltatásban tárolt biztonsági mentésben is.
Az Ovi használatához Nokia-fiókkal kell rendelkeznünk. Ha még nincs fiókunk, akkor a
www.ovi.com webhelyen létrehozhatunk egyet. Ha valamelyik Ovi-szolgáltatást a
készülékről használjuk, megjelenik a fiók létrehozását kérő üzenet.
Ha a névjegyzék Ovi szolgáltatással történő szinkronizálásához az Ovi-szinkronizálás
funkciót használjuk, ne engedélyezzük az egyéb szolgáltatásokkal (például Exchangelevelező) való névjegy-szinkronizálást, mert az adatütközést okozhat. Ha a névjegyzék
szinkronizálásához az Exchange-levelező alkalmazást használjuk, akkor a
szinkronizáláshoz nem használható az Ovi-szinkronizálás funkció.
Üzenetek
Üzenetek alkalmazás
Válasszuk a Menü > Üzenetek lehetőséget.
Különféle típusú üzeneteket küldhetünk és fogadhatunk. Ezek lehetnek:
• Szöveges üzenetek
• Hangüzenetek
• Képeket vagy videofájlokat tartalmazó multimédia üzenetek
• Csoportüzenetek
A Üzenetek hálózati támogatást kíván.
Page 53

Üzenetek 53
Üzenet küldése
Szöveges és multimédia üzenetek segítségével könnyen kapcsolatba léphetünk
barátainkkal és családunkkal. Multimédia üzenetekhez képeket, video- és hangfájlokat
csatolhatunk.
Válasszuk a Menü > Üzenetek lehetőséget.
1 Válasszuk az Új üzenet lehetőséget.
2 A címzett névjegyzékből való kiválasztásához válasszuk a Címzett lehetőséget. Ha
szeretnénk megadni a címzett telefonszámát, akkor azt írjuk be a Címzett mezőbe.
3 Melléklet hozzáadásához válasszuk a
4 Válasszuk a
A mellékletet tartalmazó üzenetek küldése költségesebb lehet, mint a szöveges
üzeneteké. További tájékoztatásért forduljunk a szolgáltatóhoz.
A készülék támogatja a normál üzenethosszúságot meghaladó szöveges üzenetek
küldését. A hosszabb üzenetek kettő vagy több üzenetként kerülnek elküldésre. A
szolgáltató ennek megfelelően számolhat fel díjat.
Az ékezetes karakterek, egyéb írásjegyek és néhány nyelvi lehetőség több helyet foglal
el, ezért használatuk csökkenti az egy üzenetben rendelkezésre álló hely méretét.
Ha a multimédia üzenetbe beillesztett elem mérete meghaladja a hálózat által
megengedett legnagyobb méretet, akkor a készülék esetleg automatikusan
csökkentheti annak méretét.
A multimédia üzeneteket csak kompatibilis készülékek képesek fogadni, illetve
megjeleníteni. Az üzenetek a különböző típusú készülékeken eltérően jelenhetnek meg.
Hangüzenet küldése
Hangfelvételt készíthetünk, például egy születésnapi dalt, amelyet aztán
hangüzenetként küldhetünk el barátunknak.
Válasszuk a Menü > Üzenetek lehetőséget.
1 Válasszuk az Opciók > Üzenet létrehozása > Hangüzenet lehetőséget.
2 Az üzenet rögzítéséhez válasszuk a
3 A címzett névjegyzékből való kiválasztásához válasszuk a Címzett lehetőséget. Ha
szeretnénk megadni a címzett telefonszámát, írjuk be azt a Címzett mezőbe.
4 Válasszuk a
lehetőséget.
lehetőséget.
lehetőséget.
lehetőséget.
Page 54

54 Üzenetek
Üzenetek fogadása
Bejövő üzeneteinket közvetlenül a Főképernyőn nyithatjuk meg. Ha később szeretnénk
egy üzenetet megnyitni, azt a Csevegések mappában vagy az Üzenetek alkalmazás
Bejövő mappájában találhatjuk meg.
Válasszuk a Menü > Üzenetek lehetőséget.
Üzenet érkezésekor a kezdőképernyőn a
Az üzenet megnyitásához válasszuk a Megjelenít parancsot. Alapbeállításként az
üzenet a Csevegések nézetben jelenik meg.
Válaszadás egy fogadott üzenetre Csevegések nézetben
Válasszuk ki a képernyő alján látható szövegbeviteli mezőt, írjuk be az üzenetet, majd
válasszuk a
A Bejövő mappában lévő üzenet megnyitása
Válasszuk a Bejövő lehetőséget, majd egy üzenetet.
Válaszadás egy fogadott üzenetre a Bejövő nézetben
Nyissuk meg a kívánt üzenetet, majd válasszuk a
Üzenet továbbítása a Bejövő nézetben
Nyissuk meg a kívánt üzenetet, majd válasszuk a
Fogadott multimédia elem mentése
Válasszuk ki és tartsuk kijelölve a kívánt elemet, majd az előugró menüben válasszuk a
Mentés lehetőséget. Az elemet ezután a megfelelő alkalmazás segítségével
tekinthetjük meg. Például, egy mentett kép megtekintéséhez nyissuk meg a Fényképek
alkalmazást.
lehetőséget.
ikon és az 1 új üzenet felirat jelenik meg.
lehetőséget.
lehetőséget.
Beszélgetés megtekintése
Az egy adott partnernek küldött, illetve a tőle kapott üzeneteket egy közös nézetben
tekinthetjük meg, és abból a nézetből folytathatjuk is a beszélgetést.
Válasszuk a Menü > Üzenetek lehetőséget.
Válasszuk a Csevegések lehetőséget, majd egy névjegyet. Az adott névjegyhez tartozó
partnernek küldött, illetve a tőle kapott összes üzenet megjelenik.
Válasz küldése a beszélgetés egy adott üzenetére
1 Nyissuk meg a beszélgetést.
2 Érintsük meg a képerny ő alján látható szövegbeviteli mezőt, és írjuk be az üzenetet.
Page 55

Üzenetek 55
3 Mellékletek és további címzettek hozzáadásához válasszuk az Opciók > Hozzáadás
lehetőséget.
4 Az üzenet elküldéséhez válasszuk az
Új üzenet küldésekor az az aktuális beszélgetéshez adódik. Ha nincs aktuális
beszélgetés, automatikusan új beszélgetés kezdődik.
Ha a főképernyőn megnyitunk egy fogadott üzenetet, az alapbeállításként a Csevegések
nézetben nyílik meg. Ha azt szeretnénk, hogy üzeneteink a Bejövő nézetben nyíljanak
meg, válasszuk az Opciók > Üzenet nézet > Bejövő lehetőséget.
SMS meghallgatása
Beállíthatjuk, hogy a készülék hangosan felolvassa az SMS-eket.
1 Válasszuk a Menü > Üzenetek lehetőséget.
2 Válasszuk a Bejövő lehetőséget.
3 Jelöljük ki és tartsuk kiválasztva az üzenetet, majd az előugró menüben válasszuk
a Meghallgatás lehetőséget.
Válasszuk a Menü > Beállítások > Telefon > Beszéd lehetőséget.
A telefon nyelvének módosítása
Válasszuk a Nyelv lehetőséget, majd válasszunk ki egy nyelvet.
További nyelvek letöltése
Válasszuk az Opciók > Nyelvek letöltése lehetőséget.
A hang módosítása
Válasszuk a
a kívánt hangot, majd válasszuk a Hang lejátszása lehetőséget.
lehetőséget. A hang meghallgatásához válasszuk ki és tartsuk kijelölve
parancsot.
A telefon nyelvének módosítása
Módosíthatjuk a készülék nyelvét, valamint az üzenetek és az e-mailek beviteli nyelvét.
Bekapcsolhatjuk a prediktív szövegbevitel funkciót is.
Válasszuk a Menü > Beállítások, majd a Telefon > Nyelv lehetőséget.
A készülék nyelvének megváltoztatása
Válasszuk a Telefon nyelve lehetőséget.
A beírási nyelv megváltoztatása
Válasszuk az Írás nyelve lehetőséget.
Page 56

56 E-mail
A prediktív szövegbevitel bekapcsolása
Válasszuk a Prediktív bevitel lehetőséget.
Az E-mail alkalmazás
Válassza a Menü > Alkalmazások > E-mail parancsot.
Több postafiókot is hozzáadhatunk és azokat a főképernyőről közvetlenül elérhetjük.
Az e-mail alkalmazás fő nézetében átválthatunk az egyes postafiókok között.
1 e-mail írása.
2 váltás a postafiókok között.
3 e-mail üzenetek rendezése például dátum szerint.
4 az aktuális postafiókban található e-mailek.
Az E-mail alkalmazás interaktívan megjelenő elemeket tartalmaz. Az előugró menü
megjelenítéséhez jelöljünk ki és tartsunk kiválasztva például egy e-mail üzenetet.
A szolgáltatás használatától vagy a tartalmak letöltésétől az adatforgalom a szolgáltató
hálózatán jelentősen megnőhet, ami adatátviteli költségekkel járhat.
Page 57

E-mail 57
Ingyenes Ovi by Nokia e-mail fiók
A Nokia Ovi-levelezés szolgáltatás segítségével a készülékről és a számítógépről is
elérhetjük levelezésünket. A levélszemét-szűrőnek köszönhetően postafiókunk
átlátható marad, a vírusvédelem pedig növeli a használati biztonságot.
1 Válasszuk a Menü > Alkalmazások > E-mail lehetőséget.
2 Válasszuk az Új postafiók > Indít > Ovi-levelezés, majd a Regisztráció most
lehetőséget.
Az e-mail fiók elérése számítógépről
Lépjünk a www.ovi.com webhelyre, majd jelentkezzünk be.
Postafiók hozzáadása
A készülékhez több postafiókot adhatunk hozzá.
Válasszuk a Menü > Alkalmazások > E-mail lehetőséget.
Postafiók hozzáadása
Válasszuk az Új postafiók lehetőséget, és kövessük a megjelenő utasításokat.
Ha ingyenes Nokia Ovi-levelezés postafiókot szeretnénk, válasszuk az Ovi-levelezés és
a Regisztráció most lehetőséget.
E-mail webeszköz hozzáadása a főképernyőhöz
1 Érintsünk meg és tartsunk kijelölve egy üres területet a Főképernyőn.
2 Válasszuk a
Postafiók törlése
1 Válasszuk a Menü > Alkalmazások > E-mail lehetőséget.
2 Válasszuk az Opciók > Postafiók törlése lehetőséget, majd a postafiókot.
lehetőséget, majd válasszuk ki a megfelelő webeszközt a listából.
E-mail olvasása
A készüléken elolvashatjuk és megválaszolhatjuk e-mailjeinket.
Válasszuk a Menü > Alkalmazások > E-mail lehetőséget.
E-mail olvasása
Válasszuk ki a kívánt e-mailt.
Tipp: Nagyításhoz vagy kicsinyítéshez helyezzük két ujjunkat a képernyőre, és
csúsztassuk ujjainkat egymás felé vagy távolítsuk őket egymástól.
Page 58

58 E-mail
Melléklet megnyitása vagy mentése
Válasszuk ki a mellékletet, majd a megfelelő beállítást. Ha több melléklet is van,
egyszerre menthetjük mindet.
E-mail megválaszolása
Válasszuk az Opciók > Válasz lehetőséget.
E-mail továbbítása
Válasszuk az Opciók > Továbbítás lehetőséget.
Tipp: Ha az e-mail webcímet tartalmaz és azt a készülék böngészőjében meg szeretnénk
nyitni, akkor válasszuk ki a webcímet.
Tipp: A következő vagy az előző e-mail megnyitásához használjuk a nyílikonokat.
E-mail küldése
Eszközünkön e-mail üzeneteket írhatunk és elküldhetjük azokat, valamint fájlokat is
csatolhatunk hozzájuk.
Válasszuk a Menü > Alkalmazások > E-mail lehetőséget.
1 Válasszuk a
2 Ha címzettet szeretnénk az e-mailhez adni a névjegyzékből, válasszuk a Címzett, a
Másolatot kap vagy a Titkos másolat ikonok egyikét. Az e-mail cím kézi beviteléhez
válasszuk a Címzett, a Másolatot kap vagy a Titkos másolat mezőt.
3 Ha mellékletet szeretnénk csatolni az e-mailhez, válasszuk a
4 Az e-mail üzenet küldéséhez válasszuk az
lehetőséget.
lehetőséget.
lehetőséget.
Találkozókérés megválaszolása
Az Exchange-levelező használatával találkozókéréseket nyithatunk meg és fogadhatunk
el. Ha elfogadunk egy találkozókérést, akkor az megjelenik a naptárunkban.
Válasszuk a Menü > Alkalmazások > E-mail lehetőséget és nyissuk meg a
találkozókérést.
Válasszuk az
(Elfogad), (Elutasít) vagy (Feltételes) lehetőséget.
Page 59

Internet 59
Rendelkezésre állás ellenőrzése
Válasszuk az Opciók > Naptár megtekintése lehetőséget.
Egy elfogadott találkozókérés módosításához, elküldéséhez vagy továbbításához
nyissuk meg a találkozókérést a naptárunkban.
A rendelkezésre álló lehetőségek változhatnak.
Az e-mail szolgáltatás megnyitása a Főképernyőről
A Főképernyőn több e-mail webeszköz is elhelyezhető a készüléktől függően. Mindegyik
e-mail webeszköz egy postafióknak felel meg. A webeszközben ellenőrizhetjük, hogy
érkezett-e új e-mail, illetve megtekinthetjük az olvasatlan e-mailek számát.
E-mail webeszköz hozzáadása a Főképernyőhöz
A Főképernyőn válasszuk az Új postafiók lehetőséget, majd kövessük az utasításokat.
Másik e-mail webeszköz hozzáadása a Főképernyőhöz
Érintsük meg és tartsuk kijelölve a Főképernyőt, nyomjuk meg a
válasszuk ki a kívánt webeszközt a listáról.
E-mail üzenet megnyitása
Válasszuk ki az e-mail webeszközt.
gombot, majd
Internet
A Web alkalmazásról
Válasszuk a Menü > Web parancsot.
A Web alkalmazás használatával weboldalakat tekinthetünk meg az interneten.
Az internetes böngészéshez a készüléken konfigurálni kell egy internet-hozzáférési
pontot, és csatlakozni kell egy hálózathoz.
Böngészés az interneten
Válasszuk a Menü > Web lehetőséget.
Tipp: Ha nincs nagy mennyiségű adatok letöltését lehetővé tevő havi átalánydíjas
internetelőfizetésünk, akkor költséget takaríthatunk meg, ha vezeték nélküli helyi
hálózaton (WLAN) keresztül kapcsolódunk az internethez.
Page 60

60 Internet
Egy webhely megnyitása
Válasszuk ki a webcím beírása mezőt, írjuk be a kívánt webcímet, majd válasszuk a
lehetőséget.
Tipp: Az internetes kereséshez válasszuk a webcím beírása mezőt, írjuk be a kívánt
keresőszót, majd válasszuk a webcím beírása mező alatti hivatkozást.
Nagyítás vagy kicsinyítés
Helyezzük két ujjunkat a képernyőre, és csúsztassuk ujjainkat egymás felé vagy
távolítsuk őket egymástól.
A cache (gyorsítótár) az adatok átmeneti tárolására használható memóriaterület. Ha
bizalmas adatokat tekintettünk meg vagy kíséreltünk megtekinteni, illetve olyan
szolgáltatásokat használtunk vagy próbáltunk meg használni, amelyek jelszót
igényelnek, akkor minden használat után töröljük a gyorsítótárat.
A cache kiürítése
Válasszuk a
Könyvjelző hozzáadása
Ha ugyanazokat a weboldalakat többször is meglátogatjuk, a könnyű elérés érdekében
hozzáadhatjuk őket a Könyvjelzők nézethez.
Válasszuk a Menü > Web lehetőséget.
Böngészés közben válasszuk a
Könyvjelzőként mentett webhely megtekintése böngészés közben
Válasszuk a
> > Titkosság > Szem. adatok törlése > Cache lehetőséget.
> lehetőséget.
> lehetőséget, majd válasszunk ki egy könyvjelzőt.
Feliratkozás webinfókra
Ahhoz, hogy nyomon kövessük a frissítéseket, nem szükséges rendszeresen
meglátogatnunk kedvenc weboldalainkat, ugyanis feliratkozhatunk webinfókra, és
automatikusan megkaphatjuk a legfrissebb tartalomra mutató hivatkozásokat
Válasszuk a Menü > Web parancsot.
A weboldalakon általában a
használják, hogy megosszák a legfrissebb híreket vagy blogbejegyzéseket.
szimbólum jelzi a webinfókat. Ezeket például arra
Page 61

Közösségi hálózatok 61
Látogassunk meg egy olyan blogot vagy weboldalt, amelyen webinfó található,
válasszuk a
Webinfó frissítése
Webinfó nézetben válasszuk ki és tartsuk kijelölve a kívánt webinfót, majd az előugró
menüben válasszuk a Frissítés lehetőséget.
Webinfó automatikus frissítésének beállítása
Webinfó nézetben válasszuk ki és tartsuk kijelölve a kívánt webinfót, majd az előugró
menüben válasszuk a Szerkesztés > Automatikus frissítések lehetőséget.
Tájékozódás a közeli eseményekről
Tartózkodási helyünkhöz közeli érdekességeket keresünk? Az Itt és most használatával
tájékozódhatunk például az időjárásról, a rendezvényekről, a mozielőadások kezdetéről
és a helyi éttermekről.
Válasszuk a Menü > Web lehetőséget.
1 Válasszuk a
2 Böngésszünk az elérhető szolgáltatások között, majd a további tudnivalók
eléréséhez válasszuk ki a kívánt szolgáltatást.
Bizonyos tartalmak harmadik féltől származnak, nem a Nokia vállalattól. A tartalom
pontatlan lehet, valamint változhat
Egyes szolgáltatások nem minden országban állnak rendelkezésre és csak bizonyos
nyelveken érhetők el. A szolgáltatások a hálózattól függően eltérőek lehetnek. További
tájékoztatásért forduljunk a hálózati szolgáltatóhoz.
A szolgáltatás használatától vagy a tartalmak letöltésétől az adatforgalom a szolgáltató
hálózatán jelentősen megnőhet, ami adatátviteli költségekkel járhat.
> lehetőséget, majd a kívánt webinfót.
> > Itt és most lehetőséget.
Közösségi hálózatok
A Social alkalmazás ismertetése
Válasszuk a Menü > Alkalmazások > Közösségi lehetőséget, jelentkezzünk be a
használt közösségi szolgáltatásba.
A Social on Ovi alkalmazás segítségével elmélyíthetjük a közösségi hálózathoz való
tartozás élményét. Az Közösségi szolgáltatás használatával egy közösségi hálózatba,
például a Facebookra vagy a Twitterre bejelentkezve az alábbi lehetőségek közül
választhatunk:
Page 62

62 Közösségi hálózatok
• A különböző szolgáltatásokat használó barátok állapotfrissítéseinek megjelenítése
egy nézetben
• Saját állapotfrissítések közzététele egyszerre több szolgáltatásban
• Készülékünk kamerájával készített képeink azonnali megosztása
• A készülékkel rögzített videók megosztása
• Online barátaink profiljainak összekapcsolása a készüléken tárolt
névjegyadataikkal
• A helyadatok hozzáadása állapotfrissítéseinkhez
• Események hozzáadása készülékünk naptárához a szolgáltatás naptárából
Csak az adott hálózati szolgáltatás által támogatott funkciók használhatók.
A közösségi hálózatok szolgáltatásainak használatához hálózati kapcsolatra van
szükség. Ez az adatforgalom és az ahhoz kapcsolódó adatátviteli költségek
növekedésével járhat. Az adatátviteli díjakról szóló további tájékoztatásért forduljunk
a szolgáltatóhoz.
A közösségi hálózati szolgáltatásokat nem a Nokia, hanem a Nokiától független cégek
üzemeltetik. Ellenőrizzük a használt hálózati szolgáltatás adatvédelmi beállításait, mert
adatainkat esetleg nagyon sok ember is megismerheti. Tartózkodási helyünk
megadásakor a közösségi hálózat használati feltételeit is figyelembe kell vennünk.
Ismerjük meg az adott szolgáltatás használati feltételeit és adatvédelmi irányelveit.
Barátaink állapotfrissítéseinek megjelenítése egy közös nézetben
Ha a Közösségi alkalmazás használatával közösségi hálózatokba jelentkezünk be, akkor
a szolgáltatásokban regisztrált valamennyi barátunk állapotfrissítéseit egy közös
nézetben jeleníthetjük meg. Nem kell különböző alkalmazások között váltanunk ahhoz,
hogy minden barátunk állapotát nyomon követhessük.
Válasszuk a Menü > Alkalmazások > Közösségi lehetőséget.
1 Válasszuk ki a kívánt hálózatot, majd jelentkezzünk be.
2 Válasszuk a Közösségi hálózat hozzáadása lehetőséget.
3 Válasszunk egy másik hálózatot, majd jelentkezzünk be.
4 Válasszuk a Minden tevék. lehetőséget.
A hozzáadott szolgáltatások minden híre automatikusan megjelenik a nézetben.
Állapotunk közzététele közösségi hálózatokban
A Social alkalmazás használatával állapotfrissítésünket közösségi hálózati
szolgáltatásokban is közzétehetjük.
Válasszuk a Menü > Alkalmazások > Közösségi lehetőséget.
Page 63

Közösségi hálózatok 63
Írjuk be állapotfrissítésünket a szövegmezőbe.
Online barátaink összekapcsolása saját névjegyadataikkal
Online barátaink közösségi hálózatokban megtalálható profiljait összekapcsolhatjuk a
készülékünkön tárolt névjegyeikkel. Az összekapcsolás után a névjegyadatokat
közvetlenül a Social alkalmazásban is megtekinthetjük, és állapotfrissítéseikről a
névjegyzékből is értesülhetünk.
Válasszuk a Menü > Alkalmazások > Közösségi lehetőséget.
1 Válasszuk ki egy online barátunk profilképét.
2Az előugró menüből válasszuk a Profil csatolása névjegyhez lehetőséget.
3 A névjegyzékből válasszuk ki azt a névjegyet, amelyhez a profilt hozzá szeretnénk
kapcsolni.
Barátaink állapotának megjelenítése a főképernyőn
Ha az Ovi by Nokia szolgáltatás használatával jelentkezünk be közösségi hálózatokba
(pl. Facebook vagy Twitter), online állapotú barátaink állapotfrissítései a főképernyőn
jelennek meg.
Frissítések böngészése a főképernyőn
Ha bejelentkeztünk egy szolgáltatásba, a Social webeszközön megtekinthetjük a
frissítéseket.
Nyissuk meg a Social alkalmazást a főképernyőről.
Válasszuk ki a Social webeszközt. Ha előzőleg bejelentkeztünk, megjelenik az
állapotfrissítések nézete. Ha előzőleg nem jelentkeztünk be, megjelenik a
bejelentkezési nézet.
Kép és videó feltöltése a szolgáltatásba
A Közösségi alkalmazás használatával képeket vagy videókat tölthetünk fel közösségi
hálózatokba, például a Facebookra.
Válasszuk a Menü > Alkalmazások > Közösségi lehetőséget.
1 Válasszuk a
2 Válasszuk ki, hogy képet vagy videót kívánunk-e feltölteni.
3 Egy adott elemet az elem kiválasztásával jelölhetünk ki feltöltésre.
A legnagyobb fájlméret képek esetén 4 MB, videók esetén 10 MB.
4 Egy kép feltöltése esetén a képhez megadhatunk feliratot, valamint a kép adott
részeire vonatkozó megjegyzéscímkéket.
lehetőséget.
Page 64

64 Közösségi hálózatok
Videó csak akkor tölthető fel, ha a közösségi hálózati szolgáltatás támogatja a
funkciót. A művelet végrehajtásához WLAN-kapcsolat használatára van szükség.
Fénykép készítése és azonnali feltöltése
1 Válasszuk a
2 A képek kamerából való feltöltéséhez válasszunk ki egy opciót.
3 Készítsük el a képet.
4 Adjunk a képhez feliratot, valamint a kép adott részére vonatkozó
megjegyzéscímkét.
Tartózkodási hely megosztása az állapotfrissítésekben
A Social alkalmazás segítségével tudathatjuk barátainkkal tartózkodási helyünket, így
ők megtalálhatnak minket.
Válasszuk a Menü > Alkalmazások > Közösségi lehetőséget.
1 Válasszuk ki a kijelző felső részén található szövegbeviteli mezőt.
2 Adjuk hozzá tartózkodási helyünket. A készülék GPS segítségével határozza meg
aktuális tartózkodási helyünket, majd iránypontokat keres a közelünkben.
3 Ha a készülék több iránypontot talált, válasszunk ki egyet a listából.
Tartózkodási helyünket csak akkor oszthatjuk meg másokkal, ha a szolgáltatás
támogatja ezt a funkciót.
Tartózkodási helyünk megadása előtt feltétlenül gondoljuk meg, kivel osztjuk meg ezt
az információt. Ellenőrizzük a közösségi hálózat adatvédelmi beállításait, mert
kiderülhet, hogy az általunk megosztott helyadatokat sok felhasználó láthatja.
Előfordulhat, hogy tartózkodási helyünk megadásakor a közösségi hálózat vonatkozó
használati feltételeit is figyelembe kell vennünk. Tartózkodási helyünk megadása,
illetve mások helyének megtekintése előtt ismerjük meg a szolgáltatás használati
feltételeit és adatvédelmi gyakorlatát, és legyünk nagyon elővigyázatosak.
lehetőséget.
Kapcsolat felvétele közösségi hálózatban lévő baráttal
Ha nem elegendő barátunk állapotára válaszolni, felhívhatjuk vagy üzenetet küldhetünk
neki.
Válasszuk a Menü > Alkalmazások > Közösségi lehetőséget.
1 Válasszuk ki egy barátunk profilképét.
2Az előugró menüből válasszuk a Névjegyadatok megtekintése lehetőséget.
3 Válasszunk kommunikációs módszert.
Page 65

Kamera 65
Ez a szolgáltatás akkor érhető el, ha a készüléken összekapcsoltuk online barátainkat a
hozzájuk tartozó névjegyadatokkal.
Az elérhető kommunikációs módok listája eltérő lehet. Ahhoz, hogy barátainkat
felhívhassuk vagy SMS-t küldhessünk nekik, a szolgáltatásnak támogatnia kell ezt a
funkciót.
Esemény hozzáadása készülékünk naptárjához
Amikor egy közösségi hálózati szolgáltatás - például a Facebook - eseményének
meghívójára válaszolunk, az adott eseményt felvehetjük készülékünk naptárába - így
az eseményről akkor sem feledkezünk meg, ha éppen nem kapcsolódunk az internethez.
Válasszuk ki a Menü > Alkalmazások > Közösségi lehetőséget, a kívánt hálózatot,
majd jelentkezzünk be.
1 Válasszunk ki egy eseménymeghívást.
2 Adjuk hozzá az eseményt készülékünk naptárához.
Ez a funkció csak akkor érhető el, ha a szolgáltatás támogatja azt.
Kamera
A Kamera alkalmazás
Válassza a Menü > Alkalmazások > Kamera parancsot.
Miért is kellene egy külön fényképezőgépet magunkkal hordanunk, ha készülékünk
segítségével megörökíthetjük emlékezetes pillanatainkat? A Kamera alkalmazás
segítségével könnyedén rögzíthetünk képeket és videofelvételeket. Később pedig
készülékünkön megtekinthetjük és szerkeszthetjük a képeket és a videofájlokat,
valamint megoszthatjuk azokat az interneten vagy elküldhetjük más kompatibilis
készülékekre.
Kép készítése
Nyomjuk meg és tartsuk lenyomva a kamera gombot.
1 Az élesség beállításához félig nyomjuk meg a kamera gombot, miközben a
keresőben a célobjektumot látjuk (ez a tájkép és a sport rögzítési módban nem
érhető el) . A kijelzőn megjelenik a zöld élességjelző. Ha a készüléknek nem sikerült
beállítania az élességet, piros élességjelző jelenik meg. Engedjük fel a kamera
Page 66

66 Kamera
gombot, és nyomjuk le újra félig. Képet az élesség pontos beállítása nélkül is
készíthetünk.
2 Nyomjuk meg a kameragombot Ne mozgassuk a készüléket, amíg a kép mentése
be nem fejeződik és az elkészült kép meg nem jelenik a kijelzőn.
Nagyítás vagy kicsinyítés
Használjuk a hangerőszabályzó-gombokat.
Az arcfelismerő funkció aktiválása
1 Válasszuk a
téglalapot rajzol az arcok köré, még akkor is, ha azok mozognak. A legfontosabb
arc körül sárga téglalap látható.
2 Ha az élességet a legfontosabb arcra szeretnénk beállítani, nyomjuk le félig a
kamera gombot. A kijelzőn megjelenik a zöld élességjelző.
3 Nyomjuk meg a kameragombot Ne mozgassuk a készüléket, amíg a kép mentése
be nem fejeződik és az elkészült kép meg nem jelenik a kijelzőn.
A készülék a képeket és a videókat a memóriaegységre menti.
Helyadatok mentése kép- és videofájljainkhoz
Ha olykor nehezen idézzük fel, hogy hol készült egy adott kép vagy videó, beállíthatjuk,
hogy készülékünk automatikusan rögzítse a helyadatokat.
Videofájlhoz vagy fényképhez helyadatokat csatolhatunk, amennyiben a hálózat vagy
a GPS-vevő használatával ezek az adatok meghatározhatók. Ha olyan videofájlt vagy
képet osztunk meg, amely helyadatokat tartalmaz, akkor ezek az adatok esetleg a
videofájlt vagy képet megtekintő személyek számára is láthatók lesznek. A földrajzi
címkék használatát a kamerabeállításoknál kapcsolhatjuk ki.
Nyomjuk meg és tartsuk lenyomva a kamera gombot.
A helyadatok rögzítésének bekapcsolása
Válasszuk az Opciók > Beállítások > Helyadatok mentése > Igen lehetőséget.
> Arcfelismer. lehetőséget. Az arcfelismerő funkció fehér
Tartózkodási helyünk helyadatainak lekérése eltarthat néhány percig. A GPS-jelek
elérhetőségére és minőségére hatással lehet az elhelyezkedésünk, az épületek, a
természetes akadályok, valamint az időjárás is. Ha olyan fájlt osztunk meg, amely
helyadatokat tartalmaz, akkor ezek az adatok is meg lesznek osztva, és tartózkodási
helyünk a fájlt megtekintő harmadik fél számára is látható lesz. E funkció használatához
hálózati szolgáltatás szükséges.
Helyadatok jelzői:
Page 67

Kamera 67
— Nem elérhetők a helyadatok. A készülék esetleg nem tudja menteni a képek és
videók helyadatait.
— A helyadatok elérhetők. A készülék menti a képek és videók helyadatait.
Képek készítése makró módban
A kisebb tárgyak és élőlények, például rovarok, virágok jó minőségű lefényképezése
nem mindig egyszerű feladat. A készüléket ilyenkor közel kell vinnünk a témához. A
makró mód használatával még ilyenkor is éles és részletgazdag képeket készíthetünk.
Nyomjuk meg és tartsuk lenyomva a kamera gombot.
A makró mód bekapcsolása
Válasszuk a
Kép készítése sötét helyen
Ha gyenge fényviszonyok mellett szeretnénk képet készíteni, akkor kapcsoljuk be az
éjszakai üzemmódot.
Nyomjuk meg és tartsuk lenyomva a kamera gombot.
Az éjszakai mód bekapcsolása
1 Válasszuk a
2 Ha a vakut szeretnénk használni, válasszuk az Éjszakai arckép lehetőséget. Ha nem
kívánjuk használni a vakut, válasszuk az Éjszakai lehetőséget.
Fénykép készítése mozgó témáról
Sportesemény nézőjeként készülékünkkel szeretnénk lefényképezni az izgalmas
pillanatokat? A sport mód segítségével gyorsan mozgó személyekről is éles képet
készíthetünk.
Nyomjuk meg és tartsuk lenyomva a kamera gombot.
A sport mód bekapcsolása
Válasszuk a
> Rögzít. m. > Makró lehetőséget.
> Rögzít. m. lehetőséget.
> Rögzít. m. > Sport lehetőséget.
Kép- és videokészítési tippek
Nyomjuk meg és tartsuk lenyomva a kamera gombot.
Kép készítése után:
• A kamerát két kézzel fogva, stabilan tartsuk.
• Nagyításkor a kép minősége romolhat.
Page 68

68 Kamera
• Ha körülbelül egy percig nem csinálunk semmit a kamerával, az automatikusan
energiatakarékos módba kapcsol. Ha szeretnénk ismét aktiválni a kamerát, egy
pillanatra nyomjuk meg a kamera gombot.
• Beállíthatjuk, hogy a Kamera alkalmazás minden megnyitásakor az általunk
megadott rögzítési mód jelenjen meg alapértelmezettként. Válasszuk a
Rögzít. m. > Felhasználói > Szerkesztés lehetőséget. Módosítsuk a beállításokat,
majd válasszuk a Beá. al.ért. rögz. módként > Igen lehetőséget.
• A vaku használatakor tartsunk biztonságos távolságot. Ne használjuk a vakut
emberhez vagy állathoz közel. Kép rögzítésekor ne takarjuk el a vakut.
Nagy felbontású, HD-videó rögzítése:
• Rögzítés előtt zárjuk be a megnyitott alkalmazásokat.
• Ha lehetséges, a videót a készülék memóriaegységére rögzítsük.
• Ha a videófelvételeket microSD-memóriakártyára szeretnénk rögzíteni, akkor 4-es
osztályú (32 Mbit/mp (4 MB/mp)) vagy újabb, ismert gyártótól származó
memóriakártyát használjunk.
Az első használat előtt készítsünk biztonsági másolatot a kártyán található
adatokról, majd a készülék használatával formázzuk meg a memóriakártyát, még
abban az esetben is, ha azt korábban egy Nokia készülékben már megformáztuk
vagy használtuk. A kártya formázásakor a kártyán tárolt összes adat törlődik.
Ha a memóriakártya teljesítménye egy idő után csökken, akkor készítsünk
biztonsági mentést a kártyán található adatokról, majd a készülék használatával
formázzuk meg a memóriakártyát.
Videó rögzítése
Fényképeken kívül videofájlokat is rögzíthetünk készülékünkkel - emlékezetes
pillanatainkról így mozgóképes emlék is marad.
Nyomjuk meg és tartsuk lenyomva a kamera gombot.
1 Ha videomódból képmódba szeretnénk váltani, szükség esetén válasszuk a
lehetőséget.
2 A felvétel megkezdéséhez nyomjuk meg a kamera gombot. Megjelenik a piros színű
rögzítés ikon.
3 A felvétel szüneteltetéséhez nyomjuk meg a Felfüggeszt gombot. Ha a rögzítést
szüneteltetjük és öt percen belül nem nyomunk meg egy gombot sem, a felvétel
leáll.
Nagyításhoz és kicsinyítéshez használjuk a hangerőgombokat.
4 A felvétel leállításához nyomjuk meg a kamera gombot. A készülék a videót
automatikusan a Fényképek mappába menti.
>
Page 69

Képek és videók 69
Nagy felbontású videókat is rögzíthetünk. Ha a videófelvételeket a memóriakártyára
szeretnénk rögzíteni, akkor a legjobb teljesítmény elérése érdekében gyors, kiváló
minőségű, ismert gyártótól származó microSD-memóriakártyát használjunk. A javasolt
microSD-kártya besorolása 4 (32 Mbit/mp (4 MB/mp)) vagy újabb.
Tipp: A videofájlt multimédiás üzenetben elküldhetjük. Az elküldeni kívánt videofájl
méretének korlátozásához rögzítés előtt válasszuk az Opciók > Beállítások >
Videóminőség lehetőséget, majd húzzuk a csúszkát a következő helyzetbe: Alap.
Kép vagy videó elküldése
A képeket és a videókat multimédia vagy e-mail üzeneteben, illetve Bluetooth-kapcsolat
használatával is elküldhetjük.
Küldés multimédia üzenetben
1 Készítsünk egy képet vagy rögzítsünk egy videót.
2 Válasszuk az Opciók > Küldés > Üzenetben lehetőséget.
3 A címzettnek a névjegyzékből történő kiválasztásához válasszuk a
A címzett nevének vagy telefonszámának kézzel történő beírásához válasszuk a
Címzett mezőt, majd írjuk be a nevet vagy a telefonszámot.
4 Válasszuk a
Küldés e-mail üzenetben
1 Készítsünk egy képet vagy rögzítsünk egy videót.
2 Válasszuk az Opciók > Küldés > E-mailben lehetőséget.
3 A címzett névjegyzékből való kiválasztásához válasszuk a Címzett lehetőséget. A
címzett e-mail címének kézzel történő beírásához válasszuk a Címzett mezőt, majd
írjuk be az e-mail címet.
4 Válasszuk a
lehetőséget.
lehetőséget.
lehetőséget.
Küldés Bluetooth használatával
1 Készítsünk egy képet vagy rögzítsünk egy videót.
2 Válasszuk az Opciók > Küldés > Bluetooth-on lehetőséget.
3 Válasszuk ki azt a készüléket, amelyhez kapcsolódni szeretnénk vagy keressük meg
az elérhető készülékeket.
Amennyiben a másik készülék biztonsági kódot kér, adjuk meg azt.
Képek és videók
A Fényképek alkalmazás
Válasszuk a Menü > Fényképek parancsot.
Page 70

70 Képek és videók
Rögzített videóinkat megnézhetjük, böngészhetünk a készített képek között, és legjobb
felvételeinket akár ki is nyomtathatjuk.
A képeket és a videókat kompatibilis tévén is megjeleníthetjük.
A médiafájlok hatékonyabb kezeléséhez a fájlokat érdemes címkékkel ellátnunk vagy
albumokba rendeznünk.
Képek és videók megtekintése
Válasszuk a Menü > Fényképek lehetőséget.
Képek böngészése
Lapozzunk felfelé vagy lefelé.
Kép megtekintése
Válasszuk ki a képet.
Kép nagyítása
Helyezzük két ujjunkat a képernyőre, és a nagyításhoz távolítsuk őket egymástól. A kép
kicsinyítéséhez zárjuk össze ujjainkat.
Tipp: Gyors nagyításhoz vagy kicsinyítéshez érintsük meg a képernyőt kétszer.
Képek megtekintése diavetítésként
Válasszunk ki egy képet, majd az Opciók > Diavetítés > Lejátszás lehetőséget. A
diavetítés elindul a kiválasztott képpel.
Lehetőség van az összes kép és videó megtekintésére, vagy az albumokba rendezett,
illetve különböző címkékkel ellátott képek és videók megtekintésére is.
A nézet váltása
Válasszuk a
Videó lejátszása
Válasszuk ki a videót. A videofájlok jelzése:
lehetőséget, majd a kívánt nézetet.
.
Page 71

Képek és videók 71
Képeket és videofájlokat is fogadhatunk kompatibilis készülékekről. A fogadott képet
vagy videót közvetlenül megtekinthetjük a Fényképek alkalmazásban.
Rögzített képek szerkesztése
A Képszerkesztő használatával különféle effektusokat, szöveget, ábrákat vagy
kereteket adhatunk a képekhez.
Válasszuk a Menü > Alkalmazások > Fényképszerkesztő lehetőséget, majd egy
képet.
1 Effektusok hozzáadásához a bővített eszköztáron válasszuk ki a kívánt lehetőséget.
2 A módosított kép mentéséhez válasszuk az Opciók > Mentés lehetőséget. A
módosított kép nem írja felül az eredeti képet.
A módosított képek későbbi megtekintéséhez válasszuk a Menü > Fényképek
lehetőséget.
A Videószerkesztő
A Videószerkesztő ismertetése
A Videoszerkesztő használatával a képeket és videofájlokat zenével, effektusokkal és
szöveggel egészíthetjük ki, így azokból könnyedén rövid filmet vagy diavetítést
készíthetünk.
Válasszuk a Menü > Alkalmazások > Videoszerk. lehetőséget.
A következő kodekek és fájlformátumok használata támogatott: MPEG–4, H.263, H.263
BL, WMV, JPEG, PNG, BMP, GIF, MP3, AAC/AAC+/eAAC+, WAV és AMR‑NB/AMR‑WB.
A videóban használni kívánt hangfájlokat mentsük a készülék Hangfájlok mappájába.
DRM-védelemmel ellátott hangfájlt nem használhatunk videóban.
Film készítése
Képeinkből és videóinkból rövid filmeket készíthetünk , majd ezeket megoszthatjuk
barátainkkal és családtagjainkkal.
Válasszuk a Menü > Alkalmazások > Videoszerk., majd a
1 Ha a rövid filmhez videókat vagy képeket szeretnénk hozzáadni, válasszuk a
lehetőséget. A kiválasztott fájlok megtekintéséhez lapozzunk balra vagy jobbra.
2 Videók és képek közötti átmenetek hozzáadásához érintsük meg a + gombot.
3 A háttérben lejátszandó hangok hozzáadásához válasszuk a
lehetőséget.
lehetőséget.
Page 72

72 Képek és videók
4 Ha a rövid filmhez szöveget vagy feliratokat szeretnénk hozzáadni, akkor válasszuk
a
lehetőséget.
5 A film szerkesztéséhez válasszuk a
megfelelő hosszúságúra vághatjuk a videót vagy meghatározhatjuk, hogy egy kép
mennyi ideig legyen látható.
6 Mentsük a filmet.
Ha a filmet máskor szeretnénk megtekinteni, válasszuk a Menü > Videók lehetőséget.
Diavetítés létrehozása
Szeretnénk nyaralási képeinkből stílusos diavetítést készíteni? A különböző
hangulatokhoz és eseményekhez tartozó sablonok használatával diavetítéseket
hozhatunk létre évfordulókról, összejövetelekről vagy nyaralásokról.
Válasszuk a Menü > Alkalmazások > Videoszerk. lehetőséget.
1 Válasszuk a
2 Válasszuk ki a diavetítéshez használni kívánt sablont. A sablon kiválasztása után
megjelenik az előnézeti kép.
3 Ha a diavetítéshez képeket szeretnénk hozzáadni, válasszuk a
4 A háttérben lejátszandó hangok hozzáadásához válasszuk a
5 Cím hozzáadásához válasszuk a
6 Tekintsük meg és mentsük a diavetítést.
A diavetítés későbbi megtekintéséhez válasszuk a Menü > Videók lehetőséget.
Rögzített kép nyomtatása
A képeket kompatibilis nyomtató használatával közvetlenül kinyomtathatjuk.
1 Egy kompatibilis USB-kábel segítségével Médiaátvitel módban csatlakoztassuk a
készüléket egy nyomtatóhoz.
2 Válasszuk ki a kinyomtatni kívánt képet.
3 Válasszuk az Opciók > Nyomtatás lehetőséget.
4 Ha a nyomtatást USB-kapcsolaton keresztül szeretnénk elvégezni, válasszuk a
Nyomtatás > USB-kapcsolattal lehetőséget.
5 A kép nyomtatásához válasszuk az Opciók > Nyomtatás lehetőséget.
Tipp: Bluetooth funkcióval rendelkező nyomtató is használható. Válasszuk a
Nyomtatás > Bluetooth-on lehetőséget. A kiválasztott nyomtató beállítást állítsuk
Bluetooth-ra, majd kövessük a megjelenő utasításokat.
lehetőséget.
lehetőséget. Szerkesztési módban a
lehetőséget.
lehetőséget.
lehetőséget.
Page 73

Képek és videók 73
Tipp: USB-kábel csatlakoztatásakor módosíthatjuk az USB-kapcsolat módját. A
böngészőnézet jobb felső sarkában válasszuk a
lehetőséget.
Képek és videók megtekintése TV-készüléken
A készülék csatlakoztatása TV-hez HDMI-kábel használatával
A készülék TV-készülékkel vagy kompatibilis házimozi-rendszerrel történő
összeköttetéséhez használhatunk kompatibilis HDMI-adaptert és egy szabványos HDMIkábelt (külön megvásárolható). A képek és a videók megtartják eredeti minőségüket.
1 Csatlakoztassuk a HDMI-adaptert a készülék HDMI-csatlakozójához.
HDMI-adapter
2 Csatlakoztassunk egy HDMI-kábelt az adapterhez, majd a TV-készülék HDMI-
csatlakozójához. A TV-készüléken esetleg kézzel kell kiválasztani a HDMI bemenetet.
3 Válasszuk ki a TV-készüléken megtekinteni kívánt képet vagy videót.
A készülék csatlakoztatása házimozi-rendszerhez
A készülék házimozi-rendszerekkel együtt is használható. Kompatibilis házimozirendszer esetén a nagy felbontású videókat tökéletes térhatású élményt nyújtó Dolby™
Digital Plus 5.1 többcsatornás hanggal élvezhetjük.
Page 74

74 Videók és TV
1 Csatlakoztassuk a HDMI-adaptert egy kompatibilis HDMI-kábelhez (a kábel külön
vásárolható meg).
2 A kábellel csatlakoztassuk a készüléket a házimozi-rendszerhez.
A házimozi-rendszernek támogatnia kell az 1.3-as HDMI-szabványt, valamint a
HDMI-kapcsolaton keresztül történő képátvitelt a TV-készülékhez. A készülék
dekódolja a Dolby Digital Plus szabványt, és PCM kódolású hangot küld a házimozi-
rendszernek.
3 Ha szeretnénk, hogy a házimozi-rendszer a HDMI-bemenetet használja, forduljunk
a házimozi-rendszer dokumentációjához.
4 Videó lejátszása a készüléken.
A videók megengedett felbontása legfeljebb 1280x720 (720p) képpont; a készülék nem
támogatja a 4 GB-nál nagyobb fájlokat.
Példa: Az alábbi tulajdonságokkal rendelkező MP4 vagy MKV formátumú fájl:
• Videó: AVC 1916 kbps, 24 kép/mp, High Profile Level 3.1, 3 ref. kép
• Hang: Dolby Digital Plus E-AC-3, 384 kbps, 6 csatorna
Videók és TV
Videók
Tudnivalók a videókról
A Videók alkalmazás használatával videofájlokat játszhatunk le a készüléken.
Page 75

Videók és TV 75
Tipp: Szerezzünk új videókat az Ovi-áruházból. Ha további információra van szükségünk
az Ovi Áruházról, keressük fel a www.ovi.com webhelyet.
Ha egy csomagkapcsolt adatátviteli hozzáférési ponton keresztül töltünk le videókat,
akkor a szolgáltató hálózatán az adatforgalom jelentősen megnőhet. Az adatátviteli
díjakról szóló további tájékoztatásért forduljunk a szolgáltatóhoz.
Video lejátszása
Válasszuk a Menü > Videók lehetőséget.
Válasszuk ki a videót.
A videolejátszó vezérlése
Érintsük meg a képernyőt.
Videók másolása a készülék és a számítógép között
Szeretnénk megtekinteni számítógépünkön a készülékünkkel rögzített videókat? Vagy
szeretnénk a készüléken tárolt videókat számítógépünkre másolni? Kompatibilis USBadatkábel használatával készülékünkre másolhatjuk a számítógépünkön lévő videókat.
1 Egy kompatibilis USB-adatkábellel csatlakoztassuk készülékünket egy
számítógéphez.
Ha a fájlokat a készülékbe helyezett memóriakártya és egy számítógép között
szeretnénk másolni, akkor ellenőrizzük, hogy a memóriakártya be legyen helyezve
a készülékbe.
2 Nyissuk meg a Nokia Ovi Suite alkalmazást a számítógépen, majd kövessük a
megjelenő utasításokat.
Webtévé nézése
Az egyéni igények alapján működő webtévé használatával készülékünkön is nyomon
követhetjük a híreket, vagy megtekinthetjük kedvenc tévésorozataink legújabb részeit.
Válassza a Menü > Intern. TV lehetőséget és egy szolgáltatást.
A Webtévé tartalmainak vezeték nélküli letöltéséhez 3G-, 3.5G- vagy WLAN-kapcsolatra
van szükség. A webtévé használata nagy mennyiségű adat átvitelével járhat. Az
adatátviteli díjakkal kapcsolatos további tájékoztatásért forduljunk a szolgáltatóhoz.
Az előre telepített webtévé szolgáltatások az országtól és a szolgáltatótól függően
eltérőek lehetnek. A webtévé szolgáltatások tartalma a szolgáltatótól függően
változhat.
1A különböző TV-tartalmak böngészéséhez ujjunkkal lapozzunk a képernyőn.
2 A lejátszás indításához válasszuk ki a megfelelő miniatűrképet.
Page 76

76 Zene és hang
3 Lejátszás közben a vezérlők megjelenítéséhez vagy elrejtéséhez érintsük meg a
képernyőt.
4 A hangerő szabályozásához használja a hangerőgombokat.
A webtévé webeszköz hozzáadása a főképernyőhöz
Érintsünk meg és tartsuk kijelölve a Főképernyőt, válasszuk a
válasszuk ki a kívánt webtévé szolgáltatást.
További webtévé szolgáltatások keresése
Ha szeretnénk webtévé szolgáltatásokat letölteni a Nokia Ovi Áruházából, válasszuk a
Még több lehetőséget. A letöltött szolgáltatásokat a készülék az Alkalmazások
mappába menti, de azokat egy másik mappába is áthelyezhetjük, például a webtévé
mappájába.
Ha további információra van szükségünk az Ovi Áruházról, keressük fel a www.ovi.com
webhelyet.
lehetőséget, majd
Zene és hang
Zenelejátszó
A Zenelejátszó ismertetése
Válasszuk a Menü > Zene > Zenelejátszó lehetőséget.
A Zenelejátszó alkalmazás segítségével utazás közben is hallgathatunk zenét vagy
podcastokat.
Tipp: Az Ovi Zene szolgáltatásból további zeneszámokat tölthetünk le. Válasszuk a
Menü > Zene > Ovi Zene lehetőséget. Az Ovi szolgáltatásról további információ a
www.ovi.com weboldalon található.
Zene lejátszása
Válasszuk a Menü > Zene > Zenelejátszó lehetőséget.
1 Válasszuk az Opciók lehetőséget, majd a kívánt nézetet. A zenék között zeneszám
vagy album alapján böngészhetünk.
Az album nézetben az albumborítók böngészéséhez fordítsuk el a készüléket
vízszintes helyzetbe, majd lapozzunk balra vagy jobbra.
Page 77

Zene és hang 77
2 Válasszunk ki egy zeneszámot vagy albumot.
Tipp: A zeneszámok véletlenszerű sorrendben történő lejátszásához válasszuk a
lehetőséget.
Lejátszás szüneteltetése és folytatása
A lejátszás szüneteltetéséhez válasszuk a
lehetőséget.
a
lehetőséget, a folytatáshoz pedig válasszuk
Zeneszám előre- vagy visszatekerése
Nyomjuk meg és tartsuk lenyomva a
vagy a gombot.
Tipp: Zenehallgatás közben visszatérhetünk a Főképernyőre úgy, hogy közben a
Zenelejátszó alkalmazás tovább fut a háttérben.
Lejátszási lista létrehozása
Különböző hangulatainkban különböző zenékre vágyunk? A lejátszási listák
segítségével meghatározott zeneszámokat tartalmazó válogatásokat hozhatunk létre,
és azokat meghatározott sorrendben játszhatjuk le.
Válasszuk a Menü > Zene > Zenelejátszó lehetőséget.
1 Válasszuk az Opciók > Lejátszási listák lehetőséget.
2 Válasszuk az Opciók > Új lejátszási lista lehetőséget.
Page 78

78 Zene és hang
3 Adjuk meg a lejátszási lista nevét, és válasszuk az OK lehetőséget.
4 Válasszuk ki a lejátszási listához hozzáadni kívánt zeneszámokat abban a
sorrendben, ahogy hallani szeretnénk őket.
Zeneszám hozzáadása lejátszási listához
Válasszuk ki és tartsuk kijelölve a kívánt zeneszámot, majd az előugró menüben
válasszuk a H.ad. a leját. listához lehetőséget.
Zeneszám eltávolítása lejátszási listából
Lejátszási lista nézetben válasszuk ki és tartsuk kijelölve a kívánt zeneszámot, majd az
előugró menüben válasszuk az Eltávolítás lehetőséget.
Ez a művelet nem törli a zeneszámot a készülékről, csak a lejátszási listából távolítja el
azt.
Lejátszási lista lejátszása
Válasszuk az Opciók > Lejátszási listák lehetőséget, majd a kívánt lejátszási listát.
Tipp: A Zenelejátszó automatikusan lejátszási listát állít össze a legtöbbször hallgatott,
a mostanában hallgatott, illetve a mostanában hozzáadott zeneszámokból.
Zene másolása számítógépről
A számítógépünkön található zenét szeretnénk készülékünkön hallgatni? A Nokia Ovi
Suite használatával a lehető leggyorsabban másolhatunk zeneszámokat készülékünkre,
valamint zenegyűjteményünk kezelésére és szinkronizálására is használhatjuk azt.
1 Egy kompatibilis USB-kábellel csatlakoztassuk készülékünket egy kompatibilis
számítógéphez.
2 A készüléken válasszuk a jobb felső sarokban található értesítési területet, majd
válasszuk a
3 Számítógépünkön nyissuk meg a Nokia Ovi Suite alkalmazást, majd kövessük a
megjelenő utasításokat. További tájékoztatás található a Nokia Ovi Suite
felhasználói útmutatójában.
> Médiaátvitel lehetőséget.
Page 79

Zene és hang 79
A Nokia Ovi Suite legújabb verzióját a www.ovi.com/suite webhelyről tölthetjük le.
Előfordulhat, hogy a digitális jogkezelési rendszer (DRM) által védett zenei fájlok csak
egy készüléken játszhatók le.
Az Ovi Zene ismertetése
Válasszuk a Menü > Zene > Ovi Zene lehetőséget vagy látogassunk el a
www.ovi.com webhelyre.
Az Ovi Zene szolgáltatás belehallgatható és letölthető zenékhez nyújt hozzáférést.
Böngésszünk az Ovi Zene szolgáltatásban, és fedezzünk fel új zeneszámokat vagy a régi
kedvenceket!
A lakóhelyünk szerinti országtól függően különböző szolgáltatások és lehetőségek
állnak rendelkezésre.
Zene letöltéséhez egy Nokia-fiókot kell létrehoznunk.
Létrehozhatunk saját Nokia-fiókot, csatlakozhatunk az Ovi Zene szolgáltatáshoz, majd
az alábbi lehetőségek egyikének használatával bejelentkezhetünk fiókunkba:
• Mobilkészülék
• Kompatibilis internetböngésző
• Nokia Ovi-lejátszó
• A Nokia Ovi Suite
Ha már rendelkezünk Nokia-fiókkal, akkor azt használhatjuk az Ovi Zene szolgáltatáshoz
is.
Ha van rendelkezésre álló összegünk vagy folyamatban lévő letöltésünk, illetve ha
korlátlan letöltésre fizettünk elő Nokia-fiókunkkal, akkor ne zárjuk be a fiókot. Ellenkező
esetben ezek elvesznek.
Védett tartalom
A digitális jogvédelemmel (DRM) ellátott tartalmak (például képek, videók vagy
zeneszámok) olyan licenceket tartalmaznak, amelyek meghatározzák, hogy milyen
jogosultsággal használhatjuk fel az adott tartalmat.
A licencek adatai és állapota megtekinthető, a licencek pedig ismételten
érvényesíthetők és eltávolíthatók.
Digitális jogvédelmi licencek kezelése
Válasszuk a Menü > Beállítások > Telefon > Telefonkezelés > Biztons.
beállítások > Védett tartalom lehetőséget.
Page 80

80 Zene és hang
Hangok rögzítése
Készülékünk rögzítő alkalmazását használhatjuk például madárhangok vagy
hangjegyzetek rögzítésére is. A rögzített hangfájlokat elküldhetjük barátainknak is.
Válasszuk a Menü > Alkalmazások > Iroda > Hangrögz. lehetőséget.
Hangfájl rögzítése
Válasszuk a
A rögzítés leállítása
Válasszuk a
alkalmazás Hangfájlok mappájába menti.
Rögzített hangfájl küldése hangüzenetként
Válasszuk az Opciók > Küldés lehetőséget.
Zene lejátszása egy rádiókészüléken
Tudnivalók az FM-adóról
Válasszuk a Menü > Zene > Lej. Rádión parancsot.
Az FM-adó használatával a készüléken tárolt zeneszámokat bármilyen kompatibilis FMrádióval lejátszhatja, például autórádión vagy otthoni zenelejátszón.
Az FM-adó működési hatósugara körülbelül 2 méter. Az átvitel során interferenciát
okozhatnak zavaró tényezők, például a falak, más elektronikus eszközök vagy a
nyilvános rádióállomások. Az FM-adó frekvenciatartománya régiónként eltérő.
Az FM-adó zavarhatja a hasonló frekvenciát használó közeli FM-rádiókat. Az
interferencia elkerülése érdekében az FM-adó használata előtt mindig keressünk egy
használaton kívüli FM-frekvenciát a vevőként szolgáló rádión.
Az FM-adó nem használható a készülék FM-rádiójával egyidejűleg.
lehetőséget.
lehetőséget. A készülék a hangfájlt automatikusan a Fájlkezelő
Megjegyzés: Néhány országban az FM-adó használata esetleg korlátozott lehet.
További tájékoztatást a helyi hatóságoktól kaphatunk vagy a www.nokia.com/
fmtransmitter webhelyen olvashatunk.
Zenelejátszás rádión
Szeretnénk hangosabban vagy jobb minőségű sztereó hifi-hangszórókon hallgatni a
zenét? A zenét FM-rádión is lejátszhatjuk.
1 Állítsuk be a fogadó rádiókészüléket egy szabad frekvenciára.
Page 81

Zene és hang 81
2 Válasszuk a Menü > Zene > Zenelejátszó lehetőséget.
3 Lapozzunk a megfelelő zeneszámhoz vagy lejátszási listához.
4 A Most játszott nézetben válasszuk az Opciók > Lejátszás a Rádión lehetőséget.
5 Az FM-adó bekapcsolásához válasszuk az Lejátszás a Rádión > Be parancsot.
6 Írjuk be azt a frekvenciát, amelyre a fogadó rádiókészüléket beállítottuk.
Példa: Ha az adott területen szabad a 107,8 MHz-es frekvencia, és az FM-rádiót erre a
frekvenciára hangoljuk, akkor az FM-adón is a 107,8 MHz-es frekvenciát kell
beállítanunk.
A hangerő beállításához használjuk a fogadó rádiókészüléken található hangerő-
szabályozót. A készüléken ne legyen bekapcsolva a néma üzemmód.
Tipp: További zeneszámokat vásárolhatunk a www.ovi.com webhelyen.
FM-rádió
Az FM-rádió ismertetése
Válasszuk a Menü > Zene > Rádió lehetőséget.
A készülék használatával FM-rádióállomásokat hallgathatunk. Ehhez csatlakoztassuk a
fülhallgatót, majd válasszuk ki a kívánt állomást.
Rádióállomások keresése és mentése
Keressük meg és mentsük kedvenc rádióállomásainkat, így azokat később is
hallgathatjuk.
Válasszuk a Menü > Zene > Rádió lehetőséget.
Az eszköztáron válasszuk az
> lehetőséget.
Page 82

82 Zene és hang
Rádióállomások kereséséhez használhatjuk az automatikus keresést vagy a kívánt
frekvenciát megadhatjuk kézzel is. Az FM-rádió első használata során az alkalmazás
automatikusan megkeresi a tartózkodási helyünkön elérhető rádióállomásokat.
Az összes elérhető rádióállomás keresése
1 Az eszköztáron válasszuk az
2 Ha az összes megtalált rádióállomást menteni szeretnénk, akkor az eszköztáron
válasszuk a
a kívánt állomás nevét, majd az előugró menüben válasszuk a Mentés lehetőséget.
A frekvencia kézi beállítása
1 Az eszköztáron válasszuk a
2 A frekvencia beírásához használjuk a fel és a le nyilakat.
Rádióhallgatás
Útközben is hallgathatjuk kedvenc FM-rádióállomásainkat.
Válasszuk a Menü > Zene > Rádió lehetőséget.
Mentett rádióállomás hallgatása
Válasszuk az eszköztáron a
a listából.
Ugrás a következő vagy az előző mentett rádióállomáshoz
Lapozzunk jobbra vagy balra. Csatornát válthatunk a
Másik elérhető rádióállomás keresése
Lapozzunk felfelé vagy lefelé. A keresést elvégezhetjük úgy is, hogy megnyomjuk és
nyomva tartjuk a
lehetőséget. Egy állomás mentéséhez válasszuk ki és tartsuk kijelölve
vagy a gombot.
lehetőséget.
Kézi hangolás lehetőséget.
> lehetőséget, majd válasszunk egy rádióállomást
vagy a gombokkal is.
A rádió hangszórón történő hallgatása
Válasszuk az Opciók > Hangszóró be lehetőséget. Ebben az esetben is
csatlakoztatnunk kell a fülhallgatót.
A rádió hallgatása közben is kezdeményezhetünk és fogadhatunk hívásokat.
Folyamatban lévő hívás közben a rádiót a készülék automatikusan elnémítja.
Tipp: Ha zenét szeretnénk keresni vagy vásárolni az Ovi Zene szolgáltatásban, akkor az
eszköztáron válasszuk a
A rádióadás minősége a rádióadó adott területen való lefedettségétől függ.
> lehetőséget.
Page 83

Térképek 83
A mentett rádióállomások listájának átrendezése
Lehetőség van a mentett rádióállomások listájának átrendezésére, így a kedvenc
állomások kerülnek a lista elejére.
Válasszuk a Menü > Zene > Rádió lehetőséget.
A mentett állomások az Állomáslista nézetben jelennek meg.
Állomás áthelyezése a listában
1 Az eszköztáron válasszuk az
2 Válasszuk ki és tartsuk kijelölve a rádióállomás címét, majd válasszuk az előugró
menü Áthelyezés parancsát.
3 Válasszuk ki az állomás új helyét a listán.
> lehetőséget.
Térképek
Navigáció egy adott célállomáshoz
Válassza a Menü > Térképek parancsot.
A Térképek segítségével megismerhetjük a közeli tájékozódási pontokat,
megtervezhetjük útvonalunkat, és elnavigálhatunk célunkhoz. Mindezt ingyenesen. Az
alábbiakra van lehetőségünk:
• Városok, utcák és szolgáltatások keresése.
• Útfordulónkénti navigáció.
• Kedvenc helyeinket és útvonalainkat szinkronizálhatjuk a készülék és az Ovi
Térképek internetes szolgáltatás között.
• Időjárás-jelentés és egyéb helyi információk megtekintése, amennyiben vannak
ilyenek.
Tipp: Az Ovi Térképek internetes szolgáltatás segítségével számítógépünkön
megtervezhetünk egy útvonalat, majd azt a készülékünkre másolhatjuk. További
részletekért keressük fel a www.ovi.com webhelyet.
Egyes szolgáltatások nem minden országban állnak rendelkezésre és csak bizonyos
nyelveken érhetők el. A szolgáltatások a hálózattól függően eltérőek lehetnek. Bővebb
információért forduljon a hálózati szolgáltatóhoz.
A szolgáltatás használatától vagy a tartalmak letöltésétől az adatforgalom a szolgáltató
hálózatán jelentősen megnőhet, ami adatátviteli költségekkel járhat.
Majdnem mindegyik digitális kartográfiai megoldás bizonyos mértékben pontatlan és
hiányos. Soha ne hagyatkozzunk kizárólag a jelen készülékhez letöltött kartográfiai
megoldásokra.
Page 84

84 Térképek
Bizonyos tartalmak harmadik féltől származnak, nem a Nokia vállalattól. A tartalom
pontatlan lehet, valamint változhat
Saját helyünk megtekintése
Tartózkodási helyünk és a térkép megjelenítése
Tekintsünk meg a térképen aktuális tartózkodási helyünket és böngésszük a különböző
városok és országok térképeit.
Válasszuk a Menü > Térképek és a Térkép lehetőséget.
Jelenlegi tartózkodási helyünket (ha elérhető) a
adatainak keresése közben a
érhetők el, akkor a
Ha pontos helymeghatározási adatok nem állnak rendelkezésre, akkor a
valószínűsíthető tartózkodási helyünket a helymeghatározási ikon körül látható piros
színű korong jelzi. Sűrűn lakott területeken a helymeghatározás pontossága növekszik,
így a piros színű korong kisebb méretű, mint a ritkábban lakott területek esetén.
A térkép böngészése
Ujjunkkal húzzuk a térképet a megfelelő irányba. Alapértelmezés szerint a térkép északi
tájolású.
A jelenlegi vagy a legutolsó ismert tartózkodási hely megtekintése
Válasszuk a
Ha egy adott helyet kereséssel vagy böngészéssel találunk meg, és megnézzük az adott
hely adatait egy szolgáltatás (pl. Időjárás) segítségével, akkor megjelennek az éppen
megjelenített hellyel kapcsolatos információk. A legutóbb megjelenített tartózkodási
helyhez való visszatéréshez és az azzal kapcsolatos információk megjelenítéséhez
válasszuk a
Nagyítás vagy kicsinyítés
Válasszuk a + vagy a - lehetőséget.
ikon a legutóbbi ismert tartózkodási helyünket jelzi.
lehetőséget.
lehetőséget.
ikon villog. Ha tartózkodási helyünk adatai nem
ikon jelzi. Tartózkodási helyünk
Tipp: Nagyításhoz alternatív megoldásként helyezzük két ujjunkat a térképre, majd
kicsinyítéshez csúsztassuk ujjainkat egymáshoz közelebb, nagyításhoz pedig egymástól
távolabb. Ezt a funkciót nem minden készülék támogatja.
Ha olyan területre lépünk, amely nem található meg a készülékre letöltött
utcatérképeken, és aktív adatkapcsolattal rendelkezünk, akkor a készülék
automatikusan új utcatérképeket tölt le.
Page 85

Térképek 85
Az új utcatérképek automatikus letöltésének letiltása
A főmenüben válasszuk az
Új utcatérképeket úgy is letölthetünk, hogy telepítjük a Térképek alkalmazás legújabb
verzióját, és aktív adatkapcsolat mellett Az Ovi Térképek online használata
lehetőséget választjuk.
A térképlefedettség országonként és területenként változik.
Térképnézet
1 Kiválasztott hely
2 Ikonok területe
3 Érdekes hely (például egy vasútállomás vagy múzeum)
4 Információs terület
5 Iránytű
> Internet > Kapcsolat > Offline lehetőséget.
A térkép megjelenésének módosítása
A térkép különböző nézetekben való megjelenítésével könnyebben azonosíthatjuk
aktuális tartózkodási helyünket.
Válasszuk a Menü > Térképek, majd a Térkép lehetőséget.
Válasszuk a
Térkép nézet — A térkép normál nézetében az adatok, például a helyek neve vagy az
útszámozások könnyedén elolvashatók.
Műhold nézet — részletes megjelenítéshez használjunk műholdképeket.
Domborzati nézet — a talajtípus könnyen átlátható megjelenítése, például, amikor
földúton közlekedünk.
parancsot, majd a következő lehetőségek egyikét:
Page 86

86 Térképek
3D nézet — a valósághű megjelenítéshez a térkép nézetének módosítása.
Iránypontok — ismertebb épületek és látnivalók megjelenítése a térképen.
Éjszakai mód — a térkép színeinek halványítása. Ebben az üzemmódban éjszaka
jobban láthatók a térkép adatai.
Közlekedési útvonalak — A kiválasztott tömegközlekedési módok, pl. metróvonalak
vagy villamosjáratok megtekintése.
Néhány opció vagy funkció elérhetősége területenként eltérő lehet. A nem elérhető
opciók halványan jelennek meg.
Térképek letöltése és frissítése
Külföldi utazás előtt mentsük készülékünkre az új utcatérképeket, így amikor külföldön
tartózkodunk, a térképeket internetkapcsolat nélkül böngészhetjük.
A térképek készülékre való letöltéséhez és frissítéséhez aktív WLAN-kapcsolatra van
szükség.
Térképek letöltése
1 Válasszuk a Frissítés > Új térképek hozzáadása lehetőséget.
2 Válasszunk ki egy földrészt és egy országot, majd válasszuk a Letöltés lehetőséget.
Ha a letöltést csak később kívánjuk végrehajtani, válasszuk a Szünet vagy Kilép. a
letölt.-ből lehetőséget.
Tipp: A legújabb utcatérképek és hangutasításfájlok számítógépünkre való
letöltéséhez, majd készülékre másolásához a Nokia Ovi Suite számítógépes
programcsomagot is használhajuk. A Nokia Ovi Suite alkalmazás letöltéséhez és
telepítéséhez látogassunk el a www.ovi.com webhelyre.
Amikor készülékünkre a Térképek alkalmazás újabb verzióját telepítjük, az ország- és
régiótérképek törlődnek. Mielőtt a legújabb ország- és régiótérképek letöltéséhez
használatba vennénk az Nokia Ovi Suite programcsomagot, ellenőrizzük, hogy
számítógépünkön a Nokia Ovi Suite legújabb verziója van-e telepítve.
Térképek frissítése
Válasszuk a Frissítés > Frissítések keresése lehetőséget.
Iránytű használata
Ha az iránytű be van kapcsolva, annak mutatója és a térkép is automatikusan abba az
irányba fordul, amerre a készülék felső része néz.
Válasszuk a Menü > Térképek, majd a Térkép lehetőséget.
Page 87

Térképek 87
Az iránytű bekapcsolása
Válasszuk a
Az iránytű kikapcsolása
Válasszuk ismét a
Az iránytű akkor aktív, ha a színe zöld. Ha az iránytű kalibrálására van szükség, akkor
piros színű.
Az iránytű kalibrálása
Folyamatos mozgatással forgassuk el a készüléket a tér mindhárom tengelye körül,
amíg az iránytű zöld színű lesz.
Az iránytű pontossága korlátozott. Elektromágneses mezők, fémtárgyak vagy egyéb
külső körülmények is befolyásolhatják az iránytű pontosságát. Az iránytűt mindig
megfelelően kalibrálni kell.
A helymeghatározási módszerek ismertetése
A Térképek alkalmazás tartózkodási helyünket a térképen a GPS, az A-GPS, a WLAN vagy
a hálózat (cellaazonosító) adatai alapján jeleníti meg.
A Globális Helymeghatározási Rendszer (Global Positioning System – GPS) egy olyan
műholdas navigációs rendszer, melynek használatával meghatározhatjuk tartózkodási
helyünket. A támogatott GPS (A-GPS) egy olyan hálózati szolgáltatás, amely GPSadatokat küld a készülékünkre, ezáltal a helymeghatározás sebessége és pontossága
növekszik.
A vezeték nélküli helyi hálózatot (WLAN) használó helymeghatározás növeli a
helymeghatározás pontosságát, ha a GPS-adatok nem állnak rendelkezésre, például
beltérben vagy magas épületek közelében.
A hálózati (cellaazonosító) adatokat használó helymeghatározás esetében a pozíció a
mobilkészülék által használt antennarendszer helyzete alapján határozható meg.
lehetőséget.
lehetőséget. A térkép északi irányba fordul.
Page 88

88 Térképek
A hálózati adatforgalom után fizetendő költségek elkerülése érdekében készülékünk
helymeghatározási beállításainál letilthatjuk az A-GPS, WLAN és a hálózat
(cellaazonosító) adatait használó helymeghatározást, de ebben az esetben helyzetünk
meghatározása sokkal több időt vehet igénybe. A helymeghatározási beállításokról a
készülék felhasználói útmutatójában olvashatunk bővebben.
A GPS-adatok elérhetősége és pontossága függ a tartózkodási helyünktől, a műholdak
elhelyezkedésétől, a környező épületektől, a természetes akadályoktól, az időjárási
körülményektől, valamint az Egyesült Államok kormányának a GPS-műholdakon
elvégzett módosításaitól. A GPS-jelek épületeken belül vagy a föld alatt esetleg nem
érhetők el.
Egyetlen GSP sem alkalmas precíz helymeghatározási műveletek elvégzésére, ezért soha
ne hagyatkozzunk kizárólag a GPS-készülék és a celluláris rádióhálózat helyadataira.
Az útmérő pontossága korlátozott, az függ a GPS-kapcsolat rendelkezésre állásától és
minőségétől.
Megjegyzés: Néhány országban a WLAN használata esetleg korlátozott lehet.
Például Franciaországban a vezeték nélküli helyi hálózatot csak beltérben
használhatjuk. További információkért forduljunk a helyi hatóságokhoz.
A helymeghatározás pontossága, a rendelk ezésre álló helymeghatározási módszerektől
függően, néhány métertől néhány kilométerig terjedhet.
Keresés
Hely keresése
A Térképek alkalmazás segít a kívánt helyek és cégek megtalálásában.
Válasszuk a Menü > Térképek, majd a Térkép > Keresés lehetőséget.
1 Írjuk be a keresőszavakat, például a címet vagy a hely nevét.
2 Válasszunk ki egy elemet a felkínált találatok listájából.
A hely megjelenik a térképen.
Visszatérés a keresési eredményekhez
Válasszuk a Keresés lehetőséget.
Tipp: Keresés nézetben választhatunk a korábban használt keresőszavak listájáról is.
Különböző típusú közeli helyek keresése
Válasszuk a Kategóriák lehetőséget, majd egy kategóriát, például vásárlás, szállás vagy
közlekedés.
Page 89

Térképek 89
Ha nincs találat, akkor ellenőrizzük, hogy helyesen írtuk-e be a keresőszavakat. Online
keresés során az internetkapcsolat hibái is károsan befolyásolhatják a keresést.
Ha készülékünkre telepítve vannak a keresett terület térképei, akkor az adatátviteli
költségek elkerülése érdekében aktív internetkapcsolat nélkül is kaphatunk találatokat,
de lehet, hogy a találatok száma korlátozott.
Helyadatok megtekintése
Keressük meg egy adott hely, például egy szálloda vagy étterem adatait – ha az adatok
rendelkezésre állnak.
Válasszuk a Menü > Térképek, majd a Térkép > Keresés lehetőséget.
Néhány opció elérhetősége területtől függően eltérő lehet. Egy helyhez kapcsolódó
összes rendelkezésre álló adat megtekintéséhez aktív internetkapcsolat szükséges.
Helyadatok megtekintése
Hely keresése Válasszuk ki a kívánt helyet és a hozzá tartozó információs területet.
Egy hely besorolása
Hely keresése Válasszuk ki a kívánt helyet és annak információs területét, a Besorolás
lehetőséget, majd a megfelelő számú csillag kiválasztásával értékeljük a helyet. Például,
ha egy helynek a lehetséges öt csillagból hármat szeretnénk adni, akkor a harmadik
csillagot jelöljük meg.
Ha olyan helyet találunk, amely nem létezik, nem megfelelő vagy pontatlan adatokat
tartalmaz, például hibás elérhetőségi adatokat vagy címet, akkor azt jelentsük a
Nokiának.
Nem megfelelő helyadatok jelentése
Válasszuk ki a kívánt helyet és annak információs területét, a Jelentés lehetőséget, majd
a megfelelő opciót.
Kedvencek
Egy hely vagy útvonal mentése
Mentsük a címeket, érdekes helyeket vagy útvonalakat, így azokat később egyszerűen
használhatjuk.
Válasszuk a Menü > Térképek lehetőséget.
Hely mentése
1 Válasszuk a Térkép lehetőséget.
Page 90

90 Térképek
2 Érintsük meg a helyet. Egy cím vagy hely kereséséhez válasszuk a Keresés
lehetőséget.
3 Érintsük meg a hely információs területét.
4 Válasszuk a Mentés lehetőséget.
Útvonal mentése
1 Válasszuk a Térkép lehetőséget.
2 Érintsük meg a helyet. Egy cím vagy hely kereséséhez válasszuk a Keresés
lehetőséget.
3 Érintsük meg a hely információs területét.
4 További útpont hozzáadásához válasszuk a Navigálás > Útvonalhoz adás
lehetőséget.
5 Válasszuk az Új útvonalpont hozzáad. lehetőséget, majd a megfelelő opciót.
6 Válasszuk az Útv. megj. > Opciók > Útvonal mentése lehetőséget.
Mentett hely megtekintése
A főnézetben válasszuk ki a Kedvencek > Helyek lehetőséget, a helyet, majd a Megjel.
térk.-en lehetőséget.
Mentett útvonal megtekintése
Főnézetben válasszuk ki a Kedvencek > Útvonalak lehetőséget, majd az útvonalat.
Helyek vagy útvonalak megtekintése és rendszerezése
A mentett helyek és útvonalak gyors eléréséhez használjuk a Kedvencek lehetőséget.
A helyeket és útvonalakat rendezzük gyűjteménybe, például egy útvonal
megtervezésekor.
Válasszuk a Menü > Térképek, majd a Kedvencek lehetőséget.
Mentett hely megtekintése a térképen
1 Válasszuk a Helyek lehetőséget.
2 Lépjünk a kiválasztott helyre.
3 Válasszuk a Megjel. térk.-en lehetőséget.
A mentett helyek listájához történő visszatéréshez válasszuk a Lista lehetőséget.
Gyűjtemény létrehozása
Válasszuk az Új gyűjtemény létrehozása lehetőséget, majd írjuk be a gyűjtemény
nevét.
Page 91

Térképek 91
Mentett hely hozzáadása gyűjteményhez
1 Válasszuk a Helyek lehetőséget, majd a kívánt helyet.
2 Válasszuk a Gyűjtem.-ek rendezése lehetőséget.
3 Válasszuk az Új gyűjtemény lehetőséget vagy egy meglévő gyűjteményt.
Mentett hely átnevezése vagy törlése a gyűjteményen belül
1 Válasszuk a Helyek lehetőséget.
2 Jelöljük ki a helyet, és az előugró menüből válasszuk ki a megfelelő műveletet.
Útvonal átnevezése vagy törlése a gyűjteményen belül
1 Válasszuk a Útvonalak lehetőséget.
2 Jelöljük ki és tartsuk kijelölve az útvonalat, és az előugró menüből válasszuk ki a
megfelelő műveletet.
Hely küldése barátainknak
Ha barátainknak szeretnénk megmutatni egy helyet a térképen, akkor elküldhetjük
nekik a helyadatokat.
Válasszuk a Menü > Térképek, majd a Térkép lehetőséget.
Ahhoz, hogy barátaink megtekinthessék a helyet a térképen, nem kell Nokia
mobilkészülékkel rendelkezniük, de aktív internetkapcsolatra szükségük van.
1 Válasszuk ki a kívánt helyet és a hozzá tartozó információs területet.
2 Válasszuk a Megosztás > Megosztás SMS-ben vagy a Megosztás e-mailben
lehetőséget.
A készülék elküldi barátunknak a helyre mutató hivatkozást tartalmazó e-mailt vagy
szöveges üzenetet.
A Kedvencek szinkronizálása
Tervezzünk meg útvonalunkat számítógépünkön az Ovi Térképek webhelyén,
szinkronizáljuk a mentett helyeket és útvonalakat mobilkészülékünkkel, majd induljunk
el a megtervezett úti tervnek megfelelően.
A helyeknek vagy útvonalaknak a mobilkészülék és az Ovi Térképek internetes
szolgáltatás közötti szinkronizálásához be kell jelentkeznünk egy Nokia-fiókba.
Mentett helyek és útvonalak szinkronizálása
Válasszuk a Kedvencek > Szinkr. az Ovi szolg.-sal lehetőséget. Ha még nincs Nokia-
fiókunk, akkor a készülék felkér minket annak létrehozására.
Page 92

92 Térképek
Úgy is beállíthatjuk készülékünket, hogy az automatikusan szinkronizálja
Kedvenceinket, amikor megnyitjuk vagy bezárjuk a Térképek alkalmazást.
Kedvencek automatikus szinkronizálása
Válasszuk a
lehetőséget.
A szinkronizálás aktív internetkapcsolatot igényel, és a szolgáltató hálózatán az
adatforgalom jelentősen megnőhet. Az adatátviteli díjakról szóló további
tájékoztatásért forduljunk a szolgáltatóhoz.
Az Ovi Térképek internetes szolgáltatás használatának további ismertetése a
www.ovi.com webhelyen található.
Bejelölés
A Bejelölés funkció használatával feljegyezhetjük magunknak, merre jártunk. Tartsuk
naprakészen a közösségi hálózatokban lévő barátainkat és partnereinket, tudassuk
velük, mit csinálunk éppen, valamint osszuk meg tartózkodási helyünket kedvenc
közösségi hálózatainkban.
Válasszuk a Menü > Térképek, majd a Bejelentkez. lehetőséget.
A bejelentkezéshez Nokia-fiókkal kell rendelkeznünk. Tartózkodási helyünk
megosztásához közösségi hálózati felhasználói fiókra is szükségünk van. A támogatott
közösségi hálózatok országonként vagy területenként eltérőek lehetnek.
1 Jelentkezzünk be Nokia-fiókunkba, vagy ha még nincs fiókunk, hozzunk létre egyet.
2 Tartózkodási helyünket meg is oszthatjuk az éppen használt közösségi hálózatban.
A Bejelölés funkció első használatakor a használt szolgáltatáshoz beállíthatjuk
fiókunk hitelesítési adatait. A fiókok későbbi beállításához válasszuk a
lehetőséget.
3 Válasszuk ki jelenlegi tartózkodási helyünket.
4 Írjuk be állapotfrissítésünket.
Megtehetjük azt is, hogy állapotfrissítéseinket csak a kiválasztott szolgáltatásokban
tesszük közzé. Egy szolgáltatás kizárásához válasszuk ki a szolgáltatás logóját. Az
összes szolgáltatás kizárásához és tartózkodási helyünk és állapotfrissítésünk
magánjellegűként történő kezeléséhez töröljük az és osszon meg:
jelölőnégyzetet.
5 Válasszuk a Bejelentkez. lehetőséget.
A közösségi hálózat szolgáltatásaitól függően közzétételünkhöz fényképet is
csatolhatunk.
> Szinkronizálás > Szinkronizálás > Ind.-nál és kikap.-nál
Page 93

Térképek 93
A Bejelölési előzmények megtekintése
Válasszuk a
A Bejelöléshez és tartózkodási helyünk megosztásához internetkapcsolatra van
szükség. Ez az adatforgalom, valamint az ahhoz kapcsolódó adatátviteli költségek
megnövekedésével járhat.
Egy adott közösségi hálózati szolgáltatás használati feltételei az adott szolgáltatásban
megosztott tartózkodási helyre vonatkoznak. Használat előtt olvassa el az adott
szolgáltatás használati feltételeit és adatvédelmi irányelveit.
Mielőtt tartózkodási helyünk adatait megosztanánk, mindig körültekintően járjunk el
és ellenőrizzük, hogy ezeket az adatokat mely személyek fogják megismerni.
Ellenőrizzük a használt hálózati szolgáltatás adatvédelmi beállításait, mert tartózkodási
helyünk adatait esetleg nagyon sok ember is megismerheti.
Autóval és gyalog
Beszédhangos irányítás alkalmazása
A beszédhangos irányítás (amennyiben az a saját nyelvünkön elérhető) hangokkal segíti
a célállomás megtalálását, így útközben szabadon nézelődhetünk.
Válassza a Menü > Térképek, Autóval vagy Gyalog lehetőséget.
Ha az autós vagy gyalogos navigálást legelőször használjuk, a rendszer kéri a
beszédhangos irányítás nyelvének megadását és a hozzá tartozó beszédhangos
irányítás fájljainak letöltését.
Ha olyan nyelvet választunk, amely az utcaneveket is tartalmazza, akkor a készülék az
utcaneveket is hangosan kimondja. A beszédhangos irányítás funkció nem feltétlenül
érhető el minden nyelven.
A beszédhangos irányítás nyelvének módosítása
Főnézetben válasszuk a
utasítások lehetőséget, végül a megfelelő opciót.
A beszédhangos irányítás kikapcsolása
Főnézetben válasszuk a
utasítások lehetőséget, végül a Nincs parancsot.
lehetőséget.
> Navigáció, majd a Autós utasítások vagy Gyalogos
> Navigáció, majd a Autós utasítások vagy Gyalogos
A beszédhangos irányítás megismétlése autós navigáció esetén
Navigációs nézetben válasszuk az Opciók > Ismétlés lehetőséget.
Page 94

94 Térképek
A beszédhangos irányítás hangerejének beállítása autós navigáció esetén
A navigációs nézetben válasszuk az Opciók > Hangerő lehetőséget.
Egy adott célállomás elérése autóval
Ha autóvezetés közben lépésenkénti navigálásra van szükségünk, akkor a Térképek
alkalmazás segít a célállomás elérésében.
Válasszuk a Menü > Térképek, majd a Autóval lehetőséget.
Egy célállomás elérése autóval
Válasszuk a Cél beállítása lehetőséget, majd a megfelelő opciót.
Hazavezetés autóval
Válasszuk az Autóval haza lehetőséget.
Beállított célállomás nélkül is elindulhatunk vezetni. A térkép követi tartózkodási
helyünket, és a közlekedési adatok automatikusan megjelennek, amennyiben azok
elérhetők. A célállomás későbbi beállításához válasszuk a Célpont lehetőséget.
Alapértelmezés szerint a térkép a haladási irányunkba fordul el.
A térkép beállítása északi irányba
Válasszuk a
irányunkba, akkor válasszuk a
Az Autóval haza vagy a Gyalog haza lehetőség legelső alkalmazásakor a készülék kéri
az otthon helyadatainak megadását.
Az otthoni helyadatok módosítása
1A főnézetben válasszuk a
2 Válasszuk a Navigáció > Otthon helye > Módosítás lehetőséget.
3 Válasszuk a megfelelő opciót.
Nézetek módosítása navigálás közben
A 2D nézet, 3D nézet, Nyíl nézet vagy az Útvonal áttekintése lehetőségek
kiválasztásához ujjunkkal lapozzunk balra a képernyőn.
lehetőséget. Ha a térképet szeretnénk visszaállítani a haladási
lehetőséget.
lehetőséget.
Tartsunk be minden helyi jogszabályt. Vezetés közben mindig hagyjuk szabadon
kezeinket, hogy a járművet irányíthassuk. A biztonság legyen vezetés közben a
legfontosabb szempont.
Page 95

Térképek 95
Navigáció nézet
1 Útvonal
2 Tartózkodási helyünk és irányunk
3 Információs sáv (sebesség, távolság, idő)
Forgalmi és biztonsági információk lekérése
Könnyítsük meg az autóvezetést a forgalmi események valósidejű lekérésével, a
sávbesorolást segítő adatokkal, a sebességkorlátozásokra figyelmeztető feliratok
megjelenítésével – amennyiben ezek országunkban vagy területünkön rendelkezésre
állnak.
Válasszuk a Menü > Térképek, majd a Autóval lehetőséget.
Forgalmi események megjelenítése a térképen
Autós navigáció közben válasszuk az Opciók > Közlek. infó lehetőséget. Az
eseményeket háromszögek és vonalak jelzik.
Forgalmi információk frissítése
Válasszuk az Opciók > Közlek. infó > Forgalmi adatok frissít. lehetőséget.
Útvonaltervezés során beállíthatjuk, hogy a készülék elkerülje a forgalmi eseményeket,
például a forgalmi dugókat vagy az útépítéseket.
Forgalmi események elkerülése
A főnézetben válasszuk a
> Navigáció > Útvonal-újratervezés lehetőséget.
A sebességmérő kamerák helye megjeleníthető az útvonalon navigálás közben, ha ez
a funkció engedélyezett. Néhány jogrendszer tiltja vagy korlátozza a sebességmérő
Page 96

96 Térképek
kamerák helyadatainak használatát. A Nokia nem felelős a sebességmérő kamerák
helyadatai használatának pontosságáért vagy következményeiért.
Egy adott célállomás elérése gyalogosan
Ha gyalogos navigálás közben az útvonal követéséhez a megfelelő útirányra van
szükségünk, akkor a Térképek alkalmazás átvezet minket a tereken, parkokon,
sétálóutcákon és a bevásárlóközpontokon is.
Válasszuk a Menü > Térképek, majd a Gyalog lehetőséget.
Célállomás elérése gyalogosan
Válasszuk a Cél beállítása lehetőséget, majd a megfelelő opciót.
Otthonunk elérése gyalogosan
Válasszuk a Gyalog haza lehetőséget.
Beállított célállomás nélkül is elindulhatunk gyalogosan.
A térkép alapértelmezés szerint északi tájolású.
A térkép elforgatása a gyaloglás irányába
Válasszuk a
válasszuk a
Az Autóval haza vagy a Gyalog haza lehetőség legelső alkalmazásakor a készülék kéri
az otthon helyadatainak megadását.
Az otthoni helyadatok módosítása
1A főnézetben válasszuk a
2 Válasszuk a Navigáció > Otthon helye > Módosítás lehetőséget.
3 Válasszuk a megfelelő opciót.
lehetőséget. Ha a térképet szeretnénk északi irányba visszaállítani,
lehetőséget.
lehetőséget.
Útvonaltervezés
Tervezzük meg utazásunkat és hozzuk létre az útvonalat, majd az elindulás előtt
tekintsük meg a térképen.
Válasszuk a Menü > Térképek, majd a Térkép lehetőséget.
Útvonal létrehozása
1 Érintsük meg a kiindulási helyet a térképen. Cím vagy hely kereséséhez válasszuk a
Keresés lehetőséget.
2 Érintsük meg a hely információs területét.
Page 97

Térképek 97
3 Válasszuk a Navigálás > Útvonalhoz adás lehetőséget.
4 Egy másik útpont hozzáadásához válasszuk az Új útvonalpont hozzáad.
lehetőséget, majd végezzük el a kívánt beállításokat.
Tipp: Ha kényelmesen, a számítógépről szeretnénk útvonalat tervezni, és azt onnan
kívánjuk átmásolni a készülékre, akkor látogassuk meg az Ovi Térképek internetes
szolgáltatást a www.ovi.com webhelyen.
Az útpontok sorrendjének módosítása
1 Válasszuk ki a kívánt útpontot.
2 Válasszuk az Áthelyezés lehetőséget.
3 Érintsük meg a helyet, ahova az útpontot át kívánjuk helyezni.
Útpont helyének szerkesztése
Érintsük meg az útpontot, válasszuk a Szerkesztés lehetőséget, majd végezzük el a
kívánt beállításokat.
Az útvonal megtekintése a térképen
Válasszuk az Útv. megj. lehetőséget.
Navigáció egy adott célállomáshoz
Válasszuk az Útv. megj. > Opciók > Vezetés megkezdése vagy Gyaloglás
megkezdése lehetőséget.
Az útvonal-beállítások meghatározzák a navigációs utasításokat és az útvonal térképen
való megjelenítését.
Egy útvonal beállításainak módosítása
1 Útvonaltervező nézetben nyissuk meg a Beállítások lapot. Ha navigációs nézetből
útvonaltervező nézetre kívánunk váltani, akkor válasszuk az Opciók > Útv.pontok
vagy Útvonalpontok listája lehetőséget.
2 Közlekedési módként válasszuk az Autóval vagy a Gyalog lehetőséget. Ha a Gyalog
lehetőséget választjuk, akkor a rendszer az egyirányú utakat normál utcaként
kezeli, és például a parkokon és bevásárlóközpontokon átvezető gyalogutakat is
figyelembe veszi.
3 Válasszuk ki a kívánt opciót.
A gyalogos mód kiválasztása
Nyissuk meg a Beállítások lapot, állítsuk a közlekedési módot Gyalog értékre, és
válasszuk az Elsődleges útvonal > Utcák vagy
Egyenes vonal lehetőség választása terepen lehet hasznos, mivel az mutatja a
gyaloglás irányát.
Egyenes vonal lehetőséget. Az
Page 98

98 Időkezelés
A leggyorsabb vagy legrövidebb autós útvonal használata
Nyissuk meg a Beállítások lapot, állítsuk a közlekedési módot Autóval értékre, és
válasszuk az Útvonalválasztás > Gyorsabb útvonal vagy Rövidebb útvonal
lehetőséget.
Az optimális autós útvonal használata
Nyissuk meg a Beállítások lapot,, állítsuk a közlekedési módot Autóval értékre, és
válasszuk az Útvonalválasztás > Optimalizált lehetőséget. Az optimalizált útvonal
egyesíti a rövidebb és a gyorsabb útvonal előnyeit.
Beállíthatjuk, hogy a készülék ne vegye figyelembe például az autóutakat, az
alagutakat, az útdíjas útvonalakat vagy a kompokat.
Visszajelzés küldése a Térképek alkalmazással kapcsolatban
Vegyünk részt a Térképek alkalmazás fejlesztésében és küldjük el észrevételeinket.
Válasszuk a Menü > Térképek lehetőséget.
1 Válasszuk a
2 Válasszuk ki, hogy milyen valószínűséggel ajánlanánk másoknak a Térképek
alkalmazást.
Válaszunkat meg is indokolhatjuk. A visszajelzés névtelen.
3 Válasszuk az Elküld lehetőséget.
Visszajelzés küldéséhez aktív internetkapcsolat szükséges.
Miután elküldtük visszajelzésünket a Térképek alkalmazás jelenlegi verziójával
kapcsolatban, ez az opció többé nem lesz elérhető.
> Visszajelzés lehetőséget.
Időkezelés
Óra
Az óra ismertetése
Válasszuk a Menü > Alkalmazások > Óra parancsot.
Állítsuk be vagy kezeljük a jelzéseket, illetve nézzük meg más országok vagy városok
helyi időzóna szerinti idejét.
Az idő és a dátum beállítása
A főképernyőn válasszuk ki az órát, majd az Opciók > Beállítások > Idő vagy Dátum
lehetőséget.
Page 99

Időkezelés 99
Tipp: Ha a képernyő és a billentyűzet le van zárva, a dátum és az idő megtekintéséhez
nyomjuk meg és tartsuk lenyomva a menü gombot.
Ébresztés beállítása
Készülékünket ébresztőóraként is használhatjuk.
A főképernyőn válasszuk ki az órát.
1 Válasszuk az Új jelzés lehetőséget.
2 Állítsuk be az ébresztés időpontját és adjunk hozzá leírást.
3 Ha azt szeretnénk beállítani, mondjuk, hogy az ébresztés mindennap ugyanakkor
legyen, válasszuk az Ismétlés lehetőséget.
Jelzés eltávolítása
Válasszuk ki és tartsuk kijelölve a kívánt jelzést, majd az előugró menüben válasszuk a
Jelzés eltávolítása lehetőséget.
Ébresztés halasztása
Ha az ébresztés bekapcsol, elhalaszthatjuk azt. Ezzel egy bizonyos időtartamra
kikapcsoljuk az ébresztést.
Az ébresztés megszólalásakor válasszuk a Szundi lehetőséget.
Az ébresztéshalasztás időtartamának megadása
1A főképernyőn válasszuk ki az órát.
2 Válasszuk az Opciók > Beállítások > Jelzéshalasztás ideje lehetőséget, majd
adjuk meg a kívánt időtartamot.
Tipp: Úgy is elhalaszthatjuk az ébresztést, ha készülékünket a kijelzőjével lefelé
fordítjuk.
Page 100

100 Időkezelés
Az elforgatásvezérlés bekapcsolása az ébresztéshalasztáshoz
Válasszuk a Menü > Beállítások és a Telefon > Szenzorbeállítások > Jelzések
némítása > Be lehetőséget.
A dátum és az idő automatikus frissítése
Készülékünket beállíthatjuk, hogy automatikusan frissítse az időt, a dátumot és az
aktuális időzónát.
A főképernyőn válasszuk ki az órát, majd az Opciók > Beállítások > Idő automat.
frissítése > Be lehetőséget.
Az automatikus frissítés hálózati szolgáltatás.
Időzónaváltás utazás közben
Külföldi tartózkodás esetén az órát a helyi időre állíthatjuk be.
A főképernyőn válasszuk ki az órát, majd nyissuk meg a világóra lapot.
Hely hozzáadása
Válasszuk az Opciók > Hely hozzáadása lehetőséget, majd válasszunk ki egy helyet.
Jelenlegi tartózkodási helyünk beállítása
Válasszuk ki és tartsuk kijelölve a kívánt tartózkodási helyet, majd az előugró menüben
válasszuk a Beállít. aktuális helyként lehetőséget.
A készüléken látható pontos idő a kiválasztott helynek megfelelően változik.
Győződjünk meg arról, hogy a megjelenített időpont helyes.
Városok helyi idejének megtekintése
A különböző földrajzi helyek helyi idejének megjelenítéséhez vegyük fel őket a világóra
lapra. Az egyes helyekhez képeket is rendelhetünk, például egy városhoz kapcsolhatjuk
az adott városban élő barátunk portréját vagy a város kedvelt turistalátványosságának
fényképét.
A Főképernyőn válasszuk az órát, és nyissuk meg az óra lapfület.
Hely hozzáadása
Válasszuk az Opciók > Hely hozzáadása lehetőséget, és válasszunk ki egy helyet.
Legfeljebb 15 helyet vehetünk fel.
Kép hozzáadása egy adott helyhez
Válasszuk ki és tartsuk kijelölve a helyet, és az előugró menüből válasszuk a Kép
módosítása lehetőséget, majd válasszunk ki egy képet.
 Loading...
Loading...