
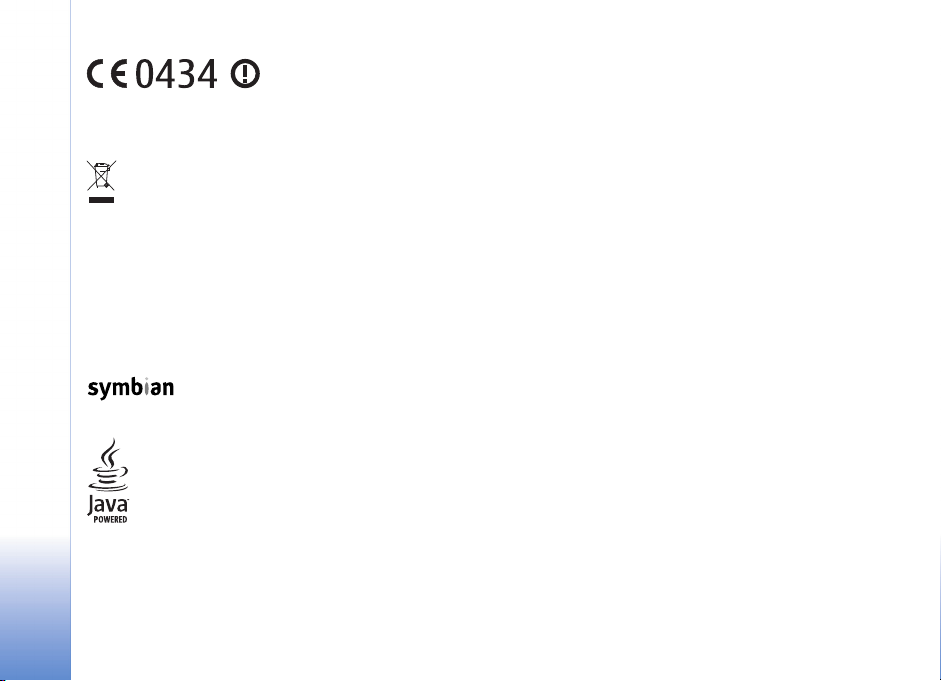
KONFORMITETSDEKLARATION
Härmed intygar, NOKIA CORPORATION,
att denna RM-92 står I
egenskapskrav och övriga relevanta bestämmelser som framgår av direktiv
1999/5/EG. Det finns en kopia av konformitetsdeklarationen på
http://www.nokia.com/phones/declaration_of_conformity/.
Den överkorsade soptunnan på hjul betyder att inom EU måste
produkten vid slutet av dess livslängd föras till en separat
sopuppsamling. Detta gäller inte bara denna enhet utan även alla
tillbehör som är märkta med denna symbol. Kasta inte dessa produkter
med det vanliga hushållsavfallet.
Copyright © 2006 Nokia. Alla rättigheter förbehållna.
Reproduktion, överföring, distribution eller lagring av delar av eller hela inne hållet
i detta dokument i vilken som helst form, utan föregående skriftlig tillåtelse från
Nokia, är förbjuden.
Nokia, Nokia Connecting People, Pop-Port och Visual Radio är varukännetecken
eller registrerade varumärken som tillhör Nokia Corporation. Andra produkt- och
företagsnamn som det hänvisats till kan vara varukännetecken eller
näringskännetecken som tillhör sina respektive ägare.
Nokia tune är ett ljudmärke som tillhör Nokia Corporation.
This product includes software licensed from Symbian Software Ltd © 1998200(6). Symbian and Symbian OS are trademarks of Symbian Ltd.
Java™ and all Java-based marks are trademarks or registered trademarks of Sun
Microsystems, Inc.
överensstämmelse med de väsentliga
Stac ®, LZS ®, ©1996, Stac, Inc., ©1994-1996 Microsoft Corporation. Includes one
or more U.S. Patents: No. 4701745, 5016009, 5126739, 5146221, and 5414425.
Other patents pending.
Hi/fn ®, LZS ®,©1988-98, Hi/fn. Includes one or more U.S. Patents: No. 4701745,
5016009, 5126739, 5146221, and 5414425. Other patents pending.
Part of the software in this product is © Copyright ANT Ltd. 1998. All rights reserved.
US Patent No 5818437 and other pending patents. T9 text input software
Copyright © 1997-2006. Tegic Communications, Inc. All rights reserved.
This product is licensed under the MPEG-4 Visual Patent Portfolio License (i) for
personal and noncommercial use in connection with information which has been
encoded in compliance with the MPEG-4 Visual Standard by a consumer engaged
in a personal and noncommercial activity and (ii) for use in connection with
MPEG-4 video provided by a licensed video provider. No license is granted or shall
be implied for any other use. Additional information, including that related to
promotional, internal, and commercial uses, may be obtained from MPEG LA, LLC.
See <http://www.mpegla.com>.
Denna produkt är licensierad under MPEG-4 Visual Patent Portfolio License (i) för
personligt och icke-kommersiellt bruk i samband med information som kodats av
en konsument i enlighet med MPEG-4 Visual Standard för personligt och ickekommersiellt bruk eller (ii) för användning i samband med MPEG-4-video
tillhandahållen av en licenserad videoleverantör. Ingen licens beviljas eller
underförstås för något annat syfte. Ytterligare information, inklusive användning
för marknadsföring, internt och kommersiellt bruk, kan erhållas från MPEG LA, LLC.
Se <http://www.mpegla.com>.
Nokia utvecklar ständigt sina produkter. Nokia förbehåller sig rätten att göra
ändringar och förbättringar i de produkter som beskrivs i detta dokument utan
föregående meddelande.
Under inga omständigheter skall Nokia vara ansvarigt för förlust av data eller
inkomst eller särskild, tillfällig, följdskada, eller indirekt skada, oavsett orsaken till
förlusten eller skadan.
Innehållet i detta dokument gäller aktuella förhållanden. Förutom vad som stadgas
i tillämplig tvingande lagstiftning, ges inga garantier av något slag, varken
uttryckliga eller underförstådda, inklusive, men utan begränsning till, garantier
avseende produktens allmänna lämplighet och/eller lämplighet för ett särskilt
ändamål, vad gäller riktighet, tillförlitlighet eller innehållet i detta dokument. Nokia
förbehåller sig rätten att ändra detta d okument eller återkalla det utan föregående
meddelande.
Copyright © 2006 Nokia. All rights reserved.
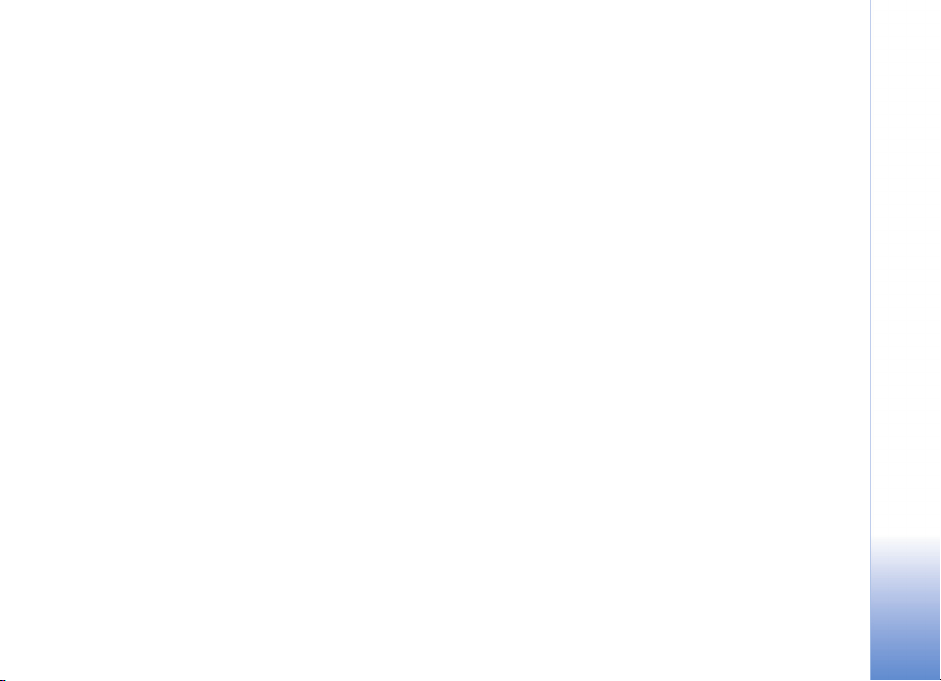
Tillgång till särskilda produkter kan variera efter region. Vänligen kontrollera detta
med din närmaste Nokia-återförsäljare.
Denna enhet kan innehålla artiklar, teknik eller programvara som omfattas av
exportlagar och regelverk i USA och andra länder. Spridning i strid mot lagen är
förbjuden.
FCC / INDUSTRY CANADA-MEDDELANDE
Denna enhet kan orsaka tv- eller radiostörningar (t.ex. när du använder en telefon
i närheten av mottagande utrustning). FCC eller Industry Canada kan kräva att du
slutar använda telefonen om sådana störningar inte upphör. Om du behöver hjälp
kontaktar du en lokal tjänst. Denna enhet är kompatibel med del 15 i FCCbestämmelserna. Användning är tillåten under följande två villkor: (1) Enheten får
inte orsaka skadliga störningar och (2) enheten måste acceptera alla mottagna
störningar, inklusive störningar som kan orsaka oönskad funktion. Alla ändringar
och modifieringar som inte uttryckligen godkänts av Nokia kan upphäva
användarens rätt att använda utrustningen.
Utgåva 2 SV, 9243838
Copyright © 2006 Nokia. All rights reserved.
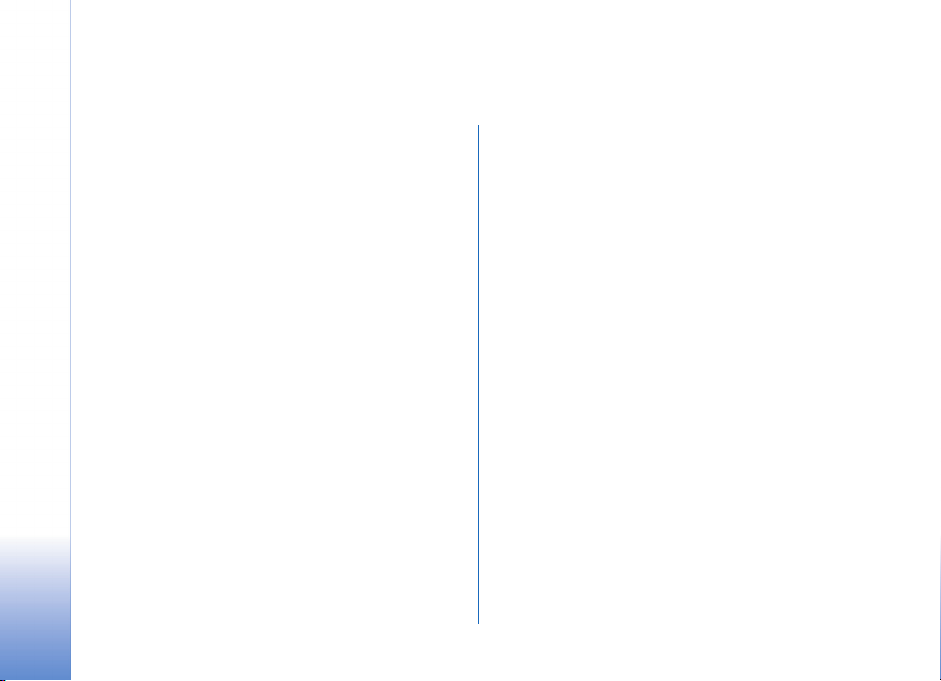
Innehåll
Säkerhetsinformation................................7
Nokia N80................................................10
Inställningar .........................................................................10
Support- och kontaktinformation från Nokia.............10
Överföra innehåll från en annan enhet........................ 10
Viktiga indikatorer..............................................................11
Knapplås ................................................................................ 12
Volym- och högtalarstyrning...........................................12
Klocka.....................................................................................13
Headset..................................................................................14
Bärrem....................................................................................14
Trådlöst nätverk................................................................... 14
Hemnätverk ..........................................................................15
Minneskort............................................................................ 17
Filhanteraren........................................................................18
Användbara genvägar........................................................19
Hjälp ....................................................................................... 20
Handledning.........................................................................20
Copyright © 2006 Nokia. All rights reserved.
Kamera......................................................21
Ta bilder ................................................................................. 21
Redigera bilder..................................................................... 26
Videoinspelning ...................................................................27
Redigera videoklipp ............................................................29
Galleri .......................................................31
Visa bilder och videoklipp.................................................32
Bildspel...................................................................................33
Presentationer......................................................................33
Album.....................................................................................33
Säkerhetskopiera filer........................................................34
Hemnätverk ..........................................................................34
Medieprogram..........................................37
Musikspelaren......................................................................37
Bildutskrift ............................................................................38
RealPlayer..............................................................................39
Filmredigerare...................................................................... 41
Flash Player...........................................................................43
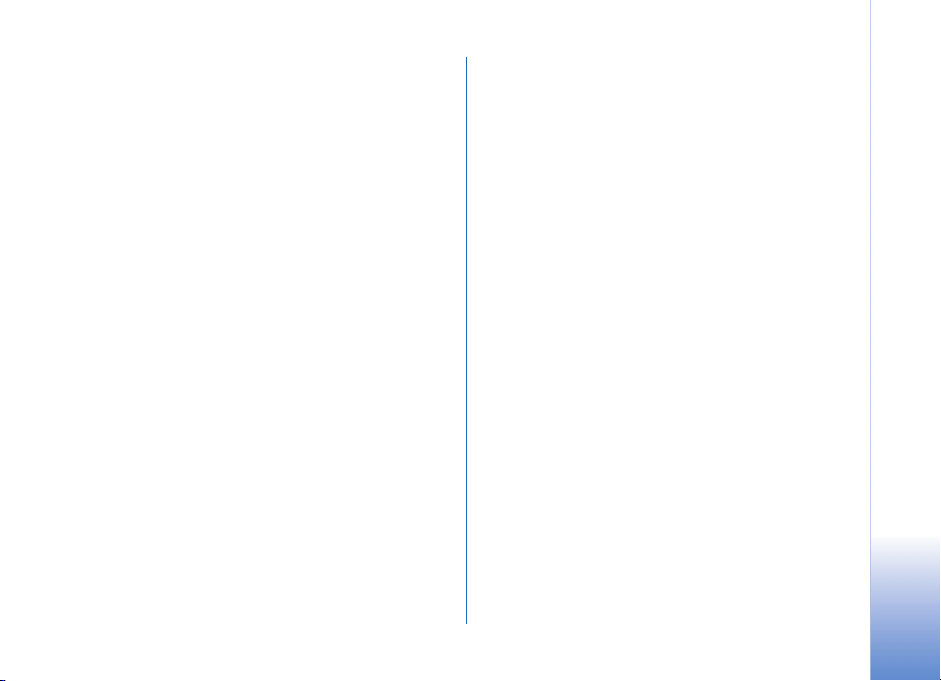
Meddelanden........................................... 45
Skriva text..............................................................................46
Skriva och skicka meddelanden.......................................48
Inkorgen – ta emot meddelanden ..................................50
E-postkonto...........................................................................51
Visa meddelanden på ett SIM-kort................................53
Meddelandeinställningar...................................................53
Kontakter (Telefonbok).......................... 58
Spara namn och nummer..................................................58
Kopiera kontakter................................................................59
Lägga till ringsignaler för kontakter ..............................60
Skapa kontaktgrupper........................................................60
Ringa samtal............................................ 61
Röstsamtal.............................................................................61
Videosamtal...........................................................................63
Videodelning.........................................................................64
Svara på eller avböja samtal............................................67
Logg.........................................................................................68
Tjänster.................................................... 71
Kopplingspunkt ....................................................................71
Vyn Bokmärken ....................................................................71
Anslutningssäkerhet...........................................................72
Surfa .......................................................................................72
Hämta och köpa filer .........................................................73
Avsluta en anslutning........................................................73
Inställningar..........................................................................74
Kalender....................................................75
Skapa kalenderposter.........................................................75
Kalendervyer.........................................................................75
Hantera kalenderposter.....................................................76
Kalenderinställningar.........................................................76
Extra .........................................................77
Visual Radio..........................................................................77
Gå till – lägg till genvägar................................................79
Chatt – snabbmeddelanden.............................................79
Spel..........................................................................................82
Anslutbarhet ............................................83
Bluetooth-anslutningar.....................................................83
Infraröd anslutning.............................................................86
Datakabel...............................................................................87
Datoranslutningar...............................................................87
Anslutningshanteraren......................................................88
Synkronisering......................................................................89
Enhetshanteraren................................................................90
Copyright © 2006 Nokia. All rights reserved.
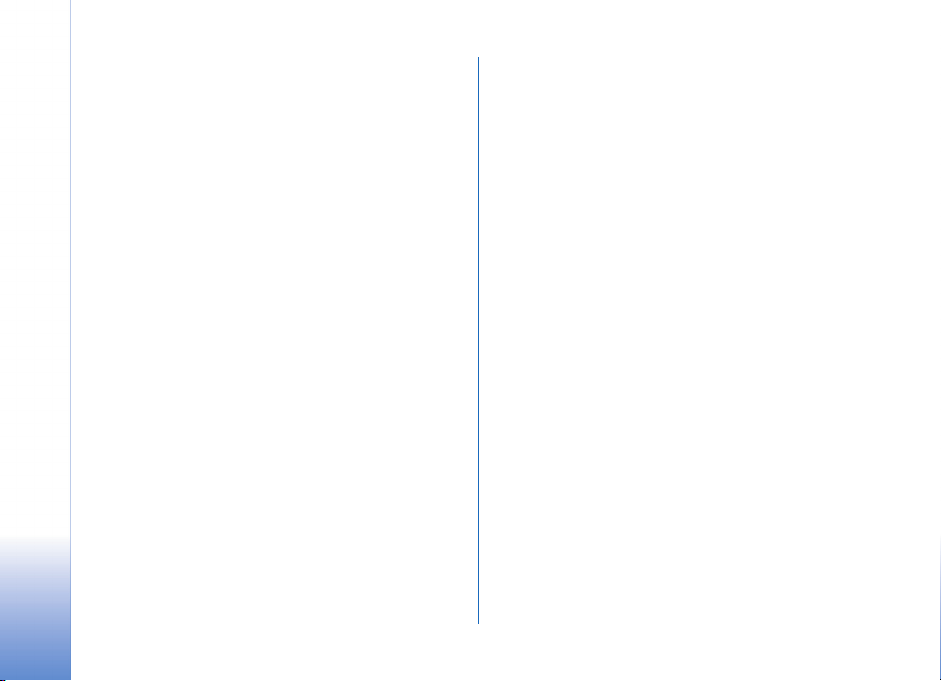
Office........................................................92
Kalkylator ..............................................................................92
Omvandlaren........................................................................92
Anteckningar........................................................................92
Inspelning..............................................................................93
Anpassa din enhet ...................................94
Profiler – ställa in toner....................................................94
Ändra enhetens utseende.................................................95
Aktivt vänteläge..................................................................96
Verktyg .....................................................97
Multimedieknapp................................................................ 97
Inställningar .........................................................................97
Röstkommandon ...............................................................107
Programhanterare.............................................................108
Aktiveringsnycklar för copyrightskyddade
filer .......................................................................................110
Felsökning: Frågor och svar ................ 111
Information om batteri........................ 115
Ladda och ladda ur...........................................................115
Riktlinjer för äkthetskontroll av
Nokia-batterier..................................................................115
Skötsel och underhåll........................... 118
Ytterligare säkerhetsinformation........ 119
Index ...................................................... 122
Copyright © 2006 Nokia. All rights reserved.
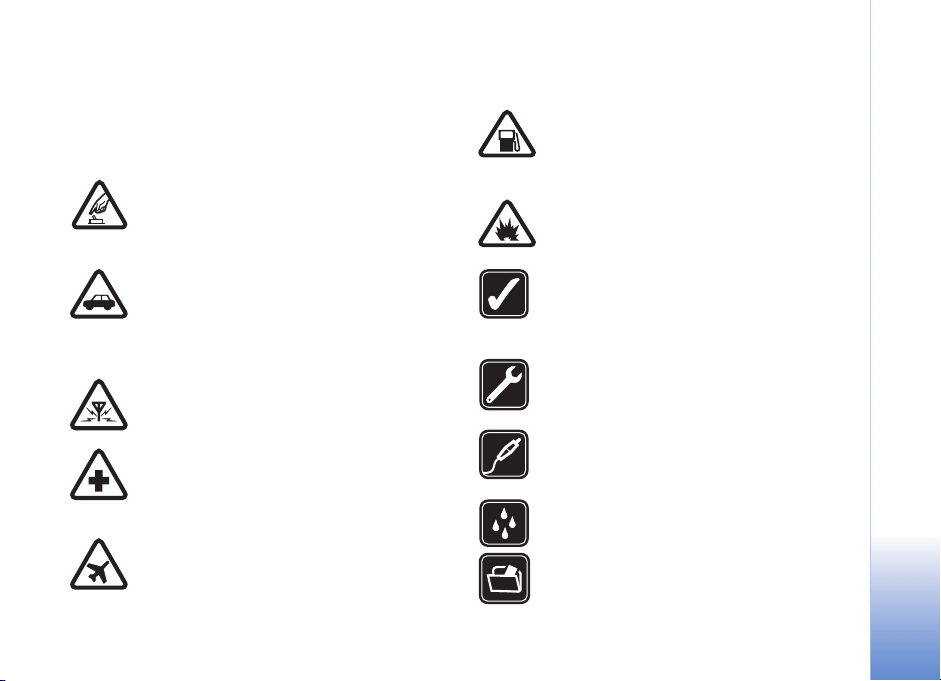
Säkerhetsinformation
Läs igenom dessa enkla anvisningar. Att inte följa dem kan
vara farligt eller olagligt. Läs hela användarhandboken för
mer information.
SLÅ PÅ ENHETEN DÄR DET ÄR SÄKERT Slå
inte på enheten där det är förbjudet att
använda den eller där den kan vålla störningar
eller fara.
TRAFIKSÄKERHETEN KOMMER I FÖRSTA
HAND Följ den lokala lagstiftningen. När du
kör bil bör du alltid se till att hålla händerna
fria för själva körningen. Tänk på
trafiksäkerheten i första hand.
STÖRNINGAR Alla trådlösa enheter kan
drabbas av störningar som kan påverka deras
prestanda.
STÄNG AV ENHETEN PÅ SJUKHUS Följ alla
föreskrifter och regler. Stäng av enheten när du
befinner dig i närheten av medicinsk
utrustning.
STÄNG AV ENHETEN I FLYGPLAN Följ alla
föreskrifter och regler. Trådlösa apparater kan
orsaka störningar i flygplan.
STÄNG AV ENHETEN PÅ
BENSINSTATIONER Använd inte enheten vid
bensinstationer. Använd den inte nära bränsle
och kemikalier.
STÄNG AV ENHETEN VID SPRÄNGNING Följ
alla föreskrifter och regler. Använd inte
enheten under sprängning.
ANVÄND ENHETEN PÅ RÄTT SÄTT Använd
bara i normal position, enligt
produktdokumentationens anvisningar. Vidrör
inte antennen i onödan.
KVALIFICERAD SERVICE Installation eller
reparation av produkten får endast utföras av
kvalificerad personal.
TILLBEHÖR OCH BATTERIER Använd bara
godkända tillbehör och batterier. Anslut inte
inkompatibla produkter.
VATTENBESTÄNDIGHET Enheten är inte
vattenbeständig. Skydda den mot fukt.
SÄKERHETSKOPIOR Kom ihåg att göra
säkerhetskopior eller skriftliga anteckningar av
all viktig information.
Copyright © 2006 Nokia. All rights reserved.
7
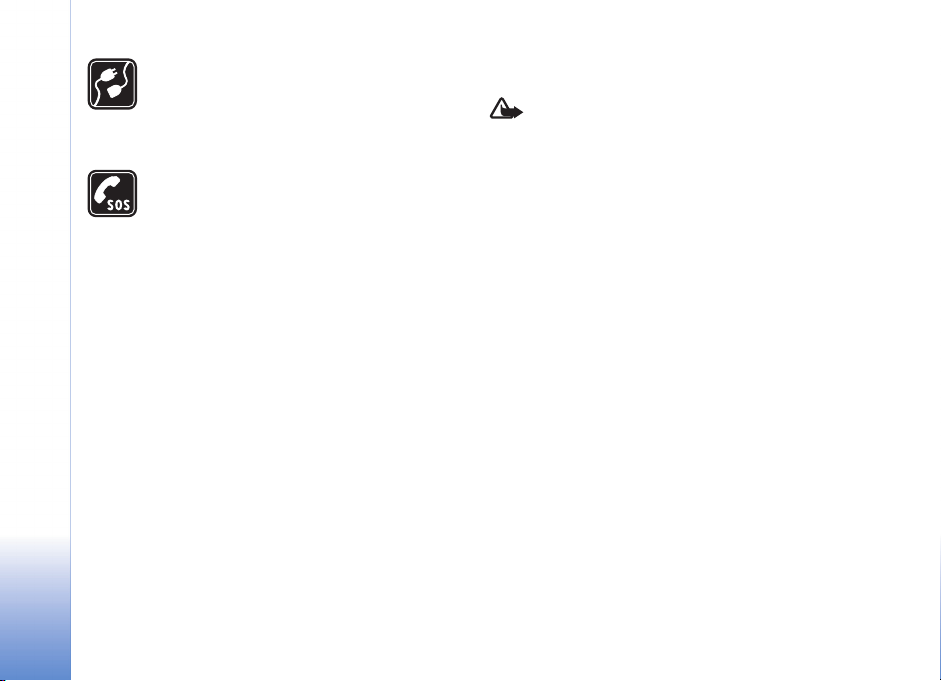
ANSLUTA TILL ANDRA ENHETER Innan du
ansluter till någon annan enhet bör du läsa
säkerhetsinstruktionerna i
användarhandboken till den enheten. Anslut
inte inkompatibla produkter.
NÖDSAMTAL Kontrollera att enhetens
telefonfunktion är påslagen och att
signalstyrkan är tillräcklig. Tryck på
slutknappen så många gånger som behövs för
att rensa displayen och återgå till
startskärmen. Slå nödnumret och tryck sedan
på samtalsknappen. Ange var du befinner dig.
Avbryt inte samtalet förrän du blir ombedd att
göra det.
Om enheten
Den trådlösa enhet som beskrivs i denna handbok har
godkänts för användning i EGSM 850/900/1800/1900och UMTS 2100-näten. Kontakta operatören om du vill
veta mer om olika nät.
När du använder denna enhets funktioner, är det viktigt
att du följer alla lagar samt respekterar andras personliga
integritet och lagstadgade rättigheter.
När du fotograferar och använder bilder eller videoklipp är
det viktigt att du följer alla lagar samt respekterar lokala
sedvänjor och andra personers personliga integritet och
lagstadgade rättigheter, inklusive copyright.
Varning! Innan du kan använda enhetens
funktioner, förutom väckarklockan, måste du slå på
enheten. Slå inte på enheten där den kan vålla
störningar eller fara.
Quickoffice-tillämpningar i enheten hanterar de
vanligaste funktionerna i Microsoft Word, PowerPoint och
Excel (Microsoft Office 2000, XP och 2003). Alla filformat
kan inte visas eller ändras.
Nättjänster
Innan du kan använda telefonen måste du ha ett avtal med
en operatör. Många av enhetens funktioner är beroende av
funktionerna i nätet. Nättjänsterna kanske inte är
tillgängliga i alla nät, eller så kan du vara tvungen att göra
särskilda överenskommelser med operatören innan du kan
använda nättjänsterna. Operatören kan behöva ge dig
ytterligare instruktioner för hur de används, samt förklara
vilka kostnader som gäller. En del nät har begränsningar
som påverkar hur du kan använda nättjänsterna. I vissa
nätverk kanske inte alla språkberoende tecken och tjänster
stöds.
Operatören kan ha begärt att vissa funktioner ska kopplas
ur eller inte aktiveras för enheten. I så fall visas de inte på
Copyright © 2006 Nokia. All rights reserved.
8
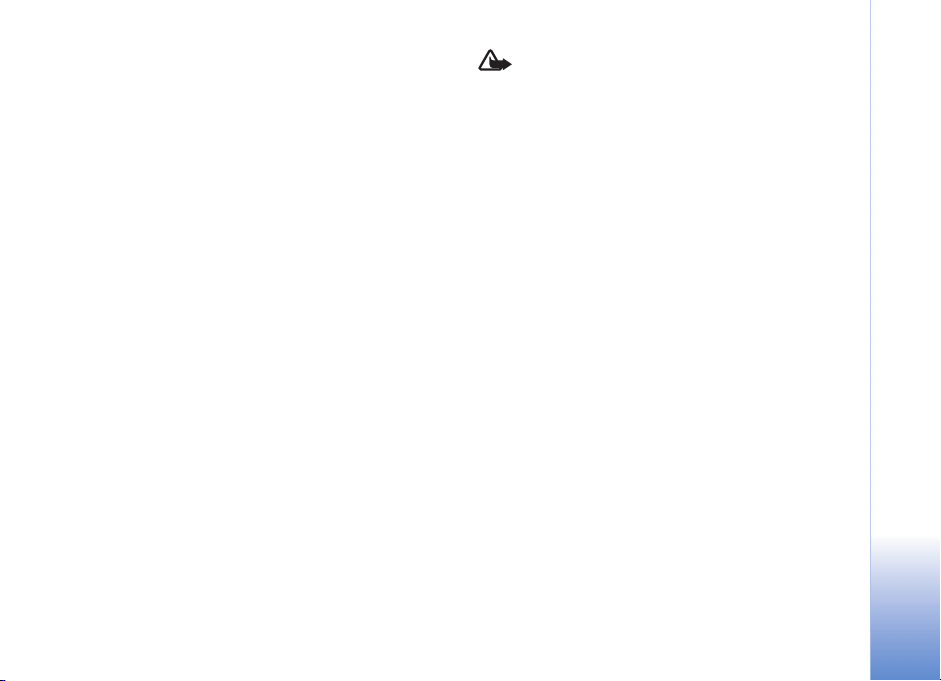
enhetens meny. Enheten kan också vara
specialkonfigurerad. Denna konfiguration kan omfatta
ändringar av menynamn, menyernas ordning och ikoner.
Kontakta operatören om du vill ha mer information.
Enheten hanterar WAP 2.0-protokoll (HTTP och SSL) som
körs på TCP/IP-protokoll. Vissa funktioner i enheten, som
MMS, webbläsning, e-post och nedladdning via
webbläsare eller med MMS, kräver att nätet hanterar
denna teknik.
Vänd dig till SIM-kortets återförsäljare om du vill ha
information om kortets tillgänglighet och användning.
Detta kan vara tjänsteleverantören, operatören eller en
annan försäljare.
Batterier, laddare och tillbehör
Stäng alltid av enheten och ta bort laddaren innan du tar
bort batteriet.
Kontrollera modellnumret på alla laddare innan de
används med denna enhet. Denna enhet är avsedd att
användas med ström från en DC-4, AC-3- eller
AC-4-laddare och från en AC-1-, ACP-8-, ACP-12-,
LCH-8-, LCH-9- eller LCH-12-laddare när den används
med adaptern CA-44.
Batteriet som är avsett för användning med den här
enheten är BL-5B.
Varning! Använd endast batterier, laddare och
tillbehör som godkänts av Nokia för användning med
just denna modell. Om andra tillbehör kopplas in kan
telefonens typgodkännande och garanti bli ogiltiga,
dessutom kan det innebära en fara.
Kontakta återförsäljaren om du vill veta vilka godkända
tillbehör som finns tillgängliga. När du kopplar ur något
tillbehör från ett vägguttag håller du i kontakten, aldrig i
sladden
Copyright © 2006 Nokia. All rights reserved.
9
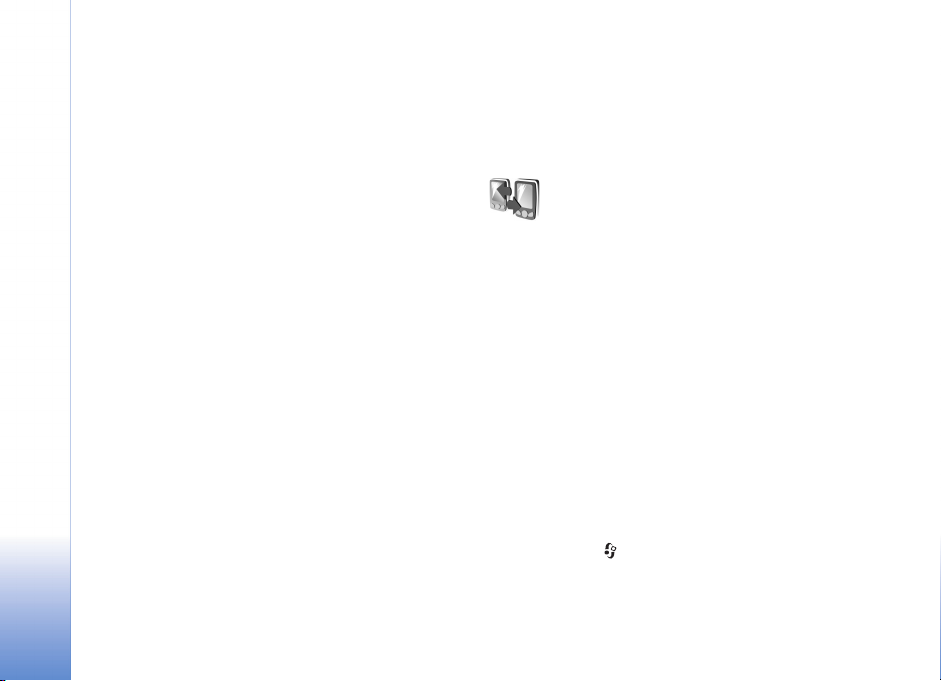
Nokia N80
Modellnummer: Nokia N80-1
Nedan kallad Nokia N80.
Nokia N80
Inställningar
I Nokia N80 är inställningarna för MMS, GPRS,
direktuppspelning och mobilt Internet normalt
automatiskt konfigurerade i enlighet med informationen
från din tjänsteleverantör eller nätoperatör. Inställningar
från tjänsteleverantörerna kan redan finnas installerade
på enheten, eller också kan du få dem av
tjänsteleverantörerna i ett speciellt SMS.
Support- och kontaktinformation från Nokia
Sök på www.nokia.com/support eller Nokias lokala
webbplats efter den senaste versionen av den här
handboken, ytterligare information, hämtning av filer och
tjänster i samband med din Nokia-produkt.
På webbplatsen finns mer information om Nokias
produkter och tjänster. Om du behöver komma i kontakt
med kundtjänst tittar du i listan över Nokias
kontaktcenter på www.nokia.com/customerservice.
10
Copyright © 2006 Nokia. All rights reserved.
Om du behöver hjälp med underhåll hittar du i närmaste
serviceställe för Nokia på www.nokia.com/repair.
Överföra innehåll från
en annan enhet
Du kan överföra innehåll, t.ex. kontakter, från en
kompatibel Nokia-enhet till din Nokia N80 över en
Bluetooth-anslutning eller via IR. Vilken typ av innehåll
som kan överföras beror på telefonmodellen. Om den andra
enheten stöder synkronisering kan du också synkronisera
data mellan den andra enheten och Nokia N80.
Upphovsrätten kan förhindra att vissa bilder, musik
(inklusive ringsignaler) och annat innehåll kopieras,
ändras, överförs eller vidarebefordras.
Du kan sätta i SIM-kortet i den andra enheten. Offlineprofilen aktiveras automatiskt om Nokia N80 slås på utan
SIM-kort.
Överföra innehåll
1 När du vill använda programmet för första gången
trycker du på och väljer Verktyg > Överföring. Om
du har använt programmet förut och vill starta en ny
överföring väljer du Överför data.
I informationsvyn väljer du Fortsätt.
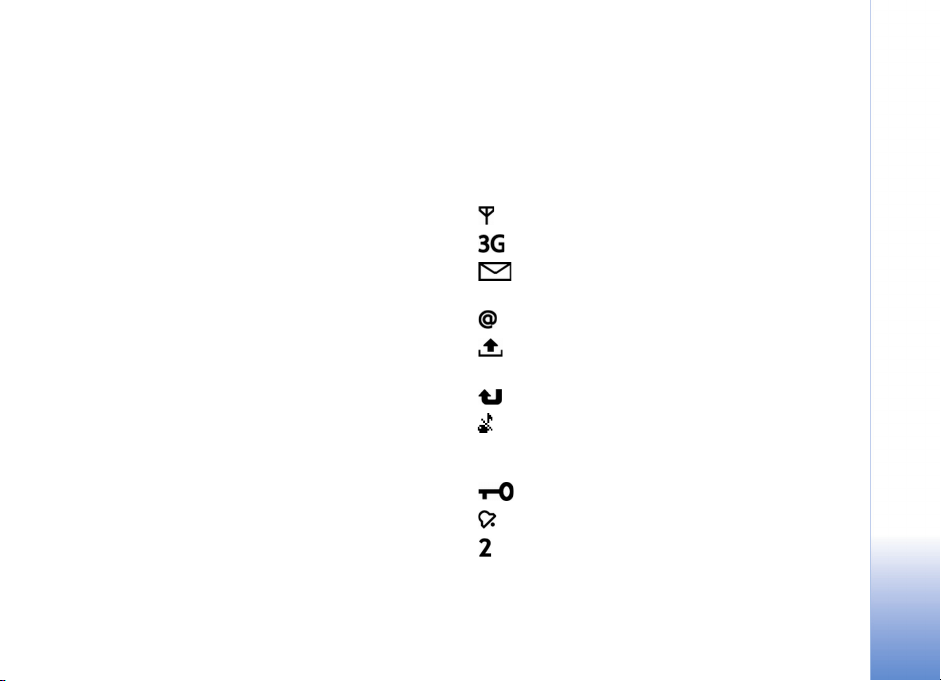
2 Välj om du vill överföra data via Bluetooth eller IR.
Båda enheterna måste kunna hantera den valda typen
av anslutning.
3 Om du väljer Bluetooth-anslutning:
Om du vill att Nokia N80 ska söka efter enheter med
Bluetooth-anslutning, väljer du Fortsätt. Välj den
andra enheten i listan. Du ombeds att ange en kod på
din Nokia N80. Ange en kod (1–16 siffror) och välj OK.
Ange samma kod på den andra enheten och välj OK. Nu
har enheterna kopplats ihop. Se ‘Koppla ihop enheter’,
sid. 85.
I vissa modeller skickas programmet Överföring till den
andra enheten som ett meddelande. Installera
Överföring på den andra enheten genom att öppna
meddelandet där, och följ därefter instruktionerna på
displayen.
Om du väljer IR ansluter du de två enheterna.
Se ‘Infraröd anslutning’, sid. 86.
4 På din Nokia N80 väljer du vilket innehåll som du vill
kopiera från den andra enheten.
Innehåller kopieras from den andra enhetens minne till
motsvarande plats på Nokia N80. Kopieringstiden beror på
hur mycket information som överförs. Du kan avbryta
kopieringen och fortsätta senare.
Om den andra enheten har stöd för synkronisering kan du
hålla data aktuella på båda enheterna. När du vill starta en
synkronisering med en kompatibel Nokia-enhet väljer du
Telefoner, bläddrar till enheten och väljer Val >
Synkronisera. Följ instruktionerna på displayen.
Om du vill visa loggen för en tidigare överföring, väljer du
Överföringslogg.
Nokia N80
Viktiga indikatorer
Enheten används i ett GSM-nät.
Enheten används i ett UMTS-nät (nättjänst).
Du har ett eller flera olästa meddelanden i mappen
Inkorg i Medd..
Du har fått ny e-post på fjärr-e-postkontot.
Det finns meddelanden som väntar på att skickas i
mappen Utkorg.
Du har missade samtal.
Visas om Ringsignal har ställts in på Ringer ej och Ton
för meddelanden, Sign. för chattmedd. och Ton för
e-post har ställts in på Av.
Knapparna på enheten är låsta.
En alarmsignal är inställd.
Den andra telefonlinjen används (nättjänst).
Copyright © 2006 Nokia. All rights reserved.
11
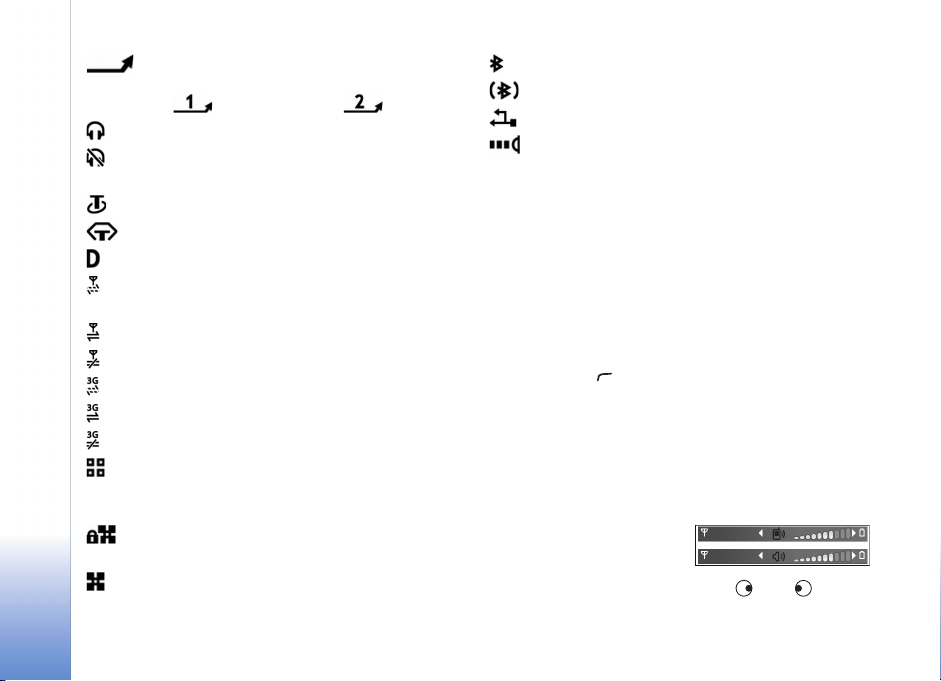
Alla samtal till enheten kopplas vidare. Om du har
två telefonlinjer (nättjänst) representeras den första linjen
av symbolen , och den andra av .
Ett kompatibelt headset är anslutet till enheten.
Nokia N80
Anslutningen till ett kompatibelt Bluetooth-headset
har förlorats.
En kompatibel slinga är ansluten till enheten.
En kompatibel Texttelefon är ansluten till enheten.
Ett datasamtal är aktivt.
En GPRS- eller EDGE-paketdataanslutning finns
tillgänglig.
En GPRS- eller EDGE-paketdataanslutning är aktiv.
En GPRS- eller EDGE-paketdataanslutning är parkerad.
En UMTS-paketdataanslutning finns tillgänglig.
En UMTS-paketdataanslutning är aktiv.
En UMTS-paketdataanslutning är parkerad.
Om du har ställt in enheten på att söka efter trådlösa
nätverk, och ett trådlöst nätverk är tillgängligt. Se
‘Trådlöst LAN’, sid. 102.
Det finns en aktiv anslutning till ett trådlöst nätverk
i ett nätverk med kryptering.
Det finns en aktiv anslutning till ett trådlöst nätverk i
ett nätverk utan kryptering.
Bluetooth-anslutning har aktiverats.
Data överförs med hjälp av en Bluetooth-anslutning.
En USB-anslutning är aktiv.
En IR-anslutning är aktiv. När indikatorn blinkar
försöker din enhet ansluta till en annan enhet, eller också
har anslutningen förlorats.
Knapplås
Om du vill låsa knapparna stänger du den skjutbara
knappsatsen och väljer Ja när Låsa knappsats? visas. Om
du vill låsa knapparna när knappsatsen är stängd, trycker
du på strömbrytaren och väljer Lås knappsats.
Om du vill låsa upp öppnar du den skjutbara knappsatsen
eller trycker på (Lås upp) och väljer OK när Låsa upp
knappsats? visas.
När knappsatsen är låst kan det ändå vara möjligt att ringa
det nödnummer som finns inprogrammerat i enheten.
Volym- och högtalarstyrning
Om du vill höja eller sänka
volymen under ett pågående
samtal eller medan du lyssnar
på en ljuduppspelning, trycker du på eller .
12
Copyright © 2006 Nokia. All rights reserved.
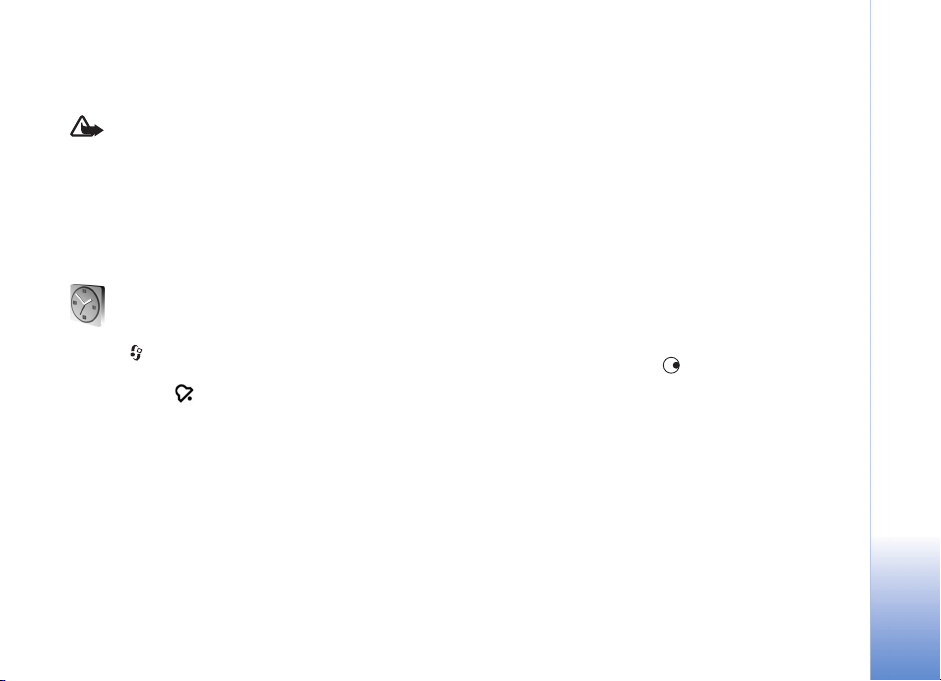
Den inbyggda högtalaren gör att du kan tala och lyssna
från ett kortare avstånd, utan att behöva hålla enheten
intill örat.
Varning! Håll inte enheten vid örat när du använder
högtalaren, eftersom volymen kan vara extremt hög.
Om du vill använda högtalaren under ett samtal startar du
samtalet och trycker på Val > Aktivera högtalare.
Om du vill stänga av högtalaren väljer du Val > Aktivera
telefonen.
Klocka
Klockinställningar
Om du vill ändra klockinställningarna väljer du Klocka >
Val > Inställningar.
Om du vill ändra tid eller datum väljer du Tid eller Datum.
Om du vill ändra den klocka som visas i vänteläget väljer
du Klocktyp > Analog eller Digital.
Om du vill att tid, datum och tidzonsinformation ska
uppdateras via nätet (nättjänst) väljer du Autojustering
av nättid > Uppdatera automatiskt.
Om du vill ändra alarmtonen väljer du Alarmsignal.
Nokia N80
Tryck på och välj Klocka. Om du vill ställa in ett nytt
alarm väljer du Val > Ställ in alarm. När ett alarm har
aktiverats visas .
Om du vill stänga av alarmet väljer du Stopp. Om du vill
stoppa alarmet i fem minuter väljer du Snooze.
Om alarmtiden infaller när enheten är avstängd slås den
automatiskt på och ljudsignalen avges. Om du väljer Stopp
frågar enheten om du vill aktivera den för samtal. Välj Nej
om du vill stänga av enheten, eller Ja om du vill ringa och ta
emot samtal. Välj inte Ja där det är förbjudet att använda
mobiltelefoner eller där den kan vålla störningar eller fara.
Om du vill avbryta ett alarm väljer du Klocka > Val > Ta
bort alarm.
Världstid
Öppna Klocka och tryck på för att öppna vyn för
världstid. I världstidsvyn kan du se tiden i olika städer.
Om du vill lägga till städer i listan väljer du Val > Lägg till
stad. Du kan lägga till maximalt 15 städer i listan.
Om du vill ange den stad du bor i nu bläddrar du till en
stad och väljer Val > Min stad. Staden visas i huvudvyn
för klockan och tiden i enheten ändras efter den stad du
har valt. Kontrollera att tiden är korrekt och att den
matchar din tidszon.
Copyright © 2006 Nokia. All rights reserved.
13
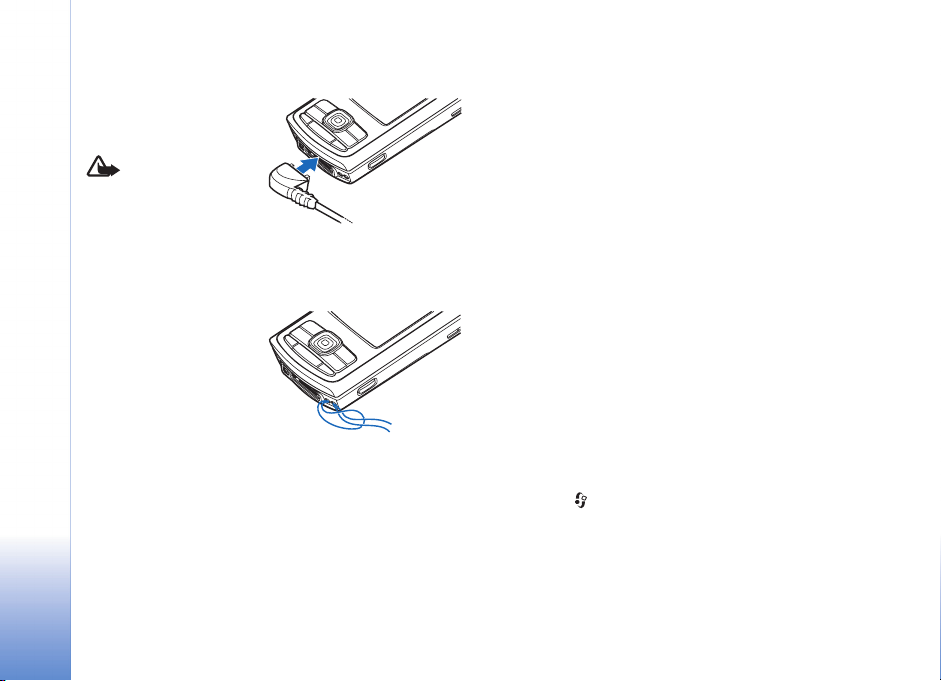
Headset
Anslut ett kompatibelt
headset till enhetens
TM
Pop-Port
Nokia N80
använder headsetet kan
din förmåga att höra
omgivningens ljud
påverkas. Använd inte headsetet där det kan hota
säkerheten.
-kontakt.
Varning! När du
Bärrem
Trä i bärremmen som på
bilden och dra åt den.
Trådlöst nätverk
Enheten stöder trådlöst nätverk (trådlöst LAN). Med
trådlöst nätverk kan du ansluta enheten till Internet och
till kompatibla enheter med trådlöst nätverk. Information
om hur du använder enheten i ett hemnätverk finns i
‘Hemnätverk’, sid. 15.
I vissa länder, t.ex. Frankrike, finns restriktioner för
användningen av trådlöst nä¤tverk. De lokala
myndigheterna kan informera dig om vad som gäller på din
plats.
Funktioner som använder trådlöst nätverk, eller gör det
möjligt att köra sådana funktioner i bakgrunden medan
andra funktioner används, ökar energiförbrukningen och
minskar batteriets livslängd.
Enheten har stöd för följande funktioner för trådlöst
nätverk:
• IEEE 802.11b/g standard
• Drift med frekvens på 2,4 GHz
• WEP-krypteringsmetoder (Wired Equivalent Privacy)
med nycklar på upp till 128 bitar, WPA (Wi-Fi Protected
Access), och 802.1x. Funktionerna kan endast användas
om nätverket hanterar denna teknik.
Du kan skapa en Internet-kopplingspunkt (IAP) i ett
trådlöst nätverk, och använda det för program som
behöver ansluta till Internet.
Skapa en Internet-kopplingspunkt
1 Tryck på och välj Anslutb. > Ansl.hant. >
Tillgängliga WLAN.
2 Enheterna söker efter trådlösa nätverk inom räckvidd.
Bläddra till det nätverk där du vill skapa en
kopplingspunkt och välj Val > Definiera koppl.pkt.
14
Copyright © 2006 Nokia. All rights reserved.
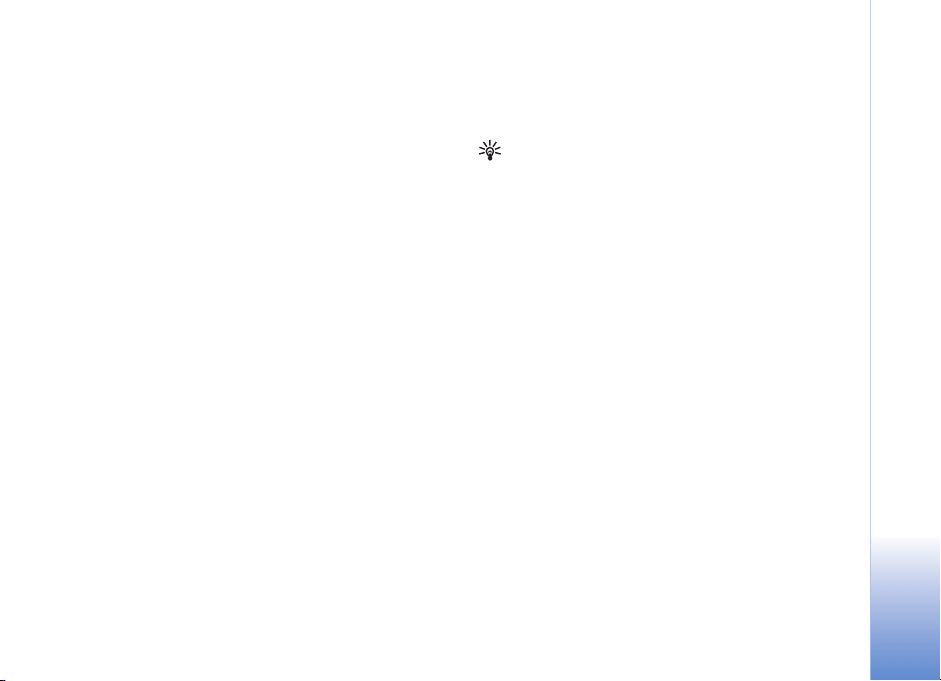
3 Enheten skapar en Internet-kopplingspunkt med
standardinställningar. Om du vill visa eller ändra
inställningarna, se ‘Kopplingspunkter’, sid. 100.
När du uppmanas att välja kopplingspunkt väljer du den
skapade kopplingspunkten. Om du uppmanas söka efter
trådlösa nätverk inom räckvidd, väljer du Sök efter WLAN.
När du skapar en dataanslutning med en trådlös Internetkopplingspunkt upprättas en trådlös nätverksanslutning.
Den aktiva trådlösa nätverksanslutningen avbryts när du
avslutar dataanslutningen. Information om hur du avslutar
anslutningen finns i ‘Anslutningshanteraren’, sid. 88.
Du kan använda ett trådlöst nätverk under ett röstsamtal
eller medan paketdata är aktivt. Du kan bara vara ansluten
till en kopplingspunktenhet för trådlöst nätverk åt gången,
men flera program kan använda samma trådlösa
nätverksanslutning.
När du aktiverar profilen Offline kan du fortfarande
använda trådlöst nätverk (om det är tillgängligt). Se till att
alla tillämpliga säkerhetskrav uppfylls när du upprättar och
använder en trådlös nätverksanslutning.
Det finns två nätverkslägen i trådlöst nätverk: infrastruktur
och ad hoc.
I infrastrukturläget är enheten ansluten till en
anslutningspunkt för trådlöst nätverk. Genom
anslutningspunkten kan du ansluta till andra kompatibla
enheter eller ett kabelanslutet nätverk.
I ad hoc-läget kan kompatibla enheter skicka och ta emot
data direkt mellan varandra. Om du vill skapa en Internetkopplingspunkt för ad hoc-nätverket, se
‘Kopplingspunkter’, sid. 100.
Tips! Kontrollera den unika MAC-adress (Media
Access Control) som identifierar din enhet, genom att
ange *#62209526# i vänteläget.
Hemnätverk
Enheten är kompatibel med UPnP-arkitektur (Universal
Plug and Play). Om du använder en kopplingspunktenhet
för trådlöst nätverk eller en router för trådlöst nätverk, kan
du skapa ett hemnätverk och ansluta kompatibla UPnPenheter som stöder trådlöst nätverk till nätverket, t.ex.
Nokia N80, en kompatibel dator, en kompatibel skrivare,
ett kompatibelt ljudsystem, en kompatibel tv, eller ett
ljudsystem eller en tv som är utrustade med en kompatibel
trådlös multimediemottagare.
När du har konfigurerat hemnätverket kan du kopiera, visa
eller spela upp kompatibla mediefiler och skriva ut bilder i
Galleri på de andra anslutna kompatibla enheterna, t.ex.
visa bilder som är lagrade på Nokia N80 på en kompatibel
tv. Se ‘Hemnätverk’, sid. 34 och ‘Bildutskrift’, sid. 38.
En del bilder, musik (inklusive ringsignaler) och annat kan
omfattas av upphovsrätt och får därför inte kopieras,
överföras, visas, spelas upp eller skrivas ut.
Nokia N80
Copyright © 2006 Nokia. All rights reserved.
15
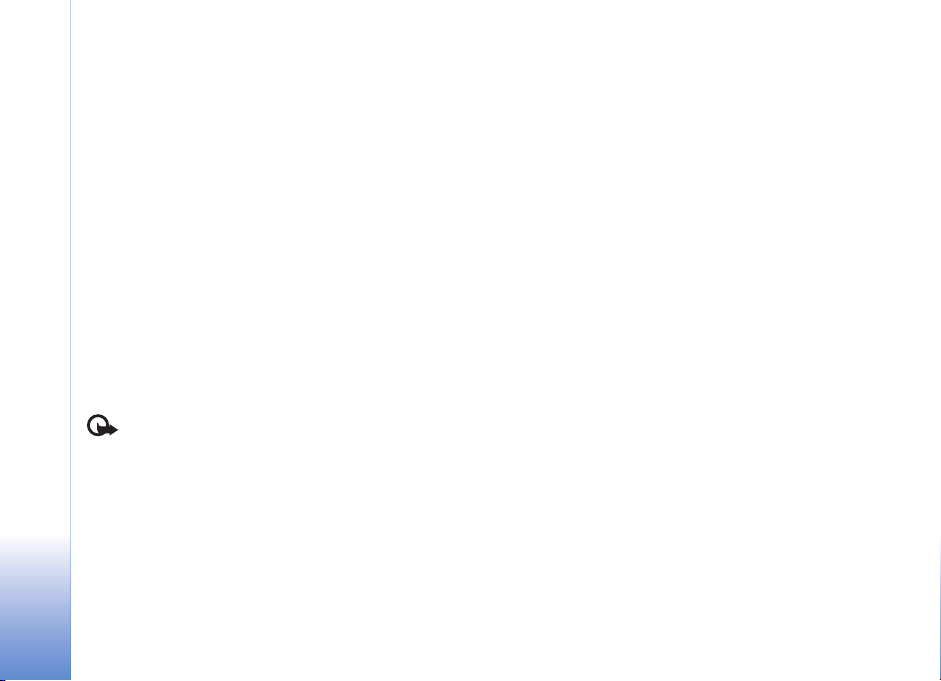
Om du vill skapa ett hemnätverk i ditt trådlösa nätverk
måste du först skapa och konfigurera en Internetkopplingspunkt för trådlöst nätverk, och sedan
konfigurera enheterna. I Nokia N80 konfigurerar du
inställningarna i programmet Hemnätverk. Se
Nokia N80
‘Hemnätverk’, sid. 34. Om du vill ansluta en kompatibel
dator till hemnätverket måste du först installera Home
Media Server-programvaran på datorn, från den
cd-romskiva som medföljde Nokia N80.
När du har gjort alla nödvändiga konfigurationer i alla
enheter som är kopplade till nätverket kan du börja
använda hemnätverket. Se ‘Visa mediefiler’, sid. 35.
I hemnätverket används den trådlösa
nätverkanslutningens säkerhetsinställningar. Använd
hemnätverksfunktionen i ett trådlöst infrastrukturnätverk
med en kopplingspunktenhet för trådlöst nätverk eller en
router och med aktiverad kryptering.
Viktigt! Aktivera alltid någon av de tillgängliga
krypteringsmetoderna för att erhålla ökad säkerhet för
anslutningar via trådlöst nätverk. Genom att kryptera
infromationen minskar du risken för obehörig användning
av den.
Om du vill visa eller ändra inställningarna för
kopplingspunkten för det trådlösa nätverket i Nokia N80
läser du ‘Kopplingspunkter’ på sidan 100.
Viktig säkerhetsinformation
När du konfigurerar ditt trådlösa hemnätverk bör du
aktivera en krypteringsmetod. Aktivera den först på din
kopplingspunktenhet eller router, och sedan på de andra
kompatibla enheterna som du tänker ansluta till
hemnätverket. Läs mer i dokumentationen till enheterna.
Se till att skydda lösenorden på en säker plats, inte
tillsammans med enheterna.
Om du vill visa eller ändra inställningarna för
kopplingspunkten för det trådlösa nätverket i Nokia N80,
se ‘Kopplingspunkter’, sid. 100.
Om du använder ad hoc-läget när du konfigurerar ett
hemnätverk med en kompatibel enhet, aktiverar du en av
krypteringsmetoderna i WLAN-säkerhetsläge när du
konfigurerar Internet-kopplingspunkten. På detta sätt
minskar risken för att någon obehörig part tar sig in i ad
hoc-nätverket.
Enheten meddelar dig om någon annan enhet försöker
ansluta till den och till hemnätverket. Acceptera aldrig
anslutningsförfrågningar från okända enheter.
Om du använder trådlöst nätverk i ett nätverk som saknar
kryptering, stänger du av delningen av Nokia N80-filer
med andra enheter, eller delar inga privata mediefiler.
Information om hur du ändrar delningsinställningarna
finns i ‘Hemnätverk’, sid. 34.
16
Copyright © 2006 Nokia. All rights reserved.
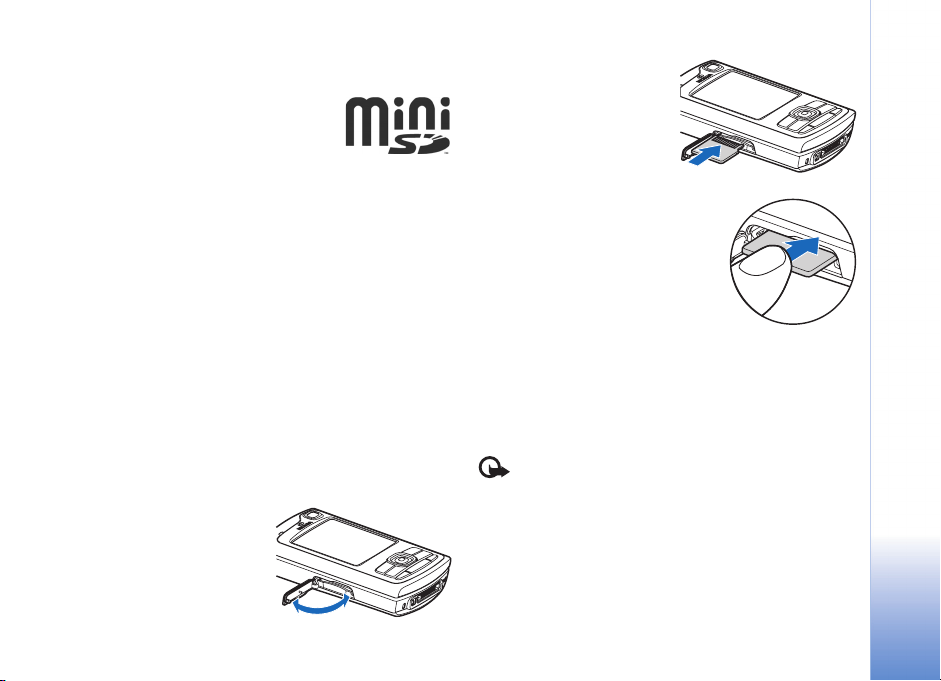
Minneskort
Du kan använda ett kompatibelt
miniSD-kort som extra
lagringsutrymme för att spara minne på
enheten. Du kan också säkerhetskopiera
information från din enhet till minneskortet.
Använd endast kompatibla miniSD-kort med enheten.
Andra minneskort, som Reduced Size MultiMediaCards,
passar inte på minneskortplatsen och är inte kompatibla
med enheten. Om du använder ett inkompatibelt
minneskort kan både minneskortet och enheten skadas,
och data som lagrats på det inkompatibla kortet kan gå
förlorade.
Använd bara miniSD-kort som Nokia godkänt för
användning med enheten. Nokia använder godkända
branschstandarder för minneskort men kan inte garantera
att alla andra märken på marknaden fungerar korrekt eller
är helt kompatibla med enheten.
Förvara alla minneskort utom räckhåll för barn.
Sätta i minneskortet
1 Du sätter i minneskortet
genom att placera fingret
i fördjupningen längst
upp på luckan till
minneskorthållaren och
öppna luckan.
2 Sätt i minneskortet i
hållaren. Kontaktytan på
kortet ska vara vänd
uppåt och mot hållaren
med det snedskurna
hörnet vänt mot
enhetens nedre del.
3 Tryck in kortet. Du hör ett klick
när kortet låses på plats.
4 Stäng luckan. Det går inte att
använda minneskortet om
luckan är öppen.
Mata ut minneskortet
1 Innan du matar ut kortet måste
du trycka på strömbrytaren och
välja Ta ut minneskort. Alla program avslutas.
2 När Ta ut minneskortet och tryck på "OK" visas,
öppnar du luckan på minneskorthållaren.
3 Tryck på minneskortet för att lossa det från hållaren.
4 Ta bort minneskortet. Välj OK om enheten är påslagen.
Viktigt! Ta inte bort minneskortet under en
pågående bearbetning där kortet används. Om du tar bort
kortet under en pågående bearbetning kan både
minneskortet och enheten skadas, liksom den information
som lagras på kortet.
Nokia N80
Copyright © 2006 Nokia. All rights reserved.
17
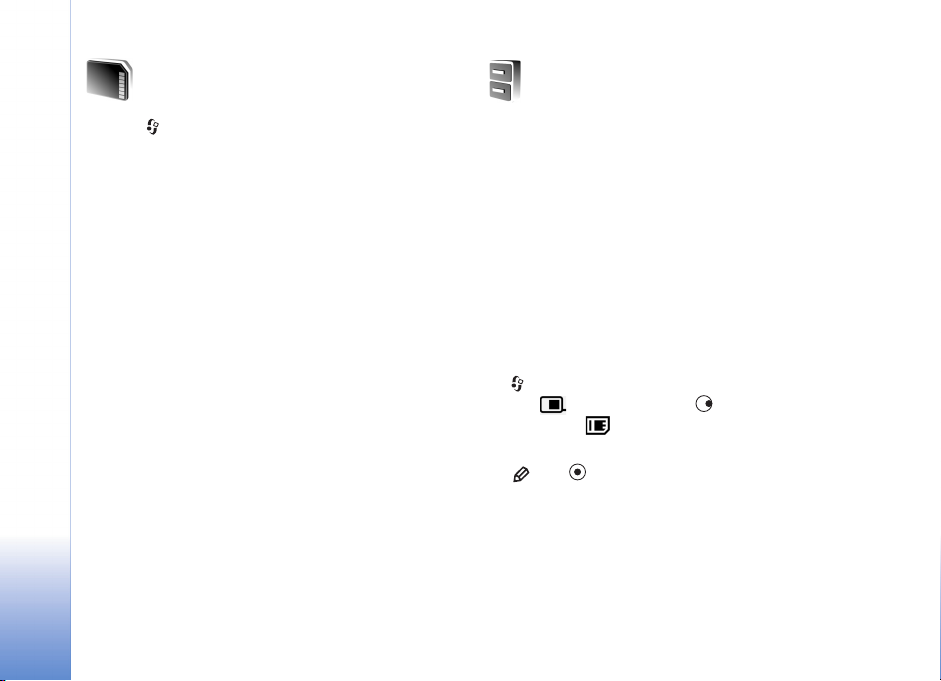
Verktyg för minneskort
Filhanteraren
Tryck på och välj Verktyg > Minne. Du kan använda
ett kompatibelt miniSD-kort som extra lagringsutrymme
Nokia N80
där du kan säkerhetskopiera informationen i enhetens
minne.
Om du vill säkerhetskopiera information från enhetens
minne till ett kompatibelt minneskort väljer du Val >
Kopiera telef.minnet
Om du vill återställa information från det kompatibla
minneskortet till enhetens minne väljer du Val > Återställ
från kort.
Formatera ett minneskort
När ett minneskort formateras om försvinner all
information på kortet permanent.
Vissa minneskort är förformaterade, andra måste
formateras. Fråga återförsäljaren om du måste formatera
minneskortet innan du börjar använda det.
Om du vill formatera ett minneskort väljer du Val >
Formatera minnesk.. Bekräfta med Ja.
18
Copyright © 2006 Nokia. All rights reserved.
Många av enhetens funktioner använder minne för att
lagra data, t.ex. kontakter, meddelanden, bilder, videor,
ringsignaler, kalenderanteckningar, dokument och
nedladdade program. Hur mycket minne som är tillgängligt
beror på hur mycket data som redan har sparats i enhetens
minne.
Du kan använda ett kompatibelt minneskort som extra
lagringsutrymme. Minneskort är raderbara, så du kan ta
bort och spara ny information på ett minneskort om och
om igen.
Om du vill bläddra mellan filer och mappar i enhetens
minne eller på ett minneskort (om det är isatt) trycker du
på och väljer Verktyg > Filhant.. Vyn för enhetens
minne ( ) öppnas. Tryck på för att öppna vyn för
minneskortet ( ) om den är tillgänglig.
Om du vill flytta eller kopiera filer till en mapp trycker du
på och samtidigt, för att markera en fil, och väljer
Val > Flytta till mapp eller Kopiera till mapp.
Om du vill hitta en fil väljer du Val > Sök och vilket minne
du vill söka i, samt anger en söktext som matchar
filnamnet.
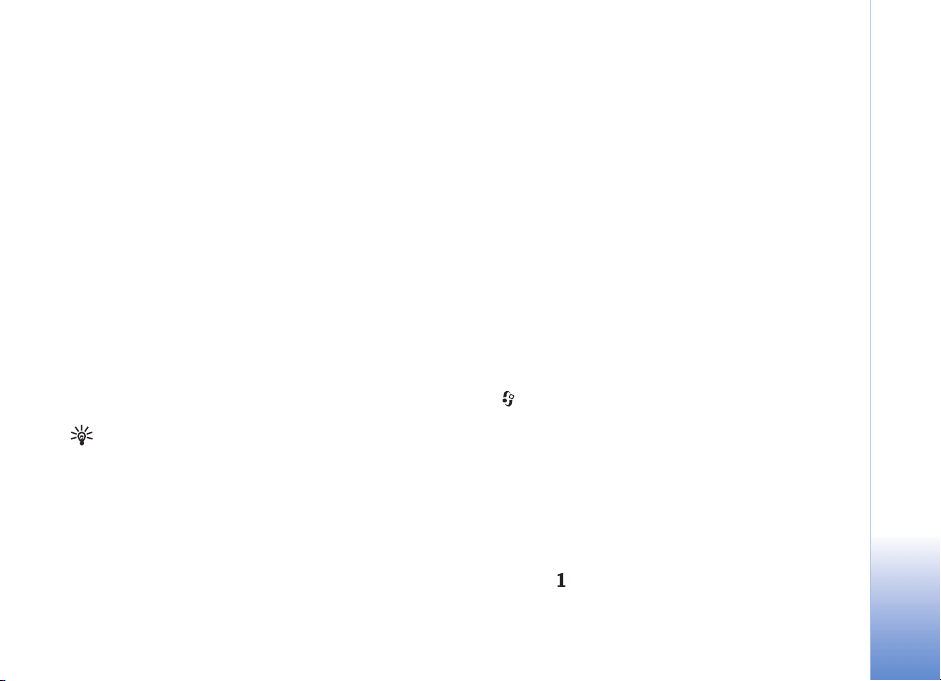
Visa minnesförbrukning
Om du vill visa vilka typer av data du har i enheten och hur
mycket minne som upptas av de olika datatyperna, väljer
du Val > Minnesinformation. Mängden ledigt minne visas
i Ledigt minne.
För lite minne – frigör minne
En indikation visas om enheten eller minneskortet har lite
minne.
Om du vill frigöra minne överför du data till ett
kompatibelt minneskort, om det finns något. Markera de
filer som ska flyttas och välj Flytta till mapp >
Minneskort, och en mapp.
Du kan också överföra mediefiler till t.ex. en kompatibel
dator med överföringsalternativet i Galleri. Se
‘Säkerhetskopiera filer’, sid. 34.
Tips! Du kan använda Nokia Phone Browser i Nokia PC
Suite för att visa de olika minnena i enheten och
överföra data.
Om du vill ta bort data för att frigöra minne använder du
Filhant. eller går till respektive program. Du kan till
exempel ta bort följande:
• Meddelanden i mapparna Inkorg, Utkast och Sända i
Medd.
• Hämtade e-postmeddelanden i enhetens minne
• Sparade webbsidor
• Sparade bilder, videoklipp eller ljudfiler
• Kontaktinformation
• Kalenderanteckningar
• Hämtade program. Se även ‘Programhanterare’,
sid. 108.
• All annan information som du inte behöver längre
Användbara genvägar
Använd genvägar för att snabbt få ut det mesta möjliga av
enheten. Titta efter de avsnitt som du kan ha nytta av i
användarhandboken om du vill ha mer information om
funktionerna.
Vänteläge
• Om du vill växla mellan öppna program håller du ned
och väljer ett program. Om minnet börjar ta slut,
kan det hända att vissa program stängs automatiskt.
All information som inte sparats, sparas automatiskt
innan programmen stängs.
Om du kör program i bakgrunden förbrukas mer energi
och batteriets livslängd förkortas.
• Du startar kameran genom att hålla ner avtryckaren i
minst en sekund.
• Om du vill ringa upp röstbrevlådan (nättjänst) håller
du ned .
Nokia N80
Copyright © 2006 Nokia. All rights reserved.
19
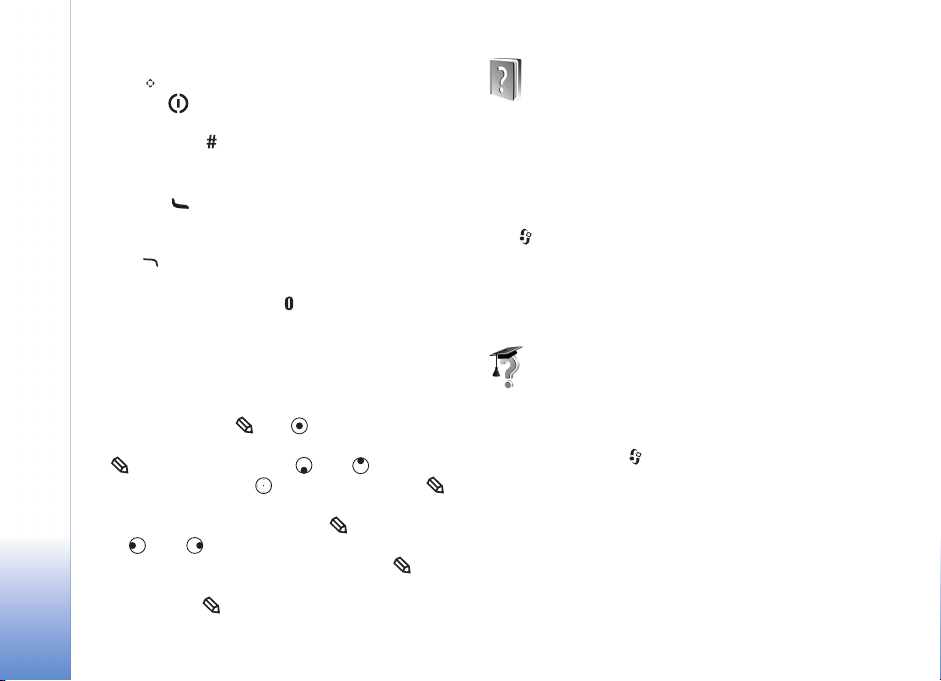
• Om du vill öppna multimedieprogram håller du
ned . Se ‘Multimedieknapp’, sid. 97.
• Tryck på och välj profil om du vill ändra den.
• Om du vill växla mellan profilerna Allmän och Ljudlös
Nokia N80
håller du ned . Om du har två telefonlinjer
(nättjänst) innebär den här åtgärden att du växlar
mellan de två linjerna.
• Tryck på om du vill öppna listan med de senast
slagna numren.
• Om du vill använda röstkommandon håller du
ned .
• Om du vill upprätta en anslutning till Tjänster
(nättjänst), håller du ned . Se ‘Tjänster’, sid. 71.
Ytterligare genvägar som är tillgängliga i vänteläget finns
i ‘Aktivt vänteläge’, sid. 96.
Redigera text och listor
• Om du vill markera ett objekt i en lista bläddrar du till
det och trycker på och samtidigt.
• Om du vill markera flera objekt på en gång, håller du ned
och trycker samtidigt på eller . Avsluta valet
genom att släppa upp och sedan släppa upp .
• Kopiera och klistra in text: Om du vill markera enstaka
bokstäver eller ord håller du ned . Tryck samtidigt
på eller för att markera text. Om du vill kopiera
text till Urklipp fortsätter du att hålla ned och
väljer Kopiera. Om du vill infoga texten i ett dokument
håller du ned och väljer Klistra in.
Hjälp
Enheten har sammanhangsberoende hjälp. När ett
program är öppet kan du få hjälp om den aktuella vyn
genom att välja Val > Hjälp
När du läser instruktionerna kan du växla mellan Hjälp
och det öppna programmet i bakgrunden genom att hålla
ned .
Om du vill öppna hjälpen från huvudmenyn väljer du
Verktyg > Hjälp. Välj önskat program, så visas en lista över
hjälpämnen.
Handledning
Handledningen innehåller information om några av
enhetens funktioner. Om du vill öppna handledningen på
menyn trycker du på och väljer Extra > Handledn. och
önskat avsnitt.
20
Copyright © 2006 Nokia. All rights reserved.
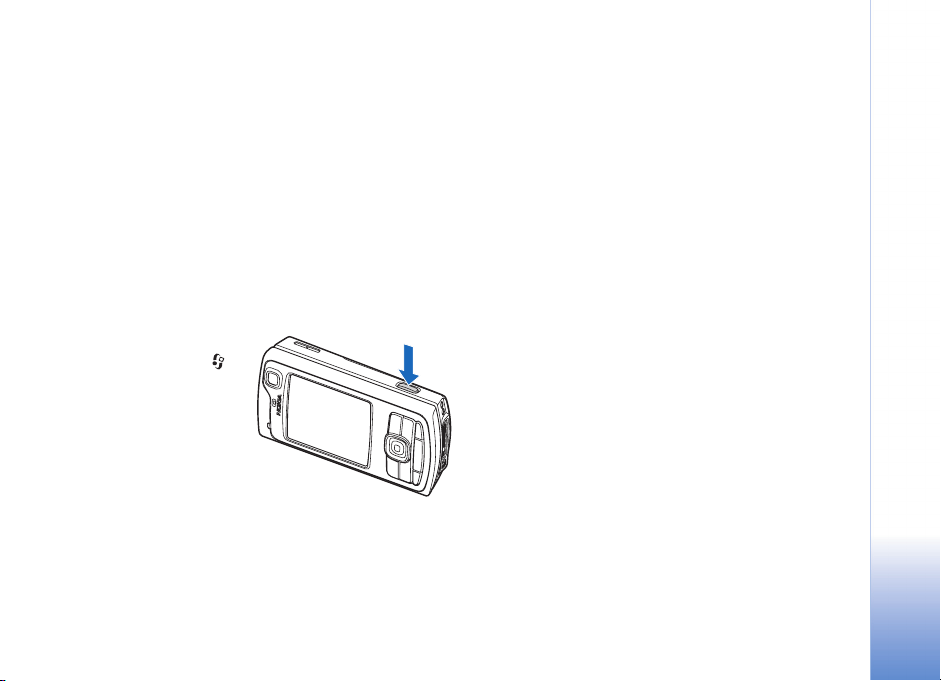
Kamera
Din Nokia N80 har två kameror, en kamera med hög
upplösning på baksidan av enheten (primärkameran) och
en kamera med lägre upplösning på enhetens framsida
(den sekundära kameran). Du kan ta stillbilder och spela in
videoklipp med båda kamerorna. Den sekundära kameran
på framsidan används för stående format, och
primärkameran på baksidan för liggande format.
Nokia N80 kan ta bilder med en upplösning på 2048 x 1536
bildpunkter. Bildupplösningen i detta material kan se
annorlunda ut.
Du aktiverar kameran
genom att trycka på
och välja Bilder > Kamera
eller genom att hålla ned
avtryckaren. I sökaren ser
du vad som kommer med
på bilden. Du växlar
mellan kamerorna genom
att välja Val > Använd
kamera två eller Använd kamera ett.
Bilderna och videoklippen sparas automatiskt i mappen
Foto & video i Galleri. Bilderna i kamerorna tas
i .jpeg-format. Videoklippen spelas in i 3GPP-format med
filtillägget .3gp (videokvalitetsläget Normal och Delning)
eller i .mp4-format (videokvalitetsläget Hög).
Se ‘Videoinställningar’, sid. 28.
Du kan skicka bilder eller videoklipp i ett MMSmeddelande, som en bifogad fil i ett e-postmeddelande,
eller via Bluetooth.
Ta bilder
Om kameran är i Videoläge öppnar du bildläget genom att
välja Val > Bildläge.
Om du vill använda den sekundära kameran och själv vara
med på bilden, väljer du Val > Använd kamera två.
Om du vill ta bort kopior av överförda filer och tömma
minnet för nya bilder väljer du Val > Gå till ledigt minne
(endast primärkameran).
Om du vill ta en bild med primärkameran trycker du på
avtryckaren. Om du använder den sekundära kameran
trycker du på bläddringsknappen. Flytta inte enheten
innan bilden har sparats.
Om du vill justera ljus och färger innan du tar en bild,
väljer du Val > Bildinställningar. Se ‘Inställningar –
Justera färg och ljus’, sid. 24.
Copyright © 2006 Nokia. All rights reserved.
Kamera
21
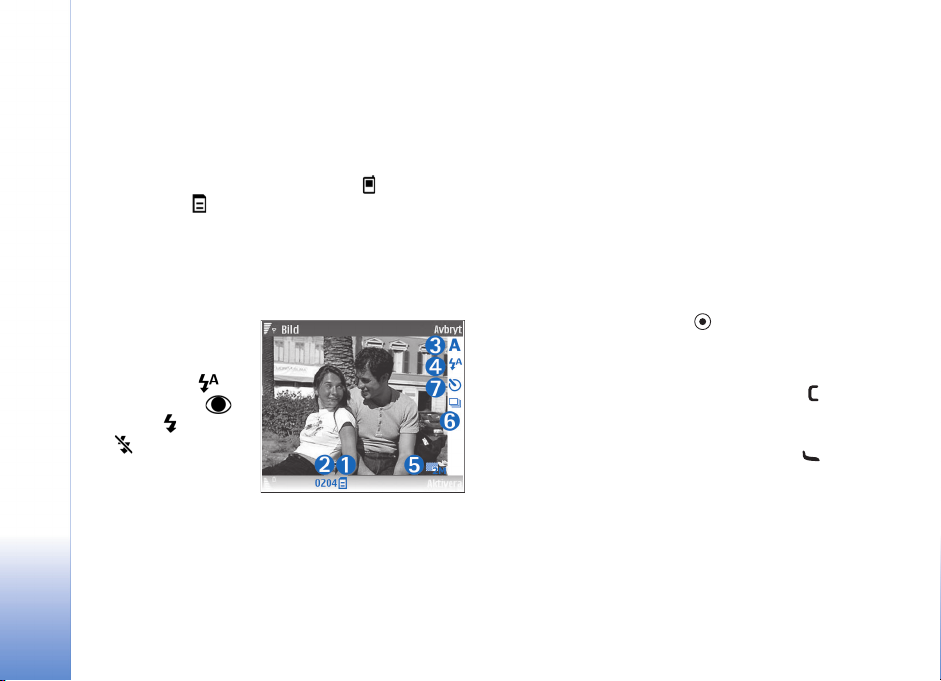
Det kan ta längre tid att spara bilden om du har ändrat
inställningarna för zoom, ljus eller färg.
Om du vill välja fotoläge, väljer du Val >
Kamera
Bildinställningar > Fotoläge. Se ‘Fotolägen’, sid. 24.
Kameraindikatorerna visar följande:
• Indikatorerna (1) för enhetens minne ( ) och
minneskort ( ) visar var bilderna sparas.
• Bildindikatorn (2) visar en uppskattning av hur många
bilder som får plats i enhetens minne eller på
minneskortet (om det sitter ett kort i enheten),
beroende på den valda bildens kvalitet.
• Indikatorn för fotoläge (3) visar det aktiva fotoläget.
• Blixtindikatorn (4)
visar om blixten är
inställd på
Automatisk (),
Min. r. ögon (),
Tvinga ( ) eller Av
().
•Indikatorn för
bildupplösning (5)
visar bildkvaliteten.
• Indikatorn för bildserie (6) visar att bildserieläget är
aktivt. Se ‘Ta bilder i en serie’, sid. 23.
• Indikatorn för självutlösaren (7) visar att
självutlösaren är aktiverad. Se ‘Ta ett kort där du är
med på bilden – självutlösare’, sid. 23.
Följande genvägar finns:
• Bläddra upp och ned om du vill zooma in och ut.
Zoomindikatorn i rutan på sidan visar zoomnivån.
• Bläddra åt vänster om du vill ange Bildinställningar.
Se ‘Inställningar – Justera färg och ljus’, sid. 24.
Observera följande när du tar en bild:
• Håll kameran stadigt med båda händerna.
• Använd ett lämpligt fotoläge när du tar bilder eller
spelar in video i olika miljöer.
• Kvaliteten hos en zoomad bild är lägre än hos en som
inte är zoomad.
• Kameran försätts automatiskt i batterisparläge efter en
stunds inaktivitet. Tryck på om du vill fortsätta att
ta bilder.
När du har tagit en bild:
• Om du inte vill behålla bilden trycker du på eller
väljer Val > Radera.
• Om du vill skicka bilden Via MMS, Via e-post, Via
Bluetooth eller Via infraröd trycker du på eller
väljer Val > Sänd. Mer information finns i
‘Meddelanden’, sid. 45 och ‘Bluetooth-anslutningar’,
sid. 83. Det här alternativet är inte tillgängligt under
ett pågående samtal.
• Om du vill skicka en bild till den du talar med under ett
pågående samtal väljer du Val > Sänd till samt.part..
22
Copyright © 2006 Nokia. All rights reserved.
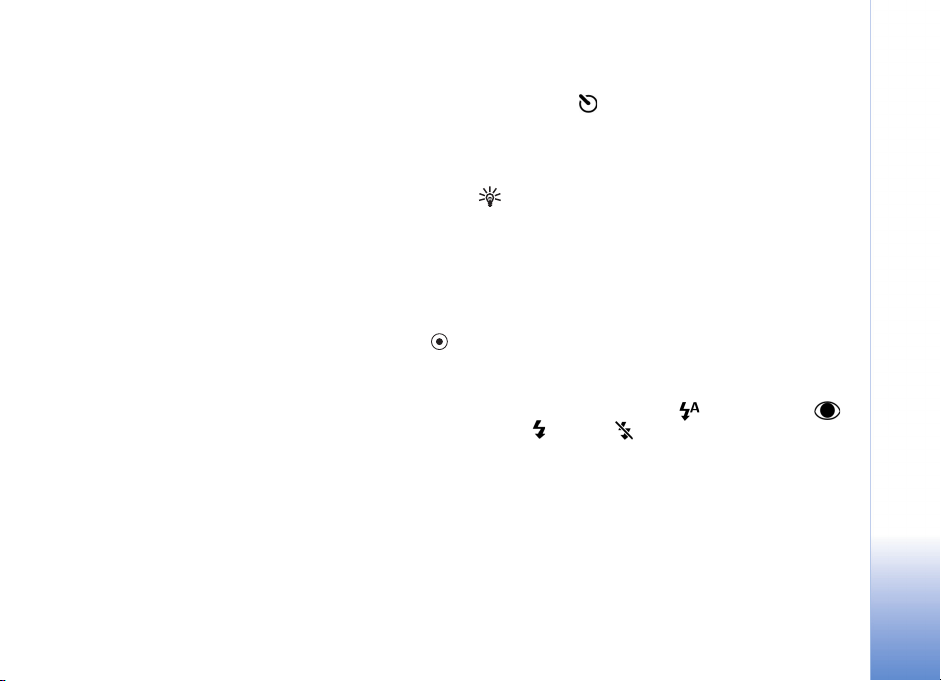
• Om du vill redigera bilden väljer du Val > Redigera.
Se ‘Redigera bilder’, sid. 26.
• Om du vill skriva ut bilden väljer du Val > Skriv ut.
Se ‘Bildutskrift’, sid. 38.
Ta bilder i en serie
Avancerad sekvens är endast tillgängligt i primärkameran.
Om du vill ställa in kameran på att ta flera bilder i följd
väljer du Val > Avancerad sekvens och anger
fotofrekvens. Antalet bilder begränsas av mängden
tillgängligt minne.
Om du vill ta bilderna trycker du på avtryckaren.
När du har tagit bilderna visas de på displayen. Tryck på
om du vill öppna en bild och visa den.
Du kan även använda bildserieläget med självutlösaren.
Om du vill återgå till sökaren i bildserieläget trycker du på
avtryckaren.
Ta ett kort där du är med på bilden – självutlösare
Självutlösaren är endast tillgänglig i den primära kameran.
Använd självutlösaren om du vill fördröja fotograferingen
så att du själv kan vara med på bilden. Om du vill ställa in
självutlösaren väljer du Val > Aktivera självutl. >
2sekunder, 10 sekunder eller 20 sekunder. Om du vill
aktivera självutlösaren väljer du Aktivera. Indikatorn för
självutlösaren ( ) blinkar och det hörs ett pipljud när
utlösaren är igång. Kameran tar bilden när den inställda
tiden har gått.
Du kan även använda självutlösaren i bildserieläget.
Tips! Välj Val > Aktivera självutl. > 2 sekunder för
att lättare hålla handen stilla när du tar bilden.
Blixten
Blixten är endast tillgänglig i den primära kameran.
Håll ett säkert avstånd när du använder blixten. Utlös inte
blixten alltför nära männsikor eller djur. Täck inte över
blixten när du tar en bild.
Kameran har en LED-blixt för mörka miljöer. Följande
blixtlägen finns: Automatisk (), Min. r. ögon (),
Tvinga () och Av ().
Använd blixten genom att välja Val > Bildinställningar >
Blixt > Tvinga.
Om blixten är inställd på Av eller Automatisk under ljusa
förhållanden avger ändå blixten ett svagt ljus när bilden tas.
Det visar att bilden tas. Det ger ingen blixteffekt i bilden.
Om blixten är inställd på Min. r. ögon minskas rödögdhet
i bilden.
Kamera
Copyright © 2006 Nokia. All rights reserved.
23
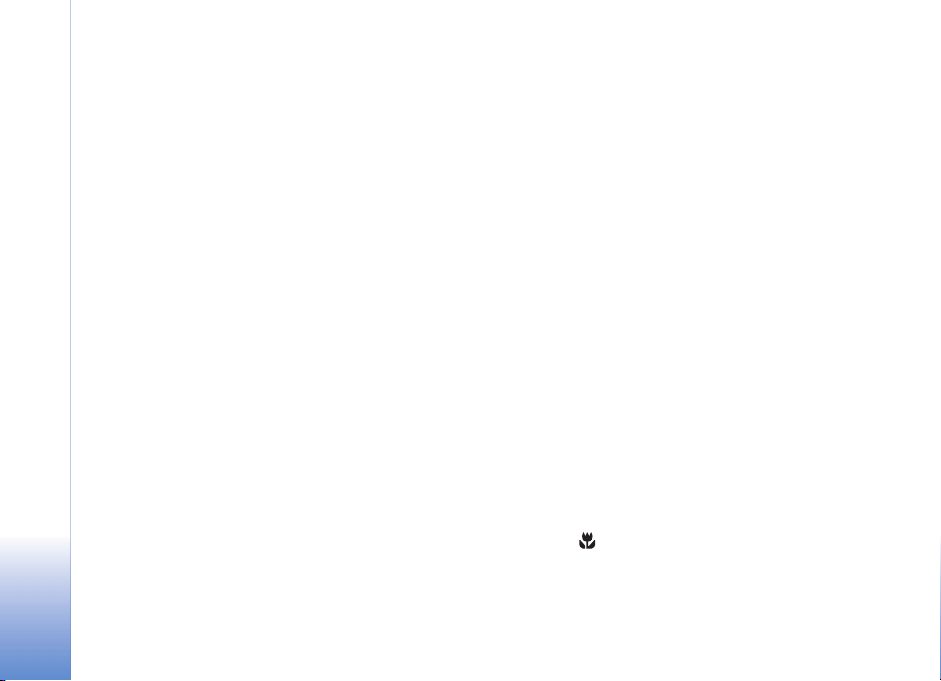
Inställningar – Justera färg och ljus
Om du vill att kameran ska kunna återge färger och ljus
mer exakt, eller om du vill lägga till effekter i dina bilder
Kamera
eller videoklipp, väljer du Val > Bildinställningar eller
Videoinställningar och väljer bland följande alternativ:
Fotoläge – Välj lämpligt fotoläge för den miljö där du tar
bilderna. Varje fotoläge har sina egna ljusinställningar
som är anpassade efter en viss miljö.
Blixt (endast bilder) – Ställ in blixten efter
ljusförhållandena. Se ‘Blixten’, sid. 23.
Vitbalans – Välj gällande ljusförhållanden i listan. Det gör
att kameran kan återge färger med bättre noggrannhet.
Exponeringsvärde (endast bilder) – Justera kamerans
exponeringstid.
Färgton – Välj en färgeffekt i listan.
Bildskärpa (endast bilder) – Justera bildskärpa.
Ljusstyrka – Välj ljusstyrka.
Kontrast – Välj kontrast.
Färgmättning – Justera färgdjupet i bilden.
Skärmvisningen andras enligt de inställningar som görs.
Du kan därför se hur de färdiga bilderna eller videoklippen
kommer att se ut.
De tillgängliga inställningarna varierar beroende på vilken
kamera som valts.
Inställningarna är kameraspecifika. Om du ändrar
inställningarna i den sekundära kameran ändras inte
inställningarna i primärkameran. Däremot kan
inställningar överföras mellan bild- och videolägena.
Inställningarna återgår till sina standardvärden när du
stänger kameran. Om du väljer ett annat fotoläge ersätts
inställningarna av det valda fotolägets inställningar. Se
‘Fotolägen’, sid. 24. Om du måste ändra inställningarna
kan du göra det när du har valt fotoläge.
Fotolägen
Ett fotoläge hjälper dig att hitta rätt färg- och
ljusinställningar för den aktuella miljön. Välj lämpligt
fotoläge i listan för att ta bilder eller spela in videoklipp.
Inställningarna för respektive fotoläge är gjorda för en viss
stil eller miljö.
Det finns en närbildsomkopplare under linsen på
primärkameran. Med närbildsomkopplaren kan du välja om
du vill ta närbilder eller bilder på text. Om du vill använda
närbildsläget som standard, ställer du in omkopplaren på
närbildsläge ( ). Om du vill växla mellan fotolägena
Närbildsläge och Dokumenttext väljer du Val >
Bildinställningar > Fotoläge.
24
Copyright © 2006 Nokia. All rights reserved.

Om du vill välja ett annat fotoläge ställer du tillbaka
omkopplaren i normalläget ( ), väljer Val >
Bildinställningar eller Videoinställningar > Fotoläge och
lämpligt fotoläge.
Videofotolägen
Automatisk ( )(standard) och Natt ()
Bildfotoläge
Automatisk () (standard), Användardefin. (),
Porträtt (), Landskap (), Sport () (när du
använder fotoläget Sport minskas bildupplösningen till
1280 x 960. Se Bildkvalitet i ‘Kamerainställningar för
stillbilder’, s. 25.), Nattlandskap (), Nattporträtt ()
och Levande ljus ().
När du tar bilder är standardfotoläget Automatisk. Du kan
välja fotoläget Användardefin. som standardfotoläge.
Om du vill göra ett eget fotoläge som är lämplig för en viss
miljö, bläddrar du till Användardefin. och väljer Val >
Ändra. I det användardefinierade fotoläget kan du justera
olika inställningar för ljus och färg. Om du vill kopiera
inställningarna från ett annat fotoläge, väljer du Baserad
på fotoläge och önskat fotoläge.
De tillgängliga fotolägena varierar beroende på vilken
kamera som valts.
Kamerainställningar för stillbilder
Det finns två typer av inställningar för stillbildskameran:
Bildinställningar och huvudinställningar. För justering av
inställningarna i Bildinställningar, se ‘Inställningar –
Justera färg och ljus’, sid. 24. Dessa inställningar återgår
till standardinställningarna när du stänger kameran,
medan huvudinställningarna bibehålls tills du ändrar dem
igen. Om du vill ändra huvudinställningarna väljer du
Val > Inställningar och väljer bland följande:
Bildkvalitet — Utskrift 3M - stor (upplösning 2048 x
1536), Utskrift 2M - medel (upplösning 1600 x 1200),
Utskrift 1,3M - liten (upplösning 1280 x 960), E-post
0,5M (upplösning 800 x 600) eller MMS 0,3M
(upplösning 640 x 480). Ju bättre bildkvalitet, desto mer
minne går åt. Om du vill skriva ut bilden väljer du Utskrift
3M - stor, Utskrift 2M - medel eller Utskrift 1,3M liten. Om du tänker skicka den med e-post väljer du
E-post 0,5M. Om du vill skicka bilden via MMS, väljer du
MMS 0,3M.
Lägg till album – Välj om du vill spara bilden i ett visst
album i Galleri. Om du väljer Ja visas en lista över
tillgängliga album.
Visa bild som tagits – Välj Ja om du vill se den tagna
bilden direkt efter att den har tagits eller Nej om du vill ta
fler bilder innan du granskar dem.
Kamera
Copyright © 2006 Nokia. All rights reserved.
25
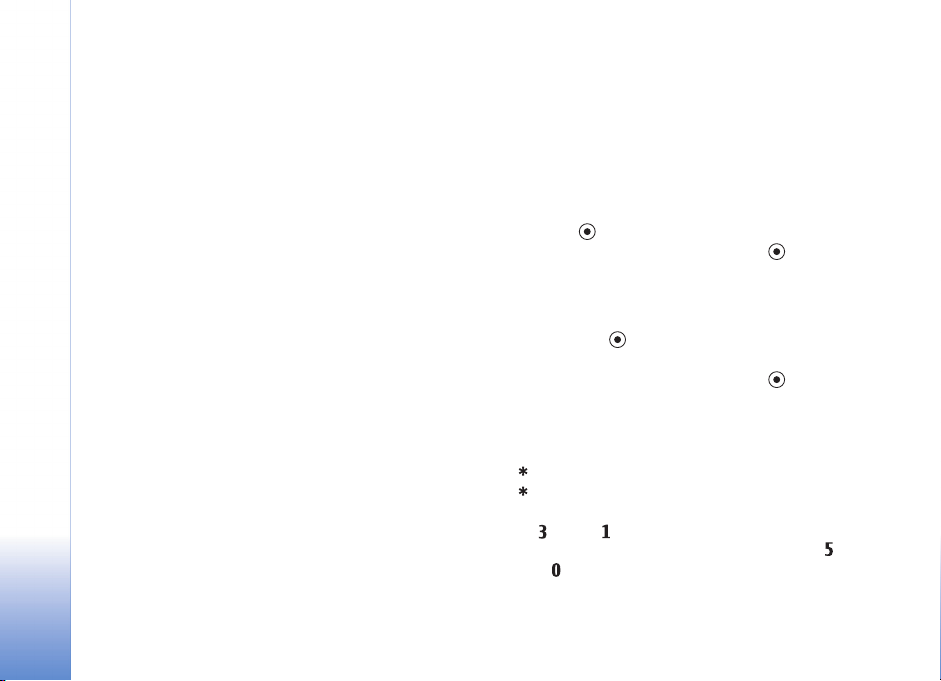
Utökad zoom (endast primärkamera) – Välj På om du vill
uppnå maximal zoomeffekt när du tar en bild. Kvaliteten
hos en zoomad bild är lägre än hos en som inte är zoomad.
Om du vill begränsa zoomningen till bibehållen
Kamera
bildkvalitet, väljer du Av.
Standardbildnamn – Ange ett standardnamn för bilderna.
Tagningsljud – Välj det ljud som ska höras när du tar
bilden.
Använt minne – Välj var du vill spara bilderna.
Redigera bilder
Om du vill redigera bilderna sedan du tagit dem eller dem
som redan finns sparade i Galleri, väljer du Val >
Redigera.
Väl Använd effekt om du till exempel vill beskära eller
rotera bilden, justera ljusstyrka, färg, kontrast eller
upplösning, och lägga till effekter, text, clipart eller en
ram i bilden.
Om du vill beskära bilden väljer du Val > Använd effekt >
Beskär. Om du vill beskära bildstorleken manuellt, väljer
du Manuellt eller väljer fördefinerade proportioner i
listan. Om du väljer Manuellt visas ett kors längst upp till
vänster i bilden. Markera det område som ska beskäras
med hjälp av bläddringsknappen, och välj Ange. Ett annat
kors visas längst ned till höger. Markera återigen det
område som ska beskäras. Om du vill justera det först
markerade området, väljer du Tillbaka. Det markerade
området bildar en rektangel som utgör den beskurna
bilden.
Om du valde någon av de förinställda proportionerna
markerar du det övre vänstra hörnet av det område som
ska beskäras. Använd bläddringsknappen om du vill ändra
storlek på det markerade området. Om du vill låsa området
trycker du på . Om du vill flytta på området inom bilden
använder du bläddringsknappen. Tryck på för att
markera det område som ska beskäras.
Om du vill minska rödögdheten i en bild, väljer du Val >
Använd effekt > Minska röda ögon. Flytta krysset till
ögat och tryck på . En slinga visas på displayen. Om du
vill ändra storlek på slingan så att den passar ögat,
använder du bläddringsknappen. Tryck på om du vill
minska rödögdheten.
Genvägar i bildredigeraren:
• Om du vill visa en bild i helskärmsläge trycker du på
. Du återgår till normal visning genom att trycka på
igen.
• Om du vill rotera en bild medurs eller moturs, trycker du
på eller .
• Du kan zooma in eller ut genom att trycka på
eller .
• Du flyttar på en zoomad bild genom att bläddra uppåt,
nedåt, åt vänster och åt höger.
26
Copyright © 2006 Nokia. All rights reserved.
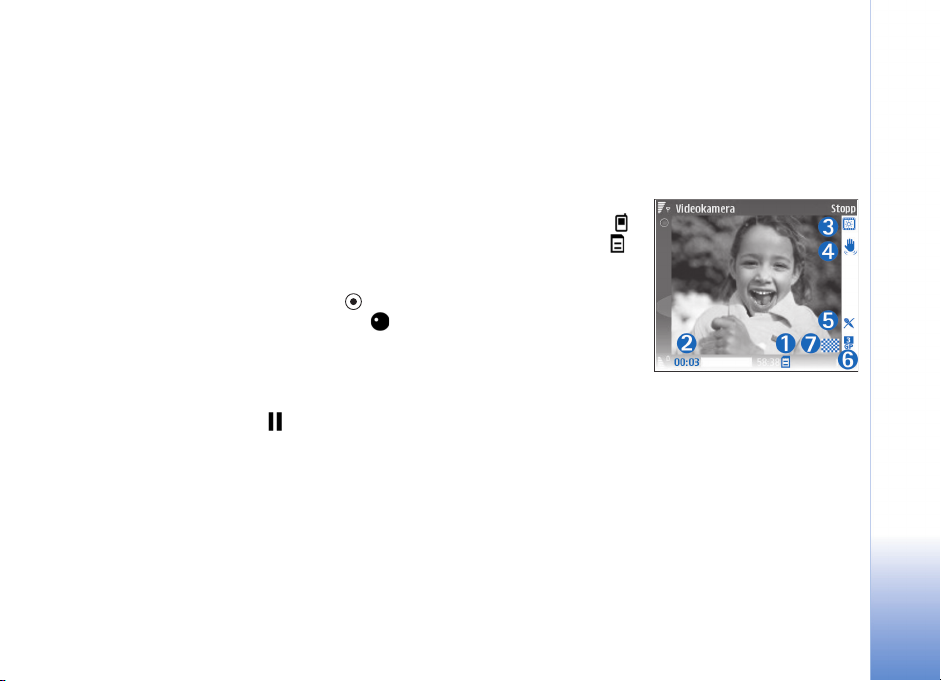
Videoinspelning
Om kameran är i Bildläge, öppnar du videoläget genom att
välja Val > Videoläge.
Om du vill använda den sekundära kameran för att till
exempel själv vara med i videon, väljer du Val > Använd
kamera två.
Om du vill ta bort kopior av överförda filer och tömma
minnet så att du kan filma nya videoklipp väljer du Val> Gå
till ledigt minne (endast primärkameran).
1 Om du vill starta inspelningen trycker du på
avtryckaren i primärkameran, eller på i den
sekundära kameran. Inspelningssymbolen visas.
Blixten tänds och en ton hörs, vilket gör den inspelade
medveten om att inspelning av video pågår. Det ger
ingen blixteffekt i videoklippet.
2 Du kan göra paus när som helst under inspelningen
med Paus. Paussymbolen ( ) blinkar på displayen.
Videoinspelningen avbryts automatiskt om
inspelningen är pausad och ingen knapp trycks ned
inom en minut.
3 Välj Fortsätt om du vill fortsätta.
4 Välj Stopp när du vill stoppa inspelningen. Videoklippet
sparas automatiskt i mappen Foto & video i Galleri. Se
‘Galleri’, sid. 31.
Om du vill justera ljus och färger innan du spelar in en
video, väljer du Val > Videoinställningar. Se ‘Inställningar
– Justera färg och ljus’, sid. 24.
Om du vill välja fotoläge, väljer du Val >
Videoinställningar > Fotoläge. Se ‘Fotolägen’, sid. 24.
Indikatorerna för videoinspelning visar följande:
• Indikatorerna (1) för
enhetens minne ( )
och minneskort ( )
visar var videoklippen
sparas.
• Indikatorn för aktuell
videolängd (2) visar
upplupen och
återstående tid.
• Indikatorn för
fotoläge (3) visar det aktiva fotoläget.
• Bildstabilisatorn (4) visar att bildstabilisatorn är aktiv
och att skakrörelser därmed utjämnas (endast
primärkameran).
• Mikrofonindikatorn (5) visar att mikrofonen är
avstängd.
• Filformatsindikatorn (6) visar videoklippets format.
• Indikatorn för videokvalitet (7) visar om kvaliteten på
viodeoklippet är Hög, Normal eller Delning.
Kamera
Copyright © 2006 Nokia. All rights reserved.
27
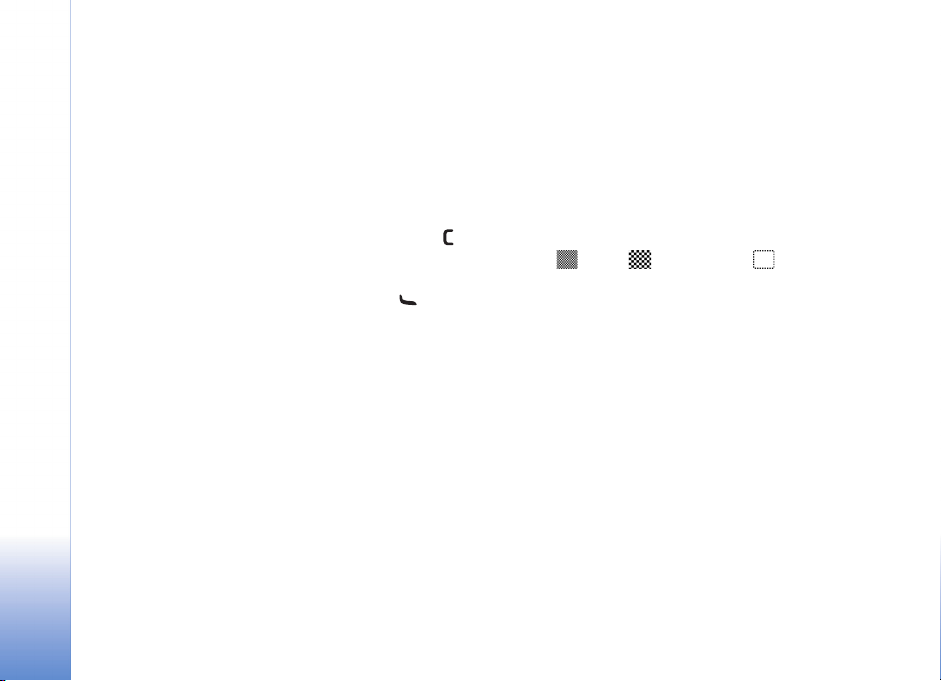
Följande genvägar finns:
• Bläddra upp och ned om du vill zooma in och ut.
Kamera
Zoomindikatorn i rutan på sidan visar zoomnivån.
• Bläddra åt vänster om du vill ange Videoinställningar.
Se ‘Inställningar – Justera färg och ljus’, sid. 24.
Efter inspelningen av videoklippet:
• Om du vill spela upp videoklippet direkt, väljer du
Val > Spela.
• Om du inte vill behålla videoklippet trycker du på
eller väljer Val > Radera.
• Om du vill skicka videon Via MMS, Via e-post, Via
Bluetooth eller Via infraröd trycker du på eller
väljer Val > Sänd. Mer information finns i
‘Meddelanden’, sid. 45 och ‘Bluetooth-anslutningar’,
sid. 83. Det här alternativet är inte tillgängligt under
ett pågående samtal. Videoklipp i .mp4-format kan
inte skickas i ett MMS-meddelande.
• Om du vill skicka ett videoklipp till den du talar med
under ett pågående samtal, väljer du Val > Sänd till
samt.part..
• Om du vill redigera videon väljer du Val > Redigera.
Se ‘Redigera videoklipp’, sid. 29.
Videoinställningar
Det finns två typer av inställningar för videoinspelning:
Videoinställningar och huvudinställningar. För justering
av inställningarna i Videoinställningar, se ‘Inställningar –
Justera färg och ljus’, sid. 24. Dessa inställningar återgår
till standardinställningarna när du stänger kameran,
medan huvudinställningarna bibehålls tills du ändrar dem
igen. Om du vill ändra huvudinställningarna väljer du Val >
Inställningar och väljer bland följande:
Ljudinspelning – Välj På om du vill spela in både bild och
ljud.
Videokvalitet – Ställ in videoklippets kvalitet som Hög,
Normal eller Delning. Kvaliteten anges av en av följande
symboler: (Hög), (Normal) eller (Delning). Om
du väljer Hög eller Normal begränsas videoinspelningens
längd av det tillgängliga utrymmet på minneskortet (om
något sådant är isatt), upp till 1 timme per klipp. Om du vill
visa videon på en kompatibel tv eller dator väljer du
videokvaliteten Hög, vilket ger CIF-upplösning (352 × 288)
och filformatet .mp4. Videoklipp i .mp4-format kan inte
skickas i ett MMS-meddelande. Om du vill visa klippet i
mobila enheter väljer du Normal, vilket ger QCIFupplösning (176 × 144) och .3gp-format. Om du vill skicka
videoklippet via MMS, väljer du Delning (QCIFupplösning, .3gp-filformat). Ett videoklipp begränsas till
300 kB (ungefär 20 sekunder) så att det kan skickas som
MMS till en kompatibel enhet. På en del nät går det dock
endast att skicka MMS på högst 100 kB. Kontakta
nätoperatören eller tjänstleverantören om du vill ha mer
information.
28
Copyright © 2006 Nokia. All rights reserved.
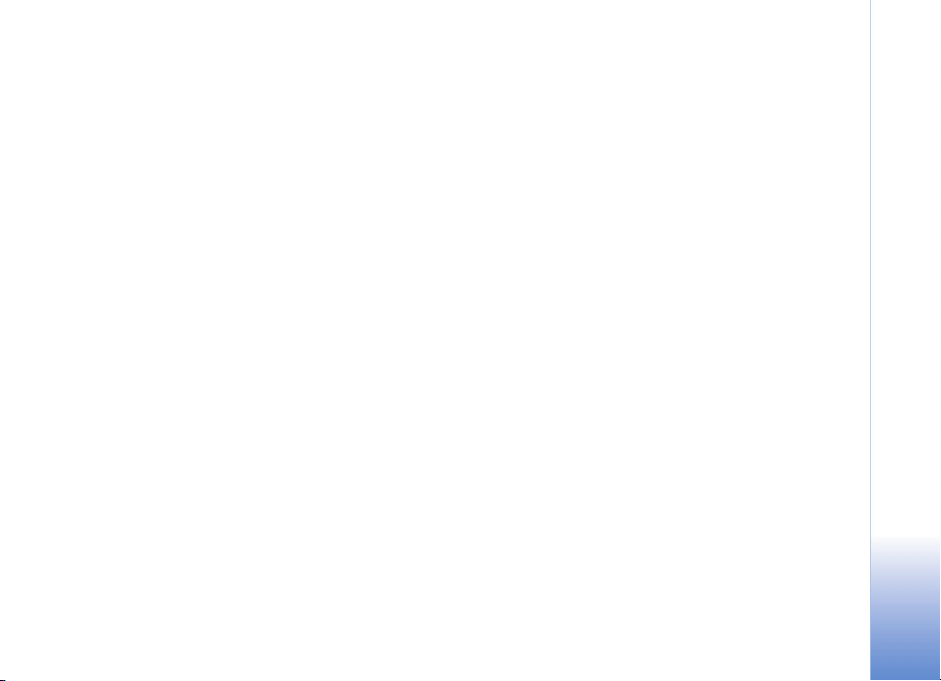
Lägg till album – Välj om du vill spara det inspelade
videoklippet i ett visst album i Galleri. Om du väljer Ja
visas en lista över tillgängliga album.
Visa video som tagits – Välj om du vill att den första
bildrutan i videon ska visas i displayen när inspelningen är
klar. Välj Val > Spela om du vill visa videoklippet.
Standardvideonamn – Ange ett standardnamn för
videoklippen.
Använt minne – Definiera vilket minne som ska användas
som standard: enhetens minne eller minneskortet (om
något sådant är isatt).
Redigera videoklipp
Om du vill redigera videoklipp i Galleri och skapa anpassade
videoklipp bläddrar du till ett videoklipp och väljer Val >
Redigera. Se ‘Galleri’, sid. 31. Du kan skapa anpassade
videoklipp genom att klippa och sätta ihop olika videoklipp
och lägga på bilder, ljudklipp, övergångar och effekter.
Övergångar är visuella effekter som du kan lägga till i början
eller i slutet av videoklippet, eller mellan olika videoklipp.
I videoredigeraren syns två tidslinjer: Tidslinjen för
videoklipp och tidslinjen för ljudklipp. Bilder, text och
övergångar som läggs på ett videoklipp visas på tidslinjen
för videoklipp. Du växlar mellan tidslinjerna genom att
bläddra uppåt och nedåt.
Redigera video, ljud, bild, text och övergångar
Om du vill skapa anpassade videoklipp markerar och väljer
du ett eller flera videoklipp och väljer sedan Val >
Redigera.
Om du vill ändra ett videoklipp väljer du bland följande
alternativ:
Redigera videoklipp:
Klipp ut – Klipper videoklippet i vyn för klippning av
videoklipp.
Lägg till färgeffekt – Infogar en färgeffekt i videoklippet.
Slowmotion – Sänker hastigheten på videoklippet.
Stäng av ljudet/Slå på ljud – Stänger av eller sätter på
ljudet till videoklippet.
Flytta – Flyttar videoklippet till angiven plats.
Ta bort – Tar bort videoklippet.
Skapa dubblett – Kopierar det videoklipp som är
markerat.
Redigera text (visas endast om du har lagt till text) –
Flytta, ta bort eller kopiera text, ändra textens färg eller
stil, ange hur länge den ska visas på skärmen samt lägga
till effekter till texten.
Kamera
Copyright © 2006 Nokia. All rights reserved.
29
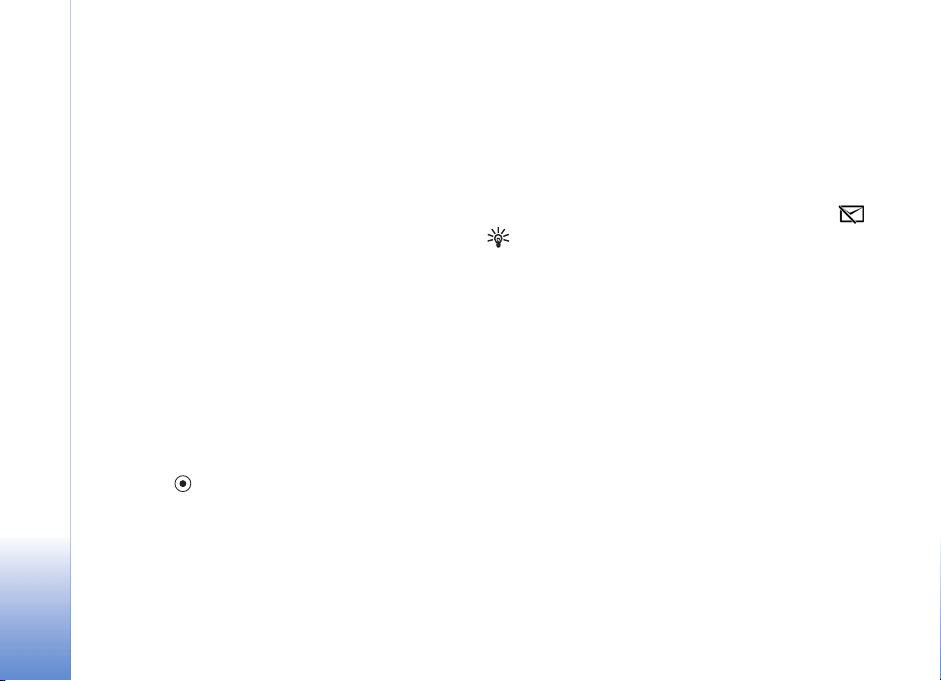
Redigera bild (visas endast om du har lagt till en bild) –
Flytta, ta bort eller kopiera en bild, ange hur länge den
visas på skärmen samt ange en bakgrund eller färgeffekt
på texten.
Kamera
Redigera ljudklipp (visas endast om du har lagt till ett
ljudklipp) – Klipp ut eller flytta på ett ljudklipp, justera
längden, eller ta bort eller kopiera klippet.
Redigera övergång – Det finns tre typer av övergångar: i
början av en video, i slutet av en video och mellan olika
videoklipp. Du kan välja en övergång i början av videon
när den första övergången i videon har aktiverats.
Infoga–Videoklipp, Bild, Text, Ljudklipp eller Nytt
ljudklipp.
Film – Om du vill förhandsgranska filmen i helskärmsläget
eller som miniatyrbild, spara eller skicka filmen, eller
klippa filmen till lämplig storlek för att skicka den i ett
MMS.
Om du vill ta en skärmbild av ett videoklipp, väljer du i vyn
för klippning av videoklipp Val > Ta snapshot eller också
trycker du på i uppspelningsvyn för miniatyrbilder, och
väljer Ta snapshot.
När du vill spara videon väljer du Val > Film > Spara. För
att ange Minne som används väljer du Val >
Inställningar. Enhetens minne är inställt som standard.
I vyn Inställningar kan du också ange Standardnamn på
video, Stand.namn på sk.bild, Upplösning och Minne
som används.
Välj Sänd > Via MMS, Via e-post, Via Bluetooth eller Via
infraröd, om du vill skicka videon. Kontakta nätoperatören
eller tjänstleverantören om du vill ha mer information om
hur stora MMS-meddelanden du kan skicka. Om videon är
för stor för att skickas i ett MMS-meddelande, visas .
Tips! Om du vill skicka ett videoklipp som överskrider
tjänstleverantörens storleksgräns för MMS-meddelanden,
kan du skicka klippet med trådlös Bluetooth-teknik. Se
‘Skicka data med hjälp av en Bluetooth-anslutning’,
sid. 85. Du kan även överföra dina videoklipp till en
kompatibel dator via Bluetooth, eller använda en
kompatibel SD-minneskortläsare (tillbehör).
30
Copyright © 2006 Nokia. All rights reserved.
 Loading...
Loading...