Nokia N79-5 User Manual
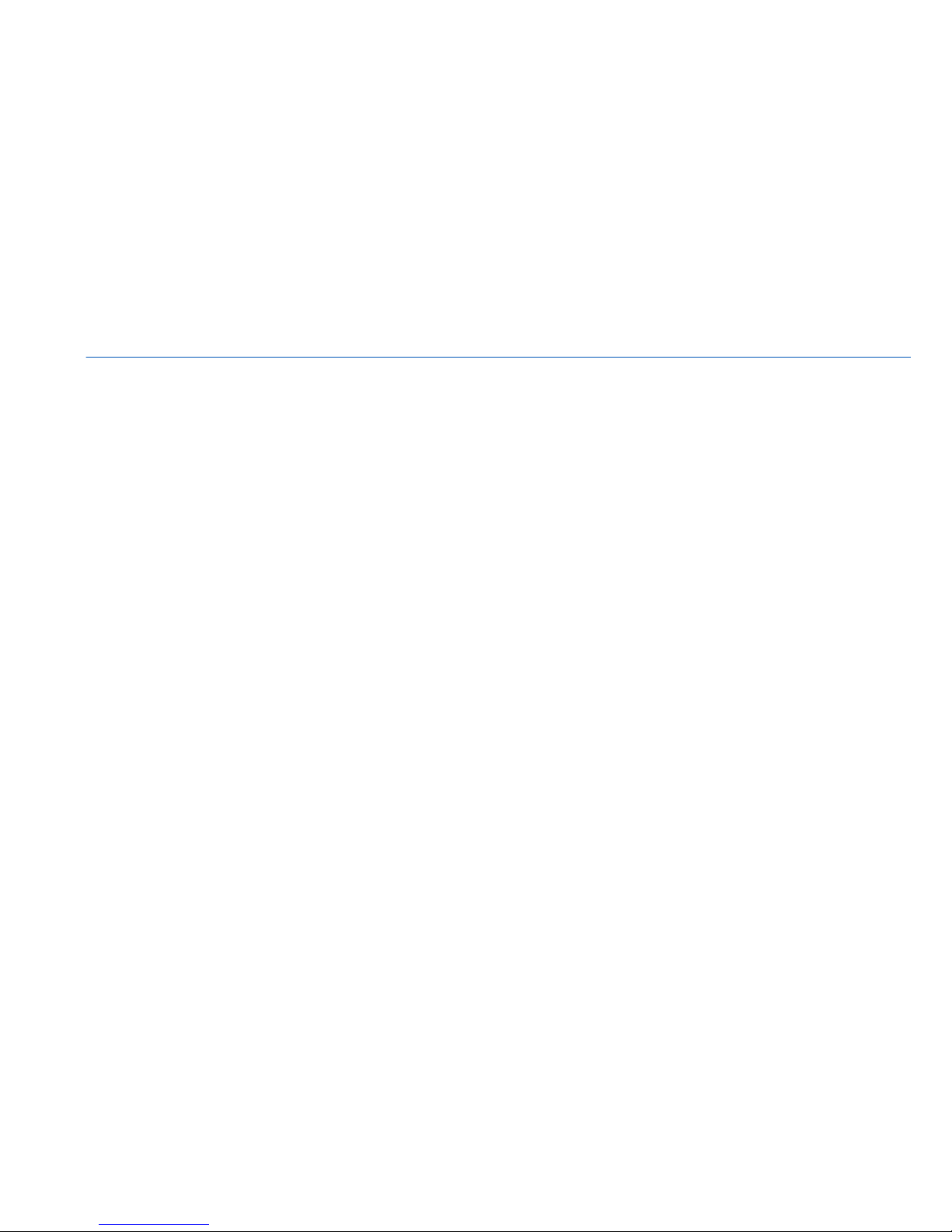
User Guide
Issue 2.0
9210420
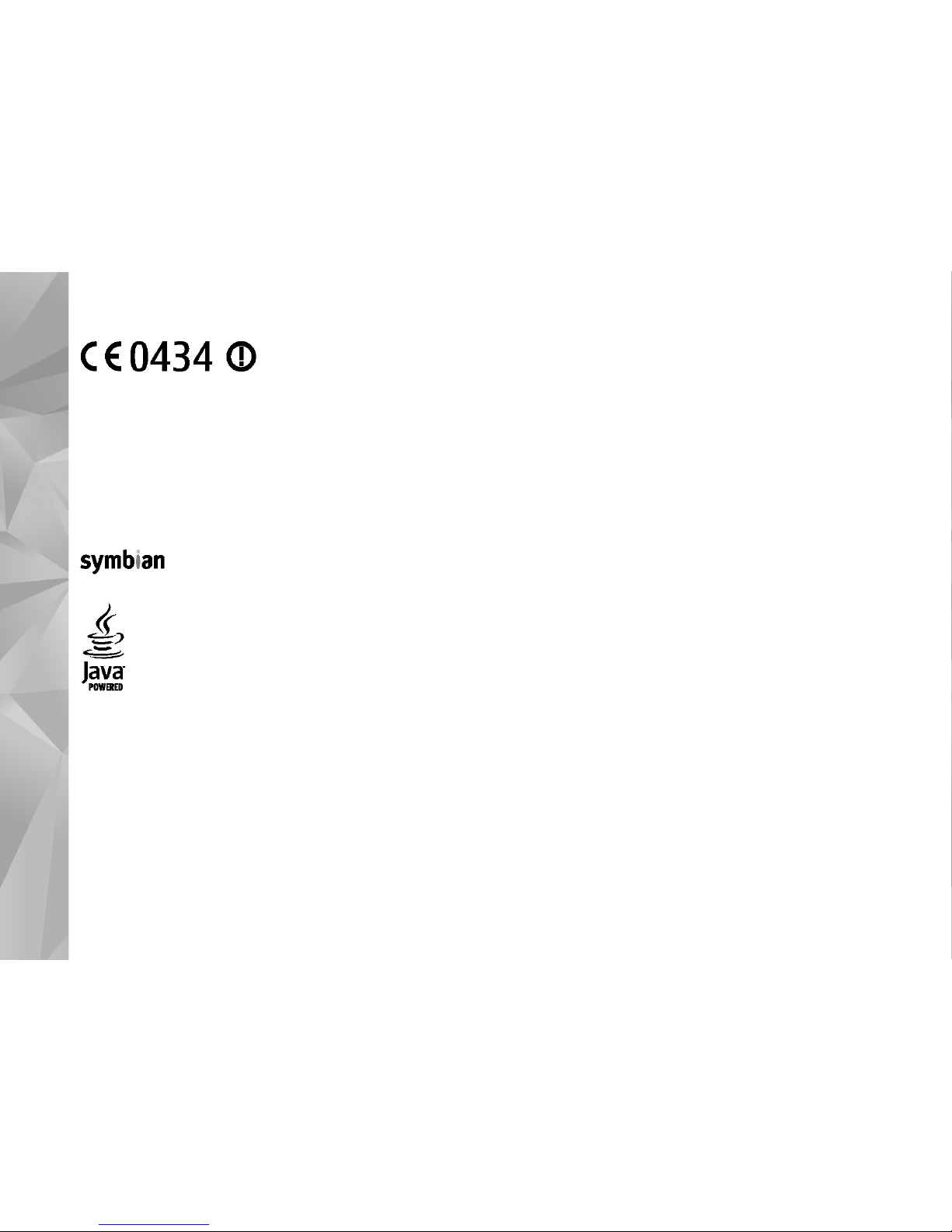
© 2009 Nokia. All rights reserved.
DECLARATION OF CONFORMITY
Hereby, NOKIA CORPORATION declares
that this RM-348 product is in compliance wi
th the essential requirements
and other relevant provisions of Directive 1
999/5/EC. A copy of the Declaration of Confor
mity can be found at http://
www.nokia.com/phones/declaration_o
f_conformity/.
Nokia, Nokia Connecting People, Nseries
, N79, N-Gage, Navi and Vi
sual Radio are trademarks or re
gistered trademarks of Nokia Co
rporation. Nokia
tune is a sound mark of Nokia Corporation. Other pro
duct and comp
any names mentioned herein may be trad
emarks or tradenames of their respective
owners.
Reproduction, transfer, distribution, or storage of p
art or all of the contents in this document
in any form without the prior
written permission of Nokia
is prohibited.
This software is based in part of the work of
the FreeType Team
. This product is covered by one or more of th
e following patent
s: United States Patent
5,155,805, United States Patent
5,325,479, United States Patent 5,159,668, U
nited States Patent 2232861 and France Patent 90
057
12.
US Patent No 5818437 and other pending pa
tents. T9 text input software Copyright © 1997-2
008. Tegic Communications, Inc. All rights
reserved.
This product includes software licensed fro
m Symbian Software Ltd ©1998-2008. Symb
ian and Symbian OS are trademarks of Symbian
Ltd.
Java and all Java-based marks are trademarks or
registered trademarks of
Sun Microsystems, Inc.
Portions of the Nokia Maps software are ©1
996-2008 The FreeType Project. All rights res
erved.
This product is licensed under the MPEG-4 Visual
Patent Portfo
lio License (i) for personal and noncommercial
use in connection
with information which
has been encoded in compliance with the M
PEG-4 Visual Standard
by a consumer engaged in a person
al and noncommercial activity a
nd (ii) for use in
connection with MPEG-4 video provided
by a licensed video provider. No license is gr
anted or shall be implied for any other use. Addi
tional information,
including that related to promotional, interna
l, and commercial uses, may be obtained fro
m MPEG LA, LLC. See http://www.mpegla.
com
Nokia operates a policy of ongoing develop
ment. Nokia reserves th
e right to make changes and improvements to
any of the product
s described in this
document without prior notice.
TO THE MAXIMUM EXTENT PERMITTED BY AP
PLICABLE LAW, UNDER NO CI
RCUMSTANCES SHALL NOKIA OR ANY OF
ITS LICENSORS BE RESPONSIBLE FO
R ANY
LOSS OF DATA OR INCOME OR ANY SPECI
AL, INCIDENTAL,
CONSEQUENTIAL OR INDIRECT DAMAGES
HOWSOEVER CAUSED.
THE CONTENTS OF THIS DOCUMENT ARE PROV
IDED "AS IS". EXCEPT AS REQUIRED BY APPLICA
BLE LAW, NO WARRANTIES OF ANY KIND, EITHE
R EXPRESS OR
IMPLIED, INCLUDING, BUT NOT LIMITED T
O, THE IMPLIED WARRANTIES OF MERCHANTABILIT
Y AND FITNESS FOR A PARTICULAR PURPOSE, A
RE MADE IN RELATION
.
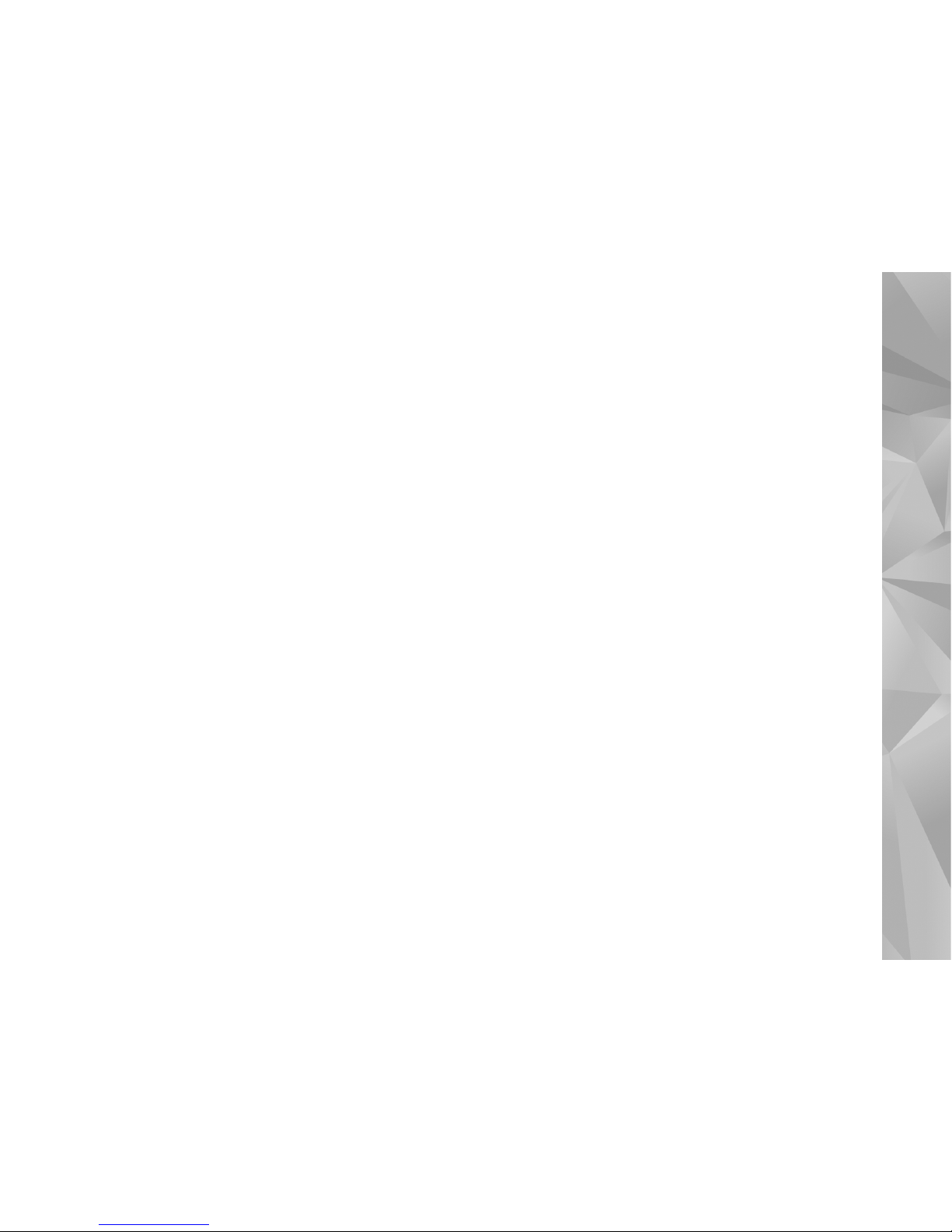
TO THE ACCURACY, RELIABILITY OR CONTEN
TS OF THIS DOCUMENT. NOKIA RE
SERVES THE RIGHT TO REVISE THIS
DOCUMENT OR WITHDRAW IT AT A
NY TIME
WITHOUT PRIOR NOTICE.
For the most current product informatio
n, please refer to
www.nokia.com.hk.
Reverse engineering of any software in th
e Nokia device is prohibited to the extent permitted
by applicable law. Insofar as thi
s user guide contains
any limitations on Nokia's representation
s, warranties, damages and liabilities, such
limitations shall likewise limit any repr
esentations, warranties,
damages and liabilities of Nokia's licensors.
The availability of particular products an
d applications and services for these products
may vary by region. Please check with
your Nokia dealer for
details, and availability of language op
tions.
Export controls
This device may contain commodities
, technology or software subject to export la
ws and regulations from the US and other countr
ies. Diversion
contrary to law is prohibited.
FCC/INDUSTRY CANADA NOTICE
Your device may cause TV or radio interferen
ce (for example, when using a telephone in clo
se proximity to receiving equipment).
The FCC or Industry
Canada can require you to stop using y
our telephone if such inte
rference cannot be eliminated.
If you require assistance, conta
ct your local service
facility. This device complies with part 15 o
f the FCC rules. Operation is subject to the follo
wing two conditions: (1) This de
vice may not cause harmful
interference, and (2) this device must a
ccept any interference
received, including interference that may
cause undesired operat
ion. Any changes or
modifications not expressly approved by Nokia coul
d vo
id the user's authority to
operate this equipment.
Issue 2.0
9210420
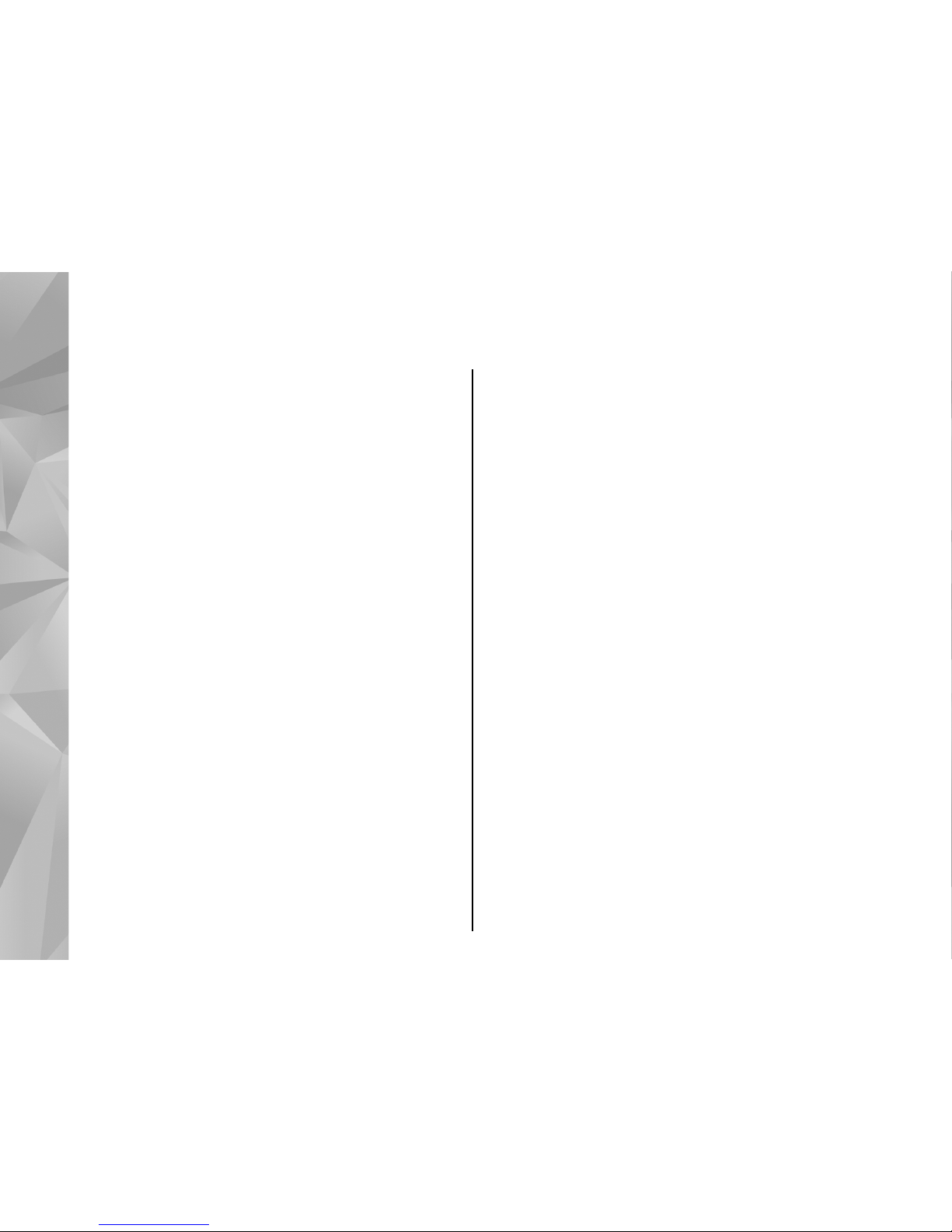
Contents
Safety...........................................................6
About your device...........................................................6
Network services.............................................................7
Find help......................................................9
Instructions inside - In-device help...............................9
Get started.......................................................................9
Nokia support and contact information.......................9
Extended user guide.....................................................10
Additional applications................................................10
Software updates..........................................................10
Application Update.......................................................11
Settings..........................................................................11
Your device.................................................12
Transfer content............................................................12
Navi™ wheel..................................................................13
N-Gage™ ........................................................................13
Offline profile.................................................................14
Web browser..............................................15
Browse the web............................................................15
Web feeds and blogs....................................................16
Widgets..........................................................................16
Empty the cache............................................................17
End the connection.......................................................17
Connection security......................................................17
Connections................................................19
Wireless LAN..................................................................19
Bluetooth connectivity.................................................21
Personalise your device.............................24
Set tones in Profiles......................................................24
Modify the standby mode............................................24
Modify the main menu.................................................25
Positioning (GPS)........................................26
About GPS.......................................................................26
About assisted GPS (A-GPS)..........................................26
Hold your device correctly............................................27
Tips on creating a GPS connection..............................27
Landmarks ....................................................................28
GPS data.........................................................................29
Maps...........................................................31
About Maps....................................................................31
Browse maps.................................................................31
Download maps............................................................33
Extra services for Maps.................................................34
Music folder................................................36
Music player...................................................................36
Radio..............................................................................38
Camera.......................................................41
About the camera.........................................................41
Activate the camera......................................................41
Image capture...............................................................41
Video recording.............................................................44
English
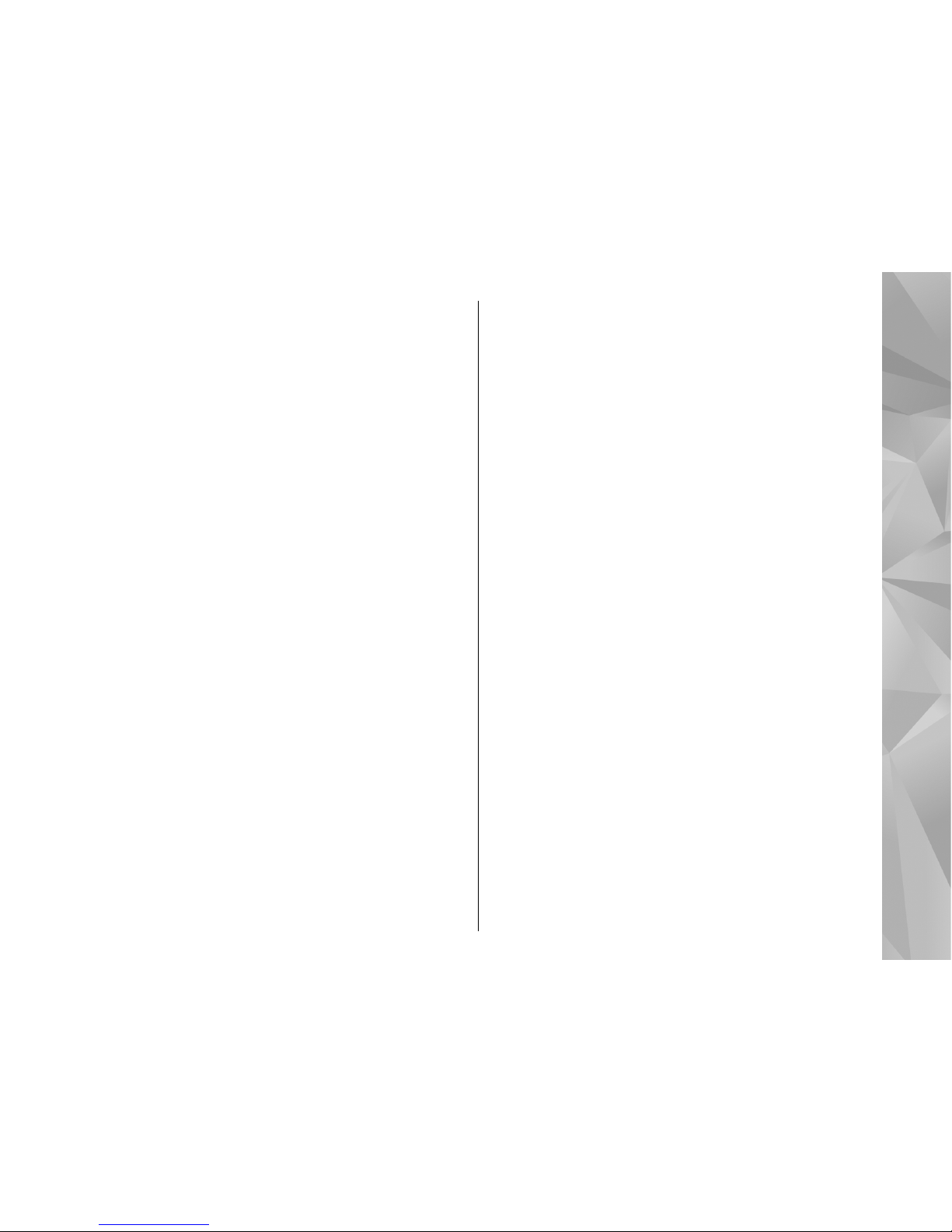
Camera settings.............................................................45
Photos........................................................48
About Photos.................................................................48
View images and videos...............................................48
View and edit file details..............................................49
Active toolbar................................................................49
Home network...........................................51
About home network...................................................51
Important security information..................................52
Write and send messages..........................53
Make calls...................................................55
Voice calls ......................................................................55
Make a video call...........................................................55
Troubleshooting........................................56
Nokia original enhancements...................60
Enhancements...............................................................60
Battery............................................................................60
Battery and charger information...............62
Battery and charger information................................62
Nokia battery authentication guidelines...................63
Care and maintenance...............................65
Additional safety information...................67
Small children................................................................67
Operating environment................................................67
Medical devices..............................................................67
Vehicles..........................................................................68
Potentially explosive environments............................68
Emergency calls.............................................................69
CERTIFICATION INFORMATION (SAR).............................70
Limited Warranty.......................................71
Index..........................................................74
English
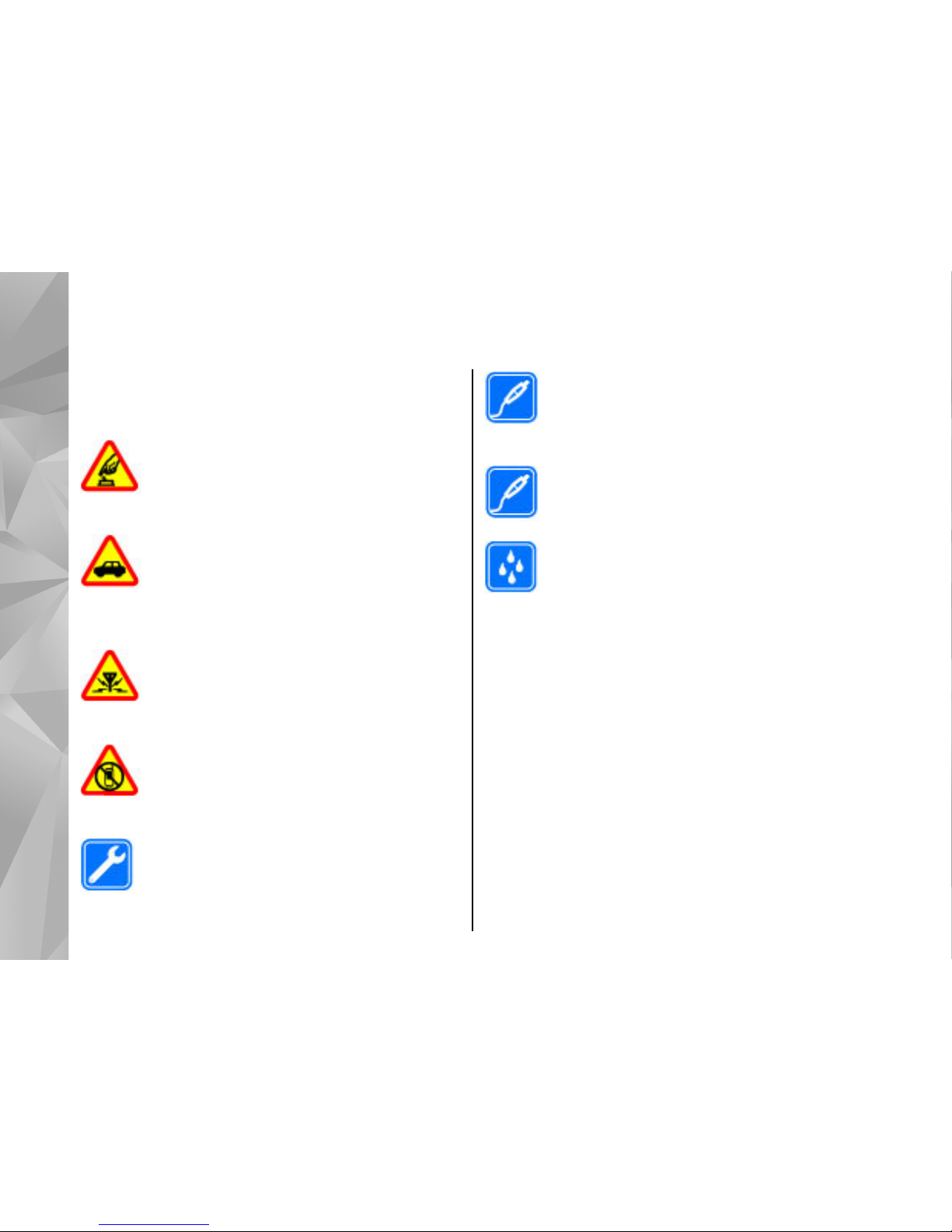
Safety
Read these simple guidelines. Not following them
may be dangerous or illegal. Read the complete user
guide for further information.
SWITCH ON SAFELY
Do not switch the device on when wireless
phone use is prohibited or when it may
cause interference or danger.
ROAD SAFETY COMES FIRST
Obey all local laws. Always keep your hands
free to operate the vehicle while driving.
Your first consideration while driving should
be road safety.
INTERFERENCE
All wireless devices may be susceptible to
interference, which could affect
performance.
SWITCH OFF IN RESTRICTED AREAS
Follow any restrictions. Switch the device off
in aircraft, near medical equipment, fuel,
chemicals, or blasting areas.
QUALIFIED SERVICE
Only qualified personnel may install or
repair this product.
ENHANCEMENTS AND BATTERIES
Use only approved enhancements and
batteries. Do not connect incompatible
products.
ENHANCEMENTS
Use only approved enhancements. Do not
connect incompatible products.
WATER-RESISTANCE
Your device is not water-resistant. Keep it
dry.
About your device
The wireless device described in this guide is approved
for use on the (E)GSM 850, 900, 1800,1900, and UMTS
900, 2100 MHz networks. Contact your service provider
for more information about networks.
When using the features in this device, obey all laws
and respect local customs, privacy and legitimate
rights of others, including copyrights.
Copyright protection may prevent some images, music,
and other content from being copied, modified, or
transferred.
6
English
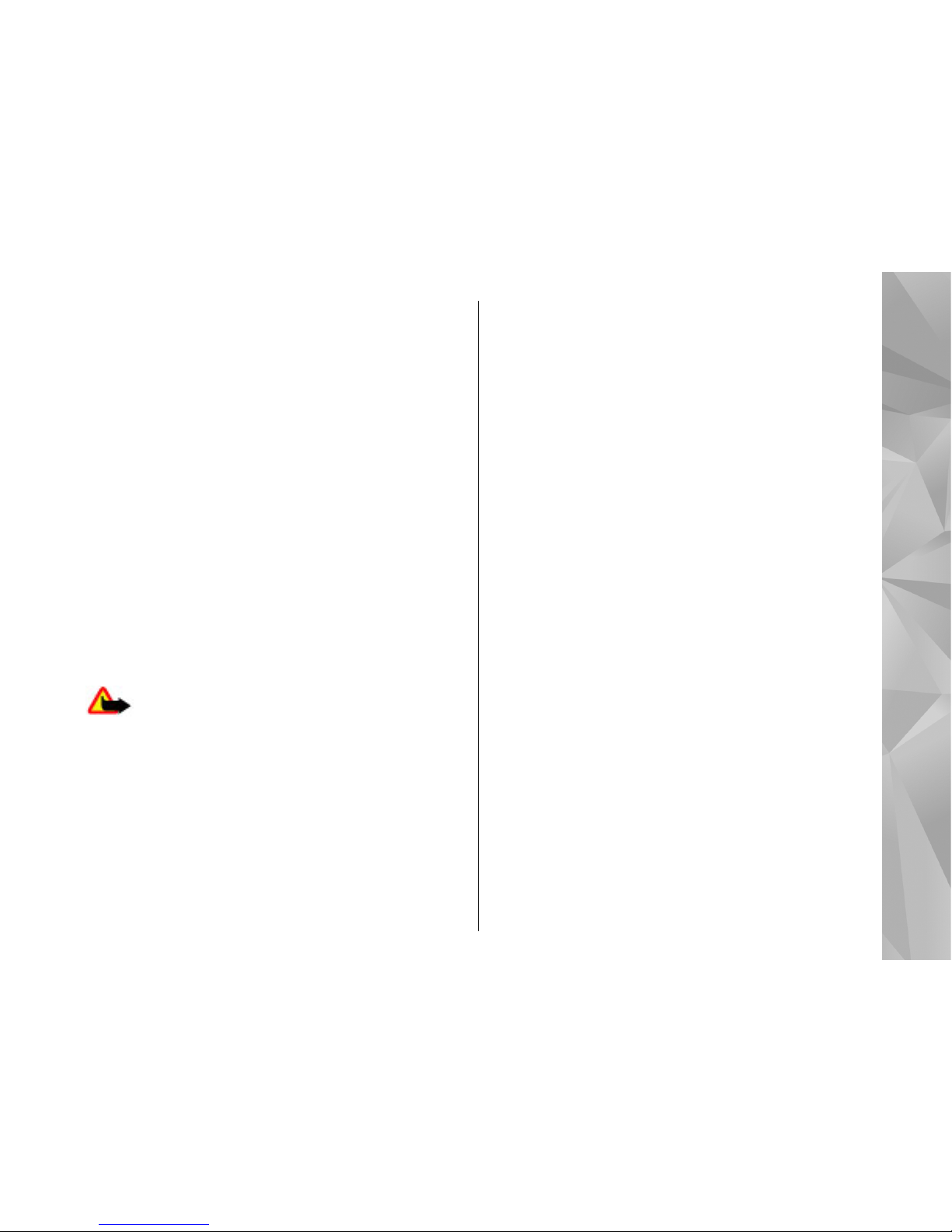
Your device supports several methods of connectivity.
Like computers, your device may be exposed to viruses
and other harmful content. Exercise caution with
messages, connectivity requests, browsing, and
downloads. Only install and use services and other
software from trustworthy sources that offer adequate
security and protection against harmful software, such
as applications that are Symbian Signed or have passed
the Java Verified™ testing. Consider installing antivirus
and other security software on your device and any
connected computer.
Your device may have preinstalled bookmarks and links
for third-party internet sites. You may also access other
third-party sites through your device. Third-party sites
are not affiliated with Nokia, and Nokia does not
endorse or assume liability for them. If you choose to
access such sites, you should take precautions for
security or content.
Warning: To use any features in this device,
other than the alarm clock, the device must be
switched on. Do not switch the device on when
wireless device use may cause interference or danger.
The office applications support common features of
Microsoft Word, PowerPoint, and Excel (Microsoft Office
2000, XP, and 2003). Not all file formats can be viewed
or modified.
Remember to make back-up copies or keep a written
record of all important information stored in your
device.
When connecting to any other device, read its user
guide for detailed safety instructions. Do not connect
incompatible products.
The images in this guide may differ from your device
display.
Network services
To use the device you must have service from a wireless
service provider. Many of the features require special
network features. These features are not available on
all networks; other networks may require that you
make specific arrangements with your service provider
before you can use the network services. Using
network services involves transmission of data. Check
with your service provider for details about fees in your
home network and when roaming on other networks.
Your service provider can give you instructions and
explain what charges will apply. Some networks may
have limitations that affect how you can use network
services. For instance, some networks may not support
all language-dependent characters and services.
Your service provider may have requested that certain
features be disabled or not activated in your device. If
so, these features will not appear on your device menu.
Your device may also have a special configuration such
7
English
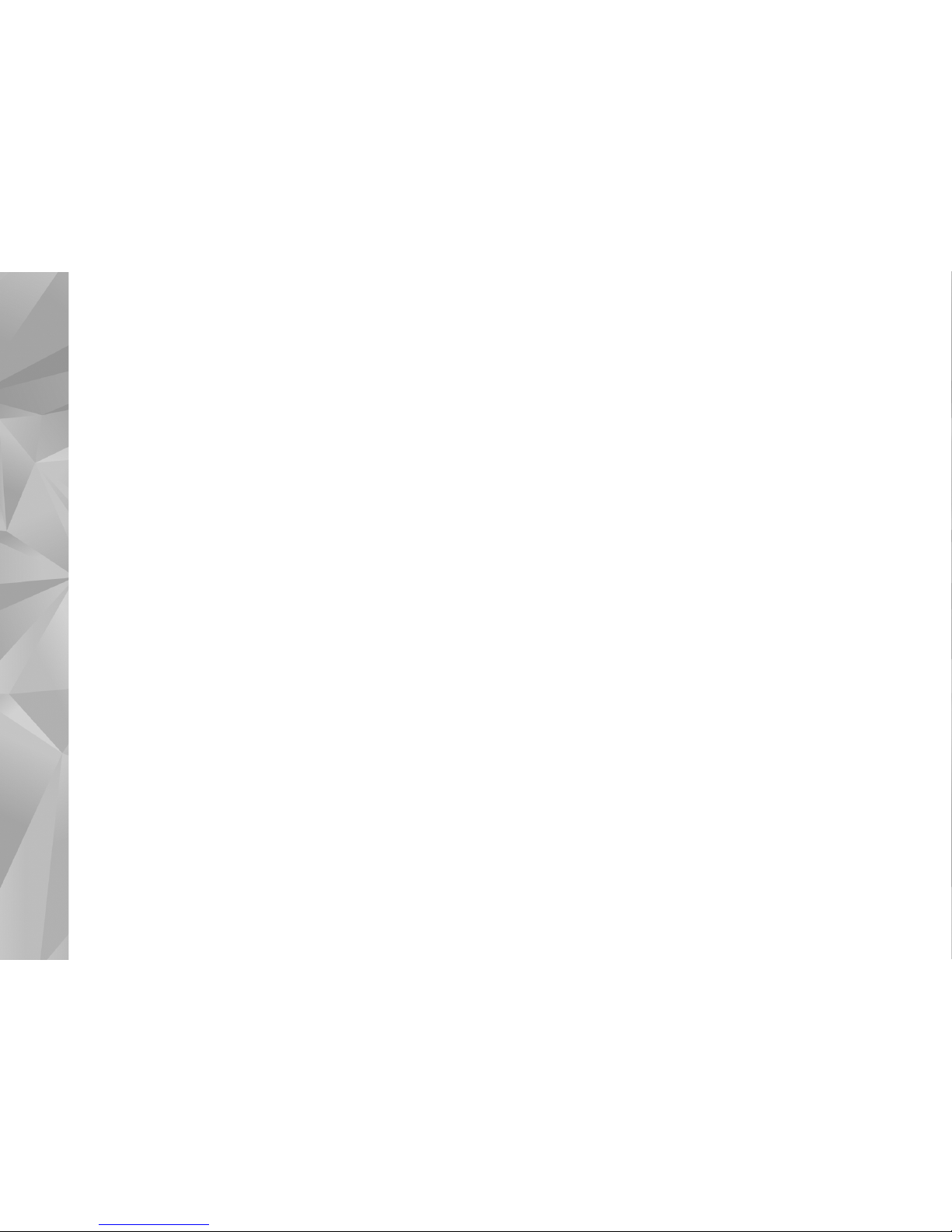
as changes in menu names, menu order, and icons.
Contact your service provider for more information.
This device supports WAP 2.0 protocols (HTTP and SSL)
that run on TCP/IP protocols. Some features of this
device, such as MMS, web browsing, and e-mail, require
network support for these technologies.
8
English
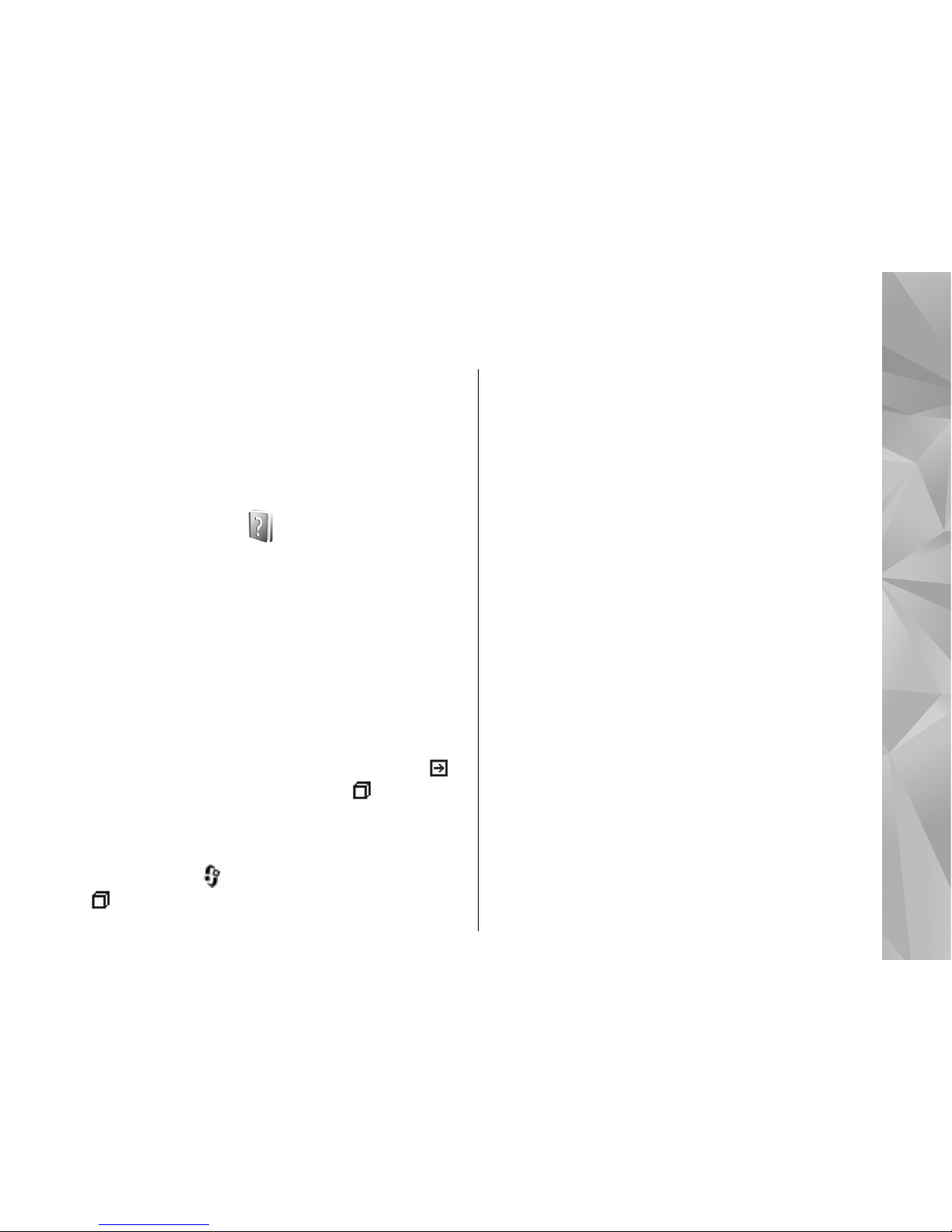
Find help
For more information on access codes, saving
battery power, and freeing memory, see the
extended user guide on the product support pages
of the Nokia website.
Instructions inside - Indevice help
Your device contains instructions to help you use it.
When an application is op
en, to access the help text
for the current view, select
Options >
Help. To
open help from the main menu, select
Tools >
Utilities > Help
, and the relevant application.
You can find links to related topics at the end of the
help text. To make the inst
ructions easier to read,
you can change the size of the text. If you click on
an underlined word, a short explanation is
displayed. Help uses the following indicators:
shows a link to a related help topic.
shows a link
to the application being
discussed. When you are
reading the instructions, to switch between help
and the application that is
open in the background,
press and hold
, or select the application link
(
).
Get started
See the get started guide for keys and parts
information, instructions
for setting up the device
and for other essential information.
Nokia support and contact
information
Nokia website for the latest guides, additional
information, downloads,
and services related to
your Nokia product. You
may also download free
configuration settings su
ch as MMS, GPRS, e-mail,
and other services for
your device model at
www.nokia.com.hk/settings.
If you need to contact customer service, check the
list of local Nokia Care contact centres at
www.nokia.com.hk/contactus.
For maintenance services, check your nearest Nokia
Care point at www.nokia.com.hk/repair.
9
English
Check www.nokia.com/support or your local
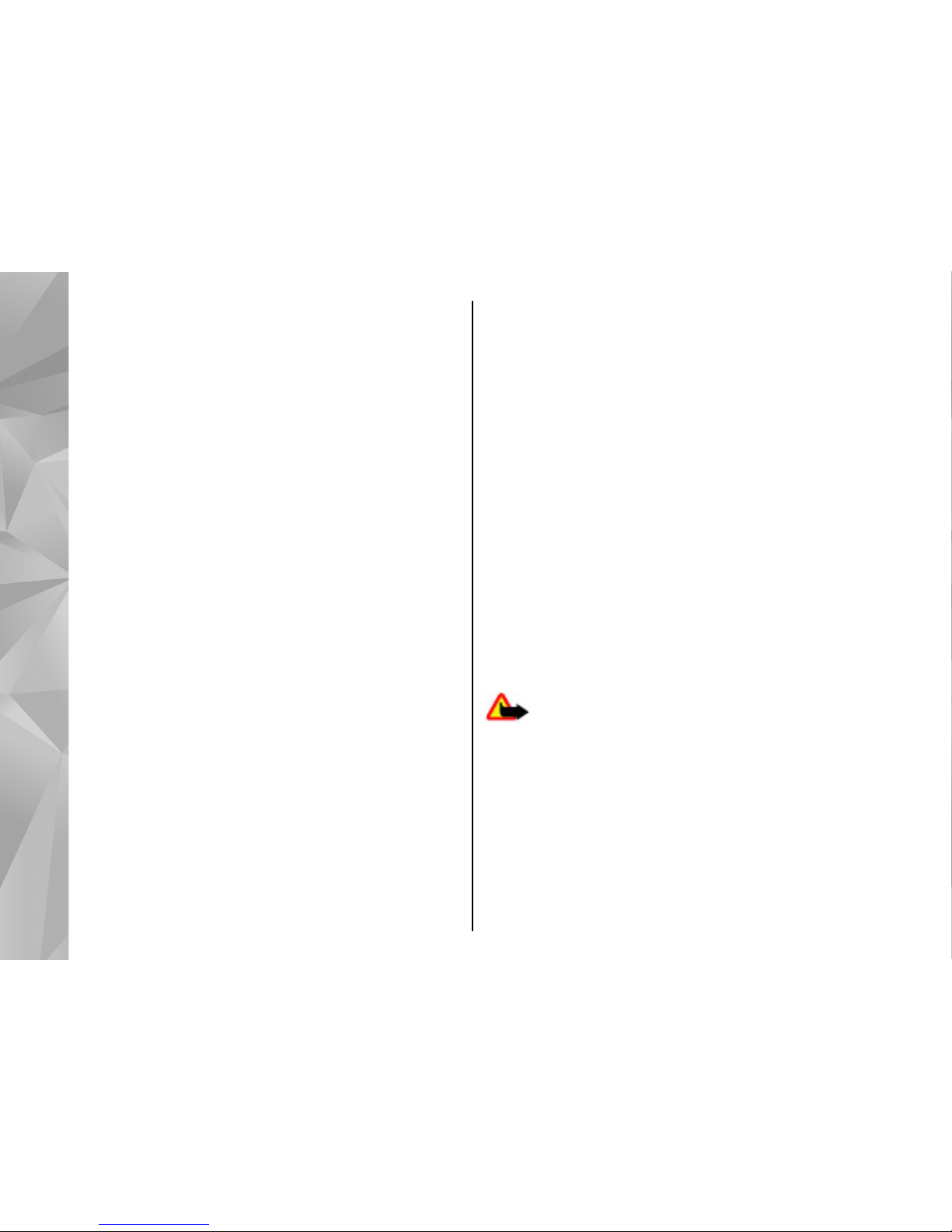
Extended user guide
An extended version of this user guide is available
on the product support pages of the Nokia website.
Some applications or functions are explained only
in the extended user guide. This is explained in the
relevant sections. The extended user guide also
contains a troubleshooting section.
The applications and functions located in the
following folders of your device are explained only
in the extended user guide:
● Video centre (main menu) — Instructions on
using Video centre
● Tools — Information on file management,
synchronisation, and settings
● Office — Information on text processing
applications and converter
● Applications — Information on time
management, calculation, and application
management
● Media — Information on media players,
recording, and digital rights management
Additional applications
There are various applications provided by Nokia
and different third-party software developers that
help you do more with your device. These
applications are explained in the guides that are
available on the product support pages of the Nokia
website.
Software updates
Nokia may produce software updates that offer new
features, enhanced functions, and improved
performance. You may be able to request these
updates through the Nokia Software Updater PC
application. Software updates may not be available
for all products or their variants. Not all operators
may endorse the latest software versions available.
To update the device software, you need the Nokia
Software Updater application and a compatible PC
with Microsoft Windows 2000, XP, or Vista
operating system, broadband internet access, and
a compatible data cable to connect your device to
the PC.
Warning: If you install a software update,
you cannot use the device, even to make emergency
calls, until the installation is completed and the
device is restarted. Be sure to back up data before
accepting installation of an update.
The size of a software update is approximately 5-10
MB using your device and 100 MB using a PC.
The download and installation may take up to 20
minutes with Device manager and up to 30 minutes
with Nokia Software Updater.
10
English
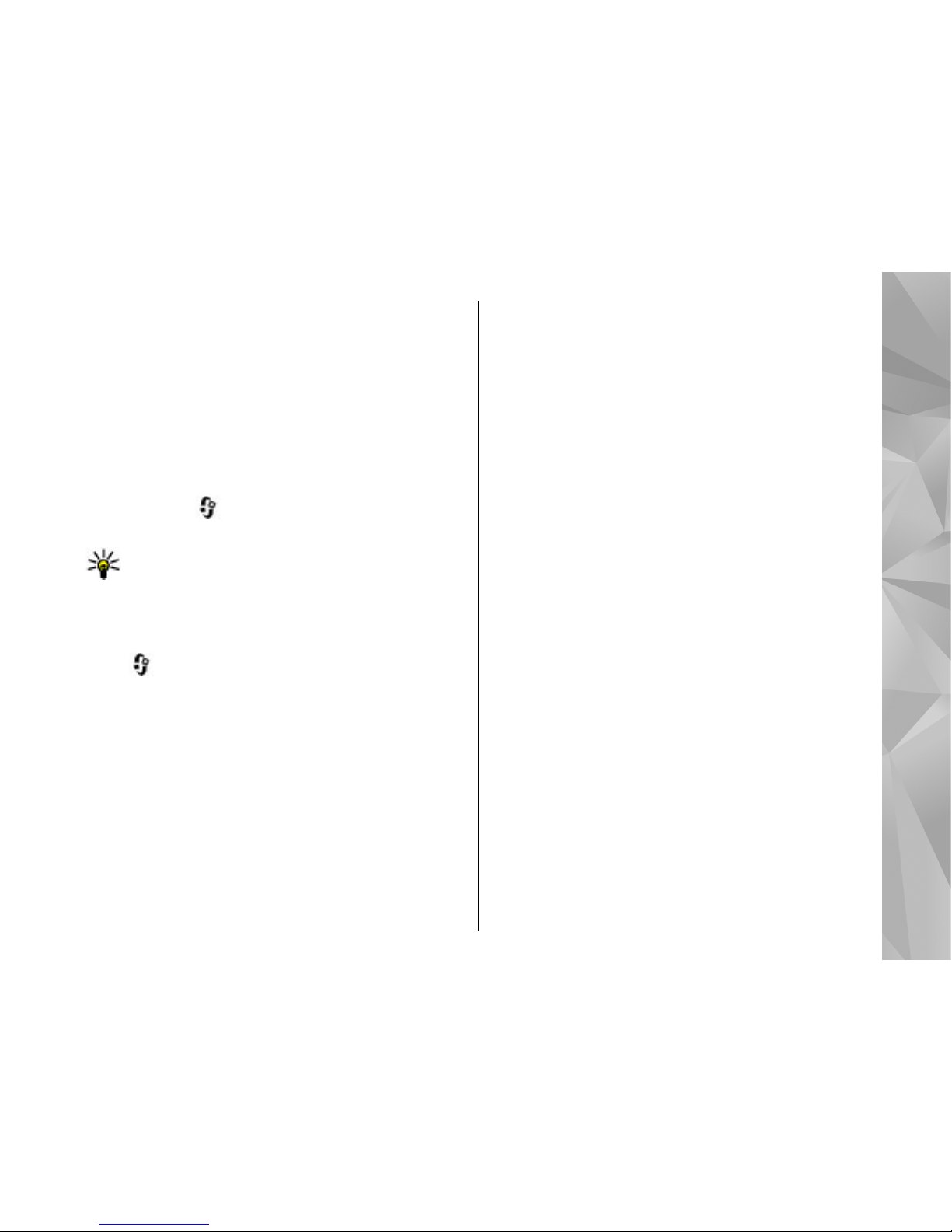
To get more information an
d to download the Nokia
Software Updater application, visit
www.nokia.com.hk/softwareupdate or your local
Nokia website.
If software updates over the air are supported by
your network, you may also be able to request
updates through the device.
Your device may be able
to periodically check for
new software updates with Nokia Software
Checker. Press
, and select
> SW
checker
.
Tip: To check the software version in your
device, enter *#0000#
in the standby mode.
Application Update
Press
, and select
Applications
> App.
update
.
With Application Update, you can check the
available updates for a
pplications and download
them to your device.
After updating your device software using
Application Update, the instructions in the user
guide or the helps may not be up to date.
To download the avai
lable updates, select
Options >
Start update
.
To unmark updates, scroll
to them, and press the
scroll key.
To view information on an update, select
Options >
View details
.
To change the settings, select
Options
>
Settings.
Settings
Your device normally has MMS, GPRS, streaming, and
mobile internet settings automatically configured,
based on your network service provider
information. You may have settings from your
service providers already installed in your device, or
you may receive or request the settings from the
network service provider
s as a special message.
You can change the general settings in your device,
such as language, standby mode, display, and
keypad lock settings.
11
English
Applications
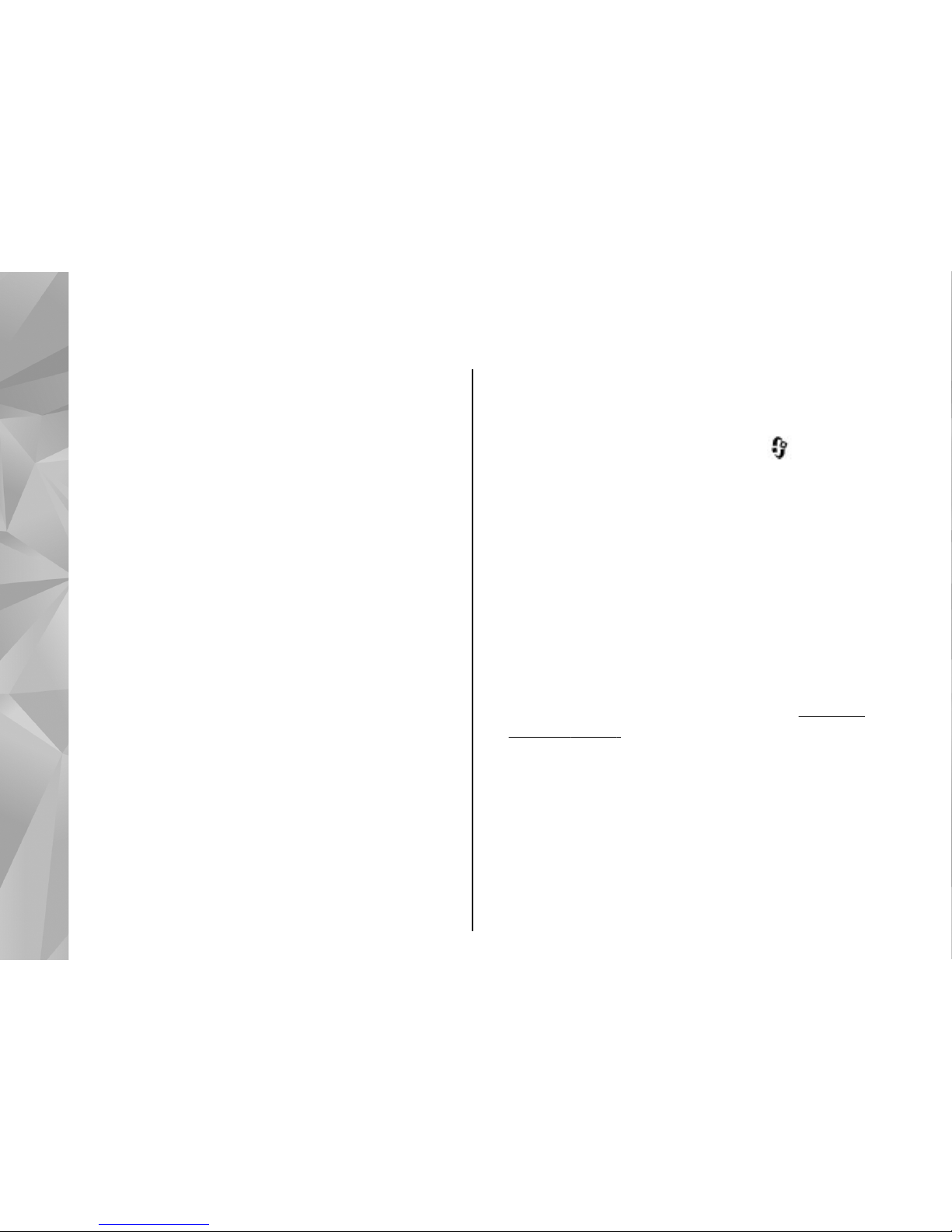
Your device
Model number:N79-5
For more information on your device, such as
antenna locations, display indicators, and
shortcuts, see the extended user guide on the
product support pages of the Nokia website.
Transfer content
You can use the Switch application to copy content
such as phone numbers, addresses, calendar items,
and images from your previous Nokia device to your
Nokia N79 using Bluetooth connectivity.
The type of content that can be transferred depends
on the model of the device from which you want to
transfer content. If that device supports
synchronisation, you can also synchronise data
between the devices. Your Nokia N79 notifies you if
the other device is not compatible.
If the other device cannot be switched on without
a SIM card, you can insert your SIM card in it. When
your Nokia N79 is switched on without a SIM card,
the offline profile is automatically activated, and
transfer can be done.
Transfer content for the first time
1. To retrieve data from the other device for the
first time, on your Nokia N79, select Switch in
the Welcome application, or press
, and
select Tools > Utilities > Switch.
2. Select the connection type you want to use to
transfer the data. Both devices must support the
selected connection type.
3. If you select Bluetooth, connect the two devices.
To have your device search for devices with
Bluetooth connectivity, select Continue. Select
the device from which you want to transfer
content. You are asked to enter a code on your
Nokia N79. Enter a code (1-16 digits), and select
OK. Enter the same code on the other device, and
select OK. The devices are now paired.
See "Pair
devices", p. 23.
Some earlier Nokia devices may not have the
Switch application. In this case, the Switch
application is sent to the other device as a
message. To install the Switch application on the
other device, open the message, and follow the
instructions on the display.
4. From your Nokia N79, select the content you
want to transfer from the other device.
12
English
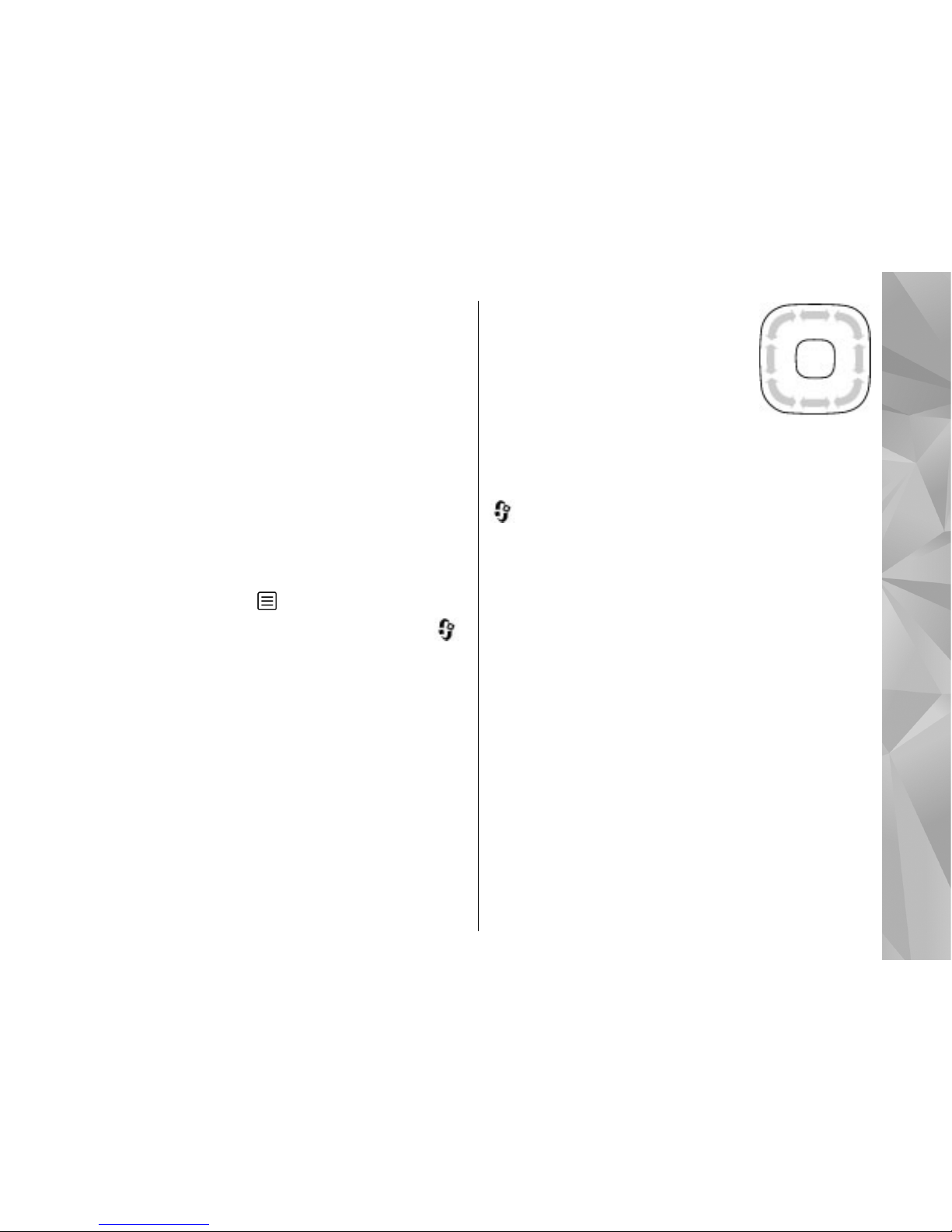
When the transfer has started, you can cancel it
and continue later.
Content is transferred from the memory of the other
device to the corresponding location in your Nokia
N79. The transfer time depends on the amount of
data to be transferred.
Navi™ wheel
Hereafter referred to as scroll key.
Use the Navi wheel to move around the menus and
lists (up, down, left, or right). Press the scroll key to
select the action shown on top of the key or to show
the most used options
.
To turn the Navi wheel setting on or off, press
,
and select Tools > Settings > General > Navi
wheel > Navi wheel.
When the Navi wheel setting is switched on in the
settings, you can scroll quickly through Photos,
Music Player, Nokia Video Centre, Contacts, and
Messaging lists, or the multimedia menu.
1. Move the tip of your finger gently around the rim
of the scroll key clockwise or anticlockwise. Keep
moving your finger until scrolling starts on the
display.
2. To continue scrolling, slide your
finger around the rim of the
scroll key clockwise or
anticlockwise.
Sleep mode indicator
The inner rim of the Navi wheel
illuminates slowly when the device is in the sleep
mode. The light varies periodically as if the device
was breathing. To switch off the illumination, press
, and select Tools > Settings > General >
Navi wheel > Breathing.
N-Gage™
For more information on the N-Gage application,
see the extended user guide on the product support
pages of the Nokia website.
You can play high-quality, multiplayer N-Gage
games with your device. N-Gage is a mobile gaming
platform available for a range of compatible Nokia
mobile devices. To access N-Gage games, players,
and content, select the N-Gage application in the
main menu.
For the full N-Gage experience, you need internet
access on your device, either through the cellular
network or wireless LAN. Contact your service
provider for more information on data services.
For more information, visit www.n-gage.com.
13
English
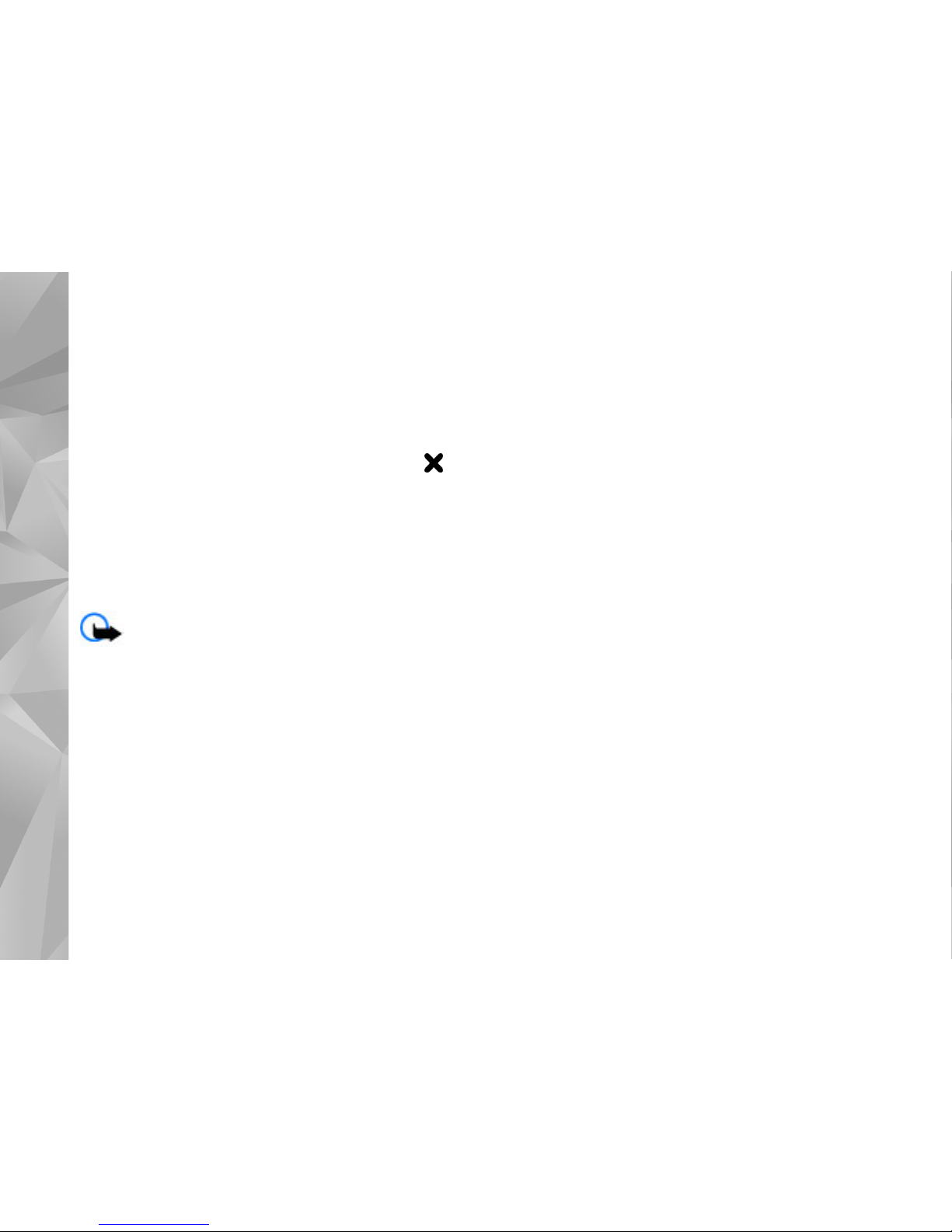
Offline profile
To activate the offline profile, press the power key
briefly, and select Offline.
The offline profile lets you use the device without
connecting to the wireless network. When you
activate the offline profile, the connection to the
wireless network is turned off, as indicated by
in
the signal strength indicator area. All wireless RF
signals to and from the device are prevented. If you
try to send messages, they are placed in the outbox
to be sent later.
When the offline profile is active, you can use your
device without a SIM card.
Important: In the offline profile you cannot
make or receive any calls, or use other features that
require cellular network coverage. Calls may still be
possible to the official emergency number
programmed into your device. To make calls, you
must first activate the phone function by changing
profiles. If the device has been locked, enter the lock
code.
To leave the offline profile, press the power key
briefly, and select another profile. The device reenables wireless transmissions (providing there is
sufficient signal strength).
14
English
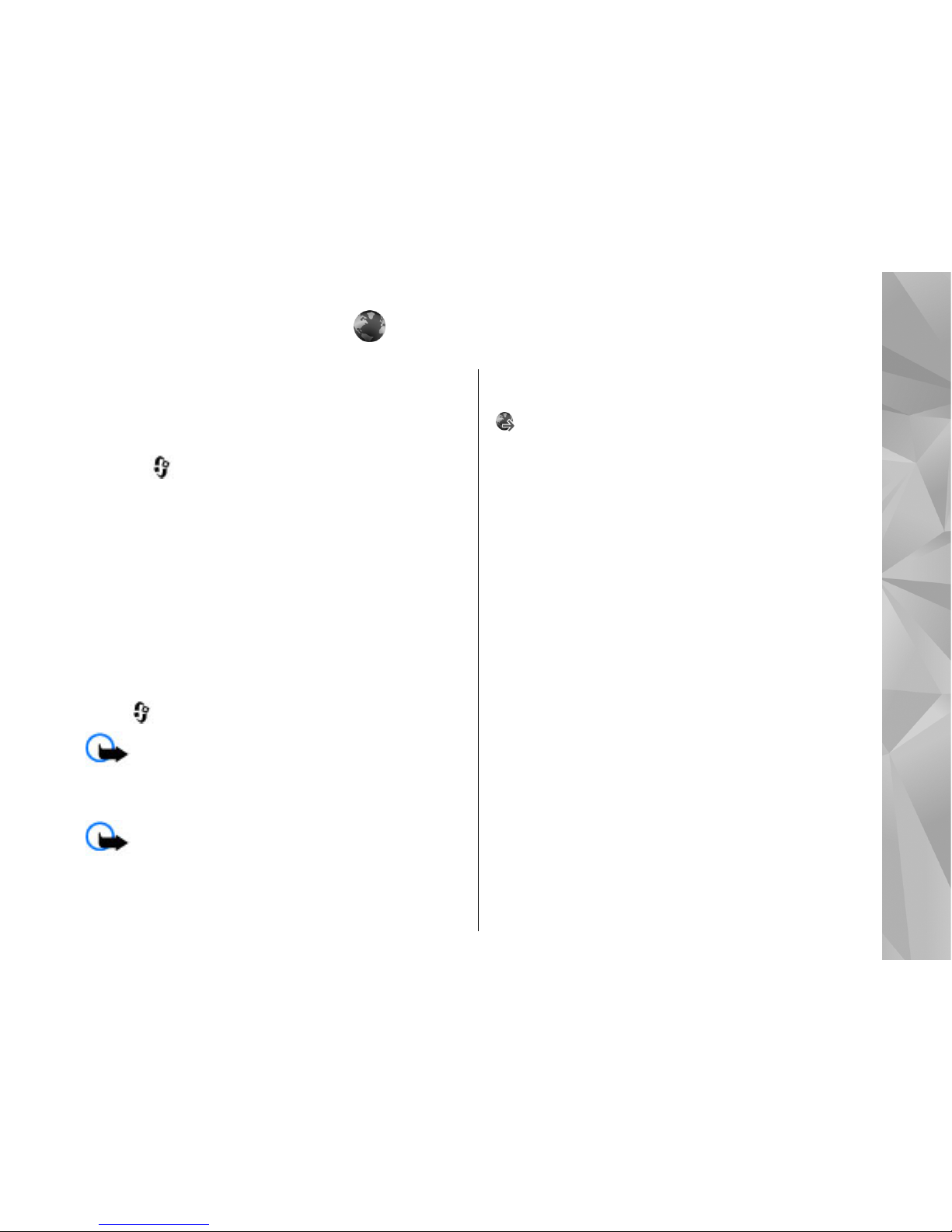
Web browser
The XHTML browser in this device supports the
Unicode encoding format.
If the web page is unreadable or not supported and
garbage code is found while browsing, you can try
to press
, and select Web > Options >
Settings > Page > Default encoding, and select
a corresponding encoding.
To browse the web, you need to have an internet
access point configured in your device.
For more information on the web browser, see the
extended user guide on the product support pages
of the Nokia website.
Browse the web
Press , and select Web.
Important: Use only services that you trust
and that offer adequate security and protection
against harmful software.
Important: Only install and use applications
and other software from trusted sources, such as
applications that are Symbian Signed or have
passed the Java Verified™ testing.
To browse a web page, in the bookmarks view,
select a bookmark, or enter the address in the field
(
), and press the scroll key.
Some web pages may contain material, such as
graphics and sounds, that requires a large amount
of memory to view. If your device runs out of
memory while loading such a page, the graphics on
the page are not shown.
To browse web pages without graphics, to save
memory, select Options > Settings > Page >
Load content > Text only.
To enter a new web page address you want to visit,
select Options > Go to web address.
To retrieve the latest content of the page from the
server, select Options > Navigation options >
Reload.
To save the web address of the current page as a
bookmark, select Options > Save as bookmark.
To view snapshots of the pages you have visited
during the current browsing session, select Back
(available if History list is set on in the browser
settings and the current page is not the first page
you visit). Select the page you want to go to.
15
English
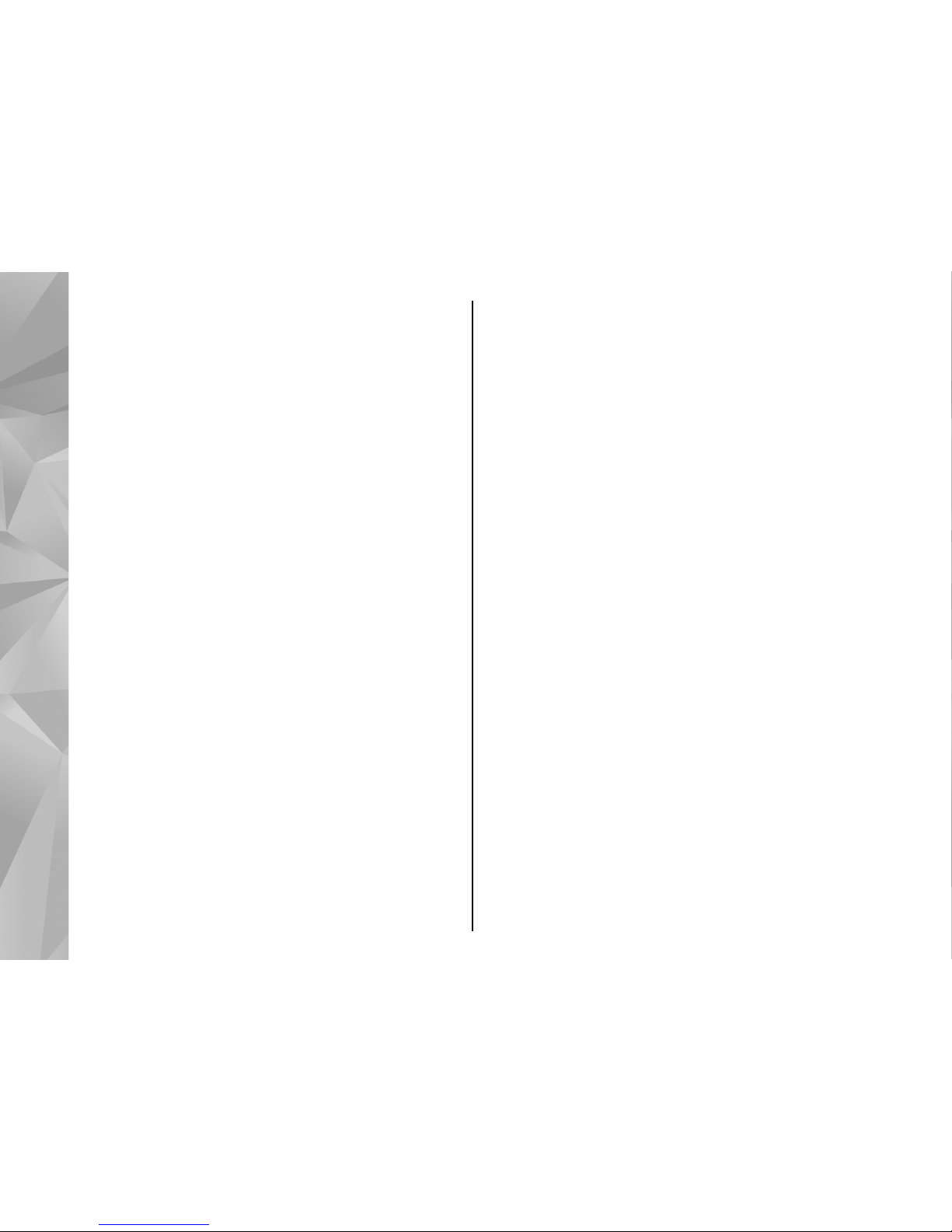
To save a page while browsing, select Options >
Tools > Save page.
You can save pages and browse them later when
offline. You can also group pages into folders. To
access the pages you have saved, select Options >
Bookmarks > Saved pages.
To open a sublist of commands or actions for the
page that is open, select Options > Service
options (if supported by the web page).
To prevent or allow the automatic opening of
multiple windows, select Options > Window >
Block pop-ups or Allow pop-ups.
Shortcuts while browsing
● Press 1 to open your bookmarks.
● Press 2 to search for keywords on the current
page.
● Press 3 to return to the previous page.
● Press 5 to list all open windows.
● Press 8 to show the page overview of the current
page. Press 8 again to zoom in and view the
desired section of the page.
● Press 9 to enter a new web address.
● Press 0 to go to the home page (if defined in
settings).
● Press * and # to zoom in or out on the page.
Web feeds and blogs
Web feeds are xml files on web pages that are used
by the weblog community and news organisations
to share the latest headlines or text, for example,
news feeds. Blogs or weblogs are web diaries. Most
of the web feeds use RSS and Atom technologies. It
is common to find web feeds on web, blog, and wiki
pages.
The Web application automatically detects if a web
page contains web feeds.
To subscribe to a web feed, select Options >
Subscribe to web feeds.
To view the web feeds to which you have
subscribed, in the bookmarks view, select Web
feeds.
To update a web feed, select it and Options >
Refresh.
To define how the web feeds are updated, select
Options > Settings > Web feeds.
Widgets
Your device supports widgets. Widgets are small,
downloadable web applications that deliver
multimedia, news feeds, and other information,
such as weather reports, to your device. Installed
16
English
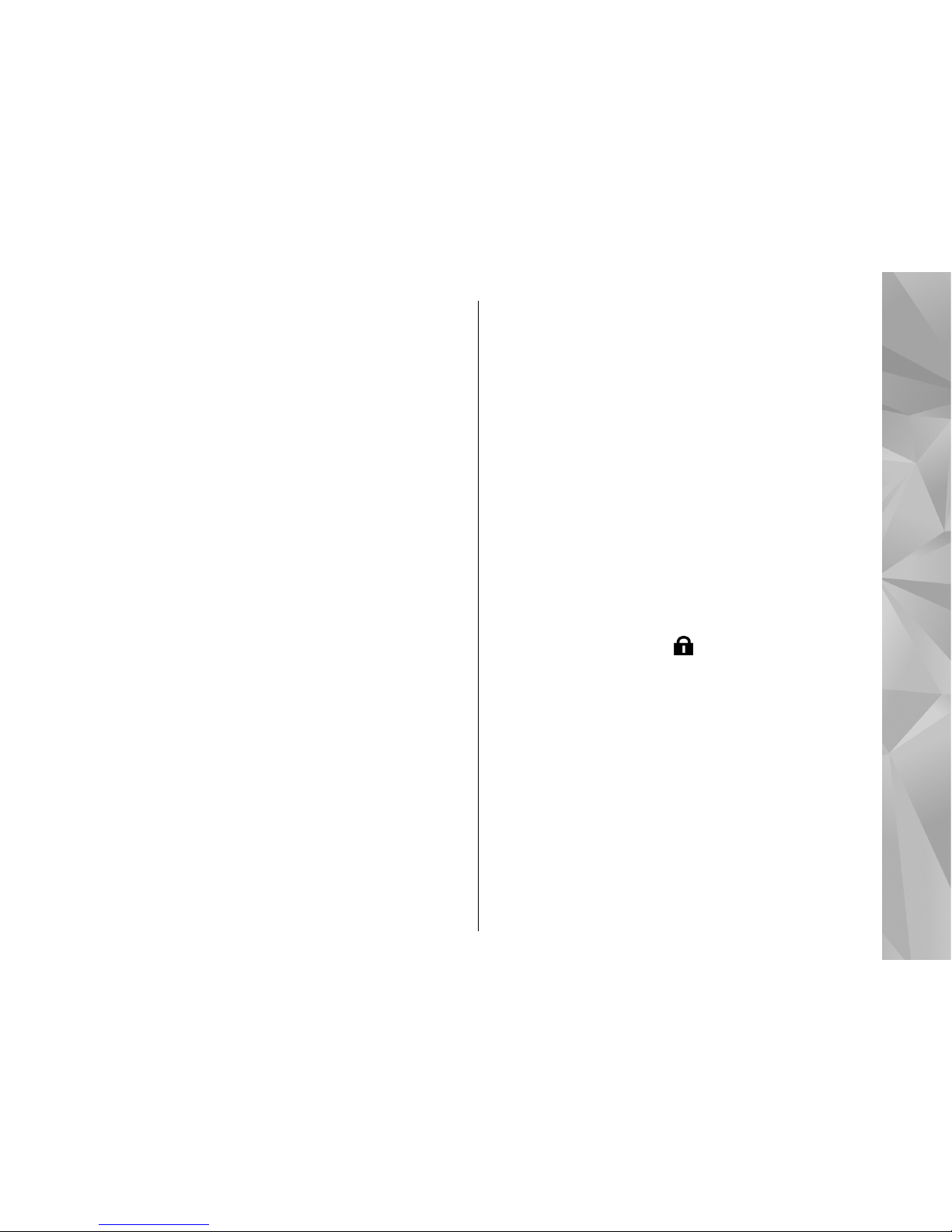
widgets appear as separate applications in the
Applications folder.
You can download widgets using the Download!
application or from the web.
The default access point for widgets is the same as
in the web browser. When active in the background,
some widgets may update information
automatically to your device.
Using widgets may involve the transmission of large
amounts of data through your service provider's
network. Contact your service provider for
information about data transmission charges.
Empty the cache
The information or services you have accessed are
stored in the cache memory of the device.
A cache is a memory location that is used to store
data temporarily. If you have tried to access or have
accessed confidential information requiring
passwords, empty the cache after each use. The
information or services you have accessed are
stored in the cache.
To empty the cache, select Options > Clear
privacy data > Cache.
End the connection
To end the connection and view the browser page
offline, select Options > Tools > Disconnect; or
to end the connection and close the browser, select
Options > Exit.
To take the browser to the background, press the
end key once. To end the connection, press and hold
the end key.
To delete the information the network server
collects about your visits to various web pages,
select Options > Clear privacy data > Cookies.
Connection security
If the security indicator ( ) is displayed during a
connection, the data transmission between the
device and the internet gateway or server is
encrypted.
The security icon does not indicate that the data
transmission between the gateway and the content
server (or the place where the requested resource
is stored) is secure. The service provider secures the
data transmission between the gateway and the
content server.
Security certificates may be required for some
services, such as banking services. You are notified
if the identity of the server is not authentic or if you
17
English
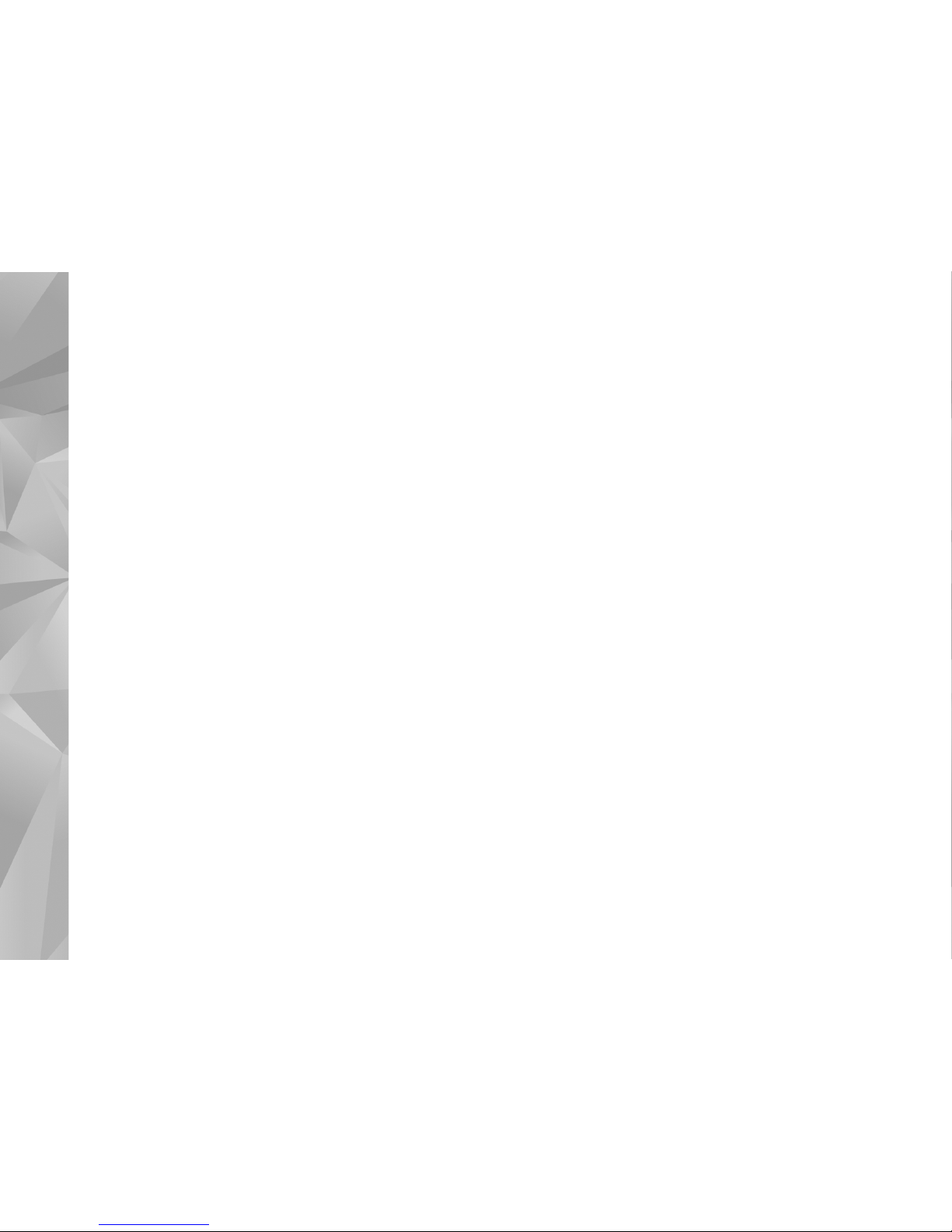
do not have the correct security certificate in your
device. For more information, contact your service
provider.
18
English
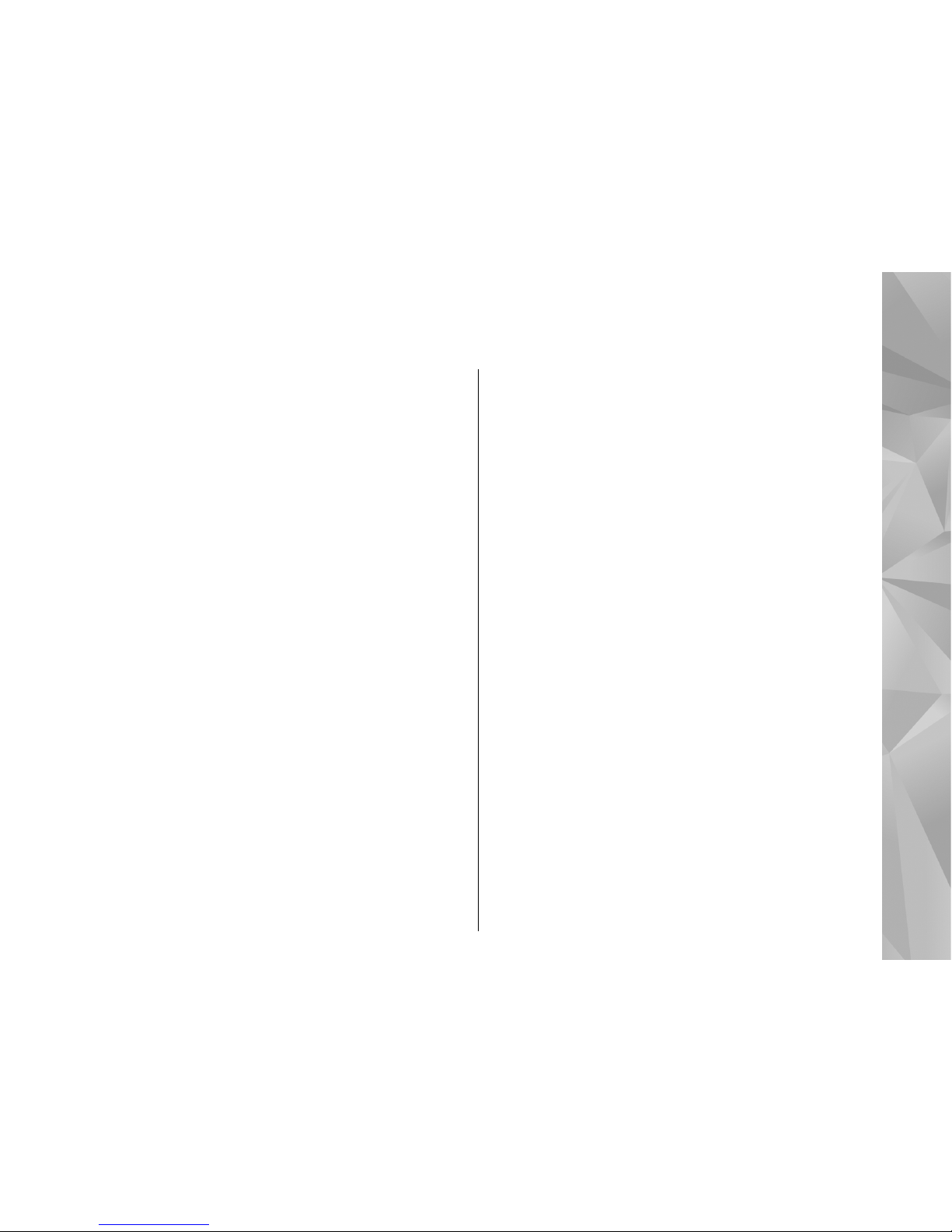
Connections
At Nokia, we understand how important it is that
your mobile phone or device operates reliably and
that your personal content is saved safely.
Any information from an unknown or unreliable
source, via Bluetooth connectivity, multimedia
message, or cable, may harm your PC, mobile
phone, or device. You may protect your mobile
phone or device from damage and keep it secured
by following simple measures:
● Always keep Bluetooth connectivity closed
unless you want your phone or device to be
visible to others.
● Always be alert when receiving information from
an unknown or untrustworthy source.
● Do not download or install any applications that
may include software harmful to your phone or
device.
● Always download and install applications or
content from trusted or well-known sources,
such as Nokia Software Market, where good
protection is provided against viruses and other
harmful software.
Your device offers several options to connect to the
internet or to another compatible device or PC.
For more information on different connection
methods, such as Bluetooth and Data cable, see the
extended user guide on the product support pages
of the Nokia website.
Wireless LAN
Your device supports wireless local area network
(WLAN). With WLAN, you can connect your device to
the internet and compatible devices that have
WLAN.
For more information on WLAN access points and
operating modes, see the extended user guide on
the product support pages of the Nokia website.
About WLAN
Your device can detect and connect to WLANs. Using
a WLAN, you can connect your device to the internet
and compatible devices that support WLAN.
To use a WLAN connection, you need the following:
● WLAN must be available in your location.
● Your device must be connected to the WLAN.
Some WLANs are protected, and you need an
access key from the service provider to connect
to them.
19
English
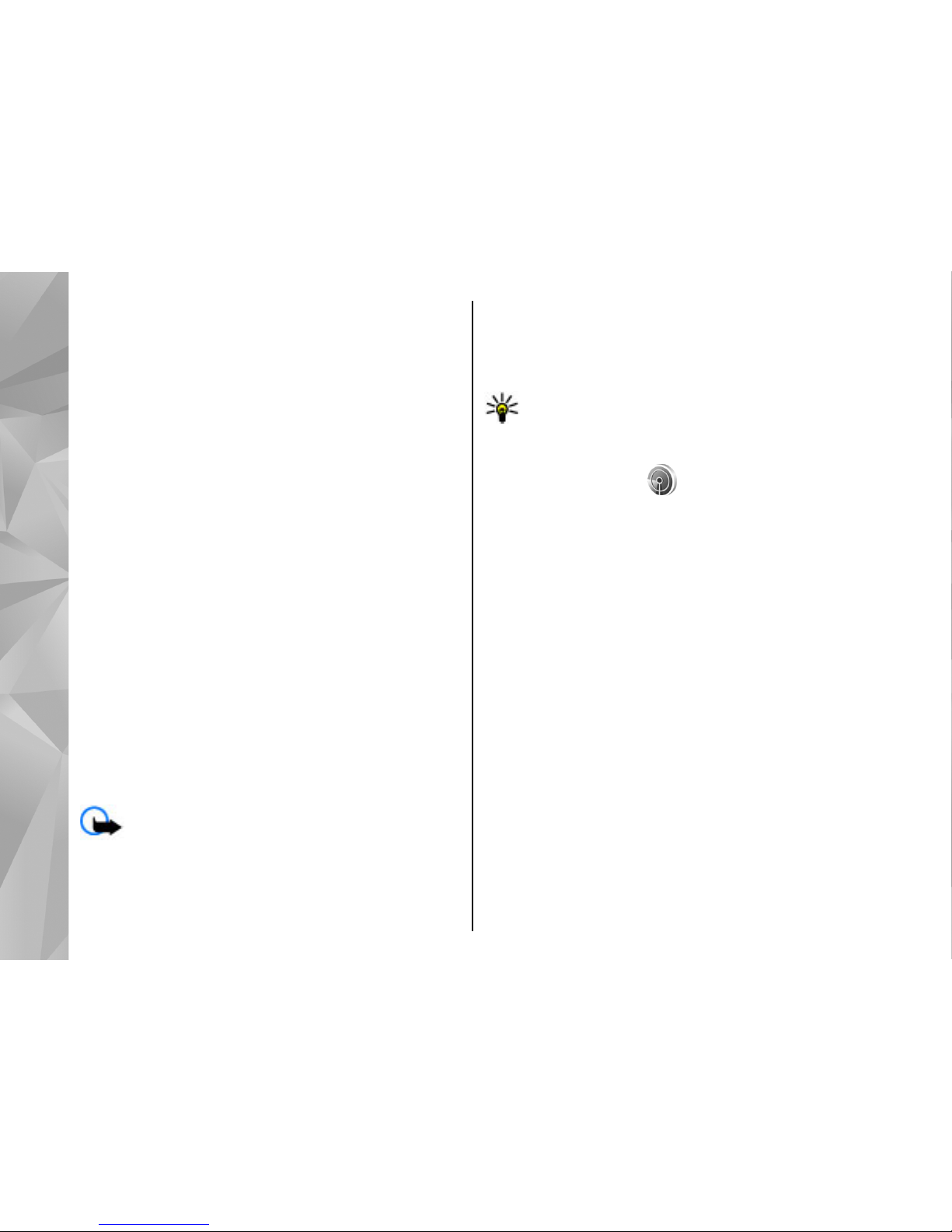
● An internet access point created for WLAN. Use
the access point for applications that need to
connect to the internet.
A WLAN connection is established when you create
a data connection using a WLAN internet access
point. The active WLAN connection ends when you
end the data connection.
You can use WLAN during a voice call or when packet
data is active. You can only be connected to one
WLAN access point device at a time, but several
applications can use the same access point.
Features that use WLAN, or that are allowed to run
in the background while using other features,
increase the demand on battery power and reduce
the battery life.
Your device supports the following WLAN features:
● IEEE 802.11b/g standard
● Operation at 2.4 GHz
● Wired equivalent privacy (WEP), Wi-Fi protected
access (WPA/WPA2), and 802.1x authentication
methods. These functions can be used only if they
are supported by the network.
Important: Always enable one of the
available encryption methods to increase the
security of your wireless LAN connection. Using
encryption reduces the risk of unauthorised access
to your data.
When the device is in the offline profile, you can still
use WLAN, if available. Remember to comply with
any applicable safety requirements when
establishing and using a WLAN connection.
Tip: To check the unique media access control
(MAC) address that identifies your device,
enter *#62209526# in the home screen.
WLAN wizard
The WLAN wizard helps you to connect to a WLAN
and manage your WLAN connections.
The WLAN wizard shows the status of your WLAN
connections in the active standby mode. To view the
available options, scroll to the row showing the
status, and select it.
If the search finds WLANs, for example, WLAN
network found is displayed, to create an internet
access point (IAP) and start the web browser using
this IAP, select the status and Start Web
browsing.
If you select a secured WLAN network, you are asked
to enter the relevant passcodes. To connect to a
hidden network, you must enter the correct
network name (service set identifier, SSID). To
create a new access point for a hidden WLAN, select
New WLAN.
If you are connected to a WLAN, the IAP name is
displayed. To start the web browser using this IAP,
20
English

select the status and Continue Web browsing. To
end the connection in the WLAN, select the status
and Disconnect WLAN.
If WLAN scanning is off and you are not connected
to any WLAN, WLAN scanning off is displayed. To
set scanning on and search for available WLANs,
select the status and press the scroll key.
To start a search for available WLANs, select the
status and Search for WLAN. To set WLAN scanning
off, select the status and select WLAN scanning
off.
To access the WLAN wizard application in the menu,
press
, and select Tools > WLAN wiz..
Bluetooth connectivity
About Bluetooth connectivity
You can make a wireless connection to other
combatible devices, such as mobile phones,
computers, headsets, and car kits, with Bluetooth
connectivity.
You can use the connection to send images, video
clips, music and sound clips, and notes, transfer files
from your compatible PC, and print images with a
compatible printer.
Since devices with Bluetooth wireless technology
communicate using radio waves, they do not need
to be in direct line-of-sight. However, they must be
within 10 metres (33 feet) of each other, although
the connection may be subject to interference from
obstructions such as walls or from other electronic
devices.
This device is compliant with Bluetooth
Specification 2.0 supporting the following profiles:
Generic Audio/Video Distribution Profile, Advanced
Audio Distribution Profile, Audio/Video Remote
Control Profile, Basic Imaging Profile, Basic Printing
Profile, Dial-up Networking Profile, File Transfer
Profile, Hands-Free Profile, Headset Profile, Human
Interface Device Profile, Object Push Profile, SIM
Access Profile, Synchronization Profile, Serial Port
Profile, and Phonebook Access Profile. To ensure
interoperability between other devices supporting
Bluetooth technology, use Nokia approved
enhancements for this model. Check with the
manufacturers of other devices to determine their
compatibility with this device.
Features using Bluetooth technology increase the
demand on battery power and reduce the battery
life.
When the device is locked, you cannot use Bluetooth
connectivity.
Settings
Press , and select Tools > Bluetooth.
21
English
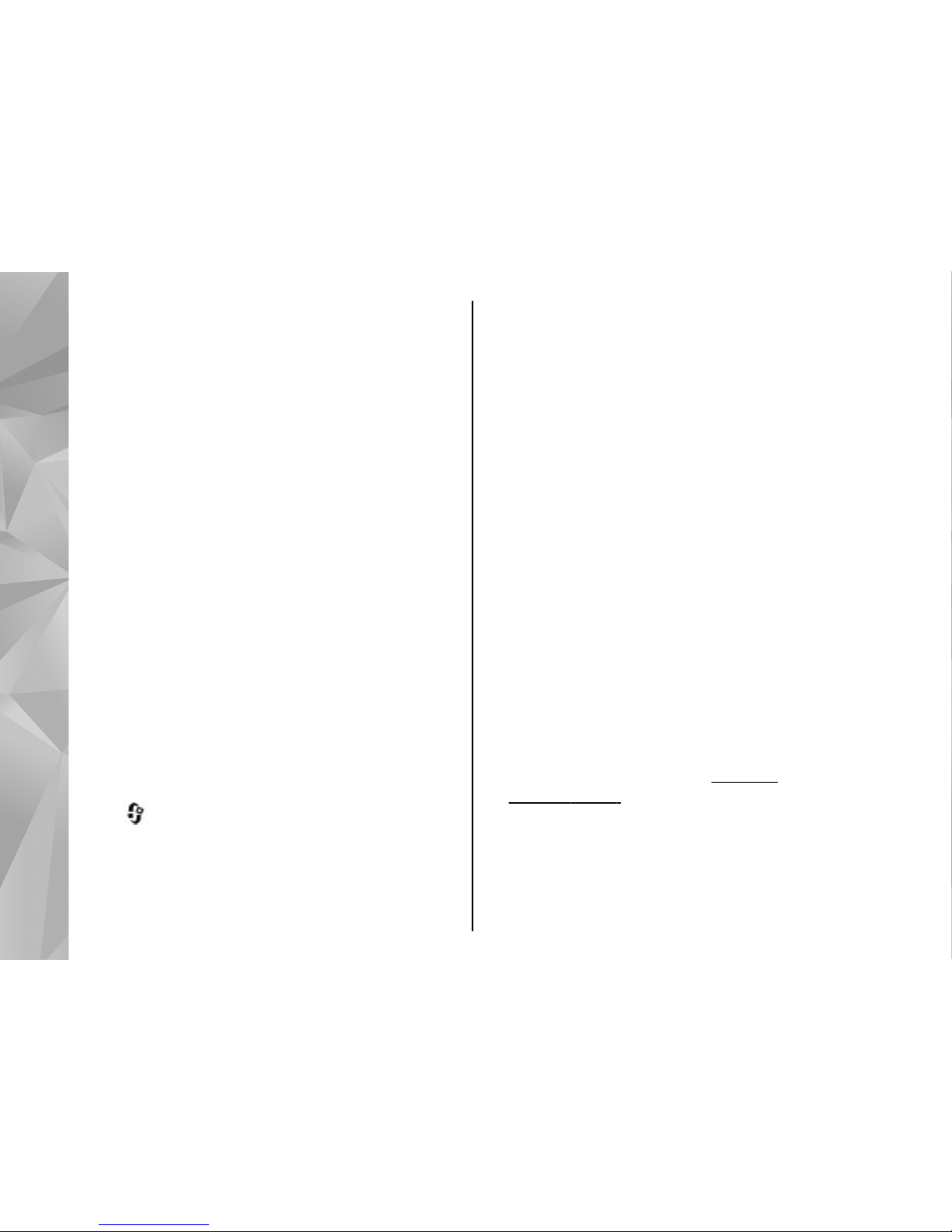
When you open the application for the first time,
you are asked to define a name for your device. You
can change the name later on.
Select from the following:
● Bluetooth — To make a wireless connection to
another compatible device, first set Bluetooth
connectivity On, then establish a connection. To
switch off Bluetooth connectivity, select Off.
● My phone's visibility — To allow your device to
be found by other devices with Bluetooth
wireless technology, select Shown to all. To set
a time after which the visibility is set from shown
to hidden, select Define period. To hide your
device from other devices, select Hidden.
● My phone's name — Edit the name shown to
other devices with Bluetooth wireless
technology.
● Remote SIM mode — To enable another device,
such as a compatible car kit enhancement, to use
the SIM card in your device to connect to the
network, select On.
Security tips
Press , and select Tools > Bluetooth.
When you are not using Bluetooth connectivity, to
control who can find your device and connect to it,
select Bluetooth > Off or My phone's visibility >
Hidden.
Do not pair with or accept connection requests from
an unknown device. This protects your device from
harmful content.
Send data using Bluetooth
connectivity
Several Bluetooth connections can be active at a
time. For example, if you are connected to a
compatible headset, you can also transfer files to
another compatible device at the same time.
1. Open the application where the item you want
to send is stored. For example, to send an image
to another compatible device, open Photos.
2. Select the item and Options > Send > Via
Bluetooth.
To interrupt the search, select Stop.
3. Select the device with which you want to
connect.
4. If the other device requires pairing before data
can be transmitted, a tone sounds, and you are
asked to enter a passcode.
See "Pair
devices", p. 23.
When the connection is established, Sending
data is displayed.
22
English
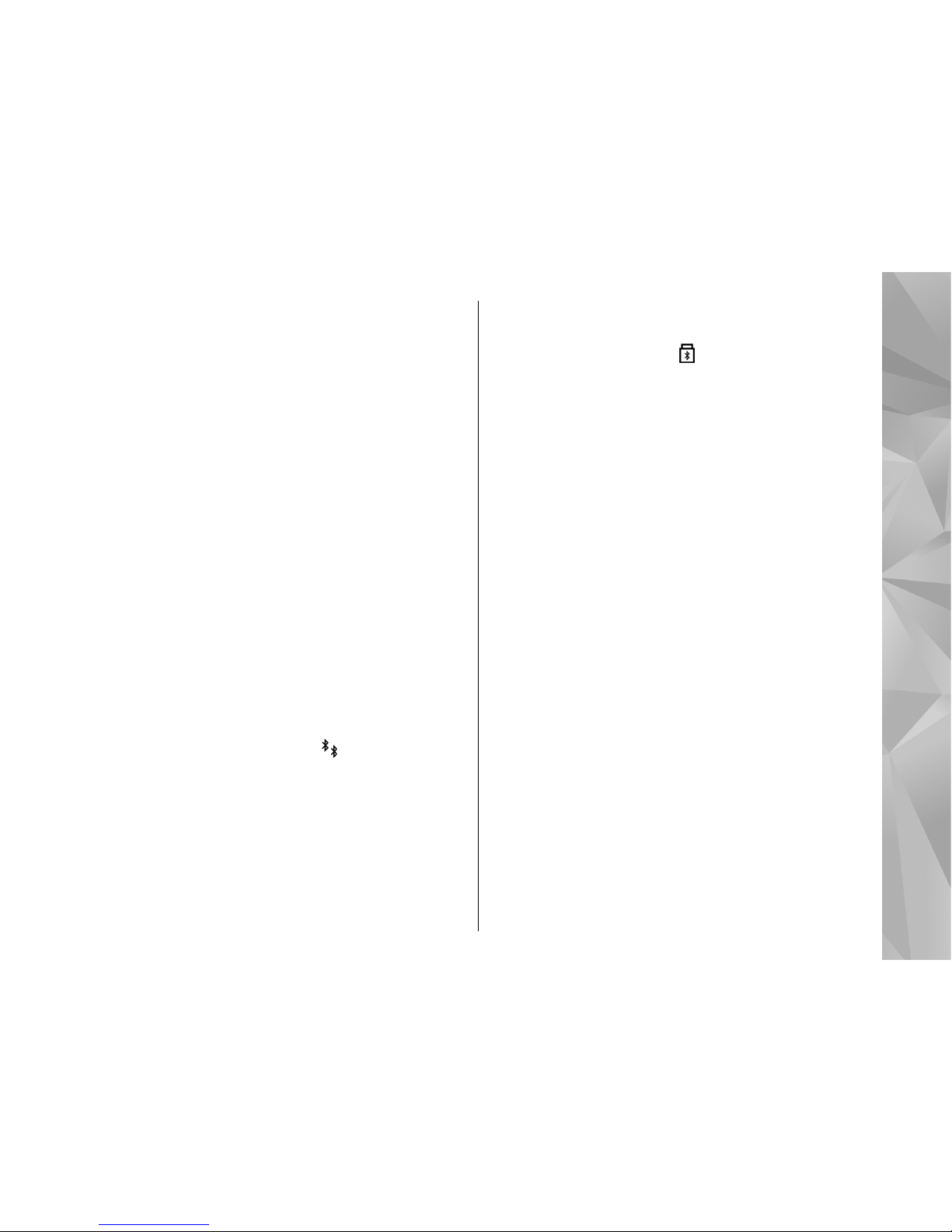
Pair devices
To pair with compatible devices and view your
paired devices, in the main view of Bluetooth
connectivity, scroll right.
Before pairing, create your own passcode (1 to 16
digits), and agree with the owner of the other
device to use the same code. Devices that do not
have a user interface have a factory-set passcode.
The passcode is used only once.
1. To pair with a device, select Options > New
paired device. Devices that are within range are
displayed.
2. Select the device, and enter the passcode. The
same passcode must be entered on the other
device as well.
3. Some audio enhancements connect
automatically to your device after pairing.
Otherwise, scroll to the enhancement, and select
Options > Connect to audio device.
Paired devices are indicated by
in the device
search.
To set a device as authorised or unauthorised, scroll
to the device, and select from the following options:
● Set as authorised — Connections between your
device and the authorised device can be made
without your knowledge. No separate
acceptance or authorisation is needed. Use this
status for your own devices, such as your
compatible headset or PC or devices that belong
to someone you trust.
indicates authorised
devices in the paired devices view.
● Set as unauthorised — Connection requests
from this device must be accepted separately
every time.
To cancel a pairing, scroll to the device, and select
Options > Delete.
If you want to cancel all pairings, select Options >
Delete all.
23
English
 Loading...
Loading...