Page 1
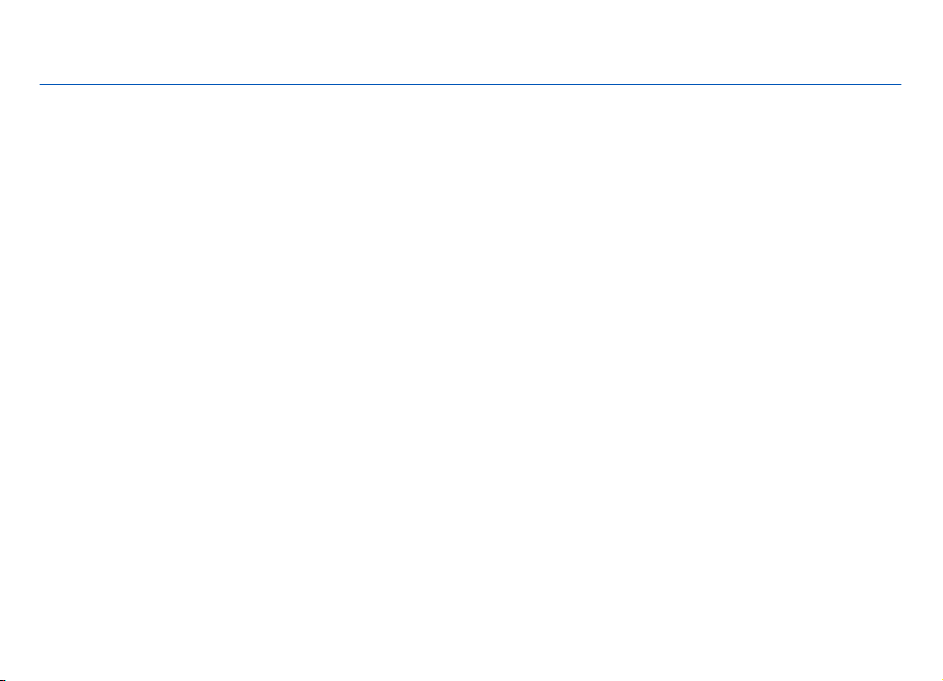
Nokia N79 User Guide
Issue 1
Page 2
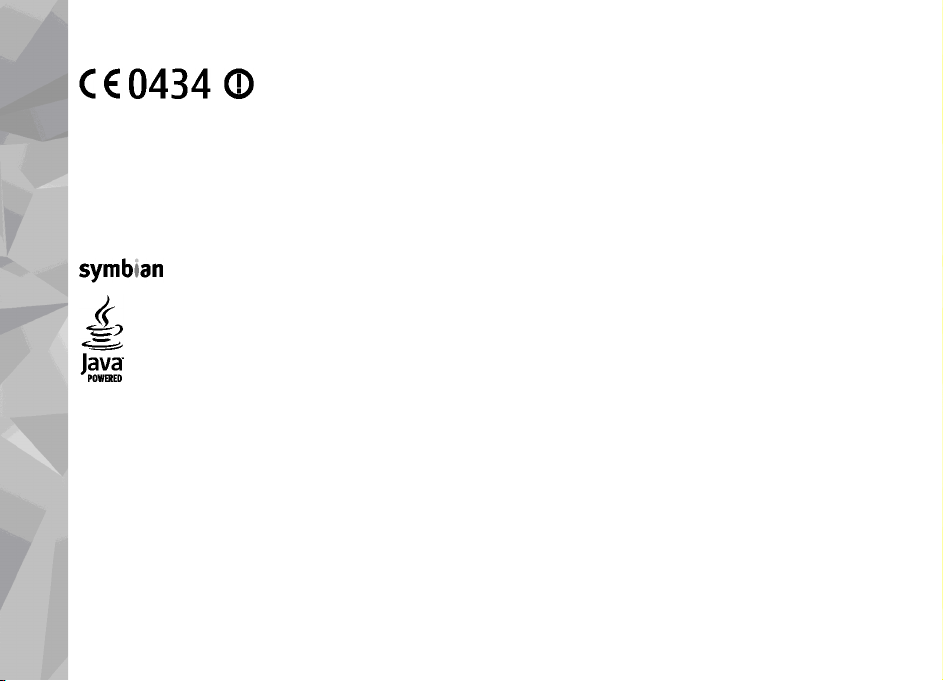
© 2008 Nokia. All rights reserved.
DECLARATION OF CONFORMITY
Nokia, Nokia Connecting People, Nseries, N79, N-Gage, Navi and Visual Radio are trademarks or registered trademarks of Nokia Corporation. Nokia tune is a
sound mark of Nokia Corporation. Other product and company names mentioned herein may be trademarks or tradenames of their respective owners.
Reproduction, transfer, distribution, or storage of part or all of the contents in this document in any form without the prior written permission of Nokia is
prohibited.
Hereby, NOKIA CORPORATION declares that this RM-350 product is in compliance with the essential requirements and other
relevant provisions of Directive 1999/5/EC. A copy of the Declaration of Conformity can be found at http://www.nokia.com/
phones/declaration_of_conformity/.
This software is based in part of the work of the FreeType Team. This product is covered by one or more of the following patents: United States Patent 5,155,805,
United States Patent 5,325,479, United States Patent 5,159,668, United States Patent 2232861 and France Patent 9005712.
US Patent No 5818437 and other pending patents. T9 text input software Copyright © 1997-2008. Tegic Communications, Inc. All rights reserved.
This product includes software licensed from Symbian Software Ltd ©1998-2008. Symbian and Symbian OS are trademarks of Symbian Ltd.
Java and all Java-based marks are trademarks or registered trademarks of Sun Microsystems, Inc.
Portions of the Nokia Maps software are ©2002-2008 The FreeType Project. All rights reserved.
This product is licensed under the MPEG-4 Visual Patent Portfolio License (i) for personal and noncommercial use in connection with information which has
been encoded in compliance with the MPEG-4 Visual Standard by a consumer engaged in a personal and noncommercial activity and (ii) for use in connection
with MPEG-4 video provided by a licensed video provider. No license is granted or shall be implied for any other use. Additional information, including that
related to promotional, internal, and commercial uses, may be obtained from MPEG LA, LLC. See http://www.mpegla.com
Nokia operates a policy of ongoing development. Nokia reserves th e right to make changes and improvements to any of the products described in this document
without prior notice.
TO THE MAXIMUM EXTENT PERMITTED BY APPLICABLE LAW, UNDER NO CIRCUMSTANCES SHALL NOKIA OR ANY OF ITS LICENSORS BE RESPONSIBLE FOR ANY LOSS OF
DATA OR INCOME OR ANY SPECIAL, INCIDENTAL, CONSEQUENTIAL OR INDIRECT DAMAGES HOWSOEVER CAUSED.
THE CONTENTS OF THIS DOCUMENT ARE PROVIDED "AS IS". EXCEPT AS REQUIRED BY APPLICABLE LAW, NO WARRANTIES OF ANY KIND, EITHER EXPRESS OR IMPLIED,
INCLUDING, BUT NOT LIMITED TO, THE IMP LIED WARRANTIES OF MERCHANTABILITY AND FITNESS FOR A PARTICULAR PURPOSE, ARE MADE IN RELATION TO THE ACCURACY,
RELIABILITY OR CONTENTS OF THIS DOCUMENT. NOKIA RESERVES THE RIGHT TO REVISE THIS DOCUMENT OR WITHDRAW IT AT ANY TIME WITHOUT PRIOR NOTICE.
Page 3
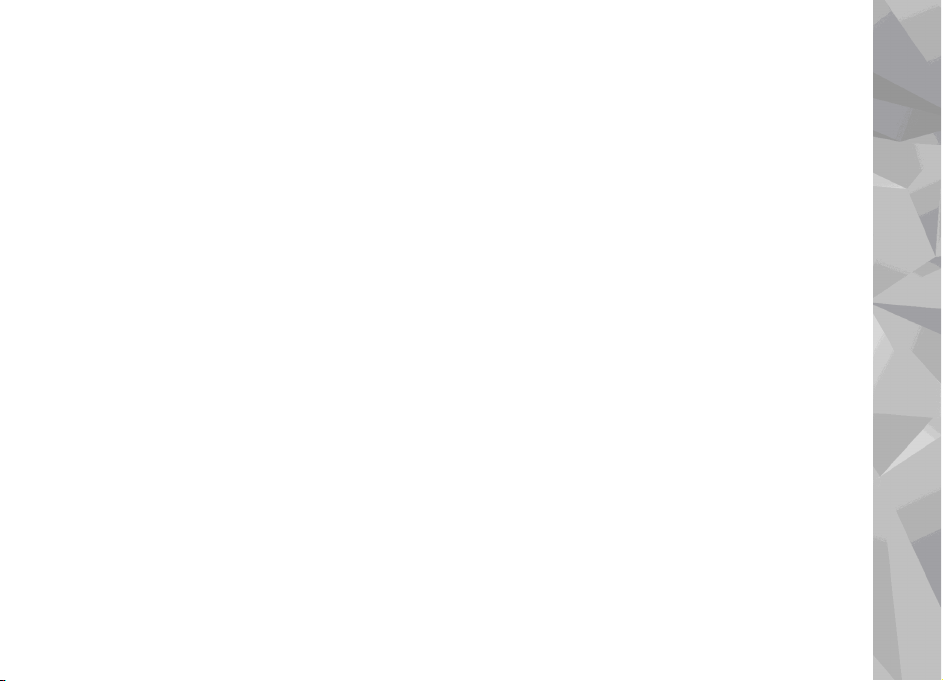
Reverse engineering of any software in the Nokia device is prohibited to the extent permitted by applicable law. Insofar as this user guide contains any limitations
on Nokia's representations, warranties, damages and liabilities, such limitations shall likewise limit any representations, warranties, damages and liabilities
of Nokia's licensors.
The availability of particular products and applications and services for these products may vary by region. Please check with your Nokia dealer for details, and
availability of language options.
The availability of some features may vary by region. Please contact your operator for more details.
Export controls
This device may contain commodities, technology or software subject to export laws and regulations from the US and other countries. Diversion contrary to
law is prohibited.
FCC/INDUSTRY CANADA NOTICE
Your device may cause TV or radio interference (for example, when using a telephone in close proximity to receiving equipment). The FCC or Industry Canada
can require you to stop using your telephone if such interference cannot be eliminated. If you require assistance, contact your local service facility. This device
complies with part 15 of the FCC rules. Operation is subject to the following two conditions: (1) This device may not cause harmful interference, and (2) this
device must accept any interference received, including interference that may cause undesired operation. Any changes or modifications not expressly approved
by Nokia could void the user's authority to operate this equipment.
/Issue 1
Page 4
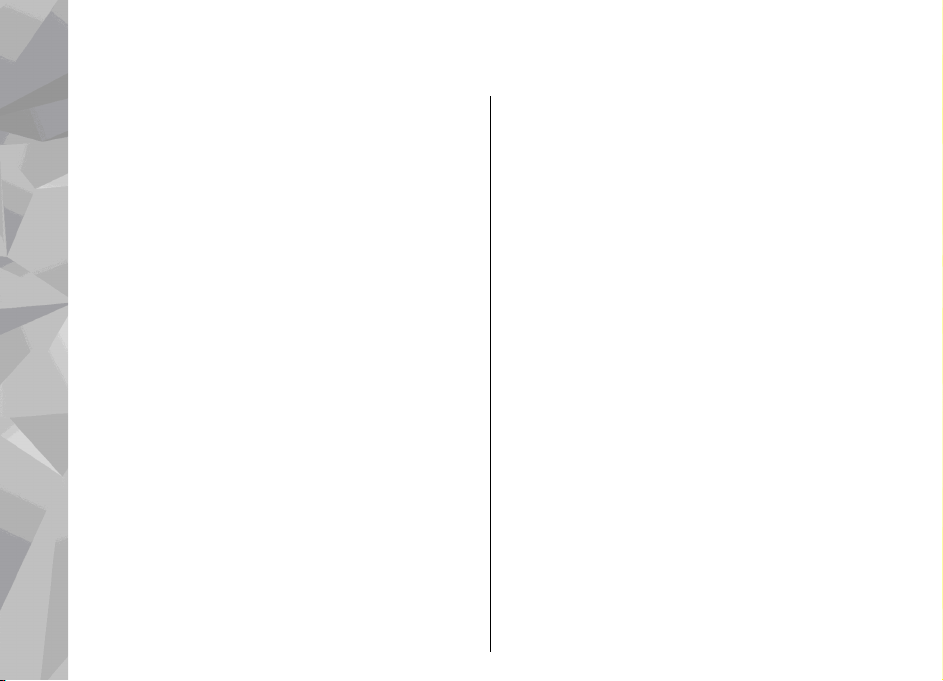
Contents
Safety..............................................................11
Contents
About your device...............................................................11
Network services................................................................12
Get started......................................................14
Keys and parts (front).........................................................14
Keys and parts (back and sides)........................................15
Insert SIM card and battery...............................................15
Switch the device on..........................................................16
Charge the battery..............................................................16
Attach wrist strap...............................................................17
Antenna locations...............................................................17
Get connected.................................................18
Find help.........................................................19
Instructions inside - In-device help..................................19
Get started...........................................................................19
Accessibility solutions........................................................19
Additional applications......................................................19
Software updates...............................................................20
Application Update.............................................................20
Settings................................................................................21
Access codes........................................................................21
Prolong battery life............................................................21
Free memory.......................................................................23
Your device.....................................................24
Welcome..............................................................................24
Nokia Switch.......................................................................24
Transfer content...............................................................24
Synchronise, retrieve, or send content..........................25
Display indicators...............................................................26
Shortcuts..............................................................................27
Lock the keypad..................................................................28
Navi™ wheel........................................................................28
Multimedia menu...............................................................29
Mobile Search......................................................................29
Headset................................................................................30
Volume and loudspeaker control......................................31
Offline profile......................................................................31
Fast downloading...............................................................32
Web browser..................................................33
Browse the web..................................................................33
Browser toolbar..................................................................34
Navigate pages...................................................................35
Web feeds and blogs..........................................................35
Widgets................................................................................35
Content search....................................................................36
Download and purchase items..........................................36
Bookmarks...........................................................................36
Empty the cache..................................................................37
End the connection.............................................................37
Connection security............................................................37
Web settings.......................................................................38
Connections....................................................40
Wireless LAN........................................................................40
About WLAN......................................................................40
Page 5
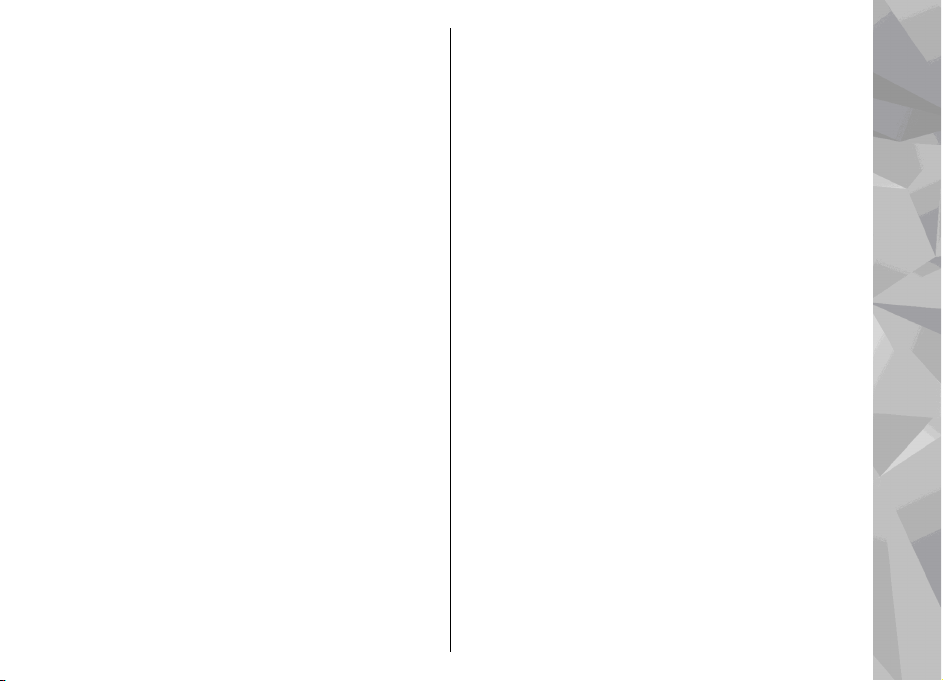
WLAN connections...........................................................40
WLAN wizard....................................................................41
WLAN internet access points..........................................41
Operating modes.............................................................42
Connection manager..........................................................42
Active data connections..................................................42
Available WLAN networks...............................................42
Bluetooth connectivity.......................................................42
About Bluetooth connectivity.........................................42
Settings.............................................................................43
Security tips......................................................................43
Send data using Bluetooth connectivity........................44
Pair devices.......................................................................44
Receive data using Bluetooth connectivity...................45
Block devices....................................................................45
Remote SIM mode............................................................45
USB.......................................................................................46
PC connections....................................................................46
Personalise your device.................................47
Change the look of your device.........................................47
Changeable back cover.......................................................47
Audio themes......................................................................48
Set tones in Profiles............................................................48
3-D tones.............................................................................49
Modify the standby mode..................................................49
Modify the main menu.......................................................50
Positioning (GPS)............................................51
About GPS............................................................................51
Assisted GPS (A-GPS)...........................................................51
Hold your device correctly.................................................52
Tips on creating a GPS connection....................................52
Position requests................................................................53
Landmarks...........................................................................53
GPS data...............................................................................54
Route guidance................................................................54
Retrieve position information........................................55
Trip meter.........................................................................55
Maps...............................................................56
About Maps..........................................................................56
Browse maps.......................................................................57
Download maps..................................................................58
Find a place.........................................................................59
Extra services for Maps.......................................................60
Navigation........................................................................60
Traffic information...........................................................61
Guides...............................................................................62
Music folder....................................................63
Music player.........................................................................63
Play a song or a podcast episode...................................63
Music menu.......................................................................64
Playlists.............................................................................64
Podcasts............................................................................65
Home network with music player..................................65
Transfer music to your device........................................66
Transfer music from PC.................................................66
Transfer with Windows Media Player.........................66
Nokia Music Store...............................................................67
FM transmitter.....................................................................68
About the FM transmitter................................................68
Play a song using FM transmitter...................................68
FM transmitter settings...................................................69
Nokia Podcasting................................................................69
Podcasting settings.........................................................69
Search podcasts...............................................................70
Contents
Page 6
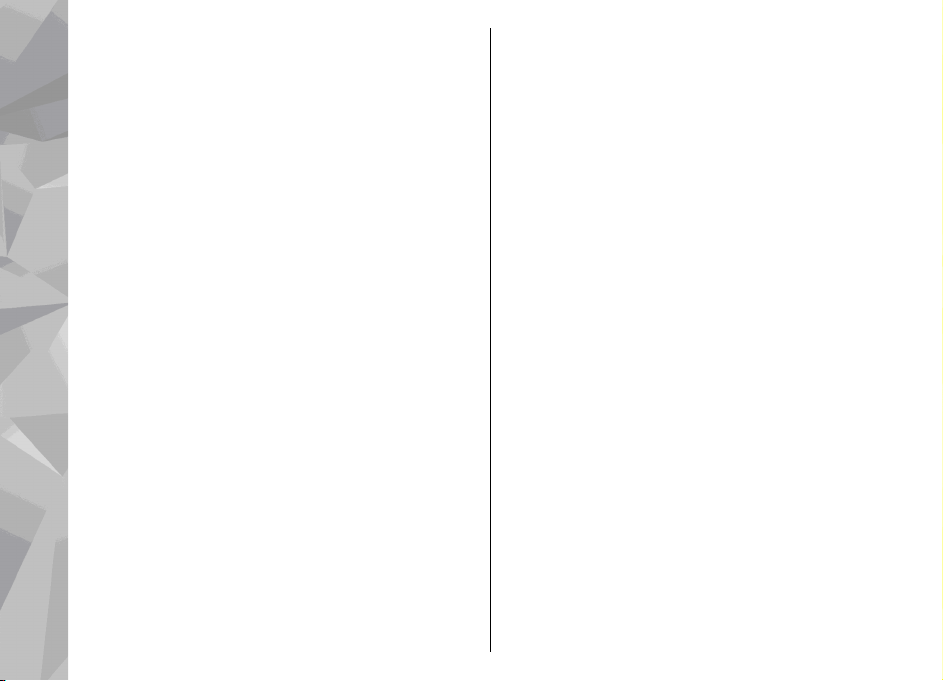
Directories........................................................................70
Downloads........................................................................71
Play and manage podcasts.............................................71
Radio applications..............................................................72
FM radio ...........................................................................72
Contents
Listen to the radio.........................................................72
View visual content.......................................................73
Saved stations...............................................................73
FM radio settings...........................................................73
Nokia Internet Radio.......................................................74
Listen to internet radio stations..................................74
Favourite stations.........................................................74
Search for stations........................................................75
Station directory...........................................................75
Internet radio settings.................................................75
Camera............................................................77
About the camera...............................................................77
Activate the camera............................................................77
Image capture.....................................................................77
Still image camera indicators.........................................77
Active toolbar...................................................................78
Capture images................................................................79
Location information.......................................................79
After taking a picture......................................................80
Flash..................................................................................80
Scenes...............................................................................81
Capture images in a sequence........................................81
You in the picture—self-timer........................................81
Tips on taking good photographs..................................82
Video recording..................................................................83
Video capture indicators.................................................83
Record videos...................................................................83
After recording a video...................................................84
Camera settings..................................................................84
Still image camera settings............................................84
Colour and lighting settings...........................................85
Video settings...................................................................86
Photos............................................................87
About Photos.......................................................................87
View images and videos....................................................87
View and edit file details...................................................88
Organise images and videos.............................................88
Active toolbar......................................................................89
Albums.................................................................................89
Tags......................................................................................89
Slide show...........................................................................90
TV-out mode........................................................................90
Edit images..........................................................................91
Image editor.....................................................................91
Crop image.......................................................................91
Reduce red-eye.................................................................92
Useful shortcuts...............................................................92
Edit videos...........................................................................92
Print images........................................................................93
Image print.......................................................................93
Printer selection............................................................93
Print preview.................................................................93
Print settings.................................................................93
Print online.......................................................................93
Share images and videos online ......................................94
Gallery............................................................95
Main view............................................................................95
Sounds.................................................................................95
Streaming links...................................................................95
Presentations......................................................................96
Page 7
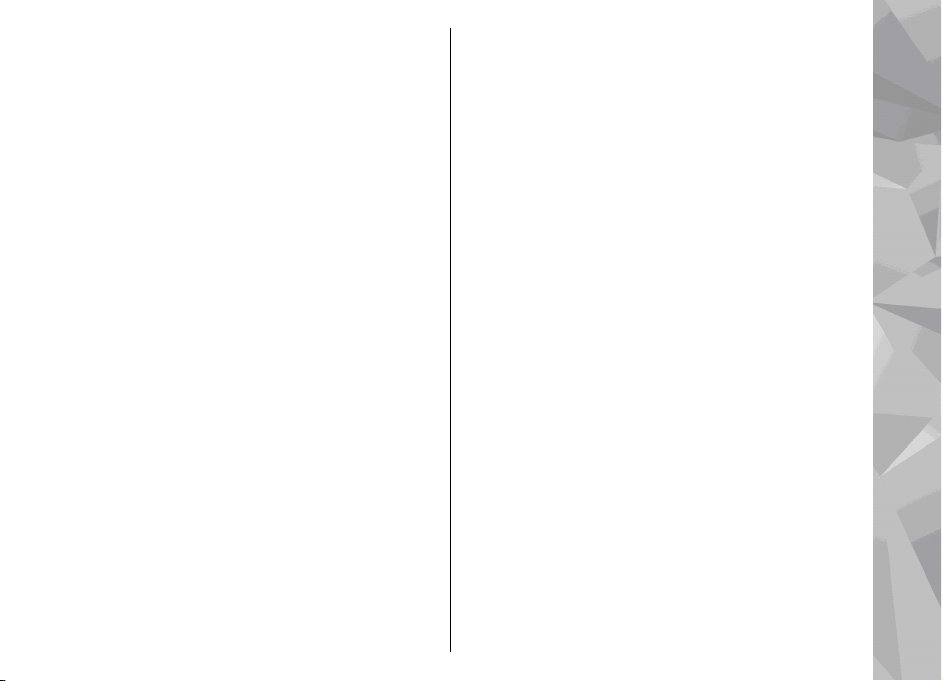
Home network...............................................97
About home network.........................................................97
Important security information........................................98
Settings for home network................................................98
Set sharing on and define content...................................99
View and share media files................................................99
Copy media files................................................................100
Home synchronisation.....................................................100
Synchronise media files................................................100
Synchronisation settings..............................................101
Define incoming files.....................................................101
Define outgoing files.....................................................102
Nokia Video Centre.......................................103
View and download video clips......................................103
Video feeds........................................................................104
My videos...........................................................................104
Transfer videos from your PC..........................................105
Video centre settings.......................................................105
N-Gage..........................................................106
About N-Gage....................................................................106
N-Gage views....................................................................106
Get started.........................................................................107
Create a player name.....................................................107
Start a game...................................................................107
Track your progress.......................................................107
Play with friends............................................................108
Play and manage games..................................................108
Edit profile details............................................................108
Connect with other players.............................................109
Find and add friends.....................................................109
View friend information...............................................109
Sort the friends list........................................................109
Rate a player..................................................................109
Send messages...............................................................110
N-Gage settings................................................................110
Messaging.....................................................111
Messaging main view.......................................................111
Write text..........................................................................112
Traditional text input....................................................112
Predictive text input......................................................112
Tips on text input..........................................................112
Change the writing language.......................................113
Edit text and lists...........................................................113
Write and send messages................................................113
Messaging inbox...............................................................115
Receive messages..........................................................115
Multimedia messages....................................................115
Data, settings, and web service messages..................115
Message reader.................................................................116
Mailbox..............................................................................116
Define the e-mail settings............................................116
Open the mailbox..........................................................116
Retrieve e-mail messages.............................................117
Delete e-mail messages................................................117
Disconnect from the mailbox.......................................118
View messages on a SIM card..........................................118
Messaging settings...........................................................118
Text message settings...................................................118
Multimedia message settings.......................................119
E-mail settings...............................................................120
Manage mailboxes......................................................120
Connection settings....................................................120
User settings................................................................121
Retrieval settings........................................................121
Automatic retrieval settings......................................121
Contents
Page 8
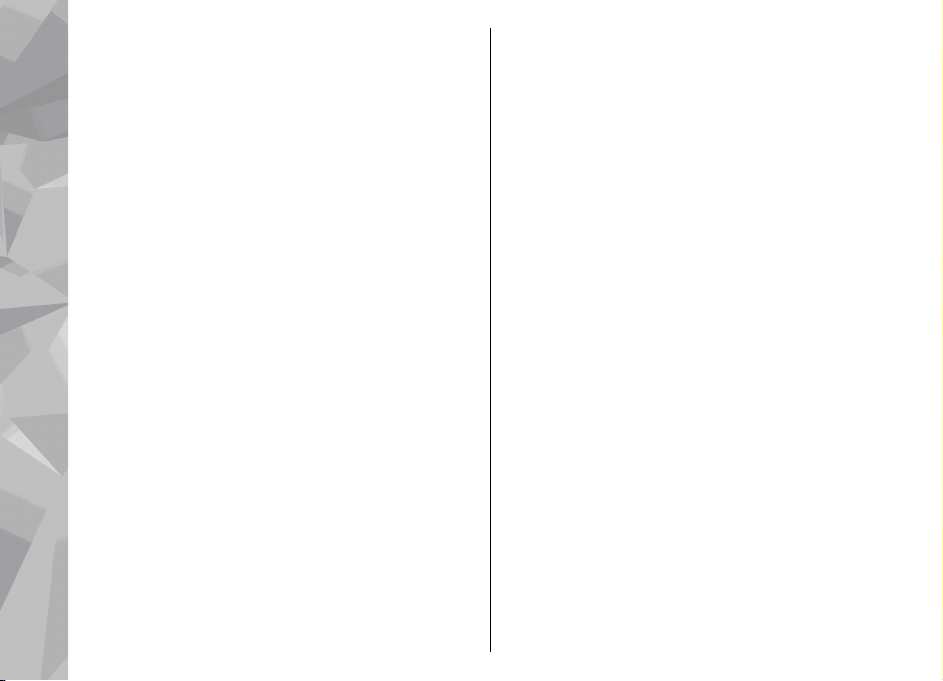
Web service message settings.....................................122
Cell broadcast settings..................................................122
Other settings.................................................................122
Make calls.....................................................123
Contents
Voice calls .........................................................................123
Options during a call........................................................123
Voice and video mailboxes..............................................124
Answer or decline a call...................................................124
Make a conference call.....................................................124
1-touch dial a phone number.........................................125
Call waiting.......................................................................125
Voice dialling.....................................................................125
Make a video call..............................................................126
Options during a video call..............................................127
Answer or decline a video call.........................................127
Video sharing....................................................................128
Video sharing requirements.........................................128
Settings...........................................................................128
Share live video or video clips......................................129
Accept an invitation.......................................................130
Log.....................................................................................130
Recent calls.....................................................................130
Call duration...................................................................130
Packet data.....................................................................131
Monitor all communication events..............................131
Internet calls................................................132
About internet calls..........................................................132
Activate internet calls......................................................132
Make internet calls ..........................................................132
Blocked contacts...............................................................133
Manage internet call services..........................................133
Internet call settings........................................................133
Contacts (phonebook)..................................134
Save and edit names and numbers................................134
Manage names and numbers..........................................134
Default numbers and addresses.....................................134
Add ringing tones for contacts........................................135
Copy contacts....................................................................135
SIM services.......................................................................135
SIM contacts....................................................................135
Fixed dialling..................................................................136
Manage contact groups...................................................136
Media folder.................................................137
RealPlayer .........................................................................137
Play video clips...............................................................137
Stream content over the air.........................................137
RealPlayer settings........................................................138
Adobe Flash Player...........................................................138
Licences.............................................................................138
Recorder............................................................................139
Time management.......................................140
Clock ..................................................................................140
Alarm clock.....................................................................140
World clock.....................................................................140
Calendar.............................................................................140
Create a calendar entry.................................................140
Calendar views...............................................................141
Manage calendar entries...............................................142
Office folder..................................................143
Quickoffice.........................................................................143
Quickword......................................................................143
Quicksheet......................................................................143
Quickpoint......................................................................143
Page 9
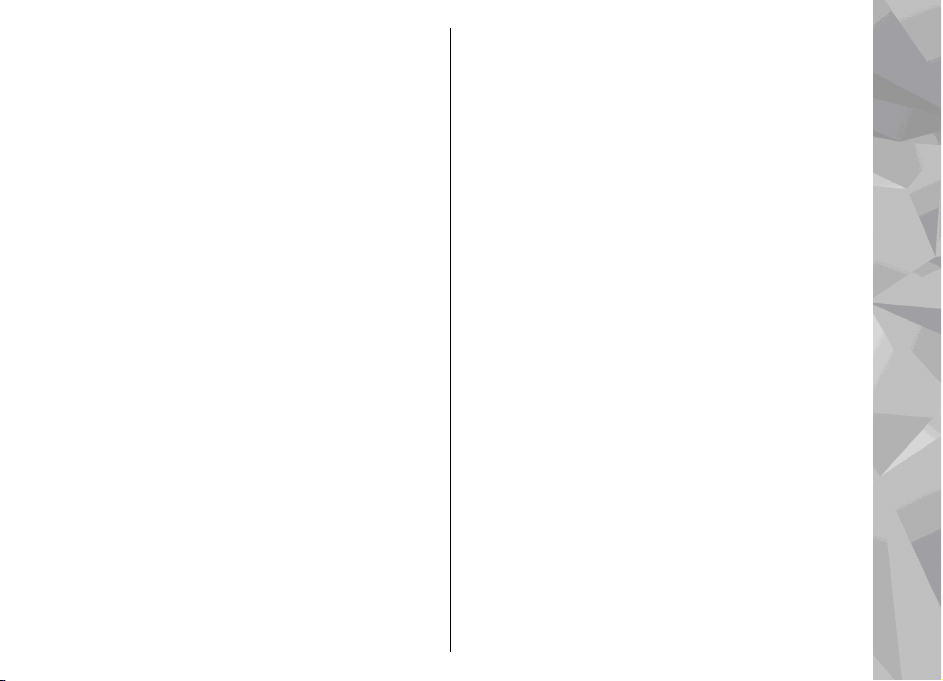
Quickmanager................................................................144
Notes..................................................................................144
Adobe reader....................................................................144
Converter...........................................................................144
Zip manager......................................................................145
Applications folder.......................................146
Calculator...........................................................................146
Application manager........................................................146
Install applications and software ...............................147
Remove applications and software.............................148
Settings...........................................................................148
Tools folder..................................................149
File manager.....................................................................149
About File manager.......................................................149
Find and organise files..................................................149
Edit memory card..........................................................149
Back up files on a memory card...................................149
Voice commands...............................................................149
Sync....................................................................................150
Device manager................................................................151
Speech ...............................................................................151
Settings........................................................153
General settings................................................................153
Personalisation settings...............................................153
Enhancement settings...................................................154
Navi wheel settings.......................................................155
Sensor settings...............................................................155
Security settings............................................................155
Phone and SIM.............................................................155
Certificate management.............................................156
Security module..........................................................157
Restore original settings...............................................158
Positioning settings......................................................158
Phone settings..................................................................158
Call settings....................................................................158
Call divert........................................................................159
Call barring.....................................................................160
Network settings...........................................................160
Connection settings..........................................................161
Data connections and access points............................161
Access points..................................................................161
Create a new access point..........................................161
Create access point groups........................................162
Packet data access points..........................................162
WLAN internet access points.....................................163
Packet data settings......................................................164
Wireless LAN settings....................................................165
SIP settings.....................................................................165
Configurations................................................................165
Access point name control............................................165
Application settings.........................................................166
Troubleshooting...........................................167
Enhancements..............................................171
Battery and charger information.................172
Battery and charger information....................................172
Nokia battery authentication guidelines.......................173
Authenticate hologram.................................................173
What if your battery is not authentic?........................174
Care and maintenance.................................175
Disposal.............................................................................176
Contents
Page 10
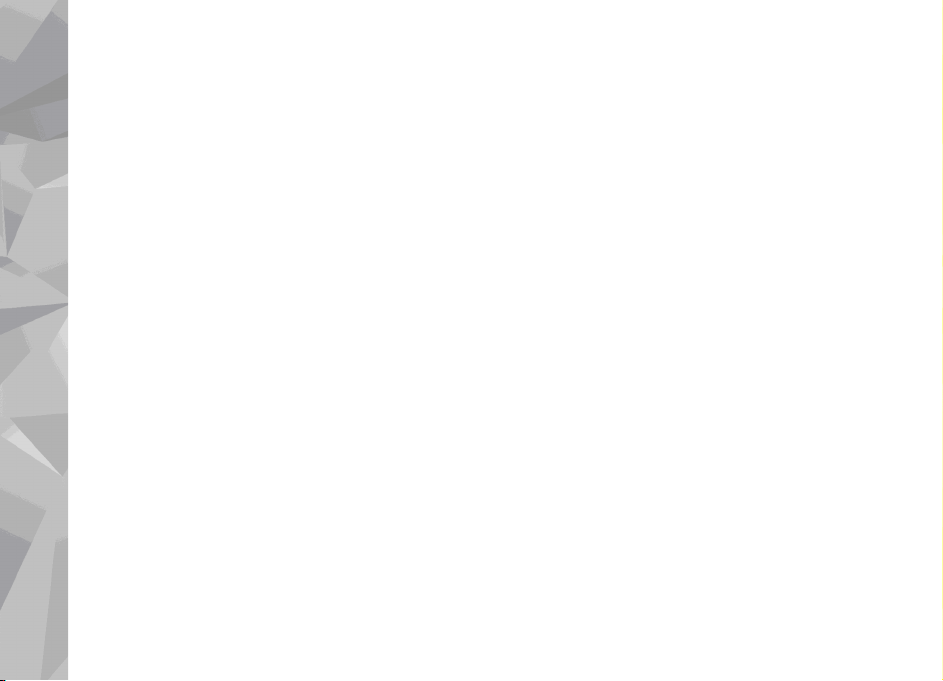
Additional safety information.....................177
Small children...................................................................177
Operating environment...................................................177
Medical devices.................................................................177
Implanted medical devices...........................................177
Contents
Hearing aids...................................................................178
Vehicles..............................................................................178
Potentially explosive environments...............................178
Emergency calls................................................................179
CERTIFICATION INFORMATION (SAR).................................179
Index............................................................181
Page 11
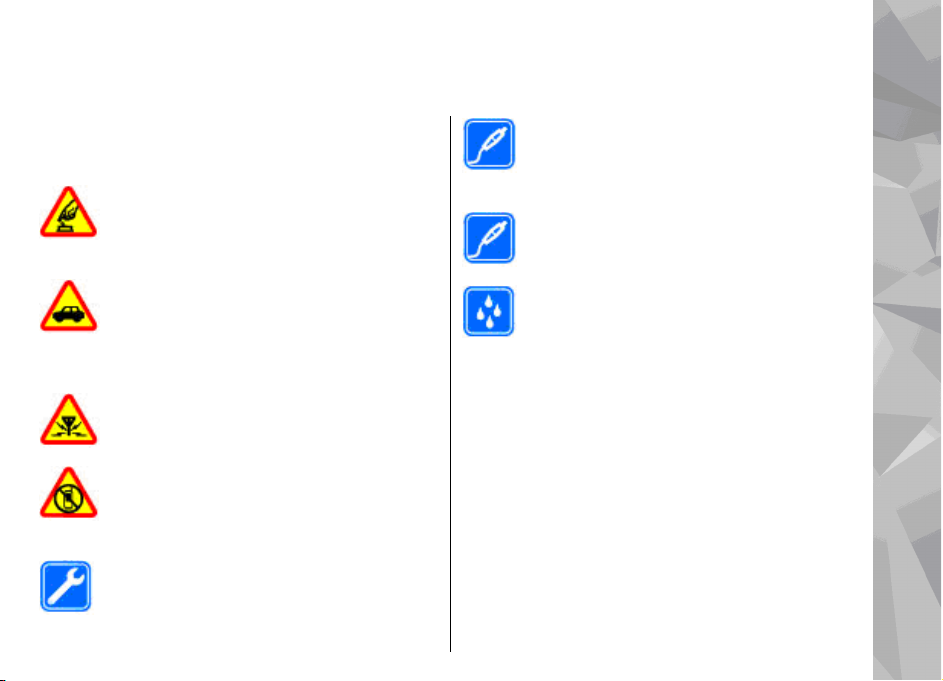
Safety
Read these simple guidelines. Not following them may
be dangerous or illegal. Read the complete user guide
for further information.
SWITCH ON SAFELY
Do not switch the device on when wireless
phone use is prohibited or when it may cause
interference or danger.
ROAD SAFETY COMES FIRST
Obey all local laws. Always keep your hands free
to operate the vehicle while driving. Your first
consideration while driving should be road
safety.
INTERFERENCE
All wireless devices may be susceptible to
interference, which could affect performance.
SWITCH OFF IN RESTRICTED AREAS
Follow any restrictions. Switch the device off in
aircraft, near medical equipment, fuel,
chemicals, or blasting areas.
QUALIFIED SERVICE
Only qualified personnel may install or repair
this product.
ENHANCEMENTS AND BATTERIES
Use only approved enhancements and
batteries. Do not connect incompatible
products.
ENHANCEMENTS
Use only approved enhancements. Do not
connect incompatible products.
WATER-RESISTANCE
Your device is not water-resistant. Keep it dry.
About your device
The wireless device described in this guide is approved for
use on the (E)GSM 850, 900, 1800, 1900, and UMTS 850,
1900 MHz networks. Contact your service provider for
more information about networks.
When using the features in this device, obey all laws and
respect local customs, privacy and legitimate rights of
others, including copyrights.
Copyright protection may prevent some images, music,
and other content from being copied, modified, or
transferred.
Safety
11
Page 12
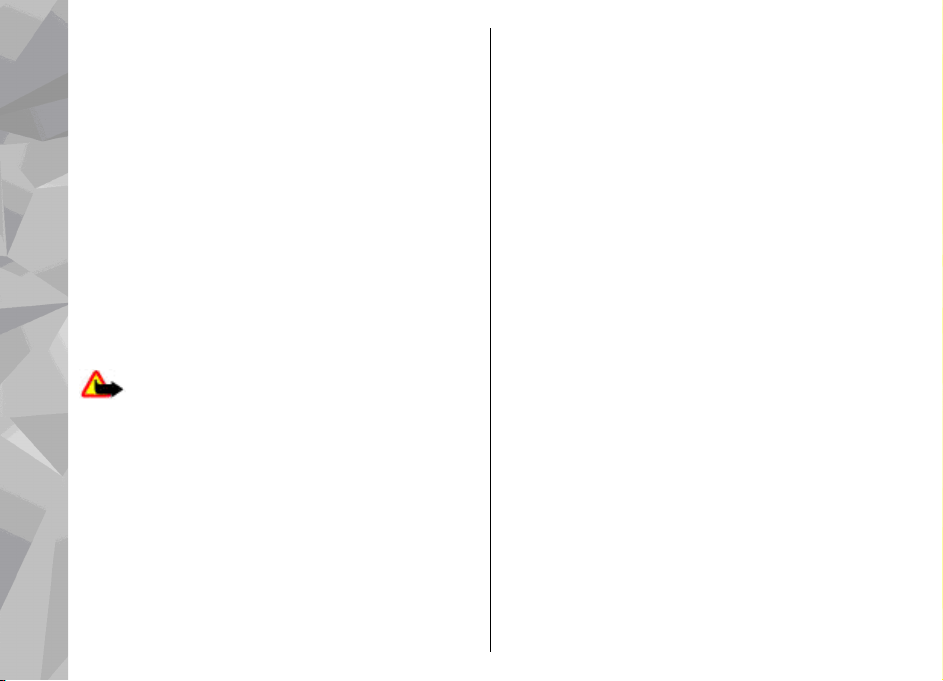
Your device supports several methods of connectivity. Like
computers, your device may be exposed to viruses and
other harmful content. Exercise caution with messages,
Safety
connectivity requests, browsing, and downloads. Only
install and use services and other software from
trustworthy sources that offer adequate security and
protection against harmful software, such as applications
that are Symbian Signed or have passed the Java Verified™
testing. Consider installing antivirus and other security
software on your device and any connected computer.
Your device may have preinstalled bookmarks and links for
third-party internet sites. You may also access other thirdparty sites through your device. Third-party sites are not
affiliated with Nokia, and Nokia does not endorse or
assume liability for them. If you choose to access such
sites, you should take precautions for security or content.
Warning: To use any features in this device, other
than the alarm clock, the device must be switched on. Do
not switch the device on when wireless device use may
cause interference or danger.
The office applications support common features of
Microsoft Word, PowerPoint, and Excel (Microsoft Office
2000, XP, and 2003). Not all file formats can be viewed or
modified.
Remember to make back-up copies or keep a written
record of all important information stored in your device.
12
When connecting to any other device, read its user guide
for detailed safety instructions. Do not connect
incompatible products.
The images in this guide may differ from your device
display.
Network services
To use the device you must have service from a wireless
service provider. Many of the features require special
network features. These features are not available on all
networks; other networks may require that you make
specific arrangements with your service provider before
you can use the network services. Using network services
involves transmission of data. Check with your service
provider for details about fees in your home network and
when roaming on other networks. Your service provider
can give you instructions and explain what charges will
apply. Some networks may have limitations that affect
how you can use network services. For instance, some
networks may not support all language-dependent
characters and services.
Your service provider may have requested that certain
features be disabled or not activated in your device. If so,
these features will not appear on your device menu. Your
device may also have a special configuration such as
changes in menu names, menu order, and icons. Contact
your service provider for more information.
Page 13
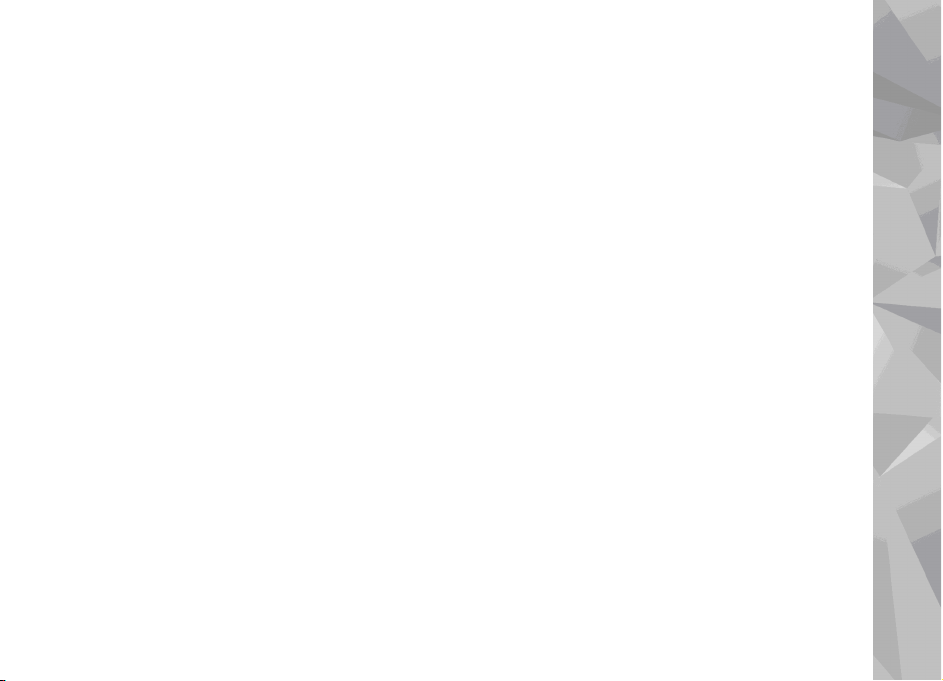
This device supports WAP 2.0 protocols (HTTP and SSL) that
run on TCP/IP protocols. Some features of this device, such
as MMS, web browsing, and e-mail, require network
support for these technologies.
Safety
13
Page 14
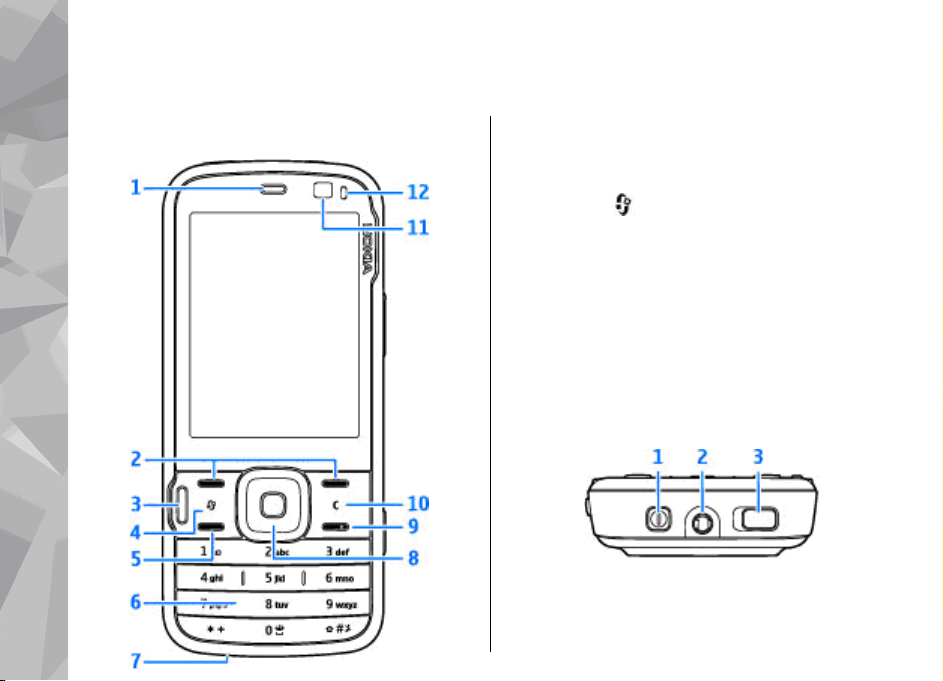
Get started
Keys and parts (front)
Get started
14
1 — Earpiece
2 — Selection keys
3 — Multimedia key
4 — Menu key
5 — Call key
6 — Numeric keypad
7 — Microphone
8 — Navi™ wheel; hereafter referred to as the scroll
key.
9 — End key
10 — Clear key C
11 — Secondary camera
12 — Light sensor
1 — Power key
2 — Nokia AV Connector for compatible headsets and
headphones
Page 15
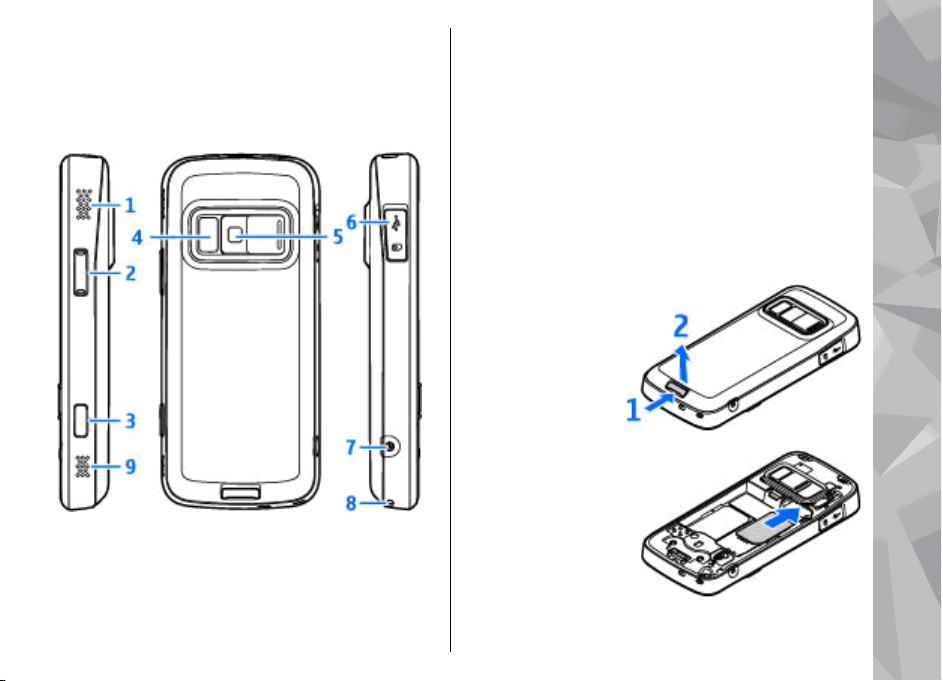
3 — Key lock switch for locking and unlocking the keys
Keys and parts (back and
sides)
1 and 9 — Stereo speaker with 3-D sound effect
2 — Zoom/Volume key
3 — 2-stage capture key for auto-focus, still image
capture, and video recording
4 — Flash and video light
5 — Main camera for high resolution (up to 5
megapixels) image capture and video recording
6 — Memory card slot for a compatible microSD card
and Micro USB connector to connect to a compatible PC
7 — Charger connector
8 — Hole for a wrist strap
Insert SIM card and battery
Always switch the device off and disconnect the
charger before removing the battery.
1. With the back of
the device facing
you, press and
hold the release
button and lift up
the cover.
2. Insert the SIM
card into the card
holder. Ensure that
the contact area on
the card is facing
down.
Get started
15
Page 16
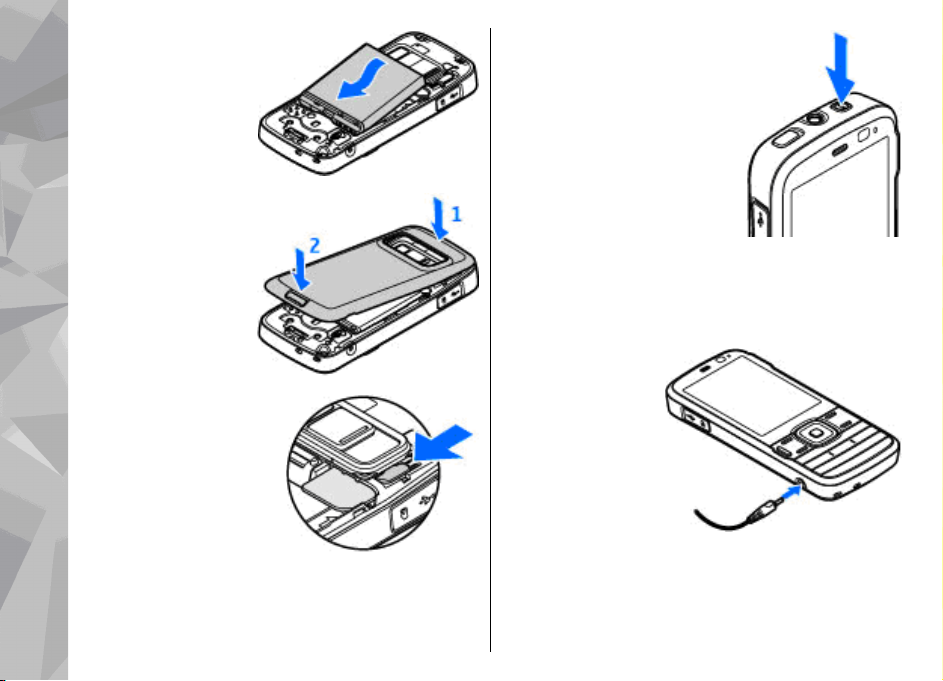
3. Insert the battery.
4. To replace the
cover, direct the top
locking catch
toward its slot, and
press down until
Get started
the cover locks into
place.
Remove SIM card
To remove the SIM
card, slide the latch to
the direction of the
arrow.
Switch the device on
16
1. Press and hold the power key.
2. If the device asks for a PIN
code or lock code, enter it,
and press the left selection
key. The factory setting for
the lock code is 12345. If you
forget the code and your
device is locked, your device
will require service and
additional charges may
apply. For more information,
contact a Nokia Care point or
your device dealer.
Charge the battery
1. Connect a
compatible
charger to a wall
outlet.
2. Connect the
power cord to the
device. If the
battery is
completely
discharged, it
may take a while before the charging indicator
starts scrolling.
Page 17
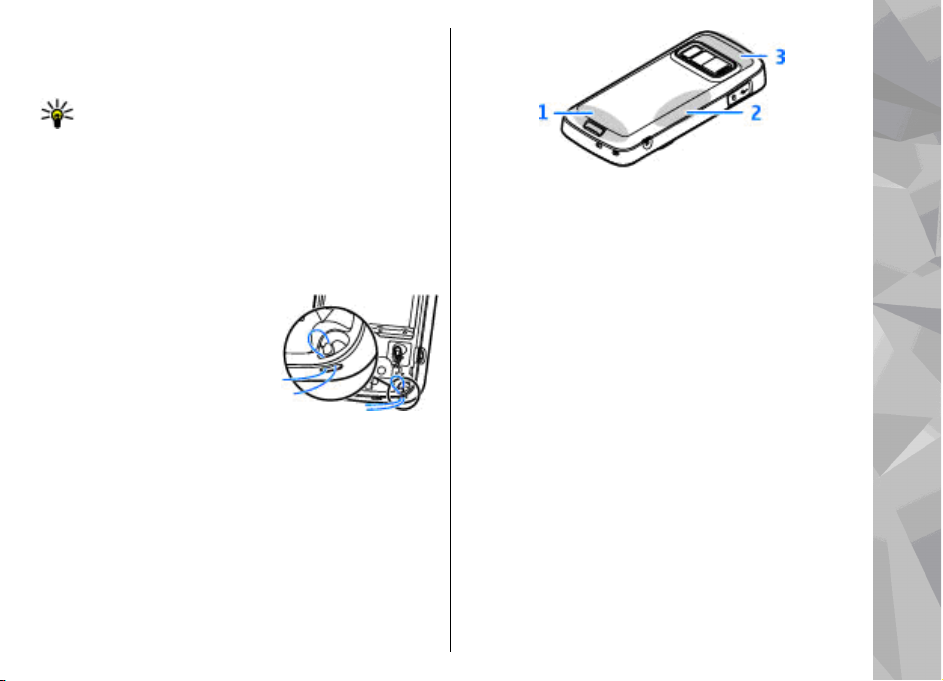
3. When the battery is fully charged, the charging
indicator stops scrolling. Disconnect the charger
from the device, then from the wall outlet.
Tip: Disconnect the charger from the wall outlet
when the charger is not in use. A charger that is
connected to the outlet consumes power even
when it is not connected to the device.
Attach wrist strap
1. Remove the back cover.
2. Thread a wrist strap, and tighten it.
3. Replace the cover.
Antenna locations
Your device may have internal and external antennas.
As with any radio transmitting device, avoid touching
the antenna area unnecessarily while the antenna is
transmitting or receiving. Contact with such an
antenna affects the communication quality and may
cause the device to operate at a higher power level
than otherwise needed and may reduce the battery
life.
Get started
1 — Cellular antenna
2 — FM transmitter antenna
3 — Bluetooth and wireless LAN antenna, and GPS
receiver
17
Page 18
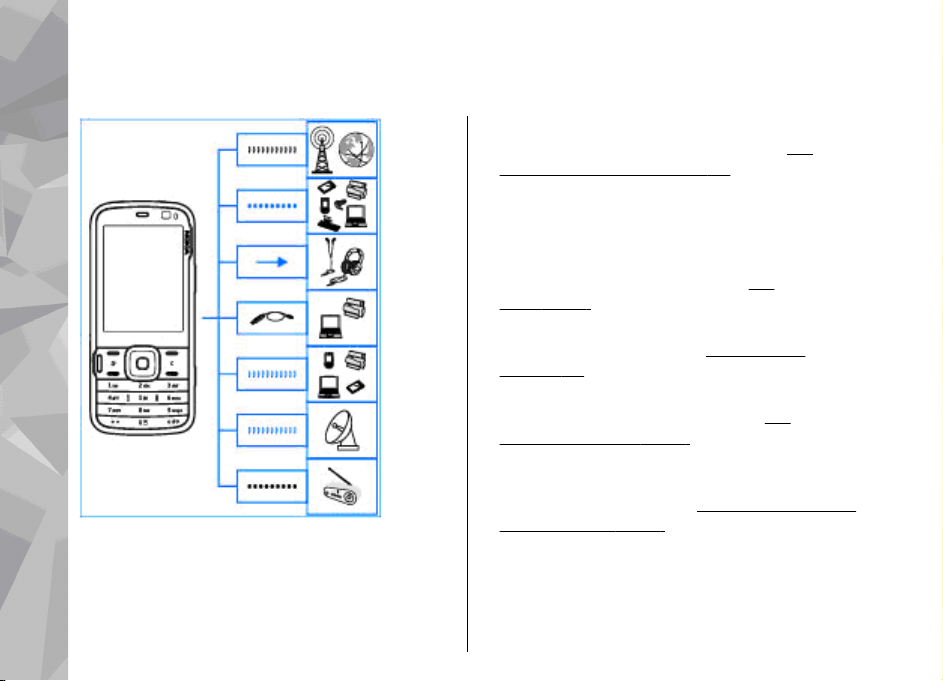
Get connected
Get connected
Your device supports the following connectivity
methods:
● 2G and 3G networks
18
● Bluetooth connectivity — to transfer files and
connect to compatible enhancements.
"Bluetooth connectivity", p. 43.
● Nokia AV connector (3.5 mm) — to connect to
compatible headsets, headphones, or home
stereo sets
● USB data cable — to connect to compatible
devices, such as printers and PCs.
"USB", p. 46.
● Wireless LAN (WLAN) — to connect to the internet
and WLAN enabled devices.
LAN", p. 40.
● GPS — to receive transmissions from GPS
satellites to measure your location.
"Positioning (GPS)", p. 52.
● FM transmitter — to listen to songs in your device
through compatible FM receivers, such as car
radios or home stereo sets.
FM transmitter", p. 69.
See "Wireless
See "Play a song using
See
See
See
Page 19
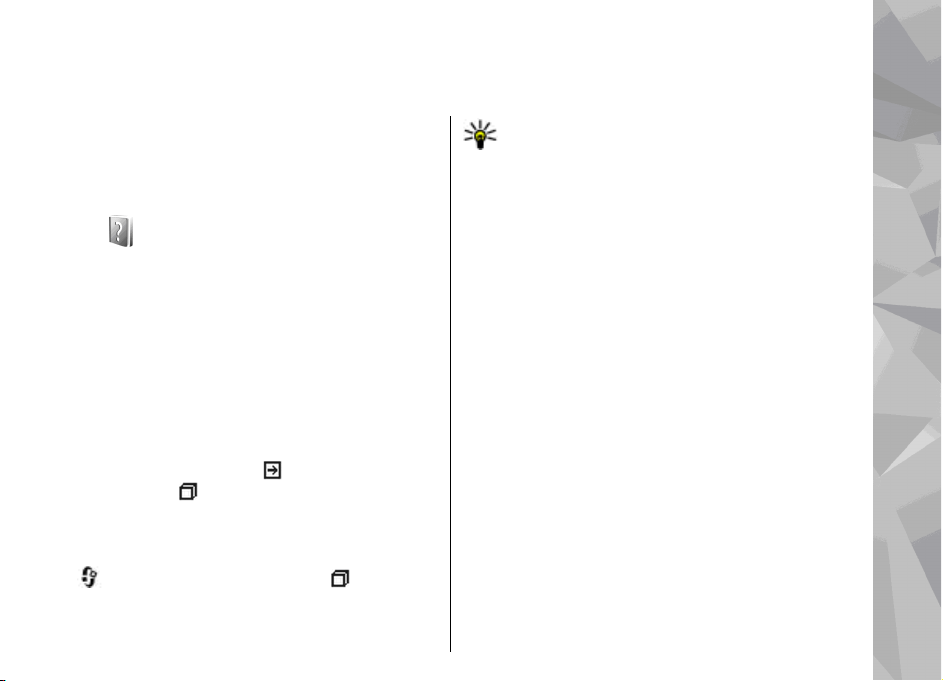
Find help
For local services and warranty information, please
refer to the separate booklet.
Instructions inside - In-device
help
Your device contains instructions to help you use it.
When an application is open, to access the help text for
the current view, select Options > Help. To open help
from the main menu, select Tools > Utilities >
Help, and the relevant application.
You can find links to related topics at the end of the
help text. To make the instructions easier to read, you
can change the size of the text. If you click on an
underlined word, a short explanation is displayed. Help
uses the following indicators:
related help topic.
being discussed. When you are reading the
instructions, to switch between help and the
application that is open in the background, press and
hold
, or select the application link ( ).
shows a link to the application
shows a link to a
Tip: To place Help in the main menu, select
Tools > Utilities, highlight Help, and select
Options > Move to folder and the main menu.
Get started
See the get started guide for keys and parts
information, instructions for setting up the device and
for other essential information.
Accessibility solutions
Nokia is committed to making mobile phones easy to
use for all individuals, including those with disabilities.
For more information, visit the Nokia website at
www.nokiaaccessibility.com.
Additional applications
There are various applications provided by Nokia and
different third-party software developers that help you
do more with your device. These applications are
explained in the guides that are available on the
product support pages of the Nokia website.
Find help
19
Page 20
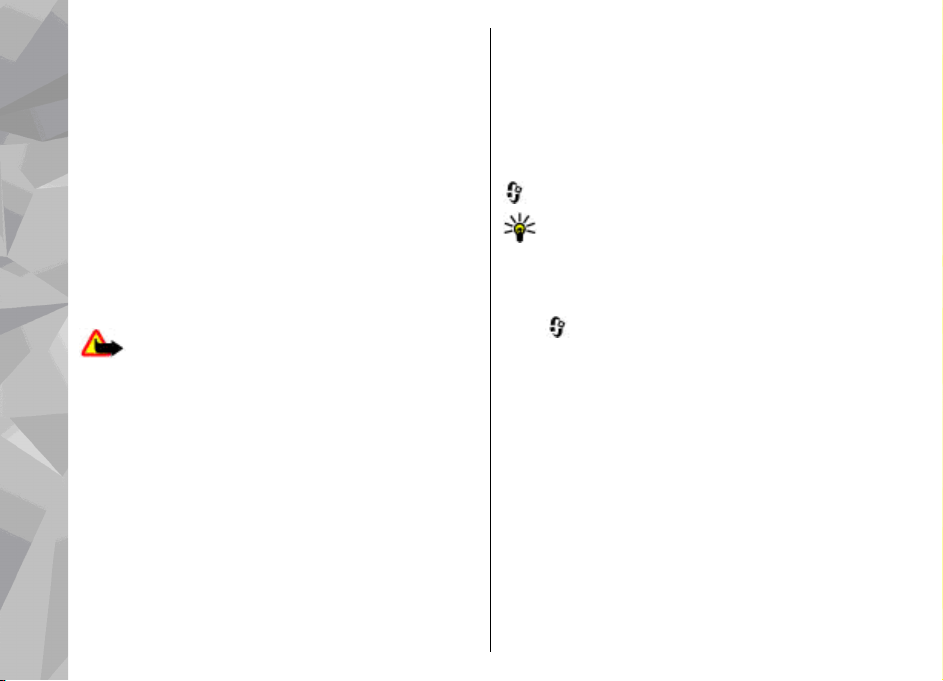
Software updates
Nokia may produce software updates that offer new
features, enhanced functions, and improved
performance. You may be able to request these
Find help
updates through the Nokia Software Updater PC
application. Software updates may not be available for
all products or their variants. Not all operators may
endorse the latest software versions available.
To update the device software, you need the Nokia
Software Updater application and a compatible PC with
Microsoft Windows 2000, XP, or Vista operating
system, broadband internet access, and a compatible
data cable to connect your device to the PC.
Warning: If you install a software update, you
cannot use the device, even to make emergency calls,
until the installation is completed and the device is
restarted. Be sure to back up data before accepting
installation of an update.
The size of a software update is approximately 5-10 MB
using your device and 100 MB using a PC.
The download and installation may take up to 20
minutes with Device manager and up to 30 minutes
with Nokia Software Updater.
To get more information and to download the Nokia
Software Updater application, visit
www.nokiausa.com/softwareupdate in the United
20
States or www.nokia-latinoamerica.com/nsu in Latin
America.
If software updates over the air are supported by your
network, you may also be able to request updates
through the device.
Your device may be able to periodically check for new
software updates with Nokia Software Checker. Press
, and select Tools > SW checker.
Tip: To check the software version in your
device, enter *#0000# in the standby mode.
Application Update
Press , and select Applications > App. update.
With Application Update, you can check the available
updates for applications and download them to your
device.
After updating your device software using Application
Update, the instructions in the user guide or the helps
may not be up to date.
To download the available updates, select Options >
Start update.
To unmark updates, scroll to them, and press the scroll
key.
To view information on an update, select Options >
View details.
To change the settings, select Options > Settings.
Page 21
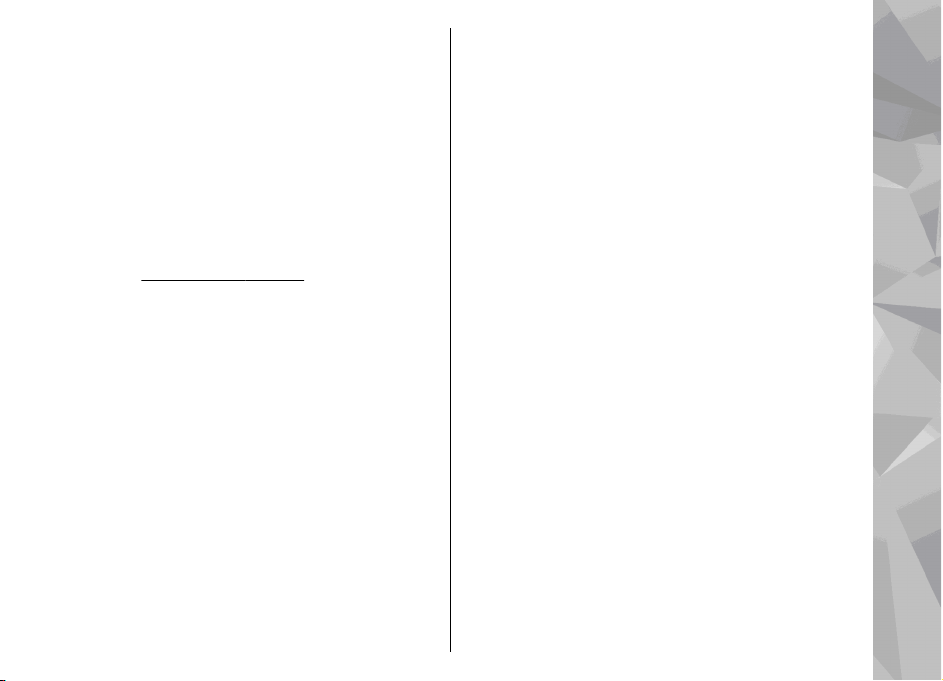
Settings
Your device normally has MMS, GPRS, streaming, and
mobile internet settings automatically configured,
based on your network service provider information.
You may have settings from your service providers
already installed in your device, or you may receive or
request the settings from the network service
providers as a special message.
You can change the general settings in your device,
such as language, standby mode, display, and keypad
lock settings.
See "Settings", p. 153.
Access codes
If you forget any of the access codes, contact your
service provider.
● Personal identification number (PIN) code — This
code protects your SIM card against unauthorised
use. The PIN code (4 to 8 digits) is usually supplied
with the SIM card. After three consecutive incorrect
PIN code entries, the code is blocked, and you need
the PUK code to unblock it.
● UPIN code — This code may be supplied with the
USIM card. The USIM card is an enhanced version of
the SIM card and is supported by UMTS mobile
phones.
● PIN2 code — This code (4 to 8 digits) is supplied
with some SIM cards, and is required to access some
functions in your device.
● Lock code (also known as security code) — The lock
code helps you to protect your device against
unauthorised use. You can create and change the
code, and set the device to request the code. Keep
the new code secret and in a safe place separate
from your device. If you forget the code and your
device is locked, your device will require service and
additional charges may apply. For more
information, contact a Nokia Care point or your
device dealer.
● Personal unblocking key (PUK) code and PUK2
code — These codes (8 digits) are required to
change a blocked PIN code or PIN2 code,
respectively. If the codes are not supplied with the
SIM card, contact the operator whose SIM card is in
your device.
● UPUK code — This code (8 digits) is required to
change a blocked UPIN code. If the code is not
supplied with the USIM card, contact the operator
whose USIM card is in your device.
Prolong battery life
Many features in your device increase the demand on
battery power and reduce the battery life time. To save
battery power, note the following:
Find help
21
Page 22
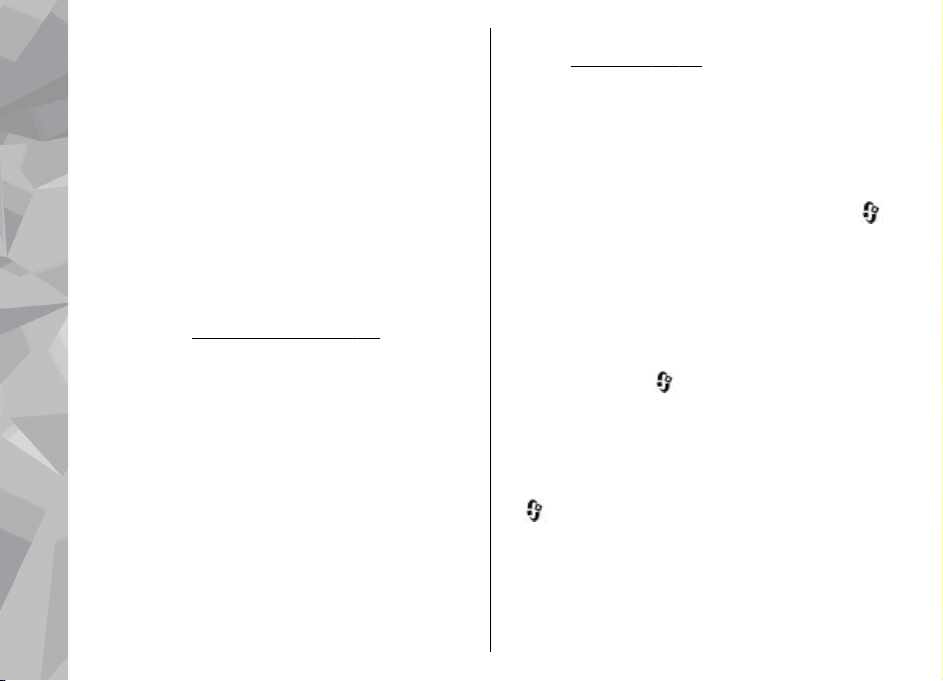
● Features that use Bluetooth technology, or allowing
such features to run in the background while using
other features, increase the demand on battery
power. Turn Bluetooth technology off when you do
not need it.
Find help
● Features that use wireless LAN (WLAN), or allowing
such features to run in the background while using
other features, increase the demand on battery
power. WLAN on your Nokia device switches off
when you are not trying to connect, not connected
to an access point, or not scanning for available
networks. To further reduce battery consumption,
you can specify that your device does not scan, or
scans less often, for available networks in the
background.
for networks is set to Never, the WLAN availability
icon is not shown in the standby mode. However,
you can still manually scan for available WLAN
networks and connect to WLAN networks as usual.
● If you have set Packet data connection to When
available in connection settings, and there is no
pa cket d ata covera ge (GP RS), the device periodically
tries to establish a packet data connection. To
prolong the operating time of your device, select
Packet data connection > When needed.
● The Maps application downloads new map
information when you scroll to new areas on the
22
map, which increases the demand on battery power.
See "Wireless LAN", p. 40. When Scan
You can prevent the automatic download of new
maps.
See "Maps", p. 56.
● If the signal strength of the cellular network varies
much in your area, your device must scan for the
available network repeatedly. This increases the
demand on battery power.
If the network mode is set to dual mode in the
network settings, the device searches for the UMTS
network. To only use the GSM network, press
and select Tools > Settings > Phone >
Network > Network mode > GSM.
● The backlight of the display increases the demand
on battery power. In the display settings, you can
change the time-out after which the backlight is
switched off, and adjust the light sensor that
observes lighting conditions and adjusts the display
brightness. Press
Settings > General > Personalisation >
Display and Light time-out or Brightness.
● Leaving applications running in the background
increases the demand on battery power. To close
the applications you do not use, press and hold
, scroll to an application in the list, and press C.
Pressing C does not close Music player. To close Music
player, select it from the list and Options > Exit.
● To turn on the power save mode, press the power
key, and select Activate power saving. To turn off
the power save mode, press the power key, and
, and select Tools >
,
Page 23
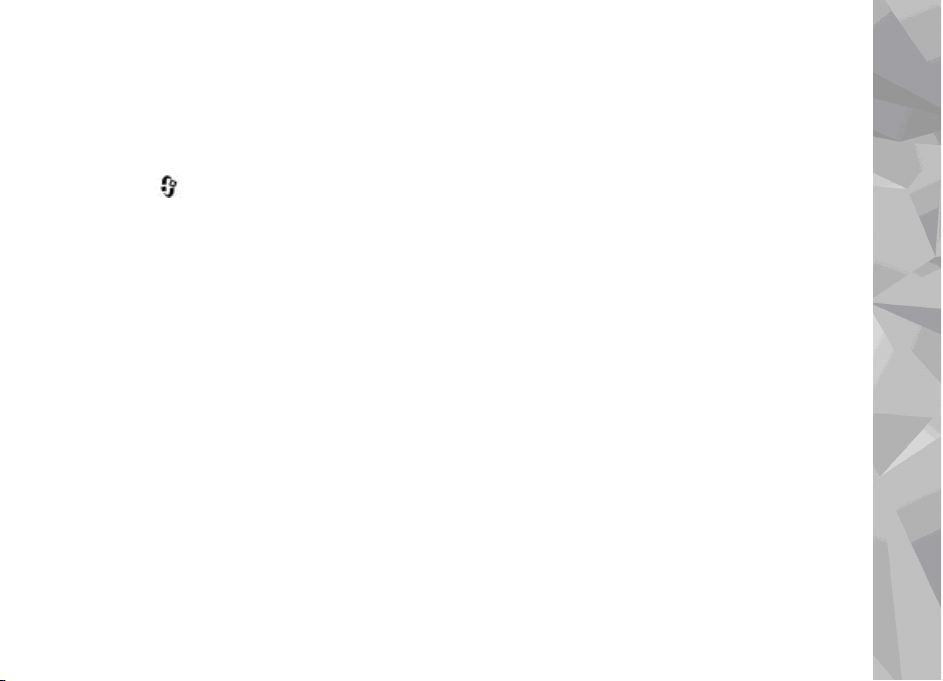
select Deactivate power saving. You may not be
able to change the settings of certain applications
when the power save mode is turned on.
Free memory
To view how much memory different data types
consume, press
desired memory, and Options > Details >
Memory.
To remove data you no longer need, use File manager
or go to the respective application. You can remove the
following:
● Messages in the folders in Messaging and retrieved
e-mail messages from the mailbox
● Saved web pages
● Contact information
● Calendar notes
● Applications shown in Application manager that you
do not need
● Installation files (.sis or .sisx) of applications you
have installed. Transfer the installation files to a
compatible PC.
● Images and video clips in Photos. Back up the files
to a compatible PC using Nokia Nseries PC Suite.
, and select Tools > File mgr., the
Find help
23
Page 24

Your device
Your device
Welcome
When you switch on your device for the first time, the
Welcome application is displayed.
Select from the following:
● Sett. wizard — to configure various settings, such
as e-mail. For more information on the Settings
wizard application, see the guides available at the
Nokia product support pages or your local Nokia
website.
● Switch — to transfer content, such as contacts and
calendar entries, from a compatible Nokia device.
See "Transfer content", p. 24.
There may also be a demonstration about your device
available in the Welcome application.
To access the Welcome application later, press
select Tools > Utilities > Welcome. You can also
access the individual applications from their menu
locations.
24
Nokia Switch
Transfer content
You can use the Switch application to copy content
such as phone numbers, addresses, calendar items,
and images from your previous Nokia device to your
Nokia N79 using Bluetooth connectivity.
The type of content that can be transferred depends on
the model of the device from which you want to
transfer content. If that device supports
synchronisation, you can also synchronise data
between the devices. Your Nokia N79 notifies you if the
other device is not compatible.
If the other device cannot be switched on without a
SIM card, you can insert your SIM card in it. When your
Nokia N79 is switched on without a SIM card, the offline
profile is automatically activated, and transfer can be
, and
done.
Transfer content for the first time
1. To retrieve data from the other device for the first
time, on your Nokia N79, select Switch in the
Welcome application, or press
Tools > Utilities > Switch.
, and select
Page 25

2. Select the connection type you want to use to
transfer the data. Both devices must support the
selected connection type.
3. If you select Bluetooth, connect the two devices. To
have your device search for devices with Bluetooth
connectivity, select Continue. Select the device
from which you want to transfer content. You are
asked to enter a code on your Nokia N79. Enter a
code (1-16 digits), and select OK. Enter the same
code on the other device, and select OK. The devices
are now paired.
Some earlier Nokia devices may not have the Switch
application. In this case, the Switch application is
sent to the other device as a message. To install the
Switch application on the other device, open the
message, and follow the instructions on the display.
4. From your Nokia N79, select the content you want
to transfer from the other device.
When the transfer has started, you can cancel it and
continue later.
Content is transferred from the memory of the other
device to the corresponding location in your Nokia
N79. The transfer time depends on the amount of data
to be transferred.
See "Pair devices", p. 44.
Synchronise, retrieve, or send
content
After the first transfer, select from the following to start
a new transfer, depending on the model of the other
device:
to synchronise content between your Nokia N79
and the other device, if the other device supports
synchronisation. The synchronisation is two-way. If an
item is deleted in one device, it is deleted in both. You
cannot restore deleted items with synchronisation.
to retrieve content from the other device to your
Nokia N79. With retrieval, content is transferred from
the other device to your Nokia N79. You may be asked
to keep or delete the original content in the other
device, depending on the device model.
to send content from your Nokia N79 to your other
device
If Switch cannot send an item, depending on the type
of the other device, you can add the item to the Nokia
folder to C:\Nokia or E:\Nokia in your Nokia N79.
When you select the folder to transfer, the items are
synchronised in the corresponding folder in the other
device, and vice versa.
Use shortcuts to repeat a transfer
After a data transfer, you can save a shortcut with the
transfer settings to the main view to repeat the same
transfer later.
Your device
25
Page 26
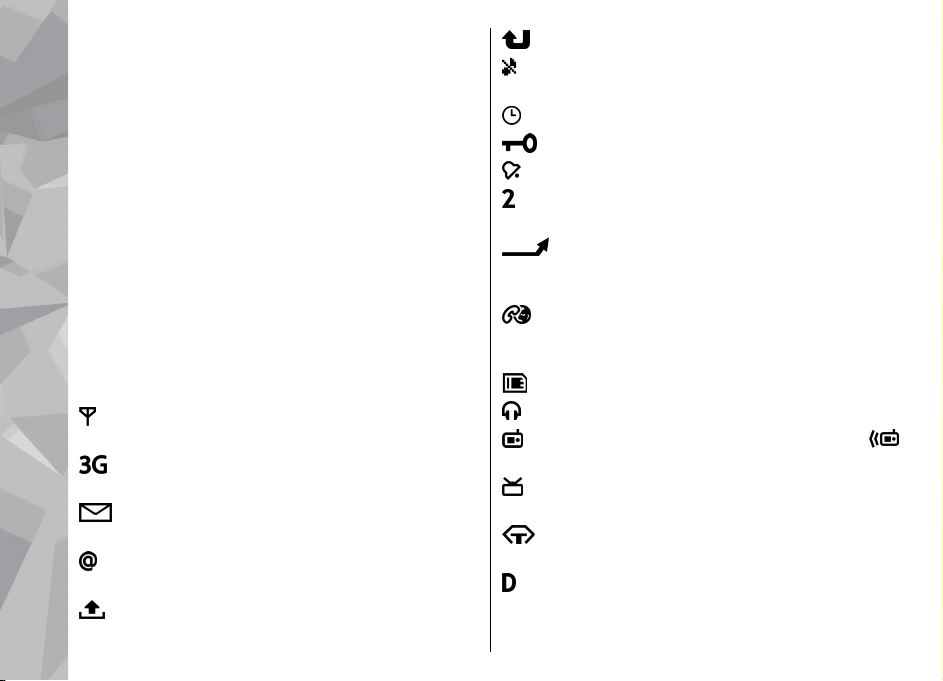
To edit the shortcut, scroll to it, and select Options >
Shortcut settings. You can, for example, create or
change the name of the shortcut.
A transfer log is shown after every transfer. To view the
log of the last transfer, scroll to a shortcut in the main
view, and select Options > View log.
Your device
Handle transfer conflicts
If an item to be transferred has been edited in both
devices, the device attempts to merge the changes
automatically. If this is not possible, there is a transfer
conflict. Select Check one by one, Priority to this
phone, or Priority to other phone to solve the
conflict. For further instructions, select Options >
Help.
Display indicators
The de vice i s being used in a GSM network (network
service).
The device is being used in a UMTS network
(network service).
You have one or more unread messages in the
Inbox folder in Messaging.
You have received new e-mail in the remote
mailbox.
26
There are messages waiting to be sent in the
Outbox folder.
You have missed calls.
The ringing type is set to silent, and the message
alert tone and e-mail alert tone are set to off.
A timed profile is active.
The device keypad is locked.
A clock alarm is active.
The second phone line is being used (network
service).
All calls to the device are diverted to another
number (network service). If you have two phone lines,
a number indicates the active line.
Yo ur p hon e is c onn ecte d to a ne twor k vi a wi rele ss
LAN or UMTS (network service) and ready for an
internet call.
A compatible microSD card is in the device.
A compatible headset is connected to the device.
FM transmitter is active but not transmitting.
FM transmitter is active and transmitting.
A compatible TV out cable is connected to the
device.
A compatible text phone is connected to the
device.
A data call is active (network service).
Page 27
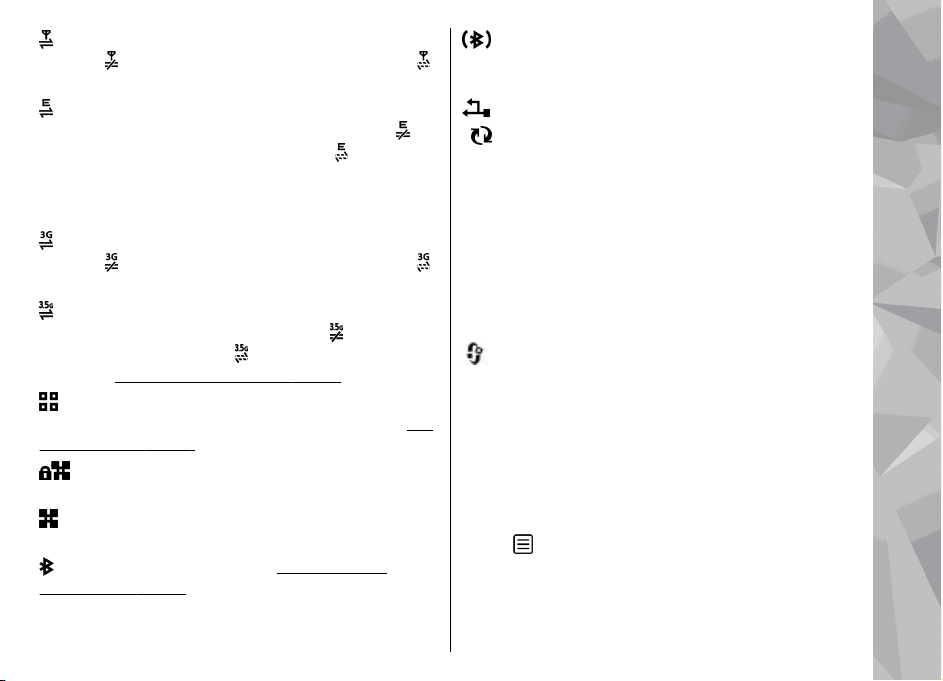
A GPRS packet data connection is active (network
service).
that a connection is available.
A packet data connection is active in a part of the
network that supports EGPRS (network service).
indicates the connection is on hold and that a
connection is available. The icons indicate that EGPRS
is available in the network, but your device is not
necessarily using EGPRS in the data transfer.
A UMTS packet data connection is active (network
service).
that a connection is available.
High-speed downlink packet access (HSDPA) is
supported and active (network service).
connection is on hold and
available.
and a wireless LAN is available (network service).
"About WLAN", p. 40.
that has encryption.
that does not have encryption.
Bluetooth connectivity is on. See "Bluetooth
connectivity", p. 42.
indicates the connection is on hold and
indicates the connection is on hold and
indicates the
that a connection is
See "Fast downloading", p. 32.
You have set the device to scan for wireless LANs,
See
A wireless LAN connection is active in a network
A wireless LAN connection is active in a network
Data is being transmitted using Bluetooth
connectivity. When the indicator is blinking, your
device is trying to connect with another device.
A USB connection is active.
Synchronisation is in progress.
Shortcuts
When in the menus, instead of using the scroll key, you
can use the number keys, #, and * to quickly access the
applications. For example, in the main menu, press 2
to open Messaging or # to open the application or
folder in the corresponding location in the menu.
To switch between open applications, press and hold
. Leaving applications running in the background
increases the demand on battery power and reduces
the battery life.
To view your multimedia content, press the
multimedia key.
To start a web connection (network service), in the
standby mode, press and hold 0.
In many applications, to view the most common option
items (
To change the profile, press the power key, and select
a profile.
), press the scroll key.
Your device
27
Page 28
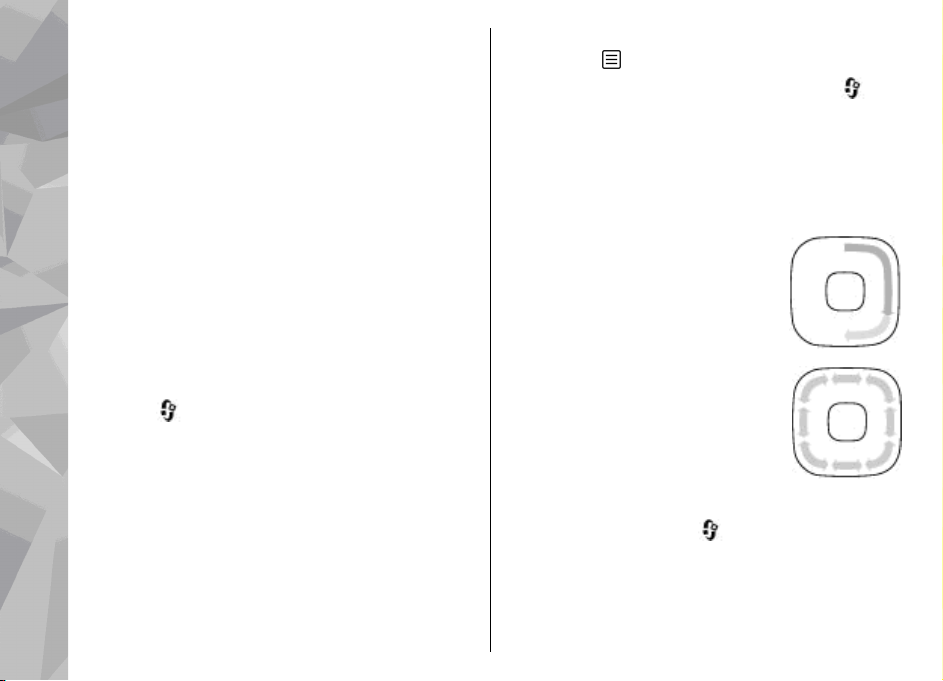
To switch between the General and Silent profiles, in
the standby mode, press and hold #.
To call your voice mailbox (network service), in the
standby mode, press and hold 1.
To open a list of last dialled numbers, in the standby
Your device
mode, press the call key.
To use voice commands, in the standby mode, press
and hold the right selection key.
To remove an application from the menu, select it, and
press C. Some applications may not be removed.
Lock the keypad
To lock and unlock the keys, use the lock switch at the
top of the device, next to the power key.
To set the keypad to lock automatically after a timeout, press
General > Security > Phone and SIM card >
Keypad autolock period.
To illuminate the keypad in low-light conditions,
briefly press the power key.
, and select Tools > Settings >
Navi™ wheel
Hereafter referred to as scroll key.
Use the Navi wheel to move around the menus and lists
28
(up, down, left, or right). Press the scroll key to select
the action shown on top of the key or to show the most
used options
To turn the Navi wheel setting on or off, press
select Tools > Settings > General > Navi wheel >
Navi wheel.
When the Navi wheel setting is switched on in the
settings, you can scroll quickly through Photos, Music
Player, Nokia Video Centre, Contacts, and Messaging
lists, or the multimedia menu.
1. Move the tip of your finger gently
around the rim of the scroll key
clockwise or anticlockwise. Keep
moving your finger until scrolling
starts on the display.
2. To continue scrolling, slide your
finger around the rim of the scroll
key clockwise or anticlockwise.
.
, and
Sleep mode indicator
The inner rim of the Navi wheel
illuminates slowly when the device is
in the sleep mode. The light varies
periodically as if the device was breathing. To switch
off the illumination, press
Settings > General > Navi wheel > Breathing.
, and select Tools >
Page 29
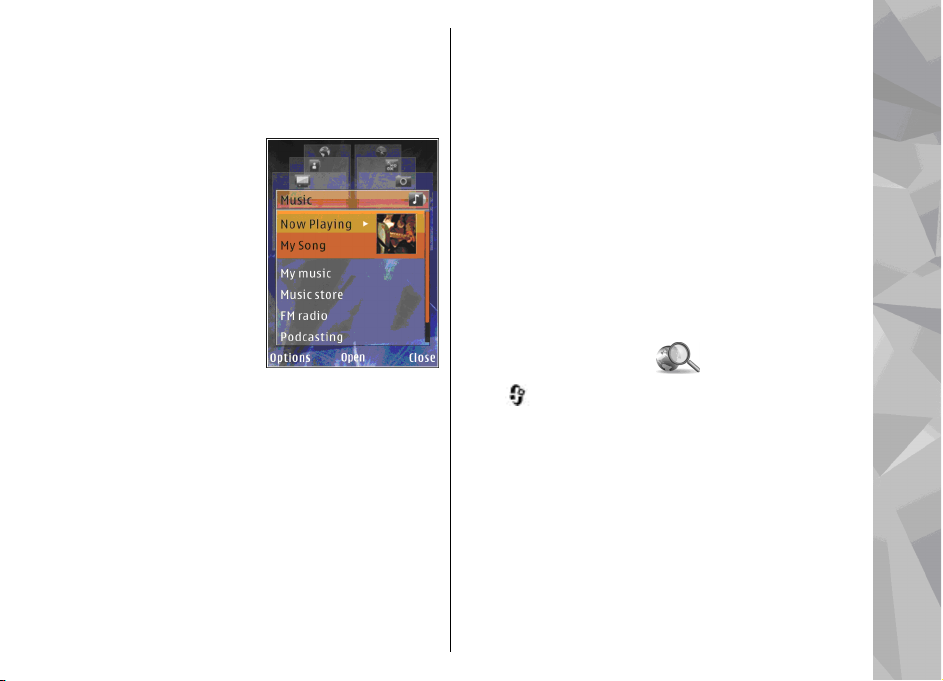
Multimedia menu
With the multimedia menu, you can access your most
frequently used multimedia content. The selected
content is shown in the appropriate application.
1. To open or close the
multimedia menu, press
the multimedia key.
2. To browse the tiles, scroll
left or right, or, if the Navi
wheel setting is set on,
slide your finger on the rim
of the scroll key.
The tiles are the following:
● TV & video — View
your last watched video
clip, video clips stored on your device, or access
video services.
● Music — E nt er Mu si c p la ye r and the Now playing
view, browse your songs and playlists, or
download and manage podcasts.
● Images — View your most recently taken
images, start a slide show of your images or
video clips, or view media files in albums.
● Maps — View your favourite locations in the
Maps application.
● Internet — View your favourite web links in the
browser.
● Contacts — Add your own contacts, send
messages, or make voice calls. To add a new
contact to an empty position on the list, press the
scroll key, and select a contact. To send a
message, in the multimedia menu, select a
contact, and Options > Send text message or
Send multimedia msg..
3. To scroll up or down in a tile, press the scroll key up
or down. To select items, press the scroll key.
To change the order of the tiles, select Options >
Arrange tiles.
To return to the multimedia menu from an open
application, press the multimedia key.
Mobile Search
Press , and select Search.
You can also access Mobile Search directly from the
active standby mode, if that has been activated in the
settings.
Use Mobile Search to access internet search engines
and to find and connect to local services, websites,
images, and mobile content. You can also search
content in your device, such as calendar entries, e-mail,
and other messages.
Your device
29
Page 30
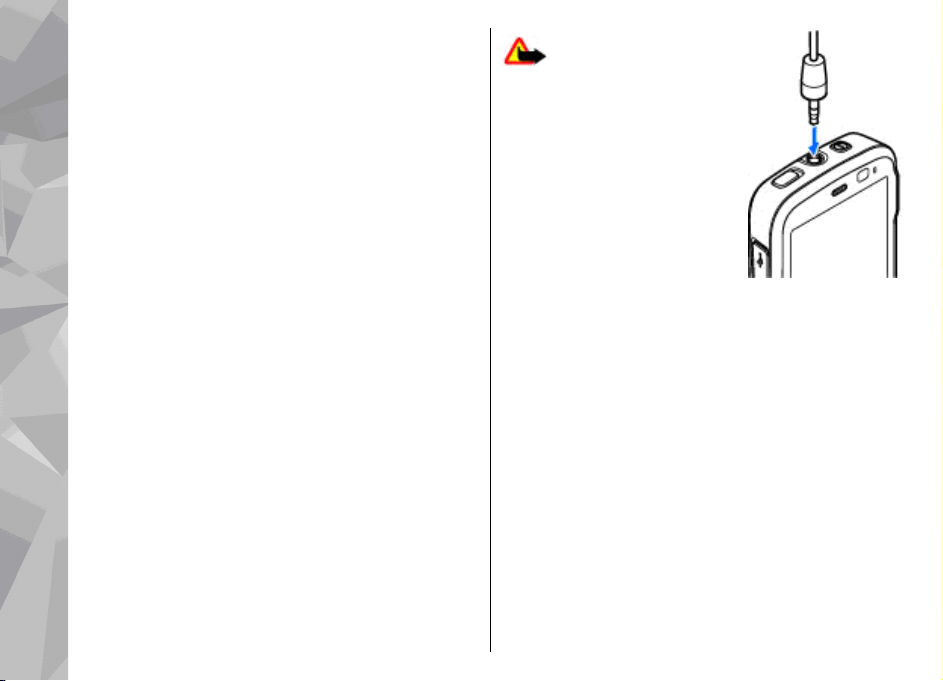
Web search (network service)
1. In the Search main view, select Search the
Internet.
2. Select a search engine.
3. Enter your text to search.
Your device
4. Press the scroll key to start the search.
My content search
To search content in your device, in the main view,
enter your text to the search field. The search results
are displayed on the screen as you write.
Headset
You can connect a compatible headset or compatible
headphones to your device. You may need to select the
cable mode.
Warning: When you use
the headset, your ability to hear
outside sounds may be affected.
Do not use the headset where it
can endanger your safety.
Some headsets come in two
parts, a remote control unit and
headphones. A remote control
unit has a microphone and keys
to answer or end a phone call,
adjust the volume, and play
music or video files. To use the
headphones with a remote control unit, connect the
unit to the Nokia AV Connector (3.5 mm) in the device,
then connect the headphones to the unit.
To make handsfree phone calls, use a headset with a
compatible remote control unit, or use the microphone
on the device.
To adjust the volume during a call, use the volume key
on the device or, if available, on the headset. Some
headsets have multimedia volume controls that can
only be used to adjust the volume for music or video
playback.
You can also connect a compatible TV-out cable to the
Nokia AV Connector (3.5 mm) of your device.
30
Page 31

Do not connect products that create an output signal
as this may cause damage to the device. Do not connect
any voltage source to the Nokia AV Connector.
When connecting any external device or any headset,
other than those approved by Nokia for use with this
device, to the Nokia AV Connector, pay special attention
to volume levels.
Volume and loudspeaker
control
Warning: Listen to music at a moderate level.
Continuous exposure to high volume may damage your
hearing. Do not hold the device near your ear when the
loudspeaker is in use, because the volume may be
extremely loud.
To increase or decrease the volume level when you
have an active call or are listening to a sound, use the
volume key.
The built-in loudspeaker
allows you to speak and listen
from a short distance without
having to hold the device to your ear.
To use the loudspeaker during a call, press Loudsp..
To turn off the loudspeaker, press Handset.
Offline profile
To activate the offline profile, press the power key
briefly, and select Offline. Or, press
Tools > Profiles > Offline.
The offline profile lets you use the device without
connecting to the wireless network. When you activate
the offline profile, the connection to the wireless
network is turned off, as indicated by
strength indicator area. All wireless RF signals to and
from the device are prevented. If you try to send
messages, they are placed in the outbox to be sent
later.
When the offline profile is active, you can use your
device without a SIM card.
Important: In the offline profile you cannot
make or receive any calls, or use other features that
require cellular network coverage. Calls may still be
possible to the official emergency number
programmed into your device. To make calls, you must
first activate the phone function by changing profiles.
If the device has been locked, enter the lock code.
When you have activated the offline profile, you can
still use the wireless LAN, for example, to read your email or browse on the internet. Remember to comply
with any applicable safety requirements when
establishing and using a wireless LAN connection. You
, and select
in the signal
Your device
31
Page 32

can also use Bluetooth connectivity while in the offline
profile.
To leave the offline profile, press the power key briefly,
and select another profile. The device re-enables
wireless transmissions (providing there is sufficient
signal strength).
Your device
Fast downloading
High-speed downlink packet access (HSDPA, also called
3.5G, indicated by
networks and provides high-speed data downloads.
When HSDPA support in the device is activated and the
device is connected to a UMTS network that supports
HSDPA, downloading data such as messages, e-mail,
and browser pages through the cellular network may
be faster. An active HSDPA connection is indicated by
. See "Display indicators", p. 26.
You can activate or deactivate support for HSDPA in the
device settings.
For availability and subscription to data connection
services, contact your service provider.
HSDPA only affects the download speed; sending data
to the network, such as messages and e-mail, is not
affected.
) is a network service in UMTS
See "Packet data settings", p. 164.
32
Page 33

Web browser
With the Web browser, you can view hypertext markup
language (HTML) web pages on the internet as
originally designed. You can also browse web pages
that are designed specifically for mobile devices, and
use extensible hypertext markup language (XHTML), or
the wireless markup language (WML).
To browse the web, you need to have an internet
access point configured in your device.
Browse the web
Press , and select Web.
Shortcut: To start the browser, press and hold
0 in the standby mode.
Important: Use only services that you trust and
that offer adequate security and protection against
harmful software.
Important: Only install and use applications and
other software from trusted sources, such as
applications that are Symbian Signed or have passed
the Java Verified™ testing.
To browse a web page, in the bookmarks view, select
a bookmark, or enter the address in the field (
press the scroll key.
Some web pages may contain material, such as
graphics and sounds, that requires a large amount of
memory to view. If your device runs out of memory
while loading such a page, the graphics on the page
are not shown.
To browse web pages without graphics, to save
memory, select Options > Settings > Page > Load
content > Text only.
To enter a new web page address you want to visit,
select Options > Go to web address.
Tip: To visit a web page saved as a bookmark in
the bookmarks view, while browsing, press 1,
and select a bookmark.
To retrieve the latest content of the page from the
server, select Options > Navigation options >
Reload.
To save the web address of the current page as a
bookmark, select Options > Save as bookmark.
To view snapshots of the pages you have visited during
the current browsing session, select Back (available if
), and
Web browser
33
Page 34

History list is set on in the browser settings and the
current page is not the first page you visit). Select the
page you want to go to.
To save a page while browsing, select Options >
Tools > Save page.
You can save pages and browse them later when
Web browser
offline. You can also group pages into folders. To access
the pages you have saved, select Options >
Bookmarks > Saved pages.
To open a sublist of commands or actions for the page
that is open, select Options > Service options (if
supported by the web page).
To prevent or allow the automatic opening of multiple
windows, select Options > Window > Block pop-
ups or Allow pop-ups.
Shortcuts while browsing
● Press 1 to open your bookmarks.
● Press 2 to search for keywords on the current page.
● Press 3 to return to the previous page.
● Press 5 to list all open windows.
● Press 8 to show the page overview of the current
page. Press 8 again to zoom in and view the desired
section of the page.
● Press 9 to enter a new web address.
● Press 0 to go to the home page (if defined in
34
settings).
● Press * and # to zoom in or out on the page.
Tip: To return to the standby mode with the
browser open in the background, press
or the end key. To return to the browser, press
and hold
, and select the browser.
twice
Browser toolbar
The browser toolbar helps you select frequently used
functions of the browser.
To open the toolbar, press and hold the scroll key on
an empty spot on a web page. To move within the
toolb ar , s cr ol l left or ri gh t. To se lect a fe at ur e, pr ess the
scroll key.
In the toolbar, select from the following:
● Frequently used links — View a list of the web
addresses you visit frequently.
● Page overview — See an overview of the current
web page.
● Find — Search for keywords within the current
page.
● Reload — Refresh the page.
● Subscribe to web feeds (if available) — View a list
of available web feeds on the current web page, and
subscribe to a web feed.
Page 35

Navigate pages
Mini Map and page overview help you navigate web
pages that contain a large amount of information.
When Mini Map is set on in the browser settings and
you scroll through a large web page, Mini Map opens
and shows an overview of the web page you browse.
To set Mini Map on, select Options > Settings >
General > Mini map > On.
To move in Mini Map, scroll left, right, up, or down.
When you find the desired location, stop scrolling. Mini
Map disappears and leaves you at the selected location.
When you are browsing a web page that contains a
large amount of information, you can also use Page
overview to view what kind of information the page
contains.
To show the page overview of the current page, press
8. To find the desired spot on the page, scroll up, down,
left, or right. Press 8 again to zoom in and view the
desired section of the page.
Web feeds and blogs
Web feeds are xml files on web pages that are used by
the weblog community and news organisations to
share the latest headlines or text, for example, news
feeds. Blogs or weblogs are web diaries. Most of the
web feeds use RSS and Atom technologies. It is
common to find web feeds on web, blog, and wiki
pages.
The Web application automatically detects if a web
page contains web feeds.
To subscribe to a web feed, select Options >
Subscribe to web feeds.
To view the web feeds to which you have subscribed,
in the bookmarks view, select Web feeds.
To update a web feed, select it and Options >
Refresh.
To define how the web feeds are updated, select
Options > Settings > Web feeds.
Widgets
Your device supports widgets. Widgets are small,
downloadable web applications that deliver
multimedia, news feeds, and other information, such
as weather reports, to your device. Installed widgets
appear as separate applications in the Applications
folder.
You can download widgets using the Download!
application or from the web.
The default access point for widgets is the same as in
the web browser. When active in the background,
some widgets may update information automatically
to your device.
Web browser
35
Page 36

Using widgets may involve the transmission of large
amounts of data through your service provider's
network. Contact your service provider for information
about data transmission charges.
Content search
Web browser
To search for keywords, phone numbers, or e-mail
addresses within the current web page, select
Options > Find and the desired option. To go to the
previous match, scroll up. To go to the next match,
scroll down.
Tip: To search for keywords within the page,
press 2.
Download and purchase items
You can download items such as ringing tones, images,
operator logos, themes, and video clips. These items
can be provided free of charge, or you can purchase
them. Downloaded items are handled by the respective
applications in your device, for example, a downloaded
photo can be saved in Photos.
Important: Only install and use applications and
other software from trusted sources, such as
applications that are Symbian Signed or have passed
the Java Verified testing.
36
To download an item:
1. Select the link.
2. Select the appropriate option to purchase the item
(for example, Buy).
3. Carefully read all the information provided.
4. To continue or cancel the download, select the
appropriate option (for example, Accept or
Cancel).
When you start a download, a list of ongoing and
completed downloads from the current browsing
session is displayed.
To modify the list, select Options > Downloads. In
the list, scroll to an item, and select Options to cancel
ongoing downloads, or open, save, or delete
completed downloads.
Bookmarks
The bookmarks view opens when you open the Web
application. You can select web addresses from a list
or from a collection of bookmarks in the Recently
visited pages folder. You can also enter the URL
address of the web page you want to visit directly into
the field (
indicates the starting page defined for the default
access point.
You can save URL addresses as bookmarks while
browsing on the internet. You can also save addresses
).
Page 37

received in messages to your bookmarks and send
saved bookmarks.
To open the bookmarks view while browsing, press 1,
or select Options > Bookmarks.
To edit the details of a bookmark, such as the title,
select Options > Bookmark manager > Edit.
In the bookmarks view, you can also open other
browser folders. The Web application allows you to
save web pages during browsing. In the Saved
pages folder, you can view the content of the pages
you have saved offline.
Web also keeps track of the web pages you visit during
browsing. In the Recently visited pages folder, you
can view the list of visited web pages.
In Web feeds, you can view saved links to web feeds
and blogs to which you have subscribed. Web feeds are
commonly found on major news organisation web
pages, personal weblogs, online communities that
offer the latest headlines, and article summaries. Web
feeds use RSS and Atom technologies.
Empty the cache
The information or services you have accessed are
stored in the cache memory of the device.
A cache is a memory location that is used to store data
temporarily. If you have tried to access or have
accessed confidential information requiring
passwords, empty the cache after each use. The
information or services you have accessed are stored
in the cache.
To empty the cache, select Options > Clear privacy
data > Cache.
End the connection
To end the connection and view the browser page
offline, select Options > Tools > Disconnect; or to
end the connection and close the browser, select
Options > Exit.
To take the browser to the background, press the end
key once. To end the connection, press and hold the
end key.
To delete the information the network server collects
about your visits to various web pages, select
Options > Clear privacy data > Cookies.
Connection security
If the security indicator ( ) is displayed during a
connection, the data transmission between the device
and the internet gateway or server is encrypted.
The security icon does not indicate that the data
transmission between the gateway and the content
server (or the place where the requested resource is
stored) is secure. The service provider secures the data
Web browser
37
Page 38

transmission between the gateway and the content
server.
Security certificates may be required for some services,
such as banking services. You are notified if the identity
of the server is not authentic or if you do not have the
correct security certificate in your device. For more
information, contact your service provider.
Web browser
Web settings
Press , and select Web.
Select Options > Settings and from the following:
General settings
● Access point — Change the default access point.
Some or all access points may be preset for your
device by your service provider; you may not be able
to change, create, edit, or remove them.
● Homepage — Define the home page.
● Mini map — Set Mini Map on or off.
pages", p. 35.
● History list — While browsing, to select Back to see
a list of the pages you have visited during the
current browsing session, set History list on.
● Security warnings — Hide or show security
notifications.
● Java/ECMA script — Enable or disable the use of
38
scripts.
Page settings
See "Navigate
● Load content — Select whether you want to load
images and other objects while browsing. If you
select Text only, to load images or objects later
during browsing, select Options > Tools > Load
images.
● Screen size — Select between full screen and the
normal view with the options list.
● Default encoding — If text characters are not
shown correctly, you can select another encoding
according to language for the current page.
● Block pop-ups — Allow or block automatic opening
of different pop-ups while browsing.
● Automatic reload — If you want the web pages to
be refreshed automatically while browsing, select
On.
● Font size — Defin e t he f on t si ze tha t i s us ed for we b
pages.
Privacy settings
● Recently visited pages — Enable or disable
automatic bookmark collecting. If you want to
continue saving the addresses of the visited web
pages into the Recently visited pages folder, but
hide the folder from the bookmarks view, select
Hide folder.
● Form data saving — If you do not want the data
you enter to different forms on a web page to be
saved and used the next time you open the page,
select Off.
Page 39

● Cookies — Enable or disable the receiving and
sending of cookies.
Web feed settings
● Automatic updates — Define whether you want
the web feeds to be updated automatically and how
often you want to update them. Setting the
application to retrieve web feeds automatically may
involve the transmission of large amounts of data
through your service provider's network. Contact
your service provider for information about data
transmission charges.
● Acc. point for auto-update — Select the desired
access point for updating. This option is only
available when Automatic updates is on.
Web browser
39
Page 40

Connections
Your device offers several options to connect to the
internet or to another compatible device or PC.
Connections
Wireless LAN
Your device supports wireless local area network
(WLAN). With WLAN, you can connect your device to the
internet and compatible devices that have WLAN.
About WLAN
To use WLAN, it must be available in the location, and
your device must be connected to the WLAN. Some
WLANs are protected, and you need an access key from
your service provider to connect to them.
Features that use WLAN, or that are allowed to run in
the background while using other features, increase
the demand on battery power and reduce the battery
life.
Your device supports the following WLAN features:
● IEEE 802.11b/g standard
● Operation at 2.4 GHz
● Wired equivalent privacy (WEP) with keys up to 128
40
bits, Wi-Fi protected access (WPA), and 802.1x
encryption methods. These functions can be used
only if they are supported by the network.
WLAN connections
To use WLAN, you must create an internet access point
(IAP) for WLAN. Use the access point for applications
that need to connect to the internet.
internet access points", p. 41.
Important: Always enable one of the available
encryption methods to increase the security of your
wireless LAN connection. Using encryption reduces the
risk of unauthorised access to your data.
A WLAN connection is established when you create a
data connection using a WLAN internet access point.
The active WLAN connection ends when you end the
data connection.
You can use WLAN during a voice call or when packet
data is active. You can only be connected to one WLAN
access point device at a time, but several applications
can use the same internet access point.
When the device is in the offline profile, you can still
use WLAN (if available). Remember to comply with any
See "WLAN
Page 41

applicable safety requirements when establishing and
using a WLAN connection.
Tip: To check the unique media access control
(MAC) address that identifies your device, enter
*#62209526# in the standby mode.
WLAN wizard
The WLAN wizard helps you to connect to a WLAN and
manage your WLAN connections.
The WLAN wizard shows the status of your WLAN
connections in the active standby mode. To view the
available options, scroll to the row showing the status,
and select it.
If the search finds WLANs, for example, WLAN network
found is displayed, to create an internet access point
(IAP) and start the web browser using this IAP, select
the status and Start Web browsing.
If you select a secured WLAN network, you are asked to
enter the relevant passcodes. To connect to a hidden
network, you must enter the correct network name
(service set identifier, SSID). To create a new access
point for a hidden WLAN, select New WLAN.
If you are connected to a WLAN, the IAP name is
displayed. To start the web browser using this IAP,
select the status and Continue Web browsing. To end
the connection in the WLAN, select the status and
Disconnect WLAN.
If WLAN scanning is off and you are not connected to
any WLAN, WLAN scanning off is displayed. To set
scanning on and search for available WLANs, select the
status and press the scroll key.
To start a search for available WLANs, select the status
and Search for WLAN. To set WLAN scanning off, select
the status and select WLAN scanning off.
To access the WLAN wizard application in the menu,
press
, and select Tools > WLAN wiz..
WLAN internet access points
Press , and select Tools > WLAN wiz.
Select Options and from the following:
● Filter WLAN networks — Filter out WLANs in the
list of found networks. The selected networks are
filtered out the next time the application searches
for WLANs.
● Details — View the details of a network shown in
the list. If you select an active connection, the
connection details are displayed.
● Define access point — Create an internet access
point (IAP) in a WLAN.
● Edit access point — Edit the details of an existing
IAP.
You can also use connection manager to create
internet access points.
connections", p. 42.
See "Active data
Connections
41
Page 42

Operating modes
There are two operating modes in WLAN:
infrastructure and ad hoc.
The infrastructure operating mode allows two kinds of
communication: wireless devices are connected to
Connections
each other through a WLAN access point device, or
wireless devices are connected to a wired LAN through
a WLAN access point device.
In the ad hoc operating mode, devices can send and
receive data directly with each other.
Connection manager
Active data connections
Press , and select Tools > Connectivity > Conn.
mgr. > Active data connections.
In the active data connections view, you can see the
open data connections:
data calls
packet data connections
WLAN connections
Note: The actual invoice for calls and services
from your service provider may vary, depending on
network features, rounding off for billing, taxes, and
42
so forth.
To end a connection, select Options > Disconnect. To
close all open connections, select Options >
Disconnect all.
To view the details of a connection, select Options >
Details.
Available WLAN networks
Press , and select Tools > Connectivity > Conn.
mgr. > Available WLAN networks.
The available WLAN view shows a list of WLANs within
range, their network mode (infrastructure or ad hoc),
and signal strength indicator.
with encryption, and
connection in the network.
To view the details of a network, select Options >
Details.
To create an internet access point in a network, select
Options > Define access point.
is shown for networks
if your device has an active
Bluetooth connectivity
About Bluetooth connectivity
You can make a wireless connection to other
combatible devices, such as mobile phones,
computers, headsets, and car kits, with Bluetooth
connectivity.
Page 43

You can use the connection to send images, video clips,
music and sound clips, and notes, transfer files from
your compatible PC, and print images with a
compatible printer.
Since devices with Bluetooth wireless technology
communicate using radio waves, they do not need to
be in direct line-of-sight. H ow ev e r, th ey m us t b e wi th i n
10 metres (33 feet) of each other, although the
connection may be subject to interference from
obstructions such as walls or from other electronic
devices.
This device is compliant with Bluetooth Specification
2.0 supporting the following profiles: Generic Audio/
Video Distribution Profile, Advanced Audio Distribution
Profile, Audio/Video Remote Control Profile, Basic
Imaging Profile, Basic Printing Profile, Dial-up
Networking Profile, File Transfer Profile, Hands-Free
Profile, Headset Profile, Human Interface Device
Profile, Object Push Profile, SIM Access Profile,
Synchronization Profile, Serial Port Profile, and
Phonebook Access Profile. To ensure interoperability
between other devices supporting Bluetooth
technology, use Nokia approved enhancements for this
model. Check with the manufacturers of other devices
to determine their compatibility with this device.
Features using Bluetooth technology increase the
demand on battery power and reduce the battery life.
When the device is locked, you cannot use Bluetooth
connectivity.
Settings
Press , and select Tools > Bluetooth.
When you open the application for the first time, you
are asked to define a name for your device. You can
change the name later on.
Select from the following:
● Bluetooth — To make a wireless connection to
another compatible device, first set Bluetooth
connectivity On, then establish a connection. To
switch off Bluetooth connectivity, select Off.
● My phone's visibility — To allow you r devi ce t o be
found by other devices with Bluetooth wireless
technology, select Shown to all. To set a time after
which the visibility is set from shown to hidden,
select Define period. To hide your device from
other devices, select Hidden.
● My phone's name — E di t th e n ame sh own to othe r
devices with Bluetooth wireless technology.
● Remote SIM mode — To enable another device,
such as a compatible car kit enhancement, to use
the SIM card in your device to connect to the
network, select On.
mode", p. 45.
See "Remote SIM
Security tips
Press , and select Tools > Bluetooth.
Connections
43
Page 44

When you are not using Bluetooth connectivity, to
control who can find your device and connect to it,
select Bluetooth > Off or My phone's visibility >
Hidden.
Do no t pa ir with or acc ep t co nn ect io n re qu est s f rom an
unknown device. This protects your device from
Connections
harmful content.
Send data using Bluetooth
connectivity
Several Bluetooth connections can be active at a time.
For example, if you are connected to a compatible
headset, you can also transfer files to another
compatible device at the same time.
1. Open the application where the item you want to
send is stored. For example, to send an image to
another compatible device, open Photos.
2. Select the item and Options > Send > Via
Bluetooth.
Devices with Bluetooth wireless technology that
are within range are displayed. Device icons are as
follows:
computer
phone
audio or video device
44
other device
To interrupt the search, select Stop.
3. Select the device with which you want to connect.
4. If the other device requires pairing before data can
be transmitted, a tone sounds, and you are asked
to enter a passcode.
When the connection is established, Sending
data is displayed.
Tip: When searching for devices, some devices
may show only the unique address (device
address). To find the unique address of your
device, enter *#2820# in the standby mode.
See "Pair devices", p. 44.
Pair devices
To pair with compatible devices and view your paired
devices, in the main view of Bluetooth connectivity,
scroll right.
Before pairing, create your own passcode (1 to 16
digits), and agree with the owner of the other device
to use the same code. Devices that do not have a user
interface have a factory-set passcode. The passcode is
used only once.
1. To pair with a device, select Options > New
paired device. Devices that are within range are
displayed.
2. Select the device, and enter the passcode. The same
passcode must be entered on the other device as
well.
Page 45

3. Some audio enhancements connect automatically
to your device after pairing. Otherwise, scroll to the
enhancement, and select Options > Connect to
audio device.
Paired devices are indicated by
To set a device as authorised or unauthorised, scroll to
the device, and select from the following options:
● Set as authorised — Connections between your
device and the authorised device can be made
without your knowledge. No separate acceptance or
authorisation is needed. Use this status for your own
devices, such as your compatible headset or PC or
devices that belong to someone you trust.
indicates authorised devices in the paired devices
view.
● Set as unauthorised — Connection requests from
this device must be accepted separately every time.
To cancel a pairing, scroll to the device, and select
Options > Delete.
If you want to cancel all pairings, select Options >
Delete all.
in the device search.
displayed, and the item is placed in the Inbox folder in
Messaging. Messages received through Bluetooth
connectivity are indicated by
Tip: If your device notifies you that the memory
is full when you try to receive data through
Bluetooth connectivity, change memory card as
the memory where the data is stored.
.
Block devices
Press , and select Tools > Bluetooth.
To block a device from establishing a Bluetooth
connection to your device, scroll right to open Paired
devices. Select a device you want to block and
Options > Block.
To unblock a device, scroll right to Blocked devices,
select a device, and Options > Delete. To unblock all
blocked devices, select Options > Delete all.
If you reject a pairing request from another device, you
are asked if you want to block all future connection
requests from this device. If you accept the query, the
remote device is added to the list of blocked devices.
Connections
Receive data using Bluetooth
connectivity
When you receive data through Bluetooth
connectivity, a tone sounds, and you are asked if you
want to accept the message. If you accept,
is
Remote SIM mode
Before the remote SIM mode can be activated, the two
devices must be paired and the pairing initiated from
the other device. When pairing, use a 16-digit
passcode, and set the other device as authorised.
45
Page 46

To use the remote SIM mode with a compatible car kit
enhancement, activate Bluetooth connectivity, and
enable the use of the remote SIM mode with your
device. Activate the remote SIM mode from the other
device.
When the remote SIM mode is on in your device,
Connections
Remote SIM mode is displayed in the standby mode.
The connection to the wireless network is turned off,
as indicated by
and you cannot use SIM card services or features
requiring cellular network coverage.
When the wireless device is in the remote SIM mode,
you can only use a compatible connected
e nh an c em en t , s uc h a s a c ar k it , t o ma ke o r r ec e iv e c a ll s.
Your wireless device will not make any calls while in
this mode, except to the emergency numbers
programmed into your device. To make calls from your
device, you must leave the remote SIM mode. If the
device is locked, enter the lock code to unlock it.
To leave the remote SIM mode, press the power key,
and select Exit remote SIM mode.
in the signal strength indicator area,
USB
Press , and select Tools > Connectivity > USB.
To have the device ask the purpose of the connection
each time a compatible data cable is connected, select
46
Ask on connection > Yes.
If Ask on connection is set to off or you want to change
the mode during an active connection, select USB
connection mode and from the following:
● PC Suite — Use Nokia PC applications such as Nokia
Nseries PC suite, and Nokia Software Updater.
● Mass storage — Transfer data between your device
and a compatible PC. Use this mode also for
downloading maps with the Nokia Map Loader PC
application.
● Image transfer — Print images on a compatible
printer.
● Media transfer — Synchronise music with
Windows Media Player.
PC connections
You can use your device with a variety of compatible
PC connectivity and data communications applications.
With Nokia Nseries PC Suite you can, for example,
transfer images between your device and a compatible
PC.
For information on Apple Macintosh support and
connecting your device to an Apple Macintosh device,
visit www.nseries.com/mac.
Page 47

Personalise your device
You can personalise your device by changing the
standby mode, main menu, tones, themes, or font size.
Most of the personalisation options, such as changing
the font size, can be accessed through the device
settings.
Change the look of your device
Press , and select Tools > Settings > General >
Personalisation > Themes.
Use Themes to change the look of the display, such as
the wallpaper and icons.
To change the theme that is used for all the
applications in your device, select General.
To preview a theme before activating it, select
Options > Preview. To activate the theme, select
Options > Set. The active theme is indicated by
The themes on a compatible memory card (if inserted)
are indicated by
are not available if the memory card is not inserted in
the device. If you want to use the themes saved in the
memory card without the memory card, save the
themes in the device memory first.
. The themes on the memory card
To change the layout of the main menu, select Menu
view.
To open a browser connection and download more
themes, in General, select Download themes
(network service). Use only services that you trust and
that offer adequate security and protection against
harmful software.
To have a wallpaper image or a slide show of changing
images as the background in the standby mode, select
Wallpaper > Image or Slide show.
To change the background of the call bubble shown
when a call comes in, select Call image.
Changeable back cover
When you change the back cover of the device, the
.
theme on the display changes to match the colour of
the cover.
To change the theme automatically, you must have a
compatible back cover that supports theme change.
To select, whether you want the theme to change
automatically, press
, and select Tools >
Personalise your device
47
Page 48

Settings > General > Personalisation >
Themes > Theme switch.
Audio themes
Press , and select Tools > Settings > General >
Personalisation > Themes > Audio theme.
In Audio themes, you can select a sound scheme such
as 'Space' to cover all device events, such as calling,
battery low, and mechanical events. The sounds can be
tones, synthesised voice tags, or a combination of
both.
Personalise your device
Select the sound scheme you want to use in Active
audio theme. Note that activating an audio theme
changes all your previous sound settings. If you want
to return to using the default tones, select audio theme
'Nokia'.
You can change the sounds for different events
individually by selecting one of the sound groups, for
example, Menu events.
To add 3-D effects to the audio theme, select Options >
3-D ringing tones.
To change the language that is used for the synthesised
voice tag, select Options > Set Speech language.
If you have changed the tones of individual events, you
can save the theme by selecting Options > Save
48
theme.
See "3-D tones", p. 49.
Set sounds for events
To set the sound of an individual event to silent, open
an event group, select the event, and change it to
Silent.
To set a synthesised voice tag as the sound for an event,
open an event group, select the event, and Speech.
Enter the desired text, and press OK. Speech is not
available if you have set Say caller's name on in
Profiles.
Set tones in Profiles
Press , and select Tools > Profiles.
You can use profiles to set and customise the ringing
tones, message alert tones, and other tones for
different events, environments, or caller groups.
To change the profile, select a profile, and Options >
Activate, or press the power key in the standby mode.
Scroll to the profile you want to activate, and select
OK.
Tip: To switch between the general and silent
profiles in the standby mode, press and hold #.
To modify a profile, scroll to the profile, and select
Options > Personalise. Scroll to the setting you want
to change, and press the scroll key to open the choices.
Tones stored on a compatible memory card (if
inserted) are indicated with
.
Page 49

If you want to set a profile to be active a certain time,
select Options > Timed. When the set time expires,
the profile changes back to the previously active one.
When a profile is timed,
mode. The Offline profile cannot be timed.
In the tones list, select Download sounds (network
service) to open a list of bookmarks. You can select a
bookmark and open a connection to a web page to
download more tones.
If you want the caller’s name to be spoken when your
device rings, select Options > Personalise > Say
caller's name > On. The caller’s name must be found
in Contacts.
To create a new profile, select Options > Create
new.
is displayed in the standby
3-D tones
Press , select Tools > Utilities > 3-D tones.
With 3-D tones, you can enable three-dimensional
sound effects for ringing tones. Not all ringing tones
support 3-D effects.
To enable the 3-D effects, select 3-D ringing tone
effects > On. To change the ringing tone, select
Ringing tone and the desired ringing tone.
To change the 3-D effect that is applied to the ringing
tone, select Sound trajectory and the desired effect.
To modify the effect, select from the following settings:
● Trajectory speed — S cr oll le ft o r r igh t t o ad ju st t he
speed at which sound moves from one direction to
another. This setting is not available for all ringing
tones.
● Reverberation — Select the type of echo.
● Doppler effect — Select On to have the ringing
tone sound higher when you are closer to your
device, and lower when you are farther away. When
you get closer to the device, the ringing tone seems
to become higher, and lower when you move away
from it. This setting is not available for all ringing
tones.
To listen to the ringing tone with the 3-D effect, select
Options > Play tone. If you enable the 3-D tones but
do not select any 3-D effect, stereo widening is applied
to the ringing tone.
To adjust the ringing tone volume, select Tools >
Profiles > Options > Personalise > Ringing
volume.
Modify the standby mode
To change the look of the standby mode, press , and
select Tools > Settings > General >
Personalisation > Standby mode > Standby
Personalise your device
49
Page 50

theme. The active standby display shows application
shortcuts, and events from
applications such as calendar
and player.
To change the selection key
shortcuts or the default
shortcut icons in the active
standby mode, select Tools >
Settings > General >
Personalisation > Standby
mode > Shortcuts. Some
shortcuts may be fixed, and
Personalise your device
you cannot change them.
To change the clock shown in the standby mode, press
, and select Applications > Clock > Options >
Settings > Clock type.
You can also change the standby mode background
image or what is shown in the power saver in the
device settings.
Tip: To check whether there are applications
running in the background, press and hold
To close the applications you do not use, scroll to
an application in the list, and press C. Leaving
applications running in the background
increases the demand on battery power.
Modify the main menu
To change the main menu view, in the main menu,
press
Personalisation > Themes > Menu view. You can
change the main menu to be shown as Grid, List,
Horseshoe, or V-shaped.
To rearrange the main menu, in the main menu, select
Options > Move, Move to folder, or New folder. You
can move applications used less frequently into folders
and place applications that you use more often into the
main menu.
.
and select Tools > Settings > General >
50
Page 51

Positioning (GPS)
You can use applications such as Maps and GPS data to
find out your location, or measure distances and
coordinates. These applications require a GPS
connection.
About GPS
The Global Positioning System (GPS) is a worldwide
radio navigation system that includes 24 satellites and
their ground stations that monitor the operation of the
satellites. Your device has an internal GPS receiver.
A GPS terminal receives low-power radio signals from
the satellites and measures the travel time of the
signals. From the travel time, the GPS receiver can
calculate its location to the accuracy of metres.
The coordinates in the GPS are expressed in degrees
and decimal degrees format using the international
WGS-84 coordinate system.
The Global Positioning System (GPS) is operated by the
government of the United States, which is solely
responsible for its accuracy and maintenance. The
accuracy of location data can be affected by
adjustments to GPS satellites made by the United
States government and is subject to change with the
United States Department of Defense civil GPS policy
and the Federal Radionavigation Plan. Accuracy can
also be affected by poor satellite geometry. Availability
and quality of GPS signals may be affected by your
location, buildings, natural obstacles, and weather
conditions. The GPS receiver should only be used
outdoors to allow reception of GPS signals.
Any GPS should not be used for precise location
measurement, and you should never rely solely on
location data from the GPS receiver and cellular radio
networks for positioning or navigation.
To enable or disable different positioning methods,
such as Bluetooth GPS, press
Settings > General > Positioning > Positioning
methods.
, and select Tools >
Assisted GPS (A-GPS)
Your device also supports Assisted GPS (A-GPS).
A-GPS is a network service.
Assisted GPS (A-GPS) is used to retrieve assistance data
over a packet data connection, which assists in
calculating the coordinates of your current location
when your device is receiving signals from satellites.
Positioning (GPS)
51
Page 52

When you activate A-GPS, your device receives useful
satellite information from an assistance data server
over the cellular network. With the help of assisted
data, your device can obtain the GPS position faster.
Your device is preconfigured to use the Nokia A-GPS
service, if no service provider-specific A-GPS settings
are available. The assistance data is retrieved from the
Nokia A-GPS service server only when needed.
You must have an internet access point defined in the
Positioning (GPS)
device to retrieve assistance da ta from th e No ki a A- GPS
service over a packet data connection. To define an
access point for A-GPS, press
Settings > General > Positioning > Positioning
server > Access point. A wireless LAN access point
cannot be used for this service. Only a packet data
internet access point can be used. Your device asks for
the internet access point when GPS is used for the first
time.
, and select Tools >
Hold your device correctly
The GPS receiver is located on the back of the device.
When using the receiver, make sure that you do not
cover the antenna with your hand.
52
Establishing a
GPS
connection
may take
from a couple
of seconds to
several
minutes.
Establishing a
GPS
connection in
a vehicle may
take longer.
The GPS receiver draws its power from the device
battery. Using the GPS receiver may drain the battery
faster.
Tips on creating a GPS
connection
If your device cannot find the satellite signal, consider
the following:
● If you are indoors, go outdoors to receive a better
signal.
● If you are outdoors, move to a more open space.
● Ensure that your hand does not cover the GPS
antenna of your device.
correctly", p. 52.
See "Hold your device
Page 53

● If the weather conditions are bad, the signal
strength may be affected.
● Some vehicles have tinted (athermic) windows,
which may block the satellite signals.
Check satellite signal status
To check how many satellites your device has found,
and whether your device is receiving satellite signals,
press
data > Position > Options > Satellite status. Or,
in the Maps application, select Options > Map
view > GPS info.
If your device has found
satellites, a bar for each
satellite is shown in the
satellite info view. The longer
the bar, the stronger the
satellite signal. When your
device has received enough
data from the satellite signal to calculate the
coordinates of your location, the bar turns black.
Initially your device must receive signals from at least
four satellites to be able to calculate the coordinates
of your location. When the initial calculation has been
made, it may be possible to continue calculating the
coordinates of your location with three satellites.
However, the accuracy is generally better when more
satellites are found.
, and select Tools > Connectivity > GPS
Position requests
You may receive a request from a network service to
receive your position information. Service providers
may offer information about local topics, such as
weather or traffic conditions, based on the location of
your device.
When you receive a position request, a message is
displayed showing the service that is making the
request. Select Accept to allow your position
information to be sent or Reject to deny the request.
Landmarks
Press , and select Tools > Connectivity >
Landmarks.
With Landmarks, you can save the position information
of specific locations in your device. You can sort the
saved locations into different categories, such as
business, and add other information to them, such as
addresses. You can use your saved landmarks in
compatible applications, such as GPS data and Maps.
GPS coordinates are expressed in degrees and decimal
degrees format using the international WGS-84
coordinate system.
To create a new landmark, select Options > New
landmark. To make a positioning request for your
current location, select Current position. To enter the
Positioning (GPS)
53
Page 54

position information manually, select Enter
manually.
To edit or add information to a saved landmark (for
example, a street address), scroll to a landmark, and
select Options > Edit. Scroll to the desired field, and
enter the information.
You can sort your landmarks into preset categories,
and create new categories. To edit and create new
Positioning (GPS)
landmark categories, scroll right in Landmarks, and
select Options > Edit categories.
To add a landmark to a category, scroll to the landmark
in Landmarks, and select Options > Add to
category. Scroll to each category to which you want to
add the landmark, and select it.
To send one or several landmarks to a compatible
device, select Options > Send, and the method. Your
received landmarks are placed in the Inbox folder in
Messaging.
GPS data
GPS data is designed to provide route guidance
information to a selected destination, position
information about your current location, and traveling
information, such as the approximate distance to the
destination and approximate duration of travel.
54
Press
data.
, and select Tools > Connectivity > GPS
The coordinates in the GPS are expressed in degrees
and decimal degrees format using the international
WGS-84 coordinate system.
To use GPS data, the GPS receiver of your device must
initially receive position information from at least four
satellites to calculate the coordinates of your location.
When the initial calculation has been made, it may be
possible to continue calculating the coordinates of
your location with three satellites. However, the
accuracy is generally better when more satellites are
found.
Route guidance
Press , and select Tools > Connectivity > GPS
data > Navigation.
Start the route guidance outdoors. If started indoors,
the GPS receiver may not receive the necessary
information from the satellites.
Route guidance uses a rotating compass on the device
display. A red ball shows the direction to the
destination, and the approximate distance to it is
shown inside the compass ring.
Route guidance is designed to show the straightest
route and the shortest distance to the destination,
measured in a straight line. Any obstacles on the route,
such as buildings and natural obstacles, are ignored.
Differences in altitude are not taken into account when
Page 55

calculating the distance. Route guidance is active only
when you move.
To set your trip destination, select Options > Set
destination and a landmark as the destination, or
enter the latitude and longitude coordinates. Select
Stop navigation to clear the destination set for your
trip.
Retrieve position information
Press , and select Tools > Connectivity > GPS
data > Position.
In the position view, you can view the position
information of your current location. An estimate of
the accuracy of the location is displayed.
To save your current location as a landmark, select
Options > Save position. Landmarks are saved
locations with more information, and they can be used
in other compatible applications and transferred
between compatible devices.
Trip meter
The trip meter has limited accuracy, and rounding
errors may occur. Accuracy can also be affected by
availability and quality of GPS signals.
Press
data > Trip distance.
, and select Tools > Connectivity > GPS
Select Options > Start to activate trip distance
calculation, and Stop to deactivate it. The calculated
values remain on the display. Use this feature outdoors
to receive a better GPS signal.
Select Reset to set the trip distance and time and
average and maximum speeds to zero, and to start a
new calculation. Select Restart to set the odometer
and total time to zero.
Positioning (GPS)
55
Page 56

Maps
Maps
About Maps
Press , and select Maps.
With Maps, you can see your current location on the
map, browse maps for different cities and countries,
search for addresses and different points of interest,
plan routes from one location to another, view traffic
details, and save locations as favourites and send them
to compatible devices.
You can also purchase extra services, such as guides, a
turn-by-turn Drive & Walk navigation service with voice
guidance, and a traffic information service.
Maps uses GPS.
define the positioning methods used with your device
in the device settings.
settings", p. 158. For the most accurate location
information, use either the internal GPS or a
compatible external GPS receiver.
When you use Maps for the first time, you may need to
define an internet access point for downloading map
information for your current location. To change the
default access point later, in Maps, select Options >
Tools > Settings > Internet > Network
56
destination (shown only when you are online).
See "Positioning (GPS)", p. 51. You can
See "Positioning
When you browse a map in Maps, the map data for the
area is automatically downloaded to your device
through the internet. A new map is downloaded only
if you scroll to an area which is not covered by maps
already downloaded. Some maps may be pre-loaded
on the memory card in your device.
You can download more maps to your device using
Nokia Map Loader PC software.
maps", p. 58.
Tip: You can also download maps by using a
wireless LAN connection.
Downloading maps may involve the transmission of
large amounts of data through your service provider's
network. Contact your service provider for information
about data transmission charges.
If you want the Maps application to establish an
internet connection automatically when you start the
application, in Maps, select Options > Tools >
Settings > Internet > Go online at start-up >
Yes.
To receive a note when your device registers to a
network outside your home cellular network, select
Options > Tools > Settings > Internet >
Roaming warning > On (shown only when you are
See "Download
Page 57

online). Contact your network service provider for
details and roaming costs.
Almost all digital cartography is inaccurate and
incomplete to some extent. Never rely solely on the
cartography that you download for use in this device.
Browse maps
The map coverage varies by country.
When you open the Maps application, Maps zooms in
to the location that was saved from your last session.
If no position was saved from the last session, the Maps
application zooms in to the capital city of the country
you are in based on the information the device receives
from the cellular network. At the same time, the map
of the location is downloaded, if it has not been
downloaded during previous sessions.
Your current location
To establish a GPS connection and zoom in to your
current location, select Options > My position, or
press 0. If the power saver turns on while the device is
attempting to establish a GPS connection, the attempt
is interrupted.
A GPS indicator
One bar is one satellite. When the device tries to find a
satellite, the bar is yellow. When the device receives
enough data from the satellite to establish a GPS
is shown on the display.
connection, the bar turns green. The more green bars,
the stronger the GPS connection.
When the GPS connection is active, your current
location is indicated on the map with
.
Move and zoom
To move on the map, scroll up,
down, left, or right. The map
is oriented towards north by
default. The compass rose
displays the orientation of the
map and rotates during
navigation when the
orientation changes.
When you browse the map on
the display, a new map is
automatically downloaded if
you scroll to an area which is not covered by maps
already downloaded. These maps are free of charge,
but downloading may involve the transmission of
large amounts of data through your service provider's
network. For more information on data transmission
charges, contact your service provider.
The maps are automatically saved on a compatible
memory card (if inserted and set as the default maps
storage).
To zoom in or out, press * or #. Use the scale bar to
estimate the distance between two points on the map.
Maps
57
Page 58

Adjust the map view
To define the metric system used in the maps, select
Maps
Options > Tools > Settings > Map > System of
measurement > Metric or Imperial.
To define what kinds of points of interest are shown
on the map, select Options > Tools > Settings >
Map > Categories and the desired categories.
To selec t wheth er you want to view m aps in 2-D mode,
3-D mode, as satellite image, or hybrid, select
Options > Map mode > Map, Map 3D, Satellite, or
Hybrid. Satellite images may not be available for all
geographic locations.
To define whether you want the map view to be a day
view or a night view, select Options > Tools >
Settings > Map > Colours > Day mode or Night
mode.
To adjust other internet, navigation, routing, and
general map settings, select Options > Tools >
Settings.
Download maps
When you browse a map on the display in Maps, a new
map is automatically downloaded if you scroll to an
area which is not covered by maps already
downloaded. You can view the amount of transferred
data from the data counter (kB) shown on the display.
58
The counter shows the amount of network tra ffic when
you browse maps, create routes, or search for locations
online. Downloading maps data may involve the
transmission of large amounts of data through your
service provider’s network. Contact your service
provider for information about data transmission
charges.
To prevent the device from automatically downloading
maps through the internet, for example, when you are
outside your home cellular network, or other map
related data required by the extra services, select
Options > Tools > Settings > Internet > Go
online at start-up > No.
To define how much memory card space you want to
use for saving maps or voice guidance files, select
Options > Tools > Settings > Map > Maximum
memory use > Max. memory card use. This option
is available only when a compatible memory card is
inserted and set as the default maps storage. When the
memory is full, the oldest map data is deleted. The
saved maps data can be deleted using Nokia Map
Loader PC software.
Nokia Map Loader
Nokia Map Loader is PC software that you can use to
download and install maps from the internet to a
compatible memory card. You can also use it to
download voice files for turn-by-turn navigation.
To use Nokia Map Loader, you must first install it to a
compatible PC. You can download the PC software from
Page 59

the internet at www.nokia.com/maps. Follow the
instructions on the screen.
You must use the Maps application and browse maps
at least once before using Nokia Map Loader. Nokia Map
Loader uses the Maps history information to check the
version of map data to be downloaded.
After you have installed the PC software to your PC, to
download maps, do the following:
1. Connect your device to the PC by using a compatible
USB data cable. Select Mass storage as the USB
connection mode.
2. Open Nokia Map Loader in your PC. Nokia Map
Loader checks the version of map data to be
downloaded.
3. Select the maps or voice guidance files you want,
and download and install them to your device.
Tip: Use Nokia Map Loader to save on mobile
data transfer fees.
Find a place
To search for a location or point of interest by keyword,
in the main view, enter the name of the place or the
desired keyword in the search field, and select
Search.
To import a location address from your contact
information, select Options > Select from Contacts.
To use a location on the map, for example, as a starting
point for a nearby search, to plan a route, view its
details, or start navigation (extra service), press the
scroll key, and select the desired option.
To browse through places and attractions by
categories in your area, select Options > Search, and
a category. If you search by an address, you must enter
the city and country. You can also use an address you
have saved to a contact card in Contacts.
To save a location as a favourite place, in the desired
location, press the scroll key, select Add to My
places, enter a name for the place, and select OK. You
can also save the location to a route or a collection. To
view your saved places, select Options >
Favourites > My places.
To send a saved place to a compatible device, in the
Places view, press the scroll key, and select Send. If you
send the place in a text message, the information is
converted to plain text.
To take a screen shot of your location, select Options >
Tools > Save map screen shot. The screen shot is
saved in Photos. To send the screen shot, open Photos,
and select the send option from the active toolbar or
the options menu, and the method.
To view your browsing history, places you have viewed
on a map, and routes and collections you have created,
select Options > Favourites, and the desired option.
Maps
59
Page 60

Plan a route
To plan a route to a destination, scroll to the desired
Maps
destination, press the scroll key, and select Add to
route. The location is added to the route.
To add more locations to the route, select Options >
Add route point. The first selected stopover is the
starting point. To change the order of the stopovers,
press the scroll key, and select Move.
information may be inaccurate and incomplete to
some extent and is subject to availability. Never rely
solely on the aforementioned information and related
services.
Downloading and using extra services may involve the
transmission of large amounts of data through your
service provider’s network. Contact your service
provider for information about data transmission
charges.
Extra services for Maps
You can purchase a licence and download different
kinds of guides, such as city and travel guides, for
different cities to your device. You can also purchase a
licence for a turn-by-turn Drive & Walk navigation
service with voice guidance, and a traffic information
service to use it in Maps. A navigation licence is region
specific (region selected when purchasing the licence),
and it can be used only on the selected area. The
downloaded guides are automatically saved to your
device.
The licence you purchase for a guide or navigation can
be transferred to another device, but the same licence
can only be active in one device at a time.
To view and update your licences, select Options >
Extras > My licenses.
Traffic and guide information and related services are
60
generated by third parties independent of Nokia. The
Navigation
To purchase a Drive & Walk navigation service with
voice guidance or Walk navigation only, select
Options > Extras > Drive & Walk or Walk. You can
pay for the service through an accepted credit card or
have the amount charged to your phone bill (if
supported by your cellular network service provider).
Drive navigation
To purchase a Drive & Walk navigation service, select
Options > Extras > Drive & Walk.
When you use drive navigation for the first time, you
are prompted to select the language of the voice
guidance and download the voice guidance files of the
selected language. You can also download voice
guidance files using Nokia Map Loader.
maps", p. 58.
To change the language later, in the Maps main view,
select Options > Tools > Settings > Navigation >
See "Download
Page 61

Voice guidance and a language, and download the
voice guidance files for the selected language.
Walk navigation
To purchase a Walk navigation service, select
Options > Extras > Walk.
Walk navigation differs from drive navigation in many
ways: The walking route ignores any possible
limitations to car navigation, such as one-way streets
and turn restrictions, and includes areas such as
pedestrian zones and parks. It also prioritises
walkways and smaller roads, and omits highways and
motorways. The length of a walking route is limited to
a maximum of 50 kilometres (31 miles) and the
travelling speed to a maximum of 30 km/h (18 miles/
h). If the speed limit is exceeded, navigation stops and
is resumed once the speed is back within limits.
Turn-by-turn navigation or voice guidance are not
available for Walk navigation. Instead, a big arrow
shows the route and a small arrow at the bottom of the
screen points directly to destination. Satellite view is
only available for Walk navigation.
Navigate to the desired destination
To start navigation to the desired destination with GPS,
select any location on the map or in a results list, and
Options > Drive to or Walk to.
To switch between different views during navigation,
scroll left or right.
To stop navigation, press Stop.
To select navigation options, press Options during
navigation. If driving navigation is active, a menu view
with various options is displayed.
Some keypad keys correspond to the options in the
view. For example, press 2 to repeat a voice command,
3 to switch between day mode and night mode, and
4 to save the current place.
Traffic information
To purchase a licence for a real-time traffic information
service, select Options > Extras > Traffic info. The
service provides information about traffic events that
may affect your travel. Downloading extra services may
involve the transmission of large amounts of data
through your service provider’s network. Contact your
service provider for information about data
transmission charges.
To view information about traffic events that can cause
delays or prevent you from reaching the destination,
select Options > Traffic info. The events are shown
on the map as warning triangles and line indicators.
You can use automatic rerouting to avoid them.
To view more information about an event and the
possible rerouting options, press the scroll key.
To update the traffic information, select Update traffic
info. To define how often the traffic information is
Maps
61
Page 62

updated automatically, select Options > Tools >
Settings > Navigation > Traffic info update.
Maps
To automatically create an alternative route in case of
a traffic event that would cause delays or prevent you
from reaching the destination, select Options >
Tools > Settings > Navigation > Reroute due to
traffic > Automatic.
Guides
To purchase and download different kinds of guides,
such as city and travel guides, for different cities to your
device, select Options > Extras > Guides.
The guides provide information about attractions,
restaurants, hotels, and other points of interest. The
guides must be downloaded and purchased before
use.
To browse a downloaded guide, on the My guides tab
in Guides, select a guide and a subcategory (if
available).
To download a new guide to your device, in Guides,
select the desired guide and Download > Yes. The
purchase process starts automatically. You can pay for
the guides using an accepted credit card or have the
amount charged to your phone bill (if supported by
your cellular network service provider).
To confirm the purchase, select OK twice. To receive a
62
confirmation of the purchase through e-mail, enter
your name and e-mail address, and select OK.
Page 63

Music folder
Music player
Warning: Listen to music at a moderate level.
Continuous exposure to high volume may damage your
hearing. Do not hold the device near your ear when the
loudspeaker is in use, because the volume may be
extremely loud.
Music player supports files formats such as AAC, AAC+,
eAAC+, MP3, and WMA. Music player does not
necessarily support all features of a file format or all
the variations of file formats.
You can also use Music player to listen to podcast
episodes. Podcasting is the method for delivering
audio or video content over the internet using either
RSS or Atom technologies for playback on mobile
devices and PCs.
You can transfer music from other compatible devices
to your device.
device", p. 66.
Play a song or a podcast episode
To open Music player, press , and select Music >
Music player.
See "Transfer music to your
Tip: You can access the Music player from the
multimedia menu.
You may have to refresh the music and podcast
libraries after you have updated the song or podcast
selection in your device. To add all available items to
the library, in the Music player main view, select
Options > Refresh library.
To play a song or a podcast episode, do the following:
1. Select categories to navigate to the song or podcast
episode you want to hear. If the Navi wheel setting
is set on in the settings, to browse the lists, slide
your finger on the rim of the scroll key .
2. To play the selected files, press the scroll key.
To pause playback, press the scroll key; to resume,
press the scroll key again. To stop playback, scroll
down.
Music folder
63
Page 64

To fast forward or rewind, press and hold the scroll key
to the right or left.
To go to the next item, scroll
right. To return to the
beginning of the item, scroll
left. To skip to the previous
Music folder
item, scroll left again within 2
seconds after a song or
podcast has started.
To switch random play (
on or off, select Options >
Shuffle.
To repeat the current item
), all items ( ), or to switch repeat off, select
(
Options > Repeat.
If you play podcasts, shuffle and repeat are
automatically switched off.
To adjust the volume, press the volume key.
To modify the tone of the music playback, select
Options > Equaliser.
To modify the balance and stereo image or to enhance
bass, select Options > Audio settings.
To view a visualisation during playback, select
Options > Show visualisation.
To return to the standby mode and leave the player
64
playing in the background, press the end key, or to
)
switch to another open application, press and hold
.
To close the player, select Options > Exit.
Music menu
Press , and select Music > Music player.
The music menu shows the available music. To view all
songs, sorted songs, playlists, or podcasts in the music
menu, select the desired option.
When the Music player is playing in the background, to
open the Now playing view, press and hold the
multimedia key.
Playlists
Press , and select Music > Music player.
To view and manage playlists, in the music menu,
select Playlists.
To view details of the playlist, select Options >
Playlist details.
Create a playlist
1. Select Options > Create playlist.
2. Enter a name for the playlist, and select OK.
3. To add songs now, select Yes; or to add the songs
later, select No.
Page 65

4. If you select Yes, select artists to find the songs you
want to include in the playlist. Press the scroll key
to add items.
To show the song list under an artist title, scroll
right. To hide the song list, scroll left.
5. When you have made your selections, select Done.
If a compatible memory card is inserted, the playlist
is saved to the memory card.
To add more songs later, when viewing the playlist,
select Options > Add songs.
To add songs, albums, artists, genres, and composers
to a playlist from the different views of the music
menu, select an item and Options > Add to
playlist > Saved playlist or New playlist.
To remove a song from a playlist, select Options >
Remove. This does not delete the song from the
device; it only removes it from the playlist.
To reorder songs in a playlist, scroll to the song you
want to move, and select Options > Move. To grab
songs and drop them to a new position, use the scroll
key.
Podcasts
Press , and select Music > Music player >
Podcasts.
The podcast menu displays the podcasts available in
the device.
Podcast episodes have three states: never played,
partially played, and completely played. If an episode
is partially played, it plays from the last playback
position the next time it is played. If an episode is never
played or completely played, it plays from the
beginning.
Home network with music player
You can play content stored in your Nokia device
remotely on compatible devices in a home network.
You can also copy files from your Nokia device to other
devices that are connected to the home network. Home
network must be configured first.
network", p. 97.
Play a song or a podcast remotely
1. Press , and select Music > Music player.
2. Select categories to navigate to the song or podcast
episode you want to hear. Slide your finger around
the rim of the scroll key to browse the lists.
3. Select the desired song or podcast and Options >
Play > Via home network.
4. Select the device in which the file is played.
Copy songs or podcasts wirelessly
To copy or transfer media files from your device to
another compatible device in a home network, select
a file and Options > Copy to home network. Content
sharing does not have to be switched on in the home
See "About home
Music folder
65
Page 66

network settings. See "Set sharing on and define
content", p. 99.
Transfer music to your device
You can transfer music from a compatible PC or other
compatible devices using a compatible USB data cable
Music folder
or Bluetooth connectivity.
PC requirements for music transfer:
● Microsoft Windows XP operating system (or later)
● A compatible version of the Windows Media Player
application. You can get more detailed information
about Windows Media Player compatibility from
your device's product pages on the Nokia website.
● Nokia Nseries PC Suite 2.1 or later
Windows Media Player 10 may cause playback delays
to WMDRM technology protected files after they have
been transferred to your device. Check Microsoft
support website for a hotfix to Windows Media Player
10 or get a newer compatible version of Windows
Media Player.
Transfer music from PC
You can use the following methods to transfer music:
● To view your device on a PC as a mass memory
device where you can transfer any data files, make
the connection with a compatible USB data cable or
66
Bluetooth connectivity. If you are using a USB cable,
select Mass storage as the connection mode. A
compatible memory card must be inserted in the
device.
● To synchronise music with Windows Media Player,
connect a compatible USB data cable and select
Media transfer as the connection mode. A
compatible memory card must be inserted in the
device.
To change the default USB connection mode, press
, and select Tools > Connectivity > USB > USB
connection mode.
Transfer with Windows Media Player
Music synchronisation functions may vary between
different versions of the Windows Media Player
application. For more information, see the
corresponding Windows Media Player guides and help.
The following instructions are for Windows Media
Player 11.
Manual synchronisation
With manual synchronisation, you can select the songs
and playlists that you want to move, copy, or remove.
1. After your device is connected with Windows Media
Player, select your device in the navigation pane on
the right, if more than one device is connected.
2. In the left navigation pane, browse the music files
on your PC which you want to synchronise.
3. Drag and drop songs to the Sync List on the right.
Page 67

You can see the amount of available memory in your
device above the Sync List.
4. To remove songs or albums, select an item in the
Sync List, right-click, and select Remove from
list.
5. To start the synchronisation, click Start Sync.
Automatic synchronisation
1. To activate the automatic synchronisation function
in Windows Media Player, click the Sync tab, select
Nokia Handset > Set Up Sync..., and check the
Sync this device automatically check box.
2. Select the playlists you want to synchronise
automatically in the Available playlists pane, and
click Add.
The selected items are transferred to the Playlists
to sync pane.
3. To finalise the setup for automatic synchronisation,
click Finish.
When the Sync this device automatically check box
is checked and you connect your device to the PC, the
music library in your device is automatically updated
based on the playlists you select for synchronisation in
Windows Media Player. If no playlists have been
selected, the whole PC music library is selected for
synchronisation. If there is not enough free memory in
your device, Windows Media Player selects manual
synchronisation automatically.
To stop automatic synchronisation, click the Sync tab,
and select Stop Sync to 'Nokia Handset'.
Nokia Music Store
In the Nokia Music Store (network service) you can
search, browse, and purchase music to download to
your device. To purchase music, you first need to
register for the service.
To check the Nokia Music Store availability in your
country, visit music.nokia.com.
To access the Nokia Music Store, you must have a valid
internet access point in the device.
To open Nokia Music Store, press
Music > Music store.
To find more music in different categories of the music
menu, select Options > Find in Music store.
Nokia Music Store settings
The availability and appearance of the music store
settings may vary. The settings may also be predefined
and not editable. If the settings are not predefined, you
may be asked to select the access point to use when
connecting to the music store. To select the access
point, select Default access point.
In the music store, you may be able to edit the settings
by selecting Options > Settings.
, and select
Music folder
67
Page 68

FM transmitter
About the FM transmitter
The availability of this feature may vary by country.
Some countries may restrict the use of the FM
Music folder
transmitter. Before using the feature in a foreign
country, see www.nseries.com/fmtransmitter to check
if use is permitted.
With the FM transmitter, you can play songs in your
device through any compatible FM receiver, such as a
car radio or a home stereo system.
The operating distance of the FM transmitter is up to a
maximum of 3 metres (10 feet). The transmission may
be subject to interference due to obstructions, such as
walls, other electronic devices, or from public radio
stations. The FM transmitter may cause interference to
nearby FM receivers operating on the same frequency.
To avoid interference, always search for a free FM
frequency on the receiver before using the FM
transmitter.
The FM transmitter cannot be used at the same time as
the FM radio of your device.
The operating frequency range of the transmitter is
from 88.1 to 107.9 MHz.
When the transmitter is on and transmitting sound,
is displayed in the standby mode. If the transmitter
68
is on, but not transmitting anything,
is displayed
and a periodic tone sounds. If the transmitter is not
transmitting anything for several minutes, it switches
off automatically.
Play a song using FM transmitter
To play a song stored in your device through a
compatible FM receiver, do the following:
1. Press
2. Select a song or a playlist to be played.
3. In the Now playing view, select Options > FM
transmitter.
4. To activate the FM transmitter, set FM
transmitter to On, and enter a frequency that is
free from other transmissions. For example, if the
frequency 107.8 MHz is free in your area and you
tune your FM receiver to it, you must also tune the
FM transmitter to 107.8 MHz.
5. Tune the receiving device to the same frequency,
and select Options > Exit.
To adjust the volume, use the volume function in the
receiving device. Listen to music at a moderate level.
Continuous exposure to high volume may damage your
hearing.
To deactivate the FM transmitter, select Options > FM
transmitter, and set FM transmitter to Off.
If music is not played for several minutes, the
transmitter switches off automatically.
, and select Music > Music player.
Page 69

FM transmitter settings
Press , and select Music > FM transmitter.
To activate the FM transmitter, select FM
transmitter > On.
To set a frequency manually, select Frequency and
enter the desired value.
To list the previously used frequencies, select
Options > Last frequencies.
Nokia Podcasting
With the Nokia Podcasting application (network
service), you can search, discover, subscribe to, and
download podcasts over the air, and play, manage, and
share audio and video podcasts with your device.
Podcasting settings
Before using Nokia Podcasting, set your connection
and download settings.
The recommended connection method is WLAN. Check
with your service provider for terms and data service
fees before using other connections. For example, a flat
rate data plan can allow large data transfers for one
monthly fee.
Connection settings
To edit the connection settings, press , and select
Music > Podcasting > Options > Settings >
Connection.
Define the following:
● Default access point — Select the access point to
define your connection to the internet.
● Search service URL — Define the podcast search
service to be used in searches.
Download settings
To edit the download settings, press , and select
Music > Podcasting > Options > Settings >
Download.
Define the following:
● Save to — Define the location where you want to
save your podcasts.
● Update interval — Define how often podcasts are
updated.
● Next update date — Define the date of the next
automatic update.
● Next update time — Define the time of next
automatic update.
Automatic updates only occur if a specific default
access point is selected and Nokia Podcasting is
running. If Nokia Podcasting is not running, the
automatic updates are not activated.
● Download limit (%) — Define the size of the
memory that is used for podcast downloads.
Music folder
69
Page 70

● If limit exceeds — Define what to do if the
downloads exceed the download limit.
Setting the application to retrieve podcasts
automatically may involve the transmission of large
amounts of data through your service provider’s
network. Contact your service provider for information
Music folder
about data transmission charges.
To restore the default settings, select Options >
Restore default in the settings view.
Search podcasts
Search helps you to find podcasts by keyword or title.
The search engine uses the podcast search service you
set up in Podcasting > Options > Settings >
Connection > Search service URL.
To search for podcasts, press
Podcasting > Search, and enter the desired
keywords.
Tip: Search looks for podcast titles and keywords
in descriptions, not specific episodes. General
topics, such as football or hip-hop, usually give
better results than a specific team or artist.
To subscribe to marked channels and add them to your
podcasts, select Subscribe. You can also add a podcast
by selecting one.
To start a new search, select Options > New search.
70
, select Music >
To go the website of the podcast, select Options >
Open web page (network service).
To see the details of a podcast, select Options >
Description.
To send selected podcasts to another compatible
device, select Options > Send.
Directories
Directories help you to find new podcast episodes to
which to subscribe.
To open directories, press
Podcasting > Directories.
Contents of the directories change. Select the desired
directory folder to update it (network service). The
colour of the folder changes, when the update is
complete.
Directories can include top podcasts listed by
popularity or themed folders.
To open the desired folder topic, select it and Open. A
list of podcasts is displayed.
To subscribe to a podcast, select the title, and
Update. After you have subscribed to episodes of a
podcast, you can download, manage, and play them in
the podcasts menu.
To add a new directory or folder, select Options >
New > Web directory or Folder. Select a title, URL of
, and select Music >
Page 71

the .opml (outline processor markup language) file,
and Done.
To edit the selected folder, web link, or web directory,
select Options > Edit.
To import an .opml file stored on your device, select
Options > Import OPML file. Select the location of
the file, and import it.
To send a directory folder as a multimedia message or
using Bluetooth connectivity, select the folder and
Options > Send.
When you receive a message with an .opml file using
Bluetooth connectivity, open the file to save the file
into the Received folder in directories. Open the folder
to subscribe to any of the links to add to your podcasts.
Downloads
After you have subscribed to a podcast, from
directories, search, or by entering a URL, you can
manage, download, and play episodes in Podcasts.
To see the podcasts you have subscribed to, select
Podcasting > Podcasts.
To see individual episode titles (an episode is a
particular media file of a podcast), select the podcast
title.
To start a download, select the episode title. To
download or to continue to download selected or
marked episodes, select Download. You can download
multiple episodes at the same time.
To play a portion of a podcast during download or after
partial downloading, select the podcast and Options >
Play preview.
Fully downloaded podcasts can be found in the
Podcasts folder, but are not shown until the library is
refreshed.
Play and manage podcasts
To display the available episodes from the selected
podcast, in Podcasts, select Open. Under each episode,
you see the file format, the size of the file, and time of
the upload.
When the podcast is fully downloaded, to play the full
episode, select it and Play.
To update the selected podcast or marked podcasts, for
a new episode, select Options > Update.
To stop the updating, select Options > Stop
update.
To add a new podcast by entering the URL of the
podcast, select Options > New podcast. If you do not
have an access point defined or if during packet data
connection you are asked to enter a user name and
password, contact your service provider.
To edit the URL of the selected podcast, select
Options > Edit.
Music folder
71
Page 72

To delete a downloaded podcast or marked podcasts
from your device, select Options > Delete.
To send the selected podcast or marked podcasts to
another compatible device as .opml files as a
multimedia message or by Bluetooth connectivity,
select Options > Send.
Music folder
To update, delete, and send a group of selected
podcasts at once, select Options > Mark/Unmark,
mark the desired podcasts, and select Options to
choose the desired action.
To open the website of the podcast (network service),
select Options > Open web page.
Some podcasts provide the opportunity to interact
with the creators by commenting and voting. To
connect to the internet to do this, select Options >
View comments.
Radio applications
Press , select Music > Radio, and Visual Radio or
Internet radio.
FM radio
You can use the radio as a traditional FM radio and
automatically tune into and save stations. If you tune
into stations that offer the Visual Radio service
72
(network service), you will see information related to
the radio programme on the display.
The radio supports Radio Data System (RDS)
functionality. Radio stations supporting RDS may
display information, such as the name of the station. If
activated in the settings, RDS also attempts to scan for
an alternative frequency for the currently playing
station, if the reception is weak.
When you open the radio for the first time, a wizard
helps you to save local radio stations (network service).
If you cannot access the Visual Radio service, the
operators and radio stations in your area may not
support Visual Radio.
Listen to the radio
The FM radio depends on an antenna other than the
wireless device antenna. A compatible headset or
enhancement needs to be attached to the device for
the FM radio to function properly.
Press
Radio.
The quality of the radio broadcast depends on the
coverage of the radio station in that particular area.
You can make a call or answer an incoming call while
listening to the radio. The radio is muted when there
is an active call.
To start a station search, select
To change the frequency manually, select Options >
Manual tuning.
, and select Music > Radio > Visual
or .
Page 73

If you have saved radio stations in your device, to go
to the next or previous saved station, select
To adjust the volume, use the volume key.
Warning: Listen to music at a moderate level.
Continuous exposure to high volume may damage your
hearing. Do not hold the device near your ear when the
loudspeaker is in use, because the volume may be
extremely loud.
To listen to the radio using the loudspeaker, select
Options > Activate loudspeaker.
To view available stations based on location, select
Options > Station directory (network service).
To save the station to which you are currently tuned to
your station list, select Options > Save station.
To open the list of your saved stations, select
Options > Stations.
To return to the standby mode while listening to the
FM radio in the background, select Options > Play in
background.
or .
View visual content
To check availability and costs and to subscribe to the
service, contact your service provider.
To view available visual content when listening to a
saved station that has a visual service ID, select
Options > Start visual service.
Saved stations
To open the list of your saved stations, select
Options > Stations.
To listen to a saved station, select Options >
Station > Listen. To view available visual content for
a station with Visual Radio service, select Options >
Station > Start visual service.
To change station details, select Options > Station >
Edit.
FM radio settings
Press , and select Music > Radio > Visual
Radio > Options > Settings
● Alternative frequencies — To automatically
search for alternative frequencies if the reception is
weak, select Auto scan on.
● Auto-start service — To start Visual Radio
automatically when you select a saved station that
offers Visual Radio service, select Yes.
● Access point — Select the access point used for the
data connection when using Visual radio service.
You do not need an access point to use the
application as an FM radio.
● Current region — Select the region where you
currently are. This setting is displayed only if there
is no network coverage when you start the
application.
Music folder
73
Page 74

Your device can display the identity name of the FM
station to which you are tuned if the name is being
transmitted by the station.
Nokia Internet Radio
With the Nokia Internet Radio application (network
Music folder
service), you can listen to available radio stations on
the internet. To listen to radio stations, you must have
a WLAN or packet data access point defined in your
device. Listening to the stations may involve the
transmission of large amounts of data through your
service provider's network. The recommended
connection method is WLAN. Check with your service
provider for terms and data service fees before using
other connections. For example, a flat rate data plan
can allow large data transfers for a set monthly fee.
Listen to internet radio stations
Press , and select Music > Radio > Internet
radio.
Warning: Listen to music at a moderate level.
Continuous exposure to high volume may damage your
hearing. Do not hold the device near your ear when the
loudspeaker is in use, because the volume may be
extremely loud.
To listen to a radio station on the internet, do the
following:
74
1. Select a station from your favourites or the station
directory, or search stations by their name from the
Nokia Internet Radio service.
To add a station manually, select Options > Add
station manually. You can also browse for station
links with the Web application. Compatible links are
automatically opened in the Internet Radio
application.
2. Select Listen.
The Now playing view opens displaying
information about the currently playing station and
song.
To stop the playback, press the scroll key; to resume,
press the scroll key again.
To adjust the volume, use the volume key.
To view station information, select Options > Station
information (not available if you have saved the
station manually).
If you are listening to a station saved in your favourites,
scroll left or right to listen to the previous or next saved
station.
Favourite stations
To view and listen to your favourite stations, press
, and select Music > Radio > Internet radio >
Favourites.
Page 75

To add a station manually to favourites, select
Options > Add station manually. Enter the web
address of the station and a name that you want to
appear in the favourites list.
To add the currently playing station to favourites,
select Options > Add to Favourites.
To view station information, to move a station up or
down in the list, or to delete a station from the
favourites, select Options > Station and the desired
option.
To view only stations beginning with particular letters
or numbers, start entering the characters. Matching
stations are displayed.
Search for stations
To search for radio stations in the Nokia Internet Radio
service by their name, do the following:
1. In the application main view, select Search.
2. Enter a station name or the first letters of it in the
search field, and select Search.
Matching stations are displayed.
To listen to a station, select it, and Listen.
To save a station to your favourites, select it, and
Options > Add to Favourites.
To make another search, select Options > Search
again.
Station directory
Press , and select Radio > Internet radio >
Station directory.
The station directory is maintained by Nokia. If you
want to listen to internet radio stations outside the
directory, add station information manually or browse
for station links on the internet with the Web
application.
Select how you want the available stations to be
sorted:
● Browse by genre — View the available radio
station genres.
● Browse by language — View the languages in
which there are stations broadcasting.
● Browse by country — View the countries in which
there are stations broadcasting.
● Top stations — View the most popular stations in
the directory.
Internet radio settings
Press , and select Music > Radio > Internet
radio > Options > Settings.
To select the default access point to connect to the
network, select Default access point and from the
available options. Select Always ask if you want the
device to ask for the access point every time you open
the application.
Music folder
75
Page 76

To change the connection speeds for different
connection types, select from the following:
● GPRS connection bitrate — for GPRS packet data
connections
● 3G connection bitrate — for 3G packet data
connections
Music folder
● Wi-Fi connection bitrate — for WLAN connections
The quality of the radio broadcast depends on the
selected connection speed. The higher the speed, the
better the quality. To avoid buffering, use the highest
quality only with high speed connections.
76
Page 77
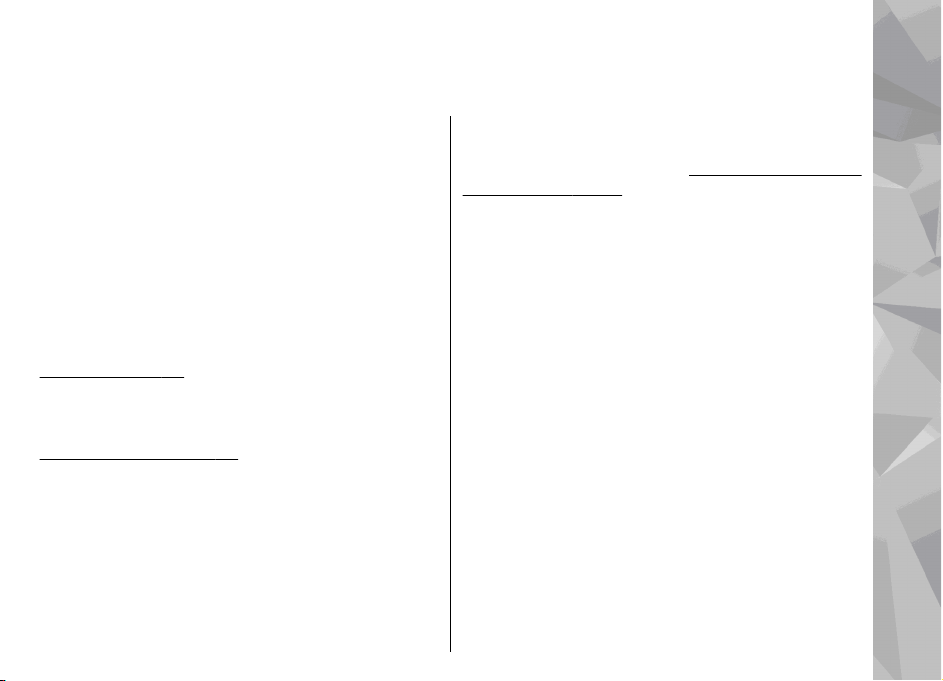
Camera
About the camera
Your Nokia N79 has two cameras. The main, highresolution camera, is on the back of the device. The
secondary, lower resol ut io n c a me ra i s o n th e f r on t. Yo u
can use both cameras to capture images and record
videos.
Your device supports an image capture resolution of
2592x1944 pixels. The image resolution in this guide
may appear different.
The images and video clips are saved in Photos.
See "Photos", p. 87. The produced images are in the
JPEG format. Video clips are recorded in the MPEG-4 file
format with the .mp4 file extension, or in the 3GPP file
format with the .3gp file extension (sharing quality).
See "Video settings", p. 86.
To free memory for new images and video clips,
transfer files to a compatible PC using a compatible USB
data cable, for example, and remove the files from your
device. The device informs you when the memory is
full. You can then free up memory in the current
storage or change the memory in use.
You can send images and video clips in a multimedia
message, as an e-mail attachment, or by using other
connection methods, such as Bluetooth connectivity or
a wireless LAN connection. You can also upload them
to a compatible online album.
videos online ", p. 94.
See " Share images and
Activate the camera
To activate the main camera, open the lens cover. To
activate the main camera when the lens cover is
already open and the camera is active in the
background, press and hold the capture key.
To close the main camera, close the lens cover.
Keep a safe distance when using the flash. Do not use
the flash on people or animals at close range. Do not
cover the flash while taking a picture.
Image capture
Still image camera indicators
The still image camera viewfinder displays the
following:
Camera
77
Page 78

Camera
1 — Capture mode indicator
2 — Active toolbar (not displayed during image
capture).
3 — Battery charge level indicator
4 — Image resolution indicator
5 — Image counter (the estimated number of images
you can capture using the current image quality setting
and memory)
6 — The device memory (
indicators, which show where images are saved
7 — GPS signal indicator.
information", p. 79.
See "Active toolbar", p. 78.
) and memory card ( )
See "Location
Active toolbar
The active toolbar provides you with shortcuts to
different items and settings before and after capturing
an image or recording a video. Scroll to items, and
select them by pressing the scroll key. You can also
78
define when the active toolbar is visible on the display.
The settings in the active toolbar return to the default
settings after you close the camera.
To view the active toolbar before and after capturing
an image or recording a video, select Options > Show
toolbar. To view the active toolbar only when you
need it, select Options > Hide toolbar. To activate
the active toolbar when it is hidden, press the scroll
key. The toolbar is visible for 5 seconds.
In the active toolbar, select from the following:
to switch between the video mode and the image
mode
to select the scene
to switch the video light on or off (video mode only)
to select the flash mode (images only)
to activate the self-timer (images only). See "You
in the picture—self-timer", p. 81.
to activate the sequence mode (images only). See
"Capture images in a sequence", p. 81.
to select a colour effect
to show or hide the viewfinder grid (images only)
to adjust white balance
to adjust the exposure compensation (images only)
to adjust sharpness (images only)
to adjust contrast (images only)
to adjust light sensitivity (images only)
Page 79

The icons change to reflect the current setting.
Saving the captured image may take longer if you
change the zoom, lighting, or colour settings.
See "After taking a picture", p. 80. See "After
recording a video", p. 84. The active toolbar in Photos
has different options.
See "Active toolbar", p. 89.
Capture images
When capturing an image, note the following:
● Use both hands to keep the camera still.
● The quality of a digitally zoomed image is lower
than that of a nonzoomed image.
● The camera goes into the battery saving mode if
there are no keypresses for a moment. To continue
capturing images, press the capture key.
To capture an image, do the following:
1. If the camera is in the video mode, select the image
mode from the active toolbar.
2. To lock the focus on an object, press the capture key
halfway down (main camera only, not available in
landscape or sport scene.
toolbar", p. 78.). A green locked focus indicator
appears on the display. If the focus was not locked,
a red focus indicator appears. Release the capture
key, and press it halfway down again. You can also
capture an image without locking the focus.
See "Active
3. To capture an image,
press the capture key. Do
not move the device
before the image is saved
and the final image
appears on the screen.
To zoom in or out when
capturing an image, use the
zoom key in your device.
To activate the front camera, select Options > Use
secondary camera. To capture an image, press the
scroll key. To zoom in or out, scroll up or down.
To leave the camera open in the background and use
other applications, press
press and hold the capture key.
. To return to the camera,
Location information
You can automatically add capture location
information to the file details of the captured material.
For example, in the Photos application you can then
view the location where an image was captured.
To add location information to all captured material,
in Camera, select Options > Settings > Record
location > Yes.
Location information indicators at the bottom of the
display:
Camera
79
Page 80

● — Location information unavailable. GPS stays
on in the background for several minutes. If a
satellite connection is found and the indicator
changes to
Camera
video captured during that time are tagged based
on the received GPS positioning information.
●
— Location information is available. Location
information is added to the file details.
See "Still image camera settings", p. 84.
Files with location information are indicated by
the Photos application.
within that time, all the images and
After taking a picture
After you take a picture, select from the following
options in the active toolbar (available only if Show
captured image is enabled in the still image camera
settings):
● If you do not want to keep the image, select
Delete (
● To send the image using a multimedia message, e-
mail, or other connection methods, such as
Bluetooth connectivity, press the call key, or select
Send (
If you are in a call, select Send to caller (
● To add the image to an album, select Add to album
80
).
). See "Write and send messages", p. 113.
● To view information about the image, select Details
● To send the image to a compatible online album,
select
account for an album).
videos online ", p. 94.
To zoom in an image after taking it, select Options >
Go to Photos to open the image, and use the zoom key
on the side of your device.
in
To use the image as wallpaper in the active standby
mode, select Options > Set as wallpaper.
To set the image as a call image for a contact, select
Options > Assign to contact.
To return to the viewfinder to capture a new image,
press the capture key.
(available only if you have set up an
See " Share images and
Flash
The flash is available only in the main camera.
Keep a safe distance when using the flash. Do not use
the flash on people or animals at close range. Do not
cover the flash while taking a picture.
The camera of your device has a dual LED flash for low
).
light conditions.
Select the desired flash mode from the active toolbar:
Automatic (
), Red-eye ( ), On ( ), and Off ( ).
Page 81

Scenes
Scenes are only available in the main camera.
A scene helps you to find the right colour and lighting
settings for the current environment. The settings of
each scene have been set according to a certain style
or environment.
The default scene in the image mode is Auto, and in
the video mode Automatic (both indicated with
To ch ang e t he s cene, in the ac tiv e t ool ba r, s el ect Scene
modes and a scene.
To make your own scene suitable for a certain
environment, scroll to User defined, and select
Options > Change. In the user defined scene you can
adjust different lighting and colour settings. To copy
the settings of another scene, select Based on scene
mode and the desired scene. To save the changes and
return to the scenes list, press Back. To activate your
own scene, scroll to User defined, press the scroll key,
and select Select.
).
Capture images in a sequence
The sequence mode is available only in the main
camera.
To set the camera to capture images in sequence (if
enough memory is available), in the active toolbar,
select Sequence mode.
To start capturing images in a quick sequence,
selectBurst, and press and hold the capture key. The
device captures images until you release the key or
until the memory runs out. If you press the capture key
briefly, the device captures six image in a sequence.
To capture two or more images in defined intervals,
select the desired time interval. To capture the images,
press the capture key. To stop capturing images, select
Cancel. The number of images taken depends on the
available memory.
The captured images are shown in a grid on the display.
To view an image, press the scroll key. If you used a
time interval, only the last captured image is shown on
the display. You can view the other images in the
Photos application.
You can also use the sequence mode with the selftimer.
To return to the sequence mode viewfinder, press the
capture key.
To switch off the sequence mode, in the active toolbar,
select Sequence mode > Single shot.
You in the picture—self-timer
The self-timer is available only in the main camera. Use
the self-timer to delay the capture so that you can
include yourself in the picture.
Camera
81
Page 82

To set the self-timer delay, in the active toolbar, select
Self timer > 2 seconds, 10 seconds, or 20 seconds.
To activate the self-timer, select Activate. The device
Camera
beeps when the timer is running and the quadrangle
blinks just before the image capture. The camera takes
the picture after the selected delay elapses.
To switch off the self-timer, in the active toolbar, select
Self timer > Off.
Tip: In the active toolbar, select Self timer > 2
seconds to keep your hand steady when taking
a picture.
Tips on taking good photographs
Picture quality
Use the appropriate picture quality. The camera has
several picture quality modes. Use the highest setting
to make sure that the camera produces the best picture
quality available. Note however, that better picture
quality requires more storage space. For multimedia
message (MMS) and e-mail attachments it may be
necessary to use the smallest picture quality mode
optimised for MMS sending. You can define the quality
in the camera settings.
settings", p. 84.
Background
Use a simple background. For portraits and other
82
pictures with people, avoid having your subject in front
See "Still image camera
of a cluttered, complex background that may distract
attention from the subject. Move the camera, or the
subject, when these conditions cannot be met. Move
the camera closer to the object to take clearer portraits.
Depth
When shooting landscapes and sceneries, add depth to
your pictures by placing objects in the foreground. If
the foreground object is too close to the camera, it may
be blurred.
Lighting conditions
Changing the source, amount, and direction of light
can change photographs dramatically. Here are some
typical lighting conditions:
● Light source behind the subject. Avoid placing your
subject in front of a strong light source. If the light
source is behind the subject or visible in the display,
the resulting picture may have weak contrast, may
be too dark, and may contain unwanted light
effects.
● Sidelit subject. Strong side light gives a dramatic
effect but may be too harsh, resulting in too much
contrast.
● Light source in front of the subject. Harsh sunlight
may cause the subjects to squint their eyes. The
contrast may also be too high.
● Optimal lighting is found in situations where there
is plenty of diffused, soft light available, for
Page 83

example, on a bright, partially cloudy day or on a
sunny day in the shadow of trees.
Video recording
Video capture indicators
The video viewfinder displays the following:
1 — Capture mode indicator
2 — Video stabilisation on indicator
settings", p. 86.
3 — Audio mute on indicator
4 — Active toolbar (not displayed during recording).
See "Active toolbar", p. 78.
5 — Battery charge level indicator
6 — Video quality indicator. To change this setting,
select Options > Settings > Video quality.
7 — Video clip file type
See "Video
8 — Available recording time. When you are recording,
the current video length indicator also shows the
elapsed and remaining time.
9 — The location to which the video clip is saved.
10 — GPS signal indicator.
information", p. 79.
To display all viewfinder indicators, select Options >
Show icons. Select Hide icons to display only the
video status indicators, and during the recording, the
time remaining, zoom bar when zooming, and the
selection keys.
See "Location
Record videos
1. If the camera is in the image mode, select the video
mode from the active toolbar.
2. To start recording, press the capture key. The red
record icon (
3. To pause recording at any time, press Pause. Select
Continue to resume. If you pause recording and do
not press any key within one minute, the recording
stops.
To zoom in or out of the subject, use the zoom key
in your device.
4. To stop recording, press the capture key. The video
clip is automatically saved in Photos. The maximum
length of a video clip is approximately 30 seconds
) is displayed and a tone sounds.
Camera
83
Page 84

with sharing quality and 90 minutes with other
quality settings.
To activate the front camera, select Options > Use
Camera
secondary camera. To start recording a video, press
the scroll key. To zoom in or out, scroll up or down.
After recording a video
After you record a video clip, select from the following
options in the active toolbar (available only if Show
captured video is set to On in the video settings):
● To immediately play the video clip you just recorded,
select Play (
● If you do not want to keep the video, select Delete
).
(
● To send the video clip using a multimedia message,
e-mail, or other connection methods, such as
Bluetooth connectivity, press the call key, or select
Send (
See "Send data using Bluetooth
connectivity", p. 44. This option is not available
during a call. You may not be able to send video clips
saved in the MPEG-4 file format in a multimedia
message.
You can also send the video clip to a person you are
talking to. Select Send to caller (
during a call).
84
).
). See "Write and send messages", p. 113.
) (only available
● To add the video clip to an album, select Add to
album
● To view information about the video clip, select
Details
● To upload the video clip to a compatible online
album, select
an account for a compatible online album).
Share images and videos online ", p. 94.
● To return to the viewfinder to record a new video
clip, press the capture key.
(only available if you have set up
See "
Camera settings
There are two kinds of settings for the camera: setup
settings and main settings. The setup settings return
to the default settings after you close the camera, but
the main settings remain the same until you change
them again. To adjust the setup settings, use the
options in the active toolbar.
settings", p. 85. To change the main settings, in the
image or video mode, select Options > Settings.
Still image camera settings
To change the main settings, in the image mode, select
Options > Settings and from the following:
● Image quality — Set the resolution (main camera
only). The better the image quality, the more
memory the image consumes.
See "Colour and lighting
Page 85

● Add to album — Save the image to an album in
Photos.
● Record location — To add GPS location coordinates
to each image file, select Yes. Receiving a GPS signal
may take time or the signal may not be available.
See "Location information", p. 79.
● Show captured image — Select whether to view
the captured image after it is taken or to continue
image capturing immediately.
● Default image name — Define the default name
for the captured images.
● Extended digital zoom — The setting is only
available in the main camera. On (continuous)
allows the zoom increments to be smooth and
continuous between digital and extended digital
zoom, On (paused) allows the zoom increments to
pause at the digital and extended digital step point,
and Off allows a limited amount of zoom while
retaining the image resolution. Use the extended
zoom only when getting closer to the subject is
more important than the final image quality. The
overall quality of a digitally zoomed image is always
lower than that of an unzoomed image.
● Capture tone — Set the tone that sounds when you
capture an image.
● Memory in use — Select where to store your
images.
● Rotate image — Select whether you want images
that are captured when the device is held upright to
be rotated when you open them in Gallery.
● Restore camera settings — Restore the camera
settings to default values.
Colour and lighting settings
In the active toolbar, select from the following:
● Flash mode (
flash mode.
● Colour tone (
● Switch video light on or Switch video light off
— Switch the video light on or off (video mode
only).
● White balance (
condition. This allows the camera to reproduce
colours more accurately.
● Exposure compensation (
are shooting a dark subject against a very light
background, such as snow, adjust the exposure to
+1 or +2 to compensate for the background
brightness. For light subjects against a dark
background, use -1 or -2.
● Sharpness (
sharpness of the image.
● Contrast (
between the lightest and darkest parts of the image.
● Light sensitivity (
light sensitivity in low light conditions to avoid too
dark images.
) (image only) — Select the desired
) — Select a colour effect.
) — Select the current lighting
) (image only) — If you
) (image only) — Adjust the
) (image only) — Adjust the difference
) (image only) — Increase the
Camera
85
Page 86

The screen display changes to match the settings you
make.
The available settings vary depending on the selected
camera.
Camera
The setup settings are shooting-mode specific.
Switching between the modes does not reset the
defined settings.
The setup settings return to the default settings when
you close the camera.
If you select a new scene, the colour and lighting
settings are replaced by the selected scene. You can
change the setup settings after selecting a scene if
needed.
Video settings
To change the main settings, in the video mode, select
Options > Settings and from the following:
● Video quality — Set the quality of the video clip.
Select Sharing, if you want to send the video clip
using a multimedia message. The clip is recorded
with QCIF resolution, in 3GPP format, and the size is
limited to 300 kB (approximately 30 seconds). You
may not be able to send video clips saved in the
MPEG-4 format in a multimedia message.
● Record location — To add GPS location coordinates
to each file, select Yes. Receiving the GPS signal may
86
take time or the signal may not be available.
"Location information", p. 79.
● Video stabilisation — Reduce the effects of the
camera shaking when recording a video.
● Audio recording — Select whether to record
sound.
● Add to album — Add the recorded video clip to an
album in Photos.
● Show captured video — Select to view the first
frame of the recorded video clip after the recording
stops. To view the entire video clip, select Play from
the active toolbar (main camera) or Options >
Play (secondary camera).
● Default video name — Enter the default name for
captured video clips.
● Memory in use — Select where you want to store
your video clips.
● Restore camera settings — Restore the camera
settings to default values.
See
Page 87

Photos
Photos
About Photos
Press , select Photos and from the following:
● Captured — to show all the photos and videos you
have taken
● Months — to show photos and videos categorised
by the month they where taken
● Albums — to show the default albums and those
you have created
● Tags — t o sh ow t ag s y ou h av e c r ea te d fo r e ac h it em
● Downloads — to show items and videos
downloaded from the web or received via MMS or
email
● All — to view all items
● Share online — t o p os t p ho to s o r v id eo s t o t he we b
Files stored on your compatible memory card (if
inserted) are indicated with
To open a file, press the scroll key. Video clips open and
play in Video centre.
Centre", p. 103.
To copy or move files to another memory location,
select a file, Options > Move and copy, and from the
available options.
See "Nokia Video
.
View images and videos
Press , select Photos and one of the following:
● All — View all images and videos.
● Captured — View images captured and video clips
recorded with the camera of your device.
● Downloads — View downloaded video clips and
video clips saved in Video centre.
Images and video clips can also be sent to you in a
multimedia message, as an e-mail attachment, or
through Bluetooth connectivity. To be able to view a
received image or video clip in Photos, you must first
save it.
The images and video
clip files are in a loop
and ordered by date
and time. The number
of files is displayed. To
browse the files one
by one, scroll left or
right. To browse files
in groups, scroll up or
down. Or, if the Navi wheel setting is activated, to
87
Page 88

browse the files, slide your finger on the rim of the
scroll key.
To open a file, press the scroll key. When an image
Photos
opens, to zoom in the image, press the zoom key on
the side of your device. The zooming ratio is not stored
permanently.
To edit a video clip or an image, select Options >
Edit.
See "Edit images", p. 91.
To see where an image marked with
select Options > Show on map.
To print your images on a compatible printer, or to
store them on a compatible memory card (if inserted)
for printing, select Options > Print.
print", p. 93. To move images to an album for later
printing, select Options > Add to albumPrint later.
See "Image
View and edit file details
To view and edit image or video properties, select
Options > Details and from the following:
● Tags — Contains currently used tags. Select Add to
add more tags to the current file.
"Tags", p. 89.
● Description — To add a free-form description of
the file, select the field.
● Location — This field displays the GPS location
88
information, if available.
See
was captured,
● Title — This field contains a thumbnail image of the
file and the current file name. To edit the name,
select the field.
● Albums — D isp la ys i n w hic h a lbu ms the cu rre nt fil e
is located.
● Resolution — Displays the size of the image in
pixels.
● Duration — Displays the length of the video.
● Usage rights — Se lect View to view the DRM rights
of this file.
See "Licences", p. 138.
Organise images and videos
You can organise files in Photos as follows:
● To view items in the Tags view, add tags to
them.
See "Tags", p. 89.
● To view items by months, select Months.
● To create an album to store items, select Albums >
Options > New album.
To add an image or a video clip to an album in Photos,
select the item and Add to album from the active
toolbar.
To delete an image or video clip, select the image and
Delete from the active toolbar.
See "Albums", p. 89.
Page 89

Active toolbar
The active toolbar is available only when you have
selected an image or a video clip in a view.
In the active toolbar, scroll up or down to different
items, and select them by pressing the scroll key. The
available options vary depending on the view you are
in and whether you have selected an image or a video
clip.
To hide the toolbar, select Options > Hide icons. To
activate the active toolbar when it is hidden, press the
scroll key.
Select from the following:
to play the selected video clip
to send the selected image or video clip
to upload the selected image or video clip to a
compatible online album (only available if you have set
up an account for a compatible online album).
Share images and videos online ", p. 94.
to add the selected item to an album
to manage tags and other properties of the selected
item
to delete the selected image or video clip
See "
Albums
With albums, you can conveniently manage your
images and video clips. To view the albums list in
Photos, select Albums in the main view.
To create a new album in the albums view, select
Options > New album.
To add a picture or a video clip to an album in Photos,
scroll to a picture or video clip, and select Options >
Add to album. A list of albums opens. Select the album
to which you want to add the picture or video clip. The
item you added to the album is still visible in Photos.
To remove a file from an album, open the album, scroll
to the file, and select Options > Remove from
album.
Tags
Use tags to categorize media items in Photos. You can
create and delete tags in Tag manager. Tag manager
shows the tags currently in use and the number of
items associated with each tag.
To open Tag manager, select an image or video clip and
select Options > Details > Tag manager.
To create a tag, select Options > New tag.
To view the list in most frequently used order, select
Options > Most used.
Photos
89
Page 90

To view the list in alphabetical order, select Options >
Alphabetical.
To see the tags you have created, select Tags in the
Photos
Photos main view. The size of the tag name
corresponds to the number of items the tag is assigned
to. Select a tag to view all the images associated with
the tag.
To assign a tag to an image, select an image and select
Options > Add tags.
To remove an image from a tag, open a tag and select
Options > Remove from tag.
Before starting the slide show, adjust the slide show
settings. Select Options > Slide show > Settings,
and from the following:
● Music — to add sound to the slide show.
● Song — to select a music file from the list
● Delay between slides — to adjust the tempo of
the slide show
● Transition — to make the slide show move
smoothly from one slide to another, and zoom in
and out in the images randomly
To adjust the volume during the slide show, use the
volume key in your device.
Slide show
To view your images as a slide show, select an image
and Options > Slide show > Start > Play
forwards or Play backwards to start the slide show.
The slide show starts from the selected file.
To view only the selected images as a slide show, select
Options > Mark/Unmark > Mark to mark images,
and Options > Slide show > Start > Play
forwards or Play backwards to start the slide show.
Select from the following:
● Continue — to resume the slide show, if paused
● End — to close the slide show
To browse the images, scroll left or right.
90
TV-out mode
To view the captured images and video clips on a
compatible TV, use a Nokia Video Connectivity Cable.
Before viewing the images and video clips on TV, you
may need to configure the TV-out settings for the
applicable TV system and TV aspect ratio.
"Enhancement settings", p. 154.
You cannot use the TV as the camera viewfinder in TVout mode.
To watch images and video clips on TV, do the
following:
1. Connect a Nokia Video Connectivity Cable to the
video input of a compatible TV.
See
Page 91

2. Connect the other end of the Nokia Video
Connectivity Cable to the Nokia AV Connector o f your
device.
3. You may need to select the cable mode.
4. Press
want to view.
The images are
shown in the image
viewer, and the
video clips are
played in Video
centre.
All audio, including
the active calls,
stereo video clip sound, key tone, and ringing tone is
routed to the TV when the Nokia Video Connectivity
Cable is connected to the device. You can use the device
microphone normally.
For all applications other than the folders in Photos,
the TV screen displays what is displayed on the screen
of your device.
The opened image is displayed in full-screen on the TV.
When you open an image in the thumbnail view while
it is viewed on the TV, zooming in is not available.
When you open a highlighted video clip, Video centre
starts playing the video clip on the device display and
the TV screen.
, select Gallery and browse for the file you
See "RealPlayer ", p. 137.
You can view images as a slide show on TV. All items in
an album or marked images are displayed on the TV in
full-screen while the selected music plays.
show", p. 90.
The quality of the TV image may vary due to different
resolution of the devices.
Wireless radio signals, such as incoming calls, may
cause interference in the TV image.
See "Slide
Edit images
Image editor
To edit the pictures after taking them or the ones
already saved in Photos, select Options > Edit. The
image editor opens.
To open a grid where you can select different edit
options indicated by small icons, select Options >
Apply effect . You can crop and rotate the image;
adjust the brightness, colour, contrast, and resolution;
and add effects, text, clip art, or a frame to the picture.
Crop image
To crop an image, select Options > Apply effect >
Crop, and a predefined aspect ratio from the list. To
crop the image size manually, select Manual.
If you select Manual, a cross appears in the upper left
corner of the image. Use the scroll key to select the area
Photos
91
Page 92
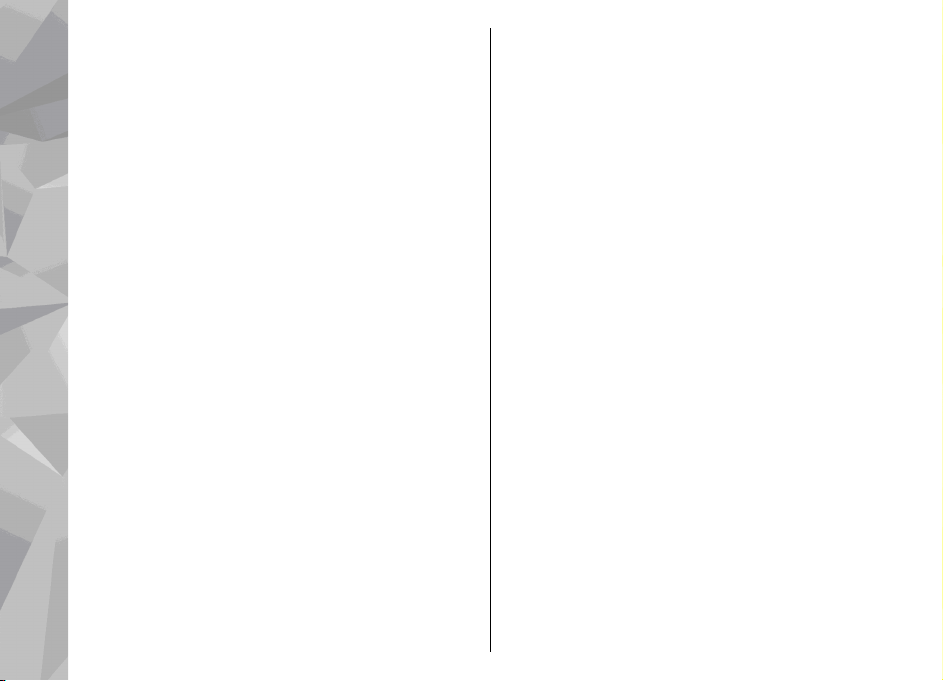
to crop, and select Set. Another cross appears in the
lower right corner. Again select the area to be cropped.
To adjust the first selected area, select Back. The
selected areas form a rectangle that forms the cropped
Photos
image.
If you select a predefined aspect ratio, select the upper
left corner of the area to be cropped. To resize the
highlighted area, use the scroll key. To freeze the
selected area, press the scroll key. To move the area
within the picture, use the scroll key. To select the area
to be cropped, press the scroll key.
Reduce red-eye
To reduce red-eye in an image, select Options >
Apply effect > Red eye reduction.
Move the cross onto the eye, and press the scroll key.
A loop appears on the display. To resize the loop to fit
the size of the eye, use the scroll key. To reduce the
redness, press the scroll key. When you have finished
editing the image, press Done.
To save the changes and return to the previous view,
press Back.
Useful shortcuts
You can use the following shortcuts when editing
images:
92
● To view a full-screen image, press *. To return to the
normal view, press * again.
● To rotate an image clockwise or counterclockwise,
press 3 or 1.
● To zoom in or out, press 5 or 0.
● To move on a zoomed image, scroll up, down, left,
or right.
Edit videos
The video editor supports .3gp and .mp4 video file
formats, and .aac, .amr, .mp3, and .wav audio file
formats. It does not necessarily support all features of
a file format or all the variations of file formats.
To edit video clips in Photos, scroll to a video clip, select
Options > Edit, and from the following:
● Merge — to add an image or a video clip to the
beginning or the end of the selected video clip
● Change sound — to add a new sound clip, and to
replace the original sound in the video clip.
● Add text — to add text to the beginning or the end
of the video clip
● Cut — to trim the video and mark the sections you
want to keep in the video clip
To take a snapshot of a video clip, in the cut video view,
select Options > Take snapshot. In the thumbnail
preview view, press the scroll key, and select Take
snapshot.
Page 93

Print images
Image print
To print images with Image print, select the image you
want to print, and the print option in Photos, camera,
image editor, or image viewer.
Use Image print to print your images using a
compatible USB data cable, or Bluetooth connectivity.
You can also print images using wireless LAN. If a
compatible memory card is inserted, you can store the
images to the memory card, and print them using a
compatible printer.
You can only print images that are in .jpeg format. The
pictures taken with the camera are automatically
saved in .jpeg format.
Printer selection
To print images with Image print, select the image and
the print option in Photos, camera, image editor, or
image viewer.
When you use Image print for the first time, a list of
available compatible printers is displayed. Select a
printer. The printer is set as the default printer.
To use a printer compatible with PictBridge, connect
the compatible data cable before you select the print
option, and check that the data cable mode is set to
Image print or Ask on connection.
See "USB", p. 46.
The printer is automatically displayed when you select
the print option.
If the default printer is not available, a list of available
printers is displayed.
To change the default printer, select Options >
Settings > Default printer.
Print preview
After you select the printer, the selected images are
displayed using predefined layouts.
To change the layout, scroll left or right to browse
through the available layouts for the selected printer.
If the images do not fit on a single page, scroll up or
down to display the additional pages.
Print settings
The available options vary depending on the
capabilities of the printing device you selected.
To set a default printer, select Options > Default
printer.
To select the paper size, select Paper size, the size of
paper from the list, and OK. Select Cancel to return to
the previous view.
Print online
With Print online, you can order prints of images online
directly to your home or to a store where you can pick
Photos
93
Page 94

them up. You can also order different products with the
selected image, such as mugs or mouse pads. The
available products depend on the service provider.
Photos
For more information on the application, see the
guides available at the Nokia product support pages or
your local Nokia website.
Share images and videos
online
You can share images and video clips in compatible
online albums, weblogs, or in other compatible online
sharing services on the web. You can upload content,
save unfinished posts as drafts and continue later, and
view the content of the albums. The supported content
types may vary depending on the service provider.
To share images and videos online, you must have an
account with an online image sharing service. You can
usually subscribe to such a service on the web page of
your service provider. Contact your service provider for
more information.
Using this service may involve the transmission of large
amounts of data through your service provider's
network. Contact your service provider for information
about data transmission charges.
The recommended connection method is WLAN.
94
To up lo ad a f il e f rom Ph ot os to the on li ne se rv ice, pr es s
, and select Photos. Select an album, scroll to the
desired file, and select Options > Send > Post to
web, or select the file and
For more information on the application and
compatible service providers, see the Nokia product
support pages or your local Nokia website.
from the active toolbar.
Page 95

Gallery
To access your images, video clips, and songs, or store
and organise sound clips and streaming links, press
, and select Applications > Media > Gallery.
Main view
Press , and select Applications > Media >
Gallery, and from the following:
● Photos
See "About Photos", p. 87.
● Video clips
● Songs
player", p. 63.
● Sound clips
● Streaming links
links
● Presentations
You can browse and open folders and copy and move
items to folders. You can also create albums and copy
and add items to albums.
Files stored on your compatible memory card (if
inserted) are indicated with
— to view images and videos in Photos.
— to view videos in Video centre
— to open Music player. See "Music
— to listen to sound clips
— to view and open streaming
— to view presentations
See "Albums", p. 89.
.
To open a file, press the scroll key. Video clips, RAM files,
and streaming links open and play in Video centre, and
music and sound clips in Music player.
To copy or move files to the memory card (if inserted)
or to device memory, select a file and Options > Move
and copy > Copy and from the available options.
Sounds
This folder contains all the sounds you have created
with the Recorder application or downloaded from the
web.
To listen to sound files, press
Applications > Media > Gallery > Sound clips and
a sound file. To pause the playback, press the scroll key.
To fast-forward or rewind, scroll right or left.
To download sounds, select the download link.
, select
Streaming links
To open streaming links, press , and select
Applications > Media > Gallery > Streaming
links. Select a link, and press the scroll key.
Gallery
95
Page 96

To add a new streaming link, select Options > New
link.
Gallery
Presentations
With presentations, you can view SVG (scalable vector
graphics) files, such as cartoons and maps. SVG images
maintain their appearance when printed or viewed
with different screen sizes and resolutions.
To view SVG files, press
Media > Gallery > Presentations. Scroll to an
image, and select Options > Play. To pause playing,
select Options > Pause.
To zoom in, press 5. To zoom out, press 0.
To rotate the image 90 degrees clockwise or
counterclockwise, press 1 or 3, respectively. To rotate
the image 45 degrees, press 7 or 9.
To switch between full and normal screen, press *.
, and select Applications >
96
Page 97

Home network
About home network
Your device is compatible with Universal Plug and Play
(UPnP) and certified by Digital Living Network Alliance
(DLNA). You can use a wireless LAN (WLAN) access point
device or a WLAN router to create a home network.
Then you can connect compatible UPnP devices that
support WLAN to the network. Compatible devices may
be your mobile device, a compatible PC, sound system,
or television, or a compatible wireless multimedia
receiver connected to a sound system or a television.
To use the WLAN function of your device in a home
network, you must have a working WLAN home
connection setup and have other UPnP enabled home
devices to connect to the same home network.
"Wireless LAN", p. 40.
After setting up your home network you can share
photos, music, and video with your friends and family
at home. You are also able to store your media to a
media server or retrieve media files from a compatible
home server. You can play music stored in your Nokia
N79 using a DLNA certified home stereo system,
controlling the playlists and volume levels directly from
your Nokia N79. You can also view images captured
See
with the camera of your Nokia N79 on a compatible TV
screen, all controlled with the Nokia N79 over WLAN.
The home network uses the security settings of the
WLAN connection. Use the home network feature in a
WLAN infrastructure network with a WLAN access point
device and encryption enabled.
You can share and synchronise media files in your
mobile device with other compatible UPnP devices
using the home network. To enable the home network
functionality and manage the settings, press
select Tools > Connectivity > Home media. You can
also use the home network to view, play, and copy
compatible media files to and from your mobile device.
See "View and share media files", p. 99.
Your device is connected to the home network only if
you accept a connection request from another
compatible device, or select the option to view, play,
or copy media files on your device or search for other
devices.
, and
Home network
97
Page 98

Important security
information
When you configure your WLAN home network, enable
an encryption method on your access point device,
then on the other devices you intend to connect to your
home network. Refer to the documentation of the
Home network
devices. Keep any passcodes secret and in a safe place
separate from the devices.
You can view or change the settings of the WLAN
internet access point in your device.
points", p. 161.
If you use the ad hoc operating mode to create a home
network with a compatible device, enable one of the
encryption methods in WLAN security mode when
you configure the internet access point.
"Connection settings", p. 161. This step reduces the
risk of an unwanted party joining the ad hoc network.
Your device notifies you if another device attempts to
connect to it and the home network. Do not accept
connection requests from an unknown device.
If you use WLAN in a network that does not have
encryption, switch off sharing your files with other
devices, or do not share any private media files.
"Settings for home network", p. 98.
98
See "Access
See
See
Settings for home network
To share media files saved in Photos with other UPnP
compatible and DLNA certified devices through WLAN,
you must create and configure your WLAN home
internet access point, then configure the settings for
home network in the Home media application.
"WLAN internet access points", p. 41.See "Connection
settings", p. 161.
The options related to home network are not available
in applications before the settings in the Home media
application have been configured.
When you access the Home media application for the
first time, the setup wizard opens and helps you define
the home network settings for your device. To use the
setup wizard later, in the Home media main view,
select Options > Run wizard, and follow the
instructions on the display.
To connect a compatible PC to the home network, on
the PC, you must install the related software. You get
the software from the CD-ROM or DVD-ROM supplied
with your device, or you can download it from the
device support pages on the Nokia website.
Configure settings
To configure the settings for home network, select
Tools > Connectivity > Home media > Options >
Settings and from the following:
See
Page 99

● Home access point — Select Always ask if you
want the device to ask for the home access point
every time you connect to the home network,
Create new to define a new access point that is used
automatically when you use the home network, or
None. If your home network does not have WLAN
security settings enabled, you get a security
warning. You can continue and switch the WLAN
security on later; or cancel defining the access point
and first switch on the WLAN security.
points", p. 161.
● Device name — Enter a name for your device that
is shown to the other compatible devices in the
home network.
● Copy to — Select the memory where you want to
save copied media files.
See "Access
Set sharing on and define
content
Select Tools > Connectivity > Home media >
Share content and from the following:
● Content sharing — Allow or deny sharing media
files with compatible devices. Do not set content
sharing on before you have configured all the other
settings. If you set content sharing on, the other
UPnP compatible devices in the home network can
view and copy your files you have selected for
sharing in Images & video, and use playlists you
have selected in Music. If you do not want the other
devices to access your files, set content sharing off.
● Images & video — Select media files for sharing
with other devices, or view the sharing status of
images and videos. To update the content of the
folder, select Options > Refresh content.
● Music — Select playlists for sharing with other
devices, or view the sharing status and content of
playlists. To update the content of the folder, select
Options > Refresh content.
View and share media files
To share your media files with other UPnP compatible
devices in the home network, set content sharing on.
See "Set sharing on and define content", p. 99. If
content sharing is off in your device, you can still view
and copy the media files stored in another home
network device if it is allowed by the other device.
Show media files stored in your device
To show your images, videos, and sound clips in
another home network device, such as a compatible
TV, do the following:
1. In Photos, select an image or a video clip; or in
Gallery, select a sound clip, and Options > Show
via home network.
2. Select a compatible device in which the media file
is shown. The images are shown both in the other
Home network
99
Page 100

home network device and your device, and the
video clips and sound clips are played only in the
other device.
3. To stop sharing, select Options > Stop showing.
Show media files stored in the other device
To show media files that are stored on another home
network device in your device (or in a compatible TV,
Home network
for example), do the following:
1. Press
Home media > Browse home. Your device starts
the search of other compatible devices. Device
names start to appear on the display.
2. Select a device from the list.
3. Select the type of media you want to view from the
other device. The available file types depend on the
features of the other device.
To search files with different criteria, select
Options > Find. To sort the found files, select
Options > Sort by.
4. Select the media file or folder you want to view.
5. Press the scroll key, and select Play or Show, and
On device or Via home network.
6. Select the device in which you want to show the file.
To adjust the volume when playing a video or sound
clip, scroll left or right.
, and select Tools > Connectivity >
100
To stop sharing the media file, select Back or Stop
(available when playing videos and music).
Tip: You can print images saved in Photos
through a home network with a UPnP
compatible printer.
Content sharing does not have to be switched on.
See "Image print", p. 93.
Copy media files
To copy or transfer media files from your device to
another compatible device, such as a UPnP compatible
PC, select a file in Photos and Options > Move and
copy > Copy to home network or Move to home
net.. Cont ent sh aring doe s not h ave to be sw itche d on.
To copy or transfer files from the other device to your
device, select a file in the other device and the desired
copying option from the options list. Content sharing
does not have to be switched on.
Home synchronisation
Synchronise media files
You can synchronise the media files in your mobile
de vi ce wi th those in yo ur ho me devi ce s. Ma ke sure th at
your mobile device is within range of your home WLAN
and the home network has been set up.
 Loading...
Loading...