Page 1

Uživatelská příručka
Nokia N76-1
Page 2
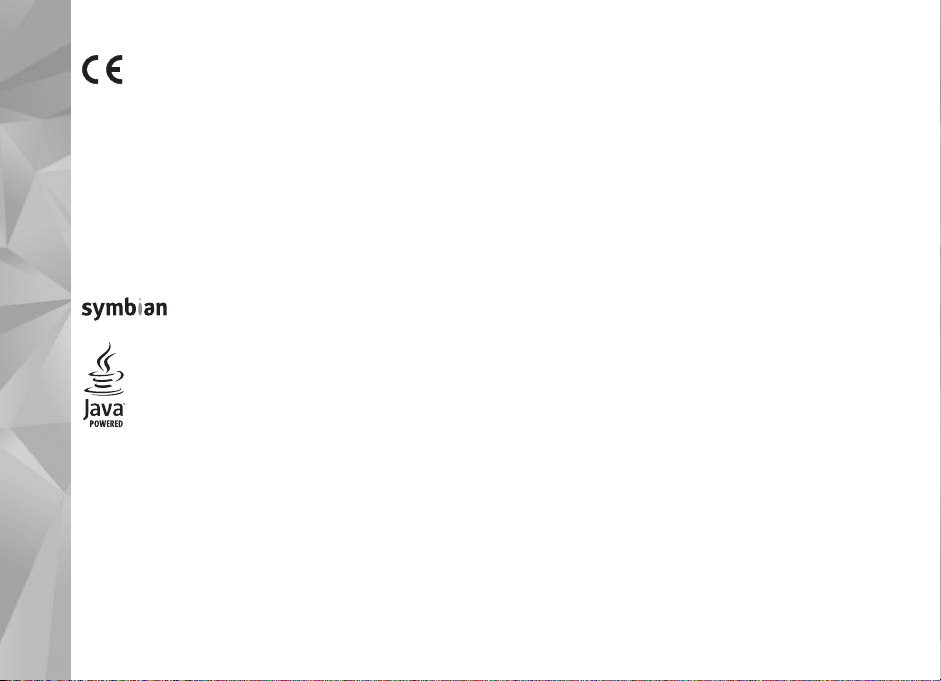
0434
PROHLÁ©ENÍ O SHODÌ
NOKIA CORPORATION tímto prohla¹uje, ¾e tento výrobek RM-135 je ve shodì
se základními po¾adavky a dal¹ími pøíslu¹nými ustanoveními smìrnice
1999/5/ES. Kopii Prohlá¹ení o shodì naleznete na adrese
http://www.nokia.com/phones/declaration_of_conformity/.
© 2007 Nokia. V¹echna práva vyhrazena.
Nokia, Nokia Connecting People, Nseries, N76, Navi a Visual Radio jsou ochranné
známky nebo registrované ochranné známky spoleènosti Nokia Corporation. Nokia
tune je zvuková znaèka spoleènosti Nokia Corporation. Ostatní zmiòované výrobky
a názvy spoleèností mohou být ochrannými známkami nebo obchodními názvy
svých odpovídajících vlastníkù.
Reprodukce, pøenos, distribuce nebo ukládání obsahu tohoto dokumentu nebo
libovolné jeho èásti v jakékoli formì je povoleno pouze po pøedchozím písemném
svolení spoleèností Nokia.
US Patent No 5818437 and other pending patents. T9 text input software
Copyright © 1997-2007. Tegic Communications, Inc. All rights reserved.
This product is licensed under the MPEG-4 Visual Patent Portfolio License (i) for
personal and noncommercial use in connection with information which has been
encoded in compliance with the MPEG-4 Visual Standard by a consumer engaged
in a personal and noncommercial activity and (ii) for use in connection with
MPEG-4 video provided by a licensed video provider. No license is granted or shall
be implied for any other use. Additional information, including that related to
promotional, internal, and commercial uses, may be obtained from MPEG LA, LLC.
See <http://www.mpegla.com>.
Licence k tomuto produktu je udìle na podle MPEG-4 Visual Patent Portfolio License
(i) pro osobní a nekomerèní pou¾ití ve spojení s informacemi, které byly zakód ovány
This product includes software licensed from Symbian
Software Ltd © 1998-2007. Symbian and Symbian OS
are trademarks of Symbian Ltd.
Java™ and all Java-based marks are trademarks
or registered trademarks of Sun Microsystems, Inc.
v souladu s vizuálním standardem MPEG-4 spotøebitelem v rámci osobní,
nepodnikatelské aktivity, a (ii) pro pou¾ití ve spojení s videem formátu MPEG-4,
poskytnutým licencovaným poskytovatelem videa. Licence není udìlena ani ji
není mo¾né pou¾ít pro jiné úèely. Dal¹í informace, vèetnì informací týkajících
se reklamního, interního a komerèního pou¾ití, je mo¾né získat od spoleènosti
MPEG LA, LLC. Viz <http://www.mpegla.com>.
Nokia se øídí politikou neustálého vývoje. Nokia si vyhrazuje právo provádìt zmìny
a vylep¹ení u v¹ech výrobkù popsaných v tomto dokumentu bez pøedchozího
oznámení.
V MAXIMÁLNÍ MÍØE POVOLENÉ PØÍSLU©NÝMI PRÁVNÍMI PØEDPISY NEJSOU
SPOLEÈNOST NOKIA ANI JAKÝKOLI Z JEJÍCH POSKYTOVATELÙ LICENCE ZA
®ÁDNÝCH OKOLNOSTÍ ODPOVÌDNI ZA JAKOUKOLI ZTRÁTU DAT NEBO PØÍJMÙ
ANI ZA ZVLÁ©TNÍ, NÁHODNÉ, NÁSLEDNÉ ÈI NEPØÍMÉ ©KODY ZPÙSOBENÉ
JAKÝMKOLI ZPÙSOBEM.
OBSAH TOHOTO DOKUMENTU JE DODÁVÁN „TAK JAK JE“. KROMÌ ZÁKONNÝCH
PO®ADAVKÙ SE VE VZTAHU K PØESNOSTI, SPOLEHLIVOSTI ANI OBSAHU TOHOTO
DOKUMENTU NEPOSKYTUJÍ ®ÁDNÉ VYJÁDØENÉ ANI PØEDPOKLÁDANÉ ZÁRUKY
VÈETNÌ, NIKOLI V©AK POUZE, PØEDPOKLÁDANÝCH ZÁRUK PRODEJNOSTI
A VHODNOSTI PRO DANÝ ÚÈEL. SPOLEÈNOST NOKIA SI VYHRAZUJE PRÁVO
KDYKOLI A BEZ PØEDCHOZÍHO UPOZORNÌNÍ TENTO DOKUMENT REVIDOVAT
NEBO UKONÈIT JEHO PLATNOST.
Dostupnost urèitých výrobkù a aplikací a slu¾eb pro tyto výrobky se mù¾e li¹it podle
oblastí. Podrobnìj¹í informace a informace o jazykových verzích získáte od svého
prodejce Nokia.
Kontrola exportu
Tento pøístroj mù¾e obsahovat komodity, technologie nebo software, které jsou
pøedmìtem exportních omezení nebo zákonù platných v USA nebo dal¹ích zemích.
Poru¹ování zákonù je zakázáno.
UPOZORNÌNÍ FCC/INDUSTRY CANADA
Tento pøístroj mù¾e zpùsobovat ru¹ení TV a rozhlasu (napøíklad pøi pou¾ívání
telefonu v blízkosti pøijímaèe). FCC nebo Industry Canada mohou vy¾adovat, abyste
pøestali pou¾ívat telefon, pokud není mo¾né tato ru¹ení omezit. Potøebujete-li
pomoc, kontaktujte místní servisní støedisko. Tento pøístroj vyhovuje èásti
15 pravidel FCC. Provoz musí splòovat následující dvì podmínky: (1) Tento pøístroj
nesmí zpùsobovat ¹kodlivá ru¹ení a (2) tento pøístroj musí akceptovat ve¹kerá
pøijímaná ru¹ení, vèetnì tìch, které mohou zpùsobit neoèekávanou èinnost. Ve¹keré
zmìny nebo modifikace, které nejsou výslovnì schváleny spoleèností Nokia, mohou
zpùsobit ztrátu oprávnìní k u¾ívání tohoto zaøízení.
Page 3
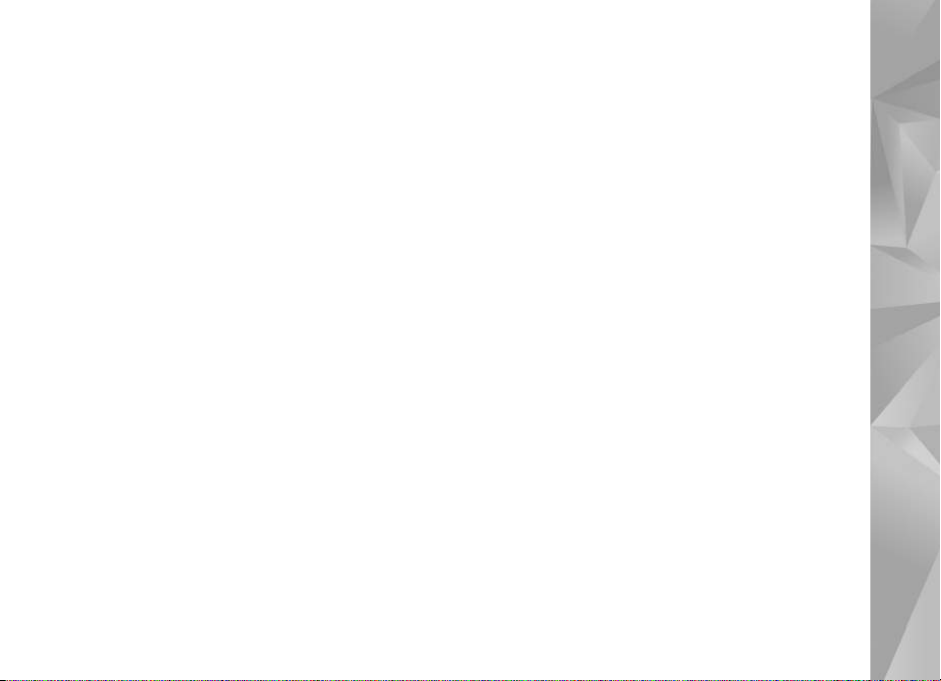
Aplikace tøetích stran poskytované v pøístroji mohly být vytvoøeny a mohou být
vlastnìny osobami nebo entitami, které nejsou spøíznìnými osobami a nemají ani
jiný vztah ke spoleènosti Nokia. Nokia nemá autorská práva èi práva du¹evního
vlastnictví k tìmto aplikacím tøetích stran. Nokia nepøebírá ¾ádnou odpovìdnost za
jakoukoli podporu koncového u¾ivatele nebo funkènost aplikací, ani za informace
uvádìné v aplikacích nebo tìchto materiálech. Nokia neposkytuje ¾ádnou záruku
za aplikace tøetích stran.
POU®ÍVÁNÍM APLIKACÍ BERETE NA VÌDOMÍ, ®E APLIKACE JSOU POSKYTOVÁNY
VE STAVU „TAK JAK JSOU“, BEZ JAKÉKOLI VÝSLOVNÌ UVEDENÉ NEBO MLÈKY
POSKYTNUTÉ ZÁRUKY V MAXIMÁLNÍ MÍØE POVOLENÉ PRÁVNÍMI PØEDPISY. DÁLE
BERETE NA VÌDOMÍ, ®E SPOLEÈNOST NOKIA ANI JEJÍ SPØÍZNÌNÉ SPOLEÈNOSTI
NEPOSKYTUJÍ ®ÁDNÉ VÝSLOVNÌ UVEDENÉ NEBO MLÈKY POSKYTNUTÉ ZÁRUKY,
VÈETNÌ, ALE NE VÝHRADNÌ, ZÁRUK NA VLASTNICKÁ PRÁVA, OBCHODOVATELNOST
NEBO VHODNOST K JEDNOTLIVÝM ÚÈELÙM, JAKO® ANI NA TO, ®E POU®ITÍ
APLIKACÍ NENARU©Í PATENTY, AUTORSKÁ PRÁVA, OCHRANNÉ ZNÁMKY
ÈI JAKÁKOLI JINÁ PRÁVA TØETÍCH STRAN.
2. vydání CS, 9254290
Page 4
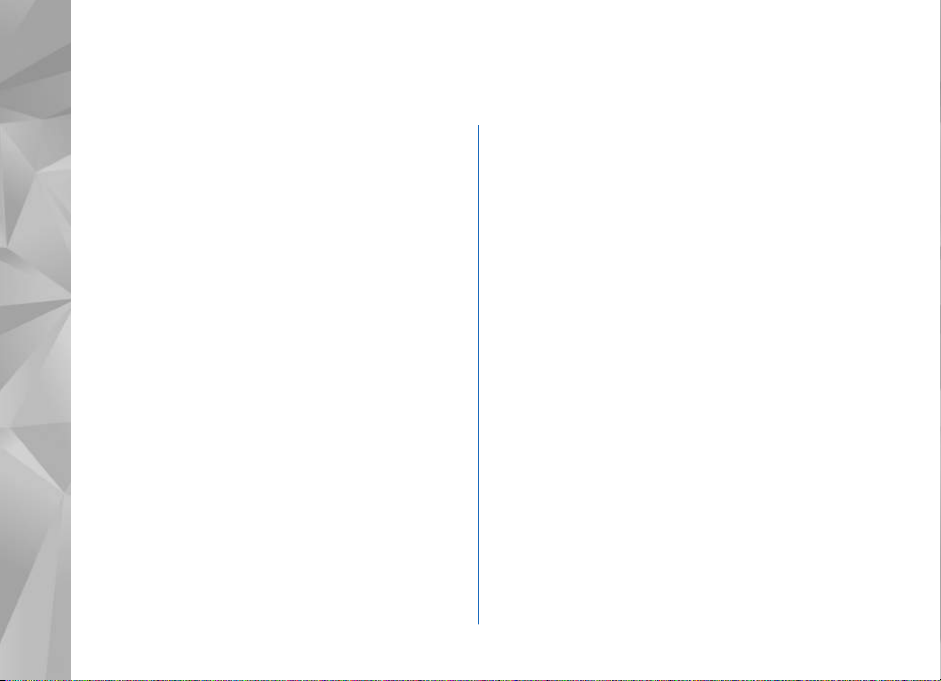
Obsah
Pro va¹i bezpeènost ...................................7
Pøipojení....................................................11
Podpora.....................................................12
Podpora Nokia a kontaktní informace...........................12
Nápovìda ..............................................................................12
Zaèínáme ...............................................................................12
Doplòkové aplikace.............................................................12
Pøístroj Nokia N76 ..................................13
Aktualizace softwaru..........................................................13
Nastavení...............................................................................13
Uvítání....................................................................................13
Re¾imy....................................................................................14
Tlaèítka a procházení ........................................................15
Pøenos obsahu z jiného pøístroje.....................................17
Základní indikátory.............................................................18
Indikátor LED spoøièe displeje..........................................19
Ovládání hlasitosti a reproduktoru.................................19
Zámek klávesnice.................................................................20
Headset ..................................................................................20
Pamì»ová karta....................................................................20
Správce souborù .................................................................21
Multimediální aplikace ...........................23
Hud. pøehrávaè ...................................................................23
Visual Radio..........................................................................27
RealPlayer..............................................................................29
Adobe Flash Player ............................................................30
Nokia Lifeblog .....................................................................30
Fotoaparát................................................31
Fotografování.......................................................................31
Indikátory pro fotografie...................................................32
Aktivní panel nástrojù........................................................33
Po vyfotografování .............................................................34
Nastavení pro fotografie...................................................34
Blesk........................................................................................35
Nastavení –barvy a osvìtlení..........................................35
Scény ......................................................................................36
Fotografování sekvence snímkù......................................36
Sami na své fotografii –samospou¹» ............................37
Nahrávání videoklipù.........................................................37
Galerie ......................................................41
Zobrazování a procházení souborù................................ 41
Tiskový ko¹ ............................................................................43
Page 5
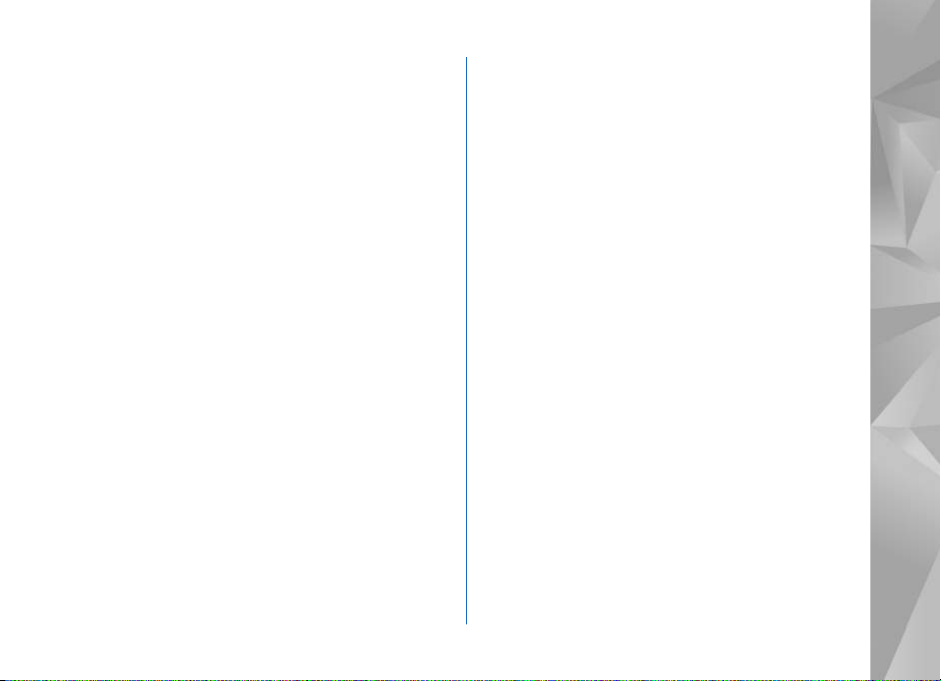
Alba .........................................................................................43
Uvolnìní pamìti .................................................................44
Tisk obrázkù...........................................................................44
Online tisk..............................................................................45
Publikování............................................................................45
Úpravy obrázkù ....................................................................46
Úpravy videoklipù................................................................47
Pøidávání obrázkù, videa, zvuku a textu.......................47
Oøíznutí videoklipu..............................................................47
Posílání videa........................................................................48
Re¾isér ....................................................................................48
Prezentace snímkù..............................................................50
Prezentace.............................................................................50
Pøizpùsobení pøístroje............................. 52
Profily –nastavení tónù ...................................................52
Zmìna vzhledu pøístroje ...................................................53
Aktivní pohotovostní re¾im ..............................................55
Webový prohlí¾eè.................................... 56
Zabezpeèení spojení............................................................56
Zobrazení zálo¾ek................................................................56
Procházení webu .................................................................57
Ukonèení pøipojení ..............................................................60
Nastavení...............................................................................61
Spojení......................................................63
Správce pøipojení ...............................................................63
Pøipojení Bluetooth ...........................................................63
USB ........................................................................................67
Pøipojení k poèítaèi.............................................................67
Synchronizace .....................................................................67
Správce pøístroje ................................................................68
Stáhnout!..................................................70
Nastavení aplikace Stáhnout!..........................................70
Práce s èasem...........................................72
Hodiny ...................................................................................72
Kalendáø ................................................................................72
Zprávy .......................................................75
Textové re¾imy.....................................................................76
Psaní a odesílání zpráv......................................................76
Schránka Pøijaté –pøijaté zprávy....................................78
Schránka ...............................................................................79
Zobrazení zpráv na SIM kartì..........................................81
Nastavení zpráv...................................................................81
Chat –okam¾ité zprávy ....................................................85
Volání........................................................87
Hlasové hovory.....................................................................87
Videohovory..........................................................................90
Page 6
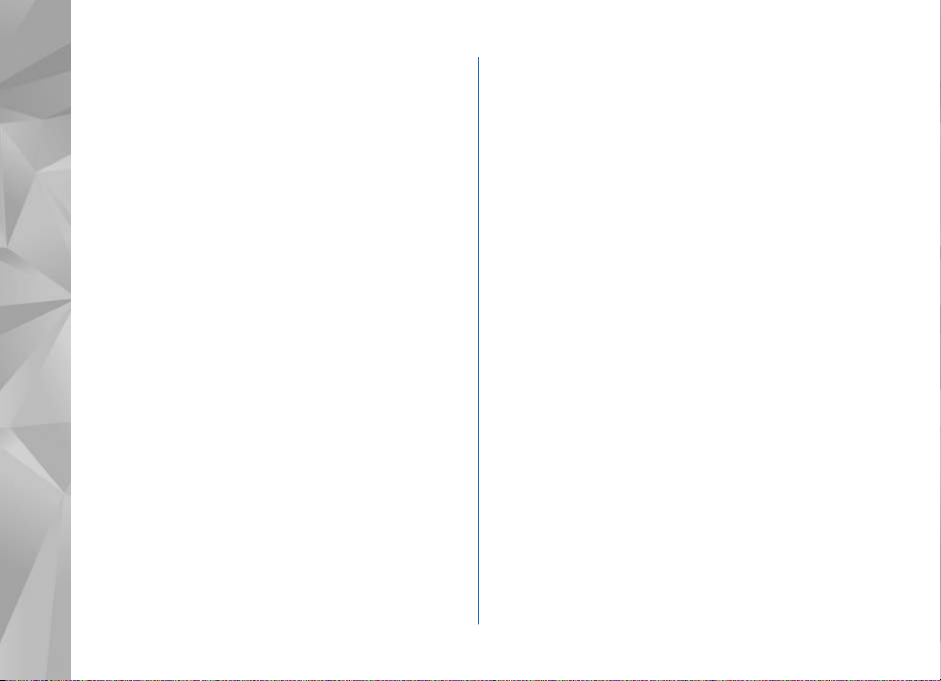
Sdílení videa..........................................................................91
Pøijmutí nebo odmítnutí hovoru .....................................93
Protokol .................................................................................94
Push to talk ..........................................................................96
Kontakty (telefonní seznam)..................97
Ukládání a úpravy jmen a telefonních èísel.................97
Kopírování kontaktù ...........................................................98
Pøidání vyzvánìcích tónù ke kontaktùm.......................99
Vytváøení skupin kontaktù................................................99
Kanceláø................................................. 101
Kalkulaèka ......................................................................... 101
Adobe Reader ...................................................................101
Pøevodník ...........................................................................101
Poznámky ..........................................................................102
Záznamník .........................................................................102
Bezdrátová klávesnice ................................................... 102
Nástroje ................................................. 104
Správce aplikací ............................................................... 104
Správa digitálních práv (DRM) ..................................... 106
Hlasové pøíkazy .................................................................107
Urèování polohy.................................................................108
Nastavení............................................... 109
Obecné ................................................................................109
Poloha...................................................................................114
Telefon ................................................................................114
Pøipojení .............................................................................117
Aplikace ..............................................................................119
Odstraòování problémù:
Otázky a odpovìdi................................ 120
Informace o bateriích........................... 123
Nabíjení a vybíjení............................................................123
Pokyny k ovìøení pravosti baterií Nokia.....................124
Péèe a údr¾ba........................................ 126
Doplòkové bezpeènostní informace.... 128
Rejstøík................................................... 132
Page 7
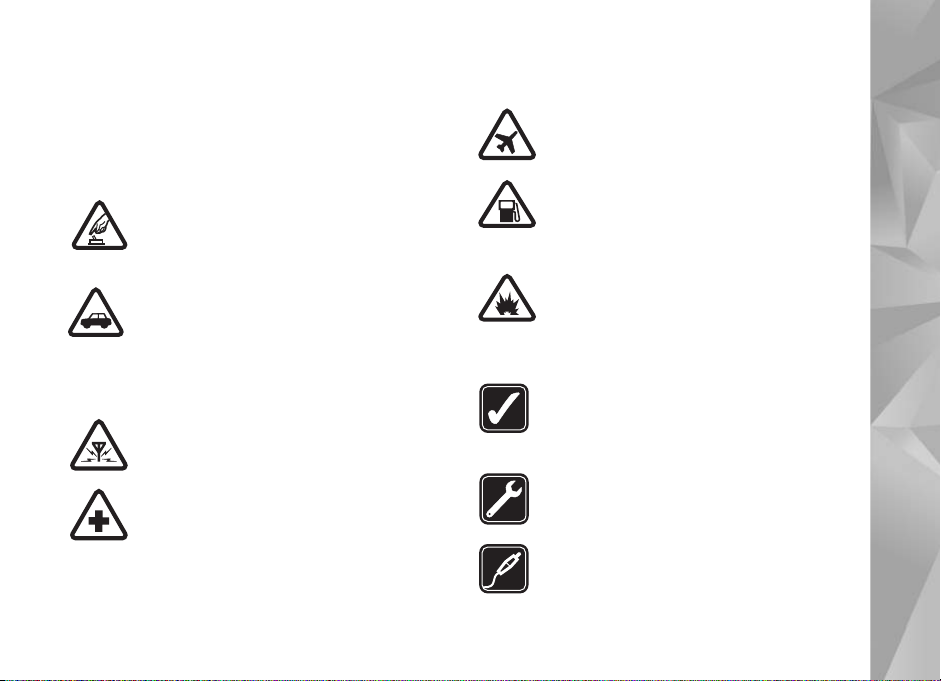
Pro va¹i bezpeènost
Seznamte se s tìmito jednoduchými pravidly. Jejich
nedodr¾ování mù¾e být nebezpeèné nebo protizákonné.
Pro dal¹í informace si pøeètìte úplnou u¾ivatelskou
pøíruèku.
ZAPÍNEJTE BEZPEÈNÌ Nezapínejte pøístroj
tam, kde je pou¾ívání bezdrátových telefonù
zakázáno nebo kde je mo¾ný vznik ru¹ivých
vlivù a jiného nebezpeèí.
BEZPEÈNOST SILNIÈNÍHO PROVOZU
PØEDEV©ÍM Dodr¾ujte v¹echny místní zákony.
Pøi øízení vozu si v¾dy nechte volné ruce pro
øízení. Pøi øízení musí být va¹e pozornost
vìnována pøedev¹ím bezpeènosti silnièního
provozu.
RU©IVÉ VLIVY V¹echny bezdrátové pøístroje
mohou být citlivé na ru¹ivé vlivy, které
mohou ovlivnit jejich funkci.
VYPNÌTE VE ZDRAVOTNICKÝCH
ZAØÍZENÍCH Dodr¾ujte v¹echna omezení.
V blízkosti lékaøských pøístrojù a zaøízení
pøístroj v¾dy vypnìte.
VYPNÌTE V LETADLE Dodr¾ujte v¹echna
omezení. Bezdrátové pøístroje mohou
v letadle zpùsobit ru¹ivé vlivy.
VYPNÌTE PØI DOPLÒOVÁNÍ PALIVA
Nepou¾ívejte pøístroj u èerpací stanice.
Nepou¾ívejte jej v blízkosti pohonných
hmot nebo chemikálií.
VYPNÌTE V BLÍZKOSTI MÍST, KDE JSOU
PROVÁDÌNY TRHACÍ PRÁCE Dodr¾ujte
v¹echna omezení. Pøístroj nepou¾ívejte
v blízkosti míst, kde jsou provádìny
trhací práce.
POU®ÍVEJTE ROZUMNÌ Pou¾ívejte pouze
v normální poloze, jak je vysvìtleno
v dokumentaci k výrobku. Zbyteènì
se nedotýkejte oblastí antén.
KVALIFIKOVANÝ SERVIS Instalovat
a opravovat tento výrobek mù¾e pouze
kvalifikovaný personál.
PØÍSLU©ENSTVÍ A BATERIE Pou¾ívejte pouze
schválené pøíslu¹enství a baterie. Nepøipojujte
nekompatibilní výrobky.
7
Page 8
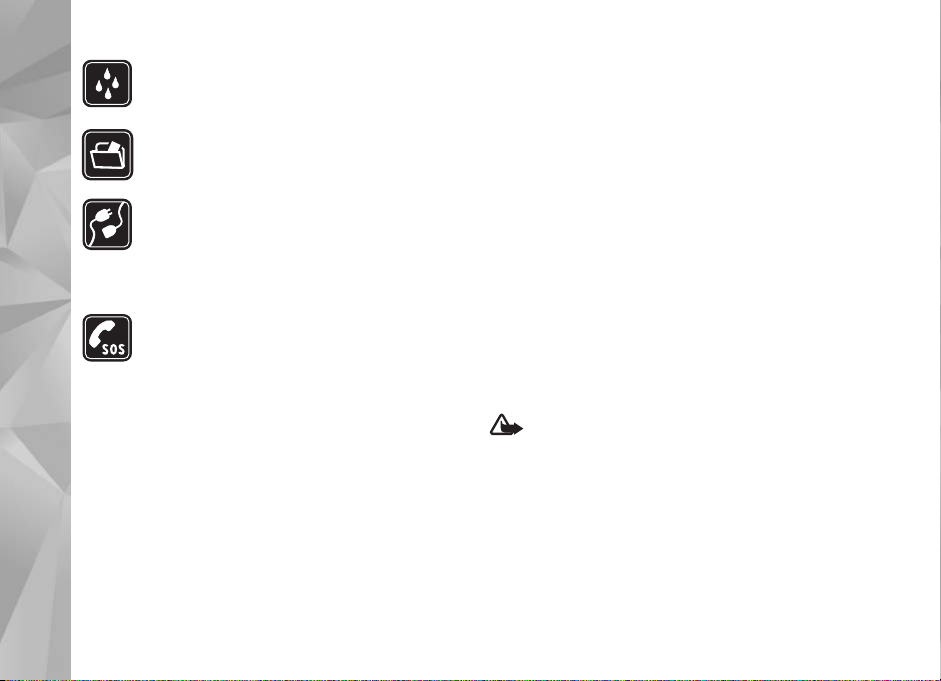
ODOLNOST PROTI VODÌ Tento pøístroj není
odolný proti vodì. Udr¾ujte jej v suchu.
ZÁLO®NÍ KOPIE Nezapomeòte zálohovat
nebo zapisovat v¹echny dùle¾ité informace
ulo¾ené v pøístroji.
PØIPOJOVÁNÍ K JINÉMU ZAØÍZENÍ
Pøi pøipojování k jinému zaøízení si
peèlivì pøeètìte bezpeènostní informace
v u¾ivatelské pøíruèce daného zaøízení.
Nepøipojujte nekompatibilní výrobky.
TÍSÒOVÁ VOLÁNÍ Zkontrolujte, zda je
zapnuta funkce telefonu pøístroje a zda
se nachází v oblasti pokryté slu¾bami sítì.
Opakovaným tisknutím tlaèítka Konec vyma¾te
displej a vra»te se do pohotovostního re¾imu.
Zadejte èíslo tísòové linky a stisknìte tlaèítko
Volat. Udejte svou polohu. Hovor neukonèujte,
dokud k tomu nedostanete svolení.
O va¹em pøístroji
Bezdrátový pøístroj popisovaný v této pøíruèce je schválen
pro pou¾ití v sítích (E)GSM 850, 900, 1800, a 1900
a UMTS 2100. Podrobnìj¹í informace o sítích získáte
od svého provozovatele slu¾eb.
Pøi pou¾ívání funkcí tohoto pøístroje dodr¾ujte v¹echny
právní pøedpisy a respektujte místní zvyklosti, soukromí
a zákonná práva ostatních, vèetnì autorských práv.
Ochrana autorských práv mù¾e znemo¾nit
kopírování, upravování, pøená¹ení nebo pøedávání
dál nìkterých obrázkù, hudby (vèetnì vyzvánìcích
tónù) a dal¹ího obsahu.
Vá¹ pøístroj podporuje pøipojení k internetu a dal¹í metody
pøipojení. Podobnì jako poèítaèe mù¾e být i vá¹ pøístroj
vystaven pùsobení virù, ¹kodlivých zpráv a aplikací nebo
jiného ¹kodlivého obsahu. Buïte opatrní a otevírejte
zprávy, potvrzujte po¾adavky k pøipojení, stahujte obsah
a potvrzujte instalace pouze z dùvìryhodných zdrojù.
Chcete-li zvý¹it bezpeènost svého pøístroje, zva¾te
instalaci, pou¾ívání a pravidelné aktualizace antivirového
software, brány firewall a dal¹ího podobného softwaru
v pøístroji i ve v¹ech pøipojených poèítaèích.
Upozornìní: Abyste mohli pou¾ívat libovolnou
funkci tohoto pøístroje (kromì budíku) musí být
pøístroj zapnutý. Nezapínejte pøístroj, pokud pou¾ití
bezdrátového pøístroje mù¾e zpùsobit ru¹ivé vlivy
nebo vznik nebezpeèí.
Kanceláøské aplikace podporují bì¾né funkce aplikací
Microsoft Word, PowerPoint a Excel (Microsoft Office 97,
2000 a XP). Ne v¹echny formáty souborù je mo¾né zobrazit
nebo upravovat.
8
Page 9
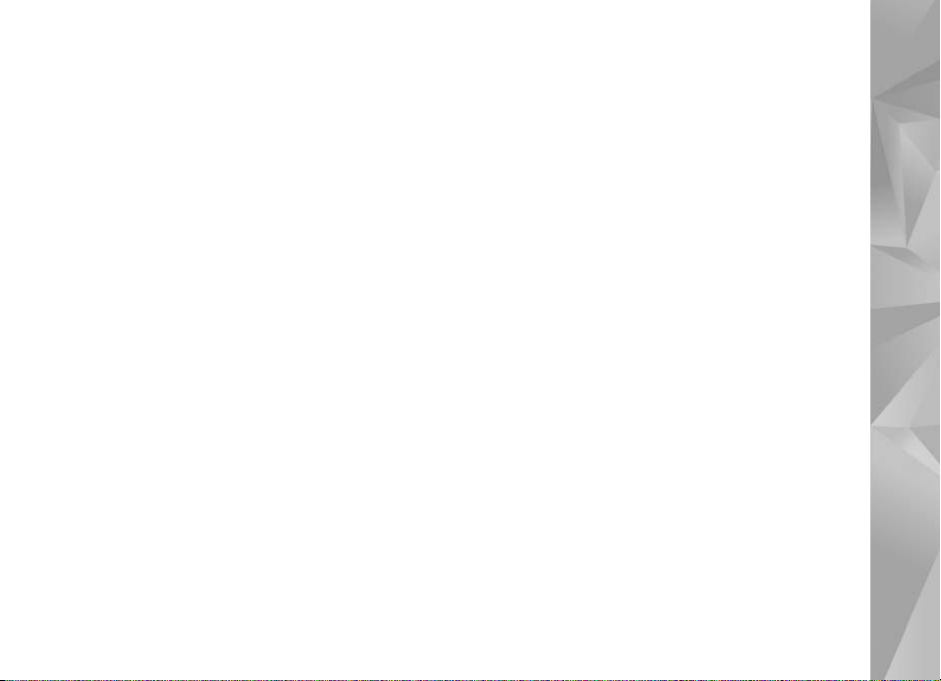
Pøi del¹ím provozu, napøíklad pøi aktivní relaci sdílení videa
nebo pøi vysokorychlostním datovém spojení, mù¾e být
pøístroj zahøátý. Ve vìt¹inì pøípadù je tento stav normální.
Pokud máte podezøení, ¾e pøístroj nepracuje správnì,
odneste jej do nejbli¾¹ího autorizovaného servisu k opravì.
V pøístroji mohou být pøedinstalovány zálo¾ky a odkazy
na internetové servery jiných provozovatelù. Pøístroj
umo¾òuje pøístup na servery jiných provozovatelù.
Servery jiných provozovatelù nemají ¾ádný vztah ke
spoleènosti Nokia a spoleènost Nokia je neschvaluje
ani za nì nepøijímá ¾ádnou zodpovìdnost. Pokud se
rozhodnete pro pøístup na takové stránky, podniknìte
vhodná opatøení vzhledem k jejich bezpeènosti a obsahu.
Obrázky v této pøíruèce se mohou li¹it od displeje pøístroje.
Sí»ové slu¾by
Abyste mohli pou¾ívat telefon, musíte mít od
provozovatele bezdrátových slu¾eb zaji¹tìnu odpovídající
slu¾bu. Mnoho funkcí vy¾aduje speciální sí»ové slu¾by. Tyto
funkce nejsou dostupné ve v¹ech sítích; jiné sítì mohou
vy¾adovat, abyste pøed pou¾itím sí»ových slu¾eb uzavøeli
zvlá¹tní dohody se svým provozovatelem slu¾eb. Vá¹
provozovatel slu¾eb vám poskytne pokyny a vysvìtlí
zpùsob zpoplatnìní. Nìkteré sítì mohou mít omezení,
která ovlivní zpùsob pou¾ití sí»ových slu¾eb. Nìkteré sítì
napøíklad nemusí podporovat v¹echny znaky a slu¾by
závislé na urèitém jazyku.
Vá¹ provozovatel slu¾eb mù¾e po¾adovat, aby ve va¹em
pøístroji byly nìkteré funkce vypnuty nebo nebyly
aktivovány. Je-li tomu tak, pak se tyto funkce nezobrazí
v nabídce menu va¹eho pøístroje. Ve va¹em pøístroji mohou
být dále provedena urèitá nastavení, napøíklad zmìny
v názvech menu, poøadí menu a v ikonách. Podrobnìj¹í
informace získáte od svého provozovatele slu¾eb.
Tento pøístroj podporuje protokoly WAP 2.0 (HTTP a SSL),
které fungují na protokolech TCP/IP. Nìkteré funkce tohoto
pøístroje, napøíklad zprávy MMS, procházení internetu a el.
po¹ta, vy¾adují sí»ovou podporu pro tyto technologie.
Pøíslu¹enství, baterie a nabíjeèky
Pøed vyjmutím baterie v¾dy vypnìte pøístroj a odpojte
nabíjeèku.
Pøed pou¾itím nabíjeèky s tímto pøístrojem zkontrolujte
èíslo typu nabíjeèky. Tento pøístroj je urèen pro pou¾ití pøi
napájení z nabíjeèek AC-3 nebo AC-4 a z nabíjeèek AC-1,
ACP-8, ACP-9, ACP-12 nebo LCH-12, pokud jsou pou¾ívány
s adaptérem CA-44.
Baterie schválená pro tento pøístroj je BL-4B.
9
Page 10
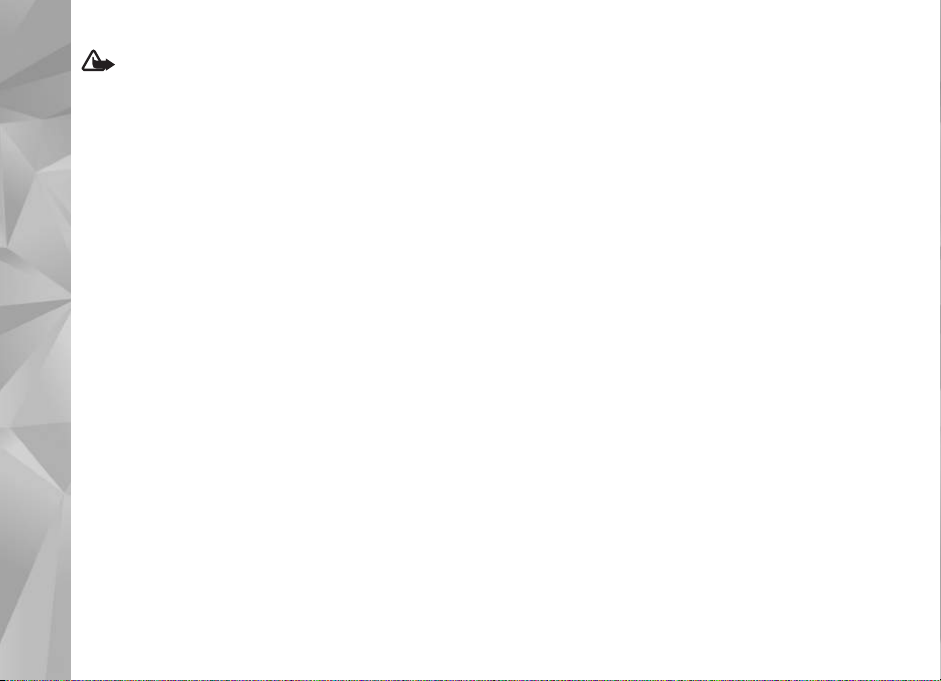
Upozornìní: Pou¾ívejte pouze baterie, nabíjeèky
a pøíslu¹enství schválené spoleèností Nokia pro pou¾ití
s tímto konkrétním modelem. Pou¾ívání jiných typù
mù¾e zpùsobit zru¹ení osvìdèení nebo záruk a mù¾e
být i nebezpeèné.
Informace o dostupnosti schválených pøíslu¹enství získáte
u svého prodejce. Jestli¾e odpojujete napájecí kabel od
libovolného pøíslu¹enství, uchopte a zatáhnìte v¾dy
za konektor, nikoliv za kabel.
10
Page 11
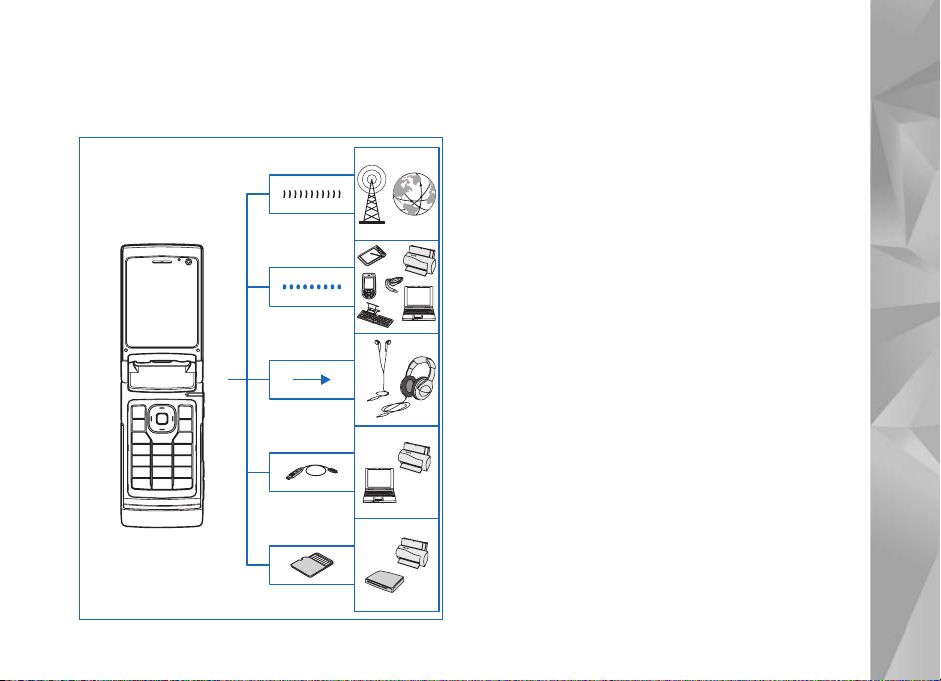
Pøipojení
Pøipojení
Pøístroj lze pou¾ívat v sítích druhé i tøetí generace.
Viz èást „O va¹em pøístroji“ na str. 8.
Pomocí technologie Bluetooth mù¾ete pøená¹et soubory
a pøipojovat kompatibilní pøíslu¹enství. Viz èást „Pøipojení
Bluetooth“ na str. 63.
K audiovizuálnímu konektoru Nokia (3,5 mm) mù¾ete
pøipojit kompatibilní headsety nebo sluchátka.
Viz èást „Headset“ na str. 20.
Pomocí kompatibilního datového kabelu, napøíklad kabelu
Nokia DKE-2, mù¾ete k pøístroji pøipojovat kompatibilní
zaøízení, napøíklad tiskárny a poèítaèe. Viz èást „USB“
na str. 67.
Kompatibilní pamì»ovou kartu microSD mù¾ete pou¾ít
napøíklad k pøenosu dat nebo zálohování informací.
Viz èást „Nástroj Pamì»ová karta“ na str. 21.
11
Page 12
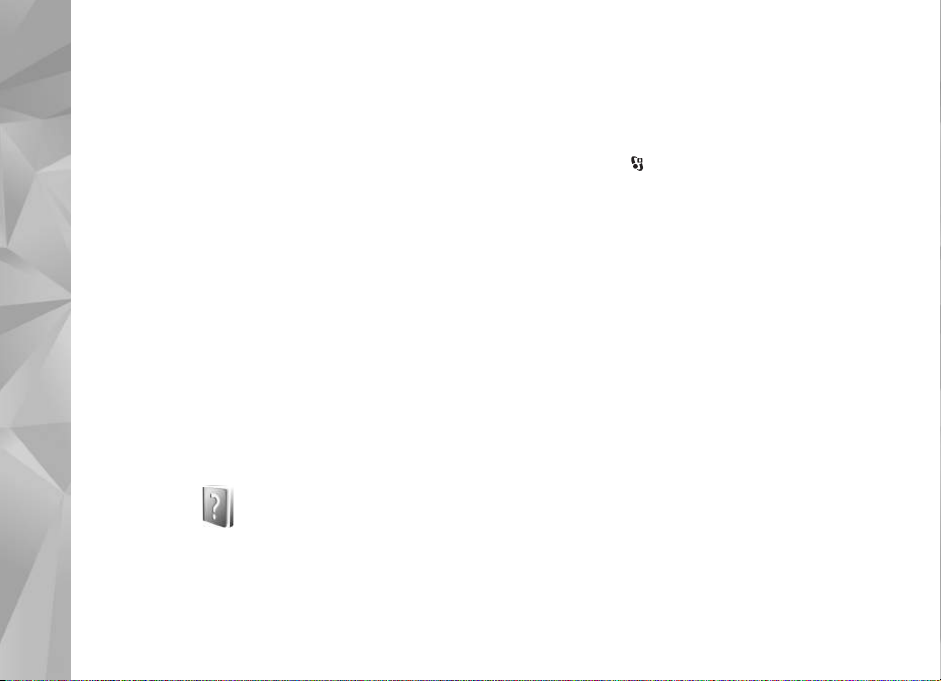
Podpora
Èíslo modelu: Nokia N76-1
Podpora
Dále jen Nokia N76.
Podpora Nokia a kontaktní
informace
Nejnovìj¹í verzi této pøíruèky, doplòkové informace,
soubory ke sta¾ení a slu¾by týkající se va¹eho výrobku
Nokia najdete na adrese www.nseries.com/support
nebo místní webové stránce Nokia.
Na webové stránce mù¾ete získat informace o pou¾ívání
výrobkù a slu¾eb Nokia. Kontakt na slu¾bu zákazníkùm
získáte ze seznamu místních kontaktních støedisek
Nokia na adrese www.nokia.com/customerservice.
Nejbli¾¹í servisní støedisko Nokia najdete na adrese
www.nokia.com/repair.
Nápovìda
V pøístroji je kontextovì závislá nápovìda. Je-li otevøena
aplikace, mù¾ete nápovìdu pro aktuální zobrazení
vyvolat zvolením mo¾nosti Volby > Nápovìda.
12
Pøi ètení pokynù mù¾ete pøepínat mezi nápovìdou
a aplikací otevøenou na pozadí podr¾ením
stisknutého tlaèítka .
Chcete-li otevøít nápovìdu z hlavní nabídky, zvolte
mo¾nost Nástroje >Nástroje > Nápovìda. Vyberte
po¾adovanou aplikaci a telefon zobrazí seznam
témat nápovìdy.
Zaèínáme
V pøíruèce Zaèínáme najdete informace o tlaèítcích
a èástech pøístroje a pokyny k uvedení pøístroje k provozu.
Doplòkové aplikace
K co nejlep¹ímu vyu¾ití pøístroje Nokia N76 pomáhají
rùzné aplikace spoleènosti Nokia i jiných výrobcù.
Tyto aplikace jsou popsány v pøíruèkách dostupných
na stránkách podpory výrobku Nokia N76 na serveru
www.nseries.com/support nebo na místním webovém
serveru Nokia.
Page 13
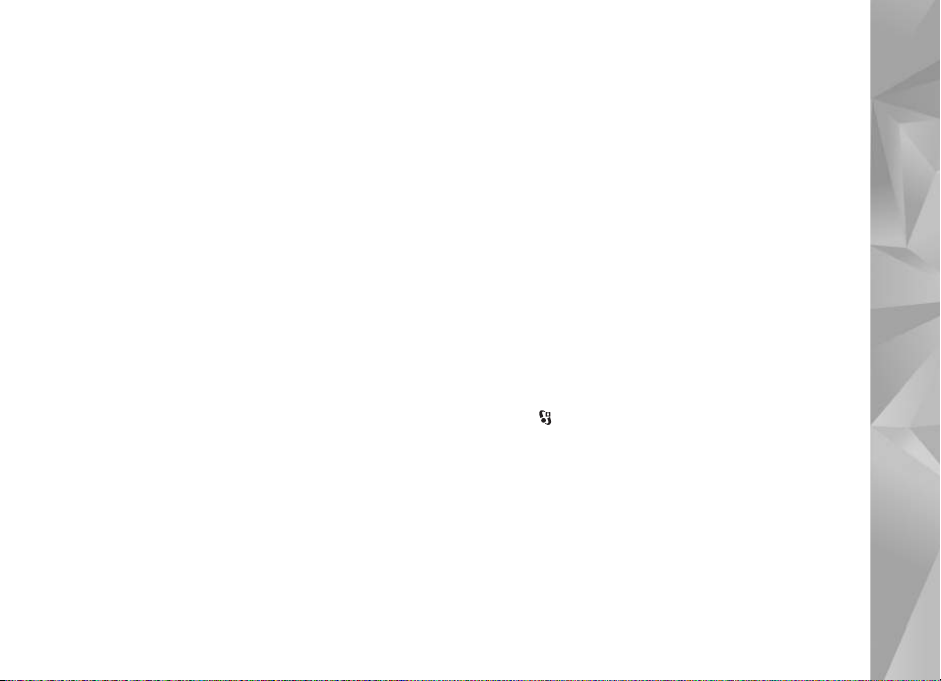
Pøístroj Nokia N76
Aktualizace softwaru
Spoleènost Nokia mù¾e vytváøet aktualizace, které mohou
nabízet nové èi roz¹íøené funkce nebo zvy¹ovat výkon.
O tyto aktualizace mù¾ete po¾ádat z kompatibilního
poèítaèe pomocí aplikace Nokia Software Updater.
Chcete-li aktualizovat software v pøístroji, musíte mít
aplikaci Nokia Software Updater a kompatibilní poèítaè
s operaèním systémem Microsoft Windows 2000 nebo XP,
¹irokopásmový pøístup k internetu a kompatibilní datový
kabel pro pøipojení pøístroje k poèítaèi.
Dal¹í informace a aplikaci Nokia Software Updater najdete
na stránce www.nokia.com/softwareupdate nebo na
místním webovém serveru spoleènosti Nokia.
Nastavení
Pøístroj má obvykle slu¾by MMS, GPRS, streamování
a mobilní internet automaticky nakonfigurovány podle
informací provozovatele bezdrátových slu¾eb. Tato
nastavení mù¾ete mít v pøístroji ji¾ nainstalována
provozovatelem slu¾by nebo je mù¾ete pøijmout od
provozovatele ve speciální textové zprávì nebo si je
u provozovatele vy¾ádat.
Chcete-li zmìnit obecné nastavení pøístroje, napøíklad
jazyk, re¾im pohotovostního re¾imu nebo nastavení
displeje, pøeètìte si èást „Telefon“ na str. 114.
Uvítání
Pøi prvním zapnutí pøístroj zobrazí aplikaci Uvítání.
Vyberte nìkterou z tìchto mo¾ností:
Prùvodce nast. –Konfigurace jednotlivých nastavení.
Pøenos –pro pøenos obsahu, napøíklad kontaktù a polo¾ek
kalendáøe z kompatibilního pøístroje Nokia. Viz èást
„Pøenos obsahu z jiného pøístroje“ na str. 17.
Chcete-li otevøít aplikaci Uvítání pozdìji, stisknìte
tlaèítko a zvolte mo¾nost Nástroje > Nástroje >
Uvítání. Jednotlivé aplikace najdete v pøíslu¹ných
místech menu.
Dal¹í informace o aplikaci Prùvodce nast. najdete
v pøíruèce k pøístroji na serveru www.nseries.com/support
nebo na místním serveru Nokia.
Pøístroj Nokia N76
13
Page 14
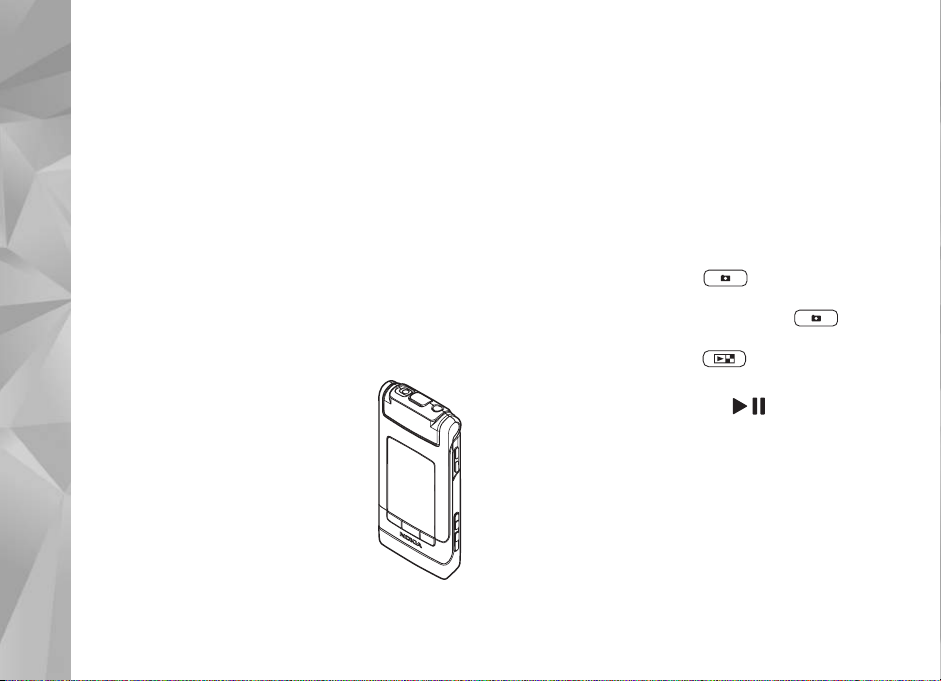
Re¾imy
Pøístroj mù¾e pracovat ve dvou provozních re¾imech:
zavøený pøístroj umo¾òuje pøístup k nìkterým aplikacím
jako je Hud. pøehrávaè, Radio, Fotoaparát a Zprávy,
otevøený pøístroj pak pracuje jako tradièní mobilní telefon
a umo¾òuje pøístup ke v¹em funkcím pøístroje.
Zavøený pøístroj –displej na krytu
Pøístroj Nokia N76
Po zavøení pøístroje se deaktivuje hlavní displej a rozsvítí
se displej na krytu. Pokud nepou¾íváte reproduktor nebo
není pøipojen headset, bude ukonèen probíhající hovor.
Chcete-li zmìnit nastavení, pøeètìte si èást „Displej na
krytu“ na str. 54. Pokud v aplikaci Hud. pøehrávaè nebo
Visual Radio posloucháte zvukový klip, bude hrát i nadále.
Pøi zavøeném pøístroji jsou na displeji
na krytu k dispozici hodiny a informace
o stavu. V pohotovostním re¾imu mohou
být zobrazeny indikátory síly signálu
a stavu baterie, èas a stavové indikátory.
Pokud v aplikaci Hud. pøehrávaè
posloucháte zvukový klip, jsou zde
zobrazeny i ukazatel hlasitosti a informace
o skladbì. Pomocí tlaèítek na funkèním
krytu mù¾ete zahájit pøehrávání, pozastavit
ho a pøejít na dal¹í nebo pøedchozí zvukový
klip. Chcete-li nastavit hlasitost, pou¾ijte tlaèítka
hlasitosti.
Pokud pøi zavøeném pøístroji pou¾íváte aplikaci Visual
Radio, jsou zobrazeny i ukazatele hlasitosti a informace
o skladbì. K zapínání a vypínání rádia a volbì dal¹ích
a pøedchozích stanic slou¾í tlaèítka multimédií. Chcete-li
nastavit hlasitost, pou¾ijte tlaèítka hlasitosti.
Pokud pøi zavøeném pøístroji pou¾íváte aplikaci
Fotoaparát, dr¾te pøístroj na ¹íøku. Na vnìj¹ím displeji
bude zobrazen hledáèek. Fotoaparát mù¾ete aktivovat
stisknutím a podr¾ením tlaèítka . Chcete-li objekt
pøiblí¾it nebo oddálit, stisknìte tlaèítka hlasitosti pøístroje.
Pro vyfotografování snímku stisknìte tlaèítko .
Pro pøepnutí mezi zobrazením Re¾im fotografií
a Re¾im videa stisknìte tlaèítko .
Chcete-li pøed poøizováním fotografie upravit nastavení
osvìtlení a barev, stisknutím tlaèítka aktivujte panel
nástrojù a pomocí tlaèítek hlasitosti procházejte aktivním
panelem nástrojù. Viz èásti „Nastavení –barvy a osvìtlení“
na str. 35 a „Scény“ na str. 36.
Je zde zobrazena i signalizace kalendáøe a budíku
a upozornìní na nepøijaté hovory a novì pøijaté zprávy.
Chcete-li zobrazit pøijaté textové zprávy nebo textové
a obrazové èásti pøijatých multimediálních zpráv,
otevøete pøístroj a zobrazte zprávu na hlavním displeji.
Viz èást „Schránka Pøijaté –pøijaté zprávy“ na str. 78.
14
Page 15
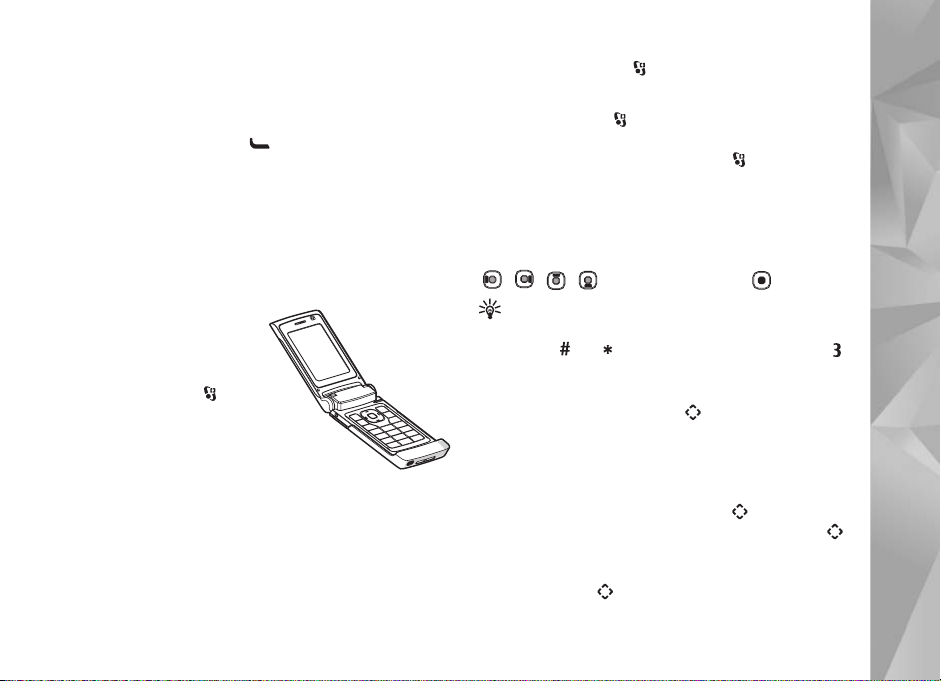
Pøíchozí hovory jsou oznamovány bì¾ným tónem
a upozornìním. V nastavení displeje na krytu zvolte
mo¾nost Pøijm. pøi otevøení telef. a otevøením krytu
pøijmete hovor. Pokud je k pøístroji pøipojen kompatibilní
headset, stisknìte tlaèítko . Chcete-li zmìnit
nastavení, pøeètìte si èást „Displej na krytu“ na str. 54.
Chcete-li volat nebo pracovat s menu, otevøete pøístroj.
Informace o zamykání klávesnice najdete v èásti „Zámek
klávesnice“, na str. 20.
Otevøený pøístroj –hlavní displej
Pøi otevøení pøístroj rozsvítí
hlavní displej, aktivuje
klávesnici a umo¾ní práci
s menu. Menu otevøete
stisknutím tlaèítka .
Pøístroj se otevøe pøibli¾nì
na 165 stupòù (viz obrázek).
Nesna¾te se ho
otevírat více.
Tlaèítka a procházení
Úplný seznam tlaèítek a èástí pøístroje najdete
v pøíruèce Zaèínáme.
Tlaèítko Menu
Tlaèítko Menu slou¾í k pøístupu k hlavnímu menu.
Stisknutím tlaèítka v otevøené aplikaci pøepnete
aplikaci na pozadí. Pro pøepínání mezi otevøenými
aplikacemi podr¾te stisknuté tlaèítko .
Navigaèní tlaèítko Navi™
Dále uvádìno jako navigaèní tlaèítko.
Navigaèní tlaèítko slou¾í k pohybu v menu
( , , , ) a k vybírání polo¾ek ( ).
Tip! V menu mù¾ete pro rychlý pøístup k aplikacím
pou¾ít kromì navigaèního tlaèítka i èíselná tlaèítka,
tlaèítko a . Napøíklad stisknutím tlaèítka
v hlavním menu otevøete aplikaci Kalendáø.
Tlaèítko Multimédia
Tlaèítko multimédií nabízí rychlý pøístup
k multimediálnímu obsahu a pøeddefinovaným aplikacím.
Chcete-li pou¾ít klávesovou zkratku pøiøazenou tlaèítku
multimédií, podr¾te stisknuté tlaèítko . Pro zobrazení
seznamu multimediálních aplikací stisknìte tlaèítko .
K otevøení po¾adované aplikace pou¾ijte navigaèní
tlaèítko. Pro zavøení seznamu bez zvolení aplikace
stisknìte tlaèítko .
Pøístroj Nokia N76
15
Page 16
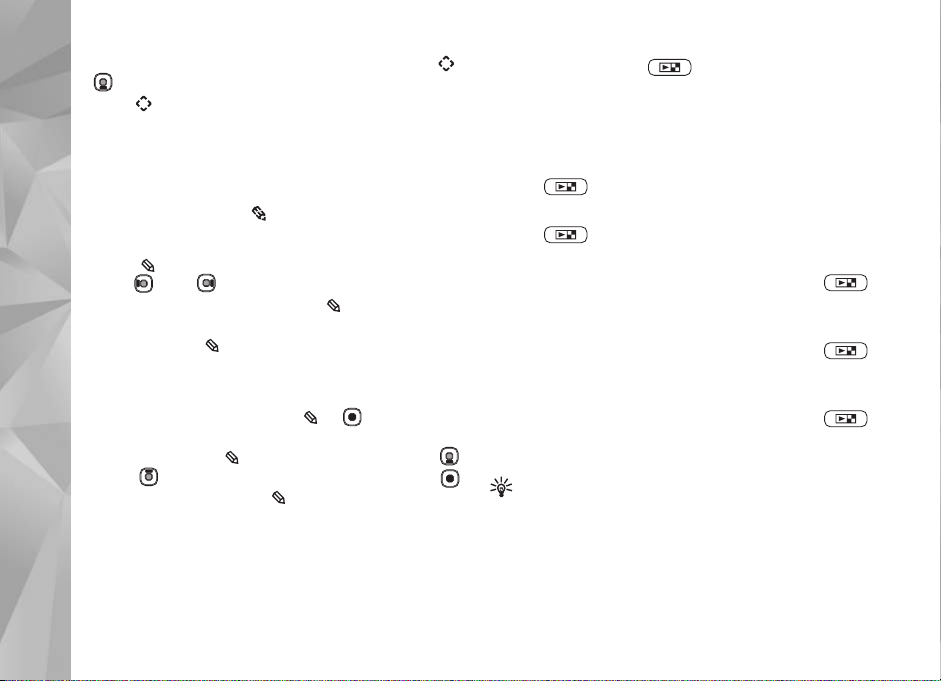
Chcete-li klávesové zkratky zmìnit, stisknìte tlaèítko
a . Chcete-li zmìnit aplikace zobrazené po stisknutí
tlaèítka , zvolte mo¾nost Horní, Levá, Støední, mo¾nost
Pravá a vyberte aplikaci.
Nìkteøí zástupci mohou být nastaveni pevnì a není mo¾né
je zmìnit.
Tlaèítko Upravit
Pøístroj Nokia N76
Chcete-li kopírovat a vkládat text, podr¾te stisknuté
tlaèítko a vybírejte písmena a slova. Stisknutím
tlaèítka nebo zvýraznìte text. Chcete-li zkopírovat
text do schránky, stále dr¾te tlaèítko a zvolte mo¾nost
Kopírovat. Pro vlo¾ení textu do dokumentu podr¾te
stisknuté tlaèítko a zvolte mo¾nost Vlo¾it.
Úpravy textu a seznamù
• Chcete-li oznaèit polo¾ku v seznamu, vyberte ji
a stisknìte souèasnì tlaèítka a .
• Chcete-li oznaèit nìkolik polo¾ek v seznamu, podr¾te
stisknuté tlaèítko a souèasnì stisknìte tlaèítko
nebo . Chcete-li ukonèit výbìr, uvolnìte tlaèítko
a poté uvolnìte tlaèítko .
V aplikaci Zprávy mù¾ete po stisknutí tlaèítka Upravit
zapnout prediktivní zadávání textu, pøepnout do re¾imu
èíslic, vlo¾it symbol a zmìnit jazyk psaní. Viz èást „Zprávy“
na str. 75.
Tlaèítko re¾imu
Tlaèítko re¾imu je multifunkèní tlaèítko, umo¾òující snadné
pøepínání mezi vybranými aplikacemi a zmìnu zobrazení
v nìkterých aplikacích pøi zavøeném pøístroji.
Pøi otevøeném pøístroji otevøete stisknutím a podr¾ením
tlaèítka nejnovìj¹í fotografii v aplikaci Galerie.
Pøi otevøeném pøístroji pøepínáte stisknutím
tlaèítka v aplikaci Galerie mezi
zobrazením Obrázky a video a zobrazením náhledù.
Pøi zavøeném pøístroji pøepínáte stisknutím tlaèítka
v aplikaci Fotoaparát mezi zobrazeními Re¾im fotografií
a Re¾im videa.
Pøi zavøeném pøístroji pøepínáte stisknutím tlaèítka
v aplikaci Hud. pøehrávaè mezi zobrazeními Pøehrává se
a Hudební knihovna.
Pøi zavøeném pøístroji pøepínáte stisknutím tlaèítka
v aplikaci Visual Radio mezi zobrazením stanic
a zobrazením seznamu stanic.
Tip! Chcete-li na displeji na krytu vidìt pouze
tapetu, stisknìte v pohotovostním re¾imu dvakrát
tlaèítko re¾imu.
16
Page 17
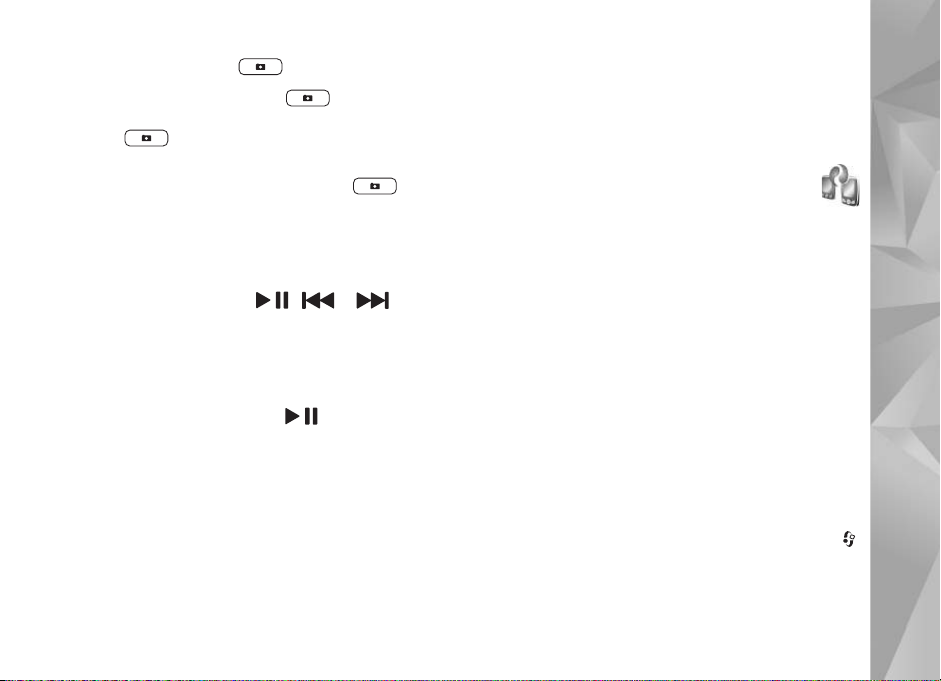
Tlaèítko snímání
Stisknutím a podr¾ením tlaèítka aktivujete
pøi zavøeném pøístroji hlavní fotoaparát. Stisknutím
tlaèítka fotografujete. Viz èást „Fotografování“
na str. 31.
V re¾imu videa mù¾ete stisknutím tlaèítka
nahrávat videoklipy. Viz èást „Nahrávání videoklipù“
na str. 37.
Tlaèítka na funkèním krytu
Tlaèítka na funkèním krytu ( , a )
ovládají pøehrávání. Viz èásti „Hud. pøehrávaè“
na str. 23 a „Visual Radio“ na str. 27.
Tlaèítky na funkèním krytu lze pøi zavøeném pøístroji
zamknout tlaèítka. Viz èást „Zámek klávesnice“ na str. 20.
Stisknutím a podr¾ením tlaèítka aktivujete pøi práci
s fotoaparátem pøi zavøeném pøístroji aktivní panel
nástrojù. Viz èást „Aktivní panel nástrojù“ na str. 33.
Tlaèítka hlasitosti
Ovládání hlasitosti je popsáno v èásti „Ovládání hlasitosti
a reproduktoru“ na str. 19.
V re¾imu zavøení slou¾í tlaèítka hlasitosti k procházení
nahoru a dolù seznamy.
Pøi práci s fotoaparátem slou¾í tlaèítka hlasitosti
k pøibli¾ování a oddalování. Pøi zavøeném pøístroji mù¾ete
tlaèítky hlasitosti procházet aktivním panelem nástrojù.
Viz èást „Aktivní panel nástrojù“ na str. 33.
Pøenos obsahu z jiného
pøístroje
Obsah, napøíklad kontakty, mù¾ete pøenést
z kompatibilního pøístroje Nokia do pøístroje Nokia N76
pomocí technologie Bluetooth. Pokud druhý pøístroj není
kompatibilní, vá¹ pøístroj vás na to upozorní.
Typ obsahu, který je mo¾né pøená¹et, závisí na modelu
pøístroje, ze kterého chcete obsah pøená¹et. Pokud
druhý pøístroj podporuje synchronizaci, mù¾ete
rovnì¾ synchronizovat data mezi druhým
pøístrojem a pøístrojem Nokia N76.
Pokud druhý pøístroj nelze zapnout bez SIM karty, mù¾ete
SIM kartu vlo¾it do nìj. Je-li pøístroj Nokia N76 zapnut bez
SIM karty, automaticky aktivuje profil offline.
Pøenos obsahu
1 Chcete-li aplikaci pou¾ít poprvé, vyberte ji v aplikaci
Uvítání pøístroje Nokia N76 nebo stisknìte tlaèítko
a zvolte mo¾nost Nástroje > Nástroje > Pøenos. Pokud
jste ji¾ aplikaci pou¾ívali døíve a nyní chcete zahájit
nový pøenos, zvolte mo¾nost Pøenos dat.
Pøístroj Nokia N76
17
Page 18
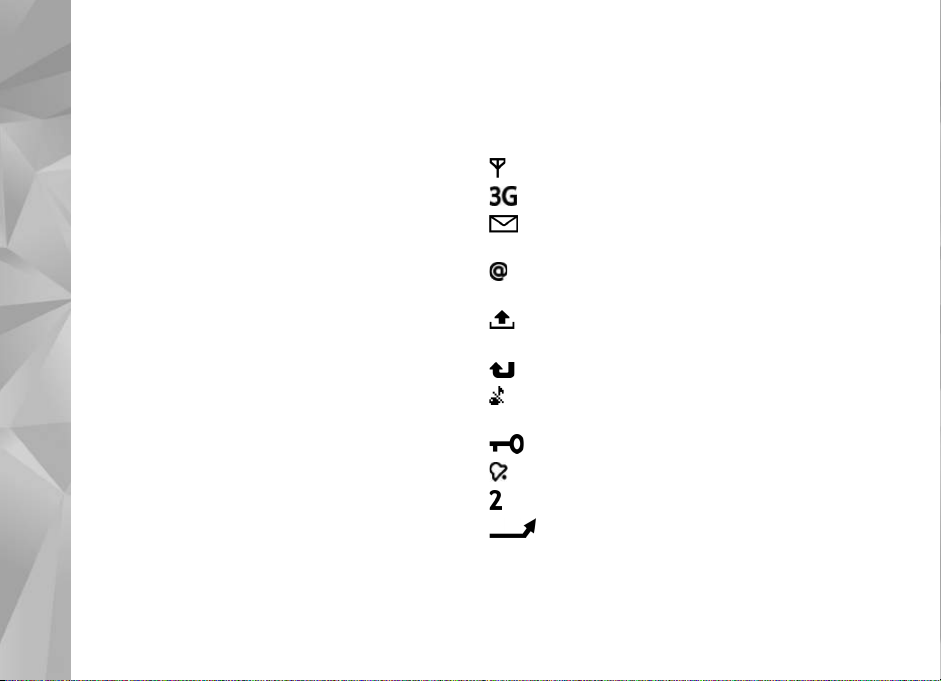
2 Chcete-li nechat pøístroj Nokia N76 vyhledat pøístroje
s technologií Bluetooth, zvolte mo¾nost Pokraèovat.
Vyberte pøístroj, ze kterého chcete pøenést obsah.
V pøístroji Nokia N76 zadejte kód (1 –16 èíslic) a zvolte
mo¾nost OK. Zadejte stejný kód i v druhém pøístroji
azvolte mo¾nost OK. Pøístroje jsou nyní spárovány.
Viz èást „Párování pøístrojù“ na str. 65.
U nìkterých modelù telefonù je do druhého pøístroje
Pøístroj Nokia N76
v podobì zprávy odeslána aplikace Pøenos. Otevøením
zprávy nainstalujte aplikaci Pøenos dat v druhém
pøístroji. Postupujte podle pokynù na displeji.
3 Z pøístroje Nokia N76 vyberte obsah, který
chcete pøenést z druhého pøístroje.
Obsah je pøenesen z pamìti druhého pøístroje do
odpovídajícího místa v pøístroji Nokia N76. Doba
pøená¹ení závisí na mno¾ství pøená¹ených dat.
Pøenos mù¾ete pøeru¹it a dokonèit pozdìji.
Pokud druhý pøístroj podporuje synchronizaci, mù¾ete
udr¾ovat aktuální data v obou pøístrojích. Chcete-li zahájit
synchronizaci s kompatibilním pøístrojem Nokia, zvolte
mo¾nost Telefony, vyhledejte pøístroj a zvolte mo¾nost
Volby > Synchronizovat. Postupujte podle pokynù
na displeji.
Synchronizace je obousmìrný proces. Kdy¾ je nìkterá
polo¾ka odstranìna z jednoho pøístroje, bude odstranìna
i ze druhého. Odstranìné polo¾ky nelze synchronizací
obnovit.
Chcete-li zobrazit protokol pøedchozího pøenosu, zvolte
mo¾nost Protok. pøenosu.
Základní indikátory
Pøístroj je pou¾íván v síti GSM.
Pøístroj je pou¾íván v síti UMTS (sí»ová slu¾ba).
Ve slo¾ce Pøijaté aplikace Zprávy je jedna nebo
nìkolik nepøeètených zpráv.
Do vzdálené schránky jste pøijali novou zprávu
el. po¹ty.
Ve slo¾ce K odeslání jsou pøipraveny zprávy
k odeslání.
Máte nepøijaté hovory.
Zobrazeno, kdy¾ je mo¾nost Typ vyzvánìní nastavena
na hodnotu Tiché.
Klávesnice telefonu je zamknutá.
Je aktivní budík.
Je pou¾ívána druhá telefonní linka (slu¾ba sítì).
V¹echny hovory do pøístroje jsou pøesmìrovány na
jiné èíslo. Pokud máte dvì telefonní linky (sí»ová slu¾ba),
oznaèuje toto èíslo aktivní linku.
18
Page 19
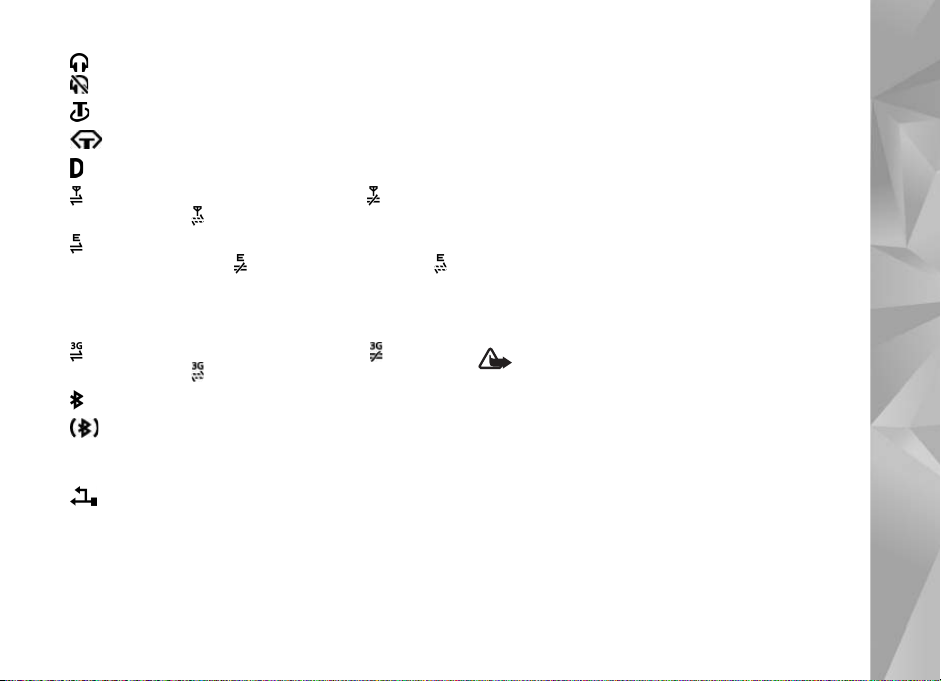
K pøístroji je pøipojen kompatibilní headset.
oznaèuje ztrátu spojení.
K pøístroji je pøipojena kompatibilní smyèka.
K pøístroji je pøipojen kompatibilní Textový telefon.
Je aktivní datové volání.
Je aktivní paketové datové spojení GPRS. oznaèuje
spojení v poøadí a dostupné spojení.
V èásti sítì podporující spojení EGPRS je aktivní
paketové datové spojení. oznaèuje spojení v poøadí a
dostupné spojení. Tyto ikony udávají, ¾e je v síti dostupné
spojení EGPRS, ale pøístroj nemusí nutnì pøená¹et data
pøes spojení EGPRS.
Je aktivní paketové datové spojení UMTS. oznaèuje
spojení v poøadí a dostupné spojení.
Spojení Bluetooth je zapnuto.
Probíhá pøenos dat pøes spojení Bluetooth. Pokud
indikátor bliká, pøístroj se pokou¹í pøipojit k druhému
zaøízení.
Je aktivní spojení USB.
Indikátor LED spoøièe displeje
Po aktivování spoøièe energie pøístroj vypne displej, aby
uspoøil energii baterie. Modrý indikátor LED v horní èásti
displeje na krytu blikáním upozoròuje na to, ¾e je pøístroj
zapnut, ale nachází se v re¾imu spánku.
Chcete-li re¾im spánku zapnout nebo vypnout, pøeètìte si
èást „Displej na krytu“ na str. 110.
Ovládání hlasitosti
a reproduktoru
V prùbìhu aktivního hovoru nebo pøi poslechu zvuku
zvý¹íte nebo sní¾íte hlasitost stisknutím tlaèítek hlasitosti.
Integrovaný reproduktor umo¾òuje hovoøit do pøístroje
a poslouchat ho z krátké vzdálenosti, bez nutnosti dr¾et
pøístroj u ucha.
Upozornìní: Je-li pou¾íván reproduktor,
nedr¾te pøístroj u ucha, proto¾e hlasitost mù¾e
být velmi vysoká.
Chcete-li reproduktor pou¾ít v prùbìhu hovoru, zvolte
mo¾nost Volby > Aktiv. reproduktor.
Pro vypnutí reproduktoru zvolte mo¾nost Volby >
Aktivovat telefon.
Pøístroj Nokia N76
19
Page 20
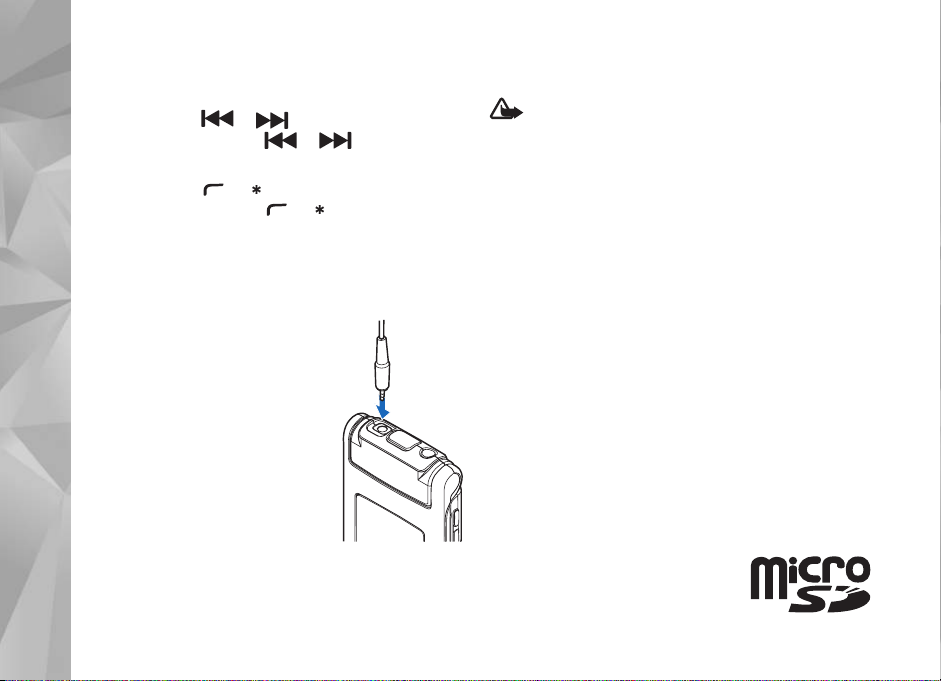
Zámek klávesnice
Pro zamknutí tlaèítek pøi zavøeném pøístroji stisknìte
postupnì tlaèítka a . Pro odemknutí tlaèítek
stisknìte postupnì tlaèítka a .
Pro zamknutí tlaèítek pøi otevøeném pøístroji stisknìte
postupnì tlaèítka a . Pro odemknutí tlaèítek
stisknìte postupnì tlaèítka a .
Pøístroj Nokia N76
I kdy¾ je aktivní zámek klávesnice, mohou být
uskuteènitelná volání na oficiální èíslo tísòové
linky naprogramované v pøístroji.
Headset
K audiovizuálnímu konektoru Nokia
(3,5 mm) v pøístroji mù¾ete pøipojit
kompatibilní headset nebo
kompatibilní sluchátka. Mo¾ná
bude nutné zapnout re¾im kabelu.
Nepøipojujte výrobky vytváøející
výstupní signál, proto¾e by mohly
po¹kodit pøístroj. K audiovizuálnímu
konektoru Nokia nepøipojujte ¾ádný
zdroj napìtí.
Pøipojujete-li ke konektoru Nokia externí zaøízení nebo
headsety neschválené spoleèností Nokia pro pou¾ívání
s tímto pøístrojem, vìnujte zvý¹enou pozornost
nastavení hlasitosti.
Upozornìní: Pøi pou¾ívání headsetu mù¾e
být ovlivnìna va¹e schopnost vnímat zvuky z okolí.
Nepou¾ívejte headset, pokud to mù¾e ohrozit va¹i
bezpeènost.
Chcete-li pou¾ívat headset nebo sluchátka
s kompatibilním dálkovým ovladaèem, napøíklad
se zvukovým adaptérem Nokia AD-43, pøipojte adaptér
ke konektoru v pøístroji a poté k adaptéru pøipojte
headset nebo sluchátka.
Nìkteré headsety nemají mikrofon. Pøi telefonních
hovorech takový headset pou¾ívejte s dálkovým
ovladaèem nebo pou¾ívejte mikrofon v pøístroji.
Chcete-li pøi pou¾ívání nìkterých doplòkù k headsetu,
napøíklad zvukového adaptéru Nokia AD-43, bìhem hovoru
upravit hlasitost, pou¾ijte tlaèítko hlasitosti na pøístroji.
Zvukový adaptér Nokia AD-43 má ovládání hlasitosti
multimédií, které nastavuje pouze hlasitost hudby nebo
pøehrávaného videa.
Pamì»ová karta
S tímto pøístrojem pou¾ívejte pouze
karty microSD schválené spoleèností
Nokia. Nokia pou¾ívá schválené
20
Page 21
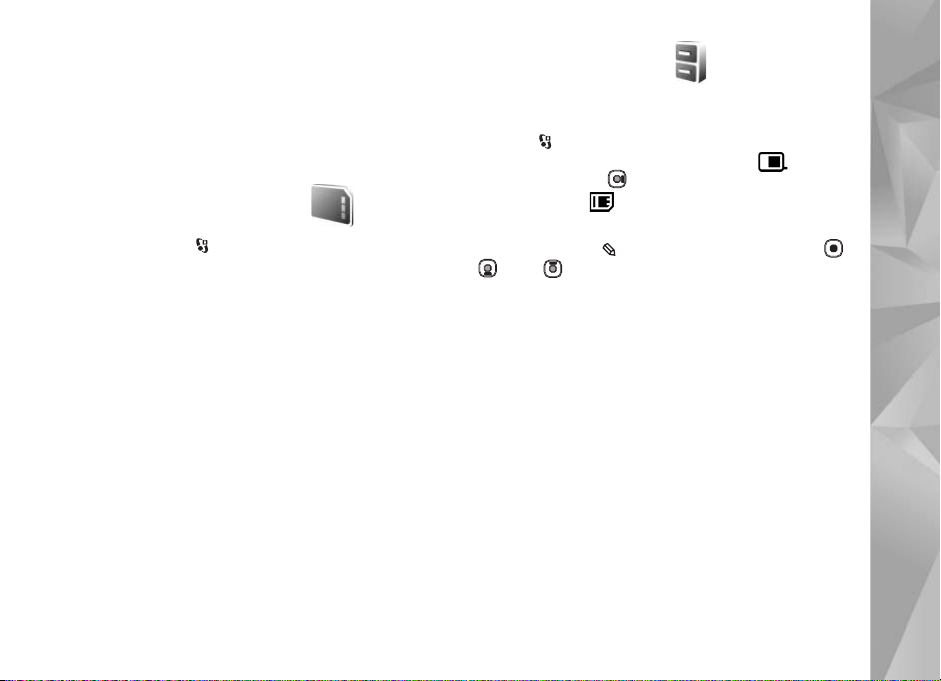
prùmyslové standardy pro pamì»ové karty, ale nìkteré
znaèky nemusí být plnì kompatibilní s tímto pøístrojem.
Nekompatibilní karty mohou po¹kodit kartu a pøístroj
a poru¹it data ulo¾ená na kartì.
Ukládejte v¹echny pamì»ové karty mimo dosah
malých dìtí.
Nástroj Pamì»ová karta
Stisknìte tlaèítko a zvolte mo¾nost Nástroje >
Nástroje > Pamì».
Chcete-li zálohovat informace z pamìti pøístroje na
kompatibilní pamì»ovou kartu (je-li k dispozici), zvolte
mo¾nost Volby > Záloh. pam. telefonu. Pokud na kartì
není dostatek volného místa pro vytvoøení zálohy,
pøístroj zobrazí zprávu.
Chcete-li obnovit informace z kompatibilní pamì»ové
karty do pamìti pøístroje, zvolte mo¾nost Volby >
Obnovit z karty.
Pøeformátováním pamì»ové karty se trvale odstraní
v¹echna data na kartì. Nìkteré pamì»ové karty jsou ji¾
pøedem naformátovány. Ostatní je tøeba naformátovat.
Informace o nutnosti formátování pamì»ové karty
získáte u prodejce.
Chcete-li formátovat pamì»ovou kartu, zvolte mo¾nost
Volby > Formát. pam. kartu. Akci potvrïte mo¾ností Ano.
Správce souborù
Chcete-li procházet soubory a slo¾kami v pamìti
pøístroje nebo na pamì»ové kartì (je-li vlo¾ena), stisknìte
tlaèítko a zvolte mo¾nost Nástroje > Spr. soub..
Systém otevøe zobrazení pamìti pøístroje ( ).
Stisknutím tlaèítka otevøete zobrazení
pamì»ové karty ( ), je-li dostupná.
Chcete-li oznaèit nìkolik souborù, stisknìte a podr¾te
stisknuté tlaèítko a souèasnì stisknìte tlaèítko ,
nebo . Chcete-li soubory pøesunout nebo
zkopírovat do slo¾ky, zvolte mo¾nost Volby > Pøesun.
do slo¾ky nebo Kopírovat do slo¾ky.
Chcete-li najít nìjaký soubor, zvolte mo¾nost Volby >
Hledat a vyberte pamì», ve které chcete hledat. Jako
hledaný text zadejte název souboru.
Chcete-li zobrazit typy dat ulo¾ených v pøístroji a mno¾ství
pamìti vyu¾ívané rùznými typy dat, zvolte mo¾nost
Volby > Detaily pamìti. Mno¾ství volné pamìti
zobrazí mo¾nost Volná pamì».
Nedostatek pamìti –uvolnìte pamì»
Mnoho funkcí pøístroje ukládá data do pamìti. Zmen¹uje-li
se dostupná pamì» v pøístroji nebo na pamì»ové kartì,
pøístroj vás na to upozorní.
Pøístroj Nokia N76
21
Page 22
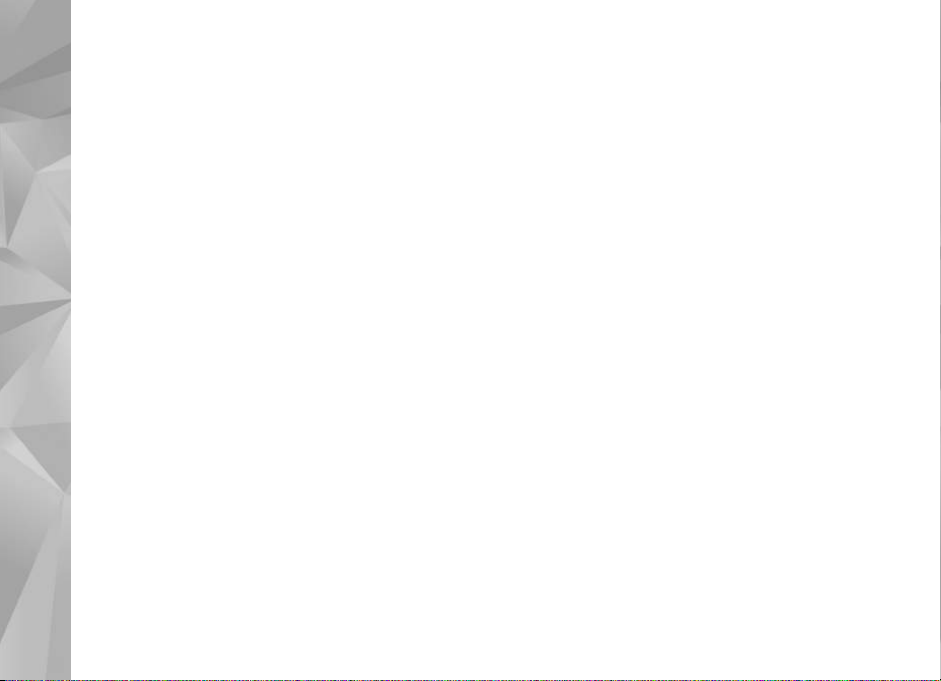
Chcete-li uvolnit pamì» pøístroje, pøeneste data
na kompatibilní pamì»ovou kartu (je-li k dispozici)
nebo do kompatibilního poèítaèe.
Chcete-li pro uvolnìní pamìti odstranit data, odstraòte
ji¾ nepotøebné soubory v aplikaci Spr. souborù nebo
v pøíslu¹né aplikaci. Mù¾ete odstranit napøíklad:
• zprávy ze slo¾ek v aplikaci Zprávy a pøijaté zprávy
el. po¹ty ze schránky Pøijaté,
• ulo¾ené webové stránky,
Pøístroj Nokia N76
• kontaktní informace,
• poznámky z kalendáøe,
• nepotøebné aplikace zobrazené v aplikaci Spr. aplikací,
• instalaèní soubory (SIS) aplikací, které jste nainstalovali
na kompatibilní pamì»ovou kartu. Instalaèní soubory
nejprve zálohujte do kompatibilního poèítaèe.
22
Page 23
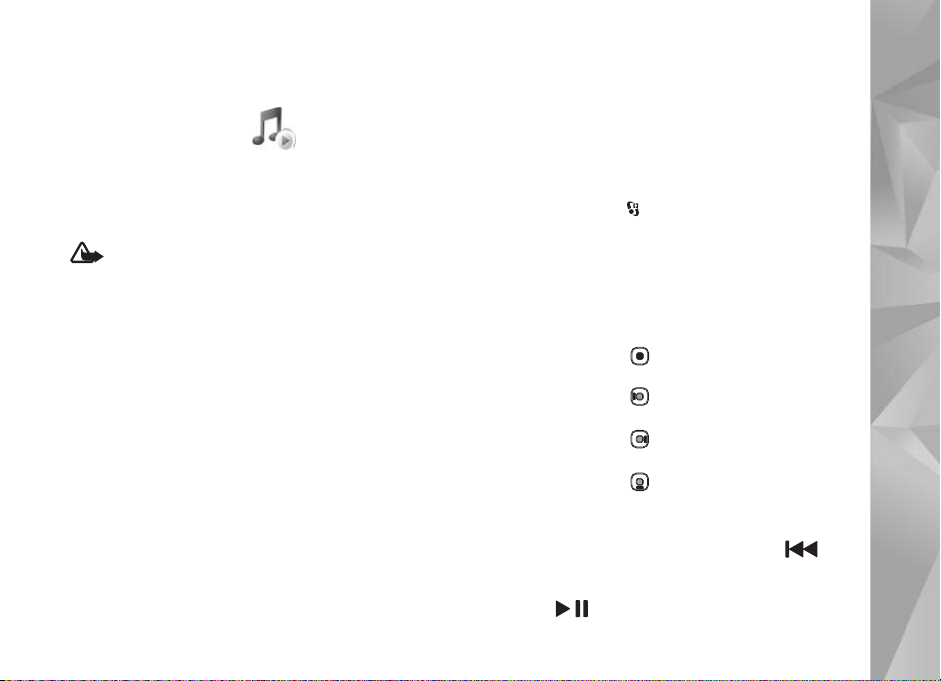
Multimediální aplikace
Hud. pøehrávaè
Aplikace Hudební pøehrávaè podporuje formáty souborù
AAC, eAAC, eAAC+, MP3 a WMA. Aplikace Hudební
pøehrávaè v¹ak nezbytnì nepodporuje v¹echny funkce
formátù souborù nebo v¹echny variace formátù souborù.
Upozornìní: Poslouchejte hudbu o pøimìøené
hlasitosti. Trvalé pùsobení nadmìrného hluku mù¾e
po¹kodit vá¹ sluch. Je-li pou¾íván reproduktor, nedr¾te
pøístroj u ucha, proto¾e hlasitost mù¾e být velmi
vysoká.
Hudbu mù¾ete poslouchat pøi zavøením i otevøeném
pøístroji. Pokud posloucháte hudbu, pøístroj ji pøi pøijetí
pøíchozího hovoru pozastaví a krátce po dokonèení hovoru
ji opìt spustí.
Informace o pøidávání skladeb do pøístroje najdete v èásti
„Pøenos hudby“ na str. 25.
Dal¹í informace o ochranì autorských práv najdete v èásti
„Správa digitálních práv (DRM)“ na str. 106.
Pøehrávání hudby
Pøi otevøeném pøístroji mù¾ete hudbu pøehrávat tímto
postupem:
1 Stisknìte tlaèítko a zvolte mo¾nost Hudba >
Hud. pøehrávaè.
2 V zobrazení Menu Hudba vyberte kategorii, napøíklad
V¹echny skladby nebo Alba.
3 Vyberte hudbu, kterou chcete pøehrávat.
V zobrazení Pøehrává se mù¾ete pøehrávání ovládat
navigaèním tlaèítkem nebo støedním výbìrovým tlaèítkem.
• Stisknutím tlaèítka zahájíte nebo pozastavíte
pøehrávání skladby.
• Stisknutím tlaèítka posunete skladbu vzad nebo
pøejdete na pøedchozí skladbu.
• Stisknutím tlaèítka posunete skladbu vpøed nebo
pøejdete na následující skladbu.
• Stisknutím tlaèítka pøehrávání ukonèíte.
Pøi zavøeném pøístroji mù¾ete hudbu pøehrávat tímto
postupem:
1 V pohotovostním re¾imu stisknìte tlaèítko a
pøístroj pøejde do zobrazení Menu Hudba.
2 Vyberte hudbu, kterou chcete pøehrávat, a stisknìte
tlaèítko .
Multimediální aplikace
23
Page 24
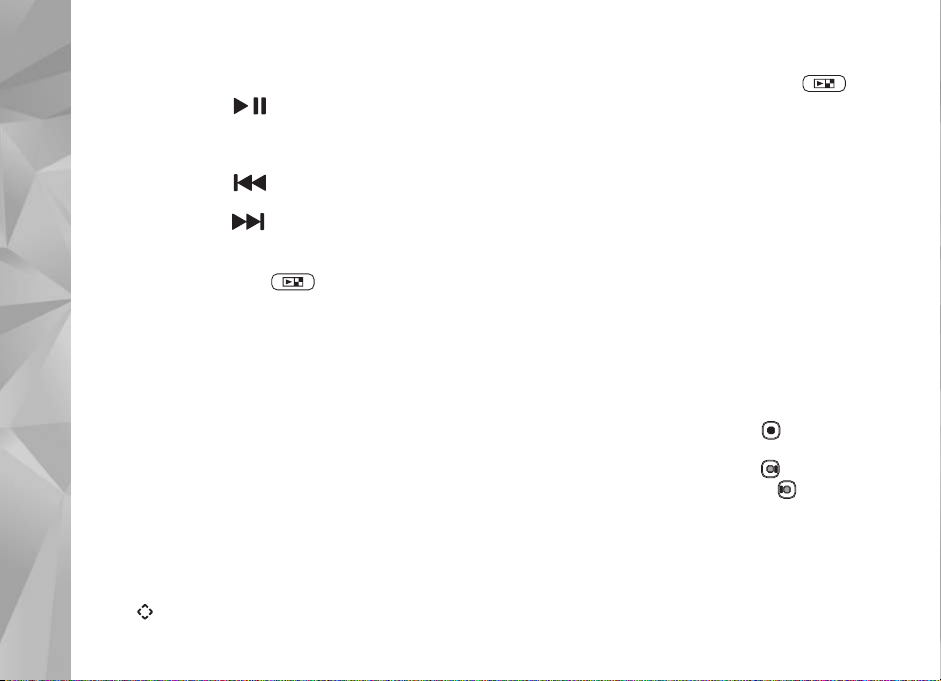
V zobrazení Pøehrává se mù¾ete pøehrávání ovládat
tlaèítky na funkèním krytu:
• Stisknutím tlaèítka zahájíte nebo pozastavíte
pøehrávání skladby.
Pøi pozastavení pøístroj zobrazí seznam skladeb, které
posloucháte.
• Stisknutím tlaèítka posunete skladbu vzad nebo
pøejdete na pøedchozí skladbu.
• Stisknutím tlaèítka posunete skladbu vpøed nebo
pøejdete na následující skladbu.
• Pro pøepnutí mezi zobrazením Pøehrává se a Menu
Multimediální aplikace
Hudba stisknìte tlaèítko .
Menu Hudba
Chcete-li vybrat dal¹í hudbu pro pøehrávání v zobrazení
Pøehrává se, zvolte pøi otevøeném pøístroji mo¾nost
Volby > Pøejít do menu Hudba.
Menu Hudba obsahuje hudbu dostupnou v pøístroji a na
kompatibilní pamì»ové kartì (je-li vlo¾ena). Mo¾nost
V¹echny skladby obsahuje v¹echny skladby. Chcete-li
skladby seøadit, zvolte mo¾nost Alba, Interpreti, ®ánry
nebo Skladatelé. Pro zobrazení seznamù skladeb zvolte
mo¾nost Seznamy skladeb.
Pro obnovení knihovny po aktualizaci nabídky skladeb v
pøístroji zvolte mo¾nost Volby > Obnovit hud. knihovnu.
Pro zobrazení právì pøehrávané skladby podr¾te stisknuté
tlaèítko .
Pro pøepínání mezi zobrazeními Pøehrává se a Menu
Hudba pøi zavøeném pøístroji stisknìte tlaèítko .
Dal¹í hudbu k pøehrávání mù¾ete vybrat pomocí tlaèítek na
funkèním krytu a tlaèítek hlasitosti. Pomocí mo¾nosti
Volby mù¾ete upravit základní nastavení pøehrávání.
Seznamy skladeb
Chcete-li zobrazit seznamy skladeb a pracovat s nimi,
zvolte v menu Hudba mo¾nost Seznamy skladeb. Nabídka
automaticky obsahuje tyto seznamy skladeb: Nejè. hrané
skl., Nedávno hrané skladby a Poslední pøidané.
Chcete-li zobrazit podrobnosti seznamu skladeb, zvolte
mo¾nost Volby > Detaily seznamu skladeb.
Vytváøení seznamù skladeb
1 Zvolte mo¾nost Volby > Vytvoøit seznam skladeb.
2 Zadejte název seznamu skladeb a zvolte mo¾nost OK.
3 Vyberte interprety, jejich¾ skladby chcete zaøadit do
seznamu skladeb. Stisknutím tlaèítka polo¾ky
pøidejte. Chcete-li seznam skladeb zobrazovat pod
jménem interpreta, stisknìte tlaèítko . Chcete-li
seznam skladeb skrýt, stisknìte tlaèítko .
4 Jakmile dokonèíte výbìr, zvolte mo¾nost Hotovo. Je-li
vlo¾ena kompatibilní pamì»ová karta, bude seznam
skladeb ulo¾en na pamì»ovou kartu.
Chcete-li pozdìji pøidat dal¹í skladby zvolte v otevøeném
seznamu skladeb mo¾nost Volby > Pøidat skladbu.
24
Page 25
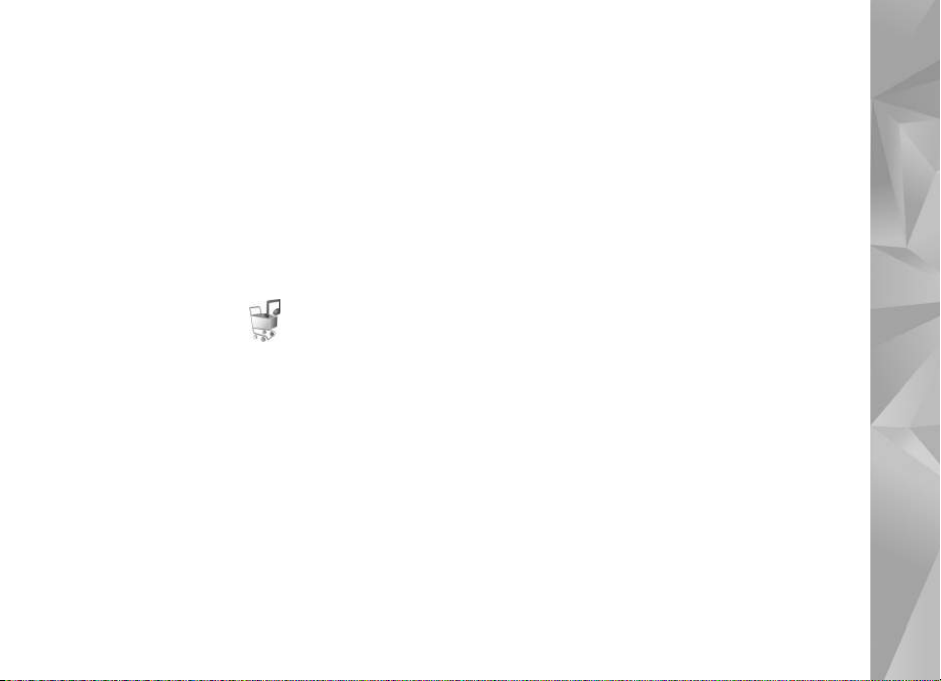
Pro pøidání skladeb, alb, interpretù, ¾ánrù nebo skladatelù
do seznamu skladeb v rùzných zobrazeních menu Hudba
vyberte polo¾ku a zvolte mo¾nost Volby > Pøidat do sezn.
skl. > Ulo¾ený sezn. skladeb nebo Nový seznam skladeb.
Chcete-li skladbu ze seznamu odebrat, zvolte mo¾nost
Volby > Odebr. ze sezn. skladeb. Toto odebrání neodstraní
skladbu z pøístroje, pouze ji odstraní ze seznamu.
Chcete-li zmìnit uspoøádání skladeb v seznamu, pøejdìte
na skladbu a zvolte mo¾nost Volby > Seøadit seznam.
Skladby mù¾ete uchopit a pøenést na jiné místo pomocí
navigaèního tlaèítka.
Obchod s hudbou
V obchodì s hudbou (sí»ová slu¾ba) mù¾ete hledat,
procházet a kupovat hudbu pro stahování do pøístroje.
Nabídka, dostupnost a vzhled obchodu s hudbou se mù¾e
li¹it.
Chcete-li tuto slu¾bu vyu¾ívat, musíte mít nastavení
obchodu a platné pøipojení k internetu. Dal¹í informace
najdete v èástech „Nastavení obchodu“ na str. 25 a
„Pøístupové body“ na str. 117.
Vstup do obchodu
1 V Menu Hudba zvolte mo¾nost Volby > Pøejít do
obchodu.
2 Vyberte v zobrazených mo¾nostech hledání, zobrazení
nebo vyberte vyzvánìcí tóny.
Nastavení obchodu
Nabídka a vzhled hudebního obchodu se mù¾e li¹it.
Nastavení mohou být pøeddefinována a nemusí být mo¾né
je upravovat.
Pokud nastavení nejsou pøeddefinována, mù¾e vás pøístroj
po¾ádat o zadání následujících nastavení:
Adresa—Musíte definovat webovou adresu slu¾by
hudebního obchodu.
Vých. pøíst. bod—Vyberte pøístupový bod pro pøipojování k
obchodu.
U¾ivatel—Zadejte u¾ivatelské jméno pro hudební obchod.
Heslo—Zadejte heslo pro hudební obchod.
Pokud pole U¾ivatel a Heslo ponecháte prázdná, budete
muset údaje zadat pøi pøihlá¹ení.
V obchodì mù¾ete nastavení upravovat po zvolení
mo¾nosti Volby > Nastavení.
Pøenos hudby
Hudbu z kompatibilního poèítaèe nebo jiného
kompatibilního zaøízení mù¾ete pøená¹et pomocí
kompatibilního kabelu USB nebo pøes spojení Bluetooth.
Podrobnìj¹í údaje najdete v èásti „Pøipojení Bluetooth“ na
str. 63.
Multimediální aplikace
25
Page 26
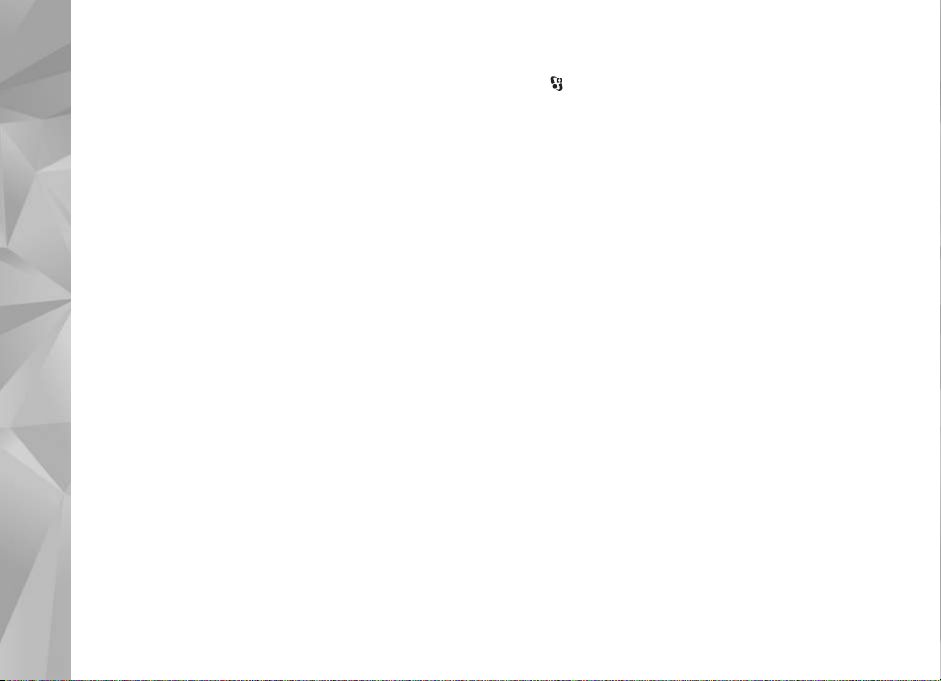
Pro obnovení knihovny po aktualizaci nabídky skladeb v
pøístroji zvolte v zobrazení Menu Hudba mo¾nost Volby >
Obnovit hud. knihovnu.
Po¾adavky na poèítaè pro pøenos hudby:
• Operaèní systém Microsoft Windows XP (nebo novìj¹í)
• Kompatibilní verze aplikace Windows Media Player.
Podrobnìj¹í informace o kompatibilitì s aplikací
Windows Media Player najdete v èásti o pøístroji Nokia
N76 na webovém serveru Nokia.
• Nokia Nseries PC Suite
Multimediální aplikace
Pøenos hudby z poèítaèe
Hudbu mù¾ete pøená¹et tøemi rùznými zpùsoby:
• Chcete-li pøístroj zobrazit jako externí pevný disk
kompatibilního poèítaèe pro pøenos libovolných
datových souborù, pøipojte se kompatibilním kabelem
USB nebo pøes spojení Bluetooth. Pokud pou¾íváte
kabel USB, zvolte re¾im pøipojení Pøenos dat. V pøístroji
musí být vlo¾ena kompatibilní pamì»ová karta.
• Chcete-li synchronizovat hudbu s aplikací Windows
Media Player, pøipojte kompatibilní kabel USB a zvolte
re¾im pøipojení Pøehrávaè médií. V pøístroji musí být
vlo¾ena kompatibilní pamì»ová karta.
• Chcete-li pou¾ít aplikaci Nokia Music Manager sady
Nokia Nseries PC Suite, pøipojte kompatibilní kabel USB
a zvolte re¾im pøipojení PC Suite.
Chcete-li zmìnit výchozí re¾im spojení USB, stisknìte
tlaèítko a zvolte mo¾nost Nástroje > Pøipojení >
USB > USB re¾im.
Aplikace Windows Media Player i aplikace Nokia Music
Manager ze sady Nokia Nseries PC Suite jsou
optimalizovány pro pøenos hudebních souborù. Informace
o pøenosu hudby aplikací Nokia Music Manager najdete v
u¾ivatelské pøíruèce k sadì Nokia Nseries PC Suite.
Pøenos hudby aplikací Windows Media Player
Funkce synchronizace hudby se mohou v rùzných verzích
aplikace Windows Media Player li¹it. Dal¹í informace
najdete v pøíruèkách a nápovìdì k aplikaci Windows Media
Player.
Ruèní synchronizace
Pokud v pøístroji není dostatek volné pamìti, zvolí aplikace
Windows Media Player po pøipojení pøístroje ke
kompatibilnímu poèítaèi ruèní synchronizaci. Pøi ruèní
synchronizaci mù¾ete vybrat skladby a seznamy, které
chcete pøesunout, zkopírovat nebo odebrat.
Pøi prvním pøipojení pøístroje musíte zadat název, který
bude v aplikaci Windows Media Player pou¾íván jako název
pøístroje.
26
Page 27
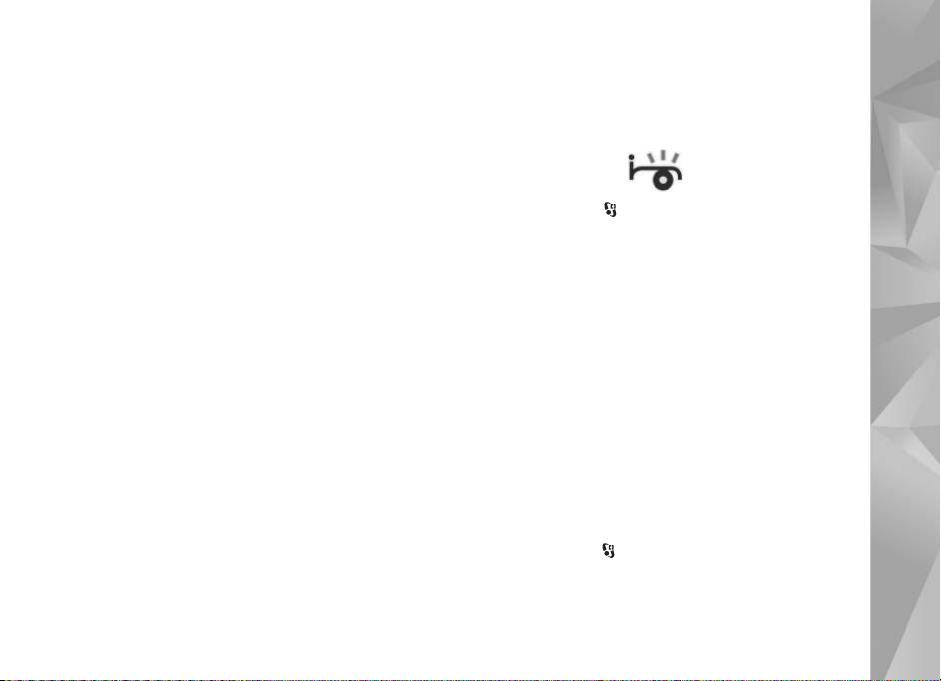
Pøenos ruènì vybraných souborù:
1 Po pøipojení pøístroje k aplikaci Windows Media Player
vyberte pøístroj v navigaèním podoknì (pokud je
pøipojeno více ne¾ jedno zaøízení).
2 Pøetáhnìte skladby nebo alba urèené k synchronizaci
do podokna seznamu. Chcete-li odebrat skladby nebo
alba, vyberte polo¾ku seznamu a klepnìte na mo¾nost
Odebrat ze seznamu.
3 Zkontrolujte, zda jsou v podoknì seznamu uvedeny
soubory, které chcete synchronizovat, a zda je
v pøístroji dostatek volné pamìti. Synchronizaci
zahájíte klepnutím na mo¾nost Zahájit synchronizaci.
Automatická synchronizace
Chcete-li zmìnit výchozí nastavení pøenosu souborù
v aplikaci Windows Media Player, klepnìte na ¹ipku pod
polo¾kou Synchronizovat, vyberte pøístroj a klepnìte na
mo¾nost Nastavit synchronizaci. Zru¹te za¹krtnutí nebo
za¹krtnìte políèko Synchronizovat toto zaøízení
automaticky.
Pokud je políèko Synchronizovat toto zaøízení
automaticky za¹krtnuto a pøipojíte pøístroj, bude hudební
knihovna v pøístroji automaticky synchronizována podle
seznamù skladeb vybraných v aplikaci Windows Media
Player.
Pokud nejsou vybrány ¾ádné seznamy, bude pro
synchronizaci vybrána celá hudební knihovna v poèítaèi.
Knihovna v poèítaèi mù¾e obsahovat více souborù, ne¾
se vejde do pamìti pøístroje a na kompatibilní pamì»ovou
kartu pøístroje. Dal¹í informace najdete v nápovìdì
k aplikaci Windows Media Player.
Seznamy skladeb v pøístroji nejsou synchronizovány
se seznamy skladeb aplikace Windows Media Player.
Visual Radio
Stisknìte tlaèítko a zvolte mo¾nost Hudba > Radio.
Tuto aplikaci mù¾ete pou¾ívat jako bì¾né FM rádio
s automatickým ladìním a ukládáním pøedvoleb nebo
s paralelními vizuálními informacemi o poøadech na
displeji (pokud naladíte stanice podporující slu¾bu
Visual Radio). Slu¾ba Visual Radio vyu¾ívá paketový pøenos
dat (sí»ová slu¾ba). FM rádio mù¾ete poslouchat i pøi práci
s jinými aplikacemi.
Pokud nemáte pøístup ke slu¾bì Visual Radio, mo¾ná
operátoøi a rozhlasové stanice ve va¹em okolí slu¾bu Visual
Radio nepodporují.
Bìhem poslechu rádia mù¾ete bì¾ným zpùsobem
telefonovat nebo pøijmout pøíchozí hovor. Pøi aktivním
hovoru je rádio zti¹eno.
Pokud aplikaci Hudební pøehrávaè spustíte pøi zapnutém
rádiu, bude rádio zti¹eno. Po pozastavení nebo ukonèení
pøehrávání hudby mù¾ete v pøehrávání pokraèovat tak, ¾e
stisknete tlaèítko a zvolíte mo¾nost Hudba > Radio.
Pøi zavøeném pøístroji mù¾ete rádio FM ovládat tlaèítky na
funkèním krytu a tlaèítky hlasitosti a re¾imu.
Multimediální aplikace
27
Page 28
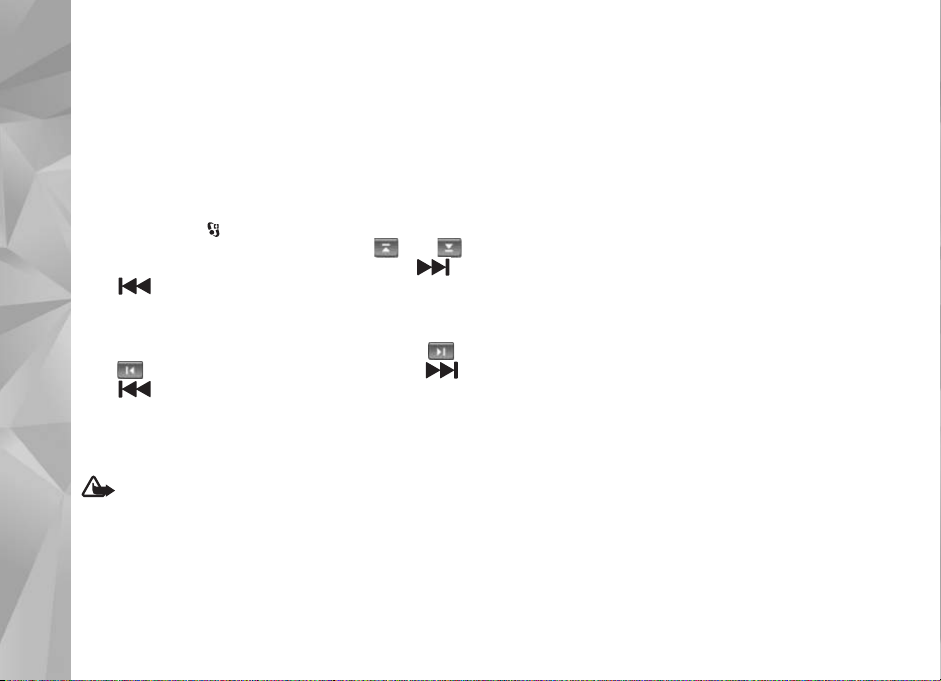
Poslech rádia
Kvalita vysílání závisí na pokrytí signálem rozhlasové
stanice v konkrétní oblasti.
Pøíjem FM rádia je závislý na anténì, která je jiná ne¾
anténa vlastního bezdrátového pøístroje. Aby FM rádio
správnì fungovalo, musí být k pøístroji pøipojen
kompatibilní headset nebo pøíslu¹enství.
Stisknìte tlaèítko a zvolte mo¾nost Hudba > Radio.
Pro zahájení hledání stanic stisknìte tlaèítko nebo
nebo podr¾te stisknutá tlaèítka na funkèním krytu
Multimediální aplikace
nebo . Chcete-li frekvenci zmìnit ruènì, zvolte
mo¾nost Volby > Ruèní ladìní.
Pokud máte stanice ulo¾eny, pøejdete na dal¹í
nebo pøedchozí ulo¾enou stanici zvolením mo¾nosti
nebo nebo stisknìte tlaèítka na funkèním krytu
nebo .
Chcete-li nastavit hlasitost, stisknìte tlaèítka hlasitosti.
Chcete-li rádio poslouchat z reproduktoru, zvolte mo¾nost
Volby > Zapnout reproduktor.
Upozornìní: Poslouchejte hudbu o pøimìøené
hlasitosti. Trvalé pùsobení nadmìrného hluku mù¾e
po¹kodit vá¹ sluch. Je-li pou¾íván reproduktor, nedr¾te
pøístroj u ucha, proto¾e hlasitost mù¾e být velmi
vysoká.
Chcete-li zobrazit dostupné stanice podle místa,
zvolte mo¾nost Volby > Adresáø stanic (slu¾ba sítì).
Chcete-li ulo¾it aktuální stanici do seznamu, zvolte
mo¾nost Volby > Ulo¾it stanici. Chcete-li otevøít seznam
ulo¾ených stanic, zvolte mo¾nost Volby > Stanice.
Chcete-li se vrátit do pohotovostního re¾imu a ponechat
rádio hrát na pozadí, zvolte mo¾nost Volby > Pøehrát na
pozadí.
Zobrazování vizuálního obsahu
Informace o dostupnosti, cenách a objednávání slu¾eb
získáte u provozovatele slu¾by.
Chcete-li zobrazit dostupný vizuální obsah naladìné
stanice, zvolte mo¾nost Volby > Zahájit vizuální slu¾bu.
Pokud nemáte ulo¾en identifikátor vizuální slu¾by dané
stanice, zadejte ho nebo mo¾ností Naèíst vyhledejte
identifikátor v adresáøi stanic (sí»ová slu¾ba).
Po navázání spojení s vizuální slu¾bou je na displeji
zobrazen aktuální vizuální obsah.
Ulo¾ené stanice
Chcete-li pøi otevøeném pøístroji otevøít seznam ulo¾ených
stanic, zvolte mo¾nost Volby > Stanice.
Chcete-li poslouchat ulo¾enou stanici, zvolte mo¾nost
Volby > Stanice > Poslech. Chcete-li zobrazit dostupný
vizuální obsah stanice se slu¾bou Visual Radio, zvolte
mo¾nost Volby > Stanice > Zahájit vizuální slu¾bu.
28
Page 29
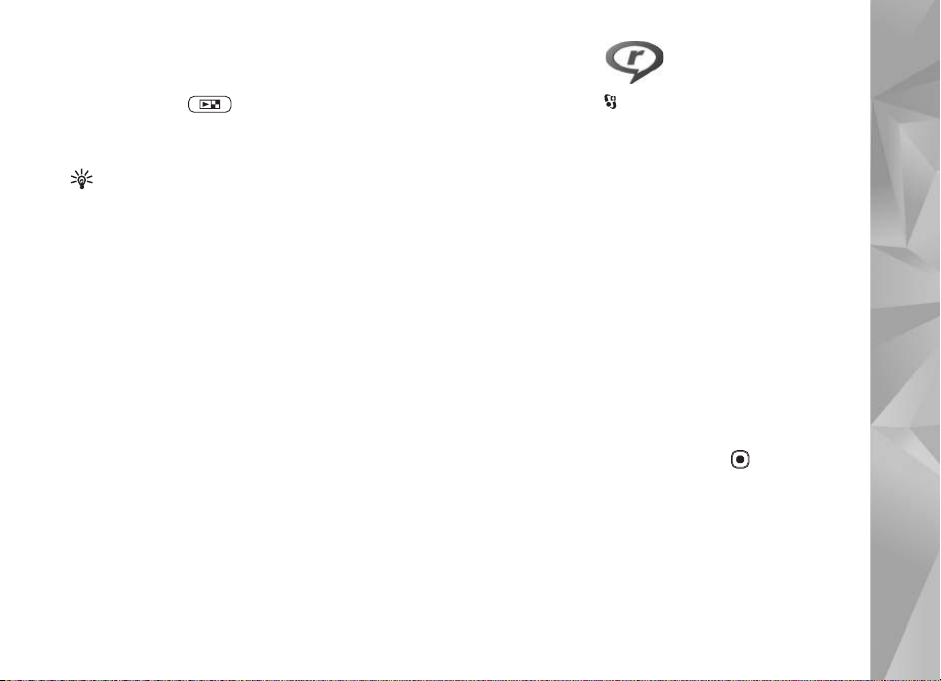
Pro pøepínání mezi seznamem ulo¾ených stanic
a poslechem ulo¾ené stanice pøi zavøeném pøístroji
stisknìte tlaèítko .
Chcete-li zmìnit podrobnosti o stanici, zvolte mo¾nost
Volby > Stanice > Upravit.
Tip! V menu multimédií mù¾ete pro ulo¾ené stanice
nastavit zkratky. Viz èást „Tlaèítko Multimédia“ na
str. 15.
Nastavení
Zvolte mo¾nost Volby > Nastavení a vyberte nìkterou
ztìchto mo¾ností:
Úvodní tón—Vyberte, zda má pøístroj pøi spu¹tìní aplikace
pøehrát tón.
Autom. spu¹tìní slu¾by—Pokud chcete slu¾bu Visual
Radio spou¹tìt automaticky pøi výbìru ulo¾ené stanice
nabízející slu¾bu Visual Radio, zvolte mo¾nost Ano.
Pøístupový bod—Vyberte pøístupový bod pro datové
spojení. Pokud aplikaci pou¾íváte jako bì¾né FM rádio,
pøístupový bod nepotøebujete.
Aktuální region—Vyberte oblast, ve které se nacházíte.
Toto nastavení je zobrazeno pouze v pøípadì, kdy pøi
spu¹tìní aplikace nebyla dostupná sí».
RealPlayer
Stisknìte tlaèítko a zvolte mo¾nost Aplikace >
Média > RealPlayer. V aplikaci RealPlayer mù¾ete
pøehrávat videoklipy nebo streamovat vzdálené
multimediální soubory bez ukládání do pøístroje.
Aplikace RealPlayer podporuje souboru s pøíponami
napøíklad 3GP, MP4 nebo RM. Aplikace RealPlayer v¹ak
nezbytnì nepodporuje v¹echny formáty souborù nebo
v¹echny variace formátù souborù.
Pøehrávání videoklipù
Chcete-li pøehrát ulo¾ený multimediální soubor,
zvolte mo¾nost Volby > Otevøít a vyberte nìkterou
z následujících mo¾ností.
• Poslední klipy—Pøehraje nìkterý z posledních ¹esti
pøehrávaných souborù. RealPlayer
• Ulo¾ený klip—Pøehraje soubor ulo¾ený v aplikaci
Galerie.
Vyhledejte soubor a stisknìte tlaèítko .
Chcete-li nastavit hlasitost, pou¾ijte tlaèítka hlasitosti.
Streamování vzdáleného obsahu
Vìt¹ina provozovatelù slu¾eb vy¾aduje, aby jako výchozí
pøístupový bod byl pou¾it pøístupový bod k internetu (IAP).
Nìkteøí provozovatelé v¹ak umo¾òují pou¾ít i pøístupový
bod WAP.
Multimediální aplikace
29
Page 30
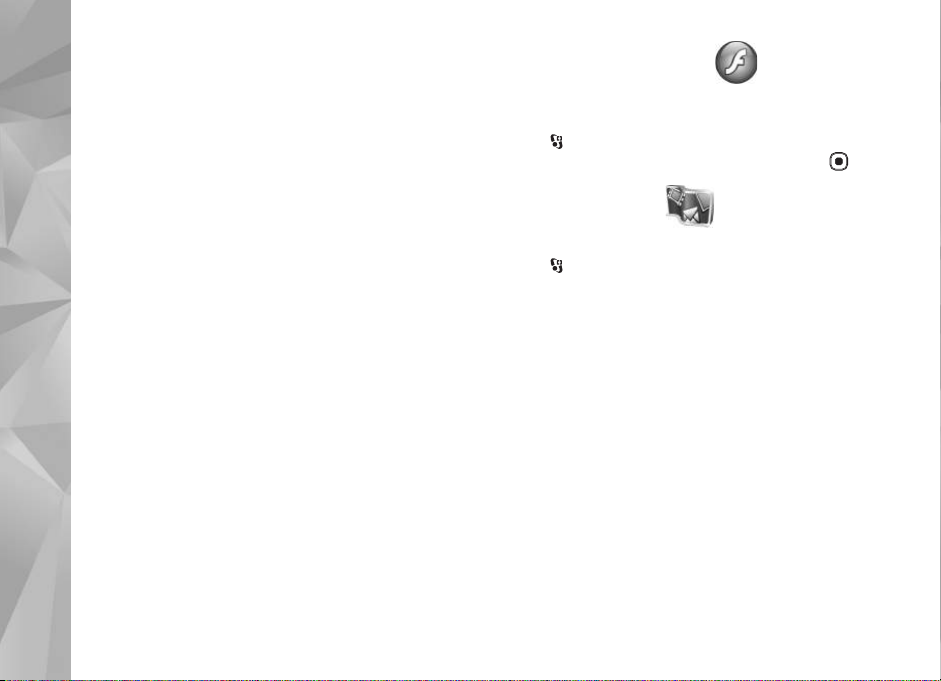
V aplikaci RealPlayer mù¾ete otevírat pouze URL adresy
rtsp://. Aplikace RealPlayer v¹ak rozpozná odkaz http
ivsouboru RAM.
Chcete-li streamovat vzdálený obsah, vyberte odkaz pro
streamování ulo¾ený v aplikaci Galerie, na webové stránce
nebo pøijatý v textové èi multimediální zprávì. Ne¾ pøístroj
zaène streamovat obsah v reálném èase, pøipojí se ke
stránce a zaène obsah naèítat. Obsah se do pøístroje
neukládá.
Nastavení aplikace RealPlayer
Multimediální aplikace
Nastavení aplikace RealPlayer mù¾ete obdr¾et v podobì
speciální textové zprávy od provozovatele slu¾by. Viz èást
„Data a nastavení“ na str. 78. O dal¹í informace po¾ádejte
svého provozovatele slu¾by.
Zvolte mo¾nost Volby > Nastavení a vyberte nìkterou
ztìchto mo¾ností:
Video—Aplikace RealPlayer videoklipy po dokonèení
pøehrávání automaticky opakuje.
Streamování—Zvolte pou¾ívaný proxy server, zmìòte
výchozí pøístupový bod nebo nastavte porty pou¾ité pøi
pøipojování. Správné hodnoty získáte od provozovatele
slu¾by.
Adobe Flash Player
Chcete-li prohlí¾et, pøehrávat a pracovat s kompatibilními
soubory Flash urèenými pro mobilní zaøízení, stisknìte
tlaèítko a zvolte mo¾nost Aplikace > Média > Flash
pøehr.. Vyhledejte soubor Flash a stisknìte tlaèítko .
Nokia Lifeblog
Pro spu¹tìní aplikace Lifeblog v pøístroji stisknìte
tlaèítko a zvolte mo¾nost Lifeblog.
Nokia Lifeblog je kombinace softwaru pro mobilní telefon
a poèítaè, který vede multimediální deník polo¾ek
shroma¾ïovaných v pøístroji. Aplikace Nokia Lifeblog
automaticky sleduje multimediální polo¾ky a organizuje
fotografie, videosoubory, zvuky, textové zprávy,
multimediální zprávy a pøíspìvky do webových blogù podle
èasu a umo¾òuje tak jejich procházení, prohledávání,
sdílení, publikování a zálohování.
Dal¹í informace o aplikaci Nokia Lifeblog najdete v pøíruèce
k pøístroji na serveru www.nseries.com/support nebo na
místním serveru Nokia.
30
Page 31

Fotoaparát
Tento pøístroj má dva fotoaparáty. Fotoaparát s vysokým
rozli¹ením v zadní èásti pøístroje (hlavní fotoaparát na
¹íøku) a fotoaparát s ni¾¹ím rozli¹ením v pravém horním
rohu hlavního displeje (druhý nebo sekundární fotoaparát
na vý¹ku). Obìma fotoaparáty mù¾ete fotografovat
i nahrávat video.
Hlavní fotoaparát tohoto pøístroje podporuje snímání
obrázkù v rozli¹ení 1600x1200 bodù. Rozli¹ení obrázkù
v této pøíruèce mù¾e vypadat jinak.
Obrázky a videoklipy jsou automaticky ukládány do slo¾ky
Obrázky a video v aplikaci Galerie. Fotoaparáty ukládají
snímky ve formátu JPEG. Videoklipy jsou nahrávány ve
formátu MPEG-4 s pøíponou .mp4 nebo ve formátu 3GPP
s pøíponou .3gp (kvalita Sdílení). Viz èást „Nastavení videa“
na str. 39.
Obrázky a videoklipy mù¾ete posílat v multimediální
zprávì, jako pøílohu zprávy el. po¹ty nebo pøes spojení
Bluetooth. Fotografie a videoklipy mù¾ete také odeslat
do kompatibilního online alba. Viz èást „Publikování“
na str. 45.
Fotografování
Pøi fotografování se øiïte tìmito pokyny:
• Aby byl pøístroj v klidu, dr¾te jej obìma rukama.
• Kvalita digitálnì zvìt¹eného snímku je ni¾¹í ne¾
u nezvìt¹eného snímku.
• Pokud po urèitou dobu nestisknete ¾ádné
tlaèítko, pøejde fotoaparát do úsporného re¾imu.
K fotografování se vrátíte stisknutím tlaèítka .
Re¾im zavøení
Pøi fotografování s hledáèkem na displeji na krytu pou¾ijte
tento postup:
1 Fotoaparát mù¾ete aktivovat
stisknutím a podr¾ením
tlaèítka . Pokud
je fotoaparát v re¾imu
Re¾im videa, stisknìte
tlaèítko .
2 Pro vyfotografování snímku
stisknìte tlaèítko .
Nepohybujte pøístrojem, dokud snímek není ulo¾en.
Fotoaparát
31
Page 32

Re¾im otevøení
Pøi fotografování s hledáèkem na hlavním displeji
pou¾ijte tento postup:
1 Otevøete pøístroj.
Fotoaparát
2 Stisknutím tlaèítka aktivujte hlavní fotoaparát.
Pokud je fotoaparát v re¾imu Re¾im videa, zvolte
mo¾nost Volby > Re¾im fotografií.
3 Pro vyfotografování snímku stisknìte tlaèítko .
Nepohybujte pøístrojem, dokud snímek není ulo¾en.
Chcete-li objekt pøiblí¾it nebo oddálit, pou¾ijte tlaèítka
hlasitosti pøístroje.
Chcete-li pøed poøízením snímku upravit nastavení jasu
a barev, stisknìte na hlavním displeji tlaèítko nebo
a vyberte polo¾ku na aktivním panelu nástrojù. Na displeji
na krytu aktivujte panel nástrojù stisknutím tlaèítka
a pomocí tlaèítek hlasitosti vybírejte polo¾ky. Viz èásti
„Nastavení –barvy a osvìtlení“ na str. 35 a „Scény“
na str. 36.
Chcete-li pøed fotografováním uvolnit pamì», zvolte na
hlavním displeji mo¾nost Volby > Pøejít na volnou pamì»
(je k dispozici pouze v pøípadì, ¾e jste fotografie nebo
videoklipy sadou Nokia Nseries PC Suite zkopírovali na jiné
místo). Viz èást „Uvolnìní pamìti“ na str. 44.
Chcete-li pou¾ívat pøední fotoaparát, zvolte mo¾nost
Volby > Pou¾ít druhý fotoaparát. Chcete-li zvìt¹it nebo
zmen¹it zobrazení, stisknìte nebo . Snímek
vyfotografujete stisknutím navigaèního tlaèítka.
Chcete-li fotoaparát ponechat otevøený na pozadí
a pou¾ívat jiné aplikace, stisknìte tlaèítko .
Chcete-li se vrátit k fotoaparátu, stisknìte a podr¾te
spou¹» fotoaparátu.
Indikátory pro fotografie
Hledáèek fotoaparátu (hlavní displej) zobrazuje
následující údaje:
1 Indikátor aktuálního re¾imu snímání.
2 Aktivní panel nástrojù, na kterém mù¾ete pøed
poøizováním fotografií vybrat rùzná nastavení (aktivní
panel nástrojù není zobrazen bìhem fotografování).
Viz èást „Aktivní panel nástrojù“ na str. 33.
3 Indikátor
rozli¹ení
fotografie
oznaèuje kvalitu
fotografie
v rámci hodnot
Foto (2 M) –
velké, Foto
(1 M) –støední
nebo MMS
(0,3 M) –malé.
32
Page 33

4 Poèitadlo snímkù zobrazuje odhadovaný poèet snímkù,
které mù¾ete poøídit pøi nastavené kvalitì a pou¾ívané
pamìti (bìhem fotografování není poèitadlo
zobrazeno).
5 Indikátory pamìti pøístroje ( ) a pamì»ové karty ( )
ukazují, kam jsou fotografie ukládány.
Aktivní panel nástrojù
Aktivní panel nástrojù obsahuje zástupce rùzných polo¾ek
a nastavení pro úpravy pøed poøízením snímku nebo
nahráním videa i po nìm.
Pokud jako hledáèek vyu¾íváte displej na krytu, zobrazte
aktivní panel nástrojù stisknutím tlaèítka . Pomocí
tlaèítek hlasitosti pøejdìte na po¾adovanou polo¾ku.
Polo¾ku mù¾ete vybrat stisknutím tlaèítka .
Pokud jako hledáèek vyu¾íváte hlavní displej, vyhledejte
po¾adovanou polo¾ku. Polo¾ku mù¾ete vybrat stisknutím
tlaèítka .
Dostupné mo¾nosti se li¹í v závislosti na zvoleném re¾imu
snímání. Podle nastavení je aktivní panel nástrojù zobrazen
stále nebo ho lze aktivovat stisknutím tlaèítka.
Chcete-li, aby byl aktivní panel nástrojù zobrazen pøed
poøízením snímku nebo nahráním videoklipu i po nìm,
zvolte mo¾nost Volby > Zobrazit ikony. Chcete-li aktivní
panel nástrojù zobrazovat pouze ve chvíli, kdy ho
potøebujete, zvolte mo¾nost Volby > Skrýt ikony.
Na displeji je uveden pouze indikátor re¾imu snímání.
Panel nástrojù mù¾ete aktivovat stisknutím tlaèítka .
Panel nástrojù je zobrazen po dobu 5 sekund.
Pøed poøízením snímku nebo nahráním videoklipu mù¾ete
na aktivním panelu nástrojù vybrat tyto mo¾nosti:
pro volbu scény,
pro volbu re¾imu blesku (pouze fotografie),
pro aktivaci samospou¹tì (pouze fotografie). Viz èást
„Sami na své fotografii –samospou¹»“ na str. 37.
pro aktivaci re¾imu sekvence (pouze fotografie).
Viz èást „Fotografování sekvence snímkù“ na str. 36.
pro volbu barevného efektu,
pro nastavení vyvá¾ení bílé,
pro nastavení kompenzace expozice (pouze
fotografie),
pro nastavení citlivosti (pouze fotografie).
Ikony se mìní podle aktuálního nastavení.
Dostupné volby se li¹í podle nastaveného re¾imu snímání
a aktuálního zobrazení.
Nastavení aktivního panelu nástrojù nejsou k dispozici
ve druhém fotoaparátu.
Fotoaparát
33
Page 34

Mo¾nosti aktivního panelu nástrojù jsou popsány také
v èástech „Po vyfotografování“ na str. 34, „Po nahrání
videoklipu“ na str. 39 a „Aktivní panel nástrojù“ na str. 42
v kapitole Galerie.
Fotoaparát
Po vyfotografování
Po vyfotografování mù¾ete snímek zpracovat pomocí
nìkolika funkcí aktivního panelu nástrojù na hlavním
displeji (k dispozici pouze kdy¾ je mo¾nost Ukázat
fotografii v nastavení fotoaparátu nastavena na hodnotu
Zapnuto).
• Nechcete-li si snímek ponechat, zvolte mo¾nost
Odstranit.
• Chcete-li snímek poslat jako multimediální zprávu,
el. po¹tou èi pøes spojení Bluetooth nebo ho odeslat
do online alba, stisknìte tlaèítko volání nebo zvolte
mo¾nost Odeslat. Dal¹í informace najdete v èásti
„Zprávy“ na str. 75, „Pøipojení Bluetooth“ na str. 63
a „Publikování“ na str. 45. Tato volba není k dispozici
bìhem aktivního hovoru. Bìhem aktivního hovoru
mù¾ete fotografii poslat pøíjemci hovoru. Zvolte
mo¾nost Poslat volajícímu (tato mo¾nost je
k dispozici pouze bìhem aktivního hovoru).
• Chcete-li fotografie oznaèit pro pozdìj¹í tisk
z tiskového ko¹e, zvolte mo¾nost Pøidat do
tiskového ko¹e.
• Chcete-li snímek vytisknout, zvolte mo¾nost Tisk.
Viz èást „Tisk obrázkù“ na str. 44.
• Pro návrat do hledáèku a poøízení dal¹í fotografie
stisknìte tlaèítko nebo zvolte mo¾nost Zpìt.
Chcete-li snímek pou¾ít jako obrázek na pozadí v aktivním
pohotovostním re¾imu, zvolte mo¾nost Volby >
Nastavit jako tapetu.
Chcete-li snímek pou¾ít jako obrázek pro volání kontaktu,
zvolte mo¾nost Nast. jako obr. kontaktu.
Nastavení pro fotografie
Pøístroj nabízí dvì nastavení fotoaparátu: Nast. fotografie
a hlavní nastavení. Úpravy Nast. fotografie jsou popsány
v èásti „Nastavení –barvy a osvìtlení“ na str. 35.
Po zavøení fotoaparátu se nastavení vrátí k výchozím
hodnotám, ale hlavní nastavení zùstanou zachována
a¾ do dal¹í zmìny. Chcete-li zmìnit hlavní nastavení,
zvolte mo¾nost Volby > Nastavení a vyberte nìkterou
z následujících mo¾ností:
Kvalita fotografie –Foto (2 M) –velké (rozli¹ení
1600x1200), Foto (1 M) –støední (rozli¹ení 1152x864)
nebo MMS (0,3 M) –malé (rozli¹ení 640x480). Chcete-li
snímek tisknout, zvolte mo¾nost Foto (2 M) –velké.
Chcete-li snímek poslat el. po¹tou, zvolte mo¾nost
34
Page 35

Foto (1 M) –støední. Chcete-li odeslat obrázek
zprávou MMS, zvolte mo¾nost MMS (0,3 M) –malé.
Tato rozli¹ení jsou dostupná pouze pro hlavní
fotoaparát. Druhý fotoaparát pou¾ívá v¾dy
rozli¹ení MMS (0,3 M) –malé.
Pøidat do alba –Vyberte, zda chcete snímek ulo¾it do
konkrétního alba v galerii. Pokud vyberete mo¾nost
Ano, zobrazí pøístroj seznam alb.
Ukázat fotografii –Zvolte mo¾nost Zapnuto, chcete-li
si snímek po vyfotografování prohlédnout, nebo mo¾nost
Vypnuto, chcete-li okam¾itì pokraèovat ve fotografování.
Výchozí název fotografie –Definujte výchozí název
poøízených fotografií.
Prodlou¾ený digit. zoom (pouze pro hlavní fotoaparát) –
Mo¾ností Zapnuto zapnete hladké a plynulé zvìt¹ování
mezi digitálním a roz¹íøeným digitálním zoomem.
Chcete-li omezit zoom na hodnotu, pøi které zùstane
zachována zvolená kvalita obrázku, zvolte mo¾nost
Vypnuto.
Zvuk snímání –Vyberte tón, který chcete pøi fotografování
sly¹et jako zvuk závìrky.
Pou¾itá pamì» –Zvolte místo pro ukládání fotografií.
Obnovit nast. fotoaparátu –Mo¾ností Ano vrátíte
nastavení fotoaparátu na výchozí hodnoty.
Blesk
Blesk je dostupný pouze pro hlavní fotoaparát.
Pøi pou¾ívání blesku dodr¾ujte bezpeènou vzdálenost.
Nepou¾ívejte blesk v tìsné blízkosti osob nebo zvíøat.
Pøi fotografování nezakrývejte blesk.
Fotoaparát je pro ¹patné svìtelné podmínky vybaven
bleskem LED. Fotoaparát nabízí následující nastavení
blesku: Automaticky (), V¾dy (), Pot. èerv. oèí ()
a Vypnuto ().
Chcete-li zmìnit re¾im blesku, vyberte po¾adovaný re¾im
na aktivním panelu nástrojù.
Nastavení –barvy a osvìtlení
Chcete-li zajistit pøesnìj¹í reprodukci barev a svìtla
nebo pøidat do fotografií a videoklipù efekty, procházejte
pomocí navigaèního tlaèítka aktivním panelem nástrojù
a vyberte nìkterou z následujících mo¾ností:
Vyvá¾ení bílé –V seznamu vyberte aktuální svìtelné
podmínky. To umo¾òuje fotoaparátu pøesnìji
reprodukovat barvy.
Kompenzace expozice (pouze fotografie) –Upravte dobu
expozice fotoaparátu.
Fotoaparát
35
Page 36

Blesk –Vyberte po¾adovaný re¾im blesku. Viz èást „Blesk“
na str. 35.
Barevný tón –V seznamu vyberte barevný efekt.
Citlivost na svìtlo (pouze pro fotografie) –Vyberte
citlivost fotoaparátu. Èím tmav¹í je prostøedí, tím
Fotoaparát
vy¹¹í citlivost je potøeba.
Zobrazení na displeji se pøizpùsobí novému nastavení
a vidíte, jak bude výsledný snímek nebo videoklip vypadat.
Dostupné nastavení barev a osvìtlení se li¹í v závislosti na
zvoleném fotoaparátu a re¾imu. Pøi zavøení se fotoaparát
vrátí k výchozímu nastavení.
Pokud vyberete novou scénu, nahradí aktuální nastavení
nastavením vybrané scény. Viz èást „Scény“ na str. 36.
Pokud chcete nìkteré nastavení zmìnit, mù¾ete to uèinit
po zvolení scény.
Videoscény
Automaticky ( ) (výchozí) a Noc ()
Fotografické scény
Automaticky ( ) (výchozí), Vlastní (), Portrét (),
Krajina (), Noc () a Noèní portrét ().
Pøi fotografování je výchozí scéna Automaticky.
Chcete-li upravit vlastní scénu podle konkrétního
prostøedí, zvolte na hlavním displeji mo¾nost Vlastní
azvolte mo¾nost Volby > Zmìnit. V u¾ivatelsky zmìnìné
scénì mù¾ete nastavit rùzná osvìtlení a nastavení barev.
Chcete-li zkopírovat nastavení jiné scény, zvolte mo¾nost
Podle re¾imu a vyberte po¾adovanou scénu. Na displeji na
krytu zvolte mo¾nost Nastav. > Vlastní scéna > Zmìnit.
Chcete-li zkopírovat nastavení jiné scény (re¾imu), zvolte
mo¾nost Podle scény.
Scény
Scény (re¾imy snímání) vám pomáhají najít nejvhodnìj¹í
nastavení barev a svìtla pro dané prostøedí. Nastavení pro
jednotlivé scény byla upravena podle konkrétního stylu
nebo prostøedí.
Scény jsou dostupné pouze pro hlavní fotoaparát.
Na aktivním panelu nástrojù vyberte nìkterou z tìchto
mo¾ností:
36
Fotografování sekvence snímkù
Re¾im sekvence je k dispozici pouze pro hlavní fotoaparát.
Chcete-li fotoaparát nastavit na poøízení sekvence ¹esti
a více snímkù (je-li k dispozici dostatek pamìti), zvolte
na aktivním panelu nástrojù mo¾nost Pøepnout do
re¾imu sekvence. Poèet poøízených snímkù závisí
na dostupné pamìti.
Page 37

Chcete-li vyfotografovat ¹est snímkù, stisknìte tlaèítko
snímání. Fotografování ukonèíte stisknutím tlaèítka Zru¹it.
Chcete-li vyfotografovat více ne¾ ¹est snímkù, stisknìte
a podr¾te tlaèítko snímání. Chcete-li pøestat fotografovat,
uvolnìte tlaèítko snímání.
Po vyfotografování se snímky zobrazí na displeji v tabulce.
Obrázek otevøete stisknutím .
Re¾im sekvence mù¾ete pou¾ít i pøi práci se samospou¹tí.
Pøi práci se samospou¹tí je mo¾né vyfotografovat
maximálnì ¹est snímkù.
Chcete-li se vrátit do hledáèku re¾imu sekvence, stisknìte
tlaèítko snímání.
Sami na své fotografii –
samospou¹»
Samospou¹» je k dispozici pouze pro hlavní fotoaparát.
Samospou¹» slou¾í ke zpo¾dìní vyfotografování snímku,
abyste si mohli pohodlnì stoupnout do zábìru. Chcete-li
nastavit zpo¾dìní samospou¹tì, zvolte na aktivním panelu
nástrojù mo¾nost Samospou¹» > 2 sekundy, 10 sekund
nebo 20 sekund. Chcete-li samospou¹» aktivovat, zvolte
mo¾nost Aktivovat. Pøi dobì prodlevy samospou¹tì bliká
indikátor samospou¹tì ( ) a pøístroj pípá. Snímek se
vyfotografuje po uplynutí nastavené prodlevy.
Chcete-li funkci Samospou¹» vypnout, zvolte na aktivním
panelu nástrojù mo¾nost Samospou¹» > Vypnout.
Tip! Zvolením mo¾nosti Samospou¹» > 2 sekundy na
aktivním panelu nástrojù zabráníte pohybu fotoaparátu
pøi stisknutí spou¹tì.
Nahrávání videoklipù
Pøi nahrávání videa s hledáèkem na displeji na krytu
(zavøený pøístroj) pou¾ijte tento postup:
1 Pokud je fotoaparát v re¾imu Re¾im fotografií,
pøepnìte ho stisknutím tlaèítka do re¾imu
Re¾im videa.
2 Mo¾ností zahajte nahrávání. Pøístroj zobrazí
ikonu nahrávání a zvukovým signálem potvrdí
zahájení nahrávání.
3 Pro ukonèení nahrávání stisknìte tlaèítko nebo
zvolte mo¾nost Stop. Videoklip je automaticky ulo¾en
do slo¾ky Obrázky a video v aplikaci Galerie. Viz èást
„Galerie“ na str. 41. Maximální délka videozáznamu je
60 minut (je-li k dispozici dostatek pamìti).
Pøi nahrávání videa s hledáèkem na hlavním displeji
(otevøený pøístroj) pou¾ijte tento postup:
1 Je-li fotoaparát v re¾imu Re¾im fotografií, zvolte
na aktivním panelu nástrojù mo¾nost Pøepnout
do re¾imu videa.
Fotoaparát
37
Page 38

2 Pro zahájení nahrávání stisknìte tlaèítko .
Pøístroj zobrazí èervenou ikonu nahrávání
a zvukovým signálem potvrdí zahájení nahrávání.
3 Pro ukonèení nahrávání stisknìte tlaèítko nebo
Fotoaparát
zvolte mo¾nost Stop. Videoklip je automaticky ulo¾en
do slo¾ky Obrázky a video v aplikaci Galerie. Viz èást
„Obrázky a videoklipy“ na str. 41. Maximální délka
videozáznamu je 60 minut (je-li k dispozici
dostatek pamìti).
Nahrávání mù¾ete kdykoli pøeru¹it zvolením mo¾nosti
Pauza. Na displeji bliká ikona pauzy ( ). Pokud je
nahrávání pozastaveno a do minuty nestisknete ¾ádné
tlaèítko, bude nahrávání videa automaticky ukonèeno.
Mo¾ností Pokraèovat nahrávání obnovíte.
Chcete-li objekt pøiblí¾it nebo oddálit, pou¾ijte tlaèítka
hlasitosti na stranì pøístroje.
Chcete-li pøed natáèením videa upravit nastavení osvìtlení
a barev, procházejte pomocí navigaèního tlaèítka aktivním
panelem nástrojù. Viz èásti „Nastavení –barvy a osvìtlení“
na str. 35 a „Scény“ na str. 36.
Chcete-li pøed fotografováním uvolnit pamì», zvolte
mo¾nost Volby > Pøejít na volnou pamì» (je k dispozici
pouze v pøípadì, ¾e jste fotografie nebo videoklipy
zálohovali). Viz èást „Uvolnìní pamìti“ na str. 44.
Chcete-li pou¾ívat pøední fotoaparát, zvolte mo¾nost
Volby > Pou¾ít druhý fotoaparát.
Indikátory pøi nahrávání videa
Videohledáèek zobrazuje následující údaje:
1 Indikátor
aktuálního
re¾imu snímání.
2 Indikátor
vypnutí zvuku.
3 Aktivní panel
nástrojù, na
kterém mù¾ete
pøed nahráváním
vybrat rùzná
nastavení (bìhem nahrávání není panel nástrojù
zobrazen). Viz èást „Aktivní panel nástrojù“ na str. 33.
4 Celková dostupná doba pro nahrávání videa. Pøi
nahrávání zobrazuje indikátor délky aktuálního
videoklipu uplynulý a zbývající èas nahrávky.
5 Indikátory pamìti pøístroje ( ) a pamì»ové karty ( )
ukazují, kam jsou videa ukládána.
6 Indikátor kvality videa oznaèuje kvalitu videa v rámci
hodnot Vysoká, Normální nebo Sdílení.
7 Typ souboru videoklipu.
Chcete-li zobrazit v¹echny indikátory hledáèku, zvolte
mo¾nost Volby > Zobrazit ikony. Zvolíte-li mo¾nost
Skrýt ikony, budou zobrazeny pouze stavové indikátory
38
Page 39

pro video, bìhem nahrávání i dostupná doba nahrávání,
pøi zoomování indikátor zoomu, a výbìrová tlaèítka.
Po nahrání videoklipu
Po nahrání videoklipu mù¾ete na aktivním panelu nástrojù
na hlavním displeji vybrat následující mo¾nosti (pouze
kdy¾ má mo¾nost Ukázat video v nastavení videokamery
hodnotu Zapnuto):
• Pro okam¾ité pøehrání právì zaznamenaného
videoklipu zvolte mo¾nost Pøehrát.
• Nechcete-li si videoklip ponechat, zvolte mo¾nost
Odstranit.
• Chcete-li videoklip poslat v multimediální zprávì,
el. po¹tou èi pøes spojení Bluetooth nebo ho odeslat
do online alba, stisknìte tlaèítko volání nebo zvolte
mo¾nost Odeslat. Dal¹í informace najdete v èásti
„Zprávy“ na str. 75, „Pøipojení Bluetooth“ na str. 63
a „Publikování“ na str. 45. Tato volba není k dispozici
bìhem aktivního hovoru. Videoklipy ulo¾ené ve formátu
MP4 nemusí být mo¾né poslat v multimediální zprávì.
Bìhem aktivního hovoru mù¾ete videoklip poslat
pøíjemci hovoru. Zvolte mo¾nost Poslat volajícímu.
• Pro nahrání nového videoklipu zvolte mo¾nost
Nové video.
Nastavení videa
Pøístroj nabízí dvì nastavení videokamery: Nastavení
videa a hlavní nastavení. Úpravy Nastavení videa jsou
popsány v èásti „Nastavení –barvy a osvìtlení“ na str. 35.
Po zavøení fotoaparátu se nastavení vrátí k výchozím
hodnotám, ale hlavní nastavení zùstanou zachována
a¾ do dal¹í zmìny. Chcete-li zmìnit hlavní nastavení,
zvolte mo¾nost Volby > Nastavení a vyberte nìkterou
z následujících mo¾ností:
Kvalita obrazu –Nastaví kvalitu videoklipu na hodnotu
Vysoká (nejlep¹í kvalita pro dlouhodobé pou¾ívání
a pøehrávání na kompatibilním televizoru nebo v poèítaèi
a telefonu), Normální (standardní kvalita pro pøehrávání
v telefonu) nebo Sdílení (videoklip o limitované velikosti
pro posílání multimediální zprávou MMS). Chcete-li
videoklip pøehrávat v kompatibilním televizoru nebo
v poèítaèi, zvolte kvalitu Vysoká s rozli¹ením QVGA
(320x240) a formátem souboru MP4. Chcete-li odeslat
videoklip zprávou MMS, zvolte kvalitu Sdílení
(rozli¹ení QCIF, formát souboru 3GP). Velikost videoklipu
nahrávaného v re¾imu Sdílení je omezena na 300 kB
(pøibli¾nì 20 sekund), aby bylo mo¾né videoklip pohodlnì
poslat do kompatibilního pøístroje v multimediální zprávì.
Nahrávání zvuku –Nechcete-li nahrávat zvuk, zvolte
mo¾nost Bez zvuku.
Fotoaparát
39
Page 40

Pøidat do alba –Zvolte, zda chcete nahraný videoklip
pøidat do konkrétního alba v aplikaci Galerie. Mo¾nost
Ano zobrazí seznam dostupných alb.
Ukázat video –Zvolte, zda chcete po nahrání videoklipu
zobrazit na displeji jeho první snímek. Chcete-li videoklip
Fotoaparát
pøehrát, zvolte mo¾nost Pøehrát na aktivním panelu
nástrojù (hlavní fotoaparát) nebo Volby > Pøehrát
(druhý fotoaparát).
Výchozí název videa –Definujte výchozí název poøízených
videoklipù.
Pou¾itá pamì» –Definuje výchozí pamì» pro ukládání:
pamì» telefonu nebo pamì»ová karta (je-li vlo¾ena).
Obnovit nast. fotoaparátu –Mo¾ností Ano vrátíte
nastavení fotoaparátu na výchozí hodnoty.
40
Page 41

Galerie
Chcete-li ukládat a organizovat obrázky, videoklipy,
zvukové klipy a odkazy pro streamování, stisknìte
tlaèítko a zvolte mo¾nost Galerie.
Tip! Pokud se nacházíte v jiné aplikaci, mù¾ete
poslední obrázek ulo¾ený do aplikace Galerie zobrazit
stisknutím a podr¾ením tlaèítka . Chcete-li
otevøít hlavní zobrazení slo¾ky Obrázky a video,
stisknìte tlaèítko je¹tì jednou.
Zobrazování a procházení souborù
Zvolte mo¾nost Obrázky
avideo , Skladby ,
Zvukové klipy , Odkazy
stream. , Prezentace
nebo V¹echny soub.
a stisknutím tlaèítka
soubor otevøete.
Mù¾ete procházet a otevírat
slo¾ky a oznaèovat, kopírovat
a pøesouvat polo¾ky do
slo¾ek. Mù¾ete také vytváøet
alba a oznaèovat, kopírovat
a pøesouvat polo¾ky do alb. Viz èást „Alba“ na str. 43.
Soubory ulo¾ené na kompatibilní pamì»ové kartì
(je-li vlo¾ena) jsou oznaèeny ikonou .
Soubor otevøete stisknutím . Videoklipy, soubory RAM
a odkazy pro streamování jsou otevírány a pøehrávány
v aplikaci RealPlayer, hudba a zvukové klipy v aplikaci
Hudeb. pø.. Viz èásti „RealPlayer“ na str. 29 a „Hud.
pøehrávaè“ na str. 23.
Chcete-li kopírovat nebo pøesouvat soubory na pamì»ovou
kartu (je-li vlo¾ena) nebo do pamìti pøístroje, vyberte
soubor a zvolte mo¾nost Volby > Pøesouv. a kopírování >
Kopír. do pam. karty nebo Pøesun. do pam. karty nebo
Kopír. do pam. tel. nebo Pøesun. do pam. tel..
Obrázky a videoklipy
Obrázky a videoklipy poøízené fotoaparátem jsou ukládány
do slo¾ky Obrázky a video v aplikaci Galerie. Obrázky
a videoklipy mù¾ete rovnì¾ obdr¾et v multimediální
zprávì, v pøíloze el. po¹ty nebo pøes spojení Bluetooth.
Chcete-li pøijatý obrázek zobrazit v aplikaci Galerie nebo
v pøehrávaèi médií, musíte jej ulo¾it do pamìti pøístroje
nebo na kompatibilní pamì»ovou kartu (je-li vlo¾ena).
Zvolte mo¾nost Galerie > Obrázky a video. Obrázky
a videoklipy jsou seøazeny podle data a èasu a zobrazují
Galerie
41
Page 42

se opakovanì. Aplikace zobrazí poèet souborù. Po jednom
souboru mù¾ete mezi soubory procházet stisknutím
tlaèítka nebo . Po skupinách mù¾ete mezi soubory
Galerie
procházet stisknutím tlaèítka nebo . Pro pøepínání
mezi zobrazením na ¹íøku a na vý¹ku zvolte mo¾nost
Volby > Otoèit displej. Obsah slo¾ky Obrázky a video
bude zobrazován ve vybraném re¾imu.
Chcete-li obrázek po otevøení pøiblí¾it, pou¾ijte tlaèítka
zoomu na stranì pøístroje. Hodnota pøiblí¾ení zobrazení
není ulo¾ena trvale.
Chcete-li vybraný obrázek otoèit doleva nebo doprava,
zvolte mo¾nost Volby > Otoèit > Doleva nebo Doprava.
Chcete-li obrázky vytisknout na kompatibilní tiskárnì nebo
je pøed tiskem ulo¾it na kompatibilní pamì»ovou kartu
(je-li vlo¾ena), zvolte mo¾nost Volby > Tisk. Viz èást „Tisk
obrázkù“ na str. 44. Obrázky mù¾ete v aplikaci Galerie také
oznaèit pro pozdìj¹í tisk z tiskového ko¹e. Viz èást „Tiskový
ko¹“ na str. 43.
Chcete-li videoklip nebo fotografii upravit, zvolte mo¾nost
Volby > Upravit. Pøístroj otevøe editor obrázkù nebo
videoklipù. Viz èást „Úpravy videoklipù“ na str. 47.
Viz èást „Úpravy obrázkù“ na str. 46.
Chcete-li vytváøet vlastní videoklipy, vyberte v galerii jeden
nebo více videoklipù a zvolte mo¾nost Volby > Upravit.
Viz èást „Úpravy videoklipù“ na str. 47.
Chcete-li obrázek nebo videoklip pøidat do alba v galerii,
zvolte mo¾nost Volby > Alba > Pøidat do alba. Viz èást
„Alba“ na str. 43.
Chcete-li nìkterý obrázek pou¾ít jako obrázek na pozadí,
vyberte obrázek a zvolte mo¾nost Volby > Pou¾ít
snímek > Nastavit jako tapetu.
Chcete-li obrázek nebo videoklip odstranit, zvolte na
aktivním panelu nástrojù mo¾nost Odstranit. Viz èást
„Aktivní panel nástrojù“ na str. 42.
Pro pøepnutí z aplikace Galerie na fotoaparát stisknìte
a podr¾te tlaèítko .
Aktivní panel nástrojù
Aktivní panel nástrojù slou¾í ve slo¾ce Obrázky a video
jako zástupce jednotlivých úkonù. Aktivní panel nástrojù
je dostupný pouze pokud máte vybraný obrázek nebo
videoklip.
Aktivním panelem nástrojù mù¾ete procházet nahoru nebo
dolù a jednotlivé polo¾ky vybírat stisknutím tlaèítka .
Dostupné volby se li¹í podle aktuálního zobrazení a podle
toho, zda je vybrán obrázek nebo videoklip. Podle nastavení
je aktivní panel nástrojù zobrazen stále nebo ho lze
aktivovat stisknutím tlaèítka.
Chcete-li aktivní panel nástrojù mít stále zobrazen
na displeji, zvolte mo¾nost Volby > Zobrazit ikony.
42
Page 43

Chcete-li aktivní panel nástrojù zobrazovat pouze ve
chvílích, kdy ho potøebujete, zvolte mo¾nost Volby > Skrýt
ikony. Aktivní panel nástrojù mù¾ete aktivovat stisknutím
tlaèítka .
Vyberte nìkterou z tìchto mo¾ností:
pro pøehrání vybraného videoklipu,
pro odeslání vybraného obrázku nebo videoklipu,
/ pro pøidání nebo odebrání obrázku z tiskového
ko¹e. Viz èást „Tiskový ko¹“ na str. 43.
pro zobrazení obrázkù v tiskovém ko¹i,
pro zahájení prezentace obrázkù,
pro odstranìní vybraného obrázku nebo videoklipu,
pro tisk zobrazeného obrázku,
pro sní¾ení rozli¹ení vybraného obrázku a uvolnìní
pamìti pro nové obrázky. Viz èást „Uvolnìní pamìti“
na str. 44.
Dostupné volby se mohou li¹it podle pou¾itého zobrazení.
Tiskový ko¹
Obrázky mù¾ete pøenést do tiskového ko¹e (oznaèit)
a pozdìji je vytisknout na kompatibilní tiskárnì nebo
v kompatibilním tiskovém stánku. Viz èást „Tisk obrázkù“
na str. 44. Oznaèené obrázky jsou ve slo¾ce Obrázky
avideo oznaèeny ikonou .
Chcete-li obrázek oznaèit pro pozdìj¹í tisk, vyberte
obrázek a na aktivním panelu nástrojù zvolte mo¾nost
Pøidat do tisk. ko¹e.
Chcete-li zobrazit obrázky v tiskovém ko¹i, zvolte na
aktivním panelu nástrojù mo¾nost Zobrazit tiskový
ko¹ nebo ve slo¾ce Obrázky a video zvolte ikonu
(pouze pokud jsou v tiskovém ko¹i nìjaké obrázky).
Chcete-li obrázek z tiskového ko¹e odebrat, vyberte
obrázek ve slo¾ce Obrázky a video nebo v albu a na
aktivním panelu nástrojù zvolte mo¾nost Odebrat z tisku.
Alba
Alba slou¾í k pohodlné správì obrázkù a videoklipù.
Pro zobrazení seznamu alb zvolte mo¾nost Obrázky
avideo > Volby > Alba > Zobrazit alba.
Chcete-li obrázek nebo videoklip pøidat do alba v galerii,
pøejdìte na obrázek nebo videoklip a zvolte mo¾nost
Volby > Alba > Pøidat do alba. Pøístroj zobrazí seznam alb.
Vyberte album, do kterého chcete obrázek nebo videoklip
pøidat. Pøidávané obrázky a videoklipy nejsou odstraòovány
ze slo¾ky Obrázky a video.
Galerie
43
Page 44

Chcete-li soubor z alba odstranit, stisknìte tlaèítko .
Soubor v¹ak nebude odstranìn ze slo¾ky Obrázky
avideov aplikaci Galerie.
Galerie
Chcete-li vytvoøit nové album, zvolte v zobrazení seznamu
alb mo¾nost Volby > Nové album.
Uvolnìní pamìti
Chcete-li sní¾it rozli¹ení a velikost souborù obrázkù
ulo¾ených v aplikaci Galerie a uvolnit pamì» pro dal¹í
obrázky, zvolte mo¾nost Volby > Zmen¹it. Chcete-li
obrázky nejprve zálohovat, zkopírujte je do kompatibilního
poèítaèe nebo na jiné místo. Volba Zmen¹it zmen¹í
rozli¹ení obrázkù na 640 x 480 bodù.
Chcete-li po zkopírování polo¾ek na jiná místa nebo
do jiných zaøízení zvìt¹it volné místo v pamìti, zvolte
mo¾nost Volby > Volná pamì». Mù¾ete projít seznam
souborù, které jste zkopírovali. Chcete-li zkopírovaný
soubor odebrat z aplikace Galerie, zvolte mo¾nost Volby >
Odstranit.
Tisk obrázkù
Chcete-li funkcí Tisk obrázkù tisknout obrázky, vyberte
v galerii, fotoaparátu, editoru fotografií nebo prohlí¾eèi
fotografií po¾adovaný obrázek a zvolte mo¾nost tisku.
Mo¾nost Tisk obrázkù slou¾í k tisku obrázkù pøes
kompatibilní datový kabel USB, spojení Bluetooth
nebo kompatibilní pamì»ovou kartu (je-li k dispozici).
Tisknout lze pouze obrázky ve formátu JPEG. Fotografie
poøízené fotoaparátem jsou do formátu JPEG ukládány
automaticky.
Chcete-li tisknout na tiskárnì kompatibilní se standardem
PictBridge, pøipojte datový kabel pøed zvolením mo¾nosti
tisku a zkontrolujte, zda je nastaven re¾im datového kabelu
Tisk obrázkù nebo Zeptat se pøi pøipoj.. Viz èást „USB“
na str. 67.
Volba tiskárny
Pøi prvním pou¾ití funkce Tisk obrázkù zobrazí pøístroj
po vybrání obrázku seznam kompatibilních dostupných
tiskáren. Vyberte tiskárnu. Tato tiskárna bude nastavena
jako výchozí tiskárna.
Pokud jste pøipojili tiskárnu kompatibilní se systémem
PictBridge kompatibilním datovým kabelem USB, tiskárna
se zobrazí automaticky.
Pokud výchozí tiskárna není k dispozici, zobrazí pøístroj
seznam dostupných tiskových zaøízení.
Chcete-li výchozí tiskárnu zmìnit, zvolte mo¾nost Volby >
Nastavení > Výchozí tiskárna.
44
Page 45

Náhled tisku
Po vybrání tiskárny jsou vybrané obrázky zobrazeny
v pøedem definovaném rozvr¾ení. Chcete-li rozvr¾ení
zmìnit, procházejte stisknutím tlaèítka nebo
dostupnými volbami rozvr¾ení pro zvolenou tiskárnu.
Pokud se obrázky nevejdou na jednu stránku, procházejte
stisknutím tlaèítka nebo dal¹ími stránkami.
Chcete-li slu¾bu Online tisk vyu¾ívat, musíte mít
nainstalován alespoò jeden soubor konfigurace tiskové
slu¾by. Soubory získáte od provozovatelù tiskových slu¾eb
podporujících aplikaci Online tisk.
Dal¹í informace o aplikaci najdete v pøíruèce k pøístroji
na serveru www.nseries.com/support nebo na místním
serveru Nokia.
Galerie
Nastavení tisku
Dostupné volby jsou závislé na mo¾nostech
zvolené tiskárny.
Chcete-li nastavit tiskárnu zmìnit, zvolte mo¾nost Volby >
Výchozí tiskárna.
Chcete-li zvolit velikost papíru, zvolte mo¾nost Velikost
papíru, v seznamu vyberte velikost papíru a zvolte
mo¾nost OK. Zvolením mo¾nosti Zru¹it se vrátíte
na pøedchozí zobrazení.
Online tisk
Aplikace Online tisk slou¾í k online objednávání
vyti¹tìných fotografií dodávaných do domu nebo
do nejbli¾¹ího obchodu. Nabízené výrobky závisí
na provozovateli slu¾by.
Publikování
Aplikace Online share slou¾í ke sdílení obrázkù
a videoklipù v kompatibilních online albech, na
blogovacích serverech nebo jiných slu¾bách online sdílení
na webu. Mù¾ete odesílat obsah, ukládat nedokonèené
pøíspìvky jako koncepty a pracovat na nich pozdìji èi
zobrazovat obsah alb. Podporované typy obsahu mohou
záviset na provozovateli slu¾by.
Pro práci s aplikací Online share musíte mít objednánu
slu¾bu u provozovatele slu¾by online sdílení obrázkù
a vytvoøen úèet. Slu¾bu lze obvykle objednat na webové
stránce provozovatele slu¾by. Pokyny k objednání získáte
u provozovatele slu¾by. Dal¹í informace o provozovatelích
kompatibilních slu¾eb najdete na stránkách podpory na
serveru www.nseries.com/support nebo na místním
serveru Nokia.
45
Page 46

Dal¹í informace o aplikaci najdete v pøíruèce k pøístroji
na serveru www.nseries.com/support nebo na místním
serveru Nokia.
Galerie
Úpravy obrázkù
Chcete-li upravit právì poøízené obrázky nebo obrázky
ulo¾ené v aplikaci Galerie, zvolte mo¾nost Volby >
Upravit.
Mo¾ností Volby > Pou¾ít efekt otevøete tabulku, ve které
mù¾ete vybrat rùzné mo¾nosti úprav oznaèené pøíslu¹nými
ikonami. Obrázek mù¾ete oøezat a otoèit, upravit jas, barvy,
kontrast a rozli¹ení, èi pøidat k obrázku efekty, text, klipart
nebo rámeèek.
Pokud zvolíte pøedem definovaný pomìr stran, vyberte
levý horní roh plochy, kterou chcete oøíznout. Pro zmìnu
velikosti zvýraznìné plochy pou¾ijte navigaèní tlaèítko.
Pro uzamknutí zvolené plochy stisknìte . Pro pohyb
plochou uvnitø obrázku pou¾ijte navigaèní tlaèítko.
Chcete-li vybrat plochu k oøíznutí, stisknìte .
Zmen¹ení efektu èervených oèí
Pro zmen¹ení efektu èervených oèí v obrázku zvolte
mo¾nost Volby > Pou¾ít efekt > Redukce èerv. oèí.
Pøesuòte køí¾ek na oko a stisknìte . Na displeji se
zobrazí krou¾ek. Pohybem navigaèního tlaèítka upravte
velikost krou¾ku podle velikosti oka. Pro odstranìní
efektu èervených oèí stisknìte .
Oøíznutí obrázku
Pro oøíznutí obrázku zvolte mo¾nost Volby > Pou¾ít
efekt > Oøíznutí. Chcete-li obrázek oøíznout ruènì,
zvolte mo¾nost Ruèní nebo v seznamu vyberte pøedem
definovaný pomìr stran. Zvolíte-li mo¾nost Ruèní, zobrazí
pøístroj v levém horním rohu obrázku køí¾ek. Pohybem
navigaèního tlaèítka vyberte plochu k oøíznutí a zvolte
mo¾nost Nastavit. V pravém spodním rohu se objeví dal¹í
køí¾ek. Znovu vyberte plochu k oøíznutí. Chcete-li døíve
zvolenou plochu upravit, zvolte mo¾nost Zpìt. Vybrané
oblasti vytvoøí obdélník, ohranièující oøíznutou
èást obrázku.
46
U¾iteèné klávesové zkratky
Zkratky v editoru obrázkù:
• Chcete-li snímek zobrazit na celé obrazovce,
stisknìte tlaèítko . Pro návrat do normálního
zobrazení stisknìte znovu tlaèítko .
• Pro otoèení obrázku vpravo èi vlevo
stisknìte nebo .
• Chcete-li zvìt¹it nebo zmen¹it zobrazení,
stisknìte nebo .
• Pro pohyb zvìt¹eným obrázkem stisknìte
tlaèítko , , , nebo .
Page 47

Úpravy videoklipù
Chcete-li upravovat videoklipy v aplikaci Galerie a vytváøet
vlastní, vyhledejte videoklip a zvolte mo¾nost Volby >
Upravit > Spojit, Zmìnit zvuk, Pøidat text, Vyjmout
nebo Vytvoøit film muvee.
Videoeditor podporuje formáty videosouborù 3GP a MP4
a formáty zvukových souborù AAC, AMR, MP3 a WAV.
Tip! Vlastní videoklipy mù¾ete vytváøet i v aplikaci
Re¾isér. Vyberte videoklipy a obrázky, ze kterých
chcete vytvoøit film muvee, a zvolte mo¾nost Volby >
Upravit > Vytvoøit film muvee. Viz èást „Re¾isér“
na str. 48.
Obrázky a videoklipy jsou automaticky ukládány do slo¾ky
Obrázky a video v aplikaci Galerie. Klipy jsou ukládány na
pamì»ovou kartu. Pokud není pamì»ová karta k dispozici,
je pou¾ita pamì» pøístroje.
Pøidávání obrázkù, videa,
zvuku a textu
Pøi vytváøení vlastního videoklipu mù¾ete k videoklipu
vybranému ve slo¾ce Galerie pøidat obrázky,
videoklipy a text.
Chcete-li s vybraným videoklipem kombinovat obrázek
nebo videoklip, zvolte ve slo¾ce Obrázky a video mo¾nost
Volby > Upravit > Spojit > Obrázek nebo Videoklip.
Vyberte po¾adovaný soubor a stisknìte tlaèítko Zvolit.
Chcete-li pøidat nový zvukový klip a nahradit pùvodní
zvukovou stopu videoklipu, zvolte mo¾nost Volby >
Upravit > Zmìnit zvuk a vyberte zvukový klip.
Chcete-li na zaèátek nebo konec videoklipu pøidat text,
zvolte mo¾nost Volby > Upravit > Pøidat text, zadejte
hledaný text a stisknìte tlaèítko OK. Poté vyberte, kam
chcete text pøidat: Zaèátek nebo Konec.
Oøíznutí videoklipu
Videoklip mù¾ete oøíznout a pøidáním znaèek zaèátku
a konce z nìj mù¾ete vylouèit nìkteré èásti. Ve slo¾ce
Obrázky a video zvolte mo¾nost Volby > Upravit >
Vyjmout.
Chcete-li vybraný videoklip pøehrát od zaèátku, zvolte
mo¾nost Volby > Pøehrát.
Tip! Snímek videoklipu poøídíte stisknutím
tlaèítka Upravit.
Chcete-li zjistit, které èásti videoklipu mají být zahrnuty
do vlastního videoklipu, a definovat jejich zaèátek a konec,
vyhledejte po¾adované místo videoklipu a zvolte mo¾nost
Volby > Znaèka zaèátku nebo Znaèka konce. Chcete-li
upravit místo zaèátku nebo konce vybrané èásti, vyhledejte
po¾adovanou znaèku a stisknìte navigaèní tlaèítko. Poté
Galerie
47
Page 48

mù¾ete vybranou znaèku pøesunout po èasové ose dopøedu
nebo dozadu.
Chcete-li odebrat v¹echny znaèky, zvolte mo¾nost Volby >
Galerie
Odebrat > V¹echny znaèky.
Chcete-li si prohlédnout ukázku videoklipu, zvolte mo¾nost
Volby > Pøehrát oznaèený výbìr. Pro pohyb po èasové ose
stisknìte navigaèní tlaèítko doprava nebo doleva.
Chcete-li pøehrávání videoklipu ukonèit, stisknìte tlaèítko
Pauza. Chcete-li v pøehrávání videoklipu pokraèovat,
zvolte mo¾nost Volby > Pøehrát. Pro návrat do zobrazení
oøíznutí videoklipu stisknìte tlaèítko Zpìt.
Pro ulo¾ení zmìn a návrat do aplikace Galeriea stisknìte
tlaèítko Hotovo.
Posílání videa
Pro odeslání videoklipu zvolte mo¾nost Volby > Odeslat >
V multimed. zprávì, E-mailem, Pøes Bluetooth nebo
Aktualizovat na web. Informace o maximální velikosti
multimediální zprávy, kterou je mo¾né odeslat, získáte
u provozovatele bezdrátové slu¾by.
Tip! Chcete-li odeslat videoklip, jeho¾ velikost
pøesahuje maximální limit multimediální zprávy
povolený provozovatelem slu¾by, mù¾ete jej poslat pøes
bezdrátovou technologii Bluetooth. Viz èást „Odesílání
dat pøes spojení Bluetooth“ na str. 65. Videoklipy
mù¾ete do kompatibilního poèítaèe pøená¹et i pøes
spojení Bluetooth, datovým kabelem USB nebo
pomocí kompatibilní èteèky pamì»ových karet.
Re¾isér
Chcete-li vytváøet filmy muvee, stisknìte tlaèítko ,
zvolte mo¾nost Galerie, vyberte obrázky a videa a zvolte
mo¾nost Volby > Upravit > Vytvoøit film muvee.
Filmy muvee jsou krátké upravované videoklipy, které
mohou obsahovat video, obrázky, hudbu a text. Film
Quick muvee vytváøí aplikace Re¾isér po vybrání stylu
automaticky. Aplikace Re¾isér pou¾ije výchozí hudbu
a text pøiøazený zvolenému stylu. Pro vlastní film muvee
mù¾ete zvolit vlastní video a hudební klipy, obrázky
a styl, a mù¾ete rovnì¾ pøidat úvodní a závìreènou zprávu.
Filmy muvee mù¾ete posílat multimediálními zprávami.
Filmy muvee lze ukládat do aplikace Galerie ve
formátu 3GP.
Vytvoøení filmu quick muvee
1 V aplikaci Galerie vyberte obrázky a videoklipy pro film
muvee a zvolte mo¾nost Volby > Upravit > Vytvoøit
film muvee. Pøístroj otevøe zobrazení volby stylu.
2 V seznamu vyberte styl filmu muvee.
3 Zvolte mo¾nost Volby > Vytvoøit film muvee.
48
Page 49

Vytvoøení vlastního filmu muvee
1 V aplikaci Galerie vyberte obrázky a videoklipy pro film
muvee a zvolte mo¾nost Volby > Upravit > Vytvoøit
film muvee. Pøístroj otevøe zobrazení volby stylu.
2 Vyhledejte po¾adovaný styl a zvolte mo¾nost Volby >
Pøizpùsobit.
3 V zobrazení Videa a obrázky nebo Hudba mù¾ete
uspoøádat nebo upravit vybrané polo¾ky a pøidat
dal¹í polo¾ky nebo nìkteré existující odebrat.
V zobrazení Videa a obrázky mù¾ete definovat poøadí
pøehrávání souborù ve filmu muvee. Stisknutím
vyberte soubor, který chcete pøemístit. Pøejdìte na
soubor, pod který chcete oznaèený soubor umístit,
a stisknìte tlaèítko . Chcete-li do filmu muvee
pøidat nebo odebrat obrázky èi videoklipy, zvolte
mo¾nost Volby > Pøidat èi odebrat.
Chcete-li do filmu muvee pøidat alba a jejich obsah,
zvolte v zobrazení seznamu obrázkù a videoklipù
mo¾nost Volby > Alba.
Pro oøíznutí videoklipu zvolte v zobrazení Videa
a obrázky mo¾nost Volby > Zvolit obsah. Viz èást
„Zvolte obsah“ na str. 49.
Mo¾ností Zpráva mù¾ete do filmu muvee pøidat
úvodní a závìreèný text.
V poli Délka mù¾ete definovat délku filmu muvee.
Vyberte nìkterou z tìchto mo¾ností:
Zpráva MMS –Délka filmu muvee bude
optimalizována pro odeslání v multimediální zprávì.
Autom. volba –Zaøadí do filmu muvee v¹echny
vybrané obrázky a videoklipy.
Stejná jako hudba –Nastaví délku filmu muvee podle
délky zvoleného hudebního klipu.
Def. u¾ivatelem –Definujte délku filmu muvee.
4 Zvolte mo¾nost Volby > Vytvoøit film muvee.
Pøístroj otevøe zobrazení náhledu.
5 Chcete-li vlastní film muvee pøed ulo¾ením pøehrát,
zvolte mo¾nost Volby > Pøehrát.
6 Pro ulo¾ení filmu muvee zvolte mo¾nost Volby > Ulo¾it.
Chcete-li vytvoøit nový vlastní film muvee podle stejného
nastavení stylu, zvolte mo¾nost Volby > Pøetvoøit.
Zvolte obsah
Pro úpravu vybraných videoklipù zvolte ve slo¾ce Videa
a obrázky mo¾nost Volby > Zvolit obsah. Mù¾ete urèit,
které èásti videoklipu chcete do filmu muvee zaøadit
a které ne. Zelená barva oznaèuje v posuvníku zaøazené
videoklipy, èervená vyøazené a ¹edá neutrální.
Chcete-li nìkterou èást videoklipu zaøadit do filmu muvee,
pøejdìte na ni a zvolte mo¾nost Volby > Vlo¾it. Pro vyjmutí
èásti zvolte mo¾nost Volby > Vylouèit. Pro vyjmutí èásti
zvolte mo¾nost Volby > Vylouèit èást.
Chcete-li nìkterou èást videoklipu nechat zaøadit nebo
vyøadit aplikací Re¾isér náhodnì, pøejdìte na ni a zvolte
Galerie
49
Page 50

mo¾nost Volby > Oznaèit jako neutrální. Chcete-li
náhodnì zaøadit nebo vyøadit èásti klipu, zvolte
mo¾nost Volby > Oznaèit v¹e jako neutr..
Galerie
Nastavení
V oknì volby stylu zvolte mo¾nost Volby > Pøizpùsobit >
Nastavení a upravte tyto mo¾nosti:
Pou¾itá pamì» –Zvolte místo pro ukládání filmù muvee.
Rozli¹ení –Zvolte rozli¹ení filmù muvee. Hodnota
Automatické pou¾ije optimální rozli¹ení vycházející
z poètu a délky vybraných videoklipù.
Výchozí název muvee –Zadejte výchozí název
filmù muvee.
Chcete-li procházet obrázky, stisknìte tlaèítko
(pøedchozí) nebo (následující).
Chcete-li upravit rychlost prezentace, zvolte pøed
spu¹tìním prezentace mo¾nost Volby > Prezentace >
Nastavení > Doba mezi snímky.
Pro hlad¹í pøechody mezi snímky prezentace a náhodné
pøibli¾ování a oddalování snímkù zvolte mo¾nost Zvìt¹ení
a posunutí.
Chcete-li k prezentaci pøidat zvuk, zvolte mo¾nost Volby >
Prezentace > Nastavení > Hudba nebo Skladba.
Chcete-li sní¾it nebo zvý¹it hlasitost, pou¾ijte tlaèítka
hlasitosti na pøístroji.
Prezentace snímkù
Mo¾ností Zahájit prezentaci ( ) na aktivním panelu
nástrojù mù¾ete zobrazit prezentaci obrázkù na celém
displeji. Prezentace se spustí od vybraného souboru.
Vyberte nìkterou z tìchto mo¾ností:
Pauza –Pozastaví prezentaci.
Pokraèovat –Pokraèuje v pozastavené prezentaci.
Konec –Ukonèí prezentaci.
50
Prezentace
V této aplikaci mù¾ete zobrazit soubory SVG (¹kálovatelná
vektorová grafika), jako jsou napøíklad animace a mapy.
Obrázky SVG si zachovávají svùj vzhled pøi tisku nebo
zobrazení pøi rùzných velikostech obrazovky nebo rozli¹ení.
Chcete-li zobrazit soubory SVG, zvolte slo¾ku Prezentace,
vyberte obrázek a zvolte mo¾nost Volby > Pøehrát. Pro
pozastavení pøehrávání zvolte mo¾nost Volby > Pauza.
Chcete-li jej zvìt¹it, stisknìte . Chcete-li jej zmen¹it,
stisknìte .
Page 51

Pro otoèení obrázku o 90 stupòù po smìru nebo proti
smìru hodinových ruèièek stisknìte tlaèítko nebo .
Pro otoèení obrázku o 45 stupòù stisknìte tlaèítko
nebo .
Pro pøepínání mezi celoobrazovkovým a normálním
zobrazením stisknìte tlaèítko .
Galerie
51
Page 52

Pøizpùsobení pøístroje
Chcete-li pøizpùsobit nastavení pøístroje, vyberte nìkterou
z následujících mo¾ností:
• Chcete-li pou¾ít pohotovostní re¾im displeje pro rychlý
pøístup k èasto pou¾ívaným aplikacím, viz èást „Aktivní
pohotovostní re¾im“ na str. 55.
• Chcete-li zmìnit obrázek na pozadí v pohotovostním
Pøizpùsobení pøístroje
re¾imu nebo zjistit, jaký spoøiè displeje bude zobrazen,
projdìte si èást „Zmìna vzhledu pøístroje“ na str. 53.
• Informace o zmìnì vzhledu displeje najdete v èásti
„Displej na krytu“ na str. 54.
• Informace o pøizpùsobení vyzvánìcích tónù najdete
v èásti „Profily –nastavení tónù“ na str. 52 a „Pøidání
vyzvánìcích tónù ke kontaktùm“ na str. 99.
• Chcete-li zmìnit klávesové zkratky pøiøazené
navigaènímu tlaèítku a levému a pravému výbìrovému
tlaèítku v pohotovostním re¾imu, viz èást
„Pohotovostní re¾im“ na str. 110.
• Chcete-li zmìnit typ hodin zobrazovaných
v pohotovostním re¾imu, stisknìte tlaèítko
azvolte mo¾nost Aplikace > Hodiny > Volby >
Nastavení > Typ hodin > Analogové nebo Digitální.
• Chcete-li zmìnit úvodní pozdrav na obrázek nebo
animaci, stisknìte tlaèítko a zvolte mo¾nost
Nástroje > Nastavení > Obecné > Pøizpùsobení >
Displej > Pozdrav nebo logo.
52
• Chcete-li zmìnit zobrazení hlavního menu,
zvolte v hlavním menu mo¾nost Volby > Zmìnit
zobrazení menu > Tabulka nebo Seznam.
• Chcete-li zmìnit uspoøádání hlavního menu, zvolte
v hlavním menu mo¾nost Volby > Pøesunout, Pøesun.
do slo¾ky nebo Nová slo¾ka. Ménì èasto pou¾ívané
aplikace mù¾ete pøesunout do slo¾ek a naopak, èasto
pou¾ívané aplikace mù¾ete ze slo¾ek pøesunout do
hlavního menu.
Profily –nastavení tónù
Chcete-li nastavit nebo pøizpùsobit vyzvánìcí tóny, tóny
zpráv a ostatní tóny pro rùzné události, prostøedí nebo
skupiny volajících, stisknìte tlaèítko a zvolte mo¾nost
Nástroje > Profily.
Pro zmìnu profilu zvolte mo¾nost Nástroje > Profily,
vyberte profil a zvolte mo¾nost Volby > Aktivovat.
Profil mù¾ete zmìnit také stisknutím tlaèítka
v pohotovostním re¾imu. Vyhledejte profil, který
chcete aktivovat, a zvolte mo¾nost OK.
Tip! Pro pøepínání mezi normálním a tichým profilem
podr¾te stisknuté tlaèítko .
Page 53

Chcete-li upravit profil, stisknìte tlaèítko a zvolte
mo¾nost Nástroje > Profily. Vyhledejte profil a zvolte
mo¾nost Volby > Upravit. Vyhledejte po¾adované
nastavení a stisknutím tlaèítka otevøete seznam
voleb. Tóny ulo¾ené na kompatibilní pamì»ové kartì
(je-li vlo¾ena) jsou oznaèeny ikonou .
V seznamu tónù otevøe odkaz Stáhnout zvuky seznam
zálo¾ek (sí»ová slu¾ba). Mù¾ete vybrat zálo¾ku, zahájit
pøipojení k webové stránce a stáhnout dal¹í tóny.
Chcete-li, aby pøístroj pøi vyzvánìní vyslovil jméno
volajícího, zvolte mo¾nost Volby > Upravit a nastavte
mo¾nost Vyslov jméno volaj. na hodnotu Zapnuto. Jméno
volajícího musí být ulo¾eno v seznamu Kontakty.
Chcete-li vytvoøit nový profil, zvolte mo¾nost Volby >
Vytvoøit nový.
Profil Offline
Profil Offline umo¾òuje pou¾ívat pøístroj bez pøipojení
k bezdrátové síti. Aktivujete-li profil Offline, pøístroj vypne
pøipojení k bezdrátové síti a zobrazí v oblasti indikátoru
intenzity signálu ikonu . V¹echny bezdrátové
vysokofrekvenèní signály z pøístroje i do pøístroje
jsou zakázány. Pokusíte-li se odeslat zprávy, budou
umístìny do slo¾ky k odeslání a odeslány pozdìji.
Je-li aktivní profil Offline, mù¾ete pøístroj pou¾ívat
bez SIM karty.
Dùle¾ité: V profilu offline nemù¾ete iniciovat nebo
pøijímat ¾ádná volání ani pou¾ívat dal¹í funkce, které
vy¾adují pokrytí mobilní sítì. Volání mohou být nadále
uskuteènitelná na oficiální èíslo tísòové linky
naprogramované v pøístroji. Chcete-li volat, musíte
nejdøíve zmìnou profilu aktivovat funkce telefonu.
Byl-li pøístroj zamknut, zadejte zamykací kód.
Pøi zapnutém profilu Offline mù¾ete pou¾ívat i pøipojení
Bluetooth. Viz èást „Pøipojení Bluetooth“ na str. 63.
Pro ukonèení profilu Offline stisknìte vypínaè a vyberte
jiný profil. Pøístroj znovu umo¾ní bezdrátový pøenos
(za pøedpokladu, ¾e se nacházíte v oblasti s dostateènou
intenzitou signálu).
Zmìna vzhledu pøístroje
Chcete-li zmìnit vzhled displeje, napøíklad tapetu a ikony,
stisknìte tlaèítko a zvolte mo¾nost Nástroje >
Nastavení > Obecné > Pøizpùsobení > Motivy.
Chcete-li zmìnit motiv pou¾itý pro v¹echny aplikace
v pøístroji, zvolte mo¾nost Motivy > Normální.
Chcete-li zmìnit motiv urèité aplikace, vyberte
v hlavním zobrazení aplikaci.
Chcete-li pøed aktivováním zobrazit náhled motivu,
zvolte mo¾nost Volby > Náhled. Chcete-li motiv aktivovat,
Pøizpùsobení pøístroje
53
Page 54

zvolte mo¾nost Volby > Nastavit. Aktivní motiv je oznaèen
ikonou .
Motivy ulo¾ené na kompatibilní pamì»ové kartì (je-li
vlo¾ena) jsou oznaèeny ikonou . Motivy na pamì»ové
kartì nejsou dostupné, pokud není pamì»ová karta
zasunuta do pøístroje. Chcete-li pou¾ívat motivy ulo¾ené
na pamì»ové kartì bez pamì»ové karty, ulo¾te je nejdøíve
do pamìti pøístroje.
Chcete-li zmìnit rozvr¾ení hlavního menu, zvolte mo¾nost
Motivy > Zobr. menu.
Pøizpùsobení pøístroje
Chcete-li pøipojit prohlí¾eè a stáhnout dal¹í motivy,
zvolte v zobrazení Normální nebo Zobr. menu mo¾nost
Stáhnout motivy (sí»ová slu¾ba).
Dùle¾ité: Pou¾ívejte pouze slu¾by, kterým dùvìøujete
a které nabízejí odpovídající zabezpeèení a ochranu
pøed ¹kodlivým softwarem.
Chcete-li upravit tapetu a spoøiè displeje aktuálního
motivu, zvolte mo¾nost Motivy > Tapeta pro zmìnu
obrázku na pozadí displeje v aktivním pohotovostním
re¾imu. Viz také èást „Displej“ na str. 109 o nastavení
prodlevy spoøièe displeje.
Displej na krytu
Chcete-li zmìnit vzhled displeje na krytu, stisknìte
tlaèítko , zvolte mo¾nost Nástroje > Nastavení >
Obecné > Pøizpùsobení > Motivy > Pøizpùsob. krytu
a vyberte nìkterou z následujících mo¾ností.
Tapeta –Vyberte obrázek pozadí zobrazený na displeji
na krytu v pohotovostním re¾imu.
Spoøiè displeje –Vyberte obrázek nebo animaci pou¾itou
jako spoøiè displeje na krytu a urèete délku zobrazení.
Kdy¾ vyberete obrázek pro tapetu nebo spoøiè displeje,
zobrazí pøístroj v horní èásti obrázku rámeèek pro oøíznutí
ve velikosti displeje na krytu. Vybranou oblast obrázku
mù¾ete pøiblí¾it a otáèet. Rámeèek mù¾ete po displeji
posouvat pomocí navigaèního tlaèítka. Chcete-li oblast
v rámeèku pou¾ít, zvolte mo¾nost Volby > Jako tapetu
nebo Jako spoøiè displeje. Jako tapetu nebo spoøiè displeje
nesmíte pou¾ít obrázek chránìný autorskými právy.
Animace pøi zavírání –Vyberte krátkou animaci
pøehrávanou pøi zavøení krytu.
Tón pøi zavírání –Vyberte krátkou melodii pøehrávanou
pøi zavøení krytu.
Tón pøi otevírání –Vyberte krátkou melodii pøehrávanou
pøi otevøení krytu pøístroje v pohotovostním re¾imu.
54
Page 55

Aktivní pohotovostní re¾im
V aktivním pohotovostním re¾imu jsou na displeji
zobrazeni zástupci aplikací a události aplikací jako
je kalendáø a pøehrávaè.
Chcete-li zapnout nebo vypnout aktivní pohotovostní
re¾im, stisknìte tlaèítko a zvolte mo¾nost Nástroje >
Nastavení > Obecné > Pøizpùsobení > Pohotovostní
re¾im > Akt. poh. re¾..
Vyberte aplikaci nebo událost
a stisknìte tlaèítko .
Je-li zapnut aktivní
pohotovostní re¾im, není
mo¾né pou¾ívat standardní
klávesové zkratky pøiøazené
navigaènímu tlaèítku.
Chcete-li zmìnit výchozí
zástupce aplikací, stisknìte
tlaèítko a zvolte mo¾nost
Nástroje > Nastavení >
Obecné > Pøizpùsobení >
Pohotovostní re¾im > Aplik. aktiv. poh. re¾..
Nìkteøí zástupci mohou být nastaveni pevnì a není
mo¾né je zmìnit.
Pøizpùsobení pøístroje
55
Page 56

Webový prohlí¾eè
Stisknìte tlaèítko a zvolte mo¾nost Web
(sí»ová slu¾ba).
Klávesová zkratka: Chcete-li spustit webový
prohlí¾eè, podr¾te v pohotovostním re¾imu
Webový prohlí¾eè
stisknuté tlaèítko .
Webový prohlí¾eè zobrazuje webové stránky ve formátu
HTML (Hypertext Markup Language) na internetu tak, jak
byly pùvodnì napsány. Mù¾ete procházet i webové stránky
navr¾ené speciálnì pro mobilní pøístroje, pou¾ívající jazyky
xHTML (Extensible Hypertext Markup Language) nebo
WML (Wireless Markup Language).
V prohlí¾eèi Web mù¾ete pøiblí¾it èi oddálit stránku,
pomocí funkcí Mini mapa a náhled stránky se na stránkách
lépe orientovat, èíst webová vysílání a blogy, zakládat
stránky zálo¾kami a stahovat obsah.
Informace o dostupných slu¾bách, jejich cenách
a poplatcích získáte u provozovatele slu¾eb.
U provozovatele slu¾eb získáte rovnì¾ pokyny
k pou¾ívání slu¾eb.
Pro práci s webovým prohlí¾eèem potøebujete pøístupový
bod pro pøipojení k internetu. Viz èást „Pøístupové body“
na str. 117.
56
Zabezpeèení spojení
Je-li v prùbìhu spojení zobrazen indikátor zabezpeèení ,
je datový pøenos mezi pøístrojem a internetovou branou
nebo serverem ¹ifrován.
Ikona zabezpeèení neindikuje, ¾e je zabezpeèen datový
pøenos mezi branou a serverem s obsahem (nebo místem,
ve kterém je ulo¾en po¾adovaný zdroj). Datový pøenos
mezi branou a serverem s obsahem zabezpeèuje
provozovatel slu¾by.
Pro nìkteré slu¾by, napøíklad bankovnictví, mohou být
vy¾adovány rùzné bezpeènostní certifikáty. Pokud identita
serveru neodpovídá nebo pokud v pøístroji nemáte správný
bezpeènostní certifikát, budete upozornìni. O dal¹í
informace po¾ádejte svého provozovatele slu¾by.
Podrobnìj¹í informace o certifikátech a jejich údajích
najdete v èásti „Správa certifikátù“ na str. 113.
Zobrazení zálo¾ek
Zobrazení zálo¾ek slou¾í k volbì webových adres ze
seznamu nebo z nashromá¾dìných zálo¾ek ve slo¾ce
Autom. zálo¾ky. Adresu URL stránky, kterou chcete
zobrazit, mù¾ete zadat také pøímo do pole ( ).
Page 57

–úvodní stránka definovaná pro výchozí
pøístupový bod.
Adresy URL mù¾ete ukládat jako zálo¾ky bìhem procházení
internetu. Mezi zálo¾ky mù¾ete ulo¾it i adresy pøijaté ve
zprávách, stejnì tak mù¾ete ulo¾ené zálo¾ky odesílat.
V pøístroji mohou být pøedinstalovány zálo¾ky a odkazy
na internetové servery jiných provozovatelù. Pøístroj
umo¾òuje pøístup na servery jiných provozovatelù. Servery
jiných provozovatelù nemají ¾ádný vztah ke spoleènosti
Nokia a spoleènost Nokia je neschvaluje ani za nì
nepøijímá ¾ádnou zodpovìdnost. Pokud se rozhodnete
pro pøístup na takové stránky, podniknìte vhodná
opatøení vzhledem k jejich bezpeènosti a obsahu.
Chcete-li pøi procházení stránkami zobrazit zálo¾ky,
stisknìte tlaèítko nebo zvolte mo¾nost Volby >
Zálo¾ky.
Chcete-li zobrazit podrobné údaje o zálo¾ce, napøíklad
název, zvolte mo¾nost Volby > Správce zálo¾ek > Upravit.
V zobrazení zálo¾ek mù¾ete pøecházet i do dal¹ích slo¾ek
prohlí¾eèe. Webový prohlí¾eè umo¾òuje ukládat webové
stránky bìhem prohlí¾ení. Ve slo¾ce Ulo¾ené stránky
mù¾ete zobrazit obsah stránek ulo¾ených offline.
Webový prohlí¾eè také umo¾òuje sledovat nav¹tívené
webové stránky. Ve slo¾ce Autom. zálo¾ky mù¾ete zobrazit
seznam nav¹tívených webových stránek.
Ve slo¾ce Webové zdroje mù¾ete prohlí¾et ulo¾ené odkazy
na objednaná webová vysílání a blogy. Webová vysílání
obvykle najdete na webových stránkách významných
mediálních organizací, osobních blogù, online komunit
nabízejících nejnovìj¹í zprávy a souhrny èlánkù. Webová
vysílání pou¾ívají technologie RSS a ATOM.
Procházení webu
Dùle¾ité: Pou¾ívejte pouze slu¾by, kterým
dùvìøujete a které nabízejí odpovídající zabezpeèení
a ochranu pøed ¹kodlivým softwarem.
Prohlí¾eè Web umo¾òuje procházet webové stránky tak,
jak byly navr¾eny. Chcete-li procházet stránku, vyberte
v zobrazení zálo¾ek zálo¾ku nebo napi¹te adresu do
pole ( ). Poté stisknìte tlaèítko .
Na nìkterých webových stránkách mohou být materiály,
napøíklad obrazové a zvukové, vy¾adující pro zobrazení
velké mno¾ství pamìti. Pokud pøístroji pøi naèítání takové
stránky dojde pamì», nebudou na stránce zobrazeny
obrázky. Chcete-li pro úsporu pamìti procházet webové
stránky bez obrázkù, zvolte mo¾nost Volby > Nastavení >
Stránka > Naèíst obr. a zvuky > Ne.
Tip! Chcete-li se vrátit do pohotovostního re¾imu
a ponechat prohlí¾eè otevøený na pozadí, stisknìte
dvakrát tlaèítko nebo . Chcete-li se vrátit
k prohlí¾eèi, podr¾te stisknuté tlaèítko a v seznamu
vyberte prohlí¾eè.
Webový prohlí¾eè
57
Page 58

Chcete-li otevøít odkazy a provádìt výbìry, stisknìte .
Chcete-li zadat novou adresu webové stránky, kterou
chcete nav¹tívit, zvolte mo¾nost Volby > Otevøít web.
adresu.
Tip! Chcete-li nav¹tívit webovou stránku ulo¾enou
jako zálo¾ku, stisknìte bìhem procházení tlaèítko
a vyberte zálo¾ku.
Webový prohlí¾eè
Pro naètení nejnovìj¹ího obsahu stránky ze serveru zvolte
mo¾nost Volby > Volby navigace > Znovu naèíst.
Chcete-li ulo¾it webovou adresu aktuální stránky jako
zálo¾ku, zvolte mo¾nost Volby > Ulo¾it jako zálo¾ku.
Chcete-li pomocí funkce vizuální historie zobrazit snímky
stránek, které jste pøi této relaci nav¹tívili, zvolte mo¾nost
Zpìt (dostupná pouze, kdy¾ je v nastavení prohlí¾eèe
zapnuta mo¾nost Seznam historie) nebo mo¾nost Volby >
Volby navigace > Historie. Chcete-li se vrátit na døíve
nav¹tívenou stránku, vyberte ji.
Pro ulo¾ení stránky bìhem prohlí¾ení zvolte mo¾nost
Volby > Nástroje > Ulo¾it stránku. Stránky mù¾ete ulo¾it
do pamìti pøístroje nebo na kompatibilní pamì»ovou kartu
(je-li vlo¾ena) a procházet jimi offline. Stránky mù¾ete také
seskupovat do slo¾ek. Chcete-li stránky pozdìji zobrazit,
zvolte v zobrazení zálo¾ek mo¾nost Ulo¾ené stránky.
Chcete-li otevøít seznam pøíkazù nebo akcí dostupných pro
otevøenou stránku, zvolte mo¾nost Volby > Volby slu¾by
(pokud ji webová stránka podporuje).
Chcete-li povolit nebo zakázat automatické otevírání více
oken, zvolte mo¾nost Volby > Okno > Blok. pøekryv. okna
nebo Povolit pøekryv. okna.
Klávesové zkratky pøi prohlí¾ení
• Stisknutím otevøete zálo¾ky.
• Po stisknutí tlaèítka mù¾ete na aktuální stránce
vyhledat klíèová slova.
• Stisknutím se vrátíte na pøedchozí stránku.
• Stisknutím otevøete seznam v¹ech
otevøených oken.
• Je-li otevøeno více oken, stisknutím tlaèítka zavøete
aktuální okno.
• Stisknutím zobrazíte náhled aktuální stránky.
Dal¹ím stisknutím tlaèítka stránku zvìt¹íte
a zobrazíte po¾adovanou èást stránky.
• Po stisknutí tlaèítka zadáte novou webovou adresu.
• Stisknutím pøejdete na úvodní stránku.
• Chcete-li zvìt¹it nebo zmen¹it zobrazení stránky,
stisknìte tlaèítko nebo .
Pro pøepínání mezi zobrazením na vý¹ku a na ¹íøku zvolte
mo¾nost Volby > Otoèit obrazovku.
58
Page 59

Hledání textu
Chcete-li na aktuální webové stránce hledat klíèová
slova, zvolte mo¾nost Volby > Hledat > Text a zadejte
klíèové slovo. Na pøedchozí shodu se vrátíte stisknutím
tlaèítka . Na dal¹í shodu pøejdete stisknutím
tlaèítka .
Tip! Chcete-li na aktuální stránce vyhledat klíèová
slova, stisknìte tlaèítko .
Panel nástrojù prohlí¾eèe
Panel nástrojù umo¾òuje vybrat nejèastìji pou¾ívané
funkce. Panel nástrojù otevøete stisknutím tlaèítka
na prázdném místì webové stránky. Pro pohyb na panelu
nástrojù stisknìte tlaèítko nebo . Chcete-li vybrat
funkci, stisknìte tlaèítko .
Na panelu nástrojù vyberte nìkterou z tìchto mo¾ností:
Èasto pou¾ívané odkazy –Zobrazí seznam èasto
nav¹tìvovaných webových adres.
Náhled stránky –Zobrazí náhled aktuální webové stránky.
Hledat –Vyhledá na aktuální stránce klíèová slova.
Znovu naèíst –Obnoví stránku.
Objednat (je-li k dispozici) –Zobrazí seznam webových
vysílání dostupných na aktuální stránce a umo¾ní
vysílání objednat.
Stahování a kupování polo¾ek
Mù¾ete stahovat napøíklad vyzvánìcí tóny, obrázky,
loga operátora, motivy a videoklipy. Tyto polo¾ky mohou
být k dispozici zdarma nebo za poplatek. Se sta¾enými
polo¾kami pøístroj pracuje v odpovídajících aplikacích,
napøíklad sta¾ené obrázky nebo soubory MP3 jsou
ulo¾eny do slo¾ky Galerie.
Dùle¾ité: Instalujte a pou¾ívejte pouze aplikace
a dal¹í software z dùvìryhodných zdrojù, napøíklad
aplikace oznaèené Symbian Signed nebo aplikace,
které pro¹ly testovacím procesem Java Verified™.
1 Chcete-li stáhnout polo¾ku, vyberte odkaz.
2 Chcete-li polo¾ku koupit, zvolte odpovídající volbu,
napøíklad „Buy“.
3 Peèlivì si pøeètìte poskytnuté informace.
Chcete-li ve stahování pokraèovat, zvolte mo¾nost OK.
Chcete-li stahování zru¹it, zvolte mo¾nost Zru¹it.
Po zahájení stahování zobrazí pøístroj seznam
probíhajících a hotových stahování aktuální relace.
Pro zobrazení seznamu zvolte mo¾nost Volby > Sta¾ení.
Chcete-li zru¹it probíhající stahování nebo otevøít, ulo¾it
nebo odstranit hotová stahování, pøejdìte na po¾adovanou
polo¾ku seznamu a zvolte mo¾nost Volby.
Webový prohlí¾eè
59
Page 60

Mini mapa
Mini mapa pomáhá pøi orientaci na webových stránkách
obsahujících mnoho informací. Pokud je v nastavení
prohlí¾eèe zapnuta funkce Mini mapa a procházíte
rozsáhlou webovou stránkou, otevøe pøístroj okno
Mini mapa a uvidíte náhled prohlí¾ené webové stránky.
Pro pohyb v oknì Mini mapa stisknìte tlaèítka , ,
Webový prohlí¾eè
nebo . Po nalezení po¾adovaného místa zastavte
pohyb a funkce Mini mapa vás pøenese na po¾adované
místo a zmizí.
Chcete-li funkci Mini mapa zapnout, zvolte mo¾nost
Volby > Nastavení > Obecná> Mini mapa > Zapnutá.
Náhled stránky
Pøi prohlí¾ení webové stránky obsahující mnoho informací
mù¾ete funkcí náhledu stránky zobrazit, jaké informace
stránka obsahuje.
Náhled aktuální stránky zobrazíte stisknutím tlaèítka .
Chcete-li najít po¾adované místo na stránce, stisknìte
tlaèítko , , nebo . Dal¹ím stisknutím
tlaèítka stránku zvìt¹íte a zobrazíte po¾adovanou
èást stránky.
Webové zdroje a blogy
Webová vysílání jsou soubory XML na webových stránkách,
které komunita bloggerù a mediální organizace èasto
pou¾ívají ke sdílení titulkù nebo napøíklad celých aktualit.
Blogy neboli weblogy jsou webové deníky. Webová
vysílání vìt¹inou pou¾ívají technologie RSS a ATOM.
Webová vysílání najdete na webu, stránkách
blogù a encyklopedie Wiki.
Webový prohlí¾eè automaticky zji¹»uje, zda jsou na stránce
webová vysílání. Pro objednání webového vysílání na
webové stránce zvolte mo¾nost Volby > Objednat nebo
klepnìte na odkaz. Chcete-li zobrazit objednaná vysílání,
zvolte v zobrazení zálo¾ek mo¾nost Webové zdroje.
Chcete-li webové vysílání aktualizovat, vyberte ho a zvolte
mo¾nost Volby > Obnovit.
Chcete-li definovat zpùsob aktualizace webového vysílání,
zvolte mo¾nost Volby > Nastavení > Web. zdroje. Viz èást
„Nastavení“ na str. 61.
Ukonèení pøipojení
Chcete-li ukonèit spojení a prohlí¾et stránky offline, zvolte
mo¾nost Volby > Nástroje > Odpojit. Pro ukonèení spojení
a zavøení prohlí¾eèe zvolte mo¾nost Volby > Konec.
60
Page 61

Stisknutím tlaèítka neukonèíte pøipojení,
pouze pøesunete prohlí¾eè do pozadí.
Chcete-li odstranit informace, které sí»ový server
shroma¾ïuje o va¹ich náv¹tìvách rùzných webových
stránek, zvolte mo¾nost Volby > Smazat privátní
data > Odstranit cookie.
Chcete-li vymazat data zadaná do formuláøù na
nav¹tívených webových stránkách, zvolte mo¾nost Volby >
Smazat privátní data > Data formuláøù / hesla.
Chcete-li odstranit ulo¾ené informace o stránkách
nav¹tívených bìhem aktuální relace prohlí¾ení, zvolte
mo¾nost Volby > Smazat privátní data > Historie.
Vymazání vyrovnávací pamìti
Informace nebo slu¾by, kterými jste procházeli, jsou
ulo¾eny ve vyrovnávací pamìti pøístroje.
Vyrovnávací pamì» slou¾í k doèasnému ukládání dat.
Pokud jste se pokou¹eli o pøístup nebo jste pou¾ívali
dùvìrné informace vy¾adující hesla, vyma¾te vyrovnávací
pamì» po ka¾dém pou¾ití. Informace nebo slu¾by, které jste
pou¾ívali, jsou ulo¾ené ve vyrovnávací pamìti. Vyrovnávací
pamì» vyma¾ete mo¾ností Volby > Smazat privátní
data > Smazat vyr. pamì».
Nastavení
Zvolte mo¾nost Volby > Nastavení a vyberte nìkterou
z tìchto mo¾ností:
Obecné nastavení
Pøístupový bod –Zmìní výchozí pøístupový bod. Viz èást
„Pøipojení“ na str. 117. Nìkteré nebo v¹echny pøístupové
body mohou být ve va¹em pøístroji ulo¾eny provozovatelem
slu¾by a nemusí být mo¾né je mìnit, vytváøet, upravovat
ani odebírat.
Domovská stránka –Definuje domovskou stránku.
Mini mapa –Zapíná a vypíná funkci Mini mapa. Viz èást
„Mini mapa“ na str. 60.
Seznam historie –Chcete-li bìhem prohlí¾ení výbìrovým
tlaèítkem Zpìt zobrazit seznam stránek nav¹tívených
bìhem aktuální relace, zapnìte mo¾nost Seznam historie.
Bezpeèn. varování –Zobrazí nebo skryje
bezpeènostní varování.
Skript Java/ECMA –Povolí nebo zaká¾e pou¾ívání skriptù.
Nastavení stránky
Naèíst obr. a zvuky –Vyberte, zda chcete pøi procházení
stránkami naèítat obrázky a jiné objekty. Pokud zvolíte
mo¾nost Ne, mù¾ete obrázky nebo objekty zaèít naèítat
Webový prohlí¾eè
61
Page 62

pozdìji zvolením mo¾nosti Volby > Nástroje >
Naèíst obrázky.
Velikost displeje –Vyberte zobrazení Celý displej nebo
normální zobrazení se seznamem Volby.
Výchozí kódování –Nejsou-li správnì zobrazeny znaky,
mù¾ete podle jazyka aktuální stránky vybrat jiné kódování.
Velikost písma –Definuje velikost písma pou¾itého pro
Webový prohlí¾eè
webové stránky.
Blok. pøekryv. okna –Zapíná a vypíná automatické
otevírání pøekryvných oken pøi procházení.
Autom. aktualizace –Pokud chcete webové stránky
bìhem prohlí¾ení automaticky obnovovat, zvolte
mo¾nost Zapnutá.
Nastavení soukromí
Automatické zálo¾ky –Povolí nebo zaká¾e automatické
shroma¾ïování zálo¾ek. Chcete-li v automatickém
ukládání adres nav¹tívených webových stránek do slo¾ky
Autom. zálo¾ky pokraèovat, ale v zobrazení zálo¾ek tuto
slo¾ku skrýt, zvolte mo¾nost Skrýt slo¾ku.
Ukládání dat formuláøe –Pokud nechcete data zadaná
do formuláøù webových stránek ukládat pro opakované
pou¾ití pøi dal¹ím otevøení dané stránky, zvolte mo¾nost
Vypnuté.
Cookie –Povolí nebo zaká¾e pøijímání a odesílání
souborù cookie.
Odeslání výr. èísla –Chcete-li na po¾ádání webových
slu¾eb odesílat jako identifikaci u¾ivatele výrobní èíslo
pøístroje, zvolte mo¾nost Zapnuté (je-li k dispozici).
Nastavení webových vysílání
Autom. aktualizace –Urèete, zda chcete webová vysílání
automaticky aktualizovat nebo nikoli, a jak èasto má
aktualizace probíhat. Nastavení aplikace na automatické
naèítání webových vysílání mù¾e vy¾adovat pøenos velkého
mno¾ství dat sítí provozovatele slu¾eb. Informujte
se u svého provozovatele slu¾eb o poplatcích za
datové pøenosy.
Pøíst. bod pro aut. akt. (k dispozici pouze pøi zapnuté
funkci Autom. aktualizace) –Vyberte po¾adovaný
pøístupový bod pro aktualizace.
62
Page 63

Spojení
Správce pøipojení
Datová spojení
Stisknìte tlaèítko a zvolte mo¾nost Nástroje >
Pøipojení > Spr. spoj.. Aktivní datová spojení. Datová
volání jsou oznaèena ikonou , vysokorychlostní datová
volání ikonou a paketová datová spojení ikonou .
Poznámka: Skuteèná doba trvání hovorù
uvedená na faktuøe od va¹eho provozovatele
sí»ových slu¾eb se mù¾e li¹it v závislosti na
slu¾bách sítì, zaokrouhlování atd.
Chcete-li ukonèit spojení, zvolte mo¾nost Volby > Odpojit.
Chcete-li ukonèit v¹echna otevøená spojení, zvolte
mo¾nost Volby > Odpojit v¹e.
Chcete-li zobrazit detaily pøipojení, zvolte mo¾nost
Volby > Detaily. Zobrazené detaily závisí na typu pøipojení.
Pøipojení Bluetooth
Bezdrátová technologie Bluetooth umo¾òuje bezdrátové
spojení s jinými kompatibilními pøístroji. Kompatibilními
pøístroji mohou být mobilní telefony, poèítaèe
i pøíslu¹enství jako jsou headsety a sady do auta. Pomocí
spojení Bluetooth mù¾ete posílat obrázky, videoklipy,
hudební a zvukové klipy a poznámky; navázat bezdrátové
spojení s kompatibilním poèítaèem (napøíklad pro pøenos
souborù); pøipojit pøístroj ke kompatibilní tiskárnì
a pomocí funkce Tisk obrázkù tisknout fotografie.
Viz èást „Tisk obrázkù“ na str. 44.
Proto¾e pøístroje vyu¾ívající bezdrátovou technologii
Bluetooth spolu komunikují na bázi rádiových vln, nemusí
být umístìny v pøímé viditelnosti. Oba pøístroje pouze musí
být ve vzdálenosti do 10 metrù. Spojení je v¹ak náchylné na
ru¹ení pøeká¾kami, napøíklad stìnami nebo jinými
elektronickými pøístroji.
Tento pøístroj je kompatibilní se specifikací
Bluetooth 2.0 a podporuje následující profily: Advanced
Audio Distribution Profile, Basic Imaging Profile, Basic
Printing Profile, SIM Access Profile, Dial-up Networking
Profile, File Transfer Profile, Generic Access Profile, Generic
Object Exchange Profile, Hands-Free Profile, Headset
Profile, Human Interface Device Profile, Object Push
Profile, Service Discovery Application Profile, Serial Port
Profile. Pro zaji¹tìní vzájemného provozu mezi ostatními
pøístroji podporujícími technologii Bluetooth pou¾ívejte
schválená pøíslu¹enství Nokia pro tento model. Informujte
Spojení
63
Page 64

se u výrobce jiných zaøízení, zda je jejich pøístroj
kompatibilní s tímto pøístrojem.
V nìkterých místech mù¾e být pou¾ití technologie
Spojení
Bluetooth omezeno. Informujte se u místních
orgánù nebo provozovatele slu¾eb.
Funkce pou¾ívající technologii Bluetooth nebo umo¾òující
spu¹tìní podobných funkcí na pozadí v prùbìhu pou¾ívání
jiných funkcí urychluje vybíjení baterie a sni¾uje její
¾ivotnost.
Je-li pøístroj zamknut, nelze pøipojení Bluetooth pou¾ívat.
Podrobnìj¹í informace o zamykání pøístroje viz èást
„Telefon a SIM karta“ na str. 111.
èas, po kterém se viditelnost nastaví z hodnoty Zobrazen
v¹em na hodnotu Nezobrazovat, zvolte mo¾nost Definovat
prodlevu. Chcete-li telefon pøed ostatními pøístroji skrýt,
zvolte mo¾nost Nezobrazovat.
Název mého telefonu –Upravte název zobrazený
na ostatních zaøízeních vyu¾ívajících bezdrátovou
technologii Bluetooth.
Re¾im vzdálené SIM –Chcete-li povolit jinému pøístroji,
napøíklad kompatibilní sadì do auta, aby mohla pou¾ívat
SIM kartu va¹eho pøístroje pro pøipojení k síti, zvolte
mo¾nost Zapnutý. Podrobnìj¹í informace viz èást „Re¾im
vzdálené SIM“ na str. 66.
Nastavení
Stisknìte tlaèítko a zvolte mo¾nost Nástroje >
Bluetooth. Pøi prvním spu¹tìní aplikace budete
po¾ádáni o zadání názvu zaøízení.
Vyberte nìkterou z tìchto mo¾ností:
Bluetooth –Chcete-li se bezdrátovì spojit s jiným
kompatibilním pøístrojem, nejprve zapnìte spojení
Bluetooth (Zapnutý) a poté nava¾te spojení. Chcete-li
spojení Bluetooth vypnout, zvolte mo¾nost Vypnutý.
Viditelnost mého tel. –Pokud zvolíte mo¾nost Zobrazen
v¹em, bude pøístroj viditelný pro v¹echny ostatní pøístroje
s bezdrátovou technologií Bluetooth. Chcete-li nastavit
64
Tipy k zabezpeèení
Pokud spojení Bluetooth nevyu¾íváte, zvolte mo¾nost
Bluetooth > Vypnutý nebo Viditelnost mého tel. >
Nezobrazovat. Tak mù¾ete lépe ovlivnit, kdo mù¾e vá¹
pøístroj s bezdrátovou technologií Bluetooth najít a pøipojit
se k nìmu.
Pøístroj nepárujte s neznámými zaøízeními ani nepovolujte
pøipojení od neznámých pøístrojù. Lépe ho ochráníte pøed
nebezpeèným obsahem.
Page 65

Odesílání dat pøes spojení Bluetooth
Souèasnì mù¾e být aktivních nìkolik spojení Bluetooth.
I kdy¾ máte napøíklad pøipojen kompatibilní headset,
mù¾ete souèasnì pøená¹et soubory do jiného
kompatibilního pøístroje.
Informace o indikátorech spojení Bluetooth najdete
v èásti „Základní indikátory“ na str. 18.
Tip! Chcete-li pøes spojení Bluetooth odeslat text,
otevøete aplikaci Poznámky, napi¹te text a zvolte
mo¾nost Volby > Odeslat > Pøes Bluetooth.
1 Otevøete aplikaci, ve které je ulo¾ena polo¾ka, kterou
chcete odeslat. Napøíklad pøi odesílání obrázku do
jiného kompatibilního pøístroje otevøete aplikaci
Galerie.
2 Vyberte polo¾ku a zvolte mo¾nost Volby > Odeslat >
Pøes Bluetooth. Na displeji se zobrazí pøístroje
s bezdrátovou technologií Bluetooth, které jsou
v dosahu.
Ikony pøístrojù: poèítaè, telefon, audio
nebo video pøístroj a jiný pøístroj.
Pro pøeru¹ení hledání zvolte mo¾nost Stop.
3 Vyberte pøístroj, ke kterému se chcete pøipojit.
4 Pokud druhý pøístroj vy¾aduje pøed zahájením datového
pøenosu párování, zazní tón a budete vyzváni k zadání
hesla. Viz èást „Párování pøístrojù“ na str. 65.
5 Po sestavení spojení zobrazí pøístroj text Odesílají
se data.
Tip! Pøi hledání zaøízení se mohou nìkteré pøístroje
zobrazit pouze jako unikátní adresy (adresy pøístroje).
Chcete-li zjistit unikátní adresu svého pøístroje, zadejte
v pohotovostním re¾imu kód *#2820#.
Párování pøístrojù
Chcete-li pøístroj spárovat s kompatibilním zaøízením
a zobrazit spárované pøístroje, stisknìte v hlavním
zobrazení aplikace Bluetooth tlaèítko .
Pøed párováním vytvoøte vlastní heslo (1 a¾ 16 èíslic)
a vymìòte si jej s u¾ivatelem druhého pøístroje, který musí
pou¾ít stejné heslo. Pøístroje, které nemají u¾ivatelské
rozhraní, mají pevné heslo nastavené z výroby. Heslo
je pou¾ito pouze jednou.
1 Chcete-li pøístroj spárovat s jiným, zvolte mo¾nost
Volby > Nový spárov. pøístr.. Na displeji se zobrazí
pøístroje s bezdrátovou technologií Bluetooth, které
jsou v dosahu.
2 Vyberte pøístroj a zadejte heslo. Stejné heslo musíte
zadat i do druhého pøístroje.
Nìkterá zvukové pøíslu¹enství se po spárování automaticky
spojí s pøístrojem. Pokud se tak nestane, vyhledejte
pøíslu¹enství a zvolte mo¾nost Volby > Pøipojit
k audio zaøízení.
Spojení
65
Page 66
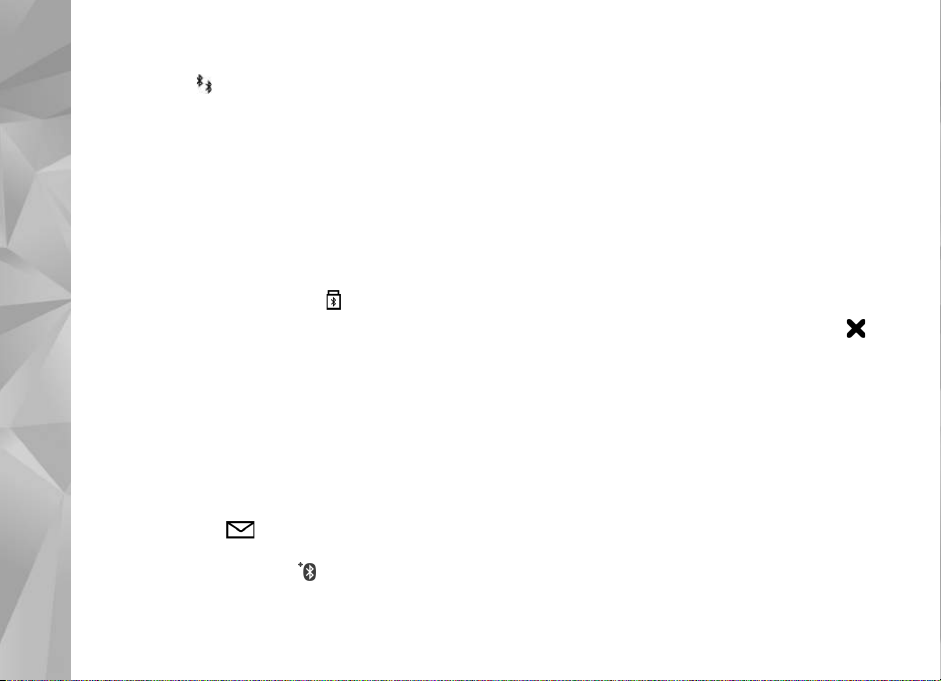
Spárované pøístroje jsou v seznamu nalezených zaøízení
oznaèeny ikonou .
Chcete-li nastavit pøístroj jako autorizovaný nebo
Spojení
neautorizovaný, vyhledejte pøístroj a vyberte
nìkterou z následujících mo¾ností:
Autorizovaný –Spojení mezi va¹ím pøístrojem a tímto
pøístrojem mù¾e být navázáno bez va¹eho vìdomí. Není
vy¾adováno potvrzení ani autorizace. Toto nastavení
pou¾ijte pro známé pøístroje, napøíklad pro svùj
kompatibilní headset nebo poèítaè nebo pøístroje nále¾ící
dùvìryhodným osobám. V zobrazení spárovaných pøístrojù
oznaèuje autorizovaný pøístroj ikona .
Neautorizovaný –Po¾adavek na pøipojení tohoto pøístroje
musí být poka¾dé potvrzen.
Chcete-li párování zru¹it, vyhledejte pøístroj a zvolte
mo¾nost Volby > Odstranit. Chcete-li zru¹it párování
v¹ech zaøízení, zvolte mo¾nost Volby > Odstranit v¹e.
Pøijímání dat pøes spojení Bluetooth
Pøi pøijímání dat pøes spojení Bluetooth zazní tón a jste
dotázáni, zda chcete pøijmout zprávu. Pokud souhlasíte,
zobrazí pøístroj ikonu a pøijatá polo¾ka se ulo¾í do
slo¾ky Pøijaté v aplikaci Zprávy. Zprávy pøijaté pøes spojení
Bluetooth jsou oznaèeny ikonou . Viz èást „Schránka
Pøijaté –pøijaté zprávy“ na str. 78.
Re¾im vzdálené SIM
Chcete-li pou¾ít re¾im vzdálené SIM s kompatibilní sadou
do auta, zapnìte pøipojení Bluetooth a povolte pou¾ití
re¾imu vzdálené SIM karty v pøístroji. Viz èást „Nastavení“
na str. 64. Ne¾ mù¾ete aktivovat tento re¾im, musí být
oba pøístroje spárovány. Párování musí být iniciováno
z druhého pøístroje. Pøi párování pou¾ijte 16místný kód
a nastavte druhý pøístroj jako autorizovaný. Viz èást
„Párování pøístrojù“ na str. 65. Aktivujte re¾im vzdálené
SIM karty z druhého pøístroje.
Je-li v pøístroji zapnut re¾im vzdálené SIM karty, zobrazí
pøístroj v pohotovostním re¾imu text Vzdál. SIM. Pøipojení
k bezdrátové síti je vypnuto, co¾ je indikováno ikonou
v plo¹e indikátoru intenzity signálu, a nemù¾ete pou¾ívat
slu¾by SIM karty nebo funkce vy¾adující pokrytí
celulární sítì.
Je-li bezdrátový pøístroj v re¾imu vzdálené SIM, mù¾ete
pro iniciování a pøijímání hovorù pou¾ívat pouze pøipojené
kompatibilní pøíslu¹enství, tedy napøíklad sadu do auta.
Vá¹ bezdrátový pøístroj nebude v tomto re¾imu provádìt
¾ádná volání, kromì volání na èísla tísòových linek
naprogramovaná v pøístroji. Chcete-li volat pomocí
pøístroje, musíte nejdøíve opustit re¾im vzdálené SIM.
Byl-li pøístroj zamknut, nejdøíve jej odemknìte zadáním
zamykacího kódu.
66
Page 67

Chcete-li re¾im vzdálené SIM opustit, stisknìte
vypínaè a zvolte mo¾nost Ukonè. re¾. vzd. SIM.
USB
Stisknìte tlaèítko a zvolte mo¾nost Nástroje >
Pøipojení > USB.
Chcete-li umo¾nit, aby se pøístroj zeptal na úèel pøipojení
pøi ka¾dém pøipojení kabelu USB, zvolte mo¾nost Zeptat se
pøi pøipoj. > Ano.
Pokud je mo¾nost Zeptat se pøi pøipoj. vypnuta nebo
chcete zmìnit re¾im bìhem aktivního spojení, zvolte
mo¾nost USB re¾im a vyberte jednu z následujících
mo¾ností:
Pøehrávaè médií –pro synchronizaci hudby s aplikací
Windows Media Player. Viz èást „Pøenos hudby aplikací
Windows Media Player“ na str. 26.
PC Suite –Pøipojení datovým kabelem k sadì
Nokia Nseries PC Suite.
Pøenos dat –pro pøenos dat mezi pøístrojem
a kompatibilním poèítaèem
Tisk obrázkù –pro tisk obrázkù na kompatibilní tiskárnì.
Viz èást „Tisk obrázkù“ na str. 44.
Pøipojení k poèítaèi
Pøístroj mù¾ete pou¾ívat s rùznými komunikaèními
a datovými aplikacemi v kompatibilním poèítaèi. Pomocí
sady Nokia Nseries PC Suite mù¾ete napøíklad pøená¹et
obrázky mezi pøístrojem a kompatibilním poèítaèem.
Pro synchronizaci pøístroje v¾dy vytvoøte spojení
s poèítaèem.
Synchronizace
Aplikace Synchron. umo¾òuje synchronizovat poznámky,
kalendáø, textové zprávy èi kontakty s rùznými
kompatibilními aplikacemi v kompatibilním
poèítaèi nebo na vzdáleném serveru na internetu.
Nastavení synchronizace mù¾ete získat ve speciální zprávì.
Viz èást „Data a nastavení“ na str. 78.
V hlavním zobrazení aplikace Synchron. uvidíte rùzné
synchronizaèní profily. Synchronizaèní profil obsahuje
v¹echna potøebná nastavení pro synchronizaci dat
v pøístroji se vzdálenou databází na serveru nebo
v kompatibilním zaøízení.
1 Stisknìte tlaèítko a zvolte mo¾nost Nástroje >
Synchron..
Spojení
67
Page 68

2 Vyberte synchronizaèní profil a zvolte mo¾nost Volby >
Synchronizovat. Chcete-li synchronizaci zru¹it pøed
dokonèením, zvolte mo¾nost Zru¹it.
Spojení
Správce pøístroje
Aktualizace softwaru
Pøístroj umo¾òuje zobrazit a aktualizovat souèasnou verzi
svého softwaru a zkontrolovat datum pøedchozí
aktualizace (slu¾ba sítì).
Stisknìte tlaèítko a zvolte mo¾nost Nástroje >
Nástroje > Spr. pøíst..
Chcete-li zkontrolovat, zda jsou k dispozici aktualizace
softwaru, zvolte mo¾nost Volby > Zjistit aktualizace.
Na výzvu vyberte pøístupový bod k internetu.
Pokud je k dispozici aktualizace, pøístroj zobrazí informace
o ní. Chcete-li aktualizaci stáhnout, zvolte mo¾nost
Pøijmout. Chcete-li stahování zru¹it, zvolte mo¾nost
Zru¹it. Stahování mù¾e trvat nìkolik minut.
Pøi stahování mù¾ete pøístroj pou¾ívat.
Stahování aktualizací softwaru mù¾e vy¾adovat pøenos
velkého mno¾ství dat pøes sí» provozovatele slu¾eb.
Informujte se u svého provozovatele slu¾eb
o poplatcích za datové pøenosy.
Pøed zahájením aktualizace zkontrolujte, zda je baterie
pøístroje dostateènì nabitá, nebo pøístroj pøipojte
k nabíjeèce.
Upozornìní: Pokud instalujete aktualizaci softwaru,
nemù¾ete pou¾ívat pøístroj, a to ani pro tísòová volání,
dokud není instalace dokonèena a pøístroj není
restartován. Pøed potvrzením instalování
aktualizace nezapomeòte zálohovat data.
Jakmile je stahování dokonèeno, zvolte mo¾nost Ano
a Pøijmout pro instalaci aktualizace nebo mo¾nost
Ne pro její pozdìj¹í instalaci pomocí menu Volby >
Instalovat aktualizaci. Instalace mù¾e trvat
nìkolik minut.
Pøístroj aktualizuje software a restartuje se. Chcete-li
aktualizaci dokonèit, zvolte mo¾nost OK. Na výzvu vyberte
pøístupový bod k internetu. Pøístroj ode¹le stav aktualizace
softwaru na server.
Chcete-li zobrazit nastavení profilu serveru pou¾ívaná pro
aktualizace softwaru, zvolte mo¾nost Volby > Nastavení.
Profily serveru
Chcete-li se pøipojit k serveru a pøijímat nastavení
konfigurace pro pøístroj, vytváøet nové profily serveru nebo
zobrazovat a spravovat existující profily serveru, stisknìte
tlaèítko a zvolte mo¾nost Nástroje > Nástroje >
Spr. pøíst..
68
Page 69

Profily serverù a rùzná nastavení konfigurace mù¾ete
obdr¾et od provozovatelù slu¾eb nebo firemního oddìlení
informaèních technologií. Mezi tato nastavení konfigurace
mohou patøit nastavení pøipojení a dal¹í nastavení
pou¾ívaná rùznými aplikacemi v pøístroji.
Vyberte profil serveru, zvolte mo¾nost Volby a vyberte
jednu z následujících mo¾ností:
Zahájit konfiguraci –pro pøipojení k serveru a pøijetí
konfiguraèních nastavení zaøízení.
Nový profil serveru –pro vytvoøení profilu serveru.
Chcete-li profil serveru odstranit, vyhledejte ho
a stisknìte tlaèítko .
Spojení
69
Page 70

Stáhnout!
Stáhnout! (sí»ová slu¾ba) je obchod s mobilním obsahem
dostupný ve va¹em pøístroji.
Stáhnout!
V aplikaci Stáhnout! mù¾ete prozkoumávat, zobrazovat,
kupovat, stahovat a aktualizovat obsah, slu¾by a aplikace,
které pracují s pøístrojem Nokia N76. Hry, vyzvánìcí tóny,
tapety, aplikace a je¹tì mnohem více máte na dosah ruky.
Zbo¾í je rozdìleno do katalogù a slo¾ek nabízených
rùznými provozovateli slu¾eb. Nabízený obsah závisí
na provozovateli slu¾by.
Stisknìte tlaèítko a zvolte mo¾nost Stáhnout!.
Aplikace Stáhnout! pou¾ívá pro pøístup k nejaktuálnìj¹ímu
obsahu sí»ové slu¾by. Informace o doplòkových polo¾kách
dostupných pomocí aplikace Stáhnout! získáte od
provozovatele slu¾by nebo dodavatele èi výrobce zbo¾í.
Aplikace Stáhnout! pøijímá probíhající aktualizace
a pøiná¹í do pøístroje nejnovìj¹í obsah, který poskytuje
provozovatel slu¾by. Chcete-li obsah slo¾ky Stáhnout!
aktualizovat ruènì, zvolte mo¾nost Volby >
Obnovit seznam.
Chcete-li slo¾ku nebo katalog v seznamu skrýt, napøíklad
chcete-li zobrazit pouze èasto prohlí¾ené polo¾ky, zvolte
mo¾nost Volby > Skrýt. Chcete-li v¹echny skryté polo¾ky
opìt zobrazit, zvolte mo¾nost Volby > Zobrazit v¹e.
70
Chcete-li si vybranou polo¾ku zakoupit, zvolte v hlavním
zobrazení, ve slo¾ce nebo v katalogu mo¾nost Volby >
Koupit. Systém otevøe podmenu, ve kterém mù¾ete vybrat
verzi polo¾ky a zobrazit cenu. Dostupné mo¾nosti závisí
na provozovateli slu¾by.
Chcete-li stáhnout polo¾ku poskytovanou zdarma,
zvolte mo¾nost Volby > Získat.
Nastavení aplikace Stáhnout!
Aplikace aktualizuje do pøístroje nejnovìj¹í obsah dostupný
od provozovatele slu¾by a pøes ostatní dostupné kanály.
Chcete-li zmìnit nastavení, zvolte mo¾nost Volby >
Nastavení a vyberte nìkterou z následujících mo¾ností:
Pøístupový bod –Zvolte pøístupový bod, který pøístroj
pou¾ije pro pøipojení k serveru provozovatele slu¾by.
Urèete, zda se má pøístroj ptát na pøístupový bod pøi
ka¾dém pou¾ití.
Automatické otevírání –Chcete-li, aby pøístroj obsah
nebo aplikace po sta¾ení automaticky otevíral, zvolte
mo¾nost Ano.
Potvrzování ukázek –Chcete-li automaticky stahovat
náhledy obsahu nebo aplikací, zvolte mo¾nost Ne.
Page 71

Má-li se pøístroj pøed ka¾dým sta¾ením ukázky ptát,
zvolte mo¾nost Ano.
Potvrzování nákupù –Chcete-li být pøed zakoupením
obsahu nebo aplikace po¾ádáni k potvrzení, zvolte mo¾nost
Ano. Pokud zvolíte mo¾nost Ne, zaène proces nákupu
ihned po zvolení mo¾nosti Koupit.
Po dokonèení nastavení zvolte mo¾nost Zpìt.
Stáhnout!
71
Page 72

Práce s èasem
Hodiny
Stisknìte tlaèítko a zvolte mo¾nost Aplikace >
Hodiny. Pro zobrazení aktivních i neaktivních signalizací
Práce s èasem
stisknìte tlaèítko . Chcete-li nastavit nový èas buzení,
zvolte mo¾nost Volby > Nové buzení. Je-li naøízen budík,
je zobrazen indikátor .
Pro vypnutí upozornìní zvolte mo¾nost Stop. Chcete-li
signalizaci odlo¾it o 5 minut, zvolte mo¾nost Odlo¾it.
Nadejde-li èas pro zahájení signalizace budíku v dobì,
kdy je pøístroj vypnutý, pøístroj se sám zapne a zaène
signalizovat. Zvolíte-li mo¾nost Stop, pøístroj se zeptá,
zda jej chcete aktivovat pro volání. Mo¾ností Ne pøístroj
vypnete a mo¾ností Ano pøístroj zapnete pro volání
a pøijímání hovorù. Mo¾nost Ano nepou¾ívejte, pokud
mù¾e provoz bezdrátového telefonu zpùsobit vznik
ru¹ivých vlivù nebo nebezpeèí.
Chcete-li zru¹it buzení, zvolte mo¾nost Aplikace >
Hodiny > Volby > Zru¹it buzení.
Chcete-li zmìnit nastavení hodin, zvolte mo¾nost
Aplikace > Hodiny > Volby > Nastavení > Èas
nebo Datum, Typ hodin nebo Tón budíku.
72
Chcete-li povolit aktualizaci èasu, data a údaje o èasovém
pásmu v pøístroji z mobilní sítì (sí»ová slu¾ba), zvolte
mo¾nost Èas operátora sítì > Autom. aktualizace.
Svìtový èas
Pro zobrazení svìtového èasu zvolte mo¾nost Hodiny
a dvakrát stisknìte tlaèítko . V zobrazení svìtového
èasu vidíte èas v rùzných mìstech. Pro pøidání mìst
do seznamu zvolte mo¾nost Volby > Pøidat mìsto.
Do seznamu mù¾ete pøidat maximálnì 15 mìst.
Chcete-li nastavit aktuální mìsto, vyberte mìsto a zvolte
mo¾nost Volby > Nast. jako akt. mìsto. Mìsto bude
zobrazeno v hlavním zobrazení aplikace Hodiny a èas
v pøístroji se zmìní podle zvoleného mìsta. Ovìøte,
¾e je èas správný a ¾e odpovídá èasovému pásmu.
Kalendáø
Stisknìte tlaèítko a zvolte mo¾nost Kalendáø.
Pro pøidání nové polo¾ky kalendáøe pøejdìte
na po¾adované datum, zvolte mo¾nost Volby >
Nový záznam a vyberte nìkterou z následujících mo¾ností:
Page 73

1 Schùzka –Upozornìní na schùzku, kterou máte v urèitý
den a èas.
Poznámka –Zaznamenání jakékoli
poznámky na zvolený den.
Výroèí –Pøipomenutí
narozenin nebo výroèí
(polo¾ky jsou opakovány
ka¾dý rok).
Úkol –Pøipomenutí úkolu,
který musí být dokonèen
v konkrétním termínu.
2 Vyplòte pole. Chcete-li
nastavit upozornìní,
zvolte mo¾nost
Upozornìní > Zapnuté
a zadejte hodnoty Èas
upozornìní a Datum
upozornìní.
Chcete-li pøidat popis polo¾ky,
zvolte mo¾nost Volby > Pøidat popis.
3 Pro ulo¾ení záznamu zvolte mo¾nost Hotovo.
Klávesová zkratka: V zobrazení dne, týdne nebo
mìsíce stisknìte libovolné tlaèítko ( – ). Pøístroj
otevøe záznam typu schùzka a v¹echny zadané znaky
vkládá do pole Pøedmìt. V zobrazení úkolù se otevøe
polo¾ka nového úkolu.
Upozoròuje-li kalendáø na poznámku, zvolte pro vypnutí
signalizace mo¾nost Ticho. Text upomínky zùstane
zobrazen na displeji. Chcete-li signalizaci kalendáøe
vypnout, zvolte mo¾nost Stop. Chcete-li signalizaci
odlo¾it, zvolte mo¾nost Odlo¾it.
Pomocí sady Nokia Nseries PC Suite mù¾ete kalendáø
synchronizovat s kompatibilním poèítaèem. Pøi vytváøení
polo¾ky kalendáøe nastavte po¾adovanou mo¾nost
synchronizace.
Typy zobrazení kalendáøe
Pro zmìnu prvního dne týdne nebo typu zobrazení
pou¾itého po otevøení kalendáøe zvolte mo¾nost
Volby > Nastavení.
Chcete-li pøejít na konkrétní datum, zvolte mo¾nost
Volby > Jdi na datum. Pro pøechod na dne¹ní den
stisknìte tlaèítko .
Pro pøepínání mezi zobrazením mìsíce, týdne, dne a úkolù
stisknìte tlaèítko .
Chcete-li odeslat poznámku z kalendáøe do kompatibilního
pøístroje, zvolte mo¾nost Volby > Odeslat.
Pokud druhý pøístroj není kompatibilní s pou¾íváním èasu
UTC (Coordinated Universal Time), nemusí se údaje o èase
v pøijatých poznámkách kalendáøe zobrazovat správnì.
Práce s èasem
73
Page 74

Chcete-li kalendáø zmìnit, zvolte mo¾nost Volby >
Nastavení > Tón upoz. v kalendáøi, Výchozí zobrazení,
První den týdne je a Název zobrazení týdne.
Správa polo¾ek kalendáøe
Chcete-li odebrat více ne¾ jednu polo¾ku, otevøete
Práce s èasem
zobrazení mìsíce a zvolte mo¾nost Volby > Odstranit
záznam > Pøed datem nebo V¹echny záznamy.
Chcete-li úkol oznaèit jako hotový, vyhledejte
jej v seznamu úkolù a zvolte mo¾nost Volby >
Oznaèit jako hotové.
74
Page 75

Zprávy
Stisknìte tlaèítko a zvolte mo¾nost Zprávy
(sí»ová slu¾ba).
Pøijímat a zobrazovat multimediální zprávy mohou pouze
pøístroje, které mají kompatibilní funkce. Vzhled zprávy se
mù¾e li¹it v závislosti na pøístroji, na kterém je zpráva
obdr¾ena.
Chcete-li vytvoøit novou zprávu, zvolte mo¾nost
Nová zpráva.
Menu Zprávy obsahuje tyto slo¾ky:
Pøijaté –Obsahuje pøijaté zprávy, kromì zpráv el.
po¹ty a zpráv informaèní slu¾by. Zprávy el. po¹ty jsou
ulo¾eny ve slo¾ce Schránka.
Mé slo¾ky –Pro organizování zpráv do slo¾ek.
Tip! Pro psaní èasto opakovaných textù mù¾ete pou¾ít
texty ze slo¾ky ¹ablon. Mù¾ete také vytvoøit a ulo¾it
vlastní ¹ablony.
Schránka –Mù¾ete se pøipojit ke vzdálené schránce
a naèíst nové zprávy el. po¹ty nebo zobrazit døíve naètené
zprávy. Viz èást „Elektronická po¹ta“ na str. 82.
Koncepty –Pro ukládání konceptù zpráv, které
nebyly odeslány.
Odeslané –Obsahuje poslední odeslané zprávy kromì
zpráv odeslaných pøes spojení Bluetooth. Informace
o zmìnì poètu uchovávaných odeslaných zpráv
najdete v èásti „Ostatní nastavení“ na str. 85.
K odeslání –Zprávy èekající na odeslání jsou doèasnì
ukládány do slo¾ky k odeslání napøíklad v dobì, kdy se
pøístroj nachází mimo oblast pokrytou slu¾bami sítì.
Potvrzení –Pokud chcete, mù¾ete si vy¾ádat, aby vám
sí» posílala potvrzení o doruèení odeslaných textových
a multimediálních zpráv (slu¾ba sítì).
Chcete-li zadat a provozovateli slu¾by odeslat po¾adavky
slu¾by (známé také jako pøíkazy USSD), napøíklad aktivaèní
pøíkazy pro slu¾by sítì, zvolte v hlavním zobrazení aplikace
Zprávy mo¾nost Volby > Pøíkaz slu¾by.
Informaèní slu¾ba –(sí»ová slu¾ba) umo¾òuje pøijímat od
provozovatele slu¾eb zprávy rùzného zamìøení, napøíklad
zprávy o poèasí nebo dopravní situaci. Informace
o dostupných tématech a odpovídajících èíslech
témat získáte u provozovatele slu¾eb. V hlavním
zobrazení aplikace Zprávy zvolte mo¾nost Volby >
Informaèní slu¾ba.
Zprávy
75
Page 76

Zprávy informaèní slu¾by nelze pøijímat v sítích UMTS.
Pøijímání zpráv informaèní slu¾by mù¾e blokovat
paketová datová komunikace.
Zprávy
Textové re¾imy
Ikony ABC, abc a Abc indikují zvolený re¾im znakù.
123 indikuje re¾im èíslic.
Pro pøepínání mezi psaním èíslic a písmen podr¾te
stisknuté tlaèítko . Pro pøepínání mezi rùznými
re¾imy zadávání znakù stisknìte tlaèítko .
Pro vlo¾ení èíslice v re¾imu psaní písmen podr¾te stisknuté
tlaèítko s odpovídající èíslicí.
Ikona je zobrazena, kdy¾ pí¹ete text tradièní
metodou, ikona pøi prediktivním zadávání.
Pøi prediktivním zadávání ka¾dý znak zadáte jen jedním
stisknutím tlaèítka. Prediktivní vkládání textu je zalo¾eno
na spolupráci s vestavìným slovníkem, do kterého mù¾ete
pøidávat nová slova.
Chcete-li aktivovat metodu prediktivního zadávání
textu, stisknìte tlaèítko a zvolte mo¾nost
Zapnout predikt. text.
Tip! Pro zapnutí nebo vypnutí metody prediktivního
vkládání textu stisknìte dvakrát rychle tlaèítko .
Psaní a odesílání zpráv
Ne¾ mù¾ete vytvoøit multimediální zprávu nebo napsat
zprávu el. po¹ty, musíte mít v telefonu nakonfigurováno
odpovídající nastavení. Viz èásti „Nastavení elektronické
po¹ty“ na str. 79 a „Elektronická po¹ta“ na str. 82.
Bezdrátová sí» mù¾e omezit velikost zpráv MMS. Pokud
vlo¾ený obrázek pøekroèí limit, pøístroj jej mù¾e zmen¹it,
aby jej bylo mo¾né poslat v MMS.
1 Zvolte mo¾nost Nová zpráva a vyberte nìkterou
z tìchto mo¾ností:
Zpráva SMS –Pro poslání textové zprávy.
Multimediální zpráva –Pro odeslání multimediální
zprávy (MMS).
Zvuková zpráva –Pro odeslání zvukové zprávy
(multimediální zprávy obsahující jeden zvukový klip).
E-mail –Pro odeslání zprávy elektronické po¹ty.
2 V poli Komu stisknìte tlaèítko a vyberte pøíjemce
nebo skupiny v kontaktech nebo zadejte tel. èíslo èi
adresu el. po¹ty pøíjemce. Stisknutím tlaèítka
vlo¾íte støedník (;), kterým oddìlíte jednotlivé
pøíjemce. Èísla èi adresy mù¾ete také zkopírovat
avlo¾it ze schránky.
3 Do pole Pøedm. zadejte pøedmìt multimediální zprávy
nebo zprávy el. po¹ty. Chcete-li zmìnit viditelná pole,
zvolte mo¾nost Volby > Pole adresy.
76
Page 77

4 Do pole zprávy napi¹te
zprávu. Pro vlo¾ení
¹ablony zvolte mo¾nost
Volby > Vlo¾it nebo
Vlo¾it objekt > ©ablona.
5 Chcete-li do
multimediální zprávy
vlo¾it mediální objekt,
zvolte mo¾nost Volby >
Vlo¾it objekt >
Fotografie, Zvukový
klip nebo Videoklip.
6 Chcete-li do
multimediální zprávy vyfotografovat nový snímek nebo
nahrát zvukový klip èi videoklip, zvolte mo¾nost
Vlo¾it > Fotografie, Zvukový klip nebo Videoklip.
Chcete-li do zprávy vlo¾it nový snímek, zvolte
mo¾nost Snímek.
Chcete-li zkontrolovat, jak multimediální zpráva
vypadá, zvolte mo¾nost Volby > Náhled.
7 Chcete-li ke zprávì el. po¹ty pøidat pøílohu, zvolte
mo¾nost Volby > Vlo¾it > Fotografie, Zvukový klip,
Videoklip, Poznámka nebo pro jiné typy souborù Dal¹í.
Pøílohy el. po¹ty jsou oznaèeny ikonou .
8 Zprávu ode¹lete zvolením mo¾nosti Volby > Odeslat
nebo stisknutím tlaèítka .
Poznámka: Vá¹ pøístroj mù¾e indikovat, ¾e byla
va¹e zpráva odeslána na èíslo støediska zpráv
naprogramované v pøístroji. Pøístroj nemusí indikovat,
zda byla zpráva doruèena do po¾adovaného cíle.
Podrobnìj¹í informace o slu¾bách zpráv získáte
u svého provozovatele slu¾eb.
Vá¹ pøístroj podporuje odesílání textových zpráv, jejich¾
poèet znakù pøekraèuje limit jediné zprávy. Del¹í zprávy
budou odeslány jako série dvou èi více zpráv. Provozovatel
mù¾e takovou zprávu vyúètovat odpovídajícím zpùsobem.
Znaky, které pou¾ívají akcenty nebo jiné znaèky, a znaky
nìkterých jazykù, vy¾adují více místa, a tím sni¾ují poèet
znakù, které je mo¾né poslat v jedné zprávì.
Videoklipy ulo¾ené ve formátu MP4 nebo videoklipy
pøesahující omezení velikosti dané bezdrátovou sítí pro
multimediální zprávy nemusí být mo¾né v multimediální
zprávì poslat.
Tip! Mù¾ete zkombinovat obrázky, video, zvuk a text
do prezentace a odeslat ji v multimediální zprávì.
Zaènìte vytváøet multimediální zprávu a zvolte
mo¾nost Volby > Vytvoøit prezentaci. Tato mo¾nost
je k dispozici pouze kdy¾ je mo¾nost Re¾im vytváøení
MMS nastavena na hodnotu S prùvodcem nebo Volný.
Viz èást „Multimediální zprávy“ na str. 82.
Zprávy
77
Page 78

Schránka Pøijaté –
pøijaté zprávy
Zprávy
Ve slo¾ce Pøijaté jsou ikonou oznaèeny nepøeètené
textové zprávy, ikonou nepøeètené multimediální
zprávy, ikonou nepøeètené zvukové zprávy, ikonou
data pøijatá pøes spojení Bluetooth.
Po pøijetí zprávy zobrazí pøístroj v pohotovostním re¾imu
na displeji ikonu a text 1 nová zpráva. Zprávu
otevøete mo¾ností Ukázat. Je-li pøístroj zavøený a zprávu
na nelze na krytu zobrazit, zobrazí pøístroj zprávu Otevøete
telefon pro zobrazení zprávy. Pro zobrazení zprávy
otevøete kryt.
Je-li pøístroj otevøen, vyhledejte schránku Pøijaté
a otevøete ji stisknutím tlaèítka . Chcete-li na pøijatou
zprávu odpovìdìt, zvolte mo¾nost Volby > Odpovìdìt.
Máte-li pøi zavøeném pøístroji více ne¾ jednu nepøeètenou
zprávu, zvolte mo¾nost Ukázat, která otevøe schránku
Pøijaté. Ve schránce Pøijaté a pøi procházení zpráv se
mù¾ete pohybovat pomocí tlaèítek hlasitosti a tlaèítek
na funkèním krytu.
Multimediální zprávy
Dùle¾ité: Pøi otevírání zpráv buïte opatrní.
Jednotlivé prvky multimediální zprávy mohou
obsahovat ¹kodlivý software nebo mohou být pro vá¹
pøístroj nebo PC jinak nebezpeèné.
Mù¾ete obdr¾et upozornìní na vyèkávající multimediální
zprávu ve støedisku multimediálních zpráv. Chcete-li
zahájit paketové datové spojení a naèíst zprávu do
pøístroje, zvolte mo¾nost Volby > Naèíst.
Po otevøení zprávy ( ) uvidíte obrázek a zprávu. Je-li
obsa¾en zvuk, je zobrazena ikona . Je-li obsa¾eno
video, je zobrazena ikona . Chcete-li pøehrát zvuk
nebo video, zvolte indikátor.
Chcete-li zobrazit multimediální objekty, které jsou
souèástí multimediální zprávy, zvolte mo¾nost Volby >
Objekty.
Obsahuje-li zpráva multimediální prezentaci, je zobrazen
indikátor . Chcete-li pøehrát prezentaci, zvolte
indikátor.
Data a nastavení
Pøístroj mù¾e pøijímat mnoho druhù zpráv obsahujících
data, napøíklad vizitky, vyzvánìcí tóny, loga operátora,
polo¾ky kalendáøe a upozornìní na el. po¹tu.
V konfiguraèní zprávì mù¾ete pøijmout i nastavení
od provozovatele slu¾by nebo firemního oddìlení
informaèních technologií.
78
Page 79

Chcete-li data ze zprávy ulo¾it, zvolte mo¾nost Volby
a pøíslu¹nou mo¾nost.
Zprávy webové slu¾by
Zprávy webové slu¾by (napøíklad titulky zpravodajství)
upozoròují napøíklad na nová témata a mohou obsahovat
textové zprávy nebo odkazy. Informace o dostupnosti
a objednání získáte u provozovatele slu¾by.
Schránka
Nastavení elektronické po¹ty
Tip! K definování nastavení schránky pou¾ijte
prùvodce Prùvodce nast.. Stisknìte tlaèítko
azvolte mo¾nost Nástroje > Nástroje > Prùv. nast..
Chcete-li pou¾ívat elektronickou po¹tu, musí v pøístroji
být platný pøístupový bod k internetu (IAP) a správnì
nastavená el. po¹ta. Viz èást „Pøístupové body“ na str. 117.
Zvolíte-li v hlavním zobrazení aplikace Zprávy polo¾ku
Schránka a dosud nemáte nastaven vlastní úèet el. po¹ty,
budete k nastavení vyzváni. Chcete-li zahájit vytváøení
nastavení el. po¹ty prùvodcem schránky, zvolte mo¾nost
Start. Viz také èást „Elektronická po¹ta“ na str. 82.
Musíte mít samostatný úèet el. po¹ty. Postupujte podle
pokynù, které jste obdr¾eli od provozovatele vzdálené
schránky a poskytovatele slu¾eb internetu (ISP).
Po vytvoøení nové schránky nahradí zadaný název schránky
v hlavním zobrazení aplikace Zprávy výchozí název
Schránka. Mù¾ete mít definováno a¾ ¹est schránek.
Otevøení schránky
Kdy¾ otevøete schránku, pøístroj se zeptá, zda se chcete
pøipojit ke schránce (Chcete se pøipojit ke schránce?).
Zvolením mo¾nosti Ano se pøipojíte ke schránce a naètete
nová záhlaví nebo nové zprávy el. po¹ty. Pokud zobrazujete
zprávy online, jste ke vzdálené schránce nepøetr¾itì
pøipojeni prostøednictvím datového pøipojení.
Pro zobrazení døíve pøijatých zpráv el. po¹ty offline zvolte
mo¾nost Ne.
Chcete-li vytvoøit novou zprávu el. po¹ty, zvolte v hlavním
zobrazení zpráv mo¾nost Nová zpráva > E-mail nebo ve
schránce mo¾nost Volby > Vytvoøit zprávu > E-mail.
Viz èást „Psaní a odesílání zpráv“ na str. 76.
Naètení zpráv el. po¹ty
Jste-li offline, zahájíte pøipojování ke vzdálené schránce
zvolením mo¾nosti Volby > Pøipojit se.
Zprávy
79
Page 80

Dùle¾ité: Pøi otevírání zpráv buïte opatrní. E-maily
mohou obsahovat ¹kodlivý software nebo mohou být
Zprávy
pro vá¹ pøístroj nebo PC jinak nebezpeèné.
1 Je-li navázáno pøipojení ke vzdálené schránce, zvolte
mo¾nost Volby > Naèíst e-mail a vyberte nìkterou
z tìchto mo¾ností:
Nové –Naètení v¹ech nových zpráv el. po¹ty.
Zvolené –Naètení pouze oznaèených zpráv el. po¹ty.
V¹echny –Naètení v¹ech zpráv ze schránky.
Naèítání mù¾ete ukonèit zvolením mo¾nosti Zru¹it.
2 Pokud chcete pøipojení ukonèit a zobrazit zprávy
el. po¹ty offline, zvolte mo¾nost Volby > Odpojit se.
3 Chcete-li otevøít zprávu el. po¹ty, stisknìte
tlaèítko . Nebyla-li zpráva naètena a jste v re¾imu
offline, pøístroj se zeptá, zda chcete naèíst tuto zprávu
ze vzdálené schránky.
Chcete-li zobrazit pøílohy zprávy el. po¹ty, otevøete zprávu
a vyberte pole pøílohy oznaèené ikonou . Je-li ikona
pøílohy ¹edá, nebyla pøíloha naètena do pøístroje. Zvolte
mo¾nost Volby > Naèíst.
Automatické naèítání zpráv el. po¹ty
Chcete-li zprávy naèítat automaticky, zvolte mo¾nost
Volby > Nastavení e-mailu > Automatické naèítání.
Podrobnìj¹í informace viz èást „Automatické naèítání“
na str. 84.
Nastavení pøístroje pro automatické naèítání el. po¹ty
mù¾e vy¾adovat pøenos velkého mno¾ství dat
sítí provozovatele slu¾eb. Informujte se u svého
provozovatele slu¾eb o poplatcích za datové pøenosy.
Odstraòování zpráv el. po¹ty
Chcete-li odstranit obsah zprávy el. po¹ty z pøístroje, ale
zachovat ji ve vzdálené schránce, zvolte mo¾nost Volby >
Odstranit. V oknì Odstranit zprávu: zvolte mo¾nost
Pouze z telefonu.
V pøístroji jsou zobrazena záhlaví zpráv el. po¹ty ulo¾ených
ve vzdálené schránce. I kdy¾ odstraníte obsah zprávy,
záhlaví zprávy zùstane v pøístroji. Chcete-li odstranit
i záhlaví, musíte nejprve odstranit zprávu ze vzdálené
schránky a poté se znovu pøipojit pøístrojem ke vzdálené
schránce a aktualizovat stav.
Chcete-li odstranit zprávu el. po¹ty z pøístroje i ze vzdálené
schránky, zvolte mo¾nost Volby > Odstranit. V oknì
Odstranit zprávu: zvolte mo¾nost Z telef. a serveru.
Chcete-li zru¹it odstranìní zprávy el. po¹ty z pøístroje
i serveru, vyhledejte oznaèenou zprávu, která má být
pøi pøí¹tím pøipojení odstranìna ( ), a zvolte
mo¾nost Volby > Obnovit zprávy.
80
Page 81

Odpojení od schránky
Jste-li online, ukonèíte paketové datové spojení ke
vzdálené schránce zvolením mo¾nosti Volby > Odpojit se.
Zobrazení zpráv na SIM kartì
Ne¾ mù¾ete zprávy ze SIM karty zobrazit, musíte je
zkopírovat do slo¾ky v pøístroji.
1 V hlavním zobrazení aplikace Zprávy zvolte mo¾nost
Volby > Zprávy SIM.
2 Pomocí mo¾nosti Volby > Oznaèit/Odznaèit > Oznaèit
nebo Oznaèit v¹e oznaète zprávy.
3 Zvolte mo¾nost Volby > Kopírovat. Telefon zobrazí
seznam slo¾ek.
4 Chcete-li zahájit kopírování, vyberte slo¾ku a zvolte
mo¾nost OK. Chcete-li zobrazit zprávu, otevøete slo¾ku.
Nastavení zpráv
Vyplòte v¹echna pole oznaèená textem Musí být def. nebo
èervenou hvìzdièkou. Postupujte podle pokynù získaných
od provozovatele slu¾by. Nastavení mù¾ete obdr¾et rovnì¾
od svého provozovatele slu¾by v konfiguraèní zprávì.
Nìkterá nebo v¹echna støediska zpráv nebo pøístupové
body mohou být ve va¹em pøístroji ulo¾eny provozovatelem
slu¾by a vy je nemù¾ete zmìnit, vytvoøit, upravit
ani odebrat.
Textové zprávy
Stisknìte tlaèítko , zvolte mo¾nost Zprávy > Volby >
Nastavení > Zpráva SMS a vyberte nìkterou z tìchto
mo¾ností:
Støediska zpráv –Zobrazí seznam v¹ech definovaných
støedisek textových zpráv.
Pou¾ité støed. zpráv –Zvolte støedisko zpráv, které bude
pou¾íváno pro doruèování textových zpráv.
Kódování znakù –Chcete-li pou¾ít konverzi znakù
na jiný systém kódování, pokud je k dispozici, zvolte
mo¾nost Omezená podpora.
Pøijmout potvrzení –Nastaví, aby byla ze sítì zasílána
potvrzení o doruèení zpráv (sí»ová slu¾ba).
Platnost zprávy –Zvolte, jak dlouho se bude støedisko
zpráv pokou¹et doruèit va¹i zprávu, pokud první pokus
sel¾e (slu¾ba sítì). Není-li mo¾né zprávu odeslat v dobì
platnosti, zpráva bude ze støediska zpráv odstranìna.
Zprávu odeslat jako –U provozovatele slu¾eb zjistíte,
zda støedisko zpráv doká¾e pøevádìt textové zprávy do
jiných formátù.
Zprávy
81
Page 82

Primární pøipojení –Vyberte pøipojení, které chcete
pou¾ít.
Odp. pøes toté¾ stø. –Zvolte, zda chcete odpovìdi posílat
Zprávy
pøes stejné èíslo støediska textových zpráv (slu¾ba sítì).
Multimediální zprávy
Stisknìte tlaèítko , zvolte mo¾nost Zprávy > Volby >
Nastavení > Multimediální zpráva a vyberte nìkterou
ztìchto mo¾ností:
Velikost fotografie –Definuje velikost obrázku
v multimediální zprávì:
Re¾im vytváøení MMS –Zvolíte-li mo¾nost S prùvodcem,
pøístroj vás informuje, kdy¾ se pokusíte odeslat zprávu,
kterou nemusí pøíjemce podporovat. Zvolením mo¾nosti
Omezený zajistíte, ¾e pøístroj zabrání odesílání zpráv,
které nemusí být podporovány. Chcete-li obsah do zpráv
zahrnovat bez upozornìní, zvolte mo¾nost Volný.
Pou¾itý pøístup. bod –Vyberte pøístupový bod, který
má být preferovaným spojením.
Naèítání multimédií –Zvolte, jak chcete pøijímat zprávy.
Chcete-li zprávy pøijímat v domovské celulární síti
automaticky, zvolte mo¾nost Aut. v dom. síti. Pokud jste
mimo domovskou celulární sí», obdr¾íte upozornìní na to,
¾e pøi¹la multimediální zpráva, kterou mù¾ete naèíst ze
støediska multimediálních zpráv.
Nacházíte-li se mimo svou domovskou celulární sí», mù¾e
být odesílání a pøijímání multimediálních zpráv dra¾¹í.
Pokud je zvolena mo¾nost Naèítání multimédií > V¾dy
automatické, pøístroj mù¾e automaticky sestavit aktivní
paketové datové spojení a naèíst zprávu, bez ohledu na to,
zda se nacházíte v domovské nebo mimo domovskou sí».
Povolit anon. zprávy –Zvolte, chcete-li odmítnout zprávy
pocházející od anonymních odesílatelù.
Pøijmout reklamu –Urèete, zda chcete pøijímat
multimediální zprávy s reklamou nebo ne.
Pøijmout potvrzení –Zvolte, zda chcete zobrazit stav
odeslané zprávy v protokolu (slu¾ba sítì).
Odepøít odesl. potvrz. –Zvolte, zda chcete odmítnout
odesílání potvrzení o doruèení multimediálních zpráv
zpøístroje.
Platnost zprávy –Zvolte, jak dlouho se bude støedisko
zpráv pokou¹et doruèit va¹i zprávu, pokud první pokus
sel¾e (slu¾ba sítì). Není-li mo¾né zprávu odeslat v dobì
platnosti, zpráva bude ze støediska zpráv odstranìna.
Elektronická po¹ta
Stisknìte tlaèítko a zvolte mo¾nost Zprávy > Volby >
Nastavení > E-mail.
82
Page 83

Chcete-li vybrat schránku, kterou chcete pou¾ívat pro
odesílání zpráv el. po¹ty, zvolte mo¾nost Pou¾ívaná
schránka a vyberte schránku.
Zvolte mo¾nost Schránky a vyberte schránku, u které
chcete zmìnit tato nastavení: Nastavení pøipojení,
Nastavení u¾ivatele, Nastavení naèítání
a Automatické naèítání.
Chcete-li odebrat schránku a její zprávy z pøístroje,
vyhledejte ji a stisknìte tlaèítko .
Chcete-li vytvoøit novou schránku, zvolte mo¾nost Volby >
Nová schránka.
Nastavení pøipojení
Chcete-li upravit nastavení pro pøijímané zprávy el. po¹ty,
zvolte mo¾nost Pøíchozí e-mail a vyberte nìkterou
ztìchto mo¾ností:
U¾ivatelské jméno –Zadejte své u¾ivatelské jméno dodané
provozovatelem slu¾by.
Heslo –Zadejte své heslo. Necháte-li toto pole prázdné,
budete k zadání hesla vyzváni pøi pøipojování
ke vzdálené schránce.
Server pøích. zpráv –Zadejte IP adresu nebo název
hostitelského serveru, pøes který jsou pøijímány
zprávy el. po¹ty.
Pou¾itý pøístup. bod –Vyberte pøístupový bod k internetu
(IAP). Viz èást „Pøístupové body“ na str. 117.
Název schránky –Zadejte název schránky.
Typ schránky –Definuje protokol el. po¹ty, který
doporuèuje provozovatel vzdálené schránky.
K dispozici máte mo¾nosti POP3 a IMAP4.
Toto nastavení nelze zmìnit.
Zabezpeèení (porty) –Zvolte mo¾nost zabezpeèení
pou¾itou pro zabezpeèení pøipojení ke vzdálené schránce.
Port –Definuje port pro pøipojení.
Zabezp. pøihl. APOP (pouze pro POP3) –U protokolu POP3
slou¾í k ¹ifrování hesel pøi odesílání vzdálenému
po¹tovnímu serveru pøi pøipojení ke schránce.
Chcete-li upravit nastavení pro odesílané zprávy el. po¹ty,
zvolte mo¾nost Odchozí e-mail a vyberte nìkterou
z tìchto mo¾ností:
Má e-mailová adresa –Zadejte svou adresu el. po¹ty,
kterou obdr¾íte od provozovatele slu¾by.
Server odch. zpráv –Zadejte IP adresu nebo název
hostitelského serveru, pøes který jsou odesílány zprávy
el. po¹ty. Mo¾ná bude nutné pou¾ívat výhradnì
po¹tovní server pro odchozí zprávy provozovatele
slu¾by. Podrobnìj¹í informace získáte od svého
provozovatele slu¾eb.
Zprávy
83
Page 84

Nastavení mo¾ností U¾ivatelské jméno, Heslo, Pou¾itý
pøístup. bod, Zabezpeèení (porty) a Port se podobá
nastavení mo¾ností v oblasti Pøíchozí e-mail.
Zprávy
Nastavení u¾ivatele
Mé jméno –Zadejte své jméno. Pokud pøístroj pøíjemce
tuto funkci podporuje, nahradí se v nìm va¹ím jménem
adresa el. po¹ty.
Odeslat zprávu –Definuje zpùsob odeslání zpráv el. po¹ty
z pøístroje. Pøi zvolení mo¾nosti Okam¾itì se pøístroj
pøipojí ke schránce, kdykoli zvolíte mo¾nost Odeslat
zprávu. Pokud zvolíte mo¾nost Pøi pøí¹tím pøip., bude
zpráva el. po¹ty odeslána, a¾ bude k dispozici pøipojení
ke vzdálené schránce.
Odeslat kopii i sobì –Urèete, zda chcete kopii zprávy
poslat do vlastní schránky.
Vlo¾it podpis –Zvolte, zda chcete do zpráv el. po¹ty
pøidávat podpis.
Ozn. nového e-mailu –Zvolte, zda má telefon
upozoròovat na doruèení nové zprávy el. po¹ty
do schránky (tóny, poznámkami a ikonami).
Nastavení naèítání
Naèíst e-maily –Definujte, které èásti zprávy el. po¹ty
budou naèteny: Pouze záhlaví, Limit velikosti (POP3)
nebo Zpr. a pøílohy (POP3).
Poèet zpráv –Definujte, kolik nových zpráv el. po¹ty bude
naèteno do schránky.
Cesta ke slo¾ce IMAP4 (pouze pro IMAP4) –Definuje
cestu ke slo¾ce pro objednané slo¾ky.
Objednání slo¾ky (pouze pro IMAP4) –Objednání
dal¹ích slo¾ek ve vzdálené schránce a naètení
obsahu z tìchto slo¾ek.
Automatické naèítání
Oznámení e-mailu –Chcete-li pøi pøijetí nové zprávy do
vzdálené schránky automaticky naèíst záhlaví zprávy do
pøístroje, zvolte mo¾nost Autom. aktualizace nebo Pouze
v dom. síti.
Naèítání e-mailu –Chcete-li záhlaví zpráv automaticky
naèítat do pøístroje v definovaných intervalech, zvolte
mo¾nost Zapnuté nebo Pouze v dom. síti. Definujte,
kdy a jak èasto mají být zprávy naèítány.
Mo¾nosti Oznámení e-mailu a Naèítání e-mailu
nemohou být aktivní souèasnì.
Nastavení pøístroje pro automatické naèítání el. po¹ty
mù¾e vy¾adovat pøenos velkého mno¾ství dat
sítí provozovatele slu¾eb. Informujte se u svého
provozovatele slu¾eb o poplatcích za datové pøenosy.
84
Page 85

Zprávy webové slu¾by
Stisknìte tlaèítko a zvolte mo¾nost Zprávy > Volby >
Nastavení > Zpráva slu¾by. Zvolte, zda chcete pøijímat
zprávy slu¾by. Chcete-li pøístroj nastavit tak, aby po pøijetí
zprávy slu¾by automaticky aktivoval prohlí¾eè, zahájil
pøipojení k síti a naèetl obsah, zvolte mo¾nost
Stáhnout zprávy > Automaticky.
Informaèní slu¾ba
Informace o dostupných tématech a odpovídajících
èíslech témat získáte u provozovatele slu¾eb. Stisknìte
tlaèítko , zvolte mo¾nost Zprávy > Volby >
Nastavení > Informaèní slu¾ba a vyberte nìkterou
ztìchto mo¾ností:
Pøíjem –Zvolte, zda chcete pøijímat zprávy informaèní
slu¾by.
Jazyk –Zvolte jazyky, ve kterých chcete zprávy pøijímat:
V¹echny, Zvolené nebo Jiný.
Detekce témat –Zvolte, zda má pøístroj automaticky
vyhledat nová témata a ulo¾it do seznamu nová èísla
bez názvu.
Ostatní nastavení
Stisknìte tlaèítko , zvolte mo¾nost Zprávy > Volby >
Nastavení > Ostatní a vyberte nìkterou z tìchto
mo¾ností:
Ulo¾it odesl. zprávy –Zvolte, zda chcete kopii ka¾dé
odeslané textové zprávy, multimediální zprávy nebo
zprávy el. po¹ty ulo¾it do slo¾ky Odeslané.
Poèet ulo¾. zpráv –Definuje, kolik odeslaných zpráv smí
být ve slo¾ce Odeslané ulo¾eno souèasnì. Je-li tento limit
dosa¾en, nejstar¹í zpráva bude automaticky odstranìna.
Pou¾itá pamì» –Je-li do pøístroje vlo¾ena kompatibilní
pamì»ová karta, vyberte pamì», do které chcete ukládat
zprávy: Pamì» telefonu nebo Pamì»ová karta.
Chat –okam¾ité zprávy
Stisknìte tlaèítko a zvolte mo¾nost Aplikace >
Média > Chat.
Slu¾ba chat (sí»ová slu¾ba) umo¾òuje konverzovat s jinými
osobami prostøednictvím okam¾itých zpráv a zapojovat
se do diskusních fór (skupin chatu) s rùzným zamìøením.
Rùzní provozovatelé slu¾eb spravují kompatibilní servery,
ke kterým se mù¾ete po zaregistrování slu¾by chat
pøihlásit. Jednotliví provozovatelé slu¾eb mohou
podporovat rùzné funkce.
Zprávy
85
Page 86

Pøed zahájením práce se slu¾bou chat musíte definovat
nastavení pro pøístup ke slu¾bì, kterou chcete vyu¾ívat.
Nastavení mù¾ete pøijmout ve speciální textové zprávì
Zprávy
provozovatele, který slu¾bu Chat nabízí.
Dal¹í informace o chatu najdete v pøíruèce k pøístroji
na serveru www.nseries.com/support nebo na místním
serveru Nokia.
86
Page 87

Volání
Hlasové hovory
1 V pohotovostním re¾imu zadejte telefonní èíslo
vèetnì pøedvolby. Èíslo odstraníte stisknutím .
U mezinárodních hovorù vlo¾te dvojím stisknutím
tlaèítka znak + (nahrazuje mezinárodní pøístupový
kód) a zadejte mezinárodní smìrové èíslo, národní
smìrové èíslo (podle potøeby vynechejte úvodní nulu)
a telefonní èíslo.
2 Stisknutím tlaèítka telefonní èíslo vytoèíte.
3 Stisknutím tlaèítka ukonèíte hovor (nebo zru¹íte
pokus o navázání hovoru). Stisknutím tlaèítka v¾dy
ukonèíte hovor, i kdy¾ je aktivní jiná aplikace. Zavøením
pøístroje aktivní hlasový hovor neukonèíte.
Chcete-li bìhem hovoru nastavit hlasitost, pou¾ijte
tlaèítka hlasitosti na stranì pøístroje. Pokud jste nastavili
hlasitost Ticho, zvolte nejprve mo¾nost Nahlas.
Chcete-li volat ze seznamu Kontakty, stisknìte
tlaèítko a zvolte mo¾nost Kontakty. Vyhledejte
po¾adované jméno nebo do pole pro hledání zadejte
první písmena jména. Telefon zobrazí odpovídající
kontakty. Kontakt voláte stisknutím .
Ne¾ mù¾ete tímto zpùsobem uskuteènit hovor, musíte
zkopírovat kontakty ze SIM karty do adresáøe Kontakty.
Viz èást „Kopírování kontaktù“ na str. 98.
Chcete-li v pohotovostním re¾imu volat poslední
volané èíslo, stisknìte . Vyhledejte èíslo
a stisknìte tlaèítko .
Pro odeslání obrázku nebo videoklipu v multimediální
zprávì druhému úèastníkovi hovoru zvolte mo¾nost
Volby > Odeslat MMS (pouze v sítích UMTS). Pøed
odesláním mù¾ete upravit zprávu a zmìnit pøíjemce.
Stisknutím tlaèítka ode¹lete soubor do
kompatibilního pøístroje (sí»ová slu¾ba).
Pro odeslání øetìzce tónù DTMF (napøíklad hesla) zvolte
mo¾nost Volby > Odeslat DTMF. Zadejte øetìzec tónù
DTMF nebo jej vyhledejte v menu Kontakty. Znak èekání
(w) nebo znak pauzy (p) vlo¾íte opakovaným tisknutím
tlaèítka . Tón ode¹lete zvolením mo¾nosti OK. Tóny
DTMF mù¾ete zadat do polí Telefonní èíslo nebo DTMF
karty kontaktu.
Chcete-li aktivní hlasový hovor odlo¾it do poøadí
a pøijmout pøíchozí hovor, zvolte mo¾nost Volby >
Do poøadí. Pro pøepínání mezi aktivním hovorem
a hovorem v poøadí zvolte mo¾nost Volby > Pøepnout.
Volání
87
Page 88

Pro spojení aktivního hovoru s hovorem v poøadí
(a odpojení se z hovoru) zvolte mo¾nost Volby > Pøepojit.
Volání
Tip! Pokud je aktivní pouze jeden hlasový hovor
a ten chcete odlo¾it do poøadí, stisknìte tlaèítko .
Pro aktivování hovoru stisknìte znovu tlaèítko .
Chcete-li bìhem aktivního hovoru pøepnout zvuk ze
sluchátka do reproduktoru, zvolte mo¾nost Aktiv.
reproduktor. Chcete-li zvuk pøepnout do kompatibilního
headsetu pøipojeného pøes spojení Bluetooth, zvolte
mo¾nost Volby > Aktiv. handsfree. Pro pøepnutí zpìt
do sluchátka zvolte mo¾nost Volby > Aktivovat telefon.
Pro ukonèení aktivního hovoru a pøijmutí hovoru èekajícího
na lince zvolte mo¾nost Volby > Nahradit.
Chcete-li ukonèit více souèasnì aktivních hovorù, zvolte
mo¾nost Volby > Ukonèit v¹. hovory.
Mnoho voleb, které mù¾ete pou¾ít v prùbìhu hlasového
hovoru, jsou sí»ové slu¾by.
Hlasová schránka a videoschránka
Chcete-li volat do své hlasové schránky nebo
videoschránky (slu¾by sítì, videoschránka je k dispozici
pouze v síti UMTS), podr¾te v pohotovostním re¾imu
stisknuté tlaèítko a zvolte mo¾nost Hlasová schránka
nebo Schránka videa. Viz také èásti „Pøesmìrování
hovoru“ na str. 115 a „Videohovory“ na str. 90.
Chcete-li zmìnit telefonní èíslo své hlasové schránky nebo
videoschránky, stisknìte tlaèítko a zvolte mo¾nost
Nástroje > Nástroje > Schr. volání, vyberte schránku
azvolte mo¾nost Volby > Zmìnit èíslo. Zadejte èíslo
(získáte jej u provozovatele slu¾by) a zvolte mo¾nost OK.
Konferenèní hovor
1 Zavolejte prvnímu úèastníkovi.
2 Pro volání druhému úèastníkovi zvolte mo¾nost
Volby > Nový hovor. První hovor je automaticky
ulo¾en do poøadí.
3 Po pøijetí nového hovoru volanou osobou pøipojte
prvního úèastníka do konferenèního hovoru
mo¾ností Volby > Konference.
Chcete-li k hovoru pøipojit dal¹ího úèastníka, opakujte
krok 2 a zvolte mo¾nost Volby > Konference > Pøidat
do konf.. Pøístroj podporuje konferenèní hovory
s maximálnì ¹esti úèastníky vèetnì vás.
Chcete-li s nìkterým z úèastníkù hovoøit soukromì,
zvolte mo¾nost Volby > Konference > Soukromì.
Vyberte úèastníka a zvolte mo¾nost Soukromí.
Konferenèní hovor je v pøístroji pøepnut do poøadí.
Ostatní úèastníci mohou pokraèovat v konferenèním
hovoru. Po skonèení soukromého rozhovoru zvolte
mo¾nost Volby > Pøidat do konf. a vra»te se do
konferenèního hovoru.
88
Page 89

Chcete-li nìkterého úèastníka odpojit, zvolte mo¾nost
Volby > Konference > Odpojit úèastníka, vyberte
úèastníka a zvolte mo¾nost Odpojit.
4 Pro ukonèení aktivního konferenèního hovoru
stisknìte tlaèítko .
Zrychlená volba telefonního èísla
Chcete-li aktivovat mo¾nost zrychlené volby, stisknìte
tlaèítko a zvolte mo¾nost Nástroje > Nastavení >
Telefon > Volání > Zrychlená volba > Zapnutá.
Chcete-li nìkterému tlaèítku zrychlené volby ( – )
pøiøadit telefonní èíslo, stisknìte tlaèítko a zvolte
mo¾nost Nástroje > Nástroje > Zr. volba. Pøejdìte na
tlaèítko, kterému chcete pøiøadit telefonní èíslo, a zvolte
mo¾nost Volby > Pøiøadit. Tlaèítko je vyhrazeno pro
hlasovou schránku a tlaèítko pro spu¹tìní webového
prohlí¾eèe.
V pohotovostním re¾imu stisknìte tlaèítko zrychlené volby
a tlaèítko .
Hlasové vytáèení
Vá¹ pøístroj podporuje roz¹íøené hlasové pøíkazy.
Roz¹íøené hlasové pøíkazy nezávisejí na hlasu, kterým jsou
namluveny, u¾ivatel tedy nenamlouvá záznamy pøedem.
Pøístroj vytvoøí hlasové záznamy pro polo¾ky v kontaktech
sám a porovnává je s vyslovenýmzáznamem. Technologie
rozpoznávání hlasu v pøístroji se pøizpùsobí hlasu hlavního
u¾ivatele a rozpoznává jeho hlasové pøíkazy lépe.
Hlasovým záznamem pro kontakt je jméno nebo pøezdívka
ulo¾ená na kartì kontaktu. Chcete-li si syntetický hlasový
záznam poslechnout, otevøete kartu kontaktu, vyhledejte
èíslo s hlasovým záznamem a zvolte mo¾nost Volby >
Pøehr. hlas. záznam.
Volání s pomocí hlasového záznamu
Poznámka: Pou¾ití hlasových záznamù mù¾e být
obtí¾né v hluèném prostøedí nebo v tísni. Nespoléhejte
se tedy ve v¹ech pøípadech pouze na volání s pomocí
hlasového záznamu.
Pøi hlasovém vytáèení je zapnut reproduktor. Dr¾te pøístroj
blízko u sebe a vyslovte hlasový záznam.
1 Chcete-li zahájit hlasové vytáèení v pohotovostním
re¾imu, podr¾te stisknuté pravé výbìrové tlaèítko.
Pokud je pøipojen kompatibilní headset s tlaèítkem,
podr¾te stisknuté tlaèítko headsetu a zahajte
hlasové vytáèení.
2 Zazní krátký tón a pøístroj zobrazí text Prosím,
teï mluvte. Zøetelnì vyslovte jméno nebo
pøezdívku ulo¾enou na kartì kontaktu.
3 Pøístroj pøehraje syntetický hlasový záznam
rozpoznaného kontaktu ve vybraném jazyce a zobrazí
jméno a èíslo. Po prodlevì 2,5 sekundy pøístroj
zahájí vytáèení.
Volání
89
Page 90

Pokud pøístroj nerozpozná kontakt správnì, zvolte
mo¾nost Dal¹í pro zobrazení seznamu dal¹ích shod
Volání
nebo mo¾nost Konec pro ukonèení hlasového vytáèení.
Pokud je jménu pøiøazeno více telefonních èísel, vybere
pøístroj výchozí èíslo (pokud je nastaveno). Pokud není
urèeno výchozí èíslo, vybere pøístroj první dostupné èíslo
v následujícím poøadí: Mobil, Mobil (domù), Mobil
(práce), Telefon, Telefon (domù) a Telefon (práce).
Videohovory
Pøi videohovoru (sí»ová slu¾ba) je mezi vámi a pøíjemcem
hovoru zaji¹tìn oboustranný pøenos ¾ivého obrazu.
Videoobraz v reálném èase –obraz snímaný fotoaparátem
pøístroje –je pøená¹en pøíjemci videohovoru.
K videohovorùm musíte mít kartu USIM a musíte
být v místì s pokrytím sítì UMTS. Informace
o dostupnosti a objednání slu¾eb videohovorù
získáte u provozovatele slu¾by.
Videohovor mù¾e probíhat pouze mezi dvìma úèastníky.
Videohovor je mo¾né provádìt pouze s kompatibilním
mobilním pøístrojem nebo klientem ISDN. Videohovory
nelze provádìt, pokud ji¾ je aktivní jiný hovor,
videohovor nebo datové volání.
Ikony:
Nepøijímáte video (pøíjemce neodesílá video nebo jej
sí» nepøená¹í).
Máte zakázáno odesílání videa z pøístroje. Chcete-li
místo nìj posílat statický snímek, pøeètìte si èást „Volání“
na str. 114.
I kdy¾ jste odesílání videa v prùbìhu videohovoru zakázali,
hovor bude pøesto úètován jako videohovor. Ceny zjistíte
uprovozovatele slu¾by.
1 Chcete-li zahájit videohovor, zadejte v pohotovostním
re¾imu telefonní èíslo nebo zvolte mo¾nost Kontakty
a vyberte kontakt.
2 Zvolte mo¾nost Volby > Volat > Videohovor.
Pøi výchozím nastavení je pro videohovory pou¾íván
sekundární fotoaparát uvnitø pøístroje. Zahájení
videohovoru mù¾e chvíli trvat. Pøístroj zobrazí zprávu
Èeká se na videoobraz. Není-li volání úspì¹né, napøíklad
kdy¾ videohovory nejsou podporovány sítí nebo kdy¾
pøijímající pøístroj není kompatibilní, telefon se zeptá,
zda se chcete pokusit o normální hovor nebo zda chcete
poslat textovou èi multimediální zprávu.
Videohovor je aktivní, pokud vidíte dva obrázky a sly¹íte
zvuk z reproduktoru. Pøíjemce videohovoru mù¾e zakázat
odesílání videa ( ). V takovém pøípadì mù¾ete vidìt
pouze statický obrázek nebo ¹edé pozadí.
90
Page 91

Pro zmìnu mezi zobrazováním videa a posloucháním zvuku
zvolte mo¾nost Volby > Povolit nebo Nepovolit >
Odesílání videa, Odesílání audia nebo Odesíl.
audiaavidea.
Chcete-li vlastní obraz zvìt¹it nebo zmen¹it, stisknìte
tlaèítko nebo .
Chcete-li zamìnit umístìní posílaného videoobrazu
na displeji, zvolte mo¾nost Volby > Zmìnit poøadí obr..
Chcete-li zvuk pøepnout do kompatibilního headsetu
pøipojeného k pøístroji pøes spojení Bluetooth, zvolte
mo¾nost Volby > Aktiv. handsfree. Pro pøepnutí zvuku
zpìt do reproduktoru pøístroje zvolte mo¾nost Volby >
Aktivovat telefon.
Chcete-li bìhem videohovoru nastavit hlasitost,
pou¾ijte tlaèítka hlasitosti na stranì pøístroje.
Chcete-li pro posílání videa pou¾ít hlavní fotoaparát,
zvolte mo¾nost Volby > Pou¾ít prim. kameru. Pro pøepnutí
zpìt na sekundární fotoaparát zvolte mo¾nost Volby >
Pou¾ít sekund. kameru.
Pro ukonèení videohovoru stisknìte tlaèítko .
Sdílení videa
Pomocí mo¾nosti Sdílené video (sí»ová slu¾ba) mù¾ete
bìhem hlasového hovoru posílat z mobilního zaøízení do
jiného kompatibilního mobilního zaøízení ¾ivý videoobraz
nebo videoklip.
Pøi aktivovaném re¾imu Sdílené video je aktivní
reproduktor. Pokud pøi sdílení videa nechcete pro
hlasový hovor pou¾ívat reproduktor, mù¾ete pou¾ít
kompatibilní headset.
Po¾adavky na sdílení videa
Proto¾e funkce Sdílené video vy¾aduje pøipojení UMTS,
závisí mo¾nost pou¾ívání funkce Sdílené video na
dostupnosti sítì UMTS. O dal¹í informace o dostupnosti
slu¾by nebo sítì, pøípadnì o poplatcích za slu¾bu,
po¾ádejte provozovatele slu¾by.
Pøi práci s funkcí Sdílené video se øiïte tìmito pokyny:
• Pøístroj musí být nastaven pro dvojbodovou
komunikaci. Viz èást „Nastavení“ na str. 92.
• Musí být aktivní spojení UMTS a musíte být v oblasti
pokrytí sítí UMTS. Viz èást „Nastavení“ na str. 92. Pokud
zahájíte relaci sdílení v místì pokrytí sítì UMTS a dojde
k pøedání hovoru do sítì GSM, sdílení je ukonèeno, ale
hlasový hovor pokraèuje. Funkci Sdílené video nelze
spustit, pokud nejste v dosahu pokrytí sítì UMTS.
• Odesilatel i pøíjemce musí být zaregistrováni v síti
UMTS. Pokud nìkoho pozvete k relaci sdílení a pøístroj
pøíjemce není v oblasti pokrytí signálem UMTS, nemá
nainstalovánu aplikaci Sdílené video nebo nemá
Volání
91
Page 92

nastavenu dvojbodovou komunikaci, o poslaném
pozvání se nedozví. Vy v¹ak obdr¾íte chybovou
Volání
zprávu, ¾e pøíjemce nemù¾e pozvání pøijmout.
Nastavení
Nastavení dvojbodového spojení
Dvojbodové spojení je také známo jako spojení protokolem
SIP (Session Initiation Protocol). Pøed pou¾itím funkce
Sdílené video musí být v pøístroji nastaven profil SIP.
O nastavení pro profil SIP po¾ádejte provozovatele slu¾by
a nastavení ulo¾te do pøístroje. Provozovatel slu¾by vám
nastavení po¹le speciální zprávou nebo vám pøedá seznam
potøebných parametrù.
Pokud znáte adresu SIP pøíjemce, mù¾ete ji zadat do
pøíslu¹né karty kontaktu. V hlavním menu pøístroje
otevøete mo¾nost Kontakty a otevøete kartu kontaktu
(nebo vytvoøte novou kartu pro danou osobu). Zvolte
mo¾nost Volby > Pøidat detail > SIP nebo Sdílený pohled.
Adresu SIP zadejte ve formátu
u¾ivatelské_jméno@název_domény (místo názvu domény
mù¾ete pou¾ít adresu IP).
Neznáte-li SIP adresu kontaktu, mù¾ete pro sdílení videa
pou¾ít i èíslo pøíjemce vèetnì mezinárodního smìrového
èísla, napøíklad +358 (pokud to podporuje provozovatel
bezdrátové slu¾by).
Nastavení spojení UMTS
Spojení UMTS nastavte takto:
• Obra»te se na provozovatele slu¾by a uzavøete smlouvu
o pou¾ívání sítì UMTS.
• Zkontrolujte, zda máte v pøístroji správnì
nakonfigurováno pøipojení k pøístupovému bodu slu¾eb
UMTS. Nápovìdu najdete v èásti „Pøipojení“ na str. 117.
Sdílení ¾ivého videa a videoklipù
1 Je-li aktivní hlasový hovor, zvolte mo¾nost Volby >
Sdílet video > ®ivé video.
Pro sdílení videoklipu zvolte mo¾nost Volby > Sdílet
video > Nahraný klip. Pøístroj zobrazí seznam
videoklipù ulo¾ených v pamìti pøístroje nebo na
kompatibilní pamì»ové kartì. Vyberte videoklip,
který chcete sdílet. Chcete-li si prohlédnout ukázku
videoklipu, zvolte mo¾nost Volby > Pøehrát.
2 Pøi sdílení ¾ivého videa pøístroj ode¹le pozvánku na
adresu SIP ulo¾enou na kartì kontaktu pøíjemce.
Pokud sdílíte videoklip, zvolte mo¾nost Volby > Pozvat.
Mo¾ná bude nutné videoklip pøed sdílením pøevést do
vhodného formátu. Pøístroj zobrazí zprávu Pro sdílení
musí být klip zkonvertován. Pokraèovat?. Zvolte
mo¾nost OK.
Pokud jsou kontaktní informace pøíjemce ulo¾eny
v aplikaci Kontakty a kontakt má nìkolik adres SIP
nebo telefonních èísel s mezinárodním smìrovým
92
Page 93

èíslem, vyberte po¾adovanou adresu nebo èíslo. Pokud
adresa SIP ani telefonní èíslo pøíjemce nejsou dostupné,
zadejte adresu SIP nebo telefonní èíslo pøíjemce vèetnì
mezinárodního smìrového èísla a mo¾ností OK
ode¹lete pozvánku.
3 Sdílení bude zahájeno automaticky, jakmile pøíjemce
pozvání pøijme.
4 Mo¾ností Pauza mù¾ete relaci sdílení pozastavit.
Mo¾ností Pokraèovat sdílení obnovíte. Videoklipem
mù¾ete rychle procházet vpøed nebo vzad stisknutím
tlaèítka nebo . Chcete-li videoklip pøehrát
znovu, stisknìte tlaèítko Pøehrát.
5 Chcete-li relaci sdílení ukonèit, zvolte mo¾nost Stop.
Pro ukonèení hlasového hovoru stisknìte tlaèítko .
Sdílení videa ukonèíte i ukonèením aktivního
hlasového hovoru.
Chcete-li video sdílené v reálném èase ulo¾it, stisknìte
v dotazu Ulo¾it sdílený videoklip? tlaèítko Ulo¾it.
Sdílené video bude ulo¾eno do slo¾ky Obrázky a video
v aplikaci Galerie.
Pokud pøi sdílení videoklipu pøistupujete k jiným aplikacím,
je sdílení pozastaveno. Chcete-li se vrátit do zobrazení
sdílení videa a pokraèovat ve sdílení, zvolte v aktivním
pohotovostním re¾imu mo¾nost Volby > Pokraèovat.
Viz èást „Aktivní pohotovostní re¾im“ na str. 55.
Pøijetí pozvání
Kdy¾ vás nìkdo pozve ke sdílení, zobrazí telefon zprávu se
jménem odesilatele nebo jeho adresou SIP. Pokud nemáte
nastaven typ vyzvánìní Tichý, pøístroj pøi obdr¾ení pozvání
zazvoní.
Pokud vám nìkdo po¹le pozvánku ke sdílení
a nejste v dosahu pokrytí sítì UMTS, o pøijetí
pozvánky se nedozvíte.
Po obdr¾ení pozvání mù¾ete zvolit následující mo¾nosti:
Pøijmout –Zahájení relace sdílení.
Odmítnout –Odmítnutí pozvánky. Odesilatel obdr¾í
zprávu o tom, ¾e jste pozvání odmítli. Relaci sdílení mù¾ete
odmítnout stisknutím tlaèítka Konec. Tím ukonèíte
ihlasový hovor.
Chcete-li pøi pøijímání videoklipu ztlumit zvuk, zvolte
mo¾nost Potichu.
Chcete-li ukonèit sdílení videa, zvolte mo¾nost Stop.
Sdílení videa ukonèíte i ukonèením aktivního
hlasového hovoru.
Pøijmutí nebo odmítnutí hovoru
Pro pøijmutí hovoru stisknìte tlaèítko . Pokud je
mo¾nost Pøijm. pøi otevøení telef. nastavena na
hodnotu Ano, otevøete pøístroj.
Volání
93
Page 94

Chcete-li pøi pøíchozím hovoru vypnout vyzvánìní, zvolte
mo¾nost Ticho.
Nechcete-li pøijmout hovor, stisknìte tlaèítko .
Volání
Je-li pro pøesmìrování hovorù aktivována funkce Pøesm.
hovorù > Je-li obsazeno, bude pøíchozí hovor odmítnutím
pøesmìrován. Viz èást „Pøesmìrování hovoru“ na str. 115.
Pokud mo¾ností Ticho vypnete vyzvánìní pøíchozího
hovoru, mù¾ete volajícímu poslat textovou zprávu
s informací, proè nemù¾ete hovor pøijmout, ani¾ byste
hovor odmítli. Zvolte mo¾nost Volby > Odeslat text.
zprávu. Chcete-li nastavit tuto mo¾nost a napsat
standardní textovou zprávu, pøeètìte si èást „Volání“
na str. 114.
Pøijmutí nebo odmítnutí videohovoru
Pøi oznamování pøíchozího videohovoru se zobrazí
ikona .
Stisknutím tlaèítka pøijmìte videohovor. Pøístroj
zobrazí zprávu Povolit odeslání video obrazu volajícímu?.
Chcete-li zahájit odesílání ¾ivého videoobrazu, zvolte
mo¾nost Ano.
Pokud videohovor neaktivujete, odesílání videa není
aktivováno a pouze sly¹íte hlas volajícího. Videoobraz je
nahrazen ¹edým displejem. Informace o nahrazení ¹edého
displeje statickým obrázkem vyfotografovaným
fotoaparátem pøístroje najdete v èásti „Volání“,
Obr. ve videohovoru na str. 114.
Pro ukonèení videohovoru stisknìte tlaèítko .
Èekání hovoru
Máte-li v nastavení Nástroje > Nastavení > Telefon >
Volání > Èekání hovoru aktivovánu funkci Èekání hovoru
(slu¾ba sítì), mù¾ete pøijmout hovor i v prùbìhu jiného
hovoru.
Pro pøijmutí hovoru na lince stisknìte . První hovor
je v poøadí.
Pro pøepínání mezi dvìma hovory zvolte mo¾nost
Pøepnout. Pro propojení pøíchozího hovoru a hovoru
v poøadí s aktivním hovorem a odpojení se od obou hovorù
zvolte mo¾nost Volby > Pøepojit. Pro ukonèení aktivního
hovoru stisknìte tlaèítko . Chcete-li ukonèit oba
hovory, zvolte mo¾nost Volby > Ukonèit v¹. hovory.
Protokol
Chcete-li sledovat tel. èísla nepøijatých a pøijatých hovorù
nebo volaná èísla, stisknìte tlaèítko a zvolte mo¾nost
Nástroje > Protokol > Poslední hov.. Pøístroj registruje
nepøijaté a pøijaté hovory pouze v pøípadì, ¾e tuto funkci
podporuje sí», pøístroj je zapnutý a nachází se v oblasti
pokryté slu¾bami sítì.
94
Page 95

Chcete-li vymazat v¹echny seznamy posledních hovorù,
zvolte v hlavním zobrazení posledních hovorù mo¾nost
Volby > Smazat posl. hov.. Chcete-li jeden ze seznamù
posledních hovorù, otevøete po¾adovaný seznam a zvolte
mo¾nost Volby > Smazat seznam. Pokud chcete vymazat
jednu polo¾ku, otevøete výpis, vyhledejte polo¾ku
a stisknìte tlaèítko .
Délka hovorù
Chcete-li zjistit pøibli¾nou délku trvání pøíchozích
a odchozích hovorù, stisknìte tlaèítko a zvolte
mo¾nost Nástroje > Protokol > Délka hovorù.
Poznámka: Skuteèná doba trvání hovorù uvedená
na faktuøe od va¹eho provozovatele sí»ových slu¾eb
se mù¾e li¹it v závislosti na slu¾bách sítì,
zaokrouhlování atd.
Chcete-li vymazat mìøièe délky hovorù, zvolte mo¾nost
Volby > Vynulovat mìøièe. Pro pou¾ití této funkce je
vy¾adován zamykací kód. Viz èást „Telefon a SIM karta“
na str. 111.
Paketová data
Chcete-li zjistit mno¾ství dat odeslaných a pøijatých
v prùbìhu paketových spojení, stisknìte tlaèítko
azvolte mo¾nost Nástroje > Protokol > Paketová data.
Podle mno¾ství pøijatých a odeslaných dat mohou být
napøíklad úètovány poplatky za paketové spojení.
Monitorování v¹ech komunikaèních
událostí
Ikony v oblasti Protokol:
Pøíchozí
Odchozí
Nepøijaté komunikaèní události
Chcete-li sledovat v¹echny hlasové hovory, textové zprávy
nebo datová spojení zaznamenaná pøístrojem, stisknìte
tlaèítko , zvolte mo¾nost Nástroje > Protokol
a stisknutím tlaèítka otevøete obecný protokol.
Dílèí události, jako napø. textové zprávy odeslané ve více
èástech nebo paketová spojení, jsou zaznamenány jako
jedna událost. Pøipojení do hlasové schránky, støediska
multimediálních zpráv nebo na webové stránky jsou
zobrazena jako paketová datová spojení.
Pro pøidání neznámého telefonního èísla ze seznamu
Protokol do kontaktù zvolte mo¾nost Volby > Ulo¾it
do Kontaktù.
Protokol mù¾ete filtrovat zvolením mo¾nosti Volby > Filtr
a vybráním filtru.
Chcete-li trvale vymazat obsah protokolu, výpis posledních
hovorù a výpisy o doruèení zpráv, zvolte mo¾nost Volby >
Volání
95
Page 96

Smazat protokol. Akci potvrïte mo¾ností Ano. Chcete-li
z protokolu odebrat jednu událost, stisknìte .
Chcete-li nastavit dobu trvání protokolu, zvolte mo¾nost
Volání
Volby > Nastavení > Délka protokolu. Pokud zvolíte
mo¾nost Bez protokolu, bude ve¹kerý obsah protokolu,
výpis posledních hovorù a výpis doruèení zpráv vymazán.
Tip! V podrobném zobrazení mù¾ete zkopírovat
telefonní èíslo do schránky a vlo¾it ho napøíklad
do textové zprávy. Zvolte mo¾nost Volby >
Kopírovat èíslo.
Chcete-li z poèitadla paketových pøenosù zobrazit
mno¾ství pøenesených dat a dobu trvání urèitého
paketového pøipojení, vyhledejte pøíchozí nebo odchozí
událost oznaèenou slovem Pak.d. a zvolte mo¾nost
Volby > Zobrazit detaily.
Push to talk
Stisknìte tlaèítko a zvolte mo¾nost Nástroje >
Pøipojení > PTT.
Push to talk (PTT) (sí»ová slu¾ba) je hlasová slu¾ba pracující
v reálném èase na protokolu IP v sítích GSM/GPRS. Slu¾ba
Push to talk umo¾òuje pøímou hlasovou komunikaci po
stisknutí tlaèítka. Slu¾ba Push to talk slou¾í ke konverzaci
s jednou osobou nebo se skupinou.
Pøed pou¾itím slu¾by Push to talk musíte definovat
pøístupový bod a nastavení slu¾by Push to talk.
Nastavení mù¾ete pøijmout ve speciální textové
zprávì provozovatele, který slu¾bu Push to talk nabízí.
Ke konfiguraci mù¾ete pou¾ít i aplikaci Prùv. nast.
(pokud ji podporuje provozovatel slu¾by).
Pøi komunikaci Push to talk jedna osoba hovoøí a ostatní
poslouchají pøes vestavìný reproduktor. Úèastníci se
v hovoru støídají. Proto¾e mù¾e mluvit v¾dy pouze jeden
èlen skupiny, je omezena maximální doba jednoho úseku
hovoru. Maximální délka je vìt¹inou 30 sekund.
Podrobnosti o dobì trvání jednoho úseku hovoru
v síti získáte od provozovatele slu¾by.
Upozornìní: Je-li pou¾íván reproduktor,
nedr¾te pøístroj u ucha, proto¾e hlasitost mù¾e
být velmi vysoká.
Telefonní hovory mají v¾dy pøednost pøed aktivitami
Push to talk.
Dal¹í informace o funkci Push to talk najdete v pøíruèce
k pøístroji na serveru www.nseries.com/support nebo
na místním serveru Nokia.
96
Page 97

Kontakty (telefonní seznam)
Stisknìte tlaèítko a zvolte mo¾nost Kontakty.
Do adresáøe Kontakty mù¾ete ukládat a aktualizovat
kontaktní údaje jako jsou telefonní èísla, domovní adresy
èi el. adresy kontaktù. Do karty kontaktu mù¾ete pøidat
i osobní vyzvánìcí tón nebo obrázek. Mù¾ete také vytváøet
skupiny kontaktù, které umo¾òují posílat textové zprávy
a el. po¹tu mnoha pøíjemcùm souèasnì. Pøijaté kontaktní
informace (vizitky) mù¾ete pøidat do kontaktù také. Viz
èást „Data a nastavení“ na str. 78. Kontaktní informace
je mo¾né poslat nebo pøijmout pouze prostøednictvím
kompatibilních pøístrojù.
Chcete-li zobrazit mno¾ství kontaktù, skupin a dostupné
pamìti, zvolte v menu Kontakty mo¾nost Volby >
Infookontaktech.
Ukládání a úpravy jmen
a telefonních èísel
1 Zvolte mo¾nost Volby > Nový kontakt.
2 Vyplòte po¾adovaná pole a zvolte mo¾nost Hotovo.
Chcete-li v menu Kontakty upravit kartu kontaktu, vyberte
po¾adovanou kartu a zvolte mo¾nost Volby > Upravit.
Po¾adovaný kontakt mù¾ete hledat také zadáním prvních
písmen jména do pole hledání. Pøístroj zobrazí seznam
kontaktù zaèínajících danými písmeny.
Tip! Chcete-li pøidat nebo upravit karty kontaktu,
mù¾ete pou¾ít i program Nokia Contacts Editor ze
sady Nokia Nseries PC Suite.
Chcete-li ke kartì kontaktu pøipojit miniaturu obrázku,
otevøete kartu a zvolte mo¾nost Volby > Upravit >
Volby > Pøidat miniaturu. Zavolá-li vám daný kontakt,
uvidíte jeho obrázek.
Chcete-li si poslechnout hlasový záznam pøiøazený ke
kontaktu, pøejdìte na kartu kontaktu a zvolte mo¾nost
Volby > Pøehr. hlas. záznam. Viz èást „Hlasové vytáèení“
na str. 89.
Chcete-li odeslat kontaktní informace, vyberte
po¾adovanou kartu a zvolte mo¾nost Volby > Odeslat
vizitku > Pøes SMS, V multimed. zprávì nebo Pøes
Bluetooth. Viz èásti „Zprávy“ na str. 75 a „Odesílání dat
pøes spojení Bluetooth“ na str. 65.
Chcete-li pøidat kontakt do skupiny, zvolte mo¾nost
Volby > Pøidat do skupiny: (je zobrazena jen v pøípadì,
¾e jste vytvoøili skupinu). Viz èást „Vytváøení skupin
kontaktù“ na str. 99.
Kontakty (telefonní seznam)
97
Page 98

Chcete-li ovìøit, do kterých skupin kontakt patøí, vyberte
kontakt a zvolte mo¾nost Volby > Patøí do skupiny.
Chcete-li v aplikaci Kontakty odstranit kartu kontaktu,
vyberte kartu a stisknìte tlaèítko . Chcete-li odstranit
nìkolik kontaktních karet najednou, oznaète kontakty
stisknutím tlaèítek a a odstraòte je stisknutím
tlaèítka .
Výchozí èísla a adresy
Ke kartì kontaktu mù¾ete pøiøadit výchozí èísla a adresy.
V pøípadì, ¾e má kontakt více èísel nebo adres, mù¾ete
snadno volat nebo posílat zprávu kontaktu na urèité
èíslo èi adresu. Výchozí èíslo bude pou¾ito i pøi
Kontakty (telefonní seznam)
hlasovém vytáèení.
1 V oknì Kontakty vyberte kontakt.
2 Zvolte mo¾nost Volby > Výchozí.
3 Vyberte výchozí polo¾ku, ke které chcete pøidat
èíslo nebo adresu, a zvolte mo¾nost Pøiøadit.
4 Vyberte èíslo nebo adresu, které chcete pou¾ít
jako výchozí.
Výchozí èíslo a adresa jsou v kartì kontaktu podtr¾eny.
Kopírování kontaktù
Pro kopírování jednotlivých jmen a èísel ze SIM karty
do pøístroje stisknìte tlaèítko a zvolte mo¾nost
Kontakty > Volby > SIM kontakty > Adresáø SIM,
vyberte jména pro kopírování a zvolte mo¾nost Volby >
Kopír. do Kontaktù.
Chcete-li kopírovat kontakty na SIM kartu, vyberte
v aplikaci Kontakty po¾adovaná jména a zvolte mo¾nost
Volby > Kopír. do adr. SIM nebo Volby > Kopírovat >
Do adresáøe SIM. Pøístroj zkopíruje pouze ta pole karty
kontaktu, která SIM karta podporuje.
Tip! Kontakty mù¾ete pøes sadu Nokia Nseries
PC Suite synchronizovat s kompatibilním poèítaèem.
Adresáø SIM a dal¹í slu¾by SIM karty
Informace o dostupnosti a pou¾ití slu¾eb SIM karty získáte
od svého prodejce SIM karty. Tím mù¾e být provozovatel
slu¾eb nebo jiný prodejce.
Chcete-li zobrazit jména a telefonní èísla ulo¾ená na SIM
kartì, stisknìte tlaèítko a zvolte mo¾nost Kontakty >
Volby > SIM kontakty > Adresáø SIM. V adresáøi SIM
karty mù¾ete pøidávat, upravovat a kopírovat èísla
a kontakty a mù¾ete zahajovat hovory.
Chcete-li zobrazit seznam povolených èísel, zvolte
mo¾nost Volby > SIM kontakty > Kontakty povol.
èísel. Toto nastavení je k dispozici pouze v pøípadì,
¾e je SIM karta podporuje.
98
Page 99

Chcete-li volání z pøístroje omezit pouze na povolená èísla,
zvolte mo¾nost Volby > Aktiv. povol. èísla. Pro aktivaci
a deaktivování funkce povolených èísel a pro úpravu
povolených èísel je nutný kód PIN2. Pokud tento kód
nemáte, po¾ádejte o nìj provozovatele slu¾by. Chcete-li do
seznamu povolených èísel pøidat dal¹í èísla, zvolte mo¾nost
Volby > Nový kontakt SIM k.. K pou¾ívání tìchto funkcí
potøebujete kód PIN2.
Pou¾íváte-li funkci Povolená èísla, nejsou k dispozici
paketová datová spojení kromì odesílání textových
zpráv pøes paketové spojení. V takovém pøípadì musí
být v seznamu povolených èísel uvedeno èíslo støediska
zpráv i telefonní èíslo pøíjemce.
I kdy¾ je aktivní volba povolených èísel, mohou být
uskuteènitelná volání na oficiální èíslo tísòové linky
naprogramované ve va¹em pøístroji.
Pøidání vyzvánìcích tónù
ke kontaktùm
Chcete-li definovat vyzvánìcí tón pro kontakt nebo
skupinu kontaktù, pou¾ijte tento postup:
1 Stisknutím tlaèítka otevøete kartu kontaktu nebo
otevøete seznam skupin a zvolte skupinu kontaktù.
2 Zvolte mo¾nost Volby > Vyzvánìcí tón. Telefon zobrazí
seznam vyzvánìcích tónù.
3 Vyberte vyzvánìcí tón, který chcete pou¾ít pro
individuální kontakt nebo zvolenou skupinu. Jako
vyzvánìcí tón mù¾ete pou¾ít rovnì¾ videoklip.
Volá-li vám kontakt nebo èlen skupiny, pøístroj vyzvání
zvoleným vyzvánìcím tónem (je-li s voláním odesláno
tel. èíslo volajícího a pøístroj je rozpozná).
Chcete-li vyzvánìcí tón odebrat, zvolte v seznamu
vyzvánìcích tónù mo¾nost Výchozí tón.
Vytváøení skupin kontaktù
1 V aplikaci Kontakty otevøete stisknutím tlaèítka
seznam skupin.
2 Zvolte mo¾nost Volby > Nová skupina.
3 Napi¹te název skupiny nebo pou¾ijte výchozí název
azvolte mo¾nost OK.
4 Vyberte skupinu a zvolte mo¾nost Volby >
Pøidat èleny.
5 Vyhledejte kontakt a stisknutím tlaèítka jej
oznaète. Chcete-li pøidat nìkolik èlenù najednou,
opakujte tuto akci pro v¹echny po¾adované kontakty.
6 Stisknutím tlaèítka OK pøidejte kontakty do skupiny.
Chcete-li pøejmenovat skupinu, zvolte mo¾nost Volby >
Pøejmenovat, zadejte nový název a zvolte mo¾nost OK.
Kontakty (telefonní seznam)
99
Page 100

Odebrání èlenù ze skupiny
1 V seznamu skupin vyberte skupinu, kterou
chcete upravit.
2 Vyhledejte kontakt a zvolte mo¾nost Volby >
Odstr. ze skupiny.
3 Zvolením mo¾nosti Ano odeberete èlena ze skupiny.
Kontakty (telefonní seznam)
100
 Loading...
Loading...