Page 1
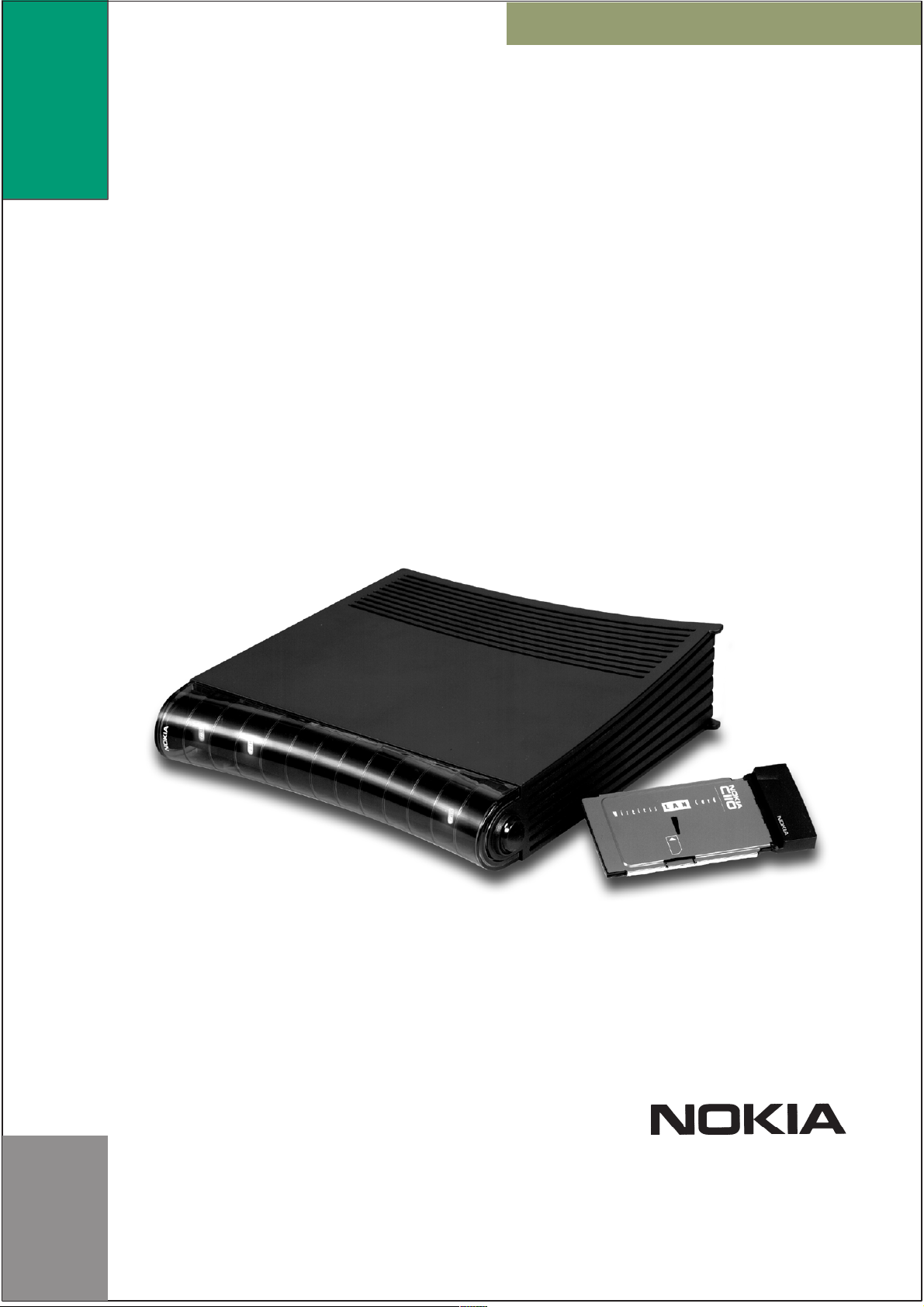
Nokia MW1122
ADSL/WLAN Routerā
T66520
USER MANUAL
Page 2
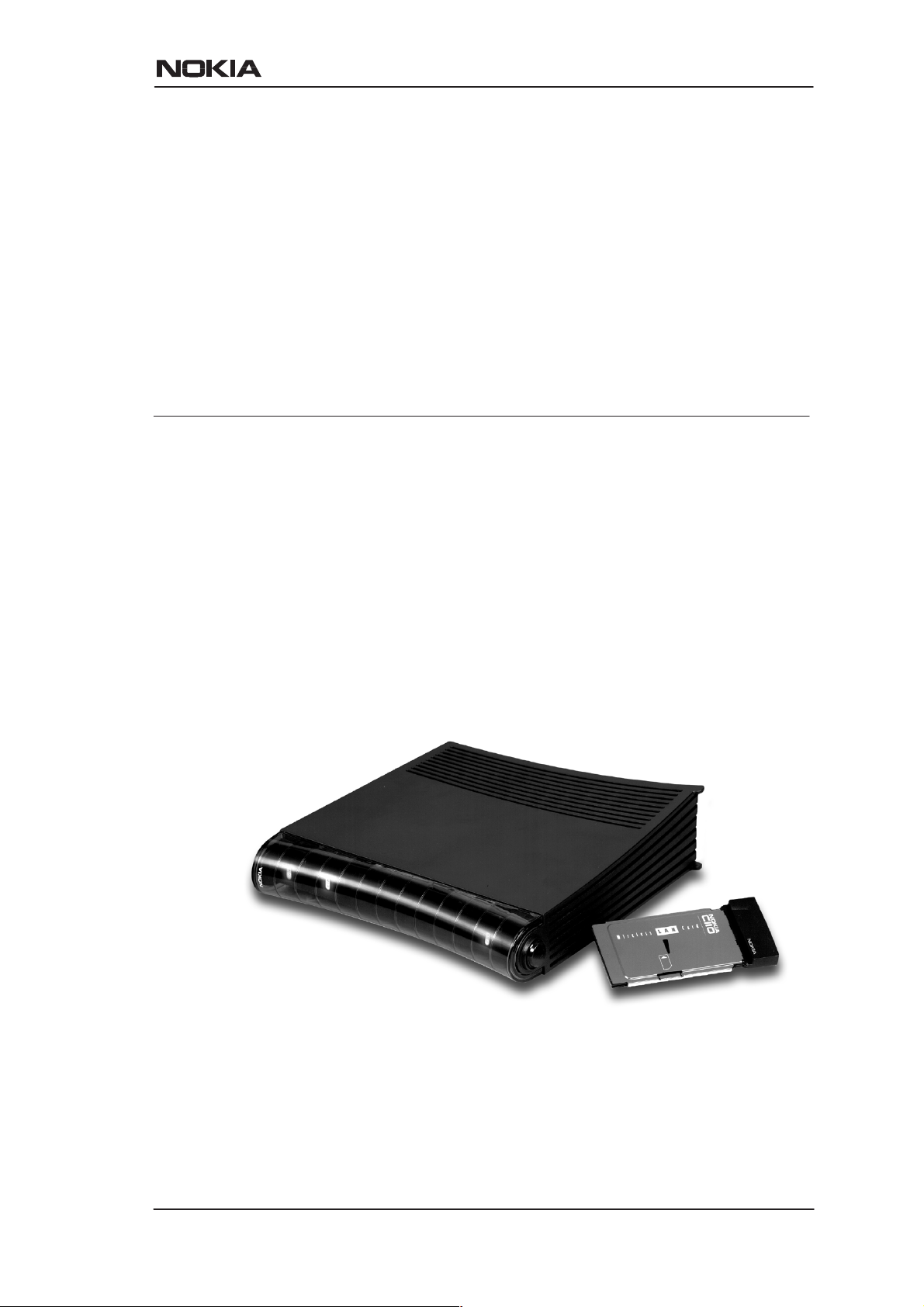
MW1122
ADSL/WLAN Router
User Manual
05.07.2000
C33902.21 A0
1 Introduction to Nokia MW1122
Nokia MW1122 is an integrated ADSL (Asymmetric Digital
Subscriber Line) bridge and router which enables high-speed Internet
access from your wireless (WLAN) and Ethernet local area networks
(LAN). It multiplies the capacity of the already installed telephone
lines used traditionally for telephone and dial-up modem services.
MW1122 brings high-speed connections available for home users,
small offices and telecommuters.
Figure 1 Nokia MW1122
C33902002SE_00
E Copyright Nokia Networks Oy
1
Page 3

MW1122 User Manual
2 Installing MW1122
Before you install MW1122 you may want to familiarise yourself with
the interfaces and indicator lights of MW1122. From section 2.3 you
will find a step-by-step installation procedure, which shows the
physical installation of MW1122.
2.1 Interfaces
MW1122 has one ADSL line interface and two LAN interfaces:
WLAN and ETH (wireless LAN and 10Base-T Ethernet). It also has a
local management interface (CLI) for management purposes. The
ADSL line interface is compatible with ITU-T G.992.1 specification.
The wireless LAN port interface supports Nokia’s 11 Mbit/s IEEE
802.11b WLAN PC Card.
Power switch
Mains connector
Figure 2 MW1122 back panel
2.2 Indicator lights
MW1122 has six indicator lights on the front panel: PWR, STA,
WLAN, COL, ETH, and DSL. STA indicator is red. Other indicators
are green.
2
Ethernet
WLAN (PC card)Local management interface
E Copyright Nokia Networks Oy
ADSL line
C33902002SE_00
Page 4
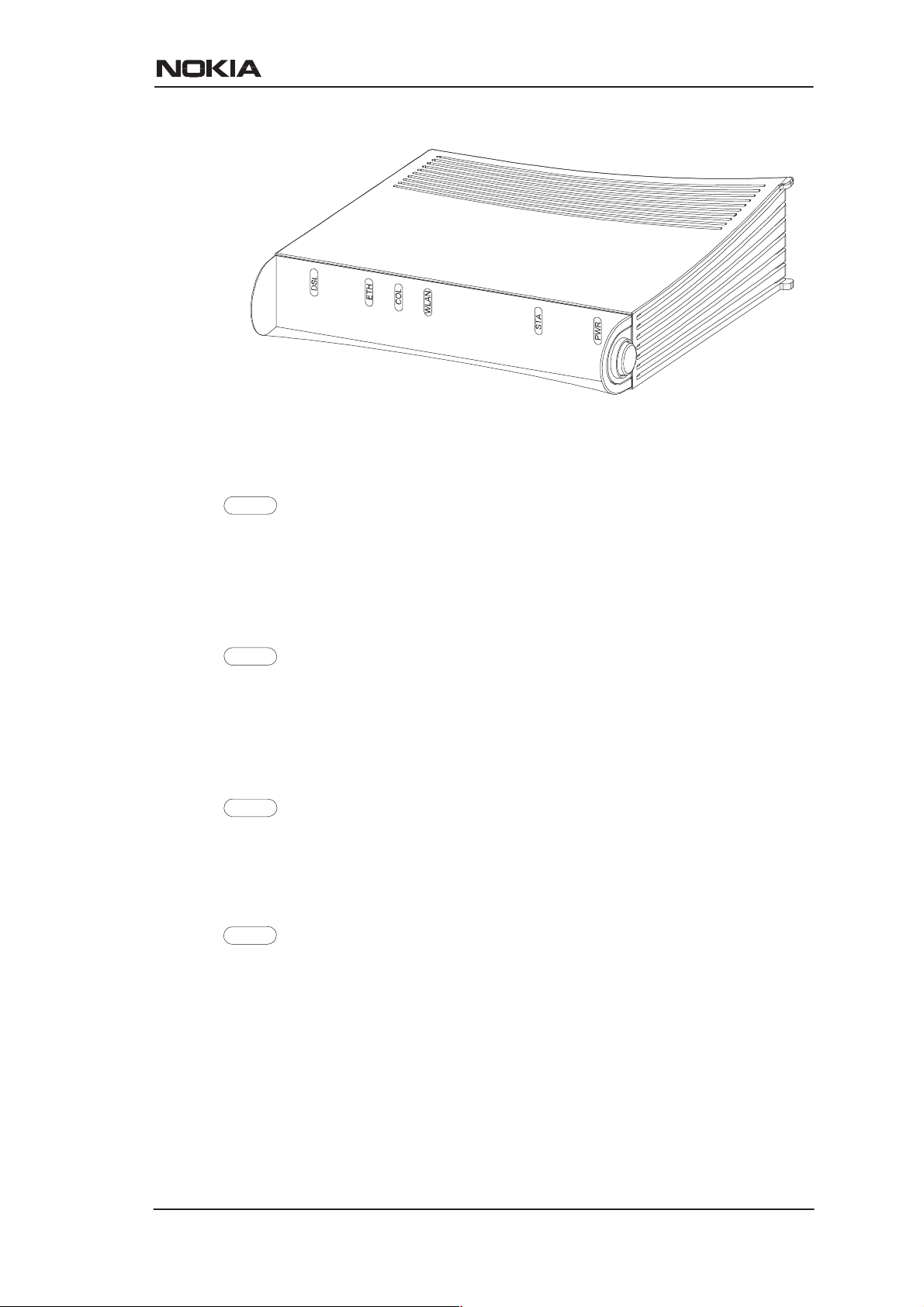
Figure 3 MW1122 front panel indicators
DSL
GREEN
Off ADSL link is down.
Blinks ADSL connection is being established.
On ADSL link is up.
ETH
GREEN
Off Ethernet is down.
On 10Base-T Ethernet is functional
Blinks Receives traffic from Ethernet.
COL
GREEN
Blinks Collisions on the Ethernet. Note, that it is normal that some
collisions occur on the Ethernet.
WLAN
GREEN
Off No stations on the WLAN or WLAN PC Card not
On Stations on the WLAN but no traffic.
Blinks Receives traffic through the WLAN interface.
C33902002SE_00
inserted.
E Copyright Nokia Networks Oy
3
Page 5
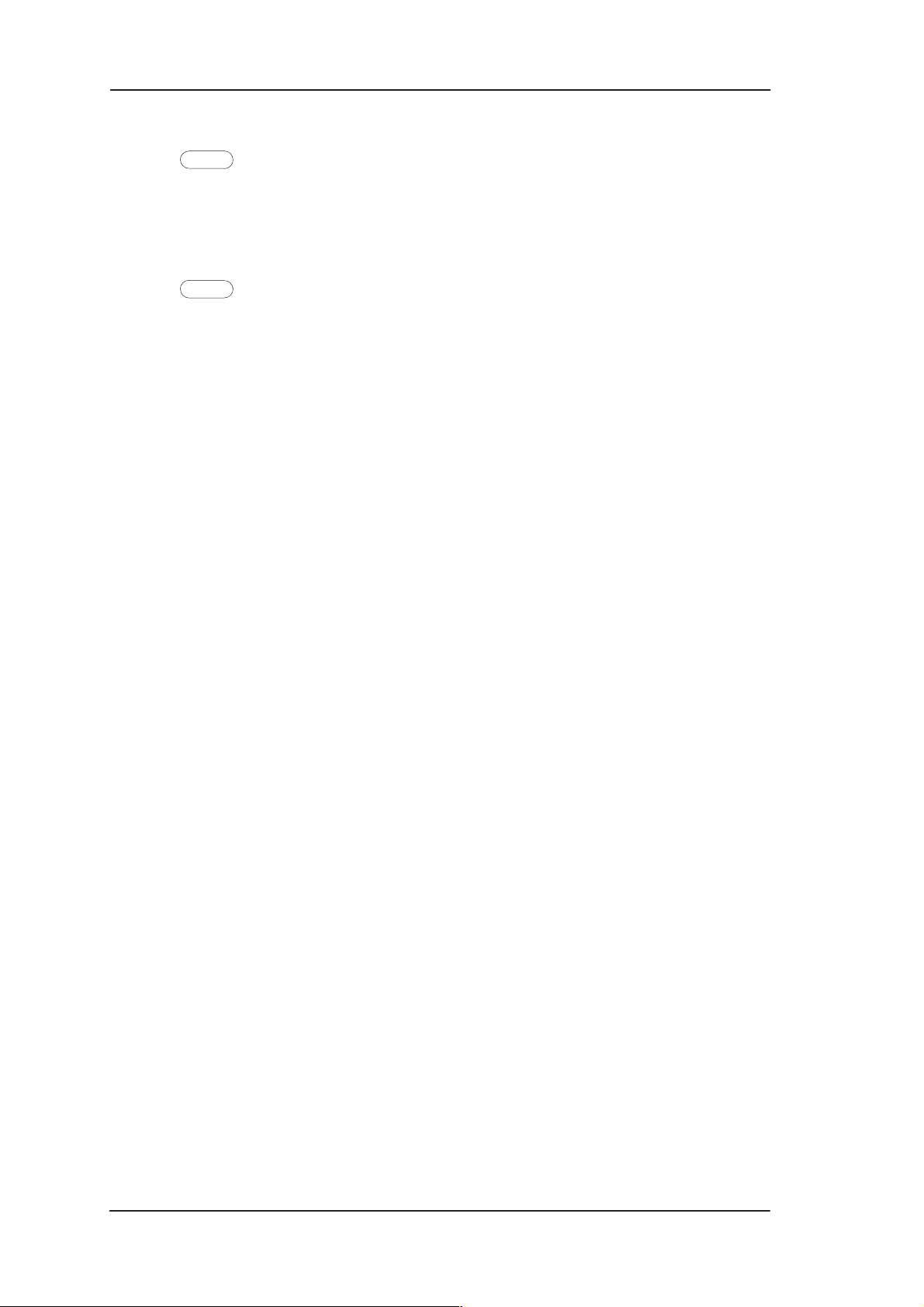
MW1122 User Manual
STA
RED
Off OK
On Hardware malfunction during startup.
PWR
GREEN
Off Power off.
On Power on.
2.3 Step-by-step installation procedure
1. Plug the mains power cord to a mains outlet.
2. Plug the antenna into the antenna connector of the wireless LAN
card, if included.
3. Insert the wireless LAN card, if included, gently into the MW1122
WLAN slot on the MW1122 back panel. Ensure that the card is
aligned correctly.
4. Switch on MW1122. The PWR indicator lights up.
5. Ensure that wireless LAN clients (that is, the wireless devices you
want to use in your network) have the same configuration as the
wireless LAN card in the MW1122 modem and that they are in the
Infrastructure mode. The default wireless LAN configuration of
MW1122 is the following:
regulatory-domain according to your location of use (Europe,
Canada, USA, or Japan)
network name MW -wxyz (case-sensitive), where wxyz are
the last four numbers from your MW1122
serial number
When you have set the network name to your wireless client, the
wireless connection is established and the WLAN indicator on
MW1122 fron panel will be lit.
6. Connect the 8-pin Ethernet cable between your PC and the
Ethernet connector on the MW1122 back panel if you want use a
PC equipped with a 10Base-T Ethernet card. Switch on your PC.
The ETH indicator will be lit.
4
E Copyright Nokia Networks Oy
C33902002SE_00
Page 6
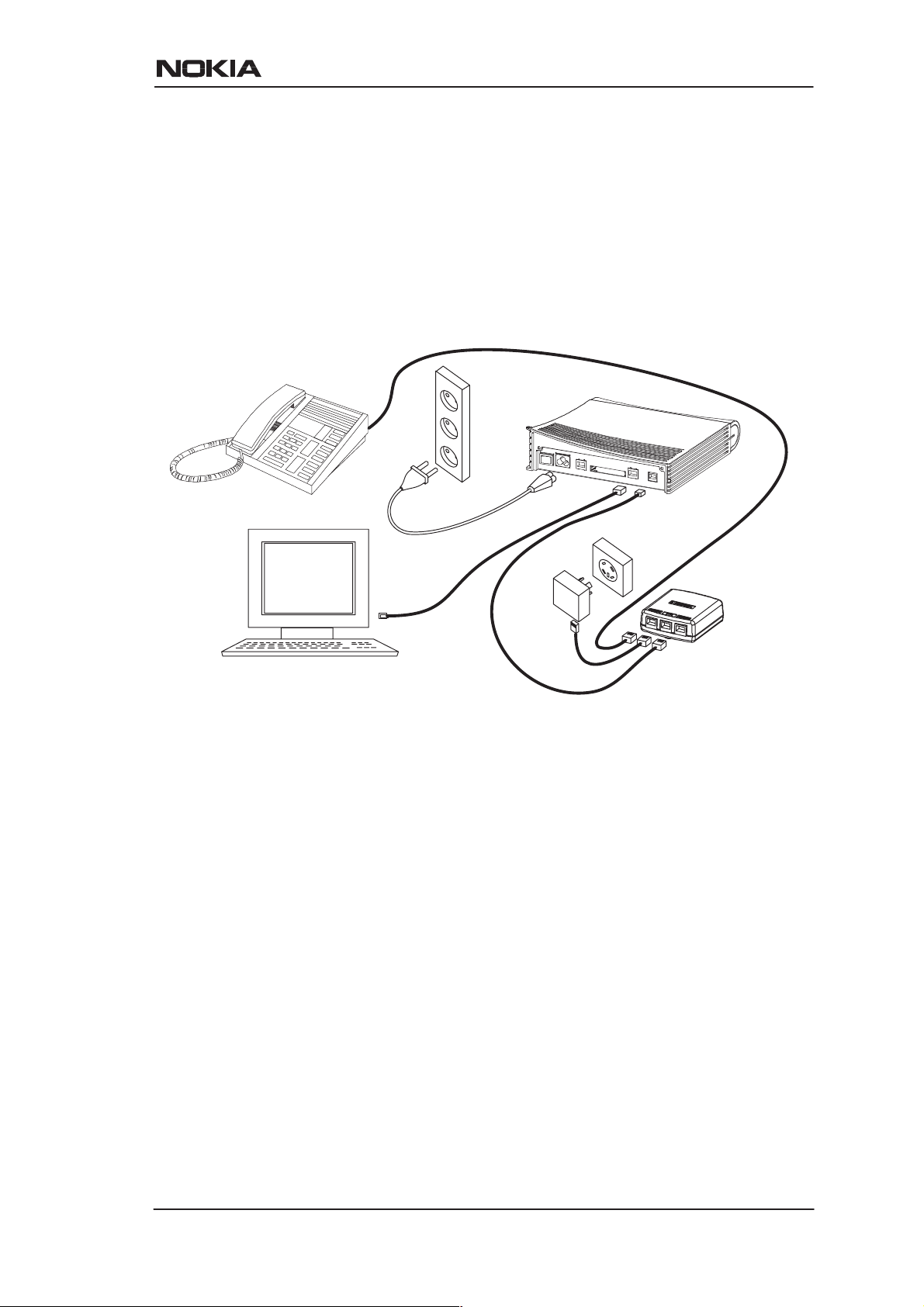
7. Connect the 6-pin ADSL line cable between the ADSL connector
on the MW1122 back panel and your ADSL line wall socket. If
you want to use telephone and data services simultaneously
connect a splitter according to Figure 4. After a while, the DSL
indicator starts blinking indicating that the ADSL connection is
being established. After the connection has been established
successfully the DSL indicator remains lit.
splitter
Figure 4 MW1122 and splitter connected
Now, your MW1122 has been connected and you can check the
connections according to your service provider’s instructions.
3 Configuring MW1122
Your service provider has configured your MW1122 for the service.
However, you may want to change the settings regarding your wireless
network. Y ou will find these settings on the W ireless LAN and WLAN
Clients web pages. Do not change other settings unless specifically
asked by your service provider. You can change MW1122 settings
with an ordinary web browser such as Microsoft Internet Explorer or
Netscape Navigator .
If the WLAN indicator is lit on the MW1 122 front panel, you can use
your WLAN client for configuration. Of course, you can also use a PC
C33902002SE_00
E Copyright Nokia Networks Oy
5
Page 7
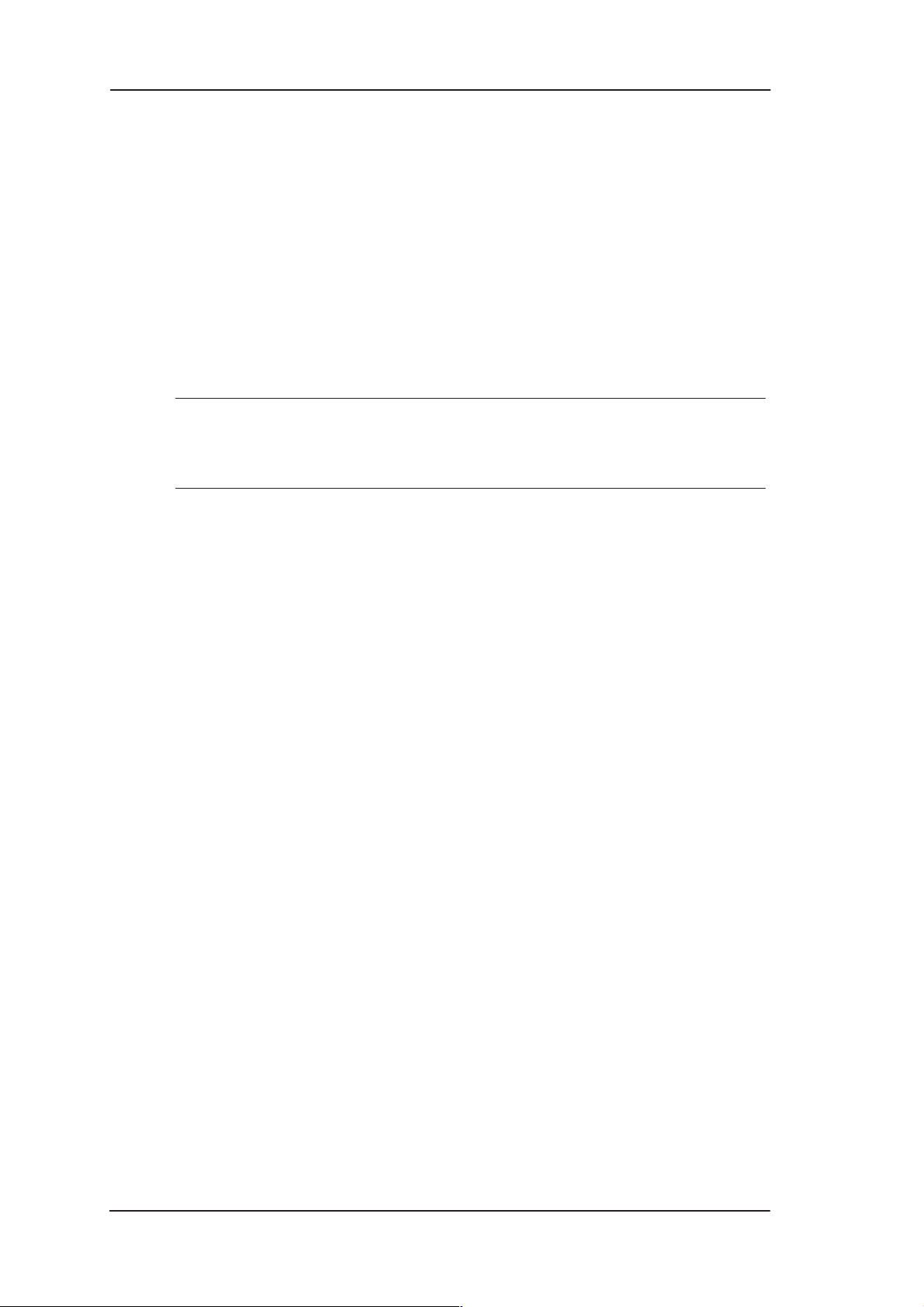
MW1122 User Manual
connected to the ETH port of MW1122. In this case the ETH indicator
should be lit.
3.1 Browser management
You can use your PC’s web browser software to access the web
configuration pages in MW1122. To access the web pages you must
know the IP address of your MW1122 or, alternatively , the “name” that
your MW1122 recognises.
Note
Before using your web browser for configuration, you must know the
IP address or the name assigned to your MW1122.
There are three ways to find out whether to use a name or an IP
address:
D Your service provider has given you an IP address for MW1122.
D Your MW1122 uses Dynamic Host Configuration Protocol
(DHCP) and Domain Name Server. In this case the name is
MW1122.
D Your MW1122 uses DHCP. In this case run winipcfg.exe
(Windows 95) or ipconfig.exe (W indows NT). The IP address of
MW1122 is the Default Gateway address shown by the ipconfig
program.
3.1.1 Opening a connection
To open a connection to the Nokia MW1122:
1. Start your web browser .
2. Enter the name (’MW1122’) or IP address of your Nokia MW1122
in the browser’s Location or Address field and press Enter.
3. Type in the username/password as requested. If no
username/password is required, just click OK to proceed. The
Nokia MW1122 Main Page appears.
6
E Copyright Nokia Networks Oy
C33902002SE_00
Page 8
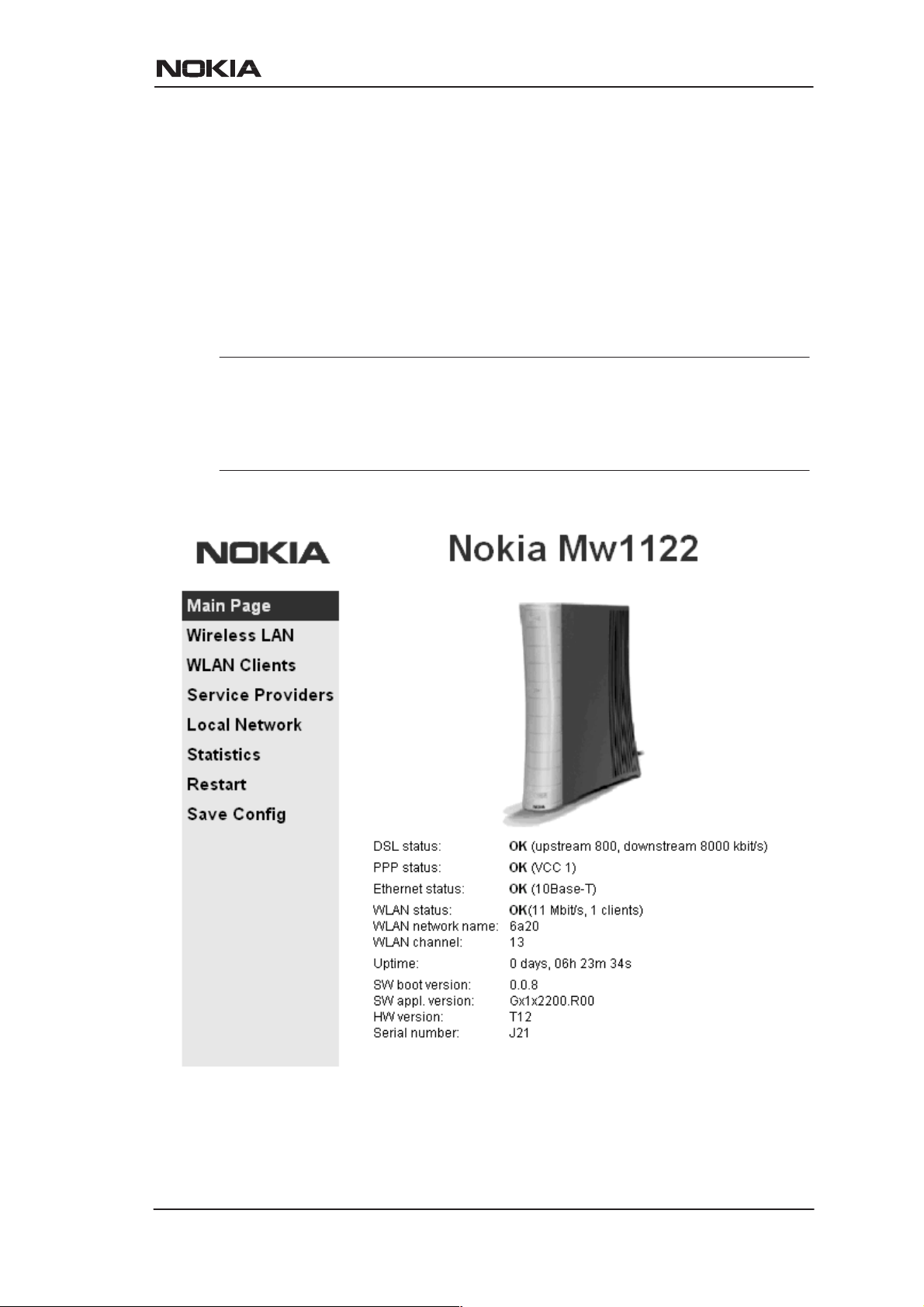
3.1.2 Main Page
Main Page is shown first when you use a web browser to connect to
MW1122.The list on the left shows the current page highlighted.
Clicking an item on the list (Wireless LAN, WLAN Clients, Service
Providers, Local Network, Statistics, Restart, and Save Config) takes
you to the corresponding page. T ypically , you will only have to change
the Wireless LAN and WLAN Clients settings.
Note
When you make modifications to the configuration, remember to save
the configuration and restart your MW1122 for your changes to take
effect.
Figure 5 Main Page
C33902002SE_00
E Copyright Nokia Networks Oy
7
Page 9
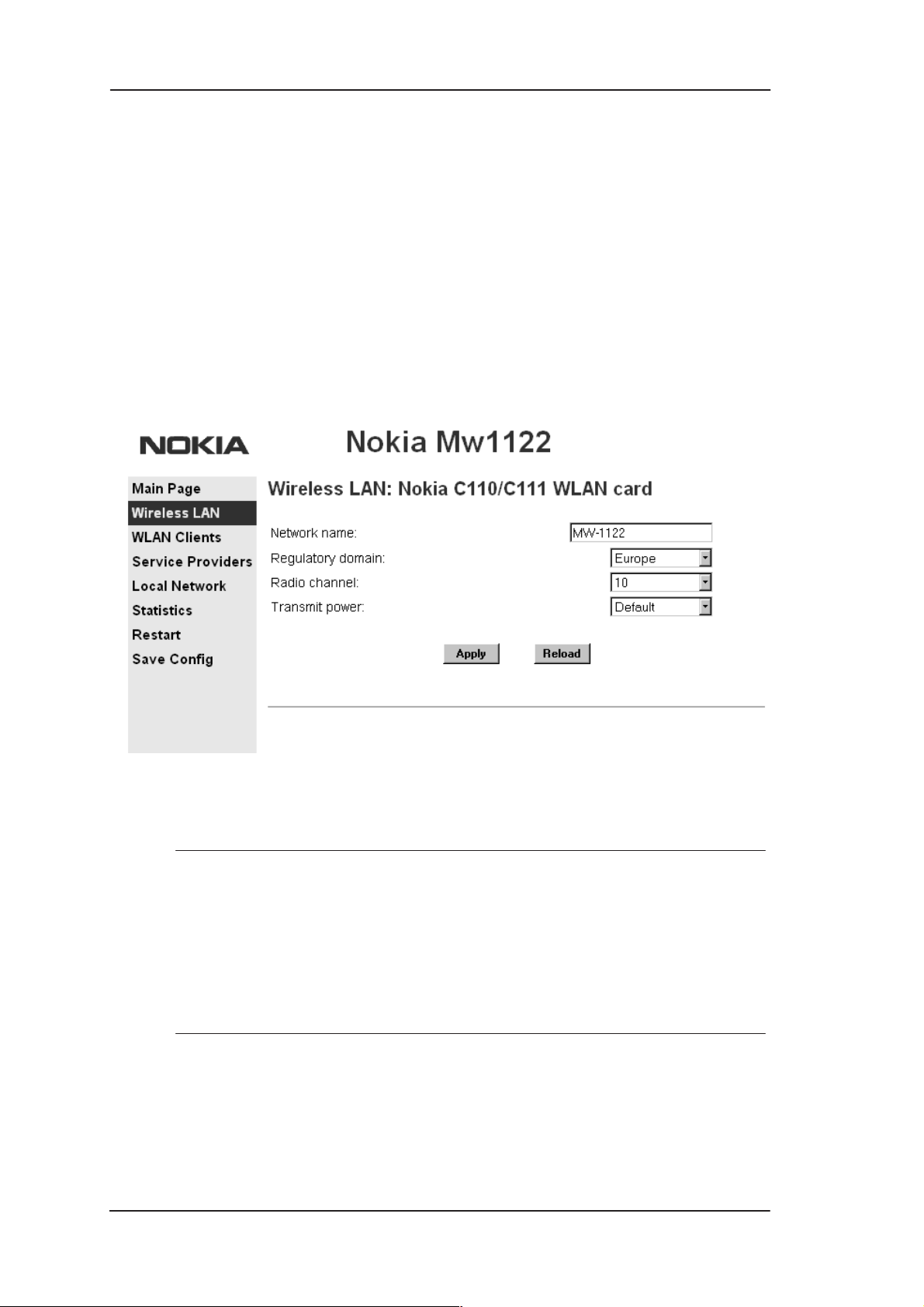
MW1122 User Manual
The Main Page shows you the statuses of the DSL line, Ethernet
interface, and wireless LAN interface. It also shows the number of
wireless LAN clients on your network, wireless LAN network name
and the channel in use. Software and hardware versions and the serial
number of MW1122 are shown in the bottom of the page.
3.1.3 Wireless LAN page
You can change wireless LAN network settings on the Wireless LAN
page.
8
Figure 6 Wireless LAN page
Note
When you click the Apply button, the WLAN subsystem will be
reseted automatically . If you have changed the network name and you
are accessing MW1122 through the wireless connection, the wireless
link will be disconnected. Y ou must reconfigure the network name to
your wireless LAN client to continue configuration. The Reload
button restores the settings if you have not saved the configuration yet.
Network name identifies your network and must be the same in all
wireless LAN clients on your network. The default network name is
MW-wxyz (case-sensitive), where wxyz are the last four numbers
from your MW1122 serial number.
E Copyright Nokia Networks Oy
C33902002SE_00
Page 10
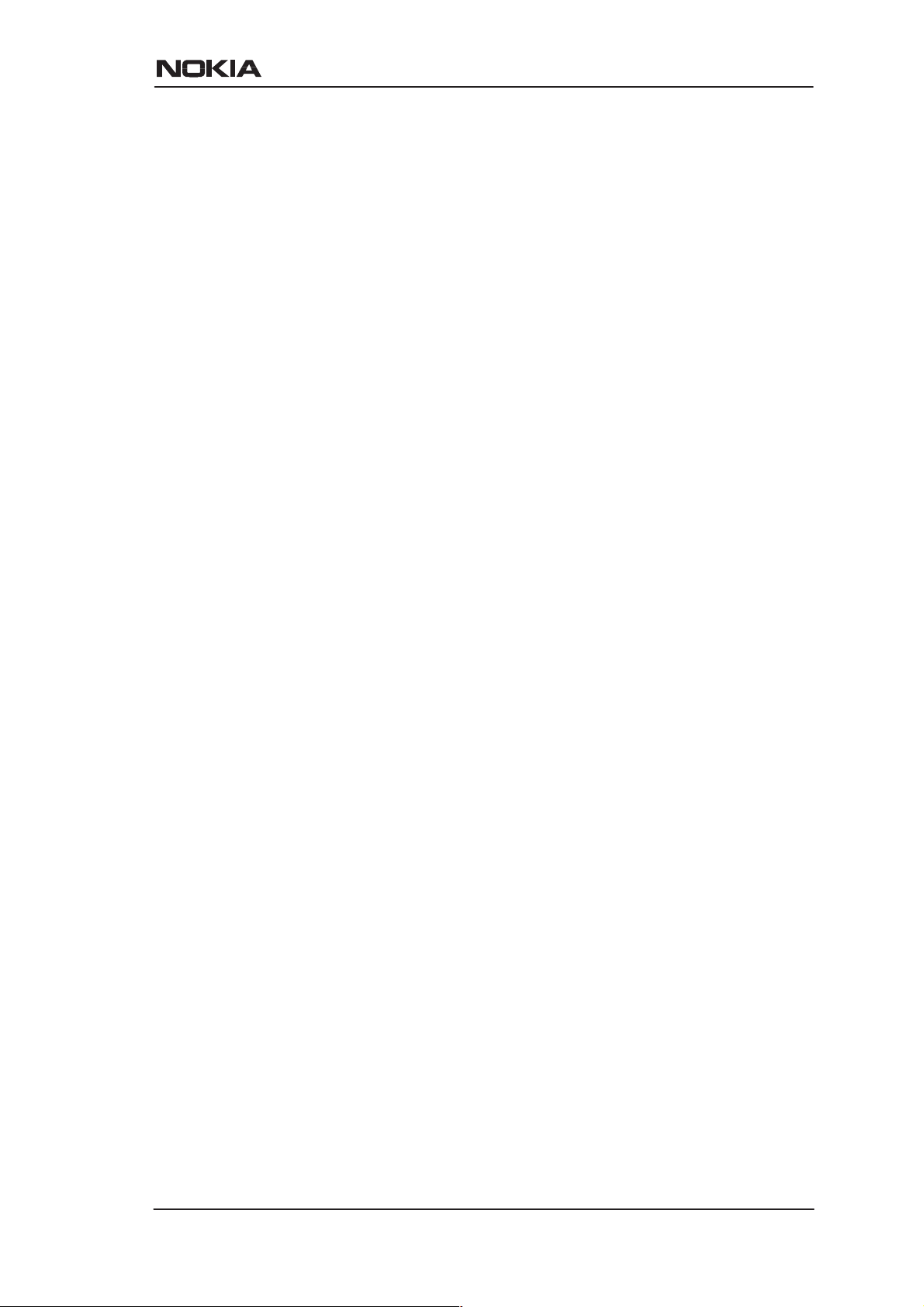
Set Regulatory domain according to your location of use. The
Regulatory domain setting affects the available Radio channels. The
radio channels corresponding to the regulatory domains are:
Europe 1...13
Canada 1...11
USA 1...11
Japan 14
Change Transmit power if your wireless network becomes weak on the
edges.
C33902002SE_00
E Copyright Nokia Networks Oy
9
Page 11
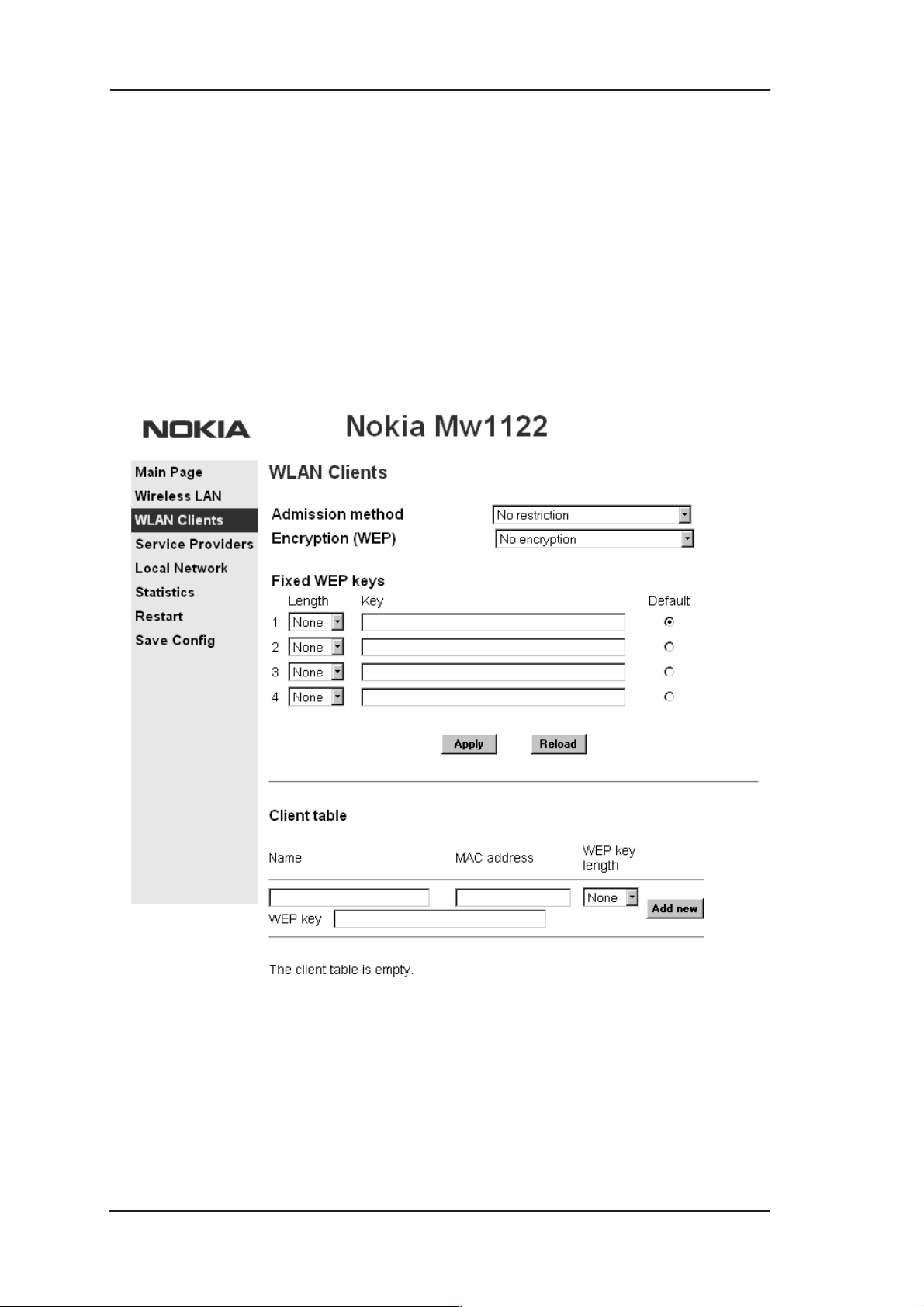
MW1122 User Manual
3.1.4 WLAN Clients page
On the WLAN Clients page you can enable access control based on the
MAC addresses of your wireless LAN clients. When access control is
enabled, only the wireless stations on the Client table are allowed
access to your wireless network. On this page, you can also activate
Wired Equivalent Privacy (WEP) and set the encryption key
parameters. Note, that unless you have encryption enabled other
WLAN clients nearby have the possibility of monitoring the traffic on
your wireless network
10
Figure 7 WLAN Clients page
Enabling access control
You can add a wireless station to the Client table by typing its MAC
address to the MAC address field and clicking the Add new button. Use
E Copyright Nokia Networks Oy
C33902002SE_00
Page 12
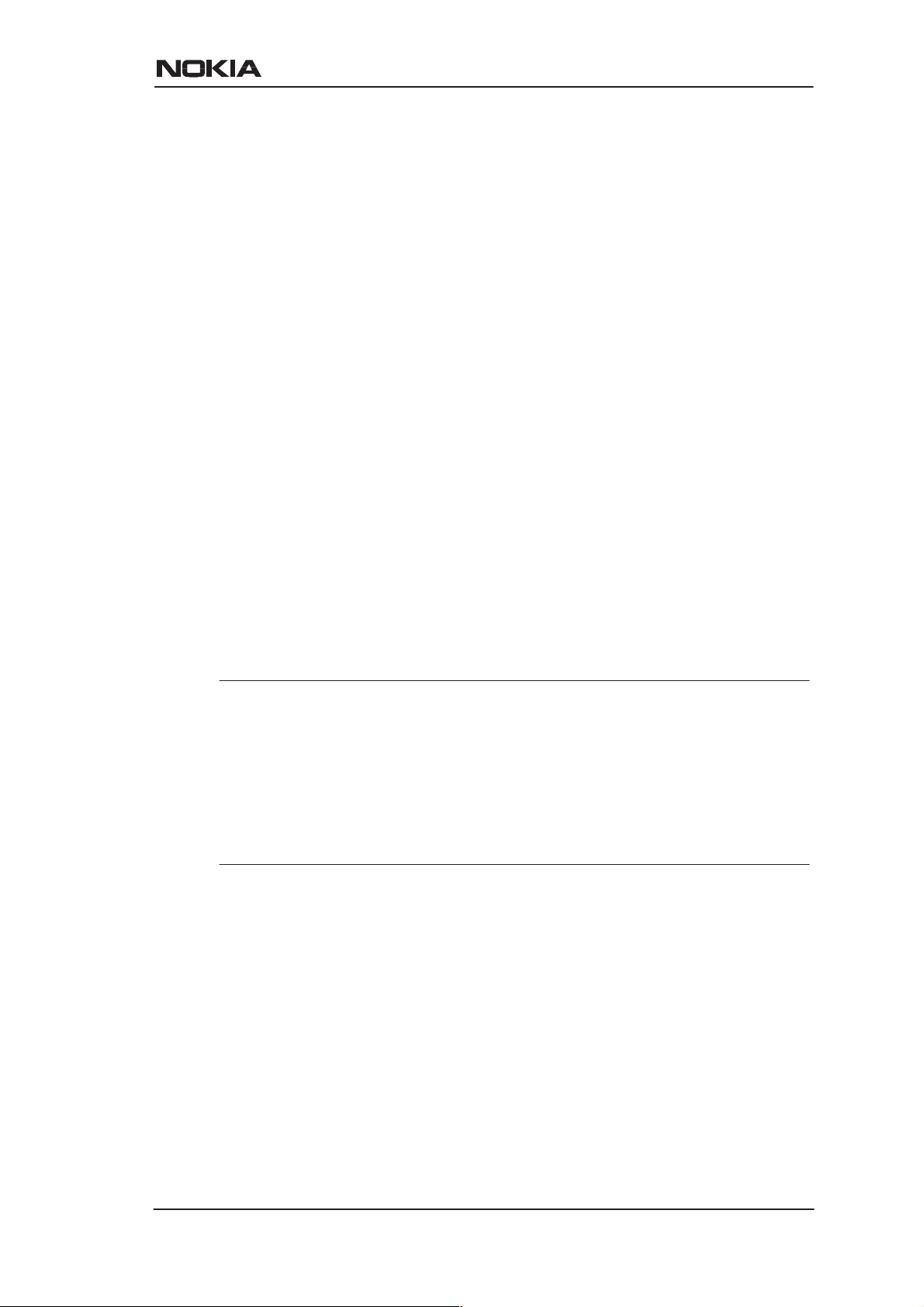
lower case characters only when typing the MAC address. You must
identify the wireless station by filling the Name field. Activate the
Client table by selecting Client table MAC address from the Admission
method pull-down list and clicking the Apply button. Click Remove
button if you want to remove a client from the Client table.
Encrypting wireless connection
If you want to activate WEP, you have two options:
D Use a fixed default key for all stations. There are four default keys
available and the key is selected by clicking the corresponding
radio button. Typically , there is no need to use any other key than
number 1.
D Use a separate station-specific key. Enter this key in the Client
table Wep key field.
Before you type the encryption key, select the key length from the
pull-down list. A vailable lengths are 40 bits and 128 bits. If you select a
40-bit key, you must enter a key with 10 characters. If you select a
128-bit key, you must enter a key with 32 characters. The key is a
hexadecimal string, so the available characters are 0, 1, 2, 3, 4, 5, 6, 7,
8, 9, 0, a, b, c, d, e, and f.
Note
Remember to configure the same key to your wireless client. If you use
your wireless client for web configuration, you can copy the key from
the Key field and paste it to the wireless LAN client software. Then you
can click the Apply to activate encryption. Note, that if you enable
encryption on either client or MW1 122 only, the wireless link will be
disconnected until you have enabled encryption on both devices.
There are five security modes which can be chosen from Encryption
mode pull-down list:
D No encryption; In this mode, encryption is always disabled. If a
station tries shared-key authentication, a failed authentication will
result.
D Allowed; In this mode, a station may use either open-key or
shared-key authentication. If a station uses open-key
authentication, encryption is disabled. If a station uses shared-key
authentication, encryption is used.
C33902002SE_00
E Copyright Nokia Networks Oy
11
Page 13

MW1122 User Manual
D Required; In this mode, it is mandatory to use shared-key
authentication. If open-key authentication is used, a failed
authentication will result. When a station uses shared-key
authentication, encryption is always used. Default keys are used if
no station-specific key exists. Broadcast and multicast data will be
encrypted using the default key.
D Required, Wifi; In this mode, a station may use either open-key or
shared-key authentication and in both cases encryption is always
used. Default keys are used if no station-specific keys exist.
Broadcast and multicast data will be encrypted using the the
default key.
D Required, specific keys; In this mode, a station must use
shared-key authentication and station-specific key. If the station
uses open-key authentication or station-specific key is not
available, a failed authentication will result. Successful
shared-key authentication results encryption using the
station-specific keys. Broadcast and multicast data will be
encrypted using the default key.
In most cases, it is acceptable to use default keys. Most modes also
allow concurrent use of station-specific and/or user-specific keys at
the same time. Wifi mode provides lower authentication support but it
supports all certified WLAN clients. Wifi mode is recommended if
other than Nokia wireless LAN cards are used.
Figures 8 and 9 show Wlan Clients page with default key and
station-specific keys used, respectively . In Figure 8, the station “PC1”
on the Client table uses the default key 1. Additonally , the Client table
is used as a MAC address -based access control list. In Figure 9,
stations “PC1” and “PC2” use the station-specific key given in the
WEP key field on the Client table. The MAC address -based access list
is not needed, but the default key is used to encrypt the
broadcast/multicast traffic.
Note
If you are using a station-specific key, you must also configure the
default key because it is used for broadcast.
12
E Copyright Nokia Networks Oy
C33902002SE_00
Page 14

Note
When you click the Apply button, the WLAN settings become active.
If you have enabled the access list or changed the encryption mode and
you are accessing MW1122 through the wireless link, the connection
will be lost. Y ou must reconfigure the wireless LAN client to continue
configuration.
Figure 8 WLAN Clients page and default key encryption
C33902002SE_00
E Copyright Nokia Networks Oy
13
Page 15

MW1122 User Manual
14
Figure 9 WLAN Clients page and station-specific key
encryption
E Copyright Nokia Networks Oy
C33902002SE_00
Page 16

3.1.5 Service Providers pages
The Service Providers page can be used to set authentication for A TM
VCCs with PPP encapsulation (Figure 10). You can set the
Authentication method and the corresponding Username and
Password. You can also view Network connection information in the
bottom of the page. If you are using PPTP encapsulation, you can
change the name of the connection through the Service Providers page
(Figure 11).
Figure 10 Service Provider page with PPP configuration
C33902002SE_00
E Copyright Nokia Networks Oy
15
Page 17

MW1122 User Manual
Figure 11 Service Providers page with PPTP configuration
16
E Copyright Nokia Networks Oy
C33902002SE_00
Page 18

3.1.6 Local Network pages
The Local Network page as four sub pages: Local ports, DHCP, NAPT,
and Routing.
Local ports
On the Local Network Local Ports sub page you can assign IP
addresses to Ethernet and wireless LAN ports. If you set Physical LAN
interfaces as Single subnet, you don’t have to set the IP address and
subnet mask to the WLAN port. Instead, the Ethernet IP address is
used for both LAN ports (WLAN slaved to LAN).
Note
When you click Apply, the IP addresses are changed immediately. If
the IP address of the interface you are using changes the connection
will be lost. You have to reconfigure the IP address of the accessing
host. For example, in Windows programs winipcfg.exe or
ipconfig.exe must be used first to release the old address and then to
renew to request new address.
Figure 12 Local Network Local Ports page
C33902002SE_00
E Copyright Nokia Networks Oy
17
Page 19

MW1122 User Manual
DHCP
On the Local Network DHCP subpage you can enable/disable
Dynamic Host Control Protocol and set the Address ranges from
which the addresses are distributed to the DHCP clients on your
network. You can also set the Domain Name Server addresses here.
Start address is the first address in the address range. The Range size
defines how many addresses the range contains. Subnet mask is the
subnet mask of the addresses in the range. Primary and Secondary
DNSs set the domain name servers for the corresponding address
range. Lease time defines how often the DHCP client must renew its
lease. Domain name defines the domain name for the range.
The DHCP server can be enabled towards LAN, WLAN and
VBRIDGE (gateway interface) ports. When the DHCP server is
enabled, up to two scopes (address ranges) are automatically
generated and bound to LAN/WLAN/VBRIDGE interfaces, in this
order if the interface has an IP address. If your LAN and WLAN
interfaces have separate IP addresses you must configure two address
ranges, one for each interface. In Figure 13, scope (a) is has been bound
to Ethernet interface and scope (b) to WLAN interface. When the
address ranges are not defined, MW1122 uses the default values for all
DHCP parameters. The default values are:
D Start address is the interface IP address
D Subnet mask 255.255.255.0
D Range size of up to 253 addresses starting from the interface IP
address.
D DNS address is the interface IP address
D Lease time is 60 minutes
D Domain name is null string
If at least one address range has been defined, then IP address, DNS,
domain name and lease time, if defined, override the default values.
18
E Copyright Nokia Networks Oy
C33902002SE_00
Page 20

Figure 13 Local Network DHCP page
C33902002SE_00
E Copyright Nokia Networks Oy
19
Page 21

MW1122 User Manual
NAPT
If Network Address Port Translation (NAPT) has been activated,
servers on your local network are not visible outside your network. On
NAPT page, you can configure pinholes through which you can
provide outside access to your web server from the Internet, for
example.
In the example shown in Figure 14, a pinhole has been added on the
Server list. This example means that all TCP traffic coming from the
Internet through VCC1 to ports 80...89 will be mapped to the IP
address 192.168.1.15 ports 90...99 on your local network.
20
Figure 14 Local Network NAPT page
E Copyright Nokia Networks Oy
C33902002SE_00
Page 22

Routing page
On the Local Network Routing sub page you can set static routes and
enable/disable dynamic routing protocols (Routing Information
Protocol version 1 and 2).
T o enable dynamic routing to a particular interface select the Routing
protocol version from the pull-down list and click the Apply button.
RIP versions 1 and 2 are supported. Send v1-compat. v2 option enables
the sending of RIPv2 packets using broadcast. Receive v1-compat. v2
option enables the receiving of both RIPv1 and RIPv2 packets.
To add a static route, type in the Destination network IP address, the
Subnet mask of the destination network, and the Gateway and the
Interface through which the destination network can be reached. Then
click the Add new button. There are two static routes in Figure 15.
Figure 15 Local Network Routing page
C33902002SE_00
E Copyright Nokia Networks Oy
21
Page 23

MW1122 User Manual
3.1.7 Statistics page
The Statistics page lets you view a selection of MW1 122 statistics. to
view statistics of a particular function, click the corresponding button
and the statistics view is opened on a separate window.
22
Figure 16 Statistics page
E Copyright Nokia Networks Oy
C33902002SE_00
Page 24

3.1.8 Restart page
On the Restart page, you can reset subsystems and restart MW1122.
Figure 17 Restart page
C33902002SE_00
E Copyright Nokia Networks Oy
23
Page 25

MW1122 User Manual
3.1.9 Save Config page
When you change the configuration, all configuration changes are
activated immediately without restart/reload. However, the
configuration will not be saved into the nonvolatile memory. If
MW1122 is restarted or powered down without saving the
configuration, the old configuration will be restored. Clicking the Save
configuration button saves the configuration into the nonvolatile
memory and the old configuration cannot be restored through the web
interface.
Figure 18 Save Config page
4 Features
MW1122 can operate as a bridge and/or Internet Protocol (IP) router
between Ethernet, wireless LAN and the virtual channels of
ADSL/ATM interfaces supporting both dynamic and static routing.
4.1 Interfaces
MW1122 has the following interfaces:
D Ethernet interface (LAN)
D Wireless LAN interface (WLAN)
D 8 ATM VCC interfaces
D ATM VCC management interface
24
E Copyright Nokia Networks Oy
C33902002SE_00
Page 26

D Gateway/bridge management interface. This interface is used as a
bridge host interface or gateway interface depending on the
operation mode. In this manual it is called VBRIDGE. On the
MW1122 web pages, the interface is called gateway or bridge IP
interface.
MW1122 can operate in four different main modes:
D Bridging only
D Routing/tunneling IP only
D Routing/tunneling IP, bridging all but IP
D Routing/tunneling IP and bridging all, including IP
The mode in which MW1122 operates depends on the configuration of
the unit’s interfaces.
LAN and WLAN interfaces
LAN and WLAN interfaces can be configured individually to bridge
and route packets. There are three different operational modes in both
LAN and WLAN interfaces:
D Bridging only; only bridging is activated in the interface. In this
case the interface bridges all protocols.
D Routing only; only IP address is configured in the interface. In this
case, the interface routes IP packets.
D Bridging and routing; Bridging is activated in the interface and IP
address is configured in the interface. In this case, the interface
routes IP packets and bridges all other packets.
Slaved WLAN operation
The wireless LAN interface can be configured to operate as a slave to
the Ethernet interface. In this case, there is no need to configure the IP
address or bridging to the wireless LAN interface. The Ethernet and
the wireless LAN interface are bridged together internally and both
interfaces are treated as a single LAN interface. All LAN
configuration parameters defining bridging and IP-related parameters,
such as IP address, admin-disabled and RIP configuration address, are
used for both LAN and WLAN interfaces.
Internal host/gateway interface
There is a special host/gateway logical IP interface within MW1122
called VBRIDGE. This interface has a specific purpose in MW1122.
In applications where some A TM virtual channel connections are used
for bridging IP traffic and some other ATM virtual channel
C33902002SE_00
E Copyright Nokia Networks Oy
25
Page 27

MW1122 User Manual
connections are used for routing IP traffic, the VBRIDGE interface
must be used instead of LAN/WLAN IP addresses. Alternatively , this
interface is used in bridge only application when the IP address is
required for remote management purposes.
Data VCC operation
MW1122 supports the following encapsulations in each ATM data
virtual channel individually:
D RFC2684 LLC encapsulation for bridged IP (ETH-LLC)
D RFC2684 LLC encapsulation for routed IP (IP-LLC)
D RFC2364 Virtual circuit multiplexed PPP over AAL5 (PPP-VC)
D RFC2364 Virtual circuit multiplexed PPP over AAL5 used to
tunnel LAN/WLAN/VBRIDGE PPTP packets
(TUNNELED-PPP-VC)
If an IP address is given to a virtual channel interface and bridging is
enabled at that interface, then IP data at that interface is routed and all
other protocols are bridged. The only encapsulation which allows both
bridging and routing simultaneously is ETH-LLC. For example, it is
possible to route ETH-LLC encapsulated packets and at the same time
bridge, for example, PPPoE packets (PPPoE packets are transported
directly over Ethernet frame, not within IP packets).
4.2 Routing
Routing is based on routing entries in a routing table. Static routes are
added via the management interface and dynamic routing is done using
RIP and RIPv2. Routing is done between the Ethernet 10Base-T
interface, the wireless LAN interface and the virtual channel
connection (VCC) of the A TM/ADSL interface. MW1122 supports up
to 8 simultaneous VCCs.
MW1122 supports IGMP (Internet Group Management Protocol)
proxy receive function for IP multicast applications.
4.3 Bridging
Bridging is supported to provide full protocol transparency. Bridging
can be used simultaneously with IP routing. MW1122 works as a
self-learning bridge supporting up to 1024 MAC addresses. Bridging
is done between the Ethernet 10Base-T interface, the wireless LAN
26
E Copyright Nokia Networks Oy
C33902002SE_00
Page 28

interface and each ATM VCC interface. Optionally, the bridging
between the VCCs can be disabled.
4.4 Network Address Port Translation
MW1122 supports Network Address Port Translation (NAPT) for
TCP/IP , UDP/IP and ICMP/IP protocols. When NAPT is used, a single
IP address is allocated to a VCC which leads to the public IP network.
The Ethernet subnet has private IP addressing and is not visible to the
VCC. NAPT translates the IP source address and source port number
dynamically to the VCC IP address and port number. Similarly,
packets coming from the VCC are mapped back to the original
destination addresses. NAPT allows up to hundreds of hosts to share a
single VCC IP address to the public network. The principle of Network
Address Port Translation is presented in Figure 19.
Home network (LAN) Internet (WAN)
src:192.168.1.112:1228
dst:194.112.11.111:80
src:194.112.11.111:80
dst:192.168.1.112:1228
NAPT router
192.168.1.254
src:195.112.12.161:50001
dst:194.112.11.111:80
src:194.112.11.111:80
dst:195.112.12.161:50001
195.112.12.161
Figure 19 Principle of Network Address Port Translation
NAPT may restrict the operation of some IP applications. NAPT also
operates as a simple IP firewall because translation is only allowed
when the first packet is transmitted from the LAN. This means that the
NAPT table entry is created only when a packet is sent from the home
network to the Internet. With server support capability, the user can
add static entries to the NAPT table allowing the translation always in
both directions. This capability is used to add servers (HTTP, NNTP,
and FTP), which are visible to the public IP network via the VCC, on
the LAN subnet.
NAPT supports most IP-based protocols. Because NAPT operates on
the IP and transport layer , the application that includes IP address and
port within the payload will not work properly through NAPT . In many
cases, these applications can be passed through the NAPT using
C33902002SE_00
E Copyright Nokia Networks Oy
27
Page 29

MW1122 User Manual
Application Layer Gateway functionality (ALG). MW1 122 has ALG
for the following protocols/applications:
D ICMP
D FTP
D H.323 including NetMeeting
D CUSeeMe
D PPTP
D IRC
D IPSEC ESP tunnel mode and IKE
Note, that most IPSEC implementations will fail when passed through
NAPT. A typical reason is that the identification may fail if the
identification is based on IP address. Also, only tunnel mode without
Authentication Header (AH) works.
4.5 Dynamic Host Configuration Protocol
MW1122 can act as a Dynamic Host Configuration Protocol (DHCP)
server for the PCs on the end-user home network. In this mode,
MW1122 can assign up to 253+253 consecutive addresses from two
separate address ranges (that is, 253 consecutive addresses per address
range) to the PCs on the home network. Two separate address ranges
are used when LAN and WLAN are operating as separate subnets.
MW1122 can also act as a DHCP relay agent and relay the DHCP
requests to an external DHCP server.
4.6 ATM and ADSL
MW1122 supports up to 8 simultaneous VCCs and supports UBR
(Unspecified bit rate) traffic shaping on all VCCs. The maximum
transmit rate on each VCC is the ADSL upstream capacity. If more
than one VCC is transmitting simultaneously, the ADSL upstream
capacity is temporarily shared between these VCCs. When one VCC is
idle, the bandwidth is used by another VCC.
28
The ADSL transmission is based on the DMT line code. MW1122
provides a DMT line rate up to 8 Mbit/s downstream and up to 800
kbit/s upstream. The DMT transceiver is rate adaptive and capable of
providing faster rates over short distances or slower rates over long
distances. The transceiver adapts itself to the line conditions.
MW1122 supports also ADSL Lite. In the ADSL Lite mode, the
maximum line rates are 1536 kbit/s downstream and 512 kbit/s
upstream.
E Copyright Nokia Networks Oy
C33902002SE_00
Page 30

MW1122 supports both G.992.1 and G.992.2 ADSL
recommendations defined by ITU-T.
Rate adaptation is done in steps of 32 kbit/s. The ADSL interface of
MW1122 functions completely automatically and all configuration
related to the ADSL connection is done at the access multiplexer in the
operator’s premises. The network operator can set the data rates as a
part of the network management functionality provided by Nokia
DSLAM.
4.7 Point-to-Point Tunneling Protocol (PPTP)
When PPTP local tunneling is used, a local network client initialises a
PPTP-tunneled PPP connection (VPN) to Nokia MW1122. The
modem terminates the tunnel and all data from that terminated local
PPTP tunnel will be forwarded to an assigned A TM VCC by using PPP
over AAL5 encapsulation. Thus, each local PPTP tunnel requires an
equivalent ATM VCC assigned to it restricting the total number of
local PPTP hosts to 8.
Local tunneling is used when there is a need to have one or more
computers connected independently to different networks. For
example, in remote work application, the rest of the family may be
using the common ISP services and one or two family members need to
gain access to their corporate networks. With local tunneling, these
remote workers may be connected to a different network than the rest
of the users.
Local tunneling is activated using the PPTP client running, for
example, in Windows The destination IP address must be MW1122
LAN/WLAN/VBRIDGE IP address depending on the configuration.
PPP packets within PPTP are mapped to the configured VCC.
MW1122 has three dif ferent ways to choose the A TM VCC that will be
used for tunneling:
D Automatic, chooses the first free VCC
D Chooses the VCC number using C:number, where number is from
1 to 8. C:number is fed after the MW1122 IP address (see Figure
20).
D Chooses the VCC number using N:name, where name is the
VCCx description. N:name is fed after the MW1122 IP address.
C33902002SE_00
E Copyright Nokia Networks Oy
29
Page 31

MW1122 User Manual
Figure 20 Choosing the VCC2 for tunneling example
4.8 Point-to-Point Protocol over Ethernet (PPPoE)
Standard PPPoE mode is used when MW1 122 is operating as a bridge.
PPPoE protocol defines how PPP sessions are mapped into Ethernet
packets. When MW1122 operates as a bridge, this protocol is
transparent to MW1122.
4.9 Payload encapsulations
Both routed and bridged protocols are encapsulated in the A TM link by
using either RFC 2684 LLC/SNAP encapsulation or VC multiplexing.
MW1122 also supports PPP over AAL5 encapsulation, in which
routed protocols are first encapsulated in PPP (RFC 1661). PPP is then
encapsulated in ATM according to the IETF PPP over AAL5 using
RFC 2364 VC multiplexing or LLC/NLPID encapsulation.
4.10 Access list authorisation
When a wireless LAN is used, it is important to be able to control the
clients accessing to MW1122. Therefore, MAC-address-based access
control may be used. It prevents all communications to a such client
whose MAC address does not appear on the access list. When a new
client is brought to the network, its MAC address needs to be added to
30
E Copyright Nokia Networks Oy
C33902002SE_00
Page 32

the access list. This can be done manually through the local command
line interface (CLI) or with a Web browser management.
4.11 Wireless LAN and radio interface
MW1122 supports wireless LAN to be used as one of the interfaces.
The wireless LAN utilises Nokia C110/C111 Wireless LAN PC card
which needs to be inserted to the designated PC Card slot on the back
panel of the modem. Only Nokia C110 or C111 Wireless LAN cards
can be used. Without a wireless LAN card, MW1122 operates as a
normal ADSL terminal with one 10Base-T Ethernet interface. The
wireless LAN card can be inserted to the PC Card slot while the
modem is operating and the wireless LAN connectivity will be
achieved without restarting the modem. Only the WLAN subsytem
must be reseted through the web interface or the command line
interface.
Wireless LAN used in MW1122 is based on IEEE802.11 standard
operating at 2.4 GHz radio band. The band has been divided into
subchannels which are dependent on local regulations. Typically, in
Europe, there are 13 and, in USA, 11 channels. The transmission
power is limited to 100 mW/MHz giving typical indoor coverage of 20
to 50 metres.
4.12 Wired Encryption Privacy (WEP)
MW1122 supports full-speed WEP encryption and both
authentication methods defined in IEEE 802.11b: Open-key and
shared-key authentication. The encryption is 40-bit RC4 WEP
encryption. Additionally, MW1122 supports 128-bit RC4 WEP
encryption.
4.13 Weighted Fair Queueing (Class of Service)
As a Class of Service (CoS) function, MW1122 supports Weighted
Fair Queueing (WFQ) for each ATM VCC. The CoS function ensures
that different IP traffic flows are treated fairly in the upstream (towards
the Internet) direction. This may be necessary, in some cases, because
the upstream capacity of the ADSL line is somewhat limited compared
to the Ethernet bandwidth on the office or home LAN. The WFQ CoS
function classifies IP traffic flows based on IP address, protocol and
port fields. It is capable of identifying the IP flow from all supported
C33902002SE_00
E Copyright Nokia Networks Oy
31
Page 33

MW1122 User Manual
payload encapsulation formats. WFQ works properly only with
IP-based protocols. If the flow is IP-based but is encrypted using IPSec
or PPP encryption, then WFQ cannot identify the flows correctly. In
this case, the default flow is used and the default flow is treated as a
single flow.
5 Technical specifications
Features
ADSL
Physical layer ANSI T1.413 Issue 2 (ANSI ADSL), ITU-T
G.992.1 (ITU-T ADSL), and ITU-T G.994.1
(Handshake) compatible.
ADSL line connector RJ-11
ATM over ADSL
ATM connections PVC, up to 8 virtual circuits
Service categories UBR
Encapsulations RFC2684 ETH-LLC, RFC2684 IP-LLC,
RFC2364 PPP-VC, RFC2364 TUNNELEDPPP-VC
Ethernet interface
Ethernet 10Base-T, half duplex
Encapsulation DIXv2 (transmit), IEEE 802.3 and DIXv2 (re-
ceive)
Ethernet connectors RJ-45
Wireless LAN interface
Wireless LAN IEEE 802.11b DSSS
Data connector PC Card slot type 2
Routing
Routing protocols RIPv1, RIPv2, and static routes
32
Other NAPT, IGMP proxy, DHCP server, DNS relay,
PPTP local tunneling
Class of Service Weighted fair queueing
E Copyright Nokia Networks Oy
C33902002SE_00
Page 34

Bridging
Bridging Self-learning bridge, bridges between all inter-
faces. Possibility to disable bridging between
WAN interfaces.
MAC table 1024 entries
Class of Service Weighted fair queueing
Command line interface (CLI) for local management
Physical layer Electrically RS-232, TxD, RxD and GND sig-
nals
Data format Asynchronous, 8+no parity
Bit rate 9600 bps
Flow control None
CLI connector RJ-45
Dedicated ATM management channel
Service categories UBR
Encapsulations RFC2684 ETH-LLC, RFC2684 IP-LLC,
RFC2364 PPP-VC
IP addressing Statically configured
Through IPCP when PPP over ATM is used
Routing Static routes
RIPv1, RIPv2
Management proto-
cols
Telnet/TCP/IP for command line interface,
TFTP/UDP/IP for software and configuration
download, HTTP/web server
Management through payload
Management protocols
Telnet/TCP/IP for command line interface,
TFTP/UDP/IP for software and configuration
download, HTTP/web server
Indicator lights
DSL ADSL line status
ETH Ethernet activity and status
WLAN Wlan activity and status
COL Ethernet collision
STA MW1122 startup error
PWR Power on
C33902002SE_00
E Copyright Nokia Networks Oy
33
Page 35

MW1122 User Manual
5.1 Connectors and pin numbering
The pin numberings are given here if you want to obtain longer cables
for your MW1122.
18
Figure 21 ETH connector
PIN Signal Direction
MW1122-
Ethernet
1 Tx+ –> Transmit data +
2 Tx– –> Transmit data –
3 Rx+ <– Receive data +
6 Rx– <– Receive data –
MDI signal
Table 1 Ethernet interface pin-out numbering
16
Figure 22 DSL connector
34
PIN Signal
3 DSL1
4 DSL2
Table 2 ADSL interface pin-out numbering
E Copyright Nokia Networks Oy
C33902002SE_00
Page 36

5.2 Ambient conditions, EMC and safety
Ambient conditions
Operating temperature range 5 to 45°C
Humidity 10% to 90%, non-condensing
EMC
MW1122 complies with the following specifications provided that the
device is connected to an earthed socket outlet:
Emission EN55022: 1998 class B
Immunity EN55024: 1998
EMC EN300386-2: 1997
Overvoltage ITU-T K.21
Safety
Safety EN60950
C33902002SE_00
E Copyright Nokia Networks Oy
35
Page 37

MW1122 User Manual
36
E Copyright Nokia Networks Oy
C33902002SE_00
 Loading...
Loading...