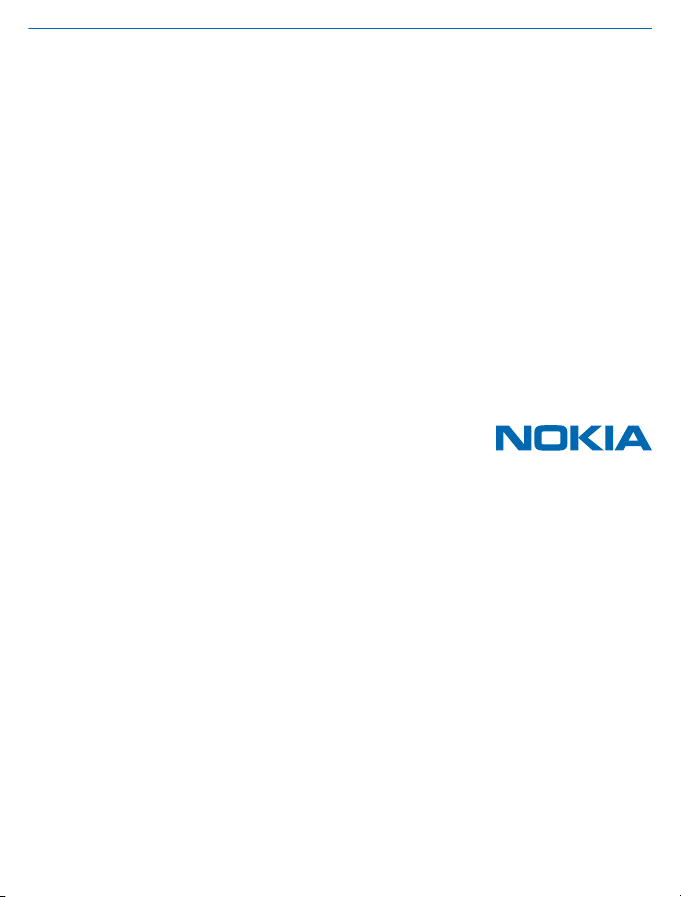
Manuale d'uso
Nokia Lumia 1020
Edizione 3.0 IT
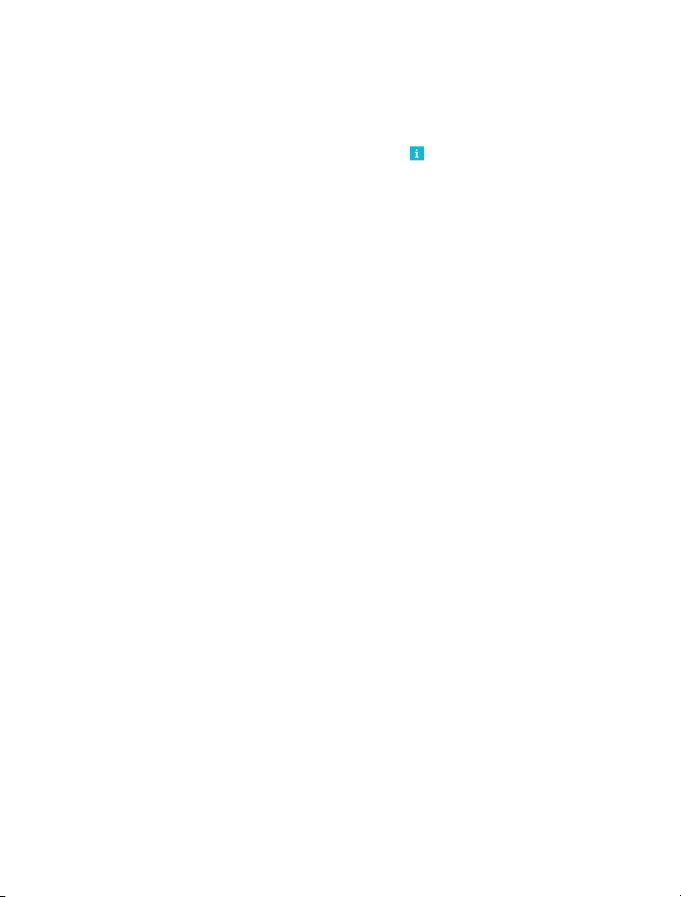
Suggerimento...
Questa guida non è l'unica risorsa...
Il telefono dispone di un manuale d'uso, sempre a portata di mano e disponibile all'occorrenza. È
possibile cercare video, trovare risposte alle proprie domande e ottenere utili suggerimenti. Nella
schermata Start passare il dito verso sinistra, quindi toccare Nokia Care. Se è la prima volta che
si utilizza Windows Phone, leggere la sezione destinata ai nuovi utenti di Windows Phone.
Sono disponibili video di supporto all'indirizzo www.youtube.com/NokiaSupportVideos.
Le Condizioni del Servizio e l'Informativa sulla Privacy di Microsoft Mobile sono disponibili all'indirizzo
www.nokia.com/privacy.
Primo avvio
Il nuovo telefono è dotato di funzionalità avanzate che vengono installate al primo avvio del
dispositivo. L'installazione durerà qualche minuto, attendere.
© 2014 Microsoft Mobile. Tutti i diritti sono riservati.
2
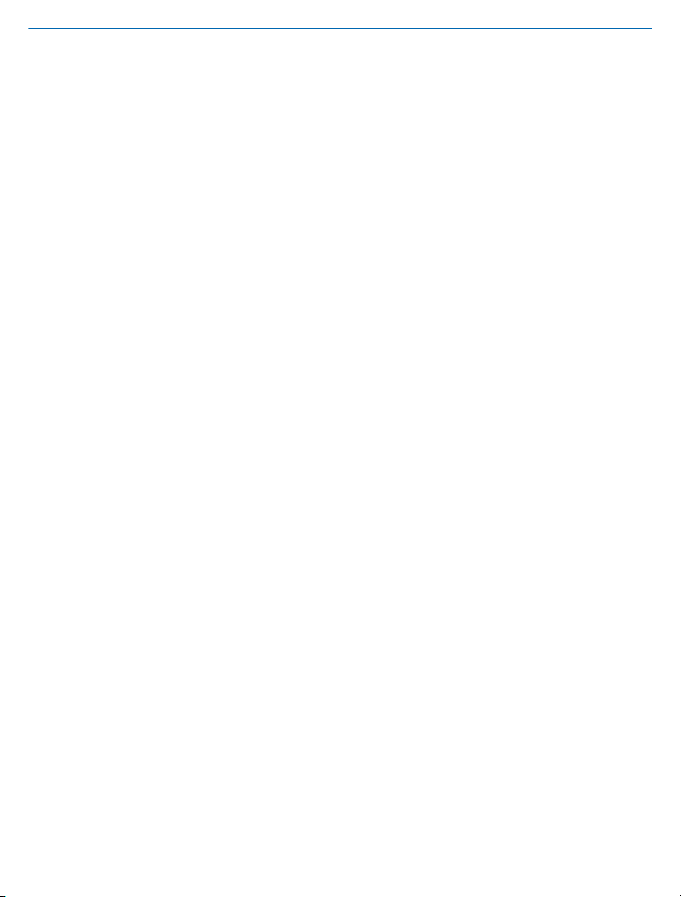
Manuale d'uso
Nokia Lumia 1020
Indice
Informazioni sulla sicurezza 5
Operazioni preliminari 6
Tasti e componenti 6
Inserire la scheda SIM 6
Rimuovere la scheda SIM 8
Accendere il telefono 8
Caricare il telefono 9
Trasferire contenuto nel Nokia Lumia 12
Bloccare i tasti e lo schermo 15
Collegare l'auricolare 17
Posizioni delle antenne 17
Introduzione 19
Conoscere il telefono 19
Account 28
Personalizzare il telefono 32
Catturare una schermata 36
Prolungare la durata della batteria 37
Risparmiare sui costi della connessione
dati in roaming 39
Scrivere testo 40
Scansione di codici o testo 44
Orologio e calendario 44
Sfogliare le app SIM 47
Store 48
Contatti e messaggi 51
Chiamate 51
Contatti 55
Social network 60
Messaggi 61
E-mail 65
Fotocamera 71
Informazioni su Nokia Camera 71
Cambiare la fotocamera predefinita 71
Introduzione alla fotocamera 71
Fotografia avanzata 74
Foto e video 77
Mappe e navigazione 82
Attivare i servizi di individuazione
posizione 82
Metodi di ricerca posizione 82
Internet 83
Definire le connessioni a Internet 83
Browser Web 83
Cercare sul Web 86
Chiudere le connessioni Internet 86
Intrattenimento 87
Guardare e ascoltare 87
FM, radio 90
MixRadio 91
Sincronizzare brani e video tra il telefono
e il computer 91
Giochi 92
Ufficio 94
Microsoft Office Mobile 94
Scrivere una nota 96
Continuare con un documento su un altro
dispositivo 97
Utilizzare la calcolatrice 97
Utilizzare il telefono di lavoro 97
Suggerimenti per utenti aziendali 98
Connessione e gestione del telefono 100
© 2014 Microsoft Mobile. Tutti i diritti sono riservati.
3
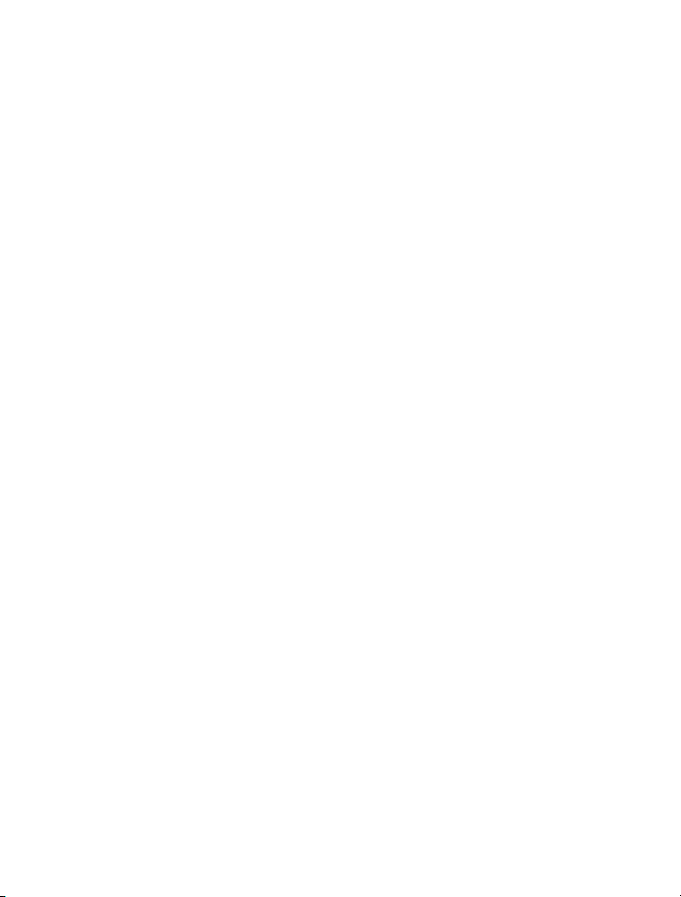
Aggiornare il software del telefono 100
Utilizzare una connessione ad alta
velocità 101
Wi-Fi 101
NFC 102
Bluetooth 105
Memoria e archiviazione 106
Copiare contenuto tra il telefono e il
computer 108
Protezione 109
Portafoglio 111
Codici di accesso 111
Risoluzione dei problemi e supporto 113
Trovare il numero del modello e il
numero di serie (IMEI) 115
Informazioni sul prodotto e sulla
sicurezza 115
© 2014 Microsoft Mobile. Tutti i diritti sono riservati.
4
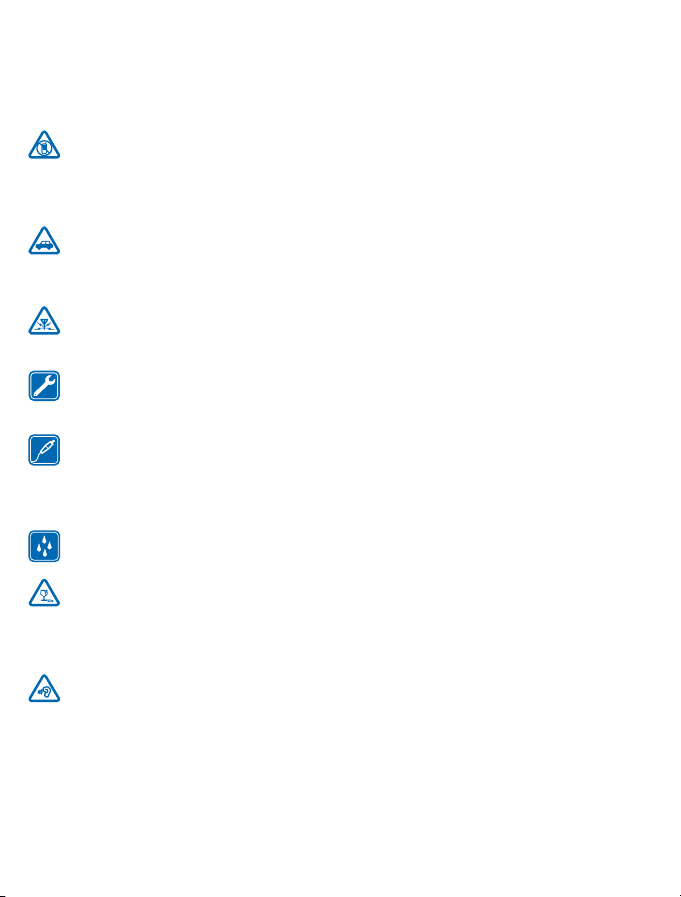
Informazioni sulla sicurezza
Leggere le semplici indicazioni di seguito riportate. Il mancato rispetto di tali norme può essere
pericoloso o illegale.
SPEGNERE ALL'INTERNO DELLE ZONE VIETATE
Spegnere il dispositivo quando è vietato l'uso di telefoni cellulari o quando può causare
interferenze o situazioni di pericolo, ad esempio in aereo, in ospedale e in prossimità di
apparecchiature mediche, combustibili, sostanze chimiche o esplosivi. Attenersi a tutte le istruzioni
nelle aree limitate.
SICUREZZA STRADALE PER PRIMA COSA
Rispettare tutte le leggi locali per la sicurezza stradale. Durante la guida, le mani devono essere
sempre tenute libere per poter condurre il veicolo. La sicurezza stradale deve avere la priorità
assoluta durante la guida.
INTERFERENZE
Tutti i dispositivi senza fili possono essere soggetti a interferenze che potrebbero influire sulle
prestazioni dell'apparecchio.
SERVIZIO QUALIFICATO
Soltanto il personale qualificato può installare o eseguire interventi di assistenza tecnica su
questo prodotto.
BATTERIE, CARICABATTERIE E ALTRI ACCESSORI
Usare esclusivamente tipi di batterie, caricabatterie e altri accessori approvati da Microsoft
Mobile per il proprio dispositivo. I caricabatterie di terzi conformi allo standard IEC/EN 62684
e che possono collegarsi al connettore micro USB del dispositivo possono essere compatibili. Non
collegare prodotti incompatibili.
EVITARE CHE IL DISPOSITIVO SI BAGNI
Il dispositivo non è impermeabile. Evitare che si bagni.
PARTI IN VETRO
Lo schermo del dispositivo è realizzato in vetro. Questa cover di vetro può rompersi in caso di
caduta del dispositivo su una superficie dura o in caso di forte urto. Se la cover si rompe non
toccare le schegge di vetro e non tentare di rimuovere il vetro rotto dal dispositivo. Non utilizzare più
il dispositivo fino a quando il vetro non sarà stato sostituito da personale qualificato.
PROTEGGERE IL PROPRIO UDITO
Per evitare possibili danni all'udito, l'ascolto non deve avvenire a livelli di volume alti per lunghi
periodi. Prestare attenzione quando si tiene il dispositivo vicino all’orecchio mentre è in uso
l’altoparlante.
© 2014 Microsoft Mobile. Tutti i diritti sono riservati.
5
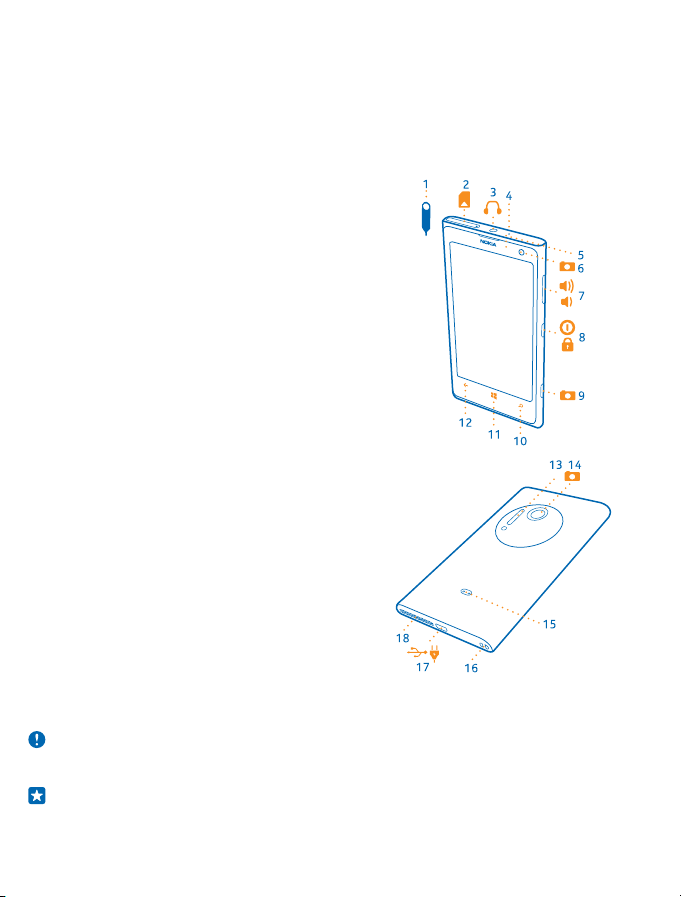
Operazioni preliminari
Alcune nozioni di base per iniziare a utilizzare subito il telefono.
Tasti e componenti
Una panoramica dei tasti e dei componenti del nuovo telefono.
1 Chiavetta del fermo della SIM
2 Fermo della micro-SIM
3 Connettore per cuffie e altoparlanti (3,5
mm)
4 Microfono
5 Sensore di luminosità
6 Fotocamera anteriore
7 Tasti del volume
8 Tasto di accensione e spegnimento/tasto
di blocco
9 Tasto Fotocamera
10 Tasto Cerca
11 Tasto Start
12 Tasto Indietro
13 Flash della fotocamera
14 Obiettivo della fotocamera
15 Connettori di ricarica wireless
16 Foro per cinturino da polso
17 Connettore micro-USB
18 Altoparlante
Alcuni degli accessori menzionati in questo
manuale d'uso, come caricabatterie, auricolari o
cavo dati, potrebbero essere venduti
separatamente.
Inserire la scheda SIM
Proseguire con la lettura per informazioni su come inserire la scheda SIM nel telefono.
Importante: Il dispositivo utilizza una carta micro-SIM, nota anche come carta SIM mini-UICC.
L'utilizzo di carte SIM incompatibili o l'utilizzo di adattatori per la carta SIM potrebbe
danneggiare la carta o il dispositivo e i dati memorizzati sulla carta.
Suggerimento: Utilizzare la chiavetta del fermo della scheda SIM per sbloccarlo. Nel caso si
smarrisca la chiavetta, è anche possibile utilizzare una graffetta.
© 2014 Microsoft Mobile. Tutti i diritti sono riservati.
6
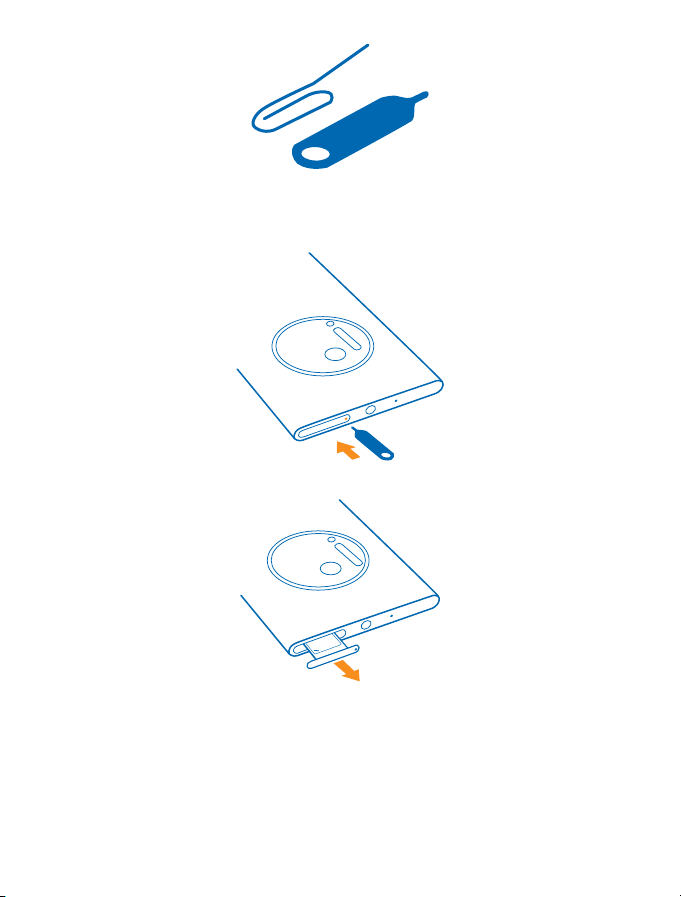
Assicurarsi che il telefono sia spento.
1. Infilare la chiavetta nel foro del fermo della SIM fino a sbloccare il fermo, quindi estrarlo.
Se si inserisce la chiavetta nel foro del microfono, il microfono potrebbe rompersi.
2. Estrarre il fermo.
3. Assicurarsi che l'area di contatto sia rivolta verso l'alto e inserire la carta nel fermo.
© 2014 Microsoft Mobile. Tutti i diritti sono riservati.
7
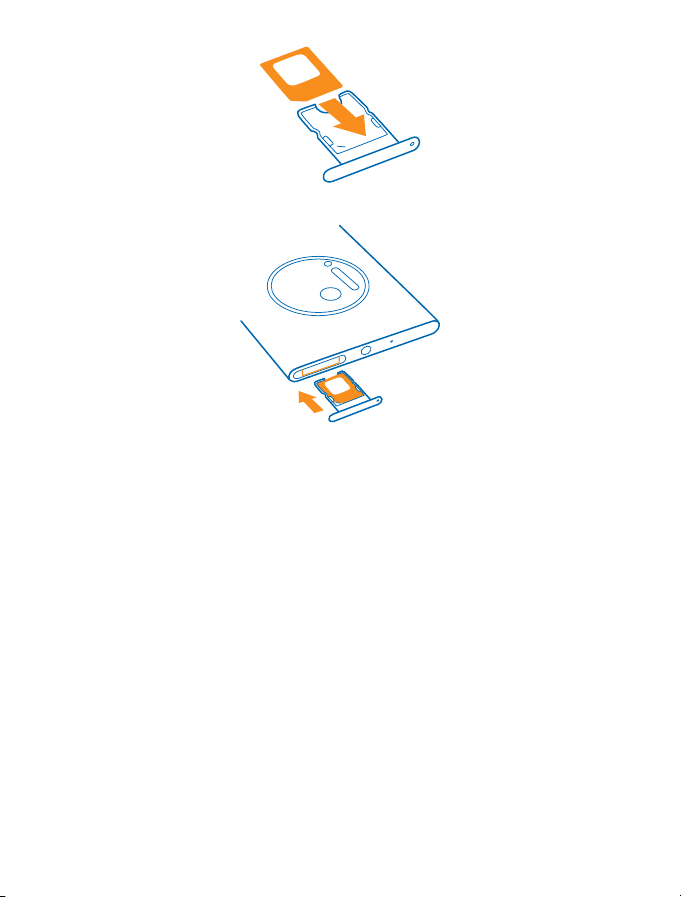
4. Reinserire il fermo nel telefono finché non si blocca in posizione.
Rimuovere la scheda SIM
Per inserire una nuova carta SIM, seguire le informazioni sulla modalità di rimozione della scheda
precedente dal telefono.
1. Spegnere il telefono.
2. Sbloccare ed estrarre il fermo.
3. Estrarre la scheda dal fermo.
Accendere il telefono
Pronti per cominciare? Accendere il telefono e iniziare a esaminarne le funzionalità.
Premere il tasto di accensione e spegnimento fino a quando il telefono non vibra.
© 2014 Microsoft Mobile. Tutti i diritti sono riservati.
8
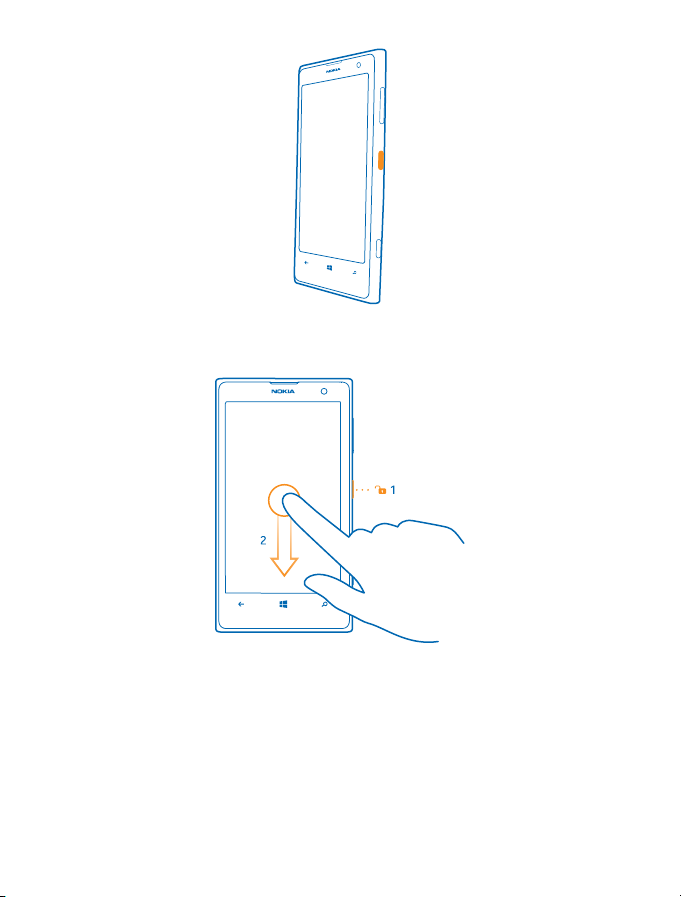
Spegnere il telefono
Tenere premuto il tasto di accensione e spegnimento, quindi trascinare la schermata di blocco verso
il basso.
Caricare il telefono
Informazioni su come caricare il telefono.
Caricare il telefono con un caricabatterie USB
La batteria è stata precaricata, ma è probabile che si debba ricaricarla in occasione della prima
accensione del telefono.
Assicurarsi di utilizzare un caricabatterie USB compatibile per caricare il telefono. Il caricabatterie
può essere disponibile separatamente.
© 2014 Microsoft Mobile. Tutti i diritti sono riservati.
9
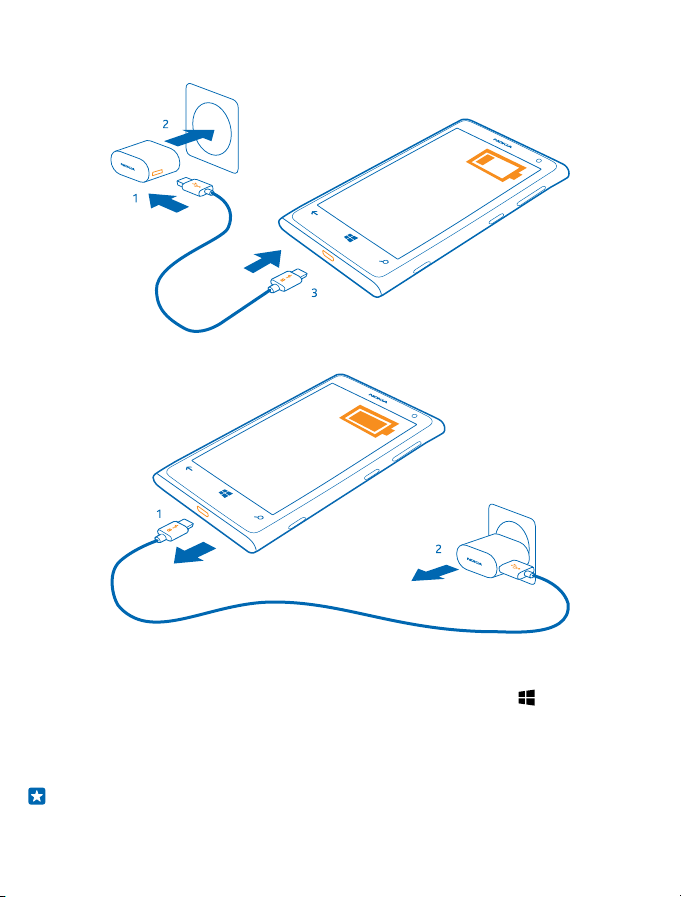
1. Collegare innanzitutto il cavo USB al caricabatterie, quindi il caricabatterie a una presa a muro e
infine l'estremità micro-USB del cavo al telefono.
2. Quando la batteria è carica, scollegare il caricabatterie dal telefono, quindi dalla presa a muro.
Non è necessario caricare la batteria per un periodo di tempo determinato e, inoltre, il telefono può
essere utilizzato mentre è in carica.
Quando si inizia a caricare una batteria completamente vuota, il tasto di avvio si illumina fino a
quando lo schermo non si attiva e non appare lo stato di avanzamento della carica.
Se la batteria è completamente scarica, potrebbe essere necessario caricarla per almeno 20 minuti
prima di poter utilizzare il dispositivo. Nel frattempo l'indicatore di carica potrebbe non essere
visualizzato.
Suggerimento: È possibile utilizzare il cavo USB per caricare quando una presa a muro non è
disponibile. Mentre il dispositivo è in carica i dati possono essere trasferiti. L'efficacia della
© 2014 Microsoft Mobile. Tutti i diritti sono riservati.
10
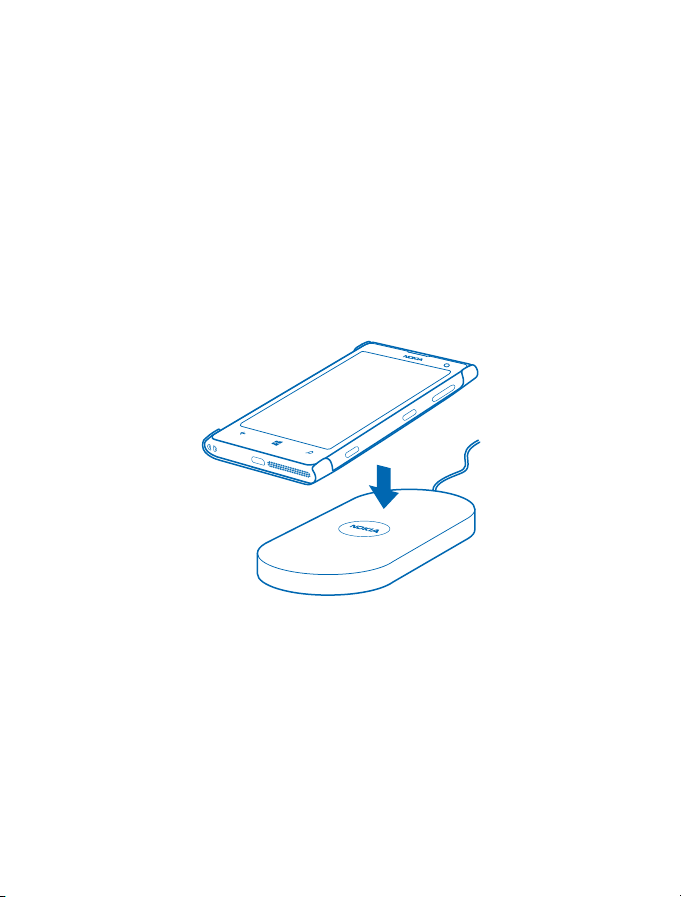
carica USB varia in modo significativo; prima di iniziare a caricarsi e a funzionare, il dispositivo
potrebbe impiegare diverso tempo.
Assicurarsi che il computer sia acceso.
Collegare innanzitutto il cavo USB al computer, quindi collegarlo al telefono. Quando la batteria
è carica, scollegare il cavo USB dal telefono, quindi dal computer.
La batteria può essere caricata e scaricata centinaia di volte, ma con l'uso si esaurisce. Quando i tempi
di conversazione e standby sono notevolmente più brevi del normale, recarsi presso il più vicino
centro di assistenza autorizzato per la sostituzione della batteria.
Caricare il telefono in modalità wireless
I cavi non saranno più d'intralcio, sarà sufficiente inserire il dispositivo in un caricabatterie wireless
e l'operazione di ricarica avrà subito inizio.
Le aree di ricarica sul telefono e il caricabatterie devono toccarsi, pertanto assicurarsi di allineare
correttamente il telefono e il caricabatterie. Non tutti i modelli di telefono si adattano a tutti i
caricabatterie.
Per il funzionamento della ricarica wireless occorre una cover di ricarica wireless Nokia CC-3066,
contrassegnata dal logo Qi all'interno, che potrebbe essere inclusa nella confezione o venduta
separatamente. Utilizzare esclusivamente cover di ricarica wireless Nokia originali.
I caricabatterie wireless Nokia, come il il supporto per la ricarica wireless DT-900, sono venduti
separatamente.
Utilizzare solo caricabatterie compatibili con Qi per il caricamento senza fili.
1. Assicurarsi che il caricabatterie wireless sia acceso.
2. Con la cover di ricarica wireless in posizione, collocare il telefono sul caricabatterie wireless in modo
che le aree di ricarica stabiliscano un contatto.
3. Quando la batteria è carica, rimuovere il telefono dal caricabatterie.
L'area di ricarica è evidenziata.
© 2014 Microsoft Mobile. Tutti i diritti sono riservati.
11
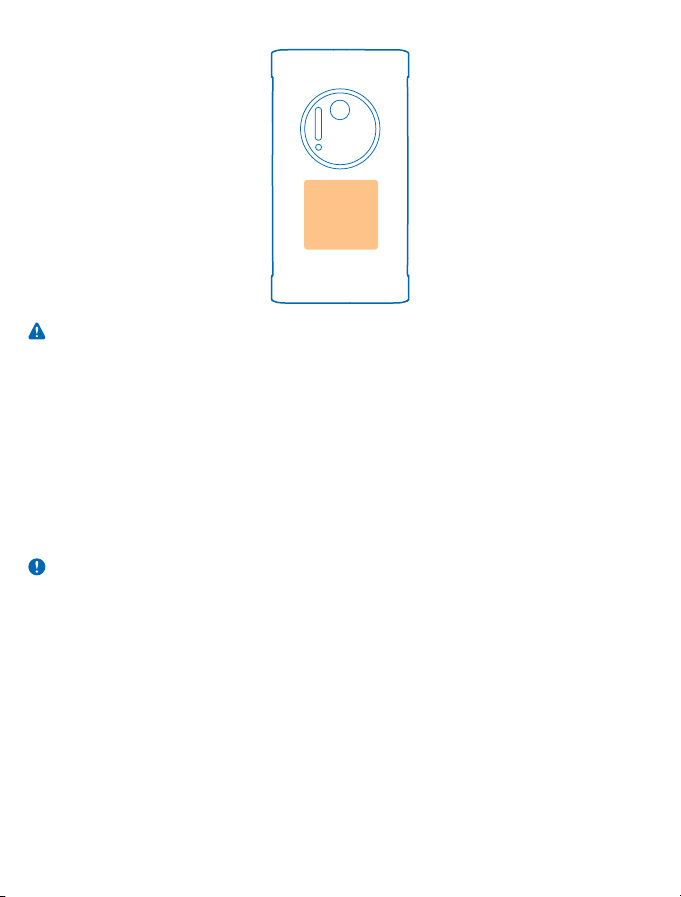
Avvertenza: Verificare che non vi sia nulla tra il caricabatterie e il dispositivo. Non applicare
oggetti, ad esempio adesivi, alla superficie del dispositivo accanto all'area di caricamento.
Per ulteriori informazioni sulla ricarica wireless, consultare i manuali d'uso del caricabatterie e della
cover di ricarica wireless.
Batteria
La batteria deve essere trattata con cura: da essa dipende la durata del telefono.
Questo telefono è dotato di una batteria interna, non rimovibile e ricaricabile. Per questo modello di
telefono, usare esclusivamente caricabatterie approvati da Microsoft Mobile. Il telefono può essere
caricato anche con un cavo USB compatibile.
Non tentare di aprire la cover posteriore né di rimuovere la batteria dal dispositivo. Per la sostituzione
della batteria, recarsi presso il più vicino centro di assistenza autorizzato.
Importante: Soltanto personale qualificato o un centro di assistenza autorizzato dovrebbe
sostituire la batteria. La sostituzione della batteria da parte di persone non autorizzate può far
decadere la garanzia.
Trasferire contenuto nel Nokia Lumia
Informazioni su come trasferire contenuto nel Nokia Lumia.
Trasferire contenuto nel nuovo Nokia Lumia
Se si dispone di un telefono nuovo, esistono modi ingegnosi per conservare le foto, i video e altri
elementi presenti nel telefono precedente e trasferirli nel nuovo telefono.
Queste istruzioni potrebbero non essere valide per tutti i modelli di telefono e i produttori.
Potrebbe essere necessario installare alcune app sul telefono o il computer per eseguire il
trasferimento. La durata del trasferimento dipende da ciò che si deve installare e dalla quantità di
contenuto da trasferire.
© 2014 Microsoft Mobile. Tutti i diritti sono riservati.
12
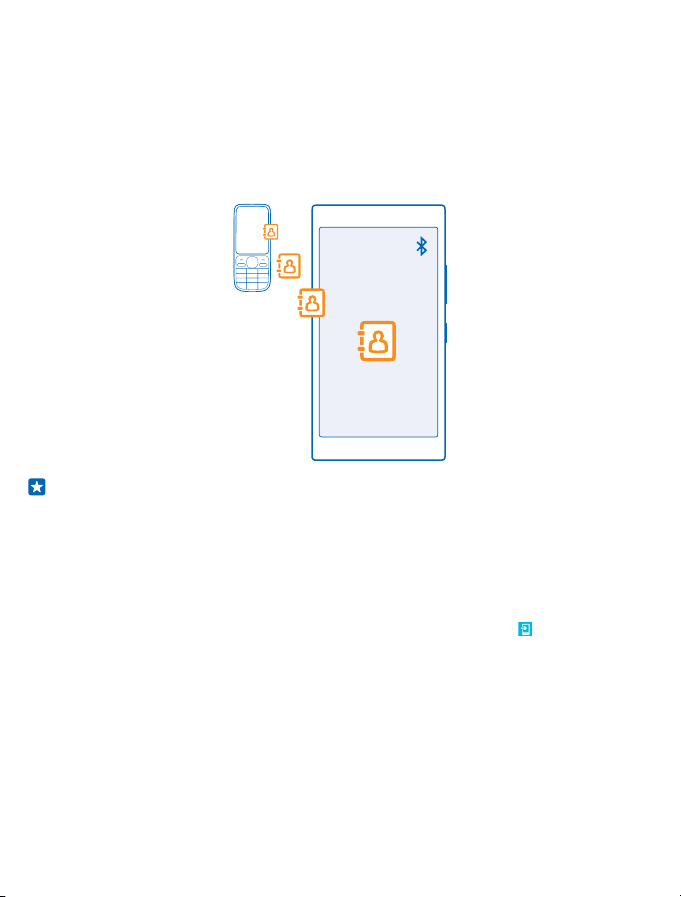
Il trasferimento di alcuni formati di file potrebbe non riuscire. Potrebbero essere disponibili alcune
applicazioni di terzi per la conversione dei file in un formato trasferibile.
Ulteriori informazioni sono disponibili sul sito www.nokia.com/gb-en/switch-easy (solo in inglese).
Copiare i contatti
È possibile avere sempre a portata di mano le persone più importanti. Utilizzare l'app Transfer my
Data per copiare facilmente i contatti, gli SMS e le foto dal vecchio telefono. L'app non funziona con
tutti i modelli di telefono.
Suggerimento: Se si dispone di un vecchio dispositivo Windows Phone o è stato
precedentemente creato un backup dei contatti nel proprio account Microsoft, è possibile anche
aggiungere l'account al telefono e importare i contatti sul telefono direttamente tramite il
servizio.
Il vecchio telefono deve supportare Bluetooth. È necessario che nel vecchio telefono i contatti siano
archiviati nella memoria del telefono, anziché sulla SIM.
1. Sul vecchio telefono attivare la funzione Bluetooth e assicurarsi che il telefono sia visibile agli altri
dispositivi.
2. Nella schermata Start del nuovo telefono passare il dito a sinistra e toccare Transfer my Data.
3. Toccare continua e attivare la funzione Bluetooth.
4. Selezionare il vecchio telefono dall'elenco dei dispositivi trovati, quindi seguire le istruzioni
visualizzate su entrambi i telefoni.
Se i contatti sono scritti in una lingua che non è supportata dal nuovo telefono, le relative informazioni
potrebbero non essere visualizzate correttamente.
Se non si dispone ancora dell'app Transfer my Data, è possibile scaricarla all'indirizzo
www.windowsphone.com/s?appid=dc08943b-7b3d-4ee5-aa3c-30f1a826af02.
© 2014 Microsoft Mobile. Tutti i diritti sono riservati.
13
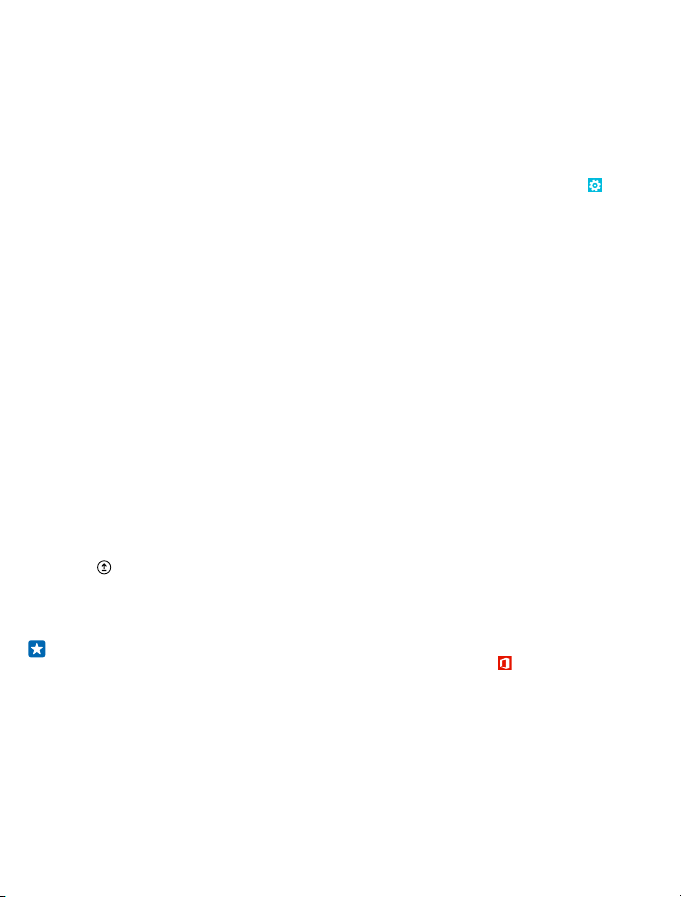
Trasferire contenuto utilizzando l'account Microsoft
Se il precedente telefono è un Windows Phone, il modo più facile per trasferire i contatti, il calendario
e gli SMS nel nuovo Nokia Lumia è tramite l'account Microsoft.
Se sul nuovo Nokia Lumia non è stato ancora configurato un account Microsoft, nella schermata Start
passare il dito dall'alto verso il basso, toccare TUTTE LE IMPOSTAZIONI > e-mail e account > aggiungi
un account e, seguendo le istruzioni visualizzate, creare un account Microsoft.
1. Per selezionare gli elementi di cui eseguire il backup verso l'account Microsoft, sul dispositivo
Windows Phone precedente, nella schermata start passare il dito verso sinistra e toccare
Impostazioni > backup.
Viene eseguito automaticamente il backup dei contatti e del calendario verso l'account Microsoft in
uso.
2. Sul nuovo Nokia Lumia accedere all'account Microsoft. I contatti, il calendario e gli SMS vengono
trasferiti automaticamente nel nuovo Nokia Lumia.
Trasferire contenuto utilizzando OneDrive
Caricare i documenti di Office, le foto e i video su OneDrive per trasferirli facilmente dal vecchio
telefono al nuovo Nokia Lumia.
Per caricare e gestire con facilità i contenuti in OneDrive, scaricare e installare l'app OneDrive da:
• Google Play per un telefono Android
• iTunes Store per un iPhone
• Store per i telefoni con Windows Phone (se non è già installato)
• Mac App Store per un Apple Mac
• support.microsoft.com per il PC
È necessario un account Microsoft per accedere a OneDrive.
OneDrive potrebbe non essere disponibile per tutti i modelli di telefono.
1. Sul telefono precedente aprire l'app OneDrive.
2. Toccare e selezionare gli elementi da caricare.
3. Selezionare carica.
È ora possibile accedere a OneDrive con il proprio account Microsoft e visualizzare il contenuto
caricato su qualsiasi dispositivo e scaricarlo all'occorrenza.
Suggerimento: Per trasferire documenti di Office, è possibile anche salvarli direttamente su
OneDrive. Per accedere ai documenti, sul nuovo Nokia Lumia toccare Office > OneDrive.
L'utilizzo di servizi o il download di contenuto, inclusi gli elementi gratuiti, potrebbe implicare la
trasmissione di grandi quantità di dati, con conseguenti costi per il traffico di dati.
Trasferire il contenuto da un telefono Symbian o S40
Utilizzare Nokia Suite per trasferire i contatti, le voci Agenda e le foto da un telefono Symbian o S40
al Nokia Lumia.
Verificare che sul PC sia installata l'ultima versione di Nokia Suite. È possibile scaricarla da
www.nokia.com/nokiasuite.
© 2014 Microsoft Mobile. Tutti i diritti sono riservati.
14
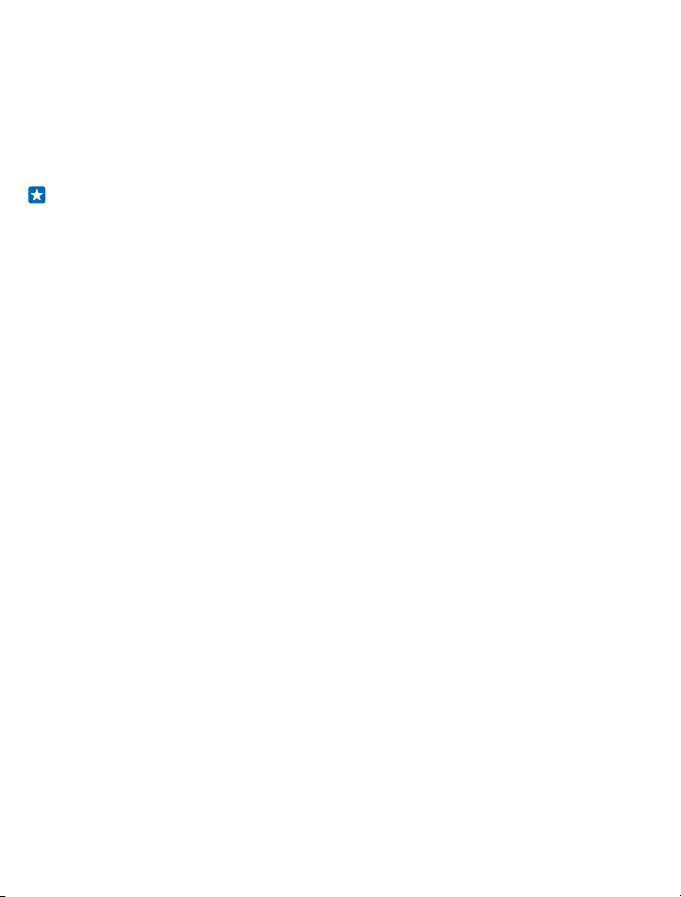
È necessario un account Microsoft per accedere a OneDrive.
1. Utilizzare un cavo USB compatibile per connettere il telefono al PC.
2. Sul PC aprire Nokia Suite.
3. Selezionare Copia contenuto nel Nokia Lumia e seguire le istruzioni visualizzate. I file vengono
copiati su OneDrive. Le foto vengono copiate nella cartella Immagini in OneDrive, mentre i contatti
e gli eventi del calendari su Outlook.com.
4. Per accedere alle foto, sul Nokia Lumia passare il dito verso sinistra e toccare OneDrive. I contatti
e le voci agenda vengono sincronizzati automaticamente.
Suggerimento: è possibile che il telefono Nokia non supporti Nokia Suite o che si desideri
trasferire altro contenuto, ad esempio video. È inoltre possibile connettere il telefono al
computer e trascinare e rilasciare sul computer i file da trasferire. Se disponi dell'app per
desktop OneDrive, trascinare e rilasciare i file direttamente nella cartella OneDrive per il
caricamento automatico.
Trasferire i dati di Outlook da un telefono Android o iPhone
È possibile utilizzare l'account Microsoft per trasferire i contatti, le voci del calendario e le attività di
Outlook dal telefono Android o iPhone al Nokia Lumia.
È necessario disporre di un account Microsoft per sincronizzare il Nokia Lumia con Outlook.com.
1. Connettere il telefono al computer utilizzando un cavo USB compatibile.
2. Sul computer installare il software di sincronizzazione appropriato, ad esempio Samsung Kies, HTC
Sense, Sony PC Companion o iTunes, per sincronizzare gli elementi verso Outlook e sincronizzare i
contatti, le voci del calendario e le attività tra il telefono e il computer.
3. In Outlook aggiungere l'account Microsoft a Outlook utilizzando Microsoft Office Outlook Hotmail
Connector. Accedere a www.office.microsoft.com, cercare Hotmail Connector e scaricarlo nel
computer. Potrebbe essere necessario configurare le impostazioni di Hotmail Connector.
4. Sincronizzare il contenuto desiderato tra Outlook e il proprio account Microsoft. Prima che il
contenuto sia disponibile nell'account Microsoft potrebbe trascorrere un po' di tempo.
5. Per sincronizzare il contenuto verso il nuovo Nokia Lumia, è necessario avere effettuato l'accesso
al proprio account Microsoft.
Per ulteriori informazioni, visitare il sito www.windowsphone.com e leggere le domande frequenti
riguardanti la modalità di sincronizzazione dei contatti e del calendario di Outlook verso Windows
Phone.
Bloccare i tasti e lo schermo
È possibile evitare di effettuare una chiamata accidentale quando il telefono si trova in tasca o in
borsa.
Premere il tasto di accensione e spegnimento.
© 2014 Microsoft Mobile. Tutti i diritti sono riservati.
15
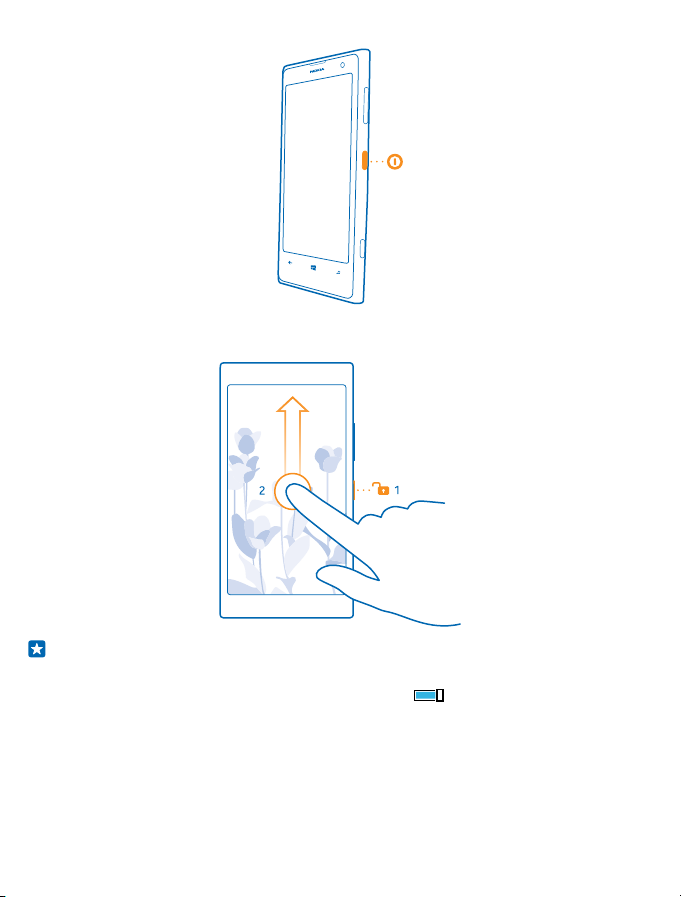
Sbloccare i tasti e lo schermo
Premere il tasto di accensione e spegnimento e trascinare la schermata di blocco verso l'alto.
Suggerimento: Anziché premere il tasto di accensione e spegnimento, è possibile toccare due
volte lo schermo se il doppio tocco è attivato. Per attivare il doppio tocco, la funzionalità, nella
schermata Start passare il dito verso il basso dall'alto dello schermo, toccare TUTTE LE
IMPOSTAZIONI > tocca, quindi impostare Riattiva su Sì .
Impostare il blocco automatico dei tasti e dello schermo
Nella schermata Start passare il dito verso il basso dall'alto dello schermo, toccare TUTTE LE
IMPOSTAZIONI > schermata di blocco > Blocca lo schermo dopo, quindi selezionare l'intervallo di
tempo trascorso il quale la tastiera e lo schermo si bloccano automaticamente.
© 2014 Microsoft Mobile. Tutti i diritti sono riservati.
16
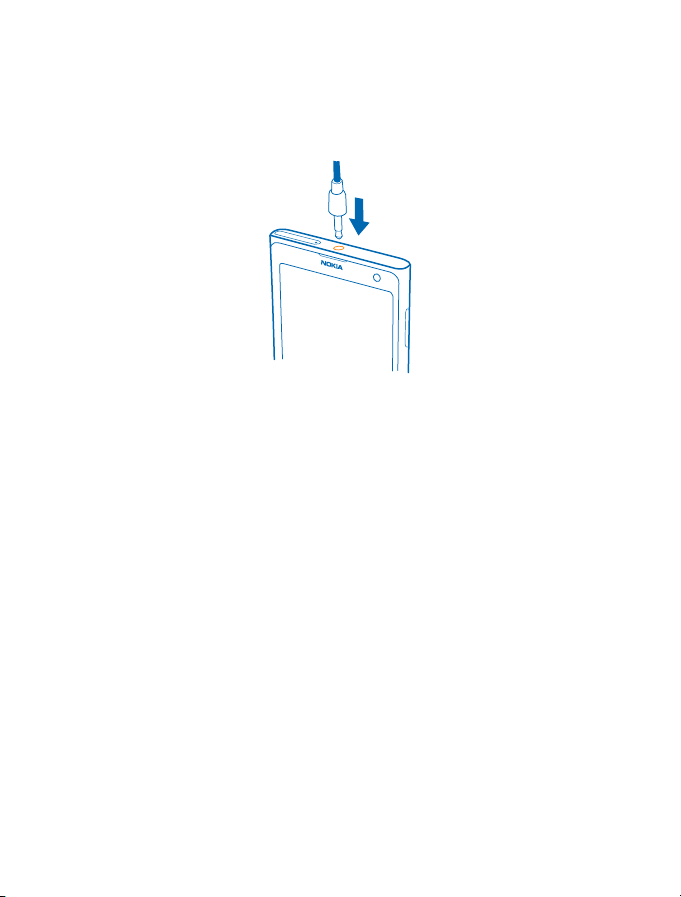
Collegare l'auricolare
Durante una chiamata è possibile ascoltare la musica preferita o liberare le mani per svolgere altre
attività.
Gli auricolari possono essere venduti separatamente.
Collegare l'auricolare al telefono.
Non collegare prodotti che generano segnali in uscita, in quanto ciò potrebbe danneggiare il
dispositivo. Non collegare il connettore audio ad alcuna fonte di alimentazione. Se si collega un
dispositivo esterno o un auricolare, diverso da quello approvato per questo dispositivo, al connettore
audio, prestare particolare attenzione al livello del volume.
Posizioni delle antenne
Informazioni su dove posizionare le antenne nel telefono per ottenere le migliori prestazioni possibili.
Evitare di toccare l'area dell'antenna mentre questa è in uso. Il contatto con le antenne ha impatto
sulla qualità delle comunicazioni e può comportare una riduzione della durata della batteria a causa
di un maggiore consumo energetico durante l'utilizzo del dispositivo.
Le aree dell'antenna sono evidenziate.
© 2014 Microsoft Mobile. Tutti i diritti sono riservati.
17
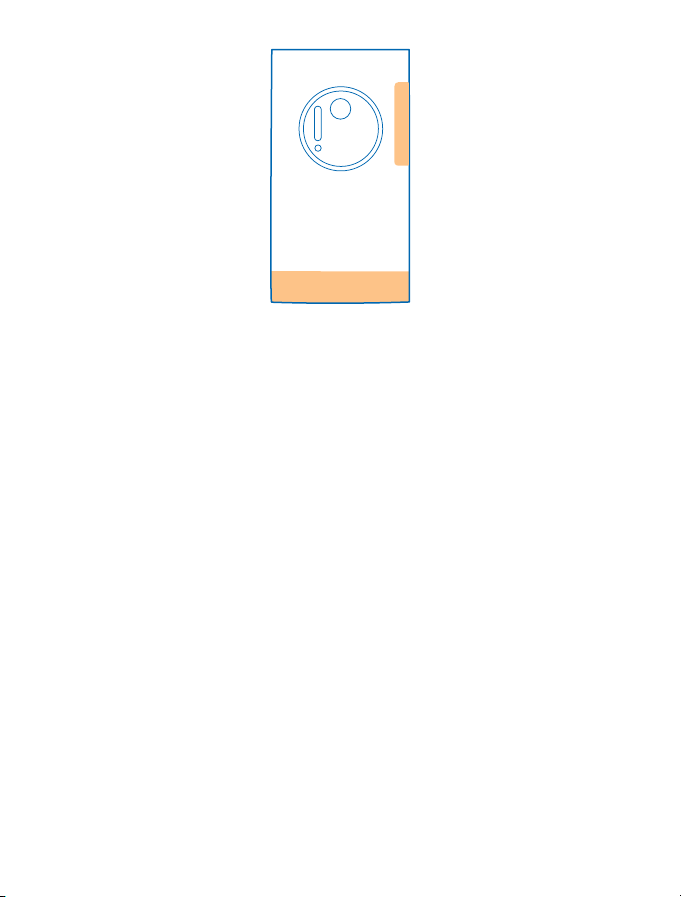
© 2014 Microsoft Mobile. Tutti i diritti sono riservati.
18
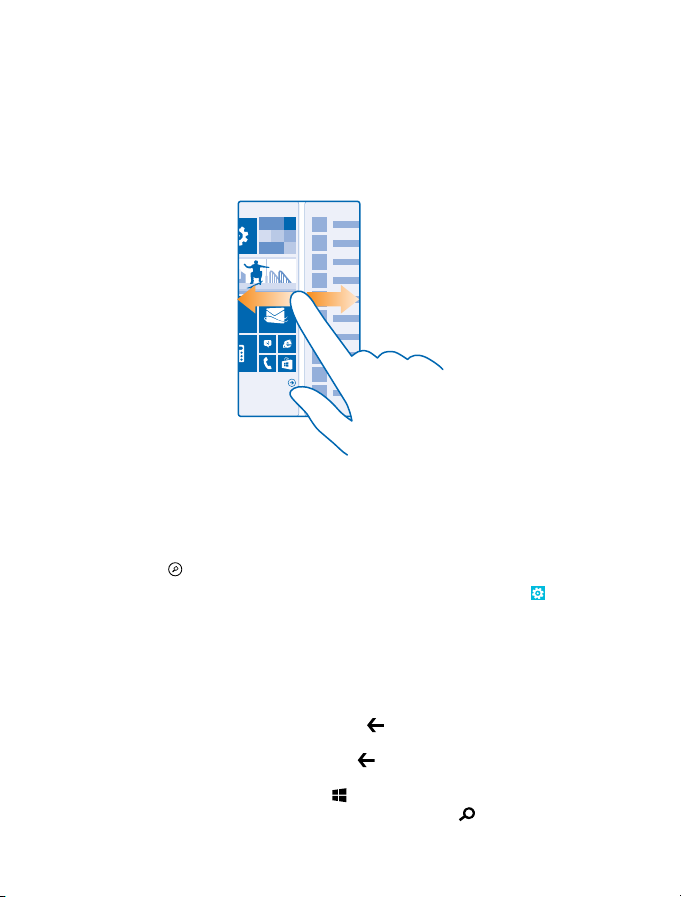
Introduzione
Informazioni su come utilizzare al meglio il nuovo telefono.
Conoscere il telefono
Il telefono presenta due viste: la schermata Start e il menu delle app. Per passare da una vista all'altra,
passare il dito verso sinistra o destra.
Schermata Start: i Live Tile animati mostrano chiamate perse, messaggi ricevuti, ultime notizie,
previsioni del tempo e molto altro ancora. Nel riquadro vengono mostrati gli aggiornamenti dei
contatti aggiunti e i dettagli dei contatti possono essere visualizzati direttamente dalla schermata
Start.
Menu delle app: tutte le app sono qui elencate in modo ordinato. Se si dispone di molte app, per
cercarne una, toccare .
Per accedere alle condizioni di licenza del software Windows Phone, selezionare Impostazioni >
informazioni su. Leggere le condizioni. Utilizzando il software, si accettano le condizioni. Se non si
accettano le condizioni, non utilizzare il dispositivo o il software. Contattare invece Microsoft Mobile
o le parti da cui è stato acquistato il dispositivo per determinarne la politica di reso.
Tasti Indietro, Start e Cerca
grazie ai tasti Indietro, Start e Cerca.
• Per vedere quali app sono aperte, tenere premuto . È quindi possibile passare a un'altra app o
chiudere quelle non necessarie.
• Per tornare alla schermata precedente, premere . Il telefono memorizza tutte le app e tutti i
siti Web visitati dopo l'ultimo blocco dello schermo.
• Per visualizzare la schermata Start, premere . Le app in uso rimangono aperte in background.
• To cercare nel Web o per cercare elementi sul telefono, premere .
© 2014 Microsoft Mobile. Tutti i diritti sono riservati.
19
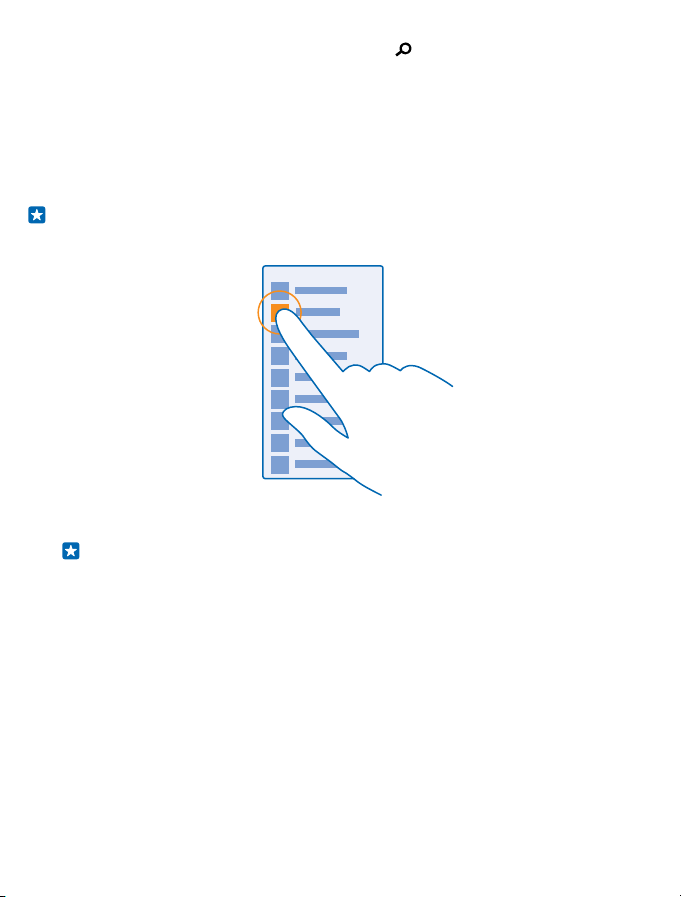
• Per controllare il telefono con la voce, tenere premuto e pronunciare un comando vocale.
Questa funzione non è disponibile in tutte le lingue. Per informazioni sulle lingue supportate,
visitare l'indirizzo www.windowsphone.com.
Utilizzare il touchscreen
Per esplorare il telefono è possibile toccare, passare il dito o trascinare.
1. Per utilizzare il telefono è sufficiente toccare o tenere premuto il touch screen.
2. Per aprire ulteriori opzioni, posizionare il dito su un elemento finché non si apre il menu.
Esempio: Per aprire un'app o un altro elemento, toccare l'app o l'elemento. Per modificare o
eliminare un appuntamento sul calendario, tenere premuto l'appuntamento e selezionare
l'opzione appropriata.
Suggerimento: È possibile utilizzare il telefono anche con i guanti. Nella schermata Start
passare il dito verso il basso dall'alto dello schermo, toccare TUTTE LE IMPOSTAZIONI >
tocca, quindi impostare Sensibilità al tocco su alta.
Tenere premuto per trascinare un elemento
Posizionare il dito sull'elemento per un paio di secondi e far scorrere il dito sullo schermo.
© 2014 Microsoft Mobile. Tutti i diritti sono riservati.
20
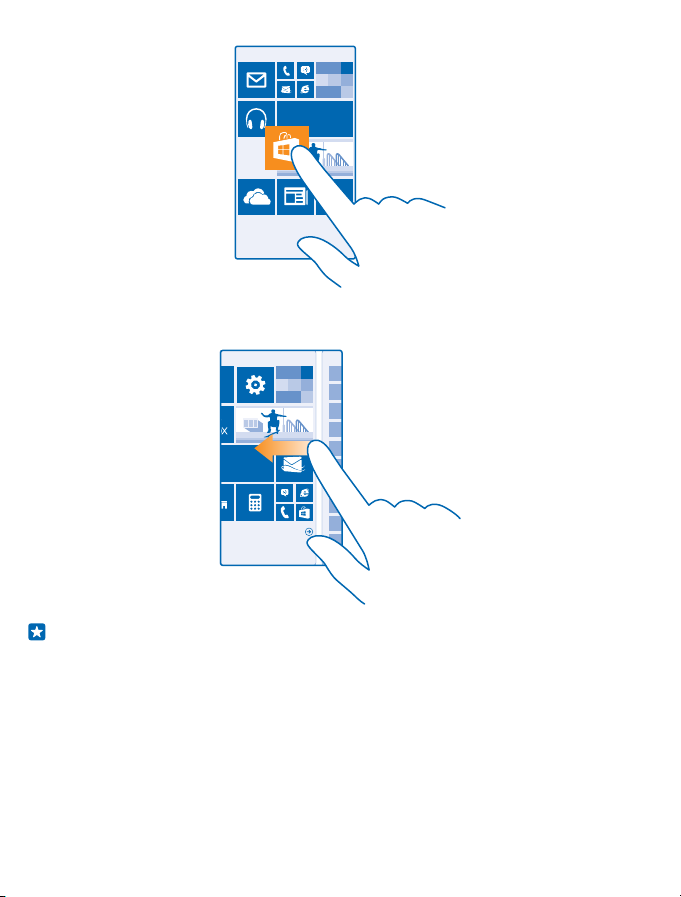
Passare il dito
Posizionare il dito sullo schermo e farlo scorrere nella direzione desiderata.
Esempio: Passare il dito verso sinistra o verso destra tra la schermata Start e il menu delle app
o tra le diverse viste negli hub. Per scorrere rapidamente un lungo elenco o menu, spostare il
dito velocemente dando un colpetto verso l'alto o verso il basso sullo schermo, quindi sollevare
il dito. Per interrompere lo scorrimento, toccare lo schermo.
© 2014 Microsoft Mobile. Tutti i diritti sono riservati.
21
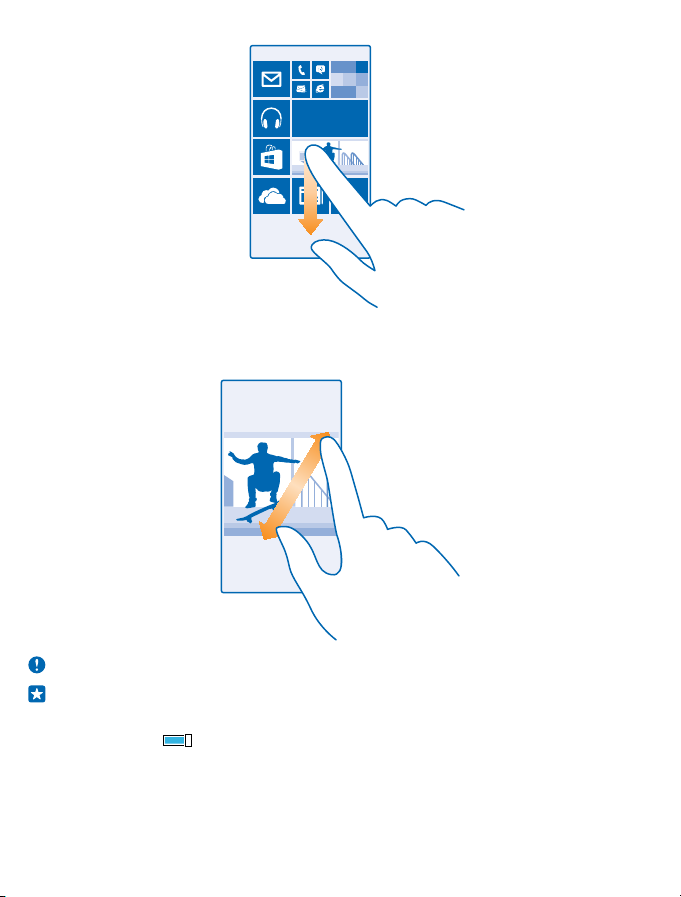
Eseguire lo zoom avanti o indietro
Posizionare due dita su un elemento, come una mappa, foto o pagina Web e spostare le dita
separatamente o insieme.
Importante: Evitare di graffiare il touch screen.
Suggerimento: Lo schermo ruota automaticamente quando il telefono viene girato di 90°. Per
bloccare lo schermo nell'orientamento corrente, sulla schermata Start passare il dito dall'alto
verso il basso e toccare TUTTE LE IMPOSTAZIONI > rotazione schermo. Impostare Blocco della
rotazione su Sì . La rotazione dello schermo potrebbe non apparire in tutte le app o le
viste.
© 2014 Microsoft Mobile. Tutti i diritti sono riservati.
22
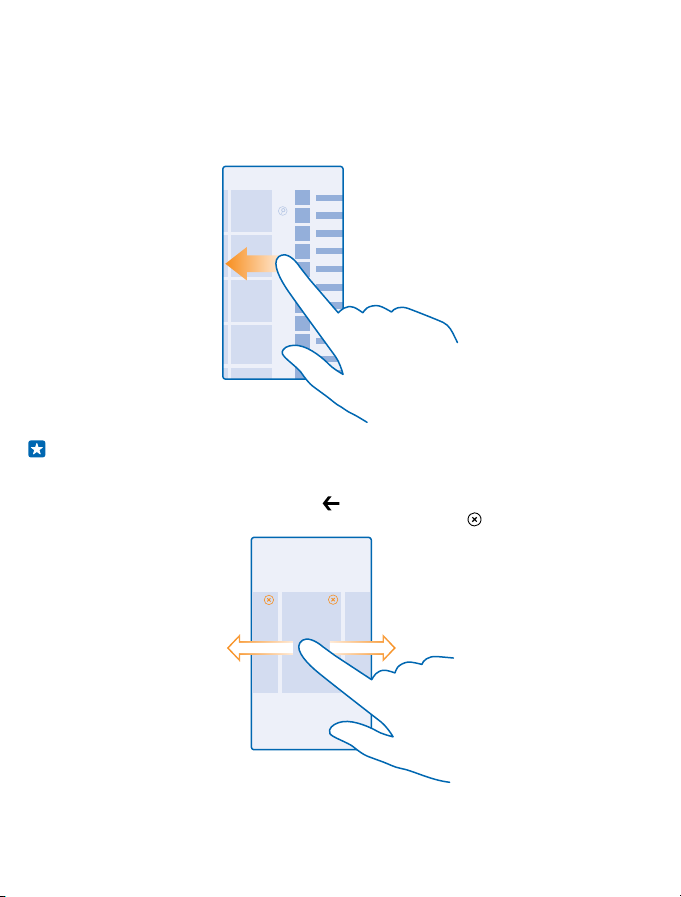
Passare tra le viste e le applicazioni
Se nella schermata Start non sono visualizzate tutte le app necessarie, passare il dito verso il menu
delle app per trovarle. Oppure, controllare quali sono già in esecuzione sul telefono e passare dall'una
all'altra.
Per vedere tutte le app sul telefono, nella schermata Start passare semplicemente il dito verso
sinistra. Per tornare alla schermata Start, passare il dito verso destra.
Suggerimento: Per trovare un'app velocemente, toccare una lettera qualsiasi nel menu delle
app e, nel menu successivo, toccare la prima lettera o il primo carattere dell'app desiderata.
Visualizzare le app, passare da una all'altra e chiudere quelle aperte
Per visualizzare le app aperte, tenere premuto . Per passare a un'app, passare il dito verso l'app
desiderata e toccarla. Per chiudere le app non più necessarie, toccare .
© 2014 Microsoft Mobile. Tutti i diritti sono riservati.
23
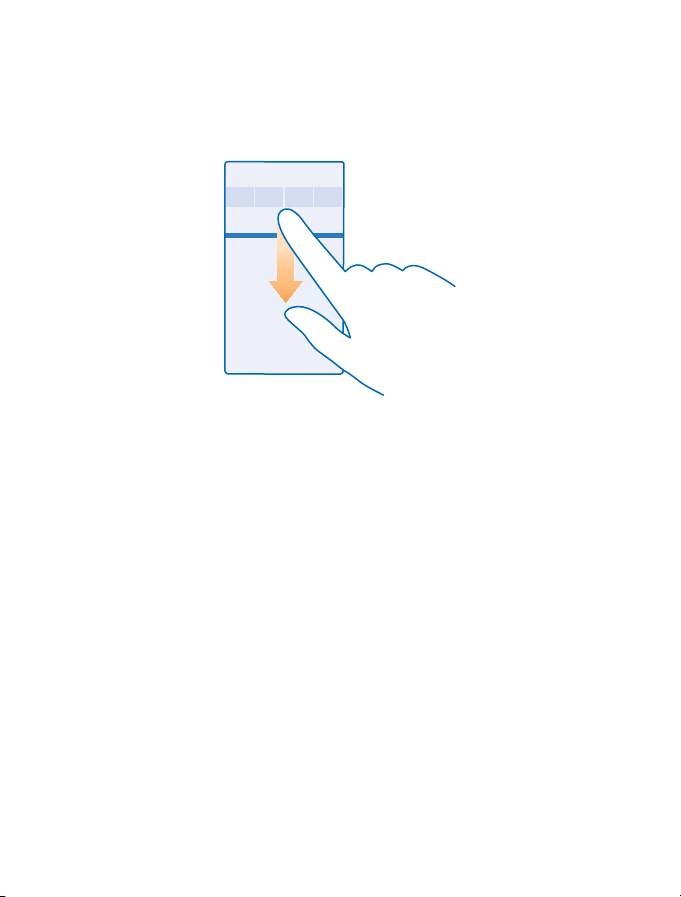
Controllare le notifiche sul telefono
Se si desidera controllare velocemente gli ultimi messaggi e-mail o i messaggi oppure connettersi
facilmente a una rete Wi-Fi è possibile controllare velocemente le notifiche, modificare alcune
impostazioni e altro ancora nel centro operativo, che si apre nella parte superiore dello schermo.
1. Passare il dito dall'alto della schermata verso il basso.
In questa schermata è possibile:
• Vedere le chiamate perse e i messaggi e-mail o i messaggi non letti
• Controllare qualsiasi notifica, ad esempio gli aggiornamenti delle app disponibili in Store
• Aprire le app
• Cercare le reti Wi-Fi e connettersi ad esse
• Passare rapidamente alle impostazioni
2. Per chiudere il menu, premere il tasto Indietro.
Personalizzare il centro dell'azione
Nella schermata Start passare il dito verso il basso dall'alto dello schermo e toccare TUTTE LE
IMPOSTAZIONI > notifiche e azioni. Per modificare un collegamento, toccare il collegamento e l'app
desiderata. È anche possibile scegliere quali notifiche si desidera ricevere e in che modo.
Cambiare il volume
Sentire il telefono che squilla in ambienti rumorosi o ridurre il volume troppo alto di una chiamata
non è problema. è possibile cambiare il volume in base alle proprie esigenze.
Usare i tasti del volume.
© 2014 Microsoft Mobile. Tutti i diritti sono riservati.
24
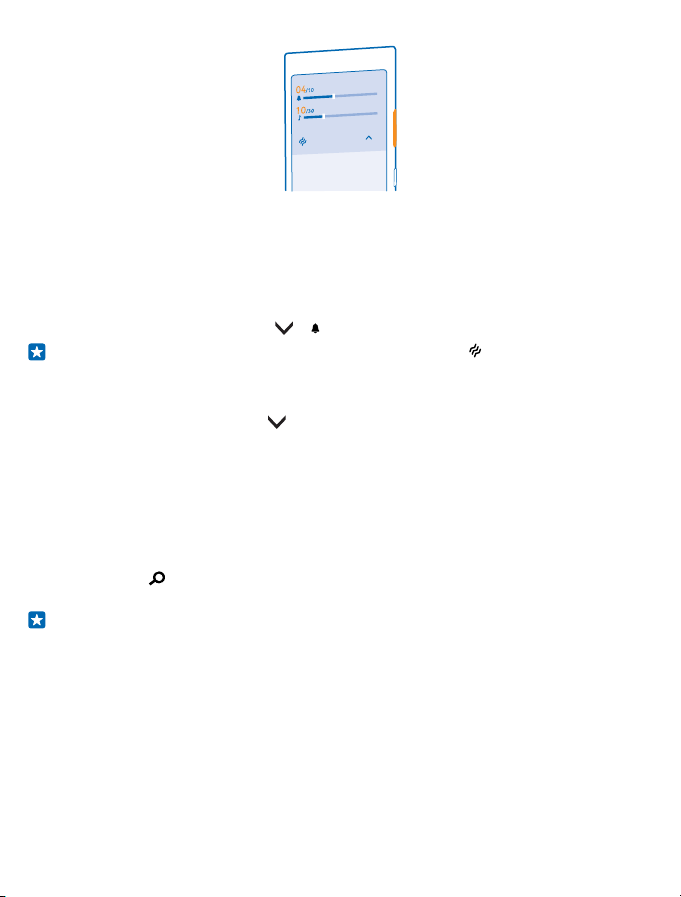
Per impostazione predefinita, i tasti del volume controllano il volume di sveglie e promemoria.
Non collegare prodotti che generano segnali in uscita, in quanto ciò potrebbe danneggiare il
dispositivo. Non collegare il connettore audio ad alcuna fonte di alimentazione. Se si collega un
dispositivo esterno o un auricolare, diverso da quello approvato per questo dispositivo, al connettore
audio, prestare particolare attenzione al livello del volume.
Impostare su modalità silenziosa
Premere un tasto del volume e toccare > .
Suggerimento: Se non si desidera far vibrare il telefono, toccare . Per cambiare altre
impostazioni audio, nella schermata Start passare il dito verso il basso dall'alto dello schermo
e toccare TUTTE LE IMPOSTAZIONI > toni e suonerie.
Cambiare il volume per file multimediali e app
Premere un tasto del volume, toccare , quindi impostare il volume per file multimediali e app.
Controllare il telefono con la voce
Se si hanno le mani impegnate e occorre utilizzare il telefono, è possibile utilizzare la propria voce
per effettuare una chiamata, inviare un SMS, eseguire ricerche sul Web o aprire un'applicazione.
Questa funzione non è disponibile in tutte le lingue. Potrebbe essere necessario scaricare un
pacchetto di lingue prima di utilizzare la funzionalità. Per informazioni sulle lingue supportate, visitare
l'indirizzo
1. Tenere premuto .
2. Pronunciare un comando vocale nel telefono.
Utilizzo facilitato del telefono
Il testo di piccole dimensioni o le immagini sfocate non rappresentano più un problema: è possibile
ingrandire i caratteri e facilitare la visualizzazione del contenuto sullo schermo. È inoltre possibile
utilizzare il telefono con una telescrivente (TTY/TDD).
1. Nella schermata Start passare il dito dall'alto verso il basso dello schermo e toccare TUTTE LE
IMPOSTAZIONI.
2. Toccare accessibilità.
Cambiare la dimensione del carattere
Toccare il dispositivo di scorrimento Dimensione del testo.
www.windowsphone.com.
Esempio: Per controllare la pianificazione, pronunciare Apri calendario.
© 2014 Microsoft Mobile. Tutti i diritti sono riservati.
25
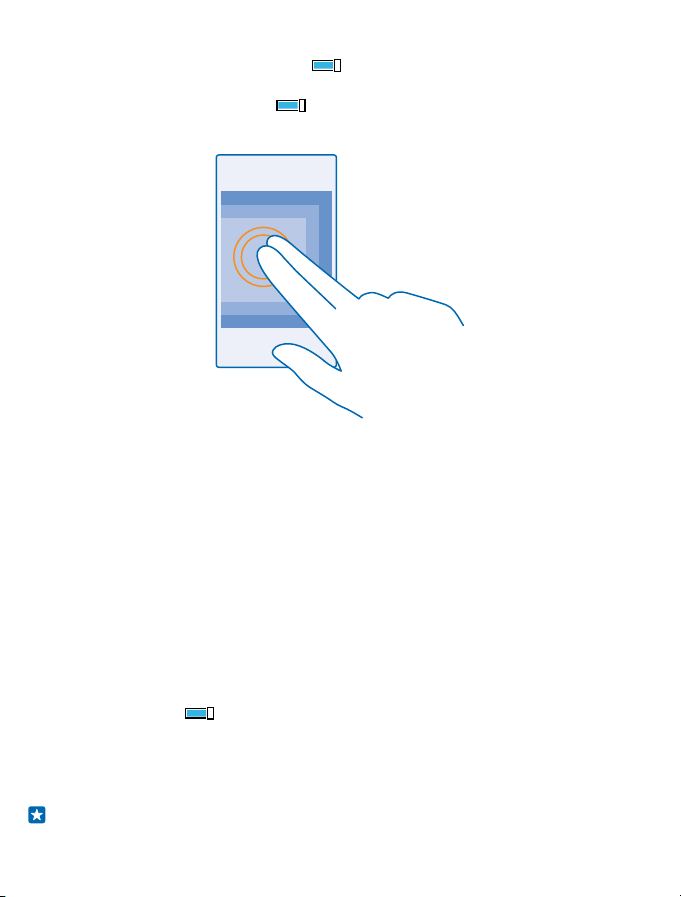
Attivare il contrasto elevato
Impostare l'opzione Contrasto elevato su Sì .
Ingrandire lo schermo
Impostare Lente d'ingrandimento su Sì , quindi toccare due volte lo schermo con 2 dita. Quando
si utilizza la lente di ingrandimento, utilizzare 2 dita per spostarsi nello schermo. Per interrompere
l'ingrandimento, toccare due volte lo schermo con 2 dita.
Utilizzare il telefono con un TTY/TDD
Impostare TTY/TDD su completo.
Le modalità TTY/TDD disponibili possono variare a seconda dell'operatore di servizi di rete.
Utilizzare il telefono in modalità aereo
Nei luoghi in cui non si desidera effettuare o ricevere chiamate, se si attiva la modalità aereo sarà
comunque possibile accedere a musica, video e giochi non in linea.
La modalità aereo interrompe le connessioni alla rete cellulare e disattiva le funzionalità wireless del
dispositivo. Se supportate dal dispositivo in uso, le funzionalità di ticketing e pagamento NFC del
dispositivo potrebbero rimanere attive. Attenersi alle istruzioni e ai requisiti di sicurezza indicati, ad
esempio, da una compagnia aerea e a qualsiasi legge e regolamento applicabile. Ove consentito, è
possibile connettersi a una rete Wi-Fi, ad esempio, per navigare su Internet o attivare il Bluetooth e
la condivisione NFC nella modalità aereo.
1. Nella schermata Start passare il dito verso il basso dall'alto dello schermo e toccare TUTTE LE
IMPOSTAZIONI > modalità aereo.
2. Impostare Stato su Sì .
Icone visualizzate sul telefono
La barra di stato, nella parte superiore dello schermo, indica l'ora, lo stato della batteria, la potenza
del segnale e molto altro ancora.
Suggerimento: Per visualizzare le icone nascoste, toccare la barra di stato.
© 2014 Microsoft Mobile. Tutti i diritti sono riservati.
26
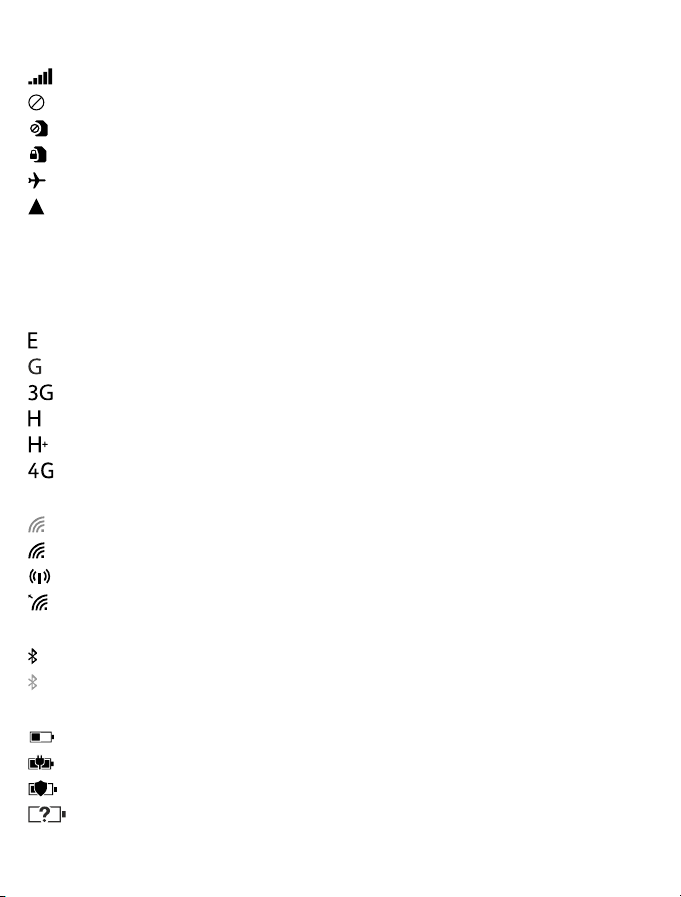
Potenza del segnale cellulare
Potenza del segnale
Il telefono non è connesso a una rete cellulare.
Nel telefono non è inserita alcuna scheda SIM.
La scheda SIM è bloccata.
La modalità Aereo è attiva.
Il telefono è in roaming al di fuori della propria rete cellulare.
Connessione dati
Lettere singole, combinazioni di lettere o combinazioni di lettere e numeri mostrano il tipo di rete
cellulare alla quale si è connessi.
Le icone indicanti il tipo di connessione di rete possono variare a seconda delle regioni e dei provider
di servizi di rete.
È attiva una connessione dati EDGE.
È attiva una connessione dati GPRS.
Il telefono è connesso a una rete 3G.
È attiva una connessione dati ad alta velocità (HSDPA/HSUPA).
È attiva una connessione dati ad alta velocità (HSPA+/DC-HSDPA).
Il telefono è connesso a una rete 4G.
Connessione Wi-Fi
È disponibile una connessione Wi-Fi.
È attiva una connessione Wi-Fi.
Una connessione dati rete mobile è condivisa con altri dispositivi su una rete Wi-Fi.
I dati sono trasferiti tramite Wi-Fi.
Dispositivo Bluetooth
Un dispositivo Bluetooth è collegato al telefono.
La funzione Bluetooth è attiva, ma il telefono non è connesso a un dispositivo Bluetooth.
Batteria
Livello di carica della batteria
La batteria è in carica.
La modalità Risparmia batteria è attivata.
La carica o lo stato della batteria non è al momento noto.
© 2014 Microsoft Mobile. Tutti i diritti sono riservati.
27
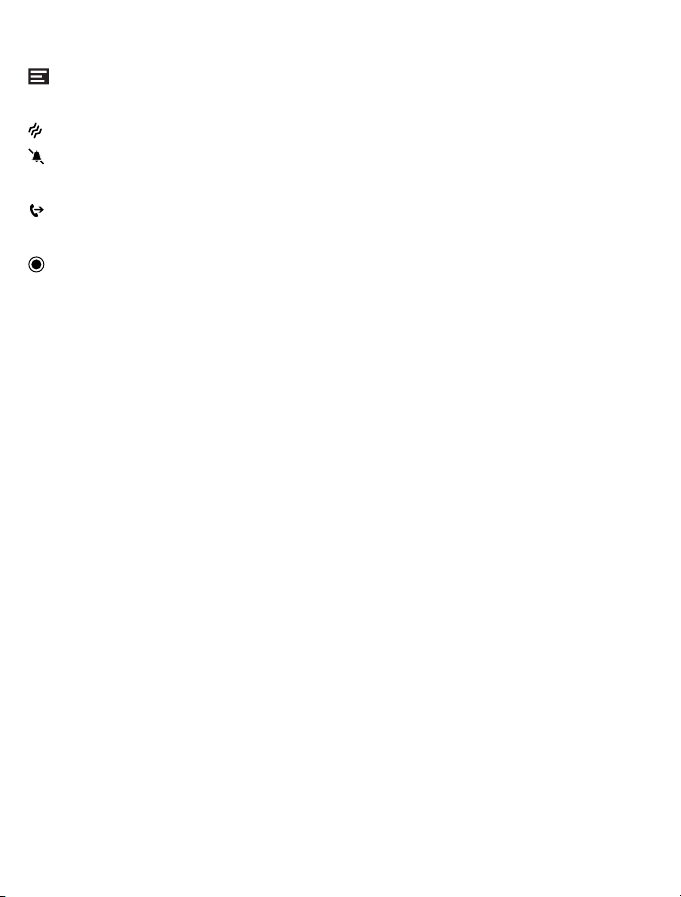
Notifiche
Sono presenti notifiche da leggere.
Modi d'uso
La modalità Vibrazione è attiva.
La modalità Silenzioso è attiva.
Inoltro di chiamata
Le chiamate sono trasferite a un altro numero o alla segreteria telefonica.
Posizione
Un'applicazione o un servizio sta utilizzando le informazioni sulla posizione.
Account
Informazioni sui diversi account nel telefono e su come utilizzarli.
Account Microsoft
Con un account Microsoft è possibile accedere a tutti i servizi Microsoft con un unico nome utente e
un'unica password, sia dal computer che dal telefono. È anche possibile utilizzare lo stesso nome
utente e la stessa password sulla Xbox.
Con un account Microsoft è possibile, ad esempio:
• scaricare contenuti da Store
• creare il backup dei contatti
• Caricare, archiviare e condividere foto e documenti
• Creare il backup del telefono su OneDrive
• eseguire i giochi Xbox
• scaricare sul telefono il proprio avatar e gli obiettivi del gioco e aggiungerli quando si gioca sul
telefono
• rintracciare e bloccare il telefono che si è perso con Trova il mio telefono
• scaricare feed dai servizi di social network nel proprio hub Contatti
Per ulteriori informazioni sull'account Microsoft e su come utilizzarlo, visitare il sito
www.windowsphone.com.
Creare un account Microsoft
Per ravvivare le giornate e ottenere di più dal telefono, è possibile creare un account Microsoft. Se
non è stato creato un account Microsoft durante il primo avvio, è sempre possibile farlo in un secondo
momento.
© 2014 Microsoft Mobile. Tutti i diritti sono riservati.
28
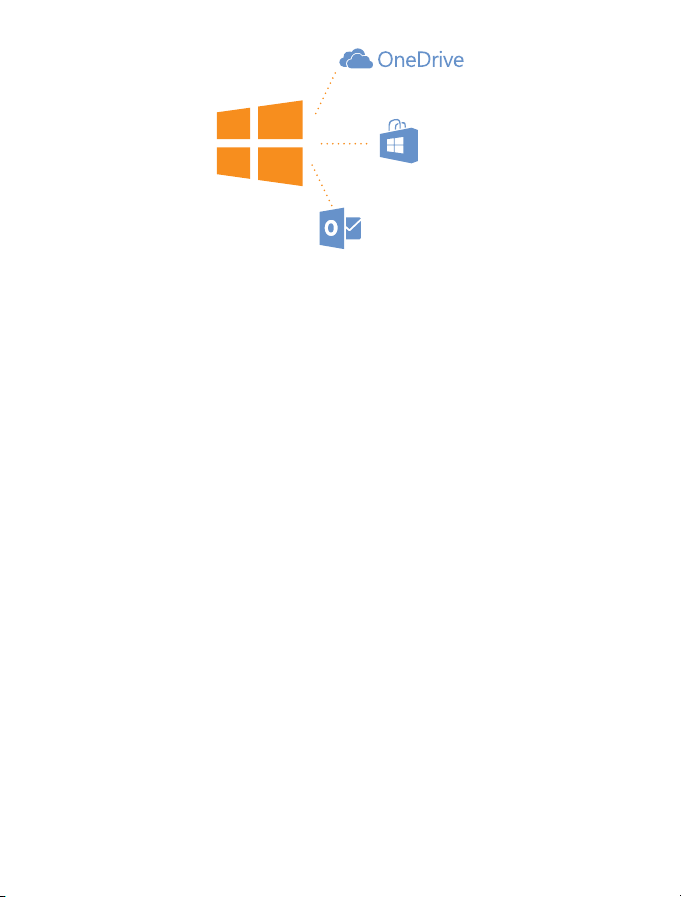
1. Nella schermata Start passare il dito verso il basso dall'alto dello schermo e toccare TUTTE LE
IMPOSTAZIONI > e-mail e account > aggiungi un account.
2. Toccare Account Microsoft.
3. Creare il proprio account Microsoft o accedere con il nome utente e la password di cui si è già in
possesso e seguire le istruzioni visualizzate.
È inoltre possibile creare o gestire l'account sul sito www.live.com.
Configurare La mia famiglia
Per controllare quello che i bambini possono scaricare con i telefoni, è possibile utilizzare La mia
famiglia che limita il download di contenuti a pagamento o classificati in base all'età da Store o dal
games store.
In alcuni dei paesi in cui sono disponibili dispositivi con Windows Phone la Xbox non supporta gli
account per bambini.
1. Visitare il sito https://www.windowsphone.com/family e accedere al proprio account Microsoft.
2. Aggiungere l'account desiderato a La mia famiglia.
3. Cambiare le impostazioni relative all'account del proprio bambino.
OneDrive
Sono disponibili informazioni su OneDrive e su come utilizzarlo.
Area di archiviazione nel cloud OneDrive
Memorizzare contenuti in sistemi cloud. Non è necessario preoccuparsi di liberare memoria per le
app preferite o quelle nuove.
© 2014 Microsoft Mobile. Tutti i diritti sono riservati.
29
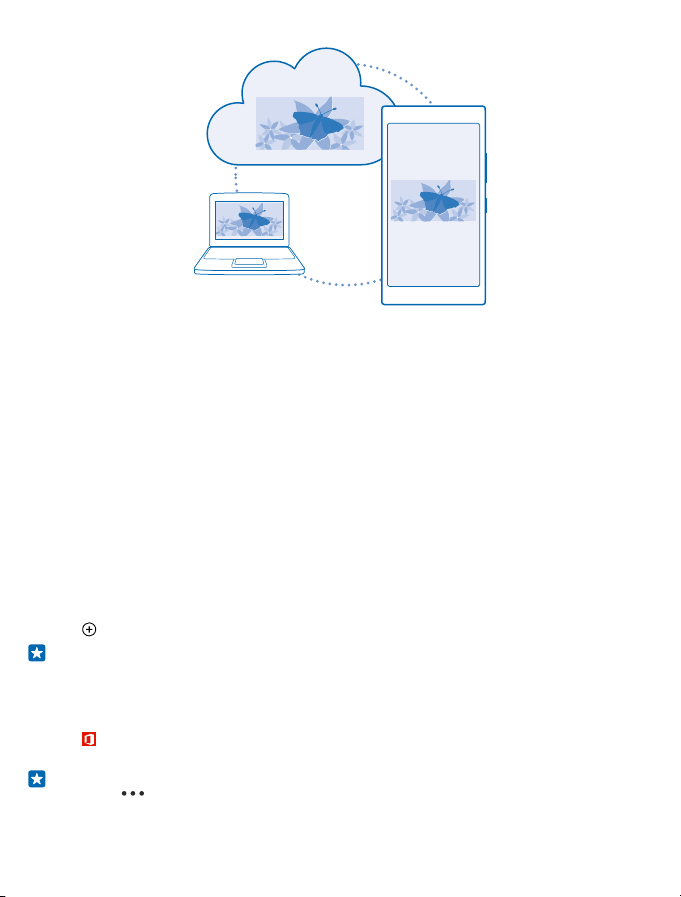
OneDrive è una memoria nel cloud per tutti i documenti e le foto. È quindi possibile accedere ad esse,
condividerle o ripristinarle, se necessario. È anche possibile configurarlo in modo che crei
automaticamente il backup dei contenuti, in modo che qualunque foto o video acquisito venga
automaticamente copiato nell'album cloud.
Con OneDrive sarà quindi possibile accedere a foto, documenti e altro contenuto dal telefono, dal
tablet o dal computer. A seconda dell'applicazione utilizzata, è comunque possibile riprendere a
lavorare su un documento esattamente dal punto in cui era stato lasciato in sospeso.
Esistono diversi posti su OneDrive in cui è possibile accedere al proprio contenuto. È possibile salvare
le foto su OneDrive nell'hub Foto o gestire i documenti di Office nell'hub Office.
Salvare foto e altri contenuti su OneDrive
È possibile caricare i file salvati nel telefono in OneDrive per accedervi facilmente dal telefono, dal
tablet o dal computer.
È necessario disporre di un account Microsoft per connettersi a OneDrive.
Nella schermata Start passare il dito a sinistra e toccare OneDrive.
Caricare una foto
Toccare e la foto che si desidera caricare.
Suggerimento: Per configurare il telefono affinché carichi automaticamente foto o video su
OneDrive, nella schermata Start passare il dito verso il basso dall'alto dello schermo e toccare
TUTTE LE IMPOSTAZIONI. Passare il dito su applicazioni, quindi toccare foto e fotocamera >
OneDrive.
Salvare un documento di Office su OneDrive
Toccare Office, passare il dito su percorsi, quindi toccare telefono. Tenere quindi premuto il file
che si desidera salvare e toccare salva su... > OneDrive.
Suggerimento: È anche possibile salvare un documento su OneDrive mentre lo si utilizza.
Toccare > salva con nome..., quindi impostare Salva su su OneDrive. Se si cambia il
percorso di Salva su, si cambia il percorso predefinito di tutti i file.
© 2014 Microsoft Mobile. Tutti i diritti sono riservati.
30
 Loading...
Loading...