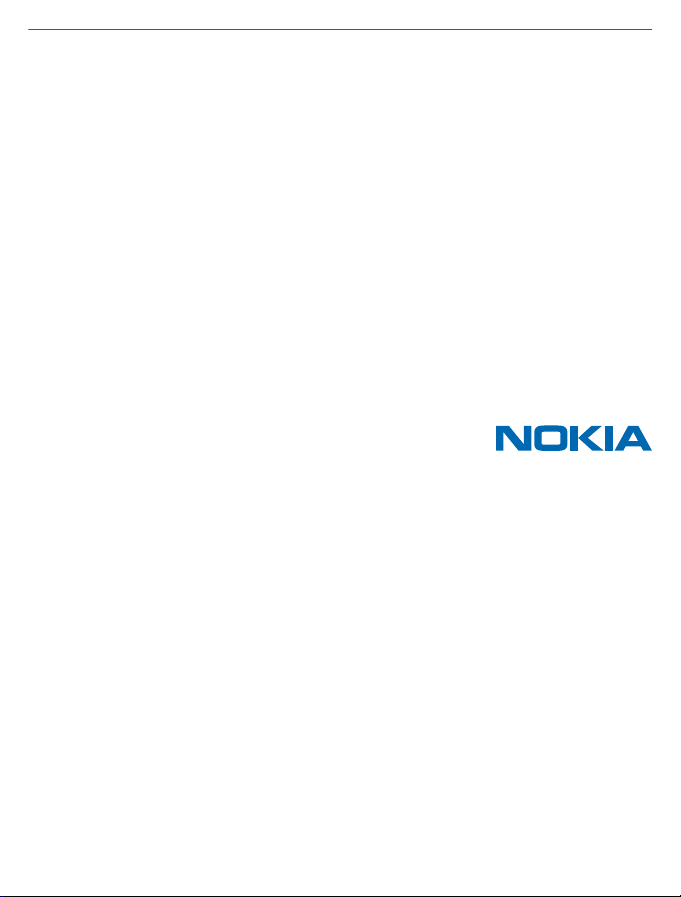
Gebruikershandleiding
Nokia Lumia 1020
RM-875
Uitgave 2.0 NL 909.1
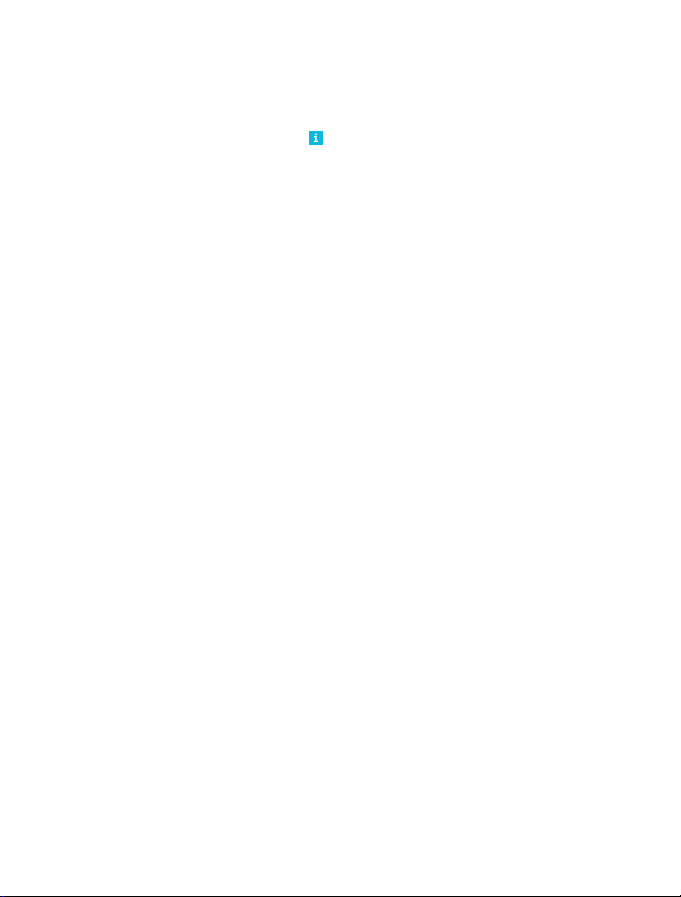
Psst...
Deze handleiding is niet het enige...
Uw telefoon bevat een gebruikershandleiding die u altijd bij u hebt en indien nodig beschikbaar is.
Veeg op het startscherm naar links en tik op
Bekijk de video's op www.youtube.com/NokiaSupportVideos.
Ga voor de servicevoorwaarden en het privacybeleid van Nokia naar www.nokia.com/privacy.
Nokia Care.
© 2013 Nokia. Alle rechten voorbehouden.
2
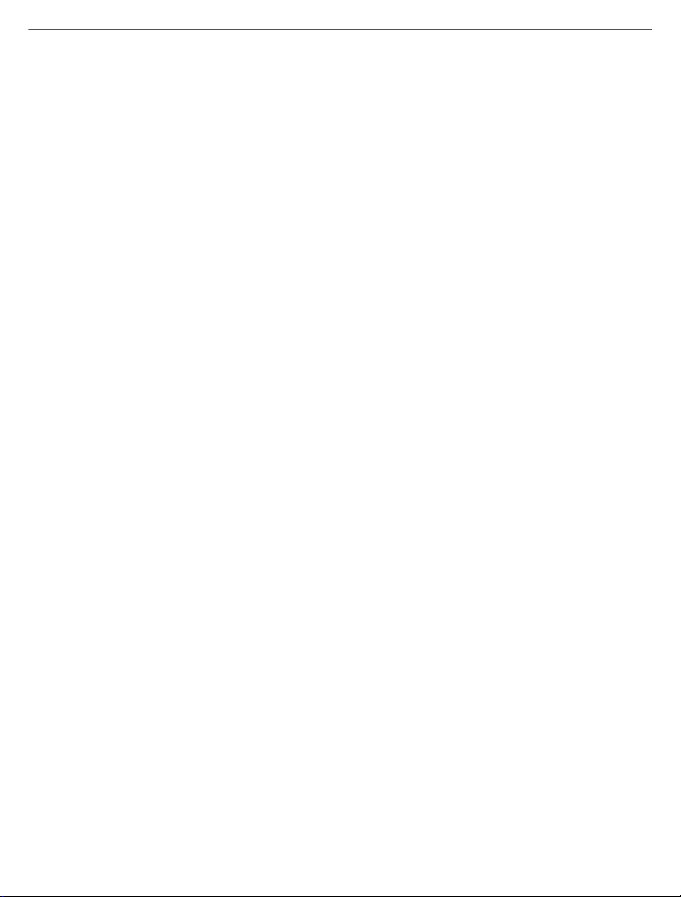
Gebruikershandleiding
Nokia Lumia 1020
Inhoudsopgave
Veiligheid 5
Aan de slag 6
Toetsen en onderdelen 6
Terug-, start- en zoektoets 6
De simkaart plaatsen 7
De simkaart verwijderen 8
Antennelocaties 9
Uw telefoon opladen 9
Eerste keer starten 12
Inhoud naar uw Nokia Lumia overbrengen 15
Het scherm en de toetsen vergrendelen 21
De headset aansluiten 22
Het volume wijzigen 22
Pictogrammen weergegeven op uw
telefoon 23
Basisvaardigheden 25
Uw telefoon leren kennen 25
Uw telefoon aanpassen 31
Een schermafbeelding maken 36
Levensduur van de batterij verlengen 36
Op gegevensroamingskosten besparen 38
Tekst schrijven 39
Codes of tekst scannen 43
Klok 43
SkyDrive 45
Nokia-account 46
Door uw simapps bladeren 47
Winkel 47
Personen en berichten 50
Oproepen 50
© 2013 Nokia. Alle rechten voorbehouden.
Contacten 54
Sociale netwerken 57
Berichten 59
E-mail 64
Camera 70
Basisprincipes camera 70
Geavanceerde fotografie 73
Foto's en video's 77
Kaarten en navigatie 82
Locatieservices inschakelen 82
HERE Maps 82
HERE Drive+ 89
HERE Transit 93
Positiebepalingsmethoden 97
Internet 98
Internetverbindingen definiëren 98
Webbrowser 98
Zoeken op het web 100
Alle internetverbindingen sluiten 101
Ontspanning 102
Bekijken en luisteren 102
FM-radio 103
Nokia Music 104
Uw muziek en video's synchroniseren
tussen uw telefoon en computer 106
Spelletjes 107
Kantoor 109
Microsoft Office Mobile 109
Een notitie schrijven 112
Op een ander apparaat doorgaan met
een document 112
3
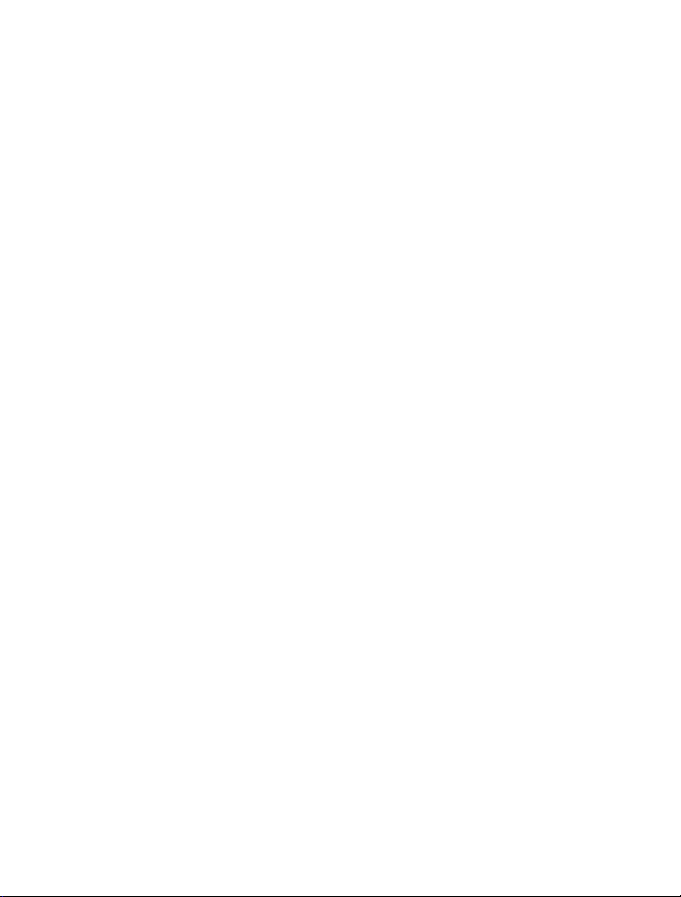
Agenda 113
Een berekening maken 114
Uw zakelijke telefoon gebruiken 114
Tips voor zakelijke gebruikers 115
Uw scherm op een ander scherm delen 116
Telefoonbeheer en connectiviteit 118
Uw telefoon up-to-date houden 118
Een verbinding met hoge snelheid
gebruiken 119
Wi-Fi 119
NFC 121
Bluetooth 123
Geheugen en opslag 125
Inhoud kopiëren tussen uw telefoon en
computer 126
Beveiliging 127
Portemonnee 129
Toegangscodes 130
Problemen oplossen en ondersteuning 132
Zoek uw modelnummer en serienummer
(IMEI) 134
Product- en veiligheidsinformatie 135
© 2013 Nokia. Alle rechten voorbehouden.
4
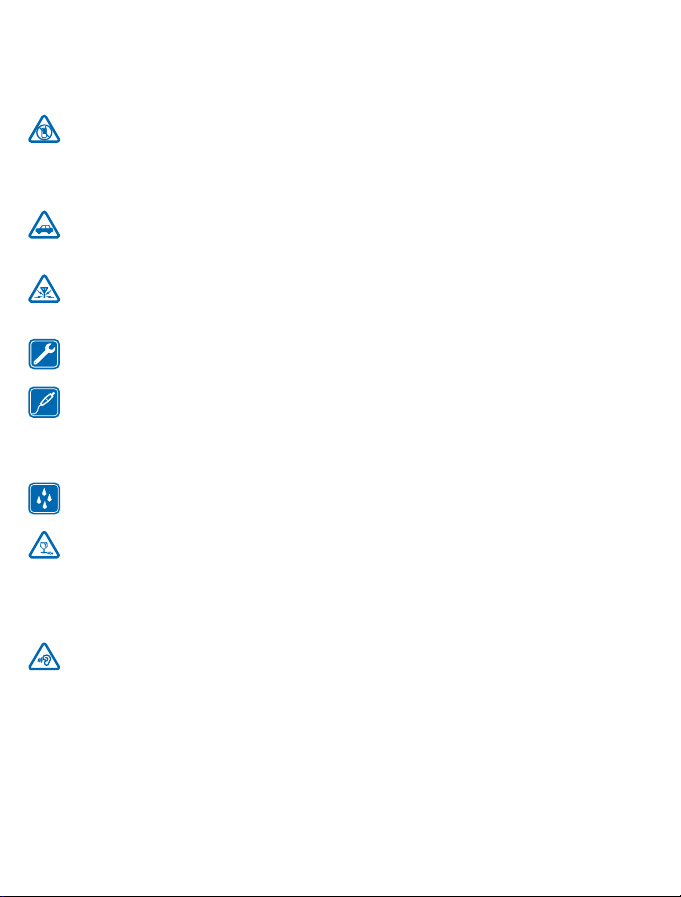
Veiligheid
Lees deze eenvoudige richtlijnen. Het niet opvolgen van de richtlijnen kan gevaarlijk of onwettig zijn.
SCHAKEL HET APPARAAT UIT IN GEBIEDEN WAARBINNEN EEN GEBRUIKSVERBOD GELDT
Schakel het apparaat uit wanneer het gebruik van mobiele telefoons niet is toegestaan of
wanneer dit storingen of gevaar kan opleveren, bijvoorbeeld in vliegtuigen, in ziekenhuizen of
in de nabijheid van medische apparatuur, bij brandstof, chemicaliën of in gebieden waar explosieven
worden gebruikt. Volg alle instructies op in gebieden waarbinnen een gebruiksverbod geldt.
VERKEERSVEILIGHEID HEEFT VOORRANG
Houd u aan alle lokale wetgeving. Houd tijdens het rijden altijd uw handen vrij om het voertuig
te besturen. De verkeersveiligheid dient uw eerste prioriteit te hebben terwijl u rijdt.
STORING
Alle draadloze apparaten kunnen gevoelig zijn voor storing. Dit kan de werking van het apparaat
negatief beïnvloeden.
DESKUNDIG ONDERHOUD
Dit product mag alleen door deskundigen worden geïnstalleerd of gerepareerd.
BATTERIJEN, LADERS EN ANDERE ACCESSOIRES
Gebruik alleen batterijen, laders en andere toebehoren die door Nokia zijn goedgekeurd voor
gebruik met dit apparaat. Laders van derden, die voldoen aan de IEC/EN 62684-standaard en
kunnen worden verbonden met de micro-USB-gegevenspoort, zijn mogelijk compatibel. Sluit geen
incompatibele producten aan.
HOUD HET APPARAAT DROOG
Het apparaat is niet waterbestendig. Houd het apparaat droog.
GLAZEN ONDERDELEN
Het scherm van het apparaat is van glas gemaakt. Dit glas kan breken als het apparaat op een
hard oppervlak valt of als er veel kracht op wordt uitgeoefend. Als het glas breekt, moet u de
glazen onderdelen van het apparaat niet aanraken of proberen het gebroken glas uit het apparaat te
verwijderen. Gebruik het apparaat niet totdat het glazen onderdeel door bevoegd personeel
vervangen is.
GEHOORSCHADE VOORKOMEN
Luister niet langdurig naar hoge geluidsniveau's om mogelijke gehoorschade te voorkomen.
Wees voorzichtig wanneer u het apparaat dicht bij uw oor houdt terwijl de luidspreker wordt
gebruikt.
© 2013 Nokia. Alle rechten voorbehouden.
5
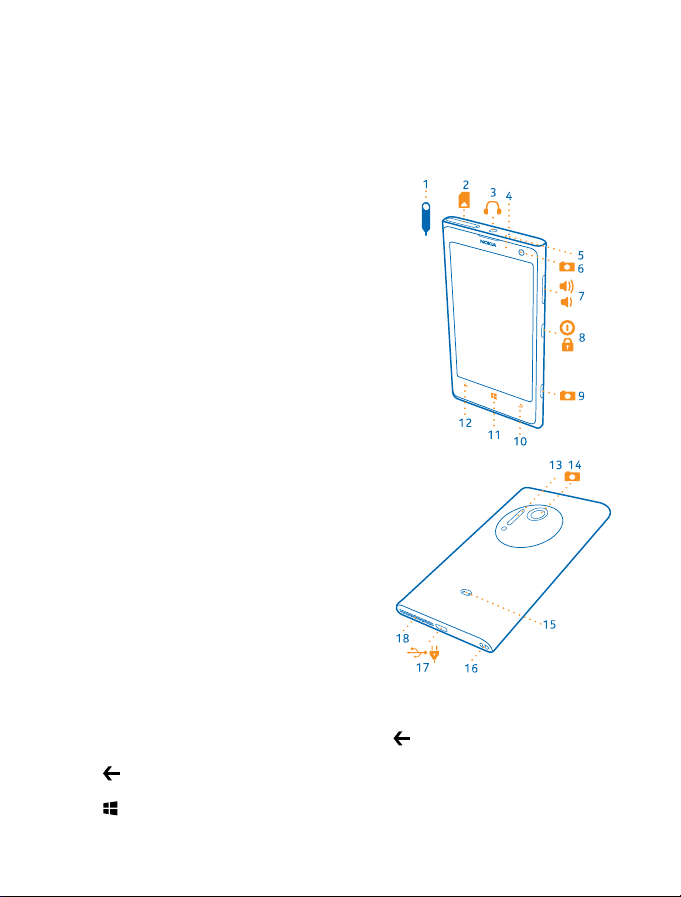
Aan de slag
Ga uw telefoon begrijpen met de basisprincipes en u hebt hem in een mum van tijd actief en werkend.
Toetsen en onderdelen
Verken de toetsen en onderdelen van uw nieuwe telefoon.
1 Gereedschap voor de simhouder
2 Microsimhouder
3 Aansluiting voor hoofdtelefoon en
luidsprekers (3,5 mm)
4 Microfoon
5 Lichtsensor
6 Camera vooraan
7Volumetoetsen
8 Aan/uit-/blokkeringstoets
9 Cameratoets
10 Zoektoets
11 Starttoets
12 Terugtoets
13 Cameraflitser
14 Cameralens
15 Aansluitingen voor draadloos opladen
16 Polsbandopening
17 Micro-USB-aansluiting
18 Luidspreker
Terug-, start- en zoektoets
De terug-, start- en zoektoetsen helpen u bij het navigeren op uw telefoon.
• Als u tussen geopende apps wilt schakelen, drukt u op
vervolgens naar links of rechts en tik op de gewenste applicatie.
•Druk op
alle apps en websites die u hebt bezocht sinds de laatste keer dat uw scherm werd vergrendeld.
•Druk op
achtergrond geopend.
© 2013 Nokia. Alle rechten voorbehouden.
om terug te gaan naar het vorige scherm waarin u zich bevond. Uw telefoon onthoudt
om terug te gaan naar het startscherm. De applicatie waarin u zich bevond blijft op de
en houdt u dit ingedrukt. Veeg
6
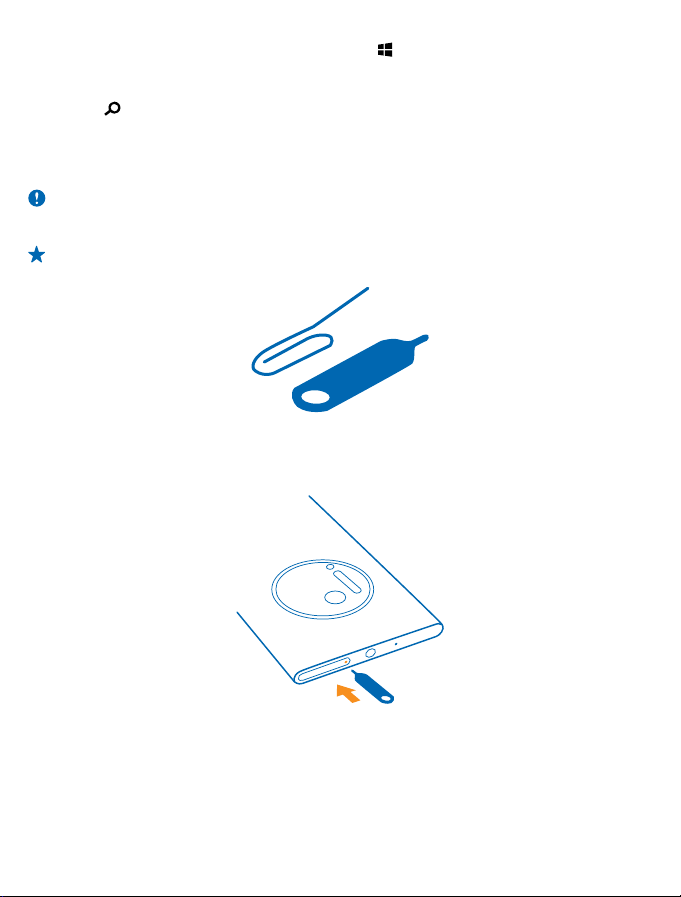
• Als u de telefoon met uw stem wilt bedienen, houdt u ingedrukt en geeft u een spraakopdracht.
Deze functie is niet beschikbaar in alle talen. Raadpleeg voor meer informatie over de
beschikbaarheid van functies en diensten het gedeelte Instructies op www.windowsphone.com.
•Druk op
om op het web te zoeken.
De simkaart plaatsen
Lees verder en ontdek hoe u een simkaart in uw telefoon plaatst.
Belangrijk: Uw apparaat gebruikt een mini-UICC SIM-kaart, ook wel bekend als micro-SIM-kaart.
Het gebruik van incompatibele SIM-kaarten of SIM-kaartadapters kan mogelijk de kaart of het
apparaat beschadigen en gegevens op de kaart aantasten.
Tip: Gebruik het gereedschap voor de simhouder om de simhouder te ontgrendelen. Als u het
gereedschap verliest, kunt u een paperclip gebruiken.
Zorg ervoor dat de telefoon is uitgeschakeld.
1. Duw het gereedschap in het gat van de simhouder totdat de houder is ontgrendeld.
Het inbrengen van het gereedschap in het gat van de microfoon kan de microfoon beschadigen.
2. Trek de houder eruit.
© 2013 Nokia. Alle rechten voorbehouden.
7
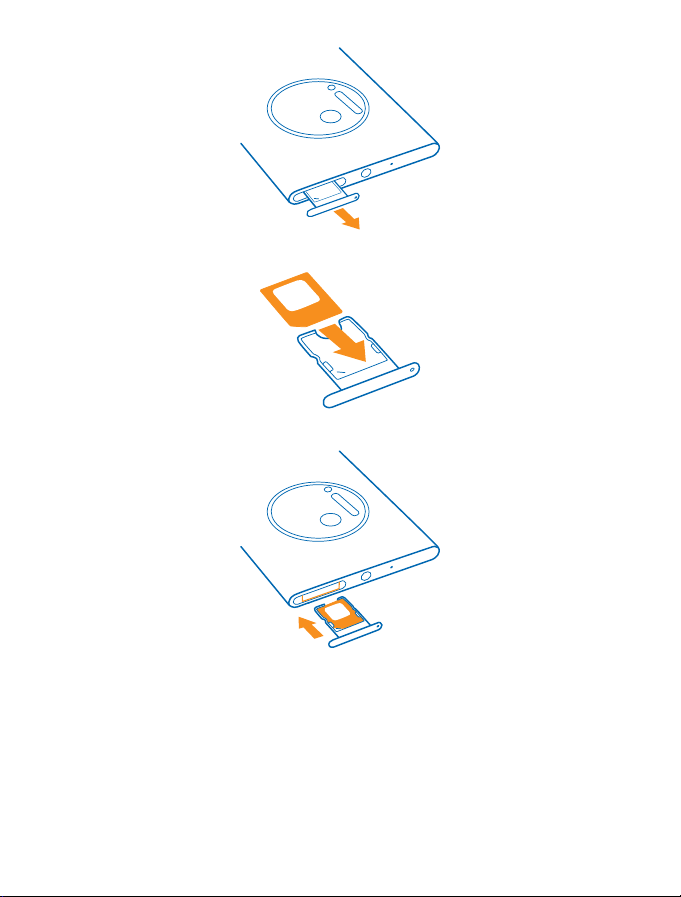
3. Zorg ervoor dat het contactgebied naar boven is gericht en plaats de kaart in de houder.
4. Duw de houder weer in de telefoon totdat deze op zijn plaats vastklikt.
De simkaart verwijderen
Hebt u een nieuwe simkaart? Ontdek hoe u de vorige kaart uit uw telefoon verwijdert.
1. Schakel uw telefoon uit.
2. Ontgrendel de houder en trek deze eruit.
3. Trek de kaart uit de houder.
© 2013 Nokia. Alle rechten voorbehouden.
8
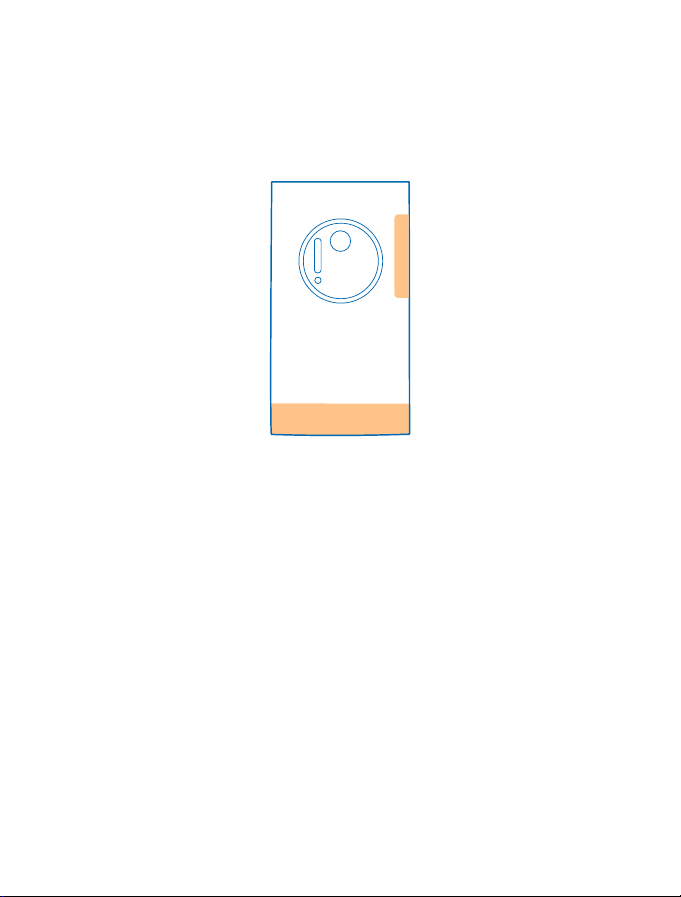
Antennelocaties
Ontdek waar de antennes zich op uw telefoon bevinden voor zo optimaal mogelijke prestaties.
Vermijd contact met de antenne als de antenne in gebruik is. Contact met antennes kan de kwaliteit
van de communicatie nadelig beïnvloeden en kan tijdens het gebruik leiden tot een kortere levensduur
van de batterij door een hoger stroomverbruik.
De gebieden rond de antenne zijn gemarkeerd.
Uw telefoon opladen
Ontdek hoe u uw telefoon oplaadt.
Uw telefoon opladen met een USB-lader
De batterij is in de fabriek gedeeltelijk opgeladen, maar u moet deze mogelijk opnieuw opladen
voordat u de telefoon de eerste keer kunt inschakelen.
Zorg ervoor dat u een compatibele USB-lader gebruikt om uw telefoon op te laden.
1. Sluit eerst de USB-kabel aan op de lader, steek de lader in een stopcontact en sluit vervolgens het
micro-USB-uiteinde van de kabel aan op uw telefoon.
© 2013 Nokia. Alle rechten voorbehouden.
9
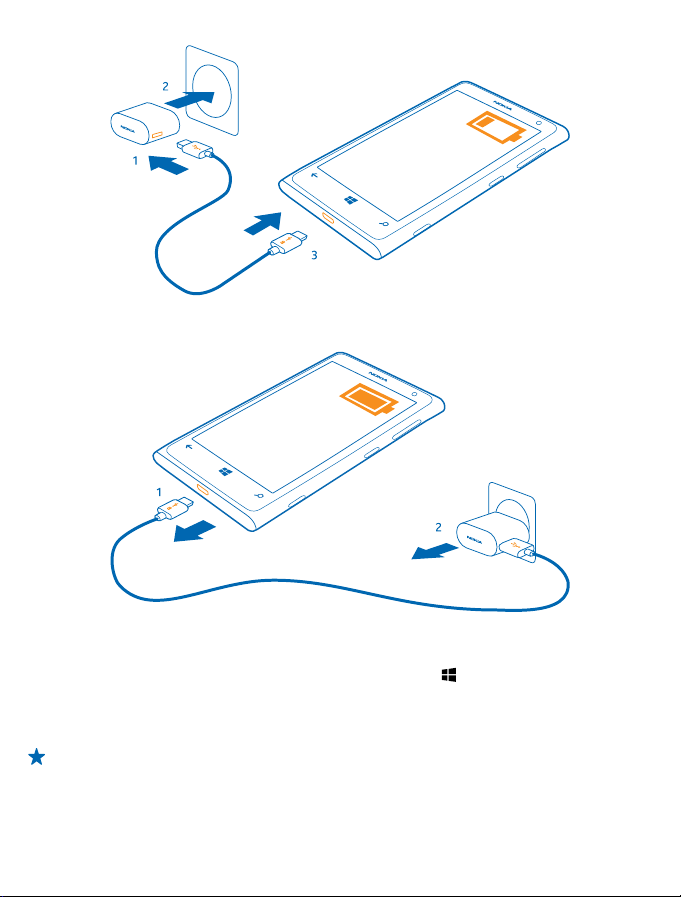
2. Wanneer de batterij vol is, koppelt u eerst de lader los van de telefoon en vervolgens haalt u de
lader uit het stopcontact.
U hoeft de batterij niet gedurende een bepaalde tijd op te laden en u kunt de telefoon tijdens het
opladen gebruiken.
Als u een geheel lege batterij gaat opladen, knippert de starttoets
en de voortgang van het opladen wordt weergegeven.
Als de batterij volledig ontladen is, moet deze mogelijk 20 minuten opladen voordat u uw telefoon
kunt gebruiken. De batterij-indicator wordt mogelijk niet op tijd weergegeven.
Tip: U kunt het apparaat opladen via een USB-aansluiting als er geen stopcontact beschikbaar
is. Tijdens het opladen van het apparaat kunnen gegevens worden overgedragen. De efficiëntie
van opladen via USB kan sterk variëren en het kan lang duren voordat het opladen start en het
apparaat gaat werken.
Zorg ervoor dat uw computer is ingeschakeld.
© 2013 Nokia. Alle rechten voorbehouden.
totdat het scherm actief wordt
10
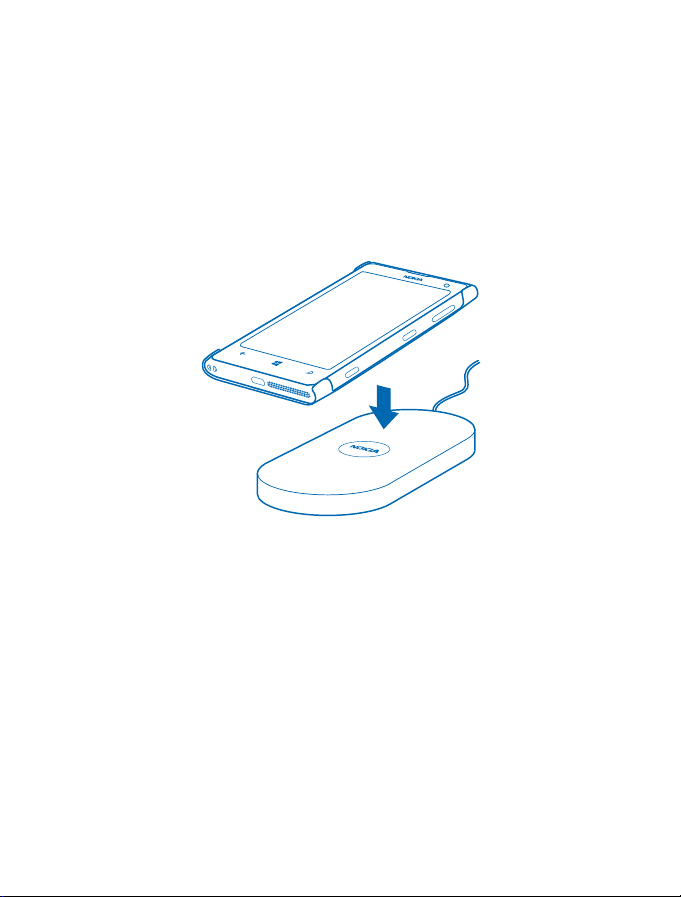
Sluit eerst de USB-kabel aan op de computer en daarna op uw telefoon. Wanneer de batterij vol
is, maakt u de USB-kabel eerst los van de telefoon en vervolgens van de computer.
De batterij kan honderden keren worden opgeladen en ontladen maar na verloop van tijd treedt
slijtage op. Wanneer de gespreksduur en stand-byduur aanmerkelijk korter zijn dan normaal, brengt
u het apparaat naar het dichtstbijzijnde bevoegde servicepunt om de batterij te laten vervangen.
Uw telefoon draadloos opladen
Geen gedoe met kabels. Leg uw apparaat gewoon op een draadloze lader en het begint direct met
laden.
De laadgebieden van de telefoon en de lader moeten elkaar raken, dus zorg ervoor dat de telefoon
en de lader correct zijn uitgelijnd. Niet alle telefoonmodellen passen in alle laders.
U hebt een draadloze laadcover CC-3066 van Nokia nodig, die binnen in de cover met het Qi-logo is
gemarkeerd, om het draadloos opladen te later werken. De cover kan zich in het verkooppakket
bevinden of is mogelijk apart verkrijgbaar. Gebruik alleen de originele draadloze laadcovers van Nokia.
Draadloze Nokia-laders zoals de draadloze laadplaat DT-900 zijn apart verkrijgbaar.
Gebruik alleen Qi-compatibele laders voor draadloos opladen.
1. Zorg ervoor dat de draadloze lader is ingeschakeld.
2. Met de draadloze ladercover op zijn plek, plaatst u uw telefoon op de draadloze lader zodat de
laadgebieden elkaar raken.
3. Haal uw telefoon van de lader wanneer de batterij vol is.
Het laadgebied is gemarkeerd.
© 2013 Nokia. Alle rechten voorbehouden.
11
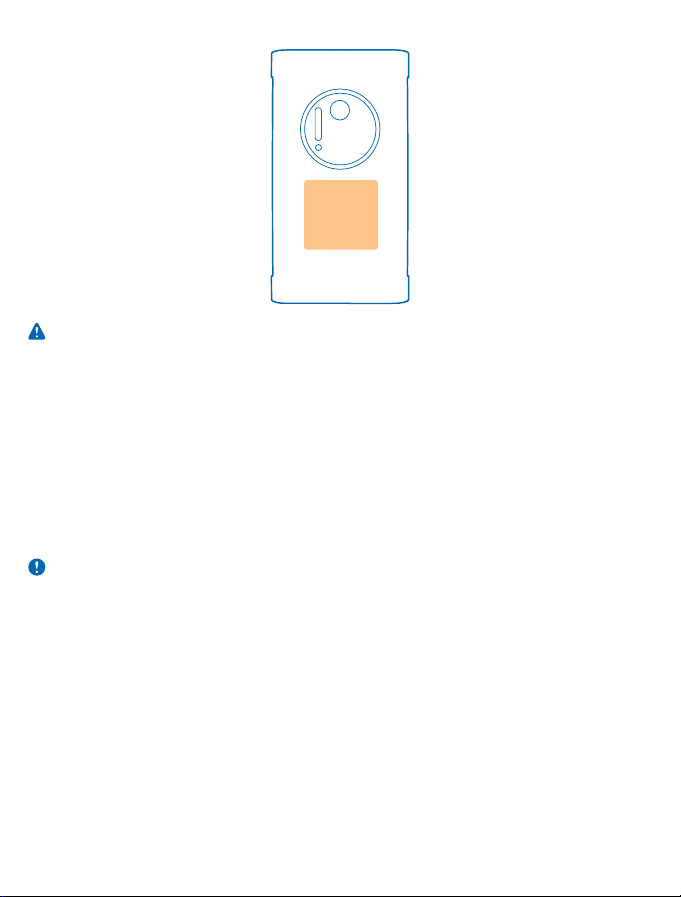
Waarschuwing: Zorg ervoor dat er zich niets tussen de lader en het apparaat bevindt. Bevestig
geen dingen zoals stickers op het oppervlak van het apparaat dichtbij het laadgebied.
Raadpleeg voor meer informatie over het draadloos laden de gebruikershandleiding van uw lader en
uw draadloze laadcover.
Batterij
Zorg goed voor uw batterij, het is de levenskracht van uw telefoon.
Uw telefoon heeft een interne oplaadbare batterij die niet kan worden verwijderd. Gebruik alleen
laders die door Nokia zijn goedgekeurd voor gebruik met deze telefoon. U kunt ook een compatibele
USB-kabel gebruiken om uw telefoon op te laden (meegeleverd).
Probeer niet de achtercover te openen of de batterij te verwijderen van het apparaat. Breng het
apparaat naar uw dichtstbijzijnde bevoegde servicepunt om de batterij te laten vervangen.
Belangrijk: De batterij mag alleen door deskundigen of een bevoegd servicepunt worden
vervangen. Vervanging van batterijen door niet-bevoegden kan mogelijk de garantie ongeldig
maken.
Eerste keer starten
Ontdek hoe u uw nieuwe telefoon actief en werkend krijgt.
Uw nieuwe telefoon wordt geleverd met geweldige functies die worden geïnstalleerd als u uw telefoon
de eerste keer opstart. Geef uw telefoon een paar minuten voordat deze gereed is.
De telefoon inschakelen
Bent u klaar? Schakel de telefoon in en ga ermee aan de slag.
Houd de aan-/uit-toets ingedrukt tot de telefoon begint te trillen.
© 2013 Nokia. Alle rechten voorbehouden.
12
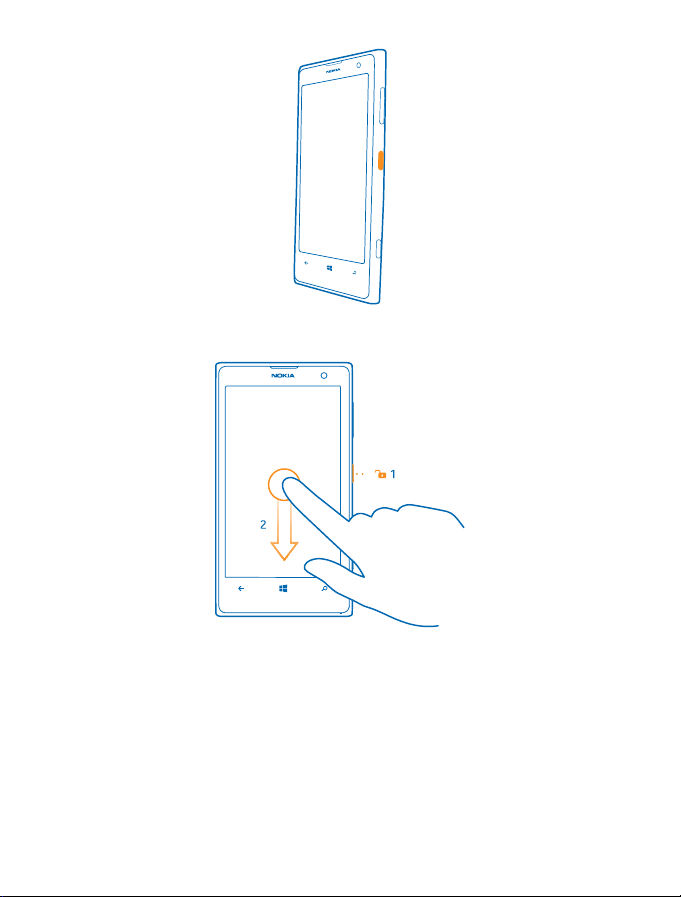
De telefoon uitschakelen
Houd de aan/uit-toets ingedrukt en sleep het vergrendelscherm omlaag.
Microsoft-account
Met enkel een gebruikersnaam en wachtwoord hebt u op uw computer of op uw telefoon met uw
Microsoft-account toegang tot Microsoft-diensten. U kunt dezelfde gebruikersnaam en hetzelfde
wachtwoord op uw Xbox gebruiken.
Met uw Microsoft-account kunt u bijvoorbeeld:
• Inhoud downloaden vanuit Store
• Een back-up van uw contacten maken
• Foto's en documenten uploaden, opslaan en delen
• Een back-up van uw telefoon maken op SkyDrive
© 2013 Nokia. Alle rechten voorbehouden.
13
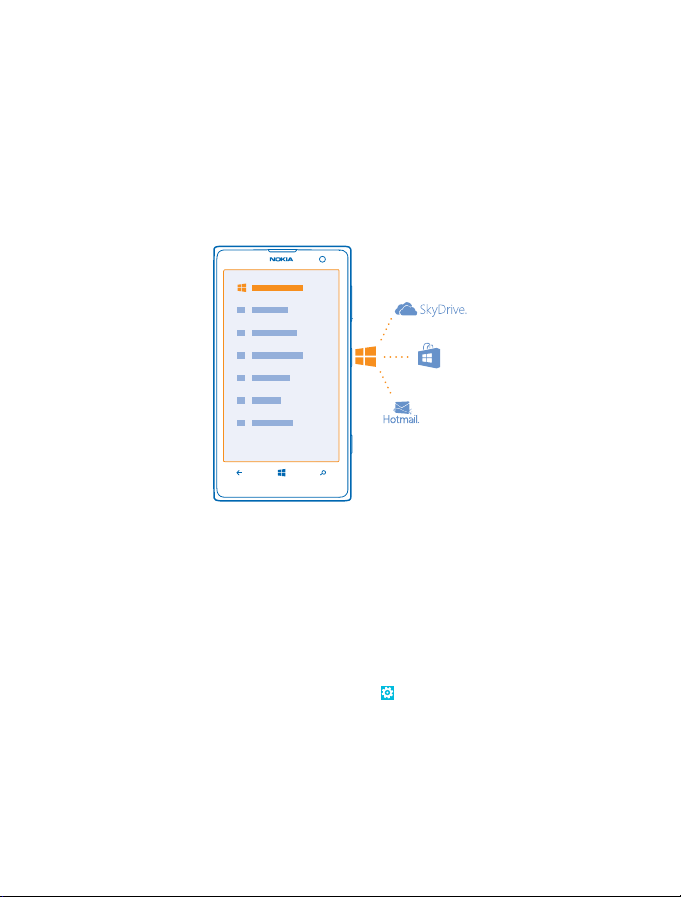
• Xbox-spelletjes spelen
• Uw avatar en spelprestaties op uw telefoon ophalen en deze bijwerken wanneer u spelletjes speelt
op uw telefoon
• Uw verloren telefoon traceren en vergrendelen met Mijn telefoon zoeken
• Feeds van diensten voor sociale netwerken downloaden naar uw hub Personen
Ga voor meer informatie over de Microsoft-account en en wat u ermee kunt doen naar
www.windowsphone.com.
Uw Microsoft-account maken
Geef uw leven meer smaak en haal meer uit uw telefoon. Maak een Microsoft-account.
U hebt een internetverbinding nodig om een Microsoft-account te maken. Als u niet beschikt over
een gegevensabonnement, stapelen de kosten voor gegevensverkeer zich mogelijk op. Neem voor
meer informatie over mogelijke kosten contact op met uw netwerkserviceprovider. U kunt later de
account maken als u geen verbinding met internet kunt maken.
1. Schakel uw telefoon in met de simkaart in de telefoon.
2. Volg de op uw telefoon weergegeven instructies om de telefoon in te stellen.
3. Maak een Microsoft-account of meld u aan met uw bestaande gebruikersnaam en wachtwoord.
Als u tijdens de eerste installatie een noodoproep wilt plaatsen, tikt u op noodoproep.
Als u later een Microsoft-account wilt maken, opent u een Microsoft-applicatie of -dienst op uw
telefoon. Of veeg op het startscherm naar links en tik op
toevoegen. Ga naar www.live.com om uw account op internet te maken of uw wachtwoord opnieuw
in te stellen.
Instellingen > e-mail accounts > account
Contacten kopiëren
U hebt uw vrienden en familie binnen handbereik. Gebruik de applicatie Mijn gegevens overbrengen
om eenvoudig uw contacten, sms-berichten en foto's van uw oude telefoon te kopiëren. De applicatie
werkt niet bij alle telefoonmodellen.
© 2013 Nokia. Alle rechten voorbehouden.
14
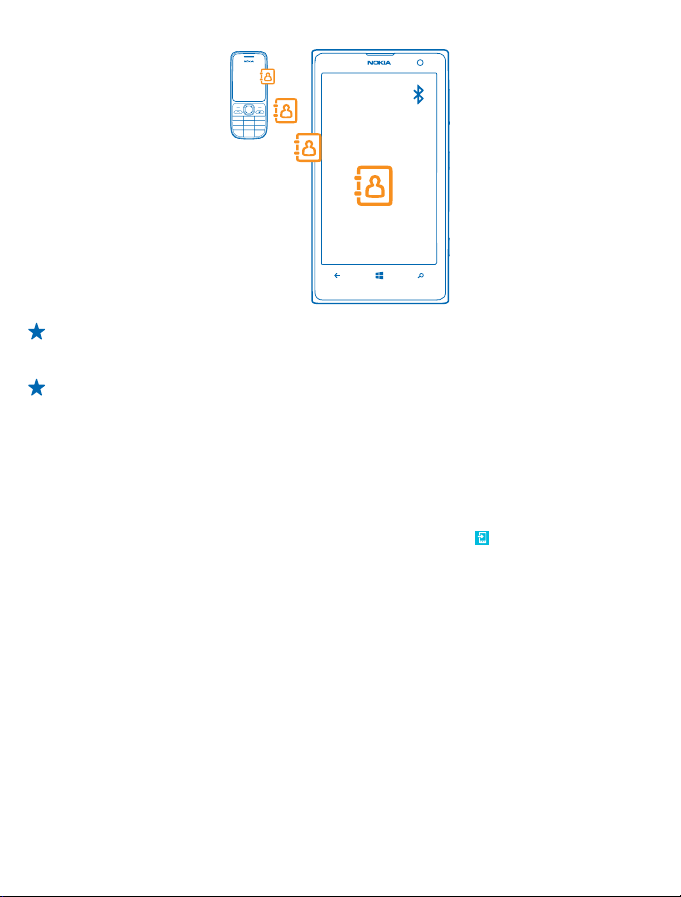
Tip: Als u een ouder Windows Phone-apparaat hebt of eerder een back-up van uw contacten in
uw Microsoft-account hebt gemaakt, kunt u ook uw account aan de telefoon toevoegen en de
contacten rechtstreeks vanuit de dienst naar uw telefoon importeren.
Tip: Als u uw Microsoft-account maakt, wordt er automatisch een back-up van uw contacten
gemaakt.
Meld u aan met hetzelfde Microsoft-account om de contacten waarvan u een back-up hebt
gemaakt te herstellen wanneer u een nieuwe telefoon instelt. U kunt dan de back-up kiezen die
u wilt gebruiken.
Uw oude telefoon moet Bluetooth ondersteunen. De contacten op uw oude telefoon moeten in het
telefoongeheugen worden opgeslagen en niet op de sim.
1. Schakel op uw oude telefoon Bluetooth in.
2. Veeg op het startscherm van uw nieuwe telefoon naar links en tik op
overbrengen.
3. Tik op doorgaan en schakel Bluetooth in.
4. Selecteer uw oude telefoon in de lijst met gevonden apparaten en volg de weergegeven instructies
op beide telefoons.
De contactgegevens worden mogelijk niet correct weergegeven als uw contacten zijn geschreven in
een taal die niet wordt ondersteund door uw nieuwe telefoon.
Mijn gegevens
Inhoud naar uw Nokia Lumia overbrengen
Ontdek hoe u inhoud naar uw Nokia Lumia overbrengt.
Deze instructies zijn mogelijk niet voor alle telefoonmodellen en fabrikanten van toepassing.
Afhankelijk van wat u moet installeren en hoeveel inhoud u overbrengt, kan de overdracht enige tijd
duren.
Sommige bestandsindelingen worden mogelijk niet overgebracht. Er zijn mogelijk enkele
converteerapps van derden beschikbaar om de bestanden naar een indeling te converteren die
overgebracht kan worden.
© 2013 Nokia. Alle rechten voorbehouden.
15
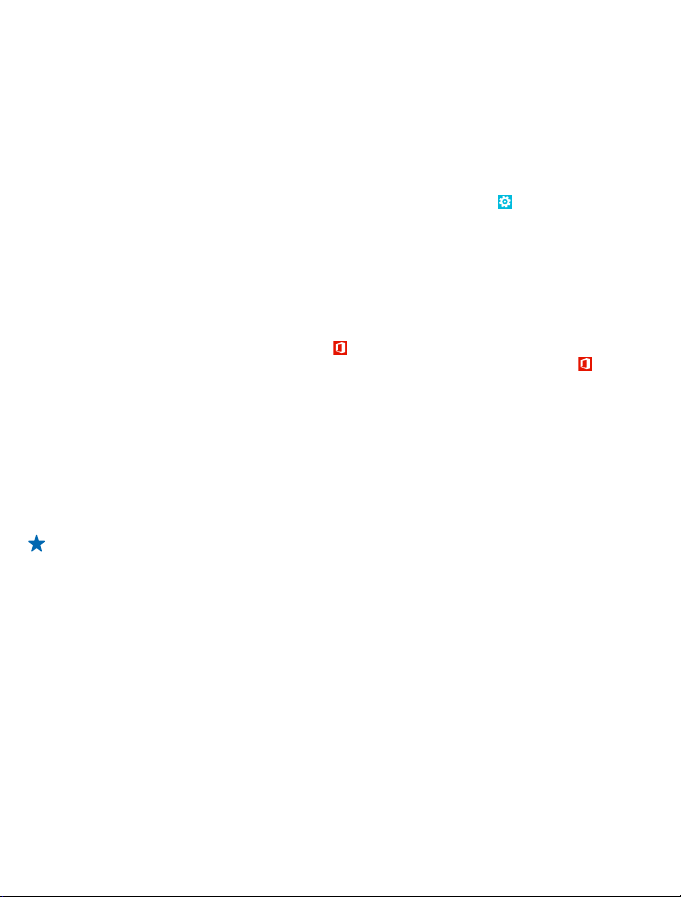
Ga voor meer informatie over het overbrengen van inhoud naar uw Nokia Lumia naar www.nokia.com/
gb-en/switch-easy (alleen in het Engels).
Inhoud vanaf uw vorige Nokia-telefoon overbrengen
Ontdek hoe u inhoud vanaf uw vorige Nokia-telefoon naar uw Nokia Lumia overbrengt.
Contacten en agenda van een Nokia Lumia met Windows Phone 7 overbrengen
Met uw e-mailaccount kunt u uw contacten en agenda-items naar uw Nokia Lumia overbrengen.
1. Veeg op het startscherm van uw nieuwe Nokia Lumia naar links en tik op
accounts > account toevoegen.
2. Tik op de account die uw contacten en agenda bevat, zoals een Microsoft-account, en volg de
instructies die op het scherm worden weergegeven.
Uw contacten en agenda-items worden automatisch naar uw Nokia Lumia overgebracht.
Office-documenten van een Nokia Lumia met Windows Phone 7 overbrengen
U kunt Office-documenten met SkyDrive naar uw nieuwe Nokia Lumia overbrengen.
Tik op uw Nokia Lumia with Windows Phone 7 op
uw Office-documenten op SkyDrive hebt opgeslagen. Tik op uw nieuwe Nokia Lumia op
SkyDrive om uw documenten te openen.
Foto's, video's en muziek van uw Nokia Lumia met Windows Phone 7 overbrengen
Met de app Zune kunt u foto's, video's en muziek van uw Nokia Lumia met Windows Phone 7 naar uw
computer overbrengen en de bestanden vervolgens slepen en op uw nieuwe Nokia Lumia neerzetten.
1. Download en installeer de nieuwste versie van Zune op uw computer vanaf www.zune.net.
2. Gebruik een compatibele USB-kabel om uw Nokia Lumia met Windows Phone 7 op uw computer
aan te sluiten en volg de instructies die op uw computer worden weergegeven.
3. Sleep de gewenste bestanden van uw telefoon naar uw computer en zet ze neer.
Tip: Selecteer in Zune instellingen om te bekijken waar de bestanden op uw computer zijn
opgeslagen.
4. Sluit uw nieuwe Nokia Lumia aan op uw computer. De telefoon wordt als een aparte schijf op uw
computer weergegeven.
5. Sleep de items van de computer naar de gewenste submappen onder Afbeeldingen, Video's en
Muziek op uw telefoon en zet ze neer.
Zorg ervoor dat uw de items naar de juiste submappen kopieert, anders kunt u ze mogelijk niet op
uw telefoon zien.
Office > SkyDrive om er zeker van te zijn dat u
Instellingen > e-mail
Office >
Contacten, agenda-items en SMS-berichten van een vorige Nokia Lumia met Windows Phone 8 overbrengen
Gebruik de back-up van uw vorige Nokia Lumia met Windows Phone 8 om inhoud naar uw nieuwe
Nokia Lumia over te brengen.
U kunt het volgende van uw vorige Nokia Lumia met Windows Phone 8 overbrengen:
•Contacten
•Agenda-items
© 2013 Nokia. Alle rechten voorbehouden.
16
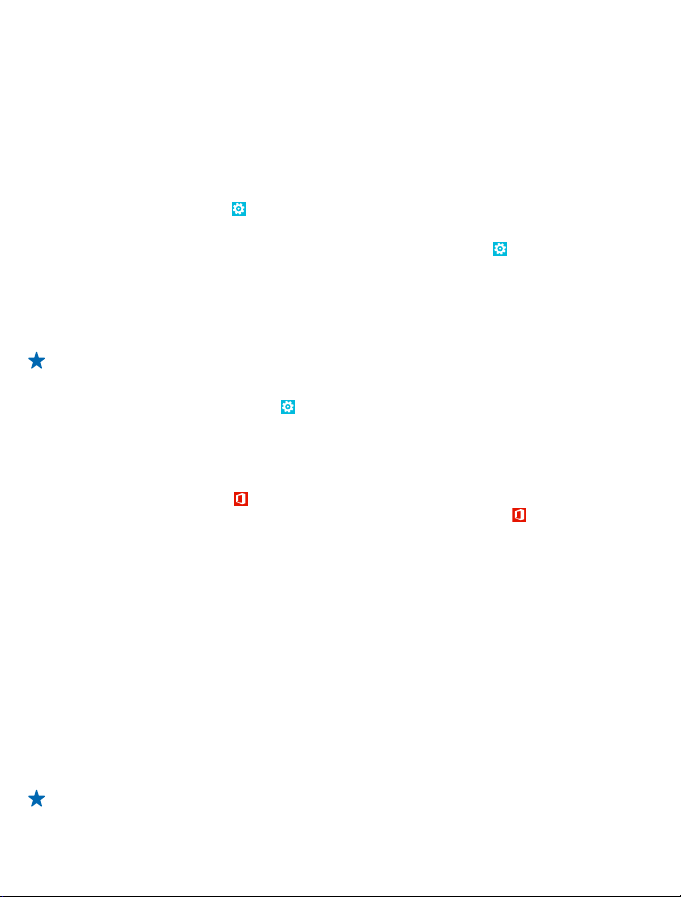
• sms-berichten
• Applijst
• Instellingen
• Foto’s
•Video's
• Oproepgeschiedenis
U moet een Microsoft-account hebben om inhoud naar uw nieuwe Nokia Lumia te verplaatsen.
Als u nog geen Microsoft-account op uw nieuwe Nokia Lumia hebt ingesteld, veegt u op het
startscherm naar links, tikt u op
een Microsoft-account volgens de instructies die op het scherm worden weergegeven.
1. Veeg op het startscherm van uw vorige Nokia Lumia naar links en tik op
up.
2. Selecteer waar u een back-up van wilt maken.
3. Meld u aan bij uw Microsoft-account als u uw nieuwe Nokia Lumia voor het eerst instelt.
4. Selecteer uw back-up als daarom wordt gevraagd.
De inhoud waarvan u een back-up hebt gemaakt, wordt overgebracht naar uw nieuwe Nokia Lumia.
Tip: Als u tijdens het voor het eerst instellen van uw telefoon geen back-up hebt geselecteerd,
kunt u dat ook later doen na het opnieuw instellen van uw telefoon. Bij het opnieuw instellen
van de telefooninstellingen wordt al uw persoonlijke inhoud gewist. Veeg op het startscherm
van uw telefoon naar links en tik op
opnieuw in te stellen.
Office-documenten van een Nokia Lumia met Windows Phone 8 overbrengen
U kunt Office-documenten met SkyDrive naar uw nieuwe Nokia Lumia overbrengen.
Tik op uw vorige Nokia Lumia op
documenten op SkyDrive hebt opgeslagen. Tik op uw nieuwe Nokia Lumia op
om uw documenten te openen.
Foto's, video's en muziek van een vorige Nokia Lumia met Windows Phone 8 overbrengen
Breng uw foto's, video's en muziek van de vorige Nokia Lumia met Windows Phone 8 over naar uw
computer, sleep deze naar uw nieuwe Nokia Lumia en zet ze neer.
1. Gebruik een compatibele USB-kabel om uw vorige Nokia Lumia met Windows Phone 8 op uw
computer aan te sluiten.
2. Verplaats uw foto's, video's en muzieknaar uw computer met een geschikte software, zoals
AutoPlay in Windows 7 op de pc.
3. Sluit uw nieuwe Nokia Lumia aan op uw computer. De telefoon wordt als een aparte schijf op uw
computer weergegeven.
4. Sleep de items van de computer naar de gewenste submappen onder Afbeeldingen, Video's en
Muziek op uw telefoon en zet ze neer.
Zorg ervoor dat uw de items naar de juiste submappen kopieert, anders kunt u ze mogelijk niet op
uw telefoon zien.
Tip: U kunt ook SkyDrive gebruiken om eenvoudig uw foto's en video's te synchroniseren. Sla
op uw vorige Nokia Lumia de foto's en video's op in SkyDr ive. Meld u op uw nieuwe Nokia Lumi a
Instellingen > e-mail accounts > account toevoegen en maakt u
Instellingen > back-
Instellingen > info > fabrieksinstellingen om uw telefoon
Office > SkyDrive om er zeker van te zijn dat u uw Office-
Office > SkyDrive
© 2013 Nokia. Alle rechten voorbehouden.
17
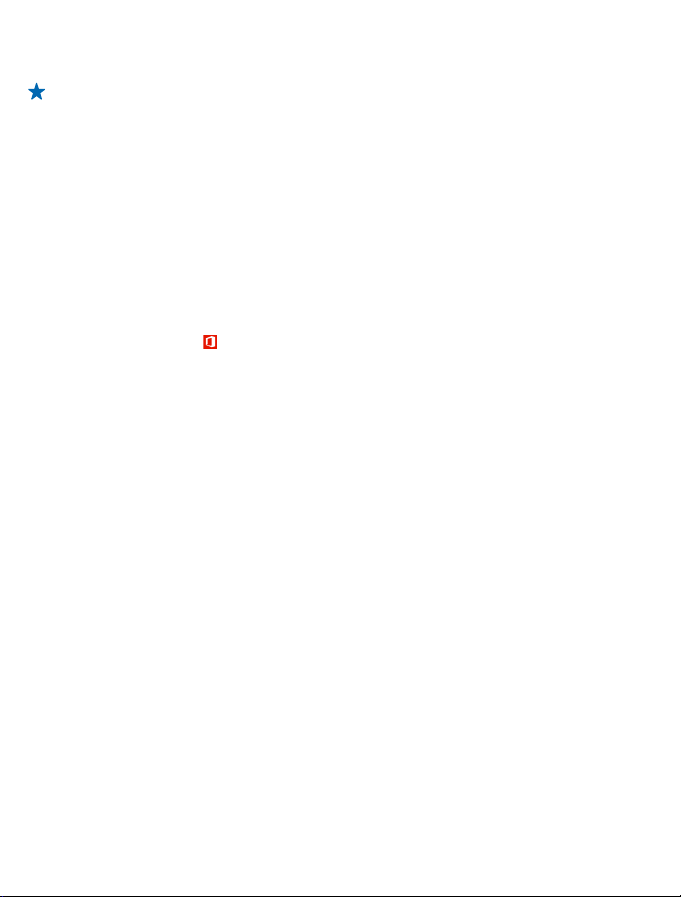
met uw Microsoft-account aan bij SkyDrive en uw foto's en video's worden automatisch naar
uw nieuwe Nokia Lumia overgebracht.
Tip: U kunt uw foto's, video's en muziek ook met de Windows Phone-app overbrengen. Als u de
nieuwste versie op uw pc wilt downloaden en installeren, gaat uw naar
www.windowsphone.com. Installeer de app Windows Phone vanuit App Store op de Mac als uw
computer een Mac is. Selecteer in de Windows Phone-app de bestanden die u wilt overbrengen.
Inhoud vanaf een Symbian of S40-telefoon overbrengen
Met Nokia Suite kunt u inhoud vanaf een Symbian of S40-telefoon naar uw Nokia Lumia overbrengen.
Zorg dat u de nieuwste Nokia Suite op uw pc hebt geïnstalleerd. U kunt deze downloaden van
www.nokia.com/nokiasuite. Nokia Suite ondersteunt mogelijk niet alle Symbian- of S40-telefoons.
Mogelijk moet u de software op uw Symbian- of S40-telefoon bijwerken, zodat u inhoud met Nokia
Suite kunt overbrengen.
1. Gebruik een compatibele USB-kabel om uw telefoon op uw pc aan te sluiten.
2. Open Nokia Suite op uw pc.
3. Selecteer Kopieer inhoud naar Nokia Lumia. Uw bestanden worden gekopieerd naar SkyDrive.
4. Tik op uw Nokia Lumia op
om uw bestanden te openen. U kunt de app SkyDrive ook downloaden vanuit Store.
Inhoud vanaf een Nokia Asha overbrengen
Ontdek hoe u inhoud vanaf uw Nokia Asha naar uw Nokia Lumia overbrengt.
Deze instructies zijn voor telefoons waarop het Nokia Asha-platform wordt uitgevoerd.
U moet een opslagkaart in uw telefoon hebben geplaatst.
U kunt het volgende vanaf uw Nokia Asha overbrengen:
•Uw foto's
•Uw video's
• Andere door u gemaakte inhoud
1. Gebruik een compatibele USB-kabel om uw Nokia Asha op uw computer aan te sluiten en selecteer
op de telefoon Massageheugen.
2. Open bestandsbeheer zoals Windows Verkenner op uw computer en blader naar uw telefoon. U
kunt uw telefoon (en de inhoud die op uw opslagkaart wordt bewaard) als een aparte schijf op uw
computer zien.
3. Sleep de items naar uw computer en zet ze neer.
4. Gebruik de kabel om uw Nokia Lumia op uw computer aan te sluiten.
5. Met bestandsbeheer op uw computer kunt u bestanden naar uw Nokia Lumia slepen en neerzetten.
Office > SkyDrive en volg de op uw telefoon weergegeven instructies
Inhoud vanaf een Apple Mac overbrengen
Ontdek hoe u inhoud vanaf een Apple Mac naar uw Nokia Lumia overbrengt.
Inhoud vanaf een Apple Mac overbrengen
Met uw Microsoft-account kunt u inhoud van een Apple Mac overbrengen.
1. Ga op uw Mac naar www.live.com en meld u aan met uw Microsoft-account.
© 2013 Nokia. Alle rechten voorbehouden.
18
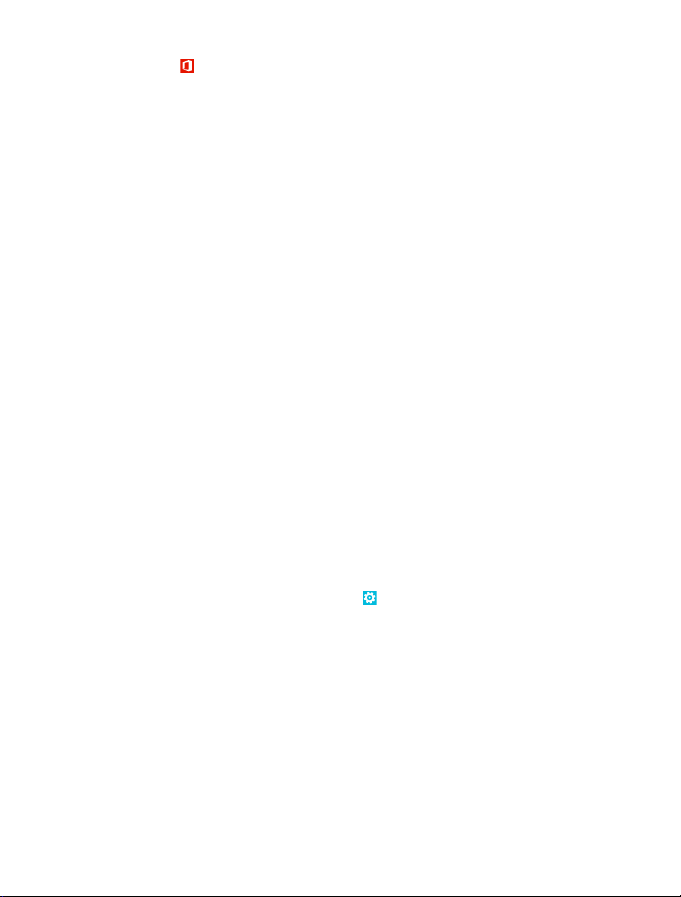
2. Selecteer SkyDrive, sleep de te verplaatsen bestanden van uw Mac naar SkyDrive en zet ze neer.
3. Tik op uw telefoon op
uw bestanden te openen.
Inhoud vanaf een Android-telefoon overbrengen
Ontdek hoe u inhoud vanaf een Android-telefoon naar uw Nokia Lumia overbrengt.
Foto's en video's vanaf een Android-telefoon overbrengen
Breng uw foto's en video's van uw Android-telefoon over naar uw computer, sleep ze naar uw Nokia
Lumia en zet ze neer.
1. Gebruik een compatibele USB-kabel om uw Android-telefoon op uw computer aan te sluiten.
2. Gebruik een geschikte Android-synchronisatiesoftware om de gewenste inhoud naar uw computer
te synchroniseren. Noteer de mappen waar u de bestanden hebt gesynchroniseerd.
3. Als de synchronisatie voltooid is, sluit u uw Nokia Lumia aan op uw computer. Uw telefoon wordt
als een aparte schijf op uw computer weergegeven.
4. Sleep de items van de computer naar de submappen onde r Afbeeldingen en Video's op uw telefoon
en zet ze neer. Zorg ervoor dat uw de items naar de juiste submappen kopieert, anders kunt u ze
mogelijk niet op uw telefoon zien.
Outlook-gegevens vanaf een Android-telefoon overbrengen
Met uw Microsoft-account kunt u uw Outlook-contacten, agenda-items en taken vanaf uw Androidtelefoon naar uw Nokia Lumia overbrengen.
1. Gebruik een compatibele USB-kabel om uw Android-telefoon op uw computer aan te sluiten.
2. Gebruik op uw computer de synchronisatiesoftware voor uw Android-telefoon om contacten,
agenda-items en taken vanaf uw Android-telefoon naar uw computer te synchroniseren en stel de
synchronisatiesoftware zo in dat de items naar Outlook worden gesynchroniseerd.
3. Voeg in Outlook de Microsoft-account aan Outlook toe met Microsoft Outlook Hotmail Connector.
Ga naar www.office.microsoft.com, zoek naar Hotmail Connector en download dit naar uw computer.
Mogelijk moet u de Hotmail Connector-instellingen configureren.
4. Synchroniseer de gewenste inhoud van Outlook naar uw Microsoft-account. Het kan even duren
voordat de inhoud in uw Microsoft-account beschikbaar is.
5. U moet zich met uw Microsoft-account aanmelden om inhoud op uw nieuwe telefoon te importeren.
Als u de account op uw telefoon wilt maken, tikt u op
toevoegen en volgt u de weergegeven instructies.
Ga voor meer informatie naar www.windowsphone.com en raadpleeg de veelgestelde vragen over
hoe u uw Outlook-contacten en agenda naar Windows Phone kunt synchroniseren.
Office > SkyDrive en volg de op uw telefoon weergegeven instructies om
Instellingen > e-mail accounts > account
Kantoordocumenten vanaf een Android-telefoon overbrengen
Met uw Microsoft-account en SkyDrive kunt u kantoordocumenten van uw Android-telefoon
overbrengen.
1. Gebruik een compatibele USB-kabel om uw Android-telefoon op uw computer aan te sluiten en
selecteer op uw telefoon Massageheugen als daarom wordt gevraagd.
2. Sleep de bestanden naar uw computer en zet ze neer. Noteer de mappen waar u de bestanden
hebt opgeslagen.
3. Ga op uw computer naar www.live.com en meld u aan met uw Microsoft-account.
© 2013 Nokia. Alle rechten voorbehouden.
19
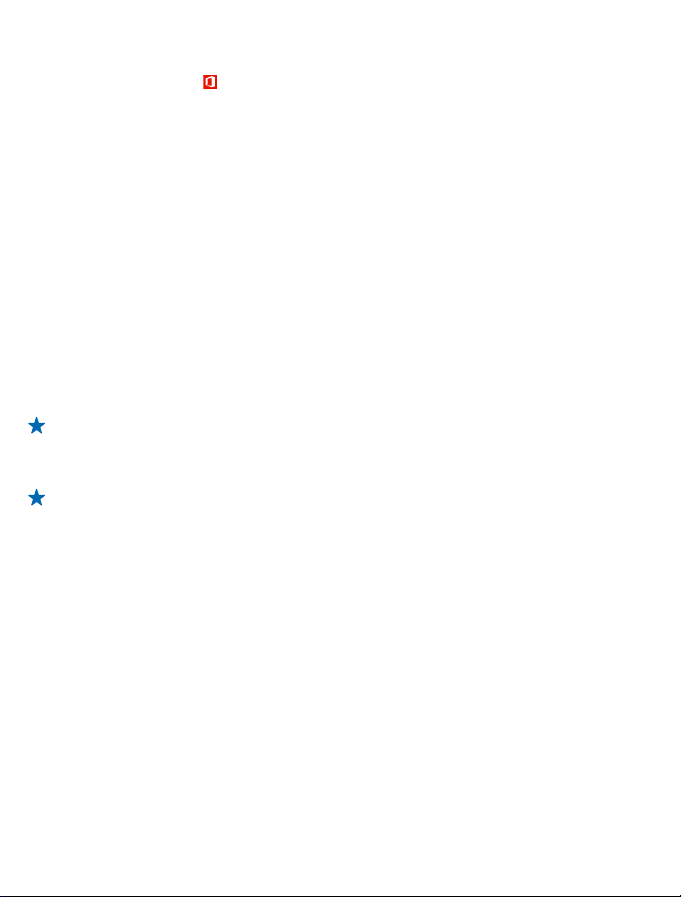
4. Selecteer in uw Microsoft account SkyDrive, sleep de gewenste bestanden van uw computer naar
SkyDrive en zet ze neer.
5. Tik op uw Nokia Lumia op
om uw bestanden te openen.
Inhoud vanaf een iPhone overbrengen
Ontdek hoe u inhoud vanaf een iPhone naar uw Nokia Lumia overbrengt.
Foto's, video's en muziek vanaf een iPhone overbrengen
Breng uw foto's en video's van uw iPhone over naar uw computer, sleep ze naar uw Nokia Lumia en
zet ze neer. U kunt ook SkyDrive gebruiken om eenvoudig uw foto's en video's over te brengen. Als
u ook uw muziek wilt overbrengen, moet u de Windows Phone-app gebruiken.
1. Gebruik een compatibele USB-kabel om uw iPhone op uw computer aan te sluiten.
2. Verplaats uw foto's en video's naar uw computer met een geschikte software, zoals AutoPlay in
Windows 7 op de pc.
3. Sluit uw Nokia Lumia aan op uw computer. De telefoon wordt als een aparte schijf op uw computer
weergegeven.
4. Sleep de items van de computer naar de gewenste submappen onder Afbeeldingen en Video's op
uw telefoon en zet ze neer.
Zorg ervoor dat uw de items naar de juiste submappen kopieert, anders kunt u ze mogelijk niet op
uw telefoon zien.
Tip: U kunt ook SkyDrive gebruiken om eenvoudig uw foto's en video's te synchroniseren.
Download en installeer de app SkyDrive op uw iPhone vanuit App Store op de Mac en sla uw
foto's en video's op in SkyDrive. Meld u op uw Nokia Lumia met uw Microsoft-account aan bij
S ky D ri v e e n uw f ot o 's e n v i de o 's w or d en a ut o ma tisch naar uw nieuwe Nokia Lumia overgebracht.
Tip: U kunt uw foto's, video's en muziek ook met de Windows Phone-app via iTunes overbrengen.
Als u de nieuwste versie op uw pc wilt downloaden en installeren, gaat uw naar
www.windowsphone.com. Installeer de app Windows Phone vanuit App Store op de Mac als uw
computer een Mac is. Selecteer in de Windows Phone-app de bestanden die u wilt overbrengen.
Contacten en agenda vanaf een iPhone overbrengen
Synchroniseer uw contacten en agenda met iTunes vanaf uw iPhone naar Outlook en breng ze met
uw Microsoft-account over naar uw Nokia Lumia.
Zorg ervoor dat u iTunes en Microsoft Outlook Hotmail Connector op uw computer hebt geïnstalleerd.
Ga naar www.office.microsoft.com, zoek naar Hotmail Connector en download dit naar uw computer
om Microsoft Outlook Hotmail Connector te kunnen installeren. Mogelijk moet u de Hotmail
Connector-instellingen configureren.
1. Open iTunes.
2. Gebruik een compatibele USB-kabel om uw iPhone op uw computer aan te sluiten.
3. Synchroniseer de gewenste inhoud van uw iPhone naar Outlook.
4. Voeg in Outlook uw Microsoft-account aan Outlook toe met Microsoft Outlook Hotmail Connector.
5. Synchroniseer de gewenste inhoud van Outlook naar uw Microsoft-account.
Het kan even duren voordat de inhoud in uw Microsoft-account beschikbaar is.
Office > SkyDrive en volg de op uw telefoon weergegeven instructies
© 2013 Nokia. Alle rechten voorbehouden.
20
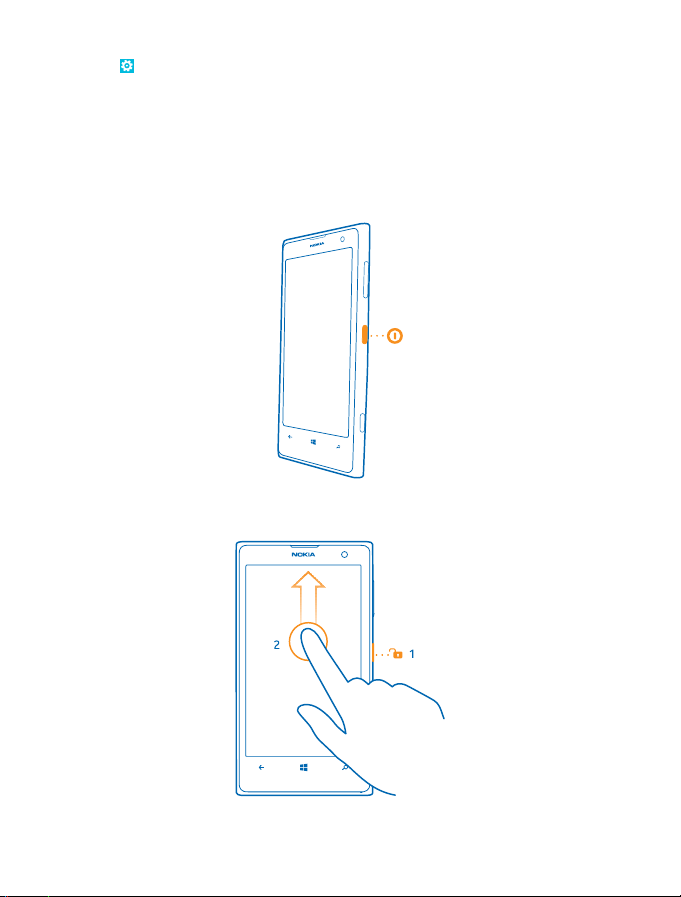
6. Als u nog geen Microsoft-account op uw telefoon hebt ingesteld, veegt u op het startscherm naar
links, tikt u op
account volgens de instructies die op het scherm worden weergegeven om inhoud naar uw Nokia
Lumia over te brengen.
Instellingen > e-mail accounts > account toevoegen en maakt u een Microsoft-
Het scherm en de toetsen vergrendelen
Wilt u voorkomen dat er per ongeluk een oproep wordt geplaatst, wanneer de telefoon in uw zak of
tas zit?
Druk op de aan/uit-toets.
De toetsen en het scherm ontgrendelen
Druk op de aan/uit-toets en sleep het vergrendelscherm omhoog.
© 2013 Nokia. Alle rechten voorbehouden.
21
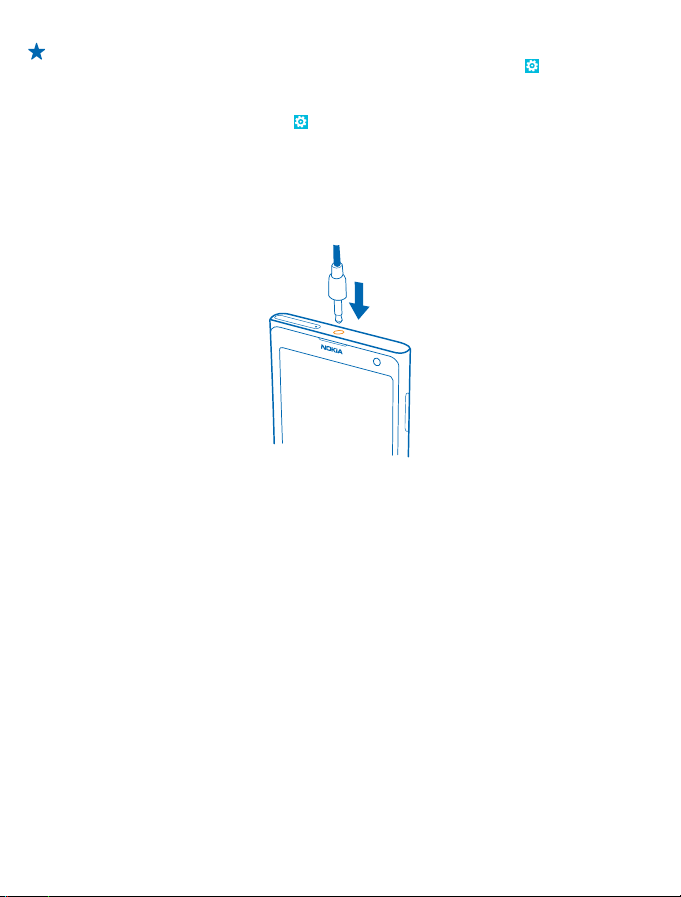
Tip: Als dubbeltikken is ingeschakeld, kunt u ook op het scherm dubbeltikken in plaats van op
de aan/uit-toets te drukken. Als u dubbeltikken wilt inschakelen, tikt u op
aanraken en stelt u Tik tweemaal om de telefoon te activeren in op Aan.
Automatische vergrendeling van de toetsen en het scherm instellen
Veeg op het startscherm naar links, tik op
scherm na en selecteer na hoeveel tijd de toetsen en het scherm automatisch worden vergrendeld.
Instellingen > vergrendelingsscherm > Time-out van
Instellingen >
De headset aansluiten
Geniet tijdens een oproep van uw favoriete muziek of maak uw handen vrij voor andere dingen.
Verbind de headset met uw telefoon.
Sluit geen producten aan die een uitgangssignaal afgeven, aangezien dit het apparaat kan
beschadigen. Sluit geen energiebron aan op de audio-aansluiting. Als u een externe apparaat of
headset aansluit op de audioaansluiting, die niet is goedgekeurd voor gebruik met dit apparaat, moet
u extra letten op het geluidsniveau.
Het volume wijzigen
Hebt u moeite uw telefoon te horen overgaan in een luidruchtige omgeving of zijn de oproepen te
hard? U kunt het volume naar wens aanpassen.
Gebruik de volumetoetsen.
© 2013 Nokia. Alle rechten voorbehouden.
22
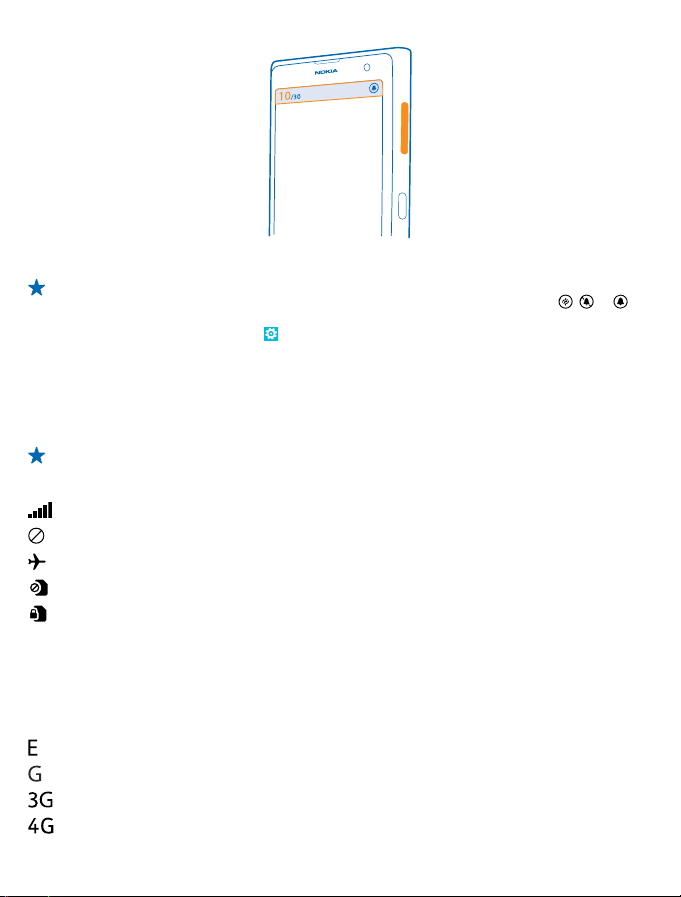
De volumetoetsen bedienen alle geluiden, inclusief het volume van alarmen en herinneringen.
Tip: Als u het volume wijzigt, kunt u uw telefoon ook naar de modus trillen, beltoon uit of normaal
schakelen. Tik op de volumeregelingsbalk aan de bovenkant van het scherm op
beschikbare opties kunnen afhankelijk van de instelling voor de modus verschillen. Veeg op het
startscherm naar links en tik op
wijzigen.
Instellingen > beltonen geluiden om de instellingen te
, of . De
Pictogrammen weergegeven op uw telefoon
De statusbalk boven in het scherm geeft informatie over onder andere de huidige tijd, de batterij en
de signaalsterkte.
Tip: Als u verborgen pictogrammen wilt zien, tikt u op de statusbalk.
Sterkte mobiel signaal
Signaalsterkte
Uw telefoon is niet verbonden met een mobiel netwerk.
Vliegtuigstand is ingeschakeld.
Er zit geen simkaart in uw telefoon.
Uw simkaart is geblokkeerd.
Mobiele-dataverbinding
Het type mobiel netwerk waarmee u bent verbonden, wordt weergegeven door enkele letters, een
combinatie van letters of een combinatie van letters en nummers.
Pictogrammen die het type netwerkverbinding weergeven, verschillen tussen regio's en
netwerkserviceproviders.
Er is een EDGE-dataverbinding geopend.
Er is een GPRS-dataverbinding geopend.
Uw telefoon is verbonden met een 3G-netwerk.
Uw telefoon is verbonden met een 4G-netwerk.
© 2013 Nokia. Alle rechten voorbehouden.
23
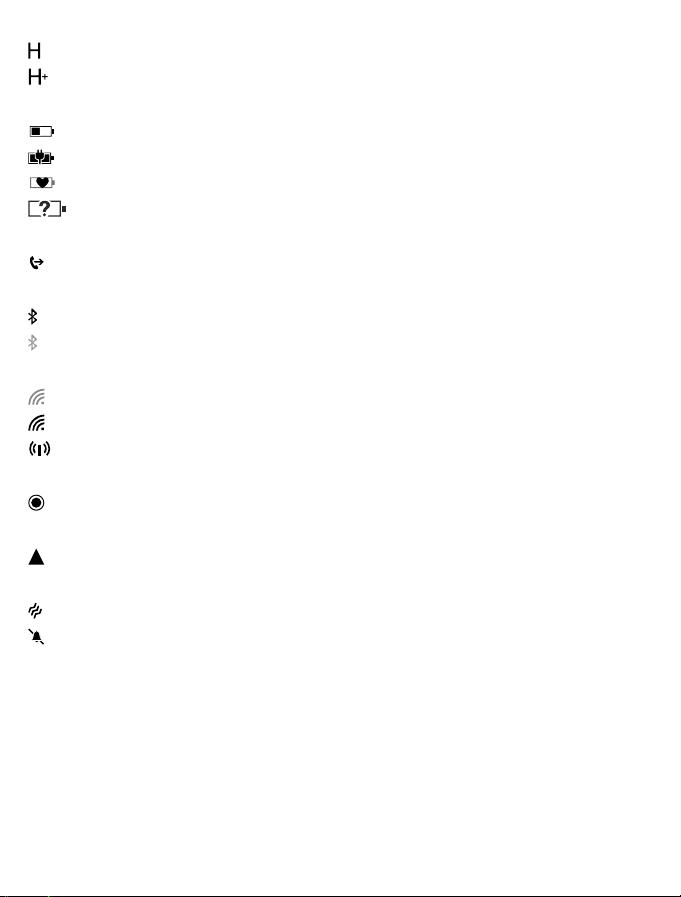
Er is een supersnelle (HSDPA/HSUPA) dataverbinding geopend.
Er is een supersnelle (HSPA+/DC-HSDPA) dataverbinding geopend.
Batterij
Batterijniveau
De batterij wordt opgeladen.
De batterijbesparingsmodus is ingeschakeld.
De batterijcapaciteit of de status van de batterij is momenteel niet bekend.
Doorschakelen
Uw oproepen worden doorgeschakeld naar een ander nummer of uw voicemailbox.
Bluetooth-apparaat
Er is een Bluetooth-apparaat met uw telefoon verbonden.
Bluetooth is ingeschakeld maar uw telefoon is niet met een Bluetooth-apparaat verbonden.
Wi-Fi-verbinding
Er is een Wi-Fi-verbinding beschikbaar.
Er is een Wi-Fi-verbinding actief.
Er wordt een mobiele-dataverbinding met andere apparaten via Wi-Fi gedeeld.
Locatie
Een app of dienst gebruikt uw locatiegegevens.
Roaming
Uw telefoon is aan het roamen buiten uw eigen mobiele netwerk.
Profielen
Trilmodus is ingeschakeld.
Stille modus is ingeschakeld.
© 2013 Nokia. Alle rechten voorbehouden.
24
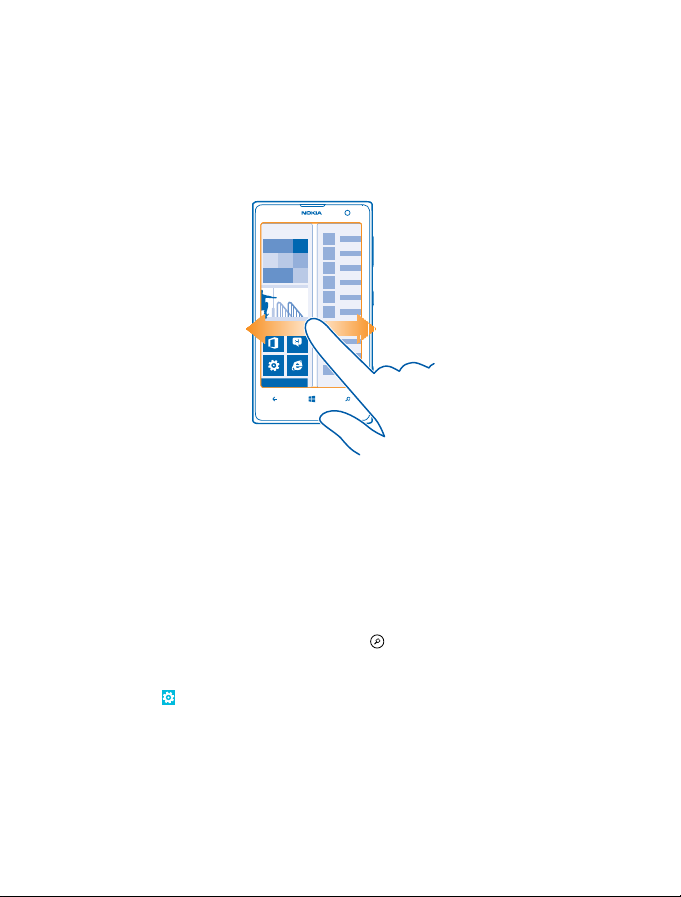
Basisvaardigheden
Ontdek hoe u optimaal gebruik maakt van uw telefoon.
Uw telefoon leren kennen
Uw telefoon heeft twee weergaven die het voor u eenvoudig maken om op de hoogte te blijven van
wat er gebeurt.
Als u tussen het startscherm en het menu Apps wilt schakelen, veegt u eenvoudigweg naar links of
rechts.
Startscherm: De bewegende live-tegels geven uw gemiste oproepen en ontvangen berichten,
nieuwsberichten en weersverwachtingen en nog veel meer weer.
U kunt de tegels herschikke n en het formaat wijzigen, en contacten, apps, feeds, mailboxen, websites
en andere favorieten vastmaken. Updates van uw vastgemaakte contacten worden weergegeven op
de tegel en kunt de gegevens van uw contacten rechtstreeks vanaf het startscherm weergeven.
Menu Apps: Al uw apps worden hier netjes geordend weergegeven.
Hebt u veel apps? Als u er een wilt opzoeken, tikt u op
De software in dit apparaat bevat software waarvoor Nokia de licenties heeft gekregen van Microsoft
Corporation of haar partners. Als u de licentievoorwaarden van de Windows Phone-software wilt
openen, selecteert u
software, gaat u akkoord met de voorwaarden. Als u de voorwaarden niet accepteert, kunt u het
apparaat of de software niet gebruiken. Neem in plaats daarvan contact op met Nokia of de partij
waar u het apparaat hebt gekocht om na te gaan hoe u het apparaat kunt retourneren.
Instellingen > info. Lees de voorwaarden. Door gebruik te maken van de
.
Schakelen tussen weergaven
Als u niet alle benodigde apps op uw startscherm hebt, kunt u deze zoeken in het menu Apps.
© 2013 Nokia. Alle rechten voorbehouden.
25
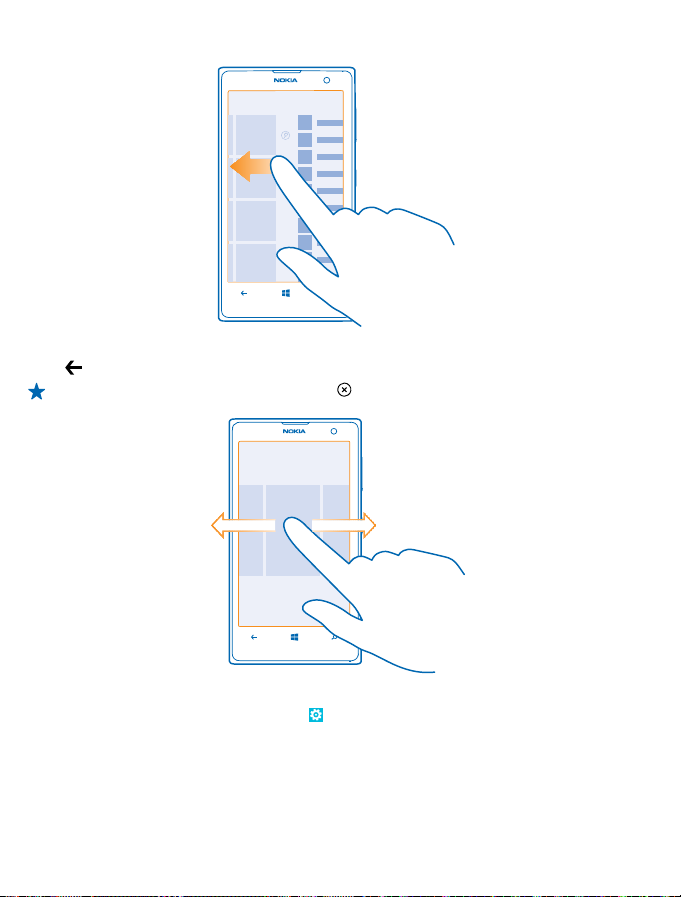
Veeg naar links of rechts om tussen de weergaven te schakelen.
Schakelen tussen apps
Houd
ingedrukt, veeg naar de gewenste applicatie en tik op de applicatie.
Tip: Als u de applicatie wilt sluiten, tikt u op .
De apps weergeven die op de achtergrond worden uitgevoerd
Veeg op het startscherm naar links en tik op
achtergrondtaken.
Het aanraakscherm gebruiken
Verken uw telefoon met tikken, vegen of slepen.
© 2013 Nokia. Alle rechten voorbehouden.
Instellingen. Veeg naar links en tik op
26
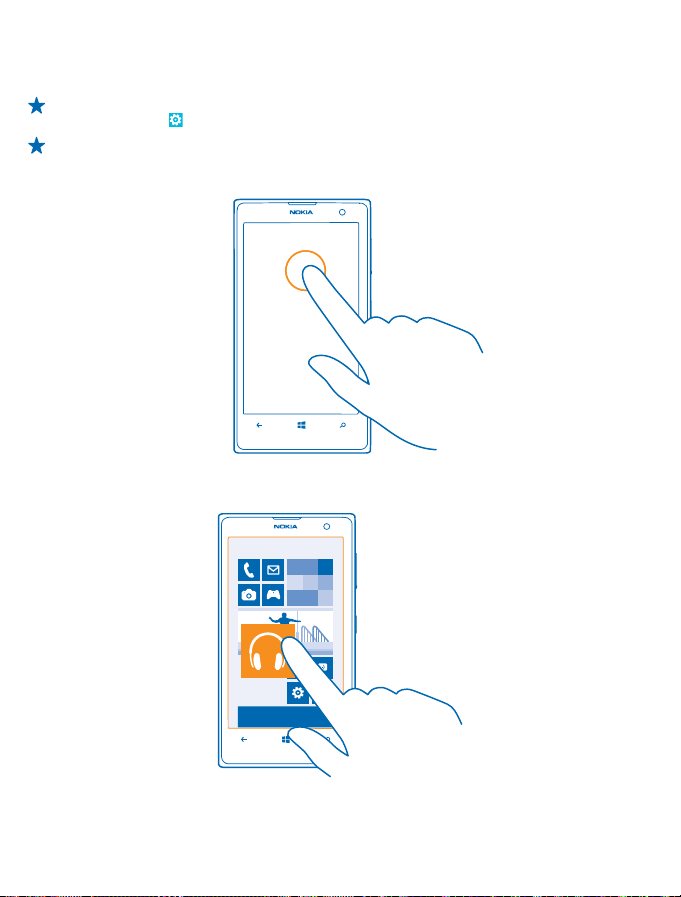
1. Als u uw telefoon wilt gebruiken, tikt u gewoon op het aanraakscherm of u tikt erop en houdt het
vast.
2. Als u vervolgens opties wilt openen, plaatst u uw vinger op een item tot het menu wordt geopend.
Tip: U kunt uw telefoon zelfs gebruiken terwijl u handschoenen draagt. Veeg op het startscherm
naar links, tik op
Voorbeeld: U kunt een applicatie of ander item openen door op de applicatie of het item te
tikken. Als u een afspraak in uw agenda wilt bewerken of verwijderen, tikt u op de afspraak en
houdt u deze vast, en selecteert u de gewenste optie.
Op een item tikken en het vasthouden om te slepen
Plaats uw vinger een paar seconden op het item en schuif uw vinger over het scherm.
Instellingen > aanraken en stel Gevoeligheid aanraakscherm in op hoog.
Vegen
Plaats uw vinger op het scherm en schuif uw vinger in de gewenste richting.
© 2013 Nokia. Alle rechten voorbehouden.
27
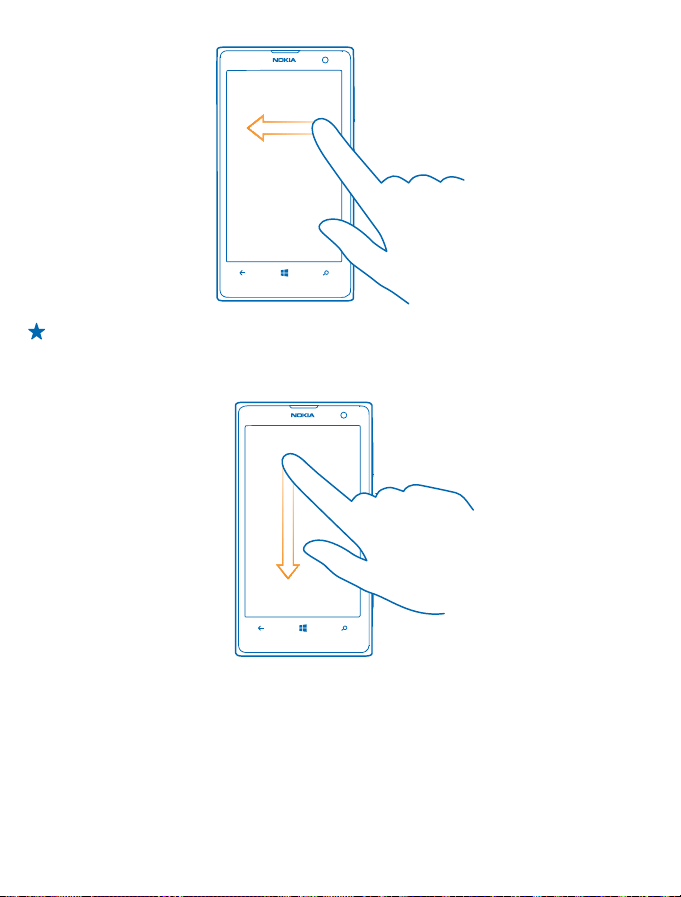
Voorbeeld: Veeg naar links of rechts tussen het startscherm en het menu Apps, of tussen
verschillende weergaven in de hubs. Als u snel door een lange lijst of menu wilt scrollen, schuift
u uw vinger al vegend omhoog of omlaag over het scherm en tilt u uw vinger daarna op. Tik op
het scherm om het scrollen te stoppen.
In- of uitzoomen
Plaats twee vingers op een item, bijvoorbeeld een kaart, foto of webpagina en schuif uw vingers uit
elkaar of naar elkaar toe.
© 2013 Nokia. Alle rechten voorbehouden.
28
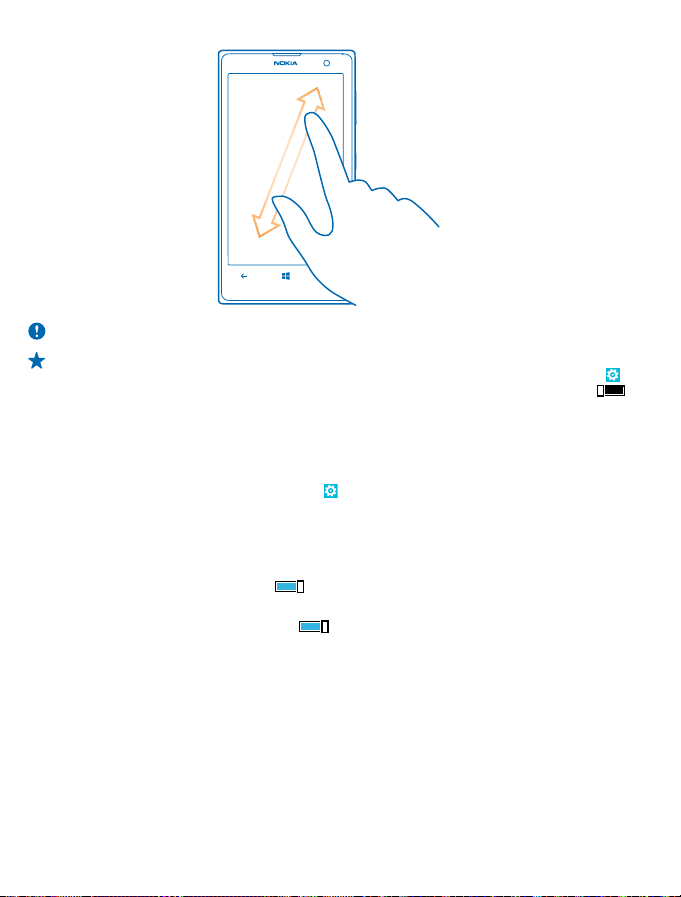
Belangrijk: Voorkom dat er krassen ontstaan op het aanraakscherm.
Tip: Het scherm draait automatisch als u de telefoon 90 graden draait. Als u het scherm in de
huidige oriëntatie wilt vergrendelen, veegt u op het startscherm naar links en tikt u op
Instellingen > schermrotatie. Stel Scherm automatisch draaien in op Uitgeschakeld .
Uw telefoon eenvoudig gebruiken
Worstelt u met kleine tekst of wazige afbeeldingen? Maak het lettertype groter en het scherm
makkelijker om te bekijken. U kunt de telefoon ook met een teleprinter (TTY/TDD) gebruiken.
1. Veeg op het startscherm naar links en tik op
2. Tik op toegankelijkheid.
De tijdzone tekengrootte
Sleep de schuif Tekengrootte.
Hoog contrast inschakelen
Stel Hoog contrast in op Ingeschakeld
Het scherm vergroten
Stel Schermvergroting in op Ingeschakeld
Beweeg met twee vingers over het scherm om het vergrootglas te gebruiken. Als u het vergroten wilt
stoppen, dubbeltikt u met twee vingers op het scherm.
Instellingen.
.
en dubbeltik met twee vingers op het scherm.
© 2013 Nokia. Alle rechten voorbehouden.
29
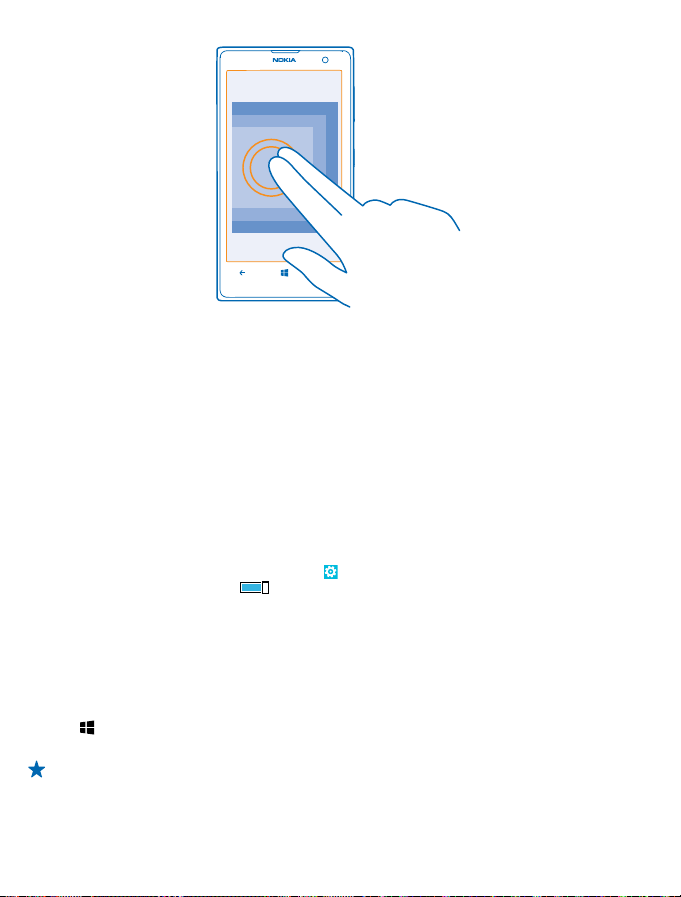
Uw telefoon met een TTY/TDD gebruiken
Stel TTY/TDD in op volledig.
De beschikbare TTY/TDD-modi kunnen per netwerkserviceprovider verschillen.
Uw telefoon in vliegtuigstand gebruiken
Op plaatsen waar u geen oproepen wilt plaatsen of ontvangen, hebt u wel toegang tot uw muziek,
video's en offline spelletjes als u de vliegtuigstand inschakelt.
De vluchtmodus sluit verbindingen met het mobiele netwerk en schakelt de draadloze functies van
uw telefoon uit. Als dit door uw apparaat wordt ondersteund, blijven de functies voor NFC-betaling
en -kaartverkoop van het apparaat actief. Zorg dat u aan de instructies en de veiligheidseisen van
bijvoorbeeld een vliegtuig en de toepasselijke wet- en regelgeving voldoet. Wanneer dat is
toegestaan, kunt u verbinding maken met een Wi-Fi-netwerk om bijvoorbeeld op internet te bladeren
of u kunt Bluetooth of delen met NFC inschakelen in de vliegtuigstand.
1. Veeg op het startscherm naar links en tik op
2. Stel Status in op Ingeschakeld
Uw telefoon met uw stem bedienen
Moet u uw telefoon gebruiken en hebt u uw handen niet vrij? U kunt uw stem gebruiken om een oproep
te plaatsen, een sms-bericht te verzenden, op het web te zoeken of een applicatie te openen.
Deze functie is niet beschikbaar in alle talen. Ga voor informatie over de ondersteunde talen naar
www.windowsphone.com.
1. Houd
2. Geef spraakopdracht aan uw telefoon.
ingedrukt.
Voorbeeld: Als u uw schema wilt controleren, zegt u Open calendar.
.
Instellingen > vliegtuigstand.
© 2013 Nokia. Alle rechten voorbehouden.
30

Uw telefoon aanpassen
Ontdek hoe u het startscherm aanpast en beltonen wijzigt.
Het startscherm aan uw voorkeuren aanpassen
Wilt u alleen uw meest gebruikte apps op het startscherm hebben? U kunt uw favoriete apps, websites
en nog veel meer aan het startscherm vastmaken en naar uw eigen wensen de tegels verplaatsen of
het formaat ervan wijzigen.
1. Als u een applicatie wilt vastmaken, veegt u naar links om naar het menu Apps te gaan.
2. Tik op de applicatie, houd deze vast en tik vervolgens op aan startscherm vastmaken.
Een contact vastmaken
Personen, tik op het contact, houd deze vast en tik vervolgens op aan startscherm
Tik op
vastmaken.
Als u contacten vastmaakt, worden hun feed-updates op de tegel weergegeven en kunt u hen
rechtstreeks vanaf het startscherm bellen.
Een website vastmaken
Ga naar een website en tik op
Een tegel verplaatsen
Tik op de tegel en houd deze vast. Versleep de tegel naar de nieuwe locatie en tik op het scherm.
> aan startscherm vastmaken.
© 2013 Nokia. Alle rechten voorbehouden.
31

De grootte van een tegel wijzigen of deze losmaken
Tik op de tegel en houd deze vast. Tik vervolgens op het pijlpictogram om de grootte te wijzigen.
De tegels kunnen klein, normaal of groot zijn. Hoe groter de tegel is, hoe meer informatie er kan
worden weergegeven.
Als u de tegel wilt losmaken, tikt u op de tegel en houdt u deze vast. Vervolgens tikt u op .
De instellingen van het Glimp-scherm wijzigen
Houd uw telefoon altijd bij de hand. Als uw telefoon in de stand-bystand staat, kunt u zelfs na een
time-out van scherm eenvoudig de tijd controleren.
1. Veeg op het startscherm naar links en tik op
2. Stel Glimpscherm in op altijd aan.
Tip: Het is eenvoudig om uw telefoon te activeren, zelfs wanneer de aan/uit-toets moeilijk
toegankelijk is, bijvoorbeeld als uw telefoon in een autohouder is geplaatst. Dubbeltik
eenvoudigweg op het scherm.
Dubbeltikken in- of uitschakelen
Veeg op het startscherm naar links en tik op
telefoon te activeren in op Aan
© 2013 Nokia. Alle rechten voorbehouden.
of Uit .
Instellingen > glimp.
Instellingen > aanraken. Stel Tik tweemaal om de
32

Een veilig en grappig startscherm voor kinderen maken
U kunt uw kinderen sommige apps op uw telefoon laten gebruiken zonder dat u zich zorgen hoeft te
maken of ze per ongeluk uw zakelijke e-mail verwijderen, online aankopen doen of iets anders wat
ze niet zouden mogen doen. Plaats bepaalde apps, spelletjes en andere favorieten voor kinderen in
hun eigen startscherm.
1. Veeg op het startscherm naar links en tik op Instellingen.
2. Tik op speelhoek.
3. Kies welke inhoud uw kinderen mogen gebruiken. U kunt ook een wachtwoord instellen om te
voorkomen dat kinderen toegang hebben tot uw eigen startscherm.
Tip: Laat de kinderen zien hoe ze hun eigen startscherm kunnen aanpassen. Als u bijvoorbeeld
de achtergrond wilt wijzigen, tikt u op aanpassen. Op het startscherm kunt u op de normale
manier het formaat van tegels wijzigen of deze verplaatsen.
Tip: Definieer een portemonnee-PIN om uw kinderen een in-app-aankoop te laten doen zoals
het kopen van spelpunten. U moet voor elke aankoop de portemonnee-PIN invoeren. Veeg op
het startscherm naar links en tik op
portemonnee-PIN te definiëren. Sommige aankopen zijn mogelijk niet beschikbaar voor alle
leeftijden.
Naar uw eigen startscherm gaan
Druk tweemaal op de aan/uit-toets en veeg op uw eigen vergrendelscherm omhoog. Als u een
wachtwoord hebt ingesteld, voert u het in.
Teruggaan naar het startscherm van de kinderen
Veeg op uw eigen vergrendelscherm naar links en veeg op het vergrendelscherm van de kinderen
omhoog.
Het startscherm van de kinderen uitschakelen
Veeg op uw startscherm naar links, tik op
.
Portemonnee > > instellingen pincode om een
Instellingen en schakel speelhoek naar Uitgeschakeld
© 2013 Nokia. Alle rechten voorbehouden.
33

Uw thema wijzigen
U kunt de schermkleuren aanpassen aan uw smaak en stemming.
1. Veeg op het startscherm naar links en tik op
2. Tik op Achtergrond of Accentkleur.
Kleurprofiel aanpassen
Als u de verzadiging en kleurtemperatuur van uw scherm wilt aanpassen, tikt u op
scherm > Lumia-kleurprofiel > aanpassen.
Het vergrendelscherm aan uw voorkeuren aanpassen
Wilt u uw vergrendelscherm er uniek uit laten zien? U kunt bijvoorbeeld uw eigen favoriete foto als
achtergrond nemen.
Veeg op het startscherm naar links en tik op Instellingen > vergrendelingsscherm.
Tip: U kunt beslissen welke appmeldingen, zoals gemiste oproepen of nieuwe berichten, u op
het vergrendelingsscherm wilt zien. Tik gewoon op het meldingenvak en kies de applicatie die
u wilt toevoegen.
De achtergrondfoto wijzigen
Tik op foto wijzigen, selecteer een foto, pas deze aan zodat deze het beste past en tik op
Tip: U kunt ook foto's van Bing willekeurig op uw vergrendelscherm weergeven. Stel
Achtergrond in op Bing.
De artiest weergeven als er muziek wordt afgespeeld
Stel Artiest weergeven bij afspelen in op Ingeschakeld
Instellingen > thema.
Instellingen >
.
.
Uw telefoontonen aanpassen
U kunt de beste geluiden voor uw telefoon selecteren.
1. Veeg op het startscherm naar links en tik op
2. Selecteer het type beltoon of signaal dat u wilt wijzigen en selecteer het geluid.
© 2013 Nokia. Alle rechten voorbehouden.
Instellingen > beltonen geluiden.
34

Nieuwe beltonen vanaf uw pc aan uw telefoon toevoegen
Sluit uw telefoon met een USB-kabel aan op uw pc en gebruik bestandsbeheer van uw pc om de
gewenste track naar de beltoonmap op uw telefoon te verplaatsen.
Tik in de weergave beltonen geluiden op Beltoon en onder Aangepast op de track om deze als uw
beltoon in te stellen.
U kunt een track als uw beltoon gebruiken als deze niet is beschermd met DRM (Digital Rights
Management) en kleiner is dan 30 MB.
Tip: Wilt u uw eigen unieke beltoon maken? Tik op Store en download de app Ringtone Maker.
Het besturingssysteem op uw pc moet Windows Vista, Windows 7 of Windows 8 zijn.
Vergroot uw geluidservaring
Haal een optimaal resultaat uit uw muziekervaring en verbeter het geluid van uw muziek en video's.
1. Sluit een compatibele bedrade hoofdtelefoon aan.
2. Tik op
3. Als u de toon van de muziek wilt aanpassen, veegt u naar equalizer en sleept u de banden naar uw
eigen wens. U kunt ook een van de voorinstellingen van de equalizer selecteren.
4. Als u een consistenter afspeelvolume voor alle muziek- en videotracks wilt, veegt u naar links naar
verbeteringen en schakelt u Audio nivellering in op Aan
5. Als u een voller en ruimtelijker geluid met een stereohoofdtelefoon wilt, schakelt u Dolby
Headphone in op Aan
Het aanpassen van geluid is niet ingeschakeld als u naar de FM-radio luistert.
Uw telefoon dempen
Wanneer u de stille modus inschakelt, worden alle beltonen en signalen gedempt. Gebruik deze
functie bijvoorbeeld in de bioscoop of tijdens een vergadering.
1. Druk op een volumetoets om de volumestatusbalk boven in het scherm te zien en tik vervolgens
op
Instellingen > audio.
.
.
.
© 2013 Nokia. Alle rechten voorbehouden.
35

De stille modus is ingeschakeld. Als u de telefoon hebt ingeschakeld op trillen, wordt de trilmodus
ingeschakeld in plaats van de stille modus.
2. Als u uw telefoon wilt laten trillen, veegt u op het startscherm naar links en tikt u op
beltonen geluiden en schakelt u Trillen in op Ingeschakeld
.
Instellingen >
Een schermafbeelding maken
Bent u net klaar met het aanpassen van uw startscherm en wilt u uw kunstwerk delen? U kunt uw
scherm vastleggen en het naar uw vrienden verzenden.
1. Druk op de aan/uit-toets en tegelijkertijd op de starttoets
2. Tik op Foto's > albums > Schermafbeeldingen.
3. Tik op de schermafbeelding die u wilt verzenden, houd deze vast en tik vervolgens op delen....
.
Levensduur van de batterij verlengen
Haal een optimaal resultaat uit uw telefoon terwijl u de benodigde levensduur van de batterij krijgt.
U kunt stappen ondernemen om energie te besparen op uw telefoon.
U bespaart energie als volgt:
Verstandig opladen Laad de batterij altijd volledig op.
Alleen de geluiden die u nodig heeft
selecteren
Bedrade hoofdtelefoon gebruiken Gebruik een bedrade hoofdtelefoon in plaats van de
Demp overbodige geluiden, zoals toetsgeluiden.
luidspreker.
© 2013 Nokia. Alle rechten voorbehouden.
36

De batterijbesparing gebruiken • U kunt de telefoon zo instellen dat deze automatisch
De instellingen van het telefoonscherm
wijzigen
De helderheid van het scherm verlagen • Veeg op het startscherm naar links en tik op
Het op de achtergrond uitgevoerd
worden van apps stoppen
energie bespaart wanneer de batterij bijna leeg is. Als
u de batterijstatus wilt controleren en de
batterijbesparingsmodus wilt inschakelen, veegt u op
het startscherm naar links en tikt u op
Instellingen > batterijbesparing.
Wanneer uw telefoon wordt overgeschakeld naar de
batterijbesparingsmodus, kunt u mogelijk niet de
instellingen van alle apps wijzigen.
• U kunt kiezen wanneer u de batter ijbesparingsmodus
geactiveerd wilt hebben. Tik op geavanceerd.
• Stel het telefoonscherm zo in dat het na een korte tijd
wordt uitgeschakeld. Veeg op het startscherm naar
links en tik op
vergrendelingsscherm > Time-out van scherm na.
• Wijzig de instellingen van glimp. Als u de tijd en uw
meldingen kort wilt zien als u uw telefoon beweegt,
veegt u op het startscherm naar links, tikt u op
Instellingen > glimp en stelt u Glimpscherm in op
voorproefje. Als u glimp wilt uitschakelen, stelt u
Glimpscherm in op uit.
• Gebruik dubbeltikken om uw telefoon te activeren
alleen als dat nodig is. Als u de functie wilt
uitschakelen, veegt u op het startscherm naar links,
tikt u op
tweemaal om de telefoon te activeren in op Uit
.
Instellingen > helderheid. Controleer of Automatisch
aanpassen is ingesteld op Uitgeschakeld
Niveau in op laag en stel Automatisch aanpassen in
op Ingeschakeld
• Als u de schermhelderheid wilt verlagen wanneer de
batterijbesparing is ingeschakeld, veegt u naar links,
tikt u op
Batterijbesparing (helderheid) in op Aan
• Sluit de apps die u niet gebruikt. Druk op
meeste apps te sluiten.
• Sommige apps worden op de achtergrond onnodig
uitgevoerd. Veeg op het startscherm naar links, tik op
Instellingen, veeg naar toepassingen en tik op
achtergrondtaken. Tik op de app die u wilt blokkeren
en tik op blokkeren.
Instellingen >
Instellingen > aanraken en stelt u Tik
. Stel
.
Instellingen > scherm en stelt u
.
om de
© 2013 Nokia. Alle rechten voorbehouden.
37

Locatieservices selectief gebruiken Als u de locatieservices ingeschakeld wilt houden maar
Selectief gebruikmaken van
netwerkverbindingen
geen incheckservices wilt gebruiken, veegt u naar links
en tikt u op
op personen en stel Mijn locatie gebruiken in op
Uitgeschakeld
• Stel uw telefoon zo in dat minder vaak op nieuwe email wordt gecontroleerd of zelfs alleen op verzoek.
Tik in ieder postvak dat u hebt op
instellingen > synchronisatie-instellingen en wijzig
de instelling voor Nieuwe items downloaden.
• Schakel Bluetooth alleen in wanneer dat nodig is.
• Schakel NFC alleen in wanneer dat nodig is. Als u de
functie tikken verzenden wilt uitschakelen, veegt u op
het startscherm naar links, tikt u op
tikken verzenden en stelt u Delen via NFC in op
Uitgeschakeld
• U kunt beter een Wi-Fi-verbinding dan een mobieledataverbinding gebruiken om met internet te
verbinden.
• Stop het scannen van uw telefoon naar beschikbare
draadloze netwerken. Veeg op het startscherm naar
links, tik op
netwerken in op Uitgeschakeld
• Stop het verbinding maken met spelletjes van uw
telefoon. Veeg op het startscherm naar links, tik op
en schakel alle relevante instellingen uit.
• Als u naar muziek luistert of uw telefoon anderszins
gebruikt, maar niet wilt bellen of gebeld wilt worden,
schakelt u de vliegtuigstand in.
Instellingen. Veeg naar toepassingen, tik
.
>
Instellingen >
.
Tip: Als u de Wi-Fi-verbinding in stand wilt
houden terwijl het telefoonscherm wordt
uitgeschakeld, veegt u op het startscherm naar
links en tikt u op
geavanceerd en tikt u vervolgens op het
selectievakje Wi-Fi ingeschakeld houden bij
time-out van scherm.
Instellingen > Wi-Fi en stel Wi-Fi-
Instellingen, veeg naar toepassingen, tik op games
Instellingen > Wi-Fi >
.
Op gegevensroamingskosten besparen
Wilt u besparen op uw telefoonrekeningen? U kunt de gegevensroamingskosten verlagen door de
instellingen voor gegevensverkeer te wijzigen. Gegevensroaming betekent dat u uw telefoon gebruikt
om gegevens te ontvangen via netwerken die uw netwerkserviceprovider niet in eigendom heeft of
beheert. Het verbinden met internet tijdens roaming kan, vooral wanneer u in het buitenland bent,
de kosten aanzienlijk verhogen. Uw netwerkserviceprovider kan u een vast bedrag voor
gegevensoverdracht in rekening brengen of u betaalt voor de hoeveelheid gebruikte gegevens. Wijzig
© 2013 Nokia. Alle rechten voorbehouden.
38

de instellingen voor Wi-Fi, gegevensverkeer en voor het downloaden van e-mail om de optimale
verbindingsmethode te gebruiken.
Het gebruik van de Wi-Fi-verbinding is over het algemeen veel sneller en minder duur dan een mobieledataverbinding. Als er een verbinding voor Wi-Fi zowel als voor dataverbinding beschikbaar is,
gebruikt uw telefoon de Wi-Fi-verbinding.
Veeg op het startscherm naar links en tik op
1. Tik op Wi-Fi.
2. Zorg ervoor dat Wi-Fi-netwerken wordt ingesteld op Ingeschakeld
3. Selecteer de verbinding die u wilt gebruiken.
Een mobiele-dataverbinding sluiten
Tik op mobiel netwerk en stel dataverbinding in op uitgeschakeld.
Gegevensroaming stoppen
Tik op mobiel netwerk en stel Opties voor gegevensroaming in op roamen niet toestaan.
Tip: Sla voor uw reis nieuwe wegenkaarten op uw telefoon op om op gegevenskosten te
besparen en offline door de kaarten te bladeren wanneer u reist. Als de ruimte op uw telefoon
bijna op is, kunt u wat kaarten van uw telefoon verwijderen.
Het downloaden van e-mail op handmatig instellen
Stel uw telefoon zo in dat minder vaak op nieuwe e-mail wordt gecontroleerd of zelfs alleen op
verzoek. Tik in ieder postvak dat u hebt op
de instelling voor Nieuwe items downloaden.
Instellingen.
.
> instellingen > synchronisatie-instellingen en wijzig
Tekst schrijven
Ontdek hoe u snel en efficiënt tekst kunt schrijven met het toetsenbord van uw telefoon.
Het schermtoetsenbord gebruiken
Schrijven met een schermtoetsenbord is eenvoudig en leuk. U kunt het toetsenbord gebruiken
wanneer u de telefoon in staande of liggende stand houdt.
Tik op een tekstvak.
1 Tekentoetsen
2Shift-toets
3 Toets voor cijfers en symbolen
4 Taaltoets
5Smiley-toets
6 Spatietoets
7Enter-toets
8Backspace-toets
De toetsenbordindeling kan in verschillende
apps of talen variëren. De taaltoets wordt alleen
weergegeven wanneer er meer dan één taal
wordt geselecteerd. In het voorbeeld wordt een
Engels toetsenbord weergegeven.
© 2013 Nokia. Alle rechten voorbehouden.
39

Schakelen tussen hoofdletters en kleine letters
Tik op de shift-toets. Als u de hoofdlettermodus wilt inschakelen, dubbeltikt u op de toets. Als u wilt
terugkeren naar de normale modus, tikt u nogmaals op de shift-toets.
Een cijfer of speciaal teken invoeren
Tik op de toets voor cijfers en symbolen. Als u meer toetsen voor speciale tekens wilt zien, tikt u op
de shift-toets. Sommige toetsen voor speciale tekens geven meer symbolen weer. Als u meer
symbolen wilt zien, tikt u op een symbool of speciaal teken en houdt u het vast.
Tip: Als u een punt aan het einde van een zin wilt plaatsen en een nieuwe zin wilt beginnen, tikt
u tweemaal op de spatietoets.
Tip: Als u snel een cijfer of speciaal teken wilt invoeren, terwijl u de toets voor cijfers en symbolen
vasthoudt, schuift u uw vinger naar het teken en tilt u uw vinger op.
Tekst kopiëren of plakken
Tik op een woord, sleep de cirkels voor en achter het woord om het gedeelte wat u wilt kopiëren te
markeren en tik op
Een accent aan een teken toevoegen
Tik op het teken, houd het vast en tik op het teken met accent.
Een teken verwijderen
Tik op de backspace-toets.
Schakelen tussen de schrijftalen
Tik op de taaltoets en houd deze vast. Selecteer vervolgens de gewenste taal. De taaltoets wordt
alleen weergegeven wanneer er meer dan één taal wordt geselecteerd.
De cursor verplaatsen
Tik op de tekst en houd het vast totdat u de cursor ziet. Sleep de cursor zonder uw vinger op te tillen
naar de plaats die u wilt.
. Tik op om de tekst te plakken.
© 2013 Nokia. Alle rechten voorbehouden.
40

Toetsenbordwoordsuggesties gebruiken
Uw telefoon geeft suggesties voor woorden terwijl u schrijft zodat u sneller en nauwkeuriger kunt
schrijven. Woordsuggesties zijn in meerdere talen beschikbaar.
Wanneer u een woord begint te schrijven, worden er mogelijke woorden voorgesteld op uw telefoon.
Wanneer het gewenste woord op de suggestiebalk wordt weergegeven, selecteert u het. Veeg naar
links als u meer suggesties wilt zien.
Tip: Als het voorgestelde woord vet wordt weergegeven, gebruikt uw telefoon dit automatisch
om het woord dat u schreef te vervangen. Als het woord fout is, tikt u erop om het
oorspronkelijke woord met een paar andere suggesties te bekijken.
Een woord corrigeren
Als u merkt dat u een woord fout hebt geschreven, tikt u erop om suggesties voor het corrigeren van
het woord te bekijken.
Een nieuw woord aan het woordenboek toevoegen
Als het gewenste woord niet in het woordenboek staat, schrijft u het woord, tikt u erop en tikt u op
het plusteken (+) op de suggestiebalk. Uw telefoon leert ook nieuwe woorden als u ze een paar keer
hebt geschreven.
© 2013 Nokia. Alle rechten voorbehouden.
41

Woordsuggesties uitschakelen
Veeg op het startscherm naar links en tik op
en wis het selectievakje Tekstsuggesties.
Schrijftalen toevoegen
U kunt verschillende schrijftalen aan uw toetsenbord toevoegen en tijdens het schrijven tussen de
talen schakelen.
1. Tik op
2. Selecteer de talen waarin u wilt schrijven.
Tijdens het schrijven tussen talen schakelen
Tik herhaaldelijk op de taaltoets totdat de gewenste taal wordt weergegeven. De toetsenbordindeling
en de woordsuggesties wijzigen op basis van de geselecteerde taal. De taaltoets wordt alleen
weergegeven als er meer dan één schrijftaal is geselecteerd.
Instellingen > toetsenbord > toevoegen.
Tip: Als u een vooraf geïnstalleerd toetsenbord wilt verwijderen, tikt u op de taal die u niet wilt
gebruiken en houdt u deze vast. Vervolgens tikt u op verwijderen.
Instellingen > toetsenbord. Tik op uw taaltoetsenbord
© 2013 Nokia. Alle rechten voorbehouden.
42

Codes of tekst scannen
Gebruik de camera van uw telefoon om dingen zoals QR-codes, streepjescodes, boekomslagen en
dvd-hoezen te scannen en meer informatie te krijgen over wat uw telefoon herkent.
Druk op
1. Richt de camera op een code.
2. Tik voor meer informatie op een resultaat.
Tekst op het web vertalen of zoeken
Richt de camera op de tekst, tik op tekst scannen en de woorden die u wilt en tik op vertalen of
zoeken.
Deze functie is mogelijk niet beschikbaar in alle talen.
en tik op .
Tip: Houd de c amera sti l en zorg e rvoor dat wat u wilt scannen volledig zichtbaar is in de zoeker
van de camera.
Voorbeeld: Probeer de volgende code te scannen en kijk wat er gebeurt.
Klok
Houd de tijd in de gaten. Ontdek hoe u uw telefoon als klok en als wekker kunt gebruiken.
© 2013 Nokia. Alle rechten voorbehouden.
43

Een alarm instellen
U kunt uw telefoon als een wekker gebruiken.
1. Veeg op het startscherm naar links en tik op Alarmsignalen.
2. Tik op
3. Vul de alarmgegevens in, stel de tijd in en tik op
Uw telefoon moet ingeschakeld zijn om het alarm te laten klinken en het volume van uw telefoon
moet luid genoeg zijn.
Een alarm uitschakelen
Stel het alarm in op Uitgeschakeld
Een alarm verwijderen
Tik op het alarm en tik vervolgens op
Een alarm uitstellen
Wilt u nog niet opstaan? Wanneer een alarm afgaat, kunt u het nog even uitstellen.
Wanneer het alarm afgaat, tikt u op uitstellen.
.
Tip: Als u de app Alarmsignalen aan het startscherm hebt vastgemaakt, kunt u snel de tijd van
het eerstvolgende actieve alarm zien. De tegelgrootte moet ten minste normaal zijn.
.
.
.
De tijd en datum automatisch bijwerken
U kunt de telefoon zo instellen dat de tijd, datum en tijdzone automatisch worden bijgewerkt.
Automatisch bijwerken is een netwerkdienst en is, afhankelijk van uw regio of netwerkserviceprovider,
mogelijk niet beschikbaar.
Veeg op het startscherm naar links en tik op
Stel Automatisch instellen in op Ingeschakeld
© 2013 Nokia. Alle rechten voorbehouden.
Instellingen > datum tijd.
.
44

De tijd en datum handmatig bijwerken
Stel Automatisch instellen in op Uitgeschakeld
De tijdzone handmatig bijwerken wanneer u in het buitenland reist
Stel Automatisch instellen in op Uitgeschakeld
en bewerk de tijd en datum.
, tik op Tijdzone en een locatie.
SkyDrive
Sla uw zaken op in de clouds. U hoeft zich geen zorgen te maken over het vrijmaken van geheugen
voor uw favorieten of nieuwe apps.
SkyDrive is cloudopslag voor al uw documenten en foto's, zodat u deze altijd kunt openen, delen of
herstellen als dat nodig is. U kunt het ook zo instellen dat er automatisch een back-up van uw zaken
wordt gemaakt, zodat een foto die u maakt of een video die u opneemt, naar uw cloudalbum wordt
gekopieerd.
Met SkyDrive hebt u toegang tot uw foto's, documenten en meer vanaf uw telefoon, tablet of
computer. Afhankelijk van de applicatie kunt u zelfs doorgaan met het werken aan een document, op
de plek waar u gebleven was.
Er zijn meerdere plaatsen waar u toegang hebt tot uw zaken op SkyDrive. U kunt foto's in SkyDrive
opslaan in de hub Foto's of uw Office-documenten beheren in de hub Office.
Tip: Als u eenvoudig met uw telefoon uw zaken in de cloud wilt beheren, kunt u de applicatie
SkyDrive downloaden van Store.
Uw foto's en ander zaken opslaan in SkyDrive
U kunt bestanden, die op uw telefoon zijn opgeslagen, uploaden naar SkyDrive voor eenvoudige
toegang vanaf uw telefoon, tablet of computer.
U moet een Microsoft-account hebben om met SkyDrive te verbinden.
1. Tik op Foto's, en blader naar een foto of video.
2. Tik op
© 2013 Nokia. Alle rechten voorbehouden.
> opslaan op SkyDrive.
45

3. Schrijf desgewenst een bijschrift voor de foto en tik op of .
Tip: Als u uw telefoon automatisch foto's of video's naar SkyDrive wilt laten uploaden, veegt u
op het startscherm naar links en tikt u op
foto's camera > SkyDrive.
Een Office-document in SkyDrive opslaan
Office, veeg naar locaties en tik op telefoon. Tik op het bestand dat u wilt opslaan, houd
Tik op
dit vast en tik vervolgens op opslaan in... > SkyDrive.
Tip: U kunt een document ook in SkyDrive opslaan terwijl u eraan werkt. Tik op > opslaan
als... en stel Opslaan op in op SkyDrive. Als u de locatie Opslaan op wijzigt, wordt de
standaardlocatie voor alle bestanden gewijzigd.
Uw foto's en documenten delen tussen uw apparaten
Met SkyDrive hebt u eenvoudig toegang tot uw foto's, documenten en andere zaken die u vanaf één
van uw apparaten hebt geüpload.
Als u foto's, documenten of andere zaken die u op uw telefoon, tablet of computer hebt opgeslagen
naar SkyDrive wilt uploaden, moet u zich bij uw Microsoft-account aanmelden. Als u op een ander
apparaat toegang tot geüploade inhoud wilt hebben, moet u zich aanmelden bij hetzelfde Microsoftaccount dat is gebruikt bij het uploaden van de inhoud.
U hebt een internetverbinding nodig om inhoud te up- of downloaden. Als u niet beschikt over een
gegevensabonnement, stapelen de kosten voor gegevensverkeer zich mogelijk op. Neem voor meer
informatie over mogelijke kosten contact op met uw netwerkserviceprovider.
Er zijn meerdere plaatsen waar u toegang hebt tot uw zaken op SkyDrive. U kunt op uw telefoon uw
foto's en video's controleren in de hub Foto's of uw Office-documenten openen in de hub Office. U
kunt de applicatie SkyDrive ook downloaden vanuit Store om alle typen bestanden op uw telefoon te
bekijken en te beheren.
U kunt op uw tablet of computer uw zaken online beheren op www.skydrive.com of u kunt de
applicatie SkyDrive gebruiken en SkyDrive rechtstreeks vanaf uw bureaublad openen. Als u de
applicatie SkyDrive nog niet hebt, kunt u deze downloaden en installeren vanaf www.skydrive.com.
Tip: Met de applicatie SkyDrive op uw computer kunt u eenvoudig de bestanden die u wilt
uploaden naar de map SkyDrive in bestandsbeheer, zoals Windows Verkenner of Finder, slepen
en neerzetten en de bestanden worden automatisch naar SkyDrive geüpload.
Instellingen. Veeg naar toepassingen en tik op
Nokia-account
Met uw Nokia-account kunt u gebruikmaken van de Nokia-diensten.
Met uw Nokia-account kunt u bijvoorbeeld:
• met enkel één gebruikersnaam en wachtwoord op uw computer of telefoon toegang krijgen tot
Nokia-diensten.
• Muziek kopen van Nokia Music
• Uw favorieten in HERE Maps synchroniseren
• Inhoud downloaden van Nokia-diensten
• Sla details over uw telefoonmodel en contactgegevens op.U kunt ook uw betaalkaartgegevens
aan uw Nokia-account toevoegen.
© 2013 Nokia. Alle rechten voorbehouden.
46

De beschikbare diensten kunnen verschillen.
Ga voor meer informatie over de Nokia-account en de Nokia-diensten naar account.nokia.com.
Door uw simapps bladeren
Als uw serviceprovider apps op uw simkaart heeft opgenomen, kunt u ze als volgt vinden.
Veeg op het startscherm naar links en tik op
Instellingen > mobiel netwerk > sim-toepassingen.
Winkel
Raak vertrouwd met uw telefoon met meer apps, games en andere items, waarvan er sommige gratis
zijn. Blader naar Store voor de meest recente inhoud voor u en uw telefoon.
U kunt het volgende downloaden:
•Apps
• Spelletjes
•Muziek
•Video's
•Podcasts
U kunt ook:
• Inhoud verkrijgen die relevant is voor uw smaak en locatie
• Aanbevelingen delen met uw vrienden
De beschikbaarheid van Store en de verzameling items die beschikbaar zijn voor het downloaden, is
afhankelijk van uw regio.
Als u vanuit Store wilt downloaden, moet u op uw telefoon bij uw Microsoft-account zijn aangemeld.
Wanneer u aangemeld bent, wordt inhoud aangeboden die compatibel is met uw telefoon.
© 2013 Nokia. Alle rechten voorbehouden.
47

U kunt inhoud zoeken en rechtstreeks naar uw telefoon downloaden of op uw computer door Storeinhoud bladeren en vanaf daar koppelingen in een sms-bericht naar uw telefoon verzenden.
Veel items zijn gratis, voor sommige moet u met uw creditcard of via uw telefoonrekening betalen.
De beschikbaarheid van betalingsmethoden is afhankelijk van het land waarin u woont en het netwerk
van uw serviceprovider.
Bij het gebruik van diensten of het downloaden van inhoud worden mogelijk grote hoeveelheden
gegevens overgebracht, wat kan leiden tot kosten voor gegevensverkeer.
Bladeren of zoeken in Store
Ontdek de nieuwste en meest gedownloade apps, spelletjes en andere items die worden aanbevolen
voor u en uw telefoon. Blader door verschillende categorieën of zoek naar specifieke items.
Store.
Tik op
Categorieën weergeven of erdoor bladeren
Tik op de startpagina op een categorie of veeg naar links om meer categorieën en items te bekijken.
Tik op een item om de details weer te geven. Wanneer u een item weergeeft, worden ook verwante
items weergegeven.
Zoeken in Store
, schrijf uw trefwoorden en tik op .
Tik op
Tip: Hebt u in Store iets gevonden waarin uw vrienden mogelijk zijn geïnteresseerd? U kunt ze
een koppeling verzenden. Als het item gratis is, tikt u op delen. Als het item een prijs heeft, tikt
u op
Een app, spelletje of ander item downloaden
Download gratis apps, spelletjes of andere zaken, of koop meer inhoud voor uw telefoon.
1. Tik op
2. Tik op een item om de details weer te geven.
3. Als het item een prijs heeft, tikt u op kopen of als u het item een beperkte tijd gratis wilt proberen,
tik u op proberen. Als het item gratis is, tikt u op installeren.
4. Als u niet bent aangemeld bij uw Microsoft-account, meldt u dan nu aan.
5. Volg de instructies die op uw telefoon worden weergegeven.
Wanneer de download is voltooid, kunt u het item openen of weergeven, of verder bladeren naar
inhoud. Het type inhoud bepaalt waar het item in uw telefoon wordt opgeslagen: muziek, video's en
podcasts vindt u in de hub Muziek video's, spelletjes vindt u in de hub Games en apps in het menu
Apps.
Neem voor meer informatie over een item contact op met de uitgever van het item.
Tip: Gebruik een Wi-Fi-verbinding om grote bestanden te downloaden.
> delen.
Store.
Uw actieve downloads weergeven
Terwijl een item wordt gedownload, kunt u in Store naar andere inhoud blijven bladeren en items
toevoegen die moeten worden gedownload.
© 2013 Nokia. Alle rechten voorbehouden.
48

1. Tik op Store.
2. Tik op de downloadmelding onder in de hoofdweergave om uw actieve downloads weer te geven.
De melding geeft weer hoeveel items er moeten worden gedownload. Er wordt maar één item tegelijk
gedownload.
Tip: Als u bijvoorbeeld tijdelijk uw internetverbinding moet verbreken, tikt u op het item dat
wordt gedownload en houdt u het vast. Tik vervolgens op pauzeren. Als u het downloaden wilt
hervatten, tikt u op hervatten. Onderbreek items in de wachtrij een voor een. Als een download
mislukt, kunt u het item opnieuw downloaden.
Een recensie schrijven over een app
Wilt u uw mening over een applicatie delen met andere gebruikers van Store? Beoordeel de applicatie.
U kunt één recensie plaatsen per applicatie die u downloadt.
1. Veeg op het startscherm na ar links, tik op de applicatie en houd deze vast, en tik op vervolgens op
beoordelen.
2. Beoordeel de applicatie en schrijf uw recensie.
Tip: Op dezelfde manier kunt u ook andere items beoordelen.
© 2013 Nokia. Alle rechten voorbehouden.
49

Personen en berichten
Neem met uw telefoon contact op met uw vrienden en familie en deel uw bestanden, zoals foto's.
Blijf zelfs onderweg op de hoogte van de laatste updates aan uw diensten voor sociale netwerken.
Oproepen
Wilt u op uw nieuwe telefoon oproepen plaatsen en met uw vrienden praten? Lees verder en u ontdekt
hoe.
Een contact bellen
Vrienden bellen gaat snel en eenvoudig als u ze als contact in uw telefoon hebt opgeslagen.
1. Tik op
2. Tik op het contact en het nummer.
Een telefoonnummer bellen
Tik op
Als u het +-teken wilt invoeren, dat wordt gebruikt voor internationale oproepen, tikt u op 0 en houdt
u dit ingedrukt.
> .
Tip: Is de stem van uw vriend te luid of te zacht? Druk op de volumetoetsen om het volume te
wijzigen.
Wilt u anderen de conversatie laten horen? Tik op luidspreker.
> , voer het telefoonnummer in en tik op bellen.
Een telefoonnummer kopiëren en plakken
Tik op het telefoonnummer en houd dit vast. Tik vervolgens op kopiëren en tik in een tekstvak op
.
Uw oproepgeschiedenis weergeven
.
Tik op
© 2013 Nokia. Alle rechten voorbehouden.
50

Als u een oproepregistratie wilt verwijderen, tikt u op de oproepregistratie en houdt u deze vast.
Vervolgens tikt u op item verwijderen. Als u alle oproepregistraties wilt verwijderen, tikt u op
alles verwijderen.
Als u een oproepregistratie zoekt, tikt u op
een contact in.
Uw stem gebruiken om een oproep te plaatsen
U kunt uw stem gebruiken om een contact te bellen.
1. Houd
2. Zeg Call en de naam van het contact.
Druk op
Deze functie is mogelijk niet beschikbaar in alle talen.
Het laatst gekozen nummer bellen
Hebt u nog iets tegen uw vrienden te zeggen? Bel ze opnieuw. In de weergave met de
oproepgeschiedenis vindt u informatie over de oproepen die u hebt geplaatst en ontvangen.
1. Tik op het startscherm op
2. Tik op
Een conferentiegesprek voeren
Uw telefoon ondersteunt conferentiegesprekken tussen twee of meer personen. Het maximumaantal
deelnemers kan per netwerkserviceprovider verschillen.
1. Plaats een oproep naar de eerste persoon.
2. Als u een oproep naar een andere persoon wilt plaatsen, drukt u op
manier een oproep.
3. Als de nieuwe oproep wordt beantwoord, tikt u op
Een andere persoon aan de oproep toevoegen
Tik op
ingedrukt.
om te annuleren.
Tip: U kunt spraakgestuurd bellen ook gebruiken met een Bluetooth-headset.
.
naast de naam of het telefoonnummer.
, bel andere persoon en tik op .
> en voert u de naam of het telefoonnummer van
en plaatst u op de normale
.
>
© 2013 Nokia. Alle rechten voorbehouden.
51

Een privé-conversatie met iemand voeren
en de naam of het telefoonnummer van de persoon. Het conferentiegesprek wordt op uw
Tik op
telefoon in wachtstand geplaatst. De andere personen kunnen het conferentiegesprek voortzetten.
Als u naar het conferentiegesprek wilt terugkeren, tikt u op
Oproepen doorschakelen naar een andere telefoon
Kunt u niet altijd een oproep beantwoorden, maar wilt u geen enkele inkomende oproep missen? U
kunt ze doorschakelen naar een ander telefoonnummer.
Mogelijk moet u contact met uw netwerkserviceprovider opnemen om deze dienst te krijgen.
1. Tik op
softwareversie.
2. Stel Doorschakelen in op Ingeschakeld
3. Voer het telefoonnummer in het veld Doorschakelen naar in en tik op opslaan.
Oproepen doorschakelen naar uw voicemail
Behalve oproepen naar een ander telefoonnummer doorschakelen, kunt u deze oproepen ook naar
uw voicemail doorsturen en er later naar luisteren.
Mogelijk moet u contact met uw serviceprovider opnemen om deze dienst te krijgen.
1. Tik op
softwareversie.
2. Voer de eerste keer het standaardvoicemailnummer in het veld Voicemailnummer in.
Neem contact op met uw serviceprovider om het standaardvoicemailnummer te krijgen.
3. Stel Standaardvoicemailnummer gebruiken indien nodig in op Ingeschakeld
> > instellingen of tik op Instellingen > netwerk+ afhankelijk van uw
.
Tip: Als u wilt controleren of doorschakelen wordt gebruikt, wat wordt aangegeven met , tikt
u op de bovenkant van het scherm.
> > instellingen of tik op Instellingen > netwerk+ afhankelijk van uw
.
.
© 2013 Nokia. Alle rechten voorbehouden.
52

4. Stel Doorschakelen in op Ingeschakeld en voer het voicemailnummer in het veld
Doorschakelen naar in.
Uw voicemailnummer bewerken
Tik op > > instellingen, stel Stand aardvoicemailnummer gebruiken in op Uitgeschakeld
en bewerk uw voicemailnummer.
Gebruik hetzelfde voicemailnummer in het veld Doorschakelen naar.
Skype gebruiken om oproepen te plaatsen of berichten te verzenden
U kunt uw telefoon gebruiken om Skype-naar-Skype-oproepen te plaatsen of Skype-naar-Skypechatberichten te verzenden. Met de wereldwijde Skype-tarieven kunt u ook naar vaste lijnen of andere
mobiele telefoons bellen. U kunt ook video-oproepen plaatsen en met uw creditcard betalen wat u
belt of een maandelijks abonnement voor de beste tarieven regelen.
Gebruik deze QR-code om de nieuwste versie van Skype naar uw telefoon te downloaden. Druk op
en tik op . Richt de camera op de code en tik op de koppeling.
Raadpleeg voor meer informatie de gebruikersdocumentatie op de ondersteuningspagina's van
Skype voor Windows Phone op https://support.skype.com/en/category/
SKYPE_FOR_WINDOWS_PHONE.
Raadpleeg voor meer informatie over Skype-naar-Skype-oproepen of -chatten de video op
www.youtube.com/watch?v=AF2HRYdPnAM (alleen in het Engels).
Een oproep via een sms-bericht beantwoorden
Kunt u een oproep niet mondeling beantwoorden? U kunt de beller via een sms-bericht
beantwoorden.
1. Als iemand u belt, tikt u op ANTWOORD VIA SMS.
2. Tik op een bericht typen... en schrijf uw bericht.
U kunt alleen via een sms-bericht antwoorden op oproepen van de contacten die in uw telefoon zijn
opgeslagen.
Sms-antwoord in- of uitschakelen
> > instellingen en schakel Antwoord via sms naar Ingeschakeld of
Tik op
Uitgeschakeld
Een vooraf geschreven sms-bericht bewerken
Tik op het startscherm op
antwoord.
.
> > instellingen > antwoorden bewerken en bewerk het gewenste
© 2013 Nokia. Alle rechten voorbehouden.
53

Uw voicemailbox bellen
Als u inkomende oproepen hebt doorgeschakeld naar uw voicemailbox, kunt u deze bellen en naar
de berichten luisteren die uw vrienden hebben achtergelaten.
1. Tik op het startscherm op
2. Voer het wachtwoord voor uw voicemail in wanneer dat wordt gevraagd.
3. U kunt voicemailberichten beluisteren of beantwoorden, verwijderen of een begroeting opnemen.
Neem voor de beschikbaarheid van de voicemailboxdienst en voor informatie over het instellen hoe
lang het duurt voordat oproepen worden doorgeschakeld, contact op met uw
netwerkserviceprovider.
> .
Contacten
U kunt de telefoonnummers, adressen en andere contactgegevens van uw vrienden opslaan in de
hub Personen. U kunt ook via de diensten van sociale netwerken contact houden met uw vrienden.
Contacten toevoegen of verwijderen
Hou uw vrienden bij u. Sla hun telefoonnummers, adressen en andere informatie op in de hub
Personen.
Een contact toevoegen
Tik op
Personen en veeg naar alle.
1. Tik op
2. Als u bij verschillende accounts bent aangemeld, tikt u op de account waaraan het contact is
gekoppeld.
3. Tik op een contactgegeven, vul de velden in en tik op
4. Wanneer u de details hebt toegevoegd, tikt u op
.
.
.
Tip: Er wordt van uw contacten automatisch een back-up naar uw Microsoft-account gemaakt.
© 2013 Nokia. Alle rechten voorbehouden.
54

Een contact bewerken
Tik op het contact en
Een contact verwijderen
Tik op het contact en
Het contact wordt verwijderd van uw telefoon en - op enkele uitzonderingen na zoals Facebook,
Twitter en LinkedIn - ook uit de dienst voor sociale netwerken waarin deze is opgeslagen.
Uw contactenlijst filteren
Als u niet wilt dat contacten uit diensten voor sociale netwerken in uw contactenlijst worden
weergegeven, kunt u deze uitfilteren. Tik in de contactenlijst op
filteren en de accounts die u wilt weergeven of verbergen.
Een nummer van een ontvangen oproep opslaan
Hebt u een oproep ontvangen van een persoon van wie u het telefoonnummer nog niet hebt
opgeslagen in uw hub Personen? U kunt het nummer eenvoudig opslaan in een nieuwe of bestaande
lijst met contacten.
1. Tik op
2. Tik op een telefoonnummer in de lijst met de oproepgeschiedenis en
3. Tik op
4. Bewerk andere contactgegevens waaronder de naam en tik op
Een nummer uit een ontvangen bericht opslaan
Hebt u een bericht ontvangen van een persoon van wie u het telefoonnummer nog niet in uw hub
Personen hebt opgeslagen? U kunt het nummer eenvoudig opslaan in een nieuwe of bestaande lijst
met contacten.
1. Tik op
2. Tik in de lijst met conversaties op een conversatie.
3. Tik boven in het conversatiescherm op het telefoonnummer en
4. Tik op
5. Bewerk andere contactgegevens waaronder de naam en tik op
Een contact zoeken
Wilt u snel contact met uw vrienden opnemen? In plaats van door al uw contacten te bladeren, kunt
u zoeken of naar een letter of een teken in de contactenlijst springen. U kunt een spraakopdracht
gebruiken om een contact te bellen of een bericht naar een contact te verzenden.
1. Tik op
2. Tik op
Naar een letter of een teken in uw contactenlijst springen
Tik op een willekeurig letter in de contactenlijst aan de linkerkant en tik in het volgende menu op de
eerste letter of het eerste teken van de gewenste naam. U springt rechtstreeks naar dat punt in de
contactenlijst.
.
, bewerk het telefoonnummer en het type telefoonnummer, en tik op .
Berichten.
, bewerk het telefoonnummer en het type telefoonnummer, en tik op .
Personen en veeg naar alle.
en begin een naam te schrijven. De lijst wordt gefilterd terwijl u typt.
Tip: Maak de belangrijkste contacten of contactgroepen vast aan het startscherm. Tik op een
contact, houd deze vast en tik vervolgens op aan startscherm vastmaken.
en bewerk of voeg details toe, zoals een beltoon of een webadres.
> verwijderen.
> instellingen > contactenlijst
.
.
.
.
© 2013 Nokia. Alle rechten voorbehouden.
55

Een spraakopdracht gebruiken
Druk in een willekeurige weergave op
het contact. Niet alle talen worden ondersteund.
Contacten koppelen
Hebt u verschillende items voor hetzelfde contact in verschillende diensten voor sociale netwerken
of e-mailaccounts? U kunt meerdere contacten zo koppelen dat hun informatie op één visitekaartje
staat.
Tik op
Personen en veeg naar alle.
1. Tik op het hoofdcontact waar u naar wilt koppelen en
2. Tik op een contact kiezen en het contact dat u wilt koppelen.
Een contact ontkoppelen
Tik op het hoofdcontact en
Contacten kopiëren van een simkaart
Als er contacten op uw simkaart zijn opgeslagen, kunt u deze naar uw telefoon kopiëren.
Zorg ervoor dat uw simkaart is geplaatst.
1. Tik op
2. Tik onder alle op instellingen > simcontacten importeren.
3. Als u al uw contacten wilt importeren, tikt u op importeren.
Uw plannen delen met uw familie en vrienden
Wilt u met personen samenkomen, maar vind u het moeilijk om een datum en tijd af te spreken die
voor iedereen goed uitkomt? U kunt anderen uitnodigen om te chatten en privé een agenda, foto's
of notities te delen.
Hoewel deze functie het beste op Windows Phone 8 werkt, kunnen telefoons met Windows Phone 7
aan kamers deelnemen en gedeelde agenda's instellen. Als u deze functie wilt gebruiken, moet u zich
bij uw Microsoft-account aanmelden.
1. Als u een kamer wilt maken om te delen, tikt u op Personen en veegt u naar samen.
2. Tik op
3. Schrijf een naam voor de kamer en tik op
4. Als u tussen een groepschat, agenda, notitie of fotoalbum wilt schakelen, veegt u naar links of
rechts.
5. Als u iemand in de kamer wilt uitnodigen, tikt u op
Personen.
Tip: Tik op wissen en gebruik de selectievakjes om individuele contacten te selecteren.
> Kamer.
Tip: Als u nog geen kamers hebt gebruikt, heeft uw telefoon een Ontmoetingsruimte voor u
klaar staan. Veeg in de hub Personen naar samen en tik op Ontmoetingsruimte. Als u voor het
eerst iemand in de kamer wilt uitnodigen, tikt u op iemand uitnodigen.
en houd dit vast. Zeg vervolgens Call of Text en d e naa m van
.
, en tik op het contact dat u wilt ontkoppelen en ontkoppelen.
.
> en een contact.
© 2013 Nokia. Alle rechten voorbehouden.
56

Een contactgroep maken, bewerken of verwijderen
U kunt contactgroepen maken en een bericht naar meerdere personen tegelijk verzenden. U kunt
bijvoorbeeld familieleden aan dezelfde groep toevoegen, zodat u ze snel met hetzelfde bericht kunt
bereiken.
Personen en veeg naar samen.
Tik op
1. Tik op
2. Schrijf een naam voor de groep en tik op
3. Tik op
4. Tik op
Een nieuw groepscontact maken
Tik op de groep, tik op
Een contact van een groep verwijderen
Tik op de groep en
De naam van een groep wijzigen
Tik op de groep en
Een contactgroep verwijderen
Tik op de groep en
Een contact delen
Het is eenvoudig een contact met uw vrienden te delen door tikken verzenden te gebruiken. U hoeft
daarvoor alleen maar op hun telefoons te tikken.
1. Als u wilt controleren of tikken verzenden is ingeschakeld, veegt u op het startscherm naar links,
tikt u op
2. Veeg op het startscherm naar links, tik op
3. Tik op een contact en
4. Raak de telefoon van uw vriend aan met uw telefoon. De andere telefoon moet NFC ondersteunen.
Raadpleeg voor meer informatie de gebruikershandleiding van de andere telefoon.
Deze functie is mogelijk niet compatibel met alle telefoons die NFC ondersteunen.
> Groep.
en een contact. Als u nog een contact wilt toevoegen, tikt u opnieuw op .
.
> en een contact.
. Tik op het contact dat u wilt verwijderen en verwijderen uit groep.
> naam wijzigen, en schrijf de nieuwe naam.
> verwijderen.
Instellingen > tikken verzenden, en stelt u Delen via NFC in op Ingeschakeld .
> contact delen > > Tikken verzenden.
.
Personen en veeg naar alle.
Sociale netwerken
Wilt u contact houden met uw vrienden? U kunt op uw telefoon diensten voor sociale netwerken
instellen.
© 2013 Nokia. Alle rechten voorbehouden.
57

Diensten voor sociale netwerken op uw telefoon houden u verbonden.
Een account instellen
Stel accounts in voor uw diensten voor sociale netwerken.
1. Veeg op het startscherm naar links en tik op
2. Tik op account toevoegen en de naam van de dienst zoals Facebook en volg de weergegeven
instructies.
Tip: Als u zich bij een account aanmeldt, worden contacten in de account automatisch
geïmporteerd. Als u wilt kiezen welke accounts in uw contactenlijst worden getoond, tikt u op
> instellingen > contactenlijst filteren.
De statusupdates van uw vrienden zien
Nadat u uw diensten voor sociale netwerken op uw telefoon hebt ingesteld, kunt u de statusupdates
van uw vrienden zien in de hub Personen.
Personen en veeg naar nieuw.
Tik op
Uw status plaatsen
Als u toenadering zoekt tot uw vrienden, kunt u ze laten weten wat u bezig houdt. Plaats een
statusupdate op de diensten voor sociale netwerken die u gebruikt.
1. Tik op
2. Tik op uw eigen visitekaartje en een update plaatsen.
3. Schrijf uw bericht.
4. Tik in het veld Plaatsen op op het selectievakje naast elke account waarop u een bericht wilt plaatsen
en tik op
5. Tik op
Personen en veeg naar alle.
.
.
Instellingen > e-mail accounts.
© 2013 Nokia. Alle rechten voorbehouden.
58

Belangrijk: Voordat u de locatie deelt, moet u altijd goed nagaan met wie u dit doet. Controleer
de privacy-instellingen van de sociale-netwerkdienst die u gebruikt, aangezien u mogelijk uw
locatie met een grote groep mensen deelt.
Schrijven op het prikbord van een vriend
U kunt contact opnemen met uw vrienden door op hun Facebook-prikbord te schrijven.
1. Tik op
2. Tik op het profiel van een Facebook-vriend en bericht op prikbord.
3. Schrijf uw bericht en tik op
Opmerkingen maken bij een statusupdate van een vriend
In Facebook kunt u contact opnemen met uw vrienden door een opmerking te maken bij hun
statusupdates.
1. Tik op
2. Tik in het bericht op
3. Schrijf uw opmerking en tik op
Uw profielfoto wijzigen
Wanneer u uw Facebook- of Microsoft-account op uw telefoon instelt, wordt de profielfoto van een
van deze diensten voor sociale netwerken uw foto op het visitekaartje op uw telefoon. Als u de foto
op uw telefoon wijzigt, kunt u tegelijkertijd uw Facebook- en Microsoft-accountprofielen bijwerken.
1. Tik op
2. Tik bovenaan uw contactenlijst op uw eigen visitekaartje en uw foto.
3. Tik nogmaals op uw foto en tik in de hub Foto's op een nieuwe foto.
4. Sleep de foto om het bijsnijdgebied aan te passen en tik op
5. Als u wilt instellen waar u de foto wilt bijwerken, tikt u op Plaatsen op, tikt u op selectievakjes of
wist u ze en tikt u vervolgens op
6. Tik op
Foto's delen in diensten voor sociale netwerken
Nadat u een foto hebt gemaakt, kunt u deze naar het web uploaden zodat al uw vrienden kunnen zien
wat u hebt gedaan. U kunt de telefoon ook zo instellen dat foto's automatisch worden geüpload naar
diensten voor sociale netwerken.
1. Tik op Foto's.
2. Blader door uw fotoalbums naar de foto die u wilt delen.
3. Tik op de foto, houd deze vast en tik vervolgens op delen....
4. Tik op de dienst voor sociale netwerken waar u de foto wilt uploaden.
5. Voeg desgewenst een bijschrift toe en tik op
Personen en veeg naar alle.
.
Personen en veeg naar nieuw.
Personen en veeg naar alle.
.
.
.
.
.
.
Berichten
Houd contact met uw vrienden en stuur hen sms- of multimediaberichten of ga chatten.
© 2013 Nokia. Alle rechten voorbehouden.
59

U kunt berichten rechtstreeks vanaf het startscherm openen. Tik op Berichten.
U kunt verschillende soorten berichten verzenden en ontvangen:
• sms-berichten
• Multimediaberichten die bijlagen bevatten, zoals foto's
• Chat-berichten
Berichten en chatberichten tussen u en een bepaald contact worden in conversaties geordend.
Wanneer u in contact wilt komen met een contact, kan de telefoon u helpen bij het kiezen van de
beste methode. Als uw contact is aangemeld bij een chatdienst, kunt u gaan chatten. U kunt ook ook
een sms-bericht in plaats daarvan verzenden.
Als u contactgroepen voor bijvoorbeeld familie of collega's maakt, kunt u een bericht naar een groep
verzenden.
In de berichteninstellingen kunt u uw telefoon zo instellen dat deze een back-up van uw berichten
naar SkyDrive maakt. Als u overgaat naar een nieuw Windows Phone-apparaat, kunt u uw berichten
tijdens de configuratie naar uw nieuwe telefoon halen.
U kunt tekstberichten verzenden die langer zijn dan de tekenlimiet voor één bericht. Langere
berichten worden verzonden als twee of meer berichten. Uw serviceprovider kan hiervoor de
desbetreffende kosten in rekening brengen. Tekens met accenten, andere symbolen en sommige
taalopties nemen meer ruimte in beslag, waardoor het aantal tekens dat in één bericht kan worden
verzonden, wordt beperkt.
Bij het gebruik van diensten of het downloaden van inhoud worden mogelijk grote hoeveelheden
gegevens overgebracht, wat kan leiden tot kosten voor gegevensverkeer.
Een bericht verzenden
Met sms- en multimediaberichten kunt u snel contact opnemen met uw vrienden en familie.
© 2013 Nokia. Alle rechten voorbehouden.
60

Als u een bericht gaat schrijven en naar een andere applicatie schakelt voordat u het verzendt, kunt
u verder gaan met uw bericht als u terugkeert naar Berichten. Tik op
conceptbericht wordt verwijderd wanneer het is verzonden.
1. Tik op
2. Tik op
3. Als u een ontvanger uit uw contactenlijst wilt toevoegen, tikt u op
U kunt ook een telefoonnummer invoeren.
4. Tik op het berichtenvak en schrijf uw bericht.
5. Tik op
Als het item dat u in een multimediabericht invoegt te groot is voor het netwerk, wordt de grootte
mogelijk automatisch beperkt op het apparaat.
6. Tik op
Alleen compatibele apparaten kunnen multimediaberichten ontvangen en weergeven. De weergave
van een bericht kan verschillen, afhankelijk van het ontvangende apparaat.
Een bericht lezen
U kunt op het startscherm zien wanneer u een bericht hebt ontvangen.
U kunt het bericht tussen u en een contact in één conversatie weergeven. De conversatie kan smsberichten, multimediaberichten en chatberichten bevatten.
Berichten.
.
Tip: Als u meerdere ontvangers wilt toevoegen, tikt u op > , de gewenste ontvangers en
.
Tip: Als u een smiley wilt toevoegen, tikt u op .
en het bestand als u een bijlage wilt toevoegen.
Tip: U kunt ook een nieuwe foto maken terwijl u uw bericht schrijft. Tik op afbeelding > , maak
een foto en tik op accepteren.
om het bericht te verzenden.
> concepten. Het
of begin een naam te schrijven.
1. Tik op Berichten.
2. Tik op een conversatie om het bericht te lezen.
© 2013 Nokia. Alle rechten voorbehouden.
61

Een bijlage opslaan
Tik op de bijlage zoals een foto en tik op
Een conversatie verwijderen
Tik in conversaties op
Alle berichten in uw telefoon verwijderen
> > alles selecteren en tik vervolgens op .
Tik op
Een bericht beantwoorden
Laat uw vrienden niet wachten, beantwoord het bericht direct.
1. Tik op
2. Tik in conversaties op de conversatie die het bericht bevat.
3. Tik op het berichtenvak en schrijf uw bericht.
4. Tik op
Een bericht doorsturen
Tik op het bericht, houd dit vast en tik vervolgens op doorsturen.
U kunt bewerken wat er is geschreven, of bijlagen toevoegen of verwijderen voordat u het bericht
doorstuurt.
Een bericht naar een groep verzenden
Moet u een bericht naar een groep personen verzenden? Maak een groep in de hub Personen en u
kunt ze allemaal bereiken met een enkel bericht of e-mail.
1. Tik op
2. Tik op de groep en sms verzenden of e-mail verzenden, en schrijf en verzend uw bericht.
Een locatie in een bericht verzenden
Hebt u uw vrienden gevraagd u te komen bezoeken, maar kennen zij de plaats niet? Stuur ze uw
locatie op een kaart.
Deze functie is mogelijk niet beschikbaar voor alle regio's.
Berichten.
Tip: Als u meer dan één telefoonnummer voor het contact in uw telefoon hebt opgeslagen, kunt
u uw antwoord ook naar een ander nummer verzenden. Tik op
te kiezen.
.
Personen.
, de conversatie die u wilt verwijderen en .
> op telefoon opslaan.
om een ander telefoonnummer
© 2013 Nokia. Alle rechten voorbehouden.
62

Mogelijk vraagt uw telefoon u over het gebruiken van uw locatie. U moet het toestaan als deze functie
mag worden gebruikt.
1. Als u een sms-bericht schrijft, tikt u op
Als u een bericht met een bijlage verzendt, is dit mogelijk duurder dan het verzenden van een normaal
sms-bericht. Neem voor meer informatie contact op met uw serviceprovider.
2. Tik op
Uw vrienden ontvangen een bericht met een afbeelding van de plaats op de kaart waar u zich bevindt.
Een audiobericht verzenden
Wilt u de verjaardag van uw vriend vieren met een track? Verzend de track als een audiobericht.
1. Tik tijdens het schrijven van een bericht op
2. Neem uw bericht op en tik op gereed.
3. Tik op
Uw stem gebruiken om een bericht te schrijven
Bent u te druk om een bericht te schrijven? Schrijf en verzend een sms-bericht met uw stem.
Deze functie is niet beschikbaar in alle talen. Ga voor informatie over de ondersteunde talen naar
www.windowsphone.com.
Als u deze functie wilt gebruiken, moet u verbinding hebben met internet.
1. Houd
2. Zeg Text en de naam van het contact.
3. Zeg uw bericht en volg de instructies die u hoort.
.
.
ingedrukt.
> mijn locatie.
> spraaknotitie.
© 2013 Nokia. Alle rechten voorbehouden.
63

Chatten met uw vrienden
Houd u van online chatten met uw vrienden? Als u in de weer bent, kunt u ongeacht waar u zich bevindt
chatberichten verzenden vanaf uw telefoon.
U hebt een Microsoft-account nodig om te chatten. Als u uw Facebook-account met uw Microsoftaccount verbindt, kunt u Facebook Chat gebruiken in Berichten. Voor meer informatie raadpleegt u
www.windowsphone.com.
Voordat u kunt gaan chatten, moet u een chatdienst instellen. Tik op
en volg de instructies die op de telefoon worden weergegeven.
Meldt u aan bij een chatdienst als u nog niet bent aangemeld.
1. Tik op
2. Tik op
3. Als u een ontvanger vanuit uw contactenlijst wilt toevoegen, tikt u op
van uw vriend en begin te chatten.
4. Tik op het berichtenvak, schrijf uw bericht en tik op
Berichten.
.
.
Berichten, veeg naar online
. Tik op het chataccount
Met uw telefoon kunt u onderweg e-mail lezen en beantwoorden.
Tik op het startscherm op .
Als u e-mail wilt verzenden en ontvangen, moet u verbinding hebben met internet.
Een postvak toevoegen
Gebruikt u verschillende e-mailadressen voor zakelijk gebruik en vrije tijd? U kunt meerdere
postvakken aan uw telefoon toevoegen.
Als u e-mail in uw telefoon wilt instellen, moet u verbinding hebben met internet.
© 2013 Nokia. Alle rechten voorbehouden.
64

Als u tijdens de eerste keer starten niet bent aangemeld bij uw Microsoft-account, meldt u dan nu
aan. Als u een Microsoft-account aan uw telefoon toevoegt, wordt er automatisch een e-mailaccount
toegevoegd. Deze e-mailaccount kan niet apart worden verwijderd.
1. Tik op het startscherm op .
2. Tik op een account en schrijf uw gebruikersnaam en wachtwoord.
Tip: Voeg uw zakelijke e-mail, contacten en agenda aan uw telefoon toe met geavanceerd.
Schrijf uw gebruikersnaam en wachtwoord, tik op Exchange ActiveSync en voer de vereiste
gegevens in.
3. Tik op aanmelden.
Tip: Afhankelijk van uw e-mailaccount kunt u ook andere items dan alleen e-mail naar uw
telefoon synchroniseren, zoals contacten en uw agenda.
Als uw telefoon uw e-mailinstellingen niet kan vinden, kan geavanceerd deze vinden. Hiervoor moet
u het type van uw e-mailaccount en het adres van uw inkomende en uitgaande mailservers weten. U
kunt deze informatie van uw e-mailserviceprovider krijgen.
Als u meer informatie wilt over het instellen van meerdere e-mailaccounts, raadpleegt u het gedeelte
Instructies op www.windowsphone.com.
Later een postvak toevoegen
Tik in uw postvak op
Een postvak verwijderen
Veeg naar links en tik op
vervolgens op verwijderen.
Exchange ActiveSync
Hebt u liever uw zakelijke e-mail, contacten en agenda bij de hand wanneer u achter uw computer zit
of wanneer u onderweg bent met uw telefoon? U kunt de belangrijke inhoud synchroniseren tussen
uw telefoon en een Microsoft Exchange-server.
Exchange ActiveSync kan alleen worden ingesteld als uw bedrijf een Microsoft Exchange-server heeft.
Daarnaast moet de IT-beheerder van uw bedrijf Microsoft Exchange ActiveSync voor uw account
hebben geactiveerd.
Voordat u de configuratie start, moet u nagaan of u beschikt over:
• Een zakelijk e-mailadres
• De naam van uw Exchange-server (neem contact op met de IT-afdeling van uw bedrijf)
• Uw netwerkdomeinnaam (neem contact op met de IT-afdeling van uw bedrijf)
• Het wachtwoord voor uw kantoornetwerk
Afhankelijk van de configuratie van de Exchange-server moet u mogelijk tijdens de configuratie
aanvullende informatie invoeren. Neem contact op met de IT-afdeling van uw bedrijf als u niet over
de juiste informatie beschikt.
U kunt tijdens de configuratie opgeven, hoe vaak u wilt dat uw telefoon de inhoud met de server
synchroniseert.Alleen inhoud, die bij het instellen van de account is gedefinieerd, wordt
gesynchroniseerd. Als u extra inhoud wilt synchroniseren, moet u de accountinstellingen van
Exchange ActiveSync wijzigen.
> e-mailaccount toevoegen, voeg een account toe en meld u aan.
Instellingen > e-mail accounts. Tik op het postvak, houd deze vast en tik
© 2013 Nokia. Alle rechten voorbehouden.
65

Met Exchange ActiveSync is het mogelijk verplicht om de blokkeringscode te gebruiken.
Het gebruik van Exchange ActiveSync is beperkt tot draadloze synchronisatie van PIM-informatie
tussen het Nokia-apparaat en de geautoriseerde Microsoft Exchange-server.
E-mail openen vanaf het startscherm
Met live-e-mailtegels kunt u e-mail rechtstreeks vanaf het startscherm openen.
Vanuit de tegels kunt u zien hoeveel ongelezen e-mailberichten u hebt en of u nieuwe e-mail hebt
ontvangen.
U kunt meerdere postvakken aan het startscherm vastmaken. Gebruik bijvoorbeeld een tegel voor
zakelijke e-mail en een andere voor persoonlijke e-mail. Als u meerdere postvakken in een
gecombineerd postvak in wilt koppelen, kunt u e-mail van alle postvakken openen in één tegel.
Als u uw e-mail wilt lezen, tikt u op de tegel.
Een e-mail verzenden
Laat de e-mail zich niet opstapelen. Gebruik uw telefoon om onderweg e-mails te lezen en te schrijven.
1. Tik op het startscherm op
2. Tik op
3. Als u een ontvanger uit uw contactenlijst wilt toevoegen, tikt u op
U kunt ook het adres schrijven.
4. Schrijf het onderwerp en uw e-mail.
5. Als u een foto als bijlage wilt toevoegen, tikt u op
© 2013 Nokia. Alle rechten voorbehouden.
en een account als u gekoppelde postvakken hebt.
Tip: Als u een ontvanger wilt verwijderen, tikt u op de naam en Verwijderen.
Tip: Uw telefoon kan u helpen uw e-mail sneller te schrijven. Tijdens het schrijven, stelt uw
telefoon mogelijke volgende woorden voor om uw zin af te maken. Tik op een suggestie om een
woord toe te voegen. Veeg over de suggestie om door de lijst te bladeren. Deze functie is niet
beschikbaar in alle talen.
.
of begin een naam te schrijven.
.
66

Tip: U kunt ook een nieuwe foto maken terwijl u uw e-mail schrijft. Tik op , maak een foto en
tik op accepteren.
6. Tik op
Een Office-documenten verzenden
Tik op
dat u wilt gebruiken.
E-mail lezen
Wacht u op belangrijk nieuws? Gebruik uw telefoon om uw e-mailberichten te lezen in plaats van deze
alleen te controleren als u achter uw bureau zit.
U kunt het op het startscherm zien wanneer u nieuwe e-mail hebt.
1. Tik op het startscherm op
2. Tik in uw postvak op de e-mail. Ongelezen e-mail wordt in een andere kleur gemarkeerd.
E-mail in een conversatie lezen
Tik in uw postvak op de conversatie die de e-mail bevat en tik op de e-mail. Een conversatie met
ongelezen e-mail wordt in een andere kleur gemarkeerd.
Een bijlage opslaan
Tik met de open e-mail op de bijlage zoals een foto en deze wordt naar uw telefoon gedownload. Tik
nogmaals op de bijlage en tik vervolgens op
kunnen worden opgeslagen.
om de e-mail te verzenden.
Office, tik op het te verzenden document en > delen..., en selecteer het e-mail-account
.
Tip: Als u wilt in- of uitzoomen, plaatst u twee vingers op het scherm en schuift u ze naar elkaar
toe of uit elkaar.
Tip: Als een e-mail een webadres bevat, tikt u erop om naar de website te gaan.
> op telefoon opslaan. Niet alle bestandsindelingen
E-mail beantwoorden
Ontvangt u e-mail die een snel antwoord vereist? Antwoord meteen met uw telefoon.
© 2013 Nokia. Alle rechten voorbehouden.
67

1. Tik op het startscherm op .
2. Open de e-mail en tik op
Tip: Als u alleen de afzender wilt beantwoorden, tikt u op beantwoorden. Als u een antwoord
aan de afzender en aan alle andere ontvangers wilt sturen, tikt u op allen beantwoorden.
Een e-mail doorsturen
Open de e-mail en tik op
E-mail verwijderen
Is uw postvak bijna vol? Verwijder dan enkele e-mailberichten om ruimte in uw telefoon vrij te maken.
1. Tik in uw postvak links van de e-mailberichten die u wilt verwijderen.
2. Tik op de selectievakjes die naast de e-mailberichten worden weergegeven en tik op
Alle door u geselecteerde e-mailberichten worden verwijderd. Afhankelijk van uw e-mailaccount
worden de e-mailberichten mogelijk ook van de e-mailserver verwijderd.
Eén e-mail verwijderen
Open de e-mail en tik op
E-mailberichten apart weergeven
E-mailberichten worden op titel in conversaties gegroepeerd. Een conversatie bevat ook uw
antwoorden. Als u al uw e-mailberichten apart wilt weergeven, kunt u de conversatiefunctie
uitschakelen.
1. Tik op het startscherm op
2. Tik op
3. Stel E-mails als conversaties weergeven in op Uitgeschakeld
Uw stem gebruiken om een e-mail te schrijven
U kunt uw e-mail dicteren in plaats van een toetsenbord gebruiken.
Deze functie is niet beschikbaar in alle talen. Ga voor informatie over de ondersteunde talen naar
www.windowsphone.com.
1. Tik op het startscherm op
2. Tik op
3. Als u een ontvanger vanuit uw contactenlijst wilt toevoegen, tikt u op
schrijven.
4. Tik op Onderwerp: >
5. Tik op het berichtenvak en
6. Tik op
> instellingen.
en een account als u gekoppelde postvakken hebt.
Tip: Als u een ontvanger wilt verwijderen, tikt u op de naam en Verwijderen.
om de e-mail te verzenden.
.
> doorsturen.
.
.
.
.
. U kunt ook het adres
en zeg uw onderwerp.
, en zeg uw bericht.
Meerdere postvakken als gecombineerd postvak in koppelen
Als u meerdere e-mailaccounts hebt, kunt u kiezen welke postvakken u samen in één postvak in wilt
koppelen. Met het gecombineerd postvak in kunt u in één oogopslag al uw e-mail bekijken.
1. Tik op het startscherm op een postvak.
© 2013 Nokia. Alle rechten voorbehouden.
68

2. Tik op > postvakken koppelen.
3. Tik in de lijst andere postvakken op de postvakken die u aan het eerste wilt koppelen.
4. Tik op naam van Gekoppeld Postvak in wijzigen, schrijf een nieuwe naam voor het postvak en tik
.
op
Het nieuwe gecombineerde postvak in is aan het startscherm vastgemaakt.
Gecombineerde postvakken ontkoppelen
Tik op het startscherm op het gecombineerd postvak in en
in de lijst op de postvakken die u wilt ontkoppelen en ontkoppelen.
> Gekoppelde Postvakken in. Tik
© 2013 Nokia. Alle rechten voorbehouden.
69

Camera
Waarom zou u een aparte camera meenemen als uw telefoon over alle functies beschikt om
herinneringen vast te leggen? U kunt de camera van uw telefoon eenvoudig foto's maken of video's
opnemen.
Basisprincipes camera
Nokia Pro Camera leren kennen
Wilt u uitstekende foto 's maken? Met Nokia Pro Camera kunt u geniet en van het vastleggen van foto's
met een volledige resolutie en een volledige HD-video met stereogeluid. U kunt ook uw eigen artiest
zijn en iedere instelling naar uw eigen voorkeur wijzigen.
Een foto maken
Maak scherpe en levendige foto's. Leg de mooiste momenten vast in uw fotoalbum.
1. Als u de camera wilt inschakelen, drukt u op de cameratoets.
2. Veeg omhoog om in te zoomen en veeg omlaag om uit te zoomen.
3. Als u wilt scherpstellen, houdt u de cameratoets half ingedrukt.
4. Druk de cameratoets volledig in om de foto te maken.
Tip: Moet u snel een moment vastleggen? Als u de camera wilt inschakelen wanneer uw telefoon
is vergrendeld, drukt u een paar seconden op de cameratoets en houdt u deze vast.
© 2013 Nokia. Alle rechten voorbehouden.
70

Houd een veilige afstand aan wanneer u de flitser gebruikt. Richt de flitser niet van dichtbij op mensen
of dieren. Dek de flitser niet af wanneer u een foto maakt.
De foto in weergave met volledige resolutie bekijken
Als u de zojuist gemaakte foto wilt weergeven, tikt u op de ronde miniatuurafbeelding naast
foto met volledige resolutie kan alleen worden weergegeven in Nokia Pro Camera.
Uw foto's met volledige resolutie herkadreren
Leg de mooiste momenten vast met Nokia Pro Camera en herkadreer de foto's als u tijd hebt.
1. Tik in Nokia Pro Camera op
2. Kies de foto die u wilt herkadreren en tik op Nokia Pro Camera.
3. Tik op
4. Als u de foto wilt herkadreren, tikt u met twee vingers op de foto en houdt u deze vast. Draai
vervolgens de foto in de gewenste richting.
5. Tik op
De oorspronkelijke foto met volledige resolutie blijft intact en de geherkadreerde foto kan worden
gedeeld. De geherkadreerde foto wordt opgeslagen in Foto's. De foto met volledige resolutie kan
alleen worden weergegeven in Nokia Pro Camera. Buiten Nokia Pro Camera wordt een eenvoudig te
delen versie van de foto gebruikt.
Een foto maken van uzelf
Gebruik de camera vooraan van uw telefoon om eenvoudig een foto van uzelf te maken.
.
.
.
. Deze
1. Als u de camera wilt inschakelen, drukt u op de cameratoets.
2. Tik op
3. Druk de cameratoets om de foto te maken.
© 2013 Nokia. Alle rechten voorbehouden.
> camera aan de voorkant gebruiken.
Tip: U kunt ook video's opnemen met de camera vooraan. Als u naar video-opname wilt
schakelen, tikt u op
. Als u de opname wilt starten, drukt u op de cameratoets.
71

Een video opnemen
U kunt met uw telefoon niet alleen foto's maken, maar u kunt speciale momenten ook vastleggen als
video's.
1. Als u de camera wilt inschakelen, drukt u op de cameratoets.
2. Als u van foto- naar videomodus wilt schakelen, tikt u op
3. Veeg omhoog om in te zoomen en veeg omlaag om uit te zoomen.
4. Als u de opname wilt starten, drukt u op de cameratoets. De timer begint te lopen.
5. Als u de opname wilt stoppen, drukt u op de cameratoets. De timer stopt.
om de zojuist opgenomen video weer te geven. De video wordt opgeslagen in Foto's.
Tik op
Locatiegegevens met uw foto's en video's opslaan
Als u zich exact wilt kunnen herinneren waar u was toen u een bepaalde foto maakte of video opnam,
kunt u de telefoon zo instellen dat de locatie automatisch wordt opgenomen.
1. Veeg op het startscherm naar links en tik op
2. Veeg naar toepassingen en tik op foto's camera > Locatiegegevens opnemen in foto's die ik
neem.
Als uw locatie kan worden bepaald via satelliet of netwerkmethoden, kunt u locatiegegevens
toevoegen aan een foto of video. Als u een foto of video deelt die locatiegegevens bevat, kunnen die
locatiegegevens worden getoond aan degenen die de foto of video bekijken. U kunt geotagging
uitschakelen in de telefooninstellingen.
Uw foto's en video's delen
Deel uw beste opname direct vanaf de camera.
1. Als u de camera wilt inschakelen, drukt u op de cameratoets.
2. Maak een foto of neem een video op.
3. Tik op
4. Selecteer hoe u wilt delen en volg de weergegeven instructies.
Bij het gebruik van diensten of het downloaden van inhoud worden mogelijk grote hoeveelheden
gegevens overgebracht, wat kan leiden tot kosten voor gegevensverkeer.
Niet alle diensten voor delen ondersteunen alle bestandsindelingen of video's die met hoge kwaliteit
zijn opgenomen.
. Zoek de foto of video die u wilt delen en tik op > delen....
Tip: Als u snel uw foto's en video's wilt delen met iemand die zich dichtbij bevindt, tikt u op
Tikken verzenden, en raakt u de andere telefoon met uw telefoon aan. De andere telefoon moet
NFC ondersteunen en Bluetooth moet op beide telefoons zijn ingeschakeld.
Tip: U kunt ook delen vanuit de hub Foto's. Selecteer de foto of video en tik op >
delen....
Instellingen.
.
© 2013 Nokia. Alle rechten voorbehouden.
72

Geavanceerde fotografie
Verschillende camerastanden gebruiken
Wist u dat uw telefoon meerdere camerastanden heeft waaruit u kunt kiezen? Met Nokia's eigen
camerastanden Nokia Pro Camera en Nokia Smart Camera en de standaardcamera kunt u de beste
foto's maken.
1. Als u de camera wilt inschakelen, drukt u op de cameratoets.
2. Als u een andere camerastand wilt kiezen, tikt u op
Foto's maken als een prof
Wilt u uw hele creatieve potentieel gebruiken en professioneel uitziende foto's maken? Met Nokia
Pro Camera kunt u de camera-instellingen in de camera- en videostand handmatig aanpassen.
en bijvoorbeeld Nokia Smart Cam.
1. Als u de camera wilt inschakelen, drukt u op de cameratoets.
2. Als u de instellingen wilt bekijken, sleept u
omhoog of omlaag om een instelling te wijzigen. U kunt bijvoorbeeld de Belichtingscompensatie
wijzigen om de hoeveelheid licht op uw foto te bepalen.
3. Als u de instellingen wilt sluiten, sleept u
4. Tik op
Uw foto´s eenvoudig kadreren
Wilt u uw foto´s professioneel kadreren? Gebruik zoekerrasters en maak perfecte foto´s.
1. Als u de camera wilt inschakelen, drukt u op de cameratoets.
2. Tik op
derden.
3. Tik op
Nokia Pro Camera-tips
Wilt u optimaal gebruik maken van Nokia Pro Camera? Bekijk deze tips en ontdek meer over uw camera
met hoge resolutie.
© 2013 Nokia. Alle rechten voorbehouden.
om een foto te maken.
Tip: Als u praktijkgerichte training over de verschillende instellingen wilt hebben, tikt u >
zelfstudie.
Tip: Raadpleeg Store voor de nieuwste updates van de camera-app en werk uw Nokia Pro
Camera bij naar Nokia Camera dat alle functies van Nokia Smart Camera en Nokia Pro Camera
in één app combineert.
> instellingen en schakel Kaderrasters bijvoorbeeld in op Gouden ratio of Regel van
om de foto te maken.
naar links. Schuif uw vinger op de schuifregelaar
naar rechts.
73

• Als u de camera snel wilt inschakelen wanneer uw telefoon is vergrendeld, drukt u een paar
seconden op de cameratoets en houdt u deze vast.
• Als u de camera ongeveer een minuut niet gebruikt, gaat deze in de slaapstand. Druk op de aan/
uit-toets en sleep het vergrendelscherm omhoog als u de camera weer wilt activeren.
• Als u van camera- naar videomodus wilt schakelen, tikt u op
• U kunt Nokia Pro Camera met slechts één vinger zoomen. Veeg omhoog om in te zoomen en veeg
omlaag om uit te zoomen.
• Als u de foto's die u met Nokia Pro Camera hebt gemaakt wilt zien, tikt u op
linkerbovenhoek van het scherm.
• Als u de camera op een bepaald onderwerp wilt scherpstellen, tikt u op het scherm op het
onderwerp.
• Als u het scherm optimaal wilt zien, moet u ervoor zorgen dat u de lichtsensor niet bedekt.
Fotograferen makkelijker maken met een Nokia-cameragreep
Gebruik de apart verkrijgbare Nokia-cameragreep PD-95G voor de Lumia 1020, een functionele en
beschermende cover voor uw telefoon, om uw camera nog beter te maken. Uw telefoon kan door de
in de Nokia-cameragrip ingebouwde batterij nog eens extra worden opgeladen voor een langer
gebruik van de camera. Het is met de Nokia-cameragrip makkelijker om de camera op specifieke
objecten scherp te stellen.
.
in de
© 2013 Nokia. Alle rechten voorbehouden.
74

Betere foto's maken met Nokia Smart Camera
Wilt u betere foto's maken van bewegende objecten of een groepsfoto maken waarbij iedereen er op
zijn best uitziet? Gebruik Nokia Smart Camera en maak geweldige foto's.
1. Als u de camera wilt inschakelen, drukt u op de cameratoets.
2. Tik op
3. Druk eenmaal op de cameratoets om een foto te maken.
De telefoon maakt een reeks foto's en laat u zien wat u daar allemaal mee kunt doen.
Nokia Smart Camera instellen als standaardcamera
Veeg op het startscherm naar links en tik op
camera. Stel Wanneer u op de cameraknop drukt, wordt het volgende geopend: in op Nokia Smart
Cam.
Een gezicht in een groepsfoto wijzigen
Had iemand een geweldige gezichtsuitdrukking die u graag in uw foto wilt hebben? Als u een foto met
Nokia Smart Camera hebt gemaakt, kunt u de gezichten kiezen die u het leukst vindt en deze in uw
groepsfoto plaatsen.
1. Schakel Nokia Smart Camera in.
2. Tik op de ronde miniatuurweergave naast
3. Veeg omhoog naar WIJZIG GEZICHTEN en tik op de foto.
4. Tik op het gezicht dat u wilt wijzigen en veeg naar links om een alternatief gezicht te zoeken.
5. Tik op het gezicht dat u wilt gebruiken.
Herhaal de stappen 4–5 voor alle gezichten die u wilt wijzigen.
6. Als klaar bent, tikt u op
> Nokia Smart Cam.
Tip: Als u de camera op een bepaald onderwerp wilt scherpstellen, tikt u op het scherm op het
onderwerp.
Instellingen. Veeg naar toepassingen en tik op foto's
.
.
© 2013 Nokia. Alle rechten voorbehouden.
75

Een actiefoto maken
Wilt u geweldige foto's van een bewegende onderwerpen maken? Gebruik Nokia Smart Camera om
foto's van bewegende onderwerpen naar een enkele dynamische foto te converteren.
1. Maak een foto met Nokia Smart Camera.
Tip: U hoeft het bewegende onderwerp niet te volgen als u een foto maakt. Houd eenvoudigweg
de camera stil.
2. Tik op de ronde miniatuurweergave naast
3. Veeg omhoog naar ACTIE-SHOT en tik op de foto.
4. Als u bewegende onderwerpen uit de foto wilt verwijderen, tikt u op de witte cirkels aan de
onderkant van het scherm.
5. Als u wilt selecteren welk bewegend onderwerp u wilt markeren, verplaatst u de cirkel aan de
rechteronderkant van het scherm.
Tip: Als u alle bewegende onderwerpen wilt markeren, tikt u op .
6. Als klaar bent, tikt u op
Scherpstellen op een onderwerp
Gebruik Nokia Smart Camera om bewegende onderwerpen te benadrukken door de achtergrond te
vervagen.
1. Maak een foto met Nokia Smart Camera.
Tip: U hoeft het bewegende onderwerp niet te volgen als u een foto maakt. Houd eenvoudigweg
de camera stil.
2. Tik op de ronde miniatuurweergave naast
3. Veeg omhoog naar SCHERPSTELLEN OP BEWEGING en tik op de foto.
4. Veeg naar links of rechts om het scherpgestelde onderwerp te wijzigen.
5. Als klaar bent, tikt u op
.
.
.
.
Bewegende onderwerpen uit een foto verwijderen
Liep er op het laatste moment iemand door uw foto? Gebruik Nokia Smart Camera en verwijder de
ongewenste bewegende onderwerpen uit een foto.
© 2013 Nokia. Alle rechten voorbehouden.
76

1. Maak een foto met Nokia Smart Camera.
2. Tik op de ronde miniatuurweergave naast
3. Veeg omhoog naar BEWEGENDE OBJECTEN VERWIJDEREN en tik op de foto.
De camera verwijdert automatisch bewegende onderwerpen uit de foto.
4. Tik op
Nokia Lenzen vanuit Store downloaden
Wilt u uw camera nog beter maken en nieuwe grappige manieren zoeken om geweldige foto's te
maken? Download Nokia Lenzen-apps vanuit Store.
1. Als u de camera wilt inschakelen, drukt u op de cameratoets.
2. Tik op
Bij het gebruik van diensten of het downloaden van inhoud worden mogelijk grote hoeveelheden
gegevens overgebracht, wat kan leiden tot kosten voor gegevensverkeer.
.
Tip: Als u het verwijderen van het onderwerp ongedaan wilt maken, tikt u op . Tik vervolgens
opnieuw op het scherm en tik op
> meer lenzen zoeken en volg de instructies.
.
.
Foto's en video's
Hebt u veel geweldige foto's en video's gemaakt? U kunt ze als volgt weergeven, organiseren, delen
en bewerken.
Hub Foto's
De foto's die u met uw telefoon hebt gemaakt of video's die u hebt opgenomen, worden opgeslagen
in de hub Foto's, waar u doorheen kunt bladeren en ze kunt bekijken.
© 2013 Nokia. Alle rechten voorbehouden.
77

Als u uw foto's en video's gemakkelijk wilt vinden, markeert u uw favorieten en organiseert u ze in
albums.
Foto's weergeven
Beleef die belangrijke momenten opnieuw, bekijk de foto's op uw telefoon.
Tik op Foto's.
1. Als u een gemaakte foto wilt weergeven, tikt u op Camera-album en de foto.
2. Veeg naar links om de volgende foto weer te geven. Veeg naar rechts om de vorige foto weer te
geven.
In- of uitzoomen
Plaats twee vingers op het scherm en schuif uw vingers uit elkaar of naar elkaar toe.
Tip: Als u snel wilt inzoomen en of weer wilt uitzoomen, tikt u tweemaal op de foto.
Een foto als favoriet markeren
Wilt u uw beste foto's snel en gemakkelijk terugvinden? Markeer ze als favoriet zodat u ze allemaal
kunt zien in de weergave favorieten van de hub Foto's.
1. Tik op Foto's > albums en blader naar de foto.
Als de foto een online album is, moet u deze eerst op uw telefoon opslaan. Tik op
opslaan.
2. Tik op
> aan favorieten toevoegen.
Tip: Als u snel meerdere foto's als favoriet wilt markeren, selecteert u het album waarin de foto's
zich bevinden, tikt u op
Tip: U kunt een foto ook als een favoriet markeren direct nadat u de foto hebt gemaakt. Veeg
gewoon naar links en tik op
, selecteert u de foto's en tikt u op .
> aan favorieten toevoegen.
> op telefoon
© 2013 Nokia. Alle rechten voorbehouden.
78

Uw favorieten weergeven
Veeg in de hub Foto's naar favorieten.
Foto's en video's uploaden naar het web
Wilt u uw foto's en video's uploaden naar een dienst voor sociale netwerken zodat uw vrienden en
familie ze kunnen bekijken? U kunt dit rechtstreeks doen vanuit de hub Foto's.
1. Tik op Foto's, en blader naar een foto of video.
2. Tik op
3. Tik op
De achtergrond van de hub Foto's wijzigen
Hebt u een geweldige foto gemaakt waar u graag naar kijkt? Stel deze dan in als de achtergrond van
de hub Foto's.
1. Tik op Foto's.
2. Tik op
3. Tik op de foto en tik op
> delen... en de dienst.
of .
Tip: Als u meerdere foto's tegelijk wilt selecteren, tikt u op de hub Foto's, tikt u op het album
, selecteert u de foto's en tikt u op .
en
Tip: U kunt het uploaden naar SkyDrive instellen, zodat u vanaf al uw apparaten toegang hebt
tot uw foto's. Het SkyDrive-album is dan in de hub Foto's beschikbaar wanneer u uw foto's
weergeeft.
Veeg op het startscherm naar links en tik op Instellingen om de functie in te stellen. Veeg
naar toepassingen, tik op foto's camera > SkyDrive en selecteer een optie.
> achtergrond kiezen.
Tip: U kunt de telefoon ook zo instellen dat automatisch en regelmatig een andere foto wordt
weergegeven. Tik op
.
> willekeurige achtergrond.
© 2013 Nokia. Alle rechten voorbehouden.
79

Een album maken
Als u foto's van een gelegenheid, persoon of reis gemakkelijk wilt terugvinden, organiseert u de foto's
in albums bijvoorbeeld op onderwerp.
Installeer de applicatie Windows Phone vanuit de Mac App Store als uw computer een Mac is.
1. Sluit uw telefoon met een compatibele USB-kabel aan op een compatibele computer.
2. Open bestandsbeheer op uw computer, zoals Windows Verkenner of Finder, en blader naar de map
met foto's.
3. Voeg een nieuwe map toe, geeft deze een naam en voeg de foto's toe aan de map.
De map verschijnt op uw telefoon als een album in de weergave albums.
Tip: Als het besturingssysteem van uw computer Windows 7 of Windows 8 is, kunt u ook de
applicatie Windows Phone gebruiken. Met Windows 7 kunt u deze downloaden van
www.windowsphone.com.
Een album verwijderen
Wanneer u een album verwijdert van de telefoon, worden de foto's in dat album ook verwijderd. Als
u het album naar uw computer hebt gekopieerd, blijft het album met daarin de foto's op uw computer
staan.
Tik op Foto's > albums. Tik op een album en houd deze vast. Tik vervolgens op verwijderen.
U kunt geen online albums van uw telefoon verwijderen.
Uw foto's naar uw computer kopiëren
Hebt u met uw telefoon foto's gemaakt die u naar uw computer wilt kopiëren? Gebruik uw
bestandsbeheer op de computer om uw foto's te kopiëren of te verplaatsen.
Als uw computer een Mac is, installeert u de applicatie Nokia Photo Transfer for Mac van
www.nokia.com.
1. Sluit uw telefoon met een compatibele USB-kabel aan op een compatibele computer.
2. Open bestandsbeheer op uw computer, zoals Windows Verkenner of Finder, en blader naar uw
telefoon.
Tip: Uw telefoon wordt onder draagbare apparaten als Windows Phone weergegeven. Als u de
mappen op uw telefoon wilt zien, dubbelklikt u op de naam van de telefoon. Er zijn aparte
mappen voor documenten, muziek, foto's, beltonen en video's.
3. Open de map met foto's en selecteer en kopieer de foto's naar uw computer.
Tip: Als het besturingssysteem van uw computer Windows 7 of Windows 8 is, kunt u ook de
applicatie Windows Phone gebruiken. Met Windows 7 kunt u deze downloaden van
www.windowsphone.com.
Een foto bewerken
U kunt snelle bewerkingen, zoals draaien en bijsnijden, op de gemaakte foto's uitvoeren. Of gebruik
automatisch optimaliseren om uw telefoon met één simpele tik uw foto te laten optimaliseren.
1. Tik op Foto's > albums.
2. Tik op een foto en tik vervolgens op
© 2013 Nokia. Alle rechten voorbehouden.
> bewerken... en een optie.
80

Tip: Als u fotobewerkingsapps van Store hebt gedownload, worden deze hier als
bewerkingsopties weergegeven.
3. Tik op
Uw foto's op het scherm van uw vriend weergeven
Wilt u de beste opnamen aan uw vrienden laten zien? Gebruik de mobiele projector PhotoBeamer en
laat zonder snoeren uw foto's op het scherm van uw vrienden zien.
1. Ga op het apparaat, dat u wilt gebruiken om de foto's weer te geven, naar https://
www.photobeamer.com (in het Engels).
2. Veeg op het startscherm van uw telefoon naar links en tik op PhotoBeamer.
3. Tik op de foto die u op het scherm wilt weergeven.
4. Scan met uw telefoon de QR-code op de webpagina PhotoBeamer.
5. Veeg naar links of rechts om andere foto's uit dezelfde map weer te geven.
om de bewerkte foto op te slaan.
© 2013 Nokia. Alle rechten voorbehouden.
81

Kaarten en navigatie
Ontdek wat er allemaal is en hoe u daar kunt komen.
Locatieservices inschakelen
Ontdek waar u HERE Maps gebruikt en sla uw locatie op bij de foto's die u maakt. Laat de apps uw
locatiegegevens gebruiken om u een groter aanbod aan diensten leveren.
1. Veeg naar links en tik op
2. Tik op locatie en stel Locatieservices in op Ingeschakeld
HERE Maps
HERE Maps toont u wat zich in de buurt bevindt en leidt u naar de plaats van bestemming.
U kunt:
• Zoeken naar adressen en interessante plaatsen zoals restaurants, ziekenhuizen en luchthavens
• Routebeschrijvingen voor wandelen, autorijden of het openbaar vervoer ophalen en uw huidige
locatie of een andere plaats als het beginpunt gebruiken
• Bekijken waar u zich in een winkelcentrum of ander ingewikkeld gebouw bevindt en uw favoriete
winkels en voorzieningen zoeken
• De zoeker van de camera van uw telefoon gebruiken om de winkels en restaurants om u heen te
onthullen
• Zorgen dat er een back-up van uw favoriete plaatsen is gemaakt die u op alle HERE-apps en
here.com bij de hand hebt: plaatsen op uw Nokia-account opslaan
• Een beoordeling voor een plaats schrijven of een foto maken en deze uploaden, zodat iedereen
deze op hun telefoons of op here.com kan bekijken
Tip: Gebruik deze QR-code om de nieuwste versie van HERE Maps naar uw telefoon te
downloaden. Druk op
© 2013 Nokia. Alle rechten voorbehouden.
Instellingen.
.
en tik op . Richt de camera op de code en tik op het resultaat.
82

Soms is inhoud van digitale kaarten mogelijk niet is helemaal accuraat en volledig. Vertrouw nooit
alleen op de inhoud of de dienst voor het tot stand brengen van essentiële communicatie, zoals in
noodgevallen.
Bij het gebruik van diensten of het downloaden van inhoud worden mogelijk grote hoeveelheden
gegevens overgebracht, wat kan leiden tot kosten voor gegevensverkeer.
Bepaalde inhoud wordt aangeleverd door derden en niet door Nokia. Deze inhoud kan onjuistheden
bevatten en is mogelijk niet altijd beschikbaar.
Kaarten downloaden naar uw telefoon
Sla nieuwe kaarten op uw telefoon op voordat u op reis gaat, zodat u de kaarten kunt doorbladeren
zonder gebruik te maken van een internetverbinding wanneer u reist.
Veeg op het startscherm naar links en tik op
Als u kaarten wilt downloaden en bijwerken, schakelt u Wi-Fi-netwerken in.
1. Tik op nieuwe kaarten downloaden.
2. Tik op
Een bestaande kaart bijwerken
Tik op huidige kaarten bijwerken.
Een kaart verwijderen
Tik op nieuwe kaarten downloaden. Tik op de kaart, houd deze vast en tik vervolgens op
verwijderen.
Bekijken waar u bent op een kaart
Als u uw positie wilt weten, controleert u waar u bent op een kaart. U kunt ook verschillende steden
en landen verkennen.
1. Veeg op het startscherm naar links en tik op
Als nauwkeurige positiebepaling niet mogelijk is, toont een groene cirkel rond de locatie het algemene
gebied aan waarin u zich mogelijk bevindt. In dichtbevolkte gebieden is de nauwkeurigheid van de
schatting beter en is de groene cirkel minder groot.
2. Als u uw huidige of laatst bekende locatie wilt bekijken, tikt u op
en selecteer het land of de regio.
toont u waar u bent. Als HERE Maps uw locatie niet kan vinden, toont uw laatst bekende locatie.
Tip: Probeert u zich te oriënteren in een nieuwe plaats? Als het kompas is ingeschakeld, draait
de kaart zodat u altijd kunt zien in welke richting u gaat. Tik op
HERE Maps > > kaarten downloaden.
HERE Maps.
.
.
© 2013 Nokia. Alle rechten voorbehouden.
83

De nauwkeurigheid van het kompas is beperkt. Elektromagnetische velden, metalen objecten
of andere externe omstandigheden kunnen de nauwkeurigheid van het kompas nadelig
beïnvloeden. Het kompas moet altijd goed worden geijkt.
Volg de instructies op uw telefoon als het kompas moet worden gekalibreerd.
Kaartdekking kan per land en regio verschillen.
Door de kaart bladeren
Sleep de kaart met uw vinger.
In- of uitzoomen
Plaats twee vingers op de kaart en schuif deze vervolgens uit elkaar om in te zoomen of naar elkaar
toe om uit te zoomen.
Tip: Als u zoombesturing aan de kaartweergave wilt toevoegen, tikt u op > instellingen
en stelt u Zoombesturing in op Ingeschakeld
Een locatie zoeken
Met HERE Maps kunt u specifieke locaties en bedrijven zoeken.
1. Veeg op het startscherm naar links en tik op
2. Schrijf in het zoekvak trefwoorden zoals een adres of plaatsnaam.
3. Selecteer tijdens het schrijven een item in de lijst met voorgestelde woordovereenkomsten of tik
op de enter-toets om te zoeken.
De locatie wordt op de kaart weergegeven.
Tip: Wilt u meer informatie bekijken over een plaats? De detailweergave van de plaats kan
algemene informatie, foto's, beoordelingen, koppelingen naar gidsen en meer suggesties over
plaatsen in de buurt bevatten. Tik op de informatieballon als u de detailweergave van de plaats
wilt bekijken wanneer de locatie op de kaart wordt weergegeven.
.
HERE Maps > .
Tip: Als u op een station voor het openbaar vervoer klikt, kunt u de lijnen zien die door het station
heen lopen als de informatie over het openbaar vervoer beschikbaar is.
© 2013 Nokia. Alle rechten voorbehouden.
84

Als geen zoekresultaten worden gevonden, controleert u of de spelling van de zoekwoorden correct
is.
Plaatsen in de buurt ontdekken
Zoekt u een nieuw restaurant, hotel of winkel? HERE Maps stel u plaatsen in de buurt voor.
1. Veeg op het startscherm naar links en tik op
2. Tik op
bladeren.
3. Tik op
U kunt allerlei soorten voorgestelde plaatsen op de kaart bekijken.
Bepaalde plaatsen in de buurt zoeken
Als de plaatsen in de buurt op de kaart worden weergegeven, veegt u omhoog vanaf de onderkant
van het scherm en tikt u op categorieën tonen en een categorie.
De plaatsen in de buurt uit de categorie worden in een lijst weergegeven. Als u ze op de kaart wilt
zien, tikt u op de kaart.
LiveSight gebruiken om te zien wat er zich om u heen bevindt via de zoeker van uw camera
Als u uw huidige of laatst bekende locatie wilt bekijken, tikt u op . Tik op naast uw huidige locatie.
Als u plaatsen via de zoeker van uw camera wilt bekijken, houdt u de telefoon rechtop alsof u in
staande modus een foto maakt.
om de dichtstbijzijnde voorgestelde plaatsen te zoeken of naar een punt op de kaart te
.
Tip: Als u na het selecteren een categorie aan het startscherm wilt vastmaken, tikt u op . Op
deze manier kunt u overal snel nieuwe plaatsen ontdekken.
HERE Maps.
© 2013 Nokia. Alle rechten voorbehouden.
85

Als u een routebeschrijving naar een plaats of meer informatie wilt ophalen, tikt u op de plaats. Tik
om de weergave te bevriezen, zodat u een plaats kunt bestuderen zonder de telefoon erop te
op
blijven richten.
Als u u een snelle blik op de kaart wilt werpen om te zien waar plaatsen zich bevinden, houdt u de
telefoon met het scherm naar boven alsof u een kompas vasthoudt.
Tip: U kunt op dezelfde manier als bij de normale kaartweergave bepaalde plaatsen in de buurt
zoeken. U kunt ook een categorie zoals eten & drinken aan het startscherm vastmaken in de
weergave LiveSight. Op deze manier komt u met één enkele tik bij de cameraweergave van uw
dichtstbijzijnde restaurants.
Uw weg vinden in een winkelcentrum
Nooit meer zig-zaggen in een winkelcentrum wanneer u een bepaalde winkel zoekt. HERE Maps kan
u door doolhofachtige winkelcentra en andere grote gebouwen leiden.
Veeg op het startscherm naar links en tik op
Als u deze functie wilt gebruiken, moet u verbinding hebben met internet en
indoorplattegrondgegevens moeten beschikbaar zijn. Indoorplattegrondgegevens zijn mogelijk niet
in alle landen of regio's of voor alle gebouwen beschikbaar.
1. Als een gebouw op de kaart wordt weergegeven, zoomt u in tot u de delen van het gebouw kunt
bekijken (bijvoorbeeld de winkels van een winkelcentrum).
2. Tik op het gebouw.
Tip: Als u informatie over een bepaalde locatie in een gebouw wilt bekijken, zoals een winkel,
tikt u op de locatie en vervolgens op de informatieballon.
3. Als u een andere verdieping van het gebouw wilt bekijken, veegt u omhoog of omlaag op het
verdiepingsnummer aan de rechterkant van de kaart.
HERE Maps.
© 2013 Nokia. Alle rechten voorbehouden.
86

Bepaalde soorten plaatsen in een gebouw zoeken
Tik op het gebouw en veeg omhoog vanaf de onderkant van het scherm. Tik op categorieën tonen
en selecteer de categorie.
Een specifieke plaats in een gebouw zoeken
Tik op het gebouw en veeg omhoog vanaf de onderkant van het scherm. Veeg naar links naar adreslijst
en tik op
Routebeschrijving naar een plaats downloaden
Wilt u uw weg eenvoudig vinden? Download routebeschrijvingen voor wandelen, autorijden of het
gebruik van het openbaar vervoer. Gebruik uw huidige locatie of een andere plaats als beginpunt.
1. Veeg op het startscherm naar links en tik op
2. Tik op
3. Als u niet wilt dat het beginpunt uw huidige locatie is, tikt u op van en zoekt u naar een beginpunt.
4. Tik op naar en zoek naar een bestemming.
De route wordt op de kaart weergegeven, samen met een schatting hoe lang het duurt om daar te
komen. Veeg vanaf de onderkant van het scherm naar boven om de gedetailleerde routebeschrijving
te bekijken.
Routebeschrijving voor wandelen downloaden
Na het maken van uw route tikt u op
starten. Als u tussen uw locatie, de volgende afslag en het routeoverzicht wilt schakelen, veegt u op
het informatiegebied onder de kaart naar links of rechts.
Spraakgestuurde routebeschrijving voor autorijden in HERE Drive+ ophalen
Nadat u uw bestemming hebt ingesteld (gebruik uw huidige locatie als beginpunt), tikt u op
navigatie starten. Uw route wordt geopend in HERE Drive+.
.
> routebeschrijving.
Tip: Als u een routebeschrijving naar een plaats wilt downloaden, tikt u op de plaats op de kaart
of tikt u op een punt op de kaart en houdt u deze vast. Vervolgens tikt u op de informatieballon.
Tik op route hierheen of route vanaf hier.
en tikt u aan de bovenkant van de weergave op navigatie
HERE Maps.
>
© 2013 Nokia. Alle rechten voorbehouden.
87

Routebeschrijvingen voor het openbaar vervoer ophalen
Nadat u uw route hebt gemaakt, tikt u op
Uw route wordt geopend in HERE Transit. De informatie over het openbaar vervoer is beschikbaar in
bepaalde steden over de hele wereld.
Een foto aan een plaats toevoegen
Ziet u iets wat u leuk vind? Deel uw ervaring met anderen. Maak en upload een foto zodat iedereen
deze op de telefoon of op here.com kan bekijken.
1. Veeg op het startscherm naar links en tik op
2. Tik op
3. Tik op het plaatspictogram op de kaart en tik vervolgens op de informatieballon.
4. Veeg in de detailweergave van de plaats naar foto's en tik op
5. Tik op een foto en
U kunt mogelijk niet aan alle typen plaatsen foto's toevoegen.
Een plaats waarderen en beoordelen
Veeg in de detailweergave van de plaats naar beoordelingen en tik op
plaats te waarderen en schrijf uw beoordeling.
Een plaats opslaan
U kunt zoeken naar plaatsen zoals hotels, attracties of benzinestations en deze opslaan op uw
telefoon om u te helpen uw reis te plannen.
1. Veeg op het startscherm naar links en tik op
2. Tik op
3. Tik op de informatieballon als u de detailweergave van de plaats wilt openen wanneer de plaats op
de kaart wordt weergegeven.
4. Tik in de detailweergave van de plaats op
Een opgeslagen plaats weergeven
Tik in de hoofdweergave op
Een opgeslagen plaats verwijderen
Tik in de hoofdweergave op
om de plaatsen in de omgeving te bekijken.
.
om een adres of plaats te zoeken.
Tip: U kunt een plaats ook voor eenvoudige toegang aan het startscherm vastmaken. Tik op de
informatieballon en
als een plaats op de kaart wordt weergegeven.
.
en de plaats en tik op .
.
HERE Maps.
.
. Tik op de sterren om de
HERE Maps.
.
Uw opgeslagen plaatsen synchroniseren
Zorg altijd voor een back-up van uw favoriete plaatsen en dat u deze bij de hand hebt. Synchroniseer
uw favorieten met uw Nokia-account.
Veeg op het startscherm naar links en tik op
U kunt een reis plannen op uw computer via here.com, de opgeslagen plaatsen synchroniseren met
HERE Maps op uw telefoon en de route weergeven terwijl u onderweg bent. Synchroniseren is ook
een handige manier om de opgeslagen plaatsen van uw vorige Nokia-telefoon over te brengen naar
uw nieuwe telefoon. Synchroniseer uw oude telefoon met uw Nokia-account en vervolgens uw nieuwe
telefoon.
© 2013 Nokia. Alle rechten voorbehouden.
HERE Maps.
88

Als u bij uw Nokia-account bent aangemeld, worden uw favorieten iedere keer als u HERE Maps opent
automatisch naar uw account gesynchroniseerd. Als u uw opgeslagen plaatsen handmatig wilt
synchroniseren, tikt u op
Automatische synchronisatie uitschakelen
Tik op
Het uiterlijk van de kaart wijzigen
Geef de kaart in verschillende modi weer om sommige details te markeren en u te helpen uw weg
eenvoudiger te vinden.
1. Veeg op het startscherm naar links en tik op
2. Tik op
De beschikbare opties en functies kunnen per regio verschillen. De opties die niet beschikbaar zijn,
worden gedimd weergegeven.
> instellingen en stel Favorieten automatisch synchroniseren in op .
en selecteer een kaartweergave, bijvoorbeeld satelliet of verkeer.
> .
HERE Maps.
HERE Drive+
HERE Drive+ brengt u naar de plaats van bestemming via routebeschrijvingen met spraakbegeleiding.
Tik op HERE Drive+.
U kunt:
• De weg vinden met routebeschrijvingen en spraakbegeleiding
• Kaarten vooraf laden voordat u gaat reizen en HERE Drive+ offline gebruiken om gegevenskosten
te besparen
• Een waarschuwing ontvangen wanneer u de snelheidslimiet overschrijdt
• Veerponten en tunnels of bepaalde typen wegen zoals onverharde wegen vermijden
• Zorgen dat er een back-up van uw favoriete plaatsen is gemaakt die u op alle HERE-apps en op
here.com bij de hand hebt: plaatsen op uw Nokia-account opslaan
Tip: Gebruik deze QR-code om de nieuwste versie van HERE Drive+ naar uw telefoon te
downloaden. Druk op
en tik op . Richt de camera op de code en tik op de koppeling.
© 2013 Nokia. Alle rechten voorbehouden.
89

Bij het gebruik van diensten of het downloaden van inhoud worden mogelijk grote hoeveelheden
gegevens overgebracht, wat kan leiden tot kosten voor gegevensverkeer.
Kaarten downloaden
Sla nieuwe wegenkaarten voor uw reis op uw telefoon op, om op gegevenskosten te besparen
wanneer u reist. Als de ruimte op uw telefoon bijna op is, kunt u wat kaarten van uw telefoon
verwijderen.
Tik op
HERE Drive+, veeg vanaf de onderkant van het scherm omhoog en tik op Instellingen >
Kaartopties > Kaarten beheren.
Als u kaarten wilt downloaden op uw telefoon, moet u met een Wi-Fi-netwerk verbonden zijn.
1. Tik op
2. Selecteer het land of de regio.
Een kaart verwijderen
Tik op de kaart, houd deze vast en tik vervolgens op verwijderen.
Naar uw bestemming rijden
Wanneer u een duidelijke routebeschrijving nodig hebt, die is geoptimaliseerd voor het rijden, helpt
HERE Drive+ u om uw bestemming te bereiken.
Tik op
Houd u aan alle lokale wetgeving. Het is mogelijk verboden om tijdens het rijden uw mobiele telefoon
of bepaalde functies ervan te gebruiken. Houd tijdens het rijden altijd uw handen vrij om het voertuig
te besturen. De verkeersveiligheid dient uw eerste prioriteit te hebben terwijl u rijdt.
1. Veeg vanaf de onderkant van het scherm omhoog, tik op Bestemm. instellen en zoek naar uw
bestemming.
2. Tik op uw bestemming.
3. Als u tunnels en veerponten of bepaalde typen wegen zoals onverharde wegen wilt vermijden, tikt
u op de werkbalk met routeopties en schakelt u wegtypen in of uit.
.
HERE Drive+.
© 2013 Nokia. Alle rechten voorbehouden.
90

Tip: Veeg vanaf de onderkant van het scherm omhoog en tik op Instellingen > Routeinstellingen om de wegtypen later tijdens het navigeren te wijzigen.
4. Tik om het navigeren te starten op START.
De kaart draait standaard naar uw rijrichting en het kompas wijst naar het noorden. Als u de kaart
met het noorden naar boven wilt weergeven, bijvoorbeeld om een algemeen beeld van uw route te
krijgen, tikt u op
Tip: Als u tijdens het navigeren de resterende route wilt bekijken, kunt u de kaart met uw vinger
slepen. Als u naar uw huidige locatie wilt terugkeren, tikt u op
Tip: Als u een snelle blik wilt werpen op de verkeerssituatie rondom uw huidige locatie, tikt u op
. Tik op om terug te keren naar uw navigatieweergave.
5. Als u de navigatie wilt stoppen, veegt u vanaf de onderkant van het scherm omhoog en tikt u op
Navigatie stoppen.
Een plaats opslaan
U kunt, om u te helpen uw reis te plannen, zoeken naar plaatsen zoals hotels, attracties of
benzinestations en daar een back-up van maken, zodat u deze in alle HERE-apps en op here.com tot
uw beschikking hebt.
HERE Drive+.
Tik op
1. Als u een plaats zoekt, veegt u vanaf de onderkant van het scherm omhoog en tikt u op Bestemm.
instellen.
2. Schrijf trefwoorden zoals een adres of plaatsnaam.
3. Tik op een plaats in de lijst.
4. Tik op
De plaats wordt opgeslagen bij uw Nokia-account. Als u niet bij uw Nokia-account bent aangemeld,
wordt u gevraagd dat te doen.
> Noorden boven.
.
.
© 2013 Nokia. Alle rechten voorbehouden.
91

Uw opgeslagen plaatsen synchroniseren
Als u bij uw Nokia-account be nt aangemeld, worden uw favorieten iedere keer als u HERE Drive+ opent
automatisch naar uw account gesynchroniseerd. Als u uw favorieten handmatig wilt synchroniseren,
veegt u vanaf de onderkant van het scherm omhoog en tikt u op Favorieten >
Naar een opgeslagen plaats rijden
Veeg vanaf de onderkant van het scherm omhoog, tik op Favorieten en de plaats.
Tip: U kunt een favoriete bestemming aan het startscherm vastmaken, zodat u er snel naartoe
kunt navigeren. Veeg vanaf de onderkant van het scherm omhoog, tik op Favorieten en tik op
de plaats en houd deze vast. Tik vervolgens op aan startscherm vastmaken.
Spraakbegeleiding krijgen
Als spraakbegeleiding in uw taal beschikbaar is, helpt deze u om uw bestemming te vinden zodat u
van de rit kunt genieten.
HERE Drive+.
Tik op
1. Veeg vanaf de onderkant van het scherm omhoog en tik op Instellingen > Navigatiestem.
2. Tik op een taal. Als u geen spraakbegeleiding wilt gebruiken, tikt u op Geen.
Tip: Als u de straatnamen wilt horen wanneer u aan het navigeren bent, tikt u op een stem die
de straatnamen meedeelt (per computer gegenereerde tekst-naar-spraak-stem)
Als u geen stem met straatnamen voor uw taal kunt vinden, moet u mogelijk de spraaktaal
downloaden en installeren in uw telefooninstellingen. Veeg op het startscherm naar links en tik
Instellingen > spraak > Taal voor spraak. Niet alle talen worden ondersteund.
op
Nieuwe navigatiestemmen downloaden
Veeg vanaf de onderkant van het scherm omhoog, tik op Instellingen > Navigatiestem > Nieuwe
downloaden en een stem.
Offline navigeren
U kunt HERE Drive+ ook offline gebruiken om gegevenskosten te besparen.
1. Tik op
2. Veeg vanaf de onderkant van het scherm omhoog en tik op internetverbinding.
3. Stel internetverbinding in op Uit
Sommige functies, zoals zoekresultaten, zijn mogelijk beperkt wanneer u HERE Drive+ offline
gebruikt.
HERE Drive+.
.
.
Waarschuwingen van snelheidslimieten ontvangen
Laat uw snelheid niet boven de limiet uitkomen. Stel uw telefoon zo in dat deze u waarschuwt als u
te hard rijdt.
De beschikbaarheid van snelheidslimietinformatie kan per regio of land verschillen.
1. Tik op
2. Veeg vanaf de onderkant van het scherm omhoog, tik op Instellingen > Snelheidslimiet en stel
WAARSCHUWING SNELHEIDSLIMIET in op Waarschuwing aan
© 2013 Nokia. Alle rechten voorbehouden.
HERE Drive+.
.
92

3. Als u wilt instellen met hoeveel u de limiet kunt overschrijden voordat u wordt gewaarschuwd, sleept
u de schuif Geef door als ik de snelheid overschrijd met. U kunt een aparte limiet voor hoge en lage
snelheden instellen.
Het uiterlijk van de weergave Drive+ wijzigen
Gebruikt u 's nachts HERE Drive+ wanneer het donker is? Met de dag- en nachtmodus kunt u het
scherm op elk moment duidelijk zien. U kunt andere instellingen ook naar uw behoeften wijzigen.
HERE Drive+.
Tik op
1. Veeg vanaf de onderkant van het scherm omhoog en tik op Instellingen > Kaartopties.
2. Stel Kleuren in op Nacht. Als u de nachtmodus automatisch wilt laten inschakelen wanneer het
donker is, tikt u op Automatisch.
Plaatsen zoals benzinestations en rustplaatsen op de kaart weergeven
Veeg vanaf de onderkant van het scherm omhoog, tik op Instellingen > Kaartopties > Op kaart
weergeven en schakel plaatscategorieën in of uit.
Schakelen tussen de weergave resterende tijd of aankomsttijd
Tik in de navigatieweergave op de aankomsttijd en houd deze vast. Tik vervolgens op een optie.
Belangrijke gebouwen en attracties verbergen
Veeg vanaf de onderkant van het scherm omhoog, tik op Instellingen > Kaartopties en stel Herk.pt.
in op
.
HERE Transit
Zoek de beste manier om rond te reizen met het openbaar vervoer.
© 2013 Nokia. Alle rechten voorbehouden.
93

Veeg op het startscherm naar links en tik op HERE Transit.
U kunt:
• Van-deur-tot-deur-routebeschrijvingen ophalen, die verschillende vormen van het openbaar
vervoer combineren
• Haltes en stations in de omgeving zoeken met de eerstvolgende vertrektijden
• Bekijk uw route op een kaart. De kaartweergave helpt u ook bij het vinden van uw weg in de
wandelgedeelten van uw reis.
• Weten waar u uit moet stappen: de haltes en stations langs uw route bekijken
• Zorgen dat er een back-up van uw favoriete plaatsen is gemaakt die u op alle HERE-apps en
here.com bij de hand hebt: plaatsen op uw Nokia-account opslaan
• Uw favoriete bestemmingen aan het startscherm vastmaken
Tip: Gebruik deze QR-code om de nieuwste versie van HERE Transit naar uw telefoon te
downloaden. Druk op
Tik op > dekking o m te z ie n of d e r o ut e s v i a h e t op e nb a ar v er v oe r in u w s t ad o f r e gi o be s ch i k ba ar
zijn. Als u een lijst van alle gebieden waar informatie over het vervoer beschikbaar is wilt bekijken,
veegt u naar links of rechts naar alles. In sommige van de weergegeven gebieden zijn geen geplande
routes beschikbaar, maar u kunt nog steeds de lijnen voor het openbaar vervoer en hun
bestemmingen, en ook de geschatte tijdsduur van uw routes zien.
Bij het gebruik van diensten of het downloaden van inhoud worden mogelijk grote hoeveelheden
gegevens overgebracht, wat kan leiden tot kosten voor gegevensverkeer.
Mogelijk zijn niet alle diensten en is niet alle informatie altijd beschikbaar of nauwkeurig.
© 2013 Nokia. Alle rechten voorbehouden.
en tik op . Richt de camera op de code en tik op het resultaat.
94

Als u de applicatie in het verkeer gebruikt, moet u op het verkeer om u heen letten. Uw veiligheid
moet de eerste prioriteit hebben.
Uw weg vinden met het openbaar vervoer
Het plannen van een reis met trams, treinen en bussen kan moeilijk zijn. Waarom laat u uw telefoon
het plannen niet doen?
1. Veeg op het startscherm naar links en tik op
2. Als u uw reis voor een later tijdstip wilt plannen, tikt u op VERTREK, en tikt u vervolgens op vertrek
of aankomst, afhankelijk of de vertrek- of aankomsttijd en de datum en tijd wilt instellen.
3. Als u uw reis niet wilt beginnen vanaf de plek waar u zich nu bevindt, tikt u op VAN, schrijft u uw
beginpunt in het vak Van: en selecteert u uit de overeenkomsten.
4. Tik op NAAR, schrijf uw bestemming in het veld Naar: en selecteer uit de overeenkomsten.
5. Bekijk latere of vroegere reizen door het scherm naar links of naar rechts te slepen. Het kan een
paar seconden duren om de reis opnieuw te berekenen.
6. Tik op de reis als u deze in detail wilt bekijken.
Veeg naar links of naar rechts als u de volgende of de vorige reis in de weergave voor reisdetails wilt
bekijken.
7. Als u meer gegevens over uw reis ook op een kaart wilt bekijken, tikt u op
naar een bepaald gedeelte van uw reis wilt springen, tikt u op het gedeelte, bijvoorbeeld een busroute.
HERE Transit.
. Of als u rechtstreeks
Tip: Veeg naar links of naar rechts op het informatiegebied onder de kaart als u naar het
volgende of vorige gedeelte van uw reis wilt schakelen.
8. Als u de haltes langs de busroute (of ander gedeelte van uw reis) wilt bekijken, veegt u omhoog
vanuit het informatiegebied onder de kaart.
Uw recente bestemmingen bekijken
U hoeft niet steeds opnieuw naar een veelvuldig voorkomende bestemming te zoeken, u kunt er met
een eenvoudige tik naartoe reizen.
© 2013 Nokia. Alle rechten voorbehouden.
95

Veeg op het startscherm naar links en tik op HERE Transit.
De bestemmingen waar u naar zoekt, worden automatisch opgeslagen in de weergave GESCHIEDENIS
zodat u ze opnieuw kunt gebruiken.
1. Veeg naar links of rechts naar GESCHIEDENIS.
2. Als u naar een bestemming wilt reizen, tikt u erop.
Een plaats opslaan
Reist u weer naar dezelfde plaats? Sla bijvoorbeeld uw hotel en congrescentrum als favoriet op en
laat daar een back-up van maken, zoda t u deze in alle HE RE-apps en op her e.com tot uw beschikking
hebt.
Veeg op het startscherm naar links en tik op
1. Tik op NAAR om een plaats te zoeken.
2. Schrijf trefwoorden zoals een adres of plaatsnaam.
3. Tik op een plaats in de lijst.
4. Tik op
De plaats wordt opgeslagen bij uw Nokia-account. Als u niet bij uw Nokia-account bent aangemeld,
wordt u gevraagd dat te doen. Uw favorieten iedere keer als u HERE Transit opent automatisch naar
uw account gesynchroniseerd.
Op weg gaan naar een opgeslagen plaats
Veeg naar links naar FAVORIETEN en tik op de plaats.
Een opgeslagen plaats verwijderen
Veeg naar links naar FAVORIETEN, tik op een plaats en houd deze vast, en tik vervolgens op
verwijderen.
Haltes en stations in de buurt zoeken
Weet u niet waar de dichtstbijzijnde bushalte is? HERE Transit zoekt haltes en stations in de buurt en
controleert de eerstvolgende vertrektijd voor u.
1. Veeg op het startscherm naar links en tik op
2. Veeg naar links naar IN DE BUURT.
Er worden drie van de dichtstbijzijnde haltes en stations weergegeven. Als u meer haltes en stations
bij u in de buurt wilt bekijken, tikt u op meer.
3. Tik op de halte of het station als u de eerstvolgende vertrektijden wilt zien. Als u een kaartweergave
gebruikt, tikt u op de halte of het station en tikt u vervolgens on de informatieballon.
In gebieden waar schema's niet beschikbaar zijn, worden bestemmingen weergegeven.
.
Tip: U kunt een favoriete bestemming aan het startscherm vastmaken, zodat u er snel naartoe
kunt navigeren. Veeg naar links naar FAVORIETEN, tik op een plaats en houd deze vast, en tik
vervolgens op aan startscherm vastmaken.
Tip: Tik op de kaart om haltes en stations op een kaart te bekijken.
Tip: De volgende vertrektijden worden standaard weergegeven. Als u liever ziet hoeveel tijd er
nog is voor ieder vertrek, tikt u op een vertrektijd.
HERE Transit.
HERE Transit.
© 2013 Nokia. Alle rechten voorbehouden.
96

Positiebepalingsmethoden
Uw telefoon toont uw locatie op de kaart met behulp van GPS, GLONASS, A-GPS, Wi-Fi of netwerkgebaseerde (cel-id) positiebepaling.
De beschikbaarheid, nauwkeurigheid en volledigheid van de locatiegegevens hangen af van
bijvoorbeeld uw locatie, omgeving en bronnen van derden, en zijn mogelijk beperkt. Locatiegegevens
zijn bijvoorbeeld in gebouwen of onder de grond mogelijk niet beschikbaar. Raadpleeg het
privacybeleid van Nokia voor de aan positiebepalingsmethoden gerelateerde privacy.
De netwerkservice Assisted GPS (A-GPS) en andere vergelijkbare uitbreidingen aan GPS en Glonass
verkrijgen locatiegegevens via het mobiele netwerk en helpen bij het berekenen van uw huidige
locatie.
A-GPS en andere verbeteringen in GPS en GLONASS moeten mogelijk kleine hoeveelheden gegevens
via het mobiele netwerk overbrengen. Als u gegevenskosten wilt vermijden wanneer u bijvoorbeeld
aan het reizen bent, kunt u de mobiele-dataverbinding in uw telefooninstellingen uitschakelen.
Wi-Fi-positiebepaling verbetert de nauwkeurigheid van de positiebepaling wanneer er geen
satellietsignalen beschikbaar zijn, met name wanneer u zich binnenshuis of tussen hoge gebouwen
bevindt. Als u in een plaats bent waar het gebruik van Wi-Fi beperkt is, kunt u Wi-Fi in uw
telefooninstellingen uitschakelen.
Opmerking: In sommige landen kunnen beperkingen gelden voor het gebruik van Wi-Fi. In de
EU mag 5150–5350 MHz Wi-Fi bijvoorbeeld uitsluitend binnenshuis worden gebruikt en in de
Verenigde Staten en Canada mag 5,15–5,25 GHz Wi-Fi uitsluitend binnenshuis worden gebruikt.
Neem voor meer informatie contact op met de lokale autoriteiten.
De tripmeter is mogelijk niet nauwkeurig, afhankelijk van de beschikbaarheid en kwaliteit van uw
satellietverbinding.
© 2013 Nokia. Alle rechten voorbehouden.
97

Internet
Ontdek hoe u draadloze verbindingen maakt en webpagina's weergeeft terwijl uw gegevenskosten
laag blijven.
Internetverbindingen definiëren
Wordt er door uw netwerkserviceprovider een vast bedrag voor gegevensoverdracht in rekening
gebracht of betaalt u voor de hoeveelheid gebruikte gegevens? Wijzig de instellingen voor Wi-Fi en
mobiele data om tijdens het roamen en thuis uw gegevenskosten te verminderen.
Belangrijk: Schakel encryptie in om de beveiliging van uw Wi-Fi-verbinding te vergroten. Het
gebruik van encryptie verkleint het risico van onbevoegde toegang tot uw gegevens.
Het gebruik van de Wi-Fi-verbinding is over het algemeen veel sneller en minder duur dan een mobieledataverbinding. Als er een verbinding voor Wi-Fi zowel als voor dataverbinding beschikbaar is,
gebruikt uw telefoon de Wi-Fi-verbinding.
1. Veeg op het startscherm naar links en tik op
2. Zorg ervoor dat Wi-Fi-netwerken wordt ingesteld op Ingeschakeld
3. Selecteer de verbinding die u wilt gebruiken.
Een mobiele-dataverbinding gebruiken
Veeg op het startscherm naar links, tik op Instellingen > mobiel netwerk en stel dataverbinding
in op ingeschakeld.
Een mobiele-dataverbinding gebruiken tijdens roaming
Het verbinden met internet tijdens roaming kan, vooral wanneer u in het buitenland bent, de kosten
aanzienlijk verhogen.
Gegevensroaming betekent dat u uw telefoon gebruikt om gegevens te ontvangen via netwerken die
uw netwerkserviceprovider niet in eigendom heeft of beheert.
Veeg op het startscherm naar links, tik op
gegevensroaming in op roamen toestaan.
Webbrowser
Blijf op de hoogte van het nieuws en bezoek uw favoriete websites. U kunt Internet Explorer 10 op
uw telefoon gebruiken om webpagina's op internet weer te geven. Uw browser kan u ook waarschuwen
voor bedreigingen voor de veiligheid.
Tik op Internet Explorer.
Als u webpagina's wilt weergeven, moet u verbinding hebben met internet.
Instellingen > Wi-Fi.
Instellingen > mobiel netwerk en stel Opties voor
.
Webpagina's weergeven
Wie heeft er nu nog een computer nodig als u met uw telefoon op internet kunt bladeren?
Tip: Als uw netwerkserviceprovider geen vast bedrag voor gegevensoverdracht in rekening
brengt, kunt u voor het verbinden met internet een Wi-Fi-netwerk gebruiken om op
gegevenskosten te besparen.
© 2013 Nokia. Alle rechten voorbehouden.
98

1. Tik op Internet Explorer.
2. Tik op de adresbalk.
3. Schrijf een webadres.
Tip: Als u snel het achtervoegsel van een webadres zoals .org wilt schrijven, tikt u op de
achtervoegseltoets op het toetsenbord en houdt u deze vast. Vervolgens tikt u op het gewenste
achtervoegsel.
4. Tik op
In- of uitzoomen
Plaats twee vingers op het scherm en schuif uw vingers uit elkaar of naar elkaar toe.
Een nieuw tabblad openen
Als u meerdere websites tegelijkertijd wilt bezoeken, kunt u maximaal 6 tabbladen in de browser
tegelijkertijd geopend hebben en daartussen schakelen.
Tik op
Tik op
Schakelen tussen tabbladen
Tik op
Een tabblad sluiten
Tik op
.
Tip: Schrijf een trefwoord in de adresbalk en tik vervolgens op om op internet te zoeken.
Tip: U kunt ook op het scherm dubbeltikken.
Internet Explorer.
> tabbladen > .
> tabbladen en een tabblad.
> tabbladen > .
Een website aan uw favorieten toevoegen
Als u telkens dezelfde websites bezoekt, kunt u ze aan uw favorieten toevoegen zodat u ze snel kunt
openen.
© 2013 Nokia. Alle rechten voorbehouden.
99

Tik op Internet Explorer.
1. Ga naar een website.
2. Tik op
Naar een favoriete website gaan
Tik op
Een webpagina delen
Als u een interessante webpagina hebt gevonden, kunt u deze naar uw vrienden verzenden. Als uw
vrienden zich naast u bevinden, hoeft u alleen op hun telefoons te tikken. U kunt de pagina ook in
een e-mail of sms-bericht verzenden of op uw sociale netwerken plaatsen.
1. Als u wilt controleren of tikken verzenden is ingeschakeld, tikt u op
verzenden en stelt u Delen via NFC in op Ingeschakeld
2. Tik op
3. Tik op
4. Raak de telefoon van uw vriend aan met uw telefoon. De andere telefoon moet NFC ondersteunen.
Raadpleeg voor meer informatie de gebruikershandleiding van de andere telefoon.
Deze functie is mogelijk niet compatibel met alle telefoons die NFC ondersteunen.
Een webpagina in een e-mail of sms-bericht verzenden of op uw sociale netwerken plaatsen
Tik tijdens het bladeren op
De browsergeschiedenis wissen
Als u klaar bent met browsen, kunt u uw privégegevens zoals uw browsergeschiedenis en tijdelijke
internetbestanden verwijderen.
1. Tik op
2. Tik op
Een cache is een geheugenlocatie die wordt gebruikt om gegevens tijdelijk op te slaan. Als u toegang
hebt gezocht of gehad tot vertrouwelijke informatie waarvoor u een wachtwoord moet opgeven, kunt
u de cache van het apparaat na gebruik beter wissen.
Een afzonderlijk item in uw bladergeschiedenis verwijderen
Tik op
> aan favorieten toevoegen.
Tip: U kunt uw favoriete websites ook aan het startscherm vastmaken. Tik tijdens het browsen
op een website op
> favorieten en een website.
Tip: Voeg het favorietenpictogram aan de adresbalk toe om snel toegang tot uw favorieten te
krijgen. Tik op
favorieten.
Internet Explorer en ga naar een website.
> pagina delen > Tikken verzenden.
Internet Explorer.
> instellingen > geschiedenis verwijderen.
> recent > , het item dat u wilt verwijderen en .
> aan startscherm vastmaken.
> instellingen en stel Knop op adresbalk gebruiken voor in op
Instellingen > tikken
.
> pagina delen en hoe u wilt delen.
Zoeken op het web
Verken het web en de buitenwereld met Bing Zoeken. U kunt het toetsenbord of uw stem gebruiken
om uw zoekwoorden te schrijven.
1. Druk op
© 2013 Nokia. Alle rechten voorbehouden.
.
100
 Loading...
Loading...