Nokia Internet Tablet OS 2006 User Manual [es]

Internet Tablet OS 2006
Guía del usuario
9249465
EDICIÓN 1 ES
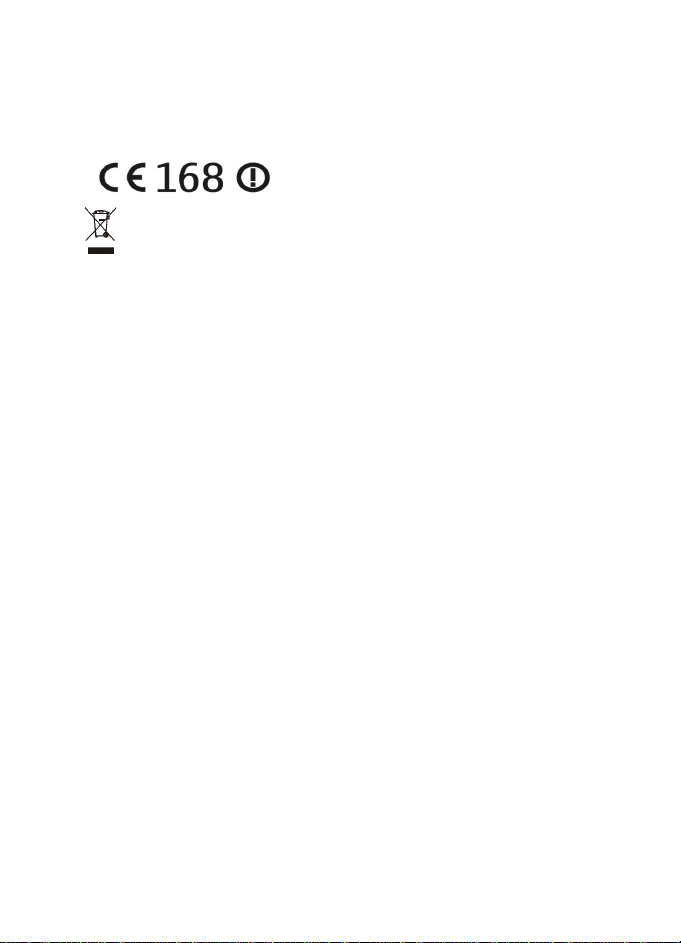
DECLARACIÓN DE CONFORMIDAD
Nosotros, NOKIA CORPORATION, declaramos bajo nuestra única responsabilidad, que el producto
SU-18 se adapta a las condiciones dispuestas en la Normativa de Consejo siguiente: Council
Directive: 1999/5/CE.
Existe una copia de la Declaración de Conformidad disponible en la dirección
http://www.nokia.com/phones/declaration_of_conformity/.
Este símbolo significa que dentro de la Unión Europea el producto debe entregarse en un
local especial para su eliminación luego de finalizada su vida útil. Este reglamento se aplica
tanto a su dispositivo como a cualquier accesorio marcado con este símbolo. No deseche
estos productos junto con los demás desperdicios domésticos.
Copyright© 2006 Nokia. Reservados todos los derechos.
Se prohíbe la duplicación, desvío, distribución o almacenamiento parcial o de todo el contenido de
este documento en ninguna forma sin previo permiso escrito por Nokia.
Nokia y Nokia Connecting People son marcas, registradas o no, de Nokia Corporation. Otros nombres
de productos y compañías aquí mencionados podrían ser marcas o nombres, registradas o no, de sus
respectivos propietarios.
Nokia tune es una marca de sonido de Nokia Corporation.
This product is licensed under the MPEG-4 Visual Patent Portfolio License (i) for personal and
noncommercial use in connection with information which has been encoded in compliance with the
MPEG-4 Visual Standard by a consumer engaged in a personal and noncommercial activity and (ii)
for use in connection with MPEG-4 video provided by a licensed video provider. No license is granted
or shall be implied for any other use. Additional information, including that related to promotional,
internal, and commercial uses, may be obtained from MPEG LA, LLC. See <http://
www.mpegla.com>.
Este producto está autorizado bajo la Licencia en Cartera de Patentes Visual MPEG-4 (i) para uso
personal y no comercial en relación con la información que ha sido codificada de acuerdo con el
Estándar Visual MPEG-4 por un consumidor que se dedica a una actividad personal y no comercial y
(ii) para uso en relación con el video MPEG-4 provisto por un proveedor autorizado de video. Ningún
permiso es concedido o será implícito para cualquier otro uso. Más información incluso lo
relacionado a los usos comerciales, internos y de promoción podrían obtenerse de MPEG LA, LLC. Ver
<http://www.mpegla.com>.
Nokia opera bajo un sistema de desarrollo continuo. Nokia se reserva el derecho de hacer cambios y
mejoras en cualquier producto descrito en este documento sin previo aviso.
Bajo ningún concepto Nokia será responsable por cualquier pérdida de datos o ganancias o por
cualquier otro daño especial o incidental, por cualquier causa directa o indirecta.
El contenido de este documento está provisto ‘tal cual’. Además de las exigidas por las leyes, no se
emite ninguna otra garantía de ningún tipo, sea expresa o implícita, incluyendo, pero sin limitarse a,
garantías implícitas de mercadeo y de capacidad para un propósito particular, en cuanto a la
precisión y fiabilidad o contenido de este documento. Nokia se reserva el derecho de revisar este
documento o descontinuar su uso en cualquier momento sin previo aviso.
La disponibilidad de las funciones y productos puede variar dependiendo el país y el operador, por
favor consulte a su distribuidor local para obtener mayor información.
Puede que existan ciertas restricciones al utilizar la tecnología Bluetooth en algunas localidades.
Consulte a las autoridades locales o al proveedor de servicios.
Este dispositivo podría contener bienes, tecnología o software sujeto a leyes y regulaciones de
exportación de los Estados Unidos y otros países. Se prohíbe su desvío contraviniendo las leyes.
9249465/EDICIÓN 1 ES
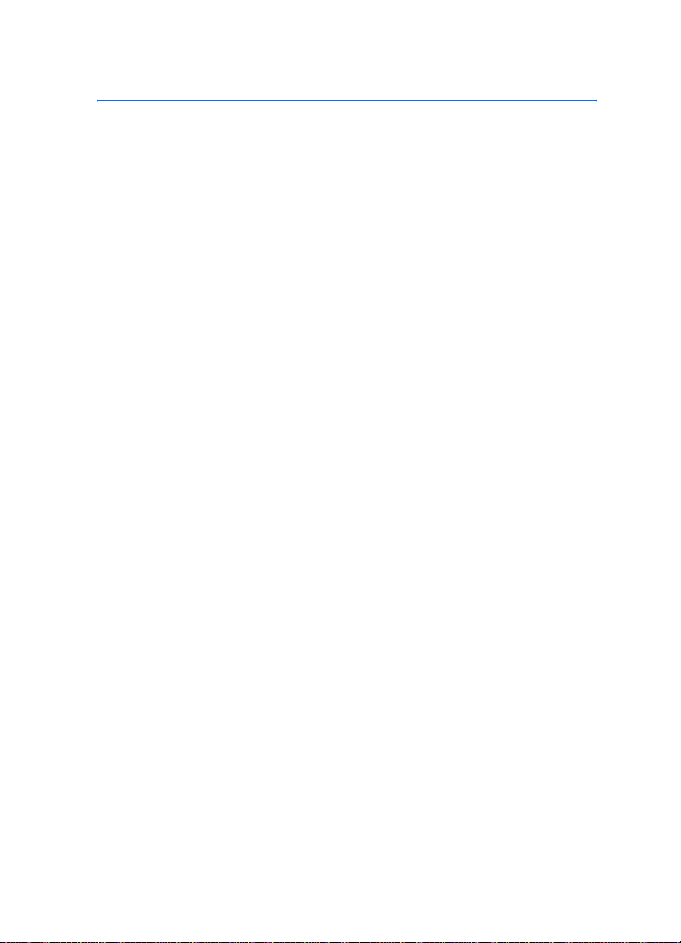
Contenido
Contenido
Para su seguridad..................... 5
1. Información general............. 8
Asistencia de Nokia en Internet........ 8
Pantalla táctil......................................... 9
Navegador de tareas......................... 9
Área de título de la aplicación..... 10
Área del indicador de estado........ 10
Botones para minimizar y
cerrar ................................................... 11
Área de la aplicación....................... 11
Barra de herramientas.................... 12
Calibración de la pantalla
táctil .................................................... 12
Vista de inicio....................................... 12
Control del dispositivo ....................... 13
Lápiz..................................................... 13
Teclas de hardware.......................... 14
Métodos de entrada de texto........... 15
Teclado en pantalla ......................... 15
Teclado dactilar de pantalla
completa............................................. 16
Reconocimiento de escritura
a mano ................................................ 17
Configuración de entrada de
texto........................................................ 17
Control del volumen ........................... 18
Bloqueo del dispositivo...................... 18
Cambio del código de bloqueo..... 18
Bloqueo de pantalla táctil y
teclas ................................................... 19
Administración de la memoria......... 19
Tarjeta de memoria.......................... 20
Copias de seguridad y restauración
de datos .............................................. 20
Ayuda...................................................... 21
Búsqueda de información ................. 22
2. Definición de conexiones a
Internet ................................... 22
Conexión WLAN................................... 23
Conexión celular.................................. 24
Tecnología inalámbrica
Bluetooth............................................ 25
Vinculación de teléfonos con el
dispositivo.......................................... 26
Configuración de una conexión
celular.................................................. 26
Configuración de conectividad........ 28
Desactivación de conexiones a
Internet............................................... 29
3. Navegación por Internet.... 30
Apertura y visualización de páginas
Web ......................................................... 30
Administración de favoritos............. 31
4. Comunicación por
Internet ................................... 32
Cuentas .................................................. 32
Presencia................................................ 33
Contactos............................................... 33
Mensajería instantánea..................... 34
Llamada por Internet.......................... 35
Correo electrónico............................... 36
Recuperación y lectura de correo
electrónico ......................................... 38
Creación y envío de correo
electrónico ......................................... 38
Carpeta de buzón de entrada....... 38
Carpeta de buzón de salida........... 39
Carpeta de mensajes enviados..... 39
Carpeta de borradores.................... 39
Copyright © 2006 Nokia. All rights reserved.
3
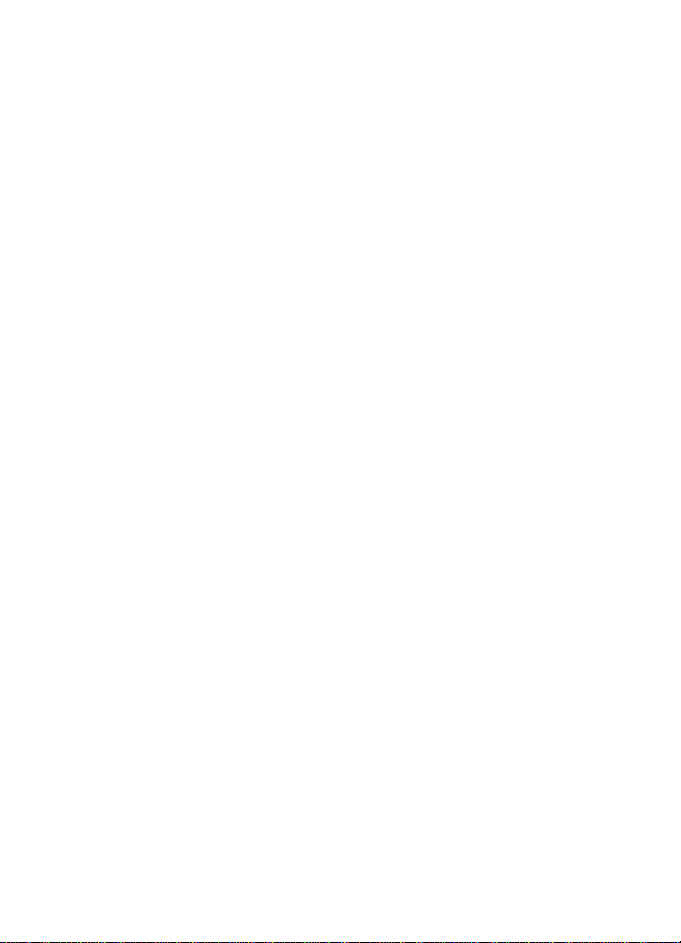
Contenido
5. Reproductores y visualizadores
de medios............................... 40
Reproductor de audio ........................ 40
Radio por Internet............................... 40
Reproductor de video......................... 41
Lector de servicio RSS........................ 41
Imágenes ............................................... 42
6. Herramientas...................... 42
Administrador de aplicaciones........ 42
Administrador de conexiones .......... 42
Panel de control .................................. 43
Administrador de archivos................ 44
7. Utilidades y juegos ............ 45
Calculadora........................................... 45
Reloj........................................................ 45
Notas ...................................................... 45
Lector de PDF ....................................... 45
Dibujo..................................................... 45
Juegos..................................................... 46
8. Conectividad con PC.......... 46
Actualización del software............... 47
9. Información sobre la
batería .................................... 47
Carga y descarga................................. 47
Normas para autenticación de
baterías Nokia...................................... 48
Cuidado y mantenimiento .... 50
Información adicional de
seguridad................................ 51
Open source software
notice ..................................... 53
4
Copyright © 2006 Nokia. All rights reserved.
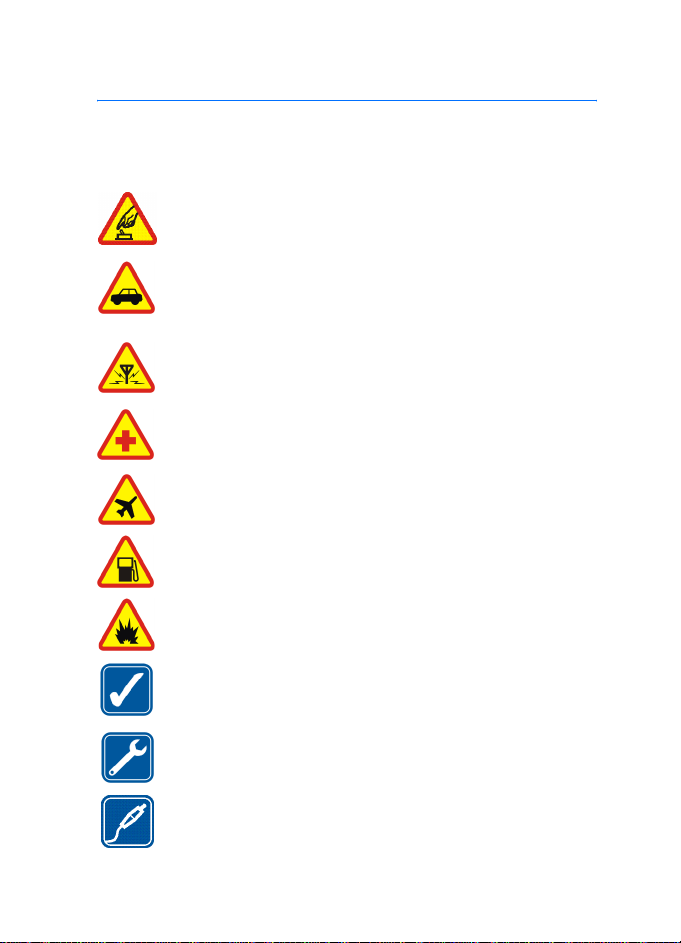
Para su seguridad
Para su seguridad
Lea estas sencillas normas. El incumplimiento de ellas puede ser peligroso o
ilegal. Lea la guía del usuario completa para más información.
ENCIENDA EL DISPOSITIVO EN FORMA SEGURA
No encienda el dispositivo donde el uso de dispositivos inalámbricos
esté prohibido o pueda causar interferencia o peligro.
LA SEGURIDAD VIAL ANTE TODO
Obedezca todas las leyes locales. Mantenga siempre las manos libres
para maniobrar el vehículo mientras conduce. Su prioridad cuando
conduce debe ser la seguridad vial.
INTERFERENCIAS
Todos los dispositivos inalámbricos pueden ser susceptibles a
interferencias que podrían afectar a su rendimiento.
APAGUE EL DISPOSITIVO EN LOS HOSPITALES
Respete todas las restricciones existentes. Apague el dispositivo
cuando se encuentre cerca de equipo médico.
APAGUE EL DISPOSITIVO EN LOS AVIONES
Respete todas las restricciones existentes. Los dispositivos celulares
pueden causar interferencias en los aviones.
APAGUE EL DISPOSITIVO CUANDO CARGUE COMBUSTIBLE
No utilice el dispositivo en las estaciones de servicio. Tampoco cerca
de combustibles ni elementos químicos.
APAGUE EL DISPOSITIVO DONDE SE REALIZAN EXPLOSIONES
Respete todas las restricciones existentes. No utilice el dispositivo
donde se estén realizando explosiones.
ÚSELO CORRECTAMENTE
Use el dispositivo sólo en la posición normal como se explica en la
documentación del producto.
SERVICIO TÉCNICO CALIFICADO
Sólo personal de servicio técnico calificado puede instalar o reparar
este producto.
ACCESORIOS Y BATERÍAS
Utilice sólo accesorios y baterías aprobados. No conecte productos
incompatibles.
Copyright © 2006 Nokia. All rights reserved.
5

Para su seguridad
NO MOJE EL TELÉFONO
Su dispositivo no es resistente al agua. Manténgalo seco.
COPIAS DE SEGURIDAD
Recuerde hacer copias de seguridad o llevar un registro escrito de
toda la información importante.
CONEXIÓN CON OTROS DISPOSITIVOS
Antes de conectar el teléfono con otro dispositivo, lea la guía del
usuario correspondiente para saber las instrucciones detalladas de
seguridad. No conecte productos incompatibles.
■ Acerca de su dispositivo
Cuando use las funciones de este dispositivo, obedezca todas las leyes y respete
la privacidad y derechos legítimos de los demás.
Aviso: Para utilizar las funciones de este dispositivo, debe estar
encendido. No lo encienda donde el uso de dispositivos móviles pueda
causar interferencia o peligro.
■ Servicios de red
Consulte a su proveedor de servicios para obtener instrucciones adicionales sobre
el uso de los servicios de red e información sobre los cargos aplicables en cada
caso. Algunas redes pueden tener limitaciones que inciden en el uso de los
servicios de red.
Su proveedor de servicios puede haber pedido que ciertas funciones de su
dispositivo sean inhabilitadas o no activadas. Es posible que su dispositivo
también haya sido configurado especialmente.
6
Copyright © 2006 Nokia. All rights reserved.
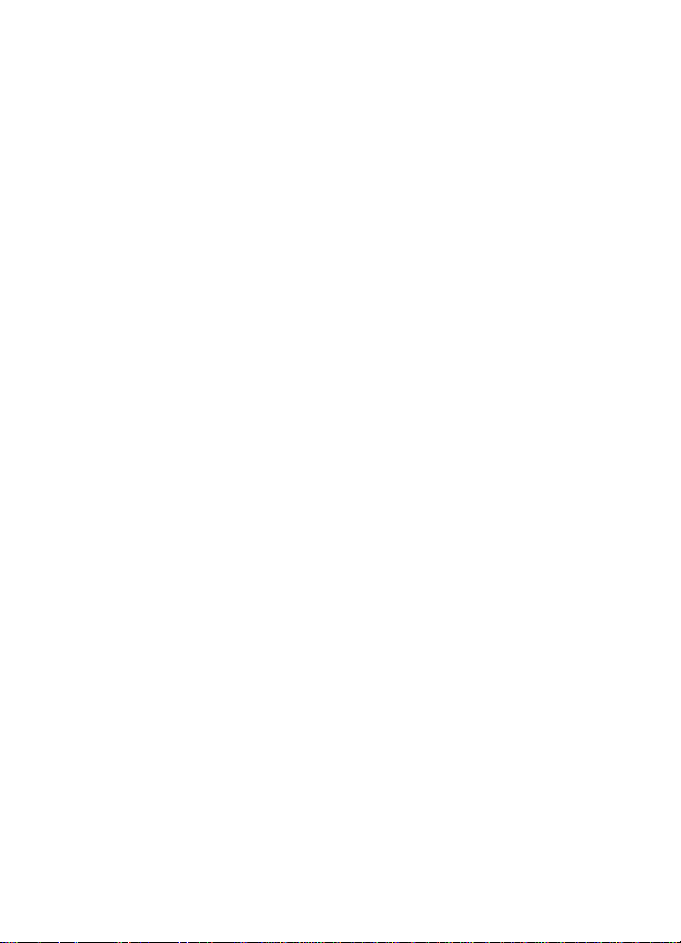
Para su seguridad
■ Memoria compartida
Las siguientes funciones de este dispositivo pueden compartir memoria:
favoritos; archivos de imagen, audio y video; archivos de notas, dibujo y de otros
tipos; contactos; mensajes de correo electrónico y aplicaciones. El uso de una o
más de estas funciones puede reducir la memoria disponible para el resto de las
funciones que comparten memoria. Por ejemplo, guardar muchas imágenes
podría usar toda la memoria disponible. Puede que el dispositivo muestre un
mensaje que indique que la memoria está llena si trata de utilizar una función
que comparte memoria. En ese caso, borre parte de la información o entradas
almacenadas en las funciones que comparten memoria antes de continuar.
Copyright © 2006 Nokia. All rights reserved.
7
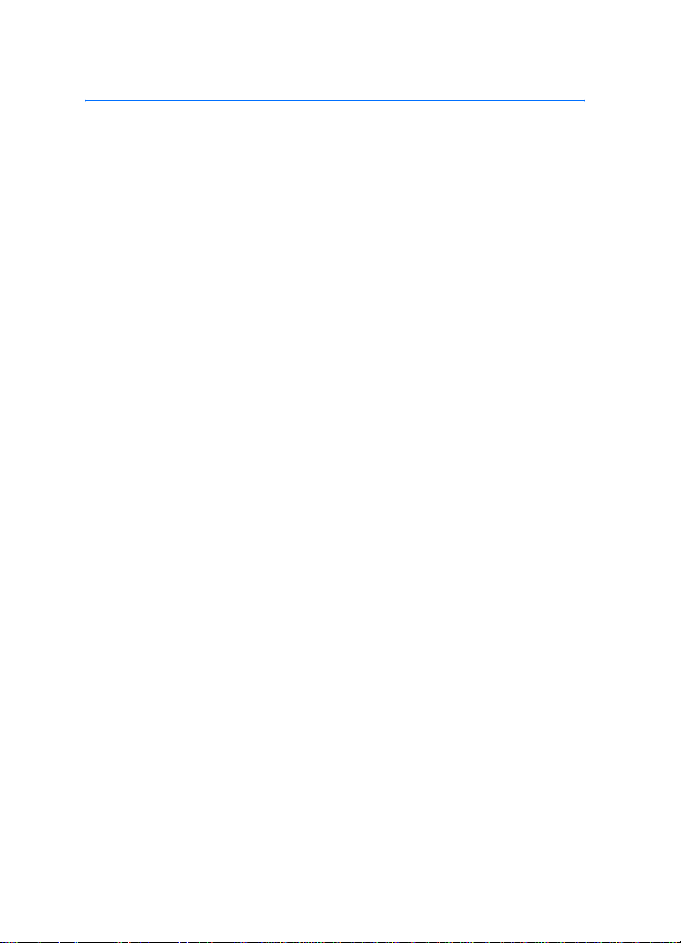
Información general
1. Información general
El dispositivo Nokia 770 Internet Tablet le permite conectarse a Internet por
medio de una conexión de banda ancha WLAN/Wi-Fi o Bluetooth con teléfonos
celulares compatibles. Gracias a su pantalla ancha y tamaño portátil, es ideal
para conectarse y comunicarse por Internet cuando no tiene una PC de escritorio
o portátil a su alcance.
El punto de acceso a la red de área local inalámbrica (WLAN) compatible debe
cumplir con los estándares IEEE 802.11b u 802.11g.
Lea atentamente esta guía del usuario antes de usar el dispositivo. También, lea
la guía de inicio rápido provista con el dispositivo y la guía del usuario de su
teléfono Nokia compatible, que proporciona información importante sobre
seguridad y mantenimiento.
■ Asistencia de Nokia en Internet
Consulte www.nokia.com/support o su sitio Web local de Nokia para obtener la
versión más reciente de esta guía, información adicional, descargas y servicios
relacionados con su producto Nokia.
También consulte la página Web www.nokia.com/770/OS2006 para obtener
información adicional relativa al uso del dispositivo Nokia 770 Internet Tablet.
8
Copyright © 2006 Nokia. All rights reserved.
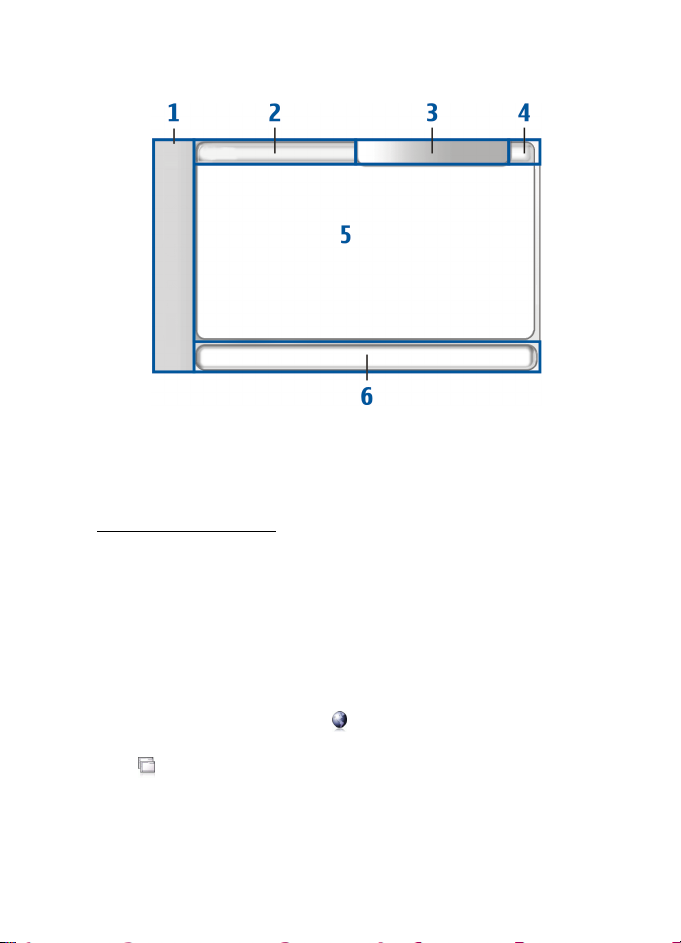
Información general
■ Pantalla táctil
La pantalla táctil consta del navegador de tareas (1), el área de título de la
aplicación (2), el área del indicador de estado (3), los botones para minimizar y
cerrar (4), el área de la aplicación (5) y la barra de herramientas (6).
Navegador de tareas
El navegador de tareas (1) incluye iconos que puede tocar para abrir distintas
aplicaciones, iniciar nuevas tareas y obtener acceso a los favoritos.
Para seleccionar una opción, tóquela con el lápiz. Si lo prefiere, desplácese hasta
la opción de un menú que desee y presione el centro de la tecla de
desplazamiento para abrirla. Para cerrar el menú, presione la tecla Esc o toque
otra área de la pantalla.
El navegador de tareas contiene los siguientes plug-ins predeterminados:
1º plug-in — Explorador Web: toque para obtener acceso a funciones de
Internet como Abrir ventana nueva y Favoritos. Para cambiar el primer plug-in,
toque y seleccione Herramientas > Pane l de co ntrol > Navegador de tareas.
Copyright © 2006 Nokia. All rights reserved.
9
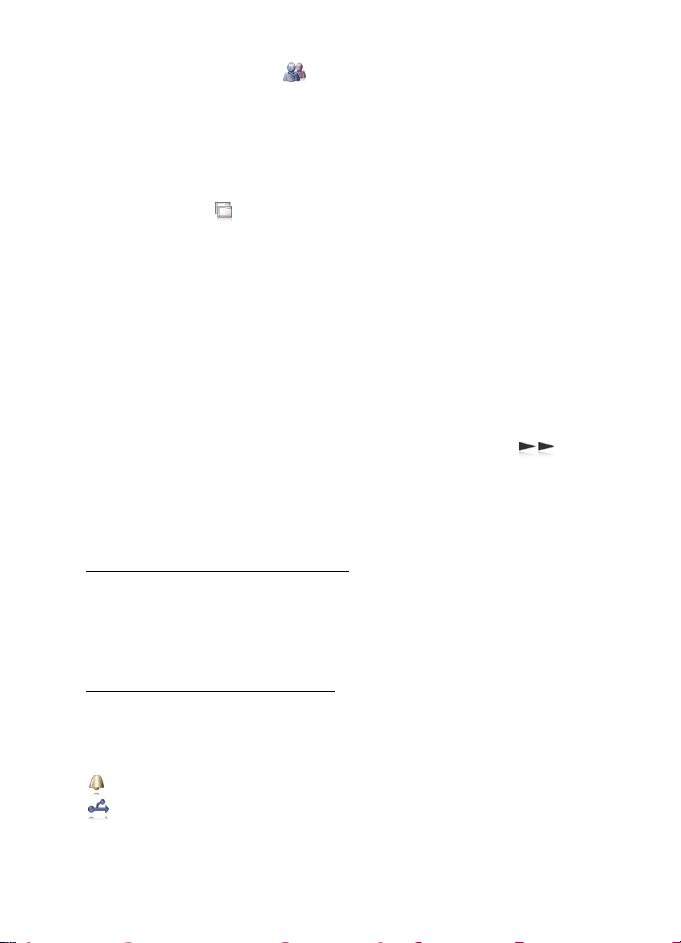
Información general
2º plug-in — Contactos: toque para obtener acceso a funciones como Ver
contactos, Ver buzón de entrada, Nuevo correo electrónico, Nueva llamada,
Nuevo chat y Config. presencia. La información en la parte inferior del menú
cambia automáticamente. El icono del plug-in queda resaltado y el menú se
actualiza cada vez que recibe nuevos mensajes de chat, solicitudes y respuestas
de autorización o invitaciones de grupos de chat. No se puede cambiar el plug-in.
Aplicaciones: toque para obtener acceso a todas las aplicaciones instaladas.
Para cambiar la estructura del menú, seleccione Herramientas > Panel de
control > Navegador de tareas.
Conmutador de aplicaciones: el navegador de tareas también contiene iconos
relacionados con las aplicaciones abiertas. Los iconos de las cuatro aplicaciones
principales aparecen en el navegador de tareas y el resto se presenta en un menú
por separado.
Para restaurar una de las cuatro aplicaciones, toque el icono de dicha aplicación.
Si mantiene presionado el lápiz encima del icono por medio segundo, aparece
una sugerencia de herramienta.
Para obtener acceso al menú de todas las aplicaciones abiertas, toque o
mantenga presionada la tecla de inicio. Para abrir una aplicación, toque el
nombre de la misma. Para volver a la vista de inicio del dispositivo, seleccione
Inicio.
Área de título de la aplicación
El área de título de la aplicación (2) muestra el nombre de la aplicación activa y el
nombre del archivo abierto actualmente. Toque el título o presione la tecla de
menú para abrir el menú de la aplicación.
Área del indicador de estado
Toque el área del indicador de estado para obtener más información o para
realizar tareas relativas a una función específica. El área del indicador de estado
(3) podría contener los siguientes iconos:
indica que una alarma en la aplicación Reloj está programada.
indica que el dispositivo está conectado a una PC mediante un cable USB.
10
Copyright © 2006 Nokia. All rights reserved.
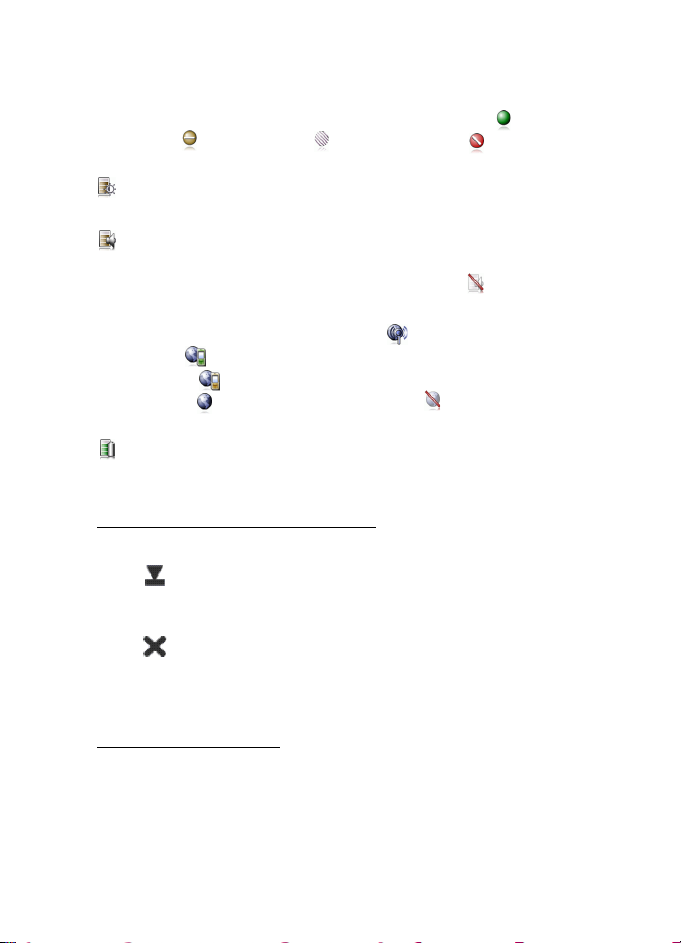
Información general
El icono de presencia indica el estado de su presencia y le permite ajustar la
configuración de la misma. El icono se ve sólo después de crearse una cuenta
para servicios de llamada por Internet y mensajería instantánea. indica que
está en línea, que está ausente, que no se puede ver o que está fuera de
línea.
indica el nivel actual de brillo de pantalla y le permite ajustar la
configuración de pantalla.
indica el nivel de volumen y le permite ajustar el volumen principal y otras
configuraciones de sonido. Entre más barras muestre el icono, más alto será el
volumen. Cuando se silencian los sonidos, el icono se ve así: .
El icono de conexión a Internet indica el estado y tipo de conexión a Internet y le
permite abrir y cerrar una conexión a Internet. indica que hay una conexión
WLAN activa, que hay una conexión de datos por paquete activa (por
ejemplo, GPRS), que hay una conexión de llamada de datos activa (por
ejemplo, GSM), que no hay conexión a Internet o que el dispositivo está
en el modo fuera de línea, en cuyo caso no se permiten conexiones.
indica cuánta carga queda en la batería. Entre más barras muestre el icono,
más carga habrá.
Botones para minimizar y cerrar
Cada aplicación cuenta con botones para minimizar y cerrar (4).
Si toca , la aplicación actual queda oculta y se muestra la aplicación que se
encuentra debajo. Para que la aplicación minimizada aparezca nuevamente en
pantalla, toque su icono en el conmutador de aplicaciones.
Si toca , la vista de la aplicación actual se cierra. Para cerrar una aplicación,
también puede seleccionar Cerrar en el menú de aplicaciones o mantener
presionada la tecla Esc por un segundo.
Área de la aplicación
El área de la aplicación (5) muestra los subprogramas que seleccionó en el menú
Inicio. Para agregar o eliminar subprogramas del área de la aplicación, seleccione
Inicio > Seleccionar subprogramas... y seleccione o anule la selección del
subprograma deseado. Si abre una aplicación desde el navegador de tareas, la
aplicación aparece en el área de la aplicación.
Copyright © 2006 Nokia. All rights reserved.
11
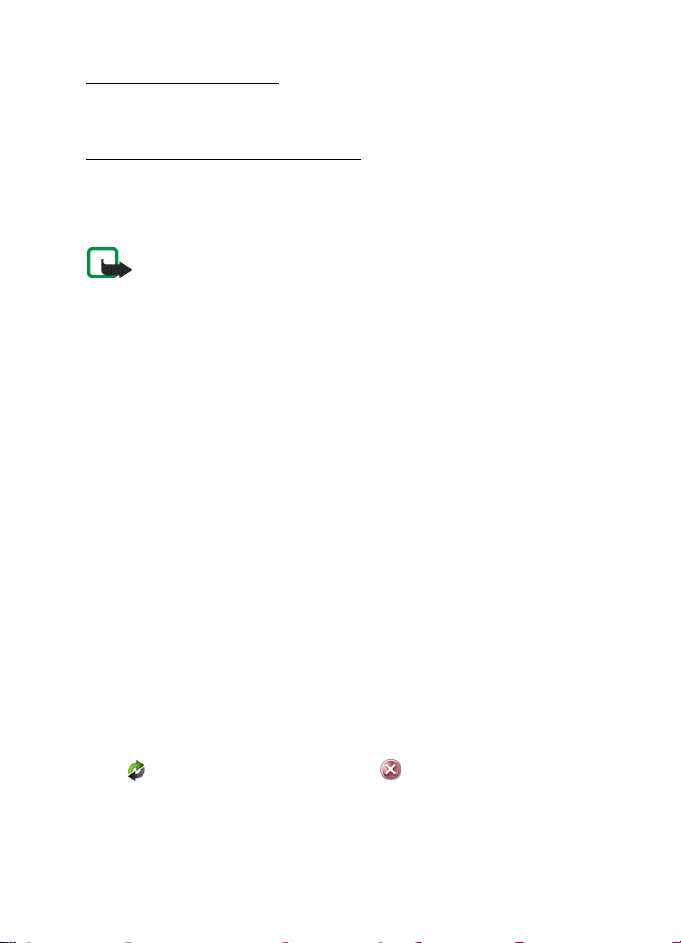
Información general
Barra de herramientas
La barra de herramientas (6) contiene los botones de la aplicación activa.
Calibración de la pantalla táctil
Si la pantalla táctil del dispositivo no responde con precisión, es posible que deba
calibrarla. Presione la tecla de inicio, seleccione Inicio > Herramientas >
Calibración de pantalla y siga las instrucciones en pantalla.
Nota: Es posible que una pequeña cantidad de puntitos faltantes,
descoloridos o luminosos aparezcan en la pantalla. Ésta es una
característica de este tipo de pantalla. Algunas pantallas podrían
contener pixeles o puntitos que permanecen activados o desactivados.
Esto es normal, no es un defecto.
■ Vista de inicio
Cuando se enciende el dispositivo, aparece la vista de inicio. La vista de inicio
contiene distintos subprogramas que puede abrir, cerrar o cambiar de ubicación.
También puede instalar nuevos subprogramas utilizando el Administrador de
aplicaciones.
El dispositivo viene con los siguientes subprogramas:
Reloj: muestra la hora en formato digital o analógico. El formato de fecha
depende de las configuraciones regionales. Para configurar la hora y fecha, toque
el reloj y seleccione Reloj > Herramientas > Config. de fecha y hora....
Radio por Internet: seleccione un canal de radio por Internet de la lista de
reproducción. El contenido de la lista de reproducción proviene de la lista de
reproducción de Favoritos, que puede editar en la aplicación Reproductor de
audio.
Lector de servicio RSS: si se ha suscrito a un servicio de noticias, muestra la
cantidad de artículos sin leer y enumera los titulares más recientes. Para ver un
artículo, toque su titular. Para actualizar la lista de artículos desde Internet,
toque . Para detener la actualización, toque .
12
Copyright © 2006 Nokia. All rights reserved.
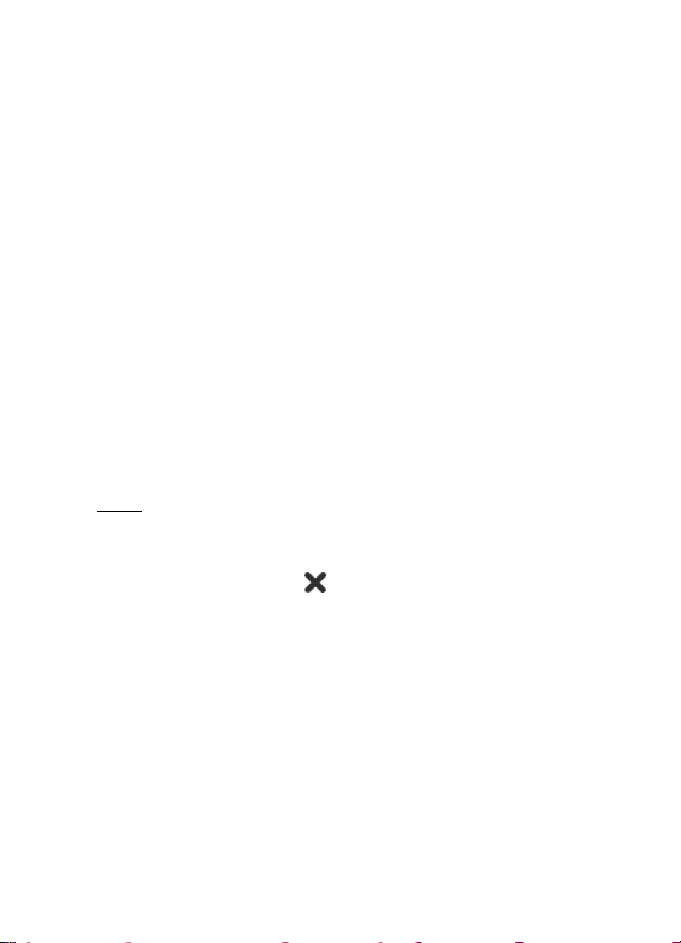
Información general
Contacto rápido: le permite ponerse rápidamente en contacto con un grupo
seleccionado de personas. Para seleccionar los contactos que aparecerán en el
subprograma, seleccione Inicio > Configuración de subprograma > Contactos
rápidos.
Acceso directo a Web: para configurar la página Web que se abrirá cuando toque
la imagen de acceso directo, seleccione Inicio > Configuración de subprograma >
Acceso directo a Web. Las funciones de esta función podrían variar dependiendo
del paquete del producto.
Para configurar la imagen de fondo para la vista de inicio, seleccione Inicio >
Herramientas > Definir imagen de fondo.... La imagen de fondo podría mostrar un
color fijo, una imagen o ambos.
Para personalizar la apariencia del dispositivo, seleccione Inicio >
Herramientas >Personalización....
■ Control del dispositivo
Puede controlar el dispositivo en dos maneras: tocando la pantalla con el lápiz o
presionando la tecla de desplazamiento y otras teclas en el dispositivo.
Lápiz
Para abrir una aplicación, toque el icono en el navegador de tareas. Seleccione la
función deseada del menú junto al icono.
Para cerrar una aplicación, toque en la esquina superior derecha de la
pantalla.
• Dar un solo toque rápido: use el lápiz para activar los controles y otros
componentes de la interfaz interactiva con un solo toque rápido (apoye el
lápiz para tocar el objeto y vuelva a levantarlo). Un solo toque rápido abre una
lista, activa un botón en un cuadro de diálogo o un enlace en una página
Web, selecciona un cuadro de verificación y activa un método de entrada de
texto desde un campo de texto.
• Resaltar y activar: para resaltar un elemento, tóquelo una vez con el lápiz.
Para activarlo o abrirlo, tóquelo otra vez. Resalte y active elementos en las
vistas de listas y cuadrículas (por ejemplo, para copiar, mover o suprimir
archivos o carpetas).
Copyright © 2006 Nokia. All rights reserved.
13
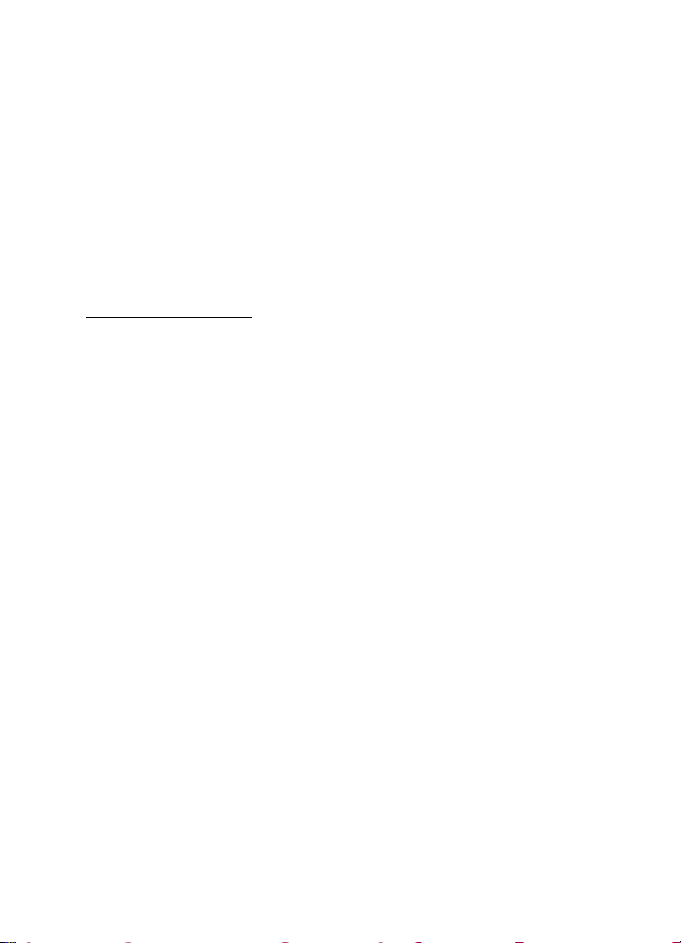
Información general
• Selección múltiple continua: para seleccionar elementos consecutivos,
coloque el lápiz sobre un elemento no enfocado y arrastre el lápiz por encima
de los elementos.
• Arrastrar y soltar: para arrastrar un elemento, mantenga el lápiz sobre el
elemento resaltado, arrastre el elemento a su nueva ubicación y suéltelo. Para
arrastrar y soltar varios elementos, realice una selección múltiple continua y
de inmediato comience a arrastrar a partir del elemento enfocado.
• Menús sensibles al contexto: para activar un menú sensible al contexto,
mantenga el lápiz sobre un elemento por un segundo.
Teclas de hardware
Presionar una tecla se refiere a presionar y soltar una tecla. Ciertas acciones
dependen del tiempo por el que mantiene la tecla presionada.
• Tecla de encendido: presionar esta tecla por corto tiempo abre el cuadro de
diálogo Modo de dispositivo. Presionar esta tecla por largo tiempo enciende o
apaga el dispositivo.
• Tecla de zoom: presionar esta tecla por corto tiempo cambia el nivel de zoom
de la vista actual y ajusta el volumen en las aplicaciones de audio.
• Tecla de pantalla completa: presionar esta tecla por corto tiempo cambia
entre los modos de pantalla completa y pantalla normal.
• Tecla de desplazamiento: presionar esta tecla por corto tiempo mueve el
enfoque de un elemento a otro en la dirección respectiva. Presionar esta tecla
por largo tiempo en el explorador Web sirve para desplazarse por el contenido
de la página o cuadro activo. Presione el centro de la tecla de desplazamiento
para activar el elemento resaltado y aceptar las notas de confirmación.
• Tecla Esc: presionar esta tecla por corto tiempo quita el cursor de los campos
de texto, cancela menús y cuadros de diálogo y rechaza las notas de
confirmación. Presionar esta tecla por largo tiempo cierra el cuadro de
diálogo superior o la vista de la aplicación. En el explorador Web, esta tecla
actúa como el botón Atrás.
• Tecla de menú: presionar esta tecla por corto tiempo abre y cierra el menú de
la aplicación.
14
Copyright © 2006 Nokia. All rights reserved.
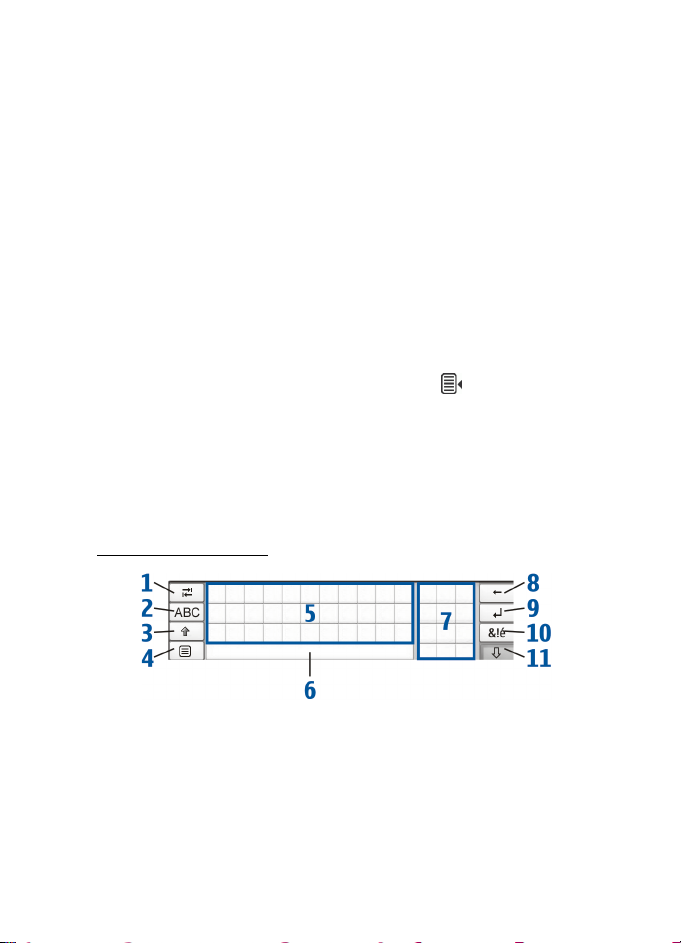
Información general
• Tecla de inicio: presionar esta tecla por corto tiempo abre la vista de inicio del
dispositivo. Presionar esta tecla por largo tiempo activa el conmutador de
aplicaciones.
■ Métodos de entrada de texto
Puede introducir letras, números o caracteres especiales de dos formas. Los
teclados le permiten seleccionar los caracteres que desea ingresar con el lápiz o
con los dedos. La función de reconocimiento de escritura a mano permite escribir
caracteres directamente en la pantalla con el lápiz.
Para comenzar la entrada de texto, toque cualquier campo de texto con el lápiz o
los dedos. El área de entrada de texto aparece en la pantalla táctil y muestra uno
de los teclados o el área de reconocimiento de escritura a mano, dependiendo del
método de entrada de texto utilizado anteriormente.
Para alternar entre métodos de entrada de texto, toque en los teclados o en
la vista de reconocimiento de escritura a mano y seleccione Método de entrada y
la opción deseada.
Su dispositivo puede completar palabras en base al diccionario incorporado para
el idioma de entrada de texto seleccionado. El dispositivo también aprende
nuevas palabras que introduce el usuario.
Teclado en pantalla
• Tecla de tabulación (1): agrega un espacio de tabulación o mueve el cursor al
siguiente campo de entrada de texto disponible.
• [ABC] (2): bloquea los caracteres en mayúsculas del teclado. En el modo de
reconocimiento de escritura a mano, alterna entre los modos de
reconocimiento de caracteres normales y especiales.
Copyright © 2006 Nokia. All rights reserved.
15
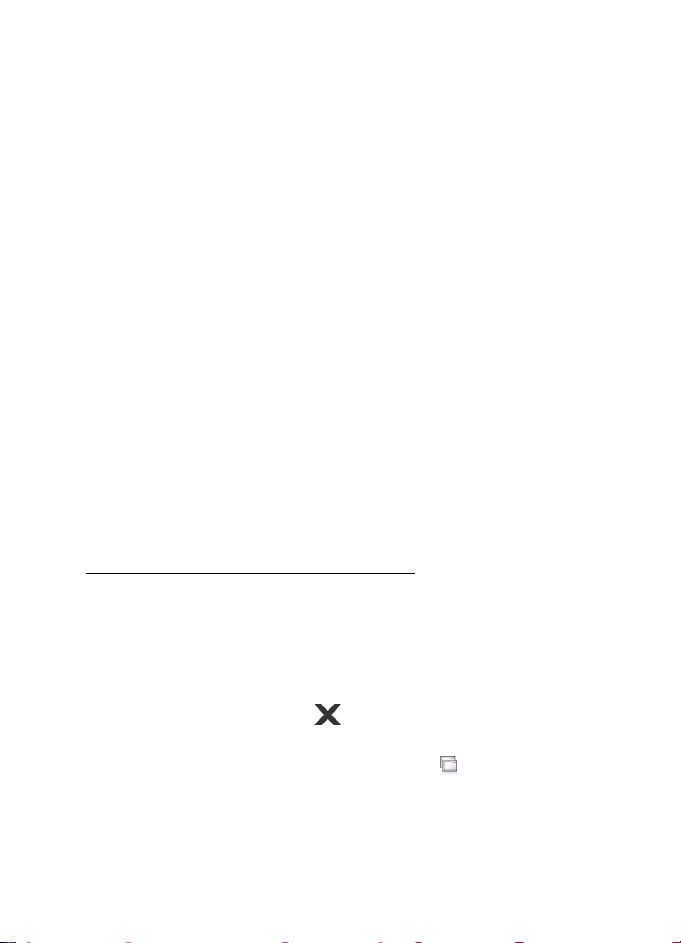
Información general
• Tecla de mayúsculas (3): introduce un carácter en mayúscula en el modo de
teclado en pantalla cuando escribe en minúscula. Cuando toca esta tecla en
el modo de reconocimiento de escritura a mano, el último carácter de entrada
de texto en minúscula cambia a mayúscula y viceversa.
• Tecla de menú de entrada (4): abre el menú de entrada de texto, que incluye
comandos como Editar > Copiar, Cortar y Pegar .
• Teclado en pantalla (5)
• Barra espaciadora (6): ingresa un espacio.
• Teclado numérico (7)
• Tecla de retroceso (8): borra el carácter ubicado a la izquierda del cursor.
• Tecla Intro (9): mueve el cursor a la siguiente hilera o campo de entrada de
texto. Las funciones adicionales se basan en el contexto actual (por ejemplo,
en el campo de dirección de Web del explorador Web, actúa como el botón
"Ir").
• Tecla de caracteres especiales (10): abre una vista de donde puede
seleccionar entre caracteres especiales, símbolos y caracteres con tilde de uso
común.
• Cerrar (11): cierra el teclado en pantalla y el área de entrada de
reconocimiento de escritura a mano y guarda los cambios.
Teclado dactilar de pantalla completa
Para iniciar la entrada de texto con el teclado dactilar, toque el campo de entrada
de texto con los dedos. El teclado dactilar se abre en modo de pantalla completa.
El teclado dactilar muestra botones y funciones similares a las de otros métodos
de entrada de texto; sin embargo, no todos los caracteres especiales están
disponibles.
Para cerrar el teclado dactilar, toque en la esquina superior derecha del
teclado.
Para cambiar la configuración del teclado dactilar, toque y seleccione
Herramientas > Panel de control > Ajustes de entrada de texto > Teclado en
pantalla.
Cuando utilice el teclado dactilar, asegúrese de tener las manos limpias y limpie
la pantalla táctil a menudo, repasándola suavemente con un paño suave y seco.
16
Copyright © 2006 Nokia. All rights reserved.
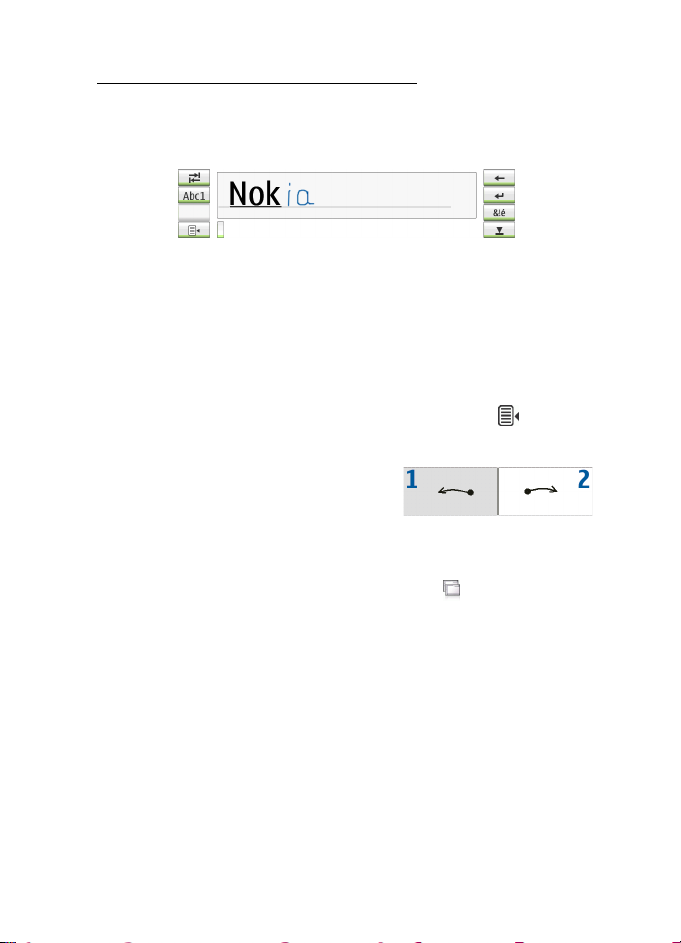
Información general
Reconocimiento de escritura a mano
Puede usar el lápiz como una pluma para escribir texto. Escriba caracteres
legibles y derechos en el área de entrada de texto y deje un pequeño espacio
horizontal entre cada carácter. No use letra cursiva.
Para escribir caracteres y números comunes (modo predeterminado), escriba las
palabras como las escribe normalmente.
Para escribir caracteres especiales, toque [Abc1] en el panel izquierdo del área de
entrada y escriba los caracteres como los escribe normalmente.
Para insertar nuevos caracteres en y después de palabras, trácelos en las
posiciones esperadas.
Para enseñarle al dispositivo su estilo de escritura a mano, toque en el
teclado en pantalla y seleccione Herramientas > Enseñar.
Para usar otros trazos de escritura a mano, vea
esta figura. Use el trazo 1 para insertar un
retroceso o el trazo 2 para un espacio.
■ Configuración de entrada de texto
Para definir la configuración de entrada de texto, toque y seleccione
Herramientas > Panel de control > Ajus tes de entrada de texto.
Escritura predictiva: aparece activada de manera predeterminada. Para
desactivar la escritura predictiva, anule la selección. Cuando la escritura
predictiva está activada, el dispositivo muestra ejemplos de palabras que
coinciden con los primeros caracteres de la palabra que usted escribe con el
teclado en pantalla o a mano.
Copyright © 2006 Nokia. All rights reserved.
17
 Loading...
Loading...