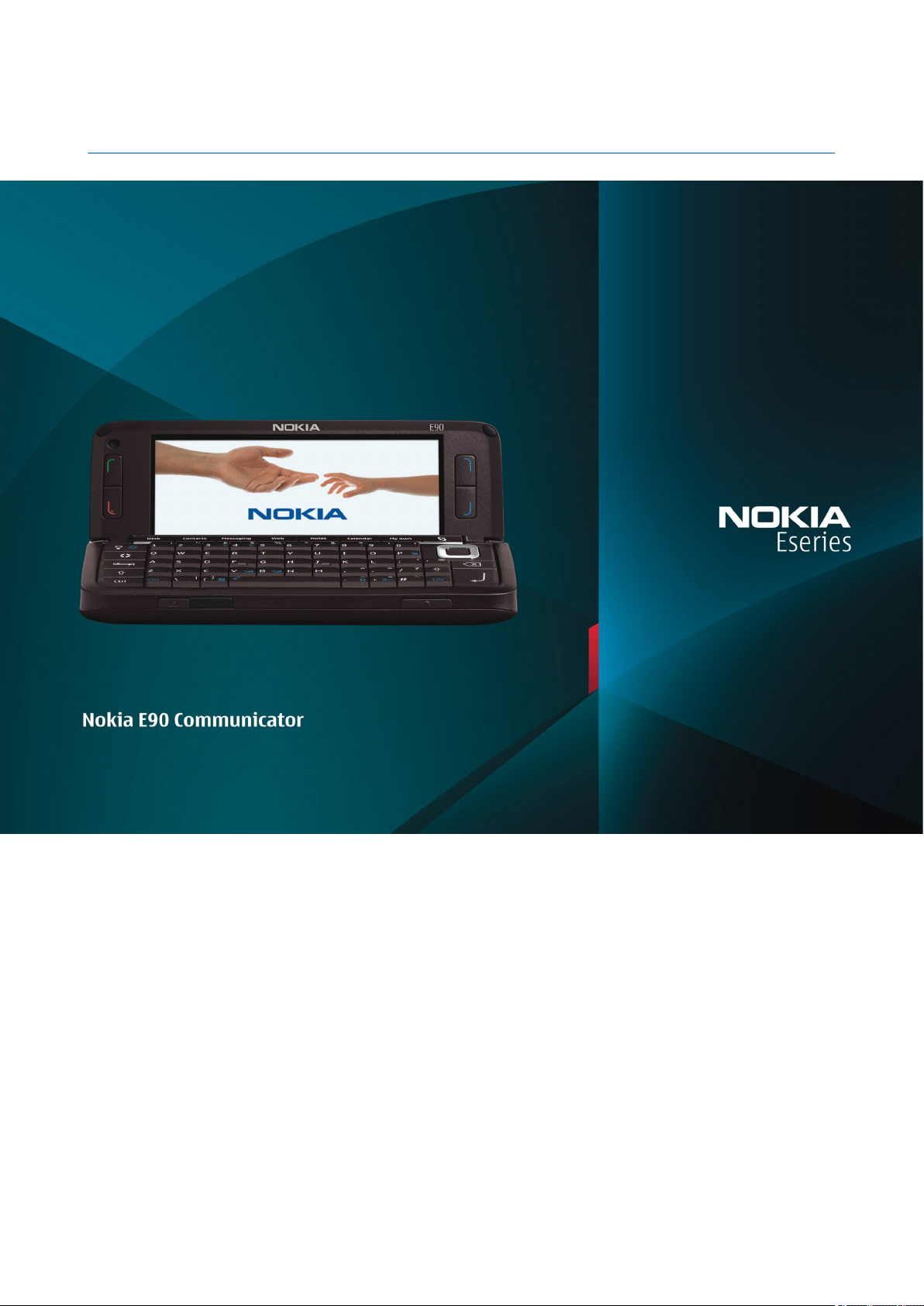
Ръководство на потребителя за Nokia E90 Communicator
9251242
Издание 3
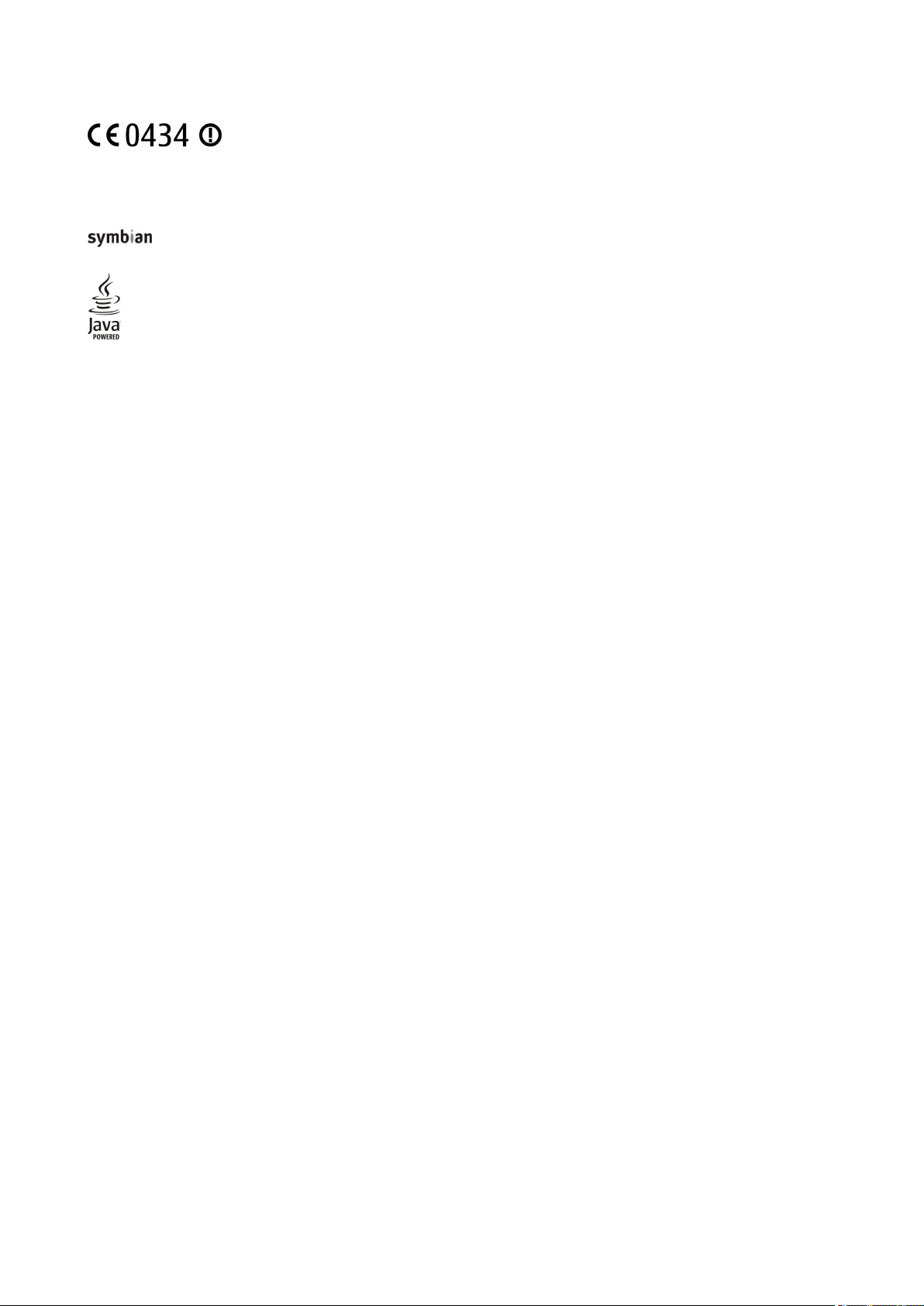
ДЕКЛАРАЦИЯ ЗА СЪОТВЕТСТВИЕ
Nokia, Nokia Connecting People, Nokia Care, Eseries и E90 са знаци или търговски марки на Nokia Corporation. Nokia tune е запазена звукова марка на Nokia Corporation. Останалите
наименования на продукти и фирми, използвани в този документ, може да са търговски марки или търговски наименования на други притежатели.
Забранено е възпроизвеждането, прехвърлянето, разпространението или съхранението под каквато и да e форма на съдържанието на този документ, изцяло или частично, без
предварителното писмено разрешение на Nokia.
This product includes software licensed from Symbian Software Ltd © 1998-2007. Symbian and Symbian OS are trademarks of Symbian Ltd.
US Patent No 5818437 and other pending patents. T9 text input software Copyright © 1997-2007. Tegic Communications, Inc. All rights reserved.
Java and all Java-based marks are trademarks or registered trademarks of Sun Microsystems, Inc.
This product is licensed under the MPEG-4 Visual Patent Portfolio License (i) for personal and noncommercial use in connection with information which has been encoded in compliance with
the MPEG-4 Visual Standard by a consumer engaged in a personal and noncommercial activity and (ii) for use in connection with MPEG-4 video provided by a licensed video provider. No license
is granted or shall be implied for any other use. Additional information, including that related to promotional, internal, and commercial uses, may be obtained from MPEG LA, LLC. See http://
www.mpegla.com.
Този продукт е лицензиран съгласно лиценза MPEG-4 Visual Patent Portfolio License (i) за лична употреба без търговска цел, свързана с информация, която е кодирана в съответствие
със стандарта MPEG-4 Visual Standard, от потребител, който не извършва търговска дейност, и (ii) за употреба, свързана с MPEG-4 видео, предоставено от лицензиран доставчик на
видеопродукти. За никакъв друг вид употреба не се дава лиценз или разрешение, нито се подразбира даването на лиценз или разрешение. Допълнителна информация, включително
информация, свързана с рекламна, вътрешна и търговска употреба, може да бъде получена от MPEG LA, LLC. Вижте http://www.mpegla.com.
Nokia поддържа политика на постоянно развитие. Nokia си запазва правото да прави изменения и подобрения на всеки от продуктите, описани в този документ, без предизвестие.
ДО МАКСИМАЛНАТА СТЕПЕН, ПОЗВОЛЕНА ОТ ПРИЛОЖИМОТО ПРАВО, ПРИ НИКАКВИ ОБСТОЯТЕЛСТВА NOKIA ИЛИ НЕИН УПЪЛНОМОЩЕН ПРЕДСТАВИТЕЛ НЕ НОСИ ОТГОВОРНОСТ ЗА ЗАГУБА НА
ДАННИ ИЛИ ЗА ПРОПУСНАТИ ПОЛЗИ, НИТО ЗА СТРАНИЧНИ ИЛИ НЕПРЕКИ ВРЕДИ, НЕЗАВИСИМО ОТ ТЯХНАТА ПРИЧИНА.
СЪДЪРЖАНИЕТО НА ТОЗИ ДОКУМЕНТ Е ОГРАНИЧЕНО ДО ИЗРИЧНО ПОСОЧЕНОТО В НЕГО. ОСВЕН В СЛУЧАИТЕ, КОГАТО ПРИЛОЖИМОТО ПРАВО ГО ИЗИСКВА, НЕ СЕ ДАВАТ НИКАКВИ ГАРАНЦИИ ОТ
КАКЪВТО И ДА БИЛО ВИД, НИТО ИЗРИЧНИ, НИТО МЪЛЧАЛИВИ, ВКЛЮЧИТЕЛНО И МЪЛЧАЛИВИ ГАРАНЦИИ ЗА ГОДНОСТ ЗА ОБИЧАЙНО ИЛИ ЗА ОПРЕДЕЛЕНО ПРЕДНАЗНАЧЕНИЕ, ОТНОСНО
ТОЧНОСТТА, ДОСТОВЕРНОСТТА ИЛИ СЪДЪРЖАНИЕТО НА ТОЗИ ДОКУМЕНТ. NOKIA ЗАПАЗВА ПРАВОТО СИ ДА ИЗМЕНЯ ИЛИ ДА ОТТЕГЛЯ ТОЗИ ДОКУМЕНТ ВЪВ ВСЕКИ МОМЕНТ БЕЗ ПРЕДИЗВЕСТИЕ.
Наличността на определени продукти и приложения за тези продукти може да се различава според региона. За подробности и за наличност на езикови опции проверете при вашия
представител на Nokia.
Експортна справка
Това устройство съдържа стоки, технология или софтуер, обект на закони и разпоредби, регулиращи износа от САЩ и други държави. Забранява се нарушаването на закона.
ЗАБЕЛЕЖКА НА ФКК И КАНАДСКАТА ИНДУСТРИАЛНА КАМАРА
Вашето устройство може да причини смущения в работата на телевизори или радиоприемници (например когато телефонът се използва в близост до приемно оборудване). ФКК
или Канадската индустриална камара могат да изискат от вас да спрете ползването на вашия телефон, ако подобни смущения не могат да се отстранят. Ако се нуждаете от помощ,
обърнете се към вашия местен сервизен център. Това устройство отговаря на изискванията на част 15 от наредбите на ФКК. Експлоатацията му зависи от следните две условия: (1)
Това устройство не трябва да предизвиква вредни смущения, и (2) това устройство трябва да приема получени смущения, включително и смущения, които могат да предизвикат
нежелана работа. Промени или модификации, извършени без изричното съгласие на Nokia, могат да доведат до обезсилване на правото на потребителя да използва това
оборудване.
Номер на модела: E90-1
9251242/Издание 3
С настоящото NOKIA CORPORATION декларира, че изделието RA-6 съответства на основните изисквания, както и на други приложими клаузи на
Директива 1999/5/EC. Копие на Декларацията за съответствие може да се намери на http://www.nokia.com/phones/declaration_of_conformity/.
© 2007 Nokia. Всички права запазени.
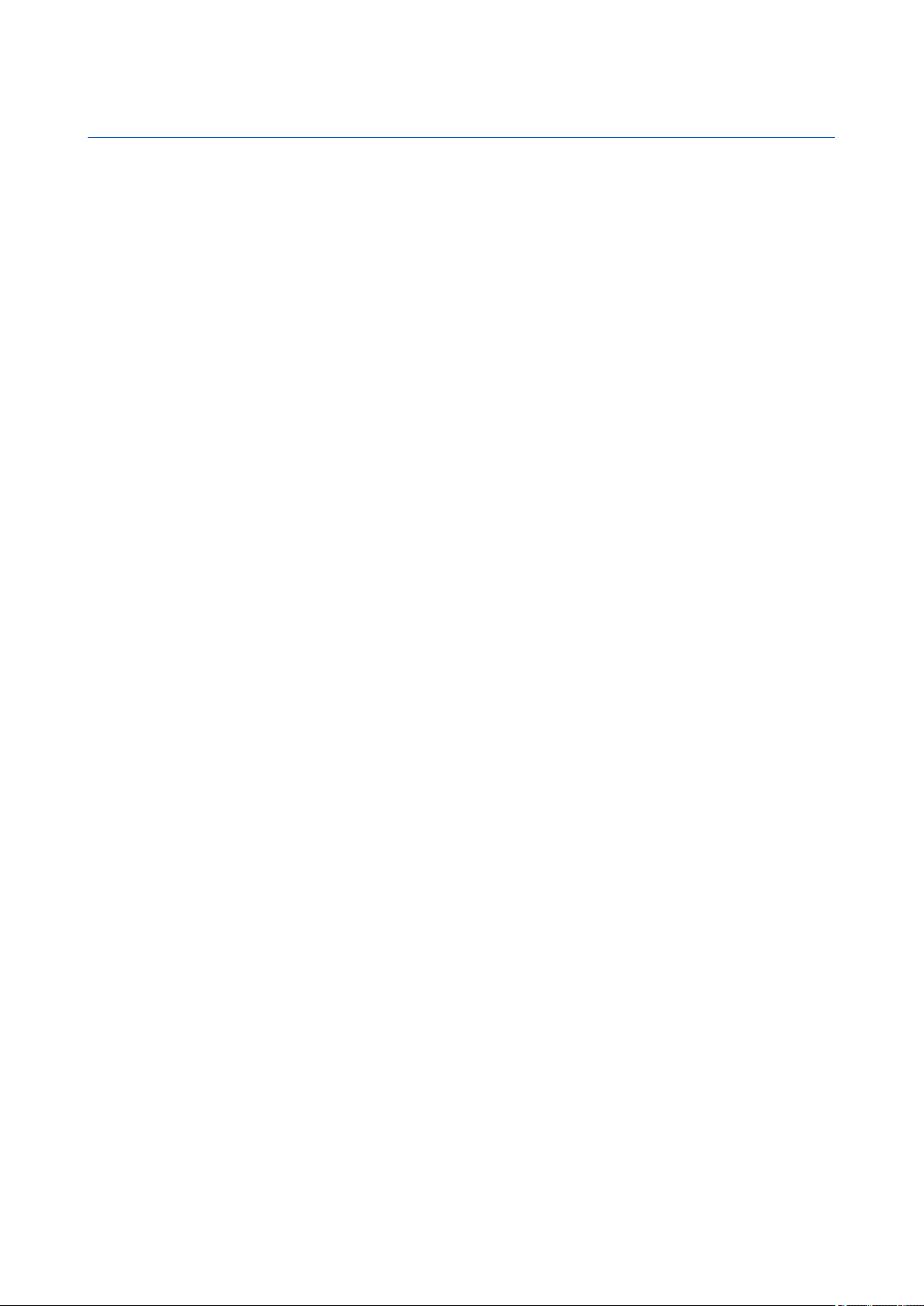
Съдържание
За вашата безопасност............................................................6
Информация за вашето устройство.................................................6
Услуги на мрежата...................................................................................7
Аксесоари, батерии и зарядни устройства....................................7
1. Как да започнем?...................................................................8
Поставяне на СИМ-картата и батерията.........................................8
Поставяне на картата с памет.............................................................9
Изваждане на картата с памет.........................................................10
Зареждане на батерията....................................................................10
Свързване на слушалки......................................................................10
Клавиши и части на капака..............................................................11
Клавиши и части на комуникатора................................................12
Камера........................................................................................................12
Първоначално стартиране................................................................13
За дисплея................................................................................................13
Индикатори на дисплея......................................................................13
Антени........................................................................................................14
Заключване на клавишите................................................................14
2. Основна информация за вашето устройство..........15
Добре дошли...........................................................................................15
Превключване от използване на панела към
комуникатора..........................................................................................15
Меню...........................................................................................................15
Общи действия в някои приложения...........................................15
Режими на готовност...........................................................................16
Активен режим на готовност........................................................16
Готовност...............................................................................................16
Писане на текст с клавиатурата на панела.................................16
Традиционно въвеждане на текст..............................................16
Въвеждане на предсказуем текст...............................................17
Промяна на езика за писане..........................................................17
Регулиране силата на звука..............................................................17
Профили ...................................................................................................17
Избиране на тонове на звънене..................................................18
Палитри ....................................................................................................18
Памет...........................................................................................................18
Карта с памет .......................................................................................18
MicroSD.................................................................................................19
Използване на карта с памет.....................................................19
Помощ и обучение................................................................................19
Помощ от устройството ..................................................................19
Обучение ...............................................................................................19
Помощна програма за настройки ..................................................19
Nokia PC Suite...........................................................................................20
3. Прехвърляне на съдържание между
устройства...................................................................................21
Синхронизиране на данни с друго устройство..........................21
4. Телефон..................................................................................22
Отговаряне на повикване..................................................................22
Осъществяване на повикване.........................................................22
Осъществяване на конферентно повикване.............................22
Видеоповиквания..................................................................................22
Споделяне на видео.............................................................................23
Споделяне на видеоклип................................................................23
Получаване на покана за споделяне на видео......................23
Мрежови повиквания .........................................................................23
Създаване на профил за мрежово повикване.......................24
Свързване към услугата за мрежови повиквания................24
Осъществяване на мрежови повиквания ..............................24
Гласова поща .........................................................................................24
5. Дневник ..................................................................................26
Следене на всички комуникации....................................................26
Осъществяване на повиквания и изпращане на
съобщения от Дневник.......................................................................26
Настройки на дневника......................................................................26
6. Съобщения ............................................................................27
Подреждане на съобщения..............................................................27
Четец на съобщения.............................................................................27
Текстови съобщения............................................................................28
Опции за изпращане на текстови съобщения.......................28
Текстови съобщения на СИМ-картата........................................28
Съобщения с картинка.....................................................................28
Мултимедийни съобщения................................................................29
Създаване и изпращане на мултимедийни
съобщения............................................................................................29
Създаване на презентации.............................................................29
Получаване и отговаряне на мултимедийни
съобщения............................................................................................30
Преглед на презентации.................................................................30
Преглеждане на медийни обекти...............................................30
Преглеждане и запаметяване на прикачени
мултимедийни файлове..................................................................30
Съобщения по електронна поща...................................................30
Създаване на имейл с помощта на ръководството за
пощенска кутия..................................................................................31
Свързване към външна пощенска кутия.................................31
Четене и отговаряне на съобщение по електронна
поща........................................................................................................31
Изтриване на съобщения...............................................................32
Подпапки във външната електронна поща...........................32
Специални съобщения........................................................................32
Изпращане на команди за услуги................................................32
Получаване на съобщения от мрежата....................................32
Мигновени съобщения .......................................................................32
Определяне на настройките за лафче......................................33
Започване на разговор....................................................................33
Групи за Лафче....................................................................................33
Блокиране на потребители............................................................34
Съобщения от мрежата......................................................................34
Съобщения за услуги............................................................................34
Настройки на съобщения...................................................................34
Настройки за текстови съобщения.............................................35
Настройки за мултимедийни съобщения.................................35
Настройки за акаунт (регистрация) за ел. поща...................35
Лични настройки.............................................................................36
Настройки за изтегляне................................................................36
Настройки за автоматично теглене.........................................36
Настройки за съобщенията от мрежата...................................36
Други настройки.................................................................................36
7. Контакти.................................................................................37
Копиране на контакти между паметта на СИМ-картата и
устройството............................................................................................37
Управление на контакти....................................................................37
Управление на групи контакти........................................................37
Добавяне на тонове на звънене за контакти............................38
Визитки......................................................................................................38
СИМ указател и други СИМ услуги....................................................38
8. Календар................................................................................39
Създаване на записи в календара..................................................39
Записи за задачи....................................................................................39
Екрани на календара...........................................................................40
Екран месец..........................................................................................40
Екран седмица.....................................................................................40
Екран ден...............................................................................................40
Екран списък със задачи..................................................................40
Настройки на календара....................................................................40
9. Часовник.................................................................................41
Алармен часовник.................................................................................41
Световен часовник................................................................................41
Настройки на часовника.....................................................................41
10. Офис приложения............................................................42
Мениджър на файлове ......................................................................42
Търсене .....................................................................................................42
Калкулатор ..............................................................................................42
Комплект за екипи Nokia ...................................................................43
Промяна на екипи..............................................................................43
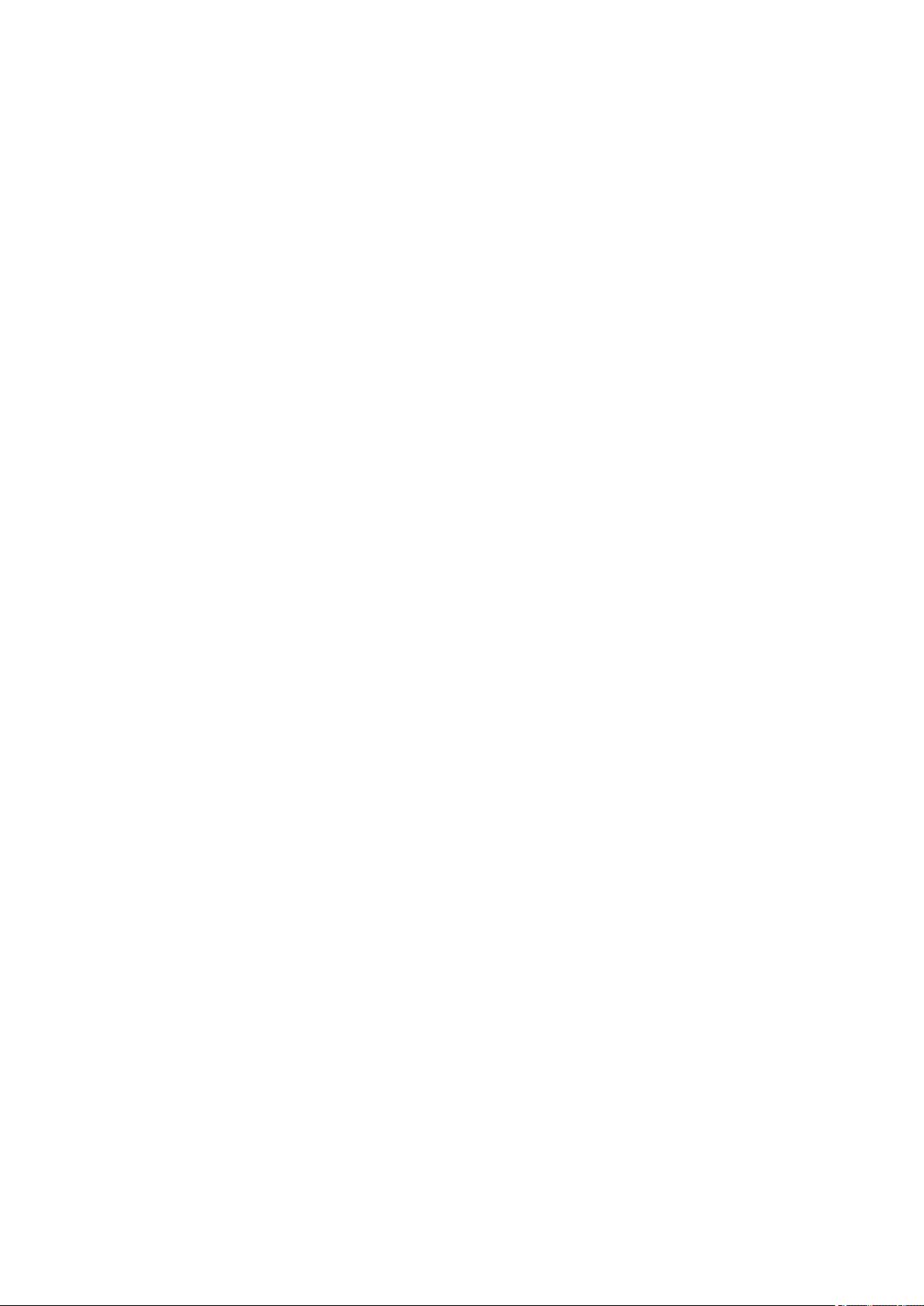
С ъ д ъ р ж а н и е
Quickoffice ................................................................................................43
Активни бележки .................................................................................43
Създаване и промяна на бележки..............................................44
Настройки за активни бележки...................................................44
Конвертор ................................................................................................44
Конвертиране на мерки...................................................................44
Задаване на основната валута и обменен курс.....................44
PDF четец ..................................................................................................45
Zip мениджър .........................................................................................45
Печатане ...................................................................................................45
Безжична клавиатура .........................................................................45
Бележки ...................................................................................................46
11. Свързване............................................................................47
Модем ........................................................................................................47
Кабелна връзка .....................................................................................47
Мениджър на връзки ..........................................................................47
Търсене на безжична локална мрежа......................................48
Bluetooth ..................................................................................................48
Изпращане и получаване на данни с Bluetooth....................48
Сдвояване на устройства................................................................49
Съвети за защита................................................................................49
Индикатори за Bluetooth връзка.................................................49
Профил за достъп до СИМ..................................................................49
Инфрачервена връзка ........................................................................50
Интернет точки за достъп..................................................................50
Настройка на интернет точка за достъп на повикване за
данни.......................................................................................................51
Фини настройки на интернет точка за достъп за
повикване на данни..........................................................................51
Настройка на интернет точка за достъп за пакети данни
(GPRS).......................................................................................................51
Фини настройки на интернет точка за достъп за пакет
данни (GPRS).........................................................................................52
12. Безжична локална мрежа (WLAN).............................53
Преглед на наличността на безжична мрежа...........................53
Безжични връзки...................................................................................53
Помощна програма за безжична мрежа ....................................53
Точки за достъп за безжична мрежа............................................54
Ръчно създаване на интернет точка за достъп за безжична
мрежа.........................................................................................................54
Фини настройки на интернет точка за достъп за безжична
мрежа.........................................................................................................54
настройки на безжична мрежа.......................................................54
13. Интернет ..............................................................................55
Точки за достъп......................................................................................55
Търсене в интернет...............................................................................55
Маркери.....................................................................................................55
Прекратяване на връзка....................................................................55
Изчистване на кеш паметта..............................................................55
"Фийдове" на новини и "блогове".................................................56
Общи настройки.....................................................................................56
Настройки на страницата...................................................................56
Настройки за поверителността........................................................56
Настройки за интернет "фийдове".................................................57
14. Глобална позиционираща система (GPS)................58
Nokia Карти .............................................................................................58
Изтегляне на карти............................................................................58
Сателитна информация...................................................................59
Разглеждане на карти......................................................................59
Търсене на места................................................................................59
Планиране на маршрут....................................................................60
Допълнителни услуги за Карти.....................................................60
GPS данни .................................................................................................60
Ориентири ...............................................................................................61
Промяна на ориентири....................................................................61
Категории ориентири.......................................................................62
Получаване на ориентири..............................................................62
15. Гласови бизнес приложения.......................................63
Предаване ................................................................................................63
Настройки за предаване..................................................................63
Влизане в услугата предаване......................................................63
Извършване на повикване за предаване................................63
Управление на контактите за ПР.................................................63
Създаване на канал за ПР...............................................................63
Изход от предаване...........................................................................64
Рекордер ..................................................................................................64
Възпроизвеждане на гласов запис.............................................64
Настройки на гласовото записващо устройство...................64
Гласова помощ ......................................................................................64
Говор ..........................................................................................................65
Гласови команди ..................................................................................65
Осъществяване на повикване......................................................65
Стартиране на приложение...........................................................65
Промяна на профили........................................................................65
Настройки на гласови команди....................................................65
16. Медийни приложения....................................................66
RealPlayer .................................................................................................66
Възпроизвеждане на видеоклипове и връзки за
стрийминг..............................................................................................66
Изпращане на аудиофайлове и видеоклипове....................66
Преглед на информация за медиен клип.................................66
Настройки на RealPlayer...................................................................66
Музикален плеър ..................................................................................67
Слушане на музика............................................................................67
Списъци с песни...................................................................................67
Еквалайзер............................................................................................67
Flash player ...............................................................................................67
Камера .......................................................................................................68
Заснемане на изображение...........................................................68
Инструменти за камерата................................................................68
След заснемане на изображение.................................................68
Настройки на неподвижно изображение................................69
Запис на видеоклип...........................................................................69
След записа на видеоклип..............................................................69
Настройки за видео...........................................................................69
Галерия .....................................................................................................69
Изображения.......................................................................................70
Управляване на файлове с изображения............................70
Организиране на изображения.................................................70
Радио .........................................................................................................70
3-D тонове на звънене ........................................................................71
17. Настройки............................................................................72
Общи настройки.....................................................................................72
Настройки за персонализация......................................................72
Настройки на дисплея...................................................................72
Настройки за режим готовност.................................................72
Настройки на тоновете.................................................................73
Настройки за езика.........................................................................73
Настройки на дата и час..................................................................73
Настройки на аксесоари..................................................................73
Защита на устройството .................................................................73
Защита на устройството и СИМ-картата.................................74
Възстановяване на оригиналните настройки........................74
Настройки на телефона......................................................................74
Настройки повиквания....................................................................74
Мрежови настройки..........................................................................74
Настройки на връзка............................................................................75
Точки за достъп...................................................................................75
Настройки на пакети данни...........................................................75
настройки на безжична мрежа....................................................75
Фини настройки на безжични мрежи.......................................76
Настройки на защитата на безжичната локална
мрежа......................................................................................................76
Настройки за WEP защита...............................................................76
Настройки на WEP ключ..................................................................76
Настройки на защита за 802.1x....................................................76
Настройки на защитата на WPA....................................................77
EAP.............................................................................................................77
Настройки за повикване на данни..............................................77
Настройки на Протоколи за започване на сесии
(SIP)...........................................................................................................77
Промяна на SIP профили.................................................................77
Промяна на SIP прокси сървърите..............................................78
Промяна на регистрационните сървъри..................................78
Настройки на интернет повикване.............................................78
Конфигурации......................................................................................78
Настройки на приложението...........................................................78
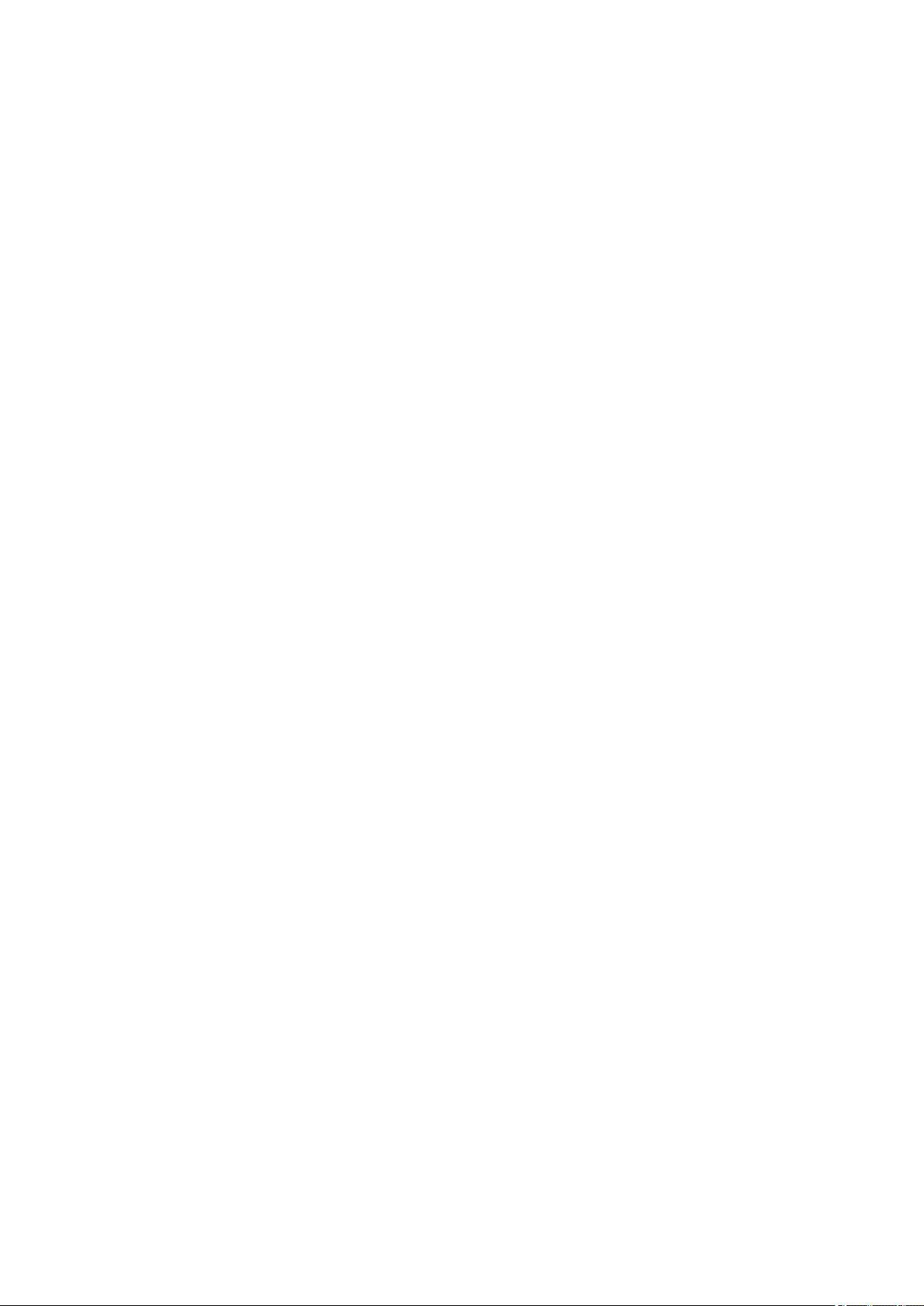
С ъ д ъ р ж а н и е
18. Управление на устройството и данните..................79
Архивиране на данни...........................................................................79
Дистанционна конфигурация ..........................................................79
Мениджър на приложения ..............................................................79
Инсталиране на приложения........................................................79
Настройки на инсталацията...........................................................80
Настройки на защитата на Java....................................................80
Ключове за активиране .....................................................................81
Синхронизиране на данни ................................................................81
Създаване на нов профил за синхронизация.........................81
Избор на приложения за синхронизиране..............................81
Настройки за връзката за синхронизиране ............................82
Четец на баркодове .............................................................................82
Download! .................................................................................................82
Избор на каталози, папки и продукти.......................................82
Настройки на Download!..................................................................83
19. Защита...................................................................................84
Фиксирано набиране...........................................................................84
Мениджър на сертификати...............................................................84
Настройки за доверие на сертификата.....................................84
Преглеждане на детайлите на сертификата..........................85
Защитни модули.....................................................................................85
Кодове на защитния модул............................................................85
Защита на картата с памет................................................................85
Заключване на устройството............................................................85
20. Бързи команди...................................................................86
21. Речник...................................................................................88
Информация за батериите...................................................91
Проверка на автентичността на батерии Nokia..........92
Холограма за установяване на автентичността.......................92
Какво следва, ако батерията не е автентична?........................92
Грижи и поддръжка...............................................................93
Изхвърляне..............................................................................................93
Допълнителна информация за безопасност................94
Малки деца...............................................................................................94
Работна среда.........................................................................................94
Медицински устройства......................................................................94
Имплантирани медицински устройства....................................94
Слухови апарати.................................................................................94
Моторни превозни средства.............................................................94
Потенциално взривоопасни среди.................................................95
Спешни повиквания.............................................................................95
СЕРТИФИКАЦИОННА ИНФОРМАЦИЯ (SAR)......................................95
Индекс..........................................................................................96
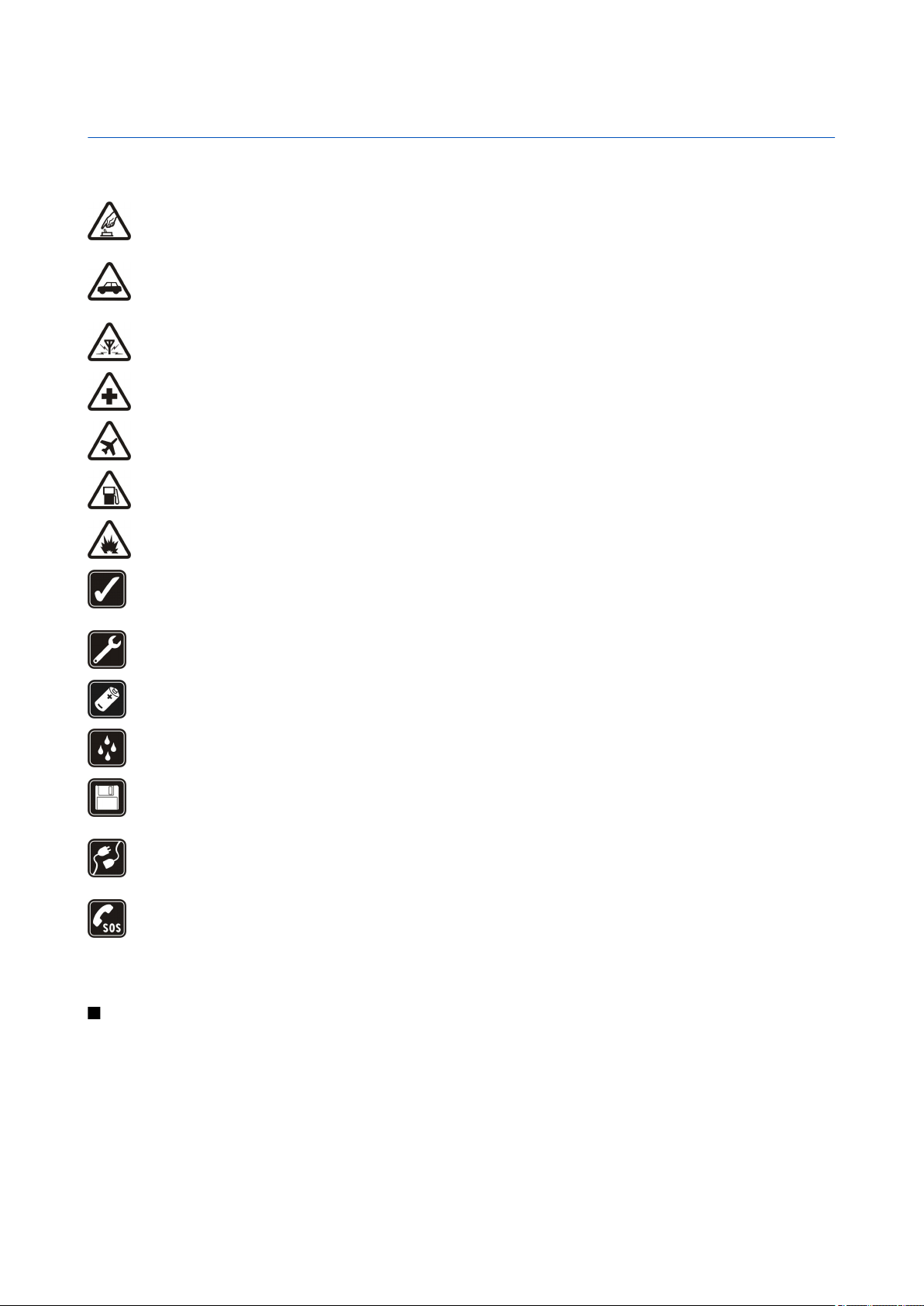
За вашата безопасност
Прочетете тези лесни инструкции. Неспазването им може да бъде опасно или противозаконно. За допълнителна информация прочетете
цялото ръководство.
ВКЛЮЧВАЙТЕ САМО КОГАТО Е БЕЗОПАСНО
Не включвайте устройството, когато използването на безжични телефони е забранено или може да причини смущения или
опасност.
НА ПЪРВО МЯСТО БЕЗОПАСНОСТ НА ДВИЖЕНИЕТО
Спазвайте всички местни закони. Ръцете ви винаги трябва да са свободни за управляване на автомобила, докато шофирате.
Вашият първи приоритет при шофиране трябва да бъде безопасността на пътя.
СМУЩЕНИЯ
Всички безжични устройства се влияят от смущения, които могат да влошат работата им.
ИЗКЛЮЧВАЙТЕ В БОЛНИЦИ
Спазвайте всички ограничения. Изключвайте устройството в близост до медицинско оборудване.
ИЗКЛЮЧВАЙТЕ В САМОЛЕТИ
Спазвайте всички ограничения. Безжичните устройства могат да предизвикват смущения при ползване в самолети.
ИЗКЛЮЧВАЙТЕ, ДОКАТО ЗАРЕЖДАТЕ С ГОРИВО
Не използвайте устройството в района на бензиностанции. Не го използвайте в близост до горива или химикали.
ИЗКЛЮЧВАЙТЕ В БЛИЗОСТ ДО ВЗРИВНИ РАБОТИ
Спазвайте всички ограничения. Не използвайте устройството, когато се провеждат взривни работи.
ИЗПОЛЗВАЙТЕ РАЗУМНО
Използвайте продукта само в нормално положение, както е обяснено в документацията му. Не докосвайте антената без
необходимост.
КВАЛИФИЦИРАН СЕРВИЗ
Само квалифициран сервизен персонал може да инсталира или ремонтира този продукт.
АКСЕСОАРИ И БАТЕРИИ
Използвайте само одобрени аксесоари и батерии. Не свързвайте несъвместими продукти.
ВОДОУСТОЙЧИВОСТ
Вашето устройство не е водоустойчиво. Пазете го сухо.
РЕЗЕРВНИ КОПИЯ
Не забравяйте да направите резервни копия или да съхраните писмени копия на цялата важна информация, запаметена в
устройството ви.
СВЪРЗВАНЕ С ДРУГИ УСТРОЙСТВА
Когато установявате връзка с някое друго устройство, прочетете ръководството за неговото използване за подробни
инструкции за безопасност. Не свързвайте несъвместими продукти.
СПЕШНИ ПОВИКВАНИЯ
Проверете дали функцията за телефон на устройството е включена и има покритие. Натиснете клавиша за прекратяване
колкото пъти е необходимо, за да изчистите дисплея и да се върнете в режима на готовност. Въведете аварийния номер и
след това натиснете клавиша за повикване. Посочете своето местонахождение. Не прекратявайте разговора, докато не
получите разрешение за това.
Информация за вашето устройство
Описаното в това ръководство безжично устройство е одобрено за използване в мрежа GSM 850/900/1800/1900, WCDMA 2100.
За повече информация относно мрежите се свържете с вашия мобилен оператор.
Когато използвате функциите на това устройство, спазвайте законите и зачитайте местните обичаи, личния живот и законните
права на другите, включително авторските права.
Защитата на авторските права може да не позволи някои изображения, мелодии (включително тонове на звънене) и друго
съдържание да бъдат копирани, модифицирани, прехвърляни или препращани.
Устройството поддържа Интернет връзка и други методи на свързване. Подобно на компютрите устройството ви е изложено
на риск от вируси, опасни съобщения и приложения или друг вид вредно съдържание. Бъдете внимателни и отваряйте
© 2007 Nokia. Всички права запазени. 6
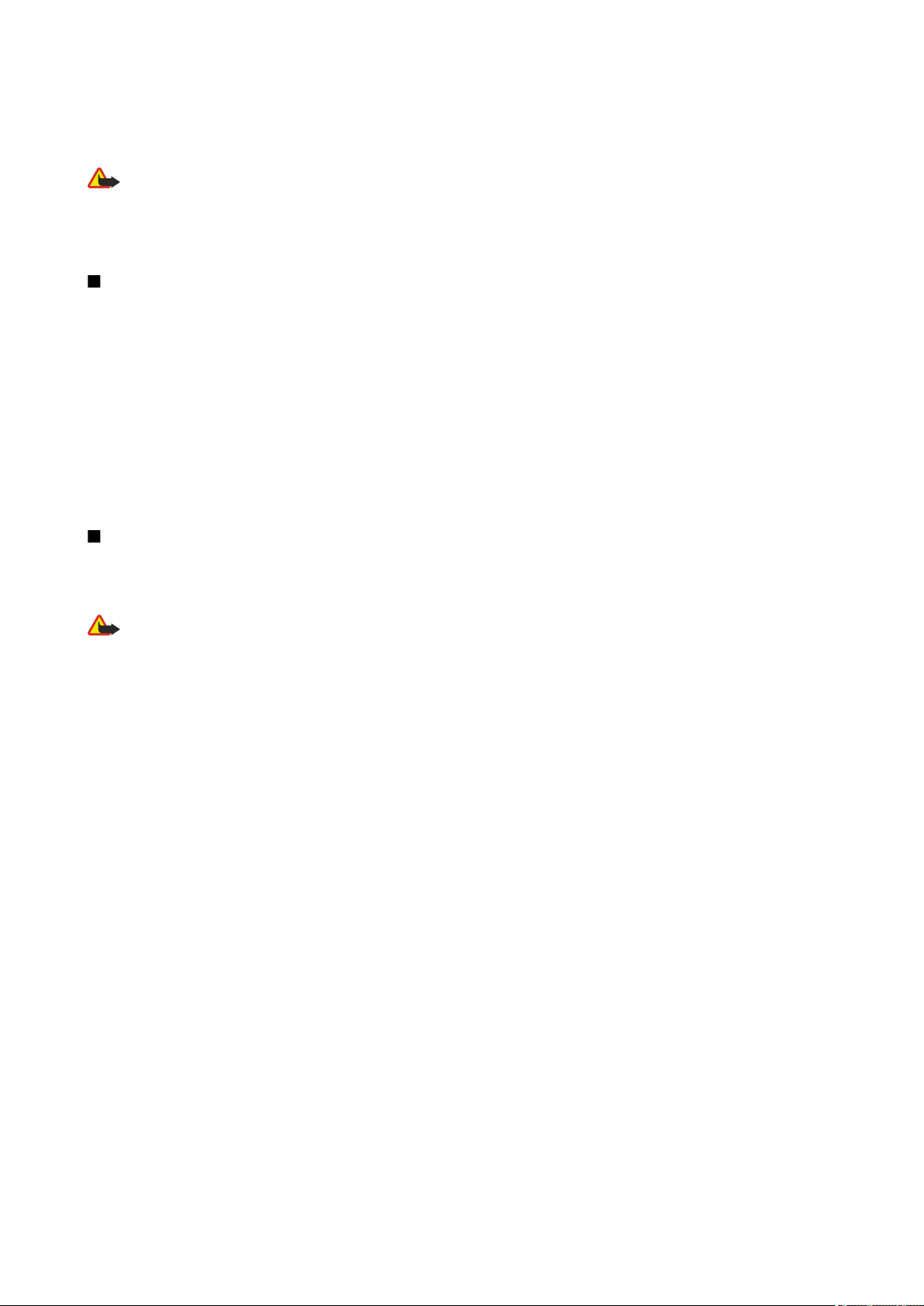
З а в а ш а т а б е з о п а с н о с т
съобщения, приемайте искания за свързване, изтегляйте съдържание и приемайте инсталиране само от сигурни източници.
За да подобрите защитата на вашето устройство, можете да инсталирате антивирусен софтуер с възможност за редовно
актуализиране и да използвате защитна стена.
Предупреждение: За да използвате функциите на това устройство, с изключение на алармения часовник, устройството трябва
да бъде включено. Не включвайте устройството, когато използването на безжични устройства може да причини смущения
или опасност.
Офис приложенията поддържат общи функции на Microsoft Word, PowerPoint и Excel (Microsoft Office 2000, XP и 2003). Не всички файлови
формати могат да бъдат преглеждани или модифицирани.
Услуги на мрежата
За да използвате телефона, трябва да ползвате услугите на мобилен оператор. Много от функциите изискват специални характеристики
на мрежата. Тези функции не са налични за всички мрежи; други мрежи могат да изискват специално договаряне с мобилния оператор,
преди да можете да използвате услугите на мрежата. Вашият мобилен оператор може да ви предостави указания и да ви обясни какви
тарифи ще се прилагат. Възможно е някои мрежи да имат ограничения, които да влияят на начина, по който можете да използвате
услугите на мрежата. Възможно е някои мрежи например да не поддържат всички символи и услуги, които зависят от езика.
Възможно е, по искане на вашия мобилен оператор, определени функции на вашето устройство да бъдат блокирани или да не бъдат
активирани. В такъв случай тези функции няма да фигурират в менюто на вашето устройство. Устройството ви може също така да има
специална конфигурация, например промени в имената на менютата, подреждането на менютата и иконите. За повече информация
се свържете с вашия мобилен оператор.
Това устройство поддържа протоколи WAP 2.0 (HTTP и SSL), които работят с TCP/IP протоколи. Някои от функциите на устройството,
например имейл, търсене в интернет, мултимедийни съобщения и изтегляне на съдържание, изискват поддръжка от мрежата за тези
технологии.
Аксесоари, батерии и зарядни устройства
Преди да извадите батерията, винаги изключвайте устройството и зарядното устройство.
Проверете номера на модела на всяко зарядно устройство, преди да го ползвате с това устройство. Това устройство е предназначено
за ползване със захранване от зарядни устройства AC-4 и DC-4.
Предупреждение: Използвайте само батерии, зарядни устройства и аксесоари, одобрени от Nokia за употреба конкретно с
този модел. Използването на други видове може да обезсили всяко одобрение или гаранция и може да бъде опасно.
За наличност на одобрени аксесоари моля проверете при вашия търговски посредник. Когато изключвате захранващия кабел на някой
аксесоар, хванете и дръпнете куплунга, а не кабела.
© 2007 Nokia. Всички права запазени. 7
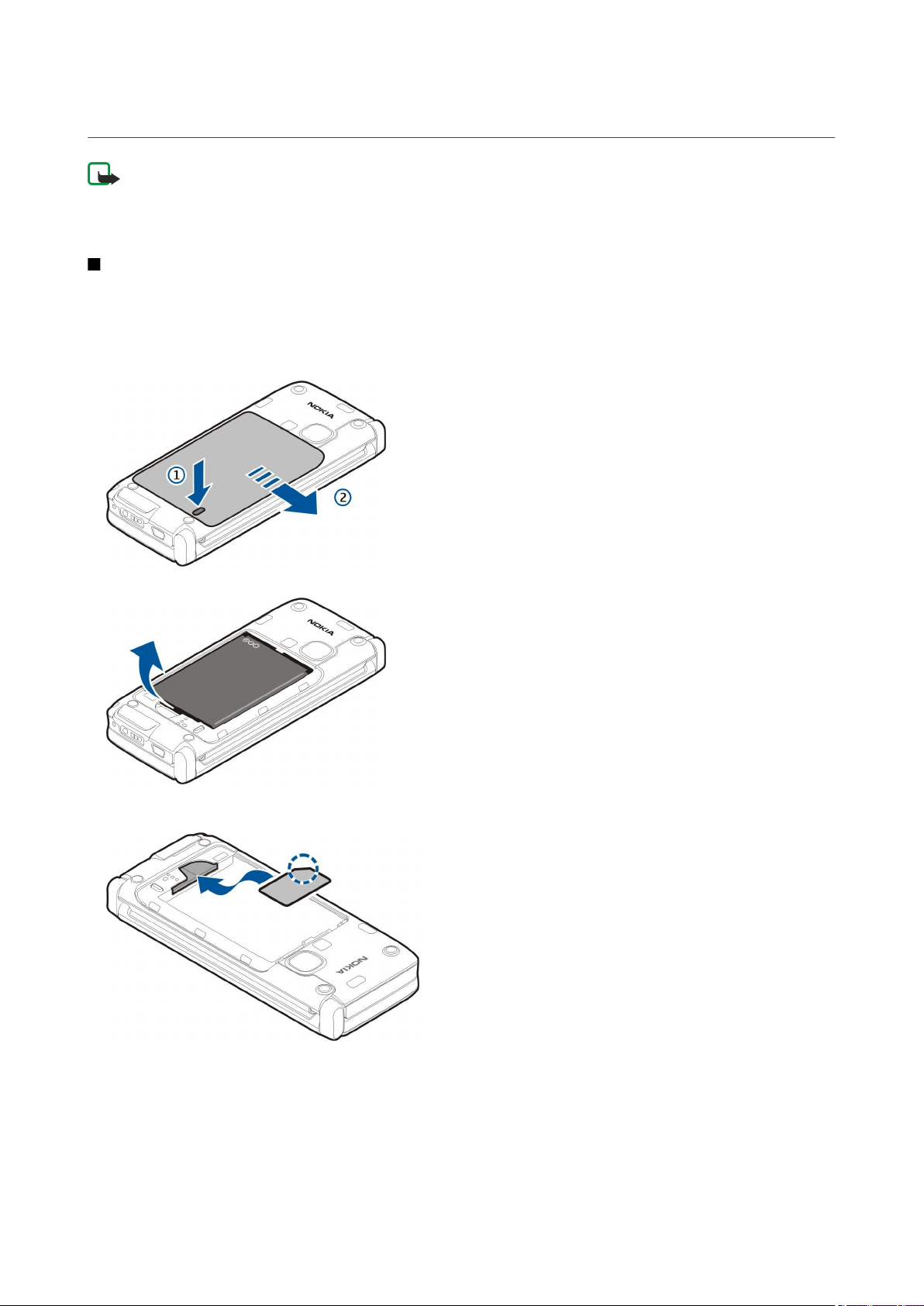
1. Как да започнем?
Бележка: Действителната фактура за разговори и услуги от вашия оператор може да варира в зависимост от
характеристиките на мрежата, закръгляването при изчисленията на сметките, данъците и т.н.
Номер на модела: Nokia E90-1.
Наричани по-нататък Nokia E90 Communicator.
Поставяне на СИМ-картата и батерията
За наличност и информация относно използването на услугите, предоставяни чрез СИМ-картата, се свържете с лицето,
от което сте закупили вашата СИМ-карта. Това може да е вашият мобилен оператор или друго лице.
Преди да извадите батерията, винаги изключвайте устройството и зарядното устройство.
1. Обърнете устройството със задната му част към вас, натиснете бутона за освобождаване (1) и свалете с приплъзване
задния панел (2).
2. Ако батерията е поставена, вдигнете я в посоката на стрелката, за да я извадите.
3. Поставете СИМ-картата. Направете така, че зоната на контактите на картата да бъде обърната срещу изводите на
устройството и скосеният ъгъл да бъде обърнат към долната част на устройството.
4. Поставете батерията. Подравнете контактите на батерията със съответните конектори в отделението за батерията и
я поставете в посока на стрелката.
© 2007 Nokia. Всички права запазени. 8
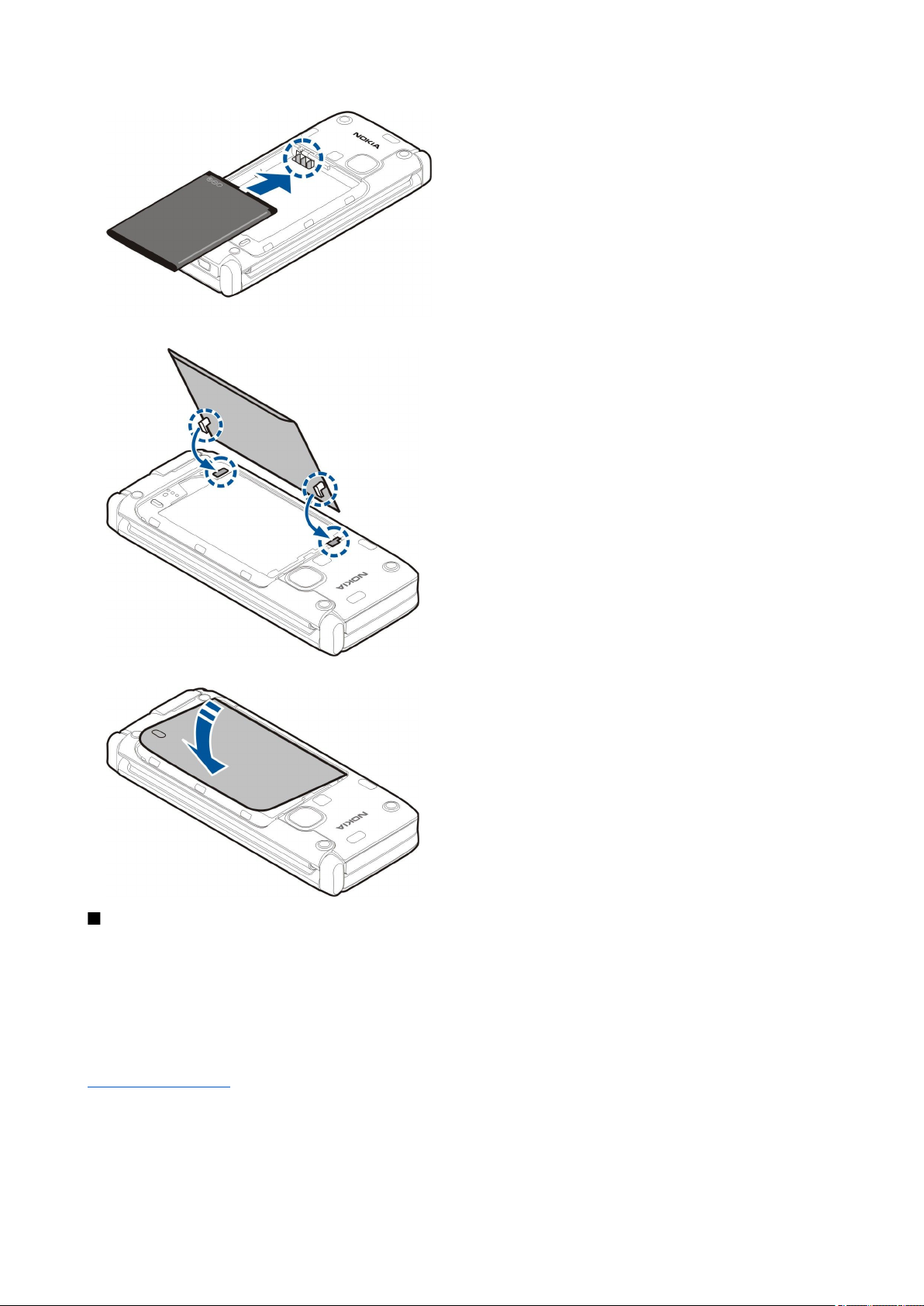
К а к д а з а п о ч н е м ?
5. Поставете щифтовете на задния панел в гнездата им.
6. Плъзнете задния панел обратно на мястото му.
Поставяне на картата с памет
Използвайте само съвместими, одобрени от Nokia microSD карти с това устройство. Nokia използва одобрени промишлени
стандарти за карти с памет, но е възможно някои марки да не са напълно съвместими с това устройство. Несъвместимите
карти могат да повредят картата и устройството, както и данните, съхранявани в картата.
Ползвайте карта с памет, за да пестите паметта на устройството. Можете също така да правите резервно копие на
информацията от устройството върху картата с памет.
Оригиналният пакет на вашето устройство може да не включва карта с памет. Карти с памет са налични като отделни
аксесоари.
Вижте “Памет”, стр. 18.
1. Плъзнете капака на гнездото на картата с памет извън устройството. Капакът отскача.
© 2007 Nokia. Всички права запазени. 9
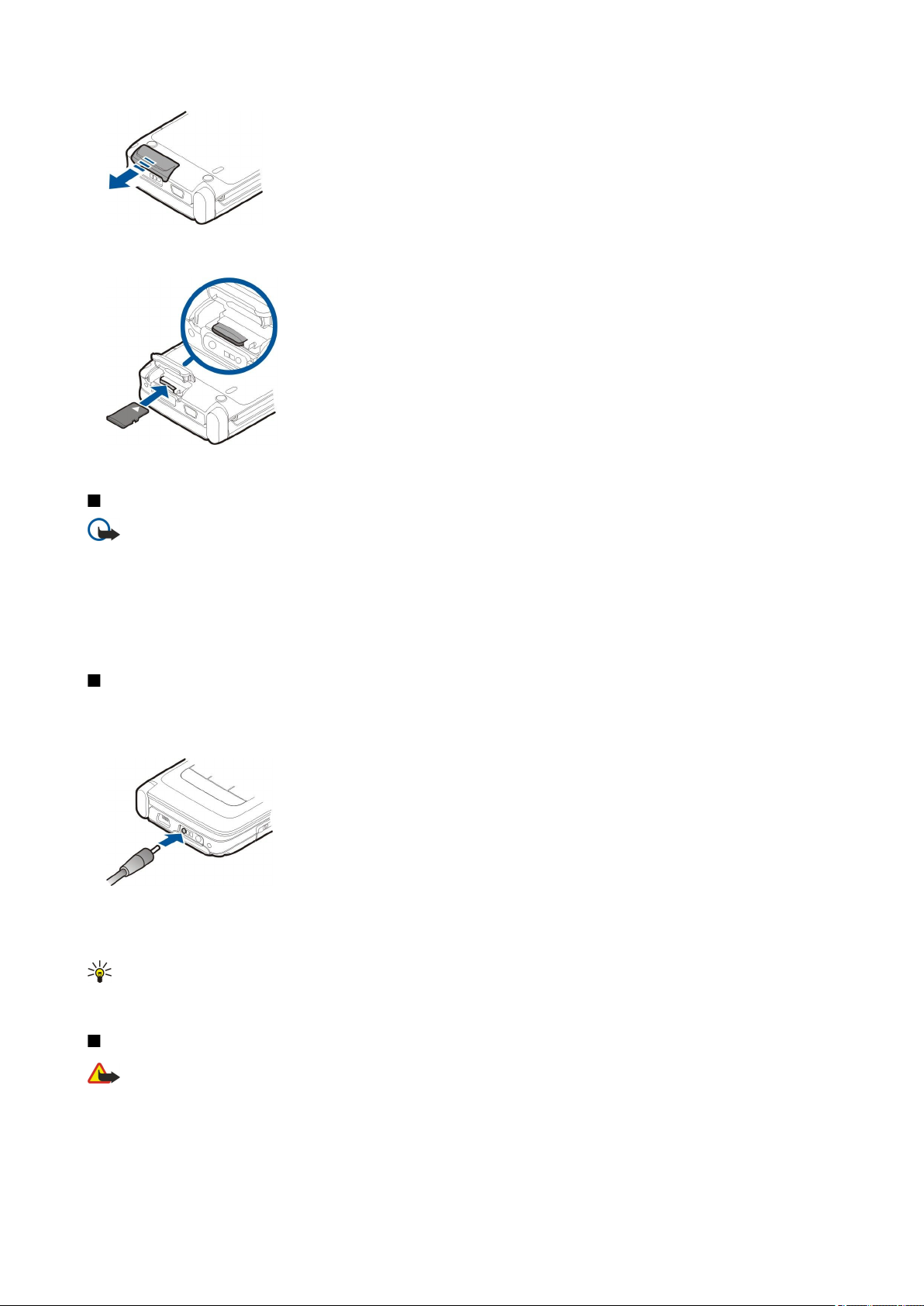
К а к д а з а п о ч н е м ?
2. Поставете картата с памет в гнездото с областта на контактите напред. Уверете се, че областта на контактите е
насочена към предния капак на устройството.
3. Пъхнете картата. Ще чуете щракване, когато картата се фиксира на място.
4. Затворете капака.
Изваждане на картата с памет
Важно: Не отстранявайте картата с памет по време на работа, когато се осъществява достъп до нея.
Отстраняването на картата по време на работа може да повреди картата с памет, както и устройството, а също
така и съхранените на картата данни.
1. Натиснете за кратко клавиша за захранване и изберете Извади карта с памет.
2. Плъзнете капака на гнездото на картата с памет извън устройството. Капакът отскача.
3. Натиснете края на картата с памет, за да я извадите от гнездото на картата с памет.
4. Затворете капака.
Зареждане на батерията
1. Включете съвместимо зарядно устройство в електрически контакт.
2. Свържете захранващия кабел към устройството. Ако батерията е напълно разредена, може да мине известно време,
преди индикаторът за зареждане да почне да се движи.
3. Когато батерията е напълно заредена, изключете зарядното устройство от телефона, а после от стенния контакт.
Батерията е предварително заредена в завода, но нивото на зареждане може да е различно. За да достигнете пълния
капацитет за работа, заредете батерията докрай съгласно индикатора за нивото на батерията.
Съвет: Ако имате стари съвместими зарядни устройства на Nokia, можете да ги ползвате с Nokia E90
Communicator, като поставите адаптера СA-44 на старото зарядно устройство. Адаптерът се предлага като
отделен аксесоар.
Свързване на слушалки
Предупреждение: Когато използвате слушалки, е възможно те да окажат негативно влияние на способността
ви да чувате външни шумове. Не използвайте слушалки, когато това може да застраши вашата безопасност.
Свържете съвместими слушалки към конектора за слушалки на устройството.
© 2007 Nokia. Всички права запазени. 10
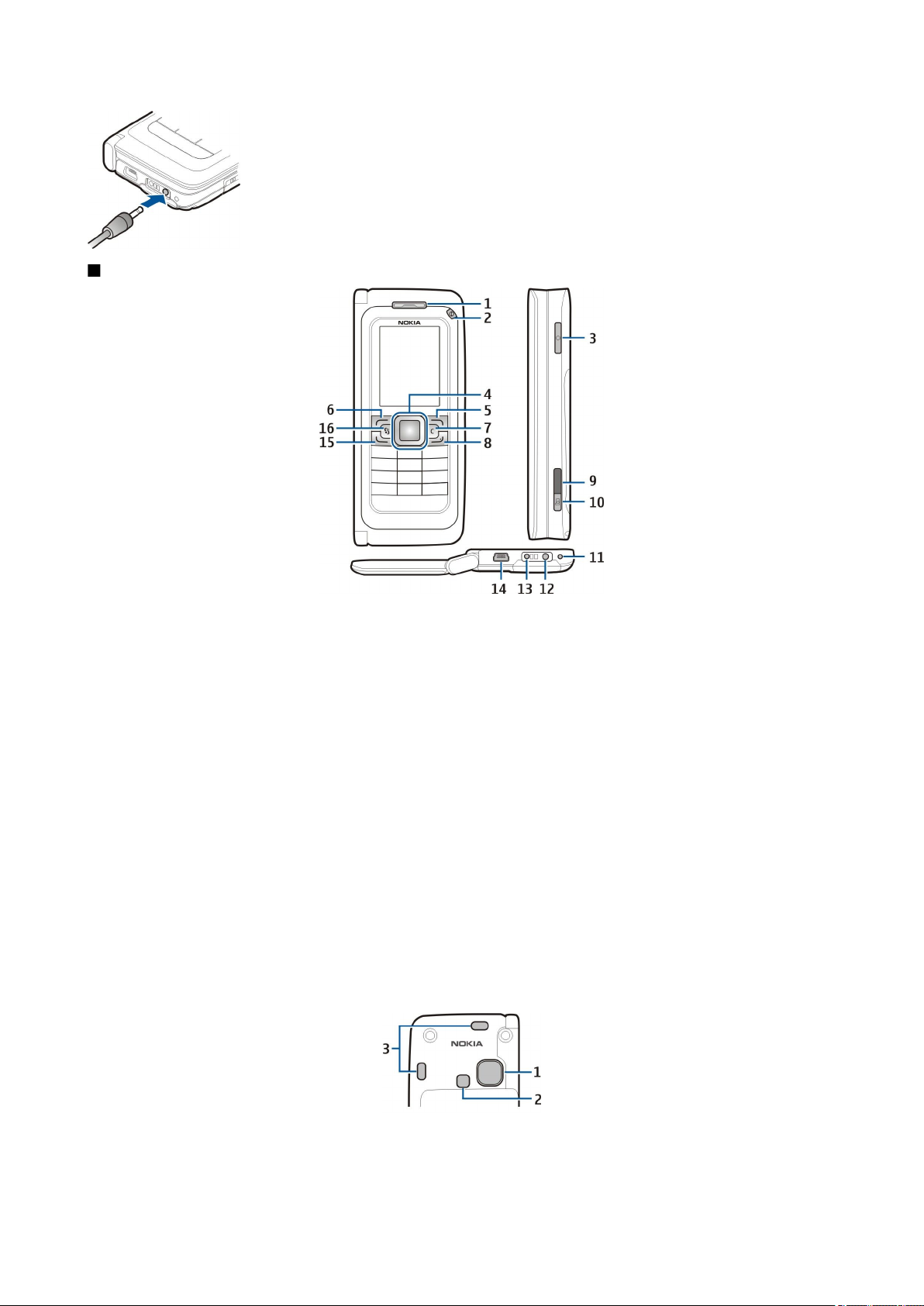
К а к д а з а п о ч н е м ?
Клавиши и части на капака
1 — Слушалка
2 — Клавиш за захранване
3 — Гласов клавиш
4 — Клавиш за превъртане Navi™. Натиснете клавиша за превъртане, за да въведете избор, за да превъртате наляво,
надясно, нагоре и надолу по дисплея.
5 — Клавиш за избор. Използвайте клавиша за избор за изпълнение на функциите, показани на дисплея над тях.
6 — Клавиш за избор
7 — Клавиш за изчистване
8 — Бутон за прекратяване. Натиснете клавиша за прекратяване, за да откажете повикване, да прекратите активни
повиквания и задържани повиквания, а с продължително натискане на клавиша - да прекратите връзките за данни
(GPRS, повиквания за данни).
9 — Инфрачервен порт
10 — Клавиш за заснемане. Натиснете клавиша, за да заснемете изображение.
11 — Микрофон
12 — Конектор за слушалки
13 — Конектор за зарядно устройство
14 — Mini-USB порт
15 — Клавиш Повикване
16 — Клавиш за менюто. Натиснете клавиша за менюто, за да получите достъп до приложенията, инсталирани на вашето
устройство. Натиснете и задръжте клавиша за менюто за достъп до отворените приложения.
1 — Обектив на камерата
2 — Светкавица на камерата
3 — Високоговорители
© 2007 Nokia. Всички права запазени. 11
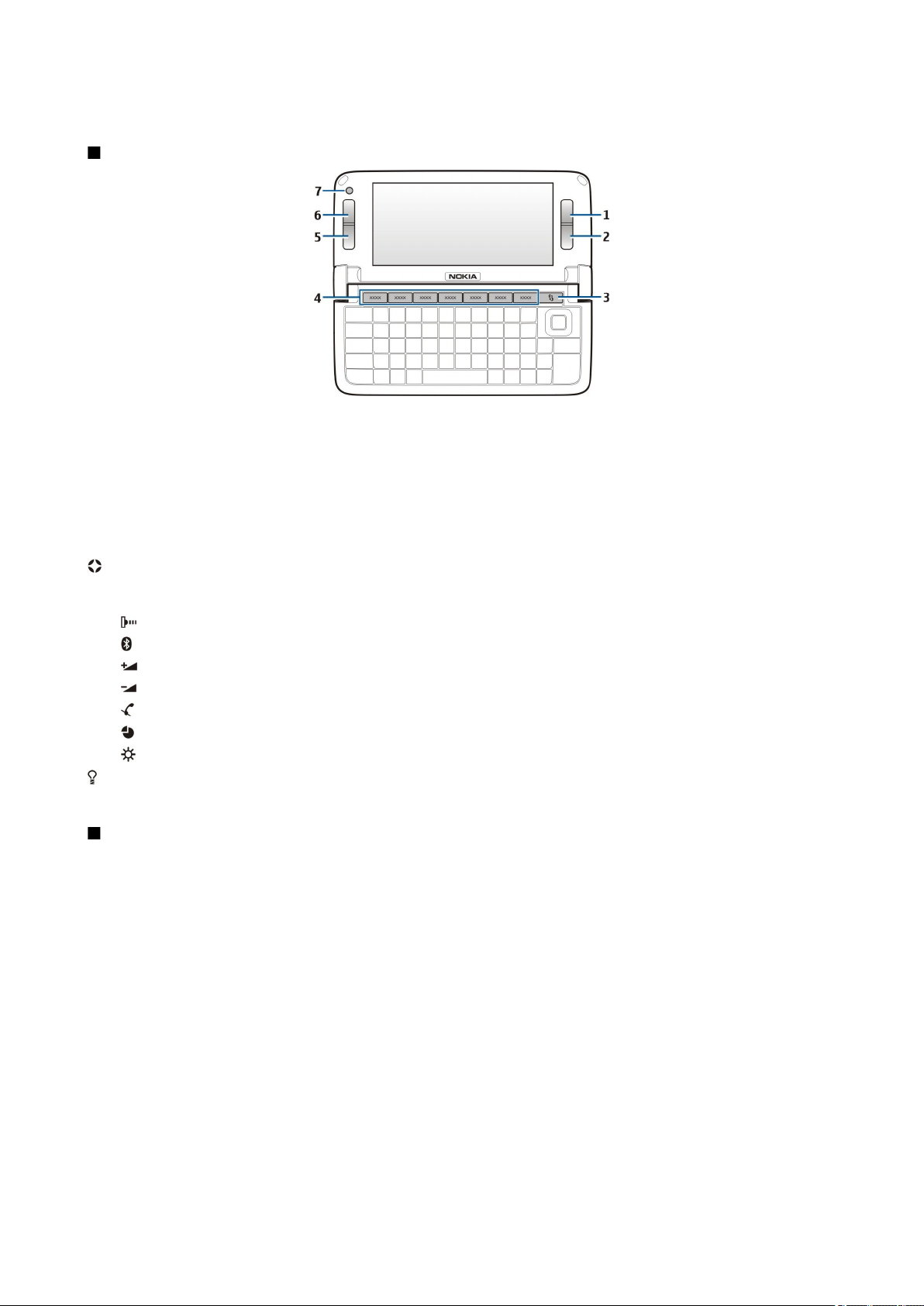
К а к д а з а п о ч н е м ?
Защитното покритие на дисплея и на обектива на камерата може да се отстрани.
Клавиши и части на комуникатора
1 — Клавиш за избор
2 — Клавиш за избор
3 — Клавиш за менюто
4 — Клавиши за приложения
5 — Бутон за прекратяване
6 — Клавиш Повикване
7 — Камера (само за видеоповиквания)
Собствен клавиш. За да конфигурирате собствения клавиш да отваря приложение, натиснете клавиша. За да
промените избраното приложение, натиснете и задръжте собствения клавиш. Вашият мрежов оператор може да е
присвоил приложение към този клавиш, като в такъв случай не можете да променяте приложението.
Chr + Стартиране на ИЧ връзка.
Chr + Включване и изключване на Bluetooth.
Chr + Увеличаване на нивото на звука на телефонното повикване.
Chr +
Chr + Заглушаване на телефонното повикване.
Chr + Смяна на профила.
Chr + регулиране на яркостта на дисплея.
За да намерите етикета, извадете капака на батерията и самата батерия.
Намаляване на нивото на звука на телефонното повикване.
Включване на осветлението на клавиатурата.
Камера
Nokia E90 Communicator има две камери. Камерата на капака се използва за заснемане на неподвижни изображения и
за записване на видеоклип. Камерата на комуникатора се използва за видеоповиквания.
За да заснемете изображение, използвайте дисплея като визьор, дръжте устройството хоризонтално, фокусирайте върху
обекта и натиснете клавиша за заснемане наполовина надолу. Камерата се фокусира върху обекта. След това натиснете
клавиша за заснемане до долу.
© 2007 Nokia. Всички права запазени. 12
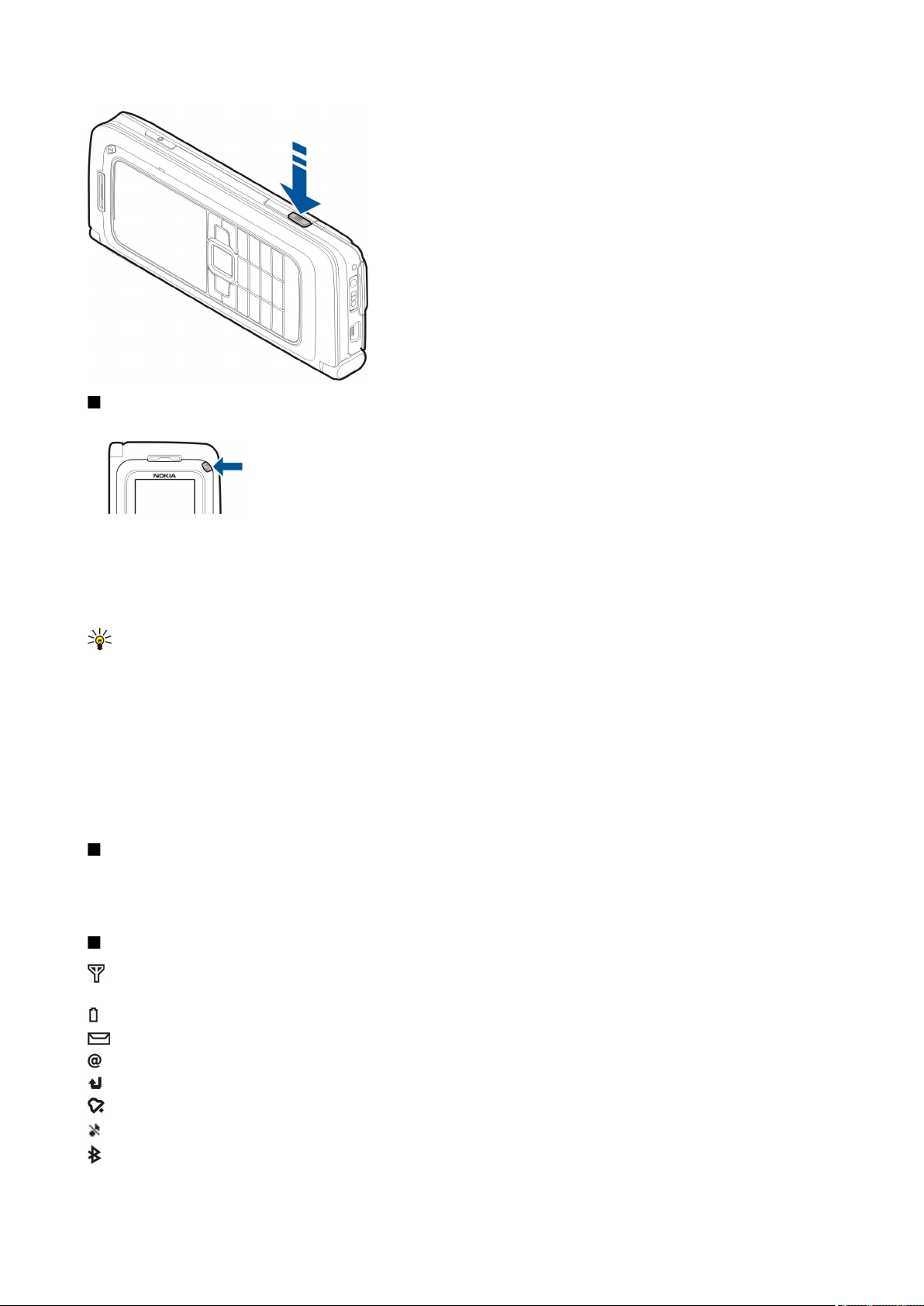
К а к д а з а п о ч н е м ?
За да мащабирате изображението преди заснемане, превъртете наляво
или надясно с клавиша за превъртане.
Първоначално стартиране
1. Натиснете и задръжте клавиша за захранване.
2. Ако устройството поиска ПИН код или код за заключване, въведете кода и изберете ОК.
3. При подкана въведете текущата дата, час и държавата, в която се намирате. За да изберете дали часът е сутрин или
следобед, превъртете нагоре или надолу. За да намерите вашата държава, въведете първите букви от името й. Важно
е да изберете правилно държавата, защото насрочените записи в календара може да се променят, ако по-късно
промените държавата и тя се намира в друг часови пояс.
Съвет: Когато включите устройството, то може само да разпознае доставчика на СИМ-картата и автоматично да
конфигурира правилните настройки на текстови съобщения, мултимедийни съобщения и GPRS. Ако това не
стане, свържете се с вашия доставчик на услуги за правилните настройки или използвайте приложението
Настройване на помощна програма.
Когато изключите устройството, частта на комуникатора също се изключва. За да изключите комуникационните функции
да използвате само частта на комуникатора, натиснете за кратко клавиша за захранване и изберете Офлайн. Профилът
Офлайн предпазва устройството от случайно включване, изпращане или получаване на съобщения, или ползване на
безжична мрежа, Bluetooth, GPS или FM радио. Той също така затваря всяка връзка с интернет, която се ползва, когато
профилът бъде избран. Офлайн профилът не предотвратява създаването на безжична или Bluetooth връзка на по-късен
етап, нито рестартирането на GPS или FM радиото, затова трябва да се спазват всички приложими изисквания за
безопасност, когато се създават и използват тези функции.
За дисплея
На екрана може да се появи малък брой липсващи, обезцветени или ярки точки. Това е характерно за този вид дисплей.
Някои дисплеи могат да съдържат пиксели или точки, които остават включени или изключени. Това е нормално – не е
дефект.
Индикатори на дисплея
Устройството се използва в GSM мрежа. Стълбчето до иконата показва силата на сигнала на мрежата при сегашното
ви местоположение. Колкото е по-високо стълбчето, толкова по-силен е сигналът.
Ниво на зареждане на батерията. Колкото по-високо е стълбчето, толкова по-силен е зарядът на батерията.
Имате едно или повече непрочетени съобщения в папката Входящи в Съобщения.
Получили сте нова електронна поща във външната пощенска кутия.
Имате едно или няколко пропуснати повиквания.
Включена е аларма.
Избрали сте профила без звук и устройството не звъни при входящо повикване или съобщение.
Bluetooth е активен.
© 2007 Nokia. Всички права запазени. 13
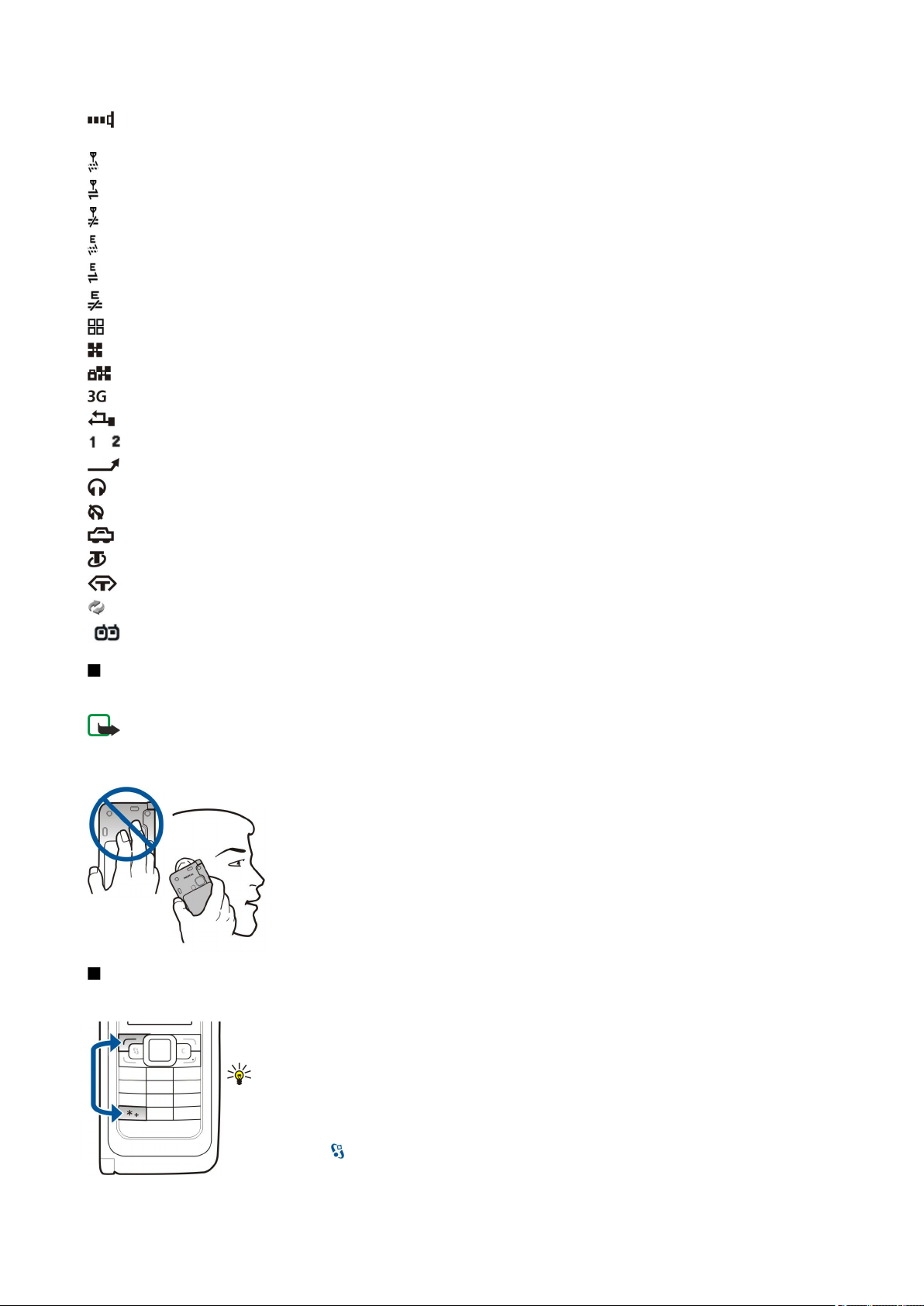
К а к д а з а п о ч н е м ?
Активирана е инфрачервена връзка. Ако индикаторът мига, значи устройството ви се опитва да се свърже с другото
устройство или връзката се е разпаднала.
Възможна е GPRS връзка за пакети данни.
Има активна GPRS връзка за пакети данни.
Задържана е GPRS връзка за пакети данни.
Възможна е EGPRS връзка за пакети данни.
Активирана е EGPRS връзка.
Задържана е EGPRS връзка за пакети данни.
Задали сте на устройството да сканира за безжични мрежа, а има налична безжична мрежа.
Има активна безжична връзка в мрежа, която няма кодиране.
Има активна безжична връзка в мрежа, която има кодиране.
Устройството е свързано към UMTS мрежа.
Устройството е свързано с компютър чрез USB кабел за данни.
и Показва телефонната линия, която сте избрали, ако сте се абонирали за две телефонни линии (услуга на мрежата).
Всички повиквания се пренасочват към друг номер.
Към устройството са свързани слушалки.
Връзката със слушалки, снабдени с Bluetooth, се е разпаднала.
Комплект "свободни ръце" за кола е свързан с устройството.
Към устройството е свързан слухов апарат.
Към устройството е свързан текстофон.
Вашето устройство синхронизира.
Имате входящо повикване за предаване (push-to-talk).
Антени
Вашето устройство има вътрешни антени.
Бележка: Както при всяко приемо-предавателно устройство, избягвайте по време на ползване ненужен допир
с антената. Например избягвайте да докосвате цифровата антена по време на разговор. Контактът с предаваща
или приемаща антена влияе върху качеството на радио съобщението, може да принуди устройството да работи
на по-високо от необходимото ниво на мощност и да намали живота на батерията.
Картината показва нормалното използване на устройството в близост до ухото при гласови повиквания.
Заключване на клавишите
Заключвайте клавишите, за да предотвратите неволното натискане на клавиши на устройството.
За заключване на клавишите в режим готовност натиснете левия клавиш за избор и *. За да
отключите, натиснете отново същите клавиши.
Съвет: За да заключите клавишите в менюто или в отворено приложение, натиснете за
кратко бутона за захранване и изберете Закл. клавиатура. За отключване натиснете левия
клавиш за избор и отново *.
За да настроите устройството да заключва клавишите автоматично след определен период от
време, изберете > Инструменти > Настройк. > Общи > Защита > Телефон и СИМ-карта >
Време авт. закл. клав..
© 2007 Nokia. Всички права запазени. 14
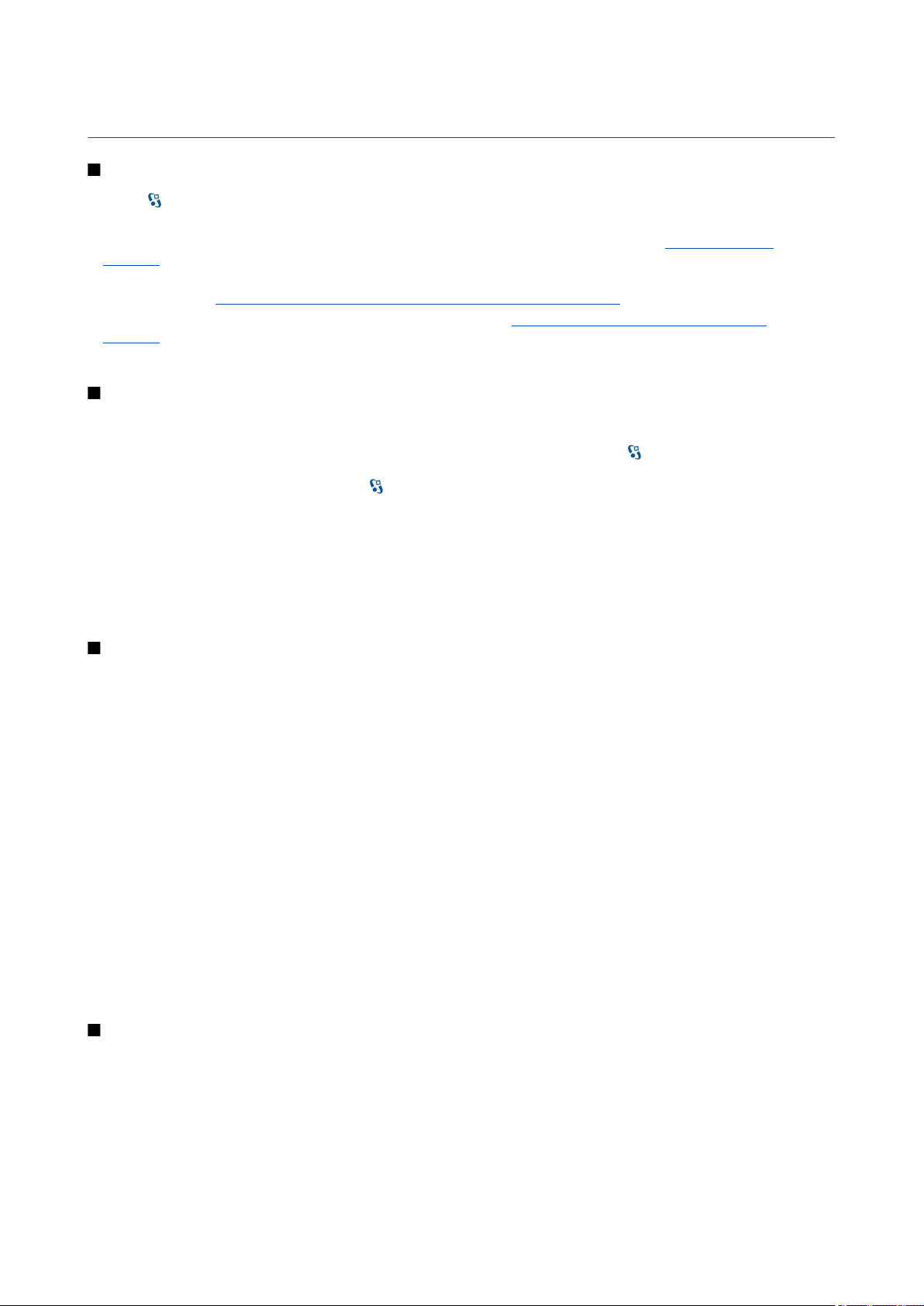
2. Основна информация за вашето устройство
Добре дошли
Изберете
Когато включите устройството си за пръв път, се отваря приложението Добре дошли. Изберете от следните:
• Обучение предоставя информация относно устройството и показва как да го използвате. Вижте “Обучение
”, стр. 19.
• Трансфер ви позволява да прехвърляте съдържание, например контакти и календарни записи от съвместимо
устройство Nokia. Вижте “Прехвърляне на съдържание между устройства”, стр. 21.
• Помощ. настр. ви помага да конфигурирате различни настройки. Вижте “Помощна програма за настройки
”, стр. 19.
• Оператор съдържа връзка към началния портал на оператора.
> Помощ > Поздрав.
Превключване от използване на панела към комуникатора
Приложенията и функциите на панела на устройството са същите като на комуникатора. Ако използвате приложение
на панела и след това отворите комуникатора, приложението се показва със същия статус, както на панела. Дисплеят
на панела се изключва. Ако се върнете обратно към използване на панела, натиснете
за да отворите списък с активни приложения. Изберете приложението, което използвате. Ако искате приложението да
продължи автоматично на панела, изберете > Инструменти > Настройк. > Общи > Персонализац. > Дисплей >
Диспл.капак към Бюро > Изключено.
Някои приложения съдържат екран за преглед, когато ги използвате от дисплея на комуникатора. Екранът за изглед е
само за преглеждане и вие не можете да избирате елементи от него.
Ако имате активно телефонно или мрежово повикване и превключите от използване на панела към комуникатора,
високоговорителят се активира автоматично. Когато затворите комуникатора, високоговорителят се изключва и звукът
минава през слушалката. Ако имате активно видеоповикване и използвате панела на телефона, се използва камерата
в задната част на телефона. Когато комуникаторът е отворен, се използва камерата на комуникатора.
на капака за няколко секунди,
Меню
Менюто е отправната точка, от която можете да отваряте всички приложения в устройството или на карта с памет.
Менюто съдържа приложения и папки, които са групи от сродни приложения.
Всички приложения, които инсталирате в устройството, се запаметяват по подразбиране в папката Инсталир..
За отваряне на приложение превъртете до него и натиснете клавиша за превъртане.
За преглед на приложенията в списък, изберете Опции > Промени изглед > Като списък. За да се върнете към екран с
клетки, изберете Опции > Промени изглед > Като решетка.
За да анимирате иконите на приложението и папките, изберете Опции > Анимация с икона > Включени.
За преглед на изразходването на памет от различните приложения и данните, запаметени в устройството или картата с
памет, и за да проверите количеството свободна памет, изберете Опции > Данни за паметта.
За да създадете нова папка, изберете Опции > Нова папка.
За да преименувате нова папка, изберете Опции > Преименуване.
За пренареждане на папката, превъртете до приложението, което желаете да преместите и изберете Опции >
Премести. До приложението се появява отметка. Превъртете до ново място и изберете ОК.
За преместване на приложение в различна папка, превъртете до приложението, което желаете да преместите в друга
папка и изберете Опции > Премести в папка, новата папка и ОК.
За изтегляне на приложения от интернет изберете Опции > Изтегли приложения.
Общи действия в някои приложения
Можете да намерите следните действия в някои приложения:
За да промените профила или да изключите или заключите устройството, натиснете бързо клавиша за захранване.
Ако едно приложение се състои от няколко раздела, отворете даден раздел чрез превъртане надясно или наляво.
За да запаметите настройките, които сте конфигурирали в дадено приложение, изберете Назад.
За да запаметите файл, изберете Опции > Запамети. Има различни опции за запаметяване в зависимост от приложението,
което ползвате.
© 2007 Nokia. Всички права запазени. 15
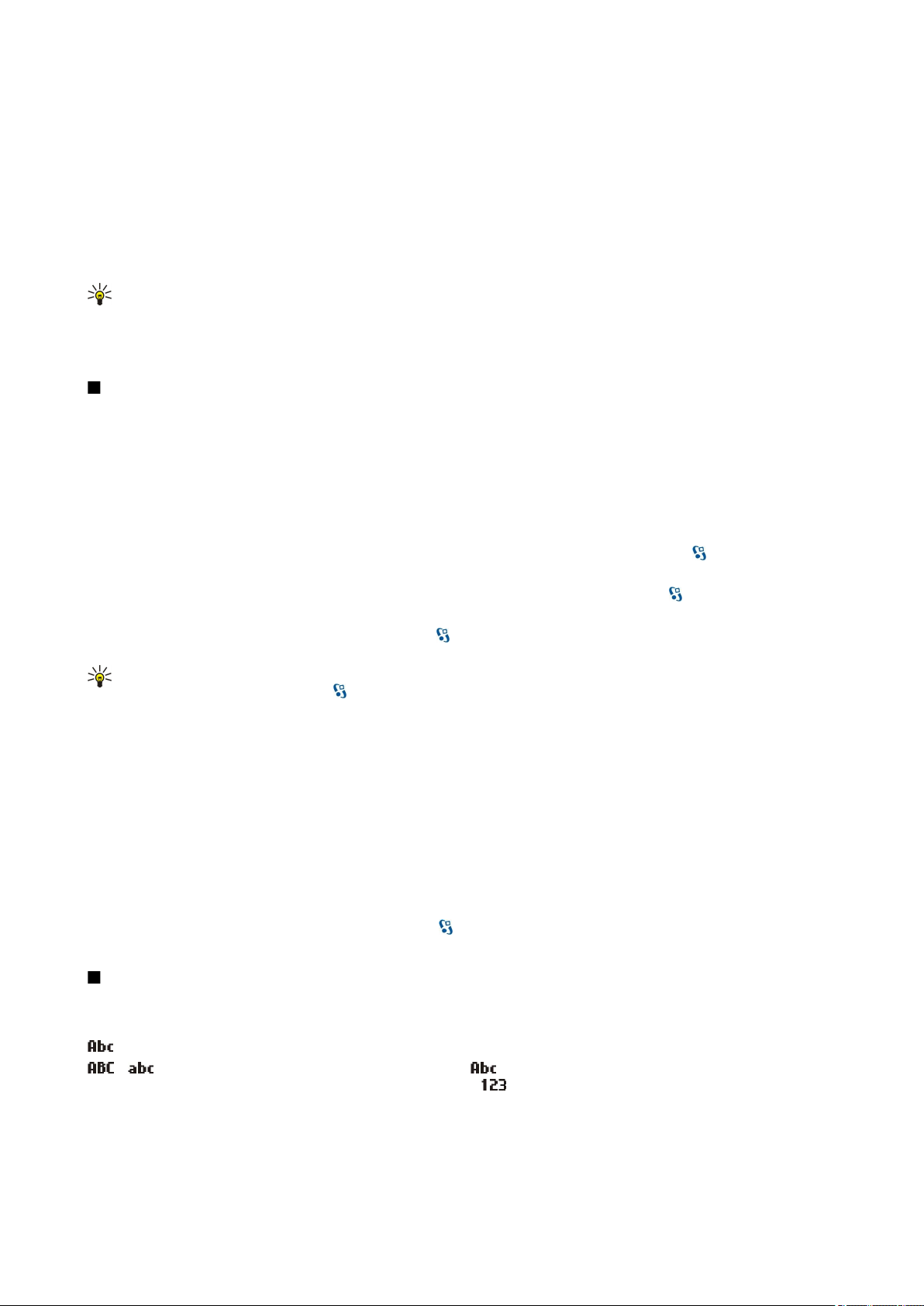
О с н о в н а и н ф о р м а ц и я з а в а ш е т о у с т р о й с т в о
За да изпратите файл, изберете Опции > Изпрати. Можете да изпратите файла в съобщение по ел. поща или в
мултимедийно съобщение чрез Bluetooth или инфрачервена връзка.
За да копирате, натиснете и задръжте клавиша shift и след това изберете текста с клавиша за превъртане. Натиснете и
задръжте клавиша shift и изберете Копирай. За да вмъкнете текст, превъртете до мястото, където желаете да е текста,
натиснете и задръжте клавиша shift и изберете Залепи. Този метод може да не работи в приложения, които имат свои
команди за копиране и вмъкване.
За да избирате различни неща, например съобщения, файлове или контакти, превъртайте до елемента, който желаете
да изберете. Изберете Опции > Маркир./Демаркир. > Маркиране, за да изберете отделен елемент или Опции > Маркир./
Демаркир. > Маркирай всичко, за да изберете всички елементи.
Съвет: За да изберете почти всички елементи, първо изберете Опции > Маркир./Демаркир. > Маркирай
всичко, после изберете елементите, които не желаете и Опции > Маркир./Демаркир. > Демаркиране.
За да изберете обект (например приложение в документ), превъртете до обекта, за да се появят квадратни маркери от
всяка страна на обекта.
Режими на готовност
Вашето устройство има два различни режима на готовност: активен режим на готовност и режим на готовност.
Активен режим на готовност
След като включите устройството и то бъде готово за ползване, но не сте въвели символи или не сте избрали нищо друго,
устройството е в активен режим на готовност. В активен режим на готовност можете да видите различни индикатори,
например индикатори на вашия мрежов оператор или индикатори за аларми и приложения, до които искате да
осъществите бърз достъп.
За да изберете приложения, до които желаете достъп от активен режим на готовност, изберете
Настройк. > Общи > Персонализац. > Режим на готовност > Прилож. акт.реж.гот..
За да промените функциите на клавишите за избор в активен режим на готовност, изберете > Инструменти >
Настройк. > Общи > Персонализац. > Режим на готовност > Бързи команд..
За да ползвате основния режим на готовност, изберете > Инструменти > Настройк. > Общи > Персонализац. >
Режим на готовност > Актив. готов. > Изключено.
Съвет: За да видите съобщенията в папката за съобщение, например Входящи, или в пощенската кутия в активен
режим на готовност, изберете > Съобщ. > Опции > Настройки > Други и папките в Режим актив.
готовност.
> Инструменти >
Готовност
В основен режим на готовност можете да видите името на вашия доставчик на услуги, часа и различни индикатори, като
например индикатори за аларми.
За да прегледате последно набраните номера, натиснете клавиша за повикване. Превъртете до номер или име и
натиснете клавиша за повикване още веднъж, за да се свържете с номера.
За да повикате вашата гласова пощенска кутия (услуга на мрежата), натиснете и задръжте 1.
За преглед на информацията в календара превъртете надясно.
За писане и изпращане на текстови съобщения превъртете наляво.
За да промените тези команди за бърз достъп, изберете > Инструменти > Настройк. > Общи > Персонализац. >
Режим на готовност > Бързи команд..
Писане на текст с клавиатурата на панела
Традиционно въвеждане на текст
се показва в горния десен ъгъл на дисплея, когато пишете текст чрез традиционно въвеждане на текст.
и показват дали е избрана малка или главна буква. показва, че първата буква от изречението се пише с
главна буква, а всички останали букви автоматично са малки. обозначава режима за писане на цифри.
За въвеждане на текст с клавиатурата натискайте цифров клавиш от 1–9, докато се покаже желаният символ. Всеки
цифров клавиш може да изпише повече букви отколкото е обозначено на него. Ако следващата буква се намира на
същия клавиш като текущата изчакайте, докато се появи курсора и след това въведете буквата.
За да вмъкнете номер, натиснете и задръжте цифров клавиш.
© 2007 Nokia. Всички права запазени. 16
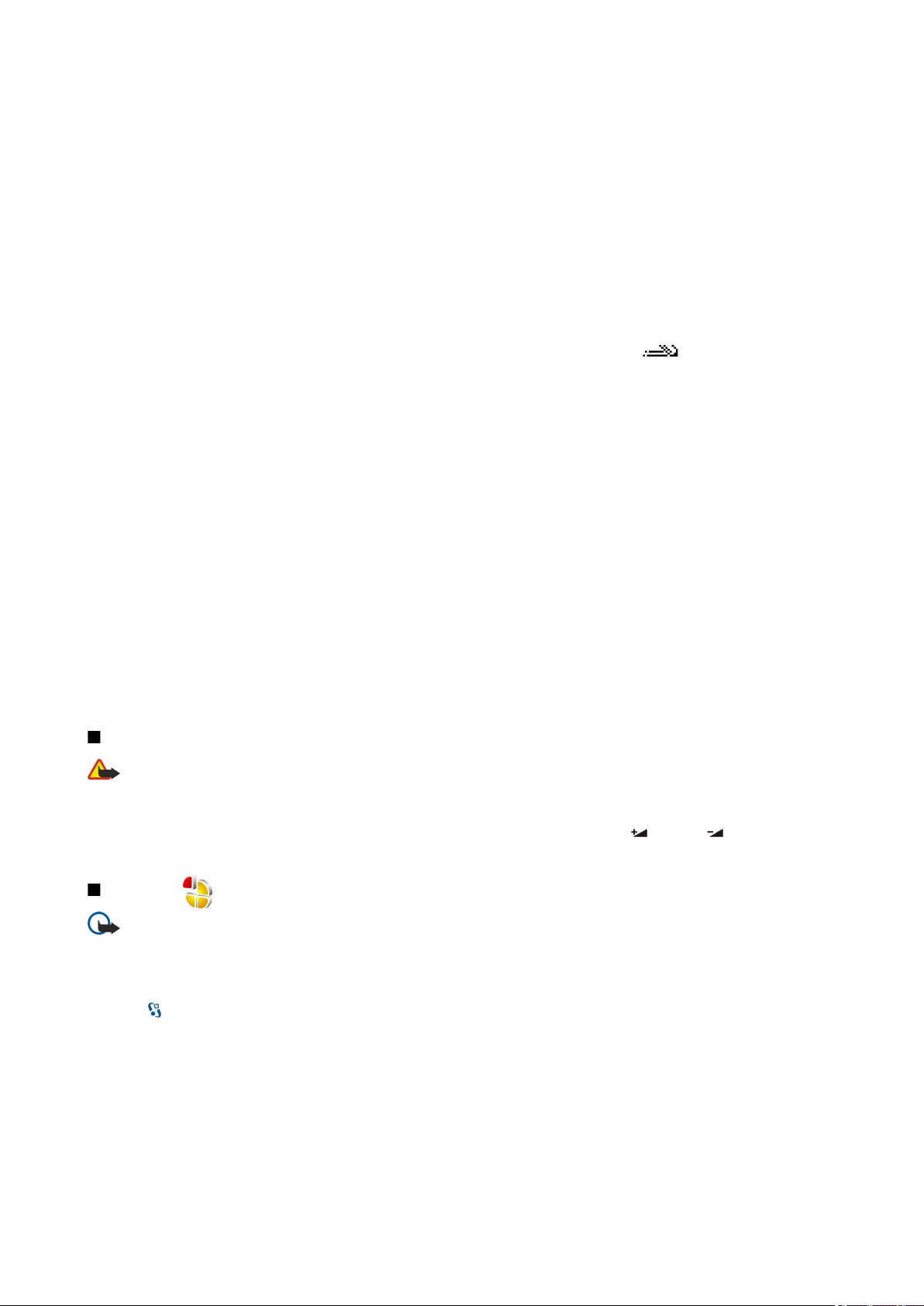
О с н о в н а и н ф о р м а ц и я з а в а ш е т о у с т р о й с т в о
За да превключвате между режимите за малка, главна буква и цифри, натискайте #.
За да изтриете символ, натиснете клавиша за изчистване. Натиснете и задръжте клавиша за изчистване, за да изтриете
повече от един символ.
За достъп до най-честите препинателни знаци натиснете клавиш 1. Натискайте 1, за да стигнете желания препинателен
знак.
За да добавяте специални символи, натискайте *. Превъртете до желания символ и натиснете клавиша за превъртане.
За да въведете интервал, натиснете 0. За да преместите курсора на следващия ред, натиснете 0 три пъти.
За да превключвате между малка и голяма буква, натискайте #.
Въвеждане на предсказуем текст
1. За активиране на въвеждането на предсказуем текст натиснете бързо два пъти #. Това активира въвеждане на
предсказуем текст за всички редакционни приложения в устройството. Индикаторът се показва на дисплея.
2. За да напишете желаната дума, натиснете 2–9. Натиснете всеки клавиш само веднъж за една буква.
3. След като напишете думата и тя е правилна, за да я потвърдите превъртете надясно или натиснете 0, за да добавите
интервал.
Ако думата не е правилна, натискайте *, за да видите съвпадащите думи, които речникът е намерил.
Ако символът ? се появи след думата, това означава, че думата, която искате да напишете, не е в речника. За да
добавите дума в речника, изберете Правоп., въведете думата (до 32 букви) като използвате традиционно въвеждане
на текст и изберете ОК. Думата се добавя в речника. Когато речникът е пълен, новата дума замества най-старата
добавена дума.
Напишете първата половина на сложна дума; за да я потвърдите, превъртете надясно. Напишете последната част на
сложната дума. За да завършите сложната дума, натиснете 0, за да добавите интервал.
За да изключите въвеждането на предсказуем текст за всички редактори в устройството, два пъти бързо натиснете #.
Промяна на езика за писане
Когато пишете текст, можете да промените езика на писане. Например, ако натискате клавиша 6 последователно, за да
достигнете определен символ, промяната на езика за писане ще ви даде достъп до символи в друг ред.
Ако пишете текст, като използвате нелатинска азбука, и желаете да пишете латински символи, например адреси за ел.
поща или интернет, може да се наложи да промените езика на писане. За да промените езика на писане, изберете
Опции > Език за писане и език за писане, който ползва латински символи.
Регулиране силата на звука
Предупреждение: Не дръжте устройството близо до ухото си, когато се използва високоговорителят, защото
звукът може да е изключително силен.
За да регулирате силата на звука в слушалката по време на телефонно повикване, превъртете наляво или надясно.
За да регулирате силата на звука, когато използвате високоговорителя, натиснете Chr + или Chr + на комуникатора.
За да настроите силата на звука в музикалния плеър или радиото, превъртете наляво или надясно.
Профили
Важно: В профила “офлайн” не можете да осъществявате или получавате каквито и да е повиквания, нито да
използвате функции, изискващи обхват на клетъчна мрежа. Въпреки това е възможно да се осъществяват
повиквания до официалния авариен номер, програмиран в устройството. За да осъществите повиквания,
трябва първо да активирате функцията за телефон, като смените профилите. Ако устройството е заключено,
въведете кода за заключване.
Изберете > Инструменти > Профили.
Можете да настроите и персонализирате тоновете на звънене, предупреждаващи тонове и другите тонове на
устройството за различни събития, среди или групи абонати. Използваният в момента профил се показва в горната част
на дисплея в режим готовност. Въпреки това, ако активният профил е Общ профил, се показва само днешната дата.
Профилът Офлайн предпазва устройството от случайно включване, изпращане или получаване на съобщения, или
ползване на безжична мрежа, Bluetooth, GPS или FM радио. Той също така затваря всяка връзка с интернет, която се
ползва, когато профилът бъде избран. Офлайн профилът не предотвратява създаването на безжична или Bluetooth
връзка на по-късен етап, нито рестартирането на GPS или FM радиото, затова трябва да се спазват всички приложими
изисквания за безопасност, когато се създават и използват тези функции.
© 2007 Nokia. Всички права запазени. 17
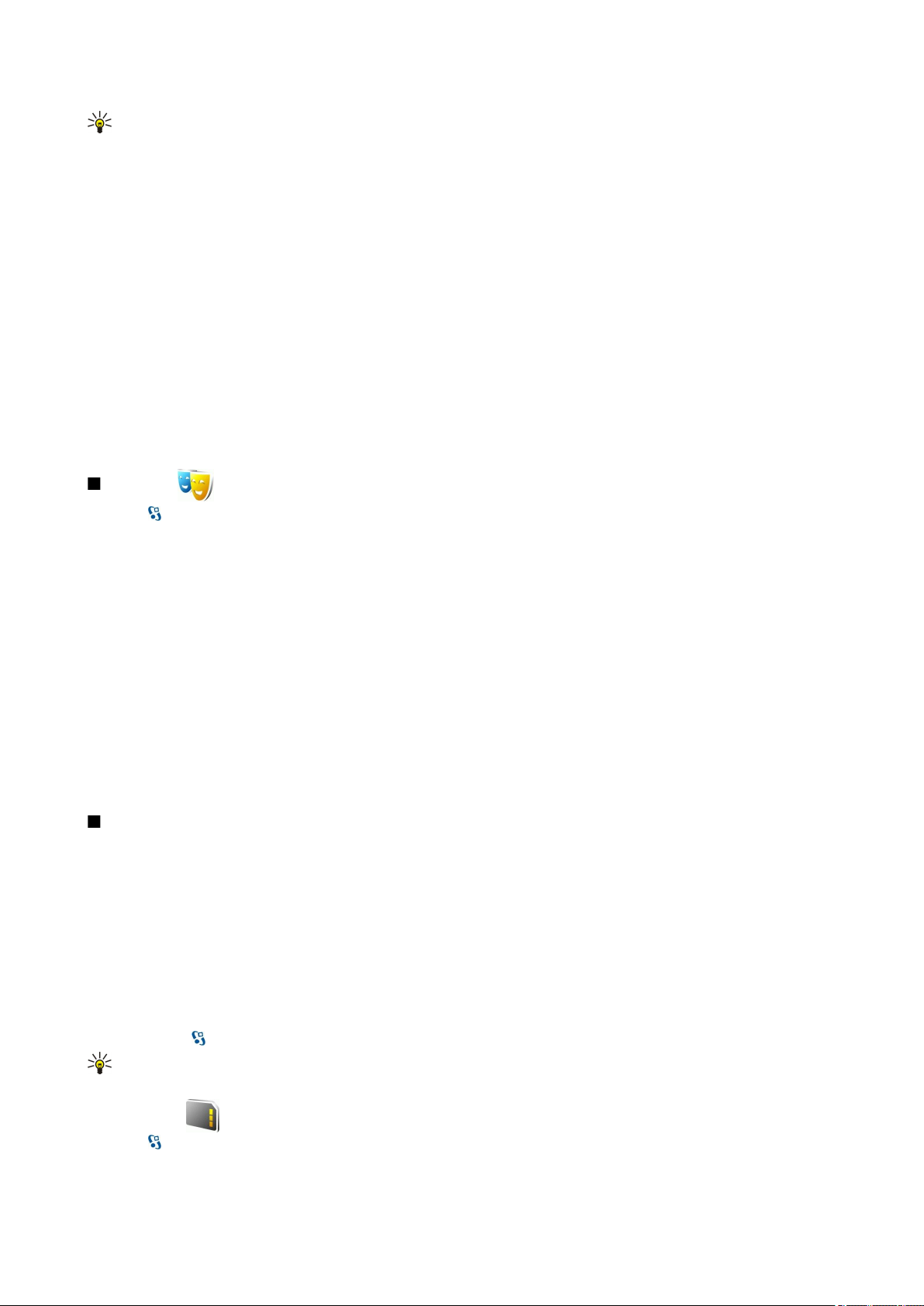
О с н о в н а и н ф о р м а ц и я з а в а ш е т о у с т р о й с т в о
Съвет: За да сменяте профила във всеки екран, натиснете за кратко клавиша за захранване. Изберете профила,
който искате да активирате.
За създаване на нов профил изберете Опции > Създай нов и определете настройките:
За персонализиране на профил изберете профила и Опции > Персонализиране.
За смяна на профил изберете профила и Опции > Активиране. Ако изберете профила Офлайн, не можете да изпращате
и получавате съобщения.
За да изтриете създаден от вас профил, изберете Опции > Изтрий профил. Не можете да изтриете предварително
зададени профили.
Избиране на тонове на звънене
За да зададете тон на звънене, изберете Опции > Персонализиране > Тон на звънене. Изберете тон на звънене от списъка
или изберете Изтегли звуци, за да отворите папка, съдържаща списък с маркери за изтегляне на тонове с браузъра.
Всички изтеглени тонове се запаметяват в Галерия.
За да възпроизведете тона на звънене само за избраната група контакти, изберете Опции > Персонализиране >
Сигнализирай за, а след това изберете желаната група. Телефонните повиквания извън тази група ще имат безшумен
сигнал.
За да промените тона на съобщението, изберете Опции > Персонализиране > Тон получ. съобщ..
Палитри
Изберете > Инструменти > Палитри.
С Палитри можете да променяте вида на дисплея на устройството, например фоновото изображение и цветовете.
За да смените вида на дисплея, отворете папката Общи, изберете палитра и Опции > Задай.
За да смените фоновото изображение в режим готовност, изберете Тапет > Изображение и изберете желаното
изображение.
За промяна на скрийнсейвъра изберете Спест. енергия, изберете Дата и час, за да може на скрийнсейвъра да се показва
датата, Текст, за да напишете текст за скрийнсейвъра или Анимационен файл, за да изберете анимация за скрийнсейвъра.
Когато сте избрали желания скрийнсейвър, изберете Опции > Задай.
Ако изберете анимиран скрийнсейвър, изберете Опции > Настройки, за да определите продължителността на
анимацията и периода на изчакване на осветлението.
За да изтеглите палитра, изберете Опции > Изтегли > Изтегли палитри. Въведете връзката, от която искате да изтеглите
палитрата си. След като палитрата е изтеглена, можете да я прегледате, активирате или промените.
За да прегледате дадена палитра, изберете Опции > Преглед.
За стартиране на използването на избраната палитра изберете Опции > Задай.
Памет
Има два вида памет, в които можете да запаметявате данни или да инсталирате приложения: памет на устройството и
подвижна памет.
Паметта на устройството е динамична обща памет, която се споделя от много приложения. Размерът на наличната
вътрешна памет е променлив, но може да се увеличи над максималната заводска настройка. Данните, запаметени на
апарата, като програмни приложения, изображения и музика, се разполагат в паметта на устройството.
Подвижната памет е памет за данни, която не е вградена в устройството, като например СИМ-карта или карта с памет.
СИМ-картата съхранява информация за мрежовия оператор и контактите, например. Картата с памет служи като външно
съхраняващо средство за софтуерни приложения, изображения, музика, контакти, текст или която и да е друга форма
на електронни данни. Предлагат се карти с памет с голям капацитет.
За да видите колко памет се използва в момента, колко свободна памет остава и колко памет се запълва от всеки вид
данни, изберете > Опции > Данни за паметта > Памет телеф. или Карта с памет.
Съвет: За да избегнете недостиг на памет, изтривайте или прехвърляйте редовно данни на картата с памет или
компютър.
Карта с памет
Изберете > Инструменти > Памет.
© 2007 Nokia. Всички права запазени. 18
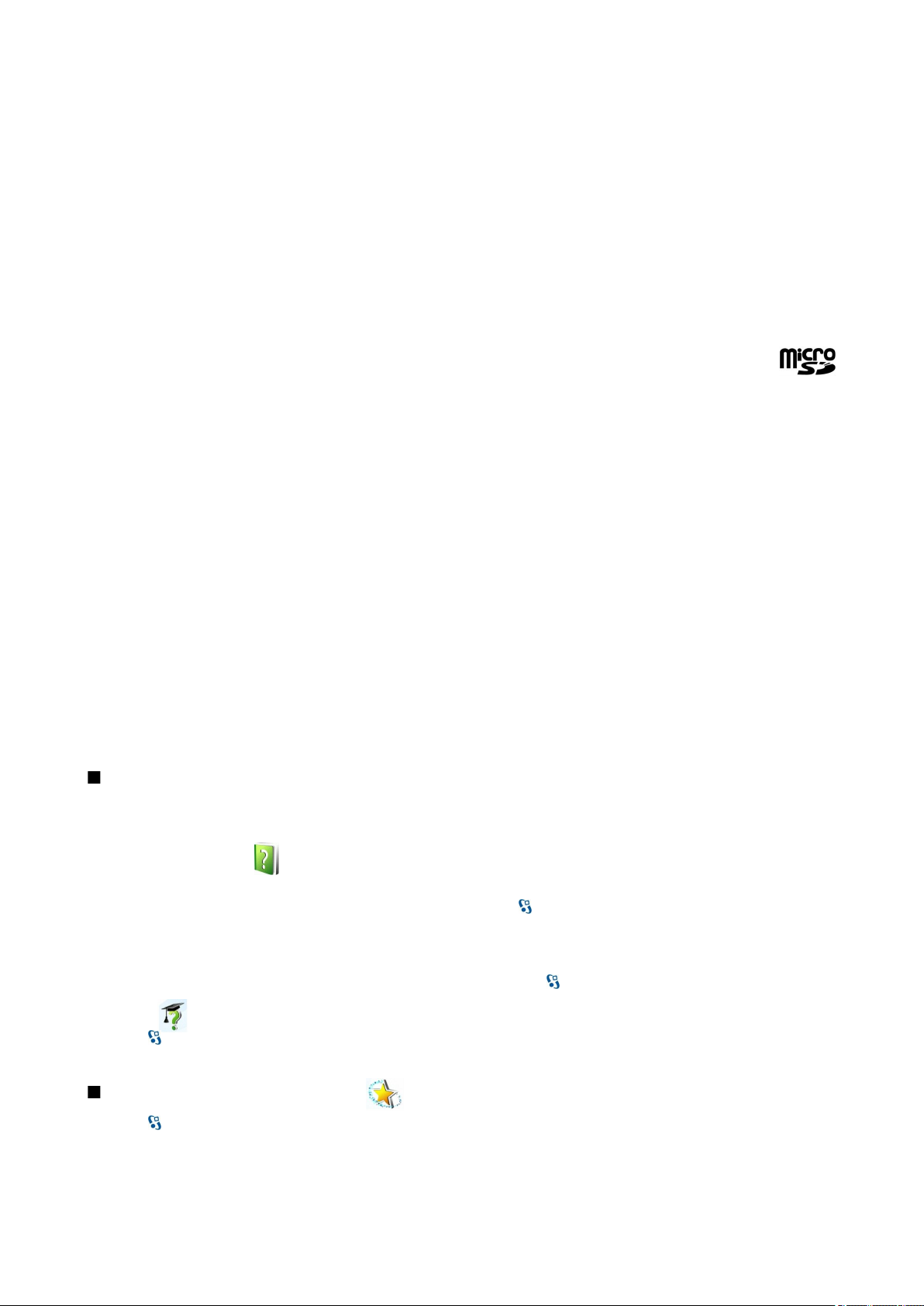
О с н о в н а и н ф о р м а ц и я з а в а ш е т о у с т р о й с т в о
Ако използвате карта с памет от друго устройство или ако искате да осигурите съвместимост на картата с памет с вашето
устройство Nokia, може да се наложи да форматирате картата с памет с вашето устройство Nokia. Форматирането на
карта с памет унищожава всички данни, запаметени на картата.
Можете да поставите и извадите картата с памет, без да махате батерията или да изключвате устройството. Не
изваждайте картата с памет, когато към нея се осъществява достъп. Отстраняването на картата по време на работа може
да повреди картата с памет, както и устройството, а също така и съхранените на картата данни.
Ако някоя карта не работи в устройството ви, може би видът карта с памет е сгрешен, картата може да не е форматирана
за работа с вашето устройство или на картата може да има повредена система от файлове.
MicroSD
Използвайте само съвместими, одобрени от Nokia microSD карти с това устройство. Nokia използва одобрени промишлени
стандарти за карти с памет, но е възможно някои марки да не са напълно съвместими с това устройство. Несъвместимите
карти могат да повредят картата и устройството, както и данните, съхранявани в картата.
Това устройство ползва карта с памет microSD.
За да осигурите съвместимост, ползвайте само съвместими microSD карти с това устройство. Проверявайте
съвместимостта на microSD картите при техните производители или доставчици. Други карти с памет освен
microSD не са съвместими с това устройство. Използването на несъвместима карта с памет може да повреди картата с
памет, както и устройството, а също така и съхранените в несъвместимата карта данни.
Използване на карта с памет
За изваждане на картата с памет изберете Опции > Извад. карта памет.
За форматиране на карта с памет за вашето устройство изберете Опции > Формат. карта пам.. Когато картата с данни
се форматира, всички данни върху нея се губят безвъзвратно. Посъветвайте се с вашия доставчик дали трябва да
форматирате картата с памет, преди да я използвате.
За да промените името на картата с памет, изберете Опции > Име на карта памет.
За да предотвратите неразрешен достъп, можете да защитите картата с памет с парола. За да зададете парола, изберете
Опции > Задайте парола. Паролата може да е с дължина до осем символа и зависи дали се използват главни или малки
букви. Паролата се запаметява в устройството. Не се налага да я въвеждате наново, докато използвате картата с памет
в същото устройство. Ако използвате картата с памет на друго устройство, ще ви бъде поискана паролата. Не всички
карти с памет поддържат защита с парола.
За изтриване на паролата за картата с памет изберете Опции > Отстрани парола. Когато премахнете паролата, данните
от картата с памет не са защитени срещу неразрешено използване.
За да отключите заключена карта с памет, изберете Опции > Откл.карта с памет. Въведете паролата.
За да проверите използваната памет на приложения и данни, изберете Опции > Данни за паметта.
Помощ и обучение
Можете да получите отговори на въпросите си, като използвате устройството дори и без ръководството за потребителя,
тъй като то може да даде както помощ, съобразена със задачата, така и да направи обучение.
Помощ от устройството
За да прочетете указанията за текущия екран на отвореното приложение, изберете Options > Help.
За да разгледате темите за помощ и да извършите търсения, изберете > Help > Help. Можете да изберете категориите,
за които искате да видите указания. Изберете категория, например Съобщения, за да видите какви указания (теми за
помощ) има налични. Докато четете темата, превъртете наляво или надясно, за да видите и другите заглавия от тази
категория.
За да превключвате между приложение и помощ, натиснете и задръжте .
Обучение
Изберете > Help > Tutorial.
Обучението ви предоставя информация относно устройството и показва как да го използвате.
Помощна програма за настройки
Изберете > Инструменти > Помощ.наст..
Помощната програма за настройки конфигурира вашето устройство с настройките на оператора (MMS, GPRS и интернет),
електронна поща, предаване (услуга на мрежата) и споделяне на видео (услуга на мрежата) според информацията от
мрежовия оператор.
© 2007 Nokia. Всички права запазени. 19
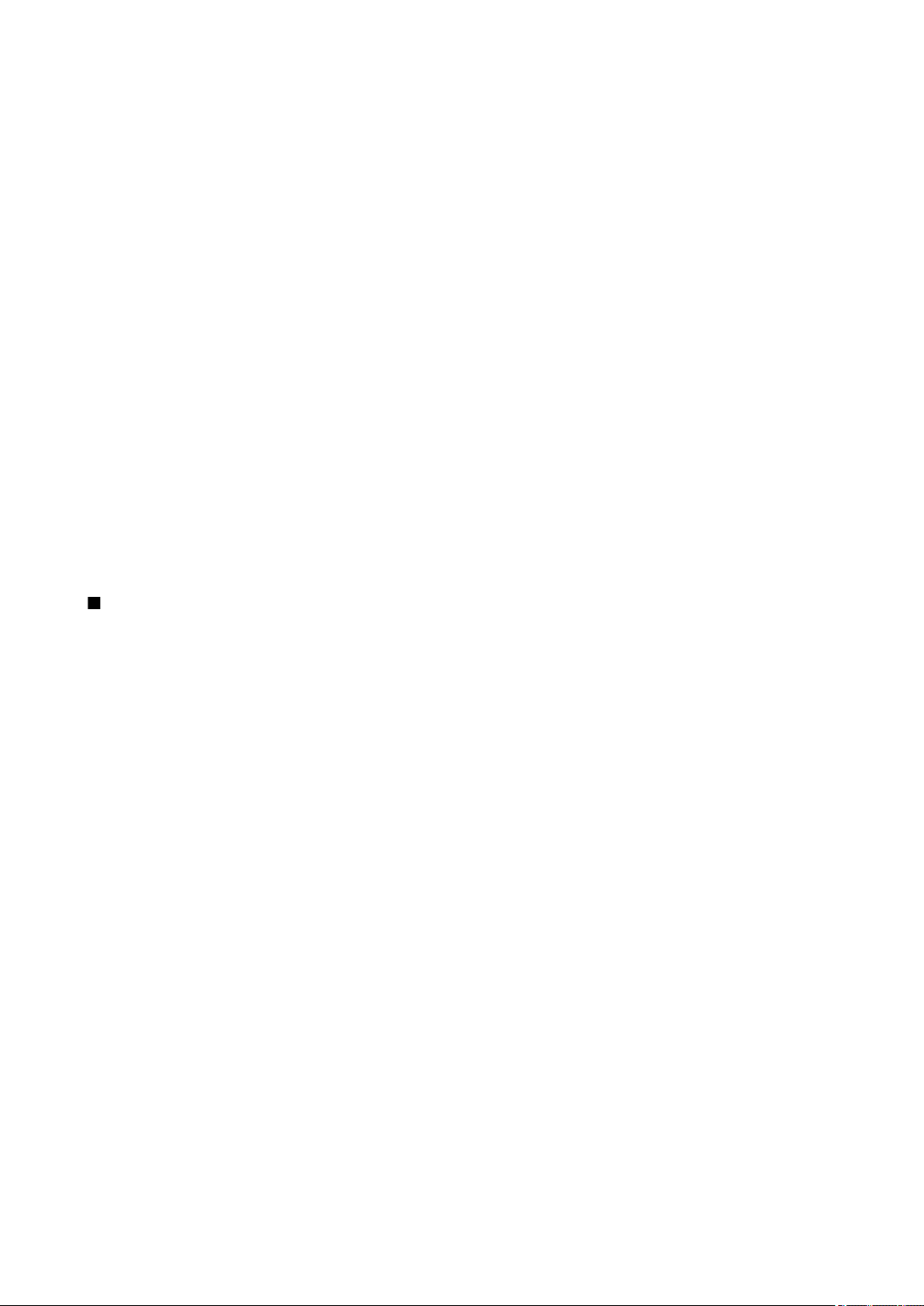
О с н о в н а и н ф о р м а ц и я з а в а ш е т о у с т р о й с т в о
За да използвате тези услуги, може да се наложи да се обърнете към доставчика на услуги за активиране на връзка за
предаване на данни или други услуги.
Ако Помощната програма за настройки не се предлага от вашия доставчик на услуги, тя може да не се появява в менюто
на вашето устройство. За повече информация по наличността на настройките за Помощната програма за настройки се
обърнете към вашия доставчик на услуги или представител.
Наличността на различните елементи на настройване в помощната програма за настройки зависи от функциите на
устройството, СИМ-картата, доставчика на услуги и наличността на данните в базата с данни на помощната програма за
настройки.
За да стартирате Помощната програма, изберете Старт. Когато я използвате за първи път, помощната програма ви води
в процеса на конфигуриране на настройките. Ако няма поставена СИМ-карта, трябва да изберете страната на вашия
доставчик на безжични услуги и вашия доставчик на услуги. Ако страната или доставчикът на услуги, предложени от
помощната програма, не са верни, изберете верните от списъка. Ако конфигурирането на настройките е прекъснато,
настройките не са зададени. След затваряне на Помощната програма можете да стартирате конфигурираните
приложения.
За да получите достъп до основния екран на помощната програма за настройки, след като помощната програма е
приключила с конфигурирането на настройките, изберете ОК.
В основен екран изберете Опции и от следните опции:
• Оператор — Конфигурирайте специфичните за оператора настройки като например MMS, интернет, WAP и настройки
на стрийминг.
• Настр. ел.поща — Конфигурирайте настройки на ел. поща.
• Предаване — Конфигурирайте настройките за предаване.
• Сподел. видео — Конфигурирайте настройки на споделяне на видео.
Наличните опции могат да варират.
Ако не можете да използвате помощната програма за настройки, вижте уебсайта за настройки на телефон Nokia
www.nokia.com.
Nokia PC Suite
Можете да инсталирате Nokia PC Suite от DVD или от интернет. Nokia PC Suite може да се използва само с Windows 2000
и Windows XP. С Nokia PC Suite можете да правите копия, да синхронизирате устройството си със съвместим компютър,
да обменяте файлове между устройството и съвместим компютър и да използвате устройството си като модем.
© 2007 Nokia. Всички права запазени. 20
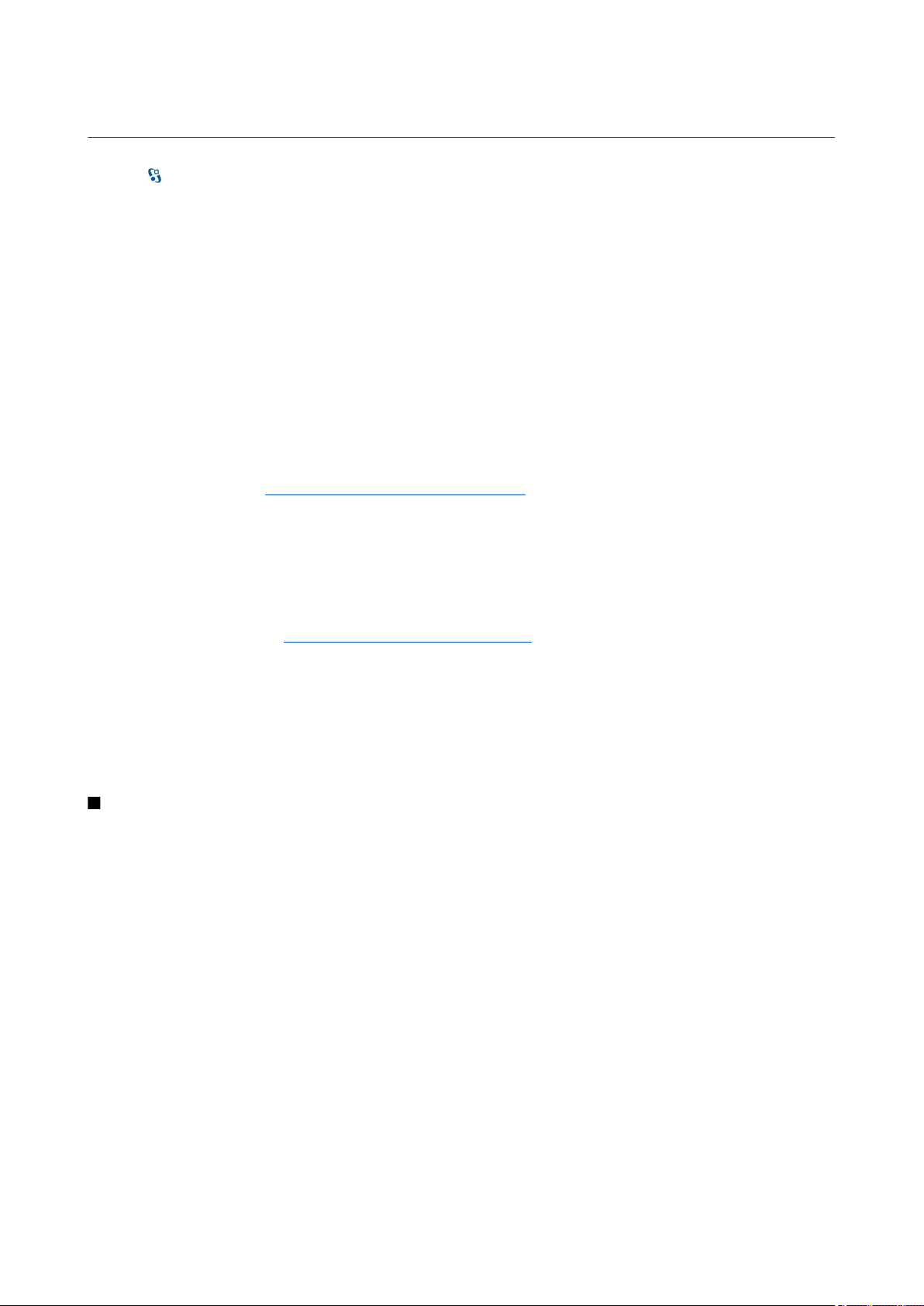
3. Прехвърляне на съдържание между устройства
Изберете > Инструменти > Трансфер.
Можете да прехвърляте съдържание, като например контакти, от съвместимо устройство Nokia към Nokia E90
Communicator чрез връзка Bluetooth или инфрачервена връзка. Видът на съдържанието, което може да се прехвърля,
зависи от модела на устройството. Ако другото устройство поддържа синхронизация, можете и да синхронизирате данни
между другото устройство и вашата Nokia E90 Communicator.
Ако прехвърляте данни от предишното устройство, устройството може да поиска от вас да поставите СИМ-картата.
Вашата Nokia E90 Communicator не се нуждае от СИМ-карта за прехвърляне на данни.
Прехвърляне на данни с Bluetooth
1. В екрана информация изберете Продължи.
2. Изберете Чрез Bluetooth. И двете устройства трябва да поддържат избрания вид на връзката.
3. Активирайте Bluetooth в другото си устройство и изберете Продължи във вашата Nokia E90 Communicator, за да
започнете да търсите за устройства с активна Bluetooth връзка.
4. Изберете Стоп в Nokia E90 Communicator, след като намери другото ви устройство.
5. Изберете другото устройство от списъка. Трябва да въведете парола (от 1 до 16 цифри) в Nokia E90 Communicator.
Паролата се използва само веднъж за потвърждение на тази връзка.
6. Въведете кода в Nokia E90 Communicator и изберете ОК. Въведете паролата в другото устройство и изберете ОК. Сега
устройствата са сдвоени. Вижте “Сдвояване на устройства”, стр. 49.
За някои модели телефони приложението Прехвър. данни се изпраща до другото устройство като съобщение. За да
инсталирате Прехвър. данни в другото си устройство, отворете съобщението и следвайте инструкциите на дисплея.
7. Изберете от Nokia E90 Communicator съдържанието, което искате да прехвърлите от другото устройство.
Прехвърляне на данни с ИЧ
1. В екрана информация изберете Продължи.
2. Изберете Чрез ИЧ връзка. И двете устройства трябва да поддържат избрания вид на връзката.
3. Свържете двете устройства. Вижте “Инфрачервена връзка ”, стр. 50.
4. Изберете от Nokia E90 Communicator съдържанието, което искате да прехвърлите от другото устройство, и изберете
ОК.
Съдържанието се копира от паметта на другото устройство в съответното място на вашето устройство. Времето за
копиране зависи от количеството данни за прехвърляне. Можете също така да отмените и да продължите по-късно.
Нужните стъпки за прехвърляне на данни може да се различават в зависимост от вашето устройство и от това дали сте
прекъсвали прехвърлянето по-рано. Елементите, които можете да прехвърлите, се различават в зависимост от другото
устройство.
Синхронизиране на данни с друго устройство
Ако преди това сте прехвърляли данни на Nokia E90 Communicator и другото устройство поддържа синхронизация,
можете да използвате Прехвър. данни, за да актуализирате данните между двете устройства.
1. Изберете Телефони.
2. Изберете устройството, от което искате да прехвърляте данни.
3. Изберете Телефони. Устройствата започват да синхронизират използвайки същия вид връзка, която вие сте избрали
при първоначалното прехвърляне на данни. Синхронизират се само данните, които първоначално сте избрали
прехвърляне.
За да модифицирате прехвърлянето на данни и настройките за синхронизиране, изберете Телефони, след това изберете
желаното устройство и Промени.
© 2007 Nokia. Всички права запазени. 21
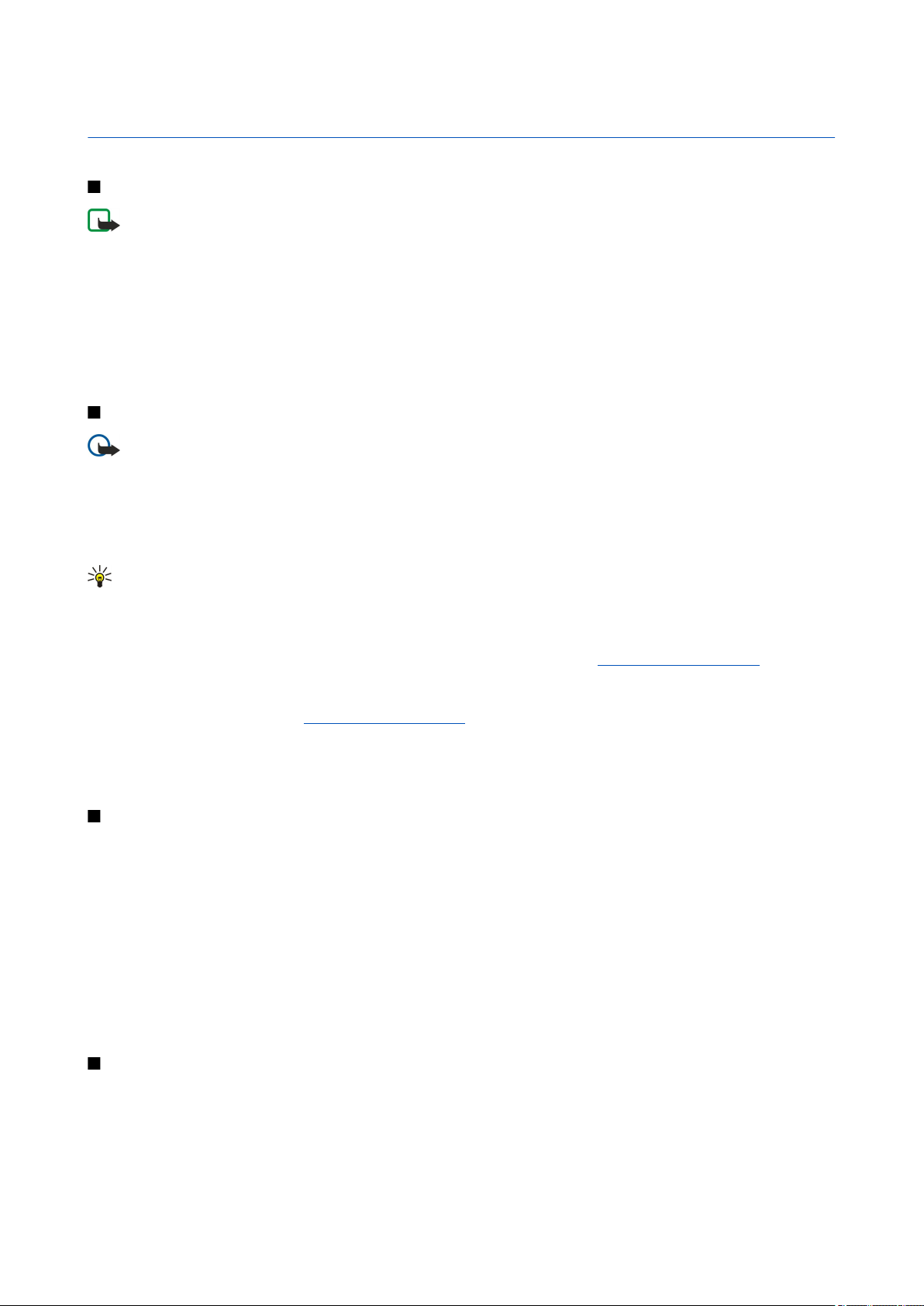
4. Телефон
Отговаряне на повикване
Бележка: Действителната фактура за разговори и услуги от вашия оператор може да варира в зависимост от
характеристиките на мрежата, закръгляването при изчисленията на сметките, данъците и т.н.
За да правите или приемате повиквания, устройството трябва да бъде включено, в него трябва да има поставена валидна
СИМ-карта и трябва да се намирате в обхват на клетъчна мрежа.
За да отговорите на повикване, натиснете клавиша за повикване.
За да заглушите тона на звънене, вместо да отговорите на повикване, изберете Без звук.
Когато имате активно повикване и е активирана функцията за чакащо повикване, натиснете клавиша за повикване, за
да приемете ново входящо повикване. Първото повикване се задържа. За да приключите активното повикване,
натиснете клавиша за прекратяване.
Осъществяване на повикване
Важно: Ако устройството е заключено, въведете кода за заключване, за да активирате функцията за телефон.
Когато устройството е заключено, може да са възможни повиквания до официалния авариен номер. За да се
осъществи спешно повикване в профил “офлайн” или когато устройството е заключено, е необходимо
устройството да разпознава номера като официален авариен номер. Препоръчва се да смените профила или
да отключите устройството чрез въвеждане на кода за заключване, преди да осъществите спешното повикване.
За да осъществите повикване, въведете телефонния номер, включително кода за автоматично набиране, и натиснете
клавиша за повикване.
Съвет: За международни разговори добавете символа +, който замества кода за международно набиране, и
въведете кода на страната, кода на района (без 0 в началото, ако е необходимо) и телефонния номер.
За да приключите повикването или прекъснете опита за повикване, натиснете клавиша за прекратяване.
За да направите повикване с използване на запаметените контакти, изберете Контакти в режим готовност. Въведете
първите букви на името, превъртете до него и натиснете клавиша за повикване. Вижте “Контакти”, стр. 37.
За да осъществите повикване, използвайки дневника, натиснете клавиша за повикване, за да прегледате 20 номера, с
които последно сте се свързали или сте направили опит да се свържете. Превъртете до желания номер или име и
натиснете клавиша за повикване. Вижте “Дневник ”, стр. 26.
За да настроите силата на звука на активно повикване, превъртете надясно или наляво.
За превключване от гласово повикване към видеоповикване изберете Опции > Превкл. на видеопов.. Устройството
прекратява гласовото повикване и осъществява видеоповикване с получателя.
Осъществяване на конферентно повикване
1. За осъществяване на конферентно повикване въведете телефонния номер на участника и натиснете клавиша за
повикване.
2. Когато участникът приеме повикването, изберете Опции > Ново повикване.
3. Когато сте осъществили телефонно повикване до всички участници, изберете Опции > Конференция, за да слеете
повикванията в конферентно повикване.
За да заглушите микрофона на устройството по време на повикването, изберете Опции > Без звук.
За да изключите участник от конферентното повикване, превъртете до участника и изберете Опции > Конференция >
Изключи участник.
За да проведете лична дискусия с участник от конферентното повикване, превъртете до участника и изберете Опции >
Конференция > Личен.
Видеоповиквания
За да можете да осъществите видеоповикване, трябва да бъдете в обхвата на UMTS мрежа. За наличността и абонамента
за услуги за видеоповиквания се обърнете към своя мрежов оператор или доставчик на услуги. Докато говорите, можете
да видите в реално време двустранно видео между вас и получателя на повикването, ако получателят има съвместим
мобилен телефон. Видеоизображението, заснето от камерата на устройството, се показва на получателя на
видеоповикването. Видеоповикване може да се осъществи само между две страни.
© 2007 Nokia. Всички права запазени. 22
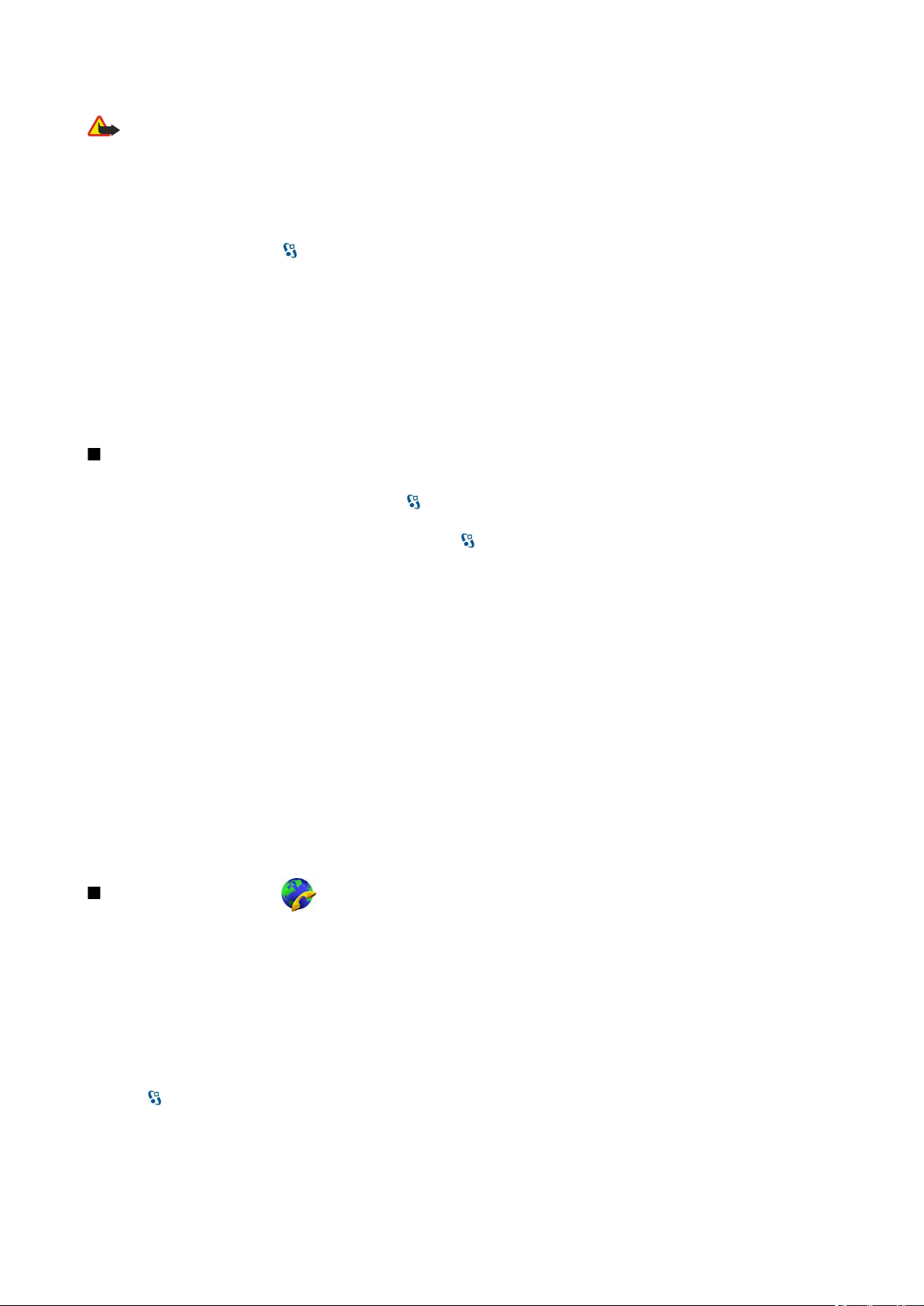
Т е л е ф о н
Предупреждение: Не дръжте устройството близо до ухото си, когато се използва високоговорителят, защото
звукът може да е изключително силен.
За да осъществите видеоповикване, въведете телефонния номер или изберете получател на обаждането от Контакти
и изберете Опции > Повикване > Видео повикване. Когато започне видеоповикването, камерата от задната страна на
устройството се активира, ако използвате панела на телефона. Ако комуникаторът е отворен, камерата на комуникатора
е активирана. Ако камерата вече се използва, изпращането на видео е деактивирано. Ако получателят на повикването
не иска да изпраща видео обратно към вас, вместо видеото се появява неподвижно изображение. Можете да зададете
неподвижното изображение в > Инструменти > Настройк. > Телефон > Повикване > Изобр.във видеопов..
За да деактивирате изпращането на звук, видео или видео и звук, изберете Опции > Деактивирай > Изпращане на
аудио, Изпращане на видео или Изпр. аудио и видео.
За да използвате високоговорителя за получаване на звук, изберете Опции > Включи високогов.. За да изключите
високоговорителя и да използвате слушалката, изберете Опции > Активирай телеф..
За да разменяте местата на изображения, изберете Опции > Смени ред изобрж..
За да мащабирате изображението на дисплея, изберете Опции > Увеличи или Намали.
За да прекратите видеоповикване и да осъществите ново гласово повикване до същия получател, изберете Опции >
Превкл. на глас. пов..
Споделяне на видео
За споделяне на видеоклипове (услуга на мрежата) по време на гласово повикване трябва да конфигурирате
настройките на протокола за започване на сесия на
правилните настройки от доставчика ви на услуги.
Трябва да настроите също и режима на мрежата на UMTS в > Инструменти > Настройк. > Телефон > Мрежа.
> Инструменти > Настройк. > Връзка > SIP настройки. Поискайте
Споделяне на видеоклип
1. Извършване на телефонно повикване до избрания получател. Получателят трябва да има съвместим телефон.
Можете да започнете да споделяте видеоклип след приемане на телефонното повикване и свързването на
устройството ви към SIP сървър.
2. За да изпращате видео на живо или видеоклип от устройството, изберете Опции > Сподели видео > Видео на
живо или Записан клип. За преглед на клипа изберете Опции > Пусни.
3. Изберете получателя от Контакти или въведете телефонния му номер или SIP адреса ръчно, за да му изпратите покана.
Споделянето започва автоматично, когато получателя приеме споделянето на видео.
4. За прекратяване на споделянето на видеото изберете Стоп. Гласовото повикване продължава нормално.
Получаване на покана за споделяне на видео
Когато получите покана за споделяне на видео, на дисплея се появява съобщение с името на търсещия ви или със SIP
адреса му.
За да приемете поканата и да започнете сесията за споделяне, изберете Приеми.
За да отхвърлите поканата, изберете Отхвърли. Гласовото повикване продължава нормално.
Мрежови повиквания
Устройството поддържа гласови повиквания през Интернет (мрежови повиквания). Устройството прави опит за
осъществяване на спешни повиквания основно чрез клетъчни мрежи. Ако не може да осъществи спешно повикване
чрез клетъчните мрежи, устройството прави опит за спешно повикване чрез доставчика на мрежови повиквания. Поради
установения характер на клетъчната телефония, когато е възможно, трябва да използвате клетъчните мрежи за
осъществяване на спешни повиквания. Ако имате налично покритие на клетъчната мрежа, уверете се, че клетъчният
телефон е включен и в готовност да осъществява повиквания, преди да направите опит за спешно повикване.
Възможността за осъществяване на спешно повикване чрез Интернет телефония зависи от наличността на WLAN мрежа
и от това дали вашият доставчик на мрежови повиквания използва възможностите за спешни повиквания. Свържете
се с вашия доставчик на мрежови повиквания, за да проверите за възможността за осъществяване на спешни
повиквания чрез Интернет телефония.
Изберете > Свързване > Интернет т..
С услугата за мрежови повиквания (услуга на мрежата), можете да осъществявате и получавате повиквания по интернет
чрез технологията VoIP (глас по интернет протокол) . Мрежовите повиквания чрез VoIP могат да бъдат осъществявани
между компютри, между мобилни телефони и между устройство за VoIP и обикновен телефон. За да осъществите или
© 2007 Nokia. Всички права запазени. 23
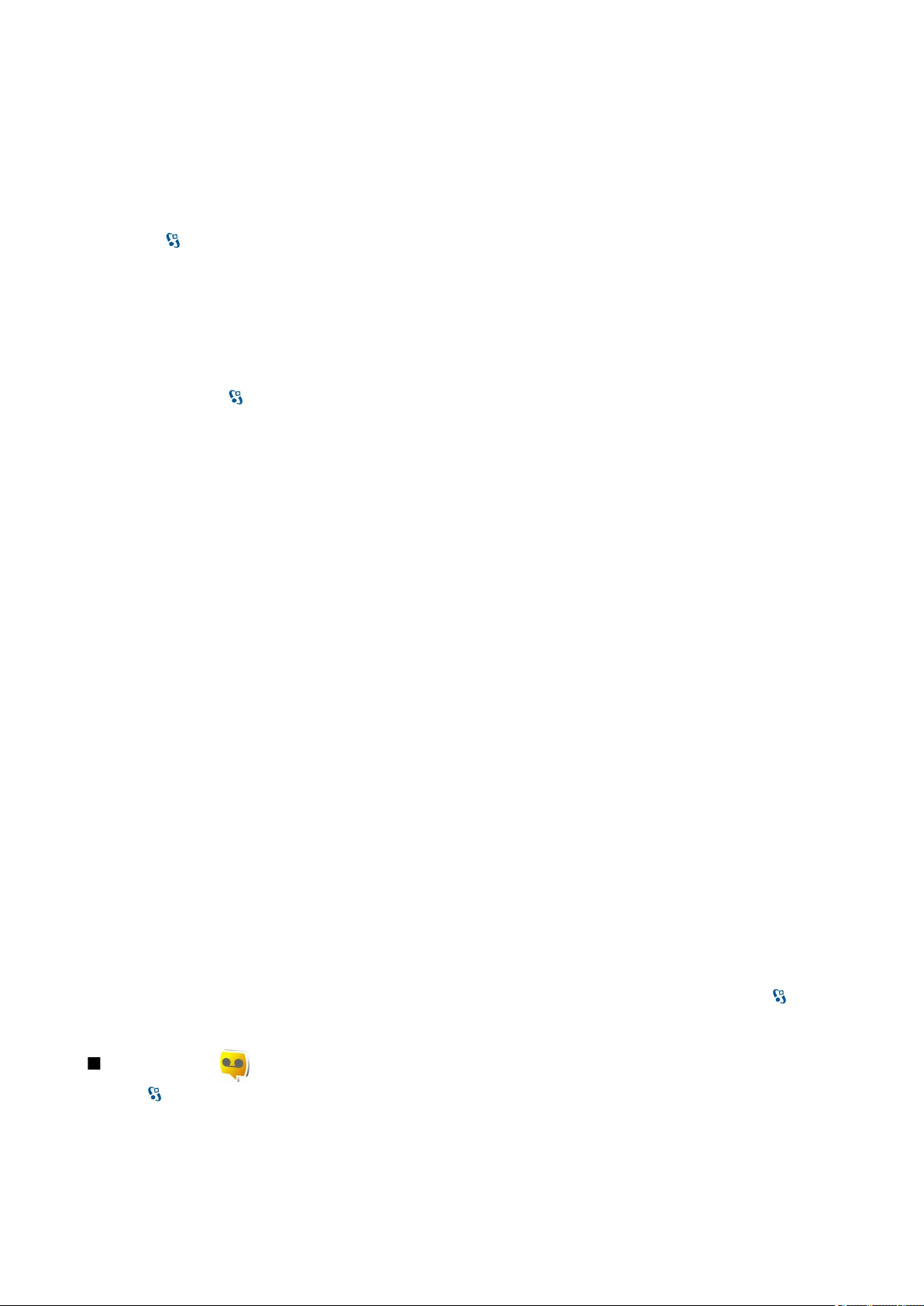
Т е л е ф о н
получите мрежово повикване, устройството ви трябва да бъде например в покритие на безжична локална мрежа
(WLAN).
Наличността на услугата за мрежови повиквания може да е различна за различните страни или области.
Създаване на профил за мрежово повикване
Преди да можете да осъществявате мрежови повиквания, трябва да създадете профил за мрежово повикване.
1. Изберете > Инструменти > Настройк. > Връзка > SIP настройки > Опции > Нов SIP профил и въведете исканата
информация. Уверете се, че Регистрация е настроена на Винаги включена. Свържете се с доставчика на мрежови
повиквания за правилните настройки.
2. Изберете Прокси сървър > Вид транспорт > Автоматично.
3. Изберете Назад, докато се върнете в основното меню на настройките за Връзка.
4. Изберете Интернет тел. > Опции > Нов профил. Въведете име за профила и изберете SIP профила, който току-що
създадохте.
За да зададете създаденият профил да се използва, когато се свързвате автоматично към услугата за мрежови
повиквания, изберете > Свързване > Интернет т. > Предпочитан профил.
За да се свържете ръчно към услугата за мрежови повиквания, в SIP настройките изберете Регистрация > При нужда и
Вид транспорт > UDP или TCP, когато създавате профил за мрежови повиквания.
Свързване към услугата за мрежови повиквания
За да осъществите или получите мрежово повикване, устройството трябва да е свързано към услугата за мрежово
повикване. Ако сте избрали автоматична регистрация, устройството автоматично се свързва към услугата за мрежови
повиквания. Ако се регистрирате ръчно в услугата, изберете налична мрежа от списъка и изберете Избери.
Списъкът с мрежи се актуализира автоматично на всеки 15 секунди. За да актуализирате списъка ръчно, изберете
Опции > Опресни. Използвайте тази опция, ако вашата безжична мрежа не се появява в списъка.
За да изберете услуга за мрежови повиквания за изходящи повиквания, ако устройството е свързано с повече от една
услуга, изберете Опции > Смяна на услуга.
За да конфигурирате нови услуги, изберете Опции > Настр. услуга. Тази опция е показана само ако има услуги, които не
са били конфигурирани.
За да запаметите мрежата, към която сте свързани в момента, изберете Опции > Запиши мрежата. Запаметените мрежи
са маркирани с икона под формата на звезда в списъка с мрежи.
За да се свържете с услуга за мрежови повиквания, като използвате скрита безжична локална мрежа, изберете Опции >
Използв. скрита мрежа.
За да прекратите връзката с услугата за мрежови повиквания, изберете Опции > Прекъсни връз. с усл..
Осъществяване на мрежови повиквания
Можете да осъществявате мрежово повикване от всички приложения, от които можете да осъществявате и обикновено
гласово повикване. Например в Контакти превъртете до желания контакт и изберете Повикване > Опции > Интернет
повикване.
За да осъществите мрежово повикване в режим на готовност, въведете телефонния номер или интернет адреса и
натиснете клавиша за повикване.
За да осъществите мрежово повикване с клавиатурата на капака до адрес, който не започва с цифра, натиснете който
и да е цифров клавиш, когато устройството е в режим на готовност, и след това натиснете # за няколко секунди, за да
изчистите екрана и да превключите устройството от цифров в буквен режим. Въведете адреса и натиснете клавиша за
повикване.
За да зададете мрежовото повикване да е предпочитан тип повикване за изходящите повиквания, изберете >
Свързване > Интернет т. > Опции > Настройки > Вид повикв. по подр. > Интернет повикв.. Когато устройството е
свързано към услуга за мрежови повиквания, всички повиквания се осъществяват като мрежови повиквания.
Гласова поща
Изберете > Инструменти > П.к. повикв..
Когато отворите приложението за гласова поща за първи път, ще трябва да въведете номера на гласовата си пощенска
кутия.
За повикване на вашата гласова поща изберете Опции > Повикване гл. п.к..
© 2007 Nokia. Всички права запазени. 24
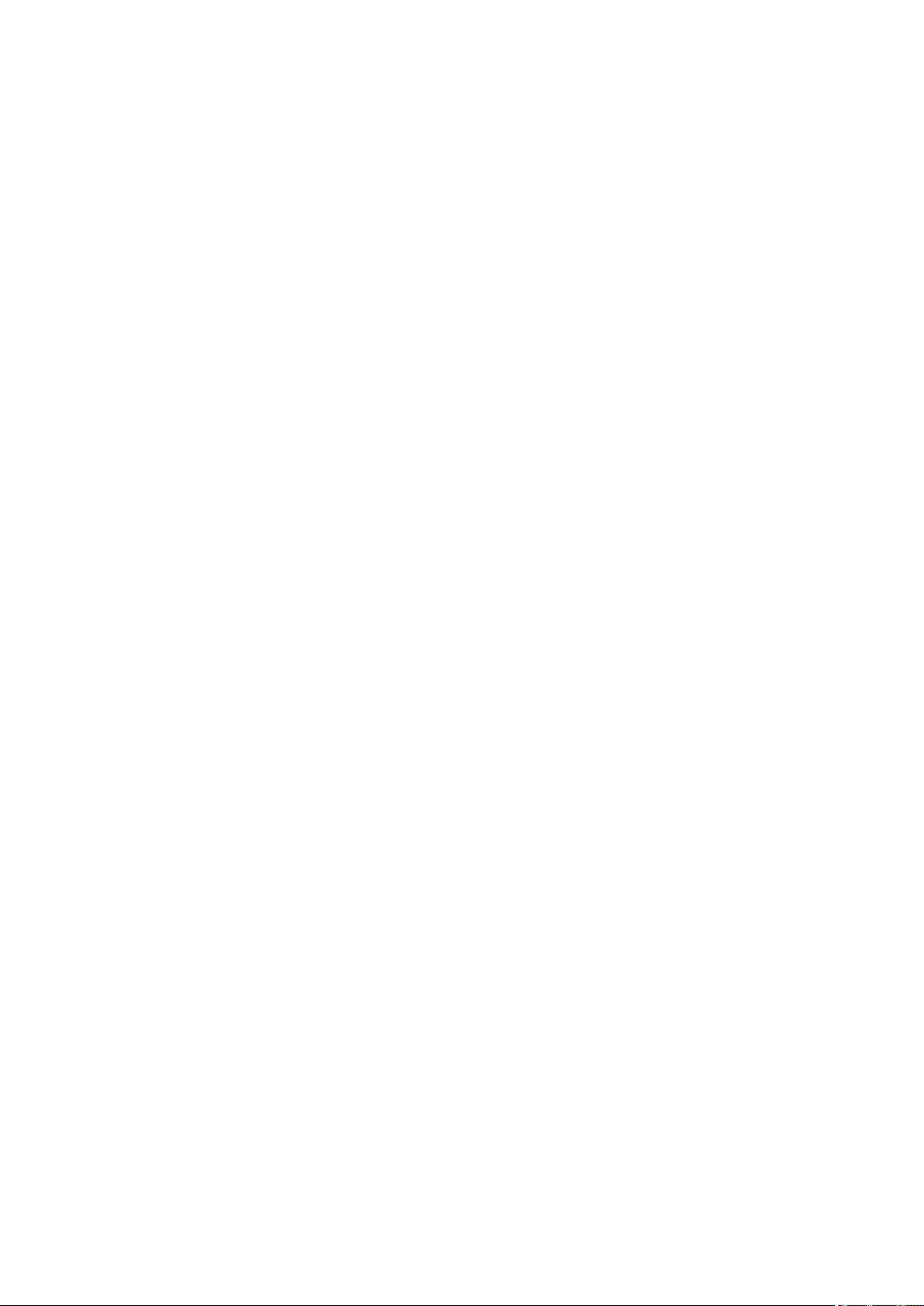
Т е л е ф о н
Ако сте задали настройките за интернет повикване във вашето устройство и имате пощенска кутия за интернет
повиквания, изберете П.к.интернет повик. > Опции > Повикване гл. п.к., за да се свържете с нея.
За повикване на вашата гласова пощенска кутия от режим готовност, натиснете и задръжте 1 или натиснете 1, а след
това клавиша за повикване. Ако сте създали отделна пощенска кутия за интернет повиквания, изберете дали искате да
наберете гласова поща или интернет пощенска кутия.
За да промените номера за гласова пощенска кутия, изберете пощенската кутия и Опции > Промени номер.
За да промените адреса на пощенската кутия за интернет повикване, изберете пощенската кутия и Опции > Промени
адрес.
© 2007 Nokia. Всички права запазени. 25
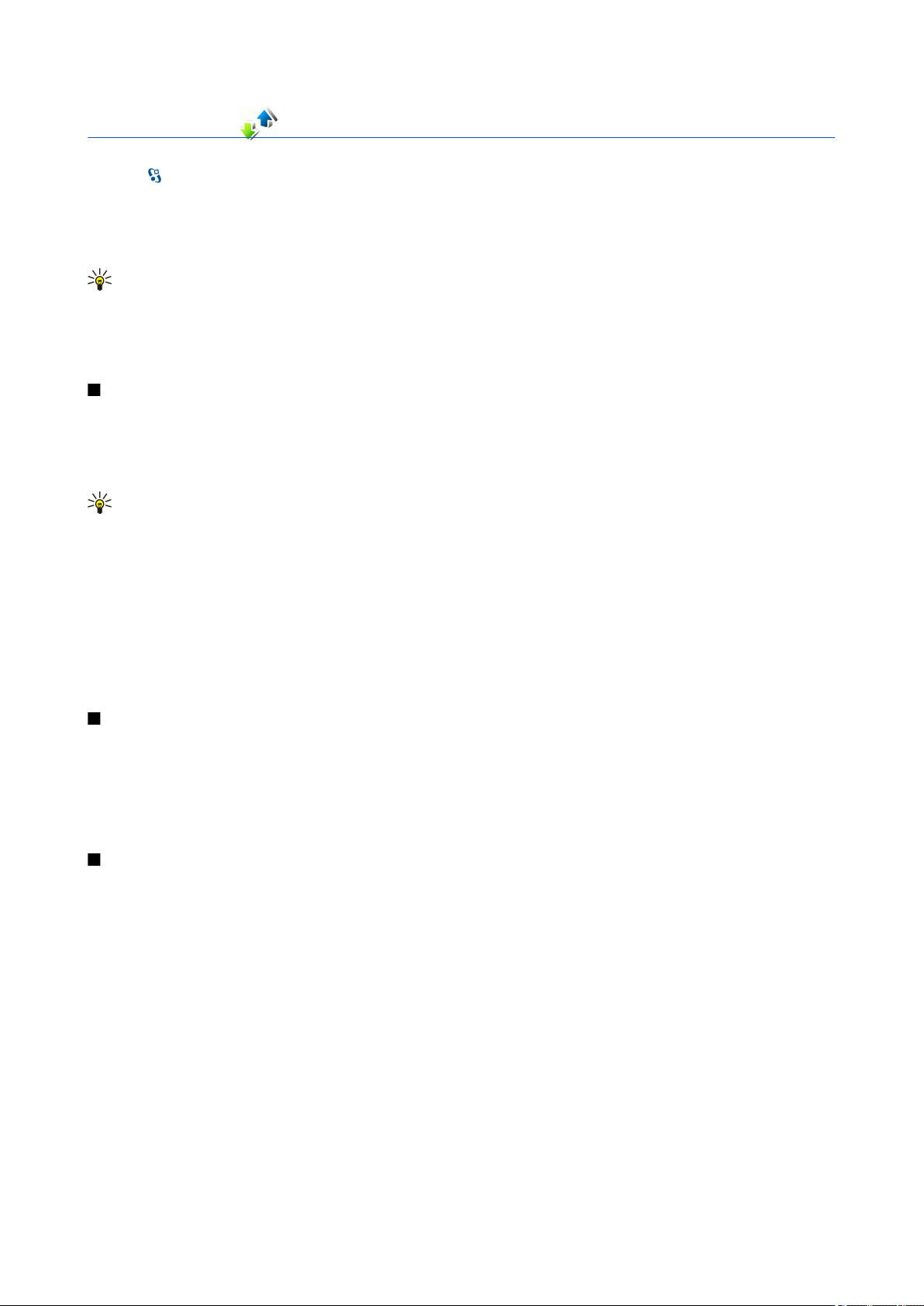
5. Дневник
Изберете > Дневник.
Дневникът съхранява информация за историята на комуникацията на устройството. Устройството регистрира неприети
и получени повиквания само ако мрежата поддържа тези функции и устройството е включено и се намира в зона на
покритие на мрежата.
За да прегледате последните пропуснати, получени и осъществени повиквания, изберете Посл. повикв..
Съвет: За да отворите Набр. номера в режимите на готовност, натиснете клавиша за повикване.
За да прегледате приблизителното време на разговори към и от вашето устройство, изберете Време на разг..
За да прегледате количеството данни, прехвърлени по време на връзки за предаване на пакети данни, изберете Пакет
данни.
Следене на всички комуникации
За да следите всички гласови повиквания, текстови съобщения или връзки за данни, регистрирани от устройството,
отворете раздела за общия дневник.
За да видите подробна информация за комуникационно събитие, превъртете до него и натиснете клавиша за
превъртане.
Съвет: Подсъбития, например изпращане на текстово съобщение на повече от една части и връзки за предаване
на пакети данни, се регистрират като едно комуникационно събитие. Връзките с вашата пощенска кутия,
центъра за мултимедийни съобщения или уеб страници се показват като връзки за предаване на пакети данни.
За да добавите телефонен номер от комуникационно събитие в Контакти, изберете Опции > Запамети в Контакти и
изберете нов или съществуващ контакт.
За да копирате номера, например в текстово съобщение, изберете Опции > Копирай номер.
За да видите единичен тип комуникационно събитие или комуникационни събития с още една страна, изберете Опции >
Филтър и изберете желания филтър.
За да триете постоянно съдържанието на дневника, регистъра на последните повиквания и докладите за изпращане на
събития, изберете Опции > Изчисти дневника.
Осъществяване на повиквания и изпращане на съобщения от Дневник
За да отговорите на абонат, изберете Посл. повикв. и отворете Непр. повикв., Приети повик. или Набр. номера. Изберете
абоната и Опции > Повикване.
За да отговорите на абонат със съобщение, изберете Посл. повикв. и отворете Непр. повикв., Приети повик. или Набр.
номера. Изберете абоната и изберете Опции > Ново съобщение. Можете да изпратите текстови и мултимедийни
съобщения.
Настройки на дневника
Изберете Опции > Настройки.
За да зададете времето за съхранявате на всички комуникационните събития в дневника, изберете Срок на дневника и
времето. Ако изберете Без дневник, цялото съдържание на дневника се изтрива завинаги.
© 2007 Nokia. Всички права запазени. 26
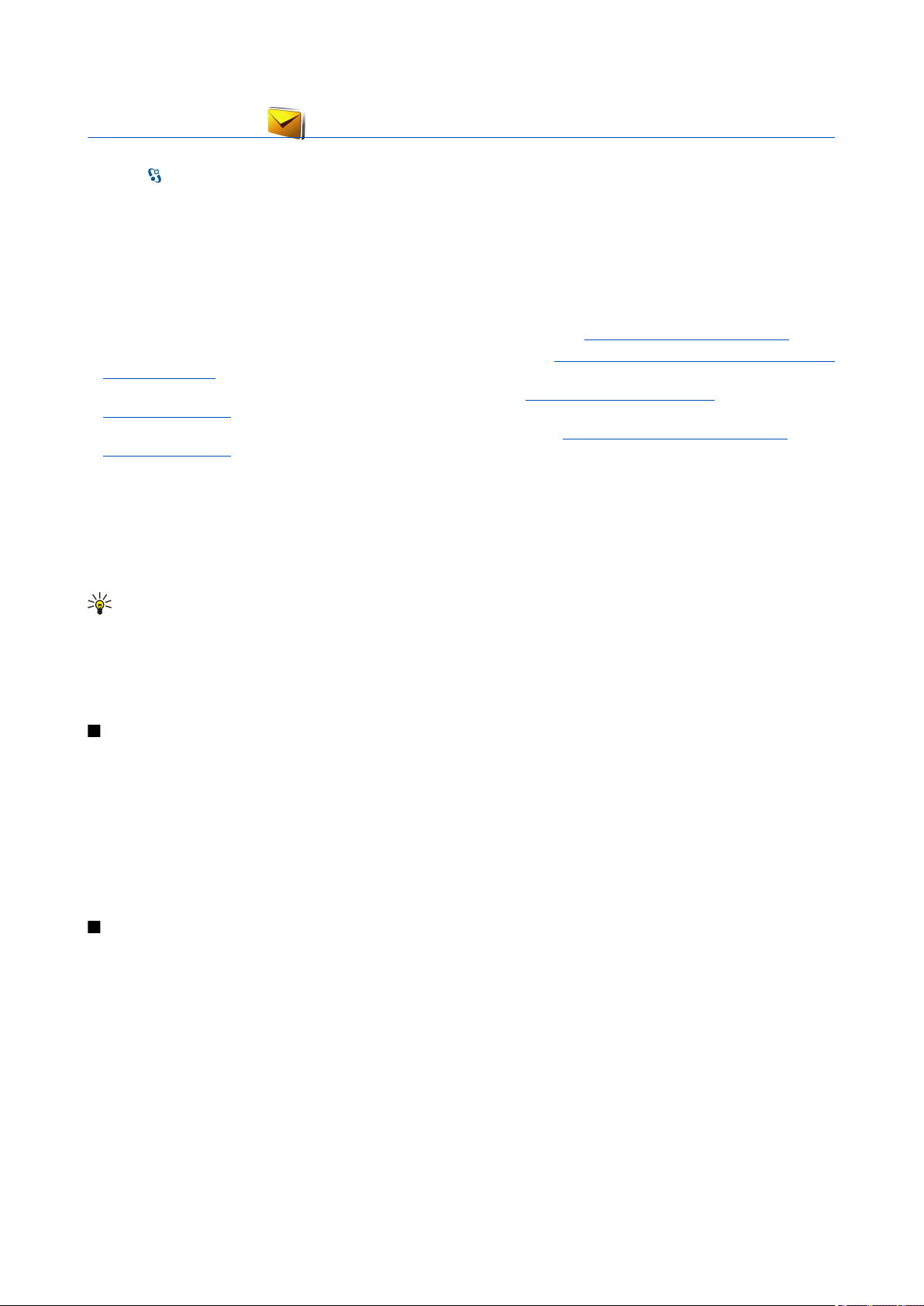
6. Съобщения
Изберете > Съобщ..
В Съобщения (услуга на мрежата) можете да изпращате и получавате текстови съобщения, мултимедийни съобщения
и съобщения по имейл. Можете да получавате също съобщения за интернет услуги, съобщения от мрежата и специални
съобщения, съдържащи данни, както и да изпращате сервизни команди.
Преди да изпратите или получите съобщения, може да се наложи да направите следното:
• Поставете валидна СИМ-карта в устройството и застанете в обхвата на обслужване на клетъчна мрежа.
• Уверете се, че мрежата поддържа функциите за съобщения, които искате да използвате, и че те са активирани в СИМ-
картата.
• Определете настройките за интернет точката за достъп (IAP) в устройството. Вижте “Точки за достъп”, стр. 75.
• Определете настройките на акаунт за електронна поща в устройството. Вижте “Настройки за акаунт (регистрация) за
ел. поща”, стр. 35.
• Определете настройките на текстовите съобщения в устройството. Вижте “Настройки за текстови
съобщения”, стр. 35.
• Определете настройките на мултимедийните съобщения в устройството. Вижте “Настройки за мултимедийни
съобщения”, стр. 35.
Устройството може да разпознае доставчика на СИМ-карта и автоматично да конфигурира някои от настройките. Ако
това не стане, може да се наложи ръчно да определите настройките или да се свържете с доставчика на услуги, за да
конфигурирате настройките.
Съобщенията и данните, получени чрез Bluetooth връзка или ИЧ, се съхраняват в папката Входящи. Съобщенията по
имейл се съхраняват в Пощ. кутия. Съобщенията, които сте писали, могат да се съхраняват в папката Чернови.
Съобщенията, които чакат да бъдат изпратени, се съхраняват в папката Изходящи, а изпратените съобщения, с
изключение на съобщенията чрез Bluetooth и ИЧ, се съхраняват в папка Изпратени.
Съвет: Съобщенията се поставят в Изходящи, например когато устройството е извън покритието на мрежата.
Можете да зададете съобщенията по имейл да се изпращат следващия път, когато се свържете с отдалечената
пощенска кутия.
За да поискате от мрежата да ви предоставя доклад за изпратените от вас текстови съобщения или мултимедийни
съобщения (услуга на мрежата), изберете Опции > Настройки > Текст. съоб. или Мултим. съобщение > Получаване
доклад. Докладите се запаметяват в папката Доклади.
Подреждане на съобщения
За да създадете нова папка за подреждане на вашите съобщения, изберете Моите папки > Опции > Нова папка.
За да преименувате папка, изберете Опции > Преименувай папка. Можете да преименувате само папки, които вие сте
създали.
За да преместите съобщение в друга папка, изберете Опции > Премести в папка, папката и ОК.
За да подредите съобщения в определен ред, изберете Опции > Сортирай по. Можете да подредите съобщенията по
Дата, Подател, Тема или Вид на съобщението.
За да прегледате характеристиките на съобщение, изберете съобщението и Опции > Данни съобщение.
Четец на съобщения
Четецът на съобщения чете вашите получени съобщения на глас.
За възпроизвеждане на съобщение натиснете и задръжте левия клавиш за избор, когато получавате текстово
съобщение.
За да започнете да четете съобщение от Входящи или от пощенската кутия, изберете Опции > Слушай.
За да стартирате четене на следващото съобщение във Входящи или в пощенската кутия, превъртете надолу. За да
стартирате четене на съобщението отново, превъртете нагоре. В началото на съобщението превъртете нагоре, за да
чуете предишното съобщение.
За да настроите силата на звука, превъртете наляво или надясно.
За да направите пауза на четенето, натиснете за кратко левия клавиш за избор. За да продължите, натиснете отново за
кратко левия клавиш за избор.
За да прекратите четенето, натиснете клавиша за прекратяване.
© 2007 Nokia. Всички права запазени. 27
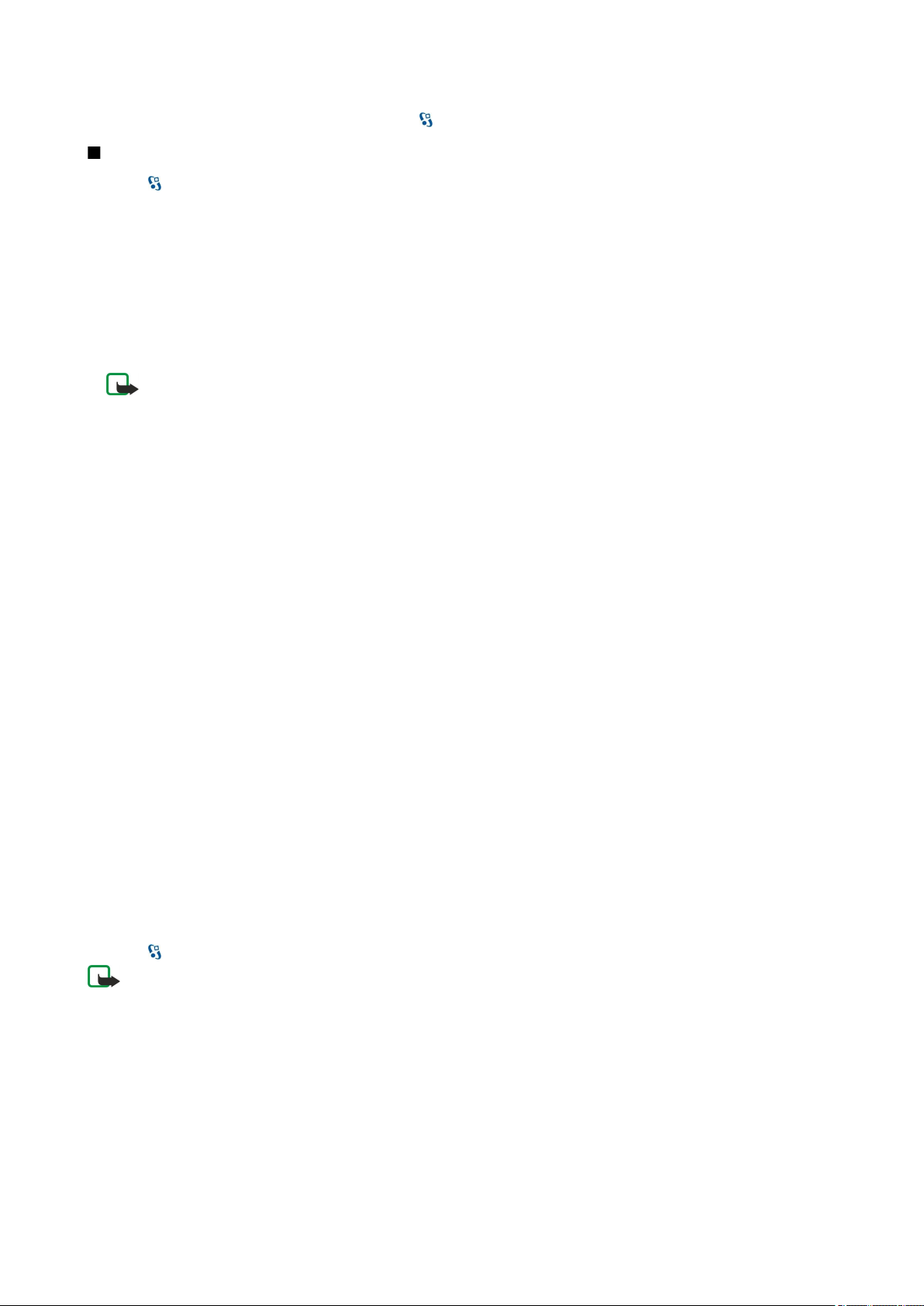
С ъ о б щ е н и я
За да настроите гласовите характеристики, изберете > Инструменти > Реч.
Текстови съобщения
Изберете
Устройството ви поддържа изпращането на текстови съобщения с брой на символите, надхвърлящ ограничението за
едно съобщение. По-дългите съобщения ще бъдат изпращани като поредица от две или повече съобщения. Мобилният
оператор може да таксува това съответно. Символи, които съдържат ударения или други знаци, както и символи от някои
езикови опции, заемат повече място, като ограничават броя на символите, които могат да се изпратят в едно съобщение.
1. За писане на текстово съобщение изберете Ново съобщ. > Текст. съобщение.
2. Въведете в полето До номер на получател или натиснете клавиша за превъртане, за да добавите получател от
Контакти. Ако въведете повече от един номер, отделете номерата с точка и запетая.
3. Въведете текста на съобщението. За да използвате шаблон, изберете Опции > Вмъкни > Шаблон.
4. Изберете Опции > Изпрати.
> Съобщ..
Бележка: Вашето устройство може да покаже, че съобщението е изпратено до програмирания в
устройството номер на центъра за съобщения. Възможно е устройството да не показва дали съобщението е
получено от адресата. За повече подробности относно услугите за съобщения се обърнете към вашия
мобилен оператор.
Опции за изпращане на текстови съобщения
За да изберете център за съобщения за изпращане на съобщението, изберете Опции > Опции за изпращ. > Цент. съоб.
в употр..
За да може мрежата да изпраща доклади за изпращане за вашите съобщения (услуга на мрежата), изберете Опции >
Опции за изпращ. > Получаване доклад > Да.
За да определите колко дълго центърът за съобщения да изпраща повторно съобщението, ако първият опит е
неуспешен (услуга на мрежата), изберете Опции > Опции за изпращ. > Валид. на съобщ.. Ако получателят не може да
бъде намерен в рамките на периода на валидност, съобщението се изтрива от центъра за съобщения.
За да конвертирате съобщението в друг формат, изберете Опции > Опции за изпращ. > Съобщ. изпрат. като > Текст,
Факс, Чрез пейджър или Ел. поща. Променяйте тази опция само ако сте сигурни, че вашият център за съобщения може
да конвертира текстови съобщения в тези други формати. Обърнете се към вашия мрежов оператор.
Текстови съобщения на СИМ-картата
Изберете Опции > СИМ съобщения.
Текстовите съобщения може да се съхраняват на СИМ-картата. Преди да можете да преглеждате съобщенията на СИМ-
картата, трябва да копирате съобщенията в папка на устройството. След като копирате съобщенията в някоя папка,
можете да ги преглеждате в папката или да ги изтривате от СИМ-картата.
1. Изберете Опции > Маркир./Демаркир. > Маркиране или Маркирай всичко, за да маркирате всяко съобщение.
2. Изберете Опции > Копирай.
3. Изберете папка и ОК за начало на копирането.
За да видите съобщенията в СИМ-картата, отворете папката, в която сте копирали съобщенията, и след това отворете
някое съобщение.
Съобщения с картинка
Изберете > Съобщ..
Бележка: Функция за съобщения с картинка може да се използва само ако такава функция се поддържа от
вашия мобилен оператор. Само съвместими устройства, които предлагат функции за съобщения с картинка,
могат да получават и да показват такива съобщения. Начинът, по който дадено съобщение изглежда, може да
бъде различен в зависимост от приемащото устройство.
За да прегледате съобщение с картинка, отворете съобщението от папката Входящи.
Препращане на съобщение с картинка
1. За да препратите съобщението, изберете Опции > Препрати.
2. Въведете в полето До номер на получател или натиснете клавиша за превъртане, за да добавите получател от
Контакти. Ако въведете повече от един номер, отделете номерата с точка и запетая.
3. Въведете текста на съобщението. Текстът може да съдържа 120 символа. За да използвате шаблон, изберете
Опции > Вмъкни > Шаблон.
© 2007 Nokia. Всички права запазени. 28
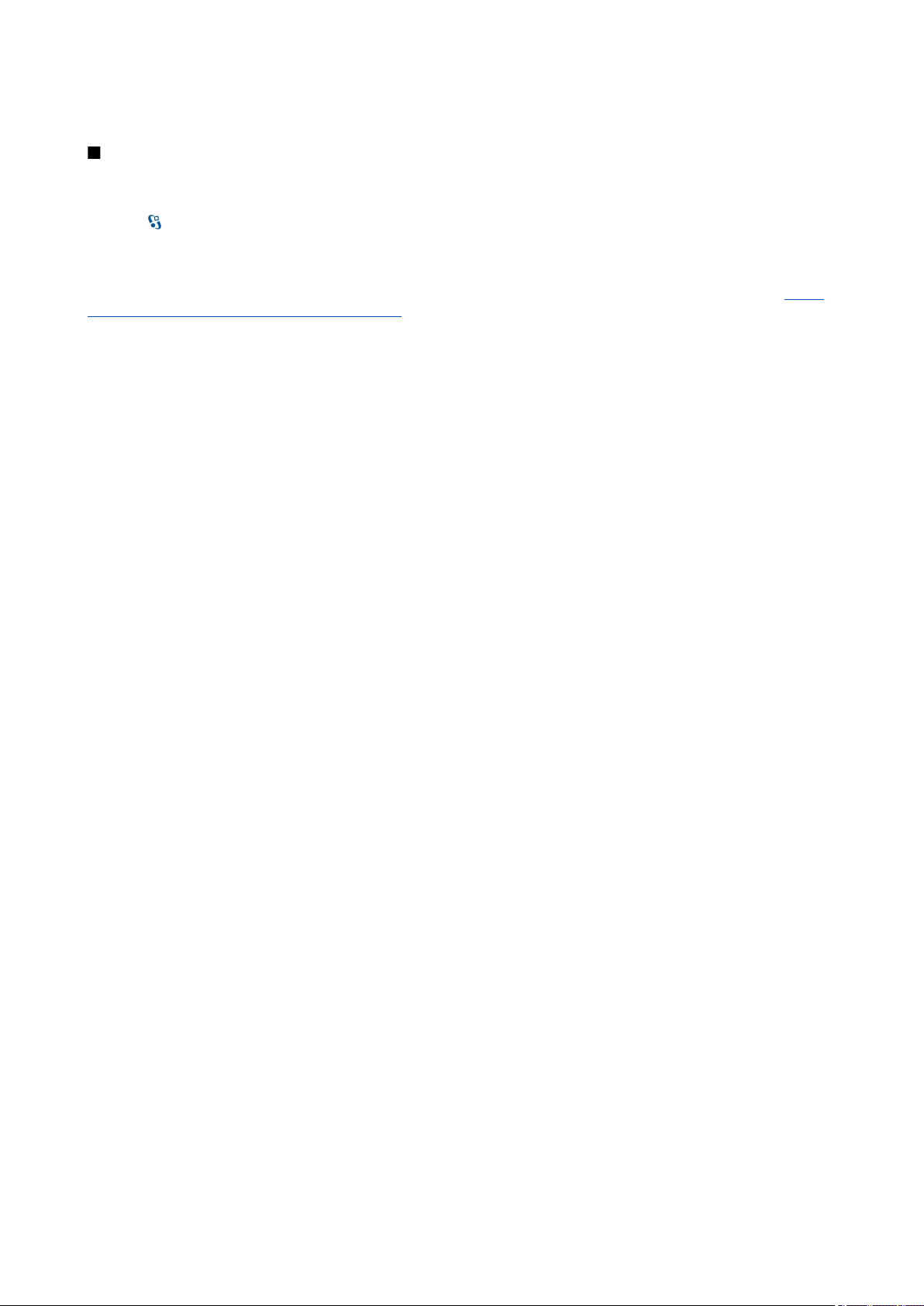
С ъ о б щ е н и я
4. Изберете Опции > Изпрати.
Мултимедийни съобщения
Само устройства, които имат съвместими функции, могат да получават и показват мултимедийни съобщения. Начинът,
по който дадено съобщение изглежда, може да бъде различен в зависимост от приемащото устройство.
Изберете
Мултимедийно съобщение (MMS) може да съдържа текст и обекти, като например изображения, звукови клипове или
видеоклипове. Преди да можете да изпращате или получавате мултимедийни съобщения с вашето устройство, трябва
да зададете настройките за мултимедийни съобщения. Устройството може да е разпознало доставчика на СИМ-карта и
автоматично да е конфигурирало мултимедийните настройки. Ако не е, се свържете с доставчика си на услуги. Вижте
“Настройки за мултимедийни съобщения”, стр. 35.
Създаване и изпращане на мултимедийни съобщения
1. За да създадете ново съобщение, изберете Ново съобщ. > Мултим.съобщение.
2. Въведете в полето До номер на получател или адрес на електронна поща, или натиснете клавиша за превъртане, за
да добавите получател от Контакти. Ако въведете повече от един номер или адрес на електронна поща, ги отделете
с точка и запетая.
3. В полето Тема въведете тема за съобщението. За да промените полетата, които са видими, изберете Опции > Полета
за адрес.
4. Въведете текста на съобщението и изберете Опции > Вмъкни обект, за да добавите медийни обекти. Можете да
добавите обекти, като например Изображение, Звуков клип или Видеоклип.
Мобилната мрежа може да ограничава размера на мултимедийните съобщения. Ако картинката, включена в
съобщението, надвишава този размер, устройството може да намали големината на картинката, така че тя да може
да бъде изпратена чрез мултимедийно съобщение.
5. Всеки слайд на вашето съобщение може да съдържа само един видео или звуков клип. За да добавите повече
слайдове в съобщението, изберете Опции > Вмъкни нов > Слайд. За да промените реда на слайдовете във вашето
съобщение, изберете Опции > Премести.
6. За да прегледате едно мултимедийно съобщение, преди да го изпратите, изберете Опции > Преглед.
7. Изберете Опции > Изпрати.
За да изтриете обект от мултимедийно съобщение, изберете Опции > Отстрани.
За да зададете опциите за изпращане на текущото мултимедийно съобщение, изберете Опции > Опции за изпращ..
> Съобщ..
Създаване на презентации
Създаването на мултимедийни презентации не е възможно, ако Режим създав. MMS е настроен на Ограничен. За промяна
на настройката изберете Съобщ. > Опции > Настройки > Мултим. съобщение > Режим създав. MMS > Свободен.
1. За създаване на презентация изберете Ново съобщ. > Мултим.съобщение.
2. Въведете в полето До номер на получател или адрес на електронна поща, или натиснете клавиша за превъртане, за
да добавите получател от Контакти. Ако въведете повече от един номер или адрес на електронна поща, ги отделете
с точка и запетая.
3. Изберете Опции > Нова презентация и шаблон за презентация. Шаблонът може да определи кои медийни обекти
можете да включите в презентацията, къде да се появят и кои ефекти да се покажат между изображенията и
слайдовете.
4. Превъртете до полето за текст и въведете текста.
5. За да вмъквате в презентацията си изображения, звук, видеоклипове или бележки, превъртете до съответното място
на обекта и изберете Опции > Вмъкни.
6. За да добавите слайдове, изберете Вмъкни > Нов слайд.
За преглед на презентация изберете Опции > Преглед. Мултимедийните презентации могат да се преглеждат само в
съвместими устройства, които поддържат презентации. Те може да изглеждат по-различно в различни устройства.
За да изберете цвят на фон за презентацията и фонови изображения за различни слайдове, изберете Опции > Настройки
за фон.
За да изберете ефекти между изображенията или слайдовете, изберете Опции > Настр.прелистване.
© 2007 Nokia. Всички права запазени. 29
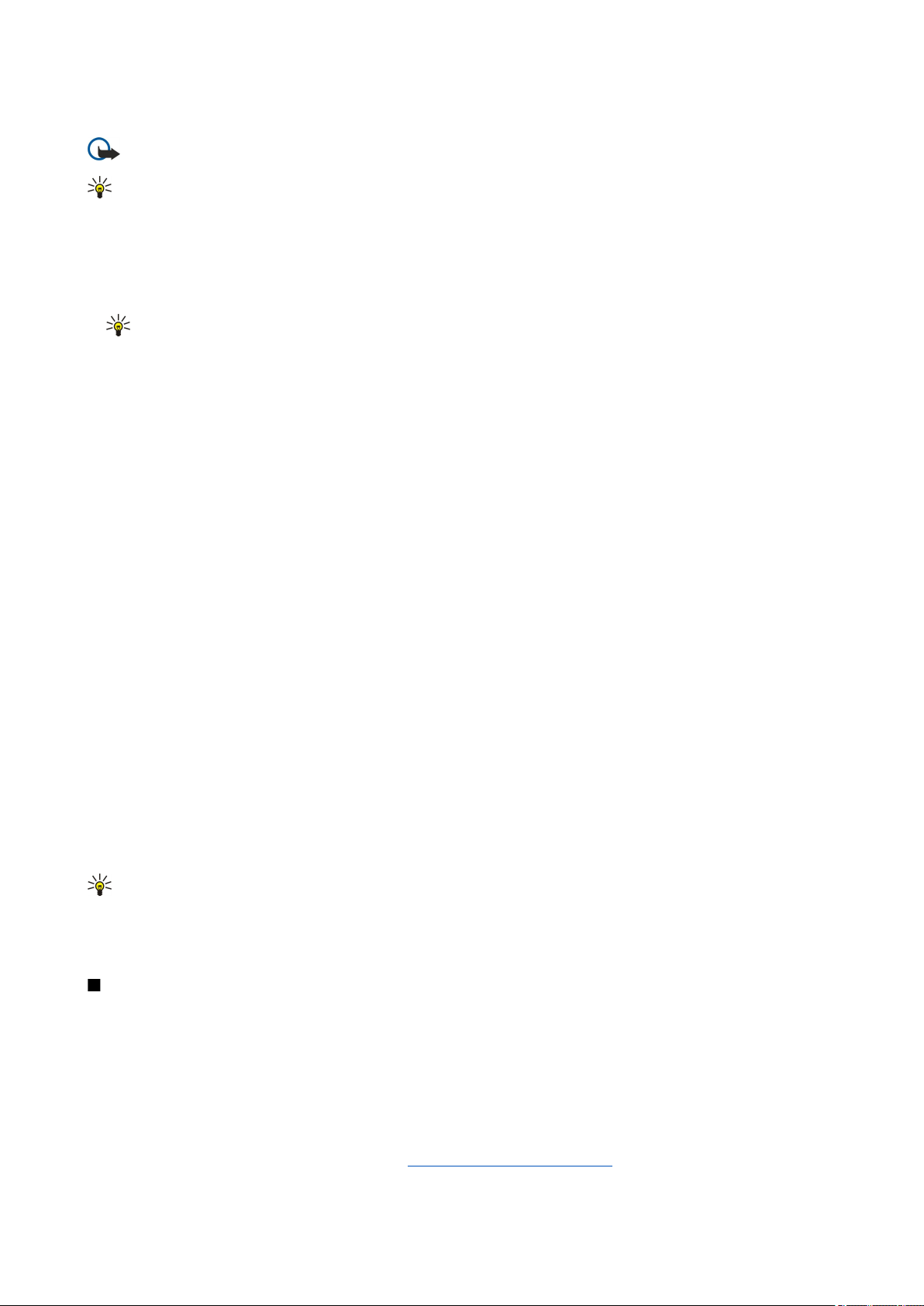
С ъ о б щ е н и я
Получаване и отговаряне на мултимедийни съобщения
Важно: Бъдете внимателни, когато отваряте съобщения. Обектите на мултимедийните съобщения могат да
съдържат опасен софтуер или да бъдат по друг начин опасни за вашето устройство или компютър.
Съвет: Ако получите мултимедийни съобщения, които съдържат обекти, неподдържани от вашето устройство,
но не можете да ги отворите. Опитайте се да изпратите тези обекти на друго устройство, например компютър,
и да ги отворите на него.
1. За да отговорите на мултимедийно съобщение, отворете съобщението и изберете Опции > Отговор.
2. Изберете Опции и До подателя, за да отговорите на подателя с мултимедийно съобщение, С текст. съобщение, за да
отговорите с текстово съобщение, Чрез аудиосъобщ., за да отговорите с аудиосъобщение, или Чрез ел. поща, за да
отговорите със съобщение по електронна поща.
Съвет: За да добавите получатели в отговора си изберете Опции > Добави получател, за да изберете
получателите на съобщението от Контакти или да въведете ръчно телефонните номера или електронни
адреси в полето До.
3. Въведете текста на съобщението и изберете Опции > Изпрати.
Преглед на презентации
За да прегледате презентация, отворете мултимедийното съобщение от папката Входящи. Превъртете до презентацията
и натиснете клавиша за превъртане.
За да направите пауза на презентацията, натиснете произволен клавиш за избор.
За да възобновите възпроизвеждането на презентацията, изберете Опции > Продължи.
Ако текстът или изображенията са твърде големи, за да се поберат на дисплея, изберете Опции > Вкл. превъртане и
превъртете, за да видите цялата презентация.
За да откриете телефонни номера и електронни или интернет адреси в презентацията, изберете Опции > Търси. Може
да използвате тези номера и адреси, за да осъществявате повиквания, изпращате съобщения или например да създавате
маркери.
Преглеждане на медийни обекти
Отворете съобщение от папката Входящи и изберете Опции > Обекти.
Медийните обекти и прикачените към съобщения файлове може да съдържат вируси или друг опасен софтуер. Не
отваряйте никога обекти или прикачени файлове, освен ако сте сигурни, че подателят е надежден.
За да прегледате или възпроизведете медиен обект, натиснете клавиша за превъртане.
За да запаметите медиен обект в съответното му приложение, изберете Опции > Запамети.
За изпращане на медиен обект до съвместими устройства изберете Опции > Изпрати.
Преглеждане и запаметяване на прикачени мултимедийни файлове
За да прегледате мултимедийните съобщения като пълни презентации, отворете съобщението и изберете Опции >
Пусни презентация.
Съвет: За да прегледате или възпроизведете мултимедиен обект в мултимедийно съобщение, изберете Покажи
снимката, Пусни звуков клип или Пусни видеоклип.
За да видите името и размера на прикачения файл, отворете съобщението и изберете Опции > Обекти.
За да запаметите мултимедиен обект, изберете Опции > Обекти, обекта и Опции > Запамети.
Съобщения по електронна поща
За да получавате и изпращате електронна поща, трябва да имате услуга за външна пощенска кутия. Тази услуга може
да се предлага от доставчик на интернет услуги, доставчик на мрежови услуги или вашата фирма. Вашето устройство е
съвместимо с интернет стандартите SMTP, IMAP4 (revision 1) и POP3 и с различни специфични за доставчика решения за
електронна поща. Други доставчици на електронна поща могат да предлагат услуги с различни от описаните в това
ръководство настройки или функции. За повече информация се свържете с доставчика на електронна поща или на
услуги.
Преди да можете да изпращате, получавате, изтегляте, отговаряте на и препращате електронна поща на вашето
устройство, трябва да направите и следното:
• Конфигурирайте интернет точка за достъп (IAP). Вижте “Точки за достъп”, стр. 75.
© 2007 Nokia. Всички права запазени. 30

С ъ о б щ е н и я
• Създайте регистрация (акаунт) за електронна поща и задайте правилно настройките на електронна поща. Вижте
“Настройки за акаунт (регистрация) за ел. поща”, стр. 35.
Следвайте указанията от вашата външна пощенска кутия и доставчиците на интернет услуги. Свържете се с вашите
доставчици на мрежови и интернет услуги или оператор за правилните настройки.
Създаване на имейл с помощта на ръководството за пощенска кутия
Ако изберете > Съобщ. > Пощ. кутия и не сте си създали регистрация (акаунт) за електронна поща, бивате подканени
да го направите. За да започнете създаването на регистрация (акаунт) за електронна поща с ръководството за пощенска
кутия, изберете Да.
1. За да започнете да въвеждате настройки на електронна поща, изберете Старт.
2. В Тип на пощ. кутия изберете IMAP4 или POP3, след това Следващ.
Съвет: POP3 е версия на протокола за поща, който се използва за съхраняване и изтегляне на електронна
поща и интернет съобщения от сървър. IMAP4 е версия на Internet message access protocol (протокол за
достъп до интернет съобщения), който ви позволява да осъществите достъп и управлявате електронни
съобщения, докато съобщенията са още в сървъра за електронна поща. След това можете да изберете кои
съобщения да изтеглите в устройството си.
3. В Мой ел. адрес въведете вашия електронен адрес. Изберете Следващ.
4. В Вход. пощ. сървър въведете името на външния сървър, който получава вашата електронна поща, и изберете
Следващ.
5. В Изх. сървър за поща въведете името на външния сървър, който изпраща вашата електронна поща, и изберете
Следващ. В зависимост от вашия мобилен оператор, възможно е да се наложи да ползвате изходящия сървър за поща
на вашия мобилен оператор, вместо този на доставчика на електронна поща.
6. В Точка за достъп изберете точка за достъп до интернет, която вашето устройство трябва да използва, когато изтегля
електронна поща. Ако изберете Питай винаги, всеки път когато устройството започва да изтегля електронната поща,
то ще пита коя точка за достъп до интернет трябва да използва. Изберете Следващ.
7. Въведете име за вашата нова пощенска кутия и изберете Прекрати.
Когато създадете нова пощенска кутия, името, което ще й дадете, замества Пощ. кутия в основния екран на Съобщения.
Можете да имате до шест пощенски кутии.
Ако сте задали няколко пощенски кутии, определете една като основна кутия. Тази пощенска кутия се използва всеки
път, когато започвате да пишете ново електронно съобщение. За да определите основната кутия, изберете Опции >
Настройки > Eлектронна поща > Пощ. кутия по подразб. и пощенската кутия.
Свързване към външна пощенска кутия
Електронната поща, адресирана до вас, не се получава автоматично от вашето устройство, а от вашата външна пощенска
кутия. За да прочетете вашата електронна поща, трябва първо да се свържете с външната пощенска кутия и след това
да изберете съобщенията от електронна поща, които желаете да изтеглите във вашето устройство.
1. За да изтеглите получени електронни съобщения в устройството си и да ги прегледате офлайн, изберете вашата
пощенска кутия в основния екран на Съобщения. Когато устройството попита Да се свържа ли с пощенската кутия?,
изберете Да.
2. Изберете Опции > Изтегли ел. поща > Ново, за да изтеглите нови съобщения, които не сте чели, нито сте изтеглили,
Избрани, за да изтеглите само съобщения, които изберете от външната пощенска кутия, или Всички, за да изтеглите
всички съобщения, които не сте изтеглили до момента.
3. За да работите с електронната поща офлайн, за да пестите от разходите за връзка с интернет и да работите в условия,
които не позволяват връзка за данни, изберете Опции > Прекъсване, за да се изключите от външната пощенска
кутия. Всякакви промени, които правите в папките на външната пощенска кутия, докато сте офлайн, ще се отразят
във вашата външна пощенска кутия при следващата онлайн връзка и синхронизиране.
Четене и отговаряне на съобщение по електронна поща
Важно: Бъдете внимателни, когато отваряте съобщения. Съобщенията по електронна поща могат да съдържат
опасен софтуер или да бъдат по друг начин опасни за вашето устройство или компютър.
За да прочетете получена електронна поща, отворете я от пощенската кутия.
За да отворите прикачен файл, изберете Опции > Прикачени файлове. Превъртете до прикачения файл и натиснете
клавиша за превъртане.
За да отговорите само на подателя на електронното съобщения, изберете Опции > Отговор > До подателя.
За да отговорите на всички податели на електронното съобщения, изберете Опции > Отговор > До всички.
© 2007 Nokia. Всички права запазени. 31

С ъ о б щ е н и я
За да изтриете прикачен файл от електронна поща, която изпращате, изберете прикачения файл и Опции > Отстрани.
Съвет: Ако отговаряте на съобщение от електронна поща, което съдържа прикачени файлове, те не се включват
в отговора. Ако препращате полученото съобщение от електронната поща, прикачените файлове се включват.
За да определите приоритета на съобщението, изберете Опции > Опции изпращане > Приоритет.
За да зададете времето за изпращане на електронното съобщение, изберете Опции > Опции изпращане > Изпращ. на
съобщ.. Изберете Назабавно или изберете Когато има връз., ако работите офлайн.
За да се обадите на подателя на електронното съобщение, ако подателят не може да бъде открит в Контакти, изберете
Опции > Повикване.
За да отговорите на подателя на електронното съобщение с аудио или мултимедийно съобщение, изберете Опции >
Ново съобщение.
За да препратите електронна поща, изберете Опции > Препрати.
Изтриване на съобщения
За да освободите повече памет в устройството, редовно изтривайте съобщения от папките Входящи и Изпратени, както
и изтеглени електронни съобщения.
За да изтриете електронно съобщение само от устройството и да запазите оригинала на сървъра, изберете Опции >
Изтрий > Телефон (загл. остава).
За да изтриете електронна поща от устройството и от външния сървър, изберете Опции > Изтрий > Телефон и
сървър.
За да откажете изтриването, изберете Опции > Възстанови.
Подпапки във външната електронна поща
Ако създадете подпапки във вашите пощенски кутии IMAP4 на външен сървър, можете да преглеждате и управлявате
тези папки с устройството си, когато се абонирате за тях. Можете да се абонирате само за папки във вашите IMAP4
пощенски кутии.
За да прегледате папки във вашата пощенска кутия IMAP4, установете връзка и изберете Опции > Настройки
ел.поща > Настр. изтегляне > Абонамент за папки.
За да прегледате външна папка, изберете папка и Опции > Абонирай. При всяко влизане онлайн абонираните папки се
актуализират. Това може да отнеме известно време, ако папките са големи.
За да актуализирате списъка с папки, изберете папка и Опции > Акт. списък папки.
Специални съобщения
Изберете > Съобщ..
Можете да приемате специални съобщения, които съдържат данни като например лого на оператора, тонове на звънене,
маркери или настройки за достъп до интернет или електронната поща.
За да запаметите съдържанието на тези съобщения, изберете Опции > Запамети.
Изпращане на команди за услуги
Можете да изпратите съобщение със запитване за услуга (познато също като USSD команда) до доставчика на услуги и
да поискате активирането на определени мрежови услуги. Свържете се с вашия доставчик на услуги за текста на
запитването за услуга.
За да изпратите съобщение със запитване за услуга, изберете Опции > Служебна команда. Въведете текста на
запитването за услуга и изберете Опции > Изпрати.
Получаване на съобщения от мрежата
За да получавате съобщения по различни теми, например времето или състоянието на пътищата от вашия доставчик
на услуги, изберете Опции > Съобщ. от мрежата (услуга на мрежата). За достъпните теми и съответните номера на темите
се обърнете към вашия доставчик на услуги. Съобщенията от мрежата не могат да се получават в UMTS (3G) мрежи.
Връзка за пакетни данни може да попречи на приемането на съобщения от мрежата.
Мигновени съобщения
Изберете > Свързване > Лафче.
© 2007 Nokia. Всички права запазени. 32
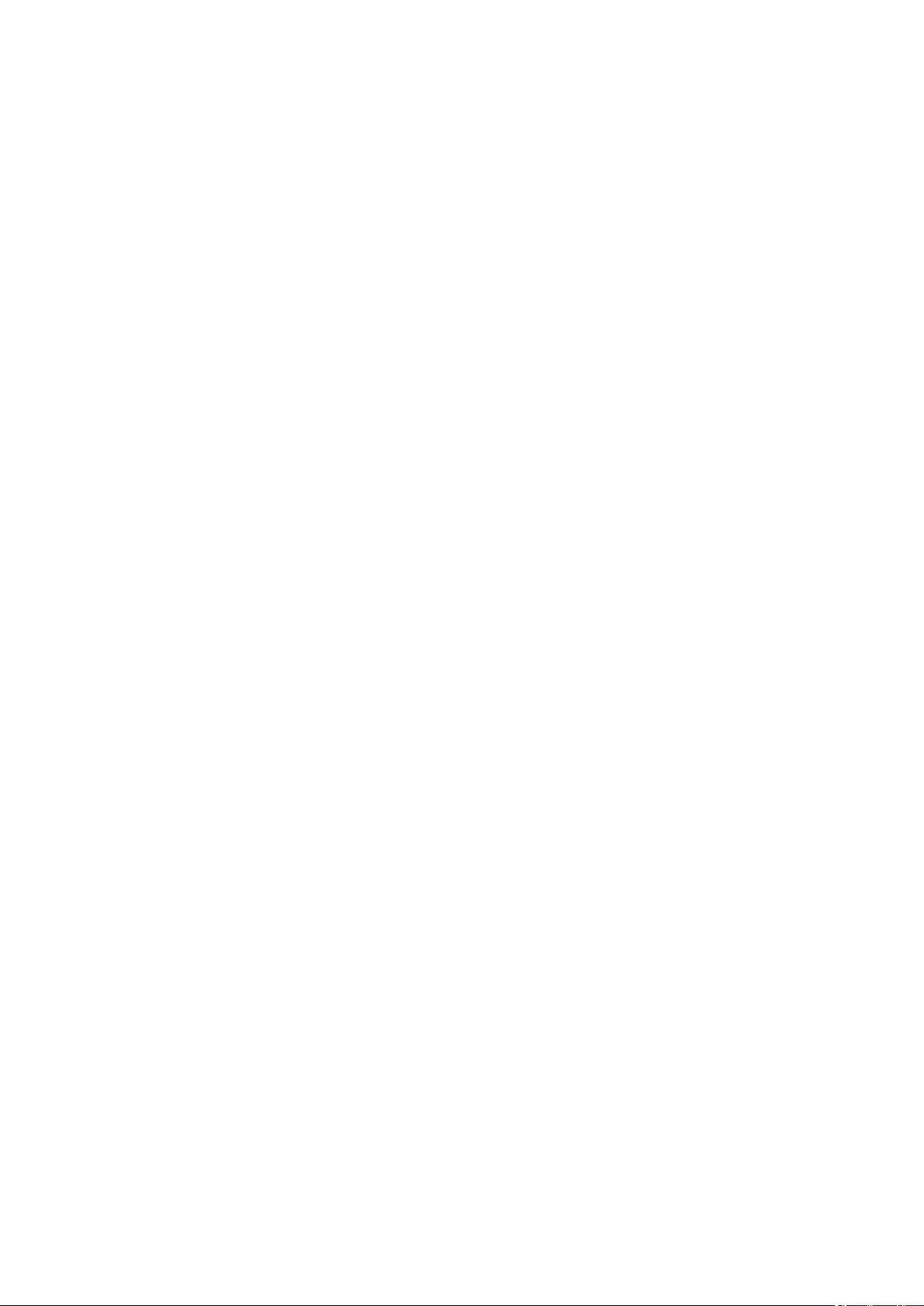
С ъ о б щ е н и я
Мигновените съобщения (Лафче) (услуга на мрежата) ви дават възможност да говорите с други хора, като използвате
мигновени съобщения, и да се включвате в дискусионни форуми (групи за Лафче) на определени теми. Различни
доставчици на услуги поддържат сървъри за Лафче, в които можете да влезете, след като се регистрирате в услуга за
Лафче. Доставчиците на услуги може да поддържат различни функции.
Ако Лафче не се предлага от вашия доставчик на услуги, то може да не се появява в менюто на вашето устройство.
Обърнете се към вашия доставчик на услуги за повече информация за регистрирането за услуги за Лафче и цената на
тези услуги. За повече информация за настройките за лафче се свържете с мобилния оператор.
Можете да получите настройките в специално текстово съобщение от доставчика на услуги, който предлага услуги за
лафче. Ако не, въведете настройките ръчно.
Определяне на настройките за лафче
За да определите настройките за приложението за лафче, изберете Опции > Настройки > Настройки за лафче. Можете,
например, да определите прякор и предупреждаващи тонове за лафче.
За да разговаряте с потребител или потребители на Лафче и да виждате, и променяте своите контакти за Лафче, трябва
да влезете в сървър за съобщения за "лафче". За да добавите сървър за лафче, изберете Опции > Настройки > Настройки
сървър > Сървъри. Поискайте правилните настройки от доставчика ви на услуги. За да настроите устройството
автоматично да се свързва към този сървър, изберете Опции > Настройки > Настройки сървър > Основен сървър.
За да определите как устройството да се свързва към сървъра за лафче, изберете Опции > Настройки > Настройки
сървър > Тип регистрир. в Лафче. За да установявате автоматично връзка между устройството и сървъра по
подразбиране, изберете Автоматично. За да автоматизирате връзката, когато се намирате в домашната мрежа, изберете
Авт.в дом.мрежа За да се свържете със сървъра, когато отворите приложението за лафче, изберете При старт прил.. За
да се свържете ръчно със сървъра, изберете Ръчно и влезте в сървъра в основния екран на Лафче, като изберете
Опции > Регистриране. Когато получите подкана, въведете своята идентификация на потребител и паролата. Можете
да получите от вашия доставчик на услуги потребителското име, паролата и други настройки, необходими за влизане,
когато се регистрирате за услугата.
Започване на разговор
Отваряне на Разговори.
За да търсите потребители на Лафче и идентификации на потребители, изберете Контак. лафче > Опции > Нов контакт
лафче > Търси. Можете да търсите по Потребителско име, ИД на потребител, Телефонен номер и Адрес на ел. поща.
За да прегледате разговор, изберете участник.
За да продължите разговора, въведете своето съобщение и натиснете Опции > Изпрати.
За да се върнете към списъка с разговори, без да затваряте разговора, изберете Назад. За да затворите разговора,
изберете Опции > Прекрати разговор.
За да започнете нов разговор, изберете Опции > Нов разговор. Можете да започнете нов разговор с контакт, докато сте
в друг активен разговор. Не можете обаче да имате два активни разговора с един и същи контакт.
За да вмъкнете изображение в съобщение за "лафче", изберете Опции > Изпрати изображ., а след това изберете
изображението, което желаете да изпратите.
За да запаметите участник в разговора при вашите контакти за Лафче, изберете Опции > Добав. в конт.лаф..
За да запаметите разговор, докато сте в екран на разговор, изберете Опции > Запис на лафче. Разговорът се запазва
като текстови файл, който може да се отваря и преглежда в приложението Бележки.
Групи за Лафче
Отворете Групи лафче. Групи лафче е налична само ако сте влезли в сървъра за лафче и ако сървърът поддържа групи
за лафче.
За да създадете група за Лафче, изберете Опции > Създай нова група.
За да се включите в група за Лафче или да продължите групов разговор, превъртете до групата и натиснете клавиша за
превъртане. Въведете съобщение и изберете Опции > Изпрати.
За да се включите в група за Лафче, която не присъства в списъка, но чиято идентификация знаете, изберете Опции >
Включи се в група.
За да напуснете групата за Лафче, изберете Опции > Напусни група.
За да търсите потребители на Лафче и идентификации на групи, изберете Групи лафче > Опции > Търси. Можете да
търсите по Име на групата, Тема и Членове (идентификация на потребител).
© 2007 Nokia. Всички права запазени. 33

С ъ о б щ е н и я
За да добавите потребител на лафче към групата, изберете Опции > Добави член. Изберете потребител от вашите
контакти за Лафче или въведете идентификацията на контакта.
За да изтриете член от групата за Лафче, изберете Опции > Изтрий.
За да дадете на членовете права за промяна в групата, изберете Опции > Добави редактор. Изберете потребител от
вашите контакти за Лафче или въведете идентификацията на потребителя. Потребителите на Лафче с права за промяна
могат да променят настройките на групата и да канят други потребители да се включват в групата или да им забраняват
това.
За да отнемете права за промяна от член на група, изберете Опции > Изтрий.
За да попречите на потребители на Лафче да се включват в групата, изберете Опции > Доб. в забранени. Изберете
потребител от вашите контакти за Лафче или въведете идентификацията на потребителя.
За да разрешите на забранен потребител да се включи в групата, изберете Опции > Изтрий.
Блокиране на потребители
Изберете Контак. лафче > Опции > Опции блокиране > Покажи блокирани.
За да намерите блокиран потребител на Лафче, въведете първите букви от името на потребителя. Съвпадащите имена
се появяват в списък.
За да позволите получаването на съобщения от блокиран потребител на Лафче, изберете Опции > Деблокирай.
За да попречите на получаването на съобщения от други потребители на Лафче, изберете Опции > Блок. нови
контакти. Изберете потребителя на Лафче от вашите контакти за Лафче или въведете идентификацията на потребителя.
Съобщения от мрежата
Изберете
С услугата за съобщения от мрежата можете да получавате съобщения на различни теми от вашия доставчик на услуги,
например метеорологичните или пътнотранспортни условия в определен район. За достъпните теми и съответните
номера на темите се обърнете към вашия доставчик на услуги. Съобщенията от мрежата не могат да се получават, когато
устройството е в режим на външна СИМ-карта. Връзка за пакетни данни (GPRS) може да попречи на приемането на
съобщения от мрежата.
За да получавате съобщения от мрежата, трябва да включите приемането от мрежата. Изберете Опции > Настройки >
Приемане > Включване.
За преглед на съобщенията, свързани с дадена тема, изберете темата.
За получаване на съобщенията, свързани с дадена тема, изберете Опции > Абониране.
За добавяне, промяна или изтриване на теми изберете Опции > Тема.
За да откажете приемането на съобщения от мрежата, да изберете езика на получаваните съобщения и да откривате
нови теми за съобщения от мрежата, изберете Опции > Настройки.
> Съобщ. > Опции > Съобщ. от мрежата.
Съвет: Можете да зададете важните теми като горещи теми. Докато устройството е в режим на готовност, ще
получавате уведомление, когато получавате съобщение по гореща тема. Изберете тема и изберете Опции >
Маркиране.
Съобщения за услуги
Изберете > Съобщ..
Съобщенията за услуги се изпращат до вашия апарат от доставчика на услуги. Съобщенията за услуги може да съдържат
различни уведомления като заглавия на новини, услуги или линкове, чрез които съдържанието на съобщенията може
да се изтегли.
За да определите специфичните за съобщението настройки, изберете Опции > Настройки > Съобщ. за услуга.
За да изтеглите услугата или съдържанието на съобщението, натиснете Опции > Изтегли съобщен..
За да видите информация за подателя, интернет адрес, дата на валидност и други подробности за съобщението, преди
да го изтеглите, натиснете Опции > Данни за съобщ..
Настройки на съобщения
Изберете > Съобщ. > Опции > Настройки.
Попълнете всички полетата, маркирани с Определете или с червена звездичка.
© 2007 Nokia. Всички права запазени. 34

С ъ о б щ е н и я
Устройството може да разпознае доставчика на СИМ-картата и да конфигурира правилните настройки за текстови
съобщения, мултимедийни съобщения и GPRS. Ако не, свържете се с доставчика на услуги за правилните настройки,
поръчайте настройките от доставчика на услуги в съобщение за конфигурация или използвайте приложението Помощна
програма за настройки.
Настройки за текстови съобщения
Изберете > Съобщ. > Опции > Настройки > Текст. съоб..
Изберете от следните:
• Цент. за съобщения — Преглед на достъпните центрове за съобщения за вашето устройство.
• Цент. съоб. в употр. — Изберете център за съобщения за изпращане на съобщението.
• Кодиране на символи — Изберете Намален.поддръж., за да ползвате автоматичното преобразуване на символите в
друга кодова система, когато това се предлага.
• Получаване доклад — Изберете Да, ако желаете мрежата да ви изпраща доклади за изпращане на вашите съобщения
(услуга на мрежата).
• Валид. на съобщ. — Изберете колко дълго центърът за съобщения да изпраща повторно съобщението, ако първият
опит е неуспешен (услуга на мрежата). Ако получателят не може да бъде намерен в рамките на периода на валидност,
съобщението се изтрива от центъра за съобщения.
• Съобщ. изпрат. като — Конвертиране на съобщението в друг формат, например Текст, Факс, Чрез пейджър или Ел.
поща. Променяйте тази опция само ако сте сигурни, че вашият център за съобщения може да конвертира текстови
съобщения в тези други формати. Обърнете се към вашия мрежов оператор.
• Предпочит. връзка — Изберете предпочитания метод за връзка, когато изпращате текстови съобщения от вашето
устройство.
• Отг.чрез същ.център — Изберете дали желаете съобщението за отговор да се изпраща, като се ползва номерът на
същия център за съобщения (услуга на мрежата).
Настройки за мултимедийни съобщения
Изберете > Съобщ. > Опции > Настройки > Мултим. съобщение.
Определете следните настройки:
• Размер изображение — Изберете Малък или Голям, за да мащабирате изображения в мултимедийни съобщения.
Изберете Оригинален, за да поддържате оригиналния размер на изображението.
• Режим създав. MMS — Изберете Ограничен, за да не ви позволи устройството да включвате във вашите мултимедийни
съобщения съдържание, което може да не се поддържа от мрежата или от приемащото устройство. За да получавате
предупреждения относно включването на такова съдържание, изберете Направляван. За да създадете мултимедийно
съобщение без ограничения на вида прикачен файл, изберете Свободен. Ако изберете Ограничен, не е възможно
създаването на мултимедийни презентации.
• Изпол. точка достъп — Изберете основната точка за достъп, с която да се свързвате към центъра за мултимедийни
съобщения. Възможно е да не ви е позволено да промените основната точка за достъп, ако е предварително зададена
в устройството ви от вашия доставчик на услуги.
• Изтегляне мултим. — Изберете Винаги автом. - за да получавате мултимедийните съобщения винаги автоматично,
Авт.в дом.мрежа - за да получите известие за ново мултимедийно съобщение, което можете да изтеглите от центъра
за съобщения (например когато пътувате в чужбина или сте извън домашната мрежа), Ръчно - за да изтегляте ръчно
мултимедийни съобщения от центъра за съобщения, или Изключено - за да спрете получаването на мултимедийни
съобщения.
• Позвол.аноним.съоб. — Изберете дали желаете да получавате съобщения от неизвестни податели.
• Получ. на реклами — Изберете дали желаете да получавате съобщения, определени като реклами.
• Получаване доклад — Изберете Да, за да се показва състоянието на изпратените съобщения в дневника (услуга на
мрежата). Получаването на справка за доставяне на мултимедийно съобщение, което е изпратено до адрес на
електронна поща, може да не е възможно.
• Отказ изпр. доклад — Изберете Да, за да не изпращате доклади за доставка на мултимедийни съобщения от вашето
устройство.
• Валидност съобщен. — Изберете колко дълго центърът за съобщения да се опитва да изпраща съобщението (услуга
на мрежата). Ако получателят на дадено съобщение не може да бъде намерен в рамките на периода на валидност,
съобщението се изтрива от центъра за мултимедийни съобщения. Максим. време е максималният период от време,
допустим от мрежата.
Настройки за акаунт (регистрация) за ел. поща
Изберете > Съобщ. > Опции > Настройки > Eлектронна поща.
Ако се опитате да промените настройките на пощенската кутия, но не сте създали регистрация (акаунт) за електронна
поща, ръководството за пощенска кутия се отваря и ви помага при създаването на регистрация.
Ако сте задали пощенска кутия, превъртете до нея и натиснете клавиша за превъртане, за да промените настройките.
© 2007 Nokia. Всички права запазени. 35

С ъ о б щ е н и я
Настройките, които могат да се променят, може да са различни. Някои настройки може да са предварително зададени
от вашия доставчик на услуги.
Лични настройки
Изберете акаунт за електронна поща и Опции > Промени > Лични настройки и определете следните настройки:
• Моето име — Въвеждане на име, което да се появява пред адреса за електронна поща, когато изпращате електронна
поща.
• Отговор до — Изберете дали искате отговорите да се пренасочват на друг адрес. Изберете Включен и въведете адреса
за електронна поща, на който искате да пренасочите отговорите. Можете да въведете само един адрес, на който да
се пренасочват отговори.
• Изтриване имейли от — Изберете дали да изтриете съобщенията от електронната поща само в устройството или от
устройството и от сървъра. Изберете Винаги питай, за да потвърдите откъде да се изтриват съобщенията при всяко
изтриване на поща.
• Изпр. съобщението — Изберете дали да изпратите електронното съобщение веднага или когато има установена
връзка.
• Прати копие до мен — Изберете дали искате да запаметите копие на електронната поща във вашата външна пощенска
кутия и в адреса, зададен в Мой ел. адрес, в настройките на Изходяща ел.поща.
• Включи подпис — Изберете дали искате да прикачите подпис към вашите електронни съобщения.
• Нови сигнали за е.поща — Изберете дали искате да получавате известия за новополучени съобщения чрез тон и
бележка.
Настройки за изтегляне
Изберете акаунт за електронна поща и Опции > Промени > Настр. изтегляне и определете следните настройки:
• Ел. поща за теглене (само за пощенски кутии POP3) — Изберете дали искате да изтегляте само информацията от
заглавията на електронната поща като подател, тема и дата, електронната поща, или електронната поща с
прикачените файлове.
• Колич. за теглене — Изберете броя съобщения от електронната поща, които искате да изтегляте от външния сървър
във вашата пощенска кутия.
• Път. папка IMAP4 (само за пощенски кутии IMAP4) — Определете пътеката за папките, към които ще се абонирате.
• Абонамент за папки (само за пощенски кутии IMAP4) — Абонирайте се за други папки във външната пощенска кутия
и изтеглете съдържание от тези папки.
Настройки за автоматично теглене
Изберете акаунт за електронна поща, изберете Опции > Промени > Автом. изтегляне и определете следните настройки:
• Изтегляне на ел.поща — Изберете Включена, за да изтегляте автоматично нова електронна поща от вашата външна
пощенска кутия, или Само в дом. мрежа, за да изтеглите автоматично нова електронна поща от външната пощенска
кутия само когато сте в домашната мрежа, а не по време на пътуване например.
• Дни за изтегляне — Изберете дните, в които да се изтегля електронна поща в устройството.
• Часове изтегляне — Определете часовете, между които да се изтегля електронната поща.
• Интервал изтегляне — Изберете часовия интервал между тегленето на нови съобщения от електронната поща.
• Известия ел.поща — Изберете дали да получавате уведомления за получена електронна поща.
Настройки за съобщенията от мрежата
Изберете > Съобщ. > Опции > Настройки > Съобщ. от мрежата.
Изберете от следните:
• Приемане — Изберете Включване, за да получавате съобщения от мрежата.
• Език — Изберете езиците, на които желаете да получавате съобщения от мрежата.
• Разпознаване теми — Изберете Включено, за да покажете новите теми в списъка със съобщения на мрежата.
Други настройки
Изберете > Съобщ. > Опции > Настройки > Други.
Изберете от следните:
• Запам.изпрат.съобщ. — Изберете дали да запаметявате изпратени съобщения в папката Изпратени.
• Брой запам. съобщ. — Въведете броя на изпратените съобщения за запаметяване. Когато той бъде достигнат, най-
старото съобщение се изтрива.
• Използвана памет — Изберете къде да се запаметяват съобщенията. Можете да запаметите съобщения в картата с
памет само ако има поставена карта с памет.
• Изглед на папката — Определете как искате да се показват съобщенията във Входящи.
© 2007 Nokia. Всички права запазени. 36

7. Контакти
Изберете > Контакти.
Можете да запаметявате и актуализирате информацията за контактите, например телефонните номера, домашните
адреси или електронните адреси на вашите контакти. Можете да добавяте личен тон на звънене или умалено
изображение към контакта. Можете да създавате също и групи контакти, което ви позволява да изпращате текстови
съобщения или имейли на повече от един получател едновременно. Можете да добавяте получена информация за
контакта (визитки) към Контакти. Информацията за контакти може да се изпраща или получава само от съвместими
устройства.
Копиране на контакти между паметта на СИМ-картата и устройството
Ако вече имате контакти, запаметени в СИМ-картата, можете да ги копирате в паметта на устройството.
За да копирате контакти от СИМ-картата в паметта на устройството, изберете Опции > СИМ контакти > СИМ указател.
Маркирайте контактите, които искате да копирате, или изберете Опции > Маркир./Демаркир. > Маркирай всичко, за
да копирате всички контакти. Изберете Опции > Копир. в Контакти.
За да копирате контакти от паметта на устройството в СИМ-картата, изберете Опции > Копирай в СИМ ук.. Маркирайте
контактите, които искате да копирате, или изберете Опции > Маркир./Демаркир. > Маркирай всичко, за да копирате
всички контакти. Изберете Опции > Копирай в СИМ ук..
Съвет: Ако имате запаметени контакти в предишното устройство, можете да използвате приложението
Трансфер, за да ги копирате. Вижте “Прехвърляне на съдържание между устройства”, стр. 21.
За да търсите контакт, въведете първите букви на името в полето за търсене. На дисплея се появява списък с контакти,
започващ с буквите.
Управление на контакти
За добавяне на контакт изберете Опции > Нов контакт.
За да добавите умалено изображение към контакта, изберете Опции > Промени > Опции > Добавяне иконка.
Умаленото изображение се появява, когато контактът ви търси.
За да чуете гласовия маркер, присвоен на контакта, изберете Опции > Възпр.глас. маркер.
За добавяне на информация към контакт изберете Опции > Промени.
Съвет: Можете също да използвате Nokia PC Suite за добавяне и промяна на контактите.
За изпращане на информация за контактите изберете Опции > Изпрати.
Можете да присвоите основен номер или адрес към контакт, така че да можете лесно да позвъните или изпратите
съобщение до основния номер или адрес дори ако към този контакт са запаметени няколко номера или адреса.
Основният номер се използва също и при гласовото набиране.
За да промените основна информация за контакт, отворете контакта и изберете Опции > По подразбиране. Изберете
номера или адреса, който искате да зададете като основен. Основният номер или адрес е подчертан в контакта.
За да добавите контакт към група, изберете Опции > Добави към група (показва се само ако сте създали група).
Съвет: За да проверите към коя група принадлежи даден контакт, изберете Опции > От групи.
За да промените реда на дисплея на собствените и фамилните имена на вашите контакти, изберете Опции >
Настройки и Фамилия Име, или Име Фамилия.
Управление на групи контакти
Можете да създадете група контакти, така че да можете да изпратите текст или електронна поща до няколко получатели
наведнъж.
1. Отворете раздела за групи контакти и изберете Опции > Нова група.
2. Въведете име за групата и натиснете ОК.
3. Отворете групата и изберете Опции > Добави членове.
4. Превъртете до всеки контакт, който искате да добавите към групата, и натиснете клавиша за превъртане, за да го
маркирате.
5. Изберете ОК, за да добавите всички маркирани контакти към групата.
© 2007 Nokia. Всички права запазени. 37

К о н т а к т и
За да отстраните контакт от група контакти, превъртете до контакта, който искате да отстраните, и изберете Опции >
Отстрани от група.
За да преименувате група, изберете Опции > Преименуване.
Добавяне на тонове на звънене за контакти
Можете да изберете тон на звънене за контакт или група контакти. Ако телефонният номер на търсещия ви се изпраща
заедно с входящото повикване и вашето устройство разпознава номера, а тонът на звънене звучи винаги, когато този
контакт ви позвъни.
За да изберете тон на звънене за контакт или група контакти, отворете контакта или групата контакти и изберете
Опции > Тон на звънене. Отваря се списък с тонове на звънене. Изберете тона на звънене, който желаете да използвате.
За да отстраните присвоения тон на звънене, изберете Тон по подразбир. от списъка с тонове на звънене.
Визитки
Можете да изпращате, получавате, преглеждате и запаметявате контакти като визитки във формати vCard или Nokia
Compact Business Card.
За изпращане на визитка изберете контакта от Контакти и изберете Опции > Изпрати, както и метода на изпращане.
Въведете телефонния номер или адреса, или добавете получател от Контакти. Изберете Опции > Изпрати. Ако изберете
текстово съобщение като метод на изпращане, визитките се изпращат без изображения.
За преглед на получена визитка изберете Отвори от изписаното съобщение или отворете съобщението от папката
Входящи в приложението Съобщения.
За запаметяване на получена визитка изберете Опции > Запамети визитка.
СИМ указател и други СИМ услуги
За наличност и информация относно използването на услугите, предоставяни чрез СИМ-картата, се свържете с лицето,
от което сте закупили вашата СИМ-карта. Това може да е вашият мобилен оператор или друго лице.
Изберете Опции > СИМ контакти > СИМ указател.
В СИМ указателя можете да видите имената и номерата, съхранявани в СИМ-картата, да добавяте, променяте или
копирате номера към контакти и да осъществявате повиквания.
За да добавите контакти във вашия СИМ указател, изберете Опции > Нов СИМ контакт. Въведете информацията за
контакта и изберете Готово.
За да прегледате списъка с номера за фиксирано набиране, изберете Опции > СИМ контакти > Контакти фикс.набр..
Тази настройка се показва само ако се поддържа от вашата СИМ-карта.
За да ограничите повикванията от вашето устройство към определени телефонни номера, изберете Опции >
Вкл.фикс.набиране. Имате нужда от вашия ПИН2 код, за да активирате и деактивирате фиксираното набиране или да
промените своите контакти за фиксирано набиране. Обърнете се към вашия доставчик на услуги, ако нямате кода. За
да добавите нови номера към списъка с номера за фиксирано набиране, изберете Опции > Нов СИМ контакт. Необходим
ви е ПИН2 код за тези функции. Когато използвате фиксирано набиране, не е възможно да осъществявате връзки за
обмен на пакети данни, освен когато изпращате текстови съобщения чрез връзка за пакети данни. В такъв случай
номерът на центъра за съобщения и телефонният номер на получателя трябва да са включени в списъка за фиксирано
набиране. Когато е активирано фиксираното набиране, може да са възможни повиквания до официалния авариен
номер, програмиран в устройството ви.
За да проверите количеството свободна памет в СИМ-картата, изберете Опции > Данни СИМ-карта.
© 2007 Nokia. Всички права запазени. 38

8. Календар
Изберете > Календар.
Можете да създавате и преглеждате насрочени мероприятия и срещи. Можете също да задавате аларми за записи в
календара.
Можете да синхронизирате вашите данни от календара със съвместим компютър чрез програмата Nokia PC Suite. За
информация относно синхронизацията вижте ръководството на Nokia PC Suite.
Създаване на записи в календара
Можете да създадете следните видове записи в календара:
• Среща записите имат конкретна дата и час.
• Записка записите се отнасят за целия ден, а не за определен час от деня.
• Записите Годишнина ви напомнят за рождени дни и важни дати. Те се отнасят за определен ден, но не за определен
час от деня. Записите за годишнини се повтарят ежегодно.
• Записите Задача ви напомнят за задача, която има точна дата, но не и определено време от деня.
За създаване на запис в календара превъртете до дата и изберете Опции > Нов запис.
Изберете от следните:
• Тема или Случай — Въвеждане на описание на записа.
• Място — Въвеждане на информация за мястото.
• Начало — Въвеждане на началния час.
• Край — Въвеждане на часа на приключване.
• Начална дата или Дата — Въвеждане на началната дата или датата, на която настъпва събитието.
• Крайна дата — Въвеждане на крайната дата.
• Аларма — Задаване на аларма за записите за срещи и годишнини. Алармата се обозначава в екрана за деня.
• Повторение — Определете дали желаете записът да се повтаря и кога. Определете вида на повторение, честотата и
евентуалната крайна дата.
• Синхронизация — Ако изберете Лична, записът в календара може да бъде видян само от вас и не се показва на други
лица с онлайн достъп за преглеждане на календара. Ако изберете Обществена, записът в календара се показва и на
други лица, които имат онлайн достъп за преглеждане на календара. Ако изберете Няма, записът в календара няма
да се копира в компютъра, когато правите синхронизация.
Съвет: Убедете се, че сте избрали правилния град в приложението Часовник, защото насрочените записи в
календара могат да се променят, когато текущият град се промени и е в друг часови пояс.
За редактиране на съществуващ запис придвижете до записа и изберете Опции > Отваряне. Редактирайте детайлите в
различните полета.
Съвет: Когато променяте или изтривате повтарящ се запис, изберете как искате да се направи промяната: Ако
изберете Всички календарни записи са изтрити, всички повторени записи се изтриват. Ако изберете Изтрий
запис, се изтрива само текущият запис.
За изтриване на запис в календара натиснете Опции > Изтрий и изберете Преди дата за изтриване на всички записи
преди избраната дата или Всички записи за изтриване на всички записи от календара на устройството.
За изпращане на календарен запис до съвместимо устройство изберете Опции > Изпрати > Чрез SMS, Чрез
мултимедия, Чрез ел. поща, Чрез Bluetooth или Чрез ИЧ порт.
За добавяне на получен календарен запис отворете приложението на съобщението, което съдържа записа от календара,
и изберете Опции > Запази в Календар.
За да отговорите на получен запис от календар, изберете Приеми, Несигурен или Откажи. Ако приемете записа или го
маркирате като предварително приет, той се добавя към календара. Може да изпратите отговор на изпращача на
календарния запис по електронна поща. Изберете Да и съобщението се запаметява в Изходящи, за да изчака да бъде
изпратено.
Записи за задачи
Можете да създавате и поддържате задача или списък със задачи, които трябва да се свършат до определен ден. Към
всяка задача може да бъде зададен краен срок и аларма.
Създаване на запис за задача
1. Придвижете до дата и изберете Опции > Нов запис > Задача.
2. В полето Тема въведете темата.
© 2007 Nokia. Всички права запазени. 39

К а л е н д а р
3. Въвеждане на краен срок.
4. За задаване на аларма за записа за задача изберете Аларма > Включване. Въведете часа на алармата и датата.
5. Посочете приоритет. Иконите за приоритет са ( ! ) Висок и ( - ) Нисък. Няма икона за Нормално.
6. В полето Синхронизация определете как да се обработва записът по време на синхронизиране. Изберете Лична, за
да скриете записа от други лица, ако календарът е наличен онлайн, Обществена, за да дадете достъп до записа на
други лица, ако календарът е наличен онлайн, или Няма, за да не копирате записа на вашия компютър, когато
синхронизирате.
За да маркирате дадена задача като изпълнена, изберете Опции > Марк. като прикл..
За да възстановите задача, изберете Опции > Марк.като неприк..
Екрани на календара
За превключване между различните екрани на календара изберете Опции в който и да е от екраните на календара.
Избиране на типа екран от списъка.
За да въведете екран Календар по подразбиране, изберете Опции > Настройки > Избор на показване и екрана, който
желаете.
За да видите специфична дата, изберете Опции > Отиди на дата и въведете датата.
Екран месец
В екран месец можете да видите целия месец едновременно. Всеки ред показва по една седмица от дати. Активният
месец се изписва, като активният ден е или днес, или последният ден, който е бил прегледан. Активният ден се маркира
с цветно квадратче. Датите, в които има насрочени събития, са отбелязани с малко триъгълниче в долния десен ъгъл.
Придвижете, за да превключите между дните на месеца и записите за даден ден.
Екран седмица
Екранът седмица показва мероприятията за избраната седмица в седемдневни карета. Днешната дата е отбелязана с
оцветено квадратче. Паметни бележки и напомнянията за годишнини се поставят преди 08:00 ч. сутринта.
За промяна на началния ден от седмицата изберете Опции > Настройки > Седмицата започва в.
Екран ден
Екранът ден показва мероприятията за избрания ден. Записите са групирани по часови групи според техния начален час.
За да видите предишния или следващия ден, превъртете наляво или надясно.
Екран списък със задачи
Екранът списък със задачи показва задачите за изпълнение за избрания ден.
За да маркирате дадена задача като изпълнена, изберете Опции > Марк. като прикл..
За да възстановите задача, изберете Опции > Марк.като неприк..
Настройки на календара
Изберете Опции > Настройки.
За да промените тона на алармата, изберете Аларм.тон календар.
За да промените екрана, който се появява, когато отворите календара, изберете Избор на показване.
За промяна на първия ден от седмицата изберете Седмицата започва в.
За да промените заглавието на екран седмица, изберете Пок. на седмицата и Номер седмица или Седмиц. по дати.
© 2007 Nokia. Всички права запазени. 40

9. Часовник
Изберете > Часовник.
В Часовник можете да видите информация за местното време и часова зона, да настройвате и променяте аларми или да
модифицирате настройки за дата и час.
Алармен часовник
Отворете раздела за алармения часовник.
За задаване на аларма изберете Опции > Настройка аларма и въведете часа за алармата. Когато има активна аларма,
се показва
За да изключите алармата, изберете Стоп, а за да спрете алармата за 5 минути, изберете Повтори. Ако зададеният час за
аларма настъпи, когато устройството е изключено, то се включва само и започва да издава алармен сигнал. Ако изберете
Стоп, устройството ще попита дали искате да го активирате за повиквания. Изберете Не, за да изключите устройството
или Да, за да осъществявате и приемате повиквания. Не избирайте Да, когато използването на безжичен телефон може
да причини смущения или опасности.
За да промените часа на алармата, изберете Опции > Възстанови аларма.
За изтриване на алармата изберете Опции > Отстрани аларма.
Световен часовник
Отворете раздела за световния часовник, за да проверите времето в различни градове.
За да добавите град към екрана на световния часовник, изберете Опции > Добави град.
За да промените града, който определя часа и датата в устройството, изберете Опции > Задай настоящ град. Градът се
показва в основния екран на Часовник, а часът във вашето устройство се променя според избрания град. Проверете
дали часът е правилен и дали отговаря на вашия часови пояс.
За да изтриете град от списъка, изберете Опции > Отстрани.
.
Настройки на часовника
Изберете Опции > Настройки.
За да промените часа или датата, изберете Време или Дата.
За да промените часовника, който се показва в режим на готовност, изберете Тип часовник > Аналогов или Цифров.
За да позволите на мобилната телефонна мрежа да актуализира часа, датата и информацията за часовия пояс в
устройството (услуга на мрежата), изберете Свер. час от оператора > Автомат.сверяване.
За да промените тона на алармата, изберете Тон аларм.часовник.
© 2007 Nokia. Всички права запазени. 41

10. Офис приложения
Изберете > Офис.
Някои офис приложения може да не са налични на всички езици и в такъв случай приложението е на английски език
на устройството ви.
Отварянето на голям файл може да не бъде възможно или може да отнеме известно време.
Мениджър на файлове
Изберете > Офис > Файлове.
С Мениджър на файлове можете да управлявате съдържанието и свойствата на файлове и папки в паметта на
устройството и на карта с памет. Можете да отваряте, създавате, премествате, копирате, преименувате, изпращате и
търсите файлове и папки. Защитата на авторските права може да не позволи изпращането на някои файлове.
Отворете раздела на устройството или раздела на картата с памет.
За да изберете много файлове, превъртете до всеки файл и изберете Опции > Маркир./Демаркир. > Маркиране.
За да изпратите избраните файлове, изберете Опции > Изпрати.
За да премествате или копирате файлове или папки в друга папка, изберете Опции > Премести в папка или Копирай в
папка. Основни папки, като Звукови клипове в Галерия, не могат да се местят.
За да търсите файлове, изберете Опции > Намери. Въведете текст за търсене и натиснете клавиша за превъртане.
Показват се папки и файлове, чиито имена съдържат търсения текст.
За да прегледате информацията за избрания файл, изберете Опции > Детайли. За да прегледате онлайн допълнителна
информация за избрания файл, изберете Опции > Допълнит. детайли.
Търсене
Изберете > Офис > Търси.
С Търсене можете да търсите информация в контактите, бележките, срещите в календара, бележките за задачи,
съобщенията от имейл, мултимедийните съобщения и текстовите съобщения. Можете също така да търсите файлове
по имената на файловете в паметта на устройството и картата с памет.
1. Изберете типа съдържания, в които желаете да търсите. За да изтриете избраното, изберете го отново. За да включите
всички типове съдържания в търсенето, изберете Избери всички. За да отстраните всички типове съдържание,
изберете Отмяна избор всички.
2. Въведете ключовите думи за търсенето или част от тях. За включване на две думи в търсенето разделете ги с интервал.
Намирате само нещата, които съдържат и двете ключови думи.
3. Изберете Търси.
Съвет: Заместващите символи могат да ви помогнат при намирането. Ползвайте ? в ключовата дума за
заместване на отделен символ и * за заместване на нула или повече символи. Ако използвате заместващите
символи ? или *, трябва да добавите * в началото и края на думата за търсене, например *щ?* ("ще") или
*раз*тие* ("развитие").
За да прегледате резултатите от предишни търсения, изберете Опции > Предишни резултати.
Калкулатор
Изберете > Офис > Калкулат..
Бележка: Този калкулатор има ограничена точност и е предназначен за прости изчисления.
За да извършите изчисление, въведете първото число от изчислението. Изберете функция, например събиране или
изваждане от картата с функции. Въведете второто число от изчислението и изберете =.
Калкулаторът извършва действията в реда, в който са въведени. Резултатът от изчислението остава в полето за редакция
и може да се ползва като първо число от ново изчисление.
За да запаметите резултатите от изчисление, изберете Опции > Памет > Запаметяване. Запаметеният резултат заменя
съхранявания дотогава резултат в паметта.
За да изтеглите резултатите от изчисление от паметта и да ги ползвате в изчисление, изберете Опции > Памет >
Припомняне.
© 2007 Nokia. Всички права запазени. 42

О ф и с п р и л о ж е н и я
За да прегледате последния запаметен резултат, изберете Опции > Последен резултат. Излизането от приложението
Калкулатор или изключването на устройството не изчиства паметта. Можете да изтеглите последно запомнения резултат
следващия път, когато отваряте приложението Калкулатор.
Комплект за екипи Nokia
Изберете > Офис > Екипи.
С комплекта за екипи Nokia можете да създавате, променяте и изтривате екипи, да изпращате съобщения, да
преглеждате уеб страници на екипи и историята на комуникацията, както и да осъществявате телефонни повиквания
до екипите.
За да създадете нов екип, изберете Опции > Екип > Създай нов. Дайте име на екипа и, ако е необходимо, въведете
информация за услугата за конферентни повиквания. След това изберете членовете на екипа.
За да изберете действие, първо изберете екипа, за който искате да приложите действието, а след това превъртете
надясно до лентата с действия и изберете желаното действие. Ако не искате да прилагате действието на всички членове
на екипа, отворете екипа и изберете желаните членове. След това изберете действието.
За да намерите повече действия, различни от показаните на лентата с действия, изберете Опции > Действия. Налични
са следните действия:
• Повикване — Осъществяване на телефонно повикване до екипа или до избрани членове на екипа. Членовете на
екипа се повикват един по един и се оставят на изчакване, докато всички повиквания не се свържат в едно
конферентно повикване (услуга на мрежата). Максималният брой участници зависи от услугата на мрежата.
• Ново съобщение — Изпращане на текстово съобщение, на мултимедийно съобщение или на имейл до екипа или до
избрани членове на екипа.
• Услуга конф. повикв. — Започване на повикване до услугата за конферентни повиквания (услуга на мрежата), която
е определена за избрания екип.
• Дневник комуникац. — Преглед на дневника с комуникации за екипа или за избрани членове на екипа.
• Активни бележки — Писане и четене на бележки, свързани с екипа.
• Търсене на екип — Търсене на съдържание, свързано с екипа или определени членове на екипа.
• Предаване — Общуване чрез предаване (услуга на мрежата) с екипа или избрани членове на екипа.
• Уеб маркери екип — Отваряне на папката с маркери, която съдържа уеб страниците на екипа.
За да определите кои действия да се показват в лентата за действия и в какъв ред, изберете Опции > Настройки >
Икони от поле действ..
Промяна на екипи
За да добавите членове на екипа, изберете Опции > Членове > Добави.
За да отстраните членове на екипа, изберете Опции > Членове > Отстрани.
За да промените данните за даден член, изберете Опции > Членове > Промени.
За да изберете дали на дисплея да виждате снимки на членовете на екипа, изберете Опции > Настройки > Покаж.
снимка контакт.
За да видите в кои екипи членува даден член, изберете Опции > Членове > Принадл. на екипи.
Quickoffice
Изберете > Офис > Quickoffice.
Quickoffice се състои от Quickword за Microsoft Word, Quicksheet за Microsoft Excel и Quickpoint за Microsoft PowerPoint. С
Quickoffice можете да преглеждате и редактирате документи на Microsoft Office 2000, XP и 2003 (*.doc, *.xls и *.ppt) и
файлове с чист текст (*txt). Не всички файлови формати или функции се поддържат. Apple Macintosh не се поддържа.
За отваряне на файл натиснете клавиша за превъртане. Quickoffice отваря файла в правилното приложение.
Активни бележки
Изберете > Офис > Акт. бележ..
Активни бележки ви позволява да създавате, променяте и преглеждате различни типове бележки, например записи за
срещи, бележки за хобита или списъци за пазаруване. Можете да вмъквате изображения, видеоклипове и звук в
бележките. Можете да свързвате бележките към други приложения, например Контакти, и да изпращате бележки на
други получатели.
За да създадете бележка, започнете да пишете.
За създаване на папка изберете Опции > Подреди > Нова папка.
© 2007 Nokia. Всички права запазени. 43

О ф и с п р и л о ж е н и я
За да сортирате бележките по дата и час, име или размер, изберете Опции > Подреди > Сортиране.
За да преместите бележките или папките, изберете желания елемент и Опции > Подреди > Премести в. Изберете
папката, в която искате да преместите елемента.
За да промените настройките, изберете Опции > Настройки.
За да изпратите бележка чрез кратко съобщение, мултимедийно съобщение, електронна поща, Bluetooth или ИЧ,
изпратете Опции > Изпрати.
Създаване и промяна на бележки
За да промените бележка, превъртете до нея и натиснете клавиша за превъртане.
За да вмъкнете изображения, звукови клипове, видеоклипове, визитки, интернет ориентири и файлове, изберете
Опции > Вмъкни.
За да добавите нови елементи към бележката, изберете Опции > Вмъкни нов. Можете да записвате звукови или
видеоклипове и да заснемате изображения.
За да добавите към текста получер, курсив или подчертан шрифт или за да промените цвета на шрифта, натиснете и
задръжте клавиша shift и използвайте клавиша за превъртане, за да изберете текста. След това изберете Опции >
Текст.
За свързване на бележка към контакт изберете Опции > Връзка бележка с пов. > Добави контакти. Можете да видите
бележката на дисплея на устройството, когато осъществявате повикване до или приемате повикване от контакта.
Настройки за активни бележки
Изберете Настройки.
За да запаметите бележки към паметта на устройството, изберете Използвана памет > Памет на телефона. За да ги
запаметите в карта с памет, изберете Използвана памет > Карта с памет.
За да промените оформлението на активните бележки, изберете Промени изглед > Решетка. За преглед на бележките
под формата на списък изберете Промени изглед > Списък.
За да видите бележка във фон, когато осъществявате или получавате телефонни повиквания, изберете Пок. бележка
при пов. > Да.
Съвет: Ако временно не желаете да виждате бележките по време на телефонни повиквания, изберете Пок.
бележка при пов. > Не. По този начин не трябва да отстранявате връзките между бележките и картичките с
контакти.
Конвертор
Изберете > Офис > Конвертор.
Конверторът има ограничена точност и може да има грешки при закръглянето.
Конвертиране на мерки
1. Превъртете до полето Тип и изберете Опции > Вид конвертиране, за да отворите списък с мерки. Изберете мярката,
която ще използвате, и изберете ОК.
2. Превъртете до първото поле Единица и изберете Опции > Избор на единица. Изберете единицата, от която ще
конвертирате, и изберете ОК. Превъртете до следващото поле Единица и изберете единицата, към която ще
конвертирате.
3. Превъртете до първото поле К-во и въведете стойността, която ще конвертирате. Другото поле К-во се променя
автоматично, за да покаже конвертираната стойност.
Задаване на основната валута и обменен курс
Бележка: Когато промените основната валута, трябва да въведете нови обменни курсове, защото всички
зададени преди това обменни курсове се нулират.
Преди да можете да конвертирате валута, трябва да изберете основна валута и да добавите обменни курсове. Курсът
на основната валута е винаги 1. Основната валута определя обменния курс на другите валути.
1. За да зададете обменния курс за валутната единица, превъртете до полето Тип и изберете Опции > Валутни
курсове.
2. Превъртете до типа на валутата и въведете обменния курс, който желаете да зададете за единица валута.
3. За да промените основната валута, превъртете до валутата и изберете Опции > Като основен курс.
© 2007 Nokia. Всички права запазени. 44

О ф и с п р и л о ж е н и я
4. Изберете Готово > Да, за да запаметите промените.
След като сте вмъкнали всички необходими обменни курсове, можете да правите преобразувания на валута.
PDF четец
Изберете > Офис > Adobe Reader.
С PDF четеца можете да четете PDF документи на дисплея на устройството; да търсите текст в документите; да променяте
настройки, каквито са нивата на мащабиране и изгледите на страниците; и да изпращате PDF файлове по ел. поща.
Zip мениджър
Изберете > Офис > Zip.
Със Zip мениджъра можете да създавате нови архивни файлове за съхраняване на компресирани файлове във
формат ZIP, да добавяте отделни или множество компресирани файлове или директории към архив, да задавате,
отстранявате или променяте паролата на защитени архиви и да променяте настройки, каквито са нивото на компресия
и кодиране на имената на файловете.
Можете да съхранявате архивните файлове в паметта на устройството или на карта с памет.
Печатане
Можете да отпечатате съобщение или файл от устройството, да прегледате задание за печат, да определите опциите за
разположение на страницата, да изберете принтер или да отпечатате на файл. Може би няма да можете да отпечатате
всички съобщения, например мултимедийни съобщения или други специални съобщения.
Принтерът трябва да е съвместим с един от тези носители: IrDA, Bluetooth, LPR (съвместим с RFC 1179) или HP JetDirect.
За да конфигурирате принтер за устройството ви, изберете > Офис > Принтери > Опции > Добави. За да определите
принтера като принтер по подразбиране, изберете Опции > Направи основен.
Преди да отпечатате, уверете се, че устройството е правилно свързано към принтера.
За да отпечатате съобщение или файл, изберете Опции > Печат.
За да отпечатате файл, изберете Опции > Опции за печат > Печат във файл и определете местоположението за файла.
За да промените опциите за печат, изберете Опции > Опции за печат. Може да изберете принтера, който искате да
използвате, броя на копията и страниците, които искате да отпечатате.
За да промените разположението на страницата преди печат, изберете Опции > Опции за печат > Настройка на
стран.. Можете да промените размера на страницата и ориентацията, да определите размера на полетата, да вмъкнете
горен или долен колонтитул. Максималната дължина на горния и долния колонтитул е 128 знака.
За да прегледате файл или съобщение преди отпечатване, изберете Опции > Опции за печат > Преглед.
Безжична клавиатура
Изберете > Office > Wireless keybd..
Използвайте приложението Безжична клавиатура за настройване на безжична клавиатура на Nokia или друга
съвместима безжична клавиатура, поддържаща профила Bluetooth Human Interface Devices (HID) за използване с
устройството.
Свързване с клавиатурата
1. Активирайте Bluetooth връзката на устройството: изберете > Connectivity > Bluetooth > Bluetooth > On.
2. Включете безжичната клавиатура.
3. Изберете > Office > Wireless keybd. > Options > Find keyboard, за да започнете да търсите устройства с Bluetooth
връзка.
4. Изберете клавиатурата от списъка и натиснете клавиша за превъртане, за да стартирате връзката.
5. За да сдвоите клавиатурата с устройството, въведете парола по собствен избор (1-9 цифри) на устройството и същата
парола на клавиатурата.
6. Ако получите запитване за разположението на клавиатурата, изберете го от списъка в устройството.
Когато името на клавиатурата се появи на дисплея на устройството, статусът се променя на Keyboard connected, а
зеленият индикатор на клавиатурата мига бавно. Клавиатурата е готова за използване.
Изключване на клавиатурата
За да затворите Bluetooth връзката, като задържите приложението Безжична клавиатура активно, изберете Options >
Keyboard disconnected.
© 2007 Nokia. Всички права запазени. 45

О ф и с п р и л о ж е н и я
За да изключите клавиатурата и за да прекъснете Bluetooth връзката, изберете > Connectivity > Bluetooth >
Bluetooth > Off.
За подробности за работата и поддръжката на клавиатурата вижте ръководството за потребителя за нея.
Бележки
Изберете > Office > Notes.
В Бележки можете да създавате и изпращате бележки до други съвместими устройства, както и да запаметявате
обикновени текстови файлове (.txt формат).
За писане на нова бележка изберете Options > New note.
За да изпратите бележката на съвместими устройства, изберете Options > Send.
За да прегледате бележки, които са добавени като описания към записи в календара, отворете записа в календара.
Изберете Description:.
За да промените бележката, изберете Options > Edit.
© 2007 Nokia. Всички права запазени. 46

11. Свързване
Устройството предлага няколко опции за връзка с интернет, със служебен интранет или с друго устройство или
компютър. Безжичните методи включват безжична връзка, Bluetooth и инфрачервена връзка. Устройството поддържа
кабелна връзка чрез USB (универсална серийна шина) за Nokia PC Suite. Устройството позволява и комуникация чрез
мрежови повиквания (глас чрез IP), "предаване", съобщения за лафче (чат) и връзки на основата на факс-модем.
Модем
Изберете > Свързване > Модем.
Заедно със съвместим компютър можете да използвате устройството като модем за свързване с интернет.
Преди да можете да използвате устройството като модем:
• Необходимо е в компютъра да се инсталира подходящ софтуер за обмен на данни, като например Nokia PC Suite. За
повече информация вижте ръководството на Nokia PC Suite.
• Трябва да се абонирате за подходящите мрежови услуги от вашия доставчик на услуги или доставчик на интернет
услуги.
• Трябва да имате подходящите драйвери, инсталирани на компютъра. Трябва да инсталирате драйверите за кабелната
връзка и може да се наложи да инсталирате или актуализирате драйверите за Bluetooth или инфрачервена връзка.
За свързване на устройството със съвместим компютър чрез инфрачервена връзка натиснете клавиша за превъртане.
Уверете се, че инфрачервените портове на устройството и компютъра са един срещу друг без препятствия между тях.
За свързване на устройството с компютър чрез безжична технология Bluetooth започнете свързването от компютъра. За
активиране на Bluetooth в устройството изберете > Свързване > Bluetooth и изберете Bluetooth > Включване.
Ако използвате кабел за свързване на устройството с компютър, започнете свързването от компютъра.
Може да не бъдете в състояние да ползвате някои от другите комуникационни функции, когато устройството се използва
като модем.
Кабелна връзка
Изберете > Свързване > USB.
С помощта на USB кабел за данни можете да свържете вашето устройство към съвместим компютър. Включете USB
кабела за данни към USB конектора на устройството. За да смените вида на устройството, към което нормално свързвате
вашето устройство чрез кабела за данни, натиснете клавиша за превъртане.
Инсталирайте Nokia PC Suite на компютъра си, преди да използвате кабелна връзка, тъй като Nokia PC Suite автоматично
инсталира драйвера за USB кабела за данни на вашия компютър. Можете да използвате режима Прехвър. на данни, без
да инсталирате драйверите за USB кабел за данни.
За да използвате устройството като модем, стартирайте Nokia PC Suite на компютъра, свържете компютъра с устройството
посредством кабела за данни и изберете PC Suite.
Прехвърляне на данни от компютър в карта с памет
1. Уверете се, че сте избрали USB като вид връзка в настройките Manage connections (Управление на връзки) в Nokia PC
Suite.
2. Поставете карта с памет в устройството и свържете устройството със съвместим компютър с USB кабел за данни.
3. Когато устройството попита кой режим да използва, изберете Прехвър. на данни. В този режим можете да видите
устройството като преносим твърд диск на компютъра.
4. Прекратете връзката от компютъра (например от помощната програма Unplug or Eject Hardware (Изключи или извади
хардуер) в Windows), за да не повредите картата с памет.
Мениджър на връзки
Изберете > Свързване > Мджър.вр..
За да видите отворените връзки за данни, изберете Акт. вр. данни. Можете да видите повикванията за данни, връзките
за предаване на пакети данни и безжичните връзки.
За да видите подробна информация относно мрежовите връзки, изберете връзка от списъка и Опции > Детайли. Видът
на показаната информация зависи от вида на връзката.
За прекратяване на избраната мрежова връзка изберете Опции > Прекъсни връзка.
За да прекъснете едновременно всички активни връзки за мрежа, изберете Опции > Прекъсни всички.
© 2007 Nokia. Всички права запазени. 47

С в ъ р з в а н е
Търсене на безжична локална мрежа
За да търсите безжични мрежи, намиращи се в обхвата, изберете Нал. WLAN м.. Екранът с налични безжични мрежи
показва списък на безжичните мрежи в обхвата, мрежовия им режим (инфраструктура или ad-hoc), сила на сигнала и
индикатори за кодиране на мрежата, и дали устройството има активна връзка с мрежата.
За да видите детайли за дадена мрежа, превъртете до нея и натиснете клавиша за превъртане.
За да създадете интернет точка за достъп за мрежа, изберете Опции > Задай точ. достъп.
Bluetooth
Това устройство е съвместимо с Bluetooth спецификация 2.0, която поддържа следните профили: Dial-up Networking
Profile, Object Push Profile, File Transfer Profile, Handsfree Profile, Headset Profile, Basic Imaging Profile, SIM Access Profile,
Generic Object Exchange Profile, Generic Access Profile, Generic Audio/Video Distribution Profile, Advanced Audio Distribution
Profile и Audio/Video Remote Control Profile. За да осигурите съвместимостта на други устройства поддържащи
технологията Bluetooth, ползвайте одобрени от Nokia аксесоари за този модел. Проверете при производителите на
другите устройства, за да определите тяхната съвместимост с това устройство.
Изберете > Свързване > Bluetooth.
Технологията Bluetooth позволява безжични връзки между електронни устройства в диапазон от 10 метра (33 фута).
Една Bluetooth връзка може да се ползва за изпращане на изображения, видеоклипове, текст, визитки, бележки от
календара, а също и за безжично свързване с устройства, ползващи технологията Bluetooth, например компютри.
Тъй като устройствата, ползващи технологията Bluetooth, обменят данни по радиовълни, не е необходима пряка
видимост между вашето устройство и другите устройства. Двете устройства трябва единствено да бъдат на максимум 10
метра едно от друго, макар връзката да може да се смущава от препятствия като стени или от други електронни
устройства.
Няколко Bluetooth връзки могат да бъдат активни по едно и също време. Например, ако устройството е свързано със
слушалка, можете също да прехвърляте файлове към друго съвместимо устройство по същото време.
Изпращане и получаване на данни с Bluetooth
На някои места може да има ограничения относно използването на технологията Bluetooth. Проверете при местните
власти или мобилния оператор.
Функции, които използват технологията Bluetooth или позволяват такива функции да работят във фонов режим, докато
се използват други функции, увеличават разхода на батерията и скъсяват живота й.
1. Когато активирате Bluetooth за първи път, от вас се иска да дадете име на вашето устройство. Дайте на устройството
уникално име, за да го разпознавате лесно, ако в близост има няколко Bluetooth устройства.
2. Изберете Bluetooth > Включване.
3. Изберете Видимост на тел. ми > Видим за всички или Задай период. Ако изберете Задай период, трябва да определите
времето, през което устройството е видимо за другите. Вашето устройство и въведеното от вас име могат вече да се
виждат от други потребители, които имат устройства, ползващи технологията Bluetooth.
4. Отворете приложението, където е съхранен елементът, който желаете да изпратите.
5. Изберете елемента и изберете Опции > Изпрати > Чрез Bluetooth. Устройството търси други устройства, ползващи
технологията Bluetooth, в обхват и ги изброява.
Съвет: Ако сте изпращали данни по Bluetooth преди това, се появява списък с резултатите от предишното
търсене. За да търсите повече Bluetooth устройства, изберете Още устройства.
6. Изберете устройството, с което искате да се свържете. Ако другото устройство изисква сдвояване, преди да може да
се предават данни, от вас ще бъде поискано да въведете парола.
Когато връзката се установи, се показва Изпращам данни.
Папката Изпратени в Съобщения не съхранява съобщения, изпратени чрез Bluetooth връзка.
За приемане на данни чрез Bluetooth изберете Bluetooth > Включване и Видимост на тел. ми > Видим за всички, за да
получавате данни от несдвоено устройство или Скрит, за да получавате данни само от сдвоено устройство. Когато
приемате данни чрез Bluetooth, се чува сигнал и получавате запитване дали желаете да приемете съобщението, което
съдържа данните. Ако приемете, съобщението се поставя в папката Входящи в приложението Съобщения.
Съвет: Можете да отваряте файловете в устройството или в картата с памет, като ползвате съвместим аксесоар,
който поддържа услугата "Клиент с профил за прехвърляне на файлове" (например преносим компютър).
Bluetooth връзката се прекъсва автоматично след изпращане или получаване на данни. Само Nokia PC Suite и някои
аксесоари като слушалките могат да поддържат връзката и когато тя не се ползва активно.
© 2007 Nokia. Всички права запазени. 48
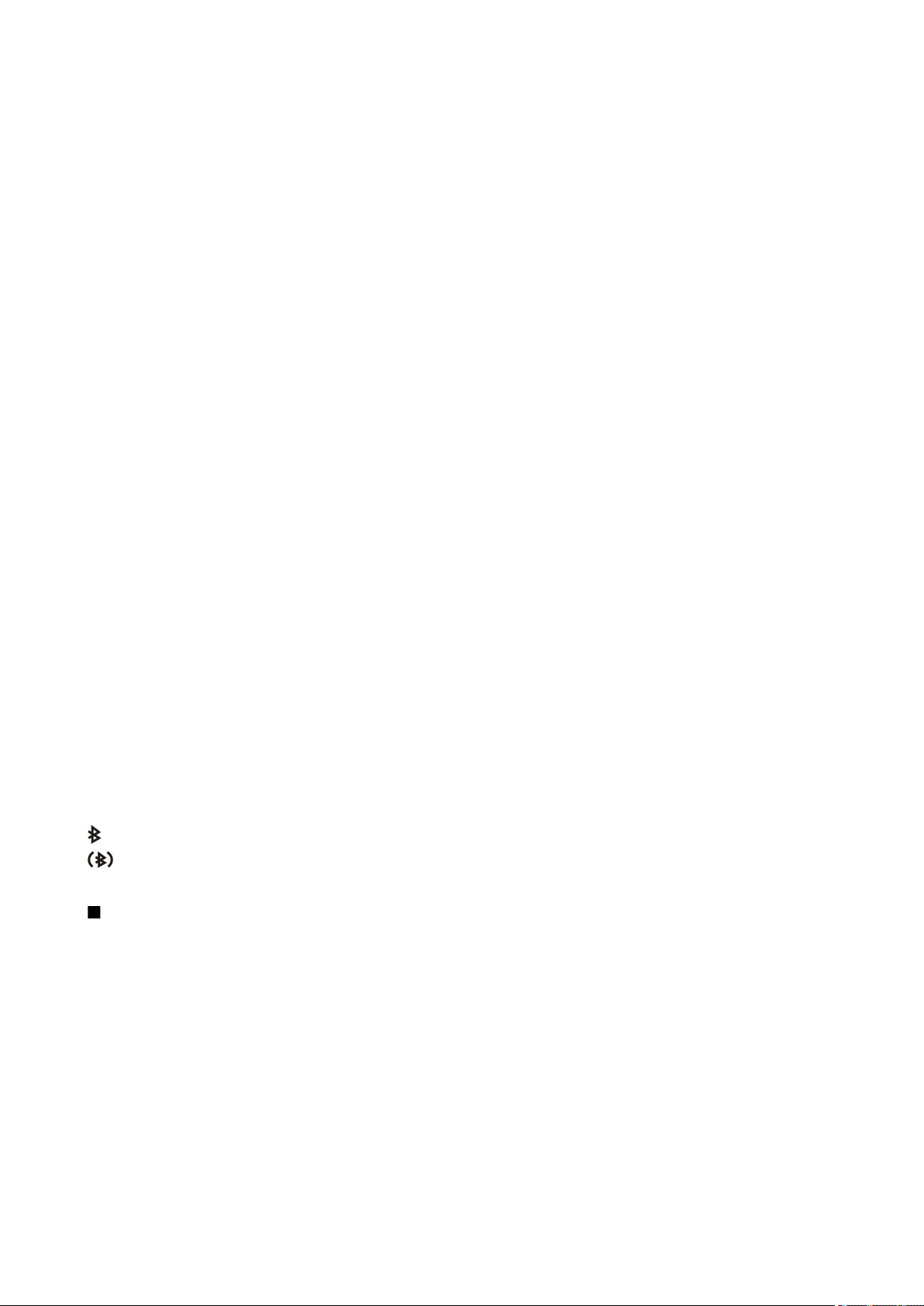
С в ъ р з в а н е
Сдвояване на устройства
Отворете раздела за сдвоени устройства.
Преди сдвояване създайте собствена парола (от 1 до 16 цифри) и се договорете с потребителя на другото устройство да
ползвате същата парола. Устройствата, които нямат потребителски интерфейс, имат фиксирана парола. Паролата ви
трябва само когато се свързвате с устройствата за първи път. След сдвояване е възможно да разрешите връзката.
Сдвояването и разрешаването на връзката прави свързването по-бързо и по-лесно, тъй като няма нужда да приемате
връзката между сдвоени устройства всеки път, когато я установявате.
Паролата за външен достъп до СИМ-картата трябва да бъде 16-цифрена.
1. Изберете Опции > Ново сдвоено устр.. Устройството започва да търси Bluetooth устройства в обхват. Ако сте
изпращали данни по Bluetooth преди това, се появява списък с резултатите от предишното търсене. За да търсите
повече Bluetooth устройства, изберете Още устройства.
2. Изберете устройството, с което желаете да се сдвоите, и въведете паролата. Същата парола трябва да се въведе и в
другото устройство.
3. Изберете Да, за да направите автоматично връзка между вашето устройство и другото устройство, или Не, за да
потвърждавате връзката ръчно при всеки опит за нейното установяване. След сдвояването устройството се
запаметява на страницата за сдвоени устройства.
За да дадете псевдоним на сдвоеното устройство, изберете Опции > Задай псевдоним. Псевдонимът се показва само на
дисплея на вашето устройство.
За да изтриете сдвояване, изберете устройството, чието сдвояване желаете да изтриете, и Опции > Изтрий. За да изтриете
всички сдвоявания, изберете Опции > Изтрий всички. Ако в момента сте свързани с устройство и откажете сдвояването
с това устройство, сдвояването се изтрива незабавно и връзката се прекратява.
За да позволите на сдвоено устройство да се свързва автоматично с вашето устройство, изберете Има право. Връзките
между вашето устройство и другото устройство могат да се правят без ваше знание. Няма нужда от отделно приемане
или разрешение. Ползвайте този режим за вашите собствени устройства, каквито например са съвместимата ви слушалка
или компютър, както и за устройствата, които принадлежат на някого, на когото имате доверие. Ако искате всеки път
да приемате отделни заявки за връзка от другото устройство, изберете Неоторизирано.
За да ползвате Bluetooth аудиоаксесоар, например Bluetooth "свободни ръце" или слушалки, трябва да сдвоите своето
устройство с този аксесоар. Вижте в ръководството за потребителя на аксесоара за паролата и други указания. Включете
аудиоаксесоара, за да се свържете с него. Някои аудиоаксесоари се свързват автоматично с вашето устройство. В
противен случай отворете раздела за сдвоени устройства, превъртете до аксесоара и изберете Опции > Свързване с
аудио у-во.
Съвети за защита
Когато не ползвате Bluetooth връзка, изберете Bluetooth > Изключване или Видимост на тел. ми > Скрит.
Не се сдвоявайте с непознато устройство.
Индикатори за Bluetooth връзка
Bluetooth е активен.
Когато иконата мига, вашето устройство се опитва да се свърже с другото устройство. Когато иконата се показва
непрекъснато, Bluetooth връзката е активна.
Профил за достъп до СИМ
Когато безжичното устройство е в режим на външна СИМ-карта, можете да използвате само съвместим свързан аксесоар,
като комплект за кола, за да осъществявате или приемате повиквания. Докато е в този режим, безжичното устройство
не може да осъществява повиквания, освен до аварийните номера, програмирани в устройството. За да осъществявате
повиквания от устройството, трябва да излезете от режима на външна СИМ-карта. Ако устройството е заключено, първо
въведете кода за заключване, за да го отключите.
С профила за достъп до СИМ можете да имате достъп до СИМ-картата на устройството от съвместимо устройство за
автомобил. По този начин нямате нужда от отделна СИМ-карта за достъп до данните на СИМ-картата и свързване с GSM
мрежата.
За използване на профила за достъп до СИМ са ви необходими:
• Съвместимо устройство за автомобил, което поддържа безжична технология Bluetooth.
• Валидна СИМ-карта във вашия Nokia E90 Communicator
За повече информация относно комплектите за автомобил и съвместимостта с вашия Nokia E90 Communicator вижте
www.nokia.com и ръководството за потребителя на комплекта за автомобил.
© 2007 Nokia. Всички права запазени. 49

С в ъ р з в а н е
Използване на профила за достъп до СИМ
1. Изберете > Свързване > Bluetooth > Режим външна СИМ > Включен.
2. Активиране на Bluetooth в устройството за автомобил.
3. Използвайте устройството за автомобил, за да започнете търсене на съвместими устройства. За инструкции вижте
ръководството на потребителя на устройството за автомобил.
4. Изберете вашия Nokia E90 Communicator от списъка със съвместими устройства.
5. За сдвояване на устройствата въведете кода за достъп за Bluetooth, показан на дисплея на комплекта за автомобил
за вашия Nokia E90 Communicator.
Съвет: Ако вече сте имали достъп до СИМ-картата от устройството за автомобил с активния потребителски
профил, устройството за автомобил автоматично търси устройство със СИМ-картата. Ако открие вашия Nokia
E90 Communicator и автоматичното разрешаване е активирано, комплектът за автомобил автоматично се
свързва с GSM мрежата, когато включите двигателя на автомобила.
Когато активирате профила за отдалечен достъп до СИМ, можете да ползвате приложенията на устройството, които не
се нуждаят от мрежа или от СИМ услуги.
За осъществяване на връзки между устройството и комплекта за автомобил без отделно приемане или упълномощаване
изберете > Свързване > Bluetooth и отворете раздела за сдвоени устройства. Превъртете до комплекта за автомобил,
натиснете клавиша за превъртане и въведете кода за достъп на Bluetooth. Когато устройството поиска да установи
връзка автоматично, изберете Да. Ако изберете Не, заявките за връзка от това устройство трябва да бъдат приемани
отделно всеки път.
За прекратяване на отдалечена връзка за достъп до СИМ от устройството изберете > Свързване > Bluetooth > Режим
външна СИМ > Изключен.
Инфрачервена връзка
Не насочвайте инфрачервения лъч (ИЧ) в ничии очи и не допускайте той да смущава други инфрачервени устройства.
Това устройство е лазерен продукт Клас 1.
Използване на инфрачервена връзка за свързване на две устройства и прехвърляне на данни между тях. С инфрачервена
връзка можете да прехвърляте данни като визитни картички, календарни бележки и медийни файлове на съвместимо
устройство.
Изпращане и получаване на данни
1. Уверете се, че инфрачервените портове на устройствата са обърнати един към друг. Разположението на устройствата
е по-важно от ъгъла или разстоянието.
2. Изберете > Свързване > ИЧ, за да включите инфрачервената връзка на устройството.
3. Включете инфрачервената връзка на другото устройство и изчакайте няколко секунди, за да се установи връзката.
4. Намерете желания файл в приложение или Мениджъра на файлове и натиснете Опции > Изпрати > Чрез ИЧ порт.
Ако прехвърлянето на данни не започне в рамките на една минута след активирането на инфрачервения порт, връзката
се прекъсва и трябва да бъде активирана отново.
Всички данни, получени чрез инфрачервена връзка, се съхраняват в папка Входяща кутия в Съобщения.
Разполагане на устройствата далеч едно от друго прекъсва връзката, но инфрачервеният лъч остава активен в
устройството, докато не се изключи.
Интернет точки за достъп
Точката за достъп е мястото, където вашето устройство се свързва с мрежа. За да ползвате услугите за електронна поща
и мултимедийните услуги или да преглеждате интернет страници, първо трябва да определите интернет точка за достъп
до тези услуги. Може да се наложи да настроите няколко интернет точки за достъп в зависимост от сайтовете, до които
желаете да имате достъп. Например разглеждането на интернет страници може да изисква една точка за достъп, а
достъпът до вътрешната мрежа на вашата фирма да изисква друга точка. За да се свържете с интернет по GPRS,
устройството има предварително определени настройки по подразбиране за интернет точка за достъп.
Когато включвате устройството за пръв път, точките за достъп могат да се конфигурират автоматично въз основа на
информацията за доставчика на услуги в СИМ-картата. Можете да получите настройките на интернет точката за достъп
в съобщение от вашия доставчик на услуги. Това може да намали броя на настройките, които трябва сами да въведете.
Наличните опции могат да варират. Някои от точките за достъп може да са въведени предварително за устройството от
вашия доставчик на услуги. Може да не сте в състояние да добавяте, да променяте или да изтривате точки за достъп.
Свържете се с доставчика на услуги и доставчика на услуги за електронна поща за повече информация относно точките
за достъп и техните настройки.
© 2007 Nokia. Всички права запазени. 50

С в ъ р з в а н е
Настройка на интернет точка за достъп на повикване за данни
1. Изберете > Инструменти > Настройк. > Връзка > Точка за достъп.
2. Изберете Опции > Нова точка за достъп за създаване на нова точка за достъп или изберете съществуваща точка за
достъп от списъка и след това Опции > Дублиране точ. достъп, за да използвате точката за достъп като основа за
новата.
3. Определете следните настройки.
• Име на връзката — Въвеждане на описателно име за връзката.
• Носител на данни — Изберете Повикв. за данни или Бързи данни (GSM).
• Номер за връзка — Въвеждане на телефонния номер на модема на точката за достъп. Използвайте + пред
международните номера.
• Име на абоната — Въвеждане на потребителско име, ако се изисква от доставчика на услуги. Потребителските
имена често са с главни и малки букви и се предоставят от доставчика на услуги.
• Искане на парола — Изберете Да, за да въвеждате паролата си всеки път, когато се регистрирате в сървър, или
Не, за да запаметите паролата в паметта на устройството и направите регистрирането автоматично.
• Парола — Въвеждане на потребителско име, ако се изисква от доставчика на услуги. Паролата често е с главни и
малки букви и се предоставя от доставчика на услуги.
• Удостоверяване — Изберете Защитено, за да изпращате винаги паролата си кодирана, или Нормално, за да
изпращате паролата си кодирана, когато е възможно.
• Начална страница — Въвеждане на интернет адреса на страницата, която желаете да се появява като начална
страница, когато използвате тази точка за достъп.
• Тип повикв. данни — Изберете Аналогово, ISDN в.110 или ISDN в.120.
• Макс.скорост данни — Изберете ограничение, което да се прилага за скоростта на прехвърляне. Ако изберете
Автоматично, скоростта на прехвърлянето на данни се определя от мрежата и може да се повлияе от трафика на
мрежата. Някои доставчици на услуги могат да таксуват по-скъпо по-високите скорости за данни.
4. След определяне на основните настройки изберете Опции > Фини настройки за определяне на фините настройки
или Назад за запаметяване на настройките и излизане.
Фини настройки на интернет точка за достъп за повикване на данни
След настройка на основна интернет точка за достъп за Повикв. за данни или Бързи данни (GSM) изберете Опции > Фини
настройки и определете следните фини настройки:
• Настройки IP в.4 — Въведете IP на устройството и адресите на сървърите за имена за интернет протокола IPv4.
• Настройки IP в.6 — Въведете IP на устройството и адресите на сървърите за имена за интернет протокола IPv6.
• Адрес прокси сърв. — Въвеждане на адреса на прокси сървъра.
• Ном. на порт прокси — Въвеждане на номера на порта на прокси сървъра. Прокси сървърите са посреднически
сървъри между услуга за търсене и нейните потребители, които сървъри се използват от някои доставчици на услуги.
Тези сървъри могат да осигурят допълнителна защита и ускоряват достъпа до услугата.
• Обратно повикване — Изберете Да, ако имате услуга, която набира обратно устройството, когато установявате връзка
с интернет.
• Тип обратно повикв. — Изберете Изп. сървър ном. или Изпол. друг ном. според инструкциите от доставчика на услуги.
• Ном. обр. повикване — Въвеждане на телефонния номер на устройството за повиквания за данни, който ще се ползва
от услугата за обратно набиране.
• Изп. PPP компресия — Изберете Да, за да ускорите предаването на данни, ако това се поддържа от отдалечения PPP
сървър.
• Изп. скрипт/регист. — Изберете Да, ако интернет доставчикът на услуги изисква скрипт за регистрация или ако желаете
да направите регистрацията автоматична. Скриптът за регистрация е поредица от инструкции, които системата следва
по време на процеса на регистрация.
• Скрипт/регистрация — Въведете скрипта за регистрация. Тази настройка е достъпна само ако сте избрали Изп. скрипт/
регист. > Да.
• Код инициал. модем — Въведете поредица от команди за настройка на свързването, ако се изисква от доставчика на
услуги
Настройка на интернет точка за достъп за пакети данни (GPRS)
1. Изберете > Инструменти > Настройк. > Връзка > Точка за достъп.
2. Изберете Опции > Нова точка за достъп за създаване на нова точка за достъп или изберете съществуваща точка за
достъп от списъка и след това Опции > Дублиране точ. достъп, за да използвате точката за достъп като основа за
новата.
3. Определете следните настройки.
• Име на връзката — Въвеждане на описателно име за връзката.
• Носител на данни — Изберете Пакет данни.
© 2007 Nokia. Всички права запазени. 51

С в ъ р з в а н е
• Име точка за достъп — Въвеждане на име на точката за достъп. Името обикновено се предоставя от доставчика на
услуги.
• Име на абоната — Въвеждане на потребителско име, ако се изисква от доставчика на услуги. Потребителските
имена често са с главни и малки букви и се предоставят от доставчика на услуги.
• Искане на парола — Изберете Да, за да въвеждате паролата си всеки път, когато се регистрирате в сървър, или
Не, за да запаметите паролата в паметта на устройството и направите регистрирането автоматично.
• Парола — Въвеждане на потребителско име, ако се изисква от доставчика на услуги. Паролата често е с главни и
малки букви и се предоставя от доставчика на услуги.
• Удостоверяване — Изберете Защитено, за да изпращате винаги паролата си кодирана или Нормално, за да
изпращате паролата си кодирана, когато е възможно.
• Начална страница — Въвеждане на интернет адреса на страницата, която желаете да се появява като начална
страница, когато използвате тази точка за достъп.
4. След определяне на основните настройки изберете Опции > Фини настройки за определяне на фините настройки
или Назад за запаметяване на настройките и излизане.
Фини настройки на интернет точка за достъп за пакет данни (GPRS)
След настройка на основна интернет точка за достъп за пакет данни (GPRS) изберете Опции > Фини настройки и
определете следните фини настройки:
• Тип мрежа — Изберете IP в.4 или IP в.6 като тип на интернет протокола. Интернет протоколът дефинира как данните
се предават от и към вашето устройство.
• IP адр. на телефона — Въвеждане на IP адреса на вашето устройство. Изберете Автоматичен, за да може мрежата да
осигури IP адрес на устройството. Тази настройка се показва само ако сте избрали Тип мрежа > IP в.4.
• DNS адрес — Въвеждане на IP адресите на Основен DNS адрес и Вторичен DNS адрес, ако вашият доставчик на услуги
изисква това. В противен случай адресите на сървърите за имена се предоставят автоматично.
• Адрес прокси сърв. — Въведете адреса на прокси сървъра. Прокси сървърите са посреднически сървъри между услуга
за търсене и нейните потребители, които сървъри се използват от някои доставчици на услуги. Тези сървъри могат да
осигурят допълнителна защита и ускоряват достъпа до услугата.
© 2007 Nokia. Всички права запазени. 52

12. Безжична локална мрежа (WLAN)
На някои места, например Франция, има ограничения за използване на безжична LAN. Проверете при местните власти
за повече информация.
Вашето устройство може да открие безжична локална мрежа (WLAN) и да се свърже към нея. За да използвате безжична
локална мрежа, трябва да има налична мрежа във вашето местонахождение и устройството трябва да е свързано с нея.
Преглед на наличността на безжична мрежа
За да може устройството да ви показва наличните безжични локални мрежи, изберете
Връзка > Безжична LAN > Покажи наличн. WLAN.
Ако има налична безжична мрежа, на дисплея се показва .
Съвет: Можете също да сканирате за мрежи в обхвата.
> Инструменти > Настройк. >
Безжични връзки
Важно: Винаги активирайте един от наличните методи за кодиране, за да увеличите защитата на вашата
безжична LAN връзка. Използването на кодиране намалява риска от неоторизиран достъп до вашите данни.
За да използвате безжична локална мрежа, трябва да създадете интернет точка за достъп (IAP) в безжична мрежа.
Използвайте точката за достъп за приложения, които трябва да са свързани с интернет. Безжичната връзка е установена,
когато създадете връзка за данни с помощта на интернет точка за достъп за безжична мрежа. Активната безжична връзка
е прекратена, когато прекратите връзката за данни. Можете също така да прекратите връзката ръчно. Вижте “Мениджър
на връзки ”, стр. 47.
Можете да използвате безжична мрежа по време на гласово повикване или когато има активен пакет данни. Можете
да бъдете свързани само към една точка за достъп за безжична мрежа едновременно, но няколко приложения могат
да използват една и съща интернет точка за достъп.
Когато устройството е в профил Офлайн, можете пак да използвате безжична мрежа (ако има налична). Не забравяйте,
че трябва да спазвате приложимите изисквания за безопасност, когато създавате или използвате безжична връзка.
Ако преместите устройството на друго място в обхвата на безжичната мрежа и извън обхвата на точка за достъп на
безжичната мрежа, функцията за роуминг може автоматично да свърже устройството към друга точка за достъп, която
принадлежи на същата мрежа. Устройството ви ще остане свързано с мрежата, докато вие останете в обхвата на точките
за достъп, които принадлежат към същата мрежа.
Съвет: За да проверите уникалния media access control (MAC) адрес, който идентифицира устройството, например
за да конфигурирате MAC адреса на устройството на рутер за безжична мрежа, въведете *#62209526# от
клавиатурата на устройството. MAC адресът се показва на дисплея на устройството.
Помощна програма за безжична мрежа
Изберете > Свързване > Помщ.WLAN.
Помощната програма за безжична мрежа ви помага да намерите безжична мрежа и да се свържете с нея. Когато отворите
приложението, устройството започва да сканира за налични безжични мрежи и да ги изброява.
За актуализиране на списъка от налични безжични мрежи изберете Опции > Обнови.
За да започнете или продължите търсенето в интернет чрез точката за достъп за безжична мрежа, превъртете до
желаната мрежа и изберете Опции > Старт уеб браузване или Продъл. уеб браузв..
За прекъсване на активната връзка с безжичната мрежа изберете Опции > Прекъснете WLAN.
За да прегледате данните за безжичната мрежа, изберете Опции > Подробности.
За да определите интернет точка за достъп за избраната безжична мрежа, изберете Опции > Опред. точка достъп.
Винаги активирайте един от наличните методи за кодиране, за да увеличите защитата на вашата безжична връзка.
Използването на кодиране намалява риска от неоторизиран достъп до вашите данни.
Използване на помощната програма в активен режим на готовност
Помощната програма за безжична мрежа показва състоянието на вашите безжични връзки и на търсенето на мрежи в
активен режим на готовност. За да разгледате наличните опции, превъртете до реда, показващ състоянието, и натиснете
клавиша за превъртане. В зависимост от състоянието можете да стартирате интернет браузъра чрез безжична връзка,
да прекратите връзката с безжичната мрежа, да търсите безжични мрежи или да включите или изключите сканирането
на мрежата.
© 2007 Nokia. Всички права запазени. 53

Б е з ж и ч н а л о к а л н а м р е ж а ( W L A N )
Ако сканирането на безжичните мрежи е изключено и вие не сте свързани към безжична мрежа, в активен режим на
готовност на екрана се появява Сканир. WLAN изключ.. За да включите сканирането и да търсите налични безжични
мрежи, превъртете до реда, показващ състоянието, и натиснете клавиша за превъртане.
За да стартирате търсенето на налични безжични мрежи, превъртете до реда, показващ състоянието, натиснете клавиша
за превъртане и изберете Търсене на WLAN. За да изключите сканирането на налични безжични мрежи, превъртете до
реда, показващ състоянието, натиснете клавиша за превъртане и изберете Изкл. сканир. WLAN.
Когато изберете Старт уеб браузване, помощната програма за безжични мрежи автоматично създава интернет точка за
достъп за избраната безжична мрежа. Точката за достъп може да бъде използвана и с други приложения, изискващи
безжична връзка.
Ако изберете защитена безжична локална мрежа, трябва да въведете съответните пароли. За да се свържете към скрита
мрежа, трябва да въведете правилния идентификатор за скритата услуга - service set identifier (SSID).
Точки за достъп за безжична мрежа
За да търсите безжични мрежи, намиращи се в обхвата, изберете
точка за достъп в безжична мрежа, изберете Опции > Опред. точка достъп. За да прегледате данните за мрежа, посочена
в списъка, изберете Опции > Подробности.
Когато дадено приложение поиска от вас да изберете точка за достъп, изберете създадената точка за достъп. Можете
също да създадете интернет точка за достъп, като изберете Търси WLAN или като използвате Мениджър на връзки, за
да създавате интернет точки за достъп. Вижте “Мениджър на връзки ”, стр. 47.
> Свързване > Помщ.WLAN. За да създадете интернет
Ръчно създаване на интернет точка за достъп за безжична мрежа
1. Изберете
2. Изберете Опции > Нова точка за достъп за създаване на нова точка за достъп или изберете съществуваща точка за
достъп от списъка и след това Опции > Дублиране точ. достъп, за да използвате точката за достъп като основа за
новата.
3. Определете следните настройки.
• Име на връзката — Въвеждане на описателно име за връзката.
• Носител на данни — Изберете Безжична LAN.
• Име на WLAN мрежата — За да въведете service set identifier (SSID), който представлява името, идентифициращо
специфичната безжична мрежа, изберете Въведи ръчно. За да изберете мрежата от безжичните мрежи в обхвата,
изберете Търси име мрежи.
• Състояние на мрежата — Изберете Скрит, ако мрежата, с която се свързвате, е скрита, или Обществен, ако не е
скрита.
• Мрежови режим WLAN — Ако изберете Инфраструктура, устройствата могат да комуникират едно с друго и с
устройства от кабелна мрежа чрез точка за достъп за безжична мрежа. Ако изберете Ad-hoc, устройствата могат да
изпращат и получават данни помежду си директно, и не е необходима точка за достъп за безжична мрежа.
• Режим защит. WLAN — Трябва да изберете същия режим на защита, който се използва за точката за достъп за
безжичната мрежа. Ако изберете WEP (wired equivalent privacy), 802.1x или WPA/WPA2 (Wi-Fi protected access),
трябва също да конфигурирате съответните допълнителни настройки.
• Настр. защита WLAN — Променете настройките на защитата за избрания Режим защит. WLAN.
• Начална страница — Въвеждане на интернет адреса на страницата, която желаете да се появява като начална
страница, когато използвате тази точка за достъп.
> Инструменти > Настройк. > Връзка > Точка за достъп.
Фини настройки на интернет точка за достъп за безжична мрежа
След настройка на основна интернет точка за достъп за безжична мрежа изберете Опции > Фини настройки и
определете следните фини настройки:
• Настройки IP в.4 — Въведете IP на устройството и адресите на сървърите за имена за интернет протокола IPv4.
• Настройки IP в.6 — Изберете или въведете адресите на сървърите за имена за интернет протокола IPv6.
• Специален канал — Обикновено каналът се избира автоматично. За да въведете номера на канала (1-11) ръчно,
изберете Лична настройка.
• Адрес прокси сърв. — Въвеждане на адреса на прокси сървъра.
• Ном. на порт прокси — Въвеждане на номера на порта на прокси сървъра.
Настройките, които могат да се променят, може да са различни. За повече информация се свържете с вашия мобилен
оператор.
настройки на безжична мрежа
Вижте “настройки на безжична мрежа”, стр. 75.
© 2007 Nokia. Всички права запазени. 54

13. Интернет
Изберете > Интернет.
За разглеждане в интернет (услуга на мрежата) е необходимо да конфигурирате настройките на интернет точката за
достъп. Ако използвате повикване за предаване на данни или GPRS връзка, клетъчната мрежа трябва да поддържа
повиквания за предаване на данни или GPRS и услугата за данни трябва да е активирана за СИМ-картата.
Проверете за наличността на услугите, цените и тарифите при вашия доставчик на услуги. Доставчиците на услуги ви
предоставят и инструкции как да ползвате техните услуги.
Точки за достъп
Устройството може да има автоматично конфигурирани настройки на интернет точка за достъп, базирани на СИМкартата. Ако това не стане, се свържете с доставчика на услуги за правилните настройки.
Съвет: Можете да получите настройките за интернет точка за достъп от доставчика на услуги като специално
текстово съобщение или от уеб страницата на доставчика на услуги.
Може и ръчно да въведете настройките на интернет точката за достъп. Вижте “Интернет точки за достъп”, стр. 50.
Търсене в интернет
За да търсите в интернет, изберете маркер и въведете интернет адреса ръчно. Използвайте само услуги, които са
надеждни и които предлагат необходимата сигурност и защита срещу опасен софтуер.
Съвет: Когато започнете да въвеждате адреса, се появяват адреси на страници, посетени преди това, които
съвпадат с това, което сте въвели. За отваряне на страница превъртете до адреса й и натиснете клавиша за
превъртане.
За да се придвижвате в интернет страница, използвайте клавиша за превъртане, който се показва като показалка в
страницата. Когато преместите показалката върху връзката, тя се променя на ръчичка. Натиснете клавиша за
превъртане, за да отворите връзката. На интернет страницата новите връзки обикновено са подчертани със синьо, а
преди това посетените връзки - в лилаво. Изображенията, които действат като връзки, са очертани със синя рамка.
Адресите на посетените страници се запаметяват в папката Автом. маркери.
Маркери
Устройството ви може да има предварително инсталирани маркери или линкове към сайтове или да позволява достъп
до сайтове, предоставяни от трети лица, които не са свързани с Nokia. Nokia не поддържа тези сайтове и не носи никаква
отговорност за тях. Ако решите да ги посетите, трябва да вземете същите предпазни мерки за защита или съдържание,
каквито бихте взели за всеки сайт в Интернет.
За преглед на маркирана интернет страница превъртете до маркера и натиснете клавиша за превъртане.
За разглеждане на друга интернет страница изберете Опции > Опции навигация > Отиди на уеб адр., въведете адреса
на страницата и изберете Фаворит..
За да организирате маркерите си, изберете Опции > Мениджър маркери в основния екран на интернет. Можете да
премествате и променяте маркери и да създавате нови папки.
За добавяне на маркер изберете Опции > Мениджър маркери > Добави маркер и определете следното:
• Име — Даване на описателно име за маркера.
• Адрес — Въвеждане на интернет адреса на страницата.
• Точка за достъп — Определяне на точката за достъп за свързване с интернет страницата.
• Име на потребителя — Въвеждане на потребителско име, ако се изисква от доставчика на услуги.
• Парола — Въвеждане на парола, ако се изисква от доставчика на услуги.
Прекратяване на връзка
За да прекратите връзката и да преглеждате страницата на браузъра офлайн, изберете Опции > Инструменти >
Прекъсни връзката. За да прекратите връзката и да затворите браузъра, изберете Опции > Изход.
Изчистване на кеш паметта
Кеш паметта е място в паметта, която се използва за временно съхраняване на данни. Ако сте правили опит за достъп
или сте осъществили достъп до конфиденциална информация, изискваща пароли, изчиствайте кеш паметта на телефона
след всяко използване. Информацията или услугите, до които сте осъществили достъп, се запаметяват в кеш паметта.
© 2007 Nokia. Всички права запазени. 55

И н т е р н е т
За изпразване на кеш паметта изберете Опции > Изтрий лични данни > Изчисти кеш памет.
"Фийдове" на новини и "блогове"
Изберете
"Фийдове" обикновено съдържат заглавия и статии за последни новини или други теми. "Блог" е съкращение от weblog,
което е непрекъснато актуализиращ се интернет дневник.
За изтегляне на "фийд" или "блог" превъртете до него и натиснете клавиша за превъртане.
За добавяне на "фийд" или "блог" изберете Опции > Мениджър на запис > Нов запис.
За промяна на "фийд" или "блог" изберете Опции > Мениджър на запис > Промени.
> Интернет > Уеб записи.
Общи настройки
Изберете Опции > Настройки > Общи и от следните опции:
• Точка за достъп — Определяне на точката за достъп за свързване с интернет страници.
• Начална страница — Избиране на страницата, която желаете да се появява като начална страница. Изберете По
подразбиране за използване на точката за достъп до началната страница, Лична настройка за въвеждане на адреса
на началната страница, Използ.текуща стр. за използване на интернет страницата, отворена в момента или Маркери
за използване на страницата с маркери.
• Мини карта — Изберете дали желаете да видите преглед на страницата като миниатюра в горната част на страницата,
която преглеждате.
• Списък история — Изберете дали да желаете да виждате миниатюри на страниците, които сте посетили, когато
желаете да се върнете в история на търсенето.
• Java/ECMA скрипт — Някои уеб страници могат да включват команди за програми, които могат да окажат влияние
върху изгледа на страницата или взаимодействието между страницата и нейните браузъри. За забрана на
използването на такива скриптове изберете Деактивирано (ако имате проблем при изтеглянето например).
• Предупр.за защита — Натиснете Покажи или Скрий, за да видите или скриете предупрежденията за сигурност, които
може да получите по време на разглеждане.
Настройки на страницата
Изберете Опции > Настройки > Страница и от следните опции:
• Зареди изобр./звук — Изберете Не за по-бързо зареждане на страници, когато търсите, без да отваряте изображенията
в тях.
• Размер на екрана — Изберете Цял екран за използване на целия дисплей при преглеждане на уеб страници. Можете
да натиснете левия бутон за избор, за да отворите Опции и да използвате наличните опции, когато разглеждате в
режим на пълен екран.
• Размер на шрифта — Изберете предпочитаната големина на шрифта за показваните интернет страници.
• Сила на звука — Изберете нивото на звука за звуците от уеб страниците.
• Блокирай изскач. — Изберете дали желаете да разрешите изскачащи прозорци. Някои изскачащи прозорци могат да
бъдат необходими (например по-малките прозорци, когато пишете електронни съобщения на интернет базирани
системи за електронна поща), но те могат да съдържат и нежелани реклами.
• Кодир. по подразб. — Изберете правилното кодиране на символи за вашия език.
• Автом.презареждане — Избирате дали желаете интернет страниците да се зареждат отново автоматично.
Настройки за поверителността
Изберете Опции > Настройки > Лични и от следните опции:
• Автомат. маркери — Изберете Включено за автоматично запаметяване на адресите на интернет страниците, които
посещавате, в папка Автом. маркери. За скриване на папката натиснете Скрий папка.
• Запам. данни формул. — Избирате дали да запаметявате данните за формата на интернет страниците. Ако изключите
тази настройка, запаметените преди това данни се изтриват.
• Cookies — Изберете разрешаване или отказ за изпращане и получаване на cookies. Cookies са информация, която
мрежовият сървъра събира за посещенията в различни интернет страници. Те са необходими, ако пазарувате в
интернет (например да запазите артикулите, които купувате, докато стигнете до страницата за разплащане). Въпреки
това с информацията може да се злоупотреби (например, можете да получите нежелани реклами в устройството).
• Пращане сериен н-р — Избирате дали да изпращате серийния номер (IMEI код) на вашето устройство на интернет
сайтове.
© 2007 Nokia. Всички права запазени. 56

И н т е р н е т
Настройки за интернет "фийдове"
За да изберете дали автоматично да актуализирате "фийдове" и "блогове", натиснете Опции > Настройки > Уеб
записи > Автомат.актуализации.
© 2007 Nokia. Всички права запазени. 57

14. Глобална позиционираща система (GPS)
Изберете > GPS.
Глобалната позиционираща система (GPS) е световна система за радионавигация, която включва 24 спътника и техните
наземни станции, които следят работата на спътниците.
GPS терминал, например GPS приемникът в Nokia E90 Communicator, получава слаби радиосигнали от спътниците и
измерва времето за придвижване на сигналите. С помощта на времето за придвижване GPS приемникът може да изчисли
местоположението си с точност до метри.
Координатите се изразяват във формат на градуси и десетични градуси, като се използва координатна система WGS-84.
Глобалната позиционираща система (GPS) се управлява от правителството на САЩ, което единствено носи отговорност
за нейната точност и поддръжка. Точността на данните за местоположението може да се повлияе от настройки, правени
от правителството на САЩ, на GPS сателитите и може да бъде променяна с гражданската GPS политика на Департамента
по отбраната на САЩ и Федералния радионавигационен план. Точността може да се повлияе и от лоша сателитна
геометрия. Наличността и качеството на GPS сигналите може да се повлияе от вашето местоположение, от сгради и
природни препятствия, както и от метеорологичните условия. GPS приемникът трябва да се използва само на открито,
за да може да приема GPS сигнали.
GPS трябва да се използва само като помощ за навигация. Не бива да се използва за точно определяне на
местоположението и никога не бива да разчитате единствено на данните за местоположението, получени от GPS
приемника за позициониране или навигация.
Измервателят за придвижване има ограничена точност и е възможно да възникнат грешки при закръгляването.
Точността може да се повлияе също и от наличността и качеството на GPS сигналите.
Nokia Карти
Изберете > GPS > Maps.
С Карти можете да видите сегашното си местоположение на картата, да разглеждате в картите различни градове и
държави, да търсите адреси и различни важни обекти, както и да планирате маршрути от едно място до друго и да
запаметявате местоположения като ориентири, след което да ги изпращате на съвместими устройства. Можете да
закупите и допълнителни услуги, като например пътеводители навигационна услуга с гласови указания, указваща всеки
завой.
Когато ползвате Карти за първи път, може да се наложи да определите интернет точка за достъп, за да изтеглите
информация от картата за вашето текущо местоположение. За да промените основната точка за достъп по-късно,
изберете Options > Settings > Network > Default access point.
В известна степен почти цялата цифрова картография е неточна и непълна. Никога не разчитайте единствено на
картографията, предоставена за използване в това устройство.
Изтегляне на карти
Когато разглеждате картата на дисплея, изберете например друга държава и автоматично ще се зареди нова карта. Тези
изтеглени карти са безплатни, но изтеглянето може да е свързано с прехвърлянето на голямо количество данни през
мрежата на доставчика на услуги. За повече информация за таксите за прехвърляне на данни се свържете с мобилния
оператор.
Можете да преглеждате количеството прехвърлени данни от брояча на данни (kB), показан на дисплея. Броячът показва
количеството мрежов трафик, когато разглеждате карти, създавате маршрути или търсите местоположения онлайн.
За да предотвратите устройството автоматично да изтегля карти от интернет, например когато сте извън домашната
клетъчна мрежа, изберете Options > Settings > Network > Use network > Off.
За да получите бележка, когато устройството се регистрира в мрежа извън вашата домашна мрежа, изберете Options >
Settings > Network > Roaming warning > On.
За да регулирате размера на кеш паметта, която се използва за запаметяване на карти или файлове за гласово
направление, изберете Options > Settings > Network > Max. memory card use (%). Тази опция е налична само когато е
поставена съвместима карта с памет. Когато паметта е пълна, данните за най-старата карта се изтриват. Кеш паметта не
може да се изпразни.
Nokia Map Loader
Nokia Map Loader е компютърен софтуер, който можете да използвате, за да изтегляте и инсталирате карти за различни
държави от интернет във вашето устройство или съвместима карта с памет (ако е поставена). Можете да го използвате
и за изтегляне на гласови файлове, за навигация, указваща всеки завой.
За да използвате софтуера Nokia Map Loader, трябва първо да го инсталирате на съвместим компютър. Можете да
изтеглите софтуера за компютър от интернет на адрес www.nokia.com/maps.
© 2007 Nokia. Всички права запазени. 58

Г л о б а л н а п о з и ц и о н и р а щ а с и с т е м а ( G P S )
Трябва да използвате Nokia Карти преди да използвате Nokia Map Loader. Nokia Map Loader използва историята на Картите,
за да провери коя версия данни за карта да се зареди.
След като инсталирате компютърния софтуер в компютъра си, за да изтеглите карти, направете следното:
1. Свържете устройството си с компютъра, като използвате съвместим USB кабел за данни.
2. Отворете Nokia Map Loader в компютъра си. Nokia Map Loader проверява версията на данните за картата, която искате
да заредите.
3. Изберете картите или файловете с гласови указания, които искате, и ги изтеглете и инсталирайте в устройството си.
Сателитна информация
GPS индикаторът се показва на дисплея, когато разглеждате карти. Когато устройството се опита да установи GPS
връзка, кръговете са жълти и иконката мига. Когато устройството приеме достатъчно данни от сателитите, за да изчисли
координатите на текущото ви местонахождение, иконката спира да мига и става зелена.
За да проверите колко сателити е намерило вашето устройство и дали то приема сигнали от сателита, изберете
Options > Map options > Satellite info.
Ако вашето устройство е намерило сателити, на екрана за информация от сателита се появява стълбче за всеки сателит.
Колкото е по-дълго стълбчето, толкова по-силен е сигналът на сателита. Когато вашето устройство получи достатъчно
данни от сателитния сигнал, за да изчисли координатите на вашето местонахождение, стлбчето става черно.
Първоначално вашето устройство трябва да получи сигнали от поне четири сателита, за да може да изчисли
координатите на вашето местонахождение. След като се направи първоначалното изчисление, може да е възможно да
продължите да пресмятате координатите на вашето местонахождение с три сателита. По принцип обаче точността е поголяма с повече намерени сателити.
Разглеждане на карти
Покритието с карти се различава за всяка страна.
Когато отворите приложението Карти, то увеличава местонахождението, което е запаметено при последната ви сесия.
Ако няма запаметено местоположение при последната ви сесия, Карти увеличава столицата на държавата, в която се
намирате, на базата на информацията от клетъчната мрежа. В същото време, картата на местонахождението се изтегля,
ако не е изтеглена при стари сесии.
За да установите GPS връзка и за да увеличите текущото си местонахождение, изберете Options > Find place > GPS
position [0] или натиснете 0. Вашето текущо местоположение се посочва на картата с
За да се движите по картата, превъртайте нагоре, надолу, наляво или надясно.
За да превключите между 2D и 3D изглед, изберете Options > Map options > 2D/3D.
За да намерите местонахождение, изберете Options > Find place.
За да използвате местонахождение на картата, например като начална точка за търсене наблизо, за планиране на
маршрут, за преглед на подробности или за започване на навигация (допълнителна услуга), натиснете клавиша за
превъртане и изберете желаната опция.
За да увеличите или намалите, натиснете * или #.
За да определите какъв вид важни обекти да се показват на картата, изберете Options > Map options > Categories.
За да заснемете кадър на вашето местоположение, изберете Save > As image. Кадърът се запаметява в Галерия.
За да запаметите дадено местоположение като ориентир, натиснете клавиша за превъртане и изберете Save > As
landmark.
За преглед на запаметени ориентири изберете Options > Find place > Landmark.
За да изпратите ориентир на съвместимо устройство, натиснете клавиша за превъртане и изберете Send. Ако изпратите
ориентира в текстово съобщение, информацията се конвертира в обикновен текст.
За да регулирате настройките на мрежата, на маршрутизиране и общите настройки, изберете Options > Settings.
.
Търсене на места
За да прегледате интересни за вас обекти в близост до вашето текущо място или друго място на картата, изберете
Options > Find place > Nearby и една категория.
За да търсите важен обект по име, изберете Options > Find place > Keyword search или започнете да въвеждате първите
букви от името и изберете Find.
За да потърсите дадено място по адрес, изберете Options > Find place > By address. Трябва да въведете града и
държавата. За да използвате адрес, който сте запаметили към карта за контакт в Контакти, изберете Options > Find
place > By address > Options > Select from contacts.
© 2007 Nokia. Всички права запазени. 59

Г л о б а л н а п о з и ц и о н и р а щ а с и с т е м а ( G P S )
За да проверите резултата от търсенето в картата, натиснете клавиша за превъртане и изберете Show on map.
За да видите списък на ваши предишни места, изберете Options > Find place > Recent.
Планиране на маршрут
1. За да планирате маршрут от едно място до друго, превъртете до точка на картата, натиснете клавиша за превъртане
и изберете Route from.
2. Превъртете до Select и изберете Options > Select и желаната опция. За да регулирате настройките за маршрутизиране,
като например начина на транспорт, изберете Options > Settings > Routing.
3. За да изберете крайната точка, превъртете до To и изберете Options > Select както и желаната опция.
4. За да видите пътеводителя на маршрута, изберете Options > Show route. Маршрутът се пресмята чрез избраните
настройки за маршрут.
За да видите пътеводителя на маршрута на картата, изберете Options > Show on map.
За да изпълните симулация на маршрута, изберете Options > Start simulation.
Съвет: Можете и да използвате съвместим GPS приемник с Bluetooth връзка с Карти. Например в автомобил,
външният GPS приемник може да се настрои така, че да има ясна видимост към небето. Включете употребата
на външен GPS приемник в настройките за локализация.
Допълнителни услуги за Карти
Можете да закупите услуга за навигация завой по завой с гласово насочване, която да употребяват в Карти. Можете и
да закупите и изтеглите различни видове пътеводители, като например пътеводители за града и пътешествия, за
различни градове. Изтеглените пътеводители автоматично се запаметяват в устройството.
Лицензът, който купувате за пътеводител или навигация е специфичен за устройството и не може да се прехвърля от
вашето устройство в другото.
Навигация
За да купите услуга за навигация с гласово насочване, изберете Options > Extra services > Add navigation.
След създаване на маршрут в Карти, за да започнете да навигирате към желаната дестинация с GPS и помощта на
гласовите указания, изберете Options > Start navigation. Можете и да започнете да навигирате, като изберете място в
картата или в списъка с резултати и Navigate to.
Когато използвате навигация за пръв път, ще получите покана да изберете език за гласовите указания и да изтеглите
файловете на гласовите указания на избрания език. Можете и да изтеглите файлове с гласови указания, като
използвате Nokia Map Loader. За да смените езика по-късно, в основния екран на Карти, изберете Options > Settings >
General > Voice guidance.
За да отмените създадения маршрут и да използвате друг, изберете Options > Alternative route.
За да виждате само следващите завои и да скриете картата, изберете Options > Map options > Arrow mode.
За да спрете навигирането, изберете Options > Stop navigation.
Пътеводители
За да купите и изтеглите пътеводители, изберете Options > Extra services > Guides. Пътеводителите предоставят
информация за забележителности, ресторанти, хотели и други интересни места. Пътеводителите трябва да се изтеглят
и закупят преди използване.
За да изтеглите нов пътеводител във вашето устройство, превъртете до най-близкия пътеводител или до раздела с
всякакви пътеводители, изберете желания от вас и OK. Процедурата по закупуване започва автоматично. Можете да
платите за пътеводителите чрез кредитна карта или сумата да ви се начисли към телефонната сметка, ако това се
поддържа от вашия доставчик на клетъчна мрежа.
За да потвърдите покупката, изберете OK два пъти. За да получите потвърждение на покупката чрез електронна поща,
въведете вашето име и електронен адрес, след което изберете OK.
За да разгледате изтеглен пътеводител, превъртете до раздела "мои пътеводители", изберете пътеводител и
подкатегория, ако има такава.
GPS данни
Тази функция не е предназначена да обслужва искания за определяне на местоположението при свързани повиквания.
Свържете се с вашия мобилен оператор за повече информация относно това по какъв начин телефонът ви е в
съответствие с нормативната уредба, приложима към услуги, свързани със спешни повиквания в зависимост от
местоположението.
© 2007 Nokia. Всички права запазени. 60
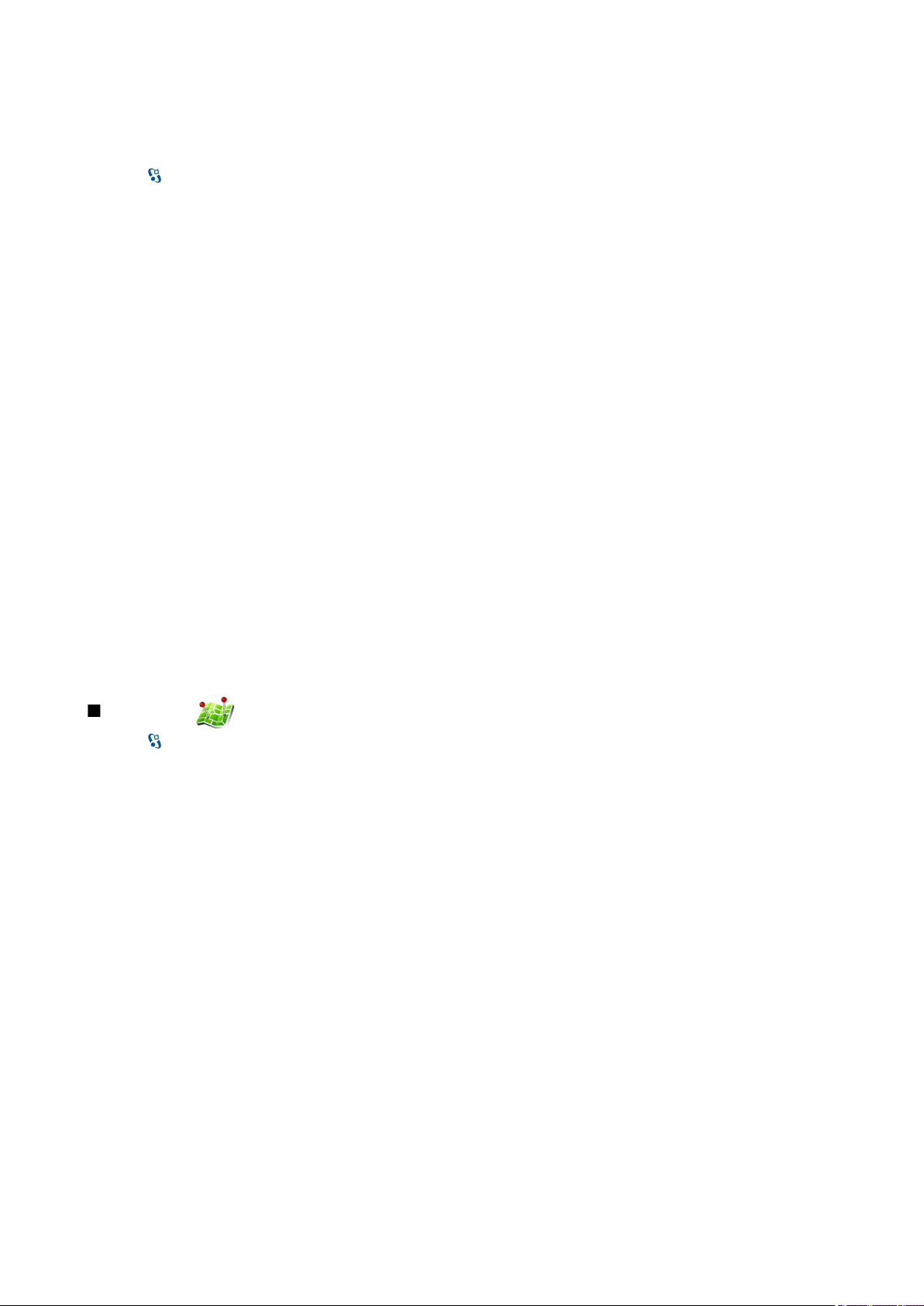
Г л о б а л н а п о з и ц и о н и р а щ а с и с т е м а ( G P S )
GPS трябва да се използва само като помощ за навигация. Не бива да се използва за точно определяне на
местоположението и никога не бива да разчитате единствено на данните за местоположението, получени от GPS
приемника за позициониране или навигация.
Изберете > GPS > GPS данни.
С GPS данни можете да видите текущото си положение, да намерите пътя до желано местоположение и да проследите
разстоянието.
Изберете Навигация, за да направите преглед на навигационната информация до мястото на пътуване, Местопол., за да
направите преглед на информацията за позициониране относно сегашното местоположение или Изм. път, за да
направите преглед на информацията за пътуване, като например пропътувано разстояние и време, средна и максимална
скорост.
Приложението трябва да получава информация за позициониране най-малко от три спътника, за да може да бъде от
помощ при пътуване.
За да изберете определен метод за локализация на устройството, изберете Опции > Настр.на локализация, превъртете
до желания метод за локализация и изберете Опции > Включи.
За да проверите силата на сигнала на спътниците, които дават информация за позициониране, необходима за
навигацията, отворете някой от трите екрана и изберете Опции > Състояние спътник.
За да зададете ориентир или местоположение като крайна точка на пътуването, изберете Навигация > Опции > Задай
дестинация. Можете да въведете също и координатите на географската ширина и дължина на мястото.
За да изтриете дестинацията, зададена за вашето пътуване, изберете Навигация > Опции > Край навигация.
За да запаметите текущата локализация като ориентир, изберете Навигация или Местопол. и Опции > Запам.
местополож..
За активиране на километража изберете Изм. път > Опции > Старт. За спиране на километража изберете Опции >
Стоп.
За да нулирате всички полета и да започнете да изчислявате пътуването отново, изберете Изм. път > Опции >
Рестартирай.
За промяна на използваната система на измерване изберете Опции > Настройки > Вид мерни единици > Метри/
километри или Футове/мили.
За въвеждане на калибрирането на височина за корекция на надморската височина, получена от спътниците, изберете
Опции > Настройки > Калибр.надм. р-ще.
Ориентири
Изберете > GPS > Ориентири.
Ориентири са координатите на географски обекти, които можете да запаметите в апарата за използване на по-късен
етап за услуги, свързани с местоположение. Можете да създавате ориентири чрез вътрешния GPS приемник на
устройството или мрежата (услуга на мрежата).
За създаване на ориентир изберете Опции > Нов ориентир. Изберете Текущо местонахож., за да отправите запитване
до мрежата за координатите на географската ширина и дължина на текущото ви местоположение, или Използвай
карта, за да изберете местонахождение на картата, или Въведи ръчно, за да попълните необходимата информация за
местоположението като наименование, категория, адрес, географска ширина, дължина и надморска височина.
За да видите ориентира на картата, изберете Опции > Покажи на карта.
Промяна на ориентири
Превъртете до ориентир, изберете Опции > Промени > Опции и от следните опции:
• Избери категории — Подреждане на ориентира в група с подобни ориентири. Избор на категория за промяна на
информацията за ориентира като наименование, категория, адрес, географска ширина, дължина и височина.
• Изтегл. текущ.местон. — Заявка и автоматично попълване на координатите за географска ширина и дължина, за да
стане сегашното ви местоположение ориентир.
• Изтрий — Отстраняване на ориентира.
• Икона на ориентир — Промяна на иконата на ориентира.
• Покажи на карта — Показване на ориентира на картата.
• Изпрати — Изпращане на ориентира до съвместими устройства.
• Опции за промяна — Редактиране на телефонните номера и URL адресите, присвоени на ориентира.
• Език за писане — Промяна на езика за писане.
© 2007 Nokia. Всички права запазени. 61

Г л о б а л н а п о з и ц и о н и р а щ а с и с т е м а ( G P S )
Категории ориентири
Можете да виждате категориите ориентири в два екрана: единият изброява категориите, които вече съдържат
ориентири, а другият изброява всички категории, които има устройството.
За преглед на ориентирите, които съдържа дадена категория, превъртете до категорията и натиснете клавиша за
превъртане.
За създаване на нова категория изберете Опции > Промени категории > Опции > Нова категория.
За да преместите ориентир от една категория в друга, отворете раздела за ориентири, изберете ориентира и Опции >
Добави в категор.. Изберете старата категория, за да отстраните отметката до нея. Изберете категорията или категориите,
към които искате да добавите ориентир. Изберете Приеми.
Получаване на ориентири
Изберете > Съобщ..
Отваряне на съобщение, което съдържа ориентир, получен от друго устройство. Превъртете до ориентира и натиснете
клавиша за превъртане.
За запаметяване на ориентира в устройството изберете Опции > Запамети.
За изпращане на ориентира до съвместими устройства изберете Опции > Изпрати.
За да видите получения ориентир на картата, изберете Опции > Покажи на карта.
За да разберете как да се придвижите до получения ориентир, изберете Опции > Покажи маршрут.
© 2007 Nokia. Всички права запазени. 62

15. Гласови бизнес приложения
Предаване
Изберете > Свързване > ПР.
Предаване (ПР) (услуга на мрежата) осигурява пряка гласова комуникация, която се осъществява с натискането на
клавиш. Чрез функцията предаване можете да използвате вашето устройство като радиостанция.
Можете да ползвате предаване, за да разговаряте с едно лице, с група хора или да се включите в канал. Каналът е нещо
като стая за лафче: Можете да се свържете с канала, за да видите дали има някой онлайн. Свързването с канала не
сигнализира на другите потребители. Потребителите просто се включват в канала и започват да говорят един с друг.
При комуникация от тип предаване един човек говори, докато другите потребители слушат по вградения
високоговорител. Потребителите се редуват да си отговарят. Тъй като в даден момент може да говори само един
потребител, максималната продължителност на едно поредно говорене е ограничена. За да научите колко точно е тази
продължителност във вашата мрежа, се обърнете към вашия доставчик на услуги.
Преди да можете да ползвате предаване, трябва да определите точката за достъп и настройките за предаване. Можете
да получите настройките в специално текстово съобщение от доставчика на услуги, който предлага услугата предаване.
Телефонните повиквания винаги имат предимство пред предаването.
Настройки за предаване
Изберете Опции > Настройки и Лични настройки, за да определите своите предпочитания за предаване, или Настройки
за връзка, за да промените параметрите на връзката. Поискайте правилните настройки от доставчика ви на услуги.
Настройките, които могат да се променят, може да са различни.
Влизане в услугата предаване
Ако сте включили Старт. на приложение в Лични настройки, предаването автоматично влиза в услугата при стартиране.
Ако не е така, трябва да влезете ръчно.
За ръчно влизане в услугата предаване изберете Опции > Влизане в ПР
Когато настройката Тип звънене на вашето устройство е зададена да бъде Единич. сигнал или Без звук, или ако в момента
се извършва телефонно повикване, не можете да извършвате или приемате повиквания за предаване.
Извършване на повикване за предаване
Предупреждение: Не дръжте устройството близо до ухото си, когато се използва високоговорителят, защото
звукът може да е изключително силен.
За да извършите повикване за предаване, изберете Опции > Контакти, един или няколко контакти от списъка, след
което натиснете гласовия клавиш. Не забравяйте да държите устройството пред себе си по време на предаване, за да
гледате дисплея. Дисплеят ви уведомява, когато е ваш ред да говорите. Говорете към микрофона и не покривайте
високоговорителя с ръце. Дръжте натиснат гласовия клавиш през цялото време, докато говорите. Когато приключите
с говоренето, пуснете клавиша.
За да приключите повикването за предаване, натиснете клавиша за прекратяване.
Когато получите повикване за предаване, натиснете клавиша за повикване, за да отговорите на повикването, или
клавиша за прекратяване, за да откажете повикването.
Управление на контактите за ПР
За да видите, добавите, промените, изтриете или повикате контакти, изберете Опции > Контакти. Списък с имената от
приложението Контакти на вашето устройство се показва заедно с информация за тяхното състояние на влизане.
За да повикате избрания контакт, изберете Опции > Говори 1 към 1.
За да извършите групово повикване, изберете няколко контакта и Опции > Повикване до много.
За да изпратите на контакта заявка за повикване, изберете Опции > Изпр. заявка обр. пов..
За да отговорите на заявка за обратно повикване, изберете Покажи, за да отворите заявката за обратно повикване. За
да извършите повикване за предаване до изпращача на заявката, натиснете гласовия клавиш.
Създаване на канал за ПР
За да създадете канал, изберете Опции > Нов канал > Създай нов.
За да регистрирате канала за услугата за предаване, изберете Опции > Регистрирай.
© 2007 Nokia. Всички права запазени. 63

Г л а с о в и б и з н е с п р и л о ж е н и я
За да се включите в канал, изберете канала, в който желаете да говорите, и натиснете гласовия клавиш.
За да поканите потребител в даден канал, изберете Опции > Изпрати покана.
За да видите активните в момента потребители в даден канал, изберете Опции > Активни членове.
За да прегледате повече информация за избран потребител, изберете Опции > Детайли контакт.
Когато влезете в предаване, предаване автоматично се свързва с каналите, които са били активни, когато приложението
е било затворено за последен път.
Изход от предаване
За да излезете от предаването, изберете Опции > Изход. Изберете Да, за да излезете и затворите услугата. Изберете
Не, ако желаете да задържите приложението активно във фон.
Рекордер
Изберете > Медия > Рекордер.
С Рекордер можете да запишете гласова бележка до 60 секунди, да запаметите гласовия запис като звуков клип и да
възпроизведете звуковия клип. Рекордерът поддържа файлов формат AMR.
Натиснете гласовия клавиш за активиране на Рекордера. Ако сте се регистрирали в предаване, гласовият клавиш
функционира като клавиш за "предаване" и не активира Рекордера.
За да запишете гласова бележка, изберете Опции > Запис звуков клип. Изберете Пауза, за да направите пауза на
записването и Запис, за да продължите записването. Когато завършите записването, изберете Стоп. Звуковият клип се
запаметява автоматично в папката Звукови клипове на Галерия.
Максималната дължина на един гласов запис е 60 секунди, но зависи и от наличното пространство в паметта на
устройството или на карта с памет.
Възпроизвеждане на гласов запис
За да прослушате гласов запис, който току що сте записали, изберете Пусни. Стълбчето за позиция показва времето на
просвирване, позицията и дължината на гласовия запис. Изберете Стоп за отмяна на възпроизвеждането.
За да направите пауза при възпроизвеждане на гласов запис, натиснете Пауза. Възпроизвеждането продължава, когато
натиснете Пусни.
Настройки на гласовото записващо устройство
Гласовите записи автоматично се запаметяват в паметта на устройството, освен ако не промените местоположението
по подразбиране. Гласовите записи, които създавате или получавате след като промените настройката, ще бъдат
неизправни.
За промяна на местонахождението по подразбиране на запаметените гласови записи изберете Опции > Настройки >
Използвана памет.
За да определите качеството на записа, изберете Опции > Качество на записа.
Съвет: Вълново-сигналните файлове (.wav) са най-често срещания формат аудиофайлове, но адаптивните
многостепенни файлове (.amr) са по-малки при съизмеримо качество на звука.
Гласова помощ
Изберете > Инструменти > Глас. помощ.
Приложението за гласов помощник чете текстове от екрана, като по този начин ви позволява да използвате основните
функции на устройството, без да гледате дисплея.
За прослушване на записи в списъка с контакти изберете Контакти. Не използвайте тази опция ако имате повече от 500
контакти.
За да прослушате информация за пропуснати и приети повиквания, за набрани номера и чести повиквания, изберете
Послед.повик..
За да прослушате гласовите си съобщения, изберете Глас.пощ.кутия.
За набиране на телефонен номер изберете Набиране.
За да чуете текущото време, изберете Часовник > Час. За да чуете текущата дата, изберете Часовник > Дата.
За да чуете повече опции, изберете Опции.
© 2007 Nokia. Всички права запазени. 64

Г л а с о в и б и з н е с п р и л о ж е н и я
Говор
Изберете > Инструменти > Реч.
В Говор можете да установите езика, гласа и характеристиките на гласа за четеца на съобщения.
За да определите езика на четеца на съобщения, изберете Език.
За да настроите говорещия глас, изберете Глас. Гласът зависи от езика.
За да настроите скоростта на говорене, изберете Гласови настройки > Скорост.
За да настроите силата на звука при говорене, изберете Гласови настройки > Сила на звука.
За да прослушате гласа, отворете раздела за глас, изберете гласа и изберете Пусни глас.
Гласови команди
Изберете > Инструменти > Гл. команд..
Използвайте гласови команди, за да осъществявате повиквания и да стартирате приложения, профили или други
функции в устройството.
Устройството създава гласов маркер за записите в Контакти и за функциите, посочени в приложението Гласови команди.
Когато се изрече гласова команда, устройството сравнява изречените думи с гласовия маркер в устройството. Гласовите
команди не зависят от гласа на говорителя, но все пак разпознаването на гласа в устройството се приспособява към
гласа на основния потребител, за да може по-добре да разпознава гласовите команди.
Осъществяване на повикване
Маркерът към контакт е името или прякорът, който е запаметен в картата за контакт в Контакти.
За да прослушате гласовия маркер, отворете контакта и изберете Опции > Възпр.глас. маркер.
1. За да осъществите повикване, използвайки гласова команда, натиснете и задръжте клавиша за говорене.
2. Когато чуете тона или видите визуалния дисплей, кажете ясно името, съхранено в контакта.
3. Устройството възпроизвежда на избрания език синтезирания гласов маркер за разпознатия контакт и показва на
дисплея името и номера. След изчакване от 1,5 секунди устройството набира номера. Ако разпознатият контакт не е
този, който искате, изберете Следващ, за да прегледате списък на останалите съвпадения, или Спри, за да отмените
набирането.
Ако към контакта са били запаметени няколко номера, устройството избира основния номер, ако е бил зададен такъв.
В противен случай устройството избира първия достъпен номер от следните полета: Мобилен, Мобилен (дом.),
Мобилен (сл.), Телефон, Телефон (дом.) и Телефон (сл.).
Стартиране на приложение
Устройството създава гласови маркери за приложенията, които са изброени в приложението Гласови маркери.
За да стартирате приложение, използвайки гласова команда, натиснете и задръжте клавиша за говорене, след което
кажете ясно името на приложението. Ако разпознатото приложение не е това, което искате, изберете Следващ, за да
прегледате списък на останалите съвпадения, или Спри, за да отмените.
За да добавите повече приложения към списъка, изберете Опции > Ново приложение.
За да промените гласовата команда за приложение, изберете Опции > Смени команда и въведете новата команда.
Промяна на профили
Устройството създава гласов маркер за всеки профил. За да зададете профил, използвайки гласова команда, натиснете
и задръжте клавиша за говорене и кажете името на профила.
За да промените гласовата команда, изберете Профили > Опции > Смени команда.
Настройки на гласови команди
За да изключите синтезатора, който възпроизвежда разпознатите гласови команди на избрания за устройството език,
изберете Настройки > Синтезатор > Изключен.
За да възстановите обучението на гласово разпознаване при смяна на основния потребител на устройството, изберете
Отстрани гласови адапт..
© 2007 Nokia. Всички права запазени. 65

16. Медийни приложения
Изберете > Медия.
Медията съдържа различни медийни приложения, които ви позволяват да запаметявате и преглеждате изображения,
да записвате звуци и пускате звукови клипове.
RealPlayer
Изберете > Медия > RealPlayer.
RealPlayer може да възпроизвежда видеоклипове и аудиофайлове, съхранени в паметта на устройството или на карта
с памет, прехвърлени в устройството от електронно съобщение или съвместим компютър или изпратени към
устройството по интернет. Поддържаните формати включват MPEG-4, MP4 (без стрийминг), 3GP, RV, RA, AAC, AMR и Midi.
RealPlayer не поддържа задължително всички разновидности на медиен файлов формат.
Възпроизвеждане на видеоклипове и връзки за стрийминг
Предупреждение: Не дръжте устройството близо до ухото си, когато се използва високоговорителят, защото
звукът може да е изключително силен.
За възпроизвеждане на видеоклип или аудиофайл изберете Опции > Отвори > Последни клипове, за да се
възпроизведат от един до шест от най-често възпроизвежданите от вас видеоклипа, или Запаметен клип, за да се
възпроизведе даден видеоклип или да се отвори интернет връзка. Изберете Пусни.
За да възпроизведете стрийминг медиен клип, изберете интернет връзка, която указва медиен клип, и изберете Пусни
или се свържете с интернет, потърсете видеоклип или аудиофайл и изберете Пусни. RealPlayer разпознава два вида
връзки: rtsp:// URL и http:// URL, които указват за файл RAM. Преди да започнете стрийминг на съдържанието, устройството
трябва да се свърже с интернет сайт и да зареди съдържанието в буфера. Ако проблем с мрежовата връзка предизвика
грешка при възпроизвеждане, RealPlayer ще се опита автоматично да се свърже отново с интернет точката за достъп.
За да настроите силата на звука по време на възпроизвеждане, превъртете наляво или надясно.
За да превъртите бързо напред по време на възпроизвеждане, натиснете нагоре и задръжте. За да превъртите назад по
време на възпроизвеждане, натиснете надолу и задръжте.
За да спрете възпроизвеждането или стрийминга, изберете Стоп. Буферирането или свързването със сайт за стрийминг
спира, възпроизвеждането на клип спира и клипът се превърта до началото.
За изтегляне на видеоклипове от интернет изберете Опции > Изтегли видео.
За да прегледате видеоклипа на цял екран, изберете Опции > Пусни в цял екран. Целият екран увеличава размера на
видеото така, че да покрие максимална част от областта за видео, като запазва съотношението на страните.
Съвет: За да превключите бързо между режим на цял и нормален екран, натиснете 2 на клавиатурата.
Изпращане на аудиофайлове и видеоклипове
За прехвърляне на медиен клип към съвместимо устройство изберете Опции > Изпрати. Изберете метода на изпращане.
За да изпратите медиен клип в съобщение, създайте мултимедийно съобщение, изберете клип, който да прикрепите, и
натиснете Вмъкни обект > Видеоклип или Звуков клип.
За да отстраните медийния клип, който сте вмъкнали, изберете Опции > Отстрани > Да.
Преглед на информация за медиен клип
За да прегледате свойствата на видеоклип, аудиофайл или интернет връзка, изберете Опции > Данни за клипа.
Информацията може да включва например битова честота или интернет връзка към стрийминг файла.
За да включите защитата на файл за медиен клип, изберете Опции > Данни за клипа > Статус > Опции > Промени.
Защитата на файла не позволява на другите да го променят.
Настройки на RealPlayer
Можете да получите настройките на RealPlayer в съобщение от вашия доставчик на услуги.
За ръчно определяне на настройките изберете Опции > Настройки > Видео или Стрийминг.
© 2007 Nokia. Всички права запазени. 66

М е д и й н и п р и л о ж е н и я
Музикален плеър
Предупреждение: Не дръжте устройството близо до ухото си, когато се използва високоговорителят, защото
звукът може да е изключително силен.
Изберете > Медия > Муз. плеър.
С музикалния плеър можете да възпроизвеждате и да създавате и прослушвате списъци с песни. Музикалният плеър
поддържа файлове с разширения като MP3 и AAC.
Слушане на музика
Предупреждение: Слушайте музика умерено силно. Продължителното слушане на силен звук може да увреди
слуха ви.
За да изберете музикален запис, изберете Опции > Фонотека. Във Всички песни се показва списък с цялата музика в
устройството. За да прегледате избрани песни, изберете Албуми, Изпълнители, Жанрове или Композитори.
За възпроизвеждане на песента изберете Опции > Пусни. За да направите пауза на възпроизвеждането, превъртете до
и натиснете клавиша за превъртане.
За да превъртите бързо напред по време на възпроизвеждане, натиснете нагоре и задръжте. За да превъртите назад по
време на възпроизвеждане, натиснете надолу и задръжте.
За да изберете предишния или следващ запис, превъртете нагоре или надолу.
За да нагласите силата на звука, превъртете надясно или наляво. За да изключите звука, превъртете наляво, докато
звукът не се изключи.
За да спрете песен, превъртете до
За да възпроизвеждате музикални записи многократно, изберете Опции > Непрекъснато. Изберете Всички, за да
повторите всички записи в настоящата папка; Една, за да повторите избран запис, или Изключено, за да спрете
повторението.
За да възпроизведете музика в произволен ред, изберете папка и Опции > Произвол. пускане.
След като сте добавили или премахнали музикални файлове в устройството, актуализирайте вашата музикална
фонотека. Изберете Опции > Актуал. фонотека. Музикалният плеър търси паметта на устройството за музикални
файлове и ги актуализира в музикалната фонотека.
За да прегледате информацията на музикален запис, изберете Опции > Покажи детайли.
и натиснете клавиша за превъртане.
Списъци с песни
Можете да създадете нов списък и да добавяте песни към него или да промените запаметен списък.
За да създадете нов списък с песни, изберете Опции > Фонотека > Списъци с песни > Опции > Нов списък песни.
За да добавите песен към даден списък, отворете списъка и изберете Опции > Добави песни.
Еквалайзер
Изберете > Медия > Муз. плеър > Опции > Еквалайзер.
С Еквалайзер можете да персонализирате звука на музикалните файлове. Можете да използвате предварително
зададени честотни настройки, основаващи се на стила музика. Можете да създадете и настройки според вашите
собствени предпочитания за слушане.
Не можете да използвате други функции на музикалния плеър, докато е отворен еквалайзерът.
За да използвате предварително зададена честотна настройка при възпроизвеждане на музика, изберете честотната
настройка, която искате да използвате, и изберете Опции > Активирай.
За да измените честотата на предварително зададена настройка, изберете Опции > Промени, изберете честотна лента
и превъртете нагоре или надолу за увеличаване или намаляване на стойността й. Честотната корекция ще се чуе
непосредствено при възпроизвеждане.
За да възстановите първоначалните стойности на честотните ленти, изберете Опции > Възстан. основни.
За да създадете нова честотна настройка, изберете Опции > Нова настройка. Въвеждане на име за честотната настройка.
Превъртете нагоре или надолу за придвижване между честотните ленти и настройте честотата на всяка лента.
Flash player
Изберете > Медия > Flash пл..
С Flash player можете да гледате, пускате и да взаимодействате с flash файлове, направени за мобилни устройства.
© 2007 Nokia. Всички права запазени. 67

М е д и й н и п р и л о ж е н и я
За изтриване на flash файл превъртете до него и натиснете клавиша за превъртане.
За изпращане на flash файл до съвместими устройства изберете Опции > Изпрати. Защитата на авторските права може
да предотврати изпращането на някои flash файлове.
За да превключвате между flash файловете, запаметени в устройството или картата с памет, отворете съответните
раздели.
За да промените качеството на flash файла, изберете Опции > Качество, когато пускате flash файла. Ако изберете
Високо, възпроизвеждането на някои flash файлове може да изглежда накъсано и бавно поради техните първоначални
настройки. Променете настройката за качеството на подобни файлове на Нормално или Ниско, за да подобрите
възпроизвеждането.
Камера
Изберете > Медия > Камера.
Можете да заснемате изображения или да записвате видеоклипове с вградената камера. Камерата прави изображения
във формат .jpeg и видеоклипове във формат in .mp4 или .3gpp.
Заснемане на изображение
Спазвайте безопасно разстояние, когато използвате светкавицата. Не използвайте светкавицата, когато сте в близост до
хора или животни. Не покривайте светкавицата, докато снимате.
Вашето устройство поддържа разделителна способност за снимки до 2048 x 1536 пиксела.
За да заснемете изображение, използвайте дисплея като визьор, фокусирайте върху обекта и натиснете клавиша за
заснемане наполовина надолу. Камерата се фокусира върху обекта. След това натиснете клавиша за заснемане до долу.
Устройството запаметява изображението в Галерия.
Съвет: За да увеличите или намалите мащаба преди заснемане на изображение, превъртете наляво или
надясно.
Инструменти за камерата
Инструментите ви предоставят команди за бърз достъп за различни действия и настройки преди и след заснемането на
изображение или записването на видео. Превъртете до желаното действие и натиснете клавиша за превъртане.
За показване на инструментите преди и след заснемане на изображение или записване на видео, изберете Опции >
Покажи иконите.
За скриване на инструментите изберете Опции > Скрий иконите. За да се покажат отново инструментите, натиснете
клавиша за превъртане.
Налични са следните действия:
Превключване между режим видео и режим изображение.
Избор на сцена. Сцената ви помага да определите правилните настройки за цвят и светлина за съответната среда.
Използване на светкавица (само за изображения).
Активиране на собствен брояч (само за изображения).
Активиране на режим поредица (само за изображения).
Избор на ефект на цветовете.
Регулиране на баланса на бялото.
Регулиране на експонация компенсация (само за изображения).
Регулиране на светочувствителността (само за изображения).
Регулиране на контраста (само за изображения).
Регулиране на яркостта (само за изображения).
Наличните опции са различни в зависимост от режима на заснемане и изгледа, в който се намирате.
След заснемане на изображение
За да изтриете заснетото изображение, изберете Изтрий от инструментите. Изберете Назад, за да се върнете към визьора
и да заснемете друго изображение.
За да зададете изображението да бъде фоново изображение в активен режим готовност, изберете Опции > Задай като
тапет.
© 2007 Nokia. Всички права запазени. 68

М е д и й н и п р и л о ж е н и я
Настройки на неподвижно изображение
За регулиране на настройките на неподвижното изображение изберете Опции > Настройки и от следните:
• Качество изображ. — Избиране на желаното качество на изображението.
• Добави към албум — Избор на папка от Галерия за запаметяване на изображението.
• Покажи изображението — Избирате дали да виждате изображението, след като е заснето, или да продължите веднага
след това да заснемате други изображения.
• Зададено име изобр. — Задавате име по подразбиране на заснетите изображения.
• Разширено мащабиране — Избирате дали да позволите нарастването на увеличението да е гладко и непрекъснато
между цифровото и разширеното цифрово мащабиране. Ако искате да ограничите мащабирането съобразно
зададеното поддържано качество на изображението, изберете Изключено.
• Тон при снимане — Избирате тона, който искате да чувате по време на заснемането на изображение.
• Използвана памет — Избирате къде да съхранявате изображенията.
• Възстановяване на настройки — Избирате дали да върнете настройките на камерата към фабричните им стойности.
Запис на видеоклип
Изберете Режим видео от инструментите. За да започнете записа на видеоклип, натиснете клавиша за заснемане. За да
направите пауза в записа, изберете Пауза; за да продължите записа, изберете Продължи. За да спрете записа, изберете
Стоп. Устройството запаметява клипа в Галерия.
След записа на видеоклип
За да възпроизведете видеоклипа, който току що сте записали, изберете Изпълнение от инструментите.
За да изтриете видеоклипа, изберете Изтрий от инструментите.
За да запишете нов видеоклип, изберете Нов видеоклип от инструментите.
Настройки за видео
Изберете Опции > Настройки и от следните опции:
• Видео качество — Избирате качеството на видеоклипа.
• Видео стабилизиране — Избирате дали да намалите трептенето на камерата по време на записа на видеоклипа.
• Звукозапис — Избирате дали да включите звук в записа.
• Добави към албум — Избор на папка от Галерия за запаметяване на видеоклипа.
• Покажи заснето видео — Избирате дали искате първия кадър от записания видеоклип да се показва на дисплея след
прекратяването на записа.
• Зададено име клип — Задавате име по подразбиране на заснетите видеоклипове.
• Използвана памет — Определяте мястото по подразбиране за съхранение на видеоклипове.
• Възстановяване на настройки — Избирате дали да върнете настройките на камерата към фабричните им стойности.
Галерия
Изберете > Медия > Галерия.
Ползвайте Галерия, за да отваряте и ползвате различни типове медийни файлове, включително изображения,
видеоклипове, музика и звуци. Всички отворени изображения и видеоклипове и всички получени музикални и звукови
файлове автоматично се запаметяват в Галерия. Можете да разглеждате, да отваряте и създавате папки, както и да
маркирате, копирате и премествате неща по папките. Звуковите клипове се отварят в музикалния плеър, а
видеоклиповете и връзките за стрийминг – в приложението RealPlayer. Изображенията се отварят в екрана за
изображения.
За да отворите файл или папка, превъртете до тях и натиснете клавиша за превъртане.
За да създадете папка, изберете файл, а след това Опции > Подреди > Нова папка. Не можете да създавате папки в
други папки.
За да копирате или премествате файлове, изберете файл и Опции > Подреди > Премести в папка, Нова папка, Премес.
в карта пам., Копир.в карта памет, Копир. в памет тел. или Премес. в памет тел..
За изтегляне на файлове в Галерия чрез използване на браузъра изберете Изтег.графики, Изтегли видео, Изтегли
песни или Изтегли звуци. Браузърът се отваря и можете да изберете маркер или да въведете адреса на сайта, от който
ще се тегли.
За да потърсите файл, изберете Опции > Търси. Напишете елемента, който търсите. Файловете, които съвпадат с
търсеното, се показват.
© 2007 Nokia. Всички права запазени. 69

М е д и й н и п р и л о ж е н и я
Изображения
Изберете > Медия > Галерия > Изображения.
Изображенията се състоят от два екрана:
• В екрана на браузъра на изображенията можете да организирате, изтривате и преименувате изображения, съхранени
в устройството или картата с памет. Можете да избирате изображения като тапет за дисплея или да ги добавяте към
контакти.
• В прегледа на изображение, който се отваря, когато изберете изображение в екрана на браузъра на изображения,
можете да преглеждате и изпращате отделни изображения.
Подържат се следните файлови формати: JPEG, BMP, PNG и GIF 87a/89a. Устройството не поддържа задължително всички
разновидности на файловите формати.
За да отворите изображение за разглеждане, изберете Опции > Отвори.
За да отворите следващото или предишното изображение за разглеждане, превъртете надясно или наляво.
За да увеличите изображението на дисплея, изберете Опции > Увеличаване. За да намалите изображението на дисплея,
изберете Намаляване.
За да прегледате изображението на цял екран, изберете Опции > Цял екран. За да се върнете в нормален екран, изберете
Опции > Нормален екран.
За да завъртите изображението, изберете Опции > Завърти. Изберете Дясно, за да завъртите изображението 90 градуса
по посока на часовниковата стрелка, или изберете Ляво, за да завъртите изображението 90 градуса обратно на
часовниковата стрелка.
Управляване на файлове с изображения
За да прегледате подробна информация за изображението, изберете Опции > Покажи детайли.
За да изпратите изображението, изберете Опции > Изпрати и изберете метода за изпращане.
За да преименувате изображението, изберете Опции > Преименувай.
За да зададете изображението като тапет, изберете Опции > Използ.изображение > Задай като тапет.
За добавяне на изображението към контакт изберете Опции > Добави в контакт. Отваря се приложението Контакти и
можете да изберете контакт за изображението.
Организиране на изображения
За да създадете папки за подреждане на изображенията, изберете Опции > Подреди > Нова папка.
За да преместите изображението в друга папка, изберете Опции > Подреди > Премести в папка. Превъртете до папката,
в която желаете да преместите изображението, и натиснете Премести.
Радио
Изберете > Медия > Радио.
С радиото можете да търсите радиоканали, да ги слушате и да ги запаметявате на устройството. Можете да оставите
радиото включено на фон, докато използвате устройството за други цели. Слушалката с кабел служи за антена, затова
винаги свързвайте слушалката, когато използвате радиото, дори и ако го слушате през високоговорителя. Когато
осъществявате или получавате телефонно повикване, радиото спира да свири и продължава отново след приключване
на разговора. Не можете да слушате радио, когато устройството е в профил Офлайн.
За автоматично настройване на канали изберете бутона или .
За ръчно настройване на канали изберете Опции > Ръчна настройка и въведете честотата.
За запаметяване на намерения канал изберете Опции > Запамети канал. Изберете позиция за канала в списъка.
Позицията съответства на цифровите клавиши на клавиатурата. Кратко натискане на цифров клавиш отваря
радиоканала, запаметен на тази позиция. Ако имате канал, запаметен на позиция 10 или по-висока, първо натиснете 1
и след това втората цифра.
За да слушате следващия наличен канал, изберете бутона . За да слушате предишния канал, изберете бутона .
Можете да се придвижвате между каналите, като натискате бутона за отговор на слушалката.
За да настроите силата на звука, превъртете наляво или надясно.
За да превключите от слушалка към високоговорител, изберете Опции > Активирай високогов.. За да се върнете обратно
към използване на слушалката, изберете Опции > Изкл. високоговор..
За да настроите радиото да свири във фон, докато използвате устройството за други цели, изберете Опции > Пусни във
фон.
© 2007 Nokia. Всички права запазени. 70

М е д и й н и п р и л о ж е н и я
За да изключите радиото, изберете Изход.
3-D тонове на звънене
Изберете > Медия > 3-D тонове звънене.
За да включите триизмерни звукови ефекти за тонове на звънене, изберете Ефекти на 3-D тонове > Включено. Не всички
тонове на звънене поддържат 3–D ефекти.
За да смените 3–D ефекта, който се използва за тона на звънене, изберете Звукова траектория и желания ефект.
За да промените 3–D ефекта, изберете от следните:
• Скорост траектория — Изберете скоростта, с която звукът се мести от една посока в друга. Тази настройка не е налична
за всички ефекти.
• Ехо — За да настроите количеството ехо, изберете желания ефект в списъка.
• Доплеров ефект — Изберете Включено, за да звучи тонът на звънене по-силно, когато сте близо до устройството си,
и по-тихо, когато сте на голямо разстояние. Тази настройка не е налична за всички ефекти.
За да слушате тона на звънене с 3–D ефект, изберете Опции > Пусни тон.
За регулиране на силата на звука на тона на звънене изберете > Инструменти > Профили > Опции >
Персонализиране > Сила на звънене.
© 2007 Nokia. Всички права запазени. 71

17. Настройки
Изберете > Инструменти > Настройк..
Можете да определите и промените различни настройки на устройството. Промяната на тези настройки влияе на
работата на устройството в някои приложения.
Някои настройки може да са предварително зададени в устройството или да са ви изпратени в специално съобщение
от доставчика на услуги. Може да не бъдете в състояние да променяте такива настройки.
Изберете настройката, която искате да промените, за да направите следното:
• Превключване между две стойности, например включено или изключено.
• Избор на стойност от списък.
• Отваряне на текстов редактор за въвеждане на стойност.
• Отваряне на плъзгач за намаляване или увеличаване на стойност с превъртане наляво или надясно.
Общи настройки
Изберете
Изберете от следните:
• Персонализац. — Промяна на настройките на дисплея и персонализиране на устройството.
• Дата и час — Промяна на датата и часа.
• Аксесоар — Определяне на настройките за аксесоарите.
• Защита — Определете настройките за защита.
• Фабр. настр. — Възстановяване на първоначалните настройки на устройството.
• Локализация — Определете метода за локализация и настройките на сървъра за GPS базирани приложения.
> Инструменти > Настройк. > Общи.
Настройки за персонализация
Изберете > Инструменти > Настройк. > Общи > Персонализац..
Настройки на дисплея
За да определите нивото на светлината, необходимо на устройството преди включване на фоновото осветление в
дисплея на капака, изберете Дисплей > Светлинен сензор.
За промяна на размера на шрифта изберете Дисплей > Размер на шрифт.
За регулиране на периода от време, в който дисплеят може да бъде оставен в покой преди активиране на скрийнсейвъра,
изберете Дисплей > Време иконом. режим.
За да изберете поздрав или лого за дисплея, изберете Дисплей > Поздрав/лого. Може да изберете поздрава по
подразбиране, да въведете собствен текст или да изберете изображение.
За да зададете колко бързо да се затъмнява дисплеят след последното натискане на клавиш, изберете Дисплей > Време
осветление.
За да зададете активното приложение да продължи и на дисплея на капака, когато затворите комуникатора, изберете
Дисплей > Диспл.капак към Бюро > Изключено.
Настройки за режим готовност
За да изберете дали да използвате активния режим готовност, изберете Режим на готовност > Актив. готов..
За да присвоите бързи команди на клавиша за превъртане и на клавишите за избор, изберете Режим на готовност >
Бързи команд.. Тези бързи команди не са налични в активен режим на готовност.
За да присвоите бързи команди на приложения, изберете Режим на готовност > Прил. актив. режим.
За да изберете дали да се показва или скрива логото на оператора, ако има такова, изберете Лого на оператора >
Включено или Изключено.
За да изберете Входящи или пощенската кутия, която се показва в активен режим готовност, изберете Режим на
готовност > П.кут.в акт.режим гот..
За да изберете модули, които се показват в активен режим готовност, изберете Режим на готовност > Добави в акт.реж.
гот.. Можете например да видите колко гласови повиквания имате. Наличните модули могат да се различават.
© 2007 Nokia. Всички права запазени. 72

Н а с т р о й к и
Настройки на тоновете
За избор на тон на звънене за гласови или видеоповиквания изберете Тонове > Тон на звънене или Тон за
видеоповик..
За задаване на типа на звънене изберете Тонове > Тип звънене. Можете да настроите устройството да издава тон на
звънене, който е съчетание от произнесеното име на контакта и избрания тон на звънене, когато някой от вашия списък
с контакти ви се обажда. Изберете Тонове > Кажи името.
За определяне на силата на звука на тона на звънене изберете Тонове > Сила на звънене.
За задаване на различни предупреждаващи тонове изберете Тонове > Тон получ. съобщ., Сигнал за ел. поща, Алармен
тон календар или Тон алармен часовник.
За да зададете устройството да вибрира при приемане на повикване, изберете Тонове > Вибриращ сигнал.
За определяне на силата на звука на тоновете на клавиатурата на устройството изберете Тонове > Тонове на
клавиши.
За включване или изключване на предупреждаващите тонове изберете Тонове > Предупред. тонове.
Настройки за езика
За определяне на езика, който се използва на дисплея на устройството, изберете Език > Език на телефона.
За избор на езика, на който пишете бележки и съобщения, изберете Език > Език за писане.
За да изберете дали да използвате въвеждането на предсказуем текст, изберете Език > Предсказуем текст. За
възстановяване на оригиналното състояние на речника за предсказуем текст изберете Език > Reset ATOK Dictionary.
Настройки на дата и час
Изберете > Инструменти > Настройк. > Общи > Дата и час.
Изберете от следните:
• Време — Въвеждане на часа.
• Часова зона — Въвеждане на часовия пояс.
• Дата — Въвеждане на датата.
• Формат дата — Промяна на това как се показва датата.
• Разделител за дата — Промяна на символа, който разделя дни, месеци и години.
• Формат час — Избиране на 12-часова или 24-часова система за часовника.
• Разделител за час — Избиране на символа, който разделя часове и минути.
• Тип часовник — Изберете Аналогов или Цифров.
• Тон аларм.часовник — Избиране на тона, който желаете да ползвате за алармения часовник.
• Работни дни — Изберете дните, които са работни дни за вас.
• Свер. час от оператора — Изберете Автомат.сверяване за автоматично актуализиране на информацията за часа, датата
и часовия пояс (услуга на мрежата). Тази услуга може да не е достъпна във всички мрежи.
Настройки на аксесоари
Изберете > Инструменти > Настройк. > Общи > Аксесоар.
При повечето аксесоари можете да направите следното:
За посочване на профила, който се активира, когато свържете аксесоар към устройството, изберете Профил по
подразб..
За програмиране на устройството да отговаря автоматично на телефонни повиквания след 5 секунди, когато се ползва
аксесоар, изберете Автоматич. отговор > Включен. Ако типът на звънене е настроен на Единич. сигнал или Без звук в
избрания профил, автоматичният отговор е изключен.
Изберете Осветление > Включено за осветяване на устройството, докато е свързано с аксесоар.
Защита на устройството
Изберете > Инструменти > Настройк. > Общи > Защита.
Определете следните настройки за защита:
• Телефон и СИМ-карта — Регулиране на настройките за защита за устройството и СИМ-картата.
• Управ. сертификати — Управление на сертификатите за защита.
• Модул защита — Управление на защитния модул.
© 2007 Nokia. Всички права запазени. 73

Н а с т р о й к и
Избягвайте използването на кодове за достъп, подобни на обществените номера за аварийни повиквания, за да не се
стигне до случайно набиране на такъв авариен номер. Кодовете се показват като звездички. Когато променяте код,
въведете текущия код и след това два пъти новия код.
Защита на устройството и СИМ-картата
За смяна на ПИН-кода или УПИН-кода изберете Телефон и СИМ-карта > ПИН-код. Новият код трябва да е дълъг от 4 до
8 цифри. ПИН/УПИН-кодът предпазва СИМ/УСИМ-картата от неразрешено ползване и се доставя със СИМ/УСИМ-картата.
След въвеждането на погрешен ПИН/УПИН-код три пъти последователно, кодът се блокира и трябва да използвате ПУК/
УПУК-кода за отблокиране, преди да можете да използвате отново СИМ/УСИМ-картата.
За да настроите клавиатурата да се заключва автоматично след определен период от време, изберете Телефон и СИМ-
карта > Време авт. закл. клав..
За да зададете срок на изчакване, след който устройството автоматично се заключва и може да се ползва само ако се
въведе правилният код за отключване, изберете Телефон и СИМ-карта > Време автоматич. закл.. Въведете число за
времето на изчакване в минути или изберете Няма, за да изключите времето за автоматично заключване. Когато
устройството е заключено, може все пак да отговаряте на входящи повиквания и да правите повиквания до официалния
авариен номер, програмиран в апарата ви.
За да зададете нов код за заключване, изберете Телефон и СИМ-карта > Код за заключване. Предварително зададеният
код е 12345. Въведете стария код, а след това новия код два пъти. Новият код може да е с дължина между 4-255 символа.
Могат да се използват едновременно букви и числа, както и главни и малки букви. Устройството ви съобщава, ако кодът
за заключване не е в правилен формат.
За програмиране на устройството да иска кода за заключване, когато непозната нова СИМ-карта бъде поставена в него,
изберете Телефон и СИМ-карта > Заключи при друга СИМ. Устройството поддържа списък от СИМ-карти, които се
разпознават като карти на притежателя.
Възстановяване на оригиналните настройки
За възстановяване на първоначалните настройки на устройството изберете Фабр. настр.. За да направите това, ви трябва
кода за заключване на устройството. След възстановяване на настройките на устройството може да му бъде необходимо
повече време за включване. Документите, информацията за контактите, записите в календара и файловете не се засягат.
Настройки на телефона
Изберете
Изберете от следните:
• Повикване — Определяне на общите настройки за повиквания.
•
•
• Мрежа — Регулиране на настройките на мрежата.
Настройки повиквания
За да се показва телефонният номер на лицето, което набирате, изберете Повикване > Изпрати своя номер >
Включено. За да оставите мрежата да определи дали да се изпраща вашата идентификация при обаждане, изберете
Задад. от мрежа.
За да се показва адресът на мрежовото повикване на лицето, което набирате чрез мрежово повикване, изберете
Повикване > Изпр. моя ИД за инт. пов. > Включено.
За да бъдете известявани за ново входящо повикване по време на текущ разговор, изберете Повикване > Чакащо
повикване > Опции > Активиране. За да проверите дали функцията е активирана в мрежата, изберете Опции >
Провери състояние.
За да изберете дали при мрежови повиквания да има сигнал или не, изберете Повикване > Сигнал Интернет пов..
Получавате известие за пропуснати мрежови повиквания чрез известие.
За да определите основния тип повикване, изберете Повикване > Основен вид повик. и изберете Гласово повикване,
ако осъществявате GSM повиквания, или Интернет, ако осъществявате мрежови повиквания.
За да изпратите автоматично текстово съобщение до лицето, което звъни, в което да го информирате защо не можете
да приемете повикването, изберете Повикване > Отхв. повикв. с SMS > Да. За да определите текста на съобщението,
изберете Повикване > Текст на съобщение.
> Инструменти > Настройк. > Телефон.
Мрежови настройки
Изберете > Инструменти > Настройк. > Телефон > Мрежа.
© 2007 Nokia. Всички права запазени. 74

Н а с т р о й к и
За избор на мрежов режим изберете Режим на мрежата и Двоен режим, UMTS или GSM. В двоен режим устройството
автоматично превключва между мрежите.
За избор на оператор изберете Избор на оператор и Ръчно, за да избирате от налични мрежи, или Автоматично, за да
може устройството да избира мрежата автоматично.
Изберете Инфо за клет. мрежа > Включване, за да настроите устройството да показва кога се използва в клетъчна мрежа
(MCN).
Настройки на връзка
Изберете
Изберете от следните:
• Точка за достъп — Създаване на нови или промяна на съществуващи точки за достъп. Възможно е някои или всички
точки за достъп да са предварително зададени за вашия телефон от вашия доставчик на услуги и е възможно да не
бъдете в състояние да ги създавате, променяте или отстранявате.
• Пакети данни — Можете да определите кога да се ползват връзки за пакетно предаване на данни и да въведете
точката за достъп, ако използвате телефона като модем за компютър.
• Безжична LAN — Определете дали устройството извежда на дисплея индикатор, когато има налична безжична мрежа,
и колко често устройството търси мрежи.
• Повикв. данни — Задаване на определен интервал от време, след който връзките на повикванията за данни
автоматично се прекратяват.
• SIP настройки — Преглед или създаване на профили за SIP (протоколи за започване на сесии).
• Интернет тел. — Определете настройки на повиквания в мрежа.
• Конфигурац. — Преглед и изтриване на сигурни сървъри, от които вашият телефон може да получава настройки на
конфигурация.
За да получите информация за безжична мрежа или абонамент за услуга за пакетно предаване на данни и подходящите
настройки за връзка и конфигурация, се обърнете към вашия доставчик на услуги.
Настройките, които могат да се променят, може да са различни.
> Инструменти > Настройк. > Връзка.
Точки за достъп
Изберете > Инструменти > Настройк. > Връзка > Точка за достъп.
Точката за достъп служи за връзка между вашето устройство и мрежата посредством връзка за данни. За да ползвате
услугите за електронна поща и мултимедийните услуги или да преглеждате интернет страници, първо трябва да
определите точките за достъп за тези услуги.
Възможно е някои или всички точки за достъп да са предварително зададени за вашия телефон от вашия доставчик на
услуги и е възможно да не бъдете в състояние да ги създавате, променяте или отстранявате.
За създаване на нова точка за достъп изберете Опции > Нова точка за достъп или изберете съществуваща точка за
достъп от списъка и след това Опции > Дублиране точ. достъп, за да използвате точката за достъп като основа за новата.
Настройки на пакети данни
Изберете > Инструменти > Настройк. > Връзка > Пакети данни.
Телефонът ви поддържа връзки за обмен на пакети данни като GPRS в GSM мрежата. Когато използвате устройството си
в GSM и UMTS мрежи, е възможно да има много връзки за предаване на данни, които да бъдат активни по едно и също
време, а точките за достъп могат да споделят една връзка за данни и връзките за предаване на данни да остават активни,
например при гласови повиквания. Вижте “Мениджър на връзки ”, стр. 47.
За да определите настройките за пакети данни, изберете Връзка пакет данни и изберете Когато е налице, за да
регистрирате устройството в мрежата за предаване на пакети данни, когато го включвате в мрежа, с която то може да
работи, или При необходим., за да се установи връзка за пакетно предаване на данни само когато дадено приложение
или действие я изискват. Изберете Точка достъп и въведете точката за достъп, осигурена от вашия доставчик на услуги,
за използване на апарата като модем за пакети данни към вашия компютър.
Тези настройки засягат всички точки за достъп на връзки за предаване на пакети данни.
настройки на безжична мрежа
Изберете > Инструменти > Настройк. > Връзка > Безжична LAN.
За да може на екрана да се показва индикатор в случаите, когато има налична безжична мрежа в настоящото ви
местонахождение, изберете Покажи наличн. WLAN > Да.
За да изберете интервал, в който устройството да сканира налични безжични мрежи и да актуализира индикатора,
изберете Сканирай за мрежи. Тази настройка се показва само ако сте избрали Покажи наличн. WLAN > Да.
© 2007 Nokia. Всички права запазени. 75

Н а с т р о й к и
За да проверите уникалния media access control (MAC) адрес, който идентифицира устройството, въведете *#62209526#
в режим на готовност. MAC адресът се показва на дисплея на устройството.
Фини настройки на безжични мрежи
Изберете Опции > Допълнит. настройки. Фините настройки на безжичната мрежа обикновено се задават автоматично
и промяната им не е препоръчителна.
За ръчна промяна на настройките изберете Автомат.конфигурация > Изключена и определете следните:
• Огранич. брой опити — Въведете максималния брой опити за предаване, ако устройството не получава приемен
сигнал за потвърждение от мрежата.
• Огранич. брой опити — Въведете максималния брой опити за предаване, ако устройството не получава от мрежата
сигнал, че може да се изпраща информация.
• RTS праг — Изберете размер за пакета данни, за който точката за достъп на безжичната мрежа да издава заявка за
изпращане преди изпращането на пакета.
• Покажи наличн. WLAN — Настройте устройството да показва, когато безжичната локална мрежа е активна.
• TX ниво мощност — Изберете нивото на мощност на устройството при изпращането на данни.
• Радио измерване — Активиране или деактивиране на радиоизмерванията.
• Спестяване на енергия — Изберете дали да пестите батерията на устройството.
За да върнете всички настройки към първоначалните им стойности, изберете Опции > Възстанови основни.
Настройки на защитата на безжичната локална мрежа
Изберете Точка за достъп > Опции > Нова точка за достъп или изберете точка за достъп и Опции > Промени.
В настройките на точка за достъп изберете Режим защит. WLAN и желания режим.
Настройки за WEP защита
Изберете Точка за достъп > Опции > Нова точка за достъп или изберете точка за достъп и Опции > Промени.
В настройките на точка за достъп изберете Режим защит. WLAN > WEP.
Методът за кодиране WEP (wired equivalent privacy) кодира данните преди предаването им. Забранява се достъпът до
мрежата на потребители, които нямат необходимите WEP ключове. Когато се използва режим на защита WEP, ако
устройството получи пакет с данни, които не са кодирани с WEP ключовете, данните не се приемат.
В мрежа Ad-hoc всички устройства трябва да използват еднакъв WEP ключ.
Изберете Настр. защита WLAN и от следните опции:
• Използван WEP кл. — Изберете желания WEP ключ.
• Тип удостоверяв. — Изберете Отворено или Споделено.
• Настр. на WEP ключ — Промяна на настройките на WEP ключа.
Настройки на WEP ключ
В настройките на точка за достъп изберете Режим защит. WLAN > WEP.
Изберете Настр. защита WLAN > Настр. на WEP ключ и от следните опции:
• WEP кодиране — Изберете желаната дължина на WEP ключа за кодиране.
• Формат WEP ключ — Изберете дали искате да въведете данните за WEP ключа във формат ASCII или
Шестнадесетич..
• WEP ключ — Въведете данните за WEP ключа.
Настройки на защита за 802.1x
В настройките на точка за достъп изберете Режим защит. WLAN > 802.1х.
802.1х удостоверява и упълномощава устройствата да получат достъп до безжична мрежа и предотвратява достъпа,
ако процесът на упълномощаване е неуспешен.
Изберете Настр. защита WLAN и от следните опции:
• WPA/WPA2 — Изберете EAP (Extensible Authentication Protocol) или Предв. сподел. ключ (таен ключ, който се използва
за идентификация на устройството).
• Настр. на ЕАР опции — Ако сте избрали WPA/WPA2 > EAP, изберете кои модули за EAP, зададени на устройството, да
използвате с точката за достъп.
• Предв. споделен ключ — Ако сте избрали WPA/WPA2 > Предв. сподел. ключ, въведете споделения личен ключ, който
идентифицира устройството пред безжичната мрежа, към която иска да се свърже.
Настройките, които могат да се променят, може да са различни.
© 2007 Nokia. Всички права запазени. 76

Н а с т р о й к и
Настройки на защитата на WPA
В настройките на точка за достъп изберете Режим защит. WLAN > WPA/WPA2.
Изберете Настр. защита WLAN и от следните опции:
• WPA/WPA2 — Изберете EAP (Extensible Authentication Protocol) или Предв. сподел. ключ (таен ключ, който се използва
за идентификация на устройството).
• Настр. на ЕАР опции — Ако изберете WPA/WPA2 > EAP, изберете кои модули за EAP, зададени на устройството, да
използвате с точката за достъп.
• Предв. споделен ключ — Ако изберете WPA/WPA2 > Предв. сподел. ключ, въведете споделения личен ключ, който
идентифицира устройството пред безжичната мрежа, към която иска да се свърже.
• WPA2 единствен режим — За да може да се ползва TKIP кодиране на база сменяеми ключове, които се сменят
достатъчно често за предотвратяване на злоупотреби, изберете Изключен. Всички устройства в безжичната локална
мрежа трябва или да позволяват, или да не допускат използване на TKIP кодиране.
Настройките, които могат да се променят, може да са различни.
EAP
Изберете > Инструменти > Настройк. > Връзка > Точки за достъп.
Модулите за разширяемия протокол за удостоверяване (EAP) се използват в безжичните мрежи за разпознаване на
безжични устройства и сървъри за удостоверяване, а различните модули за EAP правят възможно използването на
методите на EAP (услуга на мрежата).
Можете да прегледате модулите за EAP, които са инсталирани към момента на устройството ви (услуга на мрежата).
1. За да определите настройките на модулите за EAP, изберете Опции > Нова точка за достъп и задайте точка за достъп,
която използва безжична мрежа като носител на данни.
2. Изберете 802.1х или WPA/WPA2 като режим на защита.
3. Изберете Настр. защита WLAN > WPA/WPA2 > EAP > Настр. на ЕАР опции.
За да използвате модул за EAP, когато се свързвате към безжична локална мрежа (WLAN) чрез точка за достъп, изберете
желания модул и Опции > Активирай. Модулите за EAP, които могат да се използват с тази точка за достъп, имат отметка,
поставена до тях. За да не използвате даден модул, изберете Опции > Деактивирай.
За да промените настройките на модул за EAP, изберете Опции > Промени.
За да промените приоритета на настройките на модул за EAP, изберете Опции > Повиши приоритет, за да опитате да
използвате модула преди други модули, когато се свързвате към мрежата чрез точка за достъп, или Опции > Намали
приоритет, за да използвате този модул за удостоверяване на мрежата след опит за използване на други модули.
Вижте помощта в устройството за повече информация за модулите за EAP.
Настройки за повикване на данни
Изберете > Инструменти > Настройк. > Връзка > Повикв. данни.
За да зададете периода на изчакване, след който повикванията за данни автоматично се прекратяват, ако не се
прехвърлят данни, изберете Онлайн време. Изберете Лична настройка, за да въведете сами периода, или
Неограничено, за да запазите връзката активна, докато не изберете Опции > Прекъсни връзката.
Настройки на Протоколи за започване на сесии (SIP)
Изберете > Инструменти > Настройк. > Връзка > SIP настройки.
Протоколите за започване на сесии (SIP) се използват за създаване, промяна и прекратяване на някои видове
съобщителни сесии с един или повече участници (услуга на мрежата). SIP профилите включват настройките за тези
сесии. SIP профилът, който се използва по подразбиране при съобщителна сесия, е подчертан.
За да създадете SIP профил, изберете Опции > Нов SIP профил > Полз. осн. профил. или Изп.съществ.профил.
За да изберете SIP профил, който желаете да се използва по подразбиране при съобщителни сесии, изберете Опции >
Основен профил.
Промяна на SIP профили
Изберете SIP настройки > Опции > Нов SIP профил или Промени и от следните опции:
• Име на профил — Въвеждане на SIP профила.
• Профил на услугата — Изберете IETF или Nokia 3GPP.
• Осн. точка за дост. — Избор на точката за достъп, която ще се използва за интернет връзката.
• Общ. потребит. име — Въвеждане на вашето потребителско име, получено от вашия доставчик на услуги.
• Използвай компресия — Изберете, ако се използва компресия на данни.
© 2007 Nokia. Всички права запазени. 77

Н а с т р о й к и
• Регистрация — Изберете режима на регистрация.
• Използвай защита — Изберете, ако се използва защита.
• Прокси сървър — Въвеждане на настройките на прокси сървъра за този SIP профил.
• Сърв. на регист. — Въвеждане на настройките на регистрационния сървър за този SIP профил.
Настройките, които могат да се променят, може да са различни.
Промяна на SIP прокси сървърите
Изберете SIP настройки > Опции > Нов SIP профил или Промени > Прокси сървър.
Прокси сървърите са посреднически сървъри между услуга за търсене и нейните потребители, които сървъри се
използват от някои доставчици на услуги. Тези сървъри могат да осигурят допълнителна защита и ускоряват достъпа до
услугата.
Изберете от следните:
• Адр. на прокси сърв — Въвеждане на името на хоста или IP адрес на прокси сървъра, който се използва.
• Realm — Въвеждане на областта на прокси сървъра.
• Потребителско име и Парола — Въвеждане на потребителското си име и парола за прокси сървъра.
• Позв. своб. маршр. — Изберете, ако се допуска по-свободно насочване.
• Вид транспорт — Изберете UDP или TCP.
• Порт — Въвеждане на номера на порта на прокси сървъра.
Промяна на регистрационните сървъри
Изберете SIP настройки > Опции > Нов SIP профил или Промени > Сърв. на регист..
Изберете от следните:
• Адрес сървър. рег. — Въвеждане на името на хоста или IP адрес на регистриращия сървър, който се използва.
• Realm — Въвеждане на областта на регистриращия сървър.
• Потребителско име и Парола — Въвеждане на потребителското си име и парола за регистриращия сървър.
• Вид транспорт — Изберете UDP или TCP.
• Порт — Въвеждане на номера на порта на регистриращия сървър.
Настройки на интернет повикване
Изберете > Инструменти > Настройк. > Връзка > Интернет тел..
За да създадете нов профил за мрежово повикване, изберете Опции > Нов профил.
За промяна на съществуващ профил изберете Опции > Промени.
Конфигурации
Изберете > Инструменти > Настройк. > Връзка > Конфигурац..
Можете да получавате съобщения от вашия доставчик на услуги или службата за управление на фирмена информация,
които съдържат настройки за конфигурация за доверени сървъри. Тези настройки автоматично се запаметяват в
Конфигурац.. От доверените сървъри можете да получите настройки за конфигурация на точки за достъп, услуги за
мултимедия или електронна поща, както и настройки за предаване или синхронизация.
За да изтриете конфигурации за доверен сървър, изберете Опции > Изтрий. Настройките за конфигурация за другите
приложения, предоставени от този сървър, също се изтриват.
Настройки на приложението
Изберете
Изберете приложение от списъка.
> Инструменти > Настройк. > Приложения.
© 2007 Nokia. Всички права запазени. 78

18. Управление на устройството и данните
Архивиране на данни
Препоръчва се паметта на устройството да се копира редовно върху картата с памет или на съвместим компютър.
За копиране на информацията от паметта на устройството на карта с памет изберете
Опции > Копирай памет тел..
За връщане на информацията от картата с памет в паметта на устройството изберете > Инструменти > Памет >
Опции > Възстан. от карта.
Можете също да свържете устройството със съвместим компютър и да използвате Nokia PC Suite за архивиране на данни.
Дистанционна конфигурация
Изберете > Инструменти > У-ва.
С мениджъра на устройствата можете да управлявате данни и софтуер на устройството.
Можете да се свържете със сървър и да получите конфигурационните настройки за вашето устройство. Можете да
получите профили на сървъри и разни конфигурационни настройки от вашите доставчици на услуги или фирмения
отдел за управление на информацията. Конфигурационните настройки могат да включват настройки на връзката и
други, които се ползват от различни приложения в устройството. Наличните опции могат да варират.
Връзката за дистанционна конфигурация обикновено се започва от сървъра, когато настройките на устройството трябва
да се актуализират.
За да създадете нов профил на сървър, изберете Опции > Нов проф. сървър.
Определете следните настройки:
• Име на сървъра — Въвеждане на име за конфигурационния сървър.
• ИД на сървъра — Въвеждане на уникалната идентификация на конфигурационния сървър.
• Парола на сървъра — Въведете парола за идентификация на устройството пред сървъра.
• Тип сесия — Изберете предпочитания тип връзка.
• Точка за достъп — Избиране на точка за достъп за връзката или създаване на нова точка за достъп. Можете да изберете
и запитване за точката за достъп всеки път, когато започвате свързване.
• Адрес на хоста — Въведете интернет адреса на конфигурационния сървър.
• Порт — Въведете номера на порта на сървъра.
• Потребителско име — Въведете своята идентификация на потребител за конфигурационния сървър.
• Парола — Въведете парола за конфигурационния сървър.
• Позволи конфигур. — Изберете Да, за да позволите на сървъра да започне конфигурационна сесия.
• Авт.приеми вс. иск. — Изберете Да, ако не желаете сървърът да пита за вашето потвърждение, когато започне
конфигурационна сесия.
• Удостов. на мрежата — Изберете дали да се използва http удостоверяване. Тази настройка е налична само ако сте
избрали интернет като тип носител.
• Потр. име за мрежа — Въведете своята идентификация на потребител за http удостоверяването. Тази настройка е
налична само ако сте избрали интернет като тип носител.
• Парола за мрежата — Въведете парола за http удостоверяването. Тази настройка е налична само ако сте избрали
интернет като тип носител.
За да се свържете със сървъра и да получите конфигурационните настройки на устройството, изберете Опции > Започни
конфигур..
За преглед на конфигурационния дневник на избрания профил изберете Опции > Покажи дневник.
> Инструменти > Памет >
Мениджър на приложения
Изберете > Инсталир. > Менидж.п..
С Мениджъра на приложения можете да видите всички инсталирани софтуерни пакети с техните имена, номера на
версиите, тип и размер. Можете да прегледате подробностите за инсталираните приложения, да ги изтриете от
устройството и да посочите настройките на инсталацията.
Важно: Инсталирайте и използвайте само приложения и друг софтуер от сигурни източници като например
приложения, които са Symbian Signed или са преминали теста на Java Verified™.
Инсталиране на приложения
Можете да инсталирате два вида приложения и софтуер на устройството:
© 2007 Nokia. Всички права запазени. 79

У п р а в л е н и е н а у с т р о й с т в о т о и д а н н и т е
• Приложения и софтуер, предназначени точно за вашето устройство или съвместими с операционната система Symbian.
Тези софтуерни инсталационни файлове имат разширение .sis.
• J2ME™ приложения, които са съвместими с операционната система Symbian. Инсталационните файлове за Java
приложения имат разширения .jad или .jar.
Инсталационните файлове могат да се прехвърлят в устройството от съвместим компютър, да се изтеглят от интернет
или да ви се изпращат в мултимедийно съобщение, като прикачен файл от ел. поща или по Bluetooth. Ако ползвате Nokia
PC Suite за прехвърляне на файл в устройството, запаметете файла в папката C:\nokia\installs на компютъра.
По време на инсталацията устройството проверява целостта на пакета, който ще се инсталира. Устройството показва
информация за извършваните проверки и ви дава опции за продължаване или отказ от инсталацията.
Ако инсталирате приложения, които изискват връзка с мрежата, имайте предвид, че потреблението на енергия на
вашето устройство може да се увеличи, когато ползвате тези приложения.
Съвет: Когато разглеждате страници в интернет, можете да изтеглите инсталационен файл и да го инсталирате
незабавно. Имайте предвид обаче, че по време на инсталирането връзката с интернет продължава да действа
на фон.
За изтегляне и инсталиране на софтуер от интернет изберете Изтегли приложения. Изберете приложението и Опции >
Инсталирай.
За да видите подробностите за инсталиран софтуерен пакет, изберете приложението и Опции > Покажи детайли.
За да видите дневника на инсталациите, изберете Опции > Покажи дневник. Списъкът показва какъв софтуер е бил
инсталиран и изтрит и датата на инсталиране или изтриване. Ако срещнете проблеми с устройството след инсталиране
на софтуерен пакет, използвайте този списък, за да разберете кой софтуерен пакет може да бъде причината за проблема.
Информацията в този списък може също да помогне за засичане на проблеми, които са причинени от софтуерни пакети,
които са несъвместими един с друг.
За изтриване на софтуер изберете Опции > Отстрани. Ако изтриете софтуер, можете да го инсталирате повторно само
от оригиналния файл на софтуерния пакет или с възстановяване на пълно резервно копие, което съдържа изтрития
софтуерен пакет. Ако изтриете софтуерен пакет, може да нямате повече възможност да отваряте файлове, създадени с
този софтуер. Ако друг софтуерен пакет зависи от софтуерния пакет, който сте изтрили, този софтуерен пакет може да
престане да работи. Вижте в документацията на инсталирания софтуерен пакет за подробности.
Настройки на инсталацията
За да промените настройките на инсталацията, изберете Опции > Настройки и от следните опции:
• Изтрий — Инсталационният файл на софтуерния пакет се изтрива от устройството след инсталацията. Ако сте изтрили
софтуерния пакет с уеб браузъра, това може да помогне да намалите размера на необходимото място за съхранение.
Ако желаете да съхраните файла на софтуерния пакет за евентуално повторно инсталиране, не избирайте тази опция
или се погрижете да разполагате с копие от файла на софтуерния пакет, което е съхранено на съвместим компютър
или CD-ROM.
• Избор на език: — Ако софтуерният пакет съдържа няколко езикови версии на софтуера, изберете езиковата версия,
която желаете да инсталирате.
• Тип — Изберете какъв вид приложения желаете да инсталирате. Можете да изберете да инсталирате само
приложения с проверени сертификати. Тази настройка се отнася само за приложения за операционната система
Symbian (.sis файлове).
Настройки на защитата на Java
За да посочите настройките за защита за дадено Java приложение, изберете > Инсталир. > Мениджър прилож. >
Опции > Настройки.
Можете да определите какви функции може да ползва Java приложението. Стойността, която можете да задавате за
всяка една функционалност, зависи от домейна за защита на софтуерния пакет.
• Достъп до мрежата — Създаване на връзка за данни с мрежата.
• Съобщения — Изпращане на съобщения.
• Авт. старт прилож. — Автоматично отваряне на приложението.
• Свързване — Активиране на локална връзка за данни, каквато е например Bluetooth връзката.
• Мултимедия — Заснемане на изображения или запис на видеоклипове или звук.
• Прочети данни потр. — Четене на вашите записи в календара, контакти или други лични данни.
• Промени данни потр. — Добавяне на лични данни, например записи в Контакти.
Можете да определите как да ви бъде напомнено да потвърждавате достъпа на Java приложението до функциите на
устройството. Изберете една от следните стойности:
• Питай всеки път — Изискване Java приложението да иска вашето потвърждение всеки път, когато ползва съответната
функционалност.
© 2007 Nokia. Всички права запазени. 80

У п р а в л е н и е н а у с т р о й с т в о т о и д а н н и т е
• Питай първи път — Изискване Java приложението да иска първоначално потвърждение за ползване на съответната
функционалност.
• Винаги позвол. — Разрешаване на Java приложението да ползва функционалността без вашето потвърждение.
Настройките на защитата помагат за опазването на устройството от вредни Java приложения, които могат да ползват
функции на устройството без ваше разрешение. Избирайте Винаги позвол. само ако познавате доставчика и
надеждността на приложението.
• Не е позволено — Java приложението няма да може да ползва функционалността.
Ключове за активиране
Изберете > Инструменти > Ключове.
Някои медийни файлове, например изображения, музика или видеоклипове са защитени с цифрови права за ползване.
Ключовете за активиране за подобни файлове могат да позволят или забранят тяхната употреба. С някои ключове за
активиране, например, можете да слушате дадена песен ограничен брой пъти. По време на едно възпроизвеждане
можете да превъртате бързо напред или назад или да правите пауза по време на песента, но спрете ли я веднъж, значи
сте използвали вече един от позволените пъти.
За преглед на вашите ключове за активиране по типове изберете Валид. ключ., Невал. ключ. илиНеизп. ключ..
За преглед на детайлите за ключовете изберете Опции > Детайли за ключ.
Следните детайли се показват за всеки медиен файл:
• Статус — Състоянието е Ключ за актив. валиден, Ключ за актив. е изтекъл или Ключ актв.още невалид..
• Изпращане съдърж. — Позволено означава, че можете да изпращате файла на друго устройство. Не е позволено
означава, че не можете да изпращате файла на друго устройство.
• Съдържание в тел. — Да означава, че файлът е в устройството и неговата пътека е показана. Не означава, че
съответния файл в момента не е в устройството.
За да активирате ключ, влезте в основния екран на ключовете за активиране и изберете Невал. ключ. > Опции > Вземи
ключ за актив.. Установете мрежова връзка при поискване и ще бъдете насочени към интернет страница, от която
можете да закупите права за медията.
За да отстраните права за файлове, отворете раздела с валидни ключове или раздела с неизползвани ключове,
превъртете до желания файл и изберете Опции > Изтрий. Ако има няколко права за същия медиен файл, всичките
права се изтриват.
Екранът за ключове на групи показва всички файлове, свързани с право за група. Ако сте изтеглили няколко медийни
файла с еднакви права, всичките се показват в този екран. Можете да отворите екрана за група от разделите за валидни
ключове или от разделите за невалидни ключове. За достъп до тези файлове трябва да отворите папката с права за
групи.
За да преименувате група, изберете Опции > Преименувай. Въведете новото име, за да промените името на правата за
група.
Синхронизиране на данни
Изберете > Инструменти > Синхрон..
Със Синхронизиране можете да синхронизирате контакти, календарни записи, бележки или пощенски кутии със
съответните приложения на съвместим компютър или отдалечен интернет сървър. Настройките за синхронизиране са
запаметени в профил на синхронизиране. Приложението за синхронизиране ползва технологията SyncML за
дистанционно синхронизиране. За информация по съвместимостта със SyncML се свържете с доставчика на
приложенията, с които желаете да синхронизирате устройството.
Можете да получите настройките за синхронизация като съобщение от вашия доставчик на услуги. Наличните
приложения, които можете да синхронизирате, могат да се различават. За повече информация се свържете с вашия
мобилен оператор.
Създаване на нов профил за синхронизация
За създаване на профил изберете Опции > Нов профил за синх. и дайте име на профила, изберете приложенията за
синхронизиране с профила и задайте необходимите настройки на връзката. За подробности се свържете с вашия
доставчик на услуги.
Избор на приложения за синхронизиране
1. За да изберете приложенията за синхронизиране с профила за синхронизиране, изберете Опции > Промени
профила > Приложения.
2. Изберете желаното приложение и Включи в синхр. > Да.
© 2007 Nokia. Всички права запазени. 81

У п р а в л е н и е н а у с т р о й с т в о т о и д а н н и т е
3. Посочете настройките за Външна база данни и Вид синхронизация.
Настройки за връзката за синхронизиране
За задаване на настройките на връзката на нов профил изберете Нов профил за синх. > Настройки за връзка и
определете следните настройки:
• Версия на сървъра — Изберете версията на SyncML (протокола за електронна поща), която можете да използвате с
вашия имейл сървър.
• Идент. на сървъра — Въвеждане на идентификацията на вашия имейл сървър. Тази настройка е достъпна само ако
сте избрали 1.2 като версия на протокола SyncML.
• Носител на данни — Избор на носителя на данни за свързване с външната база данни по време на синхронизацията.
• Точка за достъп — Избиране на точка за достъп за връзката за синхронизация или създаване на нова точка за достъп.
Можете да изберете и запитване за точката за достъп всеки път, когато започвате свързване.
• Адрес на хоста — Въведете електронния адрес на сървъра, който съдържа базата данни, с която искате да
синхронизирате устройството.
• Порт — Въведете номера на порта на сървъра на външната база данни.
• Име на абоната — Въведете потребителското име и парола за идентификация на устройството пред сървъра.
• Парола — Въведете потребителското име и парола за идентификация на устройството пред сървъра.
• Позволи иск. синх. — За да позволите синхронизацията да започне от сървъра на външната база данни, изберете Да.
• Приеми вс.иск. синх. — За да може устройството да иска потвърждение, преди да приеме синхронизация от сървъра,
изберете Не.
• Удостов. в мрежата — За да бъде разпознато устройството от мрежата преди синхронизация, изберете Да. Въведете
вашето мрежово потребителско име и мрежова парола.
Четец на баркодове
Изберете > Инструменти > Баркод.
Използвайте приложението Баркод за декодиране на различен вид двуизмерни кодове, като тези в списанията. Кодовете
може да съдържат информация, например интернет адреси, адреси на електронна поща и телефонни номера. Те са
обозначени с икони в горната част на дисплея в посоката, в която се появяват в декодираната информация.
Приложението Баркод използва камерата на устройството, за да сканира кодове.
За сканиране на кода с камерата изберете Сканирай кода. Поставете кода между червените линии на дисплея.
Декодираната информация се появява на дисплея.
За запаметяване на сканираните данни изберете Опции > Запаметяване. Данните се запаметяват във формат .bcr.
За преглед на предварително запаметена, декодирана информация изберете Запам. данни. За отваряне на код натиснете
клавиша за превъртане.
Ако нито един клавиш не бъде натиснат в рамките на 1 минута, устройството се връща към режим на готовност, за да
пести енергията на батерията. За да продължите сканирането или да прегледате запаметената информация, натиснете
клавиша за превъртане.
Download!
Изберете > Download!.
С Download! (услуга на мрежата), можете да разглеждате, да изтегляте и инсталирате от интернет на устройството
различни неща, например най-новите приложения и свързани с тях документи.
Тези неща се категоризират в каталози и папки, предоставени от Nokia или независими доставчици на услуги. За някои
от тях трябва да платите, но обикновено можете да ги разгледате безплатно.
Инсталирайте и използвайте приложения и друг софтуер от източници, които предлагат адекватна безопасност и защита
срещу опасен софтуер.
Избор на каталози, папки и продукти
За актуализация на съдържанието на Download! изберете Options > Refresh list.
За да скриете папка или каталог от списъка, например за да прегледате елементи, които използвате често, изберете
Options > Hide. За да направите елементите отново видими, изберете Options > Show all.
За да закупите избрания елемент, изберете Options > Purchase. Отваря се подменю, където можете да изберете версията
на елемента и да видите информация за цената.
За изтегляне на елемент, който е безплатен, изберете Options > Download.
За да прегледате данните за избрания елемент, изберете Options > View details.
За да се върнете към основното ниво на Download!, изберете Options > Homepage.
© 2007 Nokia. Всички права запазени. 82

У п р а в л е н и е н а у с т р о й с т в о т о и д а н н и т е
Наличните опции са различни в зависимост от доставчика на услуги, избрания елемент и екрана, в който сте.
Настройки на Download!
За промяна на настройките на Download! изберете Options > Settings и от следните:
• Access point — Изберете точка на достъп, която да използвате за връзка със сървъра на доставчика на услуги.
• Automatic open — Изберете дали искате изтегленият продукт или приложение да се отварят автоматично след
приключване на изтеглянето.
• Confirm preview first — Изберете дали искате запитването за потвърждение на прегледа да се показва преди
преглеждане на елемента.
• Confirm purchase first — Изберете дали искате запитването за потвърждение на закупуването да се показва преди
закупуване на елемента.
© 2007 Nokia. Всички права запазени. 83

19. Защита
Фиксирано набиране
Изберете
С услугата за фиксирано набиране можете да ограничите повикванията от устройството да бъдат до определени
телефонни номера. Не всички СИМ-карти поддържат услугата за фиксирано набиране. За повече информация се
свържете с вашия мобилен оператор.
Когато е активирано фиксираното набиране, може да са възможни повиквания до официалния авариен номер,
програмиран в устройството ви.
1. За да ограничите повиквания от устройството, изберете Опции > Нов СИМ контакт и въведете името и телефонния
номер на контакта от списъка с номера, за които повикванията са разрешени, или изберете Добав. от Контакти, за да
копирате контакта от Контакти. За да ограничите повикванията до код на държава, въведете кода на държавата в
списъка с номера. Всички телефонни номера, към които са позволени повиквания, трябва да започват с този код на
държава.
2. Изберете Опции > Вкл.фикс.набиране. Имате нужда от вашия ПИН2 код, за да активирате и деактивирате
фиксираното набиране или да промените своите контакти за фиксирано набиране. Обърнете се към вашия доставчик
на услуги, ако нямате кода. За отмяна на услугата изберете Опции > Изкл. фикс. набир..
> Контакти > Опции > СИМ контакти > Контакти фикс.набр..
Съвет: За да изпращате текстови съобщения към контактите в СИМ-картата, докато услугата за фиксирано
набиране е активна, трябва да добавите номера на центъра за фиксирано набиране към списъка за фиксирано
набиране.
Мениджър на сертификати
Важно: Дори и използването на сертификати да намалява значително рисковете, отнасящи се до дистанционно
свързване и инсталиране на софтуер, те трябва да се използват правилно, за да има полза от повишената защита.
Съществуването на сертификат не предлага само по себе си защита; мениджърът на сертификати трябва да
съдържа правилни, достоверни и надеждни сертификати, за да се постигне повишена защита. Сертификатите
имат давност. Ако се появи “Изтекъл сертификат” или “Все още невалиден сертификат”, когато би трябвало
сертификатът да е валиден, проверете дали датата и часът в устройството ви са верни.
Преди да промените каквито и да е настройки на сертификата, трябва да се уверите, че наистина имате доверие
на собственика и че сертификатът наистина принадлежи на посочения собственик.
Изберете > Инструменти > Настройк. > Общи > Защита > Управ. сертификати.
Цифровите сертификати се използват за проверка на произхода на софтуера, но не гарантират сигурността. Има три
различни вида сертификати: сертификати за достъп, лични сертификати и сертификати за сървър. По време на защитена
връзка сървърът може да изпрати сертификат за сървър на вашето устройство. При получаване той се проверява чрез
сертификат за достъп, съхранен в устройството. Получавате известие, ако идентичността на сървъра не е достоверна
или ако нямате правилния сертификат в устройството.
Изтеглете сертификат от уеб страница или го получете като прикачен към електронна поща файл или като съобщение,
изпратено чрез Bluetooth или инфрачервена връзка. Сертификатите трябва да се използват, когато се свързвате онлайн
с банка или външен сървър за прехвърляне на поверителна информация. Те трябва да се използват също, ако желаете
да намалите опасността от вируси или друг вреден софтуер и за да проверите достоверността на софтуера, когато го
изтегляте и инсталирате в устройството.
Съвет: Когато добавяте нов сертификат, проверете неговата достоверност.
Настройки за доверие на сертификата
Да имате доверие на сертификат означава, че вие го упълномощавате да проверява интернет страници, сървъри за
електронна поща или софтуерни пакети. Само доверени сертификати могат да се използват за проверка на услуги и
софтуер.
За да промените настройките за доверие, изберете сертификат и Опции > Настр. за доверие. Изберете място за
приложение и Да или Не. Не можете да променяте настройките за доверие на личен сертификат.
В зависимост от сертификата се появява списък с приложения, които могат да използват сертификата:
• Инстал. Symbian — Ново приложение за операционна система Symbian.
• Интернет — Електронна поща и графики.
• Инстал. прилож. — Ново Java™ приложение.
• Онлайн пров.серт. — Протокол за състояние на онлайн сертификат.
© 2007 Nokia. Всички права запазени. 84

З а щ и т а
Преглеждане на детайлите на сертификата
Можете да бъдете сигурни в самоличността на сървър само когато са били проверени подписът и периодът на валидност
на сертификата на сървъра.
За преглед на детайлите за сертификатите изберете Покажи детайли.
Може да се появи едно от следните известия:
• Няма доверие в този сертификат — Не сте задали приложение, което да използва сертификата. Може да поискате да
смените настройките за доверие.
• Сертификат с изтекъл срок — Срокът на валидност на избрания сертификат е изтекъл.
• Сертификатът все още е невалиден — Срокът на валидност на избрания сертификат не е започнал още.
• Сертификатът е повреден — Сертификатът не може да се използва. Свържете се с издателя на сертификата.
Защитни модули
Изберете
За да прегледате или промените защитен модул, превъртете до него и натиснете клавиша за превъртане.
За повече информация за даден защитен модул изберете Опции > Детайли за защита.
В съхранението на ключовете се намира съдържанието на защитния модул. За да изтриете съхранението на ключове,
изберете Съхранение ключ, изберете желаното съхраняване на ключове и Опции > Изтрий. Може да не успеете да
изтриете съхранението на ключовете за всички защитни модули.
> Инструменти > Настройк. > Общи > Защита > Модул защита.
Кодове на защитния модул
Изберете > Инструменти > Настройк. > Общи > Защита > Модул защита.
За да промените ПИН-кодовете за защитния модул, изберете ПИН за модул, за да промените ПИН-кода за защитния модул
или ПИН за подпис, за да промените ПИН-кода за цифровите подписи. Може да не успеете да промените кодовете за
всички защитни модули.
За повече информация за защитния модул изберете Опции > Детайли за защита.
Защита на картата с памет
Изберете
За да предотвратите неразрешен достъп, можете да защитите картата с памет с парола. За да зададете парола, изберете
Опции > Задайте парола. Паролата може да е с дължина до осем символа и зависи дали се използват главни или малки
букви. Паролата се запаметява в устройството. Не се налага да я въвеждате наново, докато използвате картата с памет
в същото устройство. Ако използвате картата с памет на друго устройство, ще ви бъде поискана паролата. Не всички
карти с памет поддържат защита с парола.
За изтриване на паролата за картата с памет изберете Опции > Отстрани парола. Когато премахнете паролата, данните
от картата с памет не са защитени срещу неразрешено използване.
За да отключите заключена карта с памет, изберете Опции > Откл.карта с памет. Въведете паролата.
Ако не можете да си спомните паролата за отключване на заключена карта с памет, можете да форматирате картата,
като в този случай картата се отключва и паролата се премахва. Форматирането на карта с памет унищожава всички
данни, съхранени на картата.
> Инструменти > Памет.
Заключване на устройството
Когато устройството е заключено, може да са възможни повиквания до официалния авариен номер, програмиран в
устройството ви.
За да предотвратите достъпа до съдържанието на устройството, заключете го в режим на готовност. Натиснете клавиша
за захранване, изберете Заключи телефон и въведете кода за заключване. Стандартният код за заключване е 12345. За
отключване натиснете левия клавиш за избор, въведете своя код за отключване и натиснете клавиша за превъртане.
Можете да заключите устройството отвън като изпратите текстово съобщение до него. За да активирате заключване
отвън и да съставите текста на съобщението, изберете > Инструменти > Настройк. > Общи > Защита > Телефон и
СИМ-карта > Разреши дист.заключ. > Да. Въведете съобщението за заключване отвън и потвърдете съобщението.
Съобщението трябва да е с дължина поне 5 символа.
За да смените кода за заключване, изберете > Инструменти > Настройк. > Общи > Защита > Телефон и СИМ-
карта > Код за заключване. Въведете стария код, а след това новия код два пъти. Новият код може да е с дължина
между 4-255 символа. Могат да се използват едновременно букви и числа, както и главни и малки букви.
© 2007 Nokia. Всички права запазени. 85

20. Бързи команди
Ето някои от наличните бързи команди от клавиатурата на вашето устройство. Бързите команди могат да увеличат
ефективността при използване на приложенията.
Общи бързи команди
Клавиш за захранване Натиснете и задръжте, за да включите и изключите устройството.
Натиснете веднъж за превключване между профилите.
Клавиш за менюто Натиснете веднъж, за да отворите основното меню за достъп до всички
приложения.
Натиснете и задръжте, за да се появи списък с отворени приложения. За да се
придвижвате между отворени приложения, изберете дадено приложение. За
да затворите отворени приложения, изберете приложение и натиснете
клавиша за връщане.
Активен режим на готовност
Ляв клавиш за избор + *. Отключване и заключване на клавиатура.
Клавиш Повикване Отваряне на дневника за повикванията.
0 Натиснете и задръжте, за да отворите началната страница в интернет браузъра.
# Натиснете и задръжте, за да превключите между профила Без звук и Общ
профил.
1 Натиснете и задръжте, за да се свържете с гласовата си пощенска кутия.
Цифров клавиш (2–9) Свързване с телефонен номер чрез бързо набиране. Първо трябва да активирате
бързо набиране в > Инструменти > Настройк. > Телефон > Повикване >
Бързо набиране > Включване.
Интернет
* Увеличаване на страницата.
# Намаляване на страницата.
2 Отваряне на диалогов прозорец за търсене.
5 Преглед на активни страници.
8 Изглед на преглед на страницата.
9 Отваряне на диалогов прозорец за въвеждане на нов интернет адрес.
0 Отваряне на папка Маркери.
Преглед на изображения
Клавиш Повикване Изпращане на изображението.
0 Намаляване на мащаба.
5 Увеличаване на мащаба.
7 Увеличаване на мащаба. Натиснете два пъти за пълен размер на екрана.
4 Превъртете наляво в мащабираното изображение.
6 Превъртете надясно в мащабираното изображение.
2 Превъртете нагоре в мащабираното изображение.
8 Превъртете надолу в мащабираното изображение.
3 Завъртете по посока на часовниковата стрелка.
1 Завъртете обратно на часовниковата стрелка.
* Превключване между пълния размер на екрана и нормален екран.
© 2007 Nokia. Всички права запазени. 86

Б ъ р з и к о м а н д и
Промяна на командите за бърз достъп
клавиш Chr Натиснете еднократно за преглед на таблица със специални символи, които
липсват на клавиатурата.
Chr + табулатор Превключване между отворени приложения.
Ctrl+A Избор на всички.
Ctrl+C Копиране.
Ctrl+V Залепване.
Ctrl+X Изрязване.
Ctrl+Z Обратно.
Ctrl + превъртане надясно Премества фокуса с една дума напред.
Ctrl + превъртане наляво Премества фокуса с една дума назад.
Chr + превъртане надясно Отива в края на реда.
Chr + превъртане наляво Отива в началото на реда.
Chr + превъртане нагоре Една страница нагоре.
Chr + превъртане надолу Една страница надолу.
Ctrl + chr + превъртане нагоре Отива в началото на документа.
Ctrl + chr + превъртане надолу Отива в края на документа.
Shift + превъртане надясно Избира следващия символ вдясно.
Shift + превъртане наляво Избира следващия символ вляво.
Ctrl + shift + превъртане надясно Избира следващата дума вдясно.
Ctrl + shift + превъртане наляво Избира следващата дума вляво.
Shift + назад Изтрива текста отдясно.
Chr + буква Вмъква символ с ударение.
Shift + chr Промяна на езика за писане.
Shift + превъртане нагоре Избира целия текст отгоре и/или лявата част на курсора.
Shift + превъртане надолу Избира целия текст отдолу и/или в дясната част на курсора.
© 2007 Nokia. Всички права запазени. 87

21. Речник
3G Трето поколение мобилни комуникации. Цифрова система за мобилни комуникации,
която е предназначена за глобална употреба, и предлага по-голяма ширина на
честотната лента. 3G позволява на потребителя на мобилното устройство достъп до
разнообразни услуги, например мултимедия.
Работен режим ad-hoc В безжична мрежа работният режим ad hoc ви позволява да изпращате и получавате
данни от други устройства със съвместима поддръжка на безжичната мрежа. Тези
функции може да изискват допълнително приложение от трета страна, за да работят.
Не е необходима точка за достъп на безжична мрежа. Просто направете необходимите
конфигурации и стартирайте комуникацията. Ad hoc мрежата е лесна за настройване,
но комуникацията е ограничена до устройства, които са в обхвата и поддържат
съвместима технология за безжична мрежа.
Cookies Cookies са малки по обем файлове с информация, които ви се предоставят от сървъра
за съхранение на информация за вашите посещения в даден уебсайт. Когато приемате
cookies, сървърът може да направи оценка на използването на уебсайта, от какво се
интересувате, какво искате да четете и т.н.
DNS Услуга за името на домейна. Интернет услуга, която превръща имена на домейни като
www.nokia.com в IP адреси като 192.100.124.195. Имената на домейните са по-лесни за
запомняне, но тази трансформация е необходима, защото интернет се базира на IP
адреси.
DTMF тонове Двутонови многочестотни (DTMF) тонове. DTMF системата се използва от телефони с
ръчно набиране. DTMF присвоява специфична честота или тон на всеки клавиш, за да
може той да се разпознава лесно от микропроцесор. DTMF тоновете ви позволяват да
комуникирате с гласови пощенски кутии, компютъризирани системи за телефония и
други.
EAP Разширяем протокол за удостоверяване. Модулите за EAP се използват в безжични
мрежи за разпознаване на безжични устройства и сървъри за удостоверяване.
EGPRS Разширена GPRS. EGPRS прилича на GPRS, но позволява по-бърза връзка. За повече
информация за наличността на EGPRS и скоростите за предаване на данни се обърнете
към доставчика на услуги.
GPRS Обща пакетна радиоуслуга. GPRS позволява безжичен достъп за мобилни телефони до
мрежи за данни (услуга на мрежата). GPRS ползва технология за пакетни данни, при
която информацията се изпраща на кратки "залпове" от данни по мобилната мрежа.
Ползата от изпращането на данни в пакети е, че мрежата е заета само когато се изпращат
или получават данни. Тъй като GPRS ползва мрежата ефективно, тя позволява бърза
настройка на връзките за данни и бързи скорости на предаване на данни.
За да ползвате GPRS, трябва да се абонирате за услугата. За наличността и абонамента
за GPRS се обърнете към своя доставчик на услуги.
По време на гласово повикване не можете да установите GPRS връзка, а всички
съществуващи GPRS връзки се задържат, освен ако мрежата не поддържа режим на
двойно предаване.
GPS Глобална позиционираща система. GPS е световна система за радионавигация.
HSDPA Високоскоростен даунлинк пакетноориентиран достъп. HSDPA осигурява
високоскоростна доставка на данни до 3G терминали, като гарантира, че потребители,
нуждаещи се от ефективни мултимедийни възможности, могат се възползват от
скоростите за трансфер на данни, които не са предлагани досега поради ограничения в
мрежата за радиодостъп.
HTTP Протокол за трансфер на текстови и графични файлове. Протокол за трансфер на
документи, използван в интернет.
HTTPS HTTP през защитена връзка.
IMAP4 Интернет протокол за достъп до съобщения, версия 4. Протокол, който се използва за
достъп до външната ви пощенска кутия.
© 2007 Nokia. Всички права запазени. 88

Р е ч н и к
Интернет точка за достъп Точката за достъп е мястото, където вашето устройство се свързва с мрежа. За да
ползвате услугите за електронна поща и мултимедийните услуги или да преглеждате
интернет страници, най-напред трябва да определите интернет точки за достъп до тези
услуги.
Работен режим
инфраструктура
Работният режим инфраструктура позволява два типа комуникация: безжичните
устройства комуникират едно с друго чрез точка за достъп на безжична мрежа или
безжичните устройства комуникират с кабелно мрежово устройство чрез точка за
достъп на безжична мрежа. Предимството на работния режим инфраструктура е, че
можете да упражнявате по-голям контрол върху мрежовите връзки, защото те минават
през точка за достъп. Безжично устройство може да осъществи достъп до услугите, които
са налични в обикновена кабелна мрежа: фирмена база данни, имейл, интернет и други
мрежови ресурси, например.
ПИН Персонален идентификационен номер. ПИН кодът защитава устройството от
неразрешена употреба. ПИН кодът се предоставя заедно със СИМ-картата. Ако е избрано
искането за ПИН код, кодът се изисква всеки път, когато се включва устройството. ПИН
кодът трябва да съдържа между 4 и 8 цифри.
ПИН2 ПИН2 кодът се предоставя заедно с някои СИМ-карти. ПИН2 кодът се изисква за достъп
до определени функции, поддържани от СИМ-картата. Дължината на ПИН2 кода е между
4 и 8 цифри.
POP3 Протокол за поща, версия 3. Основен протокол за поща, който може да се използва за
достъп до отдалечена пощенска кутия.
SIP Протокол за започване на сесии. SIP се използват за създаване, промяна и прекратяване
на някои видове съобщителни сесии с един или повече участници.
SSID Идентификатор за скрита услуга. SSID е името, което идентифицира специфичната
безжична мрежа.
Стрийминг Стрийминг на аудио- и видеофайлове означава те да се възпроизвеждат директно от
интернет без първоначалното им изтегляне в устройството.
UMTS Универсална система за мобилни комуникации. UMTS е 3G мобилна система за
комуникация. Освен глас и данни UMTS позволява аудио и видео прехвърляне към
безжични устройства.
Когато използвате устройството в GSM и UMTS мрежи, повече връзки за данни могат да
бъдат активни едновременно, а точките за достъп могат да споделят връзка за данни.
В UMTS мрежата връзките за данни остават активни по време на гласови повиквания.
Можете например да търсите в интернет по-бързо отколкото е било възможно преди,
докато в същото време говорите по телефона.
УПИН ПИН код, използван в UMTS мрежа.
УСИМ СИМ карта, използвана в UMTS мрежа.
USSD команда Запитване за услуга, например запитване за активиране на приложение или отдалечено
конфигуриране на различни настройки, което може да изпратите на своя оператор или
доставчик на услуги чрез устройството.
VoIP Технологията Глас чрез интернет протокол. VoIP представлява поредица от протоколи,
които улесняват телефонните повиквания през IP мрежа, например интернет.
VPN Виртуална частна мрежа. VPN създава защитена връзка със съвместима служебна
вътрешна мрежа и услуги като електронна поща.
WAP Протокол за безжични приложения. WAP е международен стандарт за безжична
комуникация.
WEP Методът за кодиране (Wired equivalent privacy). WEP е метод за криптиране, който
криптира данни преди предаването им в WLAN.
© 2007 Nokia. Всички права запазени. 89

Р е ч н и к
Безжична локална мрежа Безжична локална мрежа (WLAN). Безжична LAN връзка е установена, когато създадете
връзка за данни с помощта на интернет точка за достъп за безжична LAN. Активната
безжична LAN връзка е прекратена, когато прекратите връзката за данни.
Ако преместите устройството на друго място в обхвата на безжичната LAN и извън
обхвата на точка за достъп на безжичната LAN, функцията за роуминг може автоматично
да свърже устройството към друга точка за достъп, която принадлежи на същата мрежа.
Устройството ви ще остане свързано с мрежата, докато вие останете в обхвата на
точките за достъп, които принадлежат към същата мрежа.
WPA Wi-Fi защитен достъп. Метод за защита за безжични мрежи.
WPA2 Wi-Fi защитен достъп 2. Метод за защита на WLAN.
© 2007 Nokia. Всички права запазени. 90

Информация за батериите
Устройството ви се захранва от зареждаема батерия. Батерията може да бъде зареждана и разреждана стотици пъти,
но в даден момент се изтощава окончателно. Когато времето за разговори и времето в готовност стане забележимо пократко от нормалното, сменете батерията. Използвайте само одобрени от Nokia батерии и зареждайте батерията само
с одобрени от Nokia зарядни устройства, предназначени за това устройство.
Ако подменената батерия се използва за първи път или ако батерията не е използвана дълго време, може да е
необходимо да включите зарядното, а след това да го изключите и включите отново, за да започне зареждането на
батерията.
Изключете зарядното устройство, когато не се използва, от електрическия контакт и от устройството. Не оставяйте
напълно заредената батерия включена в зарядното устройство, тъй като презареждането може да скъси живота й. Ако
изцяло заредена батерия се остави неизползвана, тя ще се саморазреди след известно време.
Ако батерията е напълно разредена, може да минат няколко минути, преди индикацията за зареждането да се появи на
дисплея или преди да е възможно да се осъществяват повиквания.
Използвайте батерията само за целта, за която е предназначена. Никога не използвайте повредени зарядно устройство
или батерия.
Не свързвайте батерията накъсо. Късо съединение може да възникне случайно, когато метален предмет, например
монета, кламер или писалка, осъществи пряк контакт с положителния (+) и отрицателния (-) полюс на батерията. (Тези
полюси изглеждат като метални ленти на батерията.) Това може да се случи например когато носите резервна батерия
в джоба или в чантата си. Късото съединение между полюсите може да повреди батерията или свързания с нея предмет.
Оставянето на батерията на горещи или студени места, например в затворена кола в летни или зимни условия, ще намали
капацитета и живота на батерията. Винаги се старайте да съхранявате батерията между 15°C и 25°C (59°F и 77°F).
Устройство с гореща или студена батерия може временно да не работи дори ако батерията е напълно заредена. Работата
на батерията е особено ограничена при температури значително под нулата.
Не изхвърляйте батериите в огън, защото могат да се взривят. Батериите също могат да се взривят, ако са повредени.
Изхвърляйте батериите в съответствие с местните закони и разпоредби. Моля, рециклирайте батериите, когато е
възможно. Не ги изхвърляйте като битови отпадъци.
Не разглобявайте и не срязвайте клетките или батериите. В случай на изтичане на батерията не позволявайте на
течността да влезе в контакт с кожата или очите. В случай на подобно изтичане незабавно напръскайте кожата или
очите с вода или потърсете медицинска помощ.
© 2007 Nokia. Всички права запазени. 91

Проверка на автентичността на батерии Nokia
За вашата безопасност винаги ползвайте оригинални батерии на Nokia. За да се уверите, че получавате оригинална
батерия на Nokia, купете я от оторизиран представител на Nokia и разучете холограмния етикет, като следвате
посочените по-долу стъпки:
Успешното завършване на стъпките не е пълна гаранция за автентичността на батерията. Ако имате каквато и да е
причина да смятате, че вашата батерия не е оригинална батерия на Nokia, не бива да я ползвате и следва да я занесете
до най-близкия оторизиран сервизен център или представител на Nokia за съдействие. Оторизираният сервизен център
или представител на Nokia ще проверят автентичността на батерията. Ако автентичността не може да се потвърди,
върнете батерията там, откъдето сте я закупили.
Холограма за установяване на автентичността
1. Когато гледате холограмния етикет, трябва да виждате символа с докосващите се ръце на Nokia под
един ъгъл и логото “Nokia Original Enhancements”, ако гледате под друг ъгъл.
2. Когато накланяте холограмата наляво, надясно, надолу и нагоре, трябва да виждате 1, 2, 3 и 4 точки
на съответната страна.
Какво следва, ако батерията не е автентична?
Ако не можете да потвърдите, че вашата батерия на Nokia с холограма на етикета е автентична батерия на Nokia, моля,
не я ползвайте. Занесете я до най-близкия оторизиран сервизен център или представител на Nokia за съдействие.
Използването на батерия, която не е одобрена от производителя, може да бъде опасно и може да доведе до
незадоволителна работа на вашето устройство и неговите аксесоари и да ги повреди. Това може също да направи
невалидно всяко одобрение или гаранция, приложими към устройството.
За да научите повече за оригиналните батерии на Nokia, посетете www.nokia.com/battery.
© 2007 Nokia. Всички права запазени. 92

Грижи и поддръжка
Вашето устройство е продукт с изключителен дизайн и изработка и с него трябва да се работи грижливо. Следните
предложения ще ви помогнат да запазите обхвата на гаранцията си.
• Пазете устройството сухо. Валежите, влажността и всички видове течности или влага могат да съдържат минерали,
които да доведат до корозия на електронните схеми. Ако устройството ви все пак се намокри, извадете батерията и
оставете устройството да изсъхне напълно, преди да я поставите обратно.
• Не използвайте и не съхранявайте устройството на прашни, замърсени места. Подвижните части и електронните му
компоненти могат да се повредят.
• Не съхранявайте устройството на горещи места. Високите температури могат да скъсят живота на електронните
устройства, да повредят батериите и да деформират или разтопят някои пластмаси.
• Не съхранявайте устройството на студени места. Когато устройството си възвърне нормалната температура, във
вътрешността му може да се образува влага, която може да повреди електронните платки.
• Не се опитвайте да отваряте устройството по различен от указания в това ръководство начин.
• Не изпускайте, не удряйте и не клатете устройството. При грубо боравене може да се счупят вътрешните платки и
фината механика.
• Не използвайте разяждащи химикали, почистващи разтвори или силни препарати за почистване на устройството.
• Не боядисвайте устройството. Боите могат да полепнат по подвижните части и да попречат на нормалната му работа.
• Използвайте мека, чиста и суха кърпа, за да почиствате стъклените елементи, например обектива на камерата, сензора
за близост и сензора за светлина.
• При замяна използвайте само доставената или одобрена резервна антена. Неодобрени антени, модификации или
приставки могат да повредят устройството и да доведат до нарушение на законите и разпоредбите, приложими към
радиосъоръженията.
• Използвайте зарядните устройства в закрити помещения.
• Винаги правете резервни копия на данните, които искате да съхранявате, като контакти и календарни бележки.
• За да пренастройвате периодично устройството за оптимална работа, изключете го и отстранете батерията.
Тези предложения се отнасят по един и същ начин за вашето устройство, за батерията, зарядното устройство или който
и да е аксесоар. Ако дадено устройство не работи правилно, занесете го за ремонт в най-близкия оторизиран сервизен
център.
Изхвърляне
Знакът със зачеркнатия контейнер върху вашия продукт, упътване или опаковка трябва да ви напомни, че на
територията на Европейския съюз всички електрически и електронни продукти, батерии и акумулатори трябва да
се предадат в специален събирателен пункт, когато решите да ги изхвърлите. Не изхвърляйте тези продукти като
битови отпадъци, които не подлежат на разделно събиране.
Върнете продуктите в събирателен пункт, за да предотвратите евентуално замърсяване на околната среда или
увреждане човешкото здраве поради безконтролно изхвърляне на отпадъци, както и за да насърчите рециклирането
на материалните ресурси. Информация относно събирането на отпадъците можете да получите от продавача на
продукта, местните власти, отговарящи за боклука, национални организации, отговарящи за задълженията на
производителите, и вашия местен представител на Nokia. За повече информация вижте Еко декларацията за продукта
или специфична за страната информация на адрес www.nokia.com.
© 2007 Nokia. Всички права запазени. 93

Допълнителна информация за безопасност
Малки деца
Вашето устройство и неговите аксесоари може да съдържат миниатюрни части. Дръжте ги далеч от достъпа на малки
деца.
Работна среда
Това устройство отговаря на указанията за радиочестотно облъчване, когато се използва в нормално работно
положение до ухото или когато е разположено на най-малко 1,5 см (5/8 инча) от тялото. Когато използвате щипка за
колан или калъф за носене, които позволяват устройството да се ползва, докато е прикрепено към вашето тяло, такава
щипка или калъф не трябва да съдържат метал и трябва да държат устройството на горепосоченото разстояние от
тялото ви.
За да предавате файлове с данни или съобщения, това устройство изисква качествена връзка с мрежата. В някои случаи
предаването на файлове с данни или съобщения може да се забави, докато не се постигне такава връзка. Осигурете
спазването на инструкциите по-горе за държане на устройството на определено разстояние, докато предаването
приключи.
Някои от частите на устройството са магнитни. Устройството може да привлече метални предмети. Не поставяйте
кредитни карти или други магнитни носители близо до устройството, тъй като съхранената в тях информация може да
бъде изтрита.
Медицински устройства
Работата на всяко приемо-предавателно радиооборудване, включително и на безжичните телефони, може да внесе
смущения във функционирането на неподходящо защитени медицински устройства. Относно правилната защита на
медицинските устройства от външна радиочестотна енергия или други въпроси се консултирайте с лекар или с
производителя на медицинското устройство. Изключвайте устройството си в болнични комплекси, ако поставените там
разпоредби изискват това. Възможно е болничните и здравни комплекси да използват оборудване, чувствително към
външна радиочестотна енергия.
Имплантирани медицински устройства
Производителите на медицински устройства препоръчват спазване на минимално разстояние от 15,3 сантиметра (6 инча)
между безжично устройство и имплантирано медицинско устройство, като например пейсмейкър или имплантиран
сърдечен дефибрилатор, за избягване на евентуални смущения. Лицата, които имат такива устройства, трябва:
• Винаги да държат безжичното устройство на повече от 15,3 сантиметра (6 инча) от медицинското устройство, когато
безжичното устройство се включи.
• Да не носят устройството в джоб на гърдите си.
• Да държат безжичното устройство до ухото, противоположно на медицинското устройство, за да се сведат до минимум
евентуални смущения.
• Да изключат веднага безжичното устройство, ако има причина да се съмняват, че има смущение.
• Да четат и спазват указанията на производителя на имплантираното устройство.
Ако имате въпроси относно употребата на вашето безжично устройство с имплантирано медицинско устройство, се
консултирайте с вашия лекар.
Слухови апарати
Някои дигитални безжични устройства могат да предизвикат смущения в определени слухови апарати. Ако възникне
смущение, се консултирайте с вашия мобилен оператор.
Моторни превозни средства
Радиочестотните сигнали могат да окажат влияние върху неправилно инсталирани или недостатъчно екранирани
автомобилни електронни системи, например системи за електронно впръскване на горивото, електронни системи на
спирачките срещу плъзгане (срещу блокиране), електронни системи за контрол на скоростта, системи за задействане на
въздушна възглавница. За повече информация проверете при производителя, или негов представител, на вашето
превозно средство или някакво допълнително поставено оборудване.
Само квалифициран персонал може да инсталира и ремонтира устройството в превозно средство. Неправилната
инсталация или ремонт могат да бъдат опасни и да обезсилят всяка гаранция, отнасяща се до устройството. Редовно
проверявайте дали безжичното оборудване на устройството във вашия автомобил е правилно монтирано и работи. Не
съхранявайте запалителни течности, газове или експлозиви в едно и също отделение с устройството, неговите части
или аксесоари. За моторните превозни средства, оборудвани с въздушна възглавница, трябва да се помни, че въздушните
© 2007 Nokia. Всички права запазени. 94

Д о п ъ л н и т е л н а и н ф о р м а ц и я з а б е з о п а с н о с т
възглавници се издуват с голяма сила. Не поставяйте обекти, включително инсталирано или преносимо клетъчно
оборудване, в участъка над въздушната възглавница, както и в областта, в която тя се издува. Ако автомобилното
клетъчно оборудване е монтирано неправилно и въздушната възглавница се издуе, това може да доведе до сериозни
наранявания.
Потенциално взривоопасни среди
Изключвайте устройството във всички участъци, където съществува потенциално взривоопасна атмосфера. Спазвайте
всички обозначения и инструкции. Потенциално взривоопасните атмосфери включват райони, в които обикновено се
изисква спиране на двигателя. Искри в подобни участъци могат да предизвикат експлозия или пожар, което да доведе
до телесни наранявания или дори до смърт. Изключвайте устройството на места за зареждане с гориво, например в
близост до газови помпи в сервизни центрове. Спазвайте ограниченията върху използването на радиоапаратура в
складове за гориво, зони за съхраняване и разпространение на горива, химически заводи или при провеждане на
взривни работи. Участъците с потенциално експлозивна атмосфера са често, но не винаги, ясно обозначени. Това
включва трюмовете на кораби, съоръжения за съхраняване и прехвърляне на химични продукти, моторни превозни
средства, използващи втечнен природен газ (като пропан или бутан), участъци, където въздухът съдържа химикали или
частици, например зърно, прах или метален прах.
Спешни повиквания
Важно: Безжичните телефони, включително това устройство, работят, като използват радиосигнали, мобилни
мрежи, наземни мрежи и програмирани от потребителя функции. Поради тази причина не може да се гарантира
връзка при всички случаи. Никога не трябва да разчитате единствено на което и да е безжично устройство за
осъществяване на крайно необходими комуникации, например бърза медицинска помощ.
За осъществяване на спешно повикване:
1. Ако устройството не е включено, включете го. Проверете дали силата на сигнала е достатъчна.
Някои мрежи може да изискват валидна СИМ-карта да бъде правилно поставена в устройството.
2. Натиснете клавиша за прекратяване колкото пъти е необходимо, за да изчистите дисплея и подготвите устройството
за повиквания.
3. Въведете официалния авариен номер за вашето местонахождение към съответния момент. Аварийните номера са
различни в различните райони.
4. Натиснете клавиша за повикване.
Ако се използват определени функции, може да се наложи първо да ги изключите, преди да можете да осъществите
спешно повикване. Ако устройството е в профил “офлайн” или “полет”, възможно е да трябва да смените профила, за
да активирате функцията за телефон, преди да можете да осъществите спешно повикване. За повече информация
направете справка с това ръководство или вашия мобилен оператор.
При спешно повикване предайте цялата необходима информация колкото е възможно по-точно. Вашето безжично
устройство може да е единственото средство за комуникация на мястото на произшествието. Не прекратявайте
разговора, докато не получите разрешение за това.
СЕРТИФИКАЦИОННА ИНФОРМАЦИЯ (SAR)
Това мобилно устройство отговаря на указанията за радиочестотно облъчване.
Вашето мобилно устройство представлява радио приемо-предавател. То е проектирано така, че да не надвишава
граничните стойности за излагане на радиовълни, препоръчани от международните указания. Тези указания са
разработени от независимата научна организация ICNIRP и включват граници на безопасност, за да се гарантира защита
на всички хора, независимо от тяхната възраст и здравословно състояние.
В указанията за излагане на въздействието на мобилни устройства се използва единица за измерване, известна като
Specific Absorption Rate (Специфична интензивност на поглъщане), или SAR. Граничната стойност на SAR, посочена в
указанията на ICNIRP, е 2.0 W/kg, осреднено за 10 грама тъкан. Тестовете за SAR се провеждат, като се използват
стандартните експлоатационни позиции, като устройството предава с най-високото си гарантирано ниво на мощност на
всички изпитвани честотни ленти. Действителното ниво на SAR на функциониращо устройство може да бъде под
максималната стойност, защото устройството е проектирано да използва само толкова мощност, колкото му е
необходима, за да се свърже с мрежата. Използваната мощност се променя в зависимост от редица фактори, например
колко сте близо до базова станция на мрежата. Съгласно указанията на ICNIRP най-високата стойност на SAR за използване
на устройството до ухото e 0,65 W/kg.
Използването на аксесоари може да доведе до различни стойности на SAR. Стойностите на SAR може да варират в
зависимост от националните изисквания за отчитане и изпитване и от честотната лента на мрежата. Допълнителна
информация за SAR можете да получите при информацията за продукти на адрес www.nokia.com.
© 2007 Nokia. Всички права запазени. 95
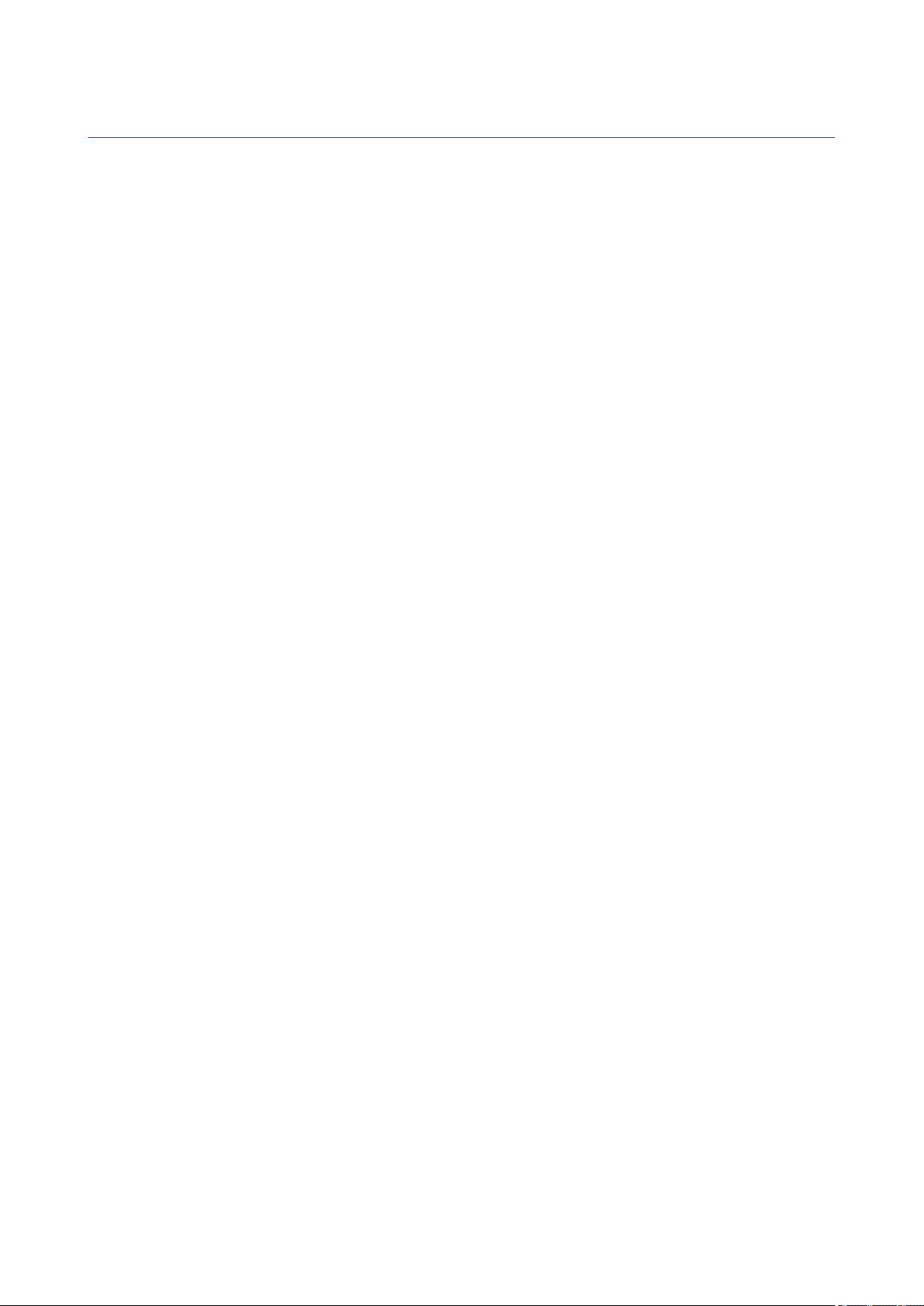
Индекс
Символи/Числени означения
3-D тонове на звънене 71
802.1x
настройки на защита 76
B
Bluetooth
връзки 48
защита 49
изпращане на данни 48
индикатори на дисплея 49
парола 49
получаване на данни 48
сдвояване 49
упълномощаване на устройства 49
E
EAP
използване на модул за EAP 77
настройки на модулите 77
F
Flash player 67
G
GPRS
дистанционна 75
настройки на точка за достъп 51
фини настройки на точка за достъп 52
GPS 58
GPS данни 60
J
jad файлове 79
jar файлове 79
Java приложения 79, 80
M
MAC адрес 75
microSD 19
MMS
мултимедийни съобщения
Вижте
N
Nokia PC Suite 20
Nokia Карти 58
P
PC Suite 20
PDF четец 45
Q
Quickoffice 43
R
RealPlayer 66
възпроизвеждане на медийни клипове 66
дистанционна 66
изпращане на файлове 66
преглеждане на подробности за клип 66
S
SIP
дистанционна 77
промяна на прокси сървъри 78
промяна на профили 77
промяна на регистрационните сървъри 78
създаване на профили 75, 77
sis файлове 79
SMS
текстови съобщения
Вижте
Symbian приложения 79
U
USB кабел за данни 47
W
WAP
принудителни съобщения 34
WEP
настройки на защита 76
WEP ключове 76
Wi-Fi
Вижте
Безжична локална мрежа
Z
Zip мениджър 45
А
автоматичен отговор 73
аксесоари
външен достъп до СИМ 49
дистанционна 73
активен режим на готовност 16
Помощна програма за безжична мрежа 53
Активни бележки 43, 44
дистанционна 44
алармен часовник 41
анимиран скрийнсейвър 18
антени 14
архиви на данни 79
архивиране на данни 79
аудиофайлове 66
детайли 66
изпращане 66
Б
батерия
зареждане 10
ниво на зареждане 13
поставяне 8
Безжична клавиатура
изключване 45
свързване 45
безжична локална мрежа
Безжична локална мрежа
Вижте
Безжична локална мрежа 53
EAP 77
MAC адрес 75
WEP ключове 76
дистанционна 75
наличност 53
© 2007 Nokia. Всички права запазени. 96

И н д е к с
настройки на защита 76
Настройки на защита за 802.1x 76
Настройки на защитата на WPA 77
настройки на точка за достъп 54
точки за достъп 54
търсене на мрежи 48
фини настройки 76
фини настройки на точка за достъп 54
бележки
писане 46
промяна 46
блогове 56
бързи команди 86
клавиши 72
приложения 72
В
вибриращ сигнал 73
видеоклипове 66, 69
възпроизвеждане 66, 69
детайли 66
дистанционна 69
изпращане 66
видеоповиквания 22
осъществяване на повикване 23
превключване към гласово повикване 23
визитки 38
изпращане 38
изтриване 38
пестене 38
включване и изключване на устройството 13
време за автоматично заключване 74
връзки
GPRS настройки 51, 52
интернет 50
настройки на безжична мрежа 54
повикване за данни 51
прекратяване 47
въвеждане на предсказуем текст 17, 73
възпроизвеждане
видео и аудио 66
видеоклипове 69
гласови записи 64
музика 67
съобщения 27
възстановяване на оригиналните настройки 74
Г
Галерия 69
Гласова помощ 64
гласова поща 24
повикване 24
промяна на номера 24
гласови бележки 64
гласови команди 65
задаване на профил 65
настройки 65
стартиране на приложение 65
гласово набиране 65
гласов рекордер
дистанционна 64
глас чрез IP
Вижте
мрежови повиквания
Глобална позиционираща система
Вижте
GPS
Говор 65
групи контакти 37
Д
дата
дистанционна 73
смяна 73
дестинация
изтриване 61
настройка 61
дестинация на пътуването 61
дисплей
време осветление 72
дистанционна 72
език 73
индикатори 13
скрийнсейвър 72
смяна на вида 18
текст за поздрав 72
яркост 72
дистанционна 72
GPRS 51, 52, 75
RealPlayer 66
SIP 77
WEP защита 76
аксесоари 73
Активни бележки 44
Безжична локална мрежа 75
видеоклипове 69
връзка 75
възстановяване 74
гласов рекордер 64
дата 73
дисплей 72
Дневник 26
език 73
заключване на клавиатурата 74
защита на Java приложения 80
Защита на безжичната локална мрежа 76
защита на устройството 73
интернет 50
Календар 40
Лафче 33
модули за EAP 77
мрежа 74
мрежово повикване 78
мултимедийни съобщения 35
общи 72
пакети данни 75
персонализация 72
повикване за данни 77
повиквания 74
потребител на електронна поща 36
предаване 63
приложения 78
профили 17
режим на готовност 72
сертификат 84
съобщения от мрежата 36
теглене на електронна поща 36
текстови съобщения 35
© 2007 Nokia. Всички права запазени. 97

И н д е к с
телефон 74
тонове 73
фини за безжична мрежа 76
час 73
часовник 41
честота 67
дистанционна конфигурация 79
дистанционно синхронизиране 81
Дневник 26
дистанционна 26
добавяне на номера към Контакти 26
изпращане на съобщения 26
изтриване 26
осъществяване на повикване 26
дневник на инсталациите 79
Добре дошли 15
Е
език
дистанционна 73
език на дисплея 73
език на писане 73
смяна 17
език на писане 17
еквалайзер 67
честотни настройки 67
екран ден в Календар 40
екран месец в Календар 40
екран седмица в Календар 40
екран списък със задачи в Календар 40
електронна поща
изтриване 32
лични настройки 36
настройки за автоматично теглене 36
настройки за изтегляне 36
отговаряне 31
регистрации 35
свързване с пощенска кутия 31
създаване 31
създаване на папки 32
съобщения 30
З
заключване
автоматично заключване на устройството 74
клавиатура 14, 74
заключване на смяната на СИМ 74
заключване на устройството 85
заключване отвън 85
записване
видеоклипове 69
глас 64
повиквания 64
записи за задачи 39
зареждане на батерията 10
защита
Bluetooth 49
Java приложение 80
дистанционна 73
карта с памет 85
устройство и СИМ-карта 74
защита на клавиатурата 14
защитен модул 85
кодове 85
ПИН-код 85
И
изображения 70
баланс на бялото 68
дистанционна 69
добавяне към контакти 70
ефект на цветовете 68
завъртане 70
заснемане 68
изпращане 70
мащабиране 70
настройване 68
определяне на времето 68
папки 70
подреждане 70
преименуване 70
тапет 70
фонови изображения 68
изпращане
аудиофайлове 66
видеоклипове 23, 66
изображения 70
използване на Bluetooth 48
контакти 37
съобщения от Дневник 26
файлове 15, 42
изтриване
сдвояване 49
изчакване при натискане на клавиш 73
индикатори 13
Bluetooth 13
аларма 13
инфрачервен 13
пропуснати повиквания 13
инсталиране
приложения 79
софтуерни пакети 79
интернет 55
дистанционна 50
прекратяване на връзки 55
разглеждане 55
точки за достъп 50
Интернет 55
настройки за интернет "фийдове" 57
настройки за поверителността 56
настройки на страницата 56
общи настройки 56
интернет телефония
Вижте
мрежови повиквания
интернет фийдове 56
инфрачервен 50
К
кабел 47
Календар 39
дистанционна 40
дневен преглед 40
добавяне на получени записи 39
екран месец 40
екран седмица 40
© 2007 Nokia. Всички права запазени. 98

И н д е к с
екран списък със задачи 40
изпращане на записи 39
изтриване на записи 39
промяна на екрана 40
създаване на записи 39
калибриране на височина 61
Калкулатор 42
камера 68
запис на видеоклип 69
заснемане на изображение 68
използване на инструментите 68
настройки на неподвижно изображение 69
режим поредица 68
светочувствителност 68
собствен брояч 68
канали
предаване 63
радио 70
карта с памет 18
microSD 19
архивиране на данни 79
задаване на парола 19, 42
заключване 85
отключване 19
пароли 85
поставяне 9
форматиране 19
Карти 58
кеш памет
изпразване 55
километраж 61
клавиатура
заключване 14
настройки за заключване 74
клавиш за заснемане 68
клавиши 11
WEP ключове 76
бързи команди 72
ключове за активиране 81
код за заключване 74
смяна 85
команди за услуги 32
Комплект за екипи Nokia 43
промяна на екипи 43
конвертиране
валути 44
мерки 44
конектори 11
контакти
гласови маркери 37
групи 37
добавяне на умалени изображения 37
изпращане 37
контакти в СИМ-карта 37
копиране на информация 37
основна информация 37
промяна 37
промяна на реда на имената 37
СИМ указател 38
създаване 37
тонове на звънене 38
търсене 37
конферентни повиквания 22
Л
Лафче 32
блокиране на потребители 34
групи 33
дистанционна 33
започване на разговор 33
лични сертификати 84
лого
лого на оператора 72
поздравително лого 72
М
маркери
добавяне 55
изтриване 55
разглеждане 55
медийни обекти 30
медийни приложения 66
Мениджър на връзки 47
мениджър на приложения 79
Мениджър на сертификати 84
Мениджър на устройства 79
Мениджър на файлове 42
управление на файлове 42
меню 15
мерки
конвертиране 44
методи за връзка
Bluetooth 48
инфрачервен 50
кабел 47
модем 47
модем 47
мрежа
дистанционна 74
избиране на режим 74
мрежови повиквания 23
дистанционна 75, 78
настройки за сигнала 74
осъществяване на повикване 24
профили 24, 78
свързване 24
Музикален плеър 67
списъци с песни 67
мултимедийни съобщения 29
дистанционна 35
изпращане 29
отговаряне на 30
получаване 30
преглеждане на медийни обекти 30
прикачени файлове 30
създаване 29
създаване на презентации 29
Н
навигация 60
намиране 42
настройки
гласови команди 65
точка за достъп за безжична мрежа 54
настройки на връзка 75
Настройки на защитата на WPA 77
настройки на повикване за данни 77
© 2007 Nokia. Всички права запазени. 99

И н д е к с
настройки на приложението 78
настройки на телефона 74
нови фийдове 56
О
обучение 19
общи настройки 72
общи настройки за интернет 56
оператор
избиране 74
лого 72
оригинални настройки 74
ориентири 61
изпращане 62
категории 62
получаване 62
промяна 61
създаване 61
осветление 73
осъществяване на повикване 22
отпечатване 45
П
пакети данни
дистанционна 75
настройки на точка за достъп 51
фини настройки на точка за достъп 52
палитри 18
изтегляне 18
смяна 18
памет
детайли 18
парола 49
пароли
парола на картата с памет 19, 42
персонализация 17
дисплей 72
дистанционна 72
промяна на езика 73
режими на готовност 72
смяна на палитрите 18
тонове 73
фоново изображение 18
цвят на фон 18
пестене
дистанционна 15
текущо местонахождение 61
файлове 15
ПИН-код
за защитен модул 85
смяна 74
повиквания
автоматичен отговор 73
видеоповиквания 22
гласова поща 24
гласови команди 65
гласово набиране 65
дистанционна 74
заглушаване на тон на звънене 22
избиране на тип повикване 74
конферентно повикване 22
мрежови повиквания 23
настройки на повикване за данни 51, 77
ограничаване на изходящите повиквания 84
осъществяване 22
осъществяване на мрежово повикване 24
осъществяване на повикване от Дневник 26
отговаряне 22
отклоняване 22
отхвърляне 22
отхвърляне на повиквания с текстово
съобщение 74
предаване 63
свой номер 74
сигнал за мрежово повикване 74
фиксирано набиране 38, 84
чакащо повикване 74
помощ 19
Помощна програма за безжична мрежа 53
Помощна програма за настройки 19
поставяне
батерия 8
карта с памет 9
СИМ карта 8
поща
Вижте
електронна поща
пощенски кутии
свързване 31
създаване 31
ПР
Вижте
предаване
права 81
правене на снимка 68
предаване 63
влизане 63
дистанционна 63
излизане 64
контакти 63
осъществяване на повикване 63
създаване на канал 63
предупреждаващи тонове 73
презентации
преглеждане 30
създаване 29
прекратяване
интернет връзки 55
мрежови връзки 47
преобразуване на валута 44
прехвърляне на данни
използване на Bluetooth 21
използване на ИЧ 21
между устройства 21
прикачени файлове
електронна поща 31
мултимедийни съобщения 30
приложения
бързи команди 72
инсталиране 79
общи действия 15
промяна на инсталациите 80
принудителни съобщения 34
прослушване
информация за повикване 64
контакти 64
текущо време 64
протокол за започване на сесии.
© 2007 Nokia. Всички права запазени. 100
 Loading...
Loading...