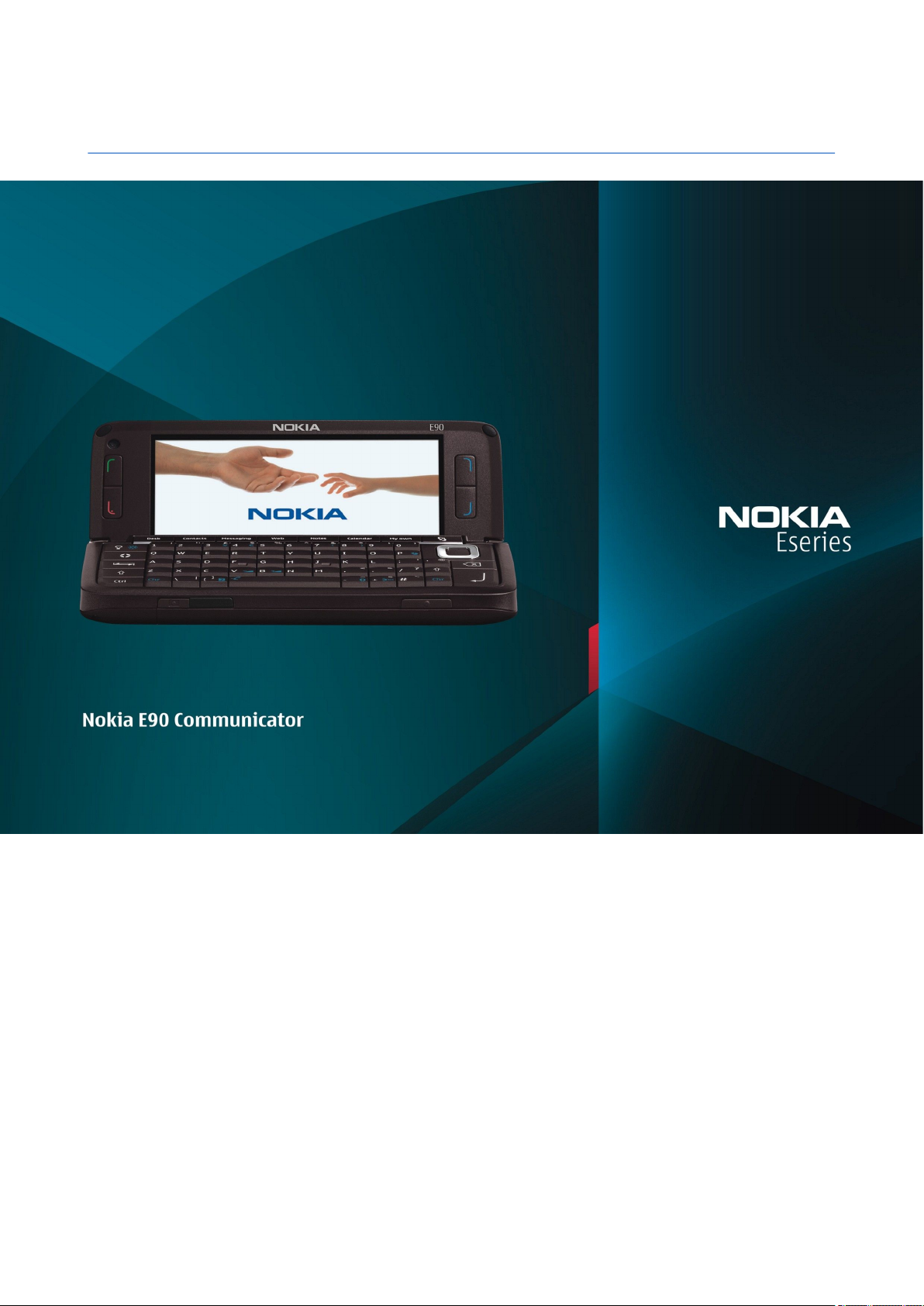
Nokia E90 Communicator Kullanım Kılavuzu
9251269
Baskı 3
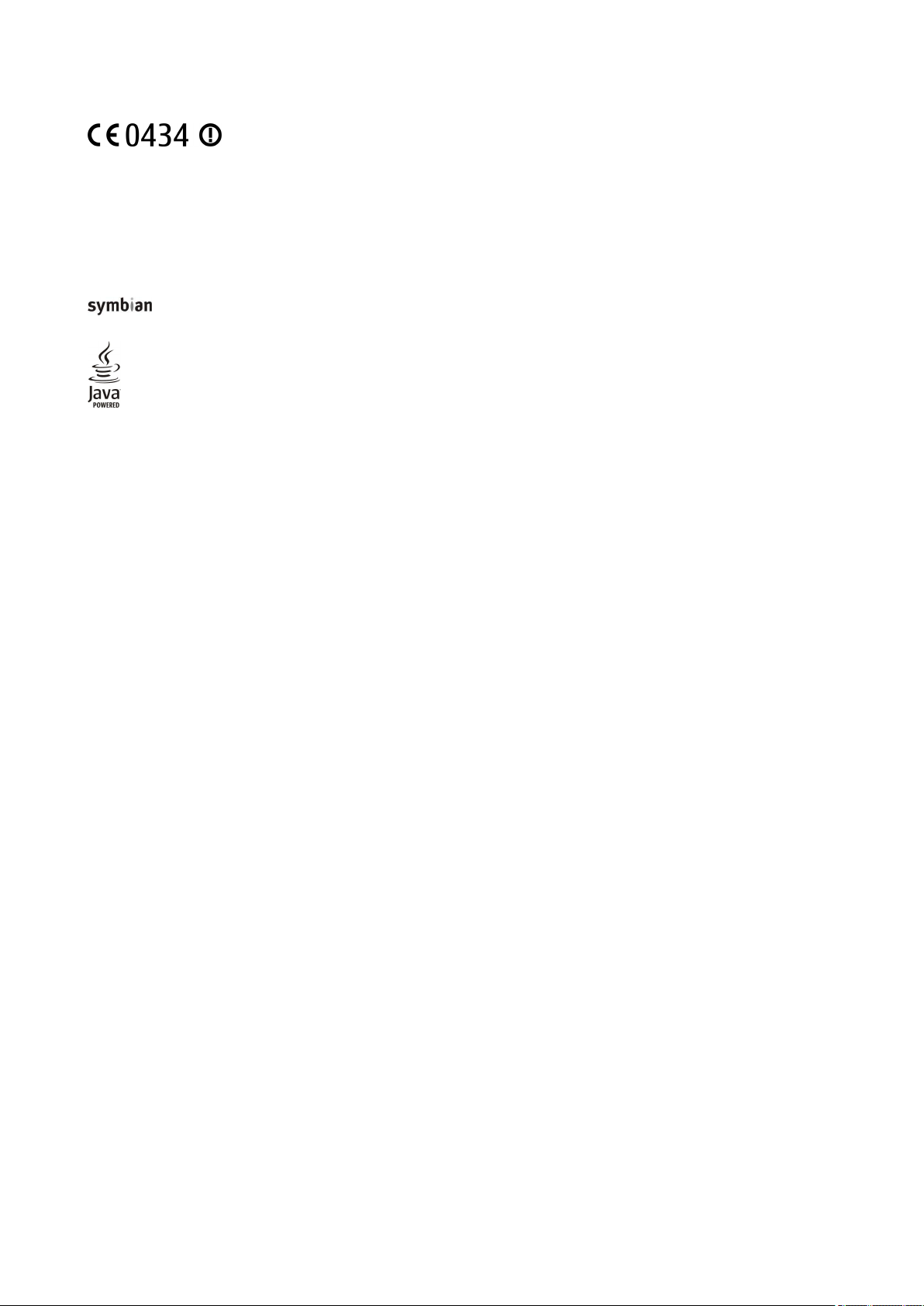
UYGUNLUK BİLDİRİMİ
Det Norske Veritas Region Norge, Veritasveien 1, N-1322 Høvik Norway. Tel: +47 67 579900, Fax: +47 67 57 99 11
Üretici Firma
Nokia Corporation, Keilalahdentie 4, 02150 Espoo, Finland. Tel:+358 7180 08000 Fax:+358 7180 38226
© 2007 Nokia telif hakkıdır. Tüm hakları mahfuzdur.
Nokia, Nokia Connecting People, Nokia Care, Eseries ve E90, Nokia Corporation'ın ticari veya tescilli ticari markalarıdır. Nokia tune, Nokia Corporation'ın ses markasıdır. Burada adı geçen diğer
ürün ve şirket isimleri, kendi sahiplerinin ticari markaları ve ticari adları olabilir.
Bu belge içindekilerin tamamı veya bir bölümü, Nokia'nın önceden yazılı izni alınmaksızın herhangi bir biçimde yeniden oluşturulamaz, kopyalanamaz, çoğaltılamaz, taklit edilemez, başka
bir yere aktarılamaz, dağıtılamaz, saklanamaz veya yedeklenemez.
This product includes software licensed from Symbian Software Ltd © 1998-2007. Symbian and Symbian OS are trademarks of Symbian Ltd.
US Patent No 5818437 and other pending patents. T9 text input software Copyright © 1997-2007. Tegic Communications, Inc. All rights reserved.
Java and all Java-based marks are trademarks or registered trademarks of Sun Microsystems, Inc.
This product is licensed under the MPEG-4 Visual Patent Portfolio License (i) for personal and noncommercial use in connection with information which has been encoded in compliance with
the MPEG-4 Visual Standard by a consumer engaged in a personal and noncommercial activity and (ii) for use in connection with MPEG-4 video provided by a licensed video provider. No license
is granted or shall be implied for any other use. Additional information, including that related to promotional, internal, and commercial uses, may be obtained from MPEG LA, LLC. See http://
www.mpegla.com.
Bu ürünün lisansı, MPEG-4 Görsel Patent Portföy Lisansı uyarınca, (i) kişisel ve ticari olmayan bir faaliyet sürdüren bir tüketici tarafından MPEG-4 Görsel Standardına uygun olarak kodlanmış
bilgilerle ilişkili kişisel ve ticari olmayan kullanım ve (ii) lisanslı bir video sağlayıcısı tarafından sağlanan MPEG-4 videosu ile bağlantılı olarak kullanım için verilmiştir. Başka herhangi bir kullanım
için açık veya zımni hiçbir lisans verilmemektedir. Tanıtım amaçlı, dahili ve ticari kullanımlarla ilgili bilgiler de dahil olmak üzere daha fazla bilgi MPEG LA, LLC. kuruluşundan edinilebilir. Bkz.
http://www.mpegla.com.
Nokia, sürekli bir gelişim politikası izlemektedir. Nokia, bu belgede tanımlanan herhangi bir üründe önceden bildirimde bulunmaksızın değişiklik ve yenilik yapma hakkını saklı tutar.
UYGULANAN YASALARIN İZİN VERDİĞİ ÖLÇÜDE, NOKIA YA DA HERHANGİ BİR LİSANSÖRÜ, HİÇBİR DURUMDA, MEYDANA GELME NEDENİ NE OLURSA OLSUN OLUŞABİLECEK HERHANGİ BİR GELİR, KAR VEYA
VERİ KAYBINDAN VEYA ÖZEL, BEKLENMEYEN, BİR ŞEYİN SONUCUNDA MEYDANA GELEN YA DA DOLAYLI HASAR VEYA KAYIPLARDAN SORUMLU TUTULAMAZ.
İŞBU BELGENİN İÇERİĞİ "OLDUĞU GİBİ" SUNULMAKTADIR. YÜRÜRLÜKTEKİ KANUNLARIN GEREKTİRDİĞİ HALLER DIŞINDA, TİCARİ OLARAK SATILABİLİRLİK, İYİ BİR EVSAFTA OLMA VE BELİRLİ BİR AMACA
UYGUNLUK İLE İLGİLİ ZIMNİ GARANTİLER DE DAHİL OLMAK ÜZERE ANCAK BUNLARLA KISITLI OLMAMAK ŞARTIYLA, İŞBU BELGENİN DOĞRULUĞU, GÜVENİLİRLİĞİ VEYA İÇERİĞİ İLE İLGİLİ OLARAK, AÇIK VEYA
ZIMNİ HERHANGİ BİR GARANTİ VERİLMEMİŞTİR. NOKIA, HERHANGİ BIR ZAMANDA, ÖNCEDEN BİLDİRİMDE BULUNMAKSIZIN, İŞBU BELGEYİ DEĞİŞTİRME VEYA GEÇERSİZ KILMA HAKKINI SAKLI TUTAR.
Bazı ürünlerin ve uygulamalarının temini, bölgelere göre farklılık gösterebilir. Ayrıntılar ve dil seçenekleri için lütfen size en yakın Nokia bayiine danışın.
İhraç kontrolleri
Bu cihaz, Amerika Birleşik Devletleri’nin ve diğer ülkelerin ihracat yasalarına ve düzenlemelerine tabi olan parça, teknoloji veya yazılım içerebilir. Kanunlara aykırı değişiklik yapılamaz.
FCC/ENDÜSTRİ KANADA BİLDİRİMİ
Cihazınız TV veya radyo ile etkileşime neden olabilir (örneğin, telefon alıcı donanıma yakın olarak kullanılırken). FCC veya Endüstri Kanada, bu etkileşimler engellenemediği taktirde telefonu
kullanmayı durdurmanızı isteyebilir. Yardım gerekirse, yerel servis ile temasa geçin. Bu cihaz FCC kuralları kısım 15’e uygundur. Aşağıdaki iki şarta bağlı olarak kullanılabilir: (1) Bu cihaz zararlı
etkileşimlere neden olmaz ve (2) bu cihaz istenmeyen şekilde çalışmasına neden olabilecek etkileşimler de dahil olmak üzere tüm etkileşimleri kabul etmelidir. Nokia tarafından özellikle
onaylanmayan her türlü değişiklik veya modifikasyon, kullanıcının bu donanımı kullanım yetkisini geçersiz kılabilir.
Model numarası: E90-1
9251269/Baskı 3
NOKIA CORPORATION şirketi, bu RA-6 ürününün 1999/5/EC sayılı Direktifin esas şartları ve diğer ilgili hükümlerine uygun olduğunu beyan eder. Uygunluk
Bildirimi'nin bir kopyasını http://www.nokia.com/phones/declaration_of_conformity/.
Uygunluk Değerlendirme Kuruluşu
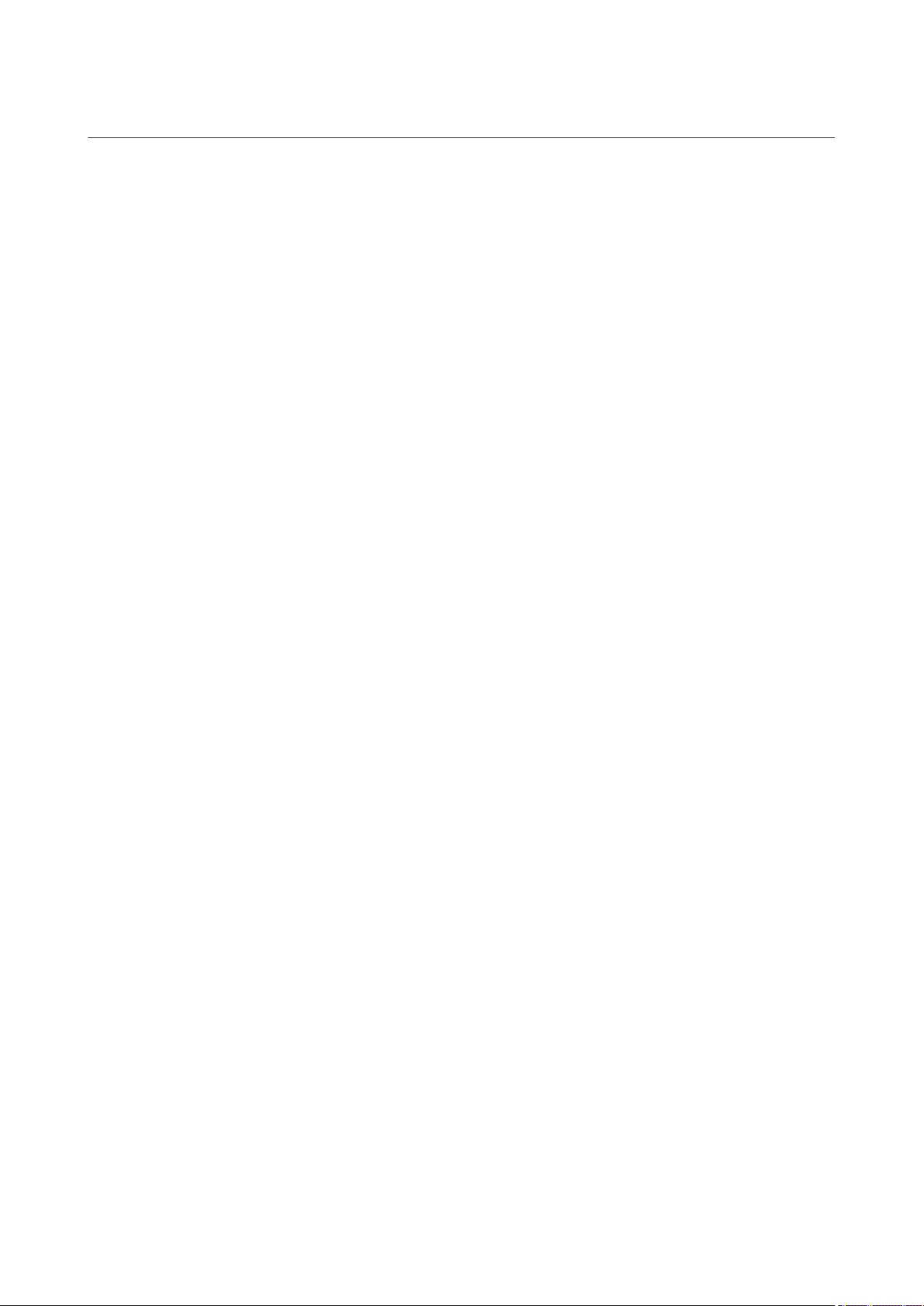
İçindekiler
Güvenliğiniz için...........................................................................6
Cihazınız hakkında.....................................................................................6
Şebeke servisleri.........................................................................................7
Donanımlar, bataryalar ve şarj cihazları.............................................7
1. Başlarken....................................................................................8
SIM kartı ve bataryayı takma..................................................................8
Hafıza kartını takma..................................................................................9
Hafıza kartını çıkarma............................................................................10
Bataryayı şarj etme.................................................................................10
Kulaklığı bağlama....................................................................................10
Kapak üzerindeki tuşlar ve parçalar..................................................11
İletişim cihazı üzerindeki tuşlar ve parçalar...................................12
Kamera........................................................................................................12
İlk açılış.......................................................................................................13
Ekran hakkında.........................................................................................13
Ekran göstergeleri...................................................................................13
Antenler......................................................................................................14
Tuşları kilitleme........................................................................................14
Nokia destek ve başvuru bilgileri.......................................................14
2. Cihazınız hakkında temel bilgiler.....................................15
Hoş geldiniz...............................................................................................15
Kapak kullanımından iletişim cihazına geçiş yapma...................15
Menü............................................................................................................15
Çeşitli uygulamalardaki ortak işlemler.............................................15
Bekleme modu.........................................................................................16
Etkin bekleme........................................................................................16
Bekleme...................................................................................................16
Kapak tuş takımıyla metin yazma......................................................16
Geleneksel metin girişi.......................................................................16
Metin tahmini girişi.............................................................................17
Yazma dilini değiştirme.....................................................................17
Ses seviyesi kontrolü..............................................................................17
Tercihler .....................................................................................................17
Zil sesleri seçme....................................................................................18
Temalar ......................................................................................................18
Hafıza...........................................................................................................18
Hafıza kartı ............................................................................................18
MicroSD.................................................................................................18
Hafıza kartını kullanma...................................................................19
Yardım ve öğretici...................................................................................19
Cihaz yardımı ........................................................................................19
Öğretici ...................................................................................................19
Settings wizard .......................................................................................19
Nokia PC Suite...........................................................................................20
3. Cihazlar arasında içerik aktarma......................................21
Başka cihaz ile veri senkronize etme................................................21
4. Telefon......................................................................................22
Aramaları cevaplama..............................................................................22
Arama yapma............................................................................................22
Konferans araması yapma....................................................................22
Video aramaları........................................................................................22
Video paylaşımı........................................................................................23
Video paylaşma.....................................................................................23
Video paylaşımı daveti alma.............................................................23
İnternet aramaları ..................................................................................23
İnternet araması profili oluşturma.................................................23
İnternet araması servisine bağlanma............................................24
İnternet aramaları yapma ................................................................24
Hızlı arama ................................................................................................24
Arama aktarma.........................................................................................24
Arama aktarma için numara tanımlama......................................24
Arama engelleme....................................................................................25
İnternet araması engelleme.............................................................25
Kısıtlama şifresini değiştirme...........................................................25
DTMF tonları gönderme.........................................................................25
Telesekreter ..............................................................................................25
5. İşlem kaydı .............................................................................27
Tüm iletişimleri izleme..........................................................................27
İşlem kaydından arama yapma ve mesaj gönderme...................27
İşlem kaydı ayarları.................................................................................27
6. Mesajlar ...................................................................................28
Mesajları düzenleme...............................................................................28
Mesaj okuyucu..........................................................................................28
Kısa mesajlar.............................................................................................29
Kısa mesajlar için gönderme seçenekleri.....................................29
SIM kart üzerindeki kısa mesajlar...................................................29
Resimli mesajlar...................................................................................29
Multimedya mesajları.............................................................................30
Multimedya mesajı oluşturma ve gönderme..............................30
Sunum oluşturma.................................................................................30
Multimedya mesajı alma ve cevaplama........................................30
Sunumları görüntüleme.....................................................................31
Medya nesnelerini görüntüleme.....................................................31
Multimedya eklerini görüntüleme ve kaydetme........................31
E-posta mesajları.....................................................................................31
Posta kutusu kılavuzuyla e-postanızı ayarlama.........................31
Uzak posta kutusuna bağlanma......................................................32
E-posta okuma ve cevaplama...........................................................32
Mesaj silme.............................................................................................32
Uzak e-postanızdaki alt klasörler....................................................33
Özel mesajlar.............................................................................................33
Servis komutlarını gönderme...........................................................33
Hücre yayını mesajlarını alma..........................................................33
Sohbet ........................................................................................................33
Sohbet ayarlarını tanımlama............................................................33
Konuşma başlatma..............................................................................33
Sohbet grupları.....................................................................................34
Kullanıcıları engelleme.......................................................................34
Hücre yayını...............................................................................................34
Servis mesajları........................................................................................35
Mesajlaşma ayarları................................................................................35
Kısa mesaj ayarları...............................................................................35
Multimedya mesajı ayarları...............................................................35
E-posta hesabı ayarları.......................................................................36
Kullanıcı ayarları................................................................................36
Alım ayarları........................................................................................36
Otomatik alım ayarları.....................................................................36
Hücre yayını ayarları............................................................................36
Diğer ayarlar...........................................................................................36
7. Kartvizitler...............................................................................38
SIM kart ile cihazın hafızası arasında kartvizitleri
kopyalama.................................................................................................38
Kartvizitleri yönetme..............................................................................38
Kartvizit gruplarını yönetme................................................................38
Kartvizitlere zil sesi ekleme..................................................................39
Kartvizitler..................................................................................................39
SIM rehberi ve diğer SIM servisleri.....................................................39
8. Ajanda.......................................................................................40
Ajanda kayıtları oluşturma...................................................................40
Yapılacaklar kaydı....................................................................................40
Ajanda görünümleri................................................................................41
Aylık görünüm.......................................................................................41
Haftalık görünüm.................................................................................41
Günlük görünüm...................................................................................41
Yapılacaklar görünümü......................................................................41
Ajanda ayarları.........................................................................................41
9. Saat............................................................................................42
Çalar saat....................................................................................................42
Dünya saati................................................................................................42
Saat ayarları...............................................................................................42
10. Ofis uygulamaları................................................................43
Dosya yöneticisi ......................................................................................43
Arama .........................................................................................................43
Hesaplama ................................................................................................43
Nokia Ekip Paketi ....................................................................................44
Ekipleri düzenleme..............................................................................44
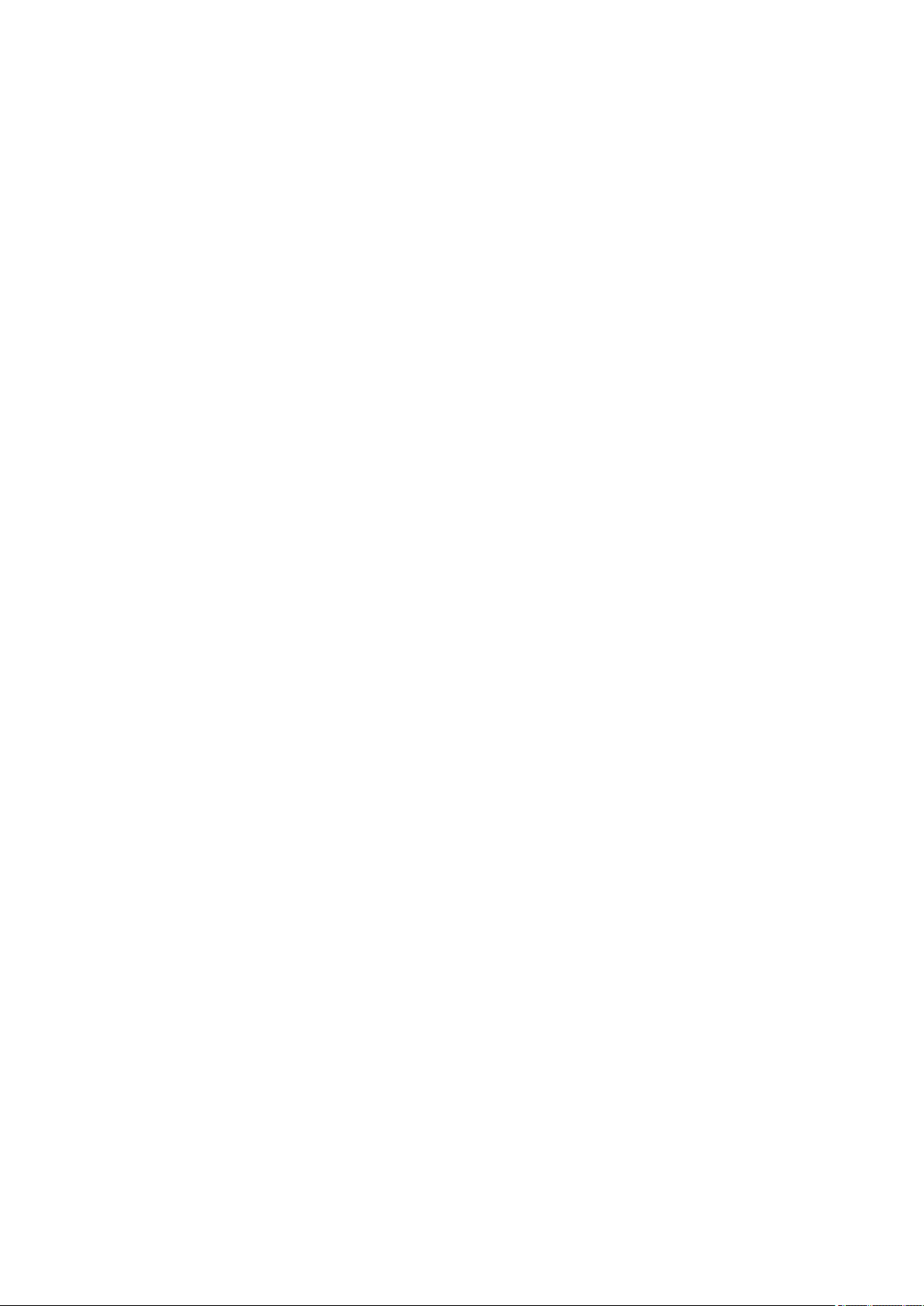
İ ç i n d e k i l e r
Quickoffice ................................................................................................44
Etkin notlar ...............................................................................................44
Not oluşturma ve düzenleme...........................................................45
Etkin not ayarları..................................................................................45
Dönüştür ....................................................................................................45
Ölçü birimlerini dönüştürme............................................................45
Ana para birimini ve döviz kurunu ayarlama..............................45
PDF reader .................................................................................................45
Zip yöneticisi ............................................................................................45
Yazdırma ....................................................................................................46
Kablosuz klavye .......................................................................................46
Notlar ..........................................................................................................46
11. Bağlantılar............................................................................47
Modem .......................................................................................................47
Kablo bağlantısı ......................................................................................47
Bağlantı yöneticisi ..................................................................................47
WLAN arama..........................................................................................47
Bluetooth ..................................................................................................48
Bluetooth'la veri gönderme ve alma.............................................48
Cihazları eşleştirme..............................................................................48
Güvenlik ipuçları...................................................................................49
Bluetooth bağlantısı göstergeleri...................................................49
SIM erişim tercihi.....................................................................................49
Kızılötesi ....................................................................................................50
İnternet erişim noktaları.......................................................................50
Veri aramaları için internet erişim noktası ayarlama...............50
Veri aramaları için gelişmiş internet erişim noktası
ayarları.....................................................................................................51
Paket veriler (GPRS) için internet erişim noktası
ayarlama.................................................................................................51
Paket veriler (GPRS) için gelişmiş internet erişim noktası
ayarları.....................................................................................................51
12. Kablosuz yerel alan adı.....................................................52
WLAN kullanılabilirliğine bakma........................................................52
WLAN bağlantıları....................................................................................52
WLAN sihirbazı .........................................................................................52
WLAN erişim noktaları...........................................................................53
WLAN için internet erişim noktasını elle ayarlama.......................53
WLAN için gelişmiş internet erişim noktası ayarları....................53
WLAN ayarları...........................................................................................53
13. Web ........................................................................................54
Erişim noktaları........................................................................................54
Web'de gezinme......................................................................................54
Yer imleri....................................................................................................54
Bağlantıyı kesme.....................................................................................54
Önbelleği temizleme..............................................................................54
Haber yayınları ve web günlükleri.....................................................55
Genel ayarlar.............................................................................................55
Sayfa ayarları.............................................................................................55
Gizlilik ayarları..........................................................................................55
Web beslemesi ayarları.........................................................................55
14. Global Konumlandırma Sistemi (GPS)..........................56
Nokia Maps ...............................................................................................56
Harita indirme.......................................................................................56
Uygu bilgileri..........................................................................................57
Haritaları tarama..................................................................................57
Konum arama........................................................................................57
Rota planlama.......................................................................................57
Maps ek servisleri.................................................................................58
GPS verileri ................................................................................................58
Yer işaretleri .............................................................................................59
Yer işaretlerini düzenleme................................................................59
Yer işareti kategorileri........................................................................59
Yer işaretlerini alma............................................................................59
15. İşe yönelik sesli uygulamalar..........................................60
Bas-konuş ..................................................................................................60
Bas-konuş ayarları................................................................................60
Bas-konuş servisinde oturum açma...............................................60
Bas-konuş araması yapma................................................................60
BK kartvizitlerini yönetme.................................................................60
BK kanalı oluşturma............................................................................60
Bas-konuş özelliğinden çıkma..........................................................61
Kaydedici ...................................................................................................61
Ses kaydını çalma.................................................................................61
Ses kaydedici ayarları..........................................................................61
Sesli yardım ..............................................................................................61
Konuşma ....................................................................................................61
Ses komutları ...........................................................................................62
Arama yapma........................................................................................62
Uygulama başlatma.............................................................................62
Tercih değiştirme.................................................................................62
Ses komutu ayarları.............................................................................62
16. Medya uygulamaları..........................................................63
RealPlayer .................................................................................................63
Video klip oynatma ve gerçek zamanlı aktarım
bağlantıları.............................................................................................63
Ses dosyası ve video klip gönderme..............................................63
Medya klibi hakkındaki bilgileri görme.........................................63
RealPlayer ayarları...............................................................................63
Müzik çalar ................................................................................................63
Müzik dinleme.......................................................................................64
Parça listeleri.........................................................................................64
Ekolayzer.................................................................................................64
Flash oynatıcı ...........................................................................................64
Kamera .......................................................................................................65
Fotoğraf çekme.....................................................................................65
Kamera araç çubuğu............................................................................65
Fotoğraf çektikten sonra....................................................................65
Fotoğraf ayarları...................................................................................65
Video klip kaydetme............................................................................66
Video klip kaydettikten sonra..........................................................66
Video ayarları.........................................................................................66
Galeri ...........................................................................................................66
Görüntüler...............................................................................................66
Görüntü dosyalarını yönetme.......................................................67
Görüntüleri düzenleme...................................................................67
Radyo ..........................................................................................................67
3-B zil sesleri ............................................................................................67
17. Ayarlar....................................................................................69
Genel ayarlar.............................................................................................69
Kişiselleştirme ayarları........................................................................69
Ekran ayarları......................................................................................69
Bekleme modu ayarları...................................................................69
Ses ayarları..........................................................................................69
Dil ayarları...........................................................................................70
Tarih ve saat ayarları...........................................................................70
Donanım ayarları..................................................................................70
Cihaz güvenliği .....................................................................................70
Cihaz ve SIM kart güvenliği............................................................70
Orijinal ayarları geri yükleme...........................................................71
Telefon ayarları........................................................................................71
Arama ayarları.......................................................................................71
Şebeke ayarları......................................................................................71
Bağlantı ayarları.......................................................................................71
Erişim noktaları.....................................................................................72
Paket veri ayarları................................................................................72
WLAN ayarları........................................................................................72
Gelişmiş WLAN ayarları.......................................................................72
WLAN güvenlik ayarları......................................................................73
WEP güvenlik ayarları.........................................................................73
WEP anahtarı ayarları.........................................................................73
802.1x güvenlik ayarları.....................................................................73
WPA güvenlik ayarları.........................................................................73
EAP.............................................................................................................73
Veri araması ayarları...........................................................................74
Oturum başlatma protokolü (SIP) ayarları...................................74
SIP profillerini düzenleme.................................................................74
SIP yakın kopya sunucularını düzenleme.....................................74
Kütük sunucularını düzenleme........................................................74
İnternet araması ayarları...................................................................75
Yapılandırmalar.....................................................................................75
Uygulama ayarları...................................................................................75
18. Cihaz ve veri yönetimi.......................................................76
Veri yedekleme.........................................................................................76
Uzak yapılandırma .................................................................................76
Uygulama yöneticisi ..............................................................................76
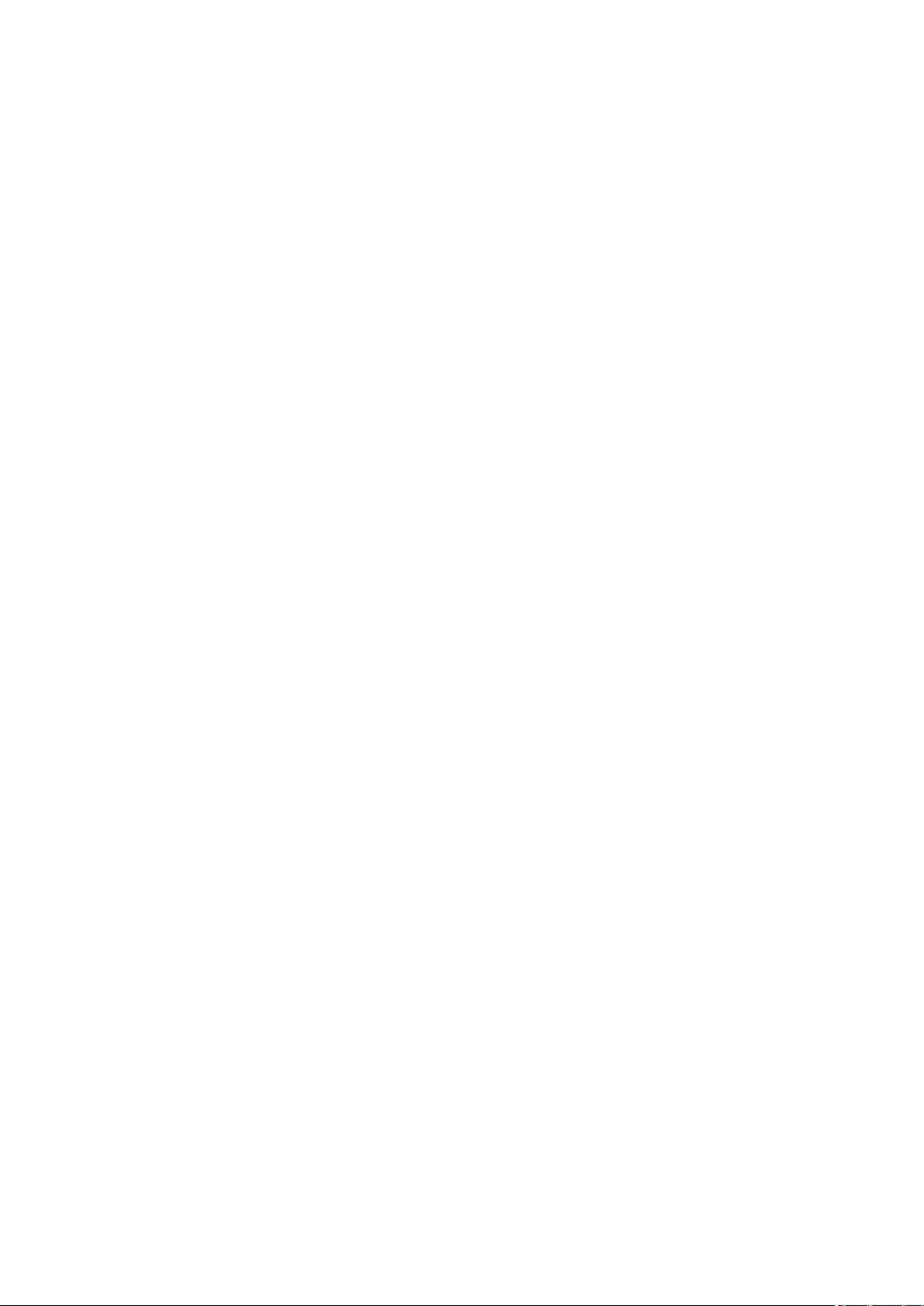
İ ç i n d e k i l e r
Uygulamaları yükleme........................................................................76
Kurulum ayarları...................................................................................77
Java güvenlik ayarları..........................................................................77
Etkinleştirme anahtarları .....................................................................77
Veri senkronizasyonu ............................................................................78
Yeni bir senkronizasyon profili oluşturma...................................78
Senkronize edilecek uygulamaları seçme....................................78
Senkronizasyon bağlantı ayarları....................................................78
Barkod okuyucu ......................................................................................79
İndir! ...........................................................................................................79
Kataloglar, klasörler ve öğeler seçme............................................79
İndirme ayarları....................................................................................79
19. Güvenlik.................................................................................80
Sabit arama...............................................................................................80
Sertifika yöneticisi...................................................................................80
Sertifika güven ayarları......................................................................80
Sertifika ayrıntılarını görüntüleme.................................................80
Güvenlik modülleri..................................................................................81
Güvenlik modülü kodları....................................................................81
Hafıza kartı güvenliği.............................................................................81
Cihazı kilitleme.........................................................................................81
20. Kısayollar...............................................................................82
21. Sözlük.....................................................................................84
Batarya bilgileri..........................................................................86
Nokia orijinal batarya doğrulama kuralları.......................87
Hologramın orijinal olup olmadığını anlama.................................87
Bataryanız orijinal değilse ne olur?...................................................87
Bakım ve onarım........................................................................88
Çöpe atma..................................................................................................88
İlave güvenlik bilgileri..............................................................89
Küçük çocuklar..........................................................................................89
Çalışma ortamı..........................................................................................89
Tıbbi cihazlar.............................................................................................89
İmplante tıbbi cihazlar.......................................................................89
İşitme cihazları......................................................................................89
Araçlar.........................................................................................................89
Potansiyel patlama tehlikesi olan ortamlar....................................89
Acil aramalar.............................................................................................90
SERTİFİKA BİLGİLERİ (SAR)......................................................................90
Dizin...............................................................................................91
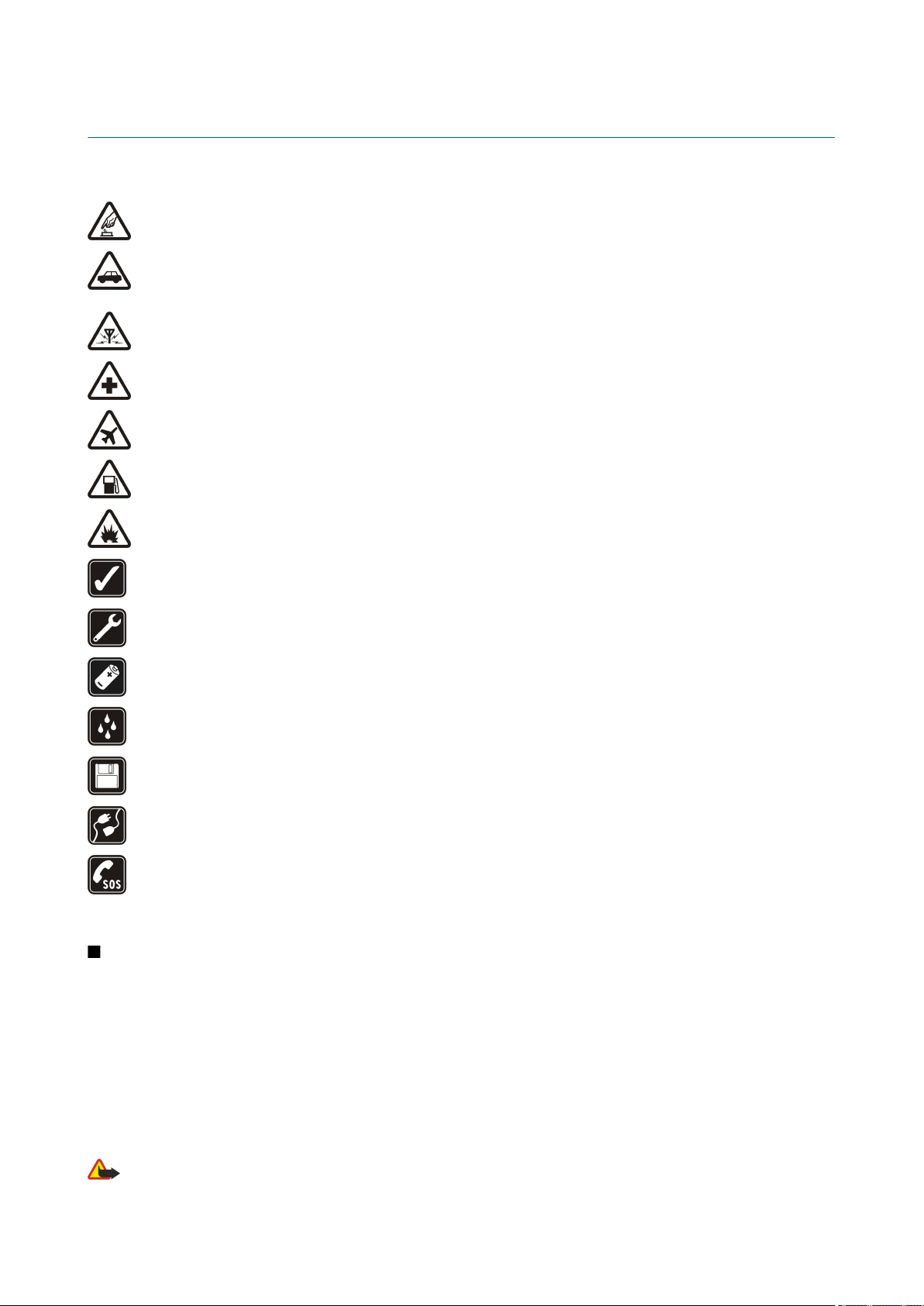
Güvenliğiniz için
Bu basit talimatları okuyun. Bu talimatlara uyulmaması tehlikeli ya da yasalara aykırı olabilir. Daha fazla bilgi için kullanım kılavuzunun tamamını
okuyun.
GÜVENLİ BİR BİÇİMDE AÇMA
Kablosuz telefon kullanımının yasak olduğu veya etkileşim veya tehlikeye neden olabileceği durumlarda cihazı açmayın.
YOL GÜVENLİĞİ ÖNCE GELİR
Tüm yerel yasalara uyun. Sürüş sırasında aracı kullanmak üzere ellerinizi her zaman serbest tutun. Sürüş sırasında önceliğiniz yol
güvenliği olmalıdır.
ETKİLEŞİM
Tüm kablosuz cihazlar, performansı etkileyebilecek etkileşime maruz kalabilir.
HASTANELERDE KAPATIN
Her türlü kısıtlamaya uyun. Tıbbi cihazların yakınında cihazı kapatın.
UÇAKTA KAPATIN
Her türlü kısıtlamaya uyun. Kablosuz cihazlar uçakta etkileşime neden olabilir.
YAKIT İKMALİ SIRASINDA KAPATIN
Cihazı yakıt ikmal noktalarında kullanmayın. Yakıt veya kimyasalların yakınında kullanmayın.
PATLAMA YAKININDA KAPATIN
Her türlü kısıtlamaya uyun. Patlama yapılan yerlerde cihazı kullanmayın.
DİKKATLİ KULLANIN
Ürün belgelerinde açıklandığı şekilde yalnızca normal konumda kullanın. Antene gereksiz yere dokunmayın.
KALİFİYE SERVİS
Bu ürünü yalnızca kalifiye personel monte edebilir veya onarabilir.
DONANIMLAR VE BATARYALAR
Yalnızca onaylı donanımları ve bataryaları kullanın. Uyumsuz ürünleri bağlamayın.
SUYA DAYANIKLILIK
Cihazınız suya dayanıklı değildir. Cihazınızı kuru tutun.
YEDEK KOPYALAR
Cihazınızda kayıtlı tüm önemli bilgilerin yedek kopyalarını almayı veya yazılı kayıtlarını bulundurmayı unutmayın.
DİĞER CİHAZLARA BAĞLAMA
Başka bir cihaza bağlarken, ayrıntılı güvenlik talimatları için cihazın kullanım kılavuzunu okuyun. Uyumsuz ürünleri bağlamayın.
ACİL ARAMALAR
Cihazın telefon işlevinin açık ve cihazın çalışır durumda olduğundan emin olun. Ekranı temizlemek ve bekleme ekranına dönmek için
bitirme tuşuna gerektiği kadar basın. Acil durum numarasını girip arama tuşuna basın. Yerinizi bildirin. İzin verilmedikçe görüşmeyi
bitirmeyin.
Cihazınız hakkında
Bu kılavuzda açıklanan kablosuz cihaz GSM 850/900/1800/1900, WCDMA 2100 şebekesinde kullanım için onaylanmıştır. Şebekeler
hakkında daha fazla bilgi almak için servis sağlayıcınıza başvurun.
Bu cihazın özelliklerinden yararlanırken telif hakları da dahil olmak üzere tüm yasalara uyun, yerel kurallara ve başkalarının gizlilik
hakkı ile yasal haklarına riayet edin.
Telif hakkı koruması, bazı görüntülerin, müzik (zil sesleri dahil) ve başka içerik öğelerinin kopyalanmasına, üzerinde değişiklik
yapılmasına, aktarılmasına veya iletilmesine engel oluşturabilir.
Cihazınız internet bağlantılarını ve diğer bağlantı yöntemlerini destekler. Bilgisayarlar gibi cihazınız da virüslere, zararlı mesajlar ile
uygulamalara ve diğer zararlı içeriğe açıktır. Dikkatli davranın ve mesajları açarken, bağlantı isteklerini kabul ederken, içerik indirirken
dikkat edin ve yalnızca güvenilir kaynaklardan gelen yüklemeleri kabul edin. Cihazınızın güvenliğini artırmak için, düzenli güncelleme
servisi olan bir virüsten koruma yazılımı yükleyebilir ve bir güvenlik duvarı uygulaması kullanabilirsiniz.
Uyarı: Bu cihazın, çalar saat dışındaki özelliklerini kullanmak için cihaz açık olmalıdır. Kablosuz cihaz kullanımının etkileşim veya
tehlikeye neden olabileceği durumlarda cihazı açmayın.
© 2007 Nokia telif hakkıdır. Tüm hakları mahfuzdur. 6
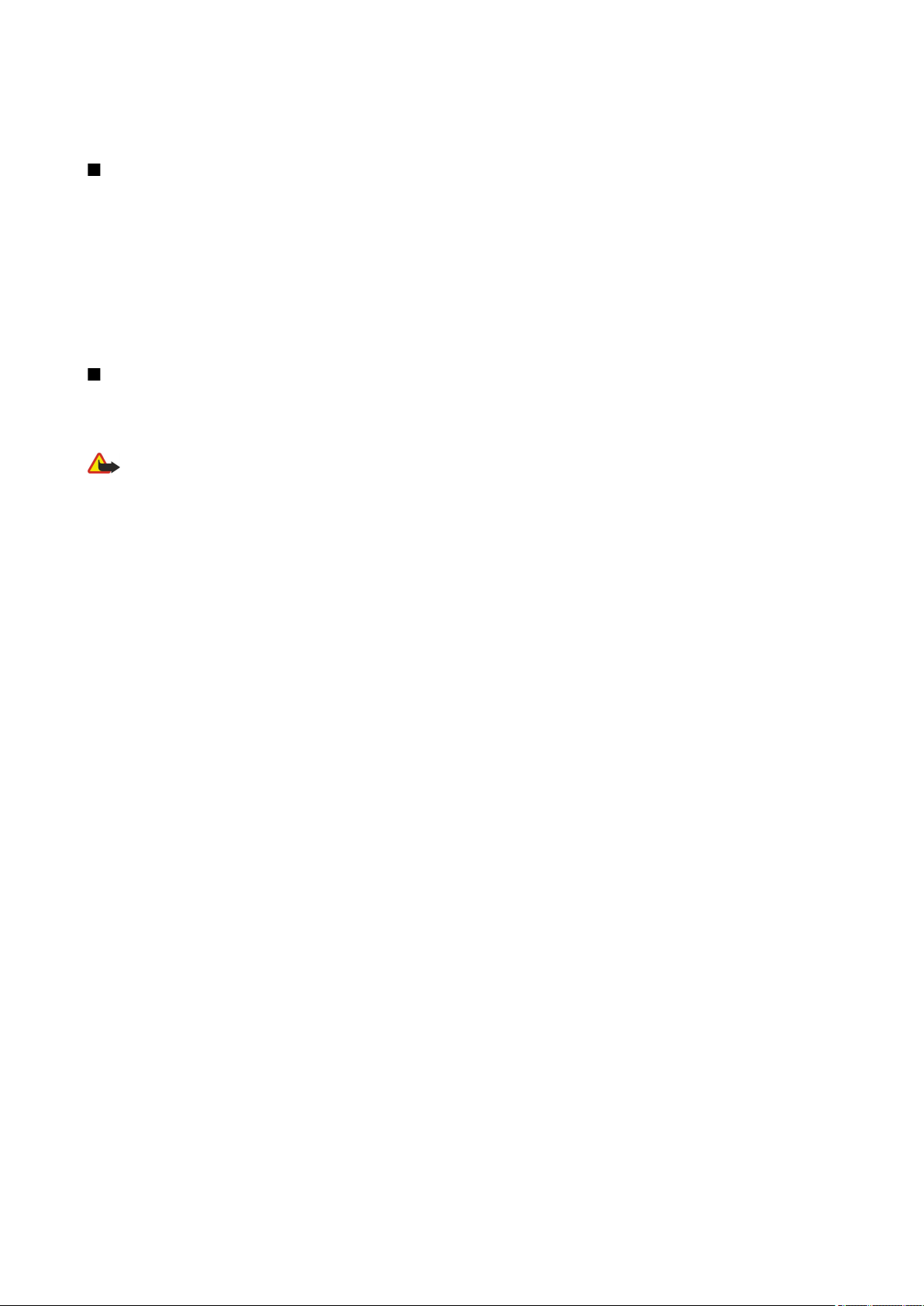
G ü v e n l i ğ i n i z i ç i n
Ofis uygulamaları, Microsoft Word, PowerPoint ve Excel (Microsoft Office 2000, XP ve 2003) programlarının ortak özelliklerini destekler. Her dosya
biçimi görüntülenemez veya üzerinde değişiklik yapılamaz.
Şebeke servisleri
Telefonu kullanabilmeniz için bir kablosuz servis sağlayıcısından servis almanız gerekir. Çoğu özellik, özel şebeke özellikleri gerektirir. Bu
özellikler her şebekede bulunmaz; diğer şebekeler şebeke servislerini kullanmadan önce servis sağlayıcınızla özel düzenlemeler yapmanızı
gerektirebilir. Servis sağlayıcınız, ilgili talimatları verebilir ve uygulanacak ücretleri belirtebilir. Bazı şebekelerin, şebeke servislerini
kullanabilmenizi etkileyecek kısıtlamaları olabilir. Örneğin, bazı şebekeler dile bağlı tüm karakterleri ve servisleri desteklemeyebilir.
Servis sağlayıcınız cihazınızdaki belirli özelliklerin devre dışı bırakılmasını veya etkinleştirilmemesini istemiş olabilir. Bu durumda, bu özellikler
cihazınızın menüsünde görünmeyecektir. Cihazınızda ayrıca menü isimleri, menü sırası ve simgelerde değişiklikler gibi özel yapılandırma da
olabilir. Daha fazla bilgi almak için servis sağlayıcınıza başvurun.
Bu cihaz, TCP/IP protokollerinde çalışan WAP 2.0 protokollerini (HTTP ve SSL) destekler. Bu cihazın e-posta, tarama, multimedya mesajları ve
içerik indirme gibi bazı özellikleri, söz konusu teknolojiler için şebeke desteği gerektirir.
Donanımlar, bataryalar ve şarj cihazları
Bataryayı çıkarmadan önce daima cihazı kapatın ve şarj cihazının bağlantısını kesin.
Herhangi bir şarj cihazını bu cihazla kullanmadan önce model numarasını kontrol edin. Bu cihaz, AC-4 ve DC-4 şarj cihazlarıyla birlikte kullanılmak
üzere tasarlanmıştır:
Uyarı: Yalnızca, bu modelle birlikte kullanımı Nokia tarafından onaylanmış bataryaları, şarj cihazlarını ve donanımları kullanın. Farklı
türde batarya, şarj cihazı veya donanım kullanılması onay veya garantileri geçersiz kılabilir ve tehlikeli olabilir.
Onaylı donanımları edinmek için satıcınıza başvurun. Herhangi bir donanımın güç kablosunu prizden çekerken, kabloyu değil fişi kavrayın ve
çekin.
© 2007 Nokia telif hakkıdır. Tüm hakları mahfuzdur. 7
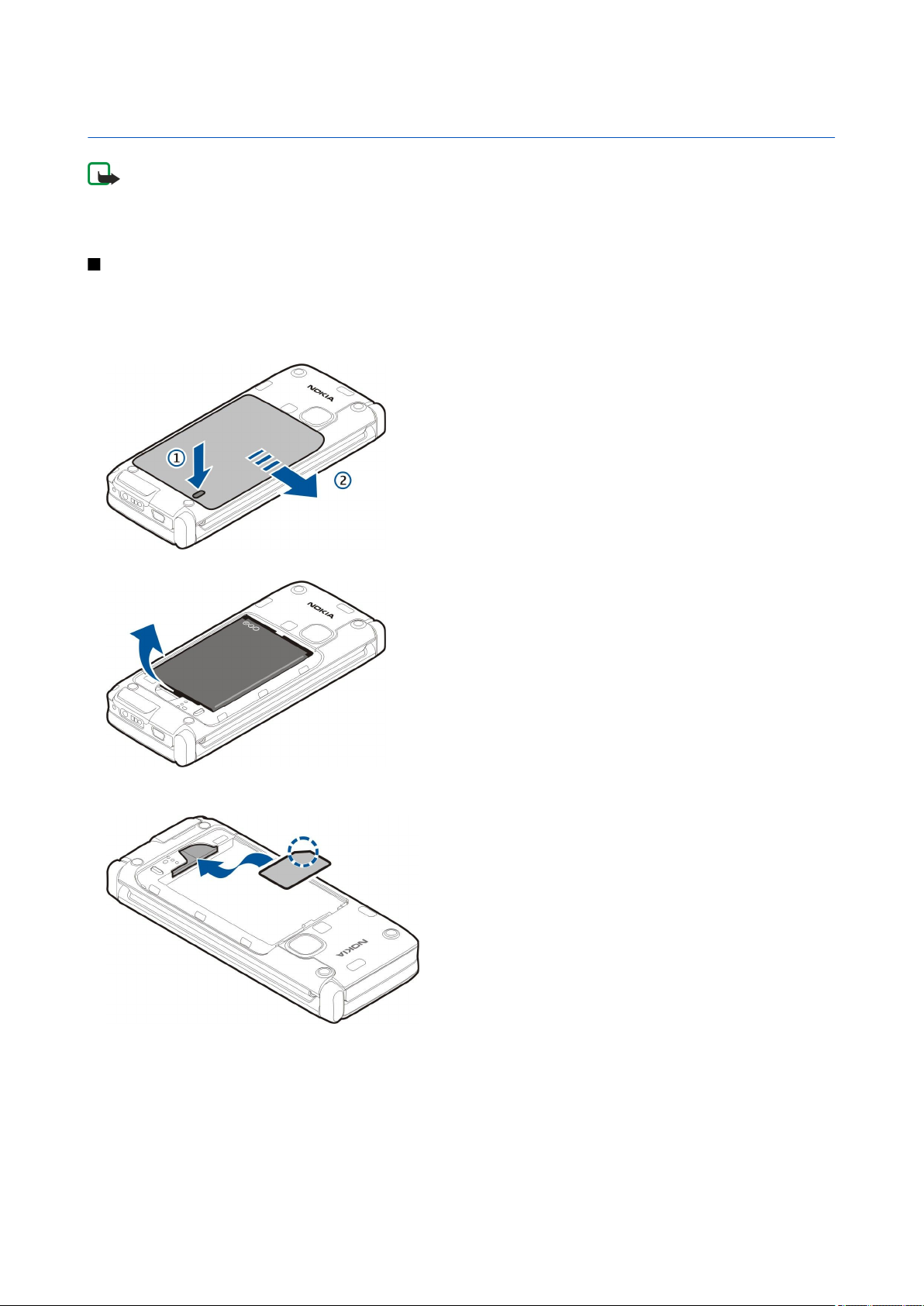
1. Başlarken
Not: Servis sağlayıcınızdan aramalar ve servisler için gelen fatura, şebeke özellikleri, fatura tutarının yuvarlanması,
vergiler ve benzeri etkenlere bağlı olarak değişebilir.
Model numarası: Nokia E90-1.
Bundan sonra Nokia E90 Communicator olarak anılacaktır.
SIM kartı ve bataryayı takma
SIM kart edinmek ve SIM kart servislerinin kullanımı hakkında bilgi almak için SIM kart satıcınıza başvurun. Bu, servis sağlayıcı
veya başka bir satıcı olabilir.
Bataryayı çıkarmadan önce daima cihazı kapatın ve şarj cihazının bağlantısını kesin.
1. Cihazı arkası size dönük olacak şekilde çevirip, açma düğmesine (1) basın ve arka kapağı kaydırarak kaldırın (2).
2. Batarya takılıysa, çıkarmak için bataryayı ok yönünde kaldırın.
3. SIM kartı takın. Kartın temas yüzeyinin cihazın üzerinde bulunan konektörlere ve kesik köşenin cihazın alt tarafına dönük
olduğundan emin olun.
4. Bataryayı takın. Bataryanın temas noktalarını, batarya bölmesinde karşılık gelen konektörlerle hizalayın ve ok yönünde takın.
© 2007 Nokia telif hakkıdır. Tüm hakları mahfuzdur. 8
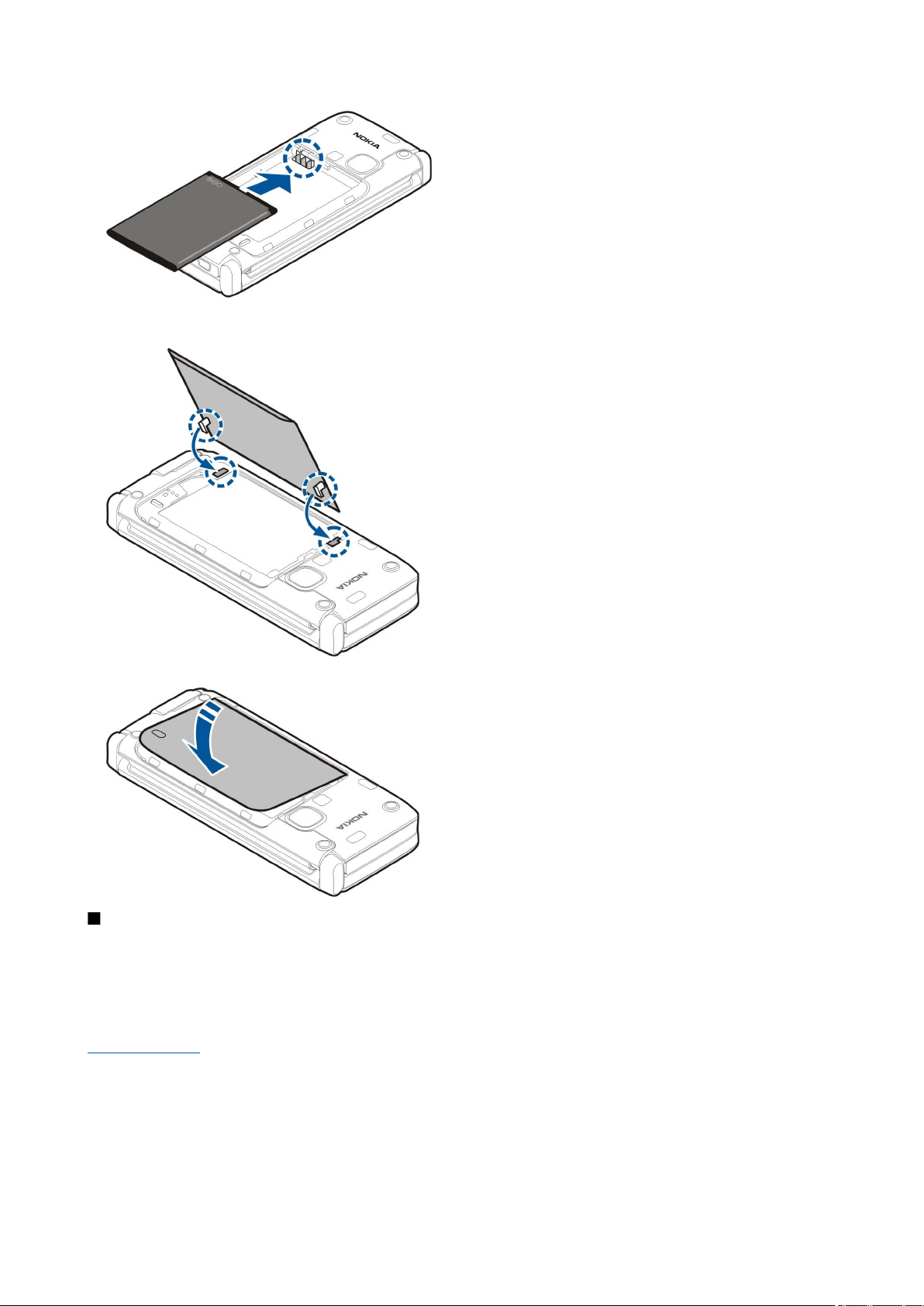
B a ş l a r k e n
5. Arka kapağın kancalarını yuvalara yerleştirin.
6. Arka kapağı kaydırarak yerine takın.
Hafıza kartını takma
Yalnızca bu cihazla birlikte kullanım için Nokia tarafından onaylanmış uyumlu microSD hafıza kartlarını kullanın. Nokia, hafıza
kartları için onaylanmış endüstri standardını kullanır, ancak bazı markalar bu cihazla tam olarak uyumlu olmayabilir. Uyumsuz
kartlar karta ve cihaza zarar verebilir ve kart üzerinde depolanmış verileri bozabilir.
Cihazınızdaki hafızayı kaydetmek için bir hafıza kartı kullanın. Cihazınızdaki bilgileri hafıza kartına da yedekleyebilirsiniz.
Cihazınızın satış paketi hafıza kartı içermeyebilir. Hafıza kartları ayrı bir donanım olarak mevcuttur.
Bkz. "Hafıza", s. 18.
1. Hafıza kartı yuvasının kapağını, cihazdan dışarı doğru kaydırın. Kapak yukarı doğru açılır.
© 2007 Nokia telif hakkıdır. Tüm hakları mahfuzdur. 9
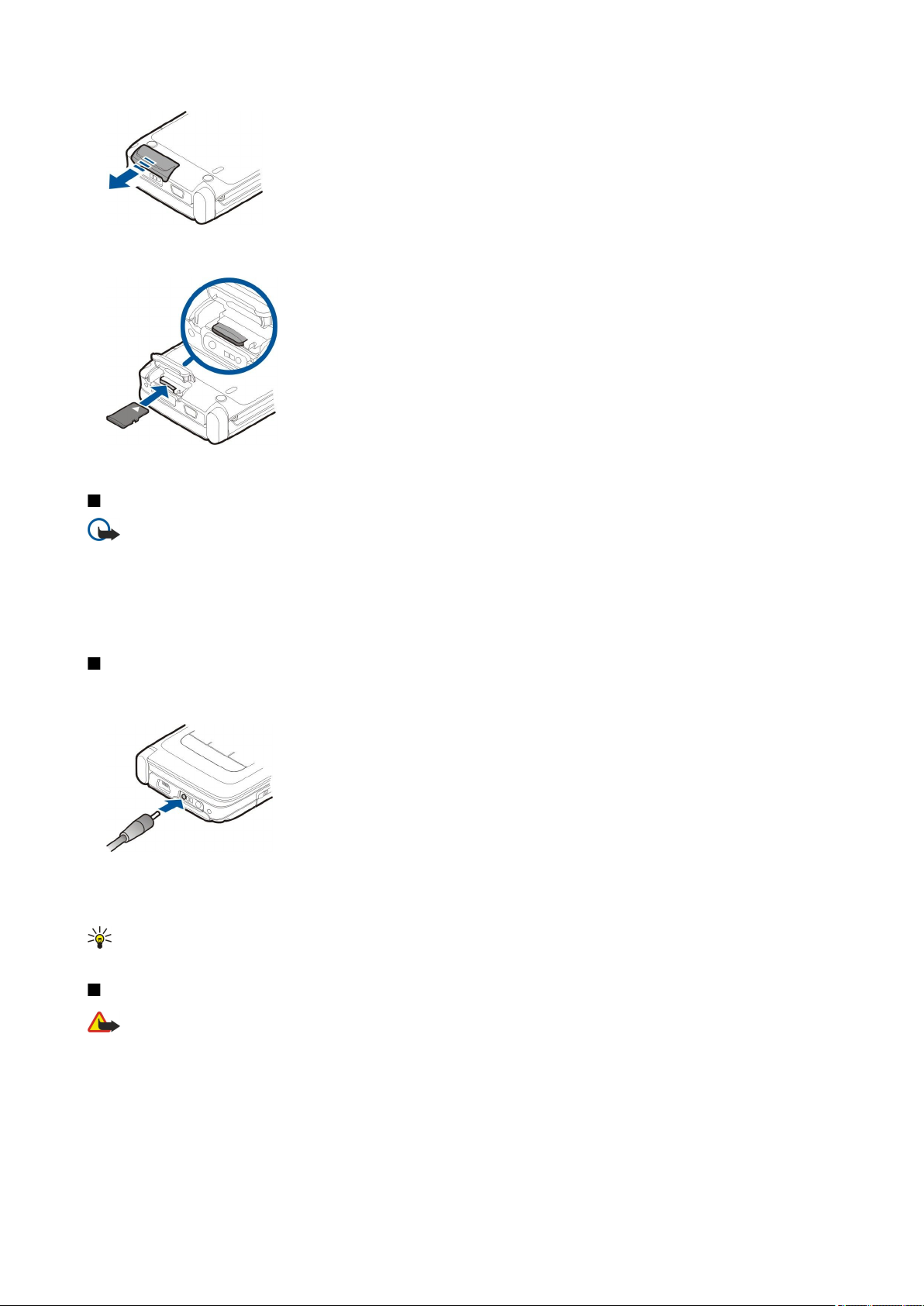
B a ş l a r k e n
2. Hafıza kartını, temas yüzeyi önce girecek şekilde yuvaya takın. Temas yüzeyinin, cihazın ön kapağına dönük olduğundan
emin olun.
3. Kartı içeriye itin. Kart yerine oturduğunda bir tık sesi duyarsınız.
4. Kapağı kapatın.
Hafıza kartını çıkarma
Önemli: Bir işlemin ortasında karta erişim sağlanırken hafıza kartını çıkarmayın. Kartın işlemin ortasında çıkarılması
hafıza kartının yanı sıra cihaza da zarar verebilir ve kartta kayıtlı veriler bozulabilir.
1. Açma/kapatma düğmesine kısa bir süre basın ve Hafıza kart. çıkartın seçeneğini belirleyin.
2. Hafıza kartı yuvasının kapağını, cihazdan dışarı doğru kaydırın. Kapak yukarı doğru açılır.
3. Hafıza kartı yuvasından ayırmak üzere hafıza kartının kenarına bastırın.
4. Kapağı kapatın.
Bataryayı şarj etme
1. Uyumlu bir şarj cihazını prize takın.
2. Elektrik kablosunu cihaza bağlayın. Batarya tamamen boşalmışsa, şarj göstergesinin kaymaya başlaması biraz zaman alabilir.
3. Batarya tam olarak şarj edildiyse, şarj cihazını önce cihazdan, sonra da prizden ayırın.
Bataryanız fabrikada önceden şarj edilmiştir, ancak şarj düzeyleri farklılık gösterebilir. Tam çalışma süresine ulaşmak için
bataryayı, batarya düzey göstergesine göre bataryanın şarjı dolana kadar şarj edin.
İpucu: Eski Nokia'larla uyumlu şarj cihazınız varsa, bunu CA-44 şarj cihazı adaptörüne takarak, Nokia E90 Communicator
ile kullanabilirsiniz. Adaptör, ayrı bir donanım olarak sağlanır.
Kulaklığı bağlama
Uyarı: Kulaklıklı mikrofon setini kullanırken dışarıdaki sesleri duyamayabilirsiniz. Güvenliğinizi tehlikeye sokacak
durumlarda kulaklıklı mikrofon setini kullanmayın.
Uyumlu kulaklığı, cihazınızın kulaklık konektörüne bağlayın.
© 2007 Nokia telif hakkıdır. Tüm hakları mahfuzdur. 10
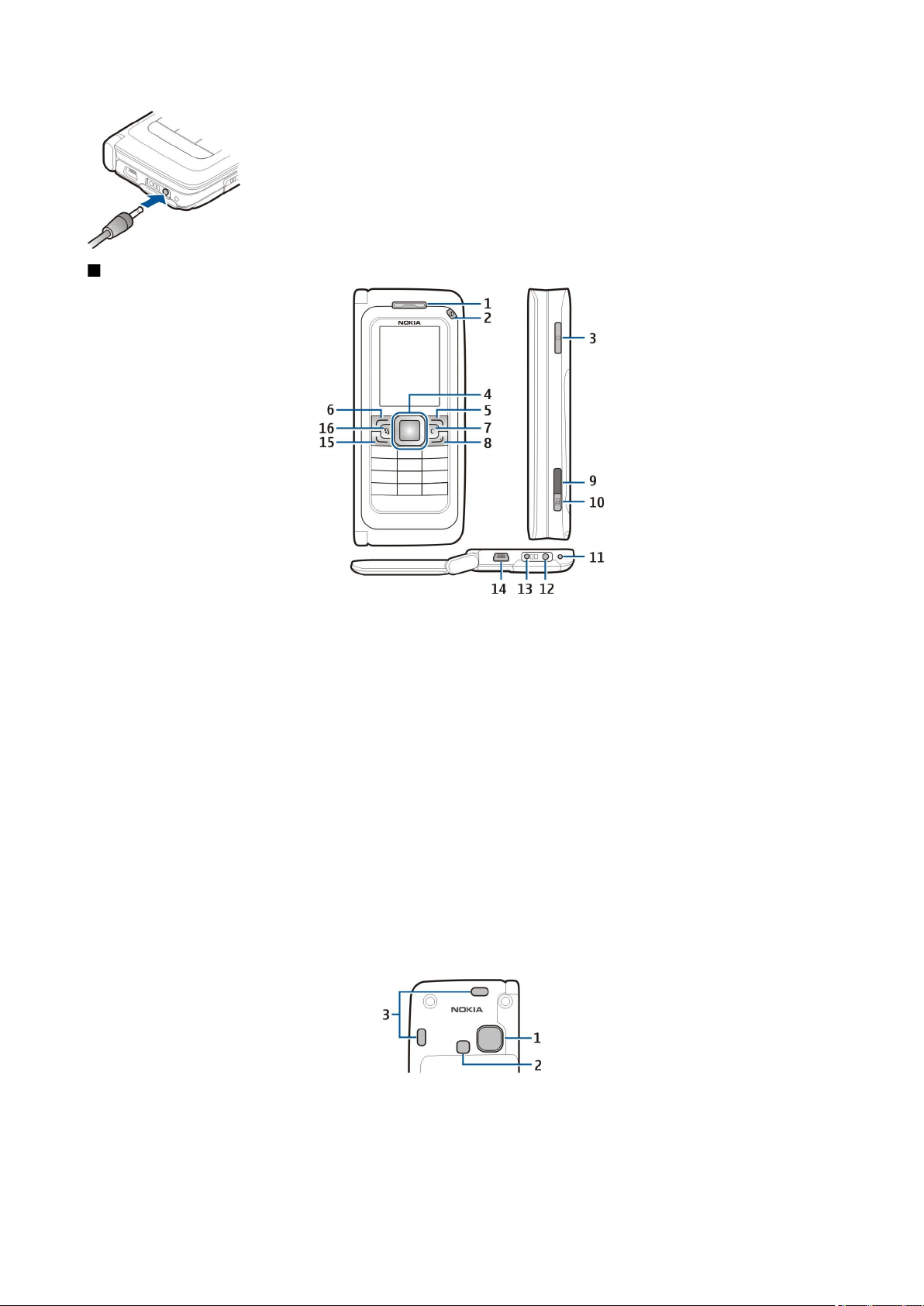
B a ş l a r k e n
Kapak üzerindeki tuşlar ve parçalar
1 — Kulaklık
2 — Açma/kapatma düğmesi
3 — Ses tuşu
4 — Navi™ kaydırma tuşu. Bir seçime girmek, ekranda sola, sağa, yukarı ve aşağı ilerlemek için kaydırma tuşuna basın.
5 — Seçim tuşu. Ekranda, üst tarafında gösterilen işlevi gerçekleştirmek için seçim tuşuna basın.
6 — Seçim tuşu
7 — Sil tuşu
8 — Bitir tuşu. Aramayı reddetmek, etkin aramaları ve bekletilen aramaları bitirmek, uzun süre basarak veri bağlantılarını (GPRS,
veri araması) sonlandırmak için bitir tuşuna basın.
9 — Kızılötesi bağlantı noktası
10 — Çek tuşu. Fotoğraf çekmek için bu tuşa basın.
11 — Mikrofon
12 — Kulaklık konektörü
13 — Şarj cihazı konektörü
14 — Mini USB bağlantı noktası
15 — Arama tuşu
16 — Menü tuşu. Cihazınızda yüklü uygulamalara erişmek için menü tuşuna basın. Etkin uygulamalara erişmek için menü tuşunu
basılı tutun.
1 — Kamera merceği
2 — Kamera flaşı
3 — Hoparlörler
Ekran ve kamera merceği üzerindeki koruyucu bant çıkarılabilir.
© 2007 Nokia telif hakkıdır. Tüm hakları mahfuzdur. 11
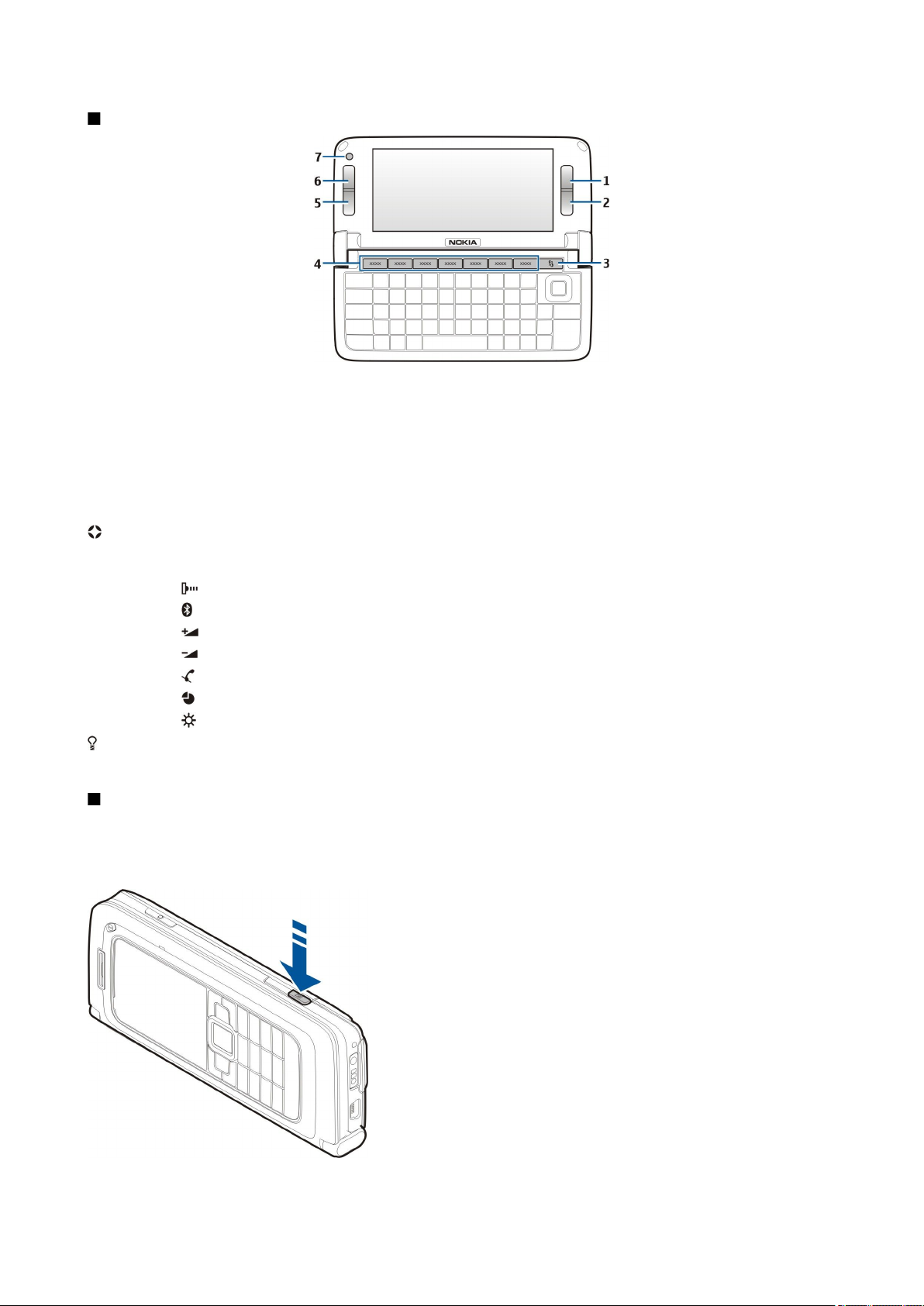
B a ş l a r k e n
İletişim cihazı üzerindeki tuşlar ve parçalar
1 — Seçim tuşu
2 — Seçim tuşu
3 — Menü tuşu
4 — Uygulama tuşları
5 — Bitir tuşu
6 — Arama tuşu
7 — Kamera (yalnızca video aramaları için)
Kendi tuşum. Bir uygulamayı açmak üzere Kendi tuşum'u yapılandırmak için bu tuşa basın. Seçili uygulamayı değiştirmek
için Kendi tuşum'u basılı tutun. Şebeke operatörünüz bu tuşa uygulama atamış olabilir ve bu durumda uygulamayı
değiştiremezsiniz.
Karakter tuşu + Kızılötesi bağlantıyı başlatın.
Karakter tuşu + Bluetooth'u açın veya kapatın.
Karakter tuşu +
Karakter tuşu + Telefonun arama ses seviyesini azaltın.
Karakter tuşu + Aramayı susturun.
Karakter tuşu + Tercihi değiştirin.
Karakter tuşu + Ekran parlaklığını ayarlayın.
Klavyenin arkadan aydınlatmasını açın.
Tip etiketini bulmak için, batarya kapağını ve bataryayı çıkarın.
Telefonun arama ses seviyesini artırın.
Kamera
Nokia E90 Communicator'da iki kamera vardır. Kapakta bulunan kamera, fotoğraf çekmek ve video kaydetmek için kullanılır.
İletişim cihazının kamerası, video aramaları için kullanılır.
Fotoğraf çekmek için ekranı vizör olarak kullanın, cihazı yatay olarak tutun, nesneyi hedefleyin ve çek tuşuna yarım basın. Kamera
nesneye odaklanır. Daha sonra çek tuşuna tam olarak basın.
Fotoğrafı çekmeden önce yakınlaştırmak/uzaklaştırmak için kaydırma tuşuyla
sola veya sağa ilerleyin.
© 2007 Nokia telif hakkıdır. Tüm hakları mahfuzdur. 12
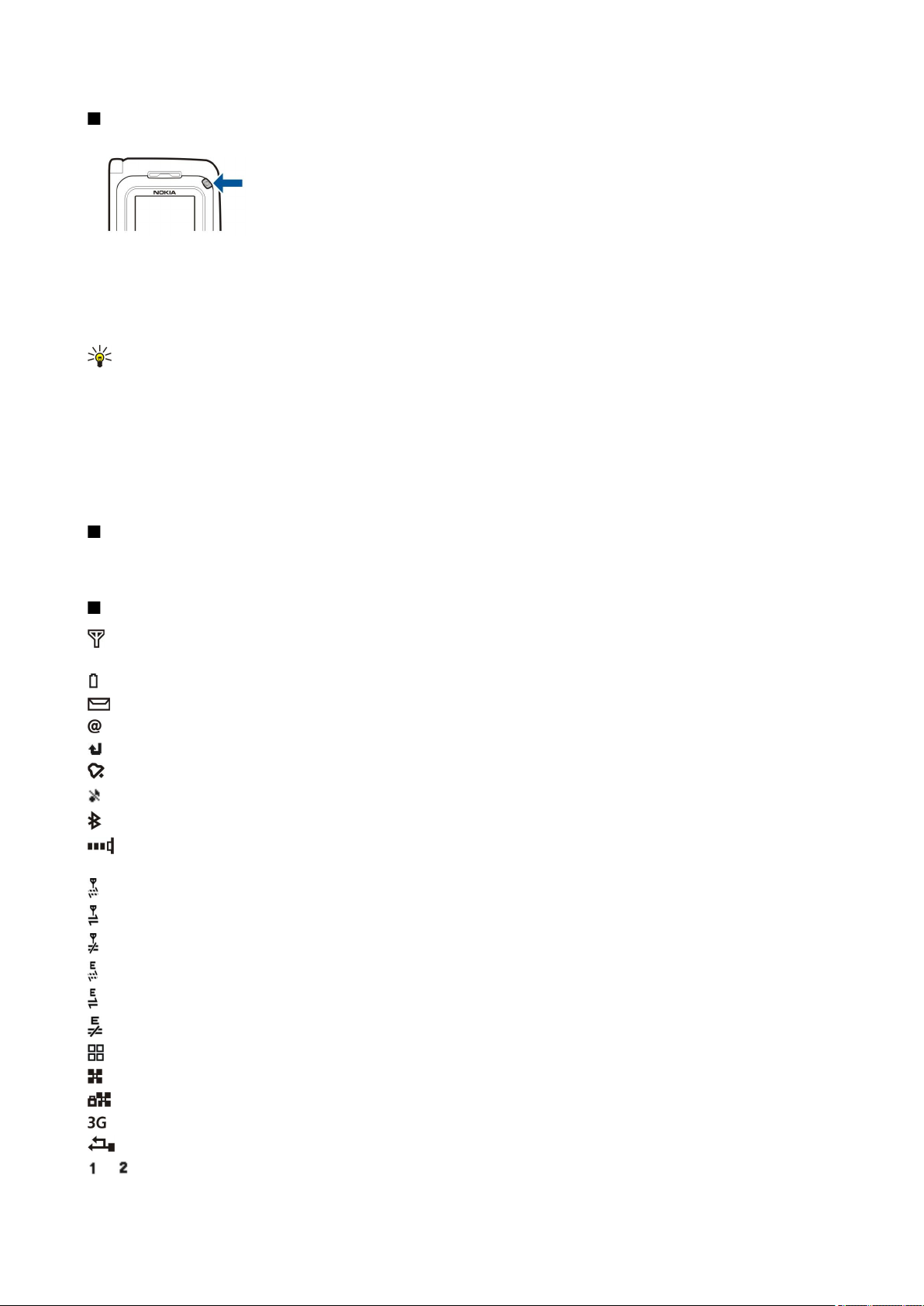
B a ş l a r k e n
İlk açılış
1. Açma/kapatma tuşunu basılı tutun.
2. Cihaz bir PIN kodu veya kilit kodu isterse, kodu girin ve Tamam'ı seçin.
3. Sizden istendiği zaman geçerli tarihi, saati ve bulunduğunuz ülkeyi girin. Saati öğleden önce (ö.ö.) ve öğleden sonra (ö.s.)
seçenekleri arasında değiştirmek için yukarı veya aşağı ilerleyin. Ülkenizi bulmak için, ülke adının ilk harflerini girin. Doğru
ülkeyi seçmek önemlidir, çünkü zamanlı takvim kayıtları, ülkeyi değiştirirseniz ve yeni ülke farklı bir saat diliminde
bulunuyorsa değişebilir.
İpucu: Cihazı açtığınızda SIM kart sağlayıcıyı tanıyabilir ve doğru kısa mesaj, multimedya mesajı ve GPRS ayarlarını
otomatik olarak yapabilir. Yapamazsa, doğru ayarları öğrenmek için servis sağlayıcınıza başvurun veya Settings wizard
uygulamasını kullanın.
Cihazı kapattığınızda, iletişim cihazı bölümü de kapanır. İletişim işlevlerini kapatıp yalnızca iletişim cihazı bölümünü kullanmak
için açma/kapatma düğmesine kısa bir süre basın ve Hatsız seçeneğini belirleyin. Hatsız tercihi cihazınızın yanlışlıkla açılmasını,
mesaj gönderip almasını veya kablosuz LAN, Bluetooth, GPS ve FM radyoyu kullanmasını engeller; ayrıca bu tercih seçildiğinde,
varsa çalışır durumdaki internet bağlantısını da kapatır. Hatsız tercihi, daha sonra kablosuz LAN veya Bluetooth bağlantısı
kurmanızı ya da GPS veya FM radyoyu yeniden başlatmanızı engellemez; bu nedenle, söz konusu özellikleri kurarken ve
kullanırken, ilgili güvenlik gereksinimlerine uygun davranın.
Ekran hakkında
Ekranda az sayıda eksik, renksiz veya parlak nokta belirebilir. Bu durum, bu tip ekranların bir özelliğidir. Bazı ekranlar açık veya
kapalı kalmış pikseller veya noktalar içerebilir. Bu normal bir durumdur, bir arıza değildir.
Ekran göstergeleri
Cihaz bir GSM şebekesinde kullanılıyor. Simgenin yanındaki çubuk, şebekenin, o an bulunduğunuz yerdeki sinyal gücünü
gösterir. Çubuk ne kadar yüksekse, sinyal o kadar yüksek demektir.
Batarya şarj seviyesi. Çubuk ne kadar yüksekse, bataryanın şarjı o kadar dolu demektir.
Mesajlar'da, Gelen Kutusu klasörünüzde bir veya birkaç okunmamış mesajınız var.
Uzak posta kutusuna yeni bir e-posta geldi.
Bir veya birkaç cevapsız aramanız var.
Bir alarm etkin.
Sessiz tercihini seçtiniz ve bir arama veya mesaj gelirse cihazınız çalmayacak.
Bluetooth etkin.
Bir kızılötesi bağlantı etkin. Gösterge yanıp sönüyorsa, cihazınız başka bir cihaza bağlanmaya çalışıyor veya bağlantı koptu
demektir.
GPRS paket veri bağlantısı var.
GPRS paket veri bağlantısı etkin.
GPRS paket veri bağlantısı beklemede.
EGPRS paket veri bağlantısı var.
Bir EGPRS bağlantısı etkin.
EGPRS paket veri bağlantısı beklemede.
Cihazı kablosuz LAN'ları taramak üzere ayarladınız ve kablosuz LAN var.
Kablosuz LAN bağlantısı şifresiz bir şebekede etkin.
Kablosuz LAN bağlantısı şifreli bir şebekede etkin.
Cihazınız UMTS şebekesine bağlı.
Cihazınız, USB veri kablosu ile bir bilgisayara bağlı.
ve İki telefon hattına aboneyseniz (şebeke servisi), seçmiş olduğunuz telefon hattını gösterir.
© 2007 Nokia telif hakkıdır. Tüm hakları mahfuzdur. 13
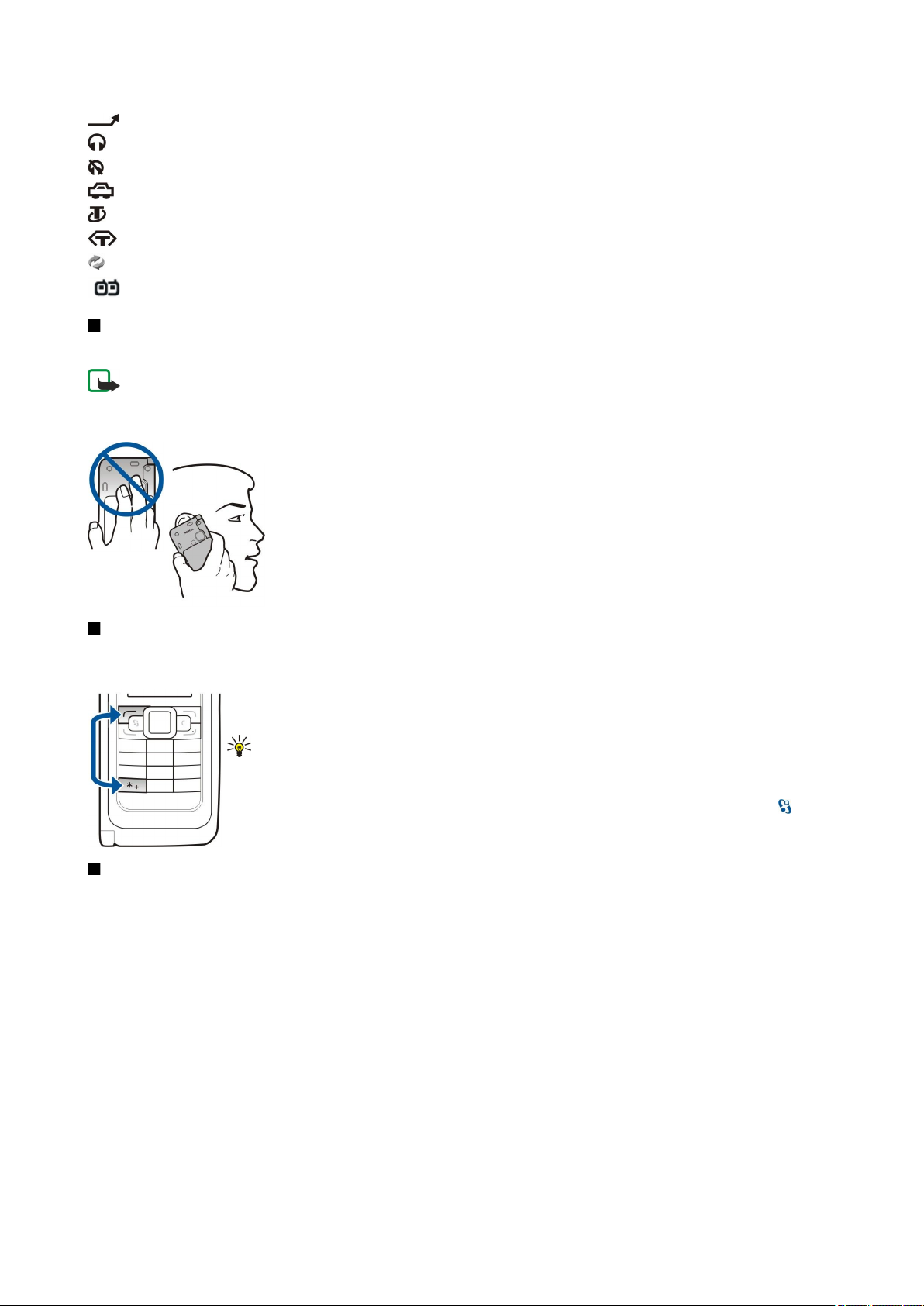
B a ş l a r k e n
Tüm aramalar bir başka numaraya aktarılır.
Cihaza kulaklıklı mikrofon seti bağlandı.
Bluetooth bağlantısı olan kulaklık seti ile bağlantı kesildi.
Cihaza ahizesiz bir araç kiti bağlandı.
Cihaza indüktif kulaklık seti bağlandı.
Cihaza bir metin telefonu bağlandı.
Cihazınız senkronizasyon yapıyor.
Devam eden bir bas-konuş bağlantınız var.
Antenler
Cihazınızda dahili antenler bulunur.
Not: Radyo vericisi cihazlarda olduğu gibi, anten kullanılırken gereksiz yere antene dokunmaya çalışmayın. Örneğin,
telefon görüşmesi sırasında hücresel antene dokunmaya çalışmayın. Antenin alıcısına veya vericisine dokunulması
radyo iletişiminin kalitesini etkiler, cihazın gereğinden yüksek bir güç düzeyinde çalışmasına neden olabilir ve batarya
ömrünü azaltabilir.
Resim cihazın sesli aramalarda kulakta kullanılışını göstermektedir.
Tuşları kilitleme
Cihazınızda programlanmış resmi acil durum numarası tuş takımı kilidi devredeyken de aranabilir.
Cihazdaki tuşlara kazayla basılmasını önlemek için, tuşları kilitleyin.
Tuşları bekleme modunda kilitlemek için, sol seçim tuşuna ve * tuşuna basın. Kilidi açmak için aynı tuşlara
yeniden basın.
İpucu: Tuşları menü içinde veya açık uygulamada kilitlemek için açma/kapatma tuşuna kısa
bir süre basın ve Tuşları kilitle seçeneğini belirleyin. Kilidi açmak için sol seçim ve * tuşlarına
basın.
Cihazı tanımlı bir sürenin sonunda tuşları otomatik olarak kilitleyecek şekilde ayarlamak için >
Araçlar > Ayarlar > Genel > Güvenlik > Telefon ve SIM kart > Tuş oto. kilit süresi seçeneğini belirleyin.
Nokia destek ve başvuru bilgileri
Bu kılavuzun en son sürümü, ek bilgiler, indirilebilir dosyalar ve Nokia ürününüzle ilgili servisler için www.nokia.com/support
sitesini veya yerel Nokia web sitenizi kontrol edin.
Web sitesinden, Nokia ürünleri ve servislerinin kullanımıyla ilgili bilgi alabilirsiniz. Müşteri servisine başvurmanız gerekiyorsa,
www.nokia.com/customerservice adresindeki yerel Nokia başvuru merkezleri listesini kontrol edin.
Bakım hizmetleri için, www.nokia.com/repair adresinden en yakın Nokia servis merkezine bakın.
© 2007 Nokia telif hakkıdır. Tüm hakları mahfuzdur. 14
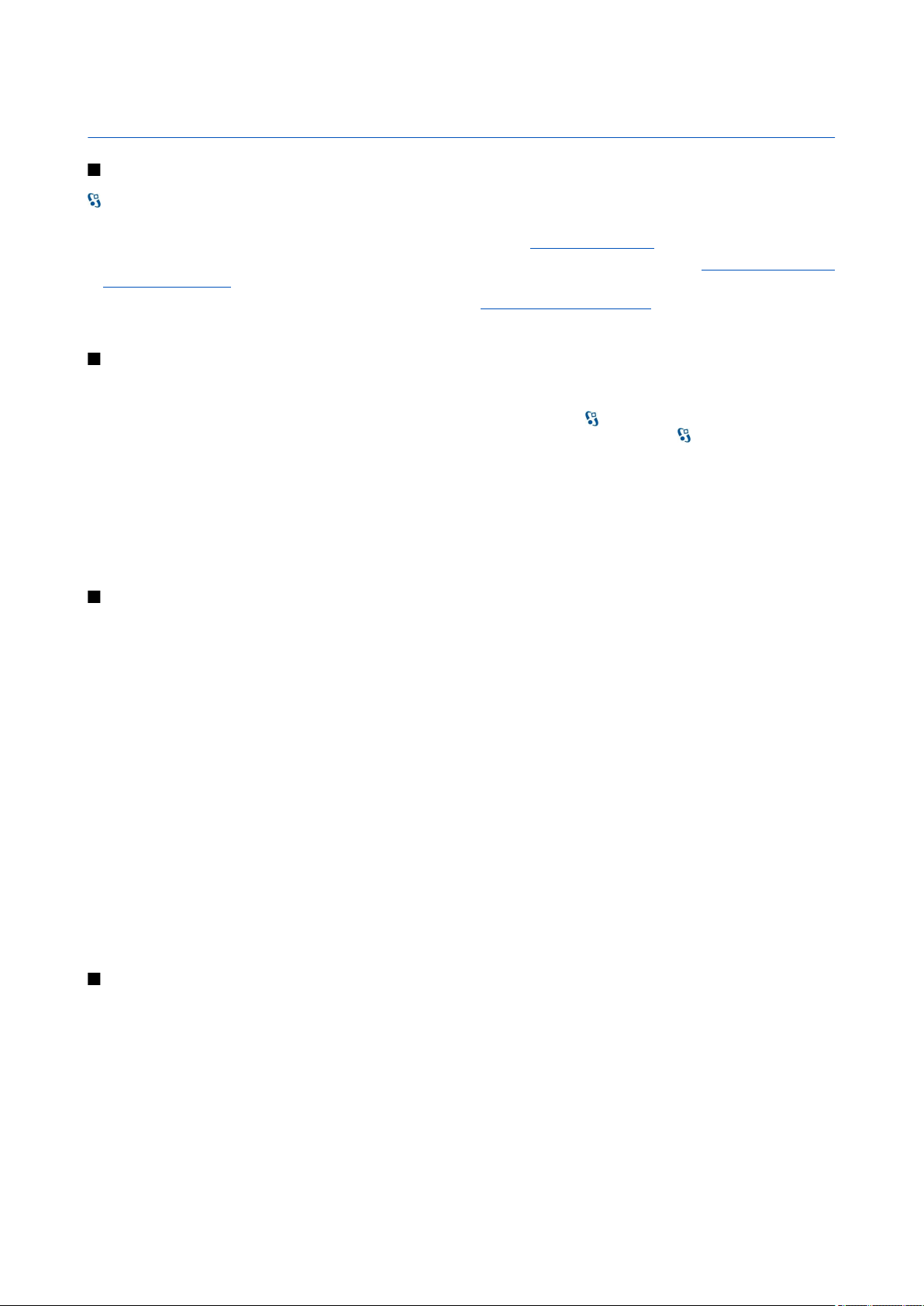
2. Cihazınız hakkında temel bilgiler
Hoş geldiniz
> Yardım > Hoş geldiniz seçeneğini belirleyin.
Cihazınızı ilk kez açtığınızda, Hoş geldiniz uygulaması açılır. Aşağıdaki seçenekler arasından seçim yapın:
• Öğretici, cihazınız hakkında bilgi sağlar ve nasıl kullanılacağını gösterir. Bkz. "Öğretici ", s. 19.
• Aktarma, uyumlu bir Nokia cihazından kartvizitler ve ajanda kayıtları gibi içerikler aktarmanızı sağlar. Bkz. "Cihazlar arasında
içerik aktarma", s. 21.
• Settings wizard, çeşitli ayarları yapılandırmanıza yardımcı olur. Bkz. "Settings wizard ", s. 19.
• Operatör, operatörünüzün portalına bağlantı içerir.
Kapak kullanımından iletişim cihazına geçiş yapma
Cihazınızın kapağındaki uygulamalar ve işlevler, iletişim cihazındakilerle aynıdır. Bir uygulamayı kapakta kullanır ve sonra
iletişim cihazını açarsanız, uygulama iletişim cihazı ekranında kapakla aynı durumu gösterir. Kapak ekranı kapanır. Yeniden
kapak kullanımına geçiş yaparsanız, etkin uygulamaların listesini açmak için kapakta
olduğunuz uygulamayı seçin. Uygulamanın otomatik olarak kapaktan devam etmesini istiyorsanız, > Araçlar > Ayarlar >
Genel > Kişiselleştirme > Ekran > Kapak Masaüstü'ne > Kapalı seçeneğini belirleyin.
Bazı uygulamalarda, iletişim cihazı ekranından görüntülenirken bir önizleme bölmesi bulunur. Önizleme bölmesi yalnızca
görüntüleme amaçlı kullanılır; buradan öğeler seçemez veya açamazsınız.
Etkin bir telefon veya internet araması sırasında kapak kullanımından iletişim cihazına geçiş yaparsanız, hoparlör otomatik
olarak etkinleşir. İletişim cihazını kapattığınızda, hoparlör susar ve ses kulaklıktan gelmeye başlar. Kapak telefonunun
kullanıldığı etkin bir video araması sırasında, cihazın arkasında bulunan kamera kullanılır. İletişim cihazını açtığınızda, iletişim
cihazının kamerası kullanılır.
tuşuna birkaç saniye basın. Kullanmakta
Menü
Menü, tüm uygulamaları cihazdan veya hafıza kartından açmanızı sağlayan bir başlangıç noktasıdır. Menü, benzer uygulamaların
grupları olan uygulamaları ve klasörleri içerir.
Cihaza kurduğunuz tüm uygulamalar otomatik olarak Yüklemeler klasörüne kaydedilir.
Uygulama açmak için üzerine gidin ve kaydırma tuşuna basın.
Uygulamaları bir liste biçiminde görüntülemek için, Seçenek > Görünümü değiştir > Liste görünümü seçeneğine basın. Tablo
görünümüne geri dönmek için Seçenek > Görünümü değiştir > Tablo görünümü seçeneğini belirleyin.
Uygulama simgelerini ve klasörleri animasyonlu yapmak için, Seçenek > Simge animasyonu > Açık seçeneklerini belirleyin.
Cihazda veya hafıza kartında saklanmış olan farklı uygulamaların ve verilerin hafızada kapladığı yeri görüntülemek ve
kullanılmayan hafıza miktarını kontrol etmek için Seçenek > Hafıza bilgileri seçeneğini belirleyin.
Yeni bir klasör oluşturmak için, Seçenek > Yeni klasör seçeneğini belirleyin.
Yeni bir klasörü yeniden adlandırmak için, Seçenek > Yeni isim ver seçeneğini belirleyin.
Klasörü yeniden düzenlemek için, taşımak istediğiniz uygulamaya gidin ve Seçenek > Taşı seçeneğini belirleyin. Uygulamanın
yanında bir onay işareti görüntülenir. Yeni bir konuma gidin ve Tamam seçeneğini belirleyin.
Uygulamayı farklı bir klasöre taşımak için, başka bir klasöre taşımak istediğiniz uygulamaya ilerleyin ve Seçenek > Klasöre
taşı seçeneğini belirleyip yeni klasörü seçin ve Tamam seçeneğini belirleyin.
Web'den uygulama indirmek için Seçenek > Uygulama indir seçeneğini belirleyin.
Çeşitli uygulamalardaki ortak işlemler
Aşağıdaki işlemleri birden fazla uygulamada bulabilirsiniz:
Tercihi değiştirmek veya cihazı kapatmak ya da kilitlemek için, açma/kapatma tuşuna kısa süreyle basın.
Bir uygulama birkaç sekmeden oluşuyorsa, sağa veya sola ilerleyerek bir sekmeyi açın.
Bir uygulamada yapılandırdığınız ayarları kaydetmek için Geri seçeneğini belirleyin.
Bir dosyayı kaydetmek için Seçenek > Kaydet seçeneğini belirleyin. Kullandığınız uygulamaya bağlı olarak farklı kaydetme
seçenekleri mevcuttur.
Bir dosyayı göndermek için Seçenek > Gönder seçeneğini belirleyin. Bir dosyayı e-posta veya multimedya mesajı ile ya da
Bluetooth bağlantısı veya kızılötesi kullanarak gönderebilirsiniz.
© 2007 Nokia telif hakkıdır. Tüm hakları mahfuzdur. 15

C i h a z ı n ı z h a k k ı n d a t e m e l b i l g i l e r
Kopyalamak için üst karakter tuşunu basılı tutun ve kaydırma tuşuyla metni seçin. Üst karakter tuşunu basılı tutun ve Kopyala
seçeneğini belirleyin. Yapıştırmak için, metni yapıştırmak istediğiniz yere gidin, üst karakter tuşunu basılı tutun ve Yapıştır
seçeneğini belirleyin. Bu yöntem, kendi kopyalama ve yapıştırma komutları olan uygulamalarda çalışmaz.
Mesajlar, dosyalar veya rehber gibi farklı öğeleri seçmek için, seçmek istediğiniz öğeye ilerleyin. Tek bir öğe seçmek için
Seçenek > İşaretle/İş. kaldır > İşaretle, tüm öğeleri seçmek içinse Seçenek > İşaretle/İş. kaldır > Tümünü işaretle seçeneğini
belirleyin.
İpucu: Öğelerin neredeyse tümünü seçmek için, önce Seçenek > İşaretle/İş. kaldır > Tümünü işaretle seçeneğini,
ardından istemediğiniz öğeyi ve Seçenek > İşaretle/İş. kaldır > İşareti kaldır seçeneğini belirleyin.
Bir nesneyi (örneğin, bir belgedeki eki) seçmek için, nesnenin etrafında kare şeklinde işaretleyiciler belirecek şekilde nesnenin
üzerine gidin.
Bekleme modu
Cihazınız farklı iki bekleme moduna sahiptir: etkin bekleme modu ve bekleme modu.
Etkin bekleme
Cihazınız açık ve kullanıma hazır hale geldikten sonra, herhangi bir karakter girmez veya başka bir seçim yapmazsanız cihaz
bekleme moduna geçer. Etkin bekleme modunda, şebeke operatörü göstergesi veya alarm göstergesi gibi farklı göstergeleri ve
hızlı bir şekilde erişmek istediğiniz uygulamaları görebilirsiniz.
Etkin beklemeden erişmek istediğiniz uygulamaları seçmek için
modu > Etkin bekleme uygu. seçeneğini belirleyin.
Etkin beklemede, seçim tuşlarının işlevlerini değiştirmek için > Araçlar > Ayarlar > Genel > Kişiselleştirme > Bekleme
modu > Kısayollar seçeneğini belirleyin.
Temel bekleme modunu kullanmak için, > Araçlar > Ayarlar > Genel > Kişiselleştirme > Bekleme modu > Etkin
bekleme > Kapalı seçeneğini belirleyin.
İpucu: Etkin bekleme modunda, Gelen kutusu veya posta kutusu gibi bir mesaj klasöründeki mesajları görmek için
> Mesajlar > Seçenek > Ayarlar > Diğer seçeneğini belirleyin ve Etkin bekleme modu içindeki klasörlerden birini
seçin.
> Araçlar > Ayarlar > Genel > Kişiselleştirme > Bekleme
Bekleme
Temel bekleme modundayken servis sağlayıcınızı, saati ve alarm göstergeleri gibi farklı göstergeleri görebilirsiniz.
En son aranan numaraları görüntülemek için arama tuşuna basın. Numaraya veya isme gidin ve numarayı aramak için arama
tuşuna tekrar basın.
Telesekreterinizi aramak (şebeke servisi) için 1 tuşunu basılı tutun.
Ajanda bilgilerini görüntülemek için sağa ilerleyin.
Kısa mesaj yazmak ve göndermek için sola ilerleyin.
Bu kısayolları değiştirmek için > Araçlar > Ayarlar > Genel > Kişiselleştirme > Bekleme modu > Kısayollar seçeneğini
belirleyin.
Kapak tuş takımıyla metin yazma
Geleneksel metin girişi
Geleneksel metin girişi kullanarak metin yazarken
ve , seçili durumu gösterir. , cümlenin ilk harfinin büyük karakterle yazılacağını ve bütün diğer harflerin otomatik
olarak küçük karakterle yazılacağını gösterir. , sayı modunu gösterir.
Tuş takımını kullanarak metin yazmak için istediğiniz karakter görüntülenene kadar 1–9 arasındaki sayı tuşlarına art arda basın.
Bir sayı tuşu için tuş üzerinde yazılandan daha çok kullanılabilir karakter vardır. Bir sonraki harf şimdiki ile aynı tuş üzerindeyse,
imleç belirene kadar bekleyin ve harfi girin.
Bir sayı girmek için, bir sayı tuşunu basılı tutun.
Büyük ve küçük harf modu ve sayı modu arasında geçiş yapmak için, # tuşuna basın.
Bir karakteri silmek için, sil tuşuna basın. Bir karakterden fazla silmek için sil tuşunu basılı tutun.
En bilinen noktalama işaretlerine erişmek için 1 tuşuna basın. İstenen noktalama işaretine ulaşmak için 1 tuşuna tekrar tekrar
basın.
ekranın üst sağında görünür.
© 2007 Nokia telif hakkıdır. Tüm hakları mahfuzdur. 16
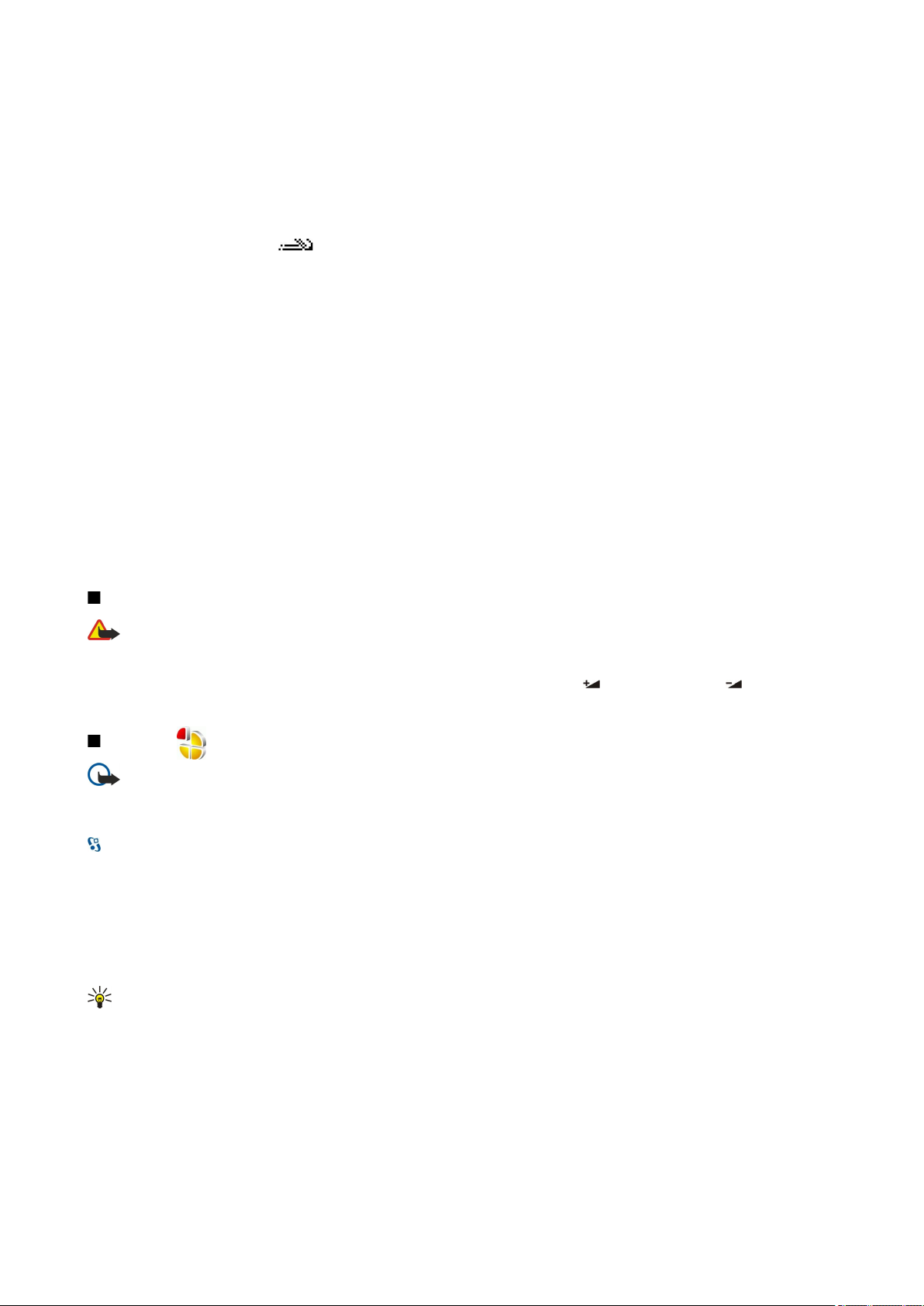
C i h a z ı n ı z h a k k ı n d a t e m e l b i l g i l e r
Özel karakterler eklemek için * tuşuna basın. İstediğiniz karaktere gidin ve kaydırma tuşuna basın.
Boşluk eklemek için 0 tuşuna basın. İmleçi bir sonraki satıra hareket ettirmek için, 0 tuşuna üç kere basın.
Farklı karakter durumları arasında geçiş yapmak için, # tuşuna basın.
Metin tahmini girişi
1. Metin tahmini girişini etkinleştirmek için # tuşuna iki kez hızlıca basın. Bu, cihazdaki bütün düzenleyiciler için metin tahmini
girişini etkinleştirir. Ekranda göstergesi görünür.
2. İstenen kelimeyi yazmak için 2–9 tuşlarına basın. Bir harf için her bir tuşa yalnızca bir kere basın.
3. Yazmayı bitirdiğinizde sözcük doğruysa, onaylamak için sağa ilerleyin veya boşluk eklemek için 0 tuşuna basın.
Sözcük doğru değilse, sözlüğün bulduğu eşleşen kelimeleri görüntülemek için * tuşuna art arda basın.
Kelimeden sonra ? karakteri görünüyorsa, yazmak istediğiniz kelime sözlükte yoktur. Sözlüğe bir kelime eklemek için,
Harfle'yi seçin, geleneksel metin girişini kullanarak (32 harfe kadar) kelimeyi girin ve Tamam'ı seçin. Kelime sözlüğe
eklenmiştir. Sözlük dolunca, yeni eklenen sözcük en eskisinin yerini alır.
Bir bileşik kelimenin ilk yarısını yazın; onaylamak için, sağa ilerleyin. Bileşik kelimenin son parçasını yazın. Bileşik kelimeyi
tamamlamak üzere boşluk eklemek için 0 tuşuna basın.
Cihazdaki tüm düzenleyicilerde metin tahmini girişini kapatmak için # tuşuna iki kez hızlıca basın.
Yazma dilini değiştirme
Metin yazarken, yazma dilini değiştirebilirsiniz. Örneğin, belirli bir karaktere erişmek için 6 tuşuna art arda basarsanız, yazma
dilini değiştirmeniz farklı karakterlere farklı sırada erişmenize olanak verir.
Latin olmayan bir alfabe ile metin yazıyorsanız ve örneğin e-posta veya web adresleri için Latin karakterler yazmak istiyorsanız,
yazma dilini değiştirmeniz gerekebilir. Yazma dilini değiştirmek için Seçenek > Yazma dili seçeneğini belirleyin ve Latin
karakterleri kullanan bir yazma dili seçin.
Ses seviyesi kontrolü
Uyarı: Hoparlör kullanımdayken, ses seviyesi fazla yüksek olabileceğinden cihazı kulağınıza yakın tutmayın.
Bir telefon görüşmesi sırasında kulaklığın ses seviyesini ayarlamak için, sola veya sağa kaydırın.
Hoparlörü kullanırken ses seviyesini ayarlamak için, Communicator cihazında Chr ve tuşlarına veya Chr ve tuşlarına basın.
Müzik çaların veya radyonun ses seviyesini ayarlamak için, sola veya sağa kaydırın.
Tercihler
Önemli: Hatsız tercihini kullanırken arama yapamaz ve yanıtlayamaz ve hücresel şebekesi kapsama alanında
bulunmayı gerektiren diğer özellikleri kullanamazsınız. Cihazınızda programlanan resmi acil durum numaraları yine
de aranabilir. Arama yapmak için öncelikle, tercihleri değiştirerek telefon işlevini etkinleştirmeniz gerekir. Cihaz
kilitliyse kilit kodunu girin.
> Araçlar > Tercihler seçeneğini belirleyin.
Zil seslerini, uyarı seslerini ve farklı olaylar, ortamlar veya arayan grupları için diğer cihaz seslerini ayarlayabilir ve
özelleştirebilirsiniz. Kullanılmakta olan tercih, bekleme modundayken ekranın üst kısmında gösterilir. Ancak etkin tercih
Genel ise, yalnızca bugünün tarihi gösterilir.
Hatsız tercihi cihazınızın yanlışlıkla açılmasını, mesaj gönderip almasını veya kablosuz LAN, Bluetooth, GPS ve FM radyoyu
kullanmasını engeller; ayrıca bu tercih seçildiğinde, varsa çalışır durumdaki internet bağlantısını da kapatır. Hatsız tercihi, daha
sonra kablosuz LAN veya Bluetooth bağlantısı kurmanızı ya da GPS veya FM radyoyu yeniden başlatmanızı engellemez; bu
nedenle, söz konusu özellikleri kurarken ve kullanırken, ilgili güvenlik gereksinimlerine uygun davranın.
İpucu: Herhangi bir görünümde tercihi değiştirmek için açma/kapatma tuşuna kısa bir süre basın. Etkinleştirmek
istediğiniz tercihi seçin.
Yeni bir tercih oluşturmak için Seçenek > Yeni oluştur seçeneğini belirleyin ve ayarları tanımlayın.
Özelleştirmek istediğiniz tercihi seçin ve Seçenek > Kişiselleştir seçeneğini belirleyin.
Değiştirmek istediğiniz tercihi seçin ve Seçenek > Etkinleştir seçeneğini belirleyin. Hatsız tercihini seçerseniz, mesaj gönderip
alamazsınız.
Oluşturduğunuz tercihi silmek için Seçenek > Tercihi sil seçeneğini belirleyin. Önceden tanımlı tercihleri silemezsiniz.
© 2007 Nokia telif hakkıdır. Tüm hakları mahfuzdur. 17
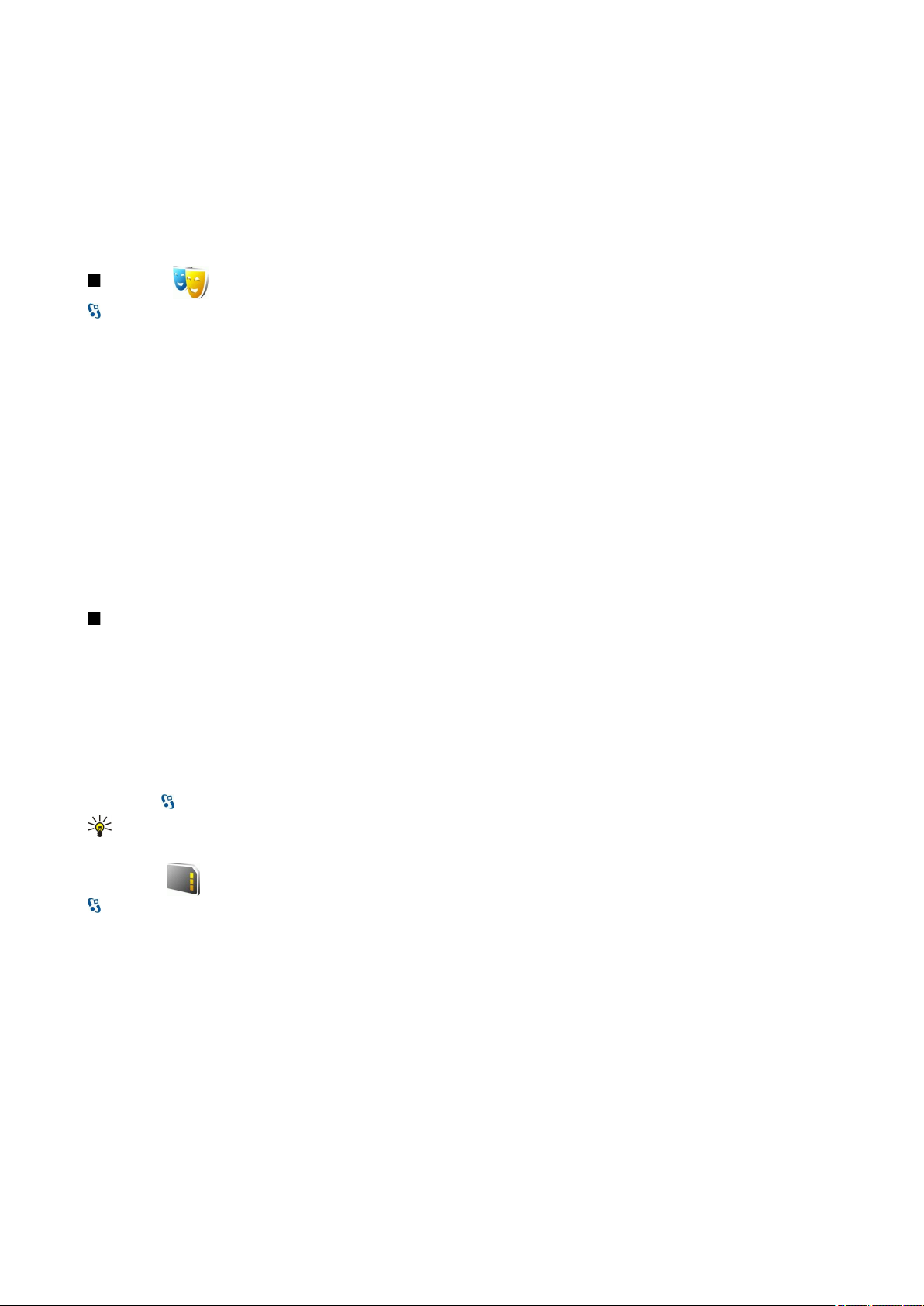
C i h a z ı n ı z h a k k ı n d a t e m e l b i l g i l e r
Zil sesleri seçme
Zil sesi ayarlamak için Seçenek > Kişiselleştir > Zil sesi seçeneğini belirleyin. Listeden bir zil sesi seçin veya tarayıcıyı kullarak
zil sesleri indirmek üzere yer imlerinin listesini içeren bir yer imi klasörü açmak için Zil sesi indir seçeneğini belirleyin. İndirilen
zil sesleri Galeri'ye kaydedilir.
Yalnızca seçili kartvizit grubunun zil sesini çalmak için Seçenek > Kişiselleştir > Şunlarda uyar seçeneğini belirleyin ve istediğiniz
grubu seçin. Bu grup dışından gelen aramalar sessiz uyarıya sahiptir.
Mesaj uyarı sesini değiştirmek için Seçenek > Kişiselleştir > Mesaj uyarı sesi seçeneğini belirleyin.
Temalar
> Araçlar > Temalar seçeneğini belirleyin.
Temalar uygulamasıyla, cihaz ekranınızın görünümünü, örneğin arka plan görüntüsünü ve renklerini değiştirebilirsiniz.
Ekranın görünümünü değiştirmek için Genel klasörünü açın, bir tema seçin ve Seçenek > Belirle seçeneğini belirleyin.
Bekleme modunun arka plan görüntüsünü değiştirmek için Duvar kağıdı > Görüntü seçeneğini belirleyin ve istediğiniz
görüntüyü seçin.
Ekran koruyucuyu değiştirmek için Güç tasarrufu seçeneğini belirleyin ve ekran koruyucuda tarih görüntülemek için Tarih ve
saat seçeneğini, ekran koruyucuya metin yazmak için Metin seçeneğini, ekran koruyucuya animasyon seçmek içinse Animasyon
dosyası seçeneğini belirleyin. İstediğiniz ekran koruyucuyu seçince, Seçenek > Belirle seçeneğini belirleyin.
Animasyonlu bir ekran koruyucu seçtiyseniz, animasyonun süresini ve arkadan aydınlatmanın zaman aşımı süresini tanımlamak
için Seçenek > Ayarlar seçeneğini belirleyin.
Tema indirmek için Seçenek > İndir > Tema indir seçeneğini belirleyin. Temanızı indirmek istediğiniz bağlantıyı girin. Tema
indirildikten sonra temayı önizleyebilir, etkinleştirebilir veya düzenleyebilirsiniz.
Temayı önizlemek için Seçenek > Ön izleme seçeneğini belirleyin.
Seçilen temayı kullanmaya başlamak için Seçenek > Belirle seçeneğini belirleyin.
Hafıza
Cihazda, verileri kaydedebileceğiniz veya uygulamaları yükleyebileceğiniz iki tür hafıza vardır: cihaz hafızası ve taşınabilir hafıza.
Cihaz hafızası, pek çok uygulama tarafından paylaşılan dinamik bir hafıza havuzudur. Kullanılabilir dahili hafıza miktarı
değişebilir ancak fabrika ayarı üst sınırının ötesine geçemez. Yazılım uygulamaları, görüntüler ve müzik parçaları gibi cihaz
üzerinde saklanan veriler, cihazın dahili hafızasında yer tutar.
Taşınabilir hafıza, SIM kart veya hafıza kartı gibi cihazın dahili olmayan veri saklama ortamlarıdır. SIM kartta, örneğin şebeke
operatörü ve kartvizitlerle ilgili bilgiler kayıtlıdır. Hafıza kartı; yazılım uygulamaları, görüntüler, müzik parçaları, kartvizitler,
metinler veya başka elektronik veri türleri için harici bir depo görevi görür. Yüksek kapasitede hafıza kartları bulunmaktadır.
Kullanılmakta olan hafıza miktarını, ne kadar boş hafıza alanı olduğunu ve her bir veri türünün hafızada ne kadar yer kapladığını
görmek için
Hafıza kartı
> Araçlar > Hafıza seçeneğini belirleyin.
Başka bir cihazın hafıza kartını kullanıyor veya hafıza kartınızın Nokia cihazınız ile uyumlu olduğundan emin olmak istiyorsanız,
hafıza kartını Nokia cihazınız ile biçimlendirmeniz gerekebilir. Hafıza kartını biçimlendirirseniz, kart üzerindeki kayıtlı tüm veriler
yok olur.
Bataryayı çıkarmadan veya cihazı kapatmadan hafıza kartını takıp çıkarabilirsiniz. Hafıza kartını, karta erişim sırasında
çıkarmayın. Kartın işlemin ortasında çıkarılması hafıza kartının yanı sıra cihaza da zarar verebilir ve kartta kayıtlı veriler
bozulabilir.
Cihazınızdaki hafıza kartını kullanamıyorsanız, hafıza kartı yanlış bir tipte olabilir, kart cihazınıza uygun olarak
biçimlendirilmemiş olabilir veya kartın dosya sistemi hasarlı olabilir.
MicroSD
Yalnızca bu cihazla birlikte kullanım için Nokia tarafından onaylanmış uyumlu microSD hafıza kartlarını kullanın. Nokia, hafıza
kartları için onaylanmış endüstri standardını kullanır, ancak bazı markalar bu cihazla tam olarak uyumlu olmayabilir. Uyumsuz
kartlar karta ve cihaza zarar verebilir ve kart üzerinde depolanmış verileri bozabilir.
> Seçenek > Hafıza bilgileri > Tel. hafızası veya Hafıza kartı seçeneğini belirleyin.
İpucu: Hafızada yeterince boş alan bırakmak için verileri düzenli aralıklarla silin ya da bir hafıza kartına veya bilgisayara
aktarın.
© 2007 Nokia telif hakkıdır. Tüm hakları mahfuzdur. 18
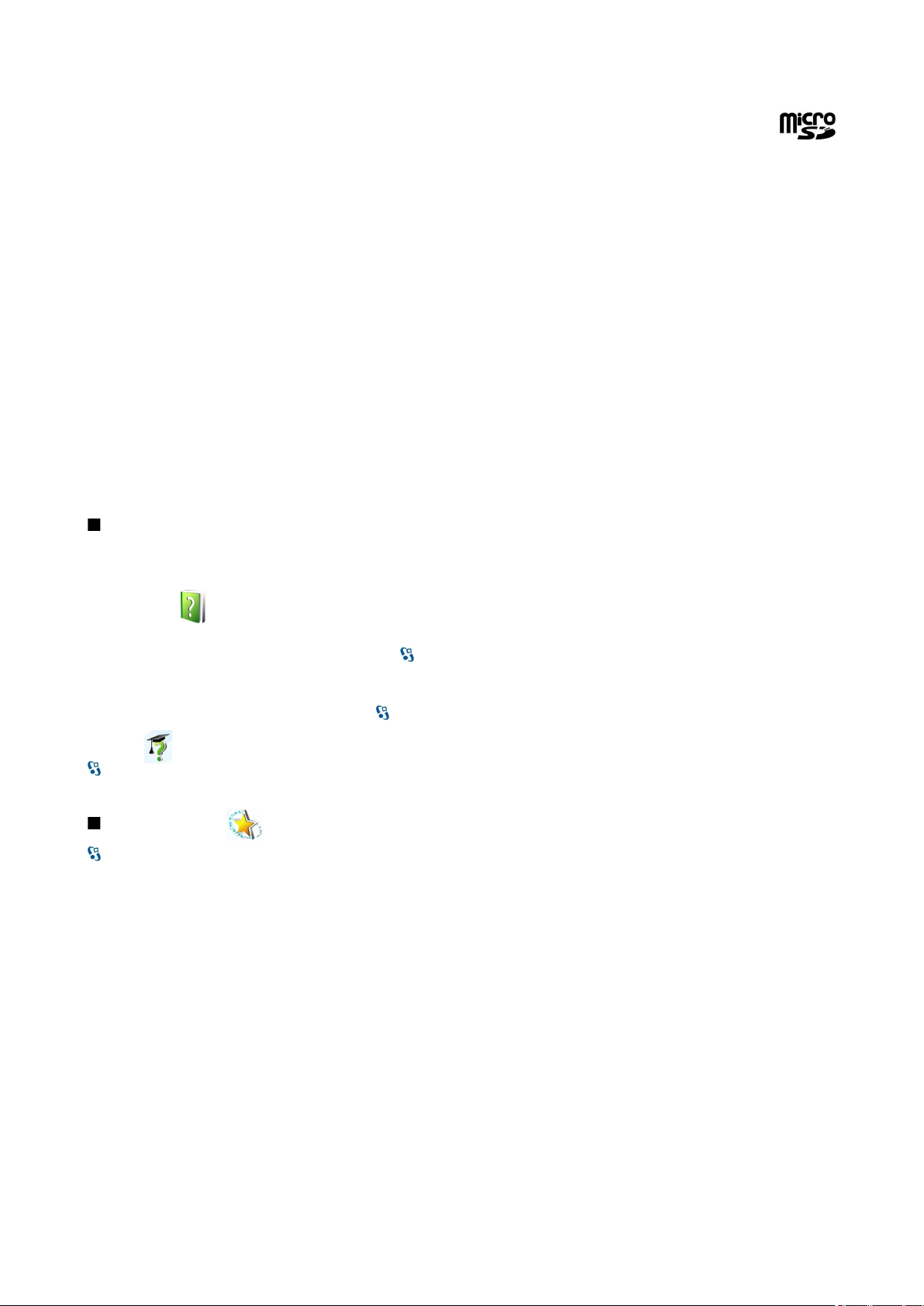
C i h a z ı n ı z h a k k ı n d a t e m e l b i l g i l e r
Bu cihaz microSD hafıza kartı kullanır.
Birlikte çalışabilirliği sağlamak için yalnızca bu cihazla uyumlu olan microSD hafıza kartlarını kullanın. Bir microSD
kartın uyumluluğunu üreticisi veya tedarikçisi ile irtibat kurarak öğrenin. microSD hafıza kartları dışındaki diğer
kartlar bu cihazla uyumlu değildir. Uyumlu olmayan bir hafıza kartının kullanılması hafıza kartına zarar verebileceği gibi, cihaza
da zarar verir ve uyumlu olmayan kartta saklanan veriler bozulabilir.
Hafıza kartını kullanma
Hafıza kartını çıkarmak için Seçenek > Hafıza kartını çıkart seçeneğini belirleyin.
Cihazınızda hafıza kartını biçimlendirmek için Seçenek > Haf. kartını biçimle seçeneğini belirleyin. Hafıza kartı
biçimlendirildiğinde, karttaki tüm veriler geri alınamaz şekilde kaybolur. Hafıza kartını kullanmadan önce biçimlendirmeniz
gerekip gerekmediğini öğrenmek için satıcınıza danışın.
Hafıza kartının adını değiştirmek için Seçenek > Hafıza kartı ismi seçeneğini belirleyin.
Hafıza kartını, yetkisiz erişimi önlemek için şifre ile koruyabilirsiniz. Şifre koymak için Seçenek > Şifre koy seçeneğini belirleyin.
Şifre en çok sekiz karakter uzunluğunda olabilir ve büyük/küçük harf duyarlıdır. Şifre cihazınızda saklanır. Hafıza kartını aynı
cihazda kullanırken şifreyi yeniden girmeniz gerekmez. Hafıza kartını başka bir cihazda kullanırsanız şifreyi girmeniz istenir.
Her hafıza kartı şifre korumasını desteklemez.
Hafıza kartı şifresini kaldırmak için Seçenek > Şifreyi kaldır seçeneğini belirleyin. Şifreyi kaldırdığınızda hafıza kartındaki veriler,
yetkisiz kullanıma karşı korunmamaktadır.
Kilitlenmiş bir hafıza kartını açmak için Seçenek > Haf. kartı kilidini aç seçeneğini belirleyin. Şifrenizi girin.
Uygulamaların ve verilerin hafızada ne kadar yer tuttuğunu kontrol etmek için Seçenek > Hafıza bilgileri seçeneğini belirleyin.
Yardım ve öğretici
Cihazınızda hem uygulamaya yönelik yardım hem de öğretici olduğu için bir kullanım kılavuzu olmasa dahi cihazınızı kullanarak
sorularınıza yanıt bulabilirsiniz.
Cihaz yardımı
Açık uygulamanın geçerli görünümüyle ilgili talimatları okumak için Seçenek > Yardım seçeneğini belirleyin.
Yardım konularına göz atmak ve arama yapmak için > Yardım > Yardım seçeneğini belirleyin. Talimatlarını görmek
istediğiniz kategorileri seçebilirsiniz. Mesajlar gibi bir kategori seçip, hangi talimatların (yardım konuları) bulunduğuna bakın.
Konuyu okurken, bu kategorideki diğer konuları görmek için sola veya sağa doğru ilerleyin.
Uygulama ve yardım arasında geçiş yapmak için tuşunu basılı tutun.
Öğretici
> Yardım > Öğretici seçeneğini belirleyin.
Öğretici, cihazınız hakkında bilgi sağlar ve nasıl kullanılacağını gösterir.
Settings wizard
> Araçlar > Sett. wizard seçeneğini belirleyin.
Settings wizard, şebeke operatörünüzün bilgilerini temel alarak, cihazınızda operatör (MMS, GPRS ve internet), e-posta, baskonuş (şebeke servisi) ve video paylaşımı (şebeke servisi) ayarlarını yapılandırır.
Bu servisleri kullanmak için servis sağlayıcınıza başvurarak veri bağlantısını veya başka servisleri etkinleştirmeniz gerekebilir.
Kablosuz servis sağlayıcınızdan Settings wizard kullanılamıyorsa, cihazınızın menüsünde görüntülenmeyebilir. Settings
wizard'ın kullanabilirliği hakkında bilgi almak için servis sağlayıcınıza veya satıcınıza başvurun.
Settings wizard'daki çeşitli ayar öğelerinin kullanılabilirliği, cihazın, SIM kartın, kablosuz servis sağlayıcının özelliklerine ve
Settings wizard veritabanında veri olup olmamasına bağlıdır.
Settings Wizard'ı başlatmak için Başlat seçeneğini belirleyin. Settings wizard'ı ilk kez kullanırken, ayar yapılandırması sırasında
size rehberlik edilir. Takılı bir SIM kart yoksa, kablosuz servis sağlayıcınızın ülkesini ve servis sağlayıcınızı seçmeniz gerekir.
Settings wizard tarafından önerilen ülke veya servis sağlayıcı doğru değilse, listeden doğrusunu seçin. Ayar yapılandırması yarıda
kesilirse, ayarlar tanımlanmaz. Settings Wizard'ı kapattıktan sonra, yapılandırılan uygulamaları kullanmaya başlayabilirsiniz.
Settings wizard ayarları yapılandırmayı tamamladıktan sonra, sihirbazın ana görünümüne erişmek için Tamam seçeneğini
belirleyin.
Ana görünümde Seçenek seçeneğini ve aşağıdakilerden birini seçin:
• Operatör — MMS; İnternet, WAP ve aktarım ayarları gibi operatöre özgü ayarları yapılandırın.
• E-posta ayarları — E-posta ayarlarını yapılandırın.
© 2007 Nokia telif hakkıdır. Tüm hakları mahfuzdur. 19
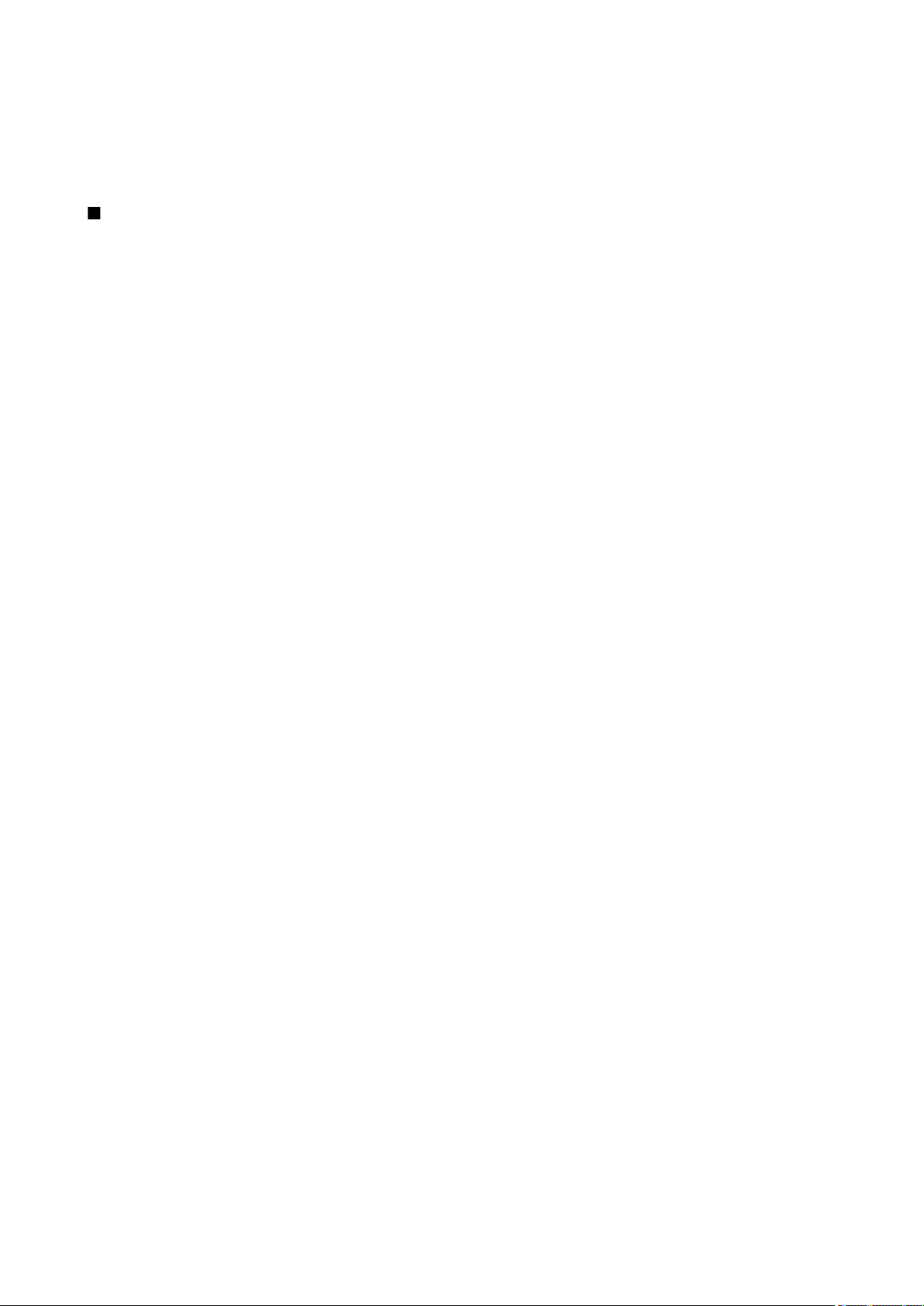
C i h a z ı n ı z h a k k ı n d a t e m e l b i l g i l e r
• Bas-konuş — Bas-konuş ayarlarını yapılandırın.
• Video paylaşımı — Video paylaşım ayarlarını yapılandırın.
Kullanılabilen seçenekler farklılık gösterir.
Settings wizard seçeneğini kullanamıyorsanız, www.nokia.com adresindeki Nokia telefon ayarları web sitesini ziyaret edin.
Nokia PC Suite
Nokia PC Suite'i DVD'den veya web'den kurabilirsiniz. Nokia PC Suite yalnızca Windows 2000 ve Windows XP ile kullanılabilir.
Nokia PC Suite ile cihazınız ve uyumlu bir bilgisayar arasında yedekleme ve senkronizasyon yapabilir; cihazınız ve uyumlu
bilgisayar arasında dosya taşıyabilir veya cihazınızı modem olarak kullanabilirsiniz.
© 2007 Nokia telif hakkıdır. Tüm hakları mahfuzdur. 20
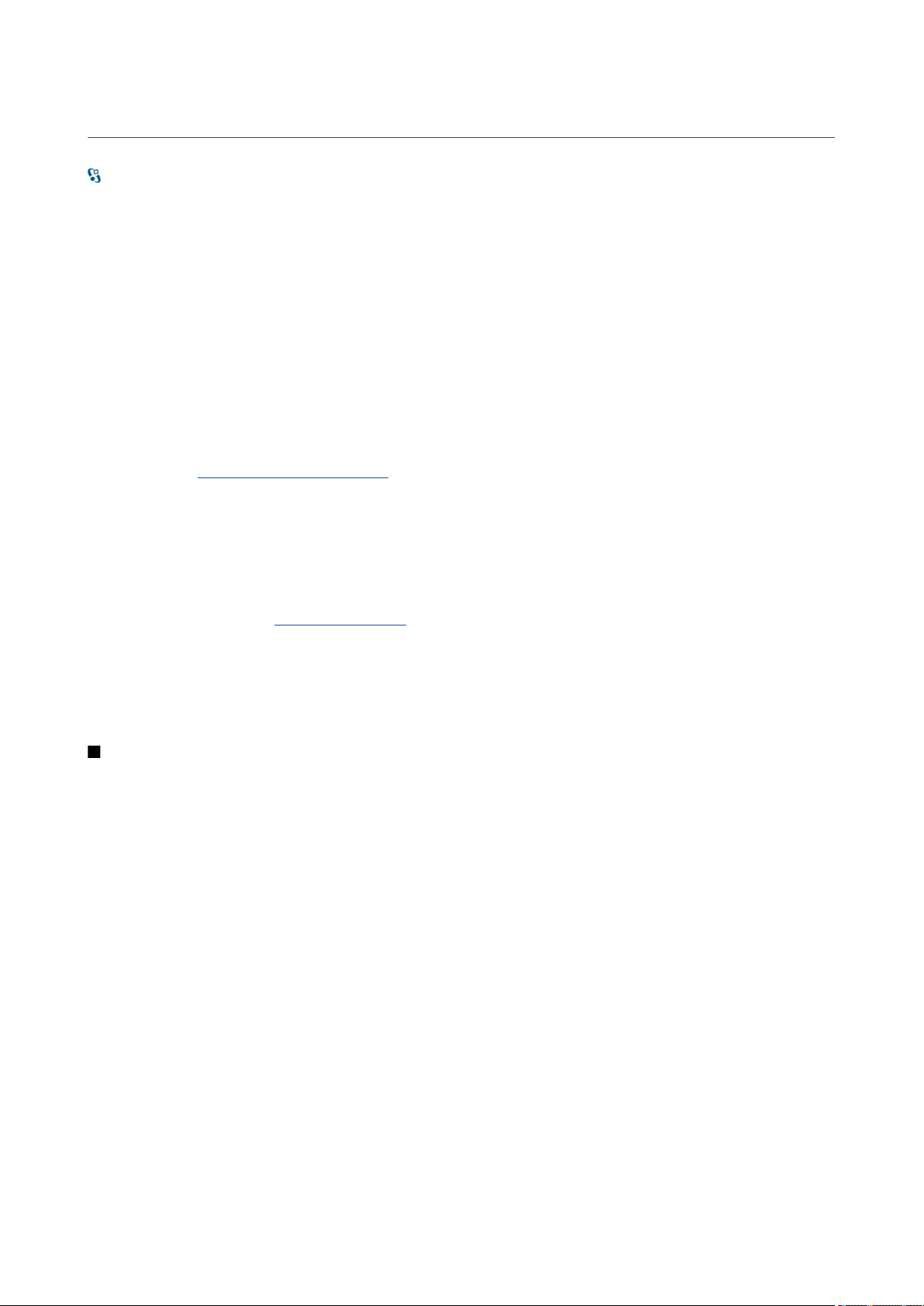
3. Cihazlar arasında içerik aktarma
> Araçlar > Aktarma seçeneğini belirleyin.
Uyumlu bir Nokia cihazından Nokia E90 Communicator cihazınıza, Bluetooth veya kızılötesi bağlantı kullanarak, örneğin
kartvizitler gibi içerikleri aktarabilirsiniz. Aktarılabilecek içerik türü, cihaz modeline bağlıdır. Diğer cihaz senkronizasyonu
destekliyorsa, diğer cihazla Nokia E90 Communicator cihazınız arasında veri de senkronize edebilirsiniz.
Önceki cihazınızdan veri aktarırsanız, cihaz SIM kart takmanızı isteyebilir. Nokia E90 Communicator cihazınız, veri aktarımı
sırasında SIM kart istemez.
Bluetooth'la veri aktarma
1. Bilgi görünümünde Devam seçeneğini belirleyin.
2. Bluetooth ile seçeneğini belirleyin. Her iki cihaz da seçili bağlantı türünü desteklemelidir.
3. Etkin Bluetooth bağlantı yeteneği olan cihazları aramayı başlatmak için diğer cihazınızda Bluetooth'u etkinleştirin ve Nokia
E90 Communicator cihazınızda Devam seçeneğini belirleyin.
4. Diğer cihazınızı bulduktan sonra, Nokia E90 Communicator cihazınızda Durdur seçeneğini belirleyin.
5. Listeden diğer cihazınızı seçin. Nokia E90 Communicator cihazınızda şifre girmeniz (1-16 rakam) istenir. Şifre, bu bağlantıyı
onaylamak için, yalnızca bir kez kullanılır.
6. Şifreyi Nokia E90 Communicator cihazınıza girin ve Tamam'ı seçin. Şifreyi diğer cihazınızda girin ve Tamam'ı seçin. Cihazlar
eşleştirilmiştir. Bkz. "Cihazları eşleştirme", s. 48.
Bazı telefon modellerinde Veri aktar uygulaması, diğer cihazınıza mesaj olarak gönderilir. Diğer cihazınıza Veri aktar
uygulamasını yüklemek için, mesajı açın ve ekranda gösterilen talimatları izleyin.
7. Nokia E90 Communicator cihazınızda, diğer cihazınızdan aktarmak istediğiniz içeriği seçin.
Kızılötesiyle veri aktarma
1. Bilgi görünümünde Devam seçeneğini belirleyin.
2. Kızılötesi ile seçeneğini belirleyin. Her iki cihaz da seçili bağlantı türünü desteklemelidir.
3. İki cihazı birbirine bağlayın. Bkz. "Kızılötesi ", s. 50.
4. Nokia E90 Communicator cihazınızda, diğer cihazınızdan aktarmak istediğiniz içeriği ve Tamam'ı seçin.
İçerik, diğer cihazın hafızasından cihazınızdaki karşılık gelen yere kopyalanır. Kopyalama süresi aktarılacak verinin miktarına
bağlıdır. İptal edip daha sonra da devam edebilirsiniz.
Veri aktarımı için gereken adımlar, cihazınıza ve daha önce veri aktarımını duraklatmış olmanıza göre değişebilir.
Aktarabileceğiniz öğeler, diğer cihaza bağlı olarak değişebilir.
Başka cihaz ile veri senkronize etme
Daha önce Nokia E90 Communicator cihazınıza veri aktardıysanız ve diğer cihazınız senkronizasyonu destekliyorsa, iki cihazdaki
verileri güncel tutmak için Veri aktar seçeneğini kullanabilirsiniz.
1. Telefonlar seçeneğini belirleyin.
2. Aktarılan verileri aldığınız cihazı seçin.
3. Telefonlar seçeneğini belirleyin. Cihazlar, başlangıçta veri aktarırken seçtiğiniz bağlantı türünü kullanarak senkronizasyona
başlar. Yalnızca başlangıçta veri aktarımı için seçtiğiniz veriler senkronize edilir.
Veri aktarımı ve senkronizasyon ayarlarını değiştirmek için Telefonlar seçeneğini belirleyin, ardından istediğiniz cihazı ve
Düzenle'yi seçin.
© 2007 Nokia telif hakkıdır. Tüm hakları mahfuzdur. 21
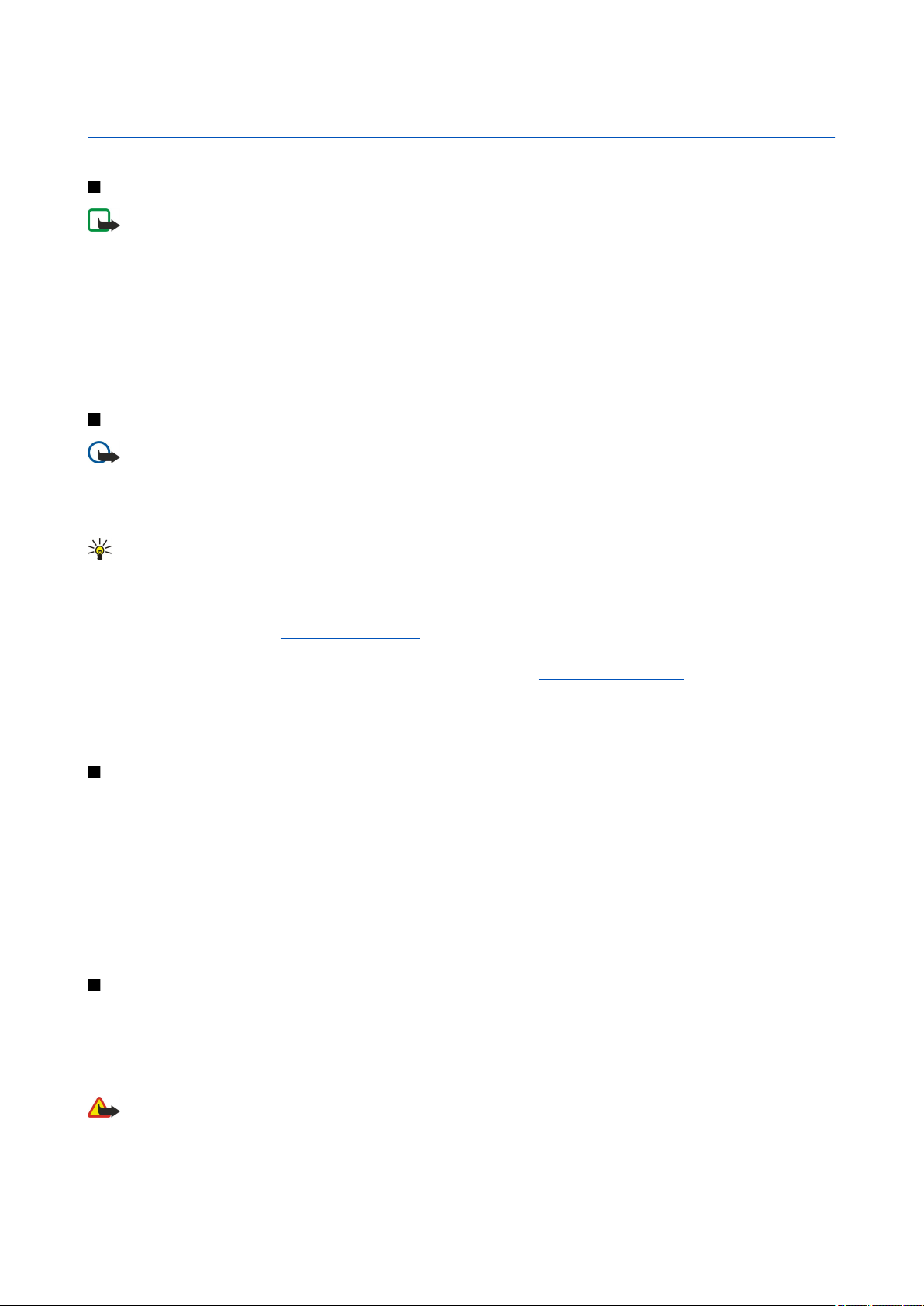
4. Telefon
Aramaları cevaplama
Not: Servis sağlayıcınızdan aramalar ve servisler için gelen fatura, şebeke özellikleri, fatura tutarının yuvarlanması,
vergiler ve benzeri etkenlere bağlı olarak değişebilir.
Arama yapmanız ve aramaları cevaplamanız için cihazın açılmış olması, cihaza geçerli bir SIM kart takılmış olması ve hücresel
şebekenin servis kapsama alanında olmanız gerekir.
Gelen bir aramayı cevaplamak için arama tuşuna basın.
Aramayı reddetmek için bitir tuşuna basın.
Aramayı cevaplamak yerine zil sesini susturmak için Sustur seçeneğini belirleyin.
Etkin aramanız varsa ve arama bekletme işlevi etkinse, yeni gelen bir aramayı cevaplamak için arama tuşuna basın. İlk arama
beklemeye alınır. Etkin aramayı sona erdirmek için bitir tuşuna basın.
Arama yapma
Önemli: Cihaz kilitliyse, telefon işlevini etkinleştirmek için kilit kodunu girin. Resmi acil durum numarası cihaz kilitliyken
de aranabilir. Hatsız tercih kullanılırken veya cihaz kilitliyken bir acil arama yapabilmek için cihazın numarayı resmi
acil durum numarası olarak tanıması gerekir. Acil durum araması yapmadan önce kilit kodunu girerek tercihi
değiştirmeniz veya cihazın kilidini açmanız önerilir.
Arama yapmak için telefon numarasını alan koduyla birlikte girin ve arama tuşuna basın.
İpucu: Uluslararası aramalarda, uluslararası erişim kodunun yerine geçen + karakterini ekleyin ve ülke kodunu, alan
kodunu (gerekirse baştaki 0'ı atın) ve telefon numarasını girin.
Aramayı sona erdirmek veya arama girişimini iptal etmek için bitir tuşuna basın.
Kayıtlı kartvizitleri kullanarak arama yapmak için, bekleme modunda Rehber seçeneğini belirleyin. İsmin ilk harflerini girin, isme
ilerleyin ve arama tuşuna basın. Bkz. "Kartvizitler", s. 38.
İşlem kaydını kullanarak arama yapmak için arama tuşuna basıp en son aradığınız veya aramaya çalıştığınız 20 numarayı
görüntüleyin. İstediğiniz numaraya veya isme gidin ve arama tuşuna basın. Bkz. "İşlem kaydı ", s. 27.
Etkin aramanın ses seviyesini ayarlamak için sağa veya sola ilerleyin.
Sesli aramadan video aramasına geçiş yapmak için Seçenek > Video aramasına geç seçeneğini belirleyin. Cihaz, sesli aramayı
sonlandırır ve alıcıya video araması yapar.
Konferans araması yapma
1. Konferans araması yapmak için katılımcının telefon numarasını girin ve arama tuşuna basın.
2. Katılımcı aramayı cevaplayınca, Seçenek > Yeni arama seçeneğini belirleyin.
3. Tüm katılımcılar aranınca, bu aramaları konferans aramasında birleştirmek için Seçenek > Konferans seçeneğini belirleyin.
Arama sırasında cihazınızın mikrofonunu susturmak için Seçenek > Sustur seçeneğini belirleyin.
Bir katılımcıyı konferans aramasından çıkarmak için katılımcıya gidin ve Seçenek > Konferans > Katılımcıyı çıkart seçeneğini
belirleyin.
Bir konferans araması katılımcısıyla özel görüşme yapmak için katılımcıya gidin ve Seçenek > Konferans > Özel seçeneğini
belirleyin.
Video aramaları
Video araması yapabilmek için bir UMTS şebekesinin kapsama alanında olmanız gerekir. Video araması servislerinin
kullanılabilirliği ve üyeliği hakkında bilgi almak için şebeke operatörünüze veya servis sağlayıcınıza başvurun. Arama alıcısının
uyumlu bir cep telefonu varsa, konuşma sırasında sizinle alıcı arasındaki gerçek zamanlı, iki yönlü videoyu görebilirsiniz.
Cihazınızın kamerası tarafından kaydedilen video görüntüsü, video aramasının alıcısına gösterilir. Video araması, yalnızca iki
taraf arasında yapılabilir.
Uyarı: Hoparlör kullanımdayken, ses seviyesi fazla yüksek olabileceğinden cihazı kulağınıza yakın tutmayın.
Video araması yapmak için telefon numarasını girin veya Rehber'den arama yapacağınız alıcıyı seçin ve Seçenek > Ara > Video
araması seçeneğini belirleyin. Video araması başlayınca, kapak telefonunu kullanıyorsanız cihazın arkasındaki kamera etkinleşir.
İletişim cihazı açıksa, iletişim cihazının kamerası etkinleşir. Kamera zaten kullanılıyorsa, video gönderimi devre dışı bırakılır.
© 2007 Nokia telif hakkıdır. Tüm hakları mahfuzdur. 22
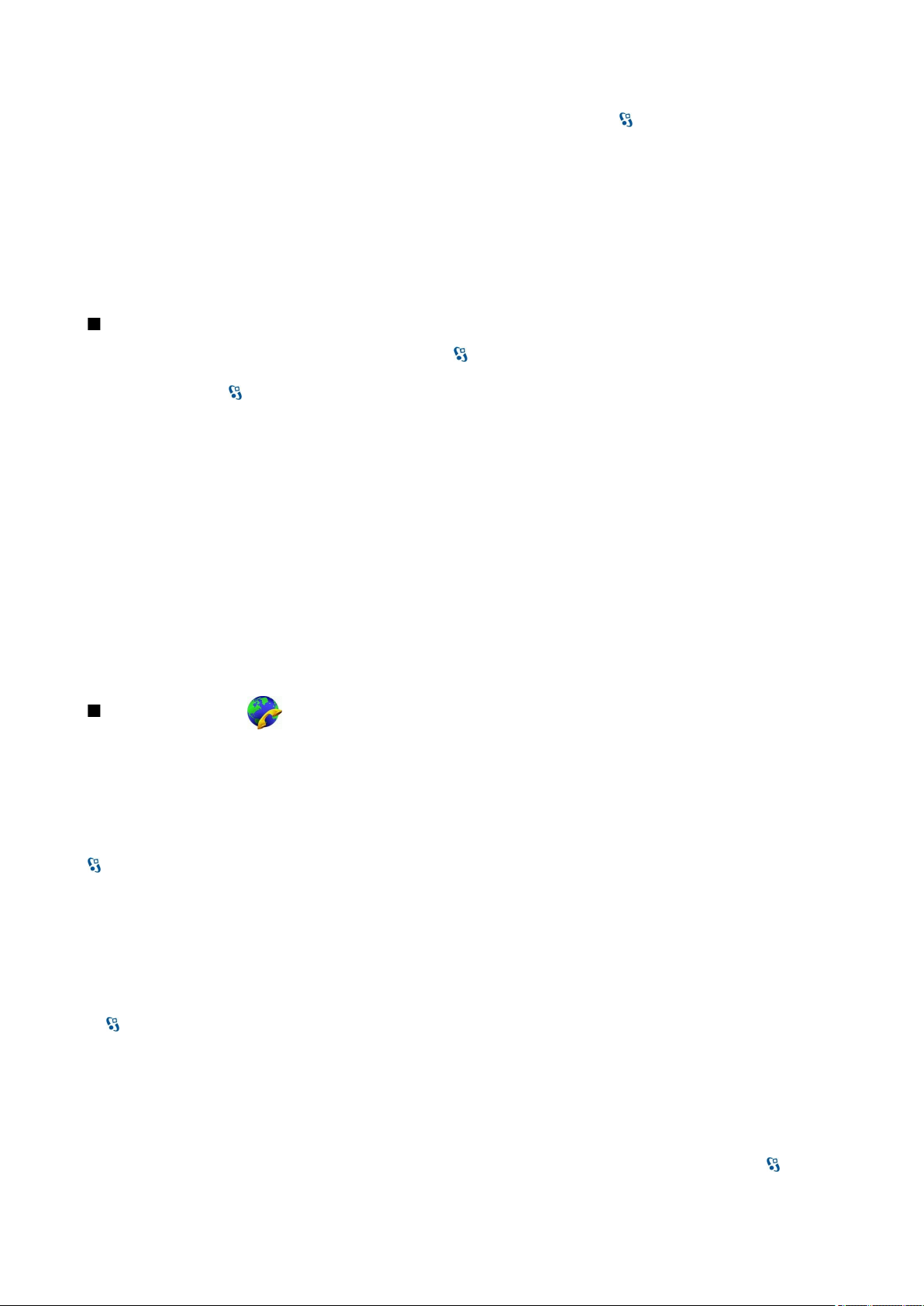
T e l e f o n
Arama alıcısı size video göndermek istemezse, bunun yerine fotoğraf gösterilir. Fotoğrafı, > Araçlar > Ayarlar > Telefon >
Arama > Video arama. görüntü seçeneğinde tanımlayabilirsiniz.
Ses, video veya hem video hem de ses gönderimini devre dışı bırakmak için Seçenek > Kapat > Ses gönderme, Video
gönderme veya Ses ve vid. gönderme seçeneğini belirleyin.
Hoparlörü kullanarak ses almak için Seçenek > Hoparlörü etkinleştir seçeneğini belirleyin. Hoparlörü susturup kulaklığı
kullanmak için Seçenek > Ahizeyi etkinleştir seçeneğini belirleyin.
Görüntülerin yerlerini değiştirmek için Seçenek > Görn. sırasını değiş. seçeneğini belirleyin.
Ekrandaki görüntüyü büyütmek/küçültmek için Seçenek > Yakınlaştır veya Uzaklaştır seçeneğini belirleyin.
Video aramasını sonlandırıp aynı alıcıya yeni bir sesli arama yapmak için Seçenek > Sesli aramaya geç seçeneğini belirleyin.
Video paylaşımı
Sesli arama sırasında videolar paylaşmak için (şebeke servisi)
başlatma protokolü ayarlarını yapılandırmanız gerekir. Doğru ayarlar için servis sağlayıcınıza başvurun.
Ayrıca şebeke modunu, > Araçlar > Ayarlar > Telefon > Şebeke'de UMTS seçeneğine ayarlamanız gerekir.
> Araçlar > Ayarlar > Bağlantı > SIP ayarları'nda oturum
Video paylaşma
1. Seçilen alıcıya arama yapın. Alıcının uyumlu bir telefonu olmalıdır. Arama bağlantısı kurulup cihazınız SIP sunucusuna
kaydedilince, video paylaşmaya başlayabilirsiniz.
2. Cihazınızdan canlı video veya video klip göndermek için Seçenek > Video paylaş > Canlı video veya Kaydedilen klip
seçeneğini belirleyin. Klibi önizlemek için Seçenek > Oynat seçeneğini belirleyin.
3. Rehber'den alıcı seçin veya alıcıya davet göndermek için alıcının telefon numarasını ya da SIP adresini elle girin. Alıcı video
paylaşımını kabul edince, paylaşım otomatik olarak başlar.
4. Video paylaşımını sonlandırmak için Durdur'u seçin. Video araması normal şekilde devam eder.
Video paylaşımı daveti alma
Video paylaşımı daveti aldığınızda, arayanın adını veya SIP adresini gösteren bir mesaj görüntülenir.
Daveti kabul edip paylaşım oturumunu başlatmak için Kabul et'i seçin.
Daveti reddetmek için Reddet'i seçin. Video araması normal şekilde devam eder.
İnternet aramaları
Cihazınız internet üzerinden sesli aramaları (ağ aramaları) destekler. Cihazınız acil durum aramalarını öncelikle hücresel
şebekelerden yapmayı dener. Hücresel şebekeler kullanılarak yapılan acil durum araması başarılı olmazsa, cihazınız acil durum
aramalarını ağ araması sağlayıcınızdan yapmayı dener. Mevcut hücresel telefon işletiminin doğası gereği, acil durum aramaları
için mümkünse hücresel şebekeleri kullanmalısınız. Hücresel şebeke kapsamınız varsa, acil durum araması yapmayı denemeden
önce cep telefonunuzun açık ve arama yapmaya hazır olduğundan emin olun. İnternet telefonu kullanarak acil durum aramas
yapma yeteneği, bir WLAN ağının olmasına ve ağ araması sağlayıcınızın acil durum arama özelliklerini uygulamasına bağlıdır.
Internet telefonu acil durum arama yeteneğini kontrol etmek için ağ araması sağlayıcınızla temasa geçin.
> Bağlantı > İnternet tel. seçeneğini belirleyin.
İnternet araması servisiyle (şebeke servisi), VoIP (internet üzerinden ses protokolü) kullanarak internet üzerinden aramalar
yapabilir ve alabilirsiniz. Bilgisayarlar arasında, cep telefonları arasında ve VoIP cihazı ile geleneksel telefon arasında internet
aramaları yapılabilir. İnternet araması yapmak veya almak için cihazınız, örneğin WLAN kapsama alanı içinde olmalıdır.
İnternet araması servisinin kullanılabilirliği, ülkenize veya bölgeye göre farklılık gösterebilir.
İnternet araması profili oluşturma
İnternet aramaları yapabilmek için önce internet araması profili oluşturmalısınız.
1. > Araçlar > Ayarlar > Bağlantı > SIP ayarları > Seçenek > Yeni SIP profili seçeneğini belirleyin ve gerekli bilgileri girin.
Kayıt seçeneğinin Her zaman açık olarak ayarlandığından emin olun. Doğru ayarlar için internet araması sağlayıcınıza
başvurun.
2. Yakın kopya sunucusu > Aktarım türü > Oto. seçeneğini belirleyin.
3. Bağlantı ayarları ana görünümüne dönene kadar Geri'yi seçin.
4. İnternet telefn. > Seçenek > Yeni profil seçeneğini belirleyin. Profil için bir ad girin ve yeni oluşturduğunuz SIP profilini
seçin.
İnternet araması servisine otomatik olarak bağlanırken oluşturduğunuz ve kullanılacak olan profili ayarlamak için >
Bağlantı > İnternet tel. > Tercih edilen profil seçeneğini belirleyin.
© 2007 Nokia telif hakkıdır. Tüm hakları mahfuzdur. 23
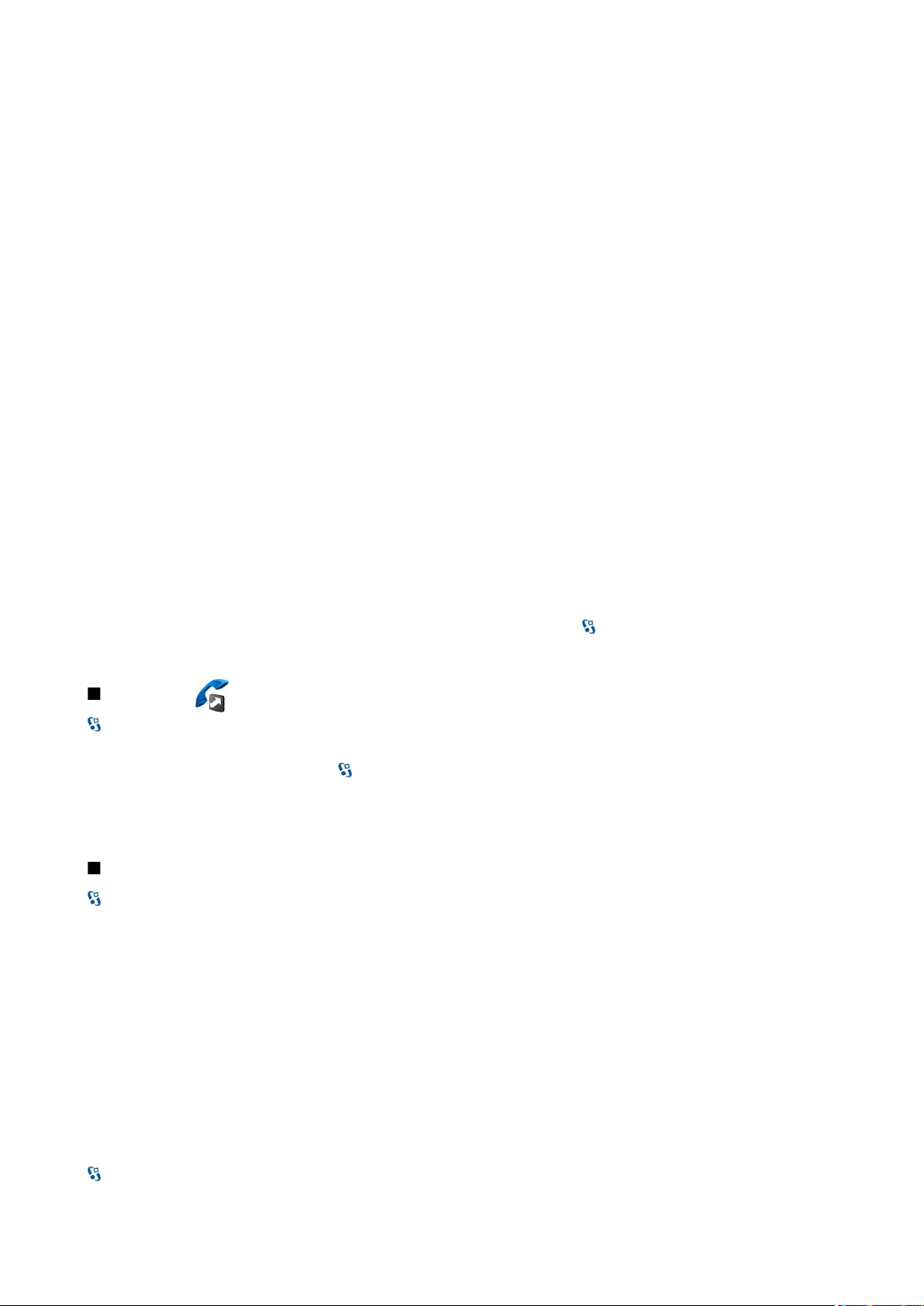
T e l e f o n
İnternet araması servisinde elle oturum açmak için Kayıt > Gerektiğinde seçeneğini, internet araması profili oluştururken SIP
ayarlarında ayarlarında Aktarım türü > UDP veya TCP seçeneğini belirleyin.
İnternet araması servisine bağlanma
İnternet araması yapmak veya almak için, cihazınız İnternet araması servisine bağlı olmalıdır. Otomatik oturum açmayı
seçtiyseniz, cihazınız İnternet araması servisine otomatik olarak bağlanır. Serviste elle oturum açarsanız, listeden kullanılabilir
bir şebeke seçin ve Seç seçeneğini belirleyin.
Şebeke listesi, her 15 saniyede bir otomatik olarak yenilenir. Listeyi elle yenilemek için Seçenek > Yenile seçeneğini belirleyin.
WLAN'ınız listede görünmüyorsa, bu seçeneği kullanın.
Cihaz birden çok servise bağlıysa, giden aramalara bir internet araması servisi seçmek için Seçenek > Servisi değiştir seçeneğini
belirleyin.
Yeni servisler yapılandırmak için Seçenek > Servisi yapılandır seçeneğini belirleyin. Bu seçenek, yalnızca yapılandırılmamış
servisler varsa gösterilir.
O anda bağlı olduğunuz şebekeyi kaydetmek için Seçenek > Şebekeyi kaydet seçeneğini belirleyin. Kayıtlı şebekeler, şebeke
listesinde yıldızla işaretlenir.
Gizli WLAN kullanarak internet araması servisine bağlanmak için Seçenek > Gizli şebekeyi kullan seçeneğini belirleyin.
İnternet araması servisiyle bağlantıyı sonlandırmak için Seçenek > Servis bağl. kes seçeneğini belirleyin.
İnternet aramaları yapma
Normal sesli arama yapabildiğiniz tüm uygulamalardan İnternet araması da yapabilirsiniz. Örneğin Rehber'de, istediğiniz
kartvizite gidin ve Ara > Seçenek > İnternet araması seçeneğini belirleyin.
Bekleme modunda İnternet araması yapmak için telefon numarasını veya internet adresini girip arama tuşuna basın.
Kapak tuş takımını kullanarak rakamla başlamayan bir adrese internet araması yapmak için cihaz bekleme modundayken
herhangi bir sayı tuşuna basın, ardından ekranı temizlemek ve cihazı sayı modundan harf moduna geçirmek için # tuşuna birkaç
saniye basın. Adresi girip arama tuşuna basın.
Giden aramalarda internet aramasını tercih edilen arama türü olarak ayarlamak için > Bağlantı > İnternet tel. > Seçenek >
Ayarlar > Varsayılan arama türü > İnternet araması seçeneğini belirleyin. Cihazınız internet araması servisine bağlanınca, tüm
aramalar internet aramaları olarak yapılır.
Hızlı arama
> Araçlar > Ayarlar > Telefon > Arama > Hızlı arama > Açık seçeneğini belirleyin.
Hızlı arama, bekleme modunda bir sayı tuşunu basılı tutarak arama yapmanıza olanak verir.
Telefon numarasına sayı tuşu atamak için > Araçlar > Hızlı ara. seçeneğini seçin. Ekranda sayı tuşuna (2 - 9) gidin ve
Seçenek > Ata seçeneğini belirleyin. Rehber'den istediğiniz numarayı seçin.
Sayı tuşuna atanmış telefon numarasını silmek için hızlı arama tuşuna gidin ve Seçenek > Kaldır seçeneğini seçin.
Sayı tuşuna atanmış telefon numarasını değiştirmek için hızlı arama tuşuna gidin ve Seçenek > Değiştir seçeneğini seçin.
Arama aktarma
> Araçlar > Ayarlar > Telefon > Aktarma seçeneğini belirleyin.
Gelen aramaları, telesekreterinize veya başka bir telefon numarasına aktarın. Ayrıntılar için servis sağlayıcınıza başvurun.
Sesli arama, veri araması veya faks araması seçeneğini belirleyin ve aşağıdakilerden birini seçin:
• Tüm sesli aramalar, Tüm veri aramaları veya Tüm faks aramaları — Gelen tüm sesli, veri veya faks aramalarını aktarın.
• Meşgulse — Etkin bir aramanız varsa gelen aramaları aktarın.
• Cevaplanmıyorsa — Cihazınız belirli bir süre çaldıktan sonra, gelen aramaları aktarın. Aramayı aktarmadan önce cihazın
çalmasına izin verdiğiniz süreyi Gecikme süresi: listesinde seçin.
• Ulaşılamıyorsa — Cihaz kapalıyken veya şebeke kapsama alanı dışındayken aramaları aktarın.
• Bulunamıyorsa — Son üç ayarı aynı anda etkinleştirin. Bu seçenek cihazınız meşgul olduğunda, cevap vermediğinde veya
cihazınıza ulaşılamadığında aramaları aktarır.
Geçerli aktarma durumunu kontrol etmek için aktarma seçeneğine gidin ve Seçenek > Durum kontrolü seçeneğini belirleyin.
Aramaları aktarmayı durdurmak için aktarma seçeneğine gidin ve Seçenek > İptal seçeneğini belirleyin.
Arama aktarma için numara tanımlama
> Araçlar > Ayarlar > Telefon > Aktarma seçeneğini belirleyin.
© 2007 Nokia telif hakkıdır. Tüm hakları mahfuzdur. 24
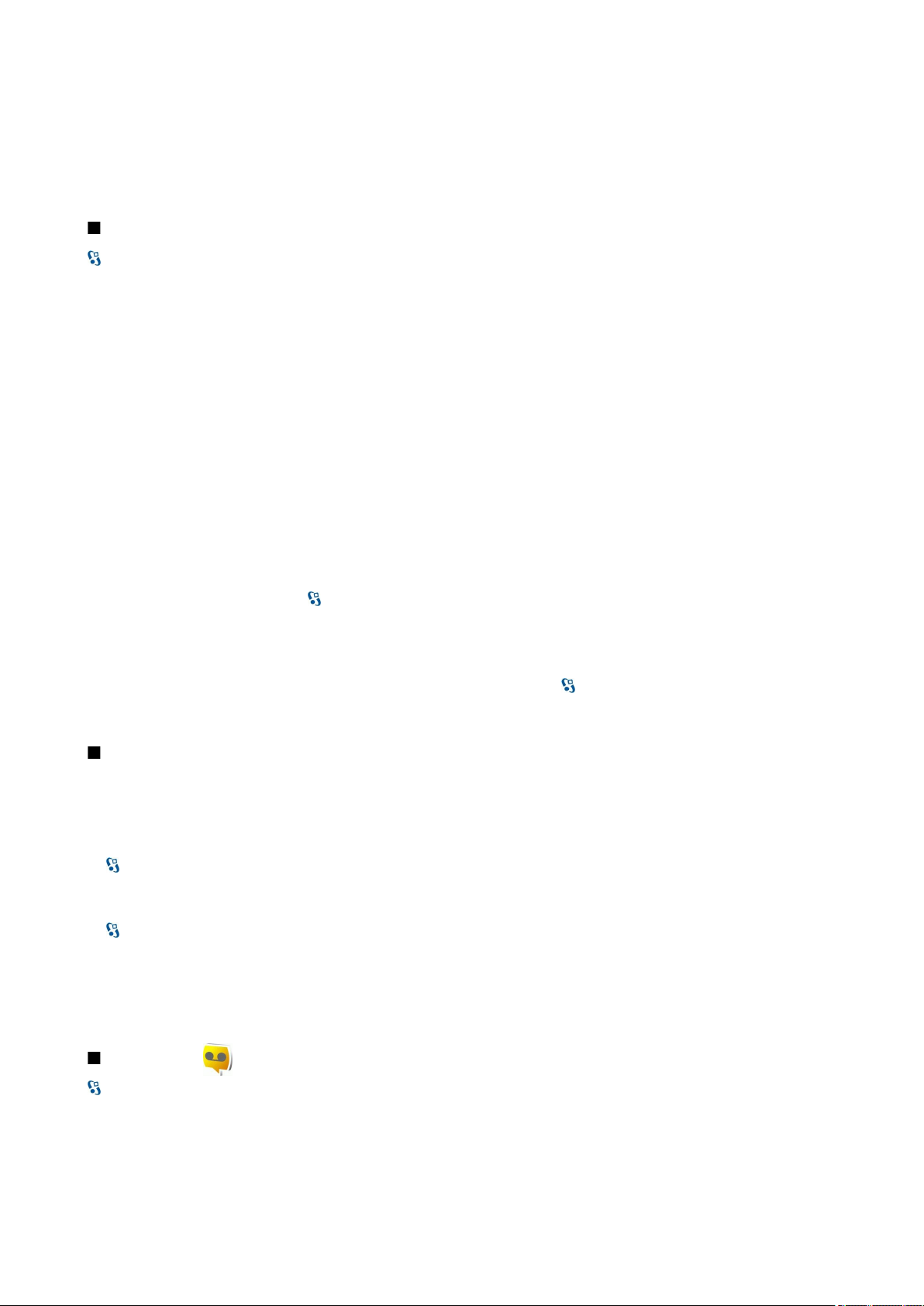
T e l e f o n
Aramaları telesekreterinize aktarmak için bir arama türü ve aktarma seçeneği seçin ve sonra Seçenek > Etkinleştir >
Telesekretere seçeneğini belirleyin.
Aramaları başka bir telefon numarasına aktarmak için bir arama türü ve aktarma seçeneği seçin ve sonra Seçenek >
Etkinleştir > Aktarıldı: seçeneğini belirleyin. Numara: alanına numara girin veya Rehber'de kayıtlı bir numarayı almak için Bul
seçeneğini belirleyin.
Arama engelleme
> Araçlar > Ayarlar > Telefon > Arama engellm. seçeneğini belirleyin.
Cihazla yapılan veya alınan aramaları engelleyebilirsiniz (şebeke servisi). Ayarları değiştirmek için servis sağlayıcınızdan
engelleme şifresi edinmeniz gereklidir. Arama engelleme özelliği, veri aramaları da dahil olmak üzere tüm aramaları etkiler.
Arama kısıtlama ve arama aktarma işlevleri aynı anda etkin olamaz.
Aramalar kısıtlandığında da belirli resmi acil durum numaralarını aramak mümkün olabilir.
Aramaları engellemek için, Sesli arama engellemesi seçeneğini ve aşağıdakilerden birini seçin:
• Yapılan aramalar — Cihazınızla sesli arama yapılmasını önleyin.
• Gelen aramalar — Gelen aramaları engelleyin.
• Uluslararası aramalar — Yurtdışına yapılacak aramaları önleyin.
• Yurtdışındyk. gelen ara. — Kendi ülkeniz dışındayken gelen aramaları engelleyin.
• Kendi ülk. dış. yrtd. ar. — Yurtdışına yapılacak aramaları önlerken, kendi ülkenize yapılacak aramalara izin verin.
Sesli arama engelleme durumunu kontrol etmek için engelleme seçeneğini ve sonra Seçenek > Durum kontrolü seçeneğini
belirleyin.
Tüm sesli arama engellemelerini durdurmak için engelleme seçeneğini ve sonra Seçenek > Tüm engel. kaldır seçeneğini
belirleyin.
İnternet araması engelleme
İnternet aramalarını engellemek için > Araçlar > Ayarlar > Arama engellm. > İnternet ara. engellm. seçeneğini belirleyin.
İsimsiz arayanlardan gelen internet aramalarını reddetmek için İsimsiz ara. engellemesi > Açık seçeneğini belirleyin.
Kısıtlama şifresini değiştirme
Ses, faks ve veri aramalarının kısıtlanmasında kullanılan şifreyi değiştirmek için > Araçlar > Ayarlar > Arama engellm. >
Sesli arama engellemesi > Seçenek > Engelleme şif. değiş. seçeneğini belirleyin. Mevcut şifrenizi girin, sonra da yeni şifreyi iki
kere girin. Engelleme şifresi 4 rakam uzunluğunda olmalıdır.Ayrıntılar için servis sağlayıcınıza başvurun.
DTMF tonları gönderme
Telesekreterinizi veya diğer otomatik telefon servislerinizi denetlemek için etkin bir arama esnasında DTMF (çift tonlu çoklu
frekans) tonları gönderebilirsiniz.
DTMF ton dizesi gönderme
1. Bir arama yapın ve karşı taraf cevaplayana kadar bekleyin.
> Seçenek > DTMF gönder seçeneğini belirleyin.
2.
3. DTMF ton dizesini girin veya önceden tanımlı bir dize seçin.
Kartvizite DMTF ton dizesi ekleme
1. > Rehber seçeneğini belirleyin. Kartvizitlerden birini açın ve Seçenek > Düzenle > Seçenek > Bilgi ekle > DTMF
seçeneğini belirleyin.
2. Ton dizesini girin. DMTF tonlarından önce veya tonların arasına yaklaşık 2 saniyelik duraklama eklemek için p harfini girin.
Cihazı, yalnızca arama sırasında siz DTMF gönder seçeneğini belirledikten sonra DTMF tonlarını gönderecek şekilde ayarlamak
için w harfini girin.
3. Tamam seçeneğini belirleyin.
Telesekreter
> Araçlar > Telesekr. ara seçeneğini belirleyin.
Telesekreter uygulamasını ilk kez açtığınızda, sizden telesekreterinizin numarasını girmeniz istenir.
Telesekreterinizi aramak için Seçenek > Telesekreteri ara seçeneğini belirleyin.
İnternet araması ayarlarını cihazınızda yapılandırdıysanız ve İnternet arama posta kutunuz varsa, aramak için İnternet ara.
teleskr. > Seçenek > Telesekreteri ara seçeneklerini belirleyin.
© 2007 Nokia telif hakkıdır. Tüm hakları mahfuzdur. 25
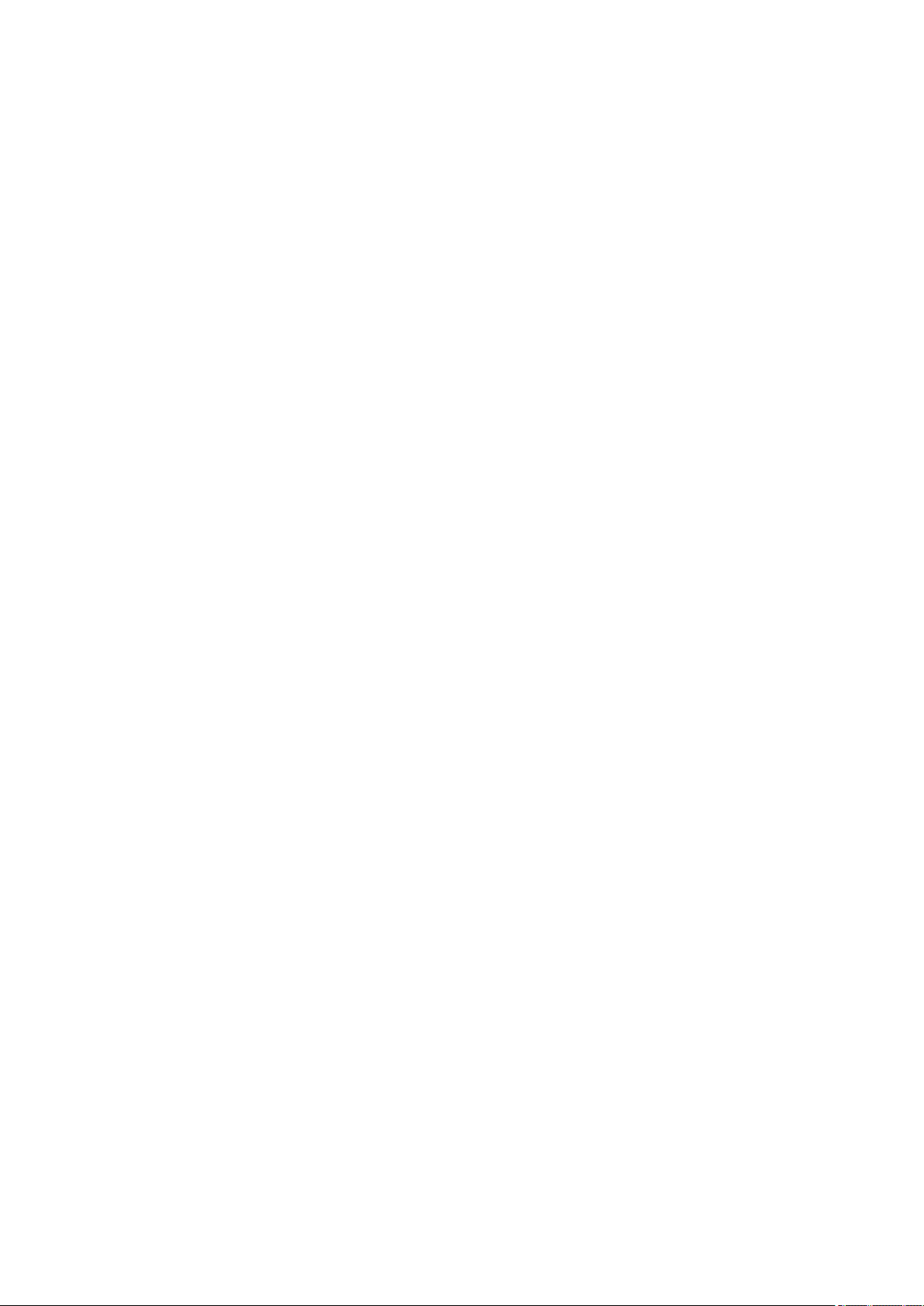
T e l e f o n
Bekleme modunda telesekreterinizi aramak için 1 tuşunu basılı tutun veya 1 tuşuna ve ardından arama tuşuna basın. Tanımlı
bir İnternet arama posta kutunuz varsa, telesekreteri veya İnternet arama posta kutusunu aramak isteyip istemediğinizi seçin.
Telesekreterin numarasını değiştirmek için, posta kutusunu seçin ve Seçenek > Numarayı değiştir seçeneğini ve posta kutusunu
belirleyin.
İnternet arama posta kutusu adresini değiştirmek için, posta kutusunu seçin ve Seçenek > Adresi değiştir seçeneklerini
belirleyin.
© 2007 Nokia telif hakkıdır. Tüm hakları mahfuzdur. 26
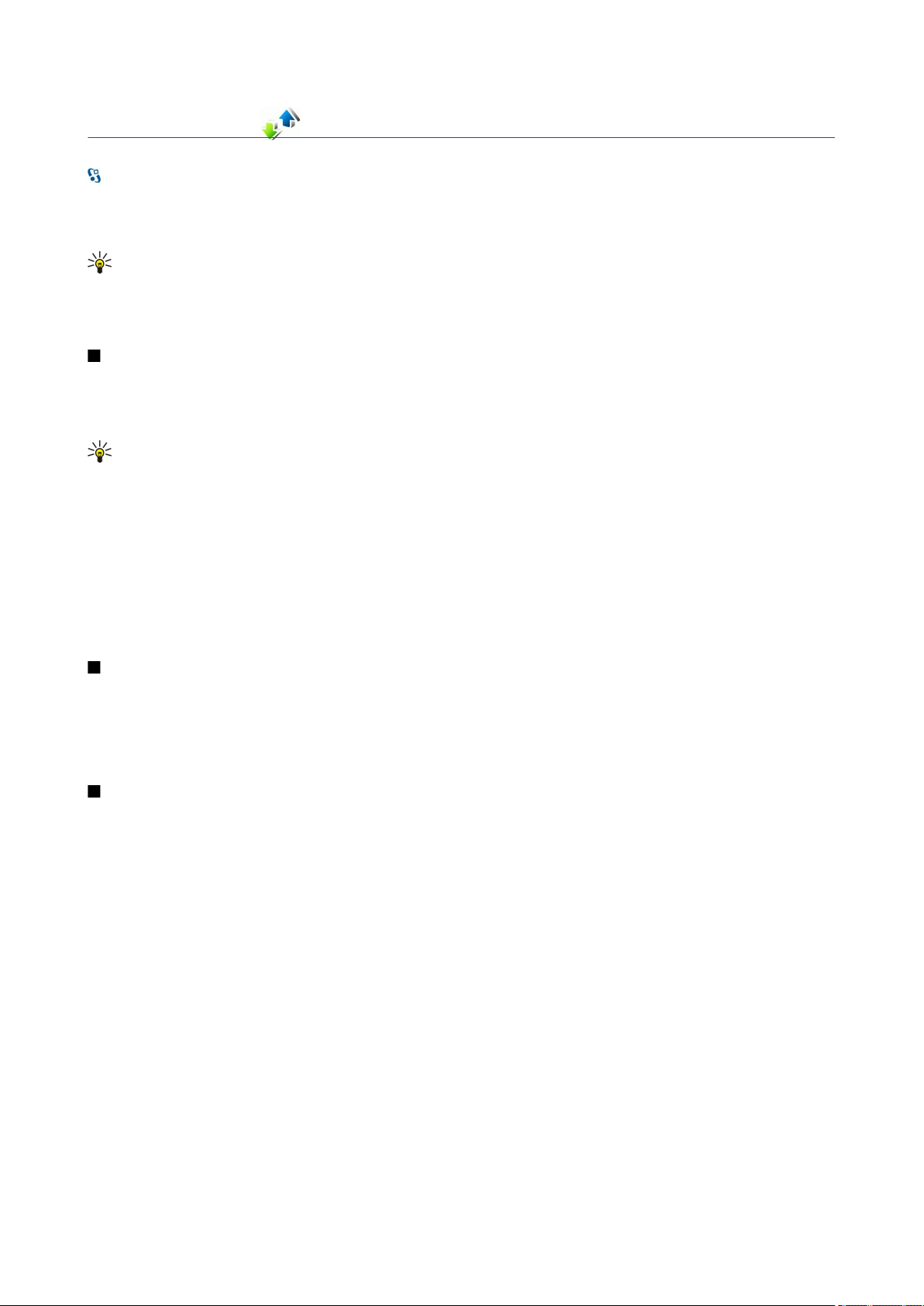
5. İşlem kaydı
> İşlem kyd. seçeneğini belirleyin.
İşlem kaydı, cihazın iletişim geçmişiyle ilgili bilgileri saklar. Cihaz, cevapsız ve gelen aramaları, yalnızca şebekenin bu işlevleri
desteklemesi, cihazın açık olması ve şebekenin servis alanı içinde olması halinde kaydeder.
Son cevapsız, gelen ve yapılan aramaları görüntülemek için Son aramalar seçeneğini belirleyin.
İpucu: Aranan num. seçeneğini bekleme modlarında açmak için arama tuşuna basın.
Cihazınıza ve cihazınızdan yapılan aramaların yaklaşık süresini görmek için Arama süresi seçeneğini belirleyin.
Paket veri bağlantıları sırasında aktarılan veri miktarını görüntülemek için Paket veri seçeneğini belirleyin.
Tüm iletişimleri izleme
Cihaz tarafından kaydedilen tüm sesli aramaları, kısa mesajları veya veri bağlantılarını izlemek için genel işlem kaydı sekmesini
açın.
Bir iletişim olayı hakkında ayrıntılı bilgi görüntülemek için olaya gidin ve kaydırma tuşuna basın.
İpucu: Birden çok parça veya paket veri bağlantısı halinde gönderilen kısa mesajlar gibi alt olaylar, tek bir iletişim olayı
olarak kaydedilir. Posta kutunuza, multimedya mesaj merkezine veya web sayfalarına yaptığınız bağlantılar, paket
veri bağlantıları olarak gösterilir.
Bir iletişim olayından alınan telefon numarasını Rehber'e eklemek için Seçenek > Rehber'e ekle seçeneğini belirleyin ve yeni
veya varolan bir kartviziti seçin.
Numarayı kopyalamak ve örneğin kısa mesaja yapıştırmak için Seçenek > Numarayı kopyala seçeneğini belirleyin.
Tek bir iletişim olayı türünü veya başka bir tarafı bulunan iletişim olaylarını görüntülemek için Seçenek > Filtrele seçeneğini
ve istediğiniz filtreyi belirleyin.
İşlem kaydı içeriğini, son aramalar kaydını ve mesaj iletim raporlarını kalıcı olarak silmek için Seçenek > İşlem kaydını sil
seçeneğini belirleyin.
İşlem kaydından arama yapma ve mesaj gönderme
Arayan birini geri aramak için Son aramalar'ı seçip Cevapsızlar, Gelen aramalar veya Aranan num. seçeneğini açın. Arayan kişiyi
seçin ve Seçenek > Ara seçeneğini belirleyin.
Arayanı mesajla cevaplamak için Son aramalar'ı seçip Cevapsızlar, Gelen aramalar veya Aranan num. seçeneğini açın. Arayan
kişiyi seçin ve Seçenek > Mesaj oluştur seçeneğini belirleyin. Kısa mesajlar ve multimedya mesajları gönderebilirsiniz.
İşlem kaydı ayarları
Seçenek > Ayarlar seçeneğini belirleyin.
Tüm iletişim olaylarını işlem kaydında saklama süresini ayarlamak için İşlem kaydı süresi seçeneğini ve süreyi belirleyin. İşlem
kaydı yok seçeneğini belirlerseniz, tüm işlem kaydı içeriği kalıcı olarak silinir.
© 2007 Nokia telif hakkıdır. Tüm hakları mahfuzdur. 27
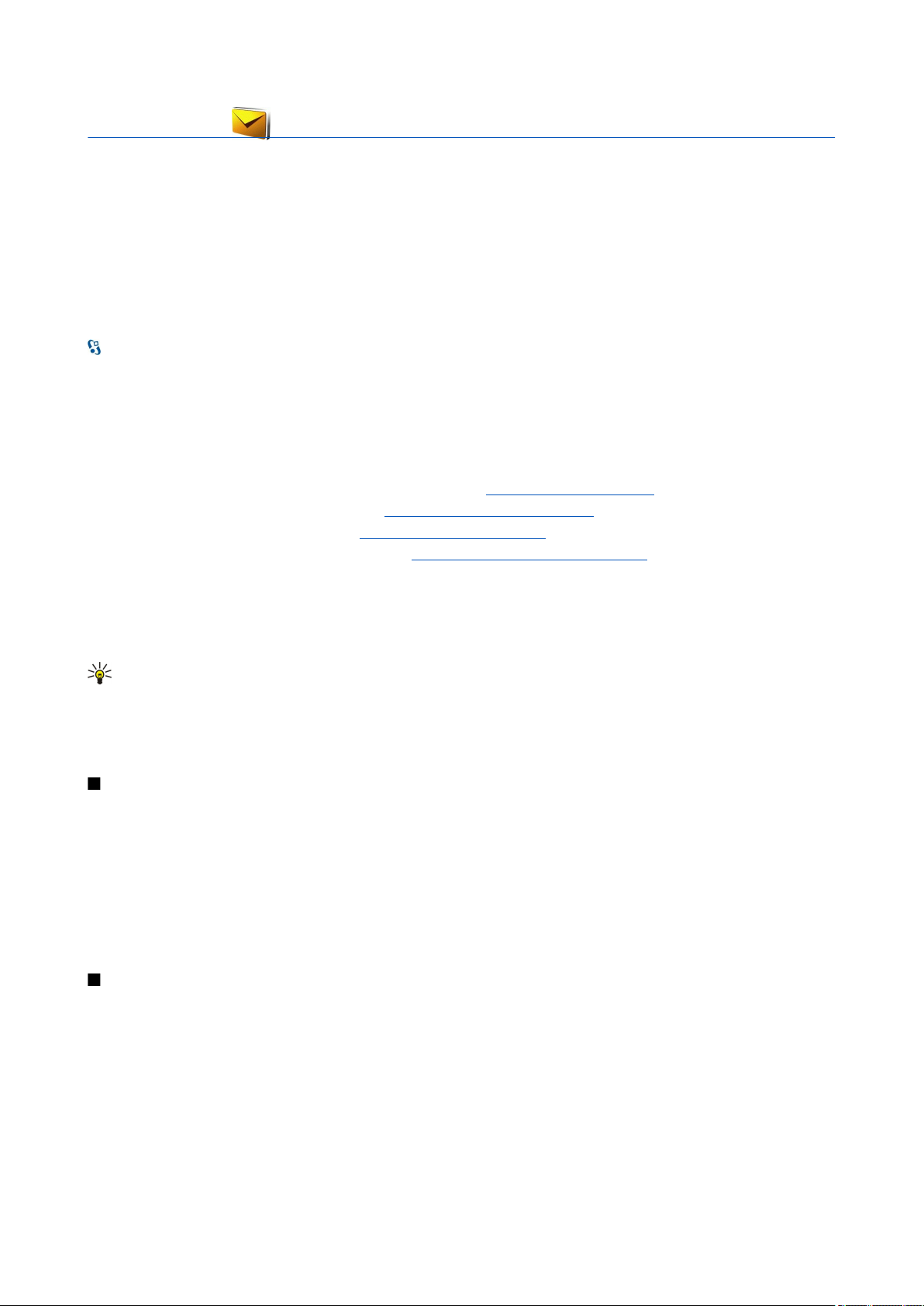
6. Mesajlar
ÖNEMLİ!
Standart bir kısa mesajın (metin mesajının) uzunluğu 160 karakterle sınırlıdır. Ancak kısa mesaj (metin mesajı) yazarken “Ğ-ğ”,
“ı”, “İ”, “Ş-ş” gibi özel karakterler kullanırsanız bir kısa mesajın uzunluğu 70 karakter olacaktır.
Belirtilen karakter sınırlarını aşmanız durumunda mesajınız birden fazla mesaj halinde gönderilecektir. Bu durumda gönderilen
mesaj sayısı kadar faturalandırılırsınız.
Eğer mesajlarınızı yazarken “Ğ-ğ”, “ı”, “İ”, “Ş-ş” gibi özel karakterleri kullanmayı tercih ederseniz, telefonunuzun “Mesajlar”
menüsü altındaki “Karakter kodlaması” alt menüsünden “Tam destek” seçeneğini seçiniz. Daha sonra “Kısıtlı destek” seçeneğini
seçerek telefonunuzda bu karakterlerin kullanılmamasını tekrar aktif hale getirebilirsiniz. Telefonunuzdaki varsayılan karakter
desteği “Kısıtlı destek” olarak belirlenmiştir.
> Mesajlar seçeneğini belirleyin.
Mesajlar'da (şebeke servisi), kısa mesajlar, multimedya mesajları ve e-posta mesajları gönderip alabilirsiniz. Ayrıca web servisi
mesajları, hücre yayını mesajları ve veri içeren özel mesajlar alabilir ve servis komutları gönderebilirsiniz.
Mesaj göndermeden veya almadan önce, aşağıdakileri yapmak isteyebilirsiniz:
• Cihaza geçerli bir SIM kart takın ve hücresel şebekenin servis alanı içinde kalın.
• Şebekenin, kullanmak istediğiniz mesajlaşma özelliklerini desteklediğinden ve bunların SIM kartta etkinleştirildiğinden emin
olun.
• Cihazınızdaki internet erişim noktası (IAP) ayarlarını tanımlayın. Bkz. "Erişim noktaları", s. 72.
• Cihazdaki e-posta hesabı ayarlarını tanımlayın. Bkz. "E-posta hesabı ayarları", s. 36.
• Cihazdaki kısa mesaj ayarlarını tanımlayın. Bkz. "Kısa mesaj ayarları", s. 35.
• Cihazdaki multimedya mesajı ayarlarını tanımlayın. Bkz. "Multimedya mesajı ayarları", s. 35.
Cihaz, SIM kart sağlayıcısını tanıyabilir ve bazı mesaj ayarlarını otomatik olarak yapılandırabilir. Bu otomatik olarak
gerçekleşmezse, ayarları elle tanımlamanız veya ayarları yapılandırmak üzere servis sağlayıcınıza başvurmanız gerekebilir.
Bluetooth bağlantısı veya kızılötesiyle alınan mesajlar ve veriler, Gelen Kutusu klasöründe saklanır. E-posta mesajları, Posta
Kutusu'nda saklanır. Yazmaya devam ettiğiniz mesajlar Taslaklar klasöründe saklanabilir. Gönderilmeyi bekleyen mesajlar Giden
kutusu klasöründe saklanır ve Bluetooth ve kızılötesi mesajları dışındaki gönderilmiş mesajlar Gönderil. öğe. klasöründe saklanır.
İpucu: Örneğin cihazınız kapsama alanının dışındayken, mesajlar Giden Kutusu'na yerleştirilir. Ayrıca e-posta
mesajlarını, uzak posta kutunuza bir sonraki sefer bağlandığınızda gönderilecek şekilde zamanlayabilirsiniz.
Gönderdiğiniz kısa mesajların ve multimedya mesajlarının iletim raporlarının şebeke tarafından gönderilmesini istemek (şebeke
servisi) için Seçenek > Ayarlar > Kısa mesaj seçeneğini veya Multimedya mesajı > Rapor al seçeneğini belirleyin. Raporlar,
Raporlar klasörüne kaydedilir.
Mesajları düzenleme
Mesajlarınızı düzenlemek üzere yeni bir klasör oluşturmak için, Klasörlerim > Seçenek > Yeni klasör seçeneğini belirleyin.
Klasöre yeni ad vermek için Seçenek > Klasör. yeni isim ver seçeneğini belirleyin. Sadece kendi oluşturduğunuz klasörlere yeni
ad verebilirsiniz.
Mesajı başka bir klasöre taşımak için Seçenek > Klasöre taşı seçeneğini, klasörü ve Tamam seçeneğini belirleyin.
Mesajları belirli bir düzene göre sıralamak için, Seçenek > Buna göre sırala seçeneğini belirleyin. Mesajları Tarihe göre,
Gönderene göre, Konuya göre veya Mesaj türü'ne göre sıralayabilirsiniz.
Mesajın özelliklerini görüntülemek için mesajı seçip Seçenek > Mesaj bilgileri seçeneğini belirleyin.
Mesaj okuyucu
Mesaj okuyucu, aldığınız mesajları sesli olarak okur.
Bir mesajı çalmak için kısa mesajı aldığınızda sol seçim tuşunu basılı tutun.
Gelen Kutusu veya posta kutusundaki mesajı okumaya başlamak için Seçenek > Dinle seçeneğini belirleyin.
Gelen Kutusu veya posta kutusunda bulunan sonraki mesajı okumaya başlamak için aşağı ilerleyin. Mesajı yeniden okumaya
başlamak için yukarı ilerleyin. Önceki mesajı dinlemek için mesajın başındayken yukarı ilerleyin.
Ses seviyesini ayarlamak için sola veya sağa ilerleyin.
Okumayı duraklatmak için sol seçim tuşuna kısa süreyle basın. Devam etmek için, sol seçim tuşuna tekrar kısa süreyle basın.
Okumayı sonlandırmak için bitir tuşuna basın.
© 2007 Nokia telif hakkıdır. Tüm hakları mahfuzdur. 28
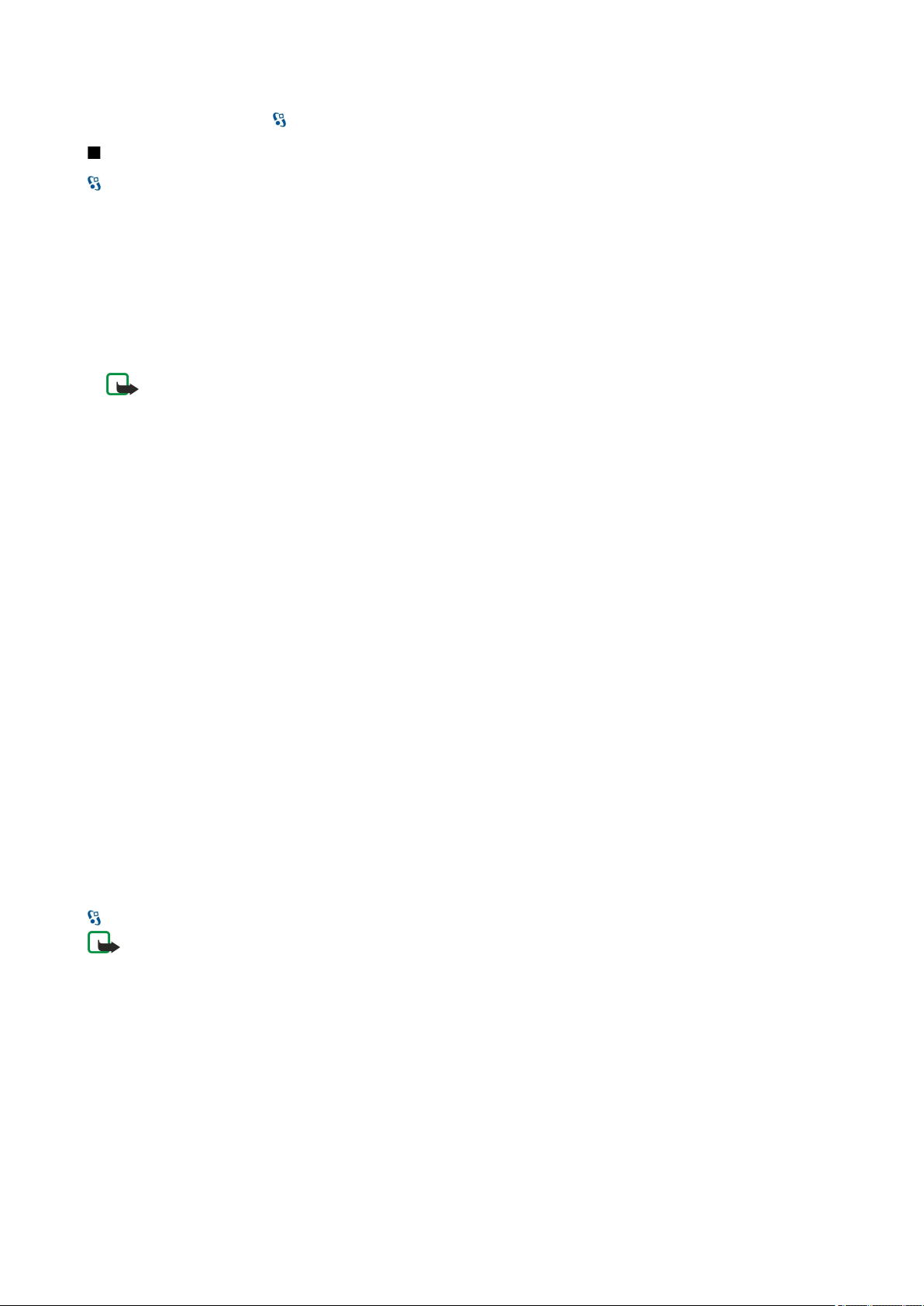
M e s a j l a r
Ses özelliklerini ayarlamak için > Araçlar > Konuşma seçeneğini belirleyin.
Kısa mesajlar
> Mesajlar seçeneğini belirleyin.
Cihazınız bir tek mesaj için karakter sınırlamasını aşan kısa mesajları göndermeyi destekler. Daha uzun mesajlar art arda iki
veya daha fazla mesaj olarak gönderilir. Servis sağlayıcınız ücretlendirmeyi buna göre yapabilir. Aksanlar ve başka işaretler
taşıyan karakterler ve belirli dil seçeneklerindeki karakterler, tek bir mesajda gönderilebilecek karakter sayısını sınırlayacak
şekilde daha fazla yer kaplar.
1. Kısa mesaj yazmak için Yeni mesaj > Kısa mesaj seçeneğini belirleyin.
2. Kime alanında, alıcının numarasını girin veya Rehber'den alıcı eklemek için kaydırma tuşuna basın. Birden çok numara
girerseniz, numaraları noktalı virgülle birbirinden ayırın.
3. Mesajın metnini girin. Bir şablon kullanmak için, Seçenek > Ekle > Şablon seçeneğini belirleyin.
4. Seçenek > Gönder seçeneğini belirleyin.
Not: Cihazınız, mesajın cihazınızda programlanan mesaj merkezi numarasına gönderildiğini belirtebilir. Cihazınız
mesajın gönderilen yer/kişi tarafından alınıp alınmadığını belirtmeyebilir. Mesajlaşma servisleri ile ilgili daha
ayrıntılı bilgi için, servis sağlayıcınıza başvurun.
Kısa mesajlar için gönderme seçenekleri
Mesajı göndermek üzere bir mesaj merkezi seçmek için Seçenek > Gönderim seçenek. > Kull. mesaj merkezi seçeneğini
belirleyin.
Şebekenin size mesajlarınızla ilgili iletim raporları göndermesini (şebeke servisi) sağlamak için Seçenek > Gönderim
seçenek. > Rapor al > Evet seçeneğini belirleyin.
Mesajı ilk gönderme girişiminiz başarısız olursa, mesaj merkezinin mesajı yeniden göndermeyi ne kadar süreye kadar
gerçekleştireceğini tanımlamak için (şebeke servisi) Seçenek > Gönderim seçenek. > Mesaj geçerliliği seçeneğini belirleyin.
Mesaj, bu geçerlilik süresi içerisinde alıcıya ulaştırılamazsa, mesaj merkezinden silinir.
Mesajı başka bir biçime dönüştürmek için Seçenek > Gönderim seçenek. > Mesaj gönd. biçimi > Metin, Faks, Çağrı veya E-
posta seçeneğini belirleyin. Bu seçeneği yalnızca mesaj merkezinizin kısa mesajları bu biçimlere dönüştürdüğünden eminseniz
değiştirin. Şebeke operatörünüze başvurun.
SIM kart üzerindeki kısa mesajlar
Seçenek > SIM mesajları seçeneğini belirleyin.
Kısa mesajlar SIM kartınızda saklanabilir. SIM mesajlarını görüntüleyebilmek için öncelikle, mesajları cihazdaki bir klasöre
kopyalamanız gereklidir. Mesajları bir klasöre kopyaladıktan sonra, bunları klasörde görüntüleyebilir veya SIM karttan
silebilirsiniz.
1. Seçenek > İşaretle/İş. kaldır > İşaretle seçeneğini veya tüm mesajları işaretlemek için Tümünü işaretle seçeneğini belirleyin.
2. Seçenek > Kopyala seçeneğini belirleyin.
3. Kopyalamaya başlamak için, bir klasör seçip Tamam seçeneğini belirleyin.
SIM kart mesajlarını görüntülemek için, mesajları kopyaladığınız klasörü açıp bir mesaj açın.
Resimli mesajlar
> Mesajlar seçeneğini belirleyin.
Not: Resimli mesaj işlevi yalnızca, servis sağlayıcınız tarafından destekleniyorsa kullanılabilir. Yalnızca resimli mesaj
özellikleri sunan uyumlu cihazlar resimli mesaj alabilir ve görüntüleyebilir. Mesajın görünümü alıcı cihaza bağlı olarak
değişebilir.
Resimli mesajı görüntülemek için mesajı Gelen Kutusu klasöründen açın.
Resimli mesaj iletme
1. Mesajı iletmek için Seçenek > İlet seçeneğini belirleyin.
2. Kime alanında, alıcının numarasını girin veya Rehber'den alıcı eklemek için kaydırma tuşuna basın. Birden çok numara
girerseniz, numaraları noktalı virgülle birbirinden ayırın.
3. Mesajın metnini girin. Metinde en çok 120 karakter bulunabilir. Bir şablon kullanmak için, Seçenek > Ekle > Şablon seçeneğini
belirleyin.
4. Seçenek > Gönder seçeneğini belirleyin.
© 2007 Nokia telif hakkıdır. Tüm hakları mahfuzdur. 29
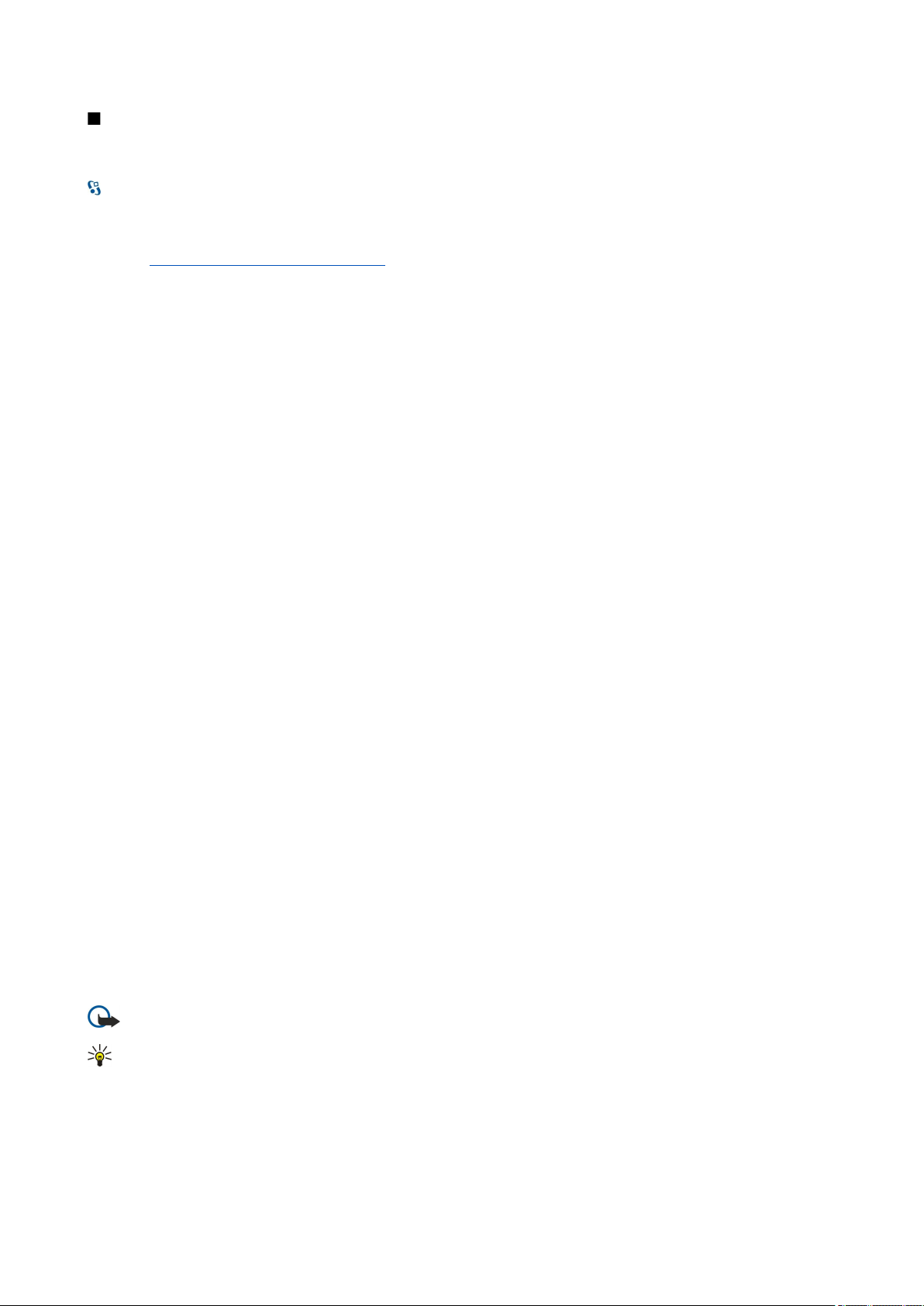
M e s a j l a r
Multimedya mesajları
Yalnızca uyumlu özelliklere sahip cihazlar multimedya mesajları alabilir ve görüntüleyebilir. Mesajın görünümü alıcı cihaza bağlı
olarak değişebilir.
> Mesajlar seçeneğini belirleyin.
Bir multimedya mesajı (MMS) metin ve görüntüler, ses klibi veya video klip gibi nesneler içerebilir. Cihazınızda multimedya
mesajı gönderebilmeniz ve alabilmeniz için multimedya mesaj ayarlarını tanımlamanız gerekir. Cihazınız, SIM kart sağlayıcısını
tanımış ve multimedya mesajı ayarlarını otomatik olarak yapılandırmış olabilir. Yapılandırmamışsa, servis sağlayıcınıza
başvurun. Bkz. "Multimedya mesajı ayarları", s. 35.
Multimedya mesajı oluşturma ve gönderme
1. Yeni bir mesaj oluşturmak için Yeni mesaj > Multimedya mesajı seçeneğini belirleyin.
2. Kime alanında, alıcının numarasını veya e-posta adresini girin ya da Rehber'den alıcı eklemek için kaydırma tuşuna basın.
Birden çok numara veya e-posta adresi girerseniz, bunları noktalı virgülle birbirinden ayırın.
3. Konu alanında, mesaj için bir konu girin. Görülebilir alanları değiştirmek için Seçenek > Adres alanları seçeneğini belirleyin.
4. Mesajın metnini girin ve medya nesneleri eklemek için Seçenek > Nesne ekle seçeneğini belirleyin. Görüntü, Ses klibi veya
Video klip gibi nesneler ekleyebilirsiniz.
Kablosuz şebeke MMS mesajının boyutunu sınırlayabilir. Eklenen resim bu sınırı aşarsa cihaz, MMS ile gönderilebilmesi için
resmin boyutunu küçültebilir.
5. Mesajınızdaki her bir slayt, yalnızca bir video veya ses klibi içerebilir. Mesajınıza daha fazla slayt eklemek için, Seçenek >
Yeni ekle > Slayt seçeneğini belirleyin. Mesajınızdaki slaytların sırasını değiştirmek için Seçenek > Taşı seçeneğini belirleyin.
6. Göndermeden önce multimedya mesajını görüntülemek için, Seçenek > Ön izleme seçeneğini belirleyin.
7. Seçenek > Gönder seçeneğini belirleyin.
Multimedya mesajından nesne silmek için Seçenek > Kaldır seçeneğini belirleyin.
Geçerli multimedya mesajının gönderme seçeneklerini ayarlamak için Seçenek > Gönderim seçenek. seçeneğini belirleyin.
Sunum oluşturma
MMS oluşturma modu ayarı Sınırlı olarak seçilmişse, multimedya sunumu oluşturulamaz. Ayarı değiştirmek için Mesajlar >
Seçenek > Ayarlar > Multimedya mesajı > MMS oluşturma modu > Serbest seçeneğini belirleyin.
1. Sunum oluşturmak için Yeni mesaj > Multimedya mesajı seçeneğini belirleyin.
2. Kime alanında, alıcının numarasını veya e-posta adresini girin ya da Rehber'den alıcı eklemek için kaydırma tuşuna basın.
Birden çok numara veya e-posta adresi girerseniz, bunları noktalı virgülle birbirinden ayırın.
3. Seçenek > Sunum oluştur seçeneğini belirleyin ve bir sunum şablonu seçin. Bir şablon, sunumunuza katabileceğiniz medya
nesnelerinin türlerini, nerede gösterileceklerini ve görüntüler ve slaytlar arasında gösterilecek efektleri tanımlayabilir.
4. Metin alanına gidin ve metni girin.
5. Sunumunuza görüntü, ses, video veya notlar girmek için, karşılık gelen nesne alanına gidin ve Seçenek > Ekle seçeneğini
belirleyin.
6. Slayt eklemek için Ekle > Yeni slayt seçeneğini belirleyin.
Sunumu önizlemek için Seçenek > Ön izleme seçeneğini belirleyin. Multimedya sunumları yalnızca sunumları destekleyen
uyumlu cihazlarda görüntülenebilir. Farklı cihazlarda farklı görünebilirler.
Sunumun arka plan rengini ve farklı slaytların arka plan görüntülerini seçmek için Seçenek > Artalan ayarları seçeneğini
belirleyin.
Görüntüler veya slaytlar arasındaki efektleri ayarlamak için Seçenek > Efekt ayarları seçeneğini belirleyin.
Multimedya mesajı alma ve cevaplama
Önemli: Mesajları açarken dikkatli olun. Multimedya mesajı nesneleri zararlı yazılımlar içerebilir veya cihazınız ya da
PC’niz için başka şekillerde zararlı olabilir.
İpucu: Cihazınızın desteklemediği nesneler içeren multimedya mesajları alırsanız, bunları açamazsınız. Bu nesneleri
bilgisayar gibi başka bir cihaza göndermeyi ve burada açmayı deneyin.
1. Multimedya mesajını cevaplamak için mesajı açın ve Seçenek > Cevapla seçeneğini belirleyin.
2. Göndereni multimedya mesajıyla cevaplamak için Seçenek ve Gönderene seçeneğini, kısa mesajla cevaplamak için Kısa mesaj
ile seçeneğini, sesli mesajla cevaplamak için Sesli mesajla seçeneğini, e-posta mesajıyla cevaplamak içinse E-posta ile
seçeneğini belirleyin.
© 2007 Nokia telif hakkıdır. Tüm hakları mahfuzdur. 30

M e s a j l a r
İpucu: Cevabınıza alıcı eklemek için Seçenek > Alıcı ekle seçeneğini belirleyerek Rehber'den alıcı seçebilir veya
alıcıların telefon numaralarını veya e-posta adreslerini Kime alanına elle girebilirsiniz.
3. Mesajın metnini girip Seçenek > Gönder seçeneğini belirleyin.
Sunumları görüntüleme
Sunum görüntülemek için multimedya mesajını Gelen Kutusu klasöründen açın. Sunuma gidin ve kaydırma tuşuna basın.
Sunumu duraklatmak için seçim tuşlarından birine basın.
Sunumun oynatılmasını devam ettirmek için Seçenek > Devam seçeneğini belirleyin.
Metin veya görüntüler ekrana sığmayacak kadar büyükse, Seçenek > Kaydırmayı etkinlşt. seçeneğini belirleyin ve tüm sunumu
görmek için kaydırma yapın.
Sunumda telefon numaralarını ve e-posta veya web adreslerini bulmak için Seçenek > Bul seçeneğini belirleyin. Bu numaraları
ve adresleri, örneğin, arama yapmak, mesaj göndermek veya yer imi oluşturmak için kullanabilirsiniz.
Medya nesnelerini görüntüleme
Gelen Kutusu klasöründe bir mesajı açın ve Seçenek > Nesneler seçeneğini belirleyin.
Medya nesneleri ve mesaj ekleri virüs veya diğer zararlı yazılımları içerebilir. Gönderenin güvenilirliğinden emin olmadıkça hiç
bir nesneyi veya eki açmayın.
Medya nesnesini görüntülemek veya oynatmak için kaydırma tuşuna basın.
Medya nesnesini karşılık gelen uygulamada kaydetmek için Seçenek > Kaydet seçeneğini belirleyin.
Medya nesnesini uyumlu cihazlara göndermek için Seçenek > Gönder seçeneğini belirleyin.
Multimedya eklerini görüntüleme ve kaydetme
Multimedya mesajlarını tamamlanmış sunumlar olarak görüntülemek için, mesajı açın ve Seçenek > Sunumu göster seçeneğini
belirleyin.
İpucu: Multimedya mesajındaki multimedya nesnesini görüntülemek veya oynatmak için Görüntüyü göster, Ses klibini
çal veya Video klip oynat seçeneğini belirleyin.
Ekin adını ve boyutunu görüntülemek için mesajı açın ve Seçenek > Nesneler seçeneğini belirleyin.
Multimedya nesnesini kaydetmek için Seçenek > Nesneler seçeneğinini belirleyin, nesneyi seçin ve Seçenek > Kaydet
seçeneğini belirleyin.
E-posta mesajları
E-posta almak ve göndermek için uzak posta kutusu servisiniz bulunmalıdır. Bu servis, internet servis sağlayıcısı, şebeke servis
sağlayıcısı veya şirketiniz tarafından sunulabilir. Cihazınız SMTP, IMAP4 (düzeltme 1) ve POP3 internet standartları ve çeşitli
satıcıların e-posta çözümleri ile uyumludur. Diğer e-posta sağlayıcıları, bu kılavuzda anlatılandan farklı ayarları veya özellikleri
olan servisler sunabilir. Daha fazla bilgi için e-posta sağlayıcınıza veya servis sağlayıcınıza başvurun.
Cihazınızla e-posta gönderebilmeniz, alabilmeniz, cevaplayabilmeniz ve iletebilmeniz için önce aşağıdakileri yapmanız gerekir:
• Bir internet erişim noktası (IAP) yapılandırın.
• Bir e-posta hesabı kurun ve e-posta ayarlarını doğru olarak tanımlayın. Bkz. "E-posta hesabı ayarları", s. 36.
Uzak posta kutunuzdan ve internet servis sağlayıcılarınızdan aldığınız talimatları uygulayın. Doğru ayarları öğrenmek için şebeke
ve internet servis sağlayıcılarınıza veya operatörünüze başvurun.
Posta kutusu kılavuzuyla e-postanızı ayarlama
> Mesajlar > Posta Kutusu seçeneğini belirlerseniz ve e-posta hesabınızı kurmadıysanız, bunu yapmanız istenir. E-posta
hesabınızı posta kutusu kılavuzu yardımıyla kurmak için, Evet seçeneğini belirleyin.
1. E-posta ayarlarını girmeye başlamak için, Başlat seçeneğini belirleyin.
2. Posta kutusu türü uygulamasında, IMAP4 veya POP3 seçeneğini ve ardından Sonraki seçeneğini belirleyin.
İpucu: POP3, sunucudan gelen e-posta veya internet posta mesajlarını saklamak ve almak için kullanılan posta
kutusu protokolünün bir sürümüdür. IMAP4, e-posta mesajları henüz e-posta sunucusundayken onlara erişmenizi
ve yönetmenizi sağlayan internet mesaj erişim protokolünün bir sürümüdür. Böylelikle, hangi mesajları cihazınıza
indireceğinizi belirleyebilirsiniz.
3. E-posta adresim alanına e-posta adresinizi girin. Sonraki seçeneğini belirleyin.
4. Gelen e-posta sun. alanına, e-postalarınızı alan uzak sunucunun adını girin ve Sonraki seçeneğini belirleyin.
Bkz. "Erişim noktaları", s. 72.
© 2007 Nokia telif hakkıdır. Tüm hakları mahfuzdur. 31

M e s a j l a r
5. Giden e-posta sun. alanına, e-postalarınızı gönderen uzak sunucunun adını girin ve Sonraki seçeneğini belirleyin. Mobil
operatörünüze bağlı olarak e-posta sağlayıcınızın giden posta sunucusu yerine mobil operatörünüzünkini kullanmanız
gerekebilir.
6. Erişim noktası'nda, cihazınızın e-posta alırken kullanacağı internet erişim noktasını seçin. Her zaman sor seçeneğini
belirlerseniz cihaz, her e-posta almaya başladığında, hangi internet erişim noktasını kullanması gerektiğini sorar. Sonraki
seçeneğini belirleyin.
7. Yeni posta kutunuz için bir ad girin ve Bitir seçeneğini belirleyin.
Yeni posta kutusu oluşturduğunuzda, posta kutusuna verdiğiniz ad Mesajlar ana görünümünde Posta Kutusu'nun yerini alır. En
çok altı posta kutunuz olabilir.
Birkaç posta kutusu tanımladıysanız, bunlardan birini varsayılan posta kutunuz olarak seçin. Her yeni e-posta mesajı
oluşturmaya başladığınızda, bu posta kutusu kullanılır. Standart posta kutusunu tanımlamak için, Seçenek > Ayarlar > E-
posta > Standart posta kutusu seçeneğini ve posta kutusunu belirleyin.
Uzak posta kutusuna bağlanma
Size gönderilen e-posta, cihazınız tarafından otomatik olarak değil uzak posta kutunuz tarafından alınır. E-postanızı
okuyabilmek için önce uzak posta kutusuna bağlanıp, sonra cihazınıza almak istediğiniz e-posta mesajlarını seçmeniz gerekir.
1. Gelen e-posta mesajlarını cihazınıza almak ve görüntülemek için Mesajlar ana görünümünde posta kutunuzu seçin. Cihaz
Posta kutusuna bağlanılsın mı? sorusunu sorduğunda, Evet'i seçin.
2. Daha önce almadığınız veya okumadığınız yeni mesajları almak için Seçenek > E-posta al > Yeni seçeneğini, yalnızca uzak
posta kutusundan seçtiğiniz mesajları almak için Seçili seçeneğini, daha önce alınmamış tüm mesajları almak içinse Tümü
seçeneğini belirleyin.
3. Bağlantı maliyetlerinden tasarruf etmek ve veri bağlantısına izin vermeyen koşullarda çalışmak üzere e-postanızı çevrimdışı
olarak yönetmek için Seçenek > Bağlantıyı kes seçeneğini belirleyip uzak posta kutusuyla bağlantıyı kesin. Çevrimdışı
durumdayken uzak posta kutusu klasörlerinde yaptığınız her türlü değişiklik, bir sonraki sefer çevrimiçi olup senkronizasyon
yaptığınız zaman uzak posta kutunuzda geçerlilik kazanır.
E-posta okuma ve cevaplama
Önemli: Mesajları açarken dikkatli olun. E-posta mesajları zararlı yazılımlar içerebilir veya cihazınız ya da PC’niz için
başka şekillerde zararlı olabilir.
Alınan e-postayı okumak için onu posta kutusunda açın.
Eki açmak için Seçenek > Ekler seçeneğini belirleyin. Eke gidin ve kaydırma tuşuna basın.
Yalnızca e-posta göndereni cevaplamak için Seçenek > Cevapla > Gönderene seçeneğini belirleyin.
Tüm e-posta alıcılarını cevaplamak için Seçenek > Cevapla > Tümüne seçeneğini belirleyin.
Göndermekte olduğunuz e-postanın ekini silmek için eki seçin ve Seçenek > Kaldır seçeneğini belirleyin.
İpucu: Ekli dosyalar içeren bir e-postayı cevapladığınızda, cevap ekleri içermez. Alınan e-postayı iletirseniz, iletilen e-
posta ekleri de içerir.
Mesaj önceliğini ayarlamak için Seçenek > Gönd. seçenekleri > Öncelik seçeneğini belirleyin.
E-posta mesajının gönderme zamanını ayarlamak için Seçenek > Gönd. seçenekleri > Mesajı gönder seçeneğini belirleyin.
Hemen seçeneğini veya çevrimdışı çalışıyorsanız Bğl. kurulduğunda seçeneğini belirleyin.
E-posta mesajını gönderen kişi Rehber'de yer alıyorsa, göndereni aramak için Seçenek > Ara seçeneğini belirleyin.
E-posta göndereni sesli mesaj veya multimedya mesajıyla yanıtlamak için Seçenek > Mesaj oluştur seçeneğini belirleyin.
E-posta iletmek için Seçenek > İlet seçeneğini belirleyin.
Mesaj silme
Cihazınızdaki hafızada yer açmak için Gelen Kutusu ve Gönderilmiş klasörlerindeki mesajları düzenli olarak silin ve cihazınıza
alınan e-posta mesajlarını temizleyin.
E-postayı yalnızca cihazdan silmek ve orijinal mesajı sunucuda saklamak için Seçenek > Sil > Telefon (başlık kalacak) seçeneğini
belirleyin.
E-postayı hem cihazdan hem de uzak sunucudan silmek için Seçenek > Sil > Telefon ve sunucu seçeneğini belirleyin.
Silme işlemini iptal etmek için Seçenek > Silmeyi geri al seçeneğini belirleyin.
© 2007 Nokia telif hakkıdır. Tüm hakları mahfuzdur. 32

M e s a j l a r
Uzak e-postanızdaki alt klasörler
Uzak sunucudaki IMAP4 posta kutularınızda alt klasörler oluşturursanız, bunlara abone olduğunuzda, bu klasörleri cihazınızda
görüntüleyebilir ve yönetebilirsiniz. Yalnızca IMAP4 posta kutularındaki klasörlere abone olabilirsiniz.
IMAP4 posta kutunuzdaki klasörleri görüntülemek için bağlantı kurun ve Seçenek > E-posta ayarları > Alım ayarları > Klasör
abonelikleri seçeneğini belirleyin.
Uzak bir klasörü görüntülemek için, bir klasör seçin ve Seçenek > Abone ol seçeneğini seçin. Her çevrimiçi oluşunuzda abone
olunan klasörler güncellenir. Klasörler büyükse, güncelleme zaman alabilir.
Klasör listesini güncellemek için, bir klasör seçin ve Seçenek > Klasör list. güncelle seçeneğini seçin.
Özel mesajlar
> Mesajlar seçeneğini belirleyin.
Operatör logoları, zil sesleri, yer imleri veya internet erişim ya da e-posta hesabı ayarları gibi veriler içeren özel mesajlar
alabilirsiniz.
Bu mesajların içeriğini kaydetmek için Seçenek > Kaydet seçeneğini belirleyin.
Servis komutlarını gönderme
Servis sağlayıcınıza servis isteği mesajı (USSD komutu olarak da bilinir) göndererek, belirli şebeke servislerinin etkinleştirilmesini
isteyebilirsiniz. Servis isteği metni için servis sağlayıcınıza başvurun.
Servis isteği mesajı göndermek için Seçenek > Servis komutu seçeneğini belirleyin. Servis isteği metnini girin ve Seçenek >
Gönder seçeneğini belirleyin.
Hücre yayını mesajlarını alma
Servis sağlayıcınızdan hava veya trafik koşulları gibi çeşitli konularda mesajlar almak için Seçenek > Hücre yayını (şebeke servisi)
seçeneğini belirleyin. Mevcut konular ve ilgili konu numaraları için servis sağlayıcınıza başvurun. Hücre yayını mesajları, UMTS
(3G) şebekelerinde alınamaz. Paket veri bağlantısı, hücre yayını alımını engelleyebilir.
Sohbet
> Bağlantı > Sohbet seçeneğini belirleyin.
Sohbet (şebeke servisi) sohbet mesajları kullanarak başkalarıyla konuşmanıza ve belirli konulardaki tartışma forumlarına
(Sohbet grupları) katılmanıza olanak tanır. Çeşitli servis sağlayıcılar bir Sohbet servisine kaydolduktan sonra oturum
açabileceğiniz Sohbet sunucuları sağlar. Servis sağlayıcılar taşıdığı özelliklere göre farklılıklar gösterebilir.
Kablosuz servis sağlayıcınızdan Sohbet kullanılamıyorsa, cihazınızın menüsünde görüntülenmeyebilir. Sohbet servislerine
kaydolma ve servis ücretleri hakkında daha fazla bilgi almak için servis sağlayıcınıza başvurun. Sohbet hakkında daha fazla bilgi
için servis sağlayıcınıza başvurun.
Ayarları, sohbet servisini sunan servis sağlayıcıdan özel bir kısa mesajla alabilirsiniz. Alamazsanız, ayarları elle girin.
Sohbet ayarlarını tanımlama
Sohbet uygulaması ayarlarını tanımlamak için Seçenek > Ayarlar > Sohbet ayarları seçeneğini belirleyin. Örneğin, ekran adınızı
ve sohbet bildirim seslerini ayarlayabilirsiniz.
Sohbet kullanıcısıyla veya kullanıcılarıyla sohbet etmek, Sohbet kartvizitlerinizi görüntülemek ve düzenlemek için sohbet
sunucusunda oturum açmalısınız. Sohbet sunucusu eklemek için Seçenek > Ayarlar > Sunucu ayarları > Sunucular seçeneğini
belirleyin. Doğru ayarları servis sağlayıcınızdan isteyin. Sunucuyu cihazınızın otomatik bağlandığı sunucu olarak ayarlamak için
Seçenek > Ayarlar > Sunucu ayarları > Standart sunucu seçeneğini belirleyin.
Cihazınızın sohbet sunucusuna nasıl bağlanacağını tanımlamak için Seçenek > Ayarlar > Sunucu ayarları > Sohbet bağlantı
türü seçeneğini belirleyin. Cihazınız ve varsayılan sunucu arasında otomatik olarak bağlantı kurmak için, Otomatik seçeneğini
belirleyin. Bağlantıyı yalnızca kendi şebekenizdeyken otomatik olarak şekilde ayarlamak için Ana şebk.'de oto. seçeneğini
belirleyin. Sohbet uygulamasını açtığınızda sunucuya bağlanmak için Uygu. açılışında seçeneğini belirleyin. Sunucuya elle
bağlanmak için El ile'yi seçin ve sunucuda sohbet ana görünümünde oturum açmak için Seçenek > Gir seçeneğini belirleyin.
Sizden istendiği zaman kullanıcı kimliğinizi ve şifrenizi girin. Servise kaydolduğunuzda kullanıcı adı, şifre ve diğer oturum açma
ayarlarını servis sağlayıcınızdan alabilirsiniz.
Konuşma başlatma
Oturumlar'ı açın.
© 2007 Nokia telif hakkıdır. Tüm hakları mahfuzdur. 33

M e s a j l a r
Sohbet kullanıcılarını ve kullanıcı kimliklerini aramak için, Sohbet kartviz. > Seçenek > Yeni Sohbet kartvz. > Bul seçeneğini
belirleyin. Kullanıcı ismi, Kullanıcı kimliği, Telefon numarası ve E-posta adresi ile arama yapabilirsiniz.
Konuşma görüntülemek için bir katılımcı seçin.
Konuşmaya devam etmek için mesajınızı girin ve Seçenek > Gönder seçeneğini belirleyin.
Konuşmayı kapatmadan konuşma listesine geri dönmek için, Geri seçeneğini belirleyin. Konuşmayı kapatmak için, Seçenek >
Oturumu bitir seçeneğini belirleyin.
Yeni bir konuşma başlatmak için, Seçenek > Yeni oturum seçeneğini belirleyin. Etkin bir konuşma sırasında, bir kartvizitle yeni
oturum başlatabilirsiniz. Bununla birlikte, aynı kartvizit için iki etkin konuşmaya sahip olamazsınız.
Sohbete görüntü eklemek için Seçenek > Görüntü gönder seçeneğini belirleyip göndermek istediğiniz görüntüyü seçin.
Konuşma katılımcısını Sohbet kartvizitlerinize kaydetmek için Seçenek > Sohbet kartviz. ekle seçeneğini belirleyin.
Konuşmaları kaydetmek için konuşma görünümündeyken Seçenek > Sohbeti kaydet seçeneğini belirleyin. Konuşma, Notlar
uygulamasında açılabilen ve görüntülenebilen bir metin dosyası olarak kaydedilir.
Sohbet grupları
Sohbet grupları'nı açın. Sohbet grupları, yalnızca bir sohbet sunucusunda oturum açtığınızda ve sunucu sohbet gruplarını
destekliyorsa kullanılabilir.
Sohbet grubu oluşturmak için, Seçenek > Yeni grup oluştur seçeneğini belirleyin.
Bir sohbet grubuna katılmak veya grup konuşmasına devam etmek için grubun üzerine gidin ve kaydırma tuşuna basın. Bir
mesaj yazın ve Seçenek > Gönder seçeneğini belirleyin.
Listede olmayan ancak grup kimliğini bildiğiniz bir sohbet grubuna katılmak için Seçenek > Yeni gruba katıl seçeneğini
belirleyin.
Bir Sohbet grubundan ayrılmak için, Seçenek > Sohbet grubun. çık seçeneğini belirleyin.
Sohbet gruplarını ve grup kimliklerini aramak için, Sohbet grupları > Seçenek > Bul seçeneğini belirleyin. Grup ismi, Konu ve
Üyeler (kullanıcı kimliği) ile arama yapabilirsiniz.
Bir sohbet kullanıcısını gruba eklemek için Seçenek > Üye ekle seçeneğini belirleyin. Sohbet kartvizitlerinden kullanıcı seçin
veya kartvizit kimliğini girin.
Bir üyeyi Sohbet grubundan çıkarmak için Seçenek > Kaldır seçeneğini belirleyin.
Üyelere grubu düzenleme hakları sağlamak için Seçenek > Düzenleyici ekle seçeneğini belirleyin. Sohbet kartvizitlerinden
kullanıcı seçin veya kullanıcı kimliğini girin. Düzenleme haklarına sahip olan Sohbet kullanıcıları grup ayarlarını düzenleyebilir
ve diğer kullanıcıları gruba katılmaları için davet edebilir veya katılmalarını yasaklayabilirler.
Bir grup üyesinin düzenleme haklarını kaldırmak için Seçenek > Kaldır seçeneğini belirleyin.
Sohbet kullanıcılarının gruba katılmalarını engellemek için Seçenek > Yasaklılar list. ekle seçeneğini belirleyin. Sohbet
kartvizitlerinden kullanıcı seçin veya kullanıcı kimliğini girin.
Yasaklı kullanıcının gruba katılmasına izin vermek için Seçenek > Kaldır seçeneğini belirleyin.
Kullanıcıları engelleme
Sohbet kartviz. > Seçenek > Engelleme seçenek. > Engelli listesn. göster seçeneğini belirleyin.
Engellenen bir Sohbet kullanıcısını bulmak için, kullanıcı adının ilk harflerini girin. Uyuşan adlar bir listede görüntülenir.
Engellenen bir Sohbet kullanıcısından mesaj almaya izin vermek için Seçenek > Engellemeyi kaldır seçeneğini belirleyin.
Diğer Sohbet kullanıcılarından mesaj almayı engellemek için Seçenek > Yeni kartviztlr. engelle seçeneğini belirleyin. Sohbet
kartvizitlerinizden Sohbet kullanıcısını seçin veya kullanıcı kimliğini girin.
Hücre yayını
> Mesajlar > Seçenek > Hücre yayını seçeneğini belirleyin.
Hücre yayını şebeke servisi ile, servis sağlayıcınızdan belli bir bölgenin hava durumu veya trafik koşulları gibi çeşitli konularda
mesajlar alabilirsiniz. Mevcut konular ve ilgili konu numaraları için servis sağlayıcınıza başvurun. Cihaz uzak SIM modundayken
hücre yayını mesajları alınamaz. Paket veri (GPRS) bağlantısı hücre yayını alımını engelleyebilir.
Hücre yayını mesajlarını almak için hücre yayını alımını açık olarak ayarlamanız gerekebilir. Seçenek > Ayarlar > Alım >
Açık seçeneğini belirleyin.
Bir konuyla ilgili mesajları görüntülemek için konuyu seçin.
Bir konuyla ilgili mesajları almak için Seçenek > Abone ol seçeneğini belirleyin.
© 2007 Nokia telif hakkıdır. Tüm hakları mahfuzdur. 34

M e s a j l a r
İpucu: Önemli konuları, önemli konular olarak ayarlayabilirsiniz. Cihaz bekleme modundayken, önemli konu ile ilgili
bir mesaj aldığınızda bilgilendirilirsiniz. Bir konu seçin ve Seçenek > Önemli olar. işaretle seçeneğini belirleyin.
Konuları eklemek, düzenlemek veya silmek için Seçenek > Konu seçeneğini belirleyin.
Hücre yayını mesajlarının alımını iptal etmek, alınan mesajların dilini seçmek ve yeni hücre yayını konularını algılayıp
görüntülemek için Seçenek > Ayarlar seçeneğini belirleyin.
Servis mesajları
> Mesajlar seçeneğini belirleyin.
Servis mesajları cihazınıza servis sağlayıcılar tarafından gönderilir. Servis mesajları, haber başlıkları, servisler veya mesaj
içeriğinin indirilmesini sağlayacak bağlantılar gibi bildirimler içerebilir.
Servis mesajı ayarlarını tanımlamak için Seçenek > Ayarlar > Servis mesajı seçeneğini belirleyin.
Servisi veya mesaj içeriğini indirmek için, Seçenek > Mesajı indir seçeneğini belirleyin.
İndirmeden önce mesajın gönderenine, web adresine, mesaj geçerliliğinin bitiş tarihine ve mesajın diğer ayrıntılarına ilişkin
bilgileri görüntülemek için Seçenek > Mesaj bilgileri seçeneğini belirleyin.
Mesajlaşma ayarları
> Mesajlar > Seçenek > Ayarlar seçeneğini belirleyin.
Tanımlanmalıdır olarak veya kırmızı yıldızla işaretli tüm alanları doldurun.
Cihazınız SIM kart sağlayıcıyı tanıyabilir ve doğru kısa mesajı, multimedya mesajını ve GPRS ayarlarını otomatik olarak
yapılandırabilir. Yapılandıramazsa, doğru ayarları öğrenmek için servis sağlayıcınıza başvurun, ayarları servis sağlayıcınızdan
yapılandırma mesajı olarak isteyin veya Ayarlar sihirbazı uygulamasını kullanın.
Kısa mesaj ayarları
> Mesajlar > Seçenek > Ayarlar > Kısa mesaj seçeneğini belirleyin.
Aşağıdaki seçenekler arasından seçim yapın:
• Mesaj merkezleri — Cihazınız için kullanılabilen mesaj merkezlerini görüntüleyin.
• Kull. mesaj merkezi — Mesajı göndermek için, bir mesaj merkezi seçin.
• Karakter kodlaması — Varsa başka bir kodlama sitemine karakter dönüştürmeyi kullanmak için İndirgenmiş destek
seçeneğini belirleyin.
• Rapor al — Şebekenin size mesajlarınızın iletim raporlarını göndermesini istiyorsanız Evet seçeneğini belirleyin (şebeke
servisi).
• Mesaj geçerliliği — Mesajı ilk gönderme girişiminiz başarısız olursa, mesaj merkezinin mesajı yeniden göndermeyi ne kadar
süreye kadar gerçekleştireceğini seçin (şebeke servisi). Mesaj, bu geçerlilik süresi içerisinde alıcıya ulaştırılamazsa, mesaj
merkezinden silinir.
• Mesaj gönd. biçimi — Mesajı Metin, Faks, Çağrı veya E-posta gibi başka bir biçime dönüştürün. Bu seçeneği yalnızca mesaj
merkezinizin kısa mesajları bu biçimlere dönüştürdüğünden eminseniz değiştirin. Şebeke operatörünüze başvurun.
• Tercih edilen bağlantı — Cihazınızdan kısa mesaj gönderdiğinizde tercih edilecek bağlantı yöntemini seçin.
• Aynı merkzl. cevapla — Cevap mesajının aynı kısa mesaj merkezi numarası kullanılarak gönderilmesini isteyip istemediğinizi
seçin (şebeke servisi).
Multimedya mesajı ayarları
> Mesajlar > Seçenek > Ayarlar > Multimedya mesajı seçeneğini belirleyin.
Aşağıdaki ayarları tanımlayın:
• Görüntü boyutu — Multimedya mesajlarındaki görüntüleri küçültmek veya büyütmek için, Küçük veya Büyük seçeneğini
belirleyin. Orijinal görüntü boyutunu korumak için Orijinal seçeneğini belirleyin.
• MMS oluşturma modu — Cihazınızın, multimedya mesajlarına, şebeke veya alıcı cihaz tarafından desteklenmiyor olabilecek
içeriği koymanızı engellemesi için, Sınırlı seçeneğini belirleyin. Böylesi içeriğin dahil edilmesiyle ilgili uyarılar almak için,
Yardımlı seçeneğini belirleyin. Ek tipinde kısıtlama olmaksızın bir multimedya mesajı oluşturmak için, Serbest seçeneğini
belirleyin. Sınırlı seçeneğine basarsanız, multimedya sunumları oluşturamazsınız.
• Kull. erişim noktası — Multimedya mesaj merkezine bağlanmak için gereken varsayılan erişim noktasını girin. Cihazınızda
servis sağlayıcı tarafından önceden belirlenmişse, varsayılan erişim noktasını değiştiremiyor olabilirsiniz.
• Multimedya alımı — Multimedya mesajlarını her zaman otomatik olarak almak için Her zaman otomtk. seçeneğini, mesaj
merkezinden alabileceğiniz yeni bir multimedya mesajı olduğuna ilişkin bildirim almak için (örneğin yurtdışında seyahat
ederken ve ana şebekenizin dışındayken) Ana şebekd. otomt. seçeneğini, multimedya mesajlarını mesaj merkezinden elle
almak için El ile seçeneğini, multimedya mesajı alımını engellemek içinse Kapalı seçeneğini belirleyin.
• Adsız msj. izin ver — Göndereni bilinmeyen mesajları almak isteyip istemediğinizi seçin.
© 2007 Nokia telif hakkıdır. Tüm hakları mahfuzdur. 35

M e s a j l a r
• Reklamları al — Reklam olarak tanımlanmış mesajları almak isteyip istemediğinizi seçin.
• Rapor al — Gönderilen mesajın durumunu işlem kaydında görüntülemek için (şebeke servisi), Evet seçeneğini belirleyin. E-
posta adresine gönderilen bir multimedya mesajının iletim raporunu almak mümkün olmayabilir.
• Rap. gön. izin verme — Alınan multimedya mesajları için cihazınızdan iletim raporu gönderilmesini istemiyorsanız, Evet
seçeneğini belirleyin.
• Mesajın geçerliliği — Mesaj merkezinin mesajı ne kadar süreyle göndermeye çalışacağını (şebeke servisi) seçin. Mesajın
alıcısına geçerlilik süresi içinde ulaşılamazsa, mesaj, multimedya mesaj merkezinden kaldırılır. En uzun süre, şebekenin izin
verdiği maksimum süredir.
E-posta hesabı ayarları
> Mesajlar > Seçenek > Ayarlar > E-posta seçeneğini belirleyin.
Posta kutusu ayarlarını düzenlemek istediğinizde e-posta hesabınız ayarlanmamışsa, posta kutusu kılavuzu açılır ve e-posta
hesabınızın ayarlanmasına yardımcı olur.
Posta kutusu tanımladıysanız, üzerine gidin ve ayarları düzenlemek için kaydırma tuşuna basın.
Düzenleme için kullanılabilir seçenekler farklılık gösterebilir. Bazı ayarlar servis sağlayıcınız tarafından önceden ayarlanmış
olabilir.
Kullanıcı ayarları
E-posta hesabını ve Seçenek > Düzenle > Kullanıcı ayarları'nı seçip aşağıdaki ayarları tanımlayın:
• İsmim — E-posta gönderdiğinizde e-posta adresinizden önce görüntülenecek ismi seçin.
• Yanıtla — Yanıtların başka bir adrese yönlendirilmesini istiyorsanız belirtin. Açık seçeneğini belirleyin ve yanıtları
yönlendirmek istediğiniz e-posta adresini girin. Yanıtların yönlendirileceği sadece bir adres girebilirsiniz.
• E-posta silme yeri — E-posta mesajlarını yalnızca cihazınızdan mı, yoksa hem cihazınızdan hem de sunucudan mı silmek
istediğinizi belirtin. Her e-posta silişinizde e-postanın silindiği yeri onaylamak istiyorsanız, Her zaman sor seçeneğini
belirleyin.
• Mesajı gönder — E-postanın hemen mi, yoksa bağlantı kurulduğunda mı gönderileceğini belirtin.
• Kendime de gönder — Giden e-posta ayarlarında e-postanın bir kopyasının uzak posta kutunuza ve E-posta adresim alanında
tanımlı adrese kaydedilmesini isteyip istemediğinizi belirtin.
• İmza ekle — E-posta mesajlarınıza imza eklemeyi isteyip istemediğinizi seçin.
• Yeni e-posta bildirimleri — Yeni alınan e-posta mesajının zil sesi ve notla size bildirilmesini isteyip istemediğinizi belirtin.
Alım ayarları
E-posta hesabını ve Seçenek > Düzenle > Alım ayarları'nı seçip aşağıdaki ayarları tanımlayın:
• Alınacak e-posta (yalnızca POP3 posta kutuları için) — Yalnızca gönderen, konu ve tarih gibi e-posta başlık bilgilerini mi, e-
postaları mı yoksa ekleriyle birlikte e-postaları mı almak istediğinizi seçin.
• Alma miktarı — Uzak sunucudan posta kutunuza almak istediğiniz e-posta mesajlarının sayısını belirtin.
• IMAP4 klasörü yolu (yalnızca IMAP4 posta kutuları için) — Abone olunacak klasörlerin klasör yolunu tanımlayın.
• Klasör abonelikleri (yalnızca IMAP4 posta kutuları için) — Uzak posta kutusundaki diğer klasörlere abone olun ve bu
klasörlerden içerik alın.
Otomatik alım ayarları
E-posta hesabını ve Seçenek > Düzenle > Otomatik alım'ı seçip aşağıdaki ayarları tanımlayın:
• E-posta alımı — Uzak posta kutunuzdan yeni e-posta mesajlarını otomatik olarak almak için Etkin seçeneğini, uzak posta
kutunuzdan yeni e-posta mesajlarını yalnızca kendi şebekenizdeyken (örn., yolculuk ederken değil) otomatik olarak almak
içinse Yalnızca ana şebkd. seçeneğini belirleyin.
• Alım günleri — Cihazınıza hangi günlerde e-posta alınacağını tanımlayın.
• Alım saatleri — E-postanın alınacağı saatleri tanımlayın.
• Alım zaman aralığı — Yeni e-posta mesajı alımları arasındaki süreyi seçin.
• E-posta bildirimleri — Alınan e-postayla ilgili bildirim almak isteyip istemediğinizi belirtin.
Hücre yayını ayarları
> Mesajlar > Seçenek > Ayarlar > Hücre yayını seçeneğini belirleyin.
Aşağıdaki seçenekler arasından seçim yapın:
• Alım — Hücre yayını mesajları almak için Açık seçeneğini belirleyin.
• Dil — Hücre yayını mesajını hangi dillerde almak istediğinizi seçin.
• Konu algılaması — Hücre yayını konu listesindeki yeni konuları görüntülemek için, Açık seçeneğini belirleyin.
Diğer ayarlar
> Mesajlar > Seçenek > Ayarlar > Diğer seçeneğini belirleyin.
© 2007 Nokia telif hakkıdır. Tüm hakları mahfuzdur. 36

M e s a j l a r
Aşağıdaki seçenekler arasından seçim yapın:
• Gönd. mesajı kaydet — Gönderilen mesajların Gönderilmiş klasöründe saklanıp saklanmayacağını belirleyin.
• Kayıtlı mesaj sayısı — Kaydedilecek olan gönderilmiş mesajların sayısını girin. Bu sınıra ulaşıldığında, en eski mesaj silinir.
• Kullanılan hafıza — Mesajlarınızı nereye kaydedeceğinizi belirleyin. Mesajları, yalnızca hafıza kartı takılı olduğunda hafıza
kartına kaydedebilirsiniz.
• Klasör görünümü — Gelen Kutusu'ndaki mesajların nasıl gösterilmesini istediğinizi tanımlayın.
© 2007 Nokia telif hakkıdır. Tüm hakları mahfuzdur. 37

7. Kartvizitler
> Rehber seçeneğini belirleyin.
Kartvizitlerinizin telefon numaraları, ev adresleri veya e-posta adresleri gibi kartvizit bilgilerini kaydedebilir ve
güncelleştirebilirsiniz. Kartvizite kişisel bir zil sesi veya küçük resim ekleyebilirsiniz. Çok sayıda alıcıya aynı anda kısa mesajlar
veya e-posta göndermenize olanak veren kartvizit grupları da oluşturabilirsiniz. Aldığınız kartvizit bilgilerini Rehber'e
ekleyebilirsiniz. Kartvizit bilgileri, yalnızca uyumlu cihazlara gönderilebilir ve uyumlu cihazlardan alınabilir.
SIM kart ile cihazın hafızası arasında kartvizitleri kopyalama
SIM kartınızda önceden kayıtlı kartvizitler varsa, bunları cihazın hafızasına kopyalayabilirsiniz.
SIM karttan cihaz hafızasına kartvizit kopyalamak için Seçenek > SIM kartvizitleri > SIM rehberi seçeneğini belirleyin.
Kopyalanacak kartvizitleri işaretleyin veya tüm kartvizitleri kopyalamak için Seçenek > İşaretle/İş. kaldır > Tümünü işaretle
seçeneğini belirleyin. Seçenek > Rehber'e Kopyala seçeneğini belirleyin.
Cihaz hafızasından SIM karta kartvizit kopyalamak için Seçenek > SIM reh.'ne kopyala seçeneğini belirleyin. Kopyalamak
istediğiniz kartvizitleri işaretleyin veya tüm kartvizitleri kopyalamak için Seçenek > İşaretle/İş. kaldır > Tümünü işaretle
seçeneğini belirleyin. Seçenek > SIM reh.'ne kopyala seçeneğini belirleyin.
İpucu: Önceki cihazınızda kayıtlı kartvizitler varsa, bunları kopyalamak için Aktarma uygulamasını kullanabilirsiniz.
Bkz. "Cihazlar arasında içerik aktarma", s. 21.
Bir kartvizit aramak için adın ilk harflerini arama alanına girin. Bu harflerle başlayan kartvizitlerin listesi ekranda görüntülenir.
Kartvizitleri yönetme
Kartvizit eklemek için Seçenek > Yeni kartvizit seçeneğini belirleyin.
Bir kartvizite küçük resim eklemek için Seçenek > Düzenle > Seçenek > Küçük görüntü ekle seçeneğini belirleyin. Kartvizit
aradığı zaman küçük resim gösterilir.
Kartvizite atanan ses etiketini dinlemek için Seçenek > Ses etiketini çal seçeneğini belirleyin.
Kartvizitteki bilgileri düzenlemek için Seçenek > Düzenle seçeneğini belirleyin.
İpucu: Kartvizit eklemek ve düzenlemek için Nokia PC Suite de kullanabilirsiniz.
Kartvizit bilgilerini göndermek için Seçenek > Gönder seçeneğini belirleyin.
Aynı kartvizite birden fazla numara ve adres kaydedilmiş olsa dahi, varsayılan numarayı veya adresi kolayca aramak ya da mesaj
göndermek için kartvizite varsayılan numara veya adres atayabilirsiniz. Varsayılan numara sesli aramada da kullanılır.
Kartvizitin varsayılan bilgilerini değiştirmek için kartviziti açın ve Seçenek > Varsayılanlar seçeneğini belirleyin. Varsayılan
olarak ayarlamak istediğiniz numarayı veya adresi seçin. Kartvizitte varsayılan numara veya adresin altı çizilir.
Gruba kartvizit eklemek için Seçenek > Gruba ekle seçeneğini belirleyin (yalnızca grup oluşturduysanız gösterilir).
İpucu: Kartvizitin hangi gruba ait olduğunu kontrol etmek için Seçenek > Grup üyelikleri seçeneğini belirleyin.
Kartvizitin telefon numarasına hızlı arama tuşu atamak için Seçenek > Hızlı aramaya ata seçeneğini belirleyin.
Kartvizitlerinizin adlarının ve soyadlarının görüntülenme sırasını değiştirmek için Seçenek > Ayarlar ve Soyisim, İsim veya İsim,
Soyisim seçeneğini belirleyin.
Kartvizit gruplarını yönetme
Aynı anda birden fazla alıcıya kısa mesaj ve e-posta mesajları gönderebileceğiniz bir kartvizit grubu oluşturabilirsiniz.
1. Kartvizit grupları sekmesini açın ve Seçenek > Yeni grup seçeneğini belirleyin.
2. Grup için bir ad girin ve Tamam seçeneğini belirleyin.
3. Grubu açın ve Seçenek > Üye ekle seçeneğini belirleyin.
4. Gruba eklemek istediğiniz her bir kartvizite ilerleyin ve işaretlemek için kaydırma tuşuna basın.
5. İşaretlenen tüm kartvizitleri gruba eklemek için Tamam'ı seçin.
Kartvizit grubundan bir kartviziti kaldırmak için kaldırmak istediğiniz kartvizite gidin ve Seçenek > Gruptan kaldır seçeneğini
belirleyin.
Gruba yeni isim vermek için, Seçenek > Yeni isim ver seçeneğini belirleyin.
© 2007 Nokia telif hakkıdır. Tüm hakları mahfuzdur. 38

K a r t v i z i t l e r
Kartvizitlere zil sesi ekleme
Kartvizit veya kartvizit grubu için zil sesi seçebilirsiniz. Gelen aramayla birlikte arayan kişinin numarası da gönderilmişse ve
cihazınız numarayı tanıyorsa, kartvizitin sahibi sizi aradığında bu zil sesi çalar.
Kartvizite veya kartvizit grubuna zil sesi seçmek için kartviziti veya kartvizit grubunu açın ve Seçenek > Zil sesi seçeneğini
belirleyin. Zil seslerinin listesi açılır. Kullanmak istediğiniz zil sesini seçin.
Atanmış zil sesini kaldırmak için zil sesleri listesinden Varsayılan zil sesi seçeneğini belirleyin.
Kartvizitler
vCard veya Nokia küçük kartvizit biçiminde kartvizitler gönderebilir, alabilir, görüntüleyebilir ve kaydedebilirsiniz.
Kartvizit göndermek için Rehber'den kartviziti seçin, Seçenek > Gönder seçeneğini ve gönderme yöntemini belirleyin. Telefon
numarasını veya adresi girin ya da Rehber'den bir alıcı ekleyin. Seçenek > Gönder seçeneğini belirleyin. Gönderme yöntemi
olarak kısa mesajı seçerseniz, kartvizitler küçük resim olmadan gönderilir.
Alınan bir kartviziti görüntülemek için görüntülenen bildirimden Aç'ı seçin veya mesajı Mesajlar uygulamasındaki Gelen Kutusu
klasöründen açın.
Alınan bir kartviziti kaydetmek için Seçenek > Kartviziti kaydet seçeneğini belirleyin.
SIM rehberi ve diğer SIM servisleri
SIM kart edinmek ve SIM kart servislerinin kullanımı hakkında bilgi almak için SIM kart satıcınıza başvurun. Bu, servis sağlayıcı
veya başka bir satıcı olabilir.
Seçenek > SIM kartvizitleri > SIM rehberi seçeneğini belirleyin.
SIM rehberinde, SIM kartta kayıtlı olan adları ve numaraları görebilir, kartvizitlere numaralar ekleyebilir, numaraları
düzenleyebilir veya kopyalayabilir ve aramalar yapabilirsiniz.
SIM rehberinize kartvizit eklemek için Seçenek > Yeni SIM kartviziti seçeneğini belirleyin. Kartvizit bilgilerini girin ve Tamam'ı
seçin.
Sabit arama numaraları listesini görüntülemek için Seçenek > SIM kartvizitleri > Sabit ara. kartvizitleri seçeneğini belirleyin.
Bu ayar, yalnızca SIM kartınız tarafından destekleniyorsa görüntülenir.
Cihazınızdan seçtiğiniz telefon numaralarına yapılan aramaları sınırlamak için Seçenek > Sabit arama etkinl. seçeneğini
belirleyin. Sabit aramayı etkinleştirmek ve devre dışı bırakmak veya sabit arama kartvizitlerini düzenlemek için PIN2 kodunuza
ihtiyacınız vardır. Bu koda sahip değilseniz servis sağlayıcınıza başvurun. Sabit arama listesine yeni numaralar eklemek için
Seçenek > Yeni SIM kartviziti seçeneğini belirleyin. Bu işlevler için PIN2 kodu gerekir. Sabit aramayı kullanırken, paket veri
bağlantısı üzerinden kısa mesaj gönderme dışında, paket veri bağlantıları yapılamaz. Bu durumda, mesaj merkezi numarası ve
alıcının telefon numarası, sabit arama listesine eklenmelidir. Sabit arama seçeneği etkinken cihazınızda programlanmış resmi
acil durum numarası aranabilir.
SIM kartınızdaki kullanılabilir hafıza miktarını kontrol etmek için Seçenek > SIM kart bilgileri seçeneğini belirleyin.
© 2007 Nokia telif hakkıdır. Tüm hakları mahfuzdur. 39

8. Ajanda
> Ajanda seçeneğini belirleyin.
Planlanmış etkinlikler ve randevular oluşturabilir ve görüntüleyebilirsiniz. Ayrıca ajanda kayıtlarına alarm da koyabilirsiniz.
Nokia PC Suite uygulamasını kullanarak, ajanda verilerinizi uyumlu bir bilgisayarla senkronize edebilirsiniz. Senkronizasyon
hakkında bilgi almak için Nokia PC Suite kılavuzuna bakın.
Ajanda kayıtları oluşturma
Aşağıdaki ajanda kaydı türlerini oluşturabilirsiniz:
• Toplantı, belirli bir tarihi ve saati olan kayıtlardır.
• Not, günün belirli bir saatine değil bütün güne aittir.
• Yıldönümü kayıtları, size doğum günlerini ve özel tarihleri hatırlatır. Günün belirli bir saatini değil belirli bir günü gösterir.
Yıldönümü kayıtları her yıl yinelenir.
• Yapılacak kayıtları, bitiş tarihi olan görevleri size anımsatır, ancak günün belirli bir saatini hatırlatmaz.
Ajanda kaydı oluşturmak için bir tarihin üzerine gidin ve Seçenek > Yeni kayıt seçeneğini belirleyin.
Aşağıdaki seçenekler arasından seçim yapın:
• Konu veya İçerik — Kayıt için bir tanımlama girin.
• Yer — Konum bilgisini girin.
• Başlangıç saati — Başlangıç saatini girin.
• Bitiş saati — Bitiş saatini girin.
• Başlangıç tarihi veya Tarih — Başlangıç tarihini veya etkinliğin tarihini girin.
• Bitiş tarihi — Bitiş tarihini girin.
• Alarm — Toplantı ve yıldönümü kayıtlarına alarm koyun. Alarm, gün görünümünde görüntülenir.
• Tekrar — Kaydın tekrarlanıp tekrarlanmayacağını ve ne zaman tekrarlanacağını belirleyin. Tekrarlanma türünü, sıklığını ve
olası bitiş tarihini belirleyin.
• Senkronizasyon — Özel seçeneğini belirlerseniz, ajanda kaydını yalnızca siz görebilirsiniz; ajandayı çevrimiçi görme erişimi
olan başkaları göremez. Genel seçeneğini belirlerseniz, ajanda kaydınız ajandanızı çevrimiçi görme hakkı olanlara gösterilir.
Yok seçeneğini belirlerseniz, ajanda kaydı senkronizasyon sırasında bilgisayarınıza kopyalanmaz.
İpucu: Saat uygulamasında doğru şehri seçtiğinizden emin olun, çünkü geçerli şehir değiştiği ve başka bir saat dilimine
geçildiği zaman planlanan ajanda kayıtları değişebilir.
Varolan bir kaydı düzenlemek için kayda gidin ve Seçenek > Aç seçeneğini belirleyin. İlgili alanlardaki ayrıntıları düzenleyin.
İpucu: Tekrarlanan bir kaydı düzenlediğinizde veya sildiğinizde, değişikliğin nasıl etkili olmasını istediğinizi seçin.
Tüm ajanda kayıtları silindi seçeneğini belirlerseniz tekrarlanan kayıtların tümü silinir. Kayıt sil seçeneğini belirlerseniz
yalnızca geçerli kayıt silinir.
Ajanda kaydını silmek için Seçenek > Sil'i ve seçili tarihten önceki tüm kayıtları silmek için Tarihten önce'yi, cihazdaki tüm
ajanda kayıtlarını silmek içinse Tüm kayıtlar'ı seçin.
Ajanda kaydını uyumlu bir cihaza göndermek için Seçenek > Gönder > Kısa mesaj ile, Multimedya ile, E-posta ile, Bluetooth
ile veya Kızılötesi ile seçeneğini belirleyin.
Alınan ajanda kaydını eklemek için mesajdaki ajanda kaydı ekini açın ve Seçenek > Ajandaya kaydet seçeneğini belirleyin.
Alınan ajanda kaydına cevap vermek için Kabul et'i, Geçici'yi veya Reddet'i seçin. Kaydı kabul eder veya kesinleşmemiş olarak
işaretlerseniz, kayıt ajandanıza eklenir. Ajanda kaydını gönderen kişiye e-postayla cevap gönderebilirsiniz. Evet'i seçin; mesaj
gönderilmeye hazır şekilde Giden Kutusu'na kaydedilir.
Yapılacaklar kaydı
Belirli bir günde yapılması gereken bir görev ya da görev listesi oluşturabilir ve saklayabilirsiniz. Her göreve bir bitiş tarihi ve
bir alarm atanabilir.
Yapılacaklar kaydı oluşturma
1. Tarihe ilerleyin ve Seçenek > Yeni kayıt > Yapılacak seçeneğini belirleyin.
2. Konu alanına konu girin.
3. Bitiş tarihini girin.
4. Yapılacaklar kaydına alarm kurmak için Alarm > Açık seçeneğini belirleyin. Alarm saatini ve tarihini girin.
5. Öncelik belirtin. Öncelik simgeleri şunlardır: ( ! ) Yüksek ve ( - ) Düşük. Normal seçeneği için herhangi bir simge yoktur.
© 2007 Nokia telif hakkıdır. Tüm hakları mahfuzdur. 40

A j a n d a
6. Senkronizasyon alanında, kaydın senkronizasyon sırasında nasıl işleneceğini tanımlayın. Ajanda çevrimiçi kullanılıyorsa kaydı
görüntüleyicilerden gizlemek için Özel, ajanda çevrimiçi kullanılıyorsa kaydın görüntüleyicilere görünür olması için Genel,
senkronize ederken kaydı bilgisayarınıza kopyalamamak içinse Yok seçeneğini belirleyin.
Görevi tamamlandı olarak işaretlemek için Seçenek > Yapıldı işaretle seçeneğini belirleyin.
Görevi geri yüklemek için Seçenek > Yapılmadı işaretle seçeneğini belirleyin.
Ajanda görünümleri
Farklı ajanda görünümleri arasında geçiş yapmak için herhangi bir ajanda görünümünde Seçenek seçeneğini belirleyin. Listeden
görünüm türünü seçin.
Varsayılan ajanda görünümünü ayarlamak için Seçenek > Ayarlar > Varsayılan görünüm'ü ve ardından istediğiniz görünümü
seçin.
Belirli bir tarihi görüntülemek için Seçenek > Tarihe git'i seçin ve tarihi girin.
Aylık görünüm
Aylık görünümde, ayın tamamını bir kerede görebilirsiniz. Her satır bir haftayı gösterir. Etkin olan ay görüntülenir ve etkin olan
gün ya bugündür ya da görüntülenmiş olan son gündür. Etkin gün renkli bir kare ile işaretlenir. Zamanlanmış etkinlikleri olan
tarihler sağ alt köşede küçük bir üçgen simgesiyle gösterilir. Ayın günü ve gün kayıtları arasında geçiş yapmak için kaydırma
kullanın.
Haftalık görünüm
Haftalık görünüm, seçilen haftanın etkinliklerini yedi günlük kutular halinde gösterir. Bugünün tarihi renkli bir kareyle gösterilir.
Notlar ve yıldönümleri sabah 8:00'dan önce yerleştirilir.
Haftanın başlangıç gününü değiştirmek için Seçenek > Ayarlar > Hafta başlangıcı seçeneğini belirleyin.
Günlük görünüm
Günlük görünüm, seçili güne ait etkinlikleri gösterir. Kayıtlar, başlangıç saatlerine göre zaman dilimleri halinde gruplanır. Önceki
veya sonraki günü görüntülemek için kaydırma tuşuyla sağa veya sola gidin.
Yapılacaklar görünümü
Yapılacaklar görünümü, seçili gün için yapılacakları gösterir.
Görevi tamamlandı olarak işaretlemek için Seçenek > Yapıldı işaretle seçeneğini belirleyin.
Görevi geri yüklemek için Seçenek > Yapılmadı işaretle seçeneğini belirleyin.
Ajanda ayarları
Seçenek > Ayarlar seçeneğini belirleyin.
Alarm zil sesini değiştirmek için Ajanda alarmı sesi seçeneğini belirleyin.
Ajandayı açtığınızda görüntülenen görünümü değiştirmek için Varsayılan görünüm seçeneğini belirleyin.
Haftanın ilk gününü değiştirmek için Hafta başlangıcı seçeneğini belirleyin.
Haftalık görünüm başlığını değiştirmek için Hafta görünm. başlığı ve Hafta numarası veya Hafta tarihleri seçeneğini belirleyin.
© 2007 Nokia telif hakkıdır. Tüm hakları mahfuzdur. 41

9. Saat
> Saat seçeneğini belirleyin.
Saat uygulamasında, yerel saat ve saat dilimi bilgilerinizi görüntüleyebilir, alarmları kurabilir ve düzenleyebilir veya tarih ve
saat ayarlarını değiştirebilirsiniz.
Çalar saat
Çalar saat sekmesini açın.
Alarmı kurmak için Seçenek > Alarmı ayarla seçeneğini belirleyin ve alarmın çalacağı saati girin. Alarm etkin olduğunda,
görüntülenir.
Alarmı kapatmak için Durdur seçeneğini, alarmı 5 dakikalığına durdurmak içinse Ertele seçeneğini belirleyin. Alarm saati
telefonunuz kapalıyken geldiğinde telefon kendi kendine açılır ve alarm zil sesi çalmaya başlar. Durdur seçeneğini belirlerseniz,
cihazı aramalar için etkinleştirmek isteyip istemediğiniz sorulur. Cihazı kapatmak için Hayır, arama yapmak ve aramaları
cevaplamak içinse Evet seçeneğini belirleyin. Kablosuz telefon kullanımının etkileşim veya tehlikeye neden olabileceği
durumlarda Evet seçeneğini belirlemeyin.
Alarmın çalacağı saati değiştirmek için Seçenek > Alarmı tekrar ayarla seçeneğini belirleyin.
Alarmı kaldırmak için Seçenek > Alarmı kaldır seçeneğini belirleyin.
Dünya saati
Farklı şehirlerin saatini kontrol etmek için dünya saati sekmesini açın.
Dünya saati görünümüne bir şehir eklemek için Seçenek > Şehir ekle seçeneğini belirleyin.
Cihazınızdaki saati ve tarihi belirleyen şehri değiştirmek için Seçenek > Bulunduğum şehir yap seçeneğini belirleyin. Şehir, Saat
ana görünümünde görüntülenir ve cihazınızdaki saat seçilen şehre göre değiştirilir. Saatin doğru olduğunu ve zaman diliminize
uyduğunu kontrol edin.
Şehri listeden kaldırmak için Seçenek > Kaldır seçeneğini belirleyin.
Saat ayarları
Seçenek > Ayarlar seçeneğini belirleyin.
Saati veya tarihi değiştirmek için, Saat veya Tarih seçeneğini belirleyin.
Bekleme modlarında görüntülenen saati değiştirmek için, Saat türü > Analog veya Dijital seçeneğini belirleyin.
Cep telefonu şebekesinin cihazınızdaki saati, tarihi ve saat dilimi bilgilerini güncelleştirmesine (şebeke servisi) izin vermek için
Şebeke operatörü saati > Oto. güncelleme seçeneğini belirleyin.
Alarm zil sesini değiştirmek için Saat alarmı sesi seçeneğini belirleyin.
© 2007 Nokia telif hakkıdır. Tüm hakları mahfuzdur. 42

10. Ofis uygulamaları
> Ofis seçeneğini belirleyin.
Bazı ofis uygulamaları tüm dillerde kullanılamaz; bu durumda, cihazınızdaki uygulama İngilizce olur.
Büyük bir dosyayı açmak mümkün olmayabilir veya açılması biraz zaman alabilir.
Dosya yöneticisi
> Ofis > Dosya yön. seçeneğini belirleyin.
Dosya yöneticisi ile, cihazınızın hafızası veya hafıza kartındaki dosyaların ve klasörlerin içeriklerini ve özelliklerini
yönetebilirsiniz. Dosyaları ve klasörleri açabilir, oluşturabilir, taşıyabilir, kopyalayabilir, yeniden adlandırabilir, gönderebilir ve
arayabilirsiniz. Telif hakları koruması bazı dosyaları göndermenize engel olabilir.
Cihaz sekmesini veya hafıza kartı sekmesini açın.
Birden çok dosya seçmek için her dosyaya tek tek gidin ve Seçenek > İşaretle/İş. kaldır > İşaretle seçeneğini belirleyin.
Seçili dosyaları göndermek için Seçenek > Gönder seçeneğini belirleyin.
Dosyaları veya klasörleri başka bir klasöre taşımak veya kopyalamak için Seçenek > Klasöre taşı veya Klasöre kopyala seçeneğini
belirleyin. Galeri'deki Ses klipleri gibi varsayılan klasörler taşınamaz.
Dosya aramak için Seçenek > Bul'u seçin. Arama metnini girin ve kaydırma tuşuna basın. Arama metnini içeren klasör ve
dosyaların adı görüntülenir.
Seçili dosya hakkındaki bilgileri görüntülemek için Seçenek > Bilgiler seçeneğini belirleyin. Çevrimiçi dosya hakkında ek bilgi
görüntülemek için Seçenek > Ek bilgiler seçeneğini belirleyin.
Arama
> Ofis > Arama seçeneğini belirleyin.
Arama ile kartvizitlerinizdeki, notlarınızdaki, takvim randevularınızdaki, yapılacak notlarınızdaki, e-posta mesajlarınızdaki,
multimedya mesajlarınızdaki ve kısa mesajlarınızdaki bilgileri arayabilirsiniz. Cihazınızın hafızasındaki ve hafıza kartındaki
dosyaları dosya adlarıyla da arayabilirsiniz.
1. Aramak istediğiniz içerik türünü seçin. Seçimi kaldırmak için, tekrar seçin. Aramanıza tüm içerik türlerini dahil etmek için,
Tümünü seç seçeneğini belirleyin. Tüm içerik türlerini kaldırmak için Tüm seçimi kaldır'ı seçin.
2. Arama anahtar sözcüklerinizi veya anahtar sözcüklerin bir kısmını girin. Aramanıza iki sözcük dahil etmek için, bu sözcüklerin
arasına boşluk girin. Yalnızca her iki anahtar sözcüğü birden içeren öğeleri bulursunuz.
3. Bul seçeneğini belirleyin.
İpucu: Joker karakterler aramanızı kolaylaştırabilir. Arama anahtar sözcüğünüzde, tek bir karakterin yerine koymak
için ? işaretini, sıfır veya birden fazla karakterin yerine koymak için * işaretini kullanın. ? veya * joker karakterini
kullanırsanız, arama anahtar sözcüğünün başına ve sonuna * eklemelisiniz: örneğin, *ya?pacak* ("yapacak") veya
*ge*me* ("gelişme").
Önceki aramanızın arama sonuçlarını görüntülemek için Seçenek > Önceki sonuçlar seçeneğini belirleyin.
Hesaplama
> Ofis > Hesaplama seçeneğini belirleyin.
Not: Bu hesap makinesinin kesinlik düzeyi sınırlıdır ve basit hesaplamalar için tasarlanmıştır.
Hesaplama yapmak için, ilk hesaplama sayısını girin. İşlev haritasından toplama veya çıkarma gibi bir işlev seçin. İkinci hesaplama
numarasını girin ve = simgesini seçin.
Hesaplama işlemleri girildikleri sıraya göre yapılır. Hesaplama sonucu, düzenleyici alanında kalır ve yeni bir hesaplamanın ilk
sayısı olarak kullanılabilir.
Hesaplama sonuçlarını kaydetmek için Seçenek > Hafıza > Kaydet seçeneğini belirleyin. Kaydedilen sonuç, daha önce hafızada
saklanan sayının yerini alır.
Hesaplama sonuçlarını bir hesaplamada kullanmak üzere hafızadan almak için Seçenek > Hafıza > Hafızadan al seçeneğini
belirleyin.
En son kaydedilen sonucu görüntülemek için, Seçenek > Son sonuç seçeneğini belirleyin. Hesaplama uygulamasından çıkmak
veya cihazı kapatmak hafızayı silmez. Hesaplama uygulamasını bir sonraki açışınızda, en son kaydedilen sonucu yeniden
çağırabilirsiniz.
© 2007 Nokia telif hakkıdır. Tüm hakları mahfuzdur. 43

O f i s u y g u l a m a l a r ı
Nokia Ekip Paketi
> Ofis > Ekipler seçeneğini belirleyin.
Nokia Ekip Paketi ile ekipler oluşturabilir, düzenleyebilir ve silebilir; mesajlar gönderebilir; ekiplerin web sayfalarını ve iletişim
geçmişini görüntüleyebilir; ekipleri arayabilirsiniz.
Yeni bir ekip oluşturmak için, Seçenek > Ekip > Yeni oluştur seçeneğini belirleyin. Ekibe bir isim verin ve gerekirse konferans
araması servis bilgilerini girin. Daha sonra ekip üyelerini seçin.
İşlem seçmek için önce işlemi uygulamak istediğiniz ekibi seçin, ardından sağda işlem çubuğuna gidin ve istediğiniz işlemi seçin.
İşlemi tüm ekip üyelerine uygulamak istemiyorsanız, ekibi açın ve istediğiniz üyeleri seçin. Daha sonra işlemi seçin.
İşlem çubuğunda gösterilenler dışındaki işlemleri bulmak için Seçenek > İşlemler seçeneğini belirleyin. Aşağıdaki işlemler
kullanılabilir:
• Ara — Ekibi veya seçilen ekip üyelerini arayın. Ekip üyeleri tek tek aranır ve aramalar bir konferans aramasında birleştirilene
kadar beklemeye alınır (şebeke servisi). Maksimum katılımcı sayısı şebeke servisine bağlıdır.
• Mesaj oluştur — Ekibe veya seçilen ekip üyelerine kısa mesaj, multimedya mesajı veya e-posta gönderin.
• Konf. servisini ara — Seçilen ekip için tanımlanan konferans araması servisinde (şebeke servisi) bir arama başlatın.
• İletişim işlem kaydı — Ekibin veya seçilen ekip üyelerinin iletişim kaydını görüntüleyin.
• Etkin notlar — Ekiple ilgili notlar yazın ve okuyun.
• Ekip arama — Ekip veya seçilen ekip üyeleriyle ilgili içerik arayın.
• Bas-konuş — Ekip veya seçilen ekip üyeleriyle bas-konuş (şebeke servisi) aracılığıyla iletişim kurun.
• Ekip Web yer imleri — Ekibin web sayfalarını içeren yer imi klasörünü açın.
İşlem çubuğunda hangi işlemlerin hangi sırayla görüntüleneceğini seçmek için Seçenek > Ayarlar > İşlem çub. simgel.
seçeneğini belirleyin.
Ekipleri düzenleme
Ekip üyeleri eklemek için, Seçenek > Üyeler > Ekle seçeneğini belirleyin.
Ekip üyelerini kaldırmak için Seçenek > Üyeler > Kaldır seçeneğini belirleyin.
Üye ayrıntılarını düzenlemek için Seçenek > Üyeler > Düzenle seçeneğini belirleyin.
Ekip üyelerinin resimlerinin ekranda görüntülenip görüntülenmeyeceğini seçmek için Seçenek > Ayarlar > Kartvzt resmini
görntl seçeneğini belirleyin.
Bir üyenin hangi ekibe ait olduğunu görmek için Seçenek > Üyeler > Ekiplere aittir seçeneğini belirleyin.
Quickoffice
> Ofis > Quickoffice seçeneğini belirleyin.
Quickoffice; Microsoft Word için Quickword, Microsoft Excel için Quicksheet, Microsoft PowerPoint için Quickpoint ve yazılımı
satın almak için Quickmanager uygulamalarından oluşur. Quickoffice ile Microsoft Office 2000, XP ve 2003 belgeleri (*.doc, *.xls
ve *.ppt) ve düz metin dosyaları (*.txt) görüntüleyebilir ve düzenleyebilirsiniz. Tüm dosya biçimleri veya özellikler desteklenmez.
Apple Macintosh desteklenmez.
Dosya açmak için kaydırma tuşuna basın. Quickoffice, dosyayı doğru uygulamada açar.
Etkin notlar
> Ofis > Etkin notlar seçeneğini belirleyin.
Etkin notlar; toplantı notları, hobi notları veya alışveriş listeleri gibi çeşitli türlerde notlar oluşturmanıza, düzenlemenize ve
görüntülemenize olanak tanır. Notlara görüntü, video ve ses ekleyebilirsiniz. Başka uygulamalara (örneğin, Rehber) notların
bağlantılarını ekleyebilir ve başka kişilere notlar gönderebilirsiniz.
Not oluşturmak için yazmaya başlayın.
Klasör oluşturmak için Seçenek > Düzenle > Yeni klasör seçeneğini belirleyin.
Notları tarih ve saate, isme veya boyuta göre sıralamak için Seçenek > Düzenle > Sırala seçeneğini belirleyin.
Notları veya klasörleri taşımak için, istediğiniz öğeyi seçin ve Seçenek > Düzenle > Buraya taşı seçeneğini belirleyin. Öğeyi
taşımak istediğiniz klasörü seçin.
Ayarları düzenlemek için Seçenek > Ayarlar seçeneğini belirleyin.
Kısa mesaj, multimedya mesajı, e-posta, Bluetooth veya kızılötesi ile not göndermek için Seçenek > Gönder seçeneğini belirleyin.
© 2007 Nokia telif hakkıdır. Tüm hakları mahfuzdur. 44

O f i s u y g u l a m a l a r ı
Not oluşturma ve düzenleme
Notu düzenlemek için üzerine gidin ve kaydırma tuşuna basın.
Görüntü, ses klibi, video, kartvizit, web yer imi ve dosya eklemek için Seçenek > Ekle seçeneğini belirleyin.
Nota yeni öğeler eklemek için Seçenek > Yeni ekle seçeneğini belirleyin. Ses klibi ve video klip kaydedebilir, fotoğraf
çekebilirsiniz.
Metninize kalın yazı, italik yazı veya alt çizgi eklemek ya da yazı tipinin rengini değiştirmek için, üst karakter tuşunu basılı tutun
ve kaydırma tuşunu kullanarak metni seçin. Ardından Seçenek > Metin seçeneğini belirleyin.
Bir kartvizite not bağlantısı eklemek için Seçenek > Notu, aramaya bağla > Kartvizit ekle seçeneğini belirleyin. Birini
aradığınızda veya bir kartvizit sizi aradığında notu, cihazınızın ekranında görebilirsiniz.
Etkin not ayarları
Ayarlar seçeneğini belirleyin.
Cihazınızın hafızasına not kaydetmek için Kullanılan hafıza > Telefon hafızası seçeneğini belirleyin. Notları bir hafıza kartına
kaydetmek için Kullanılan hafıza > Hafıza kartı seçeneğini belirleyin.
Etkin notların düzenini değiştirmek için Görünümü değiştir > Tablo seçeneğini belirleyin. Notları liste halinde görmek için
Görünümü değiştir > Listele seçeneğini belirleyin.
Aradığınızda veya arandığınızda notu arka planda görmek için Aramada notu göster > Evet seçeneğini belirleyin.
İpucu: Aramalar sırasında notları geçici olarak görmek istemezseniz Aramada notu göster > Hayır seçeneğini
belirleyin. Bu şekilde, notlarla kartvizitler arasındaki bağlantıları silmeniz gerekmez
Dönüştür
> Ofis > Dönüştür seçeneğini belirleyin.
Dönüştürücü sınırlı doğruluğa sahiptir ve yuvarlama hataları meydana gelebilir.
Ölçü birimlerini dönüştürme
1. Ölçü birimlerinin listesini açmak için Tür alanına ilerleyin ve Seçenek > Dönüşüm türü seçeneğini belirleyin. Kullanacağınız
ölçü birimini ve Tamam'ı seçin.
2. İlk Birim alanına gidin ve Seçenek > Birim seç seçeneğini belirleyin. Hangi birimden dönüştürüleceğini ve Tamam'ı seçin.
Bir sonraki Birim alanına ilerleyip hangi birime dönüştürüleceğini seçin.
3. İlk Miktar alanına gidip dönüştürülecek değeri girin. Diğer Miktar alanı, dönüştürülen değeri göstermek üzere otomatik olarak
değişir.
Ana para birimini ve döviz kurunu ayarlama
Not: Temel alınan para birimini değiştirdiğinizde, önceden ayarlanmış tüm kurlar silineceği için yeni döviz kurlarını
girmeniz gerekir.
Döviz hesapları yapabilmeniz için öncelikle ana para birimini ve döviz kurlarını seçmeniz gereklidir. Ana para birimi oranı her
zaman 1'dir. Ana para birimi diğer para birimlerinin dönüşüm oranlarını belirler.
1. Para birimi için döviz kurunu ayarlamak üzere Tür alanına gidip Seçenek > Para birimi oranları seçeneğini belirleyin.
2. Para birimi türüne gidin ve her bir para birimi için ayarlamak istediğiniz döviz kurunu girin.
3. Ana para birimini değiştirmek için, para birimine gidip Seçenek > T. para birimi yap seçeneğini belirleyin.
4. Değişiklikleri kaydetmek için, Tamam > Evet seçeneğini belirleyin.
Gerekli tüm döviz kurlarını girdikten sonra, döviz hesapları yapabilirsiniz.
PDF reader
> Ofis > Adobe Reader seçeneğini belirleyin.
PDF reader ile PDF belgelerini cihazınızın ekranından okuyabilir; belgelerde metin arayabilir; yakınlaştırma düzeyleri ve sayfa
görünümleri gibi ayarları değiştirebilir ve e-posta kullanarak PDF dosyalarını gönderebilirsiniz.
Zip yöneticisi
> Ofis > Zip seçeneğini belirleyin.
© 2007 Nokia telif hakkıdır. Tüm hakları mahfuzdur. 45

O f i s u y g u l a m a l a r ı
Zip yöneticisi ile, sıkıştırılmış ZIP biçimindeki dosyaları saklamak için yeni arşiv dosyaları oluşturabilir; bir veya birden çok
sıkıştırılmış dosyayı veya dizini bir arşive ekleyebilir; korumalı arşivler için arşiv şifresini ayarlayabilir, silebilir veya değiştirebilir;
sıkıştırma düzeyi ve dosya adı kodlaması gibi ayarları değiştirebilirsiniz.
Arşiv dosyalarını cihaz hafızasında veya bir hafıza kartında saklayabilirsiniz.
Yazdırma
Cihazınızdaki bir mesajı veya dosyayı yazdırabilir, yazdırma işini önizleyebilir, sayfa düzeni seçeneklerini tanımlayabilir, yazıcı
seçebilir veya dosyaya yazdırabilirsiniz. Multimedya mesajları veya diğer özel mesajlar gibi tüm mesajları yazdıramayabilirsiniz.
yazıcı aşağıdaki taşıyıcılardan biriyle uyumlu olmalıdır: IrDA, Bluetooth, LPR (RFC 1179 uyumlu) veya HP JetDirect.
> Ofis > Yazıcılar > Seçenek > Ekle seçeneğini belirleyerek cihazınız için bir yazıcı yapılandırın. Yazıcıyı varsayılan yazıcı
olarak ayarlamak için Seçenek > Standart olarak ata seçeneğini belirleyin.
Yazdırmadan önce, cihazınızın yazıcıya düzgün şekilde bağlandığından emin olun.
Mesaj veya dosya yazdırmak için Seçenek > Yazdır seçeneğini belirleyin.
Dosyaya yazdırmak için Seçenek > Baskı seçenekleri > Dosyaya yazdır öğesini belirleyin ve dosya için konum belirleyin.
Yazdırma seçeneklerini değiştirmek için Seçenek > Baskı seçenekleri seçeneğini belirleyin. Kullanmak istediğiniz yazıcıyı, kopya
sayısını ve yazdırmak istediğiniz sayfa aralığını seçebilirsiniz.
Yazdırmadan önce sayfa düzenini değiştirmek için Seçenek > Baskı seçenekleri > Sayfa yapısı seçeneğini belirleyin. Sayfa
boyutu ve yönlendirmesini değiştirebilir, kenar boşlukları tanımlayabilir, altbilgi ve üstbilgi ekleyebilirsiniz. Altbilgi ve üstbilginin
maksimum uzunluğu 128 karakterdir.
Yazdırmadan önce dosyayı veya mesajı önizlemek için Seçenek > Baskı seçenekleri > Ön izleme seçeneğini belirleyin.
Kablosuz klavye
> Ofis > Kablosuz klavye seçeneğini belirleyin.
Cihazınızla kullanmak üzere Nokia Kablosuz Klavye veya Bluetooth Human Interface Devices (HID) tercihini destekleyen başka
bir uyumlu kablosuz klavye ayarlamak için Kablosuz klavye uygulamasını kullanın.
Klavyeyi bağlama
1. Cihazınızda Bluetooth bağlantısını etkinleştirin: > Bağlantı > Bluetooth > Bluetooth > Açık seçeneğini belirleyin.
2. Kablosuz klavyeyi açın.
3. Bluetooth bağlantısı olan cihazları aramaya başlamak için > Ofis > Kablosuz klavye > Seçenek > Klavye bul seçeneğini
belirleyin.
4. Listeden klavyeyi seçin ve bağlantıyı başlatmak için kaydırma tuşuna basın.
5. Klavyeyi cihazınızla eşleştirmek için cihaza kendi seçtiğiniz şifreyi (1-9 rakam) girin ve aynı şifreyi klavyenize girin.
6. Klavye düzenini seçmeniz istenirse, bunu cihazınızdaki listeden seçin.
Klavyenin adı cihaz ekranında görüntülenince, durumu Klavye bağlandı olarak değişir ve klavyenizdeki yeşil gösterge yavaşça
yanıp söner; klavye kullanıma hazır duruma gelir.
Klavye bağlantısını kesme
Bluetooth bağlantısını kapatıp Kablosuz klavye uygulamasının çalışmaya devam etmesini istiyorsanız, Seçenek > Klavye
bağlantısı kesildi seçeneğini belirleyin.
Klavye bağlantısını kesip Bluetooth bağlantısını sonlandırmak istiyorsanız, > Bağlantı > Bluetooth > Bluetooth > Kapalı
seçeneğini belirleyin.
Klavyenizin çalışması ve bakımıyla ilgili ayrıntılı bilgi için klavyenin kullanım kılavuzuna bakın.
Notlar
> Ofis > Notlar seçeneğini belirleyin.
Not oluşturup diğer uyumlu cihazlara gönderebilir ve aldığınız düz metin dosyalarını (.txt biçimi) Notlar uygulamasına
kaydedebilirsiniz.
Yeni not yazmak için Seçenek > Yeni not seçeneğini belirleyin.
Notu uyumlu cihazlara göndermek için Seçenek > Gönder seçeneğini belirleyin.
Ajanda kayıtlarına açıklama olarak eklenen notları görüntülemek için ajanda kaydını açın. Açıklama: seçeneğini belirleyin.
Notu düzenlemek için, Seçenek > Düzenle seçeneğini belirleyin.
© 2007 Nokia telif hakkıdır. Tüm hakları mahfuzdur. 46

11. Bağlantılar
Cihazınızda internete, şirket intranetine, bir başka cihaza veya bilgisayara bağlanmak için çeşitli seçenekler sunulmuştur.
Kablosuz yöntemler kablosuz LAN, Bluetooth ve kızılötesini kapsar. Cihazınız Nokia PC Suite için USB (Evrensel Seri Veri Yolu)
kablo bağlantısı olan kablolu bir çözümü destekler. Cihazınız internet aramaları (IP üzerinden ses), bas-konuş, sohbet (chat) ve
modem tabanlı bağlantıları kullanarak iletişim kurmanıza da olanak verir.
Modem
> Bağlantı > Modem seçeneğini belirleyin.
Web'e bağlanmak için cihazınızı uyumlu bir bilgisayarla birlikte modem olarak kullanabilirsiniz.
Cihazınızı modem olarak kullanabilmeniz için önce
• Nokia PC Suite gibi bilgisyarınızda uygun veri iletişim yazılımına gerek vardır. Daha fazla bilgi almak için bkz. Nokia PC Suite
kılavuzu.
• Servis sağlayıcınızın veya internet servis sağlayıcınızın uygun şebeke servislerine abone olmanız gerekir.
• Bilgisayarınızda uygun sürücülerin yüklü olması gerekir. Kablo bağlantısı için sürücüler yüklemelisiniz; ayrıca, Bluetooth veya
kızılötesi sürücüleri yüklemeniz veya güncelleştirmeniz gerekebilir.
Cihazı kızılötesi bağlantıyı kullanarak uyumlu bir bilgisayara bağlamak için kaydırma tuşuna basın. Cihazın ve bilgisayarın
kızılötesi bağlantı noktalarının, aralarında engel olmaksızın bir diğerini gördüğünden emin olun.
Bluetooth kablosuz iletişim teknolojisi kullanarak cihazı bir bilgisayara bağlamak için, bağlantıyı bilgisayardan başlatın.
Cihazınızda Bluetooth'u etkinleştirmek için, > Bağlantı > Bluetooth ve Bluetooth > Açık seçeneğini belirleyin.
Cihazınızı bilgisayara bağlamak için bir kablo kullanıyorsanız, bağlantıyı bilgisayardan başlatın.
Cihaz modem olarak kullanıldığı sırada, diğer iletişim özelliklerinden bazılarını kullanamayabileceğinizi unutmayın.
Kablo bağlantısı
> Bağlantı > USB seçeneğini belirleyin.
USB veri kablosuyla, cihazınızı uyumlu bir bilgisayara bağlayabilirsiniz. USB veri kablosunu cihazın USB konektörüne bağlayın.
Normalde cihazınıza veri kablosuyla bağladığınız cihaz türünü değiştirmek için kaydırma tuşuna basın.
Kablo bağlantısını kullanmadan önce, bilgisayarınıza Nokia PC Suite yükleyin; Nokia PC Suite, USB veri kablosu sürücüsünü
bilgisayarınıza otomatik olarak yükler. Veri aktarma modunu, USB veri kablosu sürücülerini yüklemeden kullanabilirsiniz.
Cihazınızı modem olarak kullanmak için bilgisayarınızda Nokia PC Suite uygulamasını başlatın, bilgisayarı veri kablosuyla
cihazınıza bağlayın ve PC Suite seçeneğini belirleyin.
Verileri bilgisayardan hafıza kartına aktarma
1. Nokia PC Suite'deki Bağlantıları yönet ayarlarında bağlantı türü olarak USB'yi seçtiğinizden emin olun.
2. Cihazınıza hafıza kartı takın ve cihazı USB veri kablosuyla uyumlu bir bilgisayara bağlayın.
3. Cihaz hangi modun kullanıldığını sorunca, Veri aktarma'yı seçin. Bu modu kullanırken, cihazınızı bilgisayarda çıkarılabilir
sabit disk olarak görebilirsiniz.
4. Hafıza kartına zarar vermekten kaçınmak için bağlantıyı bilgisayardan (örneğin Windows'da Donanım Sökme veya Çıkarma
sihirbazından) sonlandırın.
Bağlantı yöneticisi
> Bağlantı > Bağl. yön. seçeneğini belirleyin.
Açık veri bağlantılarını görmek için Etkin veri bğl. seçeneğini belirleyin. Veri aramalarını, paket veri bağlantılarını ve WLAN
bağlantılarını görebilirsiniz.
Şebeke bağlantıları hakkında ayrıntılı bilgileri görüntülemek için listeden bağlantıyı seçin ve Seçenek > Bilgiler seçeneğini
belirleyin. Gösterilen bilgiler, bağlantı türüne bağlı olacaktır.
Seçili şebeke bağlantısını sonlandırmak için Seçenek > Bağlantıyı kes seçeneğini belirleyin.
Tüm etkin şebeke bağlantılarını aynı anda sonlandırmak için Seçenek > Tüm bağlantıları kes seçeneğini belirleyin.
WLAN arama
Kapsama alanı içindeki kullanılabilir WLAN'leri aramak için Mvc. WLAN ağl. seçeneğini belirleyin. Kullanılabilir WLAN
görünümünde, kapsama alanı içindeki WLAN'lerin listesi, bunların şebeke modu (altyapı veya özel şebeke), sinyal gücü ve şebeke
şifreleme göstergeleri, cihazınızın şebekeyle etkin bağlantısı olup olmadığı gösterilir.
© 2007 Nokia telif hakkıdır. Tüm hakları mahfuzdur. 47

B a ğ l a n t ı l a r
Bir şebekenin ayrıntılarını görüntülemek için şebekeye gidin ve kaydırma tuşuna basın.
Şebekede internet erişim noktası oluşturmak için Seçenek > Erişim nokt. tanımla seçeneğini belirleyin.
Bluetooth
Bu cihaz, aşağıdaki tercihleri destekleyen Bluetooth 2.0 Spesifikasyonu ile uyumludur: Dial-up Networking Profile, Object Push
Profile, File Transfer Profile, Handsfree Profile, Headset Profile, Basic Imaging Profile, SIM Access Profile, Generic Object Exchange
Profile, Generic Access Profile, Generic Audio/Video Distribution Profile, Advanced Audio Distribution Profile ve Audio/Video
Remote Control Profile. Bluetooth teknolojisini destekleyen diğer cihazlarla birlikte çalışabileceğinden emin olmak için, bu model
için Nokia tarafından onaylanmış donanımları kullanın. Başka cihazların bu cihazla uyumluluğunu saptamak için söz konusu
cihazların üreticilerinden bilgi alın.
> Bağlantı > Bluetooth seçeneğini belirleyin.
Bluetooth teknolojisi, elektronik cihazlar arasında kablosuz bağlantılara 10 metre (33 fit) mesafe dahilinde olanak verir.
Bluetooth bağlantısı görüntüleri, videoları, metni, kartvizitleri, ajanda notlarını göndermek için veya Bluetooth teknolojisini
kullanarak bilgisayar gibi cihazlara kablosuz bağlanmak için kullanılabilir.
Bluetooth teknolojisini kullanan cihazlar radyo dalgalarıyla iletişim kurdukları için, cihazınızın ve diğer cihazların doğrudan
sinyal doğrultusunda olmasına gerek yoktur. Bağlantının duvarlar gibi engellerle veya diğer elektronik cihazlarla girişime açık
olmasına rağmen, iki cihazın birbirinden maksimum 10 metre mesafede olması yeterlidir.
Bir seferde birden fazla Bloetooth bağlantısı etkin olabilir. Örneğin, cihazınız kulaklığa bağlıysa, aynı anda başka bir uyumlu
cihaza dosya aktarımı da yapabilirsiniz.
Bluetooth'la veri gönderme ve alma
Bazı yerlerde Bluetooth teknolojisinin kullanımı ile ilgili kısıtlamalar olabilir. Bölgenizdeki yetkililerden veya servis
sağlayıcınızdan bilgi alın.
Bluetooth teknolojisini kullanan özellikler veya başka özellikler kullanılırken Bluetooth teknolojisini kullanan özelliklerin arka
planda çalışmasına izin veren özellikler batarya tüketimini artırır ve batarya ömrünü kısaltır.
1. Bluetooth'u ilk kez etkinleştirdiğinizde, cihazınıza bir ad vermeniz istenir. Çevrede birden fazla Bluetooth özellikli cihaz varsa
cihazınızın tanınmasını kolaylaştıracak özgün bir ad verin.
2. Bluetooth > Açık seçeneğini belirleyin.
3. Telefon görünürlüğü > Herkese görünür veya Süreyi tanımla seçeneğini belirleyin. Süreyi tanımla'yı seçerseniz, cihazınızın
diğerlerine görünür olduğu süreyi tanımlamanız gerekir. Cihazınız ve girdiğiniz ad artık Bluetooth teknolojisini kullanan
cihazlara sahip diğer kullanıcılar tarafından görülebilir.
4. Göndermek istediğiniz öğenin saklandığı uygulamayı açın.
5. Öğeyi seçin ve Seçenek > Gönder > Bluetooth ile seçeneğini seçin. Cihaz, uygun mesafedeki Bluetooth teknolojisini kullanan
diğer cihazları arar ve bunları listeler.
İpucu: Daha önce Bluetooth kullanarak veri göndermişseniz, daha önceki arama sonuçları görüntülenir. Daha fazla
Bluetooth özellikli cihaz aramak için, Daha fazla cihaz seçeneğini belirleyin.
6. Bağlanmak istediğiniz cihazı seçin. Veri iletilmeden önce diğer cihaz eşleşme isterse sizden şifre girmeniz istenir.
Bağlantı kurulduğunda, Veri gönderiliyor görüntülenir.
Mesajlar uygulaması içindeki Gönderilmiş klasörü, Bluetooth bağlantısı kullanılarak gönderilen mesajları saklamaz.
Bluetooth kullanarak veri almak için Bluetooth > Açık'ı ve Telefon görünürlüğü > Herkese görünür'ü seçip eşleştirilmemiş bir
cihazdan veri alın veya Gizli'yi seçip yalnızca eşleştirilmiş bir cihazdan veri alın. Bluetooth üzerinden veri aldığınızda, bir ses
duyulur ve size içinde verilerin bulunduğu mesajı kabul etmek isteyip istemediğiniz sorulur. Kabul ederseniz mesaj, Mesajlar
uygulaması içindeki Gelen Kutusu klasörüne yerleştirilir.
İpucu: Dosya Aktarım Tercihi İstemci servisini destekleyen (dizüstü bilgisayar gibi) uyumlu bir aksesuar kullanarak
cihazdaki veya hafıza kartındaki dosyalara erişebilirsiniz.
Veri gönderildikten veya alındıktan sonra Bluetooth bağlantısı otomatik olarak kesilir. Yalnızca Nokia PC Suite ve kulaklık gibi
bazı donanımlar, etkin bir biçimde kullanılmasalar bile bağlantıyı sürdürebilirler.
Cihazları eşleştirme
Eşleştirilmiş cihazlar sekmesini açın.
Eşleştirmeden önce (1-16 haneli) kendi şifrenizi oluşturun ve diğer cihazın kullanıcısının da aynı kodu kullandığından emin olun.
Kullanıcı arabirimine sahip olmayan cihazların sabit bir şifresi vardır. Şifreye yalnızca cihazlara ilk kez bağlandığınızda ihtiyacınız
vardır. Eşleştirmeden sonra, bağlantıyı yetkilendirmeniz mümkündür. Eşleştirme ve yetkilendirme, eşleştirilmiş cihazlar arasında
bağlantı kurmak için bağlantıyı her seferinde doğrulamanız gerekmediğinden, daha hızlı ve daha kolay bağlanmanızı sağlar.
Uzak SIM erişimi için şifre 16 haneli olmalıdır.
© 2007 Nokia telif hakkıdır. Tüm hakları mahfuzdur. 48

B a ğ l a n t ı l a r
1. Seçenek > Yeni eşleşmiş cihaz seçeneğini belirleyin. Cihaz, uygun mesafedeki Bluetooth özellikli cihazları aramaya başlar.
Daha önce Bluetooth kullanarak veri göndermişseniz, daha önceki arama sonuçları görüntülenir. Daha fazla Bluetooth
özellikli cihaz aramak için, Daha fazla cihaz seçeneğini belirleyin.
2. Eşleştirme yapmak istediğiniz cihazı seçin ve şifreyi girin. Diğer cihaza da aynı şifre girilmelidir.
3. Cihazınız ve diğer cihaz arasındaki bağlantıyı otomatik olarak gerçekleştirmek için Evet'i, bağlantı kurulmaya çalışılırken
bağlantıyı her seferinde el ile onaylamak içinse Hayır'ı seçin. Eşleştirmeden sonra, cihaz eşleştirilmiş cihazlar sayfasına
kaydedilir.
Eşleştirilmiş cihaza takma ad vermek için Seçenek > Kısa isim ver seçeneğini belirleyin. Takma ad, yalnızca sizin cihazınızda
görüntülenir.
Eşleştirmeyi silmek için eşleştirilmiş ve silmek istediğiniz cihazı seçip Seçenek > Sil seçeneğini belirleyin. Tüm eşleştirmeleri
silmek için Seçenek > Tümünü sil seçeneğini belirleyin. Hala bir cihaza bağlıysanız ve bu cihazla eşleştirmeyi iptal ederseniz,
eşleştirme derhal kaldırılır ve bağlantı sonlandırılır.
Eşleştirilmiş bir cihazın sizin cihazınıza otomatik olarak bağlanmasına izin vermek için Yetkili olarak ata seçeneğini belirleyin.
Sizin bilginiz olmadan cihazınız ve diğer cihaz arasında bağlantılar yapılabilir. Ayrıca bir kabule veya yetkilendirmeye gerek
yoktur. Uyumlu kulaklık veya bilgisayarınız gibi kendi cihazlarınız için veya güvendiğiniz kişilere ait cihazlar için bu durumu
kullanın. Diğer cihazdan gelen bağlantı isteklerini her seferinde ayrı ayrı kabul etmek istiyorsanız Yetkisiz olarak ata seçeneğini
belirleyin.
Ahizesiz Bluetooth veya Bluetooth kulaklık gibi Bluetooth ses donanımlarını kullanmak için cihazınızı donanımla eşleştirmeniz
gerekir. Şifre ve diğer talimatlar için donanımın kullanma kılavuzuna bakın. Ses donanımını bağlamak için donanımı açın. Bazı
ses donanımları cihazınıza otomatik olarak bağlanır. Aksi takdirde eşleştirilmiş cihazlar sekmesini açın, donanıma gidin ve
Seçenek > Ses cihazına bağlan seçeneğini belirleyin.
Güvenlik ipuçları
Bluetooth bağlantısını kullanmadığınız zaman, Bluetooth > Kapalı'yı veya Telefon görünürlüğü > Gizli'yi seçin.
Bilinmeyen bir cihazla eşleştirme yapmayın.
Bluetooth bağlantısı göstergeleri
Bluetooth etkin.
Simge yanıp sönüyorsa, cihazınız diğer cihaza bağlanmaya çalışıyor demektir. Simge sürekli görüntüleniyorsa, Bluetooth
bağlantısı etkin demektir.
SIM erişim tercihi
Kablosuz cihaz uzak SIM modunda iken, arama yapmak veya kabul etmek için yalnızca araç kiti gibi uyumlu bir bağlı donanım
kullanabilirsiniz. Cihazınız bu modda iken cihazınızda programlanmış acil durum numaraları haricinde bir arama yapamaz.
Cihazınızdan arama yapmak için öncelikle uzak SIM modundan çıkmalısınız. Cihaz kilitliyse açmak için öncelikle kilit kodunu
girin.
SIM erişim tercihi ile cihazınızın SIM karta, uyumlu bir araç kiti cihazından erişebilirsiniz. Bu şekilde, SIM kart verilerinize erişmek
ve GSM şebekenize bağlanmak için ayrı bir SIM karta ihtiyacınız olmaz.
SIM erişim tercihine erişmek için ihtiyacınız olanlar şunlardır:
• Bluetooth kablosuz iletişim teknolojisini destekleyen uyumlu araç kiti cihazı
• Nokia E90 Communicator cihazınızda geçerli bir SIM kart
Araç kiti cihazları ve Nokia E90 Communicator cihazınızla uyumluluk konusunda daha fazla bilgi için www.nokia.com adresine
ve araç kitinizin kullanım kılavuzuna bakın.
SIM erişim tercihini kullanma
> Bağlantı > Bluetooth > Uzak SIM modu > Açık seçeneğini belirleyin.
1.
2. Araç kiti cihazında Bluetooth'u etkinleştirin.
3. Uyumlu cihaz aramayı başlatmak için araç kiti cihazını kullanın. Talimatlar için araç kiti cihazınızın kullanım kılavuzuna bakın.
4. Uyumlu cihazlar listesinden Nokia E90 Communicator cihazınızı seçin.
5. Cihazları eşleştirmek için Nokia E90 Communicator cihazınıza, araç kiti cihazının ekranında gösterilen Bluetooth şifresini
girin.
İpucu: SIM karta, araç kitinden, etkin kullanıcı tercihi ile zaten eriştiyseniz, araç kiti, SIM kart ile otomatik olarak bir
cihaz arar. Araç kiti Nokia E90 Communicator cihazınızı bulursa ve otomatik yetkilendirme etkinleştirildiyse, aracı
çalıştırdığınızda araç kiti otomatik olarak GSM şebekesine bağlanır.
Uzak SIM erişim tercihini etkinleştirdiğinizde cihazınızdaki, şebeke veya SIM servisi gerektirmeyen uygulamaları kullanabilirsiniz.
© 2007 Nokia telif hakkıdır. Tüm hakları mahfuzdur. 49

B a ğ l a n t ı l a r
Cihazınızla araç kiti cihazı arasında ayrıca kabul veya yetkilendirmeye gerek kalmadan bağlantı kurmak için > Bağlantı >
Bluetooth seçeneğini belirleyin ve eşleştirilmiş cihazlar sekmesini açın. Araç kiti cihazına ilerleyin, kaydırma tuşuna basın ve
Bluetooth şifresini girin. Cihaz bağlantıyı otomatik yapmak istediğinde Evet'i seçin. Hayır'ı seçerseniz, bu cihazdan gelen bağlantı
isteklerinin, her seferinde ayrıca kabul edilmesi gerekir.
Uzak SIM erişimi bağlantısını cihazınızdan sonlandırmak için > Bağlantı > Bluetooth > Uzak SIM modu > Kapalı seçeneğini
belirleyin.
Kızılötesi
Kızılötesi ışını kimsenin gözüne doğru tutmayın ve diğer kızılötesi araçlarla etkileşimine izin vermeyin. Bu cihaz Sınıf 1 lazer
ürünüdür.
İki cihaz arasında bağlantı kurmak ve aralarında veri aktarımı sağlamak için kızılötesini kullanın. Kızılötesini kullanarak uyumlu
bir cihazla cihazınız arasında kartvizit, takvim notları ve medya dosyaları alışverişinde bulunabilirsiniz.
Veri gönderme ve alma
1. Cihazların kızılötesi bağlantı noktalarının birbirine baktığından emin olun. Cihazların konumu, açı veya mesafeden daha
önemlidir.
2. Cihazınızda kızılötesini açmak için > Bağlantı > Kızılötesi seçeneğini belirleyin.
3. Diğer cihazda kızılötesini açın ve kızılötesi bağlantı kurulana kadar birkaç saniye bekleyin.
4. Uygulamada veya Dosya yöneticisinde istediğiniz dosyayı bulun ve Seçenek > Gönder > Kızılötesi ile seçeneğini belirleyin.
Kızılötesi bağlantı noktasının etkinleştirilmesinden sonraki 1 dakika içinde veri aktarımı başlamazsa, bağlantı iptal edilir ve
yeniden başlatılması gerekir.
Kızılötesi ile alınan tüm öğeler, Mesajlar uygulamasındaki Gelen Kutusu klasörüne yerleştirilir.
Cihazlar birbirinden uzaklaştırılırsa bağlantı kesilir, ancak cihazınızdaki kızılötesi ışın kapatılıncaya dek etkin kalır.
İnternet erişim noktaları
Erişim noktası, cihazınızın bir ağa bağlandığı noktadır. E-posta ve multimedya servislerini kullanabilmek veya internete bağlanıp
web sayfalarında gezinebilmek için önce bu servislere internet erişim noktası tanımlamalısınız. Erişmek istediğiniz sitelere bağlı
olarak, birkaç internet erişim noktası kurmanız gerekebilir. Örneğin web'de dolaşmak ayrı bir erişim noktası, şirketinizin intranet
ağına erişmek ayrı bir erişim noktası gerektirebilir. İnternete GPRS üzerinden bağlanmak için cihazın önceden tanımlı, varsayılan
internet erişim noktası ayarları vardır.
Cihazınızı ilk kez açtığınızda erişim noktaları, SIM kartınızdaki servis sağlayıcı bilgileri temel alınarak otomatik olarak
yapılandırılmış olabilir. İnternet erişim noktasının ayarlarını, servis sağlayıcınızdan gelen bir mesajla da alabilirsiniz. Bu, kendiniz
girmeniz gereken ayarların sayısını azaltabilir.
Kullanılabilen seçenekler farklılık gösterir. Erişim noktalarının bazıları veya tümü, servis sağlayıcınız tarafından cihazınızda
önceden ayarlanmış olabilir. Erişim noktaları ekleme, düzenleme veya silme yetkiniz bulunmuyor olabilir. Erişim noktaları ve
bunların ayarlarına ilişkin daha fazla bilgi almak için servis sağlayıcınıza ve e-posta servis sağlayıcınıza başvurun.
Veri aramaları için internet erişim noktası ayarlama
> Araçlar > Ayarlar > Bağlantı > Erişim noktaları seçeneğini belirleyin.
1.
2. Yeni bir erişim noktası oluşturmak için Seçenek > Yeni erişim noktası seçeneğini belirleyin veya listeden mevcut bir erişim
noktasını seçip, bu erişim noktasını yeni bir erişim noktasının temeli olarak kullanmak için Seçenek > Erişim noktasını
çoğalt seçeneğini belirleyin.
3. Aşağıdaki ayarları tanımlayın.
• Bağlantı ismi — Bağlantı için tanımlayıcı bir ad girin.
• Veri taşıyıcı — Veri araması veya Yük. hz. veri (GSM) seçeneğini belirleyin.
• Çevirmeli bağl. num. — Erişim noktasının modem telefon numarasını girin. Uluslararası numaralardan önce + kullanın.
• Kullanıcı ismi — Servis sağlayıcı tarafından isteniyorsa, kullanıcı adınızı girin. Kullanıcı adları genellikle büyük/küçük harf
duyarlıdır ve servis sağlayıcınız tarafından verilir.
• Şifre sorma — Şifrenizi sunucuda her oturum açışınızda girmek için Evet'i, şifreyi cihazınızın hafızasına kaydedip oturum
açmayı otomatikleştirmek için Hayır'ı seçin.
• Şifre — Servis sağlayıcı tarafından isteniyorsa, şifrenizi girin. Şifre genellikle büyük/küçük harf duyarlıdır ve servis sağlayıcı
tarafından verilir.
• Doğrulama — Şifrenizi her zaman kodlanmış olarak göndermek için Güvenli'yi, yalnızca mümkün olduğunda kodlanmış
göndermek içinse Normal'i seçin.
• Ana sayfa — Bu erişim noktasını kullandığınızda ana sayfa olarak gösterilmesini istediğiniz sayfanın web adresini girin.
• Veri araması türü — Analog, ISDN v.110 veya ISDN v.120 seçeneğini belirleyin.
© 2007 Nokia telif hakkıdır. Tüm hakları mahfuzdur. 50

B a ğ l a n t ı l a r
• En yüksek veri hızı — Aktarım hızı için geçerli olacak sınırı seçin. Otomatik seçeneğini belirlerseniz, veri aktarım hızı şebeke
tarafından belirlenir ve şebeke trafiğinden etkilenebilir. Bazı servis sağlayıcılar, daha yüksek veri hızları için daha fazla
ücret ödeyebilirler.
4. Temel ayarları tanımladıktan sonra, gelişmiş ayarları tanımlamak için Seçenek > Gelişmiş ayarlar veya ayarları kaydedip
çıkmak için Geri seçeneğini belirleyin.
Veri aramaları için gelişmiş internet erişim noktası ayarları
Veri araması veya Yük. hz. veri (GSM) için temel bir internet erişim noktası ayarladıktan sonra, Seçenek > Gelişmiş ayarlar
seçeneğini belirleyin ve aşağıdaki gelişmiş ayarları tanımlayın:
• IPv4 ayarları — IPv4 internet protokolü için cihaz IP'sini ve ad sunucusu adreslerini girin.
• IPv6 ayarları — IPv6 internet protokolü için cihaz IP'sini ve ad sunucusu adreslerini girin.
• Yakın kopya su. adr. — Yakın kopya sunucusunun adresini girin.
• Yakın kopya port no. — Yakın kopya sunucusunun bağlantı noktası numarasını girin. Yakın kopya sunucuları, bazı servis
sağlayıcılar tarafından kullanılan, tarama servisi ve kullanıcıları arasındaki ara sunuculardır. Bu sunucular ek güvenlik
sağlayabilir ve servise erişimi hızlandırabilir.
• Geri aramayı kullan — İnternet bağlantısı kurduğunuz sırada cihazınızı geri arayan bir servisiniz varsa Evet'i seçin.
• Geri arama türü — Servis sağlayıcınızın talimatlarına göre Sunucu no. kullan veya Diğer no. kullan seçeneğini belirleyin.
• Geri arama numarası — Cihazınızın, geri arama sunucusu tarafından kullanılan veri araması telefon numarasını girin.
• PPP sıkıştırması kull. — Uzak PPP sunucusu tarafından destekleniyorsa, veri aktarımını hızlandırmak için Evet'i seçin.
• Giriş dizesi kullan — İnternet servis sağlayıcınız oturum açma komut dizesi gerektiriyorsa veya oturumu açma işlemini
otomatikleştirmek istiyorsanız Evet'i seçin. Oturum açma komut dizesi, oturum açma işlemi sırasında sistemin takip ettiği
bir dizi talimattır.
• Giriş dizesi — Oturum açma komut dizesini girin. Bu ayar yalnızca Giriş dizesi kullan > Evet seçilmişse kullanılabilir.
• Modem başlatma dizesi — Bağlantı kurulumu için, servis sağlayıcınız gerektiriyorsa bir komut dizesi girin.
Paket veriler (GPRS) için internet erişim noktası ayarlama
1. > Araçlar > Ayarlar > Bağlantı > Erişim noktaları seçeneğini belirleyin.
2. Yeni bir erişim noktası oluşturmak için Seçenek > Yeni erişim noktası seçeneğini belirleyin veya listeden mevcut bir erişim
noktasını seçip, bu erişim noktasını yeni bir erişim noktasının temeli olarak kullanmak için Seçenek > Erişim noktasını
çoğalt seçeneğini belirleyin.
3. Aşağıdaki ayarları tanımlayın.
• Bağlantı ismi — Bağlantı için tanımlayıcı bir ad girin.
• Veri taşıyıcı — Paket veri seçeneğini belirleyin.
• Erişim noktası ismi — Erişim noktasının adını girin. Ad, genellikle servis sağlayıcınız tarafından sağlanır.
• Kullanıcı ismi — Servis sağlayıcı tarafından isteniyorsa, kullanıcı adınızı girin. Kullanıcı adları genellikle büyük/küçük harf
duyarlıdır ve servis sağlayıcınız tarafından verilir.
• Şifre sorma — Şifrenizi sunucuda her oturum açışınızda girmek için Evet'i, şifreyi cihazınızın hafızasına kaydedip oturum
açmayı otomatikleştirmek için Hayır'ı seçin.
• Şifre — Servis sağlayıcı tarafından isteniyorsa, şifrenizi girin. Şifre genellikle büyük/küçük harf duyarlıdır ve servis sağlayıcı
tarafından verilir.
• Doğrulama — Şifrenizi her zaman kodlanmış olarak göndermek için Güvenli'yi, yalnızca mümkün olduğunda kodlanmış
göndermek içinse Normal'i seçin.
• Ana sayfa — Bu erişim noktasını kullandığınızda ana sayfa olarak gösterilmesini istediğiniz sayfanın web adresini girin.
4. Ayarları tanımladıktan sonra, gelişmiş ayarları tanımlamak için Seçenek > Gelişmiş ayarlar, ayarları kaydedip çıkmak için
Geri seçeneğini belirleyin.
Paket veriler (GPRS) için gelişmiş internet erişim noktası ayarları
Paket veriler (GPRS) için temel bir internet erişim noktası ayarladıktan sonra, Seçenek > Gelişmiş ayarlar seçeneğini belirleyin
ve aşağıdaki gelişmiş ayarları tanımlayın:
• Ağ türü — İnternet protokol türü olarak IPv4 veya IPv6 seçeneğini belirleyin. İnternet protokolü, verilerin cihazınıza ve
cihazınızdan aktarılma şeklini tanımlar.
• Telefonun IP adresi — Cihazınızın IP adresini girin. Cihaz IP adresini şebekenin sağlaması için Otomatik'i seçin. Bu ayar sadece
Ağ türü > IPv4 seçeneğini belirlerseniz gösterilir.
• DNS adresi — Servis sağlayıcınız gerekli görüyorsa, Birincil DNS adresi ve İkincil DNS adresi IP adreslerini girin. Aksi halde ad
sunucusu adresleri otomatik olarak sağlanır.
• Yakın kopya su. adr. — Yakın kopya sunucusunun adresini girin. Yakın kopya sunucuları, bazı servis sağlayıcılar tarafından
kullanılan, tarama servisi ve kullanıcıları arasındaki ara sunuculardır. Bu sunucular ek güvenlik sağlayabilir ve servise erişimi
hızlandırabilir.
© 2007 Nokia telif hakkıdır. Tüm hakları mahfuzdur. 51

12. Kablosuz yerel alan adı
Fransa gibi bazı yerlerde kablosuz LAN kullanımında kısıtlamalar bulunmaktadır. Daha fazla bilgi için, bölgenizdeki yetkililerden
bilgi alın.
Cihazınız, kablosuz yerel alan ağını (WLAN) algılayıp bağlanabilir. WLAN kullanabilmeniz için bulunduğunuz yerde şebeke olmalı
ve cihazınız buna bağlanmalıdır.
WLAN kullanılabilirliğine bakma
Cihazınızın kullanılabilir WLAN olup olmadığını göstermesi için
varlığını göster seçeneğini belirleyin.
WLAN varsa, ekranda görünür.
İpucu: Ayrıca, kapsama alanı içindeki şebekeleri de tarayabilirsiniz.
> Araçlar > Ayarlar > Bağlantı > Kablosuz LAN > WLAN
WLAN bağlantıları
Önemli: Kablosuz LAN bağlantınızın güvenliğini artırmak için her zaman için mevcut şifreleme yöntemlerinden birini
etkinleştirin. Şifreleme kullanımı, verilerinize yetkisiz erişim riskini azaltır.
WLAN kullanabilmek için WLAN'da bir internet erişim noktası (IAP) oluşturmalısınız. Erişim noktasını, İnternet'e bağlanması
gereken uygulamalar için kullanın. WLAN internet erişim noktası kullanarak veri bağlantısı oluşturduğunuzda, WLAN bağlantısı
kurulur. Veri bağlantısını sonlandırdığınızda, etkin WLAN bağlantısı kesilir. Bağlantıyı el ile de sonlandırabilirsiniz. Bkz. "Bağlantı
yöneticisi ", s. 47.
Sesli arama sırasında veya paket veriler etkin olduğu zaman WLAN kullanabilirsiniz. Bir seferde yalnızca tek bir WLAN erişim
noktası cihazına bağlanabilirsiniz, ancak çok sayıda uygulama aynı internet erişim noktasını kullanabilir.
Cihaz Hatsız tercihindeyken de kablosuz WLAN kullanabilirsiniz (varsa). WLAN bağlantısı kurarken ve kullanırken, ilgili güvenlik
gereksinimlerine uyun.
Cihazı WLAN içinde ve WLAN erişim noktasının kapsama alanı dışında başka bir konuma taşırsanız, dolaşım işlevi cihazınızı
otomatik olarak aynı şebekeye ait başka bir erişim noktasına bağlayabilir. Aynı şebekeye ait erişim noktalarının kapsama alanı
içinde kaldığınız sürece, cihazınız şebekeye bağlı kalabilir.
İpucu: Cihazınızı tanımlayan özgün medya erişim kontrolü (MAC) adresini kontrol etmek ve örneğin cihazınızın MAC
adresini WLAN yönlendiricisine göre yapılandırmak için cihazın tuş takımıyla *#62209526# girin. Cihazın ekranında
MAC adresi görüntülenir.
WLAN sihirbazı
> Bağlantı > WLAN sihrbz. seçeneğini belirleyin.
WLAN sihirbazı, kablosuz LAN bulmanıza ve bağlanmanıza yardımcı olur. Uygulamayı açtığınızda, cihazınız kullanılabilir
WLAN'ları taramaya başlar ve bulduklarını listeler.
Kullanılabilir WLAN listesini güncelleştirmek için Seçenek > Yenile seçeneğini belirleyin..
WLAN erişim noktasını kullanarak web'de gezinmeye başlamak ve devam etmek için istediğiniz şebekeye gidin ve Seçenek >
Web tarama. başlat veya Web taramy. devam seçeneğini belirleyin.
Etkin WLAN bağlantısını kesmek için Seçenek > WLAN bağlantısını kes seçeneğini belirleyin.
WLAN ayrıntılarını görüntülemek için Seçenek > Bilgiler seçeneğini belirleyin.
Seçilen WLAN'a internet erişim noktası tanımlamak için Seçenek > Erişim nokt. tanımla seçeneğini belirleyin.
WLAN bağlantınızın güvenliğini artırmak için her zaman mevcut şifreleme yöntemlerinden birini etkinleştirin. Şifreleme
kullanımı, verilerinize yetkisiz erişim riskini azaltır.
Etkin bekleme modunda sihirbazı kullanma
WLAN sihirbazı, etkin bekleme modunda WLAN bağlantılarınızın durumunu ve şebeke aramalarını gösterir. Kullanılabilir
seçenekleri görüntülemek için durumu gösteren satıra ilerleyin ve kaydırma tuşuna basın. Duruma göre, WLAN bağlantısı
kullanarak Web tarayıcısını başlatabilir, WLAN bağlantısını kesebilir, WLAN'lar arayabilir, şebeke taramasını açık veya kapalı
olarak ayarlayabilirsiniz.
WLAN taraması kapalıysa ve herhangi bir WLAN'a bağlı değilseniz, etkin bekleme modunda WLAN taraması kapalı görüntülenir.
Taramayı açık olarak ayarlamak ve kullanılabilir WLAN'ları aramak için durumu gösteren satıra gidin ve kaydırma tuşuna basın.
© 2007 Nokia telif hakkıdır. Tüm hakları mahfuzdur. 52

K a b l o s u z y e r e l a l a n a d ı
Kullanılabilir WLAN'ları aramaya başlamak için durumu gösteren satıra gidin, kaydırma tuşuna basın ve WLAN ağı ara seçeneğini
belirleyin. WLAN taramasını kapalı olarak ayarlamak için durumu gösteren satıra gidin, kaydırma tuşuna basın ve WLAN tarama.
kapat seçeneğini belirleyin.
Web tarama. başlat seçildiğinde, WLAN sihirbazı otomatik olarak seçili WLAN için bir internet erişim noktası oluşturur. Erişim
noktası, WLAN bağlantısı gerektiren başka uygulamalarla da kullanılabilir.
Güvenli bir WLAN seçerseniz, uygun şifreleri girmeniz istenir. Gizli bir şebekeye bağlanmak için doğru gizli servis grubu
tanımlayıcısını (SSID) girmelisiniz.
WLAN erişim noktaları
Kapsama alanı içindeki kullanılabilir WLAN'leri aramak için
erişim noktası oluşturmak için Seçenek > Erişim nokt. tanımla seçeneğini belirleyin. Listede gösterilen bir şebekenin ayrıntılarını
görüntülemek için Seçenek > Bilgiler'i seçin.
Uygulama sizden erişim noktası seçmenizi istediğinde, oluşturulan erişim noktasını seçin. Ayrıca WLAN ağı ara seçeneğini
belirleyerek internet erişim noktası oluşturabilir veya internet erişim noktaları oluşturmak için Bağlantı yöneticisi seçeneğini
belirleyebilirsiniz. Bkz. "Bağlantı yöneticisi ", s. 47.
> Bağlantı > WLAN sihrbz. seçeneğini belirleyin. WLAN'da internet
WLAN için internet erişim noktasını elle ayarlama
> Araçlar > Ayarlar > Bağlantı > Erişim noktaları seçeneğini belirleyin.
1.
2. Yeni bir erişim noktası oluşturmak için Seçenek > Yeni erişim noktası seçeneğini belirleyin veya listeden mevcut bir erişim
noktasını seçip, bu erişim noktasını yeni bir erişim noktasının temeli olarak kullanmak için Seçenek > Erişim noktasını
çoğalt seçeneğini belirleyin.
3. Aşağıdaki ayarları tanımlayın.
• Bağlantı ismi — Bağlantı için tanımlayıcı bir ad girin.
• Veri taşıyıcı — Kablosuz LAN seçeneğini belirleyin.
• WLAN ağ ismi — Servis grubu tanımlayıcısını (SSID), yani belirli bir WLAN'ı tanımlayan adı girmek için El ile gir'i seçin.
Kapsama alanı içindeki WLAN'lardan şebekeyi seçmek için Ağ isimlerini bul seçeneğini belirleyin.
• Ağ durumu — Bağlandığınız şebeke gizliyse Gizli seçeneğini, gizli değilse Genel seçeneğini belirleyin.
• WLAN ağ modu — Altyapı'yı seçerseniz, cihazlar WLAN erişim noktası aracılığıyla birbirleriyle ve kablolu LAN cihazlarıyla
iletişim kurabilir. Özel'i seçerseniz, cihazlar birbirlerine doğrudan veri gönderip alabilir ve WLAN erişim noktası gerekmez.
• WLAN güvenlik modu — WLAN erişim noktasında kullanılan güvenlik modunun aynısını seçmelisiniz. WEP (kablolu eşdeğer
gizliliği), 802.1x veya WPA/WPA2 (Wi-Fi korumalı erişim) seçerseniz, ilgili ek ayarları da yapılandırmalısınız.
• WLAN güvenlik ayarları — Seçili WLAN güvenlik modu'nun güvenlik ayarlarını düzenleyin.
• Ana sayfa — Bu erişim noktasını kullandığınızda ana sayfa olarak gösterilmesini istediğiniz sayfanın web adresini girin.
WLAN için gelişmiş internet erişim noktası ayarları
WLAN için temel bir internet erişim noktası ayarladıktan sonra, Seçenek > Gelişmiş ayarlar seçeneğini belirleyin ve aşağıdaki
gelişmiş ayarları tanımlayın:
• IPv4 ayarları — IPv4 internet protokolü için cihaz IP'sini ve ad sunucusu adreslerini girin.
• IPv6 ayarları — IPv6 internet protokolü için ad sunucusu adreslerini seçin veya girin.
• Özel kanal — Kanal genellikle otomatik olarak seçilir. Kanal numarasını (1-11) elle girmek için Kullanıcı tanımlı seçeneğini
belirleyin.
• Yakın kopya su. adr. — Yakın kopya sunucusunun adresini girin.
• Yakın kopya port no. — Yakın kopya sunucusunun bağlantı noktası numarasını girin.
Düzenleme için kullanılabilir seçenekler farklılık gösterebilir. Daha fazla bilgi almak için servis sağlayıcınıza başvurun.
WLAN ayarları
Bkz. "WLAN ayarları", s. 72.
© 2007 Nokia telif hakkıdır. Tüm hakları mahfuzdur. 53

13. Web
> Web seçeneğini belirleyin.
Web'de gezinebilmek için (şebeke servisi) önce internet erişim noktası ayarlarını yapılandırmanız gerekir. Veri araması veya
GPRS bağlantısı kullanıyorsanız, kablosuz şebekenizde veri araması veya GPRS desteği olması ve SIM kartınız için veri servisinin
etkinleştirilmiş olması gerekir.
Servislerin kullanılabilirliğini, fiyatlarını ve ücretlerini servis sağlayıcınızdan öğrenin. Servis sağlayıcılar, servislerinin kullanımına
ilişkin talimatlar da verirler.
Erişim noktaları
Cihazınız, internet erişim noktası ayarlarını, SIM kartınızı temel alarak otomatik yapılandırmış olabilir. Yapılandırmamışsa doğru
ayarları öğrenmek için servis sağlayıcınıza başvurun.
İpucu: İnternet erişim noktası ayarlarını servis sağlayıcınızdan özel bir kısa mesajla veya servis sağlayıcınızın web
sayfasından alabilirsiniz.
İnternet erişim noktası ayarlarını elde de girebilirsiniz. Bkz. "İnternet erişim noktaları", s. 50.
Web'de gezinme
Web'de gezinmek için bir yer imi seçin veya web adresini elle girin. Yalnızca, güvendiğiniz ve zararlı yazılımlara karşı yeterli
güvenliği ve korumayı sunan servisleri kullanın.
İpucu: Adresi girmeye başladığınızda, daha önce ziyaret ettiğiniz sayfalar arasından adreslerini girdiğiniz sayfalarla
eşleşenler gösterilir. Sayfa açmak için sayfanın adresine gidin ve kaydırma tuşuna basın.
Web sayfasında hareket etmek için sayfada işaretçi olarak gösterilen kaydırma tuşunu kullanın. İşaretçiyi bir bağlantının üzerine
getirdiğinizde işaretçi bir ele dönüşür. Bağlantıyı açmak için kaydırma tuşuna basın. Web sayfasında, yeni bağlantılar genellikle
mavi ve altı çizili olarak, daha önce ziyaret edilenler ise mor olarak görünür. Bağlantı işlevi olan görüntülerin etrafında mavi bir
kenarlık vardır.
Ziyaret ettiğiniz sayfaların adresleri Oto. yer imleri klasörüne kaydedilir.
Yer imleri
Cihazınızda, Nokia ile bağlantısı olmayan üçüncü şahıslar tarafından sağlanan sitelere erişim sağlanmış veya bazı yer imleri ya
da bağlantılar önceden yüklenmiş olabilir. Nokia bu siteler için herhangi bir onay vermemekte veya sorumluluk almamaktadır.
Bu sitelere erişmeyi seçerseniz, güvenlik veya içerik ile ilgili olarak herhangi bir internet sitesinde alacağınız önlemleri almanız
gerekir.
Yer imi konmuş bir web sayfasını görüntülemek için yer imine gidin ve kaydırma tuşuna basın.
Başka bir web sayfasına göz atmak için Seçenek > Gezinme seçenek. > Web adresine git'i seçin, sayfanın adresini girin ve
Git'i seçin.
Yer imlerinizi düzenlemek için Web ana görünümünde Seçenek > Yer imi yöneticisi seçeneğini belirleyin. Yer imlerini taşıyabilir
ve düzenleyebilir, yeni klasörler oluşturabilirsiniz.
Yeni bir yer imi eklemek için Seçenek > Yer imi yöneticisi > Yer imi ekle seçeneğini belirleyin ve aşağıdakileri tanımlayın:
• İsim — Yer imine tanımlayıcı bir ad verin.
• Adres — Web sayfasının adresini girin.
• Erişim noktası — Web sayfasına bağlanmak için erişim noktasını tanımlayın.
• Kullanıcı ismi — Servis sağlayıcı tarafından isteniyorsa, kullanıcı adınızı girin.
• Şifre — Servis sağlayıcı tarafından isteniyorsa, şifrenizi girin.
Bağlantıyı kesme
Bağlantıyı kesip tarayıcı sayfasını çevrimdışı görüntülemek için Seçenek > Araçlar > Bağlantıyı kes seçeneğini belirleyin.
Bağlantıyı kesip tarayıcıyı kapatmak için Seçenek > Çıkış seçeneğini belirleyin.
Önbelleği temizleme
Önbellek, verileri geçici olarak saklamak için kullanılan bir hafıza alanıdır. Şifre gerektiren gizli bilgilere erişmeye çalıştıysanız
veya eriştiyseniz, her kullanımdan sonra önbelleği boşaltın. Eriştiğiniz bilgiler veya servisler önbellekte saklanır.
Önbelleği boşaltmak için Seçenek > Gizlilik verilerini sil > Önbelleği sil seçeneğini belirleyin.
© 2007 Nokia telif hakkıdır. Tüm hakları mahfuzdur. 54

W e b
Haber yayınları ve web günlükleri
> Web > Web beslem. seçeneğini belirleyin.
Beslemeler, genellikle haberler ve diğer konulardaki başlıklardan ve makalelerden oluşur. Web günlüğü (blog), web günlüğü
(weblog) teriminin kısaltılmış halidir ve sürekli olarak güncellenen web günlüğü anlamına gelir.
Besleme veya web günlüğü indirmek için dosyaya gidin ve kaydırma tuşuna basın.
Bir besleme veya web günlüğü eklemek için Seçenek > Beslemeyi yönet > Yeni besleme seçeneğini belirleyin.
Bir beslemeyi veya web günlüğünü düzenlemek için Seçenek > Beslemeyi yönet > Düzenle seçeneğini belirleyin.
Genel ayarlar
Seçenek > Ayarlar > Genel seçeneğini ve aşağıdakilerden birini seçin:
• Erişim noktası — Web sayfalarına bağlanmak için erişim noktasını seçin.
• Ana sayfa — Ana sayfanız olarak görünmesini istediğiniz sayfayı seçin. Erişim noktası ana sayfasını kullanmak için
Varsayılan, ana sayfa adresi girmek için Kullanıcı tanımlı, o anda açık olan web sayfasını kullanmak için veya Geçerli sayfy.
kullan yer imleri sayfasını kullanmak için Yer imleriseçeneğini belirleyin.
• Küçük harita — Görüntülediğiniz sayfanın sayfa düzeninin sayfanın üst tarafında minyatür görünümünde görüntülenmesini
isteyip istemediğinizi belirleyin.
• Geçmiş listesi — Gezinme geçmişine gitmek istediğinizde ziyaret ettiğiniz sayfaların minyatürünü görmek isteyip
istemediğinizi belirleyin.
• Java/ECMA dizesi — Bazı web sayfaları, sayfa görünümünü veya sayfa ve tarayıcılar arasındaki etkileşimi etkileyen program
komutları içerebilir. Bu tür komut dizilerinin kullanılmasını engellemek için (örneğin yükleme sırasında sorun yaşıyorsanız),
Kapalı'yı seçin.
• Güvenlik uyarıları — Gezinme sırasında alabileceğiniz güvenlik uyarılarını görmek veya gizlemek için Göster veya Gizle'yi
seçin.
Sayfa ayarları
Seçenek > Ayarlar > Sayfa seçeneğini ve aşağıdakilerden birini seçin:
• Görn. ve seslr. yükle — Gezinme sırasında görüntüleri yüklemeden sayfaları daha hızlı indirmek için Hayır seçeneğini belirleyin.
• Ekran boyutu — Web sayfalarını görüntülerken ekran alanının tamamını kullanmak için Tam ekran seçeneğini belirleyin.
Seçenek'i açmak için sol seçim tuşuna basabilir ve tam ekran modunda gezinme için mevcut olan seçenekleri kullanabilirsiniz.
• Yazı tipi boyutu — Görüntülenen web sayfaları için tercih edilen yazı tipi boyutunu seçin.
• Ses seviyesi — Web sayfalarındaki sesler için ses seviyesini ayarlayın.
• Açılır pencer. engelle — Açılır pencereleri isteyip istemediğinizi belirleyin. Bazı açılır pencereler (örneğin web tabanlı posta
sistemlerinde e-posta mesajları yazdığınız küçük pencereler) gerekli olabilir, ancak istenmeyen reklamlar da içerebilir.
• Varsayılan kodlama — Dilinize ait doğru karakter kodlamasını seçin.
• Oto. yeniden yükle — Web sayfalarının otomatik olarak yeniden yüklenmesini isteyip istemediğinizi seçin.
Gizlilik ayarları
Seçenek > Ayarlar > Gizlilik seçeneğini ve aşağıdakilerden birini seçin:
• Otomatik yer imleri — Ziyaret ettiğiniz web sayfası adreslerini Oto. yer imleri klasörüne otomatik olarak kaydetmek için
Açık'ı seçin. Klasörü gizlemek için, Klasörü gizle'yi seçin.
• Form verisi kaydetme — Web sayfalarındaki form verilerinin kaydedilip kaydedilmeyeceğini seçin. Bu ayarı kapatırsanız,
önceden kayıtlı veriler silinir.
• Çerezler — Çerez göndermeye ve almaya izin vermeyi veya engellemeyi seçin. Çerezler, şebeke sunucusunun çeşitli web
sayfalarını ziyaretinize ilişkin topladığı verilerdir. Web'de alışveriş yapıyorsanız (örneğin kasiyer sayfasına ulaşana kadar satın
aldığınız öğeleri saklamak için), bunlar gereklidir. Ancak, bu bilgiler kötüye kullanılabilir (örneğin cihazınıza istemediğiniz
reklamlar gelebilir).
• Seri no. gönderimi — Cihazınızın seri numarasının (IMEI kodu) web sitelerine gönderilip gönderilmeyeceğini seçin.
Web beslemesi ayarları
Akışların ve web günlüklerinin otomatik olarak güncelleştirilip güncelleştirilmeyeceğini seçmek için Seçenek > Ayarlar > Web
besleme. > Oto. güncelleştirmeler seçeneğini belirleyin.
© 2007 Nokia telif hakkıdır. Tüm hakları mahfuzdur. 55

14. Global Konumlandırma Sistemi (GPS)
> GPS seçeneğini belirleyin.
Global Konumlandırma Sistemi (GPS), 24 uydu ve bunların çalışmasını izleyen uyduların yer istasyonlarını içeren, dünya çapında
bir telsiz gezinme sistemidir.
Nokia E90 Communicator'daki GPS alıcısı gibi bir GPS terminali, uydulardan düşük güçlü telsiz sinyalleri alır ve sinyallerin hareket
süresini ölçer. GPS alıcısı, bu hareket süresine dayanarak kendi konumunu metre cinsinden hesaplayabilir.
Koordinatlar, WGS-84 koordinat sistemi kullanılarak derece ve ondalık derece cinsinden ifade edilir.
Global Konumlandırma Sistemi (GPS), Amerika Birleşik Devletleri hükümeti tarafından işletilir; sistemin doğru çalışması ve bakımı
yalnızca ABD hükümetinin sorumluluğundadır. Konum verilerinin doğruluğu, Amerika Birleşik Devletleri hükümetinin GPS
uyduları üzerinde yaptığı ayarlamalardan etkilenebilir ve ABD Savunma Bakanlığı’nın sivil GPS kullanımı politikası ile Federal
Radyo Seyir Planı uyarınca değiştirilebilir. Uydu geometrisindeki hatalar da verilerin doğruluğunu etkileyebilir. GPS sinyallerinin
alınabilmesi ve kalitesi bulunduğunuz yerin, yapıların ve doğal engellerin varlığından ve hava koşullarından etkilenebilir. GPS
sinyallerinin alınabilmesi için GPS alıcısını mutlaka açık havada kullanmak gerekir.
GPS yalnızca bir gezinme yardımcısı olarak kullanılmalıdır. Hassas konum belirleme ölçümlerinde kullanılmamalıdır ve hiçbir
zaman konumlandırma veya gezinme için yalnızca GPS alıcısının sağladığı konum bilgilerine güvenilmemelisiniz.
Yolculuk ölçer, kısıtlı kesinliğe sahiptir ve yuvarlama hataları içerebilir. Kesinlik ayrıca GPS sinyallerinin mevcudiyeti ve
kalitesinden de etkilenebilir.
Nokia Maps
> GPS > Haritalar seçeneğini belirleyin.
Maps uygulamasıyla, harita üzerinde geçerli konumunuzu görebilir, haritalarda farklı şehirleri ve ülkeleri tarayabilir, adresleri
ve farklı ilgi çekici yerleri arayabilir, konumlar arasındaki rotayı planlayıp konumları yer işaretleri olarak kaydedebilir ve bunları
uyumlu cihazlara gönderebilirsiniz. Ayrıca rehberler ve sesli rehber içeren sokak sokak dolaşma servisi gibi ek servisler satın
alabilirsiniz.
Maps uygulamasını ilk kez kullanırken, geçerli konumunuz için harita bilgilerini indirmek üzere bir internet erişim noktası
tanımlamanız gerekebilir. Varsayılan erişim noktasını daha sonra değiştirmek için Seçenek > Ayarlar > Şebeke > Varsayılan
erişim noktası seçeneğini belirleyin.
Dijital haritaların hemen hemen tamamı belirli bir düzeyde hata içerir ve eksiktir. Hiçbir zaman yalnızca, bu cihazda kullanılmak
üzere verilen haritaya güvenmeyin.
Harita indirme
Siz ekranda haritaya göz atarken, örneğin, başka bir ülkeye gittiğinizde, otomatik olarak yeni bir harita indirilir. Bu indirilen
haritalar ücretsiz olsa da indirme işlemi, servis sağlayıcı şebekeniz aracılığıyla büyük miktarda veri iletimini kapsayabilir. Veri
iletimi ücretleriyle ilgili daha fazla bilgi için servis sağlayıcınıza başvurun.
Aktarılan veri miktarını ekranda gösterilen veri sayacında (kB) görüntüleyebilirsiniz. Sayaç, harita taradığınızda, rotalar
oluşturduğunuzda veya çevrimiçi konum aradığınızda ağ trafik miktarını gösterir.
Örneğin kendi hücresel şebekenizin dışındayken cihazın internet üzerinden otomatik olarak harita indirmesini önlemek için
Seçenek > Ayarlar > Şebeke > Şebekeyi kullan > Kapalı seçeneğini belirleyin.
Cihazınız kendi hücresel şebekeniz dışında bir şebekeye kaydolduğunda not almak için Seçenek > Ayarlar > Şebeke > Dolaşım
uyarısı > Açık öğesini seçin.
Haritaları veya sesli rehber dosyalarını kaydederken kullanılan önbelleğin boyutunu ayarlamak için Seçenek > Ayarlar >
Şebeke > Maks. bellek kartı kull. (%) seçeneğini belirleyin. Bu seçenek yalnızca uyumlu hafıza kartı takılıyken kullanılabilir.
Hafıza dolunca en eski harita verisi silinir. Önbellek boşaltılamaz.
Nokia Map Loader
Nokia Map Loader, internet'ten cihazınıza veya uyumlu hafıza kartına (takılıysa) farklı ülkeler için haritalar indirmek ve yüklemek
üzere kullanabileceğiniz PC yazılımıdır. Böylece sokak sokak dolaşmayla ilgili ses dosyalarını indirmek için de kullanılabilir.
Nokia Map Loader uygulamasını kullanmak için öncelikle bunu uyumlu bir PC'ye yüklemeniz gerekir. PC yazılımını internet'ten
www.nokia.com/maps bağlantısından indirebilirsiniz.
Nokia Map Loader kullanmadan önce Nokia Maps'i kullanmanız gerekir. Nokia Map Loader, indirilecek harita verilerinin
sürümünü kontrol etmek için Maps geçmiş bilgilerini kullanır.
PC yazılımını PC'nize yükledikten sonra haritaları yüklemek için aşağıdakileri yapın:
1. Cihazınızı, uyumlu bir USB veri kablosu kullanarak PC'ye bağlayın.
2. Nokia Map Loader uygulamasını PC'nizde açın. Nokia Map Loader indirilecek harita verisinin sürümünü kontrol eder.
© 2007 Nokia telif hakkıdır. Tüm hakları mahfuzdur. 56

G l o b a l K o n u m l a n d ı r m a S i s t e m i ( G P S )
3. İstediğiniz haritaları veya sesli rehber dosyalarını seçin ve bunları cihazınıza indirerek yükleyin.
Uygu bilgileri
Haritaları taradığınızda ekranda GPS göstergesi görüntülenir. Cihaz GPS bağlantısı kurmayı denediğinde daireler sarı olur
ve simge yanıp söner. Cihaz, geçerli konumun koordinatlarını hesaplamak için uydudan yeterince veri aldığında simgenin yanıp
sönmesi durur ve yeşil renge dönüşür.
Cihazınızın bulduğu uydu sayısını ve cihazınızın uydulardan uydu sinyalleri alıp almadığını kontrol etmek için Seçenek > Harita
seçenekleri > Uydu bilgileri seçeneğini belirleyin.
Cihazınız uydu bulduysa, uydu bilgi görünümünde her uydu için bir çubuk görüntülenir. Çubuk ne kadar uzunsa uydu sinyali de
o kadar yüksek demektir. Cihazınız, konumunuzun koordinatlarını hesaplamak için uydu sinyalinden yeterince veri aldığında
çubuk siyah renge dönüşür.
Konumunuzun koordinatlarını hesaplayabilmesi için başlangıçta cihazınızın en az dört uydudan sinyal alması gerekir. İlk
hesaplama yapıldığında, konumunuzun koordinatlarını üç uyduyla hesaplamaya devam edebilirsiniz. Bununla birlikte, daha
fazla uydu bulunduğunda genellikle kesinlik daha fazladır.
Haritaları tarama
Haritanın kapsama alanı ülkeye göre değişir.
Maps uygulamasını açtığınızda, uygulama son oturumunuzda kaydedilen konumu büyütür. Son oturumunuzda hiçbir konum
kaydedilmemişse, cihazın hücresel şebekeden aldığı bilgilere dayanarak Maps uygulaması bulunduğunuz ülkenin başkentini
büyütür. Aynı zamanda konumun haritası önceki oturum sırasında indirilmemişse indirilir.
GPS bağlantısı kurmak ve geçerli konumunuzu büyütmek için, Seçenek > Yer bul > GPS konumu [0] seçeneğini belirleyin veya
0 tuşuna basın. Geçerli konumunuz harita üzerinde
Harita üzerinde hareket etmek için yukarı, aşağı, sola veya sağa ilerleyin.
2B ve 3B görünümler arasında geçiş yapmak için Seçenek > Harita seçenekleri > 2D/3D seçeneğini belirleyin.
Konum bulmak için Seçenek > Yer bul seçeneğini belirleyin.
Yakın aramalarda başlangıç noktası olarak kullanmada olduğu gibi, rota planlamak, ayrıntılarını görüntülemek veya dolaşma
başlatmak (ek servis) için, kaydırma tuşuna basıp istediğiniz seçeneği belirleyin.
Büyütmek veya küçültmek için * veya # tuşuna basın.
Harita üzerinde gösterilen ilgi çekici yerlerin türlerini tanımlamak için, Seçenek > Harita seçenekleri > Kategoriler öğesini
belirleyin.
Konumunuzun ekran görüntüsünü almak için Kaydet > Görüntü olarak seçeneğini belirleyin. Ekran görüntüsü Galeri'ye
kaydedilir.
Konumu yer işareti olarak kaydetmek için kaydırma tuşuna basın ve Kaydet > Yer işareti olarak seçeneğini belirleyin.
Kayıtlı yer işaretlerini görüntülemek için Seçenek > Yer bul > Yer işareti seçeneğini belirleyin.
Yer işaretini uyumlu bir cihaza göndermek için kaydırma tuşuna basın ve Gönder seçeneğini belirleyin. Yer işaretini kısa mesajla
gönderirseniz, bilgiler düz metne dönüştürülür.
Şebeke, yönlendirme ve genel ayarları yapılandırmak için Seçenek > Ayarlar seçeneğini belirleyin.
ile gösterilir.
Konum arama
Geçerli konumunuza yakın ilgi çekici yerleri görüntülemek için Seçenek > Yer bul > Yakında bulunanlar seçeneğini ve bir
kategori belirleyin.
İlgi çekici bir yeri adıyla aramak için Seçenek > Yer bul > Anahtar sözcükle ara seçeneğini belirleyin veya yer adının ilk harflerini
girip Bul seçeneğini belirleyin.
Bir konumu adrese göre aramak için Seçenek > Yer bul > Adrese göre seçeneğini belirleyin. Şehir veya ülkeyi girmeniz gerekir.
Rehber'deki kartvizitte kayıtlı bir adresi kullanmak için Seçenek > Yer bul > Adrese göre > Seçenek > Kişiler arasından seç
seçeneğini belirleyin.
Bir arama sonucunu harita üzerinde görüntülemek için kaydırma tuşuna basın ve Haritada göster seçeneğini belirleyin.
Önceki konumlarınızın bir listesini görüntülemek için Seçenek > Yer bul > Son kullanılanlar seçeneğini belirleyin.
Rota planlama
1. Konumlar arasında rota planlamak için, haritada bir noktaya gidin, kaydırma çubuğuna basın ve Çıkış rotası seçeneğini
belirleyin.
© 2007 Nokia telif hakkıdır. Tüm hakları mahfuzdur. 57

G l o b a l K o n u m l a n d ı r m a S i s t e m i ( G P S )
2. Seç öğesine gidin ve Seçenek > Seç öğesini ve istediğiniz seçeneği belirleyin. Ulaşım aracı gibi yön ayarlarını yapılandırmak
için Seçenek > Ayarlar > Rotalama seçeneğini belirleyin.
3. Hedefi seçmek için, Varış öğesine gidin ve Seçenek > Seç öğesini ve istediğiniz seçeneği belirleyin.
4. Rotanın yolcu rehberini görüntülemek için, Seçenek > Rotayı göster seçeneğini belirleyin. Rota seçili yön ayarlarıyla
hesaplanır.
Yolcu rehberi rotasını harita üzerinde görüntülemek için, Seçenek > Haritada göster seçeneğini belirleyin.
Rotanın simülasyonunu çalıştırmak için Seçenek > Simülasyonu başlat seçeneğini belirleyin.
İpucu: Ayrıca, Maps uygulaması ile Bluetooth bağlantısına sahip uyumlu bir GPS alıcısı kullanabilirsiniz. Örneğin, harici
GPS alıcısı arabada net görüşe sahip olacak şekilde yerleştirilebilir. Harici GPS alıcısının kullanımını konumlama
ayarlarında etkinleştirin.
Maps ek servisleri
Maps uygulamasıyla kullamak için ses rehberine sahip sokak sokak dolaşma servisi satın alabilirsiniz. Ayrıca, farklı şehirler için
şehir ve seyahat rehberleri gibi farklı rehber çeşitleri satın alabilir ve indirebilirsiniz. İndirilen rehberler cihaza otomatik olarak
kaydedilir.
Rehber veya dolaşma için satın aldığınız lisans cihaza özgüdür; cihazınızdan başka bir cihaza aktarılamaz.
Dolaşma
Sesli rehbere sahip bir dolaşma servisi satın almak için, Seçenek > Ek hizmetler > Dolaşma ekle seçeneğini belirleyin.
Maps uygulamasında bir rota oluşturduktan sonra, sesli rehberi kullanarak GPS ile istediğiniz varış noktasına doğru dolaşmayı
başlatmak için Seçenek > Dolaşmayı başlat seçeneğini belirleyin. Harita veya sonuç listesi ve Dolaş öğesindeki herhangi bir
konumu seçerek de dolaşmayı başlatabilirsiniz.
Dolaşma özelliğini ilk kullandığınızda, sesli rehber dilini seçmeniz ve seçtiğiniz dilin sesli rehber dosyalarını indirmeniz istenir.
Sesli rehber dosyalarını Nokia Map Loader uygulamasıyla da indirebilirsiniz. Dili daha sonra değiştirmek için, Maps uygulamasının
ana görünümünde, Seçenek > Ayarlar > Genel > Sesli rehber seçeneğini belirleyin.
Oluşturduğunuz rotayı silip başka bir rota kullanmak için Seçenek > Diğer rota seçeneğini belirleyin.
Yalnızca sonraki dönüşleri görüntülemek ve haritayı gizlemek için Seçenek > Harita seçenekleri > Ok modu seçeneğini
belirleyin.
Dolaşmayı durdurmak için Seçenek > Dolaşmayı durdur seçeneğini belirleyin.
Rehberler
Rehber satın almak ve indirmek için Seçenek > Ek hizmetler > Rehberler seçeneğini belirleyin. Rehberlerde görülecek yerler,
restoranlar, oteller ve diğer ilgi çekici yerler vardır. Rehberleri kullanabilmek için önce bunları indirmeniz ve satın almanız gerekir.
Cihazınıza yeni bir rehber indirmek için, en yakın rehberlere veya tüm rehberler sekmesine gidin, seçili rehberi ve Tamam öğesini
seçin. Satın alma işlemi otomatik olarak başlar. Rehberler için kredi kartı yoluyla ödeme yapabilirsiniz veya hücresel şebeke
servis sağlayıcısı tarafından destekleniyorsa, tutarı telefon faturanıza yansıtabilirsiniz.
Satın alma işlemini onaylamak için Tamam seçeneğini iki kez belirleyin. Satın alma işleminin onayını e-postayla almak için,
adınızı ve e-posta adresini girin ve Tamam seçeneğini belirleyin.
İndirilen bir rehberi taramak için rehberlerim sekmesine gidip bir rehber ve varsa alt kategori seçin.
GPS verileri
Bu özellik ilgili aramalar için konumlandırma taleplerini desteklemek üzere tasarlanmamıştır. Telefonunuzun, konum esaslı acil
arama servislerine ilişkin yasal mevzuata uyumu hakkında daha fazla bilgi için servis sağlayıcınıza başvurun.
GPS yalnızca bir gezinme yardımcısı olarak kullanılmalıdır. Hassas konum belirleme ölçümlerinde kullanılmamalıdır ve hiçbir
zaman konumlandırma veya gezinme için yalnızca GPS alıcısının sağladığı konum bilgilerine güvenilmemelisiniz.
> GPS > GPS verisi seçeneğini belirleyin.
GPS verileriyle, geçerli konumunuzu görüntüleyebilir, istediğiniz bir yere giden rotayı belirleyebilir ve mesafeyi izleyebilirsiniz.
Yolculuk varış noktanızın güzergah bilgilerini görüntülemek için Gezinme'yi, şu anki konumunuza ilişkin konumlama bilgilerini
görüntülemek için Konum'u, kat ettiğiniz mesafe ile harcadığınız süre ve ortalama ve en yüksek hızlarınız gibi yol bilgilerinizi
görüntülemek içinse Yol ölçer'i seçin.
Uygulama, seyahat sırasında yardımcı olabilecek düzeyde bir konumlama bilgisi sağlamak için en az üç uydudan bilgi almalıdır.
Cihazınızın konumunu saptamak üzere bir konumlama yöntemi seçmek için Seçenek > Konumlama ayarları seçeneğini
belirleyin, istediğiniz konumlama yöntemine gidin ve Seçenek > Etkinleştir seçeneğini belirleyin.
Gezinirken gerekli konumlama bilgilerini sağlayan uyduların sinyal gücünü kontrol etmek için üç görünümden birini açın ve
Seçenek > Uydu durumu seçeneğini belirleyin.
© 2007 Nokia telif hakkıdır. Tüm hakları mahfuzdur. 58

G l o b a l K o n u m l a n d ı r m a S i s t e m i ( G P S )
Bir yer işaretini veya yeri yolculuğun varış noktası olarak ayarlamak için Gezinme > Seçenek > Hedefi belirle seçeneğini
belirleyin. Ayrıca varış noktasının enlem ve boylam değerlerini de girebilirsiniz.
Yolculuğunuzun varış noktasını kaldırmak için Gezinme > Seçenek > Gezinmeyi durdur seçeneğini belirleyin.
Geçerli konumunuzu yer işareti olarak kaydetmek için Gezinme'yi veya Konum'u ve Seçenek > Konumu kaydet'i seçin.
Yol ölçeri etkinleştirmek için Yol ölçer > Seçenek > Başlat seçeneğini belirleyin. Yol ölçeri durdurmak için Seçenek > Durdur
seçeneğini belirleyin.
Tüm alanları sıfırlayıp yolculuğu yeniden hesaplamaya başlamak için Yol ölçer > Seçenek > Yeniden başlat seçeneğini belirleyin.
Kullanılan ölçü sistemini değiştirmek için Seçenek > Ayarlar > Ölçü sistemi > Metrik'i veya İngiliz'i seçin.
Konumlama uydularından alınan deniz seviyesinden yükseklik değerlerini düzeltmek üzere yükseklik düzeltimini girmek için
Seçenek > Ayarlar > Yükseklik düzeltimi seçeneğini belirleyin.
Yer işaretleri
> GPS > Yer işaretleri seçeneğini belirleyin.
Yer işaretleri, cihazınıza, gelecekte konum tabanlı servislerde kullanmak üzere kaydedebileceğiniz coğrafi konumların
koordinatlarıdır. Cihazınızın veya şebekenizin dahili GPS alıcısını kullanarak yer işaretleri oluşturabilirsiniz (şebeke servisi).
Yer işareti oluşturmak için, Seçenek > Yeni yer işareti seçeneğini belirleyin. Geçerli konumunuzun enlem ve boylam
koordinatlarını şebekeden istemek için Geçerli konum seçeneğini; konumu haritadan seçmek için Haritayı kullan seçeneğini;
ad, kategori, adres, enlem, boylam ve yükseklik gibi gerekli konum bilgilerini doldurmak içinse El ile girin seçeneğini belirleyin.
Yer işaretini harita üzerinde göstermek için Seçenek > Haritada göster seçeneğini belirleyin.
Yer işaretlerini düzenleme
Yer işaretini düzenlemek için Seçenek > Düzenle > Seçenek'i ve aşağıdakilerden birini seçin:
• Kategorileri seçin — Yer işaretlerini benzerliklerine göre gruplayın. Ad, kategori, adres, enlem, boylam ve yükseklik gibi yer
işareti bilgilerini değiştirmek için bir kategori seçin.
• Geçerli konumu al — Halen bulunduğunuz konumu bir yer işareti olarak belirlemek için coğrafi enlem ve boylam değerlerini
isteyin ve otomatik olarak doldurun.
• Sil — Yer işaretini kaldırın.
• Yer işareti simgesi — Yer işaretinin simgesini değiştirin.
• Haritada göster — Yer işaretini harita üzerinde gösterin.
• Gönder — Yer işaretini uyumlu cihazlara gönderin.
• Düzenleme seçenekleri — Yer işaretine atanmış telefon numaralarını ve URL adreslerini düzenleyin.
• Yazma dili — Yazma dilini değiştirin.
Yer işareti kategorileri
Yer işareti kategorilerini iki görünümde görebilirsiniz: Biri şu anda yer işareti içeren kategorileri, diğeri cihazınızdaki tüm
kategorileri listeler.
Kategorideki yer işaretlerini görüntülemek için kategoriye gidin ve kaydırma tuşuna basın.
Yeni bir kategori oluşturmak için Seçenek > Kategorileri düzenle > Seçenek > Yeni kategori seçeneğini belirleyin.
Yer işaretini bir kategoriden diğerine taşımak için yer işaretleri sekmesini açın, yer işaretini seçin ve Seçenek > Kategoriye
ekle seçeneğini belirleyin. Eski kategoriyi seçip yanındaki işareti kaldırın. Yer işareti eklemek istediğiniz kategoriyi veya
kategorileri seçin. Kabul et seçeneğini belirleyin.
Yer işaretlerini alma
> Mesajlar seçeneğini belirleyin.
Başka bir cihazdan aldığınız, yer işareti içeren mesajı açın. Yer işaretine gidin ve kaydırma tuşuna basın.
Yer işaretini cihazınıza kaydetmek için, Seçenek > Kaydet seçeneğini belirleyin.
Yer işaretini uyumlu cihazlara iletmek için, Seçenek > Gönder seçeneğini belirleyin.
Alınan yer işaretini harita üzerinde göstermek için Seçenek > Haritada göster seçeneğini belirleyin.
Alınan yer işaretine nasıl gideceğinizi öğrenmek için Seçenek > Güzergahı göster seçeneğini belirleyin.
© 2007 Nokia telif hakkıdır. Tüm hakları mahfuzdur. 59

15. İşe yönelik sesli uygulamalar
Bas-konuş
> Bağlantı > BK seçeneğini belirleyin.
Bas-konuş (BK) (şebeke servisi), tek bir tuşa basarak doğrudan sesli iletişim sağlar. Bas-konuş ile cihazınızı telsiz gibi
kullanabileceksiniz.
Bir kişiyle veya bir grup insanla konuşmak veya bir kanala katılmak için bas-konuş özelliğini kullanabilirsiniz. Kanal bir sohbet
odası gibidir: Çevrimiçi olan birini görmek için kanalı arayabilirsiniz. Kanal arama diğer kullanıcılara uyarı göndermez; kullanıcılar
yalnızca kanala katılır ve birbirleriyle konuşmaya başlarlar.
Bas-konuş iletişiminde, bir kişi konuşurken diğer kullanıcılar dahili hoparlörlerden dinler. Kullanıcılar birbirlerini sırayla cevaplar.
Bir seferde yalnızca bir kullanıcı konuşabileceği için bir konuşmanın azami süresi sınırlıdır. Şebekenizin konuşma sırası süresiyle
ilgili ayrıntılı bilgi almak için servis sağlayıcınıza başvurun.
Bas-konuş özelliğini kullanabilmek için öncelikle, bas-konuş erişim noktasını ve bas-konuş ayarlarını tanımlamalısınız. Ayarları,
bas-konuş servisini sunan servis sağlayıcınızdan mesajla alabilirsiniz.
Telefon aramalarının daima bas-konuşa göre önceliği vardır.
Bas-konuş ayarları
Bas-konuş tercihlerinizi tanımlamak için Seçenek > Ayarlar'ı ve Kullanıcı ayarları seçeneğini, bağlantı ayrıntılarını değiştirmek
içinse Bağlantı ayarları seçeneğini belirleyin. Doğru ayarlar için servis sağlayıcınıza başvurun.
Düzenleme için kullanılabilir seçenekler farklılık gösterebilir.
Bas-konuş servisinde oturum açma
Uygulama açılışı seçeneğini Kullanıcı ayarları içerisinde açık olarak ayarladıysanız, başlatıldığında bas-konuş özelliği serviste
otomatik olarak oturum açar. Açmıyorsa, el ile oturum açmanız gerekir.
Bas-konuş servisinde elle oturum açmak için Seçenek > BK'ya gir seçeneğini belirleyin.
Cihazınızın Zil sesi türü ayarı Bir kez bip veya Sessiz olarak ayarlandığında veya süren bir telefon aramanız varsa, bas-konuş
araması yapamaz veya alamazsınız.
Bas-konuş araması yapma
Uyarı: Hoparlör kullanımdayken, ses seviyesi fazla yüksek olabileceğinden cihazı kulağınıza yakın tutmayın.
Bas-konuş araması yapmak için Seçenek > Rehber seçeneğini belirleyin, listeden bir veya birkaç kartvizit seçin ve ses tuşuna
basın. Bas-konuş araması sırasında ekranı görebilmek için cihazı önünüzde tutmayı unutmayın. Sizin konuşma sıranız geldiğinde
ekran sizi bilgilendirir. Mikrofona doğru konuşun ve hoparlörü elinizle kapatmayın. Konuşmanız boyunca ses tuşunu basılı tutun.
Konuşmayı bitirdiğinizde tuşu bırakın.
Bas-konuş aramasını sonlandırmak için bitirme tuşuna basın.
Bas-konuş araması aldığınızda, aramayı cevaplamak için arama tuşuna, aramayı reddetmek içinse bitirme tuşuna basın.
BK kartvizitlerini yönetme
Kartvizitleri görüntülemek, değiştirmek, silmek veya aramak için, Seçenek > Rehber seçeneğini belirleyin. Cihazınızın Rehber
uygulamasında, adların listesi oturum durumu bilgileriyle birlikte görüntülenir.
Seçilen kartviziti aramak için, Seçenek > 1'e 1 konuş seçeneğini belirleyin.
Grup araması yapmak için birkaç kartvizit seçin ve Seçenek > Çok kişiyle konuş seçeneğini belirleyin.
Kartvizite sizi araması için istek göndermek üzere Seçenek > Geri arama isteği gönder seçeneğini belirleyin.
Geri arama isteğini cevaplamak için, geri arama isteğini açmak üzere Göster seçeneğini belirleyin. Gönderene bas-konuş araması
yapmak için ses tuşuna basın.
BK kanalı oluşturma
Kanal oluşturmak için, Seçenek > Yeni kanal > Yeni oluştur seçeneğini belirleyin.
Kanalı bas-konuş servisine kaydetmek için Seçenek > Kayıt ol seçeneğini belirleyin.
Kanala katılmak için konuşmak istediğiniz kanalı seçip ses tuşuna basın.
Kullanıcıyı kanala davet etmek için Seçenek > Davet gönder seçeneğini belirleyin.
© 2007 Nokia telif hakkıdır. Tüm hakları mahfuzdur. 60

İ ş e y ö n e l i k s e s l i u y g u l a m a l a r
Bir kanalın o anda etkin olan kullanıcılarını görüntülemek için Seçenek > Etkin üyeler seçeneğini belirleyin.
Seçilen kullanıcı hakkında daha fazla bilgi görüntülemek için Seçenek > Kartvizit bilgileri seçeneğini belirleyin.
Bas-konuş oturumu açtığınızda, bas-konuş otomatik olarak uygulama en son kapatıldığında etkin olan kanallara bağlanır.
Bas-konuş özelliğinden çıkma
Bas-konuş uygulamasından çıkmak için Seçenek > Çıkış seçeneğini belirleyin. Oturumu ve servisi kapatmak için, Evet seçeneğini
belirleyin. Uygulamanın arka planda etkin kalmasını istiyorsanız, Hayır seçeneğini belirleyin.
Kaydedici
> Medya > Kaydedici seçeneğini belirleyin.
Kaydedici uygulamasıyla, 60 saniyeye kadar sesli not kaydı yapabilir, ses kaydını ses klibi olarak kaydedebilir ve ses klibini
çalabilirsiniz. Kaydedici, AMR dosya biçimini destekler.
Kaydedici uygulamasını etkinleştirmek için ses tuşuna basın. Bas-konuş oturumu açtıysanız, ses tuşu bas-konuş tuşu olarak işlev
görür ve Kaydedici uygulamasını etkinleştirmez.
Sesli not kaydetmek için Seçenek > Ses klibi kaydet seçeneğini belirleyin. Kaydı duraklatmak için Duraklat'ı, sürdürmek içinse
Kaydet'i seçin. Kaydetmeyi bitirdiğinizde Durdur seçeneğini belirleyin. Ses klibi, otomatik olarak Galeri'de Ses klipleri klasörüne
kaydedilir.
Ses kaydının maksimum uzunluğu 60 saniyedir ancak bu, cihazın hafızasında veya hafıza kartında bulunan saklama alanına da
bağlıdır.
Ses kaydını çalma
Yeni kaydettiğiniz bir ses kaydını dinlemek için Çal'ı seçin. İlerleme çubuğu çalma süresini, konumunu ve ses kaydının
uzunluğunu gösterir. Çalma işlemini iptal etmek için Durdur'u seçin.
Ses kaydının çalınmasını duraklatmak için Duraklat seçeneğini belirleyin. Çalma Çal seçeneğini belirlediğinizde devam eder.
Ses kaydedici ayarları
Ses kayıtları, siz standart konumu değiştirmedikçe cihaz hafızasına kaydedilir. Ayarları değiştirdikten sonra oluşturduğunuz
veya aldığınız ses kayıtları değişikliklerden etkilenir.
Kaydedilen ses kayıtlarının varsayılan konumunu değiştirmek için Seçenek > Ayarlar > Kullanılan hafıza seçeneğini belirleyin.
Kayıt kalitesini tanımlamak için Seçenek > Kayıt kalitesi seçeneğini belirleyin.
İpucu: Dalga biçimi dosyaları (.wav) daha yaygın bir ses dosyası biçimidir, ancak adaptif değişken hızlı dosyalar (.amr),
aynı ses kalitesi için daha az yer kaplar.
Sesli yardım
> Araçlar > Sesli yardım seçeneğini belirleyin.
Sesli yardım uygulaması, ekrandaki metni okuyarak, ekrana bakmadan cihazınızın temel işlevlerini kullanmanıza olanak verir.
Kartvizit listenizdeki kayıtları dinlemek için Kartvizit seçeneğini belirleyin. 500'den fazla kartvizitiniz varsa, bu seçeneği
kullanmayın.
Cevapsız ve gelen aramalarınız, aradığınız numaralar ve sık aradıklarınızla ilgili bilgileri dinlemek için Son aramalar seçeneğini
belirleyin.
Sesli mesajlarınızı dinlemek için Telesekreter seçeneğini belirleyin.
Bir telefon numarasını aramak için Num. çevirici seçeneğini belirleyin.
Geçerli saati dinlemek için Saat > Saat'i seçin. Geçerli tarihi dinlemek için Saat > Tarih'i seçin.
Diğer seçenekleri dinlemek için Seçenek'i seçin.
Konuşma
> Araçlar > Konuşma seçeneğini belirleyin.
Konuşma uygulamasıyla, mesaj okuyucunun dilini, sesini ve ses özelliklerini ayarlayabilirsiniz.
Mesaj okuyucunun dilini ayarlamak için Dil seçeneğini belirleyin.
Konuşma sesini ayarlamak için Ses seçeneğini belirleyin. Ses, dile bağlıdır.
Konuşma hızını ayarlamak için Ses ayarları > Hız seçeneğini belirleyin.
© 2007 Nokia telif hakkıdır. Tüm hakları mahfuzdur. 61

İ ş e y ö n e l i k s e s l i u y g u l a m a l a r
Konuşma ses seviyesini ayarlamak için Ses ayarları > Ses seviyesi seçeneğini belirleyin.
Sesi dinlemek için ses sekmesini açın, sesi seçin ve Sesi çal seçeneğini belirleyin.
Ses komutları
> Araçlar > Ses komutlr. seçeneğini belirleyin.
Telefon konuşması yapmak ve uygulamaları, tercihleri veya cihazdaki diğer işlevleri başlatmak için ses komutlarını kullanın.
Cihaz, Rehber'deki kayıtlar ve Ses komutları uygulamasında gösterilen işlevler için birer ses etiketi üretir. Ses komutu
söylendiğinde, cihaz söylenen kelimeleri cihazdaki ses etiketi ile karşılaştırır. Ses komutları konuşanın sesine bağımlı değildir;
ancak cihazdaki ses tanıma uygulaması, ses komutlarını daha iyi tanımak için kendini esas kullanıcının sesine alıştırır.
Arama yapma
Bir kartvizitin ses etiketi, Rehber'de kartvizitle birlikte kayıtlı olan isim veya takma addır.
Ses etiketini dinlemek için kartviziti açın ve Seçenek > Ses etiketini çal seçeneğini belirleyin.
1. Ses komutu kullanarak arama yapmak için, ses tuşunu basılı tutun.
2. Sesi duyduğunuzda veya ekrandaki gösterimini gördüğünüzde, kartvizite kaydedilen adı net bir biçimde söyleyin.
3. Cihaz, seçilen cihaz dilinde, tanınan kartvizit için sentezlenmiş bir ses çalar, isim ve numarayı görüntüler. 1,5 saniyelik bir
zaman aşımından sonra cihaz numarayı çevirir. Tanınan kartvizit doğru değilse, diğer eşleşmelerin listesini görmek için
Sonraki seçeneğini, aramayı iptal etmek için Çık seçeneğini belirleyin.
Aynı kartvizit altında birkaç numara kaydedilmişse cihaz, önceden belirlendiyse varsayılan numarayı seçer. Aksi durumda,
şu alanlardan kullanılabilen ilk numara seçilir: Mobil, Mobil (ev), Mobil (iş), Telefon, Telefon (ev) ve Telefon (iş).
Uygulama başlatma
Cihaz, Ses komutları uygulamasında listelenen uygulamalar için ses etiketleri oluşturur.
Ses komutu kullanarak uygulama başlatmak için ses tuşunu basılı tutun ve uygulamanın adını net bir biçimde söyleyin. Tanınan
uygulama doğru değilse, diğer eşleşmelerin listesini görmek için Sonraki seçeneğini, iptal etmek için Çık seçeneğini belirleyin.
Listeye başka uygulamalar eklemek için Seçenek > Yeni uygulama seçeneğini belirleyin.
Bir uygulamanın ses komutunu değiştirmek için Seçenek > Komutu değiştir seçeneğini belirleyin ve yeni komutu girin.
Tercih değiştirme
Cihaz her tercih için bir ses etiketi üretir. Tercihi ses komutu kullanarak devreye sokmak için, ses tuşunu basılı tutun ve tercihin
ismini söyleyin.
Ses komutunu değiştirmek için Tercihler > Seçenek > Komutu değiştir seçeneğini belirleyin.
Ses komutu ayarları
Tanınan ses komutlarını seçili telefon dilinde çalan sentezleyiciyi kapatmak için, Ayarlar > Sentezleyici > Kapalı seçeneğini
belirleyin.
Ses tanıma öğrenmeyi, cihazın sahibi değiştiğinde sıfırlamak için, Ses uyarlamalr. kaldır seçeneğini belirleyin.
© 2007 Nokia telif hakkıdır. Tüm hakları mahfuzdur. 62

16. Medya uygulamaları
> Medya seçeneğini belirleyin.
Medya, görüntüleri kaydetmenize ve görüntülemenize, ses kaydetmenize ve ses klipleri çalmanıza olanak tanıyan farklı medya
uygulamalarını içerir.
RealPlayer
> Medya > RealPlayer seçeneğini belirleyin.
RealPlayer, cihaz hafızasında veya hafıza kartında saklanan, e-posta mesajından veya uyumlu bir bilgisayardan cihazınıza
aktarılan veya web üzerinden cihazınıza gerçek zamanlı aktarımla gelen video klipleri ve ses dosyalarını oynatır ve çalar. MPEG-4,
MP4 (gerçek zamanlı aktarım olmadan), 3GP, RV, RA, AAC, AMR ve Midi biçimleri desteklenir. RealPlayer, tüm medya dosyası
biçimlerini desteklemeyebilir.
Video klip oynatma ve gerçek zamanlı aktarım bağlantıları
Uyarı: Hoparlör kullanımdayken, ses seviyesi fazla yüksek olabileceğinden cihazı kulağınıza yakın tutmayın.
Video klip oynatmak veya ses dosyası çalmak için Seçenek > Aç > En son klipler seçeneğini belirleyip en son oynattığınız altı
video klibi oynatın veya Kayıtlı klip seçeneğini belirleyip bir web bağlantısı açın. Çal/Oynat seçeneğini belirleyin.
Gerçek zamanlı medya oynatmak için bir medya klibine işaret eden web bağlantısını ve Çal/Oynat seçeneğini belirleyin veya
web'e bağlanın, bir video klibe veya ses dosyasına gidin ve Çal/Oynat seçeneğini belirleyin. RealPlayer, şu iki bağlantı türünü
tanır: bir rtsp:// URL'si ve bir RAM dosyasına işaret eden bir http:// URL'si. İçerik gerçek zamanlı aktarılmaya başlamadan önce
cihazınızın bir web sitesine bağlanıp içeriği arabelleğe alması gerekir. Şebeke bağlantısı sorunu çalma hatasına neden olursa,
RealPlayer otomatik olarak internet erişim noktasına yeniden bağlanmaya çalışır.
Çalma işlemi sırasında ses seviyesini ayarlamak için sola veya sağa ilerleyin.
Çalma işlemi sırasında hızlı ileri sarmak için yukarı kaydırmayı basılı tutun. Çalma sırasında geri sarmak için, aşağı kaydırmaya
basıp tutun.
Çalmayı veya aktarımı durdurmak için Durdur seçeneğini belirleyin. Arabelleğe alma veya aktarım sitesine bağlanma işlemi
durur, klip çalma işlemi durur ve klip başa geri sarar.
Web'den video klipler indirmek için Seçenek > Video indir seçeneğini belirleyin.
Video klibi tam ekran boyutta görüntülemek için, Seçenek > Tam ekranda oynat seçeneğini belirleyin. Tam ekran, videonun
büyüklüğünü, en boy oranı korunurken mümkün olan maksimum video alanını kaplayacak şekilde arttırır.
İpucu: Normal ekran ve tam ekran arasında hızlı şekilde geçiş yapmak için tuş takımında 2'ye basın.
Ses dosyası ve video klip gönderme
Medya klibini uyumlu bir cihaza aktarmak için Seçenek > Gönder seçeneğini belirleyin. Gönderme yöntemini seçin.
Medya klibini mesajın içinde göndermek için bir multimedya mesajı oluşturun, iliştirilecek klibi seçin ve Nesne ekle > Video
klip veya Ses klibi seçeneğini belirleyin.
Eklediğiniz medya klibini kaldırmak için Seçenek > Kaldır > Evet seçeneğini belirleyin.
Medya klibi hakkındaki bilgileri görme
Video klibin, ses dosyasının veya web bağlantısının özelliklerini görmek için Seçenek > Klip bilgileri seçeneğini belirleyin. Bilgiler
arasında, örneğin gerçek zamanlı aktarılan bir dosyanın bit hızı veya internet bağlantısı olabilir.
Medya klibine dosya koruması ayarlamak için Seçenek > Klip bilgileri > Durum > Seçenek > Değiştir seçeneğini belirleyin.
Dosya koruma, başkalarının dosyayı değiştirmesini önler.
RealPlayer ayarları
RealPlayer ayarlarını, servis sağlayıcınızdan mesajla alabilirsiniz.
Ayarları elle tanımlamak için Seçenek > Ayarlar > Video veya Akış seçeneğini belirleyin.
Müzik çalar
Uyarı: Hoparlör kullanımdayken, ses seviyesi fazla yüksek olabileceğinden cihazı kulağınıza yakın tutmayın.
© 2007 Nokia telif hakkıdır. Tüm hakları mahfuzdur. 63

M e d y a u y g u l a m a l a r ı
> Medya > Müzik çalar seçeneğini belirleyin.
Müzik çalar uygulamasıyla, müzik dosyaları çalabilir ve parça listeleri oluşturup dinleyebilirsiniz. Müzik çalar, MP3 ve AAC gibi
uzantıları olan dosyaları destekler.
Müzik dinleme
Uyarı: Müziği, makul ses seviyelerinde dinleyin. Sürekli yüksek seviyede sese maruz kalmak işitme duyunuza zarar
verebilir.
Müzik parçası seçmek için Seçenek > Müzik kütüphanesi seçeneğini belirleyin. Tüm parçalar, cihazınızdaki tüm müzik parçalarını
listeler. Parçaları sıralı halde görüntülemek için, Albümler, Sanatçılar, Türler veya Besteciler seçeneğini seçin.
Parçayı çalmak için Seçenek > Çal/Oynat seçeneğini belirleyin. Çalma işlemini duraklatmak için seçeneğine gidin ve kaydırma
tuşuna basın.
Çalma işlemi sırasında hızlı ileri sarmak için yukarı kaydırmayı basılı tutun. Çalma sırasında geri sarmak için, aşağı kaydırmaya
basıp tutun.
Önceki veya sonraki parçayı seçmek için yukarı veya aşağı ilerleyin.
Müziğin ses seviyesini kontrol etmek için sağa veya sola ilerleyin. Sesi susturmak için ses susturulana kadar sola ilerleyin.
Parçayı durdurmak için
Müzik parçalarını tekrar tekrar çalmak için, Seçenek > Başa dön seçeneğini belirleyin. Geçerli klasördeki tüm parçaları
tekrarlamak için Tümü, seçili parçayı tekrarlamak için Bir ve tekrarlamayı kapatmak için Kapalı komutlarını seçin.
Müziği rasgele sırayla çalmak için, bir klasör ve Seçenek > Rasgele çalma seçeneğini belirleyin.
Müzik dosyalarınızı cihaza ekledikten veya cihazdan kaldırdıktan sonra müzik kütüphanenizi güncelleştirin. Seçenek > Müzik
kütüph. güncelle seçeneğini belirleyin. Müzik çalar, cihazın hafızasında müzik dosyaları arar ve bunları müzik kütüphanesinde
güncelleştirir.
Müzik parçası bilgilerini görüntülemek için Seçenek > Bilgileri göster seçeneğini belirleyin.
seçeneğine gidin ve kaydırma tuşuna basın.
Parça listeleri
Yeni bir parça listesi oluşturup buna parçalar ekleyebilir veya kaydedilmiş bir parça listesini düzenleyebilirsiniz.
Yeni bir parça listesi oluşturmak için, Seçenek > Müzik kütüphanesi > Parça listeleri > Seçenek > Yeni parça listesi seçeneğini
belirleyin.
Parça listesine parça eklemek için parça listesini açın ve Seçenek > Parça ekle seçeneğini belirleyin.
Ekolayzer
> Medya > Müzik çalar > Seçenek > Ekolayzer seçeneğini belirleyin.
Ekolayzer ile, müzik dosyalarınızın seslerini kişiselleştirebilirsiniz. Müzik stiline bağlı ön ayarlı frekans ayarlarını kullanabilirsiniz.
Ayrıca, kendi dinleme tercihlerinize bağlı özelleştirilmiş ayarlar da oluşturabilirsiniz.
Ekolayzer açıkken Müzik çaların diğer işlevlerini kullanamazsınız.
Müzik çalarken ön ayarlı frekans ayarını kullanmak için kullanmak istediğiniz frekans ayarını seçin ve Seçenek > Etkinleştir
seçeneğini belirleyin.
Ön ayarlı ayarın frekansını değiştirmek için Seçenek > Düzenle seçeneğini belirleyin, bir frekans dalgası seçin ve değerini artırıp
azaltmak için yukarı veya aşağı ilerleyin. Frekans ayarları çalma sesine hemen yansır.
Frekans dalgalarını özgün değerlerine sıfırlamak için Seçenek > Varsayılana dön seçeneğini belirleyin.
Kendi frekans ayarınızı oluşturmak için Seçenek > Yeni ön ayar seçeneğini belirleyin. Frekans ayarı için bir ad girin. Frekans
bantları arasında hareket etmek ve her bandın frekansını ayarlamak için yukarı aşağı ilerleyin.
Flash oynatıcı
> Medya > Flash oy. seçeneğini belirleyin.
Flash oynatıcı ile, mobil cihazlar için hazırlanan flash dosyalarını görüntüleyebilir, oynatabilir ve bunlarla etkileşimde
bulunabilirsiniz.
Flash dosyasını oynatmak için üzerine gidin ve kaydırma tuşuna basın.
Flash dosyasını uyumlu cihazlara göndermek için Seçenek > Gönder seçeneğini belirleyin. Telif hakkı koruması bazı flash
dosyalarının gönderilmesini engelleyebilir.
Cihazınızın hafızasında veya hafıza kartında kayıtlı flash dosyaları arasında geçiş yapmak için ilişkili sekmeleri açın.
© 2007 Nokia telif hakkıdır. Tüm hakları mahfuzdur. 64

M e d y a u y g u l a m a l a r ı
Flash dosyasının kalitesini değiştirmek için, flash dosyasını oynatırken Seçenek > Kalite seçeneğini belirleyin. Yüksek seçeneğini
belirlerseniz, bazı flash dosyaları oynatıldığında orijinal ayarlarından dolayı parazitli veya yavaş görüntülenebilir. Gelişmiş
oynatma deneyimi için bu tür dosyaların kalite ayarlarını Normal veya Düşük olarak değiştirin.
Kamera
> Medya > Kamera seçeneğini belirleyin.
Bu dahili kamerayla fotoğraflar çekebilir veya video klipler kaydedebilirsiniz. Kamera, görüntüleri .jpeg biçiminde, video klipleri
ise .mp4 veya .3gpp biçiminde oluşturur.
Fotoğraf çekme
Flaş kullanırken güvenli bir mesafede durun. Flaşı insanlara veya hayvanlara yakın mesafeden kullanmayın. Fotoğraf çekerken
flaşın üzerini kapatmayın.
Cihazınız 2048 x 1536 piksele kadar fotoğraf çekme çözünürlüğünü destekler.
Fotoğraf çekmek için ekranı vizör olarak kullanın, nesneyi hedefleyin ve çek tuşuna yarım basın. Kamera nesneye odaklanır.
Daha sonra çek tuşuna tam olarak basın. Cihaz, görüntüyü Galeri'ye kaydeder.
İpucu: Fotoğrafı çekmeden önce yakınlaştırmak veya uzaklaştırmak için sola veya sağa kaydırın.
Kamera araç çubuğu
Araç çubuğu, fotoğraf çekmeden veya video kaydetmeden önce ve sonra, farklı işlemler ve ayarlara kısayollar sağlar. İstediğiniz
işleme gidin ve kaydırma tuşuna basın.
Fotoğraf çekmeden veya video kaydetmeden önce ve sonra araç çubuğunu göstermek için Seçenek > Simgeleri göster
seçeneğini belirleyin.
Araç çubuğunu gizlemek için Seçenek > Simgeleri gizle seçeneğini belirleyin. Araç çubuğunu yeniden göstermek için kaydırma
tuşuna basın.
Aşağıdaki işlemler mevcuttur:
Video ve görüntü modları arasında geçiş yapın.
Sahneyi seçin. Sahne, geçerli ortam için doğru renk ve aydınlatma ayarlarını bulmanıza yardımcı olur.
Flaşı kullanın (yalnızca görüntü).
Zamanlayıcıyı etkinleştirin (yalnızca görüntü).
Sıralı çekim modunu etkinleştirin (yalnızca görüntü).
Bir renk efekti seçin.
Beyaz dengesini ayarlayın.
Pozlama telafisini ayarlayın (yalnızca görüntü).
Işık duyarlılığını ayarlayın (yalnızca görüntü).
Kontrastı ayarlayın (yalnızca görüntü).
Netliği ayarlayın (yalnızca görüntü).
Mevcut olan seçenekler, çekim moduna ve bulunduğunuz görünüme göre değişir.
Fotoğraf çektikten sonra
Çektiğiniz resmi silmek için araç çubuğundan Sil seçeneğini belirleyin. Başka bir fotoğraf çekmek üzere vizöre dönmek için
Geri seçeneğini belirleyin.
Etkin bekleme modunda görüntüyü arka plan görüntüsü olarak ayarlamak için Seçenek > Duvar kağıdı yap seçeneğini belirleyin.
Fotoğraf ayarları
Fotoğraf ayarlarını yapmak için Seçenek > Ayarlar seçeneğini ve aşağıdakilerden birini seçin:
• Fotoğraf kalitesi — İstediğiniz fotoğraf kalitesini seçin.
• Albüme ekle — Fotoğrafın Galeri'de kaydedileceği klasörü seçin.
• Çekilen fotoğrafı göster — Çektikten sonra fotoğrafı görmek mi, yoksa hemen fotoğraf çekmeye devam etmek mi istediğinizi
seçin.
• Varsayılan fotoğraf ismi — Çekilen fotoğraflar için varsayılan adı tanımlayın.
© 2007 Nokia telif hakkıdır. Tüm hakları mahfuzdur. 65

M e d y a u y g u l a m a l a r ı
• Gelişmiş dijital yknlştrm — Yakınlaştırma artışlarının, dijital ve gelişmiş dijital yakınlaştırma arasında düzgün ve sürekli
olmasına izin verip vermeyeceğinizi seçin. Yakınlaştırmayı seçili fotoğraf kalitesinin korunduğu noktayla sınırlandırmak
isterseniz, Kapalı seçeneğini belirleyin.
• Çekim sesi — Fotoğraf çekerken duymak istediğiniz sesi seçin.
• Kullanılan hafıza — Fotoğraflarınızın saklanacağı yeri seçin.
• Kam. ayar. geri yükle — Kamera ayarlarının varsayılan değerlere sıfırlanıp sıfırlanmayacağını seçin.
Video klip kaydetme
Araç çubuğundan Video modu seçeneğini belirleyin. Video klip kaydını başlatmak için çek tuşuna basın. Kaydı duraklatmak için,
Duraklat seçeneğini; kayda yeniden devam etmek için, Devam seçeneğini belirleyin. Kaydı durdurmak içi, Durdur seçeneğini
belirleyin. Cihaz, klibi Galeri'ye kaydeder.
Video klip kaydettikten sonra
Kaydettiğiniz video klibi oynatmak için araç çubuğundan Oynat seçeneğini belirleyin.
Video klibi silmek için araç çubuğundan Sil seçeneğini belirleyin.
Yeni bir video klip kaydetmek için araç çubuğundan Yeni video seçeneğini belirleyin.
Video ayarları
Seçenek > Ayarlar seçeneğini ve aşağıdakilerden birini seçin:
• Video kalitesi — Video kalitesini seçin.
• Video sabitleme — Videoyu kaydederken kamera sarsıntısının azaltılıp azaltılmayacağını seçin.
• Ses kaydı — Kayda ses eklenip eklenmeyeceğini seçin.
• Albüme ekle — Video klibin Galeri'de kaydedileceği klasörü seçin.
• Çekilen videoyu göster — Kayıt durduktan sonra, kaydedilen video klibin ilk karesinin ekranda görüntülenip
görüntülenmeyeceğini seçin.
• Varsayılan video ismi — Kaydedilen video klipler için varsayılan adı tanımlayın.
• Kullanılan hafıza — Video klipler için varsayılan hafıza alanını tanımlayın.
• Kam. ayar. geri yükle — Kamera ayarlarının varsayılan değerlere sıfırlanıp sıfırlanmayacağını seçin.
Galeri
> Medya > Galeri seçeneğini belirleyin.
Görüntüler, videolar, müzikler ve sesler gibi farklı medya türlerine erişmek ve bunları kullanmak için Galeri'yi kullanın.
Görüntülenen tüm görüntüler ve videolar, alınan tüm müzikler ve sesler otomatik olarak Galeri'ye kaydedilir. Klasör oluşturabilir,
açabilir ve klasörlere göz atabilirsiniz; ayrıca öğeleri işaretleyebilir, kopyalayabilir ve klasörlere taşıyabilirsiniz. Ses klipleri Müzik
çalarda, video klipler ve gerçek zamanlı aktarım bağlantıları ise RealPlayer uygulamasında açılır. Görüntüler, resim
görüntüleyicide açılır.
Dosya veya klasör açmak için üzerine gidin ve kaydırma tuşuna basın.
Yeni bir klasör oluşturmak için, bir dosya seçin ve Seçenek > Düzenle > Yeni klasör seçeneğini belirleyin. Klasör içinde klasör
oluşturamazsınız.
Dosyaları kopyalamak ve taşımak için dosyayı seçip Seçenek > Düzenle > Klasöre taşı, Yeni klasör, Hafıza kartına taşı, Haf.
kartına kopyala, Telefon hafz. kopyala, veya Tel. hafızasına taşı seçeneğini belirleyin.
Tarayıcıyı kullanarak Galeri'ye dosyalar indirmek için Grafik indir, Video indir, Parça indir veya Zil sesi indir seçeneğini belirleyin.
Tarayıcı açılınca, bir yer imi seçebilir veya indirme işlemini yapacağınız sitenin adresini girebilirsiniz.
Dosya aramak için, Seçenek > Bul seçeneğini belirleyin. Aradığınız öğeyi yazın. Aramayla uyuşan dosyalar görüntülenir.
Görüntüler
> Medya > Galeri > Görüntüler seçeneğini belirleyin.
Görüntüler uygulaması, iki farklı görünümden oluşur:
• Görüntü tarayıcısı görünümünde, cihazınızda veya hafıza kartında saklanan görüntüleri düzenleyebilir, silebilir ve yeniden
adlandırabilirsiniz. Ayrıca, görüntüleri ekranınızın duvar kağıdı olarak ayarlayabilir veya kartvizitlere ekleyebilirsiniz.
• Görüntü tarayıcısı görünümünde bir görüntü seçtiğinizde açılan görüntü izleyicide, ayrı ayrı görüntüleri görüntüleyebilir ve
gönderebilirsiniz.
Şu dosya biçimleri desteklenir: JPEG, BMP, PNG ve GIF 87a/89a. Cihaz daha önce değinilen dosya biçimlerinin tüm çeşitlerini
desteklemeyebilir.
Görüntülemek üzere bir görüntüyü açmak için Seçenek > Aç seçeneğini belirleyin.
© 2007 Nokia telif hakkıdır. Tüm hakları mahfuzdur. 66

M e d y a u y g u l a m a l a r ı
Görüntülemek üzere bir önceki veya bir sonraki görüntüyü açmak için sağa veya sola ilerleyin.
Ekranda görüntüyü büyütmek için Seçenek > Yakınlaştır seçeneğini belirleyin. Ekranda görüntüyü küçültmek için Uzaklaştır
seçeneğini belirleyin.
Görüntüyü tam ekran boyutunda görüntülemek için Seçenek > Tam ekran seçeneğini belirleyin. Normal görünüme dönmek
için Seçenek > Normal ekran seçeneğini belirleyin.
Görüntüyü döndürmek için Seçenek > Döndür seçeneğini belirleyin. Görüntüyü saat yönünde 90 derece döndürmek için Sağa
seçeneğini belirleyin veya görüntüyü saatin ters yönünde 90 derece döndürmek için Sola seçeneğini belirleyin.
Görüntü dosyalarını yönetme
Görüntü hakkında ayrıntılı bilgi görüntülemek için Seçenek > Bilgileri göster seçeneğini belirleyin.
Görüntü göndermek için Seçenek > Gönder seçeneğini ve gönderme yöntemini belirleyin.
Görüntüye yeni ad vermek için Seçenek > Yeni isim ver seçeneğini belirleyin.
Görüntüyü duvar kağıdı olarak ayarlamak için Seçenek > Görüntüyü kullan > Duvar kağıdı yap seçeneğini belirleyin.
Kartvizite görüntü eklemek için Seçenek > Kartvizite Ekle seçeneğini belirleyin. Rehber uygulaması açılır ve görüntüyü
ekleyeceğiniz kartviziti seçebilirsiniz.
Görüntüleri düzenleme
Görüntülerinizi düzene sokmak üzere yeni klasörler oluşturmak için, Seçenek > Düzenle > Yeni klasör seçeneğini belirleyin.
Görüntüyü başka bir klasöre taşımak için Seçenek > Düzenle > Klasöre taşı seçeneğini belirleyin. Görüntüyü taşımak istediğiniz
klasöre gidin ve Taşı seçeneğini belirleyin.
Radyo
> Medya > Radyo seçeneğini belirleyin.
Radyo ile, radyo kanalları arayabilir, bunları dinleyebilir ve cihazınıza kaydedebilirsiniz. Cihazı başka amaçla kullanırken arka
planda radyoyu açık bırakabilirsiniz. Kablolu kulaklık anten görevi görür; bu nedenle, radyoyu hoparlörle dinleseniz bile her
zaman kulaklığı bağlayın. Arama yapar veya alırken, radyonun çalması durur ve arama bitince kaldığı yerden devam eder. Cihaz
Hatsız tercihindeyken radyo dinleyemezsiniz.
Kanalları otomatik olarak ayarlamak için veya düğmesini seçin.
Kanalları elle ayarlamak için Seçenek > Elle ayarlama seçeneğini belirleyip frekansı girin.
Bulduğunuz kanalı kaydetmek için Seçenek > Kanalı kaydet seçeneğini belirleyin. Listeden kanalın konumunu seçin. Konum,
tuş takımındaki sayı tuşlarına karşılık gelir. Bir sayı tuşuna kısa bir süre bastığınızda, o konumda kayıtlı radyo kanalı açılır. 10.
veya daha yüksek konumda kayıtlı bir kanal varsa, önce 1 tuşuna basın ve sonra ikinci basamağı girin.
Bulunan bir sonraki kanalı dinlemek için düğmesini seçin. Önceki kanalı dinlemek için düğmesini seçin. Kulaklığınızın
cevaplama tuşuna basarak da kanallar arasında gezinebilirsiniz.
Ses seviyesini ayarlamak için sola veya sağa ilerleyin.
Kulaklıktan hoparlöre geçiş yapmak için Seçenek > Hoparlörü etkinleştir seçeneğini belirleyin. Yeniden kulaklık kullanımına
geçiş yapmak için Seçenek > Hoparlörü kapat seçeneğini belirleyin.
Cihazı başka amaçla kullanırken radyoyu arka planda çalacak şekilde ayarlamak için Seçenek > Artalanda çal seçeneğini
belirleyin.
Radyoyu kapatmak için Çıkış seçeneğini belirleyin.
3-B zil sesleri
> Medya > 3-D zil sesleri seçeneğini belirleyin.
Zil seslerinin üç boyutlu ses efektlerini etkinleştirmek için 3-D zil sesi efektleri > Açık seçeneğini belirleyin. Tüm zil sesleri üç
boyutlu efektleri desteklemez.
Zil sesine uygulanan üç boyutlu efekti değiştirmek için Ses yolu seçeneğini belirleyin ve istediğiniz efekti seçin.
Üç boyutlu efekt üzerinde değişiklik yapmak için aşağıdakiler arasından seçim yapın:
• Yörünge hızı — Sesin bir yönden diğerine ne hızda hareket edeceğini belirleyin. Bu ayar tüm efektler için kullanılamaz.
• Yankı — Yankı düzeyini ayarlamak için listeden istediğiniz efekti seçin.
• Doppler efekti — Cihaza yakın olduğunuzda zil sesinin daha yüksek, uzakta olduğunuzda ise daha düşük olmasını sağlamak
için Açık seçeneğini belirleyin. Bu ayar tüm efektler için kullanılamaz.
Üç boyutlu efektin uygulandığı zil sesini dinlemek için Seçenek > Zil sesini çal seçeneğini belirleyin.
© 2007 Nokia telif hakkıdır. Tüm hakları mahfuzdur. 67

M e d y a u y g u l a m a l a r ı
Zil sesinin seviyesini ayarlamak için > Araçlar > Tercihler > Seçenek > Kişiselleştir > Zil sesi yüksekliği seçeneğini belirleyin.
© 2007 Nokia telif hakkıdır. Tüm hakları mahfuzdur. 68

17. Ayarlar
> Araçlar > Ayarlar seçeneğini belirleyin.
Cihazınızın çeşitli ayarlarını tanımlayabilir ve değiştirebilirsiniz. Bu ayarları değiştirmek, cihazınızın çeşitli uygulamalardaki
çalışma şekline etki eder.
Bazı ayarlar cihaz için önceden yapılandırılmış olabilir veya servis sağlayıcınız tarafından size özel bir mesajla gönderilebilir. Bu
gibi ayarları değiştirmeniz mümkün olmayabilir.
Düzenlemek istediğiniz ayarı seçip aşağıdakileri yapın:
• Açık veya kapalı gibi iki seçenek arasında geçiş yapın.
• Listeden bir değer seçin.
• Bir değer girmek için, bir metin düzenleyici açın.
• Bir kaydırıcı açın ve değeri azaltmak ya da artırmak için sağa veya sola kaydırın.
Genel ayarlar
> Araçlar > Ayarlar > Genel seçeneğini belirleyin.
Aşağıdaki seçenekler arasından seçim yapın:
• Kişiselleştirme — Ekran ayarlarını değiştirin ve cihazı kişiselleştirin.
• Tarih ve saat — Tarihi ve saati değiştirin.
• Donanım — Donanımlarınızın ayarlarını tanımlayın.
• Güvenlik — Güvenlik ayarlarını tanımlayın.
• Orij. tel. ayarları — Cihazın orijinal ayarlarını geri yükleyin.
• Konumlama — Konumlama yöntemini ve GPS tabanlı uygulamalar için sunucu ayarlarını tanımlayın.
Kişiselleştirme ayarları
> Araçlar > Ayarlar > Genel > Kişiselleştirme seçeneğini belirleyin.
Ekran ayarları
Cihazın arkadan aydınlatmayı açması için kapak ekranında gerekli ışık düzeyini tanımlamak üzere Ekran > Işık sensörü
seçeneğini belirleyin.
Metin boyutunu değiştirmek için Ekran > Yazı tipi boyutu seçeneğini belirleyin.
Ekranda ne kadar süreyle işlem yapılmadığında ekran koruyucunun etkinleştirileceğini ayarlamak için Ekran > Güç tasarrufu
zamanı seçeneğini belirleyin.
Ekranda bir açılış notu veya logosu seçmek için Ekran > Açılış notu/logosu seçeneğini belirleyin. Varsayılan açılış notunu
seçebilir, kendi metninizi girebilir veya bir görüntü seçebilirsiniz.
En son bir tuşa basıldıktan ne kadar süre sonra ekranın kararacağını ayarlamak için Ekran > Işık zaman aşımı seçeneğini
belirleyin.
İletişim cihazını kapattığınızda, etkin uygulamayı kapak ekranında devam edecek şekilde ayarlamak için Ekran > Kapak
Masaüstü'ne > Kapalı seçeneğini belirleyin.
Bekleme modu ayarları
Etkin beklemenin kullanılıp kullanılmayacağını ayarlamak için Bekleme modu > Etkin bekleme seçeneğini belirleyin.
Kaydırma tuşuna ve seçim tuşlarına kısayollar atamak için Bekleme modu > Kısayollar seçeneğini belirleyin. Bu kısayollar, etkin
beklemede kullanılamaz.
Uygulamalara kısayollar atamak için Bekleme modu > Bekleme uygulamlr. seçeneğini belirleyin.
Operatör logosunun gösterilmesini veya gizlenmesini seçmek için, varsa, Operatör logosu > Açık veya Kapalı seçeneğini
belirleyin.
Gelen Kutusu veya etkin beklemede gösterilen posta kutusunu seçmek için Bekleme modu > Etkin beklm posta kts seçeneğini
belirleyin.
Etkin beklemede gösterilen eklentileri seçmek için Bekleme modu > Etkin bekleme eklentlr. seçeneğini belirleyin. Örneğin, kaç
telesekreter mesajınız olduğunu görebilirsiniz. Kullanılabilen eklentiler farklılık gösterir.
Ses ayarları
Sesli aramalara veya video aramalarına zil sesi seçmek için Zil sesleri > Zil sesi veya Video araması sesi seçeneğini belirleyin.
© 2007 Nokia telif hakkıdır. Tüm hakları mahfuzdur. 69

A y a r l a r
Zil sesi türünü ayarlamak için Zil sesleri > Zil sesi türü seçeneğini belirleyin. Kartvizit listenizdeki bir kişi sizi aradığında, cihazı
kartvizit adınının söylenişiyle, seçilen zil sesinin bir arada olduğu zil sesiyle çalacak şekilde de ayarlayabilirsiniz. Zil sesleri >
Arayanın ismini söyle seçeneğini belirleyin.
Zil sesinin seviyesini ayarlamak için Zil sesleri > Zil sesi yüksekliği seçeneğini belirleyin.
Çeşitli bildirim seslerini ayarlamak için Zil sesleri > Mesaj uyarı sesi, E-posta bildirim tonu, Ajanda alarmı sesi veya Saat alarmı
sesi seçeneğini belirleyin.
Cihazı, arama geldiğinde titreşim verecek şekilde ayarlamak için Zil sesleri > Titreşimli uyarı seçeneğini belirleyin.
Cihazın tuş seslerinin seviyesini ayarlamak için Zil sesleri > Tuş sesleri seçeneğini belirleyin.
Uyarı seslerini açık veya kapalı olarak ayarlamak için Zil sesleri > Uyarı sesleri seçeneğini belirleyin.
Dil ayarları
Cihazın ekranında kullanılan dili değiştirmek için Dil > Telefon dili seçeneğini belirleyin.
Notları ve mesajları yazdığınız dili seçmek için Dil > Yazma dili seçeneğini belirleyin.
Metin tahmini girişinin kullanılıp kullanılmayacağını seçmek için Dil > Metin tahmini seçeneğini belirleyin. Metin tahmini girişi
sözlüğünü orijinal durumuna sıfırlamak için Dil > Reset ATOK Dictionary seçeneğini belirleyin.
Tarih ve saat ayarları
> Araçlar > Ayarlar > Genel > Tarih ve saat seçeneğini belirleyin.
Aşağıdaki seçenekler arasından seçim yapın:
• Saat — Saati girin.
• Saat dilimi — Saat dilimini girin.
• Tarih — Tarihi girin.
• Tarih biçimi — Tarih görünümünü değiştirin.
• Tarih ayırıcı — Günleri, ayları ve yılları ayıran simgeyi değiştirin.
• Zaman biçimi — 12 saatlik veya 24 saatlik saat sistemini seçin.
• Zaman ayırıcı — Saatleri ve dakikaları ayıran simgeyi seçin.
• Saat türü — Analog veya Dijital seçeneğini belirleyin.
• Saat alarmı sesi — Alarm saati için kullanmak istediğiniz sesi seçin.
• İş günleri — Çalışma günlerinizin hangi günler olduğunu belirleyin.
• Şebeke operatörü saati — Saat, tarih ve saat dilimi bilgilerini otomatik olarak güncelleştirmek (şebeke servisi) için Oto.
güncelleme seçeneğini belirleyin. Bu servis, tüm şebeke servislerinde kullanılmayabilir.
Donanım ayarları
> Araçlar > Ayarlar > Genel > Donanım seçeneğini belirleyin.
Donanımların çoğuyla aşağıdakileri yapabilirsiniz:
Cihazınıza bir donanım taktığınızda etkinleştirilecek olan tercihi seçmek için Varsayılan tercih seçeneğini belirleyin.
Donanım takılınca cihazın aramaları 5 saniye sonra otomatik olarak cevaplamasını sağlamak için Otomatik cevaplama > Açık
seçeneğini belirleyin. Zil sesi türü, seçilen tercihte Bir kez bip veya Sessiz olarak ayarlanırsa, otomatik cevaplama devre dışı kalır.
Donanıma takılıyken cihazı aydınlatmak için Işıklar > Açık seçeneğini belirleyin.
Cihaz güvenliği
> Araçlar > Ayarlar > Genel > Güvenlik seçeneğini belirleyin.
Aşağıdaki güvenlik ayarlarını tanımlayın:
• Telefon ve SIM kart — Cihazınızın ve SIM kartınızın güvenlik ayarlarını yapılandırın.
• Sertifika yönetimi — Güvenlik sertifikalarınızı yönetin.
• Güvenlik modülü — Güvenlik modülünüzü yönetin.
Yanlışlıkla acil durum numarasını aramayı önlemek için kod olarak acil durum numaralarına benzer numaralar kullanmayın.
Kodlar yıldız ile gösterilir. Kod değiştirirken geçerli kodu girin, sonra yeni kodu iki kez girin.
Cihaz ve SIM kart güvenliği
PIN/UPIN kodunu değiştirmek için Telefon ve SIM kart > PIN kodu seçeneğini belirleyin. Yeni kod, 4-8 rakam uzunluğunda
olmalıdır. PIN/UPIN kodu, SIM/USIM kartınızı yetkisiz kullanımlara karşı korur ve SIM/USIM kart ile birlikte verilir. PIN/UPIN kodu
arka arkaya üç kez hatalı girilirse bloke olur ve PIN/UPIN kartı tekrar kullanabilmeniz için PUK/UPUK koduyla açmanız gerekir.
Tuş takımını tanımlı bir sürenin sonunda otomatik olarak kilitlenecek şekilde ayarlamak için Telefon ve SIM kart > Tuş oto. kilit
süresi seçeneğini belirleyin.
© 2007 Nokia telif hakkıdır. Tüm hakları mahfuzdur. 70

A y a r l a r
Bitince cihazın otomatik olarak kilitleneceği ve yalnızca doğru kilit kodu girilince kullanılabileceği bir zaman aşımı süresi
ayarlamak için Telefon ve SIM kart > Tel. oto kilitlenme süresi seçeneğini belirleyin. Zaman aşımını, bir sayı girerek dakika
cinsinden belirtin veya otomatik kilitlenme süresini kapatmak için Yok seçeneğini belirleyin. Cihaz kilitlendiği zaman, gelen
aramaları hala cevaplayabilir ve cihazınızda programlı resmi acil numaraları arayabilirsiniz.
Yeni bir kilit kodu ayarlamak için Telefon ve SIM kart > Kilit kodu seçeneğini belirleyin. Ön ayarlı kilit kodu 12345'tir. Eski kodu
girin ve sonra yeni kodu iki kez girin. Yeni kod 4-255 karakter uzunluğunda olabilir. Hem harfler hem de rakamlar kullanılabilir,
büyük veya küçük harfleri kullanmak mümkündür. Kilit kodu düzgün biçime sahip değilse cihaz sizi uyarır.
Cihazı, cihazınıza yeni ve bilinmeyen bir SIM kart takıldığında kilitleme kodunu soracak şekilde ayarlamak için Telefon ve SIM
kart > SIM kart değişirse kilitle seçeneğini belirleyin. Cihaz, sahibinin kartları olarak tanıttığınız SIM kartların bir listesini tutar.
Orijinal ayarları geri yükleme
Cihazın orijinal ayarlarını geri yüklemek için Orij. tel. ayarları seçeneğini belirleyin. Bunu yapmak için, cihazınızın kilit koduna
ihtiyacınız vardır. Sıfırladıktan sonra, cihazın açılması biraz daha uzun sürebilir. Belgeler, kartvizit bilgileri, takvim kayıtları ve
dosyalar etkilenmez.
Telefon ayarları
> Araçlar > Ayarlar > Telefon seçeneğini belirleyin.
Aşağıdaki seçenekler arasından seçim yapın:
• Arama — Genel arama ayarlarını tanımlayın.
• Aktarma — Arama aktarma ayarlarınızı tanımlayın. Bkz. "Arama aktarma", s. 24.
• Arama engellm. — Arama engelleme ayarlarınızı tanımlayın. Bkz. "Arama engelleme", s. 25.
• Şebeke — Şebeke ayarlarını yapılandırın.
Arama ayarları
Aradığınız kişinin telefon numaranızı görmesi için Arama > Numaramı gönder > Evet seçeneğini belirleyin. Numaranızın
gönderilip gönderilmeyeceğini şebekenin belirlemesine izin vermek için Şebeke belirler'i seçin.
İnternet aramasıyla aradığınız kişinin internet araması adresinizi görmesi için Arama > İnternet ara. kimlğ. gönd. > Evet
seçeneğini belirleyin.
Bir arama devam ederken yeni gelen aramanın size bildirilmesi için Arama > Arama bekletme > Seçenek > Etkinleştir
seçeneğini belirleyin. İşlevin şebekede etkin olup olmadığını denetlemek için Seçenek > Durum kontrolü seçeneğini belirleyin.
İnternet arama bildiriminin açık olup olmayacağını seçmek için Arama > İntern. ara. bildirimi seçeneğini belirleyin. Cevapsız
internet aramaları size bir bildirimle bildirilir.
Varsayılan arama türünü ayarlamak için Arama > Varsayılan ara. türü ve GSM aramaları yapıyorsanız Sesli arama, internet
aramaları yapıyorsanız İnternet seçeneğini belirleyin.
Sizi arayan kişiye otomatik olarak kendisinden gelen aramayı neden cevaplayamadığınızı bildiren bir kısa mesaj göndermek
için Arama > Aramayı SMS'le reddet > Evet seçeneğini belirleyin. Mesaj metnini ayarlamak için Arama > Mesaj metni seçeneğini
belirleyin.
Şebeke ayarları
> Araçlar > Ayarlar > Telefon > Şebeke seçeneğini belirleyin.
Şebeke modunu seçmek için Şebeke modu ve Çift mod, UMTS veya GSM seçeneğini belirleyin. Çift modda, cihaz şebekeler arasında
otomatik olarak geçiş yapar.
Operatörü seçerken, mevcut şebekelerden birini seçmek için Operatör seçimi ve El ile seçeneğini, cihazın şebekeyi otomatik
olarak seçmesi içinse Otomatik seçeneğini belirleyin.
Cihazı, Mikro Hücresel Şebeke'de (MCN) kullanıldığı zaman bunu gösterecek şekilde ayarlamak için Hücre bilg. gösterimi >
Açık seçeneğini belirleyin.
Bağlantı ayarları
> Araçlar > Ayarlar > Bağlantı seçeneğini belirleyin.
Aşağıdaki seçenekler arasından seçim yapın:
• Erişim noktaları — Yeni erişim noktaları kurun veya varolanları düzenleyin. Erişim noktalarından bazıları, servis sağlayıcınız
tarafından cihazınız için önceden kurulmuş olabilir ve bunları oluşturmanız, düzenlemeniz veya kaldırmanız mümkün
olmayabilir.
© 2007 Nokia telif hakkıdır. Tüm hakları mahfuzdur. 71

A y a r l a r
• Paket veri — Paket veri bağlantılarının ne zaman kullanıldığını belirleyin ve cihazınızı bir bilgisayara modem olarak
kullanırsanız bir erişim noktası girin.
• Kablosuz LAN — WLAN olduğu zaman cihazda gösterge görüntülenip görüntülenmeyeceğini ve cihazın ne sıklıkta şebeke
arayacağını belirleyin.
• Veri araması — Veri bağlantısı aramalarının otomatik olarak bitmeden önceki zaman aşımı süresini belirleyin.
• SIP ayarları — Oturum başlatma protokolü (SIP) profillerini görüntüleyin veya oluşturun.
• İnternet telefn. — İnternet aramaları ayarlarını tanımlayın.
• Yapılandırma — Cihazınızın kendisinden yapılandırma ayarları alabileceği güvenilen sunucuları görüntüleyin ve silin.
WLAN veya bir paket veri servisine abone olmak ve uygun bağlantı ve yapılandırma ayarları hakkında bilgi almak için servis
sağlayıcınıza başvurun.
Düzenleme için kullanılabilir seçenekler farklılık gösterebilir.
Erişim noktaları
> Araçlar > Ayarlar > Bağlantı > Erişim noktaları seçeneğini belirleyin.
Erişim noktası, cihazınızın şebekeye, veri bağlantısı yoluyla bağlandığı yerdir. E-posta ve multimedya servislerini kullanmak veya
Web sayfalarını taramak için, bu servislere erişim noktaları tanımlamanız gerekir.
Erişim noktalarından bazıları, servis sağlayıcınız tarafından cihazınız için önceden kurulmuş olabilir ve bunları oluşturmanız,
düzenlemeniz veya kaldırmanız mümkün olmayabilir.
Yeni bir erişim noktası oluşturmak için Seçenek > Yeni erişim noktası seçeneğini belirleyin veya listeden mevcut bir erişim
noktasını seçip, bu erişim noktasını yeni bir erişim noktasının temeli olarak kullanmak için Seçenek > Erişim noktasını çoğalt
seçeneğini belirleyin.
Paket veri ayarları
> Araçlar > Ayarlar > Bağlantı > Paket veri seçeneğini belirleyin.
Cihazınız, GSM şebekesindeki GPRS gibi paket veri bağlantılarını destekler. Cihazınızı GSM ve UMTS şebekelerinde kullanırken,
aynı anda birden çok etkin veri bağlantınız olabilir, erişim noktaları bir veri bağlantısını paylaşabilir ve veri bağlantıları örneğin
sesli aramalar sırasında etkin kalır. Bkz. "Bağlantı yöneticisi ", s. 47.
Paket veri ayarlarını tanımlamak için Paket veri bağlantısı seçeneğini ve cihazı desteklenen şebekede açtığınızda cihazın paket
veri şebekesine kaydedilmesi için Var olduğunda seçeneğini, yalnızca uygulama veya işlem bunu gerektirdiğinde paket veri
bağlantısı kurmak içinse Gerektiğinde seçeneğini belirleyin. Erişim noktası'nı seçip, cihazınızı bilgisayarınızın paket veri modemi
olarak kullanmak için servis sağlayıcınızın verdiği erişim noktası adını girin.
Bu ayarlar tüm paket veri bağlantısı erişim noktalarını etkiler.
WLAN ayarları
> Araçlar > Ayarlar > Bağlantı > Kablosuz LAN seçeneğini belirleyin.
Bulunduğunuz konumda WLAN olduğu zaman gösterge görüntülenmesini sağlamak için WLAN varlığını göster > Evet
seçeneğini belirleyin.
Cihazınızın mevcut WLAN'ları tarama ve göstergeyi güncelleştirme süresini seçmek için Ağları tara seçeneğini belirleyin. Bu ayar,
WLAN varlığını göster > Evet seçeneğini belirlerseniz görünür.
Cihazınızı tanımlayan özgün medya erişim kontrolü (MAC) adresini denetlemek için bekleme modunda *#62209526# girin.
Cihazın ekranında MAC adresi görüntülenir.
Gelişmiş WLAN ayarları
Seçenek > Gelişmiş ayarlar seçeneğini belirleyin. Gelişmiş WLAN ayarları, normalde otomatik olarak tanımlanır ve bunların
değiştirilmesi önerilmez.
Ayarları elle düzenlemek için Oto. yapılandırma > Kapalı seçeneğini belirleyip aşağıdakileri tanımlayın:
• Uzun tekr. deneme sınırı — Cihaza şebekeden alma onayı sinyali gelmediği zaman yapılacak iletim denemelerinin maksimum
sayısını girin.
• Kısa tekr. deneme sınırı — Cihaza şebekeden gönderme onayı sinyali gelmediği zaman yapılacak iletim denemelerinin
maksimum sayısını girin.
• RTS eşiği — WLAN erişim noktası cihazının, paketi göndermeden önce yapacağı istek için veri paketi boyutunu seçin.
• WLAN varlığını göster — Cihazı WLAN'ın kullanılabilir olduğunu gösterecek şekilde ayarlayın.
• TX güç seviyesi — Cihazınızın veri gönderdiği zamanki güç seviyesini seçin.
• Telsiz ölçümleri — Telsiz ölçümlerini etkinleştirin veya devre dışı bırakın.
• Güç tasarrufu — Cihaz bataryasında güç tasarrufu yapılıp yapılmayacağını seçin.
Tüm ayarları orijinal değerlerine geri yüklemek için Seçenek > Varsayılanları geri yükle seçeneğini belirleyin.
© 2007 Nokia telif hakkıdır. Tüm hakları mahfuzdur. 72

A y a r l a r
WLAN güvenlik ayarları
Erişim noktaları > Seçenek > Yeni erişim noktası'nı seçin veya bir erişim noktası seçip Seçenek > Düzenle seçeneğini belirleyin.
Erişim noktası ayarlarında, WLAN güvenlik modu seçeneğini belirleyin ve istediğiniz modu seçin.
WEP güvenlik ayarları
Erişim noktaları > Seçenek > Yeni erişim noktası'nı seçin veya bir erişim noktası seçip Seçenek > Düzenle seçeneğini belirleyin.
Erişim noktası ayarlarında, WLAN güvenlik modu > WEP seçeneğini belirleyin.
Kablolu eşdeğer gizliliği (WEP) şifreleme yöntemi, verileri iletilmeden önce şifreler. Gerekli WEP anahtarlarına sahip olmayan
kullanıcıların şebekeye erişimi engellenir. WEP güvenlik modu kullanılırken cihazınız WEP anahtarlarıyla şifrelenmemiş bir veri
paketi alırsa, bu veri atılır.
Özel şebekede, tüm cihazlar aynı WEP anahtarını kullanmalıdır.
WLAN güvenlik ayarları seçeneğine basıp aşağıdakilerden birini yapabilirsiniz:
• Kullanılan WEP anaht. — İstenilen WEP anahtarını seçin.
• Doğrulama türü — Açık veya Paylaşımlı seçeneğini belirleyin.
• WEP anaht. ayarları — WEP anahtarı ayarlarını düzenleyin.
WEP anahtarı ayarları
Erişim noktası ayarlarında, WLAN güvenlik modu > WEP seçeneğini belirleyin.
WLAN güvenlik ayarları > WEP anaht. ayarları seçeneğini ve aşağıdakilerden birini seçin:
• WEP şifrelemesi — İstenilen WEP şifreleme anahtarı uzunluğunu seçin.
• WEP anahtarı biçimi — WEP anahtarı verilerini ASCII veya Onaltılık sistem biçimlerinden hangisinde girmek istediğinizi seçin.
• WEP anahtarı — WEP anahtarı verilerini girin.
802.1x güvenlik ayarları
Erişim noktası ayarlarında, WLAN güvenlik modu > 802.1x seçeneğini belirleyin.
802.1x, cihazların kablosuz şebekeye erişmelerini doğrular ve yetkilendirir; yetkilendirme işlemi başarısız olursa erişimi önler.
WLAN güvenlik ayarları seçeneğine basıp aşağıdakilerden birini yapabilirsiniz:
• WPA/WPA2 — EAP (Genişletilebilir Doğrulama Protokolü) veya Ön. paylaşlmş. anht. (cihaz tanımlaması için kullanılan gizli
anahtar) seçeneğini belirleyin.
• EAP eklenti ayarları — WPA/WPA2 > EAP seçeneğini belirlediyseniz, erişim noktasıyla cihazınızda tanımlı hangi EAP
eklentilerinin kullanılacağını seçin.
• Ön. paylaşılmış anaht. — WPA/WPA2 > Ön. paylaşlmş. anht. seçeneğini belirlediyseniz, cihazınızı bağlandığınız WLAN'a
tanıtan paylaşılan özel anahtarı girin.
Düzenleme için kullanılabilir seçenekler farklılık gösterebilir.
WPA güvenlik ayarları
Erişim noktası ayarlarında, WLAN güvenlik modu > WPA/WPA2 seçeneğini belirleyin.
WLAN güvenlik ayarları seçeneğine basıp aşağıdakilerden birini yapabilirsiniz:
• WPA/WPA2 — EAP (Genişletilebilir Doğrulama Protokolü) veya Ön. paylaşlmş. anht. (cihaz tanımlaması için kullanılan gizli
anahtar) seçeneğini belirleyin.
• EAP eklenti ayarları — WPA/WPA2 > EAP seçeneğini belirlerseniz, erişim noktasıyla cihazınızda tanımlı hangi EAP
eklentilerinin kullanılacağını seçin.
• Ön. paylaşılmış anaht. — WPA/WPA2 > Ön. paylaşlmş. anht. seçeneğini belirlediyseniz, cihazınızı bağlandığınız WLAN'a
tanıtan paylaşılan özel anahtarı girin.
• Yalnızca WPA2 modu — Kötüye kullanımı engellemek üzere yeterli sıklıkta değiştirilen geçici anahtarları temel alan TKIP
şifrelemesini etkinleştirmek için Kapalı seçeneğini belirleyin. WLAN'daki tüm cihazlar, TKIP şifrelemesinin kullanımına izin
vermeli veya kullanımı engellemelidir.
Düzenleme için kullanılabilir seçenekler farklılık gösterebilir.
EAP
> Araçlar > Ayarlar > Bağlantı > Erişim noktaları seçeneğini belirleyin.
EAP (genişletilebilir doğrulama protokolü) eklentileri, kablosuz cihazları ve doğrulama sunucularını doğrulamak için kablosuz
şebekelerde kullanılır ve farklı EAP eklentileri, çeşitli EAP yöntemlerinin kullanımına olanak verir (şebeke servisi).
Cihazınızda yüklü olan EAP eklentilerini görüntüleyebilirsiniz (şebeke servisi).
© 2007 Nokia telif hakkıdır. Tüm hakları mahfuzdur. 73

A y a r l a r
1. EAP eklentisi ayarlarını tanımlamak için Seçenek > Yeni erişim noktası seçeneğini belirleyin ve veri taşıyıcısı olarak WLAN
kullanan bir erişim noktası tanımlayın.
2. Güvenlik modu için 802.1x veya WPA/WPA2 seçin.
3. WLAN güvenlik ayarları > WPA/WPA2 > EAP > EAP eklenti ayarları seçeneğini belirleyin.
Erişim noktası kullanarak WLAN'a bağlandığınızda EAP eklentisi kullanmak için istediğiniz eklentiyi seçin ve Seçenek >
Etkinleştir seçeneğini belirleyin. Bu erişim noktasıyla kullanılmak üzere etkinleştirilen EAP eklentilerinin yanında onay işareti
vardır. Bir eklentiyi kullanmamak için Seçenek > Kapat'ı seçin.
EAP eklenti ayarlarını düzenlemek için Seçenek > Düzenle'yi seçin.
EAP eklenti ayarlarının önceliğini değiştirmek isterseniz, erişim noktasının bulunduğu şebekeye bağlanırken diğer eklentilerden
önce bu eklentiyi kullanmayı denemek için Seçenek > Önceliği yükselt seçeneğini, diğer eklentileri kullanmayı denedikten sonra
şebeke doğrulamasında bu eklentiyi kullanmak içinse Seçenek > Önceliği düşür seçeneğini belirleyin.
EAP eklentileriyle ilgili daha fazla bilgi için cihaz yardımına bakın.
Veri araması ayarları
> Araçlar > Ayarlar > Bağlantı > Veri araması seçeneğini belirleyin.
Veri aktarımı yapılmadığında veri aramaları otomatik olarak kesilmeden önce beklenecek süreyi ayarlamak için Çevrimiçi
süresi seçeneğini belirleyin. Süreyi kendiniz girmek için Kullanıcı tanımlı seçeneğini, Seçenek > Bağlantıyı kes'i seçene dek
bağlantıyı etkin tutmak içinse Sınırsız seçeneğini belirleyin.
Oturum başlatma protokolü (SIP) ayarları
> Araçlar > Ayarlar > Bağlantı > SIP ayarları seçeneğini belirleyin.
Oturum başlatma protokolleri (SIP), bir veya daha çok katılımcısı olan belirli türde oturumları oluşturmak, değiştirmek ve sona
erdirmek için kullanılır (şebeke servisi). SIP profilleri, bu oturumların ayarlarını içerir. İletişim oturumu için standart olarak
kullanılan SIP profilinin altı çizilidir.
SIP profili oluşturmak için, Seçenek > Yeni SIP profili > Varsyln. profili kullan veya Mevcut bir profil kull. seçeneğini belirleyin.
İletişim oturumlarında varsayılan olarak kullanmak istediğiniz SIP profilini seçmek için Seçenek > Varsayılan profil seçeneğini
belirleyin.
SIP profillerini düzenleme
SIP ayarları > Seçenek > Yeni SIP profili'yi veya Düzenle'yi ve aşağıdakilerden birini seçin:
• Profil ismi — SIP profili için bir isim girin.
• Hizmet profili — IETF veya Nokia 3GPP seçeneğini belirleyin.
• Varsay. erişim nok. — İnternet bağlantısı için kullanılacak erişim noktasını seçin.
• Genel kullanıcı ismi — Servis sağlayıcınızdan alınan kullanıcı adınızı girin.
• Sıkıştırma kullan — Sıkıştırma kullanılacaksa seçin.
• Kayıt — Kaydettirme modunu seçin.
• Güvenliği kullan — Güvenlik için müzakere yapılacaksa seçin.
• Yakın kopya sunucusu — Bu SIP profilinin yakın kopya sunucusu ayarlarını girin.
• Kütük sunucusu — Bu SIP profilinin kütük sunucusu ayarlarını girin.
Düzenleme için kullanılabilir seçenekler farklılık gösterebilir.
SIP yakın kopya sunucularını düzenleme
SIP ayarları > Seçenek > Yeni SIP profili veya Düzenle > Yakın kopya sunucusu seçeneğini belirleyin.
Yakın kopya sunucuları, bazı servis sağlayıcılar tarafından kullanılan, tarama servisi ve kullanıcıları arasındaki ara sunuculardır.
Bu sunucular ek güvenlik sağlayabilir ve servise erişimi hızlandırabilir.
Aşağıdaki seçenekler arasından seçim yapın:
• Yakın kopy. sun. adr. — Kullanılan yakın kopya sunucusunun ana bilgisayar adını ve IP adresini girin.
• Güvenlik etki alanı — Yakın kopya sunucusunun tanıtım bilgilerini girin.
• Kullanıcı ismi ve Şifre — Yakın kopya sunucusu kullanıcı adınızı ve şifrenizi girin.
• Gevş. yönlen. izin ver — Gevşek yönlendirmeye izin veriliyorsa seçin.
• Aktarım türü — UDP veya TCP seçeneğini belirleyin.
• Bağlantı noktası — Yakın kopya sunucusunun bağlantı noktası numarasını girin.
Kütük sunucularını düzenleme
SIP ayarları > Seçenek > Yeni SIP profili veya Düzenle > Kütük sunucusu seçeneğini belirleyin.
© 2007 Nokia telif hakkıdır. Tüm hakları mahfuzdur. 74

A y a r l a r
Aşağıdaki seçenekler arasından seçim yapın:
• Kütük sunucusu adresi — Kullanılan kütük sunucusunun ana bilgisayar adını ve IP adresini girin.
• Güvenlik etki alanı — Kütük sunucusunun tanıtım bilgilerini girin.
• Kullanıcı ismi ve Şifre — Kütük sunucusu kullanıcı adınızı ve şifrenizi girin.
• Aktarım türü — UDP veya TCP seçeneğini belirleyin.
• Bağlantı noktası — Kütük sunucusunun bağlantı noktası numarasını girin.
İnternet araması ayarları
> Araçlar > Ayarlar > Bağlantı > İnternet telefn. seçeneğini belirleyin.
Yeni bir internet araması profili oluşturmak için Seçenek > Yeni profil seçeneğini belirleyin.
Varolan bir profili düzenlemek için, Seçenek > Düzenle'yi seçin.
Yapılandırmalar
> Araçlar > Ayarlar > Bağlantı > Yapılandırma seçeneğini belirleyin.
Servis sağlayıcınızdan veya kurumsal bilgi işlem yönetiminizden, güvenilen sunucular için yapılandırma ayarlarını içeren
mesajlar alabilirsiniz. Bunlar, otomatik olarak Yapılandırma içine kaydedilir. Güvenilen sunuculardan erişim noktaları,
multimedya veya e-posta servisleri ve sohbet mesajları için yapılandırma ayarları veya senkronizasyon ayarları alabilirsiniz.
Güvenilen sunucunun yapılandırma ayarlarını silmek için Seçenek > Sil seçeneğini belirleyin. Diğer uygulamaların, bu sunucu
tarafından sağlanan yapılandırma ayarları da silinir.
Uygulama ayarları
> Araçlar > Ayarlar > Uygulamalar seçeneğini belirleyin.
Listeden bir uygulama seçin.
© 2007 Nokia telif hakkıdır. Tüm hakları mahfuzdur. 75

18. Cihaz ve veri yönetimi
Veri yedekleme
Cihaz hafızasını düzenli olarak hafıza kartına veya uyumlu bir bilgisayara yedeklemeniz önerilir.
Cihaz hafızasındaki bilgileri hafıza kartına yedeklemek için
belirleyin.
Hafıza kartındaki bilgileri cihaz hafızasına geri yüklemek için > Araçlar > Hafıza > Seçenek > Karttan geri yükle seçeneğini
belirleyin.
Cihazınızı uyumlu bir bilgisayara bağlayarak, veri yedeklemek için Nokia PC Suite de kullanabilirsiniz.
Uzak yapılandırma
> Araçlar > Cihaz yön. seçeneğini belirleyin.
Cihaz yöneticisiyle, cihazınızda verileri ve yazılımları yönetebilirsiniz.
Bir sunucuya bağlanabilir ve cihazınız için yapılandırma ayarlarını alabilirsiniz. Servis sağlayıcınızdan veya kurumsal bilgi işlem
yönetiminizden sunucu profillerini ve farklı yapılandırma ayarlarını alabilirsiniz. Yapılandırma ayarları, bağlantıları ve
cihazınızdaki farklı uygulamalar tarafından kullanılan diğer ayarları içerebilir. Kullanılabilen seçenekler her durumda farklı
olabilir.
Cihaz ayarlarının güncellenmesi gerektiğinde uzak yapılandırma bağlantısı genellikle sunucu tarafından başlatılır.
Yeni bir sunucu profili oluşturmak için Seçenek > Yeni sunucu profili seçeneğini belirleyin.
Aşağıdaki ayarları tanımlayın:
• Sunucu ismi — Yapılandırma sunucusu için bir ad girin.
• Sunucu kimliği — Yapılandırma sunucusunu tanımlamak için özgün bir kimlik girin.
• Sunucu şifresi — Cihazınızı sunucuya tanıtmak için bir şifre girin.
• Oturum modu — Tercih edilen bağlantı türünü seçin.
• Erişim noktası — Bağlantı için kullanılacak erişim noktasını seçin veya yeni bir erişim noktası oluşturun. Ayrıca bağlantıyı her
başlattığınızda erişim noktası istenmesini de seçebilirsiniz.
• Ana makine adresi — Yapılandırma sunucusunun web adresini girin.
• Bağlantı noktası — Sunucunun bağlantı noktası numarasını girin.
• Kullanıcı ismi — Yapılandırma sunucusu için kullanıcı kimliğinizi girin.
• Şifre — Yapılandırma sunucusu için şifrenizi girin.
• Yapılandır. izin ver — Yapılandırma oturumunu başlatması için sunucuya izin vermek üzere Evet seçeneğini belirleyin.
• Tüm istek. oto. kabul — Sunucunun yapılandırma oturumunu başlattığında onayınızı almasını istemiyorsanız Evet seçeneğini
belirleyin.
• Ağ kimlik doğrulaması — Http doğrulaması kullanılıp kullanılmayacağını seçin. Bu ayar, yalnızca taşıyıcı türü olarak interneti
seçtiyseniz kullanılabilir.
• Ağ kullanıcı ismi — Http doğrulaması için kullanıcı kimliğinizi girin. Bu ayar, yalnızca taşıyıcı türü olarak interneti seçtiyseniz
kullanılabilir.
• Ağ şifresi — Http doğrulaması için şifrenizi girin. Bu ayar, yalnızca taşıyıcı türü olarak interneti seçtiyseniz kullanılabilir.
Sunucuya bağlanmak ve cihazınızın yapılandırma ayarlarını almak için Seçenek > Yapılandırma. başlat seçeneğini belirleyin.
Seçili profilin yapılandırma kaydını görüntülemek için Seçenek > İşlem kaydı seçeneğini belirleyin.
> Araçlar > Hafıza > Seçenek > Tel. hafıza. yedekle seçeneğini
Uygulama yöneticisi
> Yüklemeler > Uyg. yön. seçeneğini belirleyin.
Uygulama yöneticisi ile, yüklenmiş olan yazılım paketlerini adları, sürüm numaraları, türleri ve boyutları ile birlikte görebilirsiniz.
Yüklü uygulamaların ayrıntılarını görüntüleyebilir, uygulamaları cihazınızdan kaldırabilir ve kurulum ayarlarını
belirleyebilirsiniz.
Önemli: Yalnızca, Symbian Signed içeren veya Java Verified™ testini geçen uygulamalar gibi güvenilir kaynaklardaki
uygulamaları ve diğer yazılımları yükleyin ve kullanın.
Uygulamaları yükleme
Cihazınıza iki tür uygulama ve yazılım yükleyebilirsiniz:
• Cihazınız için hazırlanmış veya Symbian işletim sistemine uyumlu uygulamalar ve yazılımlar. Bu yazılım kurulum dosyaları .sis
uzantısına sahiptir.
© 2007 Nokia telif hakkıdır. Tüm hakları mahfuzdur. 76

C i h a z v e v e r i y ö n e t i m i
• Symbian işletim sistemi ile uyumlu J2ME™ uygulamaları. Java uygulaması kurulum dosyasının uzantıları .jad veya .jar'dır.
Kurulum dosyaları cihazınıza uyumlu bir bilgisayardan aktarılabilir, tarama sırasında indirilebilir veya size bir multimedya mesajı
ile, e-posta eki olarak ya da Bluetooth ile gönderilebilir. Dosyaları cihazınıza aktarmak için Nokia PC Suite kullanıyorsanız, dosyayı
bilgisayarınızdaki C:\nokia\installs klasörüne kaydedin.
Kurulum sırasında cihaz, yüklenecek paketin bütünlüğünü kontrol eder. Cihaz, yapılan kontrol hakkındaki bilgileri görüntüler
ve size kurulumu devam ettirme veya iptal etme seçeneklerini sunar.
Ağ bağlantısı gerektiren uygulamalar yüklerseniz, bu uygulamaları kullandığınızda cihazınızdaki güç tüketiminin artabileceğini
aklınızda bulundurun.
İpucu: Web sayfalarını tararlen, kurulum dosyasını indirebilir ve dosyayı hemen yükleyebilirsiniz. Bununla birlikte,
bağlantının kurulum sırasında arka planda çalıştığını aklınızda bulundurun.
Web'den yazılım indirmek ve yüklemek için Uygulama indir seçeneğini belirleyin. Uygulamayı seçin ve Seçenek > Yükle
seçeneğini belirleyin.
Yüklü yazılım paketinin ayrıntılarını görüntülemek için, uygulamayı seçin ve Seçenek > Bilgileri göster seçeneğini belirleyin.
Kurulum kayıtlarını görüntülemek için Seçenek > İşlem kaydını göster seçeneğini belirleyin. Bir listede yüklenen ve kaldırılan
yazılım, yüklenme veya kaldırılma tarihleriyle görüntülenir. Yazılım paketini yükledikten sonra cihazla ilgili sorunlar
yaşıyorsanız, hangi yazılım paketinin bu sorunun kaynağı olabileceğini bulmak için bu listeyi kullanın. Bu listedeki bilgiler,
yazılım paketlerinin birbirleriyle uyumsuz olmasından kaynaklanan sorunların kesin nedenini saptamaya da yardımcı olur.
Yazılımı kaldırmak için Seçenek > Kaldır seçeneğini belirleyin. Yazılımı kaldırırsanız, yalnızca orijinal yazılım paketinin dosyasını
kullanarak veya kaldırılan yazılım paketinin tam bir yedeğini tekrar yükleyerek yazılımı yeniden yükleyebilirsiniz. Bir yazılım
paketini kaldırırsanız, bu yazılımla oluşturulmuş dosyaları bundan sonra açamayabilirsiniz. Kaldırdığınız yazılım paketine başka
bir yazılım paketi bağlıysa, diğer yazılım paketi artık çalışmayabilir. Ayrıntılar için, yüklü yazılım paketinin belgelerine bakın.
Kurulum ayarları
Kurulum ayarlarını değiştirmek için Seçenek > Ayarlar seçeneğini belirleyin ve aşağıdakilerden:
• Sil — Yazılım paketinin kurulum dosyası kurulumdan sonra cihazdan silinir. Yazılım paketini Web tarayıcısı kullanarak
indirmeniz, gereken depolama alanını azaltmaya yardımcı olabilir. Yeniden yükleme ihtimaline karşı yazılım paketi dosyasını
saklamak isterseniz bu seçeneği belirlemeyin veya uyumlu bir bilgisayar veya CD-ROM üzerinde yazılım paketi dosyasının bir
kopyasına sahip olduğunuzdan emin olun.
• Dili seçin: — Yazılım paketi yazılımın birden fazla dil sürümünü içeriyorsa, yüklemek istediğiniz dil sürümünü seçin.
• Tür — Hangi tür uygulamaları yüklemek istediğinizi belirleyin. Yalnızca geçerli sertifikalara sahip olan uygulamaları yüklemeyi
seçebilirsiniz. Bu ayar, yalnızca Symbian işletim sistemi uygulamalarına uygulanır (.sis dosyaları).
Java güvenlik ayarları
Bir Java uygulaması için güvenlik ayarlarını belirlemek üzere, > Yüklemeler > Uygulama yöneticisi > Seçenek > Ayarlar
seçeneğini seçin.
Java uygulamasının hangi işlevlere erişilebileceğini tanımlayabilirsiniz. Her bir işlev için ayarlayabileceğiniz değer, yazılım
paketinin etki alanı korumasına bağlıdır.
• Şebeke erişimi — Şebeke için bir veri bağlantısı oluşturun.
• Mesajlar — Mesaj gönderin.
• Uygu. oto. başlatma — Uygulamayı otomatik olarak açın.
• Bağlantı — Bluetooth bağlantısı gibi yerel bir veri bağlantısını etkinleştirin.
• Multimedya — Fotoğraf çekin, videolar veya sesler kaydedin.
• Kullan. verileri oku — Takvim kayıtlarınızı, rehberinizi veya tüm diğer kişisel verilerinizi okuyun.
• Kull. verileri düzenle — Rehber kayıtları gibi kişisel veriler ekleyin.
Java uygulamasının cihaz işlevlerine erişimini onaylamak için nasıl yönlendirileceğinizi tanımlayabilirsiniz. Aşağıdaki
değerlerden birini seçin:
• Her zaman sor — İşlevi her kullandığında Java uygulamasının onayınızı istemesini sağlayın.
• İlk seferinde sor — İşlevi kullanmak için Java uygulamasının başlangıçta onayınızı istemesini sağlayın.
• Her zaman izinli — Java uygulamasının onayınızı istemeden işlevi kullanmasına izin verin. Güvenlik ayarları, cihazınızı,
cihazınızın işlevlerini izninizi almaksızın kullanan zararlı Java uygulamalarına karşı korumaya yardımcı olur. Her zaman
izinli seçeneğini yalnızca, satıcıyı tanıyor ve uygulamanın güvenilir olduğunu biliyorsanız seçin.
• İzin yok — Java uygulamasının işlevi kullanmasını engelleyin.
Etkinleştirme anahtarları
> Araçlar > Etkin. anh. seçeneğini belirleyin.
© 2007 Nokia telif hakkıdır. Tüm hakları mahfuzdur. 77

C i h a z v e v e r i y ö n e t i m i
Görüntüler, müzik veya video klipler gibi bazı medya dosyaları, dijital kullanım haklarıyla korunur. Bu tür dosyaların etkinleştirme
anahtarları, bunların kullanımına izin verebilir veya kullanımı sınırlayabilir. Örneğin, bazı etkinleştirme anahtarlarıyla müzik
parçasını kaç kez dinleyebileceğiniz sınırlanır. Bir çalma oturumunda parçayı geri sarabilir, ileri sarabilir veya duraklatabilirsiniz;
ancak parçayı durdurduğunuzda izin verilen kullanım haklarından birini kullanmış olursunuz.
Etkinleştirme anahtarlarınızı türlerine göre görüntülemek için Geçerli anaht., Geçrsz. anhtrlr. veya Kullnlmyn. an. seçeneğini
belirleyin.
Anahtar ayrıntılarını görüntülemek için Seçenek > Anahtar bilgileri seçeneğini belirleyin.
Her bir medya dosyası için aşağıdaki ayrıntılar görüntülenir:
• Durum — Dosyanın durumu Etkinleştirme anah. geçerli, Etkin. anahtr. süresi doldu ya da Etk. anh. daha geçrl. değil şıklarından
biridir.
• İçerik gönderimi — İzin var, dosyayı başka bir cihaza gönderebileceğiniz anlamına gelir. İzin yok, dosyayı başka bir cihaza
gönderemeyeceğiniz anlamına gelir.
• İçerik telefonda — Evet, dosyanın cihazda olduğu anlamına gelir ve dosyanın yolu görüntülenir. Hayır, o anda ilgili dosyanın
cihazda olmadığı anlamına gelir.
Anahtarı etkinleştirmek için etkinleştirme anahtarları ana görünümüne gidin ve Geçrsz. anhtrlr. > Seçenek > Etkinleştirme
anah. al seçeneğini belirleyin. Sizden istendiğinde şebeke bağlantısı kurarsanız, medya dosyası için haklar satın alabileceğiniz
bir web sitesine yönlendirilirsiniz.
Dosya haklarını kaldırmak için geçerli anahtarlar sekmesini veya kullanılmayan anahtarlar sekmesini açın, istediğiniz dosyaya
gidin ve Seçenek > Sil seçeneğini belirleyin. Aynı medya dosyası ile ilişkili birkaç hak varsa, tüm haklar silinir.
Grup anahtarı görünümü bir grup hakkıyla ilgili tüm dosyaları görüntüler. Aynı hakka sahip birden fazla dosyayı indirmişseniz,
tümü bu görünümde görüntülenir. Grup görünümünü, geçerli anahtarlar veya geçersiz anahtarlar sekmesinden açabilirsiniz.
Bu dosyalara erişmek için grup hakları klasörünü açın.
Gruba yeni isim vermek için, Seçenek > Yeni isim ver seçeneğini belirleyin. Grup haklarının adını değiştirmek için yeni adı girin.
Veri senkronizasyonu
> Araçlar > Senk seçeneğini belirleyin.
Senk uygulamasıyla rehberinizi, ajanda kayıtlarınızı, notlarınızı veya posta kutularınızı uyumlu bir bilgisayardaki veya uzak bir
internet sunucusundaki karşılık gelen uygulamalarla senkronize edebilirsiniz. Senkronizasyon ayarları, bir senkronizasyon
profiline kaydedilir. Senk uygulaması, uzaktan senkronizasyon için SyncML teknolojisini kullanır. SyncML uyumluluğu hakkında
bilgi edinmek için cihazınızı senkronize ederken kullanmak istediğiniz uygulamaların satıcılarına başvurun.
Senkronizasyon ayarlarını, servis sağlayıcınızdan mesaj olarak alabilirsiniz. Senkronize edebileceğiniz uygulamalar çeşitlilik
gösterir. Daha fazla bilgi almak için servis sağlayıcınıza başvurun.
Yeni bir senkronizasyon profili oluşturma
Profil oluşturmak için Seçenek > Yeni senk. profili seçeneğini belirleyin ve profile bir ad atayın, profille senkronize edilecek
uygulamaları seçin ve gerekli bağlantı ayarlarını belirtin. Ayrıntılı bilgi için servis sağlayıcınıza başvurun.
Senkronize edilecek uygulamaları seçme
1. Senkronizasyon profiliyle senkronize edilecek uygulamaları seçmek için Seçenek > Senk prof. düzenle > Uygulamalar
seçeneğini belirleyin.
2. İstediğiniz uygulamayı ve Senk.'e dahil et > Evet'i seçin.
3. Karşı veri tabanı ve Senkronizasyon türü ayarlarını belirtin.
Senkronizasyon bağlantı ayarları
Yeni profilin bağlantı ayarlarını tanımlamak için Yeni senk. profili > Bağlantı ayarları'nı seçin ve aşağıdaki ayarlardan birini
tanımlayın:
• Sunucu sürümü — E-posta sunucunuzla kullanabileceğiniz SyncML sürümünü seçin.
• Sunucu kimliği — E-posta sunucunuzun sunucu kimliğini girin. Bu ayar, yalnızca SyncML 1.2 sürümünü seçerseniz kullanılabilir.
• Veri taşıyıcı — Senkronizasyon sırasında uzak veritabanına bağlanma veri taşıyıcısını seçin.
• Erişim noktası — Senkronizasyon bağlantısı için kullanılacak erişim noktasını seçin veya yeni bir erişim noktası oluşturun.
Ayrıca her senkronizasyon başlattığınızda erişim noktası istenmesini de seçebilirsiniz.
• Ana makine adresi — Cihazınızla senkronize etmek istediğiniz veritabanının bulunduğu sunucunun web adresini girin.
• Bağlantı noktası — Uzak veritabanı sunucusunun bağlantı noktası numarasını yazın.
• Kullanıcı ismi — Cihazınızı sunucuya tanıtmak için kullanıcı adınızı girin.
• Şifre — Cihazınızı sunucuya tanıtmak için şifrenizi girin.
• Senk istek. izin ver — Senkronizasyonun uzak veritabanı sunucusundan başlamasını sağlamak için, Evet'i seçin.
© 2007 Nokia telif hakkıdır. Tüm hakları mahfuzdur. 78

C i h a z v e v e r i y ö n e t i m i
• Tüm senk istk. kabul — Cihazınızın sunucudan gelen senkronizasyonu kabul etmeden önce onayınızı alması için, Hayır'ı seçin.
• Ağ doğrulaması — Senkronizasyondan önce cihazınızın kimliğini ağa doğrulatmak için, Evet'i seçin. Şebeke kullanıcı adı ve
şifrenizi girin.
Barkod okuyucu
> Araçlar > Barkod seçeneğini belirleyin.
Farklı türlerdeki iki boyutlu kodları (örneğin, dergilerdeki barkodlar) çözmek için Barkod uygulamasını kullanın. Kodlar; web
adresleri, e-posta adresleri ve telefon numaraları gibi bilgiler içerebilir. Bunlar, ekranın üst bölümünde, kodu çözülen bilgilerde
göründükleri yerde simgeler halinde gösterilir.
Barkod ygulaması kodları taramak için cihazınızın kamerasını kullanır.
Kodu kamerayla taramak için Kodu tara seçeneğini belirleyin. Kodu, ekrandaki kırmızı çizgilerin arasına gelecek şekilde hizalayın.
Kodlanmış bilgiler ekranda görüntülenir.
Taranan verileri kaydetmek için Seçenek > Kaydet seçeneğini belirleyin. Veriler, .bcr biçiminde kaydedilir.
Önceden kaydedilen kodu çözülmüş bilgileri görüntülemek için Kayıtlı veri seçeneğini belirleyin. Bir kodu açmak için kaydırma
tuşuna basın.
1 dakika boyunca herhangi bir tuşa basılmazsa cihaz, güç tasarrufu için bekleme moduna döner. Taramaya veya kayıtlı bilgileri
görüntülemeye devam etmek için kaydırma tuşuna basın.
İndir!
> İndir! seçeneğini belirleyin.
İndirme (şebeke servisi) ile, web'den en son uygulamalar ve ilgili belgeler gibi öğeleri cihazınıza tarayabilir, indirebilir ve
yükleyebilirsiniz.
Bu öğeler, Nokia veya bağımsız servis sağlayıcılar tarafından kataloglar ve klasörler altında sınıflandırılır. Bazı öğeler ücretli
olabilir, ancak genellikle bunları ücretsiz olarak önizleyebilirsiniz.
Yalnızca zararlı yazılımlara karşı yeterli güvenliği ve korumayı sunan kaynaklardaki uygulamaları ve diğer yazılımları yükleyip
kullanın.
Kataloglar, klasörler ve öğeler seçme
İndirme içeriğini güncelleştirmek için Seçenek > Listeyi yenile seçeneğini belirleyin.
Örneğin, yalnızca sık kullandığınız öğeleri görüntülemek üzere listede bir klasörü veya kataloğu gizlemek için Seçenek >
Gizle seçeneğini belirleyin. Öğeleri yeniden görünür yapmak için Seçenek > Tümünü göster seçeneğini belirleyin.
Seçili öğeyi satın almak için Seçenek > Satın al seçeneğini belirleyin. Bir alt menü açılır; burada öğenin sürümünü seçebilir, fiyat
bilgisini görüntüleyebilirsiniz.
Ücretsiz öğe indirmek için Seçenek > İndir seçeneğini belirleyin.
Seçili öğenin ayrıntılarını görüntülemek için Seçenek > Ayrıntıları göster seçeneğini belirleyin.
İndirme ana düzeyine geri dönmek için Seçenek > Ana sayfa seçeneğini belirleyin.
Servis sağlayıcınıza, seçili öğeye ve bulunduğunuz görünüme göre kullanılabilen seçenekler farklılık gösterir.
İndirme ayarları
İndirme ayarlarını değiştirmek için Seçenek > Ayarlar seçeneğini ve aşağıdakilerden birini seçin:
• Erişim noktası — Servis sağlayıcının sunucusuna bağlanırken kullanmak için bir erişim noktası seçin.
• Otomatik aç — İndirme işlemi tamamlanınca, indirilen öğenin veya uygulamanın otomatik olarak açılmasını isteyip
istemediğinizi seçin.
• Önce ön izlm. onaylayın — Bir öğeyi önizlemeden önce önizleme onay sorgusunun gösterilmesini isteyip istemediğinizi
seçin.
• Önce satın al. onaylayın — Bir öğeyi satın almadan önce satın alma onay sorgusunun gösterilmesini isteyip istemediğinizi
seçin.
© 2007 Nokia telif hakkıdır. Tüm hakları mahfuzdur. 79

19. Güvenlik
Sabit arama
> Rehber > Seçenek > SIM kartvizitleri > Sabit ara. kartvizitleri seçeneğini belirleyin.
Sabit arama servisi ile, cihazınızdan yapılan aramaları belirli telefon numaralarıyla sınırlayabilirsiniz. Sabit arama servisini tüm
SIM kartlar desteklemez. Daha fazla bilgi almak için servis sağlayıcınıza başvurun.
Sabit arama seçeneği etkinken cihazınızda programlanmış resmi acil durum numarası aranabilir.
1. Cihazınızdan yapılan aramaları sınırlamak için Seçenek > Yeni SIM kartviziti seçeneğini belirleyip, kartvizit adını ve telefon
numarasını, aranmasına izin verilen numaralar listesine ekleyin veya Rehber'den ekle seçeneğini belirleyip, kartviziti
Rehber'den kopyalayın. Aramaları ülke telefon kodu ile sınırlandırmak için ülke kodunu numara listesine girin. Aranmasına
izin verilen tüm telefon numaralarının bu ülke kodu ile başlaması gereklidir.
2. Seçenek > Sabit arama etkinl. seçeneğini belirleyin. Sabit aramayı etkinleştirmek ve devre dışı bırakmak veya sabit arama
kartvizitlerini düzenlemek için PIN2 kodunuza ihtiyacınız vardır. Bu koda sahip değilseniz servis sağlayıcınıza başvurun.
Servisi iptal etmek için Seçenek > Sabit aramayı kapat seçeneğini belirleyin.
İpucu: Sabit arama servisi etkinken SIM kartvizitlerine kısa mesaj göndermek için, sabit arama listesine kısa mesaj
merkez numarasını eklemeniz gerekir.
Sertifika yöneticisi
Önemli: Uzaktan bağlantılar ve yazılım yüklemelerinden kaynaklanan riskleri önemli ölçüde azaltsalar da sertifikaların,
daha yüksek bir güvenlik düzeyi elde etmek için doğru bir biçimde kullanılmaları gerekir. Bir sertifikanın mevcudiyeti
tek başına herhangi bir koruma sağlamaz; sertifika yöneticisinin, daha yüksek bir güvenlik düzeyinden
yararlanılabilmesi için doğru, orijinal ve güvenilir sertifikaları barındırması gerekir. Sertifikaların kullanım ömürleri
sınırlıdır. Sertifikanın geçerli olması gerekmesine rağmen “Sertifika süresi doldu” veya “Sertifika henüz geçerli değil”
mesajı görüntülenirse cihazınızdaki geçerli tarih ve saatin doğru olduğundan emin olun.
Herhangi bir sertifika ayarını değiştirmeden önce sertifika sahibinin gerçekten güvenilir olduğundan ve sertifikanın
gerçekten listelenen sertifika sahibine ait olduğundan emin olmalısınız.
> Araçlar > Ayarlar > Genel > Güvenlik > Sertifika yönetimi seçeneğini belirleyin.
Dijital sertifikalar, yazılımın kaynağını doğrulamak için kullanılır ancak güvenliği garanti etmez. Üç değişik tür sertifika vardır:
Yetki sertifikası, kişisel sertifika ve sunucu sertifikası. Güvenli bir bağlantıda, bir sunucu cihazınıza sunucu sertifikası gönderebilir.
Aldıktan sonra, cihazınızda saklanan bir yetki sertifikası üzerinden denetlenir. Sunucunun kimliği doğrulanmamışsa veya
cihazınızda doğru güvenlik sertifikası yoksa size bildirilir.
Web sitesinden sertifika indirin, e-posta ile sertifika alma veya Bluetooth ya da kızılötesi bağlantısı üzerinden mesaj olarak alın.
Sertifikalar, gizli bilgi iletmek üzere çevrimiçi bir bankaya veya uzak sunucuya bağlandığınızda kullanılır. Ayrıca, virüslerle veya
diğer kötü amaçlı yazılımlarla karşılaşma riskini azaltmak ve yazılım indirirken ve cihazınıza yüklerken yazılım kökeninin
doğrulanmasını denetlemek için kullanılmalıdır.
İpucu: Yeni sertifika eklediğinizde güvenilirliğini kontrol edin.
Sertifika güven ayarları
Sertifikaya güvenmeniz, web sayfalarını, e-posta sunucularını, yazılım paketlerini ve diğer verileri doğrulamak için ona yetki
verdiğiniz anlamına gelir. Servislerin ve yazılımların doğrulanmasında sadece güvenilen sertifikalar kullanılabilir.
Güven ayarlarını değiştirmek sertifikayı ve Seçenek > Güven ayarları seçeneğini seçin. Uygulama alanını ve Evet veya Hayır
seçeneğini seçin. Kişisel sertifikaların güven ayarlarını değiştiremezsiniz.
Sertifikaya bağlı olarak, sertifikayı kullanabilen uygulamaların listesi gösterilir:
• Symbian yüklemesi — Yeni Symbian işletim sistemi uygulaması.
• İnternet — E-posta ve grafikler.
• Uygulama yüklemesi — Yeni Java™ uygulaması.
• Çev.içi sertfika kont. — Hatta sertifika durumu protokolü.
Sertifika ayrıntılarını görüntüleme
Bir sunucunun kimliğinin doğruluğundan, yalnızca sunucu sertifikasının imzası veya geçerlilik süresi kontrol edildiğinde emin
olabilirsiniz.
Sertifika ayrıntılarını görüntülemek için Bilgileri göster seçeneğini belirleyin.
Aşağıdaki notlardan biri görüntülenebilir:
© 2007 Nokia telif hakkıdır. Tüm hakları mahfuzdur. 80

G ü v e n l i k
• Sertifikaya güvenilmiyor — Sertifika kullanımı için herhangi bir uygulamayı ayarlamadınız. Güven ayarını değiştirmeniz
gerekebilir.
• Süresi geçmiş sertifika — Seçili sertifikanın geçerlilik süresi sona ermiştir.
• Sertifika henüz geçerli değil — Seçili sertifikanın geçerlilik süresi henüz başlamamış.
• Sertifika bozuk — Sertifika kullanılamaz. Sertifikayı verenle bağlantı kurun.
Güvenlik modülleri
> Araçlar > Ayarlar > Genel > Güvenlik > Güvenlik modülü seçeneğini belirleyin.
Güvenlik modülünü görüntülemek veya düzenlemek için üzerine gidin ve kaydırma tuşuna basın.
Güvenlik modülü hakkında ayrıntılı bilgi görüntülemek için Seçenek > Güvenlik bilgileri seçeneğini belirleyin.
Anahtar deposu, güvenlik modülünün içindekileri içerir. Anahtar deposunu silmek için Anahtar saklama'yı, istenilen anahtar
deposunu ve Seçenek > Sil'i seçin. Tüm güvenlik modüllerinin anahtar deposunu silemeyebilirsiniz.
Güvenlik modülü kodları
> Araçlar > Ayarlar > Genel > Güvenlik > Güvenlik modülü seçeneğini belirleyin.
Güvenlik modülünün PIN kodlarını düzenlerken, Modül PIN'i seçeneğini belirleyip güvenlik modülünün PIN kodunu düzenleyin
veya İmza PIN'i seçeneğini belirleyip dijital imzaların PIN kodunu düzenleyin. Bu kodları tüm modüller için
değiştiremeyebilirsiniz.
Güvenlik modülü hakkında ayrıntılı bilgi görüntülemek için, Seçenek > Güvenlik bilgileri seçeneğini belirleyin.
Hafıza kartı güvenliği
> Araçlar > Hafıza seçeneğini belirleyin.
Hafıza kartını, yetkisiz erişimi önlemek için şifre ile koruyabilirsiniz. Şifre koymak için Seçenek > Şifre koy seçeneğini belirleyin.
Şifre en çok sekiz karakter uzunluğunda olabilir ve büyük/küçük harf duyarlıdır. Şifre cihazınızda saklanır. Hafıza kartını aynı
cihazda kullanırken yeniden girmeniz gerekmez. Hafıza kartını başka bir cihazda kullanırsanız şifreyi girmeniz istenir. Her hafıza
kartı şifre korumasını desteklemez.
Hafıza kartı şifresini kaldırmak için Seçenek > Şifreyi kaldır seçeneğini belirleyin. Şifreyi kaldırdığınızda hafıza kartındaki veriler,
yetkisiz kullanıma karşı korunmamaktadır.
Kilitlenmiş bir hafıza kartını açmak için Seçenek > Haf. kartı kilidini aç seçeneğini belirleyin. Şifrenizi girin.
Kilitli hafıza kartının kilidini açmak için gerekli şifreyi hatırlayamazsanız, kartı yeniden biçimlendirebilirsiniz; bu durumda kartın
kilidi açılır ve şifre kaldırılır. Hafıza kartını biçimlendirirseniz, kart üzerinde saklanan tüm veriler yok olur.
Cihazı kilitleme
Cihazınızda programlanmış resmi acil durum numarası cihaz kilitliyken de aranabilir.
Cihazınızın içeriğine erişimi engellemek için cihazı bekleme modunda kilitleyin. Açma/kapatma tuşuna basın, Telefonu kilitle
seçeneğini belirleyin ve kilit kodunuzu girin. Varsayılan kilit kodu 12345'tir. Kilidi açmak için sol seçim tuşuna basın, kilit
kodunuzu girin ve kaydırma tuşuna basın.
Cihaza kısa mesaj göndererek de uzaktan kilitleyebilirsiniz. Uzaktan kilitleme işlevini etkinleştirmek ve mesaj metnini
tanımlamak için
belirleyin. Uzak kilit mesajını girip, mesajı doğrulayın. Mesaj en az 5 karakterden oluşmalıdır.
Kilit kodunu değiştirmek için > Araçlar > Ayarlar > Genel > Güvenlik > Telefon ve SIM kart > Kilit kodu seçeneğini
belirleyin. Eski kodunuzu girin ve sonra yeni kodu iki kez girin. Yeni kod 4-255 karakter uzunluğunda olabilir. Hem harfler hem
de rakamlar kullanılabilir, büyük veya küçük harfleri kullanmak mümkündür.
> Araçlar > Ayarlar > Genel > Güvenlik > Telefon ve SIM kart > Uzak kilide izin ver > Evet seçeneğini
© 2007 Nokia telif hakkıdır. Tüm hakları mahfuzdur. 81

20. Kısayollar
Burada, cihazınızda kullanılabilen bazı klavye kısayolları bulunmaktadır. Kısayollar, uygulamaların kullanımını daha verimli hale
getirebilir.
Genel kısayollar
Açma/kapatma düğmesi Cihazınızı kapatmak ve açmak için tuşu basılı tutun.
Tercihler arasında geçiş yapmak için tuşa bir kez basın.
Menü tuşu Tüm uygulamalara erişmek üzere ana menüyü açmak için tuşa bir kez basın.
Açık uygulamaların listesine ulaşmak için tuşu basılı tutun. Açık uygulamalar arasında
gezinmek için bir uygulama seçin. Açık uygulamaları kapatmak için bir uygulama
seçin ve geri silme tuşuna basın.
Etkin bekleme modu
Sol seçim tuşu + * Tuş takımını kilitleyin ve kilidini açın.
Arama tuşu Arama kaydını açın.
0 Web tarayıcısında ana sayfanızı açmak için tuşu basılı tutun.
# Sessiz ve Genel tercihleri arasında geçiş yapmak için tuşu basılı tutun.
1 Telesekreterinizi aramak için tuşu basılı tutun.
Sayı tuşu (2–9) Hızlı aramayla bir telefon numarasını arayın. Önce > Araçlar > Ayarlar >
Telefon > Arama > Hızlı arama > Açık seçeneğini belirleyerek hızlı aramayı
etkinleştirmeniz gerekir.
Web
* Sayfayı büyütün.
# Sayfayı küçültün.
2 Arama iletişim kutusunu açın.
5 Etkin web sayfalarını görüntüleyin.
8 Sayfa genel bakışını görüntüleyin.
9 Yeni web adresi girmek için iletişim kutusunu açın.
0 Yer imleri klasörünü açın.
Resim görüntüleyici
Arama tuşu Görüntüyü gönderin.
0 Küçültün.
5 Büyütün.
7 Büyütün. Tam ekran boyutu için iki kez basın.
4 Yakınlaştırılan görüntüde sola doğru ilerleyin.
6 Yakınlaştırılan görüntüde sağa doğru ilerleyin.
2 Yakınlaştırılan görüntüde yukarı ilerleyin.
8 Yakınlaştırılan görüntüde aşağı ilerleyin.
3 Saat yönünde döndürün.
1 Saatin ters yönünde döndürün.
* Tam ekran boyutu ve normal görünüm arasında geçiş yapın.
Kısayolları düzenleme
Karakter tuşu Tuş takımında bulunmayan özel karakterlerin tablosunu görüntülemek için tuşa bir
kez basın.
Karakter tuşu + sekme Açık uygulamalar arasında geçiş yapın.
© 2007 Nokia telif hakkıdır. Tüm hakları mahfuzdur. 82

K ı s a y o l l a r
Ctrl+A Tümünü seçin.
Ctrl+C Kopyalayın.
Ctrl+V Yapıştırın.
Ctrl+X Kesin.
Ctrl+Z Geri alın.
Ctrl + sağa kaydırma Odağı bir sözcük ileri taşıyın.
Ctrl + sola kaydırma Odağı bir sözcük geri taşıyın.
Karakter tuşu + sağa kaydırma Satır sonuna gidin.
Karakter tuşu + sola kaydırma Satır başına gidin.
Karater tuşu + yukarı kaydırma Bir üst sayfaya gidin.
Karakter tuşu + aşağı kaydırma Bir alt sayfaya gidin.
Ctrl + karakter tuşu + yukarı kaydırma Belgenin başına gidin.
Ctrl + karakter tuşu + aşağı kaydırma Belgenin sonuna gidin.
Üst karakter + sağa kaydırma Sağa doğru bir sonraki karakteri seçin.
Üst karakter + sola kaydırma Sola doğru bir sonraki karakteri seçin.
Ctrl + üst karakter + sağa kaydırma Sağa doğru bir sonraki sözcüğü seçin.
Ctrl + üst karakter + sola kaydırma Sola doğru bir sonraki sözcüğü seçin.
Üst karakter + geri silme tuşu Sağdan itibaren silin.
Karakter tuşu + alfabe Aksanlı karakter girin.
Üst karakter + karakter tuşu Yazma dilini değiştirin.
Üst karakter + yukarı kaydırma İmlecin üstündeki ve/veya sol tarafındaki tüm metni seçin.
Üst karakter + aşağı kaydırma İmlecin altındaki ve/veya sağ tarafındaki tüm metni seçin.
© 2007 Nokia telif hakkıdır. Tüm hakları mahfuzdur. 83

21. Sözlük
3G 3. nesil mobil iletişim. Global kullanımı amaçlayan ve daha fazla bant genişliği sağlayan dijital
bir mobil iletişim sistemidir. 3G, mobil cihaz kullanıcısının multimedya gibi çeşitli servislere
erişmesini sağlar.
Özel çalışma modu Kablosuz LAN'da özel çalışma modu, uyumlu kablosuz LAN desteğiyle başka cihazlara veri
gönderip almanızı sağlar. Bu işlevler, ek bir bağımsız geliştirici uygulamasının çalışmasını
gerektirebilir. Kablosuz LAN erişim noktası gerekmez. Gerekli yapılandırmaları yapıp iletişim
kurmaya başlayabilirsiniz. Özel şebeke kolayca kurulabilir ancak iletişim, kapsama alanı içinde
bulunan ve kablosuz LAN teknolojisini destekleyen cihazlarla sınırlıdır.
Çerezler Çerezler, bir web sitesini ziyaretinizle ilgili bilgileri saklamak için sunucu tarafından size
verilen küçük bilgi parçalarıdır. Çerezleri kabul ettiğinizde sunucu, web sitesini nasıl
kullandığınız, nelerle ilgilendiğiniz, neleri okumak istediğiniz gibi bilgileri değerlendirebilir.
DNS Etki alanı adı servisi. www.nokia.com gibi etki alanı adlarını 192.100.124.195 gibi IP
adreslerine dönüştüren internet servisidir. Etki alanı adlarının hatırlanması daha kolaydır,
ancak internet IP adreslerini temel aldığı için bunların dönüştürülmesi gerekir.
DTMF tonları Çift Tonlu Çoklu Frekans tonları. DTMF sistemi, tuşlu telefonlar tarafından kullanılır. DTMF,
mikro işlemci tarafından kolayca ayırt edilebilmesi için her tuşa özel bir frekans veya ses atar.
DTMF tonları, telesekreterlerle, bilgisayarlı telefon sistemleriyle vb. iletişim kurmanızı sağlar.
EAP Genişletilebilir doğrulama protokolü. EAP eklentileri, kablosuz şebekelerde kablosuz cihazları
ve doğrulama sunucularını doğrulamak için kullanılır.
EGPRS Geliştirilmiş GPRS. EGPRS, GPRS'e benzer ancak daha hızlı bağlantı sağlar. EGPRS
kullanılabilirliği ve veri aktarım hızı hakkında daha fazla bilgi almak için servis sağlayıcınıza
başvurun.
GPRS Genel paket radyo servisi. GPRS, cep telefonlarının veri şebekelerine kablosuz erişimini sağlar
(şebeke servisi). GPRS, bilgilerin mobil şebeke üzerinden kısa veri zincirleriyle gönderildiği
paket veri teknolojisini kullanır. Verileri paketler halinde göndermenin yararı, şebekenin
yalnızca veri gönderirken veya alırken meşgul edilmesidir. GPRS şebekeyi verimli bir biçimde
kullandığı için veri bağlantısını çabuk kurmaya ve süratli veri aktarım hızlarına olanak verir.
GPRS servisine üye olmanız gereklidir. GPRS kullanılabilirliği ve aboneliği hakkında bilgi almak
için servis sağlayıcınıza başvurun.
Şebeke ikili aktarım modunu desteklemiyorsa, sesli bir arama sırasında GPRS bağlantısı
kuramazsınız ve geçerli GPRS bağlantısı beklemeye alınır.
GPS Global konumlandırma sistemi. GPS, dünya çapında bir telsiz gezinme sistemidir.
HSDPA Yüksek hızda indirme bağlantısı paket erişimi. HSDPA, 3G terminallerine yüksek hızda veri
iletimi sağlayarak, etkili multimedya becerilerine gereksinim duyan kullanıcıların, daha
önceden radyo erişim şebekesi sınırlamaları nedeniyle bulunmayan veri hızlarından
yararlanmalarına olanak verir.
HTTP Köprü metni aktarım protokolü. Web'de kullanılan bir belge aktarma protokolüdür.
HTTPS Güvenli bağlantı üzerinden HTTP.
IMAP4 İnternet posta erişim protokolü, sürüm 4. Uzak posta kutunuza erişmek için kullanılan
protokoldür.
İnternet erişim noktası Erişim noktası, cihazınızın bir ağa bağlandığı noktadır. E-posta ve multimedya servislerini
kullanabilmek veya internete bağlanıp web sayfalarında gezinebilmek için önce bu servislere
internet erişim noktaları tanımlamalısınız.
Altyapı çalışma modu Altyapı çalışma modu, iki iletişim türüne olanak verir: Kablosuz cihazlar, kablosuz LAN erişim
noktası aracılığıyla birbirleriyle iletişim kurar veya kablolu LAN cihazı, kablosuz LAN erişim
noktası aracılığıyla kablosuz cihazlarla iletişim kurar. Altyapı çalışma modunun sağladığı
avantaj sayesinde, erişim noktasından geçtikleri için şebeke bağlantıları üzerinde daha fazla
kontrol sahibi olabilirsiniz. Kablosuz cihaz, normal kablolu LAN'da kullanılabilen servislere
erişebilir: örneğin şirket veritabanı, e-posta, İnternet ve diğer şebeke kaynakları.
PIN Kişisel kimlik numarası. PIN kodu, cihazınızı yetkisiz kullanıma karşı korur. PIN kodu, SIM kartla
birlikte sağlanır. PIN kodunun sorulmasını seçerseniz, cihaz her açıldığında kodun girilmesi
gerekir. PIN kodu 4-8 rakam uzunluğunda olmalıdır.
© 2007 Nokia telif hakkıdır. Tüm hakları mahfuzdur. 84

S ö z l ü k
PIN2 PIN2 kodu, bazı SIM kartlarla birlikte sağlanır. PIN2 kodu, SIM kart tarafından desteklenen
belirli işlevlere erişmek için gerekir. PIN2 kodu 4-8 rakam uzunluğundadır.
POP3 Posta kutusu protokolü, sürüm 3. Uzak posta kutunuza erişmek için kullanabileceğiniz ortak
posta protokolüdür.
SIP Oturum başlatma protokolü. SIP, bir veya daha çok katılımcısı olan belirli türde iletişim
oturumları oluşturmak, değiştirmek ve sona erdirmek için kullanılır.
SSID Servis grubu tanımlayıcısı. SSID, özel kablosuz LAN'ı tanımlayan isimdir.
Gerçek zamanlı aktarım Ses ve video dosyalarının gerçek zamanlı olarak aktarılması, bunların önce cihazınıza
indirilmeden, doğrudan web'den çalınması/oynatılması anlamına gelir.
UMTS Evrensel mobil telekomünikasyon sistemi. UMTS, bir 3G mobil iletişim sistemidir. UMTS, ses ve
verinin yanı sıra kablosuz cihazlara ses ve video iletimine de olanak verir.
Cihazınızı GSM ve UMTS şebekelerinde kullanırken, aynı anda birden çok veri bağlantısı etkin
olabilir ve erişim noktaları bir veri bağlantısını paylaşabilir. UMTS şebekesinde, sesli aramalar
sırasında veri bağlantıları etkin kalır. Örneğin, telefonda konuşurken aynı anda daha önce
mümkün olandan daha hızlı bir şekilde web'de gezinebilirsiniz.
UPIN UMTS şebekesinde kullanılan PIN kodu.
USIM UMTS şebekesinde kullanılan SIM kart.
USSD komutu Uzaktan uygulama etkinleştirme veya çeşitli ayarları yapılandırma isteği gibi, cihazınızı
kullanarak operatörünüze veya servis sağlayıcınıza gönderebileceğiniz bir servis isteğidir.
VoIP İnternet üzerinden ses protokolü teknolojisi. VoIP, internet gibi bir IP şebekesi üzerinden
telefon aramalarını kolaylaştıran bir dizi protokoldür.
VPN Sanal özel ağ. VPN, uyumlu şirket intranetine ve e-posta gibi servislere güvenli bağlantı kurar.
WAP Kablosuz uygulama protokolü. WAP, uluslararası bir kablosuz iletişim standardıdır.
WEP Kablolu eşdeğer gizliliği. WEP, verileri WLAN'da iletilmeden önce şifreleyen bir şifreleme
yöntemidir.
WLAN Kablosuz yerel alan ağı. Kablosuz LAN internet erişim noktası kullanarak veri bağlantısı
oluşturduğunuzda, kablosuz LAN bağlantısı kurulur. Veri bağlantısını sonlandırdığınızda,
etkin kablosuz LAN bağlantısı kesilir.
Cihazı kablosuz LAN içinde ve kablosuz LAN erişim noktasının kapsama alanı dışında başka
bir konuma taşırsanız, dolaşım işlevi cihazınızı otomatik olarak aynı şebekeye ait başka bir
erişim noktasına bağlayabilir. Aynı şebekeye ait erişim noktalarının kapsama alanı içinde
kaldığınız sürece, cihazınız şebekeye bağlı kalabilir.
WPA Wi-Fi Korumalı Erişim. WLAN için güvenlik yöntemi.
WPA2 Wi-Fi Korumalı Erişim 2. WLAN için güvenlik yöntemi.
© 2007 Nokia telif hakkıdır. Tüm hakları mahfuzdur. 85

Batarya bilgileri
Cihazınız güç kaynağı olarak, şarj edilebilir bir batarya kullanmaktadır. Batarya yüzlerce kez şarj edilip boşaltılabilir ancak
sonunda yıpranacaktır. Konuşma ve bekleme süreleri, normal sürelere göre belirgin ölçüde kısaldığında bataryayı değiştirin.
Yalnızca Nokia onaylı bataryalar kullanın ve bataryanızı yalnızca cihazınız için belirlenmiş Nokia onaylı şarj cihazlarıyla doldurun.
Değiştirilen batarya ilk kez kullanılıyorsa veya batarya uzun bir süre kullanılmadıysa, batarya şarjını başlatmak için şarj cihazını
takmak sonra da çıkartıp yeniden takmak gerekebilir.
Kullanılmadığı zaman şarj cihazını, cihazdan ve elektrik prizinden çıkarın. Tam olarak şarj olmuş bir bataryayı şarj cihazına bağlı
olarak bırakmayın çünkü aşırı şarj etme bataryanın ömrünü kısaltır. Tam olarak şarj edilmiş bir batarya kullanılmadan
bırakıldığında zaman içinde boşalır.
Batarya tam olarak boşalmışsa, arama yapılabilmesi için şarj göstergesinin ekranda görünmesi birkaç dakika sürebilir.
Bataryayı amacı doğrultusunda kullanın. Asla zarar görmüş batarya veya şarj cihazını kullanmayın.
Bataryaya kısa devre yaptırmayın. Bozuk para, toka veya kalem gibi metal bir nesnenin bataryanın + ve – uçlarının doğrudan
bağlantısına neden olması kazara kısa devreye yol açabilir. (Bataryanın + ve – uçları metal şeritler şeklinde görünür.) Bu durum
örneğin cebinizde veya çantanızda yedek bir batarya taşıyorsanız ortaya çıkabilir. Uçlara kısa devre yaptırmak bataryaya veya
kısa devre bağlantısına neden olan nesneye hasar verebilir.
Bataryayı sıcak veya soğuk yerlerde, örneğin yazın veya kışın kapalı bir araçta bırakmak bataryanın kapasitesini ve ömrünü
azaltır. Her zaman bataryayı 15°C ve 25°C (59°F ve 77°F) arasında tutmaya çalışın. Bataryası sıcak veya soğuk olan bir cihaz,
batarya tam olarak şarj edilmiş olsa bile geçici bir süre için çalışmayabilir. Batarya performansı, özellikle donma noktasının
altındaki sıcaklıklarda sınırlıdır.
Bataryaları, patlama olasılığı olduğundan ateşe atmayın. Bataryalar zarar gördüklerinde patlayabilir. Bataryaları yerel
düzenlemelere uygun bir biçimde atın. Geri dönüşüm olanaklarını değerlendirin. Bataryaları, evin diğer çöplerini attığınız gibi
atmayın.
Hücreleri veya bataryaları sökmeyin veya parçalamayın. Bataryadan sızıntı olması durumunda, sıvının cilt veya gözlerle temas
etmesine izin vermeyin. Bu gibi bulaşma durumunda, cildinizi veya gözlerinizi hemen bol su ile yıkayın ya da tıbbi yardım isteyin.
© 2007 Nokia telif hakkıdır. Tüm hakları mahfuzdur. 86

Nokia orijinal batarya doğrulama kuralları
Güvenliğiniz için daima orijinal Nokia bataryalarını kullanın. Orijinal bir Nokia bataryası aldığınızdan emin olmak için, bataryayı
yetkili bir Nokia satıcısından satın alın ve aşağıdaki adımları uygulayarak hologramı inceleyin:
Bu adımların başarıyla tamamlanması bataryanın orijinalliğini tam olarak garanti etmez. Bataryanızın orijinal bir Nokia
bataryası olmadığını düşünmeniz için herhangi bir nedeniniz varsa, bataryayı kullanmayın ve size yardımcı olmaları için en
yakın yetkili Nokia servis veya satış noktasına götürün. Yetkili Nokia servis veya satış noktası, orijinal olup olmadığını anlamak
için bataryayı inceleyecektir. Orijinal olduğu doğrulanamıyorsa, bataryayı satın aldığınız yere iade edin.
Hologramın orijinal olup olmadığını anlama
1. Etiket üzerindeki holograma belirli bir açıdan baktığınızda Nokia’nın birleşen eller simgesini, başka bir
açıdan baktığınızda “Nokia Original Enhancements” logosunu görmeniz gerekir.
2. Hologramın açısını sola, sağa, aşağı ve yukarı doğru değiştirdiğinizde her kenarda sırasıyla 1, 2, 3 ve 4
nokta görmeniz gerekir.
Bataryanız orijinal değilse ne olur?
Etiketi üzerinde hologram olan Nokia bataryanızın orijinal bir Nokia bataryası olduğunu doğrulayamıyorsanız lütfen bataryayı
kullanmayın. Size yardımcı olmaları için bataryayı en yakın yetkili Nokia servis veya satış noktasına götürün. Üretici tarafından
onaylanmamış bataryaların kullanımı tehlikeli olabilir, düşük performansa yol açabilir ve cihazınızla donanımlarına zarar
verebilir. Onaysız batarya kullanımı cihazla ilgili geçerli onay ve garantiyi de geçersiz hale getirebilir.
Orijinal Nokia bataryaları hakkında daha fazla bilgi edinmek için www.nokia.com/battery adresini ziyaret edin.
© 2007 Nokia telif hakkıdır. Tüm hakları mahfuzdur. 87

Bakım ve onarım
Cihazınız, üstün tasarım ve işçilik ürünü olup özenli kullanılmalıdır. Aşağıdaki öneriler cihazınızın garanti kapsamında kalmasını
sağlayacaktır.
• Cihazı kuru tutun. Yağmur damlaları, nem ve her türlü sıvı ya da su buharı, elektronik devrelere zarar verebilecek mineraller
içerebilir. Cihazınız ıslanırsa, bataryayı çıkarın ve yeniden takmadan önce cihazın tamamen kurumasını bekleyin.
• Cihazı tozlu ve kirli yerlerde kullanmayın ve saklamayın. Hareketli parçaları ve elektronik bileşenleri zarar görebilir.
• Cihazı sıcak yerlerde saklamayın. Yüksek sıcaklıklar, elektronik cihazların kullanım ömrünü kısaltabilir, bataryalara zarar
verebilir ve bazı plastik parçaları eğebilir veya eritebilir.
• Cihazı soğuk yerlerde saklamayın. Cihaz tekrar normal sıcaklığına ulaştığında, cihazın içinde elektronik devre kartlarına zarar
verebilecek nem oluşabilir.
• Bu kılavuzda belirtilen yöntemlerin dışında cihazı açmayı denemeyin.
• Cihazı düşürmeyin, üstüne vurmayın ya da sallamayın. Cihazın sert kullanımı, iç devre kartlarına ve hassas mekanik bileşenlere
zarar verebilir.
• Cihazı silmek için kuvvetli kimyasallar, temizleme maddeleri ya da kuvvetli deterjanlar kullanmayın.
• Cihazı boyamayın. Boya hareketli parçaların yapışmasına neden olabilir ve bu parçaların doğru çalışmasını engelleyebilir.
• Kamera, mesafe sensörü ve ışık sensörü mercekleri gibi her türlü merceği temizlemek için yumuşak, temiz ve kuru bir bez
kullanın.
• Yalnızca verilen anteni veya onaylı bir yedek anten kullanın. Onaysız antenler, modifikasyonlar veya ekler cihaza zarar verebilir
ve telsiz cihazlara ilişkin düzenlemelere aykırı olabilir.
• Şarj cihazlarını kapalı mekanlarda kullanın.
• Rehber kayıtları ve ajanda notları gibi saklamak istediğiniz verileri daima yedekleyin.
• En iyi performansı almak üzere cihazı ara sıra sıfırlamak için, cihazı kapatın ve bataryayı çıkarın.
Bu öneriler, cihazınız, bataryanız, şarj cihazınız veya her türlü donanım için aynı ölçüde geçerlidir. Herhangi bir cihaz gerektiği
gibi çalışmıyorsa cihazı servis için en yakın yetkili servise götürün.
Çöpe atma
Elinizde bulunan üründe, basılı malzemede veya ambalajda üzerinde çarpı işareti bulunan tekerlekli çöp kutusu size, Avrupa
Birliği dahilinde tüm elektrikli ve elektronik ürün, batarya ve akümlatörlerin, kullanım ömürleri sona erdiğinde ayrı bir atık
grubu ile toplanmaları gerektiğini hatırlatır. Bu ürünleri ayrımı yapılmamış diğer belediye atıklarıyla birlikte atmayın.
Ürünleri, kontrolsüz atıkların çevreye veya insan sağlığına zarar vermesini önlemek ve maddi kaynakların sürdürülebilir yeniden
kullanımını desteklemek için atık grubuna koyun. Atık toplama bilgileri, ürün perakenda satıcıları, yerel atık toplama yetkilileri,
ulusal üretim denetleme kuruluşları veya yerel Nokia temsilcinizden edinilebilir. Daha fazla bilgi için, ürün Eko-Bildirimi'ne veya
www.nokia.com adresindeki ülkeye özel bilgilere bakın.
© 2007 Nokia telif hakkıdır. Tüm hakları mahfuzdur. 88

İlave güvenlik bilgileri
Küçük çocuklar
Cihazınız ve donanımları küçük parçalar içerebilir. Bunları küçük çocukların erişiminden uzak tutun.
Çalışma ortamı
Bu cihaz, kulağa tutularak normal konumunda kullanıldığında veya vücuttan en az 1,5 cm (5/8 inç) uzaklıkta tutulduğunda radyo
frekansına maruz kalma kurallarına uygundur. Bir taşıma kılıfı, kemer klipsi veya tutucuyla kullanıldığında, söz konusu ürün
metal içermemeli ve ürünü vücudunuzdan yukarıda belirtilen uzaklıkta tutmalıdır.
Bu cihaz ile veri dosyaları veya mesaj iletimi için şebeke bağlantısının sağlıklı olması gerekir. Bazı durumlarda, veri dosyalarının
veya mesajlarının iletimi sağlıklı bir bağlantı kurulana kadar ertelenebilir. İletim işlemi tamamlanana kadar yukarıdaki uzaklık
talimatlarına uyulduğundan emin olun.
Cihazın parçaları manyetiktir. Metalik malzemeler cihaza çekilebilir. Kredi kartları veya diğer manyetik depolama ortamlarını
cihazın yanına koymayın; çünkü bu ortamlarda depolanan bilgiler silinebilir.
Tıbbi cihazlar
Kablosuz telefonlar da dahil olmak üzere, telsiz sinyali yayan herhangi bir cihaz, yeterli ölçüde korunmayan tıbbi cihazlarla
etkileşime neden olabilir. Bir hekime veya tıbbi cihazın imalatçısına danışarak dıştan gelen radyo frekansı enerjisine karşı yeterli
derecede korunup korunmadıklarını öğrenin ve varsa diğer sorularınızı da sorun. Sağlık kuruluşlarındaki uyarıları dikkate alarak
cihazınızı bu gibi yerlerde mutlaka kapatın. Hastaneler ve diğer sağlık kuruluşlarında, dıştan gelen radyo frekansı enerjisine
duyarlı cihazlar kullanılıyor olabilir.
İmplante tıbbi cihazlar
Üreticiler, potansiyel bir girişimi engellemek için kablosuz bir cihaz ile implante bir tıbbi cihaz, örneğin bir kalp pili veya implante
kardiyoverter defibrilatör arasında en az 15,3 cm (6 inç) uzaklık bulundurulmasını önermektedirler. Bu tür cihazlar taşıyan
kimselerin yapması gerekenler:
• Kablosuz cihaz, açık olduğunda daima implante cihazdan en az 15,3 cm (6 inç) uzaklıkta tutulmalıdır.
• Kablosuz cihaz göğüs cebinde taşınmamalıdır.
• Girişim olasılığını en aza indirgemek için tıbbi cihaza göre ters taraftaki kulak kullanılmalıdır.
• Girişim olduğunda dair herhangi bir kuşku varsa kablosuz cihaz derhal kapatılmalıdır.
• İmplante tıbbi cihazın üreticisinin talimatlarını okuyun ve bunlara uyun.
Kablosuz cihazınızı implante bir tıbbi cihaz ile kullanma konusunda herhangi bir sorunuz varsa, sağlık uzmanınıza danışın.
İşitme cihazları
Bazı dijital kablosuz cihazlar, bazı işitme cihazlarıyla etkileşime neden olabilir. Etkileşim olduğunda, servis sağlayıcınıza
başvurun.
Araçlar
Radyo frekansı sinyalleri, motorlu araçlarda, doğru bir biçimde monte edilmemiş veya yetersiz şekilde korunan, elektronik yakıt
enjeksiyon sistemleri, elektronik ABS sistemleri, elektronik hız kontrol sistemleri, hava yastığı sistemleri gibi elektronik sistemleri
etkileyebilir. Daha fazla bilgi için aracınızın ya da aracınıza takılan donanımın üreticisi veya temsilcisine başvurun.
Cihazınızın servisi veya bir araca montajı yalnızca yetkili personel tarafından yapılmalıdır. Yanlış montaj veya servis tehlikeli
olabilir ve cihaz için geçerli herhangi bir garantiyi geçersiz kılabilir. Aracınızdaki her türlü kablosuz cihaz donanımının doğru
bir biçimde monte edilip edilmediğini ve doğru bir biçimde çalışıp çalışmadığını düzenli olarak kontrol edin. Yanıcı sıvıları,
gazları ve patlayıcı maddeleri cihazla, cihazın parçaları veya donanımlarıyla aynı yerde bulundurmayın. Hava yastığı bulunan
araçlarda, hava yastığının büyük bir güçle açıldığı unutulmamalıdır. Monte edilmiş veya taşınabilir kablosuz cihaz gibi nesneleri
hava yastığı üstüne veya hava yastığının açıldığı alana yerleştirmeyin. Araç içi kablosuz cihaz doğru olmayan bir biçimde monte
edilmişse ve hava yastığı açılırsa, ciddi yaralanmalar meydana gelebilir.
Cihazınızı uçakta yolculuk ederken kullanmanız yasaktır. Cihazınızı uçağa binmeden önce kapatın. Uçakta kablosuz cihazların
kullanılması, uçağın çalışma sistemi için tehlikeli olabilir, kablosuz telefon şebekesini bozabilir ve yasadışı olabilir.
Potansiyel patlama tehlikesi olan ortamlar
Potansiyel olarak patlama tehlikesi bulunan herhangi bir yerde cihazınızı kapatıp tüm işaret ve talimatlara uyun. Potansiyel
patlama tehlikesi bulunan yerler, genellikle aracınızın motorunu durdurmanız istenen ortamlardır. Böyle yerlerdeki kıvılcımlar
yaralanma, hatta ölümle sonuçlanabilecek bir patlama veya yangına neden olabilir. Benzin istasyonlarındaki benzin pompaları
gibi yakıt ikmali yapılan noktaların yakınında cihazı kapatın. Yakıt depoları ve yakıt dağıtımı yapılan yerler, kimya tesisleri ya
© 2007 Nokia telif hakkıdır. Tüm hakları mahfuzdur. 89

İ l a v e g ü v e n l i k b i l g i l e r i
da patlama yapılan yerlerde kablosuz cihaz kullanımına ilişkin sınırlamalara uyun. Potansiyel olarak patlama tehlikesinin
bulunduğu yerlerde genellikle uyarı levhaları bulunur, ancak bu levhalar her zaman kolayca görülemeyebilir. Bu yerler arasında,
gemilerde güverte altları, kimyasal madde transferi veya depolama alanları, likit petrol gazı (propan veya bütan gibi) kullanılan
araçlar ve havada tanecik, toz veya metal tozu gibi kimyasal madde veya parçacıkların bulunduğu alanlar sayılabilir.
Acil aramalar
Önemli: Bu cihaz da dahil olmak üzere, kablosuz telefonlar telsiz sinyalleri, kablosuz iletişim şebekeleri, normal telefon
şebekeleri ve kullanıcı tarafından programlanan işlevleri kullanarak çalışır. Bu nedenle, tüm koşullarda bağlantı
garantisi verilemez. Tıbbi acil durumlar gibi çok önemli iletişimler için hiçbir zaman yalnızca bir kablosuz cihaza
güvenmemelisiniz.
Acil bir arama yapmak için:
1. Telefon açık değilse açın. Yeterli sinyal gücü olup olmadığına bakın.
Bazı şebekeler, geçerli bir SIM kartın cihaza düzgün bir biçimde takılmış olmasını gerektirebilir.
2. Ekranı temizlemek ve cihazı aramalar için hazır hale getirmek için bitirme tuşuna gerektiği kadar basın.
3. Bulunduğunuz yerin resmi acil durum numarasını girin. Acil numaralar bulunduğunuz yere göre değişir.
4. Arama tuşuna basın.
Bazı özellikler kullanımdaysa, acil arama yapmadan önce bu özellikleri kapatmanız gerekebilir. Cihaz hatsız veya uçuş tercihi
modundaysa acil durum araması yapmadan önce, telefon işlevini etkinleştirmek üzere tercihi değiştirmeniz gerekebilir. Daha
fazla bilgi için bu kılavuza bakın veya servis sağlayıcınıza başvurun.
Acil arama yaparken, gerekli tüm bilgileri olabildiğince doğru bir biçimde verin. Kablosuz cihazınız kaza mahallindeki tek iletişim
aracı olabilir. İzin verilmedikçe görüşmeyi bitirmeyin.
SERTİFİKA BİLGİLERİ (SAR)
Bu mobil cihaz radyo dalgalarına maruz kalmayla ilgili kurallara uygundur.
Mobil cihazınız bir radyo vericisi ve alıcısıdır. Uluslararası kurallar tarafından önerilen radyo dalgalarına maruz kalma sınırlarını
aşmayacak şekilde tasarlanmıştır. Söz konusu kurallar bağımsız bir bilimsel kuruluş olan ICNIRP tarafından geliştirilmiş olup,
tüm kişilere yaş ya da sağlık durumlarından bağımsız olarak koruma sağlayacak güvenlik sınırlarını içermektedir.
Mobil cihazlar için maruz kalma kuralları, Özel Massetme Oranı (Specific Absorption Rate) veya SAR olarak bilinen ölçü birimini
kullanır. ICNIRP kurallarda belirtilen SAR sınırı ortalama olarak on gramlık doku üzerinde 2,0 watt/kilogram (W/kg) olarak
hesaplanmıştır. SAR testleri, cihaz tüm frekans bantlarında onaylı en yüksek güç düzeyinde sinyal iletirken, standart çalışma
konumlarında gerçekleştirilmiştir. Çalışır durumdaki bir cihazın gerçek SAR düzeyi maksimum değerin altında olabilir çünkü
cihaz yalnızca şebekeye erişmek için gerekli gücü kullanacak şekilde tasarlanmıştır. Bu miktar, şebeke baz istasyonuna ne kadar
yakın olduğunuz gibi bir dizi etmene bağlı olarak değişir. ICNIRP kuralları uyarınca cihazın kulağa tutularak kullanımı için
öngörülen en yüksek SAR değeri 0,65 W/kg'dir.
Cihaz aksesuar ve donanımlarının kullanılması farklı SAR değerleri sonucunu verebilir. SAR değerleri, ulusal raporlama ve test
standartlarına ve şebeke bandına bağlı olarak değişiklik gösterebilir. SAR ile ilgili daha fazla bilgiyi www.nokia.com sitesinde,
ürün bilgileri bölümünden alabilirsiniz.
© 2007 Nokia telif hakkıdır. Tüm hakları mahfuzdur. 90

Dizin
Simgeler/Sayılar
3-B zil sesleri 67
802.1x
güvenlik ayarları 73
A
açılış notu 69
Ajanda 40
alınan kayıtları ekleme 40
ayarlar 41
aylık görünüm 41
görünümü değiştirme 41
günlük görünüm 41
haftalık görünüm 41
kayıt gönderme 40
kayıt oluşturma 40
kayıt silme 40
yapılacaklar görünümü 41
Ajanda'da aylık görünüm 41
Ajanda'da günlük görünüm 41
Ajanda'da haftalık görünüm 41
Ajanda'da yapılacaklar görünümü 41
Aktarma 21
anahtar deposu 81
animasyonlu ekran koruyucu 18
antenler 14
araç kiti
uzak SIM erişimi 49
arama
kartvizitler 38
kullanılabilir WLAN'ler 47
Arama 43
arama aktarma ayarları 24
aramalar
aktarma 24
arama bekletme 71
arama türünü seçme 71
ayarlar 71
bas-konuş 60
cevaplama 22
giden aramaları sınırlama 80
hızlı arama 24
internet arama bildirimi 71
İnternet aramaları 23
internet aramalarını engelleme 25
internet araması yapma 24
İşlem kaydından arama yapma 27
kısa mesajla aramaları reddetme 71
kısıtlama 25
konferans araması 22
numara gönderme 71
numaraya aktarma 24
otomatik cevaplama 70
reddetme 22
sabit arama 39, 80
ses komutları 62
sesli arama 62
telesekreter 25
veri araması ayarları 50, 51, 74
video aramaları 22
yapma 22
zil sesini susturma 22
aramaların aktarılması 24
arama yapma 22
arka plan
görüntü 18
renk 18
ayarlar 69
Ajanda 41
arama aktarma 24
aramalar 71
bağlantı 71
bas-konuş 60
bekleme modu 69
cihaz güvenliği 70
dil 70
donanımlar 70
EAP eklentileri 73
ekran 69
e-posta alımı 36
e-posta kullanıcısı 36
Etkin notlar 45
frekans 64
gelişmiş WLAN 72
genel 69
geri yükleme 71
GPRS 51, 72
hücre yayını 36
internet 50
internet araması 75
İşlem kaydı 27
Java uygulaması güvenliği 77
kısa mesajlar 35
kişiselleştirme 69
multimedya mesajları 35
paket veriler 72
profiller 17
RealPlayer 63
saat 42, 70
sertifika 80
ses kaydedici 61
ses komutları 62
sesler 69
SIP 74
Sohbet 33
şebeke 71
tarih 70
telefon 71
tuş takımı kilidi 70
uygulamalar 75
veri araması 74
video klipler 66
WEP güvenliği 73
WLAN 72
WLAN erişim noktası 53
WLAN güvenliği 73
B
bağlantı ayarları 71
© 2007 Nokia telif hakkıdır. Tüm hakları mahfuzdur. 91

D i z i n
bağlantılar
GPRS ayarları 51
internet 50
sonlandırma 47
veri araması 50, 51
WLAN ayarları 53
Bağlantı yöneticisi 47
bağlantı yöntemleri
Bluetooth 48
kablo 47
kızılötesi 50
modem 47
bakım servisleri 14
Barkod okuyucu 79
bas-konuş 60
arama yapma 60
ayarlar 60
çıkma 61
kanal oluşturma 60
kartvizitler 60
oturum açma 60
batarya
şarj etme 10
şarj seviyesi 13
takma 8
bataryanın şarjı 10
bekleme modları 16
ayarlar 69
etkin bekleme 16
temel bekleme modu 16
beslemeler 55
bildirim sesleri 69
BK
Bkz.
bas-konuş
Bluetooth
bağlantılar 48
cihazları yetkilendirme 48
ekran göstergeleri 49
eşleştirme 48
güvenlik 49
şifre 48
veri alma 48
veri gönderme 48
bulma 43
C
cihazı açıp kapatma 13
cihazı kilitleme 81
Cihaz yöneticisi 76
cihaz yönetimi 76
Ç
çalar saat 42
çalma
mesajlar 28
müzik 63
ses kayıtları 61
video klipler 66
video ve ses 63
çek tuşu 65
D
destek bilgileri 14
dijital sertifikalar 80
dil
ayarlar 70
değiştirme 17
ekran dili 70
yazma dili 70
donanımlar
ayarlar 70
uzak SIM erişimi 49
dosyalar
dosya hakları 77
flash dosyaları 64
gönderme 43
görüntü dosyaları 66
indirme 66
ses dosyaları 63
video dosyaları 63
Dosya yöneticisi 43
dosyaları yönetme 43
dönüştürme
ölçü birimleri 45
para birimleri 45
DTMF tonları 25
duvar kağıdı 67
dünya saati 42
E
EAP
EAP eklentisi kullanma 74
eklenti ayarları 73
ekler
e-posta 32
multimedya mesajları 31
ekolayzer 64
frekans ayarları 64
ekran
açılış notu 69
ayarlar 69
dil 70
ekran koruyucu 69
görünümü değiştirme 18
göstergeler 13
ışık zaman aşımı 69
parlaklık 69
ekran koruyucu 18, 69
e-posta
alım ayarları 36
ayarlama 31
cevaplama 32
hesaplar 36
klasör oluşturma 33
kullanıcı ayarları 36
mesajlar 31
otomatik alım ayarları 36
posta kutusuna bağlanma 32
silme 32
erişim noktaları 50
ayarlama 50
gelişmiş ayarlar 51
oluşturma 71, 72
eşleştirme
cihazlar 48
şifre 48
etkin bekleme 16
© 2007 Nokia telif hakkıdır. Tüm hakları mahfuzdur. 92

D i z i n
etkin bekleme modu
WLAN sihirbazı 52
etkinleştirme anahtarları 77
Etkin notlar 44, 45
ayarlar 45
F
Flash oynatıcı 64
fotoğraf çekme 65
frekans ayarları 64
G
Galeri 66
geleneksel metin girişi 16
genel ayarlar 69
genel Web ayarları 55
gezinme 58
Global konumlandırma sistemi
Bkz.
GPS
gönderme
Bluetooth'u kullanma 48
dosyalar 15, 43
görüntüler 67
İşlem kaydından mesajlar 27
kartvizitler 38
ses dosyaları 63
video klipler 63
videolar 23
görüntüler 66
arka plan görüntüleri 65
ayarlama 65
ayarlar 65
beyaz dengesi 65
büyütme/küçültme 66
çekme 65
döndürme 66
duvar kağıdı 67
düzene sokma 67
gönderme 67
kartvizitlere ekleme 67
klasörler 67
renk efekti 65
yeni ad verme 67
zamanlama 65
göstergeler 13
alarm 13
Bluetooth 13
cevapsız aramalar 13
kızılötesi 13
GPRS
ayarlar 72
erişim noktası ayarları 51
gelişmiş erişim noktası ayarları 51
GPS 56
GPS verileri 58
güvenlik
ayarlar 70
Bluetooth 49
cihaz ve SIM kart 70
hafıza kartı 81
Java uygulaması 77
güvenlik modülü 81
kodlar 81
PIN kodu 81
H
haber yayınları 55
hafıza
ayrıntılar 18
hafıza kartı 18
biçimlendirme 19
kilidini açma 19
kilitleme 81
microSD 18
şifre ayarlama 19, 43
şifreler 81
takma 9
veri yedekleme 76
haklar 77
Hesaplama 43
hızlı arama 24
Hoş geldiniz 15
hücre yayını 28, 34
ayarlar 36
hücre yayını mesajları 33
I
IP üzerinden ses
Bkz.
İnternet aramaları
ışıklar 70
İ
internet 54
ayarlar 50
bağlantıları kesme 54
erişim noktaları 50
tarama 54
İnternet aramaları 23
arama yapma 24
ayarlar 71, 75
bağlanma 24
bildirim ayarları 71
kısıtlama 25
profiller 23, 75
internet telefonu
Bkz.
İnternet aramaları
işitme
arama bilgileri 61
geçerli saat 61
kartvizitler 61
İşlem kaydı 27
arama yapma 27
ayarlar 27
mesajlar gönderme 27
Rehber'e numara ekleme 27
silme 27
J
jad dosyaları 76
jar dosyaları 76
Java uygulamaları 76, 77
K
kablo 47
Kablosuz klavye
bağlanma 46
bağlantıyı kesme 46
© 2007 Nokia telif hakkıdır. Tüm hakları mahfuzdur. 93

D i z i n
kablosuz LAN
Bkz.
WLAN
kamera 65
araç çubuğunu kullanma 65
fotoğraf ayarları 65
fotoğraf çekme 65
ışık duyarlılığı 65
sıralı çekim modu 65
video klip kaydetme 66
zamanlayıcı 65
kanallar
bas-konuş 60
radyo 67
kartvizit grupları 38
kartvizitler 39
ad sırasını değiştirme 38
arama 38
düzenleme 38
gönderme 38, 39
gruplar 38
kaydetme 39
kopyalama bilgileri 38
küçük resim ekleme 38
oluşturma 38
ses etiketleri 38
SIM kart kartvizitleri 38
SIM rehberi 39
silme 39
standart bilgiler 38
zil sesleri 39
kaydedici 61
not kaydetme 61
sesli notları çalma 61
kaydetme
aramalar 61
ayarlar 15
dosyalar 15
geçerli konum 58
ses 61
video klipler 66
kısa mesajlar
ayarlar 35
gönderme 29
gönderme seçenekleri 29
SIM kart üzerindeki mesajlar 29
yazma 29
kısayollar 82
tuşlar 69
uygulamalar 69
kısıtlama
aramalar 25
İnternet aramaları 25
şifre 25
kızılötesi 50
kilit kodu 70
değiştirme 81
kilit kodunu değiştirme 81
kilitleme
cihaz otomatik kilidi 70
tuş takımı 14, 70
kişiselleştirme 17
arka plan görüntüsü 18
arka plan rengi 18
ayarlar 69
bekleme modları 69
dili değiştirme 70
ekran 69
sesler 69
temaları değiştirme 18
kişisel sertifikalar 80
konektörler 11
konferans aramaları 22
Konuşma 61
kulaklık seti
bağlanma 10
kurulum işlem kayıtları 76
kurulum yazılım paketi
ayarlar 77
L
logolar
açılış logosu 69
operatör logosu 69
M
MAC adresi 72
Maps 56
medya nesneleri 31
medya uygulamaları 63
menü 15
mesajlar 28
arama reddetme mesajları 71
diğer ayarlar 36
e-posta 31
hücre yayını ayarları 36
hücre yayını mesajları 33
kısa mesaj ayarları 35
kısa mesajlar 29
klasörler 28
multimedya mesajları 30
özel mesajlar 33
resimli mesajlar 29
servis mesajları 35
yapılandırma mesajları 75
yazma 16
Mesajlar 28
Giden kutusu klasörü 28
Gönderilmiş klasörü 28
klasörler 28
Taslaklar klasörü 28
mesaj okuyucu 28, 61
metin
geleneksel giriş 16
harf modu 16
sayı modu 16
tahmini giriş 17
yazma 16
metin boyutu
değiştirme 69
metin tahmini girişi 17, 70
microSD 18
MMS
Bkz.
multimedya mesajları
modem 47
multimedya mesajları 30
alma 30
© 2007 Nokia telif hakkıdır. Tüm hakları mahfuzdur. 94

D i z i n
ayarlar 35
cevaplama 30
ekler 31
gönderme 30
medya nesnelerini görüntüleme 31
oluşturma 30
sunum oluşturma 30
müşteri servisi 14
Müzik çalar 63
parça listeleri 64
müzik dinleme 63
N
Nokia destek ve başvuru bilgileri 14
Nokia Ekip Paketi 44
ekipleri düzenleme 44
Nokia Maps 56
Nokia PC Suite 20
notlar
düzenleme 46
yazma 46
numara gönderme 71
O
onarım servisleri 14
operatör
logo 69
seçme 71
orijinal ayarlar 71
orijinal ayarları geri yükleme 71
otomatik cevaplama 70
otomatik kilit süresi 70
oturum başlatma protokolü
Bkz.
SIP
Ö
öğretici 19
ölçü birimleri
dönüştürme 45
ölçü sistemi
değiştirme 58
önbellek
boşaltma 54
özel mesajlar 33
P
paket veriler
ayarlar 72
erişim noktası ayarları 51
gelişmiş erişim noktası ayarları 51
para birimi dönüştürmeleri 45
parça listeleri 64
PC Suite 20
PDF reader 45
PIN kodu
değiştirme 70
güvenlik modülü için 81
posta
Bkz.
e-posta
posta kutuları
bağlanma 32
oluşturma 31
profiller 17
internet araması profili 23, 75
oluşturma 17
özelleştirme 17
zil sesleri seçme 18
push mesajları 35
Q
Quickoffice 44
R
radyo 67
kanalları ayarlama 67
kanalları kaydetme 67
ses seviyesini ayarlama 67
RealPlayer 63
ayarlar 63
dosyaları gönderme 63
klip bilgilerini görme 63
medya klipleri çalma 63
resimli mesajlar 29
görüntüleme 29
S
saat
ayarlar 70
değiştirme 70
Saat 42
alamlar 42
ayarlar 42
dünya saati 42
sabit arama 39, 80
sekmeler 15
Senk 78
senkronizasyon 78
ayarlar 78
başka cihaz ile veri senkronize etme 21
senkronizasyon profilleri 78
sertifikalar 80
ayarlar 80
ayrıntılar 80
Sertifika yöneticisi 80
servis komutları 33
servis mesajları 35
ses dosyaları 63
ayrıntılar 63
gönderme 63
ses kaydedici
ayarlar 61
ses komutları 62
ayarlar 62
tercihi devreye sokma 62
uygulama başlatma 62
sesler
ayarlar 69
bildirim sesleri 69
tuş sesleri 69
uyarı sesleri 69
sesli arama 62
sesli notlar 61
Sesli yardım 61
ses seviyesi 17
radyo 67
Settings wizard 19
SIM değiştirme kilidi 70
SIM erişim tercihi 49
© 2007 Nokia telif hakkıdır. Tüm hakları mahfuzdur. 95

D i z i n
SIM kart
kısa mesajlar 29
takma 8
SIM rehberi 39
SIP
ayarlar 74
kütük sunucularını düzenleme 74
profilleri düzenleme 74
profil oluşturma 71, 74
yakın kopya sunucularını düzenleme 74
silme
eşleştirme 48
sinyal gücü 13
sis dosyaları 76
SMS
Bkz.
kısa mesajlar
sohbet
Bkz.
Sohbet
Sohbet 33
ayarlar 33
gruplar 34
konuşma başlatma 33
kullanıcıları engelleme 34
sonlandırma
internet bağlantıları 54
şebeke bağlantıları 47
sunumlar
görüntüleme 31
oluşturma 30
Symbian uygulamaları 76
Ş
şebeke
ayarlar 71
mod seçme 71
şifre 48
şifreler
hafıza kartı şifresi 19, 43
kısıtlama şifresi 25
T
takma
batarya 8
hafıza kartı 9
SIM kart 8
tarama
çevrimdışı 54
web 54
tarih
ayarlar 70
değiştirme 70
telefon
Bkz.
aramalar
telefon ayarları 71
telesekreter 25
arama 25
numarayı değiştirme 25
temalar 18
değiştirme 18
indirme 18
titreşimli uyarı 69
tuşa basma zaman aşımı 70
tuş kilidi 14
tuşlar 11
kısayollar 69
WEP anahtarları 73
tuş sesleri 69
tuş takımı
kilit ayarları 70
kilitleme 14
U
UPIN kodu
değiştirme 70
USB veri kablosu 47
uyarı sesleri 69
uydu sinyal gücü 58
uygulama ayarları 75
uygulamalar
kısayollar 69
kurulumları değiştirme 77
ortak işlemler 15
yükleme 76
uygulama yöneticisi 76
uzak kilit 81
uzaktan senkronizasyon 78
uzak yapılandırma 76
V
varış noktası
ayarlama 58
kaldırma 58
veri aktarma
Bluetooth'u kullanma 21
cihazlar arasında 21
kızılötesini kullanma 21
veri araması ayarları 74
veri senkronizasyonu 78
veri ve yazılım yönetimi 76
veri yedekleme 76
veri yedekleri 76
video aramaları 22
arama yapma 22
video aramasına geçiş yapma 22
video klipler 63, 66
ayarlar 66
ayrıntılar 63
çalma 63, 66
gönderme 63
videolar paylaşma 23
video paylaşımı 23
davetler alma 23
W
WAP
push mesajları 35
Web 54
genel ayarlar 55
gizlilik ayarları 55
sayfa ayarları 55
web beslemesi ayarları 55
web beslemeleri 55
web günlükleri 55
WEP
güvenlik ayarları 73
WEP anahtarları 73
Wi-Fi
© 2007 Nokia telif hakkıdır. Tüm hakları mahfuzdur. 96

D i z i n
Bkz.
WLAN
WLAN 52
802.1x güvenlik ayarları 73
ayarlar 72
EAP 73
erişim noktaları 53
erişim noktası ayarları 53
gelişmiş ayarlar 72
gelişmiş erişim noktası ayarları 53
güvenlik ayarları 73
kullanılabilirlik 52
MAC adresi 72
şebekeler arama 47
WEP anahtarları 73
WPA güvenlik ayarları 73
WLAN sihirbazı 52
WPA güvenlik ayarları 73
Y
yapılacaklar kaydı 40
yapılandırma mesajları 75
yardım 19
yazdırma 46
yazılım paketleri
ayrıntılar 76
kaldırma 76
kurulum ayarları 77
yükleme 76
yazma dili 17
yer imleri
ekleme 54
silme 54
tarama 54
yer işaretleri 59
alma 59
düzenleme 59
gönderme 59
kategoriler 59
oluşturma 59
yetki sertifikaları 80
yolculuk varış noktası 58
yol ölçer 58
yükleme
uygulamalar 76
yazılım paketleri 76
yükseklik düzeltimi 58
Z
zil sesleri 39
3-B 67
seçme 69
ses seviyesi 69
tercihlerde 18
titreşimli uyarı 69
zil sesi türü 69
Zip yöneticisi 45
© 2007 Nokia telif hakkıdır. Tüm hakları mahfuzdur. 97
 Loading...
Loading...