Nokia E72 User Manual [cz]
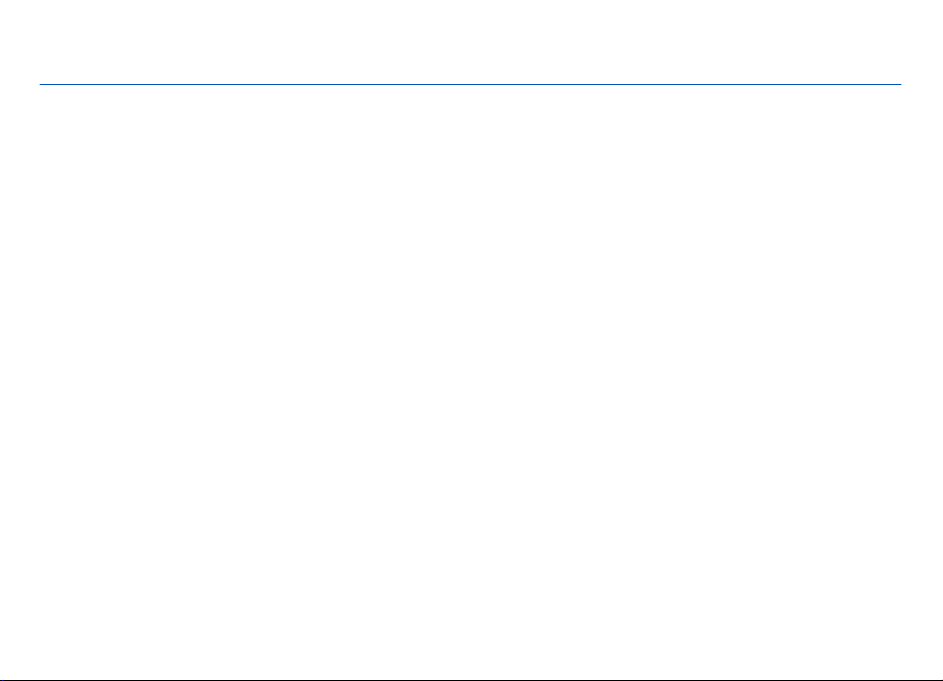
Nokia E72 - Uživatelská příručka
3. vydání
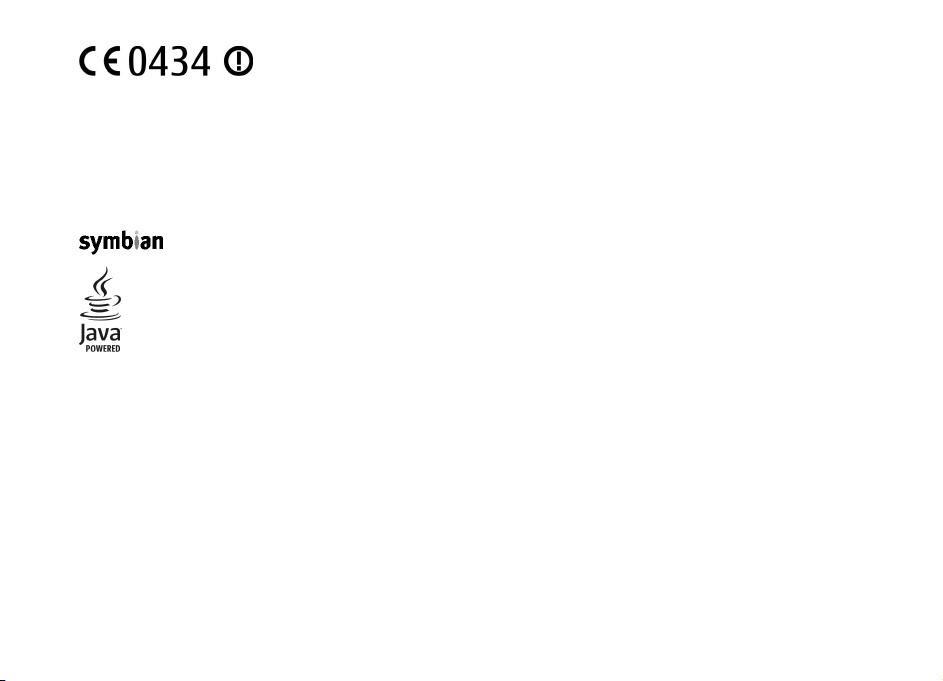
PROHLÁŠENÍ O SHODĚ
Společnost NOKIA CORPORATION tímto prohlašuje, že tento výrobek RM-530 je ve shodě se základními požadavky a dalšími
příslušnými ustanoveními směrnice 1999/5/ES. Kopii Prohlášení o shodě naleznete na adrese http://www.nokia.com/
phones/declaration_of_conformity/.
© 2010 Nokia. Všechna práva vyhrazena.
Nokia, Nokia Connecting People, Eseries, Nokia E72, a Navi jsou ochranné známky nebo registrované ochranné známky společnosti Nokia Corporation. Nokia
tune je zvuková značka společnosti Nokia Corporation. Ostatní zmiňované výrobky a názvy společností mohou být ochrannými známkami nebo obchodními
názvy svých odpovídajících vlastníků.
Rozmnožování, přenos, rozšiřování nebo ukládání obsahu tohoto dokumentu nebo jeho části v jakékoli formě je povoleno pouze po předchozím písemném
souhlasu společnosti Nokia. Nokia se řídí politikou neustálého vývoje. Nokia si vyhrazuje právo provádět změny a vylepšení u všech výrobků popsaných v tomto
dokumentu bez předchozího oznámení.
This product includes software licensed from Symbian Software Ltd © 1998-2010. Symbian and Symbian OS are trademarks of Symbian Ltd.
Java and all Java-based marks are trademarks or registered trademarks of Sun Microsystems, Inc.
Portions of the Nokia Maps software are ©1996-2010 The FreeType Project. All rights reserved.
Licence k tomuto výrobku je udělena podle MPEG-4 Visual Patent Portfolio License (i) pro osobní a nepodnikatelské užití ve spojení s informacemi, které byly
zakódovány v souladu s vizuálním standardem MPEG-4 spotřebitelem v rámci osobní a nepodnikatelské činnosti, a (ii) pro užití ve spojení s videem formátu
MPEG-4 dodaným poskytovatelem videa s příslušným oprávněním. Licence není udělena a nezahrnuje jakékoli jiné způsoby užití. Další informace, včetně
informací týkajících se užití pro reklamní, interní a podnikatelské účely, je možné získat od společnosti MPEG LA, LLC. Viz http://www.mpegla.com.
V MAXIMÁLNÍ MÍŘE POVOLENÉ PŘÍSLUŠNÝMI PRÁVNÍMI PŘEDPISY NEJSOU SPOLEČNOST NOKIA ANI JAKÝKOLI Z JEJÍCH POSKYTOVATELŮ LICENCE ZA ŽÁDNÝCH OKOLNOSTÍ
ODPOVĚDNI ZA JAKOUKOLI ZTRÁTU DAT NEBO PŘÍJMŮ ANI ZA ZVLÁŠTNÍ, NÁHODNÉ, NÁSLEDNÉ ČI NEPŘÍMÉ ŠKODY ZPŮSOBENÉ JAKÝMKOLI ZPŮSOBEM.
OBSAH TOHOTO DOKUMENTU JE DODÁVÁN "TAK JAK JE". KROMĚ ZÁKONNÝCH POŽADAVKŮ SE VE VZTAHU K PŘESNOSTI, SPOLEHLIVOSTI NEBO OBSAHU TOHOTO
DOKUMENTU NEPOSKYTUJÍ ŽÁDNÉ VYJÁDŘENÉ NEBO IMPLICITNÍ ZÁRUKY VČETNĚ, NIKOLI VŠAK POUZE, NEVYJÁDŘENÝCH ZÁRUK PRODEJNOSTI A VHODNOSTI PRO DANÝ
ÚČEL. SPOLEČNOST NOKIA SI VYHRAZUJE PRÁVO KDYKOLI A BEZ PŘEDCHOZÍHO UPOZORNĚNÍ TENTO DOKUMENT ZMĚNIT NEBO UKONČIT JEHO PLATNOST.
Zpětné inženýrství softwaru v přístroji je zakázáno do té míry, do jaké takový zákaz umožňují příslušné právní předpisy. Do té míry, do jaké tato uživatelská
příručka omezuje prohlášení, záruky, právo na náhradu škody, na smluvní pokuty a odpovědnost spole
prohlášení, právo na náhradu škody, na smluvní pokuty, odpovědnost a záruky poskytovatelů licence společnosti Nokia.
Programy třetích stran dodávané společně s vaším přístrojem mohly být vytvořeny a mohou být vlastněny fyzickými nebo právnickými osobami, které nejsou
osobami přidruženými ke společnosti Nokia a které s ní nejsou spojeny. Společnost Nokia nevykonává autorská práva či práva duševního vlastnictví k těmto
čnosti Nokia, taková omezení podobně omezují jakákoli
programům třetích osob. Nokia proto nepřebírá žádnou odpovědnost za jakoukoli podporu koncového uživatele nebo funkčnost těchto programů, ani za
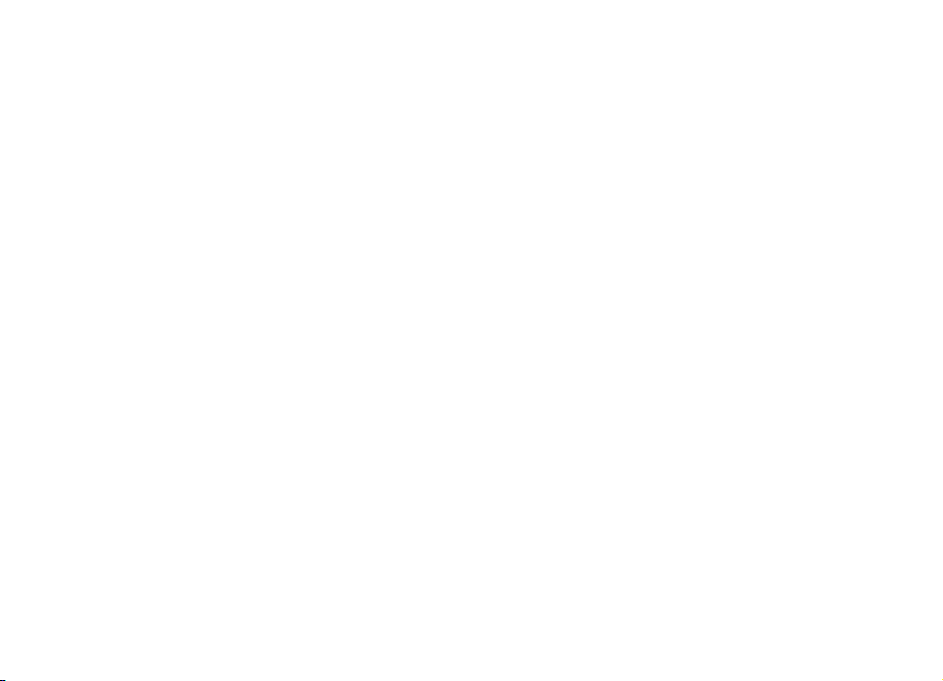
informace uváděné v programech nebo těchto materiálech. Nokia neposkytuje žádnou záruku za programy třetích stran. POUŽÍVÁNÍM PROGRAMŮ BERETE NA
VĚDOMÍ, ŽE PROGRAMY JSOU POSKYTOVÁNY VE STAVU "JAK STOJÍ A LEŽÍ", BEZ JAKÉKOLI VÝSLOVN Ě UVEDENÉ NEBO MLČKY POSKYTNUTÉ ZÁRUKY V MAXIMÁLNÍ MÍŘE
POVOLENÉ PRÁVNÍMI PŘEDP ISY . DÁ LE BE RET E NA VĚDOMÍ, ŽE SPOLEČNOST NOKIA ANI S NÍ SPOJENÉ SPOLE ČNOSTI NEPOSKYTUJÍ ŽÁDNÉ VÝSLOVNĚ UVEDENÉ NEBO MLČKY
POSKYTNUTÉ ZÁRUKY, VČETNĚ, ALE NE VÝHRADNĚ, ZÁRUK NA VLASTNICKÁ PRÁVA, OBCHODOVATELNOST NEBO VHODNOST K JEDNOTLIVÝM ÚČELŮM, JAKOŽ ANI NA TO,
ŽE POUŽITÍ PROGRAMŮ NENARUŠÍ PATENTY, AUTORSKÁ PRÁVA, OCHRANNÉ ZNÁMKY ČI JAKÁKOLI JINÁ PRÁVA TŘETÍCH STRAN.
Dostupnost určitých výrobků, aplikací a služeb pro tyto výrobky se může lišit podle oblastí. Podrobnější informace a informace o jazykových verzích získáte od
svého prodejce Nokia. Tento přístroj může obsahovat výrobky, technologie nebo software, které jsou předmětem právních předpisů upravujících export platných
v USA a dalších zemích. Obcházení příslušných právních předpisů je zakázáno.
UPOZORNĚNÍ FCC/ÚŘADU INDUSTRY CANADA
Váš přístroj může způsobovat rušení televize nebo rozhlasu (například při používání telefonu v blízkosti přijímače). FCC nebo úřad Industry Canada mohou
vyžadovat, abyste p
je v souladu s částí 15 pravidel FCC. Provoz musí splňovat následující dvě podmínky: (1) Tento přístroj nesmí způsobovat škodlivé rušení a (2) tento přístroj musí
tolerovat veškeré zachycené rušení, včetně toho, které může způsobit jeho nežádoucí činnost. Veškeré změny nebo úpravy, které nejsou výslovně schváleny
společností Nokia, mohou způsobit ztrátu uživatelova oprávnění k užívání tohoto zařízení.
řestali používat telefon, pokud není možné toto rušení omezit. Potřebujete-li pomoc, kontaktujte místní servisní středisko. Tento přístroj
/3. vydání CS
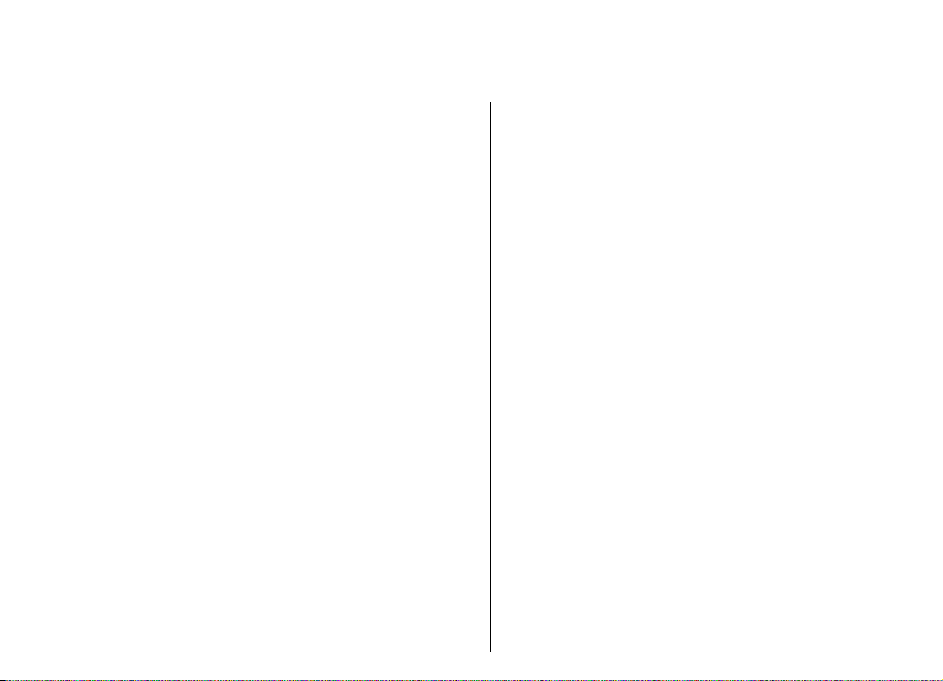
Obsah
Obsah
Bezpečnost.......................................................7
O vašem přístroji...................................................................7
Síťové služby.........................................................................8
Vyjmutí baterie.....................................................................9
Hledání nápovědy..........................................10
Podpora...............................................................................10
Aktualizace softwaru přístroje..........................................10
Nápověda v přístroji...........................................................11
Doplňkové aplikace............................................................12
Nastavení.............................................................................12
Přístupové kódy..................................................................12
Prodloužení životnosti baterie..........................................13
Uvolnění paměti.................................................................13
Začínáme........................................................15
Vložení SIM karty a baterie................................................15
Vložení paměťové karty.....................................................16
Vyjmutí paměťové karty....................................................16
Umístění antén...................................................................16
Zapnutí a vypnutí přístroje................................................16
Nabíjení baterie..................................................................17
Klávesy a části telefonu......................................................17
Headset................................................................................18
Hodiny spořiče displeje......................................................19
Poutko..................................................................................19
Psaní textu...........................................................................19
Přenos dat Nokia................................................................19
Nokia Ovi Suite....................................................................21
Navštivte web Ovi...............................................................22
Tento přístroj Nokia E72 ................................23
Klíčové funkce.....................................................................23
Domovská obrazovka.........................................................23
Dvojfunkční klávesy............................................................24
Tlačítko Optical Navi...........................................................25
Ztišení hovorů a signalizace otočením.............................26
Kalendář...............................................................................26
Kontakty..............................................................................28
Spuštění více aplikací najednou........................................29
Svítilna.................................................................................30
Soubory Ovi.........................................................................30
Volání.............................................................31
Hlasové hovory ...................................................................31
Možnosti v průběhu hovoru...............................................31
Hlasová schránka ...............................................................32
Přijmutí nebo odmítnutí hovoru.......................................32
Konferenční hovor..............................................................32
Zrychlená volba telefonního čísla ....................................33
Čekání hovoru.....................................................................33
Přesměrování hovoru.........................................................33
Blokování hovorů................................................................34
Hlasové vytáčení.................................................................34
Videohovor..........................................................................35
Možnosti v průběhu videohovoru.....................................36
Přijmutí nebo odmítnutí videohovoru.............................36
Sdílení videa........................................................................37
Protokol...............................................................................39
Zprávy.............................................................41
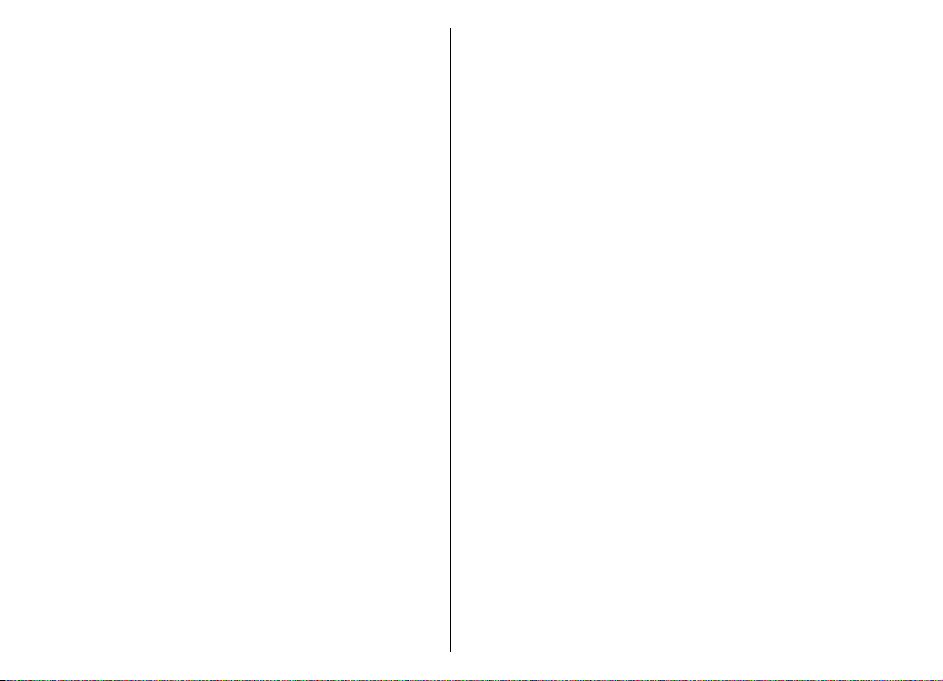
Složky aplikace Zprávy........................................................41
Organizování zpráv.............................................................41
Nokia Messaging.................................................................42
E-mail...................................................................................42
Čtení zpráv...........................................................................45
Mluvení................................................................................45
Textové a multimediální zprávy........................................46
Speciální typy zpráv............................................................49
Informační služba...............................................................50
Nastavení zpráv..................................................................50
Připojení.........................................................53
Datová spojení a přístupové body....................................53
Nastavení sítě......................................................................53
Bezdrátové sítě WLAN .......................................................54
Aktivní datová spojení.......................................................56
Synchronizace.....................................................................56
Spojení Bluetooth...............................................................56
Datový kabel........................................................................60
Připojení k počítači.............................................................60
Domácí síť...........................................................................60
Internet..........................................................66
Procházení webu................................................................66
Panel nástrojů prohlížeče..................................................67
Navigace na stránkách.......................................................67
Webová vysílání a blogy....................................................67
Hledání obsahu...................................................................68
Záložky.................................................................................68
Vymazání vyrovnávací paměti...........................................68
Ukončení připojení.............................................................69
Zabezpečení spojení...........................................................69
Nastavení webu..................................................................69
Kancelářské nástroje Nokia...........................71
Aktivní poznámky ..............................................................71
Kalkulačka ...........................................................................72
Správce souborů.................................................................72
Quickoffice ..........................................................................73
Převodník.............................................................................73
Zip manager .......................................................................74
Prohlížeč PDF ......................................................................74
Tisk.......................................................................................74
Slovník.................................................................................76
Poznámky ...........................................................................76
Zjišťování polohy (GPS)..................................77
Systém GPS..........................................................................77
A-GPS (Assisted GPS)...........................................................77
Držte přístroj správně.........................................................78
Tipy pro navazování spojení GPS......................................78
Požadavky na zjištění polohy............................................78
Orientační body...................................................................79
GPS data...............................................................................79
Nastavení určování polohy................................................80
Mapy...............................................................82
Přehled aplikace Mapy.......................................................82
Moje poloha.........................................................................82
Hledání míst........................................................................85
Správa míst a tras...............................................................86
Sdílení umístění..................................................................87
Jízda a chůze.......................................................................88
Zkratky aplikace Mapy........................................................91
Přizpůsobení..................................................92
Profily ..................................................................................92
Volba vyzváněcích tónů......................................................92
Obsah
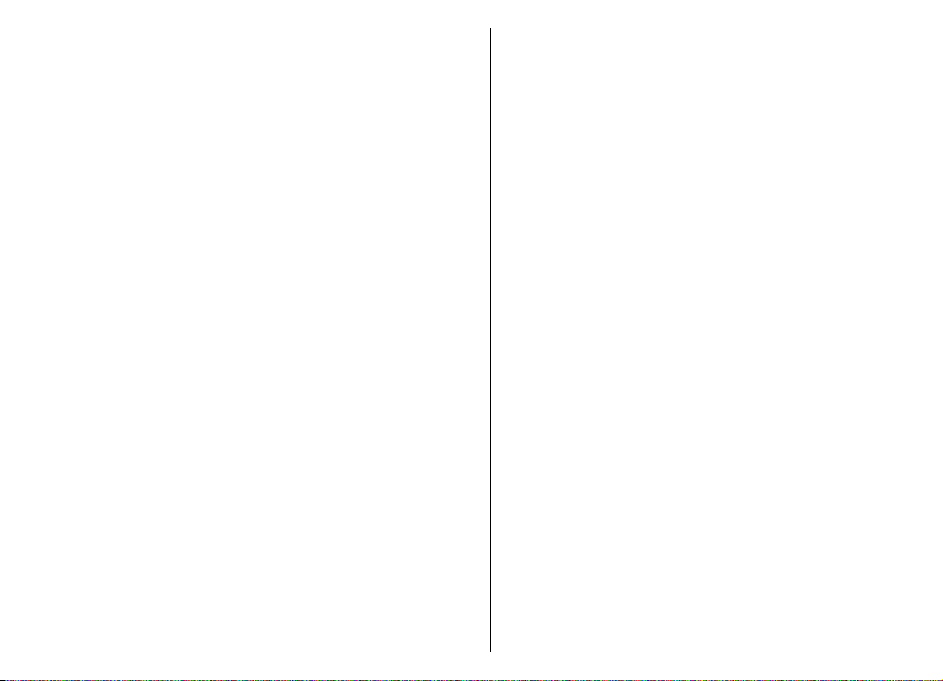
Přizpůsobení profilů...........................................................92
Přizpůsobení domovské obrazovky..................................93
Změna motivu displeje.......................................................93
Stažení motivu....................................................................94
Obsah
Změna audio motivů..........................................................94
3-D vyzváněcí tóny..............................................................94
Nastavení telefonu...........................................................130
Nastavení připojení..........................................................131
Nastavení aplikace...........................................................139
Klávesové zkratky........................................140
Obecné zkratky.................................................................140
Média..............................................................96
Fotoaparát...........................................................................96
Galerie..................................................................................99
Fotografie..........................................................................100
Share online......................................................................105
Hudební přehrávač...........................................................108
RealPlayer .........................................................................110
Záznamník.........................................................................111
Flash přehrávač.................................................................111
FM rádio.............................................................................112
Nokia Internetové rádio..................................................113
Správa zabezpečení a dat.............................116
Zamknutí přístroje............................................................116
Zabezpečení paměťové karty..........................................116
Šifrování............................................................................117
Povolená čísla...................................................................117
Správce certifikátů............................................................118
Zobrazení a upravení modulů zabezpečení...................119
Vzdálená konfigurace.......................................................120
Správce aplikací................................................................121
Licence...............................................................................123
Synchronizace...................................................................124
Mobilní VPN.......................................................................124
Nastavení.....................................................126
Obecná nastavení.............................................................126
Slovník..........................................................142
Řešení problémů..........................................145
Zelené tipy....................................................148
Úspory energie..................................................................148
Recyklace...........................................................................148
Informace o výrobku a bezpečnostní
informace.....................................................149
Rejstřík.........................................................155
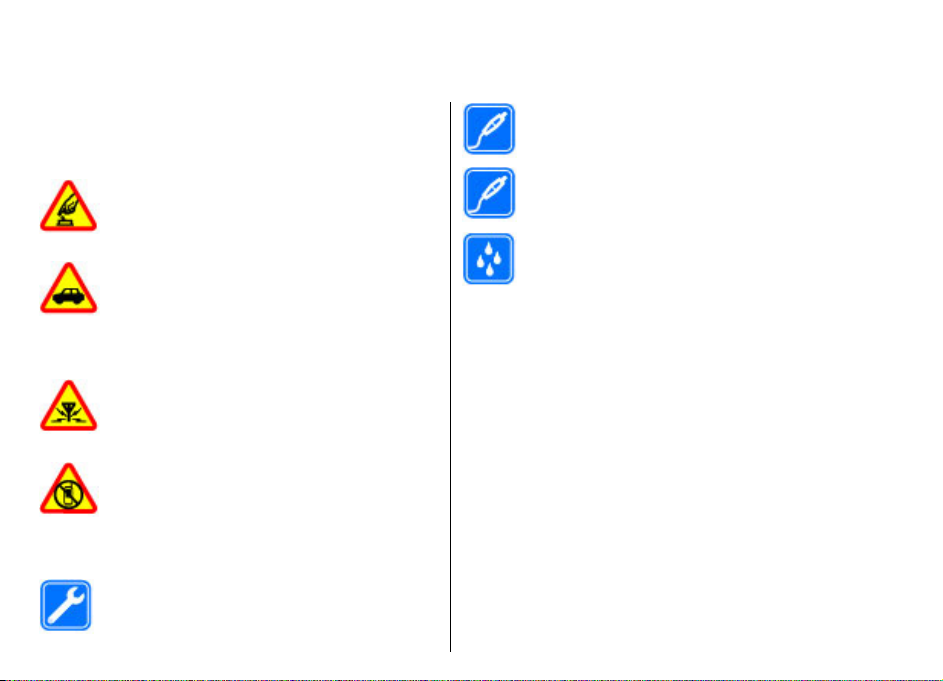
Bezpečnost
Seznamte se s těmito jednoduchými pravidly. Jejich
nedodržování může být nebezpečné nebo protizákonné.
Pro další informace si přečtěte úplnou uživatelskou
příručku.
ZAPÍNEJTE BEZPEČNĚ
Nezapínejte přístroj tam, kde je používání
bezdrátových telefonů zakázáno nebo kde
může způsobit rušení nebo jiné nebezpečí.
BEZPEČNOST SILNIČNÍHO PROVOZU
PŘEDEVŠÍM
Dodržujte všechny místní zákony. Při řízení vozu
si vždy nechte volné ruce pro řízení. Při řízení
musí být vaše pozornost věnována především
bezpečnosti silničního provozu.
RUŠIVÉ VLIVY
Všechny bezdrátové přístroje mohou být citlivé
na rušivé vlivy, které mohou ovlivnit jejich
provoz.
VYPNĚTE TAM, KDE JE POUŽÍVÁNÍ PŘÍSTROJE
ZAKÁZÁNO
Dodržujte všechna omezení. Vypněte přístroj v
letadle, v blízkosti zdravotnických přístrojů,
paliv, chemických látek nebo v místech, kde se
provádí odstřely za pomoci trhavin.
KVALIFIKOVANÝ SERVIS
Instalovat a opravovat tento výrobek mohou
pouze kvalifikované osoby.
PŘÍSLUŠENSTVÍ A BATERIE
Používejte pouze schválené příslušenství a
baterie. Nepřipojujte nekompatibilní výrobky.
PŘÍSLUŠENSTVÍ
Používejte pouze schválené příslušenství.
Nepřipojujte nekompatibilní výrobky.
VODOTĚSNOST
Tento přístroj není vodotěsný. Udržujte jej v
suchu.
O vašem přístroji
Bezdrátový přístroj popisovaný v této příručce je schválen
pro použití v sítích (E)GSM 850, 900, 1800,1900 a UMTS 900,
1900, 2100 MHz. Vyzařovaný VF výkon max. 2 W. Toto
rádiové zařízení lze provozovat v České republice v rámci
všeobecných oprávnění ČTÚ č. VO-R/1/12.2008-17 a VO-R/
12/05.2007-6. Aktuální využitelnost frekvenčních pásem
mobilních sítí závisí na oblasti, kde se přístroj provozuje.
Podrobnější informace o sítích získáte od svého
poskytovatele služeb.
Váš přístroj podporuje několik způsobů připojení.
Podobně jako počítače může být i tento přístroj vystaven
působení počítačových virů a jiného nebezpečného
obsahu. Při práci se zprávami, požadavky na připojení,
procházení a stahování dbejte zvýšené obezřetnosti.
Instalujte a používejte pouze služby a software, které
pocházejí z důvěryhodných zdrojů nabízejících
Bezpečnost
7
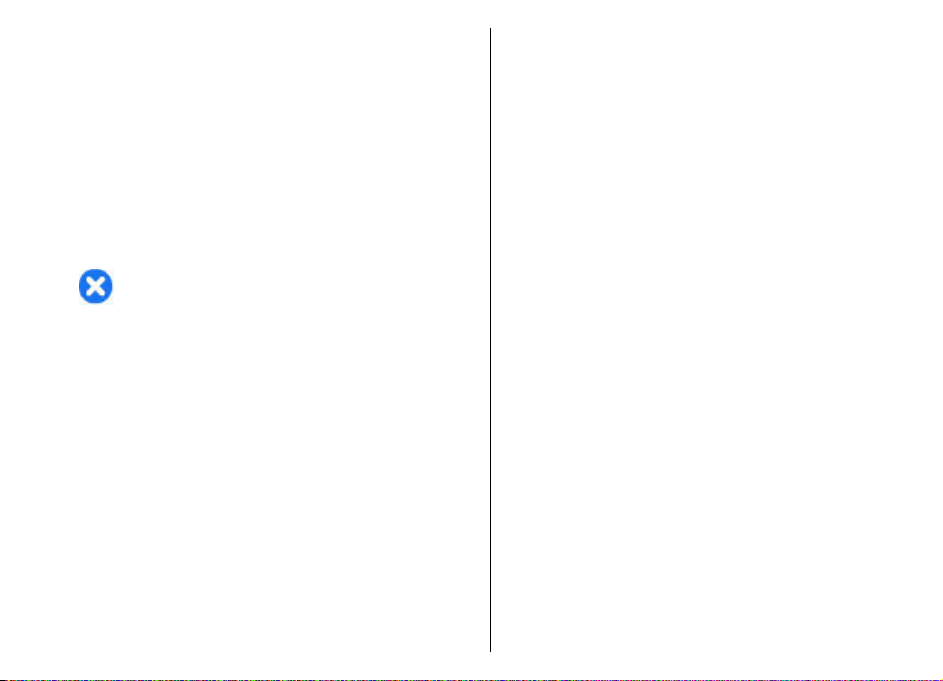
odpovídající zabezpečení a ochranu, jako jsou například
programy označené Symbian Signed či programy, které
prošly testovacím procesem Java Verified™. Zvažte
instalování antivirového programu nebo jiného
bezpečnostního softwaru do vašeho přístroje a na jakýkoli
připojený počítač.
Ve vašem přístroji mohou být předem nainstalovány
Bezpečnost
záložky a odkazy na internetové stránky třetích stran,
které vám mohou umožnit přístu p na stránky třetích stran.
Ty nemají vazbu na společnost Nokia a společnost Nokia
nepotvrzuje ani nepřijímá žádnou odpovědnost za tyto
stránky. Pokud přistupujete na takové stránky, buďte
opatrní z hlediska bezpečnosti nebo obsahu.
Upozornění: Abyste mohli používat libovolnou
funkci tohoto přístroje, kromě budíku, musí být přístroj
zapnutý. Nezapínejte přístroj, pokud použití
bezdrátového přístroje může způsobit rušivé vlivy nebo
vznik nebezpečí.
Při používání tohoto přístroje dodržujte všechny právní
předpisy a respektujte místní zvyklosti, soukromí a práva
ostatních, včetně práv autorských. Ochrana autorských
práv může omezit možnost kopírování, upravování nebo
přenášení některých obrázků, hudby a dalšího obsahu.
Zálohujte nebo si zapisujte všechny důležité informace
uložené v přístroji.
Při připojování k jinému zařízení si pečlivě přečtěte
bezpečnostní informace v uživatelské příručce daného
zařízení. Nepřipojujte nekompatibilní výrobky.
Obrázky v této příručce mohou vypadat jinak než na
displeji vašeho přístroje.
8
Další důležité informace o vašem přístroji si přečtěte v
uživatelské příručce.
Síťové služby
Abyste mohli používat přístroj, musíte mít od
poskytovatele bezdrátových služeb zajištěnu odpovídající
službu. Některé funkce nejsou dostupné ve všech sítích;
jiné funkce mohou k jejich využívání vyžadovat
samostatné ujednání s vaším poskytovatelem služeb.
Síťové služby vyžadují přenos dat. Informujte se u svého
poskytovatele služeb o poplatcích ve vaší domovské síti a
při roamingu v jiných sítích. Váš poskytovatel služeb vám
poskytne informace o uplatňovaných poplatcích. Některé
sítě mohou mít omezení, které ovlivní způsob použití
některých funkcí tohoto přístroje vyžadujících podporu ze
strany sítě. Jedná se například o podporu specifických
technologií, jako jsou protokoly WAP 2.0 (HTTP a SSL) na
protokolech TCP/IP a znaky závislé na použitém jazyku.
Váš poskytovatel služeb již možná vyžadoval, aby ve vašem
přístroji byly některé funkce vypnuty nebo nebyly
aktivovány. Je-li tomu tak, pak se tyto funkce nezobrazí v
menu vašeho přístroje. Ve vašem přístroji mohou být
rovněž přizpůsobeny položky, jako jsou názvy menu,
pořadí položek menu a ikony.
Správa digitálních oprávnění (DRM)
Vlastníci obsahu mohou používat různé typy technologií
pro správu digitálních oprávnění (DRM) k zajištění ochrany
jejich duševního vlastnictví včetně autorských práv. Tento
přístroj používá různé typy softwaru DRM pro přístup k
obsahu chráněnému pomocí DRM. S tímto přístrojem si
můžete zjednat přístup k obsahu chráněnému pomocí
WMDRM 10 a OMA DRM 2.0. Pokud některý software DRM
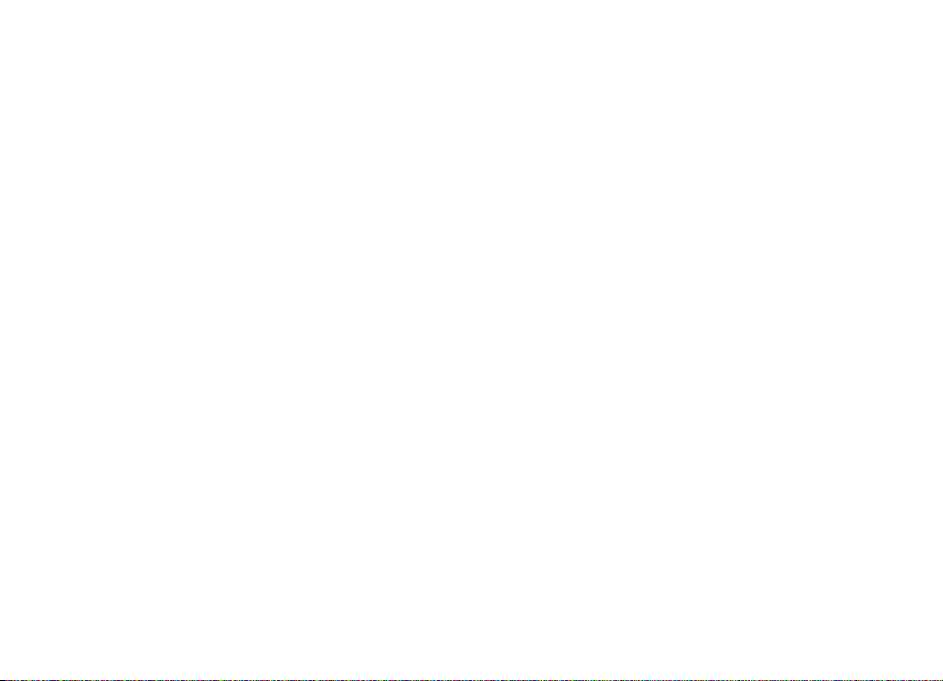
nedokáže obsah ochránit, vlastník obsahu může požádat,
aby tomuto softwaru DRM byla odebrána možnost
přístupu k obsahu chráněnému novou verzí DRM. Odebrání
možnosti přístupu může rovněž zabránit obnovení
takového obsahu chráněného pomocí DRM, který je již v
přístroji. Odebrání možnosti přístupu tohoto softwaru
DRM neovlivní užití obsahu chráněného jinými typy DRM
nebo užívání obsahu nechráněného pomocí DRM.
Vyjmutí baterie
Před vyjmutím baterie vypněte přístroj a odpojte
nabíječku.
Bezpečnost
9
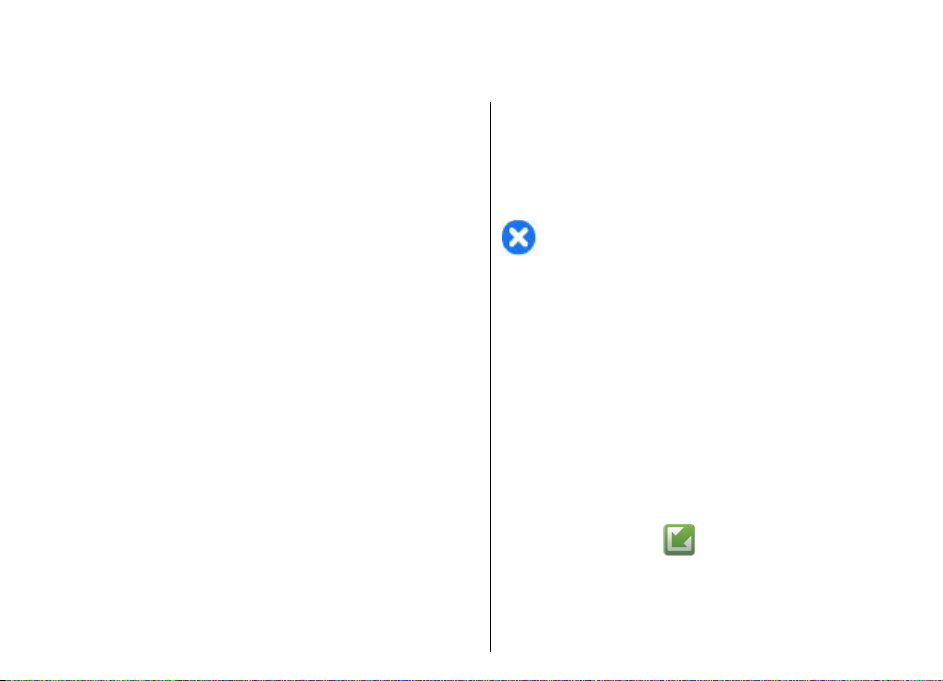
Hledání nápovědy
Podpora
Chcete-li se dozvědět více o tom, jak výrobek používat,
nebo nejste-li si jisti, jak by měl přístroj fungovat, přejděte
na adresu www.nokia.com/support. Používáte-li mobilní
přístroj, přejděte na adresu www.nokia.mobi/support
nebo zvolte možnost Menu > Nápověda > Nápověda.
Hledání nápovědy
Pokud potíže nevyřešíte, zkuste následující možnosti:
• Restartujte přístroj: vypněte jej a vyjměte baterii. Po
přibližně jedné minutě vraťte baterii zpět a přístroj
zapněte.
• Obnovte původní nastavení.
• Aktualizujte software přístroje.
Pokud potíže stále trvají, obraťte se na společnost Nokia
a zeptejte se na možnosti opravy. Přejděte na adresu
www.nokia.com/repair. Před odesláním přístroje do
servisu k opravě vždy zálohujte data přístroje.
Aktualizace softwaru přístroje
O aktualizacích softwaru
Aktualizace softwaru může obsahovat nové a rozšířené
funkce, které nebyly k dispozici v době zakoupení
10
přístroje. Aktualizace softwaru může zlepšit výkon
přístroje.
Chcete-li dostávat upozornění na nový software pro váš
přístroj, zaregistrujte se u služby My Nokia a objednejte si
upozornění textovými zprávami nebo el. poštou. Další
informace najdete na adrese www.nokia.com/mynokia.
Upozornění: Pokud instalujete novou verzi
softwaru, nemůžete používat přístroj, a to ani pro tísňová
volání, dokud není instalace dokončena a přístroj není
restartován. Před tím než vyjádříte souhlas s instalací nové
verze, nezapomeňte zálohovat data.
Stažení nových verzí softwaru může vyžadovat přenos
velkého množství dat (síťová služba).
Před zahájením aktualizace ověřte, že je baterie přístroje
dostatečně nabitá, nebo k přístroji připojte nabíječku.
Po aktualizaci softwaru přístroje nebo aplikací nemusejí
být návody k aktualizovaným aplikacím v uživatelské
příručce a v nápovědě aktuální.
Aktualizace softwaru zasílané bezdrátově
Zvolte Menu > Ovlád. panel > Telefon > Aktual.
sw..
Pomocí síťové služby Aktualizace softwaru (Software
update) můžete ověřit, zda pro váš přístroj nejsou k
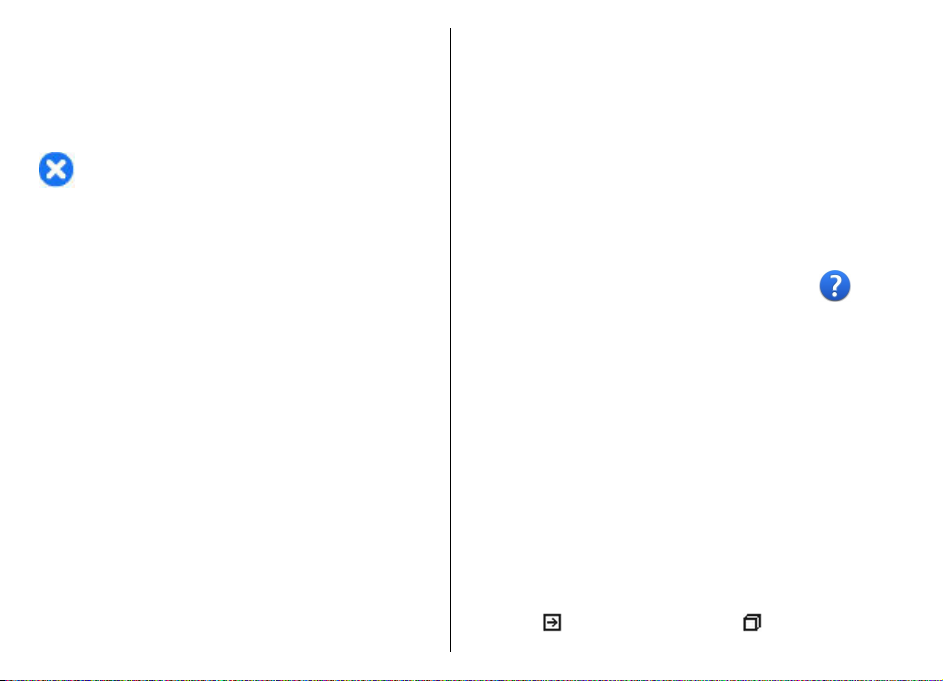
dispozici aktualizace softwaru nebo aplikací. Tyto
aktualizace pak můžete stáhnout do přístroje.
Stažení nových verzí softwaru může vyžadovat přenos
velkého množství dat (síťová služba).
Před zahájením aktualizace ověřte, že je baterie přístroje
dostatečně nabitá, nebo k přístroji připojte nabíječku.
Upozornění: Pokud instalujete novou verzi
softwaru, nemůžete používat přístroj, a to ani pro tísňová
volání, dokud není instalace dokončena a přístroj není
restartován. Před tím než vyjádříte souhlas s instalací nové
verze, nezapomeňte zálohovat data.
Po aktualizování softwaru přístroje nebo aplikací pomocí
služby Aktualizace softwaru nemusí být aktuální pokyny
týkající se aktualizovaných aplikací v uživatelské příručce
nebo nápovědě.
Vyberte Volby a některou z následujících možností:
• Zahájit aktualizaci — Stažení dostupných aktualizací.
Pro zrušení označení specifických aktualizací, které
nechcete stahovat, vyberte aktualizace v seznamu.
• Aktualiz. pomocí počítače — Aktualizování přístroje
pomocí PC. Tato volba nahrazuje Zahájit aktualizaci,
pokud jsou aktualizace dostupné pouze
prostřednictvím PC aplikace Nokia Software Updater.
• Zobrazit detaily — Zobrazení informací o aktualizaci.
• Zobrazit historii aktualiz. — Zobrazení stavu
předchozích aktualizací.
• Nastavení — Změna nastavení, například výchozího
příchozího bodu použitého pro stažení aktualizací.
• Popření odpovědnosti — Zobrazení licenční smlouvy
Nokia.
Aktualizace softwaru pomocí počítače
Nokia Software Updater je aplikace pro počítač, která
umožňuje aktualizovat software přístroje. Chcete-li
aktualizovat software přístroje, musíte mít kompatibilní
počítač, širokopásmový přístup k internetu a kompatibilní
datový kabel pro připojení přístroje k počítači.
Chcete-li získat další informace a stáhnout aplikaci
Aktualizace softwaru Nokia, navštivte stránku
www.nokia.com/softwareupdate.
Nápověda v přístroji
V přístroji jsou uloženy pokyny k používání jeho aplikací.
Chcete-li otevřít texty nápovědy z hlavního menu, zvolte
možnost Menu > Nápověda > Nápověda a aplikaci, ke
které si chcete přečíst pokyny.
Je-li otevřena aplikace, můžete nápovědu pro aktuální
zobrazení vyvolat zvolením možnosti Volby >
Nápověda.
Chcete-li při čtení pokynů změnit velikost textu nápovědy,
zvolte možnost Volby > Zmenšit velikost písma nebo
Zvětšit velikost písma.
Na konci textu nápovědy jsou uvedeny odkazy na příbuzná
témata. Po výběru podtrženého slova zobrazí aplikace
krátké vysvětlení. V textech nápovědy najdete následující
indikátory:
probíranou aplikaci.
Odkaz na příbuzné téma. Odkaz na
Hledání nápovědy
11
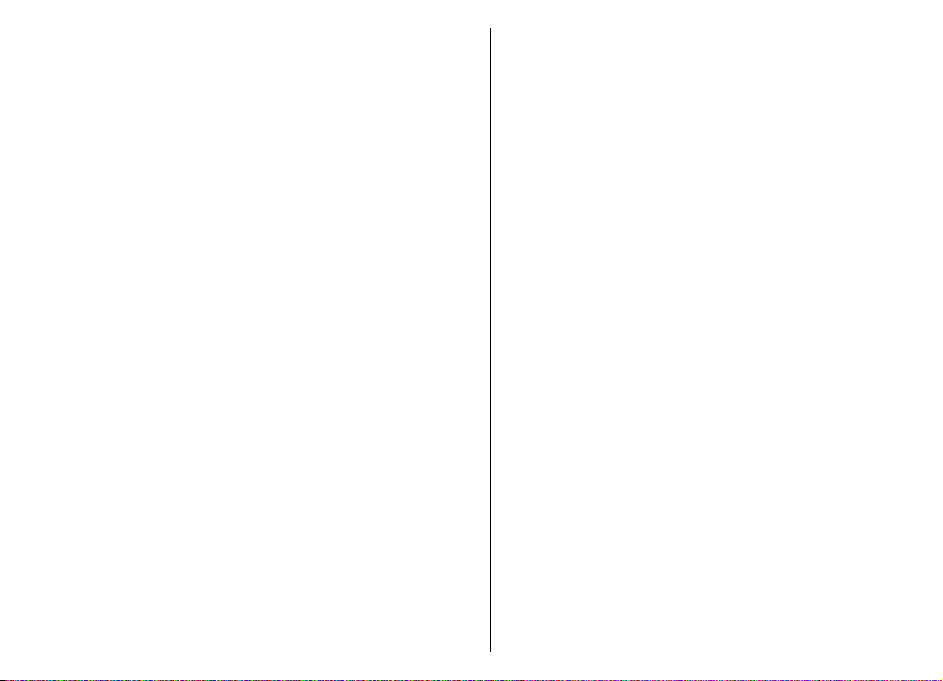
Při čtení pokynů můžete mezi nápovědou a aplikací
otevřenou na pozadí přepínat zvolením Volby > Ukázat
otevř. aplikace a vybráním požadované aplikace.
Doplňkové aplikace
K co nejlepšímu využití přístroje Nokia pomáhají různé
aplikace společnosti Nokia i jiných výrobců. Tyto aplikace
jsou popsány v příručkách dostupných na stránkách
podpory výrobku na adrese www.nokia.com/support
Hledání nápovědy
nebo na místním serveru společnosti Nokia.
Nastavení
Přístroj má obvykle služby MMS, GPRS, streamování a
mobilní internet automaticky nakonfigurovány podle
informací provozovatele síťových služeb. Tato nastavení
můžete mít v přístroji již nainstalována provozovatelem
služby nebo je můžete přijmout od provozovatele ve
speciální textové zprávě nebo si je u provozovatele
vyžádat.
Obecné nastavení přístroje, například jazyk, pohotovostní
režim, nastavení displeje nebo zámek klávesnice, můžete
změnit.
Přístupové kódy
Zapomenete-li přístupové kódy, kontaktujte
provozovatele služby.
• Kód PIN (Personal identification number) — Tento kód
12
chrání SIM kartu před neoprávněným použitím. Kód PIN
(4 až 8 číslic) je obvykle poskytován společně se SIM
kartou. Po třetím zadání nesprávného kódu PIN za
sebou je kód zablokován a pro jeho odblokování
potřebujete kód PUK.
• UPIN, kód — Tento kód může být poskytován s kartou
USIM. Karta USIM je zdokonalená verze SIM karty a je
podporována mobilními telefony 3G.
• PIN2, kód — Tento kód (4 až 8 číslic) je dodáván s
některými SIM kartami a je vyžadován při přístupu k
některým funkcím přístroje.
• Zamykací kód (také znám jako bezpečnostní
kód) — Zamykací kód zabezpečuje přístroj před
neoprávněným použitím. Předem nastavený kód je
12345. Kód můžete vytvořit a změnit a přístroj můžete
nastavit tak, aby bezpečnostní kód vyžadoval. Nový kód
uchovejte v tajnosti a uložte jej odděleně od přístroje.
Pokud kód zapomenete a přístroj je zamknout, bude
přístroj vyžadovat servisní zásah. Mohou být
vyžadovány další poplatky a všechna osobní data v
přístroji mohou být vymazána. Další informace zjistíte
ve středisku Nokia Care nebo u prodejce.
• Kódy PUK (Personal Unblocking Key) a PUK2 — Tyto
kódy (8 číslic) jsou vyžadovány při změně
zablokovaného kódu PIN nebo PIN2. Nejsou-li kódy
dodány se SIM kartou, požádejte o ně
služeb sítě, jehož SIM kartu v přístroji používáte.
• UPUK, kód — Tento kód (8 číslic) při změně
zablokovaného kódu UPIN. Nejsou-li kódy dodány s
USIM kartou, požádejte o ně poskytovatele služeb sítě,
jehož USIM kartu v přístroji používáte.
• Číslo IMEI (International Mobile Equipment
Identity) — Toto číslo (15 nebo 17 číslic) se používá k
identifikaci platných přístrojů v síti GSM. Umožňuje
například zablokovat přístup do sítě z odcizených
přístrojů. Číslo IMEI přístroje najdete pod baterií.
poskytovatele
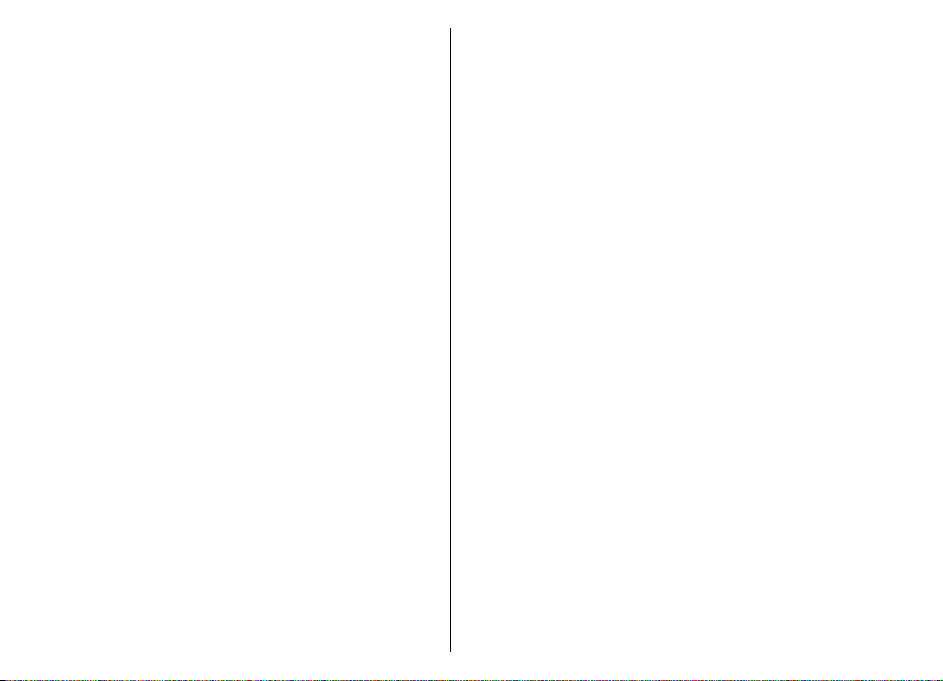
Prodloužení životnosti baterie
Mnohé funkce přístroje zvyšují nároky na výkon baterie a
snižují životnost baterie. Chcete-li šetřit energii baterie,
využijte tyto rady:
• Funkce používající technologii Bluetooth nebo
umožňující spuštění podobných funkcí na pozadí
v průběhu používání jiných funkcí zvyšují spotřebu
energie baterie. Deaktivujte technologii Bluetooth,
kdykoli ji nepoužíváte.
• Funkce používající bezdrátové sítě WLAN nebo
umožňující spuštění podobných funkcí na pozadí
v průběhu používání jiných funkcí zvyšují spotřebu
energie baterie. Funkci bezdrátové sítě přístroj Nokia
deaktivuje, když se nepokoušíte o připojení, nejste
připojeni k přístupovému bodu ani nehledáte dostupné
sítě. Pro další snížení spotřeby energie můžete nastavit,
aby přístroj na pozadí nevyhledával dostupné sítě nebo
je vyhledával méně často.
• Pokud jste možnost Spojení paketovými daty v
nastavení připojení nastavili na hodnotu Je-li
dostupné a nejste v oblasti pokrytí paketovou datovou
sítí (GPRS), pokouší se přístroj pravidelně navázat
paketové datové spojení. Chcete-li prodloužit provozní
dobu přístroje, zvolte možnost Menu > Ovlád.
panel > Nastavení a Připojení
Spojení paketovými daty > Podle potřeby.
• Když v aplikaci Mapy přejdete na novou oblast, stahuje
aplikace nové mapové podklady a to klade zvýšené
nároky na baterii. Automatické stahování nových map
můžete vypnout.
> Paketová data >
• Pokud je síla signálu celulární sítě ve vaší oblasti příliš
proměnlivá, musí přístroj dostupnou síť hledat
opakovaně. To zvyšuje nároky na baterii.
Pokud je nastaven duální režim sítě, hledá přístroj síť
3G. Přístroj můžete nastavit tak, aby používal pouze síť
GSM. Chcete-li po užívat pouze síť GSM, stiskněte tlačítko
Menu > Ovlád. panel > Nastavení a zvolte možnost
Telefon > Síť > Režim sítě > GSM.
• Podsvícení displeje zvyšuje nároky na baterii. V
nastavení displeje můžete změnit prodlevu vypnutí
podsvícení. Zvolte Menu > Ovlád. panel >
Nastavení a Obecné > Přizpůsobení > Displej >
Prodleva osvětlení. Chcete-li nastavit světelné čidlo
sledující světelné podmínky a nastavující jas displeje,
zvolte v nastavení displeje možnost Světelné čidlo.
• Chcete-li ušetřit energii, zapněte úsporný režim.
ěte vypínač a zvolte možnost Aktivovat úsporu
Stiskn
energie. Chcete-li tento režim vypnout, stiskněte
vypínač a zvolte možnost Deaktiv. úsporu energie.
Když je zapnut úsporný režim, nemusí být možné měnit
nastavení některých aplikací.
Uvolnění paměti
Chcete-li zobrazit množství paměti využívané různými
typy dat, zvolte možnost Menu > Kancelář > Spr.
souborů.
Mnoho funkcí přístroje ukládá data do paměti. Zmenšujeli se dostupná paměť, přístroj vás na to upozorní.
Chcete-li uvolnit paměť, přeneste data do alternativní
paměti (je-li k dispozici) nebo do kompatibilního počítače.
Hledání nápovědy
13
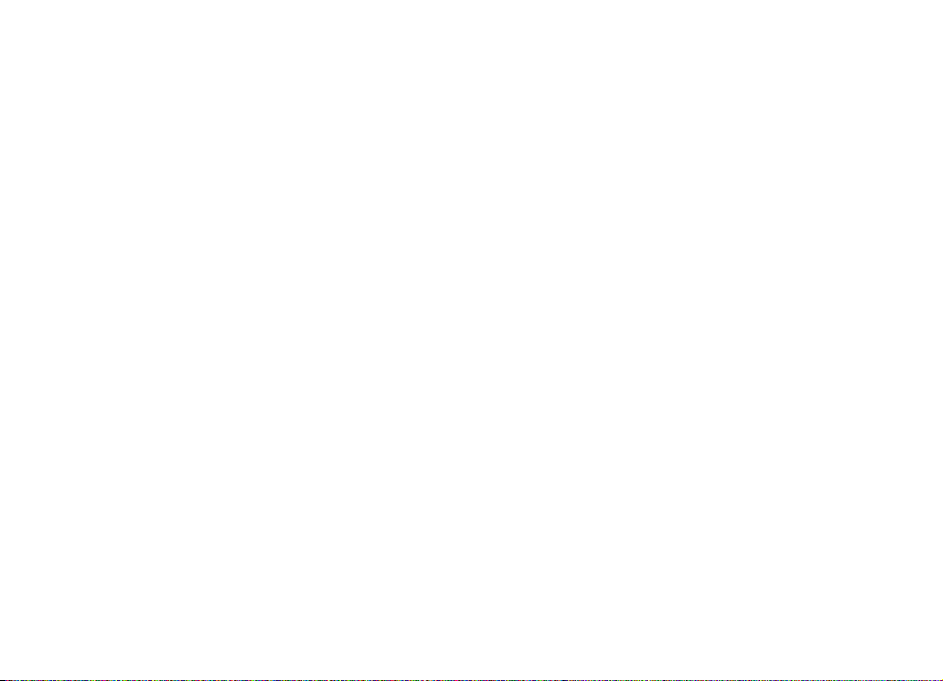
Chcete-li odstranit již nepotřebná data, odstraňte je
v aplikaci Správce souborů nebo v příslušné aplikaci.
Můžete odstranit například:
• zprávy ze složek v aplikaci Zprávy a přijaté zprávy el.
pošty ze schránky Přijaté,
• uložené webové stránky,
• kontaktní informace,
• poznámky z kalendáře,
• nepotřebné aplikace zobrazené v aplikaci Správce
aplikací,
Hledání nápovědy
• instalační soubory (s příponou .sis nebo .sisx) aplikací,
které jste nainstalovali. Instalační soubory zálohujte do
kompatibilního počítače.
• obrázky a videoklipy z aplikace Fotografie.
14
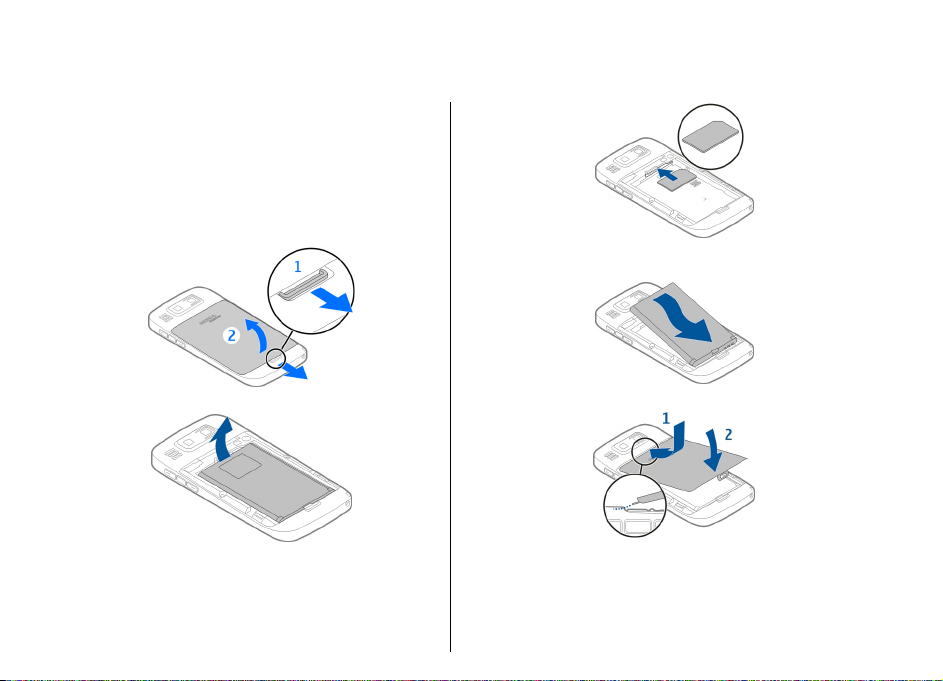
Začínáme
Vložení SIM karty a baterie
Bezpečné vyjmutí. Před vyjmutím baterie vždy vypněte
přístroj a odpojte nabíječku.
1. Sejměte zadní kryt.
2. Pokud je vložena baterie, vyjměte ji.
3. Vytáhněte držák SIM karty a vložte SIM kartu.
Zkontrolujte, zda oblast kontaktů na kartě směruje
dolů a zkosený roh karty směruje do zkoseného rohu
držáku. Zatlačte držák SIM karty zpět.
Začínáme
4. Vyrovnejte kontakty baterie s konektory v prostoru pro
baterii a vložte baterii.
5. Nasaďte zadní kryt.
15
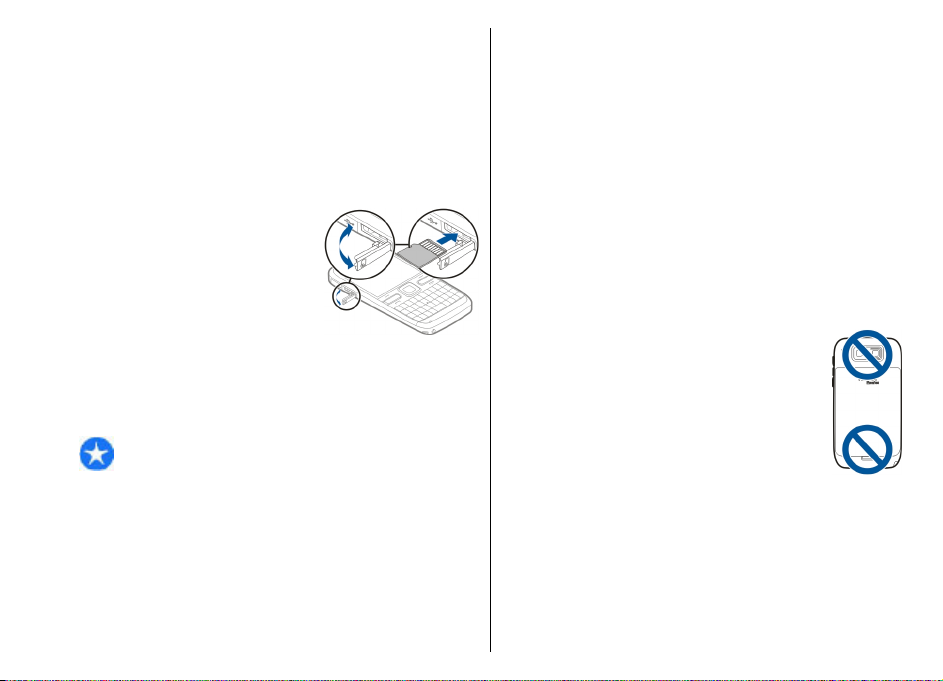
Vložení paměťové karty
Paměťová karta již může být vložena v přístroji. Pokud
Začínáme
tomu tak není, použijte následující postup:
1. Vložte do slotu kompatibilní paměťovou kartu.
Zkontrolujte, zda plocha kontaktů na kartě směřuje
nahoru a do slotu.
2. Zatlačte kartu dovnitř. Po
zajištění karty na místě uslyšíte
zacvaknutí.
Vyjmutí paměťové karty
Důležité: Nevyjímejte paměťovou kartu v průběhu
operace, při které dochází k přístupu ke kartě. Nedodržení
této podmínky může poškodit kartu a přístroj a porušit
data uložená na kartě.
1. Před vyjmutím paměťové karty stiskněte vypínač
a zvolte možnost Vyjmout paměť. kartu. Všechny
aplikace budou ukončeny.
2. Když přístroj zobrazí zprávu Vyjmutím paměťové
16
karty se ukončí všechny otevřené aplikace. Přesto
vyjmout?, zvolte možnost Ano.
3. Přístroj zobrazí zprávu Vyjměte paměťovou kartu a
stiskněte „OK“.
4. Stisknutím paměťovou kartu uvolněte ze slotu.
5. Vytáhněte paměťovou kartu a zavřete kryt slotu
paměťové karty. Je-li přístroj zapnutý, zvolte možnost
OK.
Umístění antén
Tento přístroj může mít vnitřní a vnější antény.
Nedotýkejte se zbytečně antény, pokud anténa přijímá
nebo vysílá signály. Kontakt s anténou ovlivňuje kvalitu
rádiové komunikace a může způsobit, že přístroj bude pro
provoz potřebovat větší výkon a může snížit životnost
baterie.
Zapnutí a vypnutí přístroje
Zapnutí přístroje:
1. Podržte stisknutý vypínač.
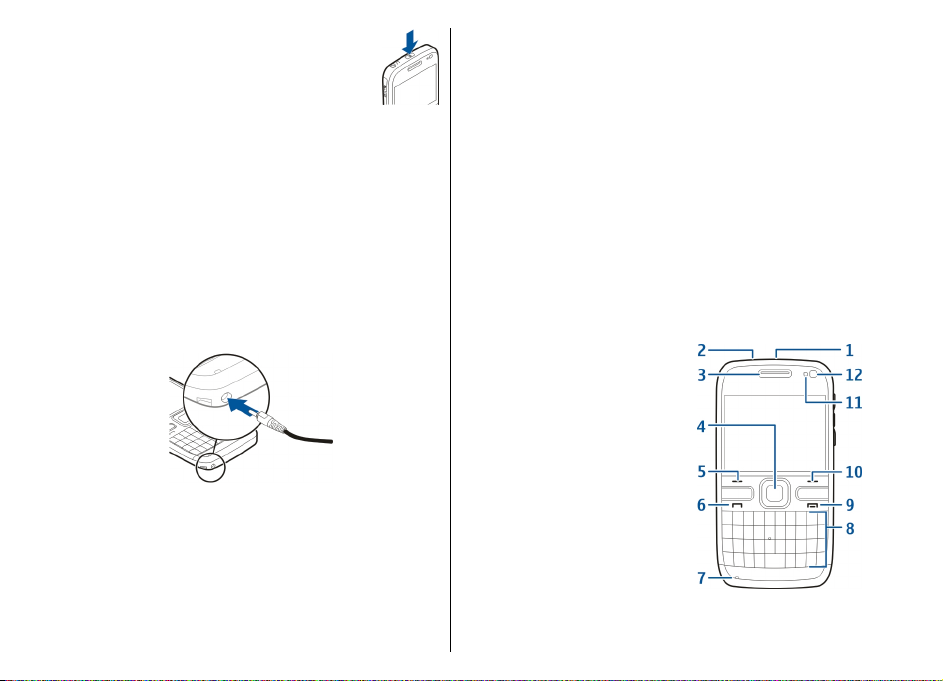
2. Pokud přístroj požádá o kód PIN nebo
zamykací kód, zadejte ho a zvolte možnost
OK. Výchozí zamykací kód je 12345. Pokud
kód zapomenete a přístroj je zamknout, bude
přístroj vyžadovat servisní zásah a mohou být
účtovány další poplatky. Další informace zjistíte ve
středisku Nokia Care nebo u prodejce.
Chcete-li přístroj vypnout, stiskněte krátce vypínač a zvolte
možnost Vypnout!.
Nabíjení baterie
Baterie je z výroby částečně nabitá. Pokud přístroj indikuje
nízký stav nabití, postupujte takto:
1. Připojte nabíječku do elektrické zásuvky.
2. Připojte k přístroji konektor nabíječky.
3. Indikuje-li přístroj úplné nabití, odpojte nabíječku od
přístroje a poté od elektrické zásuvky.
Baterii nemusíte nabíjet celou požadovanou dobu a
přístroj můžete používat i při nabíjení. Je-li baterie zcela
vybitá, může trvat několik minut, než se na displeji zobrazí
indikátor nabíjení nebo než bude možné z přístroje
telefonovat.
Nabíjení datovým USB kabelem
Nabíjení datovým USB kabelem je pomalejší než nabíjení
nabíječkou. Nabíjení datovým USB kabelem nemusí
pracovat, pokud používáte USB hub. USB huby nemusí být
kompatibilní pro nabíjení USB přístroje.
Je-li připojen datový USB kabel, můžete v průběhu nabíjení
přenášet data.
1. Připojte kompatibilní USB zařízení k vašemu přístroj
pomocí kompatibilního datového USB kabelu.
V závislosti na typu zařízení, které je použito pro
nabíjení, může chvilku trvat, než se zahájí nabíjení.
2. Je-li přístroj zapnutý, vyberte z dostupných režimů USB.
Klávesy a části telefonu
1 — Vypínač
2 — Zdířka pro headset
Začínáme
17
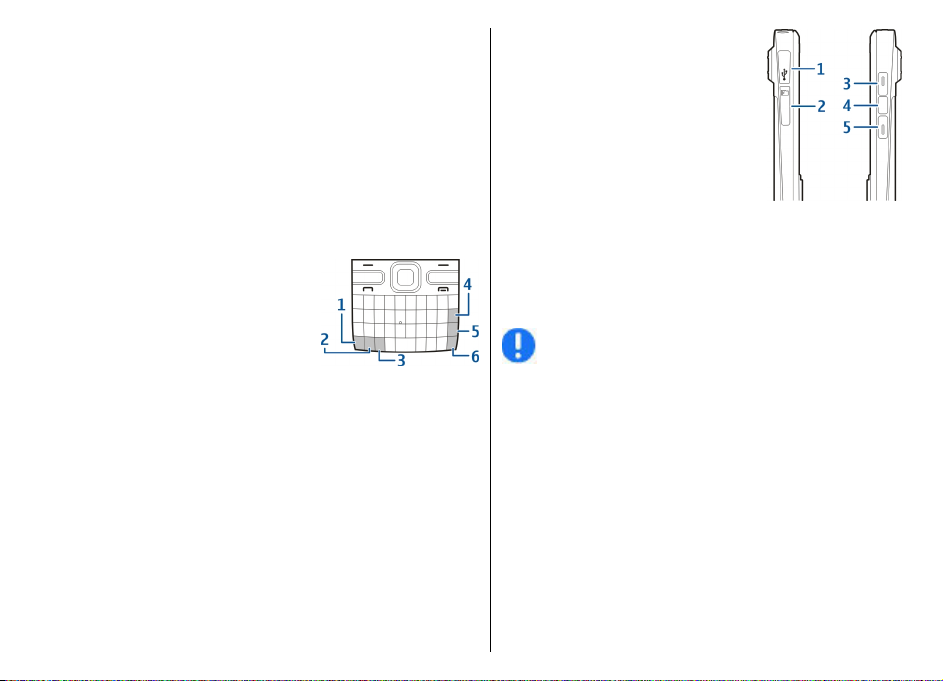
3 — Sluchátko
4 — Tlačítko Optical Navi™ (navigační tlačítko)
5 — Výběrová klávesa
6 — Klávesa Volat
Začínáme
7 — Mikrofon
8 — Klávesnice
9 — Klávesa Konec
10 — Výběrová klávesa
11 — Světelné čidlo
12 — Druhý fotoaparát
1 — Funkční tlačítko
2 — Klávesa Shift
3 — Tlačítko Sym
4 — Tlačítko krok zpět
5 — Tlačítko Enter
6 — Tlačítko Control
18
1 — Konektor microUSB
2 — Slot paměťové karty
3 — Tlačítko zvýšení hlasitosti
4 — Tlačítko Zvuk
5 — Tlačítko snížení hlasitosti
Poznámka: Povrch toho přístroje neobsahuje nikl.
Povrch tohoto přístroje obsahuje antikorozní ocel.
Při dlouhodobém používání jako je aktivní videohovor a
vysokorychlostní datové připojení se může přístroj zahřát.
Ve většině případů je tento stav normální. Máte-li
podezření, že přístroj nepracuje správně, odneste jej do
nejbližšího autorizovaného servisu.
Headset
K přístroji můžete připojit kompatibilní headset nebo
kompatibilní sluchátka. Možná bude nutné zapnout režim
kabelu.
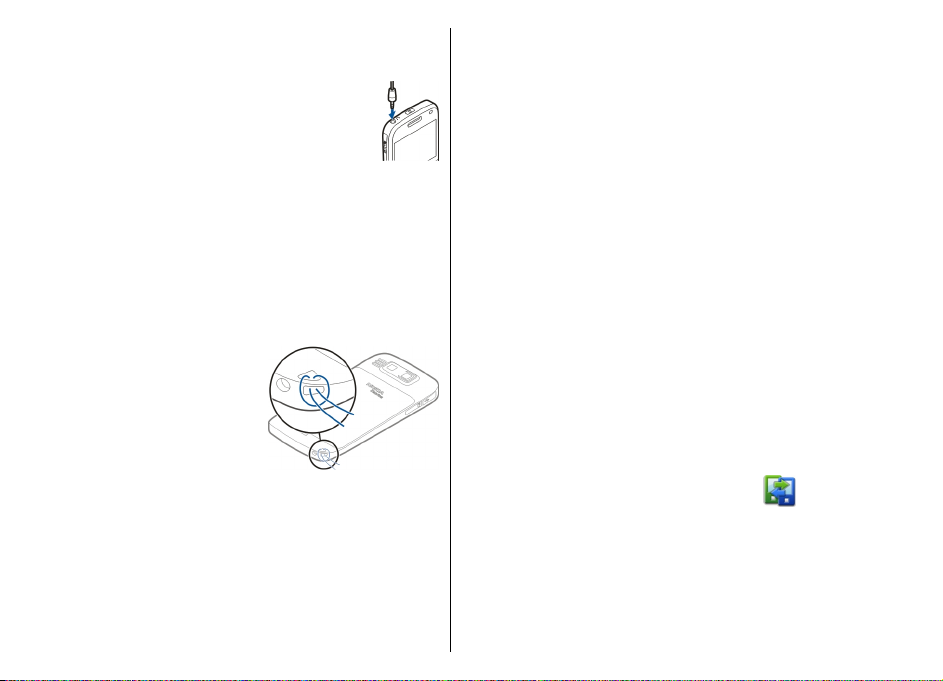
Při telefonních hovorech bez použití rukou používejte
headset s kompatibilním dálkovým ovladačem nebo
používejte mikrofon v přístroji.
Hodiny spořiče displeje
Když je aktivován spořič displeje (displej je černý), můžete
stisknutím navigačního tlačítka zobrazit datum a čas.
Poutko
Protáhněte poutko a dotáhněte jej.
Interpunkční znaky můžete vložit stisknutím
odpovídajícího tlačítka nebo kombinace tlačítek.
Pro přepínání mezi různými velikostmi znaků stiskněte
tlačítko Shift.
Chcete-li vložit číslice nebo znaky natisknuté na vrcholu
tlačítek, podržte stisknuté odpovídající tlačítko, nebo
podržte stisknuté funkční tlačítko a stiskněte odpovídající
tlačítko.
Chcete-li smazat znak, stiskněte klávesu Backspace.
Chcete-li smazat několik znaků, stiskněte a podržte
klávesu Backspace.
Chcete-li vložit znaky nebo symboly, které nejsou na
klávesnici zobrazeny, stiskněte tlačítko Sym.
Pro zkopírování textu podržte stisknuté tlačítko Shift a
navigačním tlačítkem označte slova nebo řádky textu,
který chcete kopírovat. Stiskněte Ctrl + C. Pro vložení textu
do dokumentu se přesuňte na požadované místo a
stiskněte Ctrl + V.
Chcete-li změnit jazyk psaní nebo aktivovat prediktivní
metodu psaní, zvolte možnost Volby > Možnosti
zadávání a vyberte z dostupných možností.
Začínáme
Psaní textu
Metody pro vkládání textu v přístroji se mohou lišit podle
prodejních trhů.
Psaní textu na klávesnici
Přístroj je vybaven úplnou klávesnicí.
Přenos dat Nokia
Přenos obsahu
Pomocí aplikace Přenos dat můžete do nového přístroje
zkopírovat obsah ze svého staršího přístroje Nokia,
například telefonní čísla, adresy, záznamy kalendáře či
obrázky.
19
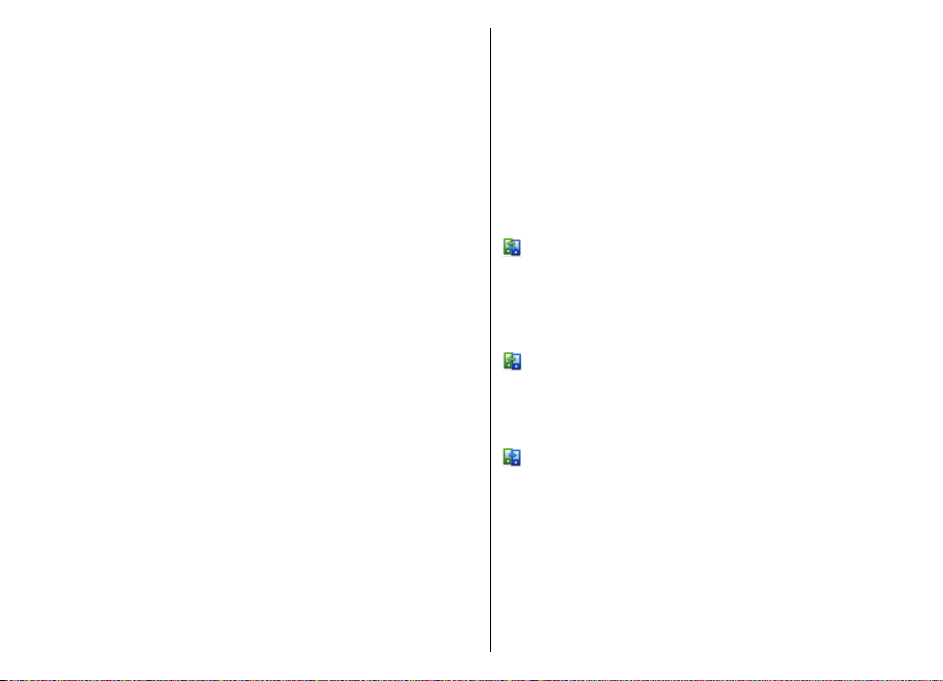
Typ obsahu, který je možné přenášet, závisí na modelu
přístroje, ze kterého chcete obsah přenášet. Pokud přístroj
podporuje synchronizaci, můžete mezi přístroji také
synchronizovat data. Pokud druhý přístroj není
kompatibilní, váš přístroj vás na to upozorní.
Pokud druhý přístroj nelze zapnout bez SIM karty, můžete
Začínáme
SIM kartu vložit do něj. Zapnete-li přístroj bez SIM karty, je
automaticky aktivován profil Offline a můžete přenášet
data.
První přenos obsahu
1. Pro první načtení dat z druhého přístroje do vašeho
přístroje zvolte možnost Menu > Ovlád. panel >
Přenos dat.
2. Vyberte typ spojení pro přenos dat. Oba přístroje musí
podporovat zvolený typ připojení.
3. Pokud zvolíte typ spojení Bluetooth, propojte oba
přístroje. Chcete-li, aby váš přístroj vyhledal přístroje
s technologií Bluetooth, zvolte možnost Pokračovat.
Vyberte přístroj, ze kterého chcete přenést obsah.
Budete vyzváni k zadání kódu ve svém přístroji. Zadejte
kód (1-16 číslic) a zvolte možnost OK. Zadejte stejný
kód i v druhém přístroji a zvolte možnost OK. Přístroje
jsou nyní spárovány.
Některé starší přístroje Nokia nemusejí aplikaci Přenos
dat obsahovat. V takovém případě je do druhého
přístroje odeslána aplikace Přenos dat v podobě
zprávy. Otevřením zprávy nainstalujte aplikaci Přenos
dat v druhém přístroji. Postupujte podle pokynů na
displeji.
4. Ve svém přístroji vyberte obsah, který chcete přenést z
20
druhého přístroje.
Přenos můžete po zahájení p
řerušit a dokončit později.
Obsah je přenesen z paměti druhého přístroje do
odpovídajícího místa ve vašem přístroji. Doba přenášení
závisí na množství přenášených dat.
Synchronizace, načítání a odesílání obsahu
Zvolte možnost Menu > Ovlád. panel > Přenos dat.
Po prvním přenosu můžete v závislosti na modelu zahájit
nový přenos některou z následujících možností:
pro synchronizaci obsahu mezi vaším a druhým
přístrojem, pokud druhý přístroj podporuje synchronizaci.
Synchronizace je obousměrný proces. Když je některá
položka odstraněna z jednoho přístroje, bude odstraněna
i ze druhého. Položky odstraněné synchronizací nelze
obnovit.
pro načtení obsahu z druhého přístroje do vašeho
přístroje. Při načítání je obsah přenášen z druhého
přístroje do vašeho přístroje. V závislosti na modelu
přístroje se vás aplikace může zeptat, zda chcete zachovat
nebo odstranit původní obsah v druhém přístroji.
pro odeslání obsahu z vašeho přístroje do druhého
přístroje.
Pokud položku nelze poslat, v závislosti na typu druhého
přístroje ji můžete přidat do složky Nokia v adresáři C:
\Nokia nebo E:\Nokia v přístroji. Když vyberete složku pro
přenos, položky jsou synchronizovány v odpovídající
složce druhého přístroje a naopak.
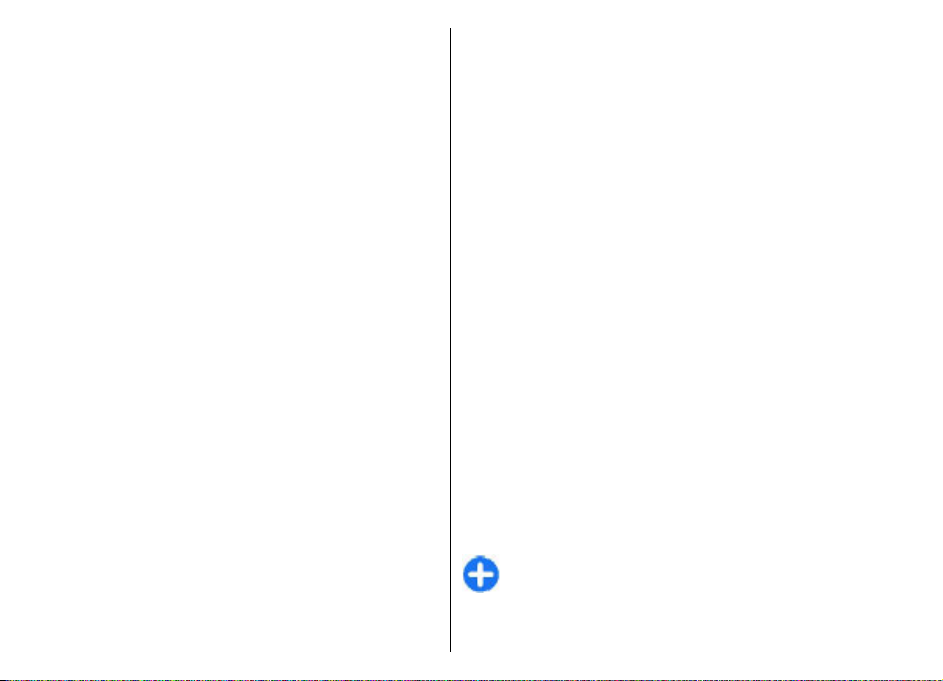
Použití zástupců pro opakování přenosu
Po přenosu dat můžete uložit zástupce s nastavením
přenosu do hlavního zobrazení a opakovat stejný přenos
později.
Chcete-li upravit zástupce, zvolte Volby > Nastavení
zástupce. Můžete například vytvořit nebo změnit název
zástupce.
Po každém přenosu je zobrazen jeho protokol. Chcete-li
zobrazit protokol posledního přenosu, přejděte na
zástupce v hlavním zobrazení a zvolte možnost Volby >
Zobrazit protokol.
Řešení konfliktů přenosu
Pokud byla přenášená položka upravena v obou
přístrojích, přístroj se automaticky pokusí o sloučení
změn. Není-li to možné, dojde ke konfliktu při přenosu. Pro
vyřešení konfliktu zvolte možnost Kontrolovat
postupně, Priorita do tohoto telef. nebo Priorita do 2.
telef..
Nokia Ovi Suite
Nokia Ovi Suite je sada aplikací, kterou můžete
nainstalovat do kompatibilního počítače. V sadě Ovi Suite
jsou všechny dostupné aplikace seskupeny v základním
okně, ze kterého je můžete spouštět. Pokud je sada Ovi
Suite dodána s přístrojem, může být umístěna na
paměťové kartě.
Sada Ovi Suite slouží k synchronizaci kontaktů, kalendáře,
úkolů a poznámek mezi přístrojem a kompatibilní aplikací
v počítači. Sadu Ovi Suite můžete použít pro přenos
záložek mezi vaším přístrojem a kompatibilními prohlížeči
a pro přenos obrázků a videoklipů mezi přístrojem a
kompatibilními počítači.
Věnujte pozornost nastavení synchronizace. Vybraná
nastavení mohou znamenat odstraňování dat v průběhu
běžné synchronizace.
Chcete-li používat sadu Ovi Suite, potřebujete počítač
s operačním systémem Microsoft Windows XP
(s aktualizací SP2 nebo novější) nebo Windows Vista (s
aktualizací SP1 nebo novější), kompatibilní s datovým
kabelem USB nebo umožňující spojení Bluetooth.
Sada Ovi Suite není kompatibilní s počítači Apple
Macintosh.
Další informace o sadě Ovi Suite najdete v integrované
nápovědě nebo na adrese www.nokia.com/support.
Instalace sady Nokia Ovi Suite
1. Zkontrolujte, zda je v přístroji Nokia E72 vložena
paměťová karta.
2. Připojte kabel USB. Počítač rozpozná nové zařízení a
nainstaluje potřebné ovladače. Tato akce může trvat
několik minut.
3. Vyberte v přístroji režim připojení Velkokapac.
úložiště. Přístroj bude v prohlížeči souborů Windows
zobrazen jako vyměnitelný disk.
4. Otevřete hlavní adresář paměťové karty v prohlížeči
souborů Windows a vyberte instalaci sady Ovi Suite.
5. Systém zahájí instalaci. Postupujte podle pokynů.
Tip: Chcete-li sadu Ovi Suite aktualizovat nebo
máte-li problémy s instalací sady Ovi Suite z
paměťové karty, zkopírujte instalační soubor do
počítače a spusťte instalaci z počítače.
Začínáme
21
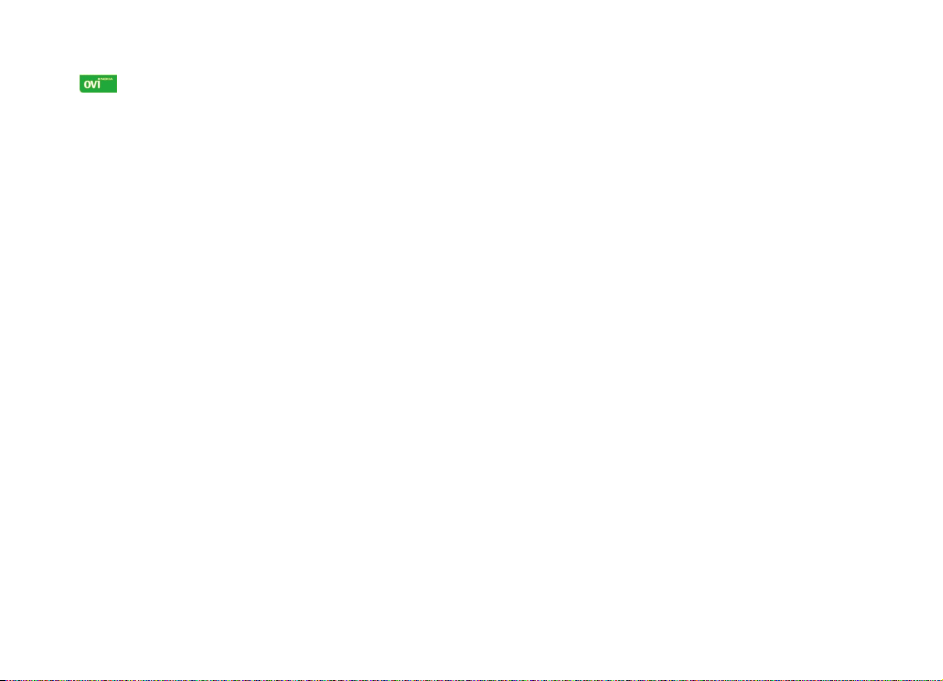
Navštivte web Ovi
Web Ovi obsahuje služby poskytované společností
Nokia. Na webu Ovi si můžete vytvořit poštovní účet, sdílet
obrázky a videoklipy s rodinou a přáteli, plánovat cesty a
Začínáme
zobrazovat místa na mapě, stahovat do přístroje hry,
aplikace, videoklipy a vyzváněcí tóny a kupovat hudbu.
Dostupné služby se mohou lišit podle oblastí. Nejsou
podporovány všechny jazyky.
Pro přístup ke službám Ovi přejděte na stránku
www.ovi.com a zaregistrujte si vlastní účet Nokia.
Další informace o používání služeb najdete na stránkách
podpory jednotlivých služeb.
22
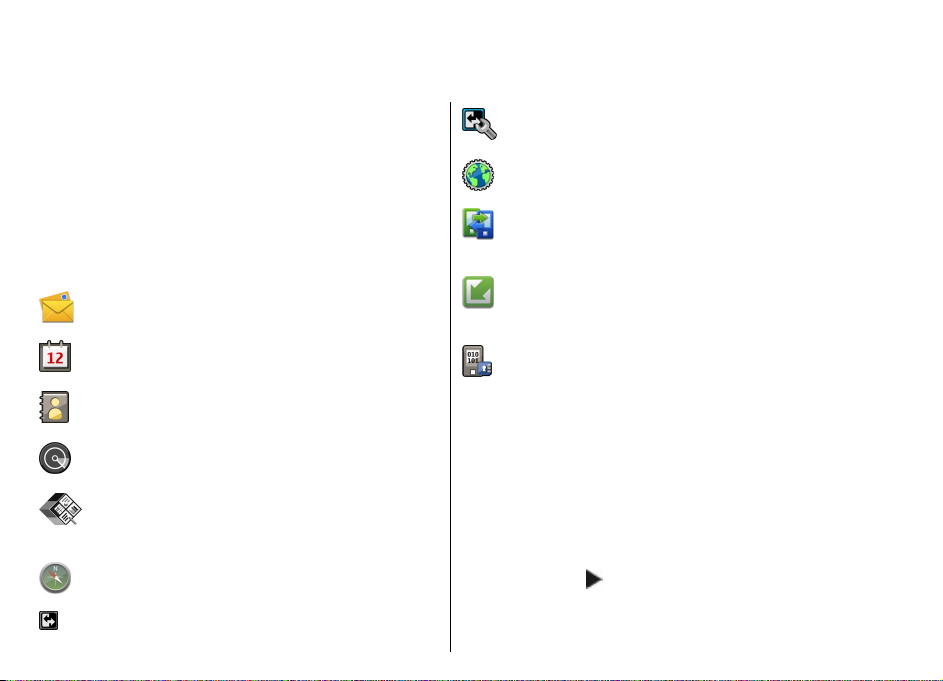
Tento přístroj Nokia E72
Váš nový přístroj Nokia Eseries obsahuje nové verze
aplikací Kalendář, Kontakty a E-mail a novou funkci
domovské obrazovky.
Klíčové funkce
Váš nový přístroj Nokia E72 vám pomůže spravovat vaše
pracovní i osobní informace. Zde jsou uvedeny některé
klíčové funkce:
Čtěte a odpovídejte na e-maily i na cestách.
Zůstaňte v obraze a plánujte své schůzky v
aplikaci Kalendář.
Organizujte své obchodní partnery i soukromé
kamarády v aplikaci Kontakty.
Připojte se k bezdrátové LAN (WLAN) z aplikace
Průvodce WLAN.
Pracujte s dokumenty, tabulkami a
prezentacemi v kancelářském balíku
Quickoffice.
V aplikaci Mapy vyhledejte zajímavá místa.
Přepínejte z pracovního do osobního režimu.
V aplikaci Režimy upravte vzhled a nastavení
své domovské obrazovky.
Procházejte firemní intranet v aplikaci Intranet.
Přeneste své kontakty a informace kalendáře z
předchozího přístroje do přístroje Nokia E72
aplikací Přenos dat.
V aplikaci Aktualizace softwaru ověřte
dostupné aktualizace pro aplikace a stáhněte je
do přístroje.
Šifrováním přístroje nebo paměťové karty
zabráníte neoprávněnému přístupu k vašim
informacím.
Domovská obrazovka
Domovská obrazovka
Domovská obrazovka nabízí rychlý přístup k
nejpoužívanějším aplikacím a rychlý přehled o
zmeškaných hovorech či nových zprávách.
Když vidíte ikonu
tlačítka vpravo seznam dostupných akcí. Pro zavření
seznamu stiskněte navigační tlačítko vlevo.
, otevřete stisknutím navigačního
Tento přístroj Nokia E72
23
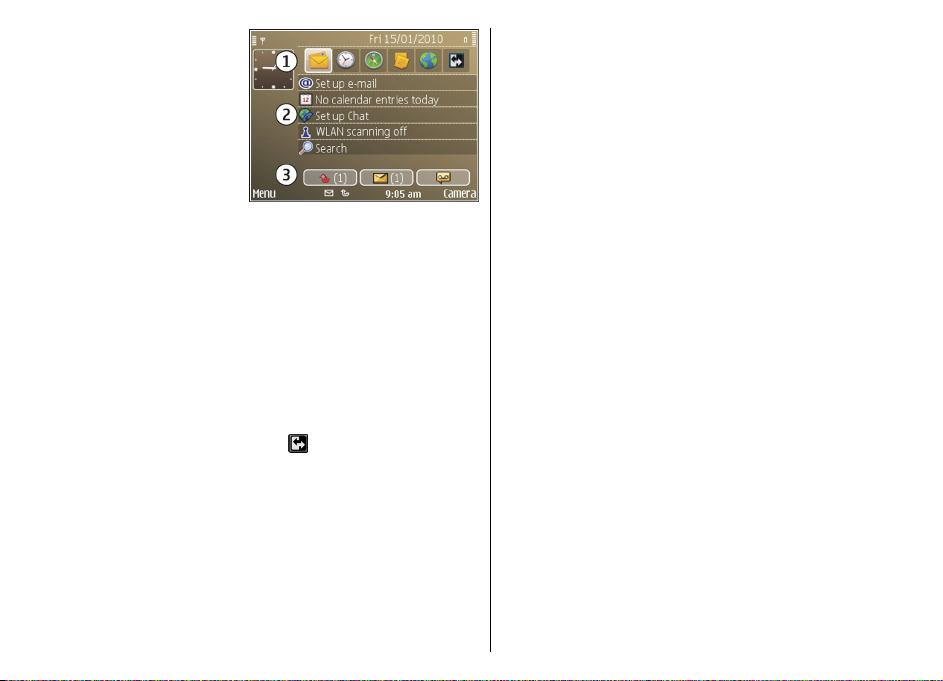
Domovská obrazovka
obsahuje následující
prvky:
1. Klávesové zkratky
aplikace. Pro
přístup k aplikaci
zvolte klávesovou
zkratku aplikace.
2. Oblast informací.
Chcete-li
zkontrolovat některou položku z oblasti informací,
vyberte ji.
3. Oblast upozornění. Pro zobrazení upozornění vyberte
schránku. Každá schránka je zobrazena jen v případě,
Tento přístroj Nokia E72
že obsahuje nějaké položky.
Můžete definovat dvě samostatné domovské obrazovky
pro různé účely, například jednu pro pracovní e-maily a
upozornění a druhou pro zobrazování soukromých emailů. Díky tomu nebudete muset zobrazovat s vé pracovní
e-maily mimo pracovní dobu.
Chcete-li přepnout mezi různými domovskými
obrazovkami, zvolte možnost
Pro zvolení položek a zástupců, které chcete vidět na
domovské obrazovce, a pro nastavení vzhledu domovské
obrazovky zvolte možnost Menu > Ovlád. panel a
Režimy.
.
24
Práce s domovskou obrazovkou
Chcete-li hledat kontakty z domovské obrazovky, začněte
psát jméno kontaktu. Vyberte požadovaný kontakt v
seznamu navržených shod. Tato funkce nemusí být k
dispozici ve všech jazycích.
Chcete-li volat kontakt, stiskněte tlačítko Volat.
Chcete-li zakázat hledání kontaktů, vyberte Volby >
Hledání kontaktů vyp..
Pro zkontrolování přijatých zpráv vyberte v poli
upozornění požadovanou schránku. Chcete-li přečíst
zprávu, vyberte ji. Pro přístup k dalším úkolům stiskněte
navigační klávesu vpravo.
Pro zobrazení zmeškaných hovorů vyberte schránku
volání v poli upozornění. Pro návrat k hovoru vyberte
hovor a stiskněte tlačítko Volat. Chcete-li volajícímu poslat
textovou zprávu, vyberte hovor, stiskněte navigační
klávesu vpravo, zvolte Poslat zprávu a vyberte ze
seznamu dostupných akcí.
Chcete-li si poslechnout svou hlasovou schránku, vyberte
v poli upozornění hlasovou schránku. Vyberte
požadovanou hlasovou schránku a stiskněte tlačítko Volat.
Dvojfunkční klávesy
Pomocí Dvojfunkčních kláves můžete rychle otevírat
aplikace a úkoly. Ke každé klávese byla přiřazena aplikace
nebo úloha. Chcete-li standardní přiřazení změnit, zvolte
možnost Menu > Ovlád. panel > Nastavení a
Obecné > Přizpůsobení > Dvojfunkční kl.. Váš
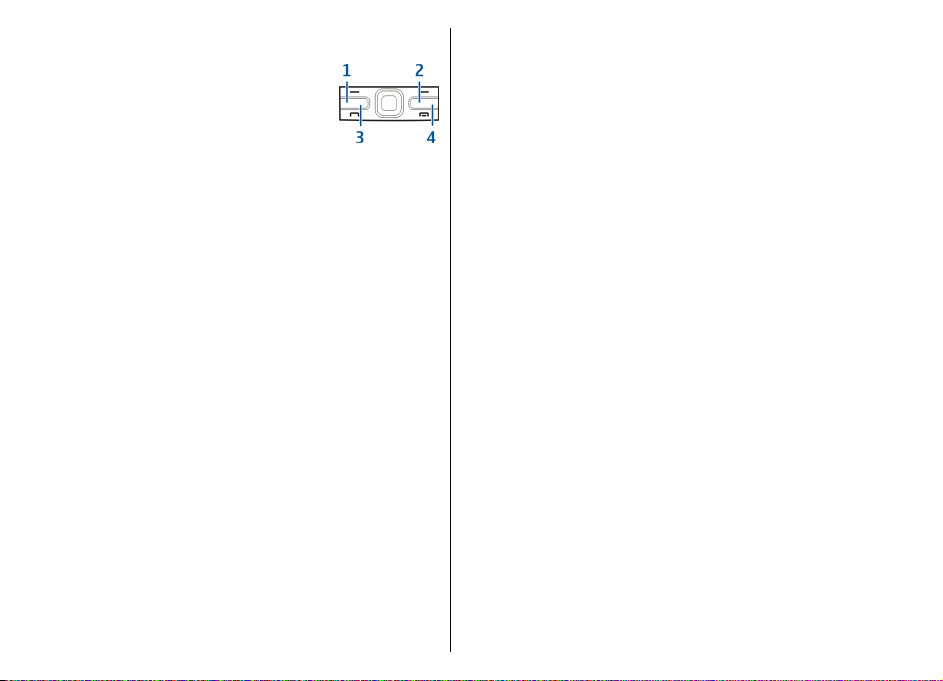
poskytovatel služeb mohl přiřadit ke klávesám aplikace. V
takovém případě je nemůžete změnit.
1 — Klávesa Domů
2 — Tlačítko Kontakty
3 — Klávesa Kalendář
4 — Klávesa E-mail
Tlačítko Domů
Pro otevření domovské obrazovky stiskněte krátce tlačítko
Domů. Pro otevření menu stiskněte znovu krátce tlačítko
Domů.
Chcete-li zobrazit seznam aktivních aplikací, podržte
stisknuté tlačítko Domů na několik sekund. V otevřeném
seznamu stiskněte krátce tlačítko Domů pro procházení
seznamem. Pro otevření zvolené aplikace podržte
stisknuté tlačítko Domů několik sekund, nebo stiskněte
navigační klávesu. Pro zavření zvolené aplikace stiskněte
tlačítko krok zpět.
Ponechání spuštěných programů na pozadí zvyšuje nároky
na výkon baterie a snižuje životnost baterie.
Tlačítko Kontakty
Chcete-li otevřít aplikaci Kontakty, stiskněte krátce tlačítko
Kontakty.
Chcete-li vytvořit nový kontakt, stiskněte na několik
sekund tlačítko Kontakty.
Tlačítko Kalendář
Chcete-li otevřít aplikaci Kalendář, stiskněte krátce tlačítko
Kalendář.
Chcete-li vytvořit nový záznam typu jednání, stiskněte na
několik sekund tlačítko Kalendář.
Tlačítko E-mail
Pro otevření vaší výchozí schránky stiskněte krátce tlačítko
E-mail.
Chcete-li vytvořit novou e-mailovou zprávu, stiskněte na
několik sekund tlačítko E-mail.
Tlačítko Optical Navi
Chcete-li procházet webovými stránkami a mapami či
seznamy, posuňte prstem po tlačítku Optical Navi
(navigační tlačítko).
Chcete-li procházet seznamy po jedné položce, posouvejte
prst po navigačním tlačítku pomalu. Chcete-li procházet
seznamy po mnoha položkách nebo se pohybovat po
displeji, posouvejte prst po navigačním tlačítku rychle.
Fotografování — Chcete-li fotoaparát automaticky
zaostřit, podržte prst na navigačním tlačítku. Chcete-li
pořídit snímek, stiskněte navigační tlačítko.
Tento přístroj Nokia E72
25
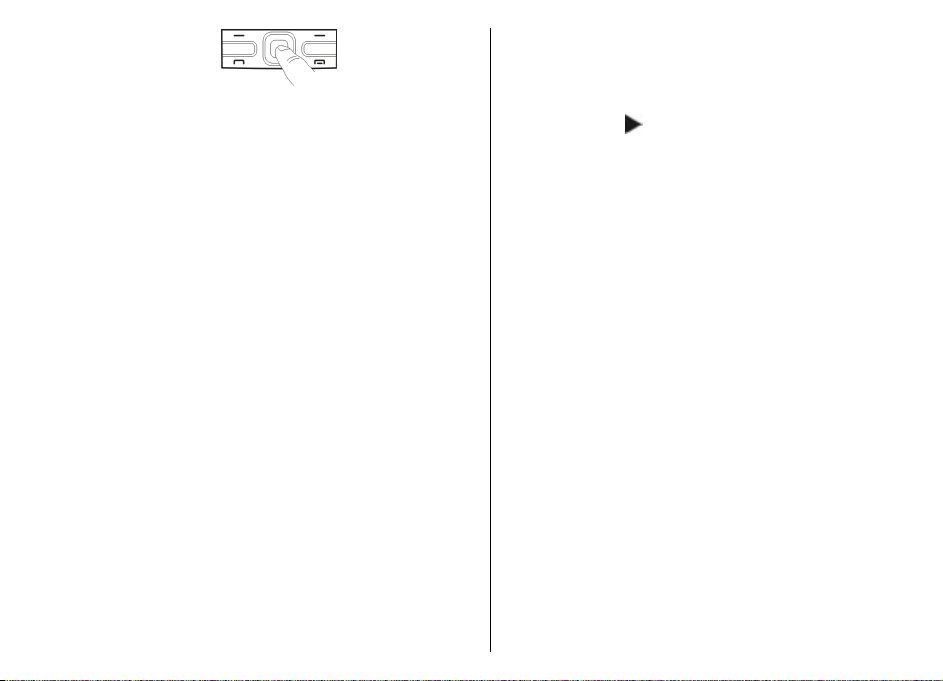
Nastavení optického tlačítka Navi — Chcete-li aktivovat
či deaktivovat optické tlačítko Navi nebo změnit jiné
nastavení, zvolte možnost Menu > Ovlád. panel >
Nastavení a Obecné > Přizpůsobení > Optické
tlačítko Navi.
Ztišení hovorů a signalizace otočením
Tento přístroj Nokia E72
Když jsou aktivována čidla, můžete otočením přístroje
přední stranou dolů vypnout vyzvánění příchozích hovorů
nebo odložit upozornění.
Pro nastavení možností otáčení zvolte možnost Menu >
Ovlád. panel > Nastavení a Obecné > Snímače >
Ovládání otočení.
Kalendář
O aplikaci Kalendář
Zvolte možnost Menu > Kalendář.
V kalendáři můžete vytvářet a zobrazovat plánované
události a schůzky a přepínat mezi různými zobrazeními
kalendáře.
V zobrazení měsíce jsou záznamy kalendáře označeny
26
trojúhelníčkem. Záznamy typu výročí jsou rovněž
označeny vykřičníkem. Záznamy pro vybraný den jsou
zobrazeny v seznamu.
Chcete-li otevřít záznam v kalendáři, vyberte zobrazení
kalendáře a záznam.
Když vidíte ikonu
tlačítka vpravo seznam dostupných akcí. Pro zavření
seznamu stiskněte navigační tlačítko vlevo.
, otevřete stisknutím navigačního
Vytváření záznamů v kalendáři
Zvolte Menu > Kalendář.
V kalendáři můžete vytvořit tyto typy záznamů:
• Schůzky vás upozorňují na události, které mají
specifické datum a čas.
• Pozvánky na schůzku můžete posílat dalším
účastníkům. Než můžete vytvořit pozvánku na schůzku,
musíte mít v přístroji nastavenu kompatibilní schránku.
• Poznámky se vztahují k celému dni, nikoli na určitý čas
dne.
• Výročí vás upozorní na narozeniny a zvláštní data.
Vztahují se k určitému dni, ale nikoli ke specifickému
času. Záznamy typu výročí jsou opakovány každý rok.
• Úkol vám připomíná práci, která má termín dokončení,
ale není svázána s určitým časem dne.
Chcete-li vytvořit záznam v kalendáři, přejděte na datum,
zvolte Volby > Nový záznam a typ záznamu.
Chcete-li nastavit prioritu pro schůzky, zvolte Volby >
Priorita.
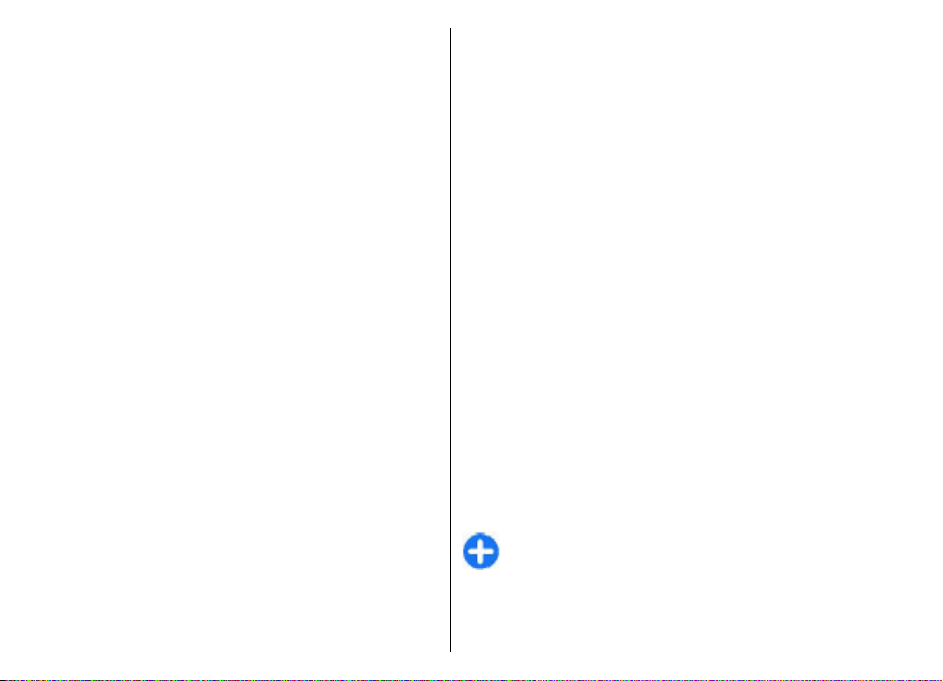
Pro definování způsobu, jak se záznam zpracuje při
synchronizaci, zvolte Soukromé pro skrytí záznamu před
nahlížejícími (je-li kalendář dostupný online), Veřejné pro
zviditelnění záznamu nahlížejícím a Žádná pro
nekopírování záznamu do vašeho počítače.
Chcete-li odeslat záznam do kompatibilního přístroje,
zvolte Volby > Odeslat.
Chcete-li vytvořit pozvánku na schůzku k záznamu typu
schůzka, zvolte Volby > Přidat účastníky.
Vytvoření pozvánky na schůzku
Zvolte možnost Menu > Kalendář.
Než můžete vytvořit pozvánku na schůzku, musíte mít v
přístroji konfigurovanou kompatibilní schránku.
Vytvoření záznamu typu schůzka:
1. Chcete-li vytvořit záznam typu schůzka, vyberte den a
zvolte možnost Volby > Nový záznam > Žádost o
schůzku.
2. Zadejte jména požadovaných příjemců. chcete-li
jména přidat ze seznamu kontaktů, zadejte prvních
několik znaků a vyberte některou z nabídnutých shod.
Pro přidání nepovinných účastníků zvolte možnost
Volby > Přidat volit. účastníky.
3. Zadejte předmět.
4. Zadejte čas a datum zahájení a konce, nebo zvolte
Celodenní událost.
5. Zadejte informace o umístění.
6. Podle potřeby nastavte upozornění na schůzku.
7. Pro opakovanou schůzku nastavte čas opakování a
zadejte datum konce.
8. Zadejte popis.
Chcete-li pro pozvánku na schůzku nastavit prioritu, zvolte
možnost Volby > Priorita.
Pro odeslání pozvánky na schůzku zvolte možnost
Volby > Odeslat.
Typy zobrazení kalendáře
Zvolte možnost Menu > Kalendář.
Můžete přepínat mezi těmito zobrazeními:
• V zobrazení měsíce je zobrazen aktuální měsíc a
záznamy zvoleného dne v seznamu.
• Zobrazení týdne ukazuje události zvoleného týdne v
sedmi denních oknech.
• V zobrazení dne jsou uvedeny události zvoleného dne.
Události jsou seskupeny do rámců podle času jejich
začátku.
• V zobrazení úkolů jsou uvedeny všechny úkoly.
• V zobrazení agendy jsou uvedeny události pro zvolený
den v seznamu.
Chcete-li změnit zobrazení, zvolte možnost Volby >
Změnit zobrazení a vyberte požadované zobrazení.
Tip: Chcete-li otevřít zobrazení týdne, zvolte číslo
týdne.
Pro přechod na další nebo předchozí den v zobrazení
měsíce, týdne, dne či agendy vyberte požadovaný den.
Tento přístroj Nokia E72
27
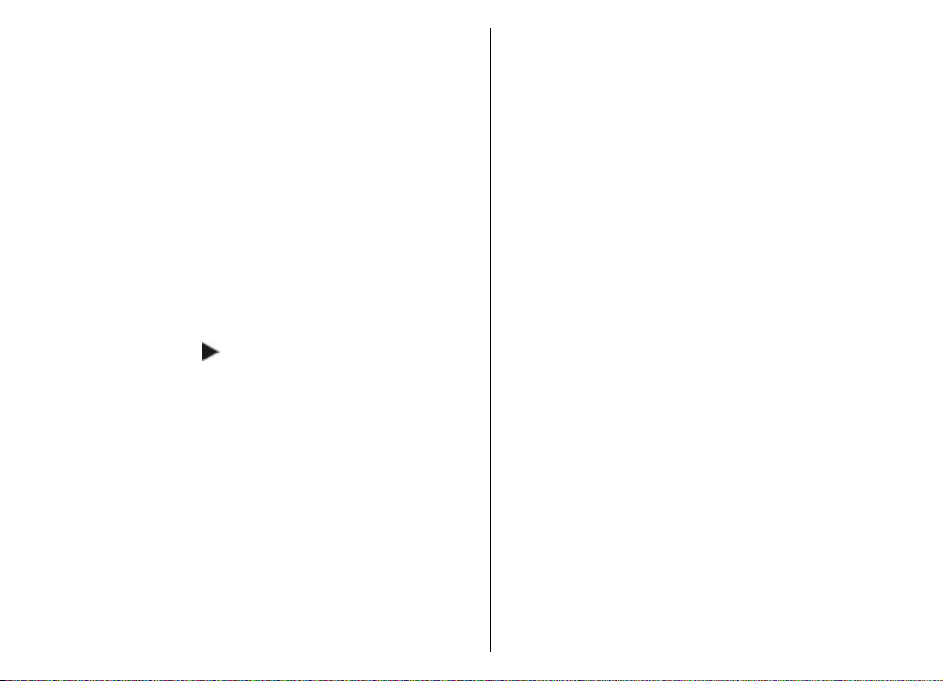
Chcete-li změnit výchozí zobrazení, zvolte možnost
Volby > Nastavení > Výchozí zobrazení.
Kontakty
O aplikaci Kontakty
Zvolte možnost Menu > Kontakty.
Aplikace Kontakty slouží k ukládání a aktualizaci
kontaktních údajů, například telefonních čísel, domácích
nebo e-mailových adres kontaktů. Ke kontaktu můžete
přidat osobní vyzváněcí tón, hlasový záznam nebo
miniaturu. Můžete rovněž vytvořit skupiny kontaktů, ve
kterých můžete komunikovat s několika kontakty
Tento přístroj Nokia E72
současně, a odesílat kontaktní informace do
kompatibilních přístrojů.
Když vidíte ikonu
tlačítka vpravo seznam dostupných akcí. Pro zavření
seznamu stiskněte navigační tlačítko vlevo.
Práce s kontakty
Zvolte možnost Menu > Kontakty.
Chcete-li vytvořit kontakt, zvolte možnost Volby > Nový
kontakt a zadejte kontaktní údaje.
Chcete-li zkopírovat kontakty z paměťové karty (je-li k
dispozici), zvolte Volby > Vytvořit zálohu > Z pam.
karty do telef..
Chcete-li vyhledat kontakt, začněte do vyhledávacího pole
psát jméno kontaktu.
28
, otevřete stisknutím navigačního
Vytváření skupin kontaktů
Zvolte možnost Menu > Kontakty.
1. Chcete-li vytvořit skupinu kontaktů, vyhledejte
kontakty, které chcete přidat do skupiny, a zvolte
možnost Volby > Označit/zrušit označení >
Označit.
2. Zvolte možnost Volby > Skupina > Přidat do
skupiny > Vytvořit novou skupinu a zadejte název
skupiny.
Chcete-li ve skupině provádět konferenční hovory pomocí
konferenční služby, musíte definovat i tato nastavení:
• Číslo konf. služby — Zadejte číslo služby
konferenčního volání.
• ID konf. služby — Zadejte identifikátor konferenčního
hovoru.
• PIN kód konf. služby — Zadejte kód PIN
konferenčního hovoru.
Chcete-li pomocí konferenční služby zahájit konferenční
hovor ve skupině, vyberte skupinu, stiskněte navigační
tlačítko vpravo a zvolte možnost Volat konf. službu.
Hledání kontaktů ve vzdálené databázi
Chcete-li zahájit hledání kontaktu ve vzdálené databázi,
zvolte možnost Volby > Nastavení > Kontakty >
Server vzd. vyhled.. Před hledáním kontaktů ve vzdálené
databázi musíte zadat vzdálený server.
Pro vyhledání kontaktů ve vzdálené databázi zvolte
možnost Kontakty > Volby > Vzdálené vyhledávání.
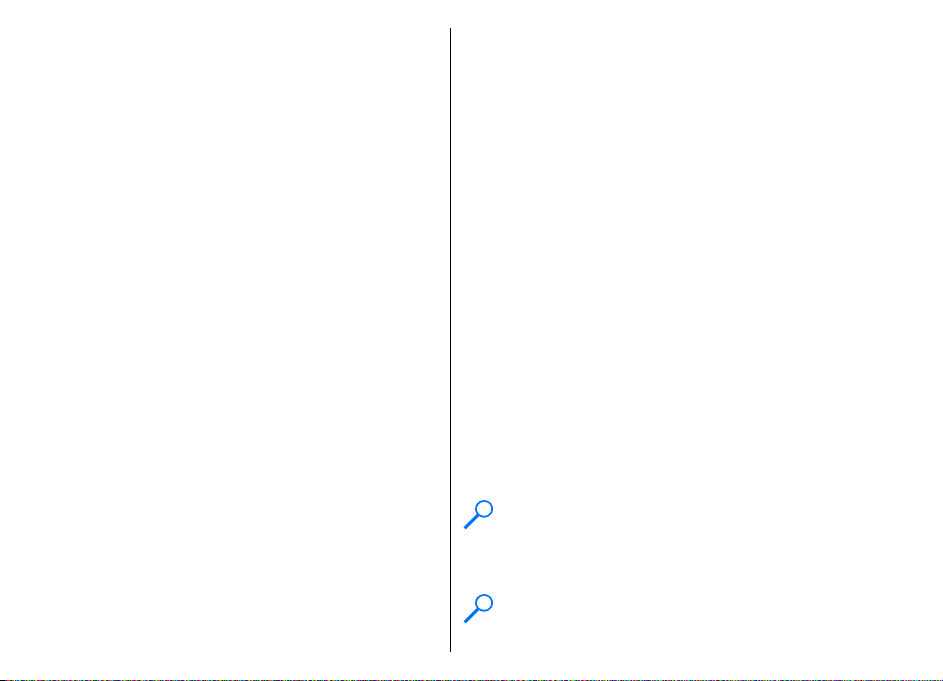
Zadejte hledané jméno a zvolte možnost Hledat. Přístroj
vytvoří datové připojení ke vzdálené databázi.
Chcete-li hledat kontakty z domovské obrazovky, začněte
na domovské obrazovce psát znaky a vyberte některou z
nabídnutých databázi.
Chcete-li změnit vzdálenou databázi kontaktů, zvolte
možnost Volby > Nastavení > Kontakty > Server vzd.
vyhled.. Toto nastavení ovlivňuje databázi použitou v
aplikacích Kontakty a Kalendář a na domovské obrazovce.
Tato databáze není používána pro el. poštu.
Přidání vyzváněcích tónů pro kontakty
Zvolte možnost Menu > Kontakty.
Pro přidání vyzváněcího tónu pro kontakt vyberte kontakt,
zvolte možnost Volby > Vyzváněcí tón a vyberte
vyzváněcí tón. Až vám kontakt zavolá, ozve se nastavený
vyzváněcí tón.
Pro přidání vyzváněcího tónu pro skupinu kontaktů
vyberte skupinu kontaktů, zvolte možnost Volby >
Skupina > Vyzváněcí tón a vyberte vyzváněcí tón.
Chcete-li vyzváněcí tón odebrat, zvolte v seznamu
vyzváněcích tónů možnost Výchozí tón.
Kontakty, nastavení
Zvolte možnost Menu > Kontakty.
Chcete-li změnit nastavení aplikace Kontakty, zvolte
možnost Volby > Nastavení > Kontakty a některou z
následujících možností:
• Kontakty k zobrazení — Zobrazení kontaktů
uložených v paměti přístroje, na SIM kartě nebo na obou
místech.
• Vých. pam. pro ukládání — Výběr paměti pro
ukládání kontaktů.
• Zobrazení jména — Změna způsobu zobrazení jmen
kontaktů. Toto nastavení není k dispozici pro všechny
jazyky.
• Vých. sezn. kontaktů — Vyberte, který seznam
kontaktů má být otevřen při spuštění aplikace
Kontakty. Tato možnost je k dispozici pouze tehdy,
pokud existuje více než jeden seznam kontaktů.
• Server vzd. vyhled. — Změna vzdálené databáze
kontaktů. Tato možnost je dostupná jen v případě, že
jsou vzdálené databáze kontaktů podporovány
provozovatelem služby.
Spuštění více aplikací najednou
Najednou můžete mít spuštěných několik aplikací. Chceteli mezi aplikacemi přepínat, podržte stisknuté tlačítko
Domů, vyberte aplikaci a stiskněte navigační klávesu. Pro
zavření zvolené aplikace stiskněte tlačítko krok zpět.
Příklad: Chcete-li v průběhu aktivního telefonního
hovoru zkontrolovat svůj Kalendář, otevřete
stisknutím tlačítka Domů nabídku menu a otevřete
aplikaci Kalendář. Telefonní hovor zůstává aktivní
na pozadí.
Příklad: Chcete-li při psaní zprávy otevřít webovou
stránku, otevřete stisknutím tlačítka Domů nabídku
Tento přístroj Nokia E72
29
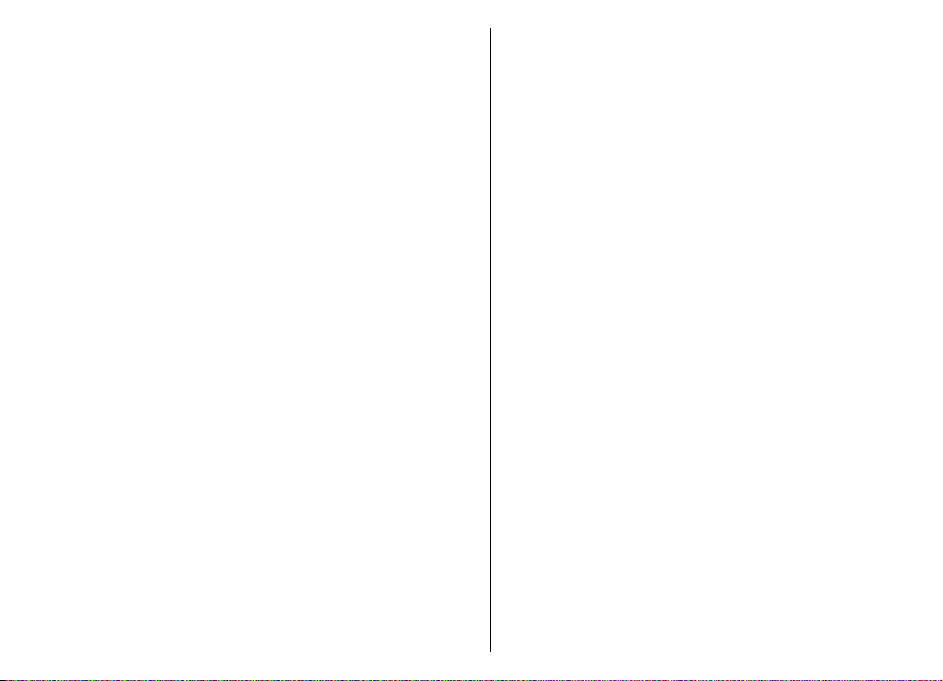
menu a otevřete aplikaci Web. Vyberte záložku nebo
zadejte manuálně adresu stránky a zvolte Jít na.
Chcete-li se vrátit do zprávy, podržte stisknuté
tlačítko Domů, vyberte zprávu a stiskněte navigační
klávesu.
Svítilna
Blesk fotoaparátu je možné používat jako svítilnu. Pro
zapnutí nebo vypnutí svítilny z domovské obrazovky
podržte stisknutý mezerník.
Nemiřte svítilnou nikomu do očí.
Tento přístroj Nokia E72
Soubory Ovi
Se službou Soubory Ovi můžete používat svůj přístroj
Nokia E72 pro přístup k obsahu v počítači, je-li zapnutý a
připojený k internetu. Aplikaci Soubory Ovi budete muset
nainstalovat na každý počítač, ke kterému chcete
přistupovat přes službu Soubory Ovi.
Soubory Ovi si můžete vyzkoušet po omezenou dobu.
Se Soubory Ovi můžete:
• Procházet, vyhledávat a zobrazovat své obrázky.
Nemusíte odesílat obrázky na webovou stránku, ale
můžete přistupovat k obsahu počítače z mobilního
přístroje.
• Procházet, vyhledávat a zobrazovat své soubory a
dokumenty.
• Přenášet skladby ze svého počítače do přístroje.
30
• Odesílat soubory a složky z počítače bez jejich
předchozího přenesení do a z přístroje.
• Přistupovat k souborům v počítači, i když je počítač
vypnutý. Pouze zvolte složky a soubory, které chcete
mít k dispozici, a Soubory Ovi automaticky zachová
jejich aktualizovanou kopii uloženou v chráněném
online úložišti, ke kterému budete mít přístup, když je
počítač vypnutý.
Informace o podpoře najdete na files.ovi.com/support.
 Loading...
Loading...