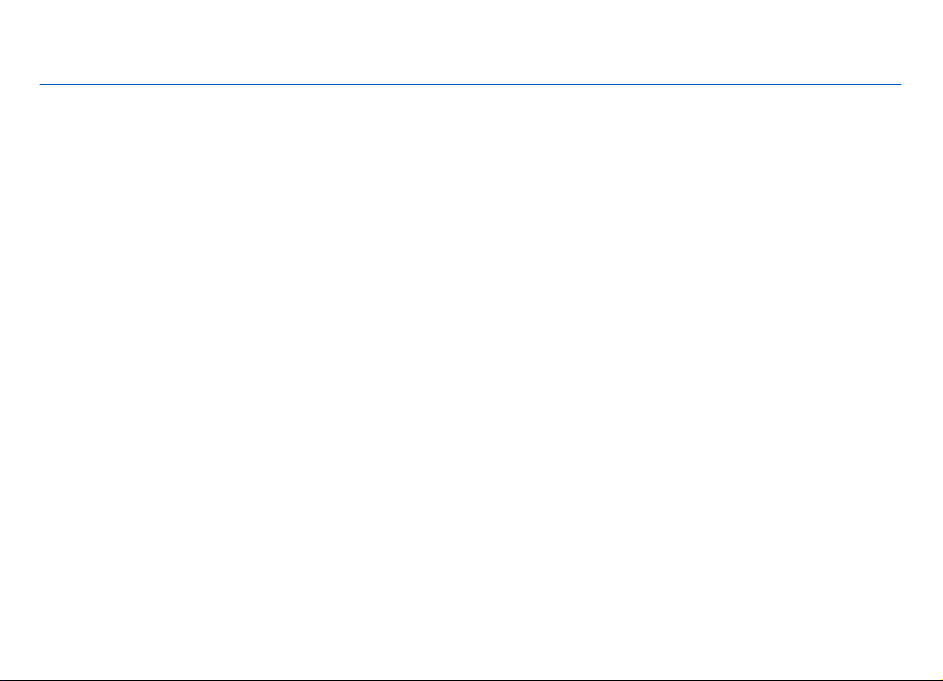
Nokia E72: Návod na použitie
3. Vydanie
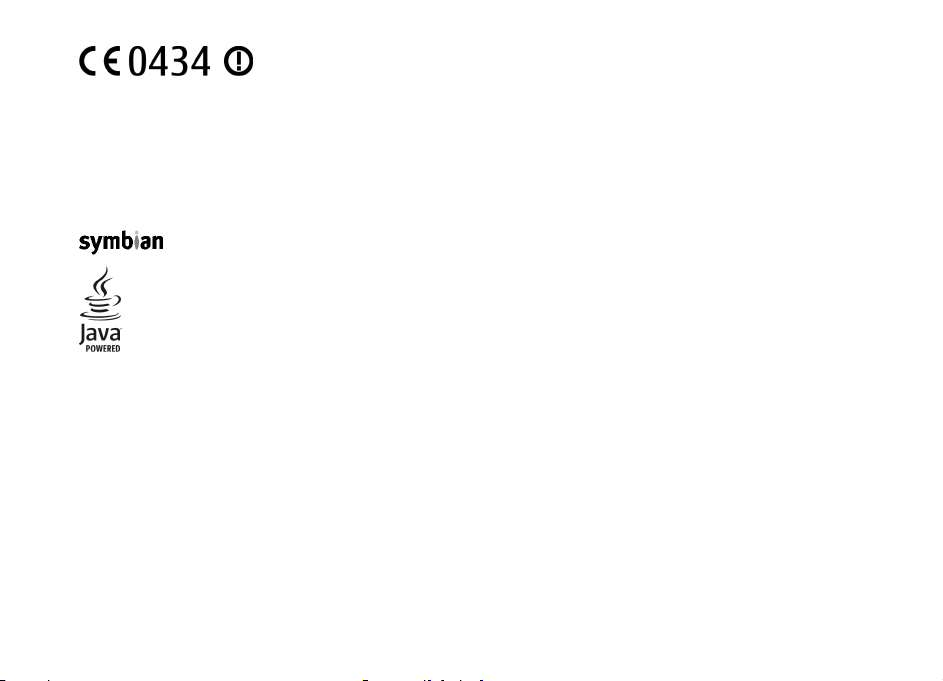
VYHLÁSENIE O ZHODE
NOKIA CORPORATION týmto vyhlasuje, že výrobok RM-530 spĺňa základné požiadavky a všetky príslušné ustanovenia Smernice
1999/5/ES. Vyhlásenie o zhode - Declaration of Conformity - nájdete na adrese http://www.nokia.com/phones/
declaration_of_conformity/.
© 2010 Nokia. Všetky práva vyhradené.
Nokia, Nokia Connecting People, Eseries, Nokia E72 a Navi sú ochrannými značkami alebo registrovanými ochrannými značkami spoločnosti Nokia Corporation.
Nokia tune je zvuková značka spoločnosti Nokia Corporation. Ostatné názvy produktov a spoločností uvedené v tomto dokumente môžu byť ochrannými
značkami alebo obchodnými označeniami ich príslušných vlastníkov.
Rozmnožovanie, prenášanie, rozširovanie alebo uchovávanie časti alebo celého obsahu tohto dokumentu v akejkoľvek forme bez predchádzajúceho písomného
súhlasu spoločnosti Nokia je zakázané. Spoločnosť Nokia uplatňuje politiku nepretržitého vývoja. Nokia si vyhradzuje právo meniť a zdokonaľovať ktorýkoľvek
z produktov opísaných v tomto dokumente bez predchádzajúceho upozornenia.
This product includes software licensed from Symbian Software Ltd ©1998-2010. Symbian and Symbian OS are trademarks of Symbian Ltd.
Java and all Java-based marks are trademarks or registered trademarks of Sun Microsystems, Inc.
Portions of the Nokia Maps software are ©1996-2010 The FreeType Project. All rights reserved.
Tento produkt je licencovaný pod licenciou MPEG-4 Visual Patent Portfolio License (i) na osobné a nekomerčné účely spotrebiteľa v súvislosti s informáciami
zakódovanými podľa štandardu MPEG-4 Visual Standard pre svoju osobnú a nekomerčnú činnosť, a (ii) na použitie v spojitosti s MPEG-4 video videom
poskytnutým licencovaným poskytovateľom videa. Pre akékoľvek iné použitie sa žiadna licencia neudeľuje a nedá uplatniť. Doplňujúce informácie vrátane
informácií týkajúcich sa používania na reklamné, interné a komerčné účely možno získať od spoločnosti MPEG LA, LLC. Navštívte stránky http://www.mpegla.com.
SPOLOČNOSŤ NOKIA ANI ŽIADNY Z JEJ POSKYTOVATEĽOV LICENCIÍ NENESIE ZODPOVEDNOSŤ ZA AKÚKOĽVEK STRATU DÁT ALEBO PRÍJMU, ANI ZA AKOKOĽVEK VZNIKNUTÉ
OSOBITNÉ, NÁHODNÉ, NÁSLEDNÉ ALEBO NEPRIAME ŠKODY A TO V NAJVÄČŠOM MOŽNOM ROZSAHU, PRÍPUSTNOM PODĽA PLATNÉHO PRÁVA.
OBSAH TOHTO DOKUMENTU SA VYKLADÁ „TAK, AKO JE”. V SÚVISLOSTI S OBSAHOM TOHTO DOKUMENTU, SO SPRÁVNOSŤOU A SPOĽAHLIVOSŤOU INFORMÁCIÍ V ŇOM
OBSIAHNUTÝCH, SA OKREM ZÁRUK STANOVENÝCH V PRÍSLUŠNÝCH PRÁVNYCH PREDPISOCH NEPOSKYTUJÚ ŽIADNE ĎAĽŠIE ZÁRUKY, VÝSLOVNÉ ALEBO IMPLIKOVANÉ,
VRÁTANE (ALE NIE OBMEDZENÉ NA) ZÁRUKY OBCHODOVATEĽNOSTI A VHODNOSTI POUŽITIA NA URČITÝ ÚČEL. SPOLOČNOSŤ NOKIA SI VYHRADZUJE PRÁVO KEDYKOĽVEK
A BEZ PREDCHÁDZAJÚCEHO UPOZORNENIA TENTO DOKUMENT ZMENIŤ ALEBO STIAHNUŤ Z OBEHU.
Akékoľvek úpravy softvéru v zariadení sú zakázané v rozsahu, ktorý pripúšťajú príslušné právne predpisy. Keďže táto používateľská príručka obsahuje
obmedzenia súvisiace s vyhláseniami, zárukami, škodami a zodpovednos
záruky, škody a zodpovednosť poskytovateľov licencií Nokia.
Aplikácie od tretích dodávateľov dodané s vaším prístrojom mohli byť vytvorené a môžu byť vlastníctvom osôb alebo spoločností, ktoré nie sú súčasťou a
ťou spoločnosti Nokia, tieto obmedzenia sa takisto vzťahujú na všetky vyhlásenia,
nemajú vzťah k spoločnosti Nokia. Nokia nevlastní autorské práva a práva duševného vlastníctva k týmto aplikáciám tretích strán. Vzhľadom na to Nokia
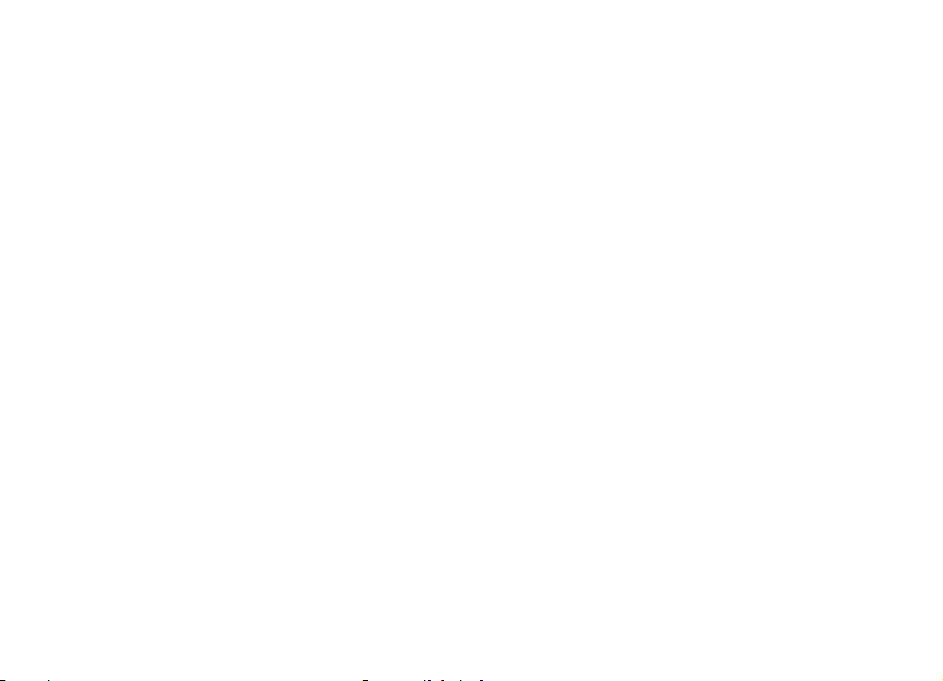
nepreberá žiadnu zodpovednosť za podporu koncových používateľov a za funkčnosť týchto aplikácií ani za informácie uvedené v aplikáciách alebo v týchto
materiáloch. Nokia neposkytuje žiadnu záruku na aplikácie tretích strán. POUŽÍVANÍM APLIKÁCIÍ BERIETE NA VEDOMIE, ŽE SA APLIKÁCIE POSKYTUJÚ „TAKÉ, AKÉ SÚ“
BEZ ZÁRUKY AKÉHOKOĽVEK DRUHU, ČI UŽ VÝSLOVNEJ ALEBO ODVODENEJ, A TO V MAXIMÁLNOM ROZSAHU, AKÝ PRIPÚŠŤAJÚ PLATNÉ PRÁVNE PREDPISY. ĎALEJ BERIETE
NA VEDOMIE, ŽE NOKIA ANI JEJ DCÉRSKE ČI INAK PRÍBUZNÉ SPOLOČNOSTI NEPOSKYTUJÚ ŽIADNE UBEZPE ČENIA ANI ZÁRUKY, VÝSLOVNÉ ALEBO ODVODENÉ, VRÁTANE, ALE
BEZ OBMEDZENIA NA ZÁRUKY VLASTNÍCTVA, OBCHODOVATEĽNOSTI ALEBO VHODNOSTI NA KONKRÉTNY ÚČEL, A TAKTIEŽ NA TO, ŽE APLIKÁCIE NEPORUŠIA AKÉKOĽVEK
PATENTOVÉ PRÁVA, AUTORSKÉ PRÁVA, PRÁVA K OCHRANNÝM ZNAČKÁM ALEBO INÉ PRÁVA TRETÍCH STRÁN.
Dostupnosť určitých výrobkov, aplikácií a služieb pre tieto výrobky sa môže v závislosti od regiónu líšiť. Informujte sa, prosím, u svojho predajcu Nokia o
podrobnostiach a dostupnosti jazykových verzií. Tento prístroj môže obsahovať výrobky, technológiu alebo softvér, na ktoré sa vzťahujú právne predpisy
upravujúce oblasť exportu, platné v USA a ostatných krajinách. Obchádzanie príslušných právnych predpisov je zakázané.
UPOZORNENIE FCC/INDUSTRY CANADA
Váš prístroj môže spôsobovať rušenie televízneho alebo rozhlasového príjmu (napríklad pri používaní telefónu v bezprostrednej blízkosti prijímacieho
zariadenia). FCC alebo Industry Canada môžu požadovať, aby ste svoj telefón prestali používať, ak takémuto rušeniu nemožno zabrániť. Ak potrebujete pomoc,
obráťte sa na miestne servisné stredisko. Tento prístroj vyhovuje požiadavkám smerníc FCC uvedených v časti 15. Prevádzka je podmienená splnením
nasledujúcich dvoch podmienok: (1 ) tento prístroj nesmie spôsobovať škodlivé rušenie a (2) prístroj musí zniesť akékoľvek pôsobiace rušenie vrátane rušenia,
ktoré môže spôsobiť nežiadúce zhoršenie prevádzky. Akékoľvek zmeny alebo úpravy, ktoré nie sú výslovne povolené spoločnosťou Nokia, môžu viesť k zrušeniu
oprávnenia používateľa na prevádzkovanie tohto zariadenia.
/3. Vydanie SK
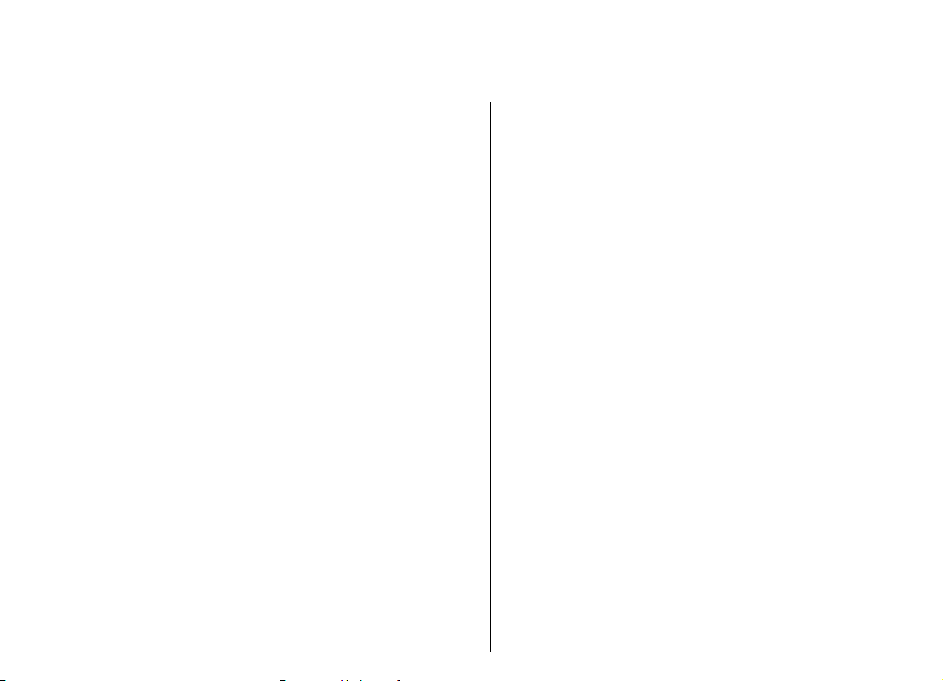
Obsah
Obsah
Bezpečnosť.......................................................7
O vašom prístroji...................................................................7
Služby siete............................................................................8
Vybratie batérie....................................................................9
Vyhľadávanie pomoci....................................10
Podpora...............................................................................10
Aktualiz. softvéru v zariad.................................................10
Pomocník prístroja.............................................................11
Doplnkové aplikácie...........................................................12
Nastavenia...........................................................................12
Prístupové kódy..................................................................12
Predĺženie napájacieho cyklu batérie...............................13
Uvoľnenie pamäte..............................................................14
Začíname........................................................15
Vloženie SIM karty a batérie..............................................15
Vloženie pamäťovej karty..................................................16
Vybratie pamäťovej karty..................................................16
Umiestnenie antén.............................................................16
Zapnutie a vypnutie zariadenia........................................16
Nabíjanie batérie................................................................17
Tlačidlá a súčasti.................................................................18
Headset................................................................................19
Hodiny šetriča displeja.......................................................19
Šnúrka na zápästie.............................................................19
Písanie textu.......................................................................19
Aplikácia Nokia Prenos.......................................................20
Nokia Ovi Suite....................................................................21
Služba Ovi............................................................................22
Váš prístroj Nokia E72 ...................................23
Hlavné funkcie.....................................................................23
Hlavný displej......................................................................23
1-dotykové tlačidlá.............................................................24
Optické tlačidlo Navi...........................................................25
Otočte, ak chcete stíšiť hovory alebo alarm....................26
Kalendár...............................................................................26
Kontakty..............................................................................28
Viacúlohový systém............................................................29
Blesk.....................................................................................30
Súbory Ovi............................................................................30
Uskutočňovanie hovorov...............................31
Hlasové hovory ...................................................................31
Možnosti počas hovoru......................................................31
Odkazová schránka ............................................................32
Prijatie a odmietnutie hovoru...........................................32
Uskutočnenie konferenčného hovoru..............................32
Rýchla voľba telefónneho čísla ........................................33
Čakajúci hovor.....................................................................33
Presmerovanie hovoru.......................................................33
Blokovanie hovorov............................................................34
Hlasová voľba......................................................................35
Uskutočnenie videohovoru................................................35
Možnosti počas videohovoru.............................................36
Prijatie a odmietnutie videohovoru.................................37
Zdieľanie videa...................................................................37
Denník..................................................................................39
Správy ............................................................42
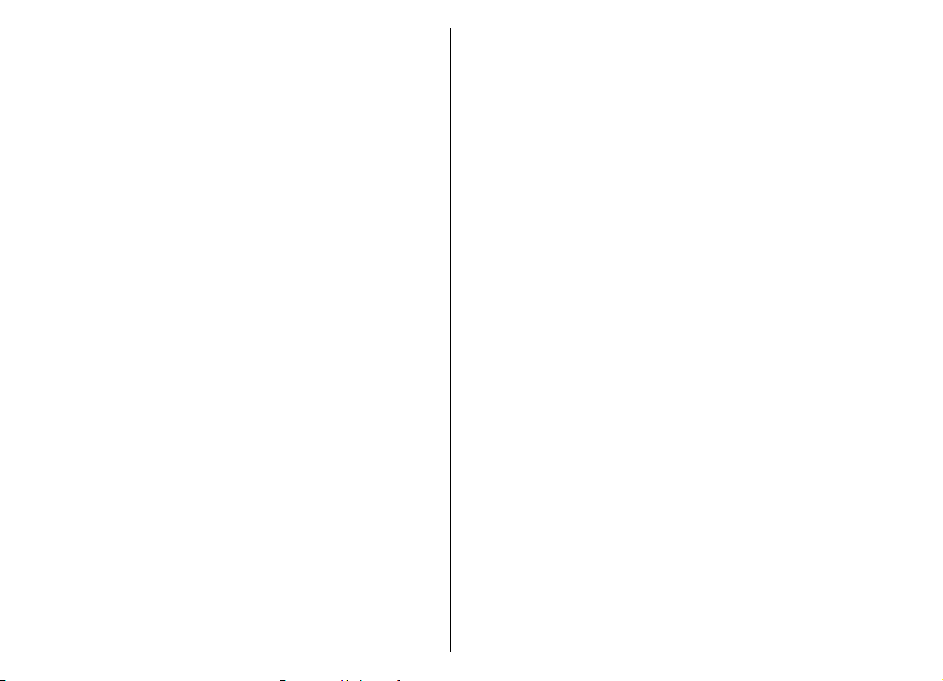
Zložky správ.........................................................................42
Spravovanie správ..............................................................42
Nokia Messaging.................................................................43
E-mail...................................................................................43
Čítač správ...........................................................................46
Hlas.......................................................................................47
Textové a multimediálne správy.......................................47
Špeciálne typy správ...........................................................51
Celulárne vysielanie............................................................51
Nastavenia správ................................................................52
Pripojenie.......................................................55
Dátové spojenia a miesta prístupu...................................55
Nastavenia siete.................................................................55
Bezdrôtová sieť LAN ..........................................................56
Aktívne dátové spojenia....................................................58
Synchronizácia....................................................................58
Pripojenie Bluetooth..........................................................58
Dátový kábel........................................................................62
Spojenia s počítačom.........................................................62
Domáca sieť........................................................................62
Internet..........................................................68
Prehliadanie webu.............................................................68
Panel s nástrojmi prehliadača...........................................69
Navigácia na stránkach......................................................69
Webové zdroje a blogy......................................................70
Hľadanie obsahu.................................................................70
Záložky.................................................................................70
Zmazanie pamäte prehliadača..........................................71
Ukončenie spojenia............................................................71
Bezpečnosť spojenia..........................................................71
Webové nastavenia............................................................71
Nástroje Nokia Pracovňa................................73
Aktívne poznámky .............................................................73
Kalkulačka ...........................................................................74
Správca súborov..................................................................74
Quickoffice...........................................................................75
Prevody................................................................................75
Zip manager .......................................................................76
Čítanie PDF dokumentov....................................................76
Tlač.......................................................................................76
Slovník.................................................................................78
Poznámky ...........................................................................78
Určovanie polohy (GPS)..................................79
O navigačnom systéme GPS...............................................79
Asistovaný systém GPS (A-GPS)..........................................79
Správne držanie prístroja..................................................80
Tipy na vytvorenie spojenia GPS.......................................80
Požiadavky na určenie polohy...........................................81
Orientačné body..................................................................81
Dáta GPS...............................................................................81
Nastavenia určenia polohy................................................83
Mapy...............................................................84
Prehľad máp........................................................................84
Moja poloha.........................................................................84
Vyhľadávanie miest............................................................87
Spravovanie miest a trás....................................................88
Zdieľanie polohy.................................................................89
Cesta autom alebo pešo.....................................................90
Skratky aplikácie Mapy.......................................................93
Personalizácia................................................95
Profily ..................................................................................95
Výber tónov zvonenia.........................................................95
Obsah
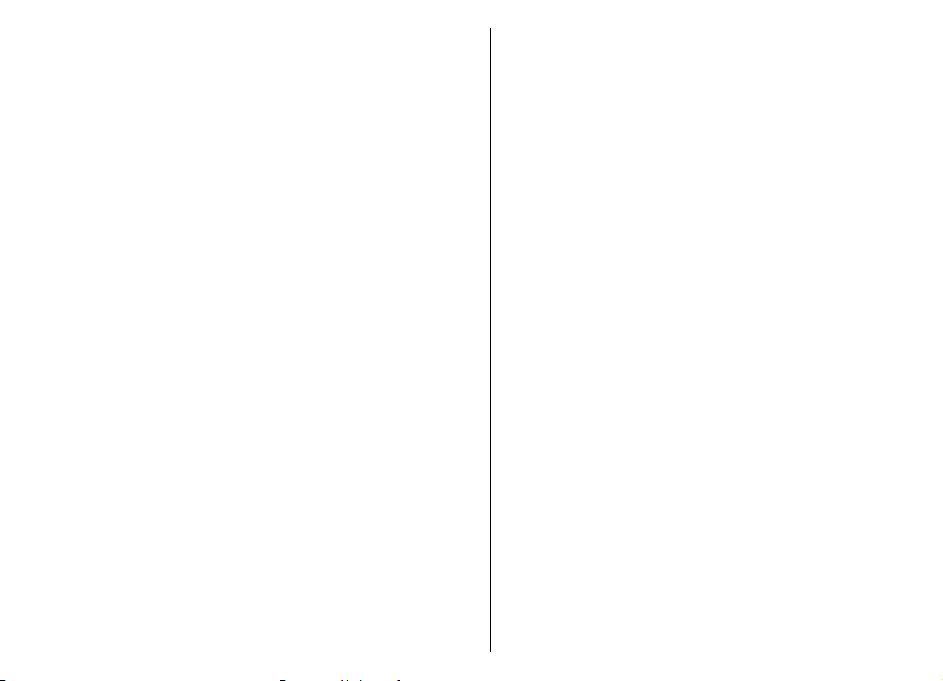
Úprava profilov...................................................................96
Personalizácia domácej obrazovky...................................96
Zmena témy displeja..........................................................97
Načítanie témy....................................................................97
Obsah
Zmena audio tém................................................................97
3-D tóny zvonenia ..............................................................97
Nastavenia telefónu.........................................................134
Nastavenia spojenia.........................................................135
Nastavenia aplikácie........................................................144
Skratky.........................................................145
Hlavné skratky...................................................................145
Médiá..............................................................99
Foto-Video...........................................................................99
Galéria................................................................................102
Fotografie..........................................................................103
Zdieľanie on-line..............................................................109
Prehrávač hudby...............................................................112
RealPlayer .........................................................................114
Nahrávač............................................................................115
Flash player.......................................................................115
Rádio FM............................................................................115
Nokia Internetové rádio..................................................116
Ochrana a spravovanie údajov.....................119
Blokovanie prístroja.........................................................119
Bezpečnosť pamäťovej karty..........................................119
Šifrovanie..........................................................................120
Pevný zoznam...................................................................121
Správca certifikátov..........................................................121
Zobrazenie a úprava ochranných modulov....................122
Vzdialená konfigurácia....................................................123
Správca aplikácií...............................................................124
Licencie..............................................................................126
Synchronizácia..................................................................127
Mobilná sieť VPN...............................................................127
Nastavenia...................................................130
Všeobecné nastavenia......................................................130
Slovník..........................................................148
Ak niečo nefunguje......................................152
Environmentálne tipy..................................155
Šetrenie energie...............................................................155
Recyklácia..........................................................................155
Informácie o produkte a bezpečnostné
informácie....................................................156
Register........................................................163
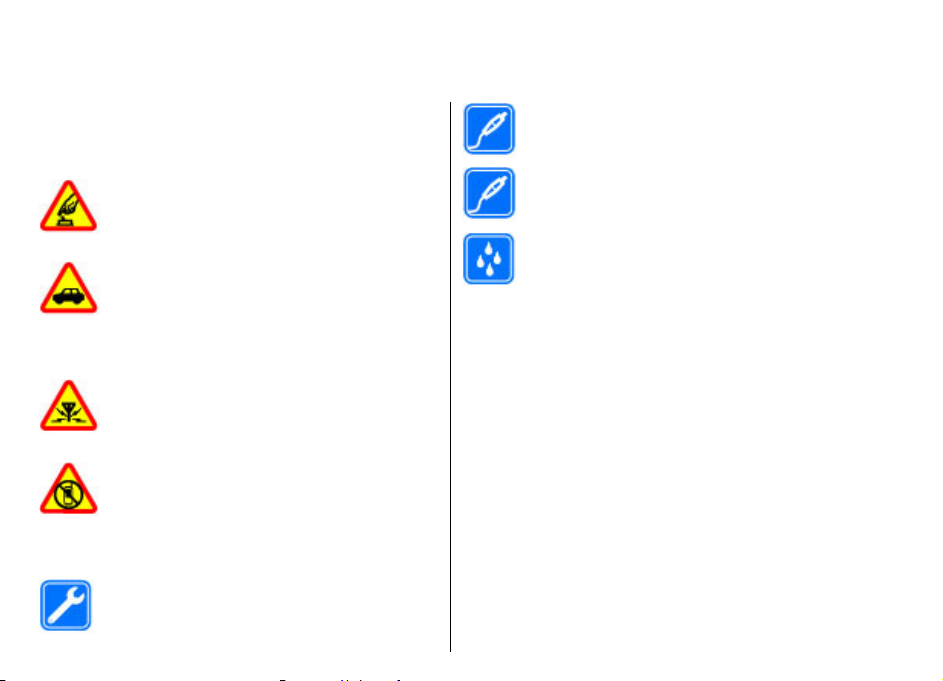
Bezpečnosť
Prečítajte si tieto jednoduché pravidlá. Nedodržanie
týchto pokynov môže by
Prečítajte si celú používate
ďalšie informácie.
ZAPÍNAJTE OBOZRETNE
Prístroj nezapínajte, ke
bezdrôtových telefónov zakázané, alebo ke
mohol spôsobi
BEZPE
Rešpektujte všetky miestne predpisy. Ako vodi
majte pri šoférovaní vždy vo
mohli venova
vozidla musíte ma
bezpečnos
RUŠENIE
Všetky bezdrôtové prístroje sú citlivé na
rušenie, ktoré môže negatívne ovplyvni
prevádzku.
VYPÍNAJTE V OBLAST
OBMEDZENIA
Rešpektujte všetky zákazy. Prístroj vypnite v
lietadle, v blízkosti zdravotníckych zariadení,
palív, chemikálií alebo oblastí, kde prebiehajú
trhacie práce.
ODBORNÝ SERVIS
Tento výrobok smie inštalova
vyškolený personál.
ť nebezpečné alebo protizákonné.
skú príručku, kde nájdete
ľ
ď je používanie
rušenie alebo nebezpečenstvo.
ť
ČNOSŤ CESTNEJ PREMÁVKY JE PRVORADÁ
ť riadeniu vozidla. Pri riadení
ť na zreteli predovšetkým
ť cestnej premávky.
ľné ruky, aby ste sa
IACH, KDE PLATIA
ť a opravova
ť ich
PRÍSLUŠENSTVO A BATÉRIE
Používajte iba schválené príslušenstvo a
batérie. Neprepájajte nekompatibilné výrobky.
PRÍSLUŠENSTVO
Používajte iba schválené príslušenstvo.
ď by
č
Neprepájajte nekompatibilné výrobky.
ODOLNOS
Váš p
ho v suchu.
Ť VOČI VODE
rís
troj nie je
odo
lný voč
O vašom prístroji
Mobilné zariadenie je schválené pre použitie v sie
9
00/
1800
MHz,
GSM
190
(UMTS) v Slovenskej republike v rámci všeobecných
povolení TÚ SR
o sie
ach si vyžiadajte
ť
Váš prístroj podporuje viaceré spôsoby konektivity a
rovnako ako po
inému škodlivému obsahu. Zvýšte obozretnos
prijímaní správ, požiadavkách
a načítavaní dát. Inštalujte a používajte iba služby a
softvér z dôveryhodných zdrojov, poskytujúcich
adekvátnu bezpe
aplikácie nesúce podpis Symb
prešli testom Java Verified™.
ť iba
a iného bezpe
do každého pripojeného po
VPR-09/2001 a
čnostného softvéru do
0 MHz a WC
VPR-08/2005.
od svojho poskytovate
čítače môže by
čnosť
ť vystavený vírusom a
na pripojenie, prehliadaní
a ochranu, ako sú napríklad
ian Signed, alebo tie, ktoré
Zvážte inštaláciu antivírusov
čítača.
i vode. Uchová
DMA 1
vášho zariadenia a
ťach GSM
900/
2100
Ďalšie informácie
ľa služieb.
ť pri
vaj
MH
Bezpečnosť
te
z
7
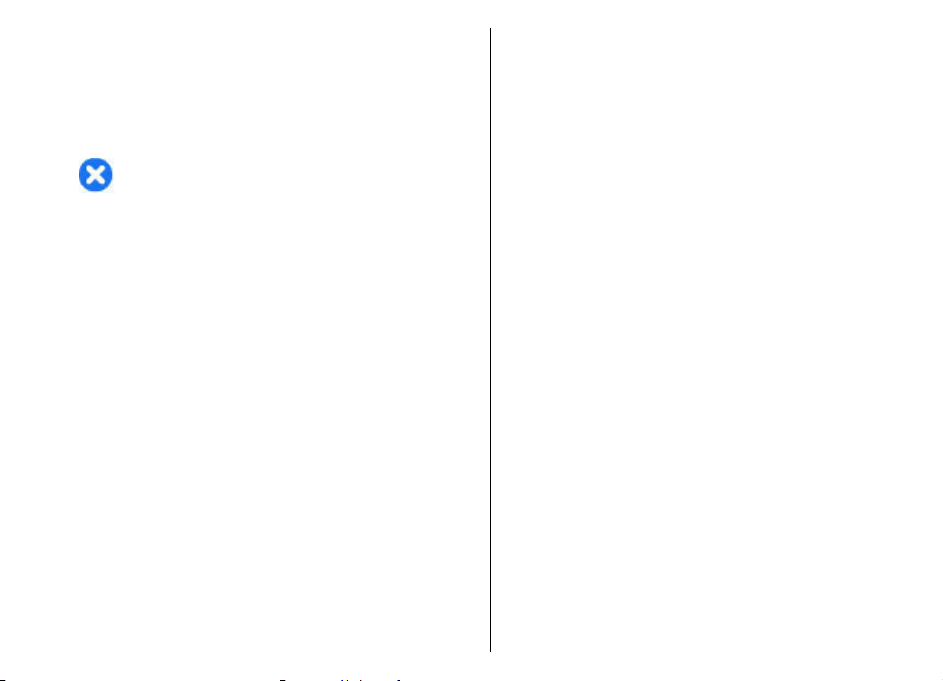
Na vašom prístroji môžu byť predinštalované záložky a
odkazy na internetové stránky tretích strán a prístroj vám
môže umožniť prístup k stránkam tretích strán. Stránky
tretích strán nemajú väzbu na spoločnosť Nokia a Nokia
za tieto stránky nezodpovedá. Ak zvolíte prístup na takéto
stránky, vykonajte opatrenia na zaistenie bezpečnosti
obsahu.
Bezpečnosť
Výstraha: Pri používaní akejkoľvek funkcie tohto
prístroja okrem budíka, musí byť prístroj zapnutý.
Nezapínajte prístroj, ak by použitie bezdrôtového
prístroja mohlo spôsobiť rušenie alebo nebezpečenstvo.
Pri používaní tohto prístroja dodržujte všetky právne
predpisy a rešpektujte miestne zvyklosti, súkromie a práva
iných, vrátane autorských práv. Ochrana autorských práv
môže obmedziť možnosť kopírovať, upravovať alebo
prenášať niektoré obrázky, hudbu a iný obsah.
Zálohujte si alebo si písomne zaznamenávajte všetky
dôležité údaje, ktoré máte uložené vo svojom prístroji.
Pri pripájaní k akémukoľvek inému zariadeniu si v jeho
príručke používateľa prečítajte podrobné bezpečnostné
pokyny. Neprepájajte nekompatibilné výrobky.
Obrázky v tejto príručke sa môžu odlišovať od zobrazenia
na vašom displeji.
Pozrite si používateľskú príručku, kde nájdete ďalšie
dôležité informácie o vašom prístroji.
Služby siete
Aby ste prístroj mohli používať, potrebujete službu
8
poskytovateľa bezdrôtových služieb. Niektoré funkcie nie
sú dostupné vo všetkých sieťach; iné funkcie môžu
vyžadovať osobitné dojednanie s vašim poskytovateľom
služieb, aby ste ich mohli používať. Služby siete vyžadujú
prenos dát. Informujte sa u svojho poskytovateľa služieb
o poplatkoch vo vašej domácej sieti a pri roamingu v iných
sieťach. Váš poskytovateľ služieb vám poskytne
informácie o uplatňovaných poplatkoch. Niektoré siete
môžu mať obmedzenia, ktoré ovplyvňujú spôsob
používania niektorých funkcií tohto prístroja vyžadujúcich
podporu siete. Jedná sa napr. o podporu špecifických
technológií ako protokoly WAP 2.0 (HTTP a SSL),
vyžadujúce TCP/IP protokoly a znaky špecifické pre daný
jazyk.
Váš poskytovateľ služieb mohol požiadať, aby boli
niektoré funkcie vo vašom prístroji zablokované alebo sa
neaktivovali. V takomto prípade sa tieto funkcie
nezobrazia v menu vášho prístroja. Váš prístroj tiež môže
mať prispôsobené položky, ako napr. názvy menu,
priečinok menu a ikony.
Správa digitálnych práv
Vlastníci obsahu môžu na ochranu svojho duševného
vlastníctva, vrátane autorských práv, využívať rozličné
technológie správy digitálnych práv (DRM - Digital Rights
Management). Na prístup k obsahu, chránenému
technológiami DRM tento prístroj používa rôzne typy DRM
softvéru. S týmto prístrojom môžete pristupovať k obsahu
chránenému WMDRM 10 a OMA DRM 2.0. Ak niektorý DRM
softvér nechráni obsah, vlastníci obsahu môžu vyžadovať
neumožniť takému DRM softvéru pristupovať k novému
obsahu s ochranou DRM. Takéto zrušenie prístupu môže
zabrániť aj obnoveniu obsahu, s ochranou DRM, ktorý sa
už nachádza vo vašom prístroji. Zrušenie prístupu pre
takýto DRM softvér neovplyvňuje možnosť používania
obsahu chráneného inými typmi DRM alebo používania
obsahu bez DRM ochrany.
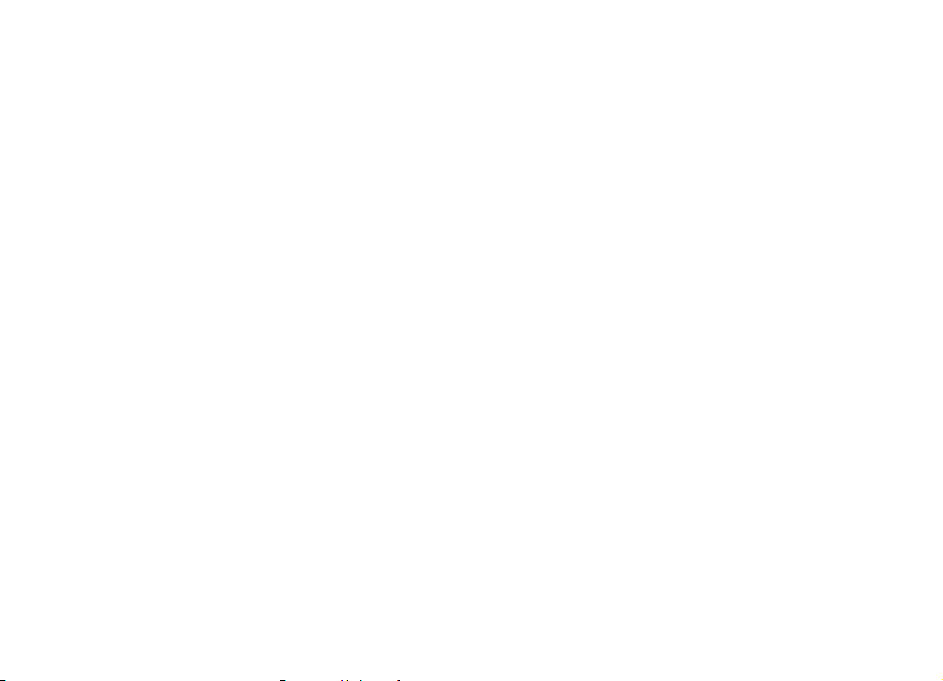
Vybratie batérie
Pred vybratím batérie prístroj vypnite a odpojte od
nabíjačky.
Bezpečnosť
9
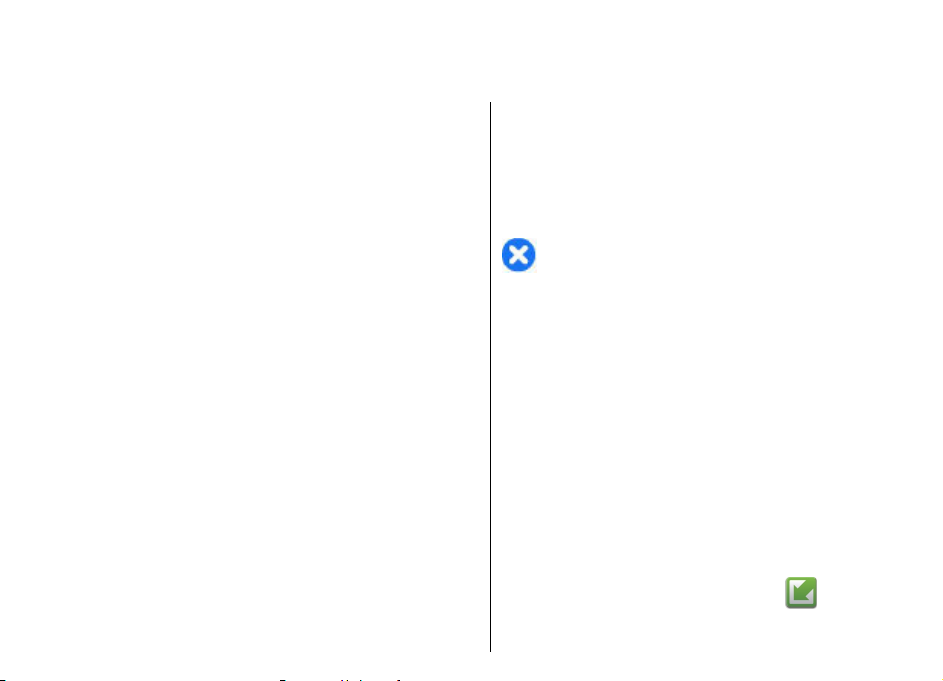
Vyhľadávanie pomoci
Podpora
Ak chcete získať ďalšie informácie o používaní svojho
produktu alebo si nie ste istí, ako by mal váš prístroj
fungovať, navštívte stránku www.nokia.com/support
alebo prostredníctvom mobilného prístroja navštívte
stránku www.nokia.mobi/support, prípadne v prístroji
vyberte položku Menu > Pomocník > Pomocník.
Ak sa problém nevyrieši, postupujte takto:
Vyhľadávanie pomoci
• Reštartujte prístroj: vypnite ho a vyberte batériu.
Približne po minúte znova vložte batériu a prístroj
zapnite.
• Obnovte pôvodné nastavenia.
• Aktualizujte softvér prístroja.
Ak problém naďalej pretrváva, informujte sa v spoločnosti
Nokia o možnostiach opravy prístroja. Navštívte stránku
www.nokia.com/repair. Pred zaslaním prístroja do opravy
si vždy zálohujte svoje údaje.
Aktualiz. softvéru v zariad.
O aktualizáciách softvéru
Aktualizácie softvéru môžu obsahovať nové a rozšírené
10
funkcie, ktoré v čase zakúpenia zariadenia neboli k
dispozícii. Aktualizáciou softvéru môžete dosiahnuť aj
kvalitnejší výkon prístroja.
Ak chcete dostávať upozornenia, keď bude pre prístroj k
dispozícii nový softvér, zaregistrujte sa v službe My Nokia
a vyžiadajte si hlásenia textových a e-mailových správ.
Ďalšie informácie nájdete na stránkach www.nokia.com/
mynokia.
Výstraha: Počas inštalácie aktualizácie softvéru
nebudete môcť prístroj používať dokonca ani na tiesňové
volania, až pokým sa inštalácia neskončí a prístroj sa
nereštartuje. Pred spustením inštalácie prostriedkov kým
dáte súhlas s inštaláciou aktualizácie.
Sťahovanie aktualizácií softvéru môže vyžadovať prenos
veľkého objemu dát (sieťová služba).
Zaistite, aby mala batéria vášho prístroja dostatok
energie, alebo pred spustením aktualizácie pripojte
nabíjačku.
Po aktualizácii softvéru zariadenia alebo aplikácií nemusia
byť pokyny týkajúce sa aktualizovaných aplikácií v
používateľskej príručke alebo pomocníkoch
najaktuálnejšie.
Aktualizácie softvéru cez bezdrôtové spojenie
Vyberte Menu > Ovlád. panel > Telefón > Aktualiz.
SW.
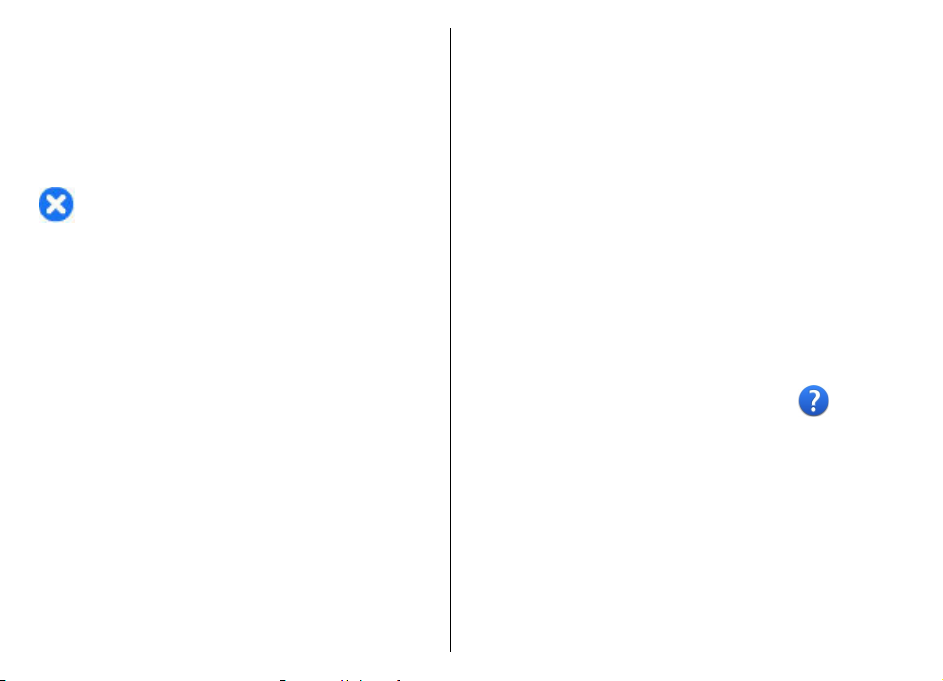
S Aktualizáciou softvéru (sieťová služba) môžete
skontrolovať, či sú k dispozícii aktualizácie pre váš prístroj
alebo aplikácie a stiahnuť ich do vášho prístroja.
Sťahovanie aktualizácií softvéru môže vyžadovať prenos
veľkého objemu dát (sieťová služba).
Zaistite, aby mala batéria vášho prístroja dostatok
energie, alebo pred spustením aktualizácie pripojte
nabíjačku.
Výstraha: Počas inštalácie aktualizácie softvéru
nebudete môcť prístroj používať dokonca ani na tiesňové
volania, až pokým sa inštalácia neskončí a prístroj sa
nereštartuje. Pred spustením inštalácie prostriedkov kým
dáte súhlas s inštaláciou aktualizácie.
Po aktualizácii softvéru prístroja alebo aplikácií pomocou
Aktualizácie softvéru nemusia byť pokyny v
používateľskej príručke alebo pomocníkoch vzťahujúce sa
na aktualizované aplikácie aktuálne.
Vyberte Voľby a jednu z týchto možností:
• Začať aktualizáciu — Stiahnutie dostupných
aktualizácií. Ak chcete zrušiť označenie konkrétnych
aktualizácií, ktoré nechcete stiahnuť, vyberte tieto
aktualizácie zo zoznamu.
• Aktualizovať cez PC — Aktualizácia prístroja
pomocou počítača. Táto možnosť nahradzuje Začať
aktualizáciu, keď sú aktualizácie dostupné iba
prostredníctvom PC aplikácie Nokia Software Updater.
• Zobraziť detaily — Zobrazenie informácií o
aktualizácii.
• Zobraziť históriu aktual. — Zobrazenie stavu
predchádzajúcich aktualizácií.
• Nastavenia — Zmena nastavení, napríklad
predvoleného miesta prístupu použitého pre
sťahovanie aktualizácií.
• Odmietn. zodpovednosti — Zobrazenie licenčnej
zmluvy spoločnosti Nokia.
Aktualizácia softvéru pomocou počítača
Aktualizácia softvéru Nokia je počítačová aplikácia, ktorá
umožňuje aktualizovať softvér prístroja. Ak chcete
aktualizovať softvér prístroja, musíte mať kompatibilný
počítač, širokopásmový prístup na internet a kompatibilný
dátový kábel USB na pripojenie prístroja k počítaču.
Ak chcete získať ďalšie informácie a načítať aplikáciu
Aktualizácia softvéru Nokia, prejdite na stránku
www.nokia.com/softwareupdate.
Pomocník prístroja
Váš prístroj obsahuje pokyny, ktoré vám pomôžu používať
jeho aplikácie.
Ak chcete otvoriť text Pomocníka z hlavného menu,
vyberte položku Menu > Pomocník > Pomocník a
aplikáciu, ku ktorej si chcete prečítať pokyny.
Ak je aplikácia otvorená, výberom položky Voľby >
Pomocník získate prístup k Pomocníkovi pre aktívne
okno.
Ak chcete počas čítania pokynov zmeniť veľkosť písma
textu Pomocníka, vyberte položku Voľby > Zmenšiť
písmo alebo Zväčšiť písmo.
Vyhľadávanie pomoci
11
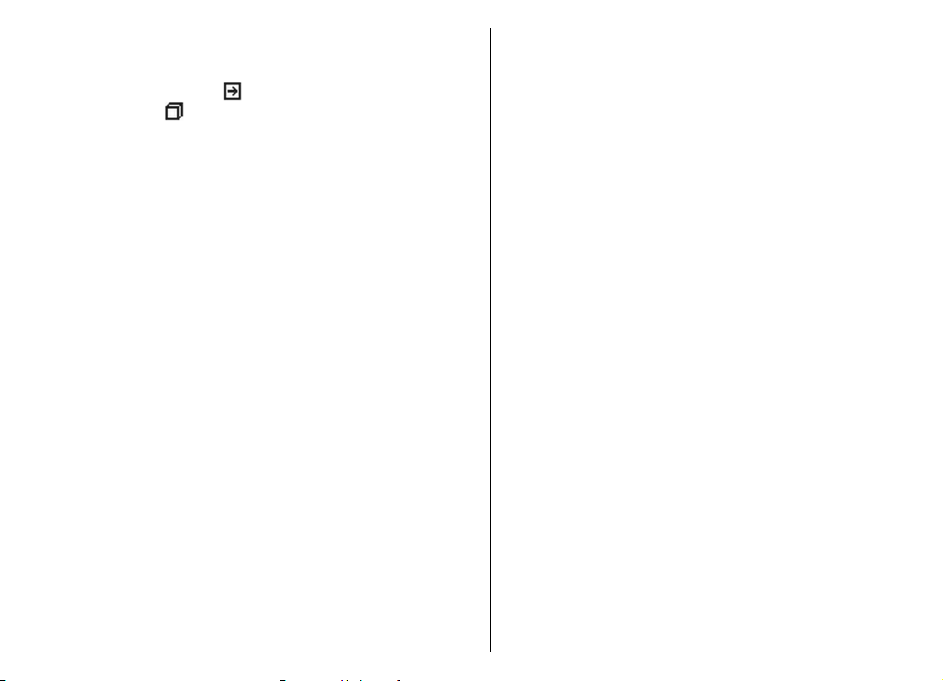
Odkazy na príbuzné témy môžete nájsť na konci textu
pomocníka. Ak vyberiete podčiarknuté slovo, zobrazí sa
stručné vysvetlenie. V texte Pomocníka sa používajú
uvedené indikátory:
pomocníka.
zobrazeného pomocníka.
Ak chcete počas čítania inštrukcií k danej téme prepínať
medzi pomocníkom a aplikáciou, ktorú máte otvorenú v
pozadí, vyberte Voľby > Ukázať otvorené aplik. a
požadovanú aplikáciu.
Doplnkové aplikácie
Vyhľadávanie pomoci
Rôzne aplikácie od spoločnosti Nokia a rozličných tretích
tvorcov softvéru vám umožňujú rozšíriť funkcie
zariadenia. Tieto aplikácie sú vysvetlené v príručkách,
ktoré sú k dispozícii na webových stránkach podpory
produktov www.nokia.com/support alebo na webovej
lokalite miestneho zastúpenia spoločnosti Nokia.
Odkaz na príbuznú tému
Odkaz na aplikáciu, ku ktorej máte
Nastavenia
V zariadení sa zvyčajne automaticky konfigurujú
nastavenia pre správy MMS, službu GPRS, streaming
a mobilný internet podľa údajov od poskytovateľa služieb
siete. Nastavenia od poskytovateľov služieb môžu byť v
zariadení už nainštalované, prípadne ich môžete od
poskytovateľov služieb siete dostať alebo si ich vyžiadať
ako špeciálnu textovú správu.
Môžete meniť všeobecné nastavenia zariadenia, napríklad
12
nastavenia jazyka, pohotovostného režimu, displeja a
blokovania tlačidiel klávesnice.
Prístupové kódy
Ak niektorý z prístupových kódov zabudnete, obráťte sa
na poskytovateľa služieb.
• Kód PIN (Personal identification number – osobné
identifikačné číslo) — Tento kód chráni kartu SIM pred
neoprávneným použitím. Kód PIN (4 – 8 číslic) sa
zvyčajne dodáva spolu s kartou SIM. Ak trikrát po sebe
zadáte nesprávny kód PIN, kód sa zablokuje. Na jeho
odblokovanie je potrebný kód PUK.
• Kód UPIN — Tento kód sa môže dodávať spolu s kartou
USIM. Karta USIM je rozšírenou verziou karty SIM a
podporujú ju mobilné telefóny určené pre siete 3G.
• Kód PIN2 — Tento kód (4 – 8 číslic) sa dodáva s
niektorými kartami SIM a je potrebný na prístup k
určitým funkciám prístroja.
• Blokovací kód (známy tiež ako bezpečnostný
kód) — Blokovací kód umožňuje chrániť prístroj pred
neoprávneným použitím. Kód je vopred nastavený na
číselnú kombináciu 12345. Tento kód môžete vytvoriť
a zmeniť a nastaviť prístroj tak, aby kód vyžadoval.
Nový kód udržiavajte v tajnosti a na bezpečnom mieste,
oddelene od prístroja. Ak tento kód zabudnete a
prístroj sa zablokuje, budete sa musieť obrátiť na
servisné stredisko. Tam vám môžu byť účtované ďalšie
poplatky. Všetky osobné údaje z prístroja sa môžu
vymazať. Ďalšie informácie vám poskytne autorizované
centrum Nokia Care alebo predajca prístroja.
• Kód PUK (Personal unblocking key – Osobný
odblokovací kód) a kód PUK2 — Tieto kódy (8 číslic) sú
potrebné na zmenu zablokovaného kódu PIN alebo
kódu PIN2 – v tomto poradí. Ak tieto kódy nedostanete
spolu s kartou SIM, obráťte sa na poskytovateľa služieb
siete, ktorého karta SIM sa nachádza v prístroji.
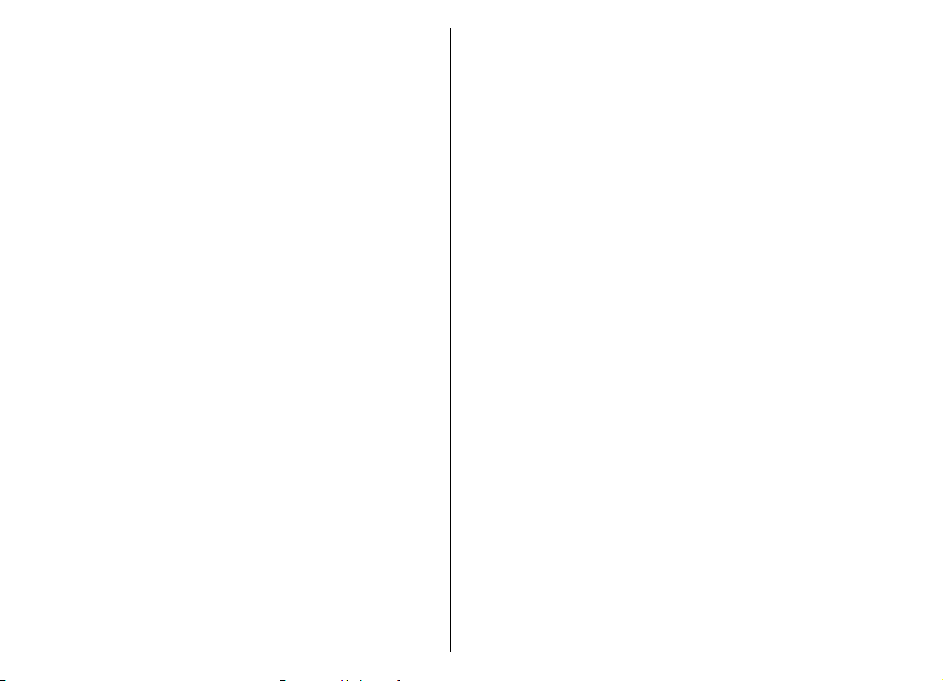
• Kód UPUK — Tento kód (8 číslic) je potrebný na zmenu
zablokovaného kódu UPIN. Ak tento kód nedostanete
spolu s kartou USIM, obráťte sa na poskytovateľa
služieb siete, ktorého karta USIM sa nachádza v
prístroji.
• Číslo IMEI (Mobile Equipment Identity – Medzinárodná
identita mobilného zariadenia) — Toto číslo
(obsahujúce 15 alebo 17 číslic) sa používa na
identifikáciu platných zariadení v sieti GSM. Napríklad
ukradnuté zariadenia možno zablokovať, aby nemohli
získavať prístup k sieti. Číslo IMEI pre svoj prístroj
nájdete pod batériou.
Predĺženie napájacieho cyklu batérie
Mnoho funkcií prístroja zvyšuje požiadavky na energiu
batérie a skracuje interval napájania. Ak chcete šetriť
energiu batérie, uvedomte si, že:
• Pri používaní funkcií s pripojením Bluetooth a pri
spúšťaní takýchto funkcií v pozadí počas používania
iných funkcií sa zvyšuje spotreba energie batérie.
Technológiu Bluetooth vypnite vždy, keď ju
nepotrebujete.
• Pri používaní funkcií s pripojením k bezdrôtovej sieti
LAN (WLAN) a pri spúšťaní takýchto funkcií v pozadí
počas používania iných funkcií sa zvyšuje spotreba
energie batérie. Funkcia WLAN sa v prístroji Nokia
vypne, ak sa nepokúsite pripojiť alebo ak prístroj nie je
pripojený k nejakému miestu prístupu, alebo ak
nevyhľadávate dostupné siete. Ak chcete šetriť batériu,
môžete nastaviť prístroj tak, aby v pozadí nevyhľadával
dostupné siete alebo ich vyhľadával menej často.
• Ak ste v nastaveniach pripojenia nastavili položku
Paketové dát. spojenie na možnosť Ak je dostupné
a nenachádzate sa v mieste pokrytia paketovou
dátovou sieťou (GPRS), prístroj sa opakovane pokúša
nadviazať paketové dátové spojenie. Ak chcete predĺžiť
prevádzkový interval prístroja, vyberte položku
Menu > Ovlád. panel > Nastavenia a Spojenie >
Paketové dáta > Paketové dát. spojenie > Podľa
potreby.
• Keď prejdete na nové miesta na mape, aplikácia Mapy
načíta z mapy nové informácie, čím zvyšuje spotrebu
energie batérie. Funkciu automatického načítavania
nových máp môžete vypnúť.
• Ak sa intenzita signálu celulárnej siete vo vašom okolí
veľmi odlišuje, prístroj musí opakovane vyhľadávať
dostupné siete. Týmto sa zvyšuje spotreba energie
batérie.
Ak je režim siete v nastaveniach siete nastavený na
duálny režim, prístroj vyhľadá sieť 3G. Prístroj môžete
nastaviť tak, aby používal len sieť GSM. Ak chcete
používať len sieť GSM, vyberte položku Menu > Ovlád.
panel > Nastavenia a Telefón > Sieť > Režim
siete > GSM.
• Podsvietenie displeja zvyšuje spotrebu energie batérie.
V nastaveniach displeja môžete zmeniť dĺžku časového
limitu, po ktorom sa podsvietenie displeja vypne.
Vyberte položku Menu > Ovlád. panel >
Nastavenia a Všeobecné > Personalizácia >
Displej > Časový limit osvetlenia. Ak chcete nastaviť
snímač osvetlenia, ktorý sleduje svetelné podmienky a
Vyhľadávanie pomoci
13
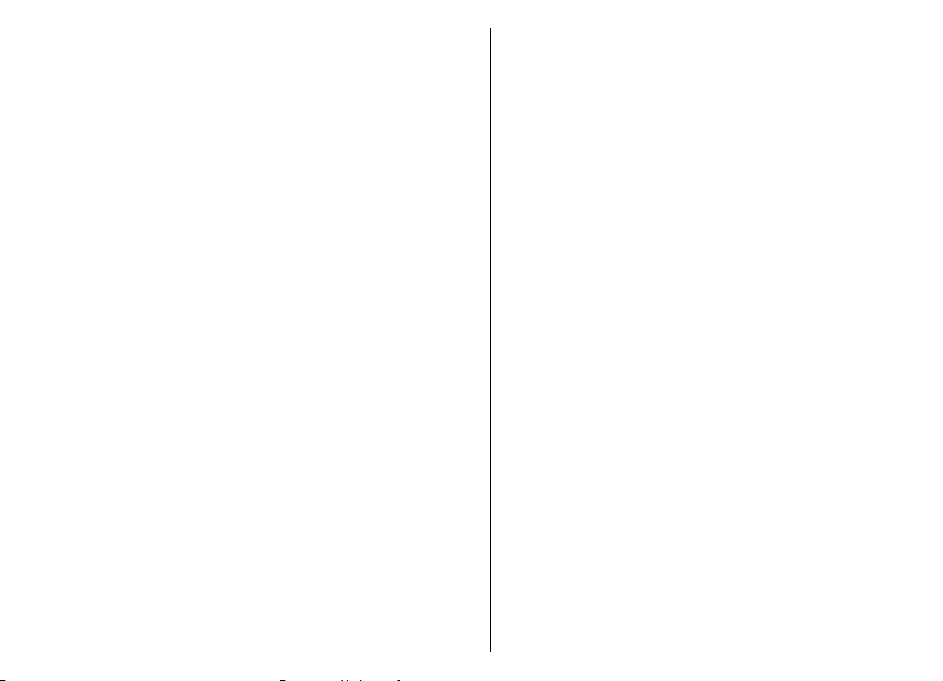
upravuje jas displeja, v nastaveniach displeja vyberte
položku Snímač osvetlenia.
• Ak chcete šetriť energiu, aktivujte režim šetrenia
energie. Stlačte vypínač a vyberte položku Zapnúť
šetrenie energie. Ak ho chcete vypnúť, vyberte
položku Vypnúť šetrenie energie. Keď je režim
šetrenia energie aktivovaný, možno nebudete môcť
zmeniť nastavenia určitých aplikácií.
Uvoľnenie pamäte
Ak chcete zistiť, koľko pamäte je dostupnej pre rozličné
Vyhľadávanie pomoci
typy dát, vyberte položku Menu > Pracovňa > Správca
súb..
Mnohé funkcie prístroja využívajú pamäť na ukladanie
údajov. Prístroj vás upozorní na nízky stav pamäte v
prístroji.
Ak chcete uvoľniť pamäť, preneste dáta do alternatívnej
pamäte (ak je dostupná) alebo do kompatibilného
počítača.
Ak chcete vymazať dáta, ktoré už nepotrebujete, použite
aplikáciu Správca súborov alebo príslušnú aplikáciu.
Môžete odstrániť:
• správy uložené v zložkách aplikácie Správy a e-mailové
správy prevzaté zo schránky,
• uložené webové stránky,
• údaje o kontaktoch,
• záznamy z kalendára,
• aplikácie zobrazené v aplikácii Správca aplikácií, ktoré
14
viac nepotrebujete,
• inštalačné súbory (s príponami súborov .sis alebo .sisx)
inštalovaných aplikácií – inštalačné súbory zálohujte v
kompatibilnom počítači,
• snímky a videoklipy v zložke Fotografie.
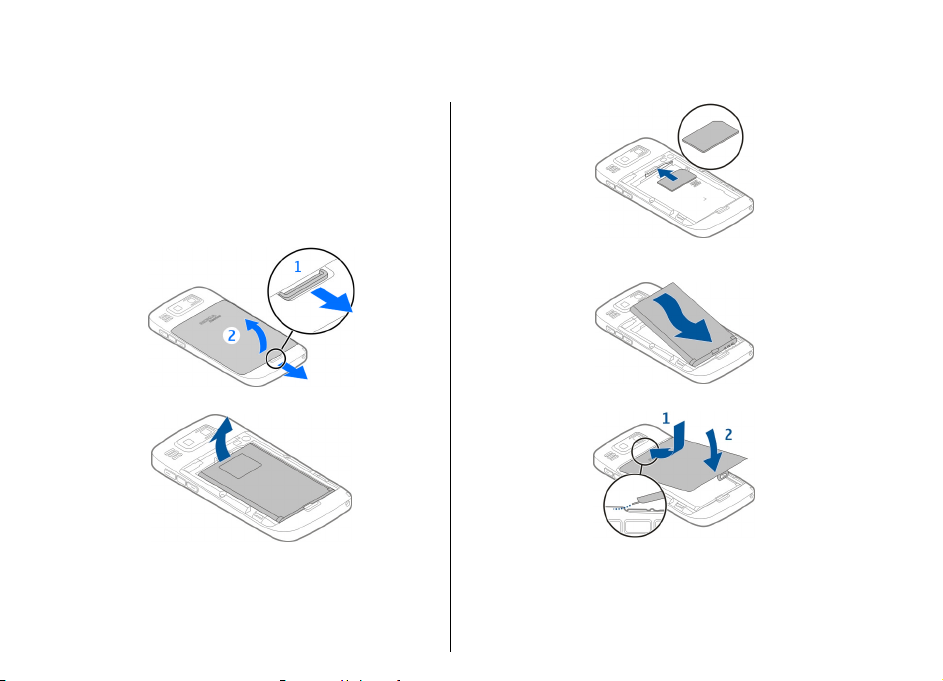
Začíname
Vloženie SIM karty a batérie
Bezpečné vybratie. Pred vybratím batérie prístroj vždy
vypnite a odpojte od nabíjačky.
1. Vyberte zadný kryt.
2. Vyberte batériu, ak je vložená.
3. Vytiahnite držiak karty SIM a vložte kartu SIM. Dbajte
na to, aby plôška s kontaktmi na karte smerovala nadol
a zrezaný roh karty smeroval k zrezanému rohu držiaka
karty. Držiak karty SIM zatlačte späť na miesto.
Začíname
4. Nasmerujte kontakty batérie ku konektorom v časti pre
batériu a vložte batériu.
5. Nasuňte zadný kryt.
15
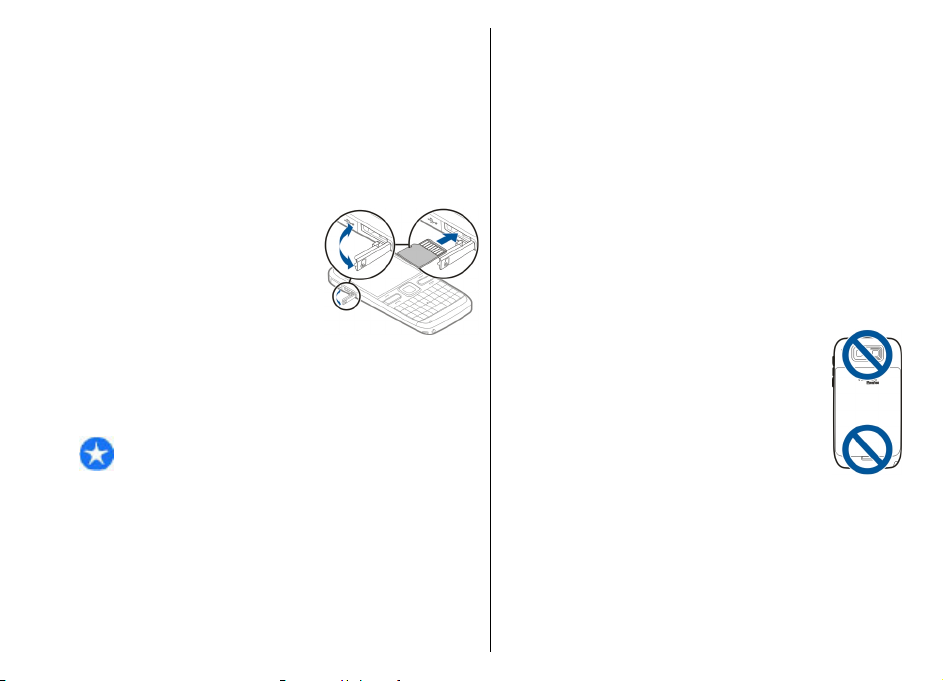
Vloženie pamäťovej karty
V prístroji už môže byť vložená pamäťová karta. V
Začíname
opačnom prípade postupujte takto:
1. Do otvoru vložte kompatibilnú pamäťovú kartu.
Ubezpečte sa, že plôška s kontaktmi na karte smeruje
nahor a smerom k otvoru.
2. Zatlačte kartu dovnútra.
Môžete počuť jemné cvaknutie,
keď karta zapadne na miesto.
Vybratie pamäťovej karty
Dôležité: Nevyberajte pamäťovú kartu uprostred
činnosti, keď prebieha prístup na kartu. V opačnom
prípade môže dôjsť k poškodeniu karty a prístroja a môže
dôjsť aj k porušeniu dát, uložených na karte.
1. Skôr ako vyberiete pamäťovú kartu, stlačte vypínač a
vyberte položku Vybrať pamäťovú kartu. Všetky
aplikácie sa zatvoria.
2. Ak sa na displeji zobrazí text Vybratím pamäťovej
16
karty sa zatvoria všetky otvorené aplikácie. Vybrať
aj tak?, vyberte možnosť Áno.
3. Zobrazí sa hlásenie Vyberte pamäťovú kartu a
stlačte tlačidlo OK.
4. Potlačením uvoľnite pamäťovú kartu z otvoru.
5. Vytiahnite pamäťovú kartu a zatvorte kryt otvoru pre
pamäťovú kartu. Ak je prístroj zapnutý, vyberte
položku OK.
Umiestnenie antén
Váš prístroj môže mať interné a externé antény.
Nedotýkajte sa zbytočne antény, keď vysiela alebo prijíma
signály. Kontakt s anténou zhoršuje kvalitu rádiovej
komunikácie a môže spôsobiť, že prístroj bude v takomto
prípade pracovať s vyšším výkonom a zníži sa výdrž
batérie.
Zapnutie a vypnutie zariadenia
Zapnutie zariadenia:
1. Stlačte a podržte vypínač.
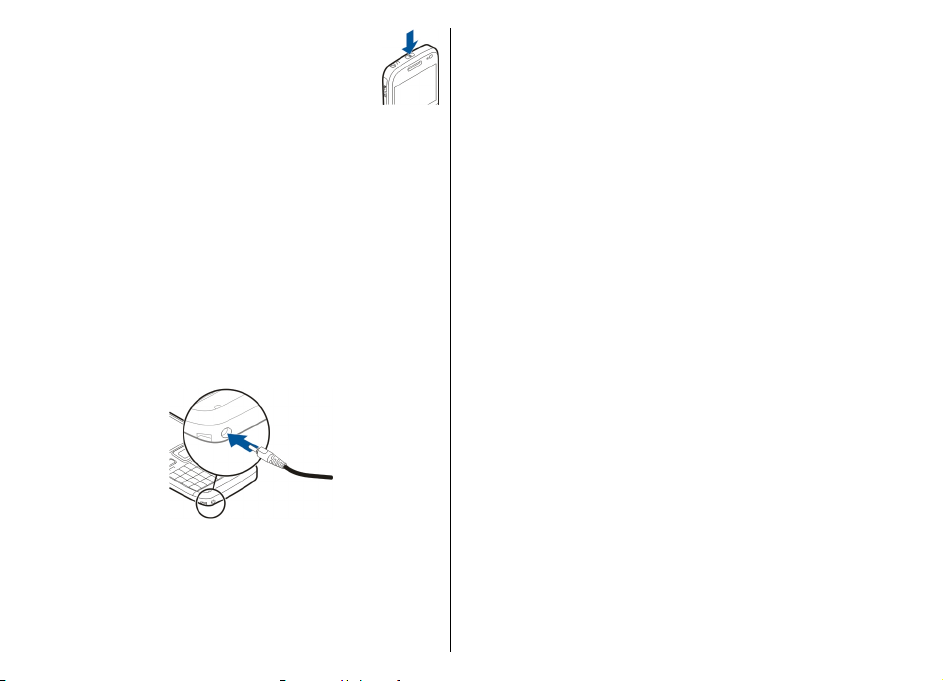
2. Ak si zariadenie vyžiada kód PIN alebo
blokovací kód, zadajte ho a vyberte položku
OK. Blokovací kód je predvolene nastavený na
hodnotu 12345. Ak tento kód zabudnete a
prístroj sa zablokuje, budete sa musieť
obrátiť na servisné stredisko, kde vám môžu účtovať
ďalšie poplatky. Ďalšie informácie vám poskytne
autorizované centrum Nokia Care alebo predajca
prístroja.
Ak chcete zariadenie vypnúť, krátko stlačte vypínač a
vyberte položku Vypnúť!.
Nabíjanie batérie
Vaša batéria je čiastočne nabitá z výroby. Ak prístroj
signalizuje nízku úroveň nabitia, postupujte takto:
1. Zapojte nabíjačku do sieťovej zásuvky.
2. Pripojte konektor nabíjačky k prístroju.
3. Keď prístroj signalizuje úplne nabitie batérie, odpojte
nabíjačku od prístroja a potom zo sieťovej zásuvky.
Batériu nemusíte nabíjať presne stanovenú dobu a prístroj
môžete používať aj počas nabíjania. Ak je batéria úplne
vybitá, môže trvať niekoľko minút, kým sa na displeji
objaví indikátor nabíjania a kým budete môcť začať
telefonovať.
Nabíjanie pomocou USB dátového kábla
Nabíjanie pomocou USB dátového kábla je pomalšie ako
nabíjanie pomocou nabíjačky. Nabíjanie pomocou USB
dátového kábla nemusí fungovať, ak používate USB
rozbočovač. USB rozbočovač nemusí byť kompatibilný pre
nabíjanie USB prístroja.
Keď je pripojený USB dátový kábel, môžete počas nabíjania
zároveň prenášať údaje.
1. Pripojte kompatibilný USB prístroj k telefónu pomocou
USB dátového kábla.
V závislosti na type prístroja, ktorý používate na
nabíjanie, môže chvíľu trvať, kým sa začne nabíjanie.
2. Ak je telefón zapnutý, vyberte jeden z dostupných USB
režimov.
Začíname
17
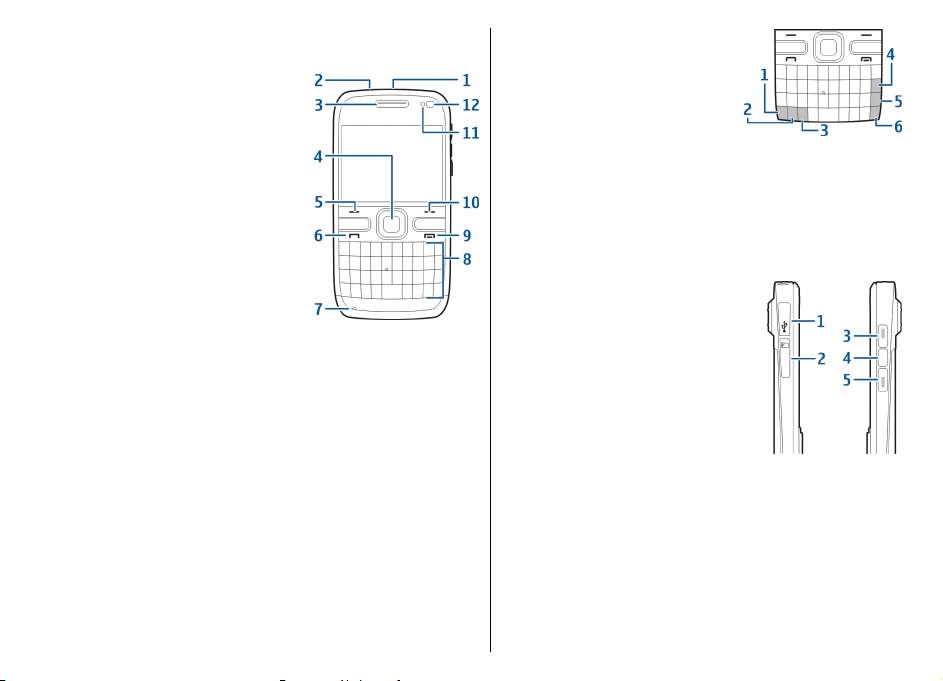
Tlačidlá a súčasti
Začíname
1 — Vypínač
2 — Zásuvka headsetu
3 — Slúchadlo
4 — Optické tlačidlo Navi™ (navigačné tlačidlo)
5 — Výberové tlačidlo
6 — Tlačidlo Hovor
7 — Mikrofón
8 — Klávesnica
9 — Tlačidlo Koniec
10 — Výberové tlačidlo
11 — Svetelný senzor
12 — Sekundárny fotoaparát
18
1 — Funkčné tlačidlo
2 — Tlačidlo Shift
3 — Tlačidlo Sym
4 — Tlačidlo Backspace
5 — Tlačidlo Enter
6 — Ovládacie tlačidlo
1 — Micro USB konektor
2 — Otvor na pamäťovú kartu
3 — Tlačidlo zvyšovania hlasitosti
4 — Hlasové tlačidlo
5 — Tlačidlo znižovania hlasitosti
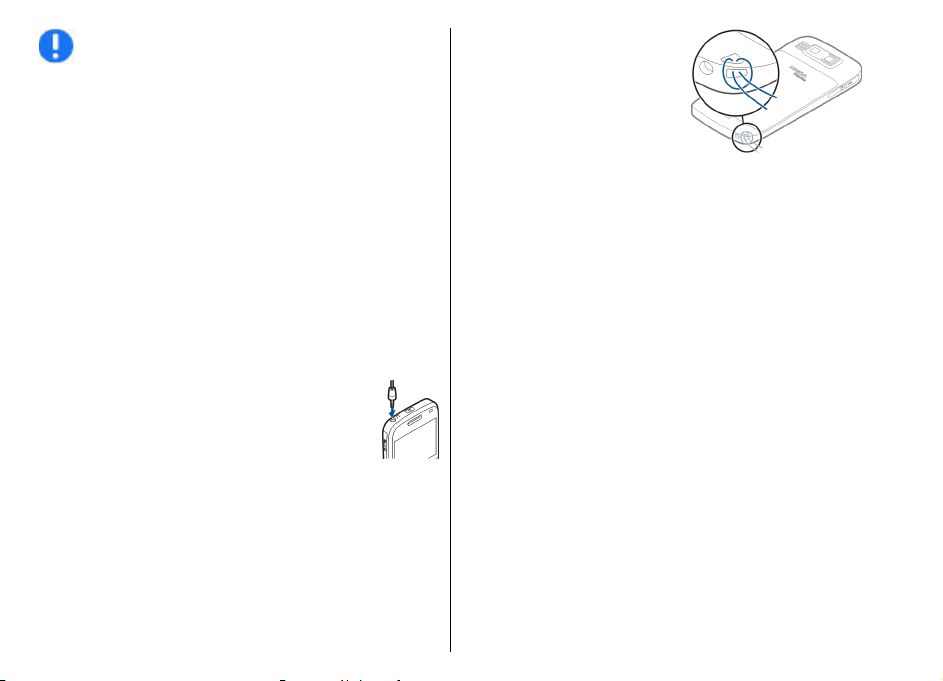
Upozornenie: Povrch tohto prístroja nie je
pokovovaný materiálom, obsahujúcim nikel. Povrch tohto
prístroja obsahuje ušľachtilú oceľ.
Počas dlhotrvajúcej prevádzky ako napríklad aktívny
videohovor a vysokorýchlostné dátové spojenie, sa môže
prístroj zahrievať. Vo väčšine prípadov je to normálne. Ak
zistíte, že zariadenie nepracuje správne, zverte ho
najbližšiemu autorizovanému servisnému stredisku.
Headset
K prístroju môžete pripojiť kompatibilný headset alebo
kompatibilné slúchadlá. Možno budete musieť vybrať
režim kábla.
Ak chcete uskutočňovať telefonické hovory handsfree,
použite headset s kompatibilnou jednotkou diaľkového
ovládania alebo mikrofón prístroja.
Hodiny šetriča displeja
Keď je v prístroji aktívny šetrič displeja (displej je čierny),
stlačením posúvacieho tlačidla sa zobrazí čas a dátum.
Šnúrka na zápästie
Prevlečte šnúrku na zápästie a utiahnite ju.
Začíname
Písanie textu
Spôsoby písania, ktoré sú k dispozícii v prístroji sa môžu
líšiť v závislosti od rôznych predajných trhov.
Písanie textu pomocou klávesnice
Váš prístroj má úplnú klávesnicu.
Ak chcete vložiť interpunkčné znamienka, stlačte príslušné
tlačidlo alebo kombináciu tlačidiel.
Ak chcete prepínať medzi rôznymi veľkosťami písmen,
stlačte tlačidlo Shift.
Ak chcete vložiť čísla alebo písmená, vytlačené na vrchu
tlačidiel, stlačte a pridržte príslušné tlačidlo alebo stlačte
a pridržte funkčné tlačidlo a potom príslušné tlačidlo.
Ak chcete vymazať niektorý znak, stlačte tlačidlo
Backspace. Ak chcete vymazať niekoľko znakov, stlačte a
podržte tlačidlo návratu.
Ak chcete vložiť znaky a symboly, ktoré nie sú zobrazené
na klávesnici, stlačte tlačidlo Sym.
19
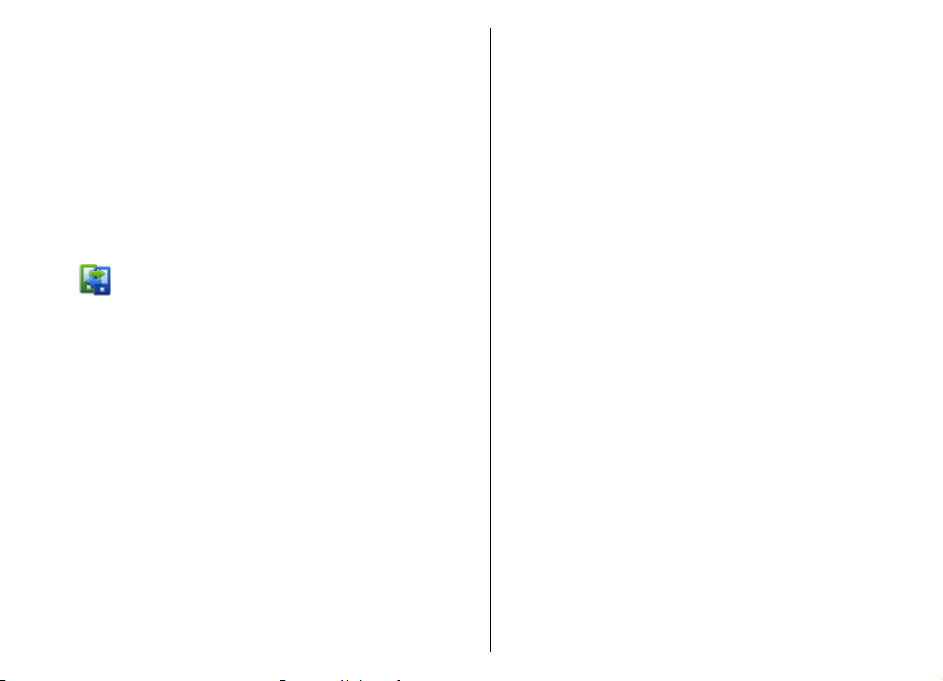
Ak chcete kopírovať text, stlačte a podržte tlačidlo Shift a
stlačením navigačného tlačidla zvýraznite slovo, frázu
alebo riadok textu, ktorý chcete kopírovať. Stlačte
kombináciu tlačidiel Ctrl + C. Ak chcete text vložiť do
dokumentu, presuňte sa na požadované miesto a stlačte
kombináciu tlačidiel Ctrl + V.
Začíname
Ak chcete zmeniť jazyk pri písaní alebo aktivovať
prediktívne vkladanie textu, vyberte položku Voľby >
Možnosti písania a jednu z dostupných možností.
Aplikácia Nokia Prenos
Prenos obsahu
Aplikáciu Prenos môžete používať na kopírovanie obsahu
(napríklad telefónnych čísel, adries, položiek kalendára a
snímok) z predchádzajúceho prístroja Nokia do nového
prístroja.
Typ obsahu, ktorý možno prenášať, závisí od modelu
prístroja, z ktorého chcete obsah prenášať. Ak druhý
prístroj podporuje synchronizáciu, môžete tiež
synchronizovať údaje medzi zariadeniami. Ak druhý
prístroj nie je kompatibilný, váš prístroj vás upozorní.
Ak druhý prístroj nie je možné zapnúť bez karty SIM,
môžete doň vložiť vašu kartu. Keď prístroj zapnete bez
karty SIM, automaticky sa aktivuje profil Offline a možno
vykonávať prenosy.
Prvý prenos obsahu
1. Pri prvom preberaní dát z druhého zariadenia do vášho
prístroja vyberte položku Menu > Ovlád. panel >
Prenos.
2. Vyberte typ spojenia, ktoré chcete použiť na prenos
dát. Vybraný spôsob spojenia musia podporovať oba
prístroje.
3. Ak ako typ spojenia vyberiete pripojenie Bluetooth,
prepojte obidve zariadenia. Ak chcete, aby prístroj
vyhľadal prístroje s funkciou Bluetooth, vyberte
položku Pokračuj. Vyberte zariadenie, z ktorého
chcete preniesť obsah. Prístroj vás požiada o zadanie
kódu. Zadajte kód (1 – 16 číslic) a vyberte položku OK.
Rovnaký kód zadajte v druhom prístroji a vyberte
položku OK. Prístroje sú teraz spárované.
Niektoré staršie zariadenia Nokia nemusia mať
aplikáciu Prenos. V tomto prípade sa aplikácia Prenos
odošle do druhého prístroja ako správa. Ak chcete
nainštalovať aplikáciu Prenos v druhom zariadení,
otvorte prijatú správu a postupujte podľa pokynov na
displeji.
4. V prístroji označte obsah, ktorý chcete preniesť z
druhého zariadenia.
Keď sa už prenos začal, môžete ho zrušiť a pokračovať
neskôr.
Obsah sa prenesie z pamäte druhého prí stroja na príslušné
miesto vo vašom prístroji. Čas prenosu závisí od množstva
prenášaných údajov.
20
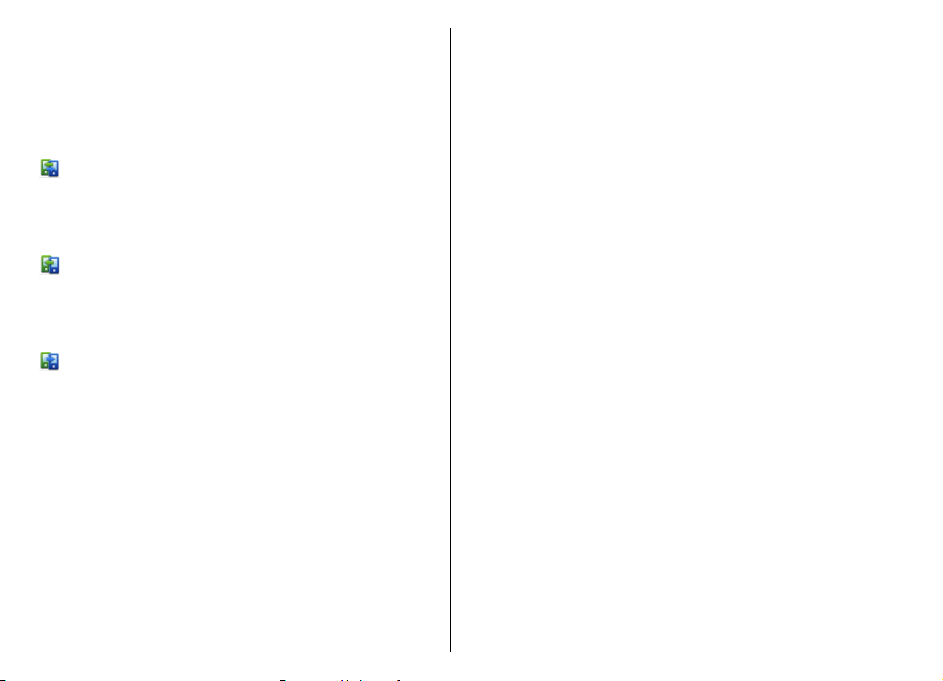
Synchronizovať, preberať a odosielať obsah
Vyberte položku Menu > Ovlád. panel > Prenos.
Po prvom prenose vyberte z nasledujúcich možností a
začnite nový prenos, v závislosti od modelu:
synchronizovať obsah medzi telefónom a druhým
prístrojom, ak druhý prístroj podporuje synchronizáciu.
Synchronizácia je obojsmerná. Ak sa z niektorého prístroja
vymaže položka, vymaže sa z oboch prístrojov. Pri
synchronizácii nemožno vymazané položky obnoviť.
preberať obsah z jedného prístroja do druhého. Pri
preberaní sa obsah prenáša z jedného prístroja do
druhého. Prístroj vás môže vyzvať zachovať alebo
vymazať pôvodný obsah v druhom prístroji v závislosti od
modelu prístroja.
odosielať obsah z jedného prístroja do druhého.
Ak prístroj nemôže položku odoslať, pretože v druhom
zariadení nemá podporu, môžete položku pridať do zložky
Nokia do umiestnenia C:\Nokia alebo E:\Nokia v prístroji.
Po výbere zložky na prenos v zodpovedajúcej zložky v
druhom prístroji sa položky synchronizujú a naopak.
Použitie skratiek pri opakovanom prenose
Po prenesení údajov môžete skratky uložiť s prenosovými
nastaveniami v hlavnom okne, aby sa prenos mohol
neskôr zopakovať.
Ak chcete skratku upraviť, vyberte Voľby > Nastavenia
skratky. Môžete napríklad vytvoriť alebo zmeniť názov
skratky.
Po každom prenose sa zobrazí záznam z denníka týkajúci
sa prenosu. Ak chcete zobraziť denník posledného
prenosu, v hlavnom okne vyberte skratku a položku
Voľby > Zobraziť denník.
Zvládanie prenosových konfliktov
Ak bola položka, ktorá má byť prenesená, upravená v
oboch prístrojoch, prístroj sa automaticky pokúsi zlúčiť
obe zmeny. Ak to nie je možné, vznikne konflikt pri
prenose. Pre riešenie konfliktov vyberte položku Overiť
po jednom, Prioritu má tento telef. alebo Prioritu má
iný telefón.
Nokia Ovi Suite
Nokia Ovi Suite je balík aplikácií, ktoré možno nainštalovať
v kompatibilnom počítači. Balík Ovi Suite zobrazí zoznam
všetkých dostupných aplikácií v okne spúšťača, z ktorého
môžete aplikácie otvárať. Balík Ovi Suite môže byť uložený
na pamäťovej karte, ak bola dodaná s prístrojom.
Balík Ovi Suite umožňuje synchronizovať kontakty,
záznamy v kalendári, úlohy a poznámky medzi prístrojom
a kompatibilnou počítačovou aplikáciou. Balík Ovi Suite
môžete používať na prenos záložiek medzi prístrojom a
kompatibilnými prehliadačmi a tiež na prenos snímok a
videoklipov medzi prístrojom a kompatibilnými
počítačmi.
Pozorne sledujte nastavenia synchronizácie. Vymazanie
dát je bežná súčasť synchronizácie podmienená
vybranými nastaveniami.
Skôr ako budete môcť balík Ovi Suite používať, musíte mať
počítač so systémom Microsoft Windows XP (s balíkom SP2
alebo novším), prípadne Windows Vista (s balíkom SP1
Začíname
21
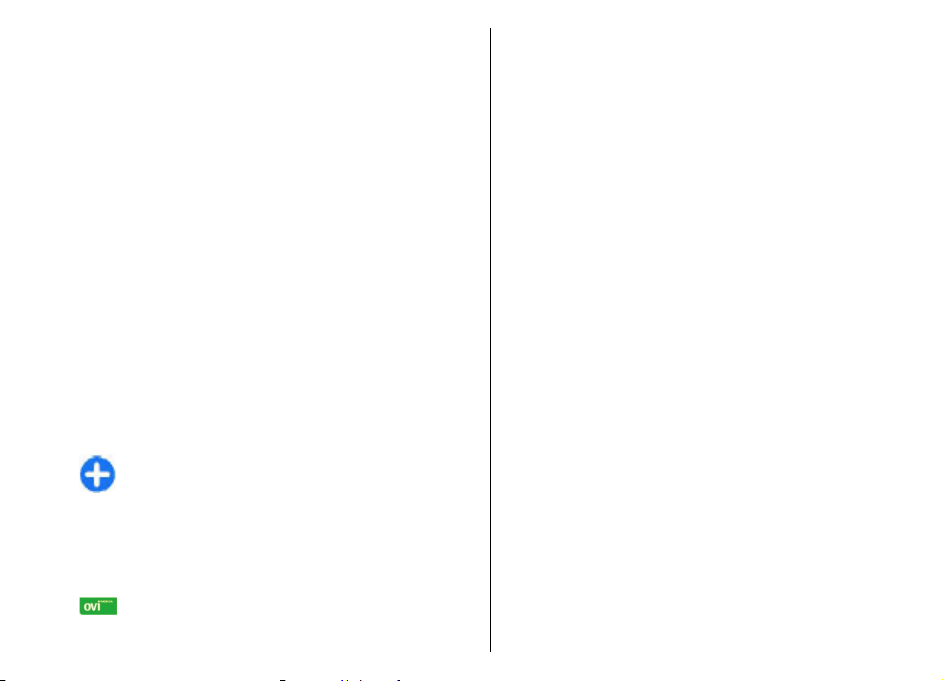
alebo novším) a kompatibilný s dátovým káblom USB
alebo pripojením Bluetooth.
Balík Ovi Suite nie je kompatibilný s počítačmi so
systémom Apple Macintosh.
Ďalšie informácie o balíku Ovi Suite nájdete v
Začíname
zabudovanom pomocníkovi alebo na webovej adrese
www.nokia.com/support.
Inštalácia balíka Nokia Ovi Suite
1. Skontrolujte, či je pamäťová karta vložená v prístroji
Nokia E72.
2. Pripojte kábel USB. Počítač rozpozná nové zariadenie
a nainštaluje potrebné ovládače. Dokončenie môže
trvať niekoľko minút.
3. Ako režim pripojenia USB v prístroji vyberte možnosť
Veľkokapacit. pamäť. Prístroj sa v prehliadači
súborov systému Windows zobrazí ako vymeniteľný
disk.
4. Pomocou prehliadača súborov systému Windows
otvorte koreňový adresár pamäťovej karty a vyberte
inštalačný súbor balíka Ovi Suite.
5. Inštalácia sa spustí. Postupujte podľa inštrukcií.
Tip: Ak chcete aktualizovať program Ovi Suite alebo
ak máte problémy s inštaláciou balíka Ovi Suite z
pamäťovej karty, skopírujte inštalačný súbor do
počítača a spustite inštaláciu z počítača.
Služba Ovi
22
Služba Ovi obsahuje služby poskytované
spoločnosťou Nokia. So službou Ovi môžete vytvoriť emailové konto, zdieľať obrázky a videoklipy s priateľmi a
rodinou, plánovať výlety a zobrazovať miesta na mape,
načítavať hry, aplikácie, videoklipy a zvonenia do
zariadenia a zakúpiť si hudbu. Dostupné služby sa môžu
líšiť v závislosti od regiónu. Nie sú podporované všetky
jazyky.
Ak chcete získať prístup k službám Ovi, prejdite na stránku
www.ovi.com a zaregistrujte sa so svojím kontom Nokia.
Ďalšie informácie o používaní služieb nájdete na stránkach
podpory príslušnej služby.
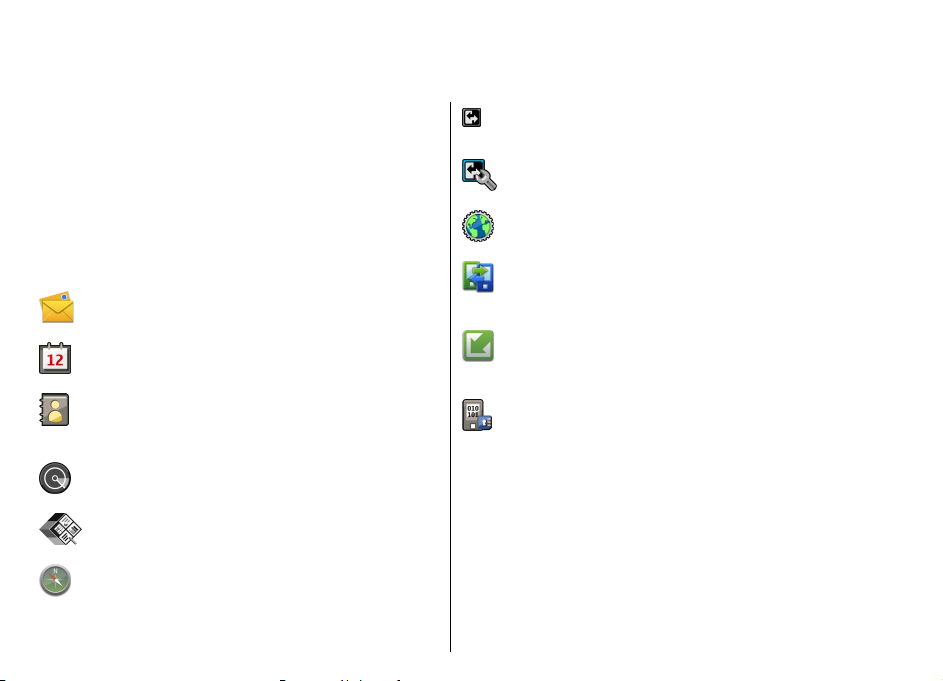
Váš prístroj Nokia E72
Váš nový prístroj Nokia Eseries obsahuje nové verzie
kalendárových, kontaktných a e-mailových aplikácií, ako
aj novú domácu obrazovku.
Hlavné funkcie
Váš nový prístroj Nokia E72 vám pomôže pri spravovaní
vašich obchodných a osobných informácií. Niektoré hlavné
funkcie sú vyznačené tu:
Čítanie a odpovedanie na e-maily, keď ste v
pohybe.
Ostať pri veci a plánovať svoje stretnutia s
aplikáciou Kalendár.
Správa vašich obchodných partnerov a
priateľov pre voľný čas pomocou aplikácie
Kontakty.
Pripojenie k bezdrôtovej sieti LAN (WLAN) s
aplikáciou Sprievodca sieťou WLAN.
Práca s dokumentmi, tabuľkami a
prezentáciami s aplikáciou Quickoffice.
Vyhľadanie bodov záujmu pomocou aplikácie
Mapy.
Prepnutie medzi pracovným a osobným
režimom.
Úprava vzhľadu a nastavenie vašej domovskej
stránky pomocou aplikácie Režimy.
Prehliadanie intranetu vašej spoločnosti
pomocou aplikácie Intranet.
Presúvanie informácií zo zoznamu kontaktov a
kalendára z predchádzajúceho prístroja do
prístroja Nokia E72 pomocou aplikácie Prenos.
Zistite, či sú dostupné aktualizácie aplikácií, a
stiahnite ich do svojho prístroja pomocou
aplikácie Aktualizácia softvéru.
Zašifrujte váš prístroj alebo pamäťovú kartu na
ochranu pred prístupom k vaším dôležitým
informáciám.
Hlavný displej
Hlavný displej
Na hlavnom displeji môžete získať rýchly prístup k
najčastejšie používaným aplikáciám a na prvý pohľad
zistiť, či máte neprijaté hovory alebo nové správy.
Váš prístroj Nokia E72
23
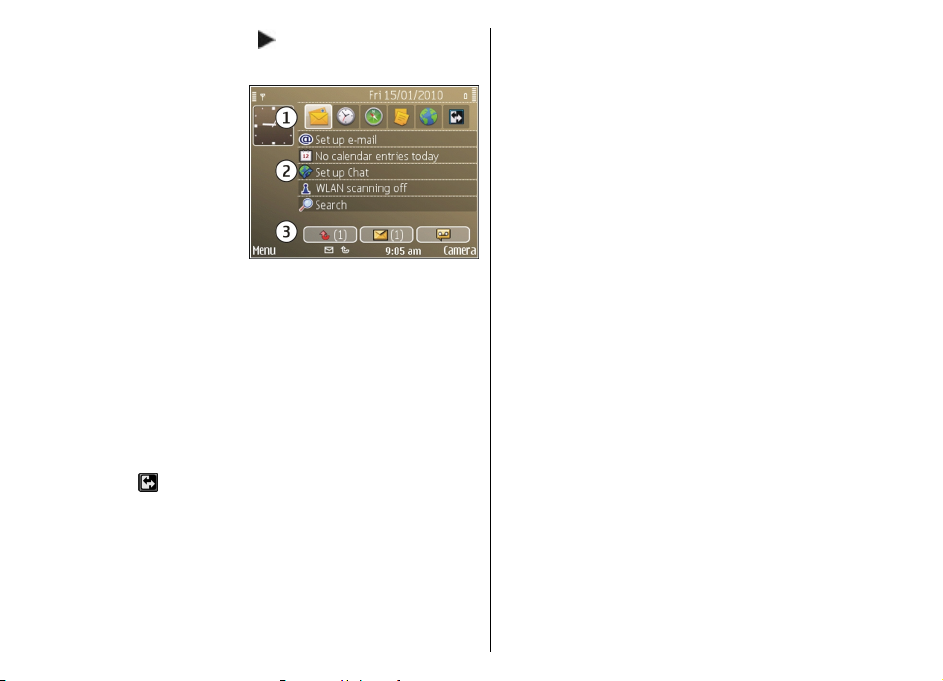
Kedykoľvek uvidíte ikonu , prejdite doprava pre prístup
ku zoznamu akcií, ktoré sú k dispozícii. Zoznam zatvoríte
prechodom doľava.
Na domácej obrazovke
sa nachádzajú tieto
položky:
1. Skratky pre
aplikácie. Ak chcete
otvoriť aplikáciu,
vyberte jej skratku.
2. Informačná oblasť.
Ak si chcete pozrieť
Váš prístroj Nokia E72
položku zobrazenú
v informačnej oblasti, vyberte príslušnú položku.
3. Oblasť hlásení. Ak chcete zobraziť hlásenia, prejdite na
políčko. Políčko je viditeľné, iba ak sú v ňom nejaké
položky.
Môžete definovať dve samostatné domáce obrazovky na
rôzne účely, napríklad jednu na zobrazenie obchodných emailov a notifikácií a druhú na zobrazenie osobných emailov. Týmto spôsobom nemusíte vidieť pracovné správy
mimo pracovných hodín.
Ak chcete prepínať medzi domácimi obrazovkami, vyberte
položku
Ak chcete definovať, ktoré položky a skratky sa majú
zobrazovať na domácej obrazovke, a nastaviť vzhľad
domácej obrazovky, vyberte položku Menu > Ovlád.
panel a Režimy.
.
24
Práca na hlavnom displeji
Ak chcete vyhľadávať kontakty v hlavnom displeji, začnite
zadávať meno kontaktu. Požadovaný kontakt vyberte zo
zoznamu navrhovaných zhôd. Táto funkcia nemusí byť k
dispozícii vo všetkých jazykoch.
Kontaktu zavoláte stlačením tlačidla Hovor.
Ak chcete vypnúť vyhľadávanie kontaktov, vyberte
Voľby > Vypnúť hľad. kontaktu.
Ak chcete skontrolovať vaše prijaté správy, zvoľte políčko
správ v oblasti hlásení. Ak si chcete prečítať správu,
vyberte ju. Pre prechod k iným úlohám stlačte navigačné
tlačidlo doprava.
Ak si chcete zobraziť neprijaté hovory, prejdite na políčko
hovorov v oblasti hlásení. Pre návrat k hovoru vyberte
hovor a stlačte tlačidlo Hovor. Ak chcete odoslať
volajúcemu správu, prejdite na hovor, stlačte navigačné
tlačidlo doprava a vyberte Poslať správu zo zoznamu
akcií k dispozícii.
Ak si chcete vypočuť váš hlasový mail, zvoľte políčko
hlasových mailových správ v oblasti hlásení. Vyberte
želanú odkazovú stránku a stlačte tlačidlo Hovor.
1-dotykové tlačidlá
Pomocou 1-dotykových tlačidiel máte možnosť rýchleho
prístupu k aplikáciám a úlohám. Každému tlačidlu bola
pridelená jedna aplikácia alebo úloha. Ak ich chcete
zmeniť, vyberte položku Menu > Ovlád. panel >
Nastavenia a Všeobecné > Personalizácia > 1dotykové tl.. Ak k týmto tlačidlám boli pridelené aplikácie
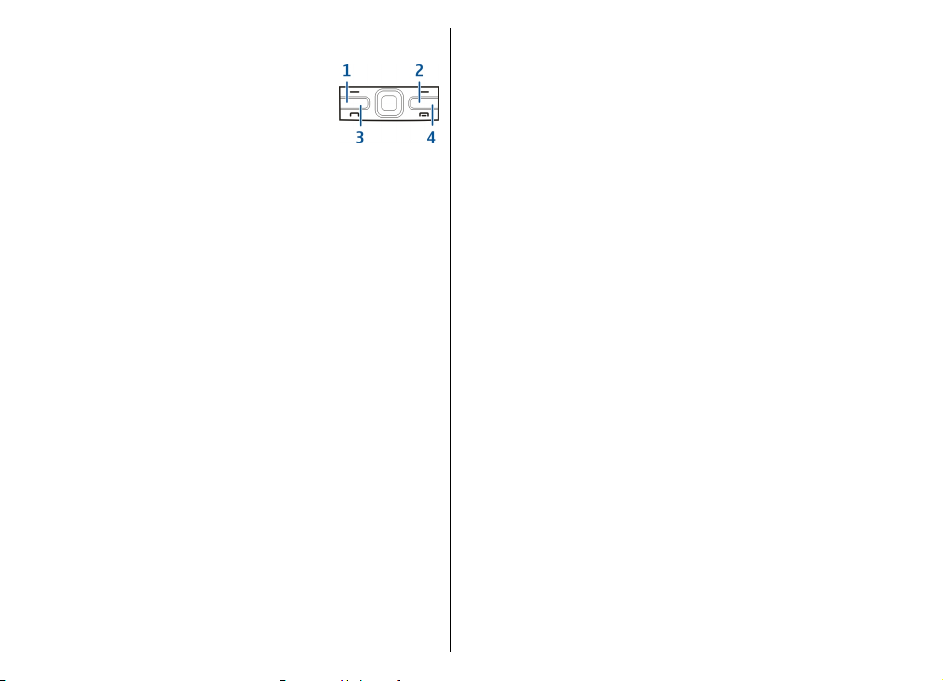
vašim sieťovým operátorom, v takom prípade sa tieto
nastavenia nedajú zmeniť.
1 — Tlačidlo Domov
2 — Tlačidlo Kontakty
3 — Tlačidlo Kalendár
4 — Tlačidlo E-mail
Tlačidlo domovskej stránky
Ak chcete vstúpiť do domovskej stránky, stlačte krátko
tlačidlo domovskej stránky. Ak chcete prepnúť do menu,
stlačte ešte raz príslušné tlačidlo.
Ak si chcete zobraziť zoznam aktívnych aplikácií, stlačte
tlačidlo domovskej stránky na niekoľko sekúnd. Keď sa
zoznam otvorí, krátkym stlačením tlačidla domovskej
stránky môžete po zozname rolovať. Ak chcete otvoriť
vybranú aplikáciu, stlačte na niekoľko sekúnd tlačidlo
domovskej stránky alebo stlačte navigačné tlačidlo.
Vybranú aplikáciu zatvoríte stlačením tlačidla backspace.
Ak nechávate v pozadí bežať aplikácie, zvyšujú sa
požiadavky na energiu batérie a výdrž batérie sa zníži.
Tlačidlo Kontakty
Ak chcete otvoriť aplikáciu Kontakty, stlačte krátko tlačidlo
Kontakty.
Ak chcete vytvoriť nový kontakt, stlačte tlačidlo Kontakty
na niekoľko sekúnd.
Tlačidlo Kalendár
Ak chcete otvoriť aplikáciu Kalendár, stlačte krátko tlačidlo
Kalendár.
Ak chcete vytvoriť nový záznam o stretnutí, stlačte tlačidlo
Kalendár na niekoľko sekúnd.
Tlačidlo E-mail
Ak chcete otvoriť predvolenú e-mailovú schránku, stlačte
krátko tlačidlo e-mail.
Ak chcete vytvoriť novú e-mailovú správu, stlačte tlačidlo
E-mail na niekoľko sekúnd.
Optické tlačidlo Navi
Ak si chcete prehliadať webové stránky a mapy, pohybovať
sa po nich a prechádzať zoznamy, posúvajte sa prstom po
optickom tlačidle Navi (navigačnom tlačidle).
Ak chcete prechádzať zoznam po jednej položke, pomaly
sa posúvajte prstom po navigačnom tlačidle. Ak chcete
prechádzať zoznam po viacerých položkách súčasne alebo
sa pohybovať po displeji, posúvajte sa prstom rýchlo po
navigačnom tlačidle.
Zachytenie snímok — Ak chcete v aplikácii Foto-Video
použiť automatické zaostrovanie, podržte prst na
navigačnom tlačidle. Ak chcete zachytiť snímku, stlačte
navigačné tlačidlo.
Váš prístroj Nokia E72
25
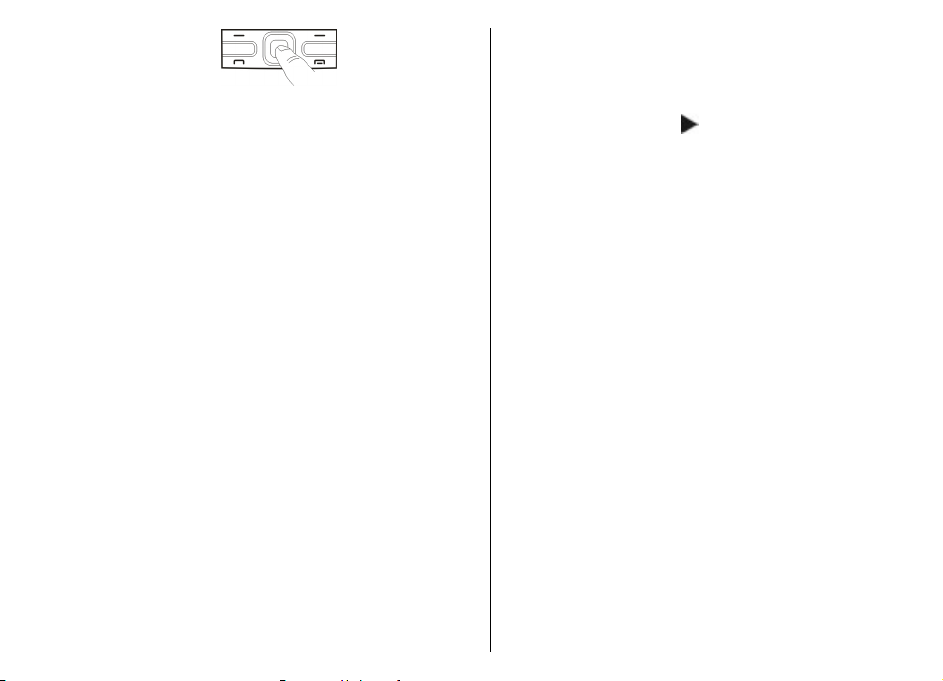
Nastavenia optického tlačidla Navi — Ak chcete
aktivovať alebo deaktivovať optické tlačidlo Navi alebo
upraviť iné nastavenia, vyberte položku Menu > Ovlád.
panel > Nastavenia a Všeobecné > Personalizácia >
Optické tlačidlo Navi.
Otočte, ak chcete stíšiť
Váš prístroj Nokia E72
hovory alebo alarm
Po aktivácii snímačov v prístroji môžete stíšiť ohlasovanie
prichádzajúceho hovoru alebo prepnúť budík spánkového
režimu otočením prístroja displejom nadol.
Ak chcete definovať nastavenia ovládania otočením,
vyberte Menu > Ovlád. panel > Nastavenia a
Všeobecné > Senzory > Ovládanie otočením.
Kalendár
O aplikácii Kalendár
Vyberte položku Menu > Kalendár.
Pomocou kalendára môžete vytvárať a zobrazovať
naplánované udalosti a stretnutia a prepínať medzi
rôznymi zobrazeniami kalendára.
V zobrazení mesiaca sú záznamy kalendára označené
26
trojuholníkom. Záznamy o výročiach sú označené aj
výkričníkom. Záznamy vybraného dňa sú zobrazené v
zozname.
Ak chcete otvoriť záznamy v kalendári, vyberte zobrazenie
kalendára a príslušný záznam.
Kedykoľvek uvidíte ikonu
ku zoznamu akcií, ktoré sú k dispozícii. Zoznam zatvoríte
prechodom doľava.
, prejdite doprava pre prístup
Vytváranie záznamov v kalendári
Vyberte Menu > Kalendár.
V kalendári môžete vytvárať nasledovné typy záznamov:
• Záznamy o stretnutiach vás upozornia na udalosť
viažúcu sa na špecifický dátum a čas.
• Žiadosti o stretnutia sú pozvánky, ktoré môžete poslať
zvoleným účastníkom. Aby ste mohli vytvárať žiadosti
o stretnutie, musíte mať na svojom prístroji
nakonfigurovanú kompatibilnú poštovú schránku.
• Poznámky sa vzťahujú na celý deň, ale nie na konkrétny
čas dňa.
• Záznamy výročí vám pripomínajú narodeniny a
významné dátumy. Odkazujú na určitý deň, avšak nie
na konkrétny čas dňa. Záznamy o výročiach sa
každoročne opakujú.
• Záznamy úloh vám pripomínajú úlohy, ktoré majú
stanovený termín ako dátum, ale nie čas.
Ak chcete vytvoriť záznam v kalendári, prejdite na dátum,
vyberte Voľby > Nový záznam, a typ záznamu.
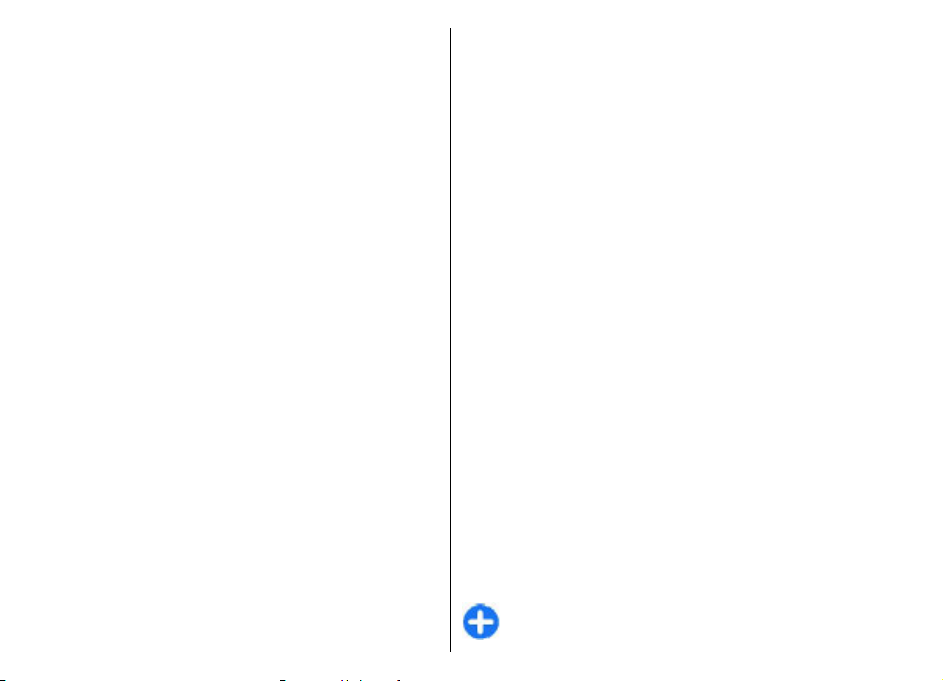
Ak chcete nastaviť prioritu záznamu o stretnutí, vyberte
Voľby > Priorita.
Ak chcete zadefinovať spôsob zaobchádzania so
záznamom počas synchronizácie, vyberte Súkromné, aby
ste skryli záznam pre iné osoby, ak je kalendár dostupný
online, Verejné, aby ste sprístupnili záznam pre iné osoby,
alebo Žiadne, aby sa záznam nekopíroval do počítača.
Ak chcete odoslať záznam do kompatibilného zariadenia,
vyberte Voľby > Odoslanie.
Ak chcete vytvoriť žiadosť o stretnutie v zázname o
stretnutí, vyberte Voľby > Pridať účastníkov.
Vytváranie žiadostí o stretnutie
Vyberte položku Menu > Kalendár.
Skôr ako budete môcť vytvárať žiadosti o stretnutie,
musíte mať v prístroji konfigurovanú kompatibilnú
schránku.
Vytvorenie záznamu o stretnutí:
1. Ak chcete vytvoriť záznam o stretnutí, vyberte deň a
položku Voľby > Nový záznam > Žiadosť o
stretnutie.
2. Zadajte mená požadovaných účastníkov. Ak chcete
pridať mená zo zoznamu kontaktov, zadajte niekoľko
prvých znakov a vyberte z navrhovaných zhôd. Ak
chcete pridať voliteľných účastníkov, vyberte položku
Voľby > Pridať nepovinnú účasť.
3. Zadajte predmet.
4. Zadajte počiatočné a koncové dáta alebo vyberte
Celodenná udalosť.
5. Zadajte miesto.
6. Nastavte upozornenie pre záznam, ak je to potrebné.
7. Pre opakované stretnutia nastavte čas opakovania a
zadajte čas ukončenia.
8. Zadajte popis.
Ak chcete nastaviť prioritu žiadosti o stretnutie, vyberte
položku Voľby > Priorita.
Ak chcete odoslať žiadosť o stretnutie, vyberte položku
Voľby > Poslať.
Zobrazenia kalendára
Vyberte položku Menu > Kalendár.
Môžete prepnúť medzi nasledovnými zobrazeniami:
• V zobrazení mesiaca uvidíte aktuálny mesiac a zoznam
záznamov v kalendári pre vybraný deň.
• Zobrazenie týždňa ukazuje udalosti pre vybraný týždeň
v siedmych okienkach jednotlivých dní.
• V zobrazení dňa uvidíte udalosti pre vybraný deň
zoskupené do časových stĺpcov podľa času ich začiatku.
• V zobrazení úloh sú vidieť všetky úlohy.
• V zobrazení agendy uvidíte zoznam udalostí pre
vybraný deň.
Ak chcete zmeniť zobrazenie, vyberte položku Voľby >
Zmeniť zobrazenie a požadované zobrazenie.
Tip: Ak chcete otvoriť zobrazenie týždňa, vyberte
číslo týždňa.
Váš prístroj Nokia E72
27
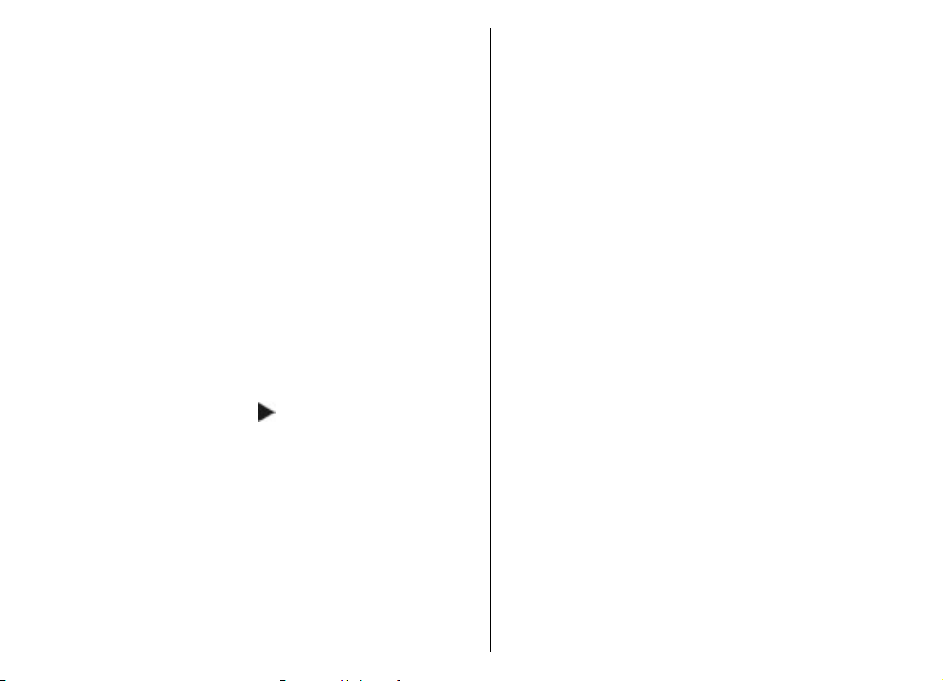
Ak chcete prejsť na zobrazenie ďalšieho alebo
predchádzajúceho dňa v zobrazení mesiaca, týždňa, dňa a
agendy, vyberte požadovaný deň.
Ak chcete zmeniť predvolené zobrazenie, vyberte položku
Voľby > Nastavenia > Predvolený prehľad.
Kontakty
O aplikácii Kontakty
Vyberte položku Menu > Kontakty.
Pomocou aplikácie Kontakty môžete ukladať a
Váš prístroj Nokia E72
aktualizovať kontaktné informácie, ako napr. telefónne
čísla, domáce alebo e-mailové adresy vašich kontaktov.
Kontaktu môžete priradiť osobný tón zvonenia alebo
miniatúru obrázka. Môžete takisto vytvárať skupiny
kontaktov, čo vám umožní komunikovať s viacerými
kontaktmi súčasne, a posielať kontaktné informácie
kompatibilným zariadeniam.
Kedykoľvek uvidíte ikonu
ku zoznamu akcií, ktoré sú k dispozícii. Zoznam zatvoríte
prechodom doľava.
Práca s kontaktmi
Vyberte položku Menu > Kontakty.
Ak chcete vytvoriť kontakt, vyberte položku Voľby >
Nový kontakt a zadajte podrobnosti kontaktu.
Ak chcete skopírovať kontakty z pamäťovej karty, ak je
prístupná, vyberte Voľby > Vytvoriť zálohu > Z pam.
28
karty do telef.
, prejdite doprava pre prístup
Ak chcete vyhľadávať kontakty, začnite zadávať meno
kontaktu v poli vyhľadávania.
Vytváranie skupín kontaktov
Vyberte položku Menu > Kontakty.
1. Ak chcete vytvoriť skupinu kontaktov, prejdite na
každý kontakt, ktorý chcete pridať do skupiny, a
vyberte položku Voľby > Označiť/Odznačiť >
Označiť.
2. Vyberte položku Voľby > Skupina > Pridať do
skupiny > Vytvoriť novú skupinu a zadajte názov
skupiny.
Ak chcete so skupinou uskutočniť konferenčné hovory
pomocou služby konferenčného hovoru, definujte tieto
položky:
• Číslo služby konf. hov. — Zadajte servisné číslo služby
konferenčného hovoru.
• ID služby konf. hov. — Zadajte identifikátor služby
konferenčného hovoru.
• Kód PIN služ. kon. hov. — Zadajte kódu PIN
konferenčného hovoru.
Ak chcete so skupinou uskutočniť konferenčný hovor
pomocou služby konferenčného hovoru, vyberte skupinu,
stlačte navigačné tlačidlo doprava a vyberte položku
Volať konf. hov..
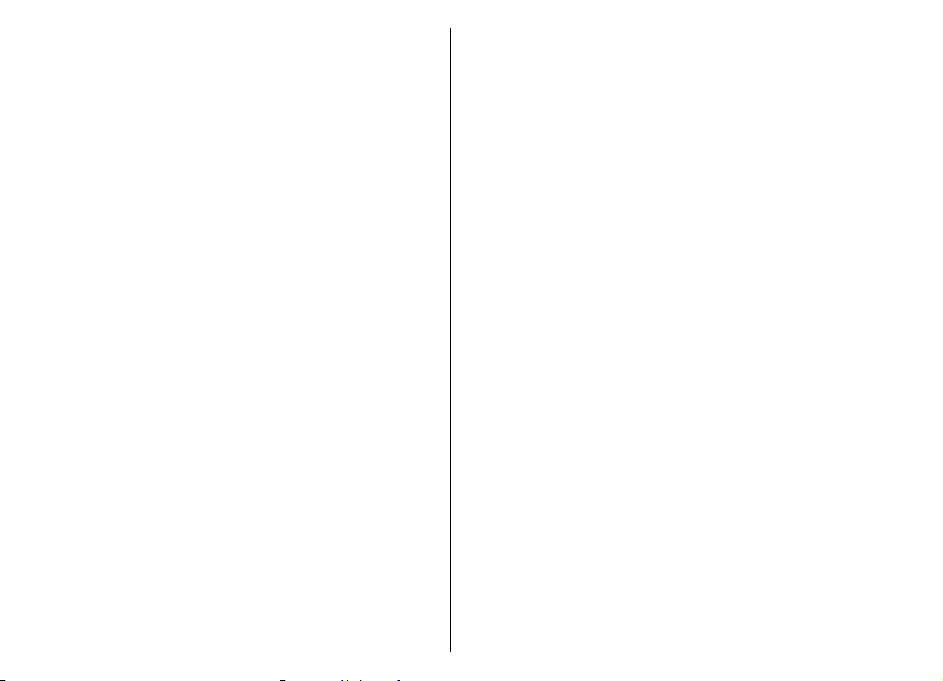
Vyhľadávanie kontaktov vo vzdialenej databáze
Ak chcete aktivovať vyhľadávanie vzdialených kontaktov,
vyberte položku Voľby > Nastavenia > Kontakty >
Server vzdial. hľad.. Pred vyhľadávaním vzdialených
kontaktov je nutné definovať vzdialený server.
Ak chcete vyhľadávať kontakty vo vzdialenej databáze,
vyberte položku Kontakty > Voľby > Vzdialené
hľadanie. Zadajte meno kontaktu, ktorý chcete vyhľadať,
a vyberte položku Hľadaj. Prístroj vytvorí dátové spojenie
so vzdialenou databázou.
Ak chcete vyhľadávať kontakty na domácej obrazovke,
začnite na domácej obrazovke zadávať znaky a medzi
navrhnutými zhodami vyberte požadovanú databázu.
Ak chcete zmeniť vzdialenú databázu kontaktov, vyberte
položku Voľby > Nastavenia > Kontakty > Server
vzdial. hľad.. Toto nastavenie sa prejaví v databáze
použitej v aplikáciách Kontakty a Kalendár a na domácej
obrazovke, ale nie databáze použitej pre e-mail.
Pridanie tónov zvonenia pre kontakty
Vyberte Menu > Kontakty.
Ak chcete pridať tón zvonenia ku kontaktu, vyberte
kontakt, položku Voľby > Tón zvonenia a tón zvonenia.
Tón zvonenia sa ozve, keď vás kontakt zavolá.
Ak chcete pridať tón zvonenia ku skupine kontaktov,
vyberte skupinu kontaktov, položku Voľby > Skupina >
Tón zvonenia a tón zvonenia.
Ak chcete nastavenie tónu zvonenia zrušiť, zo zoznamu
tónov zvonenia vyberte položku Predvolený tón.
Nastavenia Kontaktov
Vyberte položku Menu > Kontakty.
Ak chcete upraviť nastavenia aplikácie Kontakty, vyberte
položku Voľby > Nastavenia > Kontakty a jednu z
uvedených možností:
• Kontakty na zobrazenie — Zobrazenie kontaktov
uložených v pamäti prístroja, na karte SIM alebo v
oboch umiestneniach.
• Predvol. ukladacia pamäť — Výber umiestnenia,
kam sa majú ukladať kontakty.
• Zobrazenie mien — Zmena spôsobu zobrazenia mien
kontaktov. Toto nastavenie nie je k dispozícii pre všetky
jazyky.
• Predv. zozn. kontaktov — Výber zoznamu kontaktov,
ktorý sa otvorí, keď otvoríte aplikáciu Kontakty. Toto
nastavenie je k dispozícii, len ak existuje viacero
zoznamov kontaktov.
• Server vzdial. hľad. — Zmena vzdialenej databázy
kontaktov. Táto možnosť je k dispozícii iba vtedy, ak
vzdialené databázy kontaktov podporuje poskytovateľ
služieb.
Viacúlohový systém
Súčasne môžete mať otvorených niekoľko aplikácií. Ak
chcete prepínať medzi aktívnymi aplikáciami, stlačte a
pridržte tlačidlo domovskej stránky, prejdite na aplikáciu
a stlačte navigačné tlačidlo. Vybranú aplikáciu zatvoríte
stlačením tlačidla backspace.
Váš prístroj Nokia E72
29
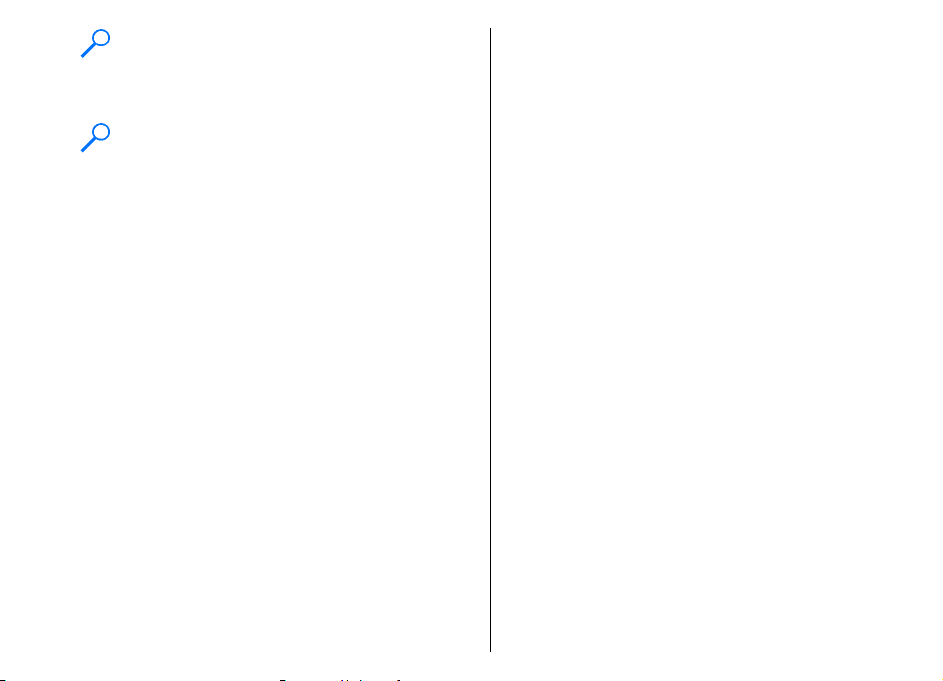
Príklad: Ak si počas aktívneho telefónneho hovoru
chcete pozrieť kalendár, prejdite do menu
stlačením tlačidla domovskej stránky a otvorte
aplikáciu Kalendár. Telefónny hovor ostane aktívny
na pozadí.
Príklad: Ak píšete správu a chcete si pozrieť
webovú stránku, prejdite do menu stlačením
tlačidla domovskej stránky a otvorte webovú
aplikáciu. Vyberte záložku alebo zadajte adresu
webovej stránky manuálne a vyberte Prejdi na. Ak
sa chcete vrátiť ku svojej správe, stlačte a pridržte
tlačidlo domovskej stránky, prejdite na správu a
Váš prístroj Nokia E72
stlačte navigačné tlačidlo.
Blesk
Blesk fotoaparátu sa môže použiť ako baterka. Ak chcete
zapnúť alebo vypnúť blesk, stlačte a pridržte v domovskej
obrazovke medzerník.
Bleskom nemierte nikomu do očí.
Súbory Ovi
S aplikáciou Súbory Ovi môžete použiť svoj Nokia E72 na
prístup k obsahu vo svojom počítači, ak je zapnutý a
pripojený k internetu. Pre prístup do aplikácie Súbory Ovi
si ju budete musieť nainštalovať do každého počítača,
ktorý budete chcieť s ňou použiť.
Službu Súbory Ovi môžete vyskúšať po obmedzenú dobu.
Pomocou služby Súbory Ovi môžete:
30
• Prehľadávať, vyhľadávať a prezerať svoje obrázky.
Nemusíte posielať obrázky na webovú stránku ale
môžete mať prístup k obsahu vášho počítača zo svojho
mobilného prístroja.
• Prehľadávať, vyhľadávať a prezerať svoje súbory a
dokumenty.
• Preniesť skladby z počítača do svojho prístroja.
• Posielať súbory a zložky zo svojho počítača bez toho,
aby ste ich museli najprv presúvať do a z vášho
prístroja.
• Prístup k súborom vo svojom počítači aj keď je počítač
vypnutý. Stačí si vybrať, ktorú zložku a ktoré súbory
chcete získať, a aplikácia Súbory Ovi automaticky
vytvorí aktualizovanú kópiu uloženú na on-line
chránenom mieste na prístup, keď zapnete počítač.
Pre podporu pozrite files.ovi.com/support.
 Loading...
Loading...