Nokia E72 User Manual
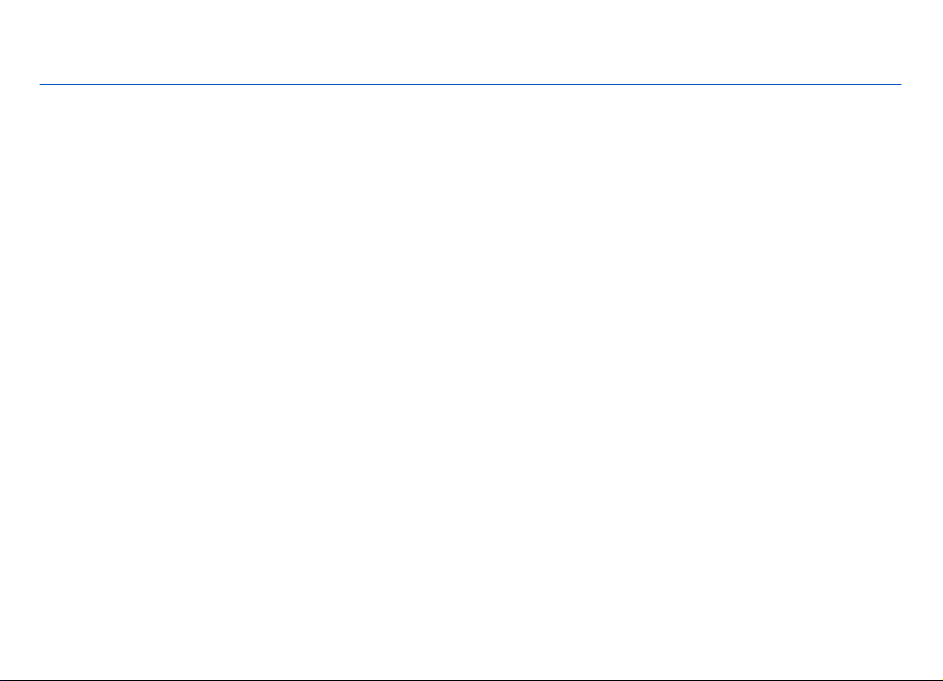
Nokia E72 - Felhasználói kézikönyv
3. kiadás
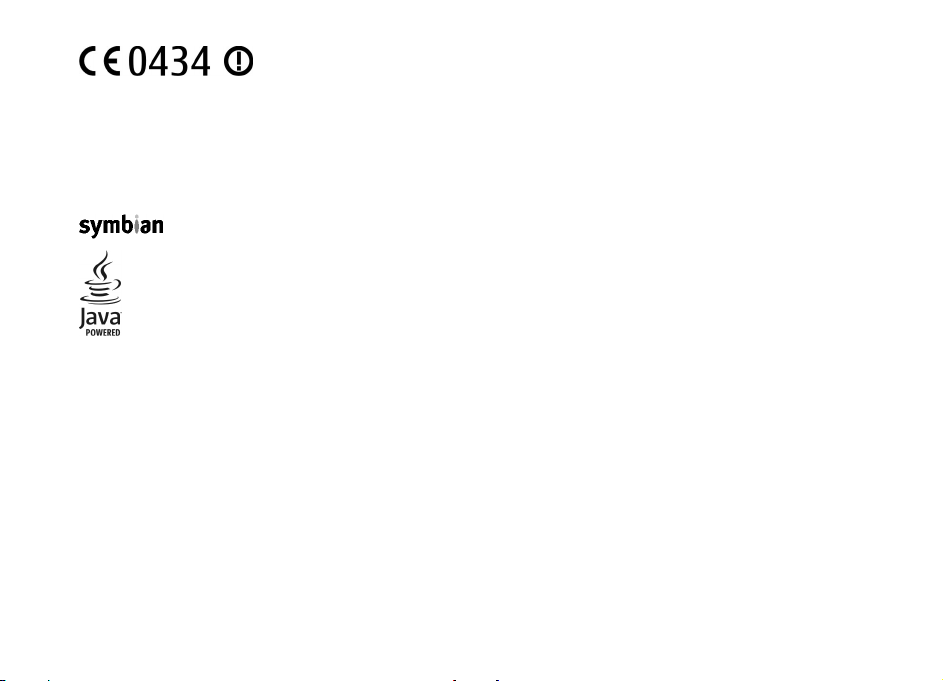
MEGFELELŐSÉGI NYILATKOZAT
A NOKIA CORPORATION kijelenti, hogy a(z) RM-530 készülék mindenben megfelel az alapvető követelményeknek, valamint
az 1999/5/EC irányelv egyéb vonatkozó rendelkezéseinek. A Megfelelőségi nyilatkozat egy példánya megtalálható a http://
www.nokia.com/phones/declaration_of_conformity/ címen.
© 2010 Nokia. Minden jog fenntartva.
A Nokia, a Nokia Connecting People, az Eseries, a Nokia E72 és a Navi a Nokia Corporation védjegye, illetve bejegyzett védjegye. A Nokia tune a Nokia Corporation
hangvédjegye. Az említett egyéb termékek és cégek neve tulajdonosuk védjegye lehet.
A jelen dokumentum vagy bármely része semmilyen formában nem másolható, nem továbbítható, nem terjeszthető és nem tárolható a Nokia előzetes írásbeli
engedélye nélkül. Nokia a folyamatos fejlesztés elvét alkalmazza. A Nokia fenntartja magának a jogot, hogy bármely, a jelen dokumentumban ismertetett
termékek jellemzőit előzetes bejelentés nélkül módosítsa vagy továbbfejlessze.
This product includes software licensed from Symbian Software Ltd ©1998-2010. Symbian and Symbian OS are trademarks of Symbian Ltd.
Java and all Java-based marks are trademarks or registered trademarks of Sun Microsystems, Inc.
Portions of the Nokia Maps software are ©1996-2010 The FreeType Project. All rights reserved.
A terméket az MPEG-4 Visual Patent Portfolio License (i) személyes, nem üzleti célú felhasználásra engedélyezi olyan adatok tekintetében, amelyeket a fogyasztó
mint magánszemély az MPEG-4 Képi Szabványnak megfelelően, nem üzleti célból kódolt, valamint (ii) engedélyezett videoszolgáltató által kínált MPEG-4
formátumú videofilmekkel kapcsolatos felhasználásra. Egyéb felhasználásra vonatkozó, kifejezett vagy hallgatólagos engedélyt a Nokia nem ad. A reklámcélú,
belső és üzleti felhasználásra vonatkozóan további információt az MPEG LA, LLC adhat. Lásd: http://www.mpegla.com.
A NOKIA ÉS ANNAK LICENCADÓI – AZ ALKALMAZANDÓ JOGSZABÁLYOK ÁLTAL LEHETŐVÉ TETT LEGSZÉLESEBB KERETEK KÖZÖTT – SEMMILYE N KÖRÜLMÉNYEK KÖZÖTT NEM
FELELŐSEK SEMMILYEN ADATVESZTÉS ÉRT VAGY BEVÉTELKIESÉSÉRT, ILLETVE BÁRMILYEN KÜLÖ NÖS, VÉLETLEN, KÖVETKEZMÉNYI VAGY KÖZVETETT KÁRÉRT, A KÁROKOZÁS
MÓDJÁRA TEKINTET NÉLKÜL.
A JELEN DOKUMENTUM TARTALMÁT EBBEN A FORMÁBAN KELL ELFOGADNI. AZ ÉRVÉNYES JOGSZABÁLYOK ÁLTAL ELŐÍRTAKON KÍVÜL A NOKIA SEMMIFÉLE KI FEJEZETT VAGY
VÉLELMEZETT GARANCIÁT NEM VÁLLAL A JELEN DOKUMENTUM PONTOSSÁGÁVAL, MEGBÍZHATÓSÁGÁVAL VAGY TARTALMÁVAL KAPCSOLATBAN, BELEÉRTVE, DE NEM
KIZÁRÓLAGOSAN AZ ÉRTÉKESÍTHETŐSÉGRE VAGY EGY ADOTT CÉLRA VALÓ ALKALMASSÁGRA VONATKOZÓ GARANCIÁT. A NOKIA FENNTARTJA A JOGOT, HOGY A JELEN
DOKUMENTUMOT BÁRMIKOR, ELŐZETES ÉRTESÍTÉS NÉLKÜL ÁTDOLGOZZA VAGY VISSZAVONJA.
Az alkalmazandó jogszabályok által lehetővé tett lehető legszélesebb keretek között a kés zülék szoftverének visszafejtése tilos. A jelen kézikönyvben szereplő,
Nokia által tett nyilatkozatokra, jótállás-vállalásokra, kártérítésre és felelősségre vonatkozó korlátozások mértékével azonos mértékű korlátozások vonatkoznak
Nokia licencadóinak nyilatkozataira, jótállásvállalásaira, kártérítésére és felelősségére.
Lehet, hogy a készülékhez mellékelt, harmadik fél által írt alkalmazásokat olyan természetes vagy jogi személyek hozták létre és birtokolják, akik nem
kapcsolódó vállalatai a Nokiának, illetőleg nem állnak kapcsolatban a Nokiával. A Nokia nem rendelkezik a harmadik féltől származó alkalmazások szerzői
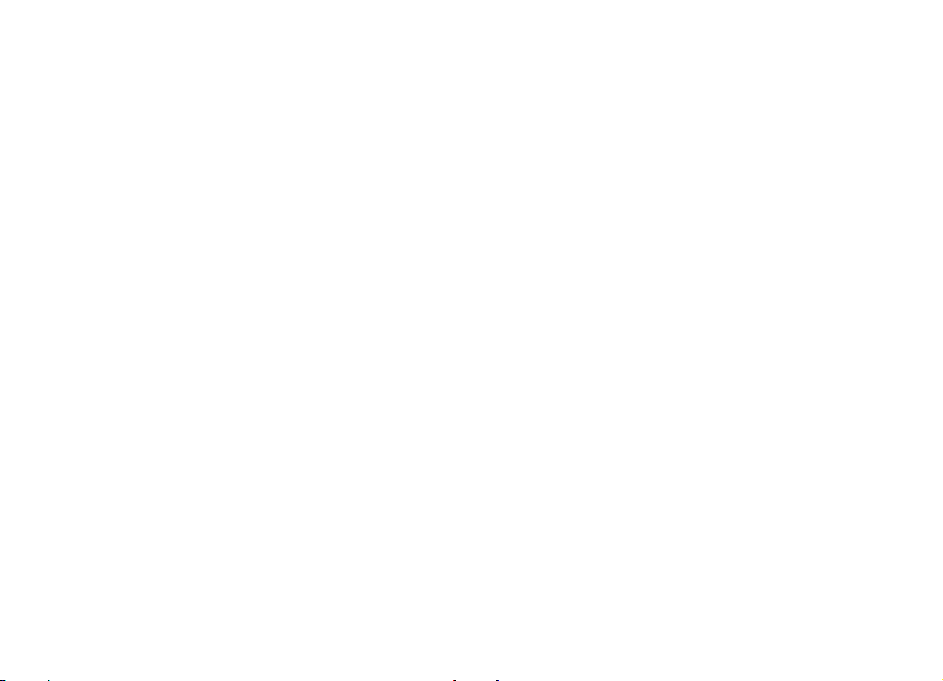
jogával vagy szellemitulajdon-jogával. Éppen ezért a Nokia nem vállal semmilyen felelősséget ezen alkalmazások végfelhasználói támogatásáért vagy
működőképességéért, sem az alkalmazásokban vagy ezekben az anyagokban bemutatott információkért. A Nokia semmiféle garanciát sem vállal ezekre a
harmadik fél által biztosított alkalmazásokra. AZ ALKALMAZÁSOK HASZNÁLATÁVAL A FELHASZNÁLÓ TUDOMÁSUL VESZI, HOGY AZ ALKALMAZÁSOK „EBBEN AZ
ÁLLAPOTBAN”, ÉS A JOGSZABÁLYOK ÁLTAL LEHETŐVÉ TETT LEGSZÉLESEBB KÖRBEN MINDENNEMŰ, KIFEJEZETT VAGY VÉLELMEZETT GARANCIA NÉLKÜL KERÜLNEK
ÁTADÁSRA AZ ALKALMAZANDÓ JOGSZABÁLYOK KERETEI KÖZÖTT. A FELHASZNÁLÓ EZENFELÜL TUDOMÁSUL VESZI, HOGY SEM A NOKIA, SEM KAPCSOLÓDÓ VÁLLALKOZÁSAI
NEM VÁLLALNAK SEMMIFÉLE KIFEJEZETT V AGY VÉLELMEZETT GARANCIÁT, NEM KIZÁRÓLAGOS AN BELEÉRTVE A JOGSZAVATOSSÁGOT, A FORGALOMK ÉPESSÉGRE ÉS AZ ADOTT
CÉLNAK VALÓ MEGFELELÉSRE, ILLETŐLEG ARRA VONATKOZÓ GARANCIÁT, HOGY AZ ALKALMAZÁS NEM SÉRTI BÁRMELY HARMADIK FÉL SZABADALMI, SZERZŐI, VÉDJEGYRE
VONATKOZÓ VAGY EGYÉB JOGAIT.
Bizonyos termékek, illetve az azokhoz kapcsolódó alkalmazások és szolgáltatások választéka országonként eltérhet. A részletekről és az elérhető nyelvi
csomagokról érdeklődjünk egy Nokia márkakereskedőnél. Ez az eszköz olyan alkatrészt, technológiát vagy szoftvert tartalmazhat, amelyre az Egyesült Államok
vagy más országok exportjogszabályai vonatkoznak. Tilos a jogszabályoktól eltérő magatartás.
AZ FCC, ILLETVE AZ INDUSTRY CANADA MEGJEGYZÉSE
A készülék televízió- vagy rádióinterferenciát okozhat (például akkor, ha a telefont a vevőberendezések közvetlen közelében használjuk). Az FCC, illetve az
Industry Canada felhívhat a telefon használatának befejezésére, ha az interferenciát nem sikerül kiküszöbölni. Ha segítségre van szükségünk, lépjünk
kapcsolatba a helyi szervizképviselettel. A készülék megfelel az FCC-szabályzat 15. részének. A működés során a következő két feltételnek kell eleget tenni: (1)
Az eszköz nem okozhat káros interferenciát; és (2) az eszköznek el kell bírnia bármilyen vételi interferenciát, azt is, amelyik nem kívánt működést
eredményezhet. A Nokia által kifejezetten nem jóváhagyott módosítások érvényteleníthetik a felhasználónak a készülék üzemeltetésére vonatkozó jogát.
/3. kiadás HU
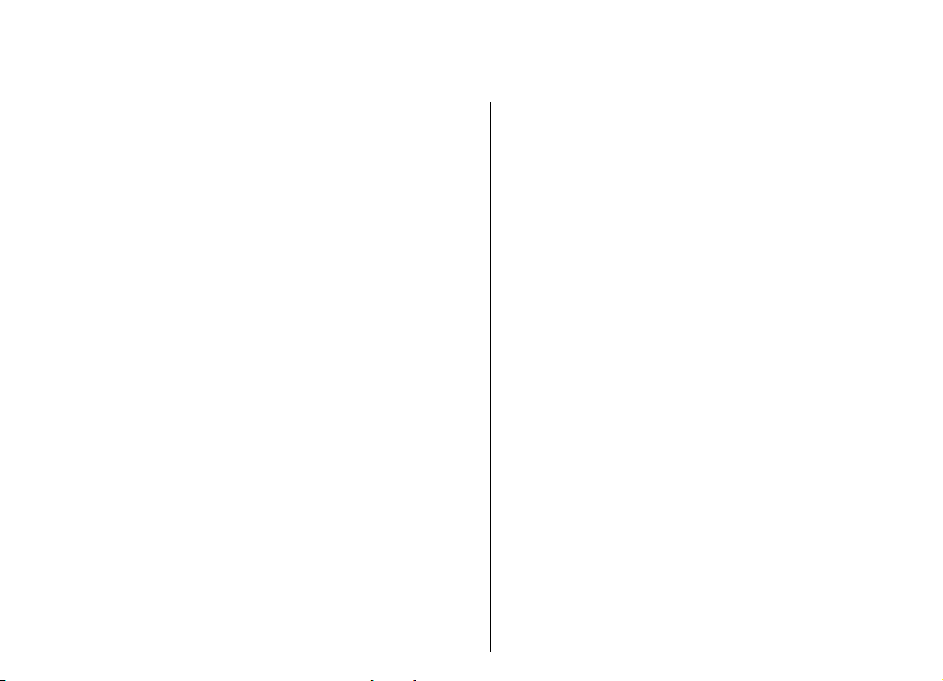
Tartalom
Biztonságunk érdekében.................................7
Tartalom
A készülékről.........................................................................7
Hálózati szolgáltatások........................................................8
Az akkumulátor eltávolítása................................................9
Segítség keresése...........................................10
Terméktámogatás..............................................................10
Készülék szoftverének frissítése.......................................10
A készülék saját súgója......................................................12
További alkalmazások........................................................12
Beállítások...........................................................................12
Hozzáférési kódok..............................................................12
Az akkumulátor élettartamának meghosszabbítása......13
Szabad memória.................................................................14
Kezdő lépések................................................16
A SIM-kártya és az akkumulátor behelyezése..................16
A memóriakártya behelyezése..........................................17
A memóriakártya eltávolítása...........................................17
Antennahelyek....................................................................17
A készülék be- és kikapcsolása..........................................18
Az akkumulátor töltése......................................................18
A készülék gombjai és részei.............................................19
Fülhallgató...........................................................................20
A képernyővédő órája........................................................20
Csuklópánt...........................................................................20
Szövegírás...........................................................................20
Nokia Másoló.......................................................................21
A Nokia Ovi Suite.................................................................22
Az Ovi-szolgáltatás használata..........................................23
Az Ön Nokia E72 készüléke ............................24
Főbb funkciók......................................................................24
Kezdőképernyő...................................................................24
Közvetlen gombok..............................................................25
Optikai Navi gomb..............................................................26
Hívások vagy jelzések némítása elforgatással.................27
Naptár..................................................................................27
Névjegyzék..........................................................................29
Többfeladatos környezet...................................................30
Zseblámpa...........................................................................31
Ovi Files................................................................................31
Hívások kezdeményezése..............................32
Hanghívások .......................................................................32
Opciók hívás közben...........................................................32
Hangposta ..........................................................................33
Hívás fogadása vagy elutasítása.......................................33
Konferenciahívás kezdeményezése..................................34
Telefonszám gyorshívása ..................................................34
Hívás várakoztatása............................................................34
Hívásátirányítás..................................................................35
Híváskorlátozás...................................................................35
Hanghívás............................................................................36
Videohívás kezdeményezése.............................................37
Lehetőségek videohívás közben.......................................37
Videohívás fogadása vagy elutasítása..............................38
Videó megosztása...............................................................38
Napló....................................................................................41
Üzenetek........................................................43
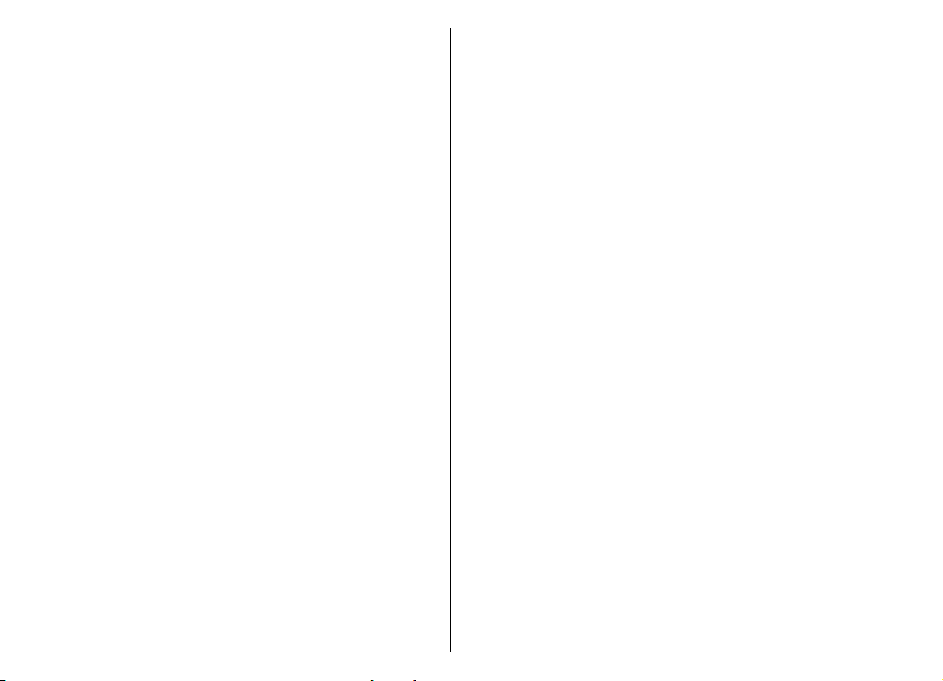
Üzenetküldési mappák.......................................................43
Üzenetek rendezése...........................................................43
Nokia Messaging.................................................................44
E-mail...................................................................................44
Üzenetfelolvasó..................................................................47
Beszéd..................................................................................48
Szöveges és multimédia üzenetek....................................48
Különleges üzenettípusok.................................................52
Hálózati hírszolgálat..........................................................53
Üzenetek beállításai...........................................................53
Csatlakozás.....................................................57
Adatkapcsolatok és hozzáférési pontok...........................57
Hálózati beállítások............................................................57
Vezeték nélküli LAN ...........................................................58
Aktív adatkapcsolatok........................................................60
Szinkronizálás.....................................................................60
Bluetooth-kapcsolat...........................................................61
Adatkábel.............................................................................64
Számítógépes kapcsolatok................................................65
Otthoni hálózat...................................................................65
Internet..........................................................71
Böngészés az interneten....................................................71
Böngésző eszköztár............................................................72
Navigálás az oldalakon......................................................72
Webes infók és blogok.......................................................73
Tartalom keresése..............................................................73
Könyvjelzők.........................................................................73
A cache-memória kiürítése................................................74
A kapcsolat befejezése.......................................................74
A kapcsolat biztonsága......................................................74
Internetbeállítások.............................................................74
Nokia Irodai eszközök....................................76
Aktív jegyzetek ...................................................................76
Számológép ........................................................................77
Fájlkezelő.............................................................................77
Quickoffice...........................................................................78
Átváltó..................................................................................78
Zip-kezelő ...........................................................................79
PDF-olvasó ..........................................................................79
Nyomtatás...........................................................................80
Szótár...................................................................................81
Jegyzetek ............................................................................81
Helymeghatározás (GPS)................................83
Tudnivalók a GPS rendszerről............................................83
Kiegészített GPS (A-GPS).....................................................83
A készülék helyes tartása...................................................84
Tippek a GPS-kapcsolat létrehozásához...........................84
Helymeghatározási kérelmek............................................85
Iránypontok.........................................................................85
GPS-adatok..........................................................................86
Helymeghatározási beállítások.........................................87
Térképek........................................................88
Térképek áttekintése..........................................................88
Saját helyzet........................................................................88
Helyek keresése..................................................................91
Helyek és útvonalak kezelése............................................92
Hely megosztása.................................................................94
Autóval és gyalog...............................................................94
Gyorsgombok a Térképek kezeléséhez............................98
Testreszabás.................................................100
Üzemmódok .....................................................................100
Csengőhangok kiválasztása.............................................100
Tartalom
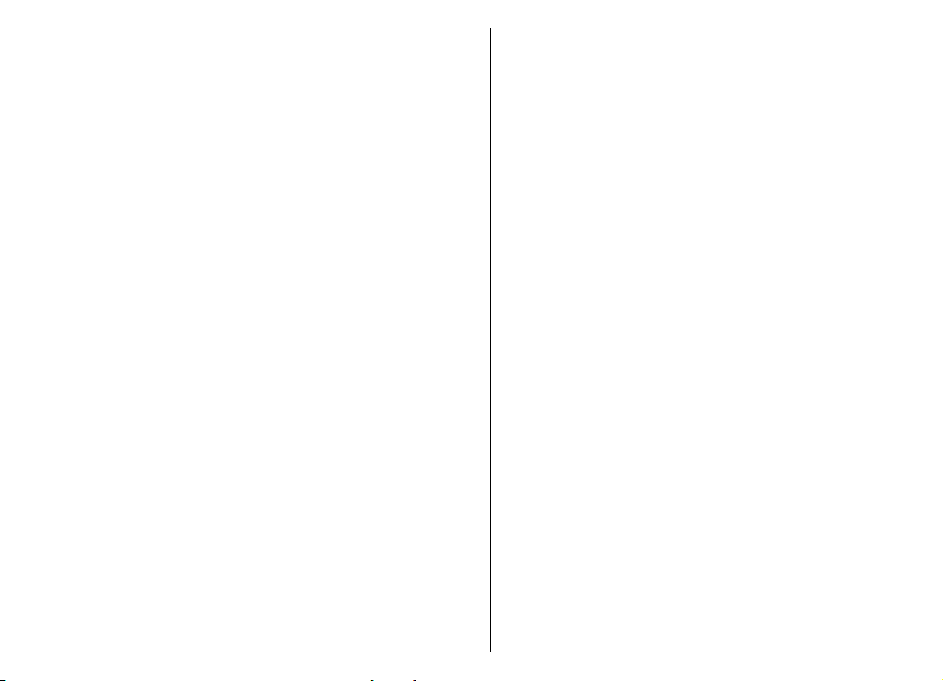
Üzemmódok testreszabása.............................................101
A főképernyő testreszabása............................................101
A kijelzőtéma megváltoztatása.......................................102
Téma letöltése..................................................................102
Hangtémák módosítása...................................................102
Tartalom
3D-csengőhangok.............................................................103
Telefonbeállítások............................................................142
Kapcsolatbeállítások........................................................144
Alkalmazás beállításai......................................................153
Hivatkozások................................................154
Általános hivatkozások....................................................154
Média............................................................104
Kamera...............................................................................104
Galéria................................................................................107
Fényképek.........................................................................108
Internetes megosztás......................................................114
Zenelejátszó .....................................................................118
RealPlayer .........................................................................120
Rögzítő..............................................................................121
Flash-lejátszó....................................................................121
FM-rádió.............................................................................121
Nokia Internetes rádió.....................................................123
Biztonság és adatkezelés.............................126
A készülék lezárása..........................................................126
Memóriakártya-biztonság...............................................126
Titkosítás...........................................................................127
Rögzített tárcsázás...........................................................128
Tanúsítványkezelő............................................................128
Biztonsági modulok megtekintése és szerkesztése.....130
Távoli konfigurálás...........................................................130
Alkalmazáskezelő.............................................................131
Licencek.............................................................................134
Szinkronizálás...................................................................135
Mobil VPN..........................................................................135
Beállítások....................................................138
Általános beállítások........................................................138
Szójegyzék....................................................157
Hibaelhárítás................................................161
Környezetvédelmi tippek.............................164
Energiatakarékosság........................................................164
Újrahasznosítás................................................................164
Termékadatok és biztonsági tudnivalók.....165
Tárgymutató................................................172
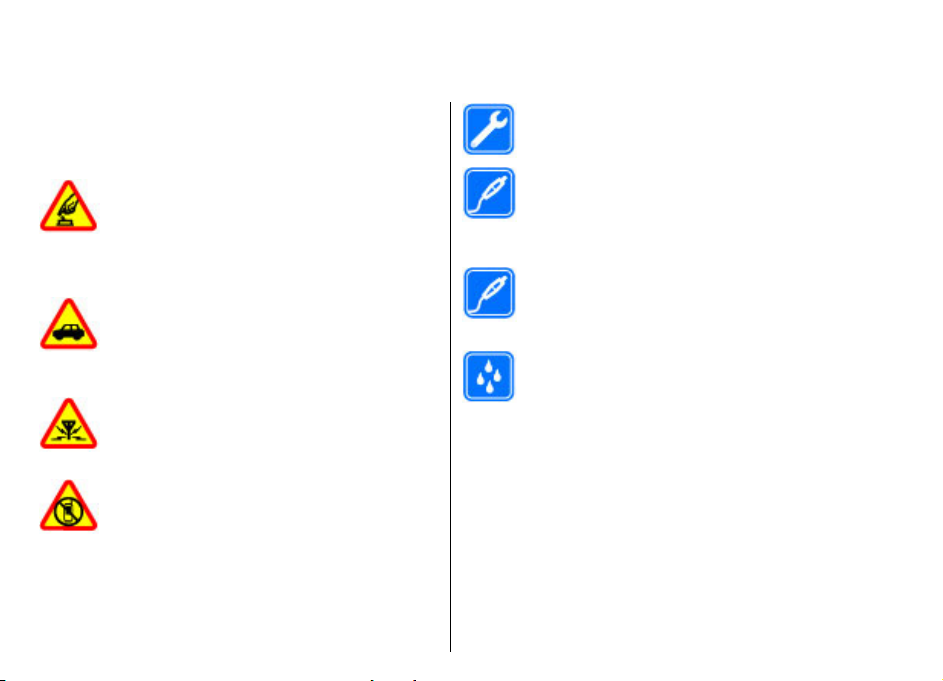
Biztonságunk érdekében
Olvassuk el az alábbi egyszerű útmutatót. Az itt leírtak be
nem tartása veszélyekkel járhat, vagy törvénysértő lehet.
Bővebb információt a részletes felhasználói útmutató
tartalmaz.
BEKAPCSOLÁSKOR ÜGYELJÜNK A
BIZTONSÁGRA
Ne kapcsoljuk be a készüléket olyan helyen,
ahol a mobiltelefonok használata tilos, illetve
ahol azok interferenciát vagy veszélyt
okozhatnak.
AZ ÚTON ELSŐ A BIZTONSÁG
Tartsuk be a helyi törvényeket. Vezetés közben
mindig hagyjuk szabadon kezeinket, hogy a
járművet irányíthassuk. A biztonság legyen
vezetés közben a legfontosabb szempont.
INTERFERENCIA
A vezeték nélküli eszközök interferenciaérzékenyek lehetnek, ami a teljesítményre
kihatással lehet.
KORLÁTOZÁSSAL ÉRINTETT TERÜLETEKEN
KAPCSOLJUK KI
Tartsuk be az előírásokat. Repülőgépen,
valamint orvosi berendezések, üzemanyag,
vegyszerek vagy robbantási területek
közelében kapcsoljuk ki a készüléket.
SZAKSZERVIZ
A termék üzembe helyezését és javítását csak
szakember végezheti.
TARTOZÉKOK ÉS AKKUMULÁTOROK
Csak jóváhagyott tartozékokat és
akkumulátorokat használjuk. Ne
csatlakoztassunk nem kompatibilis
termékeket.
TARTOZÉKOK
Kizárólag jóváhagyott tartozékokat használjuk.
Ne csatlakoztassunk nem kompatibilis
termékeket.
VÍZÁLLÓSÁG
A készülék nem vízálló. Tartsuk szárazon.
A készülékről
A tájékoztatóban ismertetett vezeték nélküli eszköz a
UMTS 900, 1900 és 2100 hálózatok, valamint GSM 850, 900,
1800 és 1900 hálózatok használható. A hálózatokról szóló
további tájékoztatásért keressük fel a szolgáltatót.
A készülék számos csatlakozási típust támogat, valamint
a számítógépekhez hasonlóan vírusoknak és más káros
tartalomnak lehet kitéve. Kellő óvatossággal kezeljük az
üzeneteket, kapcsolódási kérelmeket, a böngészést és a
letöltéseket. Csak olyan megbízható forrásból származó
Biztonságunk érdekében
7
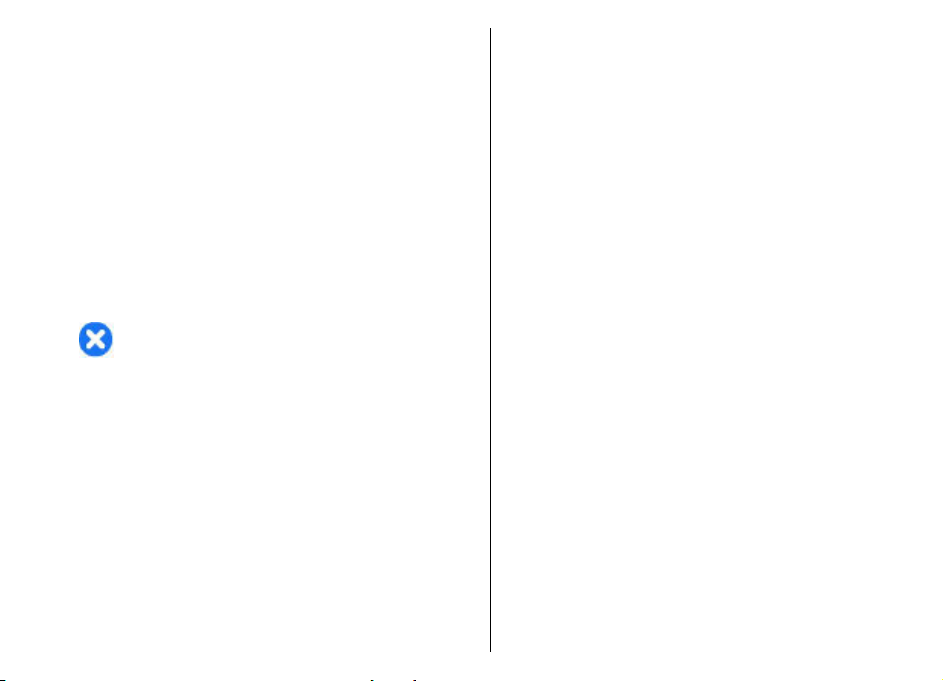
szolgáltatásokat és szoftvereket telepítsünk és
használjunk, amelyek megfelelő biztonságot és védelmet
kínálnak, például olyan alkalmazásokat, amelyek Symbian
Signed aláírással rendelkeznek, vagy megfeleltek a Java
Verified™ tesztnek. Fontoljuk meg, hogy víruskereső és
egyéb biztonsági szoftvereket telepítünk a készüléken és
a kapcsolódó számítógépen.
A készülék tartalmazhat előre telepített, harmadik fél
internetes webhelyére mutató könyvjelzőket és
hivatkozásokat, valamint előfordulhat, hogy
hozzáférhetünk harmadik fél webhelyeihez. Ezek nem
kapcsolódnak a Nokiához, és a Nokia ezeket a
webhelyeket nem támogatja, és nem vállal értük
semmilyen felelősséget. Ha felkeressük ezeket a
webhelyeket, akkor a biztonságosság és a tartalom
Biztonságunk érdekében
érdekében elővigyázatosan járjunk el.
Figyelmeztetés: A készülék funkcióinak
használatához (az ébresztőórát kivéve) a készüléknek
bekapcsolt állapotban kell lennie. Ne kapcsoljuk be a
készüléket olyan helyen, ahol a vezeték nélküli eszközök
használata interferenciát vagy veszélyt okozhat.
A készülék használatakor tartsuk be a törvényeket, és
tartsuk tiszteletben a helyi szokásokat, valamint mások
személyiségi és egyéb törvényes jogait, beleértve szerzői
jogait. A szerzői jogi védelem miatt egyes képeket,
zenéket és más tartalmakat esetleg nem másolhatunk,
módosíthatunk vagy küldhetünk tovább.
A készülékben tárolt fontos adatokról készítsünk
biztonsági másolatot vagy írásos feljegyzést.
Más eszközökhöz való csatlakoztatás előtt a részletes
biztonsági előírások megismerése érdekében olvassuk el
8
a másik készülék ismertetőjét is. Ne csatlakoztassunk nem
kompatibilis termékeket.
A jelen útmutatóban található képek eltérhetnek a
készülék kijelzőjén megjelenő képektől.
A készülékkel kapcsolatos további fontos információkért
tekintsük meg a felhasználói útmutatót.
Hálózati szolgáltatások
A készülék használatához szükség van egy
mobilszolgáltatóval kötött szolgáltatási szerződésre.
Egyes funkciók nem minden hálózatban érhetők el;
előfordulhat, hogy más hálózati funkciók használatához
külön megállapodást kell kötni a szolgáltatóval. A hálózati
szolgáltatások használata adatátvitellel jár. A
szolgáltatótól érdeklődjünk a hazai hálózatban érvényes
díjakra, valamint roamingoláskor az egyéb hálózatban
érvényes díjakra vonatkozó részletekről. Az érvényben
lévő díjakról a szolgáltatótól kaphatunk tájékoztatást.
Egyes hálózatokban korlátozások lehetnek érvényben,
amelyek hatással lehetnek a készülék hálózati támogatást
(például adott technológiák, mint a TCP/IP protokollon
futó WAP 2.0 protokollok (HTTP és SSL), valamint a
nyelvfüggő karakterek támogatását) igénylő funkcióinak
használatára.
Lehet, hogy a készüléken a szolgáltató kérésére bizonyos
funkciók nem érhetők el vagy nem aktívak. Ha így van,
ezek meg sem jelennek a készülék menüiben. Az is
előfordulhat, hogy a készülék testreszabott elemekkel –
például menüelnevezésekkel, menüsorrenddel és
ikonokkal – rendelkezik.
Digitális jogkezelés
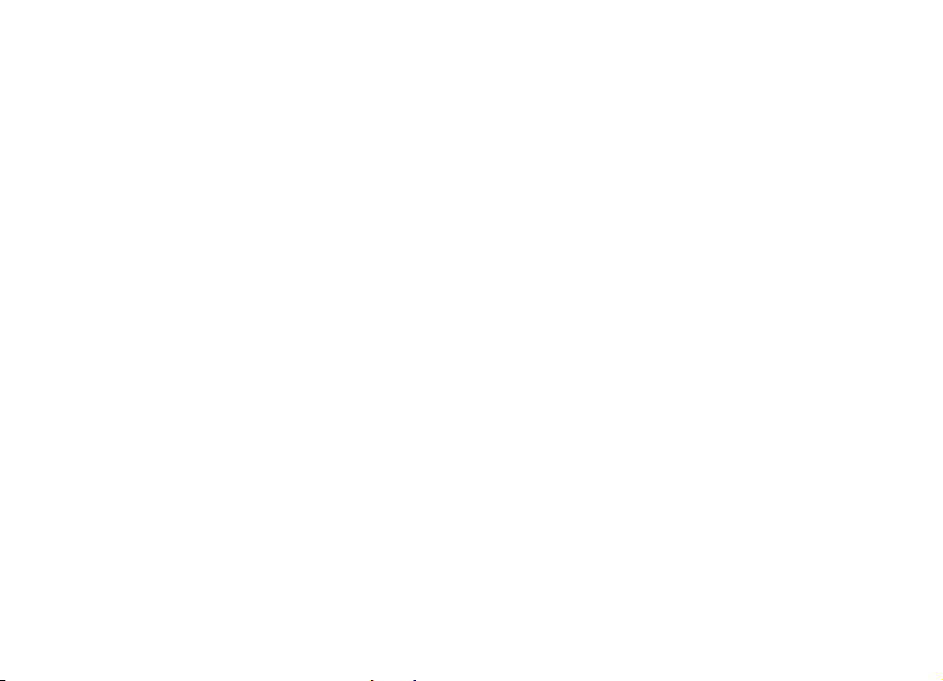
A tartalomtulajdonosok különböző digitális jogkezelési
(DRM) technológiát alkalmazhatnak szellemi tulajdonuk,
beleértve szerzői joguk védelmére. A jelen készülék
különböző típusú DRM-szoftvereket használ a DRM-védett
tartalmak eléréséhez. A jelen készülékkel a következő
technológiával védett tartalmak érhetők el:WMDRM 10 és
OMA DRM 2.0. Ha bizonyos DRM-szoftverek nem védik meg
a tartalmat, a tartalomtulajdonos kérheti, hogy az ilyen
DRM-szoftverek új DRM-védett tartalom elérését biztosító
funkcióját vonják vissza. A visszavonással
megakadályozható a már a készüléken lévő DRM-védett
tartalom megújítása is. Az ilyen DRM-szoftver
visszavonása nem érinti a más típusú DRM-védett vagy a
nem DRM-védett tartalmak használatát.
Az akkumulátor eltávolítása
Az akkumulátor kivétele előtt kapcsoljuk ki a készüléket,
és húzzuk ki a töltőt.
Biztonságunk érdekében
9
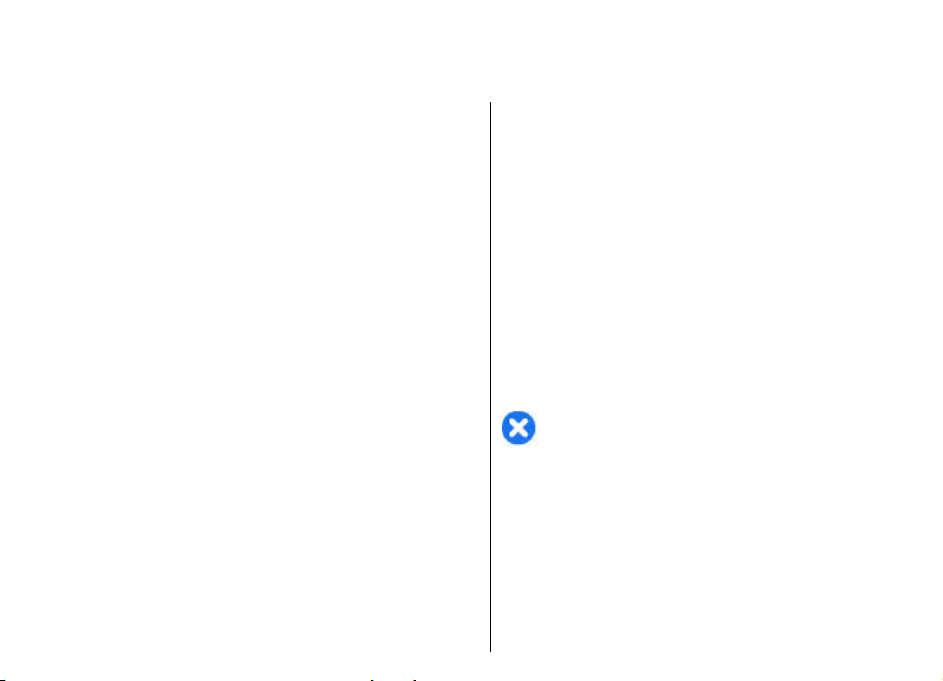
Segítség keresése
Terméktámogatás
Ha további információra van szüksége, vagy kérdései
vannak a készülék működésével kapcsolatban, akkor
keresse fel a www.nokia.com/support webhelyet, vagy
egy mobilkészülékről a www.nokia.mobi/support
Segítség keresése
webhelyet, vagy a készüléken válassza a Menü > Súgó >
Súgó lehetőséget.
Ha ezekkel sem sikerül megoldani a problémákat, hajtsuk
végre a következő lehetőségek egyikét:
• A készülék újraindítása: kapcsoljuk ki a készüléket és
vegyük ki az akkumulátort. Körülbelül egy perc múlva
helyezzük vissza az akkumulátort és kapcsoljuk be a
készüléket.
• Az eredeti gyári beállítások visszaállítása.
• A készülékszoftver frissítése.
Ha a problémák továbbra sem szűnnek meg, a javítási
lehetőségeket érdeklődjük meg egy Nokia szervizben.
Látogassunk el a www.nokia.com/repair webhelyre.
Mielőtt elküldenénk javításra a készüléket, mindig
készítsünk biztonsági mentést a készülék adatairól.
10
Készülék szoftverének frissítése
A szoftverfrissítésekről
A szoftverfrissítések tartalmazhatnak új vagy bővített
funkciókat, amelyek a készülék vásárlásakor még nem
voltak elérhetők. A szoftverfrissítés a készülék
teljesítményét is megnövelheti.
Ha értesítést szeretnénk kapni, amikor a készülékünkhöz
új szoftverfrissítés áll rendelkezésre, akkor regisztráljunk
a My Nokia szolgáltatásba és iratkozzunk fel a szöveges
vagy e-mail üzenetekben érkező értesítésekre. További
tudnivalókért keressük fel a www.nokia.com/mynokia
webhelyeket.
Figyelmeztetés: Szoftverfrissítés közben a készülék
nem használható még segélyhívásokra sem, amíg a
telepítés nem fejeződik be, és újra nem indítjuk a
készüléket. Egy frissítés telepítése előtt készítsünk
másolatot adatainkról.
A szoftverfrissítések letöltése nagy mennyiségű
adatforgalmat okozhat (hálózati szolgáltatás).
Győződjünk meg róla, hogy az akkumulátor töltöttségi
szintje megfelelő, vagy csatlakoztassuk a töltőt a frissítés
megkezdése előtt.
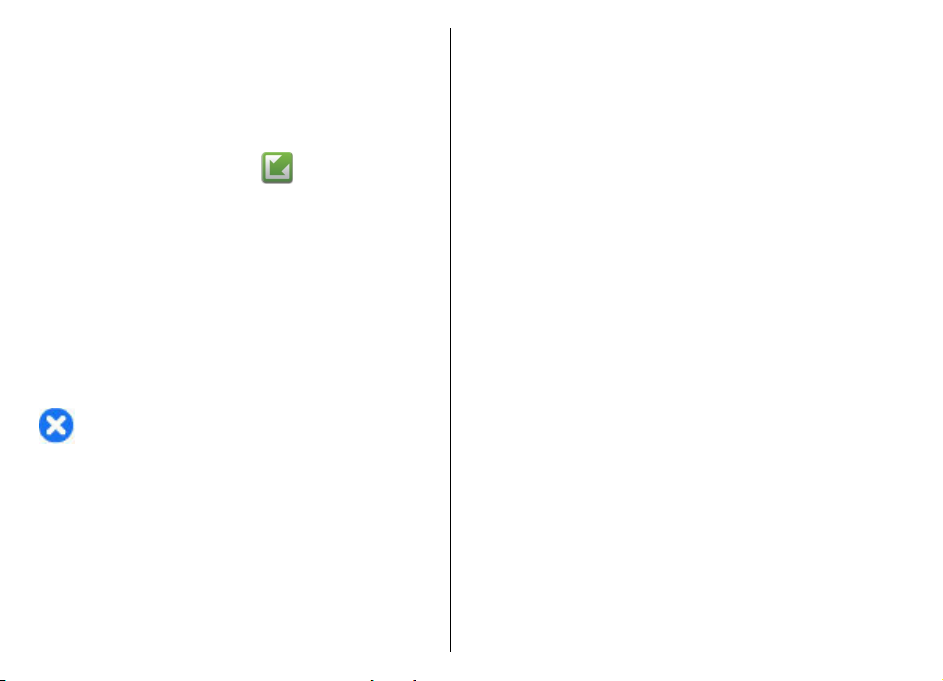
Ha a készülék szoftverét frissítjük, előfordulhat, hogy a
felhasználói útmutatóban vagy a súgókban a frissített
alkalmazások funkcióira vonatkozó tartalom nem lesz
naprakész.
Szoftverfrissítések a mobilhálózaton
Válasszuk a Menü > Vezérlőpult > Telefon >
Szoftverfriss. lehetőséget.
A Szoftverfrissítéssel (hálózati szolgáltatás)
ellenőrizhetjük, hogy rendelkezésre állnak-e frissítések a
készülékszoftverhez vagy az alkalmazásokhoz, és
letölthetjük a frissítéseket a készülékre.
A szoftverfrissítések letöltése nagy mennyiségű
adatforgalmat okozhat (hálózati szolgáltatás).
Győződjünk meg róla, hogy az akkumulátor töltöttségi
szintje megfelelő, vagy csatlakoztassuk a töltőt a frissítés
megkezdése előtt.
Figyelmeztetés: Szoftverfrissítés közben a készülék
nem használható még segélyhívásokra sem, amíg a
telepítés nem fejeződik be, és újra nem indítjuk a
készüléket. Egy frissítés telepítése előtt készítsünk
másolatot adatainkról.
Ha a készülék szoftverét vagy alkalmazásait a
Szoftverfrissítés alkalmazással frissítjük, előfordulhat,
hogy a felhasználói útmutatóban vagy a súgókban a
frissített alkalmazások funkcióira vonatkozó tartalom
nem lesz naprakész.
Válasszuk az Opciók pontot, és válasszunk a következő
lehetőségek közül:
• Frissítés indítása — Töltsük le a rendelkezésre álló
frissítéseket. A letölteni nem kívánt frissítések
kijelölésének törléséhez válasszuk azokat a listában.
• Frissítés számítógépről — A készülék frissítése egy
számítógép használatával. Ez a lehetőség lecseréli a
Frissítés indítása lehetőséget, amikor a frissítések csak
a számítógépes Nokia Software Updater alkalmazással
érhetők el.
• Adatok megtekintése — Egy frissítés információinak
megtekintése.
• Frissít. előzm. megtekint. — Az előző frissítések
állapotának megtekintése.
• Beállítások — Olyan beállítások módosítása, mint a
frissítések letöltéséhez használt az alapértelmezett
hozzáférési pont.
• Nyilatkozat — A Nokia licencszerződésének
megtekintése.
Szoftverfrissítés a számítógép használatával
A Nokia Szoftverfrissítő egy olyan számítógépes
alkalmazás, melynek használatával készülékünk
szoftverét frissíthetjük. A készülék szoftverének
frissítéséhez szükségünk van egy kompatibilis
számítógépre, szélessávú internetkapcsolatra és egy
kompatibilis USB-adatkábelre a készülék és a számítógép
összekapcsolásához.
További tudnivalókért, a legújabb szoftververziókkal
kapcsolatos további információért, illetve a Nokia
Szoftverfrissítő alkalmazás letöltéséhez látogassunk el a
Segítség keresése
11
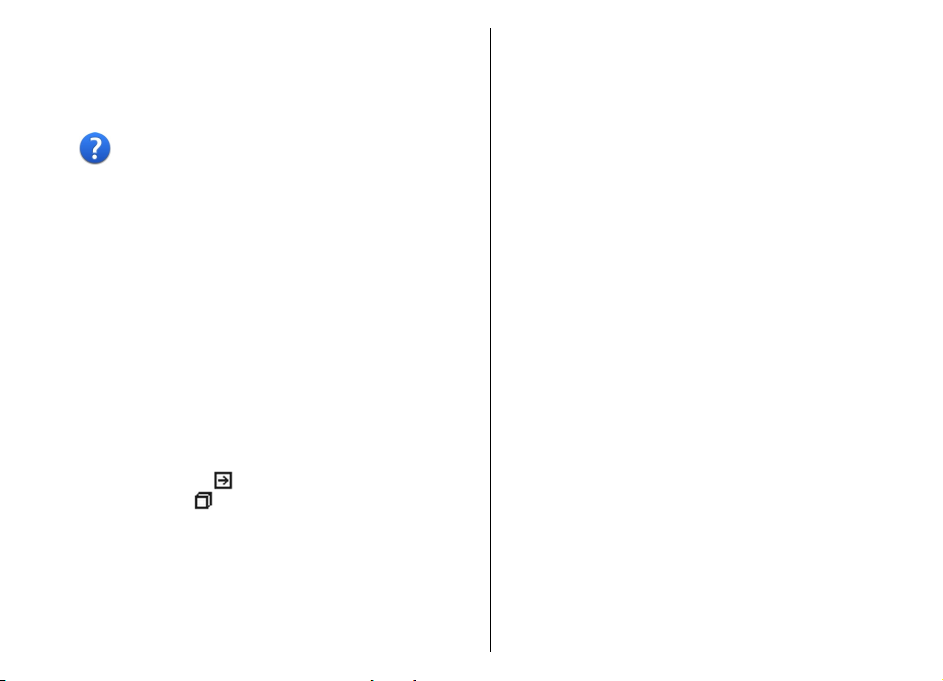
www.nokia.com/softwareupdate webhelyre vagy a helyi
Nokia weboldalra.
A készülék saját súgója
A készüléken lévő alkalmazások használatához súgó áll
rendelkezésre a készüléken.
Segítség keresése
Ha a főmenüből szeretnénk megnyitni a súgót, válasszuk
a Menü > Súgó > Súgó lehetőséget, majd azt az
alkalmazást, amelynek az útmutatóját el szeretnénk
olvasni.
Ha egy alkalmazás meg van nyitva, akkor az aktuális
nézetre vonatkozó súgót az Opciók > Súgó paranccsal
nyithatjuk meg.
Az útmutató olvasása közben a súgó méretének
módosításához válasszuk az Opciók > Betűméret
csökkentése vagy a Betűméret növelése lehetőséget.
A kapcsolódó témaköröket a a súgószöveg végén találjuk.
Ha kiválasztunk egy aláhúzott szót, akkor megjelenik egy
rövid ismertető szöveg. A súgó szövegében a következő
jelzéseket találjuk:
súgótémakörre.
alkalmazásra.
Az útmutatás olvasása közben a súgószöveg és a
háttérben futó alkalmazás közti átváltáshoz válasszuk az
Opciók > Nyitott alk.-ok megj. lehetőséget, majd a
kívánt alkalmazást.
12
Hivatkozás egy kapcsolódó
Hivatkozás egy megbeszélt
További alkalmazások
A Nokia vagy különböző harmadik fél által készített
további alkalmazások is elérhetők a készülékhez, amelyek
használatával jobban kihasználhatjuk a készülék által
nyújtott lehetőségeket. Ezen alkalmazások leírását a
www.nokia.com/support vagy a helyi Nokia webhely
terméktámogatási oldalain található útmutatókból
ismerhetjük meg.
Beállítások
A készülék általában a mobilszolgáltató információi
alapján automatikusan konfigurálja az MMS, a GPRS, az
adatfolyamos média és a mobilinternet használatához
szükséges beállításokat. Előfordulhat, hogy a készülék
beállítását a hálózat szolgáltatója már előre elvégzi,
illetve az is lehetséges, hogy a beállításokat a szolgáltató
különleges szöveges üzenetként elküldi nekünk.
Módosíthatjuk a készülék általános beállításait, például a
nyelv, a készenléti állapot, a kijelző és a billentyűzár
beállításait.
Hozzáférési kódok
Ha bármelyik hozzáférési kódot elfelejtjük, lépjünk
kapcsolatba a szolgáltatóval.
• Személyi azonosítókód (PIN) — Ez a kód védi a SIMkártyát a jogosulatlan használat ellen. A PIN-kódot (4–
8 számjegy) általában a SIM-kártyával kapjuk. Ha
egymás után háromszor rossz PIN-kódot adunk meg, a
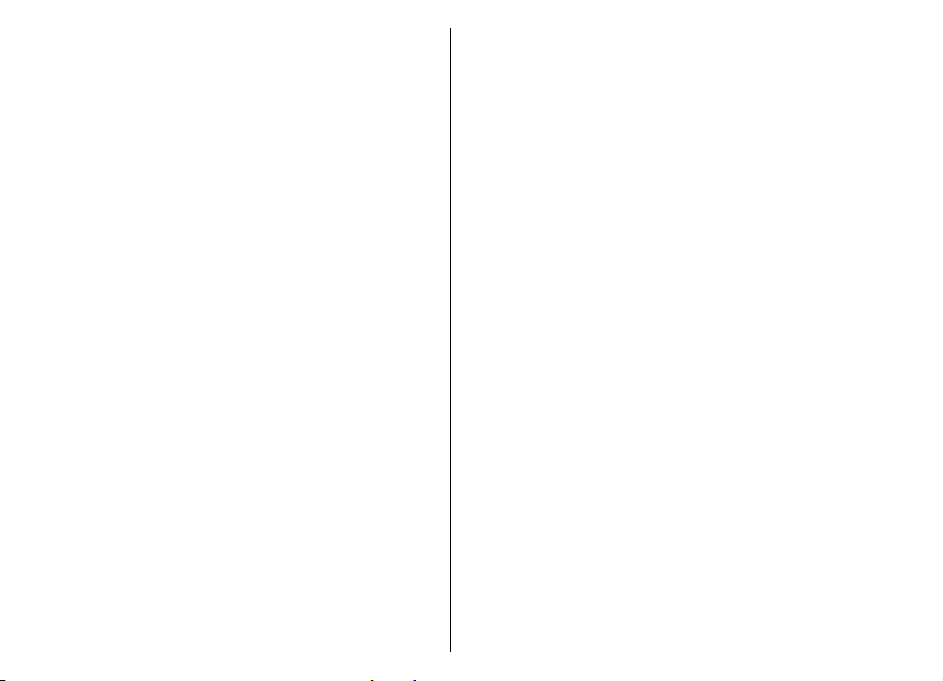
készülék blokkolja a kódot, és a blokkolásának
feloldásához szükségünk van a PUK-kódra.
• UPIN-kód — Ezt a kódot az USIM-kártyához kaphatjuk.
Az USIM-kártya a SIM-kártyák egy továbbfejlesztett
típusa, amely 3G-rendszerű mobilkészülékekhez
használható.
• PIN2-kód — Ezt a kódot (4–8 számjegy) egyes SIMkártyákkal kapjuk, és a készülék bizonyos funkcióinak
eléréséhez szükséges.
• Biztonsági kód (lezárókódként is ismert) — A
biztonsági kód megvédi készülékét a jogosulatlan
használattól. Az előre beállított kód: 12345. A kódot
meghatározhatjuk és módosíthatjuk, és a készüléket
beállíthatjuk úgy, hogy kérje a kódot. Az új kódot
tartsuk titokban és a készüléktől távol, biztonságos
helyen. Ha elfelejtjük a kódot, és a készülék zárolva van,
a zárolás feloldásához szervizszolgáltatást kell igénybe
vennünk. Ezért esetleg fizetnünk kell, valamint a
készüléken tárolt összes személyes adat törlődhet.
További tájékoztatásért forduljunk egy Nokia Care
ponthoz vagy a készülék értékesítőjéhez.
• PUK-kód és PUK2-kód (személyes feloldókulcs) — Ezek
a kódok (8 számjegy) a blokkolt PIN-kód, illetve
értelemszerűen a blokkolt PIN2-kód módosításához
szükségesek. Ha a kódokat nem kaptuk meg a SIMkártyával együtt, forduljunk a SIM-kártyát kibocsátó
szolgáltatóhoz.
• UPUK-kód — Ez a kód (8 számjegy) a blokkolt PIN-kód
módosításához szükséges. Ha a kódokat nem kaptuk
meg a USIM-kártyával együtt, forduljunk a SIM-kártyát
kibocsátó szolgáltatóhoz.
• International Mobile Equipment Identity (IMEI)
szám — Ez a szám (15 vagy 17 számjegy) az érvényes
készülékek azonosítására szolgál a GSM-hálózaton.
Például, ha ellopják a készüléket, a kód letiltásával
megakadályozható, hogy elérjék a hálózatot. A
készülék IMEI-száma az akkumulátor alatt található
meg.
Az akkumulátor élettartamának meghosszabbítása
A készülék több szolgáltatása is növeli az akkumulátor
igénybevételét, és ezzel csökkenti annak élettartamát. Az
akkumulátor energiájának takarékos használata
érdekében vegyük figyelembe az alábbiakat:
• A Bluetooth technológiát használó funkciók, illetve más
funkciók használata esetén azok háttérben történő
futtatása jobban igénybe veszi az akkumulátort. Ha
nem használjuk a Bluetooth funkciót, kapcsoljuk ki.
• A vezeték nélküli helyi hálózati (WLAN) technológiát
használó funkciók, illetve más funkciók használata
esetén azok háttérben történő futtatása jobban
igénybe veszi az akkumulátort. A WLAN funkció a Nokia
készüléken automatikusan kikapcsol, ha nincs
folyamatban csatlakozás, ha nem csatlakoztunk egy
hozzáférési ponthoz, vagy ha a készülék nem keres
elérhető hálózatokat. Az energiafogyasztás további
csökkentése érdekében azonban megadható, hogy a
készülék ne keressen vagy ritkábban keressen elérhető
hálózatokat a háttérben.
• Ha a csatlakozási beállításoknál a Csom.kap.
kapcsolat beállítást Ha rendelkezésre áll értékre
állítottuk, és nincs csomagkapcsolt adatátviteli
Segítség keresése
13
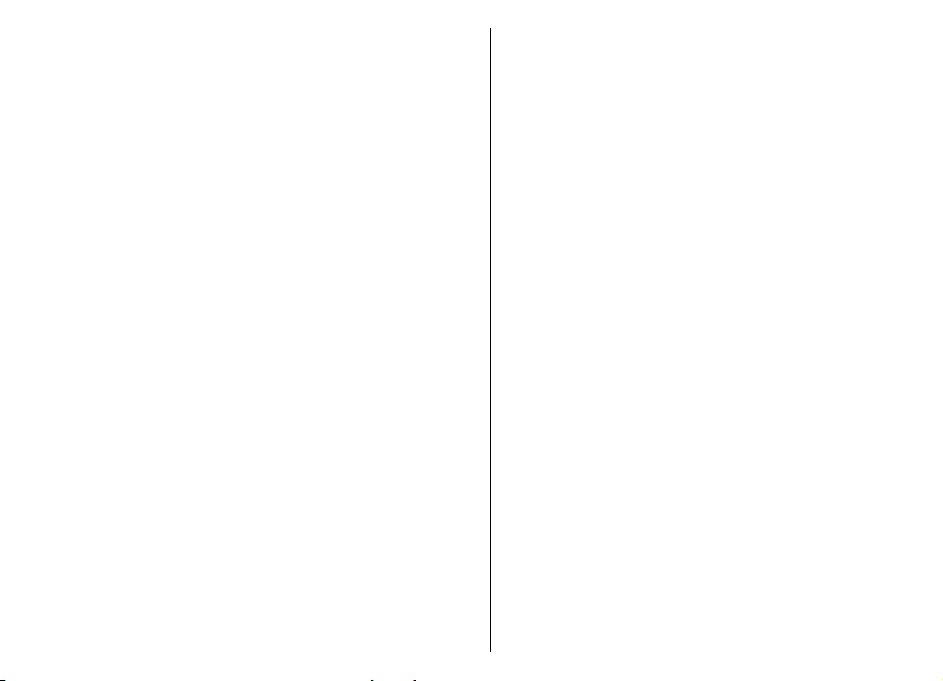
lefedettség (GPRS), a készülék időről-időre
megpróbálja létrehozni a kapcsolatot. A készülék
működési élettartamának növelése érdekében
válasszuk a Menü > Vezérlőpult > Beállítások és a
Csatlakozás > Csomagadat > Csom.kap.
kapcsolat > Ha szükséges beállítást.
• A Térképek alkalmazás térképadatokat tölt le, amikor a
térképen új területekre lapozunk, és ez növeli a
készülék energiaigényét. Az új térképek automatikus
letöltése funkciót ki is kapcsolhatja.
• Ha a helyi mobilhálózat jelerőssége ingadozó, akkor a
Segítség keresése
készüléknek többször is keresnie kell a hálózatot.
Ilyenkor a készülék több energiát fogyaszt.
Ha a hálózati beállításoknál kettős módot állítottunk be
a hálózati üzemmód számára, akkor a készülék 3Ghálózatot keres. Beállíthatjuk, hogy a készülék csak a
GSM-hálózatot használja. Ha csak a GSM-hálózatot
szeretnénk használni, válasszuk a Menü >
Vezérlőpult > Beállítások, majd a Telefon >
Hálózat > Hálózatmód > GSM lehetőséget.
• A kijelző háttérvilágítása növeli a készülék
energiafogyasztását. A kijelző beállításainál
megadhatjuk azt az időtartamot, amelynek leteltével a
háttérvilágítás kikapcsol. Válasszuk a Menü >
Vezérlőpult > Beállítások és Általános >
Testreszabás > Kijelző > Megvilágítás ideje
lehetőséget. Ahhoz, hogy beállítsuk a fényérzékelőt,
amely folyamatosan ellenőrzi a környezeti
fényviszonyokat és annak megfelel
kijelző fényerejét, válasszuk a Fényérzékelő
lehetőséget.
• Az energiatakarékos működtetés érdekében kapcsoljuk
14
be az energiatakarékos módot. Nyomjuk meg a
ően állítja be a
bekapcsolás gombot és válasszuk a Energiatak. mód
bekap. parancsot. A funkció kikapcsolásához nyomjuk
meg a bekapcsológombot, és válasszuk az Energiatak.
mód kikap. lehetőséget. Egyes alkalmazások
beállításai nem módosíthatók, ha az energiatakarékos
mód be van kapcsolva.
Szabad memória
A különböző adattípusok számára rendelkezésre álló
memóriaterület méretének megjelenítéséhez válasszuk
az Menü > Iroda > Fájlkezelő lehetőséget.
A készülék számos funkciója a memóriát használja az
adatok tárolására. A készülék figyelmeztetést ad, ha a
készülék memóriájában nincs elég szabad terület.
Memóriaterület felszabadításához vigyünk át adatokat
egy másik memóriaegységre (ha van ilyen) vagy egy
kompatibilis számítógépre.
A Fájlkezelő alkalmazásban, illetve a megfelelő
alkalmazásban törölhetjük azokat a fájlokat, amelyekre
már nincs szükségünk. Az alábbiak eltávolítására van
lehetőség:
• az Üzenetek alkalmazás mappáiban lévő üzenetek,
valamint a postafiókból letöltött e-mailek
• mentett weboldalak
• névjegyadatok
• naptárbejegyzések
• az Alkalmazáskezelő menüpontban megjelenő, már
nem használt alkalmazások
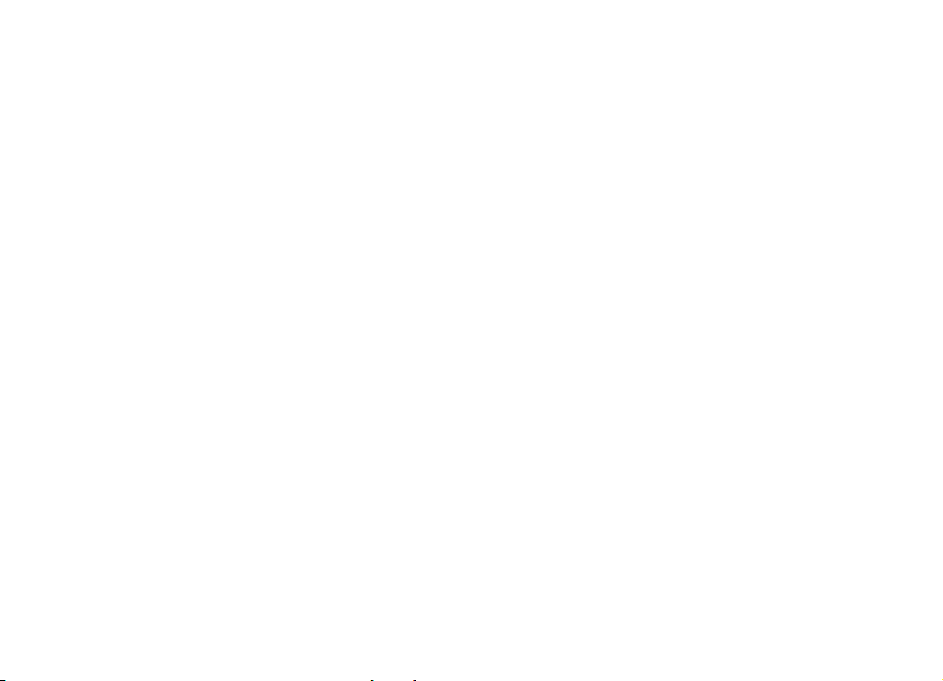
• A telepített alkalmazások telepítőfájljai (.sis vagy .sisx
kiterjesztéssel). A telepítőfájlokról készítsünk
biztonsági mentést egy kompatibilis számítógépre.
• Képek és videofájlok a Photos alkalmazásban.
Segítség keresése
15
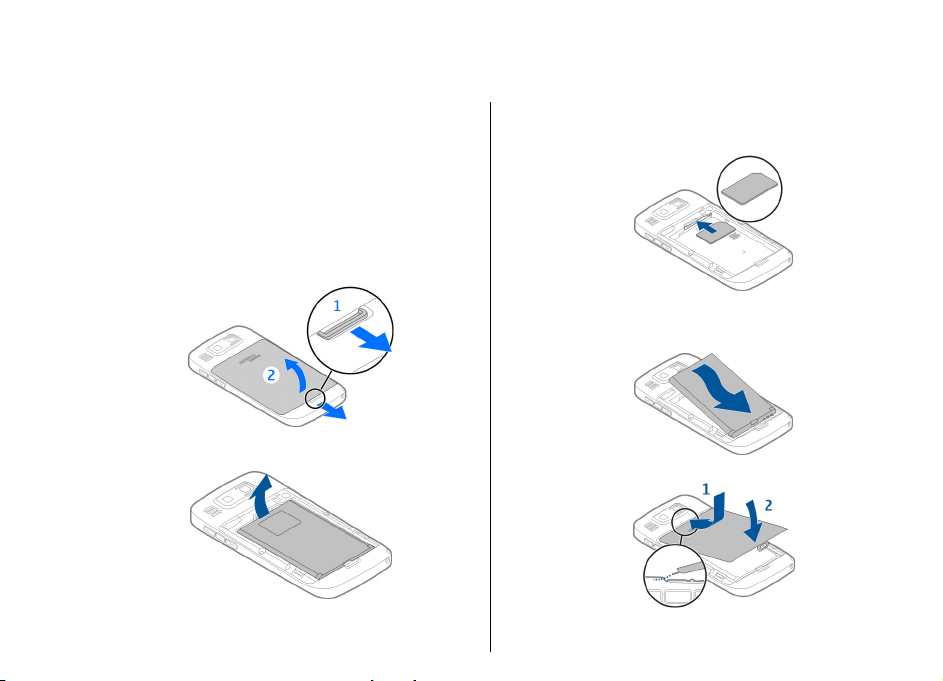
Kezdő lépések
A SIM-kártya és az
akkumulátor
Kezdő lépések
behelyezése
Biztonságos eltávolítás. Az akkumulátor kivétele előtt
mindig kapcsoljuk ki a készüléket, és húzzuk ki a töltőt.
1. Helyezzük vissza a hátlapot.
2. Vegyük ki az akkumulátort, ha az be van helyezve a
készülékbe.
3. Húzzuk ki a SIM-kártya tartóját, majd helyezzük be a
16
SIM-kártyát. Ellenőrizzük, hogy a kártya érintkezői
lefelé nézzenek, valamint a kártya levágott sarka a SIMkártya tartó levágott sarka felé nézzen. Nyomja vissza
a SIM-kártya tartóját.
4. Az akkumulátor érintkezőit igazítsuk az
akkumulátortartó érintkezőihez, majd helyezzük be az
akkumulátort.
5. Helyezzük vissza a hátlapot.
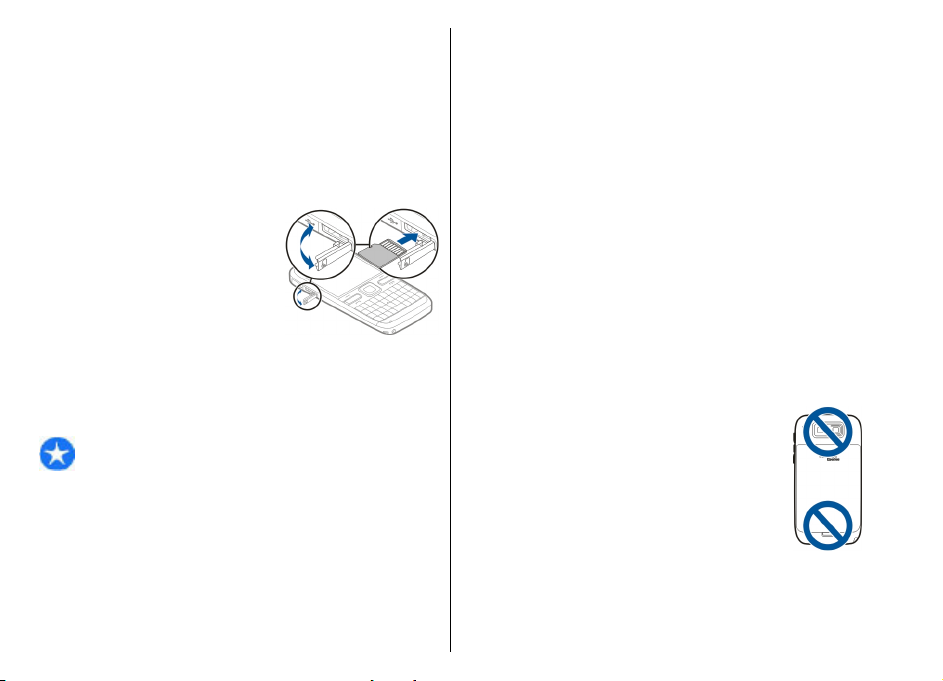
A memóriakártya behelyezése
Lehet, hogy a készülékbe már be van helyezve
memóriakártya. Ha nem, tegyük a következőket:
1. Helyezzük be a kompatibilis memóriakártyát a
nyílásba. Ügyeljünk arra, hogy a kártya érintkezői
felfelé és a nyílás felé nézzenek.
2. Nyomjuk be a kártyát. Ha a
kártya a helyére került,
kattanás hallható.
A memóriakártya eltávolítása
Fontos: Ne távolítsuk el a memóriakártyát olyankor,
amikor azon írási vagy olvasási műveletet hajtunk végre.
Ha mégis így teszünk, az kárt okozhat a kártyában és a
készülékben egyaránt, valamint a kártyán tárolt adatok
megsérülhetnek.
1. Mielőtt eltávolítanánk a memóriakártyát, nyomjuk
meg a bekapcsológombot, majd válasszuk a
Mem.kártya eltávolítása lehetőséget. Minden
alkalmazás bezáródik.
2. Amikor A memóriakártya eltávolításával minden
megnyitott alkalmazás bezáródik. Folytatja?
üzenet megjelenik, válasszuk az Igen lehetőséget.
3. A kijelzőn megjelenik a Távolítsa el a
memóriakártyát, és nyomja meg az OK gombot
üzenet.
4. Nyomjuk be a kártyát, hogy a rögzítés kioldjon.
5. Húzzuk ki a memóriakártyát, majd csukjuk be a
memóriakártya-nyílás fedelét. Ha a készülék be van
kapcsolva, válasszuk az OK lehetőséget.
Antennahelyek
A készülék belső és külső antennával is rendelkezhet.
Kerüljük az antennaterület felesleges megérintését,
amikor az használatban van. Az antenna megérintése
hatással van a rádiókommunikáció minőségére,
magasabb energiaszinten való működést okozhat,
valamint csökkentheti az akkumulátor élettartamát.
Kezdő lépések
17
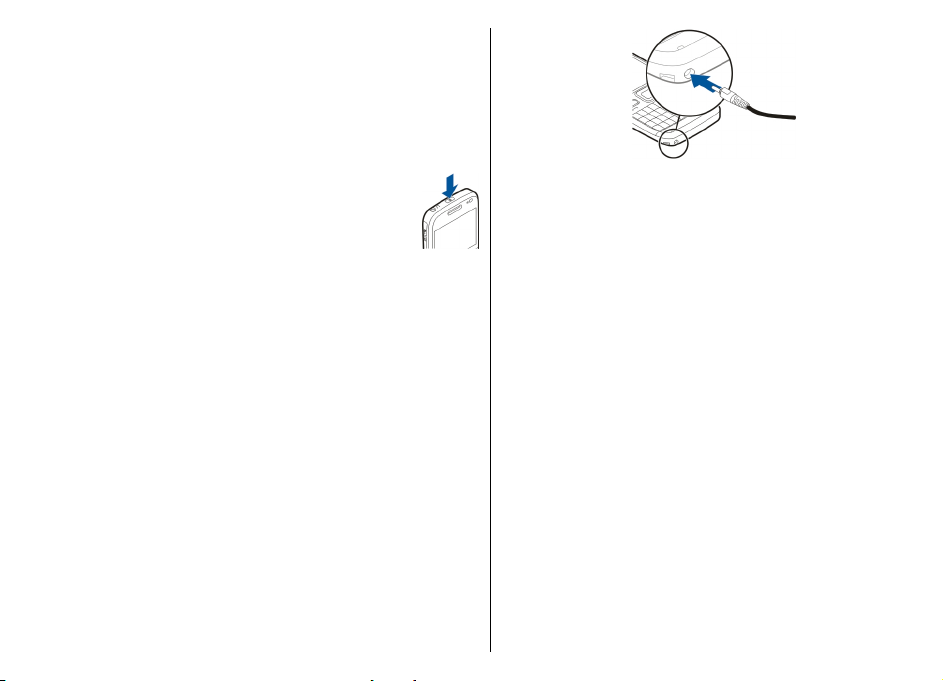
A készülék be- és kikapcsolása
A készülék bekapcsolásához:
1. Nyomjuk meg és tartsuk lenyomva a
bekapcsológombot.
Kezdő lépések
2. Ha a készülék a PIN- vagy a biztonsági kódot
kéri, írjuk be azt, és válasszuk a OK
lehetőséget. A biztonsági kód gyári beállítása
12345. Ha elfelejtjük a kódot, és a készülék
zárolva van, a zárolás feloldásához
szervizszolgáltatást kell igénybe vennünk, amiért
külön díjat számíthatnak fel. További tájékoztatásért
forduljunk egy Nokia Care ponthoz vagy a készülék
értékesítőjéhez.
Az készülék kikapcsolásához nyomjuk meg röviden a
bekapcsológombot, és válasszuk a Kikapcsolás!
lehetőséget.
Az akkumulátor töltése
Az akkumulátor gyárilag részben fel van töltve. Ha a
készülék alacsony töltöttséget jelez, tegyük a
következőket:
1. Csatlakoztassunk egy töltőt egy fali konnektorhoz.
2. Csatlakoztassuk a töltő dugaszát a készülékhez.
18
3. Ha az akkumulátor teljesen feltöltődött, húzzuk ki a
töltőt a készülékből, majd a fali konnektorból.
Egy adott ideig nem kell töltenünk az akkumulátort, és a
készüléket használhatjuk töltés közben. Abban az
esetben, ha az akkumulátor teljesen lemerült, a töltés
jelzése lehet, hogy csak néhány perc múlva jelenik meg,
addig telefonhívást sem tudunk lebonyolítani.
Töltés az USB-kábellel
Az USB-adatkábellel való töltés lassabb a töltővel való
töltésnél. Előfordulhat, hogy az USB-adatkábellel való
töltés nem működik, ha USB-elosztót használunk. Az USBelosztók inkompatibilisek lehetnek az USB-készülékkel.
Amikor az USB-adatkábel csatlakozik, adatokat is
átmásolhatunk a töltéssel egyidejűleg.
1. Csatlakoztassunk egy kompatibilis USB-készüléket a
készülékünkhöz kompatibilis USB-adatkábellel.
A töltéshez használt készülék típusától függően
eltarthat egy ideig, amíg a töltés elindul.
2. Ha a készülék be van kapcsolva, válasszunk az elérhető
USB-módok közül.
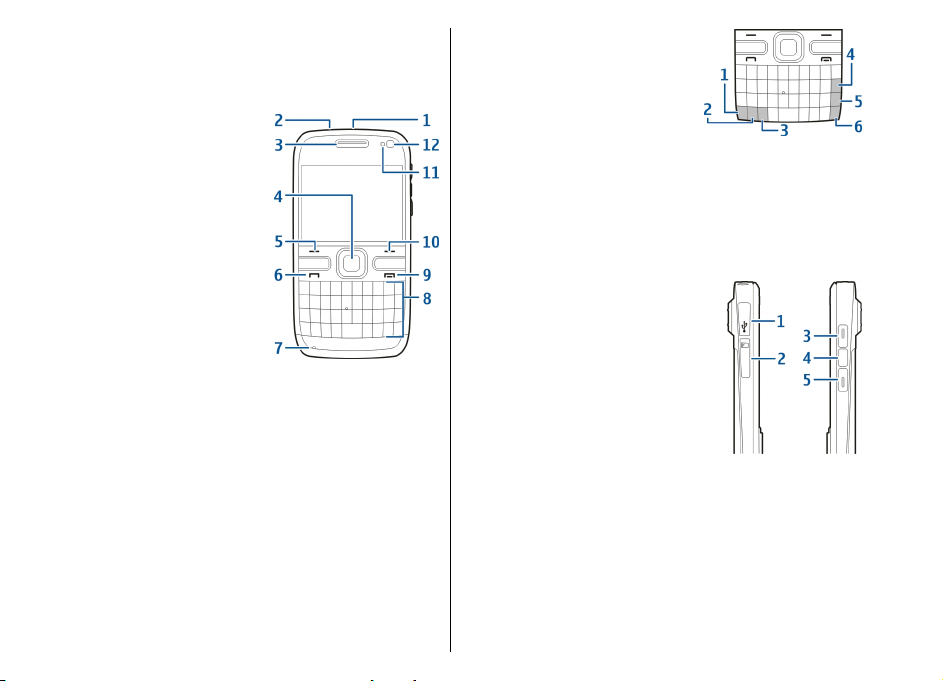
A készülék gombjai és részei
1 — Bekapcsológomb
2 — Fülhallgató csatlakozója
3 — Hallgató
4 — Optikai Navi™-gomb (lapozógomb)
5 — Választógomb
6 — Hívás gomb
7 — Mikrofon
8 — Billentyűzet
9 — Vége gomb
10 — Választógomb
11 — Fénymérő
12 — Másodlagos kamera
1 — Funkció gomb
2 — Shift gomb
3 — Sym gomb
4 — Backspace gomb
5 — Enter gomb
6 — Vezérlőgomb
1 — Mikro-USB-csatlakozó
2 — Memóriakártya-tartó
3 — Hangerő-növelés gomb
4 — Hang gomb
5 — Hangerő-csökkentés gomb
Kezdő lépések
19
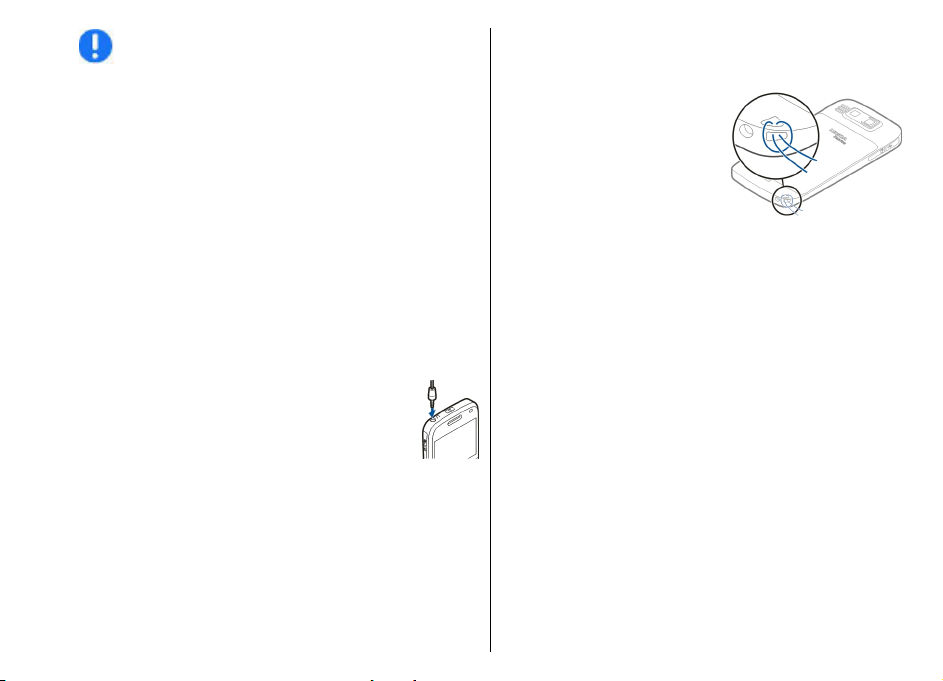
Megjegyzés: A készülék felülete nem tartalmaz
nikkelt a fémborításban. A készülék felülete rozsdamentes
acélt tartalmaz.
Megnövelt használat mellett például aktív videohívás és
nagy sebességű adatkapcsolat során, a készülék
felmelegedhet. Legtöbb esetben ez normális dolog. Ha
úgy gondoljuk, a készülék nem megfelelően működik,
Kezdő lépések
forduljunk a legközelebbi márkaszervizhez.
Csuklópánt
Fűzzük be és rögzítsük a csuklópántot.
Fülhallgató
A készülékhez kompatibilis fülhallgatót vagy fejhallgatót
csatlakoztathatunk. Lehet, hogy ki kell választanunk a
kábelmódot.
Kihangosítós telefonhívásokhoz a fülhallgatót
kompatibilis távvezérlő egységgel együtt használjuk, vagy
vegyük igénybe a készülék mikrofonját.
A képernyővédő órája
Ha készülék képernyővédője aktív (a kijelző nem világít),
az idő és a dátum megtekintéséhez nyomjuk meg a
vezérlőgombot.
20
Szövegírás
A készülék által kínált beviteli módok az adott értékesítési
területektől függnek.
Írjuk be a szöveget a billentyűzet segítségével.
A készülék teljes billentyűzettel rendelkezik.
Az írásjeleket a megfelelő gombok vagy
gombkombinációk megnyomásával írhatjuk be.
A kis- és nagybetűs írásmód közötti váltáshoz nyomjuk
meg a Shift gombot.
Számjegyek vagy a gombok tetején látható karakterek
beírásához tartsuk lenyomva a megfelelő gombot, vagy
tartsuk lenyomva a funkciógombot, és nyomjuk le a
megfelelő gombot.
Egy karakter törléséhez nyomjuk meg a Backspace
gombot. Több karakter törléséhez nyomja meg és tartsa
lenyomva a backspace gombot.
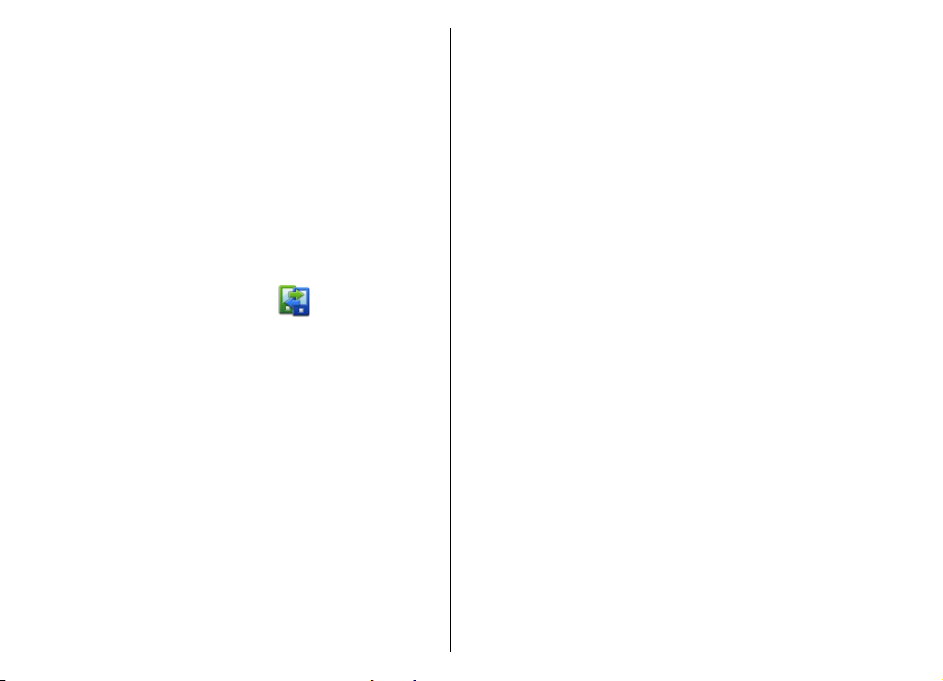
A billentyűzeten nem jelölt karakterek és szimbólumok
beírásához nyomjuk le a Sym gombot.
Szöveg másolásához nyomjuk meg és tartsuk lenyomva a
Shift gombot, és válasszuk ki a másolni kívánt szót,
kifejezést vagy sort a szövegben a lapozógombbal.
Nyomjuk meg a Ctrl + C billentyűkombinációt. A szöveg
dokumentumba való beillesztéséhez álljunk a megfelelő
helyre, és nyomjuk meg a Ctrl + V billentyűkombinációt.
A beviteli nyelv módosításához vagy a prediktív
szövegbevitel bekapcsolásához válasszuk az Opciók >
Bevitel beállításai lehetőséget, majd válasszunk a
rendelkezésre álló opciók közül.
Nokia Másoló
Tartalommásolás
A Másoló alkalmazás használatával telefonszámokat,
címeket, naptárelemeket és képeket másolhatunk az
előző Nokia készülékünkről új készülékünkre.
Az, hogy milyen típusú tartalom vihető át, annak a
készüléknek a típusától függ, amelyről az adatokat
továbbítani szeretnénk. Ha a másik készülék támogatja a
szinkronizálást, akkor a két készülék között
szinkronizálhatjuk az adatokat. A telefon értesítést küld,
ha a másik készülék nem kompatibilis.
Ha a másik készülék SIM-kártya nélkül nem kapcsolható
be, helyezzük be a SIM-kártyát. Ha a készüléket SIM-kártya
nélkül kapcsoljuk be, akkor automatikusan az offline
üzemmód aktiválódik és lehetővé válik az adatátvitel.
Tartalom másolása az első alkalommal
1. Ha az első alkalommal másik készülékünk adatait
szeretnénk átmásolni erre az készülékre, válasszuk a
Menü > Vezérlőpult > Másoló lehetőséget.
2. Válasszuk ki az adatátvitelhez használni kívánt
kapcsolattípust. Mindkét eszköznek támogatnia kell a
kijelölt kapcsolattípust.
3. Ha a kapcsolat típusaként a Bluetooth-kapcsolatot
választottuk, létesítsünk kapcsolatot a két eszköz
között. Ha azt szeretnénk, hogy a készülék megkeresse
a Bluetooth-kapcsolattal rendelkező készülékeket,
válasszuk a Folytat parancsot. Jelöljük ki azt a
készüléket, amelyről adatokat szeretnénk átvinni.
Ezután a készüléken egy kódot kell beírnunk. Írjuk be
a kódot (1–16 számjegy), és válasszuk az OK
lehetőséget. Ugyanezt a kódot írjuk be a másik
készüléken is, majd válasszuk az OK lehetőséget. Ezzel
végrehajtottuk az eszközök párosítását.
Egyes régebbi Nokia készülékeken esetleg nincs
Másoló alkalmazás. Ilyen esetben a Másoló alkalmazás
egy üzenetben kerül át a másik készülékre. Az átviteli
alkalmazás másik készülékre történő telepítéséhez
nyissuk meg az üzenetet, és kövessük a kijelzőn
megjelenő utasításokat.
4. A saját készüléken válasszuk ki a másik készülékről
áthozni kívánt tartalmat.
Az átvitel elindítása után az átvitel megszakítható és
később folytatható.
Az adatokat a program a másik készülék memóriájából a
saját készüléken lévő megfelelő helyre viszi át. Az
átvitelhez szükséges idő az átvitt adatmennyiségtől függ.
Kezdő lépések
21
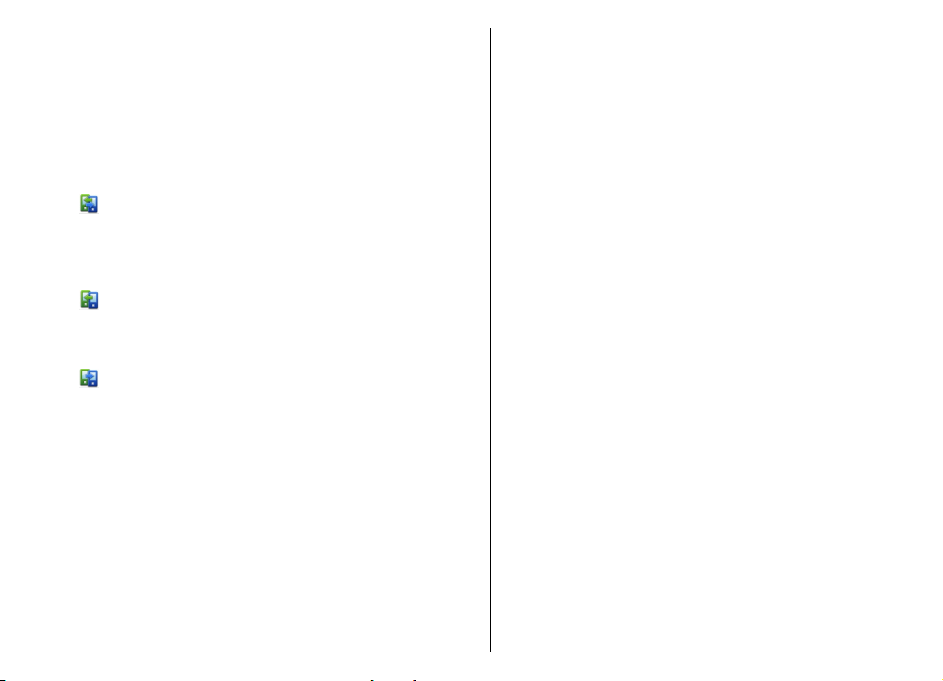
Tartalom szinkronizálása, lekérése és küldése
Válasszuk az Menü > Vezérlőpult > Másoló
lehetőséget.
Az első átvitel után új átvitel indításához a készülék
típusától függően az alábbi lehetőségek közül
választhatunk:
Kezdő lépések
tartalom szinkronizálása a saját készülék és a másik
eszköz között, ha a másik eszköz támogatja a műveletet.
A szinkronizálás kétirányú. Ha egy elemet az egyik
eszközről törlünk, mindkét eszközről törlődik. A törölt
elemek szinkronizálással nem állíthatók vissza.
tartalom lekérése a másik eszközről a saját készülékre.
Lekéréskor a tartalom a másik eszközről a saját készülékre
kerül. Típustól függően a készülék rákérdezhet, hogy a
másik eszköz tartalmát megőrizze vagy törölje-e.
tartalom küldése a saját készülékről a másik eszközre.
Ha nem lehet elküldeni egy adott elemet, akkor a másik
készülék típusától függően az elemet hozzáadhatjuk a
Nokia mappához a C:\Nokia vagy E:\Nokia elérési
útvonalon. Az átvitelre szánt mappa kiválasztása után a
másik eszköz megfelelő mappájában található elemek
kerülnek szinkronizálásra, és fordítva.
Átvitel megismétléséhez használjuk a
hivatkozásokat.
Adatátvitel után a főnézetbe menthetjük az átvitel
beállításait tartalmazó hivatkozást; ennek segítségével
később megismételhető az átvitel.
22
A hivatkozás szerkesztéséhez válasszuk az Opciók >
Hivatkozásbeállítások pontot. Itt például megadhatjuk
vagy megváltoztathatjuk a hivatkozás nevét.
Az adatátviteli napló minden átvitelt követően
megjelenik. Az előző átvitel naplójának megtekintéséhez
a főnézetben válasszuk ki a kívánt hivatkozást, majd az
Opciók > Napló megtekintése lehetőséget.
Átviteli ütközések kezelése
Ha egy átvitelre szánt elem mindkét készüléken módosult,
a készülék megpróbálja automatikusan összevonni a
módosításokat. Amennyiben ez nem lehetséges, átviteli
ütközés alakul ki. Az ütközés feloldásához válasszuk az
Ellenőrzés egyenként, az Elsőbb. ennél a tel.-nál vagy
az Elsőbb. a másik tel.-nál lehetőséget.
A Nokia Ovi Suite
A Nokia Ovi Suite egy olyan programcsomag, amelyet
kompatibilis számítógépünkre telepíthetünk. Az Ovi Suite
az összes elérhető alkalmazást egyetlen indítóablakba
csoportosítja, ahonnan azok könnyen megnyithatók.
Előfordulhat, hogy az Ovi Suite megtalálható a
memóriakártyán, ha kaptunk ilyet a készülékhez.
Az Ovi Suite alkalmazás segítségével szinkronizálhatjuk a
névjegyzéket, a naptár- és a teendőjegyzeteket, valamint
a jegyzeteket készülékünk és egy kompatibilis
számítógépes alkalmazás között. Az Ovi Suite
programcsomaggal átmásolhatjuk a könyvjelzőket a
készülék és kompatibilis böngészők között, valamint
átmásolhatunk képeket és videoklipeket a készülék és egy
kompatibilis számítógép között.
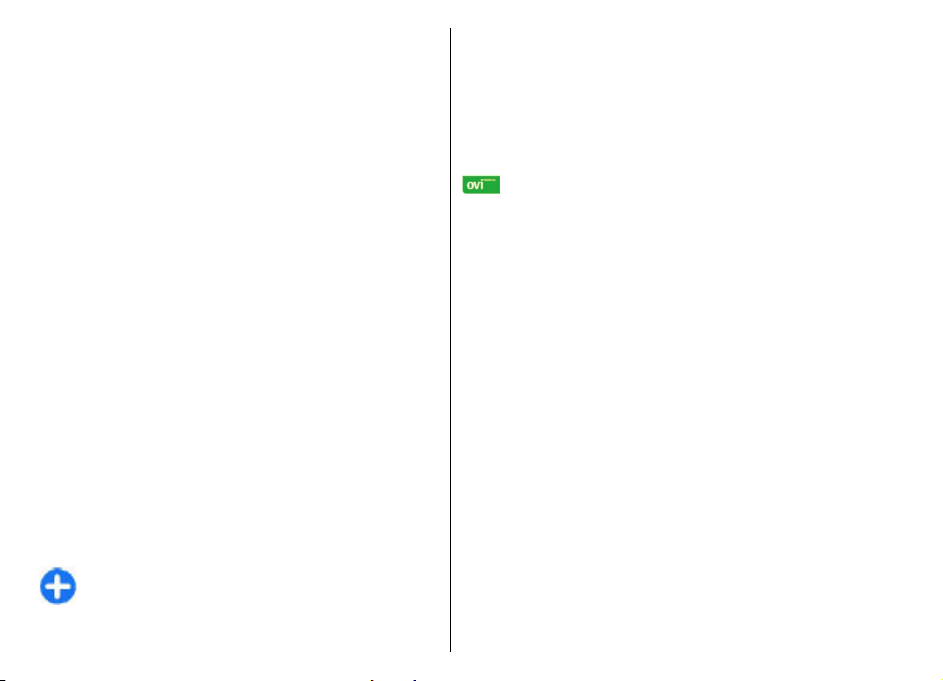
Ügyeljen a szinkronizálási beállításokra. A szinkronizálási
folyamat során történő adattörlési műveleteket a
kiválasztott beállítások határozzák meg.
Az Ovi Suite programcsomag használatához Microsoft
Windows XP (SP2 vagy újabb) vagy Windows Vista (SP1
vagy újabb) operációs rendszerrel működő számítógép
szükséges, amely kezelni tudja az USB-adatkábeles vagy a
Bluetooth-kapcsolatot.
Az Ovi Suite nem kompatibilis az Apple Macintosh
számítógépekkel.
Az Ovi Suite programcsomagról további információ
található a készülék súgójában és a www.nokia.com/
support webhelyen.
A Nokia Ovi Suite telepítése
1. Ellenőrizzük, hogy a memóriakártya be legyen
helyezve a Nokia E72 készülékbe.
2. Csatlakoztassuk az USB-kábelt. A számítógép felismeri
az új eszközt és telepíti a megfelelő
illesztőprogramokat. A művelet néhány percig tarthat.
3. A készülék USB-kapcsolati módjaként válasszuk a
Tárolóhely lehetőséget. A készülék a Windows
fájlkeresőjében Cserélhető lemez néven jelenik meg.
4. A Windows fájlkeresőjében a memóriakártyát
tartalmazó meghajtón nyissuk meg a gyökérmappát,
és válasszuk ki az Ovi Suite telepítőfájlját.
5. Ekkor megkezdődik a telepítés. Kövessük az
utasításokat.
Tipp: Ha frissíteni kívánjuk az Ovi Suite
programcsomagot, illetve ha az Ovi Suite
memóriakártyáról való telepítése sikertelen,
másoljuk a telepítőfájlt a számítógépre, és indítsuk
el a telepítést a számítógépen.
Az Ovi-szolgáltatás használata
Az Ovi a Nokia által biztosított szolgáltatásokat
nyújt. Az Ovi segítségével e-mail postafiókot nyithatunk,
képeinket és videóinkat megoszthatjuk barátainkkal és
családunkkal, utazást szervezhetünk, térképeket
böngészhetünk, játékokat, alkalmazásokat, videofájlokat
és hangokat tölthetünk le készülékünkre, vagy akár zenét
is vásárolhatunk. Az elérhető szolgáltatások listája
területenként változhat, és nem minden nyelv
támogatott.
Az Ovi szolgáltatásainak eléréséhez látogassunk el a
www.ovi.com oldalra, majd ott regisztráljuk saját Nokiafiókunkat.
A szolgáltatások használatáról az egyes szolgáltatások
támogatási oldalán találhatunk további információt.
Kezdő lépések
23
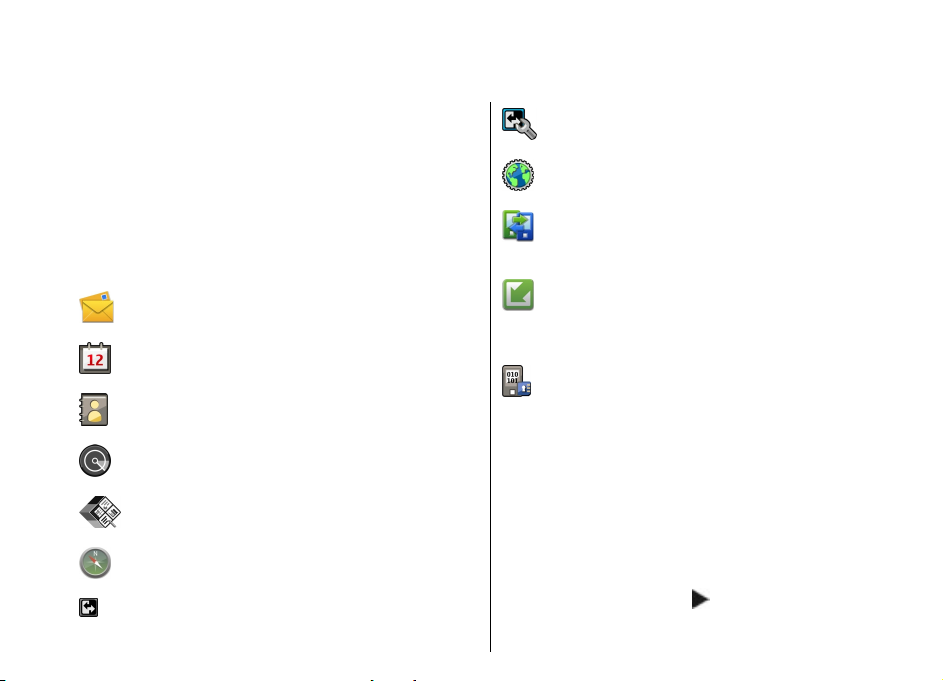
Az Ön Nokia E72 készüléke
Új Nokia Eseries készülékünkben új verziójú a Naptár, a
Névjegyzék és az E-mail alkalmazások, valamint új a
főképernyő is.
Főbb funkciók
Az új Nokia E72 készülék segítséget nyújt a munkával
kapcsolatos és a személyes adatok kezeléséhez. Főbb
funkciói a következők:
Az e-mailek elolvasása és megválaszolása
Az Ön Nokia E72 készüléke
24
utazás közben.
Naprakészség és találkozók tervezése a Naptár
alkalmazás segítségével.
Ismerősök és üzleti partnerek kezelése a
Névjegyek alkalmazás segítségével.
Csatlakozás vezeték nélküli helyi hálózathoz
(WLAN) a WLAN-varázslóval.
Dokumentumok, táblázatok és bemutatók
használata a Quickoffice alkalmazással.
Érdekes helyek keresése a Térképek alkalmazás
segítségével.
Váltás üzleti módról személyes módra.
A főképernyő megjelenésének és beállításának
módosítása az Üzemmódok alkalmazással.
Böngészés a vállalati intraneten az Intranet
alkalmazás segítségével.
A névjegyzékben és a naptárban tárolt adatok
átvitele egy korábbi készülékről erre: Nokia
E72 a Telefonmásoló alkalmazással.
Az Alkalmazásfrissítés szolgáltatással
ellenőrizhetjük az alkalmazások rendelkezésre
álló frissítéseit és letölthetjük azokat
készülékünkre.
Titkosítsuk az eszközmemóriát vagy a
memóriakártyát, hogy idegenek ne
férhessenek hozzá fontos adatainkhoz.
Kezdőképernyő
Főképernyő
A főképernyőről gyorsan elérhetjük a leggyakrabban
használt alkalmazásokat, és azonnal láthatjuk a nem
fogadott hívásokat és új üzeneteket.
Valahányszor megjelenik a
műveletek listájának eléréséhez lapozzunk jobbra. A lista
bezárásához lapozzunk balra.
ikon, a rendelkezésre álló
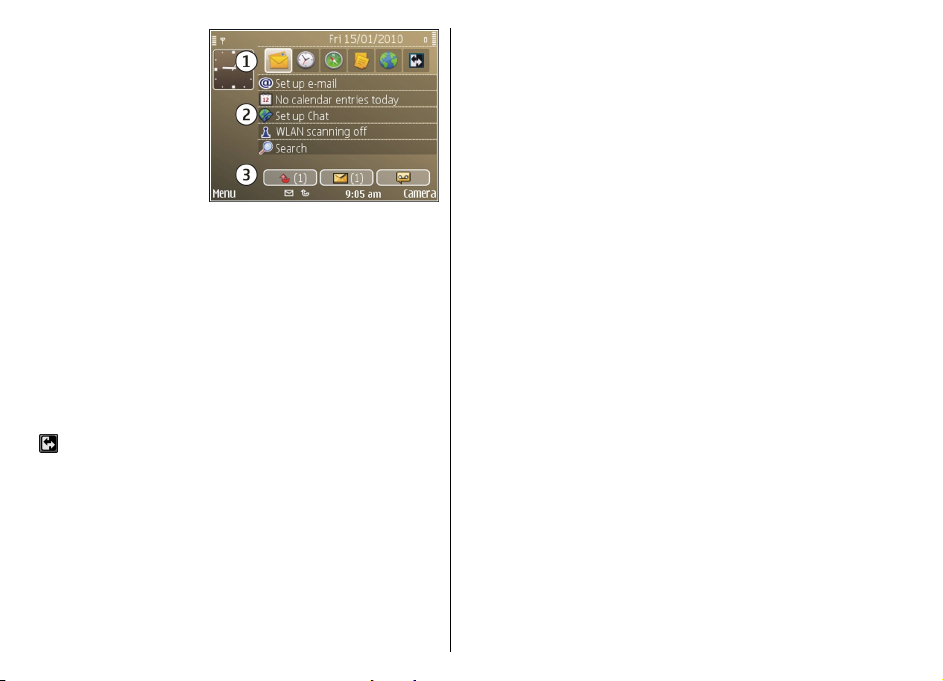
A főképernyő részei:
1. Egy alkalmazás
elindításához
válasszuk ki az
alkalmazás
hivatkozását.
2. Információs terület.
Az információs
területen
megjelenített
elemek ellenőrzéséhez válasszuk ki a megfelelő
elemet.
3. Értesítési terület. Az értesítések magtakintéséhez
lapozzunk egy mezőhöz. A mező csak akkor látható, ha
elemeket tartalmaz.
Két külön főképernyőt adhatunk meg különböző célra,
például az egyik mutathatja a céges e-maileket és
értesítéseket, a másik pedig a személyes e-maileket. Így a
hivatali órákon kívül nem szükséges elolvasnunk az
üzelettel kapcsolatos üzeneteinket.
A különböző főképernyők közötti váltáshoz válasszuk a
lehetőséget..
A főképernyőn megjelenítendő elemek és hivatkozások
megadásához és a főképernyő megjelenésének
beállításához válasszuk a Menü > Vezérlőpult, majd a
Módok lehetőséget.
Munka a kezdőképernyőn
Ha a kezdőképernyőn állva szeretnénk névjegyeket
keresni, kezdjük el beírni a névjegy nevét. Válasszuk ki a
kívánt névjegyet a megjelenített találatok közül.
Előfordulhat, hogy ez a funkció nem áll rendelkezésre
minden nyelven.
A partner hívásához nyomjuk meg a hívásgombot.
A névjegykeresés letiltásához válasszuk az Opciók >
Névjegykeresés ki lehetőséget.
A kapott e-mail ellenőrzéséhez válasszuk ki az értesítési
területen az üzenetmezőt. Egy üzenet elolvasásához
válasszuk ki az üzenetet. Egyéb feladatokhoz való
hozzáféréshez lapozzunk jobbra.
A nem fogadott hívások megtekintéséhez válasszuk az
értesítési területen az üzenetmezőt. A hívó fél
visszahívásához válasszuk ki a hívást, és nyomjuk meg a
hívásgombot. Ha szöveges üzenetet szeretnénk küldeni a
hívó félnek, válasszuk a hívást, lapozzunk jobbra, és
válasszuk a választható műveletek listájáról a Üzenet
küldése lehetőséget.
A hangüzenetek meghallgatásához válasszuk a
hangpostát az értesítései területen. Válasszuk a kívánt
hangpostafiókot, és nyomjuk meg a hívásgombot.
Közvetlen gombok
A közvetlen gombokkal egyszerűen hozzáférhet az
alkalmazásokhoz és feladatokhoz. Minden gombhoz egy
alkalmazás vagy egy feladat tartozik. Ha meg szeretnénk
változtatni ezeket a hivatkozásokat, válasszuk a Menü >
Vezérlőpult > Beállítások, majd az Általános >
Testreszabás > Egyérin. gomb lehetőséget.
Elképzelhető, hogy a hálózat üzemeltetője már társította
a gombot valamilyen alkalmazással, ez esetben nem
változtathatjuk meg az alkalmazást.
Az Ön Nokia E72 készüléke
25
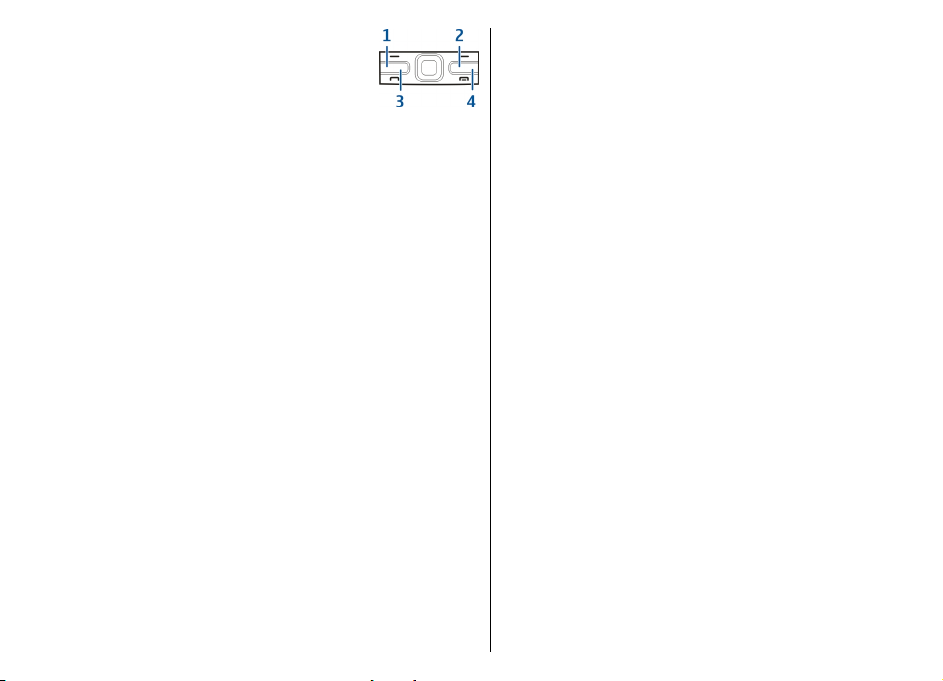
Új névjegy létrehozásához nyomjuk a névjegyzékgombot,
és tartsuk lenyomva néhány másodpercig.
1 — Kezdőgomb
2 — Névjegyzékgomb
3 — Naptárgomb
4 — E-mail gomb
Kezdőgomb
A kezdőképernyőre lépéshez nyomjuk meg röviden a
kezdőgombot. Ha a menüre szeretnénk lépni, nyomjuk
meg ismét röviden a kezdőgombot.
Az Ön Nokia E72 készüléke
Az aktív alkalmazások listájának megtekintéséhez
nyomjuk meg a kezdőgombot, és tartsuk lenyomva
néhány másodpercig. Amikor megjelenik a lista, a
kezdőgombbal görgethetjük az elemeket. A kiválasztott
alkalmazás megnyitásához nyomjuk meg a kezdőgombot
néhány másodpercig, vagy nyomjuk meg a lapozógombot.
A kiválasztott alkalmazás bezárásához nyomjuk meg a
backspace gombot.
Az alkalmazások háttérben történő futtatása jobban
igénybe veszi az akkumulátort, és csökkenti annak
élettartamát.
Névjegyzékgomb
A Névjegyzék alkalmazás megnyitásához nyomjuk meg
röviden a névjegyzékgombot.
26
Naptárgomb
A Naptár alkalmazás megnyitásához nyomjuk meg
röviden a naptárgombot.
Új találkozó létrehozásához nyomjuk a naptárgombot, és
tartsuk lenyomva néhány másodpercig.
E-mail gomb
Az alapértelmezett postafiók megnyitásához nyomjuk
meg röviden az e-mail gombot.
Új e-mail üzenet létrehozásához nyomjuk meg az e-mail
gombot, és tartsuk lenyomva néhány másodpercig.
Optikai Navi gomb
A weboldalak és a térképek böngészéséhez, listák
lapozásához, csúsztassuk ujjunkat az Optikai Navi-gomb
(vezérlőgomb) pereme körül.
Egy lista elemenkénti lapozásához lassan csúsztassuk
ujjunkat a vezérlőgombon. Egy lista több elemén való
végiglapozáshoz vagy a kijelzőn történő mozgáshoz
gyorsan csúsztassuk ujjunkat a vezérlőgombon.
Képek rögzítése — A kamera automatikus
élességállításának használatához tartsuk ujjunkat a
vezérlőgombon. Kép rögzítéséhez nyomjuk meg a
vezérlőgombot.
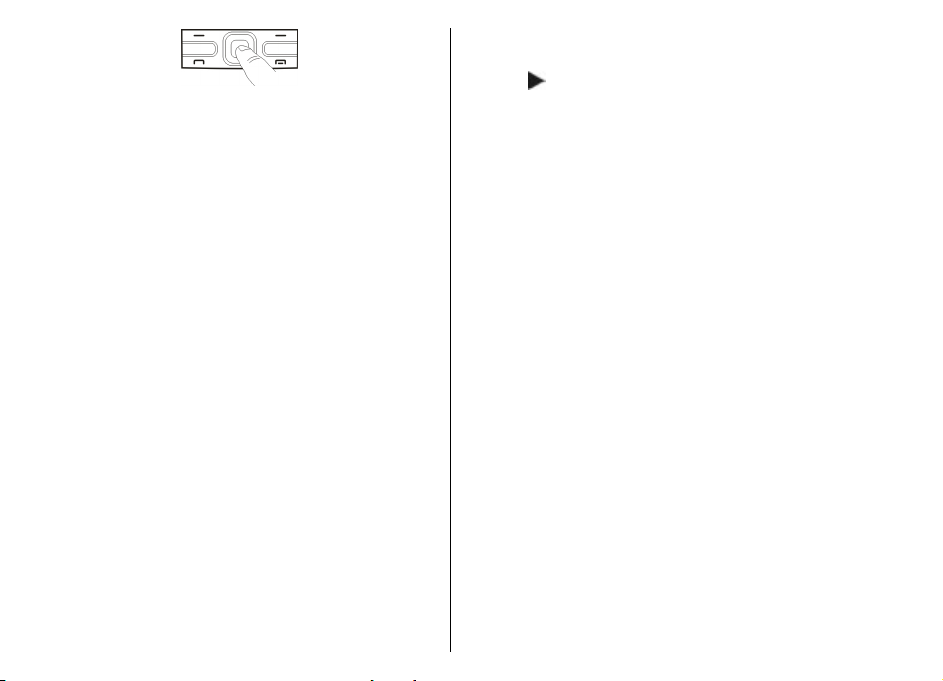
Az Optikai Navi gomb beállításai — Az Optikai Navigomb be- vagy kikapcsolásához válasszuk az Menü >
Vezérlőpult > Beállítások és a Általános >
Testreszabás > Optikai Navi-gomb lehetőséget.
Hívások vagy jelzések némítása elforgatással
Ha a készüléken bekapcsoljuk a szenzorokat, akkor a
készüléket kijelzővel lefelé fordítva elnémíthatjuk a
bejövő hívásokat vagy az ébresztőórát.
Az elforgatási beállítások megadásához válasszuk a
Menü > Vezérlőpult > Beállítások és az Általános >
Szenzorok > Elforgatásvezérlés lehetőséget.
Naptár
A Naptár ismertetése
Válasszuk a Menü > Naptár lehetőséget.
A naptárban lehetőség van az ütemezett események és
találkozók létrehozására és megtekintésére, valamint a
különböző naptárnézetek közötti váltásra.
A hónapnézetben a naptárbejegyzéseket egy háromszög
jelöli. Az évfordulóbejegyzések mellett ezenfelül még egy
felkiáltójel is látható. A kijelölt napra beírt bejegyzések
listaként jelennek meg.
A naptárbejegyzések megnyitásához válasszuk ki a
naptárnézetet és valamelyik bejegyzést.
Amikor a ikon látható, jobbra görgetve
megtekinthetjük a választható műveletek listáját. A listát
balra görgetve tudjuk bezárni.
Naptárbejegyzés létrehozása
Válasszuk a Menü > Naptár lehetőséget.
A következő típusú naptárbejegyzéseket hozhatjuk létre:
• A találkozóbejegyzésekhez olyan eseményekre
emlékeztetnek, amelyek adott dátummal és idővel
rendelkeznek.
• A találkozókérelmek olyan meghívások, amelyeket a
résztvevőknek küldhetünk. Találkozókérő bejegyzések
létrehozása előtt konfigurálnunk kell egy kompatibilis
postafiókot a készüléken.
• Az emlékeztetőbejegyzések egész napra vonatkozó,
nem a nap meghatározott órájához kötött bejegyzések.
• Az évforduló születésnapra vagy egyéb dátumra
emlékeztető bejegyzés. Az egész napra vonatkozik,
nem jelöl meg egy meghatározott időpontot a napon
belül. Az évfordulóbejegyzések évente ismétlődnek.
• A teendőbejegyzések egy feladatra emlékeztető
bejegyzések határidővel. A határidő csupán egy dátum,
konkrét időpontot nem határoz meg.
Naptárbejegyzés létrehozásához válasszunk ki dátumot,
és válasszuk az Opciók > Új bejegyzés pontot, majd
válasszunk bejegyzéstípust.
A találkozóbejegyzések fontossági sorrendjének
beállításához válasszuk az Opciók > Prioritás pontot.
Az Ön Nokia E72 készüléke
27
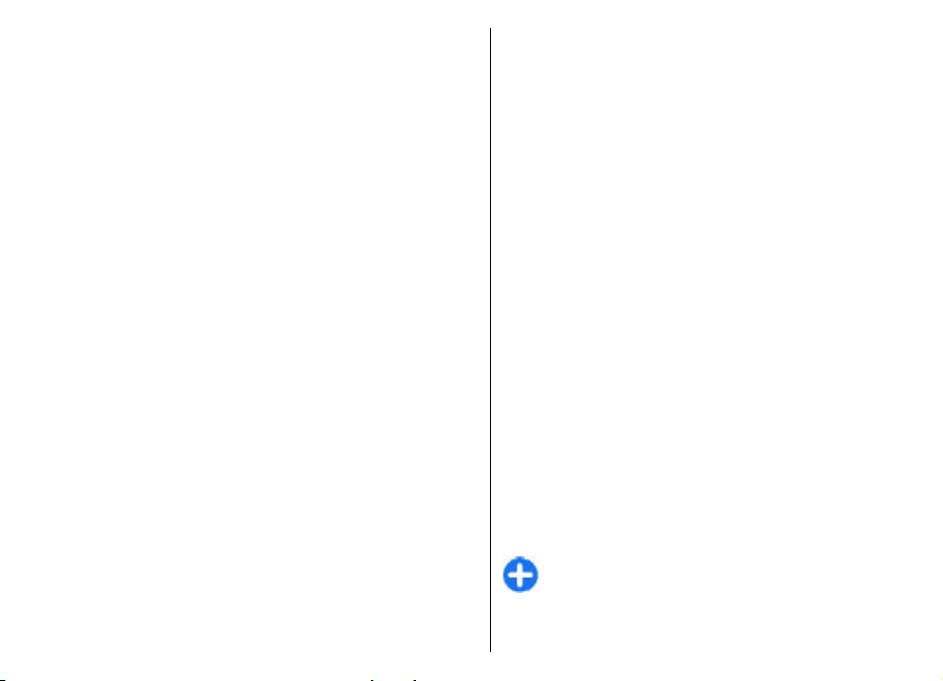
Ha meg akarjuk adni, hogyan kezelje a szinkronizálás a
bejegyzést, válasszuk a Privát lehetőséget, ha el akarjuk
rejteni a bejegyzést a megtekintők elől, amikor a naptár
online; a Nyilvános lehetőséget, ha láthatóvá akarjuk
tenni a megtekintők számára; vagy a Nincs lehetőséget,
ha nem akarjuk a bejegyzést a számítógépre másolni.
Egy bejegyzés kompatibilis eszközökre való elküldéséhez
válasszuk az Opciók > Küldés lehetőséget.
Egy találkozóbejegyzés találkozókérésének
létrehozásához válasszuk az Opciók > Résztvevők
hozzáadása pontot.
Találkozókérések létrehozása
Válasszuk a Menü > Naptár lehetőséget.
Az Ön Nokia E72 készüléke
Találkozókérések létrehozása előtt a készüléken
konfigurálnunk kell egy kompatibilis postafiókot.
Találkozóbejegyzés létrehozása:
1. A találkozóbejegyzés létrehozásához válasszuk ki a
kívánt napot, majd válasszuk az Opciók > Új
bejegyzés > Találkozókérés lehetőséget.
2. Írjuk be a szükséges résztvevők nevét. A nevek
névjegyzékből történő hozzáadásához írjuk be a kívánt
név első néhány karakterét, majd válasszunk a
megjelenő találatok közül. További résztvevők
hozzáadásához válasszuk az Opciók > Nem köt.
r.vevők h.adása lehetőséget.
3. Írjuk be a tárgyat.
4. Írjuk be a kezdő és a befejező dátumot és időpontot,
28
vagy válasszuk az Egész napos esem. lehetőséget.
5. Írjuk be a helyadatokat.
6. A bejegyzéshez állítsunk be figyelmeztetést, ha
szükséges.
7. Ismétlődő találkozók esetén állítsuk be az ismétlődési
időt, valamint a végső dátumot.
8. Adjuk meg a leírást.
A találkozókérések fontossági sorrendjének beállításához
válasszuk az Opciók > Prioritás lehetőséget.
A találkozókérés elküldéséhez válasszuk az Opciók >
Küldés lehetőséget.
Naptárnézetek
Válasszuk a Menü > Naptár lehetőséget.
A következő nézetek közül választhatunk:
• A havi nézet az adott hónapot mutatja, valamint egy
listán a kijelölt napra beírt naptárbejegyzéseket.
• A heti nézet hét napi mezőben jeleníti meg a
kiválasztott hét eseményeit.
• A napi nézet az adott napra beírt eseményeket mutatja
kezdési idejük szerinti idősávokba csoportosítva.
• A teendőnézet megjeleníti az összes teendőelemet.
• A napirend nézet a kiválasztott napra bejegyzett
eseményeket mutatja lista formájában.
A nézet módosításához válasszuk az Opciók > Nézet
módosítása lehetőséget, majd a kívánt nézetet.
Tipp: A heti nézet megtekintéséhez válasszuk ki a
kívánt hét számát.
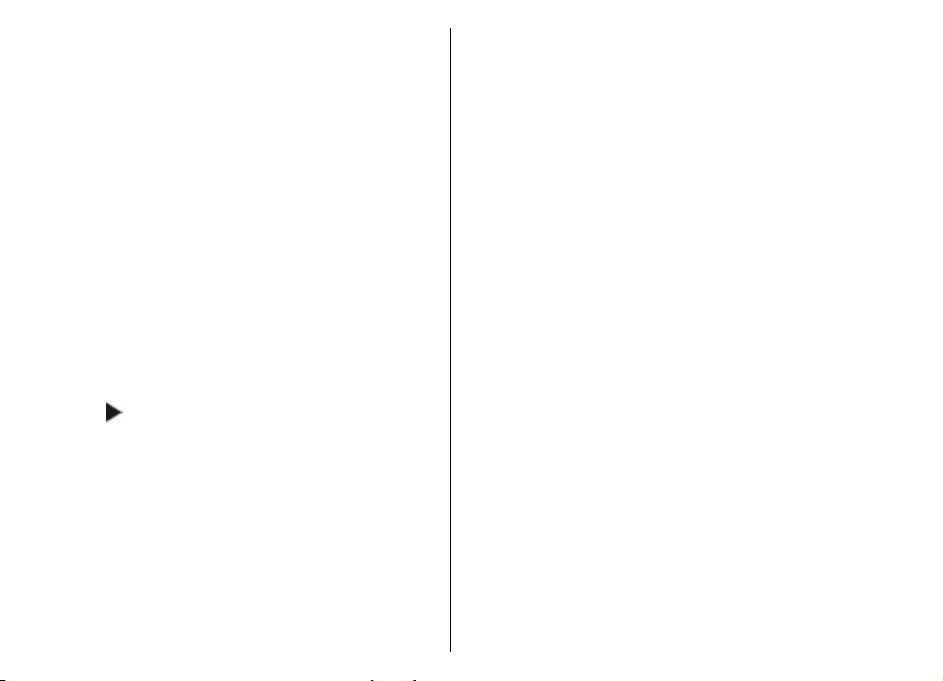
Havi, heti, napi és napirend nézetben az előző vagy a
következő napra történő lépéshez válasszuk ki a kívánt
napot.
Az alapértelmezett nézet módosításához válasszuk az
Opciók > Beállítások > Alapnézet lehetőséget.
Névjegyzék
A Névjegyzék ismertetése
Válasszuk a Menü > Névjegyzék lehetőséget.
A Névjegyzékbe menthetjük vagy ott frissíthetjük
ismerőseink adatait, például telefonszámukat, lakcímüket
vagy e-mail címüket. Egyedi csengőhangot vagy
indexképet adhatunk a névjegyekhez. Ezenkívül
létrehozhatunk névjegycsoportokat, amelyek
segítségével egyidejűleg több partnerrel
kommunikálhatunk, és elérhetőségi adatokat küldhetünk
más, kompatibilis eszközökre.
Amikor a
megtekinthetjük a választható műveletek listáját. A listát
balra görgetve tudjuk bezárni.
Névjegyek használata
Válasszuk a Menü > Névjegyzék lehetőséget.
Névjegy létrehozásához válasszuk az Opciók > Új
névjegy lehetőséget, majd írjuk be a névjegy adatait.
A névjegyek memóriakártyáról (ha az elérhető) történő
másolásához válasszuk a az Opciók > Másolat
létrehozása > Mem.kártyát telefonra lehetőséget.
ikon látható, jobbra görgetve
Névjegyek kereséséhez kezdjük el beírni a partner nevét a
keresőmezőbe.
Névjegycsoportok létrehozása
Válasszuk a Menü > Névjegyzék lehetőséget.
1. Névjegycsoport létrehozásához lapozzunk a csoportba
felvenni kívánt névjegyekre, és válasszuk az Opciók >
Megjelölés/elvetés > Megjelölés lehetőséget.
2. Válasszuk az Opciók > Csoport > Hozzáadás
csoporthoz > Új csoport lehetőséget, majd írjuk be
a csoport nevét.
Ha a konferencia szolgáltatás használatával
konferenciabeszélgetést szeretnénk kezdeményezni a
csoport tagjaival, adjuk meg a következőket:
• Konf.szolgált. száma — a konferenciabeszélgetés
szolgáltatásszáma.
• Konf.sz. azonosítója — a konferenciabeszélgetés
azonosítója.
• Konf.szolgált. PIN-je — a konferenciabeszélgetés
PIN-kódja.
Ha a csoport tagjaival a konferencia szolgáltatás
használatával szeretnénk konferenciabeszélgetést
kezdeményezni, jelöljük ki a csoportot, lapozzunk jobbra,
és válasszuk a Konf.szolgált. hív. lehetőséget.
Névjegyek keresése távoli adatbázisban
A távoli adatbázisban történő névjegykeresés
aktiválásához válasszuk az Opciók > Beállítások >
Az Ön Nokia E72 készüléke
29
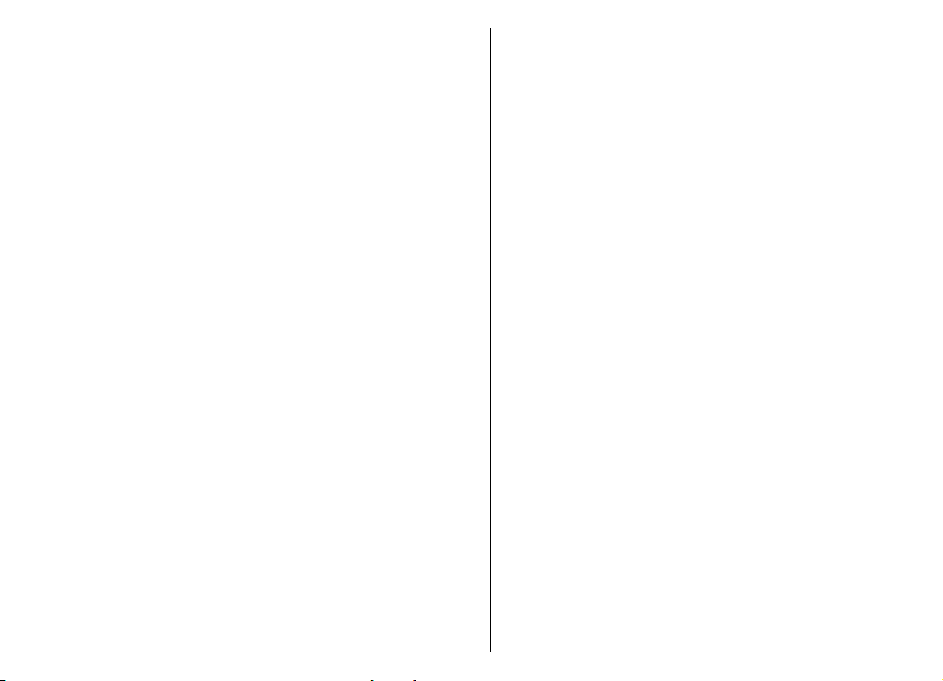
Névjegyzék > Táv. keresés szervere lehetőséget. A
távoli névjegykeresés szolgáltatás használatához előzőleg
meg kell adni egy távoli szervert.
Névjegyek távoli adatbázisban történő kereséséhez
válasszuk a Névjegyzék > Opciók > Távoli keresés
lehetőséget. Írjuk be a keresendő nevet, majd válasszuk a
Keres lehetőséget. A készülék létrehozza az
adatkapcsolatot a távoli adatbázissal.
Ha a főképernyőről szeretnénk partnereket keresni,
kezdjünk el karaktereket beírni a főképernyőn, majd a
megjelenő találatok közül válasszuk ki a kívánt adatbázist.
Egy másik távoli névjegyadatbázis kijelöléséhez válasszuk
az Opciók > Beállítások > Névjegyzék > Tá v. keresés
szervere lehetőséget. Ez a beállítás a Névjegyzék, a Naptár
és a főképernyő által használt adatbázist érinti, az e-mail
Az Ön Nokia E72 készüléke
által használtat azonban nem.
Csengőhang hozzáadása névjegyekhez
Válasszuk a Menü > Névjegyzék lehetőséget.
Egy névjegyhez tartozó csengőhang kiválasztásához
válasszuk ki az adott névjegyet, az Opciók >
Csengőhang lehetőséget, majd a csengőhangot. A
csengőhang akkor szólal meg, amikor az adott partner
minket hív.
Egy névjegycsoport csengőhangjának kiválasztásához
válasszuk ki a névjegycsoportot, az Opciók > Csoport >
Csengőhang lehetőséget, majd a csengőhangot.
A csengőhang eltávolításához válasszuk az Alap
30
csengőhang lehetőséget a csengőhangok listáján.
Névjegyzék beállításai
Válasszuk a Menü > Névjegyzék lehetőséget.
A Névjegyzék alkalmazás beállításainak módosításához
válasszuk az Opciók > Beállítások > Névjegyzék
lehetőséget, és válasszunk a következők közül:
• Megjelenítendő névj.-ek — a telefonmemóriában, a
SIM-kártyán, illetve mindkét tárolóhelyen tárolt
névjegyek megjelenítése.
• Alap. mentési memória — a névjegyek mentési
helyének megadása.
• Névkijelzés — annak módosítása, hogy a névjegyeken
hogyan jelenjen meg a partnerek neve. Ez a beállítás
nem érhető el minden nyelv esetén.
• Alapért. névjegylista — annak megadása, hogy a
Névjegyzék alkalmazás megnyitásakor melyik
névjegylista nyíljon meg. Ez a beállítási lehetőség csak
akkor áll rendelkezésre, ha több névjegylista van.
• Táv. keresés szervere — a távoli névjegyadatbázis
módosítása. Ez a pont csak akkor érhető el, ha a
szolgáltató támogatja a távoli névjegyadatbázis
használatát.
Többfeladatos környezet
Egyszerre több alkalmazás lehet megnyitva. Az aktív
alkalmazások közötti váltáshoz nyomjuk meg és tartsuk
lenyomva a kezdőgombot, lapozzunk egy alkalmazásra,
majd nyomjuk meg a lapozógombot. A kiválasztott
alkalmazás bezárásához nyomjuk meg a backspace
gombot.
 Loading...
Loading...