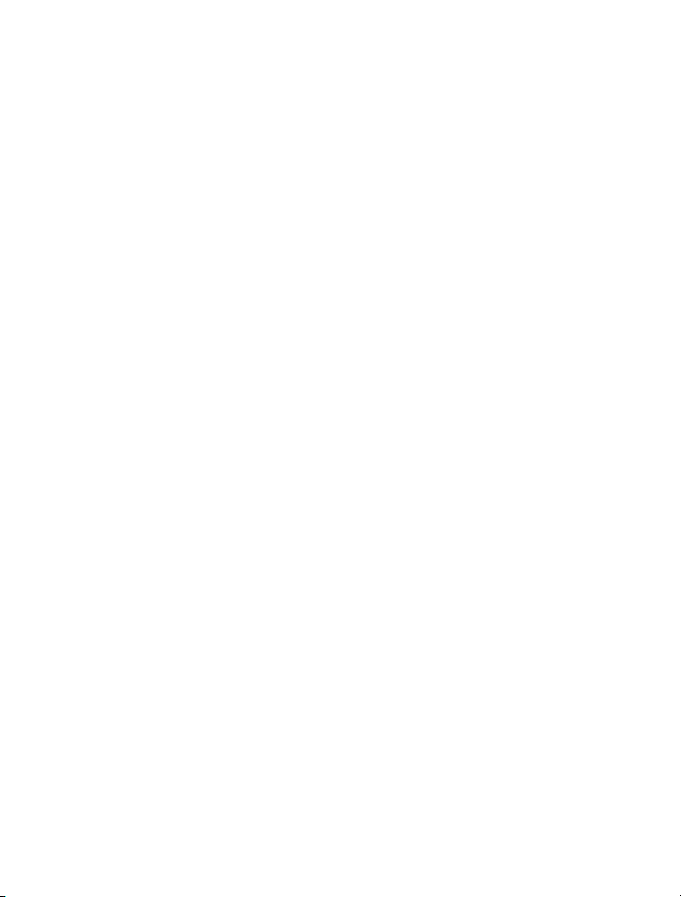
Посібник користувача Nokia E7–00
Видання 2.0
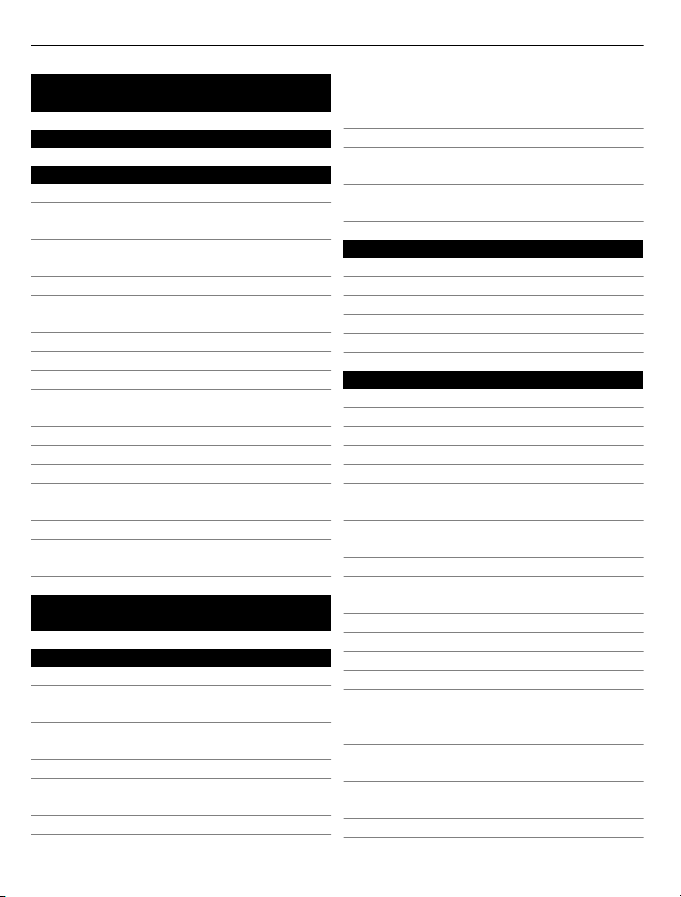
2 Зміст
Зміст
Техніка безпеки 6
Початок роботи 8
Клавіші та компоненти 8
Змінення гучності дзвінка, пісні або
відео 12
Блокування та розблокування
клавіш і екрана 12
Ліхтарик 13
Установлення та виймання SIMкартки 13
Заряджання пристрою 15
Розташування антени 17
Гарнітура 17
Увімкнення або вимкнення
пристрою 18
Перше використання пристрою 18
Обліковий запис Nokia 19
Настроювання пристрою 19
Копіювання контактів або
фотографій зі старого пристрою 20
Коди доступу 21
Використання вбудованого
посібника користувача 22
Установлення програми Nokia Ovi
Suite на комп’ютері 22
Основи користування 24
Дії із сенсорним екраном 24
Інтерактивні елементи головного
екрана 26
Переключення між відкритими
програмами 27
Введення тексту 28
Клавіші швидкого доступу для
клавіатури 33
Індикатори дисплея 34
Установлення світлового
індикатора оповіщення для
пропущених дзвінків і повідомлень 35
Пошук у пристрої та в Інтернеті 35
Використання пристрою в режимі
«Офлайн»35
Збільшення тривалості роботи
акумулятора 36
Персоналізація та «Магазин Ovi» 38
Режими 38
Змінення теми 39
Головний екран 39
Упорядкування програм 42
Магазин Ovi 43
Телефон 46
Дзвінок на номер телефону 46
Пошук контакту 46
Здійснення дзвінка контакту 46
Здійснення відеодзвінка 46
Здійснення конференц-дзвінків 48
Дзвінки за часто використовуваними
номерами 49
Дзвінок контакту за допомогою
голосу 49
Здійснення дзвінків через Інтернет 50
Дзвінок за останнім набраним
номером 51
Записування телефонної розмови 51
Перевертання для вимикання звуку 51
Перегляд пропущених дзвінків 52
Дзвінок на голосову скриньку 52
Переадресація дзвінків на голосову
скриньку або на інший номер
телефону 53
Заборона вхідних і вихідних
дзвінків 53
Дозвіл на дзвінки лише за певними
номерами 54
Обмін відео 55
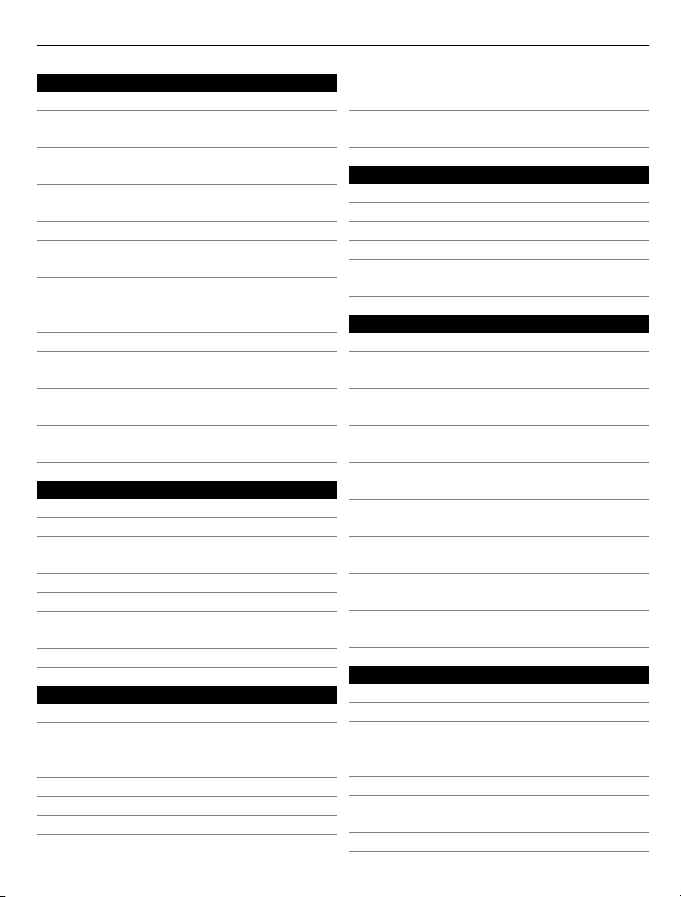
Зміст 3
Контакти 57
Про програму «Контакти»57
Збереження номерів телефонів і
адрес електронної пошти 57
Збереження номера з отриманого
дзвінка або повідомлення 57
Швидкий зв’язок із найбільш
важливими людьми 58
Додавання зображення до контакту 58
Установлення тону дзвінка для
окремого контакту 59
Надсилання своєї контактної
інформації за допомогою функції
«Моя картка»59
Створення групи контактів 59
Надсилання повідомлення групі
людей 60
Копіювання контактів із SIM-картки
у пристрій 60
Створення резервної копії контактів
у службі Ovi by Nokia 60
Повідомлення 61
Про програму «Повідомлення»61
Надсилання повідомлення 61
Надсилання звукового
повідомлення 62
Отримання повідомлень 62
Перегляд розмови 63
Прослуховування текстового
повідомлення 63
Змінення мови 64
Пошта 64
Про програму «Пошта»64
Отримання безкоштовного
облікового запису електронної
пошти Ovi by Nokia 65
Додавання поштової скриньки 65
Читання електронних листів 66
Надсилання листів 67
Відповідь на запрошення про
зустріч 67
Відкриття пошти на головному
екрані 67
Інтернет 68
Про веб-браузер 68
Перегляд веб-сторінок 68
Додавання закладки 69
Підписка на веб-канал 69
Пошук подій, які відбуваються
поруч 69
Соціальні мережі 70
Про програму «Соціальний центр»70
Перегляд оновлень стану друзів в
одному вікні 71
Публікація стану у службах
соціальних мереж 71
Зв’язування Інтернет-друзів з
їхньою контактною інформацією 71
Перегляд оновлень стану друзів на
головному екрані 71
Завантаження фотографії або
відеокліпа до служби 72
Обмін розташуванням в оновленні
стану 72
Зв’язок із другом зі служби
соціальної мережі 73
Додавання події до календаря
пристрою 73
Камера 73
Про камеру 73
Фотографування 74
Додавання інформації про
розташування до фотографій і
відеокліпів 74
Фотографування в темряві 75
Поради щодо фотографій та
відеокліпів 75
Записування відео 76

4 Зміст
Надсилання фотографії або
відеокліпу 76
Обмін фотографією або відеокліпом
із камери 77
Ваші фотографії та відеокліпи 78
Фотографії 78
Редагування створених фотографій 81
Редактор відео 81
Друк створеної фотографії 82
Перегляд фотографій і відеокліпів у
телевізорі 83
Підключення пристрою до
домашнього кінотеатру 84
Відео і ТБ 86
Відеокліпи 86
Перегляд Веб-ТБ 87
Музика та звук 87
Музичний плеєр 87
Музика Ovi 90
Захищений вміст 91
Записування звуків 91
FM-радіо 91
Карти 94
Огляд програми «Карти»94
Моє положення 94
Пошук 99
Обране 100
Реєстрація 103
Автомобільна та пішохідна
навігація 104
Надання відгуку про програму
«Карти»109
Повідомлення про неправильну
інформацію на карті 109
Керування часом 110
Годинник 110
Календар 112
Офісні програми 115
Quickoffice 115
Читання документів PDF 117
Калькулятор 117
Написання нотаток 118
Переклад слів з однієї мови на іншу118
Відкриття або створення ZIP-файлів119
Доступ до локальної мережі
компанії 119
Спілкування в чаті з колегами 119
З’єднання 119
З’єднання з Інтернетом 119
Бездротова локальна мережа 121
Bluetooth 122
Кабель даних USB 126
З’єднання VPN 127
Закриття з’єднання з мережею 128
Збереження файлів на віддаленому
носії 128
Керування пристроєм 129
Оновлення програмного
забезпечення та програм пристрою129
Керування файлами 131
Збільшення доступної пам’яті для
додаткового вмісту 133
Керування програмами 133
Синхронізація вмісту 134
Копіювання контактів або
фотографій між пристроями 136
Захист пристрою 136
Пошук додаткової довідки 138
Підтримка 138
Пошук і усунення несправностей139
Пристрій не відповідає 139
Відновлення початкових установок139
Що робити, якщо пам’ять
заповнена? 139
Блимання індикатора повідомлень 139
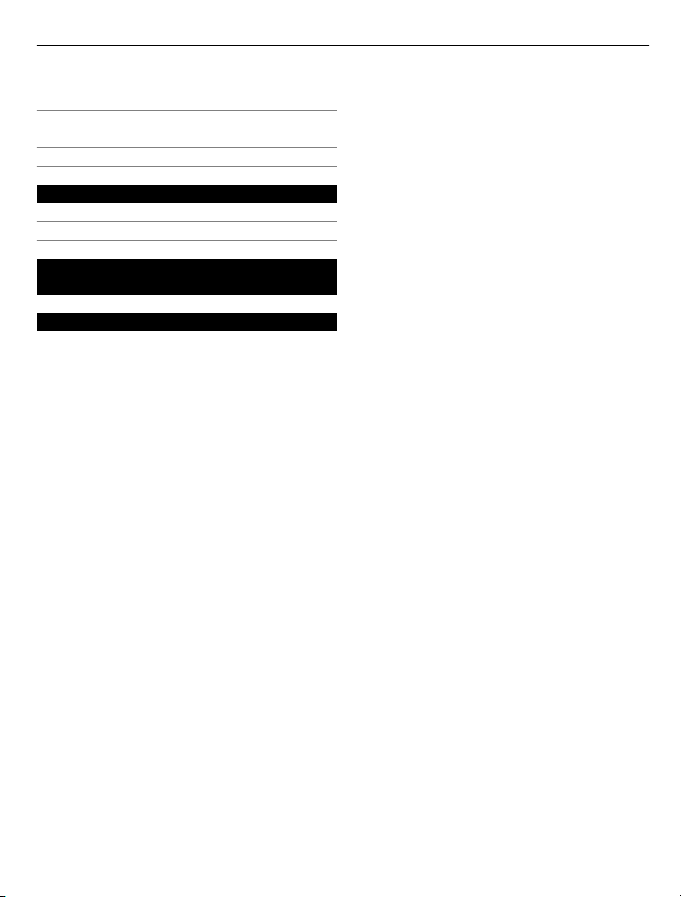
Контакт двічі відображається у
списку контактів 140
Непридатні для читання символи на
веб-сторінках 140
Підготовка пристрою для утилізації140
Захист довкілля 140
Збереження енергії 140
Утилізація 141
Інформація щодо виробу та
техніки безпеки 141
Покажчик 149
Зміст 5

6 Техніка безпеки
Техніка безпеки
Прочитайте ці прості вказівки. Недотримання їх може бути небезпечним або
незаконним. Щоб отримати подальшу інформацію, прочитайте повний посібник
користувача.
ВИМИКАЙТЕ В ЗАБОРОНЕНИХ ЗОНАХ
Вимикайте пристрій, коли заборонено використовувати мобільні
телефони або коли це може спричинити перешкоди чи небезпеку,
наприклад у літаках, поруч із медичним обладнанням, паливом,
хімікатами або вибухонебезпечними зонами.
БЕЗПЕКА НА ДОРОЗІ – НАЙГОЛОВНІШЕ
Дотримуйтесь усіх місцевих законів. Під час руху завжди тримайте руки
вільними для керування автомобілем. Під час керування автомобілем у
першу чергу слід думати про безпеку дорожнього руху.
ПЕРЕШКОДИ
Усі бездротові телефони можуть бути чутливими до перешкод, які
можуть вплинути на їхню роботу.
КВАЛІФІКОВАНЕ ОБСЛУГОВУВАННЯ
Лише кваліфікований персонал має право встановлювати або
ремонтувати цей виріб.
БЕРЕЖІТЬ ПРИСТРІЙ ВІД ВОЛОГИ
Ваш пристрій не є водонепроникним. Оберігайте пристрій від вологи.
СКЛЯНІ ДЕТАЛІ
Передня панель пристрою виготовлена зі скла. Це скло може розбитися,
якщо пристрій упаде на тверду поверхню чи зазнає сильного удару. Якщо
скло розіб’ється, не торкайтеся скляних деталей пристрою та не
намагайтеся вийняти розбите скло з пристрою. Не користуйтеся
пристроєм, поки скло не замінить кваліфікований спеціаліст із
технічного обслуговування.
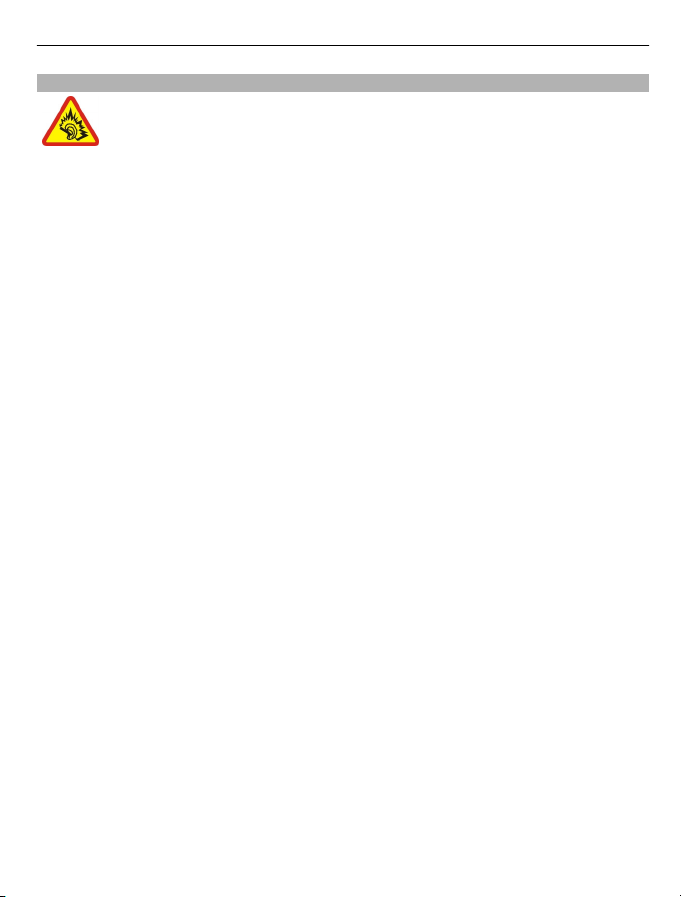
ОБЕРІГАЙТЕ СЛУХ
Слухайте музику за допомогою гарнітури на помірному рівні гучності й не
тримайте пристрій поблизу вуха під час використання гучномовця.
Техніка безпеки 7

8 Початок роботи
Початок роботи
Клавіші та компоненти
Верхня частина
1 Гніздо аудіо/відео Nokia (3,5 мм)
2 Клавіша живлення
3 HDMI™ гніздо
4 Індикатор заряджання
5 Гніздо USB
Передня панель
1 Динамік
2 Сенсор освітлення
3 Клавіша меню
4 Передня камера
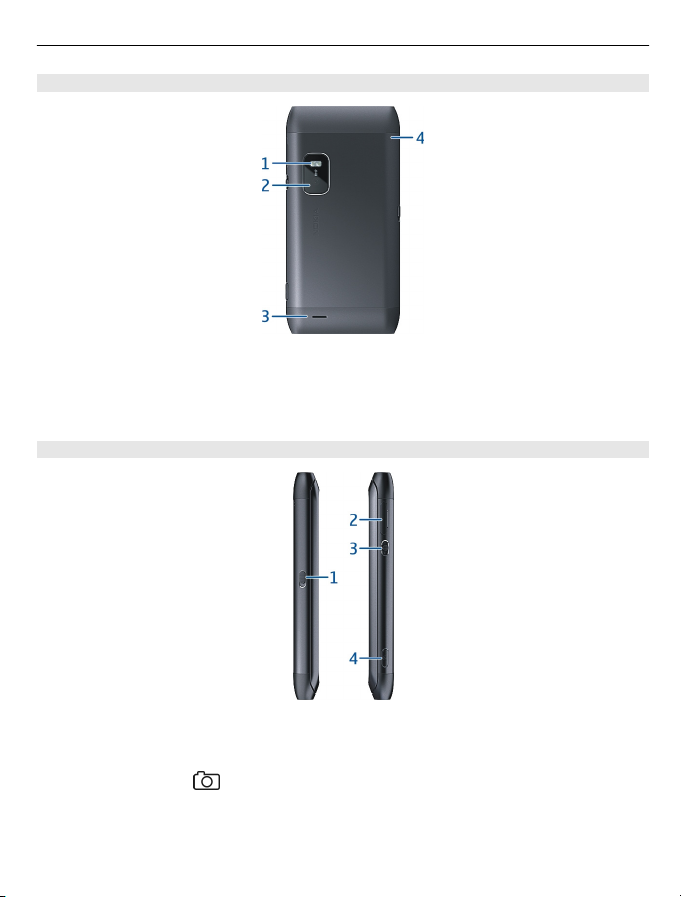
Задня панель
1 Спалах камери
2 Задня камера
3 Гучномовець
4 Мікрофон
Бічні панелі
Початок роботи 9
1 Перемикач блокування клавіш/клавіша ліхтарика
2 Гніздо для SIM-картки
3 Клавіша гучності/масштабу
4 Клавіша камери

10 Початок роботи
Нижня частина
1 Мікрофон
Клавіатура
Ваш пристрій має повну розкладку клавіатури. Щоб відкрити клавіатуру, посуньте
сенсорний екран вгору. Екран автоматично переключається з режиму портрету в
режим пейзажу, якщо відкрити клавіатуру.
1 Функціональна клавіша. Щоб вставити спеціальні символи, вказані у
верхній частині клавіш, натисніть функціональну клавішу, а потім натисніть
потрібну клавішу. Щоб ввести кілька спеціальних символів один за іншим,
двічі натисніть функціональну клавішу. Щоб повернутися до звичайного
режиму, натисніть функціональну клавішу.
Клавіша Shift. Для переключення між верхнім і нижнім регістром двічі
2
натисніть клавішу Shift. Щоб ввести одну велику літеру в режимі малих літер
або одну малу літеру в режимі великих літер, натисніть клавішу Shift, а потім
натисніть клавішу з потрібною літерою.
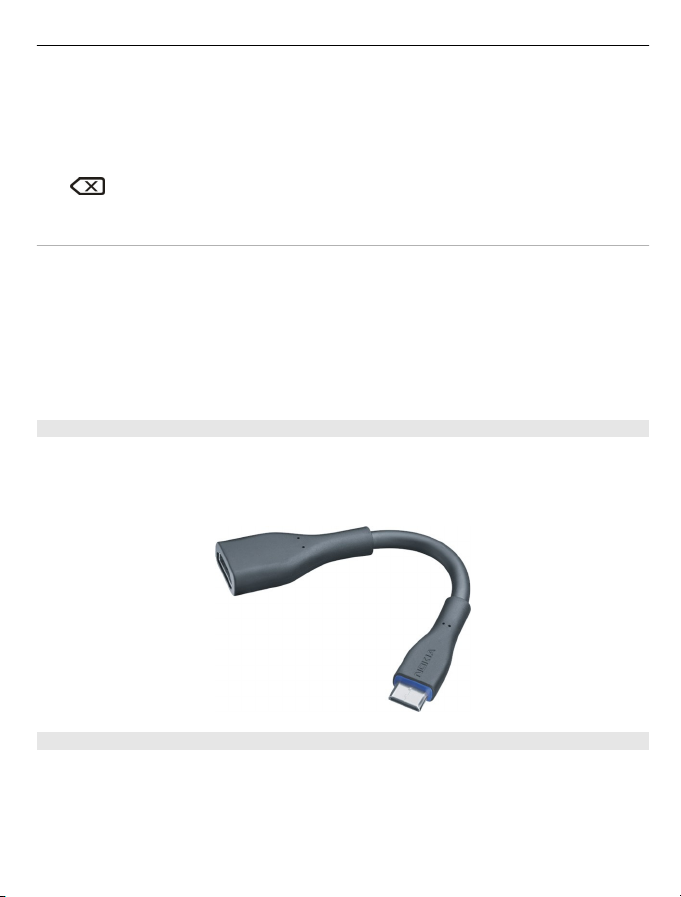
Початок роботи 11
3 Клавіша Sym. Щоб вставити спеціальні символи, яких немає на клавіатурі,
натисніть клавішу Sym і виберіть потрібний символ. Щоб змінити мову
введення тексту, натисніть і потримайте клавішу Shift, а потім натисніть
клавішу Sym і виберіть потрібну мову.
4 Клавіша «Пробіл»
5
Введення варіації літери
Можна вводити, наприклад, літери з діакритичними знаками. Щоб вставити á,
натисніть і потримайте клавішу Sym і натискайте клавішу A, доки не з’явиться
потрібна літера. Порядок і доступність літер залежить від вибраної мови введення.
Вставлення цифри або спеціального символу, надрукованого у верхній
частині клавіші
Натисніть і потримайте потрібну клавішу.
Адаптер HDMI
Обмінюйтеся улюбленими фотографіями та відео високої чіткості, а також
переглядайте веб-сторінки на телевізорі. Підключіть адаптер до пристрою, а потім
підключіть будь-який сумісний кабель HDMI (продається окремо), щоб побачити
все на великому екрані.
Клавіша очищення. Щоб видалити символ, натисніть клавішу очищення.
Щоб видалити декілька символів, натисніть і потримайте клавішу очищення.
USB-адаптер OTG
Підключіть USB-адаптер OTG (On-The-Go), щоб отримати доступ до даних на
сумісному модулі пам’яті або жорсткому диску USB. Ви можете копіювати
фотографії, відеокліпи, документи та інший вміст між пристроєм і зовнішньою
пам’яттю. Це зручний спосіб створення резервних копій важливих даних.
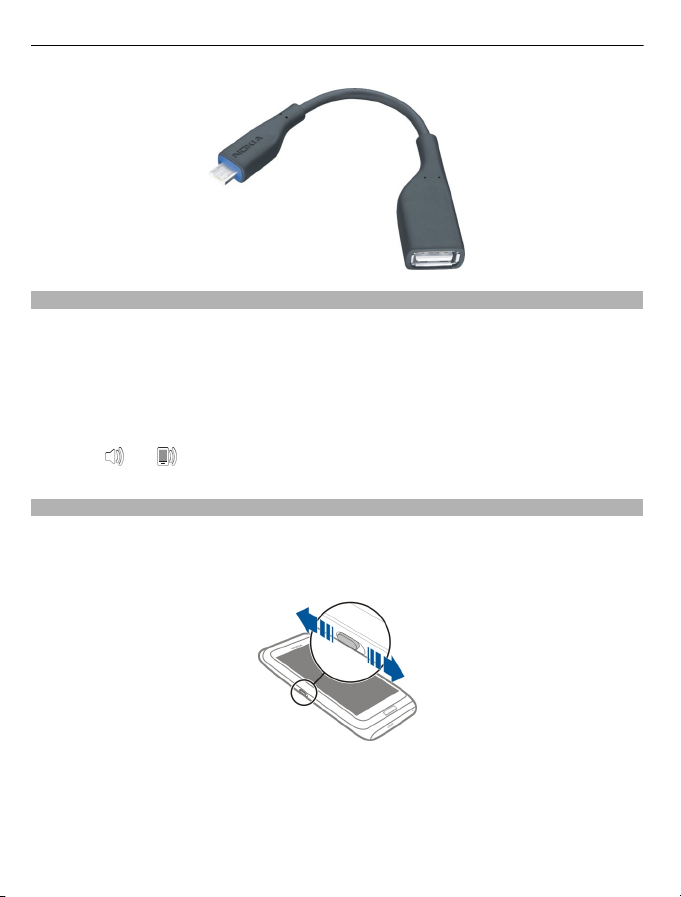
12 Початок роботи
Змінення гучності дзвінка, пісні або відео
Використовуйте клавішу гучності.
Можна змінити гучність під час дзвінка або в активній програмі.
Вбудований гучномовець дозволяє говорити та слухати з невеликої відстані, не
тримаючи пристрій біля вуха.
Увімкнення або вимкнення гучномовця під час дзвінка
Виберіть
або .
Блокування та розблокування клавіш і екрана
Щоб запобігти випадковому здійсненню дзвінків, коли пристрій знаходиться в
кишені або сумці, блокуйте клавіші та екран пристрою.
Посуньте перемикач блокування клавіш.
Порада: Якщо перемикач блокування недоступний, щоб розблокувати пристрій,
натисніть клавішу меню та виберіть Розблок..
Установлення автоматичного блокування клавіш і екрана
1 Виберіть Меню > Установки і Телефон > Дисплей > Тайм-аут екрана/
клавіш.
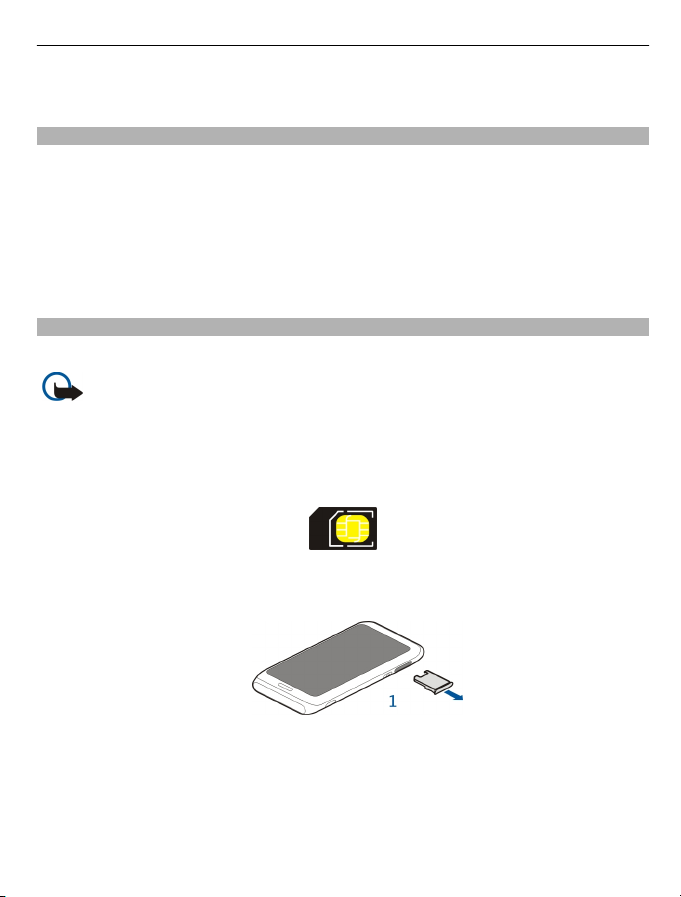
Початок роботи 13
2 Визначте період часу, після завершення якого клавіші та екран автоматично
блокуватимуться.
Ліхтарик
Спалах камери можна використовувати як ліхтарик. Щоб увімкнути або вимкнути
ліхтарик, посуньте та утримуйте перемикач блокування клавіш упродовж двох
секунд.
Ліхтарик можна використовувати лише на головному екрані. Ліхтарик можна
ввімкнути на головному екрані, навіть якщо клавіші та екран пристрою
заблоковано.
Не світіть ліхтариком в очі.
Установлення та виймання SIM-картки
Не наклеюйте на SIM-картку етикетки або наклейки.
Важливо: Не використовуйте в цьому пристрої SIM-картку міні-UICC (також
відому як мікро-картка SIM), мікро-картку SIM з адаптером або SIM-картку, яку
можна обрізати до міні-UICC (див. малюнок). Мікро-картка SIM менше, ніж
стандартна SIM-картка. Цей пристрій не підтримує мікро-картки SIM, і використання
несумісної SIM-картки може призвести до пошкодження картки або пристрою, а
також даних, збережених
на картці.
Установлення SIM-картки
1 Вимкніть пристрій і вийміть тримач SIM-картки із пристрою.
2 Переверніть тримач SIM-картки.
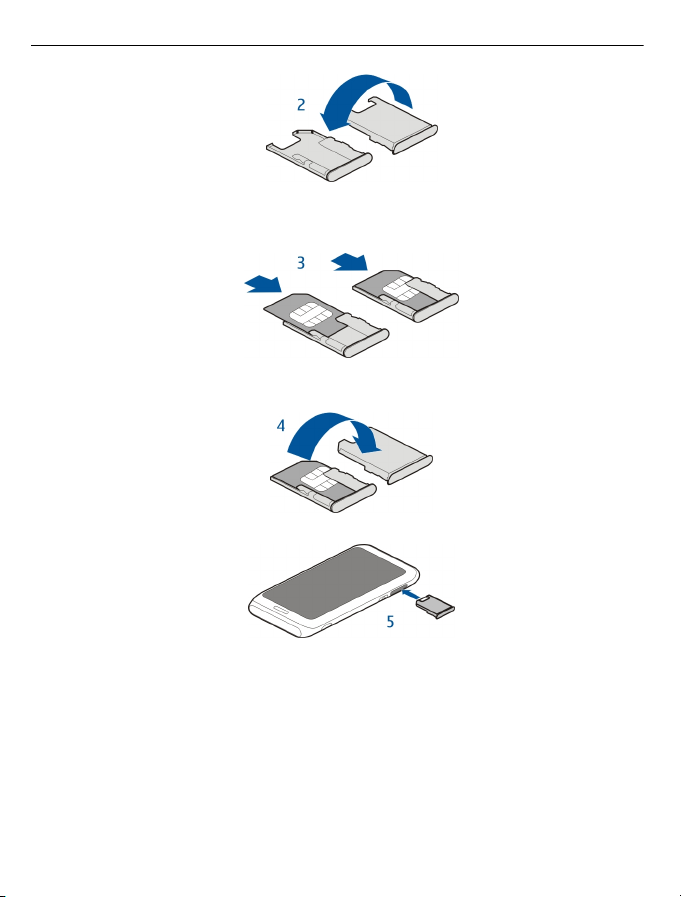
14 Початок роботи
3 Переконайтеся, що контактна поверхня картки повернута вгору, і вставте SIM-
картку у тримач SIM-картки.
4 Переверніть тримач SIM-картки та вставте його у пристрій.
Виймання SIM-картки
1 Вимкніть пристрій.
2 Вийміть тримач SIM-картки із пристрою.
3 Вийміть SIM-картку.
4 Переверніть тримач SIM-картки.
5 Вставте тримач SIM-картки у пристрій.

Початок роботи 15
Заряджання пристрою
Про акумулятор
Ваш пристрій має внутрішній незнімний акумулятор. Використовуйте лише
ухвалені зарядні пристрої Nokia, призначені для цього пристрою. Для заряджання
пристрою також можна використовувати сумісний кабель даних USB.
Не намагайтеся вийняти акумулятор із пристрою. Щоб замінити акумулятор,
віднесіть пристрій до найближчого авторизованого сервісного центру.
Авторизовані пункти роздрібної торгівлі можуть також пропонувати послугу
заміни акумулятора.
Важливо: Заміняти акумулятор має лише кваліфікований спеціаліст або
персонал уповноваженого центру обслуговування. Заміна акумулятора
невповноваженими особами може призвести до скасування гарантії.
Якщо рівень заряду акумулятора пристрою низький, активується режим
збереження енергії. Можливо, не вдасться змінити установки певних програм. Щоб
вимкнути режим збереження енергії, натисніть клавішу живлення
та виберіть
Вимкн. збереж. енергії.
Заряджання акумулятора
Акумулятор частково заряджається на заводі, проте може знадобитися зарядити
його, перш ніж можна буде вперше ввімкнути пристрій.
Якщо заряд акумулятора пристрою низький, виконайте такі дії:
1
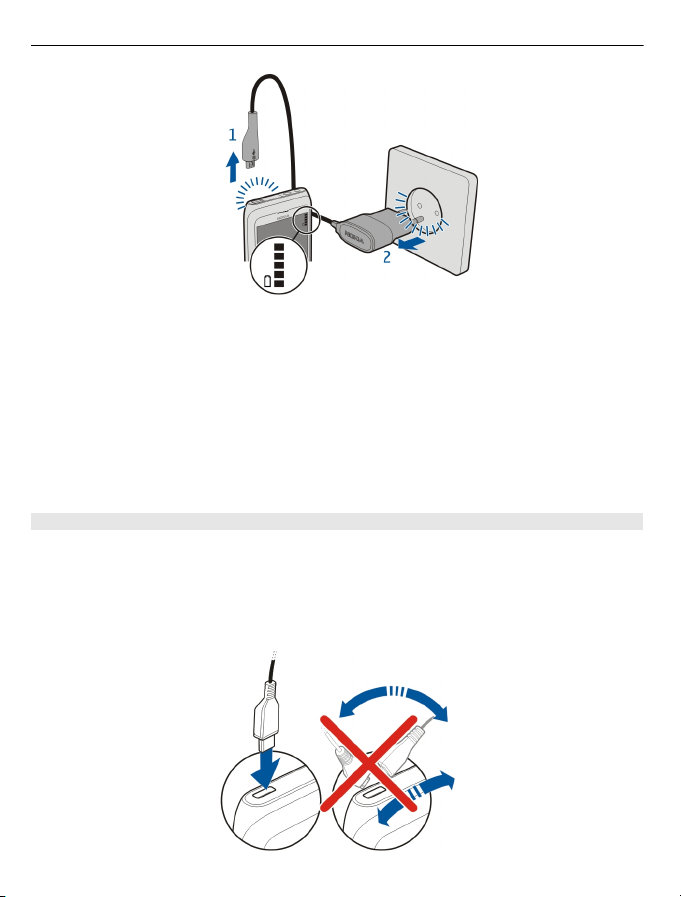
16 Початок роботи
2
Немає потреби заряджати акумулятор упродовж певного періоду часу, і пристроєм
можна користуватися під час заряджання.
Якщо акумулятор повністю розряджений, може минути кілька хвилин, перш ніж
на дисплеї відобразиться індикатор заряджання або можна буде здійснювати
дзвінки.
Якщо акумулятор не використовувався довгий час, можливо, для початку
заряджання буде необхідно приєднати зарядний пристрій, від’єднати, а
потім
приєднати знову.
Заряджання акумулятора через з’єднання USB
Заряд акумулятора низький, а у Вас немає із собою зарядного пристрою? Можна
використати сумісний кабель USB для підключення до сумісного пристрою,
наприклад до комп’ютера.
Приєднуючи або від’єднуючи кабель зарядного пристрою, будьте обережні, щоб
не пошкодити гніздо для зарядного пристрою.
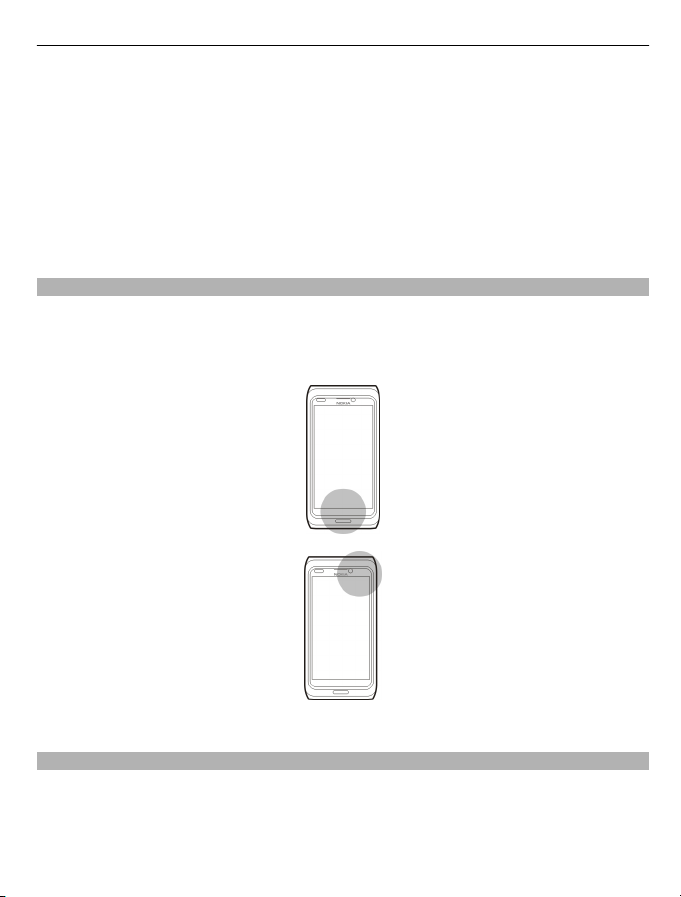
Початок роботи 17
Якщо пристрій підключено до комп’ютера, його можна синхронізувати під час
заряджання.
Заряджання через кабель USB може не відбуватися або починатися не відразу,
якщо використовується концентратор USB, який не підключено до джерела
живлення. Пристрій зарядиться швидше, якщо його підключити до настінної
розетки.
Коли акумулятор заряджається, вмикається світловий індикатор заряджання
поруч із гніздом USB. Якщо заряд акумулятора
низький, індикатор заряджання
блимає. Може пройти якийсь час, перш ніж почнеться заряджання.
Розташування антени
Не торкайтесь антени без нагальної потреби під час передавання або отримання
сигналу антеною. Контакт із антеною впливає на якість зв’язку й може призвести
до більш інтенсивного споживання пристроєм енергії та скоротити тривалість
роботи акумулятора.
Область антени позначено сірим кольором.
Гарнітура
До пристрою можна підключати сумісну гарнітуру або сумісні навушники.
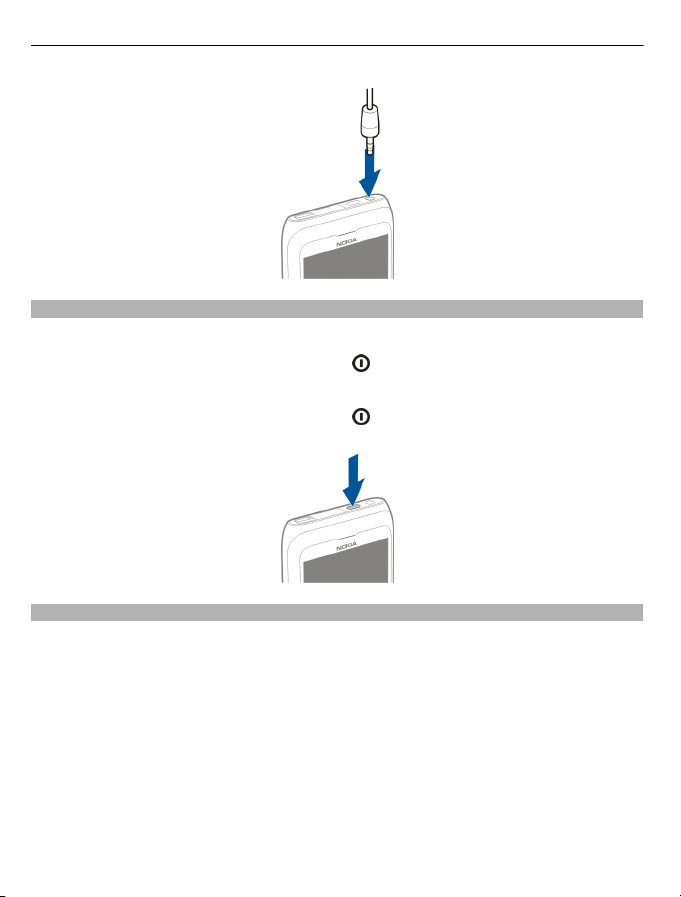
18 Початок роботи
Увімкнення або вимкнення пристрою
Увімкнення
Натисніть і потримайте клавішу живлення
, доки пристрій не почне вібрувати.
Вимкнення
Натисніть і потримайте клавішу живлення
.
Перше використання пристрою
Коли Ви вперше вставляєте SIM-картку та вмикаєте свій пристрій, пристрій
допомагає виконати перше настроювання. Щоб користуватися всіма службами Ovi
компанії Nokia, створіть обліковий запис Nokia. Крім того, Ви можете скопіювати
контакти та інший вміст зі старого пристрою, а також підписатися на повідомлення
з корисними порадами.
Щоб створити обліковий запис Nokia, потрібне з’єднання з
Інтернетом. Зверніться
до свого постачальника послуг, щоб отримати інформацію щодо вартості передачі
даних. Якщо з’єднання з Інтернетом недоступне, можна створити обліковий запис
пізніше.
Порада: Щоб створити обліковий запис Nokia та керувати їм в Інтернеті, відвідайте
веб-сторінку www.ovi.com.
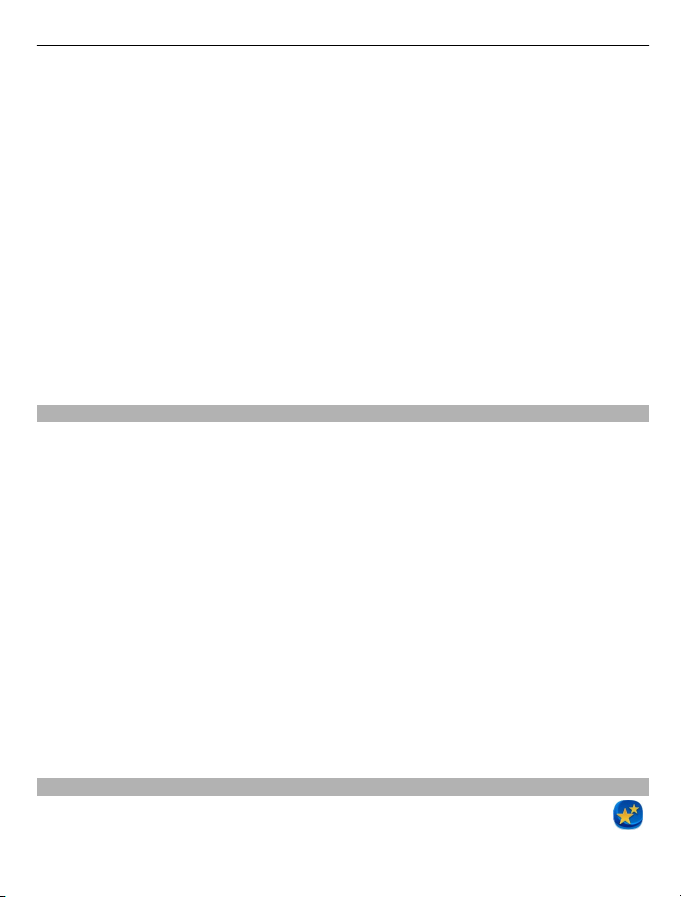
Початок роботи 19
Якщо у Вас уже є обліковий запис Nokia, виконайте вхід.
Порада: Забули пароль? Ви можете запросити, щоб його Вам надіслали
електронною поштою або в текстовому повідомленні.
Використовуйте програму Перед. даних для копіювання вмісту. Можна скопіювати
такий вміст:
• Контакти
• Повідомлення
• Зображення та відео
• Особисті установки
Під час настроювання облікового запису електронної пошти можна вибрати
на головному екрані відображалася папка «Вхідні» та можна було легко
перевіряти пошту.
Щоб під час настроювання здійснити екстрений дзвінок, натисніть клавішу меню.
Обліковий запис Nokia
Під час першого ввімкнення пристрою пропонується створити обліковий запис
Nokia за допомогою пристрою.
Обліковий запис Nokia надає такі можливості:
• Доступ до всіх служб Ovi компанії Nokia зі свого пристрою та із сумісного
комп’ютера через єдині ім’я користувача і пароль
• Завантаження вмісту зі служб Ovi
• Збереження інформації про модель пристрою та контактної
можна додати дані платіжної картки.
• Збереження важливих пішохідних і автомобільних маршрутів у службі
«Карти Ovi»
Щоб дізнатися більше про обліковий запис Nokia та служби Ovi, відвідайте вебсайт www.ovi.com.
Щоб створити обліковий запис Nokia пізніше, спробуйте скористатися будь-якою
послугою Ovi за допомогою пристрою, і Вам буде запропоновано створити
обліковий запис.
інформації. Також
, щоб
Настроювання пристрою
Щоб визначити деякі основні установки пристрою, виберіть ярлик Настр. тел.
на одному з головних екранів. Для переключення між головними екранами
швидко проведіть вліво або вправо по екрану.
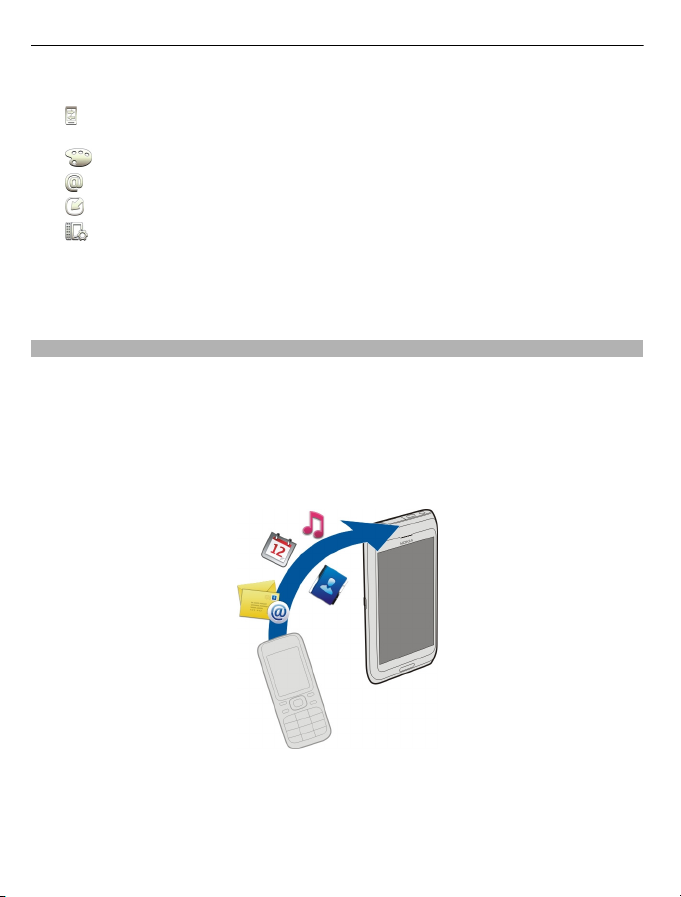
20 Початок роботи
Надаються такі можливості:
•
Копіювання контактів, фотографій та іншого вмісту зі свого старого
пристрою Nokia
•
Настроювання пристрою шляхом змінення тону дзвінка та візуальної теми
•
Настроювання електронної пошти
•
Оновлення програмного забезпечення пристрою
•
Змінення установок слайдера
Щоб визначити установки пізніше, також можна вибрати Меню > Програми >
Інструм. > Настр. тел..
Доступні опції можуть різнитися.
Копіювання контактів або фотографій зі старого пристрою
Потрібно скопіювати важливу інформацію зі старого сумісного пристрою Nokia та
швидко почати користуватися новим пристроєм? Скористайтеся програмою Перед.
даних, щоб безкоштовно скопіювати контакти, календарні записи, фотографії та
інший вміст у свій новий пристрій.
Ваш старий пристрій Nokia повинен підтримувати функцію Bluetooth.
Виберіть Меню > Програми > Інструм. > Настр. тел.
і Передача даних.
Якщо у старому пристрої Nokia немає програми Перед. даних, її буде надіслано з
нового пристрою в повідомленні через Bluetooth. Щоб установити програму,
відкрийте повідомлення у своєму старому пристрої та виконайте інструкції.
1 Виберіть пристрій, з яким потрібно з’єднатись, і створіть між пристроями пару.
Функція Bluetooth має бути ввімкнена.
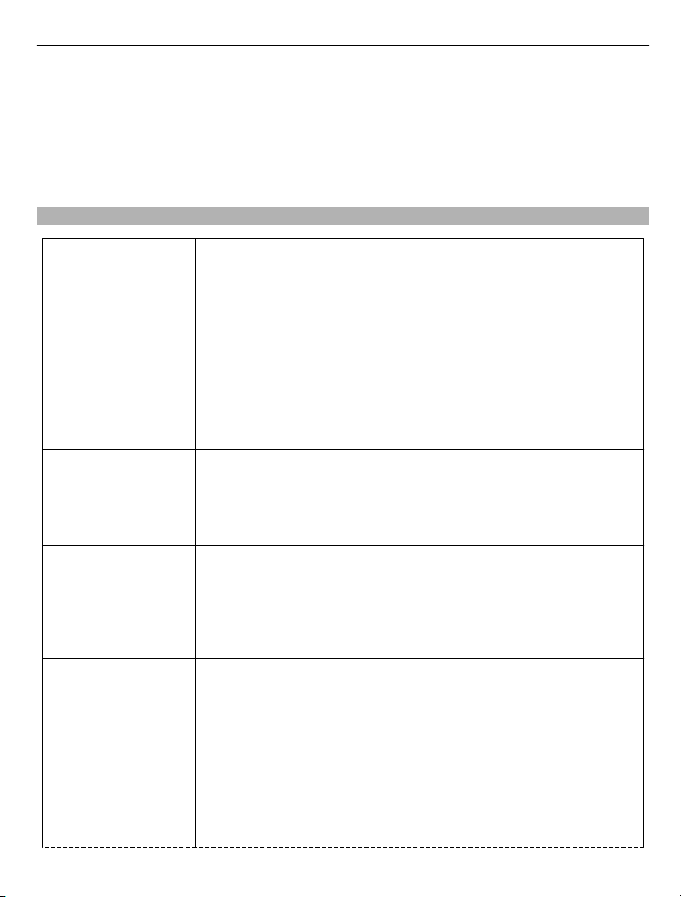
Початок роботи 21
2 Якщо інший пристрій вимагає пароля, введіть його. Пароль, який можна
визначити самостійно, потрібно ввести на обох пристроях. У деяких пристроях
використовується фіксований пароль. Докладнішу інформацію див. у
посібнику користувача пристрою.
Пароль дійсний лише для поточного з’єднання.
3 Виберіть вміст і натисніть ОК.
Коди доступу
PIN-код або PIN2-
код
(4–8 цифр)
PUK-код або PUK2-
код
(8 цифр)
Номер IMEI
(15 цифр)
Код блокування
(код захисту)
(не менше 4 цифр
або символів)
Ці коди захищають SIM-картку від несанкціонованого
використання або необхідні для доступу до деяких функцій.
Можна настроїти пристрій запитувати PIN-код під час
ввімкнення.
Якщо ці коди не надаються разом із SIM-карткою або Ви їх
забули, зверніться до постачальника послуг.
Якщо ввести неправильний код тричі поспіль, для
розблокування коду
код.
Ці коди необхідні для розблокування PIN-коду або PIN2коду.
Якщо ці коди не надаються разом із SIM-карткою, зверніться
до постачальника послуг.
Цей номер використовується для ідентифікації чинних
пристроїв у мережі. Цей номер також може
використовуватися для блокування, наприклад вкрадених
пристроїв.
Щоб переглянути номер IMEI, наберіть *#06#.
Цей код допомагає захистити пристрій від
несанкціонованого використання.
Можна настроїти пристрій запитувати визначений код
блокування.
Не повідомляйте нікому код і тримайте його в безпечному
місці окремо від пристрою.
Якщо Ви забули код, а пристрій заблоковано, потрібно
виконати сервісне обслуговування
потрібно буде ввести PUK-код або PUK2-
пристрою. Може
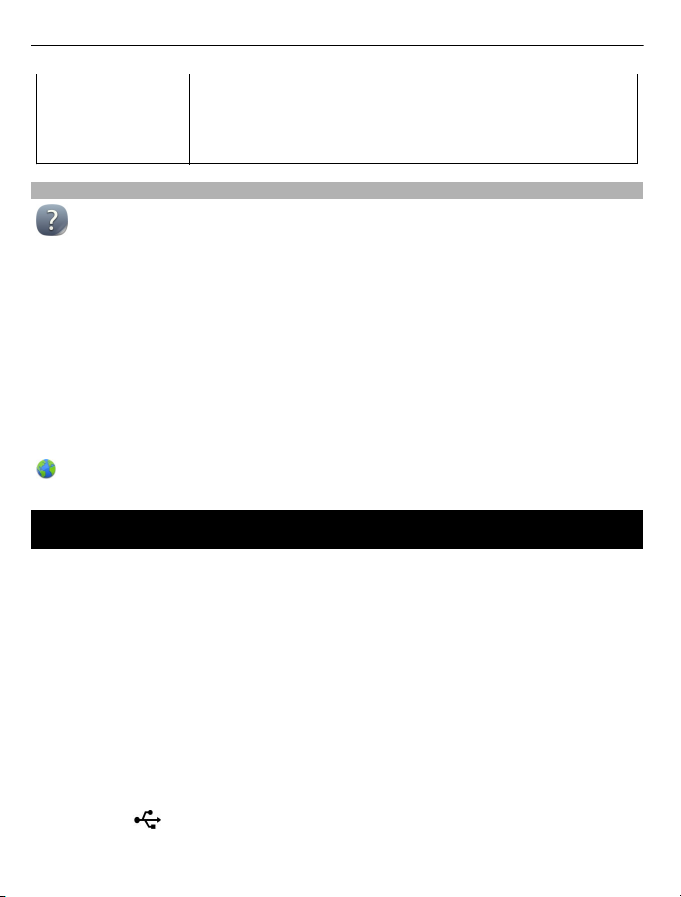
22 Установлення програми Nokia Ovi Suite на комп’ютері
стягуватися додаткова плата, а всі особисті дані у пристрої
може бути видалено.
Щоб отримати додаткову інформацію, зверніться в центр
обслуговування Nokia Care або до продавця пристрою.
Використання вбудованого посібника користувача
Виберіть Меню > Програми > Посібник.
Відкриття посібника користувача із програми
Виберіть Опції > Посібник користувача. Ця функція доступна не для всіх програм.
Пошук у посібнику користувача
Відкривши посібник користувача, виберіть Опції > Пошук, а потім введіть літеру
або слово в полі пошуку.
Переключення між посібником користувача та програмою
Натисніть і потримайте клавішу меню, швидко проведіть
виберіть потрібну програму.
вказує на посилання на веб-сторінку. Посилання на пов’язані теми можуть
знаходитися наприкінці інструкцій.
вліво або вправо та
Установлення програми Nokia Ovi Suite на комп’ютері
За допомогою комп’ютерної програми Nokia Ovi Suite можна керувати вмістом у
пристрої та синхронізувати його з комп’ютером. Також можна оновлювати
програмне забезпечення пристрою та завантажувати карти.
Завантажте останню версію програми Nokia Ovi Suite з веб-сайту www.ovi.com/suite
на комп’ютер.
Якщо комп’ютер не може з’єднатися з Інтернетом, виконайте ці дії, щоб установити
програму Nokia Ovi Suite із пам’
1 Використовуйте сумісний кабель даних USB, щоб з’єднати пристрій із
комп’ютером.
Якщо на комп’ютері використовується ОС Windows XP або Windows Vista,
установіть режим USB пристрою на Накопичувач. Щоб установити режим USB
у пристрої, виберіть область оповіщень у правому верхньому куті, а потім
виберіть
Пам’ять пристрою відображається на комп’ютері як знімний диск.
> Накопичувач.
яті пристрою:
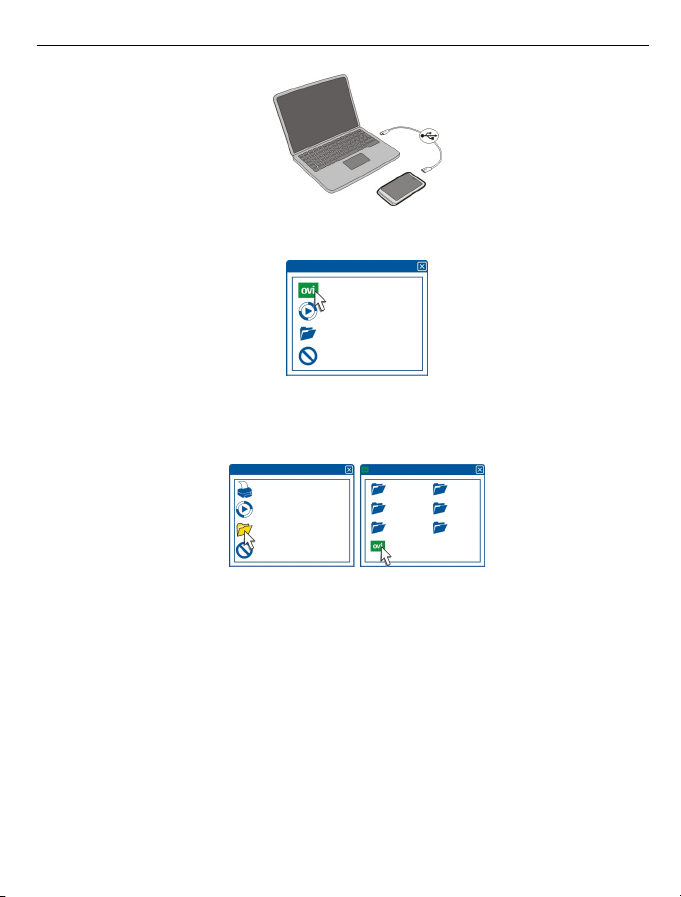
Установлення програми Nokia Ovi Suite на комп’ютері 23
2 На комп’ютері виберіть Установити Nokia Ovi Suite.
Якщо вікно встановлення не відкриється автоматично, відкрийте файл
установлення вручну. Виберіть Відкрити папку для перегляду файлів і двічі
клацніть файл Install_Nokia_Ovi_Suite.exe.
3 Виконайте вказівки на екрані.
4 Якщо на комп’ютері використовується ОС Windows XP або Windows Vista, після
завершення встановлення переконайтеся, що режимом USB пристрою
вибрано Nokia Ovi Suite.
Щоб дізнатися більше про пакет програм Nokia Ovi Suite, відвідайте веб-сайт
www.ovi.com/suite.
Щоб дізнатися, які операційні системи підтримує пакет Nokia Ovi Suite, відвідайте
веб-сайт www.nokia.com/support.

24 Основи користування
Основи користування
Дії із сенсорним екраном
Для роботи з інтерфейсом користувача торкайтеся сенсорного екрана або
торкайтеся і тримайте його деякий час.
Відкриття програми або іншого елемента на екрані
Торкніться програми або елемента.
Швидкий доступ до функцій
Торкніться і потримайте елемент. Відкриється спливаюче меню з доступними
опціями. Наприклад, щоб надіслати зображення або видалити сигнал, торкніться
потрібного зображення
меню виберіть потрібну опцію.
або сигналу й потримайте його, а потім у спливаючому
Якщо торкнутися головного екрана та потримати його, увімкнеться режим
редагування.
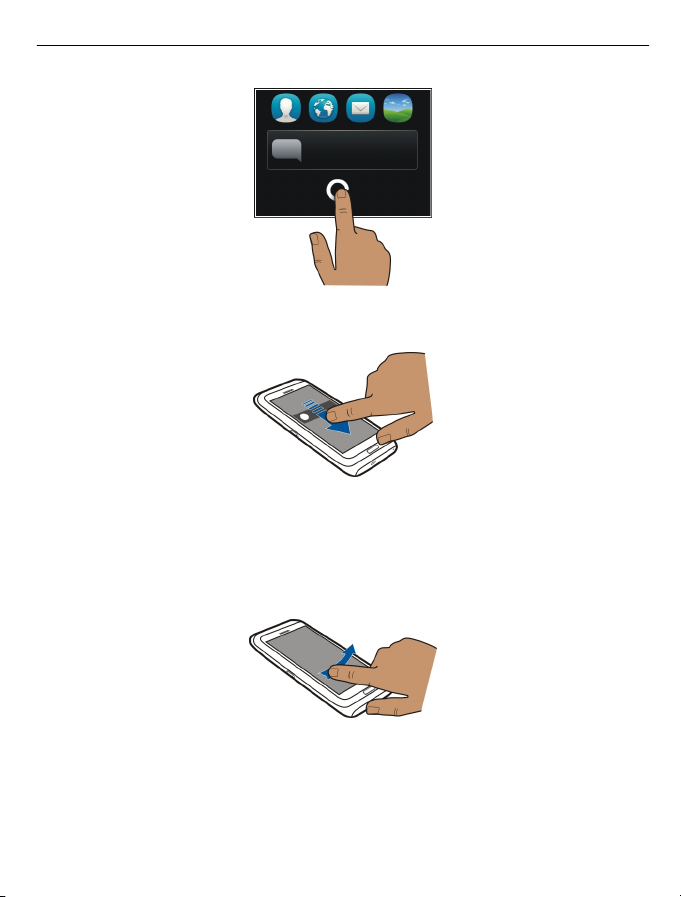
Основи
користування 25
Перетягування елемента
Торкніться і потримайте елемент, а потім проведіть пальцем по екрану. Елемент
переміститься за пальцем.
Якщо активовано режим редагування, Ви можете перетягувати елементи на
головному екрані або в головному меню.
Швидке проведення по екрану
Розташуйте палець на екрані та проведіть пальцем у потрібному напрямку.
Наприклад, щоб під час перегляду фотографії переглянути наступну фотографію,
швидко проведіть вліво по екрану.
Прокручування списку або меню
Розташуйте палець на екрані, швидко проведіть їм вгору або вниз по екрану та
підніміть. Екран продовжить прокручуватися зі швидкістю та в напрямку, які
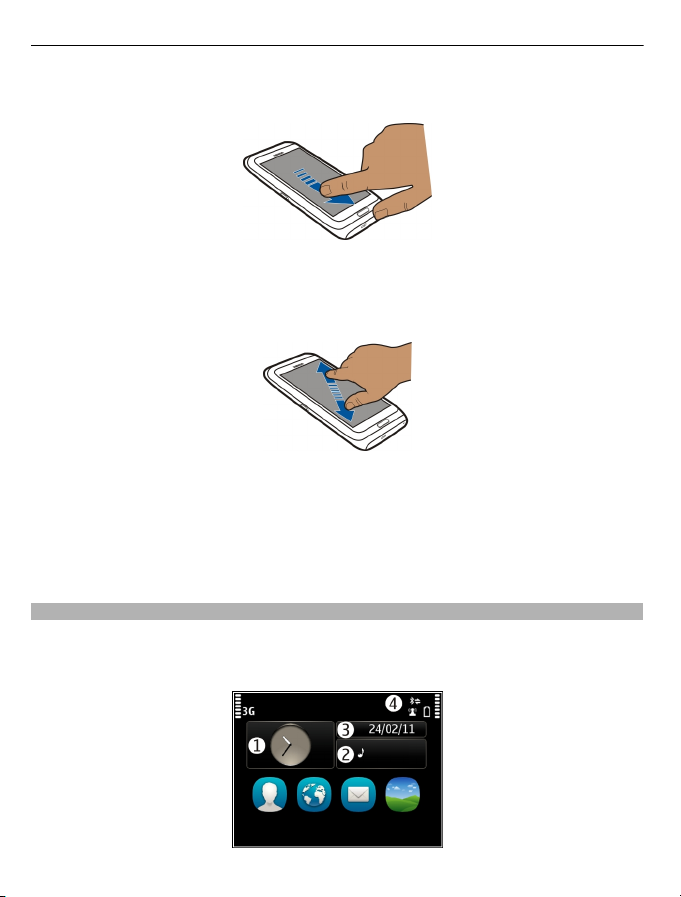
26 Основи користування
використовувалися в момент підняття пальця. Щоб вибрати елемент у списку, що
прокручується, і зупинити рух, торкніться елемента.
Збільшення масштабу
Розташуйте два пальці на елементі (наприклад, фотографії або веб-сторінці) і
розведіть пальці.
Зменшення масштабу
Розташуйте два пальці на елементі та зведіть пальці.
Порада: Також можна двічі торкнутися елемента, щоб збільшити або зменшити
масштаб.
Інтерактивні елементи головного екрана
Елементи головного екрана є інтерактивними. Наприклад, можна змінити дату та
час, установити сигнали, створити календарні записи або відредагувати режими
безпосередньо на головному екрані.
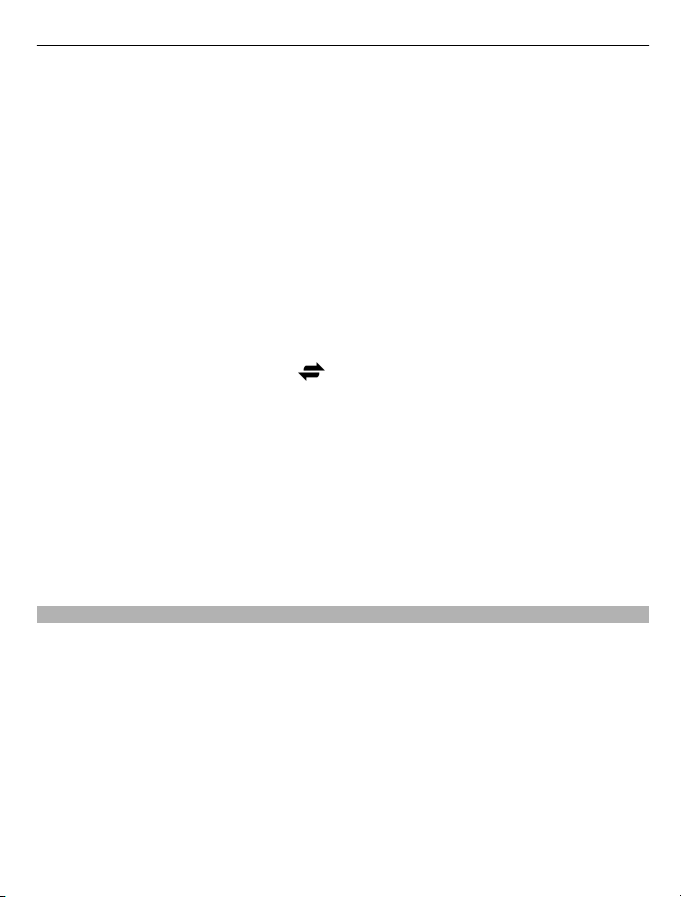
Основи користування 27
Установлення сигналу
Виберіть годинник (1).
Увімкнення або редагування режимів
Виберіть режим (2).
Перегляд або редагування розкладу
Виберіть дату (3).
Перегляд пропущених дзвінків або непрочитаних повідомлень
Виберіть область оповіщень (4).
Перегляд доступних мереж WLAN або керування з’єднаннями Bluetooth
Виберіть область оповіщень (4).
Змінення установок зв’язку
Виберіть область оповіщень (4) та
У більшості інших вікон можна вибрати область оповіщень (4) і виконати такі дії:
• Змінити установки зв’язку
• Відкрити годинник та встановити будильник
• Переглянути стан акумулятора та ввімкнути режим збереження енергії
• Переглянути оповіщення про пропущені дзвінки або непрочитані
повідомлення
• Запустити майстер WLAN та з’єднатися з мережею WLAN
• Керувати з’єднаннями Bluetooth
Переключення між відкритими програмами
Ви можете дивитися, які програми й завдання відкриті у фоновому режимі, і
переключатися між ними.
Натисніть і потримайте клавішу меню, швидко проведіть вліво або вправо та
виберіть потрібну програму.
.

28 Основи користування
Програми, які працюють у фоновому режимі, збільшують споживання енергії
акумулятора та використовують пам’ять. Щоб закрити програму, яка не
використовується, виберіть
.
Порада: Щоб закрити всі відкриті програми, виберіть і потримайте перемикач
завдань, а потім у спливаючому меню виберіть Закрити всі.
Введення тексту
Введення тексту з клавіатури
Клавіатура
Ваш пристрій має повну розкладку клавіатури. Щоб відкрити клавіатуру, посуньте
сенсорний екран вгору. Екран автоматично переключається з режиму портрету в
режим пейзажу, якщо відкрити клавіатуру.

Основи користування 29
1 Функціональна клавіша. Щоб вставити спеціальні символи, вказані у
верхній частині клавіш, натисніть функціональну клавішу, а потім натисніть
потрібну клавішу. Щоб ввести кілька спеціальних символів один за іншим,
двічі натисніть функціональну клавішу. Щоб повернутися до звичайного
режиму, натисніть функціональну клавішу.
Клавіша Shift. Для переключення між верхнім і нижнім регістром двічі
2
натисніть клавішу Shift. Щоб ввести одну велику літеру в режимі малих літер
або одну малу літеру в режимі великих літер, натисніть клавішу Shift, а потім
натисніть клавішу з потрібною літерою.
3 Клавіша Sym. Щоб вставити спеціальні символи, яких немає на клавіатурі,
натисніть клавішу Sym і виберіть потрібний
введення тексту, натисніть і потримайте клавішу Shift, а потім натисніть
клавішу Sym і виберіть потрібну мову.
4 Клавіша «Пробіл»
5
Введення варіації літери
Можна вводити, наприклад, літери з діакритичними знаками. Щоб вставити á,
натисніть і потримайте клавішу Sym і натискайте клавішу A, доки не з’явиться
потрібна літера. Порядок і доступність літер залежить від вибраної мови введення.
Вставлення цифри або спеціального символу, надрукованого у верхній
частині клавіші
Натисніть і потримайте потрібну клавішу.
Клавіша очищення. Щоб видалити символ, натисніть клавішу очищення.
Щоб видалити декілька символів, натисніть і потримайте клавішу очищення.
символ. Щоб змінити мову
Сенсорне введення
Введення тексту за допомогою віртуальної клавіатури
Використання віртуальної клавіатури
Щоб активувати віртуальну клавіатуру, виберіть поле введення тексту. Віртуальну
клавіатуру можна використовувати в альбомному і книжковому режимі.
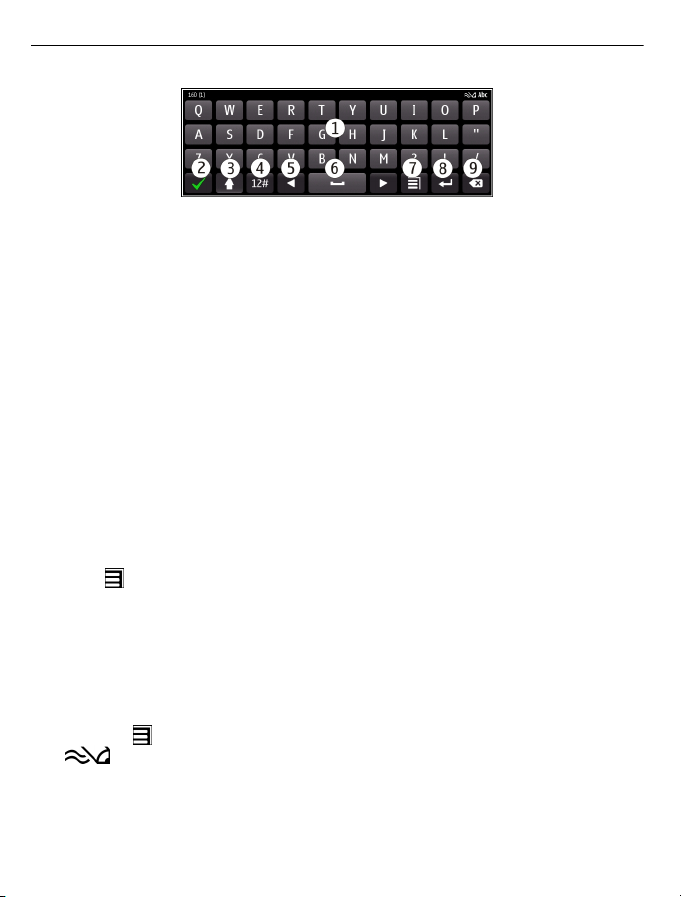
30 Основи користування
1 Віртуальна клавіатура
2 Клавіша «Закрити» — закриття віртуальної клавіатури.
3 Клавіші Shift і Caps Lock — щоб ввести символ верхнього регістру під час
введення символів нижнього регістру або навпаки, виберіть відповідну
клавішу, перш ніж вводити потрібний символ. Щоб активувати режим
введення символів верхнього регістру (Caps Lock), виберіть клавішу двічі. Лінія
під клавішею вказує на те, що активовано режим Caps Lock.
4 Набір символів —
спеціальні символи.
5 Клавіші зі стрілками — переміщення курсору вліво або вправо.
6 Пробіл – вставлення пробілу.
7 Меню введення — увімкнення інтелектуального введення тексту або змінення
мови введення.
8 Клавіша «Ввід» — переміщення курсору до наступного рядка або текстового
поля. Додаткові функції залежать від поточного контексту. Наприклад, у полі
веб-адреси
9 Клавіша очищення — видалення символу.
Переключення між віртуальною клавіатурою і клавіатурою у книжковому
режимі
Виберіть
Додавання діакритичного знака до символу
Виберіть і утримуйте символ.
> Літерно-цифрова клав. або Клавіатура QWERTY.
виберіть потрібний набір символів, наприклад цифри або
у веб-браузері ця клавіша діє як піктограма «Перейти».
Увімкнення інтелектуального введення тексту з віртуальної клавіатури
Метод інтелектуального введення тексту може бути доступний не всіма мовами.
1 Виберіть
2 Почніть вводити слово. Пристрій запропонує можливі варіанти слів. Коли
відобразиться правильне слово, виберіть його.
3 Якщо слова немає у словнику, пристрій пропонує альтернативне слово зі
словника. Щоб додати нове слово до словника, виберіть слово, яке Ви ввели.
> Опції введення > Увімкн. вгадування. Буде відображено
.
 Loading...
Loading...