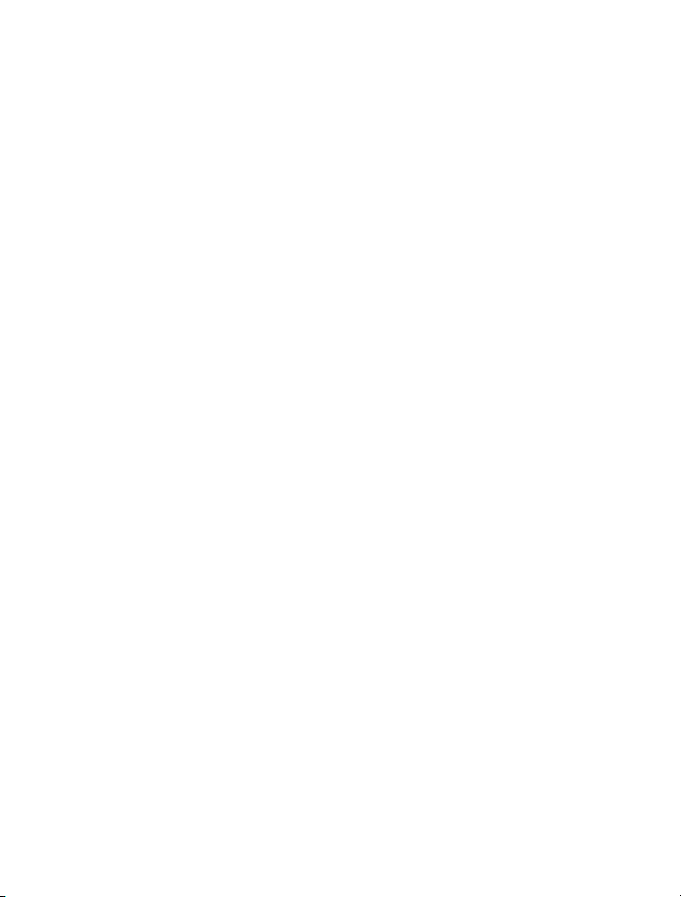
Brugervejledning til Nokia E7–00
2.0. udgave
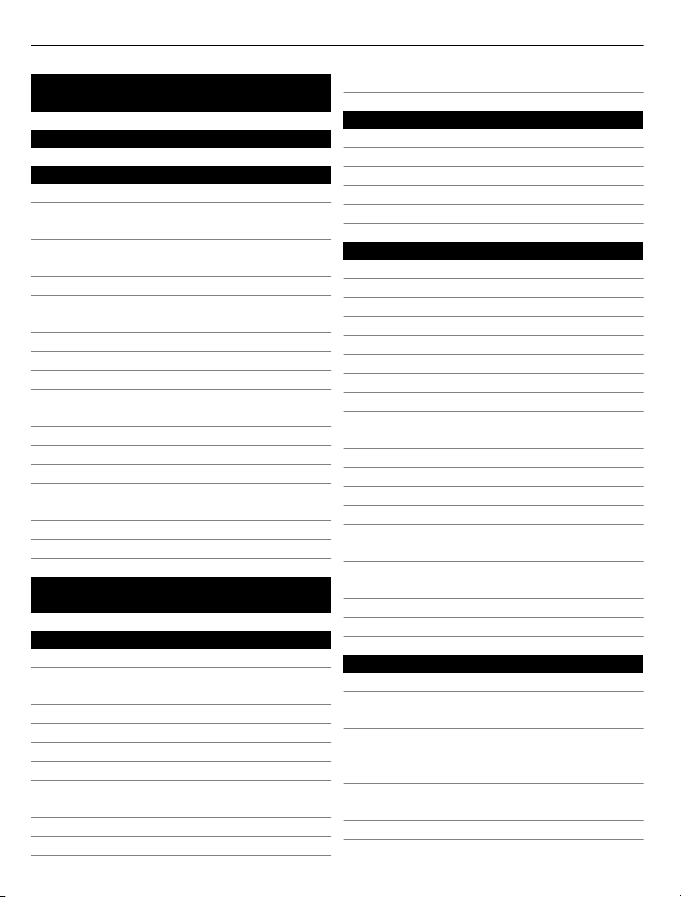
2 Indholdsfortegnelse
Indholdsfortegnelse
Sikkerhed 5
Kom godt i gang 6
Taster og dele 6
Ændring af lydstyrken for et opkald, en
sang eller en video 10
Låsning og oplåsning af taster og
skærm 10
Lommelygte 11
Indsættelse eller fjernelse af SIMkortet 11
Opladning af batteriet 12
Antenneplaceringer 14
Headset 15
Sådan tænder eller slukker du
enheden 15
Første gang du bruger enheden 16
Nokia-konto 16
Konfiguration af enheden 17
Kopiering af kontakter eller billeder fra
din gamle enhed 17
Adgangskoder 18
Brugervejledningen på enheden 19
Installation af Nokia Ovi Suite på
din pc 20
Grundlæggende brug 21
Handlinger på berøringsskærmen 21
Elementer på det interaktive
startskærmbillede 24
Skift mellem åbne programmer 25
Skrivning af tekst 26
Tastaturgenveje 30
Skærmindikatorer 31
Blinkende meddelelseslys ved
ubesvarede opkald eller beskeder 32
Søgning på enheden og internettet 32
Brug af enheden offline 32
Forlængelse af levetiden for batterier 33
Tilpasning og Ovi Marked 35
Profiler 35
Ændring af dit tema 36
Startskærmbillede 36
Organisering af programmerne 39
Ovi Marked 40
Telefon 42
Opkald til et telefonnummer 42
Søgning efter en kontakt 42
Opkald til en kontakt 43
Foretagelse af videoopkald 43
Foretagelse af konferenceopkald 45
Opkald til de numre, du bruger mest 45
Opkald ved hjælp af stemmen 46
Opkald via internettet 47
Opkald til det seneste udgående
nummer 48
Optagelse af en telefonsamtale 48
Lydløs med vending 48
Visning af ubesvarede opkald 48
Sådan ringer du til din telefonsvarer 49
Omstilling af opkald til telefonsvareren
eller til et andet telefonnummer 49
Spærring af indgående og udgående
opkald 50
Blokering af opkald til visse numre 50
Deling af video 51
Kontakter 53
Om Kontakter 53
Sådan gemmes telefonnumre og email-adresser 53
Sådan gemmes et nummer fra et
opkald eller en besked, du har
modtaget 54
Hurtig kontakt til de vigtigste
personer 54
Tilføjelse af et billede til en kontakt 54
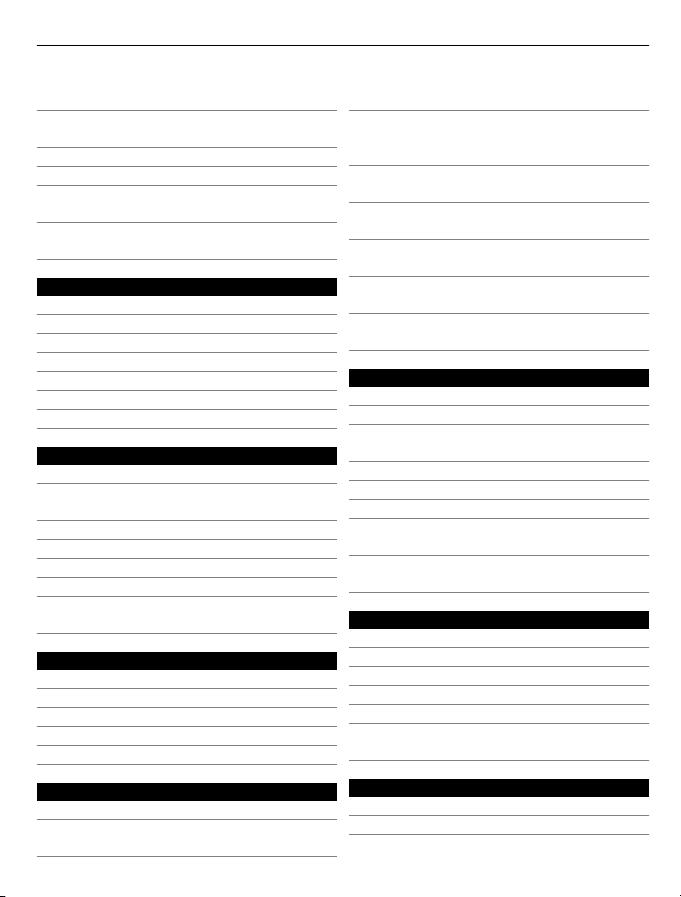
Indholdsfortegnelse 3
Valg af en ringetone til en bestemt
kontakt 55
Afsendelse af kontaktoplysninger med
Mit kort 55
Oprettelse af en kontaktgruppe 55
Afsendelse af en besked til en gruppe 56
Kopiering af kontakter fra SIM-kortet
til enheden 56
Sikkerhedskopiering af kontakter til
Ovi by Nokia 56
Beskeder 57
Om Beskeder 57
Afsendelse af en besked 57
Afsendelse af en lydbesked 58
Modtagelse af beskeder 58
Visning af en samtale 59
Afspilning af en SMS-besked 59
Ændring af sprog 60
E-mail 60
Om E-mail 60
Få en gratis e-mail-konto fra Ovi by
Nokia 61
Tilføjelse af postkasse 61
Læsning af e-mail 61
Afsendelse af e-mail 62
Besvarelse af en mødeindkaldelse 63
Åbning af e-mail fra
startskærmbilledet 63
Internet 63
Om internetbrowseren 63
Brug af internetbrowseren 64
Tilføjelse af bogmærke 64
Abonnement på en internetkilde 64
Begivenheder i nærheden 65
Sociale netværk 65
Om Socialt 65
Se dine venners statusopdateringer i
én visning 66
Opdatering af din status i sociale
netværkstjenester 66
Sådan kædes dine onlinevenner
sammen med deres
kontaktoplysninger 67
Se dine venners statusopdateringer på
startskærmbilledet 67
Overførsel af et billede eller en video til
en tjeneste 67
Deling af stedsoplysninger i din
statusopdatering 68
Sådan kontaktes en ven fra en social
netværkstjeneste 68
Tilføjelse af en begivenhed i enhedens
kalender 69
Kamera 69
Brug af kameraet 69
Billedtagning 69
Sådan gemmes stedsoplysninger på
billeder og videoer 70
Billedtagning i mørke 70
Tip til billeder og videoer 70
Optagelse af en video 71
Sådan sender du et billede eller en
video 71
Deling af et billede eller en video
direkte fra kameraet 72
Dine billeder og videoer 73
Billeder 73
Redigering af de billeder, du har taget 76
Videoredigering 76
Udskrivning af et billede, du har taget 78
Visning af billeder og videoer på tv 78
Tilslutning af enheden til dit
hjemmebiografsystem 80
Video og tv 81
Videoer 81
Se web-tv 82
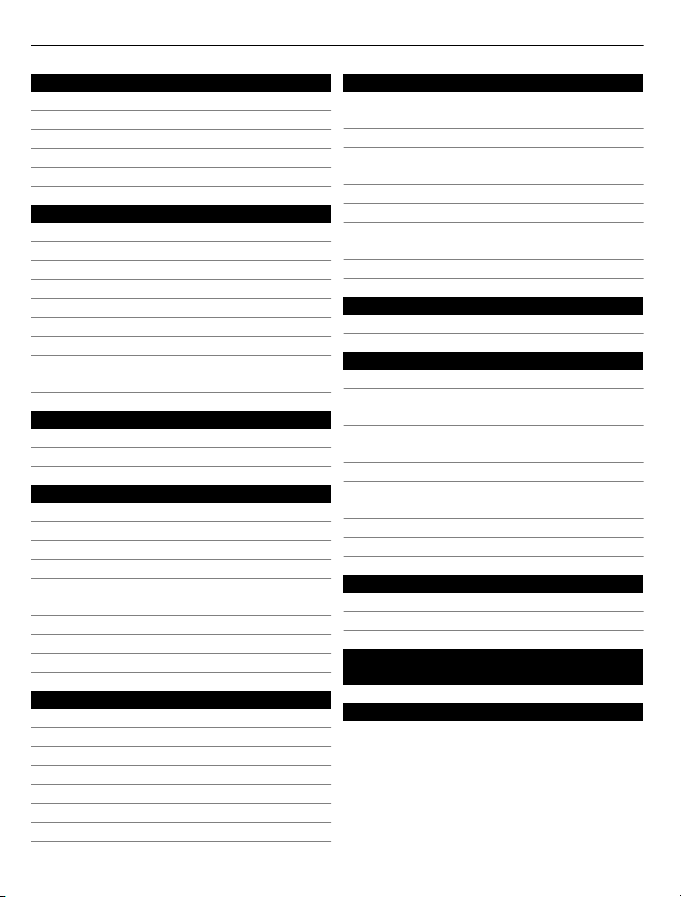
4 Indholdsfortegnelse
Musik og lyd 82
Musikafspiller 82
Ovi Musik 85
Beskyttet indhold 85
Optagelse af lyde 85
FM-radio 86
Kort 88
Oversigt over Kort 88
Min position 88
Søgning 93
Foretrukne 94
Funktionen Check in 96
I bil eller til fods 97
Give feedback på Kort 102
Anmeldelse af forkerte
kortoplysninger 102
Tidsstyring 103
Ur 103
Kalender 105
Office 108
Quickoffice 108
Læsning af PDF-dokumenter 110
Regnemaskine 110
Oprettelse af noter 111
Oversættelse af ord fra et sprog til et
andet 111
Åbning eller oprettelse af zip-filer 112
Adgang til virksomhedens intranet 112
Chat med dine kollegaer 112
Tilslutning 112
Internetforbindelser 112
Trådløst LAN 113
Bluetooth 115
USB-datakabel 118
VPN-forbindelser 119
Afbrydelse af en netværksforbindelse 120
Lagring af filer på et fjerndrev 120
Enhedsstyring 121
Hold enhedens software og
programmer opdateret 121
Administrere filer 122
Frigørelse af hukommelse til mere
indhold 124
Administration af programmer 125
Synkronisering af indhold 125
Kopiering af kontakter eller billeder
mellem enheder 127
Beskyttelse af enheden 128
Få mere hjælp 129
Support 129
Fejlfinding 130
Hvis enheden ikke svarer 130
Gendannelse af oprindelige
indstillinger 130
Hvad skal jeg gøre, når hukommelsen
er fuld? 130
Beskedindikatoren blinker 131
En kontakt vises to gange på
kontaktlisten 131
Internetsider, der ikke kan læses 131
Klargøring af enheden til genbrug 131
Beskyttelse af miljøet 132
Spar energi 132
Genbrug 132
Produkt- og
sikkerhedsoplysninger 133
Indeks 139
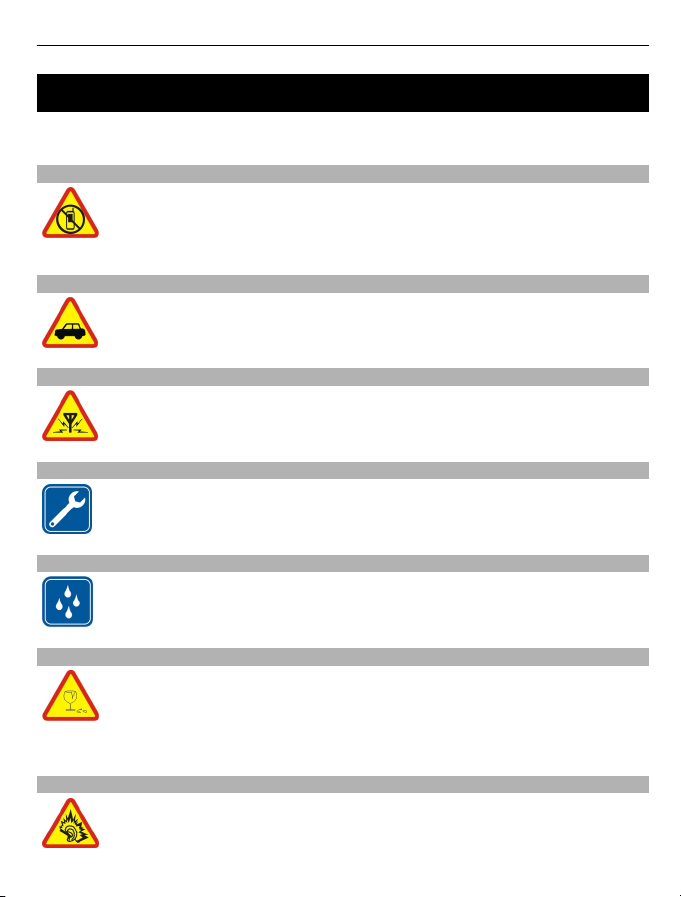
Sikkerhed 5
Sikkerhed
Læs disse enkle retningslinjer. Det kan være farligt eller ulovligt ikke at overholde dem.
Læs hele brugervejledningen for at få yderligere oplysninger.
SLUK ENHEDEN I OMRÅDER MED BEGRÆNSNINGER
Sluk enheden på steder, hvor det ikke er tilladt at bruge mobiltelefoner, eller
hvor brug af enheden kan forårsage forstyrrelser eller fare, f.eks. i fly samt i
nærheden af hospitalsudstyr, brændstof, kemikalier eller i
sprængningsområder.
TRAFIKSIKKERHEDEN KOMMER FØRST
Overhold alle lokale love. Hold altid hænderne fri til betjening af køretøjet
under kørsel. Det første hensyn under kørsel skal være til trafiksikkerheden.
FORSTYRRELSER
Alle trådløse enheder kan være modtagelige for forstyrrelser, der kan påvirke
funktionsdygtigheden.
KVALIFICERET SERVICE
Dette produkt skal installeres og repareres af kvalificerede fagfolk.
HOLD ENHEDEN TØR
Enheden er ikke vandtæt. Sørg for, at den holdes tør.
GLASDELE
Frontcoveret på enheden er lavet af glas. Glasset kan gå i stykker, hvis
enheden tabes på en hård overflade eller udsættes for kraftige stød. Undlad
at røre ved glasdelene på enheden, hvis glasset går i stykker, og forsøg ikke
at fjerne det knuste glas. Brug ikke enheden, før glasset er blevet udskiftet af
en uddannet servicetekniker.
BESKYT HØRELSEN
Anvend moderat lydstyrke, når du bruger et headset, og hold ikke enheden
tæt ved øret, når højttaleren er i brug.
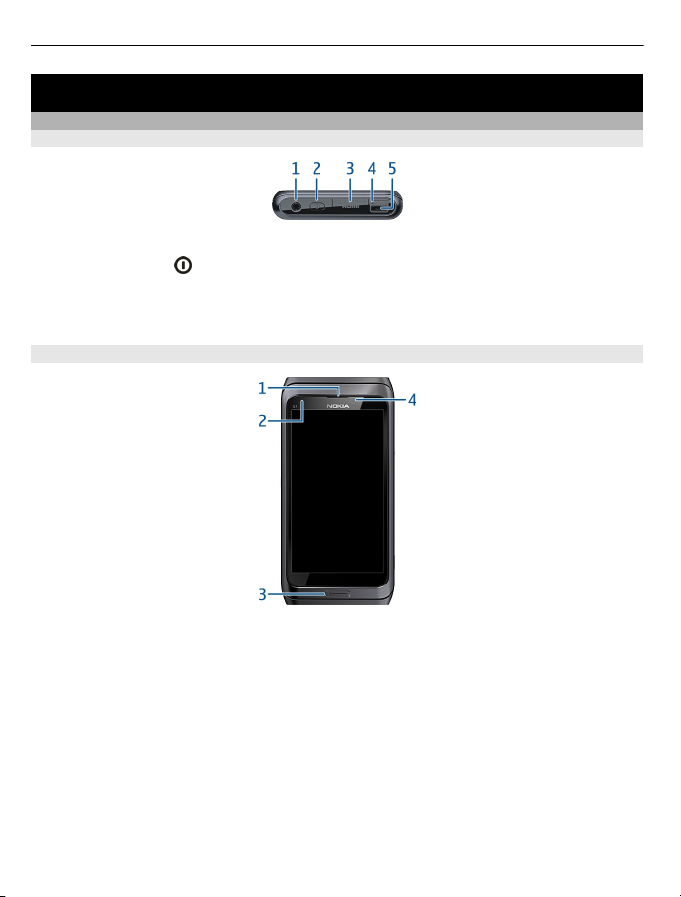
6Kom godt i gang
Kom godt i gang
Taster og dele
Top
1 Nokia-AV-stik (3,5 mm)
2 Tænd/sluk-tast
3 HDMI™ stik
4 Opladningsindikator
5 USB-stik
Forside
1 Ørestykke
2 Lyssensor
3 Menutast
4 Frontkamera
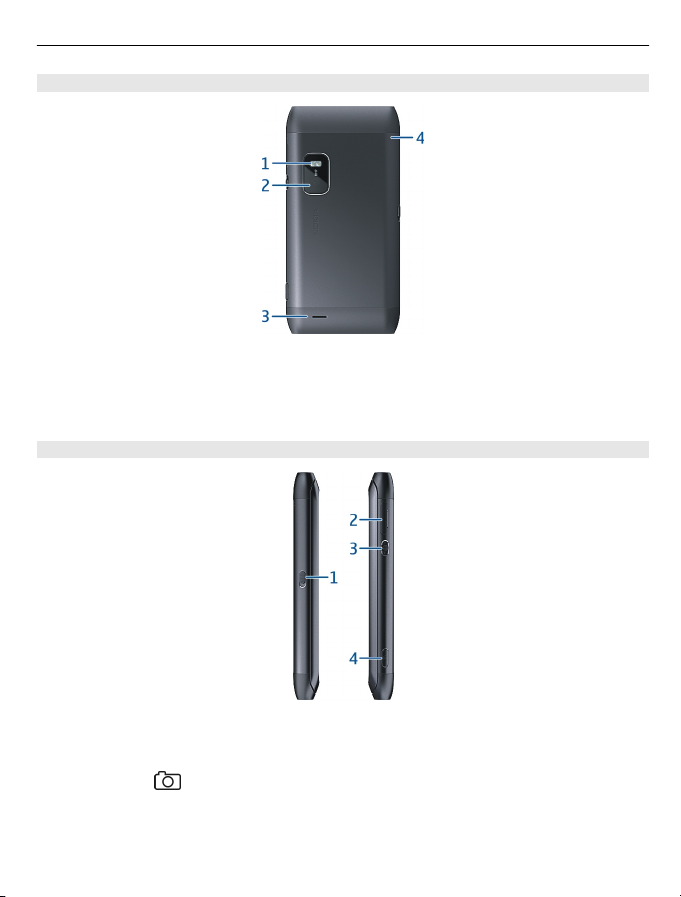
Bagside
1 Kamerablitz
2 Kamera på bagside
3 Højttaler
4 Mikrofon
Sider
Kom godt i gang 7
1 Kontakt til tastelås/lommelygtetast
2 Slids til SIM-kort
3 Lydstyrke-/zoomtast
4 Kameratast
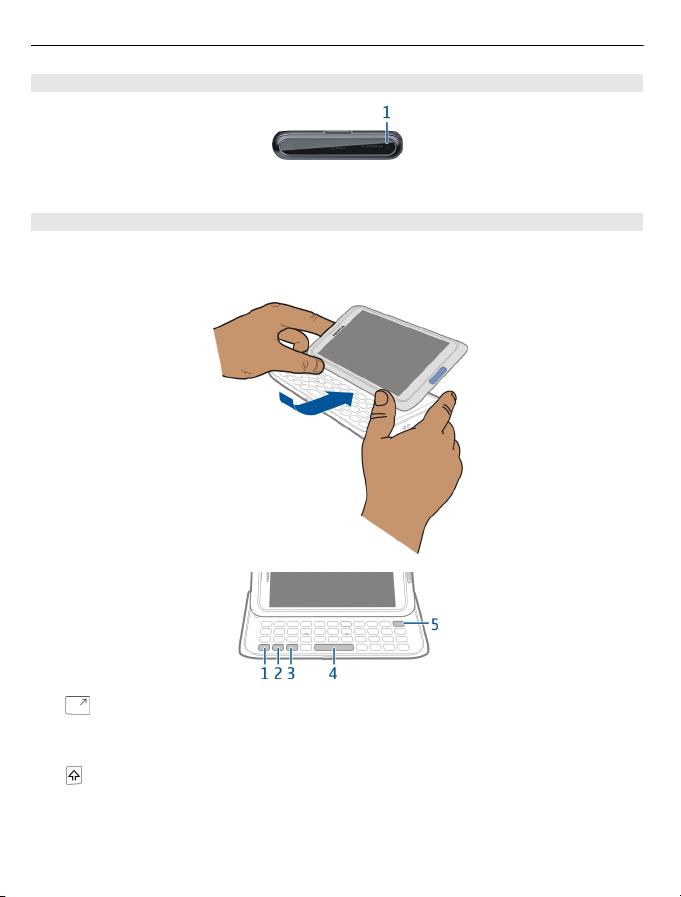
8Kom godt i gang
Bund
1 Mikrofon
Tastatur
Enheden har et komplet tastatur. Du kan åbne tastaturet ved at skubbe
berøringsskærmen op. Skærmbilledet roteres automatisk fra portræt- til
landskabsvisning, når du åbner tastaturet.
1 Funktionstast. Hvis du vil indsætte de specialtegn, der er trykt øverst på
tasterne, skal du trykke på funktionstasten og derefter på den relevante tast. Du
kan indtaste flere specialtegn i træk ved at trykke to gange på funktionstasten. Tryk
på funktionstasten for at vende tilbage til den normale tilstand.
Skift-tast. Du kan skifte mellem store og små bogstaver ved at trykke på Skift-
2
tasten to gange. Hvis du vil indtaste et enkelt stort bogstav i tilstanden til små
bogstaver eller et enkelt lille bogstav i tilstanden til store bogstaver, skal du trykke
på Skift-tasten og derefter på den ønskede bogstavtast.
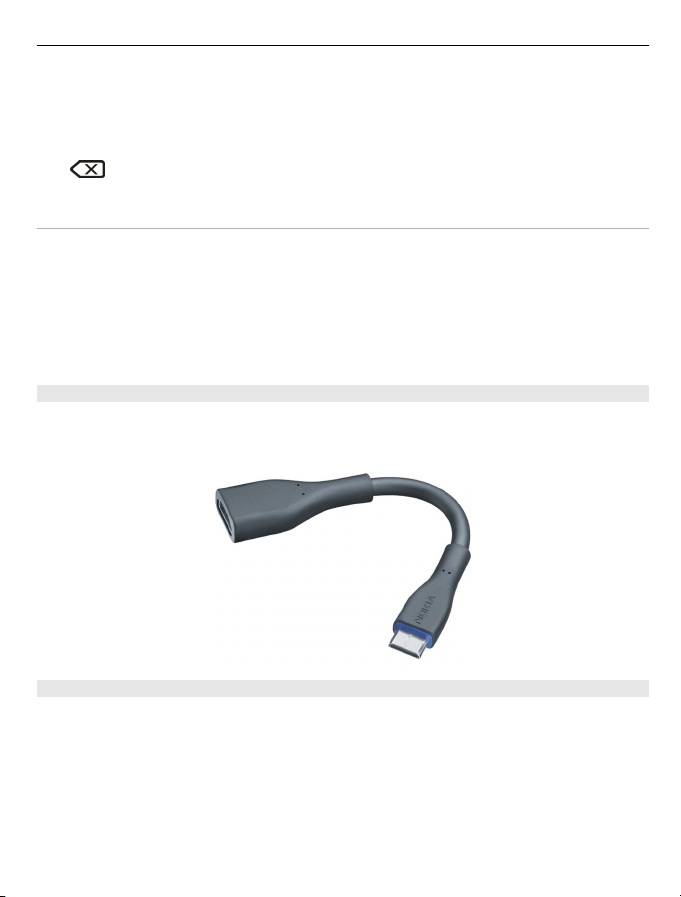
Kom godt i gang 9
3 Sym-tast. Du kan indsætte specialtegn, der ikke vises på tastaturet, ved at trykke på
sym-tasten og vælge det ønskede tegn. Hvis du vil ændre skriftsproget, skal du holde
Skift-tasten nede og trykke på sym-tasten. Vælg derefter det ønskede sprog.
4 Mellemrumstast
5
Tilbagetast. Tryk på tilbagetasten for at slette et tegn. Hvis du vil slette flere
tegn, skal du holde tilbagetasten nede.
Indsættelse af en variation af et bogstav
Du kan f.eks. indsætte bogstaver med accenttegn. Hvis du vil indsætte et á, skal du holde
sym-tasten nede og derefter trykke gentagne gange på A, indtil det ønskede bogstav
vises. Bogstavernes rækkefølge og tilgængelighed afhænger af det valgte skriftsprog.
Indsættelse af et tal eller specialtegn, der er påtrykt en tast
Tryk på den ønskede tast, og hold den nede.
HDMI-adapter
Del dine foretrukne billeder og HD-videoer, og brug internettet direkte på dit tv. Tilslut
adapteren til enheden, og tilslut derefter et kompatibelt HDMI-kabel (sælges separat)
for at se det hele på den store skærm.
OTG-USB-adapter
Tilslut OTG-USB-adapteren (On-The-Go) for at kunne anvende en kompatibel USBhukommelsesnøgle eller -harddisk (OTG står for "On-The-Go" – på farten). Derefter kan
du kopiere billeder, videoer, dokumenter og andet indhold mellem din enhed og den
eksterne hukommelse. Det er en nem måde at sikkerhedskopiere vigtige filer på.
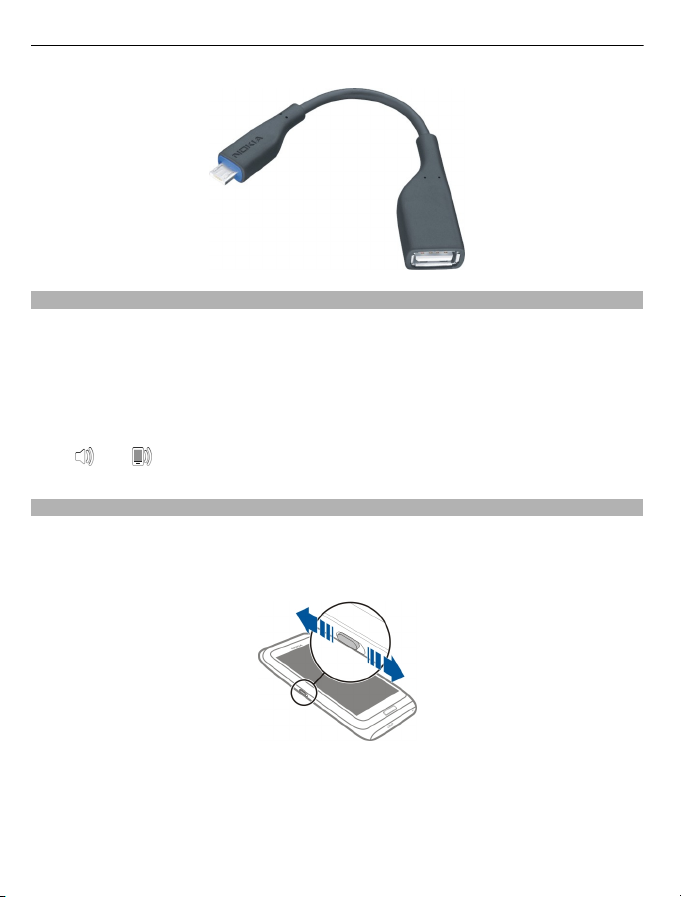
10 Kom godt i gang
Ændring af lydstyrken for et opkald, en sang eller en video
Brug lydstyrketasten.
Du kan ændre lydstyrken under et opkald, eller når et program er aktiveret.
Ved hjælp af den indbyggede højttaler kan du tale og lytte fra kort afstand uden at skulle
holde enheden op til øret.
Aktivering eller deaktivering af højttaleren under et opkald
eller .
Vælg
Låsning og oplåsning af taster og skærm
Lås enhedens taster og skærm, så der ikke ved et uheld foretages et opkald, når enheden
ligger i din lomme eller taske.
Skub kontakten til tastelåsen.
Tip! Hvis du ikke kan komme til at skubbe kontakten til tastelåsen, skal du trykke på
menutasten og vælge Lås op for at låse enheden op.
Automatisk låsning af taster og skærm
1Vælg Menu > Indstillinger og Telefon > Skærm > Timeout f. skærm/tast.lås.
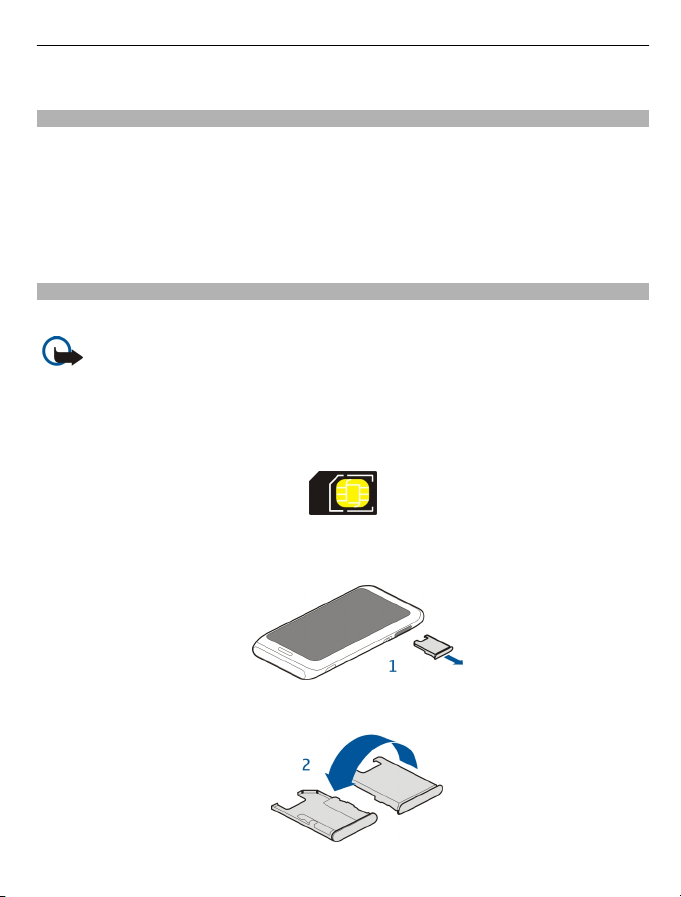
Kom godt i gang 11
2 Angiv, hvor længe der skal gå, inden tasterne og skærmen automatisk låses.
Lommelygte
Kamerablitzen kan bruges som lommelygte. Du kan tænde og slukke lommelygten ved
at skubbe og holde kontakten til tastelåsen i to sekunder.
Lommelygten kan kun benyttes, når du er på startskærmbilledet. Du kan også tænde
lommelygten, når du er på startskærmbilledet, og tasterne og skærmen eller enheden
er låst.
Lys ikke andre personer i øjnene med lommelygten.
Indsættelse eller fjernelse af SIM-kortet
Der må ikke sættes mærkater på SIM-kortet.
Vigtigt: Brug ikke et mini-UICC SIM-kort, der også kaldes et mikro-SIM-kort, eller
et mikro-SIM-kort med en adapter eller et SIM-kort, der har en mini-UICC-udskæring (se
figur), i denne enhed. Et mikro-SIM-kort er mindre end et standard-SIM-kort. Enheden
understøtter ikke brugen af mikro-SIM-kort, og hvis der benyttes SIM-kort, som ikke er
kompatible, kan det beskadige kortet eller enheden, og de data, som er gemt på kortet,
kan bliver ødelagt.
Indsætning af SIM-kortet
1 Sluk enheden, og tag SIM-kortholderen ud af enheden.
2 Vend SIM-kortholderen.
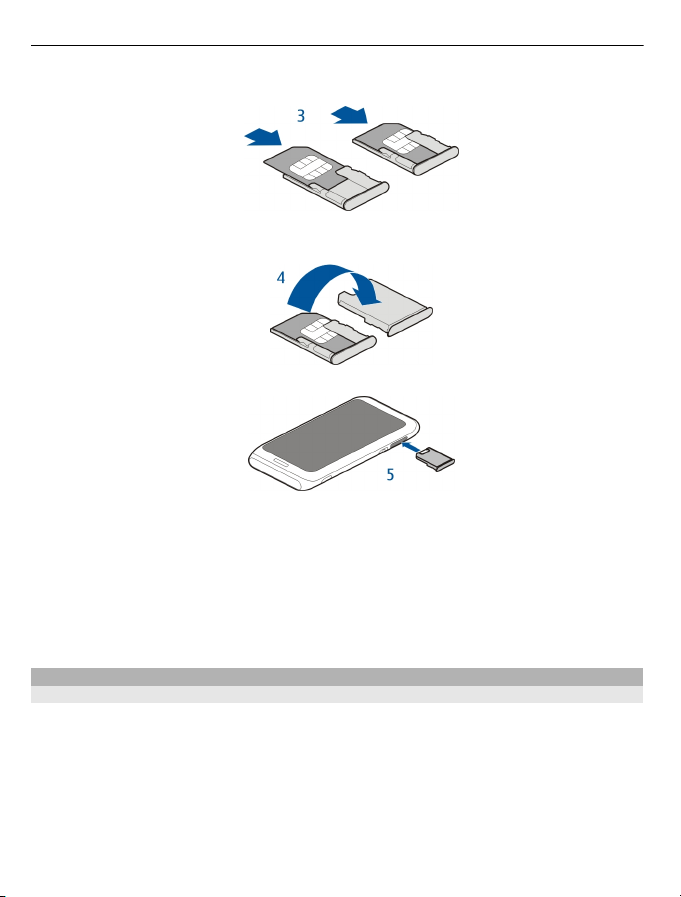
12 Kom godt i gang
3 Sørg for, at kontaktområdet vender opad, og indsæt SIM-kortet i SIM-kortholderen.
4 Vend SIM-kortholderen, og sæt den tilbage i enheden.
Fjernelse af SIM-kortet
1Sluk enheden.
2 Fjern SIM-kortholderen fra enheden.
3 Fjern SIM-kortet.
4 Vend SIM-kortholderen.
5 Sæt SIM-kortholderen tilbage i enheden.
Opladning af batteriet
Om batteriet
Enheden er forsynet med et internt, genopladeligt batteri, der ikke må tages ud. Brug
kun opladere, der er godkendt af Nokia og beregnet til denne enhed. Du kan også bruge
et kompatibelt USB-datakabel til at oplade enheden.
Forsøg ikke at tage batteriet ud af enheden. Indlever enheden hos den nærmeste
autoriserede serviceforhandler, når batteriet skal udskiftes.
De autoriserede forhandlere tilbyder muligvis udskiftning af batterier.
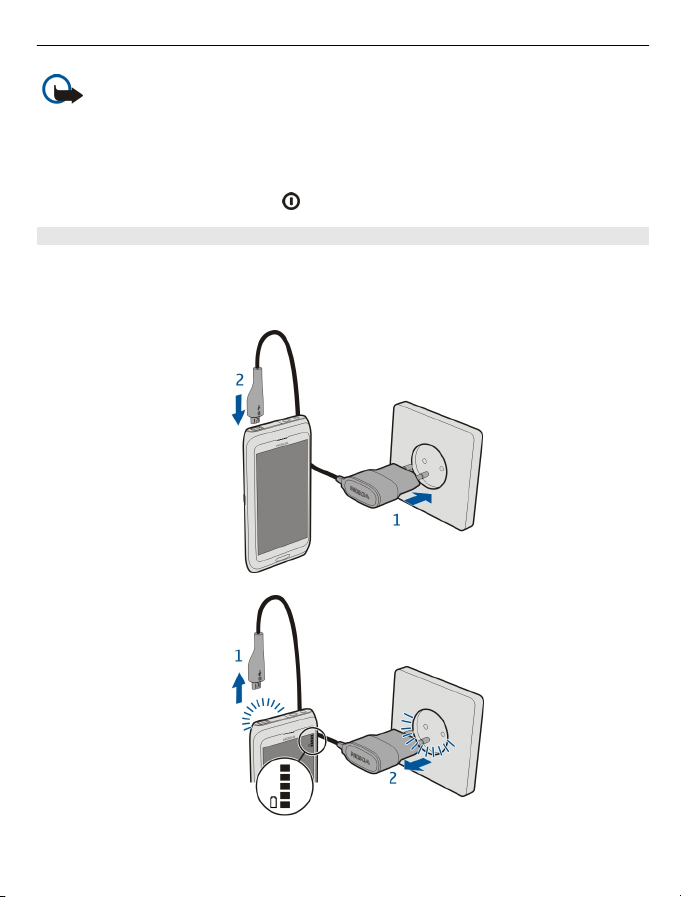
Kom godt i gang 13
Vigtigt: Batteriet bør kun udskiftes af uddannede teknikere eller i et autoriseret
servicenter. Hvis batteriet udskiftes på en måde, der ikke er godkendt, kan det medføre,
at garantien bortfalder.
Når enheden er ved at løbe tør for strøm, aktiveres strømsparetilstand. Du kan muligvis
ikke ændre indstillingerne for visse programmer. Du kan deaktivere strømsparetilstand
ved at trykke på tænd/sluk-tasten
og vælge Deak. strømbesparelse.
Opladning af batteriet
Batteriet er delvist opladet fra fabrikken, men det skal muligvis oplades igen, inden du
tænder enheden for første gang.
Hvis enheden angiver, at batteriet har en lav opladning, skal du gøre følgende:
1
2

14 Kom godt i gang
Du behøver ikke at oplade batteriet i en bestemt tidsperiode, og du kan bruge enheden,
mens batteriet oplades.
Hvis batteriet er helt afladet, kan det tage flere minutter, inden opladningsindikatoren
vises på skærmen, eller inden du kan foretage opkald.
Hvis batteriet ikke har været anvendt i en længere periode, kan det være nødvendigt at
tilslutte opladeren og derefter frakoble den og tilslutte den igen.
Opladning af batteriet via USB
Er batteriet ved at løbe tør for strøm, og har du ikke opladeren med dig? Du kan bruge
et kompatibelt USB-kabel til at tilslutte en kompatibel enhed, f.eks. en computer.
Vær forsigtig, når du tilslutter eller frakobler opladerkablet, så du ikke kommer til at
beskadige opladerstikket.
Du kan synkronisere enheden, mens den oplades, hvis den er tilsluttet en computer.
Det kan tage længere tid, inden USB-opladningen startes, og denne opladningsmetode
kan muligvis ikke benyttes, hvis du bruger en USB-hub, der ikke er tilsluttet elnettet.
Enheden oplades hurtigere, når den er tilsluttet en stikkontakt.
Når batteriet oplades, lyser opladningsindikatoren ud for USB-stikket. Når batteriets
opladningsniveau er lavt, blinker opladningsindikatoren. Det kan tage et stykke tid,
inden opladningen startes.
Antenneplaceringer
Undgå at berøre antenneområdet unødigt, mens antennen sender eller modtager. Hvis
antennerne berøres, kan det have indflydelse på kvaliteten af kommunikationen, og der
bruges muligvis mere strøm under driften. Dette kan nedsætte batteriets levetid.
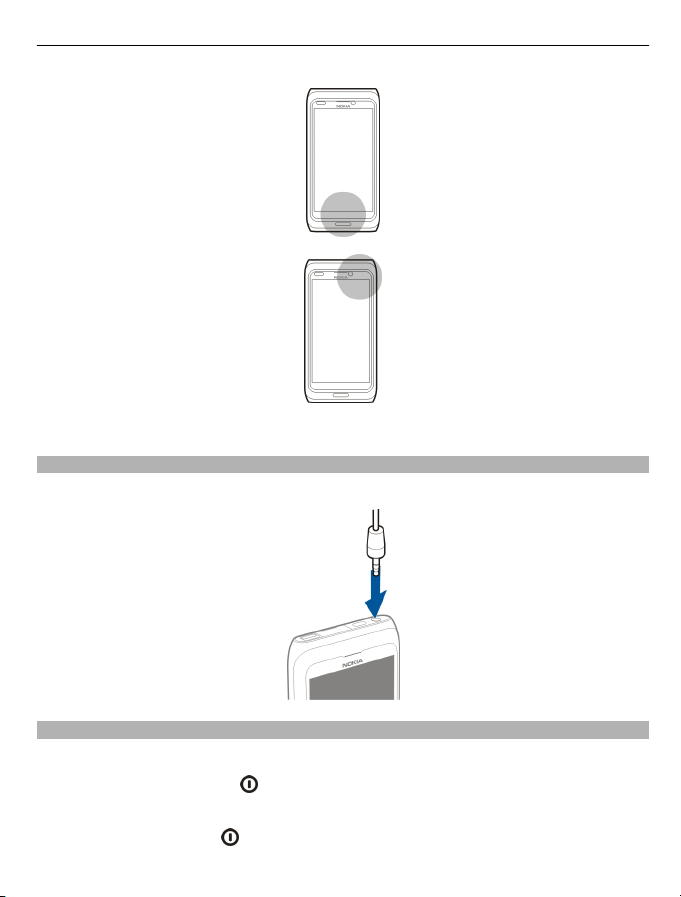
Kom godt i gang 15
Antenneområdet er markeret med gråt.
Headset
Du kan tilslutte et kompatibelt headset eller kompatible hovedtelefoner til enheden.
Sådan tænder eller slukker du enheden
Sådan tænder du enheden
Hold tænd/sluk-tasten nede
, indtil enheden vibrerer.
Sådan slukker du enheden
Tryk på tænd/sluk-tasten
, og hold den nede.
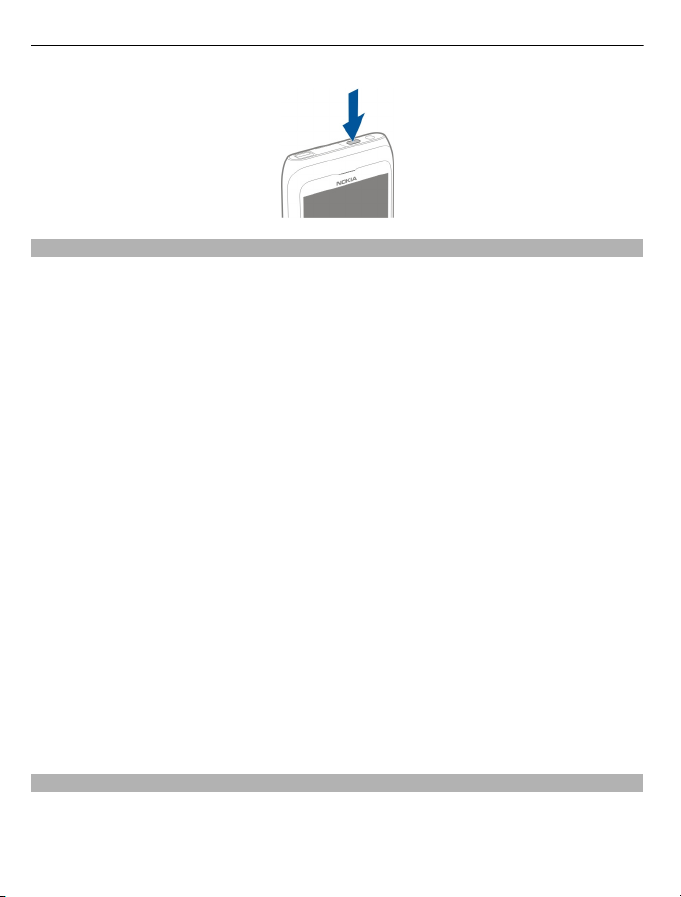
16 Kom godt i gang
Første gang du bruger enheden
Du får hjælp til at udføre den grundlæggende konfiguration, første gang du indsætter
SIM-kortet og tænder enheden. Du skal oprette en Nokia-konto for at kunne bruge alle
Nokias Ovi-tjenester. Du kan også kopiere dine kontakter og andet indhold fra din
tidligere enhed og abonnere på nyttige tip og gode råd.
Du skal have en internetforbindelse for at kunne oprette en Nokia-konto. Kontakt din
tjenesteudbyder for at få oplysninger om priser på dataoverførsler. Hvis du ikke kan
oprette forbindelse til internettet, kan du oprette en konto på et senere tidspunkt.
Tip! Du kan oprette og administrere din Nokia-konto på internettet ved at gå til
www.ovi.com.
Hvis du allerede har en Nokia-konto, skal du logge på.
Tip! Har du glemt din adgangskode? Du kan bede om at få adgangskoden tilsendt via
e-mail eller SMS-besked.
Brug programmet Telefonskift til at kopiere dit indhold, f.eks.:
• Kontakter
• Beskeder
• Billeder og videoer
• Personlige indstillinger
Når du opretter din e-mail-konto, kan du angive, at din indbakke skal vises på
startskærmbilledet, så du hurtigt kan tjekke din e-mail.
Hvis du skal foretage et nødopkald under oprettelsen af kontoen, skal du trykke på
menutasten.
Nokia-konto
Første gang du tænder enheden, får du hjælp til at oprette en Nokia-konto.
Med din Nokia-konto kan du f.eks.:
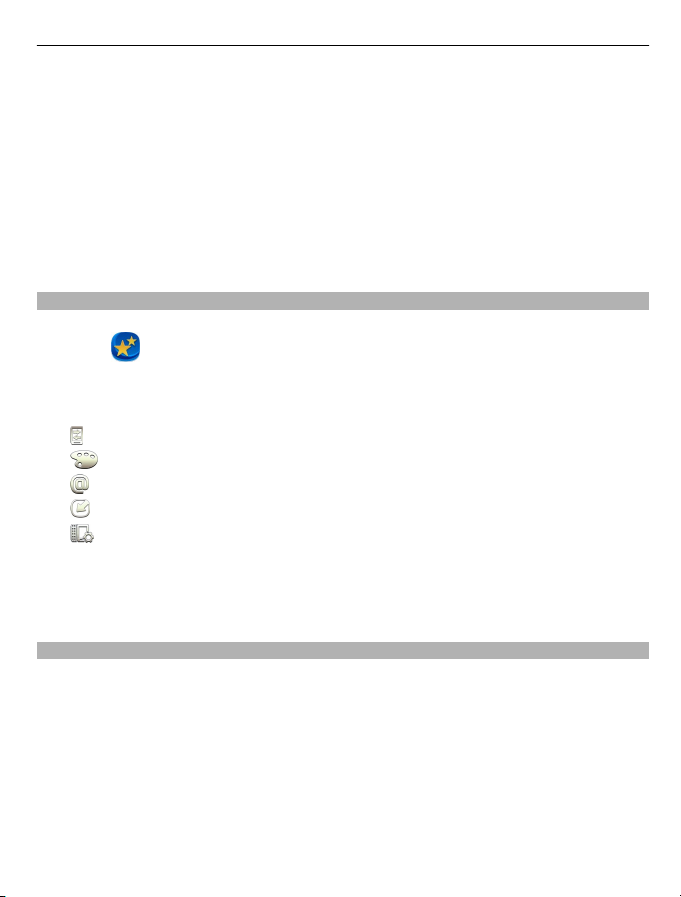
Kom godt i gang 17
• Få adgang til Nokias Ovi-tjenester med ét brugernavn og én adgangskode – både
på enheden og fra en kompatibel computer
• Hente indhold fra Ovi-tjenester
• Gemme oplysninger om enhedens modelnavn og kontaktoplysninger. Du kan også
tilføje oplysninger om dit betalingskort.
• Gemme vigtige ruter til fods eller i bil i Ovi Kort
Gå ind på www.ovi.com for at få mere at vide om Nokia-kontoen og Ovi-tjenesterne.
Hvis du vil oprette en Nokia-konto på et senere tidspunkt, skal du gå ind på en Ovitjeneste fra enheden. Her vil du blive bedt om at oprette en konto.
Konfiguration af enheden
Hvis du vil angive grundlæggende indstillinger for enheden, skal du vælge genvejen
Tlf.opsæt.
eller højre over skærmen for at skifte mellem startskærmbillederne.
Du kan gøre følgende:
•
•
•
•
•
Du kan også vælge Menu > Programmer > Værktøjer > Tlf.opsæt., hvis du vil angive
indstillingerne senere.
De tilgængelige indstillinger kan variere.
, der findes på et af dine startskærmbilleder. Stryg fingeren til venstre
Kopiere kontakter, billeder og andet indhold fra din tidligere Nokia-enhed
Tilpasse enheden ved at ændre ringetonen og det visuelle tema
Konfigurere e-mail
Opdatere enhedens software
Redigere indstillingerne for skydemekanismen
Kopiering af kontakter eller billeder fra din gamle enhed
Vil du flytte vigtige oplysninger fra din forrige kompatible Nokia-enhed, så du hurtigt
kan komme i gang med at bruge den nye enhed? Brug programmet Telefonskift til at
kopiere f.eks. kontakter, kalenderposter og billeder til din nye enhed helt gratis.
Din forrige Nokia-enhed skal understøtte Bluetooth.
Vælg Menu > Programmer > Værktøjer > Tlf.opsæt. og Dataoverførsel.
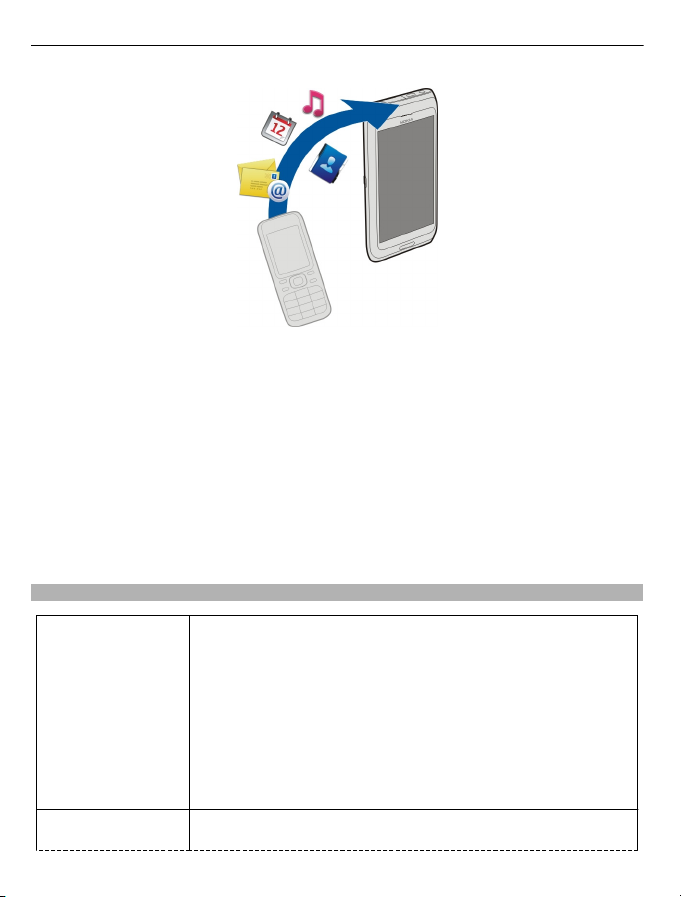
18 Kom godt i gang
Hvis din forrige Nokia-enhed ikke har programmet Telefonskift, sender din nye enhed
indholdet i en besked via Bluetooth. Åbn beskeden på din forrige enhed for at installere
programmet, og følg vejledningen.
1 Vælg den enhed, du vil oprette forbindelse til, og opret en binding mellem
enhederne. Bluetooth-funktionen skal være aktiveret.
2 Indtast adgangskoden, hvis den anden enhed kræver en adgangskode.
Adgangskoden, som du selv kan definere, skal indtastes på begge enheder. Nogle
enheder har en fast adgangskode. Du kan finde flere oplysninger i
brugervejledningen til enheden.
Adgangskoden er kun gyldig til den aktuelle forbindelse.
3 Vælg indholdet, og vælg OK.
Adgangskoder
PIN- eller PIN2-kode
(4-8 cifre)
PUK- eller PUK2-kode Disse koder skal bruges til at ophæve spærringen af en PIN- eller
Disse koder beskytter SIM-kortet mod uautoriseret brug eller
kræves for at få adgang til visse funktioner.
Du kan indstille enheden, så du skal indtaste PIN-koden, når
enheden tændes.
Hvis koderne ikke følger med dit SIM-kort, eller hvis du glemmer
koderne, skal du kontakte din tjenesteudbyder.
Hvis du indtaster en forkert kode tre gange i træk, skal du bruge
PUK- eller PUK2-koden til at ophæve spærringen af koden.
PIN2-kode.
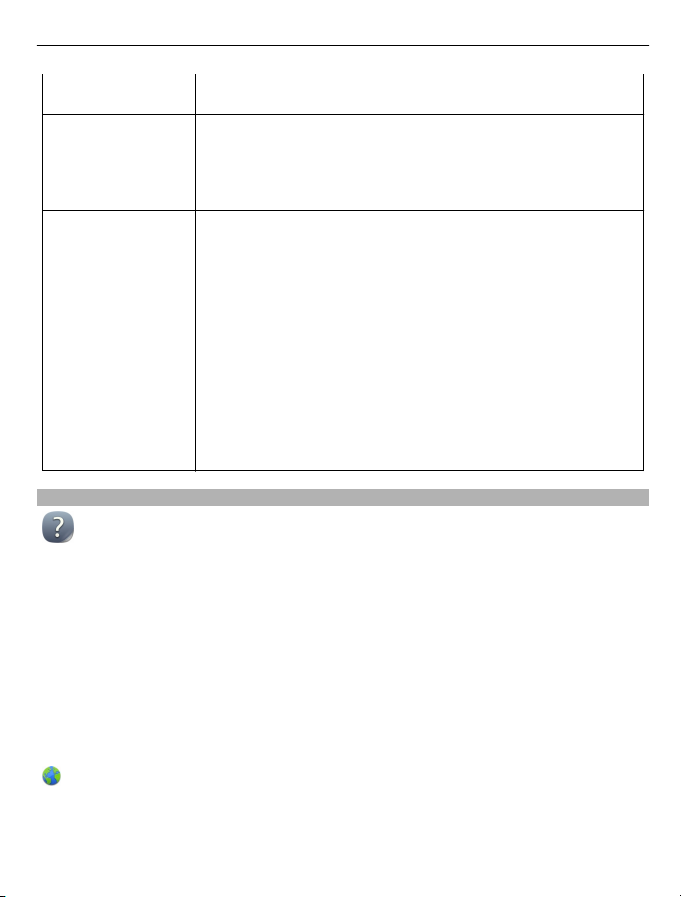
Kom godt i gang 19
(8 cifre) Kontakt din tjenesteudbyder, hvis koderne ikke følger med SIM-
IMEI-nummer
(15 cifre)
Låsekode
(sikkerhedskode)
(min. 4 cifre eller
tegn)
Brugervejledningen på enheden
Vælg Menu > Programmer > Brugervejl..
Åbning af brugervejledningen fra et program
Vælg Valg > Brugervejledning. Denne mulighed er ikke tilgængelig i alle programmer.
Søgning i brugervejledningen
Når brugervejledningen er åben, skal du vælge Valg > Søg og indtaste et bogstav eller
et ord i søgefeltet.
Skift mellem brugervejledningen og et program
Hold menutasten nede, stryg fingeren til venstre eller højre, og vælg det ønskede
program.
kortet.
Dette nummer bruges til at identificere gyldige enheder på
netværket. Nummeret kan også bruges til at blokere f.eks.
stjålne enheder.
Du kan få vist dit IMEI-nummer ved at ringe til *#06#.
På denne måde kan du beskytte din enhed mod uautoriseret
brug.
Du kan indstille enheden til at bede om den låsekode, som du
angiver.
Hold koden hemmelig, og opbevar den på et sikkert sted. Undlad
at opbevare koden sammen med enheden.
Hvis du glemmer koden, og enheden låses, skal den sendes til
service. Der skal muligvis betales et servicegebyr, og alle dine
personlige data på enheden kan blive slettet.
Kontakt et Nokia Care-center eller din forhandler for at få
yderligere oplysninger.
angiver et link til en internetside. Der kan være links til relaterede emner efter
instruktionerne.
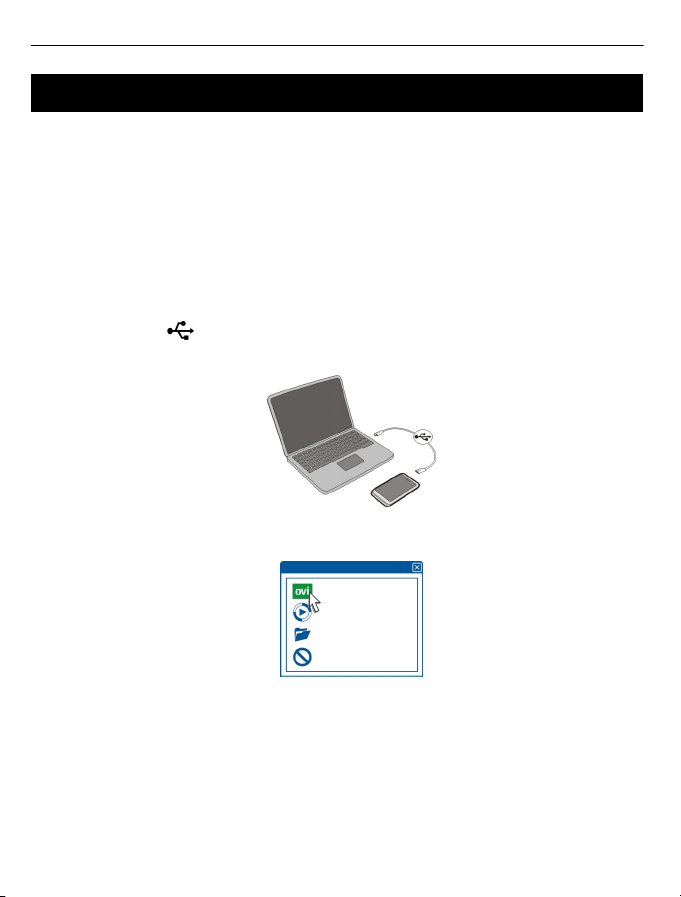
20 Installation af Nokia Ovi Suite på din pc
Installation af Nokia Ovi Suite på din pc
Med pc-programmet Nokia Ovi Suite kan du håndtere indholdet på enheden og
synkronisere det med din computer. Du kan også opdatere enheden med den seneste
software og hente kort.
Hent den nyeste version af Nokia Ovi Suite til din computer fra www.ovi.com/suite.
Hvis computeren ikke kan oprette forbindelse til internettet, skal du installere Nokia Ovi
Suite fra enheden på følgende måde:
1 Brug et kompatibelt USB-datakabel til at forbinde enheden med din computer.
Hvis du bruger Windows XP eller Windows Vista på computeren, skal du angive USBtilstanden på enheden til Dataoverførsel. Vælg meddelelsesområdet øverst til
højre, og vælg
Enhedens lagerhukommelse vises som en flytbar disk på din pc.
2Vælg Installer Nokia Ovi Suite på computeren.
> Dataoverførsel, hvis du vil vælge USB-tilstanden på enheden.
Hvis installationsvinduet ikke åbnes automatisk, skal du åbne installationsfilen
manuelt. Vælg Åbn mappe for at vise filer, og dobbeltklik på
Install_Nokia_Ovi_Suite.exe.
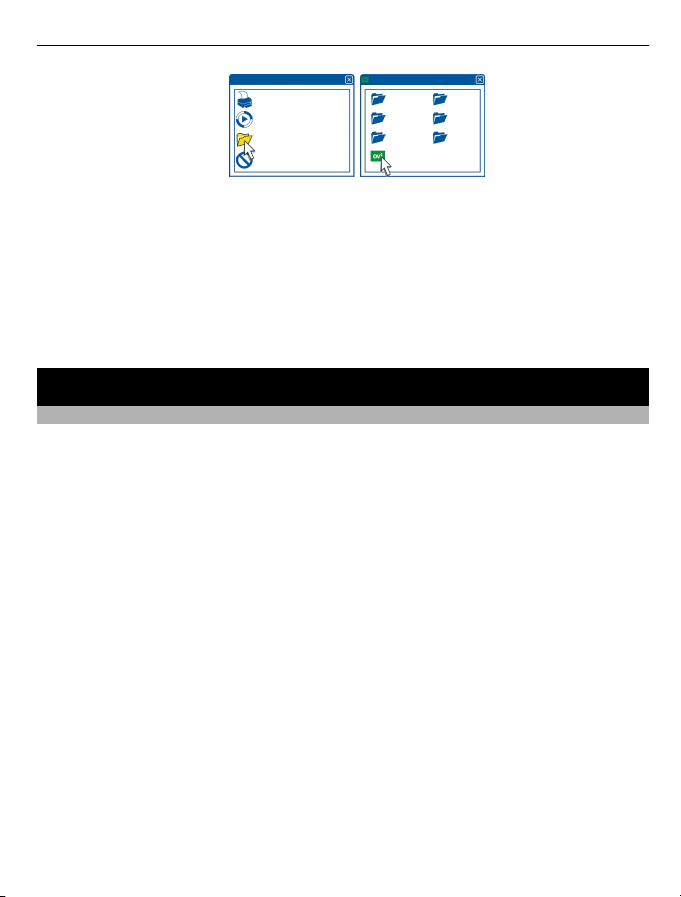
Grundlæggende brug 21
3 Følg vejledningen på skærmen.
4 Når installationen er fuldført, skal du kontrollere, at USB-tilstanden på enheden er
sat til Nokia Ovi Suite, hvis du bruger Windows XP eller Windows Vista på
computeren.
Gå ind på www.ovi.com/suite for at få mere at vide om Nokia Ovi Suite.
Du kan se, hvilke operativsystemer Nokia Ovi Suite understøtter, på www.nokia.com/
support.
Grundlæggende brug
Handlinger på berøringsskærmen
Du kan aktivere elementerne på brugergrænsefladen ved at trykke på eller holde
fingeren på berøringsskærmen.
Åbne et program eller et andet element på skærmen
Tryk på programmet eller elementet.
Hurtig adgang til funktioner
Tryk på et element, og hold fingeren på det. Der åbnes en genvejsmenu med de
tilgængelige indstillinger. Hvis du f.eks. vil sende et billede eller slette en alarm, skal du
holde fingeren på billedet eller alarmen og vælge den relevante indstilling i
genvejsmenuen.
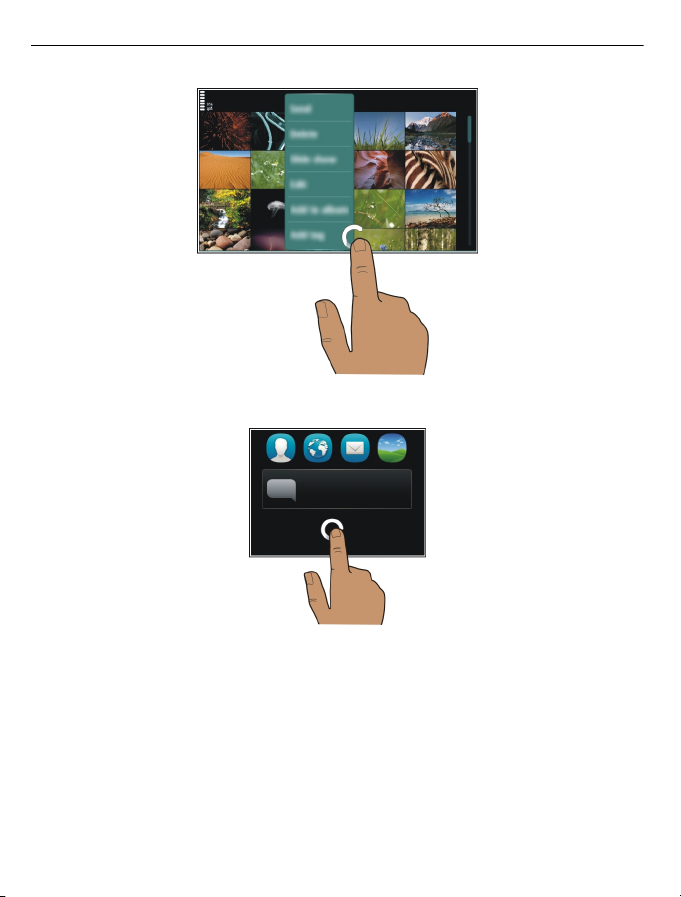
22 Grundlæggende brug
Hvis du trykker og holder fingeren på startskærmbilledet, aktiveres redigeringstilstand.
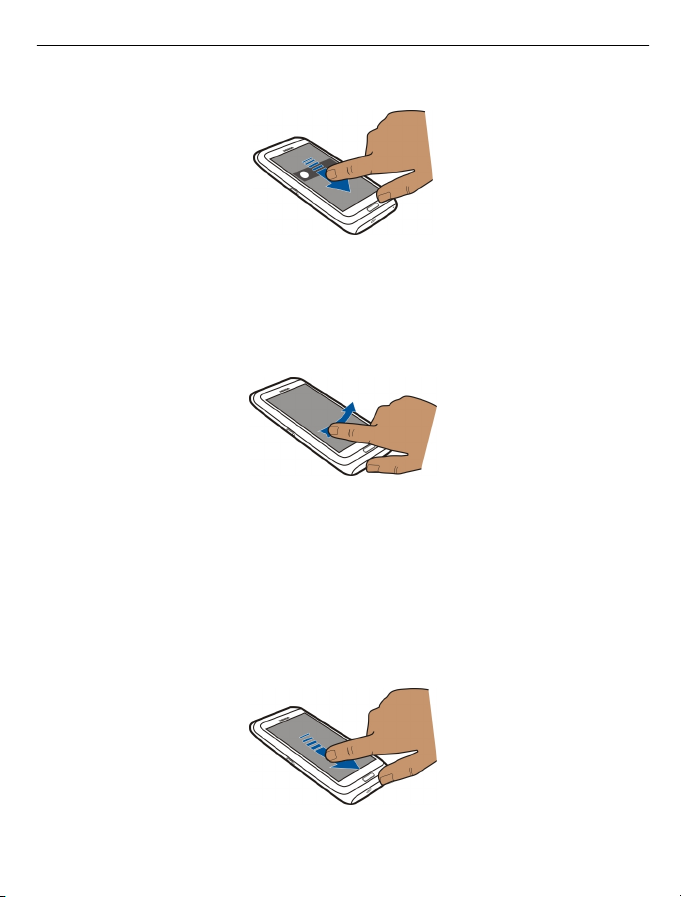
Grundlæggende brug 23
Trække et element
Tryk på elementet, og hold det, mens du lader fingeren glide over skærmen. Elementet
følger din finger.
Du kan trække elementer på startskærmbilledet eller i hovedmenuen, når
redigeringstilstanden er aktiveret.
Stryge
Placer en finger på skærmen, og lad fingeren glide med en rolig, konstant bevægelse i
den ønskede retning.
Når du ser billeder, kan du f.eks. få vist det næste billede ved at stryge fingeren til
venstre.
Rulle på en liste eller i en menu
Placer fingeren på skærmen, lad den hurtigt glide op eller ned, og løft den derefter.
Indholdet på skærmen fortsætter med at rulle med samme hastighed og i samme
retning, som da du løftede fingeren. Hvis du vil vælge et element på rullelisten eller
stoppe bevægelsen, skal du trykke på elementet.
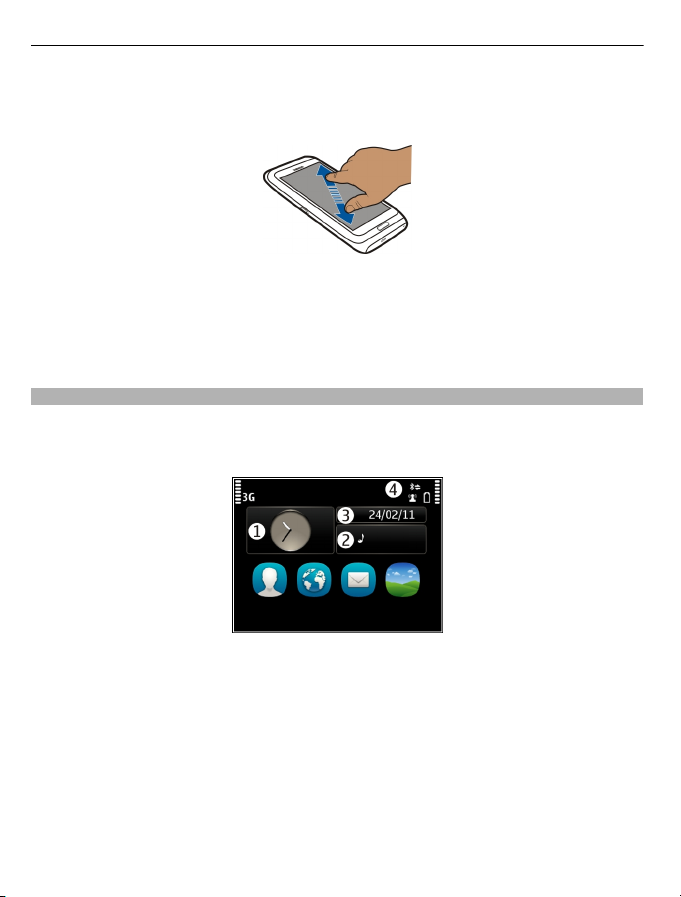
24 Grundlæggende brug
Zoome ind
Placer to fingre på et element, f.eks. et billede eller en internetside, og lad fingrene glide
fra hinanden.
Zoome ud
Placer to fingre på elementet, og knib fingrene sammen.
Tip! Du kan også trykke på elementet to gange for at zoome ind eller ud.
Elementer på det interaktive startskærmbillede
Elementerne på startskærmbilledet er interaktive. Du kan f.eks. ændre dato og
klokkeslæt, indstille alarmer, skrive kalenderposter eller redigere profiler direkte på
startskærmbilledet.
Indstilling af en alarm
Vælg uret (1).
Aktivering eller redigering af profiler
Vælg profilen (2).
Visning eller redigering af tidsplan
Vælg datoen (3).
Visning af ubesvarede opkald og ulæste beskeder
Vælg meddelelsesområdet (4).
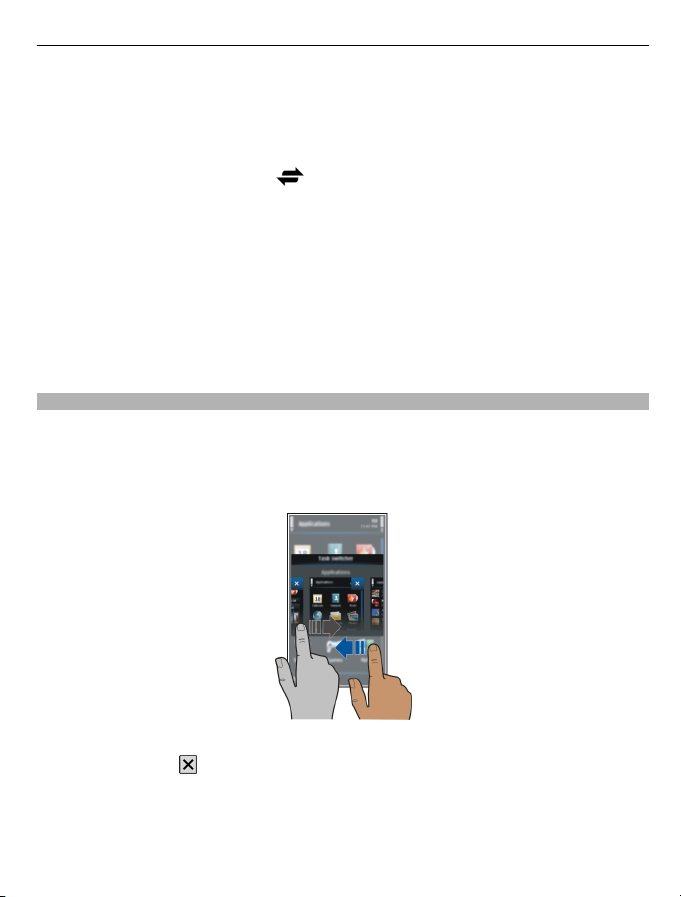
Grundlæggende brug 25
Visning af tilgængelige WLAN-netværk eller administration af Bluetoothforbindelser
Vælg meddelelsesområdet (4).
Redigering af forbindelsesindstillingerne
Vælg meddelelsesområdet (4) og
I de fleste andre visninger kan du vælge meddelelsesområdet (4) og gøre følgende:
• Redigere forbindelsesindstillingerne
• Åbne uret og indstille en alarm
• Se batteristatus og aktivere strømbesparelsestilstand
• Se meddelelser om ubesvarede opkald og ulæste beskeder
• Åbne WLAN-guiden og oprette forbindelse til et WLAN-netværk
• Administrere Bluetooth-forbindelser
Skift mellem åbne programmer
Du kan se, hvilke programmer og opgaver der er åbne i baggrunden, og skifte mellem
dem.
Hold menutasten nede, stryg fingeren til venstre eller højre, og vælg det ønskede
program.
.
Når der kører programmer i baggrunden, bruges der mere batteristrøm og
hukommelse. Vælg
Tip! Hvis du vil lukke alle åbne programmer, skal du vælge og holde opgaveskifteren
og derefter vælge Luk alle i genvejsmenuen.
for at lukke et program, som du ikke bruger.
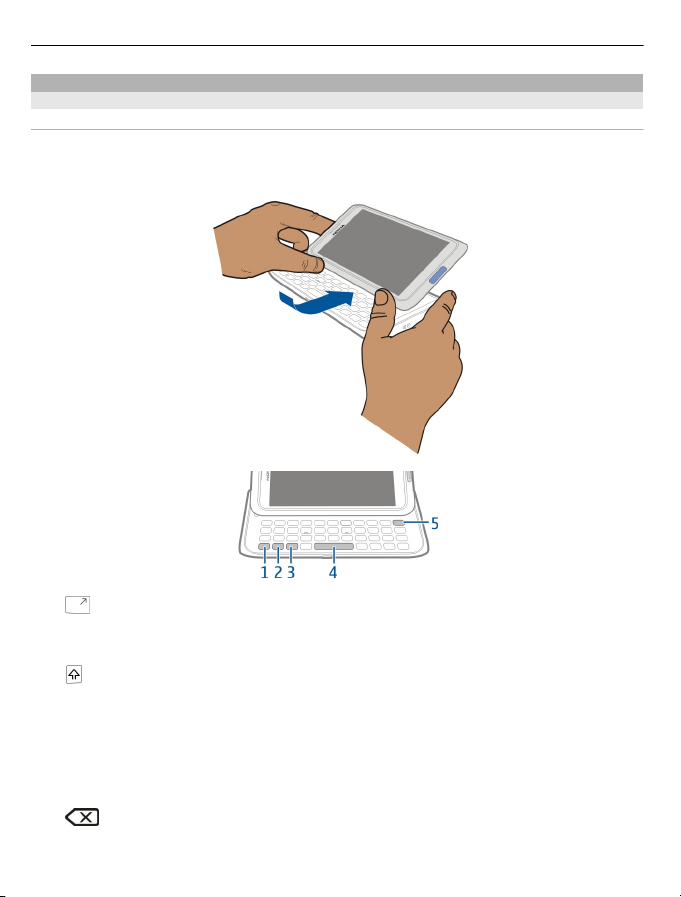
26 Grundlæggende brug
Skrivning af tekst
Tastaturinput
Tastatur
Enheden har et komplet tastatur. Du kan åbne tastaturet ved at skubbe
berøringsskærmen op. Skærmbilledet roteres automatisk fra portræt- til
landskabsvisning, når du åbner tastaturet.
1 Funktionstast. Hvis du vil indsætte de specialtegn, der er trykt øverst på
tasterne, skal du trykke på funktionstasten og derefter på den relevante tast. Du
kan indtaste flere specialtegn i træk ved at trykke to gange på funktionstasten. Tryk
på funktionstasten for at vende tilbage til den normale tilstand.
Skift-tast. Du kan skifte mellem store og små bogstaver ved at trykke på Skift-
2
tasten to gange. Hvis du vil indtaste et enkelt stort bogstav i tilstanden til små
bogstaver eller et enkelt lille bogstav i tilstanden til store bogstaver, skal du trykke
på Skift-tasten og derefter på den ønskede bogstavtast.
3 Sym-tast. Du kan indsætte specialtegn, der ikke vises på tastaturet, ved at trykke på
sym-tasten og vælge det ønskede tegn. Hvis du vil ændre skriftsproget, skal du holde
Skift-tasten nede og trykke på sym-tasten. Vælg derefter det ønskede sprog.
4 Mellemrumstast
5
Tilbagetast. Tryk på tilbagetasten for at slette et tegn. Hvis du vil slette flere
tegn, skal du holde tilbagetasten nede.
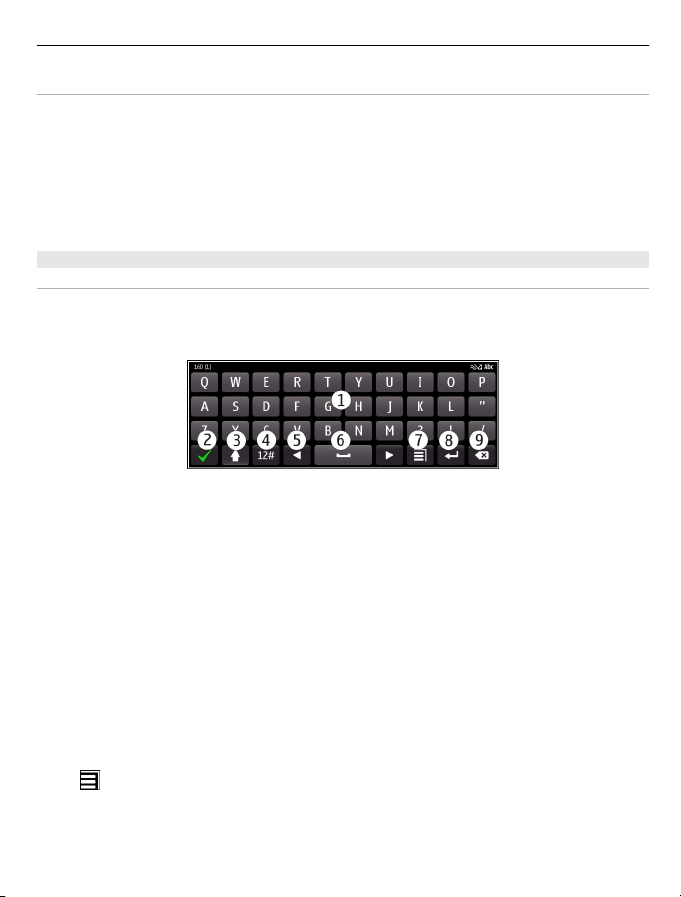
Grundlæggende brug 27
Indsættelse af en variation af et bogstav
Du kan f.eks. indsætte bogstaver med accenttegn. Hvis du vil indsætte et á, skal du holde
sym-tasten nede og derefter trykke gentagne gange på A, indtil det ønskede bogstav
vises. Bogstavernes rækkefølge og tilgængelighed afhænger af det valgte skriftsprog.
Indsættelse af et tal eller specialtegn, der er påtrykt en tast
Tryk på den ønskede tast, og hold den nede.
Berøringsinput
Indtastning af tekst med det virtuelle tastatur
Brug af det virtuelle tastatur
Du kan aktivere det virtuelle tastatur ved at vælge et felt til tekstindtastning. Det
virtuelle tastatur kan bruges både i landskabstilstand og portrættilstand.
1 Virtuelt tastatur
2 Luk-tast – luk det virtuelle tastatur.
3 Skift og Caps Lock – hvis du vil skrive et stort bogstav, mens du skriver små bogstaver,
eller omvendt, skal du vælge tasten, inden du skriver tegnet. Hvis du vil slå Caps
Lock til, skal du vælge tasten to gange. En streg under tasten angiver, at Caps Lock
er aktiveret.
4 Tegnområde – vælg det ønskede tegnområde, f.eks tal eller specialtegn.
5 Piletaster – flyt markøren til venstre eller højre.
6 Mellemrumstast – indsæt et mellemrum.
7 Inputmenu – Aktivér ordforslag, eller vælg et andet skriftsprog.
8 Enter-tast – flyt markøren til den næste række eller det næste indtastningsfelt.
Andre mulige funktioner afhænger af den aktuelle kontekst. I adressefeltet i
internetbrowseren fungerer tasten f.eks. som ikonet Gå til.
9 Tilbagetast – slet et tegn.
Skift mellem det virtuelle tastatur og det numeriske tastatur i portrættilstand
> Alfanumerisk tastatur eller QWERTY-tastatur.
Vælg
Tilføjelse af accenttegn til tegn
Vælg og hold tegnet.
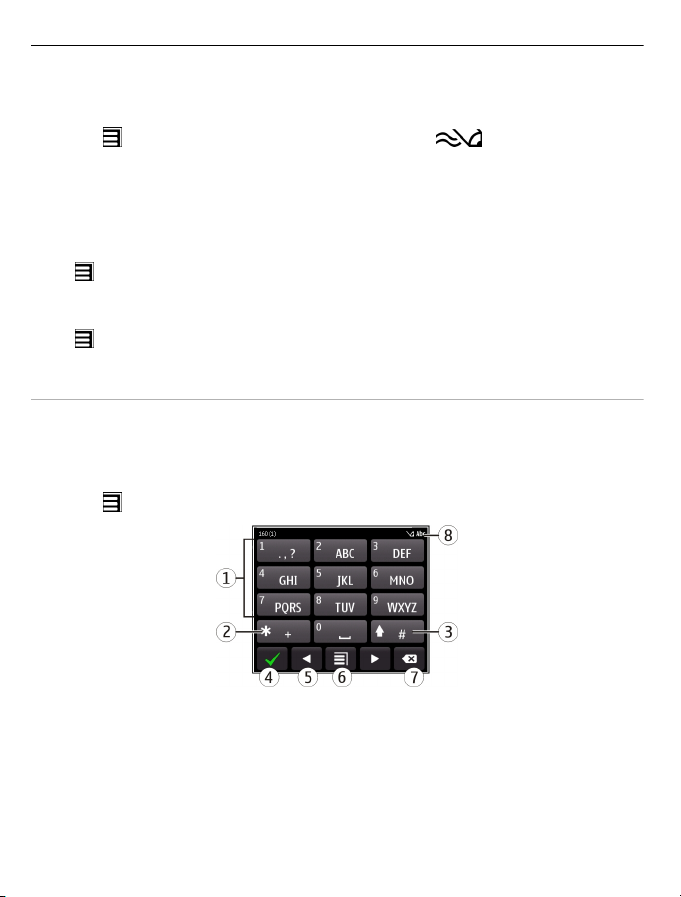
28 Grundlæggende brug
Aktivering af ordforslag med det virtuelle tastatur
Det er muligvis ikke muligt at benytte ordforslag på alle sprog.
1Vælg
2 Begynd at skrive et ord. Enheden foreslår mulige ord, mens du skriver. Når det
3 Hvis ordet ikke findes i ordbogen, foreslår enheden et alternativt ord fra ordbogen.
Deaktivering af ordforslagstilstand
Vælg
Redigering af indstillinger for tekstindtastning
Vælg
Indtastning af tekst med det virtuelle tastatur
Virtuelt alfanumerisk tastatur
Hvis du foretrækker at bruge det alfanumeriske tastatur, når du skriver i portrættilstand,
kan du skifte fra det virtuelle tastatur til det virtuelle alfanumeriske tastatur.
1 Vælg et felt til tekstindtastning.
2Vælg
> Indtastningsvalg > Aktivér ordforslag. vises.
korrekte ord vises, skal du vælge ordet.
Hvis du vil tilføje det nye ord i ordbogen, skal du vælge det ord, du har skrevet.
> Indtastningsvalg > Deaktiver ordforslag.
> Indtastningsvalg > Indstillinger.
> Alfanumerisk tastatur.
1 Taltaster
2* – indtast et specialtegn, eller skift mellem ordforslagene, hvis ordforslag er
aktiveret, og ordet er understreget.
3 Skift-tast – skift mellem store og små bogstaver. Du kan aktivere eller deaktivere
ordforslagstilstand ved at trykke hurtigt to gange på tasten. Du kan skifte mellem
bogstavtilstanden og taltilstanden ved at holde tasten nede.
4 Luk-tast – luk det virtuelle alfanumeriske tastatur.
5 Piletaster – flyt markøren til venstre eller højre.
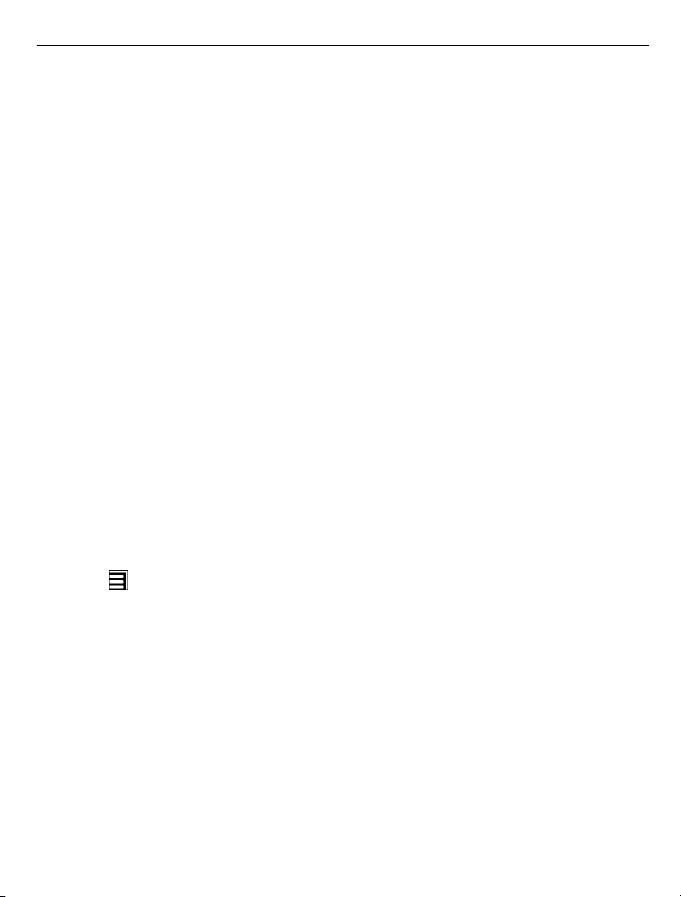
Grundlæggende brug 29
6 Inputmenu – aktivér ordforslag, skift skriftsproget, eller skift til det virtuelle
tastatur.
7 Tilbagetast – slet et tegn.
8 Indikator for tekstindtastning (hvis tilgængelig) – angiver, om der anvendes store
eller små bogstaver, og om bogstav- eller taltilstand eller ordforslagstilstand er
aktiveret.
Aktivering af traditionel tekstindtastning med det virtuelle tastatur Vælg # hurtigt to gange.
Indtastning af et tegn
1 Vælg en taltast (1-9) flere gange, indtil det ønskede tegn vises. En tast kan bruges
til at skrive flere tegn end de tegn, der vises på tasten.
2 Hvis det næste bogstav befinder sig på den samme tast, skal du vente, indtil
markøren vises, eller flytte markøren frem, og vælge tasten igen.
Indsættelse af et mellemrum
Vælg 0.
Flytning af markøren til næste linje
Vælg 0 hurtigt tre gange.
Aktivering af ordforslag med det virtuelle tastatur
Ordforslagene er baseret på en indbygget ordbog, som du kan tilføje nye ord i. Det er
ikke muligt at benytte ordforslag på alle sprog.
1Vælg
2 Brug tasterne fra 2-9 til at skrive det ønskede ord. Du skal kun trykke én gang på
3 Hvis det ikke er det korrekte ord, der vises, skal du vælge * flere gange, indtil det
4 Du kan indsætte et mellemrum ved at vælge 0. Hvis du vil indsætte et almindeligt
5 Begynd at skrive det næste ord.
> Aktivér ordforslag.
hver tast for at skrive ét bogstav. Hvis du f.eks. vil skrive "Nokia", skal du vælge 6
for N, 6 for o, 5 for k, 4 for i og 2 for a.
Ordforslaget ændres efter hvert tastetryk.
korrekte ord vises. Hvis ordet ikke findes i ordbogen, skal du vælge Stav, indtaste
ordet ved hjælp af traditionel tekstindtastning og vælge OK.
Hvis tegnet ? vises efter ordet, findes ordet ikke i ordbogen. Du kan tilføje et ord i
ordbogen ved at vælge *, indtaste ordet ved hjælp af traditionel tekstindtastning
og vælge OK.
tegnsætningstegn, skal du vælge 1 og derefter vælge * flere gange, indtil det
korrekte tegnsætningstegn vises.
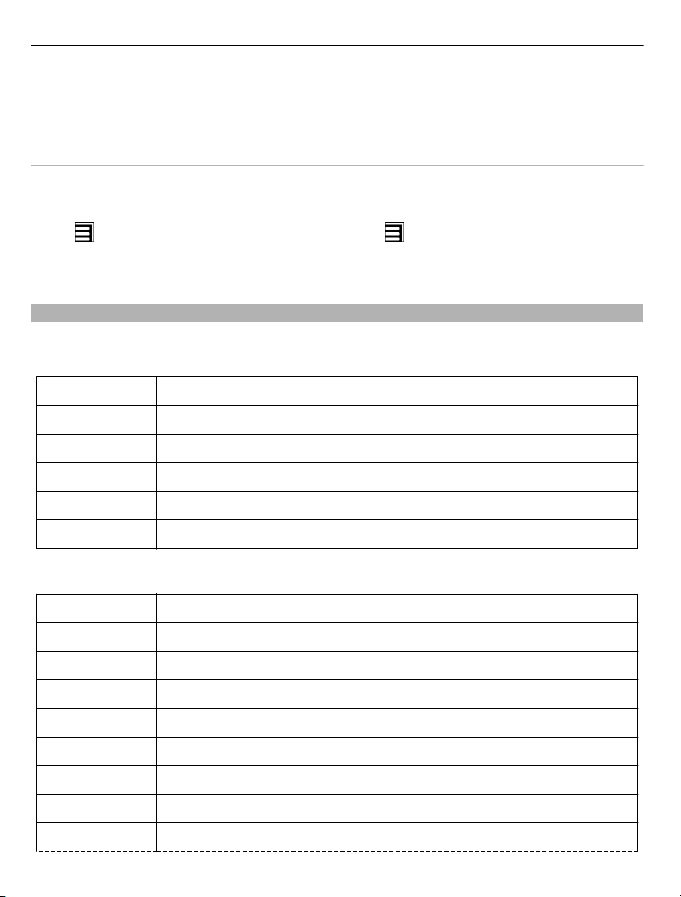
30 Grundlæggende brug
Deaktivering af ordforslag
Vælg hurtigt # to gange.
Angivelse af skriftsproget
Vælg Menu > Indstillinger og Telefon > Berøringsinput > Skriftsprog.
Ændring af sprog, når du skriver
> Indtastningsvalg > Skriftsprog eller > Skriftsprog.
Vælg
Valgmulighederne kan variere.
Tastaturgenveje
Genveje kan gøre brugen af programmer mere effektiv.
Generelle genveje
Ctrl + C Kopiér tekst
Ctrl + X Klip tekst.
Ctrl + V Indsæt tekst
Skift + Sym Skift skriftsproget.
Ctrl + A Markér alt.
Ctrl + B Brug fed skrift.
Genveje i e-mail
C Opret en ny besked.
R Besvar en besked.
A Svar til alle.
F Videresend en besked.
D Slet en besked.
I Udvid eller skjul beskedlisten.
L Markér en besked.
M Flyt en besked til en anden mappe.
N Gå til den næste besked.
 Loading...
Loading...