
Nokia E7–00 Uputstvo za korisnika
2.0. izdanje

2 Sadržaj
Sadržaj
Bezbednost 5
Prvi koraci 6
Tasteri i delovi 6
Promena jačine zvuka poziva, pesme ili
video snimka 10
Zaključavanje ili otključavanje
tastature i ekrana 10
Baterijska lampa 11
Ubacivanje ili uklanjanje SIM kartice 11
Punjenje uređaja 12
Lokacije antene 14
Slušalice 15
Uključivanje ili isključivanje uređaja 15
Korišćenje uređaja po prvi put 16
Nokia nalog 16
Podešavanje uređaja 17
Kopiranje kontakata ili slika sa starog
uređaja 17
Pristupni kodovi 18
Korišćenje uputstva za korisnika koje
se nalazi u samom uređaju 19
Instaliranje paketa Nokia Ovi Suite
na računar 20
Osnovna upotreba 21
Radnje ekrana na dodir 21
Interaktivni elementi početnog
ekrana 24
Prelazak sa jedne otvorene aplikacije
na drugu 25
Pisanje teksta 25
Prečice sa tastature 30
Prikaz indikatora 31
Postavljanje treperenja svetla
obaveštenja pri propuštenim pozivima
ili po prijemu poruka 32
Pretraga u okviru uređaja i na
Internetu 32
Korišćenje uređaja van mreže 32
Produžite vek baterije 33
Personalizacija i Ovi prodavnica 35
Profili 35
Promena teme 36
Početni ekran 36
Organizovanje aplikacija 39
Ovi prodavnica 40
Telefon 42
Upućivanje poziva na broj telefona 42
Traženje kontakta 42
Pozivanje kontakta 43
Uputite video poziv 43
Uspostavite konferencijski poziv 44
Pozivanje najčešće biranih brojeva 45
Pozivanje kontakta glasom 46
Upućivanje poziva preko Interneta 46
Pozivanje poslednjeg biranog broja 47
Snimanje telefonskog razgovora 47
Isključivanje tona 48
Pregled propuštenih poziva 48
Pozivanje govorne pošte 48
Preusmeravanje poziva na govornu
poštu ili na neki drugi broj telefona 49
Zabrana pozivanja i prijema poziva 49
Omogućivanje pozivanja samo
određenih brojeva 50
Deljenje video snimaka 51
Kontakti 52
O aplikaciji Kontakti 52
Čuvanje telefonskih brojeva i adresa 53
Čuvanje broja sa kojeg je primljen
poziv ili poruka 53
Brzo kontaktiranje najvažnijih osoba 54
Dodavanje slike kontaktu 54
Podešavanje tona zvona za određeni
kontakt 54
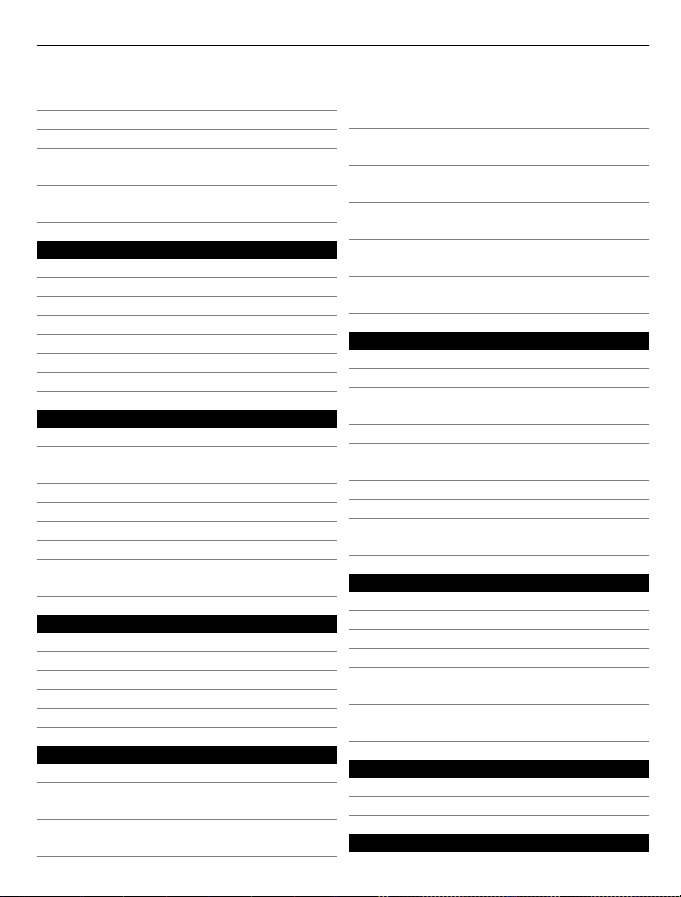
Sadržaj 3
Slanje kontakt informacija pomoću
opcije „Moja kartica“ 55
Kreiranje grupe kontakata 55
Slanje poruke grupi osoba 55
Kopiranje kontakata sa SIM kartice na
uređaj 55
Pravljenje rezervnih kopija kontakata
u servisu Ovi by Nokia 56
Razmena poruka 56
O aplikaciji Poruke 56
Slanje poruke 57
Slanje audio poruke 57
Prijem poruka 58
Pregled razgovora 58
Preslušavanje tekstualne poruke 59
Promena jezika 59
Pošta 60
O aplikaciji Mail 60
Nabavite besplatan nalog za poštu iz
servisa Ovi by Nokia 60
Dodavanje poštanskog sandučeta 61
Čitanje pošte 61
Slanje pošte 62
Odgovor na zahtev za sastanak 62
Otvaranje mail poruka u okviru
početnog ekrana 62
Internet 63
O Web pretraživaču63
Pretraživanje Weba 63
Dodavanje markera 64
Pretplaćivanje na web izvode 64
Otkrivanje događaja u blizini 64
Društvene mreže 65
O društvenoj mreži 65
Pregled ažuriranja statusa prijatelja u
jednom prikazu 66
Objavljivanje statusa u servisima za
društvene mreže 66
Povezivanje onlajn prijatelja sa
odgovarajućim kontakt
informacijama 66
Prikaz ažuriranja statusa prijatelja na
početnom ekranu 66
Otpremanje slike ili video snimka u
servis 67
Deljenje lokacije u okviru ažuriranja
statusa 67
Kontaktiranje prijatelja u servisu za
društvene mreže 68
Dodavanje događaja u kalendar
uređaja 68
Kamera 68
O fotoaparatu 68
Snimanje slike 69
Čuvanje informacija o lokaciji u
sastavu slika i video snimaka 69
Snimanje slika u mraku 70
Saveti u vezi sa slikama i video
snimcima 70
Snimanje video snimka 70
Slanje slike ili video snimka 71
Deljenje slike ili video snimka direktno
sa fotoaparata 71
Slike i video snimci 72
Fotografije 72
Izmena snimljenih slika 75
Video montažer 75
Štampanje snimljenih slika 77
Prikaz slika i video snimaka na TV
prijemniku 77
Priključivanje uređaja na kućni
bioskop 79
Video snimci i TV 80
Video snimci 80
Gledanje Web TV-a 81
Muzika i audio sadržaji 81

4 Sadržaj
Muzički centar 81
Ovi muzika 84
Zaštićeni sadržaj 84
Snimanje zvukova 85
FM radio 85
Mape 87
Prikaz mapa 87
Moja pozicija 88
Pretraga 92
Omiljeni 93
Check in 95
Vožnja i šetnja 96
Slanje povratnih informacija u vezi sa
aplikacijom Mape 101
Prijavljivanje netačnih kartografskih
podataka 101
Upravljanje vremenom 102
Sat 102
Kalendar 104
Office 107
Quickoffice 107
Čitanje PDF dokumenata 109
Kalkulator 109
Pisanje beležaka 110
Prevođenje reči sa jednog jezika na
drugi 110
Otvaranje ili kreiranje zip datoteka 111
Pristup Intranet mreži firme 111
Ćaskanje sa kolegama 111
Povezivanje 111
Internet veze 111
Bežični LAN 112
Bluetooth 114
USB kabl za prenos podataka 117
VPN veze 118
Prekidanje mrežne veze 119
Čuvanje datoteka na udaljenoj disk
jedinici 119
Upravljanje uređajem 120
Ažuriranje softvera i aplikacija
uređaja 120
Upravljanje datotekama 121
Više dostupne memorije za više
sadržaja 123
Upravljanje aplikacijama 124
Sinhronizacija sadržaja 124
Kopiranje kontakata ili slika sa jednog
uređaja na drugi 126
Zaštita uređaja 127
Pronalaženje dodatne pomoći 129
Podrška 129
Rešavanje problema 129
U slučaju da uređaj ne reaguje 129
Vratite početna podešavanja 129
Šta činiti kada se popuni memorija? 130
Treperenje indikatora poruka 130
Kontakt se dva puta prikazuje na listi
kontakata 130
Nečitljivi znakovi prilikom
pretraživanja Weba 130
Priprema uređaja za reciklažu 130
Zaštita životne sredine 131
Ušteda energije 131
Recikliranje 131
Informacije o proizvodu i
bezbednosne informacije 132
Indeks 139
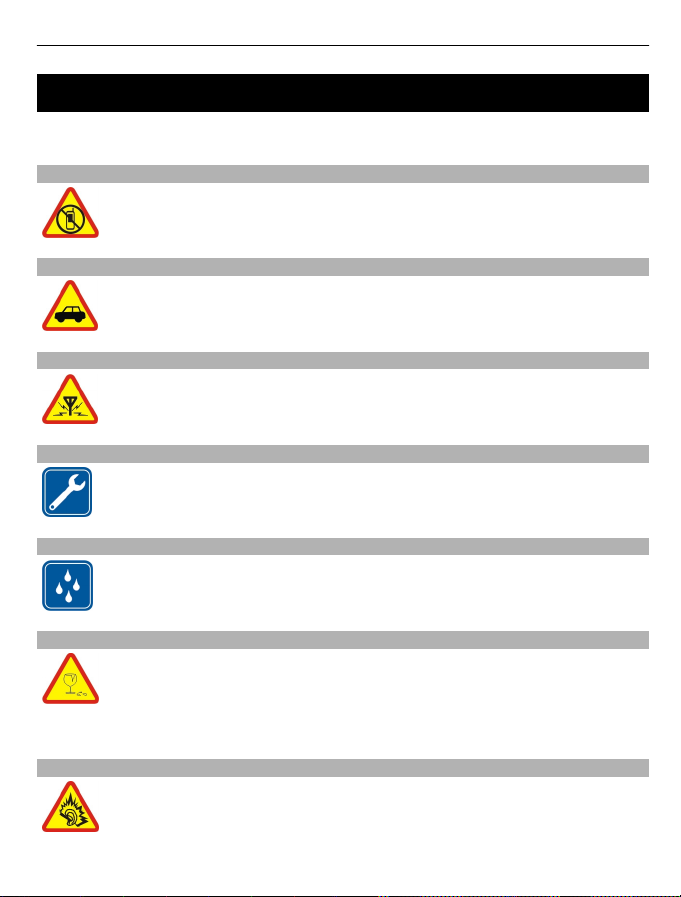
Bezbednost 5
Bezbednost
Pročitajte ove jednostavne smernice. Njihovo nepoštovanje može da bude opasno ili
protivno zakonu. Za više informacija, pročitajte kompletno uputstvo za korisnika.
ISKLJUČITE U KONTROLISANIM ZONAMA
Isključite uređaj kada korišćenje mobilnih telefona nije dozvoljeno, odnosno
kada ono može da prouzrokuje smetnje ili opasnost, npr. u avionu, u blizini
medicinske opreme, goriva, hemikalija ili zona detonacije.
BEZBEDNOST SAOBRAĆAJA JE NA PRVOM MESTU
Pridržavajte se svih lokalnih zakona. Neka vam ruke u toku vožnje uvek budu
slobodne za upravljanje motornim vozilom. Vaša prvenstvena briga dok
upravljate motornim vozilom treba da je bezbednost saobraćaja.
SMETNJE
Svi bežični uređaji mogu da budu podložni smetnjama koje utiču na radne
karakteristike.
KVALIFIKOVANI SERVIS
Ovaj proizvod smeju da instaliraju ili da popravljaju samo kvalifikovane
osobe.
ODRŽAVAJTE UREĐAJ SUVIM
Vaš uređaj nije vodootporan. Održavajte ga suvim.
STAKLENI DELOVI
Prednja maska uređaja je izrađena od stakla. Staklo može da pukne ako se
uređaj ispusti na tvrdu površinu ili ako bude izložen znatnom udarcu. Ako
staklo pukne, ne dodirujte staklene delove uređaja, niti pokušavajte da sa
uređaja odstranite polomljeno staklo. Prestanite sa korišćenjem uređaja dok
staklo ne bude zamenjeno od strane stručnog servisnog osoblja.
ZAŠTITITE SVOJ SLUH
Kada koristite slušalice, jačinu tona podesite na umereno glasno i nemojte
da držite uređaj uz uho kada se koristi zvučnik.
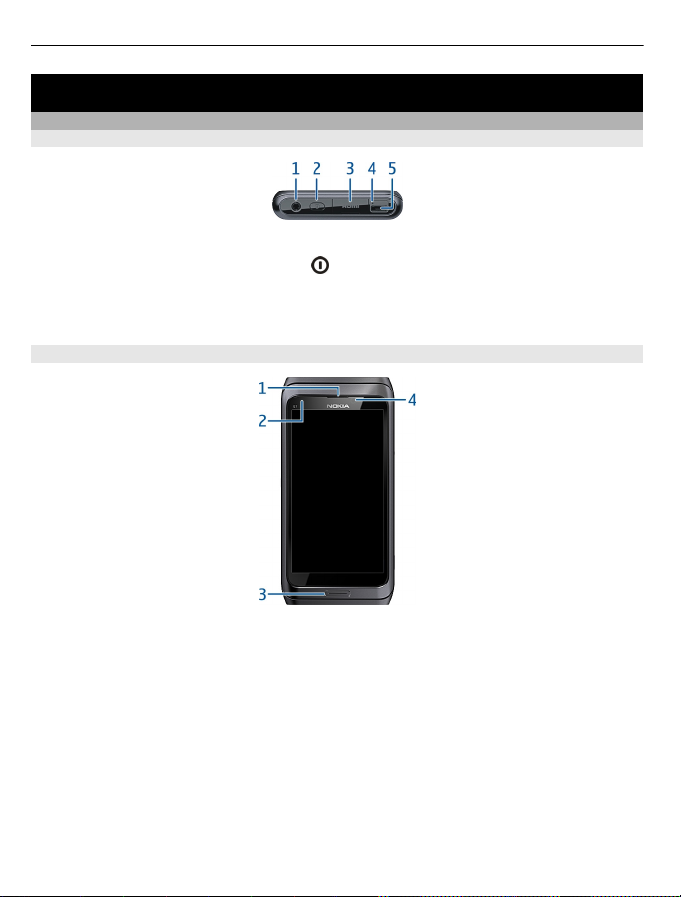
6 Prvi koraci
Prvi koraci
Tasteri i delovi
Gornji deo
1 Nokia AV konektor (3,5 mm)
2 Taster za uključivanje/isključivanje
3 HDMI™ konektor
4 Indikator za punjenje
5 USB konektor
Prednja strana
1 Slušalica
2 Senzor osvetljenja
3 Taster za meni
4 Prednji fotoaparat
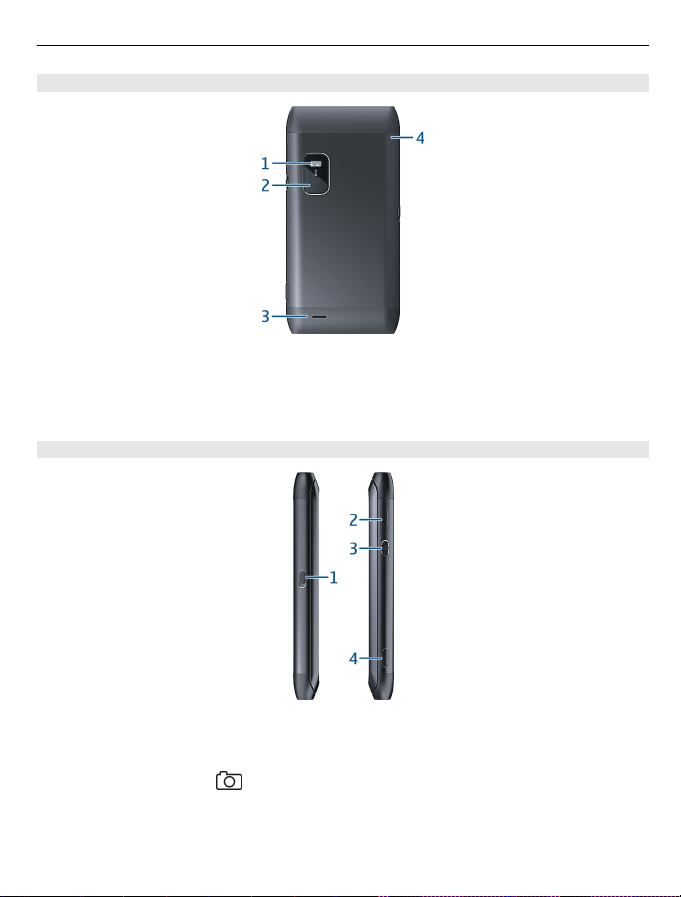
Poleđina
1 Blic kamere
2 Zadnji fotoaparat
3 Zvučnik
4 Mikrofon
Bočne strane
Prvi koraci 7
1 Preklopnik za zaključavanje/lampa
2 Otvor za SIM karticu
3 Taster za jačinu zvuka/zumiranje
4 Taster za fotoaparat
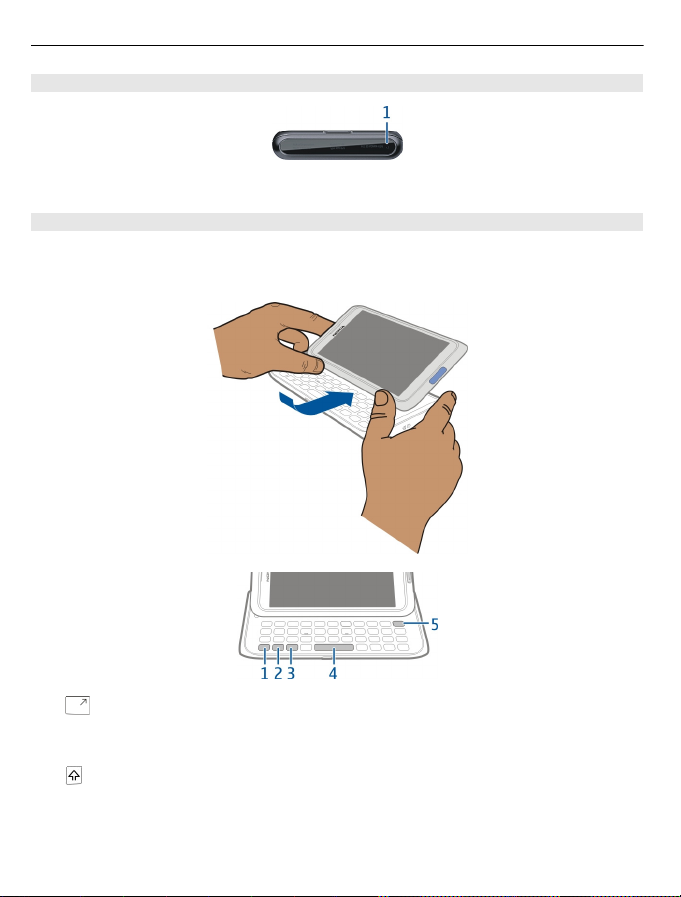
8 Prvi koraci
Donji deo
1 Mikrofon
Tastatura
Vaš uređaj poseduje kompletnu tastaturu. Da biste otvorili tastaturu, pritisnite nagore
ekran na dodir. Kada otvorite tastaturu, ekran će se automatski rotirati iz uspravnog u
položeni prikaz.
1 Funkcijski taster. Da biste uneli specijalne znakove utisnute pri vrhu tastera,
pritisnite funkcijski taster, a zatim pritisnite odgovarajući taster. Da biste uneli
nekoliko specijalnih znakova zaredom, dvaput pritisnite funkcijski taster. Da biste
se vratili u normalan režim, pritisnite funkcijski taster.
Taster Shift. Da biste se prebacivali između režima velikih slova i režima malih
2
slova, dvaput pritisnite taster Shift. Da biste uneli jedno veliko slovo dok se nalazite
u režimu malih slova, odnosno jedno malo slovo dok se nalazite u režimu velikih
slova, pritisnite taster Shift, a zatim željeni slovni taster.
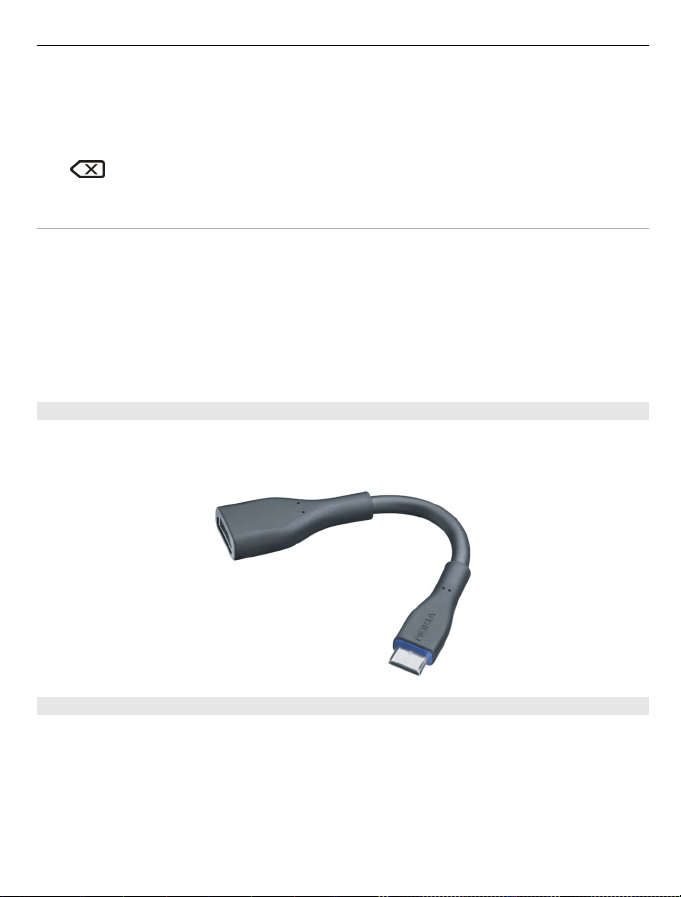
Prvi koraci 9
3 Taster „Sym“. Da biste uneli specijalne znakove koji nisu prikazani na tastaturi,
pritisnite taster Sym i izaberite željeni znak. Da biste promenili jezik pisanja,
pritisnite i zadržite taster Shift, a zatim pritisnite taster Sym i izaberite željeni jezik.
4 Taster „Space“
5
Ubacivanje varijante slova
Moguće je ubaciti, na primer, slova sa akcentom. Da biste ubacili slovo á, pritisnite i
držite taster Sym, a zatim nekoliko puta pritisnite taster A sve dok se ne prikaže željeno
slovo. Slova na raspolaganju i njihov raspored zavise od izabranog jezika za pisanje
teksta.
Ubacivanje broja ili specijalnog znaka koji je utisnut pri vrhu tastera
Pritisnite i držite željeni taster.
HDMI adapter
Delite omiljene slike i video snimke visoke definicije. Direktno pretražujte Web na TVu. Da biste sve to mogli da gledate na velikom ekranu, priključite adapter u uređaj, a
zatim povežite bilo koji kompatibilni HDMI kabl (kupuje se posebno).
Povratnica. Da biste izbrisali jedan znak, pritisnite taster „povratnica“. Da biste
izbrisali više znakova, pritisnite i držite taster „povratnica“.
Adapter USB OTG
Povežite adapter USB On-The-Go (OTG) da biste pretraživali kompatibilnu USB
memorijsku jedinicu. Kada to uradite, možete da kopirate slike, video snimke,
dokumenta i ostali sadržaj sa uređaja na spoljnu memoriji i obratno. To je jednostavan
način na koji ćete napraviti rezervne kopije osnovnih datoteka.
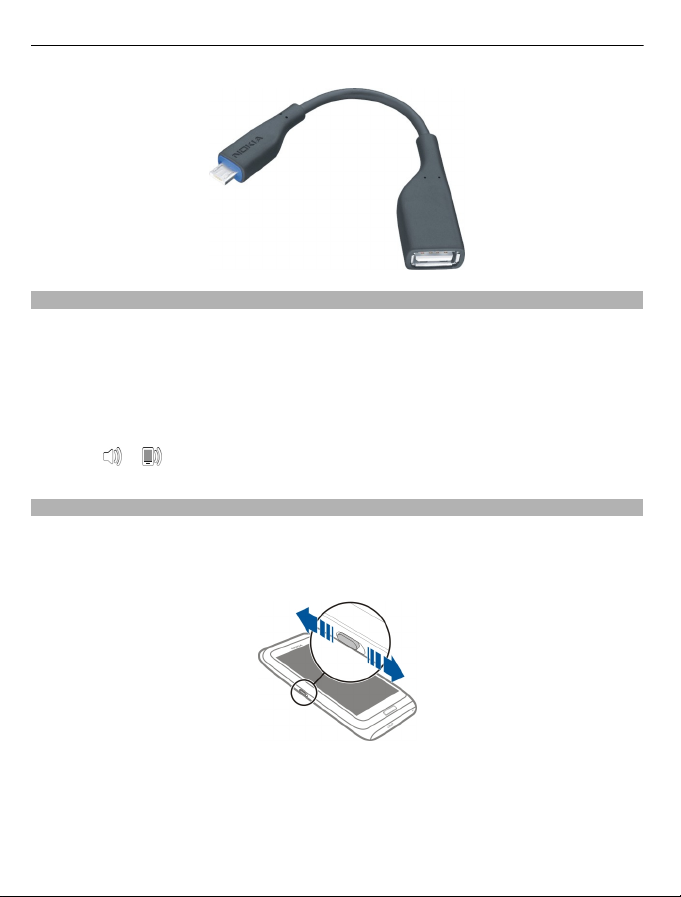
10 Prvi koraci
Promena jačine zvuka poziva, pesme ili video snimka
Koristite taster za jačinu zvuka.
Jačinu zvuka možete da promenite u toku poziva ili dok je aplikacija aktivna.
Ugrađeni zvučnik vam omogućava da govorite i slušate sa kraće razdaljine, a da pri tom
ne morate uređaj da držite blizu uha.
Aktiviranje ili deaktiviranje zvučnika tokom poziva
Izaberite
ili .
Zaključavanje ili otključavanje tastature i ekrana
Da ne biste nehotice uputili poziv dok vam je uređaj u džepu ili torbi, zaključajte
tastaturu i ekran uređaja.
Pomerite preklopnik za zaključavanje tastera.
Savet: Ukoliko je preklopnik za zaključavanje tastera van domašaja, pritisnite taster
menija i izaberite Otključaj da biste otključali uređaj.
Postavljanje automatskog zaključavanja tastature i ekrana
1Izaberite Meni > Podešav. i Telefon > Ekran > Vreme zaključ./ekrana.
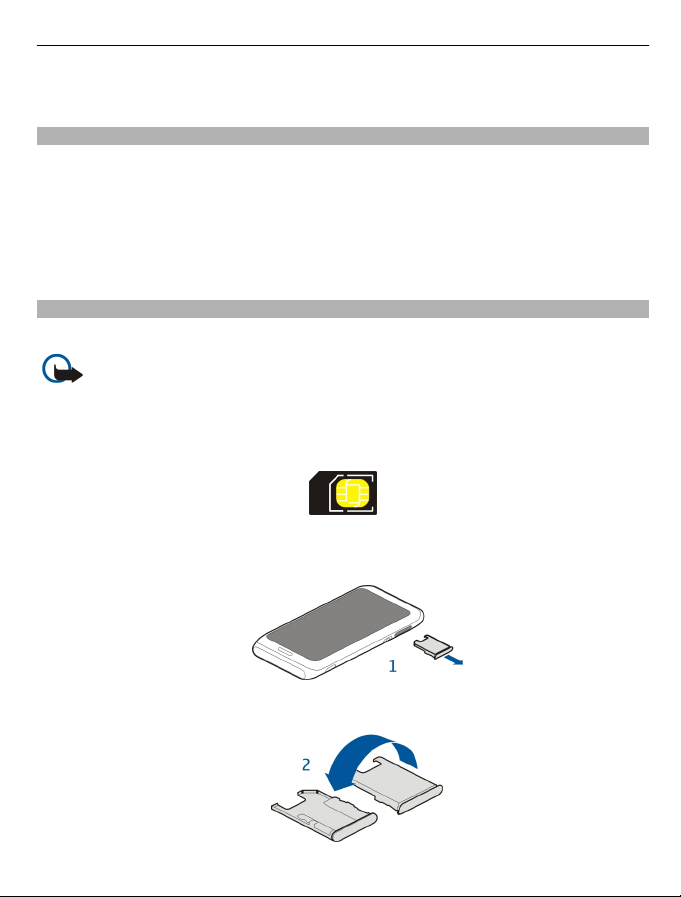
Prvi koraci 11
2 Definišite vremenski period nakon kog će se tastatura i ekran automatski
zaključavati.
Baterijska lampa
Blic kamere može da se koristi kao baterijska lampa. Da biste uključili ili isključili
baterijsku lampu, pomerite preklopnik za zaključavanje tastera i držite ga dve sekunde.
Baterijska lampa može da se koristi samo dok se nalazite na početnom ekranu. Takođe,
baterijsku lampu možete da uključite kada se nalazite na početnom ekranu, dok su
tasteri, ekran ili uređaj zaključani.
Nemojte usmeravati lampu drugima u oči.
Ubacivanje ili uklanjanje SIM kartice
Nemojte da lepite nikakve nalepnice na SIM karticu.
Važno: Nemojte da koristite mini-UICC SIM karticu, poznatu i pod nazivom micro-
SIM kartica, ili micro-SIM karticu sa adapterom ili SIM karticu koja ima mini-UICC isečak
(pogledajte sliku) u ovom uređaju. Micro SIM kartica je manja od standardne SIM kartice.
Ovaj uređaj ne podržava korišćenje micro-SIM kartica, a korišćenje nekompatibilnih
micro-SIM kartica može da ošteti karticu ili uređaj, kao i podatke sačuvane na kartici.
Ubacivanje SIM kartice
1Isključite uređaj, a zatim izvucite držač SIM kartice iz uređaja.
2Okrenite držač SIM kartice.
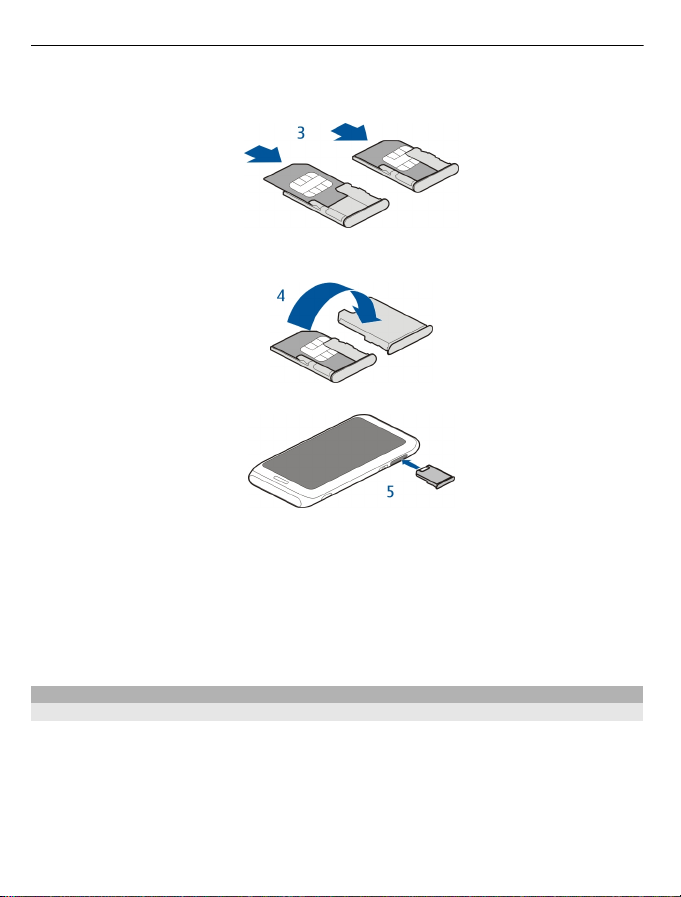
12 Prvi koraci
3 Uverite se da je kontaktna površina okrenuta nagore, a zatim ubacite SIM karticu u
za nju predviđen držač.
4 Okrenite držač SIM kartice, a zatim ga ponovo ubacite u uređaj.
Uklanjanje SIM kartice
1Isključite uređaj.
2 Izvucite držač SIM kartice iz uređaja.
3 Uklonite SIM karticu.
4 Okrenite držač SIM kartice.
5 Ponovo ubacite držač SIM kartice u uređaj.
Punjenje uređaja O bateriji
Vaš uređaj poseduje internu fiksnu dopunjivu bateriju. Koristite samo punjače koje je
odobrila Nokia i koji su namenjeni za ovaj uređaj. Za punjenje uređaja možete da
koristite i kompatibilni USB kabl za prenos podataka.
Ne pokušavajte da iz uređaja izvadite bateriju. Odnesite uređaj u najbliži ovlašćeni servis
na zamenu baterije.
Ovlašćena prodajna mesta takođe mogu da ponude uslugu zamene baterije.

Prvi koraci 13
Važno: Samo kvalifikovano osoblje ili ovlašćeni servis bi trebalo da zamenjuju
bateriju. Neovlašćena zamena baterije može da poništi garanciju.
Kada je uređaju skoro prazna baterija, aktivira se režim uštede energije. Možda nećete
moći da promenite podešavanja nekih aplikacija. Da biste deaktivirali režim uštede
energije, pritisnite taster za uključivanje/isključivanje
, a zatim izaberite Deaktiviraj
uštedu energ..
Punjenje baterije
Baterija je delimično napunjena u fabrici, ali ćete možda morati ponovo da je napunite
pre nego što prvi put uključite svoj uređaj.
Ako uređaj pokazuje da je baterija skoro prazna, uradite sledeće:
1
2
Ne postoji određeno vreme punjenja baterije, a uređaj možete da koristite i dok se puni.
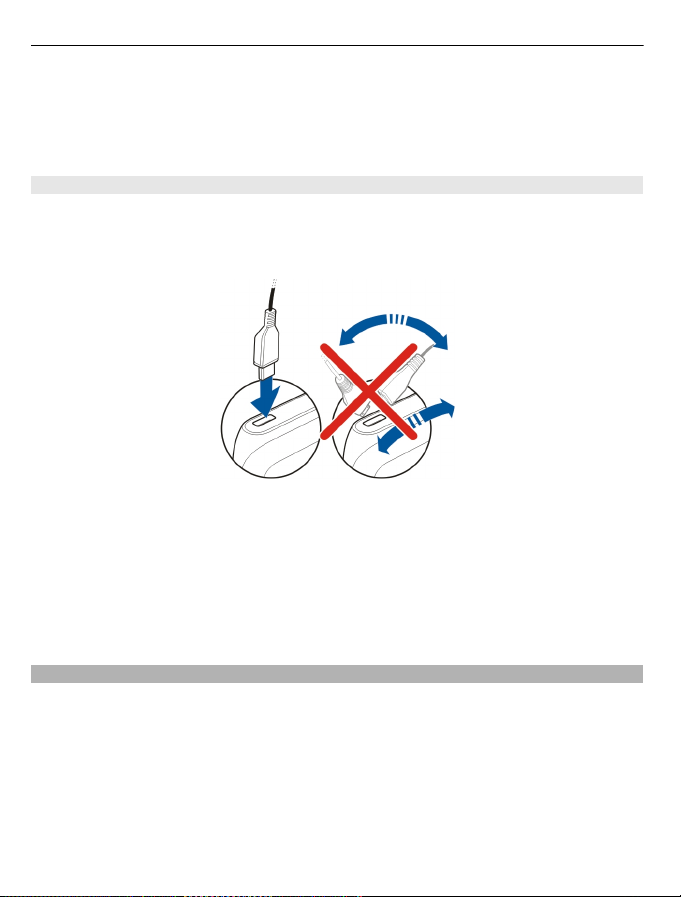
14 Prvi koraci
Ako je baterija potpuno ispražnjena, može proći i nekoliko minuta pre nego što se na
ekranu pojavi oznaka punjenja, odnosno pre nego što ćete moći da upućujete pozive.
Ukoliko baterija nije bila korišćena duže vreme, da bi počela da se puni, možda će biti
potrebno da priključite punjač, iskopčate ga, pa ga ponovo priključite.
Punjenje baterije preko USB-a
Baterija uređaja je prazna, a vi nemate punjač? Možete da upotrebite kompatibilni USB
kabl da biste svoj uređaj povezali sa kompatibilnim uređajem, kao što je računar.
Da ne biste oštetili konektor punjača, pažljivo priključujte i isključujte kabl punjača.
Ukoliko je povezan sa računarom, tokom punjenja možete da sinhronizujete uređaj.
Možda ćete morati da sačekate da punjenje preko USB-a počne i ono možda neće uspeti
ukoliko povezivanje obavite preko USB razdelnika bez napajanja. Uređaj se puni brže
kada je povezan na zidnu utičnicu.
Dok se baterija puni, svetlo indikatora punjenja pored USB konektora je upaljeno. Kada
je baterija skoro prazna, svetlo indikatora punjenja treperi. Možda će proći neko vreme
pre nego što punjenje započne.
Lokacije antene
Izbegavajte nepotrebno dodirivanje antene dok se preko nje odvija emitovanje ili
prijem. Dodirivanje antena utiče na kvalitet radio komunikacija, može da prouzrokuje
rad uređaja na višem energetskom nivou i da skrati životni vek baterije.
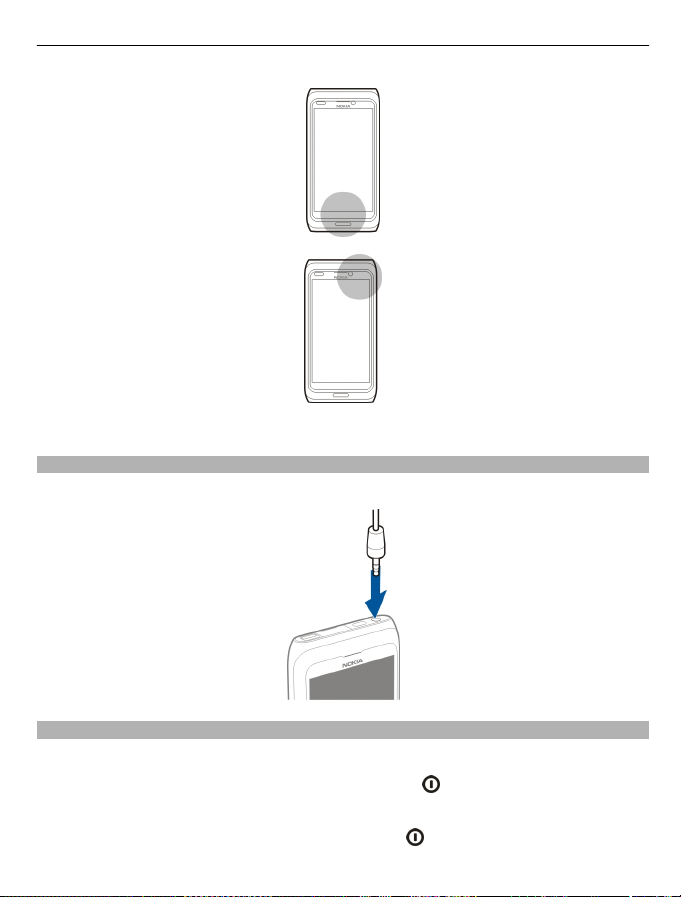
Područje antene je označeno sivom bojom.
Slušalice
Na svoj uređaj možete da povežete kompatibilne slušalice.
Prvi koraci 15
Uključivanje ili isključivanje uređaja
Uključivanje
Pritisnite i zadržite taster za uključivanje/isključivanje
Isključivanje
Pritisnite i držite taster za uključivanje/isključivanje
sve dok uređaj ne zavibrira.
.

16 Prvi koraci
Korišćenje uređaja po prvi put
Kada ubacite SIM karticu i prvi put uključite uređaj, bićete usmeravani kroz postupak
početnog podešavanja. Da biste koristili sve Nokia Ovi servise, kreirajte Nokia nalog.
Takođe možete da kopirate kontakte i ostali sadržaj sa prethodnog uređaja, kao i da se
pretplatite na prijem korisnih saveta i preporuka.
Da biste kreirali Nokia nalog, potrebno je da se povežete na internet. Za informacije o
naplati prenosa podataka, obratite se svom provajderu servisa. Ukoliko ne možete da
se povežete na internet, nalog možete da kreirate i kasnije.
Savet: Da biste kreirali Nokia nalog i upravljali njime na internetu, posetite stranicu
www.ovi.com.
Ukoliko već imate Nokia nalog, prijavite se na njega.
Savet: Zaboravili ste lozinku? Možete da zatražite da vam je pošalju putem pošte ili
tekstualne poruke.
Koristite aplikaciju Prenos sa tel. da biste kopirali sadržaje, kao što su:
• kontakti;
• poruke;
• slike i video snimci;
• lična podešavanja.
Kada podesite nalog za poštu, folder „Primljeno“ možete da podesite tako da se prikaže
na početnom ekranu što vam olakšava proveru pošte.
Pritisnite taster „meni“ da biste uputili hitan poziv tokom podešavanja naloga.
Nokia nalog
Kada prvi put uključite uređaj, bićete usmeravani kroz postupak kreiranja Nokia naloga.
Pomoću Nokia naloga možete, između ostalog, da uradite sledeće:
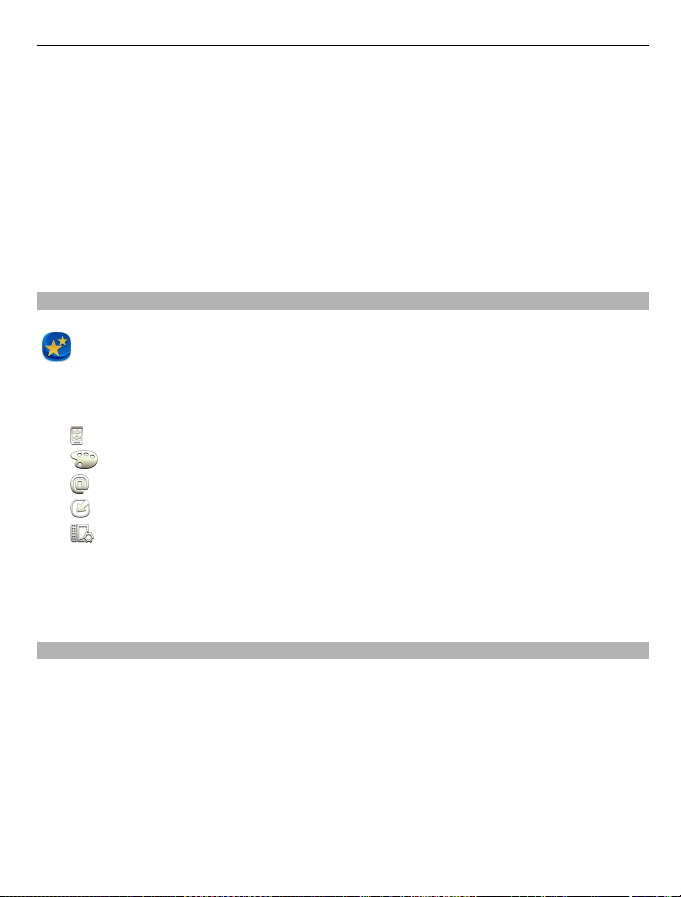
Prvi koraci 17
• pristupite svim Nokia Ovi servisima koristeći jedno korisničko ime i lozinku, kako
na uređaju tako i na kompatibilnom računaru;
• preuzmete sadržaj u okviru Ovi servisa;
• sačuvate detalje u vezi sa modelom uređaja i kontakt informacije. Možete da dodate
i podatke sa platne kartice.
• sačuvate važne maršrute za pešačenje i vožnju u okviru Ovi mapa.
Da biste saznali više o Nokia nalogu i Ovi servisima, posetite www.ovi.com.
Da biste kasnije kreirali Nokia nalog, pomoću uređaja pristupite nekom Ovi servisu, a
zatim će se od vas tražiti da kreirate nalog.
Podešavanje uređaja
Da biste definisali neka osnovna podešavanja uređaja, izaberite prečicu za Podeš. telef.
koja se nalazi na jednom od početnih ekrana. Da biste prelazili sa jednog početnog
ekrana na drugi, prebacujte nalevo ili nadesno.
Možete da uradite sledeće:
•
kopirate kontakte, slike i drugi sadržaje sa prethodnog Nokia uređaja;
•
personalizujete uređaj tako što ćete promeniti ton zvona i vizuelnu temu;
•
konfigurišete nalog pošte;
•
ažurirate softver uređaja;
•
izmenite podešavanja za rukovanje slajdovima.
Da biste kasnije definisali podešavanja, možete da izaberete i Meni > Aplikacije >
Alatke > Podeš. telef..
Opcije na raspolaganju mogu da se razlikuju.
Kopiranje kontakata ili slika sa starog uređaja
Želite li da kopirate važne informacije sa prethodnog kompatibilnog Nokia uređaja i da
što je brže moguće počnete da koristite novi? Pomoću aplikacije Prenos sa tel. možete
besplatno na novi uređaj da kopirate npr. kontakte, stavke kalendara i slike.
Potrebno je da Nokia uređaj koji ste prethodno koristili podržava Bluetooth.
Izaberite Meni > Aplikacije > Alatke > Podeš. telef. i Prenos podataka.
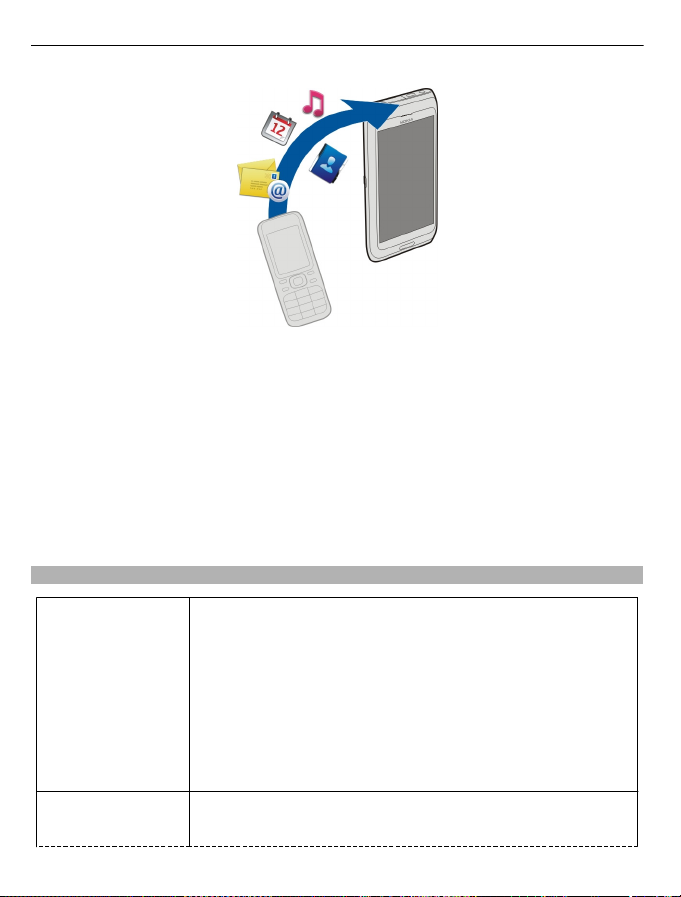
18 Prvi koraci
Ukoliko stari Nokia uređaj nema aplikaciju Prenos sa tel., novi uređaj će mu je poslati u
poruci putem Bluetooth veze. Otvorite tu poruku na starom uređaju i pratite uputstva
na ekranu da biste na njemu instalirali aplikaciju.
1 Izaberite uređaj sa kojim želite da se povežete, a zatim uparite uređaje. Potrebno
je da Bluetooth veza bude aktivna.
2 Ako drugi uređaj traži šifru, unesite je. Šifru, koju možete sami da definišete, morate
da unesete u oba uređaja. Šifre su u nekim uređajima fiksne. Da biste dobili više
informacija, pogledajte uputstvo za korisnika uređaja.
Šifra važi samo za aktuelnu vezu.
3 Izaberite sadržaj i OK.
Pristupni kodovi
PIN ili PIN2 kôd
(4–8 cifara)
PUK ili PUK2 kôd
(8 cifara)
Ovi kodovi štite SIM karticu od neovlašćene upotrebe, a i
potrebni su za pristup nekim funkcijama.
Uređaj možete da podesite tako da od vas zatraži PIN kôd svaki
put kada ga uključite.
Ukoliko ove kodove niste dobili sa SIM karticom ili ukoliko ste ih
zaboravili, obratite se provajderu servisa.
Ako triput zaredom unesete netačan kôd, moraćete da ga
deblokirate koristeći PUK ili PUK2 kôd.
Ovi kodovi su potrebni za deblokiranje PIN ili PIN2 koda.

Prvi koraci 19
Ukoliko ih niste dobili sa SIM karticom, obratite se provajderu
servisa.
IMEI broj
(15 cifara)
Šifra blokade (šifra
zaštite)
(najmanje 4 cifara ili
znakova)
Korišćenje uputstva za korisnika koje se nalazi u samom uređaju
Izaberite Meni > Aplikacije > Vodič.
Otvaranje uputstva za korisnika iz aplikacije
Izaberite Opcije > Vodič za korisnike. Ova opcija nije dostupna za sve aplikacije.
Pretraživanje uputstva za korisnika
Kada se uputstvo za korisnika otvori, izaberite Opcije > Traži, a zatim unesite slovo ili
reč u polje za pretragu.
Prebacivanje sa uputstva za korisnika na aplikaciju i obrnuto
Pritisnite i zadržite taster „Meni“, prebacite ekran nalevo ili nadesno, a zatim izaberite
željenu aplikaciju.
Ovaj broj služi za identifikovanje važećih uređaja na mreži. On
se takođe može koristiti za blokiranje, na primer, ukradenih
uređaja.
Da biste videli IMEI broj, birajte *#06#.
Ona vam omogućava da zaštitite svoj uređaj od neovlašćenog
korišćenja.
Uređaj možete da podesite tako da od vas zatraži definisanu
šifru blokade.
Čuvajte novu šifru u tajnosti i na bezbednom mestu, dalje od
svog uređaja.
Ako ste je zaboravili i uređaj se zaključa, moraćete da ga
odnesete u servis. Servisiranje će vam možda biti dodatno
naplaćeno, a može doći i do brisanja svih ličnih podataka iz
uređaja.
Više informacija potražite na Nokia Care punktu ili od prodavca
uređaja.
označava vezu ka web stranici. Na kraju uputstava možete naći veze ka srodnim
temama.
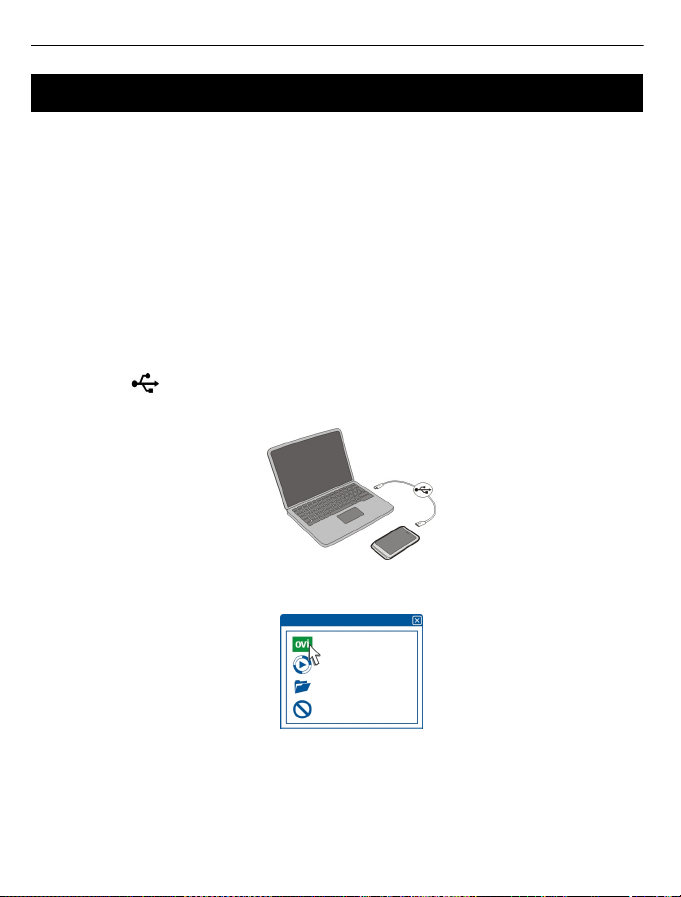
20 Instaliranje paketa Nokia Ovi Suite na računar
Instaliranje paketa Nokia Ovi Suite na računar
Aplikacija Nokia Ovi Suite PC vam omogućava da upravljate sadržajem uređaja i da
sinhronizujete sadržaj na uređaju i na računaru. Možete i da ažurirate uređaj najnovijim
softverom i da preuzimate mape.
Preuzmite na računar najnoviju verziju softvera Nokia Ovi Suite sa adrese www.ovi.com/
suite.
Ukoliko računar ne može da se poveže na internet, instalirajte Nokia Ovi Suite koji se
nalazi u memoriji uređaja tako što ćete:
1 Povežite uređaj sa računarom pomoću kompatibilnog USB kabla za prenos
podataka.
Ukoliko na računaru koristite operativni sistem Windows XP ili Windows Vista,
podesite USB režim uređaja na Mas. memorija. Da biste podesili USB režim na
uređaju, izaberite oblast sa obaveštenjima u gornjem desnom uglu, a zatim
izaberite
Masovna memorija uređaja se na računaru prikazuje kao prenosivi disk.
2Na računaru izaberite Instaliraj Nokia Ovi Suite.
> Mas. memorija.
Ukoliko se prozor za instalaciju ne otvori automatski, otvorite instalacionu datoteku
ručno. Izaberite Otvori folder radi prikaza datoteke i kliknite dva puta na
Install_Nokia_Ovi_Suite.exe.
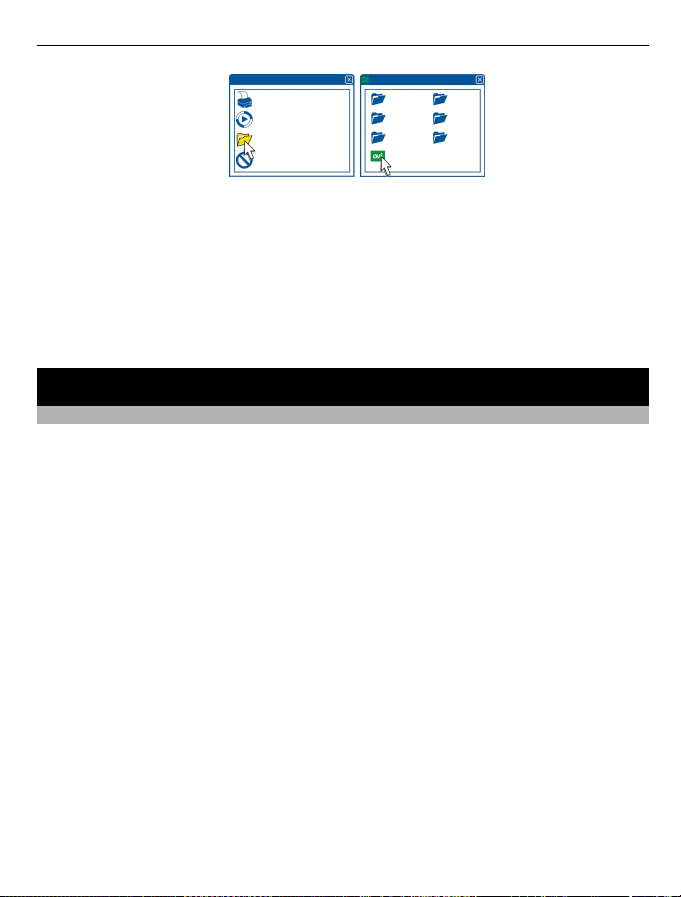
Osnovna upotreba 21
3 Pratite uputstva na ekranu.
4 Ukoliko na računaru koristite operativni sistem Windows XP ili Windows Vista, po
završetku instalacije proverite da li je USB režim uređaja podešen na Nokia Ovi
Suite.
Da biste saznali više o softveru Nokia Ovi Suite, posetite adresu www.ovi.com/suite.
Da biste videli za koje operativne sisteme Nokia Ovi Suite ima podršku, posetite adresu
www.nokia.com/support.
Osnovna upotreba
Radnje ekrana na dodir
Da biste ostvarili interakciju sa korisničkim interfejsom, dodirnite ili dodirnite i zadržite
dodirni ekran.
Otvaranje aplikacije ili nekog drugog elementa na ekranu
Dodirnite aplikaciju ili element.
Brzo pristupanje funkcijama
Dodirnite i zadržite stavku. Otvara se iskačući meni sa dostupnim opcijama. Na primer,
da biste poslali sliku ili izbrisali alarm, dodirnite i zadržite sliku ili alarm, a zatim u
iskačućem meniju izaberite odgovarajuću opciju.
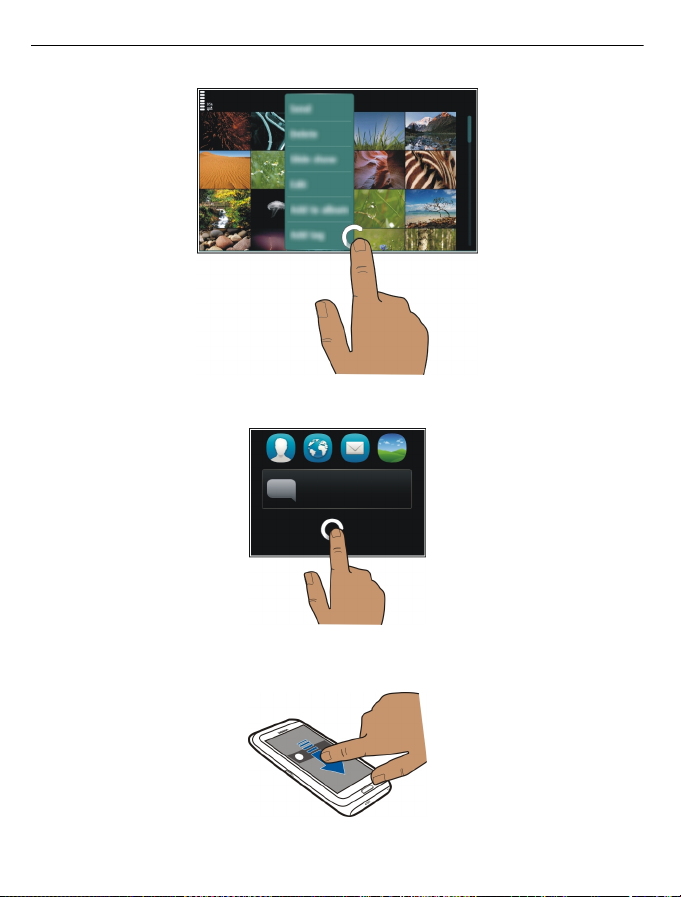
22 Osnovna upotreba
Ukoliko dodirnete i zadržite početni ekran, aktivira se režim izmene.
Prevlačenje stavke
Dodirnite i zadržite stavku, a zatim prevucite prstom preko ekrana. Stavka prati vaš prst.

Osnovna upotreba 23
Stavke možete da prevučete na početni ekran ili u glavni meni kada aktivirate režim
izmene.
Prebacivanje
Položite prst na ekran i bez prekida prevlačite prst u željenom pravcu.
Na primer, da biste prilikom pregledanja slika prikazali sledeću, prebacite ekran nalevo.
Skrolovanje na listi ili u meniju
Postavite prst na ekran, brzo ga prevucite nagore ili nadole preko ekrana, a zatim ga
podignite. Sadržaj ekrana se pomera onom brzinom i pravcem kojim se pomerao u
trenutku podizanja prsta. Da biste izabrali stavku sa liste koju skrolujete i zaustavili
kretanje, dodirnite tu stavku.
Uvećavanje prikaza
Položite dva prsta na stavku kao što je slika ili web stranica, a zatim razdvojite prste.
Umanjivanje prikaza
Postavite dva prsta na stavku, a zatim ih spojite.
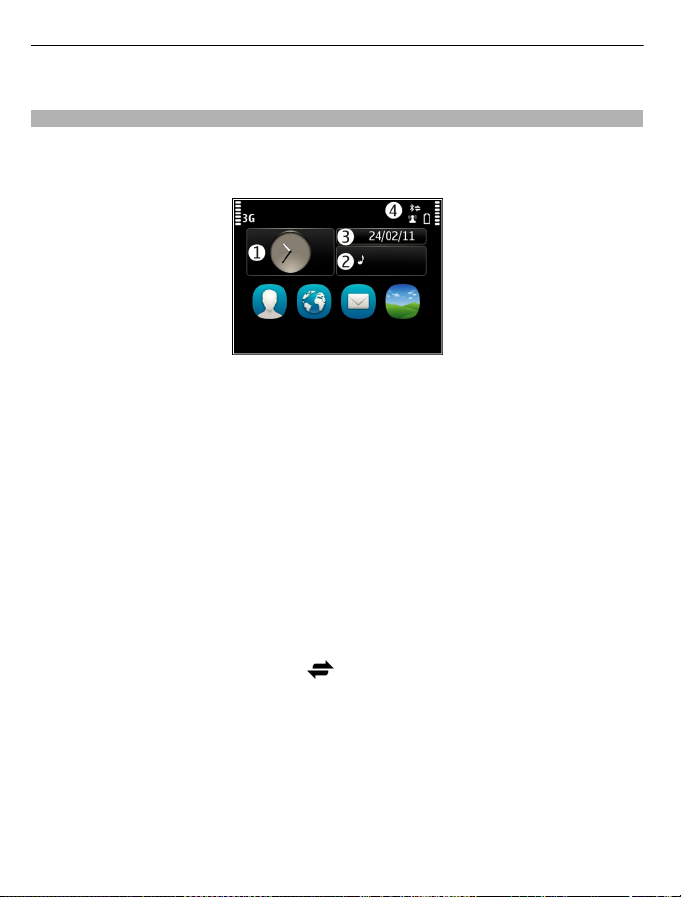
24 Osnovna upotreba
Savet: Takođe možete dvaput da kucnete stavku da biste uvećali ili umanjili prikaz.
Interaktivni elementi početnog ekrana
Elementi početnog ekrana su interaktivni. Na primer, direktno na početnom ekranu
možete da promenite datum i vreme, podesite alarme, pišete stavke kalendara ili
menjate profile.
Podešavanje alarma
Izaberite sat (1).
Aktiviranje ili izmena profila
Izaberite profil (2).
Prikaz ili izmena rasporeda
Izaberite datum (3).
Prikaz propuštenih poziva ili nepročitanih poruka
Izaberite oblast sa obaveštenjima (4).
Prikaz dostupnih WLAN mreža ili upravljanje Bluetooth vezama
Izaberite oblast sa obaveštenjima (4).
Izmena podešavanja za povezivanje
Izaberite oblast sa obaveštenjima (4) i
.
U većini prikaza možete da izaberete oblast sa obaveštenjima (4) i da učinite sledeće:
• izmenite podešavanja za povezivanje;
• otvorite sat i podesite alarm;
• pregledate status baterije i aktivirate režim uštede energije;
• pregledate obaveštenja o propuštenim pozivima ili nepročitanim porukama;
• otvorite čarobnjak za WLAN i povežete se na WLAN mrežu;
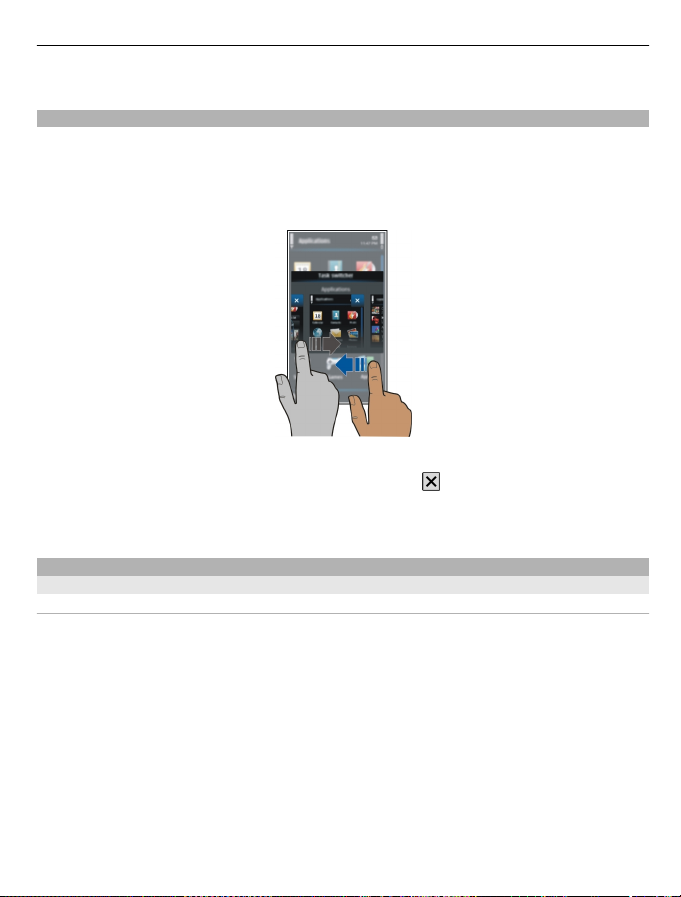
Osnovna upotreba 25
• upravljate Bluetooth vezama.
Prelazak sa jedne otvorene aplikacije na drugu
Možete da vidite koje aplikacije i zadaci su otvoreni u pozadini i da ih naizmenično
koristite.
Pritisnite i zadržite taster „Meni“, prebacite ekran nalevo ili nadesno, a zatim izaberite
željenu aplikaciju.
Aplikacije koje rade u pozadini povećavaju potrošnju baterije i zahtevaju više memorije.
Da biste zatvorili aplikaciju koju ne koristite, izaberite
.
Savet: Da biste zatvorili sve otvorene aplikacije, izaberite i držite taster za promenu
zadatka, a zatim u iskačućem meniju izaberite Zatvori sve.
Pisanje teksta
Unos putem tastature
Tastatura
Vaš uređaj poseduje kompletnu tastaturu. Da biste otvorili tastaturu, pritisnite nagore
ekran na dodir. Kada otvorite tastaturu, ekran će se automatski rotirati iz uspravnog u
položeni prikaz.
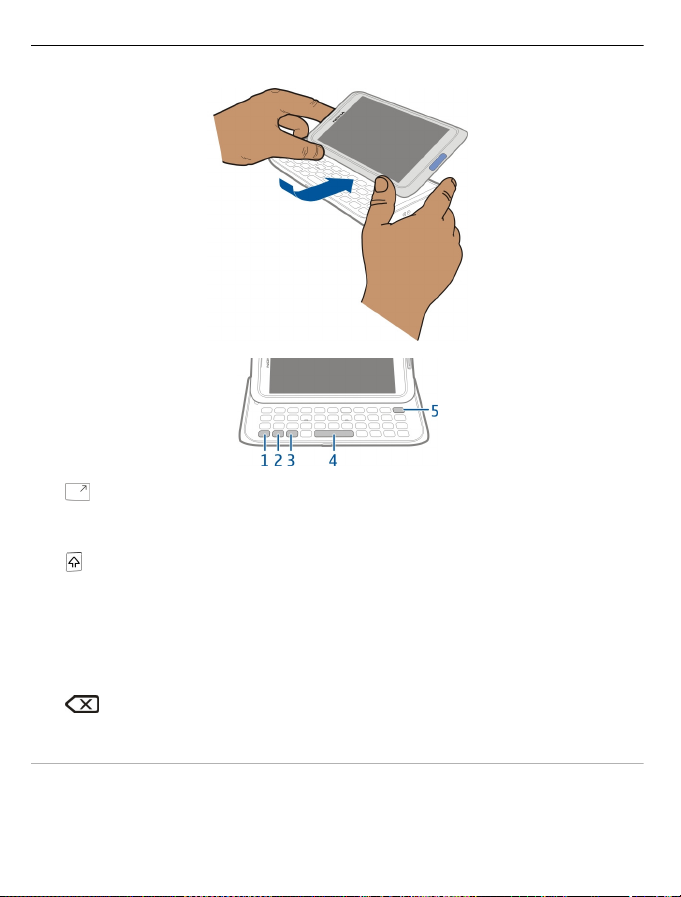
26 Osnovna upotreba
1 Funkcijski taster. Da biste uneli specijalne znakove utisnute pri vrhu tastera,
pritisnite funkcijski taster, a zatim pritisnite odgovarajući taster. Da biste uneli
nekoliko specijalnih znakova zaredom, dvaput pritisnite funkcijski taster. Da biste
se vratili u normalan režim, pritisnite funkcijski taster.
Taster Shift. Da biste se prebacivali između režima velikih slova i režima malih
2
slova, dvaput pritisnite taster Shift. Da biste uneli jedno veliko slovo dok se nalazite
u režimu malih slova, odnosno jedno malo slovo dok se nalazite u režimu velikih
slova, pritisnite taster Shift, a zatim željeni slovni taster.
3 Taster „Sym“. Da biste uneli specijalne znakove koji nisu prikazani na tastaturi,
pritisnite taster Sym i izaberite željeni znak. Da biste promenili jezik pisanja,
pritisnite i zadržite taster Shift, a zatim pritisnite taster Sym i izaberite željeni jezik.
4 Taster „Space“
5
Povratnica. Da biste izbrisali jedan znak, pritisnite taster „povratnica“. Da biste
izbrisali više znakova, pritisnite i držite taster „povratnica“.
Ubacivanje varijante slova
Moguće je ubaciti, na primer, slova sa akcentom. Da biste ubacili slovo á, pritisnite i
držite taster Sym, a zatim nekoliko puta pritisnite taster A sve dok se ne prikaže željeno
slovo. Slova na raspolaganju i njihov raspored zavise od izabranog jezika za pisanje
teksta.
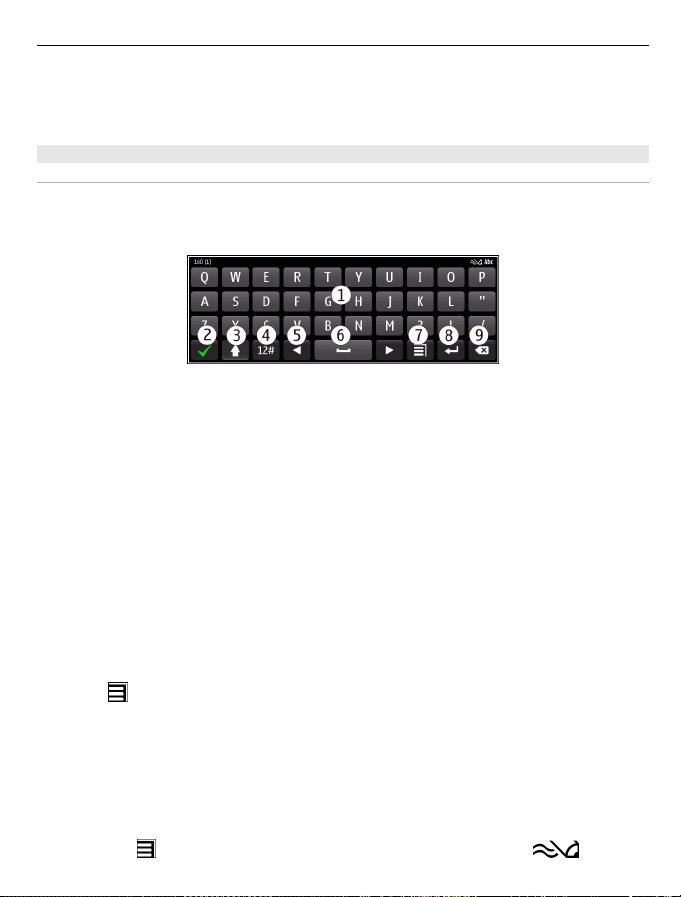
Osnovna upotreba 27
Ubacivanje broja ili specijalnog znaka koji je utisnut pri vrhu tastera
Pritisnite i držite željeni taster.
Unos dodirom
Unos teksta virtuelnom tastaturom
Korišćenje virtuelne tastature
Da biste aktivirali virtuelnu tastaturu, izaberite polje za unos teksta. Virtuelnu tastaturu
možete da koristite u režimu pejzaža i u režimu portreta.
1 Virtuelna tastatura
2 Taster za zatvaranje – zatvorite virtuelnu tastaturu.
3 Tasteri Shift i Caps Lock – da biste uneli veliko slovo kada kucate malim slovima ili
obrnuto, izaberite ovaj taster pre nego što unesete znak. Da biste aktivirali režim
Caps Lock, dvaput izaberite ovaj taster. Linija ispod tastera ukazuje na to da je režim
Caps Lock aktiviran.
4 Opseg znakova – izaberite željeni opseg znakova, kao što su brojevi ili specijalni
znakovi.
5 Tasteri sa strelicama – pomerite kursor nalevo ili nadesno.
6 Razmak – Unesite razmak.
7 Meni za unos – aktivirajte intuitivni unos teksta ili promenite jezik pisanja.
8 Taster Enter – pomeranje kursora u sledeći red ili polje za unos teksta. Dodatne
funkcije zavise od trenutnih režima telefona. Na primer, u polju za web adresu web
pretraživača, ovaj taster ima funkciju ikone „Idi“.
9 Taster „povratnica“ – obrišite znak.
Prelazak između virtuelne tastature i alfanumeričke tastature u režimu portreta
Izaberite
Dodavanje akcenta karakteru
Izaberite i držite znak.
> Alfanumerička tastatura ili QWERTY tastatura.
Aktiviranje intuitivnog unosa teksta pomoću virtuelne tastature
Intuitivni unos teksta možda nije dostupan na svim jezicima.
1Izaberite
> Opcije unosa > Aktiviraj intuitivno. Prikazaće se .
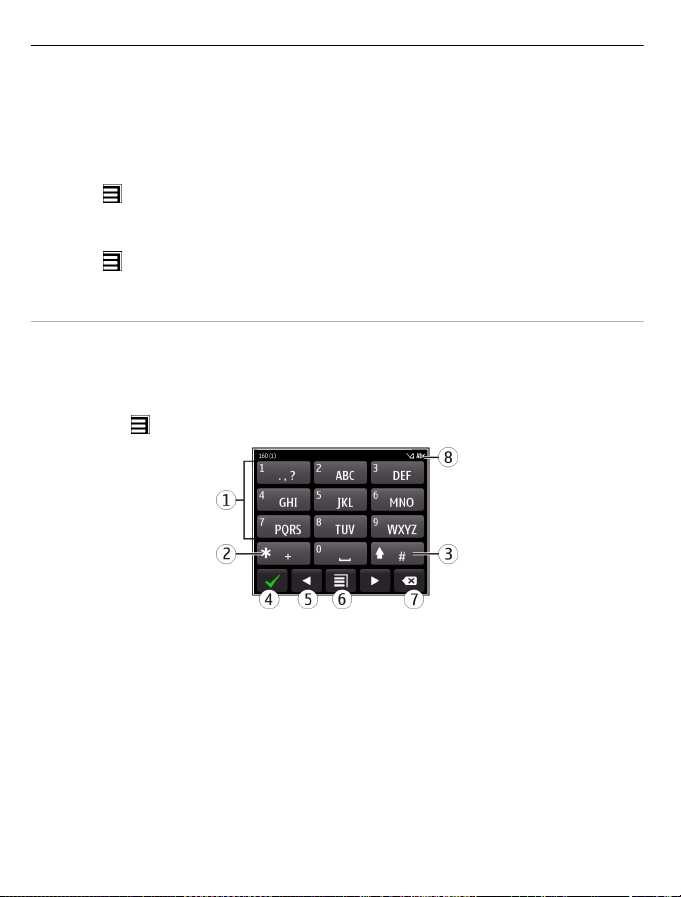
28 Osnovna upotreba
2Počnite da pišete reč. Uređaj predlaže moguće reči dok pišete. Kada prikaže reč koju
želite da unesete, izaberite je.
3 Ako reč nije u rečniku, uređaj predlaže alternativnu reč iz rečnika. Da biste dodali
novu reč u rečnik, izaberite reč koju ste napisali.
Deaktiviranje režima intuitivnog unosa teksta
Izaberite
Izmena podešavanja za unos teksta
Izaberite
Unos teksta pomoću virtuelne tastature
Korišćenje male virtuelne tastature
Ako vam više odgovara da koristite alfanumeričku tastaturu dok pišete u režimu
„Portret“, pređite sa velike na malu virtuelnu tastaturu.
1 Izaberite režim za unos teksta.
2Izaberite
> Opcije unosa > Deaktiviraj intuitivno.
> Opcije unosa > Podešavanja.
> Alfanumerička tastatura.
1 Tasteri sa brojevima
2* - Unesite specijalni znak, odnosno kada je aktiviran režim za intuitivni unos teksta
i reč podvučena, prelazite sa jedne ponuđene reči na drugu.
3 Taster Shift – Promenite veličinu znakova. Da biste aktivirali ili deaktivirali režim za
intuitivni unos teksta, dvaput brzo izaberite ovaj taster. Da biste se prebacivali
između režima za unos brojeva i režima za unos slova, izaberite i držite ovaj taster.
4 Taster za zatvaranje – Zatvorite malu virtuelnu tastaturu.
5 Tasteri sa strelicama – Premestite kursor nalevo ili nadesno.
6 Meni za unos – Aktivirajte režim za intuitivni unos teksta, promenite jezik pisanja
ili se prebacite na veliku virtuelnu tastaturu.
7 Taster „povratnica“ – Izbrišite znak.
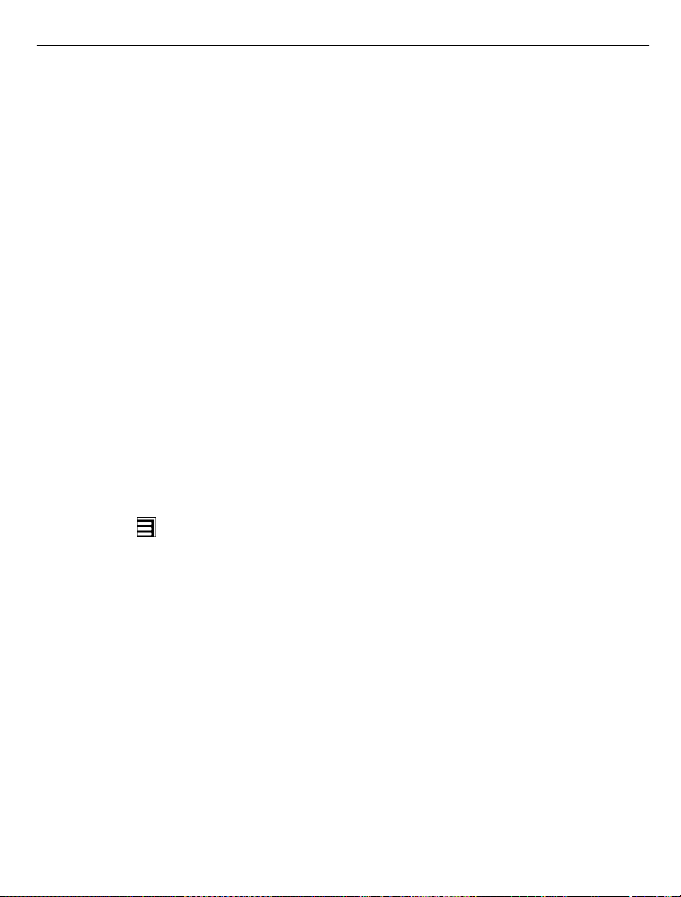
Osnovna upotreba 29
8 Indikator unosa teksta (ako je na raspolaganju) – Označava koja veličina znakova
je aktivna, kao i da li je aktivan režim za unos slova ili režim za unos brojeva ili režim
za intuitivni unos teksta.
Aktivacija standardnog načina unošenja teksta putem virtuelne tastature
Dvaput brzo izaberite #.
Unos znaka
1 Birajte određeni numerički taster (1-9) sve dok se ne prikaže željeni znak. Postoji
više dostupnih znakova nego što je vidljivo na tasteru.
2 Ako je sledeće slovo smešteno na istom tasteru, sačekajte dok se kursor ne prikaže
ili ne pomeri napred, a zatim ponovo izaberite taster.
Ubacivanje razmaka
Izaberite 0.
Pomeranje kursora u sledeći red
Tri puta brzo izaberite 0.
Aktiviranje intuitivnog unosa teksta pomoću virtuelne tastature
Prediktivni unos teksta se zasniva na ugrađenom rečniku u koji možete dodavati nove
reči. Intuitivni unos teksta nije dostupan za sve jezike.
1Izaberite
2 Da biste napisali željenu reč, koristite tastere 2-9. Izaberite svaki taster jednom za
svako slovo. Na primer, da biste napisali „Nokia“ kada je izabran engleski rečnik,
izaberite 6 za „N“, 6 za „o“, 5 za „k“, 4 za „i“ i 2 za „a“.
Predlog za reč se menja posle odabira svakog tastera.
3Ako reč nije tačna, birajte * sve dok se ne prikaže ona koja je tačna. Ako se reč ne
nalazi u rečniku, izaberite Prov. pisanj., zatim unesite tu reč koristeći tradicionalni
način unosa teksta, a zatim izaberite OK.
Ako se iza reči prikaže ?, data reč se ne nalazi u rečniku. Da biste dodali reč u rečnik,
izaberite *, unesite tu reč koristeći tradicionalni način unosa teksta, a zatim
izaberite OK.
4 Da biste ubacili razmak, izaberite 0. Da biste uneli obični znak interpunkcije,
izaberite 1, a zatim birajte * sve dok se ne prikaže odgovarajući interpunkcijski znak.
5Počnite pisanje nove reči.
Deaktiviranje intuitivnog unosa teksta
Dvaput brzo izaberite #.
> Uključi intuitivni unos.
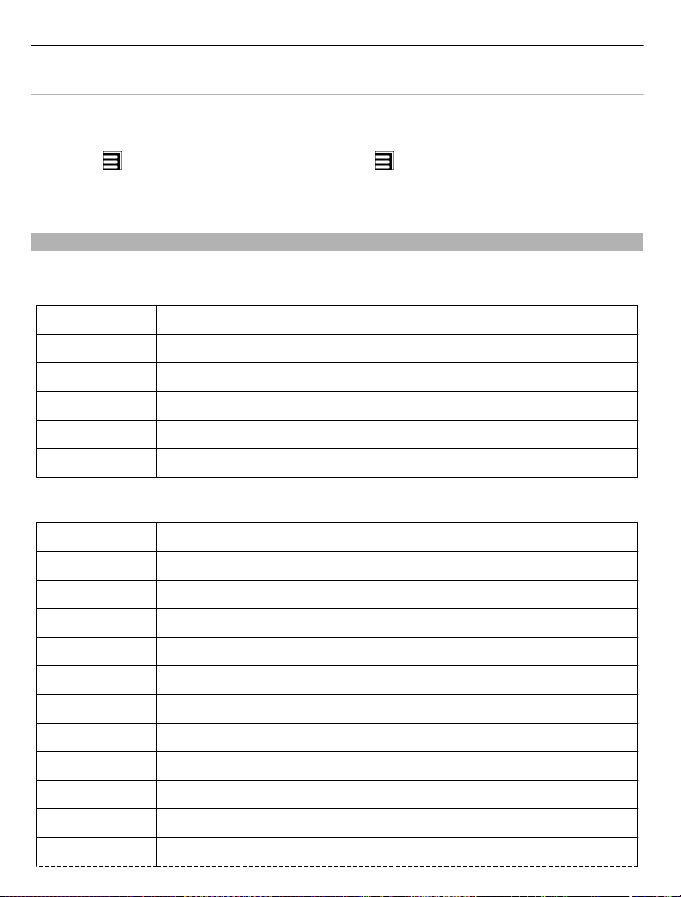
30 Osnovna upotreba
Definisanje jezika za pisanje
Izaberite Meni > Podešav. i Telefon > Dodirni unos > Jezik pisanja.
Promena jezika u toku pisanja teksta
Izaberite
Opcije na raspolaganju mogu da se razlikuju.
Prečice sa tastature
Prečice čine korišćenje aplikacija efikasnijim.
Opšte prečice
Ctrl + C Kopirajte tekst.
Ctrl + X Isecite tekst.
Ctrl + V Nalepite tekst.
Shift + Sym Promenite jezik pisanja.
Ctrl + A Izaberite sve.
Ctrl + B Koristite podebljani font.
Prečice za poštu
C Kreirajte novu poruku.
R Odgovorite na poruku.
A Odgovorite svima.
F Prosledite poruku.
D Izbrišite poruku.
I Skupite ili razvijte listu poruka.
LOznačite poruku znakom za potvrdu.
M Premestite poruku u drugi folder.
NIdite na sledeću poruku.
P Vratite se na prethodnu poruku.
S Tražite poruku.
UOznačite poruku kao pročitanu ili nepročitanu.
> Opcije unosa > Jezik pisanja ili > Jezik pisanja.
 Loading...
Loading...