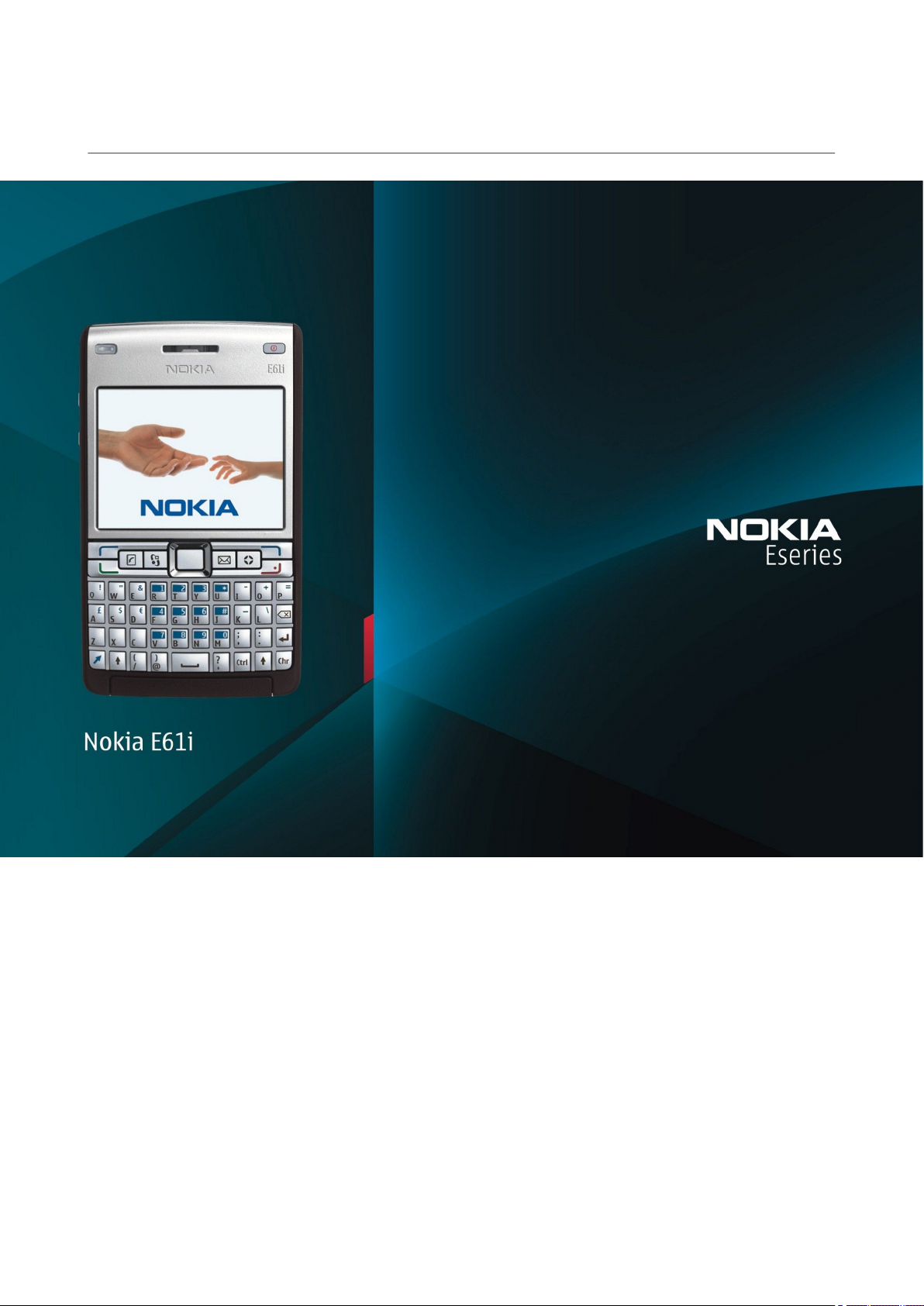
Korisnički priručnik za telefon Nokia E61i
9255114
1. Izdanje
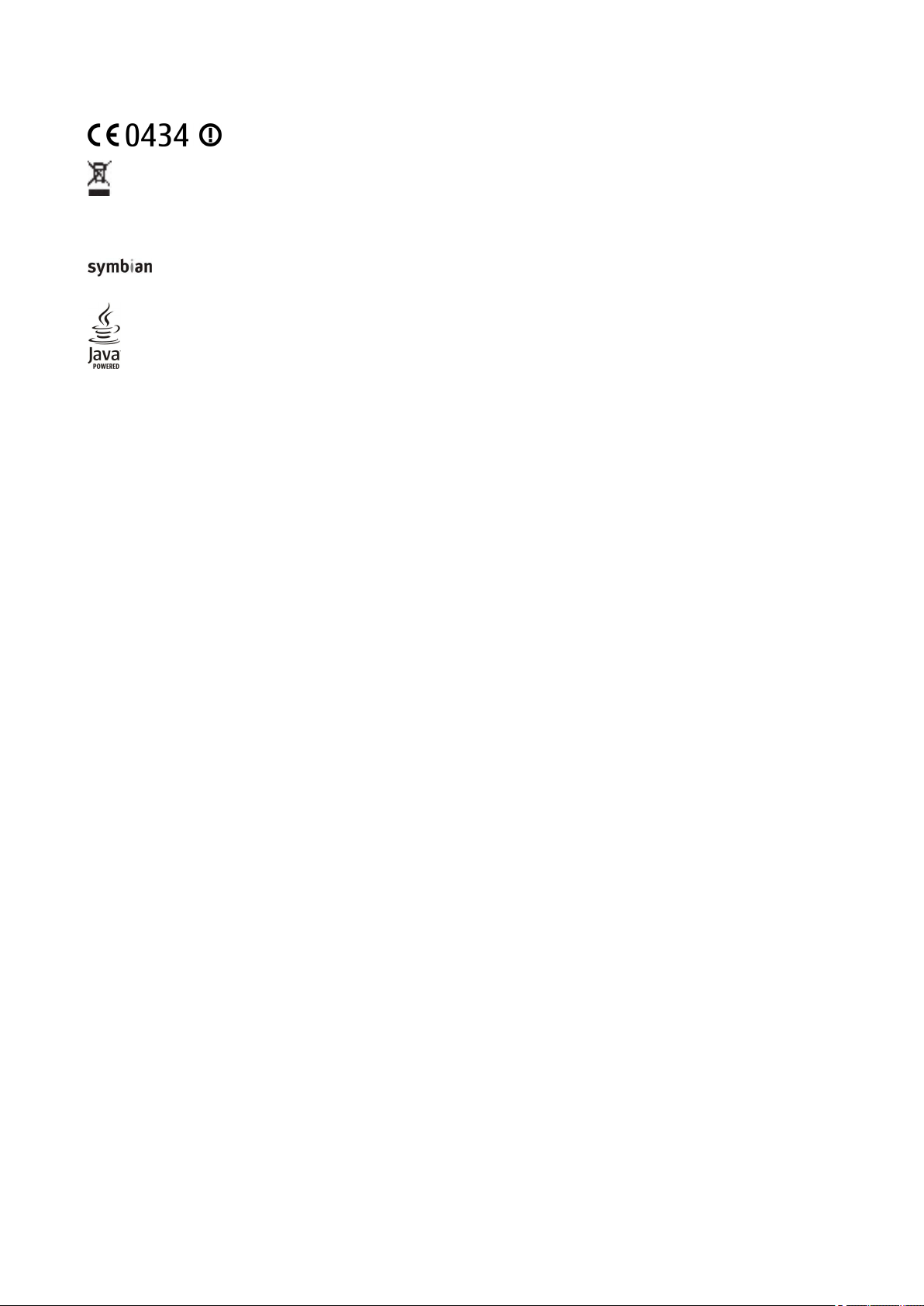
IZJAVA O USKLAĐENOSTI
na vaš uređaj, ali i na svu dodatnu opremu označenu tim simbolom. Ne bacajte te proizvode kao nerazvrstani gradski otpad. Za dodatne pojedinosti pogledajte ekološku deklaraciju
proizvoda ili informacije specifične za vašu državu na www.nokia.com.
© 2007 Nokia. Sva prava pridržana.
Nokia, Nokia Connecting People, Nokia Care, Eseries, E61i, Navi i Pop-Port su zaštitni znaci ili registrirani zaštitni znaci Nokia Corporation. Nokia tune je zvučni znak Nokia Corporation. Ostali
nazivi proizvoda i tvrtke ovdje navedene mogu biti zaštitni znaci ili trgovački nazivi njihovih vlasnika.
Reproduciranje, prijenos, distribucija ili pohrana sadržaja ovog dokumenta ili nekog njegovog dijela, u bilo kojem obliku, nije dozvoljeno bez prethodnog pismenog odobrenja društva Nokia.
This product includes software licensed from Symbian Software Ltd © 1998-2007. Symbian and Symbian OS are trademarks of Symbian Ltd.
US Patent No 5818437 and other pending patents. T9 text input software Copyright © 1997-2007. Tegic Communications, Inc. All rights reserved.
Java and all Java-based marks are trademarks or registered trademarks of Sun Microsystems, Inc.
This product is licensed under the MPEG-4 Visual Patent Portfolio License (i) for personal and noncommercial use in connection with information which has been encoded in compliance with
the MPEG-4 Visual Standard by a consumer engaged in a personal and noncommercial activity and (ii) for use in connection with MPEG-4 video provided by a licensed video provider. No license
is granted or shall be implied for any other use. Additional information, including that related to promotional, internal, and commercial uses, may be obtained from MPEG LA, LLC. See http://
www.mpegla.com.
Ovaj je proizvod licenciran preko licence MPEG-4 Visual Patent Portfolio License (i) za osobnu i nekomercijalnu uporabu vezanu za podatke koje je korisnik, u osobne i nekomercijalne svrhe,
kodirao u skladu s vizualnim standardom MPEG-4 te (ii) za uporabu vezanu za MPEG-4 video koji pruža licencirani davatelj videomaterijala. Licenca se ne izdaje za bilo kakvu drugu uporabu
niti podrazumijeva takvu uporabu. Dodatne informacije, kao i one vezane za promotivnu, unutarnju i komercijalnu uporabu možete dobiti od tvrtke MPEG LA, LLC. See http://www.mpegla.com.
Nokia primjenjuje strategiju neprestanog razvoja. Nokia zadržava pravo izmjene i poboljšanja bilo kojeg proizvoda opisanog u ovom dokumentu bez prethodne najave.
NOKIA NI NJENI DAVATELJI LICENCI NEĆE, U NAJVEĆEM STUPNJU KOJI DOPUŠTAJU PRIMJENJIVI ZAKONSKI PROPISI, NI POD KOJIM OKOLNOSTIMA, BITI ODGOVORNE ZA BILO KAKAV GUBITAK PODATAKA
ILI PRIHODA, NITI ZA BILO KAKVU POSEBNU, SLUČAJNU, POSLJEDIČNU ILI NEIZRAVNU ŠTETU, BEZ OBZIRA NA TO KAKO JE PROUZROČENA.
SADRŽAJ OVOG DOKUMENTA DAJE SE U STANJU “KAKAV JEST”. OSIM U SLUČAJEVIMA PROPISANIMA ODGOVARAJUĆIM ZAKONOM NE DAJU SE NIKAKVA JAMSTVA, IZRIČITA ILI PODRAZUMIJEVANA, UKLJUČUJUĆI,
ALI NE OGRANIČAVAJUĆI SE NA, PODRAZUMIJEVANA JAMSTVA GLEDE PRIKLADNOSTI ZA PRODAJU I PRIKLADNOSTI ZA ODREĐENU NAMJENU, A KOJA BI SE ODNOSILA NA TOČNOST, POUZDANOST ILI SADRŽAJ
OVOG DOKUMENTA. NOKIA PRIDRŽAVA PRAVO NA IZMJENU OVOG DOKUMENTA ILI NA NJEGOVO POVLAČENJE U BILO KOJE DOBA I BEZ PRETHODNE NAJAVE.
Dostupnost određenih proizvoda i programa za ove proizvode može se razlikovati od regije do regije. Za pojedinosti i dostupnost određenih jezika obratite se svom prodavaču proizvoda
tvrtke Nokia.
Ograničenje izvoza
Ovaj uređaj možda sadrži robu, tehnologiju ili softver koji podliježu zakonima i propisima o izvozu Sjedinjenih Američkih Država i drugih država. Odstupanje od zakona je zabranjeno.
OBAVIJEST AMERIČKE SAVEZNE KOMISIJE ZA TELEKOMUNIKACIJE (FCC) / KANADSKOG ZAVODA ZA TELEKOMUNIKACIJE (INDUSTRY CANADA)
Vaš uređaj može prouzročiti TV i radiosmetnje (npr. kada telefon koristite blizu prijamnog uređaja). Američka savezna komisija za telekomunikacije (FCC) / kanadski zavod za telekomunikacije
(Industry Canada) mogu od vas zatražiti prestanak korištenja telefona u slučaju da takve smetnje ne mogu biti uklonjene. Ako vam je potrebna pomoć, obratite se lokalnom serviseru. Ovaj
uređaj udovoljava FCC-ovim odredbama iz odjeljka 15. Uređaj je pri radu podložan sljedećim dvama uvjetima: (1) ovaj uređaj može uzrokovati štetne smetnje; i (2) ovaj uređaj mora prihvatiti
sve primljene smetnje, pa i one koje mogu uzrokovati neželjeni rad. Bilo kakve izmjene ili prepravke ovog uređaja mogu poništiti korisnikovu ovlast za upravljanje opremom.
Broj modela: Nokia E61i-1.
9255114/1. Izdanje
Ovime NOKIA CORPORATION izjavljuje da je proizvod RM-227 usklađen s ključnim zahtjevima i drugim važnim odredbama direktive 1999/5/EC. Izjavu o
usklađenosti možete naći na internetu, na adresi http://www.nokia.com/phones/declaration_of_conformity/.
Simbol precrtane kante za smeće označava da se u zemljama Europske unije proizvod po isteku vijeka trajanja odlaže na odvojeno odlagalište. To se odnosi
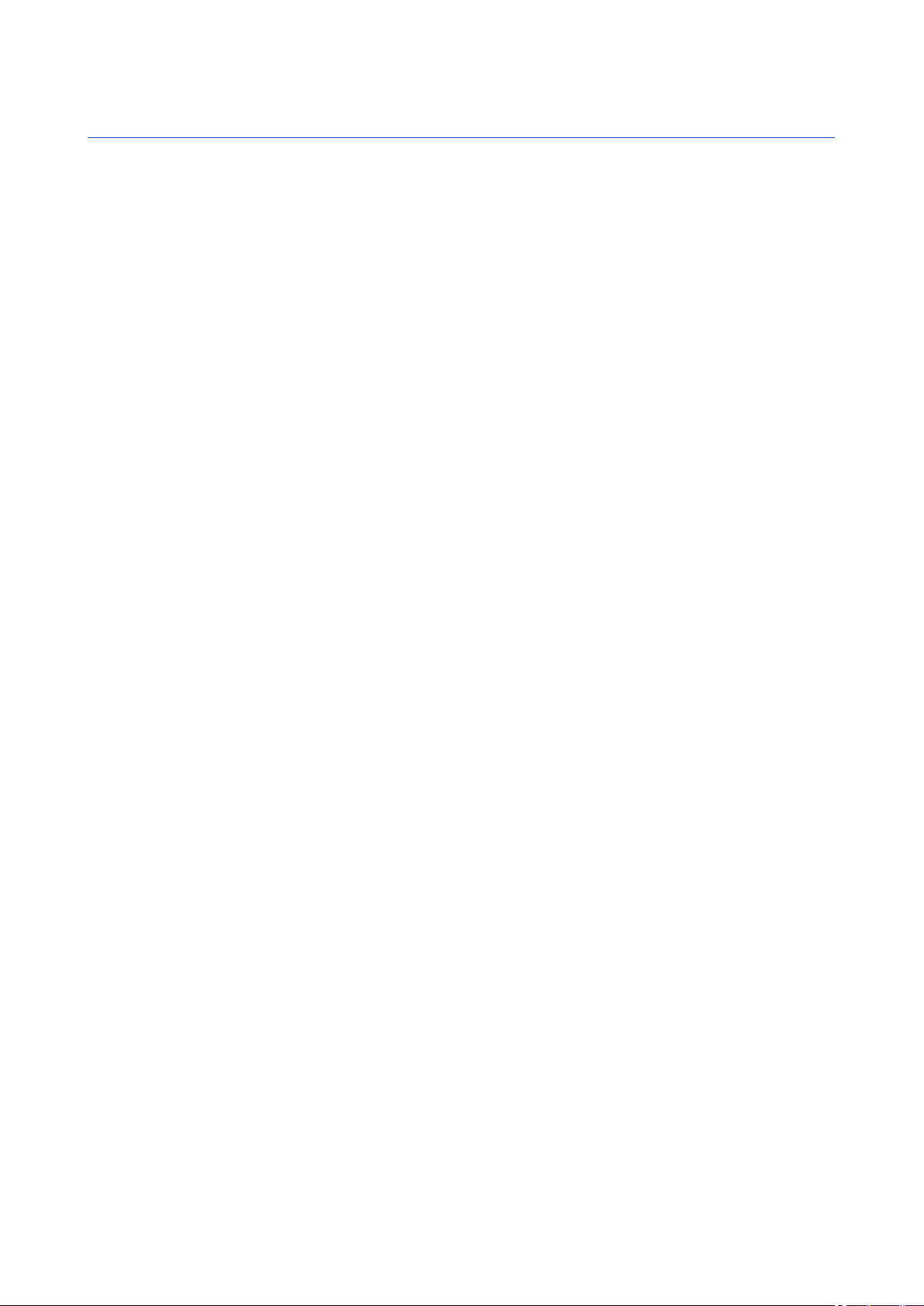
Sadržaj
Za vašu sigurnost.........................................................................6
O vašem uređaju.........................................................................................6
Usluge mreže...............................................................................................7
Dodatna oprema, baterije i punjači.....................................................7
1. Prvi koraci..................................................................................8
Umetanje SIM kartice i baterije.............................................................8
Umetanje i vađenje memorijske kartice.............................................9
Punjenje baterije........................................................................................9
Uključivanje uređaja..................................................................................9
Unos prvih postavki................................................................................10
Tipke i dijelovi..........................................................................................10
Funkcije tipki..........................................................................................11
Fotoaparat.................................................................................................12
Zaključavanje tipki..................................................................................12
Priključci.....................................................................................................12
Antene.........................................................................................................13
Ugađanje glasnoće..................................................................................13
O zaslonu....................................................................................................13
Stanja čekanja...........................................................................................13
Aktivno stanje čekanja........................................................................13
Stanje čekanja.......................................................................................14
Oznake na zaslonu..................................................................................14
Pomoć i vodič............................................................................................15
Pomoć u uređaju..................................................................................15
Vodič.........................................................................................................15
Nokia PC Suite...........................................................................................15
Nokia podrška i podaci o kontaktima...............................................15
2. Osnovni podaci o uređaju...................................................16
Izbornik.......................................................................................................16
Pomicanje i odabir..................................................................................16
Pisanje teksta............................................................................................16
Kopiranje i lijepljenje teksta.............................................................16
Promjena jezika pisanja teksta...........................................................17
Najčešće radnje u nekolicini programa............................................17
Memorija....................................................................................................17
Memorija uređaja.................................................................................17
Prijenosna memorija...........................................................................17
Pojedinosti o memoriji.......................................................................17
Memorijska kartica...............................................................................17
Otključavanje memorijske kartice...............................................18
Instaliranje programa............................................................................18
Glas. pomagalo.........................................................................................18
Preslušavanje poruka.............................................................................18
Pripravnost čitača poruka..................................................................18
Govor........................................................................................................18
Svojstva glasa.....................................................................................18
Upravljanje glasom...........................................................................19
Profili...........................................................................................................19
Odabir melodija zvona........................................................................19
Promjena postavki dodatne opreme.............................................19
Teme............................................................................................................20
Traži u uređ...............................................................................................20
Svjetlosna obavijest................................................................................20
3. Prijenos sadržaja između uređaja...................................21
Prijenos podataka putem Bluetooth ili infracrvene veze...........21
Sinkroniziranje podataka s drugim uređajem...............................21
4. Poruke.......................................................................................22
Organiziranje poruka.............................................................................22
Traženje poruka.......................................................................................22
Postavke središta za razmjenu tekstualnih poruka.....................22
E-poruke.....................................................................................................22
Postavljanje računa e-pošte uz pomoć vodiča za
spremnik.................................................................................................23
Konfiguriranje tipke za e-poštu.......................................................23
Povezivanje sa spremnikom.............................................................23
Pregledavanje e-pošte izvan mreže...............................................24
Čitanje i odgovaranje na e-poruke.................................................24
Brisanje poruka.....................................................................................24
Mape za e-poštu....................................................................................24
Pisanje i slanje e-poruke....................................................................25
Tekstualne poruke...................................................................................25
Pisanje i slanje tekstualnih poruka.................................................25
Mogućnosti pri slanju tekstualnih poruka................................25
Odgovaranje na primljene tekstualne poruke............................25
Tekstualne poruke na SIM kartici....................................................25
Slikovne poruke....................................................................................26
Prosljeđivanje slikovnih poruka...................................................26
Multimedijske poruke............................................................................26
Sastavljanje i slanje multimedijskih poruka................................26
Stvaranje prezentacija........................................................................27
Primanje i odgovaranje na multimedijske poruke....................27
Pregled prezentacija...........................................................................27
Pregled medijskih objekata..............................................................28
Pregled i spremanje multimedijski privitaka..............................28
Trenutačne poruke..................................................................................28
Povezivanje s IM poslužiteljem........................................................28
Pretraživanje korisnika IM-a ili IM grupa......................................28
Razgovor s jednim korisnikom IM-a...............................................29
IM grupe..................................................................................................29
Grupni razgovori................................................................................29
Postavke IM grupa............................................................................29
Prava na uređivanje grupe.............................................................30
Zabrana pristupa grupi....................................................................30
IM kontakti..............................................................................................30
Blokirani kontakti.............................................................................30
Pregledavanje poziva..........................................................................31
Snimanje trenutačnih poruka..........................................................31
Postavke..................................................................................................31
Postavke poslužitelja za razmjenu trenutačnih
poruka...................................................................................................31
Posebne poruke.......................................................................................31
Slanje naredbi za usluge....................................................................32
Emitirane poruke (usluga mreže)...................................................32
Postavke poruka......................................................................................32
Postavke tekstualnih poruka............................................................32
Postavke multimedijskih poruka....................................................33
Postavke računa e-pošte....................................................................33
Korisničke postavke..........................................................................34
Postavke preuzimanja.....................................................................34
Postavke automatskog preuzimanja..........................................34
Postavke za emitirane poruke.........................................................34
Ostale postavke.....................................................................................34
5. Telefon......................................................................................35
Upućivanje poziva...................................................................................35
Brzo biranje...............................................................................................35
Odgovaranje na poziv............................................................................35
Opcije tijekom poziva.............................................................................35
Preusmjeravanje poziva........................................................................36
Zabrana poziva.........................................................................................36
Zabrana internetskih poziva.............................................................36
Slanje DTMF tonova.................................................................................36
Videopozivi................................................................................................37
Pritisni za razgovor.................................................................................37
Korisničke postavke..........................................................................37
Postavke povezivanja......................................................................38
Prijava u PZR...........................................................................................38
Pozivi Pritisni za razgovor.................................................................38
Zahtjevi za povratne pozive..............................................................38
Pregled kontakata................................................................................38
Kreiranje kanala....................................................................................38
Registriranje kanala usluge PZR......................................................39
Pojedinosti o sudioniku.....................................................................39
Uključivanje u kanal.............................................................................39
Zapisnik usluge PZR.............................................................................39
Izlaz iz usluge PZR................................................................................39
Internetski pozivi.....................................................................................39
Definiranje postavki internetskih poziva......................................39
Povezivanje na uslugu internetskih poziva.................................40
Povezivanje putem prečaca .............................................................40
Upućivanje internetskih poziva ......................................................40
Postavke usluge....................................................................................41
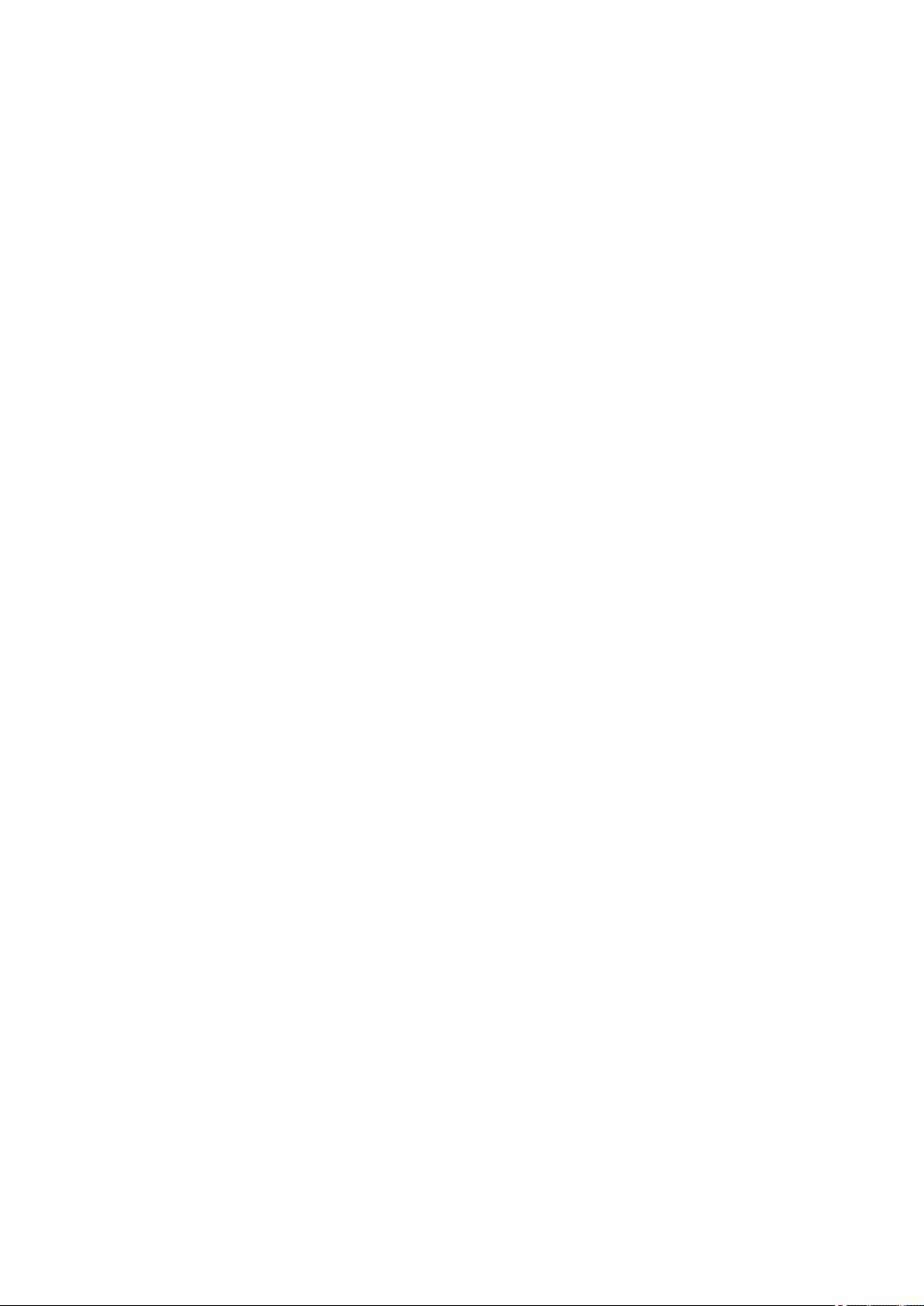
S a d r ž a j
Glasovne naredbe....................................................................................41
Upućivanje poziva................................................................................41
Pokretanje programa..........................................................................41
0Promjena profila................................................................................41
Postavke glasovnih naredbi..............................................................41
Spremnik glasovnih poruka.................................................................42
Zapisnik.......................................................................................................42
Postavke zapisnika...............................................................................42
6. Imenik.......................................................................................43
Upravljanje grupama kontakata.........................................................43
Upravljanje zadanim podacima..........................................................43
Kopiranje kontakata između SIM kartice i memorije
uređaja........................................................................................................43
Odabir melodija zvona kontakata......................................................44
Posjetnice...................................................................................................44
7. Nokia Radni timovi...............................................................45
Izmjena timova........................................................................................45
8. Kalendar...................................................................................46
Stvaranje zapisa kalendara..................................................................46
Obveze.........................................................................................................46
Postavke kalendara.................................................................................46
Kalendarski prikazi..................................................................................47
Slanje kalendarskih zapisa...................................................................47
Dodavanje primljenog kalendarskog zapisa u kalendar.............47
9. Sat..............................................................................................48
Alarm........................................................................................................48
Dodavanje i brisanje gradova..............................................................48
10. Povezivanje...........................................................................49
Paketna veza (GPRS)...............................................................................49
UMTS............................................................................................................49
Kabelska veza............................................................................................49
Bluetooth....................................................................................................49
Prvi koraci pri korištenju Bluetooth veze.....................................50
Postavke..................................................................................................50
Sigurnosni savjeti.................................................................................50
Slanje podataka....................................................................................50
Indikatori mogućnosti povezivanja putem Bluetootha...........51
Uparivanje uređaja..............................................................................51
Autorizacija uređaja.........................................................................51
Primanje podataka..............................................................................51
Prekidanje Bluetooth veze................................................................51
SIM access profile..................................................................................51
Infracrvena veza.......................................................................................52
Modem........................................................................................................52
Podatkovni e-mail roaming.................................................................53
Skupine pristupnih točaka.................................................................53
Konfiguriranje skupina pristupnih točaka za poštu i
sinkroniziranje......................................................................................53
Internetske pristupne točke.................................................................53
Postavljanje internetske pristupne točke za podatkovne
pozive.......................................................................................................54
Napredne postavke internetskih pristupnih točaka za
podatkovne pozive..............................................................................54
Postavljanje internetske pristupne točke za paketnu
podatkovnu vezu (GPRS)....................................................................54
Napredne postavke internetskih pristupnih točaka za
paketnu vezu (GPRS)............................................................................55
Postavljanje internetske pristupne točke za bežični
LAN............................................................................................................55
Upravitelj veza..........................................................................................55
Pregled i prekid aktivnih veza..........................................................55
Traženje bežičnog LAN-a....................................................................55
11. Bežična lokalna mreža (WLAN).......................................56
Pregled dostupnosti bežične lokalne mreže...................................56
Veze s bežičnom lokalnom mrežom..................................................56
Načini rada.................................................................................................56
Čarobnjak za WLAN.................................................................................56
Pristupne točke bežične lokalne mreže............................................57
Ručno postavljanje pristupne točke bežične lokalne
mreže...........................................................................................................57
Napredne postavke internetskih pristupnih točaka za bežični
LAN ..............................................................................................................57
Postavke bežične lokalne mreže.........................................................58
12. Web.........................................................................................59
Pristupne točke........................................................................................59
Pregledavanje interneta........................................................................59
Oznake.........................................................................................................59
Preuzimanje stavki..................................................................................60
Prekidanje veze........................................................................................60
Pražnjenje priručne memorije.........................................................60
Obavijesti i blogovi..................................................................................60
Web – postavke........................................................................................60
Usluge..........................................................................................................61
13. Ured programi ....................................................................62
Upravitelj datoteka.................................................................................62
Upravljanje datotekama....................................................................62
Traženje datoteka................................................................................62
Quickoffice.................................................................................................62
Quickword...............................................................................................62
Quicksheet..............................................................................................63
Quickpoint..............................................................................................63
Ispis..............................................................................................................63
Notes............................................................................................................64
Kalkulator...................................................................................................64
Pretvornik...................................................................................................64
Pretvaranje mjera................................................................................64
Određivanje osnovne valute i tečajeva.........................................64
Izvoz sadržaja zaslona...........................................................................65
Prikaz sadržaja zaslona......................................................................65
14. Upravljanje podacima i programima...........................66
Upravitelj programa...............................................................................66
Instaliranje programa i softvera......................................................66
Pregled i uklanjanje softvera............................................................66
Pregled zapisnika o instalaciji..........................................................66
Postavke..................................................................................................66
Namještanje sigurnosnih postavki Java programa...................66
Usluga mreže konfiguracije na daljinu.............................................67
Postavke konfiguracije na daljinu...................................................67
Stvaranje profila konfiguracije.........................................................67
Sinkronizacija podataka........................................................................67
Stvaranje sinkronizacijskog profila................................................68
Sinkronizacijski profili.........................................................................68
Postavke veze za sinkronizaciju......................................................68
Definiranje postavki sinkronizacije za Imenik............................68
Definiranje postavki sinkronizacije za Kalendar........................68
Definiranje postavki sinkronizacije za Notes..............................69
Download!..................................................................................................69
Odabir kataloga, mapa i stavki........................................................69
Postavke usluge Download!..............................................................69
Čarobnjak za postavke...........................................................................69
15. Fotoaparat............................................................................71
Snimanje fotografija...............................................................................71
Snimanje videoisječka...........................................................................71
Umetanje fotografija u poruke...........................................................71
Umetanje videoisječaka u poruke......................................................71
Postavke.....................................................................................................71
16. Multimedijski programi....................................................73
Galerija........................................................................................................73
Slike...........................................................................................................73
Upravljanje datotekama sa slikama............................................73
Organiziranje slika............................................................................73
RealPlayer .................................................................................................74
Reprodukcija videoisječaka i veza za streaming........................74
Slanje audio datoteka i videoisječaka...........................................74
Primanje video sadržaja.....................................................................74
Pregled informacija o videoisječku................................................75
Postavke..................................................................................................75
Postavke video sadržaja.................................................................75
Postavke povezivanja......................................................................75
Postavke proxy poslužitelja...........................................................75
Mrežne postavke...............................................................................75
Napredne mrežne postavke...........................................................75
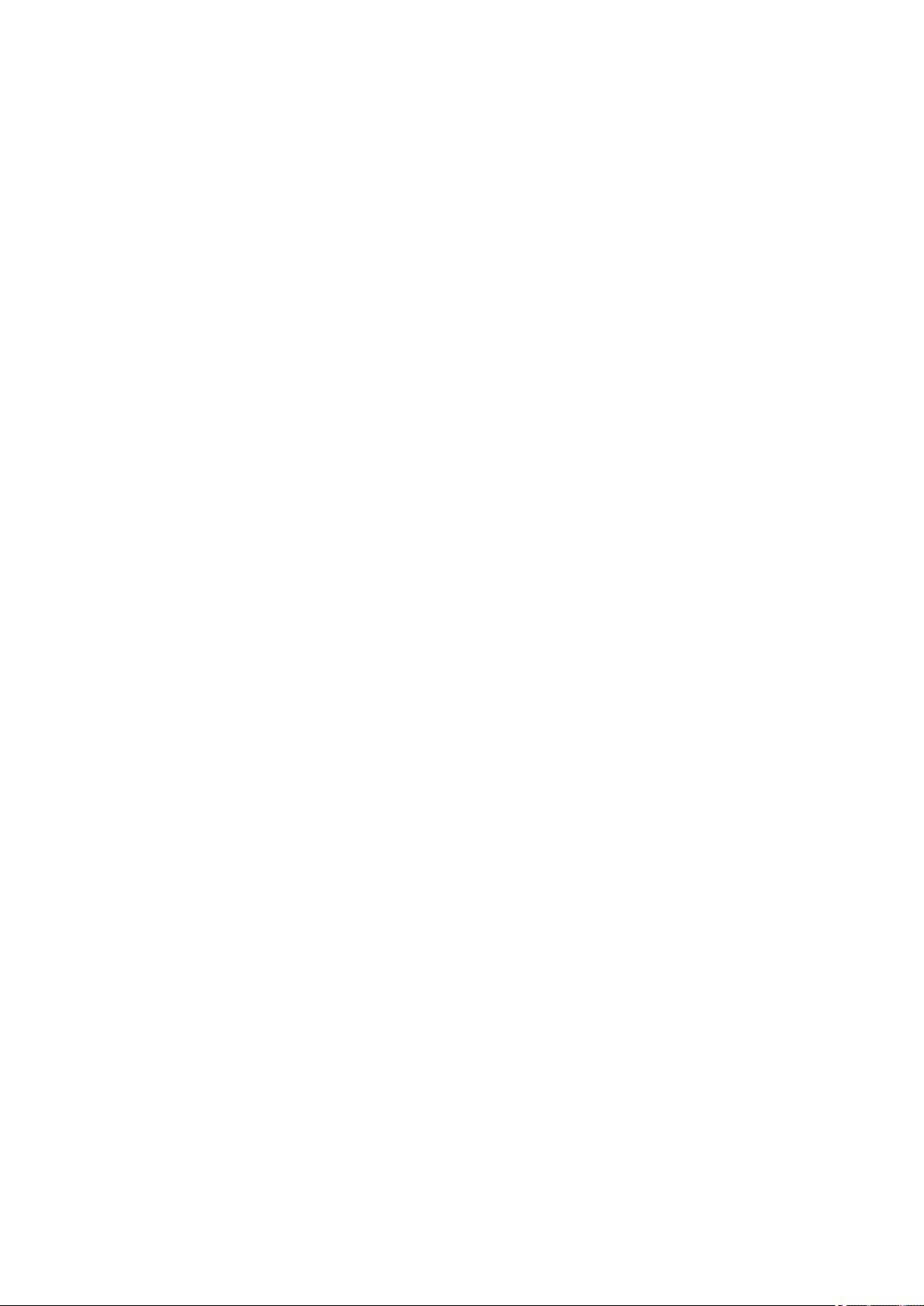
S a d r ž a j
Music player...............................................................................................75
Slušanje glazbe.....................................................................................75
Ugađanje glasnoće glazbe.................................................................76
Popisi pjesama......................................................................................76
Ekvilizator...............................................................................................76
Snimač.........................................................................................................77
Reprodukcija glasovnog zapisa.......................................................77
Flash player................................................................................................77
17. GPS programi.......................................................................78
Pozicioniranje...........................................................................................78
Navigator....................................................................................................78
Prikaz navigacije...................................................................................78
Prikaz Pozicija........................................................................................78
Prikaz Mjerač puta................................................................................78
Rad s lokacijama...................................................................................79
Postavke navigatora............................................................................79
Orijentiri.....................................................................................................79
Kategorije orijentira............................................................................79
Uređivanje kategorija orijentira...................................................80
Uređivanje orijentira...........................................................................80
Primanje orijentira...............................................................................80
18. Postavke................................................................................81
Postavke telefona....................................................................................81
Općenito – postavke............................................................................81
Postavke stanje čekanja.....................................................................81
Postavke zaslona..................................................................................81
Postavke poziva.......................................................................................81
Postavke povezivanja.............................................................................82
Pristupne točke.....................................................................................82
Skupine pristupnih točaka.................................................................82
Paketna veza..........................................................................................83
Postavke paketne veze....................................................................83
Postavke internetskih poziva...........................................................83
Postavke profila protokola za započinjanje veze (SIP
profila).....................................................................................................83
Izmjena SIP profila............................................................................83
Izmjena proxy poslužitelja SIP-a .................................................83
Izmjena registracijskih poslužitelja............................................84
Postavke podatkovnih poziva..........................................................84
VPN............................................................................................................84
VPN pristupne točke.........................................................................84
Postavke VPN pristupne točke......................................................84
Bežični LAN.............................................................................................84
Napredne postavke WLAN-a..........................................................84
Sigurnosne postavke za pristupne točke bežičnog LAN-
a..............................................................................................................85
Konfiguracije..........................................................................................86
Postavke datuma i vremena................................................................86
Sigurnosne postavke..............................................................................86
Mrežne postavke......................................................................................86
Postavke dodatne opreme...................................................................86
Postavke tekstualnog telefona (TTY-a)..........................................86
Smjernice tvrtke Nokia za provjeru baterija.....................94
Provjera autentičnosti hologramske naljepnice............................94
Što ako vaša baterija nije autentična?..............................................94
Čuvanje i održavanje................................................................95
Zbrinjavanje u otpad..............................................................................95
Dodatna važna upozorenja....................................................96
Mala djeca..................................................................................................96
Radni uvjeti................................................................................................96
Medicinski uređaji...................................................................................96
Implantirani medicinski uređaji......................................................96
Slušna pomagala..................................................................................96
Vozila...........................................................................................................96
Potencijalno eksplozivna okruženja..................................................96
Hitni pozivi.................................................................................................97
CERTIFIKAT O SPECIFIČNOJ BRZINI APSORPCIJE (SAR)......................97
Kazalo............................................................................................98
19. Sigurnost...............................................................................87
Sigurnost uređaja ...................................................................................87
Definiranje sigurnosnih postavki....................................................87
Promjena lozinke zabrane poziva...................................................87
Fiksno biranje........................................................................................87
Zaštita memorijske kartice...................................................................88
Upravitelj potvrda....................................................................................88
Upravljanje osobnim potvrdama....................................................88
Upravljanje službenim potvrdama.................................................88
Pregled pojedinosti o potvrdi..........................................................89
Sigurnosne postavke potvrde...........................................................89
Mobilni VPN ...............................................................................................89
Rad s VPN-om........................................................................................89
Upravljanje VPN pravilima.................................................................89
Pregled VPN zapisnika........................................................................90
Sigurnosne postavke za pristupne točke bežičnog LAN-
a.....................................................................................................................90
20. Prečaci....................................................................................91
O baterijama................................................................................93
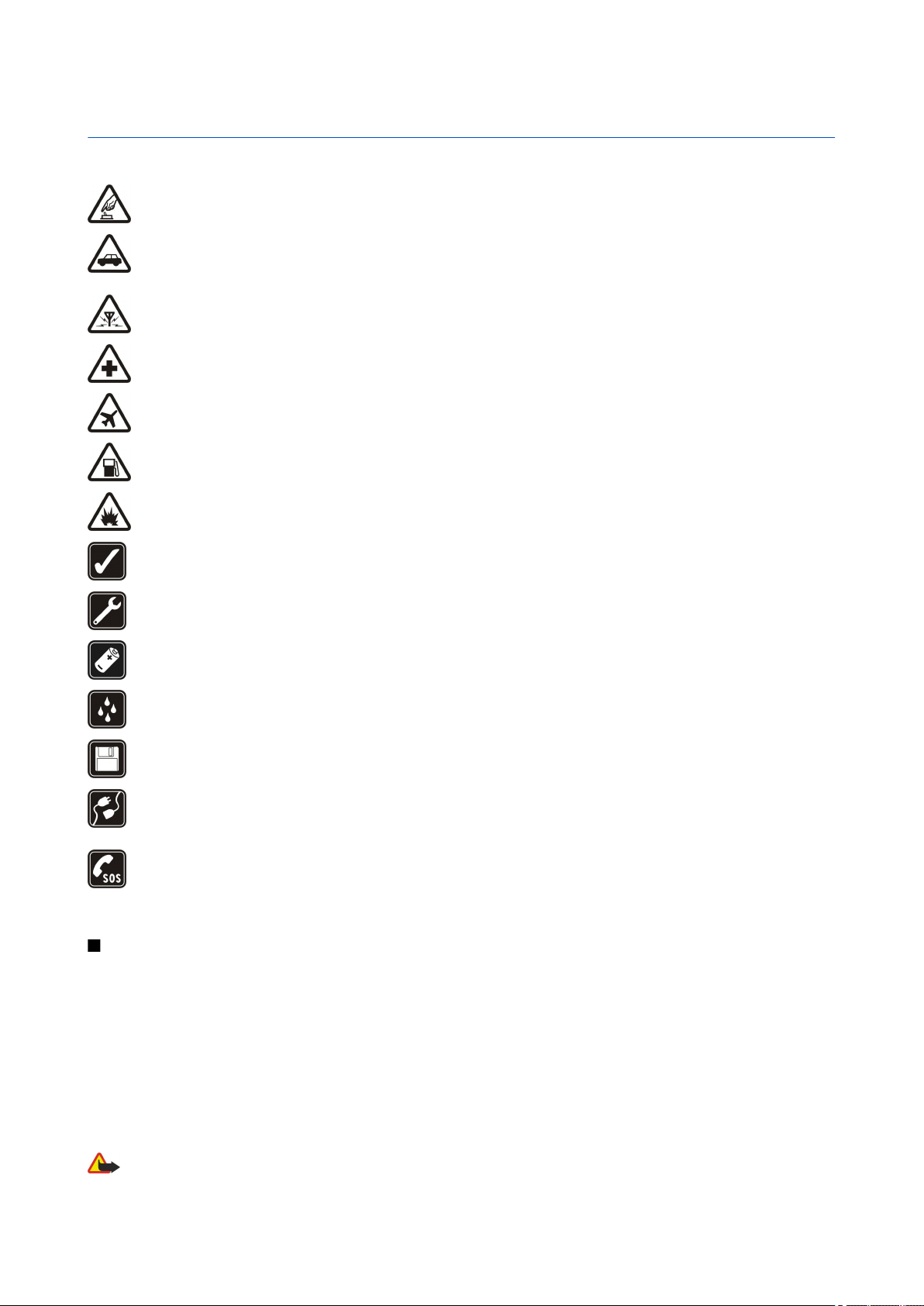
Za vašu sigurnost
Pročitajte ove kratke upute. Njihovo nepoštivanje može biti opasno, pa čak i protuzakonito. Za dodatne informacije pročitajte korisnički priručnik.
SIGURNO UKLJUČIVANJE
Ne uključujte uređaj tamo gdje je uporaba bežičnih telefona zabranjena ili onda kad može prouzročiti smetnje ili opasnost.
SIGURNOST U PROMETU PRIJE SVEGA
Poštujte sve lokalne propise. Ruke vam tijekom vožnje uvijek moraju biti slobodne da biste mogli upravljati vozilom. Trebali biste
uvijek imati na umu sigurnost na cesti.
SMETNJE
Svi bežični uređaji podložni su utjecaju smetnji koje mogu utjecati na njihove radne karakteristike.
ISKLJUČITE UREĐAJ U BOLNICI
Pridržavajte se svih ograničenja. Isključite uređaj u blizini medicinskih uređaja.
ISKLJUČITE UREĐAJ U ZRAKOPLOVU
Pridržavajte se svih ograničenja. Bežični telefoni mogu u zrakoplovu prouzročiti smetnje.
ISKLJUČITE UREĐAJ KADA TOČITE GORIVO
Ne koristite uređaj na benzinskoj crpki. Ne koristite ga u blizini zapaljivih tvari i kemikalija.
ISKLJUČITE UREĐAJ NA PODRUČJU MINIRANJA
Pridržavajte se svih ograničenja. Ne koristite uređaj na području gdje se provodi miniranje.
KORISTITE UREĐAJ PAŽLJIVO
Koristite ga samo u uobičajenom položaju koji je opisan u dokumentaciji proizvoda. Bez potrebe ne dirajte antenu.
OVLAŠTENI SERVIS
Ugradnju i popravak ovog proizvoda smije obaviti samo ovlaštena osoba.
DODATNA OPREMA I BATERIJE
Koristite samo odobrenu dodatnu opremu i baterije. Ne povezujte međusobno nekompatibilne proizvode.
VODOOTPORNOST
Vaš uređaj nije vodootporan. Držite ga na suhom.
PRIČUVNE KOPIJE
Ne zaboravite napraviti pričuvne kopije ili voditi pismenu evidenciju svih važnih podataka pohranjenih u vašem uređaju.
POVEZIVANJE S DRUGIM UREĐAJIMA
Pri povezivanju s bilo kojim drugim uređajem, u priručniku dotičnog uređaja proučite detaljne sigurnosne upute. Ne povezujte
međusobno nekompatibilne proizvode.
HITNI POZIVI
Provjerite je li funkcija upućivanja poziva uključena i je li uređaj priključen na mrežu. Pritisnite prekidnu tipku onoliko puta koliko je
potrebno da biste izbrisali zaslon i vratili se u stanje čekanja. Unesite broj hitne službe, a zatim pritisnite pozivnu tipku. Kažite gdje
se nalazite. Ne prekidajte vezu dok za to ne dobijete dopuštenje.
O vašem uređaju
Bežični uređaj opisan u ovom priručniku odobren je za uporabu u mreži GSM 850/900/1800/1900, UMTS 2100. Dodatne informacije
o mrežama zatražite od svog davatelja usluga.
Prilikom uporabe funkcija ovog uređaja, poštujte sve propise i lokalne običaje te privatnost i zakonska prava drugih osoba te autorska
prava.
Neke slike, glazba (uz melodije zvona) i drugi sadržaj možda neće biti moguće kopirati, mijenjati, premještati ili prosljeđivati jer su
kao autorska djela posebno zaštićeni.
Vaš uređaj podržava internetske veze i druge metode povezivanja. Vaš uređaj, kao i računalo, može biti izložen napadima virusa,
štetnih poruka i programa te drugim štetnim sadržajima. Budite oprezni i otvarajte poruke, prihvaćajte zahtjeve za povezivanjem,
preuzimajte sadržaj i prihvaćajte instalacije isključivo iz sigurnih izvora. Da biste povećali sigurnost svojeg uređaja, razmislite o
instaliranju protuvirusnog softvera koji ćete redovito ažurirati te uporabi vatrozida.
Upozorenje: Uređaj mora biti uključen da biste koristili njegove funkcije, osim funkcije sata za alarm. Ne uključujte uređaj tamo gdje
uporaba bežičnih uređaja može prouzročiti smetnje ili opasnost.
© 2007 Nokia. Sva prava pridržana. 6
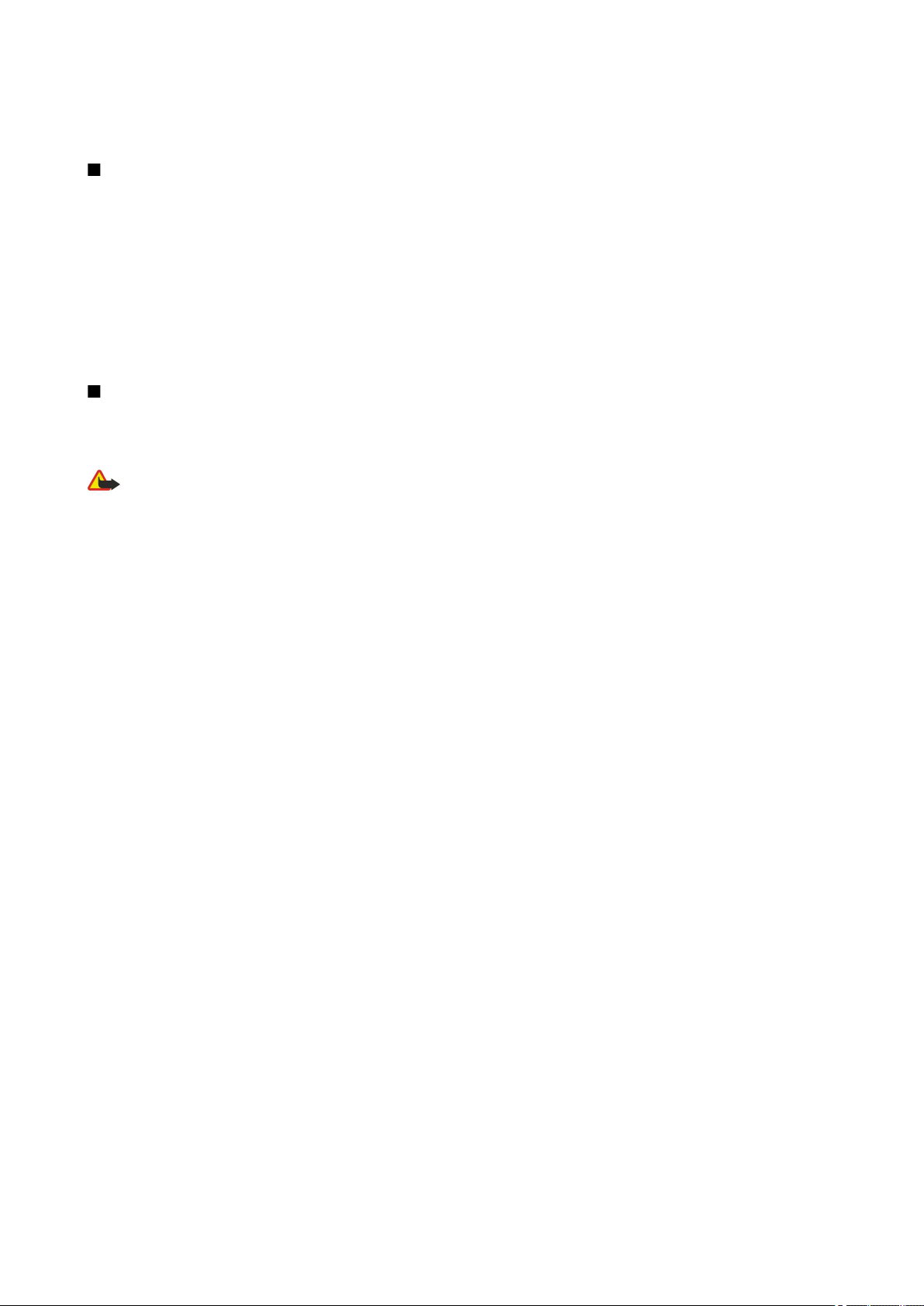
Z a v a š u s i g u r n o s t
Programi iz sustava Office u vašem uređaju podržavaju uobičajene značajke programa Microsoft Word, PowerPoint i Excel (Microsoft Office 2000,
XP i 2003). Nije moguće pregledavati ili mijenjati sve formate datoteka.
Usluge mreže
Da biste koristili ovaj telefon, morate imati pristup uslugama davatelja bežičnih usluga. Za mnoge je značajke potrebna posebna mrežna podrška.
Te značajke nisu dostupne u svim mrežama ili ćete ih možda prije uporabe morati posebno ugovoriti sa svojim davateljem usluga. Vaš vam
davatelj usluga može pružiti upute i objasniti obračun troškova za te značajke. U nekim mrežama možda postoje ograničenja koja utječu na
način uporabe usluga mreže. U nekim se mrežama, primjerice, može dogoditi da ne omogućuju rad sa svim znakovima i uslugama specifičnima
za pojedini jezik.
Vaš davatelj usluga može zatražiti da se na vašem uređaju onemoguće ili ne aktiviraju određene značajke. Ako je tako, takve značajke neće biti
prikazane u izborniku uređaja. Uređaj je možda posebno konfiguriran pa su nazivi izbornika, poredak izbornika i ikona promijenjeni. Za dodatne
informacije obratite se svojem davatelju usluga.
Ovaj uređaj podržava WAP 2.0 protokole (HTTP i SSL) koji rade na TCP/IP protokolima. Za neke je značajke ovog uređaja, primjerice e-poruke,
pregledavanje, multimedijske poruke i preuzimanje sadržaja, potrebna mrežna podrška da bi radile.
Dodatna oprema, baterije i punjači
Prije vađenja baterije obavezno isključite uređaj i iskopčajte punjač.
Prije korištenja punjača s ovim uređajem provjerite broj modela punjača. Ovaj uređaj kao izvor napajanja koristi punjače AC-3, AC-4 i AC-5 te
ACP-7, ACP-8, ACP-9, ACP-12, LCH-12 i AC-1 kada se koristi adapter CA-44.
Upozorenje: Koristite samo one baterije, punjače i dodatnu opremu koju je za ovaj model uređaja odobrila tvrtka Nokia. Uporabom
drugih modela možete izgubiti atest odnosno jamstvo za uređaj, a osim toga to može biti i opasno.
Za mogućnost nabave odobrene dodatne opreme obratite se ovlaštenom prodavaču. Pri isključivanju dodatne opreme iz izvora napajanja,
primite i povucite utikač, a ne kabel.
© 2007 Nokia. Sva prava pridržana. 7
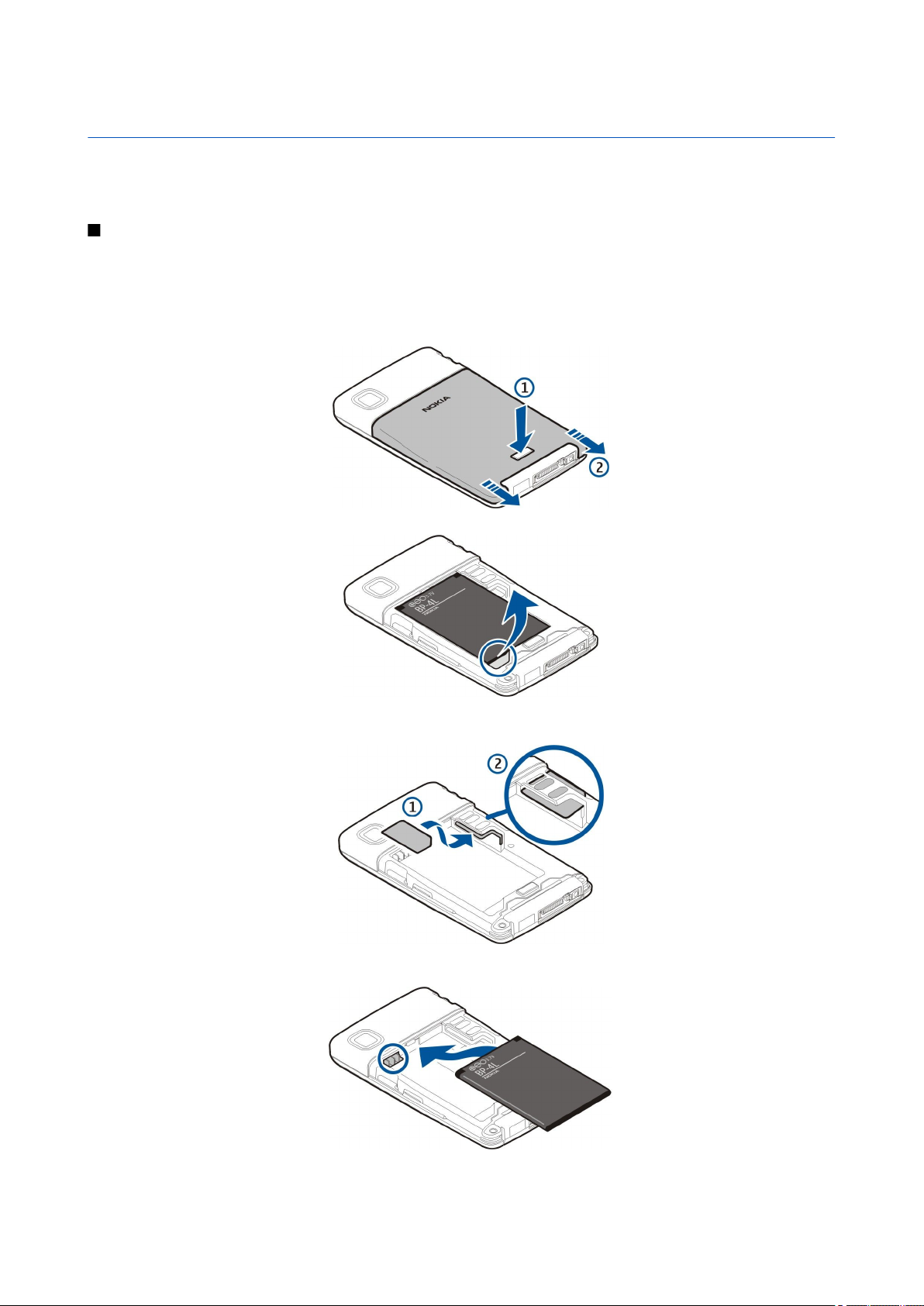
1. Prvi koraci
Broj modela: Nokia E61i-1.
U daljnjem tekstu „Nokia E61i“.
Umetanje SIM kartice i baterije
Za dostupnost i dodatne informacije o korištenju usluga SIM kartice obratite se svojem dobavljaču SIM kartice. To može biti
davatelj usluga ili neki drugi dobavljač.
1. Prije vađenja baterije obavezno isključite uređaj i iskopčajte punjač.
Okrenite uređaj, pritisnite i držite zatvarač na stražnjem kućištu (1), a zatim lagano povucite stražnje kućište u smjeru strelice
(2).
2. Ako je baterija umetnuta, podignite je iz odjeljka u smjeru strelice da biste je uklonili.
3. Pazite da iskošeni ugao SIM kartice bude okrenut prema dnu uređaja, a priključci na kartici prema dolje, a zatim umetnite
SIM karticu (1) u utor za SIM karticu (2).
4. Da biste umetnuli bateriju, poravnajte kontakte baterije s odgovarajućim priključcima u odjeljku za baterije, umetnite
bateriju u smjeru strelice i lagano je gurnite dok ne sjedne na mjesto.
5. Da biste zamijenili stražnji poklopac, gurnite poklopac u smjeru strelice.
© 2007 Nokia. Sva prava pridržana. 8
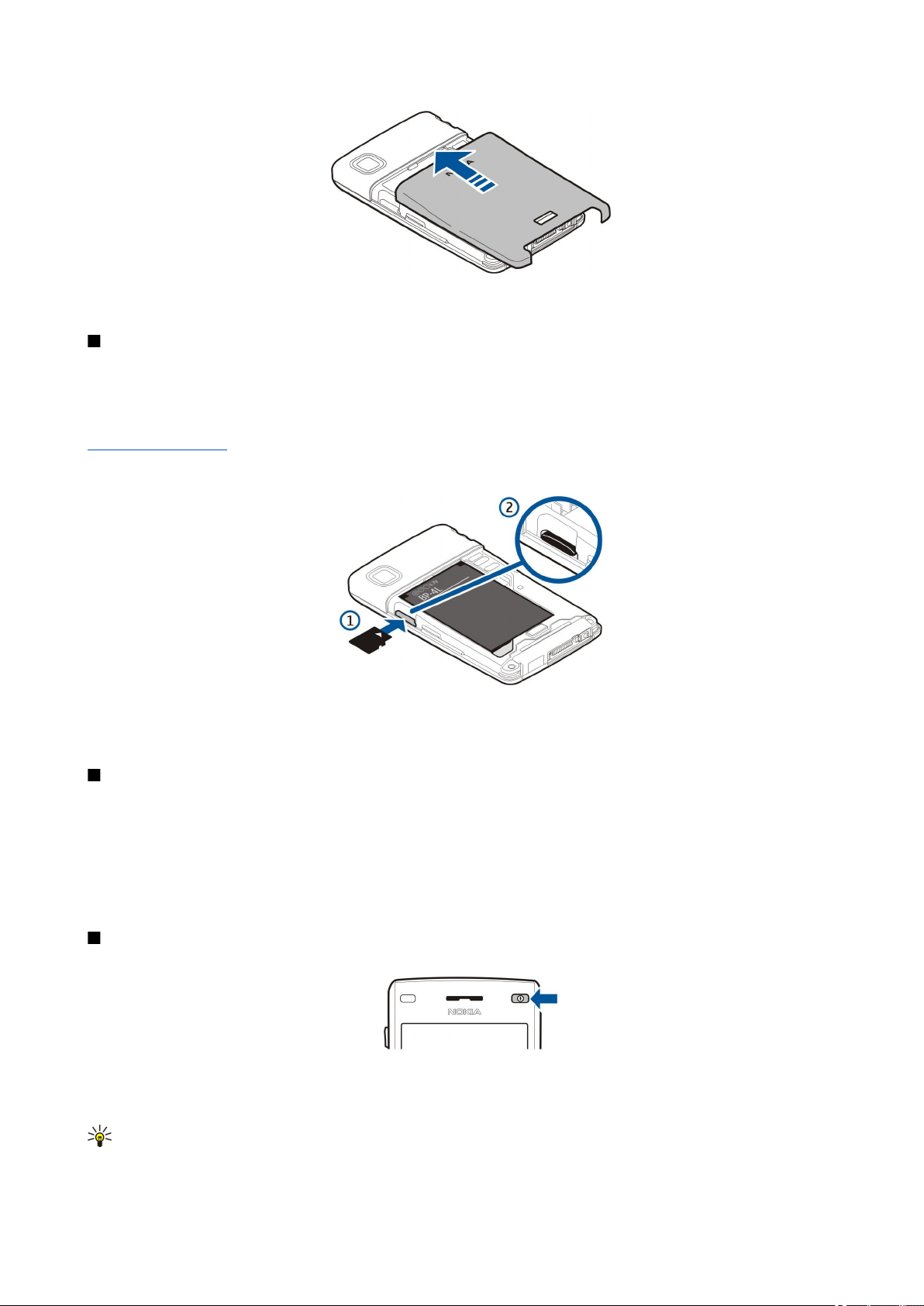
P r v i k o r a c i
Umjesto SIM kartice možete imati i USIM karticu koja je poboljšana verzija SIM kartice, a podržavaju je mobilni telefoni s UMTS
tehnologijom (usluga mreže). Dodatne informacije zatražite od svog davatelja usluga.
Umetanje i vađenje memorijske kartice
S ovim uređajem koristite isključivo kompatibilne microSD kartice koje je za uporabu s ovim uređajem odobrila tvrtka Nokia.
Nokia koristi odobrene industrijske standarde za uporabu memorijskih kartica, no neke robne marke možda neće biti potpuno
kompatibilne s ovim uređajem. Nekompatibilne kartice mogu oštetiti karticu i sam uređaj te podatke koji se na njoj nalaze.
Ako imate memorijsku karticu, slijedite upute za njezino umetanje i vađenje.
Vidi "Memorija", str. 17.
1. Uklonite pokrov baterije.
2. Umetnite memorijsku karticu (1) u utor (2). Pazite da su priključci kartice okrenuti prema dolje.
3. Vratite pokrov baterije.
4. Da biste uklonili memorijsku karticu, pritisnite tipku za uključivanje i odaberite Ukloni mem. karticu. Skinite poklopac baterije
i gurnite memorijsku karticu u uređaj da biste aktivirali mehanizam za otpuštanje. Zatim pažljivo izvadite karticu iz uređaja.
Punjenje baterije
1. Punjač priključite u zidnu utičnicu.
2. Priključite punjač na dno uređaja. Oznaka stanja baterije na zaslonu počinje se pomicati. Ako je baterija u potpunosti
ispražnjena, može proći nekoliko minuta prije nego se pojavi oznaka stanja baterije. Uređaj možete koristiti dok ga punite.
3. Baterija je puna onog trenutka kada se oznaka prestane pomicati. Odspojite punjač i to najprije iz uređaja, a zatim i iz zidne
utičnice.
Kada je razina napunjenosti baterije preniska za rad, uređaj će se sam isključiti.
Uključivanje uređaja
1. Da biste uključili uređaj, pritisnite i držite tipku za uključivanje.
2. Ako uređaj zatraži PIN kôd (ili UPIN kod ako imate USIM karticu), kôd za zaključavanje ili sigurnosni kôd, utipkajte taj kôd i
odaberite U redu.
3. Da biste isključili uređaj, pritisnite i držite tipku za uključivanje.
Savjet: Kada uključite uređaj, on prepoznaje dobavljača SIM kartice i automatski konfigurira ispravne postavke za
tekstualne poruke, multimedijske poruke i GPRS. Ako se to ne dogodi, zatražite točne postavke od svog davatelja usluga
ili koristite program Čar. za post..
© 2007 Nokia. Sva prava pridržana. 9
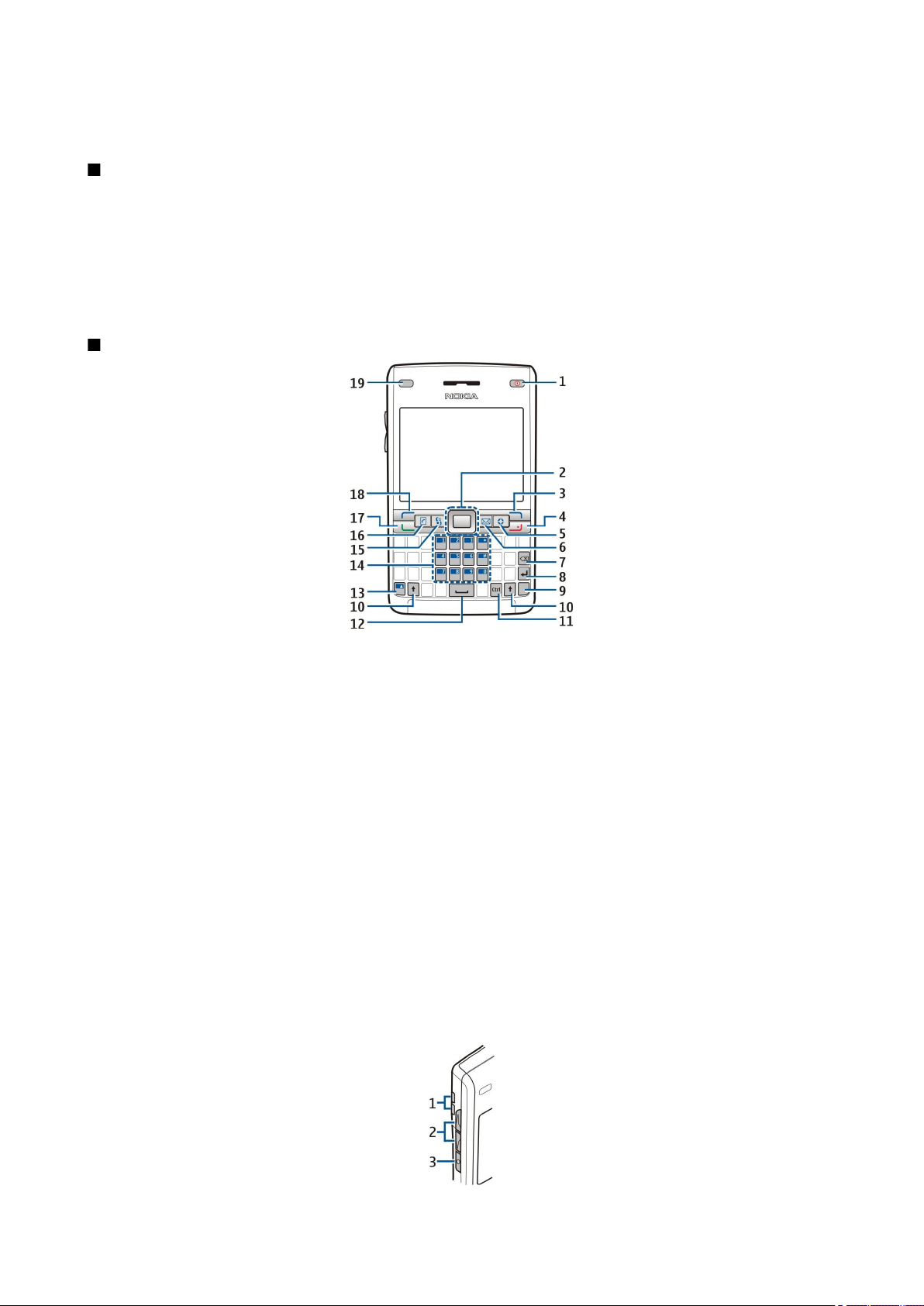
P r v i k o r a c i
Uređaj možete koristiti bez funkcija telefona ovisnih o mreži ako SIM kartica nije umetnuta ili ako ste odabrali profil
Izvanmrežno.
Unos prvih postavki
Kada prvi put uključite uređaj, ili kada uključujete uređaj nakon što je baterija bila prazna ili uklonjena na dulje vrijeme, od vas
će se zatražiti da unesete grad, vrijeme i datum. Postavke možete naknadno promijeniti u opciji Sat.
1. Odaberite s popisa grad u kojemu se nalazite, a zatim U redu. Da biste odabrali grad s popisa, počnite upisivati njegov naziv
ili dođite do njega na popisu. Najvažnije je odabrati točan grad jer se vrijeme sastanaka koje unesete u kalendar može
promijeniti ako se novi grad nalazi u drugoj vremenskoj zoni.
2. Postavite vrijeme, a zatim odaberite U redu.
3. Postavite datum i odaberite U redu.
Tipke i dijelovi
1 — Tipka za uključivanje
2 — Navi™ tipka (u daljnjem tekstu: navigacijska tipka)
3 — Desna višenamjenska tipka
4 — Prekidna tipka
5 — Moje stvari
6 — Tipka za e-poštu
7 — Povratna tipka
8 — Tipka Enter
9 — Tipka Chr
10 — Tipka Shift
11 — Tipka Ctrl
12 — Razmaknica
13 — Plava funkcijska tipka
14 — Tipkovnica
15 — Tipka Izbornik
16 — Tipka Kontakti
17 — Pozivna tipka
18 — Lijeva višenamjenska tipka
19 — Svjetlo obavijesti i svjetlosni senzor
© 2007 Nokia. Sva prava pridržana. 10
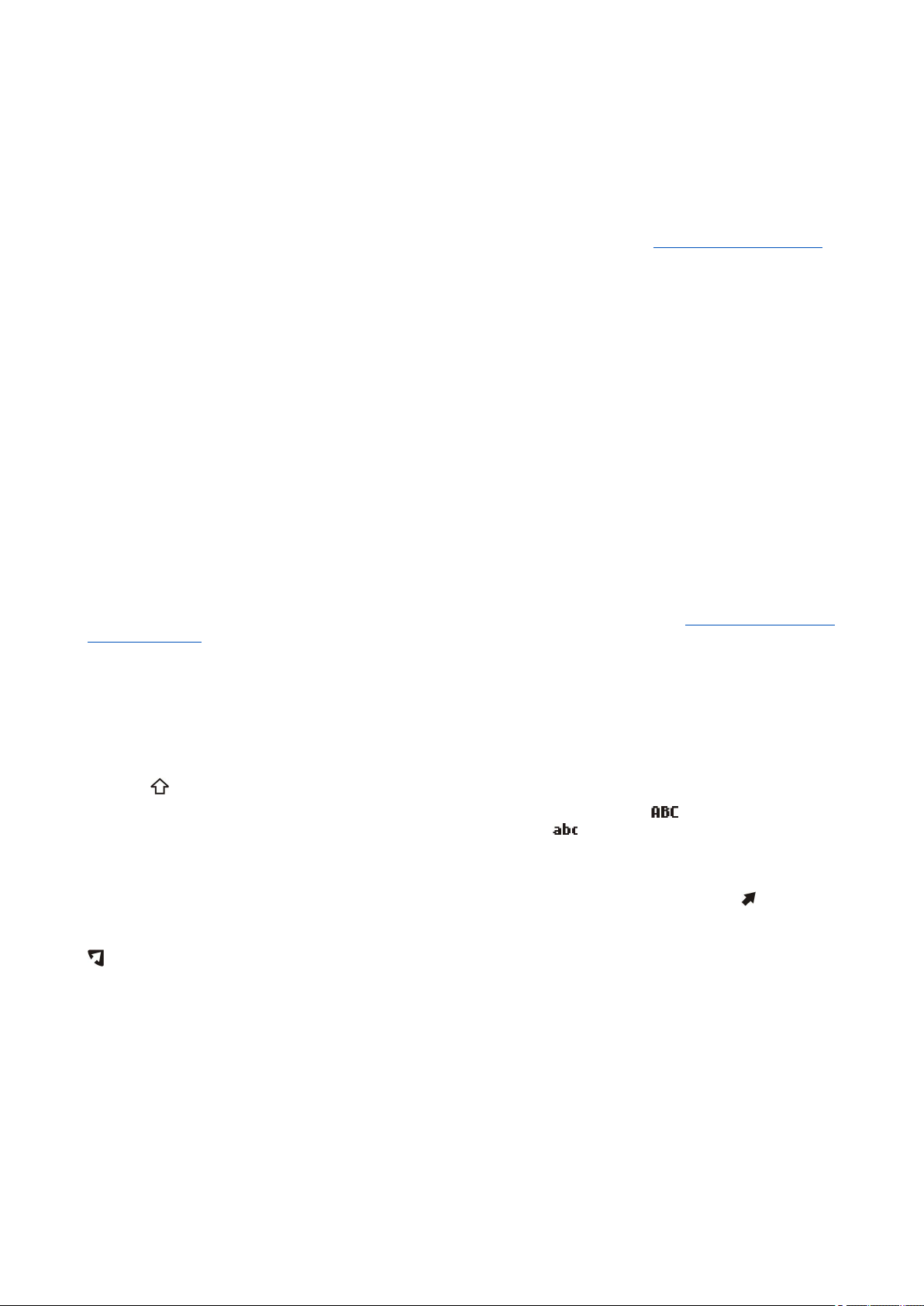
P r v i k o r a c i
1 — Zvučnik
2 — Tipke za ugađanje glasnoće
3 — Glasovna tipka
Funkcije tipki
Višenamjenske tipke
Pritisnite bilo koju višenamjensku tipku da biste izveli funkciju prikazanu iznad nje na zaslonu. Vidi "Stanja čekanja", str. 13.
Da biste promijenili prečace u stanju čekanja, odaberite Izbornik > Alati > Postavke > Telefon > Stanje čekanja, a zatim
željene programe u Lijeva višen. tipka i Desna višenam. tipka.
Navigacijska tipka
Pritisnite navigacijsku tipku da biste izmijenili ili izvršili odabir ili pristupili najčešće korištenim funkcijama u različitim
programima. Pomoću navigacijske tipke pomičite se lijevo, desno, gore, dolje ili uokolo po zaslonu (primjerice prilikom
pregledavanja). U stanju čekanja možete koristiti razne prečace pomicanjem ili pritiskom navigacijske tipke. Da biste promijenili
prečace, odaberite Izbornik > Alati > Postavke > Telefon > Stanje čekanja > Aktivno čekanje > Isključeno, a zatim prečace
u Navig. tipka nadesno, Navig. tipka nalijevo, Navigac. tipka dolje, Navigac. tipka gore i Višenamjenska tipka.
Pozivna i prekidna tipka
Da biste odgovorili na poziv, pritisnite pozivnu tipku. U stanju čekanja pritisnite pozivnu tipku da biste otvorili Zapisnik.
Pritisnite prekidnu tipku da biste odbili poziv, završili aktivni poziv i pozive na čekanju te zatvorili programe. Pritisnite i držite
prekidnu tipku da biste prekinuli podatkovnu vezu (GPRS, podatkovni poziv).
Moje stvari
Tipku Moje stvari možete konfigurirati za otvaranje bilo kojeg programa. Da biste odabrali program koji želite da otvori tipka
Moje stvari, odaberite Izbornik > Alati > Vlast. tipka.
Tipka za e-poštu
Pritisnite tipku za e-poštu da biste otvorili svoj zadani ulazni spremnik e-pošte. Ako još niste postavili račun e-pošte, otvorit će
se vodič za spremnik koji će vam pritom pomoći. Pritisnete li i držite tipku za e-poštu, otvorit će se zadani uređivač e-pošte. Ta
funkcija ovisi i o davatelju usluga poštanskog spremnika. Tipku za e-poštu možete sami konfigurirati. Vidi "Konfiguriranje tipke
za e-poštu", str. 23.
Tipka Chr
Da biste ubacili znakove koje ne možete upisati preko tipkovnice, tijekom pisanja pritisnite tipku Chr.
Da biste prelistali popis posebnih znakova, pritisnite i držite tipku Chr, a zatim pritišćite drugu tipku sve dok dok se ne pojavi
posebni znak.
Tipke Shift
Da biste upisali veliko slovo usred malih slova ili malo slovo usred velikih slova, pritisnite tipku Shift tako da je na zaslonu
prikazano , a zatim pritisnite željenu tipku.
Da biste upisali samo velika slova, dvaput pritisnite tipku Shift tako da je na zaslonu prikazano . Da biste ponovno upisali
samo mala slova, dvaput pritisnite tipku Shift tako da je na zaslonu prikazano .
Da biste odabrali tekst, pritisnite tipku Shift, a zatim se pomičite ulijevo ili udesno.
Plava funkcijska tipka
Da biste upisali znak označen plavom bojom, pritisnite plavu funkcijsku tipku tako da je na zaslonu prikazano , a zatim
pritisnite željenu tipku.
Da biste upisali samo znakove označene plavom bojom, dvaput pritisnite plavu funkcijsku tipku tako da je na zaslonu prikazano
, a zatim pritisnite željene znakove.
Da biste uključili Bluetooth, istodobno pritisnite plavu funkcijsku tipku i tipku Ctrl. Da biste isključili Bluetooth, ponovno pritisnite
plavu funkcijsku tipku i tipku Ctrl.
Da biste uključili infracrvenu vezu, istodobno pritisnite plavu funkcijsku tipku i tipku Chr.
Tipka Izbornik
Rad programa u pozadini tijekom uporabe nekih drugih funkcija povećava potrošnju baterije i smanjuje njeno trajanje. Da biste
otvorili program u svom uređaju, u stanjima čekanja pritisnite tipku izbornika. Da biste se vratili na Izbornik iz nekog programa
tako da taj program ostane otvoren u pozadini, pritisnite tipku izbornika. Pritisnite i držite tipku izbornika da biste vidjeli popis
aktivnih programa i da biste se prebacivali između njih. U ovom se korisničkom priručniku izraz "odaberite Izbornik" odnosi na
pritisak ove tipke.
© 2007 Nokia. Sva prava pridržana. 11
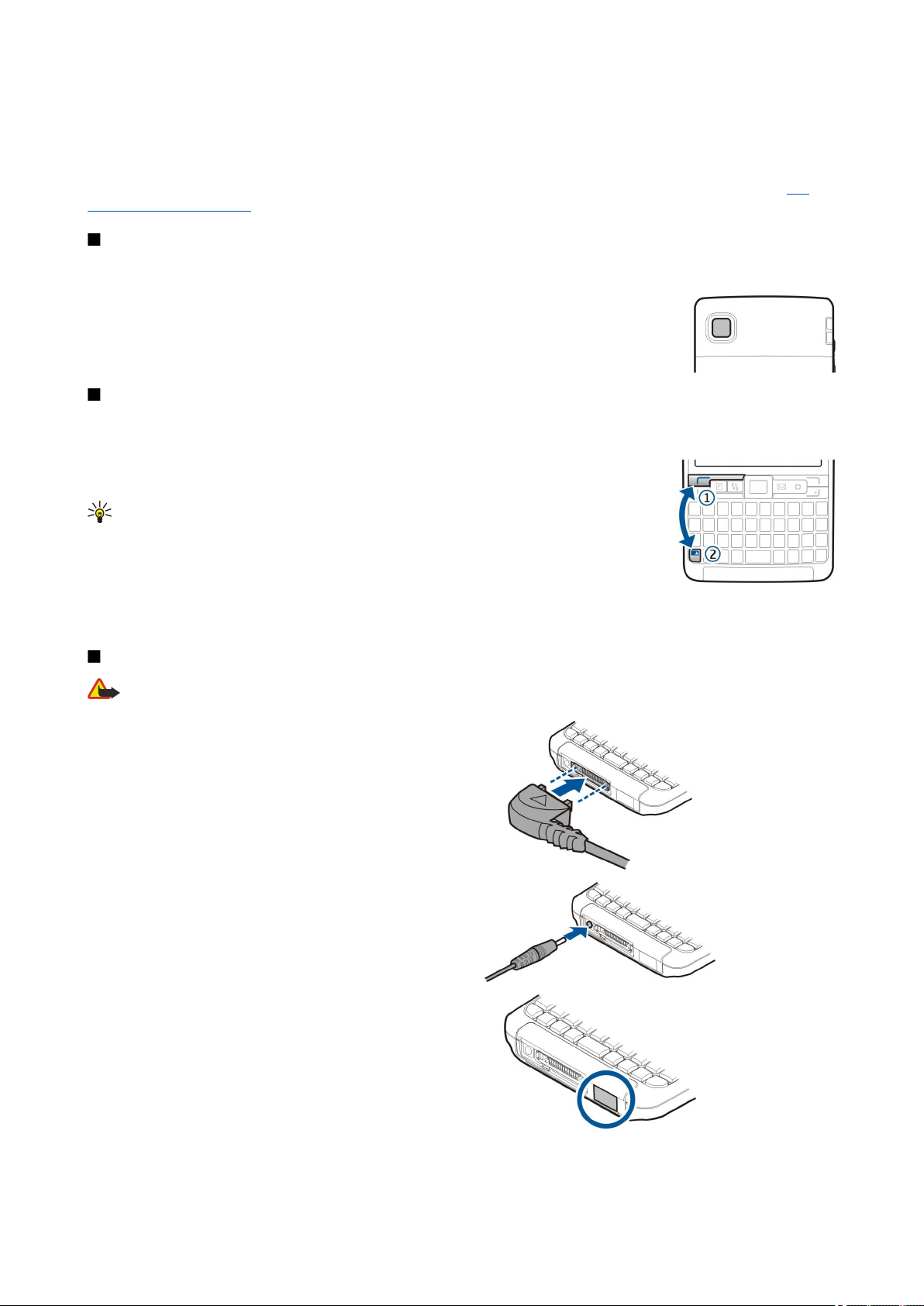
P r v i k o r a c i
Tipka Kontakti
Da biste pristupili imeniku Imenik iz bilo kojeg programa, pritisnite tipku Kontakti.
Glasovna tipka
Pritisnite glasovnu tipku da biste otvorili Snimač. Pritisnite i držite glasovnu tipku da biste koristili glasovne naredbe. Vidi
"Glasovne naredbe", str. 41.
Fotoaparat
Fotoaparatom koji je ugrađen u uređaj možete snimati fotografije ili video isječke. Objektiv fotoaparata nalazi se na poleđini
uređaja, a zaslon uređaja služi kao tražilo.
Da biste snimili fotografiju, odaberite Izbornik > Multimed. > Fotoaparat. Zaslon koristite kao tražilo,
usmjerite ga prema objektu i pritisnite navigacijsku tipku. Uređaj sprema fotografiju u zadanu mapu
ili pak u mapu koju ste vi definirali.
Zaključavanje tipki
Kad je tipkovnica zaključana, moći ćete eventualno birati službeni broj hitne službe prethodno uprogramiran u vaš uređaj.
Zaključavanjem možete spriječiti nehotično pritiskanje tipki.
Da biste zaključali tipku u stanju čekanja, pritisnite lijevu višenamjensku tipku (1) i plavu funkcijsku
tipku (2). Da biste je otključali, ponovno pritisnite lijevu višenamjensku tipku i plavu funkcijsku tipku.
Savjet: Da biste zaključali tipke pomoću Izbornik ili iz nekog otvorenog programa, kratko
pritisnite tipku za uključivanje, a zatim odaberite Zaključaj tipkovnicu. Da biste je otključali,
pritisnite lijevu višenamjensku tipku i plavu funkcijsku tipku.
Kad je uređaj zaključan, moći ćete birati broj hitne službe prethodno uprogramiran u vaš uređaj.
Uređaj možete zaključati i u stanju čekanja koristeći kôd za zaključavanje. Pritisnite tipku za
uključivanje, odaberite Zaključaj telefon i unesite kôd za zaključavanje. Zadani kôd za zaključavanje je 12345. Da biste otključali
uređaj, pritisnite lijevu višenamjensku tipku, unesite kôd za zaključavanje i pritisnite navigacijsku tipku.
Priključci
Upozorenje: Uporaba slušalica može utjecati na vašu sposobnost da čujete vanjske zvukove. Slušalice ne koristite kada
to može ugroziti vašu sigurnost.
Pop-Port™ priključak za naglavnu slušalicu i
drugu dodatnu opremu
Priključak za punjač baterije
Infracrveni priključak
© 2007 Nokia. Sva prava pridržana. 12
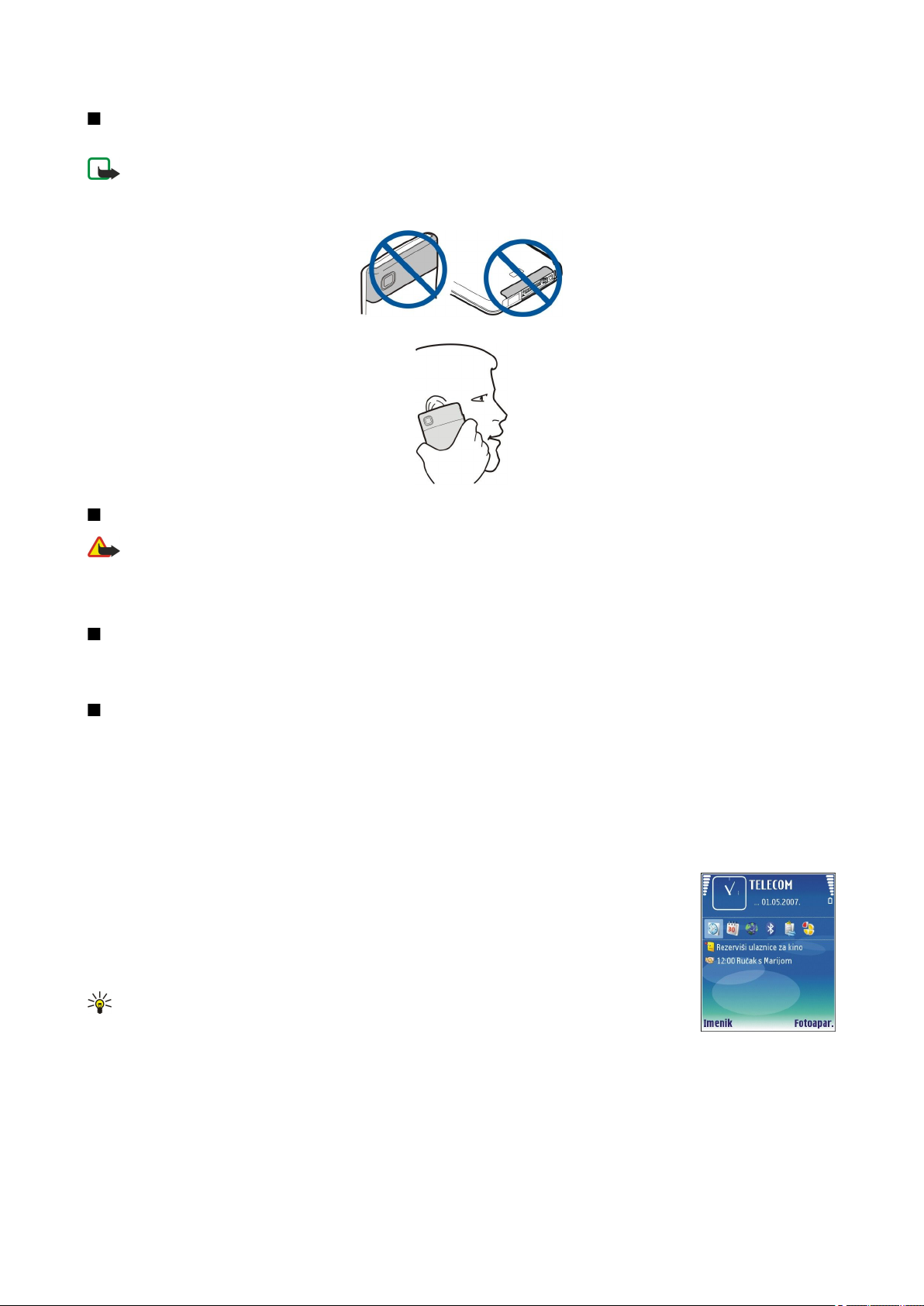
P r v i k o r a c i
Antene
Vaš uređaj ima unutarnju antenu.
Opaska: Kao i kod drugih radiouređaja, dok je antena u uporabi bez potrebe je ne dirajte. Primjerice, ne dodirujte
antenu mobilnog uređaja tijekom telefonskog poziva. Dodirivanje antene tijekom prijenosa ili prijama utječe na
kvalitetu radiokomunikacije, može uzrokovati veću potrošnju energije nego što je uobičajeno i može smanjiti trajanje
baterije.
Slika prikazuje uobičajenu uporabu uređaja (uz uho) za glasovne pozive.
Ugađanje glasnoće
Upozorenje: Kad koristite zvučnik, uređaj ne držite uz uho jer zvuk može biti preglasan.
Za prilagodbu glasnoće zvuka tijekom poziva pritišćite tipke za ugađanje glasnoće.
Za prilagodbu glasnoće zvuka prilikom uporabe zvučnika pritišćite tipke za ugađanje glasnoće.
O zaslonu
Moguće je da na zaslonu nedostaje, nije obojan ili svijetli manji broj točkica. To je karakteristika ovakve vrste zaslona. Na nekim
zaslonima pikseli ili točke ostaju uključene ili isključene. Ovo je sasvim uobičajeno i ne radi se o greški.
Stanja čekanja
Na vašem uređaju postoje dva različita stanja čekanja: aktivno stanje čekanja i stanje čekanja.
Aktivno stanje čekanja
Kada uključite uređaj i kada je on spreman za uporabu, ali niste unijeli nijedan znak i ništa niste odabrali, uređaj je u aktivnom
stanju čekanja. U aktivnom stanju čekanja možete vidjeti informacije o davatelju usluga i mreži, različite oznake, kao što su
oznake za alarme, i odabrati programe kojima želite brzo pristupiti. U aktivnom stanju čekanja možete, primjerice, pogledati
informacije iz kalendara kao što su sastanci koje imate tog dana. Da biste otvorili kalendar s pojedinostima, dođite do željene
informacije i pritisnite navigacijsku tipku.
Da biste odabrali programe kojima želite pristupati iz aktivnog stanja čekanja, odaberite Izbornik >
Alati > Postavke > Telefon > Stanje čekanja > Progr. u aktiv. ček.. Pomičite se do različitih postavki
prečaca i pritisnite navigacijsku tipku. Pomaknite se do željenog programa i pritisnite navigacijsku tipku.
U aktivnom stanju čekanja možete pogledati poruke u mapi s porukama, kao što je Ulazni spremnik ili
Spremnik. Odaberite Izbornik > Alati > Postavke > Telefon > Stanje čekanja i mape u Spremn. u akt.
čekanju.
Savjet: U aktivnom stanju čekanja možete vidjeti i različite obavijesti, kao što su propušteni
pozivi, nepročitane poruke ili glasovne poruke. Te obavijesti omogućuju brz pregled
komunikacijskog statusa vašeg uređaja. Odaberite dodatke u Izbornik > Alati > Postavke >
Telefon > Stanje čekanja > Dodaci u akt. čekanju. Raspoloživi se dodaci mogu razlikovati.
Da biste koristili osnovno stanje čekanja, odaberite Izbornik > Alati > Postavke > Telefon > Stanje čekanja > Aktivno
čekanje > Isključeno.
Da biste pozvali spremnik glasovnih poruka (usluga mreže), pritisnite i držite tipku 1.
Da biste otvorili Usluge i povezali se s internetom, pritisnite 0.
© 2007 Nokia. Sva prava pridržana. 13
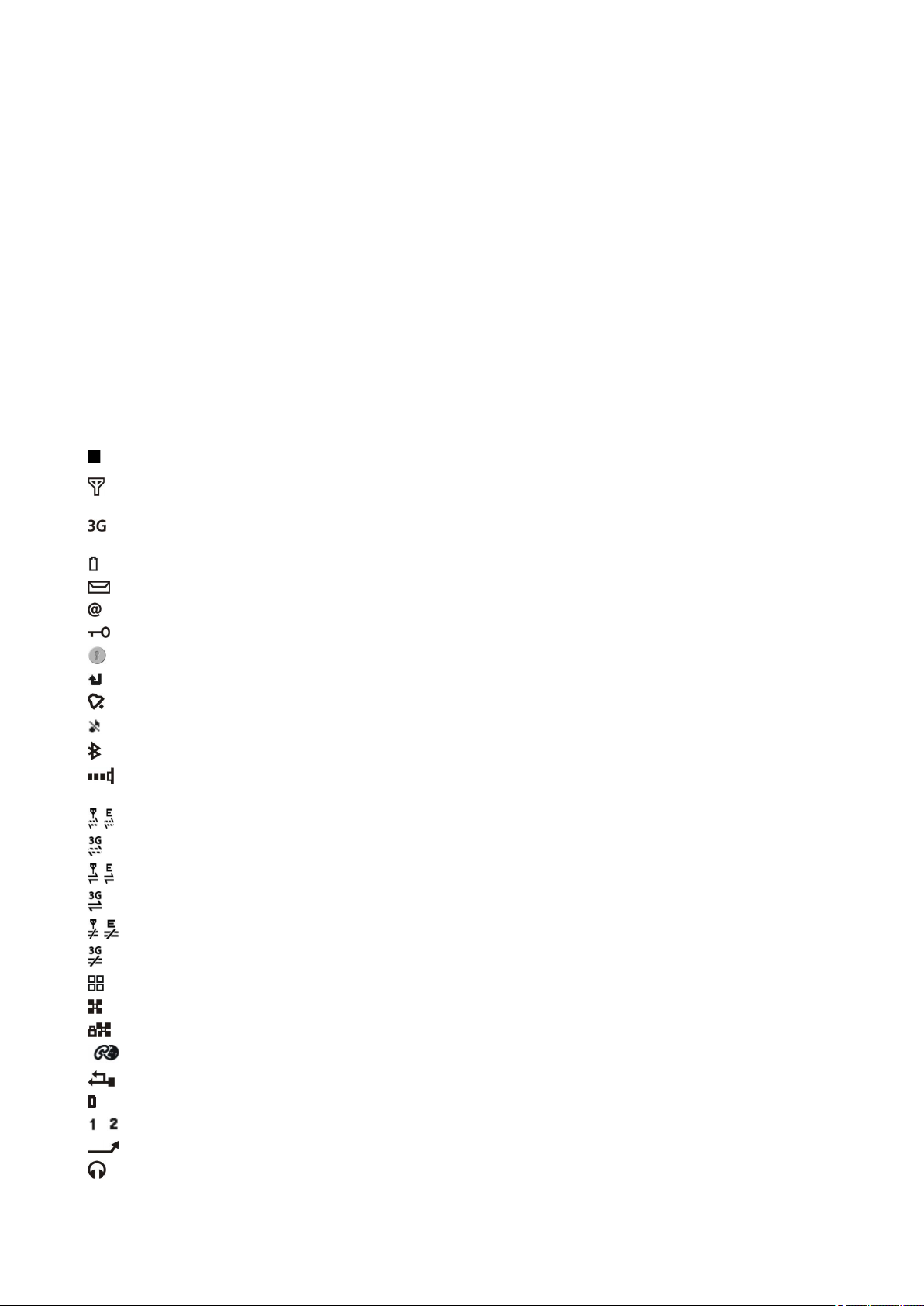
P r v i k o r a c i
Stanje čekanja
U stanju čekanja možete vidjeti različite informacije, npr. davatelja usluga, vrijeme te različite oznake, među kojima su oznake
alarma.
U stanju čekanja možete se poslužiti sljedećim prečacima. Ovi prečaci obično nisu dostupni u aktivnom stanju čekanja, gdje se
za obično pomicanje koristi navigacijska tipka.
Da biste pregledali zadnje birane brojeve, pritisnite pozivnu tipku. Pomaknite se na neki broj ili ime i ponovo pritisnite pozivnu
tipku da biste nazvali taj broj.
Da biste pozvali spremnik glasovnih poruka (usluga mreže), pritisnite i držite tipku 1.
Da biste pregledali bilješke, pomaknite se udesno.
Da biste napisali i poslali tekstualnu poruku, pomaknite se ulijevo.
Da biste otvorili program Sat, pritisnite navigacijsku tipku.
Da biste promijenili profil, nakratko pritisnite tipku za uključivanje, pomaknite se do željenog profila, a zatim pritisnite
navigacijsku tipku da biste aktivirali profil.
Da biste otvorili Usluge i povezali se s internetom, pritisnite 0.
Da biste promijenili ove prečace, odaberite Izbornik > Alati > Postavke > Telefon > Stanje čekanja.
Oznake na zaslonu
Uređaj se koristi u GSM mreži. Štapić kod ikone pokazuje jačinu signala mreže na vašoj trenutnoj lokaciji. Što je štapić dulji,
to je signal bolji.
Telefon se koristi u UMTS mreži (usluga mreže). Štapić kod ikone pokazuje jačinu signala mreže na vašoj trenutnoj lokaciji.
Što je štapić dulji, to je signal bolji.
Razina napunjenosti baterije Što je štapić dulji, baterija je punija.
Imate jednu ili više nepročitanih poruka u mapi Ulazni spremnik izbornika Poruke.
Primili ste novu poruku e-pošte u udaljenom ulaznom spremniku.
Tipkovnica uređaja je zaključana.
Uređaj je zaključan.
Imate jedan ili više neodgovorenih poziva.
Alarm je uključen.
Odabrali ste profil Bez tona pa se uređaj neće oglašavati kada primite dolazni poziv ili poruku.
Uključena je Bluetooth veza.
Infracrvena veza je uključena. Ako oznaka trepće, uređaj pokušava uspostaviti vezu s drugim uređajem ili je ta veza
prekinuta.
Dostupna je GPRS ili EGPRS paketna podatkovna veza.
Dostupna je UMTS paketna podatkovna veza.
Uključena je GPRS ili EGPRS paketna podatkovna veza.
Uključena je UMTS paketna podatkovna veza.
GPRS ili EGPRS paketna podatkovna veza je na čekanju.
UMTS paketna podatkovna veza je na čekanju.
Postavili ste uređaj da skenira i traži bežični LAN i bežični LAN je dostupan.
Bežična LAN veza aktivna je u mreži koja ne koristi šifriranje.
Bežična LAN veza aktivna je u mreži koja koristi šifriranje.
Uređaj je registriran na poslužitelj SIP i možete upućivati internetske pozive.
Uređaj je priključen na osobno računalo USB podatkovnim kabelom.
Aktivan je podatkovni poziv.
i Označuje telefonsku liniju koju ste odabrali, ako ste pretplaćeni na dvije telefonske linije (usluga mreže).
Svi su pozivi preusmjereni na drugi broj.
Na uređaj su priključene slušalice.
© 2007 Nokia. Sva prava pridržana. 14
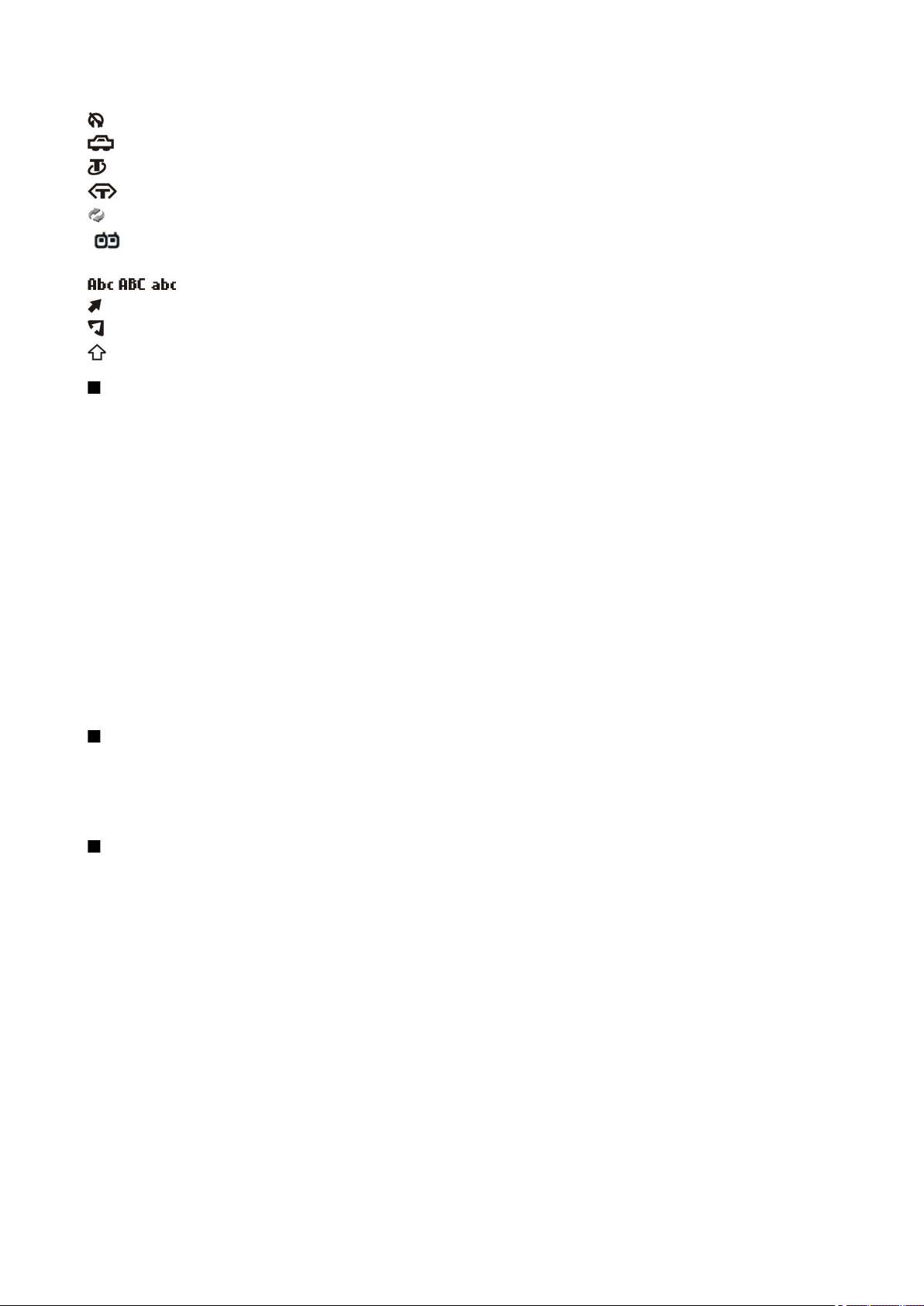
P r v i k o r a c i
Veza s Bluetooth slušalicom je prekinuta.
Na uređaj je priključena automobilska oprema za rad bez uporabe ruku.
Na uređaj je priključena petlja.
Na uređaj je priključen Tekstni telefon.
Vaš uređaj vrši sinkronizaciju.
Veza "Pritisni za razgovor" je aktivna. Ako vaš davatelj usluga bežične mreže ne nudi uslugu Pritisni za razgovor, možda
se ta usluga neće ni pojaviti na izborniku vašeg uređaja.
, , Oznake za odabrani način unosa teksta.
Pritisnuli ste plavu funkcijsku tipku jednom da biste unijeli nekoliko znakova označenih plavom bojom na tipkovnici.
Pritisnuli ste plavu funkcijsku tipku dvaput da biste unijeli samo brojeve ili znakove označene plavom bojom na tipkovnici.
Pritisnuli ste tipku Shift jednom da biste unijeli veliko slovo usred malih slova ili malo slovo usred velikih slova.
Pomoć i vodič
Odgovore na svoja pitanja možete pronaći za vrijeme korištenja uređaja i bez korisničkog priručnika jer uređaj sadrži i pomoć
i vodič.
Pomoć u uređaju
Pomoći u uređaju možete pristupiti iz otvorenog programa ili izbornika Izbornik. Kad je program otvoren, odaberite Opcije >
Pomoć da biste pročitali upute za trenutačni prikaz.
Da biste otvorili pomoć iz izbornika, odaberite Izbornik > Pomoć > Pomoć. Iz izbornika Pomoć možete odabrati kategorije za
koje želite pogledati upute. Dođite do kategorije, poput one za razmjenu poruka, i pritisnite navigacijsku tipku da biste pogledali
dostupne upute (teme pomoći). Prilikom čitanja teme pomičite se ulijevo ili udesno da biste pogledali i ostale teme u toj
kategoriji.
Za vrijeme čitanja uputa možete se prebaciti iz pomoći u program otvoren u pozadini tako da pritisnete i držite tipku izbornika.
Vodič
U vodiču se nalaze informacije o vašem uređaju i tome kako se koristi. Dio sadržaja vodiča može se nalaziti na memorijskoj
kartici. Prije otvaranja tih tema morat ćete umetnuti memorijsku karticu u uređaj.
Da biste vodiču pristupili iz izbornika, odaberite Izbornik > Pomoć, otvorite Vodič i odjeljak koji želite pogledati.
Nokia PC Suite
Paket Nokia PC Suite možete instalirati s CD-a ili s interneta. Paket Nokia PC Suite moguće je koristiti samo s operacijskim
sustavom Windows 2000 i Windows XP. Nokia PC Suite omogućava stvaranje sigurnosnih kopija, sinkroniziranje vašeg uređaja
s kompatibilnim računalom, premještanje datoteka između vašeg uređaja i kompatibilnog računala te uporabu uređaja kao
modema.
Nokia podrška i podaci o kontaktima
Za najnoviju inačicu ovog priručnika, dodatne informacije, preuzimanja i usluge vezane za svoj Nokia proizvod idite na stranicu
www.nokia.com/support ili na web-stranice tvrtke Nokia na svojem jeziku.
Na web-mjestu možete pronaći informacije o korištenju proizvoda i usluga tvrtke Nokia. Ako se trebate obratiti korisničkoj
službi, provjerite popis lokalnih Nokia korisničkih centara na adresi www.nokia.com/customerservice.
Za usluge održavanja obratite se najbližem Nokia servisnom centru na adresi www.nokia.com/repair.
© 2007 Nokia. Sva prava pridržana. 15
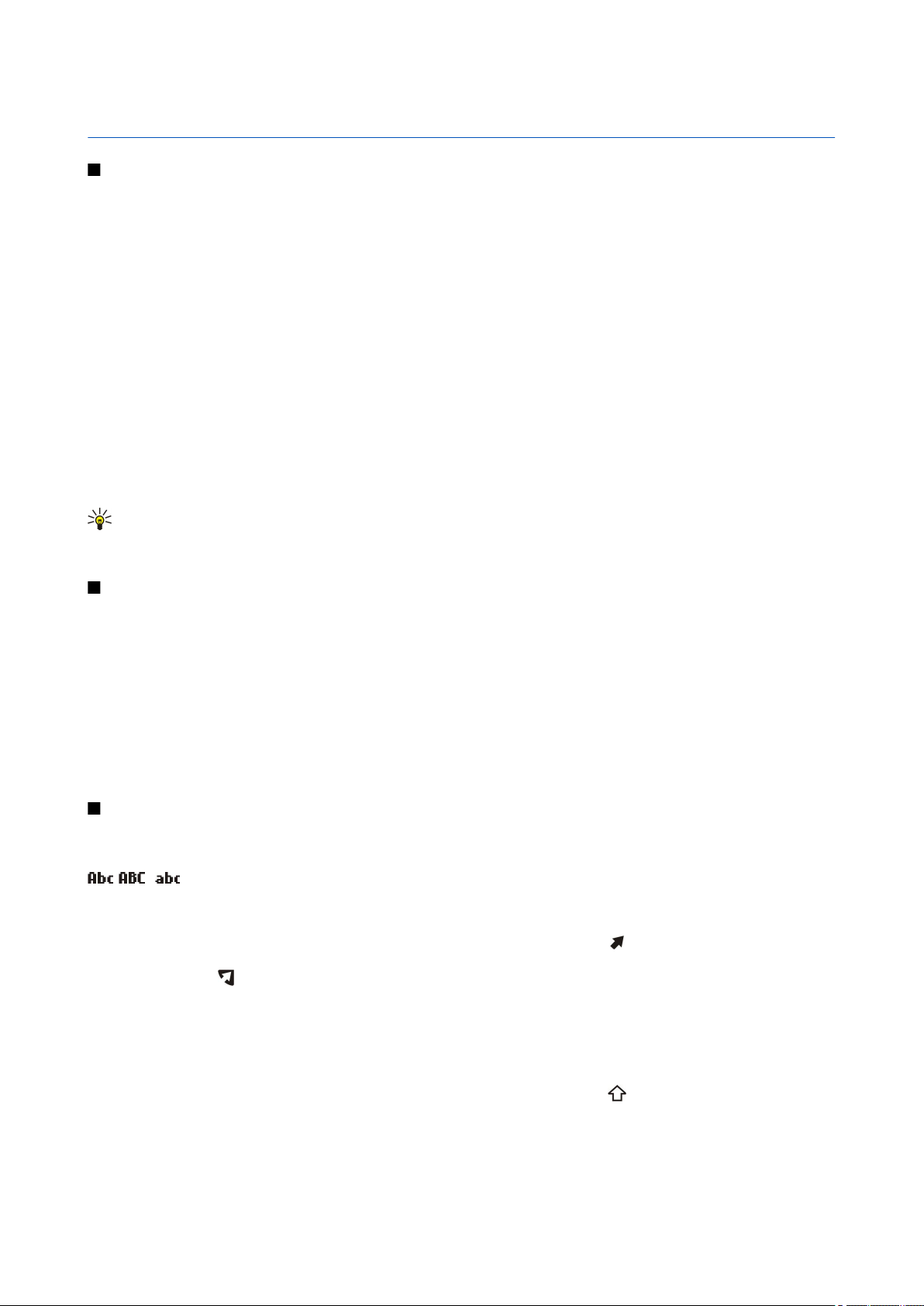
2. Osnovni podaci o uređaju
Izbornik
Izbornik početna je točka iz koje možete otvoriti sve programe u uređaju ili na memorijskoj kartici. Izbornik sadrži sve programe
i mape, koje su skupine sličnih programa. Koristite navigacijsku tipku da biste se na zaslonu kretali prema gore ili dolje.
Programi koje instalirate zadano se spremaju u mapu Instalac..
Da biste otvorili program, dođite se do njega i pritisnite navigacijsku tipku.
Da biste pregledali popis programa, odaberite Opcije > Promjena prikaza > Popis. Da biste se vratili na mrežni prikaz, odaberite
Opcije > Promjena prikaza > Mreža.
Da biste pregledali utrošak memorije za različite programe i podatke pohranjene u uređaju ili memorijskoj kartici te da biste
provjerili količinu slobodne memorije, odaberite Opcije > Pojedin. o memoriji i memoriju.
Da biste promijenili raspored u mapi, dođite do programa koji želite premjestiti i odaberite Opcije > Premjesti. Pokraj programa
će se pojaviti kvačica. Dođite do nove lokacije i odaberite U redu.
Da biste premjestili program u neku drugu mapu, pomaknite se na program koji želite premjestiti u drugu mapu i odaberite
Opcije > Premjesti u mapu, novu mapu, a zatim U redu.
Da biste preuzeli programe s interneta, odaberite Opcije > Preuzim. programa.
Da biste stvorili novu mapu, odaberite Opcije > Nova mapa. Unutar mapa ne možete stvarati nove mape.
Da biste preimenovali novu mapu, odaberite Opcije > Preimenovanje.
Savjet: Da biste se prebacivali između nekoliko otvorenih programa, pritisnite i držite izborničku tipku. Otvorit će se
prozor za prebacivanje između programa i prikazati one otvorene. Pomaknite se do željenog programa i pritisnite
navigacijsku tipku da biste se prebacili na njega.
Pomicanje i odabir
Za kretanje između odabira koristite navigacijsku tipku. Uz pomoć navigacijske tipke možete se pomicati prema gore, dolje,
ulijevo i udesno u Izbornik te u različitim programima ili popisima. Navigacijskom tipkom možete otvarati i programe, datoteke
ili urediti postavke.
Da biste odabrali tekst, pritisnite i držite tipku Shift i listajte ulijevo ili udesno sve dok ne odaberete tekst.
Za odabir različitih stavki, kao što su poruke, datoteke ili kontakti, listajte prema gore, dolje, ulijevo ili udesno da biste istaknuli
željenu stavku. Odaberite Opcije > Označi/odznači > Označi da biste odabrali jednu stavku ili Opcije > Označi/odznači >
Označi sve da biste odabrali sve stavke.
Za odabir objekta, primjerice privitka u dokumentu, dođite do objekta tako da se sa svake strane objekta pojavi kvadratna
oznaka.
Pisanje teksta
Vaš uređaj opremljen je cjelovitom tipkovnicom. Najčešći interpukcijski znakovi imaju ili vlastitu tipku ili ih je moguće unijeti
preko kombinacije tipaka.
, i označavaju odabranu veličinu slova.
Neki znakovi (na primjer, interpunkcijske oznake i simboli) označeni su plavom bojom na tipkama. Da biste umetnuli znak
označen plavom bojom, pritisnite plavu funkcijsku tipku i tipku sa željenim plavim znakom.
Da biste umetnuli broj, pritisnite plavu funkcijsku tipku tako da je na zaslonu prikazano , a zatim tipku s brojem na plavoj
pozadini. Da biste zaključali plavu funkcijsku tipku i umetali samo brojeve, dvaput pritisnite plavu funkcijsku tipku tako da je
na zaslonu prikazano .
Da biste izbrisali znak, pritisnite povratnu tipku. Pritisnite i držite povratnu tipku da biste izbrisali više znakova.
Da biste otvorili popis posebnih znakova, pritisnite tipku Chr. Pomoću navigacijske tipke pomičite se po popisu i odaberite znak.
Da biste dodali znakove uz pomoć drugih tipki kao što su "A" ili "O", pritisnite i držite tipku Chr i istodobno pritišćite drugu tipku
sve dok se ne prikaže željeni znak.
Da biste promijenili veličinu slova, pritisnite tipku Shift tako da je na zaslonu prikazano .
Kopiranje i lijepljenje teksta
1. Da biste odabrali slova i riječi, pritisnite i držite tipku Shift. Istodobno se pomičite u smjeru neophodnom za isticanje riječi,
fraze ili retka teksta koje želite kopirati. Kako se odabir pomiče, tekst se označava.
© 2007 Nokia. Sva prava pridržana. 16
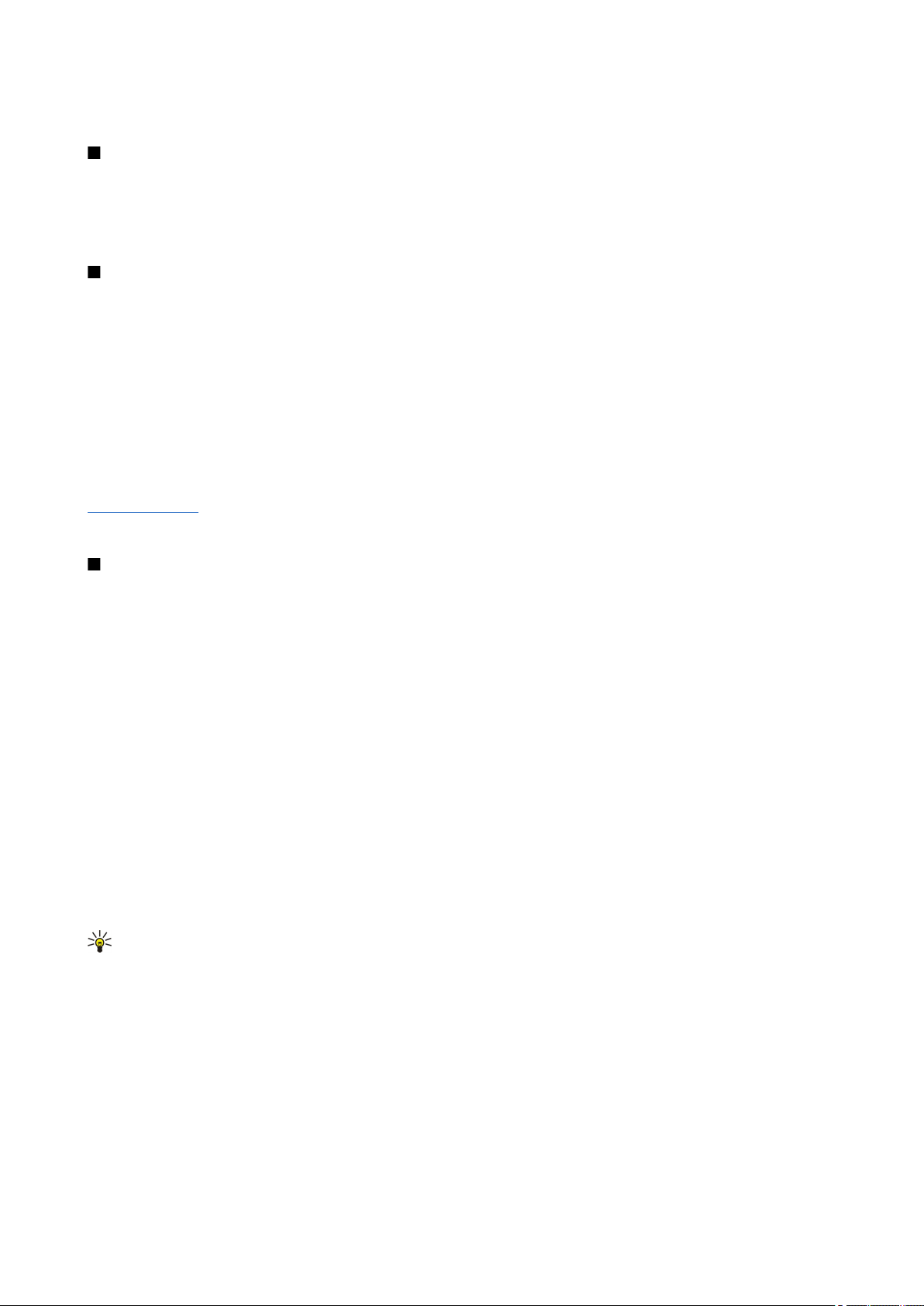
O s n o v n i p o d a c i o u r e đ a j u
2. Da biste kopirali tekst u prijenosnik, pritisnite Ctrl+C. Da biste umetnuli tekst u dokument, pritisnite Ctrl+V.
Promjena jezika pisanja teksta
Kada pišete tekst, možete promijeniti jezik za pisanje. Kada prilikom pisanja pritisnete tipke Chr+a nekoliko puta da biste koristili
određeni znak, promjena jezika za pisanje omogućuje vam pristup drugim znakovima.
Ako, na primjer, pišete tekst nelatiničnim pismom, a želite nečije ime upisati koristeći latinične znakove, odaberite Opcije >
Jezik pisanja i jezik za pisanje da biste ostvarili pristup jeziku koji koristi latinične znakove.
Najčešće radnje u nekolicini programa
Sljedeće radnje možete pronaći u nekolicini programa:
Za prebacivanje između otvorenih programa pritisnite i držite izborničku tipku da bi se prikazao popis otvorenih programa.
Odaberite program.
Da biste promijenili profil, isključili ili zaključali uređaj, nakratko pritisnite tipku za uključivanje.
Da biste spremili datoteku, odaberite Opcije > Spremi. Na raspolaganju su vam različite opcije spremanja koje ovise o programu
koji koristite.
Da biste poslali datoteku, odaberite Opcije > Pošalji. Na raspolaganju su vam različite opcije slanja koje ovise o programu koji
koristite, kao što su e-poruke ili multimedijske poruke, infracrvena veza ili Bluetooth veza.
Da biste ispisali na kompatibilnom pisaču, odaberite Opcije > Mogućnosti ispisa > Ispiši. Možete prethodno pregledati stavke
koje želite ispisati ili izmijeniti izgled ispisanih stranica. Prije ispisa potrebno je definirati kompatibilni pisač na vašem uređaju.
Vidi "Ispis", str. 63.
Ako želite izbrisati datoteku, pritisnite povratnu tipku (za brisanje) ili odaberite Opcije > Izbriši.
Memorija
Dvije su vrste memorija u koje možete spremati podatke ili instalirati programe: memorija uređaja i prijenosna memorija.
Memorija uređaja
Memorija ugrađena u uređaj dinamički je memorijski prostor kojim se zajednički koristi veći broj programa. Količina raspoložive
interne memorije može se mijenjati, no ne može premašiti maksimum određen tvorničkim postavkama. Podaci pohranjeni na
samome uređaju (npr. softverski programi, slike i glazba) koriste se kapacitetima memorije uređaja.
Prijenosna memorija
Prijenosna je memorija jedinica za pohranu podataka koja nije ugrađena u sam uređaj. Takve su jedinice, na primjer, SIM kartica
ili memorijska kartica. Na SIM kartici pohranjene su različite informacije, poput onih o mrežnom operatoru i kontaktima.
Memorijska je kartica, pak, medij za vanjsku pohranu namijenjen softverskim programima, slikama, glazbi, kontaktima,
tekstualnim datotekama ili bilo kakvim drugim elektroničkim podacima. Postoje memorijske kartice izrazito velikog kapaciteta.
Pojedinosti o memoriji
Odaberite Izbornik i Opcije > Pojedin. o memoriji te Memorija telef. ili Memorijska kartica.
Uređaj omogućuje uvid u količinu memorije koja se trenutačno koristi, količinu raspoložive memorije i količinu memorije
potrebnu svakoj vrsti podataka. Dostupan vam je, na primjer, uvid u količinu memorije koju troše vaše poruke e-pošte, tekstualni
dokumenti ili sastanci u kalendaru.
Savjet: Da biste izbjegli manjak memorije, redovito brišite ili prebacujte podatke na memorijsku karticu, odnosno
osobno računalo.
Memorijska kartica
Nokia uređaj podržava datotečne sustave FAT16 i FAT32 za memorijske kartice. Ako koristite memorijsku karticu iz drugog
uređaja ili ako želite osigurati kompatibilnost memorijske kartice s Nokia uređajem, možda ćete trebati formatirati memorijsku
karticu pomoću svojeg Nokia uređaja. No formatiranjem memorijske kartice izbrisat ćete sve podatke na toj kartici.
Formatiranje memorijske kartice
Kad formatirate memorijsku karticu, trajno gubite sve podatke na njoj. Od svog dobavljača zatražite informaciju je li memorijsku
karticu potrebno formatirati prije korištenja. Za formatiranje memorijske kartice odaberite Opcije > Formatiraj karticu. Kad
dovršite formatiranje, unesite naziv memorijske kartice.
© 2007 Nokia. Sva prava pridržana. 17
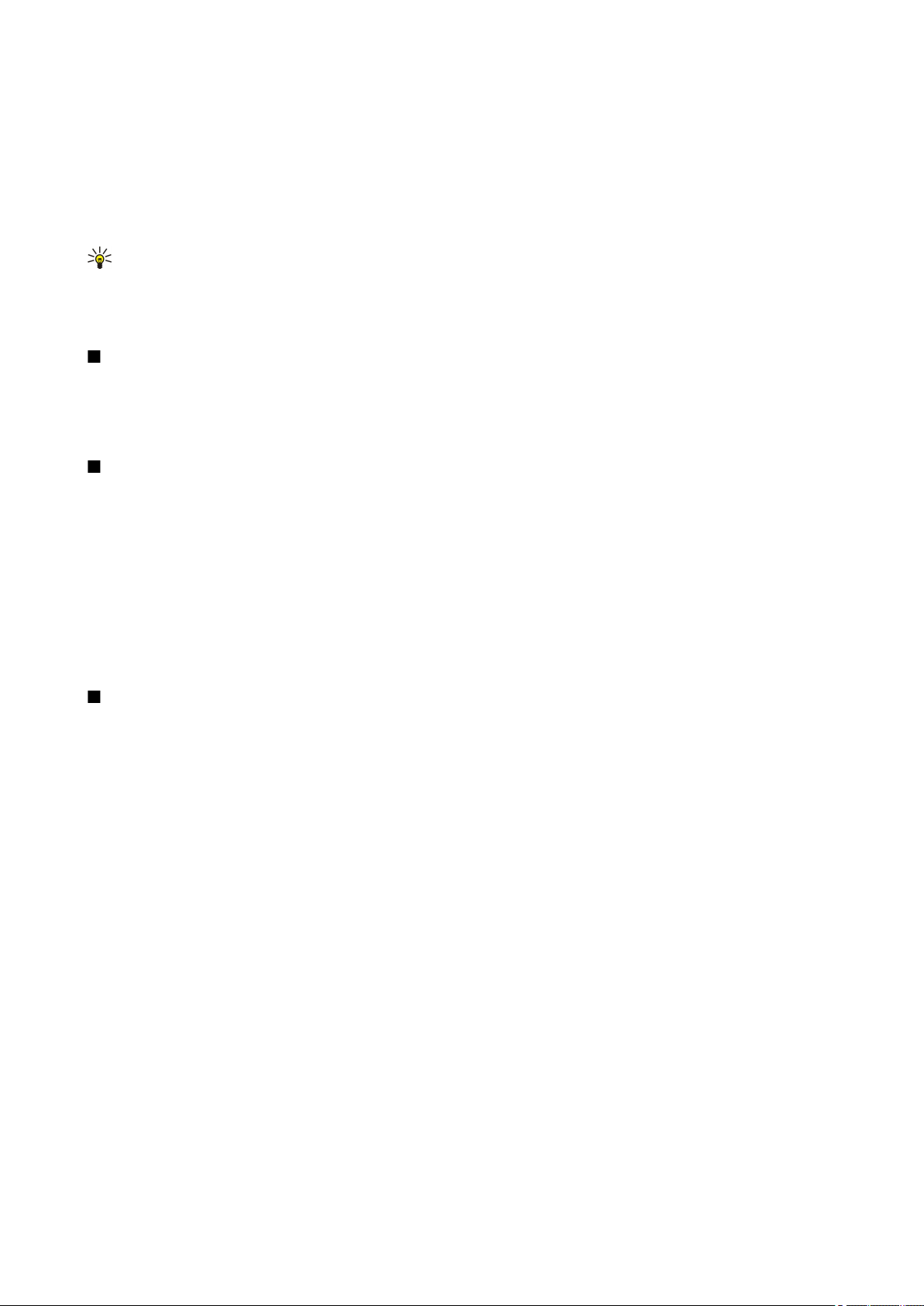
O s n o v n i p o d a c i o u r e đ a j u
Stvaranje i vraćanje pričuvne kopije na memorijsku karticu
Preporučuje se redovita izrada pričuvne kopije memorije uređaja na memorijsku karticu. Informacije se kasnije mogu ponovo
vratiti u uređaj. Da biste stvorili pričuvnu kopiju podataka iz memorije uređaja na memorijsku karticu, odaberite Izbornik >
Alati > Memorija > Opcije > Kopiraj mem. telef.. Da biste vratili podatke s memorijske kartice u memoriju uređaja, odaberite
Izbornik > Alati > Memorija > Opcije > Obnoviti s kartice.
Ako memorijsku karticu ne možete koristiti u uređaju, moguće je da imate pogrešnu memorijsku karticu, karticu nije moguće
formatirati za vaš uređaj ili kartica sadrži oštećen datotečni sustav.
Savjet: Možete umetnuti i ukloniti memorijsku karticu bez uklanjanja baterije ili isključivanja uređaja.
Otključavanje memorijske kartice
Za otvaranje zaključane memorijske kartice odaberite Opcije > Otključaj mem. karticu. Unesite lozinku.
Instaliranje programa
Programe možete instalirati putem programskog paketa Nokia PC Suite. Nokia PC Suite prenosi instalacijsku datoteku u uređaj
i instalacija automatski započinje. Instalacijsku datoteku možete i preuzeti s interneta, u kojem slučaju instalacija može započeti
automatski. Ako instalacija ne počne automatski, locirajte i odaberite instalacijsku datoteku na uređaju, a zatim pritisnite
navigacijsku tipku.
Glas. pomagalo
Odaberite Izbornik > Alati > Glas. pomagalo.
Program Glasovno pomagalo čita tekst na zaslonu i omogućuje vam da koristite osnovne funkcije svog uređaja bez gledanja
zaslona.
Odaberite nešto od sljedećeg:
• Kontakti — Slušanje stavki na popisu kontakata. Ne koristite ovu opciju ako imate više od 500 kontakata.
• Zadnji pozivi — Slušanje neodgovorenih i primljenih poziva te biranih brojeva i najčešćih poziva.
• Glas. spremnik — Preuzimanje i slušanje glasovnih poruka.
• Birač — Pozivanje telefonskog broja.
• Sat — Da čujete točno vrijeme i današnji datum.
Da biste čuli dodatne opcije, odaberite Opcije.
Preslušavanje poruka
Pripravnost čitača poruka
Čita poruka čita primljene tekstualne poruke naglas. Program je u uređaju dostupan na engleskom jeziku. Da biste preuzeli
dodatne programe, posjetite www.nokia.com.
Odaberite Izbornik > Ured > Čitač por..
Odaberite tekstualnu poruku koju želite da se pročita, a zatim odaberite Reproduciraj. Čitač por. možete uključiti i tako da držite
pritisnutu lijevu višenamjensku tipku kada primite tekstualnu poruku.
Da biste počeli s čitanjem sljedeće poruke u mapi Ulazni spremnik, pomaknite se udesno. Da biste počeli s čitanjem prethodne
poruke, pomaknite se ulijevo.
Da biste zaustavili čitanje, nakratko pritisnite lijevu višenamjensku tipku. Da biste nastavili, ponovno kratko pritisnite lijevu
višenamjensku tipku.
Da biste završili čitanje, pritisnite prekidnu tipku.
Govor
Da biste izmijenili postavke sintetiziranog govora, odaberite Izbornik > Alati > Govor.
Odaberite neku od sljedećih opcija:
• Jezik — da biste odabrali jezik govora.
• Glas — da biste odabrali glas govora. Glas ovisi o jeziku.
• Postavke glasa — da biste namjestili svojstva glasa.
Svojstva glasa
Da biste izmijenili svojstva glasa sintetiziranog govora, odaberite Izbornik > Alati > Govor > Postavke glasa.
Odaberite neku od sljedećih opcija:
• Brzina — da biste odabrali željenu brzinu govora.
© 2007 Nokia. Sva prava pridržana. 18
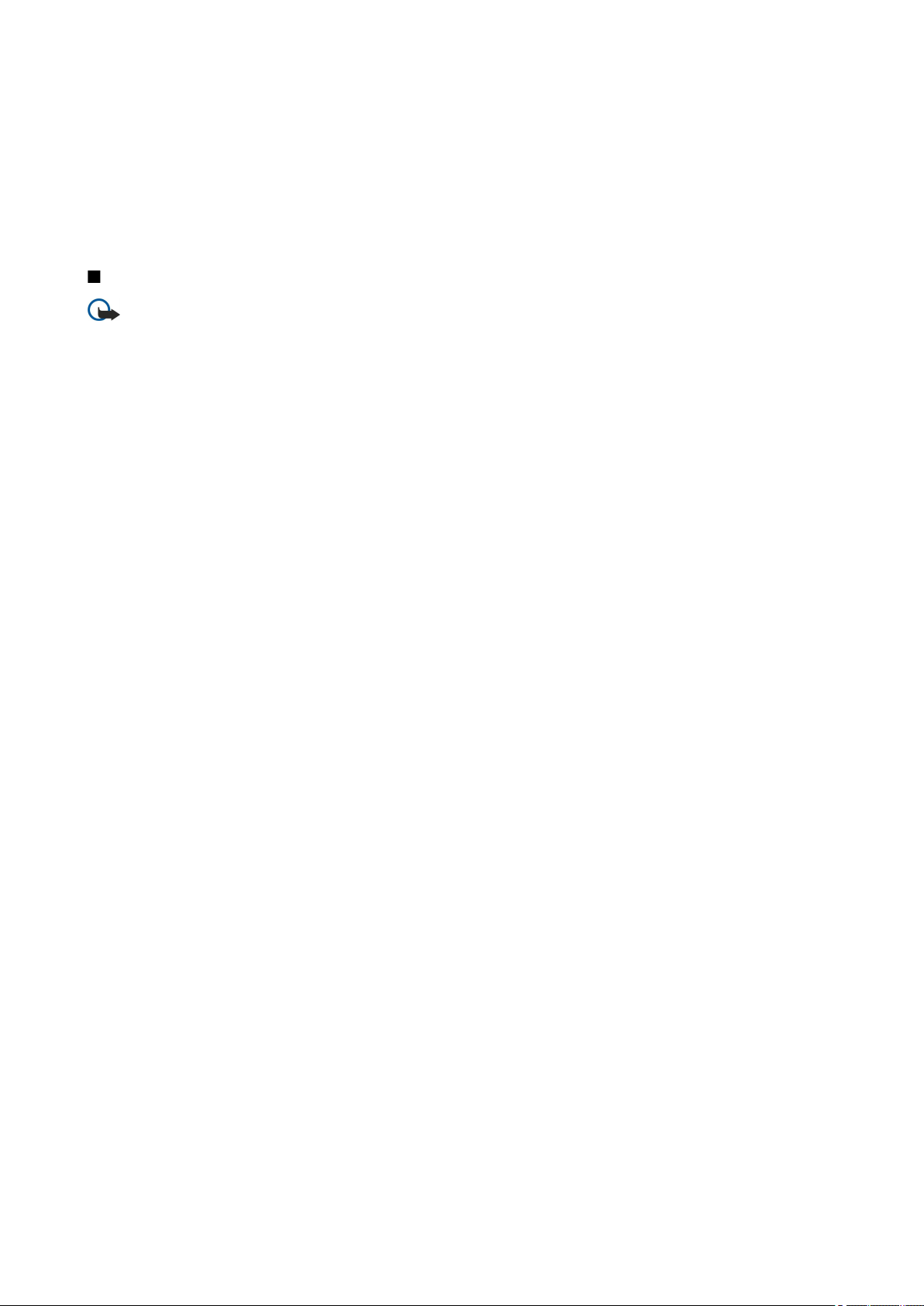
O s n o v n i p o d a c i o u r e đ a j u
• Glasnoća — da biste namjestili glasnoću govora.
Upravljanje glasom
Da biste upravljali glasovima dostupnim za odabrani jezik, odaberite Izbornik > Alati > Govor, a zatim se pomaknite udesno.
Dođite do glasa, odaberite Opcije, a zatim odaberite nešto od sljedećeg:
• Reproduciraj glas — da biste poslušali odabrani glas.
• Pojedinosti o glasu — da biste pregledali informacija o glasu.
• Izbriši — da biste izbrisali odabrani glas.
Profili
Važno: Dok ste u profilu Izvanmrežno, ne možete upućivati niti primati pozive niti koristiti druge značajke za koje je
potrebna mrežna pokrivenost. Možda ćete i dalje moći birati službeni broj hitne službe uprogramiran u vaš uređaj. Da
biste uputili poziv, najprije morate izmijeniti profil kako biste uključili funkciju upućivanja poziva. Ako je uređaj
zaključan, morate unijeti kôd za otključavanje.
Odaberite Izbornik > Alati > Profili.
Možete podesiti i prilagoditi melodije zvona, zvukove upozorenja i druge tonove uređaja za različite događaje, okruženja ili
skupine pozivatelja.
Da biste prilagodili profil, dođite do željenog profila na popisu i odaberite Opcije > Podešavanje.
Definirajte sljedeće postavke:
• Melodija zvona — Odaberite melodiju zvona na popisu ili odaberite Preuz. melodija da biste otvorili mapu Oznake u kojoj
se nalazi popis oznaka za preuzimanje melodija putem preglednika. Da biste poslušali odabranu melodiju, odaberite
Reproduciraj. Ako koristite dvije odvojene telefonske linije, možete definirati melodiju zvona za svaku liniju.
• Ton video poziva — Odaberite melodiju zvona za video pozive.
• Izgovori ime poziv. — Aktivirajte značajku melodije zvona uz govor. Kada vas nazove netko s vašeg popisa kontakata, uređaj
će se oglasiti melodijom zvona koja je kombinacija izgovorenom imena kontakta i odabrane melodije zvona.
• Vrsta zvonjave — Odaberite kako želite da se oglasi melodija zvona.
• Glasnoća zvona — Odaberite glasnoću melodije zvona.
• Ton dojave poruke — Odaberite zvuk za primljene tekstualne poruke.
• Ton dojave e-pošte — Odaberite zvuk za primljene e-poruke.
• Dojava vibracijom — Odaberite želite li da uređaj vibrira kada primite poziv.
• Tonovi tipkovnice — Odaberite glasnoću zvuka tipkovnice uređaja.
• Tonovi upozorenja — Možete uključili i isključiti zvukove upozorenja.
• Dojavi — Možete namjestiti da uređaj zvoni samo kada primite pozive s telefonskih brojeva koji pripadaju odabranoj skupini
kontakata. Telefonski pozivi koji dolaze izvan te skupine imat će tihi zvuk zvona.
• Naziv profila — Možete zadati naziv novog profila ili preimenovati postojeći profil. Ne mogu se preimenovati profili
Općenito i Izvanmrežno.
Profil Izvanmrežno sprečava da se uređaj nehotice uključi, šalje ili prima poruke ili koristi Bluetooth. Osim toga, zatvara sve
internetske veze koje mogu raditi kada se odabere taj profil. Profil Izvanmrežno vas ne sprečava da naknadno uspostavite
bežičnu LAN vezu, stoga se pridržavajte svih važećih sigurnosnih propisa kod uspostavljanja i korištenja bežičnih LAN veza.
Da biste promijenili profil, otiđite do željenog profila na popisu i odaberite Opcije > Uključi. Ako odaberete profil
Izvanmrežno, ne možete slati i primati poruke ni koristiti WLAN za čitanje e-poruka.
Da biste napravili novi profil, odaberite Opcije > Stvori novi, a zatim definirajte postavke.
Odabir melodija zvona
Da biste postavili melodiju zvona, dođite do željenog profila i odaberite Opcije > Podešavanje > Melodija zvona. Odaberite
melodiju zvona na popisu ili odaberite Preuz. melodija da biste otvorili mapu Oznake u kojoj se nalazi popis oznaka za
preuzimanje melodija putem preglednika. Sve preuzete melodije spremaju se u mapu Galerija.
Da biste reproducirali melodiju zvona samo za odabranu skupinu kontakata, dođite do profila i odaberite Opcije >
Podešavanje > Dojavi, a zatim odaberite željenu skupinu. Telefonski pozivi koji dolaze izvan te skupine imat će tihi zvuk zvona.
Da biste potražili zvuk poruka, dođite do željenog profila i odaberite Opcije > Podešavanje > Ton dojave poruke.
Da biste poslušali odabranu melodiju, odaberite melodiju na popisu i pričekajte dok se ne počne reproducirati.
Promjena postavki dodatne opreme
Dođite do željene dodatne opreme, a zatim odaberite Opcije > Otvori.
Promijenite zadani profil dodatne opreme.
Da biste promijenili postavke dodatne opreme, odaberite dodatnu opremu, a zatim Opcije > Otvori.
© 2007 Nokia. Sva prava pridržana. 19
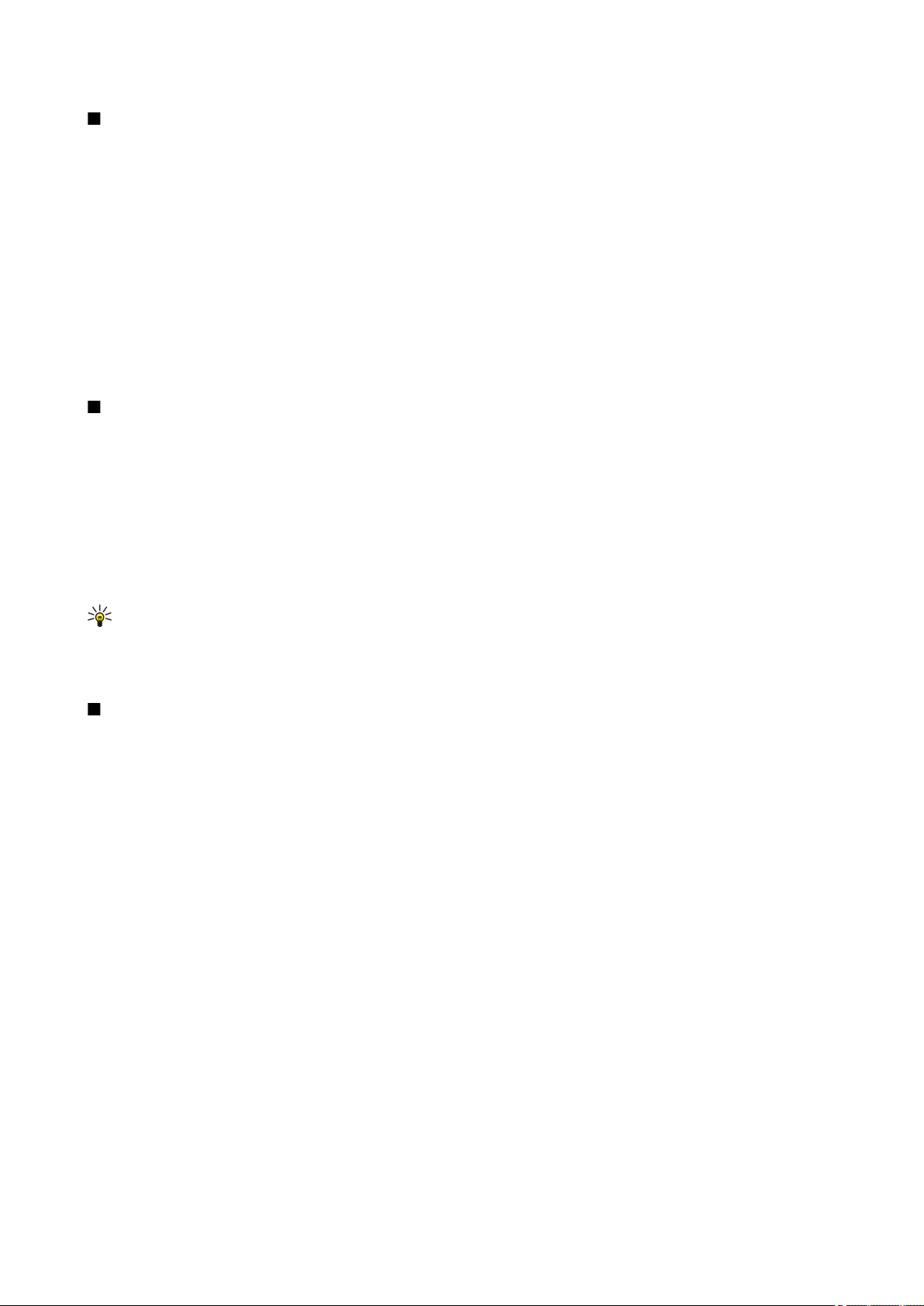
O s n o v n i p o d a c i o u r e đ a j u
Teme
Odaberite Izbornik > Alati > Teme.
Možete promijeniti izgled zaslona uređaja.
Da biste promijenili izgled zaslona, označite temu koju želite koristiti i odaberite Opcije > Primjena.
Da biste uredili temu, označite temu koju želite urediti, a zatim odaberite Opcije > Izmjena. Odaberite Pozadina da biste
promijenili sliku pozadine u stanjima čekanja ili Ušteda energije da biste koristili tekst ili datum i vrijeme kao uštedu energije,
što se prikazuje na zaslonu ako se neko vrijeme ne pritisne nijedna tipka.
Da biste preuzeli teme, morate uspostaviti vezu na mrežu koja omogućava preuzimanje tema s internetskih izvora koji su
kompatibilni s vašim uređajem.
Da biste preuzeli temu, odaberite Preuzim. tema. Unesite vezu s koje želite preuzeti temu. Nakon preuzimanja teme, možete je
pregledati, aktivirati i urediti.
Da biste pregledali temu, označite temu koju želite pregledati, a zatim odaberite Opcije > Pogledaj. Odaberite Primjena da
biste počeli koristiti novu temu.
Traži u uređ.
Odaberite Izbornik > Ured > Traži u uređ..
Traženje omogućava da pronađete informacije u kontaktima, napomenama, stavkama sastanaka, popisima obveza, e-
porukama, multimedijskim porukama i tekstualnim porukama. Datoteke možete tražiti i po nazivu u memoriji uređaja i na
memorijskoj kartici.
1. Odaberite vrste sadržaja u kojima želite tražiti. Da biste uklonili odabrano, ponovno odaberite. Da biste u traženje uključili
sve vrste sadržaja, odaberite Odaberi sve. Da biste uklonili sve vrste sadržaja, odaberite Odznači sve.
2. Unesite ključne riječi za traženje ili dio ključnih riječi. Da biste u traženje uključili dvije riječi, razdvojite ih razmakom. Pronaći
ćete stavke koje sadrže obje ključne riječi.
3. Odaberite Traži.
Savjet: Pri traženju mogu pomoći i zamjenski znaci. U ključnoj riječi za traženje možete koristiti ? da biste zamijenili
jedan znak i * da biste zamijenili niti jedan ili više znakova. Ako koristite zamjenki znak ? ili *, na početak i kraj ključne
riječi morate dodati *, primjerice *s?as* („spas“) ili *ra*oj* („razvoj“).
Da biste pogledali rezultate traženja iz prethodnih pretraživanja, odaberite Opcije > Prethodni rezultati.
Svjetlosna obavijest
Svjetlo obavijesti na maski uređaja možete postaviti tako da treperi kada primite novu poruku ili ako imate neodgovoren
telefonski poziv.
Da biste definirali postavke svjetla obavijesti, odaberite Izbornik > Alati > Postavke > Telefon > Svjetlosna obavijest.
Da biste namjestili koliko dugo želite da treperi svjetlo obavijesti, dođite do Svjetlo treperi i pritisnite navigacijsku tipku. Da
biste odabrali želite li primati obavijest kada primite nove tekstualne poruke, multimedijske poruke, e-poruke i neodgovorene
telefonske pozive, dođite do Obavijest za događaje i pritisnite navigacijsku tipku.
© 2007 Nokia. Sva prava pridržana. 20
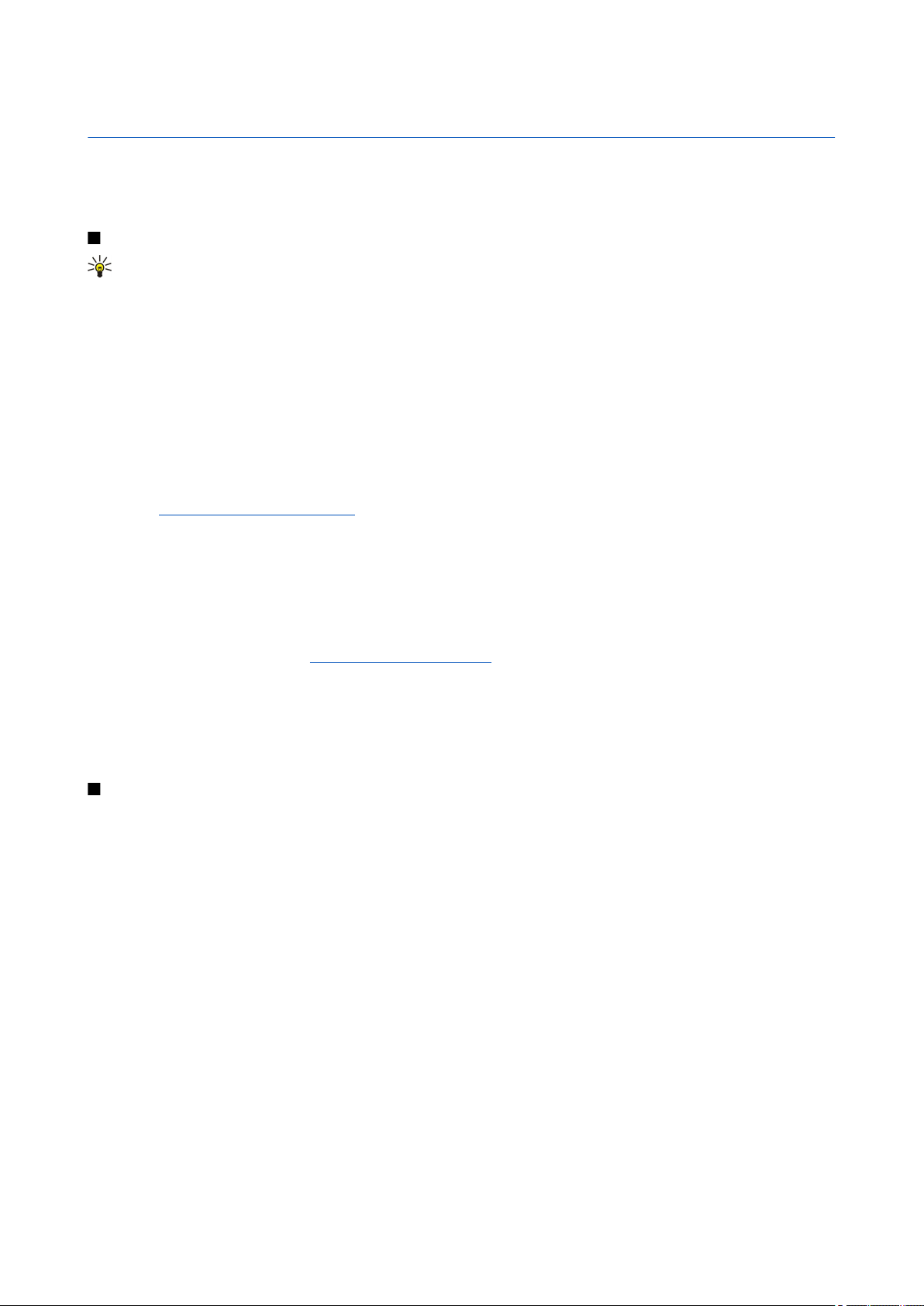
3. Prijenos sadržaja između uređaja
Pojedine sadržaje, kao što je popis kontakata s kompatibilnog uređaja Nokia, možete putem tehnologije Bluetooth ili
infracrvenom vezom prebaciti na uređaj Nokia E61i. Vrsta sadržaja koji je moguće prenijeti ovisi o modelu telefona. Ako drugi
uređaj podržava sinkronizaciju, možete sinkronizirati i podatke s drugog uređaja i one na uređaju Nokia E61i.
Prijenos podataka putem Bluetooth ili infracrvene veze
Savjet: Ako prenosite podatke sa svog prethodnog uređaja, možda ćete morati umetnuti SIM karticu u njega. Nokia
E61i ne treba SIM karticu prilikom prijenosa podataka.
Da biste započeli s prijenosom podataka s kompatibilnog uređaja, odaberite Izbornik > Alati > Prijenos > Prijenos podat..
Povezivanje putem Bluetootha
1. U prikazu podataka odaberite Nastavi.
2. Odaberite Bluetooth vezom. Oba uređaja moraju podržavati odabranu vrstu veze.
3. Aktivirajte Bluetooth na drugome uređaju i odaberite Nastavi na uređaju Nokia E61i da biste potražili raspoložive uređaje s
aktiviranom Bluetooth vezom.
4. Odaberite Stani kada vaš uređaj Nokia E61i pronađe drugi uređaj.
5. S popisa odaberite drugi uređaj. Nokia E61i od vas će zatražiti da unesete lozinku (1 – 16 znamenki). Lozinka se koristi samo
jednom da bi se potvrdila veza.
6. Unesite lozinku u uređaj Nokia E61i i odaberite U redu. Unesite lozinku u drugi uređaj i odaberite U redu. Uređaji su sada
upareni. Vidi "Uparivanje uređaja", str. 51.
Neki modeli telefona poslat će program Prijenos podat. na drugi uređaj u obliku poruke. Da biste instalirali Prijenos podat.
na drugi uređaj, otvorite poruku i pratite naputke na zaslonu.
7. Na uređaju Nokia E61i odaberite sadržaj koji želite prenijeti s drugoga uređaja i potom U redu.
Infracrvena veza
1. U prikazu podataka odaberite Nastavi.
2. Odaberite Infracrvenom vezom. Oba uređaja moraju podržavati odabranu vrstu veze.
3. Međusobno povežite dva uređaja. Vidi "Infracrvena veza", str. 52.
4. Na uređaju Nokia E61i odaberite sadržaj koji želite prenijeti s drugoga uređaja i potom U redu.
Sadržaj se iz memorije drugoga uređaja kopira na odgovarajuću lokaciju u vašem uređaju. Vrijeme kopiranja ovisi o količini
podataka za prijenos. Kopiranje možete prekinuti i ponovo ga pokrenuti kasnije.
Koraci koje morate poduzeti da biste prenijeli podatke ovise o uređaju i možebitnim prijašnjim prekidima prijenosa podataka.
Vrsta stavki koje se mogu prenositi ovise o drugome uređaju.
Sinkroniziranje podataka s drugim uređajem
Ako ste već prenosili podatke na uređaj E61i i uređaj s kojeg prenosite podržava sinkronizaciju, možete se poslužiti mogućnošću
Prijenos da biste podatke na ta dva uređaja redovito ažurirali.
1. Odaberite Telefoni i pritisnite navigacijsku tipku.
2. Pomaknite se do uređaja s kojeg ste prenijeli podatke i pritisnite navigacijsku tipku.
3. Odaberite Sinkroniziraj i pritisnite navigacijsku tipku. Uređaji započinju sinkronizaciju pomoću iste vrste veze koju ste
odabrali pri prvotnom prijenosu podataka. Sinkroniziraju se samo podaci koje ste prvotno odabrali za prijenos podataka.
Da biste izmijenili postavke prijenosa podataka i sinkronizacije, odaberite Sinkroniziraj, pomaknite se do uređaja, pritisnite
navigacijsku tipku i odaberite Izmijeni.
© 2007 Nokia. Sva prava pridržana. 21
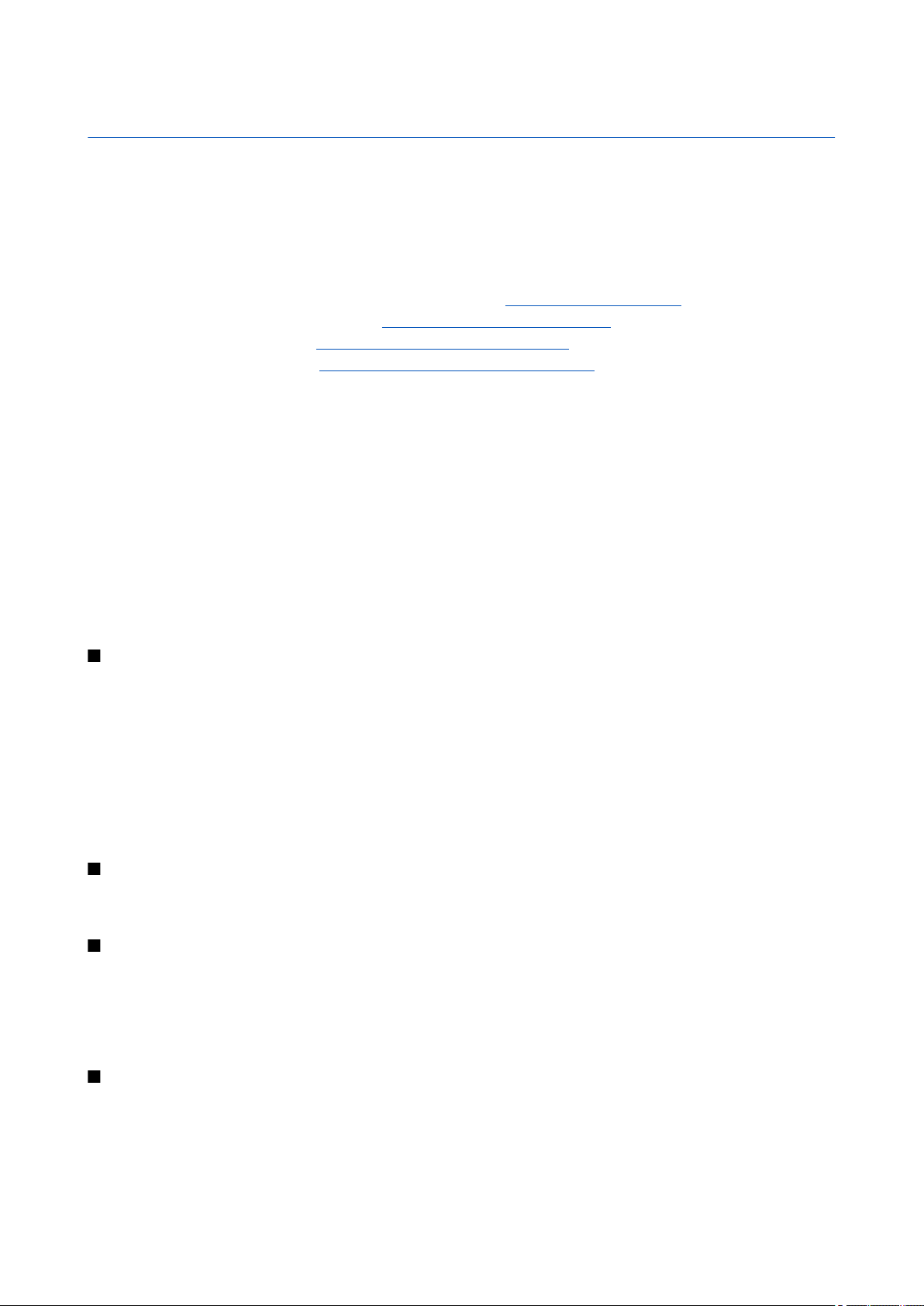
4. Poruke
Odaberite Izbornik > Poruke.
Preko opcije Poruke (usluga mreže) možete slati i primati tekstualne poruke, multimedijske poruke i e-poruke. Možete primati
i poruke web usluga, emitirane poruke i posebne poruke koje sadrže podatke te slati naredbe za usluge.
Prije slanja ili primanja poruka možda ćete morati:
• Umetnuti valjanu SIM karticu u uređaj i nalaziti se u području djelovanja mobilne mreže
• Provjeriti podržava li mreža značajke za slanje poruka koje želite koristiti te jesu li te značajke uključene na vašoj SIM kartici
• Definirati postavke internetskih pristupnih točaka (IAP) na uređaju. Vidi "Pristupne točke", str. 82.
• Definirati postavke računa e-pošte na uređaju. Vidi "Postavke računa e-pošte", str. 33.
• Definirati SMS postavke na uređaju. Vidi "Postavke tekstualnih poruka", str. 32.
• Definirati MMS postavke na uređaju. Vidi "Postavke multimedijskih poruka", str. 33.
Uređaj će možda prepoznati dobavljača SIM kartice i automatski konfigurirati neke postavke za poruke. U suprotnom, možda
ćete morati ručno definirati postavke ili se pak obratiti svom davatelju usluga, mrežnom operatoru ili davatelju internetskih
usluga da biste konfigurirali postavke.
Program Poruke prikazuje svaku vrstu mape s porukama u obliku popisa, s time da je u svakoj mapi najnovija poruka prikazana
prva.
Odaberite jedno od sljedećeg:
• Nova poruka — da biste sastavili i poslali novu tekstualnu, multimedijsku ili e-poruku
• Ulazni spremnik — da biste pregledali primljene poruke, osim e-poruka i emitiranih poruka
• Moje mape — da biste stvorili vlastite mape za pohranu poruka i predložaka
• Spremnik — da biste pregledali primljenu e-poruku i odgovorili na nju
• Nacrti — da biste pohranili poruke koje još nisu poslane
• Poslano — da biste pohranili poslane poruke
• Izlaz. spremnik — da biste pregledali poruke koje čekaju na slanje
• Izvještaji — da biste pregledali obavijesti o isporuci poslanih poruka.
Organiziranje poruka
Da biste stvorili novu mapu u koju ćete organizirati poruke, odaberite Moje mape > Opcije > Nova mapa. Unesite naziv mape
i odaberite U redu.
Da biste preimenovali mapu, odaberite mapu i Opcije > Preimenovanje mape. Unesite novi naziv mape, a zatim odaberite U
redu. Preimenovati možete samo mape koje ste vi stvorili.
Da biste premjestili poruku u drugu mapu, otvorite poruku i odaberite Opcije > Premjesti u mapu, mapu, i U redu.
Da biste poruke razvrstali određenim redoslijedom, odaberite Opcije > Razvrstaj po. Poruke možete razvrstati po Datumu,
Pošiljatelju, Predmetu ili pak Vrsta poruke.
Da biste pregledali svojstva poruke, odaberite poruku i Opcije > Pojedinosti o poruci.
Traženje poruka
Da biste potražili neku poruku, otvorite mapu u kojoj želite tražiti i odaberite Opcije > Nađi. Upišite izraz za pretraživanje i
odaberite U redu.
Postavke središta za razmjenu tekstualnih poruka
Odaberite Opcije > Postavke > Tekstualna poruka > Središta za poruke.
Da biste izmijenili središta za razmjenu poruka, odaberite središte, a zatim Opcije > Izmjena.
Da biste dodali nova središta za razmjenu poruka, odaberite Opcije > Novo sred. za por..
Da biste izbrisali središte za razmjenu poruka, odaberite središte i pritisnite povratnu tipku.
E-poruke
Za slanje i primanje e-pošte potreban vam je udaljeni poštanski spremnik. Tu uslugu najčešće nudi davatelj internetskih usluga,
davatelj mrežnih usluga ili vaša tvrtka. Ovaj je uređaj usklađen s internetskim standardima IMAP4 (verzija 1) i POP3 te s nizom
drugih rješenja e-pošte. Ostali davatelji e-pošte mogu nuditi usluge s postavkama ili značajkama koje se razlikuju od onih
opisanih u ovome priručniku.
© 2007 Nokia. Sva prava pridržana. 22
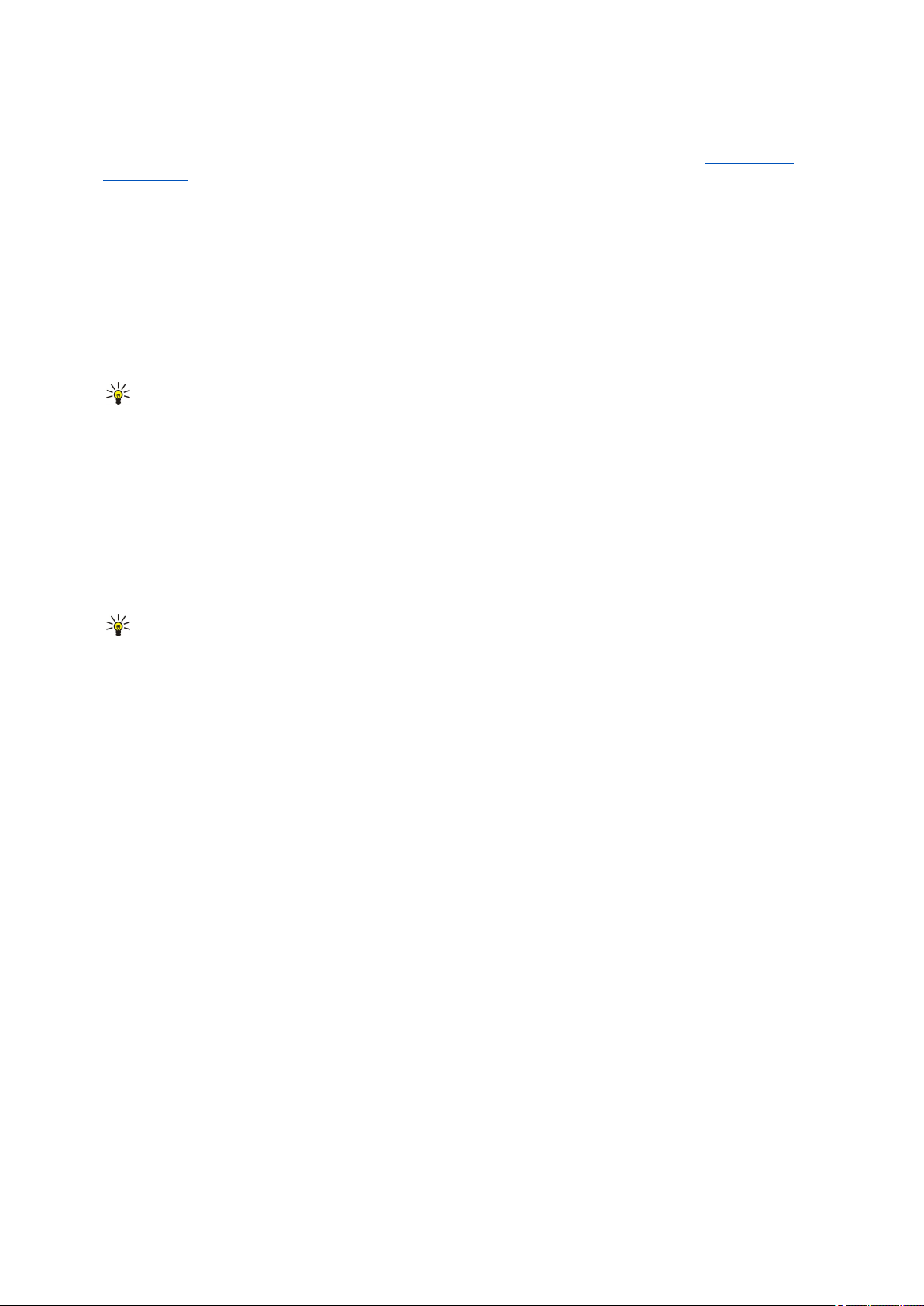
P o r u k e
Da biste mogli slati, primati, preuzimati i prosljeđivati e-poruke te odgovarati na njih sa svog uređaja, najprije morate napraviti
sljedeće:
• Konfigurirati internetsku pristupnu točku. Pristupne točke možda će već biti konfigurirane u uređaju. Vidi "Pristupne
točke", str. 82.
• Postaviti račun za e-poštu i točno definirati postavke e-pošte. Ovisno o uređaju, možete koristiti vodič za poštanski spremnik,
čarobnjak za postavke ili ručno definirati postavke.
Slijedite upute koje ste dobili od svog davatelja udaljenog spremnika i davatelja internetskih usluga. Informacije o pravilnim
postavkama zatražite od svog davatelja mrežnih i internetskih usluga ili od operatora.
Postavljanje računa e-pošte uz pomoć vodiča za spremnik
Ako u glavnom prikazu poruke odaberete Spremnik, a niste još definirali račun e-pošte, dobit ćete poruku u kojoj se od vas traži
da to učinite. Da biste započeli s postavljanjem računa e-pošte uz pomoć vodiča za spremnik, odaberite Da.
1. Da biste počeli s unosom postavki e-pošte, odaberite Početak.
2. S popisa Tip spremnika odaberite IMAP4 ili POP3 te potom odaberite Sljedeće.
Savjet: POP3 inačica je protokola Post Office Protocol koja se koristi za preuzimanje e-poruka ili internetskih poruka.
IMAP4 inačica je protokola Internet Message Access koji vam omogućuje pristup e-porukama dok su te poruke još
uvijek na poslužitelju e-pošte. Kad se koristite tim protokolom, nakon pristupa porukama možete odabrati koje
ćete poruke preuzeti na svoj uređaj.
3. U rubriku Moja e-adresa unesite svoju adresu e-pošte. Odaberite Sljedeće.
4. U rubriku Posluž. dolaz. pošte unesite naziv udaljenog poslužitelja koji prima vaše poruke e-pošte i odaberite Sljedeće.
5. U rubriku Posluž. odlaz. pošte unesite naziv udaljenog poslužitelja koji šalje vaše poruke e-pošte i odaberite Sljedeće. Ovisno
o mobilnom operatoru, možda ćete morati koristiti poslužitelj odlazne pošte mobilnog operatora umjesto davatelja usluga
e-pošte.
6. U rubrici Pristupna točka odaberite internetsku pristupnu točku s koje bi vaš uređaj trebao dohvaćati poruke e-pošte. Ako
odaberete Obavezno zapitaj, uređaj će vas svaki put kada započne s preuzimanje e-poruka upitati kojom bi se pristupnom
točkom trebao poslužiti, no ako odaberete pristupnu točku, uređaj će automatski uspostaviti vezu. Odaberite Sljedeće.
Savjet: Ako odaberete Odabir skupine, uređaj automatski uspostavlja vezu pomoću najdostupnije internetske
pristupne točke iz grupe internetskih točaka. Odaberite grupu pristupnih točaka, a zatim Natrag da biste spremili
odabir.
7. Unesite naziv novoga spremnika i odaberite Završi.
Naziv koji pri kreiranju dajete novome spremniku zamijenit će naziv Spremnik u glavnom prikazu Poruke.
Odabir zadanog spremnika poruka
Ako imate definirano nekoliko spremnika poruka, možete odabrati jedan od njih kao zadani spremnik. Da biste definirali zadani
spremnik poruka, odaberite Opcije > Postavke > E-pošta > Zadani spremnik, a zatim odaberite spremnik poruka.
Ako imate definirano nekoliko spremnika poruka, morate odabrati onaj spremnik koji želite koristiti svaki put pri sastavljanju
nove e-poruke.
Konfiguriranje tipke za e-poštu
Vaš uređaj opremljen je tipkom za e-poštu. Tipkom za e-poštu možete otvarati svoj zadani ulazni spremnik e-pošte ili zadani
uređivač e-pošte iz aktivnog stanja čekanja. Ta funkcija ovisi i o davatelju usluga poštanskog spremnika.
Da biste konfigurirali tipku za e-poštu, odaberite Izbornik > Alati > Tipka e-poš.. Odaberite račun e-pošte koji želite koristiti s
tipkom za e-poštu.
Povezivanje sa spremnikom
Na vas adresiranu e-poruku automatski prima udaljeni spremnik, a ne uređaj. Za čitanje e-poruka najprije se morate povezati
s udaljenim spremnikom, a zatim preuzeti e-poruke na uređaj.
Da biste preuzeli primljene e-poruke na uređaj, odaberite spremnik u glavnom prikazu izbornika Poruke. Kada vas uređaj zapita
Spojiti se na spremnik?, odaberite Da.
Da pregledali e-poruke u mapi, pomaknite se do željene mape i pritisnite navigacijsku tipku. Pomaknite se do poruke i pritisnite
navigacijsku tipku.
Da biste e-poruke preuzeli na uređaj, odaberite Opcije > Preuzmi e-poštu > Nove da biste preuzeli nove poruke koje niste
pročitali niti preuzeli, Odabrane da biste preuzeli samo poruke koje ste odabrali u udaljenom spremniku ili Sve da biste preuzeli
sve poruke koje prethodno niste preuzeli.
Da biste se odspojili s udaljenog spremnika, odaberite Opcije > Odspoji.
© 2007 Nokia. Sva prava pridržana. 23
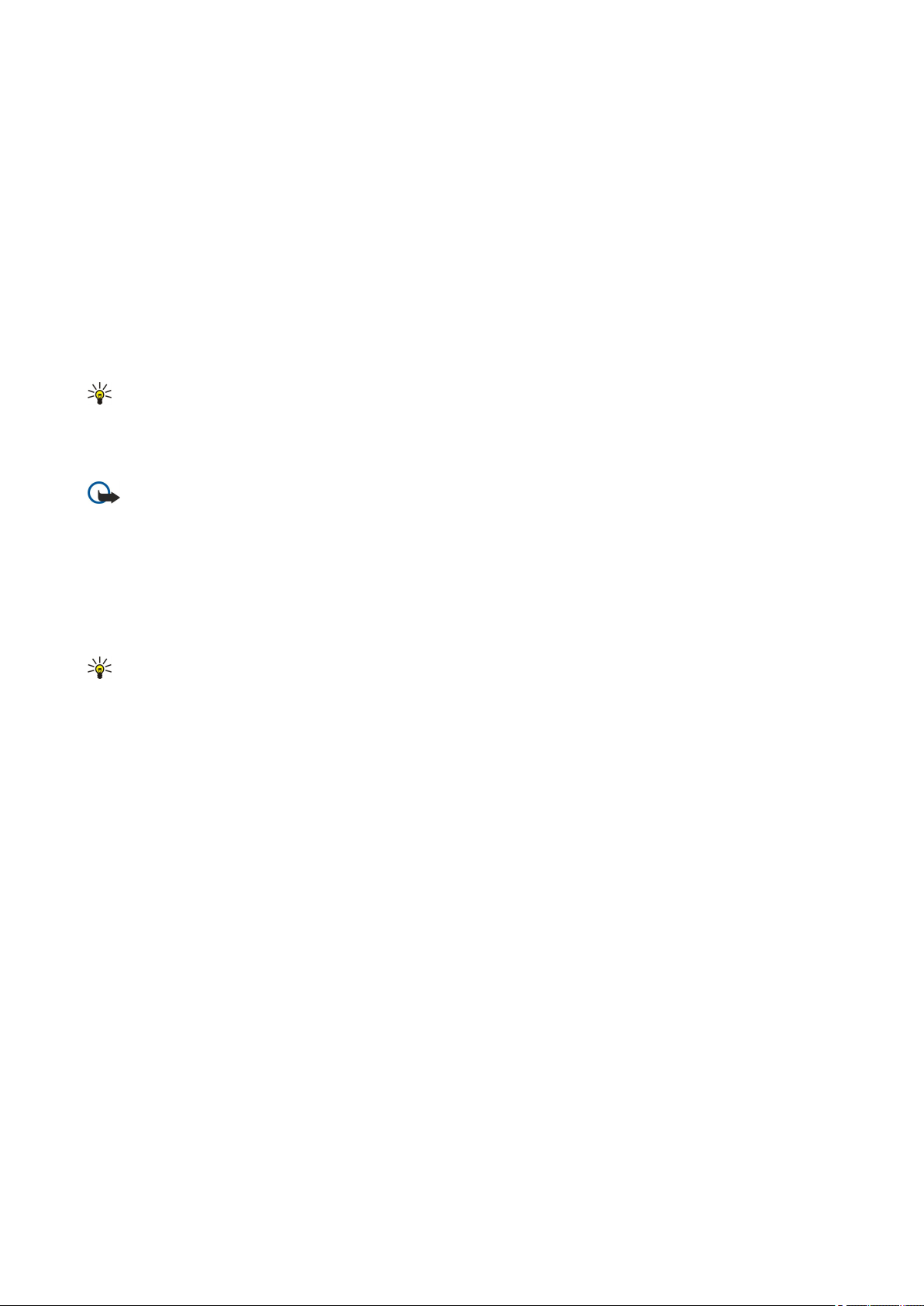
P o r u k e
Pregledavanje e-pošte izvan mreže
Izvanmrežni rad znači da uređaj nije spojen na udaljeni spremnik. Izvanmrežno upravljanje e-porukama omogućuje vam uštedu
na troškovima veze i rad u uvjetima u kojima podatkovna veza nije dopuštena. Sve promjene koje napravite u mapama udaljenog
spremnika dok ste izvan mreže stupit će na snagu sljedeći put kad se povežete na mrežu i obavite sinkronizaciju. Ako, na primjer,
izvanmrežno izbrišete e-poruku sa svog uređaja, ta će se poruka s udaljenog spremnika izbrisati tek kada se sljedeći put povežete
s njime.
1. Odaberite Poruke > Opcije > Postavke > E-pošta. Odaberite račun e-pošte, a zatim pritisnite navigacijsku tipku. Odaberite
Postavke preuzimanja > E-pošta za preuzimanje > Poruke i privici da biste preuzeli potpune poruke s privicima u uređaj.
2. Otvorite spremnik, a zatim odaberite Opcije > Preuzmi e-poštu. Odaberite Nove da biste preuzeli nove poruke koje još niste
pročitali ni preuzeli, Odabrane da biste preuzeli samo poruke koje odaberete u udaljenom spremniku ili Sve da biste preuzeli
sve poruke koje prethodno nije preuzeli. Uređaj će se povezati na mrežu i spojiti sa spremnikom te preuzeti poruke.
3. Nakon preuzimanja e-poruka, odaberite Opcije > Odspoji da se vratite u izvanmrežni način rada.
4. Da biste pregledali e-poruku, pomaknite se do nje i pritisnite navigacijsku tipku.
Za korištenje nekih opcija morat ćete se povezati s udaljenim spremnikom.
Savjet: Da biste se pretplatili na druge mape u udaljenom spremniku, odaberite Postavke e-pošte > Postavke
preuzimanja > Pretplate na mape. E-pošta u mapama na koje ste pretplaćeni ažurira se svaki put kada preuzmete
poruke iz udaljenog spremnika.
Čitanje i odgovaranje na e-poruke
Važno: Budite oprezni pri otvaranju poruka. Poruke e-pošte mogu sadržavati zlonamjerne programe ili biti na druge
načine štetne za vaš uređaj ili računalo.
Ako želite pročitati primljene e-poruke, pomaknite se do željene poruke i pritisnite navigacijsku tipku.
Da biste potražili e-poštu u svom spremniku poruka, odaberite Opcije > Nađi. Upišite izraz za pretraživanje i odaberite U
redu.
Da biste otvorili privitak, odaberite Opcije > Privici. Pomaknite se do privitka i pritisnite navigacijsku tipku.
Ako želite odgovoriti samo pošiljatelju poruke, otvorite e-poruku i odaberite Opcije > Odgovori > Pošiljatelju.
Da biste odgovorili svim primateljima e-poruke, otvorite poruku i odaberite Opcije > Odgovori > Svima.
Savjet: Ako odgovarate na poruku koja sadrži privitke, oni neće biti uključeni u odgovor. Ako prosljeđujete primljenu
e-poruku, privici će biti uključeni.
Ako iz e-poruke koju šaljete želite izbrisati privitak, odaberite taj privitak i Opcije > Ukloni.
Za postavljanje prioriteta poruke odaberite Opcije > Opcije slanja > Važnost i jednu od raspoloživih opcija.
Da biste pozvali pošiljatelja e-poruke, otvorite je i odaberite Opcije > Zovi.
Da biste pošiljatelju e-poruke odgovorili tekstualnom ili multimedijskom porukom, otvorite željenu e-poruku i odaberite
Opcije > Stvaranje poruke.
Da biste proslijedili e-poruku, otvorite je i odaberite Opcije > Proslijedi.
Brisanje poruka
Redovito brišite poruke iz mape Ulazni spremnik i Poslano, ali i sve preuzete poruke. Na taj ćete način osloboditi memorijski
prostor na uređaju.
Ako želite izbrisati poruku, pomaknite se do nje i pritisnite povratnu tipku.
Možete odlučiti izbrisati e-poruke s uređaja i zadržati izvorne poruke na poslužitelju, a možete izbrisati i lokalne e-poruke s
uređaja i izvorne poruke s poslužitelja.
Da biste izbrisali e-poruke samo s uređaja, odaberite Opcije > Izbriši > Telefon (zaglavlje ostaje).
Da biste e-poruku izbrisali s uređaja i udaljenog poslužitelja, otvorite je i odaberite Opcije > Izbriši > Telefon i poslužitelj.
Mape za e-poštu
Ako u IMAP4 spremnicima na udaljenom poslužitelju kreirate podmape, njima ćete moći upravljati uz pomoć uređaja. Možete
se pretplatiti jedino na mape u svojim IMAP4 spremnicima. Pretplaćivanje na mape u udaljenom spremniku omogućuje vam
pregledavanje tih mapa na vlastitom uređaju.
Da biste pregledali mape u svom IMAP4 spremniku, uspostavite vezu i odaberite Opcije > Post. e-pošte > Postavke
preuzimanja > Pretplate na mape.
© 2007 Nokia. Sva prava pridržana. 24
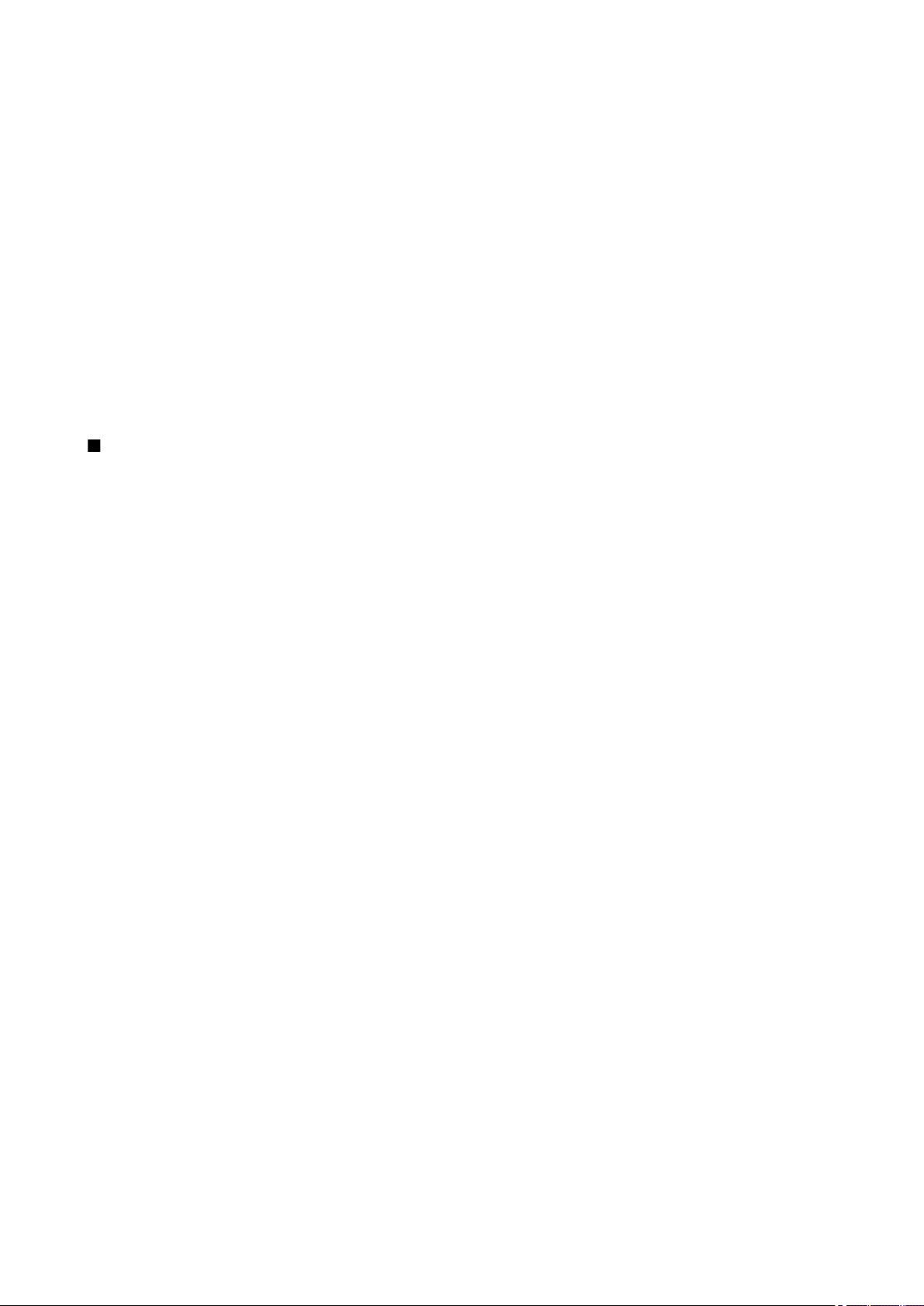
P o r u k e
Da biste pregledali udaljenu mapu, odaberite mapu i Opcije > Pretplati se. Pretplaćene se mape ažuriraju svaki put kad se
povežete s mrežom. To ažuriranje katkad traje nešto dulje, pogotovo ako su mape velike.
Da biste ažurirali popis mapa, odaberite mapu i Opcije > Obnovi popis mapa.
Pisanje i slanje e-poruke
Ako želite napisati e-poruku, odaberite Opcije > Dodaj primatelja da biste odabrali primateljevu e-adresu s popisa kontakata
ili unesite e-adrese u polje Prima. Adrese razdvojite točkom sa zarezom. Pomaknite se prema dolje i poslužite poljem Kopija da
biste kopiju poruke poslali drugim primateljima, odnosno poljem Skriv.kop. da biste poruku poslali primateljima za čija imena
i adrese ne želite da budu vidljiva ostalim primateljima. U polje Predmet unesite predmet e-poruke. Upišite poruku u područje
za tekst i odaberite Opcije > Pošalji.
Da biste e-poruci priložili datoteku, odaberite Opcije > Umetni, a zatim privitak koji želite dodati. Možete umetati slike, zvučne
isječke, bilješke i druge datoteke, primjerice Officeove datoteke.
Da biste postavili vrijeme slanja e-poruke, odaberite Opcije > Opcije slanja > Pošalji poruku. Ako niste u mreži, odaberite
Odmah ili Kad je veza dost..
E-poruke se prije slanja spremaju u Izlaz. spremnik. Osim u slučaju kada se e-poruka šalje momentalno, možete otvoriti Izlaz.
spremnik i zaustaviti odnosno ponovo pokrenuti slanje e-poruke. U istome je spremniku možete i ponovo pregledati.
Tekstualne poruke
Vaš uređaj podržava slanje tekstualnih poruka s brojem znakova većim od ograničenja za jednu poruku. Dulje će poruke biti
poslane u nizu od dvije ili više poruka. Davatelj usluga u skladu s tim može naplaćivati poruke. Dijakritički i drugi znakovi, kao
i znakovi karakteristični za određene jezike, zauzimaju više mjesta i na taj način ograničavaju broj znakova koji se mogu poslati
u jednoj poruci.
Pisanje i slanje tekstualnih poruka
Odaberite Izbornik > Poruke > Nova poruka > Tekstualna poruka.
1. U polju Prima pritisnite navigacijsku tipku da biste odabrali primatelje iz Imenik ili ručno unesite brojeve mobilnih telefona
primatelja. Ako unesete više brojeva, odvojite brojeve točka-zarezom.
2. Unesite tekst poruke. Da biste koristili predložak, odaberite Opcije > Umetni > Predložak.
3. Za slanje poruke odaberite Opcije > Pošalji.
Mogućnosti pri slanju tekstualnih poruka
Da biste postavili opcije slanja za tekstualnu poruku, odaberite Opcije > Opcije slanja.
Definirajte sljedeće:
• Korišteno središte — Odaberite središte za razmjenu poruka da biste poslali poruku.
• Format znakova — Odaberite Ograničena podrška da biste koristili automatsku konverziju znakova u drugi sustav kodiranja
znakova, kad je raspoloživ.
• Primi izvještaj — Odaberite Da ako želite da vam mreža šalje izvješća o isporuci vaših poruka (usluga mreže).
• Valjanost poruke — Odaberite koliko dugo će središte za razmjenu poruka pokušavati ponovo poslati poruku, ako prvi pokušaj
ne uspije (usluga mreže). Ako poruku nije moguće isporučiti primatelju unutar roka valjanosti, ona će biti izbrisana iz središta
za razmjenu poruka.
• Poruka poslana kao — Konvertirajte poruku u drugi format, kao što je Tekst, Faks, Pager ili E-pošta. Ovu opciju izmijenite
samo ako ste sigurni da vaše središte za razmjenu poruka može pretvarati tekstualne poruke u ostale navedene formate.
Obratite se svom mrežnom operatoru.
• Odgovor istim sred. — Odaberite želite li da odgovor na poruku bude poslan pomoću istog broja središta za poruke (usluga
mreže).
Odgovaranje na primljene tekstualne poruke
Da biste odgovorili na tekstualnu poruku, otvorite je iz mape Ulazni spremnik. Odaberite Opcije > Odgovori. Unesite tekst poruke
i odaberite Opcije > Pošalji.
Da biste pozvali pošiljatelja tekstualne poruke, otvorite poruku iz mape Ulazni spremnik i odaberite Opcije > Zovi.
Tekstualne poruke na SIM kartici
Tekstualne poruke možda su pohranjene na SIM kartici. Da biste mogli pregledati SIM poruke, morate ih kopirati u mapu na
uređaju. Nakon kopiranja poruka u mapu možete ih pregledati iz mape ili ih izbrisati sa SIM kartice.
Odaberite Opcije > SIM poruke.
1. Odaberite Opcije > Označi/odznači > Označi ili Označi sve da biste označili svaku poruku.
© 2007 Nokia. Sva prava pridržana. 25
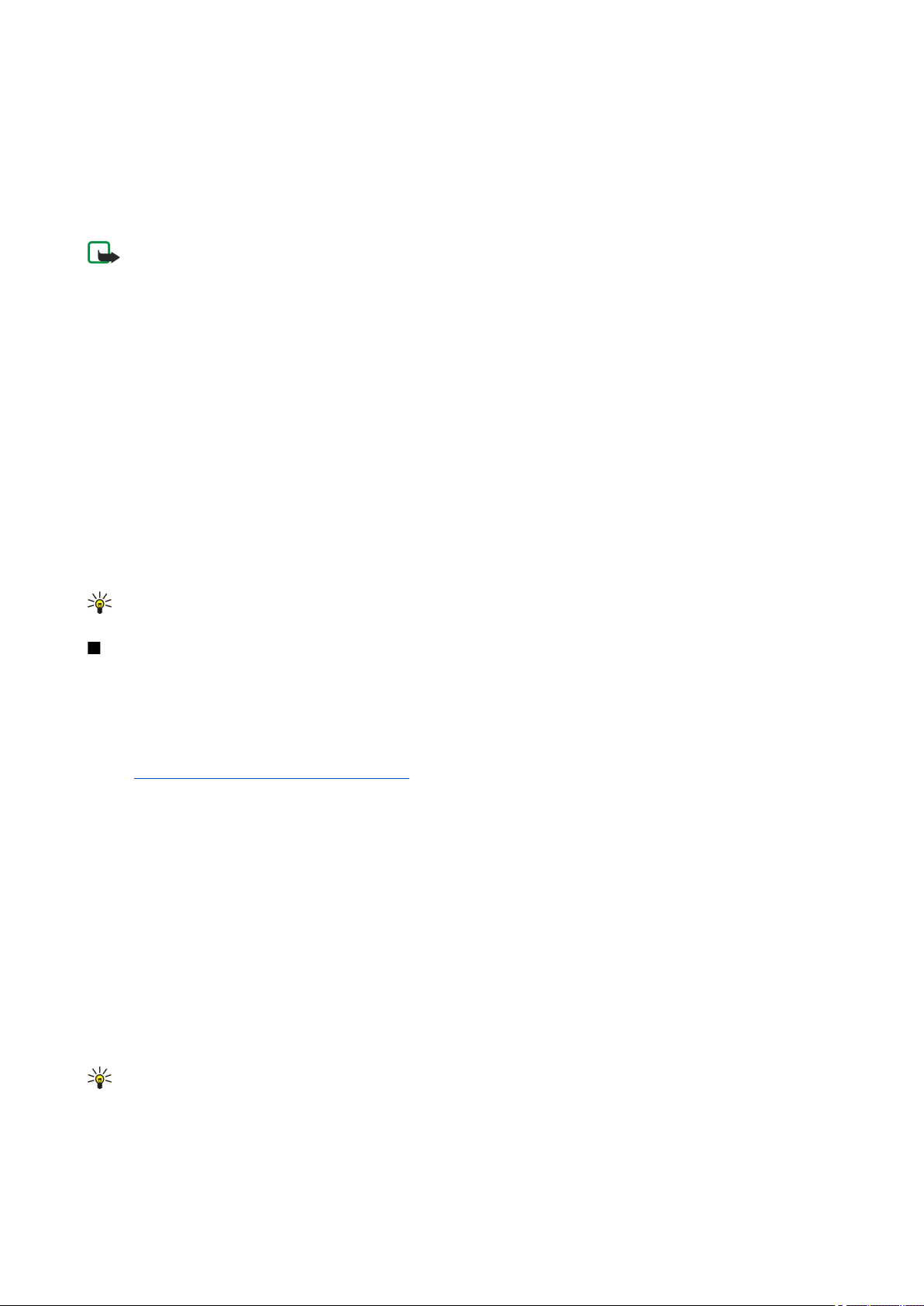
P o r u k e
2. Odaberite Opcije > Kopiraj.
3. Odaberite mapu, a zatim i U redu za početak kopiranja.
Da biste pregledali poruke na SIM kartici, otvorite mapu u koju ste kopirali poruke te otvorite poruku.
Da biste izbrisali tekstualnu poruku sa SIM kartice, odaberite poruku i pritisnite povratnu tipku.
Slikovne poruke
Opaska: Funkciju slikovnih poruka možete koristiti samo ako je podržava vaš davatelj usluga. Slikovne poruke mogu
primati i prikazivati samo oni uređaji koji mogu raditi s takvim porukama. Izgled poruke može varirati ovisno o
prijamnom uređaju.
Odaberite Izbornik > Poruke.
Da biste pregledali multimedijsku poruku, otvorite je iz mape Ulazni spremnik.
Odaberite Opcije, a zatim nešto od sljedećeg:
• Pojedinosti o poruci — pregled informacija o poruci
• Premjesti u mapu — da biste spremili poruke u neku drugu mapu.
• Dodaj u Kontakte — da biste pošiljatelja poruke dodali svojim kontaktima.
• Nađi — da biste potražili telefonske brojeve i adrese u sklopu poruke.
Prosljeđivanje slikovnih poruka
1. U mapi Ulazni spremnik otvorite slikovnu poruku i odaberite Opcije > Proslijedi.
2. U polje Prima upišite primateljev broj ili pritisnite navigacijsku tipku da biste primatelja odabrali s popisa Imenik. Ako unesete
više brojeva, odvojite brojeve točka-zarezom.
3. Upišite tekst poruke. Tekst se može sastojati od najviše 120 znakova. Ako se želite poslužiti predloškom, odaberite Opcije >
Umetni > Predložak.
4. Da biste poslali poruku, pritisnite tipku za pozivanje.
Savjet: Ako iz poruke želite ukloniti sliku, odaberite Opcije > Ukloni sliku.
Multimedijske poruke
Multimedijske poruke (MMS) mogu sadržavati tekst i objekte poput slika, zvučnih ili videoisječaka.
Multimedijske poruke mogu primati i prikazivati samo uređaji opremljeni kompatibilnim značajkama. Izgled poruke može
varirati ovisno o prijamnom uređaju.
Prije slanja ili primanja multimedijskih poruka potrebno je definirati njihove postavke. Uređaj će možda prepoznati dobavljača
SIM kartice i automatski konfigurirati neke postavke za multimedijske poruke. Ako to nije slučaj, obratite se svojem davatelju
usluga. Vidi "Postavke multimedijskih poruka", str. 33.
Sastavljanje i slanje multimedijskih poruka
Odaberite Nova poruka > MMS poruka.
1. U polju Prima pritisnite navigacijsku tipku da biste odabrali primatelje iz Imenik ili ručno unesite brojeve mobilnih telefona
primatelja ili njihove adrese e-pošte.
2. U polje Predmet upišite predmet poruke. Za promjenu vidljivih polja odaberite Opcije > Polja za adresu.
3. Unesite tekst poruke te odaberite Opcije > Umetanje objekta da biste dodali medijske objekte. Možete dodati objekte poput
Slika, Zvučni isječak ili Video isječak.
Bežične mreže katkad ograničavaju veličinu MMS poruka. Ako umetnuta slika premašuje to ograničenje, uređaj će je možda
smanjiti da bi je mogao poslati u obliku MMS-a.
4. Svaki slajd poruke može sadržavati samo jedan video ili zvučni isječak. Za dodavanje više slajdova u poruku odaberite
Opcije > Umetanje novog > Dijapozitiv. Za promjenu redoslijeda slajdova u poruci odaberite Opcije > Premještanje.
5. Da biste multimedijsku poruku pregledali prije slanja, odaberite Opcije > Prikaži.
6. Pritisnite navigacijsku tipku da biste poslali multimedijsku poruku.
Savjet: Multimedijske poruke možete također sastaviti izravno iz nekoliko programa, primjerice iz Imenik i Galerija.
Da biste izbrisali objekt iz multimedijske poruke, odaberite Opcije > Ukloni.
Opcije slanja za multimedijske poruke
Odaberite Opcije > Opcije slanja, a među sljedećim opcijama:
© 2007 Nokia. Sva prava pridržana. 26
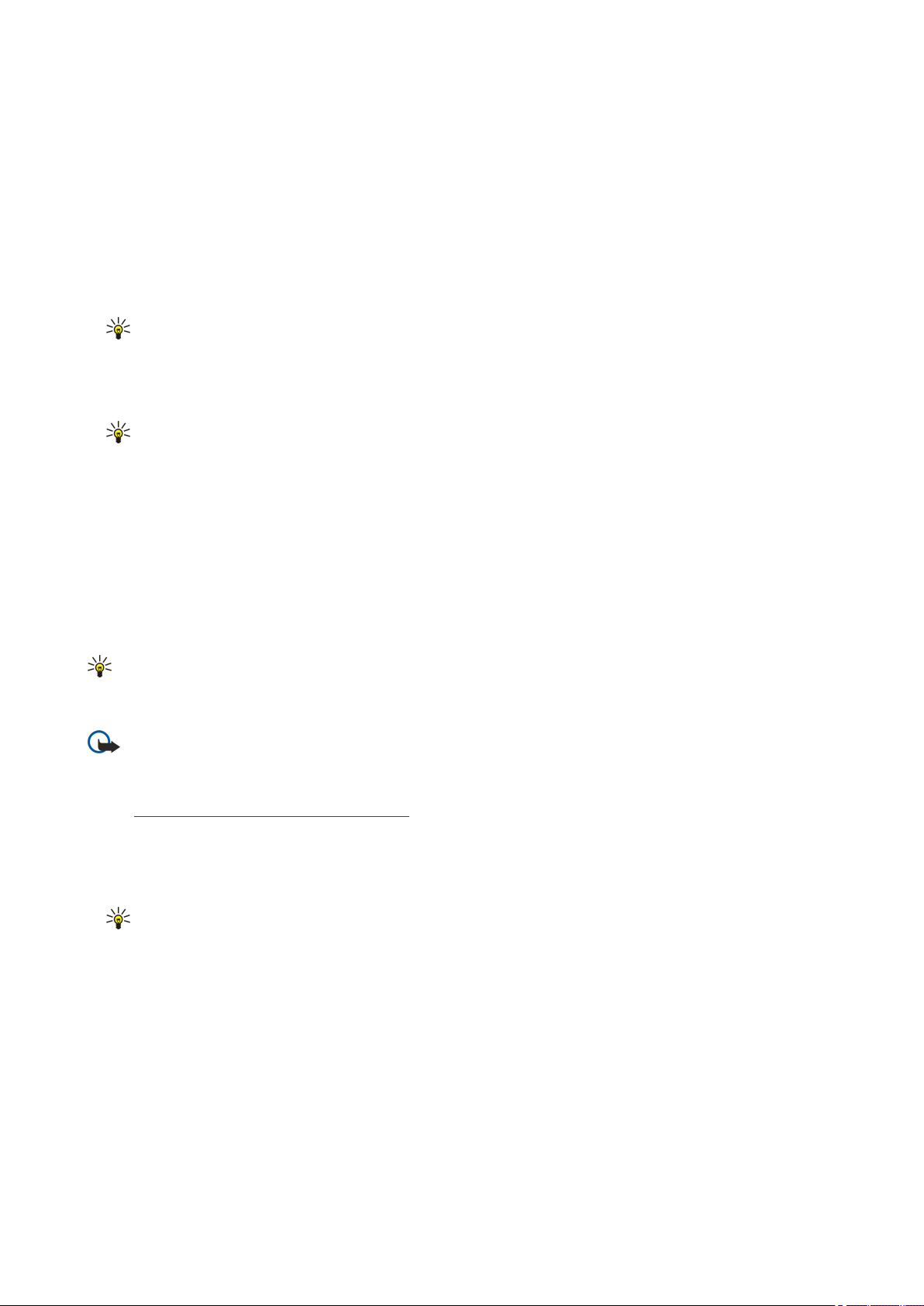
P o r u k e
• Izvješće o primitku — Odaberite Da želite li primati obavijest o uspješnoj isporuci poruke primatelju. Primanje izvješća o
isporuci multimedijske poruke poslane na adresu e-pošte možda neće biti moguće.
• Valjanost poruke — Odaberite koliko dugo će središte za razmjenu poruka pokušavati poslati poruku. Ako poruku nije moguće
isporučiti primatelju unutar roka valjanosti, ona će biti izbrisana iz središta za razmjenu multimedijskih poruka. Ovu značajku
mora podržavati mreža. Maksimalno vrijeme je najdulje razdoblje koje mreža omogućuje.
Stvaranje prezentacija
Odaberite Nova poruka > MMS poruka.
1. U polju Prima pritisnite navigacijsku tipku da biste odabrali primatelje iz Imenik ili ručno unesite brojeve mobilnih telefona
primatelja ili njihove adrese e-pošte.
2. Odaberite Opcije > Stvori izlaganje i predložak prezentacije.
Savjet: Predložak može definirati koje medijske objekte možete dodati prezentaciji, gdje će se pojavljivati te koji
će se efekti prikazivati između slika i slajdova.
3. Dođite do područja za tekst i upišite ga.
4. Za umetanje slika, zvuka, videoisječka ili bilješki u prezentaciju dođite do odgovarajućeg područja objekta i odaberite
Opcije > Umetni.
Savjet: Za pomicanje između područja objekata listajte prema gore i prema dolje.
5. Za dodavanje slajdova odaberite Umetni > Novi dijapozitiv.
6. Odaberite Opcije, a zatim nešto od sljedećeg:
• Prikaži — Pogledajte kako izgleda multimedijska prezentacija kad se otvori. Multimedijske prezentacije mogu se vidjeti samo
na kompatibilnim uređajima koji podržavaju prikaz prezentacija. Na različitim uređajima one mogu različito izgledati.
• Postavke pozadine — Odaberite pozadinsku boju prezentacije i pozadinske slike za različite slajdove.
• Postavke efekta — Odaberite efekte između slika ili slajdova.
Stvaranje multimedijskih prezentacija nije moguće ako je Način stvaranja MMS-a Ograničen. Da biste promijenili Način stvaranja
MMS-a, odaberite Poruke > Opcije > Postavke > MMS poruka.
Raspoložive se opcije mogu razlikovati.
Da biste poslali multimedijsku prezentaciju, pritisnite navigacijsku tipku.
Savjet: Za spremanje poruke u mapu Nacrti bez slanja, odaberite Gotovo.
Primanje i odgovaranje na multimedijske poruke
Važno: Budite oprezni pri otvaranju poruka. Objekti u multimedijskim porukama mogu sadržavati zlonamjerne
programe ili biti na druge načine štetni za vaš uređaj ili računalo.
Prije slanja ili primanja multimedijskih poruka potrebno je definirati njihove postavke. Uređaj će možda prepoznati dobavljača
SIM kartice i automatski konfigurirati neke postavke za multimedijske poruke. Ako to nije slučaj, obratite se svojem davatelju
usluga. Vidi "Postavke multimedijskih poruka", str. 33.
Ako primite multimedijske poruke koje sadrže određene objekte koje uređaj ne podržava, nećete ih moći otvoriti.
1. Da biste odgovorili na multimedijsku poruku, otvorite je iz Ulazni spremnik i odaberite Opcije > Odgovori.
2. Odaberite Opcije > Pošiljatelju da biste pošiljatelju odgovorili multimedijskom porukom ili odaberite Opcije > Putem
tekstualne poruke da biste odgovorili tekstualnom porukom.
Savjet: Za dodavanje primatelja u odgovor odaberite Opcije > Dodaj primatelja da biste s popisa kontakata odabrali
primatelje poruke ili ručno unesite telefonske brojeve ili adrese e-pošte primatelja u polje Prima.
3. Upišite tekst poruke i pritisnite navigacijsku tipku za slanje.
Pregled prezentacija
Otvorite Ulazni spremnik, dođite do multimedijske poruke koja sadrži prezentaciju i pritisnite navigacijsku tipku. Dođite do
prezentacije i pritisnite navigacijsku tipku.
Da biste privremeno zaustavili prezentaciju, pritisnite bilo koju višenamjensku tipku ispod zaslona.
Nakon što privremeno zaustavite prezentaciju ili se reprodukcija završi, odaberite Opcije i:
• Otvaranje veze — Otvaranje web-veze i pregledavanje web-stranice.
• Uključivanje listanja — Pomicanje teksta ili slika koje su prevelike da bi stale na zaslon.
• Nastavi — Zaustavljanje reprodukcije prezentacije.
• Reproduciraj — Ponovna reprodukcija prezentacije od početka.
• Nađi — Traženje telefonskih brojeva i e-adresa ili web-adresa koje se možda nalaze u prezentaciji. Te brojeve i adrese možete
koristiti za, primjerice, upućivanje poziva, slanje poruka ili stvaranje oznaka.
© 2007 Nokia. Sva prava pridržana. 27
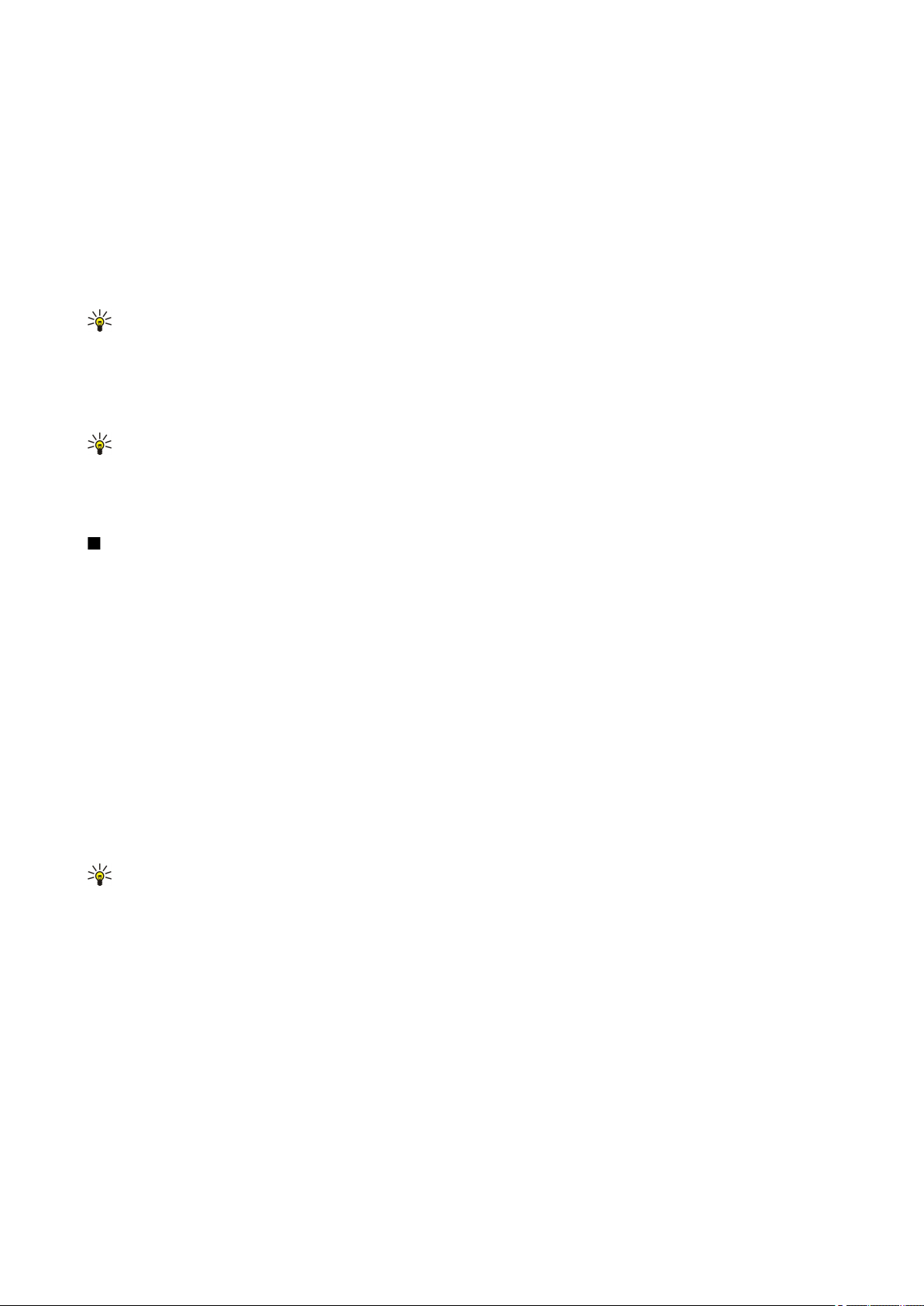
P o r u k e
Raspoložive se opcije mogu razlikovati.
Pregled medijskih objekata
Otvorite Ulazni spremnik, dođite do primljene multimedijske poruke i pritisnite navigacijsku tipku. Odaberite Opcije >
Objekti.
Da biste pregledali ili reproducirali medijski objekt, pomaknite se do njega i pritisnite navigacijsku tipku.
Medijski objekti i privitci u poruci mogu sadržavati viruse ili drugi štetni softver. U slučaju da nemate puno povjerenje u
pošiljatelja, ne otvarajte objekte i privitke.
Da biste medijski objekt spremili u odgovarajući program, dođite do objekta i odaberite Opcije > Spremi.
Za slanje medijskog objekta kompatibilnom uređaju dođite do njega i odaberite Opcije > Pošalji.
Savjet: Ako primite multimedijsku poruku koja sadrži medijske objekte koje uređaj ne može otvoriti, možete poslati
te objekte drugom uređaju, kao što je računalo.
Pregled i spremanje multimedijski privitaka
Da biste pogledali multimedijske poruke kao potpune prezentacije, otvorite poruku i odaberite Opcije > Reprodukcija
izlaganja.
Savjet: Ako ste u multimedijskoj poruci odabrali multimedijski objekt, možete ga pogledati ili reproducirati tako što
ćete odabrati Prikaz slike, Reprod. zvučni isječak ili Reprod. videoisječak.
Da biste pregledali naziv i veličinu privitka, otvorite poruku i odaberite Opcije > Objekti.
Da biste spremili multimedijski objekt, odaberite Opcije > Objekti, zatim objekt i odaberite Opcije > Spremi.
Trenutačne poruke
Odaberite Izbornik > Spajanje > IM.
Razmjena trenutačnih poruka (IM, usluga mreže) omogućuje vam razgovor s drugim osobama pomoću trenutačnih poruka te
sudjelovanje u forumima za diskusije (IM grupama) o specifičnim temama. Razni davatelji usluga održavaju IM poslužitelje na
koje se možete prijaviti nakon registracije za korištenje IM usluga. Podrška za razne značajke može se razlikovati od davatelja
do davatelja.
Ako vaš davatelj usluga bežične mreže ne nudi IM usluge, možda se ta usluga neće ni pojaviti na izborniku vašeg uređaja. Obratite
se svom davatelju usluga da biste dobili dodatne informacije o prijavi za IM usluge i cijeni njihovog korištenja. Da biste dobili
dodatne informacije o dostupnosti IM postavki, obratite se svom mrežnom operatoru, davatelju usluga ili dobavljaču.
Postavke možete primiti kao posebnu tekstualnu poruku od mrežnog operatora ili davatelja usluga koji nudi IM uslugu. Morate
spremiti postavke da biste pristupili usluzi koju namjeravate koristiti. Postavke možete unijeti i sami.
Povezivanje s IM poslužiteljem
Da biste razgovarali s korisnikom IM-a ili više njih te pregledavali i uređivali svoje IM kontakte, morate se prijaviti na poslužitelj
za razmjenu trenutačnih poruka. Otvorite IM i odaberite Opcije > Prijava. Unesite svoj korisnički ID i lozinku te pritisnite
navigacijsku tipku da biste se prijavili. Korisničko ime, lozinku i druge postavke potrebne za prijavu dobit ćete od davatelja
usluga kada se registrirate za korištenje usluge.
Savjet: Da bi se program za razmjenu trenutnih poruka automatski povezao s poslužiteljem kada ga otvorite, odaberite
Opcije > Postavke > Postavke poslužitelja > Vrsta prijave u IM > Po pokret. programa.
Pretraživanje korisnika IM-a ili IM grupa
Da biste tražili korisnike IM-a i korisničke ID-ove, odaberite IM kontakti > Opcije > Novi IM kontakt > Traži. Pretraživati možete
po Imenu korisnika, Korisničkom ID-u, Broju telefona iE-adresi.
Da biste tražili IM grupe i ID-ove grupa, odaberite IM skupine > Opcije > Traži. Pretraživati možete po Nazivu skupine, Temi
iČlanovima (korisničkim ID-ovima).
Pomičite se po popisu da biste pronašli korisnika IM-a ili IM grupu, a zatim odaberite Opcije i između sljedećeg:
• Novo pretraživanje — da biste proveli sljedeće traženje.
• Ostali rezultati — da biste pregledali preostale pronađene korisnike IM-a ili IM grupe, ako postoje.
• Prethodni rezultati — da biste pregledali korisnike IM-a ili IM grupe pronađene u prethodnom pretraživanju.
• Otvori razgovor — da biste započeli razgovor s korisnikom ako je korisnik u mreži.
• Dodano IM kontaktima — da biste spremili korisnika na jedan od svojih popisa IM kontakata.
• Pošalji poziv — da biste pozvali korisnika IM-a da se pridruži IM grupi.
• Opcije blokiranja — da biste onemogućili ili dopustili primanje poruka od korisnika IM-a.
• Pridruživanje — da biste se pridružili IM grupi.
© 2007 Nokia. Sva prava pridržana. 28
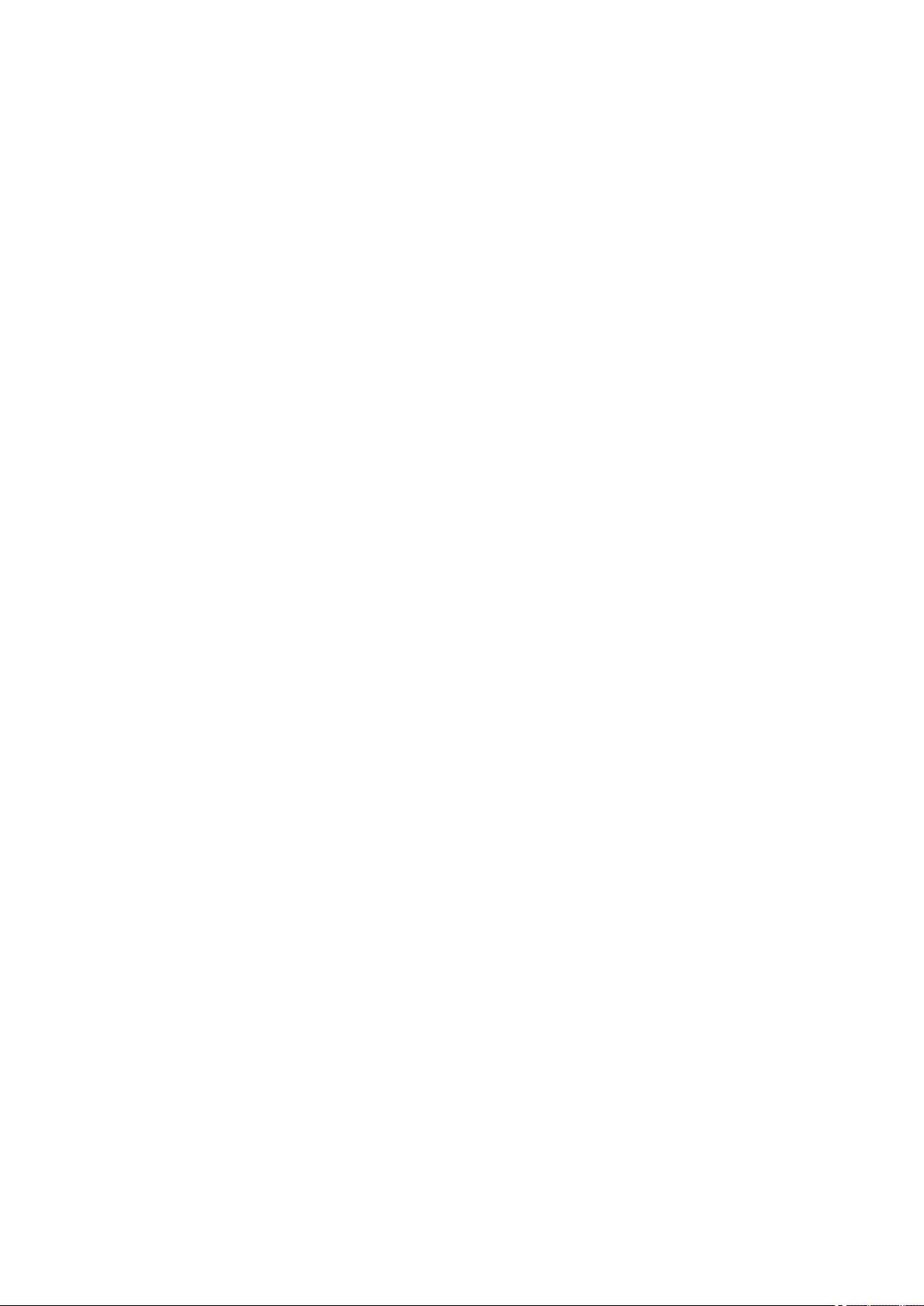
P o r u k e
• Spremi — da biste spremili grupu.
Razgovor s jednim korisnikom IM-a
Prikaz Razgovori pokazuje popis pojedinačnih sudionika u razgovoru s kojima trenutno razgovarate. Razgovori u tijeku
automatski se zatvaraju kada napustite IM.
Da biste pregledali razgovor, otiđite do sudionika i pritisnite navigacijsku tipku.
Da biste nastavili razgovor, unesite poruku, a zatim pritisnite navigacijsku tipku.
Da biste se vratili na popis razgovora bez zatvaranja razgovora, odaberite Natrag. Da biste zatvorili razgovor, odaberite
Opcije > Završi razgovor.
Da biste započeli novi razgovor, odaberite Opcije > Novi razgovor. Možete započeti novi razgovor s nekim drugim kontaktom
dok se nalazite u drugom aktivnom razgovoru. Ne možete, međutim, imati dva aktivna razgovora s istim kontaktom.
Da biste umetnuli sliku u trenutačnu poruku, odaberite Opcije > Slanje slike, a zatim odaberite sliku koju želite poslati.
Da biste sudionika razgovora spremili na popis IM kontakata, odaberite Opcije > Dodano IM kontaktima.
Da biste spremili razgovor, odaberite Opcije > Snimi chat dok se nalazite u prikazu razgovora. Razgovor se sprema kao
tekstualna datoteka koju možete otvoriti i pregledati u programu Notes.
Da biste slali automatske odgovore na dolazne poruke, odaberite Opcije > Uključi autoodgovor. I dalje možete primati poruke.
IM grupe
Prikaz IM skupine pokazuje popis IM grupa koje ste spremili ili čiji ste trenutno član.
Opcija IM skupine dostupna je samo ako ste se pri otvaranju IM programa prijavili na IM poslužitelj, a poslužitelj podržava IM
grupe.
Da biste stvorili IM grupu, odaberite Opcije > Stvori novu skupinu.
Da biste se pridružili IM grupi ili nastavili grupni razgovor, otiđite do grupe i pritisnite navigacijsku tipku. Unesite poruku i
pritisnite tipku za pozivanje da biste je poslali.
Da biste se pridružili IM grupi koja nije na popisu, ali čiji ID grupe poznajete, odaberite Opcije > Pridr. se novoj skupini.
Da biste napustili IM grupu, odaberite Opcije > Napusti IM skupinu.
Možete i otvoriti popis Opcije te odabrati jednu od sljedećih mogućnosti:
• Skupina — Odaberite Spremi da biste spremili grupu na svoj popis IM grupa, Prikaži sudionike da biste pregledali popis
trenutnih članova grupe ili pakPostavke da biste uredili postavke grupe. Ovu opciju možete odabrati samo ako u grupi imate
prava uređivanja.
• Prijava — da biste se povezali s poslužiteljem za razmjenu trenutačnih poruka ako se niste prijavili pri otvaranju programa.
• Odjava — da biste se odspojili s chat usluge.
• Postavke — da biste uredili postavke programa ili poslužitelja za razmjenu trenutačnih poruka.
Da biste uklonili IM grupu, pritisnite povratnu tipku.
Grupni razgovori
Da biste se pridružili razgovoru, odaberite grupu.
Odaberite Opcije, a zatim nešto od sljedećeg:
• Umetanje smješka — da biste poruci dodali smješka.
• Pošalji privatnu poruku — da biste poslali privatnu poruku jednom članu IM grupe ili nekolicini njih, ali ne svima.
• Odgovori — da biste poslali poruku samo pošiljatelju otvorene poruke.
• Proslijedi — da biste otvorenu poruku proslijedili drugoj IM grupi ili kontaktu.
• Pošalji poziv — da biste pozvali korisnika IM-a da se pridruži grupi.
• Napusti IM skupinu — da biste okončali razmjenu trenutačnih poruka u grupi.
• Skupina — Odaberite Spremi da biste spremili grupu na svoj popis IM grupa, Prikaži sudionike da biste pregledali popis
trenutnih članova grupe ili pakPostavke da biste uredili postavke grupe. Ovu opciju možete odabrati samo ako u grupi imate
prava uređivanja.
• Snimi chat — da biste spremili kopiju grupnog razgovora.
Da biste poslali poruku, unesite tekst poruke i pritisnite tipku za pozivanje.
Postavke IM grupa
Odaberite IM skupine > Opcije > Skupina > Postavke.
Postavke IM grupe možete uređivati samo ako u grupi imate prava uređivanja.
Odaberite neku od sljedećih postavki:
© 2007 Nokia. Sva prava pridržana. 29
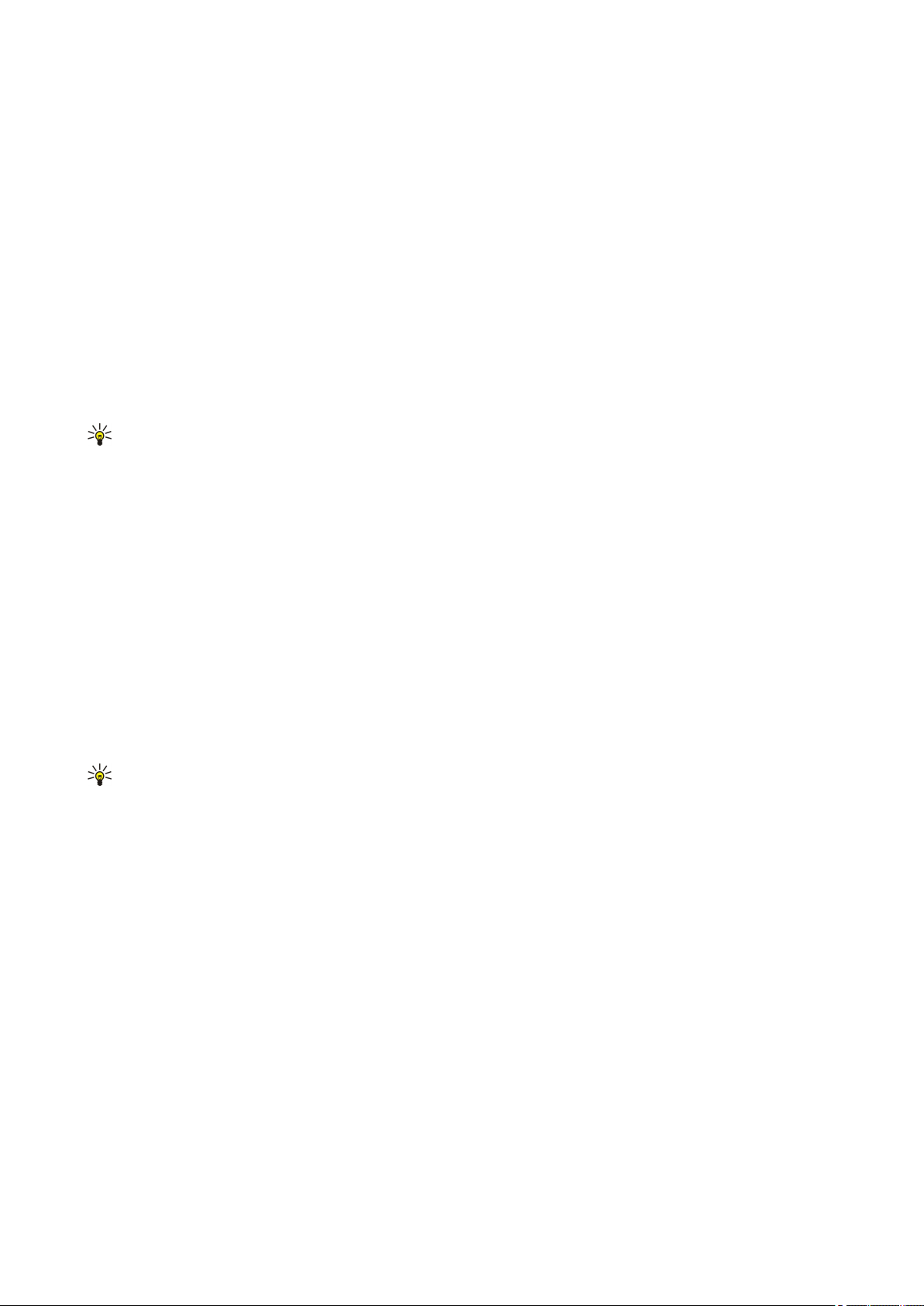
P o r u k e
• Naziv skupine: — da biste unijeli naziv IM grupe
• ID skupine: — ID grupe stvara se automatski i nije ga moguće dodavati ili mijenjati.
• Tema skupine — da biste unijeli temu grupnog razgovora.
• Poruka dobrodošlice — da biste unijeli pozdravni tekst koji će korisnici IM-a ugledati kada se pridruže grupi
• Veličina skupine — da biste unijeli najveći broj korisnika IM-a koji se mogu pridružiti grupi
• Dopusti traženje — da biste odredili želite li dopustiti korisnicima IM-a da pronađu grupu pri pretraživanju.
• Pravo izmjene — Da biste drugim članovima grupe dali prava uređivanja u grupi, odaberite Odabrani > Opcije > Dodaj
urednika. Korisnici IM-a s pravima uređivanja mogu uređivati postavke grupe i pozivati druge korisnike da se pridruže grupi
ili im zabraniti pridruživanje.
• Članovi skupine — Da biste zatvorili grupu i dopustili samo odabranim korisnicima IM-a da joj se pridruže, odaberite Samo
odabrani > Opcije > Dodaj člana.
• Popis nepoželjnih — Da biste onemogućili korisnicima IM-a da se pridruže grupi, odaberite Opcije > Dodaj na popis
nepož..
• Dopusti privat. poruke — Da biste članovima grupe onemogućili međusobno slanje privatnih poruka, odaberite Ne.
Prava na uređivanje grupe
Da biste članovima IM grupe dodijelili ili oduzeli prava uređivanja, pomaknite se IM grupu i odaberite Opcije > Skupina >
Postavke > Pravo izmjene > Odabrani.
Savjet: Korisnici IM-a s pravima uređivanja mogu uređivati postavke grupe i pozivati druge korisnike da se pridruže
grupi ili im pak zabraniti pristup grupi.
Da biste članovima dodijelili prava na uređivanje grupe, odaberite Opcije > Dodaj urednika, a zatim između sljedećega:
• Iz IM kontakata — da biste dodali jednog ili nekoliko svojih IM kontakata.
• Unesite korisnički ID — da biste unijeli ID korisnika IM-a.
Da biste članu grupe oduzeli prava uređivanja, odaberite Opcije > Ukloni.
Zabrana pristupa grupi
Otiđite do IM grupe i odaberite Opcije > Skupina > Postavke > Popis nepoželjnih.
Da biste korisnicima IM-a onemogućili pridruživanje grupi, odaberite Opcije > Dodaj na popis nepož. i između sljedećega:
• Iz IM kontakata — da biste zabranili pristup jednom ili nekolicini svojih IM kontakata.
• Unesite korisnički ID — da biste unijeli ID korisnika IM-a.
Da biste dopustili pridruživanje korisniku kojem je dosad bio zabranjen pristup, odaberite Opcije > Ukloni.
IM kontakti
Kada se dovrši prijava na IM uslugu, popis kontakata za određenog davatelja usluga preuzima se automatski. Ako vaš popis
kontakata nije raspoloživ, pričekajte nekoliko minuta i pokušajte ga preuzeti ručno.
Savjet: Mrežni status vaših IM kontakata označen je pokazivačem pored imena kontakta.
Da biste stvorili karticu IM kontakta, odaberite Opcije > Novi IM kontakt. Unesite korisnički ID i nadimak, a zatim odaberite
Gotovo. Duljina korisničkog ID-a ograničena je na 50 znakova, a davatelj IM usluge može zahtijevati da korisnički ID bude u
formatu korisničkoime@domena.com. Nadimak nije obavezan.
Da biste pregledali neki drugi popis IM kontakata, odaberite Opcije > Promj. popisa kontak..
Dođite do IM kontakta, odaberite Opcije, a zatim birajte među sljedećim opcijama:
• Otvori razgovor — da biste započeli ili nastavili razmjenu trenutačnih poruka s kontaktom.
• Pojedinosti o kontaktu — da biste pregledali karticu kontakta.
• Opcije uređivanja — da biste uredili ili izbrisali karticu kontakta, premjestili je na neki drugi popis kontakata ili primili
obavijest kada se promijeni mrežni status kontakta.
• Pripada skupinama — da biste pogledali kojim se IM grupama pridružio kontakt.
• Novi popis kontakata — da biste stvorili popis kontakata za specifičnu grupu IM kontakata.
• Učitaj dostup. korisnika — da biste ažurirali mrežni status svojih IM kontakata.
• Opcije blokiranja — da biste onemogućili ili dopustili primanje poruka od navedenog kontakta.
• Prijava — da biste se povezali s poslužiteljem za razmjenu trenutačnih poruka ako se niste prijavili pri otvaranju programa.
• Odjava — da biste se odspojili s chat usluge.
• Postavke — da biste uredili postavke programa ili poslužitelja za razmjenu trenutačnih poruka.
Raspoložive se opcije mogu razlikovati.
Da biste izbrisali IM kontakt, pritisnite povratnu tipku.
Blokirani kontakti
Odaberite IM kontakti > Opcije > Opcije blokiranja > Prikaz popisa blokiranih.
© 2007 Nokia. Sva prava pridržana. 30
 Loading...
Loading...