Page 1

Brugervejledning til Nokia E61
9246605
4. udgave
Page 2
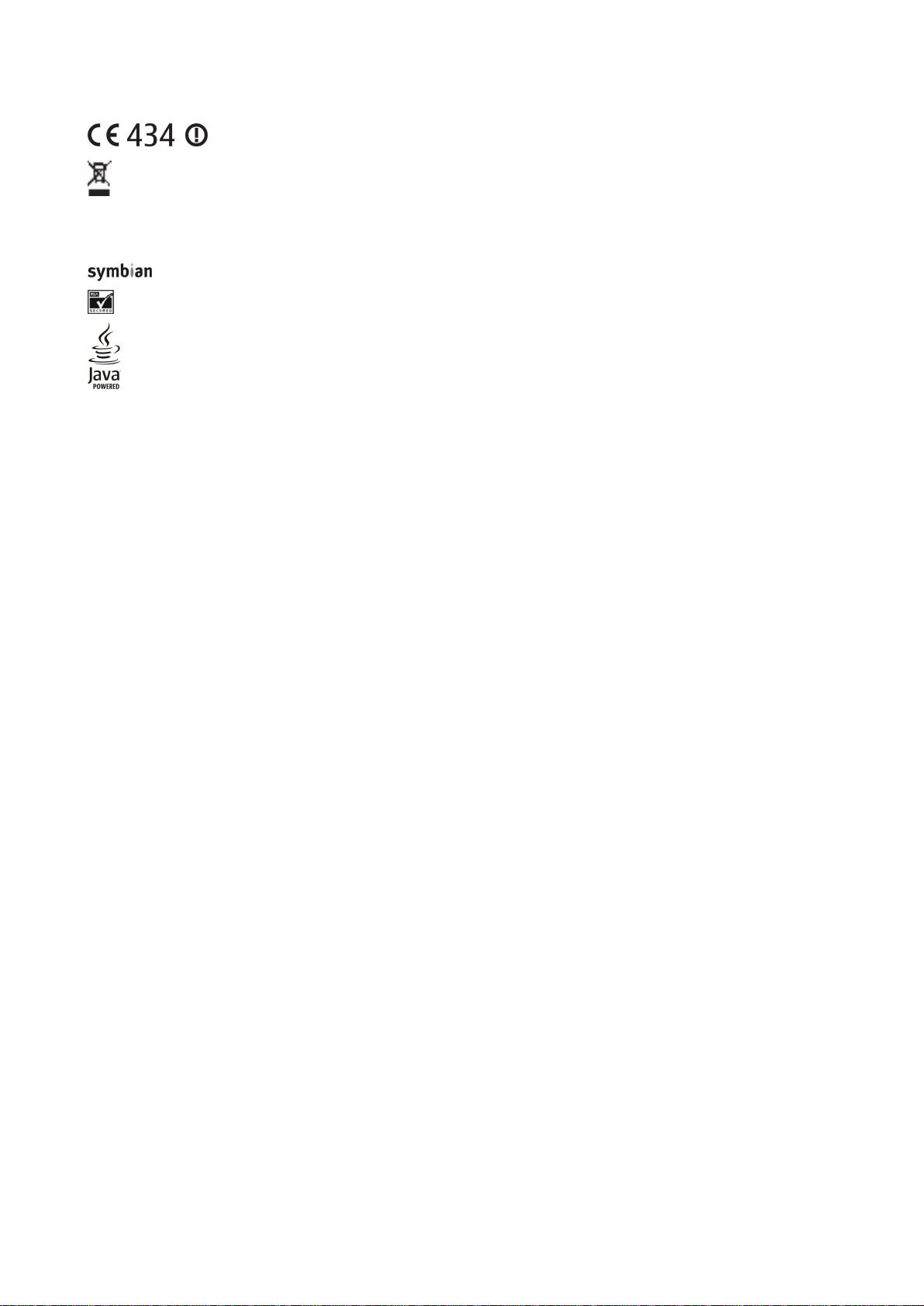
OVERENSSTEMMELSESERKLÆRING
også ekstraudstyr, som er mærket med dette symbol. Produkterne må ikke bortskaffes som usorteret husholdningsaffald.
Copyright © 2006 Nokia. Alle rettigheder forbeholdes.
Kopiering, overførsel, overdragelse eller lagring af en del eller hele indholdet af dette dokument i nogen form uden forudgående skriftlig tilladelse fra Nokia er ikke tilladt.
Nokia, Nokia Connecting People, X-press-on og Pop-Port er varemærker eller registrerede varemærker tilhørende Nokia Corporation. Andre produkter og firmanavne, som er nævnt heri, kan
være varemærker eller handelsnavne tilhørende deres respektive ejere.
Nokia tune er et lydmærke tilhørende Nokia Corporation
This product includes software licensed from Symbian Software Ltd (c) 1998-2004. Symbian and Symbian OS are trademarks of Symbian Ltd.
Includes RSA BSAFE cryptographic or security protocol software from RSA Security.
Java and all Java-based marks are trademarks or registered trademarks of Sun Microsystems, Inc.
This product is licensed under the MPEG-4 Visual Patent Portfolio License (i) for personal and noncommercial use in connection with information which has been encoded in compliance with
the MPEG-4 Visual Standard by a consumer engaged in a personal and noncommercial activity and (ii) for use in connection with MPEG-4 video provided by a licensed video provider. No license
is granted or shall be implied for any other use. Additional information, including that related to promotional, internal, and commercial uses, may be obtained from MPEG LA, LLC. See http://
www.mpegla.com.
Dette produkt er licenseret under licensen MPEG-4 Visual Patent Portfolio (i) til personlig og ikke-kommerciel brug sammen med oplysninger, der er kodet i overensstemmelse med den visuelle
standard MPEG-4 af en forbruger, som er beskæftiget med en personlig og ikke-kommerciel aktivitet, og (ii) til brug sammen med MPEG-4-video, der er leveret af en licenseret videoleverandør.
Ingen licens kan tildeles eller være underforstået til anden brug. Yderligere oplysninger, herunder oplysninger med forbindelse til salgsfremmende, intern og kommerciel brug, kan fås hos
MPEG LA, LLC. Se http://www.mpegla.com.
Nokia udvikler løbende sine produkter. Nokia forbeholder sig retten til at ændre og forbedre de produkter, der er beskrevet i dette dokument, uden forudgående varsel.
Nokia kan under ingen omstændigheder holdes ansvarlig for tab af data eller fortjeneste eller nogen som helst form for specielle, tilfældige, betingede eller indirekte skader, uanset hvordan
de er forvoldt.
Oplysningerne i dette dokument leveres "som de er og forefindes". Medmindre det er krævet af gældende lovgivning, stilles der ikke nogen garantier, hverken udtrykkelige eller stiltiende,
herunder, men ikke begrænset til, garantier for salgbarhed og egnethed til et bestemt formål, i forbindelse med nøjagtigheden, pålideligheden eller indholdet af dette dokument. Nokia
forbeholder sig retten til at ændre dette dokument eller trække det tilbage på et hvilket som helst tidspunkt uden forudgående varsel.
Enkelte produkter føres ikke i visse områder. Forhør dig hos din nærmeste Nokia-forhandler.
EKSPORTKONTROL
Denne enhed kan indeholde produkter, teknologi eller software, som er underlagt eksportlove og -regler fra USA og andre lande. Afvigelser fra loven er forbudt.
9246605/4. udgave
Undertegnede NOKIA CORPORATION erklærer herved, at følgende udstyr RM-89 overholder de væsentlige krav og øvrige relevante krav i direktiv 1999/5/EF. En
kopi af Overensstemmelseserklæringen findes på adressen http://www.nokia.com/phones/declaration_of_conformity/.
Skraldespanden med kryds over betyder, at i EU skal produktet afleveres et særligt sted, når det ikke længere skal anvendes. Det gælder selve enheden, men
Page 3
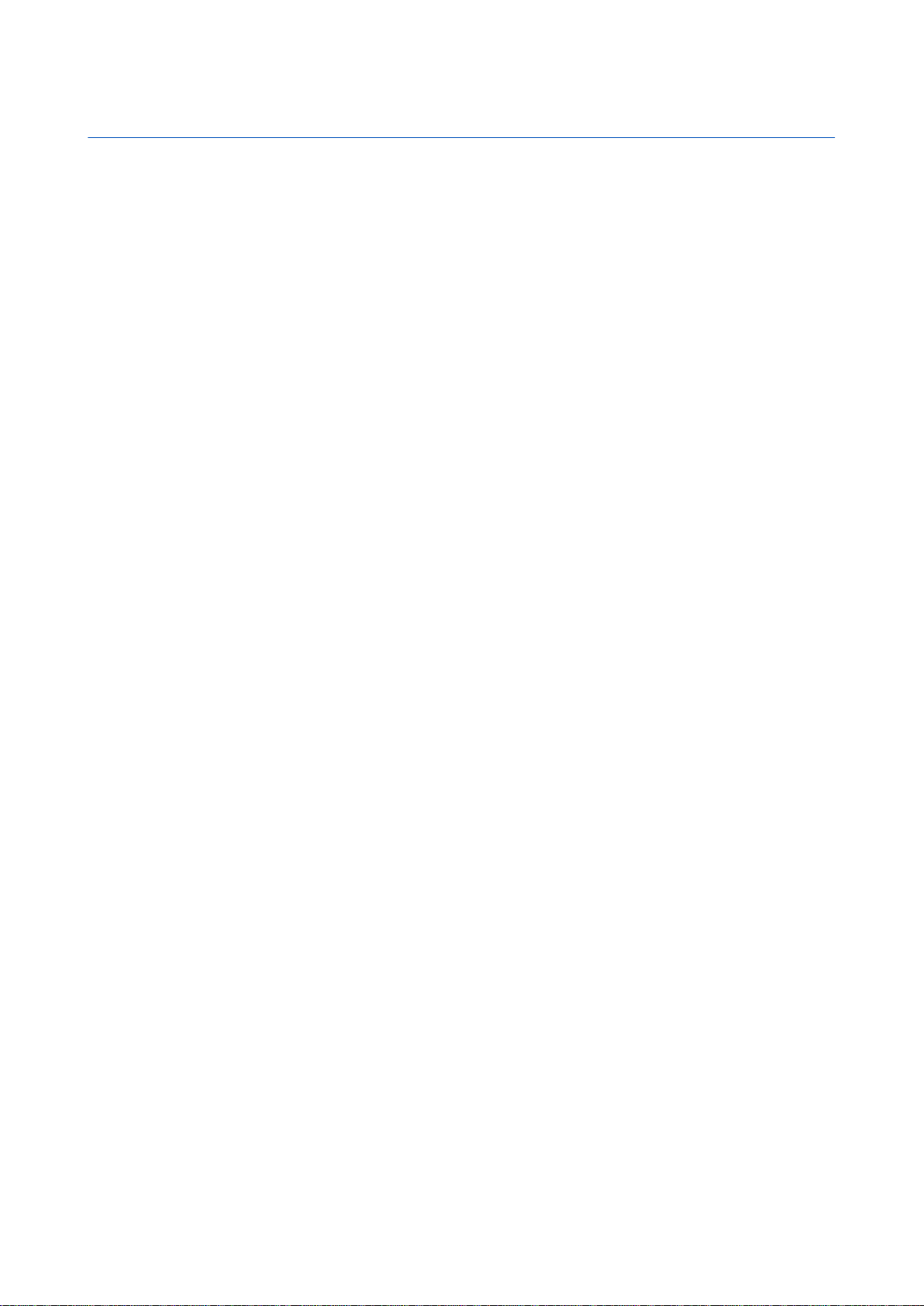
Indholdsfortegnelse
Sikkerhed........................................................................................6
Om enheden................................................................................................6
NETVÆRKSTJENESTER.................................................................................6
Ekstraudstyr, batterier og opladere.....................................................7
1. Introduktion..............................................................................8
Indsættelse af SIM-kortet og batteriet................................................8
Indsættelse og fjernelse af et hukommelseskort............................9
Opladning af batteriet..............................................................................9
Sådan tænder du enheden...................................................................10
Angivelse af de første indstillinger....................................................10
Taster og dele...........................................................................................10
Tastefunktioner....................................................................................11
Tastaturlås (tastelås)..............................................................................12
Stik................................................................................................................12
Antenner.....................................................................................................12
Lydstyrkeregulering................................................................................13
Om skærmen.............................................................................................13
Standbytilstande......................................................................................13
Aktiv standbytilstand..........................................................................13
Standbytilstand.....................................................................................13
Skærmens indikatorer og ikoner........................................................14
Hukommelse.............................................................................................15
Enhedens hukommelse......................................................................15
Flytbar hukommelse............................................................................15
Hukommelsesoplysninger.................................................................15
Hukommelseskort................................................................................15
Sikkerhed på hukommelseskortet...............................................16
Oplåsning af et hukommelseskort...............................................16
Hjælp og selvstudie.................................................................................16
Hjælp til enheden.................................................................................16
Selvstudie................................................................................................16
Nokia PC Suite...........................................................................................16
Kundesupport fra Nokia og kontaktoplysninger...........................16
2. Enheden...................................................................................17
Menu............................................................................................................17
Rulning og valg........................................................................................17
Indtastning af tekst................................................................................17
Kopiering og indsætning af tekst...................................................18
Ændring af skriftsproget.......................................................................18
Almindelige handlinger i flere af programmerne.........................18
3. Overførsel af indhold mellem enheder..........................19
Overførsel af data med Bluetooth eller infrarød...........................19
Synkronisering af data med en anden enhed................................19
4. Beskeder..................................................................................20
Organisering af beskeder......................................................................20
Søgning efter beskeder.........................................................................20
Beskedindstillinger.................................................................................20
Andre indstillinger...............................................................................20
Indstillinger for SMS-beskedcentral...................................................21
E-mail-beskeder.......................................................................................21
Oprettelse af din e-mail-konto.........................................................21
Konfiguration af e-mail-tasten........................................................21
Oprettelse af forbindelse til postkasse..........................................22
Visning af e-mail-beskeder offline..................................................22
E-mail-indikatorlys...............................................................................22
Læsning og besvarelse af e-mail-beskeder..................................22
Sletning af beskeder............................................................................23
E-mail-mapper.......................................................................................23
Skrivning og afsendelse af e-mail-beskeder................................23
Indstillinger for e-mail-kontoen......................................................23
Brugerindstillinger............................................................................24
Indstillinger for hentning...............................................................24
Indstillinger for automatisk hentning........................................24
SMS-beskeder............................................................................................24
Skrivning og afsendelse af SMS-beskeder....................................24
Afsendelsesindstillinger for SMS-beskeder...............................25
Besvarelse af modtagne SMS-beskeder.........................................25
SMS-beskeder på SIM-kortet.............................................................25
Indstillinger for SMS-beskeder.........................................................25
Billedbeskeder.......................................................................................25
Videresendelse af billedbeskeder................................................26
MMS-beskeder...........................................................................................26
Oprettelse og afsendelse af MMS-beskeder.................................26
Oprettelse af præsentationer...........................................................26
Modtagelse og besvarelse af MMS-beskeder...............................27
Visning af præsentationer.................................................................27
Visning af medieobjekter..................................................................27
Visning og lagring af vedhæftede multimediefiler...................28
Indstillinger for MMS-beskeder........................................................28
Chat..............................................................................................................28
Oprettelse af forbindelse til en chatserver...................................28
Søgning efter chatbrugere eller chatgrupper.............................29
Samtaler med en enkelt chatbruger..............................................29
Chatgrupper...........................................................................................29
Gruppesamtaler.................................................................................29
Indstillinger for chatgrupper.........................................................30
Redigeringsrettigheder til grupper.............................................30
Sådan udelukker du andre fra grupper......................................30
Chatkontakter........................................................................................30
Blokerede kontakter.........................................................................31
Visning af invitationer........................................................................31
Optaget afsendelse/modtagelse af beskeder.............................31
Indstillinger............................................................................................31
Indstillinger for chatserver............................................................31
Særlige beskeder.....................................................................................32
Afsendelse af tjenestekommandoer..............................................32
5. Opkald.......................................................................................33
Hurtigkald..................................................................................................33
Besvarelse af et opkald..........................................................................33
Funktioner under et opkald.................................................................33
Omstil opkald............................................................................................34
Opkaldsspærring......................................................................................34
Spærring af netopkald........................................................................34
Afsendelse af DTMF-toner.....................................................................34
Videoopkald..............................................................................................35
Log................................................................................................................35
Logindstillinger.....................................................................................35
Tryk og tal..................................................................................................35
Brugerindstillinger............................................................................36
Forbindelsesindstillinger................................................................36
Sådan logger du på Tryk og tal-tjenesten....................................36
Tryk og tal-opkald................................................................................36
Anmodninger om tilbagekald..........................................................36
Visning af kontakter............................................................................37
Oprettelse af en kanal.........................................................................37
Registrering af TOT-kanaler..............................................................37
Deltagelse i en kanal...........................................................................37
Tryk og tal-log.......................................................................................37
Afslutning af Tryk og tal.....................................................................37
Netopkald...................................................................................................37
Foretrukket profil.................................................................................38
Registrering af profiler.......................................................................38
Stemmekommandoer............................................................................38
Foretagelse af et opkald.....................................................................38
Start af et program..............................................................................38
Skift af profil...........................................................................................38
Stemmekommandoindstillinger.....................................................39
6. Kontakter.................................................................................40
Håndtering af kontaktgrupper............................................................40
Håndtering af standardoplysninger..................................................40
Kopiering af kontakter mellem SIM-kortets og enhedens
hukommelse.............................................................................................41
Valg af ringetoner til kontakter..........................................................41
Visitkort.......................................................................................................41
7. Kalender...................................................................................42
Oprettelse af kalenderposter...............................................................42
Opgaver.......................................................................................................42
Kalenderindstillinger..............................................................................42
Kalendervisninger...................................................................................43
Page 4
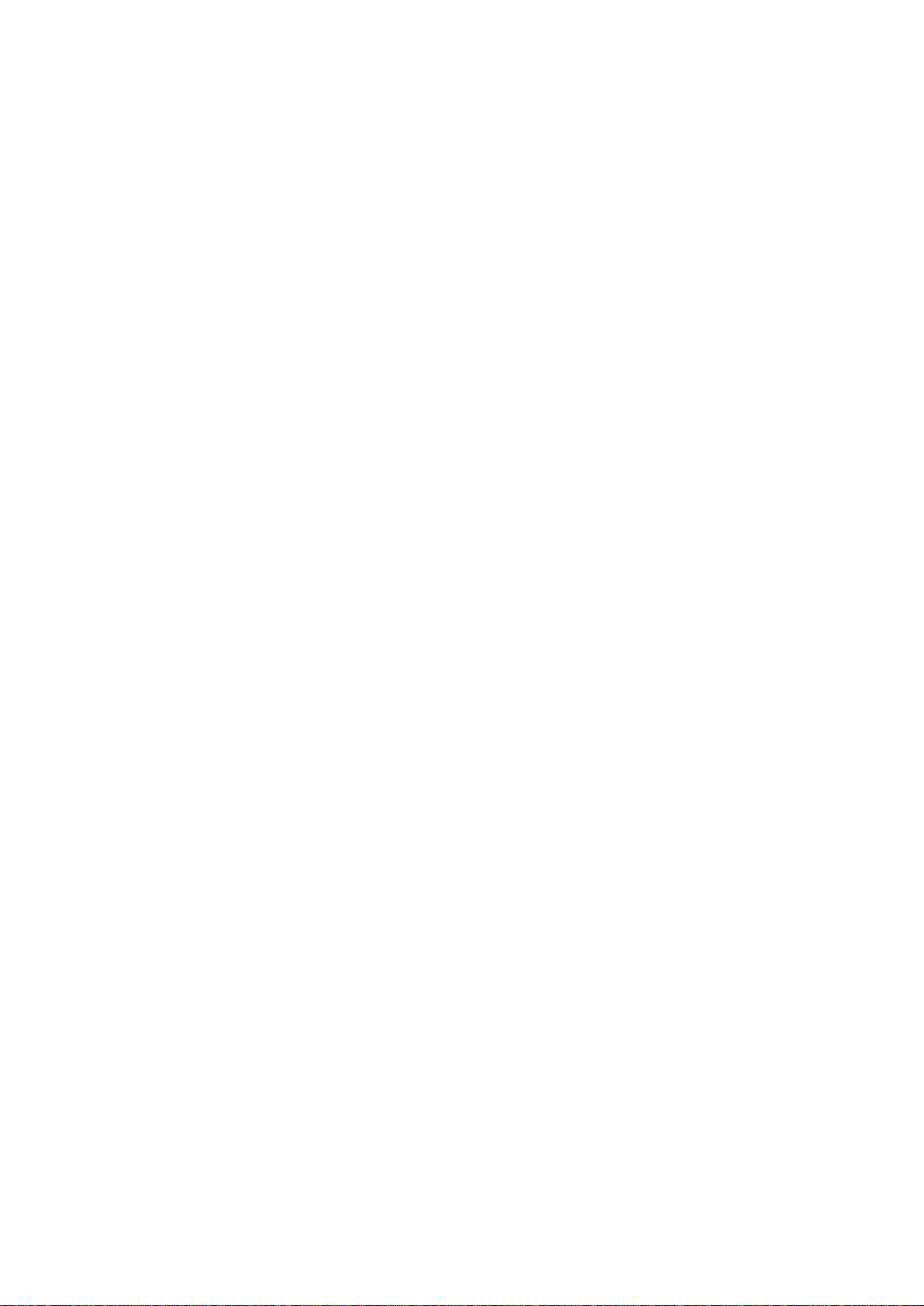
I n d h o l d s f o r t e g n e l s e
Afsendelse af kalenderposter..............................................................43
Tilføjelse af en modtaget kalenderpost til kalenderen...............43
8. Ur................................................................................................44
Alarm........................................................................................................44
Tilføjelse og sletning af byer................................................................44
9. Forbindelse..............................................................................45
Internetadgangspunkter.......................................................................45
Konfiguration af et internetadgangspunkt til
dataopkald.............................................................................................45
Avancerede indstillinger for internetadgangspunkter til
dataopkald.............................................................................................45
Konfiguration af et internetadgangspunkt til pakkedata
(GPRS).......................................................................................................46
Avancerede indstillinger for et internetadgangspunkt til
pakkedata (GPRS).................................................................................46
Konfiguration af et internetadgangspunkt til trådløst
LAN............................................................................................................46
Avancerede indstillinger for et internetadgangspunkt til
trådløst LAN............................................................................................47
Trådløst LAN..............................................................................................47
Kabelforbindelse......................................................................................47
IP-viderestilling........................................................................................47
Konfiguration af et datakabel til brug ved IP-
viderestilling..........................................................................................48
Adgangspunkt til IP-viderestilling..................................................48
Avancerede indstillinger for adgangspunkt til IP-
viderestilling..........................................................................................48
Bluetooth....................................................................................................48
Introduktion til brug af Bluetooth..................................................48
Indstillinger............................................................................................48
Gode råd om sikkerhed......................................................................49
Afsendelse af data................................................................................49
Ikoner for Bluetooth-forbindelse....................................................49
Binding af enheder..............................................................................49
Godkendelse af en enhed...............................................................50
Modtagelse af data..............................................................................50
Afslutning af en Bluetooth-forbindelse.........................................50
SIM-adgangsprofil................................................................................50
Infrarød.......................................................................................................51
Dataforbindelser......................................................................................51
Pakkedata...............................................................................................51
UMTS.........................................................................................................51
Trådløst lokalnetværk (WLAN).........................................................51
Forbindelsesstyring.................................................................................52
Visning og afslutning af aktive forbindelser...............................52
Søgning efter trådløse netværk.......................................................52
Modem........................................................................................................52
Mobil-VPN...................................................................................................53
VPN-håndtering.....................................................................................53
Håndtering af VPN-politikker............................................................53
Visning af VPN-logfilen.......................................................................53
Roaming med e-mail-data....................................................................54
Adgangspunktsgrupper......................................................................54
Konfiguration af adgangspunktgrupper til e-mail og
synkronisering.......................................................................................54
10. Internet..................................................................................55
Adgangspunkter......................................................................................55
Brug af internettet..................................................................................55
Bogmærker................................................................................................55
Overførsel af elementer.........................................................................55
Afslutning af en forbindelse.................................................................56
Rydning af cachen................................................................................56
Nyhedskilder og blogs............................................................................56
Indstillinger for Internet.......................................................................56
Tjenester.....................................................................................................57
11. Programmer i Kontor........................................................58
Filstyring.....................................................................................................58
Styring af filer........................................................................................58
Søgning efter filer................................................................................58
Dokumenter..............................................................................................58
Visning af objekter i et dokument..................................................58
Formatering af dokumenter.............................................................59
Visning af dokumentets opbygning...............................................59
Forhåndsvisning af sidelayoutet.....................................................59
Søgning efter tekst..............................................................................59
Tabeleditor.............................................................................................60
Regneark....................................................................................................60
Dispositionsvisning..............................................................................60
Arbejde med regneark........................................................................60
Arbejde med celler...............................................................................61
Indsættelse af funktioner..................................................................62
Hyperlinks...............................................................................................62
Oprettelse og ændring af diagrammer.........................................62
Søgning efter tekst..............................................................................62
Præsentation.............................................................................................62
Visning af diasshow.........................................................................63
Visning af diasshow med en dataprojektor.............................63
Arbejde med forskellige visninger..................................................63
Layoutvisning.....................................................................................63
Dispositionsvisning..........................................................................63
Notevisning.........................................................................................63
Mastersidevisning.............................................................................64
Redigering af præsentationer..........................................................64
Redigering af tabeller.........................................................................65
Søgning efter tekst i en præsentation...........................................65
Skærmeksport...........................................................................................65
Visning af skærmindhold...................................................................65
Udskrivning................................................................................................65
12. Organiser...............................................................................67
Noter............................................................................................................67
Regnema....................................................................................................67
Konvertering.............................................................................................67
Konvertering af måleenheder..........................................................67
Angivelse af basisvaluta og valutakurs.........................................67
Telefonsvarer............................................................................................68
13. Håndtering af data og software....................................69
Programstyring........................................................................................69
Installation af programmer og software......................................69
Visning og fjernelse af software......................................................69
Visning af installationslog.................................................................69
Indstillinger............................................................................................69
Angivelse af sikkerhedsindstillinger for Java-
programmer...........................................................................................69
Netværkstjeneste for fjernkonfiguration.........................................70
Fjernkonfigurationsindstillinger.....................................................70
Oprettelse af enkonfigurationsprofil.............................................70
Datasynkronisering.................................................................................70
Oprettelse af en ny synkroniseringsprofil....................................71
Synkroniseringsprofiler......................................................................71
Indstillinger for synkroniseringsforbindelse...............................71
Angivelse af synkroniseringsindstillinger for
Kontakter................................................................................................71
Angivelse af synkroniseringsindstillinger for Kalender...........71
Angivelse af synkroniseringsindstillinger for Noter..................72
14. Værktøjer...............................................................................73
Nokia Kataloger........................................................................................73
Åbning af et katalog............................................................................73
Åbning af en mappe............................................................................73
Katalogindstillinger.............................................................................74
Indst.guide.................................................................................................74
E-mail.......................................................................................................74
Tryk og tal...............................................................................................74
Videodeling............................................................................................74
Operatør..................................................................................................75
Position.......................................................................................................75
Navigator....................................................................................................75
Navigationsvisning..............................................................................75
Positionsvisning....................................................................................75
Visning af triptællerafstand..............................................................76
Håndtering af positioner....................................................................76
Indstillinger for Navigator.................................................................76
Lokaliteter..................................................................................................76
Lokalitetskategorier............................................................................76
Redigering af lokalitetskategorier...............................................77
Redigering af lokaliteter....................................................................77
Modtagelse af lokaliteter...................................................................77
Talehjælp....................................................................................................77
Page 5
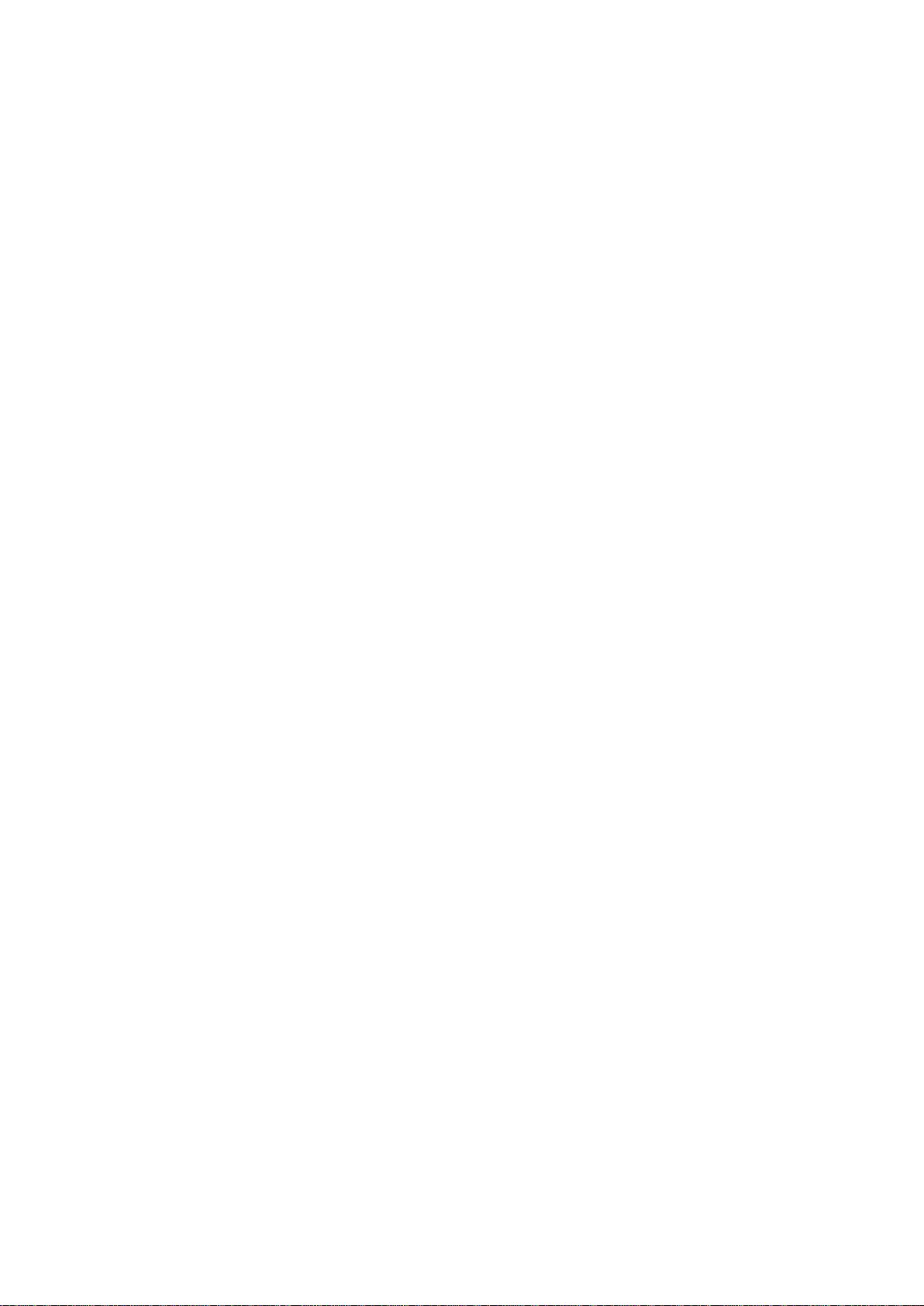
I n d h o l d s f o r t e g n e l s e
15. Medieprogrammer.............................................................78
Galleri...........................................................................................................78
Billeder.....................................................................................................78
Håndtering af billedfiler..................................................................78
Organisering af billeder..................................................................78
RealPlayer...................................................................................................79
Afspilning af videoklip og indhold fra streaminglinks.............79
Afsendelse af lydfiler og videoklip..................................................79
Modtagelse af videoer........................................................................79
Visning af oplysninger om et medieklip.......................................80
Indstillinger............................................................................................80
Videoindstillinger..............................................................................80
Forbindelsesindstillinger................................................................80
Proxyindstillinger..............................................................................80
Netværksindstillinger......................................................................80
Avancerede netværksindstillinger...............................................80
Musikafspiller............................................................................................80
Sådan lytter du til musik....................................................................81
Justering af lydstyrke..........................................................................81
Nummerlister.........................................................................................81
Equalizer..................................................................................................81
Optager.......................................................................................................81
Afspilning af en optagelse.................................................................82
Flash-afspiller............................................................................................82
16. Tilpasning..............................................................................83
Profiler.........................................................................................................83
Valg af ringetoner................................................................................83
Ændring af indstillinger for ekstraudstyr.....................................83
Temaer........................................................................................................83
17. Indstil......................................................................................85
Telefonindstillinger.................................................................................85
Indstillinger for Generelt....................................................................85
Indstillinger for standbytilstand......................................................85
Skærmindstillinger..............................................................................85
Opkaldsindstillinger................................................................................85
Forbindelsesindstillinger.......................................................................86
Adgangspunkter...................................................................................86
Adgangspunktsgrupper......................................................................86
Pakkedata...............................................................................................87
Pakkedataindstillinger....................................................................87
Netopkaldsindstillinger......................................................................87
SIP-indstillinger (Session Initiation Protocol).............................87
Redigering af SIP-profiler...............................................................87
Redigering af SIP-proxyservere....................................................87
Redigering af registreringsservere..............................................88
Indstillinger for dataopkald..............................................................88
VPN............................................................................................................88
VPN-adgangspunkter.......................................................................88
Indstillinger for VPN-adgangspunkt...........................................88
Trådløst LAN...........................................................................................88
Avancerede WLAN-indstillinger....................................................88
Sikkerhedsindstillinger for trådløse LAN-
adgangspunkter................................................................................89
Konfigurationer.....................................................................................90
Indstillinger for dato og klokkeslæt..................................................90
Sikkerhedsindstillinger..........................................................................90
Netværksindstillinger.............................................................................90
Indstillinger for ekstraudstyr...............................................................90
Indstillinger for Teksttelefon............................................................90
Batterioplysninger.....................................................................95
Godkendelsesretningslinjer for Nokia-batterier............................95
Godkendelse af hologram.................................................................95
Hvad skal du gøre, hvis batteriet ikke er ægte?.........................96
Pleje og vedligeholdelse.........................................................97
Yderligere sikkerhedsoplysninger........................................98
Driftsomgivelser.......................................................................................98
Hospitalsudstyr.........................................................................................98
Pacemakere............................................................................................98
Høreapparater.......................................................................................98
Køretøjer.....................................................................................................98
Potentielt eksplosive omgivelser.......................................................98
Nødopkald..................................................................................................99
OPLYSNINGER OM CERTIFICERING (SAR)..............................................99
DENNE MOBILENHED OVERHOLDER RETNINGSLINJERNE
VEDRØRENDE RADIOBØLGER...............................................................99
Indeks.........................................................................................100
18. Sikkerhed...............................................................................91
Sikkerhed på enheden...........................................................................91
Angivelse af sikkerhedsindstillinger..............................................91
Ændring af spærringsadgangskoden.............................................91
Begrænsede numre.............................................................................91
Certifikatstyring........................................................................................92
Håndtering af personlige certifikater............................................92
Håndtering af godkendelsescertifikater.......................................92
Visning af certifikatoplysninger.......................................................93
Indstillinger for certifikaters sikkerhed.........................................93
VPN...............................................................................................................93
Sikkerhedsindstillinger for trådløse LAN-
adgangspunkter.......................................................................................93
19. Genveje..................................................................................94
Page 6
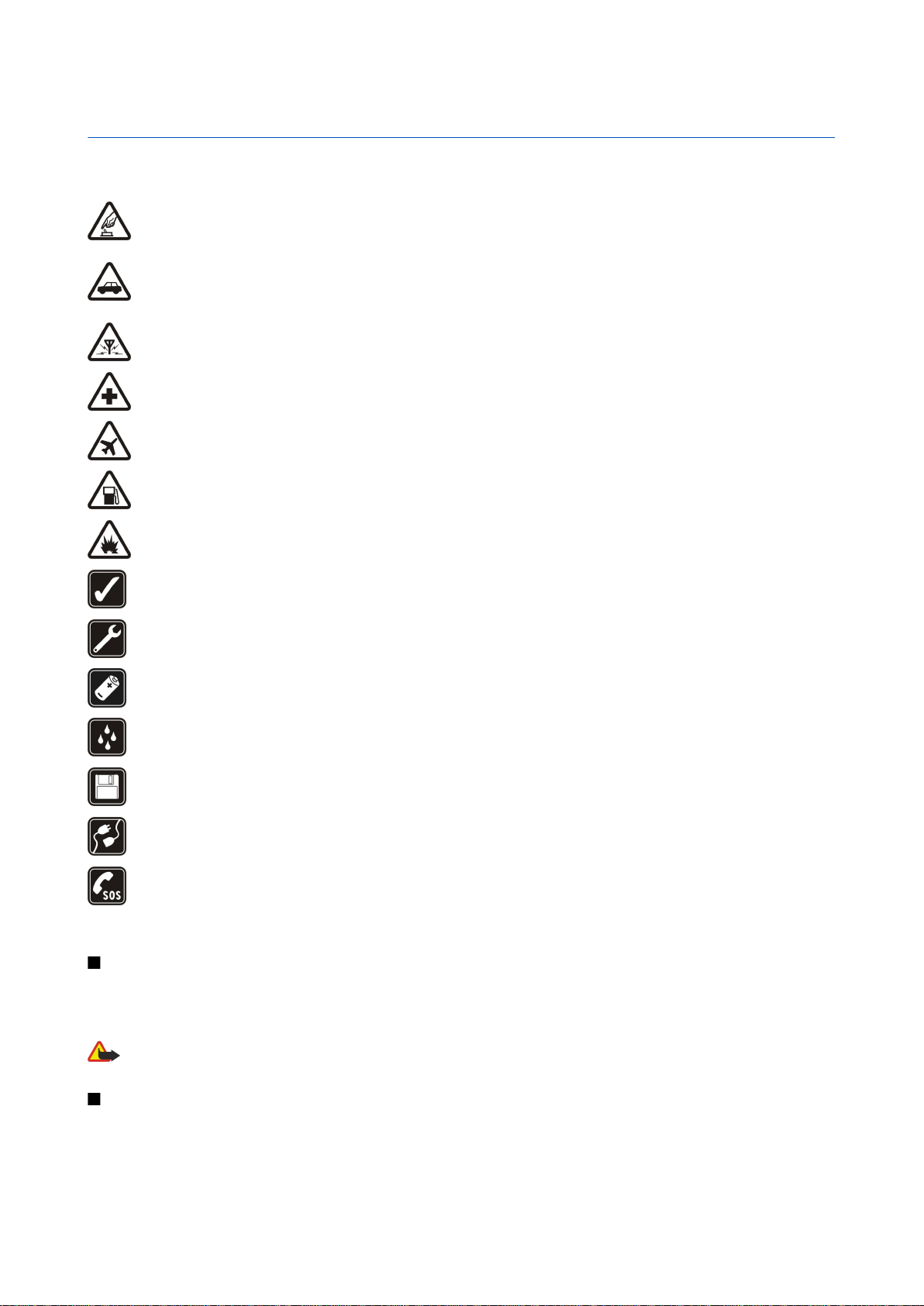
Sikkerhed
Læs disse enkle retningslinjer. Det kan være farligt og/eller ulovligt ikke at overholde dem. Læs hele brugervejledningen for at få yderligere
oplysninger.
TÆND TELEFONEN SIKKERT
Tænd aldrig enheden, hvor der er forbud mod anvendelse af trådløse telefoner, eller hvor brug af enheden kan forårsage interferens
eller være farlig.
TRAFIKSIKKERHEDEN KOMMER FØRST
Følg alle gældende love. Hold altid hænderne fri til betjening af køretøjet under kørsel. Det første hensyn under kørsel skal være
trafiksikkerheden.
INTERFERENS
Ved alle trådløse enheder kan der opstå interferens, der indvirker på sende- og modtageforholdene.
SLUK ENHEDEN PÅ HOSPITALER
Respekter alle restriktioner. Sluk enheden i nærheden af hospitalsudstyr.
SLUK ENHEDEN I FLYVEMASKINER
Respekter alle restriktioner. Trådløst udstyr kan forårsage interferens i fly.
SLUK ENHEDEN, NÅR DU TANKER BRÆNDSTOF
Anvend ikke enheden, når du tanker brændstof. Anvend ikke enheden i nærheden af brændstof eller kemikalier.
SLUK ENHEDEN VED SPRÆNGNINGSOMRÅDER
Respekter alle restriktioner. Anvend ikke enheden, når sprængning pågår.
BRUG ENHEDEN MED OMTANKE
Brug kun enheden i normal position som forklaret i produktets dokumentation. Rør ikke unødigt ved antennerne.
KVALIFICERET SERVICE
Dette produkt skal installeres og repareres af fagfolk.
EKSTRAUDSTYR OG BATTERIER
Brug kun ekstraudstyr og batterier, som er godkendt. Tilslut ikke produkter, der ikke er kompatible.
VANDTÆTHED
Enheden er ikke vandtæt. Sørg for, at den holdes tør.
SIKKERHEDSKOPIER
Husk at tage sikkerhedskopier, eller før en skriftlig protokol over alle vigtige oplysninger.
TILSLUTNING TIL ANDET UDSTYR
Læs sikkerhedsforskrifterne i vejledningen til det udstyr, der skal tilsluttes til. Tilslut ikke produkter, der ikke er kompatible.
NØDOPKALD
Tænd enheden og kontroller, at den har forbindelse med netværket. Tryk på sluttasten det nødvendige antal gange for at rydde
displayet og returnere til standbytilstand. Tast alarmnummeret, og tryk derefter på opkaldstasten. Fortæl, hvor du ringer fra. Afslut
ikke opkaldet, før alarmcentralen afslutter samtalen.
Om enheden
Den trådløse enhed, der er beskrevet i denne vejledning, er godkendt til brug på GSM 850/900/1800/1900, UMTS 2100-netværket.
Kontakt din tjenesteudbyder for at få yderligere oplysninger om netværk.
Når du bruger funktionerne i dette apparat, skal du overholde alle love og respektere andres privatliv og rettigheder.
Advarsel: Enheden skal være tændt, for at alle funktioner bortset fra vækkeuret kan bruges. Tænd ikke for enheden, når anvendelse
af trådløse enheder kan forårsage interferens eller være farlig.
NETVÆRKSTJENESTER
Du skal være tilmeldt hos en udbyder af trådløse tjenester for at kunne bruge telefonen. Mange af funktionerne i denne enhed afhænger af, at
funktioner på det trådløse netværk fungerer. Disse netværkstjenester er måske ikke tilgængelige på alle netværk, eller du skal måske have
særlige aftaler med din udbyder, før du kan bruge netværkstjenester. Du skal måske have yderligere oplysninger af tjenesteudbyderen om
Copyright © 2006 Nokia. All Rights Reserved. 6
Page 7
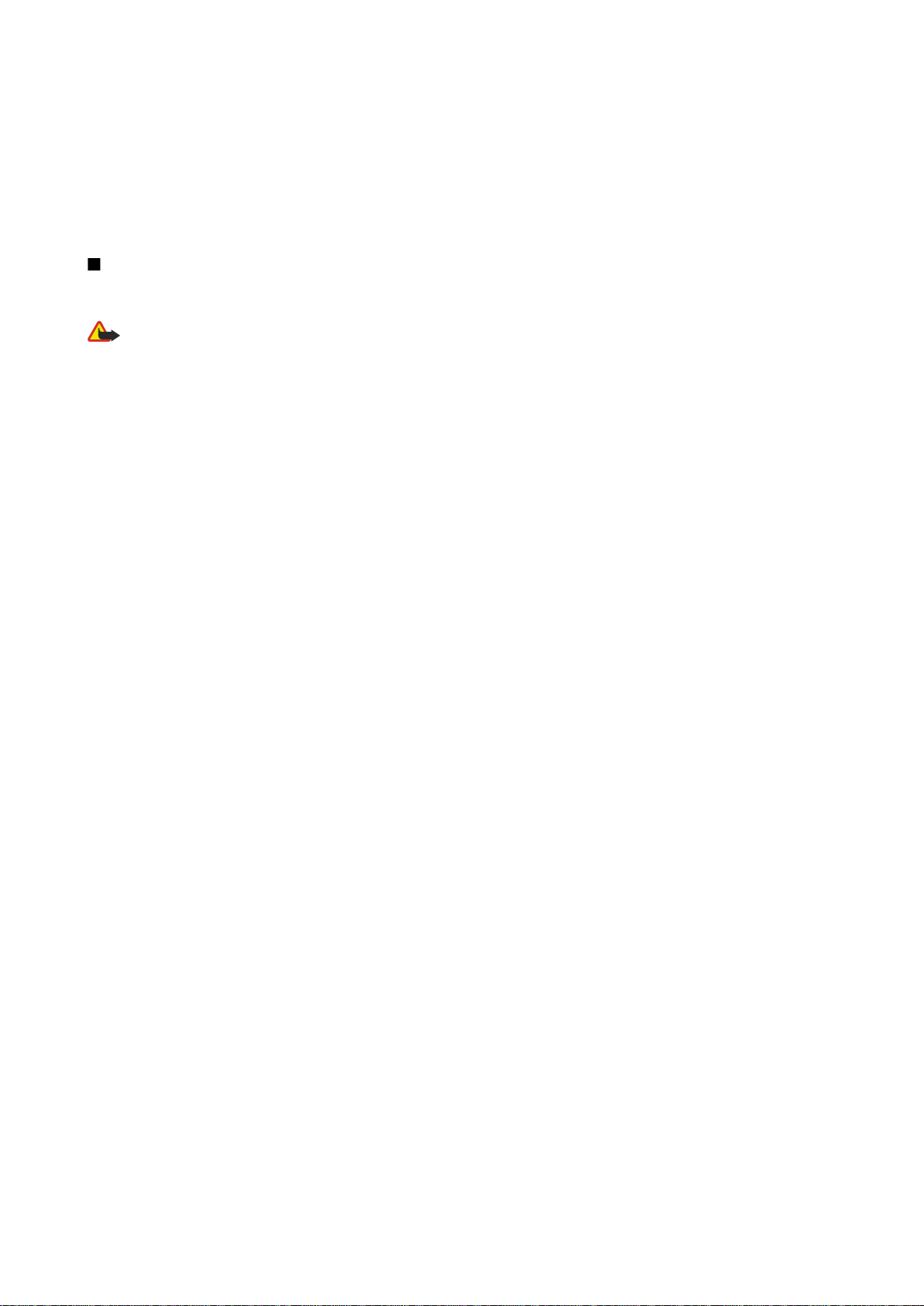
S i k k e r h e d
brugen af dem, og hvad de koster. På nogle netværk kan der være begrænsninger, der har indflydelse på, hvordan du kan bruge
netværkstjenester. Der kan f.eks. være nogle netværk, som ikke understøtter alle sprogspecifikke tegn og tjenester.
Din tjenesteudbyder kan have anmodet om, at bestemte funktioner på enheden tages ud af funktion eller ikke aktiveres. Hvis dette er tilfældet,
vises de ikke i enhedens menu. Enheden kan også være konfigureret specifikt. Denne konfiguration kan indeholde ændringer af menunavne,
menurækkefølge og ikoner. Kontakt din tjenesteudbyder for at få yderligere oplysninger.
Denne enhed understøtter WAP 2.0-protokoller (HTTP og SSL), der kører på TCP/IP-protokoller. Nogle funktioner på denne enhed, f.eks. MMS,
brug af browseren, e-mail og hentning af indhold via browseren eller MMS, kræver netværksunderstøttelse til disse teknologier.
Ekstraudstyr, batterier og opladere
Kontroller modelnummeret på en eventuel oplader, inden den bruges med denne enhed. Denne enhed skal have strøm fra en AC-4-, AC-3- eller
DC-4-oplader eller fra en ACP-8-, ACP-9-, ACP-12-, LCH-8-, LCH-9-, LCH-12- eller AC-1-oplader, når den bruges sammen med CA-44-adapteren.
Advarsel: Brug kun batterier, opladere og ekstraudstyr, der er godkendt af Nokia til brug med denne bestemte model. Brug af andre
typer kan være farlig og kan medføre, at en eventuel godkendelse eller garanti bortfalder.
Kontakt din forhandler for at få oplysninger om godkendt ekstraudstyr. Når du fjerner netledningen fra ekstraudstyret, skal du trække i stikket,
ikke i ledningen.
Enheden og ekstraudstyret kan indeholde små dele. Opbevar dem utilgængeligt for små børn.
Copyright © 2006 Nokia. All Rights Reserved. 7
Page 8
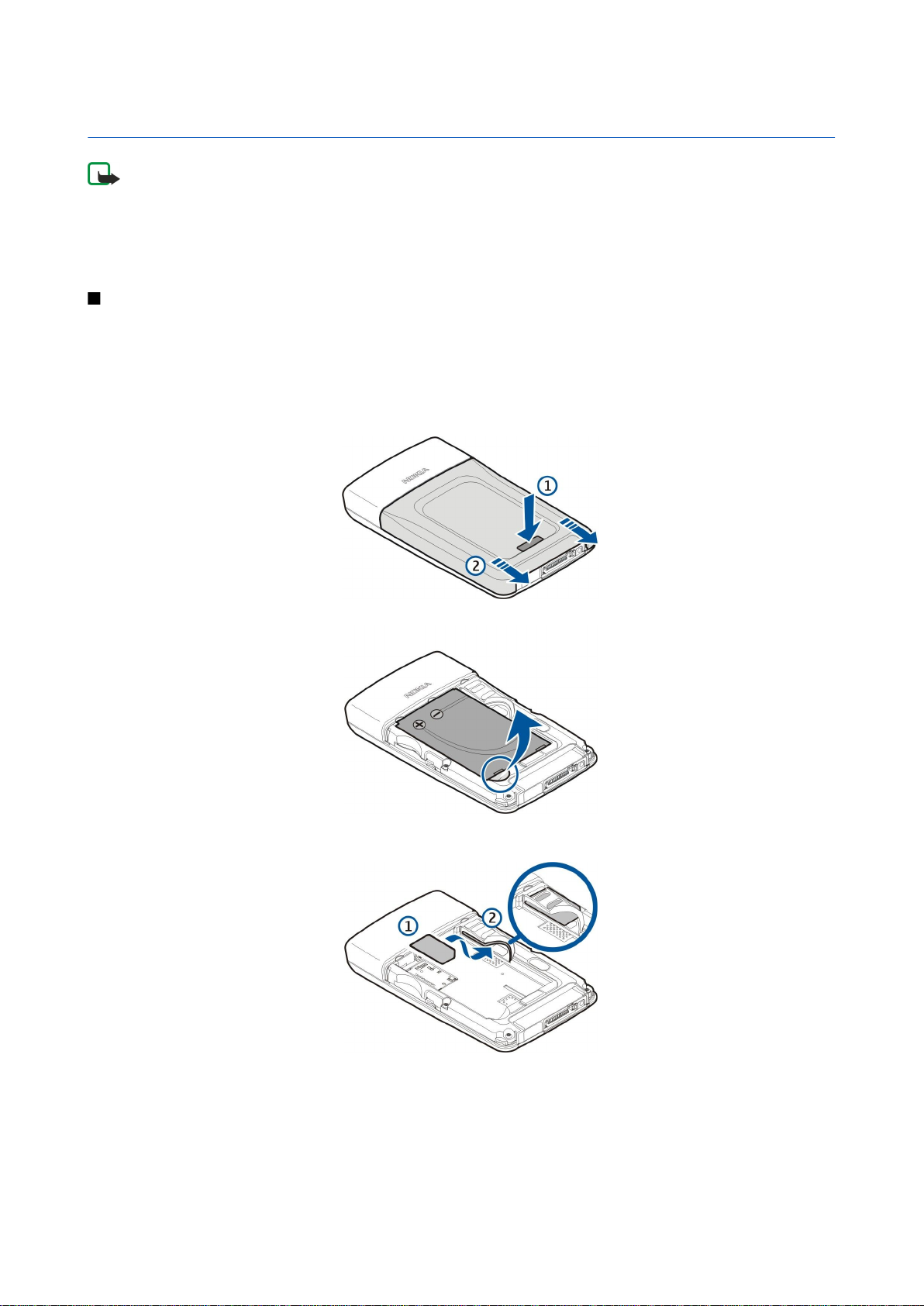
1. Introduktion
Bemærk: Din tjenesteudbyder kan have anmodet om, at bestemte funktioner på enheden tages ud af funktion eller
ikke aktiveres. Hvis dette er tilfældet, vises de ikke i enhedens menu. Enheden kan også være specielt konfigureret til
netværksudbyderen. Denne konfiguration kan omfatte ændringer i menunavne, menurækkefølge og ikoner. Kontakt
din tjenesteudbyder for at få yderligere oplysninger.
Modelnummer: Nokia E61-1
Herefter kaldet Nokia E61.
Indsættelse af SIM-kortet og batteriet
Sørg for, at alle SIM-kort opbevares utilgængeligt for små børn.
Kontakt din forhandler af SIM-kortet for at få yderligere oplysninger om adgangen til og brugen af SIM-kort-tjenester. Det kan
være tjenesteudbyderen, netværksoperatøren eller en anden forhandler.
1. Sluk altid for enheden, og frakobl opladeren, før batteriet fjernes.
Tryk på og hold knappen til frigørelse af coveret (1) nede, mens enhedens bagside vender mod dig, og træk bagcoveret i
pilens retning (2).
2. Hvis batteriet er indsat, skal du løfte det i pilens retning ud af batteriholderen og fjerne det.
3. Kontroller, at det afskårne hjørne af SIM-kortet vender ned mod bunden af enheden, og at kortets kontaktområde vender
ind mod enheden. Indsæt derefter SIM-kortet (1) i SIM-kortholderen (2).
4. Batteriet indsættes ved at rette kontakterne på batteriet ind efter de tilsvarende kontakter i batteriholderen, og med et let
tryk i pilens retning klikkes batteriet på plads.
Copyright © 2006 Nokia. All Rights Reserved. 8
Page 9
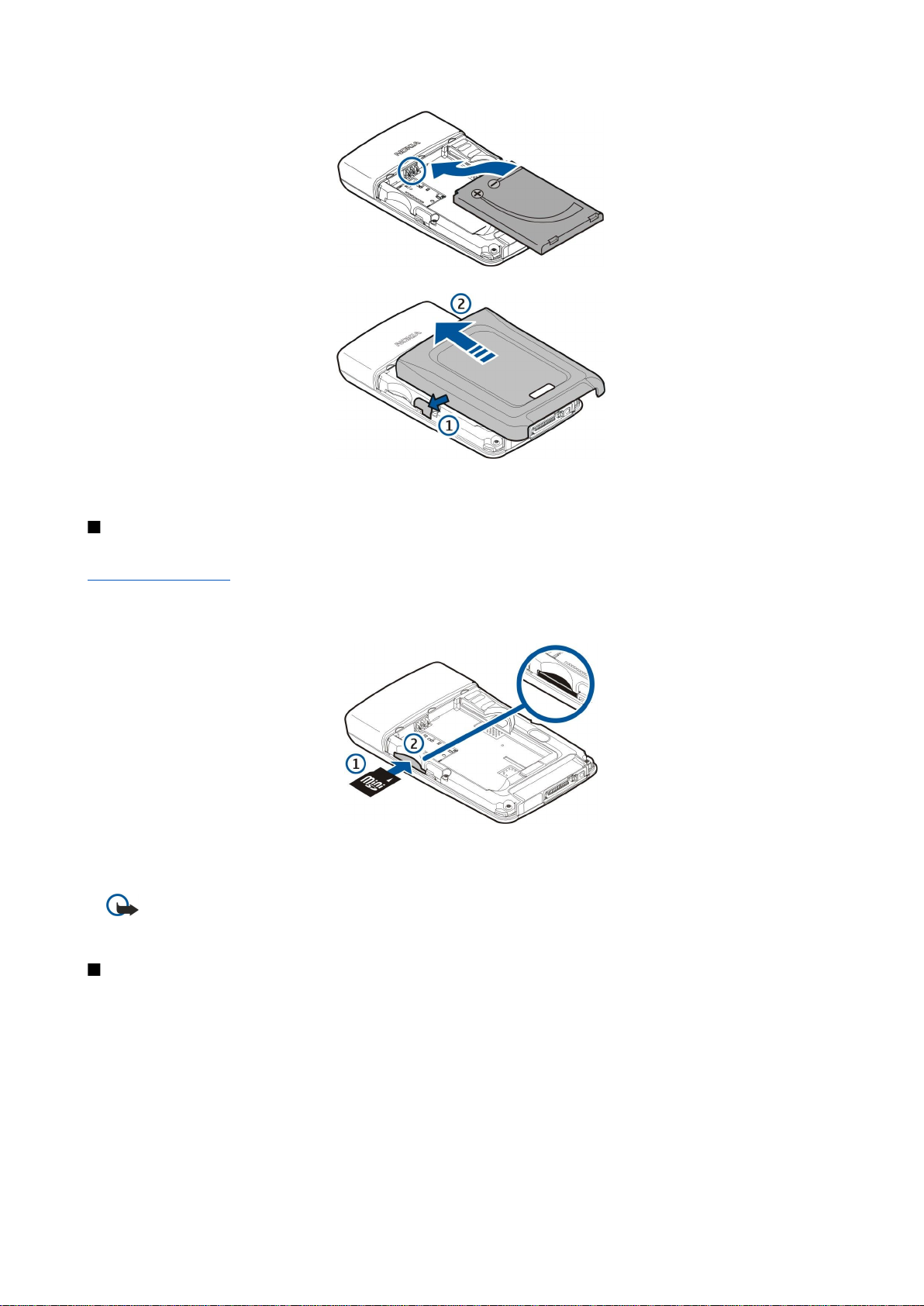
I n t r o d u k t i o n
5. Placer bagcoverets låsegreb i de tilsvarende indgange (1), og skub coveret i pilens retning (2).
I stedet for et SIM-kort kan du også bruge et USIM-kort, der er en forbedret version af SIM-kortet, og som understøttes af UMTSmobiltelefoner (netværkstjeneste). Kontakt din tjenesteudbyder for at få yderligere oplysninger.
Indsættelse og fjernelse af et hukommelseskort
Hvis du har et hukommelseskort, skal du følge anvisningerne for at indsætte og fjerne det.
Se "Hukommelse", s. 15.
1. Fjern batteridækslet.
2. Skub hukommelseskortet (1) helt ind i hukommelseskortholderen (2), så det klikker på plads. Sørg for, at kontaktområdet
vender nedad.
3. Sæt batteridækslet på plads igen.
4. Du kan fjerne hukommelseskortet ved at fjerne batteridækslet og skubbe hukommelseskortet ind i enheden for at aktivere
frigørelsesmekanismen. Træk derefter forsigtigt kortet ud af enheden.
Vigtigt: Fjern ikke hukommelseskortet midt under en handling, når der oprettes adgang til kortet. Hvis du fjerner
kortet midt under en handling, kan det beskadige såvel hukommelseskortet som enheden, og de data, der er gemt
på kortet, kan blive beskadiget.
Opladning af batteriet
1. Sæt opladeren i en stikkontakt i væggen.
2. Tilslut opladeren i bunden af enheden. Hvis du har et stik til batteriopladeren, skal du slutte opladeren til stikket og derefter
tilslutte stikket i bunden af enheden.
3. Slut netledningen til stikket til batteriopladeren. Batteriindikatoren begynder at bevæge sig. Hvis batteriet er helt brugt op,
kan det vare et par minutter, før opladningsikonet vises. Enheden kan benyttes under opladningen.
4. Når batteriet er fuldt opladet, bevæger ikonet sig ikke mere. Tag først opladerledningen ud af enheden og derefter opladeren
ud af stikket i væggen.
Når batteriopladningsniveauet er for lavt til, at enheden kan bruges, slukker enheden automatisk.
Copyright © 2006 Nokia. All Rights Reserved. 9
Page 10
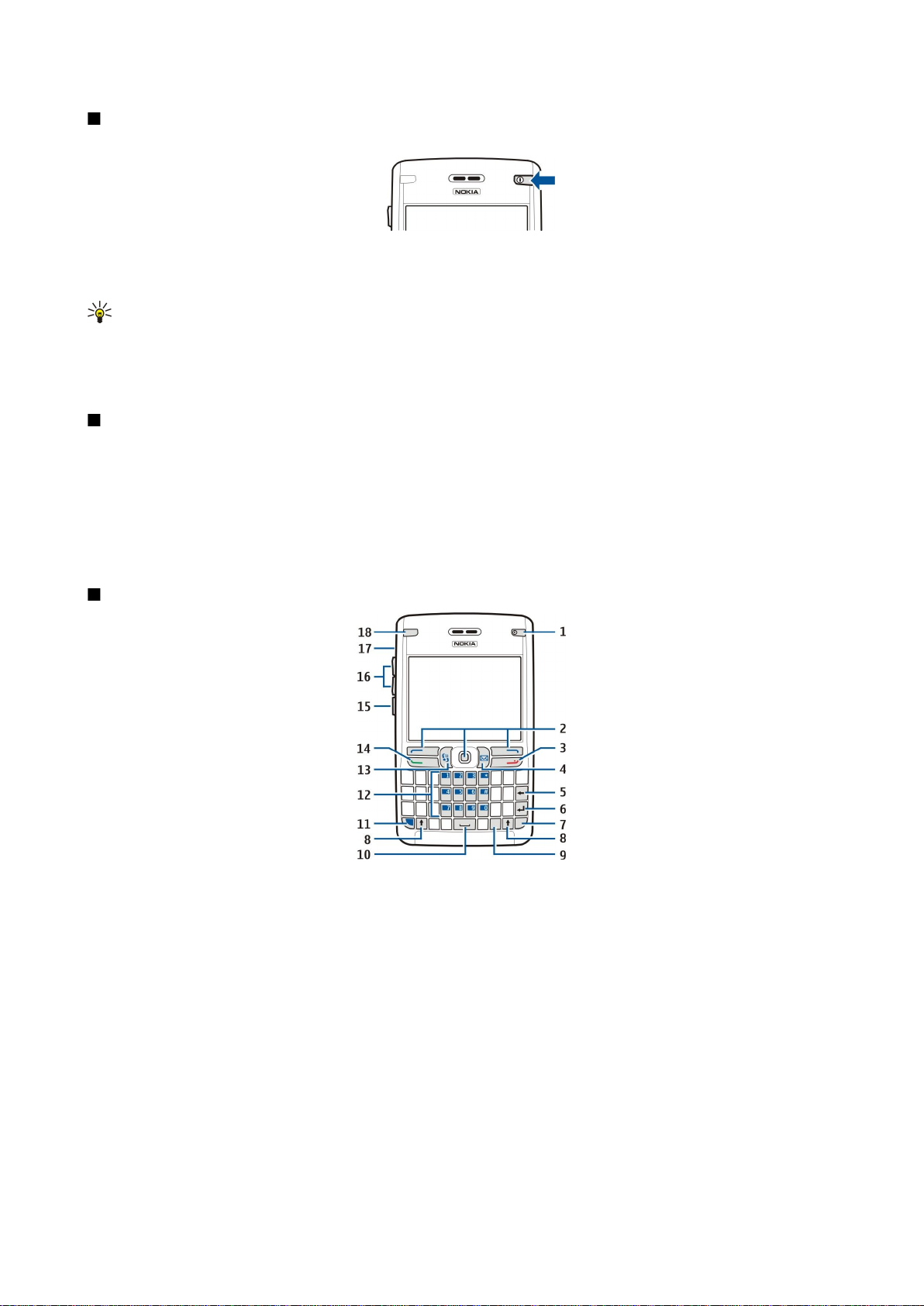
I n t r o d u k t i o n
Sådan tænder du enheden
1. Tryk på tænd/sluk-knappen for at tænde enheden.
2. Hvis enheden anmoder om en PIN-kode (eller UPIN-kode, hvis du har et USIM-kort), låse- eller sikkerhedskode, skal du indtaste
koden og vælge OK.
3. Tryk på tænd/sluk-knappen for at slukke for enheden.
Tip: Når du tænder enheden, vil den muligvis registrere SIM-kortudbyderen og automatisk konfigurere de rigtige SMS-,
MMS- og GPRS-indstillinger. Hvis ikke, skal du kontakte tjenesteudbyderen, så du kan få fat i de korrekte indstillinger,
eller bruge programmet Indst.guide.
Enheden kan benyttes uden de netværksafhængige telefonfunktioner, når der ikke er indsat et SIM-kort, eller når profilen
Offline er valgt.
Angivelse af de første indstillinger
Når batteriet oplades første gang, eller når du tænder enheden, efter at batteriet i længere tid har været fjernet fra enheden,
vil enheden bede dig om at angive en by, et klokkeslæt og en dato. Du kan ændre indstillingerne senere i Ur.
1. Vælg den by, du befinder dig i, på listen, og vælg OK. Du kan søge efter en by ved at indtaste navnet på byen, eller ved at
rulle ned til en by. Det er vigtigt, at du vælger den rigtige by, da de planlagte kalenderposter, du opretter, kan blive ændret,
hvis den nye by befinder sig i en anden tidszone.
2. Angiv klokkeslættet og vælg OK.
3. Angiv datoen, og vælg OK.
Taster og dele
1 — Tænd/sluk-knap
2 — Venstre valgtast, joystick og højre valgtast
3 — Afslutningstast
4 — E-mail-tast
5 — Tasten Tilbage
6 — Tasten Enter
7 — Tasten Chr
8 — Tasten Skift
9 — Tasten Ctrl
10 — Mellemrumstast
11 — Blå funktionstast
12 — Telefontastatur
13 — Tasten Menu
14 — Opkaldstast
15 — Taletast
Copyright © 2006 Nokia. All Rights Reserved. 10
Page 11
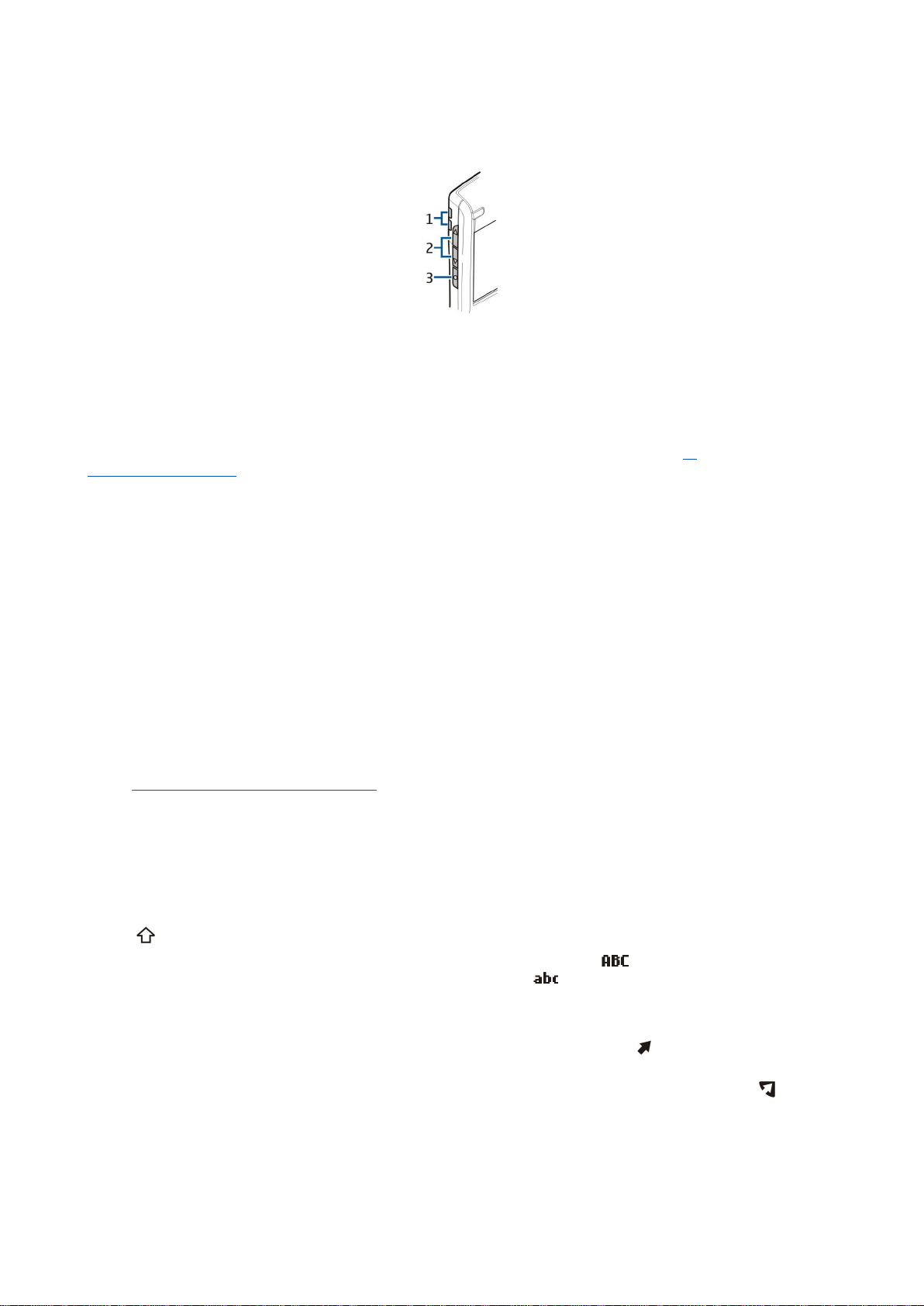
I n t r o d u k t i o n
16 — Lydstyrketaster
17 — Højttaler
18 — E-mail-indikatorlys
1 — Højttaler
2 — Lydstyrketaster
3 — Taletast
Tastefunktioner
Valgtaster
Tryk på en af valgtasterne for at aktivere den kommando, der er vist på skærmen over valgtasterne. Se
"Standbytilstande", s. 13. Du kan ændre genvejene i standbytilstand ved at vælge Menu > Værktøjer > Indstillinger >
Telefon > Standbytilstand og programmerne i Venstre valgtast og Højre valgtast.
Joystick
Tryk på joysticket for at redigere, foretage et valg eller få adgang til ofte anvendte funktioner i de forskellige programmer. Brug
joysticket til at rulle til venstre, til højre, opad eller nedad, eller for at bevæge dig rundt på skærmen (f.eks. når du bruger
internettet). I standbytilstand kan du rulle med eller trykke på joysticket for at benytte forskellige genveje. Du kan ændre
genvejene ved at vælge Menu > Værktøjer > Indstillinger > Telefon > Standbytilstand > Aktiv standby > Fra og vælge genvejene
i Naviger.tast højre, Naviger.tast venstre, Navigeringstast ned, Navigeringstast op og Valgtast.
Opkaldstasten og afslutningstasten
Tryk på opkaldstasten for at besvare et opkald. I standbytilstand kan du få adgang til Log ved at trykke på opkaldstasten.
Du kan afvise et opkald, afslutte aktive opkald og opkald i venteposition og lukke programmer ved at trykke på afslutningstasten.
Hold afslutningstasten nede for at afslutte dataforbindelser (GPRS, dataopkald).
E-mail-tast
Du kan få adgang til den e-mail-indbakke, du har valgt som standard, ved at trykke på e-mail-tasten. Hvis du ikke har konfigureret
en e-mail-konto, åbnes postkasseguiden for at hjælpe dig med det. Hvis du holder e-mail-tasten nede, åbnes den e-mail-editor,
der er valgt som standard. Funktionerne afhænger også af udbyderen af postkassetjenesten. Du kan selv konfigurere e-mailtasten. Se "Konfiguration af e-mail-tasten", s. 21.
Tasten Chr
Du kan indsætte tegn, som ikke kan indsættes ved hjælp af tastaturet, ved at trykke på tasten Chr, mens du skriver.
Du kan rulle gennem en liste med accenttegn ved at holde tasten Chr nede og derefter trykke på den anden tast, så mange
gange det er nødvendigt for at få vist det ønskede accenttegn.
Skift-tasterne
Du kan indtaste et stort bogstav mellem små bogstaver eller et lille bogstav mellem store bogstaver ved at trykke på tasten
Skift, så vises på skærmen, og derefter trykke på det ønskede bogstav.
Du kan indtaste udelukkende store bogstaver ved at trykke to gange på tasten Skift, så vises på skærmen. Du kan indtaste
udelukkende små bogstaver igen ved at trykke to gange på tasten Skift, så vises på skærmen.
Du kan markere tekst ved at trykke på tasten Skift og rulle til venstre eller til højre.
Blå funktionstast
Du kan indtaste et tegn, der er markeret med blåt, ved at trykke på den blå funktionstast, så vises på skærmen, og derefter
trykke på den ønskede tast.
Du kan udelukkende indtaste tegn, der er markeret med blåt, ved at trykke to gange på den blå funktionstast, så vises på
skærmen, og derefter trykke på de ønskede tegn.
Du kan aktivere Bluetooth ved at trykke på den blå funktionstast og tasten Ctrl på samme tid. Du kan deaktivere Bluetooth ved
at trykke på den blå funktionstast og tasten Ctrl igen.
Du kan aktivere en infrarød forbindelse ved at trykke på den blå funktionstast og tasten Chr på samme tid.
Copyright © 2006 Nokia. All Rights Reserved. 11
Page 12
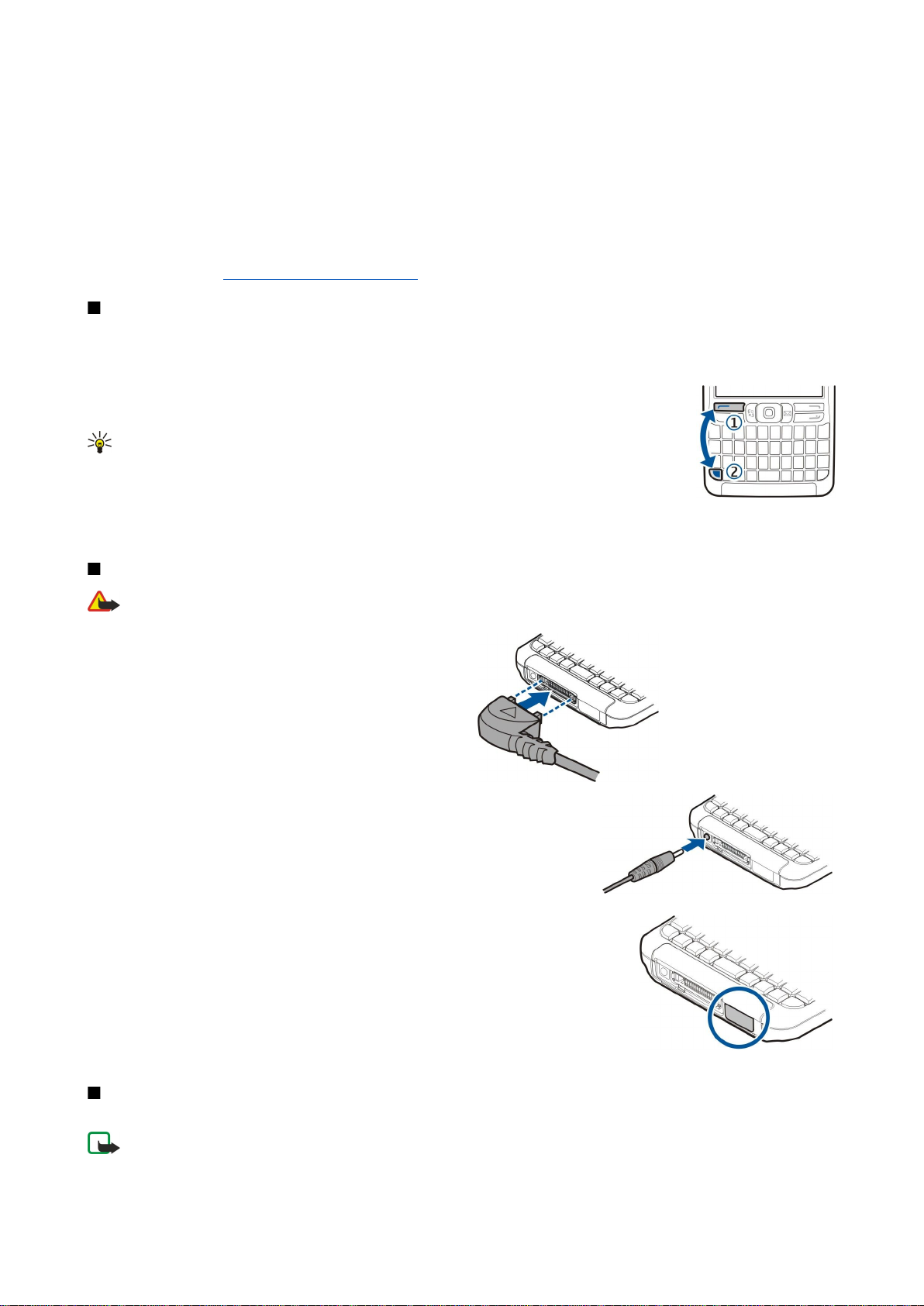
I n t r o d u k t i o n
Tasten Menu
Når der kører programmer i baggrunden, øges brugen af batteriets strøm, og dets levetid reduceres. Du kan få adgang til
programmerne på enheden ved at trykke på menutasten i en af de to standbytilstande. Du kan vende tilbage til Menu fra et
program, så programmet stadig er åbent i baggrunden, ved at trykke på menutasten. Hold menutasten nede for at få vist en
liste over aktive programmer og skifte mellem dem. I denne brugervejledning betyder "vælg Menu", at du skal trykke på denne
tast.
Taletast
Tryk på taletasten for at åbne Optager og begynde at optage et notat. Hold taletasten nede for at få adgang til
stemmekommandoer. Se "Stemmekommandoer", s. 38.
Tastaturlås (tastelås)
Når tastaturlåsen er aktiveret, er det stadig muligt at ringe til det officielle alarmnummer, der er indkodet i enhedens
hukommelse.
Brug tastaturlåsen til at sikre, at der ikke bliver trykket på enhedens taster ved en fejl.
Du kan låse tastaturet i standbytilstand ved at trykke på venstre valgtast (1) og den blå funktionstast
(2). Du kan låse det op ved at trykke på venstre valgtast og den blå funktionstast igen.
Tip: Du kan låse tastaturet i Menu eller i et åbent program ved at trykke hurtigt på tænd/sluk-
tasten og vælge Lås tastatur. Du kan låse det op ved at trykke på venstre valgtast og den blå
funktionstast.
Du kan også låse enheden i standbytilstand ved at bruge låsekoden. Tryk på tænd/sluk-knappen, vælg
Lås telefonen, og angiv låsekoden. Standardlåsekoden er 12345. Du kan låse den op ved at trykke på
venstre valgtast, angive låsekoden og trykke på joysticket.
Stik
Advarsel: Når du bruger hovedsættet, nedsættes evnen til at høre lyde udefra. Brug ikke hovedsættet, hvor det kan
være til fare for din sikkerhed.
Pop-Port™-stik til headset og andet
ekstraudstyr
Stik til batterioplader
Infrarød port
Antenner
Enheden har to indvendige antenner.
Bemærk: Undgå som ved alt andet radiotransmissionsudstyr at berøre antennerne unødigt, når enheden er tændt.
Hvis antennen berøres, kan det have indflydelse på sende- og modtageforholdene, og enheden kan bruge mere strøm
Copyright © 2006 Nokia. All Rights Reserved. 12
Page 13
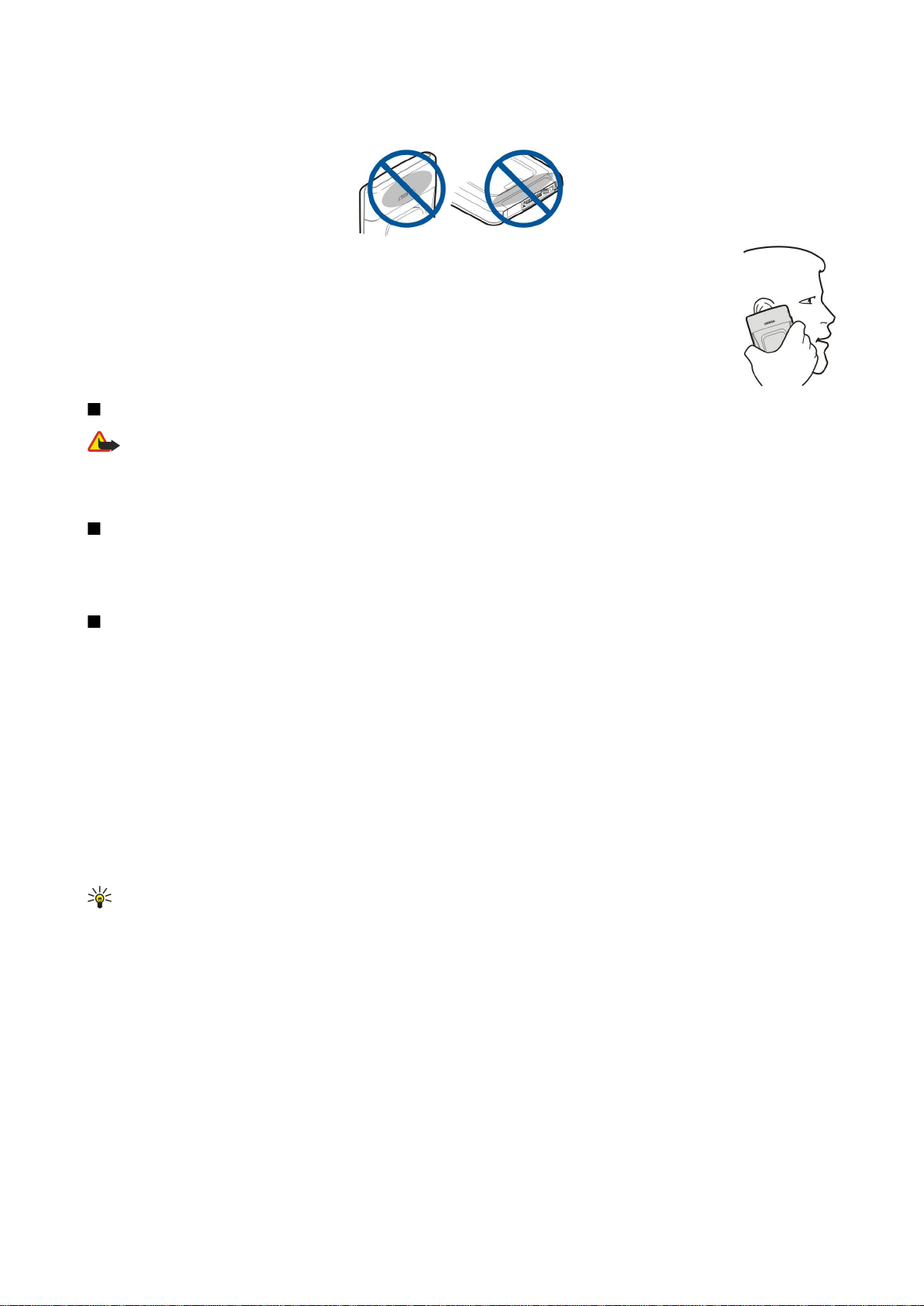
I n t r o d u k t i o n
end nødvendigt. Når antennen ikke berøres under et opkald, optimeres både antennens ydeevne og enhedens
samtaletid.
Billedet viser den normale brug af enheden ved øret til taleopkald.
Lydstyrkeregulering
Advarsel: Hold ikke enheden tæt på øret, når højttaleren bruges, da lydstyrken kan være særdeles høj.
Hvis du vil justere lydstyrken under et opkald, skal du trykke på lydstyrketasterne.
Hvis du vil justere lydstyrken ved brug af højttaleren, skal du trykke på lydstyrketasterne.
Om skærmen
Der kan fremkomme et mindre antal manglende, misfarvede eller lysende prikker på skærmen. Det er karakteristisk for denne
type skærm. Nogle skærme kan indeholde pixel eller punkter, som hele tiden er tændt eller slukket. Det er ikke en fejl, men helt
normalt.
Standbytilstande
Enheden har to forskellige standbytilstande: standbytilstand og aktiv standbytilstand.
Aktiv standbytilstand
Efter at du har tændt enheden, og den er klar til brug, men du ikke har indtastet nogen tegn eller foretaget andre valg, er
enheden i aktiv standbytilstand. I aktiv standbytilstand kan du se tjenesteudbyderen og netværket, forskellige indikatorer, f.eks.
indikatorer for alarmer, samt programmer, du gerne vil kunne åbne hurtigt. Du kan f.eks. få vist kalenderoplysninger som f.eks.
dagens møder i den aktive standbytilstand. Rul til oplysningerne, og tryk på joysticket for at åbne kalenderen, hvor du kan se
flere detaljer.
Du kan vælge de programmer, som du kan få adgang til fra den aktive standbytilstand, ved at vælge Menu > Værktøjer >
Indstillinger > Telefon > Standbytilstand > Standbyprog.. Rul til de forskellige genvejsindstillinger, og tryk på joysticket. Rul til
det ønskede program, og tryk på joysticket.
Du kan se beskederne i en beskedmappe, f.eks. Indbakke eller Postkasse, i den aktive standbytilstand. Vælg Menu > Værktøjer >
Indstil. > Telefon > Standbytilstand og mapperne i Postkasse i aktiv standby.
Tip: Du kan også se forskellige meddelelser, som f.eks. mistede opkald, ulæste bedskeder eller beskeder på
telefonsvareren i den aktive standbytilstand. Disse meddelelser gør det meget nemt for dig at se status på enheden.
Vælg plug-in-programmerne i Menu > Værktøjer > Indstil. > Telefon > Standbytilstand > Plug-in-programmer i aktiv
standby. De tilgængelige plug-in-programmer kan variere.
For at bruge den grundlæggende standbytilstand skal du vælge Menu > Værktøjer > Indstillinger > Telefon > Standbytilstand >
Aktiv standby > Fra.
Du kan ringe op til telefonsvareren (netværkstjeneste) ved at trykke på og holde 1 nede.
Du kan åbne Tjenester og oprette forbindelse til internettet ved at trykke på 0.
Standbytilstand
I standbytilstand kan du se forskellige oplysninger, f.eks. tjenesteudbyderen, klokkeslættet og forskellige indikatorer, f.eks.
indikatorer for alarmer.
I standbytilstand kan du bruge følgende genveje. Disse genveje er normalt ikke tilgængelige i den aktive standbytilstand, hvor
joysticket anvendes til at rulle med.
Copyright © 2006 Nokia. All Rights Reserved. 13
Page 14
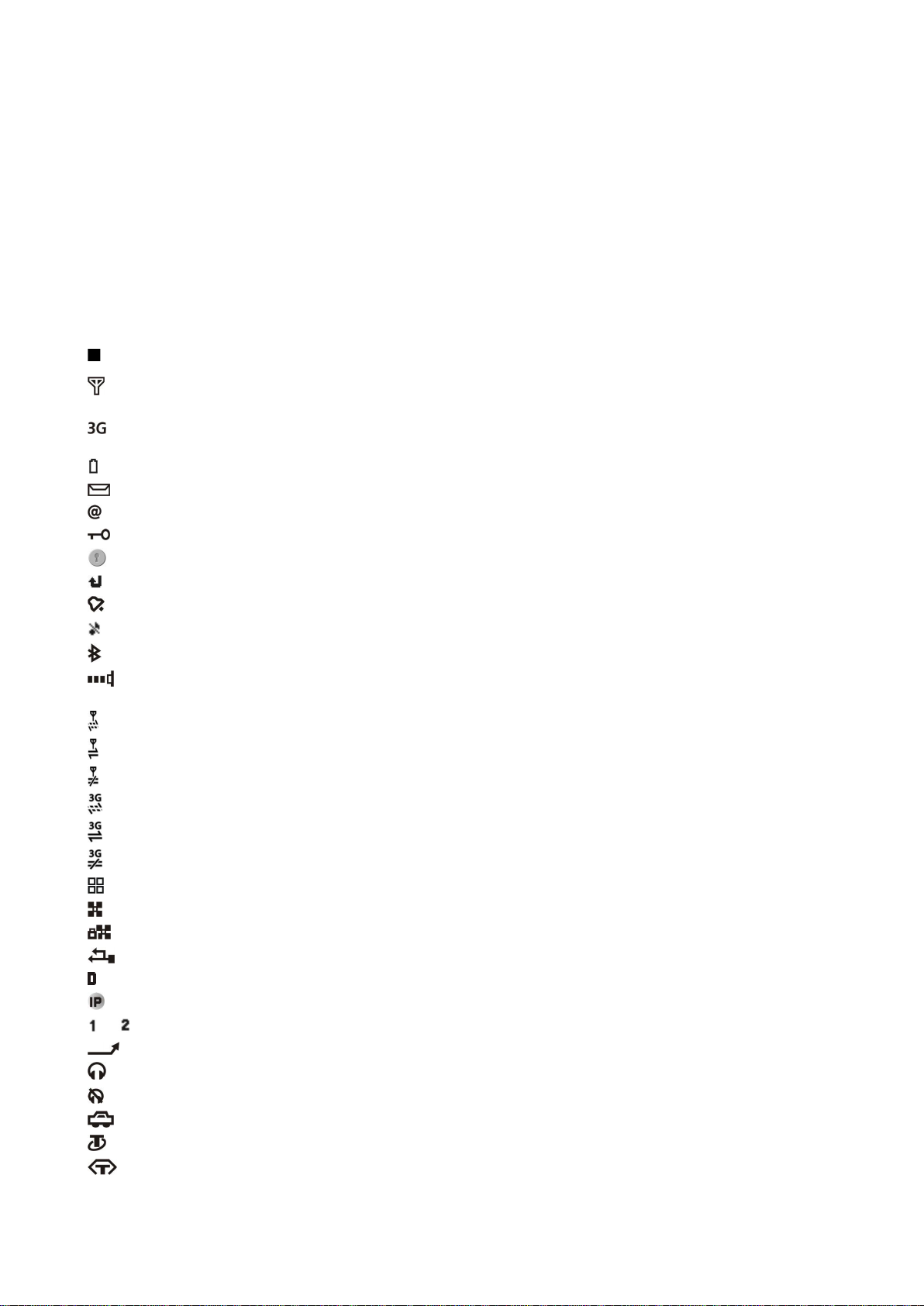
I n t r o d u k t i o n
Du kan få vist de senest kaldte numre ved at trykke på opkaldstasten. Rul til et nummer eller et navn, og tryk på opkaldstasten
igen for at ringe op til nummeret.
Du kan ringe op til telefonsvareren (netværkstjeneste) ved at trykke på og holde 1 nede.
Du kan få vist kalenderoplysninger ved at rulle til højre.
Du kan skrive og sende SMS-beskeder ved at rulle til venstre.
Du kan åbne kontaktlisten ved at trykke på joysticket.
Du kan skifte profil ved at trykke hurtigt på tænd/sluk-knappen, rulle til den ønskede profil og aktivere profilen ved at trykke
på joysticket.
Du kan åbne Tjenester og oprette forbindelse til internettet ved at trykke på 0.
Du kan ændre disse genveje ved at vælge Menu > Værktøjer > Indstillinger > Telefon > Standbytilstand.
Skærmens indikatorer og ikoner
Enheden bruges i et GSM-netværk. Indikatoren ved siden af ikonet angiver signalstyrken for netværket på det sted, hvor du
befinder dig. Jo højere indikatoren er, desto stærkere er signalet.
Enheden bruges på et UMTS-netværk (netværkstjeneste). Indikatoren ved siden af ikonet angiver signalstyrken for netværket
på det sted, hvor du befinder dig. Jo højere indikatoren er, desto stærkere er signalet.
Batteriets opladningsniveau. Jo højere indikatoren er, desto mere strøm er der på batteriet.
Du har en eller flere ulæste beskeder i mappen Indbakke i Beskeder.
Du har modtaget en ny e-mail i den eksterne postkasse.
Enhedens tastatur er låst.
Enheden er låst.
Der er et eller flere ubesvarede opkald.
En alarm er aktiv.
Du har valgt lydløs profil, og enheden ringer ikke ved et indgående opkald eller en indgående besked.
Bluetooth er aktiveret.
En infrarød forbindelse er aktiv. Hvis ikonet blinker, er enheden ved at prøve at oprette forbindelse til en anden enhed,
eller også er forbindelsen blevet afbrudt.
En GPRS- eller EGPRS-pakkedataforbindelse er tilgængelig.
En GPRS- eller EGPRS-pakkedataforbindelse er aktiv.
En GPRS- eller EGPRS-pakkedataforbindelse er i venteposition.
En UMTS-pakkedataforbindelse er tilgængelig.
En UMTS-pakkedataforbindelse er aktiv.
En UMTS-pakkedataforbindelse er i venteposition.
Du har angivet, at enheden skal søge efter trådløse LAN-netværk, og et trådløst LAN er tilgængeligt.
En trådløs LAN-forbindelse er aktiv på et netværk, som ikke er krypteret.
En trådløs LAN-forbindelse er aktiv på et netværk, som er krypteret.
Enheden er sluttet til en pc ved hjælp af et USB-datakabel.
Et dataopkald er aktivt.
IP-viderestilling er aktiv.
og Angiver, hvilken telefonlinje du har valgt, hvis du har oprettet abonnement på to telefonlinjer (netværkstjeneste).
Alle opkald viderestilles til dette nummer.
Et headset er tilsluttet enheden.
Forbindelsen til et Bluetooth-headset er blevet afbrudt.
Der er koblet et håndfrit bilsæt til enheden.
En teleslynge er tilsluttet enheden.
Teksttelefon er sluttet til enheden.
Copyright © 2006 Nokia. All Rights Reserved. 14
Page 15
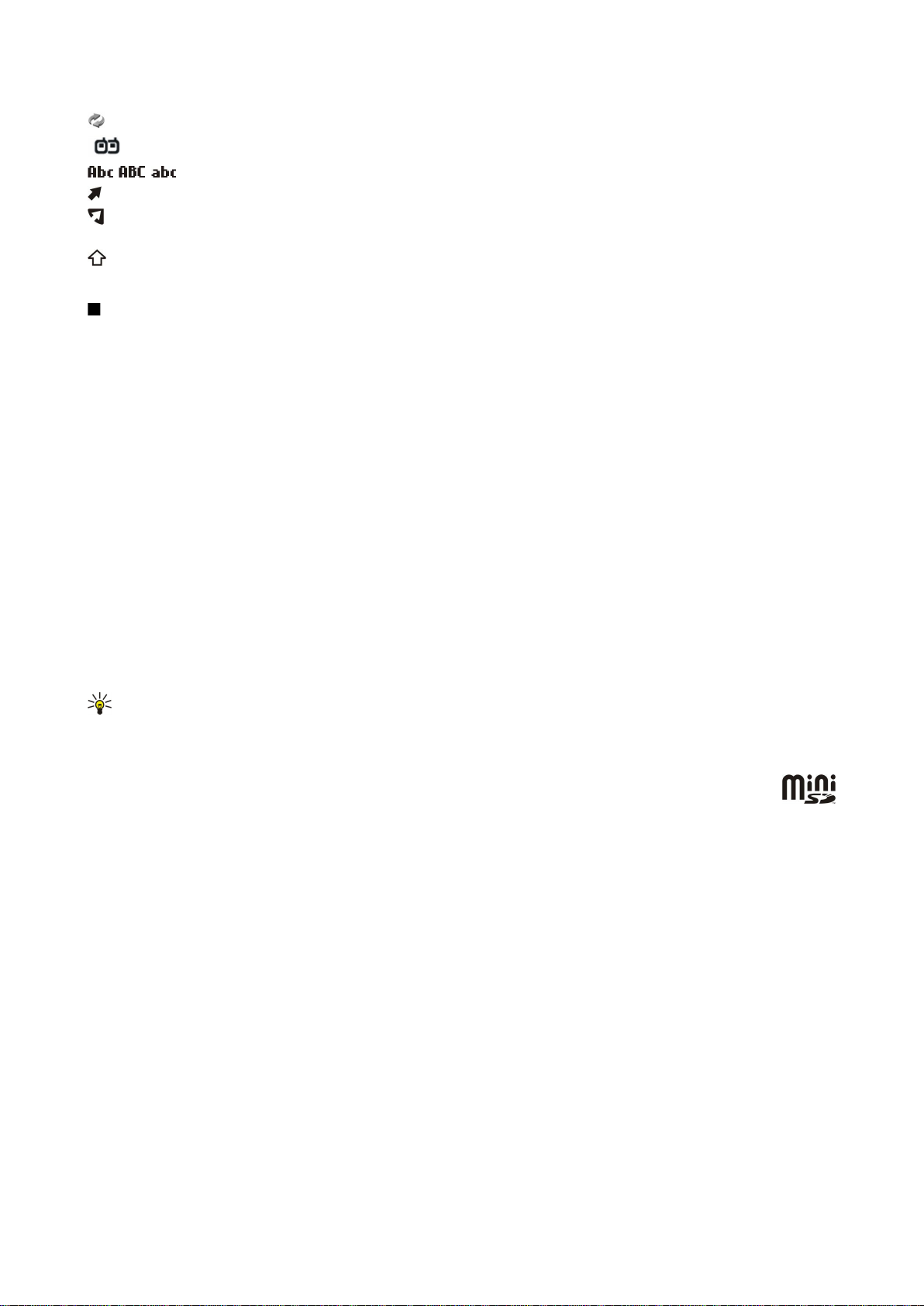
I n t r o d u k t i o n
Enheden er ved at synkronisere.
Du har en igangværende Tryk og tal-forbindelse.
, , Indikatorer for den valgte tegntilstand.
Du har trykket én gang på den blå funktionstast for at indsætte et tal eller et tegn, der er markeret med blåt på tastaturet.
Du har trykket to gange på den blå funktionstast for at indsætte udelukkende tal eller tegn, der er markeret med blåt på
tastaturet.
Du har trykket én gang på tasten Skift for at indsætte et stort bogstav mellem små bogstaver eller for at indsætte et lille
bogstav mellem store bogstaver.
Hukommelse
Der er to typer hukommelse, hvor du kan gemme data eller installere programmer: enhedens hukommelse og et
hukommelseskort.
Enhedens hukommelse
Hukommelsen, som er indbygget i enheden, er en dynamisk hukommelse, der deles af mange programmer og ikke er inddelt.
Mængden af tilgængelig intern hukommelse varierer, men kan ikke overstige den maksimale fabriksindstilling. Data, som
gemmes på enheden, f.eks. softwareprogrammer, billeder og musik, optager hukommelse på enheden.
Flytbar hukommelse
Hukommelseskort er et datalagringsmedie, som ikke er indbygget i enheden, som f.eks. et SIM-kort eller et hukommelseskort.
Et SIM-kort gemmer forskellige oplysninger, som f.eks. oplysninger om netværksoperatøren og kontakter. Et hukommelseskort
fungerer som eksternt lagermedie for softwareprogrammer, billeder, musik, kontakter, tekst eller alle andre former for
elektroniske data. Hukommelseskort med stor kapacitet er tilgængelige.
Hukommelsesoplysninger
Vælg Menu, Valg > Hukommelsesdetal. og Telefonhukom. eller Hukom.kort.
Du kan få vist, hvor meget hukommelse der bruges i øjeblikket, hvor meget ledig hukommelse der er tilbage, og hvor meget
hukommelse hver datatype bruger. Du kan f.eks. se, hvor meget hukommelse dine e-mail-beskeder, tekstdokumenter eller
kalenderaftaler optager.
Tip: Hvis du vil sikre dig, at du har tilstrækkelig hukommelse, bør du jævnligt slette eller overføre data til et
hukommelseskort eller en pc.
Hukommelseskort
Denne enhed bruger et mini-SD-kort (Secure Digital).
Brug kun kompatible mini-SD-kort med denne enhed. Andre hukommelseskort, som f.eks. multimediekort,
multimediekort i reduceret størrelse eller SD-kort i fuld størrelse, passer ikke i hukommelseskortholderen og er ikke
kompatible med denne enhed. Hvis der bruges et ikke-kompatibelt hukommelseskort, kan det beskadige såvel
hukommelseskortet som enheden, og data, der gemmes på det ikke-kompatible kort, kan blive ødelagt.
Din Nokia-enhed understøtter kun FAT16- og FAT32-filsystemet til hukommelseskort. Hvis du benytter et hukommelseskort fra
en anden enhed, eller hvis du vil sikre, at hukommelseskortet er kompatibelt med din Nokia-enhed, skal du muligvis formatere
hukommelseskortet med din Nokia-enhed. Alle data på hukommelseskortet bliver dog slettet permanent, hvis du formaterer
hukommelseskortet.
Formatering af et hukommelseskort
Når et hukommelseskort formateres, mistes alle data på kortet permanent. Spørg forhandleren for at finde ud af, om du skal
formatere hukommelseskortet, før du kan bruge det. Hvis du vil formatere et hukommelseskort, skal du vælge Valg > Formatér
hu.kort. Når formateringen er fuldført, skal du indtaste et navn til hukommelseskortet.
Sikkerhedskopiering og gendannelse på hukommelseskortet
Det anbefales at sikkerhedskopiere enhedens hukommelse jævnligt på hukommelseskortet. Oplysningerne kan senere
gendannes på enheden. Fjern ikke hukommelseskortet midt under en handling, når der oprettes adgang til kortet. Hvis du
fjerner kortet midt under en handling, kan det beskadige såvel hukommelseskortet som enheden, og de data, der er gemt på
kortet, kan blive beskadiget. Du kan sikkerhedskopiere oplysninger fra enhedens hukommelse på et hukommelseskort ved at
vælge Menu > Værktøjer > Hukommelseskort > Valg > Sik.kopiér tlf.huk.. Du kan gendanne oplysninger fra hukommelseskortet
i enhedens hukommelse ved at vælge Menu > Værktøjer > Hukommelseskort > Valg > Gendan fra kort.
Hvis du ikke kan bruge et hukommelseskort i enheden, kan du have den forkerte type hukommelseskort, kortet er muligvis ikke
formateret til din enhed, eller kortet kan have et ødelagt filsystem.
Copyright © 2006 Nokia. All Rights Reserved. 15
Page 16
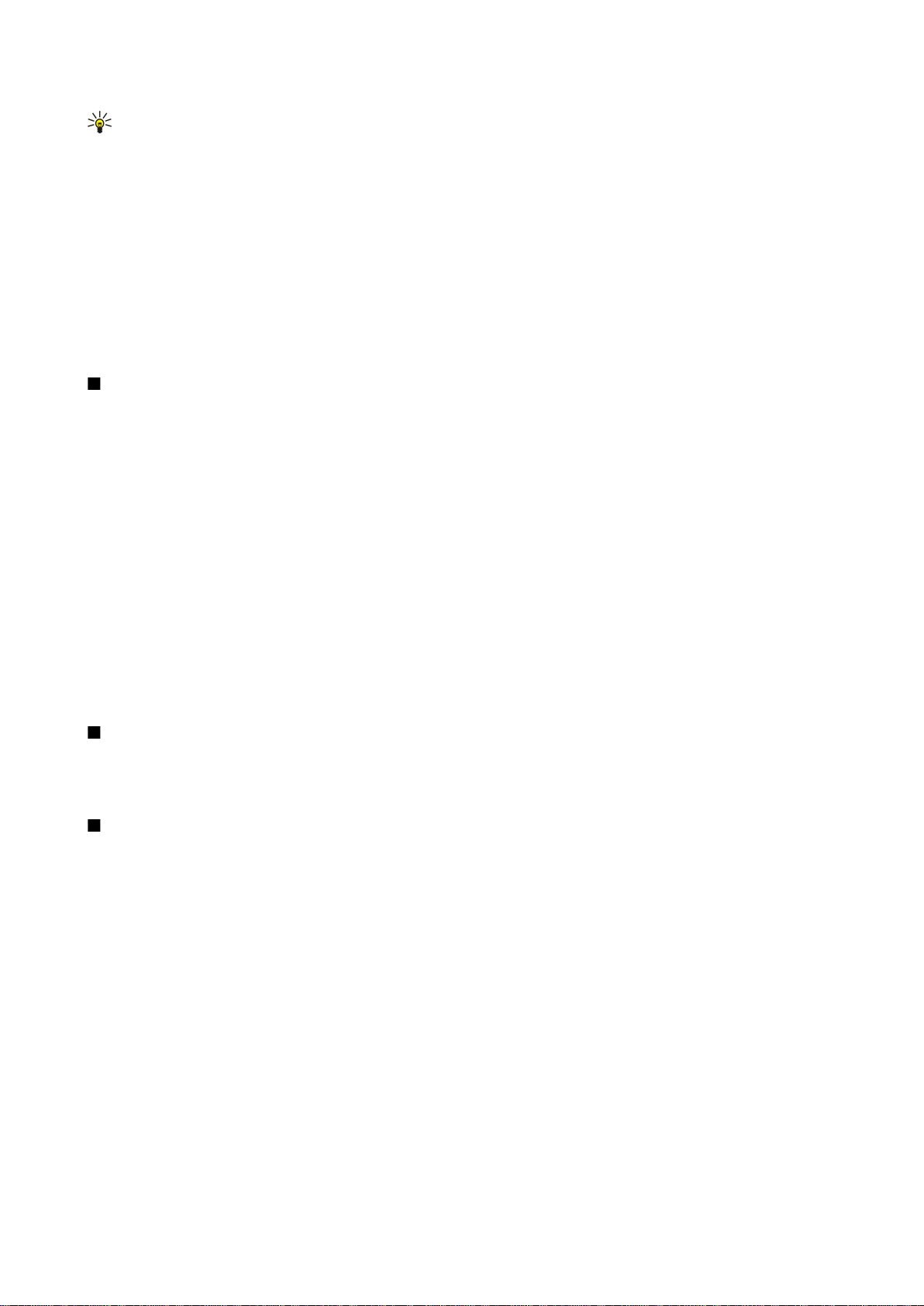
I n t r o d u k t i o n
Tip: Du kan indsætte og fjerne et hukommelseskort uden at fjerne batteriet eller slukke enheden.
Sikkerhed på hukommelseskortet
Du kan beskytte et hukommelseskort med en adgangskode for at forhindre uautoriseret adgang til hukommelseskortet. Vælg
Valg > Indstil adgangskode for at angive en adgangskode. Adgangskoden kan være på op til 8 tegn, og der skelnes mellem store
og små bogstaver. Adgangskoden gemmes på enheden, og du behøver ikke at angive den igen, mens du bruger
hukommelseskortet på den samme enhed. Hvis du bruger hukommelseskortet i en anden enhed, bliver du bedt om at angive
adgangskoden. Det er ikke alle hukommelseskort, der understøtter adgangskodebeskyttelse.
Hvis du vil fjerne adgangskoden til hukommelseskortet, skal du vælge Valg > Fjern adgangskode. Når du fjerner adgangskoden,
beskyttes dataene på hukommelseskortet ikke mod uautoriseret brug.
Oplåsning af et hukommelseskort
Hvis du vil låse et hukommelseskort op, skal du vælge Valg > Lås hukom.kort op. Angiv adgangskoden.
Hjælp og selvstudie
Du kan finde svar på dine spørgsmål, mens du bruger enheden, også uden at have brugervejledningen ved hånden, da enheden
både indeholder et hjælpesystem og mulighed for selvstudium.
Hjælp til enheden
Du kan vælge at åbne enhedens hjælp fra et åbent program eller fra Menu. Når du har et program åbent, skal du vælge Valg >
Hjælp for at læse vejledningerne til den aktuelle visning.
Hvis du vil åbne hjælp fra Menu, skal du vælge Hjælp > Hjælp. I Hjælp kan du vælge de kategorier, som du vil se vejledninger
for. Rul til en kategori, f.eks. Beskeder, og tryk på joysticket for at se, hvilke vejledninger (hjælpeemner), der findes. Mens du
læser et emne, kan du rulle til venstre eller højre for at se andre emner i samme kategori.
Når du læser vejledningen, kan du skifte mellem Hjælp og det program, der er åbent i baggrunden, ved at trykke på tasten Menu
og holde den nede.
Selvstudie
I dette selvstudie finder du oplysninger om enheden og om, hvordan den anvendes. Noget af selvstudiets indhold kan være
placeret på et hukommelseskort. Du skal indsætte hukommelseskortet i enheden, inden du kan få adgang til indholdet.
Hvis du vil åbne selvstudiet i menuen, skal du vælge Menu > Hjælp og åbne Selvstudie og det afsnit, som du vil have vist.
Nokia PC Suite
Du kan installere Nokia PC Suite fra cd-rom'en eller fra internettet. Nokia PC Suite kan kun anvendes med Windows 2000 og
Windows XP. Med Nokia PC Suite kan du tage sikkerhedskopier, synkronisere enheden med en kompatibel computer, flytte filer
mellem enheden og en kompatibel computer eller bruge enheden som modem.
Kundesupport fra Nokia og kontaktoplysninger
Klik ind på www.nokia.com/support eller på Nokias lokale websted, hvis du vil have fat i den nyeste udgave af denne vejledning,
yderligere oplysninger, overførsler og tjenester, der har med Nokia-produktet at gøre.
På webstedet kan du få oplysninger om brugen af Nokias produkter og tjenester. Hvis du har brug for at kontakte vores
kundeservice, kan du se listen over Nokias kundeservicecentre på www.nokia.com/customerservice.
Hvis du ønsker vedligeholdelse eller reparation, kan du finde Nokias nærmeste servicecenter på www.nokia.com/repair.
Copyright © 2006 Nokia. All Rights Reserved. 16
Page 17
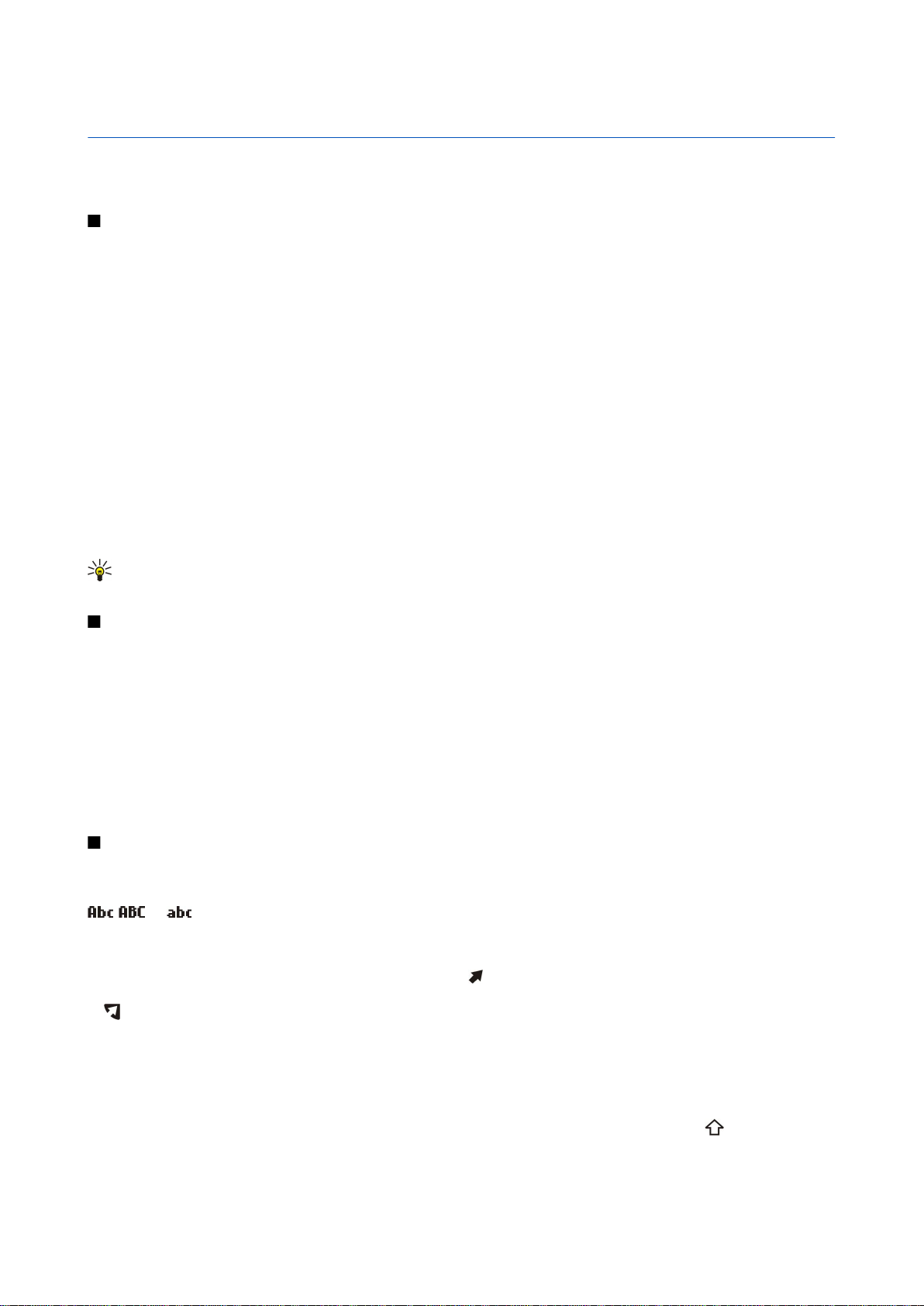
2. Enheden
Når du tænder enheden, vil den muligvis registrere SIM-kortudbyderen og automatisk konfigurere de rigtige SMS-, MMS- og
GPRS-indstillinger. Du modtager muligvis også indstillingerne som en særlig SMS-besked fra tjenesteudbyderen.
Menu
Menu er et udgangspunkt, hvorfra du kan åbne alle programmer i enheden eller på et hukommelseskort. Menu indeholder
programmer og mapper, der er grupper med samme type programmer. Brug joysticket til at rulle op eller ned på skærmen.
De programmer, som du installerer, gemmes som standard i mappen Installat..
Hvis du vil åbne et program, skal du rulle til programmet og trykke på joysticket.
Hvis du vil have vist programmerne på en liste, skal du vælge Valg > Skift visning > Liste. Vælg Valg > Skift visning > Gitter for
at vende tilbage til gittervisningen.
Vælg Valg > Hukommelsesdetal. og hukommelsen, hvis du vil have vist hukommelsesforbruget for forskellige programmer og
data, som er gemt på enheden eller på hukommelseskortet, eller hvis du vil tjekke mængden af ledig hukommelse.
Hvis du flytte indholdet i mappen, skal du rulle til det program, du vil flytte, og vælge Valg > Flyt. Der er et mærke ud for det
valgte program. Rul til en ny placering, og vælg OK.
Hvis du vil flytte et program til en anden mappe, skal du rulle til det program, du vil flytte til en anden mappe, og vælge Valg >
Flyt til mappe, den nye mappe og OK.
Hvis du vil hente programmer på internettet, skal du vælge Valg > Programoverførsler.
Hvis du vil oprette en ny mappe, skal du vælge Valg > Ny mappe. Du kan ikke oprette mapper i mapper.
Hvis du vil omdøbe en ny mappe, skal du vælge Valg > Omdøb.
Tip: Hvis du vil skifte mellem flere åbne programmer, skal du trykke og holde menutasten nede. Vinduet til programskift
åbnes og viser de åbne programmer. Rul til et program, og tryk på joysticket for at skifte til det pågældende program.
Rulning og valg
Brug joysticket til at flytte markøren og foretage valg. Med joysticket kan du flytte opad, nedad, til venstre og til højre i Menu
eller i forskellige programmer eller på lister. Du kan også trykke på joysticket for at åbne programmer eller filer eller redigere
indstillinger.
Hvis du vil markere tekst, skal du trykke på og holde tasten Skift nede og rulle til venstre eller højre, indtil teksten er markeret.
Hvis du vil vælge forskellige elementer, f.eks. beskeder, filer eller kontakter, skal du trykke opad, nedad, til venstre eller til højre
for at fremhæve det ønskede element. Vælg Valg > Markér/fjern mark. > Markér for at vælge et element eller Valg > Markér/
fjern mark. > Markér alle for at vælge alle elementer.
Hvis du vil vælge et objekt (f.eks. en vedhæftet fil i et dokument), skal du rulle til objektet, så de firkantede markører vises på
begge sider af objektet.
Indtastning af tekst
Enheden har et komplet tastatur. De fleste almindelige tegnsætningstegn har enten en individuel tast eller kan indtastes ved
at trykke på en kombination af forskellige taster.
, og angiver, om der er valgt store eller små bogstaver.
Visse tegn (f.eks. tegnsætningstegn og symboler) er markeret med blåt på tasterne. Du kan indsætte et tegn, der er markeret
med blåt, ved at trykke på den blå funktionstast og på den tast, som indeholder det ønskede blå tegn.
Du kan indsætte et tal ved at trykke på den blå funktionstast, så vises på skærmen, og trykke på en tast med et tal med blåt
i baggrunden. Du kan låse den blå funktionstast og udelukkende indsætte tal ved at trykke to gange på den blå funktionstast,
så vises på skærmen.
Tryk på tasten Tilbage for at slette et tegn. Hold tasten Tilbage nede for at slette mere end ét tegn.
Du kan åbne en liste over specialtegn ved at trykke på tasten Chr. Brug joysticket til at rulle gennem listen, og vælg et tegn.
Du kan tilføje tegn ved hjælp af andre taster som "A" eller "O" ved at holde tasten Chr nede og samtidig trykke på den anden
tast det ønskede antal gange, indtil det ønskede tegn vises.
Du kan skifte mellem forskellige indstillinger for store og små bogstaver ved at trykke på tasten Skift, så vises på skærmen.
Copyright © 2006 Nokia. All Rights Reserved. 17
Page 18
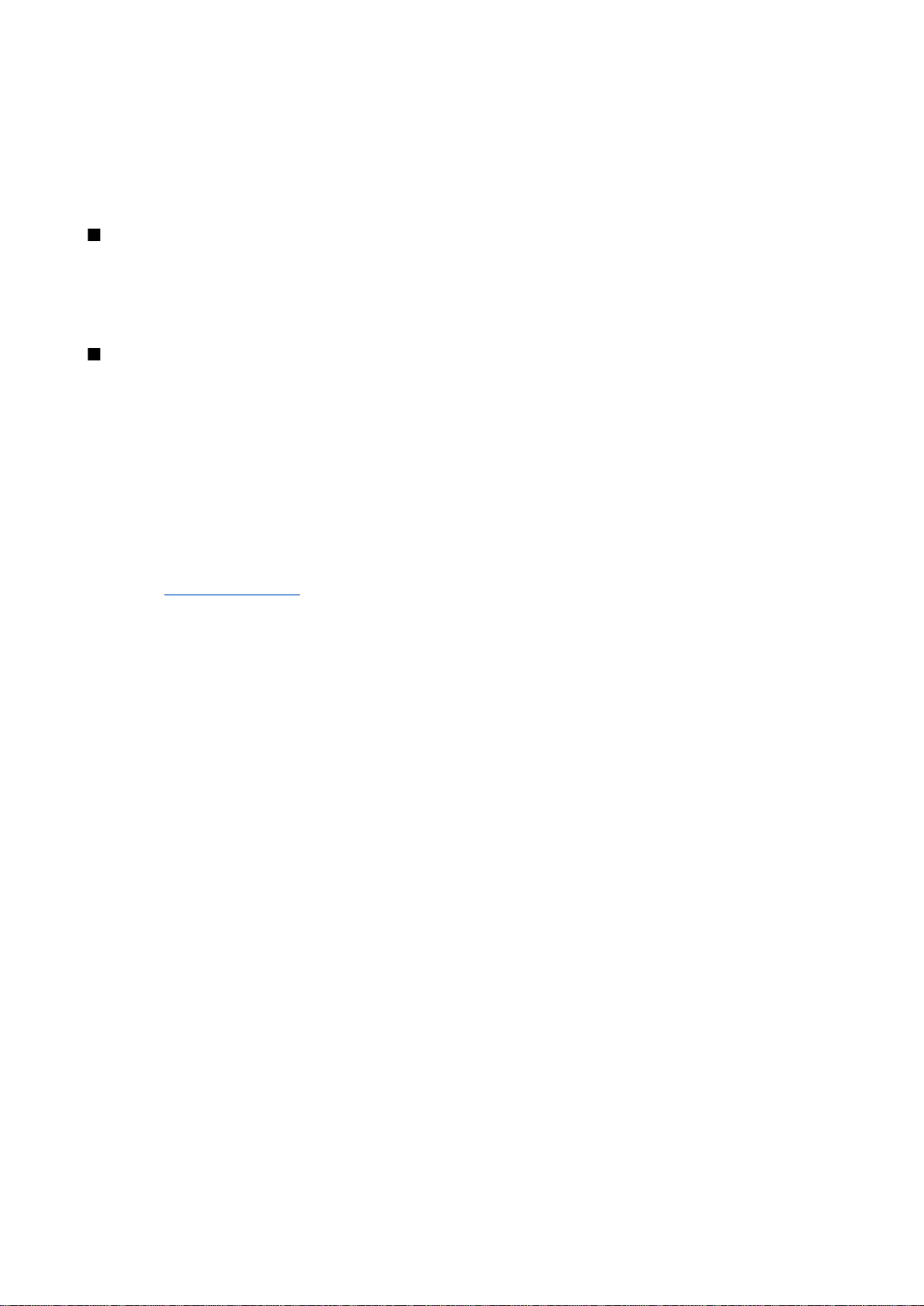
E n h e d e n
Kopiering og indsætning af tekst
1. Du kan markere bogstaver og ord ved at holde tasten Skift nede. Rul samtidig i den nødvendige retning for at fremhæve
ordet, udtrykket eller tekstlinjen, du vil kopiere. Teksten fremhæves, efterhånden som markeringen flyttes.
2. Du kan kopiere teksten til Udklipsholder ved at trykke på Ctrl+C. Du kan indsætte teksten i et dokument ved at trykke på Ctrl
+V.
Ændring af skriftsproget
Når du skriver tekst, kan du ændre skriftsproget. Når du skriver og trykker på Chr+en tast flere gange for at nå frem til et bestemt
tegn, kan du få adgang til andre tegn ved at ændre skriftsproget.
Hvis du f.eks. skriver tekst med et ikke-latinsk alfabet og vil tilføje navnet på en person ved hjælp af latinske tegn, skal du vælge
Valg > Skriftsprog og et skriftsprog, som bruger latinske tegn.
Almindelige handlinger i flere af programmerne
Du kan bruge følgende handlinger i flere af programmerne:
Hvis du vil skifte mellem åbne programmer, skal du trykke på og holde menutasten nede for at få vist en liste over åbne
programmer. Vælg et program.
Hvis du vil skifte profil eller slukke eller låse enheden, skal du trykke hurtigt på tænd/sluk-tasten.
Hvis du vil gemme en fil, skal du vælge Valg > Gem. Der er forskellige muligheder for at gemme, afhængigt af hvilket program
du bruger.
Hvis du vil sende en fil, skal du vælge Valg > Send. Der findes forskellige afsendelsesfunktioner afhængigt af det program, du
bruger, f.eks. e-mail eller MMS-beskeder, en infrarød forbindelse eller Bluetooth.
Hvis du vil udskrive på en kompatibel printer, skal du vælge Valg > Udskriv. Du kan få vist et udskriftseksempel på de elementer,
du vil udskrive, eller redigere de udskrevne siders udseende. Inden du kan udskrive, skal du konfigurere en kompatibel printer
på enheden.
Du kan slette en fil ved at trykke på tasten Tilbage eller vælge Valg > Slet.
Se "Udskrivning", s. 65.
Copyright © 2006 Nokia. All Rights Reserved. 18
Page 19
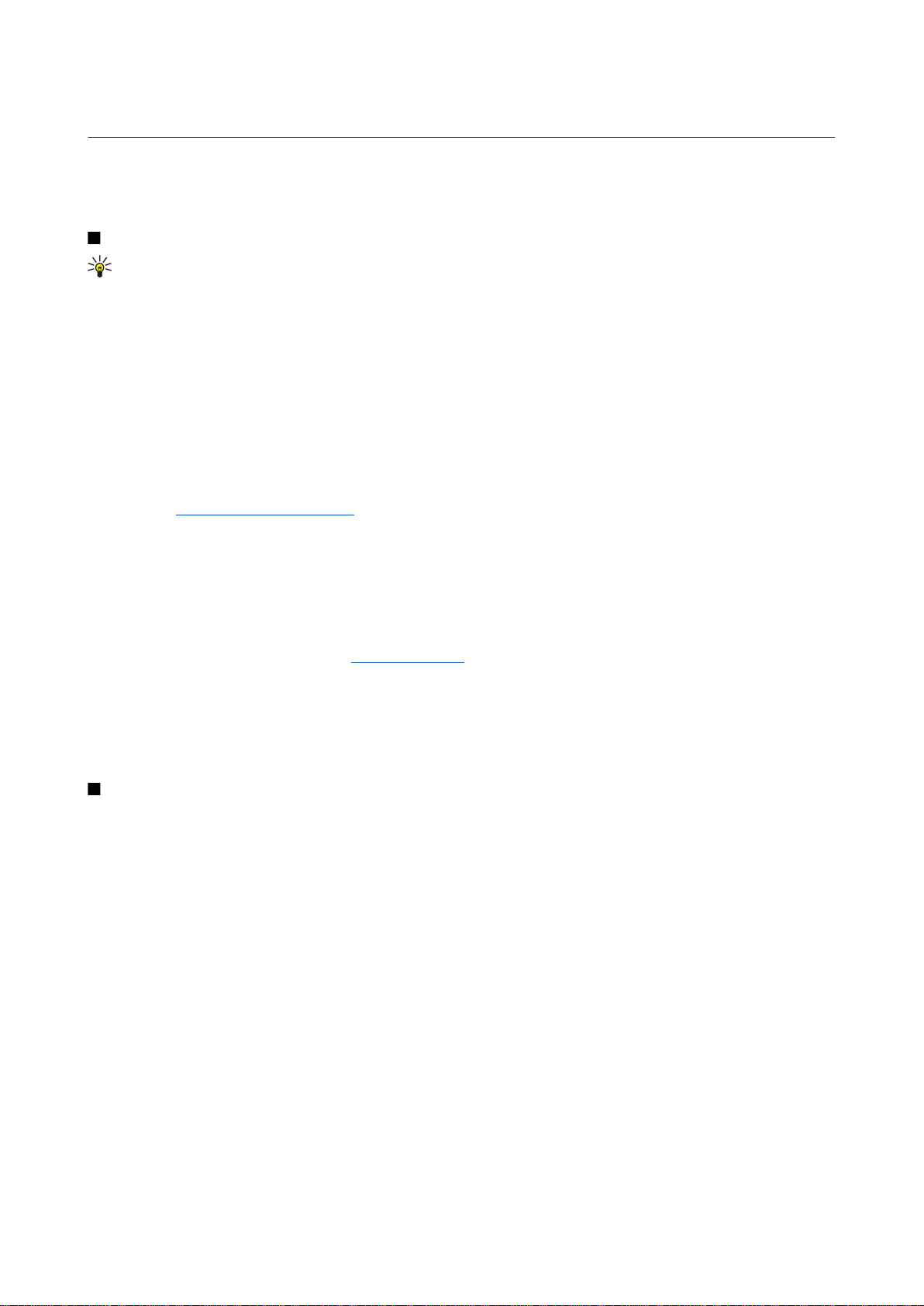
3. Overførsel af indhold mellem enheder
Du kan overføre indhold, f.eks. kontakter, fra en kompatibel Nokia-enhed til Nokia E61-enheden via Bluetooth eller en infrarød
forbindelse. Typen af indhold, som kan overføres, afhænger af modellen. Hvis den anden enhed understøtter synkronisering,
kan du også synkronisere data mellem den anden enhed og Nokia E61-enheden.
Overførsel af data med Bluetooth eller infrarød
Tip: Hvis du overfører data fra din tidligere enhed, beder enheden dig muligvis om at indsætte SIM-kortet. Nokia E61enheden behøver ikke et SIM-kort, mens den overfører data.
For at starte overførslen af data fra en kompatibel enhed skal du vælge Menu > Værktøjer > Flyt data.
Bluetooth-forbindelse
1. Vælg Fortsæt i visningen af oplysninger.
2. Vælg Via Bluetooth. Begge enheder skal understøtte den valgte forbindelsestype.
3. Aktiver Bluetooth på den anden enhed, og vælg Fortsæt på Nokia E61-enheden for at begynde at søge efter enheder med
aktive Bluetooth-forbindelser.
4. Vælg Stop på Nokia E61-enheden, når den har fundet den anden enhed.
5. Vælg den anden enhed fra listen. Du bliver bedt om at indtaste en adgangskode (1 til 16 cifre) på Nokia E61-enheden.
Adgangskoden bruges kun én gang til at bekræfte denne forbindelse.
6. Indtast koden på Nokia E61-enheden, og vælg OK. Indtast adgangskoden på den anden enhed, og vælg OK. Enhederne er nu
forbundne. Se "Binding af enheder", s. 49.
For visse modeller gælder, at programmet Overfør data sendes til den anden enhed som en besked. Hvis du vil installere
Overfør data på den anden enhed, skal du åbne beskeden og følge instruktionerne på skærmen.
7. På Nokia E61-enheden skal du vælge det indhold, der skal overføres fra din anden enhed, og vælge OK.
Infrarød forbindelse
1. Vælg Fortsæt i visningen af oplysninger.
2. Vælg Via infrarød. Begge enheder skal understøtte den valgte forbindelsestype.
3. Opret forbindelse mellem de to enheder. Se "Infrarød", s. 51.
4. På Nokia E61-enheden skal du vælge det indhold, der skal overføres fra din anden enhed, og vælge OK.
Indholdet kopieres fra den anden enheds hukommelse til den tilsvarende placering på din enhed. Kopieringstid afhænger af
den mængde af data, der skal overføres. Du kan også annullere kopieringen og fortsætte senere.
De nødvendige trin for dataoverførsel kan variere, afhængigt af din enhed, og om du tidligere har afbrudt dataoverførslen. De
elementer, som du kan overføre, afhænger af den anden enhed.
Synkronisering af data med en anden enhed
Hvis du tidligere har overført data til Nokia E61-enheden, og den anden enhed understøtter synkronisering, kan du bruge Flyt
data til at holde dataene på de to enheder opdateret.
1. Vælg Telefoner, og tryk på joysticket.
2. Rul ned til den enhed, hvorfra du overførte data, og tryk på joysticket.
3. Vælg Synkroniser, og tryk på joysticket. Enheden begynder synkroniseringen med den samme forbindelsestype som den, du
valgte, da du oprindeligt overførte dataene. Det er kun de data, som du oprindeligt overførte, der synkroniseres.
Hvis du vil ændre indstillingerne for dataoverførsel og synkronisering, skal du vælge Synkroniser, rulle ned til en enhed, trykke
på joysticket og vælge Rediger.
Copyright © 2006 Nokia. All Rights Reserved. 19
Page 20
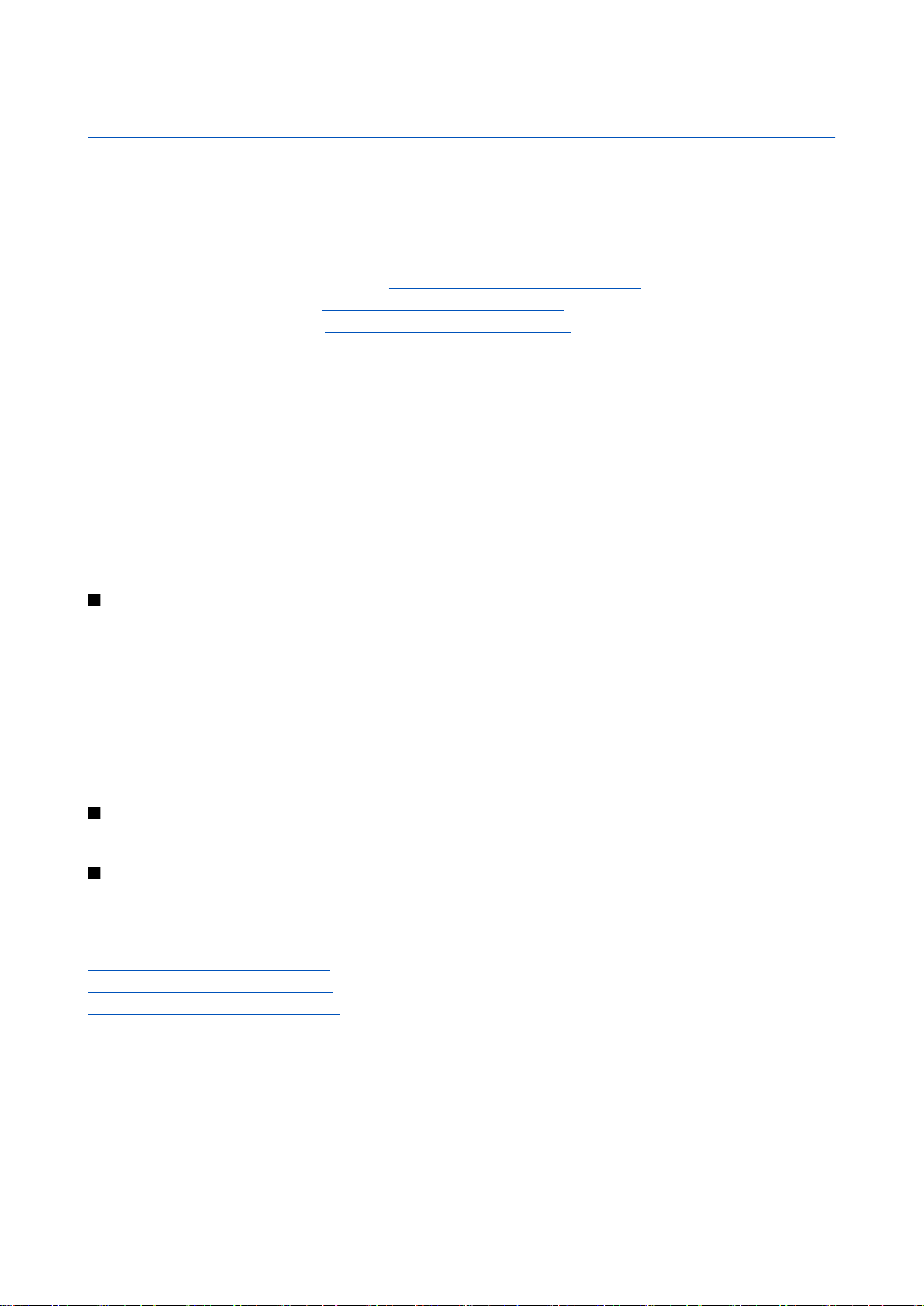
4. Beskeder
Vælg Menu > Beskeder.
Inden du kan sende eller modtage beskeder, skal du måske gøre følgende:
• Du skal indsætte et gyldigt SIM-kort i enheden og befinde dig i et område, hvor der er dækning på det trådløse netværk.
• Kontroller, at netværket understøtter de beskedfunktioner, du vil bruge, og at de er aktiveret på dit SIM-kort.
• Angiv indstillinger for enhedens internetadgangspunkt (IAP). Se "Adgangspunkter", s. 86.
• Angiv indstillinger for e-mail-konti på enheden. Se "Indstillinger for e-mail-kontoen", s. 23.
• Angiv SMS-indstillinger for enheden. Se "Indstillinger for SMS-beskeder", s. 25.
• Angiv MMS-indstillinger for enheden. Se "Indstillinger for MMS-beskeder", s. 28.
Enheden vil muligvis registrere SIM-kortudbyderen og automatisk konfigurere nogle af beskedindstillingerne. Hvis dette ikke
er tilfældet, skal du måske angive indstillingerne manuelt eller kontakte din tjenesteudbyder, netværksoperatør eller
internettjenesteudbyder for at konfigurere indstillingerne.
Programmet Beskeder viser hver enkelt type beskedmappe i et listeformat med den nyeste besked vist først i hver mappe.
Vælg en af følgende:
• Ny besked — Opret og send en ny tekst, MMS eller e-mail-besked.
• Indbakke — Få vist modtagne beskeder undtagen e-mail- og cell broadcast-beskeder.
• Mine mapper — Opret dine egne mapper til lagring af beskeder og skabeloner.
• Postkasse — Få vist og besvar modtagne e-mail-beskeder.
• Kladder — Gem beskeder, der endnu ikke er blevet sendt.
• Sendt — Gem beskeder, der er blevet sendt.
• Udbakke — Få vist beskeder, der venter på at blive sendt.
• Rapporter — Få vist oplysninger om levering af sendte beskeder.
Organisering af beskeder
Hvis du vil oprette en ny mappe til organisering af dine beskeder, skal du vælge Mine mapper > Valg > Ny mappe. Indtast navnet
på mappen, og vælg OK.
Hvis du vil omdøbe en mappe, skal du vælge mappen og Valg > Omdøb mappe. Indtast det nye mappenavn, og vælg OK. Du kan
kun omdøbe mapper, du selv har oprettet.
Hvis du vil flytte en besked til en anden mappe, skal du åbne beskeden og vælge Valg > Flyt til mappe mappen og OK.
Hvis du vil sortere beskeder i en bestemt rækkefølge, skal du vælge Valg > Sortér efter. Du kan sortere beskeder efter Dato,
Afsender, Emne, eller Beskedtype.
Hvis du vil se egenskaberne for en besked, skal du vælge beskeden og Valg > Beskeddetaljer.
Søgning efter beskeder
Du kan søge efter en besked ved at åbne den mappe, du vil søge i, og vælge Valg > Søg. Indtast søgeordet, og vælg OK.
Beskedindstillinger
Vælg Valg > Indstillinger.
Hvis du vil angive eller redigere indstillinger for forskellige beskedtyper, skal du vælge SMS-besked, MMS-besked, E-mail,
Tjenestebesked, Cell broadcast eller Andre.
Se "Indstillinger for SMS-beskeder", s. 25.
Se "Indstillinger for MMS-beskeder", s. 28.
Se "Indstillinger for e-mail-kontoen", s. 23.
Andre indstillinger
Vælg Menu > Beskeder > Valg > Indstillinger > Andre.
Vælg mellem følgende:
• Gem sendte besk. — Vælg, om du vil gemme sendte beskeder i mappen Sendt.
• Antal gemte besk. — Angiv antallet af sendte beskeder, som du vil gemme. Når grænsen er nået, slettes den ældste besked.
• Mappevisning — Angiv, om du vil have vist listen med beskeder i mapperne i en eller to rækker.
• Hukommelse i brug — Vælg, hvor du vil gemme de beskeder, du modtager. Du kan kun gemme beskeder på
hukommelseskortet, hvis der er indsat et hukommelseskort.
Copyright © 2006 Nokia. All Rights Reserved. 20
Page 21
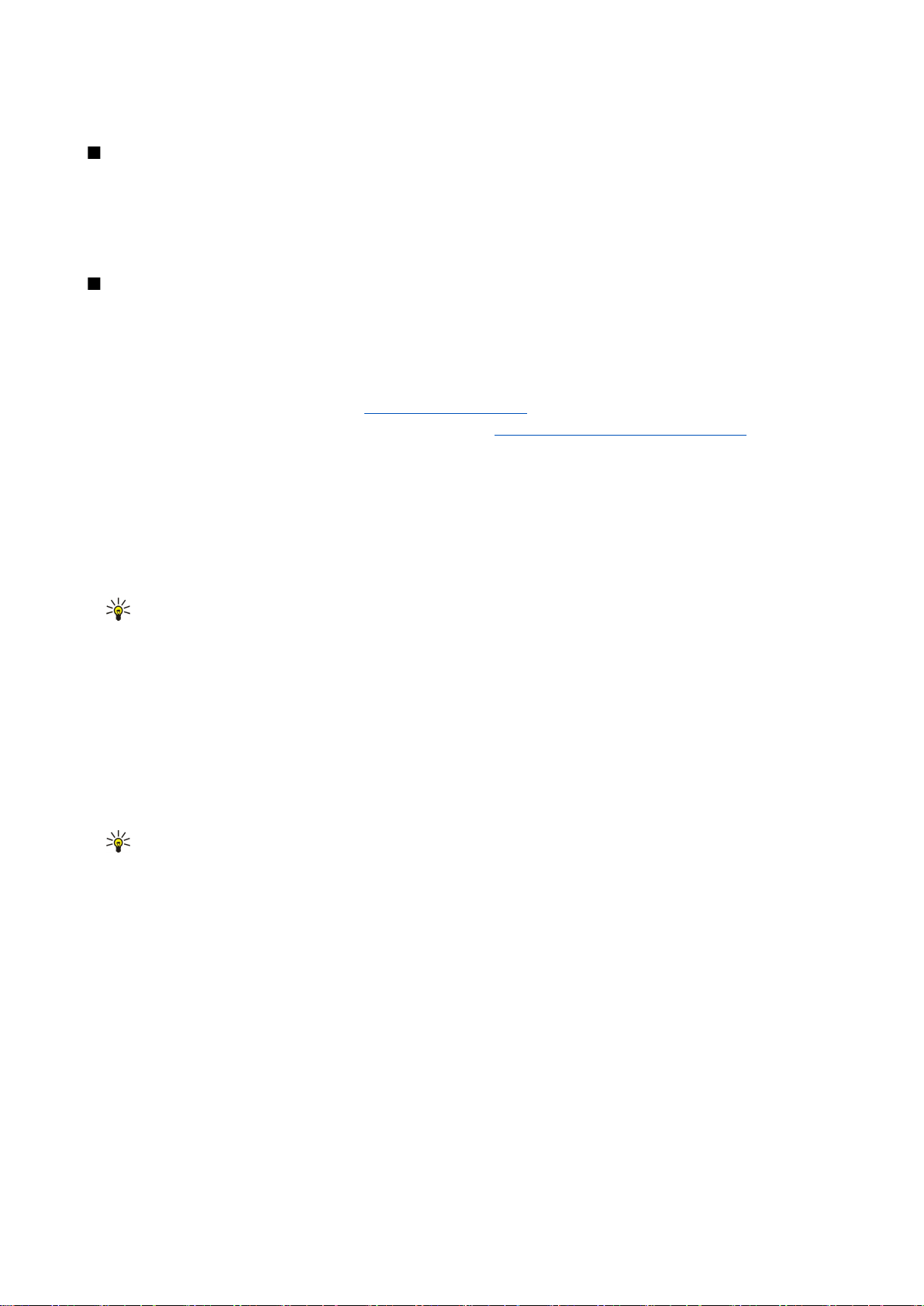
B e s k e d e r
De tilgængelige indstillinger, der kan redigeres, kan variere.
Indstillinger for SMS-beskedcentral
Vælg Valg > Indstillinger > SMS-besked > Beskedcentraler.
Hvis du vil redigere beskedcentraler, skal du markere beskedcentralen og Valg > Rediger.
Hvis du vil tilføje nye beskedcentraler, skal du vælge Valg > Ny beskedcentral.
Du kan slette beskedcentraler ved at markere beskedcentralen og trykke på tasten Tilbage.
E-mail-beskeder
Hvis du vil kunne modtage og sende e-mail-beskeder, skal du have en ekstern postkassetjeneste. Denne tjeneste tilbydes
muligvis af en internettjenesteudbyder, en netværkstjenesteudbyder eller dit firma. Enheden er kompatibel med
internetstandarderne SMTP, IMAP4 (revision 1) og POP3 og med forskellige tjeneste-e-mail-løsninger. Andre e-mail-udbydere
tilbyder muligvis tjenester med andre indstillinger eller funktioner end dem, der er beskrevet i denne brugervejledning.
Inden du kan sende, modtage, hente, besvare og videresende e-mail-beskeder på enheden, skal du også gøre følgende:
• Konfigurere et internetadgangspunkt (IAP).
• Oprette en e-mail-konto og angive e-mail-indstillingerne korrekt. Se "Indstillinger for e-mail-kontoen", s. 23.
Følg instruktionerne fra den eksterne postkasse og internettjenesteudbyderne. Kontakt netværks- og
internettjenesteudbyderne eller operatøren for at få oplysninger om de korrekte indstillinger.
Oprettelse af din e-mail-konto
Hvis du vælger Postkasse, uden at du har angivet indstillinger for din e-mail-konto, bliver du bedt om at gøre det. Hvis du vil
starte oprettelsen af e-mail-kontoen med guiden til opsætning af postkassen, skal du vælge Ja.
1. Hvis du vil starte indtastningen af e-mail-indstillinger, skal du vælge Start.
2. I Postkassetype skal du vælge IMAP4 eller POP3 og derefter vælge Næste.
Tip: POP3 er en version af Post Office Protocol, som er en standardprotokol til at lagre og hente e-mail- eller
webmailbeskeder. IMAP4 er en version af Internet Message Access Protocol, som er en standardprotokol, der giver
dig adgang til og mulighed for at håndtere e-mail-beskeder, mens beskederne stadig er på e-mail-serveren. Du kan
derefter vælge, hvilke beskeder du vil hente til enheden.
3. I Min e-mail-adresse skal du indtaste din e-mail-adresse. Vælg Næste.
4. I Server: indgående skal du indtaste navnet på den eksterne server, som modtager din e-mail og vælge Næste.
5. I Server: udgående skal du indtaste navnet på den eksterne server, som sender din e-mail og vælge Næste. Afhængigt af din
mobiloperatør kan det være nødvendigt at bruge mobiloperatørens server til udgående e-mail i stedet for e-mail-udbyderens
server.
6. I Adgangspunkt skal du vælge det internetadgangspunkt, enheden skal bruge, når den henter e-mail-beskederne. Hvis du
vælger Spørg altid, hver gang enheden starter med at hente e-mail-beskeder, bliver du spurgt, hvilket internetadgangspunkt
du vil benytte, men hvis du vælger et adgangspunkt, vil enheden oprette forbindelsen automatisk. Vælg Næste.
Tip: Hvis du vælger Vælg gruppe, opretter enheden automatisk forbindelse med det bedste internetadgangspunkt,
der er tilgængeligt i adgangspunktsgruppen. Vælg adgangspunktgruppen og Tilbage for at gemme valget.
7. Indtast et navn til din nye postkasse, og vælg Udfør.
Når du opretter en ny postkasse, erstatter det navn, du giver postkassen, Postkasse i hovedvisningen i Beskeder.
Valg af standardpostkasse
Hvis du har angivet flere postkasser, kan du vælge en af dem som standardpostkasse. Du kan angive standardpostkassen ved
at vælge Valg > Indstillinger > E-mail > Postkasse i brug og vælge en postkasse.
Hvis du har angivet flere postkasser, skal du vælge den postkasse, som du vil bruge, hver gang du begynder at skrive en ny email-besked.
Se "Adgangspunkter", s. 86.
Konfiguration af e-mail-tasten
Enheden har en e-mail-tast. Med e-mail-tasten kan du få adgang til den e-mail-indbakke, du har valgt som standard, eller åbne
den e-mail-editor, der er valgt som standard, i den aktive standbytilstand. Funktionerne afhænger også af udbyderen af
postkassetjenesten.
Du kan konfigurere e-mail-nøglen ved at vælge Menu > Værktøjer > E-mail-tast. Vælg den e-mail-konto, du vil bruge sammen
med e-mail-tasten.
Copyright © 2006 Nokia. All Rights Reserved. 21
Page 22
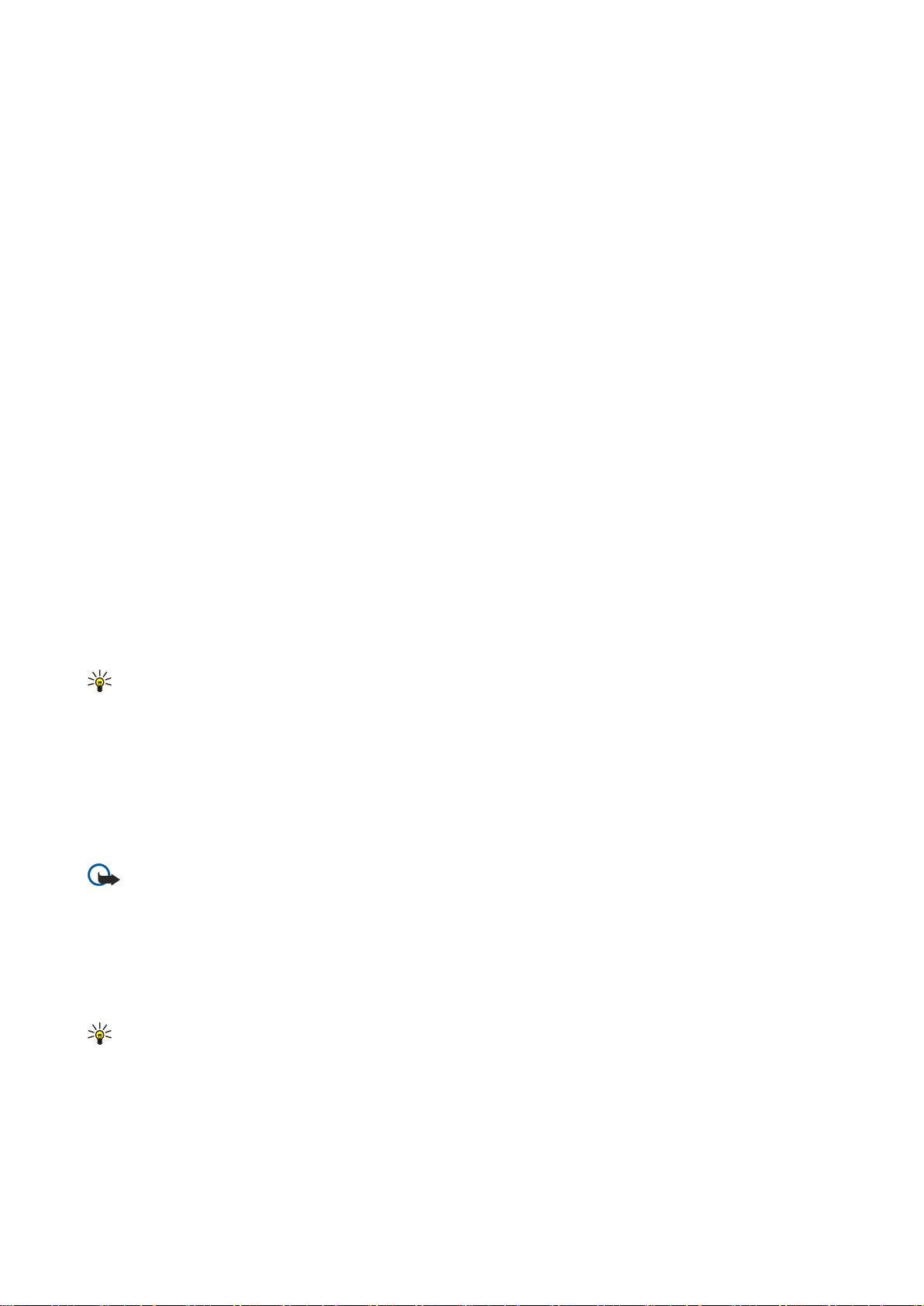
B e s k e d e r
Oprettelse af forbindelse til postkasse
E-mail-beskeder, som er adresseret til dig, modtages ikke automatisk af enheden, men af den eksterne postkasse. Når du vil
læse dine e-mail-beskeder, skal du først oprette forbindelse til den eksterne postkasse og derefter vælge de e-mail-beskeder,
du ønsker at hente til enheden. Når du vil modtage og sende e-mail-beskeder, skal du tilmelde dig en e-mail-tjeneste. Hvis du
vil oprette en postkasse i enheden, skal du vælge Beskeder > Valg > Indstillinger > E-mail > Valg > Ny postkasse. Kontakt din
tjenesteudbyder for at få de korrekte indstillinger.
Hvis du vil hente modtagne e-mail-beskeder til enheden og se dem offline, skal du vælge din postkasse i hovedvisningen i
Beskeder. Når enheden spørger Opret forbindelse til postkasse?, skal du vælge Ja.
Hvis du vil åbne e-mail-beskeder i en mappe, skal du rulle til mappen og trykke på joysticket. Rul til en besked, og tryk på
joysticket.
Hvis du vil hente e-mail-beskeder til enheden, skal du vælge Valg > Hent e-mail > Nye for at hente nye beskeder, som du hverken
har læst eller hentet, Valgte for kun at hente beskeder, du har valgt i den eksterne postkasse eller Alle for at hente alle beskeder,
som endnu ikke er hentet.
Hvis du vil afbryde forbindelsen til en ekstern postkasse, skal du vælge Valg > Afbryd forbindelsen.
Visning af e-mail-beskeder offline
Når du arbejder offline, betyder det, at der ikke er oprettet forbindelse mellem enheden og den eksterne postkasse. Ved at
håndtere e-mail-beskeder offline kan du spare på udgifterne til dataoverførsel og arbejde på steder, hvor det ikke er muligt at
oprette en dataforbindelse. Alle ændringer, som du foretager i de eksterne postkassemapper, mens du er offline, træder i kraft,
næste gang du opretter forbindelse til internettet og synkroniserer. Hvis du f.eks. sletter en e-mail-besked fra enheden, mens
du er offline, vil den blive slettet fra den eksterne postkasse, næste gang du opretter forbindelse til postkassen.
1. Vælg Beskeder > Valg > Indstillinger > E-mail. Vælg e-mail-kontoen, og tryk på joysticket. Vælg Hentningsindstillinger > Hent
e-mails > Besk. og vedh. fil. for at hente hele beskeder med tilhørende vedhæftede filer til enheden.
2. Åbn din postkasse, og vælg Valg > Hent e-mail. Vælg Nye for at hente nye beskeder, som du hverken har læst eller modtaget,
Valgte for kun at hente de beskeder, du har markeret i den eksterne postkasse, eller Alle for at hente alle beskeder, du ikke
tidligere har modtaget. Enheden opretter forbindelse til internettet og til postkassen for at kunne hente e-mail-beskederne.
3. Når du har hentet e-mail-beskederne, kan du vende tilbage til offlinetilstand ved at vælge Valg > Afbryd forbindelsen.
4. Hvis du vil se en e-mail-besked, skal du rulle til den og trykke på joysticket.
Visse indstillinger kræver, at du opretter forbindelser til din eksterne postkasse.
Tip: Hvis du vil abonnere på andre mapper i din eksterne postkasse, skal du vælge E-mail-indstillinger >
Hentningsindstillinger > Mappeabonnementer. E-mail-beskederne i alle mapper, der er oprettet abonnement på,
opdateres, når du henter e-mail fra din eksterne postkasse.
E-mail-indikatorlys
Du kan indstille indikatorlyset på enhedens cover, så det blinker, når du modtager nye e-mail-beskeder på enheden.
Vælg Menu > Beskeder > Valg > Indstillinger > E-mail. Vælg i Indikatorlysindstilling., hvor længe indikatorlyset skal blinke, eller
om du overhovedet ønsker, at lyset skal blinke.
Læsning og besvarelse af e-mail-beskeder
Vigtigt: E-mails kan indeholde virus eller på anden måde være skadelige for enheden eller pc'en. Åbn ikke vedhæftede
filer, hvis du ikke er sikker på, om du kan stole på afsenderen.
Hvis du vil læse en modtaget e-mail-besked, skal du rulle til beskeden og trykke på joysticket.
Du kan søge efter en e-mail i din postkasse ved at vælge Valg > Søg. Indtast søgeordet, og vælg OK.
Hvis du vil åbne en vedhæftet fil, skal du vælge Valg > Vedhæftede filer. Rul til den vedhæftede fil, og tryk på joysticket.
Hvis du kun vil besvare afsenderen af en e-mail-besked, skal du åbne den og vælge Valg > Send svar til > Afsender.
Hvis du vil besvare alle modtagere af en e-mail-besked, skal du åbne den og vælge Valg > Send svar til > Alle.
Tip: Hvis du besvarer en e-mail-besked, som indeholder vedhæftede filer, medtages de vedhæftede filer ikke i
besvarelsen. Hvis du videresender den modtagne e-mail-besked, medtages vedhæftede filer.
Hvis du vil slette en vedhæftet fil fra en e-mail-besked, du vil sende, skal du markere den og Valg > Vedhæftede filer > Fjern.
Hvis du vil angive beskedprioritet, skal du vælge Valg > Prioritet og vælge en af de tilgængelige valgmuligheder.
Du kan ringe op til afsenderen af en e-mail ved at åbne e-mail-beskeden og vælge Valg > Ring op.
Du kan sende et svar til afsenderen af en e-mail ved hjælp af en SMS-besked eller en MMS-besked ved at åbne e-mail-beskeden
og vælge Valg > Opret besked.
Copyright © 2006 Nokia. All Rights Reserved. 22
Page 23
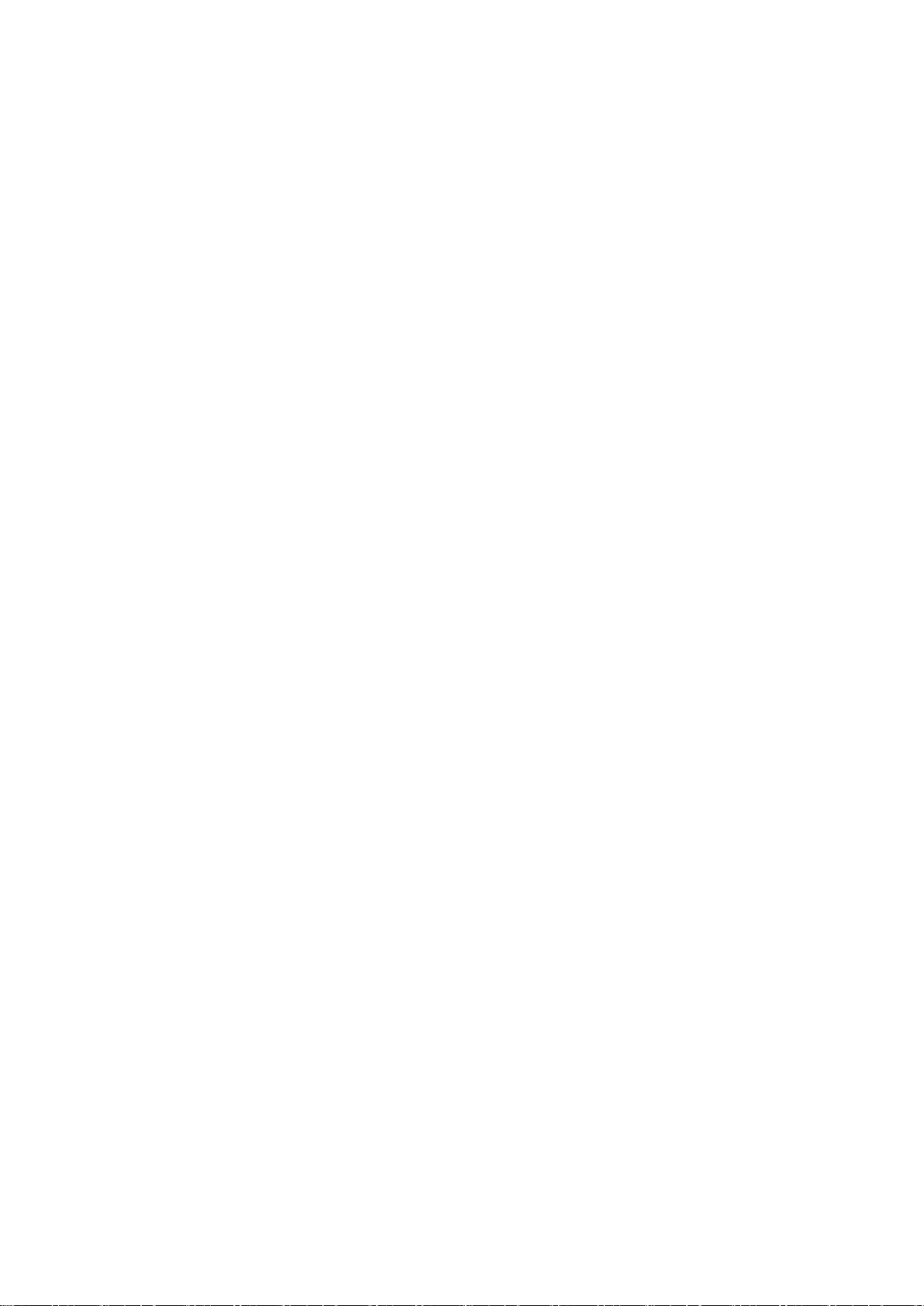
B e s k e d e r
Hvis du vil videresende en e-mail-besked, skal du åbne den og vælge Valg > Videresend.
Sletning af beskeder
Hvis du vil frigøre plads i enhedens hukommelse, skal du regelmæssigt slette beskeder fra mapperne Indbakke og Sendt samt
slette hentede e-mail-beskeder.
Du kan slette en besked ved at rulle til beskeden og trykke på tasten Tilbage.
Du kan vælge at slette lokale e-mail-beskeder på enheden og beholde den oprindelige på serveren, eller du kan slette både de
lokale e-mail-beskeder på enheden og de oprindelige beskeder på serveren.
Hvis du kun vil slette e-mail-beskeder fra enheden, skal du vælge Valg > Slet > Kun telefon.
Hvis du vil slette e-mail-beskeder både fra enheden og fra den eksterne server, skal du åbne en e-mail-besked og vælge Valg >
Slet > Telefon og server.
E-mail-mapper
Hvis du opretter undermapper i dine IMAP4-postkasser på en ekstern server, kan du se og håndtere disse mapper med enheden.
Du kan kun oprette abonnement på mapper i dine IMAP4-postkasser. Ved at tegne abonnement på mapperne i en ekstern
postkasse kan du få vist disse mapper på enheden.
Hvis du vil have vist mapper i din IMAP4-postkasse, skal du oprette en forbindelse og vælge Valg > E-mail-indst. >
Hentningsindstillinger > Mappeabonnementer.
Hvis du vil se en ekstern mappe, skal du vælge en mappe og Valg > Abonner. Hver gang du går online, opdateres de mapper,
der er tegnet abonnement på. Dette kan tage lidt tid, hvis mapperne er store.
Hvis du vil opdatere listen over mapper, skal du markere en mappe og vælge Valg > Opdater mappeliste.
Skrivning og afsendelse af e-mail-beskeder
Hvis du vil skrive en e-mail-besked, skal du vælge Valg > Tilføj modtager for at vælge modtagernes e-mail-adresser på
kontaktlisten eller indtaste e-mail-adresserne i feltet Til. Brug et semikolon til at adskille adresserne. Rul nedad, og brug feltet
Cc til at sende Cc til andre modtagere eller feltet Bcc til at sende Bcc til andre modtagere. I feltet Emne skal du indtaste e-mail-
beskedens emne. Indtast e-mail-beskeden i tekstområdet, og vælg Valg > Send.
HVis du vil vedhæfte en fil i en e-mail, skal du vælge Valg > Indsæt og den fil, du vil tilføje. Du kan indsætte billeder, lydklip,
noter og andre filer, f.eks.Office-filer.
Hvis du vil angive afsendelsesindstillinger for en e-mail-besked, skal du vælge Valg > Sendevalg > Send besked. Vælg Straks eller
Ved næste forbind., hvis du arbejder offline.
E-mail-beskeder gemmes i Udbakke, inden de afsendes. Medmindre e-mail-beskeden sendes med det samme, kan du åbne
Udbakke og afbryde og genoptage afsendelsen af e-mail-beskeden eller få vist e-mail-beskeden.
Indstillinger for e-mail-kontoen
Vælg Menu > Beskeder > Postkasse.
De tilgængelige indstillinger, der kan redigeres, kan variere. Nogle indstillinger kan være forudindstillet af tjenesteudbyderen.
Hvis du forsøger at ændre postkassens indstillinger uden at have oprettet en e-mail-konto, åbnes guiden til opsætning af
postkassen og hjælper dig med at oprette en e-mail-konto.
Indstillinger for modtagne e-mails
Vælg Indgående e-mail, og vælg mellem følgende indstillinger:
• Brugernavn — for at indtaste brugernavnet for e-mail-tjenesten.
• Adgangskode — for at indtaste adgangskoden for e-mail-tjenesten.
• Server: indgående — Indtast IP-adressen eller værtsnavnet på den server, enheden skal bruge til at modtage e-mail-beskeder.
• Adgangspunkt i brug — Vælg det internetadgangspunkt, enheden skal bruge for at hente indgående e-mail-beskeder.
• Standardpostkasse — Indtast et navn til postkassen.
• Postkassetype — Vælg den postkasse-protokol, som tjenesteudbyderen af den eksterne postkasse anbefaler. De tilgængelige
indstillinger er POP3og IMAP4. Denne indstilling kan kun vælges én gang og kan ikke ændres, hvis du har gemt eller er gået
ud af postkasseindstillingerne. Hvis du bruger POP3-protokollen, opdateres e-mail-beskeder ikke automatisk, når du er online.
Hvis du vil se de seneste e-mail-beskeder, skal du afbryde forbindelsen og derefter oprette en ny forbindelse til din postkasse.
• Sikkerhed (porte) — Vælg den sikkerhedsindstilling, der skal bruges til at øge sikkerheden for forbindelsen.
• Port — Angiv en port til forbindelsen.
• Sikkert login til APOP (kun for POP3) — Bruges i forbindelse med POP3-protokollen til at kryptere overførsel af adgangskoder
til den eksterne e-mail-server, når der oprettes forbindelse til postkassen.
Indstillinger for afsendte e-mails
Copyright © 2006 Nokia. All Rights Reserved. 23
Page 24
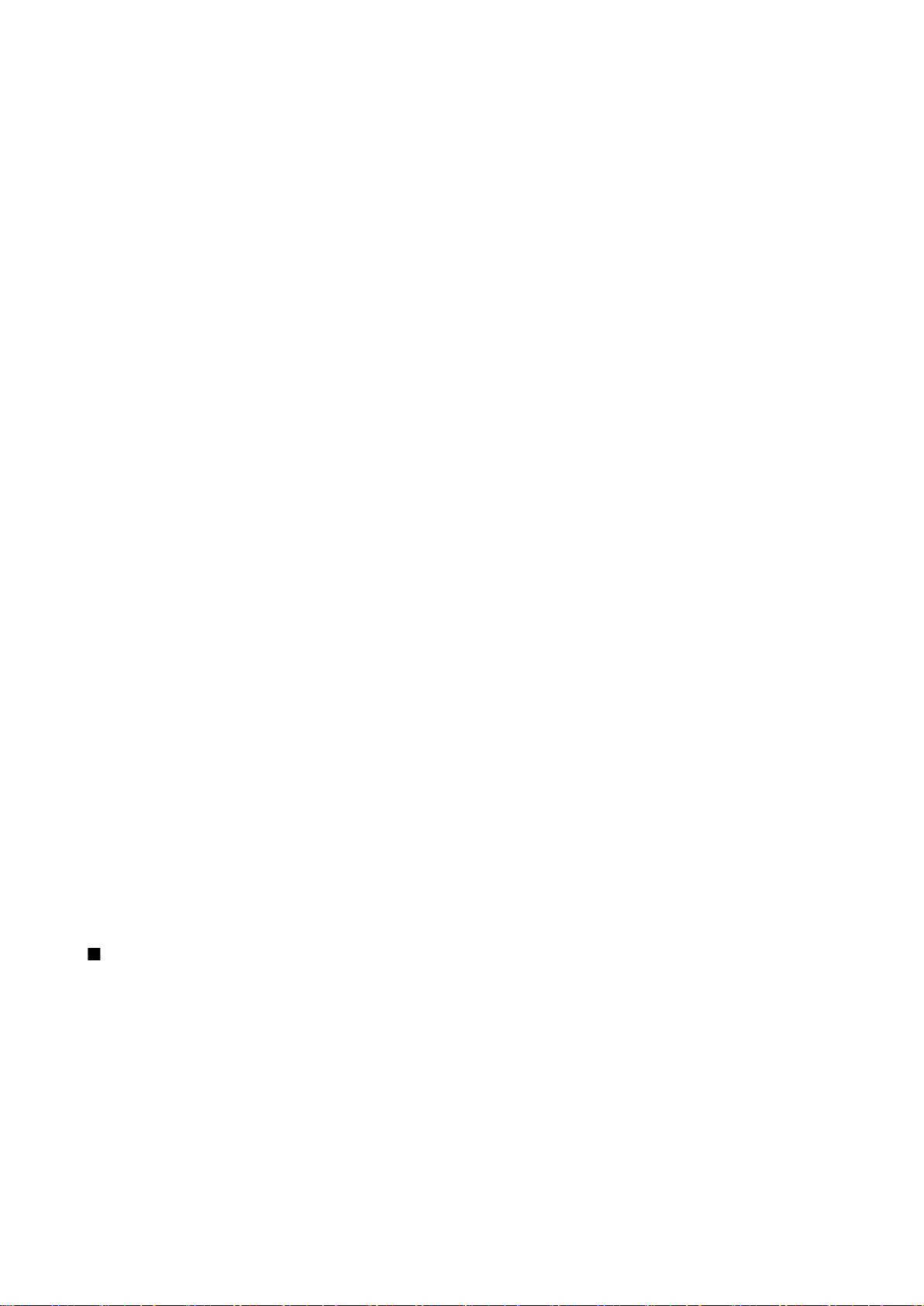
B e s k e d e r
Vælg Udgående e-mail, og vælg mellem følgende indstillinger:
• Min e-mail-adresse — Indtast den e-mail-adresse, du har fået af tjenesteudbyderen. Svar på dine beskeder sendes til denne
adresse.
• Brugernavn — for at indtaste brugernavnet for e-mail-tjenesten.
• Adgangskode — for at indtaste adgangskoden for e-mail-tjenesten.
• Server: udgående — Indtast IP-adressen eller værtsnavnet på den e-mail-server, enheden skal bruge til at sende e-mail-
beskeder. Du kan muligvis kun benytte din netværksoperatørs server til udgående e-mail-beskeder. Kontakt din
tjenesteudbyder for at få yderligere oplysninger.
• Adgangspunkt i brug — Vælg det internetadgangspunkt, enheden skal bruge for at sende udgående e-mail-beskeder.
• Sikkerhed (porte) — Vælg den sikkerhedsindstilling, der skal bruges til at beskytte forbindelsen til den eksterne postkasse.
• Port — Angiv en port til forbindelsen.
Brugerindstillinger Vælg Brugerindstillinger, og vælg mellem følgende indstillinger:
• Mit navn — Indtast det navn, der skal vises før din e-mail-adresse, når du sender e-mail-beskeder.
• Svar til — Vælg, om svarbeskeder skal omdirigeres til en anden adresse. Vælg Til, og indtast den e-mail-adresse, som
svarbeskederne skal omdirigeres til. Du kan kun indtaste én adresse.
• Slet e-mails fra — Vælg, om du kun vil slette e-mail-beskederne fra enheden eller både fra enheden og fra serveren. Vælg
Spørg altid, hvis du vil angive, hvor en e-mail skal slettes fra, hver gang du sletter en e-mail.
• Send besked — Vælg, om du vil sende e-mail-beskeden så hurtigt som muligt, næste gang du henter e-mail, eller gemme e-
mail-beskeden i Udbakke, hvorfra du kan sende den senere.
• Send kopi til mig — Vælg, om du vil gemme en kopi af e-mail-beskeden i den eksterne postkasse og angivet under Min e-
mail-adresse i indstillingerne for Udgående e-mail.
• Medtag signatur — Vælg, om du vil vedhæfte en signatur i dine e-mail-beskeder.
• Signal for ny e-mail — Vælg, om du vil have besked om modtagelse af nye e-mails, f.eks. en tone eller en note, når den nye
e-mail-besked modtages i postkassen.
• Blink ved nye e-mails — Vælg, hvor længe e-mail-indikatorlyset skal blinke, når du modtager en ny e-mail, eller om du
overhovedet ønsker, at indikatorlyset skal blinke.
Indstillinger for hentning
Vælg Hentningsindstillinger, og vælg mellem følgende indstillinger:
• Hent e-mails (kun for POP3-postkasser) — Angiv, om du kun vil hente oplysningerne i e-mail-headeren, f.eks. afsender, emne
og dato, e-mail-beskeder, eller e-mail-beskeder med vedhæftede filer.
• Hent e-mails – antal — Angiv det antal e-mails, du vil hente til Indbakke fra den eksterne server.
• IMAP4-mappesti (gælder kun for IMAP4-postkasser) — Angiv stien for de mapper, der skal oprettes abonnement på.
• Mappeabonnement (gælder kun for IMAP4-postkasser) — for at abonnere på andre mapper i den eksterne postkasse og hente
indholdet fra dem.
Indstillinger for automatisk hentning
Vælg Automatisk hentning, og vælg mellem følgende indstillinger:
• E-mail-meddelelser — Vælg, om du vil have besked, når den eksterne postkasse modtager nye e-mail-beskeder. Vælg Altid
aktiveret, hvis der altid automatisk skal hentes nye e-mail-beskeder fra den eksterne postkasse, eller Kun i hjem.netv., hvis
e-mail-beskederne kun skal hentes automatisk fra den eksterne postkasse, når du er i forbindelse med dit lokale netværk og
ikke f.eks. er ude at rejse.
• Hentningsdage — Vælg, hvilke dage der skal hentes e-mail-beskeder til enheden.
• Hentningstid — Angiv et tidsrum, hvor der skal hentes e-mail-beskeder.
• Hentningsinterval — Vælg et tidsinterval for, hvornår der skal hentes nye e-mail-beskeder.
SMS-beskeder
Enheden understøtter afsendelse af tekstbeskeder ud over tegngrænsen for en enkelt besked. Længere beskeder sendes som
en serie bestående af to eller flere beskeder. Tjenesteudbyderen fakturerer muligvis i overensstemmelse hermed. Tegn, der
benytter accenter eller andre mærker, og tegn fra andre sprogindstillinger, f.eks. kinesisk, fylder mere og begrænser derved det
antal tegn, der kan sendes i en enkelt besked.
På navigeringslinjen tæller beskedlængdeindikatoren baglæns fra 160. F.eks. betyder 10 (2), at du kan tilføje op til 10 tegn, så
teksten stadig kan sendes som to beskeder.
Skrivning og afsendelse af SMS-beskeder
Vælg Menu > Beskeder > Ny besked > SMS-besked.
1. Tryk på joysticket i feltet Til for at vælge modtagere fra Kontakter, eller indtast modtagernes mobiltelefonnumre manuelt.
Hvis du indtaster mere end et nummer, skal du adskille numrene med et semikolon.
Copyright © 2006 Nokia. All Rights Reserved. 24
Page 25
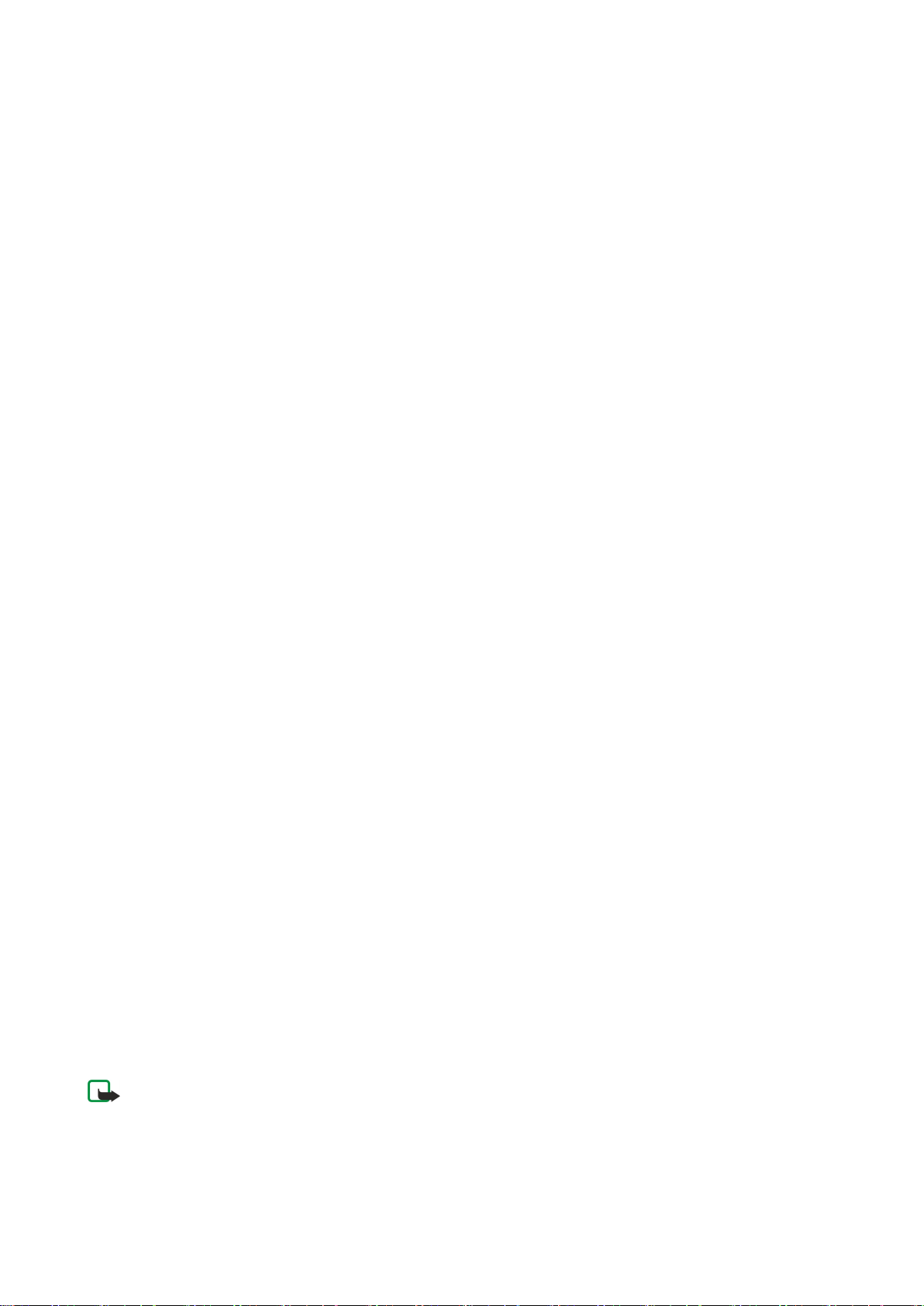
B e s k e d e r
2. Skriv teksten i beskeden. Hvis du vil bruge en skabelon, skal du vælge Valg > Indsæt > Skabelon.
3. Vælg Valg > Send for at sende beskeden.
Afsendelsesindstillinger for SMS-beskeder
Hvis du vil angive afsendelsesindstillinger for SMS-beskeden, skal du vælge Valg > Sendevalg.
Angiv følgende:
• Beskedcentral i brug — Vælg den beskedcentral, der skal sende beskeden.
• Tegnsæt — Vælg Reduceret understøttelse for at bruge automatisk tegnkonvertering til et andet tegnsæt, hvor et sådant er
tilgængeligt.
• Modtag rapport — Vælg Ja, hvis du vil have netværket til at sende dig leveringsrapporter for dine beskeder (netværkstjeneste).
• Beskeden afventer i — Vælg, hvor lang tid beskedcentralen skal gensende dine beskeder, hvis de ikke leveres ved første forsøg
(netværkstjeneste). Hvis beskeden ikke kan leveres til modtageren inden for gyldighedsperioden, slettes den fra
beskedcentralen.
• Besked sendt som — Konverter beskeden til et andet format, som f.eks. Tekst, Fax, Personsøger eller E-mail. Du bør kun ændre
denne indstilling, hvis du er sikker på, at beskedcentralen kan konvertere SMS-beskeder til disse andre formater. Kontakt
netværksoperatøren.
• Svar via samme cent. — Vælg, om svarbeskeden skal sendes via det samme SMS-beskedcentralnummer (netværkstjeneste).
Besvarelse af modtagne SMS-beskeder
Hvis du vil besvare en SMS-besked, skal du åbne beskeden fra Indbakke. Vælg Valg > Besvar. Skriv teksten i beskeden, og vælg
Valg > Send.
Hvis du vil ringe op til afsenderen af en SMS-besked, skal du åbne beskeden fra Indbakke og vælge Valg > Ring op.
SMS-beskeder på SIM-kortet
SMS-beskeder kan gemmes på SIM-kortet. Før du kan se SIM-beskeder, skal du kopiere beskederne til en mappe på enheden.
Når beskederne er kopieret til en mappe, kan du se dem i mappen eller slette dem fra SIM-kortet.
Vælg Valg > SIM-beskeder.
1. Vælg Valg > Markér/fjern mark. > Markér eller Markér alle for at markere alle beskeder.
2. Vælg Valg > Kopiér.
3. Vælg en mappe, og vælg OK for at begynde kopieringen.
Hvis du vil have vist SIM-kortbeskederne, skal du åbne den mappe, hvor du kopierede beskederne til, og åbne en besked.
Du kan slette en SMS-besked på SIM-kortet ved at vælge beskeden og trykke på tasten Tilbage.
Indstillinger for SMS-beskeder
Vælg Valg > Indstillinger > SMS-besked.
Angiv følgende:
• Beskedcentraler — Se de beskedcentraler, der er tilgængelige for enheden.
• Beskedcentral i brug — Vælg den beskedcentral, der skal sende beskeden.
• Tegnsæt — Vælg Reduceret understøttelse for at bruge automatisk tegnkonvertering til et andet tegnsæt, hvor et sådant er
tilgængeligt.
• Modtag rapport — Vælg Ja, hvis du vil have netværket til at sende dig leveringsrapporter for dine beskeder (netværkstjeneste).
• Beskeden afventer i — Vælg, hvor lang tid beskedcentralen skal gensende dine beskeder, hvis de ikke leveres ved første forsøg
(netværkstjeneste). Hvis beskeden ikke kan leveres til modtageren inden for gyldighedsperioden, slettes den fra
beskedcentralen.
• Besked sendt som — Konverter beskeden til et andet format, som f.eks. Tekst, Fax, Personsøger eller E-mail. Du bør kun ændre
denne indstilling, hvis du er sikker på, at beskedcentralen kan konvertere SMS-beskeder til disse andre formater. Kontakt
netværksoperatøren.
• Foretrukken forbind. — Vælg den foretrukne forbindelsesmetode til afsendelse af SMS-beskeder fra enheden.
• Svar via samme cent. — Vælg, om svarbeskeden skal sendes via det samme SMS-beskedcentralnummer (netværkstjeneste).
Billedbeskeder
Bemærk: Billedbeskedfunktionen kan kun anvendes, hvis den understøttes af din netværksoperatør eller
tjenesteudbyder. Kun enheder med billedbeskedfunktioner kan modtage og vise billedbeskeder.
Vælg Menu > Beskeder.
Hvis du vil se en billedbesked, skal du åbne beskeden fra mappen Indbakke.
Vælg Valg, og vælg mellem følgende:
Copyright © 2006 Nokia. All Rights Reserved. 25
Page 26
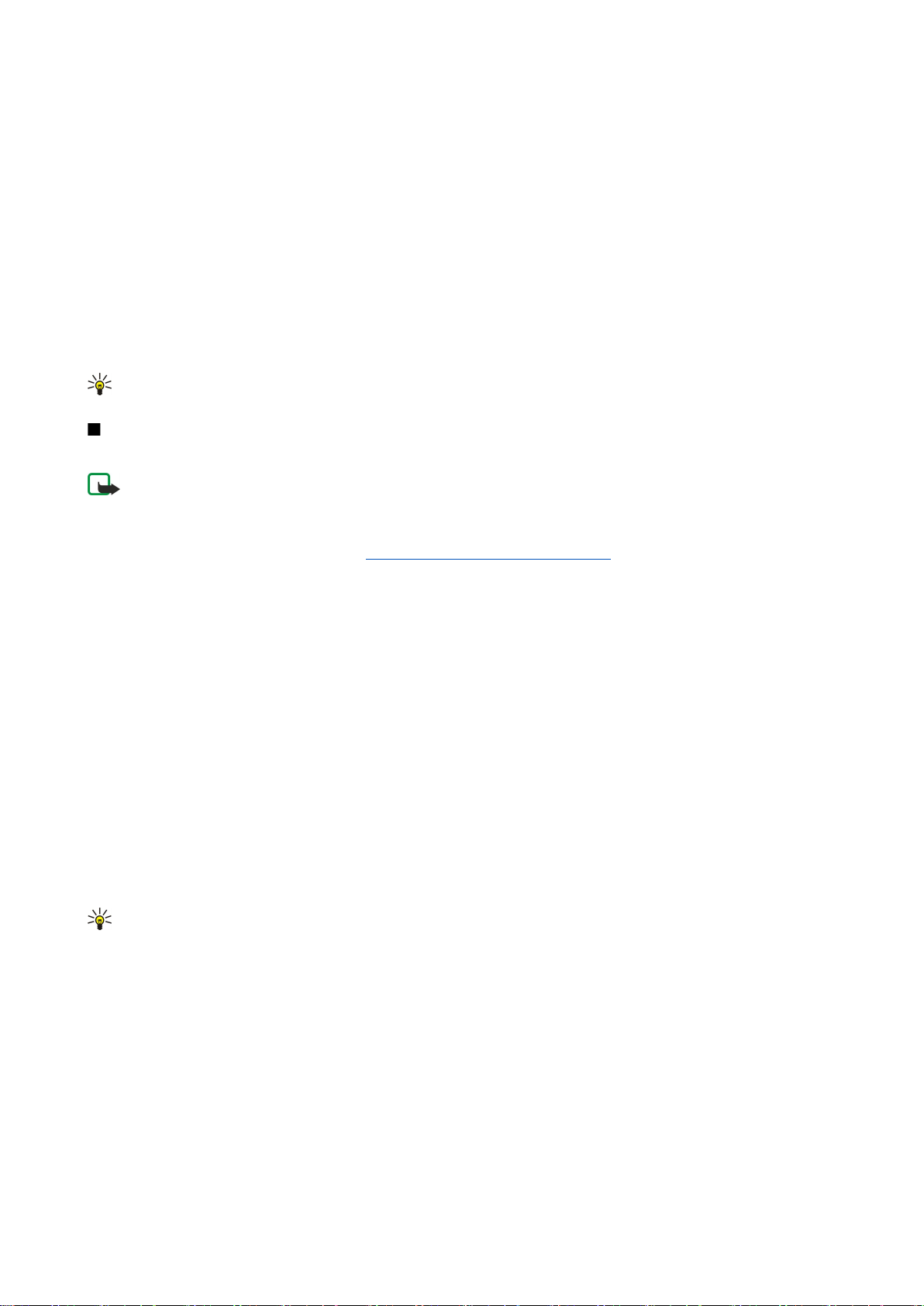
B e s k e d e r
• Beskeddetaljer — Vis oplysninger om beskeden.
• Flyt til mappe — Gem beskeden i en anden mappe.
• Tilføj til Kontakter — Tilføj afsenderen af beskeden til dine kontakter.
• Søg — Søg efter eventuelle telefonnumre og adresser i beskeden.
Videresendelse af billedbeskeder
Ophavsretligbeskyttelse kan forhindre, at billeder, musik (herunder ringetoner) og andet indhold kopieres, ændres, overføres
eller videresendes.
1. I Indbakke kan du åbne en billedbesked og vælge Valg > Videresend.
2. I feltet Til kan du angive en modtagers nummer eller trykke på joysticket for at tilføje en modtager fra Kontakter. Hvis du
indtaster mere end et nummer, skal du adskille numrene med et semikolon.
3. Skriv teksten i beskeden. Teksten kan indeholde 120 tegn. Hvis du vil bruge en skabelon, skal du vælge Valg > Indsæt >
Skabelon.
4. Tryk på opkaldstasten for at sende beskeden.
Tip: Vælg Valg > Fjern grafikbillede for at fjerne billedet fra beskeden.
MMS-beskeder
En MMS-besked (multimediebesked) kan indeholde tekst og objekter, som f.eks. billeder, lydklip eller videoklip.
Bemærk: Kun enheder, der har kompatible funktioner, kan modtage og vise multimediebeskeder. En beskeds udseende
kan variere afhængigt af den modtagende enhed.
Inden du kan sende eller modtage MMS-beskeder på enheden, skal du først angive MMS-indstillingerne. Enheden kan muligvis
have genkendt SIM-kortudbyderen og automatisk have konfigureret indstillingerne for MMS-beskeder. Hvis dette ikke er
tilfældet, skal du kontakte tjenesteudbyderen. Se "Indstillinger for MMS-beskeder", s. 28.
Oprettelse og afsendelse af MMS-beskeder
Standardindstillingen for multimediebeskedtjenesten er normalt aktiveret.
Vælg Ny besked > MMS-besked.
Ophavsretligbeskyttelse kan forhindre, at billeder, musik (herunder ringetoner) og andet indhold kopieres, ændres, overføres
eller videresendes.
1. Tryk på joysticket i feltet Til for at vælge modtagere fra Kontakter, eller indtast modtagernes mobiltelefonnumre eller e-
mail-adresser manuelt.
2. Indtast emnet for beskeden i feltet Emne. Vælg Valg > Adressefelter for at ændre de felter, der er synlige.
3. Indtast beskedteksten, og vælg Valg > Indsæt objekt for at tilføje medieobjekter. Du kan tilføje objekter, som f.eks. Billede,
Lydklip eller Videoklip.
Det trådløse netværk kan begrænse størrelsen af MMS-beskeder. Hvis det indsatte billede overskrider denne begrænsning,
kan enheden gøre billedet mindre, så det kan sendes ved hjælp af MMS.
4. Hver side i beskeden kan kun indeholde ét video- eller lydklip. Hvis du vil føje flere sider til beskeden, skal du vælge Valg >
Indsæt ny/nyt > Side. Hvis du vil ændre rækkefølgen på siderne i beskeden, skal du vælge Valg > Flyt.
5. Hvis du vil se en eksempelvisning af MMS-beskeden, før du sender den, skal du vælge Valg > Vis.
6. Tryk på joysticket for at sende MMS-beskeden.
Tip: Du kan også oprette MMS-beskeder direkte fra flere programmer, bl.a. Kontakter og Galleri.
Vælg Valg > Fjern for at slette et objekt fra en MMS-besked.
Afsendelsesindstillinger for MMS-beskeder
Vælg Valg > Sendevalg, og vælg mellem følgende indstillinger:
• Modtag rapport — Vælg Ja, hvis du vil modtage en meddelelse, når beskeden er blevet leveret til modtageren. Det kan muligvis
ikke lade sig gøre at modtage en leveringsrapport for en MMS-besked, der er sendt til en e-mail-adresse.
• Beskeden afventer i — Vælg, hvor længe beskedcentralen skal blive ved med at forsøge at sende beskeden. Hvis en besked
ikke kan leveres til en påtænkt modtager inden for gyldighedsperioden, fjernes beskeden fra MMS-centralen. Netværket skal
understøtter denne funktion. Maksimal tid er det maksimale tidsrum, der tillades af netværket.
Oprettelse af præsentationer
Vælg Ny besked > MMS-besked.
1. Tryk på joysticket i feltet Til for at vælge modtagere fra Kontakter, eller indtast modtagernes mobiltelefonnumre eller e-
mail-adresser manuelt.
Copyright © 2006 Nokia. All Rights Reserved. 26
Page 27
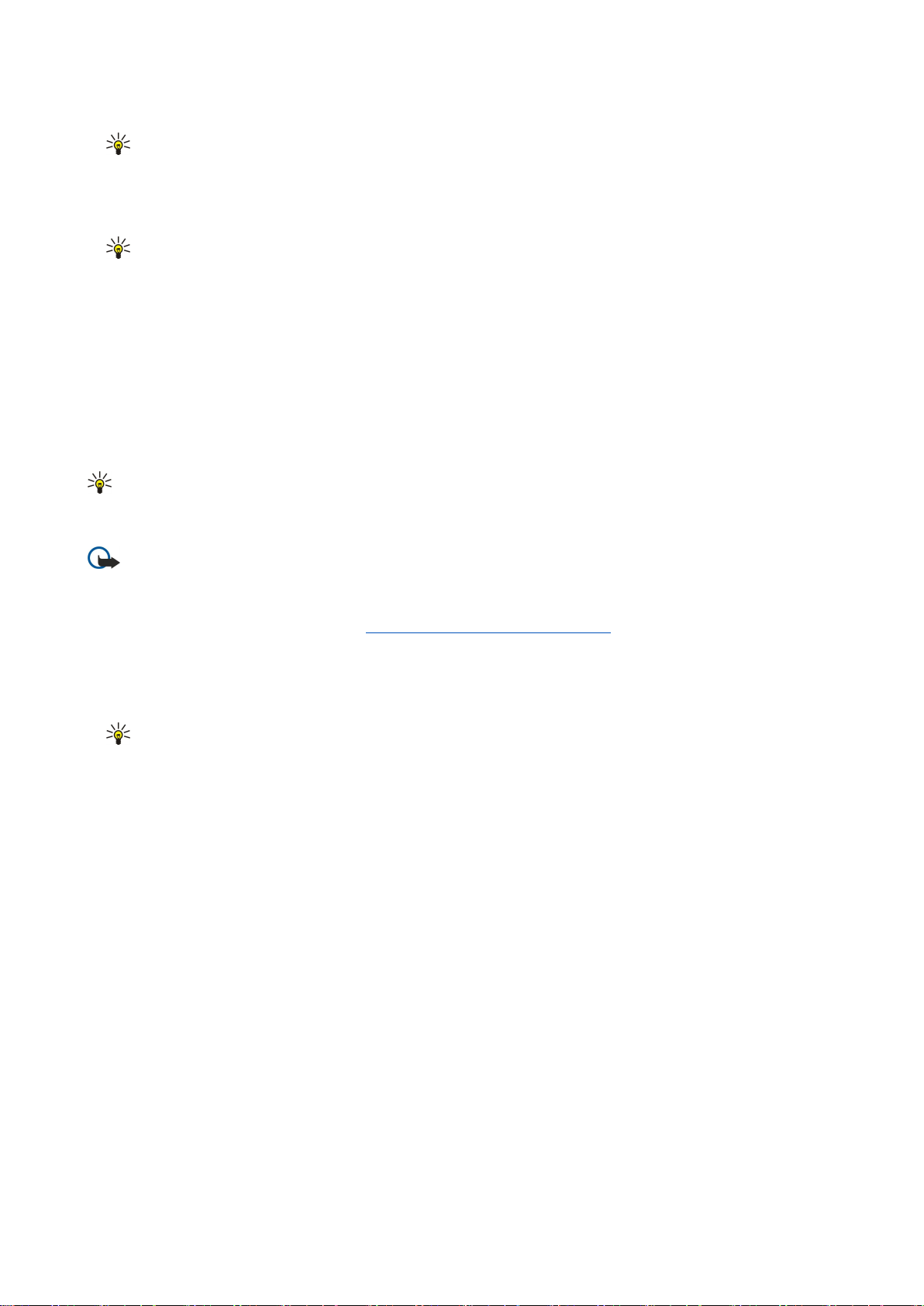
B e s k e d e r
2. Vælg Valg > Opret præsentation, og vælg en præsentationsskabelon.
Tip: En skabelon kan definere, hvilke medieobjekter du kan inkludere i præsentationen, hvor de vises, og hvilke
effekter der vises mellem billeder og sider.
3. Rul til et tekstområde, og indtast teksten.
4. Hvis du vil indsætte billeder, lydfiler, videofiler eller noter i præsentationen, skal du rulle til det relevante objektområde og
vælge Valg > Indsæt.
Tip: Hvis du vil flytte rundt mellem objektområder, skal du rulle op og ned.
5. Vælg Indsæt > Ny side for at tilføje sider.
6. Vælg Valg, og vælg mellem følgende muligheder:
• Vis — Få vist, hvordan MMS-præsentationen ser ud, når den åbnes. MMS-præsentationer kan kun ses på kompatible enheder,
der understøtter præsentationer. De kan se forskelligt ud på forskellige enheder.
• Baggrundsindstil. — Vælg baggrundsfarven til præsentationen og baggrundsbilleder til de forskellige sider.
• Effektindstillinger — Vælg effekter mellem billeder eller sider.
Det er ikke muligt at oprette MMS-præsentationer, hvis MMS-oprettelsestilst. er Begrænset. Hvis du vil ændre MMS-
oprettelsestilst., skal du vælge Beskeder > Valg > Indstillinger > MMS-besked.
De tilgængelige indstillinger kan variere.
Tryk på joysticket for at sende MMS-præsentationen.
Tip: Hvis du vil gemme beskeden i Kladder uden at sende den, skal du vælge Udført.
Modtagelse og besvarelse af MMS-beskeder
Vigtigt: Multimediebeskedobjekter kan indeholde virus eller på anden måde være skadelige for enheden eller pc'en.
Åbn ikke vedhæftede filer, hvis du ikke er sikker på, om du kan stole på afsenderen.
Inden du kan sende eller modtage MMS-beskeder på enheden, skal du først angive MMS-indstillingerne. Enheden kan muligvis
have genkendt SIM-kortudbyderen og automatisk have konfigureret indstillingerne for MMS-beskeder. Hvis dette ikke er
tilfældet, skal du kontakte tjenesteudbyderen. Se "Indstillinger for MMS-beskeder", s. 28.
Hvis du kan modtage MMS-beskeder, som indeholder objekter, der ikke understøttes af enheden, kan du ikke åbne dem.
1. Hvis du vil svare på en MMS-besked, skal du åbne beskeden fra Indbakke og vælge Valg > Besvar.
2. Vælg Valg > Afsender for at svare afsenderen med en MMS-besked eller Valg > Via SMS for at svare afsenderen med en SMS-
besked.
Tip: Hvis du vil føje modtagere til svaret, skal du vælge Valg > Tilføj modtager for at vælge beskedmodtagere på
listen over kontakter eller indtaste modtagernes telefonnumre eller e-mail-adresser manuelt i feltet Til.
3. Indtast beskedteksten, og tryk på joysticket for at sende den.
Visning af præsentationer
Åbn Indbakke, rul til en MMS-besked, der indeholder en præsentation, og tryk på joysticket. Rul til præsentationen, og tryk på
joysticket.
Hvis du vil stoppe afspilningen af præsentationen midlertidigt, skal du trykke på en af valgtasterne under skærmen.
Når du har stoppet afspilningen af præsentationen midlertidigt, eller den er færdigafspillet, skal du vælge Valg, og vælg mellem
følgende:
• Åbn link — Åbn et hyperlink, og søg på websiden.
• Aktivér rulning — Rul i tekst og billeder, der er for store til at være på skærmen.
• Fortsæt — Fortsæt afspilningen af præsentationen.
• Afspil — Afspil præsentationen igen fra starten.
• Søg — Søg efter telefonnumre og e-mail-adresser eller webadresser, som præsentation kan indeholde. Du kan bruge disse
numre og adresser til f.eks. at foretage opkald, sende beskeder eller oprette bogmærker.
De tilgængelige indstillinger kan variere.
Visning af medieobjekter
Åbn Indbakke, rul til en modtaget MMS-besked, og tryk på joysticket. Vælg Valg > Objekter.
Hvis du vil have vist eller afspille et medieobjekt, skal du rulle til det og trykke på joysticket.
Medieobjekter og filer, der er vedhæftet i beskeder, kan indeholde virus eller anden skadelig software. Du må kun åbne objekter
eller vedhæftede filer, hvis du er sikker på, at du kan have tillid til afsenderen.
Hvis du vil gemme et medieobjekt i det relevante program, skal du rulle til objektet og vælge Valg > Gem.
Copyright © 2006 Nokia. All Rights Reserved. 27
Page 28
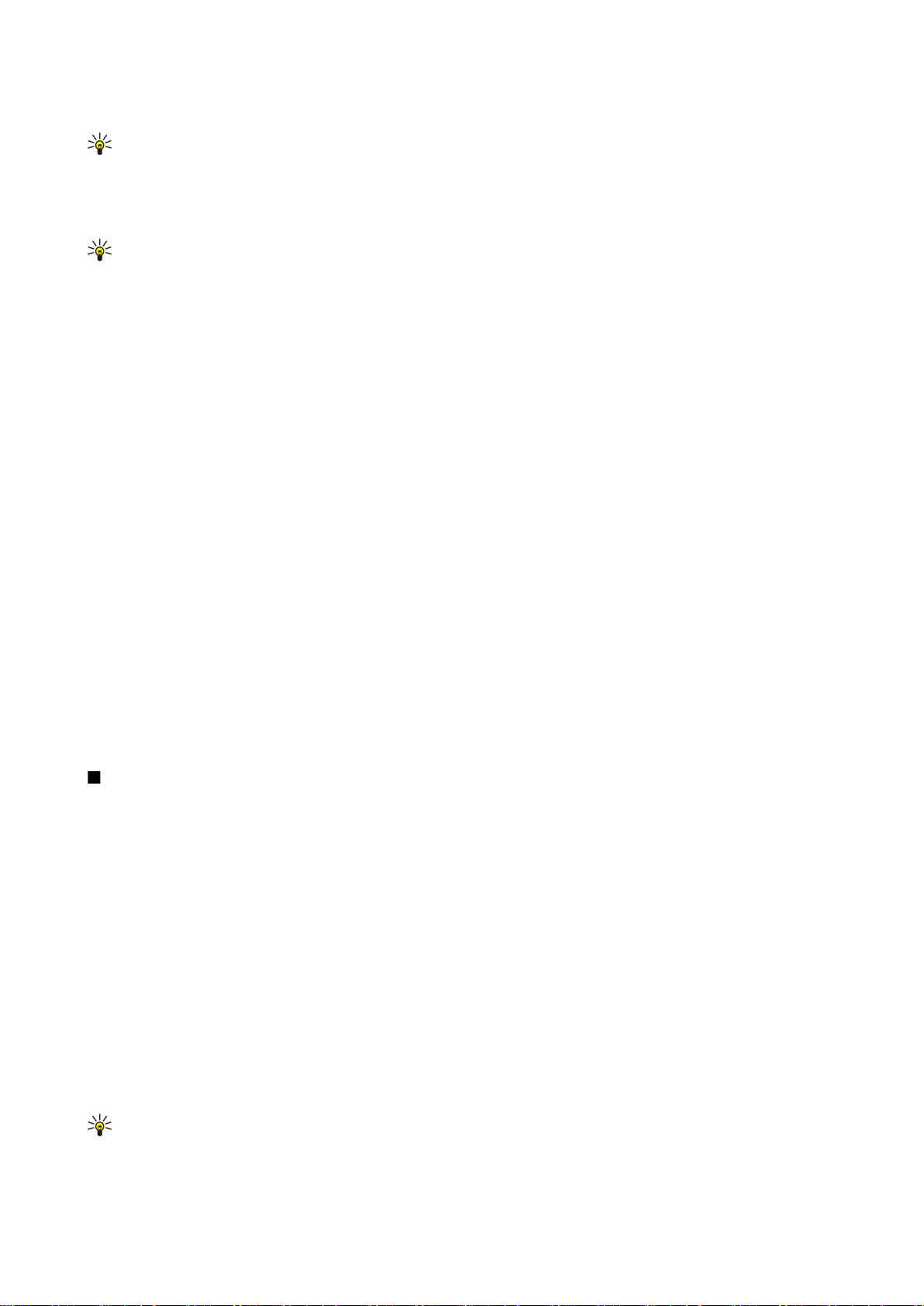
B e s k e d e r
Hvis du vil sende et medieobjekt til kompatible enheder, skal du rulle til det og vælge Valg > Send.
Tip: Hvis du modtager MMS-beskeder, der indeholder medieobjekter, som enheden ikke kan åbne, kan du muligvis
sende disse objekter til en anden enhed, f.eks. en computer.
Visning og lagring af vedhæftede multimediefiler
Hvis du vil have vist MMS-beskeder som hele præsentationer, skal du åbne beskeden og vælge Valg > Start præsentation.
Tip: Hvis du har valgt et multimedieobjekt i en MMS-besked, kan du få vist eller afspille det ved at vælge Vis billede,
Afspil lydklip eller Afspil videoklip.
Hvis du vil have vist navnet og størrelsen på en vedhæftet fil, skal du åbne beskeden og vælge Valg > Objekter.
Hvis du vil gemme et multimedieobjekt, skal du vælge Valg > Objekter, objektet og Valg > Gem.
Indstillinger for MMS-beskeder
Vælg Valg > Indstillinger > MMS-besked.
Angiv følgende indstillinger:
• Billedstørrelse — Vælg Lille eller Stor for at tilpasse størrelsen på billeder i MMS-beskeder. Vælg Oprindelig for at bibeholde
den oprindelige billedstørrelse for MMS-beskeder.
• MMS-oprettelsestilst. — Vælg Begrænset for at få enheden til at forhindre dig i at inkludere indhold, der muligvis ikke
understøttes af netværket eller modtagernes enhed, i MMS-beskeder. Vælg Med vejledning for at modtage advarsler om at
inkludere dette indhold. Vælg Ubegrænset for at oprette MMS-beskeder uden begrænsninger, hvad angår typen af vedhæftede
filer. Hvis du vælger Begrænset, er det ikke muligt at oprette MMS-præsentationer.
• Adgangspunkt i brug — Vælg standardadgangspunktet for at oprette forbindelse til MMS-centralen. Du kan muligvis ikke
ændre standardadgangspunktet, hvis dette er forudindstillet på enheden af tjenesteudbyderen.
• MMS-hentning — Vælg Altid automatisk for altid at modtage MMS-beskeder automatisk, Aut. i hjem.netværk for at modtage
en meddelelse, når der modtages en ny MMS-besked, der kan hentes fra beskedcentralen (f.eks. når du er i udlandet eller
uden for dit hjemmenetværk), Manuel for at hente MMS-beskeder manuelt fra beskedcentralen eller Fra for at forhindre
modtagelsen af MMS-beskeder.
• Tillad anonyme besk. — Vælg, om du vil modtage beskeder fra ukendte afsendere.
• Modtag reklamer — Vælg, om du vil modtage beskeder, der er defineret som reklamer.
• Modtag rapport — Vælg Ja, hvis status for den sendte besked skal vises i logfilen (netværkstjeneste). Det kan muligvis ikke
lade sig gøre at modtage en leveringsrapport for en MMS-besked, der er sendt til en e-mail-adresse.
• Afvis rapportafsend. — Vælg Ja for ikke at sende leveringsrapporter fra din enhed for modtagne MMS-beskeder.
• Beskeden afventer i — Vælg, hvor længe beskedcentralen skal blive ved med at forsøge at sende beskeden (netværkstjeneste).
Hvis en besked ikke kan leveres til en påtænkt modtager inden for gyldighedsperioden, fjernes beskeden fra MMS-centralen.
Maksimal tid er det maksimale tidsrum, der tillades af netværket.
Chat
Vælg Menu > Forbind. > Chat.
Chat (netværkstjeneste) giver dig mulighed for at kommunikere med andre, der også bruger chat (sender og skriver
chatbeskeder), og deltage i diskussionsfora (chatgrupper) med specifikke emner. Forskellige tjenesteudbydere vedligeholder
servere til chattjenester, som du kan logge på, når du er blevet registreret på en chattjeneste. Tjenesteudbydere kan variere i
deres understøttelse af funktioner.
Hvis chat ikke er tilgængelig fra din udbyder af trådløse tjenester, vises det måske ikke i enhedens menu. Kontakt din
tjenesteudbyder for at få yderligere oplysninger om tilmelding til chattjenester og udgifterne til disse tjenester. Hvis du vil have
yderligere oplysninger om, hvorvidt der er tilgængelige chatindstillinger, skal du kontakte din netværksoperatør,
tjenesteudbyder eller forhandler.
Du modtager muligvis indstillingerne i en særlig SMS-besked fra den netværksoperatør eller tjenesteudbyder, som tilbyder
denne chattjeneste. Du skal gemme indstillingerne for at få adgang til den tjeneste, du vil benytte. Du kan også angive
indstillingerne manuelt.
Oprettelse af forbindelse til en chatserver
Hvis du vil kommunikere med en eller flere chatbrugere eller se og redigere dine chatkontakter, skal du logge på chatserveren.
Åbn Chat, og vælg Valg > Log på. Indtast dit bruger-id og din adgangskode, og tryk på joysticket for at logge på. Du kan få
brugernavn, adgangskode og andre indstillinger til at logge på fra din tjenesteudbyder, når du tilmelder dig tjenesten.
Tip: Hvis du automatisk vil oprette chatforbindelse til serveren, når du åbner programmet, skal du vælge Valg >
Indstillinger > Serverindstillinger > Type af chatlogin > Når prog. startes.
Copyright © 2006 Nokia. All Rights Reserved. 28
Page 29
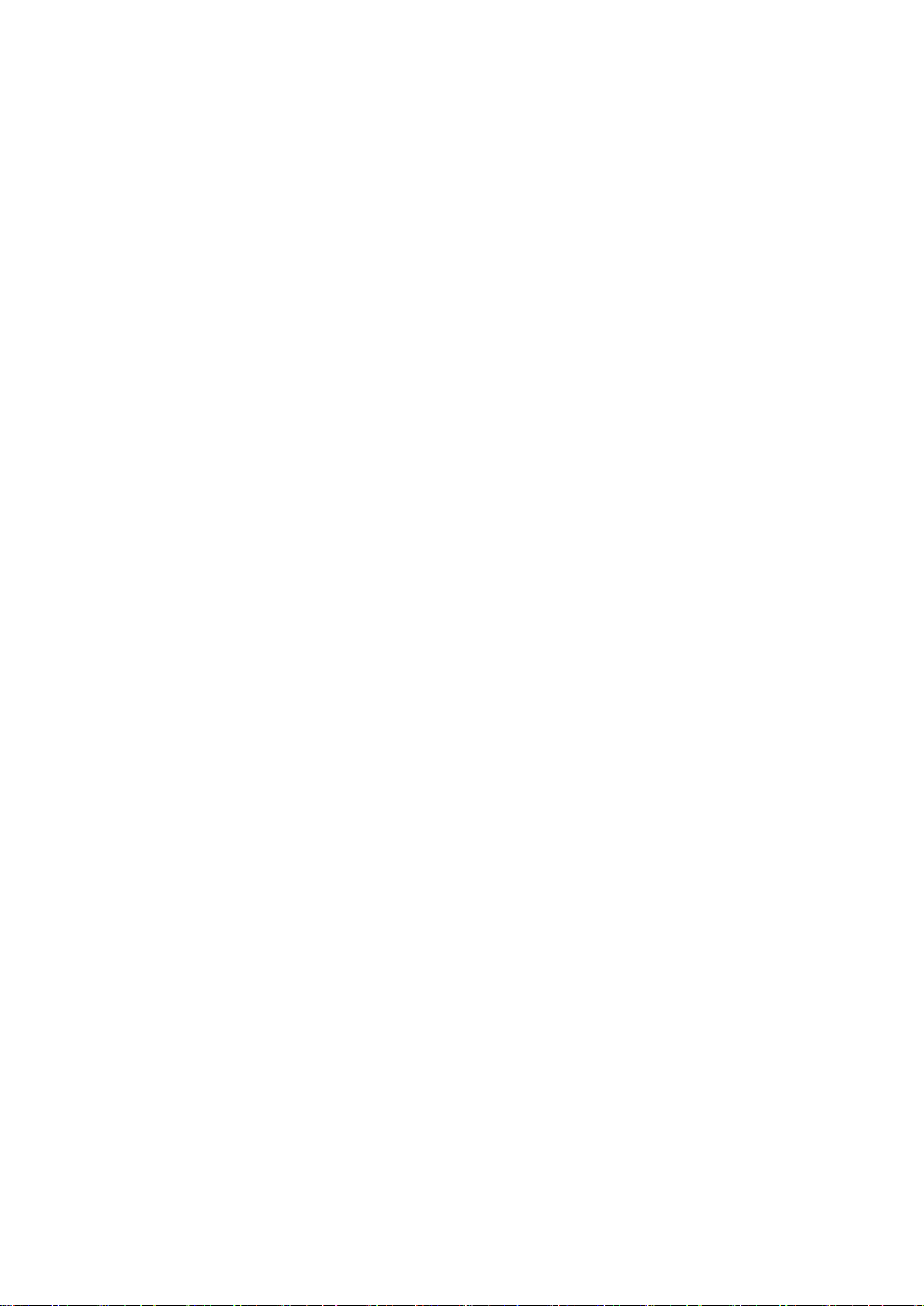
B e s k e d e r
Søgning efter chatbrugere eller chatgrupper
Hvis du vil søge efter chatbrugere og bruger-id'er, skal du vælge Chatkontakter > Valg > Ny chatkontakt > Søg. Du kan søge efter
Brugerens navn, Bruger-id, Telefonnummer og E-mail-adresse.
Hvis du vil søge efter chatgrupper og gruppe-id'er, skal du vælge Chatgrupper > Valg > Søg. Du kan søge efter Gruppenavn,
Emne og Medlemmer (bruger-id).
Rul til en fundet chatbruger eller -gruppe, og vælg Valg og mellem følgende muligheder:
• Ny søgning — Foretag en ny søgning.
• Flere resultater — Vis eventuelle resterende fundne chatbrugere eller -grupper.
• Forrige resultater — Vis de chatbrugere eller -grupper, som blev fundet i den foregående søgning.
• Åbn samtale — Start en samtale med brugeren, hvis brugeren er online.
• Føj til Chatkontakt. — Gem brugeren på en af dine lister over chatkontakter.
• Send invitation — Inviter chatbrugeren til en chatgruppe.
• Blokeringsvalg — Bloker for eller tillad modtagelse af beskeder fra chatbrugeren.
• Slut til — Deltag i chatgruppen.
• Gem — Gem gruppen.
Samtaler med en enkelt chatbruger
Samtaler viser en liste over de deltagere i individuelle samtaler, som du har en samtale i gang med. Igangværende samtaler
lukkes automatisk, når du afslutter chat.
Hvis du vil have vist en samtale, skal du rulle til en deltager og trykke på joysticket.
Hvis du vil fortsætte samtalen, skal du skrive din besked og trykke på joysticket.
Hvis du vil vende tilbage til samtalelisten uden at lukke samtalen, skal du vælge Tilbage. Hvis du vil lukke samtalen, skal du
vælge Valg > Afslut samtale.
Hvis du vil starte en ny samtale, skal du vælge Valg > Ny samtale. Du kan starte en ny samtale med en anden kontakt, mens du
er i gang med en aktiv samtale. Du kan dog ikke have to aktive samtaler med samme kontakt.
Hvis du vil indsætte et billede i en chatbesked, skal du vælge Valg > Send billede og vælge det billede, som du vil sende.
Hvis du vil gemme en samtaledeltager blandt dine chatkontakter, skal du vælge Valg > Føj til Chatkontakt..
Hvis du vil gemme en samtale, mens du er i samtalevisningen, skal du vælge Valg > Optag chat. Samtalen gemmes som en
tekstfil, som kan åbnes og vises i programmet Noter.
Hvis du vil sende automatiske svar til indgående beskeder, skal du vælge Valg > Slå Autosvar til. Du kan stadig modtage beskeder.
Chatgrupper
Chatgrupper viser en liste over de chatgrupper, som du enten har gemt eller aktuelt er sluttet til.
Chatgrupper er kun tilgængelig, hvis du loggede på en chatserver, da du åbnede chatprogrammet, og serveren understøtter
chatgrupper.
Hvis du vil oprette en chatgruppe, skal du vælge Valg > Opret ny gruppe.
Hvis du vil slutte dig til en chatgruppe eller fortsætte en gruppesamtale, skal du rulle til gruppen og trykke på joysticket. Indtast
en besked, og tryk på opkaldstasten for at sende den.
Hvis du vil slutte dig til en chatgruppe, som ikke er på listen, men som du kender gruppe-id'et til, skal du vælge Valg > Slut til
ny gruppe.
Hvis du vil forlade chatgruppen, skal du vælge Valg > Forlad chatgruppe.
Du kan også vælge Valg og en af følgende:
• Gruppe — Vælg Gem for at gemme gruppen blandt dine chatgrupper, Vis deltagere for at få vist de aktuelle gruppemedlemmer
eller Indstillinger for at redigere gruppeindstillingerne. Du kan kun vælge denne funktion, hvis du har redigeringsrettigheder
til gruppen.
• Log på — Opret forbindelse til en chatserver, hvis du ikke loggede på, da du åbnede programmet.
• Log af — Afbryd forbindelsen til chatserveren.
• Indstillinger — Rediger chatprogrammet eller serverindstillingerne.
Du kan fjerne en chatgruppe ved at trykke på tasten Tilbage.
Gruppesamtaler
Hvis du vil slutte dig til en samtale, skal du vælge en gruppe.
Vælg Valg, og vælg mellem følgende muligheder:
• Indsæt smiley — Tilføj en smiley til din besked.
Copyright © 2006 Nokia. All Rights Reserved. 29
Page 30
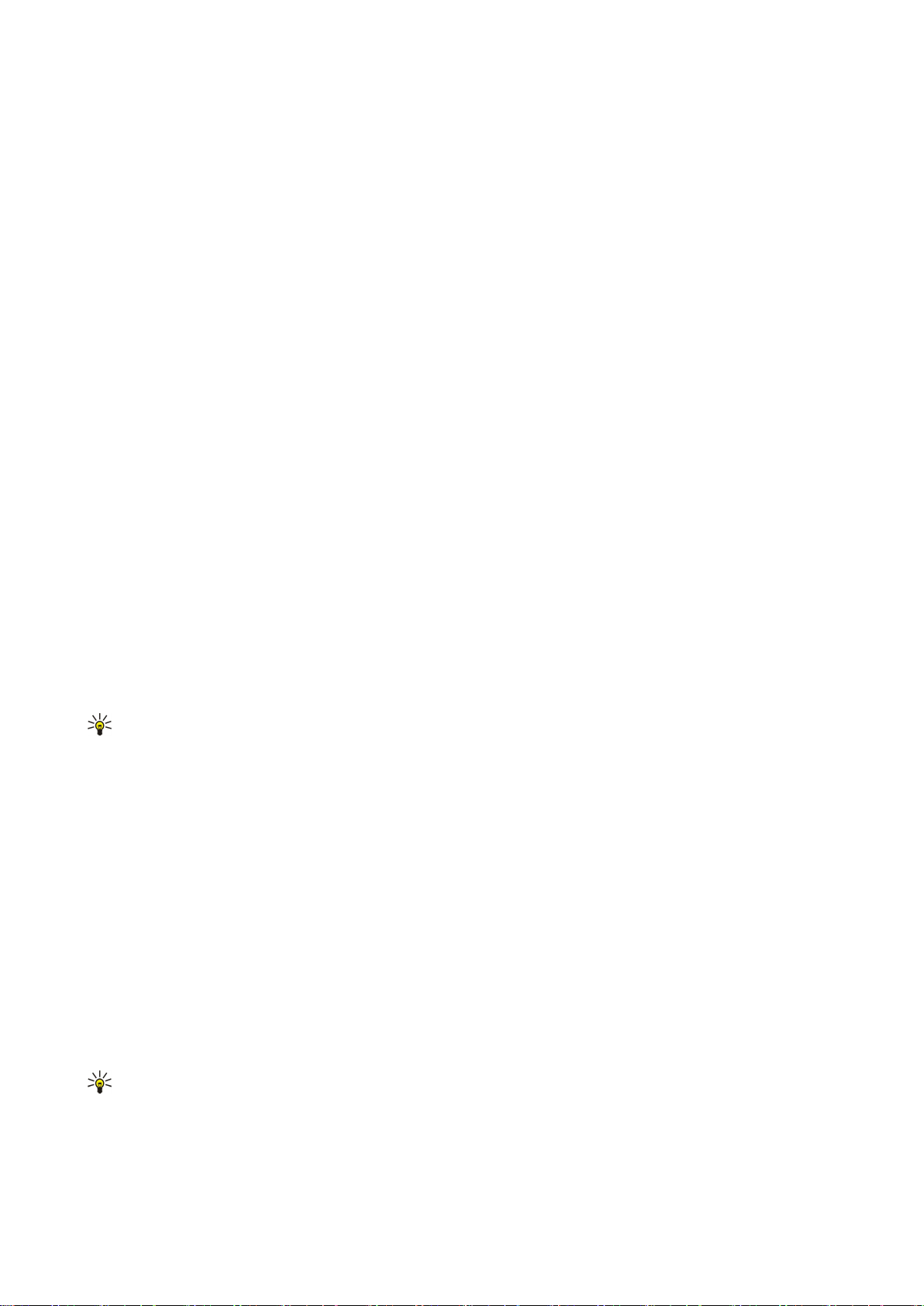
B e s k e d e r
• Send privat besked — Send en privat besked til en eller flere, men ikke alle, medlemmer af chatgruppen.
• Besvar — Send kun en besked til afsenderen af den åbne besked.
• Videresend — Videresend den åbne besked til en anden chatgruppe eller kontakt.
• Send invitation — Inviter en chatbruger til at slutte sig til gruppen.
• Forlad chatgruppe — Afslut chat i gruppen.
• Gruppe — Vælg Gem for at gemme gruppen blandt dine chatgrupper, Vis deltagere for at få vist de aktuelle gruppemedlemmer
eller Indstillinger for at redigere gruppeindstillingerne. Du kan kun vælge denne funktion, hvis du har redigeringsrettigheder
til gruppen.
• Optag chat — Gem en kopi af gruppesamtalen.
Hvis du vil sende en besked, skal du indtaste beskeden og trykke på opkaldstasten.
Indstillinger for chatgrupper
Vælg Chatgrupper > Valg > Gruppe > Indstillinger.
Du kan kun redigere indstillinger for chatgrupper, hvis du har redigeringsrettigheder til gruppen.
Vælg mellem følgende indstillinger:
• Gruppenavn: — Indtast et navn til chatgruppen.
• Gruppe-id — Gruppe-id'et oprettes automatisk og kan ikke ændres.
• Gruppeemne — Indtast et emne for gruppesamtalen.
• Opstartstekst — Indtast en meddelelse, som ses af chatbrugerne, når de slutter sig til gruppen.
• Gruppestørrelse — Indtast det maksimale antal chatbrugere, der kan slutte sig til gruppen.
• Tillad søgning — Vælg, om du vil gøre det muligt for chatbrugere at finde gruppen, når de søger.
• Redigeringsrettighed — Hvis du vil give andre gruppemedlemmer redigeringsrettigheder til gruppen, skal du vælge De
valgte > Valg > Tilføj redaktør. Chatbrugere med redigeringsrettigheder kan redigere indstillinger for gruppen og invitere
andre brugere til at slutte sig til gruppen eller udelukke dem.
• Gruppemedlemmer — Hvis du vil lukke gruppen og kun tillade udvalgte chatbrugere at slutte sig til den, skal du vælge Kun
de valgte > Valg > Tilføj medlem.
• Listen Udelukket — Hvis du vil forhindre visse chatbrugere i at slutte sig til gruppen, skal du vælge Valg > Føj til
udelukkede.
• Tillad private besk. — Hvis du vil forhindre gruppemedlemmer i at sende private beskeder mellem hinanden, skal du vælge
Nej.
Redigeringsrettigheder til grupper
Hvis du vil give redigeringsrettigheder til chatgruppens medlemmer eller fratage dem igen, skal du rulle til chatgruppen og
vælge Valg > Gruppe > Indstillinger > Redigeringsrettighed > De valgte.
Tip: Chatbrugere med redigeringsrettigheder kan redigere indstillinger for gruppen og invitere andre brugere til at
slutte sig til gruppen eller udelukke dem.
Hvis du vil give andre gruppemedlemmer redigeringsrettigheder til gruppen, skal du vælge Valg > Tilføj redaktør og mellem
følgende:
• Fra Chatkontakter — Tilføj en eller flere af dine chatkontakter.
• Indtast bruger-id — Angiv chatbrugerens id.
Hvis du vil fratage et gruppemedlem redigeringsrettigheder, skal du vælge Valg > Fjern.
Sådan udelukker du andre fra grupper
Rul til chatgruppen, og vælg Valg > Gruppe > Indstillinger > Listen Udelukket.
Hvis du vil forhindre chatbrugere i at slutte sig til gruppen, skal du vælge Valg > Føj til udelukkede og vælge mellem følgende:
• Fra Chatkontakter — Udeluk en eller flere af dine chatkontakter.
• Indtast bruger-id — Angiv chatbrugerens id.
Hvis du vil give en udelukket bruger mulighed for at slutte sig til gruppen, skal du vælge Valg > Fjern.
Chatkontakter
Når du er logget på en chattjeneste, hentes din kontaktliste til tjenesteudbyderen automatisk. Hvis din kontaktliste ikke er
tilgængelig, skal du vente få minutter og forsøge at hente kontaktlisten manuelt.
Tip: Chatkontakternes onlinestatus vises med et ikon ved siden af kontaktens navn.
Hvis du vil oprette et kontaktkort til chat, skal du vælge Valg > Ny chatkontakt. Indtast bruger-id og et kaldenavn, og vælg
Udført. Bruger-id'et kan være op til 50 tegn, og chattjenesteudbyderen kan kræve, at bruger-id'et er i formatet
brugernavn@domæne.dk. Kaldenavnet er valgfrit.
Hvis du vil have vist en anden liste over dine chatkontakter, skal du vælge Valg > Skift kontaktliste.
Copyright © 2006 Nokia. All Rights Reserved. 30
Page 31

B e s k e d e r
Rul til en chatkontakt, vælg Valg, og vælg mellem følgende muligheder:
• Åbn samtale — Start eller fortsæt med at chatte med kontakten.
• Kontaktdetaljer — Få vist kontaktkortet.
• Redigeringsvalg — Rediger eller slet kontaktkortet, flyt det til en anden kontaktliste, eller modtag en meddelelse, når
kontaktens onlinestatus ændres.
• Hører til grupper — Se, hvilke chatgrupper kontakten er tilsluttet.
• Ny kontaktliste — Opret en kontaktliste for en bestemt gruppe chatkontakter.
• Opdater brugertilgæng. — Opdater dine chatkontakters onlinestatus.
• Blokeringsvalg — Bloker for eller tillad modtagelse af beskeder fra kontakten.
• Log på — Opret forbindelse til en chatserver, hvis du ikke loggede på, da du åbnede programmet.
• Log af — Afbryd forbindelsen til chatserveren.
• Indstillinger — Rediger chatprogrammet eller serverindstillingerne.
De tilgængelige indstillinger kan variere.
Du kan slette en chatkontakt ved at trykke på tasten Tilbage.
Blokerede kontakter
Vælg Chatkontakter > Valg > Blokeringsvalg > Vis listen Blokeret.
Hvis du vil finde en blokeret chatbruger, skal du indtaste de første bogstaver af brugernavnet. Matchende navne vises på en
liste.
Hvis du vil tillade modtagelse af beskeder fra en blokeret chatbruger, skal du vælge Valg > Fjern blokering.
Hvis du vil forhindre modtagelse af beskeder fra andre chatbrugere, skal du vælge Valg > Bloker for nye kontakter. Vælg
chatbrugeren fra dine chatkontakter, eller indtast bruger-id.
Visning af invitationer
Vælg Samtaler. Rul til en invitation, og tryk på joysticket.
Vælg Valg, og vælg mellem følgende muligheder:
• Slut til — Slut dig til chatgruppen.
• Afvis — Afvis invitationen, og send en besked til afsenderen.
• Slet — Slet invitationen.
• Blokeringsvalg — Bloker for modtagelse af invitationer fra denne afsender.
Optaget afsendelse/modtagelse af beskeder
Hvis du vil have vist en optaget samtale, skal du vælge Optagede chats, rulle til en samtale og trykke på joysticket.
Du kan også rulle til en optaget samtale, vælge Valg og vælge mellem følgende indstillinger:
• Send — Send chatsessionen til en kompatibel enhed.
• Log på — Opret forbindelse til en chatserver, hvis du ikke loggede på, da du åbnede programmet. Vælg Log af for af afbryde
forbindelsen.
• Indstillinger — Rediger chatprogrammet eller serverindstillingerne.
Du kan slette en chatsamtale ved at trykke på tasten Tilbage.
Indstillinger
Vælg Valg > Indstillinger > Chatindstillinger.
Vælg mellem følgende indstillinger:
• Brug kaldenavn — Hvis du vil ændre det navn, der identificerer dig i chatgrupper, skal du vælge Ja.
• Tillad beskeder fra — Vælg, om du vil modtage chatbeskeder fra alle andre chatbrugere, kun dine chatkontakter eller slet
ikke vil modtage beskeder.
• Tillad invitationer fra — Vælg, om du vil modtage invitationer til chatgrupper fra alle chatbrugere, kun dine chatkontakter
eller slet ikke vil modtage invitationer.
• Rullehastigh. for bes. — Hvis du vil reducere eller øge hastigheden, som nye beskeder vises med, skal du rulle til venstre eller
højre.
• Sortér chatkontakter — Vælg, om du vil angive dine chatkontakter i alfabetisk rækkefølge eller efter onlinestatus.
• Opdater tilgængeligh. — Hvis du vil opdatere dine chatkontakters onlinestatus automatisk, skal du vælge Automatisk.
• Offlinekontakter — Vælg, om chatkontakter med offlinestatus skal vises på listen over chatkontakter.
De tilgængelige indstillinger, der kan redigeres, kan variere. Kontakt din tjenesteudbyder for at få yderligere oplysninger.
Indstillinger for chatserver
Vælg Valg > Indstillinger > Serverindstillinger.
Copyright © 2006 Nokia. All Rights Reserved. 31
Page 32

B e s k e d e r
Rul til følgende indstillinger, og tryk på joysticket for at konfigurere din chatserver:
• Servere — Tilføj nye, rediger eller slet servere.
• Standardserver — Skift den server, som enheden automatisk logger på, rul til den ønskede server, og tryk på joysticket.
• Type af chatlogin — Hvis du automatisk vil oprette en forbindelse mellem enheden og standardserveren, skal du vælge
Automatisk. Vælg Aut. i hjem.netv. for at oprette forbindelse automatisk, når du er i hjemmenetværket. Vælg Når prog.
startes for at oprette forbindelse til serveren, når du åbner chatprogrammet. Vælg Manuel for manuelt at oprette forbindelse
til serveren når som helst.
Særlige beskeder
Enheden kan modtage mange forskellige slags beskeder med data:
• Operatørlogo — Vælg Valg > Gem for at gemme logoet.
• Ringetone — Vælg Valg > Gem for at gemme en ringetone.
• Konfigurationsbesked — Du kan muligvis modtage indstillinger fra netværksoperatøren, tjenesteudbyderen eller afdelingen,
der håndterer virksomhedsoplysninger, i en konfigurationsbesked. Hvis du vil godkende indstillingerne, skal du åbne
beskeden og vælge Valg > Gem alle.
• E-mail-meddelelse — Noten fortæller dig, hvor mange nye e-mail-beskeder du har i din fjernpostkasse. En udvidet meddelelse
kan vise mere detaljerede oplysninger.
Afsendelse af tjenestekommandoer
Send en tjenesteanmodningsbesked til tjenesteudbyderen, og anmod om aktivering af bestemte netværkstjenester.
Hvis du vil sende en tjenesteanmodning til tjenesteudbyderen, skal du vælge Valg > Tjenestekommando. Indtast
tjenesteanmodningen som en SMS-besked, og vælg Valg > Send.
Copyright © 2006 Nokia. All Rights Reserved. 32
Page 33

5. Opkald
Når enheden er låst, er det stadig muligt at ringe til det officielle alarmnummer, der er indkodet i enhedens hukommelse.
Når enheden er indstillet til profilen Offline, kan det være nødvendigt at indtaste låsekoden og skifte enheden til en opkaldsprofil,
før du kan foretage et opkald, herunder et opkald til et alarmnummer.
For at kunne foretage og modtage opkald skal du sikre dig, at enheden er tændt, at der er indsat et funktionelt SIM-kort i
enheden, og at du befinder dig i et område, hvor der er dækning på det trådløse netværk. GPRS-forbindelsen sættes i
venteposition under taleopkald, medmindre netværket understøtter overførsel via dobbelt netværk, eller du har et USIM-kort
og er inden for et UMTS-netværks dækningsområde.
Indtast telefonnummeret, inklusive områdenummeret, og tryk på opkaldstasten. Hvis du indtaster et forkert tegn, skal du trykke
på tasten Tilbage.
Tip: Ved internationale opkald skal du trykke på plustegnet (+), som erstatter den internationale adgangskode, og
angive landekoden, områdenummeret (udelad det første 0, hvis det er nødvendigt) og telefonnummeret.
Tryk på afslutningstasten for at afbryde opkaldet eller annullere opkaldsforsøget.
Hvis du vil foretage et opkald ved hjælp af de gemte kontakter, skal du trykke på Kontakt. i standbytilstand. Indtast de første
bogstaver i navnet, rul til navnet, og tryk på opkaldstasten. Se "Kontakter", s. 40.
Tryk på opkaldstasten for at få vist de op til 20 numre, som du sidst har ringet op eller har forsøgt at ringe op. Rul til det ønskede
nummer eller navn, og tryk på opkaldstasten for at ringe op til nummeret. Se "Log", s. 35.
Brug lydstyrketasterne til at justere lydstyrken for et aktivt opkald.
Hvis du åbner enhedens klap under et opkald, aktiveres højttaleren.
Hvis du vil foretage et opkald til telefonsvareren (netværkstjeneste) i standbytilstand, skal du trykke på og holde tasten 1 nede
eller trykke på tasten 1 og derefter trykke på opkaldstasten.
Hurtigkald
Hurtigkald gør det muligt at foretage et opkald ved at holde en taltast nede.
Inden du bruger hurtigkald, skal du vælge Menu > Værktøjer > Indstillinger > Opkald > Hurtigkald > Til.
Du kan tildele en taltast til et telefonnummer ved at vælge Menu > Værktøjer > Hurtigkald. Rul til taltasten (2 - 9) på skærmen,
og vælg Valg > Tildel. Vælg det ønskede nummer i mappen Kontakter.
Du kan fjerne det telefonnummer, som er knyttet til en taltast, ved at rulle til hurtigkaldstasten og vælge Valg > Fjern.
Du kan ændre det telefonnummer, som er knyttet til en taltast, ved at rulle til hurtigkaldstasten og vælge Valg > Skift.
Besvarelse af et opkald
Bemærk: Den egentlige fakturering af samtaler og din tjenesteudbyders tjenester kan variere afhængigt af
netværksfunktioner, afrunding ved afregning, skatter osv.
Tryk på opkaldstasten for at besvare et opkald.
Tryk på afslutningstasten for at afvise opkaldet.
Hvis du vil slå en ringetone fra i stedet for at besvare et opkald, skal du vælge Lydløs.
Hvis du vil besvare et nyt opkald under et opkald, mens funktionen Banke på er aktiveret, skal du trykke på opkaldstasten. Det
første opkald sættes i venteposition. Tryk på afslutningstasten for at afslutte et aktivt opkald.
Funktioner under et opkald
Hvis du vælger Valg under et opkald, kan du vælge mellem følgende funktioner:
• Lyd fra — Lyt til den aktive samtale, men de andre deltagere i opkaldet kan ikke høre dig.
• Lyd til — De andre deltagere i opkaldet kan nu igen høre dig.
• Fjern — Fjern en deltager fra det aktive opkald.
• Afslut aktivt opkald — Afslut det aktive opkald.
• Menu — Se menuen med programmer på enheden.
• Standby — Sæt det aktive opkald i venteposition.
• Tilbage — Fjern det aktive opkald fra ventepositionen.
• Nyt opkald — Foretag et nyt opkald under et igangværende opkald, hvis konferenceopkald (netværkstjeneste) er tilgængeligt.
• Besvar — Besvar et indgående opkald under et igangværende opkald, hvis Banke på er aktiveret.
• Afvis — Afvis et indgående opkald under et igangværende opkald, hvis Banke på er aktiveret.
• Lås tastatur — Lås enhedens tastatur under et igangværende opkald.
Copyright © 2006 Nokia. All Rights Reserved. 33
Page 34

O p k a l d
• Konference — Forbind et aktivt opkald og et opkald på standby i et konferenceopkald (netværkstjeneste).
• Privat — Tal privat sammen med en udvalgt deltager under et konferenceopkald (netværkstjeneste).
• Skift — Skift mellem et aktivt opkald og et opkald på standby (netværkstjeneste).
• Send DTMF — Send DTMF-tonestrenge (Dual Tone Multi-Frequency), f.eks. adgangskoder. Indtast DTMF-strengen, eller søg
efter den i Kontakt., og vælg DTMF.
• Overfør — Tilknyt et opkald i venteposition til et aktivt opkald, og afbryd selv forbindelsen til opkaldet (netværkstjeneste).
De tilgængelige funktioner kan variere.
Omstil opkald
Vælg Menu > Værktøjer > Indstillinger > Omstilling.
Omstilling af opkald til telefonsvareren eller et andet telefonnummer. Du kan få yderligere oplysninger ved at kontakte
tjenesteudbyderen.
1. Vælg en af følgende opkaldstyper:
• Taleopkald — Indgående taleopkald
• Data- og videoopkald — Indgående data- og videoopkald.
• Faxopkald — Indgående faxopkald
2. Vælg en af følgende omstillingsmuligheder:
• Alle taleopkald, Alle data- & vid.opk. eller Alle faxopkald. — Omstil alle indgående tale-, data-, video- og faxopkald.
• Ved optaget — Omstil indgående opkald, når du er i gang med et opkald.
• Ved intet svar — Omstil indgående opkald, når enheden har ringet et bestemt stykke tid. Angiv den tid, du vil lade enheden
ringe, før opkaldet omstilles, i feltet Forsinkelse:.
• Ved ingen forbindelse — Omstil opkald, når enheden er slukket, eller der ikke er netværksdækning.
• Ved ingen kontakt — Aktiver de sidste tre indstillinger på samme tid. Denne funktion omstiller opkald, hvis enheden er
optaget, opkaldet ikke besvares, eller enheden er uden for rækkevidde.
3. Vælg Aktivér.
Hvis du vil kontrollere den aktuelle omstillingsstatus, skal du rulle til omstillingsfunktionen og vælge Valg > Kontrollér status.
Hvis du vil afbryde omstillingen af taleopkald, skal du rulle til omstillingsfunktionen og vælge Valg > Annuller.
Opkaldsspærring
Opkaldsspærring og viderestilling af opkald kan ikke være aktive på samme tid.
Når opkald er spærret, er det stadig muligt at ringe til bestemte officielle alarmnumre.
Vælg Menu > Værktøjer > Indstil. > Opkaldsspær..
Du kan spærre de opkald, der kan foretages eller modtages på enheden (netværkstjeneste). For at kunne ændre indstillingerne
skal du have modtaget en spærringsadgangskode fra tjenesteudbyderen. Opkaldsspærring påvirker alle opkald, også
dataopkald.
Du kan spærre opkald ved at vælge Mobilopkaldsspær. og vælge mellem følgende indstillinger:
• Udgående opkald — Sørg for, at der ikke kan foretages taleopkald fra enheden.
• Indgående opkald — Spær indgående opkald.
• Internationale opkald — Sørg for, at der ikke kan foretages udlandsopkald.
• Indg., når i udlandet — Spær indgående opkald, når du ikke befinder dig i dit hjemland.
• Int. undt. hjemland — Sørg for, at der ikke kan foretages udlandsopkald, men tillad, at der kan foretages opkald til dit
hjemland.
Du kan kontrollere status for spærring af taleopkald ved at rulle til spærringsindstillingen og vælge Valg > Kontrollér status.
Du kan deaktivere alle spærringer af taleopkald ved at rulle til en spærringsindstilling og vælge Valg > Annuller alle spær..
Spærring af netopkald
Du kan spærre netopkald ved at vælge Menu > Værktøjer > Indstil. > Opkaldsspær. > Internetopkald.
Du kan afvise netopkald fra anonyme personer ved at vælge Anonyme opkald > Til.
Afsendelse af DTMF-toner
Du kan sende DTMF-toner (Dual-Tone Multi-Frequency-toner) under et aktivt opkald for at kontrollere telefonsvareren eller andre
automatiske telefontjenester.
Hvis du vil sende en DTMF-tonesekvens, skal du foretage et opkald og vente, indtil opkaldet bliver besvaret. Vælg Menu > Valg >
Send DTMF. Indtast DTMF-tonesekvensen, eller vælg en foruddefineret sekvens.
Copyright © 2006 Nokia. All Rights Reserved. 34
Page 35

O p k a l d
Vælg Menu > Kontakter for at tilknytte DTMF-tonesekvenser til kontaktkort. Åbn en kontakt, og vælg Valg > Rediger > Valg >
Tilføj detalje > DTMF. Indtast tonesekvensen. Tryk tre gange på * for at indsætte et p, som er en pause på ca. 2 sekunder før eller
mellem DTMF-toner. Vælg Udført. Hvis du vil indstille enheden til kun at sende DTMF-toner efter valg af Send DTMF under et
opkald, skal du trykke på * fire gange for at indsætte et w.
Videoopkald
Hvis du vil foretage et videoopkald, skal du være inden for rækkevidde af et UMTS-netværk. Kontakt netværksoperatøren eller
tjenesteudbyderen for at få oplysninger om tilgængelighed og abonnement på videoopkaldstjenester. Mens du er i gang med
et opkald, kan du sende et stillbillede til modtagerens kompatible mobiltelefon eller få vist en video i realtid, der sendes af
modtageren, hvis modtageren har en kompatibel mobiltelefon med et videokamera. Et videoopkald kan kun foretages mellem
to parter.
Advarsel: Hold ikke enheden tæt på øret, når højttaleren bruges, da lydstyrken kan være særdeles høj.
Vælg det stillbillede, der skal sendes, i Værktøjer > Indstil. > Opkaldsindst. > Billede i videoopkald.
Indtast telefonnummeret, eller vælg modtageren af opkaldet i Kontakter, og vælg Valg > Ring op > Videoopkald for at foretage
et videoopkald. Du kan ikke ændre videoopkaldet til et normalt stemmeopkald.
Under opkaldet kan du vælge Valg og vælge mellem følgende funktioner:
• Lyd — Tal til modtageren af opkaldet.
• Video — Se video uden lyd.
• Højttaler — Vælg at bruge højttaleren til modtagelse af lyd.
• Håndsæt — Slå højttalerlyden fra, og brug håndsættet.
Log
Vælg Menu > Log.
I Log kan du se oplysninger om de kommunikationshandlinger, der er foretaget på enheden.
Du kan få vist logfilerne for de seneste taleopkald, deres omtrentlige varighed og pakkedataforbindelser ved at vælge Seneste
opkald, Opkaldsvarigh. eller Pakkedata. Tryk derefter på joysticket.
Du kan sortere hændelser efter type eller retning ved at rulle til højre for at åbne den overordnede log og vælge Valg > Filtrer.
Rul til en filtertype, og tryk på joysticket. Vælg en type eller en retning, og tryk på joysticket.
Du kan angive, hvor lang tid alle kommunikationshændelser skal opbevares i logfilen, ved at vælge Valg > Indstillinger > Varighed
for log, en funktion og OK.
Du kan fjerne ubesvarede, indgående og udgående opkald ved at vælge Seneste opkald > Valg > Slet seneste opkald.
Du kan sende en besked til en person, der har ringet til dig, ved at vælge Seneste opkald > Ubesv. opk. > Valg > Opret besked.
Du kan sende SMS- og MMS-beskeder.
Du kan tilføje en person, der har ringet eller sendt en besked til dig, under Kontakter ved at vælge den person, der har ringet
eller sendt en besked, og vælge Seneste opkald > Ubesv. opk. > Valg > Tilføj til Kontakter.
Du kan få vist den datamængde, der er sendt eller modtaget via GPRS, ved at vælge Pakkedata.
Du kan nulstille GPRS-tællerne ved at vælge Valg > Nulstil tællere. Indtast låsekoden, og vælg OK.
Logindstillinger
Du kan angive det tidsrum, hvori alle kommunikationshændelser skal opbevares i Log, ved at vælge Valg > Indstillinger >
Varighed for log, en funktion på listen og OK.
Du kan se varigheden af et opkald under opkaldet ved at vælge Valg > Indstillinger > Vis opkaldsvarighed > Ja.
Tryk og tal
Vælg Menu > Forbind. > TOT.
Tryk og tal (TOT) (netværkstjeneste) giver direkte stemmekommunikation med et tryk på en tast. Med Tryk og tal kan du bruge
enheden på samme måde som en walkie-talkie.
Du kan bruge Tryk og tal til en samtale med én person eller med en gruppe af personer eller til kommunikation via en kanal. En
kanal fungerer som et chatrum: Du kan ringe op til kanalen for at se, om der er nogen online. Kanalopkaldet signaleres ikke til
de andre deltagere. Deltagerne opretter blot forbindelse til kanalen og kan begynde at tale med hinanden.
Ved Tryk og tal-kommunikation er der én person, der taler, mens de andre deltagere lytter med via den indbyggede højttaler.
Deltagerne skiftes til at svare hinanden. Da der kun er én deltager, der kan tale ad gangen, er den maksimale varighed af en
taleperiode begrænset. Kontakt netværksoperatøren eller tjenesteudbyderen for at få oplysninger om en taleperiodes varighed
på dit netværk.
Copyright © 2006 Nokia. All Rights Reserved. 35
Page 36

O p k a l d
Husk at holde enheden foran dig under et Tryk og tal-opkald, så du kan se skærmen. Tal ind i mikrofonen, og hold ikke hænderne
hen over højttaleren.
Telefonopkald prioriteres altid før Tryk og tal-opkald.
Før du kan bruge Tryk og tal, skal du angive, hvilket adgangspunkt der skal bruges til Tryk og tal, samt indstillingerne for Tryk
og tal. Du modtager muligvis indstillingerne i en særlig SMS-besked fra den tjenesteudbyder, som tilbyder Tryk og tal-tjenesten.
Brugerindstillinger
Vælg Valg > Indstillinger > Brugerindstillinger.
Angiv følgende:
• Indgående TOT-opkald — Vælg Informer, hvis du vil have vist en meddelelse om indgående opkald. Vælg Acceptér
automatisk, hvis Tryk og tal-opkald skal besvares automatisk. Vælg Ikke tilladt, hvis Tryk og tal-opkald skal afvises automatisk.
• Tone ved TOT-opkald — Vælg Angivet af profil, hvis signalet ved indgående Tryk og tal-opkald skal følge dine
profilindstillinger. Hvis din profil er lydløs, er du ikke tilgængelig for andre, der bruger Tryk og tal, med undtagelse af
anmodninger om tilbagekald.
• Tilb.kaldsanmod.tone — Angiv ringetonen for anmodninger om tilbagekald.
• Start af program — Angiv, om du vil logge på Tryk og tal-tjenesten, når du tænder for enheden.
• Standardkaldenavn — Indtast dit standardkaldenavn (maks. 20 tegn), der vises for de andre brugere.
• Vis min TOT-adresse — Angiv, om du vil have, at opkalderne kan se din Tryk og tal-adresse. Du kan vælge at lade alle, der
ringer op, se adressen, kun at vise adresse til dem, der ringer ved 1 til 1-kommunikation eller kanaldeltagere. Du kan også
skjule adressen for alle, der kalder op.
• Vis min loginstatus — Angiv, om dit login til Tryk og tal-serveren skal vises for eller skjules fra andre brugere.
Forbindelsesindstillinger
Vælg Valg > Indstillinger > Forbindelsesindstil..
Angiv følgende:
• Domæne — Indtast det domænenavn, som du har modtaget fra tjenesteudbyderen.
• Adgangspunktsnavn — Vælg Tryk og tal-adgangspunktet.
• Serveradresse — Indtast den IP-adresse eller det domænenavn, som du har modtaget fra tjenesteudbyderen, til Tryk og tal-
serveren.
• Brugernavn — Indtast det brugernavn, som du har modtaget fra din tjenesteudbyder.
• Adgangskode — Indtast om nødvendigt en adgangskode for at logge på Tryk og tal-tjenesten. Adgangskoden modtages fra
tjenesteudbyderen.
Sådan logger du på Tryk og tal-tjenesten
Hvis du har slået Start af program til i Brugerindstillinger, logger Tryk og tal automatisk på tjenesten ved start. Hvis ikke, skal
du logge på manuelt.
Hvis du vil logge på Tryk og tal-tjenesten, skal du vælge Valg > Indstillinger > Forbindelsesindstil. og indtaste Brugernavn,
Adgangskode, Domæne, Serveradresse og Adgangspunktsnavn. Vælg Valg > Slå Tryk og tal til.
Når indstillingen Ringetype på enheden er angivet til Enkelt bip eller Lydløs, eller der er et igangværende telefonopkald, kan du
ikke foretage eller modtage Tryk og tal-opkald.
Tryk og tal-opkald
Advarsel: Hold ikke enheden tæt på øret, når højttaleren bruges, da lydstyrken kan være særdeles høj.
Vælg Valg > TOT-kontakter.
Hvis du vil foretage et Tryk og tal-opkald, skal du vælge en eller flere kontakter på listen og trykke på taletasten. Husk at holde
enheden foran dig under et Tryk og tal-opkald, så du kan se skærmen. På skærmen kan du se, hvornår det er din tur til at tale.
Tal ind i mikrofonen, og hold ikke hænderne hen over højttaleren. Tryk på og hold taletasten nede under hele din taleperiode.
Når du er færdig med at tale, skal du slippe tasten.
Hvis du vil afslutte Tryk og tal-opkaldet, skal du trykke på afslutningstasten.
Når du modtager et Tryk og tal-opkald, skal du trykke på opkaldstasten for at besvare opkaldet eller afslutningstasten for at
afvise opkaldet.
Anmodninger om tilbagekald
Hvis du vil sende en anmodning om tilbagekald, skal du vælge Valg > TOT-kontakter, rulle til den ønskede kontakt og vælge
Valg > Send tilb.kaldsanmod..
Hvis du vil besvare en anmodning om tilbagekald, skal du vælge Vis for at åbne anmodningen om tilbagekald. Hvis du vil foretage
et Tryk og tal-opkald til afsenderen, skal du trykke på taletasten.
Copyright © 2006 Nokia. All Rights Reserved. 36
Page 37

O p k a l d
Visning af kontakter
Hvis du vil have vist, tilføje, redigere, slette eller ringe op til kontakter, skal du vælge Valg > TOT-kontakter. Der vises en liste
med navne fra enhedens program med Kontakter med oplysninger om deres loginstatus.
Hvis du vil foretage et opkald til en valgt kontakt, skal du vælge Valg > Tal 1 til 1. Hvis du vil foretage et gruppeopkald, skal du
vælge Valg > Nyt TOT-gruppeopkald.
Hvis du vil sende en anmodning om tilbagekald til en kontakt, skal du vælge Valg > Send tilb.kaldsanmod..
Oprettelse af en kanal
En kanal fungerer som et chatrum: Du kan ringe op til kanalen for at se, om der er nogen online. Kanalopkaldet signaleres ikke
til de andre deltagere. Deltagerne opretter blot forbindelse til kanalen og kan begynde at tale med hinanden.
Vælg Valg > Ny kanal > Opret ny for at oprette en kanal.
Vælg Valg, og angiv følgende:
• Kanalnavn — Indtast kanalnavnet.
• Kanalstatus — Vælg Privat eller Offentlig.
• Kaldenavn i kanalen — Indtast dit kaldenavn (maks. 20 tegn), der vises for de andre brugere.
• Miniaturebillede til kanal — Indsæt et billede, der beskriver kanalen.
Tryk på tasten Tilbage for at slette en kanal.
Når du logger på Tryk og tal, opretter Tryk og tal automatisk forbindelse til de kanaler, der var aktive, da programmet sidst blev
lukket.
Registrering af TOT-kanaler
Hvis du vil registrere en kanal til Tryk og tal-tjenesten, skal du vælge Valg > Registrer.
Hvis du vil redigere oplysningerne om kanalen, skal du vælge Valg > Rediger.
Deltagelse i en kanal
Hvis du vil deltage i en kanal, skal du vælge Valg > Tryk og tal-kanaler. Vælg den kanal, du vil tale med, og tryk på taletasten.
Husk at holde enheden foran dig under et Tryk og tal-opkald, så du kan se skærmen. På skærmen kan du se, hvornår det er din
tur til at tale. Tal ind i mikrofonen, og hold ikke hænderne hen over højttaleren. Tryk på og hold taletasten nede under hele din
taleperiode. Når du er færdig med at tale, skal du slippe tasten.
Hvis du vil skifte mellem kanaler under flere opkald, skal du vælge Skift. Den aktive kanal markeres.
Hvis du vil se de aktuelt aktive deltagere i en kanal, skal du vælge Valg > Aktive medlemmer.
Hvis du vil invitere en deltager til at deltage i en kanal, skal du vælge Valg > Send invitation.
Tryk og tal-log
Hvis du vil åbne Tryk og tal-logfilen, skal du vælge Valg > TOT-log. Logfilen viser datoen, klokkeslættet, varigheden og andre
oplysninger om dine Tryk og tal-opkald.
Tip: Hvis du vil starte et 1 til 1-opkald fra TOT-log, skal du vælge den ønskede loghændelse og trykke på taletasten.
Afslutning af Tryk og tal
Vælg Valg > Afslut. Vælg Ja for at logge ud og afslutte tjenesten. Tryk på Nej, hvis programmet fortsat skal være aktivt i
baggrunden.
Netopkald
Enheden understøtter taleopkald via internettet (internetopkald). Enheden forsøger primært at foretage nødopkald via trådløse
netværk. Hvis et nødopkald via et trådløst netværk mislykkes, vil enheden forsøge at foretage nødopkaldet via din
internetopkaldsudbyder. Pga. den store udbredelse, som mobiltelefoni har, bør du altid anvende trådløse netværk til nødopkald,
hvis det er muligt. Hvis du er inden for det trådløse netværks dækningsområde, skal du sikre dig, at din mobiltelefon er tændt
og klar til at foretage opkald, inden du foretager et nødopkald. Status for et nødopkald via internettelefoni afhænger af WLANnetværkets dækning og af, at internetopkaldsudbyderen stiller nødopkaldet igennem. Kontakt din internetopkaldsudbyder for
at kontrollere, om det er muligt at foretage nødopkald via internettelefoni.
VoIP-teknologien (Voice over Internet Protocol) er et sæt protokoller, som gør det muligt at foretage telefonopkald over et IPnetværk, f.eks. internettet. VoIP-telefonopkald kan oprettes mellem computere, mellem mobiltelefoner og mellem en VoIPenhed og en traditionel telefon. Hvis du vil foretage eller modtage et VoIP-opkald, skal din enhed f.eks. have WLAN-dækning.
Inden du kan foretage netopkald, skal du oprette en nettelefonprofil. Når profilen er klar, kan du foretage netopkald fra alle
programmer, hvor du kan foretage normale taleopkald. Hvis du vil foretage et internetopkald fra en adresse, der ikke starter
Copyright © 2006 Nokia. All Rights Reserved. 37
Page 38

O p k a l d
med et tal, skal du trykke på en vilkårlig taltast, mens enheden er i standbytilstand, og derefter trykke på den blå funktionstast
i et par sekunder for at rydde skærmen og skifte fra taltilstand til bogstavtilstand på enheden. Skriv adressen, og tryk på
opkaldstasten.
Du skal definere indstillinger for SIP (Session Initiation Protocol) i Menu > Værktøjer > Indstil. > Forbindelse > SIP-indstillinger
og indstillinger for VoIP i Menu > Værktøjer > Indstil. > Forbindelse > Internettlf.indstillinger. Kontakt din tjenesteudbyder for
at få yderligere oplysninger og korrekte indstillinger.
Foretrukket profil
Vælg Menu > Forbind. > Internettlf. for at ændre indstillingerne.
Du skal oprette profiler i Menu > Værktøjer > Indstil. > Forbindelse > Internettlf.indstillinger, før du kan vælge standardprofilen.
Hvis du vil vælge den profil, der skal bruges som standard, når du foretager netopkald, skal du vælge Foretrukken profil og
trykke på joysticket. Rul til den ønskede profil, og tryk på joysticket.
Registrering af profiler
Det er kun de profiler, hvor du har valgt indstillingen Registrering > Efter behov i Menu > Værktøjer > Indstil. > Forbindelse >
SIP-indstillinger, der vises på listen.
Hvis du vil ændre registreringen af dine nettelefonprofiler, skal du rulle til den profil, du vil registrere eller fjerne registreringen
af, og trykke på joysticket. Tryk på joysticket igen for at vælge Registreret eller Ikke registreret.
Vælg Tilbage for at gemme indstillingerne.
Stemmekommandoer
Vælg Menu > Værktøjer > Stemmekommandoer.
Brug stemmekommandoer til at foretage telefonopkald og til at starte programmer, profiler eller andre funktioner på enheden.
Enheden opretter en stemmekode for poster på kontaktlisten og for de funktioner, der er angivet i programmet
Stemmekommandoer. Når der er indtalt en stemmekommando, sammenligner enheden de indtalte ord med stemmekoden på
enheden.
Stemmekommandoer er ikke afhængige af brugerens stemme, men enhedens stemmegenkendelse tilpasses dog
hovedbrugerens stemme, så stemmekommandoerne er lettere at genkende.
Foretagelse af et opkald
Stemmekoden for en kontakt er det navn eller kaldenavn, som er gemt på kontaktkortet i Kontakter. Hvis du vil lytte til en
stemmekode, skal du åbne et kontaktkort og vælge Valg > Afspil.
1. Hvis du vil foretage et opkald ved hjælp af en stemmekommando, skal du holde taletasten nede.
2. Når du hører tonen eller ser visningen, skal du sige navnet på kontaktkortet tydeligt.
3. Der afspilles en syntetiseret stemmekode for den genkendte kontakt på det valgte enhedssprog, og navnet og nummeret
vises. Efter en timeoutperiode ringer enheden op til nummeret. Hvis den genkendte kontakt ikke var korrekt, skal du vælge
Næste for at få vist en liste over andre matchende resultater eller Afslut for at annullere opkaldet.
Hvis der er gemt flere numre under navnet, vælges standardnummeret, hvis der er angivet et. I modsat fald vælges det første
tilgængelige af følgende numre: Mobil, Mobil (privat), Mobil (arbejde), Telefon, Telefon (privat) og Telefon (arbejde).
Start af et program
Enheden opretter stemmekoder for de programmer, som er angivet i programmet Stemmekommandoer.
Hvis du vil starte et program ved hjælp af en stemmekommando, skal du holde taletasten nede og indtale stemmekommandoen
tydeligt. Hvis det genkendte program ikke var korrekt, skal du vælge Næste for at få vist en liste over andre matchende resultater
eller Afslut for at annullere opkaldet.
Hvis du vil føje flere programmer til listen, skal du vælge Valg > Nyt program.
Hvis du vil ændre en stemmekommando, skal du rulle ned til programmet og vælge Valg > Rediger kommando. Indtast den nye
stemmekommando, og vælg OK.
Skift af profil
Enheden opretter en stemmekode for hver profil. Hvis du vil vælge en profil ved hjælp af en stemmekommando, skal du holde
opkaldstasten nede og derefter indtale navnet på profilen.
Hvis du vil ændre stemmekommandoen, skal du rulle ned til den ønskede profil og vælge Profiler > Valg > Rediger
kommando.
Copyright © 2006 Nokia. All Rights Reserved. 38
Page 39

O p k a l d
Stemmekommandoindstillinger
Hvis du vil deaktivere den synthesizer, der afspiller genkendte stemmekoder og kommandoer på det sprog, der er valgt for
enheden, skal du vælge Indstillinger > Syntese > Fra.
Hvis du vil nulstille stemmegenkendelsestræningen, når enheden har fået ny primær bruger, skal du vælge Nulstil
taletilpasning.
Copyright © 2006 Nokia. All Rights Reserved. 39
Page 40

6. Kontakter
Vælg Menu > Kontakter.
Du kan håndtere alle dine kontaktoplysninger, f.eks. telefonnumre og adresser Du kan føje en personlig ringetone, en
stemmekode eller et miniaturebillede til en kontakt. Du kan sende kontaktoplysninger til kompatible enheder eller modtage
kontaktoplysninger som visitkort fra kompatible enheder og tilføje dem på listen over kontakter.
Du kan tilføje en kontakt ved at vælge Valg > Ny kontakt. Angiv kontaktoplysningerne, og vælg Udført.
Du kan redigere oplysningerne på et kontaktkort ved at rulle til en kontakt og vælge Valg > Rediger. Vælg mellem følgende
muligheder:
• Tilføj miniature — Tilføj et miniaturebillede, som vises, når en kontakt ringer til dig. Billedet skal tidligere være gemt på
enheden eller hukommelseskortet.
• Fjern miniature — Fjern billedet fra kontaktkortet.
• Tilføj detalje — Tilføj oplysningsfelter på et kontaktkort, f.eks. Jobtitel.
• Slet detalje — Slet alle oplysninger, som du har føjet til et kontaktkort.
• Rediger etiket — Rediger navnene på felterne på kontaktkortet.
Håndtering af kontaktgrupper
Du kan oprette en kontaktgruppe, så du kan sende SMS- eller e-mail-beskeder til flere modtagere på samme tid.
1. Rul til højre, og vælg Valg > Ny gruppe.
2. Angiv et navn til gruppen, eller brug standardnavnet, og vælg OK.
3. Åbn gruppen, og vælg Valg > Tilføj medlemmer.
4. Rul til hver af de kontakter, du vil føje til gruppen, og tryk på joysticket for at markere hver af dem.
5. Vælg OK for at føje alle markerede kontakter til gruppen.
Følgende funktioner er tilgængelige, når du vælger Valg i kontaktgruppevisningen:
• TOT-indstillinger — Foretag et Tryk og tal-opkald til en enkelt person eller til en gruppe, eller send en
tilbagekaldsanmodning.
• Åbn — Åbn kontaktgruppen, og se gruppens medlemmer.
• Opret besked — Send en besked.
• Ny gruppe — Opret en ny kontaktgruppe.
• Slet — Slet en kontaktgruppe.
• Omdøb — Omdøb kontaktgruppen.
• Ringetone — Tildel en ringetone til en kontaktgruppe.
• Kontaktoplysninger — Få vist oplysninger om en kontaktgruppe.
• Indstillinger — Angiv indstillingerne for visning af navne for medlemmerne i en kontaktgruppe.
Du kan fjerne en kontakt fra en kontaktgruppe ved at åbne kontaktgruppen. Rul til den kontakt, du vil fjerne, og vælg Valg >
Fjern fra gruppe > Ja.
Tip: Du kan kontrollere, hvilken gruppe en kontakt hører til, ved at vælge Menu > Kontakter. Rul til kontakten, og vælg
Valg > Hører til grupper.
Du kan få vist eller redigere en kontakt i en kontaktgruppe ved at åbne kontaktgruppen. Rul til den kontakt, du vil se eller
redigere, og vælg Valg. Vælg mellem følgende muligheder:
• Åbn — Åbner kontakten og viser kontaktoplysningerne.
• Ring op — Vælg Taleopkald eller Videoopkald, og ring op til kontakten.
• Opret besked — Opret og send en SMS- eller en MMS-besked til kontakten.
• Fjern fra gruppe — Fjern kontakten fra kontaktgruppen.
• Hører til grupper — Få vist alle kontaktgrupper, som en kontakt hører til.
Håndtering af standardoplysninger
Tildel et standardnummer eller en standardadresse til en kontakt, så du hurtigt kan ringe op til eller sende en besked til
standardnummeret eller standardadressen, selvom der er gemt flere numre eller adresser under denne kontakt.
Du kan redigere standardoplysningerne for en kontakt ved at åbne kontakten og vælge Valg > Standard. Vælg det nummer eller
den adresse, der skal angives som standardvalget, og vælg OK.
Standardnummeret eller standardadressen er understreget for den pågældende kontakt.
Copyright © 2006 Nokia. All Rights Reserved. 40
Page 41

K o n t a k t e r
Kopiering af kontakter mellem SIM-kortets og enhedens hukommelse
Kontakt din forhandler af SIM-kortet for at få yderligere oplysninger om adgangen til og brugen af SIM-kort-tjenester. Det kan
være tjenesteudbyderen, netværksoperatøren eller en anden forhandler.
Du kan kopiere kontakter fra et SIM-kort til enhedens hukommelse ved at vælge Valg > SIM-kontakter > SIM-bibliotek, hvorefter
SIM-kortmappen åbnes. Marker de kontakter, du vil kopiere, eller vælg Markér alle, hvis du vil kopiere alle kontakterne. Vælg
Valg > Kopiér til Kontakter.
Du kan kopiere kontakter fra enhedens hukommelse til et SIM-kort ved at vælge Valg > Kopiér til SIM-bibli.. Marker de kontakter,
du vil kopiere, eller vælg Markér alle, hvis du vil kopiere alle kontakterne. Vælg Valg > Kopiér til SIM-bibli..
Vælg Valg > SIM-kontakter > SIM-bibliotek for at få vist de navne og numre, der er gemt på SIM-kortet. I SIM-kortmappen kan
du tilføje, redigere eller kopiere numre til Kontakter og foretage opkald.
Valg af ringetoner til kontakter
Vælg en ringetone til en kontakt eller til en kontaktgruppe. Hvis telefonnummeret på den person, der ringer op, sendes med
opkaldet, og din enhed genkender nummeret, afspilles denne ringetone, når kontakten ringer til dig.
Du kan vælge en ringetone til en kontakt eller til en kontaktgruppe ved at åbne kontakten eller kontaktgruppen og vælge
Valg > Ringetone. Der åbnes en liste med ringetoner. Vælg den ringetone, du vil bruge, og vælg OK.
Du kan fjerne en ringetone ved at vælge Standardtone på listen over ringetoner.
Visitkort
Vælg Menu > Kontakter.
Du kan sende, modtage, få vist og gemme kontaktkort som visitkort i vCard-format eller Nokia Compact Business Card-format.
Du kan sende visitkort til kompatible enheder ved hjælp af SMS, MMS eller e-mail eller via en infrarød forbindelse eller en
Bluetooth-forbindelse.
Du kan sende et visitkort ved at vælge et kontaktkort på kontaktlisten og vælge Valg > Send. Vælg Via SMS, Via MMS, Via e-
mail, Via Bluetooth eller Via infrarød. Angiv telefonnummeret eller adressen, eller tilføj en modtager fra kontaktlisten. Vælg
Valg > Send. Hvis du vælger SMS som afsendelsesmetode, sendes kontaktkort uden billeder.
Du kan få vist et visitkort ved at vælge Åbn ved den viste meddelelse eller åbne beskeden i mappen Indbakke i Beskeder.
Du kan gemme et visitkort ved at vælge Valg > Gem visitkort, når den indgående besked vises på enheden.
Du kan gemme et modtaget visitkort ved at vælge Valg > Gem visitkort.
Du kan slette et modtaget visitkort ved at vælge Valg > Slet.
Copyright © 2006 Nokia. All Rights Reserved. 41
Page 42

7. Kalender
Vælg Menu > Organiser > Kalender.
I Kalender kan du oprette og se planlagte begivenheder og aftaler. Du kan også indstille alarmer til kalenderposter.
Du kan synkronisere dine kalenderdata med en kompatibel computer ved hjælp af Nokia PC Suite. Yderligere oplysninger om
synkronisering finder du i vejledningen til PC Suite.
Oprettelse af kalenderposter
Du kan oprette fire forskellige typer af kalenderposter:
• Poster af typen Møde har en bestemt dato og et bestemt tidspunkt.
• Poster af typen Notat er tilknyttet en hel dag og ikke et bestemt tidspunkt på dagen. Notatposter vises ikke i visningen af
ugetidsplanen.
• Poster af typen Årsdag hjælper dig med at huske fødselsdage og særlige datoer. De er tilknyttet en bestemt dag og ikke et
bestemt tidspunkt på dagen. Årsdage gentages hvert år.
• Poster af typen Opgavenote minder dig om en opgave, som har en forfaldsdato, men ikke på et bestemt tidspunkt på dagen.
Hvis du vil oprette en kalenderpost, skal du rulle til en dato og vælge Valg > Ny post. Vælg en type af post. De tilgængelige
indstillinger for møde-, notat-, mærkedags- og opgavenoteposter er forskellige.
Vælg mellem følgende:
• Emne eller Anledning — Angiv en beskrivelse til posten.
• Sted — Angiv de nødvendige placeringsoplysninger.
• Starttidspunkt — Angiv starttidspunktet.
• Sluttidspunkt — Angiv sluttidspunktet.
• Startdato eller Dato — Angiv startdatoen eller den dato, hvor begivenheden forekommer.
• Slutdato — Angiv slutdatoen.
• Alarm — Indstil en alarm til møde- og mærkedagsposter. Alarmen vises i Dagsvisning.
• Gentag — Angiv, om du ønsker, at posten skal gentages, og hvornår. Angiv gentagelsestypen, antal gentagelser samt
eventuelt en slutdato.
• Synkronisering — Hvis du vælger Privat er det kun dig, der kan se kalenderposten, og posten vises ikke for andre, der har
adgang til at få vist kalenderen online. Hvis du vælger Offentlig, vises kalenderposten for andre, der har adgang til at få vist
kalenderen online. Hvis du vælger Ingen, kopieres kalenderposten ikke til pc'en, når du synkroniserer.
Tip: Sørg for, at du har valgt den rigtige by i programmet Ur, da planlagte kalenderposter kan blive ændret, når den
aktuelle by ændres og befinder sig i en anden tidszone.
Hvis du vil åbne og redigere en eksisterende post, skal du rulle til posten og vælge Valg > Åbn. Du kan redigere detaljerne i de
forskellige felter.
Tip: Når du redigerer eller sletter en post, der gentages, skal du vælge, hvornår ændringen træder i kraft. Hvis du
vælger Alle kalenderposter er slettet, slettes alle gentagne poster. Hvis du vælger Slet post, er det kun den aktuelle
post, som slettes.
Opgaver
Du kan oprette og vedligeholde en opgave eller en liste over opgaver, som skal være færdige på en bestemt dag. Hver opgave
kan tildeles en forfaldsdato og en alarm.
Hvis du vil åbne listen over opgaver, skal du vælge Valg > Opgaveliste.
Hvis du vil tilføje en opgavenote, skal du vælge Valg > Ny post > Opgave. Start med at skrive opgaven i feltet Emne. Du kan angive
en forfaldsdato for opgaven, oprette en alarm til den og angive en prioritet. Ikonerne for prioriteter er ( ! ) Høj og ( - ) Lav. Der
er intet ikon for Normal.
Du kan markere en opgave som udført ved at rulle til opgave i listen over opgaver og vælge Valg > Vis som udført.
Hvis du vil gendanne en opgave, skal du rulle til opgaven i listen over opgaver og vælge Valg > Vis som ikke-udført.
Kalenderindstillinger
Vælg Valg > Indstillinger for at ændre Kalenderalarmtone, Standardvisning, Ugen begynder og Titel i ugevisning.
Copyright © 2006 Nokia. All Rights Reserved. 42
Page 43

K a l e n d e r
Kalendervisninger
Hvis du vil skifte mellem de forskellige kalendervisninger, skal du vælge Valg i en vilkårlig kalendervisning. Vælg en visningstype
på listen.
Tip: Når du får vist Kalender i en hvilken som helst visning, kan du hurtigt skifte til en anden visning ved at trykke på
den blå funktionstast og på *.
Hvis du vil angive standardkalendervisningen, skal du vælge Valg > Indstillinger > Standardvisning > Månedsvisning ,
Ugevisning, Dagsvisning eller Opgavevisning.
Vælg Valg > Gå til dato for at få vist en bestemt dato i kalendervisningen. Angiv datoen, og vælg OK.
I Månedsvisning kan du se hele måneden på én gang. Hver række viser en uge med datoer. Den aktive måned vises, og den
aktive dag er enten i dag eller den sidste dag, der blev vist. Den aktive dag markeres med en farvet firkant. Dage med planlagte
begivenheder er markeret med en lille trekant i nederste højre hjørne. Rul, hvis du vil skifte mellem dagene i en måned og
dagens poster.
Tip: Når du får vist Kalender i en hvilken som helst visning, kan du hurtigt skifte til en anden visning ved at trykke på
den blå funktionstast og på *.
Visningen Ugevisning viser begivenhederne for den valgte uge i syv bokse, der markerer alle syv dage. Dags dato er markeret
med en farvet firkant. Notater og mærkedage placeres før kl. 8:00.
Vælg Valg > Indstillinger > Ugen begynder for at ændre startdagen for hver uge.
Visningen Dagsvisning viser begivenhederne for den valgte dag. Posterne grupperes i tidsbokse i forhold til deres starttidspunkt.
Rul til venstre eller højre for at få vist den forrige eller den næste dag.
Visningen Opgavevisning viser opgaverne for den valgte dag.
Afsendelse af kalenderposter
Hvis du vil sende en kalenderpost til en kompatibel enhed, skal du rulle til posten og vælge Valg > Send > Via SMS, Via MMS, Via
e-mail, Via Bluetooth eller Via infrarød.
Tilføjelse af en modtaget kalenderpost til kalenderen
Du kan modtage en kalenderpost som vedhæftet fil i en MMS- eller en e-mail-besked.
Du kan føje en modtaget kalenderpost til kalenderen ved at åbne den vedhæftede fil i beskeden til kalenderposten og vælge
Valg > Gem i Kalender. Posten føjes til standardkalenderen.
Copyright © 2006 Nokia. All Rights Reserved. 43
Page 44

8. Ur
Vælg Menu > Ur.
Tip: Du kan opdatere dato og klokkeslæt automatisk (netværkstjeneste) ved at vælge Valg > Indstillinger >
Netværksoperatørtid > Automatisk opdatering.
Du kan ændre urtypen ved at vælge Valg > Indstillinger > Urtype > Analogt eller Digitalt.
Indstillinger for dato og klokkeslæt
Vælg Valg > Indstillinger, og vælg mellem følgende for at ændre dato og klokkeslæt, visningsformater, alarmtone og for at
definere, om du vil bruge automatisk opdatering af klokkeslæt:
• Tid — Angiv tiden, og vælg OK.
• Tidszone — Angiv tidszonen, og vælg OK.
• Dato — Angiv datoen, og vælg OK.
• Datoformat — Ændring af datovisningen. Rul til det ønskede format, og vælg OK.
• Datoseparator — Vælg symbolet, som adskiller dage, måneder og år. Rul til det ønskede symbol, og tryk på OK.
• Tidsformat — Vælg 24 timer eller 12 timer.
• Tidsseparator — Vælg det symbol, der adskiller timer og minutter.
• Urtype — Vælg Analogt eller Digitalt.
• Alarmtone — Vælg den tone, som du vil bruge til alarmen.
• Netværksoperatørtid — Opdater oplysningerne om klokkeslæt, dato og timezone automatisk (netværkstjeneste). Vælg
Automatisk opdatering for aktivering. Denne tjeneste er muligvis ikke tilgængelig på alle netværk.
Alarm
Hvis alarmtiden nås, mens enheden er slukket, tænder den automatisk og begynder at afspille alarmtonen. Når du vælger
Stop, bliver du spurgt, om du vil aktivere enheden til opkald. Vælg Nej for at slukke enheden eller Ja for at foretage og modtage
opkald. Vælg ikke Ja, når brug af den trådløse telefon kan forårsage interferens eller være farlig.
Hvis du vil indstille en alarm, skal du vælge Valg > Indstil alarm. Angiv alarmtidspunkt, og vælg OK.
Du kan få vist og ændre alarmer ved at vælge Valg > Rediger alarm.
Du kan fjerne en alarm ved at vælge Valg > Fjern alarm.
Tilføjelse og sletning af byer
Rul til højre, og vælg Valg > Tilføj by for at tilføje en by. Rul til en by, og vælg Valg > Vælg.
Tip: Hvis du vil søge efter en by på listen Byer, skal du vælge Valg > Tilføj by > Valg > Søg. Indtast navnet på byen i
søgefeltet.
Rul til højre, rul til byen, og vælg Valg > Fjern for at slette en by.
Hvis du ændrer den by, du befinder dig i, kan det have indvirkning på systemets generelle tid på enheden.
Copyright © 2006 Nokia. All Rights Reserved. 44
Page 45

9. Forbindelse
Ophavsretligbeskyttelse kan forhindre, at billeder, musik (herunder ringetoner) og andet indhold kopieres, ændres, overføres
eller videresendes.
Enheden indeholder flere muligheder for at oprette forbindelse til internettet, et firmaintranet eller en anden enhed eller pc.
De trådløse metoder inkluderer trådløst LAN, Bluetooth og infrarød. Enheden understøtter en kabelforbindelse via et USB-kabel
(Universal Serial Bus) til Nokia PC Suite eller IP-viderestilling. Enheden giver dig også mulighed for at kommunikere via netopkald
(Voice over IP) samt Tryk og tal-, chat- og modembaserede forbindelser.
Enh.styr.—Se "Netværkstjeneste for fjernkonfiguration", s. 70.
Internettlf.—Se "Netopkald", s. 37.
TOT—Se "Tryk og tal", s. 35.
Chat—Se "Chat", s. 28.
Synk.—Se "Datasynkronisering", s. 70.
Internetadgangspunkter
Et adgangspunkt er det sted, hvor din enhed opretter forbindelse til et netværk. Hvis du vil bruge e-mail- og MMS-tjenester eller
oprette forbindelse til og surfe på internettet, skal du først angive internetadgangspunkter for disse tjenester. Du skal muligvis
angive flere internetadgangspunkter, afhængigt af hvilke sider du vil have adgang til. Der kan f.eks. kræves et bestemt
adgangspunkt for at surfe på internettet og et andet til at få adgang til firmaets intranet. Enheden har muligvis foruddefinerede
standardindstillinger for internetadgangspunktet til oprettelse af forbindelse til internettet via GPRS.
Når du tænder for enheden første gang, konfigureres adgangspunkterne muligvis automatisk ud fra oplysninger fra
tjenesteudbyderen på SIM-kortet. Du kan også modtage indstillingerne for adgangspunkterne i en besked fra
tjenesteudbyderen. Dette kan være med til at reducere det antal indstillinger, som du selv skal indtaste.
De tilgængelige funktioner kan variere. Nogle af eller alle adgangspunkterne kan være forudindstillet på enheden af
tjenesteudbyderen. Du kan muligvis ikke tilføje, redigere eller slette adgangspunkter.
Kontakt tjenesteudbyderen og e-mail-tjenesteudbyderen for at få yderligere oplysninger om adgangspunkter og indstillingerne
for disse.
Se "Forbindelsesindstillinger", s. 86.
Konfiguration af et internetadgangspunkt til dataopkald
1. Vælg Menu > Værktøjer > Indstil. > Forbindelse > Adgangspunkter.
2. Vælg Valg > Nyt adgangspunkt. Vælg Brug eksist. indstil. for at anvende et eksisterende adgangspunkt som basis for et nyt
adgangspunkt. Vælg Brug standardindstil. for at starte med et tomt adgangspunkt.
3. Angiv følgende indstillinger.
• Navn på forbindelse — Angiv et passende navn til forbindelsen.
• Databærer — Vælg Dataopkald eller Højhastighedsdata (kun GSM).
• Opkaldsnummer — Indtast modemtelefonnummeret for adgangspunktet. Brug + foran internationale numre.
• Brugernavn — Indtast dit brugernavn, hvis dette kræves af tjenesteudbyderen. Der skelnes ofte mellem store og små
bogstaver i brugernavne, og brugernavne leveres ofte af tjenesteudbyderen.
• Adgangskodeanmod. — Vælg Ja for at angive din adgangskode, hver gang du logger på en server, eller Nej for at gemme
adgangskoden i enhedens hukommelse og automatisere loginprocessen.
• Adgangskode — Indtast din adgangskode, hvis dette kræves af tjenesteudbyderen. Der skelnes ofte mellem store og små
bogstaver i adgangskoden, og adgangskoden leveres ofte af tjenesteudbyderen.
• Godkendelse — Vælg Sikker for altid at kryptere overførslen af din adgangskode eller Normal for at kryptere overførslen
af din adgangskode, når det er muligt.
• Startside — Angiv webadressen på den side, du vil have vist som startside, når du bruger dette adgangspunkt.
• Dataopkaldstype — Vælg Analogt eller ISDN.
• Maks. datahastighed — Angiv, hvilken grænse der skal gælde for overførselshastigheden. Hvis du vælger Automatisk,
bestemmes dataoverførselshastigheden af netværket og kan påvirkes af netværkstrafikken. Nogle tjenesteudbydere kan
opkræve mere for højere datahastigheder.
4. Når du har angivet de grundlæggende indstillinger, skal du vælge Valg > Avancerede indstil. for at angive de avancerede
indstillinger eller Tilbage for at gemme indstillingerne og afslutte.
Avancerede indstillinger for internetadgangspunkter til dataopkald
Når du har konfigureret de grundlæggende indstillinger for et internetadgangspunkt til Dataopkald eller Højhastighedsdata
(kun GSM), skal du vælge Valg > Avancerede indstil. og angive følgende avancerede indstillinger.
Copyright © 2006 Nokia. All Rights Reserved. 45
Page 46

F o r b i n d e l s e
• IPv4-indstillinger — Indtast enhedens IP- og navneserveradresser for IPv4-internetprotokollen.
• IPv6-indstillinger — Indtast enhedens IP- og navneserveradresser for IPv6-internetprotokollen.
• Proxyserveradresse — Angiv proxyserveradressen.
• Proxyportnummer — Angiv proxyserverens portnummer. Proxyservere er mellemliggende servere, som er placeret mellem
en browsertjeneste og dens brugere, og som bruges af visse tjenesteudbydere. Disse servere kan tilbyde ekstra sikkerhed
eller gøre adgangen til internetsider hurtigere.
• Brug tilbagekald — Vælg Ja, hvis du har en tjeneste, der ringer tilbage til enheden, når du opretter en internetforbindelse.
• Tilbagekaldstype — Vælg Brug servernr. eller Brug andet nr. i overensstemmelse med de instruktioner, du har modtaget fra
tjenesteudbyderen.
• Tilbagekaldsnummer — Indtast enhedens dataopkaldstelefonnummer, som tilbagekaldsserveren bruger.
• Brug PPP-komprim. — Vælg Ja for at sætte dataoverførselshastigheden op, hvis det understøttes af den eksterne PPP-server.
• Brug loginscript — Vælg Ja, hvis internettjenesteudbyderen kræver et loginscript, eller hvis du vil automatisere
loginprocessen. Et loginscript er en sekvens af instruktioner, som systemet følger under loginprocessen.
• Loginscript — Indtast loginscriptet. Denne indstilling er kun tilgængelig, hvis du har valgt Brug loginscript > Ja.
• Modeminitialisering — Indtast en kommandostreng til indstilling af forbindelsen, hvis dette kræves af tjenesteudbyderen.
Konfiguration af et internetadgangspunkt til pakkedata (GPRS)
1. Vælg Menu > Værktøjer > Indstil. > Forbindelse > Adgangspunkter.
2. Vælg Valg > Nyt adgangspunkt. Vælg Brug eksist. indstil. for at anvende et eksisterende adgangspunkt som basis for et nyt
adgangspunkt. Vælg Brug standardindstil. for at starte med et tomt adgangspunkt.
3. Angiv følgende indstillinger.
• Navn på forbindelse — Angiv et passende navn til forbindelsen.
• Databærer — Vælg Pakkedata.
• Adgangspunktsnavn — Indtast navnet på adgangspunktet. Navnet leveres normalt af tjenesteudbyderen eller
netværksoperatøren.
• Brugernavn — Indtast dit brugernavn, hvis dette kræves af tjenesteudbyderen. Der skelnes ofte mellem store og små
bogstaver i brugernavne, og brugernavne leveres ofte af tjenesteudbyderen.
• Adgangskodeanmod. — Vælg Ja for at angive din adgangskode, hver gang du logger på en server, eller Nej for at gemme
adgangskoden i enhedens hukommelse og automatisere loginprocessen.
• Adgangskode — Indtast din adgangskode, hvis dette kræves af tjenesteudbyderen. Der skelnes ofte mellem store og små
bogstaver i adgangskoden, og adgangskoden leveres ofte af tjenesteudbyderen.
• Godkendelse — Vælg Sikker for altid at kryptere overførslen af din adgangskode eller Normal for at kryptere overførslen
af din adgangskode, når det er muligt.
• Startside — Angiv webadressen på den side, du vil have vist som startside, når du bruger dette adgangspunkt.
4. Når du har angivet indstillingerne, skal du vælge Valg > Avancerede indstil. for at angive de avancerede indstillinger eller
Tilbage for at gemme indstillingerne og afslutte.
Avancerede indstillinger for et internetadgangspunkt til pakkedata (GPRS)
Når du har konfigureret et grundlæggende internetadgangspunkt til pakkedata (GPRS), skal du vælge Valg > Avancerede
indstil. og angive følgende avancerede indstillinger.
• Netværkstype — Vælg IPv4 eller IPv6 som internetprotokoltype. Internetprotokollen definerer, hvordan data overføres til og
fra enheden.
• Telefon-IP-adresse — Indtast enhedens IP-adresse. Vælg Automatisk for at hente enhedens IP-adresse på netværket. Denne
indstilling vises kun, hvis du vælger Netværkstype > IPv4.
• DNS-adresse — Indtast IP-adresserne for Primær DNS-adresse og Sekundær DNS-adr., hvis dette kræves af tjenesteudbyderen
eller netværksoperatøren. Ellers modtager du navneserveradresserne automatisk.
• Proxyserveradresse — Angiv adressen på proxyserveren. Proxyservere er mellemliggende servere, som er placeret mellem
en browsertjeneste og dens brugere, og som bruges af visse tjenesteudbydere. Disse servere kan tilbyde ekstra sikkerhed
eller gøre adgangen til internetsider hurtigere.
Konfiguration af et internetadgangspunkt til trådløst LAN
1. Vælg Menu > Værktøjer > Indstil. > Forbindelse > Adgangspunkter.
2. Vælg Valg > Nyt adgangspunkt. Vælg Brug eksist. indstil. for at anvende et eksisterende adgangspunkt som basis for et nyt
adgangspunkt. Vælg Brug standardindstil. for at starte med et tomt adgangspunkt.
3. Angiv følgende indstillinger.
• Navn på forbindelse — Angiv et passende navn til forbindelsen.
• Databærer — Vælg Trådløst LAN.
Copyright © 2006 Nokia. All Rights Reserved. 46
Page 47

F o r b i n d e l s e
• Navn på WLAN-netværk — Du kan angive SSID'et (Service Set Identifier), dvs. det navn, som bruges til at identificere dette
trådløse LAN, ved at vælge Indtast manuelt. Hvis du vil vælge netværket fra de trådløse LAN-forbindelser, som er inden
for rækkevidde, skal du vælge Søg efter netværk.
• Netværksstatus — Vælg Skjult, hvis det netværk, du forsøger at oprette forbindelse til, er skjult, eller Offentlig, hvis det
ikke er skjult.
• WLAN-netværkstilstand — Hvis du vælger Infrastruktur, kan enheder kommunikere med hinanden og med kabeltilsluttede
LAN-enheder via et trådløst LAN-adgangspunkt. Hvis du vælger Ad hoc, kan enhederne sende og modtage data direkte
indbyrdes uden at skulle bruge et trådløst LAN-adgangspunkt.
• WLAN-sikkerh.tilst. — Du skal vælge den samme sikkerhedstilstand, som der anvendes i det trådløse LAN-adgangspunkt.
Hvis du vælger WEP (Wired Equivalent Privacy), 802.1x eller WPA2 (Wi-Fi Protected Access), skal du også konfigurere alle
relevante yderligere indstillinger.
• WLAN-sikkerhedsindstil. — Rediger sikkerhedsindstillingerne for de valgte WLAN-sikkerh.tilst..
• Startside — Angiv webadressen på den side, du vil have vist som startside, når du bruger dette adgangspunkt.
De tilgængelige indstillinger, der kan redigeres, kan variere.
Avancerede indstillinger for et internetadgangspunkt til trådløst LAN
Vælg Menu > Værktøjer > Indstil. > Forbindelse > Adgangspunkter.
Når du har konfigureret et grundlæggende internetadgangspunkt til et trådløst LAN, skal du vælge Valg > Avancerede indstil.
og angive følgende avancerede indstillinger.
• IPv4-indstillinger — Indtast enhedens IP- og navneserveradresserne til IPv4-internetprotokollen.
• IPv6-indstillinger — Vælg eller indtast navneserveradresserne til IPv6-internetprotokollen.
• Ad hoc-kanal — Hvis du har valgt netværkstilstanden ad hoc, skal du vælge Brugerdefineret for manuelt at indtaste et
kanalnummer (1-11).
• Proxyserveradresse — Angiv proxyserveradressen.
• Proxyportnummer — Angiv proxyserverens portnummer.
De tilgængelige indstillinger, der kan redigeres, kan variere. Kontakt din tjenesteudbyder for at få yderligere oplysninger.
Trådløst LAN
Vælg Menu > Værktøjer > Indstil. > Forbindelse > Trådløst LAN.
Du kan få enheden til at vise tilgængeligheden for trådløse LAN-netværk ved at vælge Vis tilgængelighed.
Tip: Du kan også søge efter netværk, der er inden for enhedens rækkevidde.
Hvis du har brug for at konfigurere MAC-adressen på enheden til en WLAN-router, skal du skrive *#62209526# på enhedens
tastatur. MAC-adressen vises på tastaturet.
Kabelforbindelse
Du skal installere driveren til USB-datakablet på pc'en, inden du kan bruge en kabelforbindelse. Du kan bruge Dataoverførsel
uden at installere driverne til USB-datakablet.
Vælg Menu > Forbind. > Datakabel.
Ved hjælp af et USB-datakabel kan du slutte enheden til en kompatibel pc. Tilslut USB-datakablet i bunden af enheden. Du kan
ændre den enhedstype, du normalt slutter til din enhed via datakablet, ved at trykke på joysticket.
Vælg mellem følgende:
• Spørg ved forbindelse — Vælg, om du vil angive enhedstypen, hver gang du slutter datakablet til enheden.
• PC Suite — Slut Nokia PC Suite til enheden ved hjælp af datakablet, og brug din enhed som modem.
• Dataoverførsel — Få adgang til og overfør data som f.eks. musik- eller billedfiler fra computeren ved hjælp af
datakabelforbindelsen. For at kunne bruge tilstanden Dataoverførsel skal du kontrollere, at du ikke har valgt USB som
forbindelsestype under afsnittet til håndtering af forbindelsesindstillinger i Nokia PC Suite. Indsæt et hukommelseskort i
enheden, slut enheden til en kompatibel computer ved hjælp af USB-datakablet, og vælg Dataoverførsel, når enheden beder
dig om at angive en tilstand. I denne tilstand fungerer enheden som lagringsenhed, og du kan se, at den er angivet som
flytbart lagringsmedie på computeren. Enheden skifter til profilen Offline, hvis dette er valgt. Afslut forbindelsen fra pc'en
(f.eks. via guiden Sikker fjernelse af hardware i Windows) for at forhindre, at hukommelseskortet beskadiges. Når du har
afsluttet forbindelsen, skifter enheden tilbage til den profil, der var valgt, inden dataoverførslen blev aktiveret.
• IP-viderestilling — Vælg et adgangspunkt, som skal bruges til at overføre data ved hjælp af internetprotokollen.
Du kan gemme dit valg ved at vælge Tilbage.
IP-viderestilling
Vælg Menu > Forbind. > Datakabel > Valg > Skift > IP-viderestilling.
Copyright © 2006 Nokia. All Rights Reserved. 47
Page 48

F o r b i n d e l s e
Du kan bruge programmet IP-viderestilling til at oprette en netværksforbindelse til enheden fra en kompatibel pc via et
datakabel.
Konfiguration af et datakabel til brug ved IP-viderestilling
Brug IP-viderestilling på samme måde, som du bruger ethvert andet internetadgangspunkt til at foretage ekstern browsing
eller synkronisering. Hvis der ikke er nogen trådløs netværksforbindelse tilgængelig, kan du bruge IP-viderestilling til at oprette
forbindelse til internettet eller lokalnetværket (LAN). Du ikke kan bruge IP-viderestilling, mens du bruger Nokia PC Suite. Du kan
ikke aktivere modemmet, hvis du vælger IP-viderestilling under indstillingerne for kabelforbindelsen.
Hvis du vil forberede en IP-viderestillingssession, skal du slutte et datakabel til enheden og vælge IP-viderestilling som
forbindelsesmetode. Tilslut den anden ende af datakablet til en kompatibel pc, og vent på, at pc'en genkender enheden.
Adgangspunkt til IP-viderestilling
Menu > Værktøjer > Indstil. > Forbindelse > Adgangspunkter.
Vælg Valg > Nyt adgangspunkt > Brug standardindstil. for at konfigurere de grundlæggende indstillinger for IP-viderestilling.
Indtast et navn på IP-viderestillingsforbindelsen i feltet Navn på forbindelse, vælg IP-viderestilling i feltet Databærer, og angiv
en adresse i feltet Startside.
Avancerede indstillinger for adgangspunkt til IP-viderestilling
Menu > Værktøjer > Indstil. > Forbindelse > Adgangspunkter.
Hvis du vil bruge avancerede indstillinger, skal du åbne adgangspunktet til IP-viderestilling, vælge Valg > Avancerede indstil.
og vælge mellem følgende:
• IPv4-indstillinger — Angiv Telefon-IP-adresse og DNS-adresse for IPv4-internetprotokollen.
• IPv6-indstillinger — Angiv DNS-adresse for IPv6-internetprotokollen.
• Proxyserveradresse — Angiv proxyserveradressen.
• Proxyportnummer — Angiv proxyserverens portnummer.
Bluetooth
Der kan være begrænsninger i brugen af Bluetooth-teknologi i nogle områder. Spørg de lokale myndigheder eller din
tjenesteudbyder.
Funktioner, der bruger Bluetooth-teknologi eller tillader, at sådanne funktioner kører i baggrunden, mens der bruges andre
funktioner, øger behovet for batteristrøm og reducerer batteriets levetid.
Denne enhed er kompatibel med Bluetooth-specifikationen 1.2, der understøtter følgende profiler: Generic Access Profile, Serial
Port Profile, Dial-up Networking Profile, Headset Profile, Handsfree Profile, Generic Object Exchange Profile, Object Push Profile,
File Transfer Profile og Basic Imaging Profile. Indbyrdes anvendelighed mellem andre enheder, der understøtter Bluetoothteknologi, sikres ved at bruge ekstraudstyr, som er godkendt af Nokia, til denne model. Kontakt producenterne af andre enheder
for at bestemme deres kompatibilitet med denne enhed.
Bluetooth-teknologien giver mulighed for trådløse forbindelser mellem elektroniske enheder inden for en afstand af 10 meter.
En Bluetooth-forbindelse kan bruges til at sende billeder, videoklip, tekster, visitkort og kalendernoter eller til at oprette
forbindelse til enheder, som bruger Bluetooth-teknologi, f.eks. computere.
Da enheder, som bruger Bluetooth-teknologi, kommunikerer via radiobølger, behøver der ikke at være fri passage mellem din
enhed og de andre enheder. De to enheder skal blot befinde sig maksimalt 10 meter fra hinanden. Bemærk dog, at forbindelsen
kan blive forstyrret af forhindringer som f.eks. vægge eller andre elektroniske enheder.
Introduktion til brug af Bluetooth
Vælg Menu > Forbind. > Bluetooth.
Du kan aktivere Bluetooth ved at trykke på den blå funktionstast og tasten Ctrl på samme tid. Du kan deaktivere Bluetooth ved
at trykke på den blå funktionstast og tasten Ctrl på samme tid igen. Hvis du bruger denne genvej til at aktivere Bluetooth, bliver
du ikke bedt om at angive et navn til din enhed.
1. Når du aktiverer Bluetooth for første gang, bliver du bedt om at give enheden et navn. Giv enheden et entydigt navn, så det
er lettere at genkende den, hvis der er flere Bluetooth-enheder i nærheden.
2. Vælg Bluetooth > Til.
3. Vælg Telefonens synlighed > Vist for alle.
Din enhed og det navn, du har indtastet, kan nu ses af andre brugere med enheder, som anvender Bluetooth-teknologi.
Indstillinger
Angiv følgende indstillinger:
Copyright © 2006 Nokia. All Rights Reserved. 48
Page 49

F o r b i n d e l s e
• Bluetooth — Vælg Til for at kunne oprette forbindelse til en anden kompatibel enhed via Bluetooth-forbindelse.
• Telefonens synlighed — Vælg Vist for alle for at give andre enheder tilladelse til at bruge Bluetooth-teknologien til at søge
efter din enhed, når du har valgt Bluetooth > Til. Du kan forhindre andre enheder i at finde din enhed ved at vælge Skjult.
Selvom du vælger Skjult, kan enheder, som der er oprettet binding med, stadig finde din enhed.
• Telefonens navn — Angiv et navn til enheden. Navnet kan ses på andre enheder, som søger efter enheder via Bluetooth-
teknologien. Den maksimale længde for et navn er 30 tegn.
• SIM-fjernadg.tilstand — Vælg Til for at aktivere en anden enhed, f.eks. kompatibelt bilekstraudstyr, til at bruge SIM-kortet i
din enhed til at oprette forbindelse til netværket.
Hvis Bluetooth-forbindelsen blev afbrudt, da du aktiverede profilen Offline, skal du aktivere Bluetooth igen manuelt.
Se "SIM-adgangsprofil", s. 50.
Gode råd om sikkerhed
Når du ikke bruger Bluetooth-forbindelsen, skal du vælge Bluetooth > Fra eller Telefonens synlighed > Skjult.
Opret ikke en binding til en ukendt enhed.
Afsendelse af data
Flere Bluetooth-forbindelser kan være aktive på samme tid. Hvis du f.eks. har oprettet forbindelse til et headset, kan du også
overføre filer til en anden kompatibel enhed på samme tid.
1. Åbn det program, som indeholder det element, som du vil sende.
2. Vælg elementet, og vælg Valg > Send > Via Bluetooth. Enheden søger via Bluetooth-teknologien efter andre enheder inden
for rækkevidde og viser dem på en liste.
Tip: Hvis du har sendt data via Bluetooth før, vises der en liste over tidligere søgeresultater. Du kan søge efter flere
Bluetooth-enheder ved at vælge Flere enheder.
3. Vælg den enhed, du vil oprette forbindelse til, og tryk på joysticket for at konfigurere forbindelsen. Hvis den anden enhed
kræver binding, før der kan overføres data, vil du blive bedt om at indtaste en adgangskode.
4. Når forbindelsen er oprettet, vises Sender data.
Der gemmes ikke beskeder, der er sendt via Bluetooth-forbindelsen, i mappen Sendt i Beskeder.
Hvis du har sendt elementer via Bluetooth før, vises der en liste over tidligere søgeresultater. Du kan søge efter flere Bluetooth-
enheder ved at vælge Flere enheder.
For at kunne bruge Bluetooth-lydekstraudstyr, f.eks. håndfrit Bluetooth-udstyr eller et Bluetooth-headset, skal du oprette
binding mellem enheden og ekstraudstyret. Du kan finde oplysninger om adgangskoden og yderligere instruktioner i
brugervejledningen til ekstraudstyret. Du kan oprette forbindelse til lydekstraudstyret ved at trykke på tænd/sluk-knappen, så
ekstraudstyret tændes. Visse typer lydekstraudstyr opretter automatisk forbindelse til enheden. Hvis det ikke er tilfældet, skal
du åbne Forbundne enheder, rulle til ekstraudstyret og vælge Valg > Opret forbindelse.
Ikoner for Bluetooth-forbindelse
Bluetooth er aktiv.
Når ikonet blinker, forsøger enheden at oprette forbindelse til den anden enhed. Når ikonet vises uden at blinke, er
Bluetooth-forbindelsen aktiv.
Binding af enheder
Vælg Menu > Forbind. > Bluetooth, og rul til højre for at åbne siden Forbundne enheder.
Opret din egen adgangskode (1-16 cifre), før du opretter en binding, og lav en aftale med brugeren af den anden enhed om at
bruge samme adgangskode. Enheder, som ikke har en brugergrænseflade, har en fast adgangskode. Du skal kun angive
adgangskoden, første gang du opretter forbindelse til enhederne. Når bindingen er oprettet, er det muligt at godkende
forbindelsen. Se "Godkendelse af en enhed", s. 50. Det er lettere og hurtigere at oprette forbindelse ved at oprette binding og
derefter godkende en enhed, da du ikke behøver at acceptere en forbindelse til forbundne enheder, hver gang der oprettes
forbindelse til dem.
Adgangskoden for ekstern adgang til SIM-kortet skal være på 16 cifre.
1. Vælg Valg > Ny forbundet enhed. Enheden begynder at søge efter Bluetooth-enheder inden for rækkevidde.
Tip: Hvis du har sendt data via Bluetooth før, vises der en liste over tidligere søgeresultater. Du kan søge efter flere
Bluetooth-enheder ved at vælge Flere enheder.
2. Vælg den enhed, du vil oprette binding med, og indtast adgangskoden. Den samme adgangskode skal også indtastes på den
anden enhed.
3. Vælg Ja for at angive, at der skal oprettes automatisk forbindelse mellem din enhed og den anden enhed, eller vælg Nej, hvis
du vil godkende forbindelsen manuelt, hver gang der forsøges at oprette forbindelse. Når enhederne er forbundet, gemmes
den anden enhed på siden med forbundne enheder.
Copyright © 2006 Nokia. All Rights Reserved. 49
Page 50

F o r b i n d e l s e
Du kan give en forbundet enhed et kaldenavn, som kun vises på din enhed, ved at rulle til enheden og vælge Valg > Tildel
kaldenavn.
Du kan slette en binding ved at vælge den enhed, som du vil slette bindingen med, og vælge Valg > Slet. Du kan slette alle
bindinger ved at vælge Valg > Slet alle.
Tip: Hvis du aktuelt har forbindelse til en enhed og annullerer bindingen til denne enhed, fjernes bindingen med det
samme, og forbindelsen afbrydes.
Godkendelse af en enhed
Hvis du har tillid til en forbundet enhed, kan du give tilladelse til, at den kan oprette automatisk forbindelse til din enhed. Du
kan vælge mellem følgende funktioner:
• Angiv som godkendt — Forbindelser mellem din enhed og den anden enhed kan oprettes, uden at du ved det. Der kræves
ingen yderligere accept eller godkendelse. Brug denne status til dine egne enheder, f.eks. dit kompatible headset eller din
kompatible pc, eller til enheder, som tilhører personer, du har tillid til.
• Enhed ikke godken. — Forbindelsesanmodninger fra den anden enhed skal godkendes individuelt hver gang.
Modtagelse af data
Hvis du vil modtage data via Bluetooth, skal du vælge Bluetooth > Til og Telefonens synlighed > Vist for alle. Når du modtager
data via en Bluetooth-forbindelse, lyder der en tone, og du bliver spurgt, om du vil acceptere beskeden. Hvis du accepterer,
placeres beskeden i mappen Indbakke i Beskeder.
Tip: Du kan få adgang til filer på enheden eller på hukommelseskortet ved hjælp af kompatibelt tilbehør, som
understøtter klienttjenesten til filoverførsel (File Transfer Profile Client) (f.eks. en bærbar computer).
Afslutning af en Bluetooth-forbindelse
En Bluetooth-forbindelse afbrydes automatisk efter afsendelse eller modtagelse af data. Kun Nokia PC Suite og visse typer
ekstraudstyr, f.eks. headset, kan bevare forbindelsen til din enhed, selvom de ikke bruges aktivt.
SIM-adgangsprofil
Når den trådløse enhed er i ekstern SIM-tilstand, kan du kun bruge kompatibelt tilsluttet ekstraudstyr, f.eks. et bilsæt, til at
foretage eller modtage opkald. Den trådløse enhed kan ikke foretage nogen opkald - undtagen til de alarmnumre, der er
indprogrammeret i enheden - mens den er i denne tilstand. For at kunne foretage opkald fra enheden skal du først afslutte den
eksterne SIM-tilstand. Hvis enheden har været låst, skal du først låse den op ved at indtaste adgangskoden.
Med SIM-adgangsprofilen kan du få adgang til SIM-kortet i din enhed fra en kompatibel enhed, der er sluttet til et bilsæt. Det
betyder, at du ikke skal bruge et separat SIM-kort til at få adgang til data på SIM-kortet og oprette forbindelse til GSM-netværket.
For at kunne bruge SIM-adgangsprofilen har du brug for:
• En kompatibel enhed, der er sluttet til et bilsæt, og som understøtter trådløs Bluetooth-teknologi
• Et gyldigt SIM-kort i din enhed
Du kan finde yderligere oplysninger om enheder, der er sluttet til et bilsæt, og kompatibilitet med din enhed på
www.nokia.com og i brugervejledningen til dit bilsæt.
Administration af SIM-adgangsprofilen
1. Vælg Menu > Forbind. > Bluetooth for at aktivere Bluetooth-forbindelsen på enheden.
2. Hvis du vil aktivere SIM-fjernadgang, skal du rulle til SIM-fjernadg.tilstand og trykke på joysticket.
3. Aktiver Bluetooth i enheden, der er sluttet til et bilsæt.
4. Brug enheden, der er sluttet til et bilsæt, til at starte en søgning efter kompatible enheder. Du kan finde yderligere oplysninger
i brugervejledningen til enheden, der er tilsluttet et bilsæt.
5. Vælg din enhed på listen over kompatible enheder.
6. For at oprette en binding mellem enhederne skal du på din enhed angive den Bluetooth-adgangskode, som vises i displayet
på enheden, der er sluttet til bilsættet.
7. Godkend enheden, der er sluttet til bilsættet. Vælg Menu > Forbind. > Bluetooth, og rul til siden Forbundne enheder. Rul til
enheden, der er sluttet til bilsættet, og angiv Bluetooth-adgangskoden. Når enheden spørger, om forbindelsen skal oprettes
automatisk, skal du vælge Ja. Forbindelser mellem din enhed og enheden, der er sluttet til bilsættet, kan oprettes uden
separat accept eller godkendelse. Hvis du vælger Nej, skal forbindelsesanmodninger fra denne enhed accepteres separat
hver gang.
Tip: Hvis du allerede har haft adgang til SIM-kortet fra telefonen, der er sluttet til bilsættet, med den aktive brugerprofil,
søger bilsættet automatisk efter enheden med SIM-kortet. Hvis det finder din enhed, og den automatiske godkendelse
aktiveres, oprettes automatisk forbindelse til GSM-netværket, når du drejer tændingsnøglen i bilen.
Copyright © 2006 Nokia. All Rights Reserved. 50
Page 51

F o r b i n d e l s e
Når du aktiverer SIM-fjernadgangsprofilen, kan du bruge de programmer på enheden, som ikke har brug for netværks- eller
SIM-tjenester.
Hvis du afslutte SIM-fjernadgangsforbindelsen fra enheden, skal du vælge Menu > Forbind. > Bluetooth > SIM-
fjernadg.tilstand > Fra.
Infrarød
Ret ikke den infrarøde stråle mod nogens øje, og sørg for, at den ikke forstyrrer andet udstyr, der bruger infrarøde stråler. Denne
enhed er et klasse 1-laserprodukt.
Brug infrarød til at oprette forbindelse mellem to enheder for at overføre data mellem dem. Du kan bruge infrarød til at overføre
data, som f.eks. visitkort, kalendernoter og mediefiler, med en kompatibel enhed.
Afsendelse og modtagelse af data
1. Sørg for, at enhedernes infrarøde porte peger på hinanden. Enhedernes placering er vigtigere end vinklen eller afstanden.
2. Vælg Menu > Forbind. > Infrarød, og tryk på joysticket for at aktivere infrarød-funktionen på din enhed. Aktiver infrarødfunktionen på den anden enhed.
3. Vent nogle sekunder, indtil der er oprettet en infrarød forbindelse.
4. Find den ønskede fil i et program eller Filstyring, og vælg Valg > Send > Via infrarød for at sende den.
Hvis dataoverførslen ikke starter inden for 1 minut efter aktiveringen af den infrarøde port, annulleres forbindelsen, hvorefter
den skal startes igen.
Alle de filer, der modtages via infrarød-funktionen, placeres i mappen Indbakke i Beskeder.
Hvis enhederne fjernes fra hinanden, afbrydes forbindelsen, men den infrarøde lysstråle vil stadig være aktiv på enheden, indtil
den deaktiveres.
Dataforbindelser
Pakkedata
Med GPRS (General Packet Radio Service) er det muligt at oprette en trådløs forbindelse mellem mobiltelefoner og datanetværk
(netværkstjeneste). GPRS bruger pakkedatateknologi, hvor der sendes oplysninger i korte dataserier via mobilnetværket.
Fordelen ved at sende data i pakker er, at netværket kun er optaget, når der sendes og modtages data. Da GPRS udnytter
netværket effektivt, giver det mulighed for opsætning af en hurtig dataforbindelse og høje dataoverførselshastigheder.
Du skal tegne abonnement på GPRS-tjenesten. Kontakt netværksoperatøren eller tjenesteudbyderen, hvis du ønsker oplysninger
om tilgængelighed af og abonnement på GPRS.
Enhanced GPRS (EGPRS) minder om GPRS, men det giver mulighed for at oprette en hurtigere forbindelse. Kontakt
netværksoperatøren eller tjenesteudbyderen, hvis du ønsker oplysninger om tilgængelighed af og abonnement på EGPRS og
dataoverførselshastighed. Bemærk, at enheden bruger EGPRS i stedet for GPRS, hvis du har valgt GPRS som databærer, og EGPRS
er tilgængelig via netværket.
Under et taleopkald kan du ikke oprette en GPRS-forbindelse, og en eventuel eksisterende GPRS-forbindelse sættes i
venteposition, medmindre netværket understøtter overførsel via dobbelt netværk.
UMTS
UMTS (Universal Mobile Telecommunications System) er et 3G-mobilkommunikationssystem. UMTS gør det muligt, ud over data
og taleopkald, at overføre lyd og video til trådløse enheder.
Enheden kan skifte mellem GSM- og UMTS-netværk automatisk.
Hvis du vil vælge, hvilket netværk der skal bruges, skal du vælge Menu > Værktøjer > Indstil. > Netværk og netværket i
Netværkstilstand. Hvis du ønsker, at enheden skal skifte mellem netværk automatisk, skal du vælge Dobbelt netværk.
GSM-netværket er markeret med , UMTS-netværket med .
Når du bruger enheden i GSM- og UMTS-netværk, kan der være flere aktive dataforbindelser ad gangen, og adgangspunkter kan
dele en dataforbindelse. I UMTS-netværket forbliver dataforbindelserne aktive under taleopkald. Din forbindelse til internettet
vil f.eks. være hurtigere, end det før var muligt, mens du taler i telefonen.
Trådløst lokalnetværk (WLAN)
Nogle steder, bl.a. Frankrig, har begrænsninger for brug af trådløse LAN-forbindelser. Få flere oplysninger fra de lokale
myndigheder.
Funktioner, der bruger trådløs LAN eller tillader, at sådanne funktioner kører i baggrunden, mens der bruges andre funktioner,
øger behovet for batteristrøm og reducerer batteriets levetid.
Denne enhed kan registrere og oprette forbindelse til et trådløst lokalnetværk.
Copyright © 2006 Nokia. All Rights Reserved. 51
Page 52

F o r b i n d e l s e
Hvis du flytter enheden til et andet sted under en trådløs LAN-forbindelse, så den er uden for det trådløse LAN-adgangspunkts
rækkevidde, kan roamingfunktionen oprette forbindelse fra enheden til et andet adgangspunkt, som tilhører samme netværk.
Så længe du holder dig inden for rækkevidde af adgangspunkterne, der tilhører samme netværk, kan du fortsætte med at have
forbindelse til netværket.
Tip: Der oprettes en trådløs LAN-forbindelse, når du opretter en dataforbindelse ved hjælp af et trådløst LANinternetadgangspunkt. Den aktive LAN-forbindelse afsluttes, når du afslutter dataforbindelsen.
Enheden giver mulighed for forskellige kommunikationstyper i et trådløst LAN. De to driftstilstande er Infrastruktur og Ad hoc.
• Driftstilstanden Infrastruktur giver mulighed for to slags kommunikation: Trådløse enheder kommunikerer med hinanden
via et trådløst LAN-adgangspunkt, eller trådløse enheder kommunikerer med en kabeltilsluttet LAN-enhed via et trådløst LANadgangspunkt. Fordelen ved drifttilstanden Infrastruktur er, at det er lettere at holde styr på netværksforbindelserne, fordi
de passerer gennem et adgangspunkt. En trådløs enhed kan få adgang til tjenester, som er tilgængelige i et normalt
kabeltilsluttet LAN: Det kan f.eks. være firmadatabaser, e-mail, internettet og andre netværksressourcer.
• I driftstilstanden Ad hoc kan du sende data til og modtage data fra andre enheder, der understøtter et kompatibelt trådløst
LAN, for f.eks. at udskrive data. Det kan kræve et ekstra tredjepartsprogram, for at disse funktioner kan fungere. Det er ikke
nødvendigt at oprette forbindelse til et trådløst LAN-adgangspunkt. Du skal blot angive de nødvendige konfigurationer og
begynde at kommunikere. Det er let at konfigurere et ad hoc-netværk, men kommunikationen er begrænset til enheder, der
er inden for rækkevidde og understøtter en kompatibel trådløs LAN-teknologi.
Forbindelsesstyring
Vælg Menu > Forbind. > Forb.styr..
Du kan få vist status for dataforbindelser eller afslutte forbindelser ved at vælge Akt. dataforb..
Du kan søge efter trådløse netværk, der er inden for rækkevidde, ved at vælge Tilgæng. WLAN.
Visning og afslutning af aktive forbindelser
Bemærk: Din tjenesteudbyders egentlig fakturereing af samtaletid kan variere afhængigt af netværksfunktioner,
afrunding ved afregning osv.
I visningen med aktive forbindelser kan du se de åbne dataforbindelser: dataopkald, pakkedataforbindelser og trådløse
netværksforbindelser.
Du kan få vist detaljerede oplysninger om netværksforbindelser ved at vælge forbindelsen på listen og Valg > Detaljer. Den type
oplysninger, du får vist, afhænger af forbindelsestypen.
Du kan afslutte en netværksforbindelse ved at vælge forbindelsen på listen og Valg > Afbryd forbindelsen.
Du kan foretage samtidig afslutning af alle aktive netværksforbindelser ved at vælge Valg > Afbryd alle forb..
Du kan få vist oplysninger om et netværk ved at trykke på joysticket.
Søgning efter trådløse netværk
Du kan søge efter trådløse netværk, der er inden for rækkevidde, ved at vælge Menu > Forbind. > Forb.styr. > Tilgæng. WLAN.
Der vises en liste over de fundne netværk.
Visningen med tilgængelige trådløse netværk indeholder en liste over trådløse netværk, der er inden for rækkevidde, deres
netværkstilstand (infrastruktur eller ad hoc), deres signalstyrkeindikatorer og netværkskrypteringsindikatorer samt om
enheden har aktiv forbindelse til netværket.
Du kan få vist oplysninger om et netværk ved at trykke på joysticket.
Du kan oprette et internetadgangspunkt i et netværk ved at vælge Valg > Angiv adgangspunkt.
Modem
Vælg Menu > Forbind. > Modem.
Du kan bruge enheden som et modem sammen med en kompatibel computer for at oprette forbindelse til internettet.
Følgende forudsætninger skal være opfyldt, før du kan bruge enheden som modem
• Du skal abonnere på de relevante netværkstjenester fra tjenesteudbyderen eller internetudbyderen.
• Du skal bruge en kompatibel computer med et USB-datakabel, Bluetooth eller en infrarød forbindelse.
• Du skal have Nokia PC Suite installeret på computeren.
• Du skal have de relevante drivere installeret på computeren. Du skal muligvis installere drivere til kabelforbindelsen, og du
skal muligvis installere eller opdatere drivere til Bluetooth eller den infrarøde forbindelse. Når du har installeret Nokia PC
Suite, skal du følge instruktionerne på computerens skærm, så du kan installere driverne og oprette forbindelse mellem
enheden og computeren.
Copyright © 2006 Nokia. All Rights Reserved. 52
Page 53

F o r b i n d e l s e
Når du har installeret Nokia PC Suite og de relevante kabeldrivere, skal du starte Nokia PC Suite på computeren. Vælg Opret
forbindelse til internettet, og følg instruktionerne på computerens skærm.
Du kan muligvis ikke benytte nogle af de øvrige kommunikationsfunktioner, når enheden anvendes som modem.
Mobil-VPN
Vælg Menu > Værktøjer > Indstil. > Forbindelse > VPN.
Nokias mobile VPN-klient (virtual private network) opretter en sikker forbindelse til kompatible firmaintranet og -tjenester,
f.eks. e-mail. Enheden opretter via internettet forbindelse fra et mobilt netværk til en virksomheds VPN-gateway, som virker
som hoveddør for virksomhedens kompatible netværk. VPN-klient bruger IPSec-teknologi (IP Security). IPSec er en struktur af
åbne standarder, der understøtter sikker udveksling af data via IP-netværk.
VPN-politikker angiver den metode, som VPN-klienten og en VPN-gateway bruger til at godkende hinanden, og de
krypteringsalgoritmer, som de bruger til at beskytte fortrolige data. Kontakt selskabet for at få en VPN-politik.
For at bruge VPN sammen med et program skal programmet være knyttet til et VPN-adgangspunkt. Et VPN-adgangspunkt består
af et internetadgangspunkt og en VPN-politik.
VPN-håndtering
Du kan håndtere VPN-politikker, politikservere, VPN-logfiler og adgangskoder under VPN-håndtering. VPN-politikker angiver,
hvordan data krypteres til overførsel via netværk, der ikke er sikret. Adgangskoderne til nøglelagre hjælper med at beskytte
private nøgler.
Et adgangspunkt er det punkt, hvor enheden er sluttet til netværket via et dataopkald eller en pakkedataforbindelse. Hvis du
vil bruge e-mail- og MMS-tjenester eller surfe på internettet, skal du først angive adgangspunktet for disse tjenester. VPNadgangspunkter forbinder VPN-politikker med internetadgangspunkter for at oprette krypterede forbindelser.
Hvis du vil administrere VPN, skal du vælge VPN-styring > Valg > Åbn og vælge mellem følgende:
• VPN-politik — Installering, visning og opdatering af VPN-politikker.
• VPN-politikservere — Redigering af forbindelsesindstillinger for VPN-politikservere, hvorfra du kan installere og opdatere
VPN-politikker.
• VPN-log — Visning af logfiler for installationer, opdateringer og synkroniseringer af VPN-politikker og andre VPN-forbindelser.
Håndtering af VPN-politikker
Hvis du vil administrere VPN-politikker, skal du vælge VPN-styring > VPN-politik > Valg og vælge mellem følgende:
• Installer politik — Installering af en politik. Angiv dit brugernavn og din adgangskode til VP-politikserveren. Kontakt
systemadministratoren for at få dit brugernavn og din adgangskode.
• Angiv VPN-adg.pkt. — Oprettelse af et VPN-adgangspunkt, som forbinder en VPN-politik med et internetadgangspunkt.
• Opdater politik — Opdatering af den valgte VPN-politik.
• Slet politik — Sletning af den valgte VPN-politik. Hvis du sletter en VPN-politik, bliver den geninstalleret, når du synkroniserer
enheden med VPN-politikserveren næste gang, med mindre den også er slettet fra serveren. På samme måde bliver en VPNpolitik, hvis den er blevet slettet fra serveren, også slettet fra enheden under synkronisering.
Hvis du vil administrere VPN-politikservere, skal du vælge VPN-politikservere > Valg > Åbn og vælge mellem følgende:
• Ny server — Tilføjelse af en VPN-politikserver.
• Synkroniser server — Installering af en ny eller opdatering af den valgte VPN-politik.
• Slet server — Sletning af den valgte VPN-politikserver.
Hvis du vil administrere indstillinger for VPN-politikserver, skal du vælge Valg > Åbn > Ny server eller Rediger server og vælge
mellem følgende:
• Politikservernavn — Angiv et navn til serveren, du kan angive op til 30 tegn.
• Politikserveradresse — Angiv serveradressen. Politikserveradressen kan ikke redigeres, efter du har oprettet forbindelse til
serveren for at installere eller opdatere VPN-politikker.
• Internetadgangspkt. — Vælg internetadgangspunktet for at oprette forbindelse til VPN-politikserveren.
• Nøglelageradg.kode — Ændring af adgangskoden til det private nøglelager. Adgangskoden oprettes automatisk, når der er
brug for den første gang.
Visning af VPN-logfilen
Vælg VPN-styring > VPN-log > Åbn.
En VPN-logfil optager dine besøg på VPN-servere for at installere, opdatere og synkronisere VPN-politikker og VPN-forbindelser.
Fejl-, advarsels- og oplysningsposter vises med et ikon til venstre for posten. Du kan få vist detaljerne i en logpost ved at vælge
den. Rapporter de årsagskoder, som kan ses i den detaljerede visning, til systemadministratoren, da koderne kan hjælpe med
Copyright © 2006 Nokia. All Rights Reserved. 53
Page 54

F o r b i n d e l s e
til at finde årsagerne til de eventuelle problemer, du kan have med VPN. Når størrelsen på logfilen når 20 kB, bliver de ældste
poster slettet for at give plads til nye poster.
Vælg Valg, og vælg mellem følgende indstillinger:
• Opdater log — Opdatering af logfilen.
• Ryd log — Sletning af poster i logfilen.
Roaming med e-mail-data
Vælg Menu > Værktøjer > Indstil. > Forbindelse > Adgangspunktsgrupper.
Enheden giver mulighed for roaming mellem forskellige trådløse teknologier, f.eks. WLAN og GPRS, til e-mail. Du kan f.eks. starte
en e-mail-session derhjemme og fortsætte sessionen på vej til arbejde. Sessionen fortsætter uden at blive afbrudt, når den
håndholdte enhed skifter fra WLAN til GPRS og tilbage til WLAN, når du ankommer til arbejdspladsen.
Adgangspunktsgrupper
Hvis du vil oprette en adgangspunktgruppe, skal du vælge Adgangspunktsgrupper > Valg > Ny gruppe. Indtast et navn til gruppen
i feltet Gruppenavn. I feltet Forbindelsesskift skal du angive, om et skift af forbindelse skal vises på enhedens display. Vælg og
rediger de adgangspunkter, der hører til denne gruppe, i afsnittet Adgangspunkter.
Hvis du vil føje et adgangspunkt til den valgte adgangspunktgruppe, skal du vælge Adgangspunkter > Valg > Tilføj
adgangspunkt og vælge det adgangspunkt, der skal tilføjes.
Hvis du vil redigere et adgangspunkt i en adgangspunktgruppe, skal du vælge adgangspunktet og vælge Valg > Rediger.
Hvis du vil fjerne et adgangspunkt i en adgangspunktgruppe, skal du vælge adgangspunktet og vælge Valg > Fjern.
Hvis du vil angive rækkefølgen for anvendelse af adgangspunkterne til roaming af e-mail-data, skal du vælge et adgangspunkt
og vælge Skift. Rul til et adgangspunkt, og vælg Valg > Højere prioritet eller Lavere prioritet.
Hvis du vil ændre STMP-indstillingerne for et adgangspunkt, skal du vælge det ønskede adgangspunkt på
adgangspunktgruppelisten, vælge Valg og vælge mellem følgende:
• Tilsidesæt SMTP-server — Tilsidesæt de aktuelle STMP-serverindstillinger.
• SMTP-server — Rediger servernavnet eller server-IP-adressen.
• Sikker forbindelse — Vælg, om der skal bruges en sikker forbindelse.
• Brug godkendelse — Vælg, om der skal bruges godkendelse.
• Brugernavn — Rediger brugernavnet til STMP-serveren.
• Adgangskode — Rediger adgangskoden tilSTMP-serveren.
Konfiguration af adgangspunktgrupper til e-mail og synkronisering
Hvis du vil angive et adgangspunkt til e-mail, skal du vælge Menu > Beskeder > Postkasse > E-mail-indstillinger >
Forbindelsesindstil. > Indgående e-mail > Adgangspunkt i brug > Valg > Skift og vælge den ønskede adgangspunktgruppe.
Hvis du vil angive et adgangspunkt til synkronisering, skal du vælge Menu > Forbind. > Synk. > Profil > Valg > Rediger >
Forbindelsesindstil. > Adgangspunkt > Skift og vælge den ønskede adgangspunktgruppe.
Copyright © 2006 Nokia. All Rights Reserved. 54
Page 55

10. Internet
Vælg Menu > Internet (netværkstjeneste).
Internet er en af de to browsere på enheden. Med Internet kan du besøge normale websteder. Disse sider bruger XHTML
(Extensible Hypertext Markup Language) eller HTML (Hypertext Markup Language). Hvis du vil gennemse WAP-sider, skal du
bruge Menu > Multimedia > Tjenester. Begge browsere bruger samme bogmærker. De hyperlinks, du modtager i dine beskeder,
åbnes i browseren Tjenester.
Du kan få oplysninger om de tilgængelige tjenester, priser og gebyrer hos din netværksoperatør eller tjenesteudbyder.
Tjenesteudbyderne kan også give dig vejledning i, hvordan du bruger deres tjenester.
Adgangspunkter
For at kunne bruge internettet skal du konfigurere indstillingerne for et internetadgangspunkt. Hvis du bruger en dataopkaldseller GPRS-forbindelse, skal det trådløse netværk understøtte dataopkald eller GPRS, og datatjenesten skal være aktiveret på
SIM-kortet. Enheden har muligvis konfigureret indstillingerne for et internetadgangspunkt ud fra SIM-kortet. Hvis ikke, skal du
kontakte tjenesteudbyderen, så du kan få fat i de korrekte indstillinger.
Tip: Du modtager muligvis indstillingerne for et internetadgangspunkt fra tjenesteudbyderen som en særlig SMSbesked eller fra netværksoperatørens eller tjenesteudbyderens websider.
Du kan også angive indstillingerne for et internetadgangspunkt manuelt. Se "Internetadgangspunkter", s. 45.
Brug af internettet
Hvis du vil bruge internettet, skal du vælge et bogmærke og trykke på joysticket. Du kan også angive webadressen og trykke
på joysticket. Brug kun tjenester, som du har tillid til, og som tilbyder tilstrækkelig sikkerhed og beskyttelse mod skadelig
software.
Tip: Når du begynder at angive adressen, vises adresserne på de sider, som du tidligere har besøgt, hvis de svarer til
indtastningen. Hvis du vil åbne en side, skal du rulle til adressen og trykke på joysticket.
Hvis du vil åbne et weblink, skal du rulle til weblinket og trykke på joysticket. På en webside vises nye hyperlinks med blå
understregning og tidligere besøgte hyperlinks med mørklilla understregning. Billeder, der fungerer som hyperlinks, er omgivet
af en blå kant.
Adresserne på de sider, som du besøger, gemmes i mappen Auto. bogmærker.
Tastaturgenveje:
• Tryk på 1 for at åbne dine Bogmærker.
• Tryk på 2 for at søge efter tekst.
• Tryk på 3 for at vende tilbage til den forrige side.
• Tryk på 5 for at skifte mellem dine åbne browservinduer.
• Tryk på 8 for at åbne sideoversigten.
• Tryk på 9 for at gå til en anden webside.
Bogmærker
Enheden kan have indlæst bogmærker til websteder, der ikke er tilknyttet til Nokia. Nokia garanterer ikke for eller godkender
ikke disse websteder. Hvis du vælger at åbne dem, skal du tage de samme forholdsregler med hensyn til sikkerhed eller indhold,
som til et hvilket som helst andet websted.
Hvis du vil se en webside, der er gemt som bogmærke, skal du rulle til bogmærket og trykke på joysticket.
Hvis du vil gå til en anden webside, skal du vælge Valg > Navigeringsvalg > Gå til webadresse, angive sidens adresse og vælge
Gå til.
Du kan slette et bogmærke ved at rulle til det og trykke på tasten Tilbage.
Vælg Menu > Internet > Valg > Bogmærkestyring > Tilføj bogmærke for at tilføje et bogmærke. Rul til Navn for at angive et
beskrivende navn til bogmærket, Adresse for at angive websideadressen, Adgangspunkt for at ændre det adgangspunkt, der
bruges til oprettelse af forbindelse til websiden, og Brugernavn eller Adgangskode for at angive dit brugernavn og din
adgangskode, hvis det kræves af tjenesteudbyderen. Hvis du vil gemme bogmærket, skal du trykke på Tilbage.
Overførsel af elementer
Vigtigt: Installer og anvend kun programmer og anden software fra kilder, der tilbyder tilstrækkelig sikkerhed og
beskyttelse mod skadelig software.
Copyright © 2006 Nokia. All Rights Reserved. 55
Page 56

I n t e r n e t
Du kan hente forskellige elementer, f.eks. ringetoner, billeder, operatørlogoer, temaer og videoklip. Hvis du vil hente et billede,
skal du rulle til det og trykke på joysticket. Nogle af disse elementer er gratis, andre skal du købe. Hentede elementer åbnes i
deres respektive programmer på enheden.
Når du starter en overførsel, vises der en liste over aktive, afbrudte og fuldførte overførsler fra den aktuelle browsersession.
Hvis du vil se listen, kan du også vælge Valg > Værktøjer > Overførsler. Rul til et element på listen, og vælg Valg for at afbryde,
genoptage eller annullere aktive overførsler eller for at åbne, gemme eller slette fuldførte overførsler.
Sådan køber du elementer:
1. Hvis du vil hente elementet, skal du rulle til hyperlinket og trykke på joysticket.
2. Vælg den relevante valgmulighed for at købe elementet.
3. Læs omhyggeligt alle anførte oplysninger. Hvis du vil fortsætte overførslen, skal du vælge Acceptér. Hvis du vil annullere
overførslen, skal du vælge Annuller.
Afslutning af en forbindelse
Hvis du vil afslutte forbindelsen og se browsersiden offline, skal du vælge Valg > Avancerede valg > Afbryd forbindelsen. Hvis
du vil afslutte forbindelsen og lukke browseren, skal du vælge Valg > Afslut.
Rydning af cachen
En cache er en hukommelsesplacering, som anvendes til midlertidig lagring af data. Hvis du har fået eller har forsøgt at få adgang
til fortrolige oplysninger, der kræver adgangskoder, skal du tømme cachen efter hver anvendelse. De oplysninger eller tjenester,
du har fået adgang til, gemmes i cachen.
Hvis du vil rydde cachen, skal du vælge Valg > Avancerede valg > Ryd cache.
Nyhedskilder og blogs
Vælg Menu > Internet > Intern.kilder.
Kilder er XML-filer på forskellige websider, som normalt indeholder overskrifter og artikler om de seneste nyheder eller andre
emner. Du kan abonnere på interessante kilder på websider. Vælg Valg > Abonner.
Tip: Blog er en forkortelse af "weblog", der er en dagbog på internettet, som opdateres løbende. Ofte spiller forfatterens
personlighed en stor rolle i en sådan blog.
Hvis du vil hente en kilde eller blog, skal du rulle til den og trykke på joysticket.
Hvis du vil tilføje en kilde eller blog, skal du vælge Valg > Administrer kilde > Ny kilde og angive oplysningerne.
Hvis du vil redigere en kilde eller blog, skal du rulle til den og vælge Valg > Administrer kilde > Rediger, hvorefter du kan redigere
oplysningerne.
Indstillinger for Internet
Vælg Menu > Internet > Valg > Indstillinger.
Angiv følgende indstillinger:
• Adgangspunkt — Rul til adgangspunktet for at oprette forbindelse til websider, og tryk på joysticket.
• Vis billeder og objekter — Vælg Nej for at indlæse siderne hurtigere ved at undlade at indlæse billederne på dem, når du er
på internettet. Du kan stadig vælge at indlæse billederne, når du besøger de enkelte sider. Vælg Valg > Vis billeder.
• Standardtegnsæt — Vælg det korrekte tegnsæt til dit sprog.
• Automat. bogmærker — Vælg Til, hvis du automatisk vil gemme adresserne på de websider, som du besøger, i mappen Auto.
bogmærker. Hvis du vil skjule mappen, skal du vælge Skjul mappe.
• Skærmstørrelse — Vælg Fuld skærm for at bruge hele skærmen til at se websiderne. Du kan trykke på den venstre valgtast
for at åbne Valg og bruge de tilgængelige indstillinger, når du bruger browseren i fuld skærm.
• Startside — Vælg den side, som skal vises som startside. Vælg Standard for at bruge adgangspunktets startside,
Brugerdefineret for at indtaste startsidens adresse eller Brug aktuel side for at anvende den aktuelt åbne webside.
• Minikort — Vælg, om du vil se en sideoversigt som en miniature øverst på den side, som du får vist.
• Oversigtsliste — Vælg, om du vil se miniaturer af de sider, som du har besøgt, når du vil gå tilbage til en side på oversigten
over besøgte websider.
• Cookies — Vælg, om du vil tillade eller afvise afsendelse og modtagelse af cookies. Cookies indeholder oplysninger, som
netværksserveren indsamler om dine besøg på forskellige websider. De er nødvendige, hvis du handler på internettet (f.eks.
til at huske de produkter, som du er ved at købe, indtil du når til den side, hvor du skal betale). Disse oplysninger kan dog
misbruges (du kan f.eks. få vist uønskede reklamer på enheden).
• Java-/ECMA-script — Nogle websider kan indeholde programkommandoer, som har indflydelse på sidens udseende eller
samspillet mellem siden og browseren. Hvis du vil afvise brugen af disse scripts, skal du vælge Deaktiveret (hvis du f.eks. har
problemer med at hente filer på internettet).
Copyright © 2006 Nokia. All Rights Reserved. 56
Page 57

I n t e r n e t
• Sikkerhedsadvarsler — Vælg Vis eller Skjul for at få vist eller skjule de sikkerhedsadvarsler, som du får vist, når du bruger
browseren.
• Bloker for pop op — Angiv, om du vil tillade pop op-vinduer. Nogle pop op-vinduer er nødvendige (f.eks. mindre vinduer,
hvor du skriver e-mails på webbaserede e-mail-systemer), men de kan også indeholde uønskede reklamer.
Tjenester
Vælg Menu > Multimedia > Tjenester (netværkstjeneste).
Tjenester er en af de to browsere på enheden. Med Tjenester kan du gennemse WAP-sider, som er specielt beregnet til mobile
enheder. Operatører kan f.eks. have WAP-sider til mobile enheder. Hvis du vil gennemse websider, skal du bruge den anden
browser i Menu > Internet.
Du kan få oplysninger om de tilgængelige tjenester, priser og gebyrer hos din netværksoperatør eller tjenesteudbyder.
Tjenesteudbyderne kan også give dig vejledning i, hvordan du bruger deres tjenester.
Tip: Hvis du vil starte en forbindelse, skal du trykke på holde 0 nede i standbytilstanden.
Copyright © 2006 Nokia. All Rights Reserved. 57
Page 58

11. Programmer i Kontor
Vælg Menu > Kontor.
Nogle kontorprogrammer er ikke tilgængelige på alle sprog.
Det kan muligvis ikke lade sig gøre at åbne en stor fil, eller det kan tage et stykke tid.
Filstyring
Med Filstyring kan du håndtere filernes og mappernes indhold og egenskaber. Du kan åbne, oprette, flytte, kopiere, omdøbe og
søge efter filer og mapper. Ophavsretlig beskyttelse kan forhindre afsendelse af nogle filer.
Styring af filer
Hvis du vil håndtere filer, skal du rulle til en mappe eller en fil og vælge Valg.
Vælg følgende:
• Åbn — Åbn en fil. Rul til den ønskede fil, og vælg OK.
• Send — Send valgte filer. Rul til de ønskede filer, og vælg OK.
• Slet — Slet valgte filer. Rul til de ønskede filer, og vælg Ryd.
• Flyt til mappe — Hvis du vil flytte en mappe eller en fil til en anden mappe, skal du rulle til den ønskede mappe eller fil og
vælge OK. Standardmapper, som f.eks. Lydklip under Galleri, kan ikke flyttes eller slettes.
• Kopiér til mappe — Gem en kopi af mappen eller filen i en anden mappe. Rul til den ønskede fil eller mappe, og vælg OK.
• Ny mappe — Opret en mappe.
• Markér/fjern mark. — Åbn en undermenu.
• Omdøb — Omdøb en fil eller en mappe. Rul til den ønskede fil eller mappe, indtast det nye navn, og vælg OK.
• Søg — Søg efter bestemte mapper eller filer. Vælg, hvilken type hukommelse du vil søge i, og indtast den tekst du vil finde.
• Modtag via infrarød — Modtag en fil via en infrarød forbindelse.
• Vis detaljer — Få vist oplysninger om filer.
• Hukommelsesdetal. — Kontroller forbruget af hukommelse i enten enhedens hukommelse eller på et hukommelseskort.
Søgning efter filer
1. Hvis du vil søge efter filer, skal du vælge Valg > Søg.
2. Vælg den hukommelse, du vil søge i.
3. Indtast søgeteksten, og tryk på joysticket. Herefter vises de mapper og filer, som indeholder søgeteksten.
4. Vælg Søg for at foretage en ny søgning.
Dokumenter
Du kan åbne, redigere og gemme dokumenter, som er oprettet i Microsoft Word til Windows i version 97 og nyere. Bemærk, at
det ikke er alle funktioner og al formatering fra de oprindelige filer, der understøttes.
Vælg Menu > Kontor > Dokum..
Hvis du vil åbne et eksisterende dokument, skal du søge efter mappen og dokumentet og derefter trykke på joysticket. Vælg
den midterste visning for at læse dokumentet.
Tip: Hvis du vil åbne dokumenter, du har brugt for nylig, skal du vælge Valg > Senest åbnede filer, vælge dokumentet
og trykke på joysticket.
Hvis du vil oprette et nyt dokument, skal du vælge Valg > Ny fil. Vælg Tom(t) for at oprette et nyt dokument uden at bruge en
skabelon, eller Brug skabelon for at oprette et dokument på basis af en eksisterende skabelon.
Vælg den midterste visning og Valg for at læse et dokument. Du kan søge efter forskellige typer objekter i dokumentet, zoome
ind eller ud, skifte mellem fuld og normal visning eller få vist objekter, som f.eks. billeder. Du kan også søge efter tekst og
redigere programindstillinger, som f.eks. zoom, rullefunktion og håndtering af usynlige tegn.
Tip: Hvis du er ved at læse et stort dokument og vil fortsætte med at læse det senere, skal du vælge Tilbage for at
lukke dokumentet. Du må ikke skifte til redigeringstilstand.
Visning af objekter i et dokument
Hvis du vil have vist alle objekterne, f.eks. tabeller, kommentarer, projektmapper og videoklip, på deres placering i dokumentet,
skal du vælge den midterste visning og Valg > Gennemse > Sider og objekter.
Hvis du vil åbne en tabel eller en kommentar, skal du rulle objektet eller ikonet og trykke to gange på joysticket.
Copyright © 2006 Nokia. All Rights Reserved. 58
Page 59

P r o g r a m m e r i K o n t o r
Hvis du vil åbne et billede eller gå til et hyperlink eller en reference, skal du rulle til objektet og trykke tre gange på joysticket.
Tip: Vælg Valg > Tilbage til reference for at returnere til linket for referenceelementet.
Formatering af dokumenter
Hvis du vil kunne redigere et dokument, skal du aktivere redigeringstilstanden: Vælg den midterste visning og Valg > Rediger
dokument.
Hvis du vil redigere skrifttypen, skal du vælge teksten og Valg > Formatér > Skrifttype. Du kan ændre skrifttypen, skriftstørrelsen,
skriftfarven samt baggrunden. Vælg Valg > Vis for at få vist den aktuelle formatering.
Hvis du vil formatere typografien, skal du vælge teksten og Valg > Formatér > Skrifttypeformatering. Vælg den relevante
formateringsindstilling. Du kan tilføje fed, kursiveret, understreget og gennemstreget formatering eller angive teksten med
hævet eller sænket skrift.
Hvis du vil formatere et afsnit, skal du vælge afsnittet og Valg > Formatér > Afsnit. Du kan ændre tekstjusteringen, linjeafstanden
samt venstre- og højremargener.
Hvis du vil indsætte punkttegn, skal du indsætte markøren i teksten eller afsnittet og vælge Valg > Formatér > Punkttegn. På
punkttegnssiden i formateringsindstillingerne kan du indstille punkttegnene til at være synlige.
Vælg Valg > Formatér > Kanter for at formatere indstillingerne for kanter og rammer. Den aktuelle kant/ramme vises. Vælg den
kant/ramme, du vil redigere, og tryk på joysticket. Vælg den ønskede typografi og farve for kanten/rammen. Vælg Tilbage >
Valg > Anvend på og placeringen. Hvis du f.eks. vælger Øverste, anvendes indstillingerne for kanter/rammer på den øverste
kant/ramme.
Vælg Valg > Indsæt objekt for at indsætte et objekt i et dokument. Rul til den objekttype, du vil indsætte, og vælg Valg > Indsæt
ny/nyt for at åbne den tilsvarende editor og oprette en ny fil, eller vælg Indsæt eksisterende for at åbne en liste over eksisterende
filer.
Vælg Valg > Formatér > Typografi for at formatere typografiindstillingerne for et afsnit. Vælg den typografi, du vil formatere,
og vælg Valg > Rediger. Vælg Ny typografi for at tilføje en ny typografi. Vælg Valg > Formatér og den ønskede typografi i visningen
til redigering af typografier. Du kan redigere typografier for skrifttype, formatering, afsnit, punkttegn samt kanter og rammer.
Vælg Valg > Lagringsindstillinger > Gem som for at gemme et dokument. Angiv filnavnet samt den placering, hvor filen skal
gemmes. Du kan også angive filtypen.
Visning af dokumentets opbygning
Vælg den venstre visning, hvis du vil have vist dokumentets disposition. Vælg Valg > Udvid eller Skjul for kun at få vist
hovedkapitlerne eller alle underkapitlerne. Hvis der er objekter i dokumentet, skal du vælge Valg > Vis objekter eller Vis
overskrifter for at skifte mellem visningen af objektlisten og kapiteloverskrifter.
Tip: Rul til kapitlet, og tryk på joysticket for at åbne et valgt kapitel i normal visning.
Forhåndsvisning af sidelayoutet
Hvis du vil se en forhåndsvisning af sidelayoutet, skal du vælge visningen til højre og Valg.
Angiv følgende indstillinger:
• Normal visning — Få vist den aktuelle åbne side i normal visning.
• Panorering og zoom — Zoom ind/ud i visningen af sidelayoutet.
• Visning — Vælg Fuld skærm eller Normal skærm for at skifte mellem normal visning og visning på fuld skærm.
Hvis du vil zoome ind/ud på sidelayout, skal du vælge visningen til højre, rulle til den ønskede side og vælge Valg > Panorering
og zoom. Der vises en sort markeringsramme over sidelayoutet for at indikere zoomområdet. Vælg området og Valg > Zoom.
Vælg mellem følgende muligheder:
• Ind eller Ud — Vælg Ind for at zoome et trin ind på det valgte område eller Ud for at zoome et trin ud fra det valgte område.
• Tilpas til skærm — Juster zoomniveauet for at tilpasse siden til skærmbredden.
• Forhold — Rediger zoomniveauet, indtast en zoomværdi mellem 10 og 999, og vælg OK.
Tip: Rul til venstre, til højre, opad eller nedad med joysticket for at flytte rundt på siden, mens markeringsrammen
vises. Tryk på 5 for at reducere og 0 for at forstørre markeringsrammen. Tryk på joysticket for at zoome ind på eller ud
fra det valgte område.
Søgning efter tekst
Hvis du vil søge efter tekst i dokumentet, skal du vælge Valg > Søg, indtaste teksten i feltet Søg efter: og trykke på joysticket.
Copyright © 2006 Nokia. All Rights Reserved. 59
Page 60

P r o g r a m m e r i K o n t o r
Hvis du vil ændre indstillingerne for søgningen, som f.eks. forskel på små og store bogstaver og søgeretningen, skal du vælge
Valg > Søgevalg.
Hvis du vil søge efter og erstatte tekst i dokumentet, skal du vælge Valg > Søg og erstat i redigeringstilstand. Indtast teksten i
feltet Søg efter:, og indtast en erstatningstekst i feltet Erstat med:. Vælg Valg > Erstat. Når teksten er fundet, skal du vælge
Erstat for at erstatte teksten og gå til næste resultat eller vælge Ignorer for at ignorere det aktuelle resultat og Næste for at gå
til næste resultat.
Tip: Hvis du vil springe det aktuelle resultat over og gå til det forrige eller næste resultat, skal du rulle op eller ned med
joysticket.
Tabeleditor
Du kan se tabeller, som er oprettet i programmer som f.eks. Dokumenter og MS Word.
Hvis du vil se en tabel i en fil, skal du rulle til filen, så den prikkede linje vises omkring den, og derefter trykke på joysticket.
Hvis du vil ændre en markeret celle, skal du rulle opad, nedad, til venstre eller til højre. Hvis den markerede celle ikke kan være
i det synlige område, kan du langsomt bevæge hele indholdet inden celleændringerne ved at trykke på joysticket.
Hvis du vil redigere teksten i en celle, skal du vælge cellen og trykke på joysticket. Når du vil afslutte redigeringen, skal du trykke
på joysticket igen.
Vælg Valg, og vælg mellem følgende indstillinger:
• Zoom — Zoom ind og ud i tabelvisningen, og rediger zoomværdien.
• Formatér — Rediger typografi, formatering, afsnit, punkttegn samt kanter og rammer.
• Cellestørrelse — Rediger størrelsen på celler, rækker og kolonner.
• Celler — Vælg den relevante indstilling for at indsætte, slette, samle eller dele celler.
• Kopiér tabel — Kopier hele tabellens tekst til udklipsholderen.
Regneark
Vælg Menu > Kontor > Regneark.
Du kan gemme dine data i en fil, som kaldes en projektmappe. Hver projektmappe indeholder mindst ét regneark. En
projektmappe kan også indeholde diagrammer, som er baseret på data fra et regneark.
Hvis du vil åbne en eksisterende projektmappe, skal du finde frem til den mappe, hvor filen er gemt, og derefter trykke på
joysticket.
Hvis du vil oprette en ny projektmappe, skal du vælge Valg > Ny fil. Vælg Tom(t) for at oprette en ny fil uden at bruge en skabelon,
eller vælg Brug skabelon for at oprette en fil på basis af en eksisterende skabelon. Vælg regnearket i dispositionsvisningen, og
tryk på joysticket for at åbne filen.
Tip: Hvis du vil åbne en projektmappe, du har brugt for nylig, skal du vælge Valg > Senest åbnede filer.
Dispositionsvisning
Dispositionsvisning giver dig mulighed for at åbne og navigere rundt i regneark, diagrammer og navngivne celler.
I dispositionsvisningen har hvert regneark sit eget ikon for det overordnede niveau. Under det overordnede niveau er der
underelementer til diagrammer og navngivne celler.
Hvis du vil åbne dispositionsvisningen, skal du rulle ned til mappen og filen og derefter trykke på joysticket.
Dispositionsvisningen åbnes. Regneark, som du har brugt for nylig, åbnes med de seneste visninger og indstillinger.
Hvis du vil vise og skjule diagrammer og celler, skal du rulle til regnearket, trykke på joysticket og vælge Valg > Skjul eller
Udvid.
Hvis du vil slette eller omdøbe regneark, diagrammer eller navngivne celler, skal du rulle til elementet, vælge Valg > Regneark,
Diagram eller Navngivet celle og vælge den relevante indstilling.
Hvis du vil oprette et nyt regneark, diagram eller en navngiven celle, skal du rulle til den position, hvor du ønsker at tilføje det
nye element, og vælge Valg > Indsæt > Regneark, Diagram eller Navngivet celle.
Arbejde med regneark
Hvis du vil indsætte data i celler, skal du åbne regnearksvisningen. Brug joysticket til at bevæge dig til den ønskede celle, og
vælg Valg > Vis cellefelt > Rediger cellefelt. Der åbnes et redigeringsfelt i øverste del. Indtast dataene, og vælg Udført for at
afslutte redigeringen.
Hvis du vil markere et celleområde, skal du trykke på og holde tasten Skift nede, mens du ruller til højre.
Copyright © 2006 Nokia. All Rights Reserved. 60
Page 61

P r o g r a m m e r i K o n t o r
Hvis du vil markere rækker, skal du bevæge markøren til den første celle i en række og trykke på og holde tasten Skift nede,
mens du ruller til venstre. Hvis du vil markere kolonner, skal du bevæge markøren til den første celle i en kolonne og trykke på
og holde tasten Skift nede, mens du ruller til op.
Hvis du vil markere hele regnearket, skal du bevæge markøren til celle A1 og trykke på og holde tasten Skift nede, mens du
ruller opad og til venstre.
Hvis du vil ændre regnearksvisningen, skal du vælge Valg > Visning.
Vælg mellem følgende muligheder:
• Panorer regneark — Angiv størrelsen på hele regnearkets synlige område.
• Fuld skærm — Skift til fuld skærmvisning.
• Skjul overskrifter — Skjul feltet med overskriften, og frigør mere plads til regnearksgitteret.
• Skjul gitterlinjer — Skjul gitterlinjerne.
Tip: Hvis du vil skifte mellem normal visning og visning på fuld skærm, skal du trykke på *. Hvis du vil zoome ind, skal
du trykke på 5. Hvis du vil zoome ud, skal du trykke på 0.
Hvis du vil føje en kommentar til den markerede celle, skal du vælge Valg > Avancerede valg > Indsæt kommentar. Skriv en
kommentar, og vælg OK. Cellen markeres med en lille trekant i cellens øverste højre hjørne.
Hvis du vil sørge for, at rækkerne er synlige, mens du ruller, skal du markere en celle under det område, der skal forblive synligt,
og vælge Valg > Avancerede valg > Fastlås ruder. Hvis du vil sørge for, at kolonnerne er synlige, skal du markere en celle til højre
for det område, der skal forblive synligt, og vælge Valg > Avancerede valg > Fastlås ruder.
Hvis du vil ændre række- og kolonnestørrelsen, skal du vælge Valg > Cellestørrelse > Rækkehøjde eller Kolonnebredde.
Hvis du vil sortere rækker fra venstre mod højre, skal du markere de celler, du vil sortere, og vælge Valg > Avancerede valg >
Sortér rækker. Du kan vælge det antal rækker, du vil bruge som primære sorteringskriterier. Du kan ændre
sorteringsrækkefølgens retning og vælge, om der skal være forskel på små og store bogstaver.
Hvis du vil sortere kolonner fra top til bund, skal du markere de celler, du vil sortere, og vælge Valg > Avancerede valg > Sortér
kolonner. Du kan vælge den kolonne, du vil bruge, som et primært sorteringskriterium. Du kan ændre sorteringsrækkefølgens
retning og vælge, om der skal være forskel på små og store bogstaver.
Hvis du vil formatere typografien, skal du markere de celler, hvis typografi du vil ændre, og vælge Valg > Formatér >
Skrifttype. Du kan ændre cellens typografi, størrelse, tekstfarve og baggrundsfarve.
Hvis du vil ændre en skrifttype, skal du markere de celler, du vil formatere, og vælge Valg > Formatér > Skrifttypeformatering.
Du kan tilføje fed, kursiveret, understreget og gennemstreget formatering eller placere teksten med hævet eller sænket skrift
i en celle.
Hvis du vil justere cellers indhold, skal du vælge de celler, hvis justering du vil ændre, og vælge Valg > Formatér > Justering. Du
kan både ændre den vandrette og den lodrette justering samt ombryde teksten for at justere de markerede cellers rækkehøjde,
så hele cellens indhold vises.
Hvis du vil formatere kanter og rammer i celler, skal du markere de celler, hvis kanter og rammer du vil ændre, og vælge Valg >
Formatér > Kanter. Du kan ændre alle, eller kun lodrette, vandrette, øvre, nedre, venstre eller højre kanter og rammer. Vælg
Valg > Skift for at redigere typografi og farve for kanter og rammer.
Hvis du vil ændre talformatet, skal du markere de celler, hvis talformat du vil ændre, og vælge Valg > Formatér > Tal. Vælg
talformatet på listen. Hvis det valgte format indeholder decimalværdier, skal du indtaste et tal mellem 0 og 12 for at angive
decimalpladsen.
Eksempel: Hvis du vil sammenligne og beregne forskellige lånesatser, kan du angive talformatet til Procent.
Arbejde med celler
Hvis du vil redigere en celle, skal du markere en celle og vælge Valg > Vis cellefelt > Rediger cellefelt. Der åbnes et redigeringsfelt
i øverste del. Start indtastning af dataene, og vælg Udført, når du har afsluttet redigeringen.
Hvis du vil indsætte celler, skal du markere det område, hvor du vil indsætte nye celler, og vælge Valg > Celler > Indsæt. Du kan
indsætte celler over (Ryk celler nedad) eller til venstre for (Ryk celler til højre) det markerede område. Hvis du kun markerer en
celle, kan der kun indsættes en ny celle. Hvis du markerer et celleområde, indsættes et tilsvarende tomt celleområde. Du kan
også indsætte en ny række eller kolonne.
Hvis du vil slette indholdet eller formateringen fra celler, skal du markere cellerne og vælge Valg > Celler > Ryd. Hvis du vælger
Formater, fjernes formateringen af de markerede celler, men indholdet bevares. Standardtypografien anvendes. Hvis du vælger
Indhold, slettes indholdet af de markerede celler, men formateringen bevares. Du kan også fjerne både formateringen og
indholdet af de markerede celler.
Copyright © 2006 Nokia. All Rights Reserved. 61
Page 62

P r o g r a m m e r i K o n t o r
Hvis du vil slette celler, rækker eller kolonner, skal du vælge de elementer, du vil slette, og vælge Valg > Celler > Slet. Du kan
slette en hel række eller kolonne. Hvis du vælger Ryk celler til venstre, slettes de markerede celler, og cellerne til højre for de
markerede celler rykkes til venstre. Hvis du vælger Ryk celler opad, rykkes cellerne under de slettede celler op.
Tip: Når du sletter oplysninger, som et diagram er baseret på, fjernes oplysningerne også fra diagrammet.
Indsættelse af funktioner
Funktioner bruges til at automatisere beregninger.
Hvis du vil indsætte en funktion i en celle, skal du markere en celle. Vælg Valg > Indsæt > Funktion og en funktion fra listen.
#MIN finder f.eks. den laveste værdi i det markerede celleområdes numeriske indhold, #AVERAGE beregner middelværdien af
værdierne og #SUM lægger værdierne sammen. Når du har valgt en funktion, skal du trykke på joysticket. Funktionen indsættes
i den markerede celle. I projektmappen skal du indtaste de celler, du vil medtage i funktionen i parentesen, og trykke på
joysticket.
Tip: Inden du indsætter en funktion, skal du kontrollere, at Valg > Vis cellefelt > Rediger gitter er aktiv, og at den
markerede celle er tom eller starter med =.
Eksempel: Du vil lægge tallene i celle C2 til C6 sammen og have vist resultatet i celle C7. Vælg celle C7 og Valg >
Indsæt > Funktion. Vælg #SUM, og tryk på joysticket. Indtast C2:C6 i parentesen, og tryk på joysticket. Summen vises i
celle C7.
Hvis du vil have flere oplysninger om en funktion, skal du markere en celle og vælge Valg > Indsæt > Funktion. Vælg en funktion
på listen og Valg > Beskrivelse.
Hyperlinks
Hvis du vil åbne et hyperlink, skal du markere cellen med hyperlinket. Vælg Valg > Link > Gå til.
Hvis du vil redigere et hyperlink, skal du markere cellen med hyperlinket. Vælg Valg > Link > Rediger. Du kan redigere
webadressen og navnet på linket.
Oprettelse og ændring af diagrammer
Når du ændrer oplysningerne i et regneark, opdateres diagrammet samtidig.
Hvis du vil åbne et diagram, skal du åbne dispositionsvisningen, vælge regneark og diagram samt trykke på joysticket. Hvis
diagrammerne ikke er synlige, skal du vælge Valg > Udvid.
Hvis du vil oprette et nyt diagram, skal du markere de celler i regnearket, der indeholder de oplysninger, du vil inkludere i
diagrammet, og vælge Valg > Indsæt > Diagram. Hvis du vil ændre et eksisterende diagrams generelle udseende, skal du åbne
en diagramvisning. Vælg Valg > Visning > Diagram. Du kan ændre diagrammets navn og angive celleområdet. Du kan skifte
diagramtype og gøre diagrammet to- eller tredimensionalt eller ændre baggrundens og aksens farve. Rul til højre, hvis du vil
føje en titel til diagram og akse.
Hvis du vil foretage en mere detaljeret formatering af et diagram, skal du åbne en diagramvisning. Vælg Valg > Visning og det
objekt, du vil redigere. Du kan ændre indstillinger for serien, X-aksen og Y-aksen (som f.eks. aksemærkerne på begge akser).
Søgning efter tekst
Hvis du vil søge efter en tekst, skal du åbne regnearksvisningen og vælge Valg > Søg. Indtast teksten i feltet Søg efter:, og tryk
på joysticket. Når cellen er fundet, skal du igen trykke på joysticket for at søge efter næste resultat.
Hvis du vil ændre søgeindhold og -retning, skal du vælge Valg > Søgevalg.
Hvis du vil søge efter og erstatte en celle, som indeholder tekst, skal du åbne regnearksvisningen og vælge Valg > Søg. Indtast
den tekst, der skal erstattes, i feltet Søg efter:, indtast den nye tekst i feltet Erstat med:, og tryk på joysticket. Når cellen er fundet,
skal du vælge Erstat for at erstatte teksten og gå videre til næste resultat. Vælg Ignorer for at springe det aktuelle resultat over
og Næste for at gå videre til det næste resultat.
Tip: Hvis du vil springe det aktuelle resultat over og gå til det foregående eller næste resultat, skal du rulle op eller ned.
Præsentation
Du kan åbne, se, redigere og gemme præsentationer, der er oprettet i Microsoft PowerPoint 97 eller nyere. Du kan også oprette
nye præsentationer. Bemærk, at det ikke er alle funktioner og al formatering fra de oprindelige filer, der understøttes.
Vælg Menu > Kontor > Præsent..
Hvis du vil åbne en eksisterende præsentation, skal du søge efter mappen og filen og derefter trykke på joysticket.
Copyright © 2006 Nokia. All Rights Reserved. 62
Page 63

P r o g r a m m e r i K o n t o r
Tip: Hvis du vil åbne en præsentation, du har set for nylig, skal du vælge Valg > Senest åbnede filer.
Hvis du vil oprette en ny præsentation, skal du vælge Valg > Ny fil. Vælg Tom(t) for at oprette en ny præsentation uden at bruge
en skabelon, eller vælg Brug skabelon for at oprette en præsentation på basis af en eksisterende skabelon.
Hvis du vil bruge en eksisterende skabelon, skal du rulle ned til mappen og filen, og derefter trykke på joysticket. Vælg Åbn
skabelon for at ændre skabelonen eller Brug skabelon for at oprette et nyt dokument på basis af den aktuelle skabelon.
Visning af diasshow
Hvis du vil starte et diasshow, skal du vælge Valg > Præsentation.
Vælg mellem følgende muligheder:
• Manuel — Skift manuelt fra et dias til et andet.
• Diasshow — Skift manuelt fra et dias til et andet, eller brug det automatiske diasskift. Du skal angive en diasvisnings varighed.
• Manuelt gentaget — Diasshowet fortsætter fra begyndelsen, når præsentationens sidste dias er blevet vist.
• Gentaget diasshow — Diasshowet fortsætter automatisk fra begyndelsen, når præsentationens sidste dias er blevet vist.
Hvis du vil skifte mellem dias i et diasshow, skal du rulle op for at få vist et tidligere dias og rulle ned for at få vist det næste
dias.
Hvis du vil afslutte et diasshow, skal du trykke på højre valgtast.
Visning af diasshow med en dataprojektor
Du kan vise diasshow med en kompatibel dataprojektor eller et andet kompatibelt projektionssystem.
For at kunne vise diasshow med en kompatibel dataprojektor skal du installere driverne til dataprojektoren. Hvis driverne ikke
er installeret og enhederne ikke er tilsluttet, er menuvalgene ikke synlige. Yderligere oplysninger fås ved at kontakte
producenten af dataprojektoren eller dennes repræsentant.
Hvis du vil vise diasshow med en dataprojektor, skal du vælge præsentationen og Valg > Visning > Dataprojektor. På listen over
enheder kan du vælge den enhed, du vil bruge. Vælg Valg > Aktivér for at vise skærmindholdet. Hvis du vil starte diasshowet,
skal du vælge Valg > Præsentation > Diasshow.
Hvis du vil afslutte visningen af et diasshow med en dataprojektor, skal du vælge Valg > Visning > Slå dataprojektor fra.
Arbejde med forskellige visninger
Præsentationsprogrammet indeholder forskellige visninger, som kan hjælpe dig, når du skal læse og oprette præsentationer.
Hvis du vil skifte mellem de forskellige visninger, skal du rulle til højre og venstre med joysticket.
Layoutvisning
Hvis du vil åbne layoutvisningen, skal du vælge den midterste visning. Hvis du vil aktivere eller deaktivere visningen af
diagrammer, kommentarer, tabeller, billeder og figurer, skal du vælge Valg > Indstillinger, rulle til indstillingselementet og
trykke på joysticket.
Vælg Valg for at arbejde i layoutvisningen. Du kan redigere og indsætte nye sider, skifte mellem forskellige skærmvisninger,
slette eller skjule bestemte sider, fortryde og annullere fortrydelse af de seneste ændringer og få vist sider. Du kan også gemme
præsentationen, og sende den til en anden enhed. De tilgængelige indstillinger kan variere.
Dispositionsvisning
Dispositionsvisningen bruges til at navigere gennem en lang række præsentationsdokumenter. I denne visning er det hurtigere
at foretage lodret rulning, ændring af rækkefølgen på sider og redigering af objekter.
Hvis du vil åbne dispositionsvisningen, skal du rulle til visningen til venstre. I dispositionsvisningen har hver side sit eget
overordnede placeringsniveau. Under det overordnede niveau er der et underniveau for hvert tekstfelt og objekt.
Vælg Valg > Udvid for at få vist indholdet på en side. Vælg Valg > Skjul for at skjule indholdet. Vælg Valg > Visning > Skjul alle
eller Udvid alle for at udvide eller skjule alle poster.
Hvis du vil ændre rækkefølgen for sider, skal du rulle til den side, du vil flytte, og vælge Valg > Dias > Flyt. Rul op og ned for at
vælge en ny placering, og vælg OK.
Vælg Valg > Indsæt nyt dias for at indsætte en ny side i en præsentation. Vælg en skabelon til den nye side. Den nye side indsættes
efter den aktuelt valgte side.
Hvis du vil kopiere, indsætte eller fjerne sider, skal du vælge en side og vælge Valg > Dias > Kopiér, Sæt ind eller Slet.
Hvis du vil have vist eller skjule sider i dispositionsvisningen, skal du vælge en side og vælge Valg > Dias > Vis eller Skjul.
Notevisning
I notevisningen kan du læse noter, som er blevet tilknyttet sider i præsentationen. Du kan også tilføje dine egne noter.
Copyright © 2006 Nokia. All Rights Reserved. 63
Page 64

P r o g r a m m e r i K o n t o r
Hvis du vil åbne notevisningen, skal du rulle til visningen til højre. Hver side har sit eget overordnede placeringsniveau. Under
det overordnede niveau er der et underniveau til noter. Hvis noterne ikke er synlige, skal du vælge Valg > Visning > Udvid alle.
Hvis du vil redigere en note, skal du rulle til noten og trykke på joysticket.
Hvis du vil tilføje en note, skal du rulle til en side uden noter og vælge Valg > Opret note.
Hvis du vil slette en note, skal du vælge noten og vælge Valg > Slet note.
Mastersidevisning
Du kan bruge mastersidevisningen til at få vist detaljerne for layoutvisningen. Hvis du redigerer på mastersiden, opdateres
ændringerne på alle sider i en præsentation.
Hvis du vil åbne mastersidevisningen, skal du åbne layoutvisningen og vælge Valg > Visning > Masterdias. Tryk på joysticket for
at redigere mastersiden.
Redigering af præsentationer
Hvis du vil redigere en præsentation, skal du åbne layoutvisningen og vælge Valg > Rediger dias. Rul til højre eller ned med
joysticket for at flytte fremad, og rul til venstre eller op for at flytte tilbage. Vælg Valg.
Angiv følgende indstillinger:
• Tilføj titel, Tilføj undertitel, Tilføj tekst, Indsæt tabel, Indsæt billede — Tilføj en ny tekst eller et nyt objekt inden for det valgte
område.
• Rediger tekst, Rediger tabel, Rediger dokument, Rediger projektmappe — Rediger det valgte objekt.
• Rediger objekt — Vælg Flyt for at flytte objektet, rul til elementet, og tryk på joysticket. Vælg Tilpas størrelse for at ændre
størrelsen på objektet. Rul til højre og venstre for at ændre den vandrette størrelse på objektet, og rul op og ned for at ændre
den lodrette størrelse. Tryk på joysticket for at acceptere ændringerne. Vælg Rotér for at rotere objektet. Rul til højre for at
rotere objektet med uret og til venstre for at rotere mod uret. Tryk på joysticket for at acceptere ændringerne. Vælg
Egenskaber for at redigere tekst-, linje-, kant- eller baggrundsegenskaberne for objektet.
• Objekt — Slet, kopier, indsæt eller føj et hyperlink til det valgte objekt.
• Objektplacering — Skift placeringslag for det valgte objekt i præsentationen: Op, ned, frem eller tilbage.
• Indsæt — Tilføj en ny tekstboks, et nyt billede, en ny figur, tabel eller kommentar til præsentationen.
• Fortryd, Annuller Fortryd — Fortryd de seneste ændringer.
Hvis du vil flytte et eller flere objekter på en side, skal du rulle til objekterne og trykke på joysticket på hvert af de objekter, du
vil redigere. Vælg Valg > Markerede objekter > Flyt. Hvis du vil flytte de markerede objekters placering, skal du rulle til højre, til
venstre, op og ned. Tryk på joysticket for at acceptere ændringerne. Du kan også slette eller justere de markerede objekter og
oprette en gruppe med de markerede objekter. Gruppen danner en ny redigerbar gruppe. Vælg Valg > Fjern markering af alle
for at fjerne markeringen af tidligere markerede objekter.
Hvis du vil definere skrifttypeindstillingerne, skal du åbne layoutvisningen og vælge Valg > Rediger dias. Rul til tekstfeltet, og
vælg Valg > Rediger tekst > Valg > Formatér > Skrifttype. Du kan ændre skrifttypen, skriftstørrelsen og skriftfarven.
Hvis du vil formatere typografien, skal du åbne layoutvisningen og vælge Valg > Rediger dias. Rul til tekstfeltet, og vælg Valg >
Rediger tekst > Valg > Formatér > Skrifttypeformatering. Vælg den relevante formateringsindstilling. Du kan tilføje fed,
kursiveret, understreget og gennemstreget formatering eller angive teksten med hævet eller sænket skrift.
Hvis du vil formatere et afsnit, skal du åbne layoutvisningen og vælge Valg > Rediger dias. Rul til tekstfeltet, og vælg Valg >
Rediger tekst > Valg > Formatér > Afsnit. Du kan ændre tekstjusteringen, linjeafstanden samt bredden på den venstre margen.
Hvis du vil ændre typografien for punkttegn, skal du åbne layoutvisningen og vælge Valg > Rediger dias. Rul til tekstfeltet, og
vælg Valg > Rediger tekst > Valg > Formatér > Punkttegn. Du kan angive, at punktegnene skal være synlige, ændre
punkttegnstype og definere størrelsen og farven.
Hvis du vil redigere indstillingerne for en tekstboks, skal du vælge layoutvisningen og Valg > Rediger dias. Rul til tekstboksen,
og vælg Valg > Rediger objekt > Egenskaber. Du kan ændre placeringen af teksten i tekstboksen og aktivere eller deaktivere
tekstombrydning.
Hvis du vil ændre kanter og rammer, skal du vælge layoutvisningen og vælge Valg > Rediger dias. Rul til objektet med kanterne
og rammerne, og vælg Valg > Rediger objekt > Egenskaber. Du kan ændre alle, eller kun lodrette, vandrette, øvre, nedre, venstre
eller højre kanter og rammer.
Hvis du vil formatere linjeindstillingerne, skal du vælge layoutvisningen og vælge Valg > Rediger dias. Rul til objektet med
linjerne, og vælg Valg > Rediger objekt > Egenskaber. Du kan ændre farven på linjen og typografien for elementer, som f.eks.
punkter, stiplede eller tykke linjer.
Hvis du vil formatere indstillingerne for baggrunden, skal du vælge layoutvisningen og vælge Valg > Rediger dias. Rul til et
objekt, og vælg Valg > Rediger objekt > Egenskaber. Du kan ændre baggrundsfarven og aktivere eller deaktivere visningen af
typografier for baggrunden.
Copyright © 2006 Nokia. All Rights Reserved. 64
Page 65

P r o g r a m m e r i K o n t o r
Redigering af tabeller
Hvis du vil redigere en tabel, skal du vælge layoutvisningen og vælge Valg > Rediger dias. Rul til tabellen, og vælg Valg > Rediger
tabel. Den aktive celle indikeres af en markering. Hvis du vil ændre en markeret celle, skal du rulle opad, nedad, til venstre og
til højre. Vælg Valg.
Vælg mellem følgende muligheder:
• Rediger tekst — Rediger teksten i den aktuelle celle.
• Indsæt — Tilføj rækker eller kolonner i tabellen. Der indsættes en ny kolonne til venstre for den markerede celle, og der
indsættes en ny række over den markerede celle.
• Slet — Fjern hele rækker eller kolonner fra tabellen.
• Visning — Zoom ind på eller ud fra tabellen, juster zoomniveauet for at tilpasse siden til skærmbredden, eller skift zoomniveau.
• Fortryd og Annuller Fortryd — Fortryd de seneste ændringer.
Søgning efter tekst i en præsentation
Du kan vælge alle visninger for at søge efter tekst i præsentationen. Vælg Valg > Søg, indtast teksten i feltet Søg efter:, og tryk
på joysticket.
Vælg Valg > Søgevalg for at ændre søgeindstillingerne for store og små bogstaver samt hele ord.
Du kan vælge alle visninger for at søge efter og erstatte tekst i præsentationen. Vælg Valg > Søg. Indtast den tekst, der skal
erstattes, i feltet Søg efter:, indtast den nye tekst i feltet Erstat, og tryk på joysticket. Når teksten er fundet, skal du vælge
Erstat for at erstatte teksten og flytte til det næste resultat eller vælge Ignorer for at ignorere det aktuelle resultat og Næste for
at gå til næste resultat.
Tip: Hvis du vil springe det aktuelle resultat over og gå til de foregående eller næste resultater, skal du rulle op eller
ned.
Skærmeksport
Du kan vise enhedens skærm til et publikum ved hjælp af en kompatibel dataprojektor eller et andet kompatibelt
projektionssystem. Indholdet på skærmen kan f.eks. blive overført til dataprojektoren ved hjælp af en Bluetooth-forbindelse.
Vælg Menu > Kontor > Skærmeksport.
For at kunne vise indholdet på skærmen med en kompatibel dataprojektor skal du installere driverne til dataprojektoren.
Yderligere oplysninger fås ved at kontakte producenten af dataprojektoren eller dennes repræsentant.
Ikke alle programmer understøtter denne funktion. Den eksterne fremviser kan startes på følgende to måder: fra mappen
Kontor eller fra et program, der understøtter den.
Visning af skærmindhold
Hvis du vil vise skærmindholdet via en dataprojektor, skal du åbne programmet Skærmeksport, og vælge Valg > Vælg enhed.
Rul til den enhed du vil bruge på listen over tilgængelige enheder, og vælg OK. Vælg Valg > Aktivér for at vise indholdet på
skærmen.
Vælg Valg > Skjul for at skjule skærmens indhold. Programmet Skærmeksport flyttes i baggrunden.
Tryk på Valg > Deaktiver for at stoppe visningen af indholdet på skærmen.
Udskrivning
Du kan udskrive en besked eller en fil fra enheden. Du kan få vist et eksempel på en udskrift, angive indstillinger for sidelayout,
vælge en printer eller udskrive til en fil.
Inden du udskriver, skal du kontrollere, at enheden er sluttet korrekt til printeren.
Du kan udskrive en besked eller en fil ved at åbne beskeden eller filen og vælge Valg > Udskrivningsvalg.
Angiv følgende indstillinger:
• Printer — Vælg en tilgængelig printer på listen.
• Udskriv — Vælg Alle sider, Lige sider eller Ulige sider som udskriftsområde.
• Udskriftsområde — Vælg Alle sider i området, Aktuel side eller Bestemte sider som sideområde.
• Antal kopier — Vælg det antal kopier, du vil udskrive.
• Udskriv til fil — Du kan vælge at udskrive til en fil og angive, hvor filen skal gemmes.
Du kan muligvis ikke udskrive alle beskeder, f.eks. MMS-beskeder eller andre særlige beskedtyper.
Du kan få vist et eksempel på en fil eller en besked, inden du udskriver den, ved at vælge Valg > Udskrivningsvalg > Vis.
Copyright © 2006 Nokia. All Rights Reserved. 65
Page 66

P r o g r a m m e r i K o n t o r
Ændring af sidelayoutet inden udskrivning
Du kan ændre sidelayoutet inden udskrivningen ved at vælge Valg > Udskrivningsvalg > Sideopsætning og vælge mellem
følgende faner:
• Papirstr. — Rediger papirstørrelsen eller -retningen, og tilpas højden og bredden.
• Margener — Rediger størrelsen på udskriftsmarginen for top, bund, venstre eller højre.
• Sidehoved — Den maksimale længde for sidehovedet er 128 tegn. Du kan indstille afstanden mellem overskriften og teksten
og vælge, om sidehovedet skal medtages på første side i dokumentet.
• Sidefod — Den maksimale længde for sidefoden er 128 tegn. Du kan angive afstanden mellem sidefoden og teksten.
Du kan tilføje eller slette en printer ved at vælge Menu > Kontor > Printere > Valg > Tilføj eller Slet.
Copyright © 2006 Nokia. All Rights Reserved. 66
Page 67

12. Organiser
Vælg Menu > Organiser.
Organiser indeholder værktøjer, der hjælper dig med at organisere og håndtere oplysninger om forskellige begivenheder i dit
private og professionelle liv.
Kalender—Se "Kalender", s. 42.
Noter
Vælg Menu > Organiser > Noter.
Du kan oprette og sende noter til andre kompatible enheder og gemme standardtekstfiler (.txt-format), som du modtager, i
Noter.
Du kan skrive en ny note ved at vælge Valg > Ny note, skrive teksten og trykke på Udført.
I hovedvisningen i Noter kan du vælge mellem følgende funktioner:
• Åbn — Åbn den valgte note.
• Send — Du kan sende den valgte note ved hjælp af en af afsendelsesmetoderne.
• Ny note — Opret en ny note.
• Slet — Slet den valgte note.
• Markér/fjern mark. — Vælg en eller flere noter, og anvend samme regel på disse noter.
• Synkronisering — Vælg Start for at starte en synkronisering eller Indstillinger for at angive synkroniseringsindstillingerne
for noten.
Når du har åbnet noten, kan du vælge Valg > Søg for at søge efter et telefonnummer, en internettelefonadresse, en e-mailadresse eller en webadresse i noten.
Regnema.
Bemærk: Denne regnemaskine har en begrænset nøjagtighed og er designet til enkle beregninger.
Vælg Menu > Organiser > Regnema..
Hvis du vil foretage en beregning, skal du indtaste det første tal i beregningen. Rul til og vælg en funktion i funktionsoversigten
for f.eks. at lægge sammen eller trække fra. Indtast det andet tal i beregningen, og vælg =. Tryk på # for at tilføje et decimaltegn.
Regnemaskinen udfører handlingerne i den rækkefølge, som de angives. Resultatet af en beregning bliver i redigeringsfeltet
og kan bruges som det første tal i en ny beregning.
Vælg Valg > Hukommelse > Gem for at gemme et beregningsresultat. Det gemte resultat erstatter det tidligere gemte tal i
hukommelsen.
Hvis du vil hente et beregningsresultat fra hukommelsen og bruge det i en beregning, skal du vælge Valg > Hukommelse >
Genkald.
Vælg Valg > Seneste resultat for at få vist det senest gemte resultat.
Når du afslutter regnemaskinen eller slukker enheden, slettes hukommelsen ikke. Du kan hente det senest gemte resultat, næste
gang du åbner regnemaskinen.
Konvertering
Vælg Menu > Organiser > Konvertering.
Nøjagtigheden i Konvertering er begrænset, og der kan forekomme afrundingsfejl.
Konvertering af måleenheder
1. Rul til feltet Type, og vælg Valg > Konverteringstype for at åbne en liste med måleenheder. Rul til den måleenhed, du vil
bruge, og vælg OK.
2. Rul til det første af felterne Enhed, og vælg Valg > Vælg enhed. Vælg den enhed, du vil konvertere fra, og vælg OK. Rul til det
næste felt af typen Enhed, og vælg den enhed, du vil konvertere til.
3. Rul til det første felt af typen Antal, og angiv den værdi, du vil konvertere. Det andet felt af typen Antal ændres automatisk,
så det viser den konverterede værdi.
Angivelse af basisvaluta og valutakurs
Bemærk: Når du ændrer basisvalutaenheden, skal du indtaste nye kurser, fordi alle tidligere angivne kurser bliver
slettet.
Copyright © 2006 Nokia. All Rights Reserved. 67
Page 68

O r g a n i s e r
Før du kan konvertere valuta, skal du vælge en basisvaluta og tilføje valutakurser. Kursen på basisvalutaen er altid 1.
Basisvalutaen bestemmer konverteringskursen på de andre valutaer.
1. Rul til feltet Type, og vælg Valg > Valutakurser for at angive valutakursen for valutaenheden.
2. Der åbnes en liste med valutaer, og du kan se den aktuelle basisvaluta øverst. Rul til valutatypen, og indtast den valutakurs,
der skal angives pr. valutaenhed.
3. Rul til valutaen, og vælg Valg > Angiv som basisval. for at ændre basisvalutaen.
4. Vælg Udført > Ja for at gemme ændringerne.
Når du har indsat alle de nødvendige valutakurser, kan du foretage valutakonverteringer.
Telefonsvarer
Vælg Menu > Organiser > Telefonsv..
Første gang du åbner telefonsvarerprogrammet, bliver du bedt om at indtaste nummeret til telefonsvareren. Du kan ændre
nummeret ved at vælget Valg > Skift nummer. Du kan ringe op til nummeret ved at vælge Valg > Ring til telefonsv..
Tip: Hvis du vil foretage et opkald til telefonsvareren (netværkstjeneste) i standbytilstand, skal du holde tasten 1 nede
eller trykke på tasten 1 og derefter trykke på opkaldstasten.
Copyright © 2006 Nokia. All Rights Reserved. 68
Page 69

13. Håndtering af data og software
Programstyring
Vælg Menu > Værktøjer > Pgr.styring.
Når du åbner Programstyring, vises der en oversigt over alle de softwarepakker, der er blevet installeret, med softwarens navn,
versionsnummer, type og størrelse. Du kan få vist detaljer om installerede programmer, fjerne dem fra enheden og angive
installationsindstillinger.
Installation af programmer og software
Vigtigt: Installer kun programmer fra kilder, der tilbyder tilstrækkelig beskyttelse mod skadelig software.
Du kan installere to typer programmer og software på enheden:
• Programmer og software, der er specielt beregnet til enheden eller er kompatible med operativsystemet Symbian. Denne
type softwareinstallationsfiler har filtypenavnet .sis.
• J2ME™-programmer, der er kompatible med operativsystemet Symbian. Filtypenavnene for installationsfiler til Java-
programmer er .jad eller .jar.
Installationfilerne kan overføres til enheden fra en kompatibel computer, hentes fra internettet eller sendes til dig i en MMSbesked, vedhæftes i en e-mail eller overføres via Bluetooth. Hvis du bruger Nokia PC Suite til at overføre en fil til enheden, kan
du gemme filen i mappen C:\nokia\installs på enheden.
Under installationen kontrollerer enheden gyldigheden af den pakke, der skal installeres. Enheden viser oplysninger om de
kontrolprocesser, der udføres, og du har mulighed for at fortsætte eller annullere installationen.
Hvis du installerer programmer, der kræver en netværksforbindelse, skal du være opmærksom på, at enhedens strømforbrug
kan være højere, når du bruger disse programmer.
Visning og fjernelse af software
Du kan få vist oplysninger om installerede programmer eller fjerne dem fra enheden.
Hvis du vil se oplysninger om en installeret softwarepakke, skal du vælge programmet og Valg > Vis detaljer.
Hvis du vil fjerne software, skal du åbne hovedvisningen i Programstyring og vælge Valg > Fjern.
Hvis du fjerner softwaren, kan du kun geninstallere den ved at bruge den oprindelige softwarepakkefil eller ved at gendanne
en fuld sikkerhedskopi, som indeholder den softwarepakke, du har fjernet. Hvis du fjerner en softwarepakke, kan du muligvis
ikke længere åbne filer, som er oprettet i denne software. Hvis en anden softwarepakke afhænger af den softwarepakke, du
har fjernet, vil den anden softwarepakke ikke længere fungere. Du kan finde yderligere oplysninger i dokumentationen til den
installerede programpakke.
Visning af installationslog
Hvis du vil se installationslogfilen, skal du vælge Valg > Vis log. Der vises en oversigt over den software, der er blevet installeret
og fjernet, samt installations- og fjernelsesdatoen. Hvis der opstår problemer med enheden efter installation af en
softwarepakke, kan du bruge denne oversigt til at finde ud af, hvilken softwarepakke der kan være årsag til problemet.
Oplysningerne på denne oversigt kan også bruges til at lokalisere problemer, som forårsages af softwarepakker, der ikke er
kompatible med hinanden.
Indstillinger
Hvis du vil ændre installationsindstillingerne, skal du vælge Valg > Indstillinger og vælge mellem følgende:
• Slet — Softwarepakkens installationsfil slettes fra enheden efter installationen. Hvis du henter softwarepakker ved hjælp af
webbrowseren, kan dette være med til at reducere den mængde lagringsplads, der kræves. Hvis du vil gemme
installationsfilen til softwarepakken med henblik på en mulig geninstallation, skal du ikke vælge denne funktion. Hvis du
vælger den, skal du sørge for, at du har en kopi af installationsfilen til softwarepakken på en kompatibel pc eller på en cdrom.
• Vælg sprog: — Vælg den sprogversion, du vil installere, hvis softwarepakken indeholder flere sprogversioner af softwaren.
• Type — Angiv, hvilke typer programmer du vil installere. Du kan vælge kun at installere programmer med godkendte
certifikater. Denne indstilling gælder kun for programmer i operativsystemet Symbian (.sis-filer).
Angivelse af sikkerhedsindstillinger for Java-programmer
Du kan angive sikkerhedsindstillinger for et Java-program ved at vælge Valg > Pakkeindstillinger.
Copyright © 2006 Nokia. All Rights Reserved. 69
Page 70

H å n d t e r i n g a f d a t a o g s o f t w a r e
Du kan angive, hvilke funktioner Java-programmet skal kunne få adgang til. Den værdi, som du kan angive for hver funktion,
afhænger af softwarepakkens beskyttelsesdomæne.
• Netværksadgang — Opret en dataforbindelse til netværket.
• Beskeder — Send beskeder.
• Autostart af program — Åbn programmet automatisk.
• Forbindelse — Aktiver en lokal dataforbindelse, f.eks. en Bluetooth-forbindelse.
• Multimedia — Tag billeder, eller optag video eller lyd.
• Læs brugerdata — Gennemse dine kalenderposter, dine kontakter eller andre personlige data.
• Rediger brugerdata — Tilføj personlige data, f.eks. poster i adressebogen.
Du kan angive, hvordan du vil blive bedt om at bekræfte adgangen til Java-programmet for enhedens funktioner. Vælg en af
følgende værdier:
• Spørg hver gang — Angiv, at Java-programmet skal bede dig om en bekræftelse, hver gang det skal bruge funktionen.
• Spørg først. gang — Angiv, at Java-programmet skal bede om din bekræftelse, første gang funktionen anvendes.
• Altid tilladt — Giv tilladelse til, at Java-programmet kan bruge funktionen uden din bekræftelse.
• Ikke tilladt — Vælg denne indstilling for at forhindre Java-programmet i at bruge denne funktion.
Sikkerhedsindstillingerne hjælper med at beskytte enheden mod skadelige Java-programmer, der muligvis vil kunne bruge
enhedens funktioner uden din tilladelse. Vælg kun Altid tilladt, hvis du kender producenten og har tillid til programmet.
Netværkstjeneste for fjernkonfiguration
Vælg Menu > Forbindelse > Enh.styr..
Du kan oprette forbindelse til en server og modtage konfigurationsindstillinger for enheden. Du får muligvis serverprofiler og
andre konfigurationsindstillinger fra din netværksoperatør, dine tjenesteudbydere eller fra den afdeling, der håndterer
virksomhedsoplysninger. Konfigurationsindstillingerne kan indeholde forbindelsesindstillinger og andre indstillinger, som
bruges af forskellige programmer på enheden. De tilgængelige indstillinger kan variere.
Fjernkonfigurationsforbindelsen startes normalt af serveren, når enhedsindstillingerne skal opdateres.
Fjernkonfigurationsindstillinger
Vælg Enh.styr. i hovedvisningen Valg, og vælg mellem følgende:
• Start konfiguration — Opret forbindelse til serveren, og modtag konfigurationsindstillinger for enheden.
• Ny serverprofil — Oprettelse af en ny serverprofil
• Rediger profil — Ændring af profilindstillingerne
• Slet — Slet den valgte profil.
• Aktivér konfig. — Vælg at modtage konfigurationsindstillinger fra de servere, som du har en serverprofil til, og som har tilladt
konfiguration.
• Deaktiver konfig. — Vælg at stoppe modtagelsen af konfigurationsindstillinger fra alle servere, som du har en serverprofil
til.
• Vis log — Visning af konfigurationslog for den valgte profil.
Oprettelse af enkonfigurationsprofil
Hvis du vil oprette en ny profil, skal du vælge Valg > Ny serverprofil og vælge mellem følgende indstillinger. Kontakt din
tjenesteudbyder for at få de korrekte værdier.
• Servernavn — Indtast et navn til konfigurationsserveren.
• Server-id — Angiv det entydige id for at identificere konfigurationsserveren.
• Serveradgangskode — Angiv en adgangskode for at indetificere enheden over for serveren.
• Sessionstilstand — Vælg den foretrukne forbindelsestype.
• Adgangspunkt — Vælg det adgangspunkt, der skal bruges til forbindelsen, eller opret et nyt adgangspunkt. Du kan også
vælge at blive spurgt om adgangspunktet, hver gang du starter en forbindelse.
• Værtsadresse — Angiv konfigurationsserverens webadresse.
• Port — Angiv serverens portnummer.
• Brugernavn — Angiv dit bruger-id til konfigurationsserveren.
• Adgangskode — Angiv din adgangskode til konfigurationsserveren.
• Tillad konfiguration — Vælg Ja for at give serveren lov til at starte en konfigurationssession.
• Acceptér alle anmod. — Vælg Ja, hvis du ikke vil have serveren til at bede dig bekræfte, når den starter en
konfigurationssession.
Datasynkronisering
Menu > Forbindelse > Synk..
Copyright © 2006 Nokia. All Rights Reserved. 70
Page 71

H å n d t e r i n g a f d a t a o g s o f t w a r e
Brug Synk. til at synkronisere dine kontakter, din kalender eller dine noter med tilsvarende programmer på en kompatibel
computer eller ekstern internetserver. Dine synkroniseringsindstillinger gemmes i en synkroniseringsprofil. Programmet bruger
SyncML-teknologien til fjernsynkronisering. Du kan få yderligere oplysninger om SyncML-kompatibilitet hos leverandøren af de
programmer, som du vil synkronisere med enheden.
Det kan variere, hvilke programmer der er tilgængelige til synkronisering. Kontakt din tjenesteudbyder for at få yderligere
oplysninger.
Tip: Du modtager muligvis synkroniseringsindstillingerne som en besked fra tjenesteudbyderen.
Oprettelse af en ny synkroniseringsprofil
Vælg Valg > Ny synk.profil, og vælg mellem følgende indstillinger for at oprette en profil:
• Navn på synk.profil — Indtast et navn til profilen.
• Programmer — Vælg de programmer, der skal synkroniseres med profilen.
• Forbindelsesindstil. — Angivelse af de nødvendige forbindelsesindstillinger. Kontakt din tjenesteudbyder for at få vejledning.
Vælg Valg > Rediger synk.profil for at redigere en eksisterende profil.
Synkroniseringsprofiler
I hovedvisningen Synk. skal du vælge Valg og vælge mellem følgende muligheder:
• Synkroniser — Synkronisering af dataene i den valgte profil med en ekstern database.
• Ny synk.profil — Oprettelse af en ny synkroniseringsprofil. Det kan være en god idé at oprette flere synkroniseringsprofiler
for et program for at skifte mellem den anvendte databærer eller den eksterne database, som du synkroniserer enheden
med.
• Vis log — Visning af tilføjede, opdaterede og slettede poster i den seneste synkronisering med profilen.
• Slet — Fjern den valgte profil.
Indstillinger for synkroniseringsforbindelse
Vælg Ny synk.profil > Forbindelsesindstil., og vælg mellem følgende indstillinger for at oprette forbindelsesindstillinger for en
ny profil:
• Serverversion — Vælg den SyncML-version, du kan bruge med serveren.
• Server-id — Angiv server-id'et til serveren. Denne indstilling er kun tilgængelig, hvis du vælger 1.2 som SyncML-version.
• Databærer — Vælg den databærer, der skal forbindes til den eksterne database under synkroniseringen.
• Adgangspunkt — Vælg det adgangspunkt, der skal bruges til synkroniseringen, eller opret et nyt adgangspunkt. Du kan også
vælge at blive bedt om at angive adgangspunktet, hver gang du starter en synkronisering.
• Værtsadresse — Indtast webadressen på serveren med den database, som du vil synkronisere enheden med.
• Port — Indtast den eksterne databaseservers portnummer.
• Brugernavn — Indtast dit brugernavn for at identificere enheden på serveren.
• Adgangskode — Indtast din adgangskode for at identificere enheden på serveren.
• Tillad synk.anmod. — Vælg Ja for at tillade synkroniseringen at starte fra databasen på den eksterne server.
• Acceptér synk.anmo. — Vælg Nej for at få enheden til at bede dig om en bekræftelse, før synkroniseringen fra serveren
accepteres.
• Netværksgodkend. — Vælg Ja for at godkende enheden på netværket før synkroniseringen. Indtast dit netværksbrugernavn
og din netværksadgangskode.
Angivelse af synkroniseringsindstillinger for Kontakter
Hvis du vil definere synkroniseringsindstillingerne for programmet Kontakter, skal du rulle til den ønskede profil, vælge Valg >
Rediger synk.profil > Programmer > Kontakter > Rediger og vælge mellem følgende muligheder:
• Medtag ved synk. — Vælg, om mappen Kontakter skal synkroniseres med denne synkroniseringsprofil.
• Fjerndatabase — Indtast stien til den database, som du vil synkronisere mappen med kontakter med.
• Lokal database — Hvis du har mere end én Kontakt-mappe på enheden, skal du vælge den, som du ønsker at synkronisere
med denne synkroniseringsprofil.
• Synkroniseringstype — Valg af synkroniseringsretning. Rul til Normal for at synkronisere data fra enheden til den eksterne
database og omvendt, brug Kun til telefon for kun at synkronisere data fra den eksterne database til enheden eller Kun til
server for at synkronisere data fra enheden til den eksterne database.
Angivelse af synkroniseringsindstillinger for Kalender
Hvis du vil definere synkroniseringsindstillingerne for programmet Kalender, skal du rulle til den ønskede profil, vælge Valg >
Rediger synk.profil > Programmer > Kalender > Rediger og vælge mellem følgende muligheder:
• Medtag ved synk. — Vælg, om kalenderen skal synkroniseres med denne synkroniseringsprofil.
Copyright © 2006 Nokia. All Rights Reserved. 71
Page 72

H å n d t e r i n g a f d a t a o g s o f t w a r e
• Fjerndatabase — Indtast stien til den database, som du vil synkronisere kalenderen med.
• Lokal database — Hvis du har mere ned én kalender på enheden, skal du vælge den, som du ønsker at synkronisere med
denne synkroniseringsprofil.
• Synkroniseringstype — Valg af synkroniseringsretning. Rul til Normal for at synkronisere data fra enheden til den eksterne
database og omvendt, brug Kun til telefon for kun at synkronisere data fra den eksterne database til enheden eller Kun til
server for at synkronisere data fra enheden til den eksterne database.
Angivelse af synkroniseringsindstillinger for Noter
Hvis du vil definere synkroniseringsindstillingerne for programmet Noter, skal du rulle til den ønskede profil, vælge Valg >
Rediger synk.profil > Programmer > Noter > Rediger og vælge mellem følgende muligheder:
• Medtag ved synk. — Vælg, om dine noter skal synkroniseres med denne synkroniseringsprofil.
• Fjerndatabase — Indtast stien til den database, som du vil synkronisere noterne med.
• Lokal database — Hvis du har mere end ét program til Noter på enheden, skal du vælge det, som du ønsker at synkronisere
med denne synkroniseringsprofil.
• Synkroniseringstype — Valg af synkroniseringsretning. Rul til Normal for at synkronisere data fra enheden til den eksterne
database og omvendt, brug Kun til telefon for kun at synkronisere data fra den eksterne database til enheden eller Kun til
server for at synkronisere data fra enheden til den eksterne database.
Copyright © 2006 Nokia. All Rights Reserved. 72
Page 73

14. Værktøjer
Vælg Menu > Værktøjer.
Mappen Værktøjer indeholder programmer, som du skal bruge til at konfigurere enheden og andre programmer.
Pgr.styring—Se "Programstyring", s. 69.
Hukommelseskort—Se "Hukommelseskort", s. 15.
Flyt data—Se "Overførsel af indhold mellem enheder", s. 19.
Profiler—Se "Profiler", s. 83.
Temaer—Se "Temaer", s. 83.
Indstil.—Se "Indstil.", s. 85.
E-mail-tast—Se "Konfiguration af e-mail-tasten", s. 21.
Hurtigkald—Se "Hurtigkald", s. 33.
Stemmekommandoer—Se "Stemmekommandoer", s. 38.
Nokia Kataloger
Vælg Menu > Kataloger eller Menu > Værktøjer > Kataloger. Vælg OK, hvis du accepterer meddelelsens indhold.
Nokia Kataloger (netværkstjeneste) er en butik med mobilt indhold, der er tilgængelig fra enheden. Med Nokia Kataloger kan
du finde, gennemse, købe, hente og opgradere enhedens indhold, f.eks. spil, ringetoner, baggrunde, tjenester og programmer.
Det tilgængelige indhold afhænger af netværksoperatøren og tjenesteudbyderen.
Nokia Kataloger bruger din netværkstjeneste for at få adgang til det opdaterede indhold. Kontakt din netværksoperatør eller
tjenesteudbyder for at få yderligere oplysninger om, hvilket indhold der er tilgængeligt via Nokia Kataloger.
Nokia Kataloger modtager løbende opdateringer og henter det nyeste indhold, som netværksoperatøren eller
tjenesteudbyderen tilbyder for enheden. Hvis du vil opdatere katalogerne manuelt, skal du vælge Valg > Opdater liste.
Åbning af et katalog
Vælg Menu > Kataloger eller Menu > Værktøjer > Kataloger.
Når du ruller til en katalogmappe, vises en beskrivelse af indholdet på skærmen.
Vælg Valg, og vælg mellem følgende:
• Åbn — Åbn det valgte katalog.
• Vis detaljer — Visning af katalogets detaljer.
• Skjul — Skjul det valgte katalog fra kataloglisten.
• Vis alle — Gendannelse af det skjulte katalog på kataloglisten.
• Opdater liste — Hentning af en opdateret katalogliste.
• Program — Vælg Om for at se oplysninger om programmet eller Ansvarsfraskrivelse for at se katalogudbyderens
ansvarsfraskrivelse.
• Startside — Åbn hovedvisningen i Kataloger.
Åbning af en mappe
Vælg Menu > Kataloger eller Menu > Værktøjer > Kataloger.
En katalogmappe kan indeholde flere undermapper.
Vælg Valg, og vælg mellem følgende:
• Åbn — Åbn mappens indhold, hvis du har købt og hentet det valgte element.
• Åbn — Åbn den valgte undermappe.
• Vis detaljer — Visning af katalogets detaljer.
• Hent eksempel — Forhåndsvisning af det valgte element.
• Hent — Hentning af det valgte element, hvis du har købt det, men endnu ikke hentet det.
• Køb — Køb af det valgte element.
• Brug som baggrund — Hvis det valgte element er en baggrund, skal du vælge denne indstilling for at bruge det som baggrund
på enheden.
• Brug som ringetone — Hvis det valgte element er en ringetone, skal du vælge denne indstilling for at bruge det som enhedens
ringetone.
• Brug som tema — Hvis det valgte element er et tema, skal du vælge denne indstilling for at bruge det som enhedens tema.
• Onlineoplysninger — Åbning af et websted med oplysninger om det valgte element, hvis det er tilgængeligt.
• Købsdetaljer — Kontrol af det valgte elements detaljer.
• Opdater liste — Hentning af en opdateret mappe.
Copyright © 2006 Nokia. All Rights Reserved. 73
Page 74

V æ r k t ø j e r
• Program — Vælg Om for at se oplysninger om programmet eller Ansvarsfraskrivelse for at se katalogudbyderens
ansvarsfraskrivelse.
• Startside — Åbn hovedvisningen i Kataloger.
Katalogindstillinger
Vælg Menu > Kataloger eller Menu > Værktøjer > Kataloger.
Vælg Valg i hovedvisningen i Kataloger, og vælg mellem følgende:
• Adgangspunkt — Vælg et standardadgangspunkt, der skal bruges til programmet Kataloger.
• Åbn automatisk — Vælg, om det hentede program skal åbnes automatisk.
• Bekræft eksempel — Vælg, om der skal vises en bekræftelsesmeddelelse, før elementets forhåndsvisning hentes.
• Bekræft køb — Vælg, om der skal vises en bekræftelsesmeddelelse, før elementet købes.
Indst.guide
Indst.guide konfigurerer enheden med indstillinger fra operatøren (MMS, GPRS og internet), e-mail, Tryk og tal
(netværkstjeneste) og videodeling (netværkstjeneste) ud fra oplysninger fra netværksoperatøren.
For at kunne bruge disse tjenester skal du muligvis kontakte netværksoperatøren eller tjenesteudbyderen med henblik på at
aktivere en dataforbindelse eller andre tjenester.
Du kan redigere indstillingerne ved at vælge Menu > Værktøjer > Indstil.guide og derefter vælge det element, du vil konfigurere.
1. Du kan redigere e-mail-indstillingerne ved at vælge Menu > Værktøjer > Indstil.guide > E-mail. Indst.guide registrerer de
tilgængelige netværksoperatører. Hvis enheden registrerer mere end én netværksoperatør, skal du vælge en og derefter
vælge OK.
Hvis netværksoperatøren ikke kan genkendes, skal du vælge Land/region og Operatør.
2. Vælg en e-mail-tjenesteudbyder på listen.
3. Vælg den udgående e-mail-server. Brug standardserveren, hvis du ikke er helt sikker.
Hvis Indst.guide beder dig om at angive oplysninger om din E-mail-adresse (bl.a. domænenavnet), dit Brugernavn og din
Adgangskode, skal du vælge dem i den angivne rækkefølge og trykke på Valg > Skift. Angiv oplysningerne, og vælg OK.
1. Vælg Valg > OK, når du er færdig.
2. Vælg OK for at bekræfte, at du vil konfigurere postkassen for den angivne operatør.
3. Vælg OK.
For at kunne sende eller modtage e-mail-beskeder skal du have en aktiv pakkedatakonto. Du kan få yderligere oplysninger hos
netværksoperatøren eller tjenesteudbyderen.
Tryk og tal
Tryk og tal (TOT) (netværkstjeneste) giver direkte talekommunikation med et enkelt tryk på en tast. Med Tryk og tal kan du
bruge enheden på samme måde som en walkie-talkie.
1. Du kan redigere indstillingerne for Tryk og tal (TOT) (netværkstjeneste) ved at vælge Menu > Værktøjer > Indstil.guide > Tryk
og tal. Indst.guide registrerer de tilgængelige netværksoperatører. Hvis enheden registrerer mere end én netværksoperatør,
skal du vælge en og derefter vælge OK.
Hvis netværksoperatøren ikke kan genkendes, skal du vælge Land/region og Operatør.
2. Nogle operatører kræver Brugernavn, Adgangskode og Kaldenavn. Vælg elementerne i den angivne rækkefølge, og vælg
Valg > Skift. Angiv oplysningerne, og vælg OK.
3. Vælg Valg > OK, når du er færdig.
4. Vælg OK for at bekræfte, at du vil konfigurere Tryk og tal for den angivne operatør.
For at kunne bruge Tryk og tal skal du have en aktiv pakkedatakonto. Du kan få yderligere oplysninger hos netværksoperatøren
eller tjenesteudbyderen.
Hvis der ikke er konfigureret et adgangspunkt for den valgte operatør, bliver du bedt om at oprette et nyt.
Videodeling
1. Du kan redigere indstillingerne for Videodeling (netværkstjeneste) ved at vælge Menu > Værktøjer > Indstil.guide >
Videodeling. Indst.guide registrerer de tilgængelige netværksoperatører. Hvis enheden registrerer mere end én
netværksoperatør, skal du vælge en og derefter vælge OK. Hvis netværksoperatøren ikke kan genkendes, skal du vælge Land/
region og Operatør.
2. Nogle operatører kræver Videodelingsadresse, et brugernavn og en adgangskode. Vælg elementerne i den angivne
rækkefølge, og vælg Valg > Skift. Angiv oplysningerne, og vælg OK.
Copyright © 2006 Nokia. All Rights Reserved. 74
Page 75

V æ r k t ø j e r
3. Vælg Valg > OK, når du er færdig.
4. Vælg OK for at bekræfte, at du vil konfigurere videodeling for den angivne operatør.
5. Efter at du har oprettet indstillingerne for videodeling, beder Indst.guide dig om at angive, om du vil oprette eller opdatere
din egen kontaktprofil. Vælg Ja eller Nej.
For at kunne bruge videodeling skal du have en aktiv pakkedatakonto. Du kan få yderligere oplysninger hos netværksoperatøren
eller tjenesteudbyderen.
Operatør
1. Du kan redigere operatørindstillingerne (adgangspunkter, webbrowser, MMS og streaming) ved at vælge Menu >
Værktøjer > Indstil.guide > Operatør. Indst.guide registrerer de tilgængelige netværksoperatører.
2. Hvis enheden registrerer mere end én netværksoperatør, skal du vælge en og derefter vælge OK.
3. Hvis netværksoperatøren ikke kan genkendes, skal du vælge Land/region og Operatør.
Hvis du ikke kan bruge Indst.guide, kan du besøge Nokias websted med telefonindstillinger på www.nokia.com.
Position.
Med positioneringstjenesten kan du modtage oplysninger fra tjenesteudbydere om lokale forhold, f.eks. vejr eller trafik,
afhængigt af hvor du befinder dig (netværkstjeneste).
Vælg Menu > Værktøjer > Position..
Rul til den ønskede positioneringsmetode, og vælg Valg > Aktivér. Hvis du ikke vil anvende den pågældende metode længere,
skal du vælge Valg > Deaktiver. Positioneringsmetoden Bluetooth giver dig mulighed for at bruge Bluetooth GPS-ekstraudstyr
til positionering. Positioneringsmetoden Netværksbaseret udbydes af netværksoperatøren eller tjenesteudbyderen. Begge
positioneringsmetoder kan bruges samtidigt.
Navigator
Denne funktion er ikke udviklet til at understøtte anmodninger om positionsbestemmelse af relaterede opkald. Kontakt din
tjenesteudbyder for at få yderligere oplysninger om, hvordan din telefon imødekommer offentlig regulering af
positionsbaserede nødopkaldstjenester.
GPS bør ikke benyttes til præcise positionsmålinger, og du bør aldrig udelukkende være afhængig af positionsdata fra GPSmodtageren.
Vælg Menu > Værktøjer > Navigator.
Navigator er et GPS-program, som du kan bruge til at få vist din aktuelle position, finde vej til en ønsket position og få vist
afstanden imellem disse to positioner. Programmet kræver Bluetooth GPS-tilbehør for at kunne fungere. Bluetooth GPSpositioneringsmetoden skal samtidigt også være aktiveret i Menu > Værktøjer > Positionering.
Programmet skal modtage oplysninger om placering fra mindst tre satellitter for at det kan bruges som et rejseredskab.
Programmet kræver Bluetooth GPS-tilbehør for at kunne fungere.
Vælg mellem følgende: Navigator Få vist navigationsoplysninger om turens destination. Position Få vist positionsoplysninger
om din aktuelle position. Triptæl. Få vist oplysninger om turen, som f.eks. afstand og varighed for den tilbagelagte tur og din
gennemsnitlige og maksimale hastighed.
Navigationsvisning
Navigationsvisningen leder dig til turens destination. Hovedpunkterne angives med bogstaver på cirklen, og den generelle
retning til din destination vises med en dybere farve.
Vælg mellem følgende: Angiv destination Vælg en lokalitet eller en placering som turens destination, eller indtast destinationens
bredde- og længdegradskoordinater. Stop navigation Slet den destination, som du har indstillet. Gem position Gem din aktuelle
position som en placering eller en lokalitet. Satellitstatus Få vist signalstyrken på de satellitter, som leverer de
positionsoplysninger, der er nødvendige for navigation. Gemte steder Få vist de positioner, som du har gemt midlertidigt på
enheden til brug ved navigation.
Positionsvisning
Se positionsoplysninger, som f.eks. din aktuelle positions bredde- og længdegradskoordinater samt højde. Du kan også se disse
oplysningers nøjagtighed.
Vælg mellem følgende: Gem position Gem din aktuelle position som en placering eller en lokalitet. Satellitstatus Få vist
signalstyrken på de satellitter, som leverer de positionsoplysninger, der er nødvendige for navigation. Gemte steder Få vist de
positioner, som du har gemt midlertidigt på enheden til brug ved navigation.
Copyright © 2006 Nokia. All Rights Reserved. 75
Page 76

V æ r k t ø j e r
Visning af triptællerafstand
Triptælleren beregner den tilbagelagte afstand og tid samt din gennemsnitlige og maksimale rejsehastighed.
Vælg mellem følgende: Start Aktiver triptælleren. Stop Afslut brugen af triptælleren. Værdierne, som beregnes herefter, bliver
stående på skærmen. Fortsæt Fortsæt brugen af triptælleren. Nulstil Nulstil de værdier, som er beregnet med triptælleren, og
start på en ny beregning fra startstedet. Ryd Slet triptællerens værdier efter brug af den. Gem position Gem din aktuelle position
som en placering eller en lokalitet. Satellitstatus Få vist signalstyrken på de satellitter, som leverer de positionsoplysninger, der
er nødvendige for navigation. Gemte steder Få vist de positioner, som du har gemt midlertidigt på enheden til brug ved
navigation.
Håndtering af positioner
Vælg Position > Valg > Gemte steder.
Du kan gemme positioner midlertidigt på enheden til brug ved navigation.
Hvis du vil gemme position i visningen Navigator, Position eller Triptæl., skal du vælge Valg > Gem position.
Hvis du vil gemme en midlertidig position som en mere permanent lokalitet, skal du vælge Valg > Gem som lokalitet.
Hvis du vil slette en position, skal du rulle til det og vælge Valg > Ryd.
Indstillinger for Navigator
Vælg Valg > Indstillinger.
Hvis du vil ændre det aktuelle målesystem, skal du vælge Målesystem > Metrisk eller Britisk.
Hvis du vil angive højdekalibrering for at rette den højde, du har modtaget fra positioneringssatellitterne, skal du vælge
Højdekalibrering.
Lokaliteter
Vælg Menu > Værktøjer > Lokaliteter.
Lokaliteter er koordinater til geografiske steder, som du kan gemme på enheden til senere brug ved forskelligt placerede
tjenester. Du kan oprette lokaliteter ved hjælp af Bluetooth GPS-ekstraudstyr eller et netværk (netværkstjeneste).
"Navigator", s. 75.
Vælg Valg > Ny lokalitet for at oprette en lokalitet. Vælg Aktuel position for at foretage en netværksanmodning om bredde- og
længdegradskoordinaterne for din aktuelle placering, eller vælg Indtast manuelt for at angive de nødvendige
placeringsoplysninger, som f.eks. navn, kategori, adresse, breddegrad, længdegrad og højde.
Hvis du vil have vist eller redigere en lokalitet, skal du rulle til den og trykke på joysticket.
Du kan slette en lokalitet ved at rulle til den og trykke på tasten Tilbage.
Vælg Valg for hver lokalitet, og vælg mellem følgende indstillinger:
• Tilføj til kategori — Organiser lokaliteten i en gruppe med lignende lokaliteter. Rul til kategorien, og tryk på joysticket. Rul
til højre eller venstre for at få vist lokalitetskategorierne.
• Send — Send lokaliteten til kompatible enheder.
• Rediger kategorier — Tilføj, rediger eller slet lokalitetskategorier.
• Ikon for lokalitet — Skift ikon for lokaliteten. Rul til det ønskede ikon, og tryk på joysticket.
Lokalitetskategorier
Du kan få vist lokalitetskategorier i to visninger: En, der viser en oversigt over kategorier, der allerede indeholder lokaliteter,
og en anden, der viser en oversigt over alle kategorierne på enheden.
Hvis du vil have vist de kategorier, der allerede indeholder lokaliteter, skal du vælge Menu > Værktøjer > Lokaliteter og rulle til
højre.
Hvis du vil have vist lokaliteterne i en kategori, skal du vælge kategorien og trykke på joysticket.
Rul til venstre for at flytte en lokalitet fra en kategori til en anden. Rul til en lokalitet, og tryk på Valg > Tilføj til kategori. Rul til
den gamle kategori, og tryk på joysticket for at fjerne mærket ud for den. Rul til den eller de kategorier, som lokaliteten skal
tilføjes, og tryk på joysticket. Vælg Acceptér.
Vælg Valg for hver lokalitet, og vælg mellem følgende indstillinger:
• Rediger — Rediger oplysningerne om lokaliteten, f.eks. navn, kategori, adresse, breddegrad, længdegrad og højde.
• Ny lokalitet — Opret en lokalitet direkte i kategorien. Vælg Aktuel position for at foretage en netværksanmodning om bredde-
og længdegradskoordinaterne for din aktuelle placering, eller vælg Indtast manuelt for at angive de nødvendige
placeringsoplysninger, som f.eks. navn, kategori, adresse, breddegrad, længdegrad og højde.
• Tilføj til kategori — Organiser lokaliteten i en gruppe med lignende lokaliteter. Rul til kategorien, og tryk på joysticket.
• Send — Send lokaliteten til kompatible enheder.
Se
Copyright © 2006 Nokia. All Rights Reserved. 76
Page 77

V æ r k t ø j e r
• Rediger kategorier — Tilføj, rediger eller slet lokalitetskategorier.
• Ikon for lokalitet — Skift ikon for lokaliteten. Rul til det ønskede ikon, og tryk på joysticket.
De tilgængelige indstillinger kan variere.
Redigering af lokalitetskategorier
Vælg Valg > Rediger kategorier.
Vælg Valg, og vælg mellem følgende indstillinger:
• Ny lokalitet — Opret en lokalitet direkte i kategorien. Vælg Aktuel position for at foretage en netværksanmodning om bredde-
og længdegradskoordinaterne for din aktuelle placering, eller vælg Indtast manuelt for at angive de nødvendige
placeringsoplysninger, som f.eks. navn, kategori, adresse, breddegrad, længdegrad og højde.
• Ikon for lokalitet — Skift ikon for lokaliteten. Rul til det ønskede ikon, og tryk på joysticket.
Hvis du vil slette en lokalitetskategori, som du har oprettet, skal du rulle til den og trykke på tasten Tilbage. Du kan ikke slette
forudindstillede kategorier.
Redigering af lokaliteter
Vælg Valg > Rediger eller Ny lokalitet > Indtast manuelt. Indtast placering og andre oplysninger, f.eks. navn, kategori, adresse,
breddegrad, længdegrad og højde.
Vælg Valg for hver lokalitet, og vælg mellem følgende indstillinger:
• Vælg kategorier — Organiser lokaliteten i en gruppe med lignende lokaliteter. Rul til kategorien, og tryk på joysticket for at
redigere oplysningerne om lokaliteten, f.eks. navn, kategori, adresse, breddegrad, længdegrad og højde.
• Aktuel position — Anmod om og angiv automatisk de geografiske bredde- og længdegradskoordinater for din aktuelle
placering.
• Ikon for lokalitet — Skift ikon for lokaliteten. Rul til det ønskede ikon, og tryk på joysticket.
• Send — Send lokaliteten til kompatible enheder.
De tilgængelige indstillinger kan variere.
Modtagelse af lokaliteter
Vælg Menu > Beskeder. Åbn en besked, der indeholder en lokalitet, som du har modtaget fra en anden enhed. Rul til lokaliteten,
og tryk på joysticket.
Vælg Valg > Gem for at gemme lokaliteten på enheden.
Vælg Valg > Send for at videresende lokaliteten til kompatible enheder.
Talehjælp
Vælg Menu > Værktøjer > Talehjælp.
Talehjælpsprogrammet læser tekst på skærmen, hvilket giver dig mulighed for at bruge enhedens grundlæggende programmer
uden at kigge på skærmen.
Vælg mellem følgende:
• Kontakter — Hør posterne på kontaktlisten. Brug ikke denne funktion, hvis du har mere end 500 kontakter.
• Seneste opkald — Hør oplysninger om dine ubesvarede og indgående opkald, dine udgående opkald samt numre, du ofte
ringer til.
• Telefonsvarer — Sådan henter og aflytter du talebeskeder.
• Opkald — Ring op til et telefonnummer.
• Ur — Hør det aktuelle klokkeslæt og den aktuelle dato.
Du kan høre flere muligheder ved at vælge Valg.
Copyright © 2006 Nokia. All Rights Reserved. 77
Page 78

15. Medieprogrammer
Ophavsretligbeskyttelse kan forhindre, at billeder, musik (herunder ringetoner) og andet indhold kopieres, ændres, overføres
eller videresendes.
Vælg Menu > Multimedia.
Multimedia indeholder forskellige medieprogrammer, som giver dig mulighed for at gemme og få vist billeder, optage lyd og
afspille lydklip.
Galleri
Vælg Menu > Multimedia > Galleri.
Brug Galleri for at få adgang til og bruge forskellige medier, heriblandt billeder, video, musik og lyde. Alle viste billeder og vidoer,
og alle musik- og lydfiler, der modtages, gemmes automatisk i Galleri. Du kan gennemse og oprette mapper samt markere,
kopiere, og flytte elementer til mapper. Lydklip åbnes i musikafspilleren, og streaminglinks åbnes i programmet RealPlayer.
Tryk på joysticket for at åbne en fil eller mappe. Billeder åbnes i billedfremviseren.
Hvis du vil hente filer ind i Galleri i en af hovedmapperne ved hjælp af browseren, skal du vælge Grafikoverførs.,
Videooverførs., Hent numre eller Hent lydklip. Browseren åbnes, og du kan vælge et bogmærke eller indtaste adressen på den
webside, du vil hente filer fra.
Hvis du vil søge efter en fil, skal du vælge Valg > Søg. Begynd at indtaste en søgetekst (f.eks. navnet eller datoen på den fil, du
søger efter). De filer, der stemmer overens med søgningen, vises.
Billeder
Vælg Menu > Multimedia > Galleri > Billeder.
Billeder består af to visninger:
• I billedbrowservisningen kan du sende, organisere, slette og omdøbe de billeder, der er gemt på enheden eller på et
hukommelseskort.
• I billedfremviseren, der åbnes, når du vælger et billede i billedbrowservisningen, kan du se og sende individuelle billeder. Du
kan anvende billeder som baggrund på skærmen.
Følgende filformater understøttes: JPEG, BMP, PNG og GIF 87a/89a. Enheden understøtter ikke nødvendigvis alle varianter af
filformaterne.
Hvis du vil åbne et billede til visning, skal du vælge et billede i billedbrowservisningen og vælge Valg > Åbn. Billedet åbnes i
billedfremviseren.
Rul til højre eller venstre i billedfremviseren for at få vist det næste eller det forrige billede.
Hvis du vil forstørre det billede, der vises på skærmen, skal du vælge Valg > Zoom ind eller trykke på 5 eller 7. Hvis du vil formindske
det billede, der vises på skærmen, skal du vælge Zoom ud eller trykke på 0.
Hvis du vil have vist billedet i fuld skærmstørrelse, skal du vælge Valg > Fuld skærm eller trykke to gange på 7. Vælg Valg >
Normal skærm for at vende tilbage til normal skærmvisning.
Hvis du vil rotere et billede, skal du vælge billedet og Valg > Rotér. Vælg Til højre for at rotere billedet 90 grader med uret, eller
vælg Til venstre for at rotere billedet 90 grader mod uret.
Håndtering af billedfiler
Copyrightbeskyttelse kan forhindre, at nogle billeder, ringetoner eller andet indhold kopieres, ændres, overføres eller
videresendes.
Hvis du vil have vist detaljerede oplysninger om et billede, skal du vælge billedet og Valg > Vis detaljer. Filstørrelse og -format,
dato og klokkeslæt for, hvornår filen sidst er ændret, samt billedopløsningen i pixel vises.
Hvis du vil sende et billede, skal du vælge billedet, vælge Valg > Send og vælge afsendelsesmetoden.
Hvis du vil omdøbe et billede, skal du vælge billedet og Valg > Omdøb. Indtast et nyt navn, og vælg OK.
Hvis du vil angive et billede som baggrund, skal du vælge billedet og vælge Valg > Brug som baggrund.
Hvis du vil føje et billede til et kontaktkort, skal du vælge et billede og vælge Valg > Tildel til kontakt. Kontaktkortvisningen
åbner, og du kan vælge kontakt for billedet.
Organisering af billeder
Hvis du vil oprette mapper til organisering af dine billeder, skal du vælge Valg > Organiser > Ny mappe. Indtast et navn til
mappen, og vælg OK.
Copyright © 2006 Nokia. All Rights Reserved. 78
Page 79

M e d i e p r o g r a m m e r
Hvis du vil kopiere eller flytte filer, skal du vælge en fil og Valg > Organiser > Flyt til mappe, Ny mappe, Flyt til hukom.kort, Kopiér
til hukom.kort, Kopiér til tlf.hukom. eller Flyt til telefonhukom..
RealPlayer
Copyrightbeskyttelse kan forhindre, at nogle billeder, ringetoner eller andet indhold kopieres, ændres, overføres eller
videresendes.
Vælg Menu > Multimedia > RealPlayer.
RealPlayer kan afspille videoklip og lydfiler, som er gemt i enhedens hukommelse eller på et hukommelseskort, overført til
enheden via e-mail eller en kompatibel pc eller streamet til enheden via internettet.
De formater, der understøttes af RealPlayer, inkluderer MPEG-4, MP4 (ikke streaming), 3GP, RV, RA, AAC, AMR og Midi.
RealPlayer understøtter ikke nødvendigvis alle varianter af et mediefilformat.
Tip: Streaming af lyd- og videofiler betyder, at de afspilles direkte fra internettet, uden at de først hentes til enheden.
Afspilning af videoklip og indhold fra streaminglinks
Hvis du vil vælge en lyd- eller videofil, der skal afspilles med RealPlayer, skal du vælge Valg > Åbn og rulle til et medieklip på
enheden eller på et hukommelseskort.
Hvis du vil afspille mediefiler via streaming, skal du vælge et hyperlink, der henviser til et medieklip, og vælge Afspil eller oprette
forbindelse til internettet, gå til et videoklip eller en lydfil og vælge Afspil. RealPlayer kan genkende to typer hyperlink: et med
URL-adressen rtsp:// og et med URL-adressen http://, der peger på en RAM-fil. Før indholdet kan overføres via streaming, skal
enheden være tilsluttet et websted og foretage en bufferlagring af indholdet. Hvis et netværksforbindelsesproblem forårsager
en afspilningsfejl, vil RealPlayer automatisk forsøge at genoprette forbindelsen til internetadgangspunktet.
Hvis du vil afspille lyd- og videofiler, der er gemt på enheden eller et hukommelseskort, skal du vælge filen og vælge Afspil.
Vælg Stop for at afbryde en afspilning eller streaming. Bufferlagringen eller forbindelsen til et streamingwebsted afbrydes,
afspilningen af et klip afbrydes, og klippet spoles tilbage til starten.
Hvis du vil se videoklippet på fuld skærm, skal du vælge Valg > Afspil i fuld skærm. Størrelsen på videoområdet ændres til normal
størrelse eller fuld skærm. Med fuld skærm øges videoens størrelse, så den dækker det størst mulige videoområde, mens højde/
bredde-forholdet bevares.
Hvis du vil gemme et medieklip, skal du vælge Valg > Gem, rulle til en mappe i enhedens hukommelse eller på et
hukommelseskort og vælge Gem. Vælg Gem link for at gemme et hyperlink til en mediefil på internettet.
Hvis du vil spole frem eller tilbage i klippet under afspilningen, skal du rulle op eller ned.
Tip: Hvis du vil spole hurtigt fremad under afspilningen, skal du rulle opad og blive ved med det. Hvis du vil spole
hurtigt tilbage under afspilningen, skal du rulle nedad og blive ved med det.
Du kan øge eller reducere lydstyrken under afspilningen ved at trykke på lydstyrketasterne.
Afsendelse af lydfiler og videoklip
Du kan overføre et medieklip til en anden enhed eller vedhæfte et medieklip til en MMS-besked, et dokument eller en
diaspræsentation.
Hvis du vil overføre et medieklip via en infrarød forbindelse eller Bluetooth-forbindelse, skal du vælge et klip og vælge Valg >
Send. Vælg en metode, der skal bruges til at sende klippet til en anden enhed.
Hvis du vil sende et medieklip i en besked, skal du oprette en MMS-besked, vælge et klip, der skal vedhæftes, og vælge Indsæt
objekt > Videoklip or Lydklip.
Hvis du vil fjerne et medieklip, som du har vedhæftet, skal du vælge Valg > Fjern > Ja.
Modtagelse af videoer
Vælg Menu > Beskeder. Åbn en besked, der indeholder et videoklip. Rul til klippet, og tryk på joysticket.
Vælg Pause eller Stop, vælg Valg og:
• Afspil — Afspil klippet fra starten.
• Afspil i fuld skærm — Afspil klippet i fuld skærmstørrelse. Klip, der normalt vises i liggende retning, roteres 90 grader. Hvis
du vil vende tilbage til normal visning, skal du trykke på en vilkårlig tast.
• Fortsæt — Fortsæt afspilningen af klippet.
• Fortsæt i fuld skærm — Fortsæt afspilning af klippet i fuld skærmstørrelse.
• Lyd fra — Slå lyden fra i videoklippet. Hvis du vil slå lyden til igen, skal du rulle til højre.
• Gem link — Gem hyperlinket til et klip.
Copyright © 2006 Nokia. All Rights Reserved. 79
Page 80

M e d i e p r o g r a m m e r
• Klipdetaljer — Få vist oplysninger, som f.eks. varigheden af og størrelse på klippet.
• Indstillinger — Rediger video- eller forbindelsesindstillingerne.
De tilgængelige funktioner kan variere.
Visning af oplysninger om et medieklip
Hvis du vil have vist egenskaberne for et videoklip, en lydfil eller et hyperlink, skal du vælge klippet og vælge Valg >
Klipdetaljer. Oplysningerne kan omfatte bithastigheden eller hyperlinket til en streamingfil.
Hvis du vil aktivere filbeskyttelsen, skal du vælge et medieklip og vælge Valg > Klipdetaljer > Status > Valg > Skift. Filbeskyttelsen
forhindrer andre i at ændre en fil.
Indstillinger
Vælg Menu > Multimedia > RealPlayer > Valg > Indstillinger.
Videoindstillinger
Vælg Gentag > Til, hvis du vil afspille videoklip igen automatisk, når de er afspillet.
Forbindelsesindstillinger
Vælg Forbindelse, rul til følgende indstillinger, og tryk på joysticket for at redigere:
• Proxy — Angiv, om der skal bruges en proxyserver, og om proxyserverens IP-adresse og portnummer skal indtastes.
• Netværk — Skift indstillinger for adgangspunktet for at oprette forbindelse til internettet og angive det portområde, der skal
bruges til at oprette forbindelse.
Proxyindstillinger
Proxyservere er mellemliggende servere mellem medieservere og medieservernes brugere. Nogle tjenesteudbydere bruger dem
til at opnå ekstra sikkerhed eller til at opnå en hurtigere forbindelse til websider, der indeholder mediefiler.
Kontakt din tjenesteudbyder for at få de korrekte indstillinger.
Vælg Forbindelse > Proxy, rul til følgende indstillinger, og tryk på joysticket for at redigere:
• Brug proxy — Vælg Ja for at bruge en proxyserver.
• Proxyserveradresse — Angiv IP-adressen på proxyserveren. Denne indstilling er kun tilgængelig, hvis du vælger at bruge en
proxyserver.
• Proxyportnummer — Angiv portnummeret til proxyserveren. Denne indstilling er kun tilgængelig, hvis du vælger at bruge
en proxyserver.
Netværksindstillinger
Kontakt din tjenesteudbyder for at få de korrekte indstillinger.
Vælg Forbindelse > Netværk, rul til følgende indstillinger, og tryk på joysticket for at redigere:
• Standardadgangspkt. — Rul til det adgangspunkt, der skal bruges til at oprette forbindelse til internettet, og tryk på joysticket.
• Onlinetid — Angiv, hvornår RealPlayer skal afbryde forbindelsen til netværket, når du stopper et medieklip, der afspilles via
et netværkslink. Vælg Brugerdefineret, og tryk på joysticket. Angiv tiden, og vælg OK.
• Laveste UDP-port — Indtast det laveste portnummer for serverportområdet. Minimumværdien er 1024.
• Højeste UDP-port — Indtast det højeste portnummer for serverportområdet. Maksimumværdien er 65535.
Avancerede netværksindstillinger
Vælg Forbindelse > Netværk > Valg > Avancerede indstil. for at redigere båndbreddeværdierne for forskellige netværk.
Hvis du vil vælge båndbredden for et af de viste netværk, skal du rulle til den pågældende indstilling og trykke på joysticket.
Rul til den ønskede værdi, og vælg OK.
Vælg Brugerdefineret for selv at indtaste båndbredden.
Kontakt din tjenesteudbyder for at få de korrekte indstillinger.
Vælg Tilbage for at gemme indstillingerne.
Musikafspiller
Advarsel: Hold ikke enheden tæt på øret, når højttaleren bruges, da lydstyrken kan være særdeles høj.
Vælg Menu > Multimedia > Musikafspil..
Med musikafspilleren kan du afspille musikfiler og oprette og lytte til nummerlister. Musikafspilleren understøtter filer med
filtypenavne som MP3 og AAC.
Copyright © 2006 Nokia. All Rights Reserved. 80
Page 81

M e d i e p r o g r a m m e r
Sådan lytter du til musik
Advarsel: Lyt til musik ved et moderat lydniveau. Længerevarende lytning ved høj lydstyrke kan beskadige hørelsen.
Hold ikke enheden tæt på øret, når højttaleren bruges, da lydstyrken kan være særdeles høj.
Hvis du vil vælge et musiknummer, skal du klikke på Valg > Musikbibliotek. Alle musiknumre viser al musik på enheden. Hvis du
vil have vist sangene i sorteret rækkefølge, skal du vælge Albummer, Kunstnere, Genrer eller Komponister. Hvis du vil afspille et
musiknummer, skal du rulle til nummeret og vælge Valg > Afspil. Når nummeret afspilles, kan du skifte mellem Afspil og Pause
ved at trykke på
Når du tilføjer eller fjerner musikfiler fra enheden, skal du opdatere Musikbibliotek. Vælg Valg > Opdater musikbibliotek.
Afspilleren gennemsøger enhedens hukommelse for musikfiler og opdaterer dem i Musikbibliotek.
Rul op eller ned med joysticket for at vælge forrige eller næste musiknummer.
Hvis du vil gentage afspilningen af musiknumrene, skal du vælge Valg > Gentag. Vælg Alle for at afspille alle musiknumrene i
den aktuelle mappe igen, Ét for at afspille det valgte musiknummer igen eller Fra, hvis du ikke vil afspille musiknumrene igen.
Hvis du vil afspille musik i vilkårlig rækkefølge, skal du vælge en mappe og derefter Valg > Tilfældig afspilning.
Hvis du vil se oplysninger om et musiknummer, skal du rulle til det ønskede musiknummer og vælge Valg > Vis detaljer.
og . Hvis du vil stoppe afspilningen, skal du klikke på .
Justering af lydstyrke
Hvis du vil justere musiklydstyrken, skal du trykke på lydstyrketasterne. Hvis du vil slå lyden fra, skal du trykke på den nederste
lydstyrketast, indtil lyden er slået fra.
Nummerlister
Du kan oprette en ny nummerliste og føje numre til listen eller vælge en allerede gemt nummerliste.
Vælg Valg > Musikbibliotek > Nummerlister > Valg > Ny nummerliste for at oprette en ny nummerliste. Skriv navnet på den nye
nummerliste, og vælg OK.
Hvis du vil føje et musiknummer til nummerlisten, skal du åbne listen og vælge Valg > Tilføj musiknummer.
Equalizer
Vælg Menu > Multimedia > Musikafspil. > Valg > Equalizer.
Med Equalizer kan du tilpasse lyden i dine musikfiler. Du kan bruge forudindstillede frekvensindstillinger baseret på musikstil,
f.eks. klassisk eller rock. Du kan også oprette tilpassede indstillinger baseret på, hvad du selv foretrækker at lytte til.
Du kan ikke bruge andre funktioner i Musikafspil., mens Equalizer er åben.
Med Equalizer kan du forøge eller sænke frekvenser, mens der afspilles musik, og ændre hvordan musikken lyder. Der er
forudindstillede frekvensindstillinger i enheden, for eksempel Rock.
Hvis du vil bruge en forudindstillet frekvensindstilling, når du afspiller musik, skal du rulle til den frekvensindstilling, du vil bruge,
og vælge Valg > Aktivér.
Opret din egen frekvensindstilling
1. Hvis du vil oprette din egen frekvensindstilling, skal du vælge Valg > Ny forudindstilling.
2. Indtast et navn til den forudindstillede frekvensindstilling, og vælg OK.
3. Rul opad eller nedad for at bevæge dig mellem frekvensbåndene, og indstil frekvense på hvert bånd. Hvis du vil bevæge dig
mellem bånd, skal du rulle til venstre eller højre.
4. Vælg Tilbage for at gemme den nye frekvensindstilling, eller vælg Valg > Nulstil til standard for at indstille båndene til en
neutral frekvens og starte forfra.
Hvis du vil redigere en forudindstillet frekvensindstilling, skal du vælge Valg > Ny forudindstilling eller Valg > Rediger.
Hvis du vil ændre frekvensen for en forudindstillet indstilling, skal du rulle til frekvensbåndene og rulle opad eller nedad for at
øge eller mindske deres værdier. Du kan med det samme høre frekvensjusteringen i musikafspilningen.
Hvis du vil stille frekvensbåndene tilbage til deres oprindelige værdier, skal du vælge Valg > Nulstil til standard.
Vælg Tilbage for at gemme de nye eller ændrede indstillinger.
Optager
Vælg Menu > Multimedia > Optager.
Med Optager kan du optage et notat på op til 60 sekunder, gemme optagelsen som et lydklip og afspille lydklippet. Optager
understøtter formatet AMR.
Copyright © 2006 Nokia. All Rights Reserved. 81
Page 82

M e d i e p r o g r a m m e r
Tryk på taletasten for at aktivere Optager. Hvis du er logget på Tryk og tal, fungerer taletasten som Tryk og tal-tast og aktiverer
ikke Optager.
Hvis du vil optage et talenotat, skal du vælge Valg > Optag lydklip. Vælg Pause for at stoppe optagelsen midlertidigt og Optag
for at genoptage optagelsen. Vælg Stop, når du er færdig med optagelsen. Lydklippet gemmes automatisk.
Den maksimale længde for en lydoptagelse er 60 sekunder, men det afhænger også af den ledige plads i enhedens hukommelse
eller på et hukommelseskort.
Afspilning af en optagelse
Hvis du vil lytte til et talenotat, som du lige har optaget, skal du vælge afspilningsikonet ( ). Vælg Stop for at annullere
afspilningen. Statussøjlen viser et talenotats afspilningstid, placering og længde.
Hvis du vil stoppe afspilningen af et talenotat midlertidigt, skal du trykke på Pause. Afspilningen genoptages, når du vælger
Afspil.
Talenotater, som du modtager eller optager, er midlertidige filer. Du skal gemme de filer, som du vil beholde.
Flash-afspiller
Vælg Menu > Multimedia > Flash-afsp..
Ved hjælp af Flash-afsp. kan du få vist, afspille og bruge Flash-filer, der er beregnet til mobile enheder.
Hvis du vil åbne en mappe eller afspille en Flash-fil, skal du rulle til mappen eller filen og trykke på joysticket.
Hvis du vil sende en Flash-fil til kompatible enheder, skal du rulle til filen og trykke på opkaldstasten. Ophavsretlig beskyttelse
kan forhindre afsendelse af nogle Flash-filer.
Hvis du vil skifte mellem Flash-filer, der er gemt i enhedens hukommelse eller på hukommelseskortet, skal du rulle til højre eller
venstre.
De tilgængelige indstillinger kan variere.
Copyright © 2006 Nokia. All Rights Reserved. 82
Page 83

16. Tilpasning
Profiler
Advarsel: I profilen Offline kan du ikke foretage eller modtage opkald, herunder nødopkald, eller bruge andre
funktioner, der kræver netværksdækning. Hvis du vil foretage opkald, skal du først aktivere telefonfunktionen ved at
ændre profil. Indtast låsekoden, hvis enheden har været låst.
Vælg Menu > Værktøjer > Profiler.
Du kan justere og tilpasse ringetonerne, tonerne ved modtagelse af beskeder og andre toner til forskellige begivenheder, miljøer
eller opkaldsgrupper.
Hvis du vil tilpasse en profil, skal du rulle til den ønskede profil og vælge Valg > Tilpas.
Definer følgende indstillinger:
• Ringetone — Vælg en ringetone på listen, eller vælg Toneoverførsler for at åbne en bogmærkemappe, der indeholder en
liste med bogmærker, der kan bruges til at hente ringetoner med vha. browseren. Vælg Afspil for at lytte til den valgte tone.
Hvis du har to forskellige telefonlinjer i brug, kan du angive en ringetone til hver linje.
• Tone for videoopkald — Vælg en ringetone til videoopkald.
• Sig opkaldsnavnet — Aktiver ringetonefunktionen for tekst-til-tale. Når en person fra din liste med kontakter ringer til dig,
bruger enheden en ringetone, der er en kombination af den måde, som kontaktens navn udtales på, og den valgte ringetone.
• Ringetype — Angiv, hvordan ringetonen skal afgives.
• Ringestyrke — Angiv lydstyrken for ringetonen.
• Tone ved besked — Angiv en tone for modtagne SMS-beskeder.
• Tone ved e-mail — Angiv en tone for modtagne e-mail-beskeder.
• Chatbeskedsignal — Angiv en tone for modtagne chatbeskeder.
• Vibrationssignal — Angiv, om enheden skal vibrere, når du modtager et opkald.
• Tastaturtoner — Indstil lydstyrken for enhedens tastaturtoner.
• Advarselstoner — Aktiver eller deaktiver advarselstonerne.
• Signal for — Du kan angive, at enheden kun skal ringe, når der modtages opkald fra telefonnumre, som tilhører en udvalgt
kontaktgruppe. Indgående telefonopkald fra personer uden for denne gruppe får tildelt et lydløst signal.
• Profilnavn — Du kan angive et navn for en ny profil eller omdøbe en eksisterende profil. Profilerne Normal og Offline kan
ikke omdøbes.
Profilen Offline forhindrer, at enheden ikke tændes ved en fejl, og at der ikke sendes og modtages beskeder eller bruges
Bluetooth. Den lukker også alle de internetforbindelser, der er aktive, når profilen vælges. Profilen Offline forhindrer ikke, at
der oprettes en trådløs LAN-forbindelse på et senere tidspunkt, og du skal derfor overholde alle gældende sikkerhedsregler,
når du opretter forbindelse til og bruger trådløse LAN-forbindelser.
Hvis du vil skifte profil, skal du rulle til den ønskede profil og vælge Valg > Aktivér. Hvis du valgte profilen Offline, kan du ikke
sende eller modtage beskeder eller bruge WLAN til at læse e-mails.
Hvis du vil oprette en ny profil, skal du vælge Valg > Opret ny og definere indstillingerne.
Valg af ringetoner
Hvis du vil indstille en ringetone, skal du rulle til en profil og vælge Valg > Tilpas > Ringetone. Vælg en ringetone på listen, eller
vælg Toneoverførsler for at åbne en bogmærkemappe, der indeholder en liste med bogmærker, der kan bruges til at hente
ringetoner med vha. browseren. Alle de toner, der hentes, gemmes i Galleri.
Hvis du vil afspille ringetonen for en specifikt udvalgt kontaktgruppe, skal du rulle til en profil, vælge Valg > Tilpas > Signal for
og vælge den ønskede gruppe. Indgående telefonopkald fra personer uden for denne gruppe får tildelt et lydløst signal.
Hvis du vil søge efter en beskedtone, skal du rulle til en profil og vælge Valg > Tilpas > Tone ved besked.
Hvis du vil lytte til den valgte tone, skal du vælge tonen på listen og vente på, at tonen afspilles.
Ændring af indstillinger for ekstraudstyr
Rul til ekstraudstyret, og vælg Valg > Åbn.
Ændring af standardprofilen for ekstraudstyret.
Hvis du vil ændre indstillingerne for ekstraudstyret, skal du vælge ekstraudstyret og vælge Valg > Åbn.
Temaer
Vælg Menu > Værktøjer > Temaer.
Du kan ændre skærmens udseende på enheden.
Copyright © 2006 Nokia. All Rights Reserved. 83
Page 84

T i l p a s n i n g
Du kan ændre skærmens udseende ved at fremhæve det tema, du vil anvende, og vælge Valg > Anvend.
Du kan redigere et tema ved at fremhæve det tema, du vil redigere, og vælge Valg > Rediger. Vælg Baggrund for at ændre
baggrundsbilledet i enhedens standbytilstande, eller vælg Strømsparer for at bruge en tekst eller datoen og klokkeslættet som
strømbesparelsesfunktion på skærmen, når der ikke er trykket på nogen taster i et stykke tid.
For at kunne overføre temaer skal du oprette en netværksforbindelse, som gør det muligt at overføre temaer fra internetkilder,
der er kompatible med enheden.
Du kan overføre et tema ved at vælge Temaoverførsler. Angiv det link, som temaet skal hentes fra. Når temaet er hentet, kan
du se et eksempel på temaet, aktivere temaet eller redigere temaet.
Du kan få vist et eksempel på et tema ved at fremhæve det tema, du vil se, og vælge Valg > Vis. Vælg Anvend for at begynde at
anvende det nye tema.
Copyright © 2006 Nokia. All Rights Reserved. 84
Page 85

17. Indstil.
Vælg Menu > Værktøjer > Indstil..
Du kan definere og ændre forskellige indstillinger på enheden. Hvis du ændrer disse indstillinger, påvirkes betjeningen af flere
programmer på enheden.
Nogle indstillinger kan være forudindstillet på enheden eller sendt til dig i en konfigurationsbesked fra netværksoperatøren
eller tjenesteudbyderen. Du kan muligvis ikke redigere disse indstillinger.
Rul til den indstilling, som du vil redigere, og tryk på joysticket for at gøre følgende:
• Skifte mellem to værdier, som f.eks. til eller fra.
• Vælge en værdi på en liste.
• Åbne en teksteditor for at indtaste en værdi.
• Åbne en skyder for at mindske eller øge værdien ved at rulle til venstre eller højre.
Telefonindstillinger
Vælg Telefon for at ændre indstillinger for sprog og standbytilstand og enhedens skærmindstillinger.
Indstillinger for Generelt
Vælg Generelt, og vælg mellem følgende muligheder:
• Sprog på telefon — Vælg et sprog på listen. Når du ændrer sproget på enheden, berører det alle programmer på enheden.
Når du ændrer sproget, genstarter enheden.
• Skriftsprog — Vælg et sprog på listen. Hvis skriftsproget ændres, har det også en indvirkning på de tegn, der er tilgængelige,
når du skriver tekst.
• Opstartstekst/-logo — Vælg Standard for at bruge standardbilledet, Tekst for at angive din egen opstartsbesked eller
Billede for at vælge et billede fra galleriet. Opstartsbeskeden eller billedet vises kortvarigt, hver gang du tænder enheden.
• Fabriksindstillinger — Gendan de originale enhedsindstillinger. Dette kræver, at du kender enhedens låsekode. Når du har
nulstillet, kan enheden tage længere tid om at blive tændt. Dokumenter, kontaktoplysninger, kalenderposter og filer berøres
ikke.
Indstillinger for standbytilstand
Vælg Standbytilstand, og vælg mellem følgende muligheder:
• Aktiv standby — Vælg Til for at have genveje til forskellige programmer tilgængelige i den aktive standbytilstand.
• Venstre valgtast, Højre valgtast — Foretag ændringer i genvejene, som åbnes med venstre og højre valgtaster på
standbyskærmen Tryk på joysticket, vælg en funktion fra listen, og vælg OK.
• Naviger.tast højre, Naviger.tast venstre, Navigeringstast ned, Navigeringstast op, Valgtast — Foretag ændringer i genvejene,
som åbnes, når du ruller i forskellige retninger. Disse indstillinger er ikke tilgængelige, hvis du har valgt Aktiv standby > Til.
• Standbyprog. — Vælg de programmer, som du kan få adgang til fra den aktive standbytilstand.
• Postkasse i aktiv standby — Vælg den e-mail-indbakke eller postkasse, som vise i aktiv stadbytilstand.
• Plug-in-programmer i aktiv standby — Vælg de plug-in-programmer, som vises i aktiv standbytilstand. Du kan f.eks. se, hvor
mange talebeskeder du har. Selvom du slår meddelelserne om mistede opkald og meddelelser i aktiv standbytilstand fra, vil
standardmeddelelserne stadig vise dem. De tilgængelige plug-in-programmer kan variere.
Skærmindstillinger
Vælg Skærm, og vælg mellem følgende muligheder:
• Lysføler — Juster den mængde lys, der kræves til at oplyse enhedens skærm.
• Aktivér strømsparer — Vælg tidsrummet før pauseskærmen aktiveres. Aktivering af pauseskærmen øger enhedens driftstid.
• Timeout for lys — Indstil, hvor hurtigt efter seneste tastetryk lyset på skærmen dæmpes.
Opkaldsindstillinger
Vælg Opkald, og vælg mellem følgende muligheder:
• Send eget opkalds-id — Vælg Ja for at vise dit telefonnummer til den person, du ringer op til, eller Netværksafhæng. for at
lade netværket afgøre, om dit opkalds-id bliver sendt.
• Send mit netopkalds-id — Aktiver denne funktion, hvis du vil vise dit netopkalds-id til den person, du ringer til.
• Banke på — Vælg Aktivér for at få besked om nye indgående opkald, mens du er i gang med et opkald, eller Kontrollér
status for at kontrollere, om denne funktion er aktiv på netværket.
• Banke på - internetopk. — Aktiver denne funktion, hvis du vil have besked om nye indgående opkald, mens du er i gang med
et netopkald.
Copyright © 2006 Nokia. All Rights Reserved. 85
Page 86

I n d s t i l .
• Internetopk.signal — Aktiver denne funktion, hvis du ønsker, at enheden skal meddele den person, der ringer op, at enheden
er optaget. Hvis du deaktiverer denne funktion, udsender enheden en optaget-tone til den person, der ringer til dig, og du
modtager en meddelelse om det ubesvarede opkald.
• Standardtypeopkald — Vælg Mobiltelefon for at foretage almindelige opkald til telefonnummeret eller Internet for at bruge
netopkald (VoIP) til at ringe op til nummeret eller adressen.
• Afvis opkald via SMS — Vælg Ja for at sende en automatisk SMS-besked til den person, der ringer til dig, for at meddele, hvorfor
du ikke kan besvare personens indgående opkald.
• Beskedtekst — Angiv den tekst, der skal sendes, når du ikke kan besvare et indgående opkald og ønsker at sende en
automatisk SMS-besked med et svar.
• Billede i videoopkald — Vælg Brug det valgte for at angive et stillbillede, der skal vises i stedet for en video under et
videoopkald, eller vælg Intet, hvis du ikke vil sende et billede under et videoopkald.
• Automat. genopkald — Vælg Til for at foretage genopkald til et nummer, hvis det var optaget ved første opkaldsforsøg.
Enheden kan maksimalt forsøge at ringe op til nummeret 10 gange.
• Oversigt efter opkald — Vælg Til for at aktivere en hurtig visning af den omtrentlige varighed for det sidste opkald.
• Hurtigkald — Vælg Til for at aktivere hurtigkald på enheden. Du kan ringe op til et telefonnummer, der er tildelt en af
hurtigkaldstasterne (2-9), ved at holde tasten nede.
Se "Hurtigkald", s. 33.
• Valgfri svartast — Vælg Til for at besvare et indgående opkald hurtigt ved at trykke på en hvilken som helst tast bortset fra
afslutningstasten.
• Linje i brug — Vælg Linje 1 eller Linje 2 for at skifte telefonlinje til udgående opkald og SMS-beskeder (netværkstjeneste).
Denne indstilling vises kun, hvis SIM-kortet understøtter den alternative linjetjeneste og abonnement på to telefonlinjer.
• Linjeskift — Vælg Deaktiver for at forhindre, at der vælges andre linjer (netværkstjeneste). Du kan ændre denne indstilling
ved at angive PIN2-koden.
• Internetopk.signal — Vælg Fra for at sende en meddelelse ved indgående netopkald om, at enheden er optaget, eller vælg
Til for at acceptere indgående netopkald.
Forbindelsesindstillinger
Vælg Menu > Værktøjer > Indstil. > Forbindelse, og vælg mellem følgende:
• Adgangspunkter — Indstil nye, eller rediger eksisterende adgangspunkter. Visse eller alle adgangspunkter kan være
forudindstillet til enheden af din tjenesteudbyder, og du kan muligvis ikke oprette, redigere eller fjerne dem.
• Adgangspunktsgrupper — Installer nye eller rediger eksisterende adgangspunktsgrupper, der bruges ved automatisk
oprettelse af forbindelse og e-mail-roaming.
• Pakkedata — Bestem, hvornår pakkedataforbindelser skal bruges, og angiv adgangspunktet, hvis du bruger enheden som
modem til en computer.
• Internettlf.indstillinger — Angiv indstillinger for netopkald.
• SIP-indstillinger — Få vist eller opret SIP-profiler (Session Initiation Protocol).
• Dataopkald — Indstil den timeoutperiode, som skal gå, inden dataopkaldsforbindelsen automatisk afsluttes.
• VPN — Installer og administrer VPN-politikker, administrer VPN-politikservere, få vist VPN-logfilen, og opret og administrer
VPN-adgangspunkter.
• Trådløst LAN — Bestem, om enheden skal vise et ikon, når der er et trådløst LAN tilgængeligt, og hvor ofte enheden skal søge
efter netværk.
• Konfigurationer — Få vist og slet servere, der er tillid til, hvorfra enheden kan modtage konfigurationsindstillinger.
Hvis du vil have oplysninger om trådløst LAN, eller du vil abonnere på en pakkedatatjeneste og de relevante forbindelses- og
konfigurationsindstillinger, skal du kontakte netværksoperatøren eller tjenesteudbyderen.
De tilgængelige indstillinger, der kan redigeres, kan variere.
Adgangspunkter
Vælg Menu > Værktøjer > Indstil. > Forbindelse > Adgangspunkter.
Et adgangspunkt er det punkt, hvor enheden er sluttet til netværket via en dataforbindelse. Hvis du vil bruge e-mail- og MMS-
tjenester eller surfe på internettet, skal du først angive adgangspunktet for disse tjenester.
En adgangspunktsgruppe bruges til gruppering og prioritering af adgangspunkter. Et program kan bruge en gruppe som
forbindelsesmetode i stedet for ét enkelt adgangspunkt. Hvis dette er tilfældet, bruges det bedste tilgængelige adgangspunkt
i gruppen til oprettelse af forbindelsen, og i forbindelse med e-mail bruges det også til roaming.
Visse eller alle adgangspunkter kan være forudindstillet til enheden af din tjenesteudbyder, og du kan muligvis ikke oprette,
redigere eller fjerne dem.
Se "Internetadgangspunkter", s. 45.
Adgangspunktsgrupper
Vælg Menu > Værktøjer > Indstil. > Forbindelse > Adgangspunktsgrupper.
Copyright © 2006 Nokia. All Rights Reserved. 86
Page 87
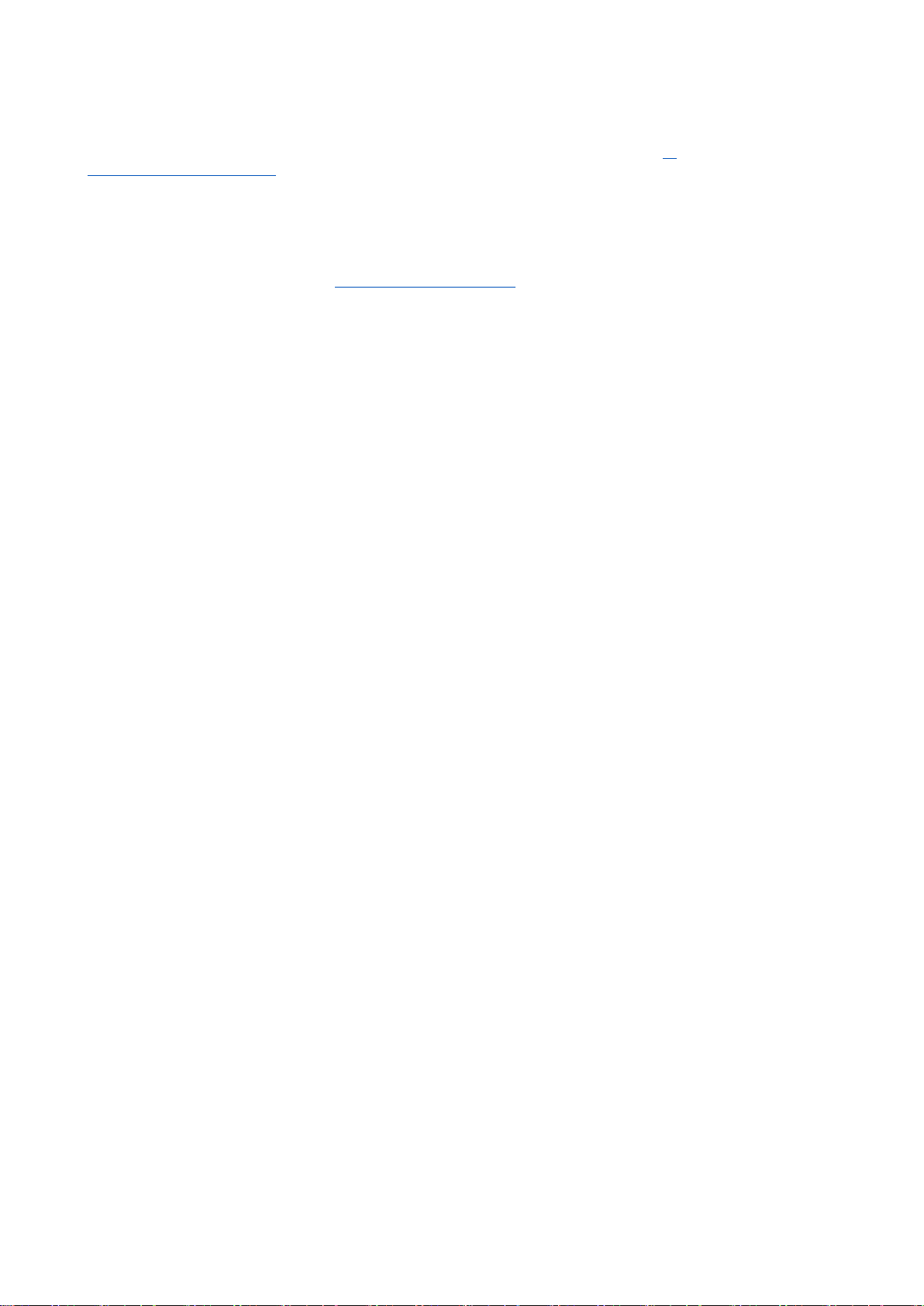
I n d s t i l .
En adgangspunktsgruppe bruges til gruppering og prioritering af adgangspunkter. Et program kan bruge en gruppe som
forbindelsesmetode i stedet for ét enkelt adgangspunkt. Hvis dette er tilfældet, bruges det bedste tilgængelige adgangspunkt
i gruppen til oprettelse af forbindelsen, og i forbindelse med e-mail bruges det også til roaming. Se
"Adgangspunktsgrupper", s. 54.
Pakkedata
Vælg Menu > Værktøjer > Indstil. > Forbindelse > Pakkedata.
Enheden understøtter pakkedataforbindelser, som f.eks. GPRS i GSM-netværket. Når du bruger enheden i GSM- og UMTS-netværk,
er det muligt at have flere aktive dataforbindelser på én gang. Adgangspunkter kan dele en dataforbindelse, og dataforbindelser
forbliver aktive (f. eks. under taleopkald). Se "Forbindelsesstyring", s. 52.
Pakkedataindstillinger
Pakkedataindstillingerne berører alle adgangspunkter, som bruger en pakkedataforbindelse.
Vælg mellem følgende:
• Pakkedataforbind. — Vælg Når tilgængelig for at registrere enheden til pakkedatanetværket, når du tænder enheden i et
understøttet netværk. Vælg Efter behov for kun at oprette en pakkedataforbindelse, når et program eller en handling har
behov for det.
• Adgangspunkt — Angiv adgangspunktets navn, som du får af tjenesteudbyderen, for at bruge enheden som et
pakkedatamodem til din computer.
Disse indstillinger påvirker alle adgangspunkter til pakkedataforbindelser.
Netopkaldsindstillinger
Vælg Menu > Værktøjer > Indstil. > Forbindelse > Internettlf.indstillinger. Vælg Valg > Ny profil eller Valg > Rediger.
Rul til Navn, tryk på joysticket, indtast et navn til profilen, og vælg OK.
Rul til SIP-profiler, tryk på joysticket, vælg en profil, og vælg OK. SIP-protokoller bruges til at oprette, ændre og afslutte
kommunikationssessioner, f.eks. netopkald med en eller flere deltagere. SIP-profiler omfatter indstillinger for disse sessioner.
Tryk på Tilbage for at gemme dine indstillinger.
SIP-indstillinger (Session Initiation Protocol)
Vælg Menu > Værktøjer > Indstil. > Forbindelse > SIP-indstillinger.
SIP (Session initiation protocols) bruges til at oprette, ændre og afslutte visse typer kommunikationssessioner med en eller flere
deltagere (netværkstjeneste). SIP-profiler omfatter indstillinger for disse sessioner. Standard-SIP-profilen til en
kommunikationssession understreges.
Hvis du vil oprette en SIP-profil, skal du vælge Valg > Tilføj ny > Brug standardprofil eller Brug en eksisterende profil.
Hvis du vil redigere en SIP-profil, skal du rulle til profilen og trykke på joysticket.
Rul til profilen, og vælg Valg > Standardprofil for at vælge den SIP-profil, du vil bruge som standard til kommunikationssessioner.
Hvis du vil slette en SIP-profil, skal du rulle til profilen og trykke på tasten Tilbage.
Redigering af SIP-profiler
Vælg Menu > Værktøjer > Indstil. > Forbindelse > SIP-indstillinger > Valg > Tilføj ny eller Rediger.
Vælg mellem følgende:
• Profilnavn — Indtast et navn til SIP-profilen.
• Tjenesteprofil — Vælg IETF eller Nokia 3GPP.
• Standardadgangspunkt — Vælg det adgangspunkt, der skal bruges ved oprettelse af forbindelse til internettet.
• Offentligt brugernavn — Indtast det brugernavn, som du har modtaget fra din tjenesteudbyder.
• Brug komprimering — Vælg denne, hvis der skal anvendes komprimering.
• Registrering — Vælg registreringstilstand.
• Brug sikkerhed — Vælg denne, hvis der bruges forhandling om sikkerhed.
• Proxyserver — Angiv proxyserverindstillingerne for denne SIP-profil.
• Registreringsserver — Angiv registreringsserverindstillingerne for denne SIP-profil.
De tilgængelige indstillinger, der kan redigeres, kan variere.
Redigering af SIP-proxyservere
Vælg Menu > Værktøjer > Indstil. > Forbindelse > SIP-indstillinger > Valg > Tilføj ny eller Rediger > Proxyserver.
Proxyservere er mellemliggende servere, som er placeret mellem en browsertjeneste og dens brugere, og som bruges af visse
tjenesteudbydere. Disse servere kan tilbyde ekstra sikkerhed eller gøre adgangen til internetsider hurtigere.
Vælg mellem følgende:
Copyright © 2006 Nokia. All Rights Reserved. 87
Page 88

I n d s t i l .
• Proxyserveradresse — Angiv værtsnavnet eller IP-adressen for den proxyserver, som er i brug.
• Område — Angiv proxyserverområdet.
• Brugernavn og Adgangskode — Angiv dit brugernavn og din adgangskode til proxyserveren.
• Tillad løs routing — Vælg denne, hvis ustruktureret routing er tilladt.
• Transporttype — Vælg UDP eller TCP.
• Port — Angiv portnummeret til proxyserveren.
Redigering af registreringsservere
Vælg Menu > Værktøjer > Indstil. > Forbindelse > SIP-indstillinger > Valg > Tilføj ny eller Rediger > Registreringsserver.
Vælg mellem følgende:
• Registreringsserveradr. — Angiv værtsnavnet eller IP-adressen for den registreringsserver, som er i brug.
• Område — Angiv registreringsserverområdet.
• Brugernavn og Adgangskode — Angiv dit brugernavn og din adgangskode til registreringsserveren.
• Transporttype — Vælg UDP eller TCP.
• Port — Angiv registreringsserverens portnummer.
Indstillinger for dataopkald
Vælg Menu > Værktøjer > Indstil. > Forbindelse > Dataopkald.
Hvis du vil angive timeout-perioden for, hvornår dataopkald skal afsluttes automatisk, når der ikke er blevet overført data, skal
du vælge Onlinetid og trykke på joysticket. Vælg Brugerdefineret, hvis du selv vil indtaste tiden, eller vælg Ubegrænset, hvis
forbindelsen skal være aktiv, indtil du vælger Valg > Afbryd forbindelsen.
VPN
VPN-adgangspunkter Hvis du vil administrere VPN-adgangspunkter, skal du vælge VPN > VPN-adgangspunkter > Valg og vælge mellem følgende:
• Rediger — Rediger det valgte adgangspunkt. Hvis adgangspunktet bruges, eller indstillinger for adgangspunktet er beskyttet,
kan du ikke redigere det.
• Nyt adgangspunkt — Opret et nyt VPN-adgangspunkt.
• Slet — Slet det valgte adgangspunkt.
Indstillinger for VPN-adgangspunkt
Kontakt din tjenesteudbyder for at få de korrekte adgangspunktsindstillinger.
Hvis du vil redigere indstillingerne for et VPN-adgangspunkt, skal du vælge adgangspunktet og vælge Valg.
Vælg mellem følgende:
• Navn på forbindelse — Indtast et navn til VPN-forbindelsen. Den maksimale længde for navnet er 30 tegn.
• VPN-politik — Vælg den VPN-politik, der skal bruges med det pågældende adgangspunkt.
• Internetadgangspkt. — Vælg det internetadgangspunkt, der skal bruges med det pågældende VPN-adgangspunkt.
• Proxyserveradresse — Indtast proxyserveradressen på det pågældende VPN-adgangspunkt.
• Proxyportnummer — Indtast nummeret på proxyporten.
Trådløst LAN
Vælg Menu > Værktøjer > Indstil. > Forbindelse > Trådløst LAN.
Hvis du vil have vist et ikon, når der er et trådløst LAN tilgængeligt på det sted, hvor du befinder dig, skal du vælge Vis
tilgængelighed > Ja.
Hvis du vil vælge et tidsinterval for enhedens scanning efter tilgængelige trådløse LAN og opdatere ikonet, skal du vælge Scan
efter netværk.
Avancerede WLAN-indstillinger
Vælg Menu > Værktøjer > Indstil. > Forbindelse > Trådløst LAN > Valg > Avancerede indstil.. Indstillingerne for det trådløse LAN
angives normalt automatisk, og det anbefales, at du ikke ændrer dem.
Hvis du vil redigere indstillingerne manuelt, skal du vælge Autom. konfiguration > Deaktiveret og angive følgende:
• Lang gentag.grænse — Angiv det maksimale antal transmissionsforsøg, hvis enheden ikke modtager et kvitteringssignal for
modtagelse fra netværket.
• Kort gentag.grænse — Angiv det maksimale antal transmissionsforsøg, hvis enheden ikke modtager et CTS-signal fra
netværket.
• RTS-tærskel — Vælg den datapakkestørrelse, hvorved det trådløse LAN-adgangspunkt udsender en afsendelsesanmodning,
inden pakken sendes.
• TX-styrke — Vælg enhedens batteriniveau under afsendelse af data.
Copyright © 2006 Nokia. All Rights Reserved. 88
Page 89

I n d s t i l .
• Radiomålinger — Aktiver eller deaktiver radiomåleenheder.
• Strømbesparelse — Vælg, om strømmen skal gemmes i enhedens batteri.
Hvis du vil gendanne alle indstillinger til de oprindelige værdier, skal du vælge Valg > Gendan standarder.
Sikkerhedsindstillinger for trådløse LAN-adgangspunkter
Vælg Menu > Værktøjer > Indstil. > Forbindelse > Adgangspunkter. Vælg Valg > Nyt adgangspunkt, og begynd at oprette et
trådløst LAN-adgangspunkt, eller vælg et trådløst LAN-adgangspunkt og Valg > Rediger.
WEP-sikkerhedsindstillinger
Vælg WLAN-sikkerh.tilst. > WEP i adgangspunktsindstillingerne.
WEP-krypteringsmetoden (Wired equivalent privacy) krypterer data, inden de overføres. Brugere, som ikke har de nødvendige
WEP-nøgler, nægtes adgang til netværket. Når WEP-sikkerhedstilstanden er i brug, afvises dataene, hvis enheden modtager en
datapakke, som ikke er krypteret med WEP-nøglerne.
I et Ad hoc-netværk skal alle enheder bruge samme WEP-nøgle.
Vælg WLAN-sikkerhedsindstil., og vælg mellem følgende muligheder:
• WEP-nøgle i brug — Vælg den ønskede WEP-nøgle.
• Godkendelsestype — Vælg Åbn eller Delt.
• WEP-nøgleindstil. — Rediger indstillingerne for WEP-nøglen.
WEP-nøgleindstillinger
Vælg WLAN-sikkerh.tilst. > WEP i adgangspunktsindstillingerne.
I et Ad hoc-netværk skal alle enheder bruge samme WEP-nøgle.
Vælg WLAN-sikkerhedsindstil. > WEP-nøgleindstil., og vælg mellem følgende:
• WEP-kryptering — Vælg den ønskede WEP-krypteringsnøglelængde.
• Format på WEP-nøgle — Vælg, om du vil angive WEP-nøgledata i ASCII- eller Hexadecimal-format.
• WEP-nøgle — Indtast WEP-nøgledataene.
802.1x-sikkerhedsindstillinger
Vælg WLAN-sikkerh.tilst. > 802.1x i adgangspunktsindstillingerne.
802.1x godkender, at enheder får adgang til et trådløst netværk, og forhindrer adgang, hvis godkendelsesprocessen mislykkes.
Vælg WLAN-sikkerhedsindstil., og vælg mellem følgende:
• WPA-tilstand — Vælg EAP (Extensible Authentication Protocol) eller Forhåndsdelt nøgle (en hemmelig nøgle, som bruges til
identifikation af enheden).
• EAP-plug-in-indstil. — Hvis du har valgt WPA-tilstand > EAP, skal du vælge, hvilke EAP-plug-ins der er angivet på den enhed,
du vil bruge med adgangspunktet.
• Forhåndsdelt nøgle — Hvis du har valgt WPA-tilstand > Forhåndsdelt nøgle, skal du angive den delte private nøgle, som
identificerer din enhed over for det trådløse LAN, du opretter forbindelse til.
De tilgængelige indstillinger, der kan redigeres, kan variere.
WPA-sikkerhedsindstillinger
Vælg WLAN-sikkerh.tilst. > WPA/WPA2 i adgangspunktsindstillingerne.
Vælg WLAN-sikkerhedsindstil., og vælg mellem følgende:
• WPA-tilstand — Vælg EAP (Extensible Authentication Protocol) eller Forhåndsdelt nøgle (en hemmelig nøgle, som bruges til
identifikation af enheden).
• EAP-plug-in-indstil. — Hvis du vælger WPA-tilstand > EAP, skal du vælge mellem de EAP-plug-in-programmer, der findes på
enheden, for at angive, hvilke af dem der skal bruges med adgangspunktet.
• Forhåndsdelt nøgle — Hvis du vælger WPA-tilstand > Forhåndsdelt nøgle, skal du angive den delte private nøgle, som
identificerer din enhed for det trådløse LAN, du opretter forbindelse til.
De tilgængelige indstillinger, der kan redigeres, kan variere.
EAP
Hvis du vil have vist de EAP-plug-in-programmer (Extensible Authentication Protocol-plug-in-programmer), der aktuelt er
installeret på enheden (netværkstjeneste), skal du vælge Menu > Værktøjer > Indstil. > Forbindelse > Adgangspunkter. Vælg
Valg > Nyt adgangspunkt, og angiv et adgangspunkt, der bruger trådløst LAN som databærer og 802.1x eller WPA/WPA2 som
sikkerhedstilstand. Vælg WLAN-sikkerhedsindstil. > WPA-tilstand > EAP, rul til EAP-plug-in-indstil., og tryk på joysticket.
EAP-plug-in-programmer (Extensible Authentication Protocol-plug-in-programmer) bruges i trådløse netværk til godkendelse
af trådløse enheder og godkendelsesservere, og de forskellige EAP-plug-in-programmer gør det muligt at bruge forskellige EAPmetoder (netværkstjeneste).
Hvis du vil bruge et EAP-plug-in-program, når du opretter forbindelse til et WLAN ved hjælp af adgangspunktet, skal du vælge
det ønskede plug-in-program og vælge Valg > Aktivér. Der er angivet et mærke ud for de EAP-plug-in-programmer, der er
Copyright © 2006 Nokia. All Rights Reserved. 89
Page 90

I n d s t i l .
aktiveret til brug med det pågældende adgangspunkt. Hvis du ikke vil bruge et plug-in-program, skal du vælge Valg >
Deaktiver.
Hvis du vil redigere indstillingerne for EAP-plug-in-programmet, skal du vælge Valg > Konfigurer.
Hvis du vil ændre prioriteten for indstillingerne for EAP-plug-in-programmet, skal du vælge Valg > Højere prioritet for at forsøge
at bruge plug-in-programmet, før andre plug-in-programmer, når du opretter forbindelse til netværket med adgangspunktet,
eller Valg > Lavere prioritet for at bruge det pågældende plug-in-program til netværksgodkendelse, når du har forsøgt at bruge
andre plug-in-programmer.
De tilgængelige indstillinger kan variere.
Konfigurationer
Hvis du vil have vist og slette konfigurationer til servere, der er tillid til, skal du vælge Menu > Værktøjer > Indstil. >
Forbindelse > Konfigurationer.
Du kan modtage beskeder, som indeholder konfigurationsindstillinger for servere, der er tillid til, fra netværksoperatøren,
tjenesteudbyderen eller fra den afdeling, der håndterer virksomhedsoplysninger. Disse indstillinger gemmes automatisk i
Konfigurationer. Du modtager muligvis konfigurationsindstillinger for adgangspunkter, MMS- eller e-mail-tjenester og chat-
eller synkroniseringsindstillinger fra servere, der er tillid til.
Du kan slette konfigurationer til en server, der er tillid til, ved at rulle til serveren og trykke på tasten Tilbage.
Konfigurationsindstillingerne til andre programmer, du modtager fra denne server, slettes også.
Indstillinger for dato og klokkeslæt
Se "Ur", s. 44.
Sikkerhedsindstillinger
Se "Angivelse af sikkerhedsindstillinger", s. 91.
Netværksindstillinger
Vælg Menu > Værktøjer > Indstil. > Netværk.
Angiv følgende:
• Netværkstilstand (vises kun, hvis funktionen understøttes af netværksoperatøren) — Vælg en netværkstype. Du kan vælge
GSM eller UMTS for at bruge det respektive netværk eller Dobbelt netværk for at angive, at enheden skal skifte automatisk
mellem disse to netværkstyper. Denne indstilling er muligvis forudindstillet på enheden og kan muligvis ikke ændres. Hvis
du angiver, at enheden kun skal bruge GSM-netværket eller UMTS-netværket, kan du ikke foretage nogen opkald - heller ikke
nødopkald - eller bruge andre funktioner, der kræver netværksforbindelse, hvis det valgte netværk ikke er tilgængeligt.
• Valg af operatør — Vælg Manuelt for at vælge mellem de tilgængelige netværk, eller vælg Automatisk for at angive, at enheden
skal skifte automatisk mellem netværkene.
• Celleinformation — Vælg Til for at indstille enheden til at angive, når den bruges på et MCN-netværk (Micro Cellular Network).
Indstillinger for ekstraudstyr
Vælg Menu > Værktøjer > Indstil. > Ekstraudstyr.
Advarsel: Når du bruger hovedsættet, nedsættes evnen til at høre lyde udefra. Brug ikke hovedsættet, hvor det kan
være til fare for din sikkerhed.
På de fleste typer ekstraudstyr kan du vælge mellem følgende indstillinger:
• Standardprofil — Vælg den profil, der skal aktiveres, når du slutter ekstraudstyr til enheden.
• Automatisk svar — Angiv, at enheden skal besvare telefonopkald automatisk, når der er tilsluttet ekstraudstyr. Vælg Til for
at angive, at enheden skal besvare indgående opkald automatisk efter fem sekunder. Hvis ringetypen er indstillet til Enkelt
bip eller Lydløs i menuen Profiler, deaktiveres den automatiske svarfunktion.
• Lys — Vælg Til for at angive, at enhedens lys skal være tændt, når der er tilsluttet ekstraudstyr.
Indstillinger for Teksttelefon
Hvis du bruger en teksttelefon (TTY), skal du slutte den til enheden, inden du kan ændre indstillingerne og bruge teksttelefonen.
Vælg mellem følgende indstillinger:
• Standardprofil — Vælg den profil, der skal aktiveres, når du slutter en teksttelefon (TTY - teletypewriter) til enheden.
• Brug teksttelefon — Vælg Ja, hvis du vil begynde at bruge teksttelefonen.
Copyright © 2006 Nokia. All Rights Reserved. 90
Page 91

18. Sikkerhed
Sikkerhed på enheden
Vælg Menu > Værktøjer > Indstil. > Sikkerhed > Telefon og SIM.
Du kan ændre sikkerhedsindstillingerne for PIN-koden, den automatiske lås, udskiftning af SIM-kortet samt ændre koder og
adgangskoder.
Undgå at bruge koder, der ligner alarmnumre, for at forhindre, at du ved et uheld ringer op til alarmnummeret.
Koderne vises som stjerner. Hvis du vil ændre en kode, skal du indtaste den aktuelle kode og derefter indtaste den nye kode to
gange.
Angivelse af sikkerhedsindstillinger
Hvis du vil angive indstillinger for enheden og SIM-kortet, skal du vælge en indstilling og vælge Valg > Skift.
Når opkald er begrænset til lukkede brugergrupper, er det stadig muligt at ringe til det officielle alarmnummer, der er indkodet
i enhedens hukommelse.
Angiv følgende indstillinger:
• PIN-kodeanmodning — Vælg Til for at angive, at PIN-koden skal indtastes, hver gang enheden tændes. Denne indstilling kan
ikke ændres, hvis enheden slukkes. Nogle SIM-kort tillader ikke, at angivelsen af, at PIN-koden skal indtastes, deaktiveres.
• PIN-kode — Skift PIN-kode. PIN-koden skal indeholde 4 til 8 tal. PIN-koden beskytter SIM-kortet mod uautoriseret brug og
følger med SIM-kortet. Hvis du tre gange i træk indtaster en forkert PIN-kode, spærres PIN-koden. Du skal derefter bruge en
PUK-kode til at ophæve spærringen, før du kan bruge SIM-kortet igen.
• PIN2-kode — Skift PIN2-kode. PIN2-koden skal indeholde 4 til 8 tal. PIN2-koden er påkrævet for at få adgang til bestemte
funktioner på enheden og følger med SIM-kortet. Hvis du tre gange i træk indtaster en forkert PIN2-kode, spærres PIN2-koden.
Du skal derefter bruge en PUK2-kode til at ophæve spærringen, før du kan bruge SIM-kortet igen.
• Tidsrum for autolås — Angiv en timeoutperiode, hvorefter enheden automatisk låses og kun kan bruges, hvis den korrekte
låsekode indtastes. Indtast et tal for timeoutperioden i minutter, eller vælg Ingen for at slå autolåseperioden fra. Når enheden
er låst, kan du stadig besvare indgående opkald, og det er stadig muligt at ringe til det officielle nødopkaldsnummer, der er
indprogrammeret i enheden.
• Låsekode — Skift låsekode. Den nye kode kan have en længde på 4-255 tegn. Både bogstaver og tal kan bruges, og det er
muligt at angive både store og små bogstaver. Enheden giver dig besked, hvis låsekoden ikke er i et korrekt format. Den
forudindstillede kode er 12345. Udskift koden for at undgå uautoriseret brug af enheden. Beskyt den nye kode, og opbevar
den på et sikkert sted væk fra enheden.
• Lås ved SIM-ændring — Indstil enheden til at anmode om låsekoden, når der indsættes et nyt, ukendt SIM-kort i enheden.
Enheden indeholder en liste over SIM-kort, som er registreret som ejerens kort.
• Tillad fjernlåsning — Hvis du slår denne indstilling til, kan du låse enheden ved at sende en foruddefineret SMS-besked fra
en anden telefon. Når du slår denne indstilling til, skal du indtaste den eksterne låsebesked og bekræfte beskeden. Beskeden
skal indeholde mindst 5 tegn.
• Lukket brugergrup. (netværkstjeneste) — Angiv en gruppe af mennesker, som du kan ringe til, og som kan ringe til dig.
• Bekræft SIM-tjenest. (netværkstjeneste) — Indstil enheden til at vise bekræftelsesbeskeder, når du bruger en SIM-korttjeneste.
Ændring af spærringsadgangskoden
Vælg Menu > Værktøjer > Indstillinger > Opkaldsspær. > Mobilopkaldsspær. > Valg > Skift spær.adg.kode for at ændre den
adgangskode, der bruges til spærring af tale-, fax- og dataopkald. Indtast den aktuelle kode, og indtast derefter den nye kode
to gange. Spærringsadgangskoden skal indeholde 4 cifre. Kontakt tjenesteudbyderen for at få yderligere oplysninger.
Begrænsede numre
Når begrænsede numre er aktiveret, er det stadig muligt at ringe til det officielle alarmnummer, der er indkodet i enhedens
hukommelse.
Vælg Menu > Kontakter > Valg > SIM-kontakter > Med begrænsede nr..
Ved hjælp af tjenesten Begrænsede numre kan du begrænse opkald fra enheden til udvalgte telefonnumre. Ikke alle SIM-kort
understøtter tjenesten Begrænsede numre. Kontakt din tjenesteudbyder for at få yderligere oplysninger.
Vælg Valg, og vælg mellem følgende indstillinger:
• Slå begræns. nr. til — Begrænsning af opkald fra enheden. Hvis du vil slå tjenesten fra, skal du vælge Slå begræns. nr. fra. Du
skal bruge din PIN2-kode for at kunne slå Begrænsede numre til eller fra, eller redigere kontaktpersoner under Begrænsede
numre. Kontakt serviceudbyderen, hvis du mangler koden.
• Ny SIM-kontakt — Tilføjelse af et telefonnummer til listen over numre, der må kaldes op til. Indtast kontaktpersonens navn
og telefonnummer. Hvis du vil begrænse opkald via et landepræfiks, skal du indtaste landets præfiks under Ny SIM-kontakt.
Enheden tillader kun opkald fra telefonnumre, der begynder med dette lands præfiks.
Copyright © 2006 Nokia. All Rights Reserved. 91
Page 92

S i k k e r h e d
• Tilføj fra Kontakter — Kopiering af en kontaktperson fra Kontakter til listen over begrænsede numre.
Tip: Hvis du vil sende SMS-beskeder til kontaktpersoner på SIM-kortet, mens Begrænsede numre er slået til, skal du føje
SMS-beskedcentralens nummer til listen over begrænsede numre.
Hvis du vil vise eller redigere et telefonnummer, som det er tilladt at ringe til fra enheden, skal du vælge Valg > SIM-
kontakter > Med begrænsede nr..
Tryk på opkaldstasten for at ringe til kontaktpersonen.
Hvis du vil redigere telefonnummeret, skal du vælge Valg > Rediger. Du skal muligvis bruge din PIN2-kode for at redigere
begrænsede numre.
Tryk på tasten Tilbage for at slette kontakten.
Certifikatstyring
Vigtigt: Bemærk, at selvom brugen af certifikater mindsker risikoen væsentligt ved fjernforbindelser og
softwareinstallation, skal de bruges korrekt for at kunne udnytte den øgede sikkerhed. Tilstedeværelsen af et certifikat
giver ikke nogen beskyttelse i sig selv. Certifikatstyring skal indeholde korrekte, ægte eller pålidelige certifikater, hvis
der skal være øget sikkerhed. Certifikater har en begrænset levetid. Hvis der vises Udløbet certifikat eller Certifikatet
endnu ikke gyldigt, selvom certifikatet skulle være gyldigt, skal du kontrollere, at den aktuelle dato og det aktuelle
klokkeslæt i enheden er korrekte.
Før du ændrer certifikatindstillinger, skal du sikre, at du har tillid til ejeren af certifikatet, og at certifikatet faktisk
tilhører den angivne ejer.
Digitale certifikater bruges til at godkende programmers ægthed, men de kan ikke garantere for sikkerheden. Der findes tre
forskellige certifikattyper: godkendelsescertifikater, personlige certifikater og servercertifikater. Mens der er oprettet en sikker
forbindelse, kan en server sende et servercertifikat til enheden. Når certifikatet er modtaget, kontrolleres det ved hjælp af et
godkendelsescertifikat, som er gemt på enheden. Du modtager en meddelelse, hvis serverens identitet er ugyldig, eller hvis du
ikke har det korrekte certifikat på enheden.
Du kan hente et certifikat på et websted eller modtage et certifikat som vedhæftet fil i en e-mail eller som en besked, der sendes
via en Bluetooth-forbindelse eller en infrarød forbindelse. Det anbefales at bruge certifikater, når du opretter forbindelse til en
netbank eller en ekstern server for at overføre fortrolige oplysninger. Du kan også bruge certifikater til at reducere risikoen for
virus eller andre former for skadelig software og til at kontrollere programmers ægthed, når du henter og installerer programmer
på enheden.
Tip: Når du tilføjer et nyt certifikat, skal du kontrollere, om det er ægte.
Håndtering af personlige certifikater
Personlige certifikater er certifikater, som er udstedt til dig.
Du kan tilføje certifikater på enheden ved at vælge en certifikatfil og Gem. Du kan fjerne et valgt certifikat ved at vælge Valg >
Slet.
Du kan kontrollere, om et certifikat er ægte, ved at vælge et certifikat og Vis detaljer. Fingeraftryk identificerer entydigt et
certifikat. Kontakt hjælpecenteret eller kundeservice hos ejeren af certifikatet, og bed dem om at sammenligne fingeraftrykkene.
Sekscifrede adgangskoder til private nøglelagre indeholder de hemmelige nøgler, der følger med personlige certifikater.
Håndtering af godkendelsescertifikater
Godkendelsescertifikater bruges af nogle tjenester til at kontrollere, om andre certifikater er ægte.
Du kan tilføje certifikater på enheden ved at vælge en certifikatfil og Gem. Du kan fjerne et valgt certifikat ved at vælge Valg >
Slet.
Du kan kontrollere, om et certifikat er ægte, ved at vælge et certifikat og Vis detaljer. Fingeraftryk identificerer entydigt et
certifikat. Kontakt hjælpecenteret eller kundeservice hos ejeren af certifikatet, og bed dem om at sammenligne fingeraftrykkene.
Sekscifrede adgangskoder til private nøglelagre indeholder de hemmelige nøgler, der følger med personlige certifikater.
Hvis du angiver, at du har tillid til et certifikat, betyder det, at du giver certifikatet tilladelse til at godkende websider, e-mailservere, softwarepakker og andre data. Kun certifikater, som du har tillid til, kan bruges til at godkende tjenester og software.
Du kan ændre indstillingerne for tillid ved at vælge et certifikat og Valg > Tillidsindstillinger. Vælg et programfelt og Ja eller
Nej. Du kan ikke ændre indstillingerne for tillid til et personligt certifikat.
Afhængigt af certifikatet vises der en liste over programmer, som kan bruge det pågældende certifikat:
• Symbian-installation — Nyt Symbian-operativsystemprogram.
• Internet — E-mail og grafik.
• Programinstallation — Nyt Java™-program.
• Certif.kontrol online — Protokol for certifikatstatus på internettet.
Copyright © 2006 Nokia. All Rights Reserved. 92
Page 93

S i k k e r h e d
Visning af certifikatoplysninger
Du kan kun være sikker på, at en servers identitet er korrekt, hvis servercertifikatets signatur og gyldighedsperiode er blevet
kontrolleret.
Du kan få vist oplysninger om et certifikat ved at vælge et certifikat og Vis detaljer.
En af følgende noter vises muligvis:
• Der er ikke tillid til certifikatet — Du har ikke angivet noge programmer, der kan bruge certifikatet. Du skal muligvis ændre
indstillingerne for tillid.
• Certifikatet er udløbet — Gyldighedsperioden er udløbet for det valgte certifikat.
• Certifikatet er ikke gyldigt endnu — Gyldighedsperioden er endnu ikke begyndt for det valgte certifikat.
• Certifikatet er beskadiget — Certifikatet kan ikke bruges. Kontakt udstederen af certifikatet.
Indstillinger for certifikaters sikkerhed
Vælg mellem følgende:
• Softwareinstallation — Du kan vælge kun at installere signerede programmer eller installere alle programmer.
• Certif.kontrol online — Du kan kontrollere gyldigheden af et certifikat, når der er installeret et program, ved at vælge Til.
• Standardwebadresse — Et certifikats gyldighed kontrolleres fra standardadressen, hvis certifikatet ikke indeholder sin egen
webadresse.
VPN
Se "Mobil-VPN", s. 53.
Sikkerhedsindstillinger for trådløse LAN-adgangspunkter
Se "Sikkerhedsindstillinger for trådløse LAN-adgangspunkter", s. 89.
Copyright © 2006 Nokia. All Rights Reserved. 93
Page 94

19. Genveje
Nedenfor finder du en liste over nogle af de tilgængelige genvejstaster i enheden. Genveje gør det muligt at anvende
programmerne på en mere effektiv måde.
Visse genveje er programspecifikke og er ikke tilgængelige i alle programmer.
Aktiv standbytilstand
Venstre valgtast + blå funktionstast Lås tastaturet, og lås det op.
Opkaldstast Åbn Log.
0 Hold tasten nede for at åbne Tjenester og oprette forbindelse til
internettet.
1 Hold tasten nede for at ringe op til telefonsvareren.
Taltast (2-9) Ring op til et telefonnummer ved hjælp af hurtigkald. Du skal først
aktivere hurtigkald (Menu > Værktøjer > Indstillinger > Opkald >
Hurtigkald > Til).
I programmer
Marker tekst. Du kan markere tekst ved at holde
tasten Skift nede og rulle til venstre eller højre med
joysticket.
Kopier. Ctrl+C
Klip. Ctrl+X
Sæt ind. Ctrl+V
Kursiv. Ctrl+I
Fed. Ctrl+B
Indtast et tal eller et tegn, der er markeret med blåt
på en tast.
Indtast kun tal eller tegn, der er markeret med blåt
på en tast.
Skift mellem store og små bogstaver. Tryk på tasten Skift.
Skift + joystick
Tryk én gang på den blå funktionstast (så du kan se ) + den anden tast.
Tryk to gange på den blå funktionstast (så du kan se ) + den anden
tast.
Billedfremviser
Send billedet. Opkaldstast
Zoom ud. 0
Zoom ind. 5
Zoom ind. Tryk to gange på tasten for at skifte til
visning på fuld skærm.
Rul til venstre på det billede, du har zoomet ind på. 4
Rul til højre på det billede, du har zoomet ind på. 6
Rul opad på det billede, du har zoomet ind på. 2
Rul nedad på det billede, du har zoomet ind på. 8
Roter med uret. 3
Roter mod uret. 1
Skift mellem visning på fuld skærm og normal
visning.
Copyright © 2006 Nokia. All Rights Reserved. 94
7
*
Page 95

Batterioplysninger
Enheden får strøm fra et genopladeligt batteri. Et nyt batteri virker først optimalt, når det har været fuldt op- og afladet to til
tre gange. Selvom batteriet kan oplades og aflades hundredvis af gange, har det en begrænset levetid. Når tale- og
standbytiderne bliver væsentligt kortere end normalt, skal du købe et nyt batteri. Brug kun batterier, der er godkendt af Nokia,
og oplad kun batteriet med opladere, der er godkendt af Nokia og udviklet til denne enhed.
Frakobl opladeren fra stikkontakten og enheden, når den ikke bruges. Lad aldrig et fuldt ladet batteri være tilsluttet en oplader,
da overopladning kan forkorte batteriets levetid. Hvis et fuldt ladet batteri ikke bliver anvendt, vil det miste ladningen med
tiden.
Hvis batteriet er helt afladet, kan det tage et par minutter, inden opladningsindikatoren vises i displayet, eller inden du kan
foretage opkald.
Brug kun batteriet til dets påtænkte formål. Benyt ikke en beskadiget oplader eller et beskadiget batteri.
Undgå at kortslutte batteriet. Der kan forekomme utilsigtet kortslutning, hvis en metalgenstand som f.eks. en mønt, clips eller
kuglepen forårsager direkte forbindelse mellem den positive (+) og negative (-) pol på batteriet. (De ser ud som metalstrimler
på batteriet). Det kan f.eks. ske, når du bærer et ekstra batteri i en lomme eller taske. Hvis polerne kortsluttes, kan batteriet eller
metalgenstanden tage skade.
Batteriets kapacitet og levetid forringes, hvis det opbevares i varme eller kolde omgivelser, f.eks. i en lukket bil en varm sommereller kold vinterdag. Forsøg altid at opbevare batteriet mellem 15° C og 25° C. En enhed med et varmt eller koldt batteri kan
midlertidigt gå ud af drift, selvom det er fuldt opladet. Batteriers funktionsdygtighed forringes væsentligt ved temperaturer et
stykke under 0° C.
Brænd ikke batterier, da de kan eksplodere. Batterier kan også eksplodere, hvis de er beskadiget. Batterier skal destrueres i
henhold til gældende regler. Indlever batterierne til genbrug, hvis det er muligt. Smid ikke batterier ud sammen med
husholdningsaffaldet.
Godkendelsesretningslinjer for Nokia-batterier
Brug altid kun originale Nokia-batterier for din egen sikkerhed. Hvis du vil sikre dig, at du får et originalt Nokia-batteri, skal du
købe det hos en godkendt Nokia-forhandler, kontrollere, at logoet for originalt Nokia-ekstraudstyr findes på emballagen, og
kontrollere hologrametiketten ved hjælp af følgende trin:
Selvom batteriet består testen i alle fire trin, er det ingen garanti for, at batteriet er ægte. Hvis du har den mindste mistanke
om, at batteriet ikke er et ægte originalt Nokia-batteri, skal du ikke bruge batteriet, men kontakte den nærmeste autoriserede
Nokia-servicetekniker eller -forhandler. Den autoriserede Nokia-servicetekniker eller -forhandler kan kontrollere, om batteriet
er ægte. Hvis batteriets ægthed ikke kan bekræftes, skal du indlevere batteriet, hvor du har købt det.
Godkendelse af hologram
1. Når du kigger på hologrametiketten, skal du kunne se Nokia-symbolet med de to hænder fra én vinkel og
logoet for originalt Nokia-ekstraudstyr fra en anden vinkel.
2. Når du vipper hologrammet i en vinkel til venstre, højre, ned og op, skal du kunne se henholdsvis 1, 2, 3
og 4 prikker på hver side.
3. Skrab i siden af etiketten, indtil du kan se en tyvecifret kode, f.eks. 12345678919876543210. Drej batteriet,
så tallene vender opad. Den tyvecifrede kode læses fra tallet i øverste række efterfulgt af den nederste
række.
4. Bekræft, at den tyvecifrede kode er gyldig ved at følge anvisningerne på www.nokia.com/batterycheck.
Hvis du vil oprette en tekstbesked, skal du indtaste den 20 cifrede kode, f.eks. 12345678919876543210, og
sende den til +44 7786 200276.
Nationale og internationale operatørgebyrer er gældende.
Du vil modtage en besked, der angiver om koden kan godkendes.
Copyright © 2006 Nokia. All Rights Reserved. 95
Page 96

B a t t e r i o p l y s n i n g e r
Hvad skal du gøre, hvis batteriet ikke er ægte?
Hvis du ikke kan få bekræftet, at Nokia-batteriet med hologrametiketten er et ægte Nokia-batteri, skal du ikke bruge batteriet.
Indlever det hos den nærmeste autoriserede Nokia-servicetekniker eller -forhandler. Brug af batterier, der ikke er godkendt af
producenten, kan være farligt og kan medføre nedsat funktionsdygtighed og beskadige din enhed og dens ekstraudstyr. Det
kan også medføre, at en eventuel godkendelse af eller garanti på enheden bortfalder.
Yderligere oplysninger om originale Nokia-batterier finder du på adressen www.nokia.com/battery.
Copyright © 2006 Nokia. All Rights Reserved. 96
Page 97

Pleje og vedligeholdelse
Enheden er et stykke avanceret teknologi udformet i et gennemtænkt design, og det skal behandles med varsomhed. Forslagene
nedenfor hjælper med at beskytte din garantidækning.
• Enheden må ikke blive våd. Nedbør, fugt og alle typer af væsker eller fugtighed kan indeholde mineraler, der korroderer
elektroniske kredsløb. Hvis enheden bliver våd, skal du fjerne batteriet og lade enheden tørre fuldstændigt, inden batteriet
isættes igen.
• Enheden må ikke anvendes eller opbevares i støvede, snavsede omgivelser. De bevægelige dele og elektroniske komponenter
kan blive beskadiget.
• Enheden bør ikke opbevares i varme omgivelser. Høje temperaturer kan forringe det elektroniske udstyrs levetid, ødelægge
batterierne og få plastmaterialet til at smelte eller slå sig.
• Enheden bør ikke opbevares i kolde omgivelser. Når enheden vender tilbage til normal temperatur, kan der dannes fugt i
enheden, og det kan ødelægge de elektroniske kredsløb.
• Forsøg ikke at åbne enheden på anden måde, end det er angivet i denne vejledning.
• Undgå at tabe, banke på eller ryste enheden. Hårdhændet behandling kan ødelægge de interne kredsløb og finmekanikken.
• Rengør aldrig enheden med stærke kemikalier, rengøringsmidler eller stærke opløsningsmidler.
• Mal ikke enheden. Malingen kan blokere de bevægelige dele og forhindre, at enheden fungerer korrekt.
• Brug en blød, ren, tør klud til at rengøre linser, f.eks. linser på kamera, nærhedsføler og lysføler.
• Brug kun den antenne, der følger med enheden, eller en anden godkendt udskiftningsantenne. Enheden kan blive beskadiget,
hvis der anvendes en antenne, foretages ændringer eller tilsluttes tilbehør, som ikke er godkendt, og det kan være ulovligt
i henhold til lovgivningen om radioudstyr.
• Brug opladere indendørs.
• Opret altid en sikkerhedskopi af de data, du vil beholde, f.eks. kontaktpersoner og kalendernoter, inden enheden sendes til
en serviceforhandler.
Ovennævnte gælder for både enheden, batteriet, opladeren og alt ekstraudstyr. Hvis en enhed ikke fungerer korrekt, indleveres
den til nærmeste autoriserede serviceforhandler til service.
Copyright © 2006 Nokia. All Rights Reserved. 97
Page 98

Yderligere sikkerhedsoplysninger
Driftsomgivelser
Overhold særlige, gældende lokale regler, og sluk altid enheden, hvor der er forbud mod anvendelse af den, eller hvor brugen
af den kan forårsage interferens eller være farlig. Brug kun enheden i dens normale driftspositioner. Denne enhed overholder
reglerne vedrørende radiofrekvens, såfremt den bruges i normal position i nærheden af øret eller placeres mindst 2,2 cm fra
kroppen. Hvis produktet betjenes, mens det befinder sig i en bæretaske, bælteclips eller holder, må denne ikke indeholde
metalliske genstande, og produktet skal være placeret i den ovennævnte afstand fra kroppen.
Denne enhed kræver en kvalitetsforbindelse til netværket for at kunne overføre datafiler eller beskeder. I nogle tilfælde kan
overførslen af datafiler eller beskeder være forsinket, indtil en sådan forbindelse er tilgængelig. Sørg for, at ovenstående
instruktioner om afstand overholdes, indtil overførslen er fuldført.
Enheden indeholder magnetiske dele. Metalliske materialer kan tiltrækkes af enheden. Placer ikke kreditkort eller andre
magnetiske lagringsmedier i nærheden af enheden, da de oplysninger, der er lagret på dem, kan blive slettet.
Hospitalsudstyr
Anvendelse af radiotransmissionsudstyr, inkl. trådløse telefoner, kan virke forstyrrende på hospitalsudstyr, der ikke er
tilstrækkeligt beskyttet. Kontakt en læge eller producenten af hospitalsudstyret for at få at vide, om udstyret er tilstrækkeligt
beskyttet mod ekstern radiofrekvensenergi, eller hvis du har andre spørgsmål. Sluk enheden på hospitaler og plejeinstitutioner,
hvor det er påbudt ved skiltning. På hospitaler og plejeinstitutioner anvendes der muligvis hospitalsudstyr, som er følsomt over
for ekstern radiofrekvensenergi.
Pacemakere
Producenter af pacemakere anbefaler, at der opretholdes en afstand på mindst 15,3 cm mellem en trådløs telefon og en
pacemaker, så man undgår potentiel interferens i pacemakeren. Disse anbefalinger er overensstemmende med undersøgelser
foretaget af og anbefalinger fra Wireless Technology Research. Personer med pacemaker skal:
• altid opbevare enheden mere end 15,3 cm fra pacemakeren,
• ikke bære enheden i en brystlomme
• holde enheden ved øret i den side, der er modsat pacemakeren, for at mindske risikoen for interferens.
• Hvis du har mistanke om, at enheden forstyrrer, skal du slukke den og flytte den væk.
Høreapparater
Visse digitale trådløse enheder kan forstyrre nogle typer høreapparater. Hvis der opstår interferens, skal du kontakte din
tjenesteudbyder.
Køretøjer
Radiosignaler kan i biler forårsage fejl ved elektroniske systemer, der ikke er installeret korrekt eller ikke er tilstrækkeligt
beskyttet, f.eks. elektroniske brændstofindsprøjtningssystemer, elektroniske blokeringsfri bremsesystemer, elektroniske
fartpilotsystemer og elektroniske airbagsystemer. Hvis du ønsker yderligere oplysninger, skal du kontakte producenten eller
dennes repræsentant af køretøjet eller af det udstyr, der er tilføjet.
Kun uddannede teknikere må udføre service på enheden eller installere den i et køretøj. Forkert installation eller vedligeholdelse
kan være farlig og kan medføre, at eventuelle garantier på enheden bortfalder. Kontroller regelmæssigt, at alt udstyr i form af
trådløse enheder i bilen er monteret og fungerer korrekt. Opbevar og transporter ikke letantændelige væsker, gasarter og
eksplosive materialer i samme rum som enheden, dens dele og ekstraudstyr. I biler, der er udstyret med airbag, pustes airbaggen
op med stor kraft. Anbring ingen genstande, herunder fastmonteret og bærbart trådløst udstyr, i området lige over en airbag
eller i det område, hvor en airbag bliver pustet op. Hvis trådløst udstyr ikke installeres korrekt i bilen, kan der opstå livsfare i
situationer, hvor en airbag pustes op.
Det er forbudt at bruge enheden under flyvning. Sluk altid enheden, inden du går ombord i et fly. Anvendelse af trådløse
teleenheder i fly kan være farlig for betjeningen af flyets instrumenter, give anledning til forstyrrelser på mobiltelefonnettet og
kan være ulovlig.
Potentielt eksplosive omgivelser
Sluk enheden i områder med brand- og eksplosionsfare, og følg alle regler og anvisninger. Potentielt eksplosive omgivelser
omfatter områder, hvor det normalt tilrådes at slukke for køretøjets motor. En gnist i sådanne områder kan medføre en livsfarlig
brand eller eksplosion. Sluk for enheden, når der tankes brændstof som f.eks. i nærheden af benzinpumper på servicestationer.
Overhold regler om brug af radioudstyr på brændstofdepoter, -lagre og -distributionsområder, kemiske virksomheder, eller
hvor der finder sprængninger sted. Der er ofte opsat advarselsskilte i områder med eksplosions- og brandfare, men det er ikke
altid tilfældet. Disse områder omfatter f.eks. bildækket på færger, kemikalietransport og depotfaciliteter til kemikalier,
Copyright © 2006 Nokia. All Rights Reserved. 98
Page 99

Y d e r l i g e r e s i k k e r h e d s o p l y s n i n g e r
gasdrevne (f.eks. propan eller butan) køretøjer og områder, hvor luften indeholder kemikalier eller forskellige partikler, herunder
korn, støv og metalstøv.
Nødopkald
Vigtigt: Trådløse telefoner herunder denne enhed fungerer ved hjælp af radiosignaler, trådløse netværk, det faste
telefonnet og brugerprogrammerede funktioner. Der kan derfor ikke garanteres forbindelse under alle forhold. Stol
aldrig alene på trådløse enheder til vigtige kommunikationer såsom ulykkestilfælde.
Sådan foretages et nødopkald:
1. Tænd enheden, hvis den ikke allerede er tændt. Kontroller, at der er tilstrækkelig signalstyrke.
Nogle netværk forudsætter, at enheden er udstyret med et gyldigt SIM-kort, som er indsat korrekt.
2. Tryk på afslutningstasten det nødvendige antal gange for at rydde displayet og gøre enheden klar til opkald.
3. Indtast det officielle alarmnummer for den aktuelle placering. Alarmnumre varierer fra sted til sted.
4. Tryk på opkaldstasten.
Når visse funktioner er i brug, skal du eventuelt først slukke for disse funktioner, før du kan foretage et nødopkald. Se i denne
vejledning, eller kontakt din tjenesteudbyder, hvis du ønsker yderligere oplysninger.
Når du foretager et nødopkald, skal du give de nødvendige oplysninger så præcist som muligt. Den trådløse enhed kan være
det eneste kommunikationsmiddel på et ulykkessted. Afslut ikke opkaldet, før alarmcentralen afslutter samtalen.
OPLYSNINGER OM CERTIFICERING (SAR)
DENNE MOBILENHED OVERHOLDER RETNINGSLINJERNE VEDRØRENDE RADIOBØLGER.
Den mobile enhed er en radiosender og -modtager. Den er konstrueret, så de eksponeringsgrænser for radiobølger, som
anbefales i de internationale retningslinjer, ikke overskrides. Retningslinjerne er udviklet af den uafhængige videnskabelige
organisation ICNIRP og har sikkerhedsmarginer, som har til hensigt at sikre alle personers sikkerhed uanset alder og
helbredstilstand.
Eksponeringsretningslinjerne for mobile enheder anvender en måleenhed, der kaldes SAR (Specific Absorption Rate). Den SARgrænse, der er angivet i ICNIRP-retningslinjerne, er 2,0 watt pr. kilogram (W/kg) i gennemsnit over ti gram kropsvæv. Tests for
SAR udføres med standarddriftspositionerne, hvor enheden sender med den højeste certificerede effekt på alle testede
frekvensbånd. Enhedens faktiske SAR-niveau, når den er i brug, kan godt være et stykke under maksimumværdien, fordi enheden
er konstrueret til kun at anvende den effekt, der er nødvendig for at få forbindelse med netværket. Denne værdi ændrer sig
afhængigt af en række faktorer, f.eks. hvor tæt man befinder sig på en antennemast. Den højeste SAR-værdi ifølge ICNIRPretningslinjerne til brug af enheden ved øret er 0,79 W/kg.
Brugen af tilbehør og ekstraudstyr til enheden kan resultere i forskellige SAR-værdier. SAR-værdier kan variere, afhængigt af
nationale rapporterings- og testkrav samt netværksbåndet. Du kan muligvis finde yderligere SAR-oplysninger under
produktoplysningerne på www.nokia.com.
Copyright © 2006 Nokia. All Rights Reserved. 99
Page 100

Indeks
A
adgangskoder
hukommelseskort 16
adgangspunkter 45, 86
ad hoc-netværk 52
afslutte netværksforbindelser 52
afslå opkald 33
afspille
musik 80
optagelser 82
video og lyd 79
afvise opkald 33
automatisk svar 90
B
batteri
indsætte 8
oplade 9
opladningsniveau 14
batterioplader 12
beskeder
billedbeskeder 25
e-mail 21
mapper 20
MMS-beskeder 26
slette 23
SMS-beskeder 24
særlige beskeder 32
besvare opkald 33
billedbeskeder 25
billeder
angive som baggrund 78
føje til kontakter 78
zoome ind eller ud 78
binding 49
blogs 56
Bluetooth
binding 49
forbindelser 48
indstillinger 48
bogmærker 55
C
celler 61
certifikater 92
certifikatoplysninger 93
chat 28
chatte 28
chattjeneste 28
D
dagsvisning i Kalender 43
data
forbindelser 51
synkronisere 70
diagramark 62
diasshow 63
dispositionsvisning 59, 60
dokumenter 58
DTMF-toner 34
E
ekstraudstyr, indstillinger for 90
e-mail
beskeder 21
besvare 22
konti 23
skrive 23
equalizer 81
F
filstyring 58
sikkerhed på hukommelseskortet 16
fjernkonfiguration
indstillinger 70
oprettelse af en profil 70
fjernsynkronisering 70
flash-afspiller 82
forbindelser
GPRS-indstillinger 46
indstillinger for dataopkald 45
WLAN-indstillinger 46, 88
forbindelsesmetoder
Bluetooth 48
infrarød 51
kabel 47
modem 52
WLAN 51
forbindelsesstyring 52
G
galleri 78
General Packet Radio Service
GPRS
Se
gennemse websider 55, 57
genveje 13, 94
godkendelsescertifikater 92
GPRS
generelt 51
indstillinger 87
indstillinger for adgangspunkt 46
tællere 35
H
hjælp 16
hukommelse 15
i enheden 15
kort 15
overvåge 15
hukommelseskort 15
adgangskoder 16
oplåsning 16
hurtigkald 33
I
ikoner 14
indstillinger
beskedcentraler 20
Bluetooth 48
fjernkonfiguration 70
forbindelse 86
Copyright © 2006 Nokia. All Rights Reserved. 100
 Loading...
Loading...