
Nokia E61: Návod na použitie
9246631
4. Vydanie
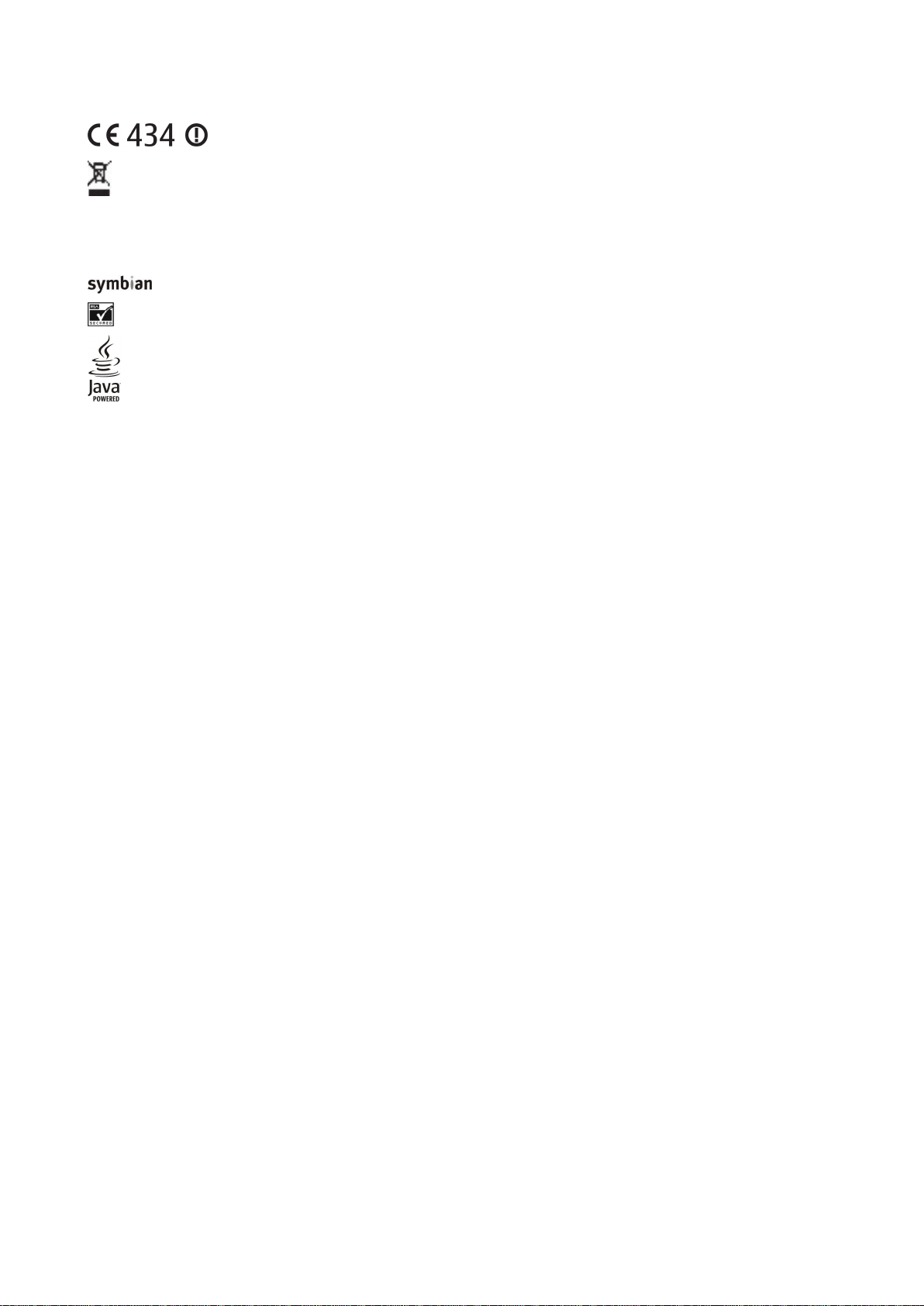
VYHLÁSENIE O SÚLADE
tak vášho prístroja ako aj všetkých doplnkov, označených týmto symbolom. Nevyhadzujte tieto výrobky do netriedeného komunálneho odpadu.
Copyright © 2006 Nokia. Všetky práva vyhradené.
Kopírovanie, prenášanie, rozširovanie alebo uchovávanie časti alebo celého obsahu tohto dokumentu v akejkoĺvek forme bez predchádzajúceho písomného súhlasu spoločnosti Nokia
je zakázané.
Nokia, Nokia Connecting People, Xpress-on a Pop-Port sú ochrannými značkami alebo registrovanými ochrannými značkami spoločnosti Nokia Corporation. Ostatné názvy produktov a
spoločností uvedené v tomto dokumente môžu byť ochrannými známkami alebo obchodnými označeniami ich príslušných vlastníkov.
Nokia tune je zvuková značka spoločnosti Nokia Corporation.
This product includes software licensed from Symbian Software Ltd (c) 1998-2004. Symbian and Symbian OS are trademarks of Symbian Ltd.
Includes RSA BSAFE cryptographic or security protocol software from RSA Security.
Java and all Java-based marks are trademarks or registered trademarks of Sun Microsystems, Inc.
This product is licensed under the MPEG-4 Visual Patent Portfolio License (i) for personal and noncommercial use in connection with information which has been encoded in compliance with
the MPEG-4 Visual Standard by a consumer engaged in a personal and noncommercial activity and (ii) for use in connection with MPEG-4 video provided by a licensed video provider. No license
is granted or shall be implied for any other use. Additional information, including that related to promotional, internal, and commercial uses, may be obtained from MPEG LA, LLC. See http://
www.mpegla.com.
Tento produkt je licencovaný pod licenciou MPEG-4 Visual Patent Portfolio License (i) pre osobné a nekomerčné použitie v spojení s informáciami, ktoré boli zakódované podľa štandardu
MPEG-4 Visual spotrebiteľom, vykonávajúcim osobnú a nekomerčnú činnosť a (ii) pre použitie v spojitosti s MPEG-4 videom poskytnutým licencovaným poskytovateľom videa. Pre akékoľvek
iné použitie sa žiadna licencia neudeľuje a nebude zahrnutá. Dodatočné informácie, vrátane informácií týkajúcich sa reklamného, interného a komerčného používania, možno získať od
spoločnosti MPEG LA, LLC. Pozrite si stránky http://www.mpegla.com.
Spoločnosť Nokia uplatňuje politiku kontinuálneho rozvoja. Spoločnosť Nokia si vyhradzuje právo meniť a zdokonaĺovať, ktorýkoĺvek z produktov opísaných v tomto dokumente bez
predchádzajúceho upozornenia.
Spoločnosť Nokia nie je za žiadnych okolností zodpovedná za stratu údajov alebo príjmov za akokoĺvek spôsobené osobitné, náhodné, následné alebo nepriame škody.
Obsah tohto dokumentu sa vykladá „tak, ako je”. Neposkytujú sa žiadne záruky akéhokoĺvek druhu, či už výslovné alebo implikované, súvisiace so správnosťou, spoĺahlivosťou alebo obsahom
tohto dokumentu, vrátane, ale nie výhradne, implikovaných záruk obchodovateĺnosti a vhodnosti na určitý účel, okrem záruk, ktoré stanovuje prislušný právny predpis. Spoločnosť Nokia si
vyhradzuje právo kedykoĺvek tento dokument upraviť alebo ho stiahnuť z obehu bez predchádzajúceho upozornenia.
Dostupnosť produktov sa môže v závislosti od regiónu líšiť. Prosím, informujte sa u najbližšieho predajcu spoločnosti Nokia.
KONTROLA VÝVOZU
Tento prístroj môže obsahovať komodity, technológiu alebo softvér, na ktoré sa vzťahujú zákony a predpisy o vývoze zo Spojených štátov a iných krajín. Neoprávnené prevody v rozpore so
zákonmi sú zakázané.
9246631/4. Vydanie
NOKIA CORPORATION, týmto vyhlasuje, že RM-89 spĺňa základné požiadavky a všetky príslušné ustanovenia Smernice 1999/5/ES. Kópiu Deklarácie o súlade Declaration of Conformity - nájdete na adrese http://www.nokia.com/phones/declaration_of_conformity/.
Preškrtnutá odpadová nádoba s kolieskami znamená, že v Európskej únii je treba výrobok po skončení jeho životnosti odniesť na osobitnú skládku. To sa týka
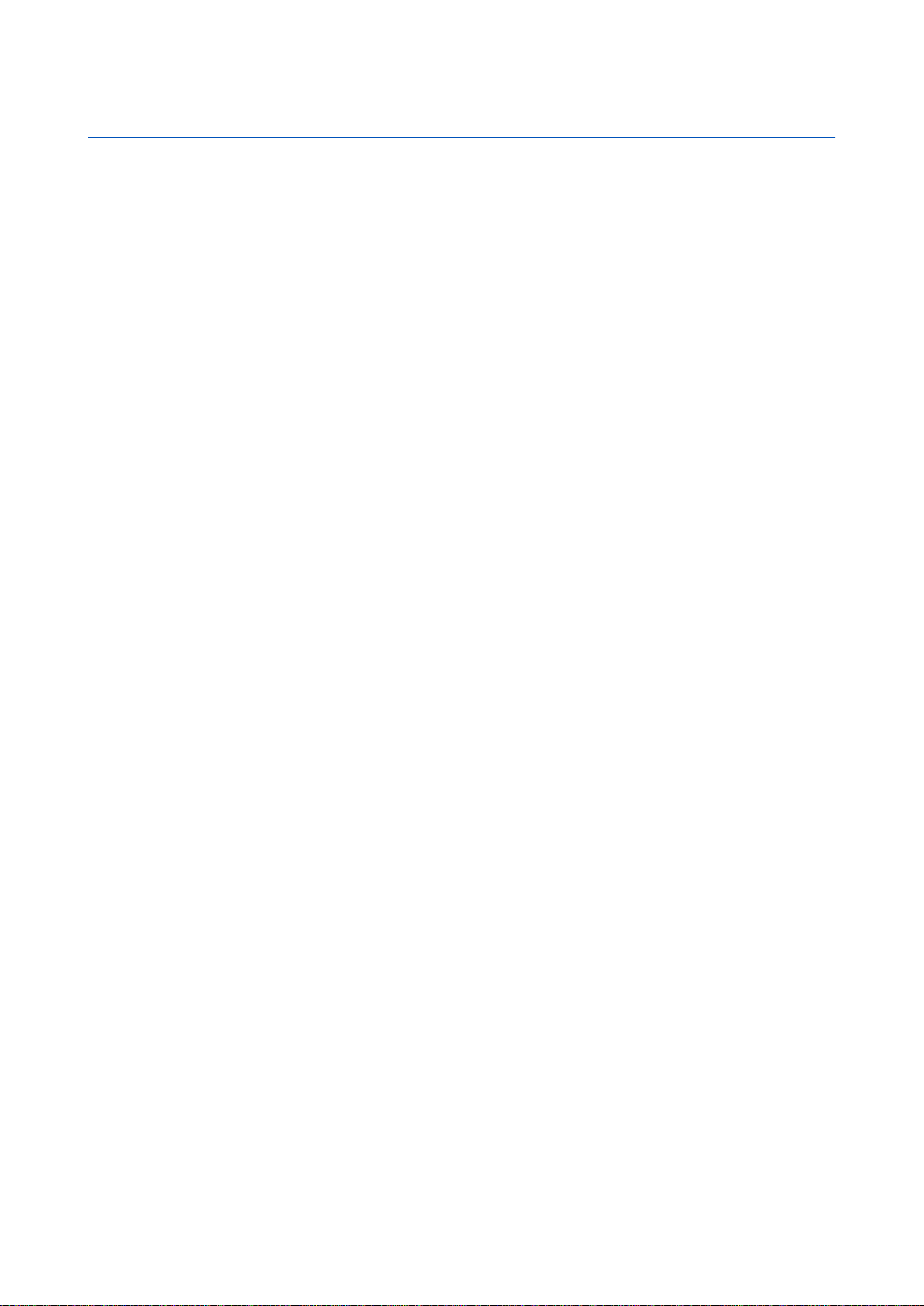
Obsah
Pre vašu bezpečnosť...................................................................6
Informácie o vašom prístroji..................................................................6
SLUŽBY SIETE................................................................................................6
Doplnky, batérie a nabíjačky..................................................................7
1. Začíname....................................................................................8
Vloženie SIM karty a batérie...................................................................8
Vloženie a odstránenie pamäťovej karty...........................................9
Nabíjanie batérie........................................................................................9
Zapnutie prístroja....................................................................................10
Zadanie základných nastavení............................................................10
Tlačidlá a súčasti......................................................................................10
Funkcie tlačidiel....................................................................................11
Blokovanie tlačidiel (Keyguard)..........................................................12
Konektory...................................................................................................12
Antény.........................................................................................................12
Ovládací prvok hlasitosti.......................................................................13
Informácie o displeji...............................................................................13
Pohotovostné režimy.............................................................................13
Aktívny pohotovostný režim.............................................................13
Pohotovostný režim............................................................................13
Indikátory na displeji.............................................................................14
Pamäť..........................................................................................................15
Pamäť prístroja.....................................................................................15
Vymeniteľná pamäť.............................................................................15
Informácie o pamäti............................................................................15
Pamäťová karta....................................................................................15
Ochrana pamäťovej karty...............................................................16
Odblokovanie pamäťovej karty....................................................16
Pomocník a tutoriál................................................................................16
Pomocník prístroja...............................................................................16
Tutoriál....................................................................................................16
Nokia PC Suite...........................................................................................16
Podpora spoločnosti Nokia a kontaktné informácie....................16
2. Váš prístroj..............................................................................17
Menu............................................................................................................17
Pohyb v zoznamoch a výber položiek...............................................17
Písanie textu..............................................................................................17
Kopírovanie a prilepenie textu........................................................18
Zmena jazyka pri písaní.........................................................................18
Postupy, spoločné pre viaceré aplikácie...........................................18
3. Prenos obsahu medzi prístrojmi......................................19
Prenos dát pomocou spojenia Bluetooth alebo infračerveného
spojenia......................................................................................................19
Synchronizácia dát s druhým prístrojom.........................................19
4. Správy.......................................................................................20
Organizovanie správ...............................................................................20
Vyhľadávanie správ.................................................................................20
Nastavenia správ......................................................................................20
Ďalšie nastavenia..................................................................................20
Nastavenia centra textových správ....................................................21
E-mailové správy......................................................................................21
Nastavenie e-mailového účtu...........................................................21
Konfigurácia tlačidla E-mail..............................................................22
Spojenie so schránkou........................................................................22
Zobrazenie e-mailov v režime off-line...........................................22
Svetelný indikátor e-mailu................................................................22
Čítanie e-mailov a písanie odpovedí..............................................22
Vymazávanie správ..............................................................................23
Zložky pre e-maily................................................................................23
Písanie a odosielanie e-mailov........................................................23
Nastavenia e-mailového účtu...........................................................23
Užívateľské nastavenia...................................................................24
Nastavenia výberu............................................................................24
Nastavenia automatického preberania.....................................24
Textové správy..........................................................................................24
Písanie a odosielanie textových správ...........................................25
Možnosti odosielania pre textové správy..................................25
Odpovedanie na prijaté textové správy........................................25
Textové správy na SIM karte.............................................................25
Nastavenia textových správ..............................................................25
Obrázkové správy.................................................................................26
Posielanie obrázkových správ ďalej............................................26
Multimediálne správy.............................................................................26
Vytváranie a odosielanie multimediálnych správ......................26
Tvorba prezentácií...............................................................................27
Prijímanie multimediálnych správ a odpovedanie na
ne...............................................................................................................27
Zobrazovanie prezentácií..................................................................27
Zobrazenie multimediálnych objektov..........................................28
Zobrazenie a uloženie multimediálnych príloh..........................28
Nastavenia multimediálnych správ................................................28
Chat..............................................................................................................28
Pripojenie na chatový server............................................................29
Vyhľadávanie užívateľov chatu alebo chatových
skupín.......................................................................................................29
Diskusia s jedným užívateľom chatu.............................................29
Chatové skupiny....................................................................................29
Skupinové diskusie...........................................................................30
Nastavenia chatovej skupiny.........................................................30
Práva na úpravu skupiny................................................................30
Zakázanie prihlásenia do skupiny...............................................31
Chatové kontakty..................................................................................31
Zablokované kontakty.....................................................................31
Zobrazenie pozvánok..........................................................................31
Nahrané správy.....................................................................................31
Nastavenia..............................................................................................32
Nastavenia chatového servera......................................................32
Špeciálne správy.......................................................................................32
Odosielanie servisných príkazov.....................................................32
5. Telefonovanie.........................................................................33
Rýchla voľba..............................................................................................33
Prijatie hovoru..........................................................................................33
Možnosti počas hovoru..........................................................................33
Presmerovanie hovorov........................................................................34
Blokovanie hovorov................................................................................34
Blokovanie internetových hovorov.................................................34
Odosielanie tónov DTMF........................................................................35
Videohovory..............................................................................................35
Denník.........................................................................................................35
Nastavenia denníka.............................................................................35
Push to talk................................................................................................36
Užívateľské nastavenia...................................................................36
Nastavenia spojenia.........................................................................36
Prihlásenie do služby PTT..................................................................36
Hovory PTT..............................................................................................36
Žiadosti o spätné volanie...................................................................37
Zobrazenie kontaktov.........................................................................37
Vytvorenie kanálu................................................................................37
Registrácia kanálov PTT......................................................................37
Prihlásenie sa na kanál.......................................................................37
Denník služby PTT................................................................................37
Ukončenie hovoru PTT........................................................................37
Internetové hovory.................................................................................37
Prednostný profil..................................................................................38
Registrácia profilov..............................................................................38
Hlasové povely..........................................................................................38
Uskutočnenie hovoru..........................................................................38
Spustenie aplikácie..............................................................................38
Zmena profilov......................................................................................39
Nastavenia hlasových povelov.........................................................39
6. Kontakty...................................................................................40
Spravovanie skupín kontaktov............................................................40
Spravovanie predvolených informácií..............................................40
Kopírovanie kontaktov medzi SIM kartou a pamäťou
prístroja......................................................................................................41
Výber tónov zvonení pre kontakty.....................................................41
Vizitky..........................................................................................................41
7. Kalendár...................................................................................42
Vytváranie záznamov kalendára........................................................42
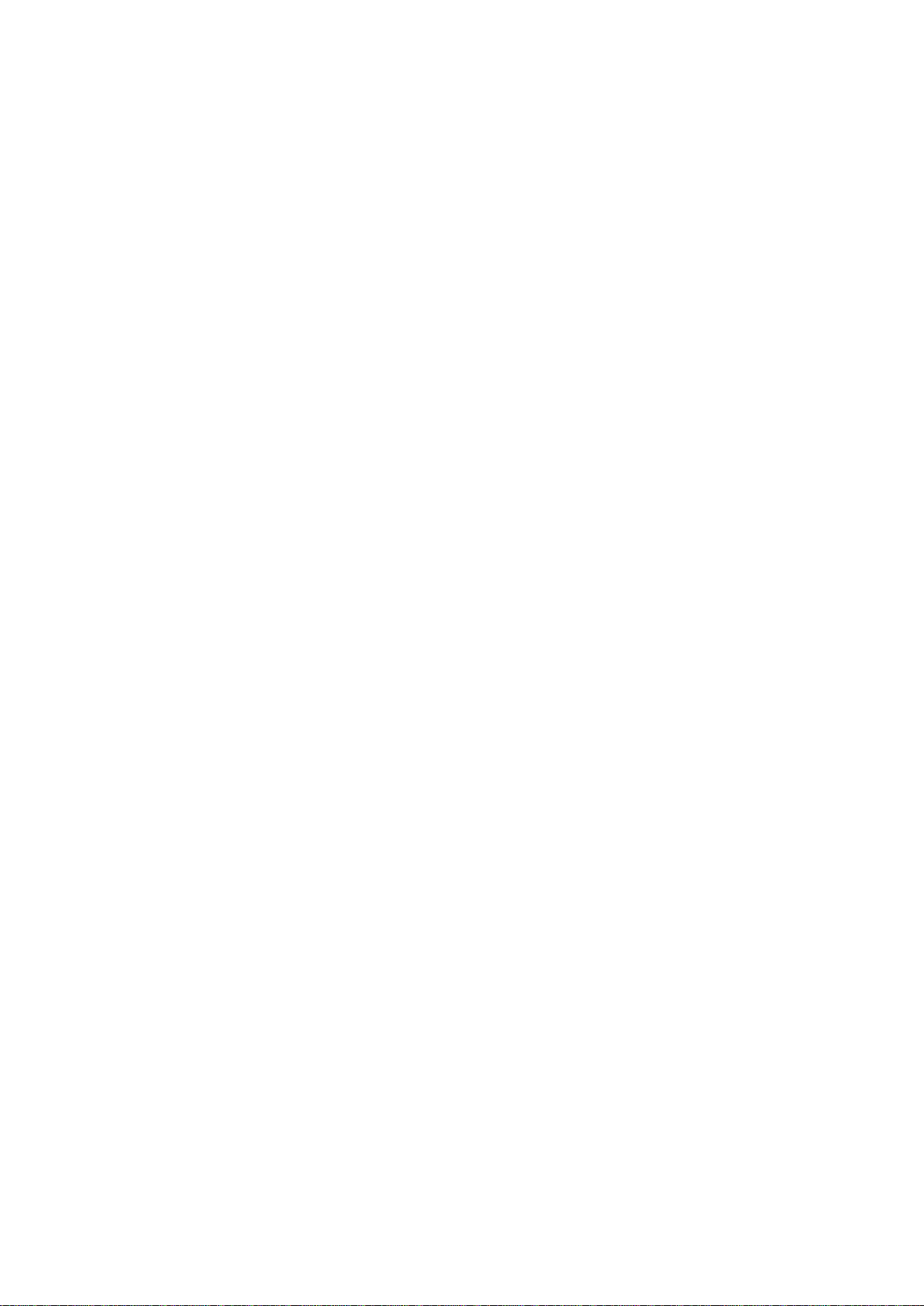
O b s a h
Úlohy............................................................................................................42
Nastavenie kalendára.............................................................................42
Zobrazenia kalendára.............................................................................43
Odoslanie záznamov kalendára..........................................................43
Pridanie prijatého záznamu do kalendára......................................43
8. Hodiny.......................................................................................44
Budík.........................................................................................................44
Pridávanie a vymazávanie miest........................................................44
9. Možnosti pripojenia.............................................................45
prístupové miesta k Internetu.............................................................45
Nastavenie internetového miesta prístupu pre dátové
prenosy....................................................................................................45
Rozšírené nastavenia internetového miesta prístupu pre
dátové prenosy.....................................................................................46
Nastavenie internetového miesta prístupu pre paketové
dátové spojenia (GPRS).......................................................................46
Rozšírené nastavenia internetového miesta prístupu pre
paketové dátové spojenia (GPRS)....................................................46
Nastavenie internetového miesta prístupu pre bezdrôtové
siete LAN..................................................................................................46
Rozšírené nastavenia internetového miesta prístupu pre
bezdrôtové siete LAN..........................................................................47
Bezdrôtová sieť LAN................................................................................47
Káblové pripojenie..................................................................................47
Priechod IP.................................................................................................48
Nastavenie dátového kábla na použitie priechodného
spojenia IP..............................................................................................48
Miesto prístupu pre priechodné spojenie IP................................48
Rozšírené nastavenia miesta prístupu priechodného
spojenia IP..............................................................................................48
Bluetooth....................................................................................................48
Úvod do používania spojenia Bluetooth.......................................48
Nastavenia..............................................................................................49
Bezpečnostné tipy................................................................................49
Odosielanie dát.....................................................................................49
Indikátory spojení Bluetooth............................................................49
Párovanie zariadení.............................................................................49
Autorizovanie zariadenia...............................................................50
Príjem dát...............................................................................................50
Ukončenie spojenia Bluetooth.........................................................50
Prístupový profil SIM............................................................................50
Infračervené spojenie.............................................................................51
Dátové spojenia.......................................................................................51
Paketový dátový prenos.....................................................................51
UMTS.........................................................................................................51
Bezdrôtová lokálna sieť (WLAN)......................................................52
Správca spojení........................................................................................52
Zobrazenie a ukončenie aktívnych spojení..................................52
Vyhľadávanie bezdrôtových sietí LAN...........................................52
Modem........................................................................................................53
Mobilná sieť VPN .....................................................................................53
Spravovanie pripojení VPN................................................................53
Spravovanie zásad VPN.......................................................................53
Zobrazenie denníka VPN....................................................................54
E-mailový dátový roaming....................................................................54
Skupiny miest prístupu.......................................................................54
Konfigurácia skupiny miest prístupu pre e-mail
a synchronizáciu...................................................................................54
10. Web.........................................................................................55
Miesta prístupu.........................................................................................55
Prezeranie webových stránok.............................................................55
Záložky........................................................................................................55
Načítanie položiek...................................................................................56
Ukončenie pripojenia.............................................................................56
Vymazanie obsahu vyrovnávacej pamäte....................................56
Upútavky a blogy.....................................................................................56
Web – nastavenia....................................................................................56
Služby..........................................................................................................57
11. Aplikácie v zložke Pracovňa.............................................58
Správca súborov.......................................................................................58
Spravovanie súborov...........................................................................58
Vyhľadávanie súborov........................................................................58
Dokumenty................................................................................................58
Zobrazenie objektov v dokumente.................................................59
Formátovanie dokumentov..............................................................59
Zobrazenie štruktúry dokumentu...................................................59
Ukážka rozloženia strany...................................................................59
Vyhľadávanie textu..............................................................................60
Tabuľkový editor..................................................................................60
Hárok...........................................................................................................60
Zobrazenie prehľadu...........................................................................60
Práca s pracovnými hárkami.............................................................61
Práca s bunkami...................................................................................61
Vkladanie funkcií..................................................................................62
Webové prepojenia.............................................................................62
Vytváranie a úpravy grafov...............................................................62
Vyhľadávanie textu..............................................................................62
Prezentácia................................................................................................63
Zobrazovanie prezentácií...............................................................63
Premietanie prezentácií cez dátový projektor........................63
Práca s rozličnými zobrazeniami.....................................................63
Zobrazenie rozloženia.....................................................................63
Zobrazenie prehľadu........................................................................63
Zobrazenie poznámok.....................................................................64
Zobrazenie predlohy listu...............................................................64
Úprava prezentácií...............................................................................64
Úprava tabuliek.....................................................................................65
Vyhľadávanie textu v prezentácii....................................................65
Export displeja..........................................................................................65
Zobrazenie obsahu displeja..............................................................65
Tlač...............................................................................................................66
12. Organizér...............................................................................67
Poznámky...................................................................................................67
Kalkulačka..................................................................................................67
Prevody.......................................................................................................67
Konverzia meracích jednotiek..........................................................67
Nastavenie základnej meny a výmenného kurzu......................67
Odkazová schránka.................................................................................68
13. Spravovanie dát a softvéru..............................................69
Správca aplikácií.......................................................................................69
Inštalácia aplikácií a softvéru...........................................................69
Zobrazenie a odstránenie softvéru.................................................69
Zobrazenie inštalačného denníka...................................................69
Nastavenia..............................................................................................69
Definovanie ochranných nastavení pre aplikácie Java.............69
Vzdialená konfigurácia (služba siete)...............................................70
Nastavenia vzdialenej konfigurácie...............................................70
Vytvorenie konfiguračného profilu.................................................70
Synchronizácia dát..................................................................................70
Vytvorenie synchronizačného profilu............................................71
Synchronizačné profily.......................................................................71
Nastavenia synchronizačného spojenia........................................71
Definovanie nastavení synchronizácie pre aplikáciu
Kontakty..................................................................................................71
Definovanie nastavení synchronizácie pre aplikáciu
Kalendár..................................................................................................71
Definovanie nastavení synchronizácie pre aplikáciu
Poznámky...............................................................................................72
14. Nástroje.................................................................................73
Nokia Catalogs..........................................................................................73
Otvorenie katalógu..............................................................................73
Otvorenie zložky...................................................................................73
Nastavenia aplikácie Catalogs..........................................................74
Sprievodca..................................................................................................74
E-mail.......................................................................................................74
Push to talk.............................................................................................74
Zdieľanie videa......................................................................................74
Operátor..................................................................................................75
Poloha.........................................................................................................75
Navigátor....................................................................................................75
Navigačné zopbrazenie......................................................................75
Zobrazenie polohy...............................................................................75
Zobrazenie vzdialenosti cesty..........................................................75
Spravovanie miest................................................................................76
Nastavenia navigátora........................................................................76
Orientačné body.......................................................................................76
Kategórie orientačných bodov.........................................................76
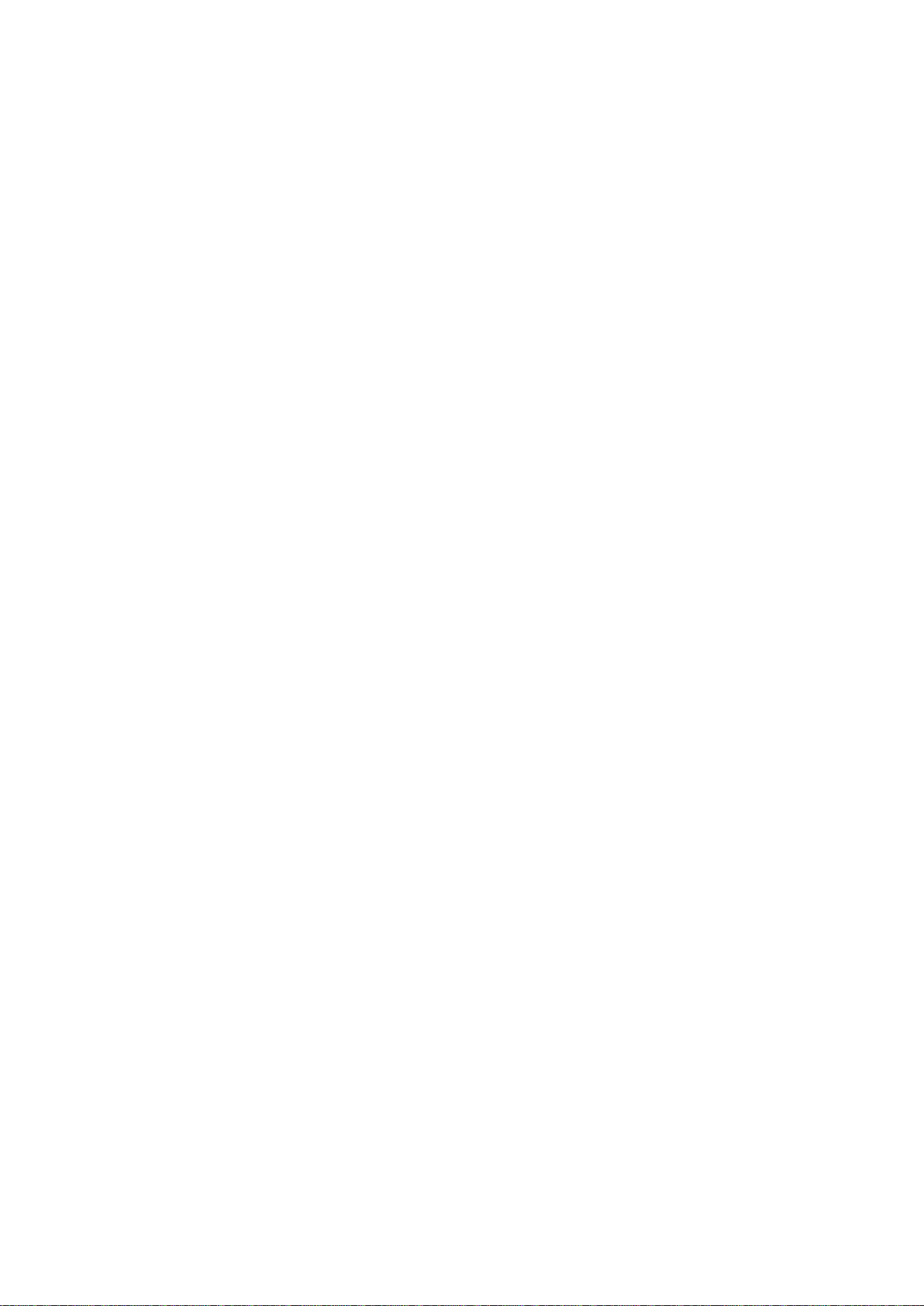
O b s a h
Úprava kategórií orientačných bodov........................................77
Úprava orientačných bodov..............................................................77
Prijímanie orientačných bodov........................................................77
Hlasová pomoc.........................................................................................77
15. Multimediálne aplikácie...................................................78
Galéria.........................................................................................................78
Snímky.....................................................................................................78
Spravovanie súborov s obrázkami...............................................78
Organizovanie obrázkov.................................................................79
RealPlayer .................................................................................................79
Prehrávanie videoklipov a streamingových prepojení.............79
Odosielanie zvukových súboroch a videoklipov.........................79
Prijímanie videí.....................................................................................79
Zobrazenie informácií o multimediálnom klipe.........................80
Nastavenia..............................................................................................80
Nastavenia videa...............................................................................80
Nastavenia spojenia.........................................................................80
Nastavenia proxy servera...............................................................80
Nastavenia siete................................................................................80
Rozšírené nastavenia siete............................................................80
Prehrávač hudby......................................................................................81
Počúvanie hudby..................................................................................81
Úprava hlasitosti hudby.....................................................................81
Zoznamy nahrávok...............................................................................81
Ekvalizér..................................................................................................81
Nahrávač.....................................................................................................82
Prehranie hlasovej nahrávky............................................................82
Prehrávač Flash........................................................................................82
16. Prispôsobenie......................................................................83
Profily..........................................................................................................83
Výber tónov zvonení............................................................................83
Zmena nastavení doplnkov...............................................................83
Témy............................................................................................................84
VPN...............................................................................................................94
Bezpečnostné nastavenia miest prístupu pre bezdrôtové siete
LAN...............................................................................................................94
19. Skratky...................................................................................95
Informácie o batérii..................................................................96
Návod na autentizáciu batérií Nokia.................................................96
Autentizácia hologramu....................................................................96
Čo ak vaša batéria nie je autentická?.............................................97
Starostlivosť a údržba..............................................................98
Ďalšie bezpečnostné informácie...........................................99
Prevádzkové prostredie.........................................................................99
Zdravotnícke prístroje............................................................................99
Kardiostimulátory................................................................................99
Naslúchacie pomôcky..........................................................................99
Vozidlá.........................................................................................................99
Potenciálne explozívne prostredia....................................................99
Tiesňové volania....................................................................................100
INFORMÁCIA O CERTIFIKÁCII (SAR).....................................................100
TENTO MOBILNÝ PRÍSTROJ VYHOVUJE SMERNICIAM PRE
EXPOZÍCIU RÁDIOVÝMI VLNAMI........................................................100
Register......................................................................................101
17. Nastaven................................................................................85
Nastavenia prístroja...............................................................................85
Všeobecné – nastavenia.....................................................................85
Nastavenia pohotovostného režimu..............................................85
Nastavenie displeja..............................................................................85
Nastavenia hovoru..................................................................................85
Nastavenia spojenia...............................................................................86
Miesta prístupu.....................................................................................86
Skupiny miest prístupu.......................................................................87
Paketový dátový prenos.....................................................................87
Nastavenia paketových dátových spojení.................................87
Nastavenia internetových hovorov................................................87
Nastavenia protokolu SIP..................................................................87
Úprava profilov SIP...........................................................................87
Úprava proxy serverov SIP..............................................................88
Úprava registračných serverov.....................................................88
Nastavenia dátového prenosu.........................................................88
VPN............................................................................................................88
Miesta prístupu VPN.........................................................................88
Nastavenia miesta prístupu VPN..................................................88
Bezdrôtová sieť LAN............................................................................88
Rozšírené nastavenia siete WLAN................................................89
Bezpečnostné nastavenia miest prístupu pre bezdrôtové
siete LAN..............................................................................................89
Konfigurácie...........................................................................................90
Nastavenie dátumu a času...................................................................90
Ochranné nastavenia..............................................................................90
Nastavenia siete.......................................................................................90
Nastavenia doplnkov..............................................................................90
Textový telefón – nastavenia............................................................91
18. Ochrana..................................................................................92
Ochrana prístroja ....................................................................................92
Definovanie ochranných nastavení................................................92
Zmena blokovacieho hesla................................................................92
Pevný zoznam.......................................................................................92
Správca certifikátov................................................................................93
Spravovanie osobných certifikátov.................................................93
Spravovanie autorizačných certifikátov........................................93
Zobrazenie informácií o certifikáte................................................94
Bezpečnostné nastavenia certifikátov...........................................94
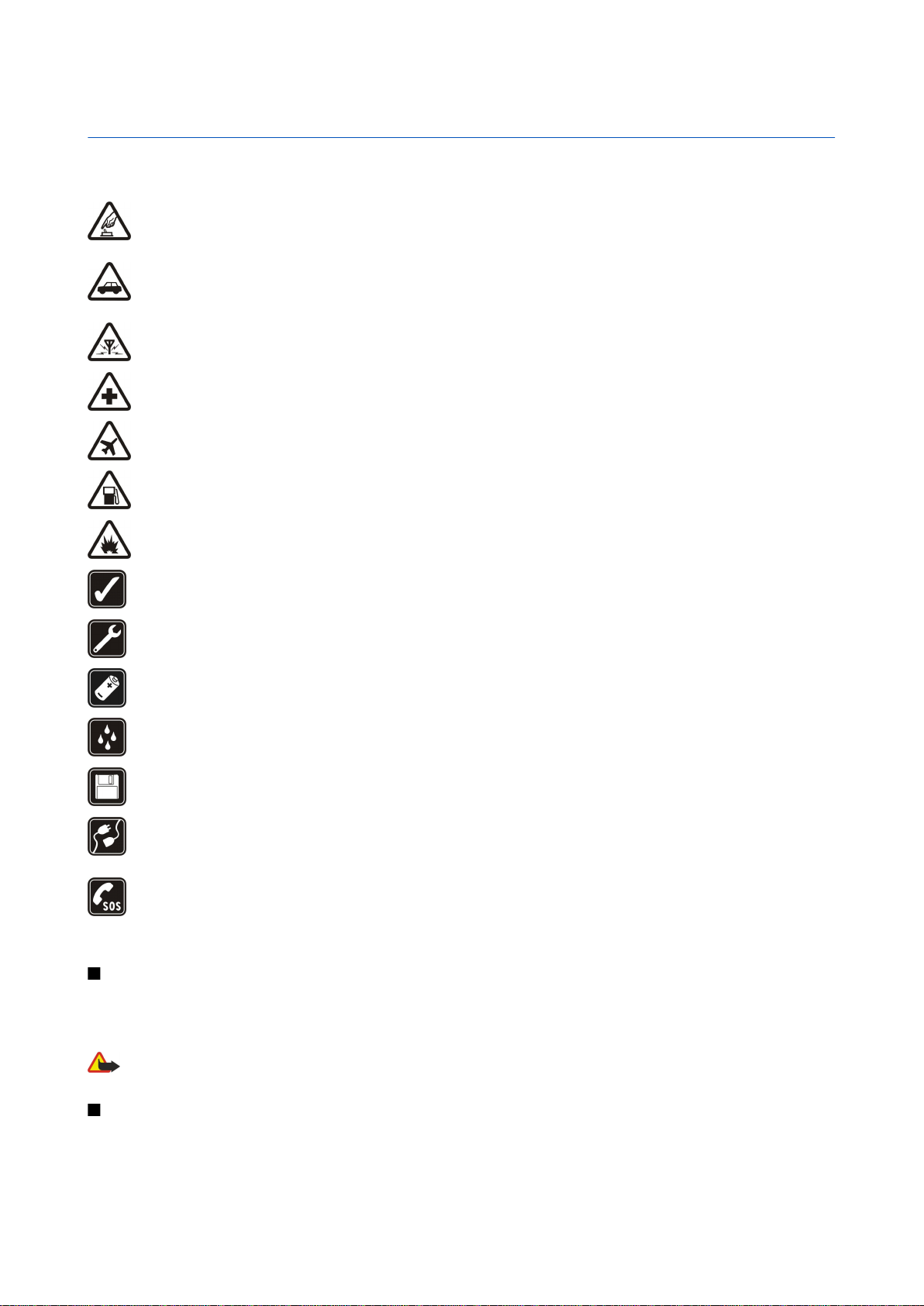
Pre vašu bezpečnosť
Prečítajte si tieto jednoduché pravidlá. Ich nedodržanie môže byť nebezpečné alebo protizákonné. Prečítajte si celý návod na použitie, kde
nájdete ďalšie informácie.
ZAPÍNAJTE OBOZRETNE
Nezapínajte prístroj, keď je používanie bezdrôtových telefónov zakázané, alebo keď by mohol spôsobiť rušenie alebo
nebezpečenstvo.
BEZPEČNOSŤ CESTNEJ PREMÁVKY JE PRVORADÁ
Rešpektujte všetky miestne predpisy. Pri šoférovaní majte vždy voľné ruky, aby ste sa mohli venovať riadeniu vozidla. Vašou prvoradou
starosťou pri šoférovaní musí byť bezpečnosť cestnej premávky.
RUŠENIE
Všetky bezdrôtové prístroje sú citlivé na rušenie, ktoré môže negatívne ovplyvniť ich prevádzku.
VYPNITE V NEMOCNICI
Rešpektujte všetky obmedzenia. Vypnite prístroj v blízkosti zdravotníckych prístrojov.
VYPNITE V LIETADLE
Rešpektujte všetky obmedzenia. Bezdrôtové prístroje môžu v lietadlách spôsobovať rušenie.
VYPNITE PRI ČERPANÍ POHONNÝCH HMÔT
Nepoužívajte prístroj na čerpacej stanici. Nepoužívajte ho v blízkosti palív alebo chemikálií.
VYPNITE V BLÍZKOSTI ODSTRELOV
Rešpektujte všetky zákazy. Nepoužívajte prístroj na miestach, kde prebiehajú trhacie práce.
POUŽÍVAJTE UVÁŽLIVO
Používajte iba v normálnej polohe podľa inštrukcií v produktovej dokumentácii. Nedotýkajte sa zbytočne antén.
ODBORNÝ SERVIS
Tento výrobok smie inštalovať a opravovať iba vyškolený personál.
DOPLNKY A BATÉRIE
Požívajte iba schválené doplnky a batérie. Nepripájajte na nekompatibilné výrobky.
ODOLNOSŤ PROTI VODE
Váš prístroj nie je odolný proti vode. Uchovávajte ho v suchu.
ZÁLOŽNÉ KÓPIE
Nezabúdajte si zálohovať alebo písomne zaznamenať všetky dôležité údaje.
PRIPOJENIE K INÝM ZARIADENIAM
Pri pripájaní k akémukoľvek inému zariadeniu si v jeho návode na použitie prečítajte podrobné bezpečnostné pokyny. Nepripájajte
na nekompatibilné výrobky.
TIESŇOVÉ VOLANIA
Presvedčte sa, že na prístroji je zapnutá funkcia telefónu a je v prevádzke. Stláčajte tlačidlo Koniec, kým sa nevymaže displej a nevrátite
sa k pohotovostnému displeju. Navoľte tiesňové číslo a potom stlačte tlačidlo Hovor. Uveďte svoju polohu. Neukončujte hovor, kým
k tomu nedostanete povolenie.
Informácie o vašom prístroji
Bezdrôtový prístroj popisovaný v tomto návode je schválený na používanie v sieťach EGSM900, GSM1800/1900, WCDMA2000 v
Slovenskej republike. Ďalšie informácie o sieťach si vyžiadajte od svojho poskytovateľa služieb.
Pri používaní funkcií tohoto prístroja dodržujte všetky zákony a rešpektujte súkromie a zákonné práva iných.
Výstraha: Pri používaní všetkých funkcií tohoto prístroja, okrem budíka, musí byť prístroj zapnutý. Nezapínajte prístroj, ak by použitie
bezdrôtového prístroja mohlo spôsobiť rušenie alebo nebezpečenstvo.
SLUŽBY SIETE
Aby ste telefón mohli používať, potrebujete službu poskytovateľa bezdrôtových služieb. Mnohé funkcie tohoto prístroja pracujú iba v spojení s
funkciami bezdrôtovej siete. Takéto služby siete nemusia byť dostupné vo všetkých sieťach, alebo môže byť potrebné osobitné dojednanie s
vašim poskytovateľom služieb, aby ste služby siete mohli využívať. Váš poskytovateľ služieb vám možno dá ďalšie pokyny k používaniu služieb
Copyright © 2006 Nokia. All Rights Reserved. 6
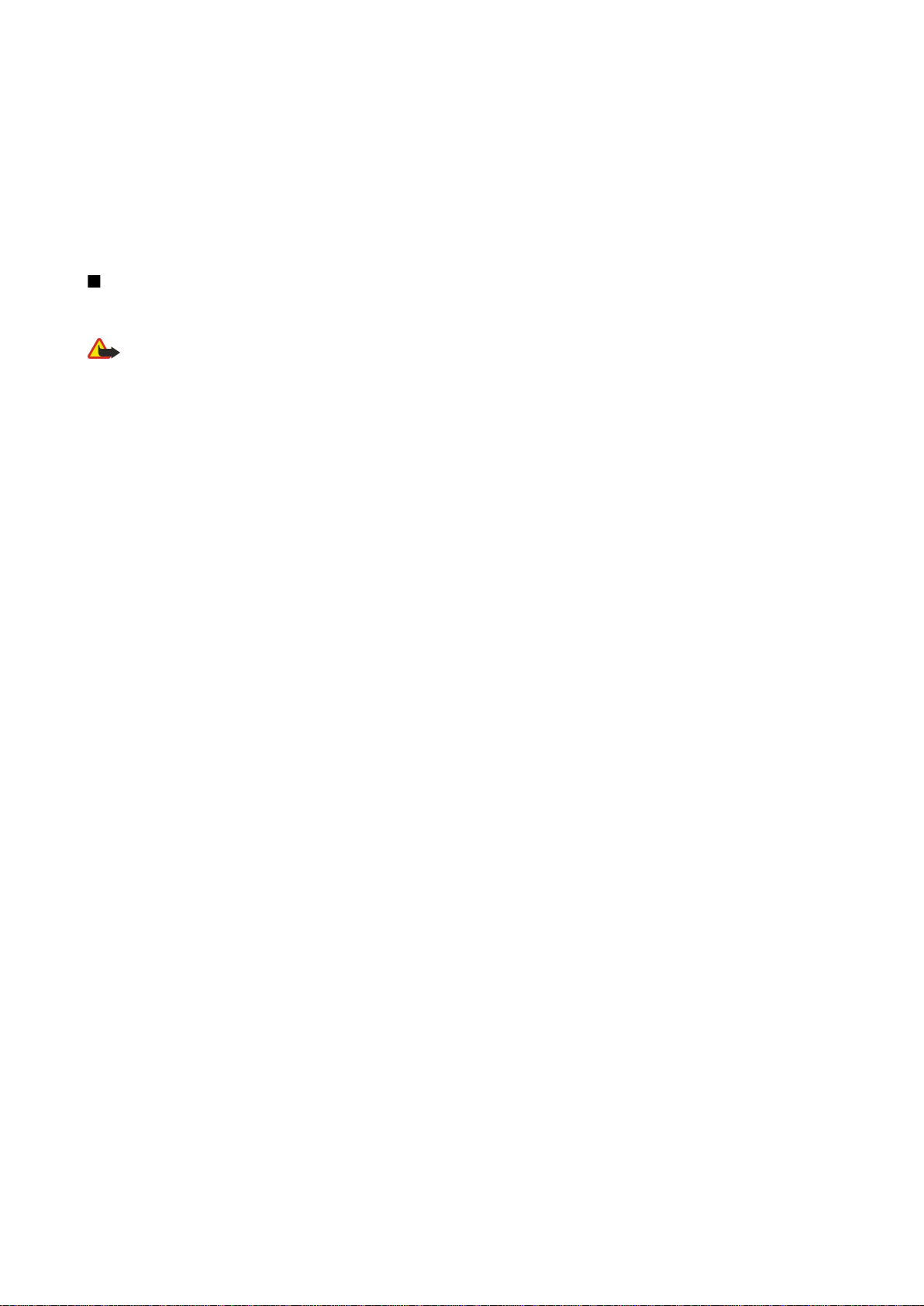
P r e v a š u b e z p e č n o s ť
siete a vysvetlí vám, aké poplatky za ne účtuje. V niektorých sieťach môžu existovať obmedzenia, ktoré ovplyvňujú vaše možnosti využívania
služieb siete. Niektoré siete napríklad nemusia podporovať všetky špecifické národné znaky a služby.
Váš poskytovateľ služieb mohol požiadať, aby boli niektoré funkcie na vašom prístroji deaktivované alebo aby neboli aktivované. V takomto
prípade sa tieto funkcie neobjavia v menu vášho prístroja. Váš prístroj môže byť tiež špeciálne nakonfigurovaný. Táto konfigurácia sa môže
týkať zmien v názvoch položiek menu, ich poradia a ikon. Ďalšie informácie si vyžiadajte od svojho poskytovateľa služieb.
Tento prístroj podporuje protokoly WAP 2.0 (HTTP a SSL), ktoré bežia na protokoloch TCP/IP. Niektoré funkcie tohto prístroja, napríklad
multimediálne správy, prehliadanie webových stránok, e-mail a načítanie obsahu pomocou prehliadača, si vyžadujú podporu týchto technológií
zo strany siete.
Doplnky, batérie a nabíjačky
Skontrolujte si číslo modelu každej nabíjačky, kým ju použijete s týmto prístrojom. Tento prístroj je konštruovaný pre používanie s napájaním
z nabíjačky AC-4, AC-3 a DC-4 alebo ACP-8, ACP-9, ACP-12, LCH-8, LCH-9, LCH-12 a AC-1 pri použití s adaptérom pre nabíjačku CA-44.
Výstraha: Používajte iba batérie, nabíjačky a doplnky, schválené spoločnosťou Nokia pre použitie s týmto konkrétnym modelom. Pri
použití akýchkoľvek iných typov môžu stratiť platnosť všetky povolenia a záruky a vystavujete sa nebezpečenstvu.
O schválených doplnkoch, ktoré sú v predaji, sa prosím informujte u svojho predajcu. Keď odpájate sieťovú šnúru akéhokoľvek doplnku, uchopte
a ťahajte zástrčku, nie šnúru.
Váš prístroj a jeho doplnky môžu obsahovať drobné súčiastky. Uchovávajte ich mimo dosahu malých detí.
Copyright © 2006 Nokia. All Rights Reserved. 7
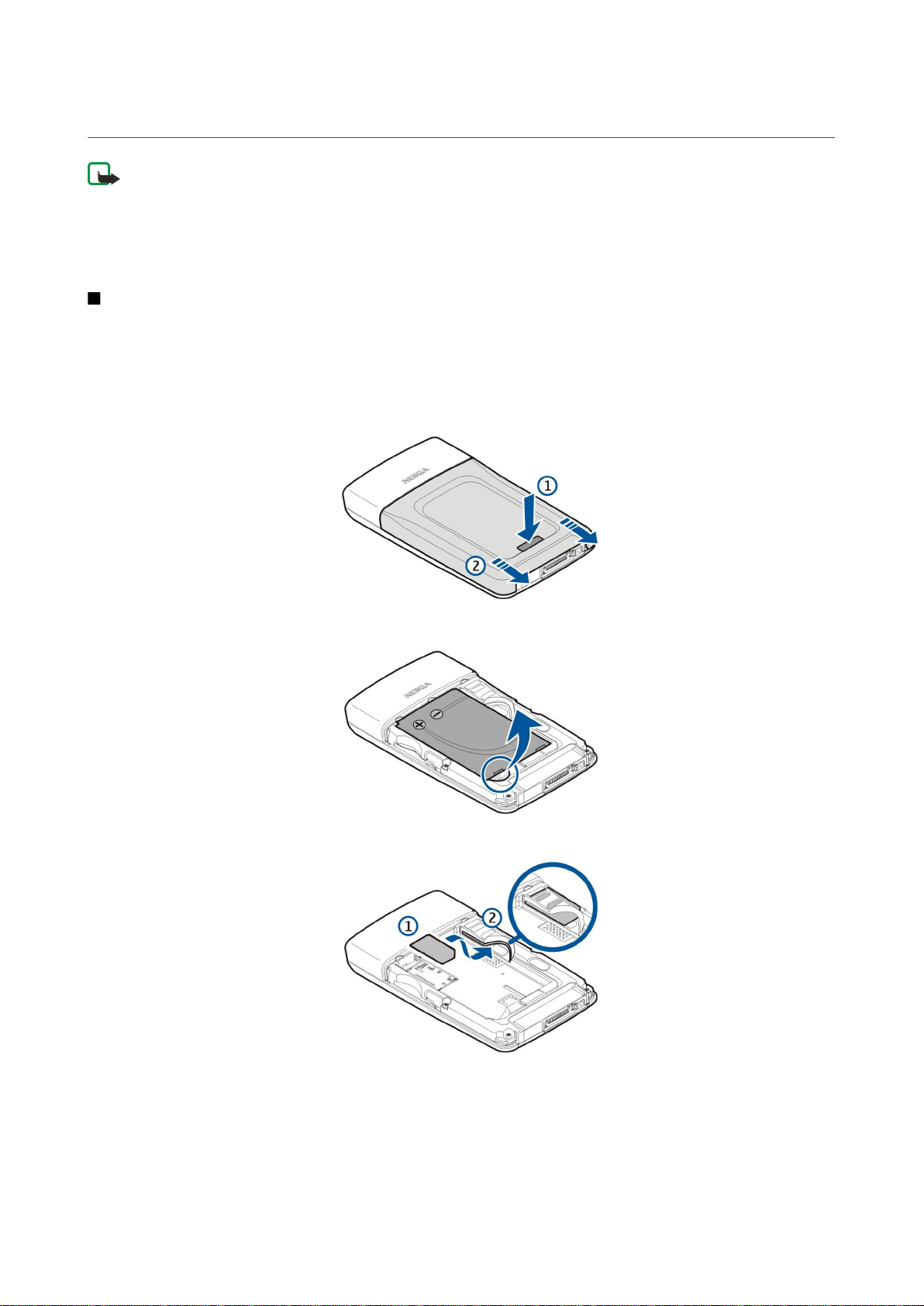
1. Začíname
Upozornenie: Váš poskytovateľ služieb mohol požiadať, aby boli niektoré funkcie na vašom prístroji deaktivované
alebo aby neboli aktivované. V takomto prípade sa tieto funkcie neobjavia v menu vášho prístroja. Váš prístroj bol
možno špeciálne nakonfigurovaný podľa príslušného poskytovateľa sieťových služieb. Táto konfigurácia sa môže týkať
zmien v názvoch položiek menu, ich poradia a ikon. Ďalšie informácie si vyžiadajte od svojho poskytovateľa služieb.
Číslo modelu: Nokia E61-1
Ďalej sa označuje ako Nokia E61.
Vloženie SIM karty a batérie
Uchovávajte všetky SIM karty mimo dosahu malých detí.
O dostupnosti a možnostiach používania služieb SIM karty sa informujte u dodávateľa svojej SIM karty. Môže ním byť
poskytovateľ služieb, sieťový operátor alebo iný dodávateľ.
1. Pred vybratím batérie prístroj vždy vypnite a odpojte od nabíjačky.
Otočte prístroj zadnou stranou k sebe, stlačte a podržte tlačidlo na uvoľnenie krytu (1) a posuňte zadný kryt v smere šípky
(2).
2. Ak je vložená batéria, zdvihnite ju a odstráňte ju z priestoru na batériu v smere šípky.
3. Dbajte na to, aby skosený roh SIM karty smeroval k dolnej časti prístroja a plôška s kontaktmi na karte aby bola obrátená
smerom k prístroju. Potom vložte SIM kartu (1) do zásuvky na SIM kartu (2).
4. Batériu vložte tak, že najprv zarovnajte kontakty batérie s príslušnými konektormi v priestore na batériu, a potom ju vložte
opatrne v smere šípky, aby zacvakla na miesto.
Copyright © 2006 Nokia. All Rights Reserved. 8
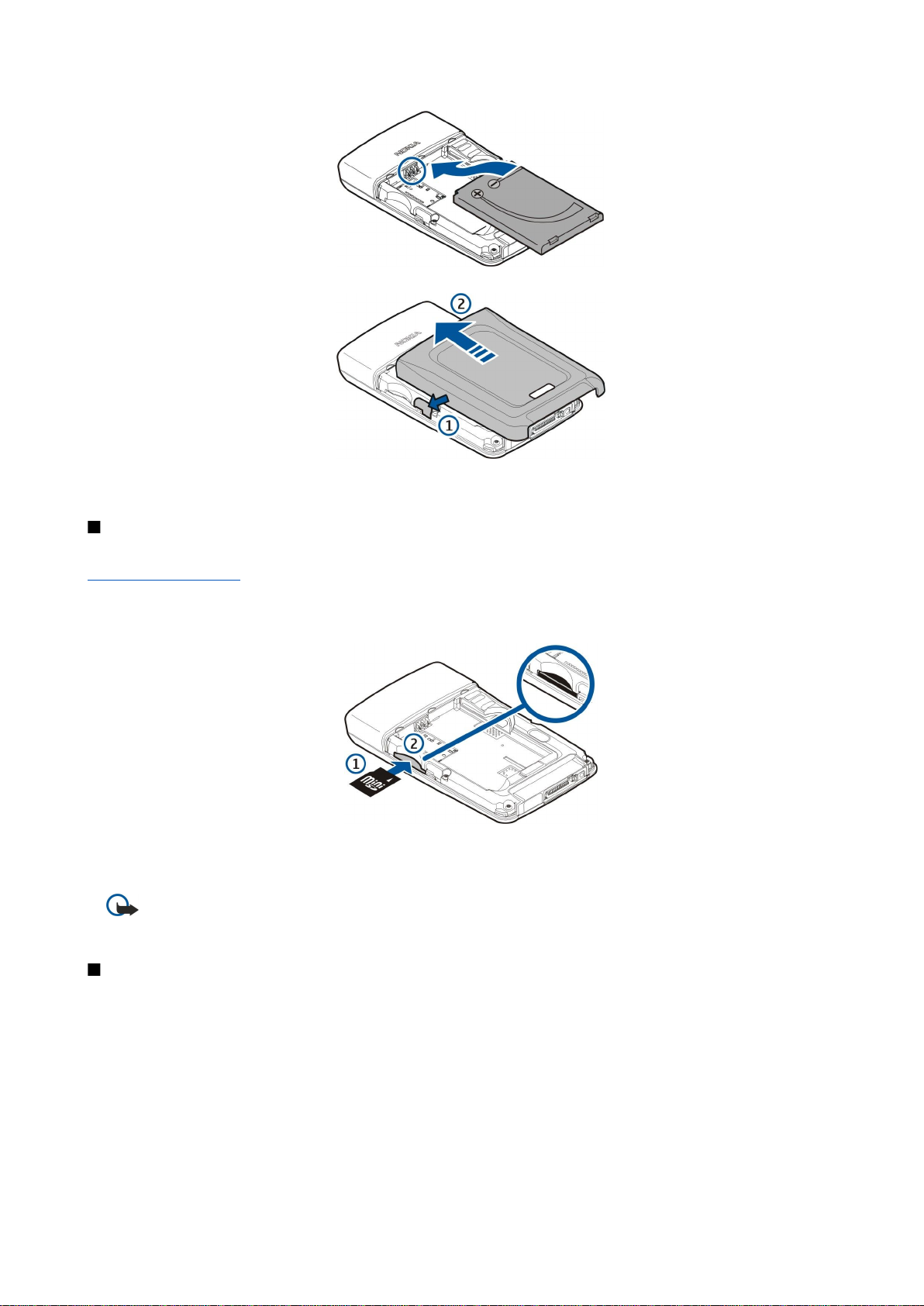
Z a č í n a m e
5. Priložte príchytky zadného krytu do príslušných štrbín (1) a zasuňte kryt v smere šípky (2).
Namiesto SIM karty môžete mať tiež USIM kartu, ktorá je rozšírenou verziou SIM karty a podporujú ju mobilné telefóny určené
pre siete UMTS (služba siete). Ďalšie informácie si vyžiadajte od svojho poskytovateľa služieb.
Vloženie a odstránenie pamäťovej karty
Ak máte pamäťovú kartu, vkladajte a vyberajte ju podľa pokynov.
Pozrite si „Pamäť“ str. 15.
1. Odstráňte kryt priestoru na batériu.
2. Pamäťovú kartu (1) vložte úplne do zásuvky na pamäťovú kartu (2) tak, aby zacvakla na miesto. Zaistite, aby plôška
s kontaktmi smerovala nadol.
3. Vráťte späť kryt priestoru na batériu.
4. Ak chcete odstrániť pamäťovú kartu, odstráňte kryt priestoru na batériu a zatlačením pamäťovej karty do prístroja aktivujte
uvoľňovací mechanizmus. Potom opatrne vytiahnite kartu z prístroja.
Dôležité: Nevyberajte pamäťovú kartu v priebehu operácie, keď prebieha prístup na kartu. Ak vyberiete kartu počas
zápisu alebo čítania, môže dôjsť k poškodeniu pamäťovej karty ako aj prístroja, a dáta uložené na karte sa môžu
zničiť.
Nabíjanie batérie
1. Zapojte nabíjačku do sieťovej zásuvky.
2. Pripojte nabíjačku k dolnej časti prístroja. Ak máte adaptér na nabíjačku batérií, pripojte nabíjačku k adaptéru a adaptér
pripojte k dolnej časti prístroja.
3. Pripojte napájací kábel k adaptéru nabíjačky na batériu. Stĺpec indikátora batérie na displeji začne rolovať. Ak je batéria
úplne vybitá, môže sa indikátor nabíjania zobraziť až po niekoľkých minútach. Prístroj môžete používať aj počas nabíjania.
4. Po úplnom nabití batérie stĺpec prestane rolovať. Odpojte nabíjačku od prístroja a potom zo sieťovej zásuvky.
Ak je nabitie batérie nedostatočné na prevádzku, prístroj sa vypne.
Copyright © 2006 Nokia. All Rights Reserved. 9
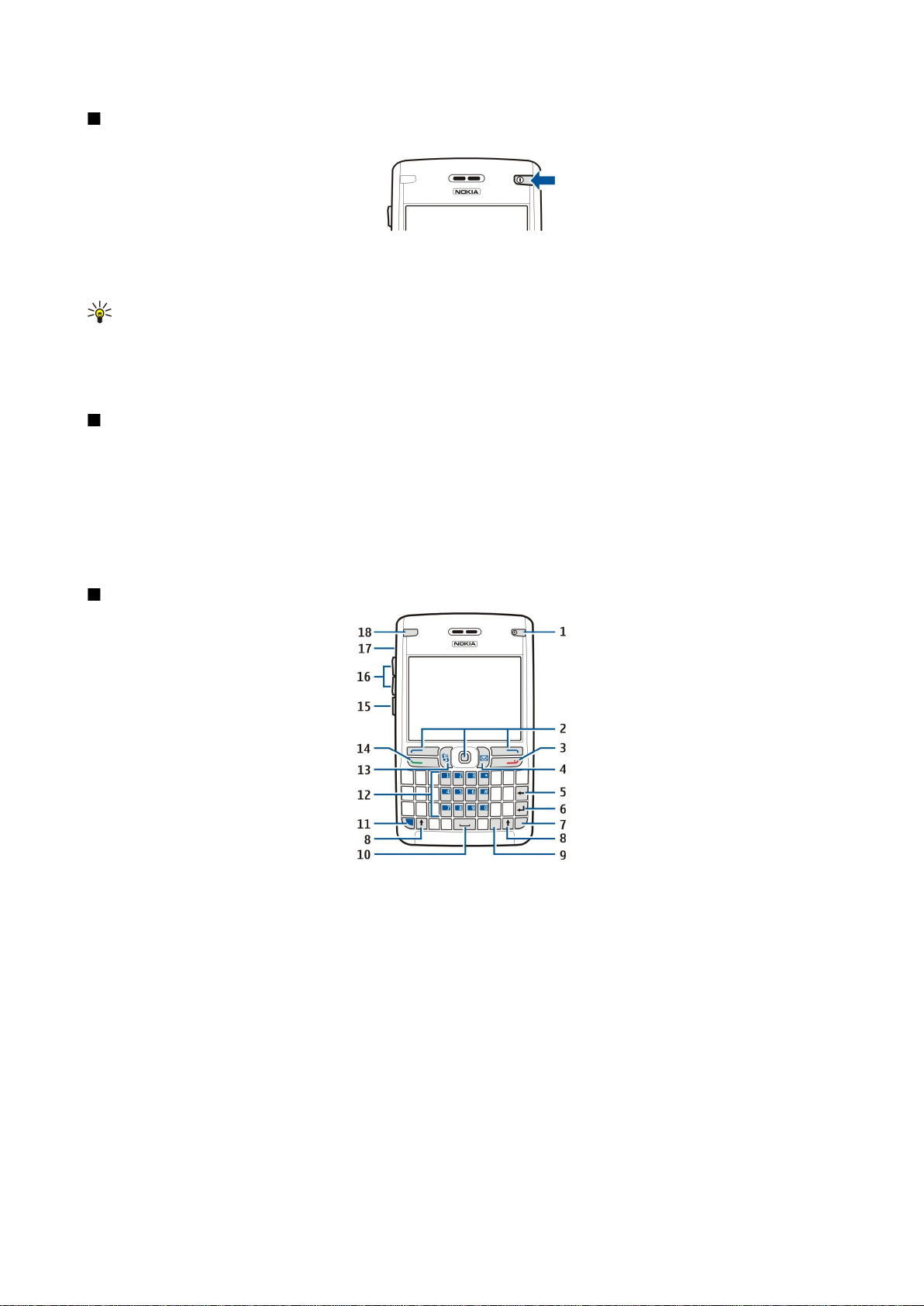
Z a č í n a m e
Zapnutie prístroja
1. Prístroj sa zapína stlačením vypínača.
2. Ak si prístroj vyžiada PIN kód (alebo UPIN kód, ak máte USIM kartu), blokovací kód alebo bezpečnostný kód, zadajte kód
a vyberte položku OK.
3. Prístroj sa vypína stlačením vypínača.
Tip: Prístroj môže po zapnutí automaticky rozpoznať poskytovateľa SIM karty a nakonfigurovať správne nastavenia
pre textové správy, multimediálne správy a GPRS. Ak k tomu nedôjde, požiadajte o správne nastavenia poskytovateľa
služieb, alebo použite aplikáciu Sprievodca.
Ak nie je vložená SIM karta alebo ak je aktivovaný profil Off-line, prístroj sa dá používať aj bez telefonických funkcií závislých od
siete.
Zadanie základných nastavení
Po prvom zapnutí prístroja alebo po jeho zapnutí po dlhom vybratí batérie si prístroj vyžiada nastavenie mesta, času a dátumu.
Tieto nastavenia môžete neskôr zmeniť v časti Hodiny.
1. Vyberte v zozname mesto, v ktorom sa nachádzate, a vyberte položku OK. Mesto môžete vyhľadať tak, že začnete písať jeho
názov, alebo ho vyberiete pomocou pákového ovládača. Je dôležité vybrať správne mesto, pretože keď neskôr mesto zmeníte
na iné, ktoré sa nachádza v inom časovom pásme, môže sa zmeniť čas udalostí naplánovaných v kalendári.
2. Nastavte čas a vyberte položku OK.
3. Nastavte dátum a vyberte položku OK.
Tlačidlá a súčasti
1 — Vypínač
2 — Ľavé tlačidlo voľby, pákový ovládač a pravé tlačidlo voľby
3 — Tlačidlo Koniec
4 — Tlačidlo E-mail
5 — Tlačidlo Vymazať dozadu
6 — Potvrdzovacie tlačidlo
7 — Tlačidlo Chr
8 — Tlačidlo Prepnúť
9 — Ovládacie tlačidlo
10 — Medzerník
11 — Modré funkčné tlačidlo
12 — Klávesnica prístroja
13 — Tlačidlo Menu
14 — Tlačidlo Volať
15 — Hlasové tlačidlo
Copyright © 2006 Nokia. All Rights Reserved. 10
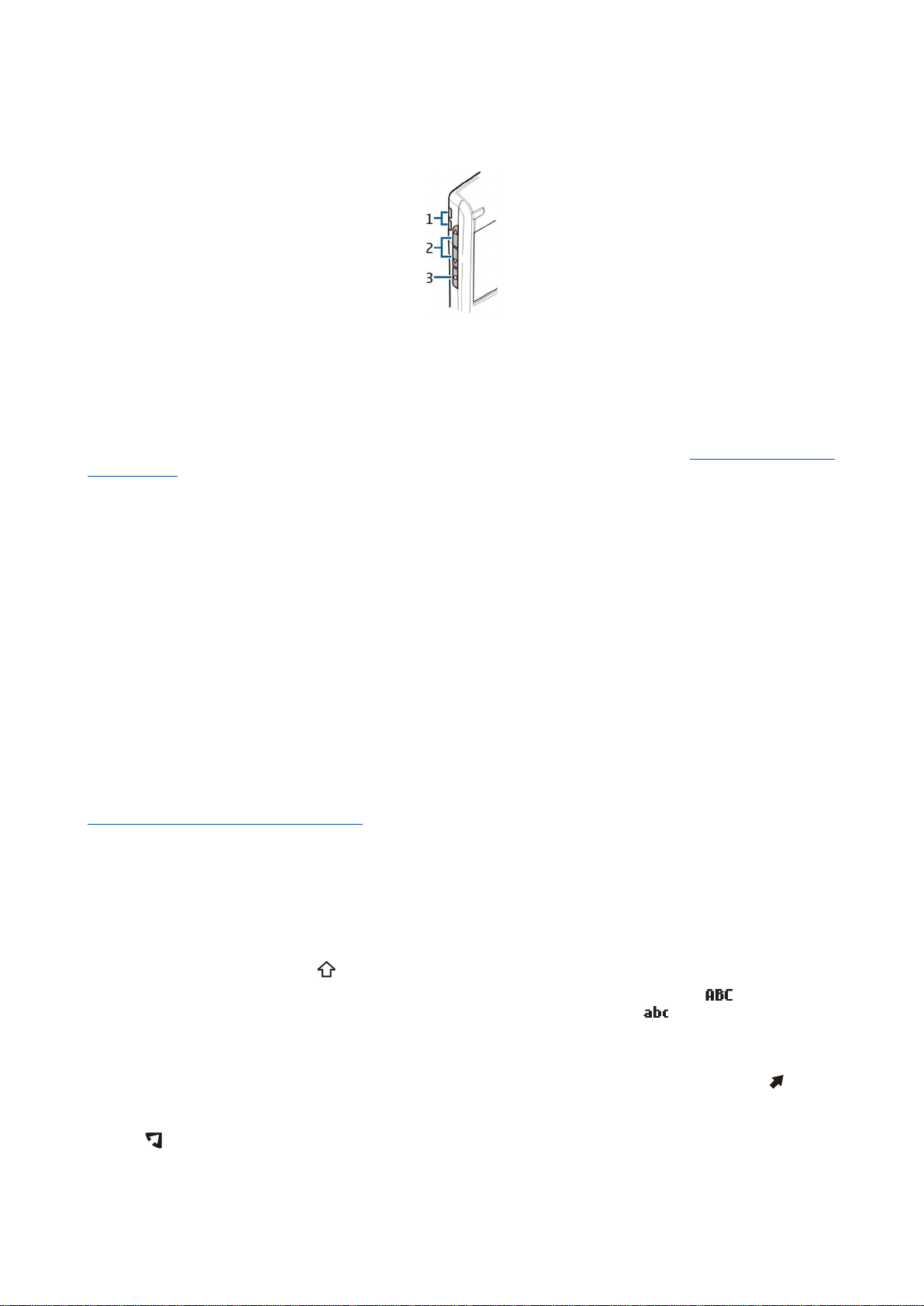
Z a č í n a m e
16 — Tlačidlá na reguláciu hlasitosti
17 — Reproduktor
18 — Svetelný indikátor e-mailu
1 — Reproduktor
2 — Tlačidlá na reguláciu hlasitosti
3 — Hlasové tlačidlo
Funkcie tlačidiel
Tlačidlá voľby
Stlačením niektorého z tlačidiel voľby môžete použiť príkaz zobrazený na displeji nad tlačidlami voľby. Pozrite si „Pohotovostné
režimy“ str. 13. Ak chcete zmeniť skratky v pohotovostnom režime, vyberte položku Menu > Nástroje > Nastavenia >
Telefón > Pohotovostný režim a aplikácie v časti Ľavé tlačidlo voľby a Pravé tlačidlo voľby.
Pákový ovládač
Stlačením pákového ovládača sa upravuje alebo potvrdzuje výber alebo pristupuje k najčastejšie používaným funkciám v rôznych
aplikáciách. Pomocou pákového ovládača môžete prechádzať doľava, doprava, nahor, nadol alebo sa presúvať po displeji
(napríklad pri prezeraní webových stránok). V pohotovostnom režime môžete stláčaním pákového ovládača používať rôzne
skratky. Ak chcete zmeniť skratky, vyberte položku Menu > Nástroje > Nastavenia > Telefón > Pohotovostný režim > Aktívny
pohotov. režim > Vypnutý a skratky v časti Smer. tlačid. doprava, Smer. tlačidlo doľava, Smer. tlačidlo nadol, Smer. tlačidlo
nahor a Tlačidlo voľby.
Tlačidlá Volať a Koniec
Ak chcete prijať hovor, stlačte tlačidlo Volať. V pohotovostnom režime môžete stlačením tlačidla Volať získať prístup do aplikácie
Denník.
Stlačením tlačidla Koniec môžete odmietnuť hovor, ukončiť aktívny alebo podržaný hovor a zavrieť aplikáciu. Stlačením
a podržaním tlačidla Koniec môžete ukončiť dátové spojenie (GPRS, dátový prenos).
Tlačidlo E-mail
Ak chcete pristupovať k vašej predvolenej e-mailovej schránke, stlačte tlačidlo E-mail. Ak nemáte nastavený e-mailový účet,
otvorí sa sprievodca schránkou, ktorý vám s tým pomôže. Ak stlačíte a podržíte tlačidlo E-mail, otvorí sa predvolený editor emailov. Táto funkcia závisí aj od vášho poskytovateľa služieb poštovej schránky. Tlačidlo E-mail môžete konfigurovať aj sami.
Pozrite si „Konfigurácia tlačidla E-mail“ str. 22.
Tlačidlo Chr
Znaky, ktoré nemôžete vložiť pomocou klávesnice, môžete vložiť počas písania stlačením tlačidla Chr.
Ak chcete prechádzať zoznam interpunkčných zmienok, stlačte a podržte tlačidlo Chr a potom stláčajte druhé tlačidlo dovtedy,
kým sa nezobrazí požadované interpunkčné znamienko.
Tlačidlo Prepnúť
Ak chcete zadať veľké písmeno medzi malými písmenami alebo malé písmeno medzi veľkými písmenami, stlačením tlačidla
Prepnúť zobrazte na displeji indikátor a potom stlačte požadované tlačidlo.
Ak chcete zadávať iba veľké písmená, dvojitým stlačením tlačidla Prepnúť zobrazte na displeji indikátor . Ak chcete znova
zadávať iba malé písmená, dvojitým stlačením tlačidla Prepnúť zobrazte na displeji indikátor .
Ak chcete vybrať text, stlačte tlačidlo Prepnúť a zároveň posuňte pákový ovládač doľava alebo doprava.
Modré funkčné tlačidlo
Ak chcete zadať znak označený modrou farbou, stlačením modrého funkčného tlačidla zobrazte na displeji indikátor a potom
stlačte požadované tlačidlo.
Ak chcete zadať iba znaky označené modrou farbou, dvojitým stlačením modrého funkčného tlačidla zobrazte na displeji
indikátor a potom stlačte požadované znaky.
Copyright © 2006 Nokia. All Rights Reserved. 11
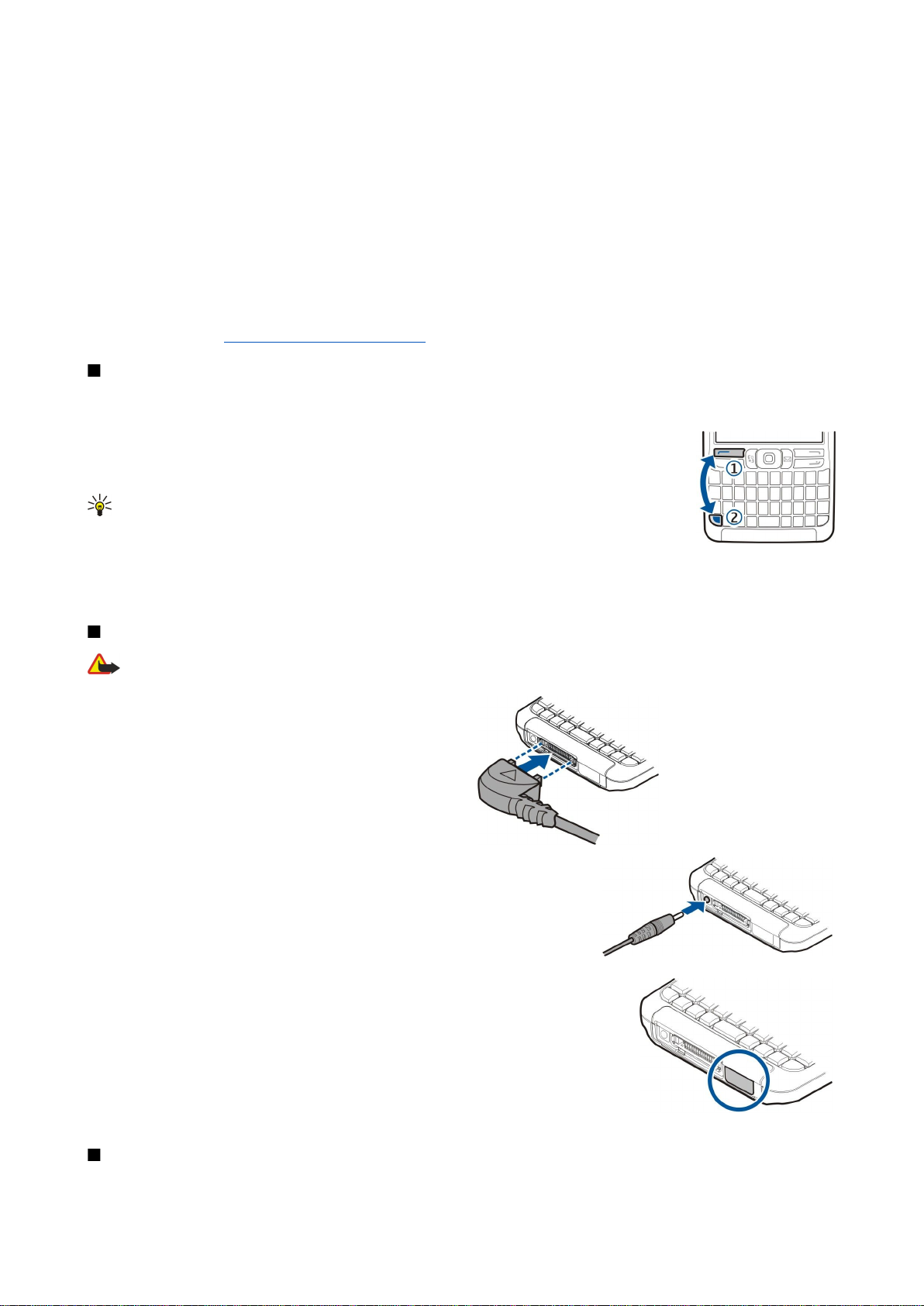
Z a č í n a m e
Ak chcete aktivovať funkciu Bluetooth, stlačte naraz modré funkčné tlačidlo a tlačidlo Ctrl. Ak chcete deaktivovať funkciu
Bluetooth, znova stlačte modré funkčné tlačidlo a tlačidlo Ctrl.
Ak chcete aktivovať infračervené spojenie, stlačte naraz modré funkčné tlačidlo a tlačidlo Chr.
Tlačidlo Menu
Ak nechávate na pozadí bežať aplikácie, zvyšujú sa požiadavky na energiu batérie a výdrž batérie sa zníži. Ak chcete pristupovať
k aplikáciám na vašom prístroji, v pohotovostných režimoch stlačte tlačidlo Menu. Ak sa chcete vrátiť do Menu z niektorej
aplikácie a ponechať danú aplikáciu otvorenú na pozadí, stlačte tlačidlo Menu. Stlačením a podržaním tlačidla Menu môžete
zobraziť zoznam aktívnych aplikácií a prepínať medzi nimi. V tomto návode na používanie sa slovom „Vyberte položku Menu“
označuje stlačenie tohto tlačidla.
Hlasové tlačidlo
Stlačením hlasového tlačidla otvorte Nahrávač a začnite nahrávať poznámku. Stlačením a podržaním hlasového tlačidla môžete
použiť hlasové povely. Pozrite si „Hlasové povely“ str. 38.
Blokovanie tlačidiel (Keyguard)
Aj keď sú tlačidlá zablokované, môže sa dať volať na oficiálne tiesňové číslo, naprogramované vo vašom prístroji.
Funkcia blokovania klávesnice umožňuje zabrániť náhodnému stláčaniu tlačidiel prístroja.
Ak chcete zablokovať klávesnicu v pohotovostnom režime, stlačte ľavé tlačidlo voľby (1) a modré
funkčné tlačidlo (2). Odblokovanie vykonáte opätovným stlačením ľavého tlačidla voľby a modrého
funkčného tlačidla.
Tip: Ak chcete zablokovať klávesnicu v Menu alebo v otvorenej aplikácii, krátko stlačte vypínač
a vyberte položku Zablokovať tlačidlá. Odblokovanie vykonáte stlačením ľavého tlačidla voľby
a modrého funkčného tlačidla.
Prístroj môžete zablokovať v pohotovostnom režime aj pomocou blokovacieho kódu. Stlačte vypínač,
vyberte položku Zablokovať telefón a zadajte blokovací kód. Predvolený blokovací kód je 12345. Ak chcete vykonať odblokovanie,
stlačte ľavé tlačidlo voľby, zadajte blokovací kód a stlačte pákový ovládač.
Konektory
Výstraha: Pri používaní headsetu sa znižuje vaša schopnosť vnímať okolité zvuky. Nepoužívajte headset tam, kde by
vás to mohlo vystaviť nebezpečenstvu.
Konektor Pop-Port™ na pripojenie
headsetu a ďalších doplnkov
Konektor na pripojenie nabíjačky
batérií
Infračervený port
Antény
Váš prístroj má dve vnútorné antény.
Copyright © 2006 Nokia. All Rights Reserved. 12
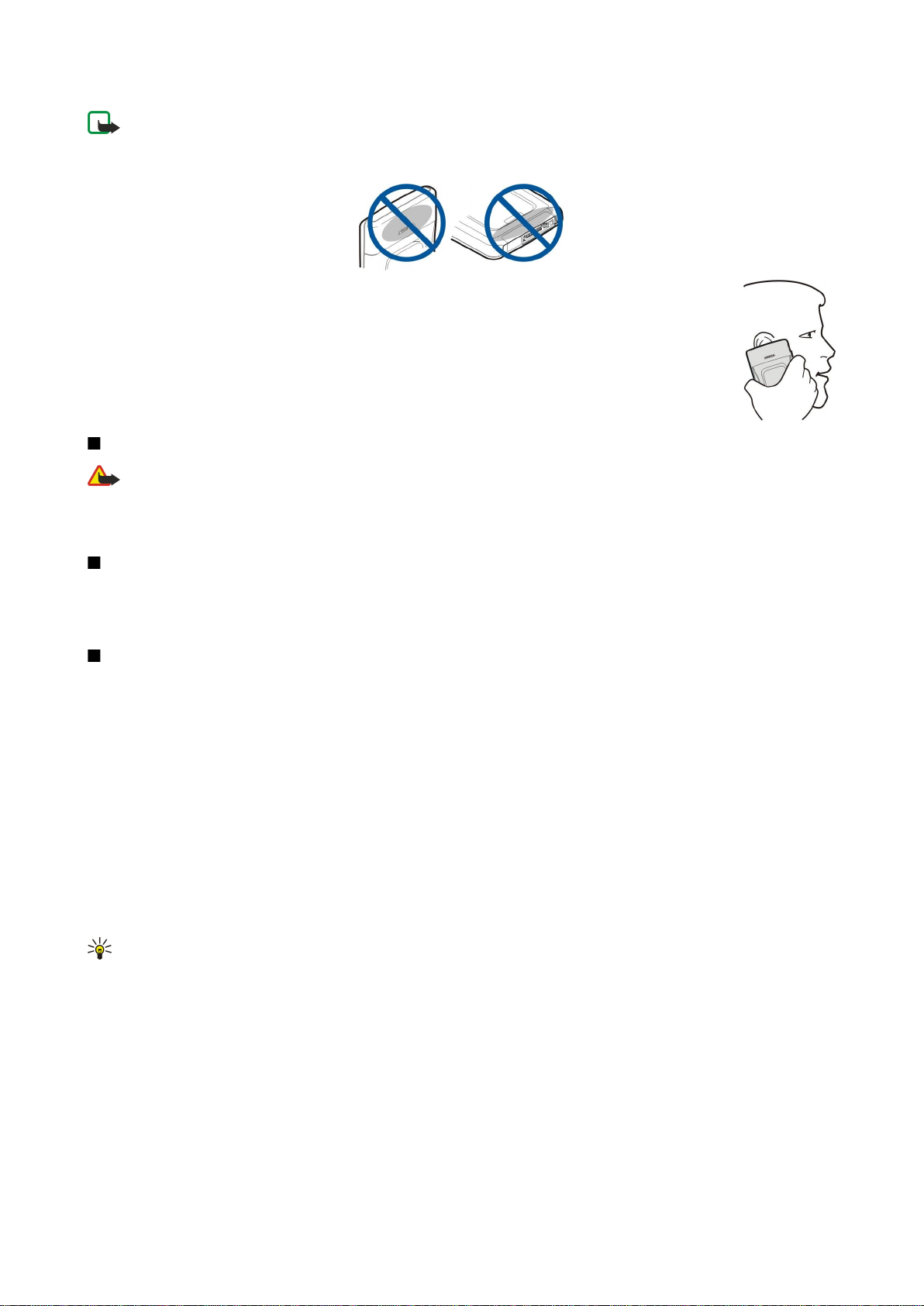
Z a č í n a m e
Upozornenie: Podobne ako u iných rádiofrekvenčných prístrojov sa zbytočne nedotýkajte žiadnej antény, keď je prístroj
zapnutý. Kontakt s anténou zhoršuje kvalitu hovoru a môže spôsobiť, že prístroj bude pracovať s vyšším výkonom, než
je normálne potrebné. Ak sa počas hovoru nebudete dotýkať oblasti, kde sa nachádza anténa, dosiahnete vyššiu
účinnosť antény a dlhší hovorový čas.
Na obrázku je znázornené normálne použitie prístroja pri uchu pri telefonovaní.
Ovládací prvok hlasitosti
Výstraha: Keď je zapnutý reproduktor, nedržte prístroj pri uchu, pretože hlasitosť môže byť veľmi vysoká.
Ak chcete upraviť hlasitosť počas hovoru, stlačte niektoré z tlačidiel na úpravu hlasitosti.
Ak chcete upraviť hlasitosť počas používania reproduktora, stlačte niektoré z tlačidiel na úpravu hlasitosti.
Informácie o displeji
Na displeji môže byť malý počet chýbajúcich, zle sfarbených alebo jasných bodov. Je to charakteristická vlastnosť tohto typu
displeja. Niektoré displeje môžu obsahovať pixely alebo body, ktoré zostávajú stále svetlé alebo tmavé. Toto je normálne a nie
je to chyba displeja.
Pohotovostné režimy
Váš prístroj má dva odlišné pohotovostné režimy: aktívny pohotovostný režim a pohotovostný režim.
Aktívny pohotovostný režim
Ak po zapnutí prístroja a jeho pripravení na používanie nezadáte žiadne znaky alebo nevykonáte žiadnu inú voľbu, prístroj bude
v aktívnom pohotovostnom režime. V aktívnom pohotovostnom režime môžete zobraziť informácie o vašom poskytovateľovi
služieb a sieti, rôzne indikátory, ako napríklad indikátory alarmov, a aplikácie, ku ktorým chcete mať rýchly prístup. V aktívnom
pohotovostnom režime môžete napríklad zobraziť informácie z kalendára, ako sú schôdzky počas dňa. Pákovým ovládačom
prejdite na požadované informácie a stlačením pákového ovládača otvorte kalendár na účely zobrazenia podrobností.
Ak chcete vybrať aplikácie, ktoré budú k dispozícii v aktívnom pohotovostnom režime, vyberte položku Menu > Nástroje >
Nastavenia > Telefón > Pohotovostný režim > Aplikácie pohot. rež.. Pákovým ovládačom prejdite na jednotlivé nastavenia
skratiek a stlačte pákový ovládač. Pákovým ovládačom prejdite na požadovanú aplikáciu a stlačte pákový ovládač.
V aktívnom pohotovostnom režime môžete zobraziť správy v jednotlivých zložkách, ako napríklad Prijaté alebo Schránka.
Vyberte položku Menu > Nástroje > Nastaven. > Telefón > Pohotovostný režim a zložky v režime Schránka pre aktívny
pohotovostný režim.
Tip: V aktívnom pohotovostnom režime môžete tiež zobraziť rôzne hlásenia, napríklad o neprijatých hovoroch,
neprečítaných správach alebo odkazoch. Spolu s týmito hláseniami môžete naraz zobraziť stav komunikácie vášho
prístroja. Vyberte zásuvné moduly v zložke Menu > Nástroje > Nastaven. > Telefón > Pohotovostný režim > Zásuvné
moduly pre aktívny pohotovostný režim. Dostupné zásuvné moduly sa môžu líšiť.
Ak sa chcete použiť základný pohotovostný režim, vyberte položku Menu > Nástroje > Nastavenia > Telefón > Pohotovostný
režim > Aktívny pohotov. režim > Vypnutý.
Ak chcete zavolať na číslo vašej odkazovej schránky (služba siete), stlačte a podržte tlačidlo 1.
Ak chcete otvoriť aplikáciu Služby a pripojiť sa na web, stlačte tlačidlo 0.
Pohotovostný režim
V pohotovostnom režime môžete zobrazovať rôzne informácie, napríklad názov poskytovateľa služieb, čas a rôzne indikátory,
ako napríklad indikátory alarmov.
Copyright © 2006 Nokia. All Rights Reserved. 13
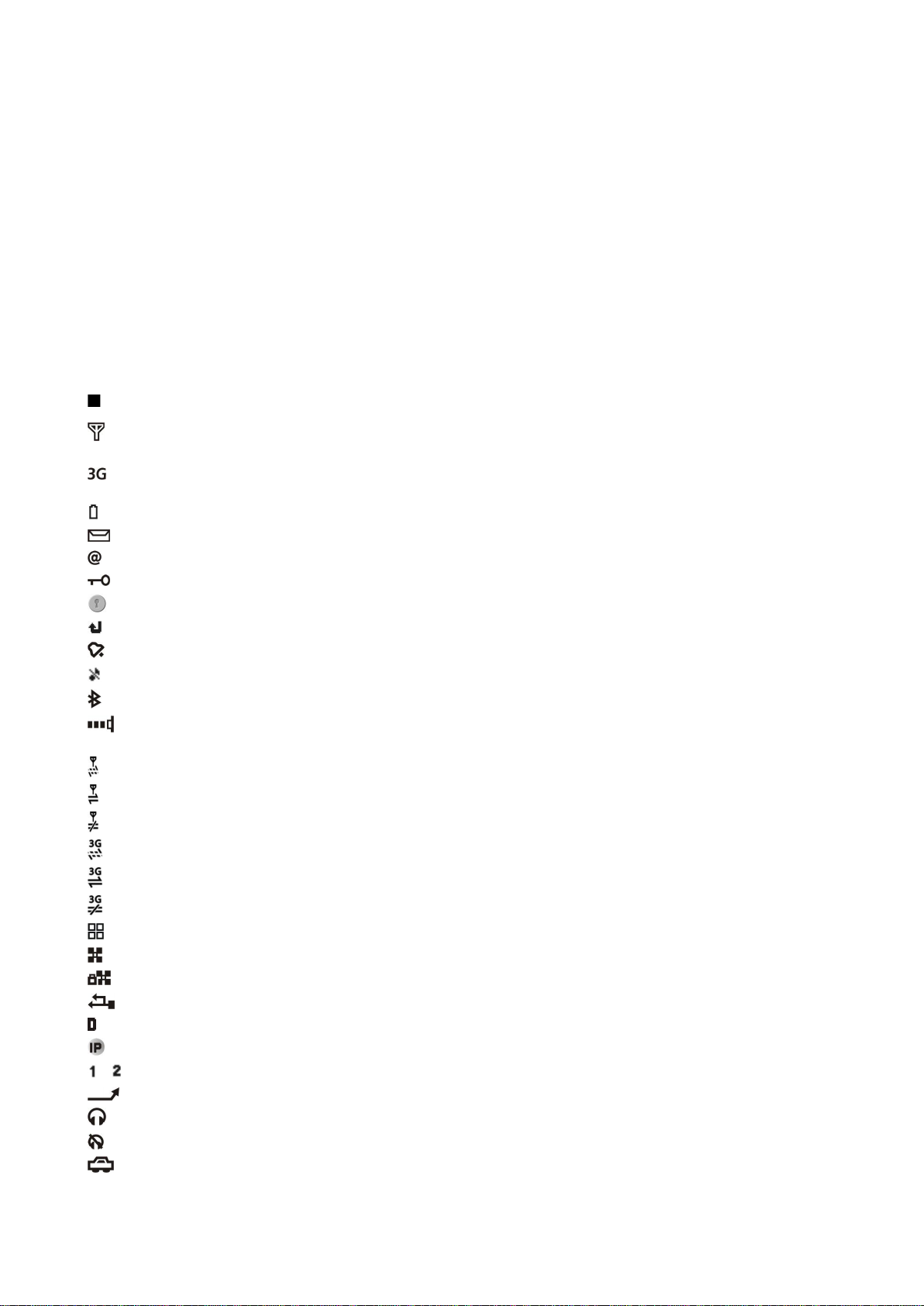
Z a č í n a m e
V pohotovostnom režime môžete používať nasledujúce skratky. Tieto skratky zvyčajne nie sú k dispozícii v aktívnom
pohotovostnom režime, kedy sa pákový ovládač používa na normálne presúvanie.
Ak chcete zobraziť naposledy volané čísla, stlačte tlačidlo Volať. Pákovým ovládačom prejdite na číslo alebo meno a opätovným
stlačením tlačidla Volať vytočte číslo.
Ak chcete zavolať na číslo vašej odkazovej schránky (služba siete), stlačte a podržte tlačidlo 1.
Ak chcete zobraziť informácie z kalendára, posuňte pákový ovládač doprava.
Ak chcete písať a odosielať textové správy, posuňte pákový ovládač doľava.
Ak chcete otvoriť zoznam kontaktov, stlačte pákový ovládač.
Ak chcete zmeniť profil, krátko stlačte vypínač, pákovým ovládačom prejdite na požadovaný profil a stlačením pákového
ovládača ho aktivujte.
Ak chcete otvoriť aplikáciu Služby a pripojiť sa na web, stlačte tlačidlo 0.
Ak chcete zmeniť tieto skratky, vyberte položku Menu > Nástroje > Nastavenia > Telefón > Pohotovostný režim.
Indikátory na displeji
Prístroj sa používa v sieti GSM. Pruh vedľa ikony signalizuje intenzitu signálu siete v mieste, kde sa práve nachádzate. Čím
je stĺpec vyšší, tým väčšia je intenzita signálu.
Prístroj sa používa v sieti UMTS (služba siete). Pruh vedľa ikony signalizuje intenzitu signálu siete v mieste, kde sa práve
nachádzate. Čím je stĺpec vyšší, tým väčšia je intenzita signálu.
Úroveň nabitia batérie Čím je stĺpec vyšší, tým viac energie ešte zostáva v batérii.
Máte jednu alebo viac neprečítaných správ v zložke Prijaté v aplikácii Správy.
Prijali ste nový e-mail do vzdialenej schránky.
Klávesnica prístroja je zablokovaná.
Prístroj je zablokovaný.
Máte najmenej jeden zmeškaný telefonický hovor.
Je zapnutý alarm.
Nastavili ste tichý profil a prístroj nebude oznamovať prichádzajúci hovor alebo prijatie správy zvonením.
Spojenie Bluetooth je aktivované.
Infračervené spojenie je aktívne. Ak indikátor bliká, váš prístroj sa pokúša o vytvorenie spojenia s druhým prístrojom, alebo
došlo ku strate spojenia.
K dispozícii je paketové dátové spojenie GPRS alebo EGPRS.
Paketové dátové spojenie GPRS alebo EGPRS je aktívne.
Paketové dátové spojenie GPRS alebo EGPRS je podržané.
K dispozícii je paketové dátové spojenie UMTS.
Paketové dátové spojenie UMTS je aktívne.
Paketové dátové spojenie UMTS je podržané.
Prístroj ste nastavili tak, aby vyhľadával bezdrôtové siete LAN, a bezdrôtová sieť LAN je k dispozícii.
Bezdrôtové spojenie LAN je aktívne v sieti, ktorá nepoužíva šifrovanie.
Bezdrôtové spojenie LAN je aktívne v sieti, ktorá používa šifrovanie.
Váš prístroj je spojený s počítačom pomocou dátového kábla USB.
Je aktívny dátový prenos.
Je aktívne priechodné spojenie IP.
a Označujú telefónnu linku, ktorú ste vybrali, ak máte aktivované dve telefónne linky (služba siete).
Všetky hovory sú presmerované na iné číslo.
K prístroju je pripojený headset.
Došlo ku strate spojenia Bluetooth s headsetom.
K prístroju je pripojená handsfree súprava do auta.
Copyright © 2006 Nokia. All Rights Reserved. 14
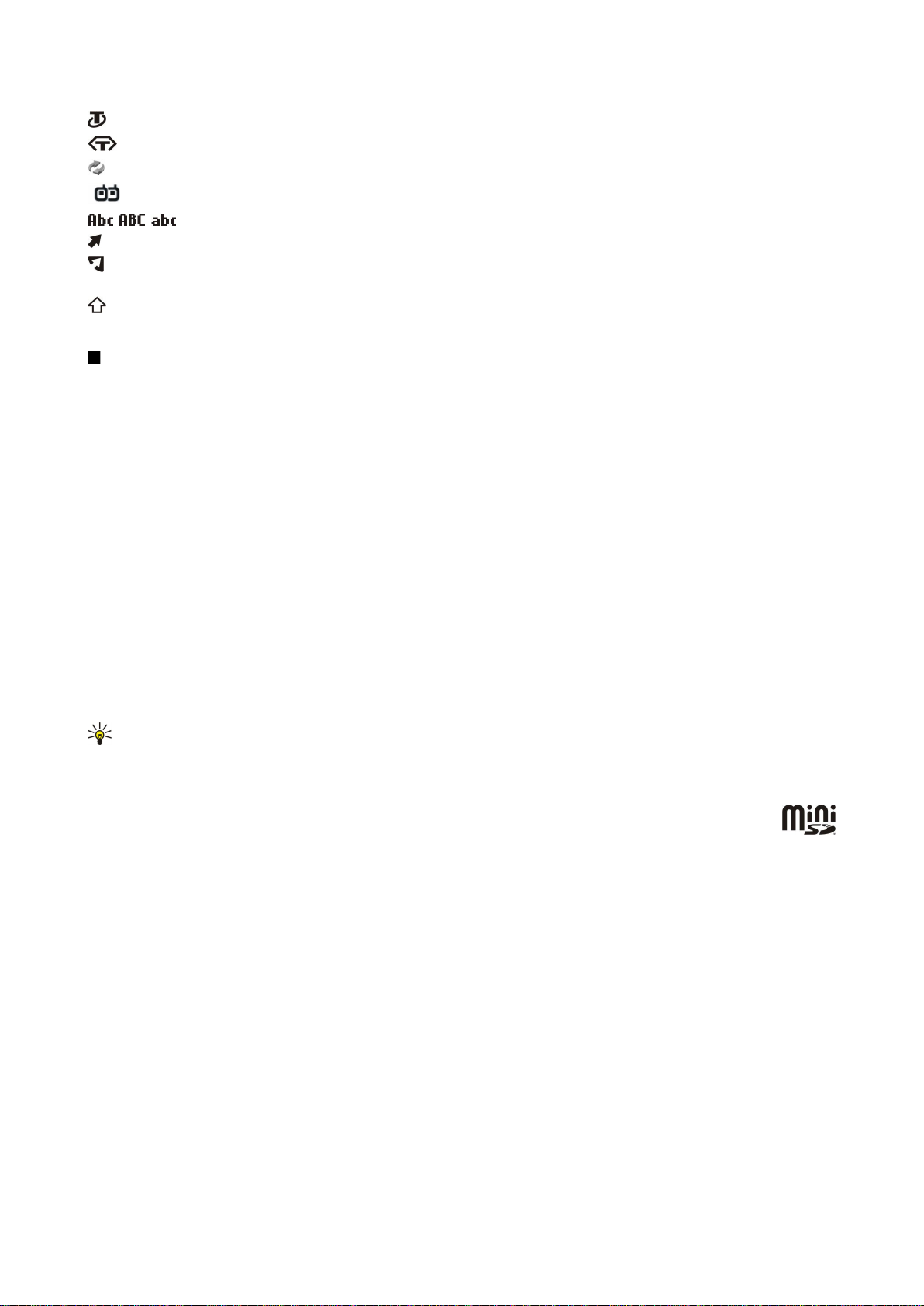
Z a č í n a m e
K prístroju je pripojená indukčná slučka.
Textový telefón je pripojený k prístroju.
Váš prístroj sa synchronizuje.
Prebieha spojenie cez službu PTT.
, , Indikátory pre vybratý režim zadávania znakov.
Jedenkrát ste stlačili modré funkčné tlačidlo na účely vloženia čísla alebo znaku označeného modrou farbou na klávesnici.
Dvakrát ste stlačili modré funkčné tlačidlo na účely vkladania samotných čísiel alebo znakov označených modrou farbou na
klávesnici.
Jedenkrát ste stlačili tlačidlo Prepnúť na účely vloženia veľkého písmena medzi malými písmenami alebo malého písmena
medzi veľkými písmenami.
Pamäť
K dispozícii sú dva typy pamätí, do ktorých môžete ukladať dáta alebo inštalovať aplikácie: pamäť prístroja a vymeniteľná
pamäť.
Pamäť prístroja
Pamäť, ktorá je zabudovaná v prístroji, je dynamická a zdieľaná mnohými aplikáciami. Veľkosť dostupnej internej pamäte sa
líši, avšak nedá sa zvýšiť nad maximum nastavenia od výrobcu. Dáta uložené na prístroji, ako napríklad softvérové aplikácie,
obrázky a hudba, využívajú internú pamäť prístroja.
Vymeniteľná pamäť
Vymeniteľná pamäť je úložný priestor, ktorý nie je zabudovaný vo vašom prístroji, ako napríklad SIM karta alebo pamäťová
karta. Na SIM karte sú uložené rôzne informácie, ako napríklad informácie o operátorovi siete a kontaktoch. Pamäťová karta
slúži ako externé úložné médium pre softvérové aplikácie, obrázky, hudbu, kontakty, texty alebo ľubovoľné iné formy
elektronických dát. K dispozícii sú pamäťové karty s veľkou kapacitou.
Informácie o pamäti
Vyberte položku Menu a Voľby > Detaily o pamäti a Pamäť telefónu alebo Pamäť. karta.
Môžete zobraziť, koľko pamäte sa momentálne používa, koľko zostáva voľnej pamäte a koľko pamäte zaberajú jednotlivé typy
dát. Môžete napríklad zistiť, koľko pamäte zaberajú e-mailové správy, textové dokumenty alebo záznamy kalendára.
Tip: Ak chcete zaistiť dostatok pamäte, mali by ste pravidelne vymazávať alebo prenášať dáta na pamäťovú kartu alebo
počítač.
Pamäťová karta
Tento prístroj používa kartu mini Secure Digital (SD).
Používajte s týmto prístrojom iba kompatibilné karty miniSD. Iné pamäťové karty, napríklad MMC karty, zmenšené
MMC karty (RS-MMC) alebo veľké karty SD, sa nehodia do slotu pre pamäťovú kartu a nie sú s týmto prístrojom
kompatibilné. Pri použití nekompatibilnej pamäťovej karty môže dôjsť k poškodeniu karty, prístroja a dát uložených na
nekompatibilnej karte.
Váš prístroj Nokia podporuje pamäťové karty so súborovým systémom FAT16 a FAT32. Ak používate pamäťovú kartu z iného
prístroja alebo ak chcete zabezpečiť kompatibilitu pamäťovej karty s vaším prístrojom Nokia, budete možno musieť
naformátovať pamäťovú kartu na vašom prístroji Nokia. Pri formátovaní sa však natrvalo vymažú všetky dáta uložené na
pamäťovej karte.
Formátovanie pamäťovej karty
Pri formátovaní pamäťovej karty sa natrvalo stratia všetky dáta na karte. Informujte sa u predajcu, či musíte pamäťovú kartu
pred prvým použitím formátovať. Ak chcete formátovať pamäťovú kartu, vyberte položku Voľby > Formátovať kartu. Po
dokončení formátovania zadajte názov pamäťovej karty.
Zálohovanie dát na pamäťovú kartu a ich obnova
Odporúčame pravidelne zálohovať pamäť prístroja na pamäťovú kartu. Informácie sa dajú neskôr obnoviť na prístroj.
Nevyberajte pamäťovú kartu v priebehu operácie, keď prebieha prístup na kartu. Ak vyberiete kartu počas zápisu alebo čítania,
môže dôjsť k poškodeniu pamäťovej karty ako aj prístroja, a dáta uložené na karte sa môžu zničiť. Ak chcete zálohovať informácie
z pamäte prístroja na pamäťovú kartu, vyberte položku Menu > Nástroje > Pamäťová karta > Voľby > Zálohovať pam. tel.. Ak
chcete obnoviť informácie z pamäťovej karty do pamäte prístroja, vyberte položku Menu > Nástroje > Pamäťová karta >
Voľby > Obnoviť z karty.
Copyright © 2006 Nokia. All Rights Reserved. 15
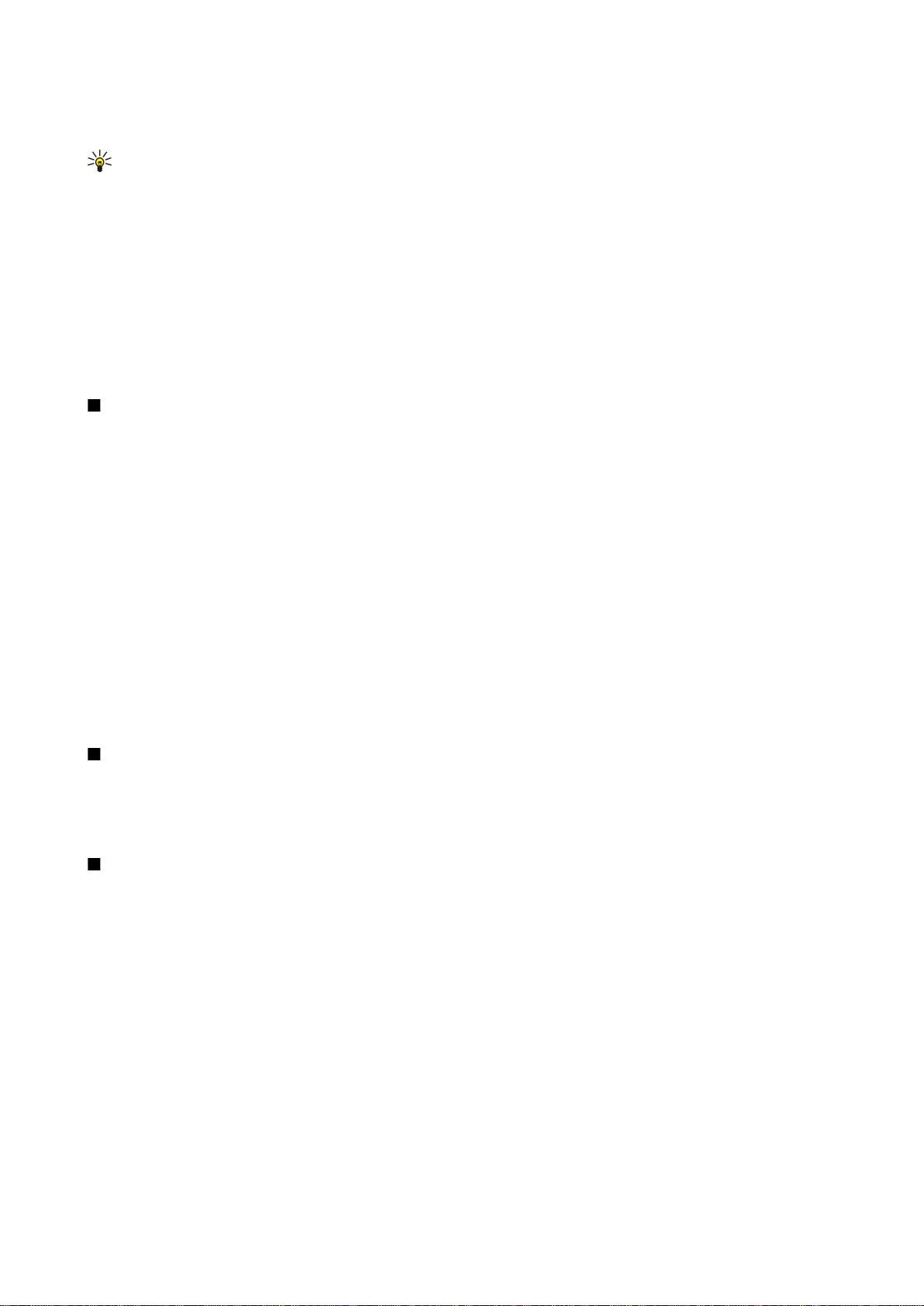
Z a č í n a m e
Ak sa pamäťová karta nedá použiť v prístroji, možno máte nesprávny typ pamäťovej karty, prípadne nie je naformátovaná pre
váš prístroj alebo má poškodený súborový systém.
Tip: Pamäťovú kartu môžete vkladať a vyberať bez vyberania batérie alebo vypínania prístroja.
Ochrana pamäťovej karty
Aby ste zabránili neoprávnenému prístupu k dátam, môžete pamäťovú kartu chrániť heslom. Ak chcete nastaviť heslo, vyberte
položku Voľby > Nastaviť heslo. Heslo môže mať najviac 8 znakov a rozlišujú sa v ňom malé a veľké písmená. Heslo sa ukladá
na prístroj a počas používania pamäťovej karty na rovnakom prístroji ho nebudete musieť zadávať znova. Pri použití pamäťovej
karty v inom prístroji však bude treba zadať heslo. Nie všetky pamäťové karty podporujú ochranu heslom.
Ak chcete odstrániť heslo pamäťovej karty, vyberte položku Voľby > Odstrániť heslo. Po odstránení hesla nebudú dáta na
pamäťovej karte chránené pred neoprávneným použitím.
Odblokovanie pamäťovej karty
Ak chcete odblokovať zablokovanú pamäťovú kartu, vyberte položku Voľby > Odblokovať kartu. Zadajte heslo.
Pomocník a tutoriál
Odpovede na svoje otázky môžete nájsť počas používania zariadenia aj bez návodu na používanie, pretože váš prístroj obsahuje
pomocníka aj tutoriál.
Pomocník prístroja
Prístup k pomocníkovi prístroja získate z hociktorej otvorenej aplikácie alebo z Menu. Ak máte otvorenú niektorú aplikáciu,
výberom položky Voľby > Pomocník si môžete prečítať pokyny pre aktuálne zobrazenie.
Ak chcete otvoriť pomocníka v Menu, vyberte položku Pomocník > Pomocník. V časti Pomocník môžete vyberať kategórie, pre
ktoré chcete zobraziť pokyny. Pákovým ovládačom prejdite na kategóriu, ako napríklad Správy, a stlačením pákového ovládača
zobrazíte dostupné pokyny (témy pomocníka). Počas čítania témy môžete posunutím pákového ovládača doľava alebo doprava
zobraziť ďalšie témy v danej kategórii.
Ak čítate návod a chcete prejsť z pomocníka do aplikácie, ktorá je otvorená na pozadí, stlačte a podržte tlačidlo Menu.
Tutoriál
Tutoriál poskytuje informácie o vašom prístroji a spôsobe jeho používania. Určitá časť tutoriálu sa môže nachádzať na pamäťovej
karte. Pamäťovú kartu musíte pred jej použitím vložiť do prístroja.
Ak chcete zobraziť tutoriál v menu, vyberte položku Menu > Pomocník, otvorte menu Tutoriál a časť, ktorú chcete zobraziť.
Nokia PC Suite
Aplikáciu Nokia PC Suite môžete nainštalovať z disku CD-ROM alebo z webu. Balík Nokia PC Suite sa dá používať iba v operačných
systémoch Windows 2000 a Windows XP. Pomocou aplikácie Nokia PC Suite môžete vykonávať zálohy, synchronizovať váš
prístroj s kompatibilným počítačom, presúvať súbory medzi vaším prístrojom a kompatibilným počítačom alebo používať váš
prístroj ako modem.
Podpora spoločnosti Nokia a kontaktné informácie
Navštívte stránky www.nokia.com/support alebo stránky miestneho zastúpenia spoločnosti Nokia, kde nájdete najnovšiu verziu
tohoto návodu, ďalšie informácie, súbory na načítanie a služby týkajúce sa vášho výrobku Nokia.
Na webovej lokalite môžete získať informácie o používaní produktov a služieb spoločnosti Nokia. Ak potrebujete kontaktovať
oddelenie služieb zákazníkom, pozrite si zoznam miestnych stredísk služieb zákazníkom spoločnosti Nokia na adrese
www.nokia.com/customerservice.
Ohľadom údržbových služieb kontaktujte najbližšie servisné stredisko spoločnosti Nokia na adrese www.nokia.com/repair.
Copyright © 2006 Nokia. All Rights Reserved. 16
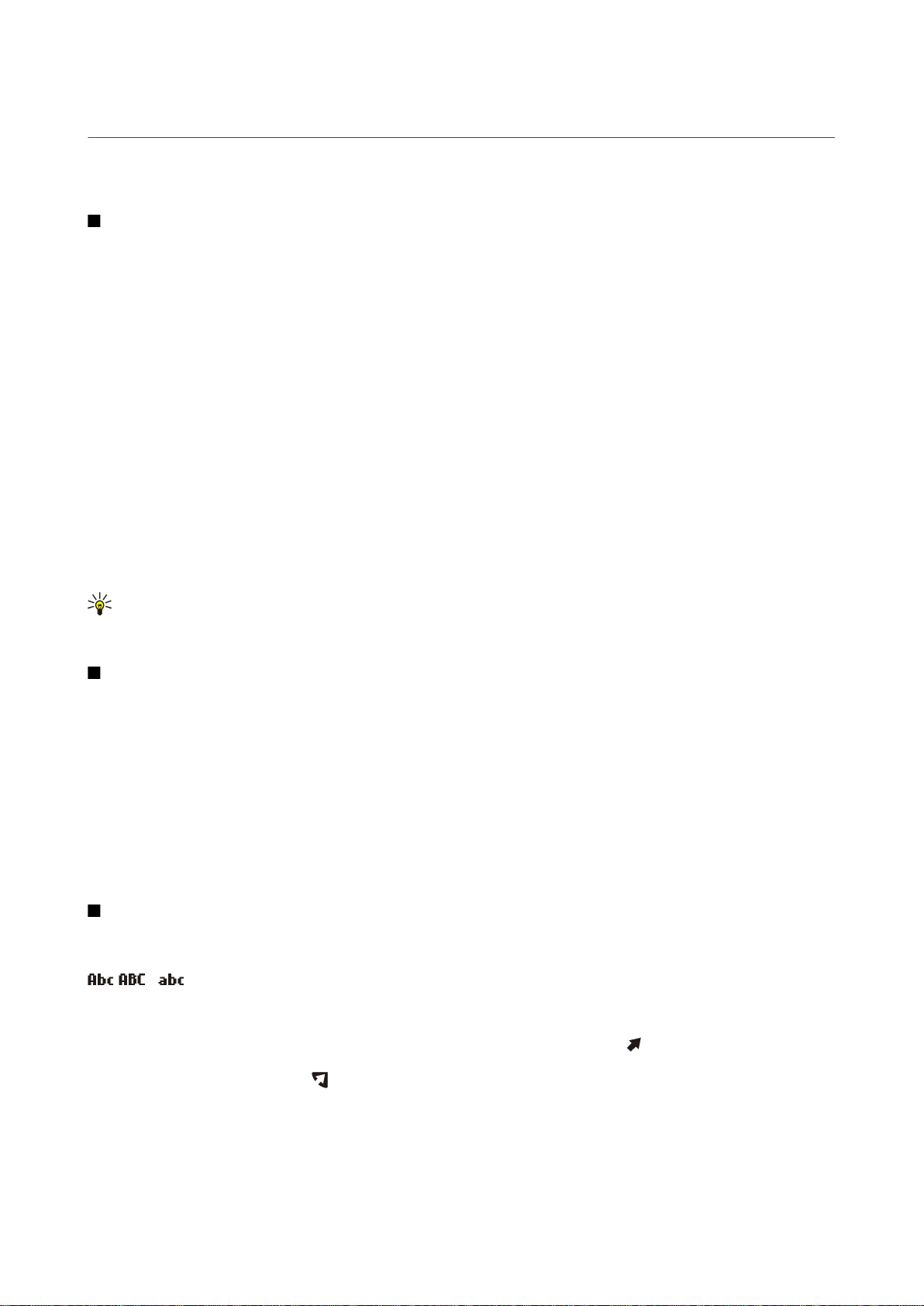
2. Váš prístroj
Prístroj môže po zapnutí automaticky rozpoznať poskytovateľa SIM karty a nakonfigurovať správne nastavenia pre textové
správy, multimediálne správy a GPRS. Nastavenia môžete dostať aj v špeciálnej textovej správe od poskytovateľa služieb.
Menu
Menu je východiskový bod, z ktorého môžete otvárať všetky aplikácie na prístroji alebo pamäťovej karte. Menu obsahuje
aplikácie a zložky, ktoré predstavujú skupiny podobných aplikácií. Po displeji sa môžete pohybovať nahor a nadol pomocou
pákového ovládača.
Všetky aplikácie, ktoré inštalujete na prístroj, sa v predvolenom nastavení ukladajú do zložky s názvom Inštalácie.
Ak chcete otvoriť aplikáciu, prejdite na ňu pákovým ovládačom a stlačte pákový ovládač.
Ak chcete zobraziť aplikácie v zozname, vyberte položku Voľby > Zmeniť zobrazenie > Zoznam. Ak sa chcete vrátiť na zobrazenie
mriežky, vyberte položku Voľby > Zmeniť zobrazenie > Ikony.
Ak chcete zobraziť veľkosť pamäte zaberanej rôznymi aplikáciami a dátami uloženými na prístroji alebo pamäťovej karte a
skontrolovať množstvo voľnej pamäte, vyberte položku Voľby > Detaily o pamäti a pamäť.
Ak chcete zmeniť usporiadanie zložky, pákovým ovládačom prejdite na aplikáciu, ktorú chcete presunúť, a potom vyberte
položku Voľby > Presunúť. Vedľa aplikácie je umiestnená kontrolná značka. Pákovým ovládačom prejdite na nové umiestnenie
a vyberte položku OK.
Ak chcete presunúť aplikáciu do inej zložky, pákovým ovládačom prejdite na aplikáciu, ktorú chcete presunúť do inej zložky,
a vyberte položku Voľby > Presunúť do zložky, novú zložku a položku OK.
Ak chcete načítať aplikácie z webu, vyberte položku Voľby > Načítať aplikácie.
Ak chcete vytvoriť novú zložku, vyberte položku Voľby > Nová zložka. Nemôžete vytvárať zložky vnorené v iných zložkách.
Ak chcete premenovať novú zložku, vyberte položku Voľby > Premenovať.
Tip: Ak chcete prepínať medzi viacerými otvorenými aplikáciami, stlačte a podržte tlačidlo Menu. Otvorí sa okno
prepínania aplikácií a zobrazia sa otvorené aplikácie. Pákovým ovládačom prejdite na požadovanú aplikáciu
a stlačením pákového ovládača ju zapnite.
Pohyb v zoznamoch a výber položiek
Na pohyb v zoznamoch a výber položiek používajte pákový ovládač. Pomocou pákového ovládača sa môžete presúvať nahor,
nadol, doľava a doprava v Menu alebo v rôznych aplikáciách alebo zoznamoch. Stlačením pákového ovládača môžete tiež otvárať
aplikácie, súbory alebo upravovať nastavenia.
Ak chcete vybrať text, stlačte a podržte tlačidlo Prepnúť a zároveň posuňte pákový ovládač doľava alebo doprava a vyberte
požadovaný text.
Ak chcete vybrať rôzne položky, ako napríklad správy, súbory alebo kontakty, posunutím pákového ovládača nahor, nadol, doľava
alebo doprava zvýraznite položku, ktorú chcete vybrať. Výberom položky Voľby > Označiť/Neoznačiť > Označiť môžete vybrať
jednu položku a výberom položky Voľby > Označiť/Neoznačiť > Označiť všetky môžete vybrať všetky položky.
Ak chcete vybrať objekt (napríklad prílohu v dokumente), pákovým ovládačom prejdite na objekt tak, aby sa na jeho bokoch
zobrazili štvorcové značky.
Písanie textu
Váš prístroj má úplnú klávesnicu. Najbežnejšie interpunkčné znamienka majú buď vlastné tlačidlo, alebo sa dajú zadať stlačením
kombinácie tlačidiel.
, a označuje vybratú veľkosť znakov.
Niektoré znaky (napríklad interpunkčné znamienka a symboly) sú označené na tlačidlách modrou farbou. Ak chcete zadať znak
označený modrou farbou, stlačte modré funkčné tlačidlo a tlačidlo s požadovaným modrým znakom.
Ak chcete zadať číslo, stlačením modrého funkčného tlačidla zobrazte na displeji indikátor a stlačte tlačidlo s číslom na
modrom pozadí. Ak chcete zablokovať modré funkčné tlačidlo a zadávať iba čísla, dvojitým stlačením modrého funkčného
tlačidla zobrazte na displeji indikátor .
Ak chcete vymazať znak, stlačte tlačidlo Vymazať dozadu. Stlačením a podržaním tlačidla Zmazať môžete vymazať viac ako
jeden znak.
Ak chcete otvoriť zoznam špeciálnych znakov, stlačte tlačidlo Chr. Pomocou pákového ovládača môžete prechádzať v zozname
a vybrať požadovaný znak.
Copyright © 2006 Nokia. All Rights Reserved. 17
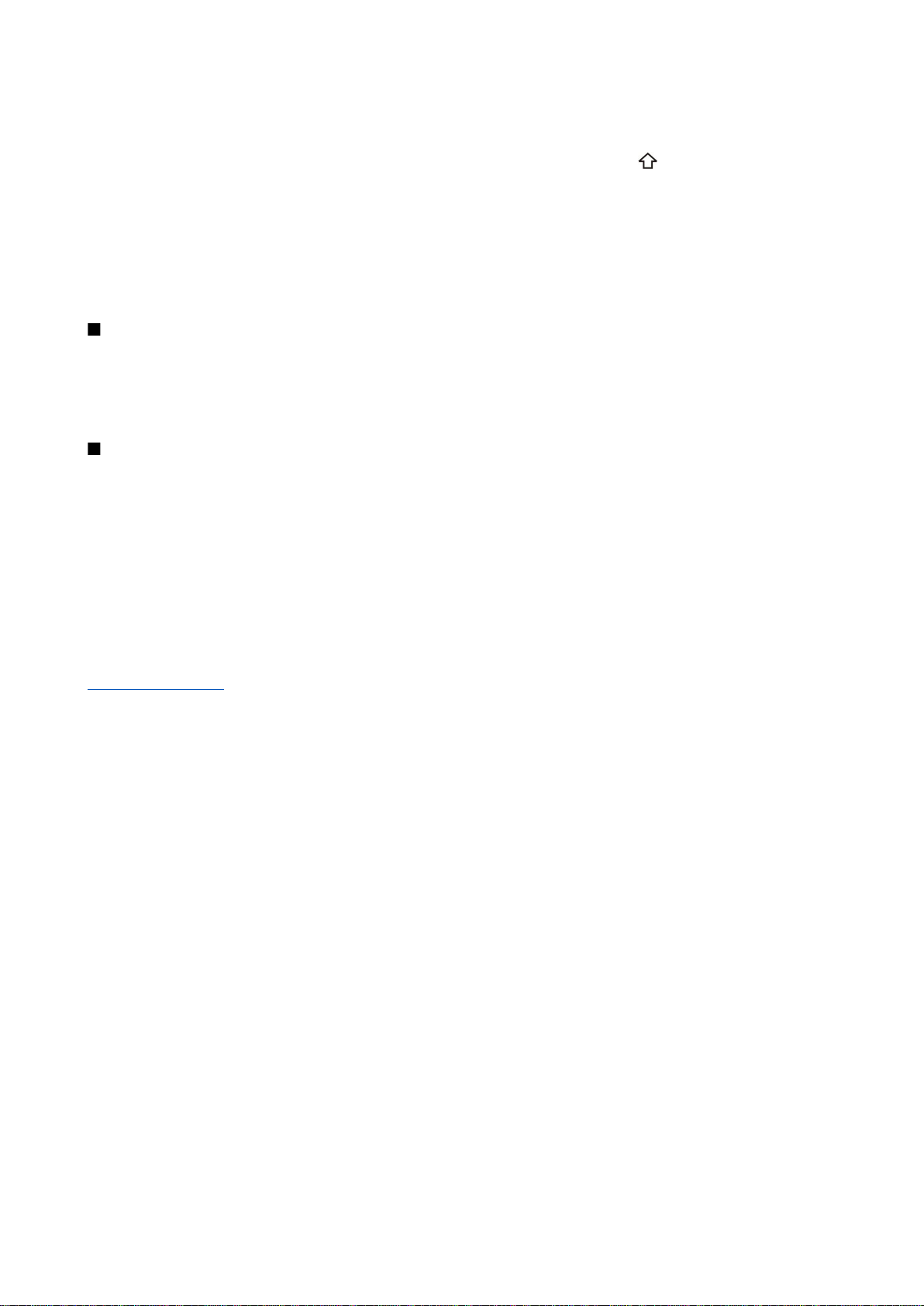
V á š p r í s t r o j
Ak chcete zadávať znaky pomocou iných tlačidiel, ako napríklad „A“ alebo „O“, stlačte a podržte tlačidlo Chr a súčasne stláčajte
druhé tlačidlo dovtedy, kým sa nezobrazí požadovaný znak.
Ak chcete prepínať veľkosti znakov, stlačením tlačidla Prepnúť zobrazte na displeji indikátor .
Kopírovanie a prilepenie textu
1. Ak chcete označiť písmená alebo slová, stlačte a podržte tlačidlo Prepnúť. Zároveň stlačte pákový ovládač v požadovanom
smere a zvýraznite slovo, frázu alebo riadok textu, ktorý chcete kopírovať. Postupne s rozširovaním výberu sa zvýrazňuje aj
text.
2. Ak chcete skopírovať text do schránky, stlačte kombináciu Ctrl+C. Ak chcete vložiť text do dokumentu, stlačte kombináciu Ctrl
+V.
Zmena jazyka pri písaní
Pri písaní textu môžete zmeniť nastavený jazyk. Ak píšete a viacerými stlačeniami kombinácie tlačidla Chr a niektorého iného
tlačidla zadáte konkrétny znak, po zmene jazyka pri písaní budete mať prístup k iným znakom.
Ak napríklad píšete správu pomocou inej ako latinskej abecedy a chcete pridať meno osoby pomocou latinskej abecedy, vyberte
položku Voľby > Jazyk pri písaní a jazyk pri písaní, ktorý používa latinské znaky.
Postupy, spoločné pre viaceré aplikácie
Nasledujúce postupy nájdete vo viacerých aplikáciách:
Ak chcete prepínať medzi otvorenými aplikáciami, stlačením a podržaním tlačidla Menu zobrazte zoznam otvorených aplikácií.
Vyberte aplikáciu.
Ak chcete zmeniť profil alebo vypnúť alebo zablokovať prístroj, krátko stlačte vypínač.
Ak chcete uložiť súbor, vyberte položku Voľby > Uložiť. V závislosti od aplikácie, ktorú používate, budete mať k dispozícii rôzne
voľby pre uloženie.
Ak chcete odoslať súbor, vyberte položku Voľby > Poslať. V závislosti od aplikácie, ktorú používate, budete mať k dispozícii rôzne
možnosti odoslania, napríklad e-mailové alebo multimediálne správy, infračervené spojenie alebo spojenie Bluetooth.
Ak chcete tlačiť použitím kompatibilnej tlačiarne, vyberte položku Voľby > Tlačiť. Položky, ktoré tlačíte, si môžete pred tlačou
prehliadnuť, a môžete upraviť vzhľad tlačených strán. Pred tlačou musíte definovať kompatibilnú tlačiareň pre váš prístroj.
Pozrite si „Tlač“ str. 66.
Ak chcete vymazať súbor, stlačte tlačidlo Vymazať dozadu alebo vyberte položku Voľby > Vymazať.
Copyright © 2006 Nokia. All Rights Reserved. 18
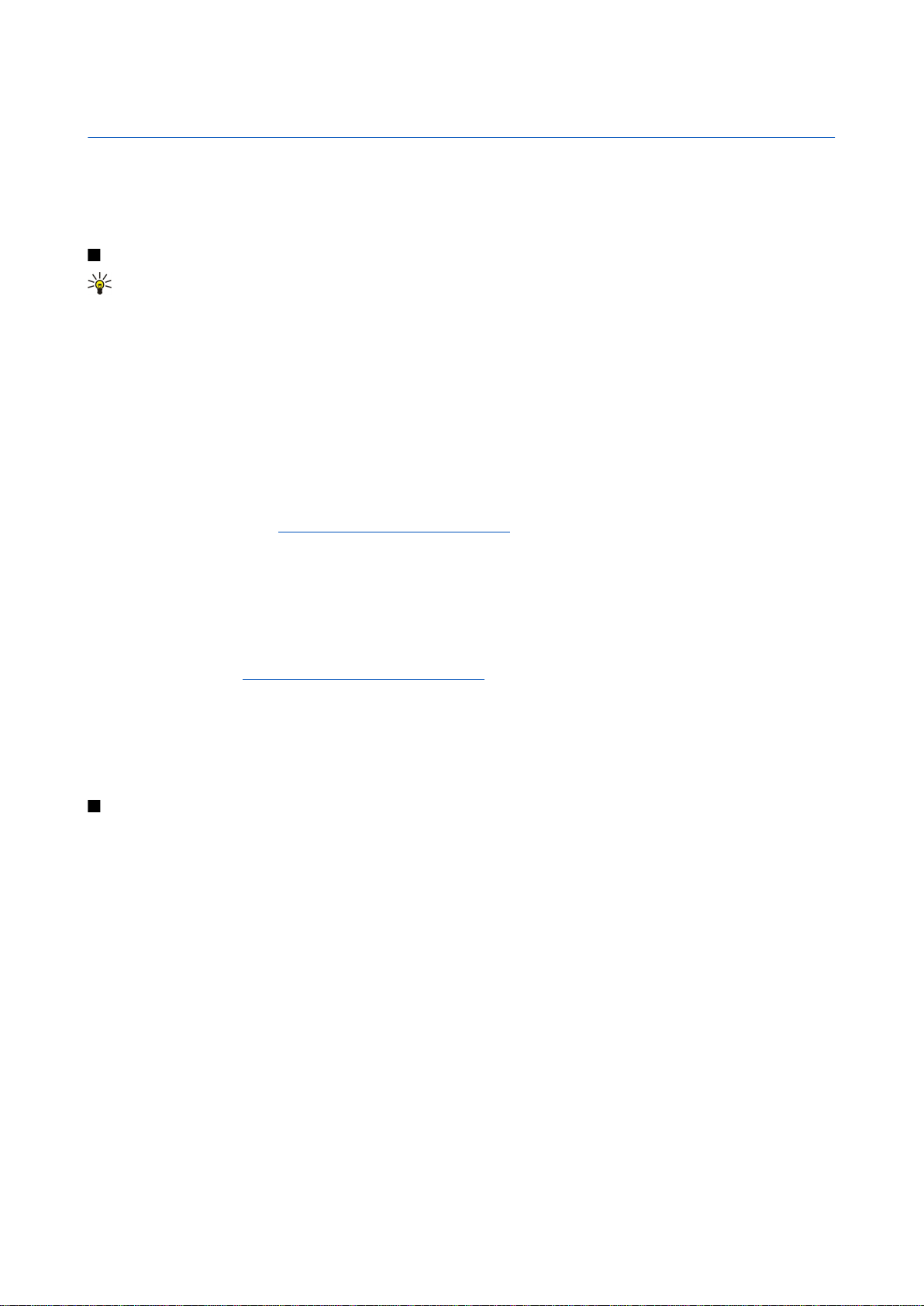
3. Prenos obsahu medzi prístrojmi
Pomocou spojenia Bluetooth alebo infračerveného spojenia môžete prenášať rôzny obsah, napríklad kontakty,
z kompatibilného prístroja Nokia na váš prístroj Nokia E61. Typ obsahu, ktorý sa dá prenášať, závisí od modelu prístroja. Ak
druhý prístroj podporuje synchronizáciu, môžete tiež synchronizovať dáta medzi daným prístrojom a vaším prístrojom Nokia
N61.
Prenos dát pomocou spojenia Bluetooth alebo infračerveného spojenia
Tip: Ak prenášate dáta z vášho predchádzajúceho prístroja, tento prístroj môže vyžadovať vloženie SIM karty. Váš
prístroj Nokia E61 nevyžaduje SIM kartu počas prenosu dát.
Ak chcete začať prenášať dáta z kompatibilného prístroja, vyberte položku Menu > Nástroje > Prenos dát.
Komunikácia cez Bluetooth
1. V informačnom zobrazení vyberte položku Pokračuj.
2. Vyberte položku Cez Bluetooth. Oba prístroje musia podporovať vybratý typ spojenia.
3. Aktivujte spojenie Bluetooth na druhom prístroji a výberom položky Pokračuj na prístroji Nokia E61 spustite vyhľadávanie
prístrojov s aktívnym spojením Bluetooth.
4. Keď váš prístroj Nokia E61 nájde druhý prístroj, vyberte položku Stop.
5. Vyberte druhý prístroj v zozname. Prístroj Nokia E61 vás požiada o zadanie prístupového kódu (1 až 16 číslic). Prístupový kód
na potvrdenie tohto spojenia sa použije iba raz.
6. Zadajte kód na prístroji Nokia E61 a vyberte položku OK. Zadajte prístupový kód na druhom prístroji a vyberte položku OK.
Prístroje sú teraz spárované. Pozrite si „Párovanie zariadení“ str. 49.
V prípade niektorých modelov telefónov sa aplikácia Preniesť dáta odošle na druhý prístroj ako správa. Ak chcete nainštalovať
aplikáciu Preniesť dáta na druhý prístroj, otvorte správu a postupujte podľa pokynov na displeji.
7. Na prístroji Nokia E61 vyberte obsah, ktorý chcete preniesť z druhého prístroja, a potom vyberte položku OK.
Infračervené spojenie
1. V informačnom zobrazení vyberte položku Pokračuj.
2. Vyberte položku Cez infračervené. Oba prístroje musia podporovať vybratý typ spojenia.
3. Prepojte oba prístroje. Pozrite si „Infračervené spojenie“ str. 51.
4. Na prístroji Nokia E61 vyberte obsah, ktorý chcete preniesť z druhého prístroja, a potom vyberte položku OK.
Obsah sa skopíruje z pamäte druhého prístroja do príslušného umiestnenia na vašom prístroji. Trvanie kopírovania závisí od
množstva prenášaných údajov. Kopírovanie môžete aj prerušiť a pokračovať v ňom neskôr.
Potrebné kroky na prenos dát sa môžu líšiť v závislosti od vášho prístroja a toho, či ste predčasne prerušili prenos dát. Položky,
ktoré môžete prenášať, sa líšia v závislosti od druhého prístroja.
Synchronizácia dát s druhým prístrojom
Ak ste už predtým prenášali dáta na váš prístroj Nokia E61 a váš druhý prístroj podporuje synchronizáciu, na aktualizáciu dát
na týchto dvoch prístrojoch môžete použiť aplikáciu Prenos dát.
1. Vyberte položku Telefóny a stlačte pákový ovládač.
2. Pákovým ovládačom prejdite na prístroj, z ktorého ste prenášali dáta, a potom stlačte pákový ovládač.
3. Vyberte položku Synchronizovať a stlačte pákový ovládač. Prístroj spustí synchronizáciu použitím rovnakého typu spojenia,
ktoré ste vybrali pri pôvodnom prenose dát. Synchronizujú sa iba dáta, ktoré ste pôvodne vybrali na prenos.
Ak chcete upraviť nastavenia prenosu dát a synchronizácie, vyberte položku Synchronizovať, pákovým ovládačom prejdite na
požadovaný prístroj, stlačte pákový ovládač a vyberte položku Upraviť.
Copyright © 2006 Nokia. All Rights Reserved. 19
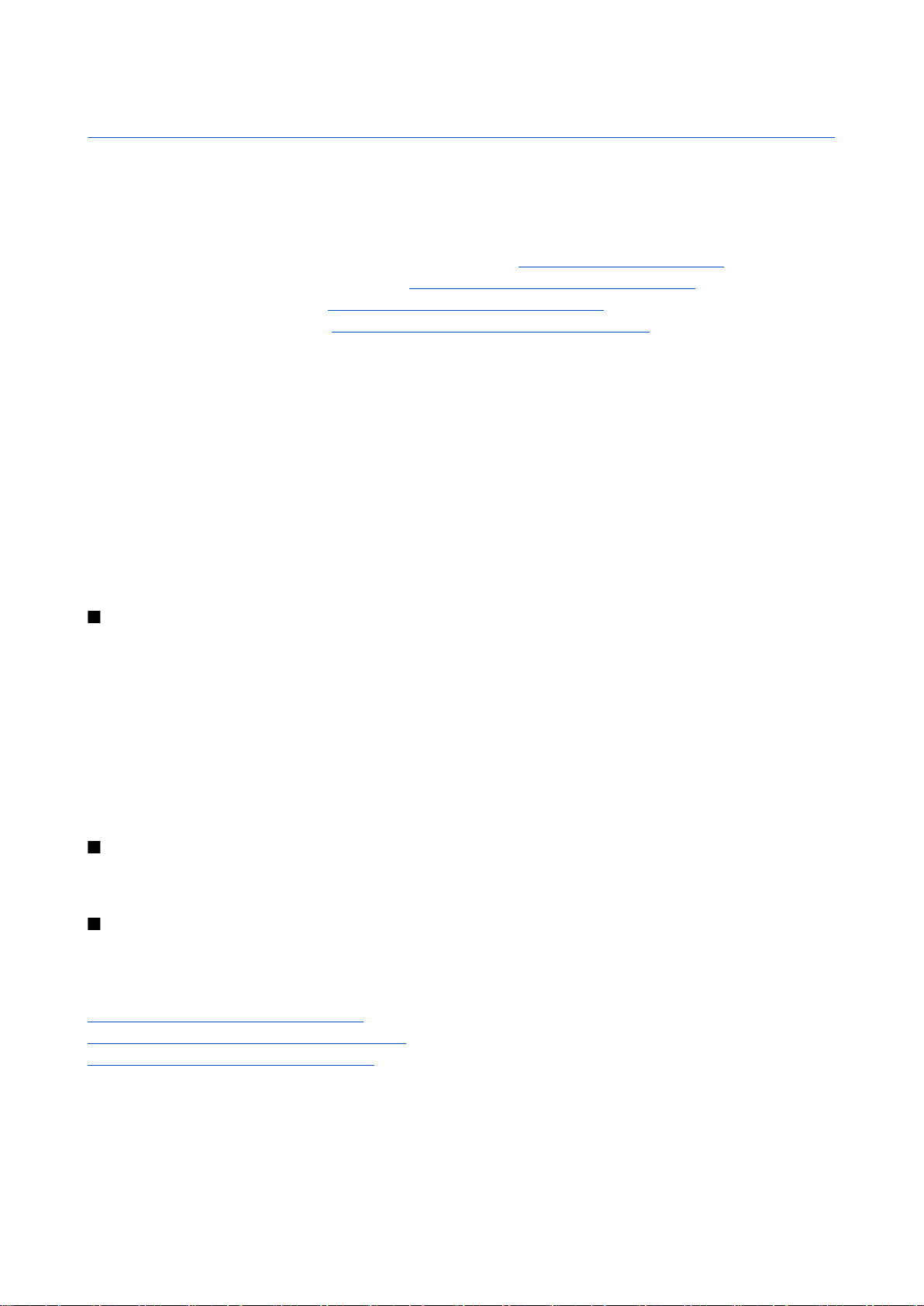
4. Správy
Vyberte položku Menu > Správy.
Pred odoslaním alebo prijatím správy môže byť potrebné vykonať nasledujúce činnosti:
• Do prístroja vložte platnú SIM kartu a zaistite, aby ste boli v dosahu signálu celulárnej siete.
• Overte, či sieť podporuje funkcie správ, ktoré chcete použiť, a či sú aktivované na vašej SIM karte.
• Na prístroji definujte nastavenia internetového miesta prístupu (IAP). Pozrite si „Miesta prístupu“ str. 86.
• Na prístroji definujte nastavenia e-mailového účtu. Pozrite si „Nastavenia e-mailového účtu“ str. 23.
• Na prístroji definujte nastavenia SMS. Pozrite si „Nastavenia textových správ“ str. 25.
• Na prístroji definujte nastavenia MMS. Pozrite si „Nastavenia multimediálnych správ“ str. 28.
Prístroj môže rozpoznať poskytovateľa SIM karty a automaticky nakonfigurovať niektoré nastavenia správ. V opačnom prípade
môže byť potrebné ručne definovať nastavenia, alebo kontaktovať poskytovateľa služieb, sieťového operátora alebo
poskytovateľa internetových služieb a požiadať o konfiguračné nastavenia.
Aplikácia Správy zobrazuje jednotlivé typy zložiek so správami vo formáte výpisu, pričom v jednotlivých zložkách sú najprv
zobrazené najnovšie správy.
Vyberte jednu z nasledujúcich možností:
• Nová správa — Vytvorenie a odoslanie novej textovej, multimediálnej alebo e-mailovej správy.
• Prijaté — Zobrazenie prijatých správ okrem e-mailov a správ celulárneho vysielania.
• Moje zložky — Vytvorenie vašich vlastných zložiek na uloženie správ a šablón.
• Schránka — Zobrazenie prijatého e-mailu a odpovedanie naň.
• Koncepty — Uloženie správ, ktoré ešte neboli odoslané.
• Poslané — Uloženie správ, ktoré boli odoslané.
• Na odoslanie — Zobrazenie správ čakajúcich na odoslanie.
• Výpisy — Zobrazenie informácií o doručení odoslaných správ.
Organizovanie správ
Ak chcete vytvoriť novú zložku na organizovanie správ, vyberte položku Moje zložky > Voľby > Nová zložka. Zadajte názov zložky
a vyberte položku OK.
Ak chcete premenovať zložku, vyberte zložku a položku Voľby > Premenovať zložku. Zadajte nový názov zložky a vyberte položku
OK. Premenovať môžete iba zložky, ktoré ste sami vytvorili.
Ak chcete presunúť správu do inej zložky, otvorte správu a vyberte položku Voľby > Presunúť do zložky, požadovanú zložku
a položku OK.
Ak chcete zoradiť správy v konkrétnom poradí, vyberte položku Voľby > Triediť podľa. Správy môžete zoradiť podľa polí
Dátum, Odosielateľ, Predmet alebo Typ správy.
Ak chcete zobraziť vlastnosti správy, vyberte správu a položku Voľby > Detaily správy.
Vyhľadávanie správ
Ak chcete vyhľadať správu, otvorte zložku, ktorú chcete prehľadať, a vyberte položku Voľby > Hľadať. Zadajte hľadané slovo
a vyberte položku OK.
Nastavenia správ
Vyberte položku Voľby > Nastavenia.
Ak chcete definovať alebo upraviť nastavenia rôznych typov správ, vyberte položku Textová správa, Multimediálna správa, E-
mail, Servisná správa, Celulárne vysielanie alebo Iné.
Pozrite si „Nastavenia textových správ“ str. 25.
Pozrite si „Nastavenia multimediálnych správ“ str. 28.
Pozrite si „Nastavenia e-mailového účtu“ str. 23.
Ďalšie nastavenia
Vyberte položku Menu > Správy > Voľby > Nastavenia > Iné.
Vyberte jednu z nasledujúcich možností:
• Uložiť odosl. správy — Vyberte, či chcete ukladať odoslané správy do zložky Poslané.
Copyright © 2006 Nokia. All Rights Reserved. 20
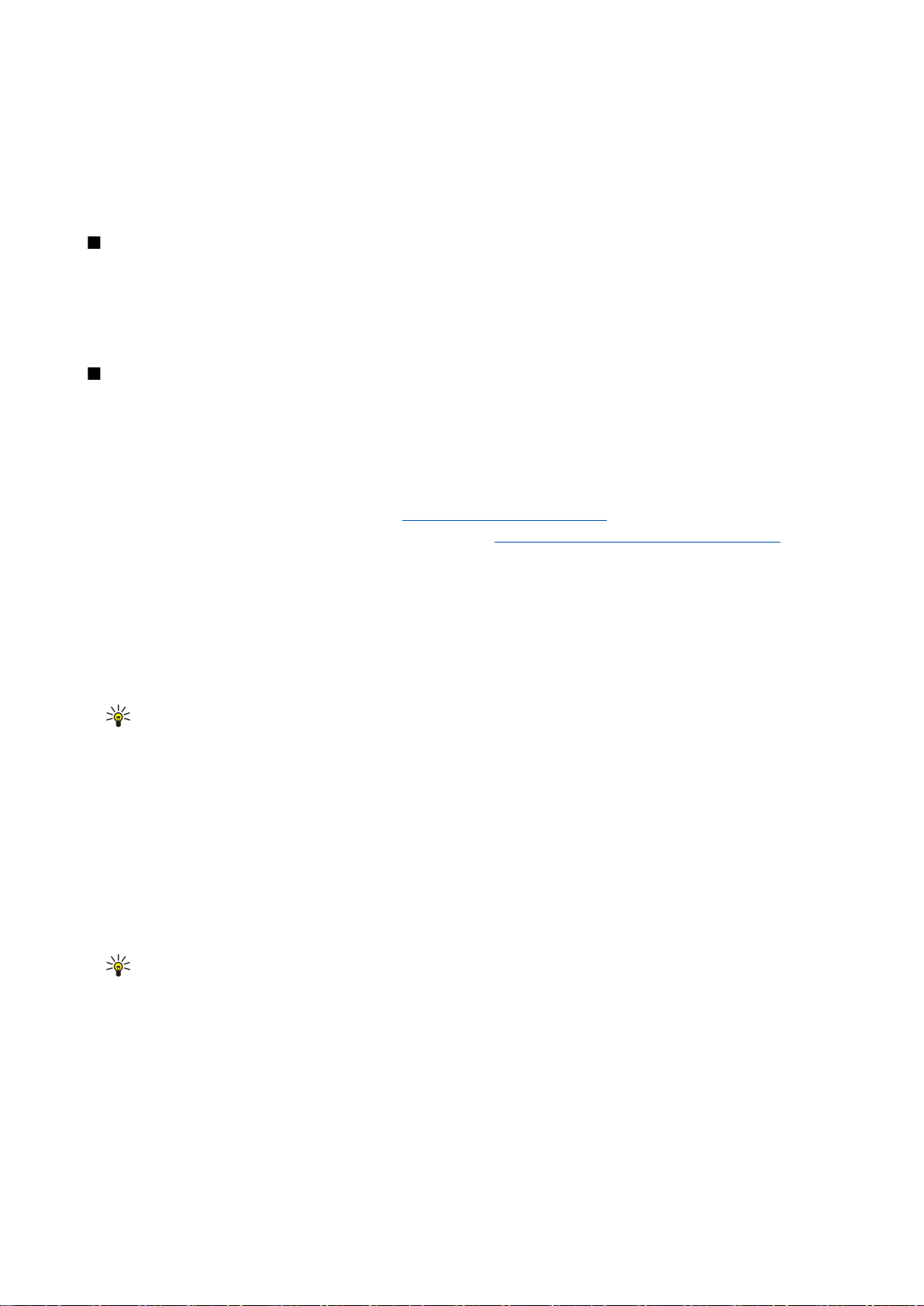
S p r á v y
• Počet uložen. správ — Zadajte počet odoslaných správ, ktoré chcete uložiť. Po dosiahnutí limitu sa začnú postupne vymazávať
najstaršie správy.
• Zobrazenie priečinkov — Definujte, či chcete zobraziť zoznam správ v zložkách na jednom riadku alebo na dvoch riadkoch.
• Použitá pamäť — Vyberte, kam chcete ukladať prijaté správy. Správy môžete ukladať na pamäťovú kartu iba v prípade, ak je
vložená.
Dostupné nastavenia úprav sa môžu líšiť.
Nastavenia centra textových správ
Vyberte položku Voľby > Nastavenia > Textová správa > Centrá správ.
Ak chcete upraviť centrum správ, vyberte požadované centrum správ a položku Voľby > Upraviť.
Ak chcete pridať nové centrum správ, vyberte položku Voľby > Nové centrum správ.
Ak chcete vymazať centrum správ, vyberte ho a stlačte tlačidlo Vymazať dozadu.
E-mailové správy
Ak chcete prijímať a odosielať poštu, musíte mať zriadenú službu vzdialenej poštovej schránky. Takúto službu môže ponúkať
váš poskytovateľ internetových služieb, poskytovateľ služieb siete alebo vaša firma. Váš prístroj je kompatibilný s internetovými
protokolmi IMAP4 (revízia 1) a POP3 a s rozličnými službami zasielania e-mailov. Ostatní poskytovatelia e-mailových služieb
môžu ponúkať služby s inými nastaveniami alebo funkcie iné než tie, ktoré sú popísané v tomto návode na používanie.
Aby ste mohli odosielať, prijímať a preberať poštu a odpovedať na správy alebo ich posielať ďalej, musíte vykonať nasledovné
činnosti:
• Nakonfigurujte internetové miesto prístupu (IAP).
• Nastavte e-mailový účet a správne definujte nastavenia e-mailov. Pozrite si „Nastavenia e-mailového účtu“ str. 23.
Riaďte sa pokynmi poskytovateľa služby vzdialenej schránky a internetových služieb. Informácie o správnych nastaveniach
získate od poskytovateľa služieb siete a internetových služieb alebo od operátora.
Pozrite si „Miesta prístupu“ str. 86.
Nastavenie e-mailového účtu
Ak vyberiete možnosť Schránka a nemáte nastavené e-mailové konto, prístroj vás vyzve, aby ste ho definovali. Ak chcete nastaviť
e-mailový účet pomocou sprievodcu schránkou, vyberte položku Áno.
1. Ak chcete zadať nastavenia e-mailovej schránky, vyberte položku Štart.
2. V poli Typ schránky vyberte položku IMAP4 alebo POP3 a potom vyberte položku Ďalej.
Tip: POP3 je verzia poštového protokolu, ktorý sa používa na ukladanie a preberanie e-mailov alebo správ
internetovej pošty. IMAP4 je verzia internetového protokolu na prístup k správam, ktorý umožňuje prístup
a spravovanie e-mailových správ priamo na e-mailovom serveri. Potom môžete zvoliť, ktoré správy načítate na
prístroj.
3. Do poľa Moja e-mail. adresa zadajte vašu e-mailovú adresu. Vyberte položku Ďalej.
4. Do poľa Server prijat. e-mailov zadajte názov vzdialeného servera, ktorý prijíma vaše e-maily, a potom vyberte položku
Ďalej.
5. Do poľa Server odosl. e-mailov zadajte názov vzdialeného servera, ktorý odosiela vaše e-maily, a potom vyberte položku
Ďalej. V závislosti od vášho mobilného operátora môže byť potrebné použiť server odchádzajúcej pošty vášho mobilného
operátora namiesto servera vášho poskytovateľa e-mailových služieb.
6. V poli Miesto prístupu vyberte internetové miesto prístupu, ktoré bude používať váš prístroj pri preberaní e-mailov. Ak
vyberiete možnosť Vždy žiadať, prístroj sa pri každom začatí preberania e-mailov spýta, ktoré internetové miesto prístupu
má použiť, ak však vyberiete miesto prístupu, prístroj uskutoční spojenie automaticky. Vyberte položku Ďalej.
Tip: Ak vyberiete možnosť Výber skupiny, prístroj uskutoční spojenie automaticky pomocou najlepšieho dostupného
internetového miesta prístupu zo skupiny miest prístupu. Vyberte skupinu miest prístupu a pomocou položky
Späť uložte výber.
7. Zadajte názov vašej novej schránky a vyberte položku Dokonči.
Ak vytvoríte novú schránku, názov, ktorý zadáte pre schránku, nahradí názov Schránka v hlavnom zobrazení Správy.
Výber predvolenej schránky
Ak máte definovaných niekoľko schránok, môžete vybrať jednu z nich ako vašu predvolenú schránku. Ak chcete definovať
predvolenú schránku, vyberte položku Voľby > Nastavenia > E-mail > Použitá schránka a schránku.
Ak máte definovaných niekoľko schránok, musíte vybrať schránku, ktorú chcete použiť pri každom začatí tvorby novej e-mailovej
správy.
Copyright © 2006 Nokia. All Rights Reserved. 21
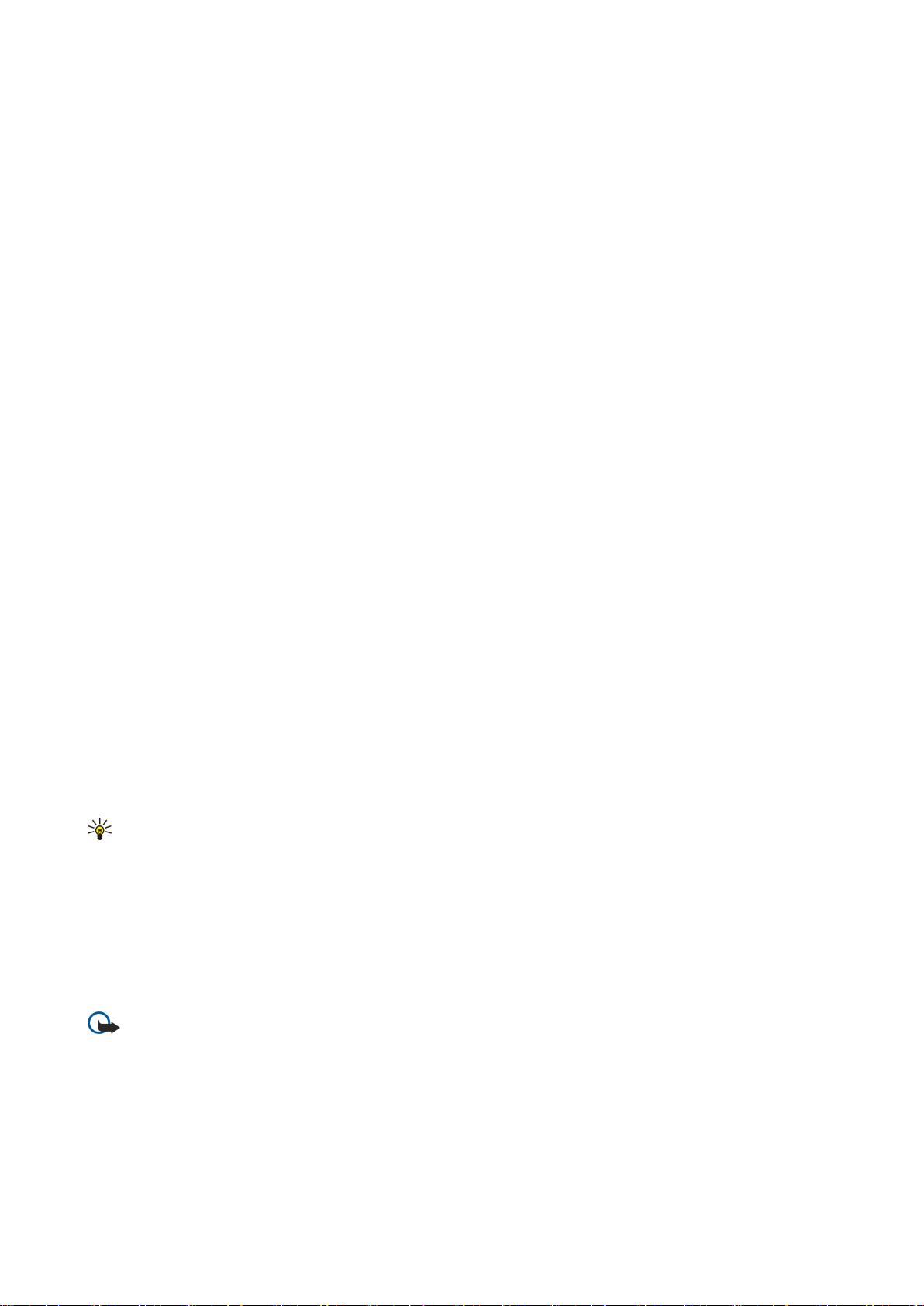
S p r á v y
Konfigurácia tlačidla E-mail
Váš prístroj je vybavený tlačidlom E-mail. Pomocou tlačidla E-mail môžete pristupovať k predvolenej e-mailovej schránke alebo
otvoriť predvolený editor e-mailov v aktívnom pohotovostnom režime. Táto funkcia závisí aj od vášho poskytovateľa služieb
poštovej schránky.
Ak chcete konfigurovať tlačidlo E-mail, vyberte položku Menu > Nástroje > E-mail. tlač.. Vyberte e-mailový účet, ktorý chcete
použiť s tlačidlom E-mail.
Spojenie so schránkou
E-maily, ktoré prichádzajú na vašu adresu, neprijíma automaticky váš prístroj, ale vaša vzdialená schránka. Aby ste si mohli emaily prečítať, musíte sa najskôr spojiť so vzdialenou schránkou a vybrať e-maily, ktoré chcete prevziať na svoj prístroj. Ak
chcete prijímať a odosielať e-maily, musíte si zaregistrovať e-mailovú službu. Ak chcete nastaviť schránku na vašom prístroji,
vyberte položku Správy > Voľby > Nastavenia > E-mail > Voľby > Nová schránka. Informácie o správnych nastaveniach získate
od poskytovateľa služieb.
Ak chcete prevziať e-mailové správy prijaté na váš prístroj a prezerať ich v režime off-line, vyberte vašu schránku v hlavnom
zobrazení aplikácie Správy. Ak prístroj zobrazí otázku Spojiť so schránkou?, vyberte položku Áno.
Ak chcete zobraziť e-mailové správy v danej zložke, pákovým ovládačom prejdite na zložku a stlačte pákový ovládač. Pákovým
ovládačom prejdite na správu a stlačte pákový ovládač.
Ak chcete prevziať e-mailové správy na váš prístroj, výberom položky Voľby > Vybrať e-mail > Nové môžete prevziať nové správy,
ktoré ste ešte neprečítali ani neprevzali, výberom položky Zvolené môžete prevziať iba správy, ktoré ste vybrali zo vzdialenej
schránky, a výberom položky Všetky môžete prevziať všetky doteraz neprevzaté správy.
Ak sa chcete odpojiť od vzdialenej schránky, vyberte položku Voľby > Odpojiť.
Zobrazenie e-mailov v režime off-line
Práca v režime off-line znamená, že váš prístroj nie je pripojené k vzdialenej schránke. Práca s e-mailami v režime off-line
umožňuje ušetriť náklady za spojenie a pracovať v podmienkach, ktoré neumožňujú vytvorenie dátového spojenia. Všetky
zmeny, ktoré urobíte v zložkách vzdialenej schránky, kým ste v režime off-line, sa vo vzdialenej schránke vykonajú, keď sa znova
pripojíte a vykonáte synchronizáciu. Ak napríklad vymažete z prístroja e-mail, keď ste v režime off-line, tento e-mail sa vymaže
zo vzdialenej schránky pri nasledujúcom pripojení ku schránke.
1. Vyberte položku Správy > Voľby > Nastavenia > E-mail. Vyberte e-mailový účet a stlačte pákový ovládač. Výberom položky
Nastavenia výberu > E-mail na vybratie > Správy a prílohy prevezmete celé správy spolu s prílohami na váš prístroj.
2. Otvorte poštovú schránku a vyberte položku Voľby > Vybrať e-mail. Výberom položky Nové môžete prevziať nové správy,
ktoré ste ešte neprečítali ani neprevzali, výberom položky Zvolené môžete prevziať iba správy, ktoré ste vybrali vo vzdialenej
schránke, a výberom položky Všetky môžete prevziať všetky doteraz neprevzaté správy. Prístroj prejde do režimu on-line
a pripojí sa k poštovej schránke, z ktorej prevezme e-maily.
3. Po prevzatí e-mailov sa výberom položky Voľby > Odpojiť vráťte do režimu off-line.
4. Ak chcete zobraziť e-mailovú správu, prejdite na ňu pákovým ovládačom a stlačte pákový ovládač.
Niektoré voľby vyžadujú, aby ste sa pripojili ku vzdialenej schránke.
Tip: Ak chcete vyžiadať iné zložky vo vzdialenej schránke, vyberte položku E-mail. nastavenia > Nastavenia výberu >
Vyžiadanie zložiek. E-maily vo všetkých vyžiadaných zložkách sa aktualizujú, keď prevezmete e-mail z vašej vzdialenej
schránky.
Svetelný indikátor e-mailu
Svetelný indikátor na kryte vášho prístroja môžete nastaviť tak, aby blikal, keď prijmete nový e-mail.
Vyberte položku Menu > Správy > Voľby > Nastavenia > E-mail. V časti Nast. svetla indikátora zvoľte, ako dlho a či vôbec má
blikať svetelný indikátor.
Čítanie e-mailov a písanie odpovedí
Dôležité: Správy elektronickej pošty môžu obsahovať vírusy alebo byť iným spôsobom škodlivé pre váš prístroj alebo
počítač. Neotvárajte žiadnu prílohu, ak si nie ste istí dôveryhodnosťou odosielateľa.
Ak si chcete prečítať prijatý e-mail, pákovým ovládačom prejdite na e-mail a stlačte pákový ovládač.
Ak chcete vyhľadať e-mail vo vašej schránke, vyberte položku Voľby > Hľadať. Zadajte hľadané slovo a vyberte položku OK.
Ak chcete otvoriť prílohu, vyberte položku Voľby > Prílohy. Pákovým ovládačom prejdite na prílohu a stlačte pákový ovládač.
Ak chcete odpovedať iba odosielateľovi e-mailu, otvorte e-mail a vyberte položku Voľby > Odpovedať > Odosielateľovi.
Ak chcete odpovedať všetkým príjemcom e-mailu, otvorte e-mail a vyberte položku Voľby > Odpovedať > Všetkým.
Copyright © 2006 Nokia. All Rights Reserved. 22
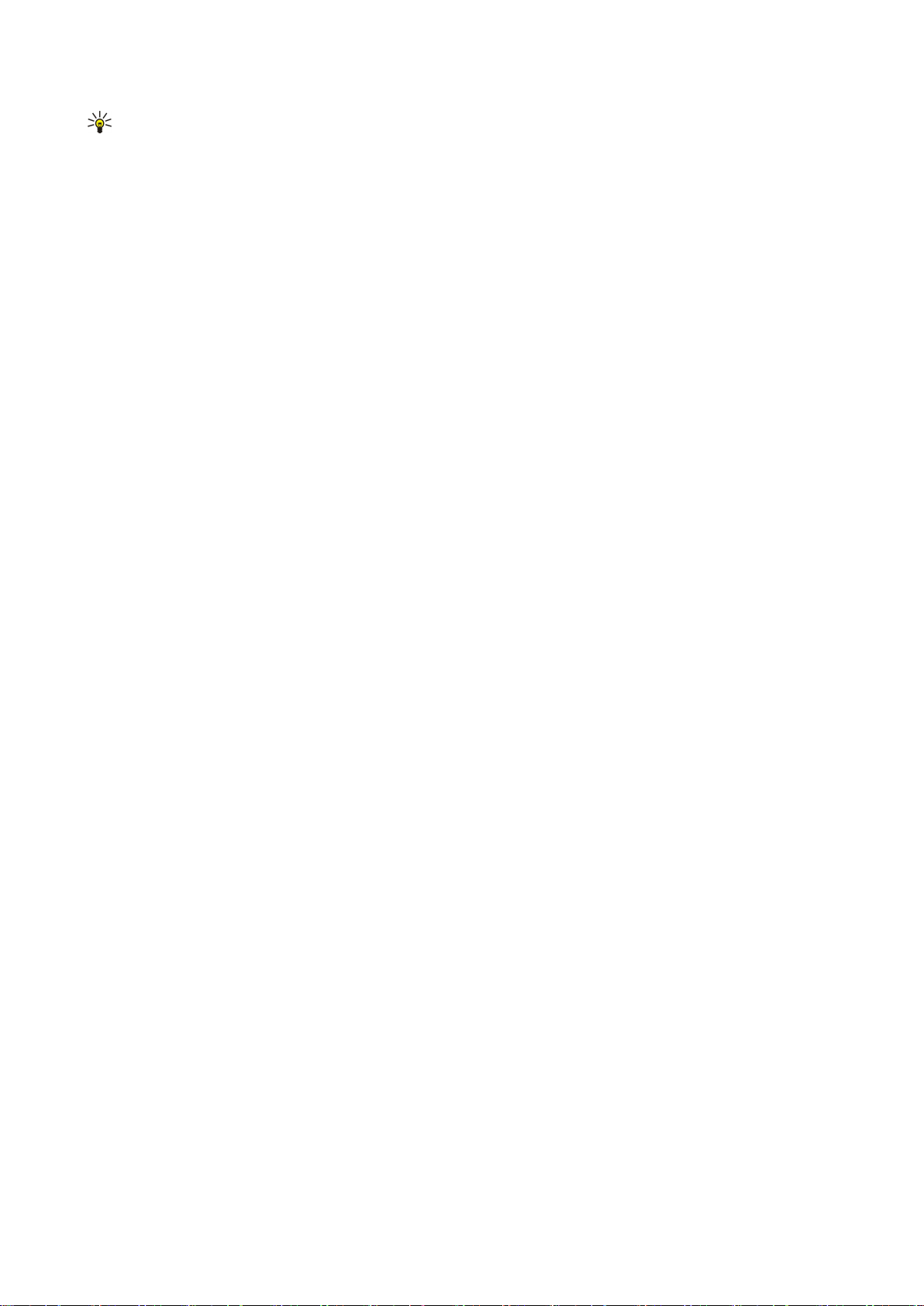
S p r á v y
Tip: Ak odpovedáte na e-mail, ktorý obsahuje priložené súbory, prílohy sa do odpovede nezaradia. Ak posielate prijatý
e-mail ďalej, pošle sa aj s prílohami.
Ak chcete vymazať prílohu z e-mailu, ktorý odosielate, vyberte prílohu a položku Voľby > Prílohy > Odstrániť.
Ak chcete nastaviť prioritu správy, vyberte položku Voľby > Priorita a niektorú z dostupných možností.
Ak chcete zavolať odosielateľovi e-mailu, otvorte e-mail a vyberte položku Voľby > Volať.
Ak chcete odpovedať odosielateľovi e-mailu prostredníctvom textovej správy alebo multimediálnej správy, otvorte e-mail
a vyberte položku Voľby > Vytvoriť správu.
Ak chcete poslať e-mail ďalej, otvorte e-mail a vyberte položku Voľby > Poslať ďalej.
Vymazávanie správ
Ak chcete uvoľniť pamäť na vašom prístroji, pravidelne vymazávajte správy zo zložky Prijaté a Poslané a vymazávajte prevzaté
e-mailové správy.
Ak chcete vymazať správu, prejdite na ňu pákovým ovládačom a stlačte tlačidlo Vymazať dozadu.
Môžete zvoliť možnosť vymazať lokálne e-mailové správy na prístroji a ponechať pôvodné na serveri, alebo môžete vymazať
e-mailové správy na prístroji aj pôvodné správy na serveri.
Ak chcete vymazať e-maily iba z prístroja, vyberte položku Voľby > Vymazať > Len telefón.
Ak chcete vymazať e-mail z prístroja aj zo vzdialeného servera, otvorte e-mail a vyberte položku Voľby > Vymazať > Telefón a
server.
Zložky pre e-maily
Ak vo vašich schránkach IMAP4 na vzdialenom serveri vytvoríte podzložky, môžete ich zobraziť a spravovať pomocou vášho
prístroja. Vyžiadať si môžete iba zložky vo vašich schránkach IMAP4. Vyžiadanie zložiek vo vzdialenej schránke umožňuje zobraziť
tieto zložky na vašom prístroji.
Ak chcete zobraziť zložky vo vašej schránke IMAP4, vytvorte spojenie a vyberte položku Voľby > Nast. e-mailu > Nastavenia
výberu > Vyžiadanie zložiek.
Ak chcete zobraziť vzdialenú zložku, vyberte zložku a položku Voľby > Vyžiadať. Vždy, keď sa pripojíte, vykoná sa aktualizácia
vyžiadaných zložiek. Ak sú zložky veľké, môže to chvíľu trvať.
Ak chcete aktualizovať zoznam zložiek, vyberte zložku a položku Voľby > Aktual. zoz. zložiek.
Písanie a odosielanie e-mailov
Ak chcete napísať e-mail, výberom položky Voľby > Pridať príjemcu vyberte e-mailové adresy príjemcov v zozname kontaktov,
alebo ich zadajte do poľa Komu. Jednotlivé položky oddeľte bodkočiarkami. Pákovým ovládačom prejdite nadol a použitím poľa
Kópia skopírujte ostatných príjemcov, alebo použitím poľa Sk. kópia skopírujte príjemcov ako skrytých. Do poľa Predmet zadajte
predmet e-mailu. Do textového poľa zadajte vašu e-mailovú správu a vyberte položku Voľby > Poslať.
Ak chcete k e-mailu pripojiť súbor, vyberte položku Voľby > Vložiť a prílohu, ktorú chcete vložiť. Vkladať môžete obrázky, zvukové
klipy, poznámky a iné súbory, ako napríklad súbory v zložke Pracovňa.
Ak chcete čas odoslania e-mailovej správy, vyberte položku Voľby > Voľby odoslania > Poslať správu. Vyberte položku
Okamžite alebo Pri ďalšom spoj., ak pracujete v režime offline.
E-mailové správy sa pred odoslaním ukladajú do zložky Na odoslanie. Ak sa e-mail neodosiela okamžite, môžete otvoriť zložku
Na odoslanie a zrušiť alebo obnoviť odoslanie e-mailu alebo ho otvoriť.
Nastavenia e-mailového účtu
Vyberte položku Menu > Správy > Schránka.
Dostupné nastavenia úprav sa môžu líšiť. Niektoré nastavenia môže predvoliť váš poskytovateľ služieb.
Ak sa pokúsite upraviť nastavenia poštovej schránky a ak nemáte nastavený e-mailový účet, otvorí sa sprievodca poštovou
schránkou a pomôže vám nastaviť váš e-mailový účet.
Nastavenia prijímaných e-mailov
Vyberte položku Prichádzajúci e-mail a niektoré z nasledujúcich nastavení:
• Meno užívateľa — Zadajte meno užívateľa pre e-mailovú službu.
• Heslo — Zadajte heslo pre e-mailovú službu.
• Server prijat. e-mailov — Zadajte IP adresu alebo hostiteľský názov servera, ktorý prijíma vaše e-maily.
• Použité miesto príst. — Vyberte internetové miesto prístupu, ktoré prístroj používa na preberanie prijatých e-mailových správ.
• Predvolená schránka — Zadajte názov schránky.
Copyright © 2006 Nokia. All Rights Reserved. 23
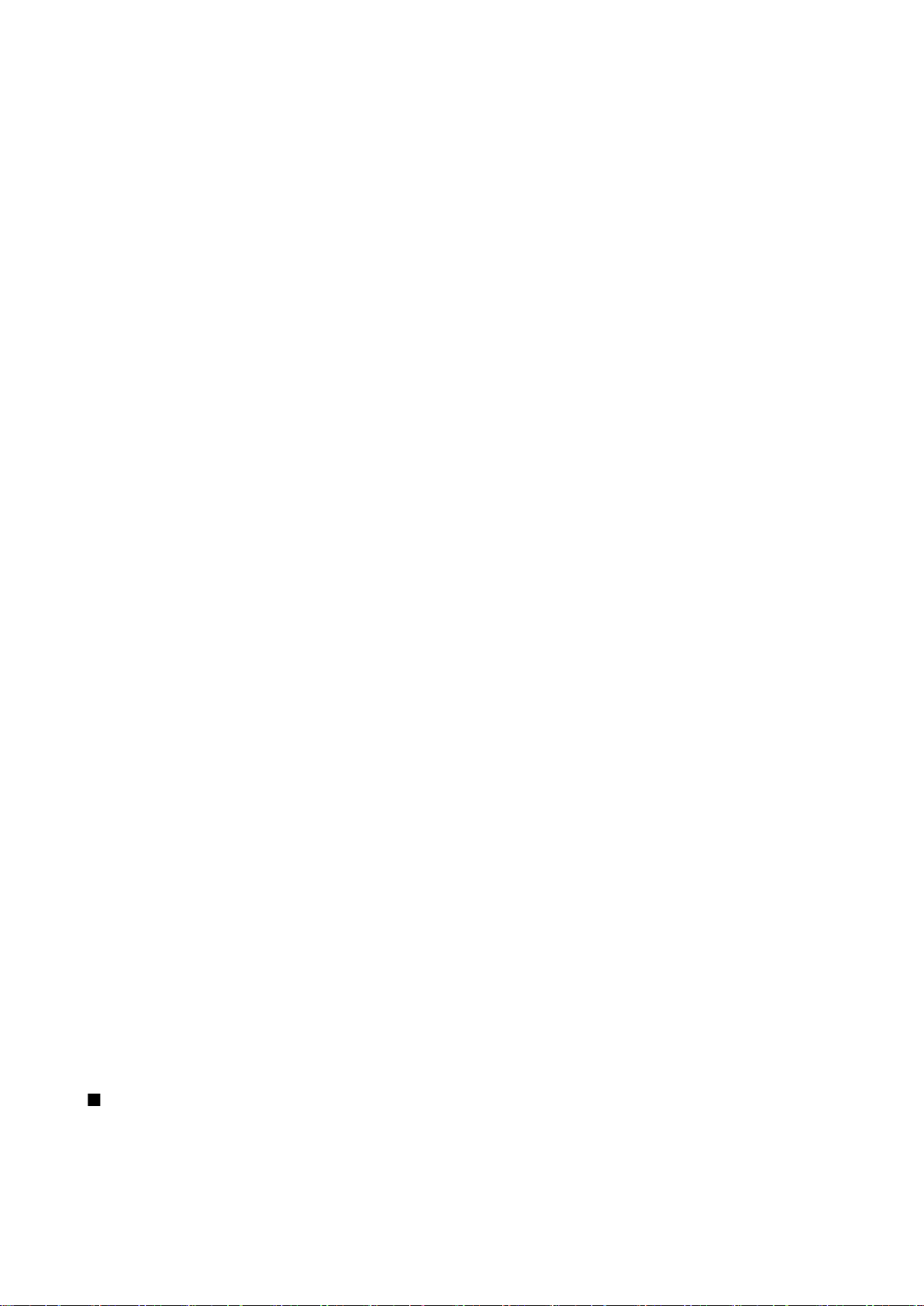
S p r á v y
• Typ schránky — Vyberte poštový protokol podľa odporúčania vášho poskytovateľa služieb vzdialenej schránky. Možnosti sú
POP3 a IMAP4. Toto nastavenie možno zvoliť iba raz a po uložení alebo opustení stránky s nastaveniami poštovej schránky
ho už nebudete môcť zmeniť. Ak používate protokol POP3, e-mailové správy sa v režime on-line neaktualizujú automaticky.
Ak si chcete prezrieť najnovšie e-mailové správy, musíte sa odpojiť a potom vytvoriť nové spojenie so schránkou.
• Ochrana (porty) — Vyberte možnosť ochrany používanú na zvýšenie ochrany spojenia.
• Port — Definovanie portu pre spojenie.
• APOP ochranný login (iba pre POP3) — Používa sa s protokolom POP3 na šifrovanie hesiel odosielaných na vzdialený e-mailový
server pri pripájaní k schránke.
Nastavenia odosielaných e-mailov
Vyberte položku Odchádzajúci e-mail a niektoré z nasledujúcich nastavení:
• Moja e-mail. adresa — Zadajte e-mailovú adresu, ktorú ste dostali od poskytovateľa služieb. Na túto adresu budete dostávať
odpovede na vaše správy.
• Meno užívateľa — Zadajte meno užívateľa pre e-mailovú službu.
• Heslo — Zadajte heslo pre e-mailovú službu.
• Server odosl. e-mailov — Zadajte IP adresu alebo hostiteľský názov poštového servera, ktorý odosiela vaše e-maily. Môže sa
stať, že budete môcť použiť iba server odchádzajúcej pošty operátora siete. Ďalšie informácie si vyžiadajte od svojho
poskytovateľa služieb.
• Použité miesto príst. — Vyberte internetové miesto prístupu, ktoré prístroj používa na odosielanie e-mailových správ.
• Ochrana (porty) — Výber možnosti zabezpečenia používanej na bezpečné spojenie so vzdialenou schránkou.
• Port — Definovanie portu pre spojenie.
Užívateľské nastavenia
Vyberte položku Nastavenia užívateľa a niektoré z nasledujúcich nastavení:
• Moje meno — Zadajte meno, ktoré sa bude zobrazovať pred vašou e-mailovou adresou, ak odošlete e-mail.
• Odpovedať — Vyberte, či chcete presmerovať odpovede na inú adresu. Vyberte položku Zapnúť a zadajte e-mailovú adresu,
na ktorú chcete presmerovať odpovede. Môžete zadať iba jednu adresu.
• Vymazať e-maily z — Zvoľte, či chcete vymazať e-maily iba z prístroja, alebo z prístroja aj zo servera. Ak chcete potvrdzovať,
odkiaľ sa majú e-maily vymazávať pri každom ich vymazávaní, vyberte položku Vždy žiadať.
• Poslať správu — Tieto možnosti slúžia na výber toho, či chcete, aby sa e-maily odoslali čo najskôr, aby sa odoslali pri
nasledujúcom výbere pošty alebo aby sa uložili v zložke Na odoslanie, odkiaľ ich môžete odoslať neskôr.
• Poslať kópiu sebe — Vyberte, či chcete uložiť kópiu e-mailu do vašej vzdialenej schránky a na adresu zadanú do poľa Moja
e-mail. adresa v nastaveniach pre Odchádzajúci e-mail.
• Pridať podpis — Vyberte, či chcete pripojiť k vašim e-mailovým správam podpis.
• Hlás. nového e-mailu — Vyberte, či chcete prijímať upozornenia na prijatie nového e-mailu do schránky vo forme tónu
a oznamu.
• Blikať pri nových e-mail. — Zvoľte, ako dlho a či vôbec má blikať svetelný indikátor e-mailu, keď prijmete nový e-mail.
Nastavenia výberu
Vyberte položku Nastavenia výberu a niektoré z nasledujúcich nastavení:
• E-mail na vybratie (iba pre schránky POP3) — Vyberte, či chcete preberať iba údaje z hlavičiek e-mailov, napríklad
o odosielateľovi, predmete a dátume, e-maily alebo e-maily s prílohami.
• Počet vybratých — Vyberte počet e-mailov, ktoré chcete načítať zo vzdialeného servera do vašej schránky.
• Cesta zložky IMAP4 (iba pre schránky IMAP4) — Zadajte cestu k zložkám určeným na vyžiadanie.
• Vyžiadanie zložiek (iba pre schránky IMAP4) — Vyžiadanie ďalších zložiek vo vzdialenej schránke a prevzatie obsahu z týchto
zložiek.
Nastavenia automatického preberania
Vyberte položku Automatický výber a niektoré z nasledujúcich nastavení:
• Hlásenia e-mailov — Vyberte, či chcete prijímať hlásenia o nových e-mailoch prijatých do vašej vzdialenej schránky. Výberom
položky Vždy aktívny budete vždy automaticky preberať nové e-mailové správy z vašej vzdialenej schránky. Výberom položky
Len v dom. sieti budete automaticky preberať nové e-mailové správy z vašej vzdialenej schránky iba v prípade, ak ste vo vašej
domovskej sieti a nie mimo, napríklad ak necestujete.
• Dni výberu — Výber dní, v ktorých sa e-maily prevezmú na váš prístroj.
• Hodiny výberu — Definovanie hodín, v ktorých sa e-maily prevezmú na váš prístroj.
• Interval výberu — Výber časového intervalu medzi preberaním nových e-mailov.
Textové správy
Váš prístroj podporuje odosielanie textových správ, prekračujúcich limit počtu znakov v jedinej správe. Dlhšie správy sa odošlú
ako séria dvoch alebo viacerých správ. Za takéto správy môže poskytovateľ služieb účtovať zodpovedajúce poplatky. Znaky
obsahujúce akcenty alebo iné značky, ako aj znaky niektorých jazykov, napríklad čínštiny, zaberajú viac miesta, čím sa obmedzuje
počet znakov, ktoré možno odoslať v jednej správe.
Copyright © 2006 Nokia. All Rights Reserved. 24
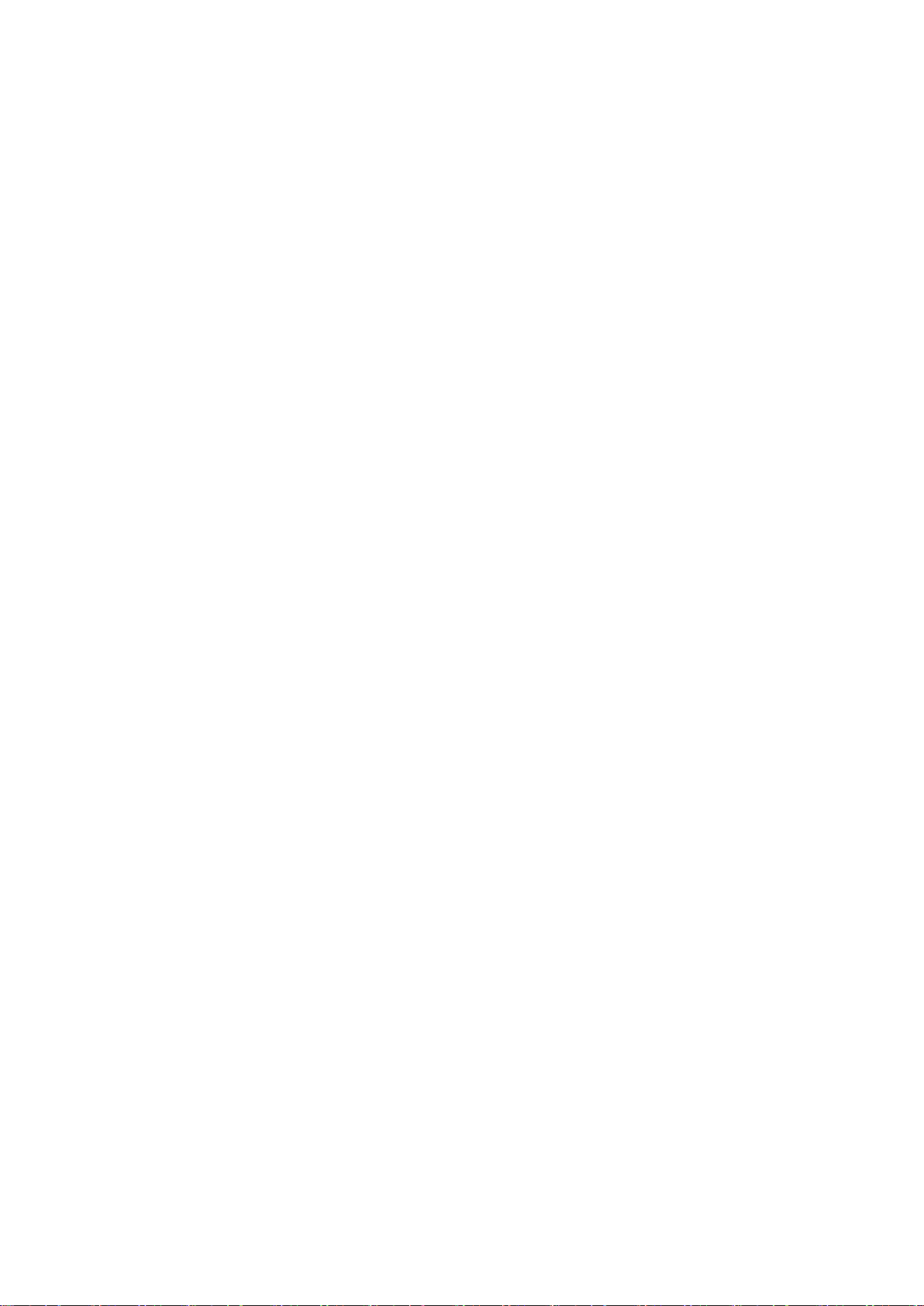
S p r á v y
Na navigačnej lište uvidíte indikátor dĺžky správy, ktorý odpočítava znaky od hodnoty 160. Napríklad 10 (2) znamená, že môžete
vložiť ešte 10 znakov, aby sa text odoslal v dvoch správach.
Písanie a odosielanie textových správ
Vyberte položku Menu > Správy > Nová správa > Textová správa.
1. V poli Komu stlačte pákový ovládač a vyberte príjemcov v zozname Kontakty, alebo ručne zadajte mobilné telefónne čísla
príjemcov. Ak zadávate viac než jedno číslo, oddeľte čísla bodkočiarkou.
2. Zadajte text správy. Ak chcete použiť šablónu, vyberte položku Voľby > Vložiť > Šablóna.
3. Výberom položky Voľby > Poslať môžete odoslať správu.
Možnosti odosielania pre textové správy
Ak chcete nastaviť možnosti odoslania pre textovú správu, vyberte položku Voľby > Voľby odoslania.
Definujte nasledujúce nastavenia:
• Použité centrum spr. — Vyberte centrum správ na odoslanie správy.
• Kódovanie znakov — Výberom položky Redukovaná podpora nastavíte používanie automatickej konverzie znakov na iný
systém kódovania, ak je k dispozícii.
• Prijať výpis — Výberom položky Áno nastavíte, aby sieť doručovala výpisy o doručení vašich správ (služba siete).
• Platnosť správy — Vyberte, ako dlho sa má centrum správ pokúšať o opakované odoslanie správy, ak zlyhá prvý pokus (služba
siete). Ak príjemcu správy nemožno zastihnúť počas doby platnosti správy, správa sa vymaže z centra správ.
• Správa poslaná ako — Konverzia správy na iný formát, ako napríklad Text, Fax, Paging alebo E-mail. Túto voľbu zmeňte iba
v prípade, ak máte istotu, že centrum správ dokáže konvertovať textové správy do týchto alternatívnych formátov. Kontaktujte
operátora siete.
• To isté centrum odp. — Vyberte, či sa majú odpovede posielať použitím rovnakého čísla centra textových správ (služba siete).
Odpovedanie na prijaté textové správy
Ak chcete odpovedať na textovú správu, otvorte správu v zložke Prijaté. Vyberte položku Voľby > Odpovedať. Zadajte text správy
a vyberte položku Voľby > Poslať.
Ak chcete zavolať odosielateľovi textovej správy, otvorte správu v zložke Prijaté a vyberte položku Voľby > Volať.
Textové správy na SIM karte
Textové správy môžete mať uložené na vašej SIM karte. Pred zobrazením správ na SIM karte musíte skopírovať správy do zložky
na prístroji. Po skopírovaní správ do zložky ich môžete zobraziť v zložke alebo vymazať ich zo SIM karty.
Vyberte položku Voľby > SIM správy.
1. Vyberte položku Voľby > Označiť/Neoznačiť > Označiť alebo Označiť všetky (označenie všetkých správ).
2. Vyberte položku Voľby > Kopíruj.
3. Vyberte zložku a výberom položky OK začnite kopírovanie.
Ak chcete zobraziť správy na SIM karte, otvorte zložku, do ktorej ste skopírovali správy, a potom otvorte správu.
Ak chcete vymazať textovú správu zo SIM karty, vyberte správu a stlačte tlačidlo Vymazať dozadu.
Nastavenia textových správ
Vyberte položku Voľby > Nastavenia > Text. správa.
Definujte nasledujúce nastavenia:
• Centrá správ — Zobrazenie dostupných centier správ pre váš prístroj.
• Použité centrum spr. — Vyberte centrum správ na odoslanie správy.
• Kódovanie znakov — Výberom položky Redukovaná podpora nastavíte používanie automatickej konverzie znakov na iný
systém kódovania, ak je k dispozícii.
• Prijať výpis — Výberom položky Áno nastavíte, aby sieť doručovala výpisy o doručení vašich správ (služba siete).
• Platnosť správy — Vyberte, ako dlho sa má centrum správ pokúšať o opakované odoslanie správy, ak zlyhá prvý pokus (služba
siete). Ak príjemcu správy nemožno zastihnúť počas doby platnosti správy, správa sa vymaže z centra správ.
• Správa poslaná ako — Konverzia správy na iný formát, ako napríklad Text, Fax, Paging alebo E-mail. Túto voľbu zmeňte iba
v prípade, ak máte istotu, že centrum správ dokáže konvertovať textové správy do týchto alternatívnych formátov. Kontaktujte
operátora siete.
• Prednostné spojenie — Výber prednostného spôsobu spojenia pri odosielaní textových správ z vášho prístroja.
• To isté centrum odp. — Vyberte, či sa majú odpovede posielať použitím rovnakého čísla centra textových správ (služba siete).
Copyright © 2006 Nokia. All Rights Reserved. 25
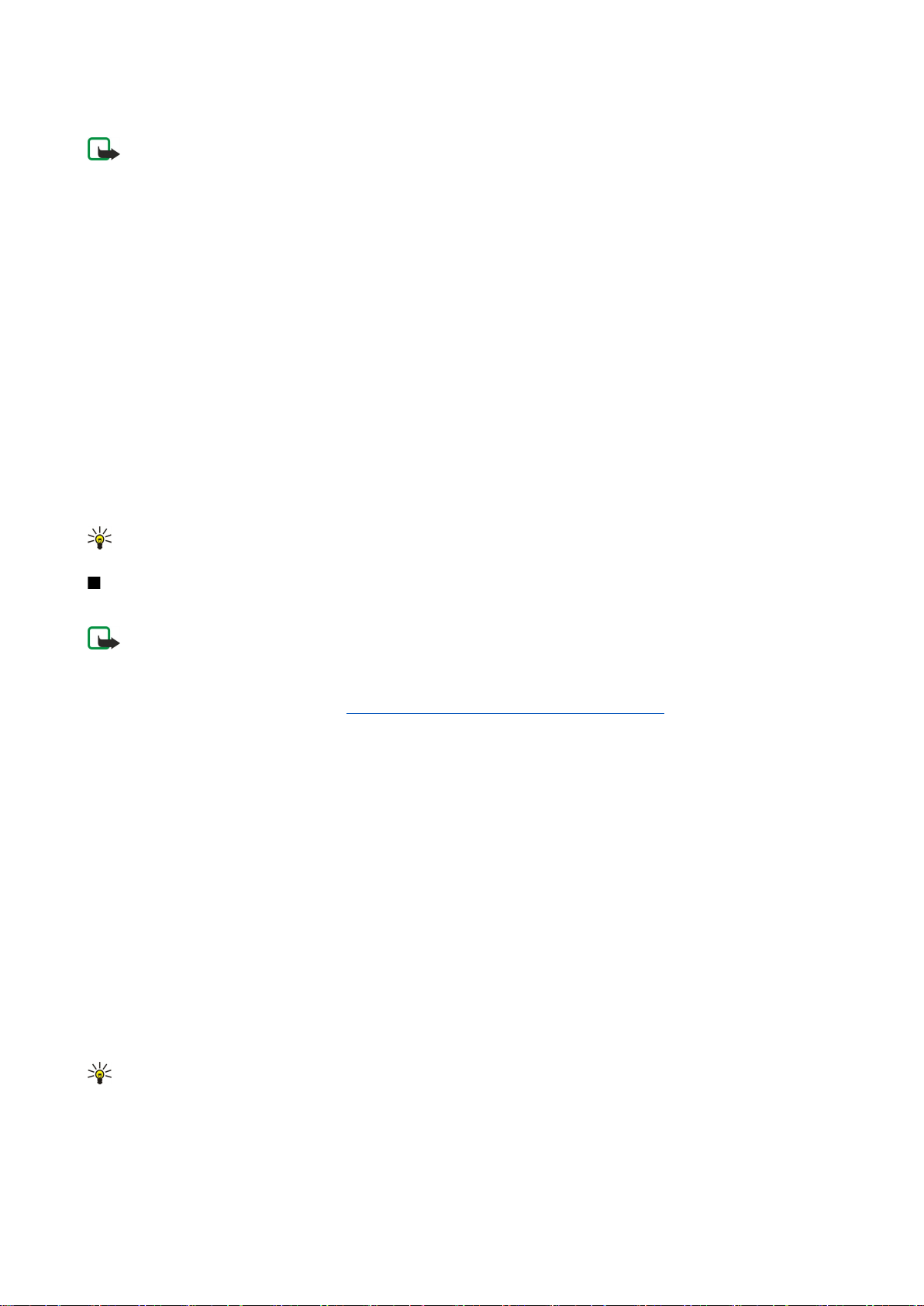
S p r á v y
Obrázkové správy
Upozornenie: Funkciu obrazových správ možno používať iba v prípade, že ju podporuje operátor vašej siete alebo
poskytovateľ služieb. Obrazové správy môžu prijímať a zobrazovať iba prístroje, ktoré podporujú funkcie obrazových
správ.
Vyberte položku Menu > Správy.
Ak chcete zobraziť obrázkovú správu, otvorte správu v zložke Prijaté.
Vyberte položku Voľby a jednu z nasledujúcich možností:
• Detaily správy — Zobrazenie informácií o správe.
• Presunúť do zložky — Uloženie správy do inej zložky.
• Pridať do Kontaktov — Pridanie odosielateľa správy do vašich kontaktov.
• Nájsť — Vyhľadávanie telefónnych čísiel a adries, ktoré môže obsahovať daná správa.
Posielanie obrázkových správ ďalej
Ochrana autorských práv môže brániť kopírovaniu, úprave, prenosu alebo rozosielaniu niektorých obrázkov, hudby (vrátane
tónov zvonenia) a iného obsahu.
1. V zložke Prijaté otvorte obrázkovú správu a vyberte položku Voľby > Poslať ďalej.
2. Do poľa Komu zadajte číslo príjemcu alebo stlačením pákového ovládača pridajte príjemcu zo zoznamu Kontakty. Ak zadávate
viac než jedno číslo, oddeľte čísla bodkočiarkou.
3. Zadajte text vašej správy. Text môže obsahovať 120 znakov. Ak chcete použiť šablónu, vyberte položku Voľby > Vložiť >
Šablóna.
4. Ak chcete odoslať správu, stlačte tlačidlo Volať.
Tip: Ak chcete odstrániť obrázok zo správy, vyberte položku Voľby > Odstrániť obraz.
Multimediálne správy
Multimediálna správa (MMS) môže obsahovať text a objekty, ako napríklad obrázky, zvukové klipy alebo videoklipy.
Upozornenie: Multimediálne správy môžu prijímať a zobrazovať iba prístroje, vybavené kompatibilnými funkciami.
Vzhľad správy môže byť v závislosti od prijímajúceho zariadenia odlišný.
Aby ste mohli odosielať a prijímať multimediálne správy na vašom prístroji, musíte definovať nastavenia multimediálnych správ.
Prístroj môže rozpoznať poskytovateľa SIM karty a automaticky nakonfigurovať nastavenia multimediálnych správ. V opačnom
prípade kontaktujte poskytovateľa služieb. Pozrite si „Nastavenia multimediálnych správ“ str. 28.
Vytváranie a odosielanie multimediálnych správ
Služba multimediálnych správ býva štandardne aktivovaná.
Vyberte položku Nová správa > Multimed. správa.
Ochrana autorských práv môže brániť kopírovaniu, úprave, prenosu alebo rozosielaniu niektorých obrázkov, hudby (vrátane
tónov zvonenia) a iného obsahu.
1. V poli Komu stlačte pákový ovládač a vyberte príjemcov v zozname Kontakty, alebo ručné zadajte mobilné telefónne čísla
príjemcov alebo ich e-mailové adresy.
2. Do poľa Predmet zadajte predmet správy. Ak chcete zmeniť polia, ktoré sú viditeľné, vyberte položku Voľby > Polia adries.
3. Zadajte text správy a výberom položky Voľby > Vložiť objekt môžete pridať multimediálne objekty. Môžete pridať rôzne
objekty, ako napríklad Snímka, Zvukový klip alebo Videoklip.
Bezdrôtová sieť môže obmedziť veľkosť MMS správ. Ak vložený obrázok prekročí tento limit, môže ho prístroj zmenšiť, aby
bolo obrázok možné odoslať v MMS.
4. Každý list správy môže obsahovať iba jedno video alebo jeden zvukový klip. Ak chcete pridať viac listov do správy, vyberte
položku Voľby > Vložiť nové > List. Ak chcete zmeniť poradie listov v správe, vyberte položku Voľby > Presunúť.
5. Ak chcete zobraziť ukážku multimediálnej správy pred jej odoslaním, vyberte položku Voľby > Prezrieť.
6. Stlačením pákového ovládača môžete multimediálnu správu odoslať.
Tip: Multimediálnu správu môžete tiež vytvoriť priamo z niekoľkých aplikácií, ako napríklad Kontakty a Galéria.
Ak chcete vymazať objekt z multimediálnej správy, vyberte položku Voľby > Odstrániť.
Možnosti odosielania pre multimediálne správy
Vyberte položku Voľby > Voľby odoslania a niektorú z nasledujúcich možností.
Copyright © 2006 Nokia. All Rights Reserved. 26
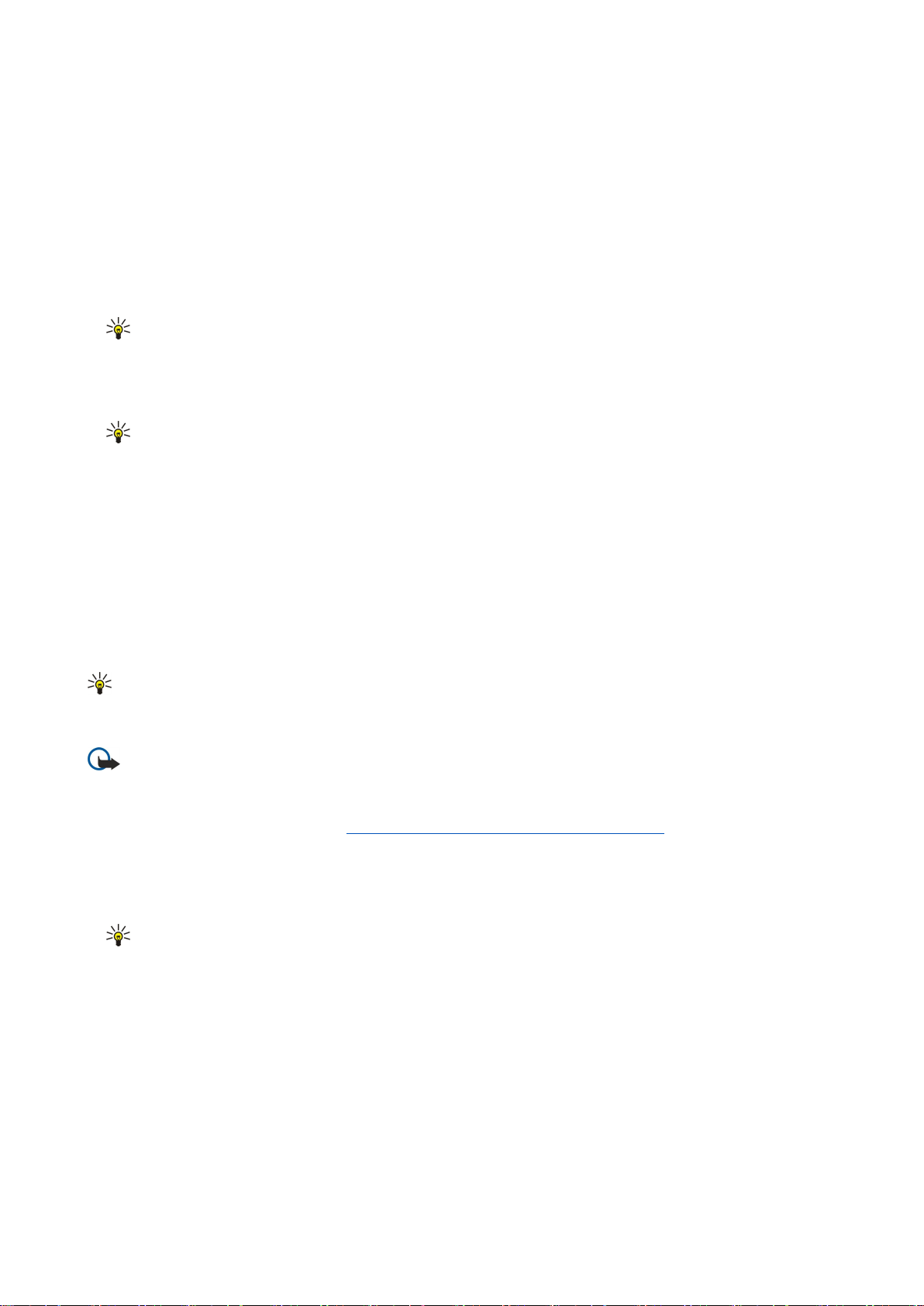
S p r á v y
• Prijať výpis — Ak chcete prijímať hlásenia o úspešnom doručení správy príjemcovi, vyberte položku Áno. Výpis o doručení
multimediálnej správy odoslanej na e-mailovú adresu pravdepodobne nebude možné doručiť.
• Platnosť správy — Vyberte, ako dlho sa má centrum správ pokúšať o odoslanie správy. Ak príjemcu správy nemožno zastihnúť
počas doby platnosti správy, správa sa vymaže z centra multimediálnych správ. Túto funkciu musí podporovať sieť. Maximálny
čas je maximálny čas povolený sieťou.
Tvorba prezentácií
Vyberte položku Nová správa > Multimed. správa.
1. V poli Komu stlačte pákový ovládač a vyberte príjemcov v zozname Kontakty, alebo ručné zadajte mobilné telefónne čísla
príjemcov alebo ich e-mailové adresy.
2. Vyberte položku Voľby > Vytvoriť prezentác. a šablónu prezentácií.
Tip: Šablóna môže definovať, ktoré multimediálne objekty môžete zahrnúť v prezentácii, kde sa zobrazia a aké
efekty sa budú zobrazovať medzi obrázkami a listami.
3. Pákovým ovládačom prejdite na textovú oblasť a zadajte text.
4. Ak chcete do prezentácie vložiť obrázky, zvuk, video alebo poznámky, pákovým ovládačom prejdite na oblasť s príslušným
objektom a vyberte položku Voľby > Vložiť.
Tip: Na presun medzi oblasťami objektov používajte posunutie pákového ovládača nahor a nadol.
5. Ak chcete pridať listy, vyberte položku Vložiť > Nový list.
6. Vyberte položku Voľby a jednu z nasledujúcich položiek:
• Prezrieť — Zobrazenie multimediálnej prezentácie tak, ako bude vyzerať po jej otvorení. Multimediálne prezentácie sa dajú
prezerať iba na kompatibilných zariadeniach, ktoré podporujú prezentácie. Na rôznych zariadeniach sa môžu zobrazovať
rôzne.
• Nastavenia pozadia — Výber farby pozadia pre prezentáciu a obrázkov pozadia pre rôzne listy.
• Nastavenia efektov — Výber efektov medzi obrázkami alebo listami.
Vytváranie multimediálnych prezentácií nie je možné, ak je možnosť Režim tvorby MMS nastavená na hodnotu Obmedzený. Ak
chcete zmeniť Režim tvorby MMS, vyberte položku Správy > Voľby > Nastavenia > Multimediálna správa.
Dostupné možnosti sa môžu líšiť.
Ak chcete odoslať multimediálnu prezentáciu, stlačte pákový ovládač.
Tip: Ak chcete uložiť správu do zložky Koncepty bez jej odoslania, vyberte položku Hotovo.
Prijímanie multimediálnych správ a odpovedanie na ne
Dôležité: Objekty multimediálnych správ môžu obsahovať vírusy alebo byť iným spôsobom škodlivé pre váš prístroj
alebo počítač. Neotvárajte žiadnu prílohu, ak si nie ste istí dôveryhodnosťou odosielateľa.
Aby ste mohli odosielať a prijímať multimediálne správy na vašom prístroji, musíte definovať nastavenia multimediálnych správ.
Prístroj môže rozpoznať poskytovateľa SIM karty a automaticky nakonfigurovať nastavenia multimediálnych správ. V opačnom
prípade kontaktujte poskytovateľa služieb. Pozrite si „Nastavenia multimediálnych správ“ str. 28.
Ak prijmete multimediálne správy obsahujúce objekty nepodporované vaším prístrojom, nemôžete ich otvoriť.
1. Ak chcete odpovedať na multimediálnu správu, otvorte správu v zložke Prijaté a vyberte položku Voľby > Odpovedať.
2. Výberom položky Voľby > Odosielateľovi môžete odpovedať odosielateľovi prostredníctvom multimediálnej správy
a výberom položky Voľby > Textová správa prostredníctvom textovej správy.
Tip: Ak chcete do odpovede pridať príjemcov, výberom položky Voľby > Pridať príjemcu môžete vybrať príjemcov
správy v zozname kontaktov, prípadne môžete zadať telefónne čísla alebo e-mailové adresy príjemcov ručne do
poľa Komu.
3. Zadajte text správy a stlačením pákového ovládača ju odošlite.
Zobrazovanie prezentácií
Otvorte zložku Prijaté, pákovým ovládačom prejdite na multimediálnu správu, ktorá obsahuje prezentáciu, a stlačte pákový
ovládač. Pákovým ovládačom prejdite na prezentáciu a stlačte pákový ovládač.
Ak chcete prerušiť prezentáciu, stlačte niektoré tlačidlo voľby pod displejom.
Po prerušení prezentácie alebo po dokončení prehrávania vyberte položku Voľby a niektorú z nasledujúcich možností:
• Otvoriť odkaz — Otvorenie webového prepojenia a prehliadanie webovej stránky.
• Zapnúť posúvanie — Posúvanie textu alebo obrázkov, ktoré sú príliš veľké na to, aby sa zmestili na displej.
• Pokračovať — Obnovenie prehrávania prezentácie.
• Prehrať — Opätovné prehranie prezentácie od začiatku.
Copyright © 2006 Nokia. All Rights Reserved. 27
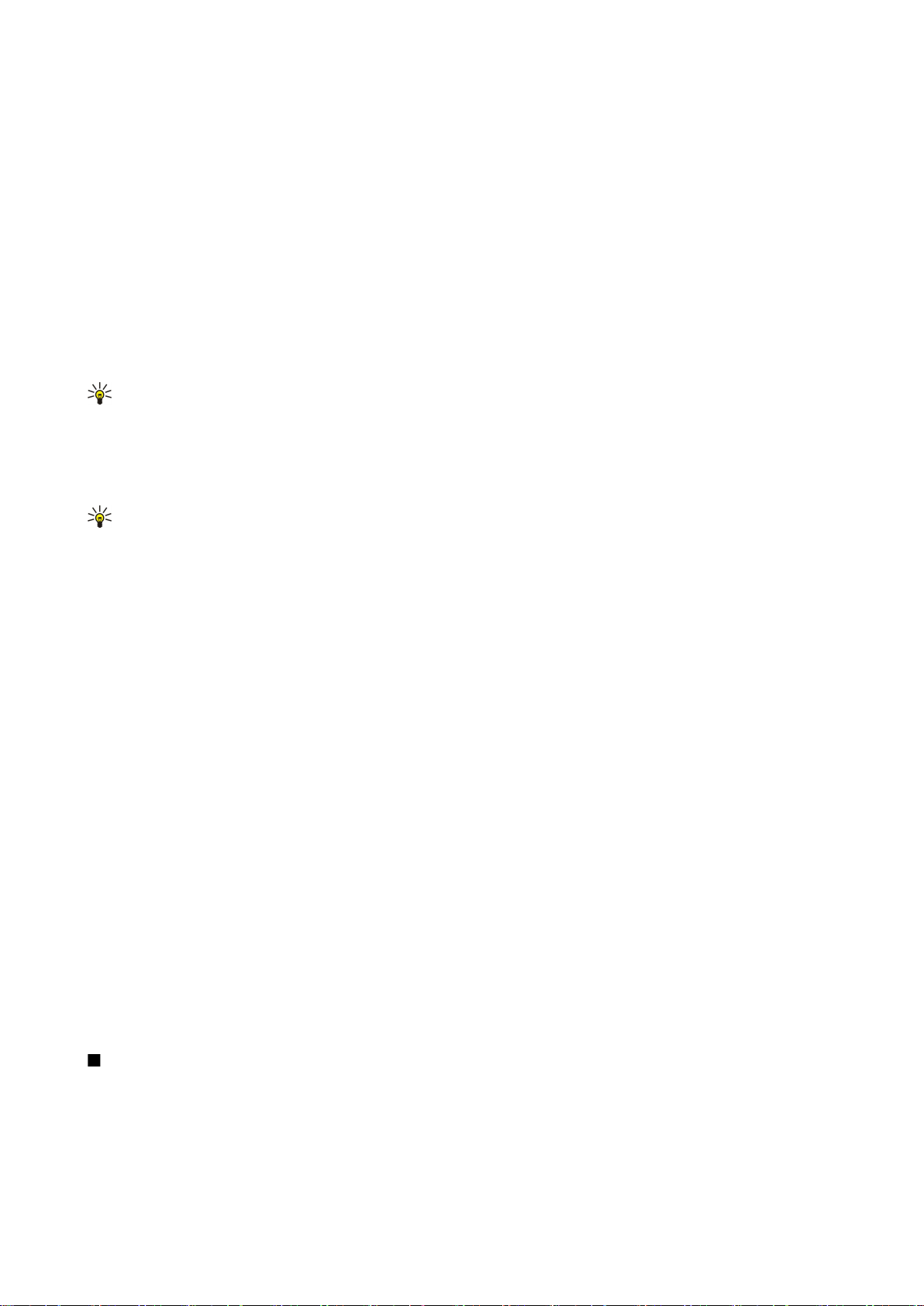
S p r á v y
• Nájsť — Vyhľadávanie telefónnych čísiel a e-mailových alebo webových adries, ktoré môže obsahovať prezentácia. Tieto čísla
a adresy môžete použiť napríklad na uskutočňovanie hovorov, odosielanie správ alebo tvorbu záložiek.
Dostupné možnosti sa môžu líšiť.
Zobrazenie multimediálnych objektov
Otvorte zložku Prijaté, pákovým ovládačom prejdite na prijatú multimediálnu správu a stlačte pákový ovládač. Vyberte položku
Voľby > Objekty.
Ak chcete zobraziť alebo prehrať multimediálny objekt, prejdite naň pákovým ovládačom a stlačte pákový ovládač.
Multimediálne objekty a správy v prílohách môžu obsahovať vírusy alebo iný škodlivý softvér. Neotvárajte žiadne objekty alebo
prílohy, pokiaľ nemáte istotu o dôveryhodnosti odosielateľa.
Ak chcete uložiť multimediálny objekt v príslušnej aplikácii, pákovým ovládačom prejdite na objekt a vyberte položku Voľby >
Uložiť.
Ak chcete odoslať multimediálny objekt na kompatibilné zariadenie, prejdite naň pákovým ovládačom a vyberte položku
Voľby > Poslať.
Tip: Ak prijmete multimediálne správy obsahujúce multimediálne objekty, ktoré váš prístroj nemôže otvoriť, môžete
ich odoslať na iný prístroj, ako napríklad počítač.
Zobrazenie a uloženie multimediálnych príloh
Ak chcete zobrazovať multimediálne správy ako úplné prezentácie, otvorte správu a vyberte položku Voľby > Prehrať
prezentác..
Tip: Ak ste vybrali multimediálny objekt v multimediálnej správe, môžete ho zobraziť alebo prehrať výberom položky
Zobraziť snímku, Prehrať zvuk. klip alebo Prehrať videoklip.
Ak chcete zobraziť názov a veľkosť prílohy, otvorte správu a vyberte položku Voľby > Objekty.
Ak chcete uložiť multimediálny objekt, vyberte položku Voľby > Objekty, požadovaný objekt a položku Voľby > Uložiť.
Nastavenia multimediálnych správ
Vyberte položku Voľby > Nastavenia > Multimediálna správa.
Definujte nasledujúce nastavenia:
• Veľkosť snímky — Výberom položky Malá alebo Veľká môžete meniť veľkosť obrázkov v multimediálnych správach. Výberom
položky Pôvodná môžete zachovať pôvodnú veľkosť obrázka v multimediálnej správe.
• Režim tvorby MMS — Výberom položky Obmedzený môžete nastaviť prístroj tak, aby vám zabraňoval pridávať do
multimediálnych správ obsah, ktorý nemusí podporovať sieť alebo prijímacie zariadenie. Ak chcete prijímať výstrahy aj
o takomto obsahu, vyberte položku Riadený. Ak chcete vytvoriť multimediálnu správu bez obmedzenia typu prílohy, vyberte
položku Voľný. Ak vyberiete možnosť Obmedzený, nedajú sa vytvárať multimediálne prezentácie.
• Použité miesto príst. — Vyberte predvolené miesto prístupu na pripojenie na centrum multimediálnych správ. Ak je miesto
prístupu nastavené od poskytovateľa služieb, nemusí sa dať zmeniť predvolené miesto prístupu nastavené na prístroji.
• Výber multimédií — Výberom položky Vždy automaticky budete vždy automaticky prijímať multimediálne správy. Výberom
položky Aut. v domácej sieti budete prijímať hlásenia o nových multimediálnych správach, ktoré môžete prevziať z centra
správ (napríklad ak ste v zahraničí a mimo vašej domovskej siete). Výberom položky Manuálne budete preberať multimediálne
správy z centra správ manuálne a výberom položky Vypnutý zabránite prijímaniu akýchkoľvek multimediálnych správ.
• Povoliť anon. správy — Vyberte, či chcete prijímať správy od neznámych odosielateľov.
• Prijať reklamu — Vyberte, či chcete prijímať správy označené ako reklama.
• Prijať výpis — Výberom položky Áno nastavíte zobrazovanie stavu odoslanej správy v denníku (služba siete). Výpis o doručení
multimediálnej správy odoslanej na e-mailovú adresu pravdepodobne nebude možné doručiť.
• Odoprieť poslať výpis — Výberom položky Áno nastavíte, aby sa neodosielali výpisy o doručení z vášho prístroja pre prijaté
multimediálne správy.
• Platnosť správy — Vyberte, ako dlho sa má centrum správ pokúšať o odoslanie správy (služba siete). Ak príjemcu správy
nemožno zastihnúť počas doby platnosti správy, správa sa vymaže z centra multimediálnych správ. Maximálny čas je
maximálny čas povolený sieťou.
Chat
Vyberte položku Menu > Pripojenie > Chat.
Chat (okamžité správy, služba siete) umožňuje viesť rozhovor s inými ľuďmi prostredníctvom chatových správ a zapájať sa do
diskusných fór (chatových skupín) venovaných rôznym témam. Rozliční poskytovatelia služieb prevádzkujú chatové servery, na
ktoré sa môžete prihlásiť, ak sa zaregistrujete v chatovej službe. Poskytovatelia služieb sa môžu líšiť podporou jednotlivých
funkcií.
Copyright © 2006 Nokia. All Rights Reserved. 28
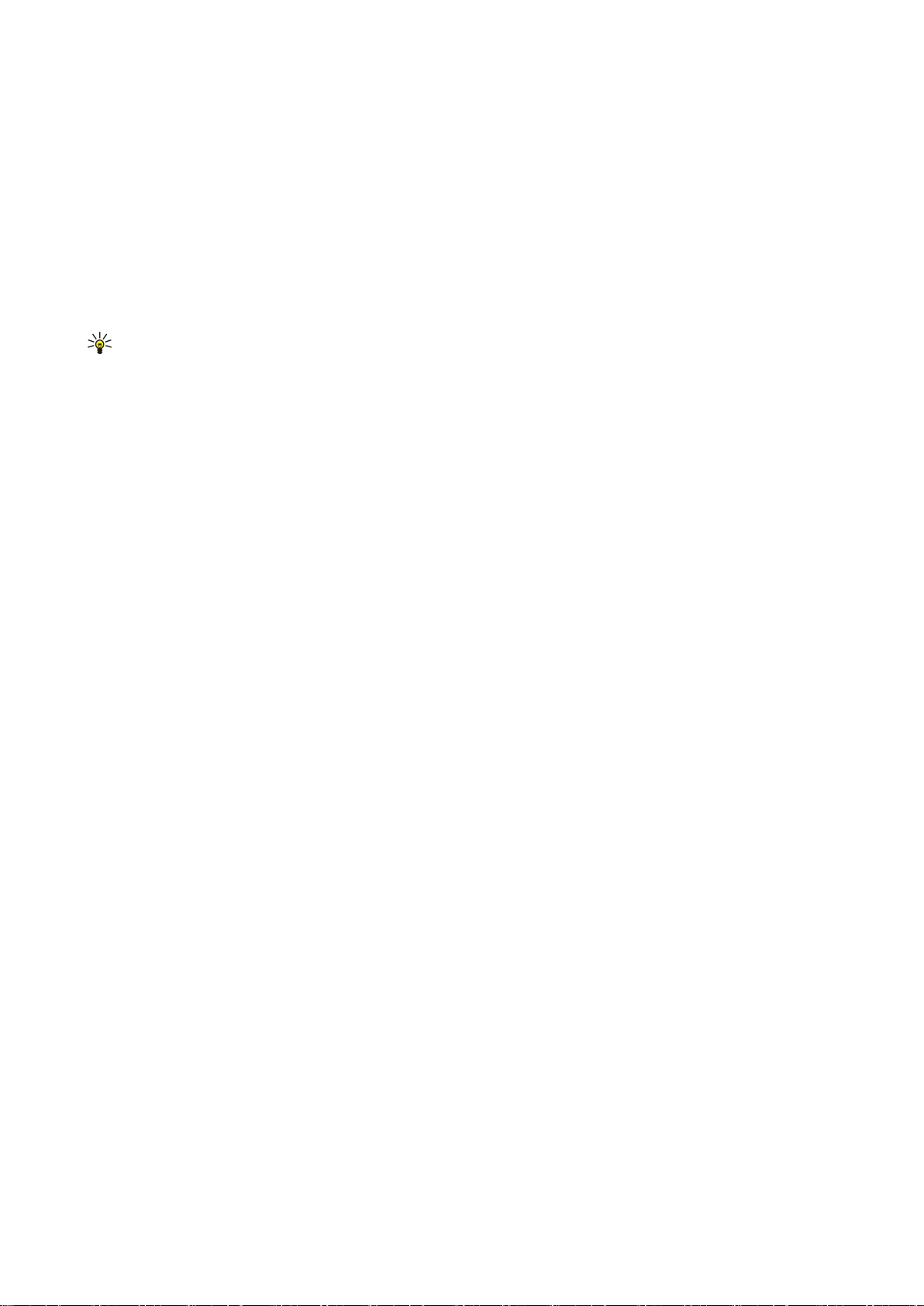
S p r á v y
Ak váš poskytovateľ bezdrôtových služieb neposkytuje chatovú službu, nemusí sa zobraziť v menu vášho prístroja. Ďalšie
informácie o registrácii chatových služieb a ich cenách získate od poskytovateľa služieb. Ďalšie informácie o dostupnosti
nastavení chatových služieb získate od operátora vašej siete, poskytovateľa služieb alebo predajcu.
Tieto nastavenia môžete dostať v špeciálnej textovej správe od operátora siete alebo poskytovateľa služieb, ktorý ponúka
chatovú službu. Pred začatím používania požadovanej služby musíte uložiť nastavenia na prístup k nej. Tieto nastavenia môžete
zadať aj ručne.
Pripojenie na chatový server
Ak sa chcete rozprávať s užívateľmi chatovej služby a zobraziť alebo upraviť vaše chatové kontakty, musíte sa prihlásiť na
chatový server. Otvorte menu Chat a vyberte položku Voľby > Prihlásiť sa. Zadajte vaše meno a heslo a stlačením pákového
ovládača sa prihláste. Meno užívateľa, heslo a ďalšie prihlasovacie nastavenia získate od poskytovateľa služby pri registrácii
služby.
Tip: Ak chcete, aby sa chatová služba pripájala na server automaticky po otvorení aplikácie, vyberte položku Voľby >
Nastavenia > Nastavenia servera > Typ chatového loginu > Pri spustení aplik..
Vyhľadávanie užívateľov chatu alebo chatových skupín
Ak chcete vyhľadať užívateľov chatu a ich identifikátory, vyberte položku Chat. kontakty > Voľby > Nový chat. kontakt >
Hľadať. Vyhľadávať môžete podľa polí Meno užívateľa, ID užívateľa, Telefónne číslo, a E-mailová adresa.
Ak chcete vyhľadať chatové skupiny a ich identifikátory, vyberte položku Chat. skupiny > Voľby > Hľadať. Vyhľadávať môžete
podľa polí Názov skupiny, Téma a Členovia (identifikátor užívateľa).
Pákovým ovládačom prejdite na nájdeného používateľa chatu alebo nájdenú chatovú skupinu, vyberte položku Voľby a niektorú
z nasledujúcich možností:
• Nové vyhľadávanie — Uskutočnenie ďalšieho hľadania.
• Ďalšie výsledky — Zobrazenie zostávajúcich nájdených užívateľov chatu alebo chatových skupín, ak existujú.
• Predošlé výsledky — Zobrazenie užívateľov chatu alebo chatových skupín, ktoré sa našli v predchádzajúcom vyhľadávaní.
• Otvoriť diskusiu — Začatie diskusie s užívateľom, ak je prihlásený.
• Pridať k chat. kont. — Uloženie užívateľa do jedného z vašich zoznamov chatových kontaktov.
• Poslať pozvanie — Pozvanie užívateľa chatu do chatovej skupiny.
• Voľby blokovania — Zabránenie alebo povolenie prijímania správ od užívateľa chatu.
• Pripojiť sa — Pripojenie k chatovej skupine.
• Uložiť — Uloženie skupiny.
Diskusia s jedným užívateľom chatu
Zobrazenie Diskusie ukazuje zoznam jednotlivých účastníkov diskusie, s ktorými práve diskutujete. Keď opustíte chat,
prebiehajúce diskusie sa automaticky ukončia.
Ak chcete zobraziť diskusiu, pákovým ovládačom prejdite na účastníka a stlačte pákový ovládač.
Ak chcete pokračovať v diskusii, zadajte správu a stlačte pákový ovládač.
Ak sa chcete vrátiť do zoznamu diskusií bez ukončenia aktuálnej diskusie, vyberte položku Späť. Ak chcete ukončiť diskusiu,
vyberte položku Voľby > Ukončiť diskusiu.
Ak chcete začať novú diskusiu, vyberte položku Voľby > Nová diskusia. Počas prebiehania diskusie môžete začať novú diskusiu
s iným kontaktom. Nemôžete mať však dve aktívne diskusie s rovnakým kontaktom.
Ak chcete vložiť obrázok do chatovej správy, vyberte položku Voľby > Poslať snímku a vyberte obrázok, ktorý chcete odoslať.
Ak chcete uložiť účastníka diskusie do vašich chatových kontaktov, vyberte položku Voľby > Pridať k chat. kont..
Ak chcete uložiť diskusiu v zobrazení diskusie, vyberte položku Voľby > Zaznamenať chat. Diskusia sa uloží ako textový súbor,
ktorý sa dá otvoriť a zobraziť v aplikácii Poznámky.
Ak chcete odosielať automatické odpovede na prichádzajúce správy, vyberte položku Voľby > Zapnúť autoodpov.. Správy budete
môcť stále prijímať.
Chatové skupiny
Zobrazenie Chat. skupiny ukazuje zoznam chatových skupín, ktoré máte uložené alebo v ktorých ste aktuálne prihlásení.
Možnosť Chat. skupiny je k dispozícii iba v prípade, ak ste sa po otvorení chatovej aplikácie prihlásili na chatový server a server
podporuje chatové skupiny.
Ak chcete vytvoriť chatovú skupinu, vyberte položku Voľby > Vytvoriť novú skup..
Ak sa chcete prihlásiť do chatovej skupiny alebo ak chcete pokračovať v skupinovej diskusii, pákovým ovládačom prejdite na
skupinu a stlačte pákový ovládač. Zadajte správu a stlačením tlačidla Volať ju odošlite.
Copyright © 2006 Nokia. All Rights Reserved. 29
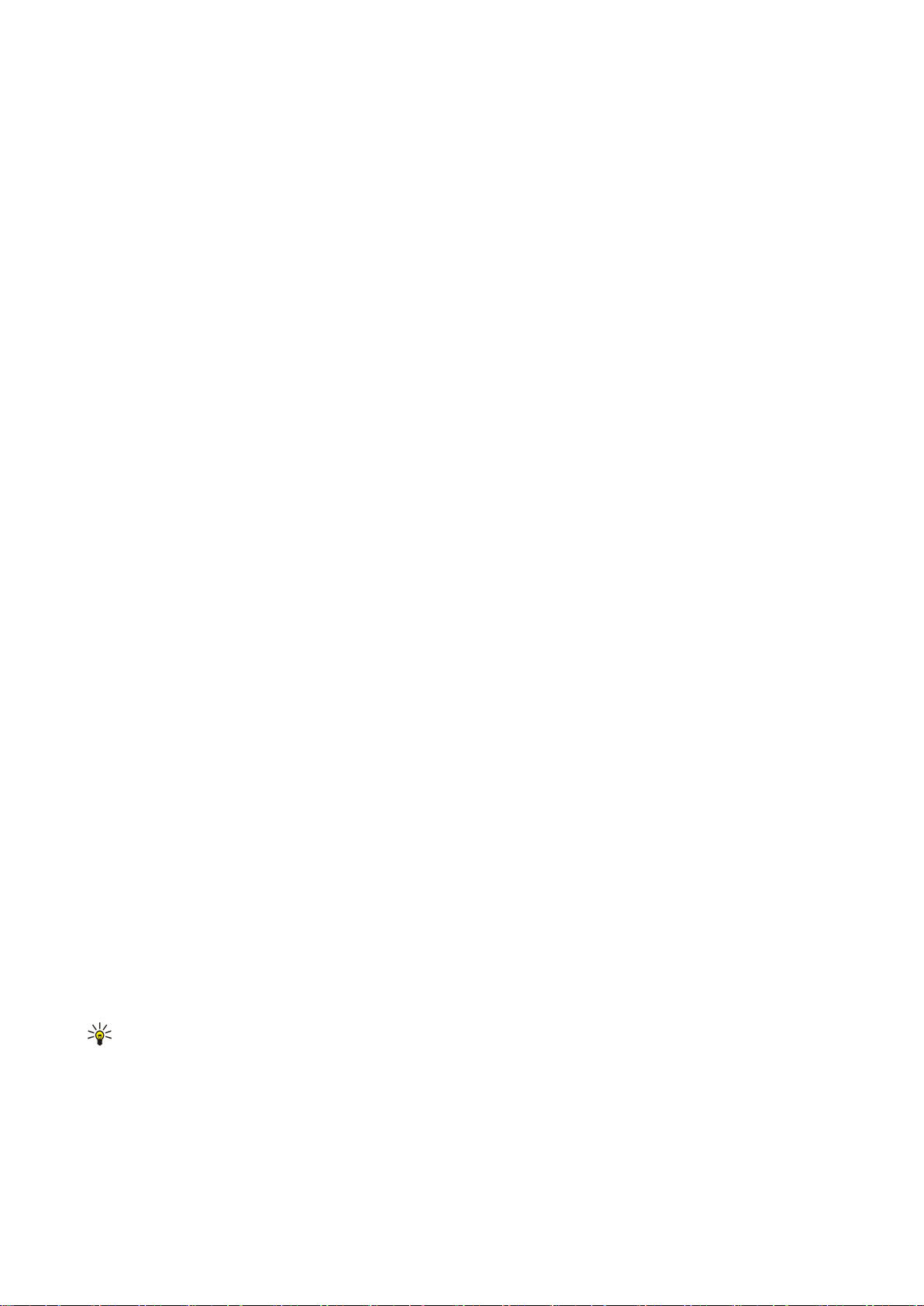
S p r á v y
Ak sa chcete prihlásiť do chatovej skupiny, ktorá nie je v zozname, ale poznáte jej identifikátor, vyberte položku Voľby > Pripojiť
sa k novej.
Ak chcete odísť z chatovej skupiny, vyberte položku Voľby > Odísť z chat. skup..
Môžete tiež vybrať možnosť Voľby a niektorú z nasledujúcich možností:
• Skupina — Výberom položky Uložiť môžete uložiť skupinu do vašich chatových skupín, výberom položky Zobraziť
účastníkov môžete zobraziť aktuálnych členov skupiny a výberom položky Nastavenia môžete upraviť nastavenia skupiny.
Túto možnosť môžete vybrať iba v prípade, ak máte oprávnenie na úpravu skupiny.
• Prihlásiť sa — Pripojenie na chatový server, ak ste sa neprihlásili pri otvorení aplikácie.
• Odhlásiť sa — Odpojenie z chatového servera.
• Nastavenia — úprava chatovej aplikácie alebo nastavení servera.
Ak chcete odstrániť chatovú skupinu, stlačte tlačidlo Vymazať dozadu.
Skupinové diskusie
Ak sa chcete zapojiť do diskusie, vyberte skupinu.
Vyberte položku Voľby a jednu z nasledujúcich položiek:
• Vložiť smejka — Pridanie smejka do správy.
• Poslať súkr. správu — Poslanie súkromnej správy jednému alebo niekoľkým členom chatovej skupiny, nie však všetkým.
• Odpovedať — Poslanie správy iba odosielateľovi otvorenej správy.
• Poslať ďalej — Poslanie otvorenej správy ďalej inej chatovej skupine alebo inému kontaktu.
• Poslať pozvanie — Pozvanie užívateľa chatu do chatovej skupiny.
• Odísť z chat. skup. — Ukončenie diskusie v skupine.
• Skupina — Výberom položky Uložiť môžete uložiť skupinu do vašich chatových skupín, výberom položky Zobraziť
účastníkov môžete zobraziť aktuálnych členov skupiny a výberom položky Nastavenia môžete upraviť nastavenia skupiny.
Túto možnosť môžete vybrať iba v prípade, ak máte oprávnenie na úpravu skupiny.
• Zaznamenať chat — Uloženie kópie skupinovej diskusie.
Ak chcete odoslať správu, zadajte ju a stlačte tlačidlo Volať.
Nastavenia chatovej skupiny
Vyberte položku Chat. skupiny > Voľby > Skupina > Nastavenia.
Nastavenia chatovej skupiny môžete upraviť iba v prípade, ak máte oprávnenie na úpravu danej skupiny.
Môžete si vybrať z nasledujúcich nastavení:
• Názov skupiny: — Zadajte názov chatovej skupiny.
• ID skupiny — Identifikátor skupiny sa vytvára automaticky a nedá sa pridať ani zmeniť.
• Téma skupiny — Zadanie témy pre skupinovú diskusiu.
• Uvítanie — Zadanie poznámky na privítanie užívateľov chatu, keď sa prihlásia do skupiny.
• Veľkosť skupiny — Zadanie maximálneho počtu užívateľov chatu, ktorí sa môžu prihlásiť do skupiny.
• Povoliť vyhľadávanie — Vyberte, či chcete povoliť užívateľom chatu nájsť danú skupinu pri vyhľadávaní.
• Právo na úpravu — Ak chcete poskytnúť ostatným členom skupiny oprávnenia na vykonávanie úprav skupiny, vyberte položku
Vybraní > Voľby > Pridať editora. Používatelia chatu s oprávneniami na vykonávanie úprav môžu upraviť nastavenia skupiny
a pozývať ostatných užívateľov na prihlásenie do skupiny a zakázať im prihlásenie do nej.
• Členovia skupiny — Ak chcete uzavrieť skupinu a povoliť prihlásenie do nej iba vybratým užívateľom chatu, vyberte položku
Iba vybraní > Voľby > Pridať člena.
• Zoznam zakázaných — Ak chcete zabrániť niektorým užívateľom chatu v prihlásení do skupiny, vyberte položku Voľby >
Pridať k zakázaným.
• Povoliť súkr. správy — Ak chcete zabrániť členom skupiny v odosielaní súkromných správ medzi sebou, vyberte položku
Nie.
Práva na úpravu skupiny
Ak chcete pridať alebo odstrániť práva na úpravu pre členov chatovej skupiny, pákovým ovládačom prejdite na chatovú skupinu
a vyberte položku Voľby > Skupina > Nastavenia > Právo na úpravu > Vybraní.
Tip: Používatelia chatu s oprávneniami na vykonávanie úprav môžu upraviť nastavenia skupiny a pozývať ostatných
užívateľov na prihlásenie do skupiny a zakázať im prihlásenie do nej.
Ak chcete poskytnúť členom práva na úpravu skupiny, vyberte položku Voľby > Pridať editora a niektorú z nasledujúcich
možností:
• Z chatových kontaktov — Pridanie jedného alebo niekoľkých vašich chatových kontaktov.
• Zadať ID užívateľa — Zadanie identifikátora užívateľa chatu.
Ak chcete odobrať práva na úpravu členovi skupiny, vyberte položku Voľby > Odstrániť.
Copyright © 2006 Nokia. All Rights Reserved. 30

S p r á v y
Zakázanie prihlásenia do skupiny
Pákovým ovládačom prejdite na chatovú skupinu a vyberte položku Voľby > Skupina > Nastavenia > Zoznam zakázaných.
Ak chcete zabrániť užívateľom chatu v prihlásení do skupiny, vyberte položku Voľby > Pridať k zakázaným a niektorú z
nasledujúcich možností:
• Z chatových kontaktov — Zakázanie prihlásenia jednému alebo niekoľkým vašim chatovým kontaktom.
• Zadať ID užívateľa — Zadanie identifikátora užívateľa chatu.
Ak chcete povoliť zakázanému užívateľovi prihlásiť sa do skupiny, vyberte položku Voľby > Odstrániť.
Chatové kontakty
Po dokončení prihlásenia do chatovej služby sa automaticky prevezme váš zoznam kontaktov pre daného poskytovateľa služieb.
Ak váš zoznam kontaktov nie je k dispozícii, počkajte niekoľko minút a skúste prevziať váš zoznam kontaktov ručne.
Tip: O stave prihlásenia vašich chatových kontaktov informujte identifikátor vedľa mena kontaktu.
Ak chcete vytvoriť kartu chatového kontaktu, vyberte položku Voľby > Nový chat. kontakt. Zadajte identifikátor užívateľa
a prezývku a vyberte položku Hotovo. Identifikátor užívateľa môže mať maximálne 50 znakov a poskytovateľ chatovej služby
môže vyžadovať, aby mal formát menoužívateľa@doména.com. Prezývka je voliteľná.
Ak chcete zobraziť iný zoznam vašich chatových kontaktov, vyberte položku Voľby > Iný zozn. kontaktov.
Pákovým ovládačom prejdite na kontakt, vyberte položku Voľby a niektorú z nasledujúcich možností:
• Otvoriť diskusiu — Začatie alebo pokračovanie diskusie s kontaktom.
• Info o kontakte — Zobrazenie karty kontaktu.
• Voľby pri úprave — Úprava alebo vymazanie karty kontaktu, jej presun do iného zoznamu kontaktov alebo prijatie oznamu
o zmene stavu prihláseného kontaktu.
• Patrí do skupín — Zobrazenie chatových skupín, do ktorých je prihlásený daný kontakt.
• Nový zoznam kont. — Vytvorenie zoznamu kontaktov pre konkrétnu skupinu chatových kontaktov.
• Načítať dostup. užívat. — Aktualizovanie stavu prihlásenia vašich chatových kontaktov.
• Voľby blokovania — Zakázanie alebo povolenie prijímania správ od kontaktu.
• Prihlásiť sa — Pripojenie na chatový server, ak ste sa neprihlásili pri otvorení aplikácie.
• Odhlásiť sa — Odpojenie z chatového servera.
• Nastavenia — úprava chatovej aplikácie alebo nastavení servera.
Dostupné možnosti sa môžu líšiť.
Ak chcete vymazať chatový kontakt, stlačte tlačidlo Vymazať dozadu.
Zablokované kontakty
Vyberte položku Chat. kontakty > Voľby > Voľby blokovania > Zobraziť zablokované.
Ak chcete nájsť zablokovaného užívateľa chatu, zadajte prvé písmená jeho mena. V zozname sa zobrazia vyhovujúce mená.
Ak chcete povoliť prijímanie správ od zablokovaného užívateľa chatu, vyberte položku Voľby > Odblokovať.
Ak chcete zabrániť prijímaniu správ od iných užívateľov chatu, vyberte položku Voľby > Zablokovať nové. Vyberte užívateľa
chatu z vašich chatových kontaktov alebo zadajte identifikátor užívateľa.
Zobrazenie pozvánok
Vyberte položku Diskusie. Pákovým ovládačom prejdite na pozvánku a stlačte pákový ovládač.
Vyberte položku Voľby a jednu z nasledujúcich položiek:
• Pripojiť sa — Prihlásenie sa do chatovej skupiny.
• Odmietnuť — Odmietnutie pozvánky a odoslanie správy odosielateľovi.
• Vymazať — Vymazanie pozvánky.
• Voľby blokovania — Zakázanie prijímania pozvánok od tohto odosielateľa.
Nahrané správy
Ak chcete zobraziť nahranú diskusiu, vyberte položku Nahraté diskus., pákovým ovládačom prejdite na diskusiu a stlačte pákový
ovládač.
Môžete tiež pákovým ovládačom prejsť na nahranú diskusiu a vybrať položku Voľby a jednu z nasledujúcich možností:
• Poslať — Odoslanie chatovej diskusie na kompatibilný prístroj.
• Prihlásiť sa — Pripojenie na chatový server, ak ste sa neprihlásili pri otvorení aplikácie. Ak sa chcete odpojiť, vyberte položku
Odhlásiť sa.
• Nastavenia — úprava chatovej aplikácie alebo nastavení servera.
Copyright © 2006 Nokia. All Rights Reserved. 31

S p r á v y
Ak chcete vymazať chatovú diskusiu, stlačte tlačidlo Vymazať dozadu.
Nastavenia
Vyberte položku Voľby > Nastavenia > Nastavenia chatu.
Môžete si vybrať z nasledujúcich nastavení:
• Použiť krycie meno — Ak chcete zmeniť meno, ktoré vás identifikuje v chatových skupinách, vyberte položku Áno.
• Povoliť správy od — Výberom tejto možnosti môžete prijímať chatové správy od všetkých ostatných užívateľov chatu, iba od
vašich chatových kontaktov alebo neprijímať žiadne správy.
• Povoliť pozvania od — Výberom tejto možnosti môžete prijímať pozvánky do chatových skupín od všetkých užívateľov chatu,
iba od vašich chatových kontaktov alebo neprijímať žiadne pozvánky.
• Rýchl. posunu správ — Ak chcete zmenšiť alebo zväčšiť rýchlosť zobrazovania nových správ, posuňte pákový ovládač doľava
alebo doprava.
• Triediť chatové kont. — Výberom tejto možnosti môžete zobraziť zoznam vašich chatových kontaktov podľa abecedy alebo
podľa ich stavu prihlásenia.
• Načítanie dostupnosti — Ak chcete automaticky aktualizovať stav prihlásenia vašich chatových kontaktov, vyberte položku
Automaticky.
• Kontakty off-line — Túto možnosť vyberte, ak sa v zozname chatových kontaktov zobrazujú odhlásené kontakty.
Dostupné nastavenia úprav sa môžu líšiť. Ďalšie informácie si vyžiadajte od svojho poskytovateľa služieb.
Nastavenia chatového servera
Vyberte položku Voľby > Nastavenia > Nastavenia servera.
Pákovým ovládačom prejdite na nasledujúce voľby a stlačením pákového ovládača nakonfigurujte chatový server:
• Servery — Pridanie nového servera, jeho úprava alebo vymazanie.
• Predvolený server — Ak chcete zmeniť server, na ktorý sa automaticky prihlasuje váš prístroj, pákovým ovládačom prejdite
na požadovaný server a stlačte pákový ovládač.
• Typ chatového loginu — Ak chcete automaticky vytvoriť spojenie medzi vaším prístrojom a predvoleným serverom, vyberte
položku Automatický. Výberom položky Aut. v dom. sieti môžete automatizovať spojenie, keď ste vo vašej domovskej sieti.
Výberom položky Pri spustení aplik. sa po otvorení aplikácie Správy pripojíte na server. Výberom položky Manuálny sa môžete
v ľubovoľnom čase ručne pripojiť na server.
Špeciálne správy
Váš prístroj môže prijímať veľa druhov správy, ktoré obsahujú dáta:
• Logo operátora — Ak chcete uložiť logo, vyberte položku Voľby > Uložiť.
• Tón zvonenia — Ak chcete uložiť tón zvonenia, vyberte položku Voľby > Uložiť.
• Konfiguračná správa — Nastavenia môžete prijať v konfiguračnej správe od sieťového operátora, poskytovateľa služieb alebo
firemného oddelenia informatiky. Ak chcete prijať nastavenia, otvorte správu a vyberte položku Voľby > Uložiť všetky.
• Hlásenie e-mailu — Oznam vás informuje o počte nových e-mailov, ktoré máte vo vzdialenej schránke. V rozšírenom hlásení
sa môžu nachádzať podrobnejšie informácie.
Odosielanie servisných príkazov
Odoslanie správy so servisnou požiadavkou poskytovateľovi služieb a žiadosť o aktiváciu určitých sieťových služieb.
Ak chcete odoslať servisnú žiadosť poskytovateľovi služieb, vyberte položku Voľby > Servisný príkaz. Zadajte servisnú žiadosť
ako textovú správu a vyberte položku Voľby > Poslať.
Copyright © 2006 Nokia. All Rights Reserved. 32

5. Telefonovanie
Aj keď je prístroj zablokovaný, môže sa dať volať na oficiálne tiesňové číslo, naprogramované vo vašom prístroji.
V off-line profile budete možno musieť zadať odblokovací kód a prepnúť prístroj do volacieho profilu, aby ste mohli uskutočniť
akýkoľvek hovor, vrátane volania na tiesňové číslo.
Aby ste mohli volať a prijímať hovory, musí byť prístroj zapnutý, v prístroji musí byť vložená platná SIM karta a musíte sa
nachádzať v oblasti pokrytej signálom celulárnej siete. Počas hlasových hovorov je spojenie GPRS pozastavené, pokiaľ sieť
nepodporuje režim duálneho prenosu alebo pokiaľ nemáte USIM kartu a nenachádzate sa v oblasti pokrytej signálom siete
UMTS.
Zadajte telefónne číslo vrátane kódu oblasti a stlačte tlačidlo Volať. Ak zadáte nesprávny znak, stlačte tlačidlo Vymazať dozadu.
Tip: Pri hovoroch do zahraničia zadajte znak + ako prístupový kód do medzinárodnej siete a potom zadajte kód krajiny,
medzimestskú predvoľbu (podľa potreby bez počiatočnej nuly) a telefónne číslo.
Ak chcete ukončiť hovor alebo zrušiť pokus o volanie, stlačte tlačidlo Koniec.
Ak chcete uskutočniť hovor pomocou uložených kontaktov, v pohotovostnom režime stlačte tlačidlo Kontakty. Zadajte prvé
písmená názvu, pákovým ovládačom prejdite na názov a stlačte tlačidlo Volať. Pozrite si „Kontakty“ str. 40.
Stlačením tlačidla Volať môžete zobraziť najviac 20 čísiel, na ktoré ste naposledy volali alebo sa pokúšali volať. Pákovým
ovládačom prejdite na požadované číslo alebo meno a stlačením tlačidla Volať vytočte číslo. Pozrite si „Denník“ str. 35.
Hlasitosť prebiehajúceho hovoru upravíte použitím tlačidiel na nastavenie hlasitosti.
Po otvorení krytu prístroja počas hovoru sa aktivuje reproduktor.
Ak chcete zavolať na číslo odkazovej schránky v pohotovostnom režime, stlačte a podržte tlačidlo 1, alebo stlačte tlačidlo 1
a potom tlačidlo Volať.
Rýchla voľba
Rýchla voľba umožňuje uskutočnenie hovoru stlačením a podržaním tlačidla s číslicou.
Pred použitím rýchlej voľby vyberte položku Menu > Nástroje > Nastavenia > Hovor > Rýchla voľba > Zapnutá.
Ak chcete priradiť číselné tlačidlo k telefónnemu číslu, vyberte položku Menu > Nástroje > Rýchla voľba. Pákovým ovládačom
prejdite na číselné tlačidlo (2 až 9) na displeji a vyberte položku Voľby > Prideľ. Vyberte požadované telefónne číslo v adresári
Kontakty.
Ak chcete odstrániť telefónne číslo priradené k číselnému tlačidlu, pákovým ovládačom prejdite na tlačidlo rýchlej voľby a vyberte
položku Voľby > Zrušiť.
Ak chcete zmeniť telefónne číslo priradené k číselnému tlačidlu, pákovým ovládačom prejdite na tlačidlo rýchlej voľby a vyberte
položku Voľby > Zmeniť.
Prijatie hovoru
Upozornenie: Cena, ktorú vám bude za hovory a služby fakturovať váš poskytovateľ služieb, môže byť odlišná v
závislosti od funkcií siete, zaokrúhľovania pri fakturácii, daní ap.
Ak chcete prijať hovor, stlačte tlačidlo Volať.
Ak chcete hovor odmietnuť, stlačte tlačidlo Koniec.
Ak chcete namiesto prijatia hovoru vypnúť tón zvonenia, vyberte položku Tichý.
Ak chcete prijať nový hovor počas iného hovoru, keď je aktivovaná funkcia Čakajúci hovor, stlačte tlačidlo Volať. Prvý hovor sa
podrží. Aktívny hovor ukončíte stlačením tlačidla Koniec.
Možnosti počas hovoru
Výberom položky Voľby počas hovoru zobrazíte nasledujúce možnosti:
• Stlmiť — Počúvanie aktívnej diskusie, ostatní účastníci hovoru však nebudú počuť váš hlas.
• Ozvučiť — Váš hlas budú znova počuť aj ostatní účastníci hovoru.
• Vyraď — Vyradenie účastníka z prebiehajúceho hovoru.
• Ukončiť aktív. hovor — Ukončenie aktívneho hovoru.
• Menu — Zobrazenie menu s aplikáciami vášho prístroja.
• Podržať — Podržanie aktívneho hovoru.
• Uvoľniť — Zrušenie podržania aktívneho hovoru.
• Nový hovor — Uskutočnenie nového hovoru počas prebiehania iného hovoru, ak je k dispozícii služba konferenčného hovoru
(služba siete).
Copyright © 2006 Nokia. All Rights Reserved. 33
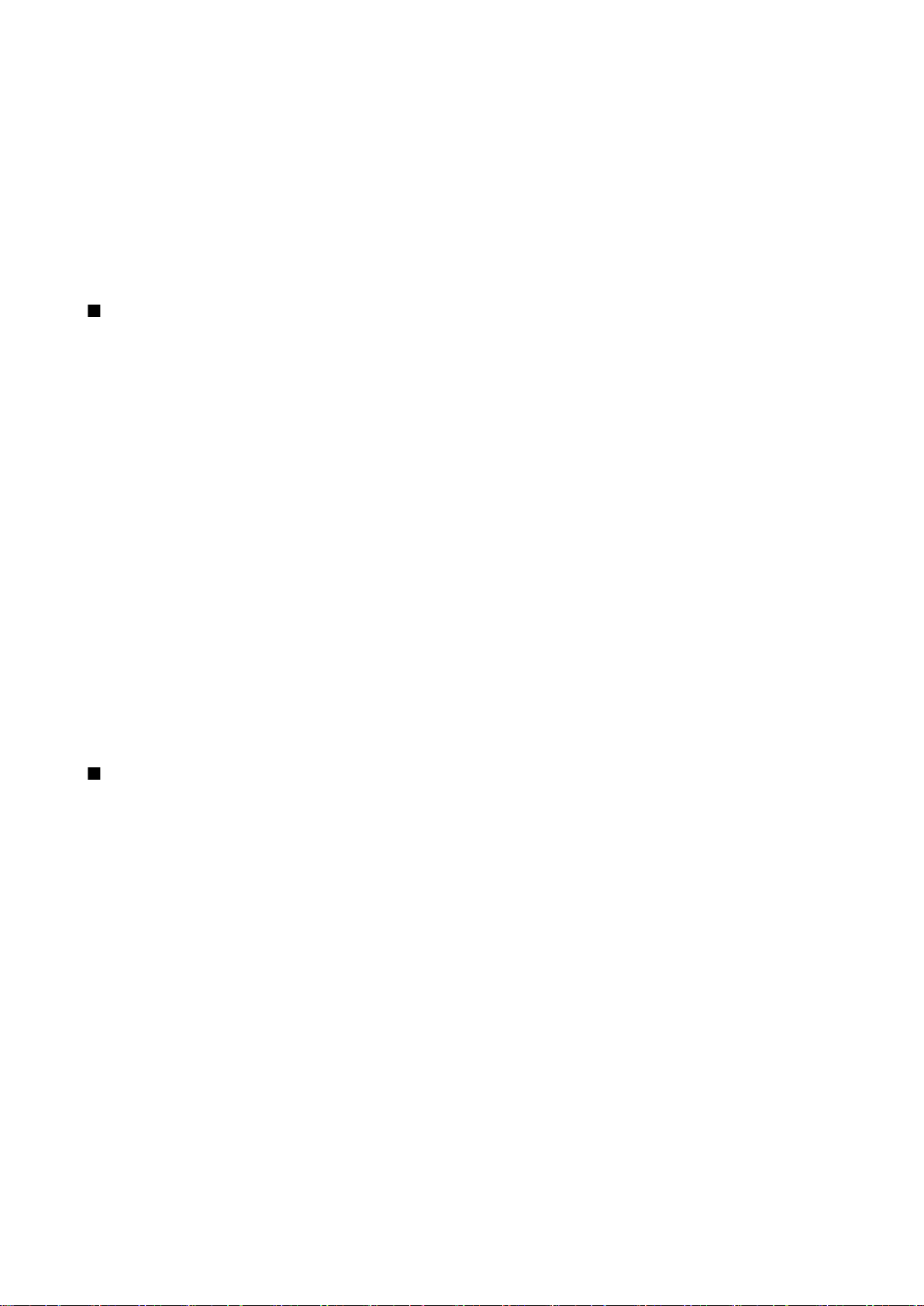
T e l e f o n o v a n i e
• Odpovedať — Prijatie prichádzajúceho hovoru počas iného hovoru, ak je aktivovaná funkcia Čakajúci hovor.
• Odmietnuť — Odmietnutie prichádzajúceho hovoru počas iného hovoru, ak je aktivovaná funkcia Čakajúci hovor.
• Zablokovať tlačidlá — Zablokovanie klávesnice prístroja počas prebiehajúceho hovoru.
• Konferenčný — Spojenie aktívneho a podržaného hovoru do konferenčného hovoru (služba siete).
• Súkromne — Dôverná diskusia s vybraným účastníkom počas konferenčného hovoru (služba siete).
• Vymeniť — Prepínanie medzi aktívnym a podržaným hovorom (služba siete).
• Poslať DTMF — Odosielanie reťazcov tónovej voľby (DTMF), napríklad hesiel. Zadajte reťazec DTMF alebo ho vyhľadajte
v aplikácii Kontakty a vyberte položku DTMF.
• Prepojiť — Spojenie podržaného hovoru s aktívnym a súčasné odpojenie sa od oboch hovorov (služba siete).
Dostupné možnosti sa môžu líšiť.
Presmerovanie hovorov
Vyberte položku Menu > Nástroje > Nastavenia > Presmerovanie.
Presmerovanie prichádzajúcich hovorov do vašej odkazovej schránky alebo na iné telefónne číslo. Podrobnejšie informácie si
vyžiadajte od svojho poskytovateľa služieb.
1. Vyberte jeden z nasledujúcich typov hovorov:
• Hovory — Prichádzajúce hlasové hovory.
• Dáta a videohovory — Prichádzajúce dátové prenosy a videohovory.
• Faxové prenosy — Prichádzajúce faxové hovory.
2. Vyberte niektorú z nasledujúcich možností presmerovania hovorov:
• Všetky hovory, Všetky dáta a video alebo Všetky faxové prenosy. — Presmerovanie všetkých prichádzajúcich hlasových
hovorov, dátových prenosov a videohovorov alebo faxových hovorov.
• Ak je obsadené — Presmerovanie prichádzajúcich hovorov v čase, keď prebieha iný hovor.
• Ak neodpovedá — Presmerovanie prichádzajúcich hovorov po tom, čo bude vaše zariadenie zvoniť definovaný čas. V poli
Čas premlky: definujte, ako dlho musí prístroj zvoniť, aby sa hovor presmeroval.
• Ak je mimo dosahu — Presmerovanie prichádzajúcich hovorov, keď máte vypnutý prístroj alebo sa nachádzate mimo
dosahu siete.
• Ak nie je dostupný — Aktivácia posledných troch nastavení naraz. Táto možnosť presmeruje hovory, ak je váš prístroj
obsadený, neodpovedá alebo je mimo dosahu.
3. Vyberte položku Aktivovať.
Ak chcete skontrolovať aktuálny stav presmerovania, pákovým ovládačom prejdite na možnosť presmerovania a vyberte
položku Voľby > Overiť stav.
Ak chcete zrušiť presmerovanie hlasových hovorov, pákovým ovládačom prejdite na možnosť presmerovania a vyberte položku
Voľby > Zrušiť.
Blokovanie hovorov
Blokovanie hovorov a presmerovanie hovorov nemôžu byť aktívne súčasne.
Aj keď sú hovory blokované, môže sa dať volať na určité oficiálne tiesňové čísla.
Vyberte položku Menu > Nástroje > Nastaven. > Blok. hovorov.
Hovory, ktoré môžete uskutočniť alebo prijať na prístroji (služba siete), môžete blokovať. Ak chcete zmeniť nastavenia služby,
potrebujete od poskytovateľa služieb blokovacie heslo. Blokovanie hovorov ovplyvňuje všetky hovory vrátane dátových
prenosov.
Ak chcete blokovať hovory, vyberte položku Blok. mobil. hovorov a niektorú z nasledujúcich možností:
• Odchádzajúce hovory — Z vášho prístroja sa nebude dať telefonovať.
• Prichádzajúce hovory — Blokovanie prichádzajúcich hovorov.
• Medzinárodné hovory — Blokovanie volaní do iných krajín alebo oblastí.
• Prich. hovory v zahr. — Blokovanie prichádzajúcich hovorov, keď sa nachádzate v zahraničí.
• Medzin. mimo dom. — Blokovanie hovorov do iných krajín alebo oblastí, pričom hovory do vašej domovskej krajiny sú
povolené.
Ak chcete skontrolovať stav blokovania hlasových hovorov, pákovým ovládačom prejdite na možnosť blokovania a vyberte
položku Voľby > Overiť stav.
Ak chcete zrušiť všetky blokovania hlasových hovorov, pákovým ovládačom prejdite na možnosť blokovania a vyberte položku
Voľby > Zrušiť všetky blok..
Blokovanie internetových hovorov
Ak chcete blokovať internetové hovory, vyberte položku Menu > Nástroje > Nastaven. > Blok. hovorov > Blok. inter. hovorov.
Copyright © 2006 Nokia. All Rights Reserved. 34

T e l e f o n o v a n i e
Ak chcete blokovať internetové hovory od anonymných volajúcich, vyberte položku Anonymné hovory > Zapnuté.
Odosielanie tónov DTMF
Počas hovoru môžete odosielať tóny DTMF (tónová voľba) a ovládať tak svoju odkazovú schránku a iné automatizované
telefonické služby.
Ak chcete odoslať postupnosť tónov DTMF, zavolajte na požadované číslo a počkajte, kým sa prihlási druhá strana. Vyberte
položku Menu > Voľby > Poslať DTMF. Zadajte postupnosť tónov DTMF, alebo vyberte preddefinovanú postupnosť.
Ak chcete pripojiť ku kartám kontaktov postupnosť tónovej voľby, vyberte položku Menu > Kontakty. Otvorte kontakt a vyberte
položku Voľby > Upraviť > Voľby > Pridať detail > DTMF. Zadajte tón postupnosti. Ak chcete pred znaky tónovej voľby alebo
medzi ne vložiť približne dvojsekundovú pauzu, stlačte trikrát tlačidlo * a vložte znak p. Vyberte položku Hotovo. Ak chcete
nastaviť prístroj na odosielanie tónov DTMF iba po výbere položky Poslať DTMF počas hovoru, štyrmi stlačeniami tlačidla * vložte
znak w.
Videohovory
Pred uskutočnením videohovoru sa musíte nachádzať v oblasti pokrytej signálom siete UMTS. Informácie o dostupnosti
a možnostiach aktivácie služby videohovorov získate od operátora siete alebo poskytovateľa služieb. Počas hovoru môžete
odoslať na kompatibilný mobilný telefón príjemcu statickú snímku a ak má príjemca kompatibilný mobilný telefón s
videokamerou, môžete zobraziť video vysielané príjemcom v reálnom čase. Videohovor možno uskutočniť iba medzi dvomi
účastníkmi.
Výstraha: Keď je zapnutý reproduktor, nedržte prístroj pri uchu, pretože hlasitosť môže byť veľmi vysoká.
V menu Nástroje > Nastaven. > Nast. hovoru > Sním. pre videohovor vyberte statický obrázok určený na odoslanie.
Ak chcete uskutočniť videohovor, zadajte telefónne číslo alebo vyberte príjemcu hovoru v zozname Kontakty a vyberte položku
Voľby > Volať > Videohovor. Videohovor nemôžete zmeniť na normálny hlasový hovor.
Počas hovoru vyberte položku Voľby a niektorú z nasledujúcich možností:
• Audio — Rozprávanie s príjemcom hovoru.
• Použi vid. — Zobrazenie videa bez zvuku.
• Reprod. — Výber reproduktora na prijímanie zvuku.
• Handset — Stlmenie reproduktora a použitie handsetu.
Denník
Vyberte položku Menu > Denník.
V menu Denník môžete zobraziť informácie o komunikačnej histórii prístroja.
Ak chcete zobraziť denník posledných hlasových hovorov s informáciami o ich približnom trvaní a paketových dátových
spojeniach, vyberte položku Posled. hovory, Trvanie hovoru alebo Paketové dáta a stlačte pákový ovládač.
Ak chcete zoradiť udalosti podľa typu alebo smeru, posunutím pákového ovládača doprava otvorte všeobecný denník a vyberte
položku Voľby > Filter. Pákovým ovládačom prejdite na typ filtra a stlačte pákový ovládač. Vyberte typ alebo smer a stlačte
pákový ovládač.
Ak chcete nastaviť dobu uchovávania všetkých komunikačných udalostí v denníku, vyberte položku Voľby > Nastavenia > Trvanie
denníka a OK.
Ak chcete vymazať neprijaté hovory, prijaté hovory a volané čísla, vyberte položku Posled. hovory > Voľby > Zmazať posledné.
Ak chcete odpovedať volajúcemu pomocou správy, vyberte položku Posled. hovory > Neprijaté > Voľby > Vytvoriť správu. Môžete
posielať textové a multimediálne správy.
Ak chcete pridať volajúceho alebo odosielateľa správy do zložky Kontakty, vyberte volajúceho alebo odosielateľa správy
a položku Posled. hovory > Neprijaté > Voľby > Pridať do Kontaktov.
Ak chcete zobraziť množstvo dát odoslaných alebo prijatých pomocou služby GPRS, vyberte položku Paketové dáta.
Ak chcete vynulovať počítadlá GPRS, vyberte položku Voľby > Vynulovať počítadlá. Zadajte blokovací kód a vyberte položku
OK.
Nastavenia denníka
Ak chcete nastaviť dobu uchovávania všetkých komunikačných udalostí v zložke Denník, vyberte položku Voľby > Nastavenia >
Trvanie denníka, možnosť v zozname a OK.
Ak chcete zobraziť trvanie hovoru počas jeho priebehu, vyberte položku Voľby > Nastavenia > Ukázať dĺžku hovoru > Áno.
Copyright © 2006 Nokia. All Rights Reserved. 35

T e l e f o n o v a n i e
Push to talk
Vyberte položku Menu > Pripojenie > PTT.
Služba PTT (služba siete) poskytuje priamu hlasovú komunikáciu spájanú okamžite po stlačení tlačidla. Pomocou služby Push
to talk (PTT) môžete váš prístroj používať ako vysielačku.
Službu môžete použiť na konverzáciu s jednou osobou alebo skupinou ľudí, alebo na prihlásenie do komunikačného kanála.
Kanál je niečo ako diskusná miestnosť: zavolaním na kanál zistíte, či je niekto prihlásený. Zavolaním na kanál sa nevolá ostatným
účastníkom, účastníci sa jednoducho prihlásia na kanál a začnú medzi sebou hovoriť.
Pri komunikácii pomocou služby PTT jedna osoba hovorí a ostatní účastníci počúvajú prostredníctvom zabudovaného
reproduktora. Jednotliví účastníci reagujú postupne. Pretože naraz môže hovoriť iba jeden účastník, maximálne trvanie jedného
vstupu je obmedzené. Informácie o trvaní jedného rečového vstupu účastníka vo vašej sieti získate od operátora siete alebo
poskytovateľa služieb.
Prístroj držte počas hovoru PTT pred sebou, aby ste videli na displej. Hovorte do mikrofónu a reproduktor nezakrývajte rukami.
Telefonické hovory majú vždy prioritu pred hovormi PTT.
Aby ste službu PTT mohli používať, musíte pre ňu definovať miesto prístupu a potrebné nastavenia. Tieto nastavenia môžete
dostať v špeciálnej textovej správe od poskytovateľa služieb, ktorý ponúka službu PTT.
Užívateľské nastavenia
Vyberte položku Voľby > Nastavenia > Nastavenia užívateľa.
Definujte nasledujúce nastavenia:
• Prichádzaj. hovory PTT — Ak chcete zobrazovať hlásenia prichádzajúcich hovorov, vyberte položku Hlásiť. Ak chcete
automaticky odpovedať na hovory PTT, vyberte položku Automatický príjem. Ak chcete automaticky odmietať hovory PTT,
vyberte položku Nie sú povolené.
• Tón hlásenia hov. PTT — Ak chcete na hlásenie prichádzajúcich hovorov PTT použiť nastavenia vášho profilu, vyberte položku
Nastavený profilom. Ak je vybratý tichý profil, nie ste k dispozícii pre hovory PTT okrem žiadostí o spätné volanie.
• Tón žiadosti o sp. hovor — Definovanie tónu zvonenia pre žiadosti o spätné volanie.
• Spustenie aplikácie — Vyberte, či sa chcete prihlasovať do služby PTT po zapnutí prístroja.
• Predvolená prezývka — Zadajte vašu predvolenú prezývku (maximálne 20 znakov), ktorá sa zobrazuje ostatným užívateľom.
• Ukázať moju adr. PTT — Definujte, či chcete, aby volajúci videli vašu adresu služby PTT. Zobrazenie vašej adresy môžete
umožniť všetkým volajúcim, iba individuálnym volajúcim alebo účastníkom kanála, prípadne ju môžete skryť pre všetkých
volajúcich.
• Ukázať môj stav loginu — Definujte, či vaše prihlásenie na server služby PTT budú vidieť aj ostatní používatelia, alebo nie.
Nastavenia spojenia
Vyberte položku Voľby > Nastavenia > Nastavenia spojenia.
Definujte nasledujúce nastavenia:
• Doména — Zadajte názov domény získaný od poskytovateľa služieb.
• Názov miesta prístupu — Vyberte miesto prístupu pre službu PTT.
• Adresa servera — Zadajte IP adresu alebo názov domény pre server služby PTT (získate ich od poskytovateľa služieb).
• Meno užívateľa — Zadajte vaše meno užívateľa získané od poskytovateľa služieb.
• Heslo — Zadajte heslo na prihlásenie do služby PTT, ak sa vyžaduje. Heslo dodáva poskytovateľ služieb.
Prihlásenie do služby PTT
Ak ste zapli možnosť Spustenie aplikácie v menu Nastavenia užívateľa, služba PTT sa automaticky aktivuje pri spustení.
V opačnom prípade sa musíte prihlásiť ručne.
Ak sa chcete prihlásiť do služby PTT, vyberte položku Voľby > Nastavenia > Nastavenia spojenia a zadajte vaše Meno
užívateľa, Heslo, Doména, Adresa servera a Názov miesta prístupu. Vyberte položku Voľby > Zapnúť PTT.
Ak je možnosť Typ zvonenia vášho prístroja nastavená na hodnotu Pípne raz alebo Tiché, alebo ak prebieha telefonický hovor,
nemôžete uskutočňovať ani prijímať hovory PTT.
Hovory PTT
Výstraha: Keď je zapnutý reproduktor, nedržte prístroj pri uchu, pretože hlasitosť môže byť veľmi vysoká.
Vyberte položku Voľby > Kontakty PTT.
Ak chcete uskutočniť hovor PTT, vyberte aspoň jeden z kontaktov v zozname. Potom stlačte hlasové tlačidlo. Prístroj držte počas
hovoru PTT pred sebou, aby ste videli na displej. Až budete môcť hovoriť, zobrazí sa to na displeji. Hovorte do mikrofónu
a reproduktor nezakrývajte rukami. Počas celej doby, keď hovoríte, držte stlačené hlasové tlačidlo. Keď dohovoríte, tlačidlo
uvoľnite.
Ak chcete ukončiť hovor PTT, stlačte tlačidlo Koniec.
Copyright © 2006 Nokia. All Rights Reserved. 36

T e l e f o n o v a n i e
Ak prijmete žiadosť o hovor PTT, stlačením tlačidla Volať môžete hovor prijať a stlačením tlačidla Koniec môžete hovor
odmietnuť.
Žiadosti o spätné volanie
Ak chcete odoslať žiadosť o spätný hovor, vyberte položku Voľby > Kontakty PTT, pákovým ovládačom prejdite na požadovaný
kontakt a vyberte položku Voľby > Žiadať spätný hovor.
Ak chcete odpovedať na žiadosť o spätný hovor, výberom položky Ukáž otvorte žiadosť o spätný hovor. Ak chcete uskutočniť
hovor PTT s odosielateľom, stlačte hlasové tlačidlo.
Zobrazenie kontaktov
Ak chcete zobraziť, pridať, upraviť, vymazať kontakty alebo im zavolať, vyberte položku Voľby > Kontakty PTT. Zobrazí sa zoznam
mien z aplikácie Kontakty vášho prístroja spolu s informáciami o ich stave prihlásenia.
Ak chcete zavolať vybratému kontaktu, vyberte položku Voľby > Hovoriť individuálne. Ak chcete uskutočniť skupinový hovor,
vyberte položku Voľby > Nový skup. hovor PTT.
Ak chcete požiadať kontakt, aby vám zavolal, vyberte položku Voľby > Žiadať spätný hovor.
Vytvorenie kanálu
Kanál je niečo ako diskusná miestnosť: zavolaním na kanál zistíte, či je niekto prihlásený. Zavolaním na kanál sa nevolá ostatným
účastníkom, účastníci sa jednoducho prihlásia na kanál a začnú medzi sebou hovoriť.
Ak chcete vytvoriť kanál, vyberte položku Voľby > Nový kanál > Vytvoriť nový.
Vyberte položku Voľby a definujte nasledujúce možnosti:
• Názov kanála — Zadajte názov kanálu.
• Stav súkromia kanála — Vyberte položku Privátny alebo Verejný.
• Prezývka na kanáli — Zadajte vašu prezývku (maximálne 20 znakov), ktorá sa zobrazuje ostatným užívateľom.
• Miniatúra kanála — Vloženie obrázka, ktorý popisuje kanál.
Ak chcete vymazať kanál, stlačte tlačidlo Vymazať dozadu.
Po prihlásení do služby PTT sa táto automaticky pripojí ku kanálom, ktoré boli aktívne pri ostatnom zatvorení aplikácie.
Registrácia kanálov PTT
Ak chcete zaregistrovať kanál pre službu PTT, vyberte položku Voľby > Zaregistrovať.
Ak chcete upraviť informácie o kanáli, vyberte položku Voľby > Upraviť.
Prihlásenie sa na kanál
Ak sa chcete prihlásiť na kanál, vyberte položku Voľby > Kanály PTT. Vyberte požadovaný kanál a stlačte hlasové tlačidlo. Prístroj
držte počas hovoru PTT pred sebou, aby ste videli na displej. Až budete môcť hovoriť, zobrazí sa to na displeji. Hovorte do
mikrofónu a reproduktor nezakrývajte rukami. Počas celej doby, keď hovoríte, držte stlačené hlasové tlačidlo. Keď dohovoríte,
tlačidlo uvoľnite.
Ak chcete prepínať medzi kanálmi počas viacerých hovorov, vyberte položku Vymeň. Zvýrazní sa aktívny kanál.
Ak chcete zobraziť momentálne aktívnych účastníkov kanála, vyberte položku Voľby > Aktívni členovia.
Ak chcete pozvať účastníka na kanál, vyberte položku Voľby > Poslať pozvanie.
Denník služby PTT
Ak chcete otvoriť denník služby PTT, vyberte položku Voľby > Denník PTT. Denník zobrazuje dátum, čas, trvanie a iné informácie
o vašich hovoroch PTT.
Tip: Ak chcete začať dvojstranný hovor z menu Denník PTT, vyberte požadovanú udalosť denníka a stlačte hlasové
tlačidlo.
Ukončenie hovoru PTT
Vyberte položku Voľby > Ukončiť. Výberom položky Áno sa odhlásite a ukončíte službu. Stlačením tlačidla Nie môžete ponechať
aplikáciu aktívnu na pozadí.
Internetové hovory
Váš prístroj podporuje telefonovanie cez Internet (internetové hovory). Váš prístroj sa pokúša uskutočniť tiesňové volania
prednostne cez celulárne siete. Ak tiesňové volanie použitím celulárnych sietí nebude úspešné, váš prístroj sa pokúsi o tiesňové
volanie prostredníctvom vášho poskytovateľa služieb internetového telefonovania. Z dôvodu podstaty služby celulárneho
Copyright © 2006 Nokia. All Rights Reserved. 37

T e l e f o n o v a n i e
telefonovania by ste mali používať na tiesňové volania podľa možnosti celulárne siete. Ak sa nachádzate v oblasti pokrytej
signálom celulárnej siete, pred pokusom o uskutočnenie tiesňového volania sa uistite, či je celulárny telefón zapnutý a pripravený
na telefonovanie. Možnosť uskutočňovať tiesňové volania prostredníctvom Internetu závisí od dostupnosti siete WLAN
a implementácie možností tiesňových volaní vaším poskytovateľom služieb internetového telefonovania. Informácie o možnosti
tiesňových volaní prostredníctvom Internetu získate od vášho poskytovateľa služieb internetového telefonovania.
Technológia VoIP (prenos hlasu cez Internetový protokol) je súprava protokolov, ktoré umožňujú vykonávať telefónne hovory
cez sieť IP, ako je napríklad Internet. Telefónne hovory VoIP sa dajú uskutočňovať medzi počítačmi, mobilnými telefónmi a medzi
zariadeniami VoIP a tradičnými telefónmi. Ak chcete uskutočniť alebo prijať hovor VoIP, váš prístroj sa musí nachádzať v oblasti
pokrytej signálom siete WLAN.
Pred využívaním internetových hovorov musíte vytvoriť profil internetového telefónu. Po vytvorení profilu môžete uskutočňovať
internetové hovory zo všetkých aplikácií, v ktorých môžete uskutočňovať bežné hlasové hovory. Ak chcete uskutočniť internetový
hovor s adresou, ktorá nezačína číslom, stlačte ľubovoľné tlačidlo s číslicou, keď je prístroj v pohotovostnom režime, potom
stlačením modrého funkčného tlačidla vymažte displej a prepnite prístroj z režimu zadávania číslic do režimu zadávania písmen.
Napíšte adresu a stlačte tlačidlo Volať.
Musíte definovať nastavenia protokolov inicializácie prenosu (SIP) v menu Menu > Nástroje > Nastaven. > Spojenie > Nastavenia
SIP a nastavenia služby VoIP v menu Menu > Nástroje > Nastaven. > Spojenie > Nast. inter. telefónu. Ďalšie informácie a správne
nastavenia získate od poskytovateľa služieb.
Prednostný profil
Výberom položky Menu > Pripojenie > Internet. tel. môžete zmeniť nastavenia.
Pred výberom predvoleného profilu musíte vytvoriť profily v menu Menu > Nástroje > Nastaven. > Spojenie > Nast. inter.
telefónu.
Ak chcete vybrať predvolený profil pre internetové hovory, vyberte položku Prednostný profil a stlačte pákový ovládač. Pákovým
ovládačom prejdite na požadovaný profil a stlačte pákový ovládač.
Registrácia profilov
V zozname sa zobrazia iba tie profily, pre ktoré ste zvolil nastavenie Registrácia > Ak je to nutné v menu Menu > Nástroje >
Nastaven. > Spojenie > Nastavenia SIP.
Ak chcete zmeniť registračné údaje profilov internetového telefónu, pákovým ovládačom prejdite na profil, ktorý chcete
zaregistrovať alebo pre ktorý chcete zrušiť registráciu, a stlačte pákový ovládač. Opätovným stlačením pákového ovládača
vyberte položku Zaregistrovaný alebo Nezaregistrovaný.
Ak chcete uložiť nastavenia, vyberte položku Späť.
Hlasové povely
Vyberte položku Menu > Nástroje > Hlasové povely.
Hlasové povely môžete použiť na uskutočňovanie telefónnych hovorov a na spúšťanie aplikácií, profilov alebo iných funkcií na
prístroji.
Prístroj vytvorí hlasovú voľbu pre záznamy v zozname kontaktov a pre funkcie označené v aplikácii Hlasové povely. Po vyslovení
hlasového povelu prístroj porovná vyslovené slová s uloženou hlasovou voľbou.
Hlasové povely nezávisia od hlasu hovoriaceho, avšak rozpoznávanie hlasu v zariadení sa prispôsobuje hlasu hlavného užívateľa,
aby sa dosiahlo lepšie rozpoznávanie hlasových povelov.
Uskutočnenie hovoru
Hlasová voľba kontaktu je meno alebo prezývka uložená na karte kontaktu v aplikácii Kontakty. Ak si chcete vypočuť hlasovú
voľbu, otvorte kartu kontaktu a vyberte položku Voľby > Prehrať.
1. Ak chcete uskutočniť hovor pomocou hlasového povelu, stlačte a podržte hlasové tlačidlo.
2. Ak počujete tón alebo vidíte činnosť na displeji, jasne vyslovte meno uložené na karte kontaktu.
3. Prístroj prehrá hlasovú voľbu rozpoznaného kontaktu v zvolenom jazyku prístroja a zobrazí meno a číslo. Po uplynutí
časového limitu telefón vytočí číslo. Ak nebol rozpoznaný kontakt správny a chcete si prezrieť zoznam ďalších rozpoznaných
kontaktov, vyberte možnosť Ďalej. Ak chcete hlasovú voľbu zrušiť, vyberte možnosť Skonči.
Ak je pre daný kontakt uložených viacero čísel, prístroj vyberie predvolené číslo, ak bolo nastavené. V opačnom prípade prístroj
vyberie prvé dostupné číslo z nasledujúcich polí: Mobil, Mobil (domov), Mobil (práca), Telefón, Telefón (domov) a Telefón
(práca).
Spustenie aplikácie
Prístroj vytvorí hlasové voľby pre aplikácie uvedené v aplikácii Hlasové povely.
Copyright © 2006 Nokia. All Rights Reserved. 38

T e l e f o n o v a n i e
Ak chcete spustiť aplikáciu pomocou hlasového povelu, stlačte a podržte hlasové tlačidlo a jasne vyslovte hlasový povel. Ak
nebola rozpoznaná aplikácia správna a chcete si prezrieť zoznam ďalších rozpoznaných aplikácií, vyberte možnosť Ďalej. Ak
chcete hlasovú voľbu zrušiť, vyberte možnosť Skonči.
Ak chcete pridať do zoznamu ďalšie aplikácie, vyberte položku Voľby > Nová aplikácia.
Ak chcete zmeniť hlasový povel aplikácie, pákovým ovládačom prejdite na aplikáciu a vyberte položku Voľby > Zmeniť povel.
Zadajte nový hlasový povel a vyberte položku OK.
Zmena profilov
Prístroj vytvorí hlasovú voľbu pre každý profil. Ak chcete nastaviť hlasový povel pre profil, stlačte a podržte hlasové tlačidlo
a vyslovte názov profilu.
Ak chcete zmeniť hlasový povel, pákovým ovládačom prejdite na požadovaný profil a vyberte položku Profily > Voľby > Zmeniť
povel.
Nastavenia hlasových povelov
Ak chcete vypnúť syntetizátor, ktorý prehráva rozpoznané hlasové povely vo vybratom jazyku prístroja, vyberte položku
Nastavenia > Syntetizátor > Vypnutý.
Ak chcete vynulovať naučené rozpoznávanie hlasu pri zmene hlavného používateľa prístroja, vyberte položku Vynulovať úpr.
hlasu.
Copyright © 2006 Nokia. All Rights Reserved. 39

6. Kontakty
Vyberte položku Menu > Kontakty.
Môžete spravovať všetky vaše kontaktné informácie, ako sú napríklad telefónne čísla a adresy. Pridanie osobného tónu zvonenia,
hlasovej voľby alebo miniatúry na kartu kontaktu. Kontaktné informácie môžete odoslať na kompatibilné zariadenie alebo ich
prijať (napríklad vizitky) z kompatibilného zariadenia a pridať do vášho vlastného zoznamu kontaktov.
Ak chcete pridať kontakt, vyberte položku Voľby > Nový kontakt. Zadajte kontaktné informácie a vyberte položku Hotovo.
Ak chcete upraviť informácie na karte kontaktu, pákovým ovládačom prejdite na kontakt a vyberte položku Voľby > Upraviť.
Vyberte si z nasledujúcich možností:
• Pridať miniatúru — Pridanie miniatúry obrázka, ktorý sa zobrazí, keď vám bude volať kontakt. Obrázok musí byť predtým
uložený na prístroji alebo pamäťovej karte.
• Odstrániť miniatúru — Odstránenie obrázka z karty kontaktu.
• Pridať detail — Pridanie polí s informáciami na kartu kontaktu, ako napríklad Funkcia.
• Vymazať detail — Vymazanie všetkých informácií, ktoré ste pridali na kartu kontaktu.
• Upraviť menovku — Úprava názvov polí na karte kontaktu.
Spravovanie skupín kontaktov
Ak vytvoríte skupinu kontaktov, budete môcť odosielať textové alebo e-mailové správy viacerým príjemcom naraz.
1. Pákový ovládač stlačte doprava a vyberte položku Voľby > Nová skupina.
2. Zadajte názov skupiny alebo použite predvolený názov. Potom vyberte položku OK.
3. Otvorte skupinu a vyberte položku Voľby > Pridať členov.
4. Pákovým ovládačom prejdite na každý kontakt, ktorý chcete pridať do skupiny, a potom ho stlačením pákového ovládača
označte.
5. Výberom položky OK môžete pridať všetky označené kontakty do skupiny.
Ak vyberiete možnosť Voľby v zobrazení skupín kontaktov, budú k dispozícii nasledujúce možnosti:
• Voľby PTT — Uskutočnenie hovoru prostredníctvom služby PTT s druhou osobou alebo skupinou, alebo zaslanie žiadosti
o spätný hovor.
• Otvoriť — Otvorenie skupiny kontaktov a zobrazenie členov skupiny.
• Vytvoriť správu — Odoslanie správy.
• Nová skupina — Vytvorenie novej skupiny kontaktov.
• Vymazať — Vymazanie skupiny kontaktov.
• Premenovať — Premenovanie skupiny kontaktov.
• Tón zvonenia — Priradenie tónu zvonenia pre skupinu kontaktov.
• Info o kontaktoch — Zobrazenie informácií o skupine kontaktov.
• Nastavenia — Nastavenie zobrazovaných mien pre členov skupiny kontaktov.
Ak chcete odstrániť kontakt zo skupiny kontaktov, otvorte skupinu kontaktov. Pákovým ovládačom prejdite na kontakt, ktorý
chcete odstrániť, a vyberte položku Voľby > Vymazať zo skupiny > Áno.
Tip: Ak chcete skontrolovať skupinu, do ktorej patrí daný kontakt, vyberte položku Menu > Kontakty. Pákovým
ovládačom prejdite na kontakt a vyberte položku Voľby > Patrí do skupín.
Ak chcete zobraziť alebo upraviť kontakt zo skupiny kontaktov, otvorte skupinu kontaktov. Pákovým ovládačom prejdite na
kontakt, ktorý chcete zobraziť alebo upraviť, a potom vyberte položku Voľby. Vyberte si z nasledujúcich možností:
• Otvoriť — Otvorenie kontaktu a zobrazenie kontaktných informácií.
• Volať — Vyberte položku Hovor alebo Videohovor a zavolajte kontaktu.
• Vytvoriť správu — Vytvorenie a odoslanie textovej správy alebo multimediálnej správy kontaktu.
• Vymazať zo skupiny — Odstránenie kontaktu zo skupiny kontaktov.
• Patrí do skupín — Zobrazenie všetkých skupín kontaktov, do ktorých patrí daný kontakt.
Spravovanie predvolených informácií
Priradenie predvoleného čísla alebo adresy ku kontaktu, aby ste mohli jednoducho zavolať alebo odoslať správu na predvolené
číslo alebo adresu, a to aj v prípade, ak je pre daný kontakt uložených niekoľko čísiel alebo adries.
Ak chcete zmeniť predvolené informácie pre daný kontakt, otvorte kontakt a vyberte položku Voľby > Predvolené. Vyberte číslo
alebo adresu, ktorú chcete nastaviť ako predvolenú, a potom vyberte položku OK.
Predvolené číslo a adresa sú na karte kontaktu podčiarknuté.
Copyright © 2006 Nokia. All Rights Reserved. 40

K o n t a k t y
Kopírovanie kontaktov medzi SIM kartou a pamäťou prístroja
O dostupnosti a možnostiach používania služieb SIM karty sa informujte u dodávateľa svojej SIM karty. Môže ním byť
poskytovateľ služieb, sieťový operátor alebo iný dodávateľ.
Ak chcete kopírovať kontakty zo SIM karty do pamäte prístroja, výberom položky Voľby > SIM kontakty > SIM adresár otvorte
adresár SIM. Označte kontakty, ktoré chcete kopírovať, alebo výberom položky Označiť všetky skopírujte všetky kontakty. Vyberte
položku Voľby > Kopír. do Kontaktov.
Ak chcete kopírovať kontakty z pamäte prístroja na SIM kartu, vyberte položku Voľby > Kopírovať na SIM. Označte kontakty,
ktoré chcete kopírovať, alebo výberom položky Označiť všetky skopírujte všetky kontakty. Vyberte položku Voľby > Kopírovať
na SIM.
Výberom položky Voľby > SIM kontakty > SIM adresár zobrazíte mená a čísla uložené na SIM karte. V adresári SIM karty môžete
pridávať, upravovať alebo kopírovať čísla do zoznamu Kontakty a takisto môžete uskutočňovať hovory.
Výber tónov zvonení pre kontakty
Výber tónu zvonenia pre kontakt alebo skupinu kontaktov. Ak sa spolu s hovorom prenáša telefónne číslo volajúceho a váš
prístroj rozpozná toto číslo, keď vám bude volať daný kontakt, prehrá sa príslušný tón zvonenia.
Ak chcete vybrať tón zvonenia pre kontakt alebo skupinu kontaktov, otvorte kontakt alebo skupinu kontaktov a vyberte položku
Voľby > Tón zvonenia. Otvorí sa zoznam tónov zvonení. Vyberte tón zvonenia, ktorý chcete použiť, a potom vyberte položku
OK.
Ak chcete nastavenie tónu zvonenia zrušiť, v zozname tónov zvonení vyberte položku Predvolený tón.
Vizitky
Vyberte položku Menu > Kontakty.
Karty kontaktov môžete odoslať, prijať, zobraziť a uložiť ako vizitky vo formáte vCard alebo Nokia Compact Business Card.
Vizitky môžete odosielať na kompatibilné zariadenia cez SMS, MMS, e-mail alebo infračervené spojenie a spojenie Bluetooth.
Ak chcete odoslať vizitku, vyberte kartu kontaktu v zozname kontaktov a potom vyberte položku Voľby > Poslať. Vyberte položku
Ako textovú správu, Cez multimédiá, Cez e-mail, Cez Bluetooth alebo Cez infračervené. Zadajte telefónne číslo alebo adresu,
alebo pridajte príjemcu zo zoznamu kontaktov. Vyberte položku Voľby > Poslať. Ak ako metódu odoslania vyberiete SMS, karty
kontaktov sa budú odosielať bez obrázkov.
Ak chcete zobraziť prijatú vizitku, vyberte položku Otvor na zobrazenom hlásení, alebo otvorte správu v zložke Prijaté v aplikácii
Správy.
Ak chcete uložiť vizitku, po zobrazení prijatej správy na prístroji vyberte položku Voľby > Uložiť vizitku.
Ak chcete uložiť prijatú vizitku, vyberte položku Voľby > Uložiť vizitku.
Ak chcete vymazať prijatú vizitku, vyberte položku Voľby > Vymazať.
Copyright © 2006 Nokia. All Rights Reserved. 41

7. Kalendár
Vyberte položku Menu > Organizér > Kalendár.
V aplikácii Kalendár môžete vytvárať a prezerať naplánované udalosti a stretnutia. Pre záznamy kalendára môžete nastaviť aj
zvukové upozornenia.
Údaje z vášho kalendára môžete synchronizovať s kompatibilným počítačom pomocou aplikácie Nokia PC Suite. Informácie
o synchronizácii nájdete v návode k aplikácii Nokia PC Suite.
Vytváranie záznamov kalendára
Môžete vytvárať štyri typy záznamov kalendára:
• Záznamy typu Schôdzka majú špecifický dátum a čas.
• Záznamy typu Memo sa vzťahujú na celý deň, avšak nie na konkrétny čas dňa. Záznamy typu Memo sa nezobrazujú v zobrazení
týždenného rozvrhu.
• Záznamy typu Výročie vám pripomínajú narodeniny a zvláštne dátumy. Odkazujú na určitý deň, avšak nie na konkrétny čas
dňa. Záznamy o výročiach sa opakujú každý rok.
• Záznamy typu Úloha vám pripomínajú úlohy, ktoré majú naplánovaný dátum, avšak nie konkrétny čas dňa.
Ak chcete vytvoriť záznam kalendára, pákovým ovládačom prejdite na dátum a vyberte položku Voľby > Nový záznam. Vyberte
typ záznamu. Pre stretnutie, memo, výročie a úlohu sú k dispozícii odlišné nastavenia.
Vyberte jednu z nasledujúcich možností:
• Predmet alebo Príležitosť — Zadajte popis záznamu.
• Miesto — Zadajte všetky potrebné informácie o umiestnení.
• Čas začiatku — Zadajte počiatočný čas.
• Čas konca — Zadajte konečný čas.
• Deň začiatku alebo Dátum — Zadajte počiatočný dátum alebo dátum konania udalosti.
• Deň konca — Zadajte konečný dátum.
• Upozornenie — Nastavte upozornenie na schôdzku a záznamy výročí. Upozornenie sa zobrazuje v časti Prehľad dňa.
• Opakovať — Zadajte, či sa má záznam opakovať a kedy. Definujte typ opakovania, frekvenciu a prípadne čas ukončenia.
• Synchronizácia — Ak zvolíte možnosť Súkromná, záznam kalendára bude viditeľný iba pre vás a nebude sa zobrazovať
ostatným užívateľom, ktorí majú on-line prístup na prezeranie kalendára. Ak vyberiete možnosť Verejná, záznam sa bude
zobrazovať ostatným užívateľom, ktorí majú on-line prístup na prezeranie vášho kalendára. Ak vyberiete možnosť Žiadna,
záznam kalendára sa nebude pri synchronizácii kopírovať na váš počítač.
Tip: Nezabudnite si v aplikácii Hodiny nastaviť správne mesto, pretože udalosti naplánované v kalendári sa môžu
časovo posunúť, keď zmeníte aktuálne mesto na mesto z iného časového pásma.
Ak chcete otvoriť a upraviť existujúci záznam, pákovým ovládačom prejdite na záznam a vyberte položku Voľby > Otvoriť. Upravte
údaje v jednotlivých poliach.
Tip: Ak upravíte alebo vymažete opakovaný záznam, zvoľte, ako chcete aplikovať zmenu. Ak vyberiete možnosť Všetky
záznamy vymazané z kalendára, všetky opakované záznamy sa vymažú. Ak vyberiete možnosť Vymazať záznam,
vymaže sa iba aktuálny záznam.
Úlohy
Môžete vytvoriť a uložiť úlohu alebo zoznam úloh, ktoré sa musia vykonať v určitý deň. Pre každú úlohu môžete nastaviť termín
a upozornenie.
Ak chcete otvoriť zoznam úloh, vyberte položku Voľby > Zoznam úloh.
Ak chcete pridať úlohu, vyberte položku Voľby > Nový záznam > Úloha. Začnite písať úlohu do poľa Predmet. Môžete nastaviť
termín pre úlohu, vytvoriť pre ňu upozornenie a definovať jej prioritu. Ikony priority sú ( ! ) Vysoká a ( - ) Nízka. Normálna priorita
nemá žiadnu ikonu.
Ak chcete označiť úlohu ako dokončenú, pákovým ovládačom prejdite na úlohu v zozname úloh a vyberte položku Voľby >
Úloha splnená.
Ak chcete obnoviť úlohu, prejdite na ňu pákovým ovládačom v zozname naplánovaných úloh a vyberte položku Voľby > Úloha
nesplnená.
Nastavenie kalendára
Výberom položky Voľby > Nastavenia upravte nastavenie Tón upozorn. kalendára, Predvolený prehľad, Prvý deň týždňa a Typ
prehľadu týždňa.
Copyright © 2006 Nokia. All Rights Reserved. 42

K a l e n d á r
Zobrazenia kalendára
Ak chcete prepínať medzi jednotlivými zobrazeniami kalendára, v ľubovoľnom zobrazení kalendára vyberte položku Voľby.
Vyberte typ zobrazenia v zozname.
Tip: Ak prezeráte Kalendár v ľubovoľnom zobrazení, stlačením modrého funkčného tlačidla a * môžete rýchlo prepnúť
na ďalšie zobrazenie.
Ak chcete nastaviť predvolené zobrazenie kalendára, vyberte položku Voľby > Nastavenia > Predvolený prehľad > Prehľad
mesiaca , Prehľad týždňa, Prehľad dňa alebo Prehľad úloh.
Ak chcete zobraziť konkrétny dátum v zobrazení kalendára, vyberte položku Voľby > Ísť na dátum. Zadajte dátum a vyberte
položku OK.
V zobrazení Prehľad mesiaca môžete zobraziť celý mesiac naraz. Každý riadok obsahuje jeden týždeň. Zobrazí sa aktívny mesiac
a ako aktívny deň sa nastaví buď dnešok, alebo naposledy zobrazený deň. Aktívny deň je označený farebným štvorčekom. Dni,
pre ktoré sú priradené naplánované udalosti, sú označené malým trojuholníkom v pravom dolnom rohu. Medzi dňami mesiaca
a záznamami daného dňa môžete prepínať pomocou pákového ovládača.
Tip: Ak prezeráte Kalendár v ľubovoľnom zobrazení, stlačením modrého funkčného tlačidla a * môžete rýchlo prepnúť
na ďalšie zobrazenie.
Zobrazenie Prehľad týždňa ukazuje udalosti pre vybraný týždeň v siedmich okienkach určených pre jednotlivé dni. Dnešný dátum
je označený farebným štvorčekom. Záznamy typu memo a výročia sú umiestnené pred časom 8:00.
Ak chcete zmeniť počiatočný deň týždňa, vyberte položku Voľby > Nastavenia > Prvý deň týždňa.
Zobrazenie Prehľad dňa ukazuje udalosti pre vybraný deň. Záznamy sú zoskupené do časových úsekov podľa ich počiatočného
času. Ak si chcete pozrieť predchádzajúci alebo nasledujúci deň, posuňte pákový ovládač doľava alebo doprava.
Zobrazenie Prehľad úloh ukazuje naplánované úlohy pre vybraný deň.
Odoslanie záznamov kalendára
Ak chcete odoslať záznam kalendára na kompatibilné zariadenie, pákovým ovládačom prejdite na záznam a vyberte položku
Voľby > Poslať > Ako textovú správu, Cez multimédiá, Cez e-mail, Cez Bluetooth alebo Cez infračervené.
Pridanie prijatého záznamu do kalendára
Záznam kalendára môžete prijať ako prílohu do multimediálnej alebo e-mailovej správy.
Ak chcete pridať do kalendára prijatý záznam, otvorte prílohu správy obsahujúcu záznam kalendára a vyberte položku Voľby >
Uložiť do Kalendára. Záznam sa pridá do vášho predvoleného kalendára.
Copyright © 2006 Nokia. All Rights Reserved. 43
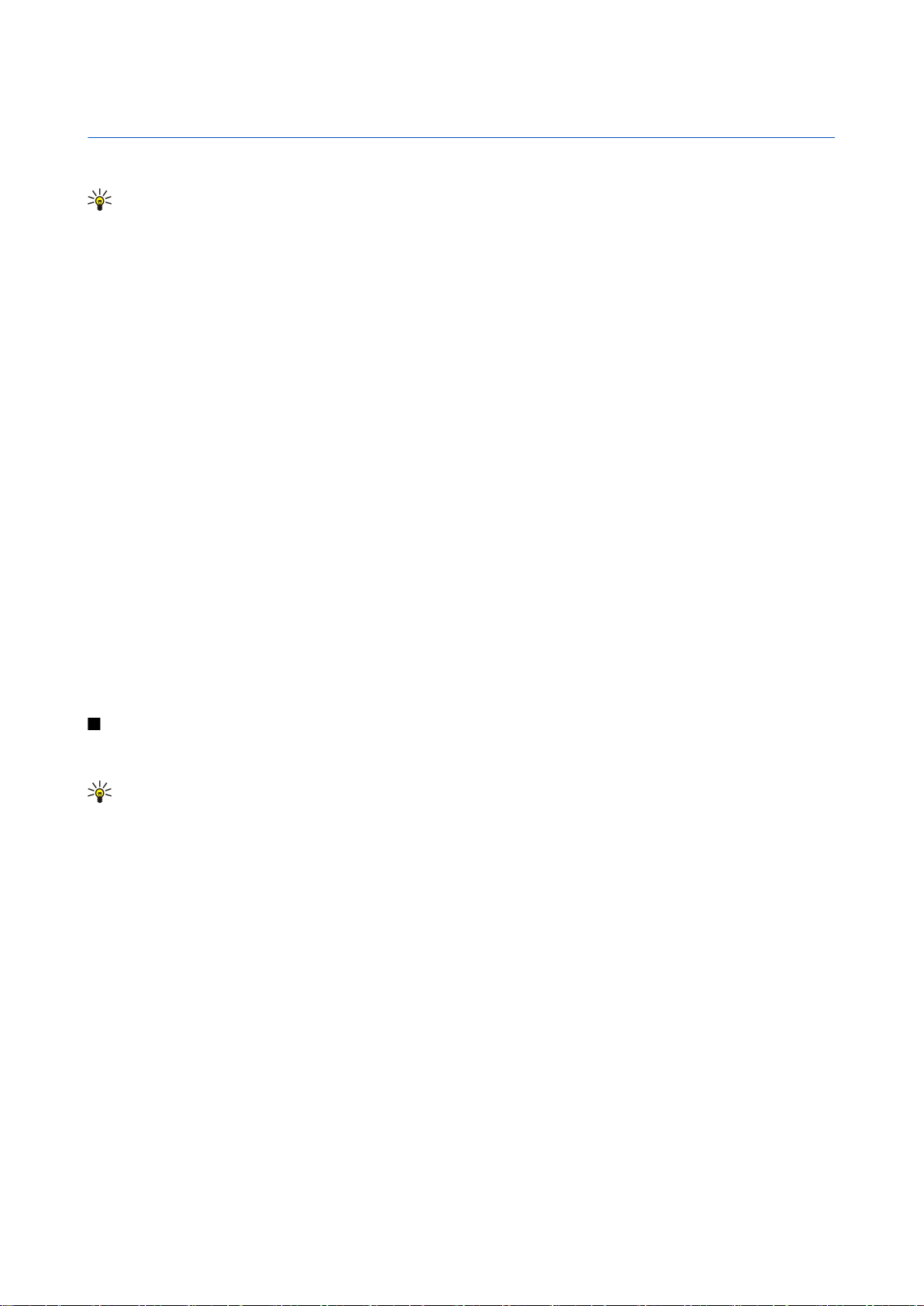
8. Hodiny
Vyberte položku Menu > Hodiny.
Tip: Ak chcete aktualizovať dátum a čas automaticky (služba siete), vyberte položku Voľby > Nastavenia > Čas operátora
siete > Autoaktualizácia.
Ak chcete zmeniť typ hodín, vyberte položku Voľby > Nastavenia > Typ hodín > Analógové alebo Digitálne.
Nastavenie dátumu a času
Ak chcete zmeniť dátum a čas, formát zobrazovania, tón upozornenia a definovať, či chcete používať automatickú aktualizáciu
času, vyberte položku Voľby > Nastavenia a potom vyberte jednu z nasledujúcich položiek:
• Čas — Zadajte čas a vyberte položku OK.
• Časová zóna — Zadajte časové pásmo a vyberte položku OK.
• Dátum — Zadajte dátum a vyberte položku OK.
• Formát dátumu — Zmena spôsobu zobrazovania dátumu. Pákovým ovládačom prejdite na požadovaný formát a vyberte
položku OK.
• Separátor dátumu — Zmena symbolu, ktorý oddeľuje dni, mesiace a roky. Pákovým ovládačom prejdite na požadovaný symbol
a vyberte položku OK.
• Formát času — Vyberte položku 24-hodinový alebo 12-hodinový.
• Separátor času — Vyberte symbol oddeľovača hodín a minút.
• Typ hodín — Vyberte položku Analógové alebo Digitálne.
• Tón budíka — Vyberte tón, ktorý chcete použiť pre budík.
• Čas operátora siete — Automatická aktualizácia informácií o čase, dátume a časovom pásme (služba siete). Aktivácia sa
vykonáva výberom položky Autoaktualizácia. Táto služba nemusí byť k dispozícii vo všetky sieťach.
Budík
Ak čas nastavený na budíku nastane, keď je prístroj vypnutý, prístroj sa zapne a začne zvoniť tónom budíka. Ak vyberiete
Stop, prístroj sa opýta, čí ho chcete aktivovať pre hovory. Vyberte Nie, ak chcete prístroj vypnúť, alebo Áno, ak chcete volať
a prijímať hovory. Nevoľte Áno, keď by použitie bezdrôtového telefónu mohlo spôsobiť rušenie alebo nebezpečenstvo.
Ak chcete nastaviť alarm, vyberte položku Voľby > Nastaviť budenie. Zadajte čas alarmu a vyberte položku OK.
Ak chcete zobraziť a zmeniť alarm, vyberte položku Voľby > Upraviť čas budenia.
Ak chcete zrušiť budenie, vyberte položku Voľby > Odstrániť budenie.
Pridávanie a vymazávanie miest
Ak chcete pridať mesto, posuňte pákový ovládač doprava a vyberte položku Voľby > Pridať mesto. Pákovým ovládačom prejdite
na mesto a vyberte položku Voľby > Zvoliť.
Tip: Ak chcete vyhľadať mesto v zozname Mestá, vyberte položku Voľby > Pridať mesto > Voľby > Nájdi. Zadajte názov
mesta do vyhľadávacieho poľa.
Ak chcete vymazať mesto, posuňte pákový ovládač doprava, pákovým ovládačom prejdite na mesto a vyberte položku Voľby >
Odstrániť.
Zmenou mesta, v ktorom sa nachádzate, sa môže zmeniť všeobecný systémový čas na vašom prístroji.
Copyright © 2006 Nokia. All Rights Reserved. 44

9. Možnosti pripojenia
Ochrana autorských práv môže brániť kopírovaniu, úprave, prenosu alebo rozosielaniu niektorých obrázkov, hudby (vrátane
tónov zvonenia) a iného obsahu.
Váš prístroj ponúka niekoľko možnosti pripojenia na Internet, podnikový intranet, ďalšie zariadenia alebo počítač. Bezdrôtové
spôsoby zahŕňajú bezdrôtové siete WLAN, spojenie Bluetooth a infračervené spojenie. Váš prístroj podporuje káblové riešenie
spojenia pomocou kábla USB (Universal Serial Bus) pre aplikáciu Nokia PC Suite alebo priechodné spojenie IP. Váš prístroj tiež
umožňuje komunikovať pomocou internetových hovorov (hlas cez IP), služby PTT, okamžitých správ (chat) a modemových
spojení.
Správ. zar.—Pozrite si „Vzdialená konfigurácia (služba siete)“ str. 70.
Internet. tel.—Pozrite si „Internetové hovory“ str. 37.
PTT—Pozrite si „Push to talk“ str. 36.
Chat—Pozrite si „Chat“ str. 28.
Synchron.—Pozrite si „Synchronizácia dát“ str. 70.
Prístupové miesta k Internetu
Prostredníctvom miesta prístupu sa váš prístroj pripája na sieť. Ak chcete použiť e-mailové a multimediálne služby alebo ak sa
chcete pripojiť na Internet a prehliadať webové stránky, musíte najprv definovať internetové miesta prístupu pre tieto služby.
V závislosti od lokalít, ku ktorým chcete pristupovať, môže byť potrebné definovať viac internetových miest prístupu. Napríklad
na prehliadanie webových stránok sa môže vyžadovať jedno miesto prístupu, zatiaľ čo na prístup na intranet vašej firmy sa
môže vyžadovať iné. Ak sa chcete pripojiť na Internet cez GPRS, váš prístroj môže mať preddefinované, predvolené nastavenia
internetového miesta prístupu.
Po prvom zapnutí vášho prístroja sa miesta prístupu môžu nakonfigurovať automaticky na základe informácií od poskytovateľa
služieb na vašej SIM karte. Nastavenia internetového miesta prístupu môžete dostať aj v správe od poskytovateľa služieb. Tým
sa môže zmenšiť počet nastavení, ktoré musíte sami zadať.
Dostupné možnosti sa môžu líšiť. Niektoré alebo všetky miesta prístupu môže predvoliť pre váš prístroj priamo poskytovateľ
služieb. Miesta prístupu sa nemusia dať pridať, upraviť alebo vymazať.
Ďalšie informácie o miestach prístupu a ich nastaveniach získate od poskytovateľa služieb a poskytovateľa poštových služieb.
Pozrite si „Nastavenia spojenia“ str. 86.
Nastavenie internetového miesta prístupu pre dátové prenosy
1. Vyberte položku Menu > Nástroje > Nastaven. > Spojenie > Miesta prístupu.
2. Vyberte položku Voľby > Nové mies. prístupu. Ak chcete použiť existujúce miesto prístupu ako základ pre nové miesto
prístupu, vyberte položku Použiť exist. nastav.. Ak chcete začať novým miestom prístupu, vyberte položku Použiť predvol.
nast..
3. Definujte nasledujúce nastavenia.
• Názov spojenia — Uveďte popisný názov spojenia.
• Nosič dát — Vyberte položku Dátový prenos alebo Vysokorýchlostné dáta (len GSM).
• Dial-up číslo — Zadajte telefónne číslo modemu miesta prístupu. Pred medzinárodnými číslami použite znak +.
• Meno užívateľa — Zadajte vaše meno užívateľa, ak to požaduje poskytovateľ služieb. V menách užívateľov sa často
rozlišujú malé a veľké písmená a získate ich od vášho poskytovateľa služieb.
• Vyžadovať heslo — Výberom položky Áno nastavíte zadávanie hesla pri každom prihlasovaní na server. Výberom položky
Nie sa heslo uloží do pamäte vášho prístroja a prihlásenie sa bude vykonávať automaticky.
• Heslo — Zadajte vaše heslo, ak to požaduje poskytovateľ služieb. V heslách sa často rozlišujú malé a veľké písmená a získate
ich od vášho poskytovateľa služieb.
• Autentifikácia — Výberom položky Ochranná sa bude vaše heslo odosielať vždy šifrované. Výberom položky Normálna sa
bude vaše heslo odosielať šifrované, ak to bude možné.
• Domovská stránka — Zadanie webovej adresy stránky, ktorú chcete zobrazovať ako domovskú stránku pri používaní tohto
miesta prístupu.
• Typ dát. prenosu — Vyberte položku Analógový alebo ISDN.
• Max. rýchlosť dát — Zvoľte limit prenosovej rýchlosti. Ak vyberiete možnosť Automatická, rýchlosť prenosu dát sa určí
podľa siete a môže ju ovplyvniť vyťaženie siete. Niektorí poskytovatelia služieb môžu vyššie prenosové rýchlosti
spoplatňovať.
4. Po definovaní základných nastavení môžtee výberom položky Voľby > Rozšír. nastavenia definovať rozšírené nastavenia
a výberom položky Späť môžete uložiť nastavenia a dokončiť celý proces nastavovania.
Copyright © 2006 Nokia. All Rights Reserved. 45

M o ž n o s t i p r i p o j e n i a
Rozšírené nastavenia internetového miesta prístupu pre dátové prenosy
Po nastavení základného internetového miesta prístupu pre Dátový prenos alebo Vysokorýchlostné dáta (len GSM) vyberte
položku Voľby > Rozšír. nastavenia a definujte nasledujúce rozšírené nastavenia.
• Nastavenia IPv4 — Zadajte IP adresu prístroja a adresu servera DNS pre internetový protokol IPv4.
• Nastavenia IPv6 — Zadajte IP adresu prístroja a adresu servera DNS pre internetový protokol IPv6.
• Adresa proxy serv. — Zadajte adresu proxy servera.
• Číslo proxy portu — Zadajte číslo portu proxy servera. Proxy servery používajú niektorí poskytovatelia služieb ako
sprostredkovateľské servery medzi webovou službou a jej používateľmi. Tieto servery môžu poskytovať ďalšie zabezpečenie
a zrýchľovať prístup k službe.
• Použiť spätný hovor — Vyberte Áno, ak používate službu, ktorá pri vytváraní Internetového pripojenia zavolá späť na váš
prístroj.
• Typ spätného hovoru — Vyberte položku Použiť č. servera alebo Použiť iné číslo v súlade s pokynmi poskytovateľa služieb.
• Číslo spät. hovoru — Zadajte telefónne číslo vášho prístroja pre dátové prenosy, ktoré používa server spätných hovorov.
• Použiť PPP kompres. — Vyberte Áno, ak chcete zvýšiť rýchlosť prenosu dát a vzdialený PPP server túto voľbu podporuje.
• Použiť skript loginu — Ak poskytovateľ internetových služieb vyžaduje prihlasovací skript alebo ak chcete automatizovať
prihlásenia, vyberte položku Áno Prihlasovací skript je postupnosť príkazov, ktoré systém vykonáva počas procesu
prihlasovania.
• Skript loginu — Zadajte prihlasovací skript. Toto nastavenie je k dispozícii iba v prípade, ak ste zvolili možnosť Použiť skript
loginu > Áno.
• Inicializácia modemu — Zadajte príkazový reťazec pre nastavenie spojenia, ak to vyžaduje poskytovateľ služieb.
Nastavenie internetového miesta prístupu pre paketové dátové spojenia (GPRS)
1. Vyberte položku Menu > Nástroje > Nastaven. > Spojenie > Miesta prístupu.
2. Vyberte položku Voľby > Nové mies. prístupu. Ak chcete použiť existujúce miesto prístupu ako základ pre nové miesto
prístupu, vyberte položku Použiť exist. nastav.. Ak chcete začať novým miestom prístupu, vyberte položku Použiť predvol.
nast..
3. Definujte nasledujúce nastavenia.
• Názov spojenia — Uveďte popisný názov spojenia.
• Nosič dát — Vyberte položku Paketové dáta.
• Názov miesta príst. — Zadajte názov miesta prístupu. Názov zvyčajne dodáva poskytovateľ služieb alebo operátor siete.
• Meno užívateľa — Zadajte vaše meno užívateľa, ak to požaduje poskytovateľ služieb. V menách užívateľov sa často
rozlišujú malé a veľké písmená a získate ich od vášho poskytovateľa služieb.
• Vyžadovať heslo — Výberom položky Áno nastavíte zadávanie hesla pri každom prihlasovaní na server. Výberom položky
Nie sa heslo uloží do pamäte vášho prístroja a prihlásenie sa bude vykonávať automaticky.
• Heslo — Zadajte vaše heslo, ak to požaduje poskytovateľ služieb. V heslách sa často rozlišujú malé a veľké písmená a získate
ich od vášho poskytovateľa služieb.
• Autentifikácia — Výberom položky Ochranná sa bude vaše heslo odosielať vždy šifrované. Výberom položky Normálna sa
bude vaše heslo odosielať šifrované, ak to bude možné.
• Domovská stránka — Zadanie webovej adresy stránky, ktorú chcete zobrazovať ako domovskú stránku pri používaní tohto
miesta prístupu.
4. Po definovaní nastavení môžete výberom položky Voľby > Rozšír. nastavenia definovať rozšírené nastavenia a výberom
položky Späť môžete uložiť nastavenia a dokončiť celý proces nastavovania.
Rozšírené nastavenia internetového miesta prístupu pre paketové dátové spojenia (GPRS)
Po nastavení základného internetového miesta prístupu pre paketové dátové spojenie (GPRS) vyberte položku Voľby > Rozšír.
nastavenia a definujte nasledujúce rozšírené nastavenia.
• Typ siete — Ako typ internetového protokolu vyberte položku IPv4 alebo IPv6. Internetový protokol definuje spôsob prenosu
dát z prístroja a naň.
• IP adresa telefónu — Zadajte IP adresu vášho prístroja. Výberom položky Automatická môžete nastaviť, aby IP adresu prístroja
poskytovala sieť. Toto nastavenie sa zobrazuje iba v prípade, ak vyberiete možnosť Typ siete > IPv4.
• Adresa DNS — Zadajte IP adresy do polí Adresa primár. DNS a Adresa sekund. DNS, ak to požaduje poskytovateľ služieb alebo
operátor siete. V opačnom prípade sa adresy serverov DNS poskytujú automaticky.
• Adresa proxy serv. — Zadajte adresu proxy servera. Proxy servery používajú niektorí poskytovatelia služieb ako
sprostredkovateľské servery medzi webovou službou a jej používateľmi. Tieto servery môžu poskytovať ďalšie zabezpečenie
a zrýchľovať prístup k službe.
Nastavenie internetového miesta prístupu pre bezdrôtové siete LAN
1. Vyberte položku Menu > Nástroje > Nastaven. > Spojenie > Miesta prístupu.
Copyright © 2006 Nokia. All Rights Reserved. 46

M o ž n o s t i p r i p o j e n i a
2. Vyberte položku Voľby > Nové mies. prístupu. Ak chcete použiť existujúce miesto prístupu ako základ pre nové miesto
prístupu, vyberte položku Použiť exist. nastav.. Ak chcete začať novým miestom prístupu, vyberte položku Použiť predvol.
nast..
3. Definujte nasledujúce nastavenia.
• Názov spojenia — Uveďte popisný názov spojenia.
• Nosič dát — Vyberte položku Wireless LAN.
• Názov siete WLAN — Ak chcete zadať identifikátor súpravy služieb (SSID), teda názov, ktorý identifikuje konkrétnu
bezdrôtovú sieť LAN, vyberte položku Zadať manuálne. Ak chcete vybrať sieť z dostupných bezdrôtových sietí LAN, vyberte
položku Vyhľadať siete.
• Stav siete — Ak je sieť, ku ktorej sa pripájate, skrytá, vyberte položku Skrytá. V opačnom prípade vyberte položku
Verejná.
• Režim siete WLAN — Ak vyberiete režim Infraštruktúra, budú môcť prístroje komunikovať medzi sebou a s prístrojmi
káblových sietí LAN cez miesto prístupu bezdrôtovej siete LAN. Ak vyberiete možnosť Ad-hoc, prístroje môžu odosielať
a prijímať dáta priamo medzi sebou a nevyžaduje sa žiadne miesto prístupu bezdrôtovej siete LAN.
• Ochranný režim WLAN — Musíte zvoliť rovnaký bezpečnostný režim, aký sa používa v prístupovom mieste bezdrôtovej
siete LAN. Ak vyberiete možnosť WEP (Wired Equivalent Privacy – súkromie ekvivalentné s káblovým prenosom), 802.1x
alebo WPA2 (Wi-Fi Protected Access – chránený prístup Wi-Fi), musíte nakonfigurovať aj ďalšie príslušné nastavenia.
• Ochranné nastav. WLAN — Úprava nastavení zabezpečenia pre vybratý Ochranný režim WLAN.
• Domovská stránka — Zadanie webovej adresy stránky, ktorú chcete zobrazovať ako domovskú stránku pri používaní tohto
miesta prístupu.
Dostupné nastavenia úprav sa môžu líšiť.
Rozšírené nastavenia internetového miesta prístupu pre bezdrôtové siete LAN
Vyberte položku Menu > Nástroje > Nastaven. > Spojenie > Miesta prístupu.
Po nastavení základného internetového miesta prístupu pre bezdrôtovú sieť LAN vyberte položku Voľby > Rozšír. nastavenia
a definujte nasledujúce rozšírené nastavenia.
• Nastavenia IPv4 — Zadajte IP adresu prístroja a adresu servera DNS pre internetový protokol IPv4.
• Nastavenia IPv6 — Vyberte alebo zadajte IP adresu servera DNS pre internetový protokol IPv6.
• Ad-hoc kanál — Ak je vybratý režim siete ad-hoc, výberom položky Definuje užívateľ môžete ručne zadať číslo kanála (1 až
11).
• Adresa proxy serv. — Zadajte adresu proxy servera.
• Číslo proxy portu — Zadajte číslo portu proxy servera.
Dostupné nastavenia úprav sa môžu líšiť. Ďalšie informácie si vyžiadajte od svojho poskytovateľa služieb.
Bezdrôtová sieť LAN
Vyberte položku Menu > Nástroje > Nastaven. > Spojenie > Sieť Wireless LAN.
Ak chcete, aby váš prístroj ukazoval dostupnosť bezdrôtovej siete LAN, vyberte položku Ukázať dostupnosť.
Tip: Môžete tiež prehľadať siete v dosahu.
Ak potrebujete nakonfigurovať adresu MAC vášho prístroja pre smerovač WLAN, zadajte na klávesnici prístroja kód
*#62209526#. Adresa MAC sa zobrazí na displeji prístroja.
Káblové pripojenie
Pred použitím káblového pripojenia musíte na počítač nainštalovať ovládač dátového kábla USB. Funkciu Prenos dát môžete
používať bez inštalácie ovládačov dátového kábla USB.
Vyberte položku Menu > Pripojenie > Dátový kábel.
Pomocou dátového kábla USB môžete pripojiť váš prístroj ku kompatibilnému počítaču. Zapojte dátový kábel USB do spodnej
časti prístroja. Ak chcete zmeniť typ zariadenia, ktoré obvykle pripájate k vášmu prístroju pomocou dátového kábla, stlačte
pákový ovládač.
Vyberte jednu z nasledujúcich možností:
• Žiadať pri spojení — Vyberte, či chcete zobrazovať výzvu na potvrdenie typu zariadenia pri každom pripojení dátového kábla
k vášmu prístroju.
• PC Suite — Pripojenie aplikácie PC Suite k vášmu prístroju pomocou dátového kábla, alebo použitie vášho prístroja ako
modemu.
• Prenos dát — Prístup k údajom (ako sú napríklad hudobné alebo obrazové súbory) a ich prenos z počítača na pamäťovú kartu
vášho prístroja pomocou spojenia cez dátový kábel. Ak chcete použiť režim Prenos dát, skontrolujte, či ste ako typ spojenia
v nastaveniach položky Manage connections (Spravovanie pripojení) v aplikácii Nokia PC Suite nezvolili možnosť USB. Vložte
pamäťovú kartu do prístroja, pripojte prístroj ku kompatibilnému počítaču pomocou dátového kábla USB a keď sa prístroj
Copyright © 2006 Nokia. All Rights Reserved. 47

M o ž n o s t i p r i p o j e n i a
spýta, ktorý režim chcete použiť, vyberte režim Prenos dát. V tomto režime váš prístroj slúži ako veľkokapacitné zariadenie
a na počítači ho uvidíte ako vymeniteľný pevný disk. Prístroj sa po výbere tejto možnosti prepne do profilu Off-line. Ukončite
spojenie z počítača (napríklad v Sprievodcovi odpojením alebo vysunutím hardvéru v systéme Windows), aby sa zabránilo
poškodeniu pamäťovej karty. Po ukončení spojenia sa prístroj vráti do profilu, v ktorom bol nastavený pred použitím režimu
dátového prenosu.
• Priechod IP — Výber miesta prístupu, cez ktoré sa budú prenášať dáta pomocou internetového protokolu.
Ak chcete uložiť voľbu, vyberte položku Späť.
Priechod IP
Vyberte položku Menu > Pripojenie > Dátový kábel > Voľby > Zmeniť > Priechod IP.
Aplikácia Priechod IP umožňuje získať sieťové spojenie na vašom prístroji z kompatibilného počítača prostredníctvom dátového
kábla.
Nastavenie dátového kábla na použitie priechodného spojenia IP
Priechodné spojenie IP môžete použiť ako ľubovoľné internetové miesto prístupu na prehliadanie webových stránok alebo
vzdialenú synchronizáciu. Ak nie je k dispozícii bezdrôtové sieťové spojenie, použite na prístup na Internet alebo na sieť LAN
priechodné spojenie IP. Priechodné spojenie IP nemôžete používať súčasne s aplikáciou Nokia PC Suite. Ak vyberiete
v nastaveniach káblového spojenia položku priechodného spojenia IP, nemôžete aktivovať modem.
Ak sa chcete pripraviť na priechodné spojenie IP, k vášmu prístroju pripojte dátový kábel a ako spôsob spojenia vyberte možnosť
Priechod IP. Druhý koniec dátového kábla pripojte ku kompatibilnému počítaču a počkajte, kým počítač rozpozná váš prístroj.
Miesto prístupu pre priechodné spojenie IP
Menu > Nástroje > Nastaven. > Spojenie > Miesta prístupu.
Ak chcete konfigurovať základné nastavenia priechodného spojenia IP, vyberte položku Voľby > Nové mies. prístupu > Použiť
predvol. nast.. Do poľa Názov spojenia zadajte názov pre vaše priechodné spojenie IP, vyberte položku Priechod IP v poli Nosič
dát a zadajte adresu do poľa Domovská stránka.
Rozšírené nastavenia miesta prístupu priechodného spojenia IP
Menu > Nástroje > Nastaven. > Spojenie > Miesta prístupu.
Ak chcete použiť rozšírené nastavenia, otvorte miesto prístupu priechodného spojenia IP, vyberte položku Voľby > Rozšír.
nastavenia a vyberte jednu z nasledujúcich možností:
• Nastavenia IPv4 — Zadajte hodnoty do polí IP adresa telefónu a Adresa DNS pre internetový protokol IPv4.
• Nastavenia IPv6 — Zadajte hodnoty do poľa Adresa DNS pre internetový protokol IPv6.
• Adresa proxy serv. — Zadajte adresu proxy servera.
• Číslo proxy portu — Zadajte číslo portu proxy servera.
Bluetooth
V niektorých oblastiach môžu platiť obmedzenia na používanie technológie Bluetooth. Informujte sa u miestnych úradov alebo
u poskytovateľa služieb.
Pri používaní funkcií, využívajúcich technológiu Bluetooth, a pri spúšťaní takýchto funkcií na pozadí v čase, keď používate iné
funkcie, sa zvyšuje spotreba energie z batérie a znižuje sa výdrž batérie.
Tento prístroj vyhovuje špecifikácii Bluetooth 1.2 a podporuje nasledujúce profily: Generic Access Profile (všeobecný prístupový
profil), Serial Port Profile (profil sériového portu), Dial-up Networking Profile (profil telefonického pripojenia na sieť), Headset
Profile (profil headsetu), Handsfree Profile (profil handsfree), Generic Object Exchange Profile (všeobecný profil výmeny
objektov), Object Push Profile (profil zasielania objektov), File Transfer Profile (profil prenosu súborov) a Basic Imaging Profile
(základný profil spracovania obrazu). Pre zaručenie bezproblémovej spolupráce s ďalšími zariadeniami, podporujúcimi
technológiu Bluetooth, používajte s týmto modelom doplnky, schválené spoločnosťou Nokia. O kompatibilite iných zariadení
s týmto prístrojom sa informujte u ich výrobcov.
Technológia Bluetooth umožňuje vytvoriť bezdrôtové spojenie medzi elektronickými zariadeniami na vzdialenosť
nepresahujúcu 10 metrov. Spojenie Bluetooth môžete použiť na odosielanie obrázkov, videa, textov, vizitiek, záznamov
kalendára alebo na bezdrôtové spojenie so zariadeniami využívajúcimi technológiu Bluetooth, ako sú napríklad počítače.
Pretože zariadenia využívajúce technológiou Bluetooth komunikujú prostredníctvom rádiových vĺn, váš prístroj nemusí byť na
dohľad od náprotivného zariadenia. Stačí, ak vzdialenosť medzi zariadeniami nepresahuje 10 metrov, hoci spojenie môžu rušiť
prekážky, napríklad steny alebo iné elektronické zariadenia.
Úvod do používania spojenia Bluetooth
Vyberte položku Menu > Pripojenie > Bluetooth.
Copyright © 2006 Nokia. All Rights Reserved. 48

M o ž n o s t i p r i p o j e n i a
Ak chcete aktivovať funkciu Bluetooth, stlačte naraz modré funkčné tlačidlo a tlačidlo Ctrl. Ak ju chcete deaktivovať, znova stlačte
modré funkčné tlačidlo a tlačidlo Ctrl. Ak používate túto skratku na aktiváciu funkcie Bluetooth, nezobrazí sa výzva na zadanie
názvu vášho prístroja.
1. Keď prvý raz aktivujete spojenie Bluetooth, prístroj vás vyzve, aby ste ho pomenovali. Priraďte vášmu prístroju jedinečný
názov, aby sa dalo ľahko rozpoznať v prípade, ak je v blízkosti niekoľko zariadení s rozhraním Bluetooth.
2. Vyberte položku Bluetooth > Zapnutý.
3. Vyberte položku Viditeľnosť môjho tel. > Vidia ho všetky.
Váš prístroj a názov, ktorý zadáte, môžu vidieť ostatní používatelia so zariadeniami používajúcimi technológiu Bluetooth.
Nastavenia
Definujte nasledujúce nastavenia:
• Bluetooth — Vyberte položku Zapnutý, aby ste sa mohli pripojiť k ďalším kompatibilným zariadeniam pomocou spojenia
Bluetooth.
• Viditeľnosť môjho tel. — Vyberte položku Vidia ho všetky, aby ste umožnili ostatným zariadeniam používajúcim technológiu
Bluetooth nájsť váš prístroj po nastavení možnosti Bluetooth > Zapnutý. Ak chcete zabrániť ďalším zariadeniam, aby našli
váš prístroj, vyberte položku Skrytý. Aj keď vyberiete položku Skrytý, párové zariadenia môžu stále detekovať váš prístroj.
• Meno môjho telefónu — Zadajte názov pre váš prístroj. Názov je viditeľný pre ostatné zariadenia, ktoré vyhľadávajú iné
zariadenia používajúce technológiu Bluetooth. Maximálna dĺžka názvu je 30 znakov.
• Vzdialený režim SIM — Vyberte položku Zapnutý, ak chcete povoliť ďalšiemu zariadeniu, ako napríklad kompatibilnej súprave
do auta, použitie SIM karty vo vašom prístroji na pripojenie na sieť.
Ak sa spojenie Bluetooth vyplo v dôsledku zapnutia profilu Off-line, musíte ho znova zapnúť manuálne.
Pozrite si „Prístupový profil SIM“ str. 50.
Bezpečnostné tipy
Ak nepoužívate spojenie Bluetooth, vyberte položku Bluetooth > Vypnutý alebo Viditeľnosť môjho tel. > Skrytý.
Párovanie nevykonávajte s neznámym zariadením.
Odosielanie dát
Naraz môže byť aktívnych niekoľko spojení Bluetooth. Ak ste sa napríklad pripojili k headsetu, súbory môžete preniesť naraz
na ďalšie kompatibilné zariadenie.
1. Otvorte aplikáciu, v ktorej je uložená položka, ktorú chcete odoslať.
2. Vyberte danú položku a Voľby > Poslať > Cez Bluetooth. Prístroj vyhľadá ďalšie zariadenia používajúce technológiu Bluetooth
v dosahu a zobrazí ich zoznam.
Tip: Ak ste už predtým odosielali dáta cez spojenie Bluetooth, zobrazí sa zoznam predchádzajúcich výsledkov
vyhľadávania. Ak chcete vyhľadať ďalšie zariadenia Bluetooth, vyberte položku Viac zariadení.
3. Vyberte zariadenie, s ktorým sa chcete spojiť, a stlačením pákového ovládača nastavte spojenie. Ak náprotivné zariadenie
vyžaduje pred prenosom dát párovanie, zobrazí sa žiadosť o zadanie prístupového kódu.
4. Po vytvorení spojenia sa zobrazí správa Posielajú sa dáta.
Do zložky Poslané v aplikácii Správy sa neukladajú správy odoslané pomocou spojenia Bluetooth.
Ak ste už predtým odosielali položky cez spojenie Bluetooth, zobrazí sa zoznam predchádzajúcich výsledkov vyhľadávania. Ak
chcete vyhľadať ďalšie zariadenia Bluetooth, vyberte položku Viac zariadení.
Ak chcete použiť audiozariadenie s rozhraním Bluetooth, ako napríklad handsfree alebo headset s rozhraním Bluetooth, musíte
spárovať váš prístroj s doplnkom. Informácie o prístupovom kóde a ďalšie pokyny nájdete v návode na používanie doplnku. Ak
chcete pripojiť prístroj k audiozariadeniu, stlačením vypínača zapnite doplnok. Niektoré audiozariadenia sa pripoja k vášmu
prístroju automaticky. V opačnom prípade otvorte ponuku Párové zariadenia, pákovým ovládačom prejdite na doplnok a vyberte
položku Voľby > Spojiť.
Indikátory spojení Bluetooth
Spojenie Bluetooth je aktívne.
Ak ikona bliká, váš prístroj sa pokúša pripojiť k náprotivnému zariadeniu. Ak ikona svieti neprerušovanie, spojenie Bluetooth
je aktívne.
Párovanie zariadení
Vyberte položku Menu > Pripojenie > Bluetooth a posunutím pákového ovládača doprava otvorte stránku Párové zariadenia.
Pred párovaním si vytvorte vlastný prístupový kód (1 až 16 číslic) a dohodnite sa s vlastníkom náprotivného prístroja, aby použil
rovnaký kód. Prístroje, ktoré nemajú užívateľské rozhranie, majú pevný prístupový kód. Prístupový kód potrebujete iba pri
prvom pripojení prístroja. Po jeho spárovaní môžete spojenie autorizovať. Pozrite si „Autorizovanie zariadenia“ str. 50.
Copyright © 2006 Nokia. All Rights Reserved. 49

M o ž n o s t i p r i p o j e n i a
Párovanie a autorizovanie spojenia uľahčuje a urýchľuje jeho vytváranie v budúcnosti, pretože potom nemusíte schvaľovať
spojenie medzi spárovanými prístrojmi pri každom vytváraní spojenia.
Prístupový kód pre vzdialený prístup na SIM kartu musí mať 16 číslic.
1. Vyberte položku Voľby > Nové párové zariad.. Prístroj začne vyhľadávať ostatné prístroje s rozhraním Bluetooth v dosahu.
Tip: Ak ste už predtým odosielali dáta cez spojenie Bluetooth, zobrazí sa zoznam predchádzajúcich výsledkov
vyhľadávania. Ak chcete vyhľadať ďalšie zariadenia Bluetooth, vyberte položku Viac zariadení.
2. Vyberte zariadenie, s ktorým chcete vytvoriť pár, a potom zadajte prístupový kód. Ten istý prístupový kód musí byť zadaný
aj na druhom zariadení.
3. Výberom položky Áno sa automaticky vykoná spojenie medzi vaším prístrojom a iným prístrojom a výberom položky Nie
nastavíte manuálne potvrdzovanie spojenia pri každom pokuse o jeho vytvorenie. Po spárovaní sa zariadenie uloží na stránku
párových zariadení.
Ak chcete priradiť prezývku párovému prístroju, ktorá sa bude zobrazovať iba na vašom prístroji, pákovým ovládačom prejdite
na spárovaný prístroj a vyberte položku Voľby > Prideliť prezývku.
Ak chcete zrušiť párovanie, vyberte prístroj, pre ktorý chcete zrušiť párovanie, a potom vyberte položku Voľby > Vymazať. Ak
chcete vymazať všetky párovania, vyberte položku Voľby > Vymazať všetky.
Tip: Ak máte vytvorené spojenie so zariadením a zrušíte párovanie s týmto zariadením, párovanie sa okamžite zruší
a spojenie sa vypne.
Autorizovanie zariadenia
Ak párovému zariadeniu dôverujete, môžete mu povoliť automatické pripájanie k vášmu prístroju. Môžete vybrať niektorú
z nasledujúcich možností:
• Autorizovať — Spojenie medzi vaším prístrojom a druhým zariadením sa môže vytvoriť bez vášho vedomia. Žiadne ďalšie
schvaľovanie alebo povoľovanie sa nevyžaduje. Tento stav použite pre vaše vlastné zariadenia, napríklad pre váš kompatibilný
headset alebo počítač, alebo pre zariadenia, ktoré patria niekomu, komu dôverujete.
• Zrušiť autorizáciu — Žiadosti o spojenie z tohto zariadenia sa musia schvaľovať zakaždým osobitne.
Príjem dát
Ak chcete prijímať dáta cez spojenie Bluetooth, vyberte položku Bluetooth > Zapnutý a Viditeľnosť môjho tel. > Vidia ho
všetky. Ak prijímate dáta cez spojenie Bluetooth, zaznie zvukový signál a prístroj sa opýta, či chcete prijať správu. Ak to potvrdíte,
správa sa umiestni do zložky Prijaté v aplikácii Správy
Tip: K súborom na prístroji alebo pamäťovej karte môžete pristupovať pomocou kompatibilného príslušenstva, ktoré
podporuje službu klienta FTP (napríklad prenosný počítač).
Ukončenie spojenia Bluetooth
Spojenie Bluetooth sa automaticky odpojí po odoslaní alebo prijatí dát. Iba aplikácia Nokia PC Suite a niektoré doplnky, napríklad
headsety, dokážu udržiavať spojenie aj v prípade, keď sa aktívne nepoužíva.
Prístupový profil SIM
Keď je bezdrôtový prístroj vo vzdialenom režime SIM, môžete na uskutočňovanie a prijímanie hovorov používať iba kompatibilný
pripojený doplnok, ako napríklad súpravu do auta. Váš bezdrôtový prístroj v tomto režime neuskutoční žiadne hovory, okrem
volaní na tiesňové čísla naprogramované v prístroji. Ak chcete telefonovať z vášho prístroja, musíte najprv opustiť vzdialený
režim SIM. Ak je prístroj zablokovaný, najprv zadajte odblokovací kód.
Pomocou prístupového profilu SIM môžete pristupovať na SIM kartu prístroja z kompatibilného autotelefónu. Vďaka tomu
nepotrebujete na prístup k dátam na SIM karte a pripojenie na sieť GSM ďalšiu SIM kartu.
Ak chcete používať prístupový profil SIM, potrebujete nasledujúce položky:
• Kompatibilný autotelefón, ktorý podporuje bezdrôtovú technológiu Bluetooth
• Platná SIM karta vo vašom prístroji
Ďalšie informácie o autotelefónoch a kompatibilite s vaším prístrojom nájdete na adrese www.nokia.com a v návode na
používanie autotelefónu.
Spravovanie prístupového profilu SIM
1. Výberom položky Menu > Pripojenie > Bluetooth môžete aktivovať spojenie Bluetooth na vašom prístroji.
2. Ak chcete povoliť vzdialený prístup na SIM kartu, pákovým ovládačom prejdite na položku Vzdialený režim SIM a stlačte
pákový ovládač.
3. Aktivujte rozhranie Bluetooth na autotelefóne.
4. Na autotelefóne spustite vyhľadávanie kompatibilných zariadení. Pokyny nájdete v návode na používanie autotelefónu.
Copyright © 2006 Nokia. All Rights Reserved. 50

M o ž n o s t i p r i p o j e n i a
5. V zozname kompatibilných zariadení vyberte váš prístroj.
6. Ak chcete párovať zariadenia, na vašom prístroji zadajte prístupový kód Bluetooth, ktorý sa zobrazuje na displeji
autotelefónu.
7. Autorizujte autotelefón. Vyberte položku Menu > Pripojenie > Bluetooth a pákovým ovládačom prejdite na stránku Párové
zariadenia. Pákovým ovládačom prejdite na autotelefón a zadajte prístupový kód Bluetooth. Ak sa prístroj spýta, či chcete
uskutočňovať spojenie automaticky, vyberte položku Áno. Spojenia medzi vaším prístrojom a autotelefónom sa budú
vytvárať bez toho, aby ste ich museli osobitne akceptovať alebo autorizovať. Ak vyberiete možnosť Nie, budete musieť
schvaľovať žiadosti o spojenie z tohto prístroja zakaždým osobitne.
Tip: Ak ste už na SIM kartu pristupovali z autotelefónu pomocou aktívneho užívateľského profilu, autotelefón vyhľadá
prístroj s touto SIM kartou automaticky. Ak nájde váš prístroj a ak je aktivovaná automatická autorizácia, autotelefón
sa po zapnutí kľúča zapaľovania automaticky pripojí na sieť GSM.
Ak aktivujete prístupový profil SIM, môžete používať aplikácie na vašom prístroji, ktoré nepotrebujú sieť alebo služby SIM.
Ak chcete ukončiť vzdialené spojenie so SIM kartou z vášho prístroja, vyberte položku Menu > Pripojenie > Bluetooth > Vzdialený
režim SIM > Vypnutý.
Infračervené spojenie
Nemierte IČ (infračerveným) lúčom nikomu do očí a nedovoľte, aby rušil prácu iných infračervených zariadení. Tento prístroj je
laserový výrobok Triedy 1.
Infračervené spojenie môžete použiť na spojenie dvoch zariadení a na prenos dát medzi nimi. Pomocou infračerveného spojenia
môžete prenášať dáta, ako napríklad vizitky, poznámky kalendára a multimediálne súbory, medzi kompatibilnými zariadeniami.
Odosielanie a prijímanie dát
1. Zabezpečte, aby infračervené rozhrania zariadení smerovali oproti sebe. Poloha zariadení je dôležitejšia než ich uhol alebo
vzdialenosť.
2. Vyberte položku Menu > Pripojenie > IČ a stlačením pákového ovládača zapnite infračervené rozhranie na vašom prístroji.
Zapnite infračervené rozhranie na druhom zariadení.
3. Počkajte niekoľko sekúnd, kým sa vytvorí infračervené spojenie.
4. Ak chcete odoslať súbor, vyhľadajte požadovaný súbor v aplikácii alebo v správcovi súborov a vyberte položku Voľby >
Poslať > Cez infračervené.
Ak prenos dát nezačne do jednej minúty po aktivácii infračerveného rozhrania, spojenie sa preruší a je potrebné ho znova
vytvoriť.
Všetky položky prijaté prostredníctvom infračerveného spojenia sa umiestňujú do zložky Prijaté v aplikácii Správy.
Umiestnením zariadení mimo seba sa preruší spojenie, avšak infračervený svetelný lúč zostane aktívny až do jeho vypnutia na
prístroji.
Dátové spojenia
Paketový dátový prenos
GPRS (General Packet Radio Service – Všeobecná paketová rádiová služba) umožňuje mobilným zariadeniam bezdrôtový prístup
k dátovým sieťam (služba siete). GPRS používa technológiu dátových paketov, pomocou ktorej sa odosielajú dáta cez mobilnú
sieť v krátkych dátových balíčkoch. Výhoda odosielania dát v paketoch spočíva v tom, že sieť sa obsadzuje iba pri odosielaní
alebo prijímaní dát. Pretože GPRS využíva sieť efektívne, umožňuje rýchle vytvorenie dátových spojení a veľké rýchlosti dátových
prenosov.
Službu GPRS si musíte nechať aktivovať. Informácie o dostupnosti a možnostiach aktivácie služby GPRS získate od sieťového
operátora alebo poskytovateľa služieb.
Rozšírené GPRS (EGPRS) je služba podobná GPRS, ale umožňuje rýchlejšie spojenia. Ďalšie informácie o dostupnosti služby EGPRS
a prenosových rýchlostiach vám poskytne operátor siete alebo poskytovateľ služby. Ak ste ako dátový nosič nastavili GPRS,
prístroj namiesto služby GPRS použije službu EGPRS, ak je táto dostupná v sieti.
Počas hlasového hovoru nemôžete vytvoriť spojenie GPRS a existujúce spojenie GPRS sa pozastaví, pokiaľ sieť nepodporuje
režim duálneho prenosu.
UMTS
UMTS (Univerzálny mobilný telekomunikačný systém) je mobilný komunikačný systém 3G. Okrem hlasu a dát umožňuje UMTS
prenos zvuku a videa na bezdrôtové prístroje.
Váš prístroj môže automaticky prepínať medzi sieťami GSM a UMTS.
Copyright © 2006 Nokia. All Rights Reserved. 51

M o ž n o s t i p r i p o j e n i a
Ak chcete vybrať používanú sieť, vyberte položku Menu > Nástroje > Nastaven. > Sieť a sieť v menu Režim siete. Ak chcete, aby
prístroj prepínal siete automaticky, vyberte položku Duálny režim.
Sieť GSM označuje ikona a sieť UMTS označuje ikona .
Keď používate svoj prístroj v sieťach GSM a UMTS, môžete mať súčasne aktívnych viac dátových spojení a miesta prístupu môžu
zdieľať jedno dátové spojenie. V sieti UMTS zostávajú dátové prenosy počas prebiehajúcich hovorov aktívne. Môžete napríklad
prezerať webové stránky rýchlejšie než predtým a zároveň telefonovať.
Bezdrôtová lokálna sieť (WLAN)
V nekaterih državah ali regijah, na primer v Franciji, je uporaba omrežij WLAN omejena. Več informacij lahko dobite pri pristojnih
službah.
Pri používaní funkcií, využívajúcich bezdrôtovú sieť LAN, a pri spúšťaní takýchto funkcií na pozadí v čase, keď používate iné
funkcie, sa zvyšuje spotreba energie z batérie a znižuje sa výdrž batérie.
Toto zariadenie dokáže detekovať bezdrôtové lokálne siete a pripojiť sa na ne.
Ak presuniete prístroj na iné miesto v bezdrôtovej sieti LAN a mimo dosahu miesta prístupu bezdrôtovej siete LAN, funkcia
roamingu dokáže prístroj automaticky pripojiť k inému miestu prístupu, ktoré patrí do rovnakej siete. Kým sa nachádzate
v dosahu miest prístupu, ktoré patria do rovnakej siete, váš prístroj zostane pripojený na sieť.
Tip: Keď vytvoríte dátové spojenie pomocou internetového miesta prístupu cez bezdrôtovú sieť LAN, vytvorí sa
bezdrôtové spojenie LAN. Aktívne pripojenie k bezdrôtovej sieti LAN sa ukončí, keď ukončíte dátové spojenie.
Váš prístroj umožňuje používať rozličné typy komunikácie v bezdrôtovej sieti LAN. Týmito dvomi prevádzkovými režimami sú
infraštruktúrny režim a ad hoc režim.
• Infraštruktúrny prevádzkový režim umožňuje používať dva typy komunikácie: vzájomnú komunikáciu bezdrôtových
zariadení cez miesto prístupu bezdrôtovej siete LAN alebo komunikáciu bezdrôtového zariadenia s káblovým zariadením
LAN cez miesto prístupu bezdrôtovej siete LAN. Výhoda infraštruktúrneho prevádzkového režimu je v tom, že máte väčšiu
kontrolu nad sieťovými spojeniami, pretože prechádzajú cez miesto prístupu. Bezdrôtový prístroj môže pristupovať
k službám, ktoré sú dostupné v bežných káblových sieťach LAN: napríklad k podnikovým databázam, e-mailom a iným
sieťovým zdrojom.
• V prevádzkovom režime ad hoc môžete odosielať dáta a prijímať ich z iných prístrojov podporujúcich kompatibilné
bezdrôtové siete LAN, napríklad na účely ich tlače. Tieto funkcie môžu vyžadovať na správnu činnosť aplikácie od iných
výrobcov. Nie je potrebné žiadne miesto prístupu bezdrôtovej siete LAN. Jednoducho vykonáte potrebné nastavenia a začnete
komunikovať. Sieťová komunikácia ad hoc sa ľahko konfiguruje, ale je obmedzená na prístroje, ktoré sú vzájomne v dosahu
a podporujú kompatibilnú technológiu bezdrôtových sietí LAN.
Správca spojení
Vyberte položku Menu > Pripojenie > Správ.spoj..
Ak chcete zobraziť stav dátových spojení alebo ukončiť spojenia, vyberte položku Aktív. dát. spoj..
Ak chcete vyhľadať dostupné bezdrôtové siete LAN v dosahu, vyberte položku Dostup. WLAN.
Zobrazenie a ukončenie aktívnych spojení
Upozornenie: Čas, ktorý vám bude za hovory fakturovať váš poskytovateľ služieb, môže byť odlišný v závislosti od
funkcií siete, zaokrúhľovania pri fakturácii ap.
V zobrazení aktívnych spojení môžete zobraziť aktívne dátové spojenia: dátové prenosy, paketové dátové prenosy a spojenia
s bezdrôtovými sieťami LAN.
Ak chcete zobraziť podrobné informácie o sieťových spojeniach, vyberte spojenie v zozname a položku Voľby > Detaily.
Zobrazené informácie sa líšia podľa typu spojenia.
Ak chcete ukončiť sieťové spojenie, vyberte spojenie v zozname a položku Voľby > Odpojiť.
Ak chcete naraz ukončiť všetky aktívne sieťové spojenia, vyberte položku Voľby > Odpojiť všetky.
Ak chcete zobraziť informácie o sieti, stlačte pákový ovládač.
Vyhľadávanie bezdrôtových sietí LAN
Ak chcete vyhľadať dostupné bezdrôtové siete LAN v dosahu, vyberte položku Menu > Pripojenie > Správ.spoj. > Dostup.
WLAN. Zobrazí sa zoznam nájdených sietí.
Zobrazenie dostupných bezdrôtových sietí LAN ukazuje zoznam bezdrôtových sietí LAN v dosahu, ich sieťový režim
(infraštruktúrny alebo ad-hoc), indikátor intenzity signálu, indikátory sieťového šifrovania a to, či má váš prístroj aktívne
spojenie so sieťou.
Ak chcete zobraziť informácie o sieti, stlačte pákový ovládač.
Copyright © 2006 Nokia. All Rights Reserved. 52

M o ž n o s t i p r i p o j e n i a
Ak chcete vytvoriť internetové miesto prístupu v sieti, vyberte položku Voľby > Určiť miesto príst..
Modem
Vyberte položku Menu > Pripojenie > Modem.
Spolu s kompatibilným počítačom môžete použiť váš prístroj ako modem na pripojenie na web.
Pred používaním prístroja ako modemu
• U svojho poskytovateľa služieb alebo poskytovateľa internetových služieb si musíte aktivovať príslušné služby siete.
• Potrebujete kompatibilný počítač s dátovým káblom USB, Bluetooth alebo infračerveným spojením.
• Na vašom počítači musíte mať nainštalovanú aplikáciu Nokia PC Suite.
• Na počítači musíte mať nainštalované príslušné ovládače. Môže byť potrebné nainštalovať ovládače pre káblové spojenie
a takisto môže byť potrebné nainštalovať alebo aktualizovať ovládače pre spojenie Bluetooth alebo infračervené spojenie.
Po nainštalovaní aplikácie Nokia PC Suite nainštalujte ovládače a pripojte váš prístroj k počítaču podľa pokynov na displeji
počítača.
Po nainštalovaní aplikácie Nokia PC Suite a príslušných ovládačov káblového spojenia spustite na vašom počítači aplikáciu Nokia
PC Suite. Vyberte položku Pripojiť k internetu a postupujte podľa pokynov na displeji.
Kým sa zariadenie používa ako modem, nemusia sa dať používať niektoré z ostatných komunikačných funkcií.
Mobilná sieť VPN
Vyberte položku Menu > Nástroje > Nastaven. > Spojenie > VPN.
Klient Nokia pre mobilnú virtuálnu súkromnú sieť (VPN) vytvorí zabezpečené pripojenie na kompatibilný podnikový intranet
a k službám, ako napríklad e-mail. Váš prístroj sa pripája z mobilnej siete prostredníctvom Internetu na podnikovú bránu VPN,
ktorá slúži ako rozhranie pre kompatibilnú podnikovú sieť. Klient VPN používa technológiu zabezpečenia IP (IPSec). IPSec
predstavuje množinu otvorených štandardov podporujúcich bezpečnú výmenu údajov prostredníctvom sietí IP.
Zásady VPN definujú metódu, ktorú používa klient VPN a brána VPN na vzájomné overovanie, a šifrovací algoritmus, ktorý
používajú na zlepšenie ochrany dôvernosti údajov. Ďalšie informácie o zásadách VPN vám poskytne vaša spoločnosť.
Ak chcete použiť pripojenie VPN s niektorou aplikáciou, túto aplikáciu musíte priradiť k miestu prístupu VPN. Miesto prístupu
VPN tvorí internetové miesto prístupu a zásady VPN.
Spravovanie pripojení VPN
V aplikácii na spravovanie pripojení VPN môžete spravovať vaše zásady VPN, servery so zásadami, denníky pripojení VPN a heslo
uloženia kľúča. Zásady VPN definujú spôsob šifrovania dát pri prenose cez nezabezpečené siete. Heslo uloženia kľúča pomáha
chrániť súkromné kľúče.
Cez miesto prístupu sa váš prístroj pripája na sieť prostredníctvom dátového prenosu alebo paketového dátového spojenia. Ak
chcete použiť e-mailové a multimediálne služby alebo ak chcete prehliadať webové stránky, musíte najprv definovať internetové
miesta prístupu pre tieto služby. Miesta prístupu VPN priraďujú zásady VPN k internetovým miestam prístupu na účely vytvárania
šifrovaných spojení.
Ak chcete spravovať spojenia VPN, vyberte položku Správa VPN > Voľby > Otvoriť a niektorú z nasledujúcich položiek:
• Zásady VPN — Inštalácia, zobrazenie a aktualizácia zásad VPN.
• VPN policy servery — Úprava nastavení spojení so servermi so zásadami VPN, z ktorých môžete inštalovať a aktualizovať
zásady VPN.
• Denník VPN — Zobrazenie denníka inštalácií, aktualizácií a synchronizácií zásad VPN a iných spojení VPN.
Spravovanie zásad VPN
Ak chcete spravovať zásady VPN, vyberte položku Správa VPN > Zásady VPN > Voľby a niektorú z nasledujúcich položiek:
• Inštalovať zásady — Inštalácia zásady. Zadajte meno užívateľa a heslo pre server so zásadami VPN. Informácie o mene
užívateľa a hesle získate od správcu systému.
• Určiť miesto pr. VPN — Vytvorenie miesta prístupu VPN, ktoré páruje zásadu VPN s internetovým miestom prístupu.
• Aktualizov. zásady — Aktualizácia vybratej zásady VPN.
• Vymazať zásady — Vymazanie vybratej zásady VPN. Ak vymažete zásadu VPN, pri nasledujúcej synchronizácii prístroja so
serverom so zásadami VPN sa znova nainštaluje, pokiaľ nebola odstránená zo servera. Podobne, ak bola zásada VPN
odstránená zo servera, pri synchronizácii sa odstráni aj z vášho prístroja.
Ak chcete spravovať server so zásadami VPN, vyberte položku VPN policy servery > Voľby > Otvoriť a niektorú z nasledujúcich
položiek:
• Nový server — Pridanie servera so zásadami VPN.
• Synchroniz. server — Inštalácia novej alebo aktualizácia vybratej zásady VPN.
Copyright © 2006 Nokia. All Rights Reserved. 53

M o ž n o s t i p r i p o j e n i a
• Vymazať server — Vymazanie vybratého servera so zásadami VPN.
Ak chcete spravovať nastavenia servera so zásadami VPN, vyberte položku Voľby > Otvoriť > Nový server alebo Upraviť server
a niektorú z nasledujúcich položiek:
• Názov policy servera — Zadajte nový názov servera (maximálne 30 znakov).
• Adr. policy servera — Zadajte adresu servera. Adresa servera so zásadami sa nedá upraviť po pripojení na server určený na
inštaláciu alebo aktualizáciu zásad VPN.
• Prístup na Internet — Vyberte internetové miesto prístupu na pripojenie na server so zásadami VPN.
• Heslo uloženia kľúča — Zmena hesla úložiska súkromných kľúčov. Heslo sa vytvorí automaticky pri prvej požiadavke na jeho
použitie.
Zobrazenie denníka VPN
Vyberte položku Správa VPN > Denník VPN > Otvoriť.
Denník VPN zaznamenáva vaše návštevy serverov VPN na účely inštalácie, aktualizácie a synchronizácie zásad VPN a vaše spojenia
VPN. Chybové, výstražné a informačné záznamy označuje ikona na ľavej strane záznamu. Ak chcete zobraziť podrobné informácie
o denníku so záznamami, vyberte ho. Kódy príčin viditeľné v podrobnom zobrazení nahláste správcom systému, pretože tieto
kódy pomáhajú určiť príčiny možných problémov so spojením VPN. Ak veľkosť denníka dosiahne 20 kB, najstaršie záznamy
denníka sa vymažú, aby sa uvoľnilo miesto pre nové záznamy.
Vyberte položku Voľby a niektorú z nasledujúcich možností:
• Aktualizovať denník — Aktualizácia denníka.
• Zmazať denník — Vymazanie záznamov z denníka.
E-mailový dátový roaming
Vyberte položku Menu > Nástroje > Nastaven. > Spojenie > Skupiny miest prístupu.
Váš prístroj umožňuje používať pre e-mailovú službu roaming medzi technológiami bezdrôtového prístupu, ako napríklad WLAN
a GPRS. Môžete napríklad začať čítať e-maily doma a pokračovať v tom cestou do práce. Váš prenosný prístroj do ruky dokáže
bez prerušenia spojenia prepínať zo spojenia WLAN na spojenie GPRS a naspäť na spojenie WLAN po príchode na pracovisko.
Skupiny miest prístupu
Ak chcete vytvoriť skupinu miest prístupu, vyberte položku Skupiny miest prístupu > Voľby > Nová skupina. Do poľa Názov
skupiny zadajte názov skupiny. V poli Prepínanie pripojenia definujte, či sa má zobrazovať proces prepínania spojenia na displeji
vášho prístroja. Miesta prístupu, ktoré patria do tejto skupiny, môžete vybrať a upraviť v časti Miesta prístupu.
Ak chcete pridať miesto prístupu do vybratej skupiny miest prístupu, vyberte položku Miesta prístupu > Voľby > Pridať miesto
prístupu a požadované miesto prístupu na pridanie.
Ak chcete upraviť miesto prístupu v skupine miest prístupu, vyberte miesto prístupu a položku Voľby > Uprav.
Ak chcete odstrániť miesto prístupu zo skupiny miest prístupu, vyberte miesto prístupu a položku Voľby > Odstrániť.
Ak chcete nastaviť poradie, v akom sa budú používať miesta prístupu pre e-mailový dátový roaming, vyberte skupinu miest
prístupu a položku Zmeniť. Pákovým ovládačom prejdite na miesto prístupu a vyberte položku Voľby > Zvýšiť prioritu alebo
Znížiť prioritu.
Ak chcete zmeniť nastavenia protokolu STMP pre miesto prístupu, vyberte požadované miesto prístupu v zozname skupín miest
prístupu, vyberte položku Voľby a jednu z nasledujúcich možností:
• Prepísať server SMTP — Potlačenie aktuálnych nastavení servera STMP.
• Server SMTP — Úprava názvu servera alebo IP adresy servera.
• Bezpečné pripojenie — Vyberte, či sa má použiť zabezpečené spojenie.
• Použiť autentifikáciu — Vyberte, či sa má použiť autentifikácia.
• Meno používateľa — Úprava vášho mena používateľa pre server STMP.
• Heslo — Úprava vášho hesla pre server STMP.
Konfigurácia skupiny miest prístupu pre e-mail a synchronizáciu
Ak chcete nastaviť skupinu miest prístupu pre e-mail, vyberte položku Menu > Správy > Schránka > E-mail. nastavenia >
Nastavenia spojenia > Prichádzajúci e-mail > Použité miesto príst. > Voľby > Zmeniť a vyberte požadovanú skupinu miest
prístupu.
Ak chcete nastaviť skupinu miest prístupu pre synchronizáciu, vyberte položku Menu > Pripojenie > Synchr. > Profil > Voľby >
Upraviť > Nastavenia spojenia > Miesto prístupu > Zmeniť a vyberte požadovanú skupinu miest prístupu.
Copyright © 2006 Nokia. All Rights Reserved. 54

10. Web
Vyberte položku Menu > Web (služba siete).
Web je jedným z dvoch prehliadačov, ktoré obsahuje váš prístroj. Pomocou aplikácie Web, môžete prehliadať bežné webové
lokality. Tieto stránky používajú jazyk XHTML (Extensible Hypertext Markup Language – rozšíriteľný jazyk hypertextových
značiek) alebo HTML (Hypertext Markup Language – jazyk hypertextových značiek). Na prehliadanie stránok WAP používajte
aplikáciu Menu > Médiá > Služby. Oba prehliadače používajú rovnaké záložky. Odkazy v prijatých správach sa otvoria v prehliadači
Služby.
Informácie o dostupnosti služieb, cenách a tarifách získate od operátora siete alebo poskytovateľa služieb. Poskytovatelia
služieb vás tiež poučia, ako ich služby používať.
Miesta prístupu
Ak chcete prehliadať webové stránky, musíte nakonfigurovať nastavenia internetového miesta prístupu. Ak používate dátový
prenos alebo spojenie GPRS, musí vaša bezdrôtová sieť podporovať dátové prenosy alebo službu GPRS a musíte mať na SIM
karte aktivovanú dátovú službu. Váš prístroj mohol nakonfigurovať nastavenia internetového miesta prístupu automaticky na
základe vašej SIM karty. Ak k tomu nedôjde, požiadajte o správne nastavenia poskytovateľa služieb.
Tip: Nastavenia internetového miesta prístupu môžete prijať od poskytovateľa služieb vo forme špeciálnej textovej
správy alebo ich môžete získať na webových stránkach operátora siete alebo poskytovateľa služieb.
Nastavenia internetového miesta prístupu môžete zadať aj ručne. Pozrite si „prístupové miesta k Internetu“ str. 45.
Prezeranie webových stránok
Ak chcete prehliadať webové stránky, vyberte záložku a stlačte pákový ovládač. Môžete tiež zadať webovú adresu a stlačiť pákový
ovládač. Používajte iba služby, ktorým dôverujete a ktoré poskytujú adekvátnu bezpečnosť a ochranu pred škodlivým softvérom.
Tip: Keď začnete zadávať adresu, zobrazia sa adresy stránok, ktoré ste navštívili predtým a ktoré sa zhodujú s tým, čo
zadávate. Ak chcete otvoriť stránku, pákovým ovládačom prejdite na adresu a stlačte pákový ovládač.
Ak chcete otvoriť webový odkaz, prejdite naň pákovým ovládačom a stlačte pákový ovládač. Nové odkazy na webovej stránke
sa zobrazujú modrou farbou a sú podčiarknuté a predtým navštívené odkazy majú purpurovú farbu. Obrázky, ktoré majú funkciu
odkazov, majú modrý rámik.
Adresy vami navštívených stránok sa ukladajú do zložky Automat. záložky.
Klávesové skratky:
• Stlačením tlačidla 1 otvoríte stránku Záložky.
• Stlačením tlačidla 2 môžete vyhľadať text.
• Stlačením tlačidla 3 sa vrátite na predchádzajúcu stránku.
• Stlačením tlačidla 5 môžete prepínať jednotlivé otvorené okná prehliadača.
• Stlačením tlačidla 8 môžete otvoriť ukážku stránky.
• Stlačením tlačidla 9 môžete prejsť na rôzne webové stránky.
Záložky
Vo vašom prístroji môžu byť uložené záložky na stránky, ktoré nemajú vzťah k spoločnosti Nokia. Spoločnosť Nokia neručí za
obsah takýchto stránok ani sa k nemu nevyjadruje. Ak sa takéto stránky rozhodnete čítať, riaďte sa z hľadiska bezpečnosti a
obsahu rovnakými zásadami ako u ktorýchkoľvek iných internetových stránok.
Ak chcete zobraziť webovú stránku, pre ktorú máte uloženú záložku, pákovým ovládačom prejdite na záložku a stlačte pákový
ovládač.
Ak chcete prehliadať ďalšie webové stránky, vyberte položku Voľby > Voľby navigácie > Ísť na web. adresu, zadajte adresu
stránky a vyberte položku Prejdi na.
Ak chcete vymazať záložku, prejdite na ňu pákovým ovládačom a stlačte tlačidlo Vymazať dozadu.
Ak chcete pridať záložku, vyberte položku Menu > Web > Voľby > Správca záložiek > Pridať záložku. Pákovým ovládačom prejdite
na položku Názov a zadajte opisný názov záložky, na položku Adresa a zadajte adresu webovej stránky, na položku Miesto
prístupu a zmeňte miesto prístupu na pripojenie na webovú stránku a na položku Meno užívateľa alebo Heslo a zadajte vaše
meno užívateľa a heslo, ak to vyžaduje poskytovateľ služieb. Záložku môžete uložiť výberom položky Späť.
Copyright © 2006 Nokia. All Rights Reserved. 55

W e b
Načítanie položiek
Dôležité: Inštalujte a používajte aplikácie a iný softvér iba zo zdrojov, ktoré poskytujú adekvátnu bezpečnosť a ochranu
pred škodlivým softvérom.
Môžete načítať rôzne položky, ako sú tóny zvonení, obrázky, logá operátora, témy a videoklipy. Ak chcete načítať niektorú
položku, prejdite na ňu pákovým ovládačom a stlačte pákový ovládač. Tieto položky sa poskytujú bezplatne alebo si ich môžete
kúpiť. Načítané položky spracujú príslušné aplikácie na prístroji.
Na začiatku načítania sa zobrazí zoznam prebiehajúceho, prerušeného alebo dokončeného načítania z aktuálneho spojenia
prehliadača. Ak chcete zobraziť zoznam, môžete vybrať aj položku Voľby > Nástroje > Načítania.. Ak chcete prerušiť prebiehajúce
načítania, pokračovať v nich, alebo ich zrušiť, alebo ak chcete otvoriť, uložiť alebo vymazať dokončené načítania, prejdite
v zozname na príslušnú položku a vyberte položku Voľby.
Nákup položiek:
1. Ak chcete načítať položku, pákovým ovládačom prejdite na odkaz a stlačte pákový ovládač.
2. Vyberte príslušnú možnosť zakúpenia danej položky.
3. Pozorne si prečítajte všetky poskytnuté informácie. Ak chcete pokračovať v načítaní, vyberte položku Prijmi. Ak chcete zrušiť
načítanie, vyberte položku Zruš.
Ukončenie pripojenia
Výberom položky Voľby > Rozšírené voľby > Odpojiť môžete ukončiť spojenie a zobraziť webovú stránku v režime off-line. Ak
chcete ukončiť spojenie a zavrieť prehliadač, vyberte položku Voľby > Ukončiť.
Vymazanie obsahu vyrovnávacej pamäte
Pamäť prehliadača je oblasť pamäti, ktorá slúži na dočasné ukladanie dát. Ak ste pristupovali alebo sa pokúšali pristupovať k
dôverným informáciám, kde sa vyžadovalo zadanie hesla, po každom takomto použití pamäť prehliadača vyprázdnite. Do pamäti
prehliadača sa ukladajú informácie alebo služby, ku ktorým ste pristupovali.
Ak chcete vymazať vyrovnávaciu pamäť, vyberte položku Voľby > Rozšírené voľby > Zmazať vyr. pamäť.
Upútavky a blogy
Vyberte položku Menu > Web > Web. zdroje.
Upútavky sú súbory xml na rozličných webových stránkach, ktoré zvyčajne obsahujú stručný prehľad správ a články, ktoré často
informujú o nedávnych správach alebo ďalších témach. Môžete sa prihlásiť na odber zaujímavých upútavok na webových
stránkach. Vyberte položku Voľby > Vyžiadať.
Tip: Blog je skratka z anglického slova Weblog, čo je neustále aktualizovaný webový denník. Dôležitou súčasťou blogu
je často autorova osobnosť.
Ak chcete načítať upútavku alebo blog, pákovým ovládačom prejdite na príslušnú položku a stlačte pákový ovládač.
Ak chcete pridať upútavku alebo blog, vyberte položku Voľby > Spravovať zdroje > Nový zdroj a zadajte informácie.
Ak chcete upraviť upútavku alebo blog, pákovým ovládačom prejdite na upútavku, vyberte položku Voľby > Spravovať zdroje >
Upraviť a upravte informácie.
Web – nastavenia
Vyberte položku Menu > Web > Voľby > Nastavenia.
Definujte nasledujúce nastavenia:
• Miesto prístupu — Pákovým ovládačom prejdite na miesto prístupu, cez ktoré sa pripájate na webové stránky, a potom stlačte
pákový ovládač.
• Načítať sním./zvuky — Ak chcete načítavať prehliadané stránky rýchlejšie tým, že sa nebudú načítavať obrázky na týchto
stránkach, vyberte položku Nie. Pri prehliadaní jednotlivých stránok môžete napriek tomu zvoliť načítavanie obrázkov.
Vyberte položku Voľby > Ukázať snímky.
• Predvol. kódovanie — Výber správneho kódovania znakov pre váš jazyk.
• Automatické záložky — Ak chcete automaticky ukladať adresy navštívených webových stránok do zložky Automat. záložky,
vyberte položku Zapnuté. Ak chcete túto zložku skryť, vyberte položku Skryť zložku.
• Veľkosť displeja — Ak chcete použiť na zobrazovanie webových stránok celú oblasť displeja, vyberte položku Celý displej.
Počas prehliadania v režime celého displeja môžete stlačením ľavého tlačidla voľby otvoriť Voľby a použiť dostupné možnosti.
• Domovská stránka — Vyberte stránku, ktorú chcete zobrazovať ako vašu domovskú stránku. Výberom položky Predvolená
nastavíte použitie domovskej stránky miesta prístupu. Položka Definuje užívateľ slúži na zadanie adresy domovskej stránky
a položka Použiť akt. stránku nastaví aktuálne otvorenú webovú stránku.
• Minimapa — Zvoľte, či chcete zobraziť prehľad stránky ako miniatúru v hornej časti zobrazovanej stránky.
• Zoznam histórie — Zvoľte, či chcete zobraziť v histórii prehliadača miniatúry stránok, ktoré ste navštívili.
Copyright © 2006 Nokia. All Rights Reserved. 56

W e b
• Cookies — Zvoľte, či chcete povoliť alebo zakázať odosielanie a prijímanie cookies. Cookies sú informácie, ktoré sieťový server
zhromažďuje o vašich návštevách na rôznych webových stránkach. Sú potrebné napríklad vtedy, ak nakupujete na webe
a chcete uchovať nakupované položky až do zobrazenia stránky s pokladňou. Tieto informácie sa však dajú zneužiť a na
prístroj môžete prijať napríklad neželané reklamy.
• Skript Java/ECMA — Niektoré webové stránky môžu obsahovať programovacie príkazy, ktoré ovplyvňujú vzhľad stránky alebo
interakciu medzi stránkou a prehliadačmi. Ak chcete zakázať použitie takýchto skriptov, napríklad ak máte problém
s načítaním, vyberte položku Vypnuté.
• Ochranné varovanie — Výberom položky Ukázať alebo Skryť zobrazíte alebo skryjete bezpečnostné výstrahy, ktoré sa môžu
zobrazovať počas prehliadania.
• Zablok. okná pop-up — Vyberte, či chcete povoliť okná pop-up. Niektoré okná pop-up môžu byť potrebné, napríklad menšie
okná na písanie e-mailov vo webových systémoch, môžu však obsahovať aj neželané reklamy.
Služby
Vyberte položku Menu > Médiá > Služby (služba siete).
Služby je jedným z dvoch prehliadačov, ktoré obsahuje váš prístroj. Pomocou aplikácie Služby môžete prehliadať stránky WAP,
ktoré boli navrhnuté špeciálne pre mobilné prístroje. Napríklad operátori môžu mať vlastné stránky WAP pre mobilné prístroje.
Ak chcete prehliadať bežné webové stránky, použite druhý prehliadač v menu Menu > Web.
Informácie o dostupnosti služieb, cenách a tarifách získate od operátora siete alebo poskytovateľa služieb. Poskytovatelia
služieb vás tiež poučia, ako ich služby používať.
Tip: Ak sa chcete pripojiť, v pohotovostnom režime stlačte a podržte tlačidlo 0.
Copyright © 2006 Nokia. All Rights Reserved. 57

11. Aplikácie v zložke Pracovňa
Vyberte položku Menu > Pracovňa.
Nie všetky kancelárske aplikácie sú k dispozícii vo všetkých jazykoch.
Otvorenie veľkého súboru nemusí byť možné alebo môže chvíľu trvať.
Správca súborov
Aplikácia Spr. súb. umožňuje spravovať obsah a vlastnosti súborov a zložiek. Môžete otvárať, vytvárať, presúvať, kopírovať,
premenúvať a vyhľadávať súbory a zložky. Zákony na ochranu autorských práv môžu zabraňovať odosielaniu niektorých
súborov.
Spravovanie súborov
Ak chcete spravovať súbory, pákovým ovládačom prejdite na zložku alebo súbor a vyberte položku Voľby.
Vyberte nasledujúce možnosti:
• Otvoriť — Otvorenie súboru. Pákovým ovládačom prejdite na požadovaný súbor a vyberte položku OK.
• Poslať — Odoslanie vybratých súborov. Pákovým ovládačom prejdite na požadované súbory a vyberte položku OK.
• Vymazať — Vymazanie vybratých súborov. Pákovým ovládačom prejdite na požadované súbory a vyberte položku Zmaž.
• Presunúť do zložky — Ak chcete presunúť zložku alebo súbor do inej zložky, pákovým ovládačom prejdite na požadovaný
súbor alebo požadovanú zložku a vyberte položku OK. Predvolené zložky, ako napríklad Zvukové klipy v Galérii, sa nedajú
presunúť ani vymazať.
• Kopírovať do zložky — Uloženie a kopírovanie zložky alebo súboru do inej zložky. Pákovým ovládačom prejdite na požadovaný
súbor alebo požadovanú zložku a vyberte položku OK.
• Nová zložka — Vytvorenie zložky.
• Označiť/Neoznačiť — Otvorenie vedľajšieho menu.
• Premenovať — Premenovanie súboru alebo zložky. Pákovým ovládačom prejdite na požadovaný súbor alebo požadovanú
zložku, zadajte nový názov a vyberte položku OK.
• Nájsť — Vyhľadávanie konkrétnych zložiek alebo súborov. Vyberte typ pamäte, ktorú chcete prehľadať, a zadajte hľadaný
text.
• Prijať cez IČ — Prijatie súboru pomocou infračerveného spojenia.
• Zobraziť detaily — Zobrazenie informácií o súboroch.
• Detaily o pamäti — Kontrola využitia pamäte prístroja alebo pamäťovej karty.
Vyhľadávanie súborov
1. Ak chcete hľadať súbory, vyberte položku Voľby > Nájsť.
2. Vyberte pamäť, ktorú chcete prehľadať.
3. Zadajte hľadaný text a stlačte pákový ovládač. Zobrazia sa zložky a súbory, ktorých názvy obsahujú hľadaný text.
4. Výberom položky Nájsť môžete vykonať ďalšie vyhľadávanie.
Dokumenty
Môžete otvárať, upravovať a ukladať dokumenty vytvorené v programe Microsoft Word for Windows verzie 97 alebo novšej.
Upozorňujeme ale, že nemusia byť podporované všetky funkcie a formátovanie pôvodných súborov.
Vyberte položku Menu > Pracovňa > Docum..
Ak chcete otvoriť existujúci dokument, vyhľadajte zložku a dokument a stlačte pákový ovládač. Ak chcete zobraziť dokument,
vyberte stredné zobrazenie.
Tip: Ak chcete otvoriť nedávno použitý dokument, vyberte položku Voľby > Most recent files, vyberte dokument a stlačte
pákový ovládač.
Ak chcete vytvoriť nový dokument, vyberte položku Voľby > New file. Výberom položky Blank môžete vytvoriť nový dokument
bez použitia šablóny. Výberom položky Use template môžete vytvoriť dokument založený na existujúcej šablóne.
Ak si chcete prečítať dokument, vyberte stredné zobrazenie a položku Voľby. Môžete si prezerať rôzne typy objektov
v dokumente, zväčšovať a zmenšovať ich, prepínať medzi úplným a normálnym zobrazením alebo zobraziť rôzne objekty, ako
napríklad obrázky. Môžete tiež vyhľadať text a upraviť nastavenia aplikácie, ako napríklad zväčšovanie, posúvanie pákovým
ovládačom a používanie neviditeľných znakov.
Tip: Ak čítate veľký dokument a chcete pokračovať v jeho čítaní neskôr, výberom položky Späť zavrite dokument.
Nenastavujte režim úprav.
Copyright © 2006 Nokia. All Rights Reserved. 58

A p l i k á c i e v z l o ž k e P r a c o v ň a
Zobrazenie objektov v dokumente
Ak chcete zobraziť všetky objekty, ako napríklad tabuľky, poznámky, pracovné zošity a videoklipy na ich pôvodnom mieste
v dokumente, vyberte stredné zobrazenie a položku Voľby > Browse > Pages and objects.
Ak chcete otvoriť tabuľku alebo poznámku, pákovým ovládačom prejdite na objekt alebo jeho ikonu a dvakrát stlačte pákový
ovládač.
Ak chcete otvoriť obrázok alebo prejsť na hypertextové prepojenie alebo odkaz, pákovým ovládačom prejdite na daný objekt
a trikrát stlačte pákový ovládač.
Tip: Výberom položky Voľby > Back to reference sa môžete vrátiť na prepojenie na položku v odkaze.
Formátovanie dokumentov
Aby ste mohli upraviť dokument, musíte aktivovať režim úprav: Vyberte stredné zobrazenie a položku Voľby > Edit document.
Ak chcete upraviť písmo, vyberte text a položku Voľby > Format > Font. Môžete zmeniť typ, veľkosť, farbu a pozadie písma.
Výberom položky Voľby > Preview môžete zobraziť aktuálne formátovanie.
Ak chcete formátovať štýl písma, vyberte text a položku Voľby > Format > Font formatting. Vyberte príslušnú voľbu formátovania.
Môžete použiť tučné písmo, kurzívu, podčiarknutie a prečiarknutie, alebo formátovať text vo forme horného alebo dolného
indexu.
Ak chcete formátovať odsek, vyberte odsek a položku Voľby > Format > Paragraph. Môžete upraviť zarovnanie textu, medzery
medzi riadkami a ľavé a pravé okraje.
Ak chcete vložiť odrážky, umiestnite kurzor do textu alebo odseku a vyberte položku Voľby > Format > Bullets. Na stránke
s odrážkami určenej na nastavenie formátovania môžete nastaviť odrážky tak, aby boli viditeľné.
Ak chcete formátovať nastavenia orámovania, vyberte položku Voľby > Format > Borders. Zobrazí sa aktuálne orámovanie.
Vyberte orámovanie, ktoré chcete upraviť, a potom stlačte pákový ovládač. Vyberte požadovaný štýl a farbu orámovania. Vyberte
položku Späť > Voľby > Apply to a umiestnenie. Ak napríklad vyberiete položku Top, nastavenia orámovania sa priradia pre
horné orámovanie.
Ak chcete do dokumentu vložiť objekt, vyberte položku Voľby > Insert object. Pákovým ovládačom prejdite na typ objektu, ktorý
chcete vložiť, a potom výberom položky Voľby > Insert new otvorte príslušný editor a vytvorte nový súbor, alebo výberom
položky Insert existing otvorte zoznam existujúcich súborov.
Ak chcete formátovať nastavenia štýlu odseku, vyberte položku Voľby > Format > Style. Vyberte štýl, ktorý chcete formátovať,
a potom vyberte položku Voľby > Edit. Výberom položky New style môžete pridať nový štýl. V zobrazení úprav štýlu vyberte
položku Voľby > Format a požadovaný štýl. Môžete upraviť štýly pre písmo, formátovanie, odsek, odrážky a orámovanie.
Ak chcete uložiť dokument, vyberte položku Voľby > Saving options > Save as. Zadajte názov súboru a umiestnenie, kde je súbor
uložený. Môžete tiež zadať typ súboru.
Zobrazenie štruktúry dokumentu
Ak chcete zobraziť osnovu dokumentu, vyberte ľavé zobrazenie. Výberom položky Voľby > Expand alebo Collapse môžete
zobraziť iba hlavné kapitoly alebo všetky podkapitoly. Ak dokument obsahuje objekty, výberom položky Voľby > Display
objects alebo Display headings môžete prepínať medzi zoznamom objektov a zobrazeniami nadpisov kapitol.
Tip: Ak chcete otvoriť vybratú kapitolu v normálnom zobrazení, pákovým ovládačom prejdite na kapitolu a stlačte
pákový ovládač.
Ukážka rozloženia strany
Ak chcete zobraziť ukážku rozloženia strany, vyberte zobrazenie vpravo a položku Voľby.
Definujte nasledujúce voľby:
• Normal view — Zobrazenie aktuálne otvorenej strany v normálnom zobrazení.
• Pan and zoom — Zväčšenie zobrazenia rozloženia strany.
• View — Výberom položky Full screen alebo Normal screen môžete prepínať medzi zobrazením na celom displeji a normálnym
zobrazením.
Ak chcete zväčšiť rozloženie strany, vyberte zobrazenie vpravo, pákovým ovládačom prejdite na požadovanú stranu a vyberte
položku Voľby > Pan and zoom. Nad rozložením strany sa zobrazí čierny výberový rám zobrazujúci oblasť určenú na zväčšenie.
Vyberte oblasť a položku Voľby > Zoom.
Vyberte si z nasledujúcich možností:
• In alebo Out — Výberom položky In môžete zväčšiť vybratú oblasť o jeden krok a výberom položky Out môžete vybratú oblasť
o jeden krok zmenšiť.
Copyright © 2006 Nokia. All Rights Reserved. 59

A p l i k á c i e v z l o ž k e P r a c o v ň a
• Fit to screen — Úprava úrovne zväčšenia na prispôsobenie strany na šírku displeja.
• Ratio — Upravte úroveň zväčšenia, zadajte pomer zväčšenia medzi 10 a 999 a vyberte položku OK.
Tip: Počas zobrazovania výberového rámu sa posúvaním pákového ovládača doľava, doprava, nahor alebo nadol
môžete presúvať po strane. Stlačením tlačidla 5 môžete zmenšiť a stlačením tlačidla 0 môžete zväčšiť výberový rám.
Stlačením pákového ovládača môžete zväčšiť vybratú oblasť.
Vyhľadávanie textu
Ak chcete nájsť úryvok textu z dokumentu, vyberte položku Voľby > Find, zadajte text do poľa Find: a stlačte pákový ovládač.
Ak chcete zmeniť možnosti vyhľadávania, ako napríklad rozlišovanie malých a veľkých písmen a smer vyhľadávania, vyberte
položku Voľby > Search options.
Ak chcete nájsť a nahradiť úryvok textu v dokumente, v režime úprav vyberte položku Voľby > Find and replace. Zadajte hľadaný
text do poľa Find: a zadajte nahrádzaný text do poľa Replace with:. Vyberte položku Voľby > Replace. Ak sa nájde požadovaný
text, výberom položky Replace môžete nahradiť text a prejsť na nasledujúcu zhodu, výberom položky Ignore môžete preskočiť
aktuálnu zhodu a výberom položky Next môžete prejsť na nasledujúcu zhodu.
Tip: Ak chcete preskočiť aktuálnu zhodu a prejsť na predchádzajúcu alebo nasledujúcu zhodu, posuňte pákový ovládač
nahor alebo nadol.
Tabuľkový editor
Môžete zobraziť tabuľky vytvorené v aplikáciách, ako napríklad dokumenty a MS Word.
Ak chcete zobraziť tabuľku v súbore, pákovým ovládačom prejdite na súbor, aby sa okolo neho zobrazila bodkovaná čiara,
a potom stlačte pákový ovládač.
Zmenu vybratej bunky vykonáte posunutím pákového ovládača nahor, nadol, doľava alebo doprava. Ak sa vybratá bunka
nezmestí do viditeľnej oblasti, stlačením pákového ovládača môžete pred zmenou bunky panoramovať celý obsah.
Ak chcete upraviť text v bunke, vyberte bunku a stlačte pákový ovládač. Ak chcete ukončiť úpravy, znova stlačte pákový ovládač.
Vyberte položku Voľby a niektorú z nasledujúcich možností.
• Zoom — Zväčšenie a zmenšenie zobrazenia tabuľky a úprava pomeru zväčšenia.
• Format — Úprava štýlu a formátovania písma, odsekov, odrážok a orámovaní.
• Cell size — Zmena veľkosti buniek, riadkov a stĺpcov
• Cells — Výber možnosti vloženia, vymazania, zlúčenia alebo rozdelenia buniek.
• Copy table — Kopírovanie textu celej tabuľky do schránky.
Hárok
Vyberte položku Menu > Pracovňa > Sheet.
Dáta môžete ukladať do súboru, ktorý sa nazýva pracovný zošit. Každý pracovný zošit obsahuje najmenej jeden pracovný hárok.
Pracovný zošit môže tiež obsahovať grafy, ktoré sú založené na dátach z pracovného hárka.
Ak chcete otvoriť existujúci pracovný zošit, vyhľadajte zložku, v ktorej je uložený daný súbor, a potom stlačte pákový ovládač.
Ak chcete vytvoriť nový pracovný zošit, vyberte položku Voľby > New file. Výberom položky Blank vytvoríte nový súbor bez
použitia akejkoľvek šablóny a výberom položky Use template vytvoríte súbor založený na existujúcej šablóne. Vyberte pracovný
hárok v zobrazení prehľadu a stlačením pákového ovládača otvorte súbor.
Tip: Ak chcete otvoriť nedávno použitý pracovný zošit, vyberte položku Voľby > Most recent files.
Zobrazenie prehľadu
Zobrazenie prehľadu umožňuje otvoriť a prezerať pracovné hárky, grafy a pomenované bunky.
V zobrazení prehľadu má každý pracovný hárok vlastnú ikonu hlavnej úrovne. Pod hlavnou úrovňou sú vedľajšie položky pre
grafy a pomenované bunky.
Ak chcete otvoriť zobrazenie prehľadu, pákovým ovládačom prejdite na zložku a súbor a stlačte pákový ovládač. Otvorí sa
zobrazenie prehľadu. Otvorí sa nedávno použitý pracovný hárok v naposledy použitom zobrazení a s naposledy použitými
nastaveniami.
Ak chcete zobraziť a skryť grafy a bunky, pákovým ovládačom prejdite na pracovný hárok, stlačte pákový ovládač a vyberte
položku Voľby > Collapse alebo Expand.
Ak chcete vymazať alebo premenovať pracovné hárky, grafy alebo pomenované bunky, pákovým ovládačom prejdite na
príslušnú položku, vyberte položku Voľby > Worksheet, Chart alebo Named cell a príslušnú možnosť.
Copyright © 2006 Nokia. All Rights Reserved. 60

A p l i k á c i e v z l o ž k e P r a c o v ň a
Ak chcete vytvoriť nový pracovný hárok, graf alebo pomenovanú bunku, pákovým ovládačom prejdite na miesto, kam chcete
pridať novú položku, a potom vyberte položku Voľby > Insert > Worksheet, Chart alebo Named cell.
Práca s pracovnými hárkami
Ak chcete vkladať dáta do buniek, otvorte zobrazenie pracovného hárka. Použitím pákového ovládača prejdite na bunku
a vyberte položku Voľby > Show cell field > Edit cell field. Otvorí sa pole úprav v hornej časti. Zadajte dáta a výberom položky
Hotovo dokončite úpravy.
Ak chcete vybrať oblasť buniek, stlačte a podržte tlačidlo Prepnúť a zároveň posuňte pákový ovládač doprava.
Ak chcete označiť riadky, presuňte kurzor na prvú bunku v riadku, posuňte pákový ovládač doľava a zároveň stlačte a podržte
tlačidlo Prepnúť. Ak chcete označiť stĺpce, presuňte kurzor na prvú bunku v stĺpci, posuňte pákový ovládač nahor a zároveň
stlačte a podržte tlačidlo Prepnúť.
Ak chcete vybrať celý pracovný hárok, presuňte kurzor na bunku A1, posuňte pákový ovládač nahor a doľava a zároveň stlačte
a podržte tlačidlo Prepnúť.
Ak chcete upraviť zobrazenie pracovného hárka, vyberte položku Voľby > View.
Vyberte si z nasledujúcich možností:
• Pan worksheet — Definujte veľkosť viditeľnej oblasti celého pracovného hárka.
• Full screen — Prepnutie na zobrazenie na celom displeji.
• Hide headers — Skrytie poľa hlavičky a uvoľnenie viac miesta pre mriežku pracovného hárka.
• Hide gridlines — Skrytie mriežky.
Tip: Ak chcete prepínať medzi úplným a normálnym zobrazením, stlačte tlačidlo *. Ak chcete zväčšiť zobrazenie, stlačte
tlačidlo 5. Ak chcete zmenšiť zobrazenie, stlačte tlačidlo 0.
Ak chcete pridať poznámku pre vybratú bunku, vyberte položku Voľby > Advanced options > Insert comment. Napíšte poznámku
a vyberte položku OK. Bunka je označená malým trojuholníkom v jej pravom hornom rohu.
Ak chcete, aby boli niektoré riadky pri posúvaní listu stále viditeľné, vyberte bunku pod oblasťou, ktorá má zostať viditeľná,
a potom vyberte položku Voľby > Advanced options > Freeze panes. Ak chcete, aby boli niektoré stĺpce pri posúvaní hárka stále
viditeľné, vyberte bunku vpravo od oblasti, ktorá má zostať viditeľná, a potom vyberte položku Voľby > Advanced options >
Freeze panes.
Ak chcete zmeniť veľkosť riadkov a stĺpcov, vyberte položku Voľby > Cell size > Row height alebo Column width.
Ak chcete zoradiť riadky zľava doprava, vyberte bunky, ktoré chcete zoradiť, a potom vyberte položku Voľby > Advanced
options > Sort rows. Môžete vybrať číslo riadku, ktorý sa použije ako hlavné kritérium zoradenia. Môžete zmeniť smer poradia
zoraďovania a ignorovanie alebo dodržiavanie rozlišovania veľkých a malých písmen.
Ak chcete zoradiť stĺpce zhora nadol, vyberte bunky, ktoré chcete zoradiť, a vyberte položku Voľby > Advanced options > Sort
columns. Môžete vybrať stĺpec, ktorý sa použije ako hlavné kritérium zoradenia. Môžete zmeniť smer poradia zoraďovania
a ignorovanie alebo dodržiavanie rozlišovania veľkých a malých písmen.
Ak chcete formátovať štýl písma, vyberte bunky, ktorých štýl písma chcete upraviť, a potom vyberte položku Voľby > Format >
Font. Môžete zmeniť typ písma, veľkosť a farbu textu a farbu pozadia bunky.
Ak chcete zmeniť formátovanie písma, vyberte bunky, ktoré chcete formátovať, a potom vyberte položku Voľby > Format > Font
formatting. Môžete použiť tučné písmo, kurzívu, podčiarknutie a prečiarknutie, alebo formátovať text vo forme horného alebo
dolného indexu v rámci bunky.
Ak chcete zarovnať obsah bunky, vyberte bunky, ktorých zarovnanie chcete upraviť, a potom vyberte položku Voľby > Format >
Alignment. Môžete zmeniť vodorovné aj zvislé zarovnanie a zalomiť text na upravenie výšky riadkov vybratých buniek tak, aby
sa zobrazil celý obsah bunky.
Ak chcete formátovať orámovanie buniek, vyberte bunky, ktorých orámovanie chcete upraviť, a potom vyberte položku Voľby >
Format > Borders. Môžete upraviť všetky alebo iba zvislé, vodorovné, horné, dolné, ľavé alebo pravé orámovania. Výberom
položky Voľby > Zmeniť môžete upraviť štýl a farbu orámovania.
Ak chcete zmeniť formát čísla, vyberte bunky, ktorých formát čísla chcete upraviť, a potom vyberte položku Voľby > Format >
Numbers. Vyberte formát čísla v zozname. Ak zvolený formát obsahuje desatinné hodnoty, zadaním čísla z rozsahu 0 až
12 označte polohu desatinnej čiarky.
Príklad: Ak chcete porovnávať a vypočítavať rôzne úrokové sadzby, môžete nastaviť formát čísla na Percentage.
Práca s bunkami
Ak chcete upraviť bunku, vyberte bunku a položku Voľby > Show cell field > Edit cell field. Otvorí sa pole úprav v hornej časti.
Začnite zadávať dáta a po dokončení úprav vyberte položku Hotovo.
Copyright © 2006 Nokia. All Rights Reserved. 61

A p l i k á c i e v z l o ž k e P r a c o v ň a
Ak chcete vložiť bunky, vyberte oblasť, do ktorej chcete vložiť nové bunky, a potom vyberte položku Voľby > Cells > Insert. Bunky
môžete vložiť nad označenú oblasť (Shift cells down), alebo vľavo od nej (Shift cells right). Ak vyberiete iba jednu bunku, vloží
sa iba jedna nová bunka. Ak vyberiete rozsah buniek, vloží sa príslušný rozsah prázdnych buniek. Môžete tiež vložiť nový riadok
alebo stĺpec.
Ak chcete vymazať obsah alebo formátovanie buniek, vyberte bunky a položku Voľby > Cells > Clear. Ak vyberiete možnosť
Formats, odstráni sa formátovanie vybraných buniek, ale ich obsah sa nezmení. Použije sa štandardný štýl. Ak vyberiete možnosť
Content, vymaže sa obsah vybraných buniek, ale ich formát sa nezmení. Môžete tiež odstrániť formátovanie aj obsah vybratých
buniek.
Ak chcete vymazať bunky, riadky alebo stĺpce, vyberte položky, ktoré chcete vymazať, a potom vyberte položku Voľby > Cells >
Delete. Môžete vymazať celý riadok alebo stĺpec. Ak vyberiete možnosť Shift cells left, vybraté bunky sa vymažú a bunky vpravo
od vybratých buniek sa posunú doľava. Ak vyberiete možnosť Shift cells up, bunky pod vymazanými bunkami sa posunú nahor.
Tip: Ak vymažete informácie, na základe ktorých je vytvorený graf, tieto informácie sa takisto odstránia z grafu.
Vkladanie funkcií
Funkcie sa používajú na automatizáciu výpočtov.
Ak chcete vložiť do bunky funkciu, vyberte bunku. Vyberte položku Voľby > Insert > Function a funkciu v zozname. Napríklad
funkcia #MIN nájde najnižšiu hodnotu v číselnom obsahu vybranej oblasti buniek, funkcia #AVERAGE vypočíta aritmetický
priemer hodnôt a funkcia #SUM hodnoty sčíta. Po vybraní funkcie stlačte pákový ovládač. Funkcia sa vloží do vybranej bunky.
Na pracovnom hárku vyberte bunky, ktoré chcete zahrnúť do funkcie v zátvorkách, a potom stlačte pákový ovládač.
Tip: Pred vložením funkcie overte, či je možnosť Voľby > Show cell field > Edit grid aktívna a či je vybratá bunka prázdna,
alebo či začína znakom =.
Príklad: Povedzme, že chcete sčítať čísla v bunkách C2 až C6 a výsledok zobraziť v bunke C7. Vyberte bunku C7 a položku
Voľby > Insert > Function. Vyberte položku #SUM a stlačte pákový ovládač. Zadajte hodnotu C2:C6 do zátvoriek a stlačte
pákový ovládač. Súčet sa zobrazí v bunke C7.
Ak chcete získať ďalšie informácie o danej funkcii, vyberte bunku a položku Voľby > Insert > Function. Vyberte funkciu v zozname
a položku Voľby > Description.
Webové prepojenia
Ak chcete otvoriť webové prepojenie, vyberte bunku s webovým prepojením. Vyberte položku Voľby > Link > Go to.
Ak chcete upraviť webové prepojenie, vyberte bunku s webovým prepojením. Vyberte položku Voľby > Link > Edit. Môžete upraviť
webovú adresu a názov prepojenia.
Vytváranie a úpravy grafov
Ak zmeníte údaje na pracovnom hárku, graf sa aktualizuje automaticky.
Ak chcete otvoriť graf, otvorte zobrazenie prehľadu, vyberte pracovný hárok a graf a stlačte pákový ovládač. Ak grafy nie sú
viditeľné, vyberte položku Voľby > Expand.
Ak chcete vytvoriť nový graf, vyberte bunky pracovného hárka obsahujúce informácie, ktoré chcete zahrnúť v grafe, a vyberte
položku Voľby > Insert > Chart. Ak chcete zmeniť všeobecný vzhľad existujúceho grafu, otvorte zobrazenie grafu. Vyberte položku
Voľby > View > Chart. Môžete zmeniť názov grafu a definovať oblasť buniek. Graf môžete nastaviť ako dvoj- alebo trojrozmerný,
môžete nastaviť jeho typ a môžete zmeniť aj farbu pozadia a osí. Posunutím pákového ovládača doprava môžete pridať
označenie grafu a osí.
Ak chcete detailnejšie formátovať graf, otvorte zobrazenie grafu. Vyberte položku Voľby > View a objekt, ktorý chcete upraviť.
Môžete zmeniť nastavenia radov a osí X a Y (napríklad označenia osí).
Vyhľadávanie textu
Ak chcete vyhľadať text, otvorte zobrazenie pracovného hárka a vyberte položku Voľby > Nájsť. Zadajte text do poľa Find:
a stlačte pákový ovládač. Ak sa nájde hľadaná bunka, opätovným stlačením pákového ovládača nájdete nasledujúcu zhodu.
Ak chcete zmeniť obsah a smer vyhľadávania, vyberte položku Voľby > Search options.
Ak chcete nájsť a nahradiť bunku, ktorá obsahuje text, otvorte zobrazenie pracovného hárka a vyberte položku Voľby > Nájsť.
Do poľa Find: zadajte text určený na nahradenie, do poľa Replace with: zadajte nový text a stlačte pákový ovládač. Ak sa nájde
hľadaná bunka, výberom položky Replace môžete nahradiť text a prejsť na nasledujúcu zhodu. Výberom položky Ignore môžete
preskočiť aktuálnu zhodu a výberom položky Next môžete prejsť na nasledujúcu zhodu.
Tip: Ak chcete preskočiť aktuálnu zhodu a prejsť na predchádzajúcu alebo nasledujúcu zhodu, posuňte pákový ovládač
nahor alebo nadol.
Copyright © 2006 Nokia. All Rights Reserved. 62

A p l i k á c i e v z l o ž k e P r a c o v ň a
Prezentácia
Otvárať, zobrazovať, upravovať a ukladať môžete prezentácie vytvorené v programe Microsoft PowerPoint verzie 97 alebo
novšej. Môžete tiež vytvárať nové prezentácie. Upozorňujeme ale, že nemusia byť podporované všetky funkcie a formátovanie
pôvodných súborov.
Vyberte položku Menu > Pracovňa > Presentat..
Ak chcete otvoriť existujúcu prezentáciu, vyhľadajte príslušnú zložku a príslušný súbor a stlačte pákový ovládač.
Tip: Ak chcete otvoriť nedávno zobrazenú prezentáciu, vyberte položku Voľby > Most recent files.
Ak chcete vytvoriť novú prezentáciu, vyberte položku Voľby > New file. Výberom položky Blank môžete vytvoriť novú prezentáciu
bez použitia šablóny. Výberom položky Use template môžete vytvoriť prezentáciu založenú na existujúcej šablóne.
Ak chcete použiť existujúcu šablónu, pákovým ovládačom prejdite na zložku so šablónou a na príslušný súbor a stlačte pákový
ovládač. Výberom položky Open template môžete upraviť šablónu a výberom položky Use template môžete vytvoriť nový
dokument založený na aktuálnej šablóne.
Zobrazovanie prezentácií
Ak chcete spustiť prezentáciu, vyberte položku Voľby > Presentation.
Vyberte si z nasledujúcich možností:
• Manual — Ručný presun z jedného listu na druhý.
• Slide show — Ručný presun z jedného listu na druhý, alebo použitie automatického prepínania listov. Musíte definovať trvanie
listu.
• Manual looped — Prezentácia pokračuje po zobrazení posledného listu prezentácie od začiatku.
• Looped slide show — Prezentácia pokračuje po zobrazení posledného listu prezentácie automaticky od začiatku.
Ak chcete prechádzať medzi listami v prezentácii, posunutím pákového ovládača nahor môžete zobraziť predchádzajúci list
a posunutím pákového ovládača nadol môžete zobraziť nasledujúci list.
Ak chcete ukončiť prezentáciu, stlačte pravé tlačidlo voľby.
Premietanie prezentácií cez dátový projektor
Prezentácie môžete premietať cez kompatibilný dátový projektor alebo iný kompatibilný projekčný systém.
Aby ste mohli premietať prezentáciu cez kompatibilný dátový projektor, musíte mať nainštalované ovládače dátového
projektora. Ak nie sú nainštalované ovládače a ak nie sú pripojené zariadenia, možnosti v menu nie sú viditeľné. Ďalšie informácie
získate od výrobcu dátového projektora alebo jeho obchodného zástupcu.
Ak chcete premietnuť prezentáciu cez dátový projektor, vyberte prezentáciu a položku Voľby > View > Data projector. V zozname
zariadení vyberte zariadenie, ktoré chcete použiť. Výberom položky Voľby > Zapnutý môžete zobraziť obsah displeja. Ak chcete
spustiť prezentáciu, vyberte položku Voľby > Presentation > Slide show.
Ak chcete ukončiť premietanie prezentácie cez dátový projektor, vyberte položku Voľby > View > Disable data projector.
Práca s rozličnými zobrazeniami
Aplikácia Prezentácia ponúka niekoľko zobrazení, ktoré pomáhajú pri prezeraní a vytváraní prezentácií.
Prepínanie medzi rôznymi zobrazeniami sa vykonáva posunutím pákového ovládača doprava a doľava.
Zobrazenie rozloženia
Ak chcete otvoriť zobrazenie rozloženia, vyberte zobrazenie v strede. Ak chcete zapnúť alebo vypnúť zobrazovanie grafov,
poznámok, tabuliek, obrázkov a geometrických útvarov, vyberte položku Voľby > Settings, pákovým ovládačom prejdite na
príslušné nastavenie a stlačte pákový ovládač.
Ak chcete pracovať v zobrazení rozloženia, vyberte položku Voľby. Môžete upraviť a vložiť nové listy, prepínať medzi rôznymi
zobrazeniami, vymazať alebo skryť určité listy, vrátiť späť alebo zopakovať najnovšie úpravy a zobraziť prezentáciu. Prezentáciu
môžete tiež uložiť a odoslať na iné zariadenie. Dostupné možnosti sa môžu líšiť.
Zobrazenie prehľadu
Zobrazenie prehľadu sa používa na navigáciu v dlhých dokumentoch prezentácií. Toto zobrazenie umožňuje rýchle posúvanie
v zvislom smere, zmenu usporiadania listov a úpravu objektov.
Ak chcete otvoriť zobrazenie prehľadu, pákovým ovládačom prejdite na zobrazenie vľavo. V zobrazení prehľadu má každý list
vlastný záznam hlavnej úrovne. Pod hlavnou úrovňou je vedľajšia úroveň pre každé textové pole a každý objekt.
Ak chcete zobraziť obsah listu, vyberte položku Voľby > Expand. Ak chcete skryť obsah, vyberte položku Voľby > Collapse. Ak
chcete zbaliť alebo rozbaliť všetky záznamy, vyberte položku Voľby > View > Collapse all alebo Expand all.
Copyright © 2006 Nokia. All Rights Reserved. 63

A p l i k á c i e v z l o ž k e P r a c o v ň a
Ak chcete zmeniť poradie listov, pákovým ovládačom prejdite na list, ktorý chcete presunúť, a potom vyberte položku Voľby >
Slide > Move. Posunutím pákového ovládača nahor a nadol vyberte nové umiestnenie a potom vyberte položku OK.
Ak chcete vložiť nové listy do prezentácie, vyberte položku Voľby > Insert new slide. Vyberte šablónu pre nový list. Nový list sa
vloží za aktuálne vybratý list.
Ak chcete kopírovať, prilepiť alebo odstrániť listy, vyberte list a položku Voľby > Slide > Kopírovať, Prilepiť alebo Delete.
Ak chcete zobraziť alebo skryť listy v zobrazení prehľadu, vyberte list a položku Voľby > Slide > Show alebo Hide.
Zobrazenie poznámok
V zobrazení poznámok môžete čítať poznámky, ktoré sú pripojené k listom v prezentácii. Môžete tiež pridať vaše vlastné
poznámky.
Ak chcete otvoriť zobrazenie poznámok, pákovým ovládačom prejdite na zobrazenie vpravo. Každý list má vlastný záznam
hlavnej úrovne. Pod hlavnou úrovňou je vedľajšia úroveň pre poznámky. Ak poznámky nie sú viditeľné, vyberte položku
Voľby > View > Expand all. Ak chcete upraviť poznámku, pákovým ovládačom prejdite na poznámku a stlačte pákový ovládač.
Ak chcete pridať poznámku, pákovým ovládačom prejdite na list bez poznámok a vyberte položku Voľby > Create note.
Ak chcete vymazať poznámku, vyberte poznámku a položku Voľby > Delete note.
Zobrazenie predlohy listu
Zobrazenie predlohy listu umožňuje zobraziť informácie o rozložení. Ak upravíte zobrazenie predlohy listu, zmeny sa aktualizujú
vo všetkých listoch v prezentácii.
Ak chcete otvoriť zobrazenie predlohy listu, otvorte zobrazenie rozloženia a vyberte položku Voľby > View > Master slide. Ak
chcete upraviť zobrazenie predlohy listu, stlačte pákový ovládač.
Úprava prezentácií
Ak chcete upraviť prezentáciu, otvorte zobrazenie rozloženia a vyberte položku Voľby > Edit slide. Posun dopredu sa vykonáva
posunutím pákového ovládača doprava alebo nadol a posun dozadu sa vykonáva posunutím pákového ovládača doľava alebo
nahor. Vyberte položku Voľby.
Definujte nasledujúce voľby:
• Add title, Add subtitle, Add text, Insert table, Insert image — Pridanie nového textu alebo objektu do vybratej oblasti.
• Edit text, Edit table, Edit document, Edit workbook — Úprava vybratého objektu.
• Edit object — Výberom položky Move presuňte objekt, pákovým ovládačom prejdite na položku a stlačte pákový ovládač.
Výberom položky Resize môžete zmeniť veľkosť objektu. Posunutím pákového ovládača doprava a doľava môžete zmeniť
veľkosť objektu vo vodorovnom smere a posunutím pákového ovládača nahor a nadol môžete zmeniť veľkosť v zvislom
smere. Ak chcete prijať zmeny, stlačte pákový ovládač. Výberom položky Rotate môžete otočiť objekt. Posunutím pákového
ovládača doprava môžete otočiť objekt v smere pohybu hodinových ručičiek a jeho posunutím doľava môžete objekt otočiť
proti smeru pohybu hodinových ručičiek. Ak chcete prijať zmeny, stlačte pákový ovládač. Výberom položky Properties môžete
upraviť text, čiaru, orámovanie alebo pozadie objektu.
• Object — Vymazanie, kopírovanie, prilepenie alebo pridanie prepojenia na vybratý objekt.
• Object position — Zmena úrovne umiestnenia vybratého objektu v prezentácii: hore, dolu, vpredu alebo vzadu.
• Insert — Pridanie nového textového poľa, obrázka, geometrického tvaru, tabuľky alebo poznámky do prezentácie.
• Undo, Redo — Zrušenie najnovších zmien.
Ak chcete presunúť jeden alebo niekoľko objektov v rámci listu, pákovým ovládačom prejdite na jednotlivé objekty a na každom
z objektov, ktoré chcete upraviť, stlačte pákový ovládač. Vyberte položku Voľby > Marked objects > Move. Presun polohy
označených objektov sa vykonáva posunutím pákového ovládača doprava, doľava, nahor a nadol. Ak chcete prijať zmeny, stlačte
pákový ovládač. Môžete tiež vymazať alebo zarovnať označené objekty a vytvoriť skupinu označených objektov. Skupina tvorí
nový upraviteľný objekt. Ak chcete zrušiť označenie predtým označených objektov, vyberte položku Voľby > Unmark all.
Ak chcete definovať nastavenia písma, otvorte zobrazenie rozloženia a vyberte položku Voľby > Edit slide. Pákovým ovládačom
prejdite na textové pole a vyberte položku Voľby > Edit text > Voľby > Format > Font. Môžete zmeniť typ, veľkosť a farbu písma.
Ak chcete formátovať štýl písma, otvorte zobrazenie rozloženia a vyberte položku Voľby > Edit slide. Pákovým ovládačom prejdite
na textové pole a vyberte položku Voľby > Edit text > Voľby > Format > Font formatting. Vyberte príslušnú voľbu formátovania.
Môžete použiť tučné písmo, kurzívu, podčiarknutie a prečiarknutie, alebo formátovať text vo forme horného alebo dolného
indexu.
Ak chcete formátovať odsek, otvorte zobrazenie rozloženia a vyberte položku Voľby > Edit slide. Pákovým ovládačom prejdite
na textové pole a vyberte položku Voľby > Edit text > Voľby > Format > Paragraph. Môžete zmeniť zarovnanie text, medzery
medzi riadkami a šírku ľavého okraja.
Ak chcete zmeniť štýl odrážok, otvorte zobrazenie rozloženia a vyberte položku Voľby > Edit slide. Pákovým ovládačom prejdite
na textové pole a vyberte položku Voľby > Edit text > Voľby > Format > Bullets. Odrážky môžete nastaviť na viditeľné, zmeniť
ich typ a definovať veľkosť a farbu.
Copyright © 2006 Nokia. All Rights Reserved. 64

A p l i k á c i e v z l o ž k e P r a c o v ň a
Ak chcete upraviť nastavenia textového poľa, vyberte zobrazenie rozloženia a položku Voľby > Edit slide. Pákovým ovládačom
prejdite na textové pole a vyberte položku Voľby > Edit object > Properties. Môžete zmeniť polohu textu v rámci textového poľa
a zapnúť alebo vypnúť zalamovanie textu.
Ak chcete upraviť orámovanie, vyberte zobrazenie rozloženia a položku Voľby > Edit slide. Pákovým ovládačom prejdite na
objekt s orámovaním a vyberte položku Voľby > Edit object > Properties. Môžete upraviť všetky alebo iba zvislé, vodorovné,
horné, dolné, ľavé alebo pravé orámovania.
Ak chcete formátovať nastavenia čiar, vyberte zobrazenie rozloženia a položku Voľby > Edit slide. Pákovým ovládačom prejdite
na objekt, ktorý obsahuje čiary, a potom vyberte položku Voľby > Edit object > Properties. Môžete zmeniť farbu a štýl prvkov
čiar, ako napríklad bodkované, prerušované alebo hrubé čiary.
Ak chcete formátovať nastavenia pozadia, vyberte zobrazenie rozloženia a položku Voľby > Edit slide. Pákovým ovládačom
prejdite na objekt a vyberte položku Voľby > Edit object > Properties. Môžete zmeniť farbu pozadia a povoliť alebo zakázať
zobrazovanie štýlového pozadia.
Úprava tabuliek
Ak chcete upraviť tabuľku, vyberte zobrazenie rozloženia a položku Voľby > Edit slide. Pákovým ovládačom prejdite na tabuľku
a vyberte položku Voľby > Edit table. Zvýraznenie označuje aktívnu bunku. Zmenu vybratej bunky vykonáte posunutím pákového
ovládača nahor, nadol, doľava alebo doprava. Vyberte položku Voľby.
Vyberte si z nasledujúcich možností:
• Edit text — Úprava textu aktuálnej bunky.
• Insert — Pridanie riadkov alebo stĺpcov do tabuľky. Nový stĺpec sa vloží naľavo od vybranej bunky a nový riadok sa vloží nad
vybranú bunku.
• Delete — Odstránenie celých riadkov a stĺpcov z tabuľky.
• View — Zväčšenie alebo zmenšenie zobrazenia tabuľky, úprava úrovne zväčšenia na prispôsobenie šírke stránky alebo zmena
úrovne zväčšenia.
• Undo a Redo — Zrušenie najnovších zmien.
Vyhľadávanie textu v prezentácii
Ak chcete nájsť text v prezentácii, vyberte ľubovoľné zobrazenie. Vyberte položku Voľby > Nájsť, zadajte text do poľa Find:
a stlačte pákový ovládač.
Ak chcete zmeniť možnosti vyhľadávania s rozlišovaním malých a veľkých písmen a celých slov, vyberte položku Voľby > Search
options.
Ak chcete nájsť a nahradiť text v prezentácii, vyberte ľubovoľné zobrazenie. Vyberte položku Voľby > Nájsť. Do poľa Find: zadajte
text určený na nahradenie, do poľa Replace zadajte nový text a stlačte pákový ovládač. Ak sa nájde požadovaný text, výberom
položky Replace môžete nahradiť text a prejsť na nasledujúcu zhodu, výberom položky Ignore môžete preskočiť aktuálnu zhodu
a výberom položky Next môžete prejsť na nasledujúcu zhodu.
Tip: Ak chcete preskočiť aktuálnu zhodu a prejsť na predchádzajúcu alebo nasledujúcu zhodu, posuňte pákový ovládač
nahor alebo nadol.
Export displeja
Obsah displeja prístroja môžete premietať publiku pomocou kompatibilného dátového projektora alebo iného kompatibilného
projekčného systému. Obsah displeja sa prenáša na dátový projektor napríklad cez spojenie Bluetooth.
Vyberte položku Menu > Pracovňa > Export displeja.
Aby ste mohli premietať obsah displeja cez kompatibilný dátový projektor, musíte mať nainštalované ovládače dátového
projektora. Ďalšie informácie získate od výrobcu dátového projektora alebo jeho obchodného zástupcu.
Túto funkciu nepodporujú všetky aplikácie. Externý prehliadač môžete spustiť dvomi spôsobmi: zo zložky Pracovňa, alebo
z aplikácie, ktorá ho podporuje.
Zobrazenie obsahu displeja
Ak chcete zobraziť obsah displeja cez dátový projektor, otvorte aplikáciu Export displeja a vyberte položku Voľby > Vybrať
zariadenie. V zozname dostupných zariadení prejdite pákovým ovládačom na zariadenie, ktoré chcete použiť, a potom vyberte
položku OK. Výberom položky Voľby > Zapnutý môžete zobraziť obsah displeja.
Ak chcete skryť obsah displeja, vyberte položku Voľby > Skryť. Aplikácia Export displeja sa presunie na pozadie.
Ak chcete ukončiť premietanie obsahu displeja, vyberte položku Voľby > Vypnutý.
Copyright © 2006 Nokia. All Rights Reserved. 65

A p l i k á c i e v z l o ž k e P r a c o v ň a
Tlač
Tlač správy alebo súboru z prístroja. Ukážka tlačovej úlohy, definovanie možností rozloženia strany, výber tlačiarne alebo tlač
do súboru.
Pred začatím tlače skontrolujte, či je váš prístroj správne pripojený k tlačiarni.
Ak chcete tlačiť správu alebo súbor, otvorte správu alebo súbor a vyberte položku Voľby > Možnosti tlače.
Definujte nasledujúce voľby:
• Tlačiareň — Vyberte dostupnú tlačiareň v zozname.
• Tlačiť — Ako rozsah tlače vyberte položku Všetky strany, Párne strany alebo Nepárne strany.
• Rozsah tlače — Ako rozsah stránok vyberte položku Všetky strany v rozsahu, Aktuálna strana alebo Definované strany.
• Počet kópií — Výber počtu kópií pre tlač.
• Tlačiť do súboru — Výber tlače do súboru a nastavenie umiestnenia súboru.
Všetky správy sa nemusia dať tlačiť, ako napríklad multimediálne správy alebo iné špeciálne typy správ.
Ak chcete zobraziť ukážku súboru alebo správy pred tlačou, vyberte položku Voľby > Možnosti tlače > Ukážka.
Zmena rozloženia strany pred tlačou
Ak chcete zmeniť rozloženie strany pred tlačou, vyberte položku Voľby > Možnosti tlače > Nastavenie strany a niektorú
z nasledujúcich kariet:
• Veľ. papiera — Zmena veľkosti alebo orientácie papiera a prispôsobenie výšky a šírky.
• Okraje — Zmena veľkosti ľavého, pravého, horného a dolného okraja.
• Hlavička — Maximálna dĺžka hlavičky je 128 znakov. Môžete nastaviť vzdialenosť od hlavičky po text a zahrnúť hlavičku na
prvej strane dokumentu.
• Päta — Maximálna dĺžka päty je 128 znakov. Môžete nastaviť vzdialenosť od päty po text.
Ak chcete pridať alebo vymazať tlačiareň, vyberte položku Menu > Pracovňa > Tlačiarne > Voľby > Pridať alebo Vymazať.
Copyright © 2006 Nokia. All Rights Reserved. 66

12. Organizér
Vyberte položku Menu > Organizér.
Aplikácia Organizér zahŕňa nástroje, ktoré pomáhajú organizovať a spravovať informácie o rôznych udalostiach vo vašom
osobnom a pracovnom živote.
Kalendár—Pozrite si „Kalendár“ str. 42.
Poznámky
Vyberte položku Menu > Organizér > Poznámky.
Ak chcete, môžete vytvoriť poznámky, odoslať ich na iné kompatibilné zariadenia a uložiť textové súbory (formát .txt), ktoré
prijmete do aplikácie Poznámky.
Ak chcete napísať novú poznámku, vyberte položku Voľby > Nová poznámka, napíšte text a stlačte tlačidlo Hotovo.
V hlavnom zobrazení Poznámky sú k dispozícii nasledujúce možnosti:
• Otvoriť — Otvorenie vybratej poznámky.
• Poslať — Ak chcete odoslať vybratú poznámku, vyberte niektorý zo spôsobov odoslania.
• Nová poznámka — Vytvorenie novej poznámky.
• Vymazať — Vymazanie vybratej poznámky.
• Označiť/Neoznačiť — Vyberte poznámku alebo viacero poznámok a pre každú z nich použite rovnaké pravidlo.
• Synchronizácia — Výberom položky Začať môžete inicializovať synchronizáciu a výberom položky Nastavenia môžete
definovať nastavenia synchronizácie pre poznámku.
Pri zobrazovaní poznámky môžete výberom položky Voľby > Nájsť vyhľadať poznámku pre dané telefónne číslo, adresu
internetového zariadenia, e-mail alebo webovú adresu.
Kalkulačka
Upozornenie: Táto kalkulačka má obmedzenú presnosť a je určená pre jednoduché výpočty.
Vyberte položku Menu > Organizér > Kalkulačka.
Ak chcete vykonať výpočet, zadajte prvé číslo výpočtu. Pákovým ovládačom prejdite na funkciu v zozname, napríklad sčítanie
alebo odčítanie, a vyberte ju. Zadajte druhé číslo výpočtu a vyberte znak =. Ak chcete pridať desatinnú čiarku, stlačte tlačidlo
#.
Kalkulačka vykonáva jednotlivé operácie v takom poradí, ako ich zadávate. Výsledok výpočtu zostáva v poli editora a dá sa použiť
ako prvé číslo nového výpočtu.
Ak chcete uložiť výsledky výpočtu, vyberte položku Voľby > Pamäť > Uložiť. Uložený výsledok nahradí predtým uložené číslo
v pamäti.
Ak chcete vybrať výsledky výpočtu z pamäte a použiť ich na výpočet, vyberte položku Voľby > Pamäť > Vyvolať.
Ak chcete zobraziť naposledy uložený výsledok, vyberte položku Voľby > Posledný výsledok.
Ukončením aplikácie Kalkulačka alebo vypnutím prístroja sa nevymaže pamäť. Naposledy uložený výsledok môžete obnoviť pri
nasledujúcom otvorení aplikácie Kalkulačka.
Prevody
Vyberte položku Menu > Organizér > Prevody.
Aplikácia Prevody má obmedzenú presnosť a môže dochádzať k chybám pri zaokrúhľovaní.
Konverzia meracích jednotiek
1. Pákovým ovládačom prejdite na pole Typ a výberom položky Voľby > Typ prevodu otvorte zoznam meracích jednotiek.
Pákovým ovládačom prejdite meraciu jednotku, ktorú chcete použiť, a potom vyberte položku OK.
2. Pákovým ovládačom prejdite na prvé pole Jednotk. a vyberte položku Voľby > Zvoliť jednotku. Vyberte jednotku, ktorú chcete
konvertovať, a potom vyberte položku OK. Pákovým ovládačom prejdite na nasledujúce pole Jednotk. a vyberte cieľovú
jednotku konverzie.
3. Pákovým ovládačom prejdite na prvé pole Počet a zadajte konvertovanú hodnotu. Druhé pole Počet sa automaticky zmení
a zobrazí skonvertovanú hodnotu.
Nastavenie základnej meny a výmenného kurzu
Upozornenie: Keď zmeníte referenčnú menu, musíte znova zadať všetky nové výmenné kurzy, pretože všetky
predchádzajúce kurzy sa vymažú.
Copyright © 2006 Nokia. All Rights Reserved. 67

O r g a n i z é r
Ak chcete vykonávať menové konverzie, musíte si zvoliť základnú menu a zadať výmenné kurzy. Výmenný kurz základnej meny
je vždy 1. Základná mena určuje výmenné kurzy ostatných mien.
1. Ak chcete nastaviť výmenný kurz pre menovú jednotku, pákovým ovládačom prejdite na pole Typ a vyberte položku Voľby >
Kurzy meny.
2. Otvorí sa zoznam mien, pričom zvolenú základnú menu uvidíte na jeho začiatku. Pákovým ovládačom prejdite na typ meny
a zadajte výmenný kurz, ktorý chcete nastaviť pre jednu menovú jednotku.
3. Ak chcete zmeniť základnú menu, pákovým ovládačom prejdite na danú menu a vyberte položku Voľby > Určiť ako
základnú.
4. Výberom položky Hotovo > Áno môžete uložiť zmeny.
Po zadaní všetkých potrebných výmenných kurzov môžete vykonávať menové konverzie.
Odkazová schránka
Vyberte položku Menu > Organizér > Odkazy.
Pri prvom otvorení aplikácie odkazovej schránky sa zobrazí výzva na zadanie čísla odkazovej schránky. Ak chcete zmeniť číslo,
vyberte položku Voľby > Zmeniť číslo. Ak chcete zavolať na toto číslo, vyberte položku Voľby > Volať odk. schránku.
Tip: Ak chcete zavolať na číslo odkazovej schránky (služba siete) v pohotovostnom režime, stlačte a podržte tlačidlo
1, alebo stlačte tlačidlo 1 a potom tlačidlo Volať.
Copyright © 2006 Nokia. All Rights Reserved. 68

13. Spravovanie dát a softvéru
Správca aplikácií
Vyberte položku Menu > Nástroje > Správca apl..
Ak otvoríte správcu aplikácií, zobrazí sa zoznam všetkých nainštalovaných softvérových balíkov spolu s informáciami o ich názve,
čísle verzie, type a veľkosti. Môžete zobraziť podrobné informácie o inštalovaných aplikáciách, odstrániť ich z prístroja a zadať
nastavenia inštalácie.
Inštalácia aplikácií a softvéru
Dôležité: Inštalujte aplikácie iba zo zdrojov, ktoré poskytujú adekvátnu ochranu pred škodlivým softwarom.
Na prístroj môžete inštalovať dva typy aplikácií a softvéru:
• Softvér a aplikácie, ktoré sú špeciálne určené pre váš prístroj alebo kompatibilné prístroje s operačným systémom Symbian.
Tieto softvérové inštalačné súbory majú príponu .sis.
• Aplikácie J2ME™ kompatibilné s operačným systémom Symbian. Inštalačné súbory aplikácií Java majú príponu .jad alebo .jar.
Inštalačné súbory môžete na svoj prístroj preniesť z kompatibilného počítača, načítať ich počas prehliadania webových stránok
alebo ich môžete dostať v multimediálnej správe, ako prílohu e-mailu alebo cez spojenie Bluetooth. Ak na prenos súboru na
prístroj používate aplikáciu Nokia PC Suite, uložte súbor do zložky c:\nokia\installs na prístroji.
Prístroj počas inštalácie overí integritu inštalovaného balíka. Prístroj zobrazí informácie o vykonaných kontrolách a budete si
môcť vybrať, či chcete v inštalácii pokračovať, alebo ju chcete zrušiť.
Ak inštalujete aplikácie, ktoré vyžadujú sieťové pripojenie, spotreba energie vášho prístroja sa môže pri používaní takýchto
aplikácií zvýšiť.
Zobrazenie a odstránenie softvéru
Môžete zobraziť informácie o nainštalovaných aplikáciách a odstrániť ich z prístroja.
Ak chcete zobraziť informácie o nainštalovanom softvérovom balíku, vyberte aplikáciu a položku Voľby > Zobraziť detaily.
Ak chcete odstrániť niektorú z aplikácií, otvorte hlavné zobrazenie Správcu aplikácií a vyberte položku Voľby > Odstrániť.
Ak odstránite softvér, budete ho môcť znova nainštalovať iba ak použijete súbor s pôvodným softvérovým balíkom, alebo
obnovením úplnej zálohy, ktorá obsahuje odstránený softvérový balík. Ak odstránite softvérový balík, môže sa stať, že nebudete
môcť otvárať súbory vytvorené týmto softvérom. Ak iný softvérový balík závisí od balíka, ktorý ste odinštalovali, môže tento iný
softvér prestať fungovať. Zistite si podrobnosti v dokumentácii k inštalovanému softvérovému balíku.
Zobrazenie inštalačného denníka
Ak chcete zobraziť inštalačný denník, vyberte položku Voľby > Zobraziť denník. Zobrazí sa zoznam s informáciami o softvéri,
ktorý bol inštalovaný a odstránený, spolu s dátumami inštalácie resp. odstránenia. Ak sa po inštalácii softvérového balíka objavia
problémy s prístrojom, môžete pomocou tohto zoznamu zistiť, ktorý softvérový balík ich spôsobil. Informácie v tomto zozname
vám môžu pomôcť aj s riešením problémov spôsobených vzájomne nekompatibilnými softvérovými balíkmi.
Nastavenia
Ak chcete upraviť nastavenia inštalácie, vyberte položku Voľby > Nastavenia a niektorú z nasledujúcich možností:
• Vymazať — Inštalačný súbor softvérového balíka sa po inštalácii vymaže z prístroja. Ak načítate softvérový balík cez
internetový prehliadač, môže to pomôcť znížiť nároky na potrebnú pamäť. Ak chcete súbor softvérového balíka uložiť pre
prípad budúcej opätovnej inštalácie, buď nevyberajte túto voľbu, alebo si uložte kópiu súboru softvérového balíka na
kompatibilný počítač alebo na disk CD-ROM.
• Zvoliť jazyk: — Ak softvérový balík obsahuje niekoľko jazykových verzií softvéru, vyberte jazykovú verziu, ktorú chcete
inštalovať.
• Typ — Určite, aký druh aplikácií chcete inštalovať. Môžete zvoliť, aby sa inštalovali iba aplikácie s overenými certifikátmi. Toto
nastavenie sa vzťahuje iba na aplikácie pre operačný systém Symbian (súbory s príponou .sis).
Definovanie ochranných nastavení pre aplikácie Java
Ak chcete definovať ochranné nastavenia pre aplikáciu Java, vyberte položku Voľby > Nastavenia zostavy.
Môžete definovať, ku ktorým funkciám môže aplikácia Java pristupovať. Hodnota, ktorú môžete nastaviť pre každú z funkcií,
závisí od ochrannej domény softvérového balíka.
• Prístup na sieť — Vytvorenie dátového spojenia so sieťou.
• Správy — Odosielanie správ.
Copyright © 2006 Nokia. All Rights Reserved. 69

S p r a v o v a n i e d á t a s o f t v é r u
• Autoštart aplikácie — Automatické otvorenie aplikácie.
• Pripojenie — Aktivácia lokálneho dátového spojenia, napríklad prostredníctvom spojenia Bluetooth.
• Multimédiá — Fotografovanie alebo nahrávanie videí a zvuku.
• Prečítať dáta užívat. — Zobrazenie položiek vášho kalendára, kontaktov alebo ľubovoľných iných osobných údajov.
• Upraviť dáta užívat. — Pridanie osobných údajov, napríklad položiek, do vášho adresára.
Môžete definovať, ako sa bude zobrazovať výzva na potvrdenie prístupu aplikácií Java k funkciám prístroja. Vyberte jednu
z nasledujúcich hodnôt:
• Žiadať vždy — Aplikácia Java si bude musieť vyžiadať vaše potvrdenie pri každom použití funkcií.
• Žiadať prvýkrát — Aplikácia Java si bude musieť vyžiadať vaše úvodné potvrdenie na použitie funkcií.
• Vždy povolené — Aplikácia Java bude mať povolené používať funkcie bez vášho potvrdenia.
• Nepovolené — Zabránenie aplikácii Java v používaní funkcií.
Ochranné nastavenia pomáhajú chrániť váš prístroj pred škodlivými aplikáciami Java, ktoré môžu použiť funkcie vášho prístroja
bez vášho povolenia. Možnosť Vždy povolené vyberte iba v prípade, ak poznáte dodávateľa a dôveryhodnosť aplikácie.
Vzdialená konfigurácia (služba siete)
Vyberte položku Menu > Pripojenie > Správ. zar..
Konfiguračné nastavenia pre váš prístroj môžete získať pripojením na server. Od operátora siete, poskytovateľa služieb alebo
firemného oddelenia informatiky môžete dostať profily serverov a rozličné konfiguračné nastavenia. Konfiguračné nastavenia
môžu zahŕňať nastavenia spojenia a iné nastavenia používané rôznymi aplikáciami na prístroji. Dostupné možnosti sa môžu
líšiť.
Spojenie pre vzdialenú konfiguráciu spravidla vytvára server, keď je potrebné aktualizovať nastavenia prístroja.
Nastavenia vzdialenej konfigurácie
V hlavnom zobrazení aplikácie Správ. zar. vyberte položku Voľby a jednu z nasledujúcich možností:
• Začať konfiguráciu — Pripojenie na server a prijatie konfiguračných nastavení pre váš prístroj.
• Nový profil servera — Vytvorenie nového profilu servera.
• Upraviť profil — Zmena nastavení profilu.
• Vymazať — Odstránenie vybratého profilu.
• Povoliť konfiguráciu — Povolenie prijímania konfiguračných nastavení z tých serverov, pre ktoré máte serverový profil a pre
ktoré ste povolili konfiguráciu.
• Nepovoliť konfigur. — Zastavenie prijímania konfiguračných nastavení zo všetkých serverov, pre ktoré máte profil servera.
• Zobraziť denník — Zobrazenie konfiguračného denníka vybratého profilu.
Vytvorenie konfiguračného profilu
Ak chcete vytvoriť nový profil konfiguračného servera, vyberte položku Voľby > Nový profil servera a vyberte jedno z
nasledujúcich nastavení. Informácie o správnych nastaveniach získate od poskytovateľa služieb.
• Názov servera — Uveďte názov konfiguračného servera.
• ID servera — Zadajte jednoznačný identifikátor konfiguračného servera.
• Heslo servera — Zadajte heslo, ktorým sa bude váš prístroj preukazovať serveru.
• Režim spojenia — Vyberte preferovaný typ spojenia.
• Miesto prístupu — Vyberte miesto prístupu, ktoré sa použije pre spojenie, alebo vytvorte nové miesto prístupu. Môžete tiež
zvoliť možnosť výberu miesta prístupu pri každom vytvorení spojenia.
• Hostiteľská adresa — Zadajte webovú adresu konfiguračného servera.
• Port — Zadajte číslo portu servera.
• Meno užívateľa — Zadajte svoj užívateľský identifikátor pre konfiguračný server.
• Heslo — Zadajte vaše heslo pre konfiguračný server.
• Povoliť konfiguráciu — Ak chcete serveru povoliť inicializáciu konfiguračného spojenia, vyberte položku Áno.
• Autom. prijať všetky — Ak nechcete, aby si od vás server pýtal povolenie pri každej inicializácii konfiguračného spojenia,
vyberte položku Áno.
Synchronizácia dát
Menu > Pripojenie > Synchron..
Pomocou aplikácie Synchron. môžete synchronizovať kontakty, kalendár alebo poznámky s príslušnými aplikáciami na
kompatibilnom počítači alebo na vzdialenom internetovom serveri. Vaše nastavenia synchronizácie sa ukladajú do
synchronizačného profilu. Aplikácia používa na vzdialenú synchronizáciu technológiu SyncML. Informácie o kompatibilite
s technológiou SyncML získate od dodávateľa aplikácií, pomocou ktorých chcete svoj prístroj synchronizovať.
Aplikácie, ktoré môžete synchronizovať, sa môžu líšiť. Ďalšie informácie získate od poskytovateľa služieb.
Copyright © 2006 Nokia. All Rights Reserved. 70

S p r a v o v a n i e d á t a s o f t v é r u
Tip: Nastavenia synchronizácie môžete dostať v správe od poskytovateľa služieb.
Vytvorenie synchronizačného profilu
Ak chcete vytvoriť profil, vyberte položku Voľby > Nový synchroniz. profil a niektorú z nasledujúcich možností:
• Názov synch. profilu — Zadajte názov profilu.
• Aplikácie — Vyberte aplikácie na synchronizáciu s profilom.
• Nastavenia spojenia — Zadajte požadované nastavenia spojenia. Informácie získate od svojho poskytovateľa služieb.
Ak chcete upraviť existujúci profil, vyberte položku Voľby > Upraviť synch. profil.
Synchronizačné profily
V hlavnom zobrazení aplikácie Synchron. vyberte položku Voľby a niektorú z nasledujúcich možností:
• Synchronizovať — Synchronizácia dát zahrnutých vo vybratom profile so vzdialenou databázou.
• Nový synchroniz. profil — Vytvorenie synchronizačného profilu. Ak chcete, môžete vytvoriť viacero synchronizačných profilov
pre aplikáciu a prepínať pomocou nich použitý dátový nosič alebo vzdialenú databázu, s ktorou synchronizujete váš prístroj.
• Zobraziť denník — Zobrazenie pridaných, aktualizovaných a vymazaných záznamov počas ostatnej synchronizácie s profilom.
• Vymazať — Odstránenie vybratého profilu.
Nastavenia synchronizačného spojenia
Ak chcete vytvoriť nastavenia spojenia pre nový profil, vyberte položku Nový synchroniz. profil > Nastavenia spojenia a niektorú
z nasledujúcich možností:
• Verzia servera — Vyberte verziu protokolu SyncML, ktorú môžete použiť s vaším serverom.
• ID servera — Zadajte identifikátor vášho servera. Toto nastavenie je k dispozícii iba v prípade, ak vyberiete verziu protokolu
SyncML 1.2.
• Nosič dát — Vyberte dátový nosič, ktorý chcete použiť na pripojenie k vzdialenej databáze počas synchronizácie.
• Miesto prístupu — Vyberte miesto prístupu, ktoré sa použije pre synchronizačné spojenie, alebo vytvorte nové miesto
prístupu. Môžete tiež zvoliť možnosť výberu miesta prístupu pri každom spustení synchronizácie.
• Hostiteľská adresa — Zadajte webovú adresu servera, na ktorom sa nachádza databáza, s ktorou chcete synchronizovať váš
prístroj.
• Port — Zadajte číslo portu vzdialeného databázového servera.
• Meno užívateľa — Zadajte vaše meno užívateľa na identifikovanie vášho prístroja na serveri.
• Heslo — Zadajte vaše heslo na identifikovanie vášho prístroja na serveri.
• Povoliť synch. žiadosti — Ak chcete povoliť spúšťanie synchronizácie zo vzdialeného databázového servera, vyberte možnosť
Áno.
• Prijať synch. žiadosti — Ak chcete, aby si prístroj pýtal vaše potvrdenie pred vykonaním synchronizácie zo servera, vyberte
možnosť Nie.
• Autentifikácia siete — Ak chcete overovať identitu vášho prístroja v sieti pred vykonaním synchronizácie, vyberte možnosť
Áno. Zadajte vaše sieťové meno užívateľa a sieťové heslo.
Definovanie nastavení synchronizácie pre aplikáciu Kontakty
Ak chcete definovať nastavenia synchronizácie pre aplikáciu Kontakty, pákovým ovládačom prejdite na požadovaný profil,
vyberte položku Voľby > Upraviť synch. profil > Aplikácie > Kontakty > Uprav a niektorú z nasledujúcich možností:
• Pridať do synchron. — Vyberte, či chcete synchronizovať váš adresár kontaktov s týmto synchronizačným profilom.
• Vzdialená databáza — Zadajte cestu k databáze, s ktorou budete synchronizovať váš adresár kontaktov.
• Lokálna databáza — Ak máte na prístroji viac ako jeden adresár kontaktov, vyberte ten, ktorý chcete synchronizovať s týmto
synchronizačným profilom.
• Typ synchronizácie — Vyberte smer synchronizácie. Ak pákovým ovládačom prejdete na položku Normálna, vykoná sa
synchronizácia dát z prístroja na vzdialenú databázu a naspäť. Možnosť Len na telefón slúži na synchronizáciu dát zo
vzdialenej databázy na váš prístroj a možnosť Len na server slúži na synchronizáciu dát z vášho prístroja na vzdialenú
databázu.
Definovanie nastavení synchronizácie pre aplikáciu Kalendár
Ak chcete definovať nastavenia synchronizácie pre aplikáciu Kalendár, pákovým ovládačom prejdite na požadovaný profil,
vyberte položku Voľby > Upraviť synch. profil > Aplikácie > Kalendár > Uprav a niektorú z nasledujúcich možností:
• Pridať do synchron. — Vyberte, či chcete synchronizovať váš kalendár s týmto synchronizačným profilom.
• Vzdialená databáza — Zadajte cestu k databáze, s ktorou budete synchronizovať váš kalendár.
• Lokálna databáza — Ak máte na prístroji viac ako jeden kalendár, vyberte ten, ktorý chcete synchronizovať s týmto
synchronizačným profilom.
Copyright © 2006 Nokia. All Rights Reserved. 71

S p r a v o v a n i e d á t a s o f t v é r u
• Typ synchronizácie — Vyberte smer synchronizácie. Ak pákovým ovládačom prejdete na položku Normálna, vykoná sa
synchronizácia dát z prístroja na vzdialenú databázu a naspäť. Možnosť Len na telefón slúži na synchronizáciu dát zo
vzdialenej databázy na váš prístroj a možnosť Len na server slúži na synchronizáciu dát z vášho prístroja na vzdialenú
databázu.
Definovanie nastavení synchronizácie pre aplikáciu Poznámky
Ak chcete definovať nastavenia synchronizácie pre aplikáciu Poznámky, pákovým ovládačom prejdite na požadovaný profil,
vyberte položku Voľby > Upraviť synch. profil > Aplikácie > Poznámky > Uprav a niektorú z nasledujúcich možností:
• Pridať do synchron. — Vyberte, či chcete synchronizovať vaše poznámky s týmto synchronizačným profilom.
• Vzdialená databáza — Zadajte cestu k databáze, s ktorou budete synchronizovať vaše poznámky.
• Lokálna databáza — Ak máte na prístroji viac ako jednu aplikáciu Poznámky, vyberte tú, ktorú chcete synchronizovať s týmto
synchronizačným profilom.
• Typ synchronizácie — Vyberte smer synchronizácie. Ak pákovým ovládačom prejdete na položku Normálna, vykoná sa
synchronizácia dát z prístroja na vzdialenú databázu a naspäť. Možnosť Len na telefón slúži na synchronizáciu dát zo
vzdialenej databázy na váš prístroj a možnosť Len na server slúži na synchronizáciu dát z vášho prístroja na vzdialenú
databázu.
Copyright © 2006 Nokia. All Rights Reserved. 72

14. Nástroje
Vyberte položku Menu > Nástroje.
Zložka Nástroje obsahuje aplikácie, ktoré sa používajú na konfiguráciu vášho prístroja a iných aplikácií.
Správca apl.—Pozrite si „Správca aplikácií“ str. 69.
Pamäťová karta—Pozrite si „Pamäťová karta“ str. 15.
Prenos dát—Pozrite si „Prenos obsahu medzi prístrojmi“ str. 19.
Profily—Pozrite si „Profily“ str. 83.
Témy—Pozrite si „Témy“ str. 84.
Nastaven.—Pozrite si „Nastaven.“ str. 85.
E-mail. tlač.—Pozrite si „Konfigurácia tlačidla E-mail“ str. 22.
Rýchla voľba—Pozrite si „Rýchla voľba“ str. 33.
Hlasové povely—Pozrite si „Hlasové povely“ str. 38.
Nokia Catalogs
Vyberte položku Menu > Katalógy alebo Menu > Nástroje > Katalógy. Ak schválite toto prehlásenie, vyberte položku OK.
Nokia Catalogs (služba siete) je obchod s obsahom pre mobilné telefóny, ktorý je k dispozícii na vašom prístroji. Prostredníctvom
služby Nokia Catalogs môžete vyhľadávať, prezerať, kupovať, načítavať a inovovať obsah, ako napríklad hry, tóny zvonení,
tapety, služby a aplikácie, pre váš prístroj. Dostupný obsah závisí od operátora siete a poskytovateľa služieb.
Služba Nokia Catalogs používa na prístup k väčšine aktualizovaného katalógového obsahu vaše sieťové služby. Informácie
o ďalších položkách, ktoré sú k dispozícii prostredníctvom služby Nokia Catalogs, získate od operátora siete alebo poskytovateľa
služieb.
Služba Nokia Catalogs prijíma dostupné aktualizácie, čím poskytuje najnovší obsah od operátora siete alebo poskytovateľa
služieb pre váš prístroj. Ak chcete aktualizovať aplikáciu Catalogs ručne, vyberte položku Voľby > Obnoviť zoznam.
Otvorenie katalógu
Vyberte položku Menu > Katalógy alebo Menu > Nástroje > Katalógy.
Ak pákovým ovládačom prejdete na zložku s katalógmi, na displeji sa zobrazí popis obsahu.
Vyberte položku Voľby a jednu z nasledujúcich možností:
• Otvoriť — Otvorenie vybratého katalógu.
• Zobraziť detaily — Zobrazenie informácií o katalógu.
• Skryť — Skrytie vybratého katalógu v zozname katalógov.
• Zobraziť všetky — Opätovné zobrazenie skrytých katalógov v zozname katalógov.
• Obnoviť zoznam — Načítanie aktualizovaného zoznamu katalógov.
• Aplikácia — Výberom položky Čo je zobrazíte informácie o aplikácii a výberom položky Odmiet. zodpovednosti zobrazíte
prehlásenie poskytovateľa katalógu.
• Domovská stránka — Otvorenie hlavného okna aplikácie Catalogs.
Otvorenie zložky
Vyberte položku Menu > Katalógy alebo Menu > Nástroje > Katalógy.
Zložka s katalógmi môže obsahovať viacero vedľajších zložiek.
Vyberte položku Voľby a jednu z nasledujúcich možností:
• Otvoriť — Ak ste kúpili a načítali vybratú položku, otvorte obsah zložky.
• Otvoriť — Otvorenie vybratej vedľajšej zložky.
• Zobraziť detaily — Zobrazenie informácií o katalógu.
• Ukážka — Zobrazenie ukážky vybratej položky.
• Prevziať — Načítanie vybratej položky, ak ste si ju zakúpili, avšak ešte ste ju nenačítali.
• Kúpiť — Zakúpenie vybratej položky.
• Nastaviť ako tapetu — Ak je vybratou položkou tapeta, výberom tejto možnosti ju nastavíte ako tapetu pre prístroj.
• Nastaviť ako tón zv. — Ak je vybratou položkou tón zvonenia, výberom tejto možnosti ho nastavíte ako tón zvonenia pre
prístroj.
• Nastaviť ako tému — Ak je vybratou položkou téma, výberom tejto možnosti ju nastavíte ako tému pre prístroj.
• Informácie online — Otvorenie webovej lokality s informáciami o vybratej položke, ak sú k dispozícii.
• Detaily o kúpe — Kontrola informácií o zakúpenej položke.
• Obnoviť zoznam — Načítanie aktualizovanej zložky.
Copyright © 2006 Nokia. All Rights Reserved. 73

N á s t r o j e
• Aplikácia — Výberom položky Čo je zobrazíte informácie o aplikácii a výberom položky Odmiet. zodpovednosti zobrazíte
prehlásenie poskytovateľa katalógu.
• Domovská stránka — Otvorenie hlavného okna aplikácie Catalogs.
Nastavenia aplikácie Catalogs
Vyberte položku Menu > Katalógy alebo Menu > Nástroje > Katalógy.
V hlavnom zobrazení aplikácie Catalogs vyberte položku Voľby a jednu z nasledujúcich možností:
• Miesto prístupu — Vyberte predvolené miesto prístupu, ktoré sa použije s aplikáciou Catalogs.
• Automatické otvorenie — Vyberte, či chcete automaticky otvoriť načítanú aplikáciu.
• Potvrdenie ukážky — Vyberte, či chcete pred načítaním ukážky položky zobraziť potvrdzujúce okno.
• Potvrdenie kúpy — Vyberte, či chcete pred zakúpením položky zobraziť potvrdzujúce okno.
Sprievodca
Sprievodca konfiguruje váš prístroj pre nastavenia operátora (MMS, GPRS a Internet), e-mailu, služby push-to-talk (služba siete)
a zdieľania videa (služba siete) založené na informáciách od vášho operátora siete.
Ak chcete použiť tieto služby, môže byť potrebné kontaktovať vášho operátora siete alebo poskytovateľa služieb a aktivovať
dátové spojenie alebo iné služby.
Ak chcete upraviť nastavenia, vyberte Menu > Nástroje > Sprievodca a položku, ktorú chcete konfigurovať.
1. Ak chcete upraviť nastavenia e-mailov, vyberte položku Menu > Nástroje > Sprievodca > E-mail. Sprievodca zistí dostupných
operátorov siete. Ak prístroj zistí viac než jedného operátora siete, vyberte jedného z nich a položku OK.
Ak operátor siete nie je rozpoznaný, musíte vybrať položku Krajina/región a Operátor.
2. Vyberte poskytovateľa e-mailových služieb v zozname.
3. Vyberte server odchádzajúcej pošty. Ak nemáte istotu, použite predvolený server.
Ak aplikácia Sprievodca zobrazí výzvu na zadanie informácií o položkách E-mailová adresa (vrátane názvu domény), Meno
užívateľa a Heslo, vyberte príslušnú položku a Voľby > Zmeniť. Zadajte požadované informácie a vyberte položku OK.
1. Po dokončení vyberte položku Voľby > OK.
2. Výberom položky OK môžete potvrdiť nastavenie schránky pre konkrétneho operátora.
3. Vyberte položku OK.
Ak chcete odosielať alebo prijímať e-mailové správy, musíte mať aktívny účet paketového dátového spojenia. Informácie získate
od operátora siete alebo poskytovateľa služieb.
Push to talk
Služba Push to talk (PTT, služba siete) poskytuje priamu hlasovú komunikáciu spájanú okamžite po stlačení tlačidla. Pomocou
služby PTT môžete prístroj používať ako vysielačku.
1. Ak chcete upraviť nastavenia služby Push to talk (PTT) (služba siete), vyberte položku Menu > Nástroje > Sprievodca > Push
to talk. Sprievodca zistí dostupných operátorov siete. Ak prístroj zistí viac než jedného operátora siete, vyberte jedného z
nich a položku OK.
Ak operátor siete nie je rozpoznaný, musíte vybrať položku Krajina/región a Operátor.
2. Niektorí operátori vyžadujú Meno užívateľa, Heslo a Prezývka. Vyberte jednotlivé položky a Voľby > Zmeniť. Zadajte
požadované informácie a vyberte položku OK.
3. Po dokončení vyberte položku Voľby > OK.
4. Výberom položky OK môžete potvrdiť nastavenie služby PTT pre konkrétneho operátora.
Ak chcete použiť službu PTT, musíte mať aktívny účet paketového dátového spojenia. Informácie získate od operátora siete
alebo poskytovateľa služieb.
Ak pre vybratého operátora nebolo nastavené miesto prístupu, zobrazí sa výzva na jeho vytvorenie.
Zdieľanie videa
1. Ak chcete upraviť nastavenia služby Zdieľ. videa (služba siete), vyberte položku Menu > Nástroje > Sprievodca > Zdieľanie
videa. Sprievodca zistí dostupných operátorov siete. Ak prístroj zistí viac než jedného operátora siete, vyberte jedného z nich
a položku OK. Ak operátor siete nie je rozpoznaný, musíte vybrať položku Krajina/región a Operátor.
2. Niektorí operátori vyžadujú Adresa zdieľania videa, meno užívateľa a heslo. Vyberte jednotlivé položky a Voľby > Zmeniť.
Zadajte požadované informácie a vyberte položku OK.
3. Po dokončení vyberte položku Voľby > OK.
Copyright © 2006 Nokia. All Rights Reserved. 74
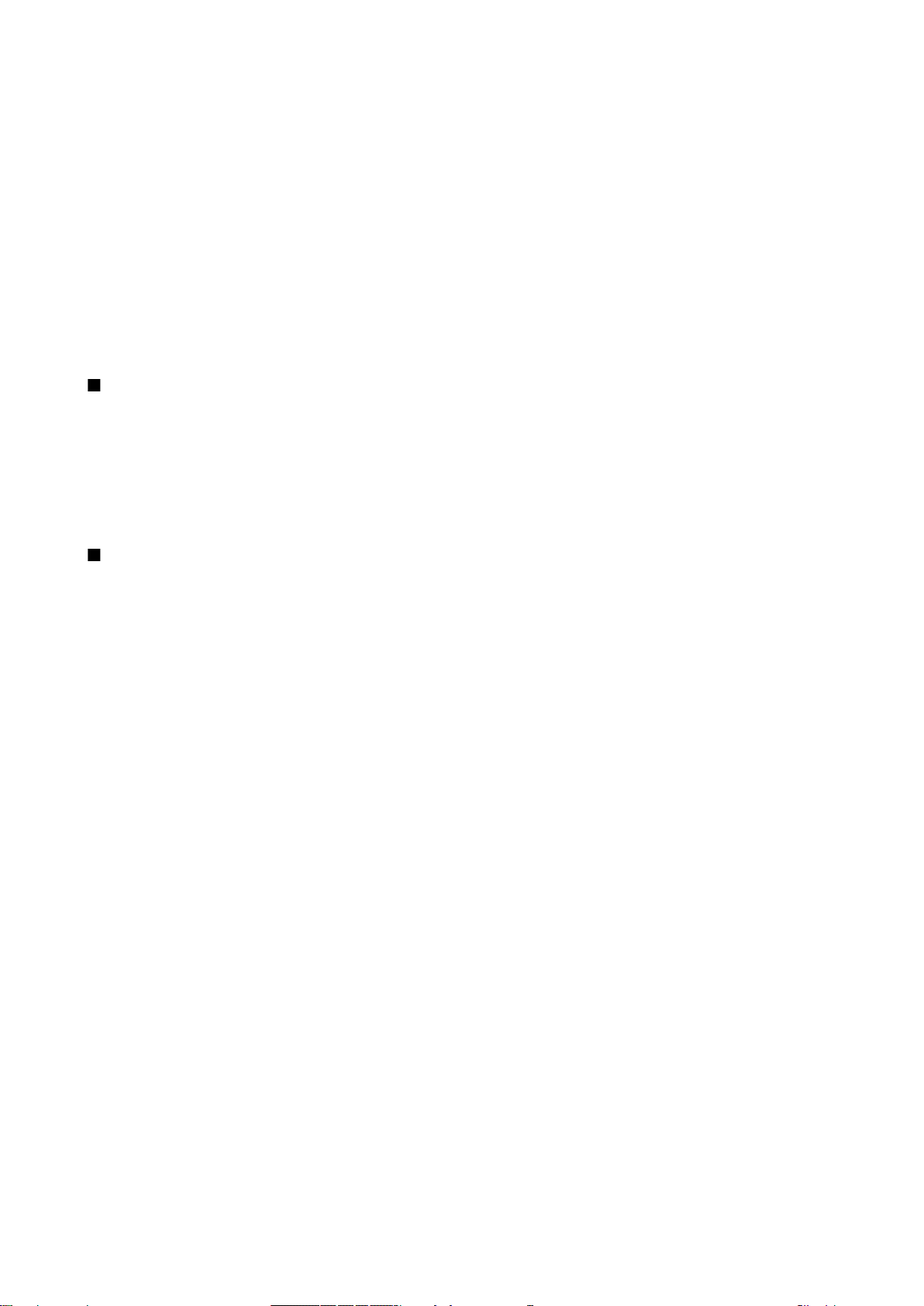
N á s t r o j e
4. Výberom položky OK môžete potvrdiť nastavenie zdieľania videa pre konkrétneho operátora.
5. Po vytvorení nastavení zdieľania videa sa Sprievodca spýta, či chcete vytvoriť alebo aktualizovať váš vlastný kontakt. Vyberte
položku Áno alebo Nie.
Ak chcete použiť zdieľanie videa, musíte mať aktívny účet paketového dátového spojenia. Informácie získate od operátora siete
alebo poskytovateľa služieb.
Operátor
1. Ak chcete upraviť nastavenia operátora (miesta prístupu, webový prehliadač, MMS a streaming), vyberte položku Menu >
Nástroje > Sprievodca > Operátor. Sprievodca zistí dostupných operátorov siete.
2. Ak prístroj zistí viac než jedného operátora siete, vyberte jedného z nich a položku OK.
3. Ak operátor siete nie je rozpoznaný, musíte vybrať položku Krajina/región a Operátor.
Ak nemôžete použiť funkciu Sprievodca, navštívte webové stránky s nastaveniami pre telefóny Nokia na adrese
www.nokia.com.
Poloha
Pomocou služby určenia polohy môžete prijímať informácie od poskytovateľov služieb o lokálnych problémoch, napríklad
o poveternostných podmienkach a dopravnej situácii, na základe umiestnenia vášho prístroja (služba siete).
Vyberte položku Menu > Nástroje > Poloha.
Ak chcete vybrať spôsob určovania polohy, pákovým ovládačom prejdite na príslušný spôsob a vyberte položku Voľby >
Zapnúť. Ak ho chcete prestať používať, vyberte položku Voľby > Vypnúť. Navigačná metóda Bluetooth umožňuje použiť na
navigáciu doplnky GPS s rozhraním Bluetooth. Navigačnú metódu Sieťový poskytuje operátor siete alebo poskytovateľ služieb.
Obe navigačné metódy sa dajú použiť súčasne.
Navigátor
Táto funkcia nie je určená pre podporu žiadostí o lokalizáciu pre súvisiace hovory. Vyžiadajte si od svojho poskytovateľa služieb
podrobnejšie informácie o tom, ako váš telefón spĺňa predpisy o službách tiesňových volaní, založených na lokalizácii.
GPS sa nemá používať na presné meranie polohy a nikdy by ste sa nemali bezvýhradne spoliehať na lokalizačné údaje z GPS
prijímača.
Vyberte položku Menu > Nástroje > Navigátor.
Navigátor je aplikácia GPS, ktorá umožňuje zobraziť vaše aktuálne umiestnenie, nájsť cestu do požadovaného umiestnenia
a sledovať vzdialenosť. Aplikácia vyžaduje na svoju činnosť príslušenstvo GPS s rozhraním Bluetooth. Musíte tiež povoliť
navigáciu GPS cez rozhranie Bluetooth v menu Menu > Nástroje > Určenie polohy.
Aplikácia musí prijať lokalizačné informácie aspoň z troch satelitov, aby sa dali použiť ako cestovná pomôcka.
Aplikácia vyžaduje na svoju činnosť príslušenstvo GPS s rozhraním Bluetooth.
Vyberte jednu z nasledujúcich možností: Navigátor Zobrazenie navigačných informácií pre cieľ vašej cesty. Poloha Zobrazenie
lokalizačných informácií o vašom aktuálnom umiestnení. Mer. ces. Zobrazenie cestovných informácií, ako napríklad vzdialenosti
a trvania cesty a priemernej a maximálnej rýchlosti.
Navigačné zopbrazenie
Navigačné zobrazenie vás navádza do cieľa vašej cesty. Hlavné body sú označené písmenami v kruhu a všeobecný smer do vášho
cieľa je označený tmavšou farbou.
Vyberte jednu z nasledujúcich možností: Nastaviť cieľ Výber orientačného bodu alebo miesta ako cieľa vašej cesty, alebo zadanie
súradníc (zemepisná šírka a dĺžka) cieľa. Zastaviť navigáciu Vymazanie nastavenia cieľa cesty. Uložiť polohu Uloženie aktuálne
polohy ako miesta alebo orientačného bodu. Stav satelitu Zobrazenie intenzity signálu satelitov, ktoré poskytujú lokalizačné
informácie potrebné na navigáciu. Uložené lokality Zobrazenie umiestnení, ktoré ste dočasne uložili na prístroj ako pomoc pri
navigácii.
Zobrazenie polohy
Zobrazenie navigačných informácií, ako napríklad zemepisnej šírky a dĺžky aktuálneho umiestnenia. Môžete tiež zobraziť
presnosť týchto informácií.
Vyberte jednu z nasledujúcich možností: Uložiť polohu Uloženie aktuálne polohy ako miesta alebo orientačného bodu. Stav
satelitu Zobrazenie intenzity signálu satelitov, ktoré poskytujú lokalizačné informácie potrebné na navigáciu. Uložené lokality
Zobrazenie umiestnení, ktoré ste dočasne uložili na prístroj ako pomoc pri navigácii.
Zobrazenie vzdialenosti cesty
Počítač kilometrov vypočítava prejdenú vzdialenosť a čas a vašu priemernú a maximálnu cestovnú rýchlosť.
Copyright © 2006 Nokia. All Rights Reserved. 75

N á s t r o j e
Vyberte jednu z nasledujúcich možností: Štart Aktivácia počítača kilometrov. Stop Skončenie používania počítača kilometrov.
Ním vypočítané hodnoty zostanú zobrazené na displeji. Obnoviť Pokračovanie v používaní počítača kilometrov. Vynulovať
Nastavenie hodnôt počítaných počítačom kilometrov na nulu a ich opätovné počítanie od začiatku. Zmazať Vynulovanie hodnôt
počítača kilometrov po skončení jeho používania. Uložiť polohu Uloženie aktuálne polohy ako miesta alebo orientačného bodu.
Stav satelitu Zobrazenie intenzity signálu satelitov, ktoré poskytujú lokalizačné informácie potrebné na navigáciu. Uložené
lokality Zobrazenie umiestnení, ktoré ste dočasne uložili na prístroj ako pomoc pri navigácii.
Spravovanie miest
Vyberte položku Poloha > Voľby > Uložené lokality.
Miesta môžete dočasne uložiť na váš prístroj ako navigačnú pomôcku.
Ak chcete uložiť miesto v zobrazení Navigátor, Poloha alebo Mer. ces., vyberte položku Voľby > Uložiť polohu.
Ak chcete uložiť dočasné miesto ako trvalejší orientačný bod, vyberte položku Voľby > Uložiť ako orien.bod.
Ak chcete vymazať miesto, prejdite naň pákovým ovládačom a stlačte tlačidlo Voľby > Zmaž.
Nastavenia navigátora
Vyberte položku Voľby > Nastavenia.
Ak chcete zmeniť používaný systém merania, vyberte položku Systém merania > Metrické alebo Britské.
Ak chcete vykonať výškovú kalibráciu a opraviť informácie o výške prijaté z navigačných satelitov, vyberte položku Kalibrácia
výšky.
Orientačné body
Vyberte položku Menu > Nástroje > Orient. body.
Orientačné body sú súradnice zemepisných umiestnení, ktoré môžete uložiť na váš prístroj na neskoršie použitie v rôznych
službách využívajúcich informácie o vašom umiestnení. Orientačné body môžete vytvoriť pomocou doplnku Bluetooth GPS alebo
siete (služba siete).
Ak chcete vytvoriť orientačný bod, vyberte položku Voľby > Nový orientač. bod. Výberom položky Aktuálna poloha požiadate
sieť o zemepisnú šírku a dĺžku vášho aktuálneho umiestnenia a výberom položky Zadať manuálne môžete vyplniť potrebné
informácie o umiestnení, ako je napríklad názov, kategória, adresa, zemepisná šírka, dĺžka a výška.
Ak chcete zobraziť alebo upraviť orientačný bod, prejdite naň pákovým ovládačom a stlačte pákový ovládač.
Ak chcete vymazať orientačný bod, prejdite naň pákovým ovládačom a stlačte tlačidlo Vymazať dozadu.
Pre každý orientačný bod vyberte položku Voľby a vyberte jednu z nasledujúcich možností:
• Pridať do kategórie — Pridanie orientačného bodu do skupiny podobných orientačných bodov. Pákovým ovládačom prejdite
na kategóriu a stlačte pákový ovládač. Ak chcete zobraziť vaše kategórie orientačných bodov, posuňte pákový ovládač doprava
alebo doľava.
• Poslať — Odoslanie orientačného bodu na kompatibilný prístroj.
• Upraviť kategórie — Pridanie, úprava alebo vymazanie kategórií orientačných bodov.
• Ikona orient. bodu — Zmena ikony orientačného bodu. Pákovým ovládačom prejdite na požadovanú ikonu a stlačte pákový
ovládač.
Pozrite si „Navigátor“ str. 75.
Kategórie orientačných bodov
Kategórie orientačných bodov môžete zobraziť v dvoch zobrazeniach: – jedno vypíše zoznam kategórií, ktoré už obsahujú
orientačné body, a druhé vypíše zoznam všetkých kategórií, ktoré obsahuje váš prístroj.
Ak chcete zobraziť kategórie, ktoré už obsahujú orientačné body, vyberte položku Menu > Nástroje > Orient. body a posuňte
pákový ovládač doprava.
Ak chcete zobraziť orientačné body, ktoré obsahuje daná kategória, vyberte kategóriu a stlačte pákový ovládač.
Ak chcete presunúť orientačný bod z jednej kategórie do druhej, posuňte pákový ovládač doľava. Pákovým ovládačom prejdite
na orientačný bod a stlačte tlačidlo Voľby > Pridať do kategórie . Pákovým ovládačom prejdite na starú kategóriu a stlačením
pákového ovládača odstráňte značku vedľa kategórie. Pákovým ovládačom prejdite na aspoň jednu kategóriu, pre ktorú chcete
pridať orientačný bod, a potom stlačte pákový ovládač. Vyberte položku Prijmi.
Pre každý orientačný bod vyberte položku Voľby a vyberte jednu z nasledujúcich možností:
• Upraviť — Úprava informácií o orientačnom bode, ako napríklad názov, kategória, adresa, zemepisná šírka, dĺžka a výška.
• Nový orientač. bod — Priame vytvorenie orientačného bodu v danej kategórii. Výberom položky Aktuálna poloha požiadate
sieť o zemepisnú šírku a dĺžku vášho aktuálneho umiestnenia a výberom položky Zadať manuálne môžete vyplniť potrebné
informácie o umiestnení, ako je napríklad názov, kategória, adresa, zemepisná šírka, dĺžka a výška.
Copyright © 2006 Nokia. All Rights Reserved. 76

N á s t r o j e
• Pridať do kategórie — Pridanie orientačného bodu do skupiny podobných orientačných bodov. Pákovým ovládačom prejdite
na kategóriu a stlačte pákový ovládač.
• Poslať — Odoslanie orientačného bodu na kompatibilný prístroj.
• Upraviť kategórie — Pridanie, úprava alebo vymazanie kategórií orientačných bodov.
• Ikona orient. bodu — Zmena ikony orientačného bodu. Pákovým ovládačom prejdite na požadovanú ikonu a stlačte pákový
ovládač.
Dostupné možnosti sa môžu líšiť.
Úprava kategórií orientačných bodov
Vyberte položku Voľby > Upraviť kategórie.
Vyberte položku Voľby a jednu z nasledujúcich možností:
• Nový orientač. bod — Priame vytvorenie orientačného bodu v danej kategórii. Výberom položky Aktuálna poloha požiadate
sieť o zemepisnú šírku a dĺžku vášho aktuálneho umiestnenia a výberom položky Zadať manuálne môžete vyplniť potrebné
informácie o umiestnení, ako je napríklad názov, kategória, adresa, zemepisná šírka, dĺžka a výška.
• Ikona orient. bodu — Zmena ikony orientačného bodu. Pákovým ovládačom prejdite na požadovanú ikonu a stlačte pákový
ovládač.
Ak chcete vymazať kategóriu orientačných bodov, ktorú ste vytvorili, prejdite na ňu pákovým ovládačom a stlačte tlačidlo
Vymazať dozadu. Predvolené kategórie nemôžete vymazať.
Úprava orientačných bodov
Vyberte položku Voľby > Upraviť alebo Nový orientač. bod > Zadať manuálne. Zadajte umiestnenie a ďalšie informácie, ako je
napríklad názov, kategória, adresa, zemepisná šírka, dĺžka a výška.
Pre každý orientačný bod vyberte položku Voľby a vyberte jednu z nasledujúcich možností:
• Zvoliť kategórie — Pridanie orientačného bodu do skupiny podobných orientačných bodov. Pákovým ovládačom prejdite na
kategóriu a stlačením pákového ovládača upravte informácie o orientačnom bode, ako je napríklad názov, kategória, adresa,
zemepisná šírka, dĺžka a výška.
• Aktuálna poloha — Žiadosť a automatické vyplnenie súradníc zemepisnej šírky a dĺžky na vytvorenie orientačného bodu vo
vašom aktuálnom umiestnení.
• Ikona orient. bodu — Zmena ikony orientačného bodu. Pákovým ovládačom prejdite na požadovanú ikonu a stlačte pákový
ovládač.
• Poslať — Odoslanie orientačného bodu na kompatibilný prístroj.
Dostupné možnosti sa môžu líšiť.
Prijímanie orientačných bodov
Vyberte položku Menu > Správy. Otvorte správu, ktorá obsahuje orientačný bod prijatý z iného zariadenia. Pákovým ovládačom
prejdite na orientačný bod a stlačte pákový ovládač.
Ak chcete uložiť orientačný bod na váš prístroj, vyberte položku Voľby > Uložiť.
Ak chcete odoslať orientačný bod na kompatibilné zariadenie, vyberte položku Voľby > Poslať.
Hlasová pomoc
Vyberte položku Menu > Nástroje > Hlasová pomoc.
Aplikácia Hlasová pomoc číta texty na obrazovke, čím umožňuje ovládať základné funkcie prístroja bez sledovania displeja.
Vyberte jednu z nasledujúcich možností:
• Kontakty — Vypočutie záznamov v zozname kontaktov. Ak máte viac ako 500 kontaktov, túto možnosť nepoužívajte.
• Posledné hovory — Vypočutie informácií o neprijatých a prijatých hovorov, vytáčaných číslach a častých hovoroch.
• Odkaz. schránka — Prevzatie a vypočutie hlasových správ.
• Vytáčanie — Vytočenie telefónneho čísla.
• Hodiny — Vypočutie aktuálneho času a dátumu.
Ak si chcete vypočuť ďalšie voľby, vyberte položku Voľby.
Copyright © 2006 Nokia. All Rights Reserved. 77

15. Multimediálne aplikácie
Ochrana autorských práv môže brániť kopírovaniu, úprave, prenosu alebo rozosielaniu niektorých obrázkov, hudby (vrátane
tónov zvonenia) a iného obsahu.
Vyberte položku Menu > Médiá.
Aplikácia Médiá obsahuje rôzne multimediálne aplikácie, ktoré umožňujú ukladať a zobrazovať snímky, nahrávať zvuky
a prehrávať zvukové klipy.
Galéria
Vyberte položku Menu > Médiá > Galéria.
Použitím možnosti Galéria môžete zobrazovať a používať rôzne typy médií vrátane obrázkov, videí, hudby a zvukov. Všetky
zobrazené obrázky a videá a všetky prijaté hudobné a zvukové súbory sa automaticky uložia do zložky Galéria. Ak chcete, môžete
prezerať, otvárať a vytvárať zložky a označovať, kopírovať a presúvať položky do zložiek. Zvukové klipy sa otvárajú v aplikácii
Prehrávač hudby a videoklipy a prepojenia na streamingové zdroje sa otvárajú v aplikácii RealPlayer.
Ak chcete otvoriť súbor alebo zložku, stlačte pákový ovládač. Obrázky sa otvárajú v prehliadači obrázkov.
Ak chcete pomocou prehliadača načítať súbory do jednej z hlavných zložiek v aplikácii Galéria, vyberte položku Načítať
grafiku, Načítať video, Načítať nahráv. alebo Načítať zvuk. Otvorí sa prehliadač a môžete vybrať záložku alebo zadať adresu
lokality, z ktorej chcete načítať súbory.
Ak chcete vyhľadať súbor, vyberte položku Voľby > Nájsť. Začnite zadaním hľadaného reťazca (napríklad názvu alebo dátumu
hľadaného súboru). Zobrazia sa súbory, ktoré sa zhodujú s vyhľadávacím reťazcom.
Snímky
Vyberte položku Menu > Médiá > Galéria > Snímky.
Aplikácia Snímky obsahuje dve zobrazenia:
• V zobrazení prehliadača obrázkov môžete odosielať, organizovať, vymazávať a premenúvať obrázky uložené na prístroji
alebo pamäťovej karte.
• V prehliadači snímok, ktorý sa otvorí, keď v okne prehliadača snímok vyberiete niektorú sním, môžete prezerať a odosielať
jednotlivé snímky. Obrázky môžete nastaviť ako tapetu pre displej.
Podporované sú nasledujúce formáty súborov: JPEG, BMP, PNG a GIF 87a/89a. Prístroji ale nemusí podporovať všetky varianty
uvedených súborových formátov.
Ak chcete otvoriť obrázok na prezeranie, vyberte obrázok v prehliadači obrázkov a vyberte položku Voľby > Otvor. Obrázok sa
otvorí v okne prehliadača obrázkov.
Ak chcete otvoriť nasledujúci alebo predchádzajúci obrázok a zobraziť ho, posuňte pákový ovládač doprava alebo doľava
v prezerači obrázkov.
Ak chcete zväčšiť obrázok zobrazený na displeji, vyberte položku Voľby > Priblížiť alebo stlačte tlačidlo 5 alebo 7. Ak chcete
zmenšiť obrázok zobrazený na displeji, vyberte položku Oddialiť alebo stlačte tlačidlo 0.
Ak chcete zobraziť obrázok na celom displeji, vyberte položku Voľby > Celý displej alebo dvakrát stlačte tlačidlo 7. Ak chcete
obnoviť normálne zobrazenie, vyberte položku Voľby > Normálny displej.
Ak chcete otočiť obrázok, vyberte ho a vyberte položku Voľby > Otočiť. Výberom položky Doprava môžete otočiť obrázok
o 90 stupňov v smere otáčania hodinových ručičiek a výberom položky Doľava môžete otočiť obrázok o 90 stupňov proti smeru
otáčania hodinových ručičiek.
Spravovanie súborov s obrázkami
Ochrana autorských práv môže brániť kopírovaniu, úprave, prenosu alebo rozosielaniu niektorých obrázkov, tónov zvonenia a
iného obsahu.
Ak chcete zobraziť podrobné informácie o obrázku, vyberte obrázok a položku Voľby > Zobraziť detaily. Zobrazí sa veľkosť
obrázku, jeho formát, čas a dátum poslednej úpravy a rozlíšenie v pixeloch.
Ak chcete odoslať obrázok, vyberte ho, vyberte položku Voľby > Poslať a nakoniec vyberte spôsob odoslania.
Ak chcete premenovať obrázok, vyberte ho a vyberte položku Voľby > Premenovať. Zadajte nový názov a vyberte položku OK.
Ak chcete nastaviť obrázok ako tapetu, vyberte obrázok a položku Voľby > Nastaviť ako tapetu.
Ak chcete pridať obrázok na kartu kontaktu, vyberte obrázok a položku Voľby > Prideliť kontaktu. Otvorí sa zobrazenie kontaktov
a môžete vybrať kontakt pre obrázok.
Copyright © 2006 Nokia. All Rights Reserved. 78
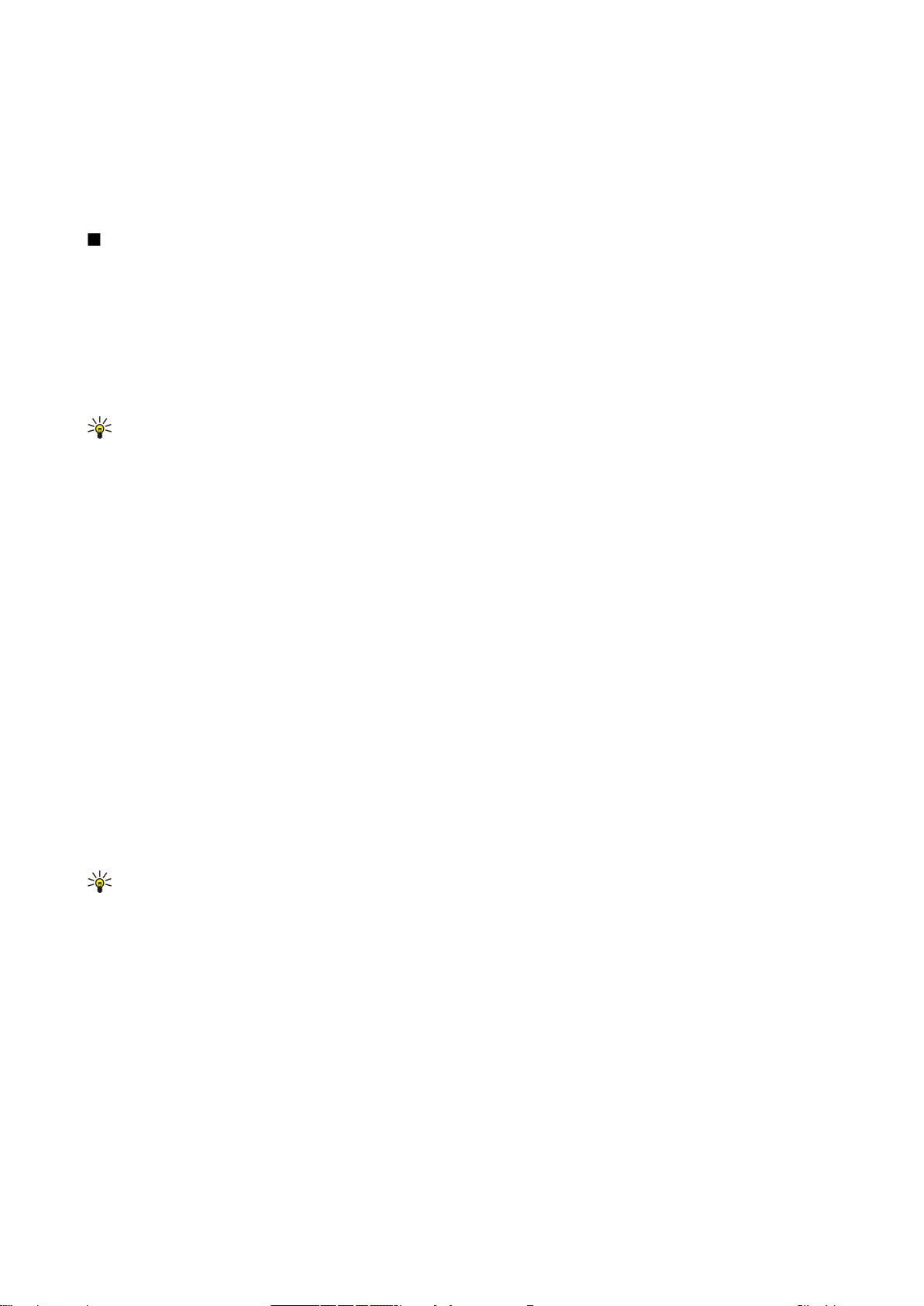
M u l t i m e d i á l n e a p l i k á c i e
Organizovanie obrázkov
Ak chcete vytvoriť zložky na organizovanie obrázkov, vyberte položku Voľby > Usporiadať > Nová zložka. Zadajte názov zložky
a vyberte položku OK.
Ak chcete kopírovať alebo presunúť súbor, vyberte súbor a položku Voľby > Usporiadať > Presunúť do zložky, Nová zložka,
Presunúť na kartu, Kopírovať na kartu, Kopírovať do telefónu alebo Presunúť do telefónu.
RealPlayer
Ochrana autorských práv môže brániť kopírovaniu, úprave, prenosu alebo rozosielaniu niektorých obrázkov, tónov zvonenia a
iného obsahu.
Vyberte položku Menu > Médiá > RealPlayer.
Prehrávač RealPlayer umožňuje prehrávať videoklipy a zvukové súbory uložené v pamäti prístroja alebo na pamäťovej karte,
ktoré ste preniesli na prístroj prostredníctvom e-mailu alebo z kompatibilného počítača, alebo ktoré prijímate na prístroj ako
webové streamy.
Formáty podporované aplikáciou RealPlayer zahŕňajú MPEG-4, MP4 (nie streaming), 3GP, RV, RA, AAC, AMR a Midi. Aplikácia
RealPlayer nemusí podporovať všetky variácie formátov multimediálnych súborov.
Tip: Streaming zvukových súborov a videosúborov znamená ich prehrávanie priamo z webu bez toho, aby sa najprv
načítali na prístroj.
Prehrávanie videoklipov a streamingových prepojení
Ak chcete vybrať zvukové a video súbory na prehrávanie v aplikácii RealPlayer, vyberte položku Voľby > Otvoriť a pákovým
ovládačom prejdite na multimediálny klip vo vašom prístroji alebo na pamäťovej karte.
Ak chcete prehrať multimediálny streaming, vyberte webové prepojenie, ktoré ukazuje na multimediálny klip, a potom vyberte
položku Prehrať. Prípadne sa pripojte na web, vyhľadajte videoklip alebo zvukový súbor a vyberte položku Prehrať. Aplikácia
RealPlayer rozpoznáva dva typy prepojení: rtsp:// URL a http:// URL, ktoré ukazuje na súbor RAM. Pred začatím prehrávania
streamingového obsahu sa váš prístroj musí pripojiť na webovú lokalitu a načítať obsah do vyrovnávacej pamäte. Ak problém
so sieťovým spojením spôsobí chybu prehrávania, aplikácia RealPlayer sa automaticky pokúsi znova pripojiť na internetové
miesto prístupu.
Ak chcete prehrať zvukové a video súbory uložené na vašom prístroji alebo na pamäťovej karte, vyberte súbor a položku
Prehrať.
Ak chcete zastaviť prehrávanie alebo streaming, vyberte položku Zastaviť. Nahrávanie do vyrovnávacej pamäte alebo vytváranie
spojenia so streamingovým serverom sa zastaví, prehrávanie klipu sa zastaví a vráti sa na začiatok.
Ak chcete zobraziť videoklip na celej ploche displeja, vyberte položku Voľby > Prehr.- celý displej. Veľkosť oblasti videa sa zmení
na normálnu alebo na celý displej. Funkcia Celý displej zväčší veľkosť videa tak, aby pokrylo maximálnu plochu oblasti videa pri
zachovaní pomeru strán.
Ak chcete uložiť multimediálny klip, vyberte položku Voľby > Uložiť, pákovým ovládačom prejdite na zložky v pamäti prístroja
alebo na pamäťovej karte a vyberte položku Uložiť. Ak chcete uložiť prepojenie na multimediálny súbor na webe, vyberte položku
Uložiť odkaz.
Klip môžete prevíjať dozadu alebo dopredu počas prehrávania posunutím pákového ovládača nahor alebo nadol.
Tip: Prevíjanie dopredu počas prehrávania sa vykonáva posunutím pákového ovládača nahor a jeho podržaním.
Prevíjanie dozadu počas prehrávania sa vykonáva posunutím pákového ovládača nadol a jeho podržaním.
Ak chcete zvýšiť alebo znížiť hlasitosť počas prehrávania, stlačte tlačidlá na ovládanie hlasitosti.
Odosielanie zvukových súboroch a videoklipov
Multimediálny klip môžete preniesť na iné zariadenie alebo priložiť do multimediálnej správy, dokumentu alebo prezentácie.
Ak chcete prenášať multimediálny klip prostredníctvom infračerveného spojenia alebo spojenia Bluetooth, vyberte klip
a položku Voľby > Poslať. Vyberte spôsob odoslania klipu na iné zariadenie.
Ak chcete odoslať multimediálny klip v správe, vytvorte multimediálnu správu, vyberte klip na priloženie a položku Vložiť
objekt > Videoklip alebo Zvukový klip.
Ak chcete odstrániť vami vložený multimediálny klip, vyberte položku Voľby > Odstrániť > Áno.
Prijímanie videí
Vyberte položku Menu > Správy. Otvorte správu, ktorá obsahuje videoklip. Pákovým ovládačom prejdite na klip a stlačte pákový
ovládač.
Copyright © 2006 Nokia. All Rights Reserved. 79

M u l t i m e d i á l n e a p l i k á c i e
Vyberte položku Prerušiť alebo Zastaviť, vyberte položku Voľby a:
• Prehrať — Prehranie klipu od začiatku.
• Prehr.- celý displej — Prehranie klipu v režime na celom displeji. Klipy so štýlom na šírku sa otočia o 90 stupňov. Ak chcete
prepnúť späť na normálne zobrazenie, stlačte ľubovoľné tlačidlo.
• Pokračovať — Obnovenie prehrávania klipu.
• Pokrač.-celý displej — Pokračovanie v prehrávaní klipu v režime na celom displeji.
• Stlmiť — Stlmenie zvuku videoklipu. Ak chcete znova zapnúť zvuk, posuňte pákový ovládač doprava.
• Uložiť odkaz — Uloženie webového prepojenia na klip.
• Detaily o klipe — Zobrazenie informácií, napríklad o trvaní a veľkosti klipu.
• Nastavenia — Zmena nastavení videa alebo spojenia.
Dostupné možnosti sa môžu líšiť.
Zobrazenie informácií o multimediálnom klipe
Ak chcete zobraziť vlastnosti videoklipu, zvukového súboru alebo webového prepojenia, vyberte klip a položku Voľby > Detaily
o klipe. Informácie môžu zahŕňať bitovú rýchlosť alebo internetové prepojenie na streamingový súbor.
Ak chcete zapnúť ochranu súboru, vyberte multimediálny klip a položku Voľby > Detaily o klipe > Stav > Voľby > Zmeniť. Ochrana
súboru zabraňuje ostatným, aby zmenili daný súbor.
Nastavenia
Vyberte položku Menu > Médiá > RealPlayer > Voľby > Nastavenia.
Nastavenia videa
Ak chcete po skončení prehrávania videoklipov automaticky zapnúť ich opätovné prehrávanie, vyberte položku Slučka >
Zapnuté.
Nastavenia spojenia
Vyberte položku Spojenie, pákovým ovládačom prejdite na nasledujúce nastavenia a stlačením pákového ovládača ich upravte:
• Proxy — Výber použitia proxy servera a zadanie jeho IP adresy a čísla portu.
• Sieť — Zmena miesta prístupu na pripojenie na Internet a nastavenie rozsahu portov používaných pri pripojení.
Nastavenia proxy servera
Proxy servery zabezpečujú spojenie medzi multimediálnymi servermi a ich užívateľmi. Niektorí poskytovatelia služieb ich
využívajú na zvýšenie bezpečnosti a urýchlenie prístupu k webových stránkam, ktoré obsahujú multimediálne súbory.
Informácie o správnych nastaveniach získate od poskytovateľa služieb.
Vyberte položku Spojenie > Proxy, pákovým ovládačom prejdite na nasledujúce nastavenia a stlačením pákového ovládača ich
upravte:
• Použiť proxy — Výberom položky Áno nastavíte používanie proxy servera.
• Adresa proxy serv. — Zadajte IP adresu proxy servera. Toto nastavenie je k dispozícii iba v prípade, ak vyberiete použitie proxy
servera.
• Číslo proxy portu — Zadajte číslo portu proxy servera. Toto nastavenie je k dispozícii iba v prípade, ak vyberiete použitie proxy
servera.
Nastavenia siete
Informácie o správnych nastaveniach získate od poskytovateľa služieb.
Vyberte položku Spojenie > Sieť, pákovým ovládačom prejdite na nasledujúce nastavenia a stlačením pákového ovládača ich
upravte:
• Pred. miesto prístupu — Pákovým ovládačom prejdite na internetové miesto prístupu a stlačte pákový ovládač.
• On-line čas — Nastavenie času, po ktorom sa aplikácia RealPlayer odpojí od siete po prerušení prehrávania multimediálneho
klipu zo sieťového prepojenia. Vyberte položku Definuje užívateľ a stlačte pákový ovládač. Zadajte čas a vyberte položku
OK.
• Najnižší port UDP — Zadajte najnižšie číslo portu z rozsahu portov servera. Minimálna hodnota je 1024.
• Najvyšší port UDP — Zadajte najvyššie číslo portu z rozsahu portov servera. Maximálna hodnota je 65535.
Rozšírené nastavenia siete
Ak chcete upraviť hodnoty šírky pásma pre rôzne siete, vyberte položku Spojenie > Sieť > Voľby > Rozšír. nastavenia.
Ak chcete vybrať šírku pásma pre ľubovoľnú z uvedených sietí, pákovým ovládačom prejdite na príslušné nastavenie a stlačte
pákový ovládač. Pákovým ovládačom prejdite na požadovanú hodnotu a vyberte položku OK.
Ak chcete zadať šírku pásma sami, vyberte položku Definuje užívateľ.
Informácie o správnych nastaveniach získate od poskytovateľa služieb.
Copyright © 2006 Nokia. All Rights Reserved. 80

M u l t i m e d i á l n e a p l i k á c i e
Ak chcete uložiť nastavenia, vyberte položku Späť.
Prehrávač hudby
Výstraha: Keď je zapnutý reproduktor, nedržte prístroj pri uchu, pretože hlasitosť môže byť veľmi vysoká.
Vyberte položku Menu > Médiá > Prehr. hudby.
Pomocou prehrávača hudby môžete prehrávať hudobné súbory a vytvárať a počúvať zoznamy nahrávok. Prehrávač hudby
podporuje súbory s príponami ako MP3 a AAC.
Počúvanie hudby
Výstraha: Počúvajte hudbu pri rozumnej hlasitosti. Dlhodobé pôsobenie vysokej hlasitosti vám môže poškodiť sluch.
Keď je zapnutý reproduktor, nedržte prístroj pri uchu, pretože hlasitosť môže byť veľmi vysoká.
Ak chcete vybrať hudobnú nahrávku, výberom položky Voľby > Hudobná knižnica. Všetky nahrávky môžete zobraziť zoznamy
všetkých hudobných súborov na vašom prístroji. Ak chcete zobraziť zoradené skladby, vyberte položku Albumy, Umelci, Žánre
alebo Skladatelia. Ak chcete prehrať nahrávku, pákovým ovládačom prejdite na nahrávku a vyberte položku Voľby > Prehrať.
Na prepínanie medzi prehrávaním a prerušením prehrávania nahrávky sa používajú tlačidlá
prehrávanie nahrávky, stlačte tlačidlo .
Po pridaní hudobných súborov na prístroj alebo ich odstránení z prístroja aktualizujte zložku Hudobná knižnica. Vyberte položku
Voľby > Aktualiz. Hud. knižnicu. Prehrávač vyhľadá hudobné súbory v pamäti prístroja a vykoná ich aktualizáciu v zložke Hudobná
knižnica.
Ak chcete vybrať predchádzajúcu alebo nasledujúcu nahrávku, posuňte pákový ovládač nahor alebo nadol.
Ak chcete opakovane prehrávať hudobné nahrávky, vyberte položku Voľby > Slučka. Výberom položky Všetky môžete opakovať
všetky nahrávky v aktuálnej zložke, výberom položky Jedna môžete opakovať vybratú nahrávku a výberom položky Vypnuté
môžete opakovanie vypnúť.
Ak chcete prehrávať hudbu v náhodnom poradí, vyberte zložku a položku Voľby > Náhodné prehráv..
Ak chcete zobraziť informácie o hudobnej nahrávke, pákovým ovládačom prejdite na požadovanú nahrávku a vyberte položku
Voľby > Zobraziť detaily.
a . Ak chcete zastaviť
Úprava hlasitosti hudby
Hlasitosť hudby môžete ovládať stlačením tlačidiel na ovládanie hlasitosti. Ak chcete stlmiť hlasitosť, stlačte dolné tlačidlo na
ovládanie hlasitosti a počkajte, kým sa stlmí hlasitosť.
Zoznamy nahrávok
Môžete vytvoriť nový zoznam nahrávok a pridať doň nahrávky, alebo vybrať uložený zoznam nahrávok.
Ak chcete vytvoriť nový zoznam nahrávok, vyberte položku Voľby > Hudobná knižnica > Zoznamy nahrávok > Voľby > Nový zoz.
nahrávok. Zadajte názov nového zoznamu nahrávok a vyberte položku OK.
Ak chcete pridať nahrávku do zoznamu nahrávok, otvorte zoznam nahrávok a vyberte položku Voľby > Pridať nahrávky.
Ekvalizér
Vyberte položku Menu > Médiá > Prehr. hudby > Voľby > Ekvalizér.
Pomocou aplikácie Ekvalizér môžete prispôsobiť zvuk hudobných súborov. Môžete použiť predvolené frekvenčné nastavenia
založené na štýloch hudby, ako je napríklad klasická hudba alebo rock. Môžete tiež vytvoriť prispôsobené nastavenia založené
na vašich vlastných preferenciách počúvania.
Ďalšie funkcie aplikácie Prehr. hudby nemôžete použiť, kým bude otvorená aplikácia Ekvalizér.
Pomocou aplikácie Ekvalizér môžete zvýrazňovať alebo potláčať frekvencie počas prehrávania a úpravy zvukov hudby. Prístroj
má predvolené nastavenia frekvenčných charakteristík, napríklad Rock.
Ak chcete použiť predvolené frekvenčné nastavenie počas prehrávania hudby, pákovým ovládačom prejdite na požadované
frekvenčné nastavenie a vyberte položku Voľby > Aktivovať.
Vytvorenie vlastného nastavenia frekvenčnej charakteristiky
1. Ak chcete vytvoriť vlastné nastavenie frekvenčnej charakteristiky, vyberte položku Voľby > Nová predvoľba.
2. Zadajte názov predvoleného nastavenia frekvenčnej charakteristiky a vyberte položku OK.
3. Presun medzi frekvenčnými pásmami a nastavenie frekvencií jednotlivých pásiem sa vykonáva posunutím pákového
ovládača nahor a nadol. Presun medzi pásmami sa vykonáva posunutím pákového ovládača doľava alebo doprava.
Copyright © 2006 Nokia. All Rights Reserved. 81

M u l t i m e d i á l n e a p l i k á c i e
4. Výberom položky Späť môžete uložiť nové nastavenie frekvenčnej charakteristiky a výberom položky Voľby > Obnoviť
pôvodné môžete nastaviť neutrálne frekvenčné pásma a začať odznova.
Ak chcete upraviť predvolené nastavenie frekvenčnej charakteristiky, vyberte položku Voľby > Nová predvoľba alebo Voľby >
Upraviť.
Ak chcete upraviť frekvenciu predvoleného nastavenia, pákovým ovládačom prejdite na frekvenčné pásma a posunutím
pákového ovládača nahor alebo nadol môžete zvýšiť alebo znížiť ich hodnoty. Zmenu frekvencie budete okamžite počuť
v prehrávanom zvuku.
Ak chcete obnoviť pôvodné hodnoty pre frekvenčné pásma, vyberte položku Voľby > Obnoviť pôvodné.
Ak chcete uložiť vaše nové alebo upravené nastavenia, vyberte položku Späť.
Nahrávač
Vyberte položku Menu > Médiá > Nahrávač.
Pomocou aplikácie Nahrávač môžete nahrať hlasovú poznámku s dĺžkou najviac 60 sekúnd, uložiť hlasovú nahrávku ako zvukový
klip a prehrať zvukový klip. Aplikácia Nahrávač podporuje formát AMR.
Aplikáciu Nahrávač môžete aktivovať stlačením hlasového tlačidla. Ak ste sa prihlásili do služby PTT, hlasové tlačidlo funguje
ako tlačidlo služby PTT a neaktivuje aplikáciu Nahrávač.
Ak chcete nahrať hlasovú poznámku, vyberte položku Voľby > Nahrať zvukový klip. Výberom položky Preruš môžete prerušiť
nahrávanie a výberom položky Nahraj môžete obnoviť nahrávanie. Nahrávanie môžete ukončenie výberom položky Stop.
Zvukový klip sa ukladá automaticky.
Maximálna dĺžka hlasovej nahrávky je 60 sekúnd, závisí však aj od voľného miesta v pamäti prístroja alebo na pamäťovej karte.
Prehranie hlasovej nahrávky
Ak si chcete vypočuť hlasovú nahrávku, ktorú ste práve nahrali, vyberte ikonu prehrávania (
zrušiť prehrávanie. Na indikačnej lište sa zobrazuje čas prehrávania, pozícia a dĺžka hlasovej nahrávky.
Ak chcete prerušiť prehrávanie hlasovej nahrávky, vyberte položku Preruš. Prehrávanie sa obnoví po výbere položky Hraj.
Hlasové nahrávky, ktoré prijmete alebo nahráte, sa ukladajú ako dočasné súbory. Súbory, ktoré chcete uchovať, musíte uložiť.
). Výberom položky Stop môžete
Prehrávač Flash
Vyberte položku Menu > Médiá > Flash.
Pomocou aplikácie Flash môžete zobraziť, prehrať a používať súbory Flash vytvorené pre mobilné prístroje.
Ak chcete otvoriť zložku alebo prehrať súbor Flash, pákovým ovládačom prejdite na zložku alebo súbor a stlačte pákový ovládač.
Ak chcete odoslať súbor Flash na kompatibilný prístroj, prejdite naň pákovým ovládačom a stlačte tlačidlo Volať. Zákony na
ochranu autorských práv môžu zabraňovať odosielaniu niektorých súborov Flash.
Ak chcete prepínať medzi súbormi Flash uloženými v pamäti prístroja alebo na pamäťovej karte, posuňte pákový ovládač doľava
alebo doprava.
Dostupné možnosti sa môžu líšiť.
Copyright © 2006 Nokia. All Rights Reserved. 82

16. Prispôsobenie
Profily
Výstraha: V off-line profile nemôžete volať ani prijímať žiadne hovory, a to ani na tiesňové čísla, a nemôžete používať
iné funkcie, ktoré si vyžadujú pokrytie sieťou. Aby ste mohli volať, musíte najskôr aktivovať funkcie telefónu prechodom
do iného profilu. Ak je prístroj zablokovaný, zadajte odblokovací kód.
Vyberte položku Menu > Nástroje > Profily.
Tóny zvonení, tóny hlásení a iné tóny prístroja môžete upraviť a prispôsobiť pre rôzne udalosti, prostredia alebo skupiny
volajúcich.
Ak chcete prispôsobiť profil, pákovým ovládačom prejdite na požadovaný profil v zozname a vyberte položku Voľby >
Personalizovať.
Definujte nasledujúce nastavenia:
• Tón zvonenia — Vyberte tón zvonenia v zozname alebo výberom položky Načítať audio otvorte zložku so záložkami
obsahujúcu zoznam záložiek na tóny načítané pomocou prehliadača. Ak si chcete vypočuť vybratý tón, vyberte položku
Hraj. Ak používate dve alternatívne telefónne linky, môžete definovať tón zvonenia osobitne pre každú linku.
• Tón videohovoru — Výber tónu zvonenia pre videohovory.
• Ohlásiť volajúceho — Aktivácia funkcie zvonenia „text na reč“. Ak vám zavolá niekto z vášho zoznamu kontaktov, prístroj
prehrá tón zvonenia, ktorý je kombináciou vysloveného mena kontaktu a vybratého tónu zvonenia.
• Typ zvonenia — Výber upozornenia pomocou tónu zvonenia.
• Hlasitosť zvonenia — Výber úrovne hlasitosti tónu zvonenia.
• Tón hlásenia správy — Výber tónu pre prijaté textové správy.
• Tón hlásenia e-mailu — Výber tónu pre prijaté e-mailové správy.
• Tón hlásenia chatu — Výber tónu pre prijaté chatové správy.
• Hlásenie vibrovaním — Nastavenie vibrovania prístroja pri prijatí hovoru.
• Tóny tlačidiel — Nastavenie úrovne hlasitosti tónov klávesnice prístroja.
• Výstražné tóny — Zapnutie a vypnutie výstražných tónov.
• Hlásenie — Môžete nastaviť, aby prístroj zvonil iba pri hovoroch z telefónnych čísel patriacich vybranej skupine kontaktov.
Hovory od volajúcich mimo tejto skupiny budú oznamované tichým hlásením.
• Názov profilu — Môžete pomenovať nový profil alebo premenovať existujúci profil. Profily Normál a Off-line sa nedajú
premenovať.
Off-line profil bráni tomu, aby ste nedopatrením zapli prístroj, odosielali alebo prijímali správy alebo použili spojenie
Bluetooth a takisto zavrie všetky otvorené internetové spojenia, ktoré sú aktívne po zvolení profilu. Off-line profil nezabráni
neskoršiemu vytvoreniu bezdrôtového spojenia LAN, preto pri vytváraní a používaní bezdrôtových spojení LAN dodržiavajte
všetky príslušné bezpečnostné požiadavky.
Ak chcete zmeniť profil, pákovým ovládačom prejdite na požadovaný profil v zozname a vyberte položku Voľby > Aktivovať. Ak
vyberiete profil Off-line, nemôžete odosielať ani prijímať správy a ani použiť sieť WLAN na čítanie e-mailov.
Ak chcete vytvoriť nový profil, vyberte položku Voľby > Vytvoriť nový a definujte nastavenia.
Výber tónov zvonení
Ak chcete nastaviť tón zvonenia, pákovým ovládačom prejdite na profil a vyberte položku Voľby > Personalizovať > Tón
zvonenia. Vyberte tón zvonenia v zozname alebo výberom položky Načítať audio otvorte zložku so záložkami obsahujúcu
zoznam záložiek na tóny načítané pomocou prehliadača. Všetky načítané tóny sú uložené v aplikácii Galéria.
Ak chcete prehrávať tón zvonenia iba pre vybratú skupinu kontaktov, pákovým ovládačom prejdite na profil, vyberte položku
Voľby > Personalizovať > Hlásenie a potom vyberte požadovanú skupinu. Hovory od volajúcich mimo tejto skupiny budú
oznamované tichým hlásením.
Ak chcete vyhľadať tón hlásenia správ, pákovým ovládačom prejdite na profil a vyberte položku Voľby > Personalizovať > Tón
hlásenia správy.
Ak si chcete vypočuť vybratý tón, vyberte tón v zozname a počkajte na jeho prehranie.
Zmena nastavení doplnkov
Pákovým ovládačom prejdite na doplnok a vyberte položku Voľby > Otvoriť.
Zmena predvoleného profilu pre doplnok.
Ak chcete zmeniť nastavenia doplnku, vyberte doplnok a položku Voľby > Otvoriť.
Copyright © 2006 Nokia. All Rights Reserved. 83

P r i s p ô s o b e n i e
Témy
Vyberte položku Menu > Nástroje > Témy.
Vzhľad displeja vášho prístroja môžete zmeniť.
Ak chcete zmeniť vzhľad displeja, zvýraznite tému, ktorú chcete použiť, a vyberte položku Voľby > Použi.
Ak chcete upraviť tému, zvýraznite ju a vyberte položku Voľby > Upraviť. Výberom položky Tapeta môžete zmeniť obrázok na
pozadí v pohotovostných režimoch a výberom položky Šetrič energie môžete použiť ako šetrič energie text alebo dátum a čas,
ktorý sa zobrazí na displeji, ak po určitú dobu nestlačíte žiadne tlačidlo.
Ak chcete načítavať témy, musíte vytvoriť sieťové spojenie umožňujúce načítavanie tém z internetových zdrojov, ktoré sú
kompatibilné s vaším prístrojom.
Ak chcete prevziať tému, vyberte položku Načítať témy. Zadajte prepojenie, z ktorého chcete načítať tému. Po načítaní témy
môžete zobraziť jej ukážku alebo ju aktivovať a upraviť.
Ak chcete zobraziť ukážku témy, zvýraznite ju a vyberte položku Voľby > Prezrieť. Výberom položky Použi sa aktivuje nová téma.
Copyright © 2006 Nokia. All Rights Reserved. 84

17. Nastaven.
Vyberte položku Menu > Nástroje > Nastaven..
Môžete definovať a upraviť rozličné nastavenia vášho prístroja. Úprava týchto nastavení ovplyvňuje činnosť vášho prístroja
v niekoľkých aplikáciách.
Niektoré nastavenia môžu byť predvolené pre prístroj alebo ich môžete dostať v konfiguračnej správe od operátora siete alebo
poskytovateľa služieb. Takéto nastavenia sa nemusia dať zmeniť.
Pákovým ovládačom prejdite na nastavenie, ktoré chcete upraviť, a stlačením pákového ovládača môžete vykonať nasledovné
činnosti:
• Prepínanie medzi dvomi hodnotami, napríklad zapnutie alebo vypnutie.
• Výber hodnoty v zozname.
• Otvorenie textového editora a zadanie hodnoty.
• Zníženie alebo zvýšenie hodnoty posunutím pákového ovládača doľava alebo doprava po otvorení vysúvacieho krytu.
Nastavenia prístroja
Výberom položky Telefón môžete zmeniť jazyk nastavení, nastavenia pohotovostného režimu a displeja vášho prístroja.
Všeobecné – nastavenia
Vyberte položku Všeobecné a jednu z nasledujúcich položiek:
• Jazyk telefónu — Vyberte jazyk v zozname. Zmena jazyka prístroja ovplyvňuje všetky aplikácie na vašom prístroji. Po zmene
jazyka sa prístroj reštartuje.
• Jazyk pri písaní — Vyberte jazyk v zozname. Zmena jazyka pri písaní ovplyvňuje aj znaky, ktoré sú k dispozícii pri písaní textu.
• Uvítanie alebo logo — Výberom položky Predvolené môžete použiť predvolený obrázok, výberom položky Text môžete zadať
vaše vlastné osobné uvítanie alebo výberom položky Snímka môžete vybrať obrázok z galérie. Osobné uvítanie alebo obrázok
sa krátko zobrazí pri každom zapnutí prístroja.
• Pôvodné nast. telef. — Obnovenie pôvodných nastavení prístroja. Na túto činnosť potrebujete blokovací kód prístroja. Po
obnovení pôvodných nastavení môže trvať zapínanie prístroja dlhší čas. Dokumenty, kontaktné informácie, záznamy
kalendára a súbory to neovplyvní.
Nastavenia pohotovostného režimu
Vyberte položku Pohotovostný režim a jednu z nasledujúcich položiek:
• Aktívny pohotov. režim — Výberom položky Zapnutý môžete nastaviť skratky pre rôzne aplikácie, ktoré sú k dispozícii
v aktívnom pohotovostnom režime.
• Ľavé tlačidlo voľby, Pravé tlačidlo voľby — Zmena skratiek, ktoré sa otvárajú pomocou ľavého alebo pravého tlačidla voľby
na displeji v pohotovostnom režime. Stlačte pákový ovládač, vyberte funkciu v zozname a položku OK.
• Smer. tlačid. doprava, Smer. tlačidlo doľava, Smer. tlačidlo nadol, Smer. tlačidlo nahor, Tlačidlo voľby — Zmena skratiek, ktoré
sa otvoria po stlačení pákového ovládača do rôznych smerov. Tieto nastavenia nie sú k dispozícii, ak vyberiete možnosť
Aktívny pohotov. režim > Zapnutý.
• Aplikácie pohot. rež. — Vyberte aplikácie, ktoré budú k dispozícii v aktívnom pohotovostnom režime.
• Schránka pre aktívny pohotovostný režim — Vyberte schránku prijatých správ alebo schránku zobrazenú v aktívnom
pohotovostnom režime.
• Zásuvné moduly pre aktívny pohotovostný režim — Vyberte zásuvné moduly zobrazené v aktívnom pohotovostnom režime.
Môžete napríklad vidieť, koľko máte hlasových hovorov. Dokonca aj keď vypnete hlásenia neprijatých hovorov a správ v
aktívnom pohotovostnom režime, v predvolených hláseniach sa budú stále zobrazovať. Dostupné zásuvné moduly sa môžu
líšiť.
Nastavenie displeja
Vyberte položku Displej a jednu z nasledujúcich položiek:
• Snímač osvetlenia — Úprava množstva svetla požadovaného na osvetlenie displeja prístroja.
• Časový limit šetriča — Výber času, po ktorom sa aktivuje šetrič displeja. Aktiváciou šetriča obrazovky sa predlžuje prevádzková
doba prístroja.
• Časový limit osvetlenia — Nastavenie, ako rýchlo po poslednom stlačení tlačidla zhasne displej.
Nastavenia hovoru
Vyberte položku Hovor a jednu z nasledujúcich položiek:
Copyright © 2006 Nokia. All Rights Reserved. 85

N a s t a v e n .
• Poslať moje číslo — Výberom položky Áno nastavíte zobrazovanie vášho telefónneho čísla osobe, ktorej voláte. Výberom
položky Nastavené sieťou necháte rozhodnutie o odosielaní vášho čísla na sieti.
• Poslať moje inter. číslo — Ak zapnete túto funkciu, vaše internetové číslo sa bude zobrazovať osobe, ktorej voláte.
• Čakajúci hovor — Výberom položky Aktivovať nastavíte upozorňovanie na nový prichádzajúci hovor počas iného
prebiehajúceho hovoru a výberom položky Overiť stav môžete skontrolovať, či je táto funkcia aktívna v sieti.
• Internetový hovor čaká — Zapnutím tejto funkcie nastavíte upozorňovanie na nový prichádzajúci hovor počas prebiehajúceho
internetového hovoru.
• Hlásenie int. hovoru — Pomocou tejto položky nastavíte prístroj tak, aby odpovedal volajúcemu oznamom, že je obsadený.
Ak túto možnosť vypnete, prístroj vyšle volajúcemu obsadzujúci tón a vy prijmete hlásenie o neprijatom hovore.
• Predvol. typ hovoru — Výberom položky Mobilný môžete uskutočňovať normálne telefonické hovory a výberom položky
Internetový môžete použiť na volanie na číslo alebo adresu protokol VoIP.
• Odmietnuť SMS-kou — Výberom položky Áno nastavíte automatické odoslanie textovej správy volajúcemu o tom, že
nemôžete prijať jeho prichádzajúci hovor.
• Text správy — Zadajte text, ktorý sa odošle, keď nebudete môcť prijať prichádzajúci hovor a budete chcieť automaticky
odoslať odpoveď vo forme textovej správy.
• Sním. pre videohovor — Výberom položky Použiť zvolenú zvolíte statický obrázok, ktorý sa bude zobrazovať namiesto videa
počas videohovoru, a výberom položky Žiadna nastavíte, aby sa počas videohovoru neodosielal žiadny obrázok.
• Autoopakov. voľby — Výberom položky Zapnuté môžete znova zavolať na číslo, ak bolo obsadené pri prvom pokuse o hovor.
Prístroj uskutoční maximálne 10 pokusov o prepojenie hovoru.
• Súhrnné info hovoru — Výberom položky Zapnuté môžete nakrátko zobraziť približné trvanie posledného hovoru.
• Rýchla voľba — Výberom položky Zapnutá môžete aktivovať rýchlu voľbu na prístroji. Stlačením a podržaním tohto tlačidla
môžete vytočiť telefónne číslo priradené tlačidlám rýchlej voľby (2 až 9).
Pozrite si „Rýchla voľba“ str. 33.
• Príjem ľub. tlačidlom — Výberom položky Zapnutý môžete nastaviť prijímanie prichádzajúcich hovorov krátkym stlačením
ľubovoľného tlačidla okrem tlačidla Koniec.
• Používaná linka — Výberom položky Linka 1 alebo Linka 2 zmeníte telefónnu linku pre odchádzajúce hovory a textové správy
(služba siete). Toto nastavenie sa zobrazí iba v prípade, ak SIM karta podporuje službu alternatívnej linky a predplatné dvoch
telefónnych liniek.
• Zmena linky — Výberom položky Neaktívna zabránite výberu linky (služba siete). Na zmenu tohto nastavenia potrebujete
kód PIN2.
• Hlásenie int. hovoru — Výberom položky Vypnuté môžete zapnúť odpovedanie na prichádzajúce internetové hovory správou,
že váš prístroj je obsadený, a výberom položky Zapnuté môžete prijímať prichádzajúce internetové hovory.
Nastavenia spojenia
Vyberte položku Menu > Nástroje > Nastaven. > Spojenie a niektorú z nasledujúcich možností:
• Miesta prístupu — Nastavenie nového alebo úprava existujúceho miesta prístupu. Niektoré alebo všetky miesta prístupu
môže predvoliť pre váš prístroj poskytovateľ služieb a nemusia sa dať vytvoriť, upraviť alebo odstrániť.
• Skupiny miest prístupu — Nastavenie nových alebo úprava existujúcich skupín miest prístupu, ktoré sa používajú pri vytváraní
automatického spojenia a pri e-mailovom roamingu.
• Paketové dáta — Nastavenie používania paketového dátového spojenia a zadanie miesta prístupu, ak používate váš prístroj
ako modem pre počítač.
• Nast. inter. telefónu — Definovanie nastavení pre internetové hovory.
• Nastavenia SIP — Zobrazenie alebo vytvorenie profilov protokolu SIP (protokol inicializácie prenosu).
• Dátový prenos — Nastavenie časového intervalu, po uplynutí ktorého sa automaticky ukončia dátové spojenia.
• VPN — Inštalácia a spravovanie zásad VPN, spravovanie servera so zásadami VPN, zobrazenie denníka VPN a vytvorenie
a spravovanie miest prístupu VPN.
• Sieť Wireless LAN — Nastavenie zobrazovania indikátora na displeji prístroja, keď je k dispozícii bezdrôtová sieť LAN, a toho,
ako často bude prístroj vyhľadávať sieť.
• Konfigurácie — Zobrazenie a vymazanie dôveryhodných serverov, z ktorých môže váš prístroj prijímať konfiguračné
nastavenia.
Informácie o bezdrôtovej sieti LAN alebo predplatení paketovej dátovej služby a príslušného spojenia a o konfiguračných
nastaveniach získate od operátora siete alebo poskytovateľa služieb.
Dostupné nastavenia úprav sa môžu líšiť.
Miesta prístupu
Vyberte položku Menu > Nástroje > Nastaven. > Spojenie > Miesta prístupu.
Cez miesto prístupu sa váš prístroj pripája na sieť prostredníctvom dátového spojenia. Ak chcete použiť e-mailové
a multimediálne služby alebo prehliadať webové stránky, musíte najprv definovať miesta prístupu pre tieto služby.
Copyright © 2006 Nokia. All Rights Reserved. 86

N a s t a v e n .
Skupina miest prístupu sa používa na zoskupovanie a nastavovanie priorít miest prístupu. Aplikácie môžu používať ako metódu
spojenia príslušnú skupinu namiesto jedného miesta prístupu. V takomto prípade sa použije na vytvorenie spojenia najlepšie
dostupné miesto prístupu v rámci skupiny a v prípade e-mailu sa použije aj na roaming.
Niektoré alebo všetky miesta prístupu môže predvoliť pre váš prístroj poskytovateľ služieb a nemusia sa dať vytvoriť, upraviť
alebo odstrániť.
Pozrite si „prístupové miesta k Internetu“ str. 45.
Skupiny miest prístupu
Vyberte položku Menu > Nástroje > Nastaven. > Spojenie > Skupiny miest prístupu.
Skupina miest prístupu sa používa na zoskupovanie a nastavovanie priorít miest prístupu. Aplikácie môžu používať ako metódu
spojenia príslušnú skupinu namiesto jedného miesta prístupu. V takomto prípade sa použije na vytvorenie spojenia najlepšie
dostupné miesto prístupu v rámci skupiny a v prípade e-mailu sa použije aj na roaming. Pozrite si „Skupiny miest
prístupu“ str. 54.
Paketový dátový prenos
Vyberte položku Menu > Nástroje > Nastaven. > Spojenie > Paketové dáta.
Váš prístroj podporuje paketové dátové spojenia, ako napríklad GPRS v sieti GSM. Ak používate prístroj v sieťach GSM a UMTS,
môžete mať súčasne aktívnych viac dátových spojení, miesta prístupu môžu zdieľať dátové spojenie a dátové spojenia zostanú
aktívne (napríklad počas hlasových hovorov). Pozrite si „Správca spojení“ str. 52.
Nastavenia paketových dátových spojení
Nastavenia paketových dátových spojení ovplyvňujú všetky miesta prístupu pre paketové dátové spojenia.
Vyberte jednu z nasledujúcich možností:
• Paket. dát. spojenie — Výberom položky Ak je dostupné sa prístroj zaregistruje v paketovej dátovej sieti po každom zapnutí
v podporovanej sieti. Výberom položky Podľa potreby sa bude vytvárať paketové dátové spojenie iba v prípade, ak to vyžaduje
aplikácia alebo činnosť.
• Miesto prístupu — Zadajte názov miesta prístupu od poskytovateľa služieb, ktoré umožní používať prístroj ako paketový
dátový modem pre váš počítač.
Tieto nastavenia ovplyvňujú všetky miesta prístupu pre paketové dátové spojenia.
Nastavenia internetových hovorov
Vyberte položku Menu > Nástroje > Nastaven. > Spojenie > Nast. inter. telefónu. Vyberte položku Voľby > Nový profil alebo
Voľby > Upraviť.
Pákovým ovládačom prejdite na položku Názov, stlačte pákový ovládač, zadajte názov profilu a vyberte položku OK.
Pákovým ovládačom prejdite na položku Profily SIP, stlačte pákový ovládač, vyberte profil a položku OK. Protokoly SIP sa
používajú na vytváranie, úpravy a ukončovanie komunikačných prenosov, ako sú napríklad internetové hovory s jedným alebo
viacerými účastníkmi. Profily SIP zahŕňajú nastavenia pre tieto prenosy.
Ak chcete uložiť vaše nastavenia, stlačte tlačidlo Späť.
Nastavenia protokolu SIP
Vyberte položku Menu > Nástroje > Nastaven. > Spojenie > Nastavenia SIP.
Protokoly SIP (protokol na inicializáciu prenosu) sa používajú na vytváranie, úpravu a ukončovanie určitých typov
komunikačných prenosov s jedným alebo viacerými účastníkmi (služba siete). Profily SIP zahŕňajú nastavenia pre tieto prenosy.
Predvolený profil SIP pre komunikačný prenos je podčiarknutý.
Ak chcete vytvoriť profil SIP, vyberte položku Voľby > Pridať nový > Použiť predvolený profil alebo Použiť existujúci profil.
Ak chcete upraviť profil SIP, prejdite naň pákovým ovládačom a stlačte pákový ovládač.
Ak chcete vybrať predvolený profil SIP pre komunikačné prenosy, pákovým ovládačom prejdite na profil a vyberte položku
Voľby > Predvolený profil.
Ak chcete vymazať profil SIP, prejdite naň pákovým ovládačom a stlačte tlačidlo Vymazať dozadu.
Úprava profilov SIP
Vyberte položku Menu > Nástroje > Nastaven. > Spojenie > Nastavenia SIP > Voľby > Pridať nový alebo Upraviť.
Vyberte jednu z nasledujúcich možností:
• Názov profilu — Zadajte názov profilu SIP.
• Profil služby — Vyberte položku IETF alebo Nokia 3GPP.
• Predv. miesto prístupu — Vyberte miesto prístupu, ktoré sa použije pre internetové spojenie.
• Meno verej. užívat. — Zadajte vaše meno užívateľa získané od poskytovateľa služieb.
Copyright © 2006 Nokia. All Rights Reserved. 87

N a s t a v e n .
• Použiť kompresiu — Vyberte, či sa bude používať kompresia.
• Registrácia — Vyberte registračný režim.
• Použiť ochranu — Vyberte, či sa bude používať vyjednávanie zabezpečenia.
• Proxy server — Zadajte nastavenia proxy servera pre tento profil SIP.
• Registračný server — Zadajte nastavenia registračného servera pre tento profil SIP.
Dostupné nastavenia úprav sa môžu líšiť.
Úprava proxy serverov SIP
Vyberte položku Menu > Nástroje > Nastaven. > Spojenie > Nastavenia SIP > Voľby > Pridať nový alebo Upraviť > Proxy server.
Proxy servery používajú niektorí poskytovatelia služieb ako sprostredkovateľské servery medzi webovou službou a jej
používateľmi. Tieto servery môžu poskytovať ďalšie zabezpečenie a zrýchľovať prístup k službe.
Vyberte jednu z nasledujúcich možností:
• Adresa proxy servera — Zadajte názov hostiteľa alebo IP adresu používaného proxy servera.
• Oblasť — Zadajte oblasť proxy servera.
• Meno užívateľa a Heslo — Zadajte meno užívateľa a heslo pre proxy server.
• Povoliť voľné smer. — Vyberte, či je povolené voľné smerovanie.
• Typ prenosu — Vyberte položku UDP alebo TCP.
• Port — Zadajte číslo portu proxy servera.
Úprava registračných serverov
Vyberte položku Menu > Nástroje > Nastaven. > Spojenie > Nastavenia SIP > Voľby > Pridať nový alebo Upraviť > Registračný
server.
Vyberte jednu z nasledujúcich možností:
• Adresa registr. servera — Zadajte názov hostiteľa alebo IP adresu používaného registračného servera.
• Oblasť — Zadajte oblasť registračného servera.
• Meno užívateľa a Heslo — Zadajte meno užívateľa a heslo pre registračný server.
• Typ prenosu — Vyberte položku UDP alebo TCP.
• Port — Zadajte číslo portu registračného servera.
Nastavenia dátového prenosu
Vyberte položku Menu > Nástroje > Nastaven. > Spojenie > Dátový prenos.
Ak chcete nastaviť časový limit, po uplynutí ktorého sa dátové prenosy automaticky ukončia, ak sa neprenášali žiadne údaje,
vyberte položku On-line čas a stlačte pákový ovládač. Výberom položky Definuje užívateľ môžete zadať čas sami a výberom
položky Neobmedzený môžete uchovať pripojenie aktívne až do výberu položky Voľby > Odpojiť.
VPN
Miesta prístupu VPN Ak chcete spravovať miesta prístupu VPN, vyberte položku VPN > Miesta prístupu VPN > Voľby a niektorú z nasledujúcich
možností:
• Upraviť — Úprava vybratého miesta prístupu. Ak sa miesto prístupu používa alebo ak sú jeho nastavenia chránené, nemôžete
ho upraviť.
• Nové mies. prístupu — Vytvorenie nového miesta prístupu VPN.
• Vymazať — Vymazanie vybratého miesta prístupu.
Nastavenia miesta prístupu VPN
Informácie o správnych nastaveniach miesta prístupu získate od poskytovateľa služieb.
Ak chcete upraviť nastavenia miesta prístupu VPN, vyberte miesto prístupu a položku Voľby.
Vyberte jednu z nasledujúcich možností:
• Názov spojenia — Zadajte názov spojenia VPN. Maximálna dĺžka názvu je 30 znakov.
• Zásady VPN — Vyberte zásadu VPN, ktorá sa použije s týmto miestom prístupu.
• Prístup na Internet — Vyberte internetové miesto prístupu, ktoré sa použije s týmto miestom prístupu VPN.
• Adresa proxy serv. — Zadajte adresu proxy servera tohto miesta prístupu VPN.
• Číslo proxy portu — Zadajte číslo portu proxy servera.
Bezdrôtová sieť LAN
Vyberte položku Menu > Nástroje > Nastaven. > Spojenie > Sieť Wireless LAN.
Ak chcete zobrazovať indikátor v prípade, keď je v aktuálnej oblasti k dispozícii bezdrôtová sieť LAN, vyberte položku Ukázať
dostupnosť > Áno.
Copyright © 2006 Nokia. All Rights Reserved. 88
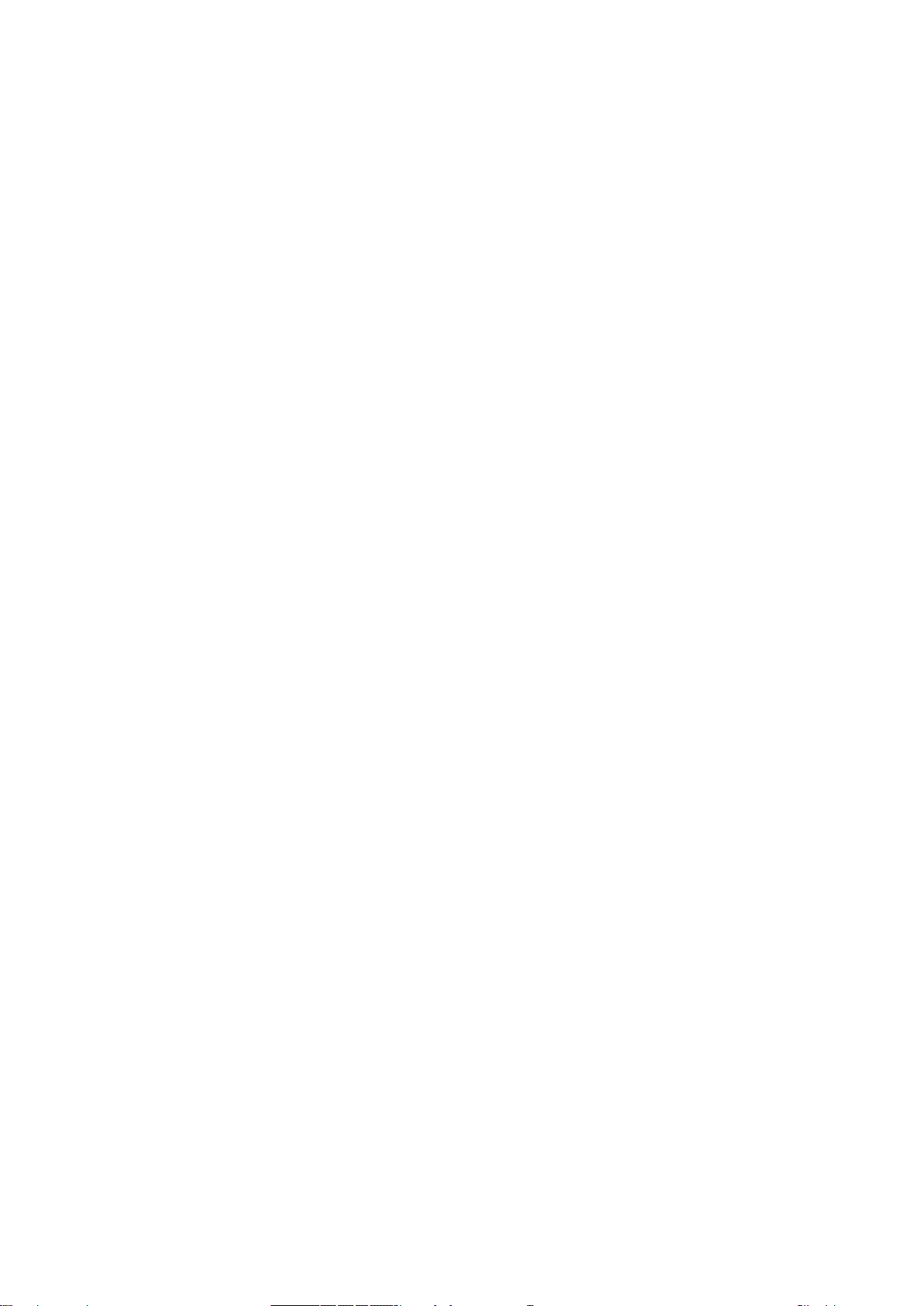
N a s t a v e n .
Ak chcete nastaviť časový interval, v ktorom bude váš prístroj prehľadávať dostupné bezdrôtové siete LAN a aktualizovať
indikátor, vyberte položku Vyhľadávať siete.
Rozšírené nastavenia siete WLAN
Vyberte položku Menu > Nástroje > Nastaven. > Spojenie > Sieť Wireless LAN > Voľby > Rozšír. nastavenia. Rozšírené nastavenia
bezdrôtovej siete LAN sa obvykle definujú automaticky a ich zmena sa neodporúča.
Ak chcete upraviť nastavenia ručne, vyberte položku Automatická konfig. > Vypnutá a definujte nasledujúce nastavenia:
• Dlhý limit opakovaní — Zadajte maximálny počet pokusov o prenos, ak prístroj neprijme signál potvrdenia príjmu od siete.
• Krátky limit opakov. — Zadajte maximálny počet pokusov o prenos, ak prístroj neprijme signál povolenia prenosu od siete.
• Prah RTS — Vyberte veľkosť dátového paketu, pri ktorej bude miesto prístupu bezdrôtovej siete LAN vysielať pred odoslaním
paketu požiadavku na odoslanie.
• Úroveň intenzity TX — Vyberte výkonovú úroveň prístroja na odosielanie dát.
• Rádiové merania — Povolenie alebo zakázanie merania rádiofrekvenčného signálu.
• Šetrenie energie — Zvoľte, či chcete šetriť energiu batérie prístroja.
Ak chcete obnoviť všetky nastavenia na ich pôvodné hodnoty, vyberte položku Voľby > Obnoviť predvolené.
Bezpečnostné nastavenia miest prístupu pre bezdrôtové siete LAN
Vyberte položku Menu > Nástroje > Nastaven. > Spojenie > Miesta prístupu. Vyberte položku Voľby > Nové mies. prístupu a začnite
vytvárať miesto prístupu bezdrôtovej siete LAN alebo vyberte miesto prístupu bezdrôtovej siete LAN a položku Voľby >
Upraviť.
Bezpečnostné nastavenia WEP
V nastaveniach miesta prístupu vyberte položku Ochranný režim WLAN > WEP.
Šifrovacia metóda WEP šifruje dáta pred ich odoslaním. Prístup na sieť je zakázaný pre užívateľov, ktorí nevlastnia požadované
kľúče WEP. Ak sa používa bezpečnostný režim WEP a ak váš prístroj prijme dátový paket, ktorý nie je šifrovaný pomocou kľúčov
WEP, dáta sa odstránia.
V Ad-hoc sieti musia všetky prístroje používať rovnaký kľúč WEP.
Vyberte položku Ochranné nastav. WLAN a jednu z nasledujúcich položiek:
• Použitý kľúč WEP — Vyberte požadovaný kľúč WEP.
• Typ autentifikácie — Vyberte položku Otvorená alebo Zdieľaná.
• Nastav. kľúča WEP — Úprava nastavení kľúča WEP.
Nastavenia kľúča WEP
V nastaveniach miesta prístupu vyberte položku Ochranný režim WLAN > WEP.
V Ad-hoc sieti musia všetky prístroje používať rovnaký kľúč WEP.
Vyberte položku Ochranné nastav. WLAN > Nastav. kľúča WEP a niektorú z nasledujúcich možností:
• Kódovanie WEP — Vyberte požadovanú dĺžku šifrovacieho kľúča WEP.
• Formát kľúča WEP — Vyberte, či chcete zadať dáta kľúča WEP vo formáte ASCII alebo Hexadecimálny.
• Kľúč WEP — Zadajte dáta kľúča WEP.
Bezpečnostné nastavenia protokolu 802.1x
V nastaveniach miesta prístupu vyberte položku Ochranný režim WLAN > 802.1x.
Protokol 802.1x overuje a autorizuje prístup prístroja na bezdrôtovú sieť a zabraňuje prístupu, ak zlyhá proces autorizácie.
Vyberte položku Ochranné nastav. WLAN a jednu z nasledujúcich položiek:
• Režim WPA — Vyberte položku EAP (Extensible Authentication Protocol – rozšíriteľný overovací protokol) alebo Predv.
zdieľaný kľúč (tajný kľúč používaný na identifikáciu prístroja).
• Nastav. modulov EAP — Ak vyberiete možnosť Režim WPA > EAP, vyberte, ktoré doplnky EAP sú definované na vašom prístroji
na používanie miesta prístupu.
• Predv. zdieľaný kľúč — Ak vyberiete možnosť Režim WPA > Predv. zdieľaný kľúč, zadajte zdieľaný privátny kľúč, ktorý
identifikuje váš prístroj v bezdrôtovej sieti LAN, ku ktorej sa pripájate.
Dostupné nastavenia úprav sa môžu líšiť.
Bezpečnostné nastavenia WPA
V nastaveniach miesta prístupu vyberte položku Ochranný režim WLAN > WPA/WPA2.
Vyberte položku Ochranné nastav. WLAN a jednu z nasledujúcich položiek:
• Režim WPA — Vyberte položku EAP (Extensible Authentication Protocol – rozšíriteľný overovací protokol) alebo Predv.
zdieľaný kľúč (tajný kľúč používaný na identifikáciu prístroja).
• Nastav. modulov EAP — Ak vyberiete položku Režim WPA > EAP, vyberte, ktoré zásuvné moduly EAP sú definované na vašom
prístroji na používanie miesta prístupu.
Copyright © 2006 Nokia. All Rights Reserved. 89

N a s t a v e n .
• Predv. zdieľaný kľúč — Ak vyberiete položku Režim WPA > Predv. zdieľaný kľúč, zadajte zdieľaný privátny kľúč, ktorý
identifikuje váš prístroj v bezdrôtovej sieti LAN, ku ktorej sa pripájate.
Dostupné nastavenia úprav sa môžu líšiť.
EAP
Ak chcete zobraziť zásuvné moduly EAP (extensible authentication protocol – rozšíriteľný autentifikačný protokol) aktuálne
nainštalované na vašom prístroji (služba siete), vyberte položku Menu > Nástroje > Nastaven. > Spojenie > Miesta prístupu.
Vyberte položku Voľby > Nové mies. prístupu a definujte miesto prístupu, ktoré používa ako dátový nosič bezdrôtovú sieť LAN.
Ako ochranný režim nastavte 802.1x alebo WPA/WPA2. Vyberte položku Ochranné nastav. WLAN > Režim WPA > EAP, pákovým
ovládačom prejdite na položku Nastav. modulov EAP a stlačte pákový ovládač.
Zásuvné moduly EAP (rozšíriteľný autentifikačný protokol) sa používajú v bezdrôtových sieťach na autentifikáciu bezdrôtových
prístrojov a serverov a rôzne zásuvné moduly EAP umožňujú používanie rozličných metód EAP (služba siete).
Ak chcete použiť zásuvný modul EAP pri pripojení na sieť WLAN pomocou miesta prístupu, vyberte požadovaný zásuvný modul
a položku Voľby > Zapnutý. Zásuvné moduly EAP podporujúce použitie tohto miesta prístupu majú vedľa seba značku
začiarknutia. Ak zásuvný modul nechcete použiť, vyberte položku Voľby > Vypnutý.
Ak chcete upraviť nastavenia zásuvného modulu EAP, vyberte položku Voľby > Konfigurovať.
Ak chcete zmeniť prioritu nastavení zásuvného modulu EAP, výberom položky Voľby > Zvýšiť prioritu sa pri pripájaní na sieť
pomocou miesta prístupu vykoná pokus o použitie daného zásuvného modulu prednostne pred inými zásuvnými modulmi.
Výberom položky Voľby > Znížiť prioritu sa tento zásuvný modul použije na autentifikáciu v sieti po pokuse o použitie ostatných
zásuvných modulov.
Dostupné možnosti sa môžu líšiť.
Konfigurácie
Ak chcete zobraziť a vymazať konfigurácie pre dôveryhodné servery, vyberte položku Menu > Nástroje > Nastaven. > Spojenie >
Konfigurácie.
Od sieťového operátora, poskytovateľa služieb alebo firemného oddelenia informatiky môžete prijať správy obsahujúce
konfiguračné nastavenia dôveryhodných serverov. Tieto nastavenia sa automaticky ukladajú do zložky Konfigurácie. Ak chcete,
môžete prijať konfiguračné nastavenia pre miesta prístupu, multimediálne alebo e-mailové služby a nastavenia chatu alebo
synchronizácie z dôveryhodných serverov.
Ak chcete vymazať konfiguračné nastavenia dôveryhodného servera, pákovým ovládačom prejdite na server a stlačte tlačidlo
Vymazať dozadu. Vymažú sa aj konfiguračné nastavenia ostatných aplikácií poskytovaných týmto serverom.
Nastavenie dátumu a času
Pozrite si „Hodiny“ str. 44.
Ochranné nastavenia
Pozrite si „Definovanie ochranných nastavení“ str. 92.
Nastavenia siete
Vyberte položku Menu > Nástroje > Nastaven. > Sieť.
Definujte nasledujúce nastavenia:
• Režim siete (zobrazuje sa iba v prípade podpory operátorom siete) — Vyberte typ siete. Výberom položky GSM alebo UMTS
môžete použiť príslušnú sieť alebo výberom položky Duálny režim môžete nastaviť prístroj tak, aby automaticky prepínal
medzi týmito dvoma sieťami. Toto nastavenie môže byť pre váš prístroj predvolené a nemusí sa dať zmeniť. Ak nastavíte
prístroj na používanie samotnej siete GSM alebo UMTS a ak vybratá sieť nebude k dispozícii, nebudete môcť uskutočňovať
hovory vrátane tiesňových hovorov a ani používať iné funkcie vyžadujúce sieťové spojenie.
• Voľba operátora — Výberom položky Manuálna môžete zvoliť niektorú z dostupných sietí a výberom položky Automatická
môžete nastaviť prístroj tak, aby vyberal sieť automaticky.
• Info o sieti — Výberom položky Zapnuté môžete nastaviť prístroj tak, aby signalizoval používanie v mikrocelulárnej sieti
(MCN).
Nastavenia doplnkov
Vyberte položku Menu > Nástroje > Nastaven. > Doplnky.
Výstraha: Pri používaní headsetu sa znižuje vaša schopnosť vnímať okolité zvuky. Nepoužívajte headset tam, kde by
vás to mohlo vystaviť nebezpečenstvu.
Pre väčšinu doplnkov môžete zvoliť niektoré z nasledujúcich nastavení:
• Predvolený profil — Vyberte profil, ktorý sa aktivuje po pripojení doplnku k vášmu prístroju.
Copyright © 2006 Nokia. All Rights Reserved. 90

N a s t a v e n .
• Automatic. odpoveď — Nastavenie automatického prijímania hovorov, keď je pripojený doplnok. Výberom položky
Zapnutá nastavíte prístroj tak, aby automaticky prijímal prichádzajúce hovory po 5 sekundách. Ak je typ zvonenia v menu
Profily nastavený na hodnotu Pípne raz alebo Tiché, automatické prijímanie je zakázané.
• Osvetlenie — Výberom položky Zapnuté nastavíte osvetlenie prístroja počas jeho pripojenia k doplnku.
Textový telefón – nastavenia
Ak chcete použiť textový telefón (TTY), musíte ho pripojiť k vášmu prístroju ešte pred zmenou nastavení. Môžete si vybrať
z nasledujúcich nastavení:
• Predvolený profil — Vyberte profil, ktorý sa aktivuje po pripojení textového telefónu (TTY, diaľkopisný stroj) k vášmu prístroju.
• Použiť text. telefón — Ak chcete začať používať textový telefón, vyberte položku Áno.
Copyright © 2006 Nokia. All Rights Reserved. 91

18. Ochrana
Ochrana prístroja
Vyberte položku Menu > Nástroje > Nastaven. > Ochrana > Telefón a SIM.
Môžete upraviť ochranné nastavenia PIN kódu, kódu automatického blokovania a zmeny SIM karty a zmeniť kódy a heslá.
Nepoužívajte kódy podobné tiesňovým číslam, aby nedopatrením nedochádzalo k volaniam na tiesňové číslo.
Kódy sa zobrazujú ako hviezdičky. Pri zmene kódu zadajte platný kód a potom dvakrát nový kód.
Definovanie ochranných nastavení
Ak chcete definovať nastavenia prístroja a SIM karty, vyberte nastavenie a položku Voľby > Zmeniť.
Aj keď sú hovory obmedzené na uzavreté skupiny užívateľov, môže sa dať volať na oficiálne tiesňové číslo, naprogramované
vo vašom prístroji.
Definujte nasledujúce nastavenia:
• Ochrana PIN kódom — Výberom položky Zapnutá nastavíte požadovanie zadania PIN kódu pri každom zapnutí prístroja. Toto
nastavenie sa nedá zmeniť po vypnutí prístroja. Niektoré SIM karty neumožňujú vypnúť ochranu PIN kódom.
• PIN kód — Zmena PIN kódu. PIN kód musí mať dĺžku 4 až 8 číslic. PIN kód chráni vašu SIM kartu pred neoprávneným použitím
a spravidla sa dodáva spolu so SIM kartou. PIN kód sa po troch nesprávnych zadaniach za sebou zablokuje a budete ho musieť
odblokovať zadaním PUK kódu, inak nebudete môcť SIM kartu ďalej používať.
• PIN2 kód — Zmena PIN2 kódu. PIN2 kód musí mať dĺžku 4 až 8 číslic. PIN2 kód je potrebný na prístup k niektorým funkciám
prístroja a dodáva sa so SIM kartou. PIN2 kód sa po troch nesprávnych zadaniach za sebou zablokuje a budete ho musieť
odblokovať zadaním PUK2 kódu, inak nebudete môcť SIM kartu ďalej používať.
• Autoblokovací cyklus — Nastavenie času, po ktorom sa prístroj automaticky zablokuje, pričom ho bude možné znova použiť
iba po zadaní správneho blokovacieho kódu. Ak chcete automatické blokovanie vypnúť, zadajte čas v minútach alebo vyberte
položku Žiadny. Aj keď je prístroj zablokovaný, môžete stále prijímať prichádzajúce hovory a volať na oficiálne tiesňové číslo
naprogramované vo vašom prístroji.
• Blokovací kód — Zmena blokovacieho kódu. Nový kód môže mať 4 až 255 znakov. Použiť môžete písmená (veľké aj malé) aj
číslice. Ak blokovací kód nebude mať správny formát, prístroj vás upozorní. Predvolený kód je 12345. Aby ste predišli
neoprávnenému použitiu svojho prístroja, tento blokovací kód zmeňte. Nový kód udržiavajte v tajnosti a na bezpečnom
mieste oddelene od prístroja.
• Blok. pri zmene SIM — Nastavenie prístroja tak, aby po vložení novej, neznámej SIM karty vyžadoval blokovací kód. Prístroj
si uchováva zoznam SIM kariet, ktoré pozná ako karty majiteľa.
• Povoliť vzdialené blok. — Ak zapnete túto možnosť, môžete prístroj zablokovať odoslaním preddefinovanej textovej správy
z iného telefónu. Ak zapnete túto možnosť, musíte zadať správu vzdialeného zablokovania a potvrdiť ju. Správa musí mať
aspoň 5 znakov.
• Uzavretá skup. užív. (služba siete) — Definovanie skupiny ľudí, ktorí vám môžu volať a ktorým môžete volať vy.
• Potvrdiť SIM služby (služba siete) — Nastavenie prístroja tak, aby zobrazoval potvrdzovacie správy pri využívaní služieb SIM
karty.
Zmena blokovacieho hesla
Ak chcete zmeniť heslo používané na blokovanie hlasových a faxových hovorov alebo dátových prenosov, vyberte položku
Menu > Nástroje > Nastavenia > Blok. hovorov > Blok. mobil. hovorov > Voľby > Zmeniť blok. heslo. Zadajte platný kód a potom
dvakrát za sebou zadajte nový kód. Blokovacie heslo musí mať dĺžku štyri číslice. Bližšie informácie vám poskytne váš
poskytovateľ služieb.
Pevný zoznam
Aj keď je aktivovaný pevný zoznam, môže sa dať volať na oficiálne tiesňové číslo, naprogramované vo vašom prístroji.
Vyberte položku Menu > Kontakty > Voľby > SIM kontakty > Kontakty pevn. zozn..
Služba pevného zoznamu umožňuje obmedziť hovory z vášho prístroja na iba určité telefónne čísla. Nie všetky SIM karty
podporujú službu pevného zoznamu. Ďalšie informácie si vyžiadajte od svojho poskytovateľa služieb.
Vyberte položku Voľby a jednu z nasledujúcich možností:
• Zapnúť pevný zozn. — Obmedzenie hovorov z vášho prístroja. Ak chcete zrušiť túto službu, vyberte položku Vypnúť pevný
zozn.. Na aktiváciu a deaktiváciu služby pevného zoznamu a na úpravu kontaktov pre túto službu potrebujete váš PIN2 kód.
Ak tento kód nemáte, obráťte sa na poskytovateľa služieb.
• Nový SIM kontakt — Pridanie telefónneho čísla do zoznamu čísiel, na ktoré sa môže volať. Zadajte názov kontaktu a telefónne
číslo. Ak chcete obmedziť hovory podľa predvoľby krajiny, do poľa Nový SIM kontakt zadajte predvoľbu krajiny. Všetky
telefónne čísla, na ktoré sú povolené hovory, musia začínať touto predvoľbou krajiny.
• Pridať z Kontaktov — Kopírovanie kontaktu zo zložky Kontakty do vášho pevného zoznamu.
Copyright © 2006 Nokia. All Rights Reserved. 92

O c h r a n a
Tip: Ak chcete odosielať textové správy kontaktom na SIM karte počas aktívnej služby pevného zoznamu, musíte do
pevného zoznamu pridať číslo strediska textových správ.
Ak chcete zobraziť alebo upraviť telefónne číslo, na ktoré sú povolené hovory z vášho prístroja, vyberte položku Voľby > SIM
kontakty > Kontakty pevn. zozn..
Ak chcete zavolať kontaktu, stlačte tlačidlo Volať.
Ak chcete upraviť telefónne číslo, vyberte položku Voľby > Upraviť. Na úpravu pevného zoznamu môžete potrebovať PIN2 kód.
Ak chcete vymazať kontakt, stlačte tlačidlo Vymazať dozadu.
Správca certifikátov
Dôležité: Upozorňujeme, že hoci používanie certifikátov podstatne znižuje riziká pri vzdialených pripojeniach a
inštalácii softwaru, výhody zvýšenej bezpečnosti sa prejavia iba pri ich správnom používaní. Existencia certifikátu sama
o sebe neposkytuje žiadnu ochranu; zvýšenie bezpečnosti dosiahnete iba ak správca certifikátov obsahuje správne,
autentické alebo dôveryhodné certifikáty. Certifikáty majú obmedzenú dobu platnosti. Ak sa zobrazí upozornenie
„Doba platnosti certifikátu uplynula” alebo „Certifikát ešte nie je platný”, hoci certifikát by mal byť platný, skontrolujte,
či máte na svojom prístroji nastavený správny dátum a čas.
Pred akoukoľvek zmenou nastavení certifikátu musíte mať istotu, že skutočne dôverujete vlastníkovi certifikátu a že
certifikát uvedenému vlastníkovi skutočne patrí.
Digitálne certifikáty sa používajú na overenie pôvodu softvéru, avšak nezaručujú bezpečnosť. Existujú tri odlišné typy
certifikátov: autorizačné certifikáty, osobné certifikáty a serverové certifikáty. Počas bezpečného spojenia môže server odoslať
na váš prístroj serverový certifikát. Po jeho prijatí sa skontroluje prostredníctvom autorizačného certifikátu uloženého na vašom
prístroji. Ak identita servera nie je autentická alebo ak na prístroji nemáte správny certifikát, zobrazí sa oznam.
Certifikát môžete načítať z webovej lokality, prijať ako prílohu e-mailu alebo ako správu odoslanú cez spojenie Bluetooth alebo
infračervené spojenie. Certifikáty by sa mali používať, ak sa pripájate k on-line banke alebo vzdialenému serveru a prenášate
dôverné informácie. Mali by sa používať aj keď chcete znížiť riziko napadnutia vírusmi alebo iným škodlivým softvérom a na
kontrolu pravosti softvéru, ktorý načítavate a inštalujete na váš prístroj.
Tip: Ak pridávate nový certifikát, skontrolujte jeho pravosť.
Spravovanie osobných certifikátov
Osobné certifikáty sú certifikáty, ktoré sú vydané vám.
Ak chcete pridať certifikáty na váš prístroj, vyberte súbor s certifikátom a položku Ulož. Výberom položky Voľby > Vymazať
môžete odstrániť vybratý certifikát.
Ak chcete skontrolovať pravosť certifikátu, vyberte certifikát a položku Zobraziť detaily. Certifikát jednoznačne identifikujú
identifikačné odtlačky. Obráťte sa na oddelenie technickej podpory alebo zákazníckych služieb vlastníka certifikátu a požiadajte
o porovnanie odtlačkov certifikátu. Šesťciferné heslá pamäte tajných kľúčov obsahujú tajné kľúče, ktoré sa dodávajú s osobnými
certifikátmi.
Spravovanie autorizačných certifikátov
Autorizačné certifikáty používajú niektoré služby na kontrolu platnosti iných certifikátov.
Ak chcete pridať certifikáty na váš prístroj, vyberte súbor s certifikátom a položku Ulož. Výberom položky Voľby > Vymazať
môžete odstrániť vybratý certifikát.
Ak chcete skontrolovať pravosť certifikátu, vyberte certifikát a položku Zobraziť detaily. Certifikát jednoznačne identifikujú
identifikačné odtlačky. Obráťte sa na oddelenie technickej podpory alebo zákazníckych služieb vlastníka certifikátu a požiadajte
o porovnanie odtlačkov certifikátu. Šesťciferné heslá pamäte tajných kľúčov obsahujú tajné kľúče, ktoré sa dodávajú s osobnými
certifikátmi.
Dôverovanie certifikátu znamená, že ho autorizujete na overovanie webových stránok, e-mailových serverov, softvérových
balíkov a ďalších údajov. Na overovanie služieb a softvéru sa dajú použiť iba dôveryhodné certifikáty.
Ak chcete zmeniť nastavenia dôveryhodnosti, vyberte certifikát a položku Voľby > Nastavenia dôvery . Vyberte pole aplikácie
a položku Áno alebo Nie. Nastavenia dôveryhodnosti osobného certifikátu nemôžete zmeniť.
V závislosti od certifikátu sa zobrazí zoznam aplikácií, ktoré môžu používať daný certifikát:
• Inštalácia Symbian — Aplikácia pre nový operačný systém Symbian.
• Internet — E-mail a obrázky.
• Inštalácia aplikácií — Nová aplikácia Java™.
• Overiť certif. on-line — Protokol na on-line overovanie stavu certifikátu.
Copyright © 2006 Nokia. All Rights Reserved. 93

O c h r a n a
Zobrazenie informácií o certifikáte
Jedinou zárukou toho, že sa skutočne pripájate k správnemu serveru, je overenie digitálneho podpisu a doby platnosti certifikátu
servera.
Ak chcete zobraziť informácie o certifikáte, vyberte certifikát a položku Zobraziť detaily.
Môže sa zobraziť jedna z nasledujúcich poznámok:
• Certifikát nie je dôveryhodný — Nenastavili ste žiadnu aplikáciu používajúcu certifikát. Nastavenia dôveryhodnosti môžete
prípadne zmeniť.
• Certifikát stratil platnosť — Doba platnosti vybraného certifikátu skončila.
• Certifikát ešte neplatí — Doba platnosti vybraného certifikátu ešte nezačala.
• Certifikát poškodený — Certifikát sa nedá použiť. Obráťte sa na vydavateľa certifikátu.
Bezpečnostné nastavenia certifikátov
Vyberte jednu z nasledujúcich možností:
• Inštalácia softvéru — Zvoľte možnosť inštalácie iba podpísaných aplikácií alebo všetkých aplikácií.
• Overiť certif. on-line — Ak chcete skontrolovať platnosť certifikátov pri inštalácii aplikácie, vyberte položku Zapnuté.
• Predvol. web. adresa — Ak certifikát neobsahuje jeho vlastnú webovú adresu, platnosť certifikátu sa kontroluje z predvolenej
adresy.
VPN
Pozrite si „Mobilná sieť VPN “ str. 53.
Bezpečnostné nastavenia miest prístupu pre bezdrôtové siete LAN
Pozrite si „Bezpečnostné nastavenia miest prístupu pre bezdrôtové siete LAN“ str. 89.
Copyright © 2006 Nokia. All Rights Reserved. 94

19. Skratky
Ďalej uvádzame niekoľko dostupných klávesových skratiek vášho prístroja. Skratky môžu zefektívniť používanie aplikácií.
Niektoré skratky sú špecifické pre danú aplikáciu a nie sú k dispozícii pre všetky aplikácie.
Aktívny pohotovostný režim
Ľavé tlačidlo voľby + modré funkčné tlačidlo Zablokovanie a odblokovanie klávesnice.
Tlačidlo Volať Otvorenie aplikácie Denník.
0 Stlačením a podržaním tlačidla otvoríte aplikáciu Služby a pripojíte sa na
web.
1 Stlačením a podržaním tlačidla sa vytočí číslo odkazovej schránky.
Tlačidlo s číslicou (2 – 9) Vytočenie čísla použitím rýchlej voľby. Najprv musíte aktivovať rýchlu
voľbu (Menu > Nástroje > Nastavenia > Hovor > Rýchla voľba >
Zapnutá).
V aplikáciách
Vyberte text. Ak chcete vybrať text, stlačte a podržte
tlačidlo Prepnúť a zároveň posuňte pákový ovládač
doľava alebo doprava.
Kopírovanie. Ctrl+C
Vystrihnutie. Ctrl+X
Prilepenie. Ctrl+V
Kurzíva. Ctrl+I
Tučné. Ctrl+B
Zadajte číslo alebo znak označený modrou farbou na
tlačidle.
Zadávanie iba čísiel alebo znakov označených
modrou farbou na tlačidle.
Prepínanie veľkostí znakov. Stlačte tlačidlo Prepnúť.
Shift + pákový ovládač
Jedenkrát stlačte modré funkčné tlačidlo (aby sa zobrazil indikátor ) +
druhé tlačidlo.
Dvakrát stlačte modré funkčné tlačidlo (aby sa zobrazil indikátor ) +
druhé tlačidlo.
Prehliadač obrázkov
Odoslanie obrázka. Tlačidlo Volať
Zmenšenie. 0
Priblíženie. 5
Priblíženie. Ak ho stlačíte dvakrát, použije sa režim
zobrazenia na celej obrazovke.
Posun doľava na zväčšenom obrázku. 4
Posun doprava na zväčšenom obrázku. 6
Posun nahor na zväčšenom obrázku. 2
Posun nadol na zväčšenom obrázku. 8
Otočenie v smere pohybu hodinových ručičiek. 3
Otočenie proti smeru pohybu hodinových ručičiek. 1
Prepínanie medzi zobrazením na celej obrazovke
a normálnym zobrazením.
7
*
Copyright © 2006 Nokia. All Rights Reserved. 95

Informácie o batérii
Váš prístroj je napájaný nabíjateľnou batériou. Nová batéria dosiahne plnú výkonnosť až po dvoch alebo troch úplných cykloch
nabitia/vybitia. Batériu môžete nabiť a vybiť niekoľkostokrát, ale nakoniec sa opotrebuje. Keď sa hovorový čas a čas pohotovosti
podstatne skrátia oproti normálnym hodnotám, kúpte si novú batériu. Používajte iba batérie schválené spoločnosťou Nokia a
batériu nabíjajte iba nabíjačkami, schválenými spoločnosťou Nokia a určenými pre tento prístroj.
Keď nabíjačku nepoužívate, odpojte ju od siete a od prístroja. Nenechávajte plne nabitú batériu zapojenú do nabíjačky, pretože
prebíjanie môže skrátiť jej životnosť. Ak úplne nabitú batériu nepoužívate, časom náboj stratí.
Ak je batéria úplne vybitá, môže trvať niekoľko minút, kým sa na displeji objaví indikátor nabíjania a kým budete môcť začať
telefonovať.
Používajte batériu iba pre účely, pre ktoré je určená. Nikdy nepoužívajte poškodenú nabíjačku alebo batériu.
Neskratujte batériu. K náhodnému skratu môže dôjsť, keď kovový predmet - napríklad minca, sponka alebo pero - spôsobí
priame prepojenie kladnej (+) a zápornej (-) svorky batérie. (Svorky majú tvar kovových prúžkov na batérii.) Môže k tomu dôjsť
napríklad keď nosíte náhradnú batériu vo vrecku alebo kabelke. Pri skratovaní svoriek môže dôjsť k poškodeniu batérie alebo
predmetu, ktorý skrat spôsobil.
Kapacita a životnosť batérie sa zníži, ak batériu ponecháte na horúcich alebo chladných miestach, napríklad v uzavretom aute
v lete alebo v zime. Snažte sa za každých okolností udržiavať batériu v teplote medzi 15 °C a 25 °C (59 °F a 77 °F). Prístroj s
horúcou alebo studenou batériou môže dočasne prestať pracovať, a to aj v prípade, že je batéria úplne nabitá. Výkonnosť batérií
je zvlášť obmedzená pri teplotách hlboko pod bodom mrazu.
Nevhadzujte nepotrebné batérie do ohňa – mohli by explodovať. Batéria môže vybuchnúť aj pri poškodení. Použité batérie
likvidujte v súlade s miestnymi právnymi predpismi. Prosíme, recyklujte ich všade, kde to je možné. Neodhadzujte ich do
komunálneho odpadu.
Návod na autentizáciu batérií Nokia
V záujme vlastnej bezpečnosti vždy používajte originálne batérie Nokia. Aby ste zaistili, že dostanete originálnu batériu Nokia,
kúpte si ju od autorizovaného predajcu produktov Nokia, overte, že na obale sa nachádza logo originálneho doplnku Nokia, a
skontrolujte holografický štítok nasledujúcim postupom:
Ani úspešné splnenie všetkých štyroch krokov nie je stopercentnou zárukou autenticity batérie. Ak máte akýkoľvek dôvod
domnievať sa, že vaša batéria nie je autentická originálna batéria Nokia, viac ju nepoužite a odneste ju do najbližšieho
autorizovaného servisného strediska Nokia alebo k autorizovanému predajcovi produktov Nokia; tam požiadajte o radu.
Autorizované servisné stredisko Nokia alebo autorizovaný predajca preskúma autenticitu batérie. Ak autenticitu nemožno
potvrdiť, vráťte batériu tam, kde ste ju kúpili.
Autentizácia hologramu
1. Pri pohľade na holografický štítok by ste mali z jedného uhla vidieť symbol spojených rúk Nokia a pri
pohľade z iného uhla logo Nokia Original Enhancements.
2. Pri nakláňaní hologramu doľava, doprava, dolu a hore by ste mali postupne na jednotlivých stranách vidieť
1, 2, 3, resp. 4 bodky.
3. Zoškriabte bočnú stranu štítku, aby ste odkryli 20-ciferný kód, napríklad 12345678919876543210. Otočte
batériu tak, aby sa čísla nachádzali hore. 20-ciferný kód začína číslicami v hornom riadku a pokračuje
číslicami na dolnom riadku.
4. Overte, že 20-ciferný kód je platný; riaďte sa návodom na stránke www.nokia.com/batterycheck.
Vytvorte textovú správu – ako text uveďte 20-ciferný kód, napríklad 12345678919876543210, a odošlite na
číslo +44 7786 200276.
Odoslanie bude spoplatnené podľa vnútroštátneho alebo medzištátneho cenníka operátora.
Dostanete správu s informáciou, či bol kód overený.
Copyright © 2006 Nokia. All Rights Reserved. 96

I n f o r m á c i e o b a t é r i i
Čo ak vaša batéria nie je autentická?
Ak nemôžete potvrdiť, že vaša batéria Nokia s hologramom na štítku je autentická batéria od spoločnosti Nokia, nepoužívajte
ju. Odneste ju do najbližšieho autorizovaného servisného strediska Nokia alebo k predajcovi a požiadajte o pomoc. Použitie
batérie, ktorá nie je schválená výrobcom, môže byť nebezpečné a môže spôsobiť zhoršenie parametrov a poškodenie vášho
prístroja a jeho doplnkov. Pri takomto použití môžu navyše stratiť platnosť všetky povolenia a záruky, vzťahujúce sa na prístroj.
Viac sa o originálnych batériách Nokia dozviete na stránkach www.nokia.com/battery.
Copyright © 2006 Nokia. All Rights Reserved. 97

Starostlivosť a údržba
Váš prístroj je výrobok so špičkovou konštrukciou a vyhotovením a je treba, aby ste s ním zaobchádzali starostlivo. Nasledujúce
odporúčania vám pomôžu dodržať podmienky záruky.
• Uchovávajte prístroj v suchu. Zrážky, vlhkosť a najrôznejšie tekutiny a kondenzáty obsahujú minerály, ktoré spôsobujú koróziu
elektronických obvodov. Keď sa váš prístroj zamočí, vyberte batériu a nechajte prístroj úplne vysušiť; až potom doň znova
vložte batériu.
• Nepoužívajte a neuchovávajte prístroj v prašnom a špinavom prostredí. Môže dôjsť k poškodeniu jeho pohyblivých súčastí
a elektroniky.
• Neuchovávajte prístroj v horúcom prostredí. Vplyvom vysokej teploty môže dôjsť ku skráteniu životnosti elektronických
zariadení, poškodeniu batérií a deformácii či roztaveniu niektorých plastov.
• Neuchovávajte prístroj v chladnom prostredí. Keď sa prístroj zohreje na svoju normálnu teplotu, môže sa v jeho vnútri vytvoriť
vlhkosť a poškodiť dosky s elektronickými obvodmi.
• Nepokúšajte sa prístroj otvoriť inak než je uvedené v tomto návode.
• Nenechajte prístroj spadnúť, neudierajte a netraste s ním. Hrubým zaobchádzaním môžete poškodiť vnútorné dosky
s obvodmi a jemnú mechaniku.
• Na čistenie prístroja nepoužívajte agresívne chemikálie, čističe obsahujúce rozpúšťadlá, ani silné saponáty.
• Prístroj nefarbite. Farba môže zaniesť pohyblivé časti prístroja a znemožniť jeho správne fungovanie.
• Na čistenie šošoviek, napríklad objektívu kamery, snímača priblíženia a snímača osvetlenia, používajte mäkkú, čistú a suchú
tkaninu.
• Používajte iba dodávanú alebo schválenú náhradnú anténu. Neschválené antény, úpravy alebo doplnky môžu prístroj
poškodiť a môžu byť v rozpore s právnymi predpismi, upravujúcimi prevádzku rádiofrekvenčných zariadení.
• Nabíjačky nepoužívajte vonku.
• Pred odoslaním svojho prístroja do servisného strediska si vždy zálohujte dáta, ktoré si chcete zachovať, napríklad kontakty
a záznamy v kalendári.
Všetky tieto odporúčania sa vzťahujú v rovnakej miere na váš prístroj, batériu, nabíjačku a všetky doplnky. Ak ktorékoľvek
z týchto zariadení nepracuje správne, zverte ho najbližšiemu autorizovanému servisnému stredisku.
Copyright © 2006 Nokia. All Rights Reserved. 98

Ďalšie bezpečnostné informácie
Prevádzkové prostredie
Nezabúdajte dodržiavať všetky osobitné predpisy, platné v mieste, kde sa nachádzate, a vždy svoj prístroj vypnite, keď je
zakázané ho používať alebo keď by jeho použitie mohlo spôsobiť rušenie alebo nebezpečenstvo. Používajte prístroj iba v jeho
normálnych prevádzkových polohách. Tento prístroj vyhovuje smerniciam pre expozíciu rádiofrekvenčným žiarením pri
používaní buď v normálnej polohe pri uchu alebo vo vzdialenosti najmenej 2,2 cm od tela. Keď nosíte telefón upevnený na tele
pomocou ochranného puzdra, závesu na opasok alebo držiaka, tieto nesmú obsahovať kovy a musia medzi prístrojom a vaším
telom zabezpečiť uvedenú minimálnu vzdialenosť.
Pre prenos dátových súborov a správ potrebuje tento prístroj kvalitné spojenie so sieťou. V niektorých prípadoch možno prenos
dátových súborov alebo správ odložiť, kým takéto spojenie nebude k dispozícii. Dbajte na dodržanie vyššie uvedených pokynov
o vzdialenosti od tela, kým prenos neskončí.
Niektoré súčasti prístroja sú magnetické. Prístroj môže priťahovať kovové materiály. Neklaďte kreditné karty alebo iné
magnetické pamäťové médiá do blízkosti prístroja, pretože môže dôjsť k vymazaniu údajov, ktoré sú na nich uložené.
Zdravotnícke prístroje
Používanie akýchkoľvek rádiofrekvenčných vysielacích zariadení, vrátane bezdrôtových telefónov, môže rušiť funkcie
nedostatočne chránených zdravotníckych prístrojov. Ak chcete zistiť, či je prístroj adekvátne chránený pred externou
rádiofrekvenčnou energiou, alebo ak máte iné otázky, informujte sa u lekára alebo výrobcu prístroja. Vypnite prístroj v
zdravotníckom zariadení, ak vás k tomu vyzývajú nariadenia, vyvesené v priestoroch zariadenia. Nemocnice a zdravotnícke
zariadenia môžu využívať zariadenia, ktoré by mohli byť citlivé na vonkajšie rádiofrekvenčné zdroje.
Kardiostimulátory
Výrobcovia kardiostimulátorov odporúčajú dodržiavať medzi bezdrôtovým telefónom a kardiostimulátorom minimálnu
vzdialenosť 15,3 cm (6"), aby sa zabránilo prípadnému rušeniu činnosti kardiostimulátora. Tieto odporúčania sú v súlade s
výsledkami nezávislého výskumu a odporúčaniami organizácie Wireless Technology Research. Osoby s kardiostimulátorom by
mali:
• vždy udržiavať prístroj vo vzdialenosti najmenej 15,3 cm (6") od kardiostimulátora;
• nenosiť prístroj v náprsnom vrecku a
• držať prístroj pri uchu na opačnej strane, než je kardiostimulátor, aby sa minimalizovalo riziko rušenia.
• Ak máte podozrenie, že dochádza k rušeniu, vypnite prístroj a odložte ho preč.
Naslúchacie pomôcky
Medzi niektorými digitálnymi bezdrôtovými zariadeniami a určitými typmi naslúchacích pomôcok môže dochádzať k rušeniu.
Ak dôjde k rušeniu, obráťte sa na svojho poskytovateľa služieb.
Vozidlá
Rádiofrekvenčné signály môžu rušiť nesprávne inštalované alebo nedostatočne tienené elektronické systémy v motorových
vozidlách, napríklad elektronické systémy vstrekovania paliva, elektronické systémy, brániace prešmykovaniu (zablokovaniu)
kolies pri brzdení, elektronické systémy riadenia rýchlosti jazdy, airbagové systémy. Podrobnejšie informácie si vyžiadajte od
zastúpenia alebo od výrobcu buď vášho vozidla alebo zariadenia, ktorým ste vozidlo dovybavili.
Servis prístroja a jeho inštaláciu do vozidla smie vykonávať iba vyškolený personál. Chybná inštalácia alebo servis môžu byť
nebezpečné a môžu spôsobiť neplatnosť všetkých záruk, vzťahujúcich sa na prístroj. Pravidelne kontrolujte, či je všetko
príslušenstvo bezdrôtového prístroja vo vašom vozidle správne upevnené a funkčné. Neuchovávajte a neprevážajte horľavé
kvapaliny, plyny alebo výbušné materiály v rovnakom priestore ako prístroj, jeho súčasti alebo doplnky. Ak máte vozidlo
vybavené airbagom, myslite na to, že airbagy sa rozpínajú s veľkou silou. Neumiestňujte žiadne predmety, vrátane inštalovaných
alebo prenosných bezdrôtových zariadení, do oblasti pred airbagom alebo do oblastí, kam sa airbag rozpína. Ak je bezdrôtové
zariadenie vo vozidle inštalované nesprávne a airbag sa nafúkne, môže dôjsť k vážnym zraneniam.
Používanie vášho prístroja počas letu v lietadle je zakázané. Pred nástupom do lietadla prístroj vypnite. Používanie bezdrôtových
teleprístrojov v lietadle môže ohroziť prevádzku lietadla, rušiť sieť bezdrôtových telefónov a môže byť v rozpore so zákonom.
Potenciálne explozívne prostredia
Vypnite svoj prístroj, keď sa nachádzate v prostredí s potenciálne výbušnou atmosférou, a rešpektujte všetky značky a pokyny.
Medzi prostredia s potenciálne výbušnou atmosférou patria priestory, kde sa bežne odporúča vypnúť motor vozidla. Iskry v
takýchto priestoroch môžu spôsobiť explóziu alebo požiar s následnými zraneniami, možno i smrteľnými. Vypínajte prístroj na
čerpacích staniciach, napríklad pri benzínových pumpách v servisných strediskách. Rešpektujte obmedzenia na používanie
rádiových zariadení v priestoroch skladovania a distribúcie palív, v chemických prevádzkach a na miestach, kde prebiehajú
Copyright © 2006 Nokia. All Rights Reserved. 99

Ď a l š i e b e z p e č n o s t n é i n f o r m á c i e
trhacie práce. Miesta s potenciálne explozívnou atmosférou sú spravidla, ale nie vždy, jasne označené. Patria medzi ne
podpalubia lodí, chemické prepravné alebo skladovacie zariadenia, vozidlá, jazdiace na skvapalnené uhľovodíky (napríklad
propán alebo bután) a priestory, kde vzduch obsahuje chemikálie alebo častice, napríklad zrno, prach alebo kovové prášky.
Tiesňové volania
Dôležité: Bezdrôtové telefóny, vrátane tohoto prístroja, používajú pre svoju prevádzku rádiofrekvenčné signály,
bezdrôtové siete, pozemné siete a funkcie, programované užívateľmi. Preto nemožno zaručiť spojenie za každých
okolností. Nikdy sa nespoliehajte na akékoľvek bezdrôtové zariadenie ako na jediný prostriedok pre životne dôležitú
komunikáciu, napríklad pre privolanie lekárskej pomoci.
Tiesňové volanie uskutočníte takto:
1. Ak je prístroj vypnutý, zapnite ho. Skontrolujte, či je intenzita signálu dostatočná.
Niektoré siete môžu vyžadovať, aby bola v prístroji správne vložená platná SIM karta.
2. Stláčajte tlačidlo Koniec, kým sa nevymaže displej a zariadenie nie je pripravené na volanie.
3. Navoľte oficiálne tiesňové číslo, platné v oblasti, kde sa nachádzate. Tiesňové čísla sa v rôznych oblastiach líšia.
4. Stlačte tlačidlo Volať.
Ak máte aktivované niektoré funkcie, budete ich možno musieť vypnúť, aby ste mohli uskutočniť tiesňové volanie. Vyhľadajte
si podrobnejšie informácie v tomto návode alebo sa informujte u poskytovateľa služieb.
Pri tiesňovom volaní čo najpresnejšie podajte všetky potrebné informácie. Váš bezdrôtový prístroj môže byť jediným
komunikačným prostriedkom na mieste nehody. Neukončujte hovor, kým k tomu nedostanete povolenie.
INFORMÁCIA O CERTIFIKÁCII (SAR)
TENTO MOBILNÝ PRÍSTROJ VYHOVUJE SMERNICIAM PRE EXPOZÍCIU RÁDIOVÝMI VLNAMI.
Váš mobilný prístroj je rádiový vysielač a prijímač. Je skonštruovaný tak, aby neprekračoval limity na expozíciu rádiovými vlnami,
odporúčané medzinárodnými smernicami. Tieto smernice boli vypracované nezávislou vedeckou organizáciou ICNIRP a zahŕňajú
bezpečnostné rezervy pre zabezpečenie ochrany všetkých osôb nezávisle od veku a zdravotného stavu.
Expozičné smernice pre mobilné prístroje používajú meraciu jednotku, ktorá je známa ako špecifický absorbovaný výkon alebo
SAR (Specific Absorption Rate). Limit SAR, stanovený v smerniciach ICNIRP, je 2,0 wattu na kilogram (W/kg) a je priemernou
hodnotou na 10 gramov tkaniva. Merania SAR sa vykonávajú v štandardných prevádzkových polohách a s prístrojom, vysielajúcim
na najvyššej certifikovanej výkonovej úrovni vo všetkých skúmaných frekvenčných pásmach. Skutočná hodnota SAR prístroja,
ktorý je v prevádzke, môže byť nižšia ako maximálna hodnota, pretože prístroj je konštruovaný tak, aby používal najnižší výkon,
postačujúci pre komunikáciu so sieťou. Veľkosť tohto výkonu ovplyvňujú mnohé faktory, napríklad vzdialenosť od základňovej
stanice siete. Najvyššia hodnota SAR v zmysle smerníc ICNIRP pri používaní prístroja pri uchu je 0,79 W/kg.
Pri použití príslušenstva prístroja a doplnkov sa hodnoty SAR môžu zmeniť. Hodnoty SAR sa môžu odlišovať v závislosti od
metodiky ich uvádzania a stanovovania v jednotlivých krajinách a od frekvenčného pásma siete. Ďalšie informácie o SAR môžete
nájsť medzi produktovými informáciami na stránkach www.nokia.com.
Copyright © 2006 Nokia. All Rights Reserved. 100
 Loading...
Loading...