Page 1

Nokia E61 - Uživatelská příručka
9246604
4. vydání
Page 2
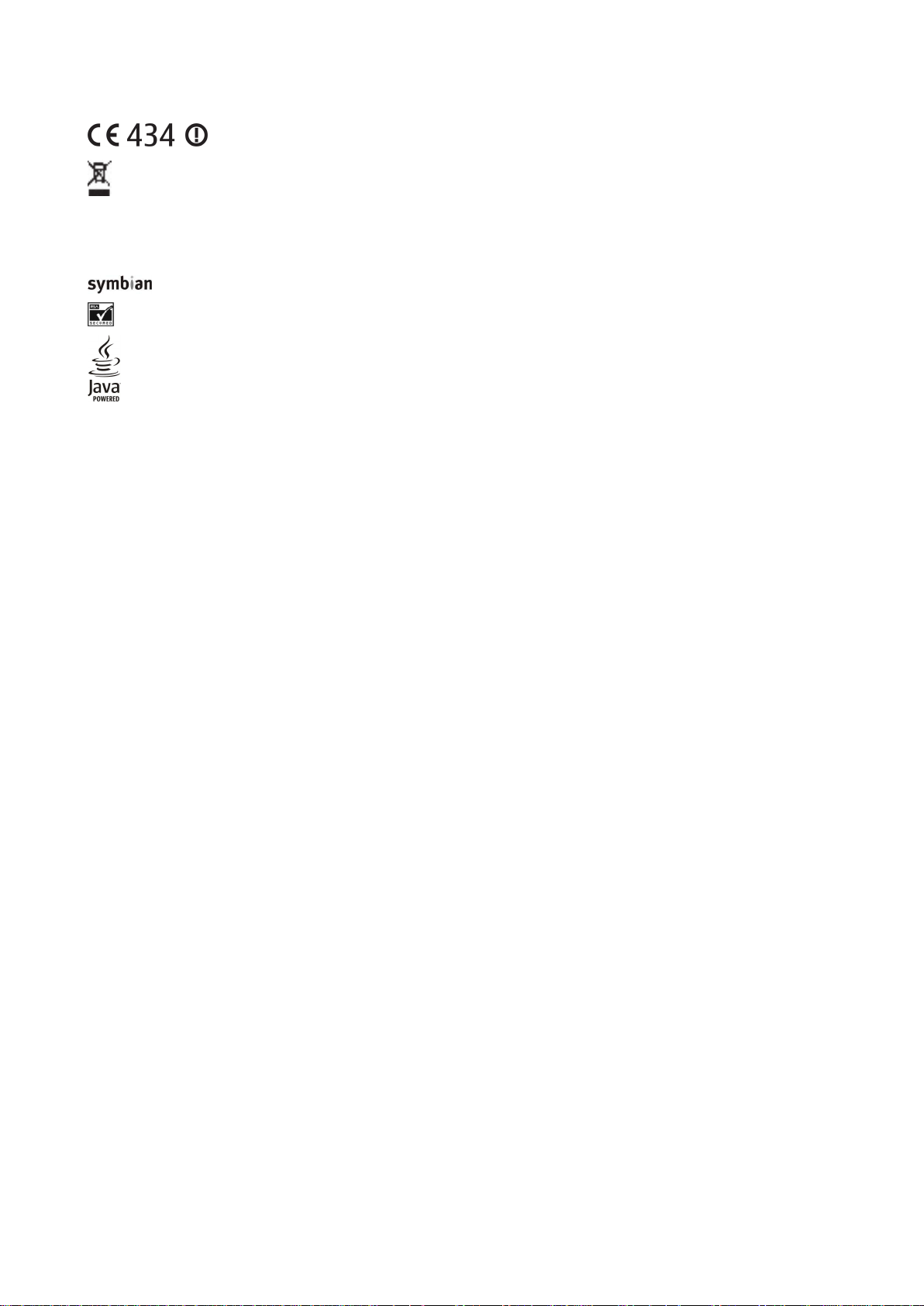
PROHLÁŠENÍ O SHODĚ
se netýká pouze vašeho přístroje, ale i každého příslušenství označeného tímto symbolem. Neodhazujte tyto produkty do netříděného komunálního odpadu.
Copyright © 2006 Nokia. Všechna práva vyhrazena.
Reprodukce, přenos, distribuce nebo ukládání obsahu tohoto dokumentu nebo libovolné jeho části v jakékoli formě je povoleno pouze po předchozím písemném svolení společností
Nokia.
Nokia, Nokia Connecting People, Xpress-on a Pop-Port jsou ochranné známky nebo registrované ochranné známky společnosti Nokia Corporation. Ostatní zmiňované produkty a názvy
společností mohou být ochrannými známkami nebo obchodními názvy svých odpovídajících vlastníků.
Nokia tune je zvuková znacka spolecnosti Nokia Corporation.
This product includes software licensed from Symbian Software Ltd (c) 1998-2004. Symbian and Symbian OS are trademarks of Symbian Ltd.
Includes RSA BSAFE cryptographic or security protocol software from RSA Security.
Java and all Java-based marks are trademarks or registered trademarks of Sun Microsystems, Inc.
This product is licensed under the MPEG-4 Visual Patent Portfolio License (i) for personal and noncommercial use in connection with information which has been encoded in compliance with
the MPEG-4 Visual Standard by a consumer engaged in a personal and noncommercial activity and (ii) for use in connection with MPEG-4 video provided by a licensed video provider. No license
is granted or shall be implied for any other use. Additional information, including that related to promotional, internal, and commercial uses, may be obtained from MPEG LA, LLC. See http://
www.mpegla.com.
Licence k tomuto produktu je udělena podle MPEG-4 Visual Patent Portfolio License (i) pro osobní a nekomerční použití ve spojení s informacemi, které byly zakódovány v souladu s vizuálním
standardem MPEG-4 spotřebitelem v rámci osobní, nepodnikatelské aktivity, a (ii) pro použití ve spojení s videem formátu MPEG-4, poskytnutým licencovaným poskytovatelem videa. Licence
není udělena ani ji není možné použít pro jiné účely. Další informace, včetně informací týkajících se reklamního, interního a komerčního použití, je možné získat od společnosti MPEG LA, LLC.
Viz http://www.mpegla.com.
Nokia se řidí politikou neustálého vývoje. Nokia si vyhrazuje právo provádět změny a vylepšení u všech výrobků popsaných v tomto dokumentu bez předchozího oznámení.
Společnost Nokia není za žádných okolností zodpovědná za jakoukoli ztrátu dat nebo příjmů ani za zvláštní, náhodné, následné či nepřímé škody způsobené jakýmkoli způsobem.
Obsah tohoto dokumentu je dodáván "TAK JAK JE". Kromě zákonných požadavků se ve vztahu k přesnosti, spolehlivosti ani obsahu tohoto dokumentu neposkytují žádné vyjádřené ani
předpokládané záruky včetně, nikoli však pouze, předpokládaných záruk prodejnosti a vhodnosti pro daný účel. Společnost Nokia si vyhrazuje právo kdykoli a bez předchozího upozornění
tento dokument revidovat nebo ukončit jeho platnost.
Dostupnost určitých produktů se může lišit podle oblastí. Obraťte se na nejbližšího prodejce společnosti Nokia.
KONTROLA EXPORTU
Tento přístroj může obsahovat komodity, technologie nebo software, které jsou předmětem exportních omezení nebo zákonů platných v USA nebo dalších zemích. Porušování zákonů je
zakázáno.
9246604/4. vydání
NOKIA CORPORATION tímto prohlašuje, že tento RM-89 je ve shodě se základními požadavky a dalšími příslušnými ustanoveními směrnice 1999/5/ES. Kopii
Prohlášení o shodě naleznete na adrese http://www.nokia.com/phones/declaration_of_conformity/."
Symbol přeškrtnutého kontejneru znamená, že na území Evropské unie musí být produkt po ukončení jeho životnosti uložen do odděleného sběru. Toto nařízení
Page 3
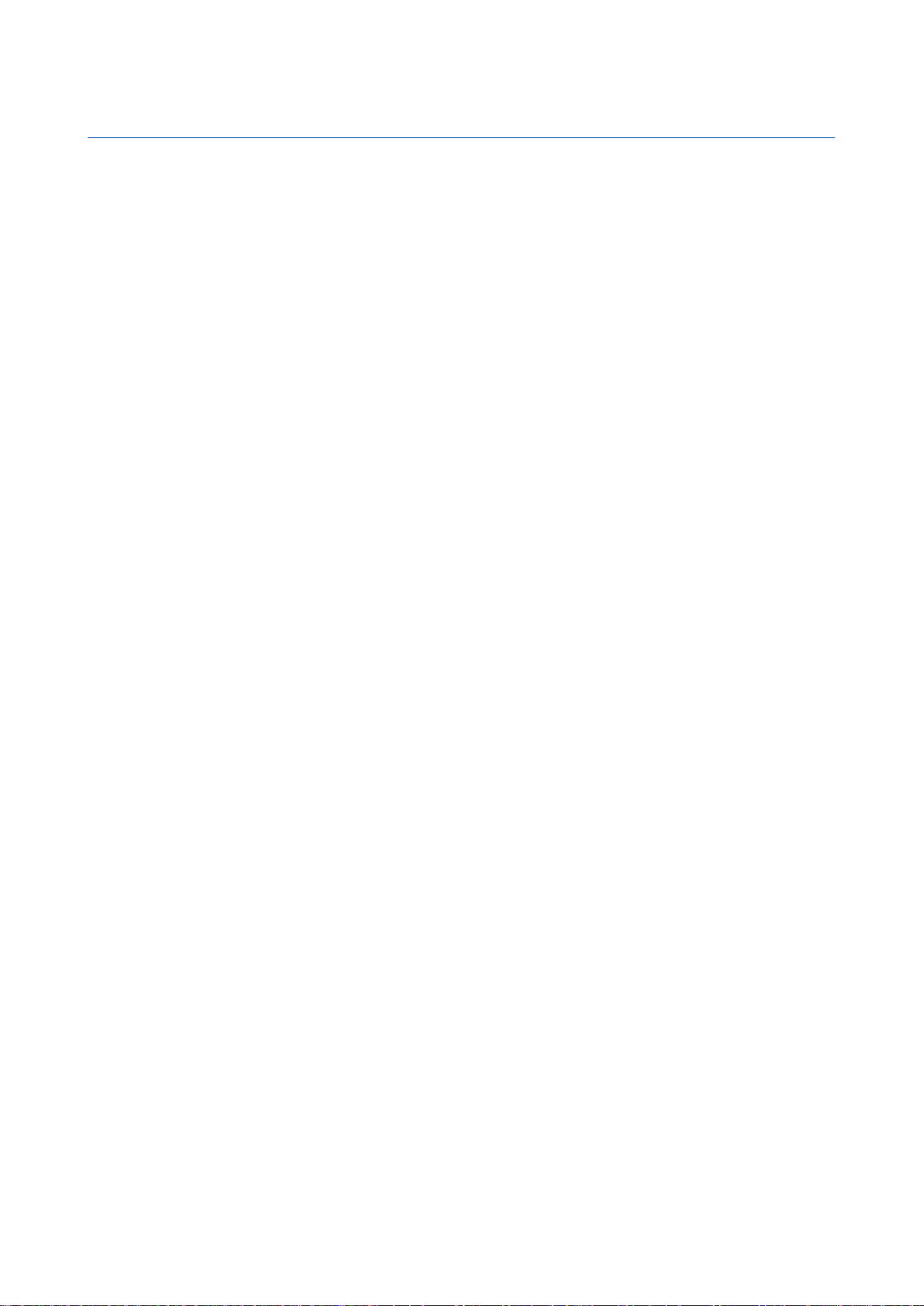
Obsah
Pro vaši bezpečnost.....................................................................6
O tomto přístroji.........................................................................................6
SÍŤOVÉ SLUŽBY.............................................................................................6
Příslušenství, baterie a nabíječky..........................................................7
1. Začínáme....................................................................................8
Vložení SIM karty a baterie......................................................................8
Vložení a vyjmutí paměťové karty........................................................9
Nabíjení baterie..........................................................................................9
Zapnutí přístroje......................................................................................10
Zadání prvních nastavení......................................................................10
Tlačítka a části..........................................................................................10
Funkce tlačítek......................................................................................11
Zámek klávesnice (Keyguard)..............................................................12
Konektory...................................................................................................12
Antény.........................................................................................................12
Ovládání hlasitosti...................................................................................13
Informace o displeji................................................................................13
Pohotovostní režimy..............................................................................13
Aktivní pohotovostní režim..............................................................13
Pohotovostní režim.............................................................................13
Indikátory na displeji.............................................................................14
Paměť..........................................................................................................15
Paměť přístroje.....................................................................................15
Vyměnitelná paměť.............................................................................15
Podrobné informace o paměti.........................................................15
Paměťová karta....................................................................................15
Zabezpečení paměťové karty........................................................16
Odemknutí paměťové karty..........................................................16
Nápověda a výuka...................................................................................16
Nápověda v přístroji............................................................................16
Výuka........................................................................................................16
Nokia PC Suite...........................................................................................16
Podpora společnosti Nokia a kontaktní informace......................16
2. Váš přístroj..............................................................................17
Menu............................................................................................................17
Posouvání a provádění výběrů............................................................17
Psaní textu.................................................................................................17
Kopírování a vložení textu.................................................................18
Změna jazyka psaní.................................................................................18
Společné akce v několika aplikacích..................................................18
3. Přenos obsahu mezi přístroji............................................19
Přenos dat pomocí Bluetooth nebo IČ portu..................................19
Synchronizace dat s jiným přístrojem...............................................19
4. Zprávy.......................................................................................20
Uspořádání zpráv.....................................................................................20
Hledání zpráv............................................................................................20
Nastavení zpráv........................................................................................20
Další nastavení......................................................................................20
Nastavení střediska textových zpráv.................................................21
E-mailové zprávy......................................................................................21
Nastavení e-mailu................................................................................21
Konfigurace tlačítka El. pošta...........................................................21
Připojení ke schránce..........................................................................22
Zobrazení e-mailů v režimu offline.................................................22
Kontrolka e-mailu.................................................................................22
Čtení e-mailů a odpovědi na e-maily.............................................22
Odstraňování zpráv..............................................................................23
Složky aplikace E-mail.........................................................................23
Napsání a odeslání e-mailu...............................................................23
Nastavení e-mailového účtu.............................................................23
Nastavení uživatele..........................................................................24
Nastavení načítání............................................................................24
Nastavení automatického načítání.............................................24
Textové zprávy.........................................................................................24
Psaní a odesílání textových zpráv...................................................24
Volby odeslání textových zpráv....................................................24
Odpovídání na přijaté textové zprávy...........................................25
Textové zprávy na SIM kartě.............................................................25
Nastavení textové zprávy..................................................................25
Obrázkové zprávy.................................................................................25
Předávání obrázkových zpráv dál................................................26
Multimediální zprávy..............................................................................26
Vytváření a odesílání multimediálních zpráv..............................26
Vytváření prezentací............................................................................26
Příjem multimediálních zpráv a odpovědi na ně.......................27
Zobrazování prezentací......................................................................27
Zobrazování mediálních objektů.....................................................27
Zobrazení a uložení multimediálních příloh...............................28
Nastavení multimediálních zpráv...................................................28
Chat..............................................................................................................28
Připojení k serveru chatu...................................................................28
Hledání uživatelů nebo skupin chatu............................................28
Konverzace s jedním uživatelem chatu.........................................29
Skupiny chatu........................................................................................29
Skupinové konverzace.....................................................................29
Nastavení skupiny chatu.................................................................30
Oprávnění k úpravám skupiny......................................................30
Vyloučení ze skupin..........................................................................30
Kontakty chatu......................................................................................30
Blokované kontakty..........................................................................31
Zobrazování pozvánek........................................................................31
Zaznamenané chaty.............................................................................31
Nastavení................................................................................................31
Nastavení serveru chatu.................................................................31
Speciální zprávy........................................................................................31
Odesílání příkazů služby....................................................................32
5. Volání........................................................................................33
Zrychlená volba........................................................................................33
Přijetí hovoru............................................................................................33
Volby v průběhu hovoru........................................................................33
Přesměrování hovorů.............................................................................34
Blokování hovorů.....................................................................................34
Blokování síťových volání..................................................................34
Odesílání kmitočtových tónů DTMF....................................................34
Videohovory..............................................................................................35
Protokol......................................................................................................35
Nastavení protokolu............................................................................35
Push to talk................................................................................................35
Nastavení uživatele..........................................................................36
Nastavení připojení..........................................................................36
Přihlášení ke službě push to talk.....................................................36
Hovory Push to talk..............................................................................36
Požadavky na zpětné volání.............................................................36
Zobrazení kontaktů..............................................................................36
Vytvoření kanálu...................................................................................37
Registrace kanálů PTT.........................................................................37
Připojení ke kanálu..............................................................................37
Protokol služby push to talk.............................................................37
Ukončení služby push to talk............................................................37
Telefonování po síti................................................................................37
Preferovaný profil.................................................................................38
Registrace profilů.................................................................................38
Hlasové příkazy........................................................................................38
Volání.......................................................................................................38
Spuštění aplikace..................................................................................38
Změna profilů........................................................................................38
Nastavení hlasových příkazů............................................................38
6. Kontakty...................................................................................39
Správa skupin kontaktů.........................................................................39
Správa výchozích informací..................................................................39
Kopírování kontaktů mezi pamětí na SIM kartě a v
přístroji.......................................................................................................39
Výběr vyzváněcích tónů pro kontakty...............................................40
Vizitky..........................................................................................................40
7. Kalendář...................................................................................41
Vytváření záznamů v kalendáři...........................................................41
Úkoly............................................................................................................41
Nastavení kalendáře...............................................................................41
Typy zobrazení kalendáře.....................................................................41
Page 4

O b s a h
Odesílání záznamů v kalendáři...........................................................42
Přidání doručeného záznamu v kalendáři do vašeho
kalendáře...................................................................................................42
8. Hodiny.......................................................................................43
Budík.........................................................................................................43
Přidávání a odstraňování měst...........................................................43
9. Možnosti připojení................................................................44
Přístupové body k Internetu................................................................44
Nastavení přístupového bodu k Internetu pro datovou
komunikaci.............................................................................................44
Pokročilé nastavení přístupového bodu k Internetu pro
datovou komunikaci...........................................................................44
Nastavení přístupového bodu k Internetu pro datové pakety
(GPRS).......................................................................................................45
Pokročilé nastavení přístupového bodu k Internetu pro
datové pakety (GPRS)..........................................................................45
Nastavení přístupového bodu k Internetu pro bezdrátovou
síť LAN......................................................................................................45
Pokročilá nastavení přístupového bodu k Internetu pro
bezdrátovou síť LAN............................................................................46
Bezdrátová síť LAN..................................................................................46
Připojení kabelem...................................................................................46
IP passthrough.........................................................................................46
Nastavení datového kabelu pomocí IP passthrough................47
Přístupový bod pro IP passthrough................................................47
Pokročilá nastavení přístupového bodu pro IP
passthrough...........................................................................................47
Bluetooth....................................................................................................47
Zahájení používání Bluetooth..........................................................47
Nastavení................................................................................................47
Tipy k zabezpečení...............................................................................48
Odesílání dat..........................................................................................48
Indikátory připojení Bluetooth........................................................48
Párování přístrojů................................................................................48
Autorizace přístroje..........................................................................49
Příjem dat...............................................................................................49
Ukončení připojení Bluetooth..........................................................49
Profil pro přístup k SIM kartě............................................................49
Infračervené propojení..........................................................................49
Datová připojení......................................................................................50
Datové pakety........................................................................................50
UMTS.........................................................................................................50
Místní bezdrátová síť (bezdrátová síť LAN)..................................50
Správce připojení.....................................................................................51
Zobrazení a ukončení aktivních připojení....................................51
Hledání bezdrátové sítě LAN.............................................................51
Modem........................................................................................................51
Mobilní VPN................................................................................................51
Správa VPN..............................................................................................52
Správa pravidel VPN.............................................................................52
Zobrazení protokolu VPN...................................................................52
Roaming e-mailových dat.....................................................................52
Skupiny přístupových bodů...............................................................53
Konfigurace skupin přístupových bodů pro poštu a
synchronizaci.........................................................................................53
10. Web.........................................................................................54
Přístupové body.......................................................................................54
Procházení webu.....................................................................................54
Záložky........................................................................................................54
Stahování položek...................................................................................54
Ukončení spojení.....................................................................................55
Vymazání mezipaměti........................................................................55
Zdroje a blogy zpráv...............................................................................55
Nastavení aplikace Web........................................................................55
Služby..........................................................................................................56
11. Aplikace Kancelář ...............................................................57
Správce souborů......................................................................................57
Správa souborů.....................................................................................57
Hledání souborů...................................................................................57
Dokumenty................................................................................................57
Zobrazení objektů v dokumentu.....................................................58
Formátování dokumentů...................................................................58
Zobrazení struktury dokumentu.....................................................58
Náhled rozvržení stránky...................................................................58
Hledání textu.........................................................................................59
Editor tabulek........................................................................................59
Tabulkový procesor.................................................................................59
Zobrazení Osnova.................................................................................59
Práce s listy.............................................................................................59
Práce s buňkami....................................................................................60
Vkládání funkcí......................................................................................61
Webové odkazy.....................................................................................61
Vytváření a úpravy grafů....................................................................61
Hledání textu.........................................................................................61
Prezentace.................................................................................................61
Zobrazení prezentací.......................................................................61
Zobrazení prezentací datovým projektorem............................62
Práce s různými zobrazeními...........................................................62
Zobrazení Rozvržení.........................................................................62
Zobrazení Osnova..............................................................................62
Zobrazení Poznámky........................................................................62
Zobrazení Předloha snímků...........................................................62
Úpravy prezentací................................................................................63
Úpravy tabulek......................................................................................63
Vyhledání textu v prezentaci............................................................64
Export obrazovky.....................................................................................64
Zobrazení obsahu displeje................................................................64
Tisk...............................................................................................................64
12. Organizér...............................................................................65
Poznámky...................................................................................................65
Kalkulačka..................................................................................................65
Konvertor....................................................................................................65
Konverze měr.........................................................................................65
Nastavení základní měny a směnného kurzu.............................65
Hlasová schránka.....................................................................................66
13. Správa dat a softwaru.......................................................67
Správce aplikací........................................................................................67
Instalace aplikací a softwaru............................................................67
Zobrazení a odebrání softwaru.......................................................67
Zobrazení protokolu instalace.........................................................67
Nastavení................................................................................................67
Nastavení zabezpečení aplikací Java..............................................67
Síťová služba vzdálené konfigurace..................................................68
Nastavení vzdálené konfigurace.....................................................68
Vytvoření profilu konfigurace...........................................................68
Synchronizace dat...................................................................................68
Vytvoření synchronizačního profilu................................................69
Synchronizační profily.........................................................................69
Nastavení připojení pro synchronizaci..........................................69
Definice nastavení synchronizace pro Kontakty.........................69
Definice nastavení synchronizace pro Kalendář.........................69
Definice nastavení synchronizace pro Poznámky......................70
14. Nástroje.................................................................................71
Katalogy Nokia.........................................................................................71
Otevření katalogu.................................................................................71
Otevření složky......................................................................................71
Nastavení Katalogů..............................................................................72
Prův. nast....................................................................................................72
E-mail.......................................................................................................72
Push to talk.............................................................................................72
Sdílení videa...........................................................................................72
Operátor..................................................................................................73
Poloha.........................................................................................................73
Navigátor....................................................................................................73
Zobrazení Navigace.............................................................................73
Zobrazení Poloha..................................................................................73
Zobrazení Délka....................................................................................73
Správa míst.............................................................................................74
Nastavení Navigátora..........................................................................74
Orientační body........................................................................................74
Kategorie orientačních bodů............................................................74
Úpravy kategorií orientačních bodů...........................................74
Úpravy orientačních bodů.................................................................75
Přijaté orientační body.......................................................................75
Hlasová pomoc.........................................................................................75
15. Mediální aplikace................................................................76
Page 5
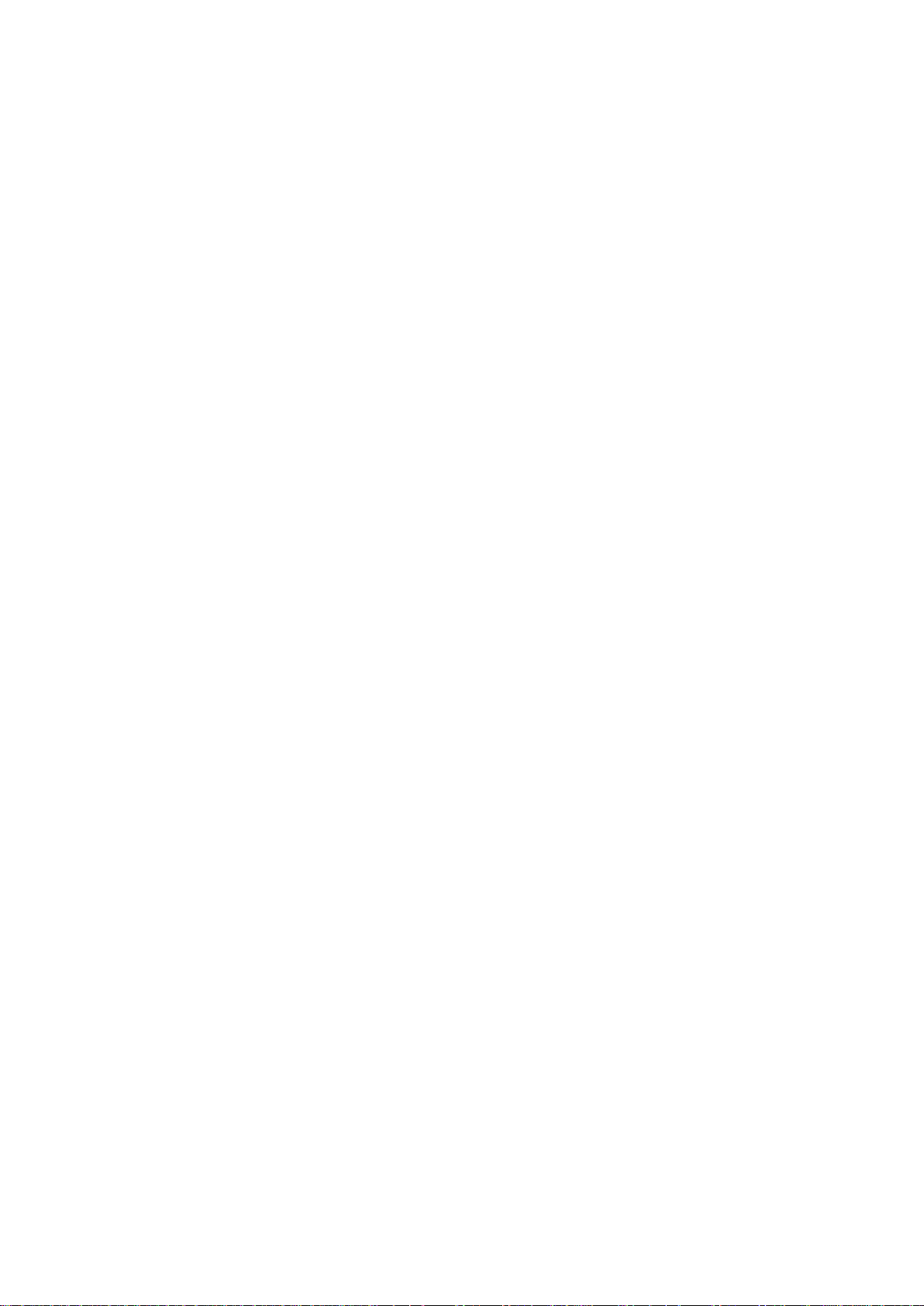
O b s a h
Galerie.........................................................................................................76
Obrázky....................................................................................................76
Správa obrázkových souborů........................................................76
Uspořádání obrázků.........................................................................76
RealPlayer .................................................................................................77
Přehrávání videoklipů a odkazů na datové proudy..................77
Odesílání zvukových souborů a videoklipů..................................77
Přijímání videoklipů............................................................................77
Zobrazení informací o mediálním klipu........................................78
Nastavení................................................................................................78
Nastavení videa.................................................................................78
Nastavení připojení..........................................................................78
Nastavení serveru proxy.................................................................78
Nastavení sítě.....................................................................................78
Pokročilá nastavení sítě..................................................................78
Hudební přehrávač..................................................................................78
Poslech hudby.......................................................................................79
Nastavení hlasitosti hudby................................................................79
Seznamy skladeb..................................................................................79
Ekvalizér..................................................................................................79
Rekordér.....................................................................................................79
Přehrání hlasového záznamu...........................................................80
Flash přehrávač........................................................................................80
16. Přizpůsobení........................................................................81
Profily..........................................................................................................81
Volba vyzváněcích tónů......................................................................81
Změna nastavení příslušenství.........................................................81
Motivy..........................................................................................................81
17. Nastavení..............................................................................83
Nastavení telefonu..................................................................................83
Obecné nastavení.................................................................................83
Nastavení pohotovostního režimu.................................................83
Nastavení displeje................................................................................83
Nastavení hovorů....................................................................................83
Nastavení připojení.................................................................................84
Přístupové body....................................................................................84
Skupiny přístupových bodů...............................................................85
Datové pakety........................................................................................85
Nastavení datových paketů...........................................................85
Nastavení síťových volání..................................................................85
Nastavení protokolu SIP (Session initiation protocol)..............85
Úpravy profilů SIP..............................................................................85
Úpravy serverů proxy SIP................................................................85
Úpravy registračních serverů.........................................................86
Nastavení datové komunikace.........................................................86
VPN............................................................................................................86
Přístupové body k VPN....................................................................86
Nastavení přístupového bodu k síti VPN...................................86
Bezdrátová síť LAN...............................................................................86
Pokročilá nastavení sítě WLAN......................................................86
Nastavení zabezpečení pro přístupové body k bezdrátové
síti LAN..................................................................................................87
Konfigurace............................................................................................88
Nastavení data a času............................................................................88
Nastavení zabezpečení..........................................................................88
Nastavení sítě...........................................................................................88
Nastavení příslušenství..........................................................................88
Nastavení Textový telefon.................................................................88
Informace o bateriích...............................................................93
Pokyny k ověření pravosti baterií.......................................................93
Hologram pro ověření pravosti........................................................93
Co když není baterie pravá?..............................................................94
Péče a údržba..............................................................................95
Další bezpečnostní informace...............................................96
Provozní prostředí...................................................................................96
Zdravotnická zařízení.............................................................................96
Kardiostimulátory................................................................................96
Sluchadla.................................................................................................96
Dopravní prostředky...............................................................................96
Potenciálně výbušná prostředí............................................................96
Tísňová volání...........................................................................................97
CERTIFIKAČNÍ INFORMACE (SAR)............................................................97
TENTO MOBILNÍ PŘÍSTROJ SPLŇUJE PRÁVNÍ PŘEDPISY PRO
VYSTAVENÍ RÁDIOVÝM VLNÁM............................................................97
Rejstřík..........................................................................................98
18. Zabezpečení..........................................................................89
Zabezpečení přístroje ............................................................................89
Definice nastavení zabezpečení.......................................................89
Změna hesla pro blokování...............................................................89
Povolená čísla........................................................................................89
Správce certifikátů...................................................................................90
Správa osobních certifikátů..............................................................90
Správa certifikátů autority.................................................................90
Zobrazení podrobností certifikátu..................................................90
Nastavení bezpečnosti certifikátu..................................................91
VPN...............................................................................................................91
Nastavení zabezpečení pro přístupové body k bezdrátové síti
LAN...............................................................................................................91
19. Klávesové zkratky...............................................................92
Page 6
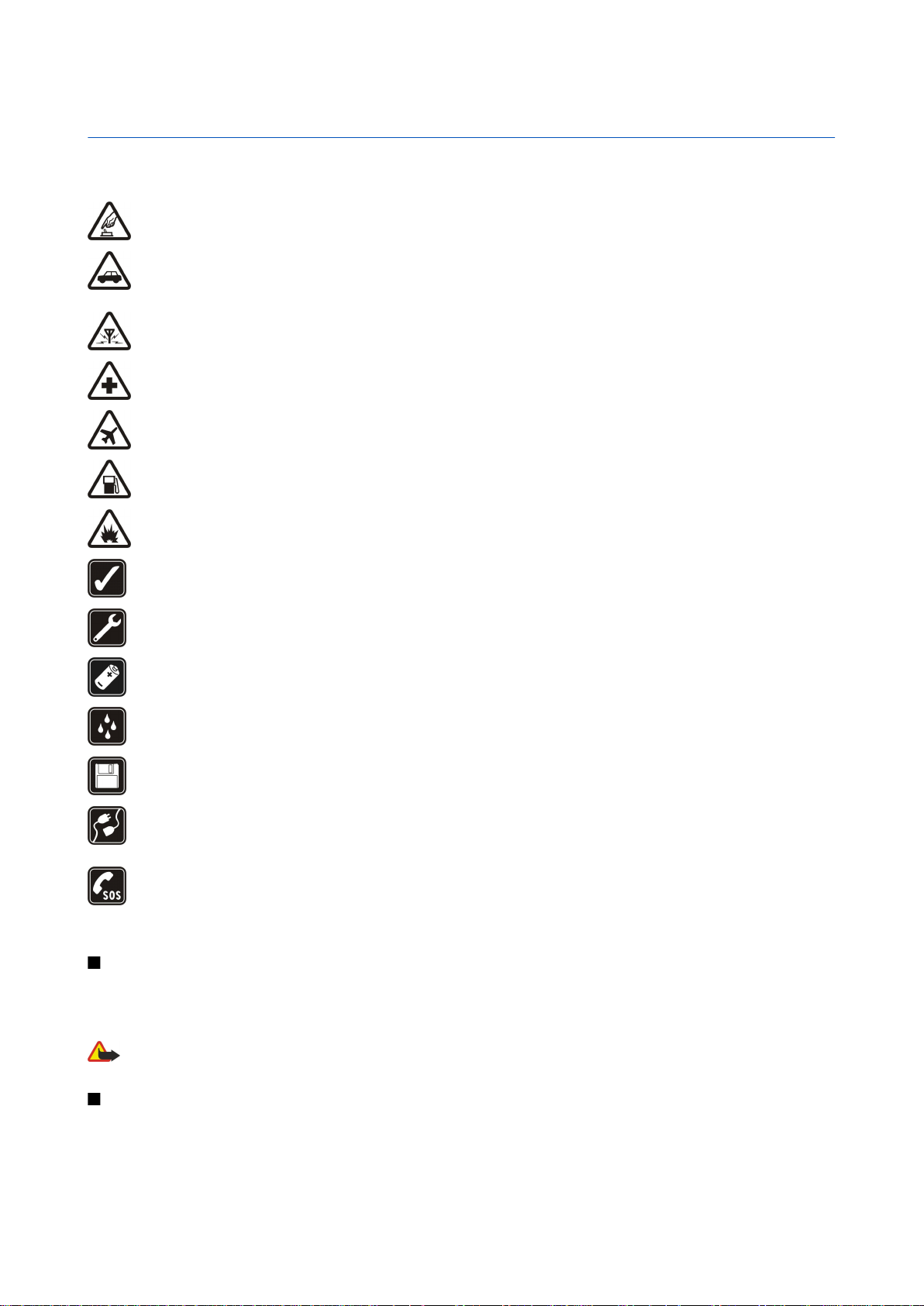
Pro vaši bezpečnost
Seznamte se s těmito jednoduchými pravidly. Jejich nedodržování může být nebezpečné nebo protizákonné. Pro další informace si přečtěte
úplnou uživatelskou příručku.
ZAPNĚTE BEZPEČNĚ
Nezapínejte přístroj tam, kde je používání bezdrátových telefonů zakázáno nebo kde je možný vznik rušivých vlivů a jiného nebezpečí.
BEZPEČNOST SILNIČNÍHO PROVOZU PŘEDEVŠÍM
Dodržujte všechny místní zákony. Při řízení vozu si vždy nechte volné ruce pro řízení. Při řízení musí být vaše pozornost věnována
především bezpečnosti silničního provozu.
RUŠIVÉ VLIVY
Všechny bezdrátové přístroje mohou být citlivé na rušivé vlivy, které mohou ovlivnit jejich funkci.
VYPNĚTE VE ZDRAVOTNICKÝCH ZAŘÍZENÍCH
Dodržujte všechna omezení. V blízkosti lékařských přístrojů a zařízení přístroj vždy vypněte.
VYPNĚTE V LETADLE
Dodržujte všechna omezení. Bezdrátové přístroje mohou v letadle způsobit rušivé vlivy.
VYPNĚTE PŘI DOPLŇOVÁNÍ PALIVA
Nepoužívejte přístroj u čerpací stanice. Nepoužívejte jej v blízkosti pohonných hmot nebo chemikálií.
VYPNĚTE V BLÍZKOSTI MÍST, KDE JSOU PROVÁDĚNY TRHACÍ PRÁCE
Dodržujte všechna omezení. Přístroj nepoužívejte v blízkosti míst, kde jsou prováděny trhací práce.
POUŽÍVEJTE ROZUMNĚ
Používejte jej pouze v normální poloze, jak je vysvětleno v dokumentaci k produktu. Zbytečně se nedotýkejte antén.
KVALIFIKOVANÝ SERVIS
Instalovat a opravovat tento produkt může pouze kvalifikovaný personál.
PŘÍSLUŠENSTVÍ A BATERIE
Používejte pouze schválené příslušenství a baterie. Nepřipojujte nekompatibilní produkty.
ODOLNOST PROTI VODĚ
Tento přístroj není odolný vůči vodě. Udržujte jej v suchu.
ZÁLOŽNÍ KOPIE
Nezapomeňte zálohovat nebo zapisovat všechny důležité informace.
PŘIPOJOVÁNÍ K JINÉMU ZAŘÍZENÍ
Při připojování k jinému zařízení si pečlivě přečtěte bezpečnostní informace v uživatelské příručce daného zařízení. Nepřipojujte
nekompatibilní produkty.
TÍSŇOVÁ VOLÁNÍ
Zkontrolujte, zda je zapnuta funkce telefonu přístroje a zda se nachází v oblasti pokryté službami sítě. Opakovaným tisknutím tlačítka
konec vymažte displej a vraťte se do pohotovostního režimu. Zadejte číslo tísňové linky a stiskněte tlačítko volat. Udejte svou polohu.
Hovor neukončujte, dokud k tomu nedostanete svolení.
O tomto přístroji
Bezdrátový přístroj popisovaný v této příručce je schválen pro použití v sítích GSM 850/900/1800/1900, UMTS 2100. Podrobnější
informace o sítích získáte od svého provozovatele služeb.
Při používání funkcí tohoto přístroje dodržujte všechny zákony a respektujte soukromí a zákonná práva ostatních.
Výstraha: Abyste mohli používat libovolnou funkci tohoto přístroje, kromě budíku, musí být přístroj zapnutý. Nezapínejte přístroj,
pokud použití bezdrátového přístroje může způsobit rušivé vlivy nebo vznik nebezpečí.
SÍŤOVÉ SLUŽBY
Abyste mohli používat telefon, musíte mít od provozovatele bezdrátových služeb zajištěnu odpovídající službu. Provoz mnoha funkcí tohoto
přístroje je závislý na funkcích v bezdrátové síti. Tyto síťové služby nemusí být dostupné ve všech sítích nebo musíte před jejich použitím uzavřít
zvláštní dohody se svým provozovatelem služeb. Váš provozovatel služeb vám může dát další pokyny pro jejich použití a vysvětlit, jak budou
Copyright © 2006 Nokia. All Rights Reserved. 6
Page 7
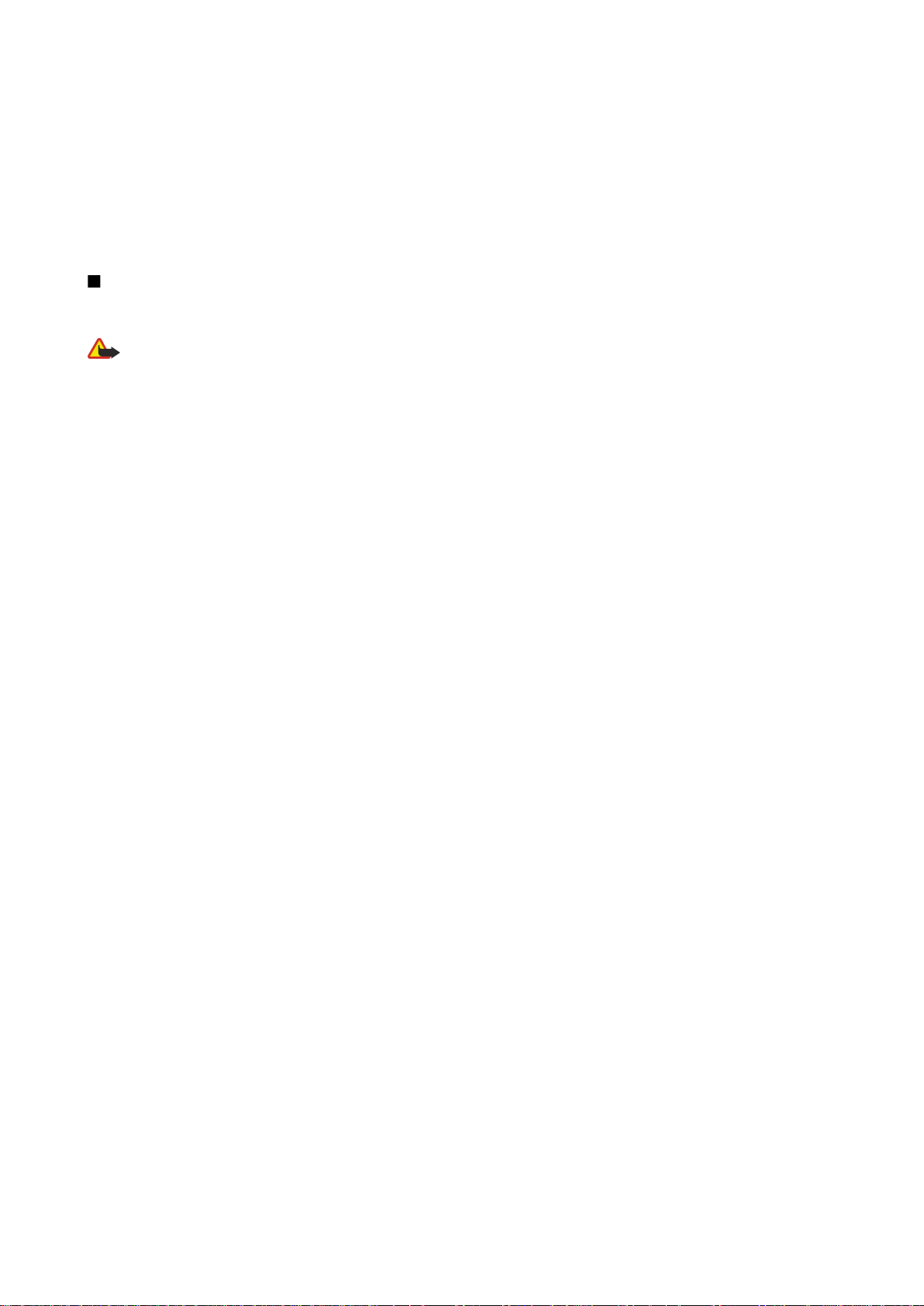
P r o v a š i b e z p e č n o s t
zpoplatněny. Některé sítě mohou mít omezení, která ovlivní způsob použití síťových služeb. Některé sítě například nemusí podporovat všechny
speciální znaky konkrétních jazyků a služeb.
Váš provozovatel služeb může požadovat, aby ve vašem přístroji byly některé funkce vypnuty nebo nebyly aktivovány. Z tohoto důvodu se
nezobrazí v nabídce menu vašeho přístroje. Váš přístroj rovněž mohl být specificky nakonfigurován. Tato konfigurace může zahrnovat změny
v názvech menu, pořadí položek menu a ikon. Podrobnější informace získáte od svého provozovatele služeb.
Tento přístroj podporuje protokoly WAP 2.0 (HTTP a SSL), které fungují na protokolu TCP/IP. Některé funkce tohoto přístroje, například
multimediální zprávy, procházení webových stránek, e-mail a stahování obsahu pomocí prohlížeče, vyžadují síťovou podporu pro tyto
technologie.
Příslušenství, baterie a nabíječky
Před použitím nabíječky s tímto přístrojem zkontrolujte číslo modelu nabíječky. Tento přístroj je určen pro použití při napájení z nabíječek AC-4,
AC-3 a DC-4 a z nabíječek ACP-8, ACP-9, ACP-12, LCH-8, LCH-9, LCH-12 a AC-1 při použití adaptéru CA-44.
Výstraha: Používejte pouze baterie, nabíječky a příslušenství schválené společností Nokia pro použití s tímto konkrétním modelem.
Používání jiných typů může způsobit zrušení osvědčení nebo záruk a může být i nebezpečné.
Informace o dostupnosti schválených příslušenství získáte u svého prodejce. Jestliže odpojujete napájecí kabel od libovolného příslušenství,
vždy uchopte a zatáhněte za konektor, nikoliv za kabel.
Tento přístroj a jeho příslušenství mohou obsahovat malé součásti. Uchovávejte je mimo dosah malých dětí.
Copyright © 2006 Nokia. All Rights Reserved. 7
Page 8
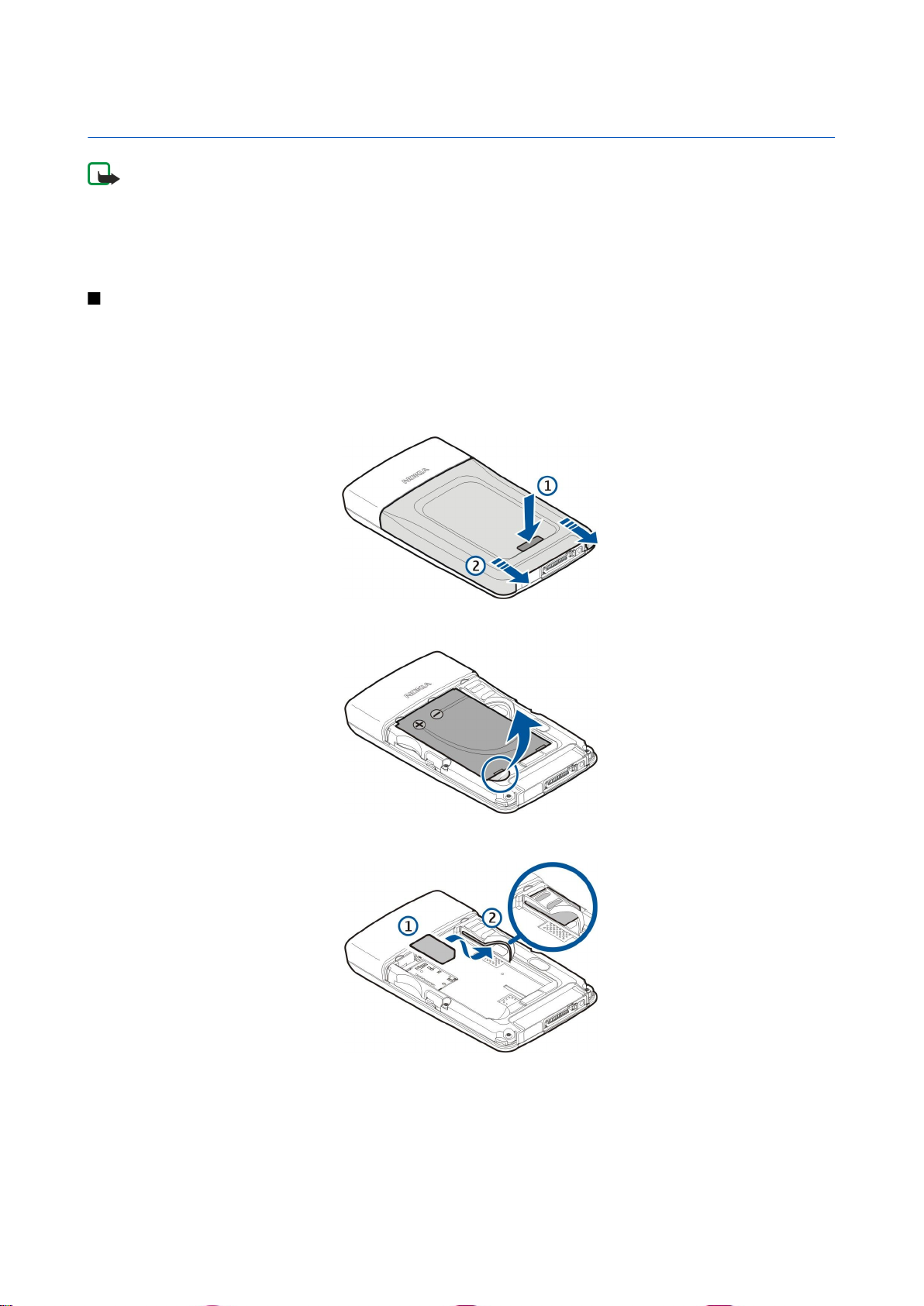
1. Začínáme
Poznámka: Váš provozovatel služeb může požadovat, aby ve vašem přístroji byly některé funkce vypnuty nebo nebyly
aktivovány. V takovém případě se v menu přístroje nezobrazí. Přístroj mohl být také speciálně nakonfigurován pro
vašeho provozovatele sítě. Tato konfigurace může zahrnovat změny názvů menu, pořadí položek a ikon. Podrobnější
informace získáte u svého provozovatele služeb.
Číslo modelu: Nokia E61-1
Dále označována jako Nokia E61.
Vložení SIM karty a baterie
Ukládejte všechny SIM karty mimo dosah malých dětí.
Informace o dostupnosti a použití služeb SIM karty získáte od svého prodejce SIM karty. Tím může být provozovatel služeb,
operátor sítě nebo jiný prodejce.
1. Před vyjmutím baterie vždy vypněte přístroj a odpojte nabíječku.
Otočte přístroj zadní stranou k sobě, stiskněte a podržte stisknutou pojistku krytu (1) a vysuňte zadní kryt ve směru šipky
(2).
2. Pokud je instalována baterie, zvedněte a vyjměte baterii z prostoru pro baterii ve směru šipky.
3. Zkontrolujte, zda zkosený roh SIM karty směřuje ke spodní straně přístroje a zda je kontaktní strana karty obrácena dovnitř
přístroje. Potom vložte SIM kartu (1) do slotu SIM karty (2).
4. Chcete-li vložit baterii, vyrovnejte kontakty baterie s odpovídajícími konektory v prostoru pro baterii, vložte baterii ve směru
šipky a jemně ji zamáčkněte na místo.
Copyright © 2006 Nokia. All Rights Reserved. 8
Page 9
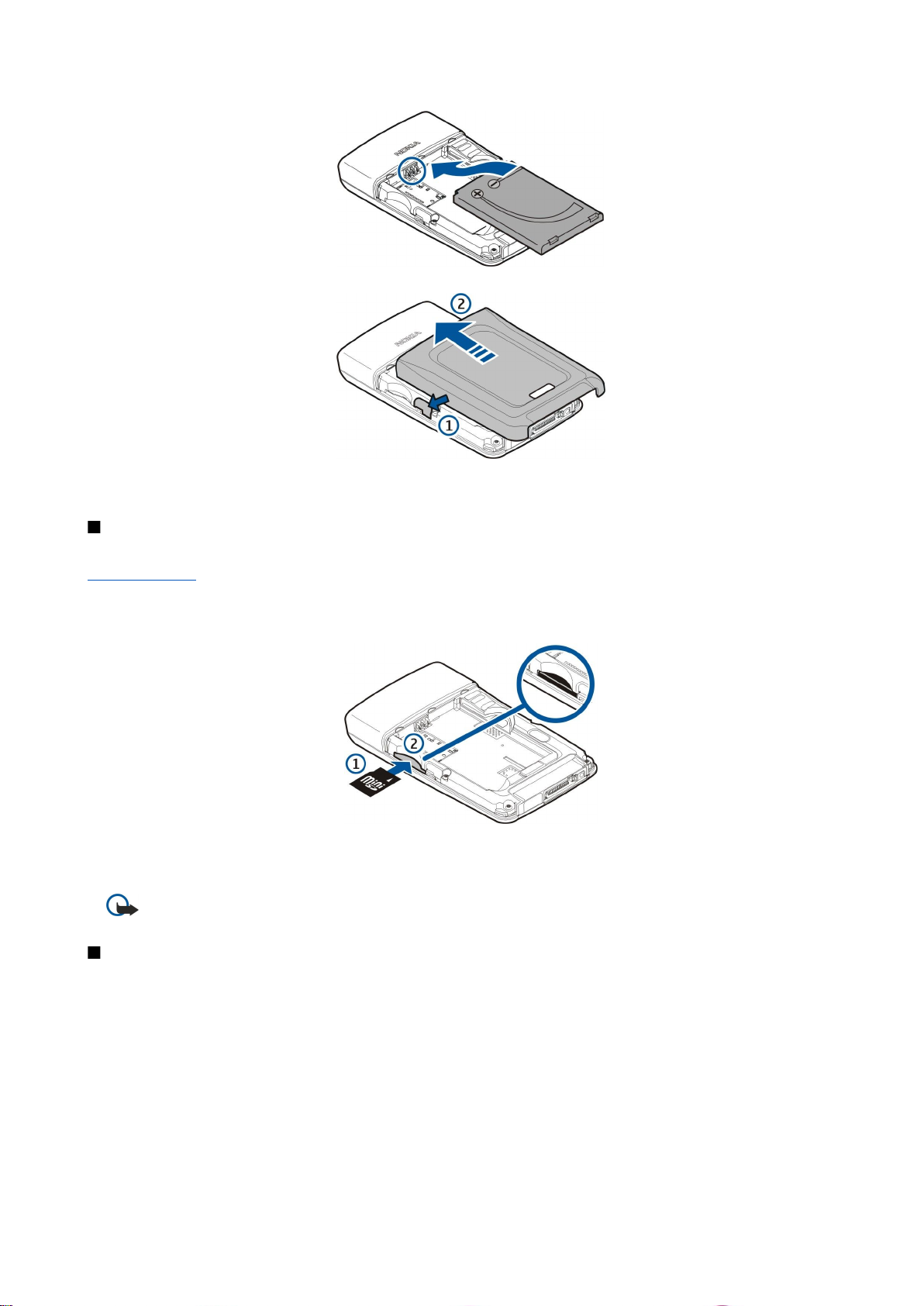
Z a č í n á m e
5. Vložte západky zadního krytu do odpovídajících štěrbin (1) a zasuňte kryt ve směru šipky (2).
Místo SIM karty můžete použít také USIM kartu, což je vylepšená verze SIM karty a je podporována mobilními telefony UMTS
(síťová služba). Podrobnější informace získáte u svého provozovatele služeb.
Vložení a vyjmutí paměťové karty
Pokud máte paměťovou kartu, dodržujte pokyny pro její vložení a vyjmutí.
Viz „Paměť“, s. 15.
1. Sejměte kryt baterie.
2. Vložte paměťovou kartu (1) úplně do slotu paměťové karty (2), až dosedne na místo. Zkontrolujte, zda kontakty karty směřují
dolů.
3. Vraťte na místo kryt baterie.
4. Chcete-li vyjmout paměťovou kartu, sundejte kryt baterie a zatlačením paměťové karty do přístroje aktivujte uvolňovací
mechanismus. Potom jemně vytáhněte kartu z přístroje.
Důležité: Nevyjímejte paměťovou kartu v průběhu operace, při které dochází k přístupu ke kartě. Vyjmutí karty v
průběhu operace může poškodit paměťovou kartu i přístroj a může dojít k poškození dat na kartě.
Nabíjení baterie
1. Připojte nabíječku do zásuvky el. napětí.
2. Připojte nabíječku ke spodní straně přístroje. Pokud máte adaptér nabíječky baterie, připojte nabíječku k adaptéru a adaptér
ke spodní straně přístroje.
3. Připojte napájecí kabel k adaptéru nabíječky baterie. Indikátor úrovně nabití baterie se začne na displeji pohybovat. Je-li
baterie zcela vybitá, může trvat několik minut, než se zobrazí indikátor nabíjení. Přístroj lze během nabíjení používat.
4. Po úplném nabití baterie se zastaví pohyb indikátoru nabití baterie. Odpojte nabíječku od přístroje a potom od elektrické
zásuvky.
Když je baterie příliš vybitá na to, aby bylo možné přístroj používat, přístroj se sám vypne.
Copyright © 2006 Nokia. All Rights Reserved. 9
Page 10
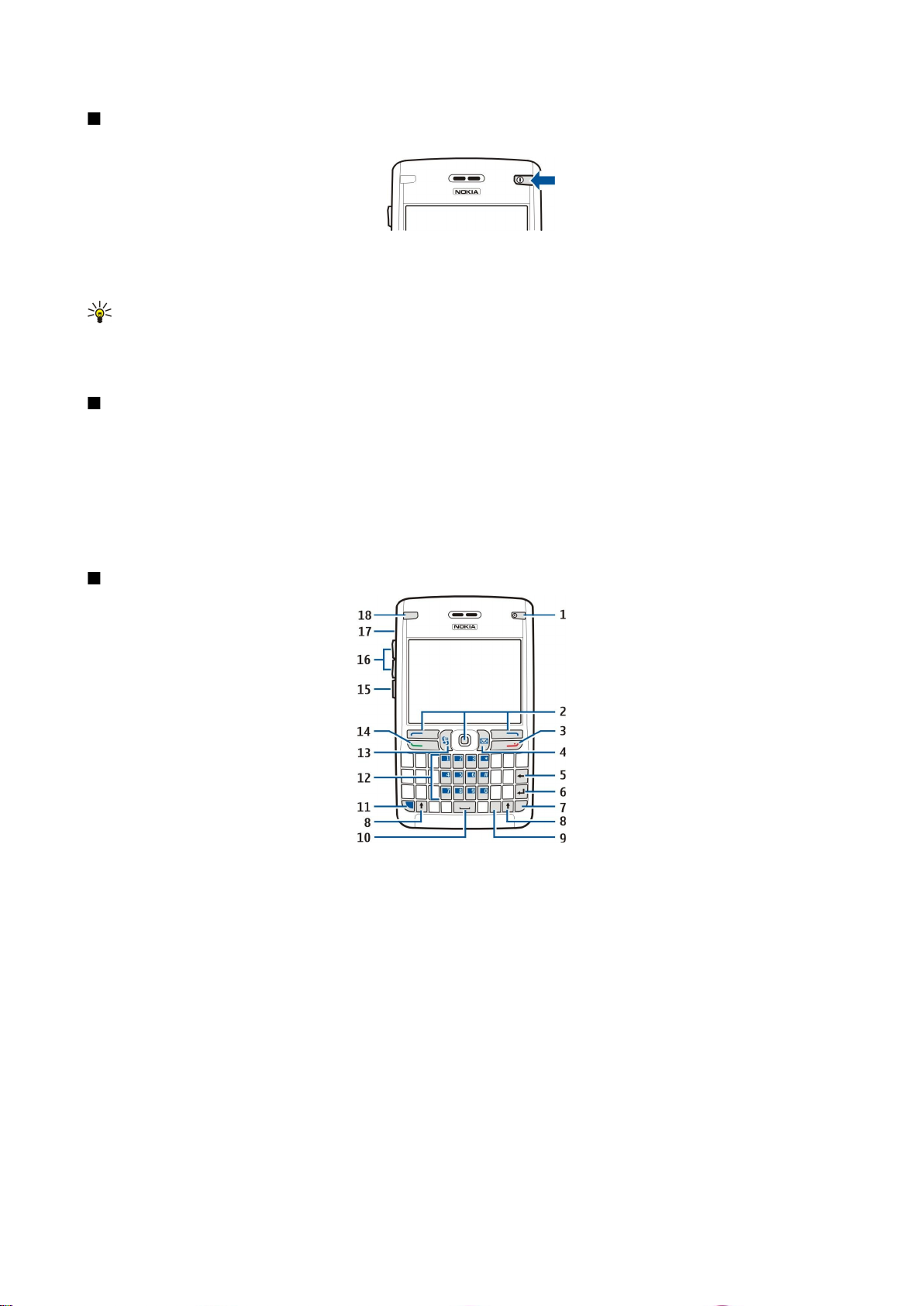
Z a č í n á m e
Zapnutí přístroje
1. Přístroj zapněte stisknutím vypínacího tlačítka.
2. Pokud přístroj vyžaduje zadání PIN kódu (nebo UPIN kódu, pokud používáte USIM kartu), zamykacího kódu nebo
bezpečnostního kódu, zadejte kód a zvolte OK.
3. Přístroj vypněte stisknutím vypínacího tlačítka.
Tip: Když zapnete přístroj, může sám rozpoznat poskytovatele SIM karty a automaticky nakonfigurovat správná
nastavení textových zpráv, multimediálních zpráv a GPRS. Pokud se tak nestane, požádejte o správná nastavení
provozovatele služby nebo použijte aplikaci Prův. nast..
Přístroj lze používat bez funkcí telefonu závislých na síti, když není vložena SIM karta, nebo když je zvolen profil Offline.
Zadání prvních nastavení
Když poprvé zapnete přístroj, nebo když ho zapnete po dlouhé době, kdy z něho byla vyjmuta baterie, přístroj vás požádá o
zadání domovského města, času a data. Nastavení můžete později měnit v aplikaci Hodiny.
1. Vyberte v seznamu město, ve kterém právě jste, a zvolte OK. Chcete-li vyhledat město, začněte psát název města nebo
posouvejte seznam pomocí joysticku. Je důležité vybrat správné město, protože naplánované záznamy v kalendáři se mohou
rovněž změnit, jestliže se nové město nachází v jiném časovém pásmu.
2. Nastavte čas a zvolte OK.
3. Nastavte datum a zvolte OK.
Tlačítka a části
1 — Vypínací tlačítko
2 — Levá výběrová klávesa, joystick a pravá výběrová klávesa
3 — Tlačítko Konec
4 — Tlačítko El. pošta
5 — Tlačítko Backspace
6 — Tlačítko Enter
7 — Tlačítko Chr
8 — Tlačítko Shift
9 — Tlačítko Ctrl
10 — Mezerník
11 — Modré funkční tlačítko
12 — Klávesnice telefonu
13 — Tlačítko Menu
14 — Tlačítko Volat
15 — Tlačítko Hlas
Copyright © 2006 Nokia. All Rights Reserved. 10
Page 11
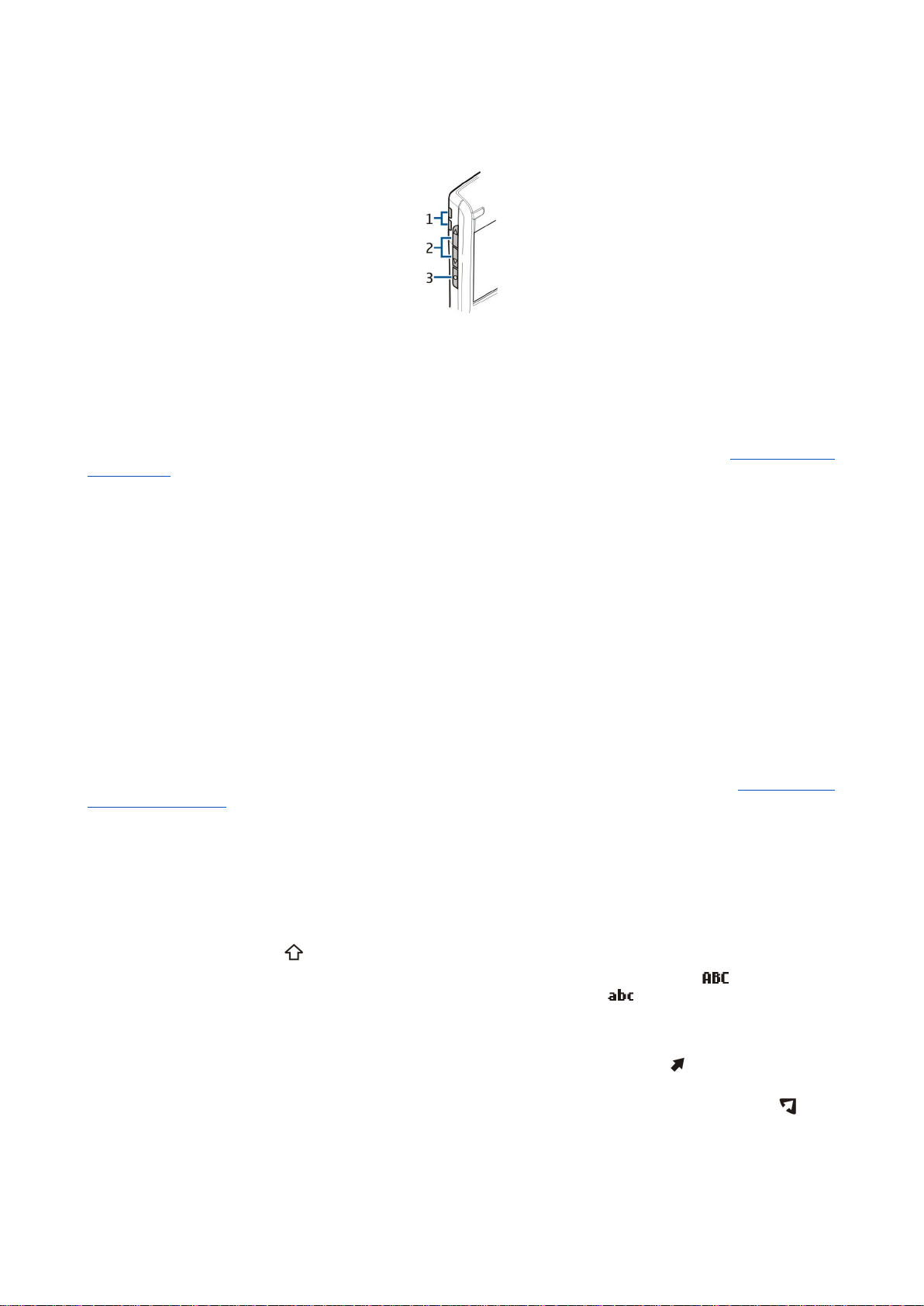
Z a č í n á m e
16 — Tlačítka hlasitosti
17 — Reproduktor
18 — Kontrolka e-mailu
1 — Reproduktor
2 — Tlačítka hlasitosti
3 — Tlačítko Hlas
Funkce tlačítek
Výběrové klávesy
Stisknutím libovolné výběrové klávesy použijete příkaz, který je zobrazen na displeji nad výběrovou klávesou. Viz „Pohotovostní
režimy“, s. 13. Chcete-li změnit zkratky v pohotovostním režimu, zvolte Menu > Nástroje > Nastavení > Telefon > Pohotovostní
režim a zvolte aplikace v položkách Levá výběrová kl. a Pravá výběrová kl..
Joystick
Po stisknutí joysticku můžete upravit nebo zadat výběr nebo získáte přístup k nejběžněji používaným funkcím v různých
aplikacích. Pomocí joysticku se můžete posouvat vlevo, vpravo, nahoru nebo dolů nebo se můžete pohybovat po displeji (např.
při procházení webu). V pohotovostním režimu můžete použít různé zkratky stisknutím joysticku do stran nebo stisknutím.
Chcete-li změnit zkratky, zvolte Menu > Nástroje > Nastavení > Telefon > Pohotovostní režim > Aktivní pohot. režim >
Vypnutý a zvolte zkratky v Navigač. klávesa vpravo, Navigační klávesa vlevo, Navigační klávesa dolů, Navig. klávesa nahoru a
Výběrová klávesa.
Tlačítka Volat a Konec
Chcete-li přijmout hovor, stiskněte tlačítko Volat. Stisknutím tlačítka Volat v pohotovostním režimu otevřete Protokol.
Stisknutím tlačítka Konec odmítnete hovor, ukončíte aktivní a držené hovory a ukončíte aplikace. Stisknutím a podržením
stisknutého tlačítka Konec ukončíte datová připojení (GPRS, datovou komunikaci).
Tlačítko El. pošta
Stisknutím tlačítka El. pošta otevřete výchozí složku přijatých e-mailů. Pokud jste nenastavili e-mailový účet, otevře se průvodce
schránkou, který vám pomůže schránku nastavit. Pokud stisknete a podržíte stisknuté tlačítko El. pošta, otevře se výchozí editor
e-mailů. Funkce závisí také na poskytovateli služby schránky. Tlačítko El. pošta si můžete nakonfigurovat sami. Viz „Konfigurace
tlačítka El. pošta“, s. 21.
Tlačítko Chr
Chcete-li vložit znaky, které nelze vložit pomocí klávesnice, stiskněte během psaní tlačítko Chr.
Chcete-li procházet seznamem znaků s diakritikou, stiskněte a podržte stisknuté tlačítko Chr a potom stiskněte jiné tlačítko
tolikrát, až se zobrazí požadovaný znak s diakritikou.
Tlačítka Shift
Pokud chcete zadat velké písmeno uprostřed malých písmen nebo malé písmeno uprostřed velkých písmen, stiskněte tlačítko
Shift, aby se na displeji zobrazilo , a stiskněte požadované tlačítko.
Pokud chcete zadávat pouze velká písmena, stiskněte dvakrát tlačítko Shift, aby se na displeji zobrazilo . Pokud chcete
zadávat zase malá písmena, stiskněte dvakrát tlačítko Shift, aby se na displeji zobrazilo .
Chcete-li vybrat text, stiskněte tlačítko Shift a stiskněte joystick vlevo nebo vpravo.
Modré funkční tlačítko
Chcete-li zadat znak uvedený modře, stiskněte modré funkční tlačítko, aby se na displeji zobrazilo , a stiskněte požadované
tlačítko.
Chcete-li zadávat pouze znaky uvedené modře, stiskněte dvakrát modré funkční tlačítko, aby se na displeji zobrazilo , a
stiskněte požadovaná tlačítka.
Chcete-li aktivovat Bluetooth, stiskněte současně modré funkční tlačítko a tlačítko Ctrl. Chcete-li deaktivovat Bluetooth, stiskněte
znovu modré funkční tlačítko a tlačítko Ctrl.
Copyright © 2006 Nokia. All Rights Reserved. 11
Page 12
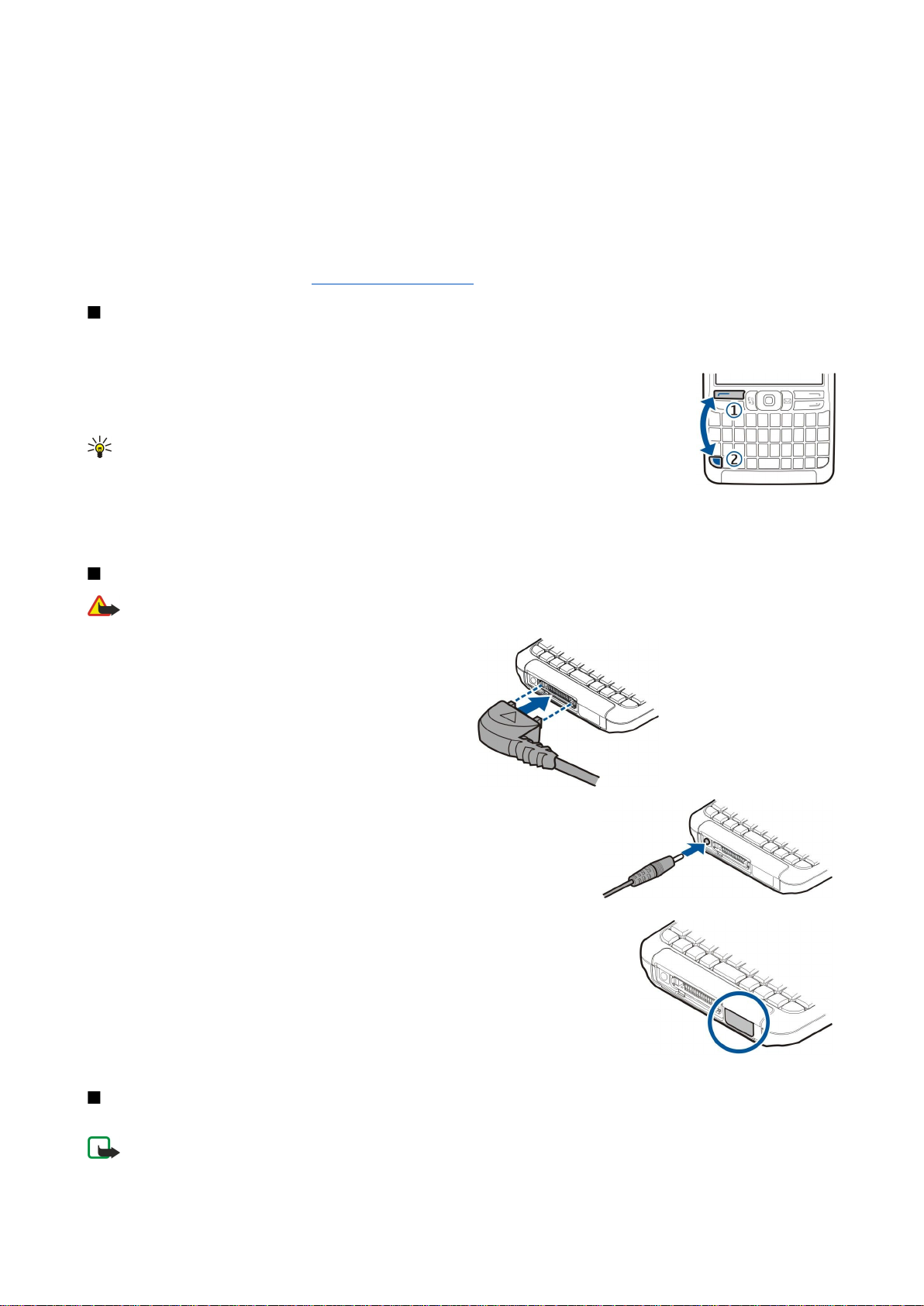
Z a č í n á m e
Chcete-li aktivovat IČ port, stiskněte současně modré funkční tlačítko a tlačítko Chr.
Tlačítko Menu
Ponechání spuštěných aplikací na pozadí zvyšuje nároky na výkon baterie a snižuje životnost baterie. Chcete-li spustit aplikace
uložené v přístroji, stiskněte v pohotovostních režimech tlačítko Menu. Chcete-li se vrátit z aplikace do Menu a ponechat aplikaci
spuštěnou na pozadí, stiskněte tlačítko Menu. Stisknutím a podržením stisknutého tlačítka Menu zobrazíte seznam aktivních
aplikací a můžete je přepínat. Pokyn "zvolte Menu" v této uživatelské příručce označuje stisknutí tohoto tlačítka.
Tlačítko Hlas
Stisknutím tlačítka Hlas spustíte aplikaci Rekordér a můžete začít nahrávat poznámku. Stiskněte a podržte stisknuté tlačítko
Hlas, chcete-li použít hlasové příkazy. Viz „Hlasové příkazy“, s. 38.
Zámek klávesnice (Keyguard)
I když je aktivní zámek klávesnice, mohou být uskutečnitelná volání na oficiální čísla tísňových linek naprogramovaná v přístroji.
Zámek klávesnice zabraňuje následkům nechtěného stisknutí tlačítek přístroje.
Chcete-li zamknout klávesnici v pohotovostním režimu, stiskněte levou výběrovou klávesu (1) a modrou
funkční klávesu (2). Chcete-li ji odemknout, znovu stiskněte levou výběrovou klávesu a modrou funkční
klávesu.
Tip: Jestliže chcete zamknout klávesnici v Menu nebo v otevřené aplikaci, krátce stiskněte
vypínací tlačítko a zvolte Zamkn. klávesnici. Chcete-li ji odemknout, stiskněte levou výběrovou
klávesu a modrou funkční klávesu.
Pomocí zamykacího kódu můžete také zamknout přístroj v pohotovostním režimu. Stiskněte vypínací
tlačítko, zvolte Zamknout telefon a zadejte zamykací kód. Výchozí zamykací kód je 12345. Chcete-li přístroj odemknout, stiskněte
levou výběrovou klávesu, zadejte zamykací kód a stiskněte joystick.
Konektory
Výstraha: Při používání headsetu může být ovlivněna vaše schopnost vnímat zvuky z okolí. Nepoužívejte headset,
pokud to může ohrozit vaši bezpečnost.
Konektor Pop-Port™ pro headset a
další příslušenství
Konektor nabíječky baterie
Infračervený port
Antény
Tento přístroj má dvě interní antény.
Poznámka: Stejně jako u jiných přístrojů pracujících na bázi rádiového přenosu, nedotýkejte se zbytečně antén, je-li
přístroj zapnutý. Kontakt s anténou ovlivňuje kvalitu příjmu a může způsobit, že přístroj bude pro provoz potřebovat
Copyright © 2006 Nokia. All Rights Reserved. 12
Page 13
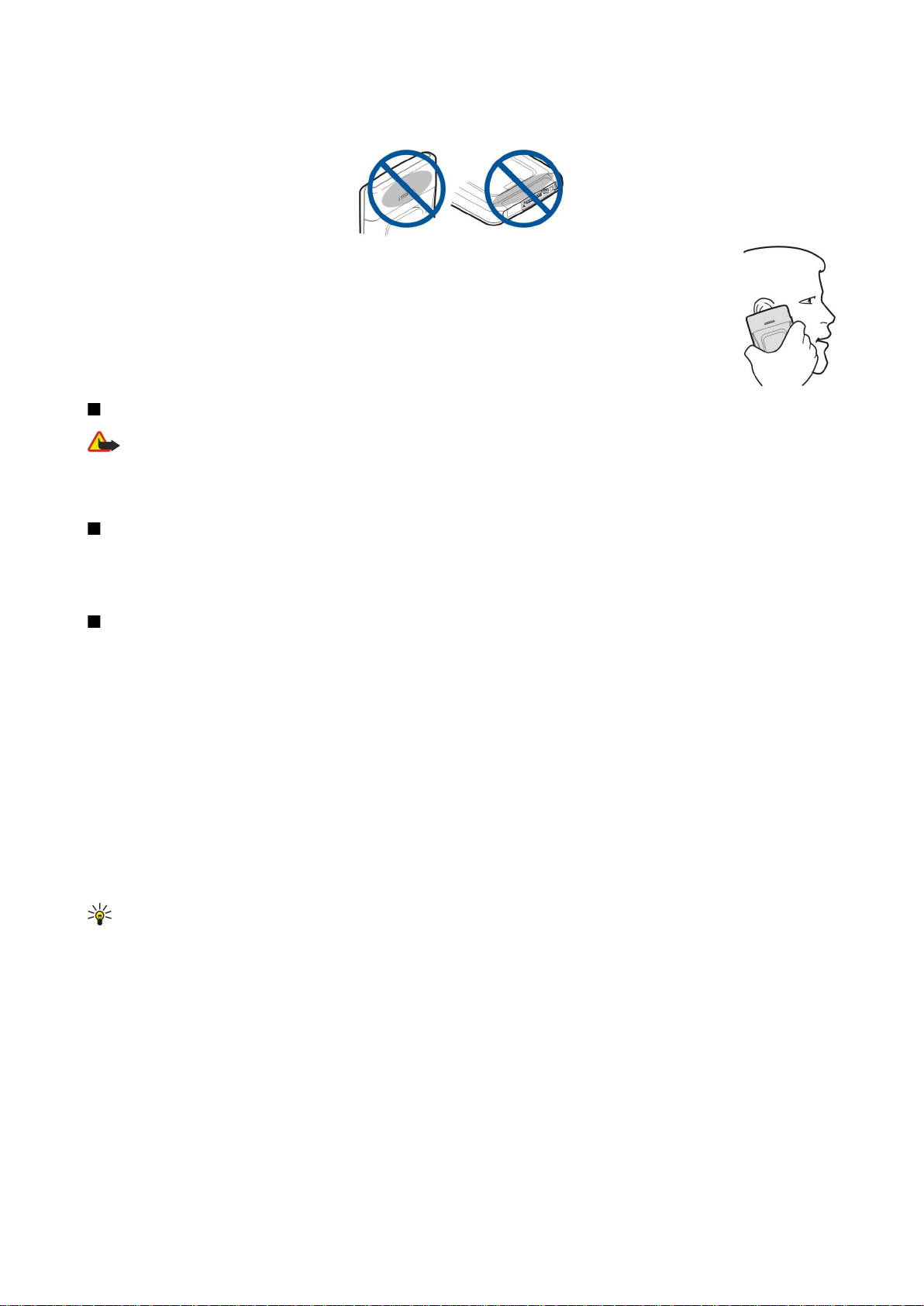
Z a č í n á m e
větší příkon, než by jinak bylo zapotřebí. Nebudete-li se při hovoru dotýkat prostoru antény, bude zachován její
optimální výkon a doba provozu vašeho přístroje.
Na obrázku je zobrazeno normální držení přístroje u ucha při telefonování.
Ovládání hlasitosti
Výstraha: Je-li používán reproduktor, nedržte telefon u ucha, protože hlasitost může být velmi vysoká.
Chcete-li změnit hlasitost během hovoru, stiskněte tlačítka hlasitosti.
Chcete-li upravit hlasitost při použití reproduktoru, stiskněte tlačítka hlasitosti.
Informace o displeji
Na obrazovce se může objevit malý počet chybějících, vybledlých, nebo jasných teček. To je pro tento typ displeje charakteristické.
Některé displeje mohou obsahovat pixely nebo tečky, které zůstávají rozsvícené nebo zhasnuté. To je normální a nejedná se o
chybu.
Pohotovostní režimy
Přístroj je vybaven dvěma různými pohotovostními režimy: aktivním pohotovostním režimem a pohotovostním režimem.
Aktivní pohotovostní režim
Pokud zapnete přístroj a ten je připraven k použití, ale nezadáte žádné znaky ani neprovádíte jiné volby, je přístroj v aktivním
pohotovostním režimu. V aktivním pohotovostním režimu můžete zobrazit provozovatele služby a síť, různé indikátory, např.
indikátory signalizací, a aplikace, ke kterým chcete mít rychlý přístup. V aktivním pohotovostním režimu můžete například
zobrazit informace z kalendáře jako jsou schůzky v daný den. Přejděte na informace a stisknutím joysticku otevřete kalendář s
podrobnostmi.
Chcete-li vybrat aplikace, ke kterým chcete mít přístup z aktivního pohotovostního režimu, zvolte Menu > Nástroje >
Nastavení > Telefon > Pohotovostní režim > Aplik. akt. poh. rež.. Přejděte k nastavení jednotlivých klávesových zkratek a stiskněte
joystick. Přejděte na požadovanou aplikaci a stiskněte joystick.
V aktivním pohotovostním režimu také můžete také zobrazit zprávy ve složkách zpráv, např. ve složce Přijaté nebo v poštovní
schránce. Zvolte Menu > Nástroje > Nastavení > Telefon > Pohotovostní režim a zvolte složky v Schránka v aktivním
pohotovostním režimu.
Tip: V aktivním pohotovostním režimu se také zobrazují různé zprávy, např. nepřijaté hovory, nepřečtené zprávy nebo
hlasové zprávy. Pomocí těchto zpráv okamžitě zjistíte komunikační stav přístroje. Zvolte zásuvné moduly v Menu >
Nástroje > Nastavení > Telefon > Pohotovostní režim > Zásuvné moduly v aktivním pohotovostním režimu. Dostupné
zásuvné moduly se mohou lišit.
Chcete-li použít základní pohotovostní režim, zvolte Menu > Nástroje > Nastavení > Telefon > Pohotovostní režim > Aktivní
pohot. režim > Vypnutý.
Chcete-li zavolat svou hlasovou schránku (síťová služba), stiskněte a podržte 1.
Chcete-li otevřít Služby a připojit se k webu, stiskněte 0.
Pohotovostní režim
V pohotovostním režimu se zobrazují různé informace - např. provozovatel služby a čas - a různé indikátory, např. indikátory
signalizací.
V pohotovostním režimu můžete používat následující klávesové zkratky. Tyto zkratky obvykle nejsou k dispozici v aktivním
pohotovostním režimu, kdy je joystick používán k normálnímu posouvání.
Copyright © 2006 Nokia. All Rights Reserved. 13
Page 14
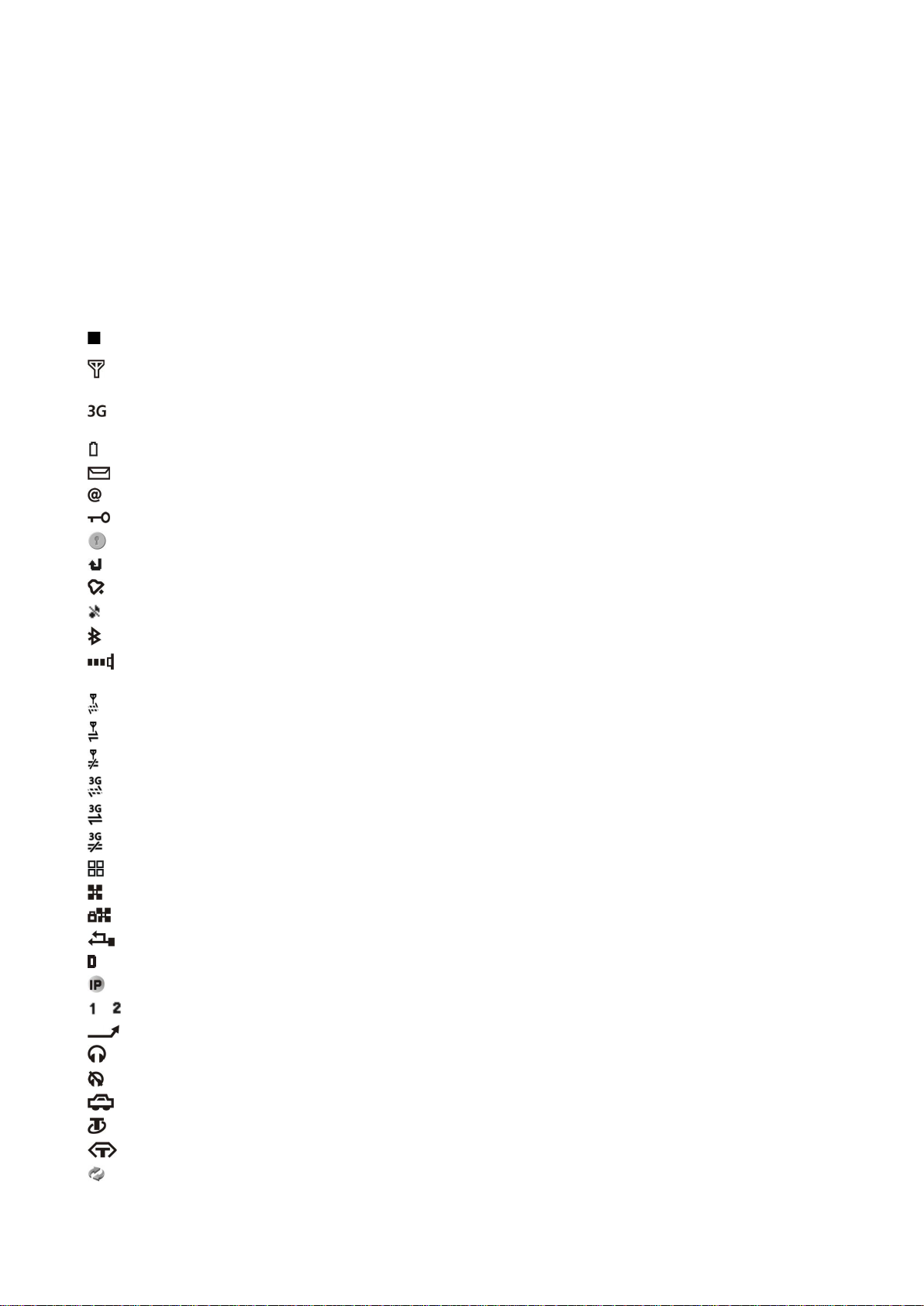
Z a č í n á m e
Chcete-li zobrazit poslední volaná čísla, stiskněte tlačítko Volat. Přejděte na číslo nebo jméno a stisknutím tlačítka Volat zavoláte
na dané číslo.
Chcete-li zavolat svou hlasovou schránku (síťová služba), stiskněte a podržte 1.
Chcete-li zobrazit informace z kalendáře, stiskněte joystick doprava.
Chcete-li psát a odesílat textové zprávy, stiskněte joystick doleva.
Chcete-li otevřít seznam kontaktů, stiskněte joystick.
Chcete-li změnit profil, stiskněte krátce vypínací tlačítko, přejděte na požadovaný profil a stisknutím joysticku profil aktivujte.
Chcete-li otevřít Služby a připojit se k webu, stiskněte 0.
Chcete-li tyto zkratky změnit, zvolte Menu > Nástroje > Nastavení > Telefon > Pohotovostní režim.
Indikátory na displeji
Přístroj je používán v síti GSM. Sloupec vedle ikony označuje intenzitu signálu sítě v aktuálním místě. Čím vyšší je sloupec,
tím je signál silnější.
Přístroj je používán v síti UMTS (síťová služba). Sloupec vedle ikony označuje intenzitu signálu sítě v aktuálním místě. Čím
vyšší je sloupec, tím je signál silnější.
Úroveň nabití baterie. Čím vyšší je sloupec, tím je baterie více nabitá.
Ve složce Přijaté v aplikaci Zprávy je jedna nebo více nepřečtených zpráv.
Ve vzdálené schránce je nový e-mail.
Klávesnice přístroje je zamknutá.
Přístroj je zamknut.
Máte jeden nebo více nepřijatých hovorů.
Signalizace je aktivní.
Zvolili jste profil Ticho a přístroj nebude upozorňovat na příchozí hovory nebo na přijaté zprávy vyzváněním.
Bluetooth je aktivní.
Infračervené propojení je aktivní. Pokud indikátor bliká, přístroj se pokouší spojit s jiným zařízením, nebo bylo propojení
přerušeno.
Je dostupné spojení pro datové pakety GPRS nebo EGPRS.
Je aktivní spojení pro datové pakety GPRS nebo EGPRS.
Spojení pro datové pakety GPRS nebo EGPRS je drženo.
Je dostupné spojení pro datové pakety UMTS.
Je aktivní spojení pro datové pakety UMTS.
Spojení pro datové pakety UMTS je drženo.
Nastavili jste přístroj tak, aby vyhledával bezdrátové sítě LAN, a bezdrátová síť LAN je k dispozici.
Připojení k bezdrátové síti LAN je aktivní v síti, která nepoužívá šifrování.
Bezdrátová síť LAN je aktivní v síti, která používá šifrování.
Přístroj je připojen k počítači pomocí datového kabelu USB.
Aktivní datová komunikace.
Aktivní IP passthrough.
a Označuje zvolenou telefonní linku, pokud máte objednány dvě telefonní linky (služba sítě).
Všechny hovory jsou přesměrovány na jiné číslo.
K přístroji je připojen headset.
Spojení s headsetem Bluetooth bylo ztraceno.
K přístroji je připojena sada do auta.
K přístroji je připojena smyčka pro nedoslýchavé.
K přístroji je připojen Textový telefon.
Probíhá synchronizace přístroje.
Copyright © 2006 Nokia. All Rights Reserved. 14
Page 15
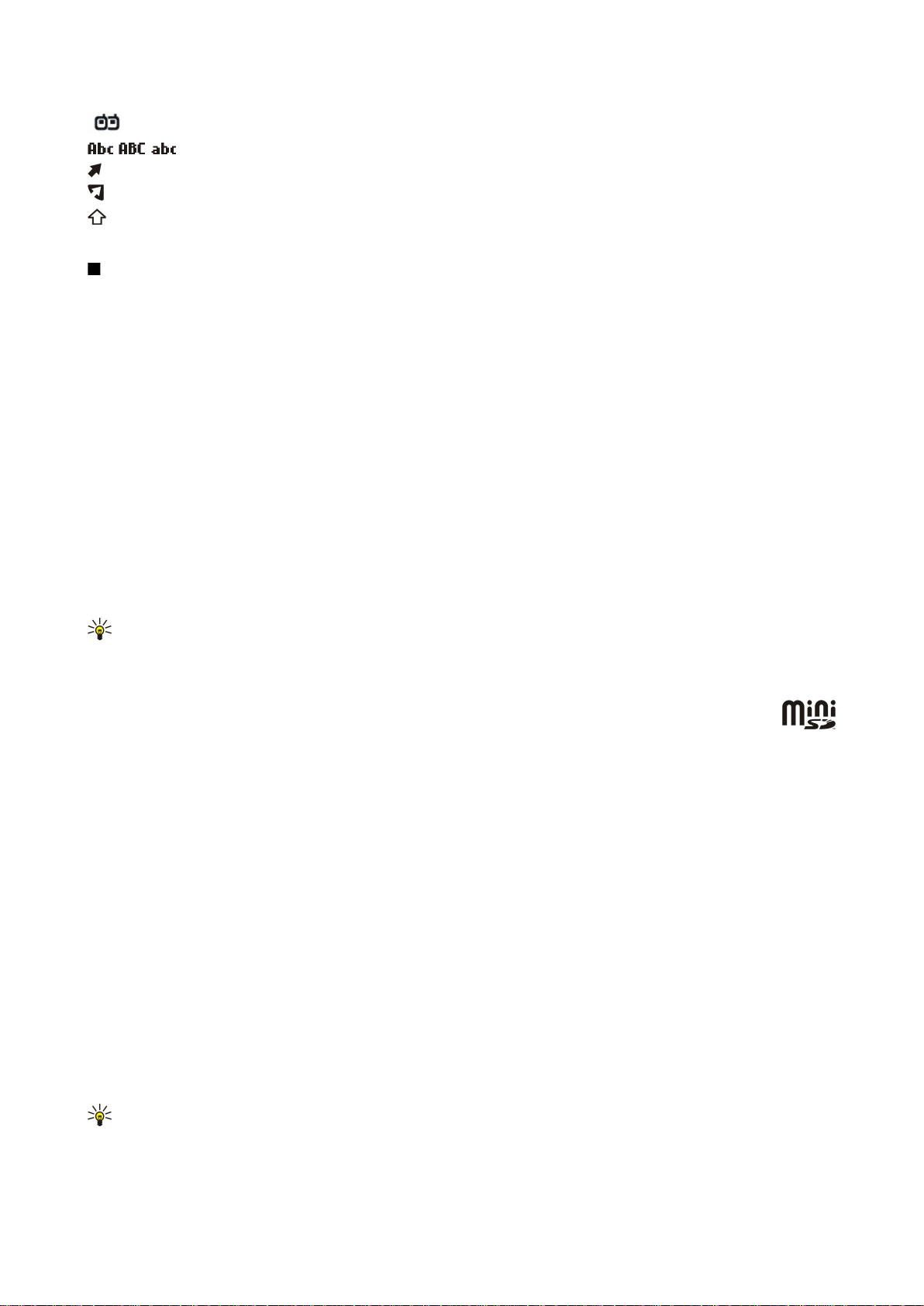
Z a č í n á m e
Je navázáno připojení ke službě push to talk.
, , Indikátory pro zvolený režim znaků.
Stiskli jste jednou modré funkční tlačítko, abyste vložili číslo nebo znak označené na klávesnici modrou barvou.
Stiskli jste dvakrát modré funkční tlačítko, abyste vkládali pouze čísla nebo znaky označené na klávesnici modrou barvou.
Stiskli jste jednou tlačítko Shift, abyste vložili velké písmeno uprostřed malých písmen nebo malé písmeno uprostřed velkých
písmen.
Paměť
Existují dva typy paměti, do kterých můžete ukládat data nebo instalovat aplikace: paměť přístroje a vyměnitelná paměť.
Paměť přístroje
Paměť zabudovaná do přístroje je dynamická společná paměť sdílená mnoha aplikacemi. Množství dostupné interní paměti se
mění, ale nelze ho zvýšit nad maximální nastavení z výroby. Data uložená v přístroji, např. softwarové aplikace, obrázky a hudba,
zaplňují paměť přístroje.
Vyměnitelná paměť
Vyměnitelná paměť je datová paměť, které není zabudována do přístroje, například SIM karta nebo paměťová karta. Na SIM
kartě jsou uloženy různé informace, např. informace o operátorovi sítě a o kontaktech. Paměťová karta slouží jako externí úložné
médium pro softwarové aplikace, obrázky, hudbu, kontakty, text nebo jakoukoli jinou formu elektronických dat. K dispozici jsou
vysokokapacitní paměťové karty.
Podrobné informace o paměti
Zvolte Menu a zvolte Volby > Detaily paměti a Paměť telefonu nebo Paměť. karta.
Můžete zobrazit, kolik paměti je právě využíváno, kolik zbývá volné paměti a kolik paměti spotřebovávají jednotlivé typy dat.
Například můžete zobrazit, kolik paměti využívají vaše e-mailové zprávy, textové dokumenty nebo schůzky v kalendáři.
Tip: Abyste zajistili dostatek paměti, měli byste pravidelně odstraňovat data nebo je přenášet na paměťovou kartu
nebo do počítače.
Paměťová karta
Tento přístroj používá kartu miniSD (Secure Digital).
S tímto přístrojem používejte pouze kompatibilní karty miniSD. Ostatní paměťové karty, jako například multimediální
karty MMC (MultiMediaCards), zmenšené multimediální karty RS-MMC nebo karty SD, se nevejdou do slotu paměťové
karty a nejsou kompatibilní s tímto přístrojem. Použití nekompatibilní paměťové karty může poškodit paměťovou kartu i přístroj
a data uložená na nekompatibilní paměťové kartě mohou být porušena.
Váš přístroj Nokia podporuje paměťové karty se systémem souborů FAT16 a FAT32. Pokud použijete paměťovou kartu z jiného
přístroje, nebo pokud chcete zajistit, aby byla paměťová karta kompatibilní s vaším přístrojem Nokia, možná budete muset
paměťovou kartu ve svém přístroji Nokia zformátovat. Při zformátování paměťové karty budou ovšem veškerá data z paměťové
karty trvale odstraněna.
Formátování paměťové karty
Formátováním paměťové karty se trvale odstraní všechna data na kartě. Informace o nutnosti formátování paměťové karty
před jejím použitím získáte od prodejce. Chcete-li zformátovat paměťovou kartu, zvolte Volby > Formát. pam. kartu. Po
dokončení formátování zadejte název paměťové karty.
Zálohování na paměťovou kartu a obnovení dat z karty
Doporučujeme pravidelně zálohovat paměť přístroje na paměťovou kartu. Informace můžete později obnovit do přístroje.
Nevyjímejte paměťovou kartu v průběhu operace, při které dochází k přístupu ke kartě. Vyjmutí karty v průběhu operace může
poškodit paměťovou kartu i přístroj a může dojít k poškození dat na kartě. Chcete-li zálohovat informace z paměti přístroje na
paměťovou kartu, zvolte Menu > Nástroje > Paměťová karta > Volby > Záloh. pam. telefonu. Chcete-li obnovit informace z
paměťové karty do paměti přístroje, zvolte Menu > Nástroje > Paměťová karta > Volby > Obnovit z karty.
Pokud nemůžete paměťovou kartu použít ve svém přístroji, můžete mít nevhodný typ paměťové karty, karta nemusí být
naformátována pro váš přístroj, nebo má karta poškozený systém souborů.
Tip: Paměťovou kartu lze vložit nebo vyjmout bez vyjmutí baterie nebo vypnutí přístroje.
Copyright © 2006 Nokia. All Rights Reserved. 15
Page 16
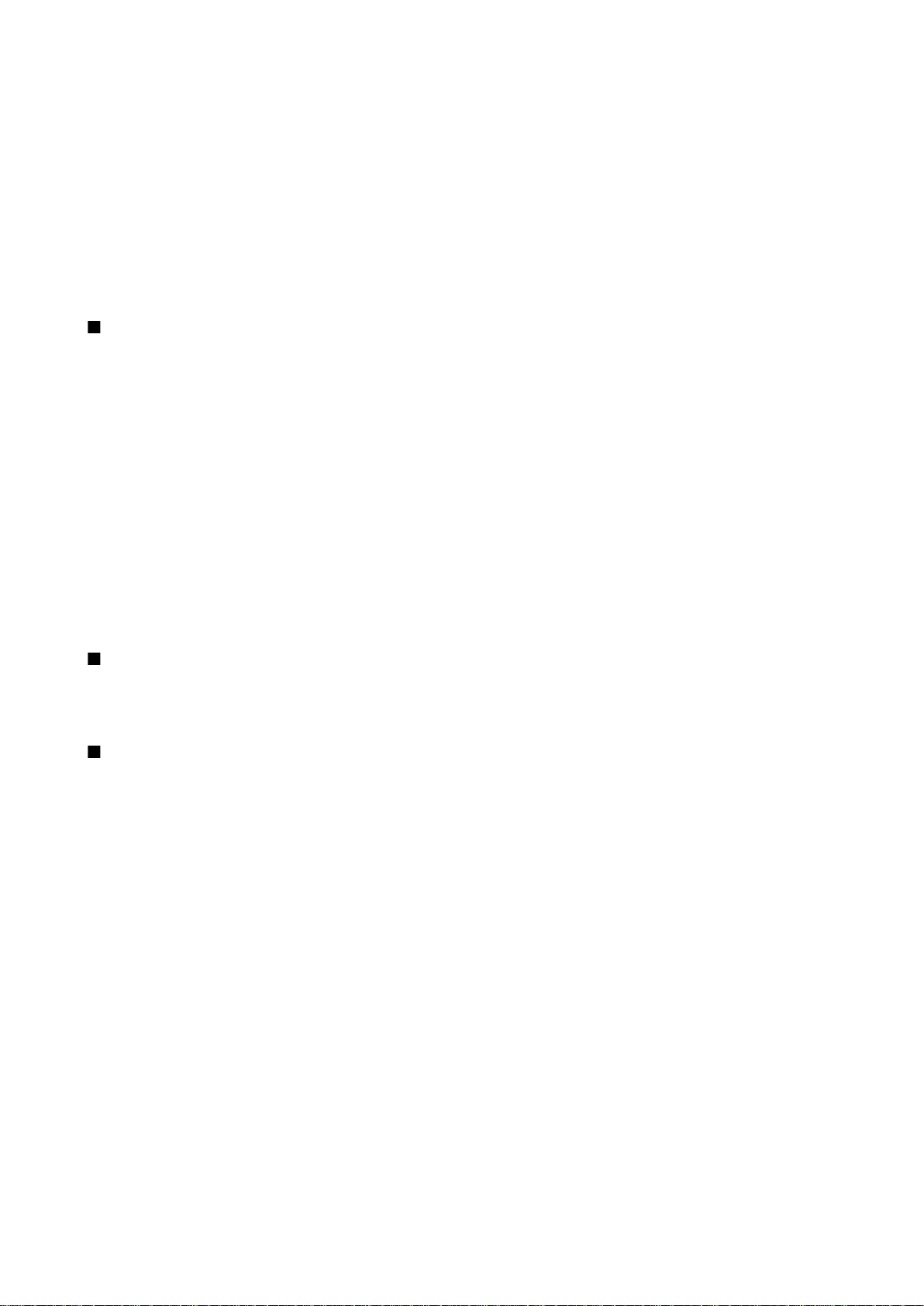
Z a č í n á m e
Zabezpečení paměťové karty
Paměťovou kartu můžete chránit heslem, abyste zabránili neoprávněnému přístupu. Chcete-li nastavit heslo, zvolte Volby >
Nastavit heslo. Heslo může obsahovat až 8 znaků a rozlišuje malá a velká písmena. Heslo je uloženo v přístroji a pokud použijete
paměťovou kartu ve stejném přístroji, nemusíte heslo znovu zadávat. Pokud použijete paměťovou kartu v jiném přístroji, budete
požádáni o zadání hesla. Ne všechny paměťové karty podporují ochranu heslem.
Chcete-li odebrat heslo paměťové karty, zvolte Volby > Odstranit heslo. Pokud odeberete heslo, nejsou data na paměťové kartě
chráněna proti neoprávněnému použití.
Odemknutí paměťové karty
Chcete-li otevřít zamknutou paměťovou kartu, zvolte Volby > Odemk. pam. kartu. Zadejte heslo.
Nápověda a výuka
Odpovědi na své dotazy můžete získat při používání přístroje i bez uživatelské příručky, protože v přístroji je obsažena jak
nápověda, tak výuka.
Nápověda v přístroji
Nápověda v přístroji je přístupná ze spuštěné aplikace nebo z Menu. Máte-li spuštěnou aplikaci, zvolte Volby > Nápověda a
přečtěte si pokyny pro aktuální zobrazení.
Chcete-li otevřít nápovědu z Menu, zvolte Nápověda > Nápověda. V aplikaci Nápověda můžete vybrat kategorie, pro které chcete
zobrazit pokyny. Přejděte na kategorii, např. Zprávy, a stisknutím joysticku zobrazte dostupná témata nápovědy. Při čtení tématu
můžete stisknutím joysticku vlevo nebo vpravo zobrazit další témata dané kategorie.
Při čtení pokynů můžete přepínat mezi nápovědou a aplikací otevřenou na pozadí podržením stisknutého tlačítka Menu.
Výuka
Výuka poskytuje informace o přístroji a ukazuje, jak se přístroj používá. Některý obsah výuky může být uložen na paměťové
kartě. Abyste ho mohli použít, musíte do přístroje vložit paměťovou kartu.
Chcete-li použít výuku z menu, zvolte Menu > Nápověda, otevřete Výuka a zvolte oddíl, který chcete zobrazit.
Nokia PC Suite
Aplikaci Nokia PC Suite můžete nainstalovat z disku CD-ROM nebo z webu. Aplikaci Nokia PC Suite lze použít pouze se systémy
Windows 2000 a Windows XP. Pomocí aplikace Nokia PC Suite můžete vytvářet zálohy, synchronizovat přístroj s kompatibilním
počítačem, přesouvat soubory mezi přístrojem a kompatibilním počítačem nebo používat přístroj jako modem.
Podpora společnosti Nokia a kontaktní informace
Nejnovější verzi této příručky, další informace, položky ke stažení a služby související s výrobky Nokia naleznete na webu
www.nokia.com/support nebo na místním webu společnosti Nokia.
Na webu získáte informace o použití produktů a služeb společnosti Nokia. Pokud se potřebujete obrátit na oddělení služeb
zákazníkům, podívejte se na seznam místních kontaktních středisek společnosti Nokia na stránce www.nokia.com/
customerservice.
Pokud potřebujete pomoci s údržbou, vyhledejte si nejbližší servisní střediska společnosti Nokia na stránce www.nokia.com/
repair.
Copyright © 2006 Nokia. All Rights Reserved. 16
Page 17
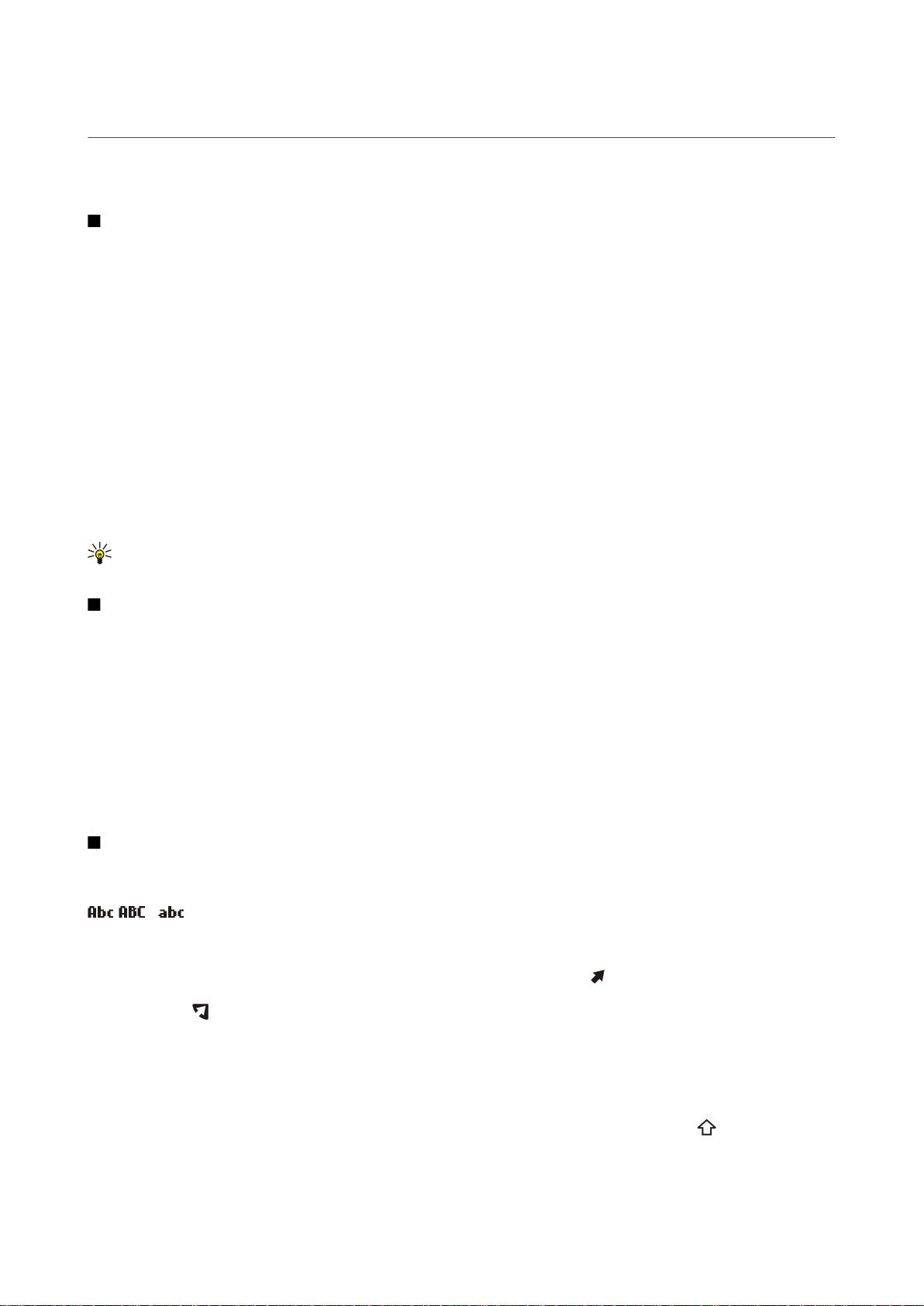
2. Váš přístroj
Když zapnete přístroj, může sám rozpoznat poskytovatele SIM karty a automaticky nakonfigurovat správná nastavení textových
zpráv, multimediálních zpráv a GPRS. Nastavení můžete také obdržet od svého poskytovatele služby jako speciální zprávu.
Menu
Menu je výchozím bodem, ze kterého můžete spouštět všechny aplikace v přístroji nebo na paměťové kartě. Menu obsahuje
aplikace a složky, což jsou skupiny podobných aplikací. Po displeji se můžete pohybovat nahoru a dolů pomocí joysticku.
Aplikace, které nainstalujete, se ve výchozím nastavení ukládají do složky Instalace.
Chcete-li otevřít aplikaci, přejděte na ni a stiskněte joystick.
Chcete-li zobrazit seznam aplikací, zvolte Volby > Změnit zobrazení > Seznam. K normálnímu zobrazení mřížky se vrátíte
zvolením Volby > Změnit zobrazení > Mřížka.
Chcete-li zobrazit využití paměti různými aplikacemi, data uložená v přístroji nebo na paměťové kartě a zkontrolovat velikost
volné paměti, zvolte Volby > Detaily paměti a paměť.
Chcete-li změnit uspořádání složky, přejděte na aplikaci, kterou chcete přesunout, a zvolte Volby > Přesunout. Vedle aplikace se
zobrazí značka zaškrtnutí. Přejděte na nové místo a zvolte OK.
Chcete-li přesunout aplikaci do jiné složky, přejděte na danou aplikaci a zvolte Volby > Přesun. do složky, novou složku a OK
Chcete-li stáhnout aplikace z webu, zvolte Volby > Stažení aplikace.
Novou složku vytvoříte zvolením Volby > Nová složka. Nelze vytvářet složky uvnitř složek.
Chcete-li přejmenovat novou složku, zvolte Volby > Přejmenovat.
Tip: Mezi několika spuštěnými aplikacemi můžete přepínat stisknutím a podržením tlačítka Menu. Otevře se okno pro
přepínání aplikací, ve kterém budou zobrazeny spuštěné aplikace. Přejděte na aplikaci a stiskněte joystick.
Posouvání a provádění výběrů
K pohybu po displeji a k provádění výběrů používejte joystick. Pomocí joysticku se můžete pohybovat v Menu nebo v jiných
aplikacích či seznamech nahoru, dolů, doleva a doprava. Dále můžete stisknutím joysticku spouštět aplikace, otevírat soubory
nebo upravovat nastavení.
Chcete-li vybrat text, stiskněte a podržte tlačítko Shift a stiskněte joystick doleva nebo doprava na tak dlouho, dokud nevyberete
text.
Chcete-li vybírat různé položky, například zprávy, soubory nebo kontakty, stiskněte joystick nahoru, dolů, vlevo nebo vpravo a
zvýrazněte požadovanou položku. Zvolením Volby > Označit/Odznačit > Označit vyberete jednu položku a zvolením Volby >
Označit/Odznačit > Označit vše vyberete všechny položky.
Chcete-li vybrat objekt (například přílohu v dokumentu), přejděte na objekt tak, aby se na všech stranách objektu objevily
čtvercové značky.
Psaní textu
Přístroj je vybaven úplnou klávesnicí. Nejpoužívanější interpunkční znaménka mají buď své vlastní tlačítko, nebo se dají zadat
stisknutím kombinace tlačítek.
, a označují vybranou velikost písmen.
Některé znaky (např. interpunkční znaménka a symboly) jsou na tlačítkách vyznačeny modrou barvou. Chcete-li vložit znak
uvedený modře, stiskněte modré funkční tlačítko a tlačítko, na němž je modře uveden požadovaný znak.
Chcete-li vložit číslo, stiskněte modré funkční tlačítko tak, aby se na displeji zobrazilo a stiskněte tlačítko s číslicí na modrém
pozadí. Chcete-li uzamknout modré funkční tlačítko a vkládat pouze číslice, stiskněte modré funkční tlačítko dvakrát, aby se na
displeji zobrazilo .
Chcete-li smazat znak, stiskněte tlačítko Backspace. Chcete-li vymazat více znaků, stiskněte a podržte tlačítko Backspace.
Chcete-li otevřít seznam speciálních znaků, stiskněte tlačítko Chr. Pomocí joysticku procházejte seznam a vyberte znak.
Chcete-li přidat znaky pomocí jiných tlačítek, např. "A" nebo "O", stiskněte a podržte stisknuté tlačítko Chr a současně stiskněte
jiné tlačítko tolikrát, až se zobrazí požadovaný znak.
Chcete-li přepínat mezi různými velikostmi písmen, stiskněte tlačítko Shift, aby se na displeji zobrazilo .
Copyright © 2006 Nokia. All Rights Reserved. 17
Page 18
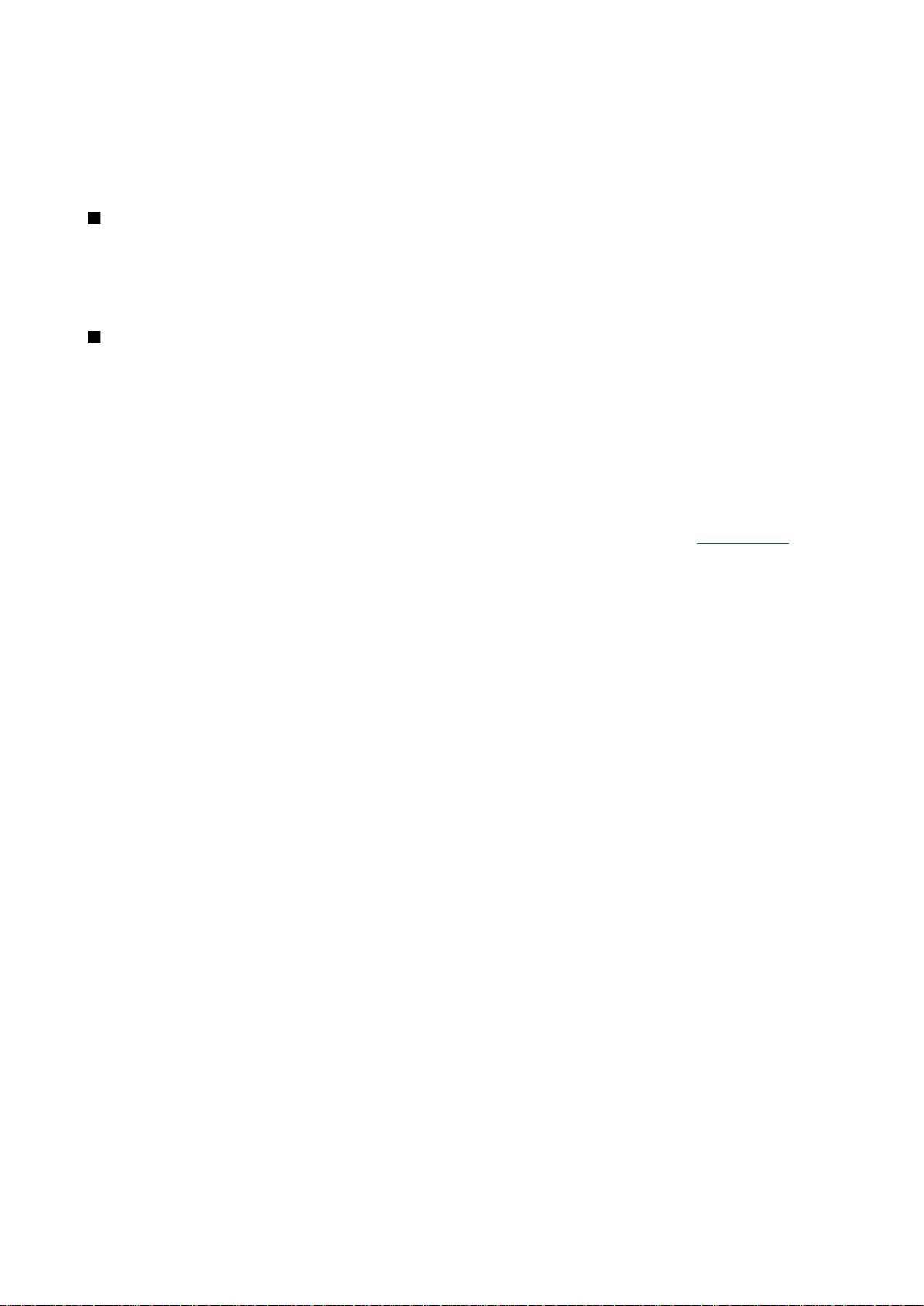
V á š p ř í s t r o j
Kopírování a vložení textu
1. Chcete-li vybírat písmena a slova, stiskněte a podržte stisknuté tlačítko Shift. Současně stiskněte joystick ve směru potřebném
ke zvýraznění slova, fráze nebo řádku textu, který chcete kopírovat. Při rozšiřování výběru se text zvýrazňuje.
2. Text zkopírujete do schránky stisknutím Ctrl+C. Chcete-li text vložit do dokumentu, stiskněte Ctrl+V.
Změna jazyka psaní
Při psaní textu můžete změnit jazyk psaní. Když píšete a několikrát stisknete Chr+tlačítko, abyste použili určitý znak, změnou
jazyka psaní zpřístupníte jiné znaky.
Pokud například píšete zprávu pomocí nelatinské abecedy a chcete přidat jméno osoby pomocí latinky, zvolte Volby > Jazyk
psaní a zvolte jazyk psaní používající latinku.
Společné akce v několika aplikacích
V několika aplikacích najdete následující akce:
Chcete-li přepínat mezi spuštěnými aplikacemi, stiskněte a podržte tlačítko Menu, čímž zobrazíte seznam spuštěných aplikací.
Vyberte aplikaci.
Chcete-li změnit profil nebo vypnout či zamknout přístroj, krátce stiskněte vypínací tlačítko.
Chcete-li uložit soubor, zvolte Volby > Uložit. V závislosti na použité aplikaci budete mít k dispozici různé volby uložení.
Chcete-li odeslat soubor, zvolte Volby > Odeslat. V závislosti na použité aplikaci budete mít k dispozici různé volby odeslání,
například e-mail nebo multimediální zprávy, infračervené propojení nebo Bluetooth.
Tisk na kompatibilní tiskárně zahajte zvolením Volby > Tisk. Můžete zobrazit náhled položek, které chcete tisknout, nebo upravit
vzhled tištěných stránek. Než budete moci tisknout, musíte v přístroji definovat kompatibilní tiskárnu.
Chcete-li odstranit soubor, stiskněte tlačítko Backspace nebo zvolte Volby > Odstranit.
Viz „Tisk“, s. 64.
Copyright © 2006 Nokia. All Rights Reserved. 18
Page 19
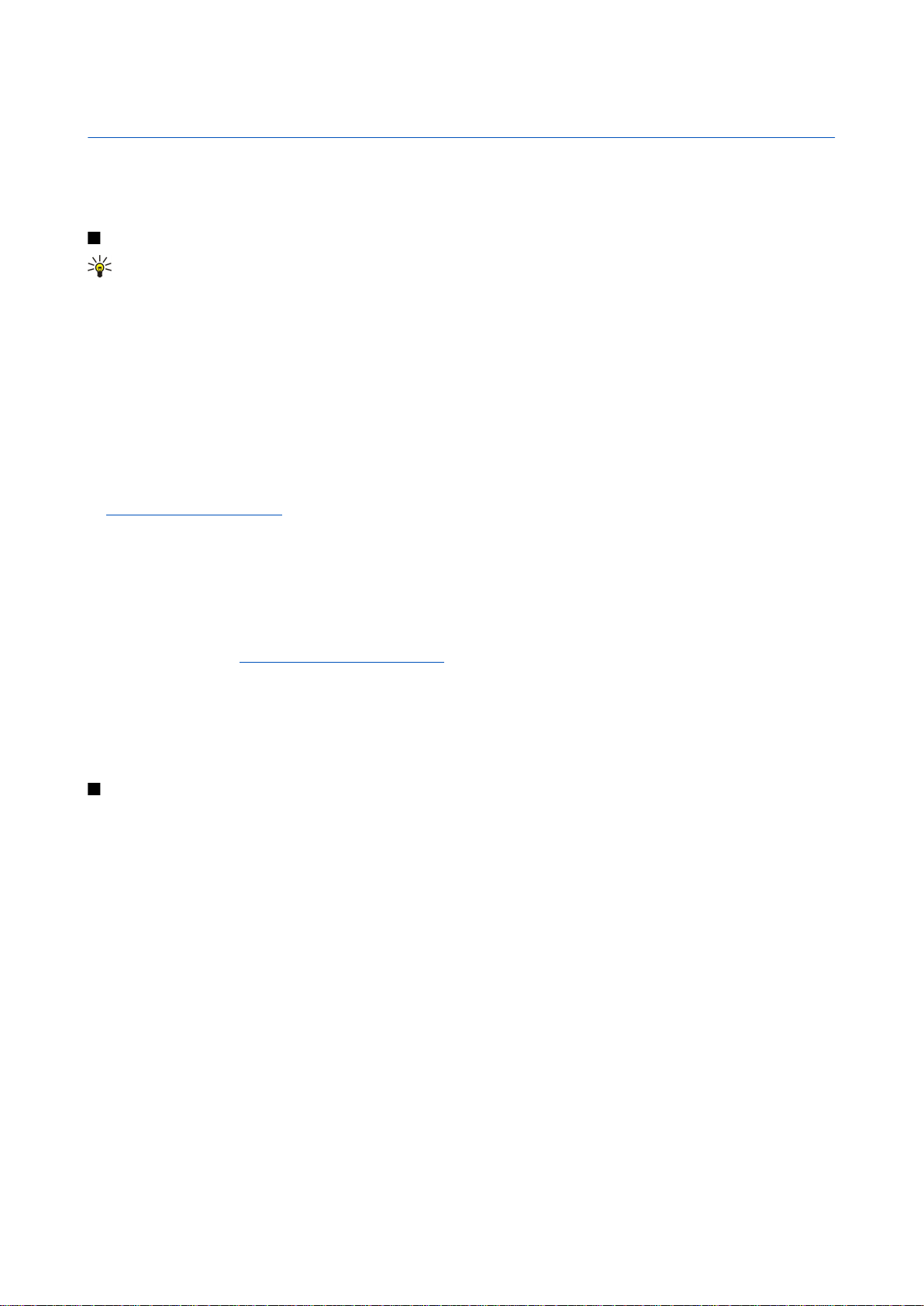
3. Přenos obsahu mezi přístroji
Z kompatibilního přístroje Nokia můžete do přístroje Nokia E61 přenášet obsah, např. kontakty, prostřednictvím Bluetooth nebo
infračerveného portu. Typ obsahu, jaký lze přenášet, závisí na modelu telefonu. Pokud druhý přístroj podporuje synchronizaci,
můžete také synchronizovat data mezi tímto druhým přístrojem a vaší Nokií E61.
Přenos dat pomocí Bluetooth nebo IČ portu
Tip: Pokud přenášíte data ze svého předchozího přístroje, možná bude zapotřebí, abyste do přístroje vložili SIM kartu.
V přístroji Nokia E61 nemusí být při přenosu dat vložená SIM karta.
Přenos dat z kompatibilního přístroje zahájíte zvolením Menu > Nástroje > Přenos.
Připojení Bluetooth
1. V zobrazení informací zvolte Pokračovat.
2. Zvolte Přes Bluetooth. Oba přístroje musí podporovat zvolený typ připojení.
3. Aktivujte Bluetooth v druhém přístroji a zvolte v Nokii E61 Pokračovat, čímž spustíte vyhledávání zařízení s aktivovaným
připojením Bluetooth.
4. Když přístroj Nokia E61 nalezne druhý přístroj, zvolte Stop.
5. V seznamu vyberte druhé zařízení. Přístroj Nokia E61 vás vyzve k zadání hesla (1 až 16 číslic). Heslo bude použito pouze
jednou pro potvrzení tohoto připojení.
6. Zadejte heslo v přístroji Nokia E61 a zvolte OK. Zadejte heslo v druhém přístroji a zvolte OK. Přístroje jsou nyní spárovány.
Viz „Párování přístrojů“, s. 48.
U některých modelů telefonů je aplikace Přenos dat zaslána do druhého přístroje jako zpráva. Aplikaci Přenos dat
nainstalujete do druhého přístroje tak, že otevřete zprávu a budete postupovat podle pokynů na displeji.
7. Z přístroje Nokia E61 vyberte obsah, který chcete přenést z druhého přístroje a zvolte OK.
Připojení přes IČ port
1. V zobrazení informací zvolte Pokračovat.
2. Zvolte Přes IČ port. Oba přístroje musí podporovat zvolený typ připojení.
3. Připojte oba přístroje. Viz „Infračervené propojení“, s. 49.
4. Z přístroje Nokia E61 vyberte obsah, který chcete přenést z druhého přístroje a zvolte OK.
Obsah bude zkopírován z paměti druhého přístroje na odpovídající místo ve vašem přístroji. Doba kopírování závisí na množství
přenášených dat. Kopírování můžete také přerušit a pokračovat později.
Kroky nezbytné k provedení přenosu dat se mohou lišit podle daného přístroje a podle toho, zda jste dříve přenos dat přerušili.
Položky, které lze přenášet, závisí na druhém přístroji.
Synchronizace dat s jiným přístrojem
Pokud jste již dříve přenášeli data do svého přístroje Nokia E61 a váš druhý přístroj podporuje synchronizaci, můžete použít
Přenos k udržení aktuálního stavu dat v obou přístrojích.
1. Zvolte Telefony a stiskněte joystick.
2. Přejděte na přístroj, ze kterého budete přenášet data, a stiskněte joystick.
3. Zvolte Synchronizovat a stiskněte joystick. Přístroje zahájí synchronizaci pomocí stejného typu připojení, jaký jste zvolili při
původním přenosu dat. Synchronizována budou pouze data, která jste k přenosu dat vybrali původně.
Chcete-li změnit nastavení přenosu dat a synchronizace, zvolte Synchronizovat, přejděte na přístroj, stiskněte joystick a zvolte
Upravit.
Copyright © 2006 Nokia. All Rights Reserved. 19
Page 20
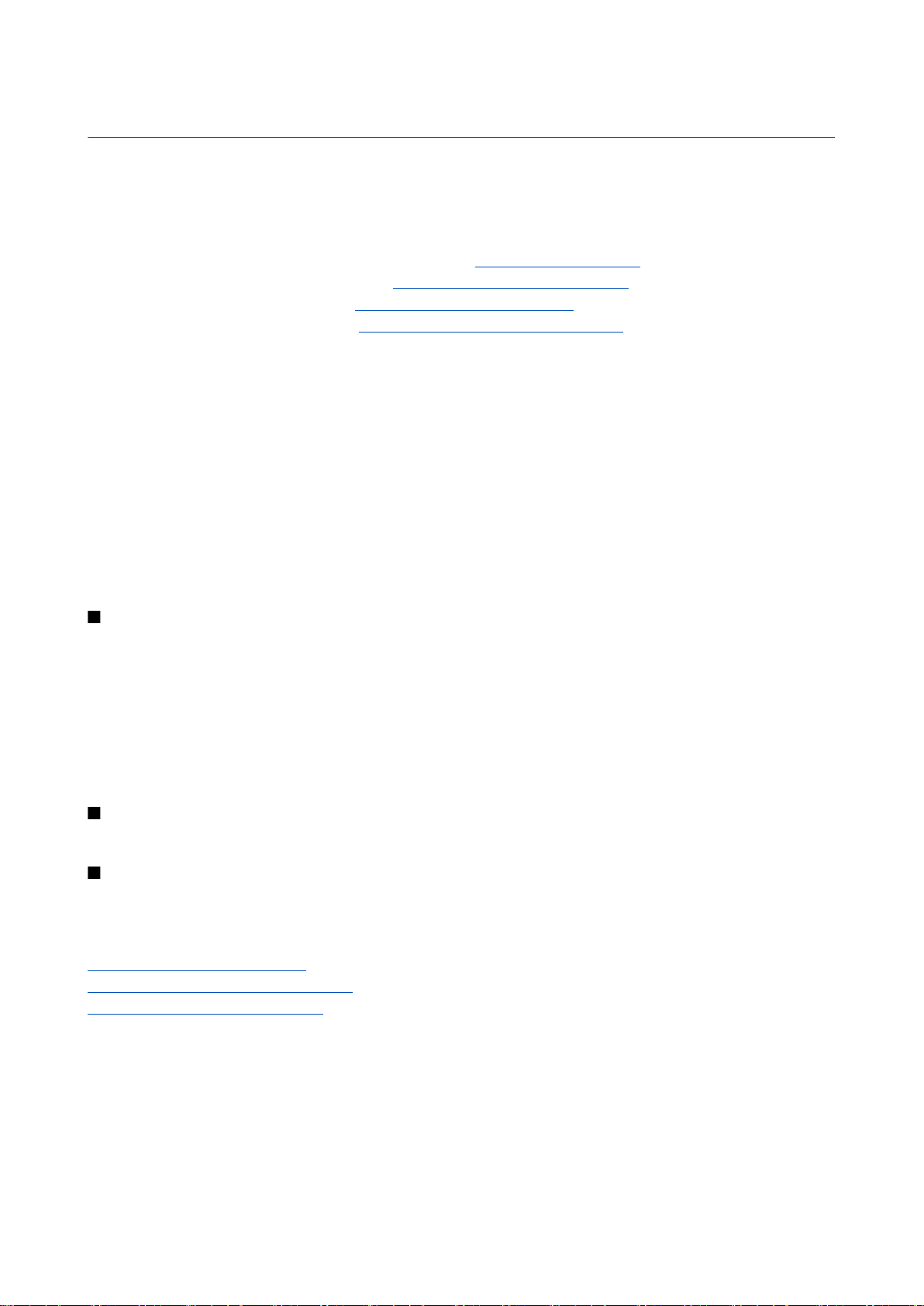
4. Zprávy
Zvolte Menu > Zprávy.
Před odesíláním či příjmem zpráv možná budete muset provést následující kroky:
• Vložit do přístroje platnou SIM kartu a být v oblasti pokrytí službami celulární sítě.
• Ověřit, zda síť podporuje funkce aplikace Zprávy, které chcete používat, a zda jsou aktivovány na SIM kartě.
• Definovat v přístroji nastavení přístupového bodu k Internetu. Viz „Přístupové body“, s. 84.
• Definovat v přístroji nastavení e-mailových účtů. Viz „Nastavení e-mailového účtu“, s. 23.
• Definovat v přístroji nastavení služby SMS. Viz „Nastavení textové zprávy“, s. 25.
• Definovat v přístroji nastavení služby MMS. Viz „Nastavení multimediálních zpráv“, s. 28.
Přístroj může rozpoznat poskytovatele SIM karty a automaticky nakonfigurovat některá nastavení zpráv. Pokud se tak nestane,
budete možná muset definovat nastavení ručně nebo se kvůli konfiguraci nastavení obrátit na provozovatele služby, operátora
sítě nebo poskytovatele služeb Internetu.
Aplikace Zprávy zobrazuje všechny typy složek zpráv ve formátu seznamu a ve všech složkách je jako první zobrazena nejnovější
zpráva.
Zvolte jednu z následujících možností:
• Nová zpráva — Vytvoření a odeslání nové textové, multimediální nebo e-mailové zprávy.
• Přijaté — Zobrazení přijatých zpráv kromě e-mailů a zpráv informační služby.
• Mé složky — Vytvoření vlastních složek k ukládání zpráv a šablon.
• Schránka — Zobrazení a odpovědi na přijaté e-maily.
• Koncepty — Ukládání neodeslaných zpráv.
• Odeslané — Ukládání odeslaných zpráv.
• K odeslání — Zobrazení zpráv čekajících na odeslání.
• Potvrzení — Zobrazení informací o doručení odeslaných zpráv.
Uspořádání zpráv
Chcete-li vytvořit novou složku pro ukládání zpráv, zvolte Mé složky > Volby > Nová složka. Zadejte název složky a zvolte OK.
Chcete-li přejmenovat složku, zvolte složku a zvolte Volby > Přejmenovat složku. Zadejte nový název složky a zvolte OK.
Přejmenovat můžete pouze složky, které jste vytvořili.
Chcete-li přesunout zprávu do jiné složky, otevřete zprávu a zvolte Volby > Přesun. do složky, zvolte složku a zvolte OK.
Chcete-li seřadit zprávy určitým způsobem, zvolte Volby > Třídit podle. Zprávy můžete řadit podle položek Datum, Odesílatel,
Předmět nebo Typ zprávy.
Chcete-li zobrazit vlastnosti zprávy, zvolte zprávu a zvolte Volby > Detaily zprávy.
Hledání zpráv
Chcete-li vyhledat zprávu, otevřete složku, kterou chcete prohledat, a zvolte Volby > Najít. Zadejte hledaný termín a zvolte OK.
Nastavení zpráv
Zvolte Volby > Nastavení.
Chcete-li definovat nebo upravit nastavení pro různé typy zpráv, zvolte Zpráva SMS, Multimediální zpráva, El. pošta, Zpráva
služby, Informační služba nebo Ostatní.
Viz „Nastavení textové zprávy“, s. 25.
Viz „Nastavení multimediálních zpráv“, s. 28.
Viz „Nastavení e-mailového účtu“, s. 23.
Další nastavení
Zvolte Menu > Zprávy > Volby > Nastavení > Ostatní.
Vyberte z následujících možností:
• Uložit odesl. zprávy — Zvolte, zda chcete ukládat odeslané zprávy do složky Odeslané.
• Počet ulož. zpráv — Zadejte počet odeslaných zpráv, které chcete ukládat. Je-li tento limit dosažen, nejstarší zpráva se
automaticky odstraní.
• Zobrazení složek — Definujte, zda má být seznam zpráv ve složkách zobrazen v jednom řádku nebo ve dvou.
Copyright © 2006 Nokia. All Rights Reserved. 20
Page 21
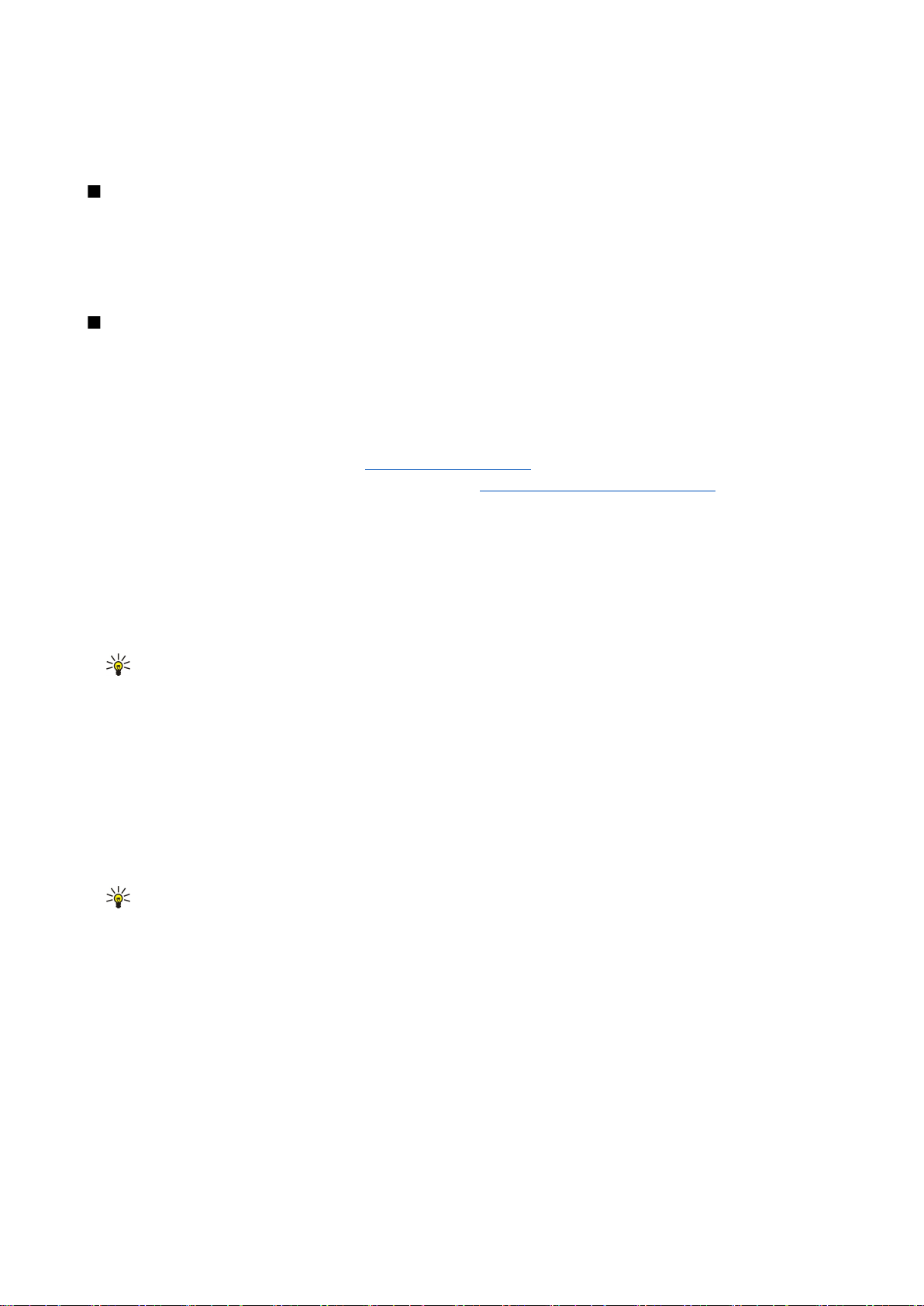
Z p r á v y
• Použitá paměť — Zvolte, kam chcete ukládat přijaté zprávy. Zprávy můžete ukládat na paměťovou kartu pouze tehdy, pokud
je vložena.
Nastavení, která lze upravovat, se mohou lišit.
Nastavení střediska textových zpráv
Zvolte Volby > Nastavení > Zpráva SMS > Střediska zpráv.
Chcete-li upravit střediska zpráv, zvolte středisko a zvolte Volby > Upravit.
Chcete-li přidat nová střediska zpráv, zvolte Volby > Nové stř. zpráv.
Chcete-li odstranit střediska zpráv, zvolte středisko a stiskněte tlačítko Backspace.
E-mailové zprávy
Abyste mohli přijímat a odesílat poštu, musíte mít nastavenu službu vzdálené schránky. Tato služba může být nabízena
poskytovatelem služeb Internetu, poskytovatelem služeb sítě nebo vaší společností. Tento přístroj je kompatibilní s
internetovými standardy IMAP4 (revision 1) a POP3 a s různými řešeními technologie push e-mailů. Jiní poskytovatelé e-mailů
mohou nabízet služby s jiným nastavením nebo funkcemi, než které jsou popsány v této uživatelské příručce.
Než budete moci pomocí vašeho přístroje poštu odesílat, přijímat, načítat, odpovídat na ni a předávat ji dále, musíte dále provést
následující:
• Nakonfigurovat přístupový bod k Internetu.
• Nastavit e-mailový účet a správně definovat nastavení e-mailů. Viz „Nastavení e-mailového účtu“, s. 23.
Postupujte podle pokynů, které jste obdrželi od poskytovatele vzdálené schránky a poskytovatele služeb Internetu. Správná
nastavení získáte od poskytovatele sítě nebo služeb Internetu, nebo od operátora.
Viz „Přístupové body“, s. 84.
Nastavení e-mailu
Zvolíte-li Schránka a dosud nemáte nastaven e-mailový účet, budete k tomu vyzváni. Chcete-li začít nastavovat e-mailový účet
pomocí průvodce schránkou, zvolte Ano.
1. Nastavení e-mailů začněte zadávat zvolením Start.
2. V Typ schránky zvolte IMAP4 nebo POP3 a zvolte Další.
Tip: POP3 je verze poštovního protokolu, který se používá k ukládání a načítání e-mailových zpráv nebo zpráv
internetové pošty. IMAP4 je verze protokolu Internet message access protocol, která umožňuje přístup k e-mailovým
zprávám a jejich správu, dokud jsou zprávy stále na e-mailovém serveru. Můžete potom zvolit, které zprávy stáhnete
do svého přístroje.
3. Do pole Má adresa el. pošty zadejte svou e-mailovou adresu. Zvolte Další.
4. Do pole Server přích. zpráv zadejte název vzdáleného serveru, který přijímá e-maily, a zvolte Další.
5. Do pole Server odch. zpráv zadejte název vzdáleného serveru, který odesílá e-maily, a zvolte Další. Závisí na vašem mobilním
operátorovi, zda budete muset používat odchozí poštovní server svého mobilního operátora místo serveru poskytovatele emailu.
6. V položce Přístupový bod vyberte přístupový bod k Internetu, který by měl přístroj používat při načítání e-mailů. Pokud zvolíte
Vždy se zeptat, přístroj se při každém zahájení načítání e-mailů zeptá, jaký přístupový bod k Internetu by měl použít, ale
pokud zvolíte přístupový bod, přístroj naváže připojení automaticky. Zvolte Další.
Tip: Pokud zvolíte Zvolit skupinu, přístroj se připojí automaticky pomocí nejlepšího dostupného přístupového bodu
k Internetu ze skupiny přístupových bodů. Zvolte skupinu přístupových bodů a zvolením Zpět uložte výběr.
7. Zadejte název nové schránky a zvolte Dokončit.
Po vytvoření nové schránky nahradí zadaný název v hlavním zobrazení aplikace Zprávy výchozí název Schránka.
Výběr výchozí schránky
Pokud jste definovali více schránek, můžete jednu z nich vybrat jako výchozí. Chcete-li definovat výchozí schránku, zvolte
Volby > Nastavení > El. pošta > Používaná schránka a zvolte schránku.
Pokud jste definovali více schránek, musíte vybrat schránku, kterou chcete použít vždy, když začnete vytvářet novou e-mailovou
zprávu.
Konfigurace tlačítka El. pošta
Přístroj je vybaven tlačítkem El. pošta. Pomocí tlačítka El. pošta můžete v aktivním pohotovostním režimu otevřít výchozí složku
přijatých e-mailů nebo výchozí editor e-mailů. Funkce závisí také na poskytovateli služby schránky.
Chcete-li nakonfigurovat tlačítko El. pošta, zvolte Menu > Nástroje > Tl. El. pošta. Zvolte e-mailový účet, který chcete přiřadit
tlačítku El. pošta.
Copyright © 2006 Nokia. All Rights Reserved. 21
Page 22
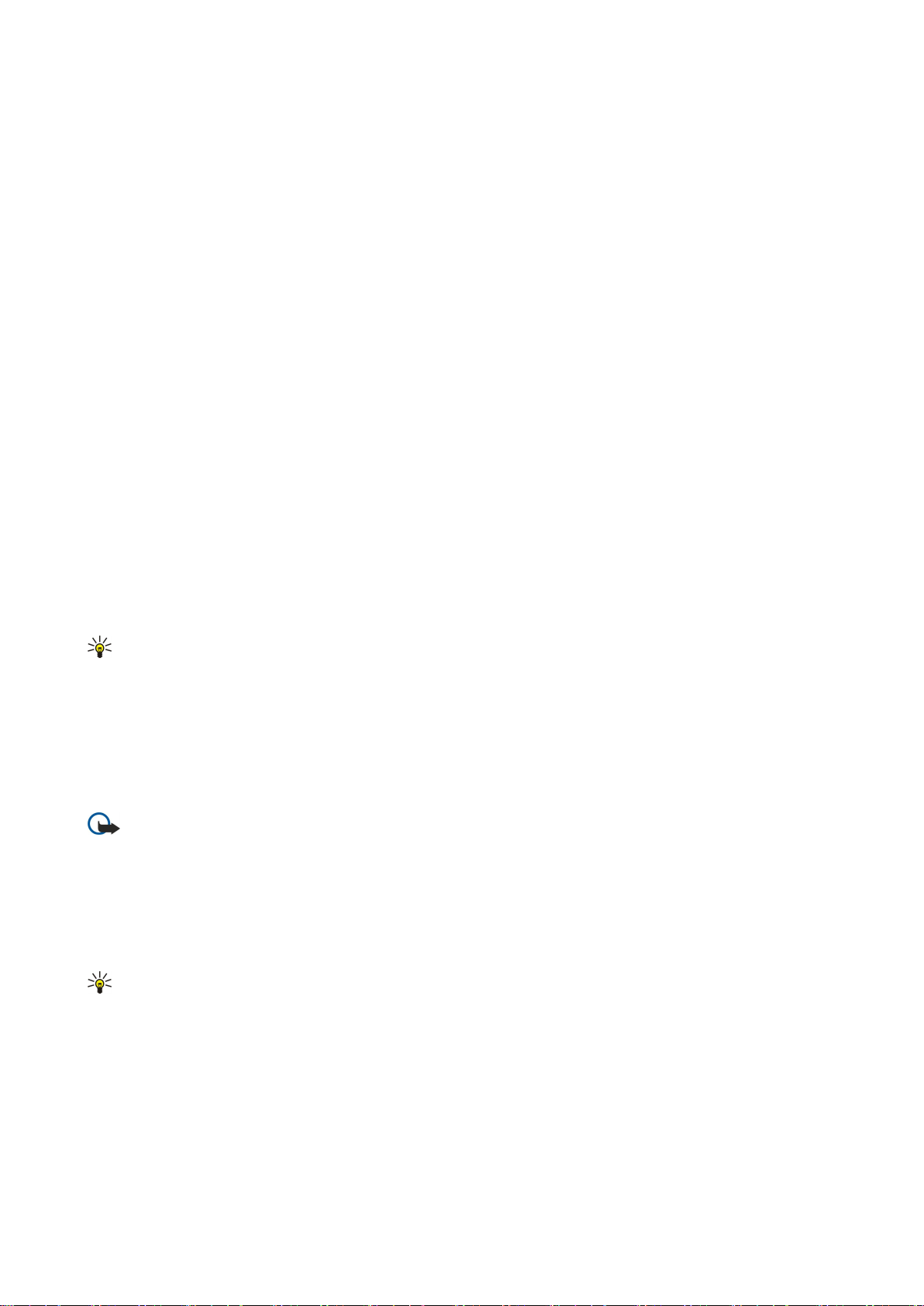
Z p r á v y
Připojení ke schránce
E-mail adresovaný vám nepřijímá automaticky váš přístroj, ale vaše vzdálená poštovní schránka. Chcete-li si přečíst e-mail,
musíte se nejdříve připojit ke vzdálené schránce a pak vybrat e-maily, které chcete načíst do přístroje. Chcete-li přijímat a odesílat
e-maily, musíte si zaregistrovat službu e-mailu. Chcete-li nastavit schránku v přístroji, zvolte Zprávy > Volby > Nastavení > El.
pošta > Volby > Nová schránka. Správná nastavení získáte od provozovatele služby.
Chcete-li načíst přijaté e-mailové zprávy do přístroje a zobrazovat je v režimu offline, zvolte svou schránku v hlavním zobrazení
aplikace Zprávy. Když přístroj zobrazí dotaz Chcete se připojit ke schránce?, zvolte Ano.
Chcete-li zobrazit e-mailové zprávy ve složce, přejděte do ní a stiskněte joystick. Přejděte na zprávu a stiskněte joystick.
Chcete-li načíst e-mailové zprávy do přístroje, zvolte Volby > Načíst el. poštu > Nové, pokud chcete načíst nové zprávy, které jste
nečetli ani nenačetli, Zvolené, pokud chcete načíst pouze zprávy, které jste vybrali ve vzdálené schránce, nebo Všechny, jestliže
chcete načíst všechny zprávy, které jste dosud nenačetli.
Chcete-li se odpojit od vzdálené schránky, zvolte Volby > Odpojit se.
Zobrazení e-mailů v režimu offline
Práce v režimu offline znamená, že přístroj není připojen ke vzdálené schránce. Správou e-mailových zpráv v režimu offline
ušetříte na nákladech za připojení a budete pracovat v podmínkách, které nevyžadují datové připojení. Veškeré změny, které
provedete ve složkách vzdálené schránky při práci v režimu offline, se ve vzdálené schránce projeví, až se příště připojíte online
a provedete synchronizaci. Pokud například při práci v režimu offline odstraníte z přístroje e-mail, bude e-mail odstraněn ze
vzdálené schránky až při příštím připojení ke schránce.
1. Zvolte Zprávy > Volby > Nastavení > El. pošta. Zvolte e-mailový účet a stiskněte joystick. Zvolte Nastavení načítání > Načíst
zpr. el. pošty > Zpr. a přílohy, chcete-li do přístroje načíst celé zprávy s jejich přílohami.
2. Otevřete schránku a zvolte Volby > Načíst el. poštu. Zvolte Nové, chcete-li načíst nové zprávy, které jste dosud nečetli ani
nenačetli, Zvolené, pokud chcete načíst pouze zprávy, které vyberete ve vzdálené schránce, nebo Všechny, jestliže chcete
načíst všechny dosud nenačtené zprávy. Přístroj přejde do režimu online a připojí se ke schránce, aby načetl poštu.
3. Po načtení e-mailů zvolte Volby > Odpojit se a přístroj se vrátí do režimu offline.
4. Chcete-li zobrazit e-mailovou zprávu, přejděte na ni a stiskněte joystick.
Některé volby vyžadují, aby byl přístroj připojen ke vzdálené schránce.
Tip: Chcete-li objednat ve vzdálené schránce další složky, zvolte Nastavení el. pošty > Nastavení načítání > Objednání
složky. E-maily ve všech objednaných složkách jsou aktualizovány, když načítáte e-maily ze vzdálené schránky.
Kontrolka e-mailu
Můžete nastavit kontrolku na krytu přístroje tak, aby blikala, pokud přístroj přijme nový e-mail.
Zvolte Menu > Zprávy > Volby > Nastavení > El. pošta. V nastavení Nastavení indikátoru definujte, jak dlouho má kontrolka blikat
a zda má vůbec blikat.
Čtení e-mailů a odpovědi na e-maily
Důležité: Zprávy el. pošty mohou obsahovat viry nebo mohou být jinak škodlivé pro váš přístroj nebo PC. Neotevírejte
přílohu, pokud si nejste jisti spolehlivostí odesílatele.
Chcete-li si přečíst přijatý e-mail, přejděte na něj a stiskněte joystick.
Chcete-li ve schránce vyhledat e-mail, zvolte Volby > Najít. Zadejte hledaný termín a zvolte OK.
Přílohu otevřete zvolením Volby > Přílohy. Přejděte na přílohu a stiskněte joystick.
Chcete-li odpovědět pouze odesílateli e-mailu, otevřete e-mail a zvolte Volby > Odpovědět > Odesilateli.
Chcete-li odpovědět všem příjemcům e-mailu, otevřete e-mail a zvolte Volby > Odpovědět > Všem.
Tip: Pokud odpovídáte na e-mail, ke kterému jsou připojeny soubory, přílohy nebudou do odpovědi zahrnuty. Jestliže
předáváte přijatý e-mail dál, přílohy zahrnuty budou.
Chcete-li odstranit přílohu z odesílaného e-mailu, zvolte přílohu a zvolte Volby > Přílohy > Odstranit.
Chcete-li nastavit prioritu zprávy, zvolte Volby > Priorita a vyberte z dostupných možností.
Chcete-li zavolat odesílateli e-mailu, otevřete e-mail a zvolte Volby > Volat.
Chcete-li odesílateli e-mailu odpovědět pomocí textové nebo multimediální zprávy, otevřete e-mail a zvolte Volby > Vytvořit
zprávu.
Chcete-li předat e-mail dál, otevřete ho a zvolte Volby > Poslat dál.
Copyright © 2006 Nokia. All Rights Reserved. 22
Page 23
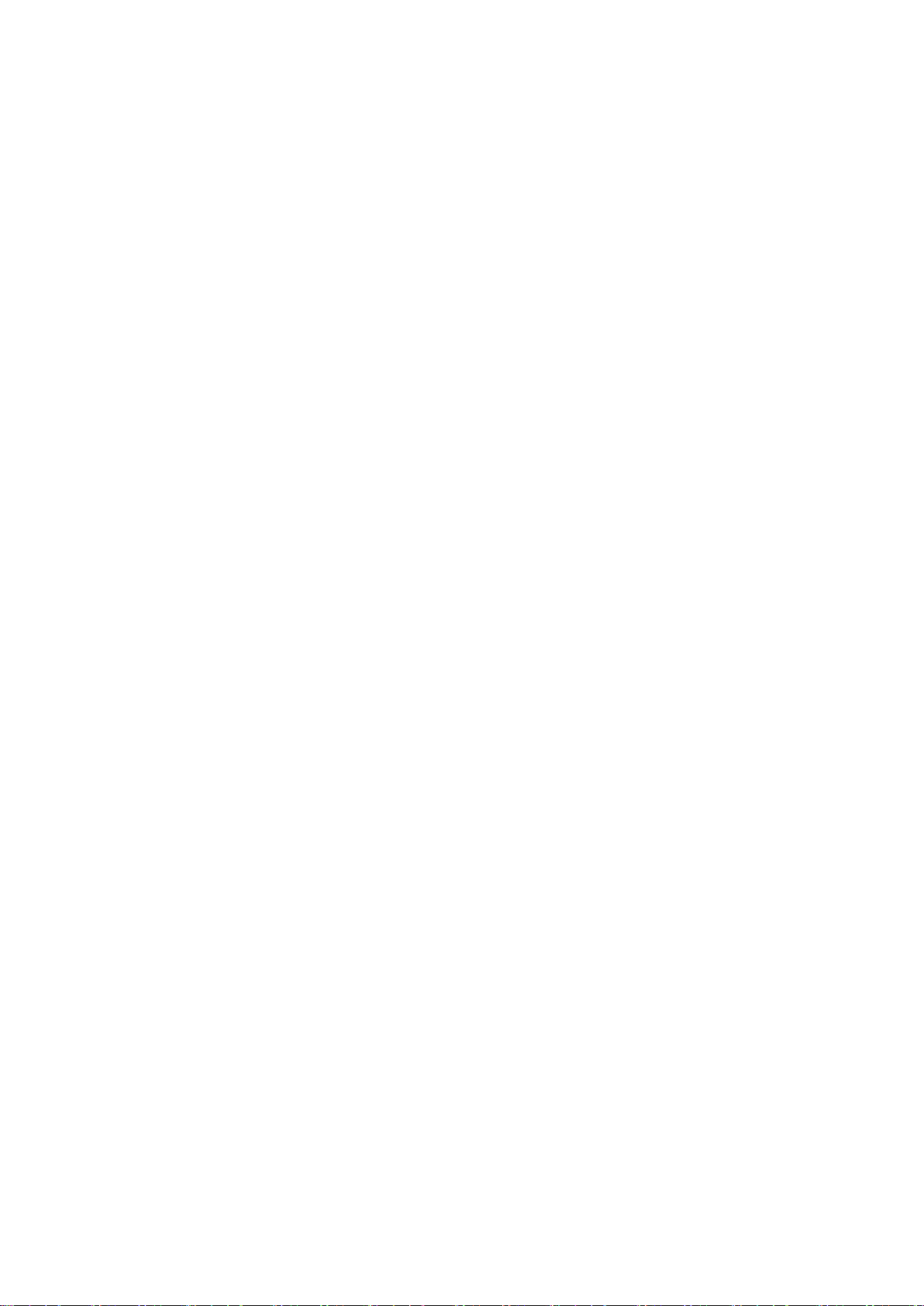
Z p r á v y
Odstraňování zpráv
Abyste uvolnili paměť přístroje, pravidelně odstraňujte zprávy ze složek Přijaté a Odeslané a odstraňujte přijaté e-mailové
zprávy.
Chcete-li odstranit zprávu, přejděte na ni a stiskněte tlačítko Backspace.
Můžete odstranit místní e-mailové zprávy z přístroje a ponechat originál na serveru, nebo můžete odstranit jak místní e-mailové
zprávy v přístroji, tak původní zprávy na serveru.
Chcete-li odstranit pouze e-maily z přístroje, zvolte Volby > Odstranit > Pouze z telefonu.
Chcete-li odstranit e-mail z přístroje i ze vzdáleného serveru, otevřete e-mail a zvolte Volby > Odstranit > Z telefonu i serveru.
Složky aplikace E-mail
Pokud vytvoříte ve schránkách IMAP4 na vzdáleném serveru podsložky, můžete tyto složky zobrazit a spravovat pomocí vašeho
přístroje. Složky si můžete objednat pouze ve svých schránkách IMAP4. Objednání složek ve vzdálené schránce vám umožní
zobrazení složek ve vašem přístroji.
Chcete-li zobrazit složky ve schránce IMAP4, navažte připojení a zvolte Volby > Nast. el. pošty > Nastavení načítání > Objednání
složky.
Chcete-li zobrazit vzdálenou složku, zvolte složku a zvolte Volby > Objednat. Objednané složky se aktualizují pokaždé, když se
připojíte online. Pokud jsou složky velké, může to chvíli trvat.
Chcete-li aktualizovat seznam složek, zvolte složku a zvolte Volby > Aktual. sezn. složek.
Napsání a odeslání e-mailu
Chcete-li napsat e-mail, zvolte Volby > Přidat příjemce a vyberte e-mailové adresy příjemců ze seznamu kontaktů, nebo zadejte
e-mailové adresy do pole Komu. Položky oddělujte středníkem. Přejděte pomocí joysticku dolů a do pole Kopie uveďte příjemce
kopie a do pole Skr. kop. uveďte příjemce skryté kopie. Do pole Předmět zadejte předmět e-mailu. Do oblasti pro text zadejte
e-mailovou zprávu a zvolte Volby > Odeslat.
Chcete-li připojit k e-mailu soubor, zvolte Volby > Vložit a přílohu, kterou chcete přidat. Mlůžete vkládat obrázky, zvukové klipy,
poznámky a další soubory, např. soubory sady Office.
Chcete-li nastavit čas odeslání e-mailové zprávy, zvolte Volby > Volby odeslání > Poslat zprávu. Zvolte Okamžitě, nebo, pokud
pracujete v režimu offline, Při příštím přip..
E-mailové zprávy jsou před odesláním uloženy ve složce K odeslání. Pokud neodešlete e-mail okamžitě, můžete otevřít složku
K odeslání a odložit nebo pokračovat v odeslání e-mailu, nebo e-mail zobrazit.
Nastavení e-mailového účtu
Zvolte Menu > Zprávy > Schránka.
Nastavení, která lze upravovat, se mohou lišit. Některá nastavení mohou být přednastavena provozovatelem služby.
Jestliže se pokusíte upravit nastavení schránky, ale nemáte nastaven e-mailový účet, spustí se průvodce schránkou a pomůže
vám nastavit e-mailový účet.
Nastavení přijatého e-mailu
Zvolte Příchozí el. pošta a vyberte z následujících nastavení:
• Uživatelské jméno — Zadejte uživatelské jméno pro e-mail.
• Heslo — Zadejte heslo pro e-mail.
• Server přích. zpráv — Zadejte adresu IP nebo název hostitelského serveru, který přijímá vaše e-maily.
• Použitý přístup. bod — Vyberte přístupový bod k Internetu, který přístroj používá k načítání přijatých e-mailových zpráv.
• Výchozí schránka — Zadejte název schránky.
• Typ schránky — Zvolte protokol schránky doporučovaný poskytovatelem vzdálené schránky. Můžete zvolit POP3 nebo
IMAP4. Toto nastavení je možné zvolit pouze jednou a po uložení nebo ukončení nastavování schránky jej nelze změnit. Pokud
používáte protokol POP3, nejsou e-mailové zprávy v režimu online automaticky aktualizovány. Chcete-li zjistit, zda máte ve
vzdálené schránce nové zprávy, musíte se odpojit a poté se ke schránce znovu připojit.
• Zabezpečení (porty) — Zvolte možnost zabezpečení použitou ke zvýšení zabezpečení připojení.
• Port — Definujte port pro připojení.
• Zabezp. přihl. APOP (pouze pro POP3) — Použijte s protokolem POP3 k šifrování odesílání hesel vzdálenému e-mailovému
serveru při připojování ke schránce.
Nastavení odesílaného e-mailu
Zvolte Odchozí el. pošta a vyberte z následujících nastavení:
• Má adresa el. pošty — Zadejte e-mailovou adresu přidělenou poskytovatelem služby. Na tuto adresu budou zasílány odpovědi
na vaše zprávy.
Copyright © 2006 Nokia. All Rights Reserved. 23
Page 24
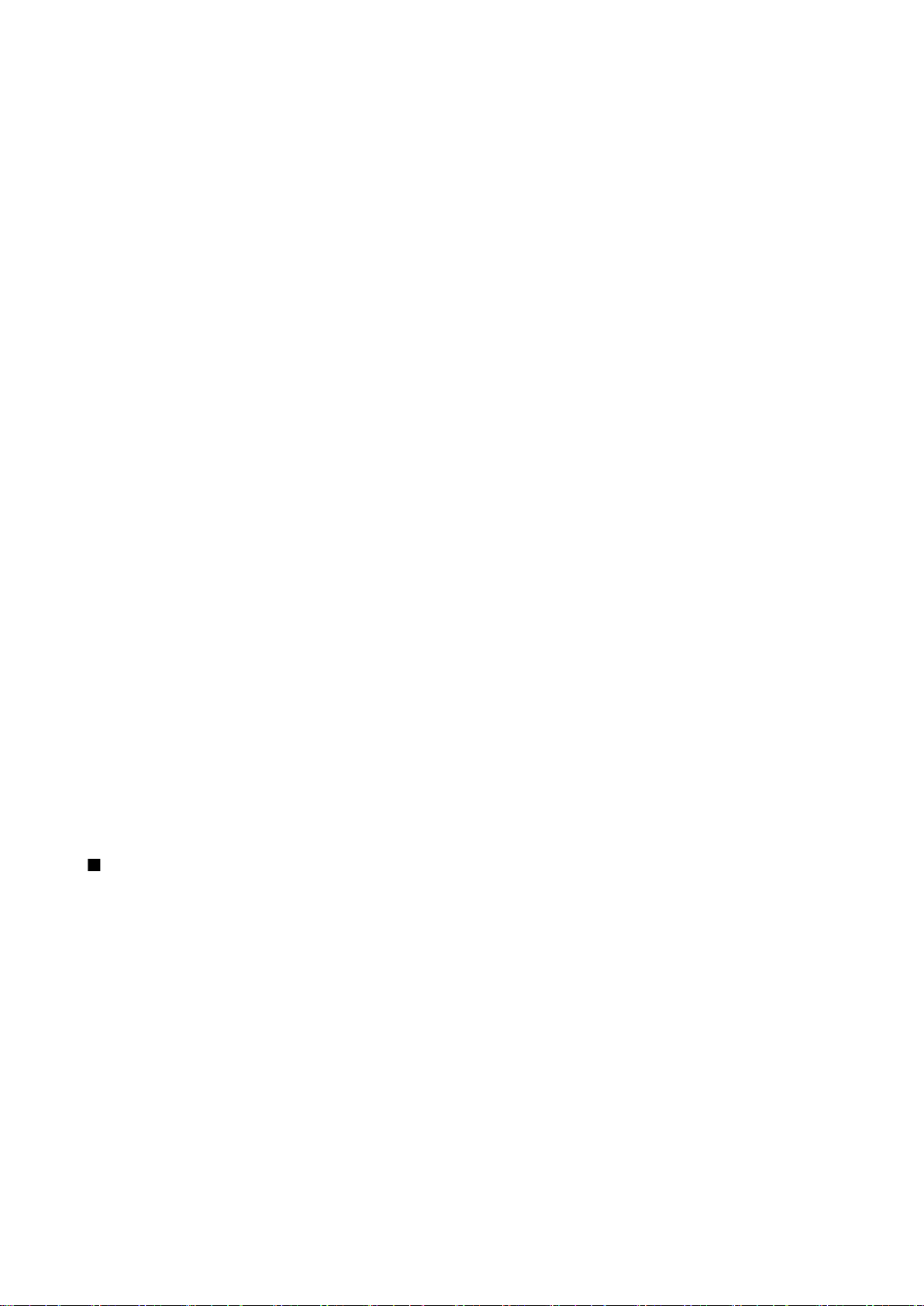
Z p r á v y
• Uživatelské jméno — Zadejte uživatelské jméno pro e-mail.
• Heslo — Zadejte heslo pro e-mail.
• Server odch. zpráv — Zadejte adresu IP nebo název hostitelského poštovního serveru, který odesílá vaše e-maily. Možná bude
nutné používat pouze poštovní server pro odchozí zprávy vašeho operátora sítě. Podrobnější informace získáte u svého
provozovatele služeb.
• Použitý přístup. bod — Vyberte přístupový bod k Internetu, který přístroj používá k odesílání e-mailových zpráv.
• Zabezpečení (porty) — Zvolte možnost zabezpečení použitou k zabezpečení připojení ke vzdálené schránce.
• Port — Definujte port pro připojení.
Nastavení uživatele Zvolte Nastavení uživatele a vyberte z následujících nastavení:
• Mé jméno — Zadejte jméno, které se zobrazí před vaší e-mailovou adresou při odesílání e-mailu.
• Odpovědět — Zvolte, zda chcete přesměrovávat odpovědi na jinou adresu. Zvolte Zapnuto a zadejte e-mailovou adresu, na
kterou chcete přesměrovávat odpovědi. Můžete zadat pouze jednu adresu.
• Odstranit el. poštu — Zvolte, zda chcete odstraňovat e-maily pouze z přístroje, nebo z přístroje i ze serveru. Zvolte Vždy se
zeptat, pokud chcete při každém odstraňování e-mailů potvrzovat, odkud budou e-maily odstraněny.
• Poslat zprávu — Zvolte, zda chcete odesílat e-maily co nejdříve, nebo je chcete odeslat při příštím načítání e-mailů, nebo zda
je chcete ukládat do složky K odeslání, odkud budou odeslány později.
• Poslat kopii i sobě — Zvolte, zda chcete uložit kopii e-mailu do vzdálené schránky a na adresu definovanou v Má adresa el.
pošty v nastavení pro Odchozí el. pošta.
• Vložit podpis — Zvolte, zda chcete ke svým e-mailovým zprávám připojovat podpis.
• Ozn. nové el. pošty — Zvolte, zda má být přijetí nové pošty do schránky oznámeno tónem a zprávou.
• Při nových zpr. blikat — Zvolte, jak dlouho má blikat kontrolka e-mailu při přijetí nového e-mailu, nebo zda má kontrolka
vůbec blikat.
Nastavení načítání
Zvolte Nastavení načítání a vyberte z následujících nastavení:
• Načíst zpr. el. pošty (pouze pro poštovní schránky POP3) — Zvolte, zda chcete načítat pouze informace ze záhlaví e-mailů,
například odesílatele, předmět a datum, nebo celé e-maily anebo e-maily s přílohami.
• Počet zpráv — Zvolte počet e-mailů, které chcete načíst ze vzdáleného serveru do své schránky.
• Cesta ke složce IMAP4 (pouze pro schránky IMAP4) — Definujte cestu k objednávaným složkám.
• Objednání složky (pouze pro schránky IMAP4) — Můžete objednat další složky ve vzdálené schránce a načítat obsah z těchto
složek.
Nastavení automatického načítání
Zvolte Automatické načítání a vyberte z následujících nastavení:
• Oznámení el. pošty — Zvolte, zda chcete obdržet upozornění na nové e-maily přijaté do vzdálené schránky. Zvolte Vždy
zapnuté, chcete-li vždy automaticky načítat nové e-mailové zprávy ze vzdálené schránky, nebo Pouze v dom. síti, chcete-li
automaticky načítat nové e-mailové zprávy ze vzdálené schránky pouze když jste ve své domovské síti a např. necestujete.
• Dny načítání — Zvolte dny, kdy budou e-maily načítány do přístroje.
• Hodiny načítání — Definujte hodiny, mezi kterými budou načítány e-maily.
• Interval načítání — Vyberte časový interval mezi načítáním nových e-mailů.
Textové zprávy
Váš přístroj podporuje odesílání textových zpráv, jejichž počet znaků překračuje limit jediné zprávy. Delší zprávy budou odeslány
jako série dvou či více zpráv. Provozovatel může takovou zprávu vyúčtovat odpovídajícím způsobem. Znaky, které používají
akcenty nebo jiné značky, a znaky některých jazyků (například čínština), vyžadují více místa, a tím snižují počet znaků, které je
možné poslat v jedné zprávě.
V navigačním panelu dopočítává indikátor délky zprávy do 160. Například 10 (2) znamená, že můžete přidat ještě 10 znaků, aby
byl text odeslán ve dvou zprávách.
Psaní a odesílání textových zpráv
Zvolte Menu > Zprávy > Nová zpráva > Zpráva SMS.
1. V poli Komu stiskněte joystick a vyberte příjemce ze seznamu Kontakty, nebo ručně zadejte čísla mobilních telefonů příjemců.
Zadáváte-li více než jedno číslo, oddělte čísla středníkem.
2. Zadejte text zprávy. Pokud chcete použít šablonu, zvolte Volby > Vložit > Šablona.
3. Zvolením Volby > Odeslat odešlete zprávu.
Volby odeslání textových zpráv
Chcete-li nastavit volby odeslání textové zprávy, zvolte Volby > Volby odeslání.
Copyright © 2006 Nokia. All Rights Reserved. 24
Page 25
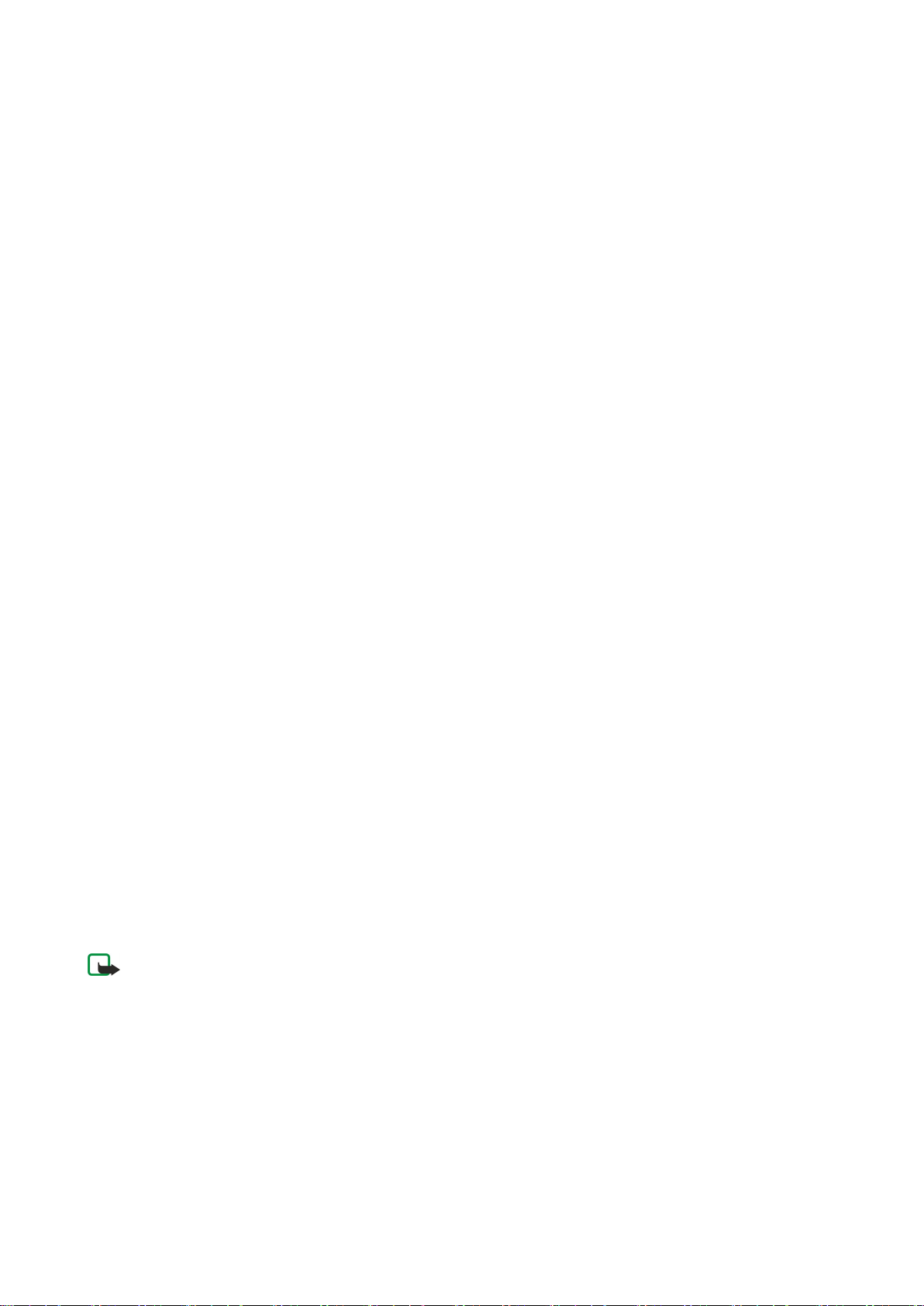
Z p r á v y
Definujte následující položky:
• Použité střed. zpráv — Zvolte středisko zpráv pro odeslání zprávy.
• Kódování znaků — Zvolte Omezená podpora, chcete-li použít automatickou konverzi znaků do jiného systému kódování,
pokud je k dispozici.
• Přijmout potvrzení — Zvolte Ano, pokud chcete, aby vám síť zasílala potvrzení o doručení vašich zpráv (síťová služba).
• Platnost zprávy — Zvolte, jak dlouho bude středisko zpráv opakovaně odesílat zprávu, pokud se první pokus nezdaří (síťová
služba). Jestliže nebude příjemce dostižen během doby platnosti, bude zpráva ze střediska zpráv odstraněna.
• Zprávu odeslat jako — Zkonvertujte zprávu do jiného formátu, například Text, Fax, Paging nebo El. pošta. Tuto možnost
změňte pouze tehdy, pokud víte, že středisko zpráv může textové zprávy do těchto jiných formátů konvertovat. Obraťte se
na operátora sítě.
• Odp. přes totéž stř. — Zvolte, zda má být odpověď odeslána pomocí stejného čísla střediska textových zpráv (síťová služba).
Odpovídání na přijaté textové zprávy
Chcete-li odpovědět na textovou zprávu, otevřete ji ze složky Přijaté. Zvolte Volby > Odpovědět. Zadejte text zprávy a zvolte
Volby > Odeslat.
Chcete-li zavolat odesílateli textové zprávy, otevřete zprávu ze složky Přijaté a zvolte Volby > Volat.
Textové zprávy na SIM kartě
Textové zprávy se mohou ukládat na SIM kartu. Než budete moci zobrazit zprávy na SIM kartě, musíte je zkopírovat do složky v
přístroji. Po zkopírování zpráv do složky je můžete zobrazit ve složce nebo odstranit ze SIM karty.
Zvolte Volby > Zprávy SIM.
1. Zvolením Volby > Označit/Odznačit > Označit nebo Označit vše označte jednotlivé zprávy.
2. Zvolte Volby > Kopírovat.
3. Vyberte složku a zvolením OK zahajte kopírování.
Chcete-li zobrazit zprávy na SIM kartě, otevřete složku, do které jste zprávy zkopírovali, a otevřete zprávu.
Chcete-li odstranit textovou zprávu ze SIM karty, zvolte zprávu a stiskněte tlačítko Backspace.
Nastavení textové zprávy
Zvolte Volby > Nastavení > Zpráva SMS.
Definujte následující položky:
• Střediska zpráv — Zobrazte dostupná střediska zpráv pro váš přístroj.
• Použité střed. zpráv — Zvolte středisko zpráv pro odeslání zprávy.
• Kódování znaků — Zvolte Omezená podpora, chcete-li použít automatickou konverzi znaků do jiného systému kódování,
pokud je k dispozici.
• Přijmout potvrzení — Zvolte Ano, pokud chcete, aby vám síť zasílala potvrzení o doručení vašich zpráv (síťová služba).
• Platnost zprávy — Zvolte, jak dlouho bude středisko zpráv opakovaně odesílat zprávu, pokud se první pokus nezdaří (síťová
služba). Jestliže nebude příjemce dostižen během doby platnosti, bude zpráva ze střediska zpráv odstraněna.
• Zprávu odeslat jako — Zkonvertujte zprávu do jiného formátu, například Text, Fax, Paging nebo El. pošta. Tuto možnost
změňte pouze tehdy, pokud víte, že středisko zpráv může textové zprávy do těchto jiných formátů konvertovat. Obraťte se
na operátora sítě.
• Primární připojení — Zvolte preferovanou metodu připojení pro odesílání textových zpráv z přístroje.
• Odp. přes totéž stř. — Zvolte, zda má být odpověď odeslána pomocí stejného čísla střediska textových zpráv (síťová služba).
Obrázkové zprávy
Poznámka: Funkci obrázkových zpráv je možné použít pouze v případě, že je podporována vaším operátorem sítě
nebo poskytovatelem služeb. Přijímat a zobrazovat obrázkové zprávy mohou pouze přístroje, které umožňují funkci
obrázkových zpráv.
Zvolte Menu > Zprávy.
Chcete-li zobrazit obrázkovou zprávu, otevřete zprávu ze složky Přijaté.
Zvolte Volby a vyberte z následujících voleb:
• Detaily zprávy — Zobrazení informací o zprávě.
• Přesun. do složky — Uložení zprávy do jiné složky.
• Přidat do Kontaktů — Přidání odesílatele zprávy do kontaktů.
• Hledat — Nalezení telefonního čísla a adresy, které zpráva může obsahovat.
Copyright © 2006 Nokia. All Rights Reserved. 25
Page 26
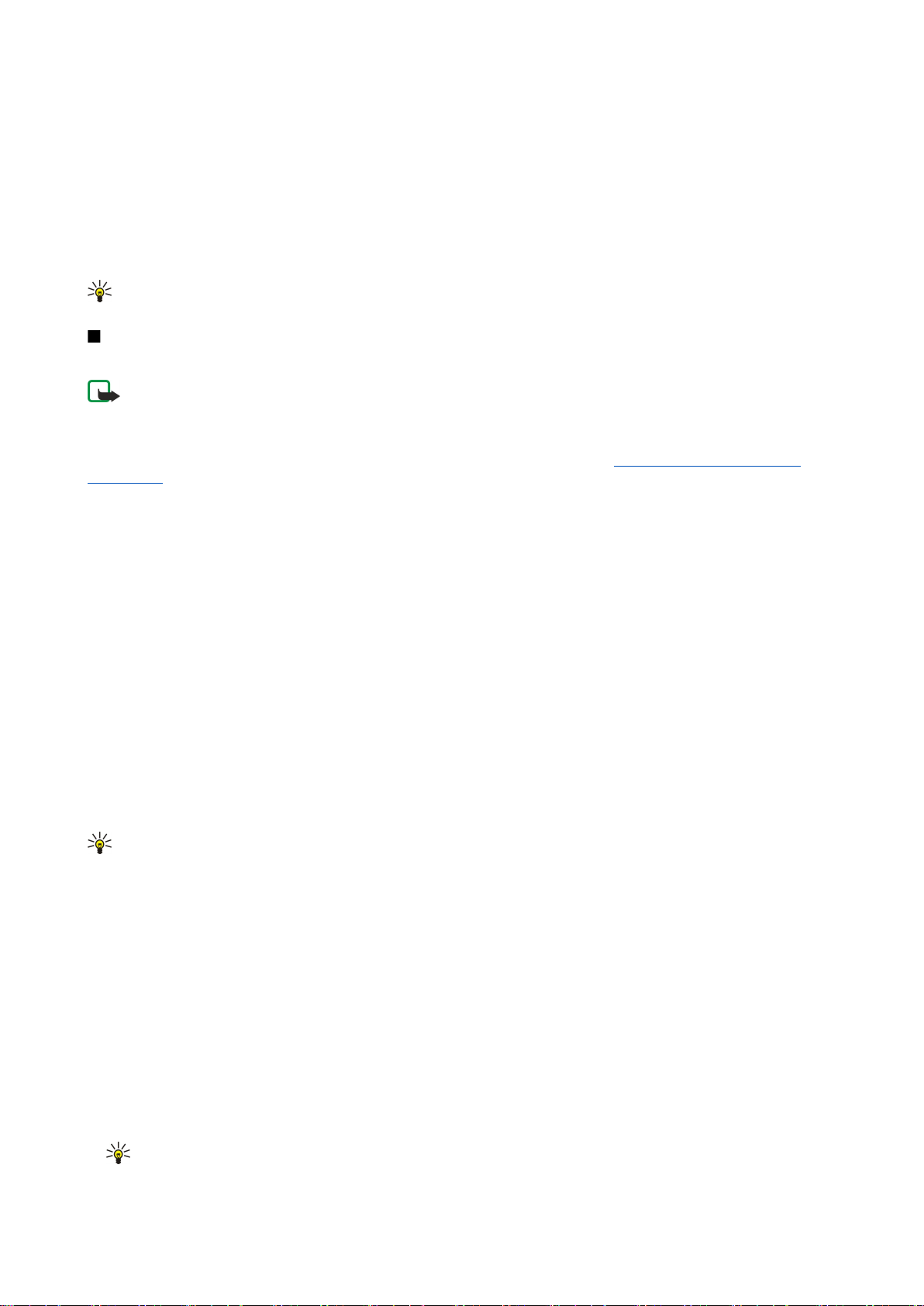
Z p r á v y
Předávání obrázkových zpráv dál
Ochrana autorských práv může znemožnit kopírování, upravování, přenášení nebo přeposílání některých obrázků, hudby (včetně
vyzváněcích tónů) a dalšího obsahu.
1. Ve složce Přijaté otevřete obrázkovou zprávu a zvolte Volby > Poslat dál.
2. Do pole Komu zadejte číslo příjemce nebo stiskněte joystick a přidejte příjemce ze seznamu Kontakty. Zadáváte-li více než
jedno číslo, oddělte čísla středníkem.
3. Zadejte text zprávy. Text může obsahovat 120 znaků. Pokud chcete použít šablonu, zvolte Volby > Vložit > Šablona.
4. Chcete-li odeslat zprávu, stiskněte tlačítko Volat.
Tip: Chcete-li odebrat obrázek ze zprávy, zvolte Volby > Odstranit obrázek.
Multimediální zprávy
Multimediální zpráva (MMS) může obsahovat text a objekty jako jsou obrázky, zvukové klipy a videoklipy.
Poznámka: Přijímat a zobrazovat multimediální zprávy mohou pouze přístroje, které mají kompatibilní funkce. Vzhled
zprávy se může lišit v závislosti na přijímacím přístroji.
Dříve, než budete moci pomocí svého přístroje odesílat a přijímat multimediální zprávy, musíte definovat nastavení
multimediálních zpráv. Přístroj může rozpoznat poskytovatele SIM karty a automaticky nakonfigurovat nastavení
multimediálních zpráv. Pokud se tak nestane, obraťte se na svého provozovatele služeb. Viz „Nastavení multimediálních
zpráv“, s. 28.
Vytváření a odesílání multimediálních zpráv
Výchozí nastavení pro službu multimediálních zpráv je standardně zapnuto.
Zvolte Nová zpráva > Multimed. zpráva.
Ochrana autorských práv může znemožnit kopírování, upravování, přenášení nebo přeposílání některých obrázků, hudby (včetně
vyzváněcích tónů) a dalšího obsahu.
1. V poli Komu stiskněte joystick a vyberte příjemce ze seznamu Kontakty, nebo ručně zadejte čísla mobilních telefonů nebo e-
mailové adresy příjemců.
2. Do pole Předmět zadejte předmět zprávy. Chcete-li změnit viditelná pole, zvolte Volby > Pole adresy.
3. Zadejte text zprávy a zvolte Volby > Vložit objekt, chcete-li přidat mediální objekty. Můžete přidávat objekty jako je
Fotografie, Zvukový klip nebo Videoklip.
Bezdrátová síť může omezit velikost zpráv MMS. Pokud vložený obrázek překročí limit, přístroj jej může zmenšit, aby jej bylo
možné poslat v MMS.
4. Každý snímek zprávy může obsahovat pouze jeden videoklip nebo zvukový klip. Chcete-li přidat do zprávy další snímky, zvolte
Volby > Vložit > Posunout. Chcete-li změnit pořadí snímků ve zprávě, zvolte Volby > Přesunout.
5. Chcete-li před odesláním multimediální zprávy zobrazit její náhled, zvolte Volby > Náhled.
6. Multimediální zprávu odešlete stisknutím joysticku.
Tip: Multimediální zprávy můžete rovněž přímo vytvářet v několika aplikacích, například Kontakty a Galerie.
Chcete-li odstranit objekt z multimediální zprávy, zvolte Volby > Odebrat přílohu.
Volby odeslání multimediálních zpráv
Zvolte Volby > Volby odeslání a vyberte z následujících možností:
• Přijmout potvrzení — Zvolte Ano, pokud chcete obdržet oznámení, že zpráva byla úspěšně doručena příjemci. Doručení zprávy
o doručení multimediální zprávy odeslané na e-mailovou adresu nemusí být možné.
• Platnost zprávy — Zvolte, jak dlouho se má středisko zpráv pokoušet odesílat zprávu. Pokud příjemce zprávy nelze zastihnout
ve stanovené lhůtě, zpráva je ze střediska multimediálních zpráv odstraněna. Síť musí tuto funkci podporovat. Maximální
doba je maximální doba, kterou síť povoluje.
Vytváření prezentací
Zvolte Nová zpráva > Multimed. zpráva.
1. V poli Komu stiskněte joystick a vyberte příjemce ze seznamu Kontakty, nebo ručně zadejte čísla mobilních telefonů nebo e-
mailové adresy příjemců.
2. Zvolte Volby > Vytvořit prezentaci a zvolte šablonu prezentace.
Tip: Šablona může definovat, jaké mediální objekty můžete do prezentace zahrnout, kde se zobrazí a jaké efekty
se zobrazí mezi obrázky a snímky.
Copyright © 2006 Nokia. All Rights Reserved. 26
Page 27
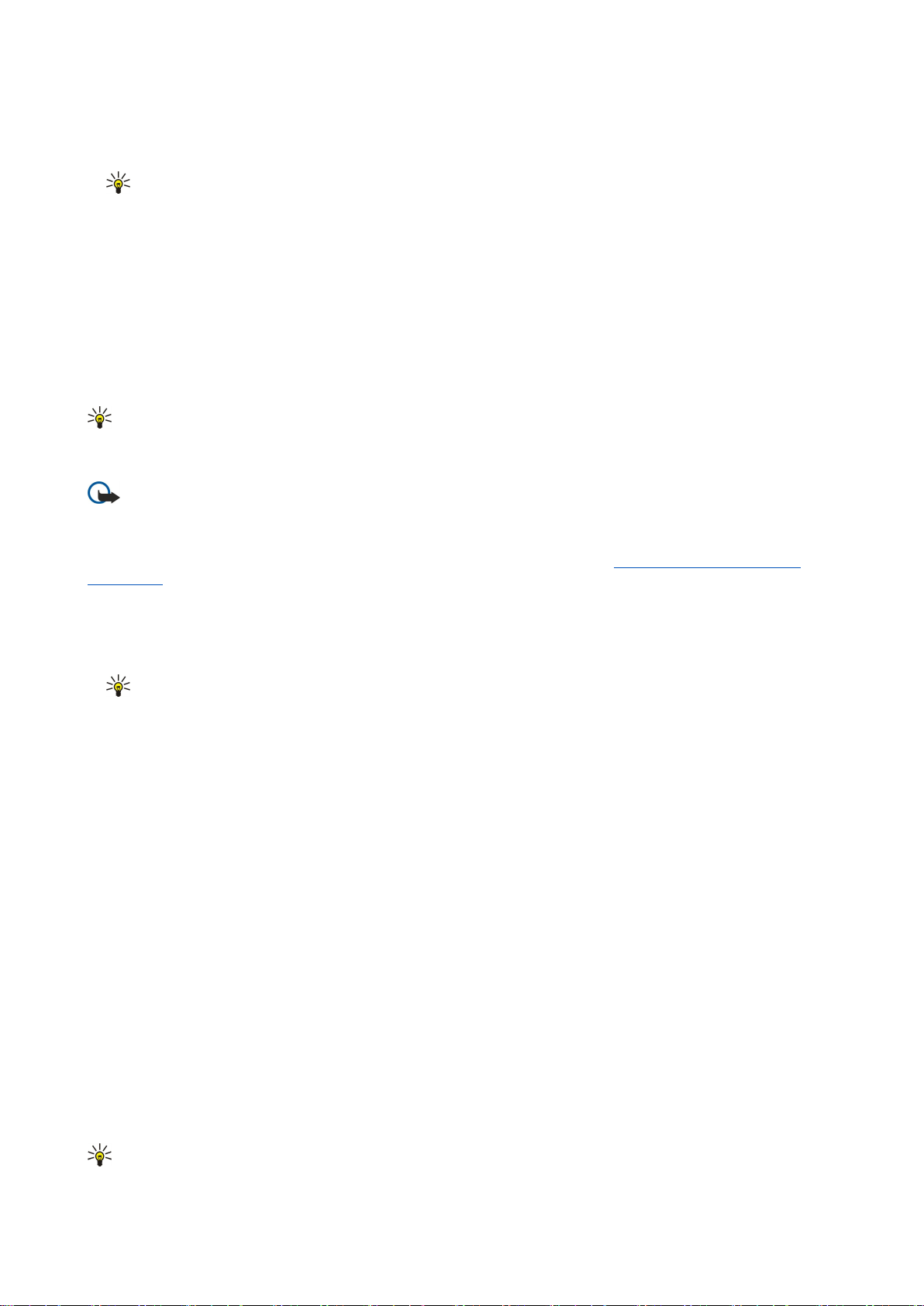
Z p r á v y
3. Přejděte na oblast textu a zadejte text.
4. Chcete-li vkládat do prezentace obrázky, zvuk, videoklipy nebo poznámky, přejděte na oblast příslušného objektu a zvolte
Volby > Vložit.
Tip: Mezi oblastmi objektů můžete přecházet stisknutím joysticku nahoru a dolů.
5. Pro přidání snímků zvolte Vložit > Nový snímek.
6. Zvolte Volby a vyberte z následujících voleb:
• Náhled — Můžete zobrazit, jak bude multimediální prezentace vypadat po otevření. Multimediální prezentace lze zobrazit
pouze v kompatibilních přístrojích, které podporují prezentace. V různých přístrojích se mohou zobrazit různě.
• Nastavení pozadí — Můžete vybrat barvu pozadí prezentace a obrázky na pozadí pro různé snímky.
• Nastavení efektů — Můžete vybrat efekty zobrazované mezi obrázky nebo snímky.
Multimediální prezentace nelze vytvářet, pokud je Režim vytváření MMS nastaven na hodnotu Omezený. Chcete-li změnit Režim
vytváření MMS, zvolte Zprávy > Volby > Nastavení > Multimediální zpráva.
Dostupné možnosti se mohou lišit.
Chcete-li odeslat multimediální prezentaci, stiskněte joystick.
Tip: Chcete-li uložit zprávu do složky Koncepty, aniž byste ji odeslali, zvolte Hotovo.
Příjem multimediálních zpráv a odpovědi na ně
Důležité: Objekty multimediální zprávy mohou obsahovat viry nebo mohou být jinak škodlivé pro váš přístroj nebo
PC. Neotevírejte přílohu, pokud si nejste jisti spolehlivostí odesílatele.
Dříve, než budete moci pomocí svého přístroje odesílat a přijímat multimediální zprávy, musíte definovat nastavení
multimediálních zpráv. Přístroj může rozpoznat poskytovatele SIM karty a automaticky nakonfigurovat nastavení
multimediálních zpráv. Pokud se tak nestane, obraťte se na svého provozovatele služeb. Viz „Nastavení multimediálních
zpráv“, s. 28.
Přijmete-li multimediální zprávy obsahující objekty, které váš přístroj nepodporuje, nebudete je moci otevřít.
1. Chcete-li odpovědět na multimediální zprávu, otevřete ji ze složky Přijaté a zvolte Volby > Odpovědět.
2. Zvolte Volby > Odesílateli, chcete-li odpovědět odesílateli multimediální zprávou, nebo Volby > Přes SMS, pokud chcete
odpovědět odesílateli textovou zprávou.
Tip: Chcete-li do odpovědi přidat příjemce, zvolte Volby > Přidat příjemce a vyberte příjemce zprávy ze seznamu
kontaktů, nebo zadejte telefonní čísla nebo e-mailové adresy příjemců ručně do pole Komu.
3. Zadejte text zprávy a odešlete ji stisknutím joysticku.
Zobrazování prezentací
Otevřete složku Přijaté, přejděte na multimediální zprávu obsahující prezentaci a stiskněte joystick. Přejděte na prezentaci a
stiskněte joystick.
Chcete-li prezentaci pozastavit, stiskněte libovolnou výběrovou klávesu pod displejem.
Po pozastavení prezentace nebo po dokončení přehrávání zvolte Volby a vyberte z následujících možností:
• Otevřít odkaz — Můžete otevřít webový odkaz a procházet webové stránky.
• Aktivovat rolování — Můžete posouvat text nebo obrázky, které se nevejdou na displej.
• Pokračovat — Pokračujte v přehrávání prezentace.
• Přehrát — Opakované přehrání prezentace od začátku.
• Hledat — Můžete najít telefonní čísla a e-mailové nebo webové adresy, které může prezentace obsahovat. Tato čísla a adresy
můžete použít například k volání, odesílání zpráv nebo vytváření záložek.
Dostupné možnosti se mohou lišit.
Zobrazování mediálních objektů
Otevřete Přijaté, přejděte na přijatou multimediální zprávu a stiskněte joystick. Zvolte Volby > Objekty.
Pokud chcete zobrazit nebo přehrát mediální objekt, přejděte na něj a stiskněte joystick.
Mediální objekty a přílohy zpráv mohou obsahovat viry nebo jiný škodlivý software. Neotevírejte žádné objekty nebo přílohy,
pokud si nejste jisti důvěryhodností odesílatele.
Chcete-li uložit mediální objekt do příslušné aplikace, přejděte na objekt a zvolte Volby > Uložit.
Chcete-li odeslat mediální objekt do kompatibilních zařízení, přejděte na něj a zvolte Volby > Odeslat.
Tip: Jestliže přijmete multimediální zprávy obsahující mediální objekty, které váš přístroj nedokáže otevřít, můžete
tyto objekty poslat do jiného zařízení, například do počítače.
Copyright © 2006 Nokia. All Rights Reserved. 27
Page 28
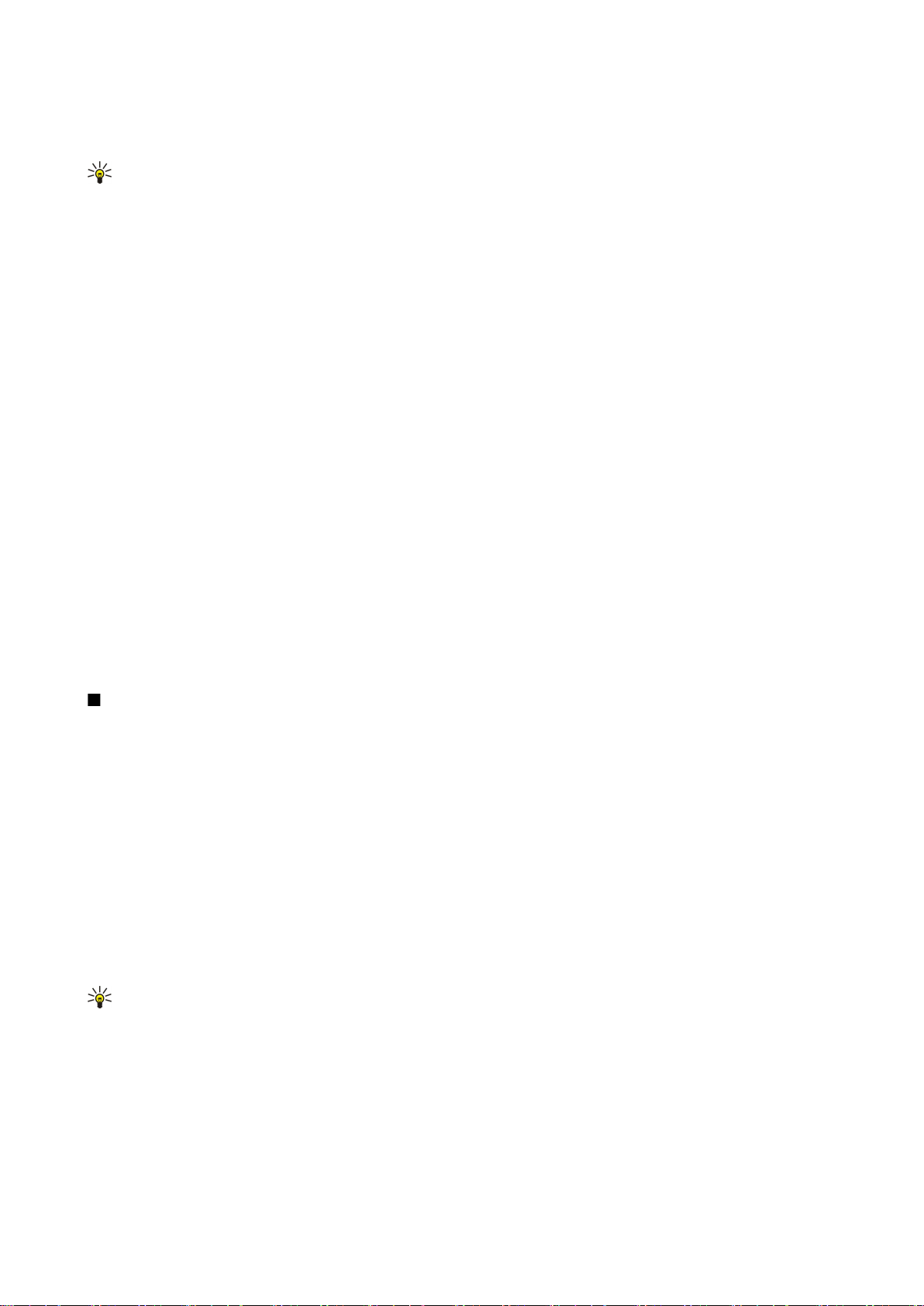
Z p r á v y
Zobrazení a uložení multimediálních příloh
Chcete-li zobrazit multimediální zprávu jako úplnou prezentaci, otevřete zprávu a zvolte Volby > Přehrát prezentaci.
Tip: Pokud jste vybrali v multimediální zprávě multimediální objekt, můžete ho zobrazit nebo přehrát zvolením Zobrazit
fotografii, Přehrát zvuk. klip nebo Přehrát videoklip.
Chcete-li zobrazit název a velikost přílohy, otevřete zprávu a zvolte Volby > Objekty.
Chcete-li uložit multimediální objekt, zvolte Volby > Objekty, zvolte objekt a zvolte Volby > Uložit.
Nastavení multimediálních zpráv
Zvolte Volby > Nastavení > Multimediální zpráva.
Definujte následující nastavení:
• Velikost fotografie — Zvolte Malá nebo Velká, chcete-li změnit velikost obrázků v multimediálních zprávách. Zvolte
Originální, pokud chcete zachovat původní velikost obrázků v multimediálních zprávách.
• Režim vytváření MMS — Zvolte Omezený, pokud chcete, aby přístroj neumožnil vkládat do multimediálních zpráv obsah, který
by nemusel být podporován sítí nebo zařízením příjemce. Chcete-li být upozorňováni na vkládání takového obsahu, zvolte S
průvodcem. Pokud chcete vytvořit multimediální zprávu bez omezení typu přílohy, zvolte Volný. Pokud zvolíte Omezený,
nebude možné vytvářet multimediální prezentace.
• Použitý přístup. bod — Zvolte výchozí přístupový bod pro připojení ke středisku multimediálních zpráv. Pokud byl v přístroji
výchozí přístupový bod přednastaven provozovatelem služby, možná jej nebudete moci změnit.
• Načítání multimédií — Zvolte Vždy automatické, chcete-li vždy automaticky přijímat multimediální zprávy, Aut. v dom. síti,
chcete-li obdržet upozornění na novou multimediální zprávu, kterou můžete načíst ze střediska zpráv (např. pokud cestujete
v zahraničí a jste mimo domovskou síť), Manuální, chcete-li načítat multimediální zprávy ze střediska zpráv ručně, nebo
Vypnuto, jestliže chcete zakázat příjem libovolných multimediálních zpráv.
• Povolit anon. zprávy — Zvolte, zda chcete přijímat zprávy od neznámých odesílatelů.
• Přijmout reklamu — Zvolte, zda chcete přijímat zprávy označené jako reklamní.
• Přijmout potvrzení — Zvolte Ano, má-li se v protokolu zobrazit stav odeslané zprávy (síťová služba). Doručení zprávy o
doručení multimediální zprávy odeslané na e-mailovou adresu nemusí být možné.
• Odepřít odesl. potvrz. — Zvolte Ano, nechcete-li z přístroje odesílat potvrzení o doručení přijatých multimediálních zpráv.
• Platnost zprávy — Zvolte, jak dlouho se má středisko zpráv pokoušet odesílat zprávu (síťová služba). Pokud příjemce zprávy
nelze zastihnout ve stanovené lhůtě, zpráva je ze střediska multimediálních zpráv odstraněna. Maximální doba je maximální
doba, kterou síť povoluje.
Chat
Zvolte Menu > Připojení > Chat.
Chat (síťová služba) umožňuje konverzovat s ostatními uživateli pomocí okamžitých zpráv a připojovat se do diskusních fór
(skupin chatu) se specifickými tématy. Různí provozovatelé služeb provozují servery chatu, ke kterým se můžete po
zaregistrování služby chat přihlásit. Podpora funkcí se může u různých provozovatelů služby lišit.
Pokud není u vašeho poskytovatele bezdrátových služeb chat k dispozici, nemusí se zobrazit v menu přístroje. Další informace
o přihlášení ke službě chatu a o cenách služby získáte u svého provozovatele služeb. Další informace o dostupnosti nastavení
služby chatu získáte u operátora sítě, provozovatele služby nebo prodejce.
Nastavení můžete přijmout ve speciální textové zprávě od operátora sítě nebo provozovatele služby, který službu chatu nabízí.
Nastavení pro přístup ke službě, kterou chcete použít, musíte uložit. Nastavení můžete také zadat i ručně.
Připojení k serveru chatu
Chcete-li konverzovat s uživatelem nebo uživateli chatu a zobrazit a upravit kontakty chatu, musíte se přihlásit k serveru chatu.
Otevřete Chat a zvolte Volby > Přihlášení. K přihlášení zadejte uživatelské ID a heslo a stiskněte joystick. Uživatelské jméno, heslo
a další nastavení pro přihlášení můžete obdržet od provozovatele služby při registraci služby.
Tip: Chcete-li, aby se aplikace chatu při spuštění automaticky přihlásila k serveru, zvolte Volby > Nastavení > Nastavení
serveru > Typ přihl. k chatu > Při spuštění aplik..
Hledání uživatelů nebo skupin chatu
Chcete-li hledat uživatele chatu a uživatelská ID, zvolte Kontakty chatu > Volby > Nový kontakt chatu > Hledat. Můžete hledat v
položkách Jméno uživatele, ID uživatele, Telefonní číslo a Adresa el. pošty.
Chcete-li hledat skupiny chatu a skupinová ID, zvolte Skupiny chatu > Volby > Hledat. Můžete hledat v položkách Název
skupiny, Téma a Členové (ID uživatele).
Přejděte na nalezeného uživatele nebo skupinu chatu a zvolte Volby a vyberte z následujících možností:
• Nové hledání — Další hledání.
Copyright © 2006 Nokia. All Rights Reserved. 28
Page 29
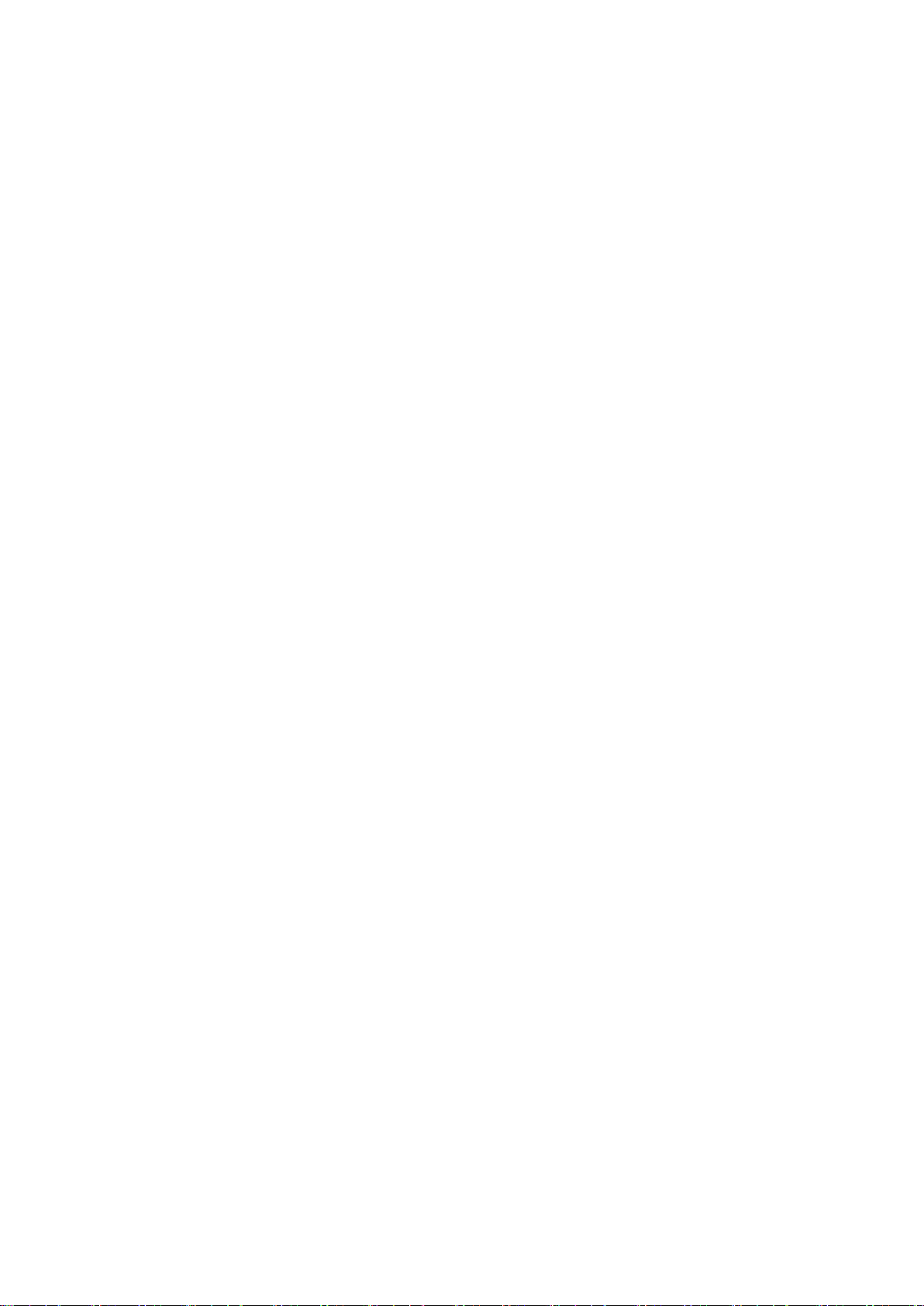
Z p r á v y
• Další výsledky — Zobrazení zbývajících nalezených uživatelů nebo skupin chatu (pokud jsou).
• Předchozí výsledky — Zobrazení uživatelů nebo skupin chatu nalezených v předchozím hledání.
• Otevřít konverzaci — Zahájení konverzace s uživatelem, který je online.
• Přid. do kont. chatu — Uložení uživatele do jednoho ze seznamů kontaktů chatu.
• Poslat pozvánku — Pozvání uživatele chatu do skupiny chatu.
• Volby blokování — Zamezení nebo povolení příjmu zpráv od uživatele chatu.
• Připojit — Připojení ke skupině chatu.
• Uložit — Uložení skupiny.
Konverzace s jedním uživatelem chatu
V zobrazení Konverzace je uveden seznam jednotlivých účastníků konverzace, se kterými právě konverzujete. Veškeré probíhající
konverzace jsou automaticky ukončeny po ukončení aplikace Chat.
Chcete-li zobrazit konverzaci, přejděte na účastníka a stiskněte joystick.
Pro pokračování v konverzaci zadejte zprávu a stiskněte joystick.
Pro návrat do seznamu konverzací bez ukončení konverzace zvolte Zpět. Chcete-li zavřít konverzaci, zvolte Volby > Ukončit
konverzaci.
Chcete-li zahájit novou konverzaci, zvolte Volby > Nová konverzace. Můžete zahájit novou konverzaci s jiným kontaktem, i když
jste právě uprostřed jiné aktivní konverzace. Nemůžete však navázat dvě aktivní konverzace s jedním kontaktem.
Chcete-li vložit obrázek do zprávy chatu, zvolte Volby > Poslat fotografii a zvolte obrázek, který chcete poslat.
Chcete-li uložit účastníka konverzace do kontaktů chatu, zvolte Volby > Přid. do kont. chatu.
Chcete-li uložit konverzaci v zobrazení konverzace, zvolte Volby > Zaznamenat chat. Konverzace bude uložena jako textový
soubor, který lze otevřít a zobrazit v aplikaci Poznámky.
Chcete-li odesílat automatické odpovědi na příchozí zprávy, zvolte Volby > Zapnout aut. odpov.. Zprávy můžete i nadále přijímat.
Skupiny chatu
V zobrazení Skupiny chatu je uveden seznam skupin chatu, které jste uložili, nebo ke kterým jste právě připojeni.
Položka Skupiny chatu je dostupná pouze tehdy, pokud jste se po otevření aplikace Chat přihlásili k serveru chatu a server
podporuje skupiny chatu.
Chcete-li vytvořit skupinu chatu, zvolte Volby > Vytv. novou skupinu.
Chcete-li se připojit ke skupině chatu nebo pokračovat ve skupinové konverzaci, přejděte na skupinu a stiskněte joystick. Zadejte
zprávu a odešlete ji stisknutím tlačítka Volat.
Chcete-li se připojit ke skupině chatu, která není v seznamu, ale znáte její ID, zvolte Volby > Připoj. k nové skup..
Chcete-li opustit skupinu chatu, zvolte Volby > Opustit skup. chatu.
Můžete také zvolit Volby a vybírat následující položky:
• Skupina — Zvolte Uložit, chcete-li uložit skupinu do skupin chatu, Zobrazit účastníky, chcete-li zobrazit aktuální členy skupiny,
nebo Nastavení, chcete-li upravit nastavení skupiny. Tuto možnost můžete zobrazit pouze tehdy, pokud máte oprávnění k
úpravám skupiny.
• Přihlášení — Připojte se k serveru chatu, jestliže jste se nepřihlásili při otevření aplikace.
• Odhlášení — Odpojte se od serveru chatu.
• Nastavení — Upravte nastavení aplikace chatu nebo serveru.
Chcete-li odebrat skupinu chatu, stiskněte tlačítko Backspace.
Skupinové konverzace
Chcete-li se připojit ke konverzaci, zvolte skupinu.
Zvolte Volby a vyberte z následujících voleb:
• Vložit smajlík — Přidejte do zprávy smajlíka.
• Poslat soukr. zpr. — Odešlete soukromou zprávu jednomu nebo několika členům skupiny chatu (ne ale všem).
• Odpovědět — Odešlete zprávu pouze odesílateli otevřené zprávy.
• Poslat dál — Předejte otevřenou zprávu dál jiné skupině nebo kontaktu chatu.
• Poslat pozvánku — Pozvěte uživatele chatu, aby se připojil ke skupině.
• Opustit skup. chatu — Ukončete relaci chatu ve skupině.
• Skupina — Zvolte Uložit, chcete-li uložit skupinu do skupin chatu, Zobrazit účastníky, chcete-li zobrazit aktuální členy skupiny,
nebo Nastavení, chcete-li upravit nastavení skupiny. Tuto možnost můžete zobrazit pouze tehdy, pokud máte oprávnění k
úpravám skupiny.
• Zaznamenat chat — Uložte kopii skupinové konverzace.
Copyright © 2006 Nokia. All Rights Reserved. 29
Page 30
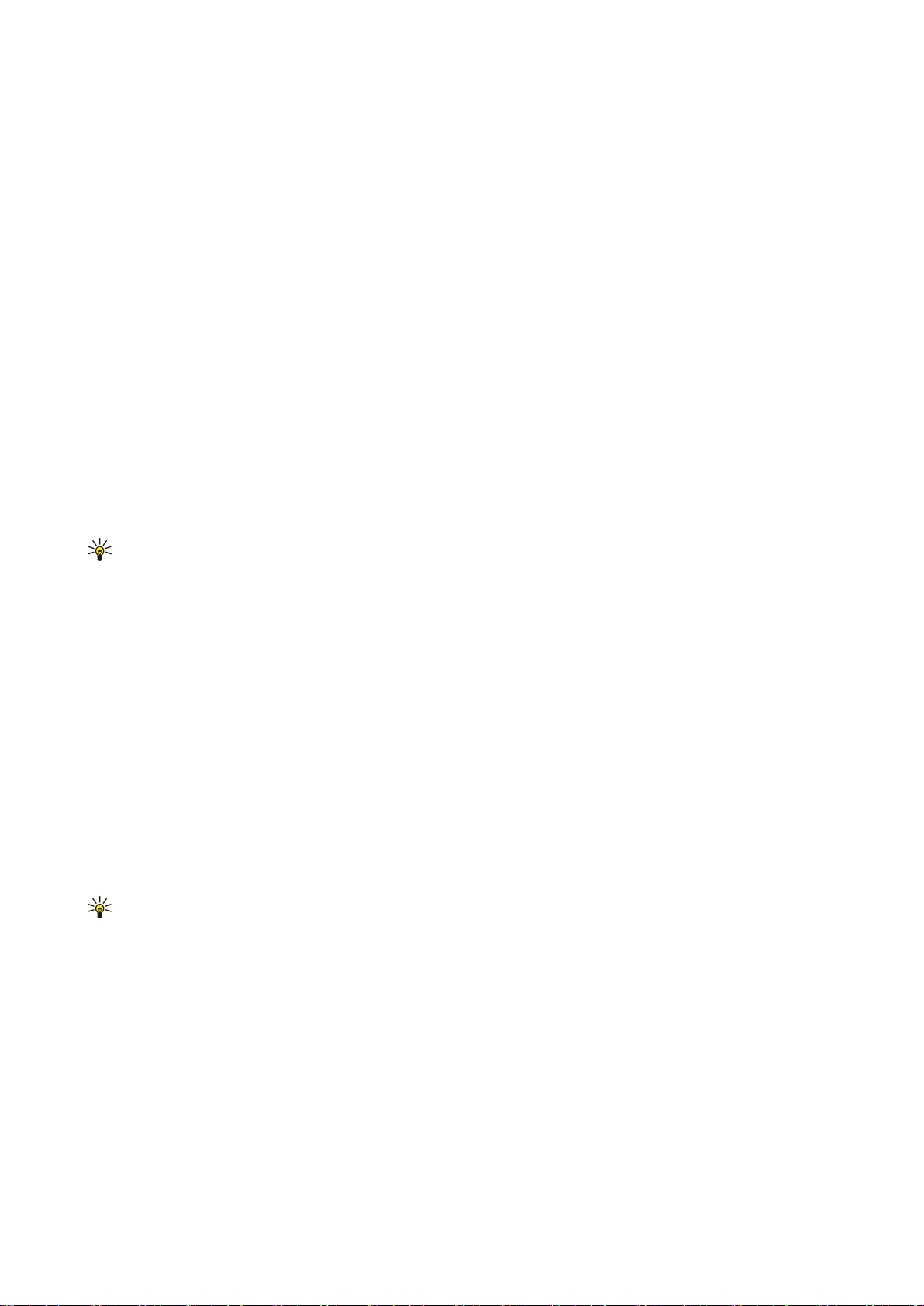
Z p r á v y
Chcete-li odeslat zprávu, zadejte zprávu a stiskněte tlačítko Volat.
Nastavení skupiny chatu
Zvolte Skupiny chatu > Volby > Skupina > Nastavení.
Nastavení skupiny chatu můžete upravovat pouze tehdy, pokud máte oprávnění k úpravám skupiny.
Vyberte z následujících nastavení:
• Název skupiny: — Zadejte název skupiny chatu.
• ID skupiny — ID skupiny se vytváří automaticky a nelze ho doplnit nebo změnit.
• Téma skupiny — Zadejte téma skupinové konverzace.
• Pozdrav — Zadejte pozdrav uživatelům chatu, který je uvítá při připojení ke skupině.
• Velikost skupiny — Zadejte maximální počet uživatelů chatu, kteří se mohou připojit ke skupině.
• Povolit hledání — Zvolte, zda uživatelům chatu umožnit najít skupinu pomocí vyhledávání.
• Oprávnění úprav — Chcete-li poskytnout oprávnění k úpravám skupiny dalším členům skupiny, zvolte Zvolené > Volby >
Přidat editor. Uživatelé chatu s oprávněním k úpravám mohou upravovat nastavení skupiny a zvát ostatní uživatele k připojení
ke skupině nebo jim to zakazovat.
• Členové skupiny — Chcete-li skupinu uzavřít a povolit připojení ke skupině pouze vybraným uživatelům chatu, zvolte Pouze
zvolení > Volby > Přidat člena.
• Seznam nežádoucích — Pokud chcete některým uživatelům chatu zabránit připojit se ke skupině, zvolte Volby > Přid. do sez.
nežád..
• Povolit soukr. zprávy — Jestliže chcete zabránit členům skupiny, aby si vzájemně posílali soukromé zprávy, zvolte Ne.
Oprávnění k úpravám skupiny
Chcete-li členům skupiny chatu udělit oprávnění k úpravám nebo jim je odebrat, přejděte na skupinu chatu a zvolte Volby >
Skupina > Nastavení > Oprávnění úprav > Zvolené.
Tip: Uživatelé chatu s oprávněním k úpravám mohou upravovat nastavení skupiny a zvát ostatní uživatele k připojení
ke skupině nebo jim to zakazovat.
Pokud chcete udělit členům oprávnění k úpravám skupiny, zvolte Volby > Přidat editor a vyberte z následujících možností:
• Z kontaktů chatu — Přidejte jeden nebo několik kontaktů chatu.
• Zadat ID uživatele — Zadejte ID uživatele chatu.
Chcete-li odebrat oprávnění k úpravám členovi skupiny, zvolte Volby > Odebrat.
Vyloučení ze skupin
Přejděte pomocí joysticku na skupinu chatu a zvolte Volby > Skupina > Nastavení > Seznam nežádoucích.
Pokud chcete uživatelům chatu zabránit připojit se ke skupině, zvolte Volby > Přid. do sez. nežád. a vyberte z následujících
možností:
• Z kontaktů chatu — Zakažte jeden nebo několik kontaktů chatu.
• Zadat ID uživatele — Zadejte ID uživatele chatu.
Chcete-li povolit vyloučenému uživateli připojit se ke skupině, zvolte Volby > Odebrat.
Kontakty chatu
Po dokončení přihlášení ke službě chatu se automaticky načte váš seznam kontaktů pro provozovatele služby. Pokud není
seznam kontaktů k dispozici, vyčkejte několik minut a zkuste načíst seznam kontaktů ručně.
Tip: Stav online je označen indikátorem u jména kontaktu.
Chcete-li vytvořit kartu kontaktu chatu, zvolte Volby > Nový kontakt chatu. Zadejte ID uživatele a přezdívku a zvolte Hotovo. ID
uživatele může obsahovat až 50 znaků a provozovatel služby může vyžadovat, aby mělo formát jmenouzivatele@domena.cz.
Přezdívka je nepovinná.
Chcete-li zobrazit jiný seznam kontaktů chatu, zvolte Volby > Změnit sezn. kont..
Přejděte pomocí joysticku na kontakt chatu, zvolte Volby a vyberte z následujících možností:
• Otevřít konverzaci — Zahájení nebo pokračování v chatu s kontaktem.
• Detaily kontaktu — Zobrazení karty kontaktu.
• Volby úprav — Můžete upravit nebo odstranit kartu kontaktu, přesunout ji do jiného seznamu kontaktů nebo obdržet
upozornění, pokud se změní stav online kontaktu.
• Patří do skupin — Zobrazte skupiny chatu, ke kterým je kontakt připojen.
• Nový seznam kontaktů — Vytvořte seznam kontaktů pro specifickou skupinu kontaktů chatu.
• Akt. dostup. uživat. — Aktualizujte stav online kontaktů chatu.
• Volby blokování — Můžete zamezit nebo povolit příjem zpráv od kontaktu.
• Přihlášení — Připojte se k serveru chatu, jestliže jste se nepřihlásili při otevření aplikace.
Copyright © 2006 Nokia. All Rights Reserved. 30
Page 31

Z p r á v y
• Odhlášení — Odpojte se od serveru chatu.
• Nastavení — Upravte nastavení aplikace chatu nebo serveru.
Dostupné možnosti se mohou lišit.
Chcete-li odstranit kontakt chatu, stiskněte tlačítko Backspace.
Blokované kontakty
Zvolte Kontakty chatu > Volby > Volby blokování > Zobr. seznam blok..
Chcete-li najít blokovaného uživatele chatu, zadejte první písmena jména uživatele. Zobrazí se seznam jmen shodných se
zadáním.
Chcete-li povolit příjem zpráv od blokovaného uživatele chatu, zvolte Volby > Odblokovat.
Pokud chcete zabránit příjmu zpráv od ostatních uživatelů chatu, zvolte Volby > Blok. nové kontakty. Vyberte uživatele chatu v
kontaktech chatu nebo zadejte ID uživatele.
Zobrazování pozvánek
Zvolte Konverzace. Přejděte na pozvánku a stiskněte joystick.
Zvolte Volby a vyberte z následujících voleb:
• Připojit — Můžete se připojit ke skupině chatu.
• Odmítnout — Můžete odmítnout pozvánku a odeslat zprávu jejímu odesílateli.
• Odstranit — Odstraňte pozvánku.
• Volby blokování — Můžete zabránit příjmu pozvánek od daného odesílatele.
Zaznamenané chaty
Chcete-li zobrazit zaznamenanou konverzaci, zvolte Zaznam. konv., přejděte na konverzaci a stiskněte joystick.
Můžete také přejít na zaznamenanou konverzaci a zvolit Volby a vybrat z následujících možností:
• Odeslat — Můžete odeslat relaci chatu do kompatibilního zařízení.
• Přihlášení — Připojte se k serveru chatu, jestliže jste se nepřihlásili při otevření aplikace. Odpojit přístroj můžete zvolením
Odhlášení.
• Nastavení — Upravte nastavení aplikace chatu nebo serveru.
Chcete-li odstranit konverzaci chatu, stiskněte tlačítko Backspace.
Nastavení
Zvolte Volby > Nastavení > Nastavení chatu.
Vyberte z následujících nastavení:
• Použít přezdívku — Chcete-li změnit jméno, kterým se identifikujete ve skupinách chatu, zvolte Ano.
• Povolit zprávy od — Zvolte, zda chcete přijímat zprávy chatu ode všech ostatních uživatelů chatu, pouze od svých kontaktů
chatu nebo nechcete zprávy přijímat vůbec.
• Povolit pozvánky od — Zvolte, zda chcete přijímat pozvánky do skupin chatu ode všech ostatních uživatelů chatu, pouze od
svých kontaktů chatu nebo nechcete pozvánky přijímat vůbec.
• Rychl. posuvu zpráv — Pokud chcete snížit či zvýšit rychlost zobrazování nových zpráv, stiskněte joystick doleva nebo doprava.
• Řadit kontakty chatu — Zvolte, zda chcete zobrazit seznam kontaktů chatu v abecedním pořadí nebo podle stavu online.
• Aktualiz. dostupnosti — Pokud chcete aktualizovat stav online kontaktů chatu automaticky, zvolte Automatická.
• Offline kontakty — Zvolte, zda mají být v seznamu kontaktů chatu zobrazeny kontakty v režimu offline.
Nastavení, která lze upravovat, se mohou lišit. Podrobnější informace získáte u svého provozovatele služeb.
Nastavení serveru chatu
Zvolte Volby > Nastavení > Nastavení serveru.
Přejděte pomocí joysticku na následující možnosti a stisknutím joysticku nakonfigurujte server chatu:
• Servery — Přidejte nové, upravte nebo odstraňte servery.
• Výchozí server — Změňte server, ke kterému se váš přístroj automaticky přihlašuje, přejděte na požadovaný server a stiskněte
joystick.
• Typ přihl. k chatu — Chcete-li automaticky navázat připojení mezi přístrojem a výchozím serverem, zvolte Automatické. Zvolte
Aut. v domov. síti, chcete-li automatizovat připojení, pokud jste v domovské síti. Zvolte Při spuštění aplik., chcete-li se při
spuštění aplikace Chat připojit k serveru. Zvolte Manuální, chcete-li mít možnost připojit se k serveru ručně kdykoli.
Speciální zprávy
Váš přístroj může přijímat různé druhy zpráv obsahujících data:
Copyright © 2006 Nokia. All Rights Reserved. 31
Page 32

Z p r á v y
• Logo operátora — Chcete-li uložit logo, zvolte Volby > Uložit.
• Vyzváněcí tón — Chcete-li uložit vyzváněcí tón, zvolte Volby > Uložit.
• Konfigurační zpráva — V konfigurační zprávě můžete obdržet nastavení od operátora sítě, provozovatele služby nebo
oddělení IT vaší společnosti. Chcete-li přijmout nastavení, otevřete zprávu a zvolte Volby > Uložit vše.
• Oznámení el. pošty — Zpráva oznamuje počet nových e-mailů ve vzdálené schránce. Podrobnější upozornění může obsahovat
detailnější informace.
Odesílání příkazů služby
Můžete odeslat provozovateli služby zprávu s žádostí o službu a požadovat aktivaci určitých síťových služeb.
Chcete-li odeslat poskytovateli služby žádost o službu, zvolte Volby > Příkaz služby. Zadejte žádost o službu jako textovou zprávu
a zvolte Volby > Poslat.
Copyright © 2006 Nokia. All Rights Reserved. 32
Page 33

5. Volání
I když je přístroj zamknutý, je možné uskutečnit hovory na oficiální čísla tísňových linek naprogramovaná v přístroji.
V profilu offline může vzniknout potřeba zadat zamykací kód a změnit profil přístroje na profil umožňující volání, aby bylo možné
uskutečnit jakákoli volání včetně tísňových volání.
Pro uskutečnění a příjem hovorů musí být přístroj zapnutý, musí v něm být nainstalována platná SIM karta a musí se nacházet
v oblasti služeb celulární sítě. Připojení GPRS je během hlasových hovorů přidrženo, pokud síť nepodporuje duální přenosový
režim, nebo pokud nemáte USIM kartu a jste v oblasti pokrytí sítě UMTS.
Zadejte telefonní číslo včetně směrového čísla a stiskněte tlačítko Volat. Pokud zadáte nesprávný znak, stiskněte tlačítko
Backspace.
Tip: Při mezinárodních hovorech zadejte znak +, který nahrazuje mezinárodní přístupový kód, a zadejte kód země,
směrové číslo (pokud je to nutné, vynechejte úvodní 0) a telefonní číslo.
Chcete-li ukončit hovor nebo pokus o volání, stiskněte tlačítko Konec.
Chcete-li volat s využitím uložených kontaktů, stiskněte v pohotovostním režimu Kontakty. Zadejte první písmena jména,
přejděte na jméno a stiskněte tlačítko Volat. Viz „Kontakty“, s. 39.
Stisknutím tlačítka Volat zobrazíte až 20 čísel, která jste naposledy volali nebo se pokoušeli volat. Přejděte na požadované číslo
nebo jméno a stisknutím tlačítka Volat zavolejte dané číslo. Viz „Protokol“, s. 35.
K nastavení hlasitosti aktivního hovoru použijte tlačítka hlasitosti.
Když otevřete kryt přístroje během hovoru, aktivujete reproduktor.
Chcete-li volat v pohotovostním režimu hlasovou schránku (služba sítě), stiskněte a podržte tlačítko 1, nebo stiskněte tlačítko
1 a potom tlačítko Volat.
Zrychlená volba
Zrychlená volba umožňuje volat stisknutím a podržením tlačítka s číslem.
Před použitím zrychlené volby zvolte Menu > Nástroje > Nastavení > Hovor > Zrychlená volba > Zapnutá.
Chcete-li přiřadit tlačítko s číslem telefonnímu číslu, zvolte Menu > Nástroje > Zrychlená volba. Přejděte na na displeji na tlačítko
s číslem (2 až 9) a zvolte Volby > Přiřadit. Zvolte požadované číslo v adresáři Kontakty.
Chcete-li odebrat telefonní číslo přiřazené tlačítku s číslem, přejděte na tlačítko zrychlené volby a zvolte Volby > Odstranit.
Chcete-li změnit telefonní číslo přiřazené tlačítku s číslem, přejděte na tlačítko zrychlené volby a zvolte Volby > Změnit.
Přijetí hovoru
Poznámka: Skutečná částka za hovory a služby uvedená na faktuře od vašeho provozovatele síťových služeb se může
lišit v závislosti na službách sítě, zaokrouhlování, daních atd.
Chcete-li přijmout hovor, stiskněte tlačítko Volat.
Chcete-li odmítnout hovor, stiskněte tlačítko Konec.
Chcete-li namísto přijetí hovoru ztlumit vyzváněcí tón, zvolte Ticho.
Chcete-li během hovoru přijmout nový hovor, když je aktivována funkce Čekání hovoru, stiskněte tlačítko Volat. První hovor je
přidržen. Chcete-li aktivní hovor ukončit, stiskněte tlačítko Konec.
Volby v průběhu hovoru
Zvolte Volby, chcete-li zobrazit během hovoru následující volby:
• Ticho — Můžete poslouchat aktivní konverzaci, ale ostatní účastníci hovoru neuslyší váš hlas.
• Nahlas — Ostatní účastníci hovoru vás opět uslyší.
• Odpojit — Odpojení účastníka od aktivního hovoru.
• Ukončit aktiv. hovor — Ukončení aktivního hovoru.
• Menu — Zobrazení menu aplikací v přístroji.
• Do pořadí — Přidržení aktivního hovoru.
• Přijmout — Konec držení aktivního hovoru.
• Nový hovor — Nový hovor v průběhu hovoru, pokud je k dispozici konferenční volání (síťová služba).
• Přijmout — Příjem příchozího hovoru během hovoru, pokud je aktivována služba Čekání hovoru.
• Odmítnout — Odmítnutí příchozího hovoru během hovoru, pokud je aktivována služba Čekání hovoru.
• Zamkn. klávesnici — Zamknutí klávesnice přístroje v průběhu hovoru.
• Konference — Umožňuje spojit aktivní a držený hovor do konferenčního hovoru (služba sítě).
Copyright © 2006 Nokia. All Rights Reserved. 33
Page 34

V o l á n í
• Soukromě — Umožňuje v průběhu konferenčního hovoru soukromou konverzaci se zvoleným účastníkem (služba sítě).
• Přepnout — Umožňuje přepínat mezi aktivním a drženým hovorem (služba sítě).
• Odeslat DTMF — Umožňuje odeslání sekvencí kmitočtových tónů DTMF (dual tone multi-frequency), například hesel. Zadejte
řetězec tónů DTMF nebo jej vyhledejte v seznamu Kontakty a zvolte DTMF.
• Přepojit — Připojte držený hovor k aktivnímu hovoru a odpojte vlastní hovor (síťová služba).
Dostupné možnosti se mohou lišit.
Přesměrování hovorů
Zvolte Menu > Nástroje > Nastavení > Přesměr. hov..
Přesměrujte příchozí hovory do hlasové schránky nebo na jiné telefonní číslo. Podrobnosti získáte u svého provozovatele služeb.
1. Vyberte z následujících možností typ hovoru:
• Hlasové hovory — Příchozí hlasové hovory
• Dat. vol. a videohov. — Příchozí datová volání a videohovory
• Faxová volání — Příchozí faxová volání
2. Vyberte jednu z následujících možností přesměrování hovorů:
• Všechny hlas. hov., Vš. dat. vol. a videoh. nebo Všechna faxová volání. — Přesměrování všech příchozích hlasových hovorů,
datových volání, videohovorů a faxových volání.
• Je-li obsazeno — Přesměrování příchozích hovorů v okamžiku, kdy probíhá aktivní hovor.
• Pokud nepřijímá — Přesměrování příchozích hovorů poté, co přístroj zvoní po zadanou dobu. V poli Prodleva: definujte
dobu, po kterou necháte přístroj zvonit, než bude hovor přesměrován.
• Je-li mimo dosah — Přesměrování hovorů v případě, kdy je přístroj vypnutý nebo mimo pokrytí sítě.
• Není-li dostupný — Aktivace tří posledních nastavení současně. Touto možností přesměrujete hovory, když je přístroj
obsazen, neodpovídá nebo je mimo dosah.
3. Zvolte Aktivovat.
Chcete-li zkontrolovat aktuální stav přesměrování, přejděte na možnost přesměrování a zvolte Volby > Ověřit stav.
Chcete-li ukončit přesměrování hlasových hovorů, přejděte na možnost přesměrování a zvolte Volby > Zrušit.
Blokování hovorů
Funkce blokování hovorů a přesměrování hovorů nemohou být aktivní současně.
I když jsou hovory blokovány, je možné uskutečnit hovory na některá oficiální čísla tísňových linek.
Zvolte Menu > Nástroje > Nastavení > Blok. hovorů.
Hovory, které lze uskutečňovat či přijímat pomocí přístroje, lze blokovat (síťová služba). Chcete-li změnit nastavení, musíte od
poskytovatele služby získat heslo pro blokování. Blokování hovorů ovlivňuje všechny hovory včetně datových volání.
Chcete-li blokovat hovory, zvolte Blok. celul. volání a vyberte z následujících možností:
• Odchozí hovory — Zabráníte telefonování z přístroje.
• Příchozí hovory — Blokování příchozích hovorů.
• Mezinárodní hovory — Zabráníte volání do cizích zemí nebo oblastí.
• Přích. hov. v zahr. — Blokování příchozích hovorů, pokud jste mimo domovskou zemi.
• Mez. hov. kromě domů — Zabráníte volání do cizích zemí nebo oblastí, ale povolíte volání do domovské země.
Chcete-li zkontrolovat stav blokování hlasových hovorů, přejděte na možnost blokování a zvolte Volby > Ověřit stav.
Chcete-li ukončit všechna blokování hlasových hovorů, přejděte na možnost blokování a zvolte Volby > Zrušit všechna blok..
Blokování síťových volání
Chcete-li blokovat síťová volání, zvolte Menu > Nástroje > Nastavení > Blok. hovorů > Blok. intern. volání.
Chcete-li odmítnout síťová volání od anonymních volajících, zvolte Anonymní volání > Zapnuto.
Odesílání kmitočtových tónů DTMF
Chcete-li během aktivního hovoru zkontrolovat svou hlasovou schránku nebo využít jinou automatickou telefonní službu,
můžete odeslat kmitočtové tóny DTMF (dual tone multi-frequency).
Chcete-li odeslat sekvenci kmitočtových tónů DTMF, zavolejte a počkejte, až druhá strana přijme hovor. Zvolte Menu > Volby >
Odeslat DTMF. Zadejte sekvenci tónů DTMF nebo zvolte předdefinovanou sekvenci.
Chcete-li připojit sekvence tónů DTMF ke kontaktním kartám, zvolte Menu > Kontakty. Otevřete kontakt a zvolte Volby >
Upravit > Volby > Přidat detail > DTMF. Zadejte sekvenci tónů. Stisknete-li třikrát tlačítko *, vložíte p, přibližně 2sekundovou
Copyright © 2006 Nokia. All Rights Reserved. 34
Page 35

V o l á n í
pauzu před nebo mezi tóny DTMF. Zvolte Hotovo. Chcete-li nastavit přístroj tak, aby odesílal tóny DTMF pouze pokud během
hovoru zvolíte Odeslat DTMF, vložte w čtyřnásobným stisknutím tlačítka *.
Videohovory
Aby bylo možné uskutečnit videohovor, musíte být v místě s pokrytím sítě UMTS. Informace o dostupnosti a objednání služeb
videohovoru získáte od operátora sítě nebo provozovatele služby. Během hovoru můžete do kompatibilního mobilního telefonu
příjemce odeslat statický obrázek a můžete zobrazit video v reálném čase odeslané příjemcem, pokud příjemce vlastní
kompatibilní mobilní telefon s videokamerou. Videohovor může probíhat pouze mezi dvěma účastníky.
Výstraha: Je-li používán reproduktor, nedržte telefon u ucha, protože hlasitost může být velmi vysoká.
Statický obrázek k odeslání zvolte v Nástroje > Nastavení > Nast. hovoru > Obr. ve videohovoru.
Chcete-li zahájit videohovor, zadejte telefonní číslo nebo vyberte příjemce hovoru v seznamu Kontakty a zvolte Volby > Volat >
Videohovor. Videohovor nelze převést na normální hlasový hovor.
Zvolte během hovoru Volby a vyberte z následujících voleb:
• Audio — Hovořit s příjemcem hovoru.
• Použ. vid. — Vidět video bez zvuku.
• Hlasitě — Použít reproduktor pro příjem zvuku.
• Telefon — Ztlumit reproduktor a použít telefon.
Protokol
Zvolte Menu > Protokol.
V aplikaci Protokol můžete zobrazit informace o historii komunikace přístroje.
Chcete-li zobrazit protokoly posledních hlasových hovorů, jejich přibližnou dobu a spojení pro datové pakety, zvolte Poslední
hov., Délka hovorů nebo Paketová data a stiskněte joystick.
Chcete-li třídit události podle typu nebo směru, přejděte doprava, otevřete obecný protokol, a zvolte Volby > Filtr. Přejděte na
typ filtru a stiskněte joystick. Vyberte typ nebo směr a stiskněte joystick.
Chcete-li nastavit dobu, po jakou budou všechny komunikační události uloženy v protokolu, zvolte Volby > Nastavení > Trvání
protokolu, zvolte některou možnost, a zvolte OK.
Chcete-li vymazat nepřijaté a přijaté hovory a volaná čísla, zvolte Poslední hov. > Volby > Smazat posl. hov..
Chcete-li odpovědět volajícímu pomocí zprávy, zvolte Poslední hov. > Nepřij. hov. > Volby > Vytvořit zprávu. Můžete posílat
textové nebo multimediální zprávy.
Chcete-li přidat volajícího nebo odesílatele zprávy do seznamu Kontakty, vyberte volajícího nebo odesílatele zprávy a zvolte
Poslední hov. > Nepřij. hov. > Volby > Přidat do Kontaktů.
Chcete-li zobrazit množství dat odeslaných nebo přijatých pomocí GPRS, zvolte Paketová data.
Chcete-li vynulovat čítače GPRS, zvolte Volby > Vynulovat čítače. Zadejte svůj zamykací kód a zvolte OK.
Nastavení protokolu
Chcete-li nastavit dobu, po jakou budou všechny komunikační události uloženy v aplikaci Protokol, zvolte Volby > Nastavení >
Trvání protokolu, vyberte v seznamu určitou možnost a zvolte OK.
Chcete-li během hovoru zobrazit dobu trvání hovoru, zvolte Volby > Nastavení > Zobr. trvání hovoru > Ano.
Push to talk
Zvolte Menu > Připojení > PTT.
Služba PTT (Push to talk) (síťová služba) poskytuje přímou hlasovou komunikaci spojenou stisknutím tlačítka. Pomocí push to
talk můžete svůj přístroj používat stejně, jako byste používali vysílačku.
Službu push to talk můžete použít ke konverzaci s jednou osobou, se skupinou osob, nebo pro připojení ke kanálu. Kanál se
podobá chatroomu: můžete zavolat kanál a zjistit, jestli je někdo připojen online. Kanál neupozorňuje další účastníky. Účastníci
se pouze připojí ke kanálu a mohou spolu začít hovořit.
V komunikaci push to talk hovoří vždy jedna osoba a ostatní účastníci poslouchají pomocí integrovaného reproduktoru. Účastníci
se postupně střídají. Protože v jednom okamžiku může mluvit pouze jeden účastník, maximální doba jednoho vstupu je
omezena. Podrobné informace o době trvání jednoho vstupu získáte u operátora sítě nebo u provozovatele služby.
Během hovoru push to talk držte přístroj před sebou, abyste viděli na displej. Mluvte do mikrofonu a nezakrývejte reproduktor
rukama.
Telefonní hovory mají vždy přednost před službou push to talk.
Copyright © 2006 Nokia. All Rights Reserved. 35
Page 36

V o l á n í
Než budete moci používat službu push to talk, musíte definovat přístupový bod ke službě push to talk a nastavení služby.
Nastavení můžete přijmout ve speciální textové zprávě od provozovatele služby, který službu push to talk nabízí.
Nastavení uživatele
Zvolte Volby > Nastavení > Nastavení uživatele.
Definujte následující položky:
• Příchozí volání PTT — Zvolte Upozornit, pokud chcete zobrazovat upozornění na příchozí hovory. Zvolte Automaticky
přijmout, pokud chcete automaticky přijímat hovory push to talk. Zvolte Nepovolit, pokud chcete automaticky odmítat hovory
push to talk.
• Tón při volání PTT — Zvolte Nastaven profilem, pokud chcete, aby nastavení upozornění na příchozí hovor pro službu push
to talk odpovídalo nastavení profilu. Pokud je zvolen tichý profil, nebudete moci při komunikaci s ostatními uživateli používat
službu push to talk s výjimkou požadavků na zpětné volání.
• Tón požad. zp. volání — Definujte vyzváněcí tón pro požadavky na zpětné volání.
• Spuštění aplikace — Zvolte, zda se chcete přihlásit ke službě push to talk při zapnutí přístroje.
• Výchozí přezdívka — Zadejte svou výchozí přezdívku (max. 20 znaků), která se zobrazí ostatním uživatelům.
• Ukázat mou adresu PTT — Stanovte, zda se má volajícím zobrazit vaše adresa push to talk. Můžete povolit, aby se adresa
zobrazila všem volajícím, zobrazit adresu pouze při hovoru s jedním volajícím nebo účastníkům kanálu, nebo můžete adresu
skrýt všem volajícím.
• Zobrazit můj stav přihl. — Stanovte, zda se vaše přihlašovací údaje k serveru push to talk zobrazí ostatním uživatelům, nebo
jim zůstanou skryty.
Nastavení připojení
Zvolte Volby > Nastavení > Nastavení spojení.
Definujte následující položky:
• Doména — Zadejte název domény, který jste obdrželi od provozovatele služby.
• Název přístup. bodu — Zvolte přístupový bod ke službě push to talk.
• Adresa serveru — Zadejte adresu IP nebo název domény serveru push to talk získané od provozovatele služby.
• Uživatelské jméno — Zadejte své uživatelské jméno, které jste obdrželi od provozovatele služby.
• Heslo — Zadejte heslo (je-li požadováno) pro přihlášení ke službě push to talk. Heslo poskytuje provozovatel služby.
Přihlášení ke službě push to talk
Pokud jste v Nastavení uživatele nastavili Spuštění aplikace, dojde po spuštění služby k automatickému přihlášení ke službě.
Pokud se tak nestane, musíte se přihlásit ručně.
Chcete-li se přihlásit ke službě push to talk, zvolte Volby > Nastavení > Nastavení spojení a zadejte své Uživatelské jméno,
Heslo, Doména, Adresa serveru a Název přístup. bodu. Zvolte Volby > Zapnout PTT.
Pokud je nastavení položky Typ vyzvánění přístroje nastaveno na 1 pípnutí nebo Tiché, nebo probíhá telefonní hovor, nemůžete
volat ani přijímat hovory push to talk.
Hovory Push to talk
Výstraha: Je-li používán reproduktor, nedržte telefon u ucha, protože hlasitost může být velmi vysoká.
Zvolte Volby > Kontakty PTT.
Chcete-li zahájit hovor push to talk, zvolte jeden nebo více kontaktů ze seznamu a stiskněte tlačítko PTT. Během hovoru push
to talk držte přístroj před sebou, abyste viděli na displej. Na displeji se zobrazí zpráva, že je na vás řada s mluvením. Mluvte do
mikrofonu a nezakrývejte reproduktor rukama. Tlačítko PTT stiskněte a držte po celou dobu, kdy hovoříte. Až skončíte, pusťte
tlačítko.
Hovor push to talk ukončíte stisknutím tlačítka Konec.
Příchozí hovor push to talk můžete přijmout stisknutím tlačítka Volat nebo odmítnout stisknutím tlačítka Konec.
Požadavky na zpětné volání
Chcete-li odeslat požadavek na zpětné volání, zvolte Volby > Kontakty PTT, přejděte na požadovaný kontakt, a zvolte Volby >
Posl. pož. na zp. volání.
Chcete-li přijmout požadavek na zpětné volání, zvolením Ukázat otevřete požadavek. Pokud chcete zahájit hovor push to talk s
odesílatelem, stiskněte tlačítko PTT.
Zobrazení kontaktů
Chcete-li zobrazovat, přidávat, upravovat, odstraňovat nebo volat kontakty, zvolte Volby > Kontakty PTT. Zobrazí se seznam
jmen z aplikace Kontakty v přístroji s informacemi o stavu jejich přihlášení.
Copyright © 2006 Nokia. All Rights Reserved. 36
Page 37

V o l á n í
Chcete-li volat vybraný kontakt, zvolte Volby > Individuální volání. Chcete-li zahájit skupinové volání, zvolte Volby > Volat ve
skupině PTT.
Chcete-li odeslat kontaktu žádost, aby vám zavolal, zvolte Volby > Posl. pož. na zp. volání.
Vytvoření kanálu
Kanál se podobá chatroomu: můžete zavolat kanál a zjistit, jestli je někdo připojen online. Kanál neupozorňuje další účastníky.
Účastníci se pouze připojí ke kanálu a mohou spolu začít hovořit.
Chcete-li vytvořit kanál, zvolte Volby > Nový kanál > Vytvořit nový.
Zvolte Volby a definujte následující položky:
• Název kanálu — Napište název kanálu.
• Soukromí kanálu — Zvolte Soukromý nebo Veřejný.
• Přezdívka do kanálu — Zadejte svou přezdívku (max. 20 znaků), která se zobrazí ostatním uživatelům.
• Miniatura kanálu — Vložte obrázek popisující kanál.
Chcete-li odstranit kanál, stiskněte tlačítko Backspace.
Když se přihlásíte ke službě push to talk, služba se automaticky připojí ke kanálům, které byly aktivní při posledním ukončení
aplikace.
Registrace kanálů PTT
Chcete-li zaregistrovat kanál do služby push to talk, zvolte Volby > Registrovat.
Chcete-li upravit podrobnosti kanálu, zvolte Volby > Upravit.
Připojení ke kanálu
Chcete-li se připojit ke kanálu, zvolte Volby > Kanály PTT. Zvolte kanál, se kterým chcete hovořit, a stiskněte tlačítko PTT. Během
hovoru push to talk držte přístroj před sebou, abyste viděli na displej. Na displeji se zobrazí zpráva, že je na vás řada s mluvením.
Mluvte do mikrofonu a nezakrývejte reproduktor rukama. Tlačítko PTT stiskněte a držte po celou dobu, kdy hovoříte. Až skončíte,
pusťte tlačítko.
Chcete-li přepínat mezi kanály při několika hovorech současně, zvolte Přepnout. Aktivní kanál je zvýrazněn.
Chcete-li zobrazit aktuálně aktivní účastníky kanálu, zvolte Volby > Aktivní členové.
Chcete-li pozvat účastníka ke kanálu, zvolte Volby > Poslat pozvánku.
Protokol služby push to talk
Chcete-li otevřít protokol služby push to talk, zvolte Volby > Protokol PTT. V protokolu je zobrazeno datum, čas, doba trvání a
jiné podrobnosti vašich hovorů push to talk.
Tip: Chcete-li zahájit hovor s jedním účastníkem ze složky Protokol PTT, vyberte požadovanou událost protokolu a
stiskněte tlačítko Hlas.
Ukončení služby push to talk
Zvolte Volby > Konec. Zvolte Ano, chcete-li se odhlásit a zavřít službu. Stiskněte Ne, pokud chcete ponechat aplikaci aktivní na
pozadí.
Telefonování po síti
Přístroj podporuje hlasové hovory prostřednictvím Internetu (internetové volání). Přístroj se pokouší provádět tísňová volání
nejdříve prostřednictvím celulárních sítí. Pokud se nepodaří uskutečnit tísňové volání pomocí celulárních sítí, přístroj se pokusí
o tísňové volání prostřednictvím provozovatele internetového volání. Vzhledem k zavedené podstatě celulárního telefonování
byste měli používat pro tísňová volání pokud možno celulární sítě. Pokud máte k dispozici pokrytí celulární sítě, přesvědčte se
před pokusem o tísňové volání, že váš celulární telefon je zapnutý a připraven k telefonování. Schopnost uskutečňovat tísňové
volání pomocí internetového telefonování závisí na dostupnosti bezdrátové sítě LAN a na způsobu, jakým váš provozovatel
internetového volání implementoval možnosti tísňového volání. Informace o možnosti uskutečňovat tísňová volání
prostřednictvím internetového telefonování získáte u vašeho provozovatele internetového volání.
Technologie VoIP (voice over Internet protocol) je sada protokolů umožňující telefonovat prostřednictvím IP sítě, např. Internetu.
Telefonní hovory VoIP lze navazovat mezi počítači, mobilními telefony a mezi zařízením VoIP a tradičním telefonem. Chcete-li
zahájit nebo přijmout hovor VoIP, musí se přístroj například nacházet v oblasti pokrytí bezdrátovou sítí LAN.
Než budete moci telefonovat po síti, musíte vytvořit síťový telefonní profil. Až bude profil připraven, budete moci volat po síti
ze všech aplikací, které umožňují běžný hlasový hovor. Pokud chcete uskutečnit hovor po síti na adresu, která nezačíná číslicí,
stiskněte v pohotovostním režimu libovolnou číselnou klávesu, a potom stiskněte modrou funkční klávesu. Tím vymažete displej
a přepnete přístroj z režimu zadávání číslic do režimu zadávání písmen. Napište adresu a stiskněte tlačítko Volat.
Copyright © 2006 Nokia. All Rights Reserved. 37
Page 38

V o l á n í
Musíte definovat nastavení protokolů SIP (session initiation protocol) v Menu > Nástroje > Nastavení > Připojení > Nastavení
SIP a nastavení VoIP v Menu > Nástroje > Nastavení > Připojení > Nastavení internet. tel.. O bližší informace a správná nastavení
požádejte provozovatele služby.
Preferovaný profil
Zvolte Menu > Připojení > Internet. tel., chcete-li změnit nastavení.
Než budete moci vybrat výchozí profil, musíte vytvořit profily v Menu > Nástroje > Nastavení > Připojení > Nastavení internet.
tel..
Chcete-li zvolit profil, který bude použit při síťových voláních jako výchozí, zvolte Preferovaný profil a stiskněte joystick. Přejděte
na požadovaný profil a stiskněte joystick.
Registrace profilů
V seznamu jsou zobrazeny pouze ty profily, u kterých jste zvolili nastavení Registrace > Podle potřeby v Menu > Nástroje >
Nastavení > Připojení > Nastavení SIP.
Chcete-li změnit registraci profilů telefonování po síti, přejděte na profil, který chcete zaregistrovat nebo odregistrovat, a
stiskněte joystick. Znovu stiskněte joystick a zvolte Registrován nebo Neregistrován.
Chcete-li uložit nastavení, zvolte Zpět.
Hlasové příkazy
Zvolte Menu > Nástroje > Hlasové příkazy.
Pomocí hlasových příkazů můžete iniciovat telefonní hovory a spouštět aplikace, profily nebo jiné funkce přístroje.
Přístroj vytvoří hlasový záznam pro položky v seznamu kontaktů a pro funkce označené v aplikaci Hlasové příkazy. Při vyslovení
hlasového příkazu přístroj porovná vyslovená slova s hlasovým záznamem v přístroji.
Hlasové příkazy nezávisí na hlase mluvčího; ovšem rozpoznávání hlasu v přístroji se přizpůsobí hlasu hlavního uživatele, aby
funkce lépe rozpoznávala hlasové příkazy.
Volání
Hlasovým záznamem pro kontakt je jméno nebo přezdívka uložená na kartě kontaktu v seznamu Kontakty. Chcete-li si
poslechnout hlasový záznam, otevřete kartu kontaktu a zvolte Volby > Přehrát.
1. Chcete-li volat pomocí hlasového příkazu, stiskněte a podržte tlačítko Hlas.
2. Až uslyšíte tón nebo uvidíte signál na displeji, zřetelně vyslovte jméno uložené na kartě kontaktu.
3. Přístroj přehraje syntetizovaný hlasový záznam rozpoznaného kontaktu ve vybraném jazyce přístroje a zobrazí jméno a číslo.
Po uplynutí časového limitu přístroj vytočí číslo. Pokud přístroj nerozpozná kontakt správně, zvolte Další pro zobrazení
seznamu dalších shod nebo zvolte Konec, čímž ukončíte vytáčení.
Pokud je kontaktu přiřazeno více čísel, vybere přístroj výchozí číslo - pokud bylo nastaveno. Jinak přístroj vybere první dostupné
číslo v následujícím pořadí polí: Mobil, Mobil (domů), Mobil (práce), Telefon, Telefon (domů) a Telefon (práce).
Spuštění aplikace
Přístroj vytvoří hlasové záznamy pro aplikace uvedené v aplikaci Hlasové příkazy.
Chcete-li spustit aplikaci pomocí hlasového příkazu, stiskněte a podržte tlačítko Hlas a zřetelně vyslovte hlasový příkaz. Pokud
přístroj nerozpozná aplikaci správně, zvolte Další pro zobrazení seznamu dalších shod nebo zvolte Konec, čímž zrušíte spuštění.
Chcete-li přidat do seznamu další aplikace, zvolte Volby > Nová aplikace.
Pokud chcete změnit hlasový příkaz pro aplikaci, přejděte na aplikaci a zvolte Volby > Změnit příkaz. Zadejte nový hlasový příkaz
a zvolte OK.
Změna profilů
Přístroj vytvoří hlasový záznam pro jednotlivé profily. Chcete-li nastavit profil pomocí hlasového příkazu, stiskněte a podržte
tlačítko Hlas a vyslovte název profilu.
Chcete-li změnit hlasový příkaz, přejděte na požadovaný profil a zvolte Profily > Volby > Změnit příkaz.
Nastavení hlasových příkazů
Chcete-li vypnout syntetizátor přehrávající rozpoznané hlasové příkazy ve zvoleném jazyce přístroje, zvolte Nastavení >
Syntetizátor > Vypnutý.
Chcete-li obnovit funkci učení rozpoznávání hlasu, jestliže došlo ke změně hlavního uživatele přístroje, zvolte Odebr. mé hlas.
úpr..
Copyright © 2006 Nokia. All Rights Reserved. 38
Page 39

6. Kontakty
Zvolte Menu > Kontakty.
Můžete spravovat všechny informace o kontaktech, například telefonní čísla a adresy. Můžete ke kontaktu přidat osobní
vyzváněcí tón, hlasový záznam nebo miniaturu. Můžete odesílat informace o kontaktech do kompatibilních zařízení nebo je z
kompatibilních zařízení přijímat jako vizitky, a přidávat je do svého seznamu kontaktů.
Chcete-li přidat kontakt, zvolte Volby > Nový kontakt. Zadejte informace o kontaktu a zvolte Hotovo.
Chcete-li upravit informace v kartě kontaktu, přejděte na kontakt a zvolte Volby > Upravit. Vyberte z těchto možností:
• Přidat miniaturu — Přidání miniatury, která se zobrazí, když vám kontakt volá. Obrázek musí být předtím uložen do přístroje
nebo na paměťovou kartu.
• Odstranit miniaturu — Odstranění obrázku z karty kontaktu.
• Přidat detail — Přidání informačních polí (např. Funkce) na kartu kontaktu.
• Odstranit detail — Odstranění veškerých podrobností, které jste přidali do karty kontaktu.
• Upravit popis — Úpravy názvů polí na kartě kontaktu.
Správa skupin kontaktů
Můžete vytvořit skupinu kontaktů, abyste mohli posílat textové nebo e-mailové zprávy několika příjemcům současně.
1. Přejděte vpravo a zvolte Volby > Nová skupina.
2. Zadejte název skupiny nebo použijte výchozí název a zvolte OK.
3. Otevřete skupinu a zvolte Volby > Přidat členy.
4. Přejděte na jednotlivé kontakty, které chcete přidat do skupiny, a označte je stisknutím joysticku.
5. Zvolením OK přidejte všechny označené kontakty do skupiny.
Když zvolíte v zobrazení skupin kontaktů Volby, zobrazí se následující možnosti:
• Volby PTT — Zahájení hovoru push to talk s jednotlivcem nebo se skupinou, nebo odeslání požadavku na zpětné volání.
• Otevřít — Otevření skupiny kontaktů a zobrazení členů skupiny.
• Vytvořit zprávu — Odeslání zprávy.
• Nová skupina — Vytvoření nové skupiny kontaktů.
• Odstranit — Odstranění skupiny kontaktů.
• Přejmenovat — Přejmenování skupiny kontaktů.
• Vyzváněcí tón — Přiřazení vyzváněcího tónu skupině kontaktů.
• Info o kontaktech — Zobrazení informací o skupině kontaktů.
• Nastavení — Nastavení zobrazení jmen členů skupiny kontaktů.
Chcete-li odebrat kontakt ze skupiny kontaktů, otevřete skupinu kontaktů. Přejděte na kontakt, který chcete odebrat, a zvolte
Volby > Odstr. ze skupiny > Ano.
Tip: Chcete-li zkontrolovat skupinu, do které kontakt patří, zvolte Menu > Kontakty. Přejděte na kontakt a zvolte
Volby > Patří do skupiny.
Chcete-li zobrazit nebo upravit kontakt ze skupiny kontaktů, otevřete skupinu kontaktů. Přejděte na kontakt, který chcete
zobrazit nebo upravit, a zvolte Volby. Vyberte z těchto možností:
• Otevřít — Otevře kontakt a zobrazí informace o kontaktu.
• Volat — Zvolte Hlasový hovor nebo Videohovor a zavolejte kontakt.
• Vytvořit zprávu — Vytvoření a odeslání textové nebo multimediální zprávy kontaktu.
• Odstr. ze skupiny — Odebrání kontaktu ze skupiny kontaktů.
• Patří do skupiny — Zobrazení všech skupin kontaktů, do kterých kontakt patří.
Správa výchozích informací
Přiřaďte kontaktu výchozí číslo nebo adresu, abyste mohli snadno zavolat nebo odeslat zprávu na výchozí číslo nebo adresu,
jestliže je u kontaktu uloženo několik čísel nebo adres.
Chcete-li změnit výchozí informace pro daný kontakt, otevřete kontakt a zvolte Volby > Výchozí. Vyberte číslo nebo adresu, které
chcete nastavit jako výchozí, a zvolte OK.
Výchozí číslo nebo adresa jsou v kontaktu podtržené.
Kopírování kontaktů mezi pamětí na SIM kartě a v přístroji
Informace o dostupnosti a použití služeb SIM karty získáte od svého prodejce SIM karty. Tím může být provozovatel služeb,
operátor sítě nebo jiný prodejce.
Copyright © 2006 Nokia. All Rights Reserved. 39
Page 40

K o n t a k t y
Chcete-li kopírovat kontakty ze SIM karty do paměti přístroje, otevřete adresář na SIM kartě zvolením Volby > SIM kontakty >
Adresář SIM. Označte kontakty, které chcete zkopírovat, nebo zvolte Označit vše, pokud chcete zkopírovat všechny kontakty.
Zvolte Volby > Kopír. do Kontaktů.
Chcete-li zkopírovat kontakty z paměti přístroje na SIM kartu, zvolte Volby > Kopír. do adr. SIM. Označte kontakty, které chcete
zkopírovat, nebo zvolte Označit vše, pokud chcete zkopírovat všechny kontakty. Zvolte Volby > Kopír. do adr. SIM.
Zvolením Volby > SIM kontakty > Adresář SIM zobrazíte jména a čísla uložená na SIM kartě. Do adresáře na SIM kartě můžete
čísla přidávat, můžete je upravovat nebo kopírovat do Kontakty a můžete čísla volat.
Výběr vyzváněcích tónů pro kontakty
Vyberte vyzváněcí tón pro kontakt nebo skupinu kontaktů. Pokud je s hovorem odesláno telefonní číslo volajícího a přístroj číslo
rozpozná, přehraje se vyzváněcí tón přiřazený kontaktu, který vám volá.
Chcete-li vybrat vyzváněcí tón pro kontakt nebo skupinu kontaktů, otevřete kontakt nebo skupinu kontaktů a zvolte Volby >
Vyzváněcí tón. Otevře se seznam vyzváněcích tónů. Přejděte na vyzváněcí tón, který chcete použít, a zvolte OK.
Chcete-li odebrat vyzváněcí tón, zvolte v seznamu vyzváněcích tónů Výchozí tón.
Vizitky
Zvolte Menu > Kontakty.
Karty kontaktů můžete odesílat, přijímat, zobrazovat a ukládat jako vizitky ve formátu vCard nebo Nokia Compact Business Card.
Vizitky můžete odesílat do kompatibilních zařízení pomocí zpráv SMS, MMS nebo e-mailu, nebo pomocí infračerveného či
Bluetooth připojení.
Chcete-li odeslat vizitku, vyberte kartu kontaktu ze seznamu kontaktů a zvolte Volby > Odeslat. Zvolte Přes SMS, V multimed.
zprávě, El. poštou, Přes Bluetooth nebo Přes IČ port. Zadejte telefonní číslo nebo adresu, nebo přidejte příjemce ze seznamu
kontaktů. Zvolte Volby > Odeslat. Pokud zvolíte jako metodu odeslání zprávu SMS, karty kontaktů budou odeslány bez obrázků.
Chcete-li zobrazit přijatou vizitku, zvolte v zobrazeném oznámení Otevřít nebo otevřete zprávu ve složce Přijaté v Zprávy.
Chcete-li uložit vizitku, zvolte po zobrazení příchozí zprávy v přístroji Volby > Uložit vizitku.
Chcete-li uložit přijatou vizitku, zvolte Volby > Uložit vizitku.
Chcete-li odstranit přijatou vizitku, zvolte Volby > Odstranit.
Copyright © 2006 Nokia. All Rights Reserved. 40
Page 41

7. Kalendář
Zvolte Menu > Organizér > Kalendář.
V aplikaci Kalendář můžete vytvářet a zobrazovat naplánované události a schůzky. K záznamům v kalendáři můžete také
nastavovat upozornění.
Data v kalendáři můžete synchronizovat s kompatibilním počítačem pomocí aplikace Nokia PC Suite. Informace o synchronizaci
naleznete v příručce pro aplikaci Nokia PC Suite.
Vytváření záznamů v kalendáři
V kalendáři můžete vytvořit čtyři typy záznamů:
• Záznamy Schůzka mají konkrétní datum a čas.
• Záznamy Poznámka se váží na celý den, nikoli na určitý čas. Poznámky se nezobrazí v zobrazení týdenního plánu.
• Záznamy Výročí vás upozorní na narozeniny a zvláštní data. Vztahují se k určitému dni, ale nikoli ke specifickému času.
Záznamy typu výročí jsou opakovány každý rok.
• Záznamy Úkol vám připomínají úkol, který má termín, ale nejsou svázány s určitým časem dne.
Chcete-li vytvořit záznam v kalendáři, přejděte na datum a zvolte Volby > Nový záznam. Zvolte typ záznamu. Dostupná nastavení
pro schůzky, události, výročí a úkoly se liší.
Vyberte z následujících možností:
• Předmět nebo Příležitost — Zadejte popis záznamu.
• Místo — Zadejte veškeré nezbytné informace o místě.
• Čas začátku — Zadejte čas zahájení.
• Čas konce — Zadejte čas ukončení.
• Datum začátku nebo Datum — Zadejte datum zahájení nebo datum, kdy dojde k události.
• Datum konce — Zadejte datum ukončení.
• Upozornění — U schůzek a výročí nastavte upozornění. Upozornění je zobrazeno v zobrazení Ukázat den.
• Opakování — Zadejte, zda chcete záznam opakovat a kdy. Definujte typ, četnost a pravděpodobné konečné datum opakování.
• Synchronizace — Pokud zvolíte hodnotu Soukromá, bude záznam v kalendáři zobrazen pouze vám a neuvidí ho ostatní
uživatelé s přístupem online k vašemu kalendáři. Pokud zvolíte Veřejná, zobrazí se záznam v kalendáři všem, kteří mají online
přístup k vašemu kalendáři. Pokud zvolíte Žádná, záznam v kalendáři nebude během synchronizace zkopírován do počítače.
Tip: Přesvědčte se, že jste v aplikaci Hodiny vybrali správné město, protože naplánované záznamy v kalendáři se při
změně aktuálního města do jiného časového pásma mohou změnit.
Chcete-li otevřít a upravit existující záznam, přejděte na něj a zvolte Volby > Otevřít. Upravte podrobnosti v různých polích.
Tip: Když upravujete nebo odstraňujete opakovaný záznam, zvolte, jakým způsobem se má změna projevit. Pokud
zvolíte Všechny záznamy v kalendáři byly odstraněny, budou odstraněny všechny opakované záznamy. Jestliže zvolíte
Odstranit záznam, bude odstraněn pouze aktuální záznam.
Úkoly
Můžete vytvořit a udržovat úkol nebo seznam úkolů, které je třeba vykonat do určitého dne. Každému úkolu lze přiřadit termín
a signalizaci.
Chcete-li otevřít seznam úkolů, zvolte Volby > Seznam úkolů.
Chcete-li přidat úkol, zvolte Volby > Nový záznam > Úkol. Začněte psát úkol do pole Předmět. K úkolu můžete nastavit termín,
vytvořit pro něho signalizaci a zadat prioritu. Ikony priority jsou ( ! ) Vysoká a ( - ) Nízká. Pro prioritu Normální neexistuje žádná
ikona.
Chcete-li označit úkol jako dokončený, vyberte úkol v seznamu a zvolte Volby > Označit jako hotové.
Chcete-li obnovit úkol, vyberte ho v seznamu úkolů a zvolte Volby > Ozn. jako nehotové.
Nastavení kalendáře
Zvolte Volby > Nastavení, chcete-li upravit Tón upoz. v kalendáři, Výchozí zobrazení, První den týdne je nebo Název zobraz.
týdne.
Typy zobrazení kalendáře
Chcete-li přepínat mezi různými zobrazeními kalendáře, zvolte Volby v libovolném zobrazení kalendáře. V seznamu zvolte typ
zobrazení.
Copyright © 2006 Nokia. All Rights Reserved. 41
Page 42

K a l e n d á ř
Tip: Chcete-li při zobrazení Kalendář v libovolném zobrazení rychle přepnout do jiného zobrazení, stiskněte modré
funkční tlačítko a *.
Chcete-li nastavit výchozí zobrazení kalendáře, zvolte Volby > Nastavení > Výchozí zobrazení > Ukázat měsíc, Ukázat týden,
Ukázat den nebo Ukázat úkoly.
Chcete-li v zobrazení kalendáře zobrazit určité datum, zvolte Volby > Jdi na datum. Zadejte datum a zvolte OK.
V zobrazení Ukázat měsíc můžete zobrazit celý měsíc. Každý řádek zobrazuje jeden týden. Je zobrazen aktivní měsíc a aktivním
dnem je buď dnešek, nebo poslední zobrazený den. Aktivní den je označen barevným čtverečkem. Dny s naplánovanými
událostmi jsou označeny malým trojúhelníkem v pravém dolním rohu. Stisknutím joysticku můžete přepínat mezi dny měsíce
a záznamy v daném dni.
Tip: Chcete-li při zobrazení Kalendář v libovolném zobrazení rychle přepnout do jiného zobrazení, stiskněte modré
funkční tlačítko a *.
Zobrazení Ukázat týden ukazuje události zvoleného týdne v sedmi denních oknech. Dnešní datum je označeno barevným
obdélníkem. Události a výročí jsou umístěny před 8:00.
Chcete-li změnit den začátku týdne, zvolte Volby > Nastavení > První den týdne je.
Zobrazení Ukázat den zobrazuje události ve zvoleném dni. Záznamy jsou seskupeny v časových úsecích podle času zahájení. Pro
zobrazení předchozího nebo následujícího dne přejděte vlevo nebo vpravo.
Zobrazení Ukázat úkoly zobrazuje položky úkolů ve zvoleném dni.
Odesílání záznamů v kalendáři
Chcete-li odeslat záznam v kalendáři do kompatibilního zařízení, přejděte na záznam a zvolte Volby > Odeslat > Přes SMS, V
multimed. zprávě, El. poštou, Přes Bluetooth nebo Přes IČ port.
Přidání doručeného záznamu v kalendáři do vašeho kalendáře
Záznam v kalendáři můžete přijmout jako přílohu k multimediální nebo e-mailové zprávě.
Chcete-li přidat doručený záznam v kalendáři do svého kalendáře, otevřete přílohu zprávy se záznamem a zvolte Volby > Uložit
do Kalendáře. Záznam je přidán do vašeho výchozího kalendáře.
Copyright © 2006 Nokia. All Rights Reserved. 42
Page 43

8. Hodiny
Zvolte Menu > Hodiny.
Tip: Chcete-li automaticky aktualizovat datum a čas (síťová služba), zvolte Volby > Nastavení > Čas operátora sítě >
Autom. aktualizace.
Chcete-li změnit typ hodin, zvolte Volby > Nastavení > Typ hodin > Analogové nebo Digitální.
Nastavení data a času
Jestliže chcete změnit datum a čas, jejich formáty zobrazení, tón budíku, a chcete definovat, zda chcete používat automatickou
aktualizaci času, zvolte Volby > Nastavení a vyberte z následujících možností:
• Čas — Zadejte čas a zvolte OK.
• Časová zóna — Zadejte časovou zónu a zvolte OK.
• Datum — Zadejte datum a zvolte OK.
• Formát data — Změňte způsob zobrazení data. Přejděte na požadovaný formát a zvolte OK.
• Oddělovač data — Změňte symbol, který odděluje dny, měsíce a roky. Přejděte na požadovaný symbol a zvolte OK.
• Formát času — Zvolte 24hodinový nebo 12hodinový.
• Oddělovač času — Zvolte symbol pro oddělení hodin a minut.
• Typ hodin — Zvolte Analogové nebo Digitální.
• Tón budíku — Zvolte tón budíku.
• Čas operátora sítě — Automatická aktualizace času, data a informací o časové zóně (síťová služba). Aktivujte funkci zvolením
Autom. aktualizace. Služba nemusí být k dispozici ve všech sítích.
Budík
Nadejde-li čas pro zahájení signalizace budíku v době, kdy je přístroj vypnutý, přístroj se sám zapne a začne signalizovat. Zvolíteli Stop, přístroj se zeptá, zda jej chcete aktivovat pro volání. Zvolte Ne pro vypnutí přístroje nebo Ano pro umožnění volat a
přijímat hovory. Tlačítko Ano nevolte, pokud může provoz bezdrátového telefonu způsobit vznik rušivých vlivů nebo nebezpečí.
Chcete-li nastavit budík, zvolte Volby > Nastavit buzení. Zadejte čas buzení a zvolte OK.
Chcete-li zobrazit a měnit časy buzení, zvolte Volby > Upravit čas buzení.
Chcete-li odebrat čas buzení, zvolte Volby > Zrušit buzení.
Přidávání a odstraňování měst
Chcete-li přidat město, přejděte pomocí joysticku doprava a zvolte Volby > Přidat město. Přejděte na město a zvolte Volby >
Zvolit.
Tip: Chcete-li vyhledat město v seznamu Města, zvolte Volby > Přidat město > Volby > Hledat. Do vyhledávacího pole
zadejte název města.
Chcete-li odstranit město, přejděte pomocí joysticku doprava, přejděte na město a zvolte Volby > Odebrat.
Změnou města, ve kterém se nacházíte, může dojít ke změně obecného systémového času v přístroji.
Copyright © 2006 Nokia. All Rights Reserved. 43
Page 44

9. Možnosti připojení
Ochrana autorských práv může znemožnit kopírování, upravování, přenášení nebo přeposílání některých obrázků, hudby (včetně
vyzváněcích tónů) a dalšího obsahu.
Váš přístroj nabízí několik možností připojení k Internetu, podnikovému intranetu nebo k jinému zařízení či počítači. Bezdrátové
metody zahrnují bezdrátovou síť LAN, Bluetooth a infračervené propojení. Přístroj podporuje připojení pomocí kabelu USB
(Universal Serial Bus) pro aplikaci Nokia PC Suite nebo IP passthrough. Přístroj rovněž umožňuje komunikovat prostřednictvím
síťového volání (Voice over IP), push to talk, chatu a modemových připojení.
Spr. příst.—Viz „Síťová služba vzdálené konfigurace“, s. 68.
Internet. tel.—Viz „Telefonování po síti“, s. 37.
PTT—Viz „Push to talk“, s. 35.
Chat—Viz „Chat“, s. 28.
Synchron.—Viz „Synchronizace dat“, s. 68.
Přístupové body k Internetu
V přístupovém bodu se přístroj připojuje k síti. Chcete-li používat e-mailové a multimediální služby nebo se připojit k Internetu
a procházet webové stránky, musíte nejprve definovat pro tyto služby přístupové body k Internetu. Možná budete muset nastavit
několik přístupových bodů k Internetu, podle toho, k jakým serverům budete chtít přistupovat. Například procházení webu může
vyžadovat jeden přístupový bod a přístup k intranetu vaší společnosti může vyžadovat jiné připojení. Pro připojení k Internetu
přes GPRS mohou být v přístroji předdefinovaná nastavení výchozího přístupového bodu k Internetu.
Při prvním zapnutí přístroj se mohou automaticky nakonfigurovat přístupové body na základě informací od poskytovatele služeb
uložených na SIM kartě. Nastavení přístupových bodů můžete také obdržet od svého poskytovatele služby jako zprávu. Tím se
může snížit počet nastavení, která musíte sami zadat.
Dostupné možnosti se mohou lišit. Některé nebo všechny přístupové body mohou být pro váš přístroj přednastaveny
provozovatelem služby. Možná je nebudete moci přidávat, upravovat a odstraňovat.
Další informace o přístupových bodech a jejich nastavení získáte u provozovatele služby a u provozovatele e-mailu.
Viz „Nastavení připojení“, s. 84.
Nastavení přístupového bodu k Internetu pro datovou komunikaci
1. Zvolte Menu > Nástroje > Nastavení > Připojení > Přístupové body.
2. Zvolte Volby > Nový přístup. bod. Chcete-li jako základ nového přístupového bodu použít existující bod, zvolte Použít exist.
nastav.. Chcete-li začít s prázdným přístupovým bodem, zvolte Použít vých. nastavení.
3. Definujte následující nastavení.
• Název připojení — Zadejte popisný název připojení.
• Datový nosič — Zvolte Datové volání nebo Vysokorychlostní datové volání HSCSD (pouze GSM).
• Vytáčené číslo — Zadejte telefonní číslo modemu přístupového bodu. Před mezinárodními čísly použijte +.
• Uživatelské jméno — Zadejte uživatelské jméno, pokud ho poskytovatel služby vyžaduje. Uživatelská jména často rozlišují
velká a malá písmena a jsou poskytována provozovatelem služby.
• Vyžadovat heslo — Zvolte Ano, chcete-li zadávat heslo při každém přihlášení k serveru, nebo Ne, pokud chcete uložit heslo
do paměti přístroje a přihlášení zautomatizovat.
• Heslo — Pokud to provozovatel služby požaduje, zadejte heslo. Heslo často rozlišuje velká a malá písmena a poskytuje ho
provozovatel služby.
• Autentifikace — Zvolte Bezpečná, chcete-li vždy odeslat heslo zašifrované, nebo Normální, jestliže chcete heslo odeslat
zašifrované, pokud je to možné.
• Domovská stránka — Zadejte webovou adresu stránky, kterou chcete při použití tohoto přístupového bodu zobrazit jako
domovskou stránku.
• Typ datového volání — Zvolte Analogový nebo ISDN.
• Max. přenos. rychl. — Zvolte limit přenosové rychlosti. Pokud zvolíte Automatická, přenosová rychlost dat je určována sítí
a může být ovlivěna provozem v síti. Někteří provozovatelé služby mohou vyšší přenosové rychlosti zpoplatňovat.
4. Po definování základních nastavení zvolte Volby > Pokročilá nastavení a definujte pokročilá nastavení, nebo Zpět a uložte a
ukončete nastavení.
Pokročilé nastavení přístupového bodu k Internetu pro datovou komunikaci
Po nastavení základního přístupového bodu k Internetu pro Datové volání nebo Vysokorychlostní datové volání HSCSD (pouze
GSM) zvolte Volby > Pokročilá nastavení a definujte následující pokročilá nastavení.
• Nastavení IPv4 — Zadejte adresy IP přístroje a názvového serveru pro internetový protokol IPv4.
Copyright © 2006 Nokia. All Rights Reserved. 44
Page 45

M o ž n o s t i p ř i p o j e n í
• Nastavení IPv6 — Zadejte adresy IP přístroje a názvového serveru pro internetový protokol IPv6.
• Adr. proxy serveru — Zadejte adresu serveru proxy.
• Číslo portu proxy — Zadejte číslo portu serveru proxy. Servery proxy používají někteří provozovatelé služeb a jsou to servery
umístěné mezi službou procházení a jejími uživateli. Tyto servery mohou poskytovat další zabezpečení a zrychlovat přístup
ke službě.
• Použít zpětné volání — Zvolte Ano, pokud používáte službu, která při navazování připojení k Internetu zpětně volá váš přístroj.
• Typ zpětného volání — Zvolte Použít č. serveru nebo Použít jiné číslo podle pokynů od provozovatele služby.
• Číslo zpětného volání — Zadejte telefonní číslo datové komunikace svého přístroje, které používá server zpětného volání.
• Použít kompresi PPP — Zvolením Ano zrychlíte přenos dat - pokud je tato funkce podporována vzdáleným serverem PPP.
• Použít přihlaš. skript — Zvolte Ano, pokud váš poskytovatel služeb Internetu požaduje přihlašovací skript nebo pokud chcete
své přihlašování zautomatizovat. Přihlašovací skript je posloupnost instrukcí, které systém provádí během přihlašovacího
procesu.
• Přihlašovací skript — Zadejte přihlašovací skript. Toto nastavení je k dispozici pouze tehdy, pokud jste zvolili Použít přihlaš.
skript > Ano.
• Inicializace modemu — Zadejte příkazový řetězec pro nastavení připojení, pokud to vyžaduje provozovatel služby.
Nastavení přístupového bodu k Internetu pro datové pakety (GPRS)
1. Zvolte Menu > Nástroje > Nastavení > Připojení > Přístupové body.
2. Zvolte Volby > Nový přístup. bod. Chcete-li jako základ nového přístupového bodu použít existující bod, zvolte Použít exist.
nastav.. Chcete-li začít s prázdným přístupovým bodem, zvolte Použít vých. nastavení.
3. Definujte následující nastavení.
• Název připojení — Zadejte popisný název připojení.
• Datový nosič — Zvolte Paketová data.
• Název přístup. bodu — Zadejte název přístupového bodu. Název je obvykle poskytován provozovatelem služby nebo
operátorem sítě.
• Uživatelské jméno — Zadejte uživatelské jméno, pokud ho poskytovatel služby vyžaduje. Uživatelská jména často rozlišují
velká a malá písmena a jsou poskytována provozovatelem služby.
• Vyžadovat heslo — Zvolte Ano, chcete-li zadávat heslo při každém přihlášení k serveru, nebo Ne, pokud chcete uložit heslo
do paměti přístroje a přihlášení zautomatizovat.
• Heslo — Pokud to provozovatel služby požaduje, zadejte heslo. Heslo často rozlišuje velká a malá písmena a poskytuje ho
provozovatel služby.
• Autentifikace — Zvolte Bezpečná, chcete-li vždy odeslat heslo zašifrované, nebo Normální, jestliže chcete heslo odeslat
zašifrované, pokud je to možné.
• Domovská stránka — Zadejte webovou adresu stránky, kterou chcete při použití tohoto přístupového bodu zobrazit jako
domovskou stránku.
4. Po definování nastavení zvolte Volby > Pokročilá nastavení, chcete-li definovat pokročilá nastavení, nebo Zpět, pokud chcete
nastavení uložit a ukončit.
Pokročilé nastavení přístupového bodu k Internetu pro datové pakety (GPRS)
Po základním nastavení přístupového bodu k Internetu pro datové pakety (GPRS) zvolte Volby > Pokročilá nastavení a definujte
následující pokročilá nastavení.
• Typ sítě — Zvolte IPv4 nebo IPv6 jako typ internetového protokolu. Internetový protokol definuje způsob přenosu dat do
přístroje a z něho.
• IP adresa telefonu — Zadejte adresu IP přístroje. Zvolte Automatická, pokud chcete, aby přístroji poskytla adresu IP síť.
Nastavení bude zobrazeno pouze tehdy, pokud zvolíte Typ sítě > IPv4.
• DNS adresa — Zadejte adresy IP Primární DNS adresa a Sekund. DNS adresa, pokud to vyžaduje provozovatel služby nebo
operátor sítě. Jinak budou adresy názvových serverů poskytnuty automaticky.
• Adr. proxy serveru — Zadejte adresu serveru proxy. Servery proxy používají někteří provozovatelé služeb a jsou to servery
umístěné mezi službou procházení a jejími uživateli. Tyto servery mohou poskytovat další zabezpečení a zrychlovat přístup
ke službě.
Nastavení přístupového bodu k Internetu pro bezdrátovou síť LAN
1. Zvolte Menu > Nástroje > Nastavení > Připojení > Přístupové body.
2. Zvolte Volby > Nový přístup. bod. Chcete-li jako základ nového přístupového bodu použít existující bod, zvolte Použít exist.
nastav.. Chcete-li začít s prázdným přístupovým bodem, zvolte Použít vých. nastavení.
3. Definujte následující nastavení.
• Název připojení — Zadejte popisný název připojení.
• Datový nosič — Zvolte Bezdrátová LAN.
Copyright © 2006 Nokia. All Rights Reserved. 45
Page 46

M o ž n o s t i p ř i p o j e n í
• Název sítě WLAN — Chcete-li zadat identifikátor SSID (service set identifier), tedy název identifikující konkrétní bezdrátovou
síť LAN, zvolte Zadat manuálně. Chcete-li vybrat některou z bezdrátových sítí LAN v dosahu, zvolte Hledat názvy sítí.
• Stav sítě — Zvolte Skrytá, pokud je síť, ke které se připojujete, skrytá, nebo Veřejná, jestliže skrytá není.
• Režim sítě WLAN — Zvolíte-li Infrastruktura, mohou přístroje komunikovat mezi sebou a mezi přístroji připojenými k síti
LAN pomocí kabelů prostřednictvím přístupového bodu k bezdrátové síti LAN. Pokud zvolíte Ad-hoc, přístroje mohou
odesílat a přijímat data přímo mezi sebou a není třeba žádný přístupový bod k bezdrátové síti LAN.
• Rež. zabezp. WLAN — Musíte použít stejný režim zabezpečení, jaký jste použili pro přístupový bod v bezdrátové síti LAN.
Zvolíte-li WEP (wired equivalent privacy), 802.1x nebo WPA2 (Wi-Fi protected access), musíte nakonfigurovat ještě další
příslušná nastavení.
• Nast. zabezp. WLAN — Zadejte nastavení zabezpečení pro zvolený Rež. zabezp. WLAN.
• Domovská stránka — Zadejte webovou adresu stránky, kterou chcete při použití tohoto přístupového bodu zobrazit jako
domovskou stránku.
Nastavení, která lze upravovat, se mohou lišit.
Pokročilá nastavení přístupového bodu k Internetu pro bezdrátovou síť LAN
Zvolte Menu > Nástroje > Nastavení > Připojení > Přístupové body.
Po nastavení základního přístupového bodu k Internetu pro bezdrátovou síť LAN zvolte Volby > Pokročilá nastavení a definujte
následující pokročilá nastavení.
• Nastavení IPv4 — Zadejte adresy IP přístroje a názvového serveru pro internetový protokol IPv4.
• Nastavení IPv6 — Zvolte nebo zadejte adresy názvového serveru pro internetový protokol IPv6.
• Ad-hoc kanál — Pokud je zvolený režim sítě ad hoc, zvolte Definováno uživatelem, chcete-li ručně zadat číslo kanálu (1-11).
• Adr. proxy serveru — Zadejte adresu serveru proxy.
• Číslo portu proxy — Zadejte číslo portu serveru proxy.
Nastavení, která lze upravovat, se mohou lišit. Podrobnější informace získáte u svého provozovatele služeb.
Bezdrátová síť LAN
Zvolte Menu > Nástroje > Nastavení > Připojení > Bezdrátová LAN.
Chcete-li, aby přístroj zobrazil dostupné bezdrátové sítě LAN, zvolte Ukázat dostupnost.
Tip: Můžete také vyhledat sítě dostupné v oblasti.
Jestliže potřebujete nakonfigurovat MAC adresu přístroje ve směrovači bezdrátové sítě LAN, zadejte na klávesnici přístroje
*#62209526#. MAC adresa se zobrazí na displeji přístroje.
Připojení kabelem
Před použitím připojení kabelem nainstalujte do počítače ovladač datového kabelu USB. Přenos dat můžete použít bez
nainstalování ovladačů datového kabelu USB.
Zvolte Menu > Připojení > Dat. kabel.
Pomocí datového kabelu USB můžete připojit přístroj ke kompatibilnímu počítači. Připojte datový kabel USB ke spodní straně
přístroje. Chcete-li změnit typ přístroje, který normálně připojujete k přístroji datovým kabelem, stiskněte joystick.
Vyberte z následujících možností:
• Zeptat se při připojení — Zvolte, zda chcete být dotázáni na typ přístroje vždy, když připojíte datový kabel k přístroji.
• PC Suite — Připojte k přístroji pomocí datového kabelu aplikaci PCSuite a použijte přístroj jako modem.
• Přenos dat — Můžete pracovat s daty, například s hudebními nebo obrázkovými soubory, a přenášet je z počítače pomocí
připojení datovým kabelem. Chcete-li použít režim Přenos dat, zkontrolujte, zda jste nezvolili USB jako typ připojení v
nastavení Manage connections aplikace Nokia PC Suite. Vložte do přístroje paměťovou kartu, připojte přístroj ke
kompatibilnímu počítači pomocí datového kabelu USB, a až se na displeji přístroje zobrazí dotaz, jaký režim používáte, zvolte
Přenos dat. V tomto režimu se přístroj chová jako velkokapacitní paměťové zařízení a v počítači jej vidíte jako vyměnitelný
pevný disk. Je-li vybrán tento režim, přístroj se přepne do profilu Offline. Ukončete připojení z počítače (například pomocí
průvodce odpojením nebo vysunutím hardwaru v systému Windows), aby nedošlo k poškození paměťové karty. Po ukončení
připojení se přístroj vrátí do profilu, ve kterém byl před použitím režimu pro přenos dat.
• IP passthrough — Zvolte přístupový bod, jehož prostřednictvím chcete přenášet data pomocí protokolu IP.
Chcete-li uložit výběr, zvolte Zpět.
IP passthrough
Zvolte Menu > Připojení > Datový kabel > Volby > Změnit > IP passthrough.
Aplikace IP passthrough umožňuje navázat připojení přístroje k síti prostřednictvím datového kabelu z kompatibilního počítače.
Copyright © 2006 Nokia. All Rights Reserved. 46
Page 47

M o ž n o s t i p ř i p o j e n í
Nastavení datového kabelu pomocí IP passthrough
IP passthrough můžete použít k procházení webu nebo ke vzdálené synchronizaci stejně jako jakýkoli jiný přístupový bod k
Internetu. Pokud není k dispozici připojení k bezdrátové síti, můžete IP passthrough použít pro přístup k Internetu nebo k síti
LAN. IP passthrough nelze použít zároveň s aplikací Nokia PC Suite. Pokud v nastavení připojení kabelem zvolíte IP passthrough,
nebudete moci aktivovat modem.
Chcete-li připravit přístroj na relaci IP passthrough, připojte k přístroji datový kabel a zvolte metodu připojení IP passthrough.
Připojte druhý konec datového kabelu ke kompatibilnímu počítači a počkejte, až počítač rozpozná váš přístroj.
Přístupový bod pro IP passthrough
Menu > Nástroje > Nastavení > Připojení > Přístupové body.
Chcete-li nakonfigurovat základní nastavení IP passthrough, zvolte Volby > Nový přístup. bod > Použít vých. nastavení. Do pole
Název připojení zadejte název připojení pomocí IP passthrough a v poli Datový nosič zvolte IP passthrough a do pole Domovská
stránka zadejte adresu.
Pokročilá nastavení přístupového bodu pro IP passthrough
Menu > Nástroje > Nastavení > Připojení > Přístupové body.
Chcete-li použít pokročilá nastavení, otevřete přístupový bod pro IP passthrough, zvolte Volby > Pokročilá nastavení a vyberte
z následujících možností:
• Nastavení IPv4 — Zadejte IP adresa telefonu a DNS adresa pro internetový protokol IPv4.
• Nastavení IPv6 — Zadejte DNS adresa pro internetový protokol IPv6.
• Adr. proxy serveru — Zadejte adresu serveru proxy.
• Číslo portu proxy — Zadejte číslo portu serveru proxy.
Bluetooth
V některých místech může být použití technologie Bluetooth omezeno. Informujte se u místních orgánů nebo provozovatele
služeb.
Funkce používající technologii Bluetooth nebo umožňující spuštění podobných funkcí na pozadí v průběhu používání jiných
funkcí urychluje vybíjení baterie a snižuje její životnost.
Tento přístroj se shoduje se specifikací Bluetooth Specification 1.2 podporující následující profily: Generic Access Profile, Serial
Port Profile, Dial-up Networking Profile, Headset Profile, Handsfree Profile, Generic Object Exchange Profile, Object Push Profile,
File Transfer Profile a Basic Imaging Profile. Pro zajištění vzájemného provozu mezi ostatními přístroji podporujícími technologii
Bluetooth používejte schválená příslušenství Nokia pro tento model. Informujte se u výrobce jiných zařízení, zda je jejich přístroj
kompatibilní s tímto přístrojem.
Technologie Bluetooth umožňuje bezdrátové připojení mezi elektronickými zařízeními do vzdálenosti 10 metrů. Připojení
Bluetooth lze použít k posílání obrázků, videa, textů, vizitek, poznámek z kalendáře, nebo k bezdrátovému připojení k zařízením
využívajícím technologii Bluetooth, například k počítačům.
Protože zařízení pracující s technologií Bluetooth komunikují prostřednictvím rádiových vln, nemusí být váš přístroj a ostatní
zařízení v přímé viditelnosti. Dvě zařízení musí být pouze vzdálena maximálně 10 metrů od sebe, i když propojení může být
rušeno překážkami jako jsou stěny nebo jinými elektronickými zařízeními.
Zahájení používání Bluetooth
Zvolte Menu > Připojení > Bluetooth.
Chcete-li aktivovat Bluetooth, stiskněte současně modré funkční tlačítko a tlačítko Ctrl. Chcete-li funkci deaktivovat, stiskněte
znovu modré funkční tlačítko a tlačítko Ctrl. Pokud používáte k aktivaci Bluetooth tuto klávesovou zkratku, nebudete požádáni
o zadání názvu přístroje.
1. Při první aktivaci Bluetooth budete požádáni o pojmenování vašeho přístroje. Dejte svému přístroji jedinečný název, aby byl
snadno k rozeznání, pokud bude v blízkosti několik zařízení Bluetooth.
2. Zvolte Bluetooth > Zapnutý.
3. Zvolte Viditelnost mého tel. > Zobrazen všem.
Váš přístroj a zadaný název nyní uvidí ostatní uživatelé se zařízeními využívajícími technologii Bluetooth.
Nastavení
Definujte následující nastavení:
• Bluetooth — Zvolte Zapnutý, pokud chcete mít možnost spojit se s jiným kompatibilním zařízením využívajícím připojení
Bluetooth.
Copyright © 2006 Nokia. All Rights Reserved. 47
Page 48

M o ž n o s t i p ř i p o j e n í
• Viditelnost mého tel. — Zvolte Zobrazen všem, pokud chcete umožnit ostatním zařízením využívajícím technologii Bluetooth
najít váš přístroj, jestliže jste nastavili hodnotu Bluetooth > Zapnutý. Pokud chcete ostatním zařízením zabránit najít váš
přístroj, zvolte Nezobrazovat. Dokonce i když zvolíte Nezobrazovat, rozpoznají spárovaná zařízení váš přístroj.
• Název mého telefonu — Pojmenujte svůj přístroj. Název uvidí ostatní zařízení, která budou hledat zařízení využívající
technologii Bluetooth. Název může obsahovat maximálně 30 znaků.
• Režim vzdálené SIM — Zvolte Zapnutý, pokud chcete umožnit jinému zařízení, například kompatibilní sadě do auta, aby
využívalo SIM kartu v přístroji pro připojení k síti.
Pokud bylo Bluetooth vypnuto zapnutím profilu Offline, musíte Bluetooth znovu zapnout ručně.
Viz „Profil pro přístup k SIM kartě“, s. 49.
Tipy k zabezpečení
Pokud nepoužíváte připojení Bluetooth, zvolte Bluetooth > Vypnutý nebo Viditelnost mého tel. > Nezobrazovat.
Nepárujte přístroj s neznámým zařízením.
Odesílání dat
Současně může být aktivních několik spojení Bluetooth. I když máte například připojen headset, můžete současně přenášet
soubory do jiného kompatibilního přístroje.
1. Otevřete aplikaci, ve které je uložena položka, kterou chcete poslat.
2. Zvolte položku a zvolte Volby > Odeslat > Přes Bluetooth. Přístroj hledá jiná zařízení využívající technologii Bluetooth v dosahu
a zobrazí jejich seznam.
Tip: Pokud jste již dříve posílali data pomocí Bluetooth, zobrazí se seznam předchozích výsledků hledání. Chcete-li
vyhledat další zařízení Bluetooth, zvolte Další přístroje.
3. Vyberte zařízení, se kterým se chcete spojit, a stisknutím joysticku navažte spojení. Pokud před přenosem dat požádá druhé
zařízení o párování, budete požádáni o zadání kódu.
4. Po sestavení spojení se zobrazí text Odesílají se data.
Ve složce Odeslané v aplikaci Zprávy se neukládají zprávy odeslané pomocí připojení Bluetooth.
Pokud jste již dříve posílali položky pomocí Bluetooth, zobrazí se seznam předchozích výsledků hledání. Chcete-li vyhledat další
zařízení Bluetooth, zvolte Další přístroje.
Pokud chcete používat zvukové příslušenství Bluetooth, například handsfree nebo headset s technologií Bluetooth, musíte
přístroj s tímto příslušenstvím spárovat. Informace o kódu a další pokyny naleznete v uživatelské příručce k danému příslušenství.
Chcete-li připojit přístroj ke zvukovému příslušenství, zapněte příslušenství stisknutím vypínacího tlačítka. Některé zvukové
příslušenství se k přístroji připojí automaticky. Jinak otevřete Spárované přístroje, přejděte pomocí joysticku na příslušenství a
zvolte Volby > Připojit se.
Indikátory připojení Bluetooth
Bluetooth je aktivní.
Když ikona bliká, přístroj se pokouší připojit k jinému zařízení. Když je ikona trvale zobrazena, připojení Bluetooth je aktivní.
Párování přístrojů
Zvolte Menu > Připojení > Bluetooth a otevřete stránku Spárované přístroje stisknutím joysticku doprava.
Před párováním si vytvořte vlastní kód (1 až 16 číslic) a domluvte se s uživatelem druhého přístroje, který musí použít stejný
kód. Zařízení bez uživatelského rozhraní mají pevný kód. Kód potřebujete pouze tehdy, pokud se připojujete k zařízení poprvé.
Po spárování lze připojení autorizovat. Viz „Autorizace přístroje“, s. 49. Spárování a autorizace připojení zrychlují a usnadňují
připojování, protože připojování spárovaných zařízení nemusíte při každém připojování potvrzovat.
Kód pro vzdálený přístup k SIM kartě musí obsahovat 16 číslic.
1. Zvolte Volby > Nový spárov. přístr.. Přístroj začne vyhledávat zařízení Bluetooth v dosahu.
Tip: Pokud jste již dříve posílali data pomocí Bluetooth, zobrazí se seznam předchozích výsledků hledání. Chcete-li
vyhledat další zařízení Bluetooth, zvolte Další přístroje.
2. Zvolte zařízení, se kterým chcete přístroj spárovat, a zadejte kód. Stejný kód musíte zadat i do druhého zařízení.
3. Zvolte Ano, pokud chcete navazovat spojení mezi vaším přístrojem a druhým zařízením automaticky, nebo Ne, jestliže chcete
při každém pokusu o připojení potvrdit připojení ručně. Po spárování je zařízení uloženo na stránku spárovaných zařízení.
Jestliže chcete dát přezdívku spárovanému zařízení, které je v přístroji pouze zobrazeno, přejděte na spárované zařízení a zvolte
Volby > Přiřadit zkr. jméno.
Chcete-li odstranit párování, zvolte zařízení, jehož párování chcete odstranit, a zvolte Volby > Odstranit. Pokud chcete odstranit
všechna párování, zvolte Volby > Odstranit vše.
Copyright © 2006 Nokia. All Rights Reserved. 48
Page 49

M o ž n o s t i p ř i p o j e n í
Tip: Pokud při aktivním připojení k zařízení zrušíte párování s tímto zařízením, dojde k okamžitému odstranění
párování a připojení je vypnuto.
Autorizace přístroje
Pokud důvěřujete párovanému zařízení, můžete mu umožnit připojovat se k vašemu přístroji automaticky. Můžete vybírat z
následujících možností:
• Autorizovaný — Spojení mezi vaším přístrojem a dalším přístrojem může být navázáno bez vašeho vědomí. Není potřeba
žádný zvláštní souhlas nebo autorizace. Toto nastavení použijte pro známé přístroje, například pro svůj kompatibilní headset
nebo počítač, nebo přístroje náležící důvěryhodným osobám.
• Neautorizovaný — Požadavky na připojení od druhého zařízení musí být pokaždé odsouhlaseny.
Příjem dat
Chcete-li přijímat data pomocí Bluetooth, zvolte Bluetooth > Zapnutý a Viditelnost mého tel. > Zobrazen všem. Při přijímání dat
přes spojení Bluetooth zazní tón a jste dotázáni, zda chcete přijmout zprávu. Pokud souhlasíte, zpráva je umístěna do složky
Přijaté v aplikaci Zprávy.
Tip: Se soubory v přístroji nebo na paměťové kartě můžete pracovat pomocí kompatibilního příslušenství podporujícího
službu File Transfer Profile Client (např. pomocí přenosného počítače).
Ukončení připojení Bluetooth
Připojení Bluetooth se automaticky ukončí po odeslání nebo příjmu dat. Pouze aplikace Nokia PC Suite a některá příslušenství,
například headsety, mohou zachovat připojení i když není aktivně využíváno.
Profil pro přístup k SIM kartě
Pokud je bezdrátový přístroj v režimu vzdálené SIM, můžete k volání či příjmu hovorů používat pouze kompatibilní připojené
příslušenství, například sadu do auta. V tomto režimu nelze s vaším bezdrátovým přístrojem provádět žádná volání s výjimkou
volání na čísla tísňových linek naprogramovaná v přístroji. Abyste mohli s přístrojem telefonovat, musíte nejprve ukončit režim
vzdálené SIM. Byl-li přístroj zamknut, nejprve jej odemkněte zadáním kódu.
Pomocí profilu pro přístup k SIM kartě získáte přístup k SIM kartě svého přístroje pomocí kompatibilní sady do auta. Tímto
způsobem nebudete potřebovat pro přístup k datům na SIM kartě a pro připojení k síti GSM jinou SIM kartu.
K použití profilu pro přístup k SIM kartě potřebujete:
• Kompatibilní sadu do auta podporující bezdrátovou technologii Bluetooth
• Platnou SIM kartu v přístroji
Další informace o sadách do auta a kompatibilitě s vaším přístrojem naleznete na www.nokia.com a v uživatelské příručce sady
do auta.
Správa profilu pro přístup k SIM kartě
1. Zvolením Menu > Připojení > Bluetooth aktivujte v přístroji připojení Bluetooth.
2. Chcete-li povolit přístup ke vzdálené SIM kartě, přejděte na Režim vzdálené SIM a stiskněte joystick.
3. Aktivujte Bluetooth v sadě do auta.
4. Pomocí sady do auta začněte vyhledávat kompatibilní zařízení. Pokyny naleznete také v uživatelské příručce vaší sady do
auta.
5. V seznamu kompatibilních zařízení zvolte váš přístroj.
6. Zadejte do vašeho přístroje kód Bluetooth zobrazený na displeji sady do auta a spárujte přístroje.
7. Autorizujte sadu do auta. Zvolte Menu > Připojení > Bluetooth a přejděte na stránku Spárované přístroje. Přejděte na sadu
do auta a zadejte kód Bluetooth. Pokud přístroj zobrazí dotaz, zda se má připojovat automaticky, zvolte Ano. Propojení
přístroje se sadou do auta lze provést bez zvláštního souhlasu nebo autorizace. Pokud zvolíte Ne, budou muset být požadavky
na připojení od tohoto zařízení vždy samostatně odsouhlaseny.
Tip: Pokud jste již používali SIM kartu ze sady do auta s aktivním uživatelským profilem, sada do auta automaticky
vyhledá přístroj se SIM kartou. Jestliže nalezne váš přístroj a automatická autorizace je aktivována, sada do auta se při
zapnutí zapalování vozidla automaticky připojí k síti GSM.
Po aktivaci profilu pro přístup ke vzdálené SIM kartě můžete používat aplikace v přístroji, které nepotřebují síť nebo služby SIM.
Chcete-li ukončit z přístroje připojení pro přístup ke vzdálené SIM kartě, zvolte Menu > Připojení > Bluetooth > Režim vzdálené
SIM > Vypnutý.
Infračervené propojení
Nemiřte infračerveným paprskem nikomu do očí a dbejte, aby se infrazářiče vzájemně nerušily. Tento přístroj je laserový produkt
1. třídy.
Copyright © 2006 Nokia. All Rights Reserved. 49
Page 50

M o ž n o s t i p ř i p o j e n í
Pomocí infračerveného propojení můžete spojit dvě zařízení a přenášet mezi nimi data. Pomocí infračerveného propojení
můžete vzájemně přenášet s kompatibilním zařízením data jako jsou vizitky, poznámky v kalendáři a mediální soubory.
Odesílání a příjem dat
1. Zkontrolujte, zda infračervené porty obou zařízení směřují proti sobě. Pozice zařízení je důležitější než úhel nebo vzdálenost.
2. Zvolte Menu > Připojení > IČ port a stisknutím joysticku zapněte IČ port v přístroji. Zapněte IČ port v druhém zařízení.
3. Počkejte několik sekund, dokud nebude navázáno infračervené propojení.
4. Chcete-li odeslat soubor, najděte požadovaný soubor v aplikaci nebo ve správci souborů a zvolte Volby > Odeslat > Přes IČ
port.
Pokud nebude přenos dat zahájen do 1 minuty od aktivace infračerveného portu, spojení bude zrušeno a musí být znovu
spuštěno.
Všechny položky přijaté prostřednictvím infračerveného propojení se uloží do složky Přijaté aplikace Zprávy.
Pokud zařízení oddálíte od sebe, bude propojení zrušeno, ale infračervený paprsek v přístroji zůstane aktivní, dokud není
deaktivován.
Datová připojení
Datové pakety
Služba GPRS (general packet radio service) umožňuje mobilním telefonům bezdrátový přístup k datovým sítím (služba sítě).
GPRS používá technologii datových paketů, kde jsou informace posílány v krátkých uzavřených řetězcích dat po mobilní síti.
Výhodou posílání dat v paketech je, že síť je využívána pouze při odesílání nebo příjmu dat. Protože služba GPRS používá síť
efektivně, umožňuje rychlé nastavení datového připojení a vysoké rychlosti přenosu dat.
Službu GPRS musíte mít objednánu. Ohledně dostupnosti a objednání GPRS kontaktujte svého operátora sítě nebo poskytovatele
služby.
Služba Enhanced GPRS (EGPRS) je podobná GPRS, ale umožňuje rychlejší připojení. Další informace o dostupnosti služby EGPRS
a přenosové rychlosti získáte u svého operátora sítě nebo poskytovatele služby. Pokud zvolíte jako nosiče dat službu GPRS,
přístroj použije EGPRS místo GPRS tam, kde bude tato služba dostupná.
Během hlasového hovoru nelze navázat připojení GPRS a všechna stávající připojení GPRS budou přidržena, pokud síť
nepodporuje duální přenosový režim.
UMTS
UMTS (Universal Mobile Telecommunications System) je mobilní komunikační systém 3G. UMTS umožňuje kromě přenosu hlasu
a dat předávání zvuku a videa do bezdrátových zařízení.
Tento přístroj dokáže automaticky přepínat mezi sítěmi GSM a UMTS.
Chcete-li vybrat síť, zvolte Menu > Nástroje > Nastavení > Síť a vyberte síť v položce Režim sítě. Pokud chcete, aby přístroj přepínal
sítě automaticky, zvolte Duální režim.
Síť GSM je označena ikonou , síť UMTS ikonou .
Používáte-li přístroj v sítích GSM a UMTS, je možné aktivovat několik datových spojení současně. Přístupové body mohou datová
spojení sdílet. V síti UMTS zůstávají datová spojení aktivní i během hlasových hovorů. Můžete například procházet web rychleji,
než bylo možné dříve, a současně telefonovat.
Místní bezdrátová síť (bezdrátová síť LAN)
V některých zemích, například ve Francii, platí omezení používání bezdrátové LAN. Podrobnější informace získáte u místních
orgánů.
Funkce využívající bezdrátovou síť LAN, nebo spuštění těchto funkcí na pozadí při používání jiných funkcí, zvyšují nároky na
baterii a zkracují životnost baterie.
Tento přístroj dokáže rozpoznat a připojit se k místní bezdrátové síti.
Pokud přístroj v bezdrátové síti LAN přemístíte a dostanete se mimo dosah přístupového bodu v bezdrátové síti LAN, může
funkce roamingu automaticky přepojit váš přístroj k jinému přístupovému bodu téže sítě. Dokud zůstanete v dosahu
přístupových bodů téže sítě, může váš přístroj zůstat připojený k síti.
Tip: Připojení k bezdrátové síti LAN je navázáno, když vytvoříte datové připojení prostřednictvím přístupového bodu
k bezdrátové síti LAN. Aktivní připojení k bezdrátové síti LAN se ukončí, když ukončíte datové připojení.
Váš přístroj umožňuje různé typy komunikace v bezdrátové síti LAN. Existují dva režimy provozu - infrastruktura a ad hoc.
• Provozní režim infrastruktura umožňuje dva druhy komunikace: Bezdrátová zařízení vzájemně komunikují pomocí
přístupového bodu v bezdrátové síti LAN nebo bezdrátová zařízení komunikují se zařízením v LAN po drátech pomocí
přístupového bodu v bezdrátové síti LAN. Výhoda provozního režimu infrastruktura spočívá v tom, že můžete lépe ovládat
Copyright © 2006 Nokia. All Rights Reserved. 50
Page 51

M o ž n o s t i p ř i p o j e n í
síťová připojení, protože procházejí přístupovým bodem. Bezdrátové zařízení může využít služeb, které jsou k dispozici v
běžné síti LAN po drátech: například databázi společnosti, e-mail, Internet a ostatní síťové zdroje.
• V provozním režimu ad hoc můžete odesílat data do jiných zařízení s kompatibilní podporou bezdrátové sítě LAN a data od
nich přijímat, např. za účelem tisku. Tyto funkce mohou pro svou činnost vyžadovat další aplikaci jiného výrobce. Není
vyžadován žádný přístupový bod k síti LAN. Jednoduše nastavte potřebné konfigurace a začněte komunikovat. Propojení ad
hoc lze snadno nastavit, komunikace je však limitována dosažitelností jednotlivých zařízení a jejich podporou kompatibilní
technologie bezdrátové sítě LAN.
Správce připojení
Zvolte Menu > Připojení > Spr. spoj..
Chcete-li zobrazit stav datových připojení nebo ukončit připojení, zvolte Aktiv. dat. přip..
Chcete-li vyhledat bezdrátové sítě LAN v dosahu, zvolte Dostup. WLAN.
Zobrazení a ukončení aktivních připojení
Poznámka: Skutečná doba trvání hovorů, uvedená na faktuře od vašeho provozovatele síťových služeb se může lišit
v závislosti na službách sítě, zaokrouhlování atd.
V zobazení aktivních připojení si můžete prohlédnout otevřená datová připojení: datová volání, spojení pro datové pakety a
připojení k bezdrátovým sítím LAN.
Chcete-li zobrazit podrobné informace o síťových připojeních, vyberte v seznamu připojení a zvolte Volby > Detaily. Typ
zobrazených informací závisí na typu připojení.
Chcete-li ukončit síťové připojení, vyberte připojení v seznamu a zvolte Volby > Odpojit.
Chcete-li současně ukončit všechna aktivní síťová připojení, zvolte Volby > Odpojit vše.
Chcete-li zobrazit podrobné informace o síti, stiskněte joystick.
Hledání bezdrátové sítě LAN
Chcete-li vyhledat bezdrátové sítě LAN v dosahu, zvolte Menu > Připojení > Spr. spoj. > Dostup. WLAN. Zobrazí se seznam
nalezených sítí.
V zobrazení dostupných bezdrátových sítí LAN je uveden seznam bezdrátových sítí LAN v dosahu, jejich síťový režim
(infrastruktura nebo ad hoc), indikátor intenzity signálu a indikátory kódování sítě a zda je přístroj aktivně připojen k síti.
Chcete-li zobrazit podrobné informace o síti, stiskněte joystick.
Chcete-li vytvořit přístupový bod k Internetu v síti, zvolte Volby > Def. přístupový bod.
Modem
Zvolte Menu > Připojení > Modem.
Tento přístroj můžete použít jako modem a spolu s kompatibilním počítačem ho využít pro připojení k webu.
Než můžete použít přístroj jako modem
• Musíte si objednat příslušné síťové služby od svého poskytovatele služeb nebo od poskytovatele služeb Internetu.
• Pořebujete kompatibilní počítač s datovým kabelem USB, Bluetooth nebo IČ portem.
• V počítači musí být nainstalována aplikace Nokia PC Suite.
• Musíte mít v počítači nainstalovány příslušné ovladače. Možná budete muset nainstalovat ovladače pro připojení kabelem a
možná budete muset nainstalovat nebo aktualizovat ovladače Bluetooth nebo infračerveného portu. Po nainstalování
aplikace Nokia PC Suite nainstalujte ovladače a připojte přístroj k počítači podle pokynů na obrazovce.
Po nainstalování aplikace Nokia PC Suite a příslušných ovladačů kabelů spusťte v počítači aplikaci Nokia PC Suite. Zvolte položku
Připojení k Internetu a postupujte podle pokynů na obrazovce.
Pokud je přístroj používán jako modem, možná nebudete moci používat některé další komunikační funkce.
Mobilní VPN
Zvolte Menu > Nástroje > Nastavení > Připojení > VPN.
Klient mobilní VPN Nokia vytváří zabezpečené připojení ke kompatibilnímu podnikovému intranetu a službám, jako je e-mail.
Přístroj se připojí z mobilní sítě prostřednictvím Internetu k bráně podnikové VPN, která funguje jako vchodové dveře do
kompatibilní podnikové sítě. Klient VPN používá technologii IPSec (IP Security). IPSec je systém otevřených standardů pro
podporu zabezpečené výměny dat prostřednictvím IP sítí.
Copyright © 2006 Nokia. All Rights Reserved. 51
Page 52

M o ž n o s t i p ř i p o j e n í
Zásady VPN definují metodu použitou klientem VPN a bránou VPN k vzájemnému ověření a kódovací algoritmy, které používají,
aby byla lépe chráněna důvěrnost dat. Zásady VPN získáte ve své společnosti.
Chcete-li použít VPN s aplikací, aplikace musí být přidružena k přístupovému bodu k VPN. Přístupový bod k VPN se skládá z
přístupového bodu k Internetu a zásad VPN.
Správa VPN
Pomocí správy VPN můžete spravovat pravidla VPN, servery pravidel, protokoly VPN a heslo úložiště klíčů. Pravidla VPN definují,
jak jsou data kódována pro přenos v nezabezpečených sítích. Heslo úložiště klíčů pomáhá chránit soukromé klíče.
Přístupový bod je bod, ve kterém se přístroj připojuje k síti prostřednictvím datového volání nebo připojení pomocí paketových
dat. Chcete-li používat e-mailové a multimediální služby nebo procházet webové stránky, musíte nejprve definovat pro tyto
služby přístupové body k Internetu. Přístupové body k VPN párují pravidla VPN s přístupovými body k Internetu a vytvářejí
kódovaná připojení.
Chcete-li spravovat VPN, zvolte Správa VPN > Volby > Otevřít a vyberte z následujících možností:
• Pravidla VPN — Instalace, zobrazení a aktualizace pravidel VPN.
• Servery pravidel VPN — Úpravy nastavení připojení serverů pravidel VPN, ze kterých lze instalovat a aktualizovat pravidla VPN.
• Protokol VPN — Zobrazení protokolu instalací, aktualizací a synchronizací pravidel VPN a dalších připojení k VPN.
Správa pravidel VPN
Chcete-li spravovat pravidla VPN, zvolte Správa VPN > Pravidla VPN > Volby a vyberte z následujících možností:
• Instalovat pravidlo — Instalace pravidel. Zadejte uživatelské jméno a heslo pro server pravidel VPN. Uživatelské jméno a hesla
získáte u správce systému.
• Def. příst. bod VPN — Vytvoření přístupového bodu k VPN párujícího pravidla VPN s přístupovým bodem k Internetu.
• Aktualiz. pravidlo — Aktualizace vybraných pravidel VPN.
• Odstranit pravidlo — Odstranění vybraných pravidel VPN. Pokud odstraníte pravidla VPN, budou znovu nainstalována při příští
synchronizaci přístroje se serverem pravidel VPN, pokud nebyla tato pravidla odstraněna i ze serveru. Podobně, pokud byla
pravidla VPN odstraněna ze serveru, budou při synchronizaci odstraněna také z přístroje.
Chcete-li spravovat servery pravidel VPN, zvolte Servery pravidel VPN > Volby > Otevřít a vyberte z následujících možností:
• Nový server — Přidání serveru pravidel VPN
• Synchroniz. server — Instalace nových nebo aktualizace vybraných pravidel VPN.
• Odstranit server — Odstranění vybraného serveru pravidel VPN.
Chcete-li spravovat nastavení serveru pravidel VPN, zvolte Volby > Otevřít > Nový server nebo Upravit server a vyberte z
následujících možností:
• Název serv. pravid. — Zadejte nový název serveru (max. 30 znaků).
• Adr. serveru pravid. — Zadejte adresu serveru. Po připojení k serveru za účelem instalace nebo aktualizace pravidel VPN nelze
upravit adresu serveru pravidel.
• Příst. bod internetu — Vyberte přístupový bod k Internetu pro připojení k serveru pravidel VPN.
• Heslo úložiště klíčů — Změňte heslo úložiště soukromých klíčů. Heslo je automaticky vytvořeno v okamžiku, kdy je poprvé
zapotřebí.
Zobrazení protokolu VPN
Zvolte Správa VPN > Protokol VPN > Otevřít.
Do protokolu VPN jsou zaznamenávány návštěvy serverů VPN za účelem instalace, aktualizace a synchronizace pravidel VPN a
připojení k VPN. Chyby, výstrahy a informace jsou označeny ikonou vlevo od záznamu. Chcete-li zobrazit podrobnosti záznamu
protokolu, vyberte ho. Kódy důvodů viditelné v podrobném zobrazení nahlašte správci systému, protože tyto kódy pomáhají
při hledání příčin možných problémů s VPN. Když velikost protokolu dosáhne 20 kB, nejstarší záznamy v protokolu jsou
odstraněny, aby udělaly místo pro nové záznamy.
Zvolte Volby a vyberte z následujících možností:
• Obnovit protokol — Aktualizace protokolu.
• Smazat protokol — Odstranění záznamů protokolu.
Roaming e-mailových dat
Zvolte Menu > Nástroje > Nastavení > Připojení > Skupiny příst. bodů.
Přístroj umožňuje roaming mezi technologiemi bezdrátového přístupu, např. bezdrátovou sítí LAN a GPRS, pro e-maily. Můžete
například zahájit e-mailovou relaci doma a pokračovat v ní cestou do práce. Vaše relace nerušeně probíhá a přístroj zatím přepíná
z bezdrátové sítě LAN na GPRS a zpět na bezdrátovou síť LAN, když dorazíte na pracoviště.
Copyright © 2006 Nokia. All Rights Reserved. 52
Page 53

M o ž n o s t i p ř i p o j e n í
Skupiny přístupových bodů
Chcete-li vytvořit skupinu přístupových bodů, zvolte Skupiny příst. bodů > Volby > Nová skupina. Do pole Název skupiny zadejte
název skupiny. V poli Přepínání spojení definujte, zda chcete na displeji přístroje zobrazit proces přepínání připojení. Zvolte a
upravte přístupové body, které patří do této skupiny, v části Přístupové body.
Chcete-li přidat přístupový bod do vybrané skupiny přístupových bodů, zvolte Přístupové body > Volby > Přidat přístupový
bod a zvolte přístupový bod, který chcete přidat.
Chcete-li upravit přístupový bod ve skupině přístupových bodů, zvolte přístupový bod a zvolte Volby > Upravit.
Chcete-li odebrat přístupový bod ze skupiny přístupových bodů, zvolte přístupový bod a zvolte Volby > Odebrat.
Chcete-li nastavit pořadí, v jakém budou přístupové body používány pro roaming e-mailových dat, zvolte skupinu přístupových
bodů a zvolte Změnit. Vyberte přístupový bod a zvolte Volby > Zvýšit prioritu nebo Snížit prioritu.
Chcete-li změnit nastavení SMTP přístupového bodu, vyberte v seznamu skupiny přístupových bodů požadovaný přístupový bod,
zvolte Volby a vyberte z následujících možností:
• Potlačit server SMTP — Potlačí aktuální nastavení serveru SMTP.
• Server SMTP — Můžete upravit název serveru nebo adresu IP.
• Bezpečné spojení — Zvolte, zda chcete použít zabezpečené připojení.
• Použít autentizaci — Zvolte, zda chcete použít ověřování.
• Uživatelské jméno — Můžete upravit uživatelské jméno pro server SMTP.
• Heslo — Upravte své heslo pro server SMTP.
Konfigurace skupin přístupových bodů pro poštu a synchronizaci
Chcete-li nastavit skupinu přístupových bodů pro poštu, zvolte Menu > Zprávy > Schránka > Nastavení el. pošty > Nastavení
připojení > Příchozí el. pošta > Použitý přístup. bod > Volby > Změnit a zvolte požadovanou skupinu přístupových bodů.
Chcete-li nastavit skupinu přístupových bodů pro synchronizaci, zvolte Menu > Připojení > Synch. > Profil > Volby > Upravit >
Nastavení spojení > Přístupový bod > Změnit a zvolte požadovanou skupinu přístupových bodů.
Copyright © 2006 Nokia. All Rights Reserved. 53
Page 54

10. Web
Zvolte Menu > Web (služba sítě).
Web je jedním ze dvou prohlížečů v přístroji. Pomocí Web můžete procházet běžné webové stránky. Tyto stránky používají jazyk
XHTML (extensible hypertext markup language) nebo HTML (hypertext markup language). Pokud chcete procházet WAPové
stránky, použijte Menu > Média > Služby. Oba prohlížeče používají stejné záložky. Odkazy v přijatých zprávách otevírejte v
prohlížeči Služby.
Informace o dostupných službách, jejich cenách a poplatcích získáte od operátora sítě nebo poskytovatele služeb. U
poskytovatele služeb získáte rovněž pokyny k používání služeb.
Přístupové body
Abyste mohli procházet web, musíte nakonfigurovat nastavení přístupových bodů k Internetu. Pokud používáte datovou
komunikaci nebo připojení GPRS, musí vaše bezdrátová síť podporovat datovou komunikaci nebo GPRS a pro vaši SIM kartu
musí být aktivovány datové služby. Nastavení přístupových bodů k Internetu mohlo být v přístroji nakonfigurováno automaticky
- závisí to na SIM kartě. Pokud se tak nestane, požádejte o správná nastavení provozovatele služby.
Tip: Nastavení přístupových bodů k Internetu můžete obdržet od provozovatele služby ve formě speciální textové
zprávy nebo z webových stránek operátora sítě nebo provozovatele služby.
Nastavení přístupových bodů k Internetu můžete také zadat ručně. Viz „Přístupové body k Internetu“, s. 44.
Procházení webu
Chcete-li procházet web, vyberte záložku a stiskněte joystick. Můžete také zadat webovou adresu a stisknout joystick. Používejte
pouze služby, kterým důvěřujete a které nabízejí odpovídající zabezpečení a ochranu před škodlivým softwarem.
Tip: Když začnete zadávat adresu, zobrazí se adresy stránek, které jste zadávali dříve a které se shodují se zadávanými
znaky. Chcete-li otevřít stránku, přejděte na adresu a stiskněte joystick.
Chcete-li otevřít webový odkaz, přejděte na něj a stiskněte joystick. Nové odkazy se na webové stránce zobrazí jako podtržený
modrý text a již otevřené odkazy se zobrazí v barvě červené. Okolo obrázků, které jsou použity jako odkazy, se zobrazí modrý
rámeček.
Adresy navštívených stránek se ukládají do složky Autom. záložky.
Klávesové zkratky:
• Stisknutím 1 otevřete Záložky.
• stisknutím 2 vyhledáte text.
• Stisknutím 3 se vrátíte na předchozí stránku.
• Stisknutím 5 můžete přepínat mezi otevřenými okny prohlížeče.
• Stisknutím 8 otevřete náhled stránky.
• Stisknutím 9 přejdete na jinou webovou stránku.
Záložky
V tomto přístroji mohou být uloženy některé záložky ke stránkám, které nespravuje společnost Nokia. Nokia se za tyto stránky
nezaručuje ani je neschvaluje. Chcete-li je otevřít, musíte dbát stejné obezřetnosti, s ohledem na zabezpečení a obsah, jako u
jiných internetových stránek.
Chcete-li zobrazit webovou stránku se záložkou, přejděte na záložku a stiskněte joystick.
Chcete-li přejít na jinou webovou stránku, zvolte Volby > Volby navigace > Otevřít web. adresu, zadejte adresu stránky a zvolte
Jít na.
Chcete-li odstranit záložku, přejděte na ni a stiskněte tlačítko Backspace.
Chcete-li přidat záložku, zvolte Menu > Web > Volby > Správce záložek > Přidat záložku. Přejděte na Název, pokud chcete zadat
popisný název záložky, na Adresa, pokud chcete zadat adresu webové stránky, na Přístupový bod, pokud chcete změnit
přístupový bod pro připojení k webové stránce, a na Uživatelské jméno nebo Heslo, jestliže chcete zadat své uživatelské jméno
a heslo (vyžaduje-li to provozovatel služby). Chcete-li uložit záložku, zvolte Zpět.
Stahování položek
Důležité: Instalujte a používejte pouze aplikace a jiný software pocházející ze zdrojů, které poskytují odpovídající
ochranu a zabezpečení proti škodlivému softwaru.
Copyright © 2006 Nokia. All Rights Reserved. 54
Page 55

W e b
Můžete stahovat různé položky, například vyzváněcí tóny, obrázky, loga operátora, témata a videoklipy. Chcete-li stáhnout
položku, přejděte na ni a stiskněte joystick. Tyto položky mohou být k dispozici zdarma nebo za poplatek. Se staženými položkami
se v přístroji pracuje pomocí příslušných aplikací.
Po zahájení stahování telefon zobrazí seznam probíhajících, pozastavených a hotových stahování aktuální relace. Chcete-li
zobrazit seznam, můžete zvolit také Volby > Nástroje > Stažení. Chcete-li pozastavit, obnovit nebo zrušit probíhající stahování
nebo otevřít, uložit nebo odstranit dokončené stahování, přejděte na požadovanou položku seznamu a zvolte možnost Volby.
Nákup položek:
1. Chcete-li stáhnout položku, vyhledejte odkaz a stiskněte joystick.
2. Vyberte vhodný způsob nákupu položky.
3. Pečlivě si přečtěte poskytnuté informace. Chcete-li ve stahování pokračovat, zvolte Přijmout. Stahování můžete zrušit
zvolením Zrušit.
Ukončení spojení
Chcete-li ukončit připojení a zobrazit stránku v režimu offline, zvolte Volby > Pokročilé volby > Odpojit; nebo pokud chcete
ukončit připojení a zavřít prohlížeč, zvolte Volby > Konec.
Vymazání mezipaměti
Vyrovnávací paměť slouží k dočasnému ukládání dat. Pokud jste se pokoušeli o přístup nebo jste používali důvěrné informace
vyžadující hesla, vymažte vyrovnávací paměť po každém použití. Informace nebo služby, které jste používali, jsou uložené ve
vyrovnávací paměti.
Chcete-li vymazat vyrovnávací paměť, zvolte Volby > Pokročilé volby > Smazat vyr. paměť.
Zdroje a blogy zpráv
Zvolte Menu > Web > Web. zdroje.
Zdroje jsou soubory xml na různých webových stránkách, které obvykle obsahují titulky a články týkající se často posledních
novinek nebo jiných témat. Zajímavé zdroje na webových stránkách si můžete objednat. Zvolte Volby > Objednat.
Tip: Blog je zkratka termínu Weblog, což je nepřetržitě aktualizovaný webový diář. Důležitým faktorem blogu je často
osobnost autora.
Chcete-li stáhnout zdroj nebo blog, přejděte na něj a stiskněte joystick.
Chcete-li přidat zdroj nebo blog, zvolte Volby > Spravovat zdroje > Nový zdroj a zadejte požadované informace.
Chcete-li upravit zdroj nebo blog, přejděte na zdroj, zvolte Volby > Spravovat zdroje > Upravit a upravte informace.
Nastavení aplikace Web
Zvolte Menu > Web > Volby > Nastavení.
Definujte následující nastavení:
• Přístupový bod — Přejděte na přístupový bod pro připojení k webovým stránkám a stiskněte joystick.
• Načíst obr. a zvuky — Chcete-li při procházení webu urychlit načítání stránek tím, že nebudete načítat obrázky obsažené ve
stránkách, zvolte Ne. Při zobrazení jednotlivých stránek můžete i nadále zvolit načítání obrázků. Zvolte Volby > Zobrazit
obrázky.
• Výchozí kódování — Zvolte správné kódování znaků pro váš jazyk.
• Automatické záložky — Chcete-li automaticky ukládat adresy navštívených webových stránek do složky Autom. záložky, zvolte
Zapnuté. Chcete-li složku skrýt, zvolte Skrýt složku.
• Velikost displeje — Chcete-li pro zobrazení webových stránek využít celou plochu displeje, zvolte Celý displej. Při procházení
webu v celoobrazovkovém režimu můžete stisknutím levé výběrové klávesy otevřít Volby a použít dostupné volby.
• Domovská stránka — Vyberte stránku, kterou chcete zobrazovat jako domovskou. Zvolte Výchozí, chcete-li použít domovskou
stránku přístupového bodu, Definováno uživatelem, chcete-li zadat adresu domovské stránky, nebo Použít aktuální str.,
chcete-li použít aktuálně otevřenou webovou stránku.
• Mini mapa — Zvolte, zda chcete zobrazit náhled stránky jako miniaturu v horní části zobrazované stránky.
• Seznam historie — Zvolte, zda chcete zobrazovat miniatury navštívených stránek, když se chcete vrátit zpět v historii
procházení webu.
• Cookie — Zvolte, zda chcete povolit či zakázat odesílání a příjem cookies. Cookies jsou informace, které síťový server
shromažďuje o vašich návštěvách různých webových stránek. Jsou nezbytné, pokud nakupujete na webu (například proto,
aby byly nakupované položky uchovány do okamžiku, kdy se dostanete na stránku placení). Nicméně tyto informace mohou
být zneužity a můžete například dostávat do přístroje nevyžádanou inzerci.
Copyright © 2006 Nokia. All Rights Reserved. 55
Page 56

W e b
• Skript Java/ECMA — Některé webové stránky mohou zahrnovat příkazy programu, které ovlivňují vzhled stránky nebo interakci
mezi stránkou a prohlížeči. Chcete-li zamítnout použití takových skriptů, zvolte Nepovolit (například pokud máte potíže se
stahováním).
• Bezpečn. varování — Zvolte Zobrazovat nebo Nezobrazovat, chcete-li zobrazit nebo skrýt výstrahy zabezpečení zobrazované
během procházení webu.
• Blok. překryv. okna — Zvolte, zda chcete povolit překryvná okna. Některá překryvná okna mohou být nezbytná (například
menší okna pro psaní e-mailů ve webových poštovních systémech), ale mohou také obsahovat nevyžádanou inzerci.
Služby
Zvolte Menu > Média > Služby (služba sítě).
Služby je jedním ze dvou prohlížečů v přístroji. Pomocí prohlížeče Služby můžete procházet WAPové stránky, které byly speciálně
navrženy pro mobilní přístroje. WAPové stránky pro mobilní přístroje mohou mít například operátoři. Chcete-li procházet běžné
webové stránky, použijte druhý prohlížeč v Menu > Web.
Informace o dostupných službách, jejich cenách a poplatcích získáte od operátora sítě nebo poskytovatele služeb. U
poskytovatele služeb získáte rovněž pokyny k používání služeb.
Tip: Chcete-li se připojit, stiskněte a podržte v pohotovostním režimu tlačítko 0.
Copyright © 2006 Nokia. All Rights Reserved. 56
Page 57

11. Aplikace Kancelář
Zvolte Menu > Kancelář.
Nektěré kancelářské aplikace nejsou dostupné ve všech jazycích.
Otevření velkého souboru může chvíli trvat, nebo ho nebude možné vůbec otevřít.
Správce souborů
V aplikaci Spr. soub. můžete spravovat obsah a vlastnosti souborů a složek. Soubory a složky můžete otevřít, vytvořit, přesunout,
kopírovat, přejmenovat a hledat. Odesílání některých souborů může být znemožněno ochranou autorských práv.
Správa souborů
Chcete-li provádět správu souborů, přejděte pomocí joysticku na složku nebo soubor a zvolte Volby.
Můžete vybírat z následujících možností:
• Otevřít — Otevření souboru. Přejděte na požadovaný soubor a zvolte OK.
• Odeslat — Odeslání vybraných souborů. Přejděte na požadované soubory a zvolte OK.
• Odstranit — Vymazání vybraných souborů. Přejděte na požadované soubory a zvolte Smazat.
• Přesun. do složky — Chcete-li přesunout složku nebo soubor do jiné složky, přejděte na požadovaný soubor nebo složku a
zvolte OK. Výchozí složky, například zvukové klipy v galerii, nelze přesunout ani odstranit.
• Kopírovat do složky — Uložení kopie složky nebo souboru do jiné složky. Přejděte na požadovaný soubor nebo složku a zvolte
OK.
• Nová složka — Vytvoření složky.
• Označit/Odznačit — Otevření podmenu.
• Přejmenovat — Přejmenování souboru či složky. Přejděte na požadovaný soubor nebo složku, zadejte nový název a zvolte
OK.
• Hledat — Vyhledání určitých složek nebo souborů. Zvolte typ paměti pro vyhledávání a zadejte text, který chcete najít.
• Přijmout přes IČ — Příjem souboru pomocí infračerveného propojení.
• Zobrazit detaily — Zobrazení informací o souborech.
• Detaily paměti — Kontrola využití paměti přístroje nebo paměťové karty.
Hledání souborů
1. Chcete-li hledat soubory, zvolte Volby > Hledat.
2. Zvolte paměť, ve které chcete hledat.
3. Zadejte hledaný text a stiskněte joystick. Zobrazí se složky a soubory, jejichž názvy obsahují hledaný text.
4. Chcete-li provádět další hledání, zvolte Hledat.
Dokumenty
Můžete otevřít, upravit a uložit dokumenty vytvořené pomocí programu Microsoft Word pro Windows verze 97 nebo novější.
Upozorňujeme, že některé vlastnosti a formáty původních souborů aplikace nepodporuje.
Zvolte Menu > Kancelář > Docum..
Chcete-li otevřít existující dokument, vyhledejte složku a dokument a stiskněte joystick. Pokud chcete dokument číst, zvolte
střední zobrazení.
Tip: Chcete-li otevřít naposledy použitý dokument, zvolte Volby > Most recent files, vyberte dokument a stiskněte
joystick.
Chcete-li vytvořit nový dokument, zvolte Volby > New file. Zvolte Blank, chcete-li vytvořit nový dokument bez použití šablony,
nebo Use template, pokud chcete vytvořit dokument založený na existující šabloně.
Pokud chcete dokument číst, zvolte střední zobrazení a zvolte Volby. V dokumentu můžete prohlížet různé typy objektů, můžete
ho zvětšit nebo zmenšit, můžete přepínat mezi celoobrazovkovým režimem a normálním zobrazením, nebo můžete zobrazovat
objekty, například obrázky. Můžete také vyhledávat text a upravovat nastavení aplikace, například velikost zobrazení, posouvání
a práci s neviditelnými znaky.
Tip: Pokud čtete obsáhlý dokument a chcete pokračovat v jeho čtení později, zavřete dokument zvolením Zpět.
Nepřecházejte do režimu úprav.
Copyright © 2006 Nokia. All Rights Reserved. 57
Page 58

A p l i k a c e K a n c e l á ř
Zobrazení objektů v dokumentu
Chcete-li zobrazit všechny objekty, například tabulky, komentáře, sešity a videoklipy na jejich místě v dokumentu, zvolte střední
zobrazení a zvolte Volby > Browse > Pages and objects.
Chcete-li otevřít tabulku nebo komentář, přejděte na objekt nebo jeho ikonu a dvakrát stiskněte joystick.
Pokud chcete otevřít obrázek nebo přejít na hypertextový odkaz nebo odkaz, přejděte na objekt a třikrát stiskněte joystick.
Tip: Zvolte Volby > Back to reference, chcete-li se vrátit na odkaz odkazované položky.
Formátování dokumentů
Abyste mohli upravit dokument, musíte aktivovat režim úprav: zvolte střední zobrazení a zvolte Volby > Edit document.
Chcete-li upravit písmo, vyberte text a zvolte Volby > Format > Font. Můžete změnit typ písma, jeho velikost, barvu a pozadí.
Aktuální formátování zobrazíte zvolením Volby > Preview.
Chcete-li formátovat styl písma, vyberte text a zvolte Volby > Format > Font formatting. Zvolte odpovídající možnost formátování.
Můžete přidat tučné písmo, kurzívu, podtržení a přeškrtnutí, nebo můžete umístit text do formátu horní nebo dolní index.
Chcete-li formátovat odstavec, vyberte ho a zvolte Volby > Format > Paragraph. Můžete upravit zarovnání textu, řádkování a
levý a pravý okraj.
Chcete-li vkládat odrážky, umístěte kurzor do textu nebo odstavce, a zvolte Volby > Format > Bullets. Na stránce odrážek
nastavení formátování můžete nastavit odrážky tak, aby byly zobrazeny.
Chcete-li formátovat nastavení ohraničení, zvolte Volby > Format > Borders. Zobrazí se aktuální ohraničení. Zvolte ohraničení,
které chcete upravit, a stiskněte joystick. Vyberte požadovaný styl a barvu ohraničení. Zvolte Zpět > Volby > Apply to a zvolte
umístění. Pokud jste například vybrali Top, nastavení ohraničení bude přiřazeno hornímu ohraničení.
Chcete-li do dokumentu vložit objekt, zvolte Volby > Insert object. Přejděte na typ objektu, který chcete vložit, a zvolením
Volby > Insert new otevřete odpovídající editor a vytvořte nový soubor, nebo zvolením Insert existing otevřete seznam
stávajících souborů.
Chcete-li formátovat nastavení stylu odstavce, zvolte Volby > Format > Style. Vyberte styl, který chcete formátovat, a zvolte
Volby > Edit. Chcete-li přidat nový styl, zvolte New style. V zobrazení pro úpravy stylů zvolte Volby > Format a zvolte požadovaný
styl. Můžete upravit styly písma, formátování, odstavce, odrážek a ohraničení.
Chcete-li uložit dokument, zvolte Volby > Saving options > Save as. Zadejte název a umístění souboru. Můžete zadat také typ
souboru.
Zobrazení struktury dokumentu
Chcete-li zobrazit osnovu dokumentu, zvolte levé zobrazení. Zvolte Volby > Expand nebo Collapse, pokud chcete zobrazit pouze
hlavní kapitoly nebo všechny podkapitoly. Pokud dokument obsahuje objekty, zvolením Volby > Display objects nebo Display
headings můžete přepínat mezi zobrazením seznamu objektů a názvů kapitol.
Tip: Chcete-li otevřít vybranou kapitolu v normálním zobrazení, přejděte na kapitolu a stisnkěte joystick.
Náhled rozvržení stránky
Chcete-li zobrazit náhled rozvržení stránky, zvolte zobrazení vpravo a zvolte Volby.
Definujte následující volby:
• Normal view — Zobrazí aktuální otevřenou stránku v normálním zobrazení.
• Pan and zoom — Změna velikosti zobrazení rozvržení stránky.
• View — Zvolením Full screen nebo Normal screen přepnete mezi celoobrazovkovým režimem a normálním zobrazením.
Chcete-li změnit velikost rozvržení stránky, zvolte zobrazení vpravo, přejděte na požadovanou stránku a zvolte Volby > Pan and
zoom. Na rozvržení stránky se zobrazí černý výběrový rámeček, který ukazuje oblast pro změnu velikosti. Zvolte oblast a zvolte
Volby > Zoom.
Vyberte z těchto možností:
• In nebo Out — Zvolením In zvětšíte vybranou oblast o jeden krok a zvolením Out vybranou oblast zmenšíte o jeden krok.
• Fit to screen — Nastavte úroveň změny velikosti tak, aby se stránka přizpůsobila šířce displeje.
• Ratio — Upravte úroveň změny velikosti, zadejte procento změny velikosti mezi 10 a 999 a zvolte OK.
Tip: Zobrazeným výběrovým rámečkem můžete pohybovat po stránce stisknutím joysticku vlevo, vpravo, nahoru nebo
dolů. Stisknutím 5 zmenšíte a stisknutím 0 zvětšíte výběrový rámeček. Stisknutím joysticku zvětšíte vybranou oblast.
Copyright © 2006 Nokia. All Rights Reserved. 58
Page 59

A p l i k a c e K a n c e l á ř
Hledání textu
Chcete-li najít v dokumentu část textu, zvolte Volby > Find, zadejte text do pole Find: a stiskněte joystick.
Chcete-li změnit možnosti hledání, například rozlišování malých a velkých písmen a směr hledání, zvolte Volby > Search
options.
Chcete-li v dokumentu hledat a nahrazovat text, zvolte v režimu úprav Volby > Find and replace. Zadejte text do pole Find: a
zadejte text, kterým bude stávající text nahrazen, do pole Replace with:. Zvolte Volby > Replace. Po nalezení textu zvolte
Replace, chcete-li text nahradit a přejít k další shodě, nebo zvolte Ignore, chcete-li přeskočit aktuální shodu, či Next, jestliže
chcete přejít k další shodě.
Tip: Pokud chcete přeskočit aktuální shodu a přejít k předchozí či další, stiskněte joystick nahoru, resp. dolů.
Editor tabulek
Pomocí této aplikace můžete zobrazit tabulky vytvořené v různých aplikacích, např. v dokumentech či v aplikaci MS Word.
Chcete-li zobrazit tabulku v souboru, přejděte na soubor tak, aby se kolem něho zobrazila tečkovaná čára, a stiskněte joystick.
Chcete-li změnit vybranou buňku, přejděte pomocí joysticku nahoru, dolů, doleva nebo doprava. Pokud se vybraná buňka
nevejde do viditelné oblasti, můžete před změnou buňky posouvat celý obsah stisknutím joysticku.
Chcete-li upravit text v buňce, zvolte buňku a stiskněte joystick. Chcete-li skončit úpravy, opět stiskněte joystick.
Zvolte Volby a vyberte z následujících možností:
• Zoom — Můžete tabulku zvětšit, zmenšit nebo upravit procento zvětšení.
• Format — Můžete změnit styl a formát písma, odstavce, odrážky a ohraničení.
• Cell size — Změňte velikost buněk, řádků a sloupců.
• Cells — Zvolte možnost vkládat, odstraňovat, spojovat nebo rozdělovat buňky.
• Copy table — Můžete kopírovat text celé tabulky do schránky.
Tabulkový procesor
Zvolte Menu > Kancelář > Sheet.
Můžete ukládat data do souboru, kterému se říká sešit. Každý sešit obsahuje nejméně jeden list. Sešit může obsahovat také
grafy, které jsou založeny na datech v listu.
Chcete-li otevřít existující sešit, vyhledejte složku, ve které je umístěn soubor a stiskněte joystick.
Chcete-li vytvořit nový sešit, zvolte Volby > New file. Zvolte Blank, chcete-li vytvořit nový soubor bez použití šablony, nebo Use
template, pokud chcete vytvořit soubor založený na existující šabloně. Zvolte sešit v zobrazení Osnova a otevřete soubor
stisknutím joysticku.
Tip: Chcete-li otevřít naposledy použitý sešit, zvolte Volby > Most recent files.
Zobrazení Osnova
V zobrazení Osnova můžete otevírat a procházet sešity, grafy a pojmenované buňky.
V zobrazení Osnova má každý list vlastní ikonu na hlavní úrovni. Pod hlavní úrovní jsou podpoložky pro grafy a pojmenované
buňky.
Chcete-li otevřít zobrazení Osnova, vyhledejte složku a soubor a stiskněte joystick. Otevře se zobrazení Osnova. Nedávno použité
listy se otevřou v posledním zobrazení a nastavení.
Chcete-li zobrazit nebo skrýt grafy a buňky, přejděte na list, stiskněte joystick a zvolte Volby > Collapse nebo Expand.
Chcete-li odstranit nebo přejmenovat listy, grafy nebo pojmenované buňky, přejděte na položku, zvolte Volby > Worksheet,
Chart nebo Named cell, a zvolte příslušnou možnost.
Chcete-li vytvořit nový list, graf nebo pojmenovanou buňku, přejděte na pozici, na kterou chcete přidat novou položku a zvolte
Volby > Insert > Worksheet, Chart nebo Named cell.
Práce s listy
Chcete-li vkládat data do buněk, otevřete zobrazení List. Pomocí joysticku přejděte do buňky a zvolte Volby > Show cell field >
Edit cell field. Otevře se horní část pole pro úpravy. Zadejte data a zvolením Hotovo dokončete úpravy.
Chcete-li vybrat rozsah buněk, stiskněte a podržte tlačítko Shift a stiskněte joystick doprava.
Chcete-li vybrat řádky, přesuňte kurzor na první buňku v řádku a stiskněte a podržte tlačítko Shift a současně stiskněte joystick
doleva. Chcete-li vybrat sloupce, přesuňte kurzor na první buňku ve sloupci a stiskněte a podržte tlačítko Shift a současně
stiskněte joystick nahoru.
Copyright © 2006 Nokia. All Rights Reserved. 59
Page 60

A p l i k a c e K a n c e l á ř
Chcete-li vybrat celý list, přesuňte kurzor do buňky A1 a stiskněte a podržte tlačítko Shift a současně stiskněte joystick nahoru
a doleva.
Chcete-li změnit zobrazení List, zvolte Volby > View.
Vyberte z těchto možností:
• Pan worksheet — Definujte velikost viditelné oblasti celého listu.
• Full screen — Přepněte do celoobrazovkového zobrazení.
• Hide headers — Skryje pole záhlaví a uvolní více místa pro mřížku listu.
• Hide gridlines — Skryje mřížku.
Tip: Mezi celoobrazovkovým a normálním režimem zobrazení můžete přepínat stisknutím *. Chcete-li zobrazení zvětšit,
stiskněte 5 a pokud ho chcete zmenšit, stiskněte 0.
Chcete-li k vybrané buňce přidat komentář, zvolte Volby > Advanced options > Insert comment. Napište komentář a zvolte OK.
Buňka bude označena malým trojúhelníkem v pravém horním rohu buňky.
Chcete-li, aby řádky při posouvání zůstaly zobrazeny, zvolte buňku pod oblastí, která má zůstat viditelná a zvolte Volby >
Advanced options > Freeze panes. Chcete-li, aby zůstaly zobrazeny sloupce, zvolte buňku vpravo od oblasti, která má zůstat
viditelná a zvolte Volby > Advanced options > Freeze panes.
Chcete-li změnit velikost řádků a sloupců, zvolte Volby > Cell size > Row height nebo Column width.
Chcete-li seřadit řádky zleva doprava, vyberte buňky, které chcete třídit, a zvolte Volby > Advanced options > Sort rows. Jako
primární třídicí kritérium můžete zvolit číslo řádku. Můžete změnit směr řazení a vypnout nebo zapnout rozlišování malých a
velkých písmen.
Chcete-li seřadit sloupce shora dolů, vyberte buňky, které chcete třídit, a zvolte Volby > Advanced options > Sort columns. Můžete
zvolit sloupec, který použijete jako primární třídicí kritérium. Můžete změnit směr řazení a vypnout nebo zapnout rozlišování
malých a velkých písmen.
Chcete-li formátovat styl písma, zvolte buňky, jejichž styl písma chcete upravit, a zvolte Volby > Format > Font. Můžete změnit
typ písma, jeho velikost, barvu textu a barvu pozadí buňky.
Chcete-li změnit formát písma, vyberte buňky, které chcete formátovat a zvolte Volby > Format > Font formatting. Můžete v
buňce použít tučné písmo, kurzívu, podtržení, přeškrtnutí nebo umístit text jako horní či dolní index.
Chcete-li zarovnat obsah buňky, zvolte buňky, ve kterých chcete zarovnání změnit, a zvolte Volby > Format > Alignment. Můžete
změnit jak horizontální, tak vertikální zarovnání a zalamovat text, aby se výška řádku vybraných buněk přizpůsobila a aby se
zobrazil celý obsah buňky.
Chcete-li formátovat ohraničení buněk, vyberte buňky, jejichž ohraničení chcete upravit a zvolte Volby > Format > Borders.
Můžete upravit vše nebo pouze vertikální, horizontální, horní, dolní, levé nebo pravé ohraničení. Zvolte Volby > Změnit, chcete-
li upravit styl a barvu ohraničení.
Chcete-li změnit formát čísel, vyberte buňky, ve kterých chcete změnit formát čísel, a zvolte Volby > Format > Numbers. Vyberte
v seznamu formát čísel. Pokud zvolený formát obsahuje desetinné hodnoty, zadejte počet desetinných míst od 0 do 12.
Příklad: Chcete-li porovnávat a počítat různé úrokové sazby, můžete nastavit formát čísel na Percentage.
Práce s buňkami
Chcete-li upravit buňku, zvolte buňku a zvolte Volby > Show cell field > Edit cell field. Otevře se horní část pole pro úpravy. Začněte
zadávat data a po dokončení úprav zvolte Hotovo.
Chcete-li vložit buňky, zvolte oblast, kam chcete nové buňky vložit, a zvolte Volby > Cells > Insert. Buňky můžete vložit nad
zvolený rozsah (Shift cells down) nebo vlevo od něj (Shift cells right). Pokud vyberete jen jednu buňku, bude vložena pouze
jedna nová buňka. Jestliže vyberete řadu buněk, bude vložen odpovídající rozsah buněk. Můžete také vložit nový řádek nebo
sloupec.
Chcete-li vymazat obsah nebo formát buněk, vyberte buňky a zvolte Volby > Cells > Clear. Zvolíte-li Formats, bude z vybraných
buněk odstraněn formát, ale obsah zůstane. Bude použit výchozí styl. Zvolíte-li Content, bude z vybraných buněk odstraněn
obsah, ale formát zůstane stejný. Z vybraných buněk můžete také odstranit formát i obsah.
Chcete-li odstranit buňky, řádky nebo sloupce, zvolte položky, které chcete odstranit a zvolte Volby > Cells > Delete. Můžete
odstranit celý řádek nebo sloupec. Zvolíte-li Shift cells left, vybrané buňky budou odstraněny a buňky vpravo od vybraných buněk
budou posunuty vlevo. Zvolíte-li Shift cells up, buňky pod vybranými buňkami budou posunuty nahoru.
Tip: Pokud odstraníte informace, na kterých je graf založen, informace budou odstraněny také z grafu.
Copyright © 2006 Nokia. All Rights Reserved. 60
Page 61

A p l i k a c e K a n c e l á ř
Vkládání funkcí
Funkce se používají pro automatické výpočty.
Chcete-li do buňky vložit funkci, zvolte buňku. Zvolte Volby > Insert > Function a v seznamu vyberte funkci. Například #MIN najde
nejnižší hodnotu číselného obsahu v rámci zvoleného rozsahu buněk, #AVERAGE vypočte průměr hodnot a #SUM hodnoty sečte.
Až zvolíte funkci, stiskněte joystick. Funkce se vloží do zvolené buňky. V listu zadejte buňky, které chcete do funkce zahrnout,
do závorek a stiskněte joystick.
Tip: Před vložením funkce ověřte, zda je aktivní Volby > Show cell field > Edit grid a zda je vybraná buňka prázdná nebo
začíná znakem =.
Příklad: Chcete sečíst čísla v buňkách C2 až C6 a zobrazit výsledek v buňce C7. Zvolte buňku C7 a zvolte Volby > Insert >
Function. Zvolte #SUM a stiskněte joystick. Zadejte do závorek C2:C6 a stiskněte joystick. Součet se zobrazí v buňce C7.
Chcete-li získat další informace o funkci, vyberte buňku a zvolte Volby > Insert > Function. Vyberte v seznamu funkci a zvolte
Volby > Description.
Webové odkazy
Chcete-li otevřít webový odkaz, vyberte buňku s webovým odkazem. Zvolte Volby > Link > Go to.
Chcete-li upravit webový odkaz, vyberte buňku s webovým odkazem. Zvolte Volby > Link > Edit. Můžete upravit webovou adresu
a název odkazu.
Vytváření a úpravy grafů
Změníte-li informace na listu, současně se zaktualizuje graf.
Chcete-li otevřít graf, otevřete zobrazení Osnova, zvolte list a graf a stiskněte joystick. Pokud nejsou grafy zobrazeny, zvolte
Volby > Expand.
Chcete-li vytvořit nový graf, zvolte buňky listu obsahující údaje, které chcete zahrnout do grafu, a zvolte Volby > Insert > Chart.
Chcete-li změnit obecný vzhled existujícího grafu, otevřete zobrazení grafu. Zvolte Volby > View > Chart. Můžete změnit název
grafu a definovat oblast buněk. Můžete změnit typ grafu a graf může být dvojrozměrný nebo trojrozměrný a můžete změnit
barvu pozadí a os. Stisknutím joysticku doprava přidáte grafu a osám názvy.
Chcete-li graf naformátovat podrobněji, otevřete zobrazení grafu. Zvolte Volby > View a zvolte objekt, který chcete upravit.
Můžete měnit nastavení řad, osy X a osy Y (např. značky na obou osách).
Hledání textu
Chcete-li najít text, otevřete zobrazení List a zvolte Volby > Hledat. Zadejte text do pole Find: a stiskněte joystick. Po nalezení
buňky znovu stiskněte joystick, chcete-li vyhledat další shodu.
Chcete-li změnit obsah a směr hledání, zvolte Volby > Search options.
Chcete-li najít a nahradit buňku obsahující hledaný text, otevřete zobrazení List a zvolte Volby > Hledat. Nahrazovaný text zadejte
do pole Find:, nový text zadejte do pole Replace with: a stiskněte joystick. Po nalezení buňky zvolte Replace. Tím nahradíte text
a přejdete k další shodě. Zvolte Ignore, chcete-li přeskočit aktuální shodu, a zvolením Next přejdete k další shodě.
Tip: Pokud chcete přeskočit aktuální shodu a přejít k předchozí či další shodě, stiskněte joystick nahoru, resp. dolů.
Prezentace
Můžete otevírat, zobrazovat, upravovat a ukládat prezentace vytvořené v aplikaci Microsoft PowerPoint 97 nebo novější. Můžete
také vytvářet nové prezentace. Upozorňujeme, že některé vlastnosti a formáty původních souborů aplikace nepodporuje.
Zvolte Menu > Kancelář > Presentat..
Chcete-li otevřít existující prezentaci, vyhledejte složku a soubor a stiskněte joystick.
Tip: Chcete-li otevřít naposledy zobrazenou prezentaci, zvolte Volby > Most recent files.
Chcete-li vytvořit novou prezentaci, zvolte Volby > New file. Zvolte Blank, chcete-li vytvořit novou prezentaci bez použití šablony,
nebo Use template, pokud chcete vytvořit prezentaci založenou na existující šabloně.
Chcete-li použít existující šablonu, vyhledejte složku a soubor šablony a stiskněte joystick. Zvolte Open template, pokud chcete
šablonu upravit, nebo Use template, chcete-li vytvořit nový dokument založený na aktuální šabloně.
Zobrazení prezentací
Chcete-li spustit prezentaci, zvolte Volby > Presentation.
Vyberte z těchto možností:
Copyright © 2006 Nokia. All Rights Reserved. 61
Page 62

A p l i k a c e K a n c e l á ř
• Manual — Ručně přejít z jednoho snímku na druhý.
• Slide show — Ručně přejít z jednoho snímku na druhý nebo použít automatické procházení snímků. Musíte zadat dobu
zobrazení snímku.
• Manual looped — Po zobrazení posledního snímku v prezentaci pokračuje prezentace od začátku.
• Looped slide show — Po zobrazení posledního snímku v prezentaci pokračuje prezentace automaticky od začátku.
Chcete-li přecházet mezi snímky v prezentaci, zobrazíte předchozí snímek stisknutím joysticku nahoru a další snímek stisknutím
joysticku dolů.
Chcete-li ukončit prezentaci, stiskněte pravou výběrovou klávesu.
Zobrazení prezentací datovým projektorem
Prezentace můžete zobrazovat pomocí kompatibilního datového projektoru nebo jiného kompatibilního projekčního systému.
Abyste mohli zobrazit prezentaci pomocí kompatibilního datového projektoru, musíte nainstalovat ovladače projektoru. Pokud
nebudou ovladače nainstalovány a zařízení nebudou propojena, volby menu se nezobrazí. Další informace získáte u výrobce
datového projektoru nebo jeho zástupce.
Chcete-li zobrazovat prezentace datovým projektorem, zvolte prezentaci a zvolte Volby > View > Data projector. V seznamu
zařízení vyberte to, které chcete použít. Zvolením Volby > Povolit zobrazíte obsah displeje. Chcete-li spustit prezentaci, zvolte
Volby > Presentation > Slide show.
Chcete-li ukončit zobrazování prezentace datovým projektorem, zvolte Volby > View > Disable data projector.
Práce s různými zobrazeními
Aplikace Prezentace sestává z různých zobrazení, která pomáhají při čtení a vytváření prezentací.
Chcete-li přepínat mezi různými zobrazeními, stiskněte joystick doprava nebo doleva.
Zobrazení Rozvržení
Chcete-li otevřít zobrazení Rozvržení, zvolte zobrazení uprostřed. Chcete-li povolit nebo zakázat zobrazování grafů, komentářů,
tabulek, obrázků nebo tvarů, zvolte Volby > Settings, přejděte na danou položku nastavení a stiskněte joystick.
Chcete-li pracovat v zobrazení Rozvržení, zvolte Volby. Můžete upravovat a vkládat nové snímky, přepínat mezi různými
zobrazeními, odstraňovat či skrývat určité snímky, vracet poslední úpravy zpět nebo je opakovat a zobrazit prezentaci. Můžete
také uložit prezentaci a odeslat ji do jiného zařízení. Dostupné možnosti se mohou lišit.
Zobrazení Osnova
Zobrazení Osnova se používá k navigaci v dlouhých prezentacích. Zobrazení umožňuje rychlé vertikální posouvání, změnu
uspořádání snímků a úpravy objektů.
Chcete-li otevřít zobrazení Osnova, přejděte k zobrazení vlevo. V zobrazení Osnova má každý snímek vlastní položku na hlavní
úrovni. Pod hlavní úrovní jsou podúrovně pro jednotlivá textová pole a objekty.
Chcete-li zobrazit obsah snímku, zvolte Volby > Expand. Chcete-li obsah skrýt, zvolte Volby > Collapse. Chcete-li sbalit nebo
rozbalit všechny položky, zvolte Volby > View > Collapse all nebo Expand all.
Chcete-li změnit pořadí snímků, přejděte na snímek, který chcete přesunout a zvolte Volby > Slide > Move. Posouváním nahoru
nebo dolů vyberte nové místo a zvolte OK.
Chcete-li do prezentace vložit nové snímky, zvolte Volby > Insert new slide. Zvolte šablonu pro nový snímek. Nový snímek bude
vložen za aktuálně vybraný snímek.
Chcete-li kopírovat, vložit nebo odebrat snímky, zvolte snímek a zvolte Volby > Slide > Kopírovat, Vložit nebo Delete.
Chcete-li v zobrazení Osnova zobrazit nebo skrýt snímky, zvolte snímek a zvolte Volby > Slide > Show nebo Hide.
Zobrazení Poznámky
V zobrazení Poznámky můžete číst poznámky připojené ke snímkům v prezentaci. Můžete také přidávat vlastní poznámky.
Chcete-li otevřít zobrazení Poznámky, přejděte k zobrazení vpravo. Každý snímek má vlastní položku na hlavní úrovni. Pod hlavní
úrovní jsou podúrovně pro jednotlivé poznámky. Pokud nejsou poznámky zobrazeny, zvolte Volby > View > Expand all. Chceteli upravit poznámku, přejděte na ni a stiskněte joystick.
Chcete-li přidat poznámku, přejděte na snímek bez poznámek a zvolte Volby > Create note.
Chcete-li odstranit poznámku, zvolte ji a zvolte Volby > Delete note.
Zobrazení Předloha snímků
Zobrazení Předloha snímků umožňuje zobrazit podrobnosti rozvržení. Pokud upravíte předlohu snímků, změny se promítnou
do všech snímků v prezentaci.
Copyright © 2006 Nokia. All Rights Reserved. 62
Page 63

A p l i k a c e K a n c e l á ř
Chcete-li otevřít zobrazení Předloha snímků, otevřete zobrazení Rozvržení a zvolte Volby > View > Master slide. Chcete-li upravit
předlohu snímků, stiskněte joystick.
Úpravy prezentací
Chcete-li upravit prezentaci, otevřete zobrazení Rozvržení a zvolte Volby > Edit slide. Stisknutím joysticku doprava nebo dolů se
posunete dopředu, stisknutím doleva nebo nahoru se posunete dozadu. Zvolte Volby.
Definujte následující volby:
• Add title, Add subtitle, Add text, Insert table, Insert image — Přidejte nový text nebo objekt do zvolené oblasti.
• Edit text, Edit table, Edit document, Edit workbook — Upravte vybraný objekt.
• Edit object — Zvolte Move, chcete-li objekt přesunout. Přejděte na položku a stiskněte joystick. Zvolte Resize, chcete-li změnit
velikost objektu. Stisknutím joysticku doprava a doleva změníte horizontální velikost objektu a stisknutím nahoru a dolů
změníte vertikální velikost. Změny potvrďte stisknutím joysticku. Zvolte Rotate, chcete-li objekt otočit. Stisknutím joysticku
doprava otočíte objekt ve směru chodu hodinových ručiček a stisknutím doleva ho otočíte proti směru chodu hodinových
ručiček. Změny potvrďte stisknutím joysticku. Zvolte Properties, chcete-li upravit vlastnosti textu, čar, ohraničení nebo pozadí
objektu.
• Object — Odstranění, kopírování, vložení nebo přidání odkazu do vybraného objektu.
• Object position — Změňte pozici vybraného objektu v prezentaci ve vrstvách: nahoru, dolů, dopředu nebo dozadu.
• Insert — Přidejte do prezentace nové textové pole, obrázek, tvar, tabulku nebo komentář.
• Undo, Redo — Zrušte nebo znovu proveďte poslední úpravy.
Chcete-li přesunout jeden nebo několik objektů uvnitř snímku, přejděte na objekty a stiskněte joystick v každém objektu, který
chcete upravit. Zvolte Volby > Marked objects > Move. Chcete-li přesunout označené objekty, stiskněte joystick doprava, doleva,
nahoru nebo dolů. Změny potvrďte stisknutím joysticku. Můžete také označené objekty odstranit nebo vyrovnat a vytvořit
skupinu označených objektů. Skupina vytvoří nový objekt, který lze upravovat. Chcete-li zrušit označení dříve označených
objektů, zvolte Volby > Unmark all.
Chcete-li definovat nastavení písma, otevřete zobrazení Rozvržení a zvolte Volby > Edit slide. Přejděte pomocí joysticku na
textové pole a zvolte Volby > Edit text > Volby > Format > Font. Můžete změnit typ písma, jeho velikost a barvu.
Chcete-li zformátovat styl písma, otevřete zobrazení Rozvržení a zvolte Volby > Edit slide. Přejděte pomocí joysticku na textové
pole a zvolte Volby > Edit text > Volby > Format > Font formatting. Zvolte odpovídající možnost formátování. Můžete přidat
tučné písmo, kurzívu, podtržení a přeškrtnutí, nebo můžete umístit text do formátu horní nebo dolní index.
Chcete-li upravit formát odstavce, otevřete zobrazení Rozvržení a zvolte Volby > Edit slide. Přejděte pomocí joysticku na textové
pole a zvolte Volby > Edit text > Volby > Format > Paragraph. Můžete změnit zarovnání textu, řádkování a šířku levého okraje.
Chcete-li změnit styl odrážek, otevřete zobrazení Rozvržení a zvolte Volby > Edit slide. Přejděte pomocí joysticku na textové pole
a zvolte Volby > Edit text > Volby > Format > Bullets. Můžete nastavit odrážky tak, aby se zobrazily, změnit typ odrážek a definovat
velikost a barvu.
Chcete-li upravit nastavení textového pole, vyberte zobrazení Rozvržení a zvolte Volby > Edit slide. Přejděte pomocí joysticku
na textové pole a zvolte Volby > Edit object > Properties. Můžete změnit polohu textu uvnitř textového pole a zapnout nebo
vypnout zalamování textu.
Chcete-li upravit ohraničení, zvolte zobrazení Rozvržení a zvolte Volby > Edit slide. Přejděte na ohraničený objekt a zvolte
Volby > Edit object > Properties. Můžete upravit vše nebo pouze vertikální, horizontální, horní, dolní, levé nebo pravé ohraničení.
Chcete-li zformátovat nastavení čar, zvolte zobrazení Rozvržení a zvolte Volby > Edit slide. Přejděte na objekt obsahující čáry a
zvolte Volby > Edit object > Properties. Můžete změnit barvu čar a styl prvků, např. teček, pomlček nebo tlustých čar.
Chcete-li zformátovat nastavení pozadí, zvolte zobrazení Rozvržení a zvolte Volby > Edit slide. Přejděte pomocí joysticku na
objekt a zvolte Volby > Edit object > Properties. Můžete změnit barvu pozadí a povolit či zakázat zobrazení stylizovaného pozadí.
Úpravy tabulek
Chcete-li upravit tabulku, zvolte zobrazení Rozvržení a zvolte Volby > Edit slide. Přejděte na tabulku a zvolte Volby > Edit table.
Aktivní buňka je označena zvýrazněním. Chcete-li změnit vybranou buňku, přejděte pomocí joysticku nahoru, dolů, doleva nebo
doprava. Zvolte Volby.
Vyberte z těchto možností:
• Edit text — Změňte text v aktuální buňce.
• Insert — Přidejte do tabulky řádky nebo sloupce. Nový sloupec bude vložen vlevo od vybrané buňky a nový řádek bude vložen
nad vybranou buňku.
• Delete — Odstraňte z tabulky celé řádky nebo sloupce.
• View — Tabulku můžete zvětšit nebo zmenšit, můžete přizpůsobit stránku tak, aby odpovídala šířce displeje, nebo můžete
změnit úroveň zvětšení.
• Undo a Redo — Zrušte nebo znovu proveďte poslední úpravy.
Copyright © 2006 Nokia. All Rights Reserved. 63
Page 64

A p l i k a c e K a n c e l á ř
Vyhledání textu v prezentaci
Chcete-li najít v prezentaci nějaký text, vyberte libovolné zobrazení. Zvolte Volby > Hledat, zadejte text do pole Find: a stiskněte
joystick.
Chcete-li změnit možnosti hledání pokud jde o rozlišení velikosti písmen a hledání celých slov, zvolte Volby > Search options.
Chcete-li v prezentaci najít a nahradit nějaký text, vyberte libovolné zobrazení. Zvolte Volby > Hledat. Nahrazovaný text zadejte
do pole Find:, zadejte nový text do pole Replace a stiskněte joystick. Po nalezení textu zvolte Replace, chcete-li text nahradit a
přejít k další shodě, nebo zvolte Ignore, chcete-li přeskočit aktuální shodu, či Next, jestliže chcete přejít k další shodě.
Tip: Pokud chcete přeskočit aktuální shodu a přejít k předchozí či další shodě, stiskněte joystick nahoru, resp. dolů.
Export obrazovky
Pomocí kompatibilního datového projektoru nebo jiného kompatibilního projekčního systému můžete ukázat displej přístroje
publiku. Obsah displeje bude do datového projektoru přenesen například pomocí Bluetooth.
Zvolte Menu > Kancelář > Export obraz..
Abyste mohli zobrazit obsah displeje pomocí kompatibilního datového projektoru, musíte nainstalovat ovladače projektoru.
Další informace získáte u výrobce datového projektoru nebo jeho zástupce.
Ne všechny aplikace tuto funkci podporují. Externí prohlížeč můžete spustit dvěma způsoby: ze složky Kancelář nebo z aplikace,
která ho podporuje.
Zobrazení obsahu displeje
Chcete-li zobrazit obsah displeje pomocí datového projektoru, spusťte aplikaci exportu obrazovky a zvolte Volby > Zvolit
zařízení. V seznamu dostupných zařízení přejděte pomocí joysticku na požadované zařízení a zvolte OK. Zvolením Volby >
Povolit zobrazíte obsah displeje.
Chcete-li obsah displeje skrýt, zvolte Volby > Skrýt. Aplikace exportu obrazovky bude přesunuta do pozadí.
Chcete-li ukončit zobrazení obsahu displeje, zvolte Volby > Zakázat.
Tisk
Z přístroje můžete vytisknout zprávu nebo soubor. Můžete zobrazit náhled tiskové úlohy, definovat možnosti rozvržení stránky,
vybrat tiskárnu nebo vytisknout soubor.
Před tiskem se přesvědčte, zda je přístroj správně připojen k tiskárně.
Chcete-li vytisknout zprávu nebo soubor, otevřete zprávu nebo soubor a zvolte Volby > Možnosti tisku.
Definujte následující volby:
• Tiskárna — Zvolte v seznamu dostupnou tiskárnu.
• Tisknout — Zvolte rozsah tisku Všechny stránky, Sudé stránky nebo Liché stránky.
• Rozsah tisku — Zvolte rozsah stránek Celý rozsah, Aktuální stránku nebo Zadané stránky.
• Počet kopií — Zvolte počet kopií.
• Tisknout do souboru — Zvolte tisk do souboru a určete umístění souboru.
Možná nebudete moci tisknout všechny zprávy, například multimediální zprávy nebo jiné speciální typy zpráv.
Chcete-li před tiskem zobrazit náhled souboru nebo zprávy, zvolte Volby > Možnosti tisku > Náhled.
Změna rozvržení stránky před tiskem
Chcete-li před tiskem změnit rozvržení stránky, zvolte Volby > Možnosti tisku > Nastavení stránky a vyberte z následujících karet:
• Velikost pap. — Změna velikosti nebo orientace papíru a přizpůsobení výšky a šířky.
• Okraje — Změna velikosti levého, pravého, horního či dolního okraje.
• Záhlaví — Záhlaví může obsahovat maximálně 128 znaků. Můžete nastavit vzdálenost záhlaví od textu a zvolit, zda bude
záhlaví zobrazeno na první stránce dokumentu.
• Zápatí — Zápatí může obsahovat maximálně 128 znaků. Můžete nastavit vzdálenost zápatí od textu.
Chcete-li přidat nebo odstranit tiskárnu, zvolte Menu > Kancelář > Tiskárny > Volby > Přidat nebo Odstranit.
Copyright © 2006 Nokia. All Rights Reserved. 64
Page 65

12. Organizér
Zvolte Menu > Organizér.
Organizér zahrnuje nástroje, které vám pomáhají uspořádat a spravovat podrobnosti různých událostí ve vašem osobním i
pracovním životě.
Kalendář—Viz „Kalendář“, s. 41.
Poznámky
Zvolte Menu > Organizér > Poznámky.
Můžete vytvářet a odesílat poznámky do jiných kompatibilních zařízení a ukládat textové soubory (ve formátu TXT), které jste
přijali do aplikace Poznámky.
Chcete-li napsat novou poznámku, zvolte Volby > Nová poznámka, napište text a stiskněte Hotovo.
V hlavním zobrazení aplikace Poznámky jsou k dispozici následující možnosti:
• Otevřít — Otevření vybrané poznámky.
• Odeslat — Odeslání vybrané poznámky pomocí jedné z metod odesílání.
• Nová poznámka — Vytvoření nové poznámky.
• Odstranit — Odstranění vybrané poznámky.
• Označit/Odznačit — Výběr jedné nebo více poznámek a použití stejného pravidla pro všechny poznámky.
• Synchronizace — Zvolením Start spusťte synchronizaci, nebo zvolte Nastavení a definujte nastavení synchronizace pro danou
poznámku.
Během zobrazení poznámky zvolte Volby > Hledat, a můžete v poznámce vyhledat telefonní číslo, internetovou telefonní adresu,
e-mailovou nebo webovou adresu.
Kalkulačka
Poznámka: Tato kalkulačka má omezenou přesnost a je určena pouze pro jednoduché výpočty.
Zvolte Menu > Organizér > Kalkulačka.
Chcete-li provést výpočet, zadejte první číslo výpočtu. Přejděte na funkci v mapě funkcí a vyberte funkci, např. sčítání nebo
odčítání. Zadejte druhé číslo výpočtu a zvolte =. Chcete-li vložit desetinnou čárku, stiskněte #.
Kalkulačka provádí operace v zadaném pořadí. Výsledek výpočtu zůstává v poli editoru a lze ho použít jako první číslo nového
výpočtu.
Chcete-li uložit výsledky výpočtu, zvolte Volby > Paměť > Uložit. Uložený výsledek nahradí v paměti předchozí uložené číslo.
Chcete-li načíst výsledky výpočtu z paměti a použít je při výpočtu, zvolte Volby > Paměť > Vyvolat.
Chcete-li zobrazit poslední uložený výsledek, zvolte Volby > Poslední výsledek.
Ukončením aplikace Kalkulačka nebo vypnutím přístroje se paměť nevymaže. Při příštím spuštění aplikace Kalkulačka můžete
vyvolat poslední uložený výsledek.
Konvertor
Zvolte Menu > Organizér > Konvertor.
Konvertor má omezenou přesnost a může dojít k chybám zaokrouhlení.
Konverze měr
1. Přejděte pomocí joysticku na pole Typ a zvolením Volby > Typ konverze otevřete seznam měr. Přejděte na míru, kterou chcete
použít, a zvolte OK.
2. Přejděte pomocí joysticku na první pole Jedn. a zvolte Volby > Zvolte jednotku. Vyberte jednotku, ze které chcete převádět,
a zvolte OK. Přejděte na další pole Jedn. a vyberte jednotku, na kterou chcete převádět.
3. Přejděte do prvního pole Hodnota a zadejte převáděnou hodnotu. Druhé pole Hodnota se automaticky změní a zobrazí
převedenou hodnotu.
Nastavení základní měny a směnného kurzu
Poznámka: Pokud měníte základní měnu, musíte zadat nové směnné kurzy, protože všechny dříve nastavené směnné
kurzy jsou smazány.
Než začnete převádět měnu, musíte zvolit základní měnu a přidat směnné kurzy. Kurz základní měny je vždy 1. Základní měna
určuje směnný kurz pro ostatní měny.
Copyright © 2006 Nokia. All Rights Reserved. 65
Page 66

O r g a n i z é r
1. Chcete-li nastavit směnný kurz měnové jednotky, přejděte na pole Typ a zvolte Volby > Kurzy měny.
2. Otevře se seznam měn, ve kterém je nahoře uvedena aktuální základní měna. Přejděte na typ měny a zadejte směnný kurz,
který chcete nastavit pro jednotku měny.
3. Chcete-li změnit základní měnu, přejděte na měnu a zvolte Volby > Nastavit zákl. měnu.
4. Zvolením Hotovo > Ano uložte změny.
Po zadání všech požadovaných směnných kurzů můžete začít provádět převody měny.
Hlasová schránka
Zvolte Menu > Organizér > Hlas. schr..
Když poprvé spustíte aplikaci hlasové schránky, budete požádáni o zadání čísla schránky. Chcete-li změnit číslo, zvolte Volby >
Změnit číslo. Chcete-li volat číslo, zvolte Volby > Volat hlas. schránku.
Tip: Chcete-li volat v pohotovostním režimu hlasovou schránku (služba sítě), stiskněte a podržte tlačítko 1, nebo
stiskněte tlačítko 1 a potom tlačítko Volat.
Copyright © 2006 Nokia. All Rights Reserved. 66
Page 67

13. Správa dat a softwaru
Správce aplikací
Zvolte Menu > Nástroje > Spr. aplik..
Když otevřete správce aplikací, zobrazí se seznam všech nainstalovaných softwarových balíčků s jejich názvy, čísly verzí, typy a
velikostmi. Můžete zobrazit podrobnosti nainstalovaných aplikací, odebírat je z přístroje a zadávat nastavení instalace.
Instalace aplikací a softwaru
Důležité: Instalujte pouze aplikace ze zdrojů, které poskytují odpovídající ochranu před škodlivým softwarem.
Do přístroje můžete instalovat dva typy aplikací a softwaru:
• Aplikace a software konkrétně určené pro váš přístroj nebo kompatibilní s operačním systémem Symbian. Tyto instalační
soubory softwaru mají příponu .sis.
• Aplikace J2ME™ kompatibilní s operačním systémem Symbian. Instalační soubor aplikace Java má příponu .jad nebo .jar.
Instalační soubory mohou být přeneseny do vašeho přístroje z kompatibilního počítače, staženy během procházení Internetu,
nebo zaslány ve formě multimediální zprávy, jako příloha e-mailu nebo pomocí Bluetooth. Pokud používáte k přenosu souboru
do přístroje aplikaci Nokia PC Suite, uložte soubor v přístroji do složky C:\nokia\installs.
Během instalace kontroluje přístroj integritu balíčku, který má být instalován. Přístroj zobrazuje informace o prováděných
kontrolách a vy můžete zvolit, jestli budete pokračovat, nebo instalaci zrušíte.
Pokud nainstalujete aplikace vyžadující síťové připojení, může se při použití těchto aplikací zvýšit spotřeba přístroje.
Zobrazení a odebrání softwaru
Můžete zobrazit detaily instalovaných aplikací nebo aplikace odstraňovat z přístroje.
Chcete-li zobrazit detaily nainstalovaného softwarového balíčku, zvolte aplikaci a zvolte Volby > Zobrazit detaily.
Chcete-li odebrat software, otevřete hlavní zobrazení Správce aplikací a zvolte Volby > Odstranit.
Po odstranění softwaru jej budete moci znovu nainstalovat pouze pomocí původního souboru softwarového balíčku, nebo
obnovením úplné zálohy obsahující odstraněný softwarový balíček. Pokud odstraníte softwarový balíček, nebudete moci nadále
otevírat soubory vytvořené tímto softwarem. Pokud na odstraněném softwarovém balíčku závisel jiný softwarový balíček, může
tento softwarový balíček přestat pracovat. Podrobnosti získáte v dokumentaci k nainstalovanému softwarovému balíčku.
Zobrazení protokolu instalace
Chcete-li zobrazit protokol instalace, zvolte Volby > Zobrazit protokol. Zobrazí se seznam nainstalovaného a odstraněného
softwaru s datem instalace nebo odstranění. Pokud narazíte po nainstalování softwarového balíčku na problémy s přístrojem,
můžete pomocí tohoto seznamu zjistit, který softwarový balíček může problém způsobovat. Informace v tomto seznamu mohou
také pomoci určit problémy, které způsobují vzájemně nekompatibilní softwarové balíčky.
Nastavení
Chcete-li upravit nastavení instalace, zvolte Volby > Nastavení a vyberte z následujících možností:
• Odstranit — Instalační soubor softwarového balíčku bude po instalaci z přístroje odstraněn. Pokud stáhnete softwarové
balíčky pomocí webového prohlížeče, můžete tím zmenšit velikost požadovaného místa k uložení. Pokud si chcete uchovat
soubor softwarového balíčku pro možnou opětovnou instalaci, nevybírejte tuto volbu, nebo uložte kopii souboru
softwarového balíčku v kompatibilním počítači nebo na disku CD-ROM.
• Zvolte jazyk: — Pokud softwarový balíček obsahuje několik jazykových verzí softwaru, zvolte jazykovou verzi, kterou chcete
nainstalovat.
• Typ — Určete, jaký druh aplikací chcete instalovat. Můžete zvolit, že budou instalovány pouze aplikace s platnými certifikáty.
Toto nastavení platí pouze pro aplikace operačního systému Symbian (soubory .sis).
Nastavení zabezpečení aplikací Java
Chcete-li zadat nastavení zabezpečení aplikace Java, zvolte Volby > Nastavení souboru.
Můžete definovat, k jakým funkcím bude mít aplikace Java přístup. Hodnota, jakou můžete nastavit pro jednotlivé funkce, závisí
na doméně ochrany softwarového balíčku.
• Přístup k síti — Vytvoření datového připojení k síti.
• Zprávy — Odesílání zpráv.
• Autom. start aplikace — Automatické otevření aplikace.
• Připojení — Aktivace místního datového připojení, například spojení Bluetooth.
Copyright © 2006 Nokia. All Rights Reserved. 67
Page 68

S p r á v a d a t a s o f t w a r u
• Multimédia — Fotografování nebo nahrávání videa či zvuku.
• Číst uživatelská data — Čtení záznamů v kalendáři, kontaktů nebo jiných osobních dat.
• Upravit uživat. data — Přidávání osobních dat, například záznamů do adresáře.
Můžete definovat, jak budete vyzýváni k potvrzení přístupu aplikací Java k funkcím přístroje. Zvolte jednu z následujících hodnot:
• Zeptat se vždy — Aplikace Java má vždy požádat o povolení přístupu k funkci.
• Zeptat se poprvé — Aplikace Java má na začátku požádat o povolení přístupu k funkci.
• Vždy povoleno — Aplikace Java může používat funkci bez vašeho potvrzení.
• Nepovoleno — Zakážete aplikaci Java funkci používat.
Nastavení zabezpečení pomáhají chránit přístroj před škodlivými aplikacemi Java, které by mohly používat funkce vašeho
přístroje bez vašeho dovolení. Vždy povoleno zvolte pouze tehdy, pokud znáte dodavatele a spolehlivost aplikace.
Síťová služba vzdálené konfigurace
Zvolte Menu > Připojení > Spr. příst..
Můžete se připojit k serveru a obdržet nastavení konfigurace pro přístroj. Profily serveru a různá nastavení konfigurace můžete
získat od operátora sítě, poskytovatelů služeb nebo od oddělení IT společnosti. Nastavení konfigurace mohou zahrnovat
připojení a další nastavení použitá různými aplikacemi v přístroji. Dostupné možnosti se mohou lišit.
Vzdálená konfigurace je obvykle zahájena serverem, když je třeba aktualizovat nastavení přístroje.
Nastavení vzdálené konfigurace
V hlavním zobrazení aplikace Spr. příst. zvolte Volby a vyberte z následujících možností:
• Zahájit konfiguraci — Můžete se připojit k serveru a obdržet nastavení konfigurace pro přístroj.
• Nový profil serveru — Vytvoření nového profilu serveru.
• Upravit profil — Změna nastavení profilu.
• Odstranit — Odebrání vybraného profilu.
• Povolit konfiguraci — Tuto možnost zvolte, chcete-li přijímat nastavení konfigurace ze serverů, pro které máte profil serveru
a povolili jste konfiguraci.
• Nepovolit konfigur. — Tuto možnost zvolte, chcete-li ukončit příjem nastavení konfigurace ze všech serverů, pro které máte
profil serveru.
• Zobrazit protokol — Zobrazení protokolu konfigurace vybraného profilu.
Vytvoření profilu konfigurace
Chcete-li vytvořit nový profil konfiguračního serveru, zvolte Volby > Nový profil serveru a vyberte z následujících nastavení. O
správné hodnoty požádejte provozovatele služby.
• Název serveru — Zadejte název konfiguračního serveru.
• ID serveru — Zadejte jedinečné ID pro identifikaci konfiguračního serveru.
• Heslo serveru — Zadejte heslo pro identifikaci přístroje na serveru.
• Režim relace — Vyberte preferovaný typ připojení.
• Přístupový bod — Vyberte přístupový bod, který bude použit pro připojení, nebo vytvořte nový přístupový bod. Můžete také
zvolit, aby se přístroj dotázal na přístupový bod při každém zahájení připojení.
• Hostitelská adresa — Zadejte webovou adresu konfiguračního serveru.
• Port — Zadejte číslo portu serveru.
• Uživatelské jméno — Zadejte ID uživatele pro konfigurační server.
• Heslo — Zadejte heslo konfiguračního serveru.
• Povolit konfiguraci — Zvolte Ano, pokud chcete serveru povolit, aby zahájil relaci konfigurace.
• Aut. potvr. vš. požad. — Zvolte Ano, jestliže nechcete, aby přístroj žádal o potvrzení při zahajování relace konfigurace.
Synchronizace dat
Menu > Připojení > Synchron..
Pomocí Synchron. můžete synchronizovat kontakty, kalendář nebo poznámky s odpovídajícími aplikacemi v kompatibilním
počítači nebo na vzdáleném internetovém serveru. Nastavení synchronizace se ukládají do synchronizačního profilu. Aplikace
používá pro vzdálenou synchronizaci technologii SyncML. Informace o kompatibilitě SyncML získáte u dodavatele aplikací, se
kterými chcete svůj přístroj synchronizovat.
Dostupné aplikace, které lze synchronizovat, se mohou lišit. Podrobnější informace získáte u svého provozovatele služeb.
Tip: Nastavení synchronizace můžete obdržet od svého poskytovatele služby jako zprávu.
Copyright © 2006 Nokia. All Rights Reserved. 68
Page 69

S p r á v a d a t a s o f t w a r u
Vytvoření synchronizačního profilu
Chcete-li vytvořit profil, zvolte Volby > Nový synch. profil a vyberte z následujících možností:
• Název synch. profilu — Zadejte název profilu.
• Aplikace — Vyberte aplikace, které chcete s profilem synchronizovat.
• Nastavení spojení — Zadejte potřebná nastavení připojení. Informace získáte u svého provozovatele služeb.
Chcete-li upravit existující profil, zvolte Volby > Uprav. synch. profil.
Synchronizační profily
V hlavním zobrazení Synchron. zvolte Volby a vyberte z následujících možností:
• Synchronizovat — Synchronizace dat zahrnutých ve zvoleném profilu se vzdálenou databází.
• Nový synch. profil — Vytvoření synchronizačního profilu. Možná budete chtít vytvořit více profilů synchronizace pro aplikaci,
které se budou lišit použitým nosičem dat nebo vzdálenou databází, se kterou synchronizujete přístroj.
• Zobrazit protokol — Zobrazení počtu přidaných, aktualizovaných a odstraněných záznamů při poslední synchronizaci s daným
profilem.
• Odstranit — Odebrání vybraného profilu.
Nastavení připojení pro synchronizaci
Chcete-li vytvořit nastavení připojení pro nový profil, zvolte Nový synch. profil > Nastavení spojení a vyberte z následujících
možností:
• Verze serveru — Vyberte verzi SyncML, kterou chcete používat s vaším serverem.
• ID serveru — Zadejte ID serveru vašeho serveru. Toto nastavení je k dispozici pouze tehdy, pokud vyberete verzi 1.2 SyncML.
• Datový nosič — Zvolte nosiče dat pro připojení ke vzdálené databázi během synchronizace.
• Přístupový bod — Zvolte přístupový bod pro připojení při synchronizaci nebo vytvořte nový přístupový bod. Můžete rovněž
zvolit, aby přístroj zobrazil dotaz na přístupový bod při každém spuštění synchronizace.
• Hostitelská adresa — Zadejte webovou adresu serveru, na kterém je uložena databáze, se kterou chcete přístroj
synchronizovat.
• Port — Zadejte číslo portu vzdáleného databázového serveru.
• Uživatelské jméno — Zadejte své uživatelské jméno, kterým se přístroj identifikuje serveru.
• Heslo — Zadejte heslo, pomocí něhož server identifikuje váš přístroj.
• Povolit synch. požad. — Pokud chcete povolit, aby byla synchronizace zahájena ze vzdáleného databázového serveru, zvolte
Ano.
• Potvrdit synch. pož. — Pokud chcete, aby vás přístroj před přijetím synchronizace ze serveru požádal o souhlas, zvolte Ne.
• Autentifikace v síti — Chcete-li přístroj před synchronizací ověřit v síti, zvolte Ano. Zadejte své uživatelské jméno a heslo pro
přihlášení k síti.
Definice nastavení synchronizace pro Kontakty
Chcete-li definovat nastavení synchronizace pro aplikaci Kontakty, přejděte na požadovaný profil, zvolte Volby > Uprav. synch.
profil > Aplikace > Kontakty > Upravit a vyberte z následujících možností:
• Přidat do synchronizace — Zvolte, zda budete pomocí tohoto profilu synchronizace synchronizovat adresář kontaktů.
• Vzdálená databáze — Zadejte cestu k databázi, se kterou chcete synchronizovat svůj adresář kontaktů.
• Místní databáze — Pokud máte v přístroji více než jeden adresář kontaktů, zvolte ten, který chcete synchronizovat tímto
synchronizačním profilem.
• Typ synchronizace — Vyberte směr synchronizace. Přejděte na Normální, pokud chcete synchronizovat data z přístroje do
vzdálené databáze a zpět, Pouze v telefonu, chcete-li synchronizovat data ze vzdálené databáze do přístroje, nebo Pouze na
serveru, jestliže chcete synchronizovat data z přístroje do vzdálené databáze.
Definice nastavení synchronizace pro Kalendář
Chcete-li definovat nastavení synchronizace pro aplikaci Kalendář, přejděte na požadovaný profil, zvolte Volby > Uprav. synch.
profil > Aplikace > Kalendář > Upravit a vyberte z následujících možností:
• Přidat do synchronizace — Zvolte, zda chcete tímto synchronizačním profilem synchronizovat kalendář.
• Vzdálená databáze — Zadejte cestu k databázi, se kterou chcete synchronizovat svůj kalendář.
• Místní databáze — Pokud máte v přístroji více než jeden kalendář, zvolte ten, který chcete synchronizovat tímto
synchronizačním profilem.
• Typ synchronizace — Vyberte směr synchronizace. Přejděte na Normální, pokud chcete synchronizovat data z přístroje do
vzdálené databáze a zpět, Pouze v telefonu, chcete-li synchronizovat data ze vzdálené databáze do přístroje, nebo Pouze na
serveru, jestliže chcete synchronizovat data z přístroje do vzdálené databáze.
Copyright © 2006 Nokia. All Rights Reserved. 69
Page 70

S p r á v a d a t a s o f t w a r u
Definice nastavení synchronizace pro Poznámky
Chcete-li definovat nastavení synchronizace pro aplikaci Poznámky, přejděte na požadovaný profil, zvolte Volby > Uprav. synch.
profil > Aplikace > Poznámky > Upravit a vyberte z následujících možností:
• Přidat do synchronizace — Zvolte, zda chcete tímto synchronizačním profilem synchronizovat poznámky.
• Vzdálená databáze — Zadejte cestu k databázi, se kterou chcete synchronizovat své poznámky.
• Místní databáze — Pokud máte v přístroji více než jednu aplikaci Poznámky, zvolte tu, kterou chcete synchronizovat tímto
synchronizačním profilem.
• Typ synchronizace — Vyberte směr synchronizace. Přejděte na Normální, pokud chcete synchronizovat data z přístroje do
vzdálené databáze a zpět, Pouze v telefonu, chcete-li synchronizovat data ze vzdálené databáze do přístroje, nebo Pouze na
serveru, jestliže chcete synchronizovat data z přístroje do vzdálené databáze.
Copyright © 2006 Nokia. All Rights Reserved. 70
Page 71

14. Nástroje
Zvolte Menu > Nástroje.
Složka Nástroje obsahuje aplikace, které se používají ke konfiguraci přístroje a jiných aplikací.
Spr. aplik.—Viz „Správce aplikací“, s. 67.
Paměťová karta—Viz „Paměťová karta“, s. 15.
Přenos—Viz „Přenos obsahu mezi přístroji“, s. 19.
Profily—Viz „Profily“, s. 81.
Motivy—Viz „Motivy“, s. 81.
Nastavení—Viz „Nastavení“, s. 83.
Tl. El. pošta—Viz „Konfigurace tlačítka El. pošta“, s. 21.
Zrychlená volba—Viz „Zrychlená volba“, s. 33.
Hlasové příkazy—Viz „Hlasové příkazy“, s. 38.
Katalogy Nokia
Zvolte Menu > Katalogy nebo Menu > Nástroje > Katalogy. Pokud souhlasíte se zřeknutím se práv, zvolte OK.
Katalogy Nokia (síťová služba) je obchod s mobilním obsahem, který je k dispozici ve vašem přístroji. Pomocí Katalogů Nokia
můžete poznávat, prohlížet, kupovat, stahovat a aktualizovat obsah, například hry, vyzváněcí tóny, tapety, služby a aplikace pro
váš přístroj. Dostupný obsah závisí na operátorovi sítě a provozovateli služby.
Katalogy Nokia používají síťové služby pro přístup k nejaktuálnějšímu obsahu katalogu. Informace o dalších položkách
dostupných prostřednictvím Katalogů Nokia získáte od operátora sítě nebo provozovatele služby.
Katalogy Nokia jsou neustále aktualizovány a přinášejí vám nejnovější obsah nabízený operátorem sítě nebo provozovatelem
služby pro váš přístroj. Chcete-li aktualizovat katalogy ručně, zvolte Volby > Obnovit seznam.
Otevření katalogu
Zvolte Menu > Katalogy nebo Menu > Nástroje > Katalogy.
Když přejdete do složky katalogu, na displeji se zobrazí popis obsahu.
Zvolte Volby a vyberte z následujících voleb:
• Otevřít — Otevření vybraného katalogu.
• Zobrazit detaily — Zobrazení detailů katalogu.
• Skrýt — Skrytí vybraného katalogu v seznamu katalogů.
• Zobrazit vše — Opětovné zobrazení skrytých katalogů v seznamu katalogů.
• Obnovit seznam — Stažení aktualizovaného seznamu katalogů.
• Aplikace — Zvolte Info o, chcete-li zobrazit informace o aplikaci nebo Popření odpovědnosti, chcete-li zobrazit zřeknutí se
práv poskytovatele katalogu.
• Domovská stránka — Otevření hlavního zobrazení Katalogů.
Otevření složky
Zvolte Menu > Katalogy nebo Menu > Nástroje > Katalogy.
Složka katalogu může obsahovat několik podsložek.
Zvolte Volby a vyberte z následujících voleb:
• Otevřít — Pokud jste zakoupili a stáhli zvolenou položku, otevřete obsah složky.
• Otevřít — Otevřete vybranou podsložku.
• Zobrazit detaily — Zobrazení detailů katalogu.
• Ukázka — Zobrazení náhledu vybrané položky.
• Získat — Pokud jste vybranou položku zakoupili, ale dosud nestáhli, stáhněte ji.
• Koupit — Zakoupení vybrané položky.
• Nastavit jako tapetu — Pokud je vybranou položkou tapeta, zvolte tuto možnost, chcete-li ji nastavit jako tapetu přístroje.
• Jako vyzváněcí tón — Pokud je vybranou položkou vyzváněcí tón, zvolte tuto možnost, chcete-li ho nastavit jako vyzváněcí
tón přístroje.
• Nastavit jako motiv — Pokud je vybranou položkou téma, zvolte tuto možnost, chcete-li ho nastavit jako téma přístroje.
• Informace online — Otevření webového serveru s informacemi o vybrané položce (pokud je k dispozici).
• Podrobnosti o nákupu — Kontrola detailů zakoupené položky.
• Obnovit seznam — Stažení aktualizované složky.
• Aplikace — Zvolte Info o, chcete-li zobrazit informace o aplikaci nebo Popření odpovědnosti, chcete-li zobrazit zřeknutí se
práv poskytovatele katalogu.
Copyright © 2006 Nokia. All Rights Reserved. 71
Page 72

N á s t r o j e
• Domovská stránka — Otevření hlavního zobrazení Katalogů.
Nastavení Katalogů
Zvolte Menu > Katalogy nebo Menu > Nástroje > Katalogy.
V hlavním zobrazení katalogů zvolte Volby a vyberte z následujících možností:
• Přístupový bod — Vyberte výchozí přístupový bod, který bude použit pro aplikaci katalogů.
• Automatické otevírání — Zvolte, zda chcete staženou aplikaci automaticky otevřít.
• Potvrzování ukázek — Zvolte, zda se má před stažením náhledu položky zobrazit dotaz na potvrzení.
• Potvrzování nákupů — Zvolte, zda se má před zakoupením položky zobrazit dotaz na potvrzení.
Prův. nast.
Prův. nast. konfiguruje na základě informací od operátora sítě ve vašem přístroji nastavení operátora (MMS, GPRS a Internet),
služeb e-mail, push-to-talk (síťová služba) a sdílení videa (síťová služba).
Chcete-li používat tyto služby, budete možná muset kontaktovat operátora sítě nebo provozovatele služeb, aby vám aktivovali
datové připojení nebo další služby.
Chcete-li nastavení upravit, zvolte Menu > Nástroje > Prův. nast. a zvolte položku, kterou chcete nakonfigurovat.
1. Chcete-li upravit nastavení el.pošty, zvolte Menu > Nástroje > Prův. nast. > El. pošta. Prův. nast. rozpozná dostupné operátory
sítě. Pokud přístroj rozpozná více než jednoho operátora sítě, vyberte jednoho a zvolte OK.
Pokud není operátor sítě rozpoznán, musíte zvolit Země/Region a Operátor.
2. Vyberte ze seznamu poskytovatele služeb el. pošty.
3. Vyberte server odchozí pošty. Pokud si nejste jisti, použijte výchozí server.
Pokud vás Prův. nast. vyzve k zadání podrobností položek Adresa el. pošty (včetně názvu domény), Uživatelské jméno a Heslo,
potupně je vyberte a zvolte Volby > Změnit. Zadejte podrobnosti a zvolte OK.
1. Po dokončení zvolte Volby > OK.
2. Zvolte OK jako potvrzení, že chcete nastavit schránku pro zadaného operátora.
3. Zvolte OK.
Chcete-li odesílat nebo přijímat e-mailové zprávy, musíte mít aktivní účet datových paketů. Podrobné informace získáte u
operátora sítě nebo provozovatele služby.
Push to talk
Služba PTT (Push to talk) (síťová služba) poskytuje přímou hlasovou komunikaci spojenou stisknutím tlačítka. Pomocí služby
push to talk můžete svůj přístroj používat jako vysílačku.
1. Chcete-li upravit nastavení Push to talk (PTT) (síťová služba), zvolte Menu > Nástroje > Prův. nast. > Push to talk. Prův. nast.
rozpozná dostupné operátory sítě. Pokud přístroj rozpozná více než jednoho operátora sítě, vyberte jednoho a zvolte OK.
Pokud není operátor sítě rozpoznán, musíte zvolit Země/Region a Operátor.
2. Někteří operátoři vyžadují Uživatelské jméno, Heslo a Přezdívka. Postupně je vyberte a zvolte Volby > Změnit. Zadejte
podrobnosti a zvolte OK.
3. Po dokončení zvolte Volby > OK.
4. Zvolte OK jako potvrzení, že chcete nastavit službu PTT pro zadaného operátora.
Chcete-li používat službu push to talk, musíte mít aktivní účet datových paketů. Podrobné informace získáte u operátora sítě
nebo provozovatele služby.
Pokud nebyl pro zvoleného operátora nastaven přístupový bod, budete vyzváni k vytvoření nového bodu.
Sdílení videa
1. Chcete-li upravit nastavení Sdílení videa (síťová služba), zvolte Menu > Nástroje > Prův. nast. > Sdílení videa. Prův. nast.
rozpozná dostupné operátory sítě. Pokud přístroj rozpozná více než jednoho operátora sítě, vyberte jednoho a zvolte OK.
Pokud není operátor sítě rozpoznán, musíte zvolit Země/Region a Operátor.
2. Někteří operátoři vyžadují Adresa sdílení videa, uživatelské jméno a heslo. Postupně je vyberte a zvolte Volby > Změnit.
Zadejte podrobnosti a zvolte OK.
3. Po dokončení zvolte Volby > OK.
4. Zvolte OK jako potvrzení, že chcete nastavit sdílení videa pro zadaného operátora.
5. Po vytvoření nastavení sdílení videa zobrazí Prův. nast. dotaz, zda chcete vytvořit nebo aktualizovat vlastní kontakt. Zvolte
Ano nebo Ne.
Copyright © 2006 Nokia. All Rights Reserved. 72
Page 73

N á s t r o j e
Chcete-li používat sdílení videa, musíte mít aktivní účet datových paketů. Podrobné informace získáte u operátora sítě nebo
provozovatele služby.
Operátor
1. Pokud chcete upravit nastavení operátora (přístupové body, webový prohlížeč, MMS a streaming), zvolte Menu > Nástroje >
Prův. nast. > Operátor. Prův. nast. rozpozná dostupné operátory sítě.
2. Pokud přístroj rozpozná více než jednoho operátora sítě, vyberte jednoho a zvolte OK.
3. Pokud není operátor sítě rozpoznán, musíte zvolit Země/Region a Operátor.
Pokud nelze použít aplikaci Prův. nast., navštivte webové stránky nastavení telefonů Nokia na adrese www.nokia.com.
Poloha
Pomocí služby určování polohy můžete od provozovatelů služeb získávat informace o místních záležitostech, jako je počasí nebo
dopravní situace, založené na poloze přístroje (síťová služba).
Zvolte Menu > Nástroje > Poloha.
Chcete-li zvolit metodu určování polohy, přejděte na danou metodu a zvolte Volby > Zapnout. Chcete-li používání ukončit, zvolte
Volby > Vypnout. Metoda určování polohy Bluetooth umožňuje použít pro určování polohy příslušenství modul GPS Bluetooth.
Metoda určování polohy Síťový je poskytována operátorem sítě nebo provozovatelem služby. Obě metody určování polohy lze
použít současně.
Navigátor
Tato funkce není určena pro podporu požadavků na zjišťování polohy pro odpovídající volání. Další informace o tom, jak váš
telefon splňuje vládní nařízení na službu tísňových volání se zjišťováním polohy, získáte od svého provozovatele služby.
Systém GPS by neměl být používán pro přesné určování polohy a nikdy byste neměli výhradně spoléhat na data o poloze získaná
z přijímače GPS.
Zvolte Menu > Nástroje > Navigátor.
Navigátor je aplikace GPS, která se používá k zobrazení vaší aktuální polohy, nalezení cesty do požadovaného místa a ke sledování
vzdálenosti. Aplikace vyžaduje ke své činnosti příslušenství modul GPS připojený přes Bluteooth. V Menu > Nástroje > Poloha
musí být rovněž zapnuta metoda určování polohy Bluetooth GPS.
Aby bylo možno použít aplikaci jako pomůcku pro cestování, musí dostávat informace o poloze alespoň ze tří satelitů.
Aplikace vyžaduje ke své činnosti příslušenství modul GPS připojený přes Bluteooth.
Vyberte z následujících možností: Navigátor Zobrazí informace o navigaci k cíli vaší cesty. Poloha Zobrazí informace o vaší
aktuální poloze. Délka Zobrazí informace o vaší cestě, například uraženou vzdálenost a dobu trvání cesty a průměrnou a
maximální rychlost.
Zobrazení Navigace
Zobrazení Navigátor vás dovede do cíle vaší cesty. Světové strany jsou vyznačeny na kruhu písmeny a obecný směr k cíli je
vyznačen sytější barvou.
Vyberte z následujících možností: Nastavit cíl cesty Zvolte jako cíl cesty orientační bod nebo místo, nebo zadejte souřadnice
zeměpisné šířky a délky cíle. Ukončit navigaci Odstraňte nastavený cíl cesty. Uložit polohu Uložte svou aktuální polohu jako místo
nebo orientační bod. Stav satelitu Zobrazte intenzitu signálu satelitů, které poskytují informace o poloze nezbytné pro navigaci.
Uložená umístění Zobrazte místa, která jste dočasně uložili do přístroje jako pomocné prvky pro navigaci.
Zobrazení Poloha
Můžete zobrazit informace o poloze, například souřadnice zeměpisné šířky a délky a zeměpisnou výšku vaší aktuální polohy.
Můžete také zobrazit přesnost těchto informací.
Vyberte z následujících možností: Uložit polohu Uložte svou aktuální polohu jako místo nebo orientační bod. Stav satelitu
Zobrazte intenzitu signálu satelitů, které poskytují informace o poloze nezbytné pro navigaci. Uložená umístění Zobrazte místa,
která jste dočasně uložili do přístroje jako pomocné prvky pro navigaci.
Zobrazení Délka
Tachometr počítá uraženou vzdálenost, čas a průměrnou a maximální cestovní rychlost.
Vyberte z následujících možností: Start Aktivace tachometru. Stop Ukončení používání tachometru. Vypočítané hodnoty zůstávají
zobrazeny na displeji. Obnovit Pokračování v používání tachometru. Vynulovat Vynulujte hodnoty vypočítané tachometrem a
začněte je počítat znovu od začátku. Smazat Vynulujte hodnoty tachometru po ukončení jeho používání. Uložit polohu Uložte
svou aktuální polohu jako místo nebo orientační bod. Stav satelitu Zobrazte intenzitu signálu satelitů, které poskytují informace
Copyright © 2006 Nokia. All Rights Reserved. 73
Page 74

N á s t r o j e
o poloze nezbytné pro navigaci. Uložená umístění Zobrazte místa, která jste dočasně uložili do přístroje jako pomocné prvky
pro navigaci.
Správa míst
Zvolte Poloha > Volby > Uložená umístění.
Do přístroje můžete dočasně ukládat místa, která vám pomohou při navigaci.
Chcete-li uložit místo v zobrazení Navigátor, Poloha nebo Délka, zvolte Volby > Uložit polohu.
Pokud chcete uložit dočasné místo jako trvalejší orientační bod, zvolte Volby > Uložit jako orient. bod.
Chcete-li odstranit místo, přejděte na něj a stiskněte Volby > Smazat.
Nastavení Navigátora
Zvolte Volby > Nastavení.
Chcete-li změnit používaný měrný systém, zvolte Měrný systém > Metrické nebo Anglosas./Britské.
Chcete-li zadat kalibraci zeměpisné výšky pro korekci hodnoty výšky přijaté ze satelitů pro určování polohy, zvolte Kalibr. nadm.
výšky.
Orientační body
Zvolte Menu > Nástroje > Orient. body.
Orientační body jsou souřadnice zeměpisných míst, které můžete uložit do přístroje a použít je v budoucnu v různých službách
založených na informacích o poloze. Orientační body můžete vytvářet pomocí příslušenství Bluetooth GPS nebo sítě (síťová
služba).
Chcete-li vytvořit orientační bod, zvolte Volby > Nový orientační bod. Zvolte Aktuální poloha, chcete-li požádat síť o souřadnice
zeměpisné šířky a délky vaší aktuální polohy, nebo Zadat manuálně, pokud chcete vyplnit nezbytné informace o poloze jako je
název, kategorie, adresa, zeměpisná šířka, délka a výška.
Chcete-li zobrazit nebo upravit orientační bod, přejděte na něj a stiskněte joystick.
Chcete-li odstranit orientační bod, přejděte na něj a stiskněte tlačítko Backspace.
U každého orientačního bodu zvolte Volby a vyberte z následujících možností:
• Přidat do kategorie — Začlenění orientačního bodu do skupiny podobných orientačních bodů. Přejděte na kategorii a
• Odeslat — Odeslání orientačního bodu do kompatibilních zařízení.
• Upravit kategorie — Přidání, úpravy nebo odstranění kategorií orientačních bodů.
• Ikona orient. bodu — Změna ikony orientačního bodu. Přejděte na požadovanou ikonu a stiskněte joystick.
Viz „Navigátor“, s. 73.
stiskněte joystick. Chcete-li zobrazit kategorie orientačních bodů, stiskněte joystick doprava nebo doleva.
Kategorie orientačních bodů
Kategorie orientačních bodů můžete zobrazit dvěma způsoby: v jednom je uveden seznam kategorií, které již obsahují orientační
body, a ve druhém je uveden seznam všech kategorií uložených v přístroji.
Chcete-li zobrazit kategorie, které již obsahují orientační body, zvolte Menu > Nástroje > Orient. body a stiskněte joystick doprava.
Chcete-li zobrazit orientační body, které obsahuje kategorie, vyberte kategorii a stiskněte joystick.
Jestliže chcete přesunout orientační bod z jedné kategorie do jiné, stiskněte joystick doleva. Přejděte pomocí joysticku na
orientační bod a stiskněte Volby > Přidat do kategorie. Přejděte na starou kategorii a stisknutím joysticku odeberte značku vedle
ní. Přejděte na kategorii nebo kategorie, do kterých chcete přidat orientační bod, a stiskněte joystick. Zvolte Přijmout.
U každého orientačního bodu zvolte Volby a vyberte z následujících možností:
• Upravit — Můžete upravit informace o orientačním bodu, např. název, kategorii, adresu, zeměpisnou šířku, délku a výšku.
• Nový orientační bod — Můžete vytvořit orientační bod přímo v kategorii. Zvolte Aktuální poloha, chcete-li požádat síť o
souřadnice zeměpisné šířky a délky vaší aktuální polohy, nebo Zadat manuálně, pokud chcete vyplnit nezbytné informace o
poloze jako je název, kategorie, adresa, zeměpisná šířka, délka a výška.
• Přidat do kategorie — Začlenění orientačního bodu do skupiny podobných orientačních bodů. Přejděte na kategorii a
stiskněte joystick.
• Odeslat — Odeslání orientačního bodu do kompatibilních zařízení.
• Upravit kategorie — Přidání, úpravy nebo odstranění kategorií orientačních bodů.
• Ikona orient. bodu — Změna ikony orientačního bodu. Přejděte na požadovanou ikonu a stiskněte joystick.
Dostupné možnosti se mohou lišit.
Úpravy kategorií orientačních bodů
Zvolte Volby > Upravit kategorie.
Copyright © 2006 Nokia. All Rights Reserved. 74
Page 75

N á s t r o j e
Zvolte Volby a vyberte z následujících možností:
• Nový orientační bod — Můžete vytvořit orientační bod přímo v kategorii. Zvolte Aktuální poloha, chcete-li požádat síť o
souřadnice zeměpisné šířky a délky vaší aktuální polohy, nebo Zadat manuálně, pokud chcete vyplnit nezbytné informace o
poloze jako je název, kategorie, adresa, zeměpisná šířka, délka a výška.
• Ikona orient. bodu — Změna ikony orientačního bodu. Přejděte na požadovanou ikonu a stiskněte joystick.
Chcete-li odstranit kategorii orientačních bodů, kterou jste vytvořili, přejděte na ni a stiskněte tlačítko Backspace. Přednastavené
kategorie nelze odstranit.
Úpravy orientačních bodů
Zvolte Volby > Upravit nebo Nový orientační bod > Zadat manuálně. Zadejte polohu a další informace, např. název, kategorii,
adresu, zeměpisnou šířku, délku a výšku.
U každého orientačního bodu zvolte Volby a vyberte z následujících možností:
• Zvolit kategorie — Začlenění orientačního bodu do skupiny podobných orientačních bodů. Chcete-li upravit informace o
orientačním bodu, např. název, kategorii, adresu, zeměpisnou šířku, délku a výšku, přejděte na kategorii a stiskněte joystick.
• Aktuální poloha — Můžete vyžádat a automaticky vyplnit souřadnice zeměpisné šířky a délky a vytvořit orientační bod v místě
vaší aktuální polohy.
• Ikona orient. bodu — Změna ikony orientačního bodu. Přejděte na požadovanou ikonu a stiskněte joystick.
• Odeslat — Odeslání orientačního bodu do kompatibilních zařízení.
Dostupné možnosti se mohou lišit.
Přijaté orientační body
Zvolte Menu > Zprávy. Otevřete zprávu, která obsahuje orientační bod, který jste přijali z jiného zařízení. Přejděte na orientační
bod a stiskněte joystick.
Chcete-li uložit orientační bod do přístroje, zvolte Volby > Uložit.
Chcete-li předat orientační bod do kompatibilních zařízení, zvolte Volby > Odeslat.
Hlasová pomoc
Zvolte Menu > Nástroje > Hlasová pomoc.
Aplikace Hlasová pomoc čte text na displeji a umožňuje používat základní funkce přístroje bez sledování displeje.
Vyberte z následujících možností:
• Kontakty — Poslech položek v seznamu kontaktů. Tuto možnost nepoužívejte, jestliže je v přístroji uloženo více než 500
kontaktů.
• Poslední hovory — Poslech informací o nepřijatých a přijatých hovorech, volaných číslech a nejčastěji volaných číslech.
• Hlas. schránka — Načtení a poslech hlasových zpráv.
• Číselník — Vytočení telefonního čísla.
• Hodiny — Poslech aktuálního času a data.
Chcete-li si poslechnout další možnosti, zvolte Volby.
Copyright © 2006 Nokia. All Rights Reserved. 75
Page 76
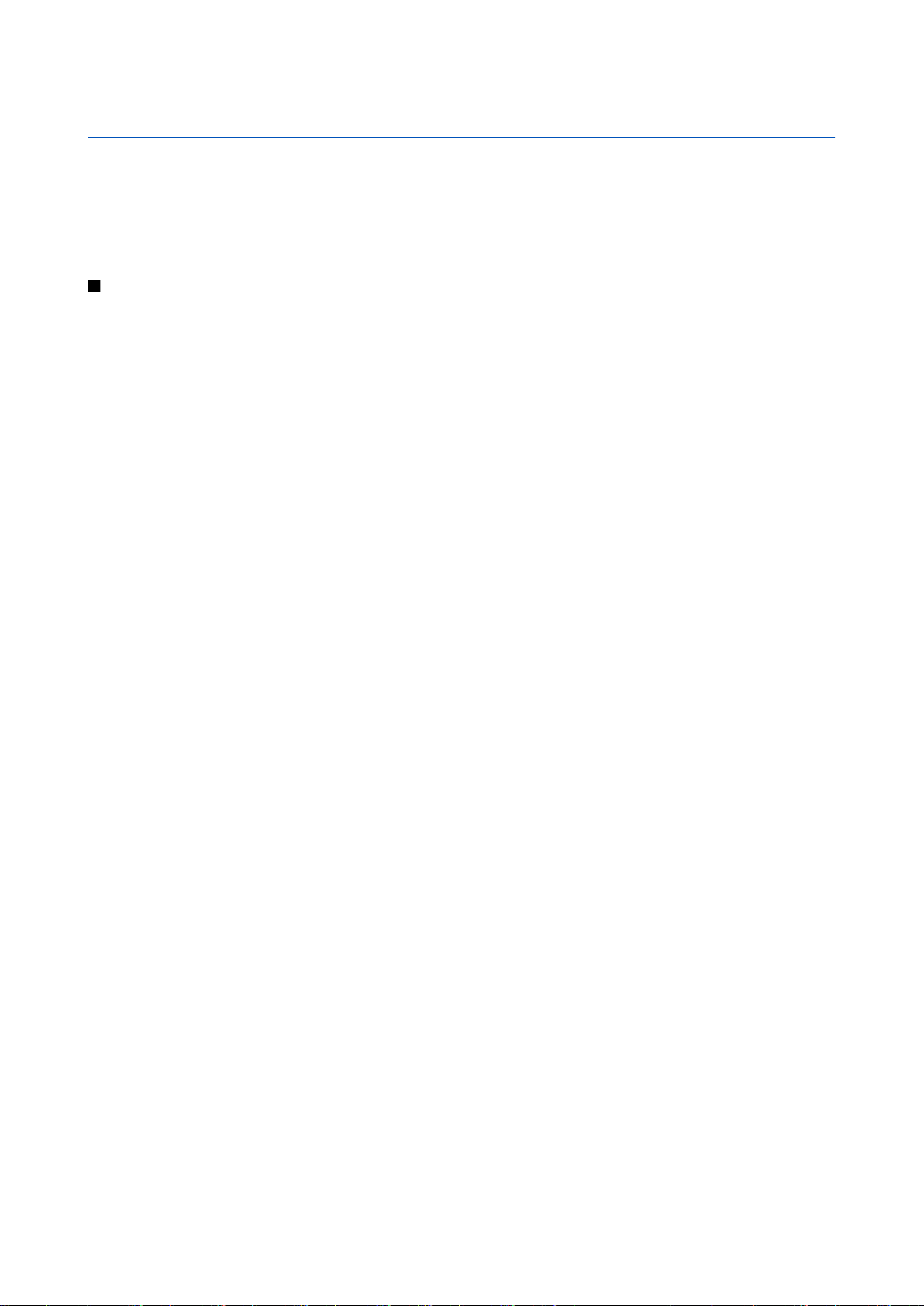
15. Mediální aplikace
Ochrana autorských práv může znemožnit kopírování, upravování, přenášení nebo přeposílání některých obrázků, hudby (včetně
vyzváněcích tónů) a dalšího obsahu.
Zvolte Menu > Média.
Média obsahuje různé mediální aplikace, které umožňují ukládat a zobrazovat obrázky, nahrávat zvuky a přehrávat zvukové
klipy.
Galerie
Zvolte Menu > Média > Galerie.
Pomocí Galerie můžete pracovat s různými typy médií včetně obrázků, videoklipů, hudby a zvuků. Všechny zobrazené obrázky
a videoklipy a veškerá přijatá hudba a zvuky se automaticky ukládají do Galerie. Můžete procházet, otevírat a vytvářet složky
a označovat, kopírovat a přesouvat položky do složek. Zvukové klipy jsou otevírány v Hudebním přehrávači a videoklipy a odkazy
pro streamování v aplikaci RealPlayer.
Soubor nebo složku otevřete stisknutím joysticku. Obrázky se otevřou v prohlížeči obrázků.
Pokud chcete stáhnout soubory do Galerie v jedné z hlavních složek pomocí prohlížeče, zvolte Stažení grafiky, Stažení videa,
Staž. skladby nebo Stažení zvuku. Otevře se prohlížeč a můžete zvolit záložku nebo zadat adresu serveru, ze kterého budete
stahovat.
Chcete-li hledat soubor, zvolte Volby > Hledat. Začněte zadávat hledaný řetězec (např. název nebo datum hledaného souboru).
Zobrazí se soubory, které se shodují se zadanou podmínkou.
Obrázky
Zvolte Menu > Média > Galerie > Obrázky.
Aplikace Obrázky sestává ze dvou zobrazení:
• Ve správci obrázků můžete odesílat, uspořádávat, odstraňovat a přejmenovávat obrázky uložené v přístroji nebo na paměťové
kartě.
• V prohlížeči obrázků, který se otevře, když vyberete obrázek ve správci obrázků, můžete jednotlivé obrázky zobrazit a odeslat.
Obrázky můžete nastavit jako tapetu displeje.
Podporovány jsou následující formáty souborů: JPEG, BMP, PNG, a GIF 87a/89a. Přístroj nemusí nutně podporovat všechny
varianty formátů souborů.
Chcete-li otevřít obrázek pro prohlížení, zvolte obrázek ve správci obrázků a zvolte Volby > Otevřít. Obrázek se otevře v prohlížeči
obrázků.
Pro zobrazení dalšího nebo předchozího obrázku stiskněte v prohlížeči obrázků joystick doprava nebo doleva.
Chcete-li zvětšit obrázek zobrazený na displeji, zvolte Volby > Zvětšit, nebo stiskněte 5 nebo 7. Chcete-li zmenšit obrázek
zobrazený na displeji, zvolte Zmenšit nebo stiskněte 0.
Chcete-li zobrazit obrázek v celoobrazovkovém režimu, zvolte Volby > Celý displej nebo dvakrát stiskněte 7. K normálnímu
zobrazení se vrátíte zvolením Volby > Normální displej.
Chcete-li otočit obrázek, zvolte ho a zvolte Volby > Otočit. Zvolením Doprava otočíte obrázek o 90 stupňů ve směru chodu
hodinových ručiček a zvolením Doleva ho otočíte o 90 stupňů proti směru chodu hodinových ručiček.
Správa obrázkových souborů
Ochrana autorských práv může znemožnit kopírování, upravování, přenášení nebo přeposílání některých obrázků, vyzváněcích
tónů a dalšího obsahu.
Chcete-li zobrazit detailní informace o obrázku, vyberte jej a zvolte Volby > Zobrazit detaily. Zobrazí se velikost a formát souboru;
čas a datum poslední změny souboru; a rozlišení obrázku v pixelech.
Chcete-li poslat obrázek, zvolte ho, zvolte Volby > Odeslat a zvolte metodu odeslání.
Chcete-li přejmenovat obrázek, zvolte ho a zvolte Volby > Přejmenovat. Zadejte nový název a zvolte OK.
Chcete-li nastavit obrázek jako tapetu, vyberte jej a zvolte Volby > Jako tapetu.
Chcete-li přidat obrázek do karty kontaktu, vyberte ho a zvolte Volby > Přiřadit ke kontaktu. Zobrazí se kontakty a můžete vybrat
kontakt, ke kterému chcete přidat obrázek.
Uspořádání obrázků
Chcete-li vytvořit složky pro uspořádání obrázků, zvolte Volby > Uspořádat > Nová složka. Zadejte název složky a zvolte OK.
Copyright © 2006 Nokia. All Rights Reserved. 76
Page 77

M e d i á l n í a p l i k a c e
Chcete-li kopírovat nebo přesouvat soubory, zvolte soubor a zvolte Volby > Uspořádat > Přesunout do složky, Nová složka,
Přesun. do pam. karty, Kopír. do pam. karty, Kopír. do pam. tel. nebo Přesun. do pam. tel..
RealPlayer
Ochrana autorských práv může znemožnit kopírování, upravování, přenášení nebo přeposílání některých obrázků, vyzváněcích
tónů a dalšího obsahu.
Zvolte Menu > Média > RealPlayer.
Pomocí aplikace RealPlayer můžete přehrávat videoklipy a zvukové soubory uložené v paměti přístroje nebo na paměťové kartě,
přenesené do vašeho přístroje z e-mailu nebo kompatibilního počítače nebo přenesené do přístroje přes web.
Mezi formáty podporované aplikací RealPlayer patří MPEG-4, MP4 (nikoli streamování), 3GP, RV, RA, AAC, AMR a Midi. RealPlayer
nutně nepodporuje všechny varianty formátu mediálních souborů.
Tip: Datové proudy zvukových souborů a videosouborů znamenají jejich přímé přehrávání z webu, aniž by byly předtím
staženy do přístroje.
Přehrávání videoklipů a odkazů na datové proudy
Chcete-li vybrat zvukové soubory a videosoubory pro přehrání pomocí aplikace RealPlayer, zvolte Volby > Otevřít a přejděte na
mediální klip v přístroji nebo na paměťové kartě.
Chcete-li přehrávat mediální datové proudy, zvolte webový odkaz ukazující na mediální klip a zvolte Přehrát; nebo se připojte
k webu, vyhledejte videoklip nebo zvukový soubor a zvolte Přehrát. RealPlayer rozeznává dva druhy odkazů: rtsp:// URL a http://
URL ukazující na soubor RAM. Před zahájením vysílání obsahu se musí váš přístroj připojit k webovému serveru a načíst obsah
do vyrovnávací paměti. Pokud problémy síťového připojení způsobují při přehrávání chyby, pokusí se RealPlayer znovu
automaticky připojit k přístupovému bodu k Internetu.
Chcete-li přehrávat zvukové soubory a videosoubory uložené v přístroji nebo na paměťové kartě, zvolte soubor a zvolte
Přehrát.
Chcete-li zastavit přehrávání nebo vysílání datového proudu, zvolte Stop. Načítání do vyrovnávací paměti nebo připojení k
serveru datového proudu se zastaví, přehrávání klipu se zastaví a klip se přetočí na začátek.
Chcete-li zobrazit videoklip v celoobrazovkovém režimu, zvolte Volby > Pokrač. v celoobr. r.. Oblast videa se změní na normální
velikost nebo na celou plochu displeje. V celoobrazovkovém režimu se video zvětší tak, že pokryje maximální možnou oblast
displeje, při zachování poměru stran.
Chcete-li uložit mediální klip, zvolte Volby > Uložit, přejděte na složku v paměti přístroje nebo na paměťové kartě, a zvolte
Uložit. Chcete-li uložit odkaz na mediální soubor na webu, zvolte Uložit odkaz.
Chcete-li klip během přehrávání rychle posunout dopředu nebo dozadu, stiskněte joystick nahoru nebo dolů.
Tip: Pokud chcete během přehrávání přejít rychle dopředu, stiskněte joystick nahoru a podržte ho. Pokud chcete během
přehrávání přejít rychle dozadu, stiskněte joystick dolů a podržte ho.
Chcete-li během přehrávání zvýšit nebo snížit hlasitost, stiskněte tlačítka hlasitosti.
Odesílání zvukových souborů a videoklipů
Mediální klip můžete přenést do jiného zařízení nebo ho připojit k multimediální zprávě, dokumentu nebo prezentaci snímků.
Chcete-li přenést mediální klip prostřednictvím infračerveného nebo Bluetooth připojení, zvolte klip a zvolte Volby > Odeslat.
Zvolte metodu odeslání klipu do jiného zařízení.
Chcete-li odeslat mediální klip ve zprávě, vytvořte multimediální zprávu, zvolte klip, který chcete připojit a zvolte Vložit
objekt > Videoklip nebo Zvukový klip.
Chcete-li odebrat mediální klip, který jste vložili, zvolte Volby > Odebrat přílohu > Ano.
Přijímání videoklipů
Zvolte Menu > Zprávy. Otevřete zprávu obsahující videoklip. Přejděte na klip a stiskněte joystick.
Zvolte Pauza nebo Stop, zvolte Volby a zvolte:
• Přehrát — Přehrání klipu od začátku.
• Pokrač. v celoobr. r. — Přehrání klipu v celoobrazovkovém režimu. Klipy ve stylu na šířku budou otočeny o 90 stupňů. Chcete-
li přepnout zpět do normálního zobrazení, stiskněte libovolné tlačítko.
• Pokračovat — Pokračování v přehrávání klipu.
• Pokrač. v celoobr. r. — Pokračování v přehrávání klipu v celoobrazovkovém režimu.
• Ticho — Ztlumení zvuku videoklipu. Chcete-li zvuk opět zapnout, stiskněte joystick doprava.
• Uložit odkaz — Iložení webového odkazu na klip.
Copyright © 2006 Nokia. All Rights Reserved. 77
Page 78

M e d i á l n í a p l i k a c e
• Detaily klipu — Zobrazení informací jako je doba trvání a velikost klipu.
• Nastavení — Změna nastavení videa nebo připojení.
Dostupné možnosti se mohou lišit.
Zobrazení informací o mediálním klipu
Chcete-li zobrazit vlastnosti videoklipu, zvukového souboru nebo webového odkazu, zvolte klip a zvolte Volby > Detaily klipu.
Informace mohou zahrnovat přenosovou rychlost nebo internetový odkaz na soubor datového proudu.
Chcete-li zapnout ochranu souboru, zvolte mediální klip a zvolte Volby > Detaily klipu > Stav > Volby > Změnit. Ochrana souboru
brání ostatním uživatelům měnit soubor.
Nastavení
Zvolte Menu > Média > RealPlayer > Volby > Nastavení.
Nastavení videa
Zvolte Opakování > Zapnuté, jestliže chcete videoklipy po ukončení přehrávání automaticky přehrávat znovu.
Nastavení připojení
Zvolte Připojení, přejděte pomocí joysticku na následující nastavení a po stisknutí joysticku můžete nastavení upravit:
• Proxy — Zvolte, zda chcete použít server proxy a zadejte adresu IP a číslo portu serveru proxy.
• Síť — Změňte přístupový bod pro připojení k Internetu a nastavte rozsah portů použitý při připojování.
Nastavení serveru proxy
Servery proxy jsou servery umístěné mezi servery s multimediálním obsahem a jejich uživateli. Někteří provozovatelé služeb je
používají ke zvýšení zabezpečení nebo k zrychlení přístupu k webovým stránkám obsahujícím mediální soubory.
Správná nastavení získáte od provozovatele služby.
Zvolte Připojení > Proxy, přejděte pomocí joysticku na následující nastavení a po stisknutí joysticku můžete nastavení upravit:
• Použít proxy — Chcete-li použít server proxy, zvolte Ano.
• Adr. proxy serveru — Zadejte adresu IP serveru proxy. Toto nastavení je dostupné pouze tehdy, pokud zvolíte použití serveru
proxy.
• Číslo portu proxy — Zadejte číslo portu serveru proxy. Toto nastavení je dostupné pouze tehdy, pokud zvolíte použití serveru
proxy.
Nastavení sítě
Správná nastavení získáte od provozovatele služby.
Zvolte Připojení > Síť, přejděte pomocí joysticku na následující nastavení a po stisknutí joysticku můžete nastavení upravit:
• Vých. přístupový bod — Přejděte na přístupový bod pro připojení k Internetu a stiskněte joystick.
• Čas online — Nastavte čas, kdy se aplikace RealPlayer odpojí od sítě, když pozastavíte mediální klip přehrávaný pomocí
síťového odkazu. Zvolte Definováno uživatelem a stiskněte joystick. Zadejte čas a zvolte OK.
• Nejnižší UDP port — Zadejte nejnižší číslo portu rozsahu portů serveru. Minimální hodnota je 1024.
• Nejvyšší UDP port — Zadejte nejvyšší číslo portu rozsahu portů serveru. Maximální hodnota je 65535.
Pokročilá nastavení sítě
Chcete-li upravit hodnoty šířky pásma pro různé sítě, zvolte Připojení > Síť > Volby > Pokročilá nastavení.
Chcete-li zvolit šířku pásma pro libovolnou síť v seznamu, přejděte na její nastavení a stiskněte joystick. Přejděte na požadovanou
hodnotu a zvolte OK.
Chcete-li zadat šířku pásma sami, zvolte Definováno uživatelem.
Správná nastavení získáte od provozovatele služby.
Chcete-li uložit nastavení, zvolte Zpět.
Hudební přehrávač
Výstraha: Je-li používán reproduktor, nedržte telefon u ucha, protože hlasitost může být velmi vysoká.
Zvolte Menu > Média > Hudeb. př..
Pomocí hudebního přehrávače můžete přehrávat hudební soubory a vytvářet a poslouchat seznamy skladeb. Hudební přehrávač
podporuje soubory s příponami např. MP3 a AAC.
Copyright © 2006 Nokia. All Rights Reserved. 78
Page 79

M e d i á l n í a p l i k a c e
Poslech hudby
Výstraha: Poslouchejte hudbu o přiměřené hlasitosti. Trvalé působení nadměrného hluku může poškodit váš sluch.
Je-li používán reproduktor, nedržte přístroj u ucha, protože hlasitost může být velmi vysoká.
Chcete-li zvolit hudební skladbu, zvolte Volby > Hudební knihovna. Všechny skladby zobrazí seznam veškeré hudby uložené v
přístroji. Chcete-li skladby seřadit, zvolte Alba, Interpreti, Žánry nebo Skladatelé. Chcete-li přehrát skladbu, přejděte na ni a zvolte
Volby > Přehrát. Během přehrávání skladby můžete používat příkazy k přehrávání (stiskněte
Přehrávání ukončíte stisknutím .
Po přidání nebo odebrání hudebních souborů z přístroje aktualizujte složku Hudební knihovna. Zvolte Volby > Aktualiz. Hud.
knihovnu. Přehrávač vyhledá hudební soubory v paměti přístroje a aktualizuje složku Hudební knihovna.
Chcete-li vybrat předchozí nebo další skladbu, stiskněte joystick nahoru nebo dolů.
Chcete-li opakovaně přehrát hudební skladby, zvolte Volby > Opakování. Zvolte Všechny, chcete-li opakovat všechny skladby v
aktuální složce, Jednu, chcete-li opakovat vybranou skladbu, nebo Vypnuté, pokud chcete opakování vypnout.
Chcete--li přehrávat hudbu v náhodném pořadí, vyberte složku a zvolte Volby > Náhodné přehrávání.
Chcete-li zobrazit informace o hudební skladbě, přejděte na požadovanou skladbu a zvolte Volby > Zobrazit detaily.
) a k pozastavení (stiskněte ).
Nastavení hlasitosti hudby
Chcete-li ovládat hlasitost hudby, stiskněte tlačítka hlasitosti. Chcete-li ztlumit zvuk, stiskněte spodní tlačítko hlasitosti a držte
ho, dokud se zvuk neztlumí.
Seznamy skladeb
Můžete vytvořit nový seznam skladeb a přidat do něho skladby, nebo zvolte uložený seznam skladeb.
Chcete-li vytvořit nový seznam skladeb, zvolte Volby > Hudební knihovna > Seznam skladeb > Volby > Nový sezn. skladeb. Zadejte
název nového seznamu skladeb a zvolte OK.
Chcete-li přidat skladbu do seznamu skladeb, otevřete seznam skladeb a zvolte Volby > Přidat skladby.
Ekvalizér
Zvolte Menu > Média > Hudeb. př. > Volby > Ekvalizér.
Pomocí možnosti Ekvalizér můžete přizpůsobit zvuk hudebních souborů. Můžete použít předvolená nastavení frekvencí založená
na hudebních stylech, například klasická hudba nebo rock. Můžete rovněž vytvářet vlastní nastavení založená na vašich vlastních
oblíbených stylech.
Pokud je otevřen Ekvalizér, nemůžete používat jiné funkce aplikace Hudeb. př..
Pomocí funkce Ekvalizér můžete zvýraznit nebo potlačit určité frekvence během přehrávání hudby a upravit zvuk hudby. V
přístroji jsou uložena předvolená nastavení frekvencí, např. Rock.
Chcete-li při přehrávání hudby použít předvolené nastavení frekvencí, vyberte požadované nastavení frekvencí a zvolte Volby >
Aktivovat.
Vytvoření vlastního nastavení frekvencí
1. Chcete-li vytvořit vlastní nastavení frekvencí, zvolte Volby > Nové přednastavení.
2. Zadejte název předvoleného nastavení frekvencí a zvolte OK.
3. Posouváním nahoru nebo dolů přecházejte mezi frekvenčními pásmy a nastavte frekvenci v jednotlivých pásmech. Mezi
pásmy přecházejte stisknutím joysticku doleva nebo doprava.
4. Zvolte Zpět, chcete-li uložit nové nastavení frekvencí, nebo Volby > Obnovit na výchozí, chcete-li nastavit pásma na neutrální
frekvenci a začít znovu.
Chcete-li upravit předvolené nastavení frekvencí, zvolte Volby > Nové přednastavení nebo Volby > Upravit.
Chcete-li změnit frekvenci v předvoleném nastavení, projděte frekvenční pásma a posouváním nahoru nebo dolů zvyšte nebo
snižte jejich hodnoty. Úpravu frekvence okamžitě uslyšíte.
Chcete-li obnovit původní hodnoty frekvenčních pásem, zvolte Volby > Obnovit na výchozí.
Chcete-li uložit nové nebo upravené nastavení, zvolte Zpět.
Rekordér
Zvolte Menu > Média > Rekordér.
Pomocí aplikace Rekordér můžete nahrát až 60 sekund dlouhou hlasovou poznámku, uložit hlasový záznam jako zvukový klip
a přehrát zvukový klip. Rekordér podporuje formát AMR.
Copyright © 2006 Nokia. All Rights Reserved. 79
Page 80

M e d i á l n í a p l i k a c e
Stisknutím tlačítka Hlas aktivujte Rekordér. Pokud jste se přihlásili ke službě push to talk, tlačítko Hlas funguje jako tlačítko push
to talk a neaktivuje Rekordér.
Chcete-li zaznamenat hlasovou poznámku, zvolte Volby > Nahrát zvuk. Zvolte Pauza, chcete-li záznam pozastavit. Pokračujte v
záznamu zvolením Nahrávat. Záznam ukončíte zvolením Stop. Zvukový klip se automaticky uloží.
Maximální délka hlasového záznamu je 60 sekund, ale závisí také na množství volné paměti přístroje nebo na paměťové kartě.
Přehrání hlasového záznamu
Chcete-li si poslechnout právě nahraný hlasový záznam, zvolte ikonu přehrávání ( ). Zvolením Stop zrušíte přehrávání. Na
ukazateli průběhu se zobrazuje čas, pozice a délka přehrávání hlasového záznamu.
Pro pozastavení přehrávání hlasového záznamu zvolte Pauza. Přehrávání bude pokračovat po zvolení Přehrát.
Přijaté nebo pořízené hlasové záznamy jsou dočasné soubory. Soubory, které si chcete ponechat, musíte uložit.
Flash přehrávač
Zvolte Menu > Média > Flash přehr..
Pomocí aplikace Flash přehr. můžete zobrazovat, přehrávat a pracovat se soubory flash připravenými pro mobilní zařízení.
Chcete-li otevřít složku nebo přehrát soubor flash, přejděte na složku nebo na soubor a stiskněte joystick.
Chcete-li odeslat soubor flash do kompatibilních zařízení, přejděte na něj a stiskněte tlačítko Volat. Odesílání některých souborů
flash může být znemožněno ochranou autorských práv.
Chcete-li přepínat mezi soubory flash uloženými v paměti přístroje a na paměťové kartě, stiskněte joystick doleva nebo doprava.
Dostupné možnosti se mohou lišit.
Copyright © 2006 Nokia. All Rights Reserved. 80
Page 81

16. Přizpůsobení
Profily
Výstraha: V profilu offline nemůžete iniciovat nebo přijímat žádná volání, včetně tísňových, ani používat další funkce,
které vyžadují pokrytí sítě. Chcete-li volat, musíte nejdříve změnou profilu aktivovat funkce telefonu. Byl-li přístroj
zamknut, zadejte zamykací kód.
Zvolte Menu > Nástroje > Profily.
Můžete nastavit a upravit vyzváněcí tóny, výstražné tóny a další tóny přístroje pro různé události, prostředí nebo skupiny
volajících.
Chcete-li přizpůsobit profil, přejděte v seznamu na požadovaný profil a zvolte Volby > Upravit.
Definujte následující nastavení:
• Vyzváněcí tón — Zvolte v seznamu vyzváněcí tón, nebo zvolte Stažení tónu a otevřete složku záložek obsahující seznam
záložek pro stahování tónů pomocí prohlížeče. Chcete-li si zvolený tón poslechnout, zvolte Přehrát. Pokud používáte současně
dvě alternativní linky, můžete pro každou linku určit jiný vyzváněcí tón.
• Tón videohovoru — Vyberte vyzváněcí tón pro videohovory.
• Vyslov jméno volaj. — Aktivujte funkci vyzváněcího tónu s vyslovením jména. Když vám zavolá někdo ze seznamu kontaktů,
přístroj vydá vyzváněcí tón, který je kombinací vyslovení jména kontaktu a vybraného vyzváněcího tónu.
• Typ vyzvánění — Zvolte, jak vás má vyzváněcí tón upozornit.
• Hlasitost vyzvánění — Nastavte úroveň hlasitosti vyzváněcího tónu.
• Tón oznámení zprávy — Zvolte tón pro příjem textových zpráv.
• Tón oznám. el. pošty — Zvolte tón pro příjem e-mailových zpráv.
• Tón oznámení chatu — Zvolte tón pro příjem zpráv chatu.
• Vibrace — Zvolte, zda má přístroj při příchozím hovoru vibrovat.
• Tóny klávesnice — Nastavte úroveň hlasitosti tónů kláves přístroje.
• Tóny výstrahy — Zapněte či vypněte výstražné tóny.
• Oznámení pro — Přístroj můžete nastavit tak, aby zvonil pouze při volání telefonních čísel zvolené skupiny kontaktů. Telefonní
hovory, které nepřicházejí z této skupiny, budou mít tichou výstrahu.
• Název profilu — Můžete pojmenovat nový profil nebo přejmenovat existující profil. Profily Normální a Offline nelze
přejmenovat.
Profil Offline zabraňuje náhodnému zapnutí přístroje, použití Bluetooth, odesílání nebo příjmu zpráv, a také ukončí libovolné
připojení k Internetu, které je aktivní při zvolení profilu. Profil Offline vám nebrání později navázat připojení k bezdrátové
síti LAN, takže vyhovuje všem platným bezpečnostním požadavkům při navazování a používání připojení k bezdrátové síti
LAN.
Chcete-li změnit profil, přejděte v seznamu na požadovaný profil a zvolte Volby > Aktivovat. Pokud zvolíte profil Offline, nebudete
moci odesílat a přijímat zprávy a nebudete moci používat bezdrátovou síť LAN ke čtení e-mailů.
Chcete-i vytvořit nový profil, zvolte Volby > Vytvořit nový a definujte nastavení.
Volba vyzváněcích tónů
Chcete-li nastavit vyzváněcí tón, přejděte na profil a zvolte Volby > Upravit > Vyzváněcí tón. Zvolte v seznamu vyzváněcí tón,
nebo zvolte Stažení tónu a otevřete složku záložek obsahující seznam záložek pro stahování tónů pomocí prohlížeče. Veškeré
stažené tóny jsou ukládány do složky Galerie.
Chcete-li přehrát vyzváněcí tón pouze pro zvolenou skupinu kontaktů, přejděte na profil, zvolte Volby > Upravit > Oznámení
pro a zvolte požadovanou skupinu. Telefonní hovory, které nepřicházejí z této skupiny, budou mít tichou výstrahu.
Chcete-li vyhledat tón zpráv, přejděte na profil a zvolte Volby > Upravit > Tón oznámení zprávy.
Chcete-li si poslechnout zvolený tón, vyberte tón v seznamu a počkejte na jeho přehrání.
Změna nastavení příslušenství
Přejděte pomocí joysticku na příslušenství a zvolte Volby > Otevřít.
Změňte výchozí profil pro příslušenství.
Chcete-li změnit nastavení příslušenství, zvolte příslušenství a zvolte Volby > Otevřít.
Motivy
Zvolte Menu > Nástroje > Motivy.
Vzhled displeje přístroje můžete změnit.
Copyright © 2006 Nokia. All Rights Reserved. 81
Page 82

P ř i z p ů s o b e n í
Chcete-li změnit vzhled displeje, zvýrazněte motiv, který chcete použít, a zvolte Volby > Použít.
Chcete-li upravit motiv, zvýrazněte ho a zvolte Volby > Upravit. Zvolte Tapeta, chcete-li změnit obrázek na pozadí v
pohotovostních režimech, nebo Spořič energie, pokud chcete použít jako spořič displeje text nebo datum a čas v případě, že po
určitou dobu nebylo stisknuto žádné tlačítko.
Chcete-li stahovat motivy, musíte navázat připojení k síti, které vám umožní stahovat motivy z internetových zdrojů
kompatibilních s vaším přístrojem.
Chcete-li stáhnout motiv, zvolte Stažení motivu. Zadejte odkaz, ze kterého chcete stáhnout motiv. Po stažení motivu můžete
zobrazit jeho náhled, můžete ho aktivovat nebo upravit.
Chcete-li zobrazit náhled motivu, zvýrazněte ho a zvolte Volby > Náhled. Zvolte Použít, jestliže chcete začít používat nový motiv.
Copyright © 2006 Nokia. All Rights Reserved. 82
Page 83

17. Nastavení
Zvolte Menu > Nástroje > Nastavení.
Můžete definovat a upravovat různá nastavení přístroje. Úprava těchto nastavení má vliv na funkci různých aplikací přístroje.
Některá nastavení mohou být v přístroji předvolena nebo mohou být zaslána v konfigurační zprávě operátorem sítě či
provozovatelem služby. Možná nebudete moci tato nastavení měnit.
Přejděte na nastavení, které chcete upravit a stisknutím joysticku můžete:
• Přepínat mezi dvěma hodnotami, např. zapnuto a vypnuto.
• Volit hodnotu ze seznamu.
• Otevřít textový editor a zadat hodnotu.
• Zobrazit posuvník a snížit nebo zvýšit hodnotu posouváním doleva, resp. doprava.
Nastavení telefonu
Zvolte Telefon, chcete-li změnit v přístroji nastavení jazyka, nastavení pohotovostního režimu a nastavení displeje.
Obecné nastavení
Zvolte Obecné a vyberte z následujících voleb:
• Jazyk telefonu — Zvolte jazyk ze seznamu. Změna jazyka přístroje ovlivní všechny aplikace v přístroji. Po změně jazyka se
přístroj restartuje.
• Jazyk psaní — Zvolte jazyk ze seznamu. Změna jazyka psaní také ovlivní znaky, které jsou při psaní textu k dispozici.
• Pozdrav nebo logo — Zvolte Výchozí, chcete-li použít výchozí obrázek, Text, chcete-li zadat vlastní uvítací poznámku, nebo
Obrázek, chcete-li vybrat obrázek z Galerie. Uvítací poznámka nebo obrázek se krátce zobrazí při každém zapnutí přístroje.
• Orig. nast. telefonu — Obnovení původních nastavení přístroje. Pro použití této funkce potřebujete zamykací kód přístroje.
Po resetování může zapnutí přístroje trvat delší dobu. Dokumenty, informace o kontaktech, záznamy v kalendáři a soubory
zůstanou nedotčeny.
Nastavení pohotovostního režimu
Zvolte Pohotovostní režim a vyberte z následujících voleb:
• Aktivní pohot. režim — Zvolte Zapnutý, chcete-li mít v aktivním pohotovostním režimu k dispozici zástupce různých aplikací.
• Levá výběrová kl., Pravá výběrová kl. — Změňte zástupce, kteří se otevírají u levé a pravé výběrové klávesy v pohotovostním
režimu. Stiskněte joystick, zvolte v seznamu funkci a zvolte OK.
• Navigač. klávesa vpravo, Navigační klávesa vlevo, Navigační klávesa dolů, Navig. klávesa nahoru, Výběrová klávesa — Změňte
zástupce, kteří se otevírají při přecházení různými směry. Jestliže zvolíte Aktivní pohot. režim > Zapnutý, tato nastavení nejsou
k dispozici.
• Aplik. akt. poh. rež. — Vyberte aplikace, ke kterým chcete mít přístup z aktivního pohotovostního režimu.
• Schránka v aktivním pohotovostním režimu — Vyberte přijaté zprávy nebo schránku, která bude zobrazena v aktivním
pohotovostním režimu.
• Zásuvné moduly v aktivním pohotovostním režimu — Vyberte zásuvné moduly, které budou zobrazeny v aktivním
pohotovostním režimu. Můžete například zobrazit počet hlasových zpráv. Dokonce i když vypnete oznamování nepřijatých
hovorů a zpráv v aktivním pohotovostím režimu, výchozí oznámení je budou stále zobrazovat. Dostupné zásuvné moduly se
mohou lišit.
Nastavení displeje
Zvolte Displej a vyberte z následujících voleb:
• Snímač světla — Nastavte intenzitu světla potřebnou k osvětlení displeje přístroje.
• Prodl. spoř. energie — Zvolte dobu, po které dojde k aktivaci spořiče displeje. Aktivace spořiče displeje prodlužuje provozní
dobu přístroje.
• Prodleva osvětlení — Nastavte, jak rychle po posledním stisknutí tlačítka displej ztmavne.
Nastavení hovorů
Zvolte Hovor a vyberte z následujících voleb:
• Odeslání mého ID — Zvolte Ano, pokud chcete zobrazit své telefonní číslo osobě, které voláte, nebo Nastaveno sítí, když chcete
rozhodutí o odeslání ID volajícího nechat na síti.
• Odesl. ID mého int. vol. — Tuto funkci zapněte, pokud chcete své síťové ID volajícího zobrazit osobě, které voláte.
• Čekání hovoru — Zvolte Aktivovat, pokud chcete být během hovoru upozorněni na nový příchozí hovor, nebo Ověřit stav,
když chcete zjistit, zda je funkce v síti aktivována.
Copyright © 2006 Nokia. All Rights Reserved. 83
Page 84

N a s t a v e n í
• Internet. volání na lince — Tuto funkci aktivujte, pokud chcete být během síťového hovoru upozorňováni na nový příchozí
hovor.
• Oznám. intern. volání — Zapněte ji, pokud má přístroj volajícímu oznámit, že je obsazeno. Pokud funkci vypnete, přístroj vydá
obsazovací tón a vy obdržíte oznámení o nepřijatém hovoru.
• Výchozí typ volání — Zvolte Celulární, pokud chcete normálně volat na telefonní čísla, nebo Internetové, chcete-li použít
službu VoIP a volat číslo nebo adresu.
• Odmítn. hovor se SMS — Zvolte Ano, pokud chcete volajícímu automaticky odeslat textovou zprávu a informovat ho, proč
nemůžete přijmout příchozí hovor.
• Text zprávy — Zadejte text, který chcete odeslat, když nemůžete přijmout hovor a chcete jako odpověď automaticky odeslat
textovou zprávu.
• Obr. ve videohovoru — Zvolte Použít zvolený, chcete-li během videohovoru místo videa zobrazit statický obrázek, nebo
Žádný, jestliže během videohovoru nechcete poslat žádný obrázek.
• Aut. opak. vytáčení — Zvolte Zapnuté, chcete-li znovu volat číslo, které bylo při prvním pokusu obsazené. Váš přístroj se pokusí
o spojení hovoru maximálně desetkrát.
• Informace o hovoru — Zvolte Zapnuté, chcete-li krátce zobrazit přibližnou dobu trvání posledního hovoru.
• Zrychlená volba — Zvolte Zapnutá, chcete-li v přístroji aktivovat zrychlenou volbu. Pokud chcete volat telefonní číslo přiřazené
tlačítku zrychlené volby (2 až 9), stiskněte a podržte dané tlačítko.
Viz „Zrychlená volba“, s. 33.
• Příjem všemi kl. — Zvolte Zapnutý, chcete-li přijímat příchozí hovory krátkým stisknutím libovolného tlačítka kromě tlačítka
Konec.
• Používaná linka — Zvolte Linka 1 nebo Linka 2, chcete-li změnit telefonní linku pro odchozí hovory a textové zprávy (síťová
služba). Toto nastavení je zobrazeno pouze tehdy, když SIM karta podporuje službu střídání linky a předplacení dvou
telefonních linek.
• Změna linky — Zvolte Nepovolit, chcete-li zabránit volbě linky (síťová služba). Ke změně tohoto nastavení je zapotřebí PIN2
kód.
• Oznám. intern. volání — Zvolte Vypnuté, chcete-li příchozím síťovým voláním oznámit, že přístroj je obsazen, nebo
Zapnuté, pokud chcete příchozí síťová volání přijímat.
Nastavení připojení
Zvolte Menu > Nástroje > Nastavení > Připojení a vyberte z následujících voleb:
• Přístupové body — Nastavte nové nebo upravte stávající přístupové body. Některé nebo všechny přístupové body mohou být
v přístroji předvoleny provozovatelem služby a možná je nebudete moci vytvářet, upravovat či odebírat.
• Skupiny příst. bodů — Nastavte nové nebo upravte stávající skupiny přístupových bodů, které jsou používány při
automatickém navázání připojení a e-mailovém roamingu.
• Paketová data — Určete, kdy budou použita spojení pro datové pakety a zadejte přístupový bod, pokud použijete přístroj
jako počítačový modem.
• Nastavení internet. tel. — Definujte nastavení pro síťová volání.
• Nastavení SIP — Zobrazte nebo vytvořte profily protokolu SIP (session initiation protocol).
• Datové volání — Nastavte časový limit, po kterém se automaticky ukončí připojení pro datovou komunikaci.
• VPN — Můžete instalovat a spravovat zásady VPN, spravovat servery zásad VPN, zobrazit protokol VPN a vytvořit a spravovat
přístupové body k VPN.
• Bezdrátová LAN — Stanovte, zda se na displeji přístroje zobrazí indikátor dostupnosti bezdrátové sítě LAN a jak často bude
přístroj vyhledávat sítě.
• Konfigurace — Můžete zobrazovat a odstraňovat ověřené servery, ze kterých přístroj může přijímat nastavení konfigurace.
Chcete-li získat informace o bezdrátové síti LAN nebo o objednání služby datových paketů a o příslušném připojení a nastavení
konfigurace, obraťte se na operátora sítě nebo provozovatele služby.
Nastavení, která lze upravovat, se mohou lišit.
Přístupové body
Zvolte Menu > Nástroje > Nastavení > Připojení > Přístupové body.
Přístupový bod je bod, ve kterém se přístroj připojuje k síti prostřednictvím datového připojení. Chcete-li používat e-mailové a
multimediální služby nebo procházet webové stránky, musíte nejprve definovat pro tyto služby přístupové body.
Skupina přístupových bodů se používá k seskupení a nastavení priorit přístupových bodů. Aplikace může použít skupinu jako
metodu připojení místo jednoho přístupového bodu. V takovém případě se pro navázání připojení použije nejlépe dostupný
přístupový bod skupiny a v případě e-mailu se použije také pro roaming.
Některé nebo všechny přístupové body mohou být v přístroji předvoleny provozovatelem služby a možná je nebudete moci
vytvářet, upravovat či odebírat.
Viz „Přístupové body k Internetu“, s. 44.
Copyright © 2006 Nokia. All Rights Reserved. 84
Page 85
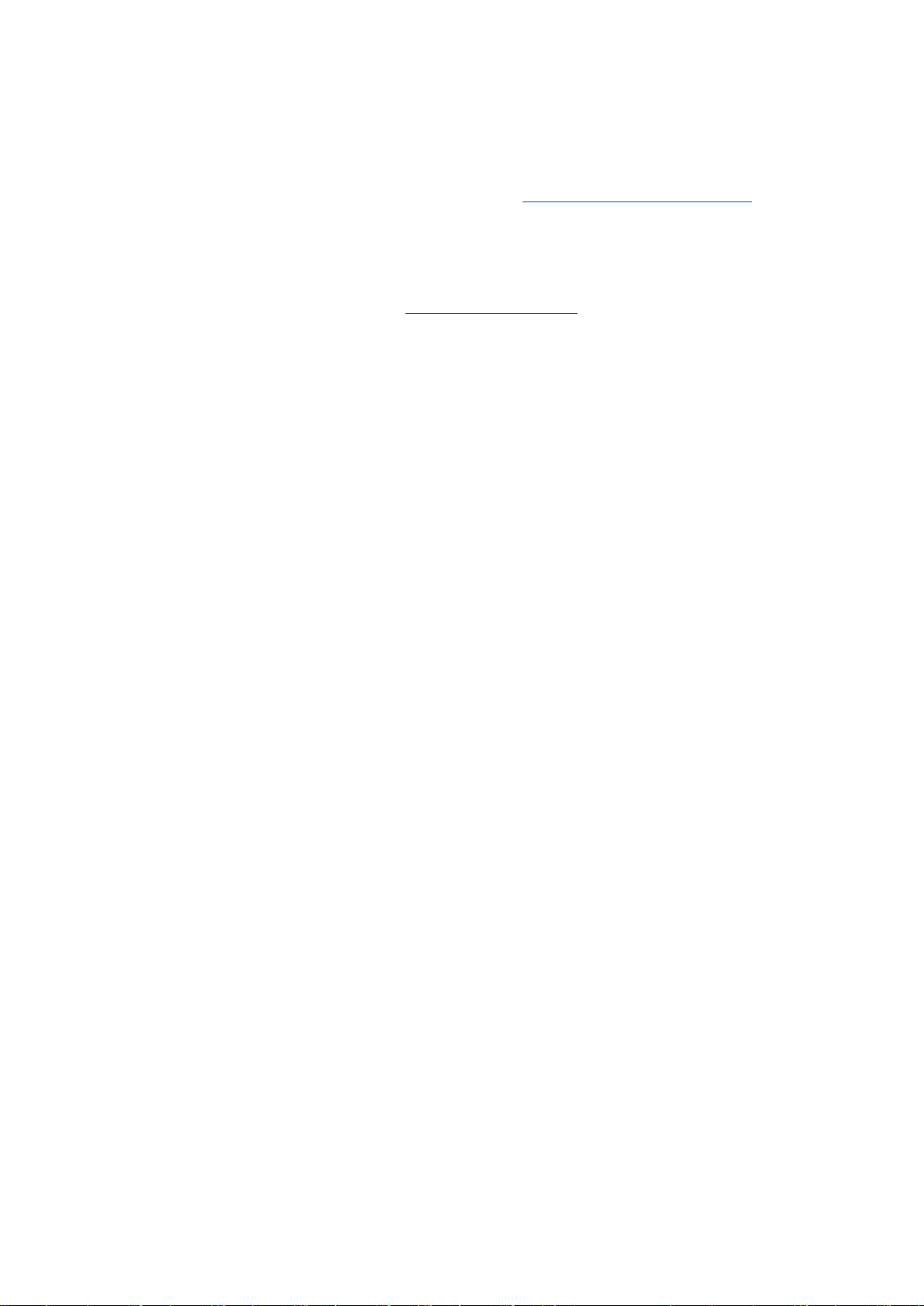
N a s t a v e n í
Skupiny přístupových bodů
Zvolte Menu > Nástroje > Nastavení > Připojení > Skupiny příst. bodů.
Skupina přístupových bodů se používá k seskupení a nastavení priorit přístupových bodů. Aplikace může použít skupinu jako
metodu připojení místo jednoho přístupového bodu. V takovém případě se pro navázání připojení použije nejlépe dostupný
přístupový bod skupiny a v případě e-mailu se použije také pro roaming. Viz „Skupiny přístupových bodů“, s. 53.
Datové pakety
Zvolte Menu > Nástroje > Nastavení > Připojení > Paketová data.
Přístroj podporuje spojení pro datové pakety, například spojení GPRS v síti GSM. Jestliže používáte přístroj v sítích GSM a UMTS,
můžete mít současně aktivních více datových připojení; přístupové body mohou sdílet datová připojení a datová připojení
zůstávají aktivní (např. v průběhu hlasových hovorů). Viz „Správce připojení“, s. 51.
Nastavení datových paketů
Nastavení datových paketů ovlivňuje všechny přístupové body používající spojení pro datové pakety.
Vyberte z následujících možností:
• Spojení paket. daty — Zvolte Je-li dostupné, chcete-li registrovat přístroj do sítě datových paketů, jestliže ho zapnete v
podporované síti. Zvolte Podle potřeby, chcete-li navázat spojení pro datové pakety pouze tehdy, pokud to vyžaduje daná
aplikace nebo akce.
• Přístupový bod — Zadejte název přístupového bodu poskytnutý provozovatelem služby, jestliže chcete přístroj použít jako
počítačový modem pro datové pakety.
Tato nastavení ovlivňují všechny přístupové body pro spojení pro datové pakety.
Nastavení síťových volání
Zvolte Menu > Nástroje > Nastavení > Připojení > Nastavení internet. tel.. Zvolte Volby > Nový profil nebo Volby > Upravit.
Přejděte na Název, stiskněte joystick, zadejte název profilu a zvolte OK.
Přejděte na Profily SIP, stiskněte joystick, zvolte profil a zvolte OK. Protokoly SIP se používají k vytváření, úpravám a ukončování
komunikačních relací jako je síťové volání s jedním nebo s více účastníky. Profily SIP zahrnují nastavení pro tyto relace.
Chcete-li uložit nastavení, stiskněte Zpět.
Nastavení protokolu SIP (Session initiation protocol)
Zvolte Menu > Nástroje > Nastavení > Připojení > Nastavení SIP.
Protokoly SIP se používají k vytváření, úpravám a ukončování určitých typů komunikačních relací s jedním nebo s více účastníky
(síťová služba). Profily SIP zahrnují nastavení pro tyto relace. Profil SIP používaný pro komunikační relaci jako výchozí je podtržen.
Chcete-li vytvořit profil SIP, zvolte Volby > Přidat nový > Použít výchozí profil nebo Použít existující profil.
Chcete-li upravit profil SIP, přejděte na něj a stiskněte joystick.
Chcete-li vybrat profil SIP, který chcete používat jako výchozí pro komunikační relace, přejděte na profil a zvolte Volby > Výchozí
profil.
Chcete-li odstranit profil SIP, přejděte na něj a stiskněte tlačítko Backspace.
Úpravy profilů SIP
Zvolte Menu > Nástroje > Nastavení > Připojení > Nastavení SIP > Volby > Přidat nový nebo Upravit.
Vyberte z následujících možností:
• Název profilu — Zadejte název profilu SIP.
• Profil služby — Zvolte IETF nebo Nokia 3GPP.
• Výchozí přístupový bod — Zvolte přístupový bod pro připojení k Internetu.
• Veřejné uživatel. jméno — Zadejte své uživatelské jméno, které jste obdrželi od provozovatele služby.
• Použít kompresi — Zvolte, pokud je použita komprese.
• Registrace — Zvolte režim registrace.
• Použít zabezpečení — Zvolte, je-li použito vyjednávání zabezpečení.
• Proxy server — Zadejte nastavení serveru proxy pro tento profil SIP.
• Registrační server — Zadejte nastavení registračního serveru pro tento profil SIP.
Nastavení, která lze upravovat, se mohou lišit.
Úpravy serverů proxy SIP
Zvolte Menu > Nástroje > Nastavení > Připojení > Nastavení SIP > Volby > Přidat nový nebo Upravit > Proxy server.
Servery proxy používají někteří provozovatelé služeb a jsou to servery umístěné mezi službou procházení a jejími uživateli. Tyto
servery mohou poskytovat další zabezpečení a zrychlovat přístup ke službě.
Copyright © 2006 Nokia. All Rights Reserved. 85
Page 86

N a s t a v e n í
Vyberte z následujících možností:
• Adresa proxy serveru — Zadejte název hostitele nebo adresu IP použitého serveru proxy.
• Oblast — Zadejte sféru serveru proxy.
• Uživatelské jméno a Heslo — Zadejte uživatelské jméno a heslo pro server proxy.
• Povolit volné směrování — Zvolte, je-li povoleno volné směrování.
• Typ přenosu — Zvolte UDP nebo TCP.
• Port — Zadejte číslo portu serveru proxy.
Úpravy registračních serverů
Zvolte Menu > Nástroje > Nastavení > Připojení > Nastavení SIP > Volby > Přidat nový nebo Upravit > Registrační server.
Vyberte z následujících možností:
• Adresa registr. serveru — Zadejte název hostitele nebo adresu IP použitého registračního serveru.
• Oblast — Zadejte sféru registračního serveru.
• Uživatelské jméno a Heslo — Zadejte uživatelské jméno a heslo pro registrační server.
• Typ přenosu — Zvolte UDP nebo TCP.
• Port — Zadejte číslo portu registračního serveru.
Nastavení datové komunikace
Zvolte Menu > Nástroje > Nastavení > Připojení > Datové volání.
Chcete-li nastavit časový limit, po jehož vypršení se datová komunikace automaticky ukončí, jestliže nebyla přenesena žádná
data, zvolte Čas online a stiskněte joystick. Zvolte Def. uživatelem, chcete-li zadat čas sami, nebo Neomezený, jestliže chcete
zachovat připojení do té doby, než zvolíte Volby > Odpojit.
VPN
Přístupové body k VPN
Chcete-li spravovat přístupové body k VPN, zvolte VPN > Přístupové body VPN > Volby a vyberte z následujících možností:
• Upravit — Upravte vybraný přístupový bod. Pokud je přístupový bod používán nebo je jeho nastavení chráněno, nemůžete
ho upravit.
• Nový přístup. bod — Vytvořte nový přístupový bod k VPN.
• Odstranit — Odstraňte vybraný přístupový bod.
Nastavení přístupového bodu k síti VPN
Správná nastavení přístupového bodu získáte od provozovatele služby.
Chcete-li upravit nastavení přístupového bodu k síti VPN, vyberte přístupový bod a zvolte Volby.
Vyberte z následujících možností:
• Název připojení — Zadejte název připojení k síti VPN. Název může obsahovat maximálně 30 znaků.
• Pravidla VPN — Zvolte zásady VPN, které budou použity s tímto přístupovým bodem.
• Příst. bod k internetu — Zvolte přístupový bod k Internetu, který bude použit s tímto přístupovým bodem.
• Adr. proxy serveru — Zadejte adresu serveru proxy tohoto přístupového bodu k síti VPN.
• Číslo portu proxy — Zadejte číslo portu serveru proxy.
Bezdrátová síť LAN
Zvolte Menu > Nástroje > Nastavení > Připojení > Bezdrátová LAN.
Chcete-li zobrazit indikátor, je-li v aktuálním místě dostupná bezdrátová síť LAN, zvolte Ukázat dostupnost > Ano.
Chcete-li zvolit časový interval, v jakém bude přístroj vyhledávat dostupné bezdrátové sítě LAN a aktualizovat indikátor, zvolte
Vyhledat sítě.
Pokročilá nastavení sítě WLAN
Zvolte Menu > Nástroje > Nastavení > Připojení > Bezdrátová LAN > Volby > Pokročilá nastavení. Pokročilá nastavení bezdrátové
sítě LAN se normálně definují automaticky a nedoporučuje se je měnit.
Chcete-li upravit nastavení ručně, zvolte Autom. konfigurace > Vypnutá a definujte následující položky:
• Dlouhý limit opak. — Zadejte maximální počet pokusů o přenos, pokud přístroj neobdrží ze sítě potvrzovací signál.
• Krátký limit opak. — Zadejte maximální počet pokusů o přenos, pokud přístroj neobdrží ze sítě signál CLS (uvolnit pro vysílání).
• Práh RTS — Zvolte velikost datových paketů, při které přístupový bod k bezdrátové síti LAN před odesláním paketu vydává
žádost o odeslání.
• Přenosový výkon — Zvolte úroveň výkonu přístroje při odesílání dat.
• Rádiová měření — Povolte nebo zakažte rádiové měření.
• Úspora energie — Zvolte, zda chcete šetřit baterii přístroje.
Copyright © 2006 Nokia. All Rights Reserved. 86
Page 87

N a s t a v e n í
Chcete-li obnovit původní hodnoty všech nastavení, zvolte Volby > Obnovit výchozí.
Nastavení zabezpečení pro přístupové body k bezdrátové síti LAN
Zvolte Menu > Nástroje > Nastavení > Připojení > Přístupové body. Zvolte Volby > Nový přístup. bod a začněte vytvářet přístupový
bod k bezdrátové síti LAN, nebo vyberte přístupový bod k bezdrátové síti LAN a zvolte Volby > Upravit.
Nastavení zabezpečení WEP
V nastavení přístupového bodu zvolte Rež. zabezp. WLAN > WEP.
Metoda šifrování WEP (wired equivalent privacy) šifruje data před přenosem. Uživatelům, kteří nemají požadované klíče WEP,
je přístup k síti odepřen. Je-li používán režim zabezpečení WEP a přístroj přijme datový paket, který není šifrován pomocí klíčů
WEP, přístroj data zahodí.
V síti Ad-hoc musí všechna zařízení používat stejný klíč WEP.
Zvolte Nast. zabezp. WLAN a vyberte z následujících voleb:
• Použitý klíč WEP — Zvolte požadovaný klíč WEP.
• Typ ověření — Zvolte Otevřené nebo Sdílené.
• Nastavení klíče WEP — Upravte nastavení klíče WEP.
Nastavení klíčů WEP
V nastavení přístupového bodu zvolte Rež. zabezp. WLAN > WEP.
V síti Ad-hoc musí všechna zařízení používat stejný klíč WEP.
Zvolte Nast. zabezp. WLAN > Nastavení klíče WEP a vyberte z následujících voleb:
• Kódování WEP — Zvolte délku požadovaného šifrovacího klíče WEP.
• Formát klíče WEP — Zvolte, zda chcete zadávat data klíče WEP ve formátu ASCII nebo Hexadecimální.
• Klíč WEP — Zadejte data klíče WEP.
Nastavení zabezpečení 802.1x
V nastavení přístupového bodu zvolte Rež. zabezp. WLAN > 802.1x.
802.1x ověřuje a autorizuje zařízení pro přístup k bezdrátové síti, a zabrání přístupu, pokud proces autorizace skončí chybou.
Zvolte Nast. zabezp. WLAN a vyberte z následujících voleb:
• Režim WPA — Zvolte EAP (Extensible Authentication Protocol) nebo Sdílené heslo (tajný klíč používaný k identifikaci zařízení).
• Nast. zás. mod. EAP — Pokud jste zvolili Režim WPA > EAP, zvolte, které zásuvné moduly EAP definované v přístroji mají být
použity s přístupovým bodem.
• Sdílené heslo — Pokud zvolíte Režim WPA > Sdílené heslo, zadejte sdílený soukromý klíč, který identifikuje váš přístroj v
bezdrátové síti LAN, ke které jste připojeni.
Nastavení, která lze upravovat, se mohou lišit.
Nastavení zabezpečení WPA
V nastavení přístupového bodu zvolte Rež. zabezp. WLAN > WPA/WPA2.
Zvolte Nast. zabezp. WLAN a vyberte z následujících voleb:
• Režim WPA — Zvolte EAP (Extensible Authentication Protocol) nebo Sdílené heslo (tajný klíč používaný k identifikaci zařízení).
• Nast. zás. mod. EAP — Pokud zvolíte Režim WPA > EAP, zvolte, které zásuvné moduly EAP definované v přístroji mají být
použity s přístupovým bodem.
• Sdílené heslo — Pokud zvolíte Režim WPA > Sdílené heslo, zadejte sdílený soukromý klíč, který identifikuje váš přístroj v
bezdrátové síti LAN, ke které jste připojeni.
Nastavení, která lze upravovat, se mohou lišit.
EAP
Chcete-li zobrazit zásuvné moduly EAP (extensible authentication protocol) aktuálně nainstalované v přístroji (síťová služba),
zvolte Menu > Nástroje > Nastavení > Připojení > Přístupové body. Zvolte Volby > Nový přístup. bod a definujte přístupový bod,
který využívá jako nosiče dat bezdrátovou síť LAN a zvolte 802.1x nebo WPA/WPA2 jako režim zabezpečení. Zvolte Nast. zabezp.
WLAN > Režim WPA > EAP, přejděte na Nast. zás. mod. EAP a stiskněte joystick.
Zásuvné moduly EAP (extensible authentication protocol) se používají v bezdrátových sítích k ověřování bezdrátových zařízení
a ověřovacích serverů, a různé zásuvné moduly EAP umožňují použití různých metod EAP (síťová služba).
Chcete-li použít zásuvný modul EAP při připojování k bezdrátové síti LAN pomocí přístupového bodu, vyberte požadovaný
zásuvný modul a zvolte Volby > Povolit. Zásuvné moduly EAP, povolené pro použití s daným přístupovým bodem, budou označeny
značkou zaškrtnutí. Nechcete-li zásuvný modul použít, zvolte Volby > Zakázat.
Chcete-li upravit nastavení zásuvného modulu EAP, zvolte Volby > Konfigurovat.
Chcete-li změnit prioritu nastavení zásuvného modulu EAP, zvolte Volby > Zvýšit prioritu, pokud se chcete pokusit použít při
připojování k síti pomocí přístupového bodu zásuvný modul před ostatními zásuvnými moduly, nebo Volby > Snížit prioritu,
jestliže chcete použít tento zásuvný modul pro ověření sítě po pokusu o použití ostatních zásuvných modulů.
Copyright © 2006 Nokia. All Rights Reserved. 87
Page 88

N a s t a v e n í
Dostupné možnosti se mohou lišit.
Konfigurace
Chcete-li zobrazovat a odstraňovat konfigurace pro ověřené servery, zvolte Menu > Nástroje > Nastavení > Připojení >
Konfigurace.
Od operátora sítě, provozovatele služby nebo od oddělení IT ve vaší společnosti můžete obdržet zprávy obsahující nastavení
konfigurace pro ověřené servery. Tato nastavení se automaticky ukládají do složky Konfigurace. Z ověřených serverů můžete
obdržet nastavení konfigurace pro přístupové body, multimediální nebo e-mailové služby a pro nastavení chatu nebo
synchronizace.
Chcete-li odstranit konfigurace pro ověřený server, přejděte na daný server a stiskněte tlačítko Backspace. Nastavení konfigurace
pro jiné aplikace poskytovaná tímto serverem budou rovněž odstraněna.
Nastavení data a času
Viz „Hodiny“, s. 43.
Nastavení zabezpečení
Viz „Definice nastavení zabezpečení“, s. 89.
Nastavení sítě
Zvolte Menu > Nástroje > Nastavení > Síť.
Definujte následující položky:
• Režim sítě (zobrazen pouze pokud je podporován operátorem sítě) — Vyberte typ sítě. Můžete zvolit GSM nebo UMTS a použít
příslušnou síť, nebo Duální režim, a přístroj bude mezi oběma sítěmi automaticky přepínat. Toto nastavení může být v přístroji
přednastaveno a nebude možno ho měnit. Pokud nastavíte přístroj tak, aby používal pouze síť GSM nebo pouze síť UMTS,
nebudete moci telefonovat (včetně tísňových volání), ani nebudete moci používat jiné funkce vyžadující připojení k síti, pokud
bude vybraná síť nedostupná.
• Volba operátora — Zvolte Manuálně, chcete-li zvolit některou z dostupných sítí, nebo Automaticky, a přístroj si vybere síť
automaticky.
• Informace o buňce — Zvolte Zapnuté, má-li přístroj vyznačovat, že je používán v síti MCN (Micro Cellular Network).
Nastavení příslušenství
Zvolte Menu > Nástroje > Nastavení > Příslušenství.
Výstraha: Při používání headsetu může být ovlivněna vaše schopnost vnímat zvuky z okolí. Nepoužívejte headset,
pokud to může ohrozit vaši bezpečnost.
U většiny příslušenství můžete vybírat z následujících nastavení:
• Výchozí profil — Vyberte profil, který se aktivuje při připojení příslušenství k přístroji.
• Automatický příjem — Přístroj bude automaticky přijímat telefonní hovory, když je připojeno dané příslušenství. Zvolte
Zapnutý, pokud má přístroj automaticky přijmout příchozí hovor po 5 sekundách. Pokud je typ vyzvánění nastaven v menu
Profily na 1 pípnutí nebo Tiché, automatický příjem je vypnut.
• Osvětlení — Zvolte Zapnuté, chcete-li, aby se při připojení příslušenství přístroj rozsvítil.
Nastavení Textový telefon
Pokud používáte dálnopis, musíte ho připojit k přístroji předtím, než budete moci měnit nastavení a používat textový telefon.
Vyberte z následujících nastavení:
• Výchozí profil — Vyberte profil, který se aktivuje při připojení dálnopisu k přístroji.
• Použít textový telefon — Zvolte Ano, jestliže chcete začít používat textový telefon.
Copyright © 2006 Nokia. All Rights Reserved. 88
Page 89

18. Zabezpečení
Zabezpečení přístroje
Zvolte Menu > Nástroje > Nastavení > Zabezpečení > Telefon a SIM.
Můžete měnit nastavení zabezpečení pro PIN kód, automatické zamykání a změnu SIM karty a můžete měnit kódy a hesla.
Nepoužívejte kódy podobné číslům tísňového volání. Předejdete tak nechtěnému vytáčení čísel tísňových linek.
Kódy se zobrazují jako hvězdičky. Při změně kódu zadejte aktuální kód a potom dvakrát nový kód.
Definice nastavení zabezpečení
Chcete-li definovat nastavení přístroje a SIM karty, zvolte nastavení a zvolte Volby > Změnit.
I když jsou hovory omezeny do uzavřených skupin, mohou být uskutečnitelná volání na oficiální čísla tísňových linek
naprogramovaná ve vašem přístroji.
Definujte následující nastavení:
• Požadovat PIN kód — Zvolte Ano, pokud chcete, aby byl vyžadován PIN kód při každém zapnutí přístroje. Toto nastavení nelze
změnit při vypnutém přístroji. Některé SIM karty neumožňují požadavek na zadání PIN kódu vypnout.
• PIN kód — Změňte PIN kód. PIN kód musí obsahovat 4 až 8 číslic. PIN kód chrání SIM kartu před neoprávněným použitím a je
poskytován společně se SIM kartou. Po trojím nesprávném zadání PIN kódu za sebou je PIN kód zablokován. Chcete-li SIM
kartu znovu používat, musíte jej odblokovat pomocí PUK kódu.
• PIN2 kód — Změňte PIN2 kód. PIN2 kód musí obsahovat 4 až 8 číslic. PIN2 kód je vyžadován pro přístup k některým funkcím
přístroje a je poskytován společně se SIM kartou. Po trojím nesprávném zadání PIN2 kódu za sebou je PIN2 kód zablokován.
Chcete-li SIM kartu znovu používat, musíte jej odblokovat pomocí PUK2 kódu.
• Prodleva aut. zámku — Můžete nastavit časový limit, po které bude přístroj automaticky zamknut a bude moci být použit
pouze po zadání správného zamykacího kódu. Zadejte časový limit v minutách nebo automatický zámek vypněte zvolením
možnosti Vypnuto. Při zamknutém přístroji je stále možné přijímat příchozí hovory a volat na oficiální čísla tísňového volání
naprogramovaná v přístroji.
• Zamykací kód — Změňte zamykací kód. Nový kód může obsahovat 4 až 255 znaků. Lze použít písmena i číslice a lze použít
velká i malá písmena. Přístroj vás upozorní, pokud zamykací kód nemá správný formát. Přednastavený kód je 12345. Změňte
zamykací kód, abyste zabránili neoprávněnému použití přístroje. Udržujte nový kód v tajnosti a na bezpečném místě odděleně
od přístroje.
• Zamk. při změně SIM — Nastavte přístroj tak, aby si vyžádal zamykací kód, pokud je do něho vložena neznámá, nová SIM
karta. Přístroj si udržuje seznam SIM karet, které jsou rozeznávány jako karty vlastníka.
• Povolit vzdál. zamyk. — Pokud zapnete tuto volbu, můžete přístroj zamknout zasláním předdefinované textové zprávy z
jiného telefonu. Pokud tuto volbu zapnete, budete muset zadat zprávu pro vzdálené zamykání a potvrdit zprávu. Zpráva musí
obsahovat nejméně 5 znaků.
• Uzavřená skupina (služba sítě) — Zadejte skupinu osob, kterým můžete volat a které mohou volat vám.
• Potvrdit apl. SIM (služba sítě) — Nastavte přístroj tak, aby zobrazoval potvrzovací zprávy, když používáte službu SIM karty.
Změna hesla pro blokování
Chcete-li změnit heslo pro blokování hlasové, faxové a datové komunikace, zvolte Menu > Nástroje > Nastavení > Blok.
hovorů > Blok. celul. volání > Volby > Upravit heslo blok.. Zadejte aktuální kód a potom zadejte dvakrát nový kód. Heslo pro
blokování musí obsahovat čtyři číslice. Podrobné informace získáte u provozovatele služeb.
Povolená čísla
I když je aktivní volba povolených čísel, mohou být uskutečnitelná volání na oficiální čísla tísňových linek naprogramovaná ve
vašem přístroji.
Zvolte Menu > Kontakty > Volby > SIM kontakty > Kontakty povol. čísel.
Pomocí služby povolených čísel můžete omezit hovory z přístroje pouze na určitá telefonní čísla. Službu povolených čísel
nepodporují všechny SIM karty. Podrobnější informace získáte u svého provozovatele služeb.
Zvolte Volby a vyberte z následujících možností:
• Aktiv. povol. čísla — Omezení hovorů z přístroje. Službu můžete zrušit zvolením Deaktiv. povol. čísla. K aktivaci nebo deaktivaci
povolených čísel nebo k úpravám kontaktů povolených čísel potřebujete kód PIN2. Pokud tento kód nemáte, obraťte se na
provozovatele služeb.
• Nový kontakt SIM k. — Přidání telefonního čísla do seznamu čísel, která lze volat. Zadejte jméno a telefonní číslo kontaktu.
Chcete-li omezit hovory pomocí směrového kódu země, zadejte směrový kód země v položce Nový kontakt SIM k.. Všechna
povolená telefonní čísla musí začínat tímto směrovým kódem země.
• Přidat z Kontaktů — Kopírování kontaktu ze seznamu Kontakty do seznamu povolených čísel.
Copyright © 2006 Nokia. All Rights Reserved. 89
Page 90

Z a b e z p e č e n í
Tip: Pokud chcete posílat textové zprávy kontaktům uloženým na SIM kartě když je zapnuta služba povolených čísel,
musíte do seznamu povolených čísel přidat číslo střediska textových zpráv.
Chcete-li zobrazit nebo upravit telefonní číslo, které můžete z přístroje volat, zvolte Volby > SIM kontakty > Kontakty povol.
čísel.
Kontakt zavolejte stisknutím tlačítka Volat.
Chcete-li upravit telefonní číslo, zvolte Volby > Upravit. K úpravě povolených čísel budete možná potřebovat kód PIN2.
Kontakt odstraníte stisknutím tlačítka Backspace.
Správce certifikátů
Důležité: Přestože použití certifikátů značně snižuje rizika spojená s instalací softwaru a vzdáleným připojením, aby
bylo možné využít zvýšenou bezpečnost, musí být správně používány. Přítomnost certifikátů sama o sobě nenabízí
žádnou ochranu; správce certifikátů musí obsahovat správné, věrohodné nebo spolehlivé certifikáty, aby byla k
dispozici zvýšená bezpečnost. Certifikáty mají omezenou životnost. Pokud je certifikát označen jako Prošlý nebo
Neplatný, přestože by měl být platný, zkontrolujte, zda je v přístroji nastaveno správné datum a čas.
Před změnou nastavení jakéhokoli certifikátu se musíte ujistit, že můžete důvěřovat vlastníkovi certifikátu a že
certifikát skutečně náleží uvedenému vlastníkovi.
Digitální certifikáty se používají k ověřování původu softwaru, ale nezaručují bezpečnost. Existují tři typy certifikátů: certifikáty
autority, osobní certifikáty a serverové certifikáty. V průběhu zabezpečeného připojení může server odeslat do vašeho přístroje
serverový certifikát. Při jeho přijetí je zkontrolován prostřednictvím certifikátu autority uloženého v přístroji. V případě, že
totožnost serveru není ověřena nebo pokud nemáte v přístroji uložen správný certifikát, zobrazí se zpráva.
Certifikát si stáhněte z webu, nebo ho můžete obdržet jako přílohu e-mailu, nebo jako zprávu zaslanou prostřednictvím
Bluetooth nebo infračerveného připojení. Certifikáty byste měli používat při online připojení k bance nebo ke vzdálenému
serveru pro přenos důvěrných informací. Měly by se rovněž používat, jestliže chcete snížit riziko virů či jiného škodlivého softwaru
a pokud chcete zkontrolovat pravost softwaru, který stahujete a instalujete do přístroje.
Tip: Když přidáváte nový certifikát, zkontrolujte jeho pravost.
Správa osobních certifikátů
Osobní certifikáty jsou certifikáty vydávané vaší osobě.
Chcete-li do přístroje přidávat certifikáty, zvolte soubor certifikátů a zvolte Uložit. Chcete-li odebrat vybraný certifikát, zvolte
Volby > Odstranit.
Chcete-li zkontrolovat pravost certifikátu, zvolte certifikát a zvolte Zobrazit detaily. Otisky jednoznačně identifikují certifikát.
Obraťte se na help desk nebo na zákaznickou službu vlastníka certifikátu a požádejte o porovnání otisků. Šestimístná hesla
úložiště soukromých klíčů obsahují tajné lklíče dodané s osobními certifikáty.
Správa certifikátů autority
Certifikáty autority jsou používány některými službami ke kontrole platnosti jiných certifikátů.
Chcete-li do přístroje přidávat certifikáty, zvolte soubor certifikátů a zvolte Uložit. Chcete-li odebrat vybraný certifikát, zvolte
Volby > Odstranit.
Chcete-li zkontrolovat pravost certifikátu, zvolte certifikát a zvolte Zobrazit detaily. Otisky jednoznačně identifikují certifikát.
Obraťte se na help desk nebo na zákaznickou službu vlastníka certifikátu a požádejte o porovnání otisků. Šestimístná hesla
úložiště soukromých klíčů obsahují tajné lklíče dodané s osobními certifikáty.
Spolehlivost certifikátu znamená, že ho autorizujete k ověřování webových stránek, e-mailových serverů, softwarových balíčků
a dalších dat. K ověřování služeb a softwaru lze použít pouze spolehlivé certifikáty.
Chcete-li změnit nastavení spolehlivosti, vyberte certifikát a zvolte Volby > Nast. spolehlivosti. Vyberte pole aplikace a zvolte
Ano nebo Ne. Nastavení spolehlivosti osobního certifikátu nelze změnit.
V závislosti na certifikátu se zobrazí seznam aplikací, které mohou certfikát používat:
• Instalace Symbian — Nová aplikace pro operační systém Symbian.
• Internet — E-mail a grafika.
• Instalace aplikací — Nová aplikace Java™.
• Kontr. certif. online — Protokol online stavu certifikátů.
Zobrazení podrobností certifikátu
Správnou totožností serveru si můžete být jisti teprve poté, co byl zkontrolován podpis a doba platnosti serverového certifikátu.
Chcete-li zobrazit podrobnosti certifikátu, vyberte certifikát a zvolte Zobrazit detaily.
Copyright © 2006 Nokia. All Rights Reserved. 90
Page 91

Z a b e z p e č e n í
Může se zobrazit jedna z následujících zpráv:
• Certifikát není ověřen — Nenastavili jste žádnou aplikaci, která by používala tento certifikát. Možná zkuste změnit nastavení
spolehlivosti.
• Prošlý certifikát — Doba platnosti vybraného certifikátu skončila.
• Certifikát dosud není platný — Doba platnosti vybraného certifikátu ještě nezačala.
• Certifikát poškozen — Certifikát nelze použít. Obraťte se na vydavatele certifikátu.
Nastavení bezpečnosti certifikátu
Vyberte z následujících možností:
• Instalace softwaru — Zvolte, zda chcete instalovat pouze podepsané aplikace nebo všechny aplikace.
• Ověřit certif. online — Chcete-li při instalaci aplikace zkontrolovat platnost certifikátů, zvolte Zapnutá.
• Výchozí web. adresa — Pokud certifikát nezahrnuje vlastní webovou adresu, bude jeho platnost zkontrolována na výchozí
adrese.
VPN
Viz „Mobilní VPN“, s. 51.
Nastavení zabezpečení pro přístupové body k bezdrátové síti LAN
Viz „Nastavení zabezpečení pro přístupové body k bezdrátové síti LAN“, s. 87.
Copyright © 2006 Nokia. All Rights Reserved. 91
Page 92

19. Klávesové zkratky
Zde jsou uvedeny některé klávesové zkratky, které jsou k dispozici ve vašem přístroji. Zkratky mohou zefektivnit používání
aplikací.
Některé zkratky se týkají konkrétních aplikací a nejsou k dispozici ve všech aplikacích.
Aktivní pohotovostní režim
Levá výběrová klávesa + modré funkční tlačítko Zamknutí a odemknutí klávesnice.
Tlačítko Volat Otevření Protokol.
0 Stisknutím a podržením otevřete Služby a připojíte se k webu.
1 Stisknutím a podržením zavoláte hlasovou schránku.
Číselná klávesa (2-9) Zvolíte telefonní číslo pomocí zrychlené volby. Zrychlenou volbu musíte
nejprve aktivovat (Menu > Nástroje > Nastavení > Hovor > Zrychlená
volba > Zapnutá).
V aplikacích
Výběr textu. Stisknutím a podržením klávesy Shift a
stisknutím joysticku vlevo nebo vpravo vyberete text.
Kopírování. Ctrl+C
Vyjmutí. Ctrl+X
Vložení. Ctrl+V
Kurzíva. Ctrl+I
Tučné. Ctrl+B
Zadání modré číslice nebo znaku na tlačítku. Jednou stiskněte modré funkční tlačítko (zobrazí se ) + další tlačítko.
Shift + joystick
Zadání pouze modré číslice nebo znaku na tlačítku. Dvakrát stiskněte modré funkční tlačítko (zobrazí se ) + další tlačítko.
Přepínání mezi velikostmi písmen. Stiskněte tlačítko Shift.
Prohlížeč obrázků
Zaslání obrázku. Tlačítko Volat
Zmenšení. 0
Zvětšení. 5
Zvětšení. Dvojím stisknutím zvětšíte na celý displej. 7
Posun doleva ve zvětšeném obrázku. 4
Posun doprava ve zvětšeném obrázku. 6
Posun nahoru ve zvětšeném obrázku. 2
Posun dolů ve zvětšeném obrázku. 8
Otočení ve směru chodu hodinových ručiček. 3
Otočení proti směru chodu hodinových ručiček. 1
Přepínání mezi zobrazením na celý displej a
normálním.
*
Copyright © 2006 Nokia. All Rights Reserved. 92
Page 93

Informace o bateriích
Přístroj je napájen baterií, kterou je možné opakovaně nabíjet. Plného výkonu nové baterie je dosaženo až po dvou nebo třech
cyklech úplného vybití a nabití baterie. Baterie může být mnohokrát opětovně nabita a vybita (řádově stovky cyklů), po určitém
čase se však zcela opotřebí. Pokud se doba hovoru a doba v pohotovostním režimu znatelně zkrátí, kupte novou baterii.
Používejte pouze baterie schválené společností Nokia a nabíjejte je pouze nabíječkami schválenými společností Nokia určenými
pro tento přístroj.
Nepoužíváte-li nabíječku, odpojte ji od elektrické zásuvky a přístroje. Neponechávejte úplně nabitou baterii připojenou k
nabíječce, protože přebíjení může zkrátit její životnost. Je-li plně nabitá baterie ponechána bez použití, dojde po čase k jejímu
samovolnému vybití.
Je-li baterie zcela vybitá, může trvat několik minut, než se na displeji zobrazí indikátor nabíjení nebo než bude možné provádět
hovory.
Používejte baterie pouze ke stanovenému účelu. Nikdy nepoužívejte poškozenou baterii ani nabíječku.
Baterii nezkratujte. K náhodnému zkratování může dojít, pokud kovový předmět, například mince, sponka nebo pero, způsobí
přímé spojení kladného (+) a záporného (-) pólu baterie. (Vypadají jako kovové proužky na baterii.) K tomu může například dojít,
když přenášíte náhradní baterii v kapse nebo tašce. Zkratování pólů může poškodit baterii nebo předmět, který zkrat způsobil.
Ponecháním baterie na horkém nebo chladném místě, například v uzavřeném voze v létě nebo v zimě, se omezí její kapacita a
životnost. Vždy se pokuste baterii uchovat v teplotním rozsahu 15 °C až 25 °C (59 °F až 77 °F). Přístroj s horkou nebo chladnou
baterií může dočasně přestat pracovat, přestože je baterie zcela nabitá. Výkon baterie je omezen zejména při teplotách pod
bodem mrazu.
Nevhazujte baterii do ohně, protože může dojít k jejímu výbuchu. K výbuchu baterie může dojít rovněž při jejím poškození.
Baterie likvidujte v souladu s místními právními předpisy. Je-li to možné, recyklujte je. Neodhazujte je do domovního odpadu.
Pokyny k ověření pravosti baterií
Pro zajištění své bezpečnosti používejte vždy pouze originální baterie Nokia. Chcete-li zjistit, zda jste získali originální baterii
Nokia, kupte ji u autorizovaného prodejce Nokia, podívejte se na logo Originální příslušenství Nokia na balení a zkontrolujte
hologram. Postupujte takto:
Úspěšné dokončení všech čtyř kroků ještě zcela nezajistí pravost baterie. Máte-li důvod domnívat se, že vaše baterie není
skutečná, originální baterie Nokia, neměli byste ji používat, ale odnést ji do nejbližšího autorizovaného servisu Nokia nebo k
autorizovanému prodejci Nokia. Autorizovaný servis nebo prodejce Nokia zkontrolují pravost baterie. Není-li možné ověřit
pravost baterie, vraťte baterii v místě prodeje.
Hologram pro ověření pravosti
1. Při pohledu na hologram byste měli z jednoho úhlu vidět symbol spojených rukou Nokia a z jiného úhlu
logo Originální příslušenství Nokia.
2. Při naklápění hologramu vlevo, vpravo, dolů a nahoru byste měli postupně vidět 1, 2, 3 a 4 tečky na
jednotlivých stranách.
3. Setřením boku štítku zobrazíte 20místný číselný kód, například 12345678919876543210. Otočte baterii
tak, aby číslice směřovaly nahoru. 20místný číselný kód začněte číst od čísla v horním řádku a pokračujte
na spodní řádek.
4. Ověřte pravost 20místného kódu podle pokynů na stránce www.nokia.com/batterycheck.
Pro vytvoření textové zprávy zadejte 20místný číselný kód, například 12345678919876543210, a odešlete jej
na číslo +44 7786 200276.
Zpráva bude účtována podle místních a mezinárodních tarifů operátora.
Měli byste obdržet zprávu s oznámením, zda je kód platný.
Copyright © 2006 Nokia. All Rights Reserved. 93
Page 94

I n f o r m a c e o b a t e r i í c h
Co když není baterie pravá?
Nelze-li potvrdit, že je vaše baterie Nokia s hologramem pravá baterie Nokia, nepoužívejte ji. Odneste ji do nejbližšího
autorizovaného servisního střediska Nokia nebo k prodejci Nokia. Použití baterie, která není schválená výrobcem, může být
nebezpečné a výsledkem může být špatný výkon a poškození přístroje a jeho příslušenství. Může rovněž dojít ke zrušení schválení
a záruk vztahujících se na přístroj.
Více informací o originálních bateriích Nokia najdete na www.nokia.com/battery.
Copyright © 2006 Nokia. All Rights Reserved. 94
Page 95

Péče a údržba
Tento přístroj je produktem moderní technologie a kvalitního zpracování. Proto je třeba o něj pečovat. Následující doporučení
vám pomohou ochránit vaše nároky ze záruk.
• Uchovávejte přístroj v suchu. Srážky, vlhkost a všechny typy kapalin mohou obsahovat minerály, které způsobují korozi
elektronických obvodů. Je-li přístroj vlhký, vyjměte baterii, a než ji opět nainstalujete, nechte přístroj zcela vyschnout.
• Nepoužívejte ani neponechávejte přístroj v prašném a znečištěném prostředí. Mohlo by dojít k poškození jeho pohyblivých
součástí a elektronických komponentů.
• Neponechávejte přístroj v horku. Vysoké teploty zkracují životnost elektronických zařízení, poškozují baterie a deformují či
poškozují plastové součásti.
• Neponechávejte přístroj v chladu. Při zahřívání přístroje na provozní teplotu se uvnitř sráží vlhkost, která může poškodit
elektronické obvody.
• Nepokoušejte se přístroj otevřít jinak, než je uvedeno v této příručce.
• Nedovolte, aby přístroj upadl nebo byl vystaven silným otřesům, netřeste s přístrojem. Nešetrné zacházení může poškodit
vnitřní elektronické obvody a jemnou mechaniku.
• Při čištění přístroje nepoužívejte chemikálie, rozpouštědla ani silné čisticí prostředky.
• Přístroj nepřebarvujte. Barva může zalepit pohyblivé součásti přístroje a zabránit správné funkci.
• K čištění všech čoček (například fotoaparátu, snímače vzdálenosti a fotosenzoru) použijte měkký, čistý a suchý hadřík.
• Používejte pouze dodanou nebo schválenou výměnnou anténu. Neschválené antény, modifikace nebo přípojky mohou
poškodit přístroj a mohou porušovat právní předpisy týkající se rádiových zařízení.
• Nabíječky používejte uvnitř budov.
• Před odesláním přístroje do servisu vždy zálohujte data, která chcete zachovat (například kontakty a poznámky z kalendáře).
Všechna výše uvedená doporučení použijte odpovídajícím způsobem na přístroj, baterii, nabíječku nebo jiné příslušenství.
Nepracuje-li přístroj správně, odneste jej do nejbližšího autorizovaného servisu k opravě.
Copyright © 2006 Nokia. All Rights Reserved. 95
Page 96

Další bezpečnostní informace
Provozní prostředí
Dodržujte všechna zvláštní nařízení platná v určitém prostoru a vypínejte přístroj vždy, když je jeho používání zakázáno nebo
když by mohl způsobovat rušivé vlivy nebo nebezpečí. Používejte přístroj pouze v normální provozní poloze. Tento přístroj
splňuje právní přepisy pro vystavení rádiovým vlnám, pokud je používán v normální poloze u ucha nebo je umístěn nejméně
2,2 cm od těla. Je-li pro nošení telefonu u těla použito pouzdro, spona na opasek nebo jiný držák, nesmí obsahovat kovový
materiál a musí být umístěn nejméně výše uvedenou vzdálenost od těla.
Aby mohlo docházet k přenosu datových souborů nebo zpráv, vyžaduje tento přístroj kvalitní připojení k síti. V některých
případech může být přenos datových souborů nebo zpráv zdržen, dokud není odpovídající připojení k dispozici. Zajistěte
dodržení výše uvedených pokynů ohledně vzdálenosti, dokud není přenos dokončen.
Části přístroje jsou magnetické. K přístroji mohou být přitahovány kovové materiály. Do blízkosti přístroje neukládejte kreditní
karty nebo jiná magnetická záznamová média, protože by mohlo dojít k vymazání informací uložených na těchto médiích.
Zdravotnická zařízení
Funkce všech zařízení pracujících na principu rádiového přenosu, včetně bezdrátových telefonů, může způsobovat rušení
nesprávně chráněných zdravotnických přístrojů. Informace, týkající se chránění přístrojů před působením rádiových vln, získáte
od lékaře nebo výrobce zdravotnického přístroje. Přístroj vypínejte ve zdravotnických zařízeních, pokud jste k tomu místním
nařízením vyzváni. Nemocnice nebo zdravotnická zařízení mohou používat přístroje, které jsou citlivé na rádiové signály.
Kardiostimulátory
Výrobci kardiostimulátorů doporučují, aby mezi kardiostimulátorem a bezdrátovým telefonem byla dodržena minimální
vzdálenost 15,3 cm, aby nedocházelo k potenciálnímu rušení kardiostimulátoru. Tato doporučení vycházejí z nezávislých
pozorování, provedených Wireless Technology Research. Osoby s kardiostimulátorem by:
• vždy udržovat přístroj nejméně 15,3 cm od kardiostimulátoru;
• neměly přenášet přístroj v náprsní kapse; a
• měly při telefonování přikládat telefon k uchu na vzdálenější straně, aby se zmenšila možnost rušení kardiostimulátoru.
• Pocítíte-li rušení, vypněte přístroj a dejte jej ze svého dosahu.
Sluchadla
Některé digitální bezdrátové přístroje mohou působit rušení některých sluchadel. Dojde-li k rušení, informujte se u
provozovatele služeb.
Dopravní prostředky
Signály RF mohou ovlivnit nesprávně instalované nebo nedůsledně stíněné elektronické systémy motorových vozidel, např.
elektronické systémy vstřikování paliva, elektronické protiskluzové a protiblokovací systémy brzd, elektronické tempomaty a
systémy airbagů. Podrobnější informace získáte od výrobce (či jeho zastoupení) vašeho vozu nebo libovolného příslušenství,
které bylo do vozu přidáno.
Opravovat nebo instalovat přístroj do vozu by měl pouze zkušený servisní pracovník. Neodborný servis nebo instalace mohou
být nebezpečné a mohou způsobit zánik záruk poskytovaných na přístroj. Pravidelně kontrolujte, jestli je veškeré příslušenství
mobilního přístroje ve voze správně instalováno a jestli správně pracuje. Neukládejte ani nepřenášejte hořlavé kapaliny, plyny
nebo výbušné materiály ve stejném prostoru, ve kterém je uložen přístroj, jeho části nebo příslušenství. U vozidel vybavených
airbagy si uvědomte, že airbagy se nafukují značnou silou. Neumísťujte žádné předměty, včetně instalovaného nebo přenosného
bezdrátového příslušenství, na kryty airbagů ani do prostoru, do kterého se airbagy v případě nárazu aktivují. Pokud je
bezdrátové příslušenství ve vozidle nesprávně instalováno a dojde k aktivaci airbagů, může dojít k vážnému osobnímu poranění.
Používání přístroje při letu v letadle je zakázáno. Před vstupem do letadla přístroj vypněte. Použití bezdrátových přístrojů v
letadle může být pro provoz letadla nebezpečné, může narušit bezdrátovou telefonní síť a může být i nezákonné.
Potenciálně výbušná prostředí
Vypínejte přístroj v potenciálně výbušných prostorech a dodržujte zde všechna nařízení a příkazy. Mezi potenciálně výbušná
prostředí patří prostory, ve kterých je vám normálně doporučeno vypnout motor vozu. Jiskření v takovýchto prostorech může
způsobit výbuch nebo požár, při kterých hrozí nebezpečí poranění nebo úmrtí osob. Vypněte přístroj na čerpacích stanicích,
například v blízkosti plynových čerpacích stanic. Dodržujte omezení pro používání rádiových zařízení ve skladech pohonných
hmot, skladech paliv a prodejních prostorech, v chemických továrnách nebo v místech, kde se provádí trhací práce. Potenciálně
výbušná prostředí jsou často, ale ne vždy, viditelně označena. Patří mezi ně: podpalubí lodí, prostory pro převážení nebo ukládání
chemikálií, vozidla používající kapalné ropné plyny (např. propan a butan) a prostory, kde je v atmosféře zvýšená koncentrace
chemikálií nebo malých částic například zrnka, prach nebo kovové částečky.
Copyright © 2006 Nokia. All Rights Reserved. 96
Page 97

D a l š í b e z p e č n o s t n í i n f o r m a c e
Tísňová volání
Důležité: Bezdrátové telefony, včetně tohoto přístroje, pracují na bázi rádiových signálů, bezdrátových a pozemních
sítí a uživatelem programovaných funkcí. Z tohoto důvodu není možné zaručit připojení za všech podmínek. Pro
nezbytnou komunikaci, jako například v případě lékařské pohotovosti, byste nikdy neměli spoléhat pouze na
bezdrátový přístroj.
Provádění tísňového volání:
1. Není-li přístroj zapnutý, zapněte jej. Zkontrolujte, zda je k dispozici odpovídající intenzita signálu.
Některé sítě mohou vyžadovat platnou SIM kartu správně vloženou v přístroji.
2. Opakovaným tisknutím tlačítka Konec vymažte displej a připravte přístroj pro provádění hovorů.
3. Zadejte oficiální číslo tísňové linky dle své aktuální polohy. Čísla tísňových linek se v různých oblastech liší.
4. Stiskněte tlačítko Volat.
Jsou-li používány některé funkce, budete muset nejdříve tyto funkce vypnout a teprve poté vytáčet číslo tísňového volání.
Informujte se v této příručce nebo u provozovatele služeb.
Při provádění tísňového volání uveďte co nejpřesněji všechny důležité informace. Tento bezdrátový přístroj může být jediným
komunikačním prostředkem na místě nehody. Hovor neukončujte, dokud k tomu nedostanete svolení.
CERTIFIKAČNÍ INFORMACE (SAR)
TENTO MOBILNÍ PŘÍSTROJ SPLŇUJE PRÁVNÍ PŘEDPISY PRO VYSTAVENÍ RÁDIOVÝM VLNÁM.
Tento mobilní přístroj je vysílačem a přijímačem rádiových vln. Přístroj byl navržen tak, aby nepřekročil emisní limity pro
vystavení rádiovým vlnám stanovené mezinárodními právními předpisy. Tyto právní předpisy byly vytvořeny nezávislou
vědeckou organizací ICNIRP a obsahují takové bezpečnostní rozpětí, aby byla zajištěna bezpečnost všech osob, bez ohledu na
věk nebo zdravotní stav.
Směrnice pro vyzařování mobilních přístrojů pracují s měrnou jednotkou uváděnou jako specifická míra absorpce (SAR, Specific
Absorption Rate). Limit SAR je dle směrnic ICNIRP stanoven průměrně 2,0 W/kg na 10 gramů tělní tkáně. Testy na SAR jsou
prováděny za použití standardních pracovních poloh s přístrojem pracujícím na nejvyšší deklarované výkonové úrovni ve všech
testovaných frekvenčních rozsazích. Skutečná úroveň SAR provozovaného přístroje může být pod maximální hodnotou, protože
přístroj je vyroben tak, aby používal pouze výkon nutný pro připojení k síti. Tato hodnota se liší v závislosti na mnoha faktorech,
například vzdálenosti od základnové stanice. Podle směrnic ICNIRP je nejvyšší hodnota SAR pro použití přístroje u ucha 0,79 W/
kg.
Při použití příslušenství s přístrojem může dojít ke změně hodnot SAR. Hodnoty SAR se mohou lišit podle národních požadavků,
požadavků na testování a frekvence použité v síti. Další informace o SAR mohou být uvedeny v informacích o produktu na
www.nokia.com.
Copyright © 2006 Nokia. All Rights Reserved. 97
Page 98

Rejstřík
A
aplikace
instalace 67
odstraňování 67
společné akce 18
úprava instalací 67
zobrazení protokolu instalace 67
aplikace Java 67
aplikace systému Symbian 67
automatický příjem 88
B
baterie
instalace 8
nabíjení 9
úroveň nabití 14
bezdrátová síť LAN
nastavení 86
nastavení přístupového bodu 45
nastavení zabezpečení 87
obecné 50
pokročilá nastavení přístupového bodu 46
bezpečnost
aplikace Java 67
paměťová karta 16
přístroje 89
blogy 55
blokování hovorů 34
Bluetooth
nastavení 47
párování 48
připojení 47
buňky 60
C
certifikáty 90
certifikáty autority 90
chat 28
D
data
připojení 50
synchronizace 68
datové pakety
čítače 35
nastavení 85
nastavení přístupového bodu 45
obecné 50
datový kabel USB 46
dálnopis 88
displej
indikátory 14
nastavení 83
dokumenty 57
E
ekvalizér 79
e-mail
odpovídání 22
psaní 23
účty 23
zprávy 21
export obrazovky 64
F
flash přehrávač 80
G
galerie 76
general packet radio service
Viz
GPRS
GPRS
čítače 35
nastavení 85
nastavení přístupového bodu 45
obecné 50
H
hesla
paměťová karta 16
heslo pro blokování 89
hlasitost 13, 79
hlasová schránka 33
hlasové poznámky 80
hlasové příkazy 38
hlasový záznamník 79
hodiny 43
hovory
blokování 34
nastavení 83
přesměrování 34
hudební přehrávač 78
I
indikátory 14
informace o kontaktu 39
infračervené propojení 49
instalace
aplikace 67
baterie 8
SIM karta 8
intenzita signálu 14
Internet 54
nastavení 44
nastavení síťových volání 84
přístupové body 44
IP passthrough 46
J
jazyk 83
jazyk psaní 83
joystick 83
K
kabel 46
kalendář 41
kalkulačka 65
klávesové zkratky 13, 92
kmitočtové tóny 34
Konektor Pop-Port 12
konektory 10
Copyright © 2006 Nokia. All Rights Reserved. 98
Page 99

R e j s t ř í k
kontakty
kopírování informací 39
přidání 39
skupiny 39
vyzváněcí tóny 40
výchozí informace 39
kopírování textu 18
L
listy 59
listy obsahující grafy 61
M
mediální aplikace 76
menu 17
metody připojení
bezdrátová síť LAN 50
Bluetooth 47
infračervené propojení 49
kabel 46
modem 51
mobilní VPN
Viz
VPN
modem 51
motivy 81
multimediální zprávy
nastavení 28
odesílání 26
odpovídání 27
příjem 27
přílohy 28
vytváření 26
N
nabíječka baterie 12
nabíjení baterie 9
nastavení
bezdrátová síť LAN 86
bezpečnost 89
Bluetooth 47
dálnopis 88
displej 83
hovory 83
Internet 44
IP passthrough 47
kalendář 41, 42
multimediální zprávy 28
obecné 83
pohotovostní 83
profily 81
připojení 84
roaming e-mailových dat 53
síť 88
spolehlivost 90
střediska zpráv 20
textové zprávy 25
textový telefon 88
vzdálená konfigurace 68
Web 55
zabezpečení aplikací Java 67
nastavení příslušenství 88
nastavení roamingu 53
nastavení sítě 88
nastavení SMTP 53
nastavení výběrové klávesy 83
navigace 73
nápověda 16
O
obrázkové zprávy 25
obrázky
nastavit jako tapetu 76
přidat do kontaktů 76
zvětšení nebo zmenšení 76
odmítání hovorů 33
orientační body 74
osobní certifikáty 90
P
paměť 15
karta 15
sledování 15
v přístroji 15
paměťová karta 15
hesla 16
odemknutí 16
párování 48
podrobnosti certifikátu 90
pohotovostní
nastavení 83
režim 13
poslech hudby 78
pošta
Viz
e-mail
poznámky 65
prezentace 61
procházení webových stránek 54, 56
Profil pro přístup k SIM kartě 49
profily 81
protokoly 35, 67
Průvodce nastavením 72
přehrávání
hlasové záznamy 80
hudba 78
video a audio 77
přesměrování hovorů 34
připojení
Nastavení bezdrátové sítě LAN 45, 86
nastavení datové komunikace 44
nastavení GPRS 45
připojení k Internetu 44
přizpůsobení 81
příjem hovorů 33
příkazy služby 32
přílohy 22, 28
přístupové body 44, 84
psaní textu 17
R
RealPlayer
nastavení 78
přehrávání mediálních klipů 77
roaming e-mailových dat 52
S
seznam úkolů 41
seznamy skladeb 79
Copyright © 2006 Nokia. All Rights Reserved. 99
Page 100

R e j s t ř í k
SIM karta
instalace 8
textové zprávy 25
síť ad hoc 50
skupiny kontaktů 39
složka Nástroje 71
software
instalace 67
odstraňování 67
speciální zprávy 31
správce aplikací 67
správce připojení 51
správce souborů 57
zabezpečení paměťové karty 16
synchronizace 68
T
telefon
hovory 33
jazyk 83
nastavení 83
videohovory 35
telefonování po síti 37
text
kopírování 18
psaní 17
vložení 18
výběr 17
textové zprávy
odesílání 24
odpovídání 25
psaní 24
správa zpráv na SIM kartě 25
úpravy středisek zpráv 20
textový telefon 88
tisk 64
tlačítka 10
W
Web 54
nastavení 55
Z
zamykání
klávesnice 12
přístroje 12
zapnutí a vypnutí 10
záložky 54
zámek klávesnice 12
záznam
hlas 79
hovory 80
zdroje 55
zobrazení dne v kalendáři 42
zobrazení měsíce v kalendáři 42
zobrazení osnova 58, 59
zobrazení týdne v kalendáři 42
zobrazení úkolů v kalendáři 42
zprávy
e-mail 21
multimediální zprávy 26
obrázkové zprávy 25
odstranění 23
složky 20
speciální zprávy 31
textové zprávy 24
zprávy SMS 24
zrychlená volba 33
zvukové soubory 77
U
ukončení síťových připojení 51
uvítací poznámka 83
Ú
úložiště 15
V
videohovory 35
videoklipy 77
virtuální privátní síť 51
vizitky 40
vložení textu 18
voice over IP 37
volání 33
VPN 51
vytáčení hlasem 38
vyzváněcí tóny 40
výběr textu a objektů 17
výuka 16
vzdálená konfigurace
nastavení 68
vytvoření profilu 68
vzdálená synchronizace 68
Copyright © 2006 Nokia. All Rights Reserved. 100
 Loading...
Loading...