Page 1

Brukerhåndbok for Nokia E61
9246624
4. utgave
Page 2
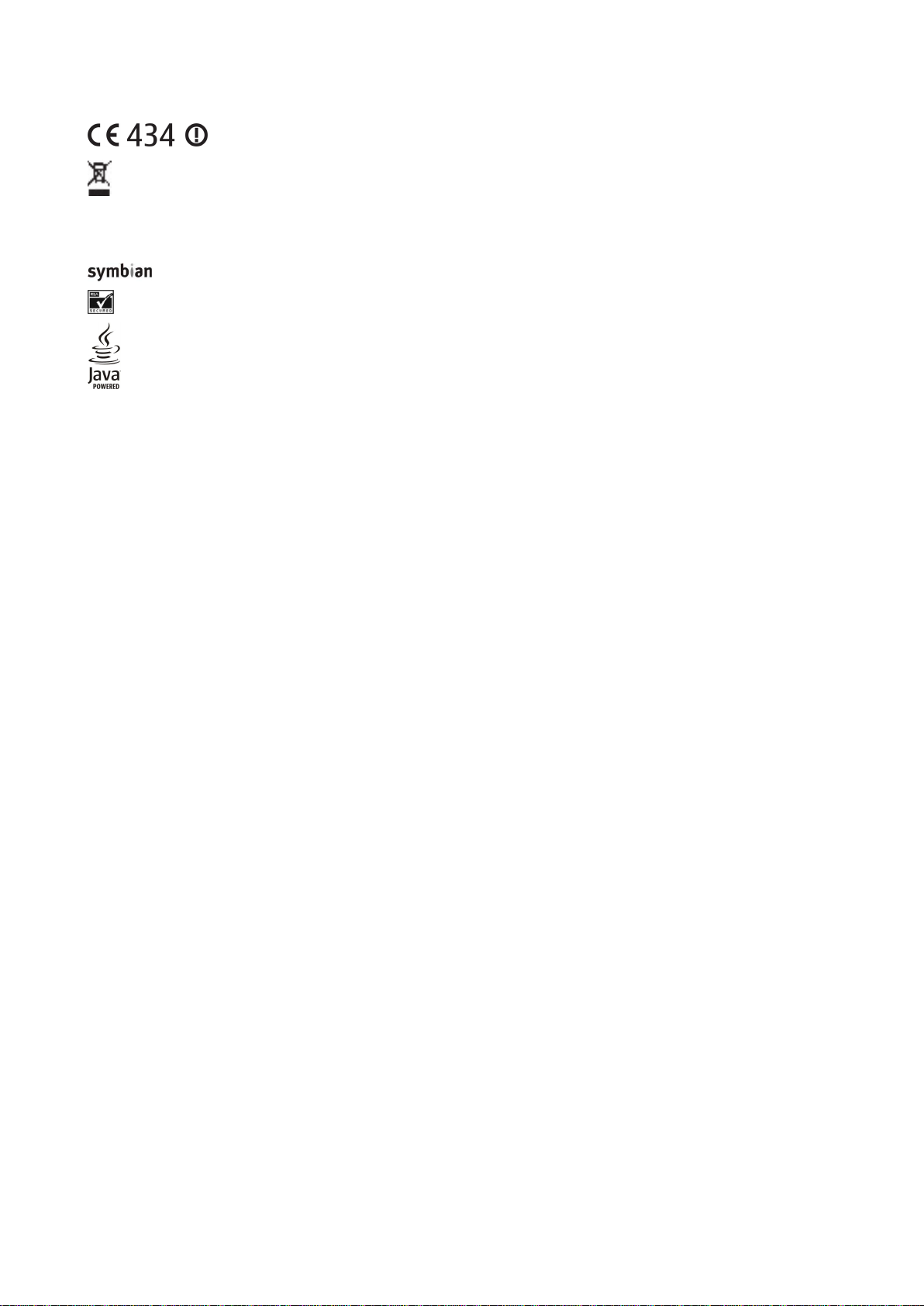
ERKLÆRING OM SAMSVAR
ekstrautstyr merket med dette symbolet. Ikke kast disse produktene som usortert, kommunalt avfall.
Copyright © 2006 Nokia. Alle rettigheter forbeholdt.
Kopiering, overføring, distribusjon eller lagring av deler av eller hele innholdet i dette dokumentet i enhver form, uten på forhånd å ha mottatt skriftlig tillatelse fra Nokia, er forbudt.
Nokia, Nokia Connecting People, Xpress-on og Pop-Port er varemerker eller registrerte varemerker for Nokia Corporation. Andre produkt eller firmanavn som nevnes her, kan være varemerker
eller produktnavn for sine respektive eiere.
Nokia tune er et varemerke (lydmerke) som tilhører Nokia Corporation.
This product includes software licensed from Symbian Software Ltd (c) 1998-2004. Symbian and Symbian OS are trademarks of Symbian Ltd.
Includes RSA BSAFE cryptographic or security protocol software from RSA Security.
Java and all Java-based marks are trademarks or registered trademarks of Sun Microsystems, Inc.
This product is licensed under the MPEG-4 Visual Patent Portfolio License (i) for personal and noncommercial use in connection with information which has been encoded in compliance with
the MPEG-4 Visual Standard by a consumer engaged in a personal and noncommercial activity and (ii) for use in connection with MPEG-4 video provided by a licensed video provider. No license
is granted or shall be implied for any other use. Additional information, including that related to promotional, internal, and commercial uses, may be obtained from MPEG LA, LLC. See http://
www.mpegla.com.
Dette produktet er lisensiert under MPEG-4 Visual Patent Portfolio License (i) for personlig og ikke-kommersiell bruk i forbindelse med informasjon som er blitt omkodet i samsvar med MPEG-4
Visual-standarden av en forbruker som driver personlig og ikke-kommersiell aktivitet, og (ii) for bruk i forbindelse med MPEG-4-video levert av en lisensiert videoleverandør. Lisens er verken
gitt eller skal underforstås for annen bruk. Ytterligere informasjon, inkludert opplysninger om salgsfremmende, intern og kommersiell bruk, kan fås fra MPEG LA, LLC. Se http://www.mpegla.com .
Nokia har en uttrykt målsetting om kontinuerlig utvikling. Vi forbeholder oss derfor retten til uten varsel å endre og forbedre alle produktene som er omtalt i dette dokumentet.
Ikke under noen omstendigheter er Nokia ansvarlige for tap av data eller inntekter, eller spesifikke, vilkårlige, påførte eller indirekte skader uansett årsak.
Innholdet i dette dokumentet gjøres tilgjengelig "som det er". Bortsett fra der det er påkrevet etter gjeldende lover ytes ingen garantier av noe slag, verken direkte eller underforstått, inkludert,
men ikke begrenset til, de underforståtte garantiene for salgbarhet og egnethet til et bestemt formål, i forhold til nøyaktigheten av, påliteligheten til eller innholdet i dette dokumentet. Nokia
forbeholder seg retten til å revidere dette dokumentet eller trekke det tilbake, når som helst og uten forvarsel.
Tilgjengeligheten av bestemte produkter kan variere fra område til område. Forhør deg hos nærmeste Nokia-forhandler.
EKSPORTKONTROLLER
Denne enheten kan inneholde varer, teknologi eller programvare som er underlagt eksportlover og -forskrifter fra USA og andre land. Det er ulovlig å fravike slik lovgivning.
9246624/4. utgave
NOKIA CORPORATION, erklærer herved at utstyret RM-89 er i samsvar med de grunnleggende krav og øvrige relevante krav i direktiv 1999/5/EF. En kopi av
samsvarserklæringen er tilgjengelig fra http: http://www.nokia.com/phones/declaration_of_conformity/.
Symbolet med en utkrysset avfallsdunk innebærer at innen EU må produktet ikke kastes sammen med annet avfall. Dette gjelder for enheten, men også for
Page 3
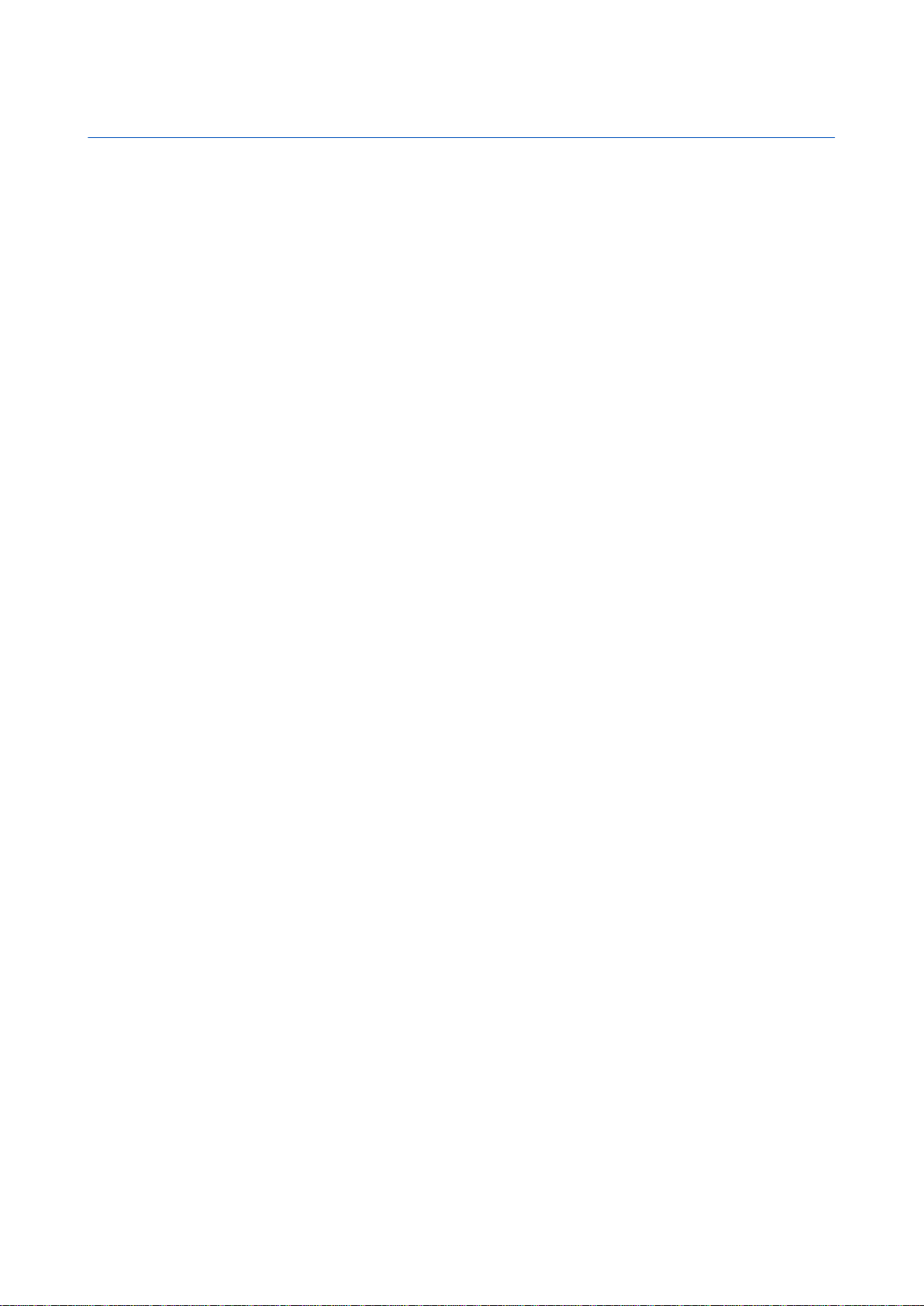
Innhold
For din sikkerhet..........................................................................6
Om enheten.................................................................................................6
NETTVERKSTJENESTER................................................................................6
Ekstrautstyr, batterier og ladere...........................................................7
1. Komme i gang..........................................................................8
Sette inn SIM-kortet og batteriet..........................................................8
Sette inn og fjerne et minnekort..........................................................9
Lade batteriet..............................................................................................9
Slå på enheten............................................................................................9
Angi de første innstillingene................................................................10
Taster og deler..........................................................................................10
Tastefunksjoner....................................................................................11
Tastelås.......................................................................................................12
Kontakter....................................................................................................12
Antenner.....................................................................................................12
Volumkontroll...........................................................................................13
Om displayet.............................................................................................13
Ventemodi.................................................................................................13
Aktiv ventemodus................................................................................13
Ventemodus...........................................................................................13
Indikatorer på displayet........................................................................14
Minne...........................................................................................................15
Enhetsminne..........................................................................................15
Uttakbart minne...................................................................................15
Minnedetaljer.........................................................................................15
Minnekort................................................................................................15
Minnekortsikkerhet..........................................................................15
Låse opp et minnekort....................................................................16
Hjelp og opplæring.................................................................................16
Hjelpefunksjon i enheten...................................................................16
Veiledning...............................................................................................16
Nokia PC Suite...........................................................................................16
Nokia-støtte og kontaktinformasjon................................................16
2. Enheten....................................................................................17
Meny.............................................................................................................17
Bla og velge...............................................................................................17
Skrive inn tekst.........................................................................................17
Kopiere og lime inn tekst...................................................................18
Endre skrivespråk....................................................................................18
Vanlige handlinger i flere programmer............................................18
3. Overføre innhold mellom enheter...................................19
Overføre data med Bluetooth eller infrarød...................................19
Synkronisere data med en annen enhet..........................................19
4. Meldinger.................................................................................20
Organisere meldinger............................................................................20
Søke etter meldinger..............................................................................20
Meldingsinnstillinger..............................................................................20
Andre innstillinger...............................................................................20
Innstillinger for tekstmeldingssentral..............................................21
E-postmeldinger.......................................................................................21
Konfigurere e-postkontoen...............................................................21
Konfigurere e-posttasten...................................................................21
Koble til postkasse...............................................................................22
Vise e-post når du er frakoblet.........................................................22
Indikatorlys for e-post........................................................................22
Lese og svare på e-post......................................................................22
Slette meldinger...................................................................................23
E-postmapper........................................................................................23
Skrive og sende e-post........................................................................23
Innstillinger for e-postkonto............................................................23
Brukerinnstillinger:...........................................................................24
Innstillinger for henting..................................................................24
Innstillinger for automatisk henting..........................................24
Tekstmeldinger........................................................................................24
Skrive og sende tekstmeldinger......................................................24
Sendingsvalg for tekstmeldinger.................................................25
Svare på mottatte tekstmeldinger.................................................25
Tekstmeldinger i SIM-kortet.............................................................25
Tekstmeldingsinnstillinger................................................................25
Bildemeldinger......................................................................................25
Videresende bildemeldinger.........................................................26
Multimediemeldinger.............................................................................26
Opprette og sende multimediemeldinger...................................26
Opprette presentasjoner....................................................................26
Motta og svare på multimediemeldinger.....................................27
Vise presentasjoner.............................................................................27
Vise medieobjekter..............................................................................27
Vise og lagre multimedievedlegg...................................................28
Innstillinger for multimediemeldinger.........................................28
Chat..............................................................................................................28
Koble til en chat-server.......................................................................28
Søke i chat-brukere eller chat-grupper.........................................28
Samtaler med en enkelt chat-bruker.............................................29
Chat-grupper..........................................................................................29
Gruppesamtaler.................................................................................29
Innstillinger for chat-gruppe.........................................................30
Redigeringsrettigheter for gruppe..............................................30
Utestenge fra grupper.....................................................................30
Chat-kontakter......................................................................................30
Blokkerte kontakter..........................................................................31
Vise invitasjoner...................................................................................31
Registrert chat.......................................................................................31
Innstillinger............................................................................................31
Innstillinger for chat-server...........................................................31
Spesielle meldinger.................................................................................32
Sende tjenestekommandoer............................................................32
5. Ringe.........................................................................................33
Hurtigvalg..................................................................................................33
Besvare et anrop......................................................................................33
Alternativer under en samtale............................................................33
Viderekoble anrop...................................................................................34
Anropssperring.........................................................................................34
Sperring av Internett-anrop..............................................................34
Sende DTMF-toner...................................................................................34
Videoanrop................................................................................................35
Logg.............................................................................................................35
Logginnstillinger..................................................................................35
Trykk og snakk..........................................................................................35
Brukerinnstillinger:...........................................................................36
Tilkoblingsinnstillinger...................................................................36
Logg på Trykk og snakk-tjenesten..................................................36
Trykk og snakk-anrop.........................................................................36
Forespørsler om tilbakeringing.......................................................36
Visning for kontakter..........................................................................36
Opprett en kanal...................................................................................37
Registrer TOS-kanaler..........................................................................37
Bli med i en kanal.................................................................................37
Trykk og snakk-logg............................................................................37
Avslutt Trykk og snakk........................................................................37
Nettanrop...................................................................................................37
Foretrukket profil.................................................................................37
Registrere profiler................................................................................38
Talekommandoer....................................................................................38
Ringe........................................................................................................38
Starte et program.................................................................................38
Endre profiler.........................................................................................38
Innstillinger for talekommandoer..................................................38
6. Kontakter.................................................................................39
Håndtere kontaktgrupper.....................................................................39
Håndtere standardinformasjon..........................................................39
Kopiere kontakter mellom SIM- og enhetsminnet........................39
Velge ringetoner for kontakter...........................................................40
Visittkort.....................................................................................................40
7. Kalender...................................................................................41
Opprette kalenderoppføringer............................................................41
Gjøremål.....................................................................................................41
Kalenderinnstillinger..............................................................................41
Kalendervisninger...................................................................................41
Sende kalenderoppf................................................................................42
Page 4
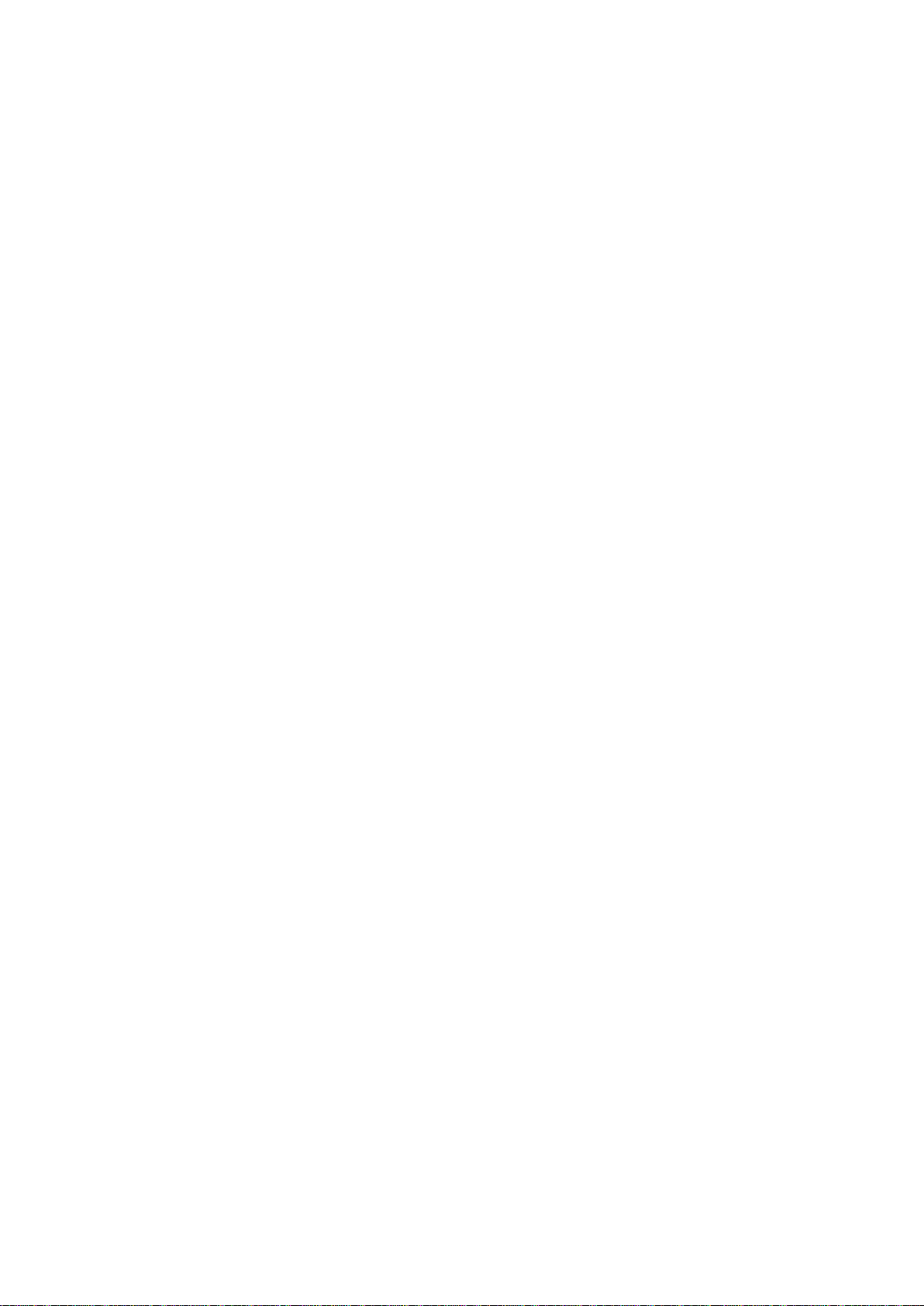
I n n h o l d
Legge til en mottatt kalenderoppføring i kalenderen.................42
8. Klokke.......................................................................................43
Klokkealarm...........................................................................................43
Legge til og slette steder.......................................................................43
9. Tilkobling.................................................................................44
Internett-tilgangspunkt.........................................................................44
Konfigurere et Internett-tilgangspunkt for dataanrop............44
Avanserte innstillinger for Internett-tilgangspunkt for
dataanrop...............................................................................................44
Konfigurere et Internett-tilgangspunkt for pakkedata
(GPRS).......................................................................................................45
Avanserte Internett-tilgangspunktinnstillinger for
pakkedata (GPRS).................................................................................45
Konfigurere et Internett-tilgangspunkt for trådløst
lokalnett..................................................................................................45
Avanserte innstillinger for Internett-tilgangspunkt for
trådløst lokalnett .................................................................................46
Trådløst lokalnett....................................................................................46
Kabeltilkobling.........................................................................................46
IP-gjennomgang......................................................................................46
Konfigurere en datakabel for bruk av IP-
gjennomgang........................................................................................46
Tilgangspunkt for IP-gjennomgang...............................................47
Avanserte innstillinger for tilgangspunkt for IP-
gjennomgang........................................................................................47
Bluetooth....................................................................................................47
Begynne å bruke Bluetooth..............................................................47
Innstillinger............................................................................................47
Sikkerhetstips........................................................................................48
Sende data..............................................................................................48
Tilkoblingsindikatorer for Bluetooth.............................................48
Koble sammen enheter......................................................................48
Autorisere en enhet..........................................................................48
Motta data..............................................................................................49
Avslutte en Bluetooth-tilkobling.....................................................49
SIM-tilgangsprofil.................................................................................49
Infrarød.......................................................................................................49
Datatilkoblinger.......................................................................................50
Pakkedata...............................................................................................50
UMTS.........................................................................................................50
Trådløst lokalnettverk (WLAN).........................................................50
Tilkoblingsbehandling...........................................................................51
Vise og avslutte aktive tilkoblinger................................................51
Søke etter trådløst lokalnett.............................................................51
Modem........................................................................................................51
Mobilt VPN..................................................................................................51
VPN-behandling....................................................................................52
Administrere VPN-policyer................................................................52
Vise VPN-loggen....................................................................................52
Samtrafikk for e-postdata.....................................................................52
Tilgangspunktgrupper........................................................................53
Konfigurere tilgangspunktgrupper for e-post og
synkronisering.......................................................................................53
10. Web.........................................................................................54
Tilgangspunkter.......................................................................................54
Surfe på Internett....................................................................................54
Bokmerker.................................................................................................54
Laste ned elementer...............................................................................54
Avslutte en tilkobling.............................................................................55
Tømme bufferen...................................................................................55
Nyhetsstrømmer og blogger................................................................55
Web-innstillinger.....................................................................................55
Tjenester.....................................................................................................56
11. Kontor-programmer..........................................................57
Filbehandling............................................................................................57
Håndtere filer.........................................................................................57
Søke etter filer.......................................................................................57
Dokumenter..............................................................................................57
Vise objekter i et dokument..............................................................57
Formatere dokumenter......................................................................58
Vise dokumentstruktur.......................................................................58
Forhåndsvise sideoppsettet..............................................................58
Finne tekst..............................................................................................58
Tabellredigering...................................................................................59
Regneark....................................................................................................59
Disposisjonsvisning.............................................................................59
Arbeide med regneark........................................................................59
Arbeide med celler...............................................................................60
Sette inn funksjoner............................................................................60
Web-koblinger.......................................................................................61
Lage og endre diagrammer..............................................................61
Finne tekst..............................................................................................61
Presentasjon..............................................................................................61
Vise lysbildeserier.............................................................................61
Vise lysbildeserier med en dataprojektor.................................62
Arbeid i forskjellige visninger...........................................................62
Layoutvisning.....................................................................................62
Disposisjonsvisning..........................................................................62
Notatvisning.......................................................................................62
Masterlysbilde-visning.....................................................................62
Rediger presentasjoner......................................................................63
Rediger tabeller....................................................................................63
Finn tekst i en presentasjon..............................................................63
Skjermeksport...........................................................................................64
Vise skjerminnholdet..........................................................................64
Skrive ut......................................................................................................64
12. Organis...................................................................................65
Notater........................................................................................................65
Kalkulator...................................................................................................65
Omregning.................................................................................................65
Konvertere mål......................................................................................65
Angi grunnleggende valuta- og vekslingskurs...........................65
Talepostkasse...........................................................................................66
13. Håndtering av data og programmer............................67
Programbehandling................................................................................67
Installere programmer og programvare......................................67
Vise og fjerne programvare..............................................................67
Vise installeringsloggen.....................................................................67
Innstillinger............................................................................................67
Angi sikkerhetsinnstillinger for Java-programmer....................67
Nettverkstjeneste for ekstern konfigurering..................................68
Innstillinger for ekstern konfigurering.........................................68
Opprette en ny konfigureringsprofil..............................................68
Datasynkronisering.................................................................................68
Opprette en synkroniseringsprofil..................................................69
Synkroniseringsprofiler......................................................................69
Tilkoblingsinnstillinger for synkronisering..................................69
Angi synkroniseringsinnstillinger for Kontakter........................69
Angi synkroniseringsinnstillinger for Kalender..........................69
Angi synkroniseringsinnstillinger for Notater............................70
14. Verktøy...................................................................................71
Nokia Catalogs..........................................................................................71
Åpne en katalog....................................................................................71
Åpne en mappe.....................................................................................71
Innstillinger for Catalogs....................................................................72
Innst.veivis.................................................................................................72
E-post.......................................................................................................72
Trykk og snakk......................................................................................72
Videodeling............................................................................................72
Operatør..................................................................................................73
Lok................................................................................................................73
Navigering.................................................................................................73
Navigeringsvisning..............................................................................73
Posisjonsvisning...................................................................................73
Trippteller-visning................................................................................73
Administrere steder.............................................................................74
Navigeringsinnstillinger.....................................................................74
Landemerker.............................................................................................74
Landemerkekategorier.......................................................................74
Redigere landemerkekategorier..................................................75
Redigere landemerker........................................................................75
Motta landemerker..............................................................................75
Talehjelp.....................................................................................................75
15. Medieprogrammer.............................................................76
Galleri...........................................................................................................76
Bilder........................................................................................................76
Page 5
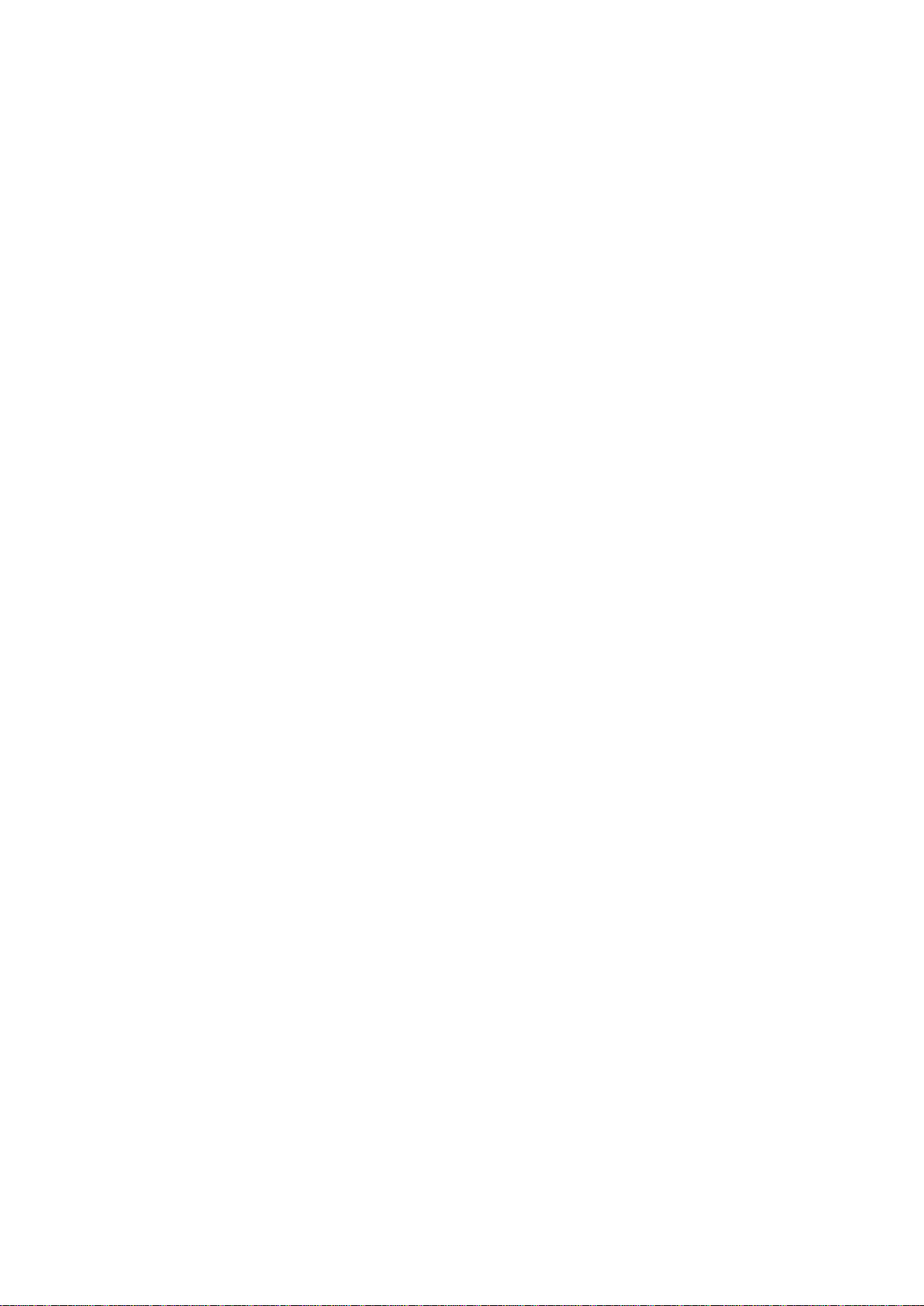
I n n h o l d
Håndtere bildefiler............................................................................76
Organisere bilder...............................................................................76
RealPlayer .................................................................................................77
Spille av videoklipp og koblinger....................................................77
Sende lydfiler og videoklipp.............................................................77
Motta videoer........................................................................................77
Vise informasjon om et medieklipp...............................................78
Innstillinger............................................................................................78
Videoinnstillinger..............................................................................78
Tilkoblingsinnstillinger...................................................................78
Proxy-innstillinger............................................................................78
Nettverksinnstillinger......................................................................78
Avanserte nettverksinnstillinger..................................................78
Musikkavspilling.......................................................................................78
Lytte til musikk......................................................................................78
Justere musikkvolumet.......................................................................79
Spillelister...............................................................................................79
Equalizer..................................................................................................79
Opptaker.....................................................................................................79
Spille av et taleopptak........................................................................80
Flash-spiller................................................................................................80
16. Tilpasning..............................................................................81
Profiler.........................................................................................................81
Velge ringetoner...................................................................................81
Endre innstillinger for ekstrautstyr................................................81
Temaer........................................................................................................81
17. Innst........................................................................................83
Telefoninnstillinger.................................................................................83
Generell-innstillinger..........................................................................83
Innstillinger for ventemodus............................................................83
Display-innstillinger.............................................................................83
Anropsinnstillinger..................................................................................83
Tilkoblingsinnstillinger..........................................................................84
Tilgangspunkter....................................................................................84
Tilgangspunktgrupper........................................................................84
Pakkedata...............................................................................................85
Pakkedata-innstillinger...................................................................85
Innstillinger for Internett-anrop.....................................................85
SIP-innstillinger (Session initiation protocol).............................85
Redigere SIP-profiler........................................................................85
Redigere SIP-proxyservere.............................................................85
Redigere registreringsservere......................................................86
Innstillinger for dataanrop................................................................86
VPN ...........................................................................................................86
VPN-tilgangspunkt............................................................................86
Innstillinger for VPN-tilgangspunkt............................................86
Trådløst lokalnett.................................................................................86
Avanserte innstillinger for trådløst lokalnett...........................86
Sikkerhetsinnstillinger for trådløse lokalnett-
tilgangspunkter.................................................................................87
Konfigureringer.....................................................................................88
Innstillinger for dato og tid..................................................................88
Sikkerhetsinnstillinger...........................................................................88
Nettverksinnstillinger.............................................................................88
Innstillinger for ekstrautstyr................................................................88
Teksttelefon-innstillinger..................................................................88
Verifisere hologrammet.....................................................................93
Hva bør jeg gjøre hvis batteriet ikke godkjennes?....................94
Stell og vedlikehold...................................................................95
Ytterligere sikkerhetsinformasjon.......................................96
Driftsmiljø..................................................................................................96
Medisinsk utstyr.......................................................................................96
Pacemakere............................................................................................96
Høreapparater.......................................................................................96
Kjøretøy......................................................................................................96
Områder med eksplosjonsfare............................................................96
Nødsamtaler..............................................................................................97
SERTIFISERINGSINFORMASJON (SAR)...................................................97
DENNE MOBILENHETEN OPPFYLLER RETNINGSLINJENE FOR
RADIOBØLGESTRÅLING.........................................................................97
Stikkordregister.........................................................................98
18. Sikkerhet...............................................................................89
Enhetssikkerhet .......................................................................................89
Angi sikkerhetsinnstillinger..............................................................89
Endre sperrepassordet........................................................................89
Tillatte numre........................................................................................89
Sertifikatadministrering........................................................................90
Administrere personlige sertifikater..............................................90
Administrere sikkerhetssertifikater................................................90
Vise sertifikatdetaljer..........................................................................90
Sikkerhetsinnstillinger for sertifikat..............................................91
VPN...............................................................................................................91
Sikkerhetsinnstillinger for trådløse lokalnett-
tilgangspunkter........................................................................................91
19. Snarveier...............................................................................92
Batteriinformasjon....................................................................93
Retningslinjer for verifisering av Nokia-batterier.........................93
Page 6
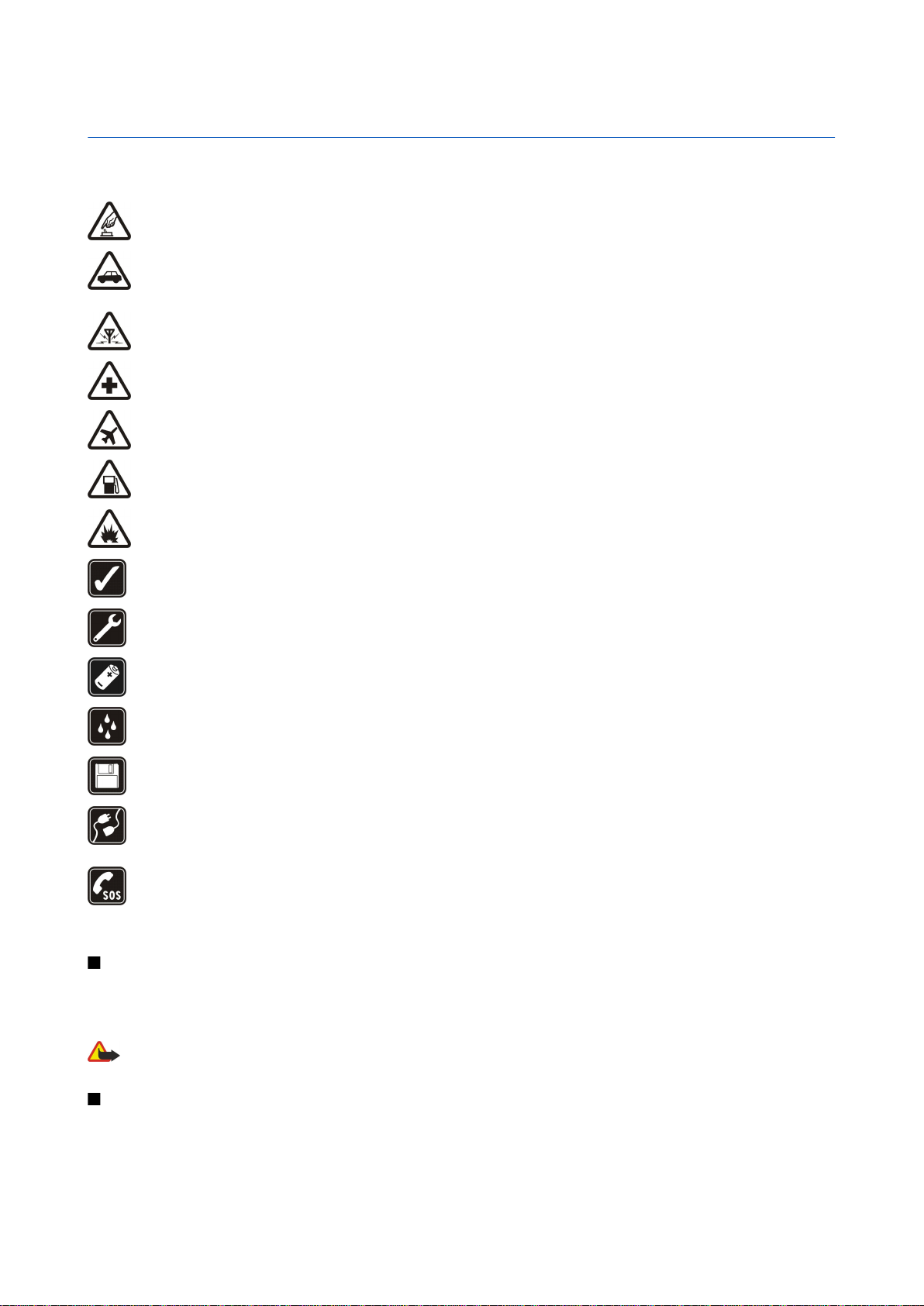
For din sikkerhet
Les disse enkle retningslinjene. Det kan være farlig eller ulovlig ikke å følge dem. Les den fullstendige brukerhåndboken hvis du vil ha mer
informasjon.
SLÅ PÅ TRYGT
Ikke slå på enheten hvis det er ulovlig å bruke mobiltelefon, eller hvis det kan føre til forstyrrelser eller fare.
TRAFIKKSIKKERHETEN KOMMER FØRST
Overhold alle lokale lovbestemmelser. Ha alltid hendene frie til å styre bilen når du kjører. Trafikksikkerheten bør alltid komme først
når du kjører.
FORSTYRRELSER
Alle trådløse enheter kan fra tid til annen utsettes for forstyrrelser som kan påvirke ytelsen.
SLÅ AV PÅ SYKEHUS
Følg gjeldende restriksjoner. Slå av enheten i nærheten av medisinsk utstyr.
SLÅ AV I FLY
Følg gjeldende restriksjoner. Trådløse enheter kan forårsake forstyrrelser i fly.
SLÅ AV NÅR DU FYLLER DRIVSTOFF
Ikke bruk telefonen på bensinstasjoner. Ikke bruk telefonen nær brennstoff eller kjemikalier.
SLÅ AV NÆR SPRENGNINGER
Følg gjeldende restriksjoner. Ikke bruk enheten når sprengningsarbeid pågår.
FORNUFTIG BRUK
Bruk bare enheten i vanlig stilling som forklart i produktdokumentasjonen. Antennene må ikke berøres unødvendig.
KVALIFISERT SERVICE
Bare kvalifisert personale kan installere eller reparere dette produktet.
EKSTRAUTSTYR OG BATTERIER
Bruk bare godkjent ekstrautstyr og godkjente batterier. Ikke koble sammen produkter som ikke er kompatible.
VANNTOLERANSE
Enheten tåler ikke vann. Oppbevar den på et tørt sted.
SIKKERHETSKOPIER
Husk å ta sikkerhetskopier eller en utskrift av all viktig informasjon.
KOBLE TIL ANDRE ENHETER
Når du kobler til andre enheter, må du lese brukerhåndboken for disse for å få mer detaljert sikkerhetsinformasjon. Ikke koble sammen
produkter som ikke er kompatible.
NØDSAMTALER
Kontroller at telefonen er slått på og at du befinner deg innenfor dekningsområdet. Trykk på avslutningstasten så mange ganger
som nødvendig for å tømme displayet og gå tilbake til ventemodus. Tast inn nødnummeret, og trykk deretter på ringetasten. Oppgi
hvor du befinner deg. Ikke avbryt samtalen før du får beskjed om å gjøre det.
Om enheten
Den trådløse enheten som er beskrevet i denne håndboken, er godkjent for bruk i GSM 850/900/1800/1900, UMTS 2100-nettverk. Ta
kontakt med tjenesteleverandøren hvis du vil ha mer informasjon om nettverk.
Når du bruker funksjonene i denne enheten, må du overholde alle lover og respektere andres personvern og lovmessige rettigheter.
Advarsel: Enheten må være slått på når du skal bruke andre funksjoner enn alarmklokken. Ikke slå på enheten når bruk av trådløse
enheter kan forårsake forstyrrelser eller fare.
NETTVERKSTJENESTER
Du trenger en tjeneste fra en leverandør av trådløse tjenester for å kunne bruke telefonen. Mange av funksjonene i denne enheten er avhengige
av funksjoner i det trådløse nettverket for å kunne fungere. Det kan hende at disse nettverkstjenestene ikke er tilgjengelige i alle nettverk, eller
at du må inngå bestemte avtaler med tjenesteleverandøren før du kan bruke nettverkstjenester. Det kan hende at tjenesteleverandøren må gi
Copyright © 2006 Nokia. All Rights Reserved. 6
Page 7
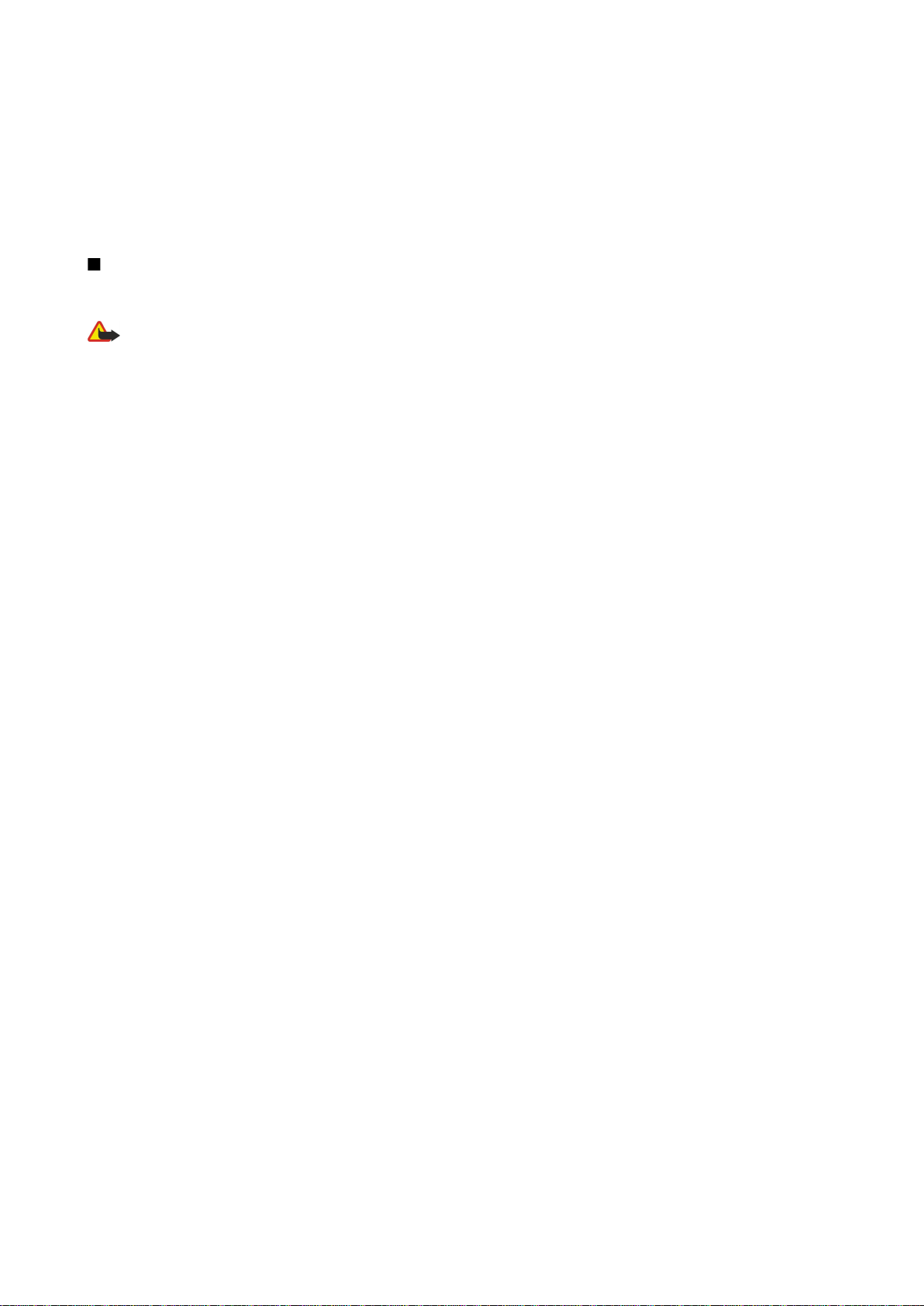
F o r d i n s i k k e r h e t
deg flere instruksjoner om bruken, samt forklare hvilke priser som gjelder. Enkelte nettverk kan ha begrensninger som påvirker hvordan du
kan bruke nettverkstjenester. Det kan for eksempel være at enkelte nettverk ikke støtter alle språkspesifikke tegn og tjenester.
Tjenesteleverandøren kan ha angitt at enkelte funksjoner skal være deaktivert eller ikke aktivert i enheten. I slike tilfeller, vises de ikke på
menyen til enheten. Det kan også hende at enheten er spesialkonfigurert. Denne konfigurasjonen kan inkludere endringer i menynavn,
menyrekkefølge og ikoner. Ta kontakt med tjenesteleverandøren hvis du vil ha mer informasjon.
Denne enheten støtter WAP 2.0-protokoller (HTTP og SSL) som kjører på TCP/IP-protokoller. Noen funksjoner i denne enheten, for eksempel
multimediemeldinger, surfing, e-post og nedlasting av innhold ved hjelp av leseren eller via MMS, krever nettverksstøtte for disse teknologiene.
Ekstrautstyr, batterier og ladere
Kontroller modellnummeret til laderen før den brukes på denne enheten. Denne enheten er beregnet for bruk med strømforsyning fra laderne
AC-4, AC-3 og DC-4, og fra ACP-8, ACP-9, ACP-12, LCH-8, LCH-9, LCH-12 og AC-1 ved bruk med CA-44-adapteren.
Advarsel: Bruk bare batterier, batteriladere og ekstrautstyr som er godkjent av Nokia for bruk sammen med denne modellen. Bruk
av andre typer kan oppheve all godkjenning og garanti, og kan være farlig.
Kontakt forhandleren hvis du vil ha mer informasjon om hva som er tilgjengelig av godkjent ekstrautstyr. Når du kobler fra strømkabelen på
ekstrautstyr, bør du holde i og trekke ut kontakten, og ikke dra i ledningen.
Enheten og ekstrautstyret kan inneholde små deler. Oppbevar dem utilgjengelig for små barn.
Copyright © 2006 Nokia. All Rights Reserved. 7
Page 8
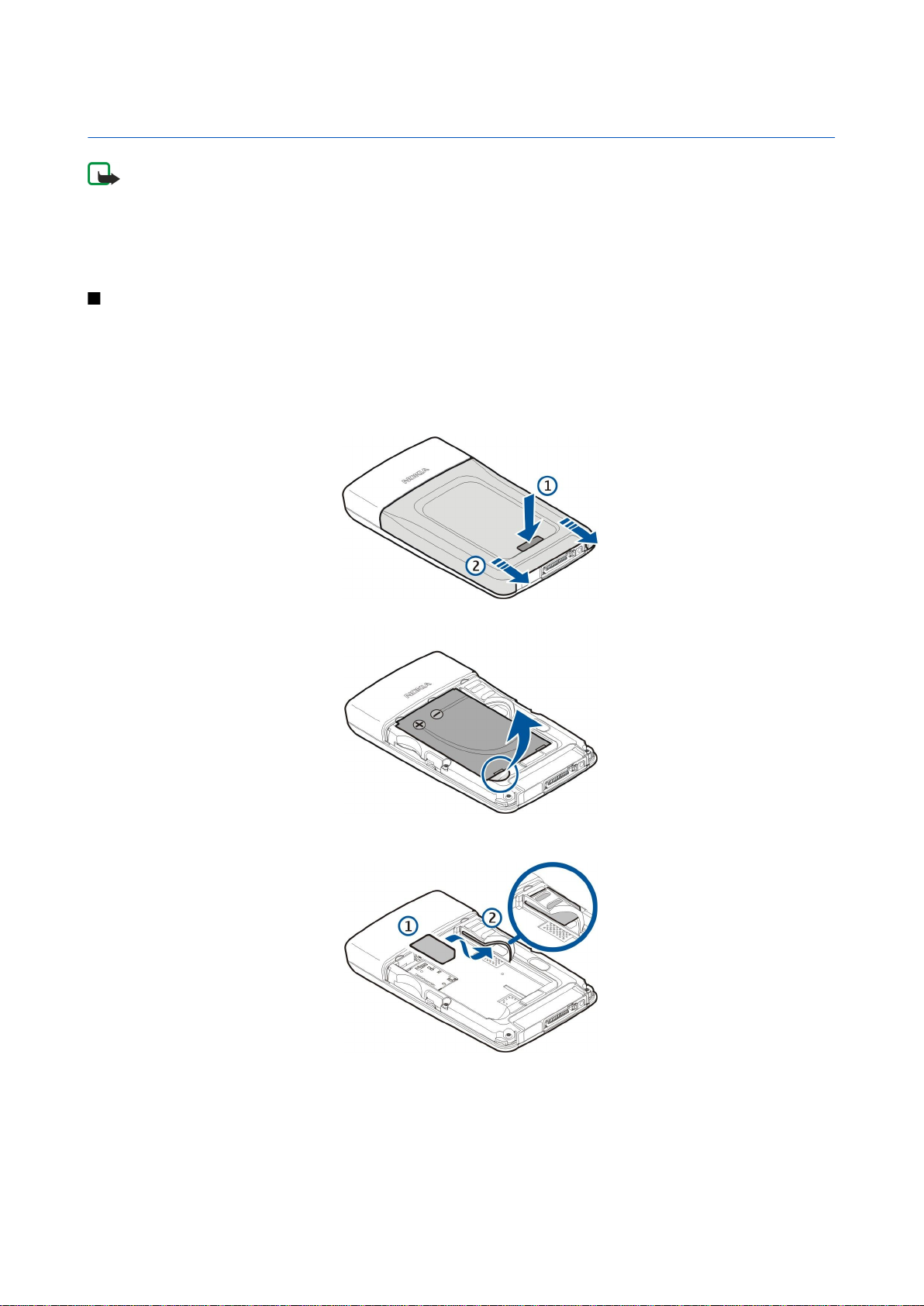
1. Komme i gang
Merk: Tjenesteleverandøren kan ha angitt at enkelte funksjoner skal være deaktivert eller ikke aktivert i enheten. I så
fall vises de ikke på menyen til enheten. Enheten kan også være spesielt konfigurert for nettverksleverandøren. En slik
konfigurasjon kan omfatte endringer i menynavn, menyrekkefølge og ikoner. Ta kontakt med tjenesteleverandøren
hvis du vil ha mer informasjon.
Modellnummer: Nokia E61-1
Heretter omtalt som Nokia E61.
Sette inn SIM-kortet og batteriet
Alle SIM-kort må oppbevares utilgjengelig for små barn.
Hvis du vil ha informasjon om tilgjengelighet og bruk av SIM-korttjenester, kan du ta kontakt med SIM-kortleverandøren. Det
kan være tjenesteleverandøren, nettverksoperatøren eller andre leverandører.
1. Slå alltid av enheten og koble fra laderen før du fjerner batteriet.
Med baksiden av enheten vendt mot deg, trykker og holder du utløserknappen for dekselet (1) og skyver baksidedekselet i
pilens retning (2).
2. Hvis batteriet er installert, løfter du batteriet fra batterirommet i pilens retning for å fjerne det.
3. Kontroller at det skråskårne hjørnet på SIM-kortet peker mot undersiden av enheten og at kortets kontaktområde vender
mot enheten. Deretter setter du SIM-kortet (1) inn i SIM-kortsporet (2).
4. Når du skal sette inn batteriet, retter du inn kontaktene på batteriet etter de tilsvarende kontaktene i batterirommet, setter
batteriet inn i pilens retning og klikker det forsiktig på plass.
Copyright © 2006 Nokia. All Rights Reserved. 8
Page 9
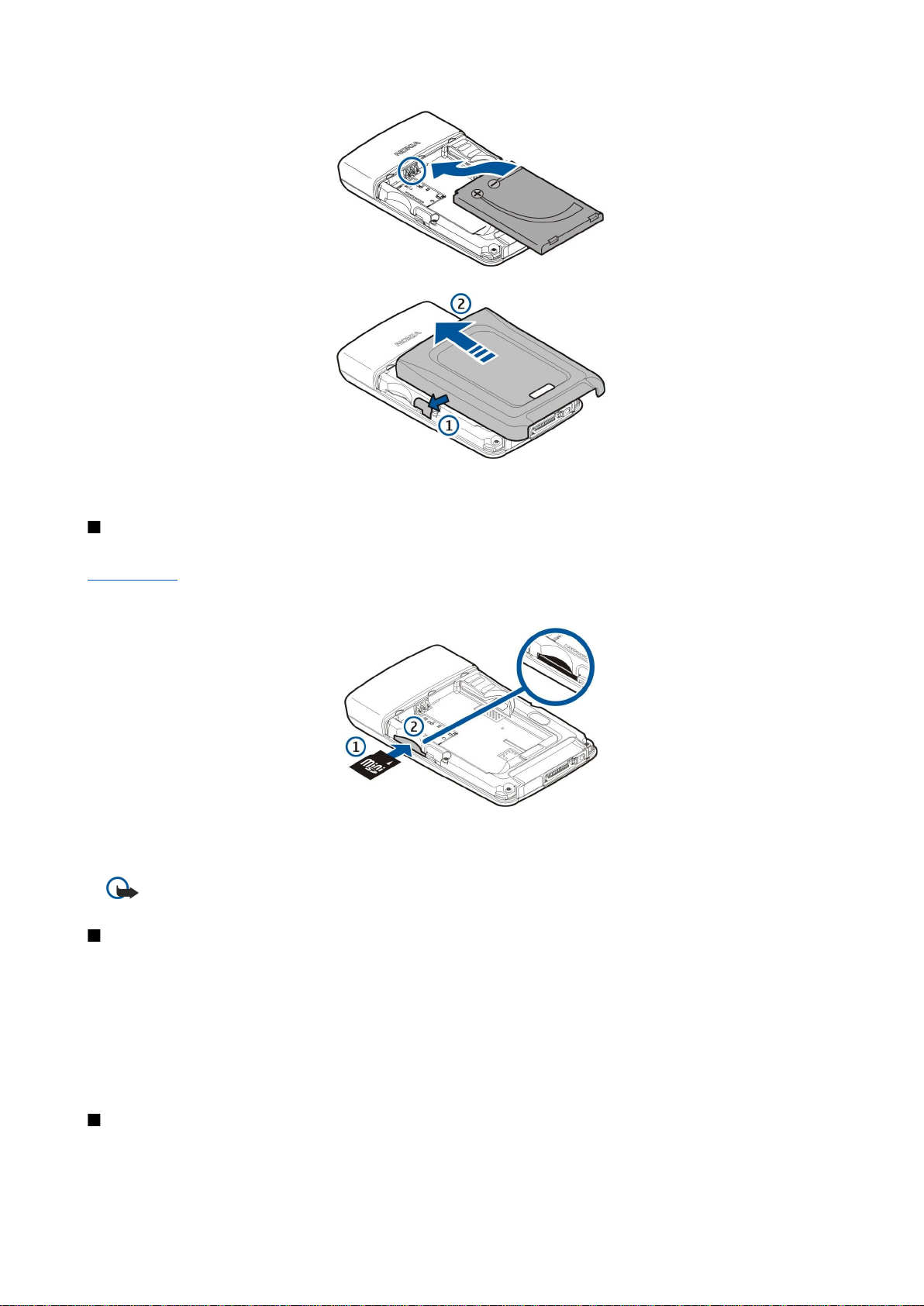
K o m m e i g a n g
5. Sett låseklemmene på baksidedekselet inn i de tilsvarende sporene (1), og skyv dekselet i pilens retning (2).
I stedet for et SIM-kort kan det også hende du har et USIM-kort, som er en forbedret versjon av SIM-kortet og støttes av
mobiltelefoner med støtte for UMTS (nettverkstjeneste). Ta kontakt med tjenesteleverandøren hvis du vil ha mer informasjon.
Sette inn og fjerne et minnekort
Hvis du har et minnekort, følger du instruksjonene for å sette det inn og fjerne det.
Se Minne, s. 15.
1. Fjern batteridekselet.
2. Skyv minnekortet (1) helt inn i minnekortsporet (2) for å låse det på plass. Kontroller at kontaktområdet vender ned.
3. Sett på batteridekselet igjen.
4. Du fjerner minnekortet ved å fjerne batteridekselet og skyve minnekortet inn i enheten for å aktivere utløsermekanismen.
Deretter trekker du kortet forsiktig ut av enheten.
Viktig: Minnekortet må ikke fjernes mens det er i bruk. Hvis du fjerner kortet mens det er i bruk, kan du skade både
kortet og enheten, og data som er lagret på kortet kan bli ødelagt.
Lade batteriet
1. Koble laderen til et strømuttak.
2. Koble laderen til undersiden av enheten. Hvis du har en batteriladeradapter, kobler du laderen til adapteren, og adapteren
til undersiden av enheten.
3. Koble strømledningen til batteriladeradapteren. Batteriindikatorsøylen begynner å rulle på displayet. Hvis batteriet er helt
utladet, kan det ta noen minutter før ladeindikatoren vises. Enheten kan brukes under lading.
4. Når batteriet er fulladet, slutter linjen å rulle. Koble laderen fra enheten og deretter fra strømuttaket.
Når batteriladenivået er for lavt til at enheten kan brukes, slår enheten seg av.
Slå på enheten
1. Du slår enheten på ved å trykke av/på-knappen.
Copyright © 2006 Nokia. All Rights Reserved. 9
Page 10
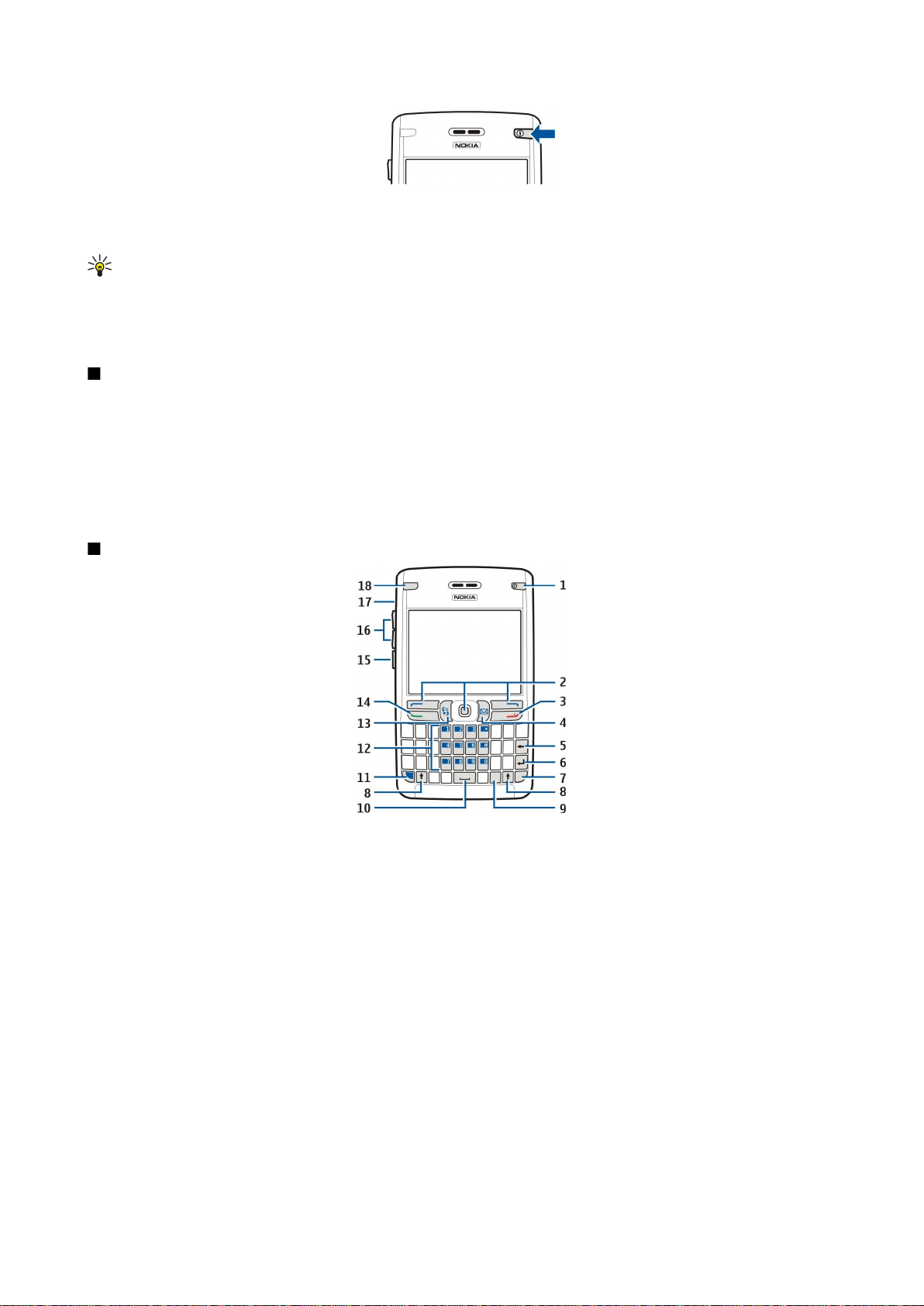
K o m m e i g a n g
2. Hvis enheten ber om en PIN-kode (eller UPIN-kode, hvis du har et USIM-kort) eller en låse- eller sikkerhetskode, oppgir du
koden og velger OK.
3. Du slår enheten av ved å trykke av/på-knappen.
Tips: Når du slår på enheten, kan det hende den gjenkjenner SIM-kortleverandøren og automatisk konfigurerer de
riktige innstillingene for tekstmeldinger, multimediemeldinger og GPRS. Hvis ikke, kontakter du tjenesteleverandøren
for å få de riktige innstillingene, eller bruker programmet Innst.veivis..
Enheten kan brukes uten de nettverksavhengige telefonfunksjonene når det ikke er satt inn et SIM-kort, eller når Frakoblet-
profilen er valgt.
Angi de første innstillingene
Når du slår på enheten for første gang, eller når du slår på enheten etter at batteriet har vært fjernet i lengre tid, blir du bedt
om å oppgi en by, klokkeslett og dato. Du kan endre innstillingene senere i Klokke.
1. Velg gjeldende sted der du befinner deg, fra listen, og trykk OK. Hvis du vil søke etter et sted, kan du bla til stedet eller begynne
å skrive inn navnet på stedet. Det er viktig å velge riktig sted, ettersom planlagte kalenderoppføringer du oppretter, kan
endres hvis det nye stedet er i en annen tidssone.
2. Angi klokkeslett og velg OK.
3. Angi datoen og velg OK.
Taster og deler
1 — Av/på-tast
2 — Venstre valgtast, styrespak og høyre valgtast
3 — Avslutningstast
4 — E-posttast
5 — Tilbaketast
6 — Returtast
7 — Chr-tast
8 — Shift-tast
9 — Ctrl-tast
10 — Mellomromstast
11 — Blå funksjonstast
12 — Telefontastatur
13 — Meny-tast
14 — Ringetast
15 — Taletast
16 — Volumtaster
17 — Høyttaler
Copyright © 2006 Nokia. All Rights Reserved. 10
Page 11
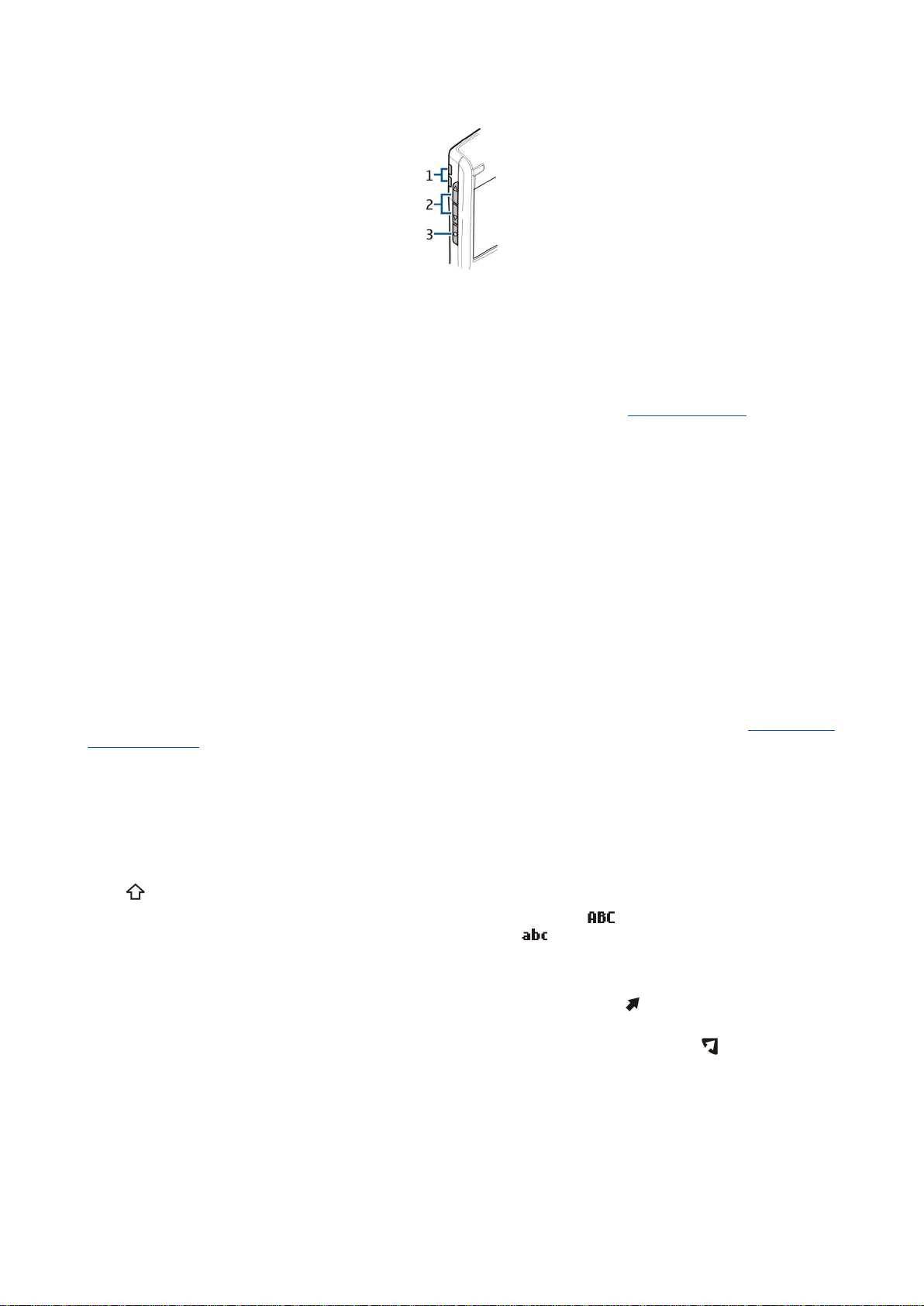
K o m m e i g a n g
18 — Indikatorlys for e-post
1 — Høyttaler
2 — Volumtaster
3 — Taletast
Tastefunksjoner
Valgtaster
Trykk en av valgtastene for å bruke kommandoen som vises på displayet over valgtastene. Se Ventemodi, s. 13. Hvis du vil
endre snarveiene i ventemodus, velger du Meny > Verktøy > Innstillinger > Telefon > Ventemodus, og programmene i Venstre
valgtast og Høyre valgtast.
Styrespak
Trykk styrespaken for å redigere eller foreta et valg, eller for å få tilgang til de mest brukte funksjonene i de ulike programmene.
Bruk styrespaken for å bla til venstre, høyre, opp, ned eller for å bevege deg rundt på displayet (for eksempel når du surfer). I
ventemodus blar du med styrespaken eller trykker den for ulike snarveier. Hvis du vil endre snarveiene, velger du Meny >
Verktøy > Innstillinger > Telefon > Ventemodus > Aktiv ventemodus > Av, og snarveiene i Navig.tast høyre, Navig.tast venstre,
Navig.tast ned, Navigeringstast opp og Valgtast.
Ringe- og avslutningstaster
Du svarer på et anrop ved å trykke ringetasten. I ventemodus trykker du ringetasten for å få tilgang til Logg.
Hvis du vil avvise et anrop, avslutte aktive samtaler og samtaler som er satt på venting samt lukke programmer, trykker du på
avslutningstasten. Trykk og hold avslutningstasten for å avslutte datatilkoblinger (GPRS, dataanrop).
E-posttast
Hvis du vil ha tilgang til standardinnboks for e-post, trykker du e-posttasten. Hvis du ikke har konfigurert en e-postkonto, åpnes
postkasseveilederen for å hjelpe deg. Hvis du trykker og holder e-posttasten, åpnes standardredigeringsprogrammet for e-post.
Funksjonaliteten er også avhengig av leverandøren av postkassetjenester. Du kan konfigurere e-posttasten selv. Se Konfigurere
e-posttasten, s. 21.
Chr-tast
Hvis du vil sette inn tegn du ikke kan sette inn med tastaturet, trykker du Chr-tasten når du skriver.
Hvis du vil bla gjennom en liste som inneholder tegn med aksent, trykker du og holder Chr-tasten, og trykker deretter den andre
tasten så mange ganger som nødvendig for å få ønsket tegn med aksent.
Shift-taster
Hvis du vil skrive inn en stor bokstav blant små bokstaver eller en liten bokstav blant store bokstaver, trykker du Shift-tasten
slik at vises på displayet, og deretter trykker du tasten du ønsker.
Hvis du bare vil skrive med store bokstaver, trykker du Shift-tasten to ganger, slik at vises på displayet. Hvis du bare vil
skrive med små bokstaver igjen, trykker du Shift-tasten to ganger, slik at vises på displayet.
Du velger tekst ved å trykke Shift-tasten og bla til venstre eller høyre.
Blå funksjonstast
Hvis du vil sette inn et tegn som er merket blått, trykker du den blå funksjonstasten slik at vises på displayet, og deretter
ønsket tast.
Hvis du bare vil sette inn tegn som er merket blått, trykker du den blå funksjonstasten to ganger slik at vises på displayet,
og deretter de tegnene du ønsker.
Du aktiverer Bluetooth ved å trykke den blå funksjonstasten og Ctrl-tasten samtidig. Du deaktiverer Bluetooth ved å trykke den
blå funksjonstasten og Ctrl-tasten på nytt.
Du aktiverer infrarød ved å trykke den blå funksjonstasten og Chr-tasten samtidig.
Copyright © 2006 Nokia. All Rights Reserved. 11
Page 12
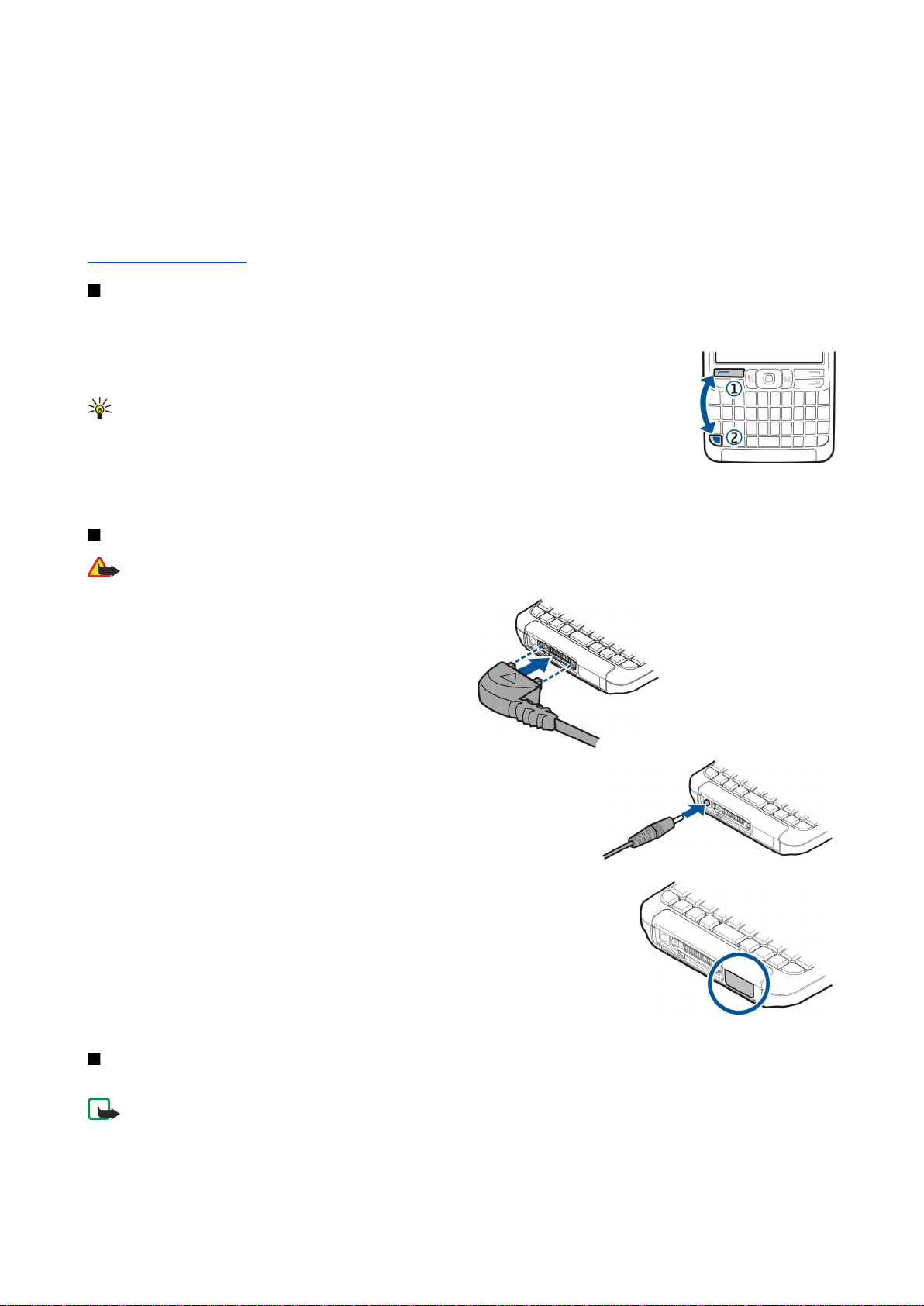
K o m m e i g a n g
Meny-tast
Hvis programmer er åpne i bakgrunnen, økes belastningen på batteriet og batterilevetiden reduseres. Du får tilgang til
programmene i enheten ved å trykke menytasten i ventemodus. Hvis du vil gå tilbake til Meny fra et program mens programmet
er åpent i bakgrunnen, trykker du menytasten. Trykk og hold menytasten for å se en liste over aktive programmer og veksle
mellom dem. I denne brukerhåndboken angir "velg Meny" at du skal trykke denne tasten.
Taletast
Trykk taletasten for å åpne Opptaker, og begynn å spille inn et memo. Trykk og hold nede taletasten for å bruke talekommandoer.
Se Talekommandoer, s. 38.
Tastelås
Når tastelåsen er på, kan du fremdeles ringe det offisielle nødnummeret som er programmert i enheten.
Bruk tastaturlåsen til å hindre at tastene på enheten blir trykket ned uten at det er meningen.
Hvis du vil låse tastaturet i ventemodus, trykker du den venstre valgtasten (1) og den blå funksjonstasten
(2). Du låser opp ved å trykke den venstre valgtasten og den blå funksjonstasten på nytt.
Tips: Hvis du vil låse tastaturet i Meny eller i et åpent program, trykker du kort på av/på-tasten,
og velger Lås tastatur. Du låser opp ved å trykke den venstre valgtasten og den blå
funksjonstasten.
Du kan også låse enheten i ventemodus ved hjelp av låsekoden. Trykk av/på-tasten, velg Lås telefon og
angi låsekoden. Standard låsekode er 12345. Du låser opp ved å trykke den venstre valgtasten, angi
låsekoden og trykke styrespaken.
Kontakter
Advarsel: Når du bruker headsettet, kan evnen til å høre lyder utenfor påvirkes. Bruk ikke headsettet der dette kan
medføre en sikkerhetsfare.
Pop-Port™-kontakt for headset og
annet ekstrautstyr
Laderkontakt for batteri
Infrarød port
Antenner
Enheten har to innebygde antenner.
Merk: Som ved alle andre radiosendere, må ikke noen av antennene berøres unødvendig når enheten er slått på.
Kontakt med antennen påvirker samtalekvaliteten og kan føre til at enheten bruker mer strøm enn det som ellers er
nødvendig. Hvis du unngår å berøre antenneområdet under en samtale, optimaliserer du antenneytelsen og taletiden
for enheten.
Copyright © 2006 Nokia. All Rights Reserved. 12
Page 13
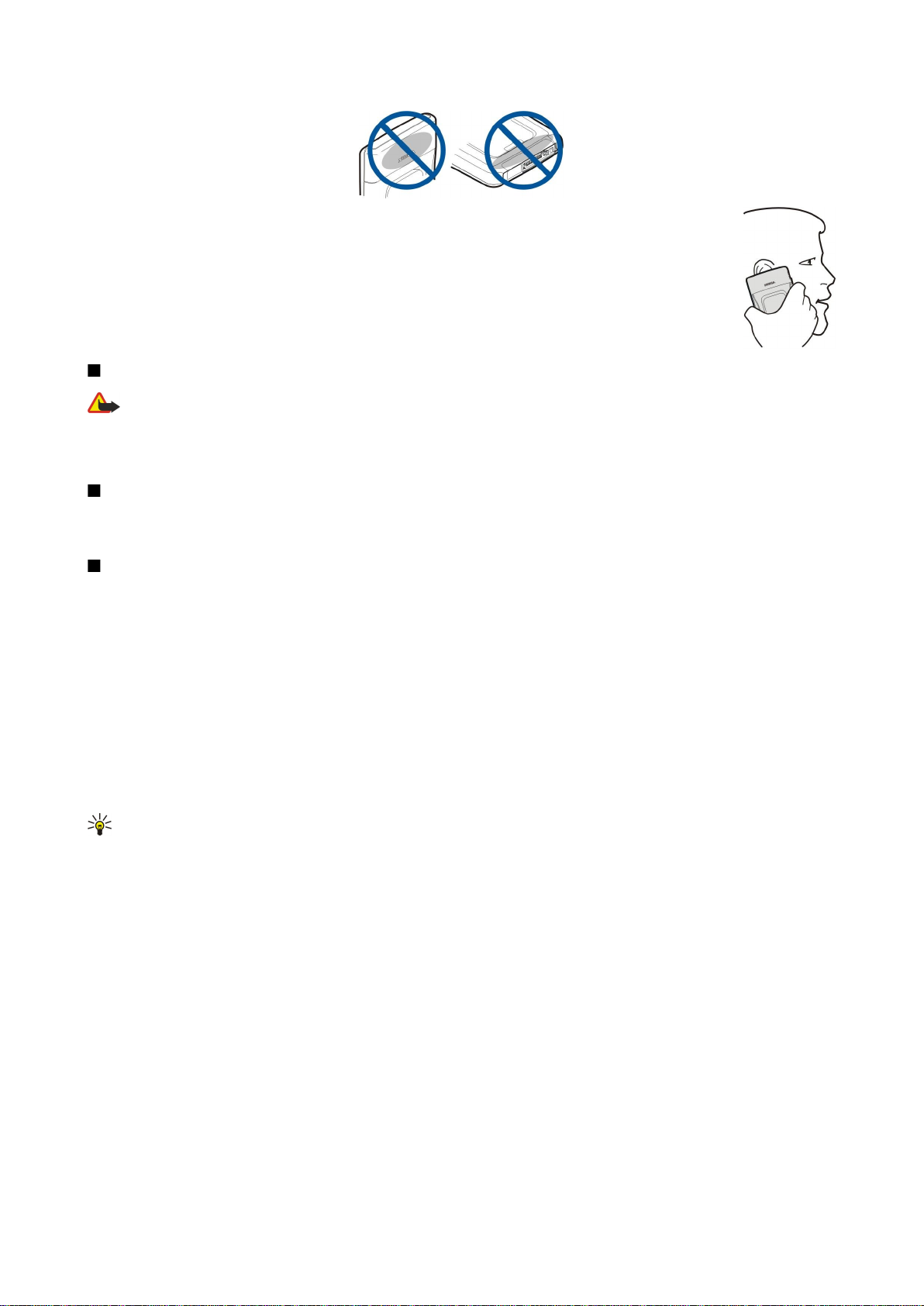
K o m m e i g a n g
Bildet viser vanlig bruk av enheten ved øret for taleanrop.
Volumkontroll
Advarsel: Hold ikke enheten nær øret når høyttaleren er på ettersom volumet kan være ekstremt høyt.
Du kan justere volumet under en samtale ved å trykke volumtastene.
Hvis du vil justere volumet når du bruker høyttaleren, trykker du volumtastene.
Om displayet
Et lite antall manglende, misfargede eller lyse prikker kan vises på skjermen. Dette er karakteristisk for denne typen display.
Noen display kan inneholde piksler eller punkter som forblir på eller av. Dette er normalt, og ikke en feil.
Ventemodi
Enheten har to forskjellige ventemodi: aktiv ventemodus og ventemodus.
Aktiv ventemodus
Når du har slått på enheten og den er klar til bruk, men du ikke har skrevet inn noen tegn eller gjort noen andre valg, er enheten
i aktiv ventemodus. I aktiv ventemodus kan du vise tjenesteleverandør og nettverk, forskjellige indikatorer, for eksempel for
alarmer, og programmer du vil ha rask tilgang til. Du kan for eksempel vise kalenderinformasjon, som dagens møter, i aktiv
ventemodus. Bla til informasjonen, og trykk styrespaken for å åpne kalenderen med detaljer.
Du kan velge hvilke programmer du vil ha tilgang til fra aktiv ventemodus, ved å velge Meny > Verktøy > Innstillinger >
Telefon > Ventemodus > Progr. i ventemodus. Bla til de ulike snarveiinnstillingene og trykk styrespaken. Bla til ønsket program
og trykk styrespaken.
Du kan se meldingene i en meldingsmappe, for eksempel innboksen eller postkassen, i aktiv ventemouds. Velg Meny >
Verktøy > Innst. > Telefon > Ventemodus og mappene i Postkasse for aktiv ventemodus.
Tips: Du kan også se ulike varslinger, for eksempel tapte anrop, uleste meldinger eller talepost, i aktiv ventemodus.
Med disse varslingene kan du se kommunikasjonsstatusen for enheten med et øyekast. Velg plugin-modulene i
Meny > Verktøy > Innst. > Telefon > Ventemodus > Programkomponenter for aktiv ventemodus. Hvilke plugin-moduler
som er tilgjengelige, kan variere.
Hvis du vil bruke grunnleggende ventemodus, velger du Meny > Verktøy > Innstillinger > Telefon > Ventemodus > Aktiv
ventemodus > Av.
Hvis du vil ringe til talepostkassen (nettverkstjeneste), trykker og holder du 1.
Du åpner Tjenester og kobler til Internett ved å trykke 0.
Ventemodus
I ventemodus kan du se forskjellig informasjon, for eksempel navnet på tjenesteleverandøren, klokkeslett og ulike indikatorer,
som indikatorer for alarmer.
I ventemodus kan du bruke følgende snarveier: Disse snarveiene er vanligvis ikke tilgjengelige i aktiv ventemodus, der
styrespaken brukes til normal blaing.
Hvis du vil vise numrene for de siste anropene du har foretatt, trykker du ringetasten. Bla til et nummer eller navn, og trykk
ringetasten på nytt for å ringe nummeret.
Hvis du vil ringe til talepostkassen (nettverkstjeneste), trykker og holder du 1.
Hvis du vil vise kalenderinformasjon, blar du til høyre.
Copyright © 2006 Nokia. All Rights Reserved. 13
Page 14
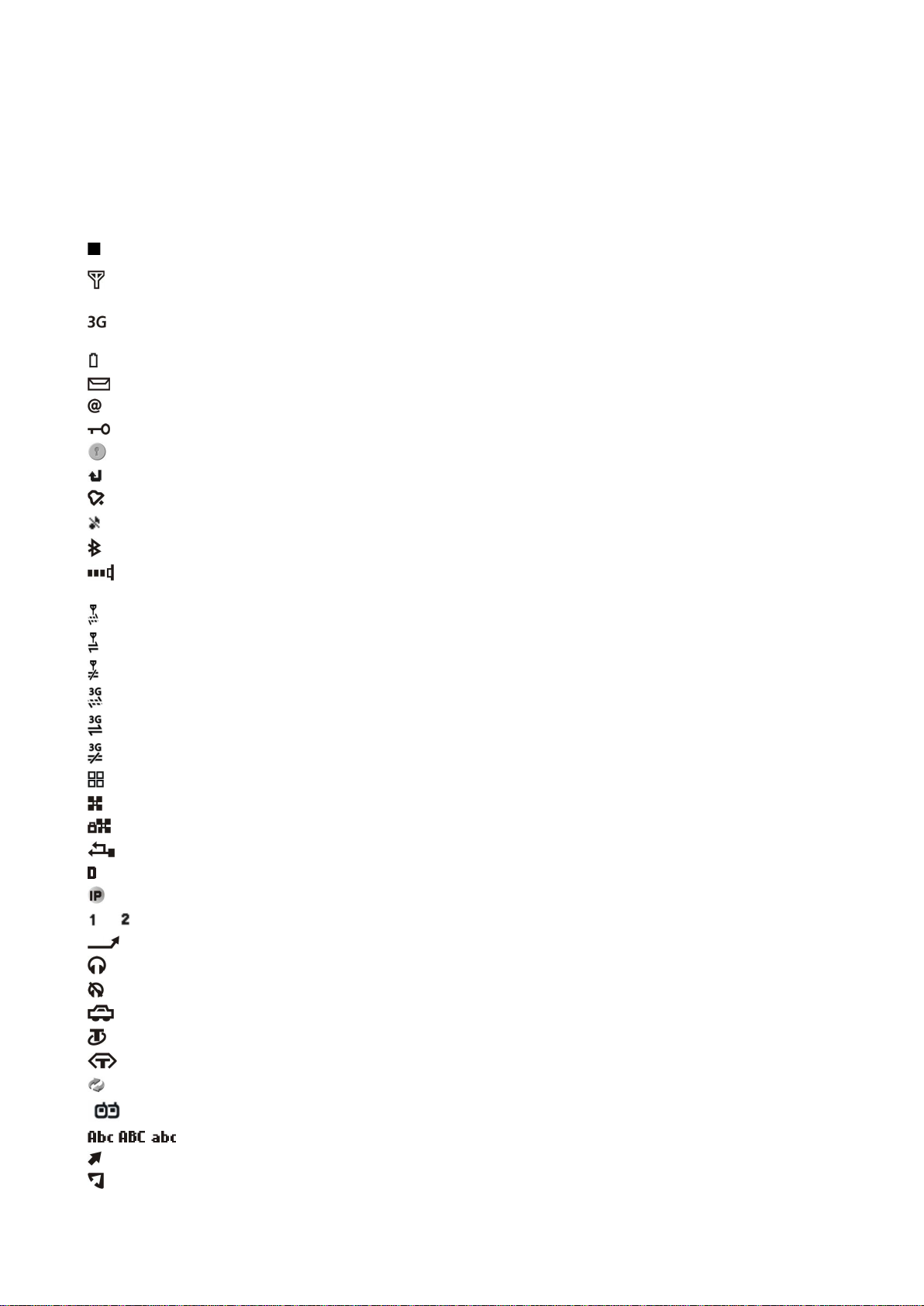
K o m m e i g a n g
Hvis du vil skrive og sende tekstmeldinger, blar du til venstre.
Du åpner kontaktlisten ved å trykke styrespaken.
Hvis du vil endre profil, kan du trykke av/på-tasten kort, bla til ønsket profil og trykke styrespaken for å aktivere profilen.
Du åpner Tjenester og kobler til Internett ved å trykke 0.
Du kan endre disse snarveiene ved å velge Meny > Verktøy > Innstillinger > Telefon > Ventemodus.
Indikatorer på displayet
Enheten brukes i et GSM-nettverk. Linjen ved siden av ikonet indikerer signalstyrken for nettverket på stedet der du befinner
deg. Jo høyere søylen er, jo sterkere er signalet.
Enheten brukes i et UMTS-nettverk (nettverkstjeneste). Linjen ved siden av ikonet indikerer signalstyrken for nettverket på
stedet der du befinner deg. Jo høyere søylen er, jo sterkere er signalet.
Batteriladenivået. Jo høyere søylen er, jo mer strøm er det i batteriet.
Du har én eller flere uleste meldinger i Innboks-mappen i Meldinger.
Du har mottatt ny e-post i den eksterne postkassen.
Tastaturet på enheten er låst.
Enheten er låst.
Du har ett eller flere tapte telefonanrop.
En alarm er aktiv.
Du har valgt Lydløs-profilen, og enheten ringer ikke ved innkommende anrop eller melding.
Bluetooth er aktivert.
En infrarød tilkobling er aktiv. Hvis indikatoren blinker, forsøker enheten å koble til den andre enheten, eller tilkoblingen
er brutt.
En GPRS- eller EGPRS-pakkedatatilkobling er tilgjengelig.
En GPRS- eller EGRPS-pakkedatatilkobling er aktiv.
En GPRS- eller EGPRS-pakkedatatilkobling er på venting.
En UMTS-pakkedatatilkobling er tilgjengelig.
En UMTS-pakkedatatilkobling er aktiv.
En UMTS-pakkedatatilkobling er på venting.
Du har angitt at enheten skal søke etter trådløse lokalnett, og et trådløst lokalnett er tilgjengelig.
En tilkobling for trådløst lokalnett er aktiv i et nettverk som ikke har kryptering.
En tilkobling for trådløst lokalnett er aktiv i et nettverk som har kryptering.
Enheten er koblet til en PC med en USB-datakabel.
Et dataanrop er aktivt.
IP-gjennomgang er aktiv.
og Indikerer telefonlinjen du har valgt, forutsatt at du abonnerer på to telefonlinjer (nettverkstjeneste).
Alle anrop viderekobles til et annet nummer.
En hodetelefon er koblet til enheten.
Tilkoblingen til en hodetelefon med Bluetooth-tilkobling er brutt.
Et bilmonteringssett for håndfri bruk er koblet til enheten.
Et slyngesett er koblet til enheten.
Teksttelefon er koblet til enheten.
Enheten synkroniserer.
Du har en pågående Trykk og snakk-forbindelse.
, , Indikatorer for den valgte tegnmodusen.
Du har trykket den blå funksjonstasten én gang for å sette inn et tall eller et tegn merket med blå farge på tastaturet.
Du har trykket den blå funksjonstasten to ganger for å sette inn bare tall eller tegn merket med blå farge på tastaturet.
Copyright © 2006 Nokia. All Rights Reserved. 14
Page 15
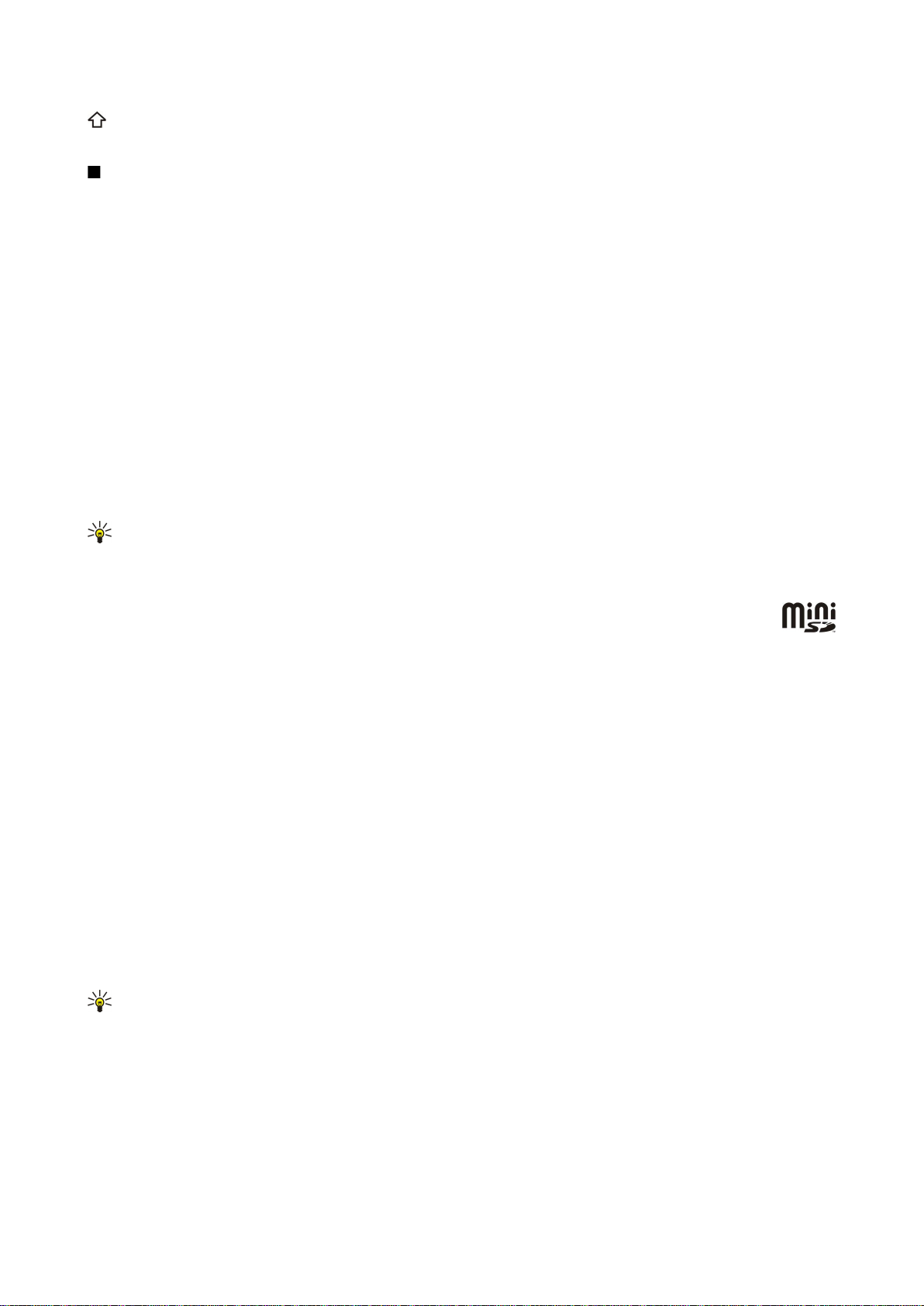
K o m m e i g a n g
Du har trykket Shift-tasten én gang for å sette inn en stor bokstav blant små bokstaver, eller en liten bokstav blant store
bokstaver.
Minne
Det finnes to typer minne der du kan lagre data eller installere programmer: enhetsminne og uttakbart minne.
Enhetsminne
Minnet som er bygd inn i enheten, er en dynamisk minnemengde som deles av mange programmer. Mengden tilgjengelig
internt minne varierer, men kan ikke være større enn det som maksimalt tillates i fabrikkinnstillingen. Data som lagres på
enheten, for eksempel programvare, bilder og musikk, bruker enhetsminne.
Uttakbart minne
Uttagbart minne er en lagringsplass for data, som ikke er bygget inn i enheten, for eksempel SIM-kort eller minnekort. På SIMkortet lagres ulike typer informasjon, for eksempel informasjon om nettverksoperatøren og kontakter. Minnekort fungerer som
eksterne lagringsmedier for programvare, bilder, musikk, kontakter, tekst eller andre typer elektroniske data. Minnekort med
høy kapasitet er tilgjengelige.
Minnedetaljer
Velg Meny og Valg > Minnedetaljer og Telefonminne eller Minnekort.
Du kan se hvor mye minne som er i bruk, hvor mye ledig minne som er igjen og hvor mye minne som brukes av hver datatype.
Du kan for eksempel se hvor mye minne som brukes av e-postmeldinger, tekstdokumenter eller kalenderavtaler.
Tips: Hvis du vil forsikre deg om at du har nok minne, bør du regelmessig slette data eller overføre data til minnekort
eller PC.
Minnekort
Denne enheten bruker et mini SD-kort (Secure Digital).
Bruk bare kompatible miniSD-kort sammen med denne enheten. Andre minnekort, for eksempel multimediekort
(MMC), Reduced Size Multimedia Cards eller SD-kort i full størrelse, passer ikke i minnekortsporet, og er ikke kompatible
med denne enheten. Bruk av et inkompatibelt minnekort kan skade både minnekortet og enheten, og data som er lagret på
det inkompatible kortet, kan bli ødelagt.
Nokia-enheten støtter filsystemene FAT16 og FAT32 for minnekort. Hvis du bruker et minnekort fra en annen enhet, eller hvis
du vil være sikker på at minnekortet er kompatibelt med Nokia-enheten, kan det være du må formatere minnekortet med Nokiaenheten. Alle dataene på minnekortet blir imidlertid slettet permanent hvis du formaterer minnekortet.
Formatere et minnekort
Når et minnekort formateres, går alle dataene på kortet tapt for alltid. Ta kontakt med forhandleren for å finne ut om du må
formatere minnekortet før du kan bruke det. Du formaterer et minnekort ved å velge Valg > Formater minnekort. Når
formateringen er fullført, taster du inn et navn for minnekortet.
Sikkerhetskopiere og gjenopprette til minnekortet
Det anbefales at du regelmessig sikkerhetskopierer enhetsminnet til minnekortet. Informasjonen kan gjenopprettes på enheten
senere. Minnekortet må ikke fjernes mens det er i bruk. Hvis du fjerner kortet mens det er i bruk, kan du skade både kortet og
enheten, og data som er lagret på kortet kan bli ødelagt. Når du vil sikkerhetskopiere informasjon fra enhetsminnet til et
minnekort, velger du Meny > Verktøy > Minnekort > Valg > Kopier telefonminne. Når du vil gjenopprette informasjon fra
minnekortet til enhetsminnet, velger du Meny > Verktøy > Minnekort > Valg > Gjenoppr. fra kort.
Hvis du ikke kan bruke minnekortet i enheten, kan det være at du har feil type minnekort, at kortet ikke er formatert for enheten
eller at det har et skadet filsystem.
Tips: Du kan sette inn og fjerne et minnekort uten å fjerne batteriet eller slå av enheten.
Minnekortsikkerhet
Du kan beskytte minnekortet med et passord for å hindre uautorisert tilgang. Du kan angi et passord ved å velge Valg > Angi
passord. Passordet kan inneholde opptil åtte tegn, og skiller mellom små og store bokstaver. Passordet lagres i enheten, og du
trenger ikke angi det på nytt når du bruker minnekortet på den samme enheten. Hvis du bruker minnekortet på en annen enhet,
blir du bedt om å oppgi passordet. Ikke alle minnekort har støtte for passordbeskyttelse.
Du fjerner minnekortpassordet ved å velge Valg > Fjern passord. Hvis du fjerner passordet, er ikke dataene på minnekortet
beskyttet mot uautorisert bruk.
Copyright © 2006 Nokia. All Rights Reserved. 15
Page 16
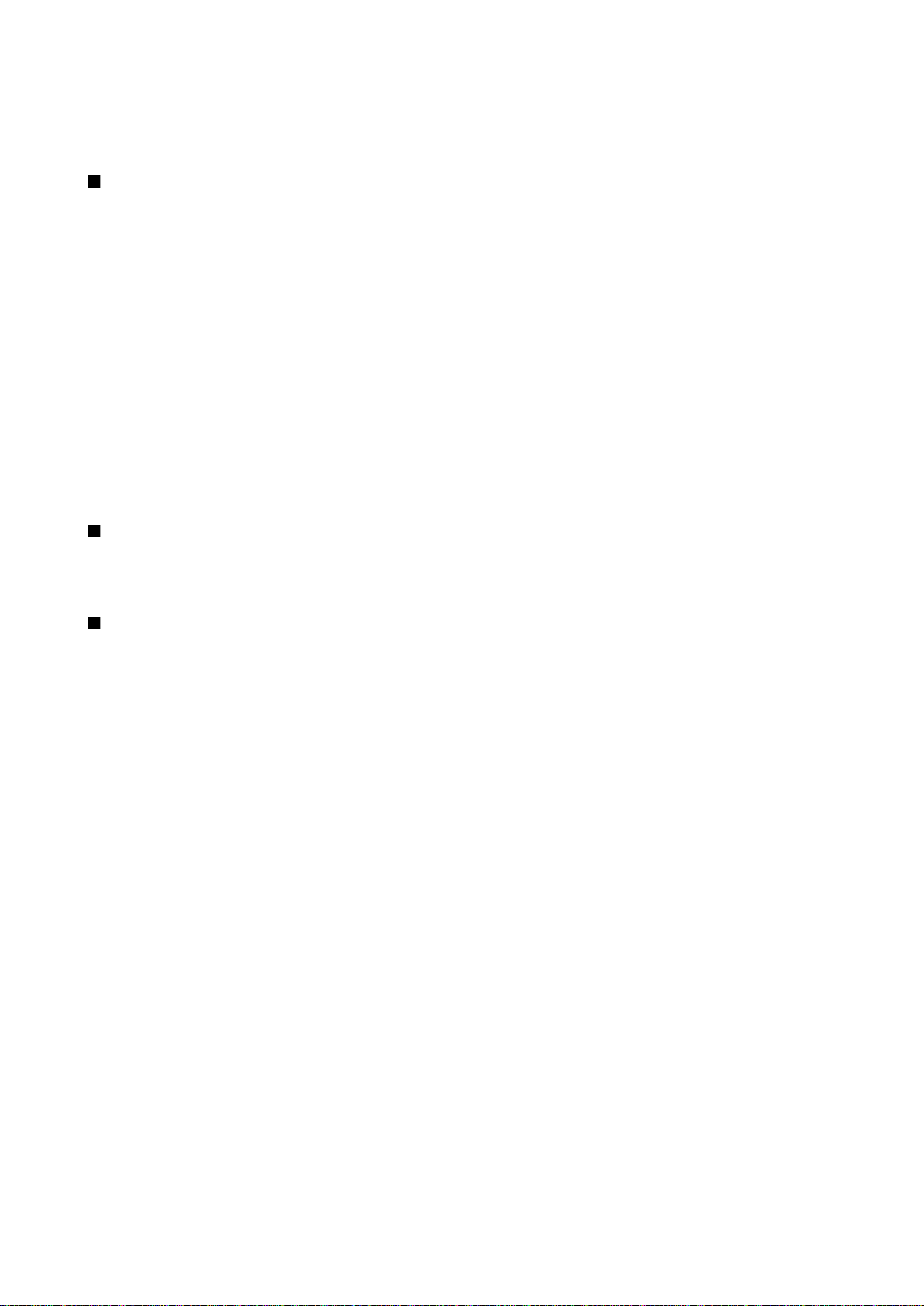
K o m m e i g a n g
Låse opp et minnekort
Du åpner et låst minnekort ved å velge Valg > Fjern lås for m.kort. Skriv inn passordet.
Hjelp og opplæring
Du kan finne svar på spørsmålene dine mens du bruker enheten – selv når du ikke har en brukerhåndbok i nærheten – ettersom
enheten inneholder både en hjelpefunksjon og et opplæringsprogram.
Hjelpefunksjon i enheten
Du får tilgang til hjelpefunksjonen i enheten via et åpent program eller fra Meny. Når du har et åpent program, velger du Valg >
Hjelp for å lese instruksjonene for den gjeldende visningen.
Du kan åpne hjelpen fra Meny ved å velge Hjelp > Hjelp. I Hjelp kan du velge hvilke kategorier du vil se instruksjoner for. Bla til
en kategori, for eksempel Meldinger, og trykk styrespaken for å se hvilke instruksjoner (hjelpeemner) som er tilgjengelige. Mens
du leser emnet, blar du til venstre eller høyre for å se de andre emnene i den kategorien.
Når du leser instruksjonene kan du bytte mellom hjelpen og programmet som er åpent i bakgrunnen, ved å holde inne
menytasten.
Veiledning
Opplæringen gir deg informasjon om enheten, og viser deg hvordan den skal brukes. Noe av opplæringsinnholdet kan befinne
seg på et minnekort. Du må sette inn minnekortet i enheten før du får tilgang til innholdet.
Du kan få tilgang til opplæringen fra menyen ved å velge Meny > Hjelp, åpne Veiledning og deretter åpne delen du vil vise.
Nokia PC Suite
Du kan installere Nokia PC Suite fra CD-ROM-en eller fra Internett. Nokia PC Suite kan bare brukes med Windows 2000 og Windows
XP. Med Nokia PC Suite kan du lage sikkerhetskopier, synkronisere enheten med en kompatibel datamaskin, flytte filer mellom
enheten og en kompatibel datamaskin eller bruke enheten som et modem.
Nokia-støtte og kontaktinformasjon
Se www.nokia.com/support eller ditt lokale web-område for Nokia for den seneste versjonen av denne håndboken,
tilleggsinformasjon, nedlastinger og tjenester i forbindelse med Nokia-produktet ditt.
På web-området finner du informasjon om hvordan du bruker Nokia-produkter og -tjenester. Hvis du har behov for å kontakte
kundestøttetjenesten, kan du se listen over lokale Nokia-kontaktsentere på www.nokia.com/customerservice.
For vedlikeholdstjenester kan du finne ditt nærmeste Nokia-servicesenter på www.nokia.com/repair.
Copyright © 2006 Nokia. All Rights Reserved. 16
Page 17
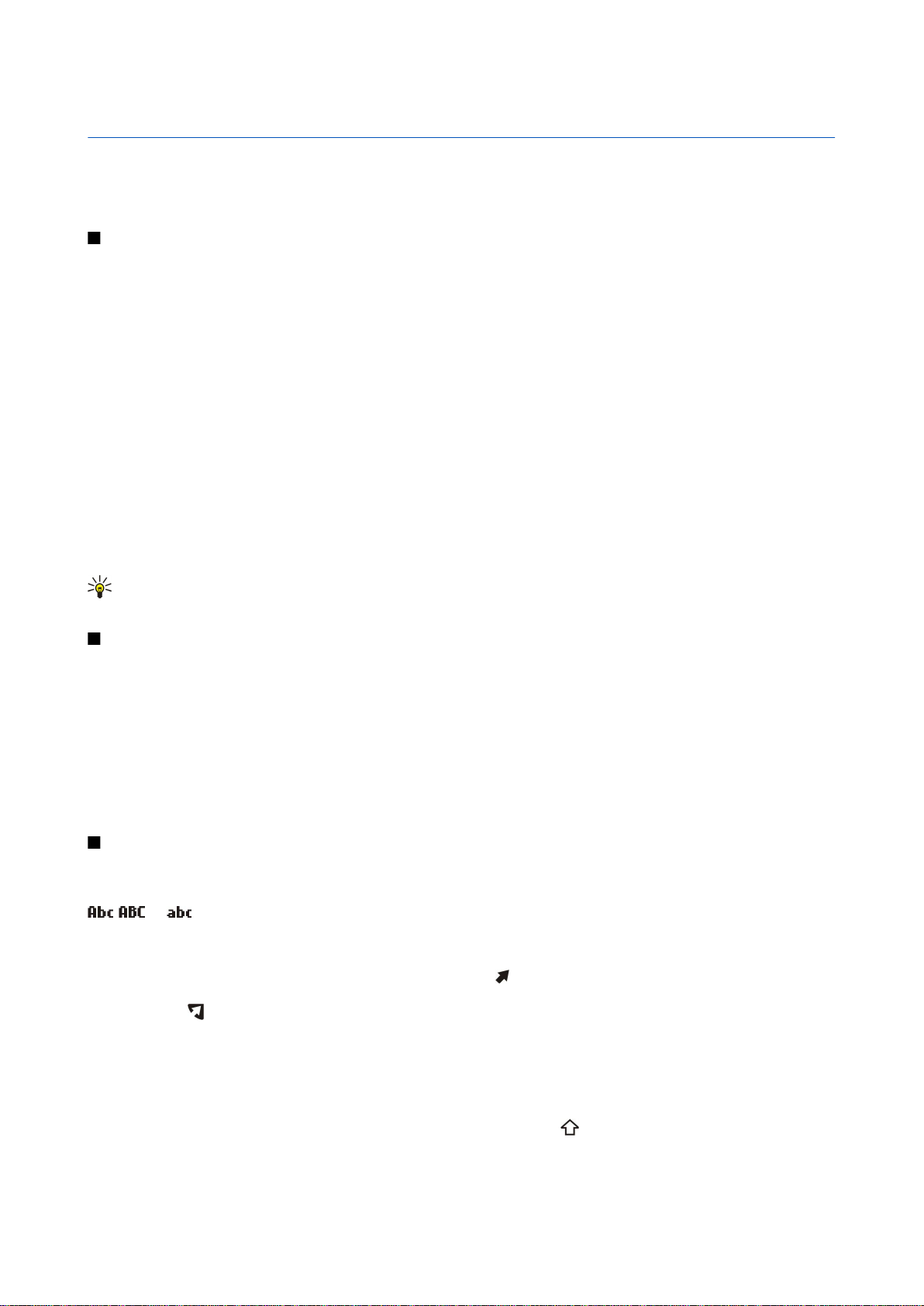
2. Enheten
Når du slår på enheten, kan det hende den gjenkjenner SIM-kortleverandøren og automatisk konfigurerer de riktige
innstillingene for tekstmeldinger, multimediemeldinger og GPRS. Du kan også motta innstillingene som en spesiell tekstmelding
fra tjenesteleverandøren.
Meny
Meny er et startpunkt der du kan åpne alle programmer som ligger på enheten eller på et minnekort. Meny inneholder
programmer og mapper, som er grupper med samme type programvare. Bruk styrespaken til å bla opp og ned på skjermen.
Programmene du installerer, lagres som standard i mappen Installering.
Hvis du vil åpne et program, blar du til det og trykker styrespaken.
Hvis du vil vise programmene i en liste, velger du Valg > Endre visning > Liste. Hvis du vil gå tilbake til rutenettvisning, velger
du Valg > Endre visning > Rutenett.
Hvis du vil vise minneforbruket for de ulike programmene og dataene som er lagret på enheten eller på minnekortet, og
undersøke hvor mye minne som er ledig, velger du Valg > Minnedetaljer og minnet.
Hvis du vil omorganisere mappen, blar du til programmet du vil flytte, og velger Valg > Flytt. Et merke vises ved siden av
programmet. Bla til en ny plassering og velg OK.
Hvis du vil flytte et program til en annen mappe, blar du til programmet du vil flytte til en annen mappe, og velger Valg > Flytt
til mappe, den nye mappen og OK.
Hvis du vil laste ned programmer fra Internett, velger du Valg > Programnedlast..
Hvis du vil opprette en ny mappe, velger du Valg > Ny mappe. Du kan ikke opprette mapper inne i andre mapper.
Hvis du vil endre navn på en ny mappe, velger du Valg > Endre navn.
Tips: Du veksler mellom flere åpne programmer ved å trykke og holde inne menytasten. Vinduet for veksling av
programmer åpnes, og viser de åpne programmene. Bla til et program og trykk styrespaken for å veksle til programmet.
Bla og velge
Bruke styrespaken til å flytte og velge. Med styrespaken kan du flytte opp, ned, til venstre og til høyre i Meny eller i forskjellige
programmer eller lister. Du kan også trykke styrespaken for å åpne programmer og filer eller redigere innstillinger.
Du kan merke tekst ved å trykke og holde Shift-tasten og samtidig bla til høyre eller venstre til du har merket teksten.
Du kan velge ulike elementer, for eksempel meldinger, filer eller kontakter, ved å bla opp, ned, til venstre eller til høyre for å
utheve elementet du vil velge. Velg Valg > Merk/fjern merking > Merk for å velge ett element, eller Valg > Merk/fjern merking >
Merk alt for å velge alle elementene.
Du kan velge et objekt (for eksempel et vedlegg i et dokument) ved å bla til objektet slik at firkantede markører vises på hver
side av objektet.
Skrive inn tekst
Enheten har et komplett tastatur. De vanligste skilletegnene har enten en egen tast eller kan angis ved å trykke en kombinasjon
av taster.
, og angir om du har valgt store eller små bokstaver.
Enkelte tegn (for eksempel skilletegn og symboler) er merket blått på tastene. Hvis du vil sette inn et tegn som er merket blått,
trykker du den blå funksjonstasten pluss tasten med det blå tegnet du ønsker.
Hvis du vil sette inn et tall, trykker du den blå funksjonstasten slik at vises på displayet, og deretter trykker du en tast med
et tall på den blå bakgrunnen. Hvis du vil låse den blå funksjonstasten og kun sette inn tall, trykker du den blå funksjonstasten
to ganger slik at vises på displayet.
Du sletter et tegn ved å trykke tilbaketasten. Hold nede tilbaketasten for å fjerne mer enn ett tegn.
Du åpner en liste over spesialtegn ved å trykke Chr-tasten. Bruk styrespaken til å bla gjennom listen, og velg et tegn.
Hvis du vil legge til tegn ved å bruke andre taster som "A" eller "O", holder du nede Chr-tasten samtidig som du trykker den
andre tasten så mange ganger som er nødvendig for at det ønskede tegnet vises.
Hvis du vil veksle mellom store og små bokstaver, trykker du Shift-tasten slik at vises på displayet.
Copyright © 2006 Nokia. All Rights Reserved. 17
Page 18
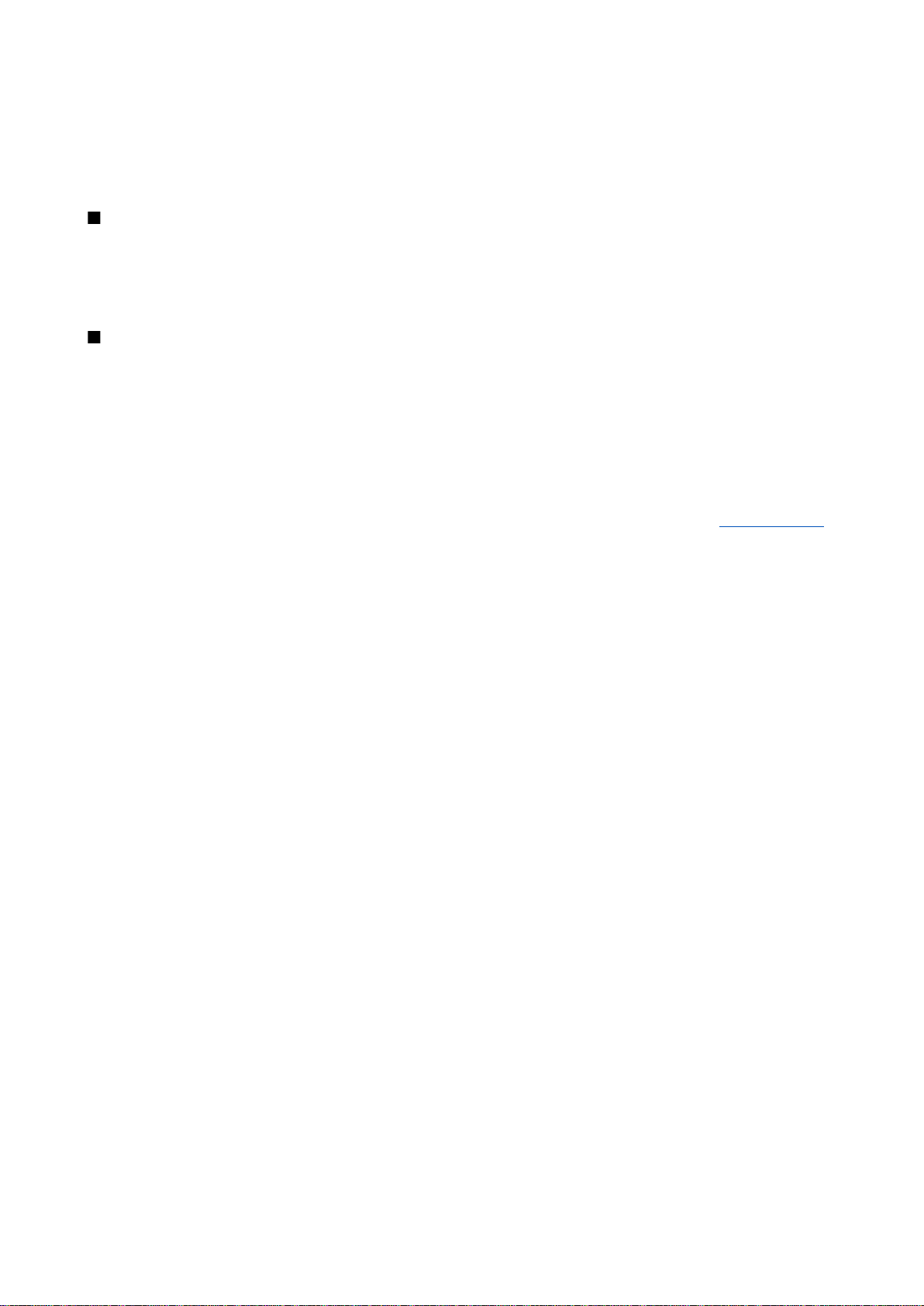
E n h e t e n
Kopiere og lime inn tekst
1. Hvis du vil merke bokstaver og ord, holder du nede Shift-tasten. Rull samtidig i den aktuelle retningen for å merke et ord, en
frase eller en linje med tekst du vil kopiere. Etter hvert som utvelgingen flyttes, utheves teksten.
2. Hvis du vil kopiere teksten, trykker du Ctrl+C. Hvis du vil sette inn teksten i et dokument, trykker du Ctrl+V.
Endre skrivespråk
Du kan endre skrivespråket når du skriver tekst. Når du skriver, og du trykker Chr + en tast flere ganger for å bruke et bestemt
tegn, vil det å endre skrivespråket gi deg tilgang til andre tegn.
Hvis du for eksempel skriver en melding med et ikke-latinsk alfabet og vil legge til navnet på en person med latinske tegn, velger
du Valg > Skrivespråk, og et skrivespråk som bruker latinske tegn.
Vanlige handlinger i flere programmer
Du finner følgende handlinger i flere programmer:
Du veksler mellom åpne programmer ved å holde inne menytasten for å se en liste over åpne programmer. Velg et program.
Du kan endre profilen eller slå av eller låse enheten ved å trykke kort på av/på-tasten.
Du lagrer en fil ved å velge Valg > Lagre. Det finnes ulike lagringsvalg avhengig av hvilket program du bruker.
Du sender en fil ved å velge Valg > Send. Det finnes ulike sendingsvalg avhengig av hvilket program du bruker, for eksempel e-
post- eller multimediemeldinger, infrarød eller Bluetooth.
Du kan skrive ut til en kompatibel skriver ved å velge Valg > Skriv ut. Du kan forhåndsvise elementer du vil skrive ut, eller redigere
hvordan utskrevne sider skal se ut. Du må definere en kompatibel skriver for enheten før du kan skrive ut.
Du sletter en fil ved å trykke tilbaketasten eller velge Valg > Slett.
Se Skrive ut, s. 64.
Copyright © 2006 Nokia. All Rights Reserved. 18
Page 19
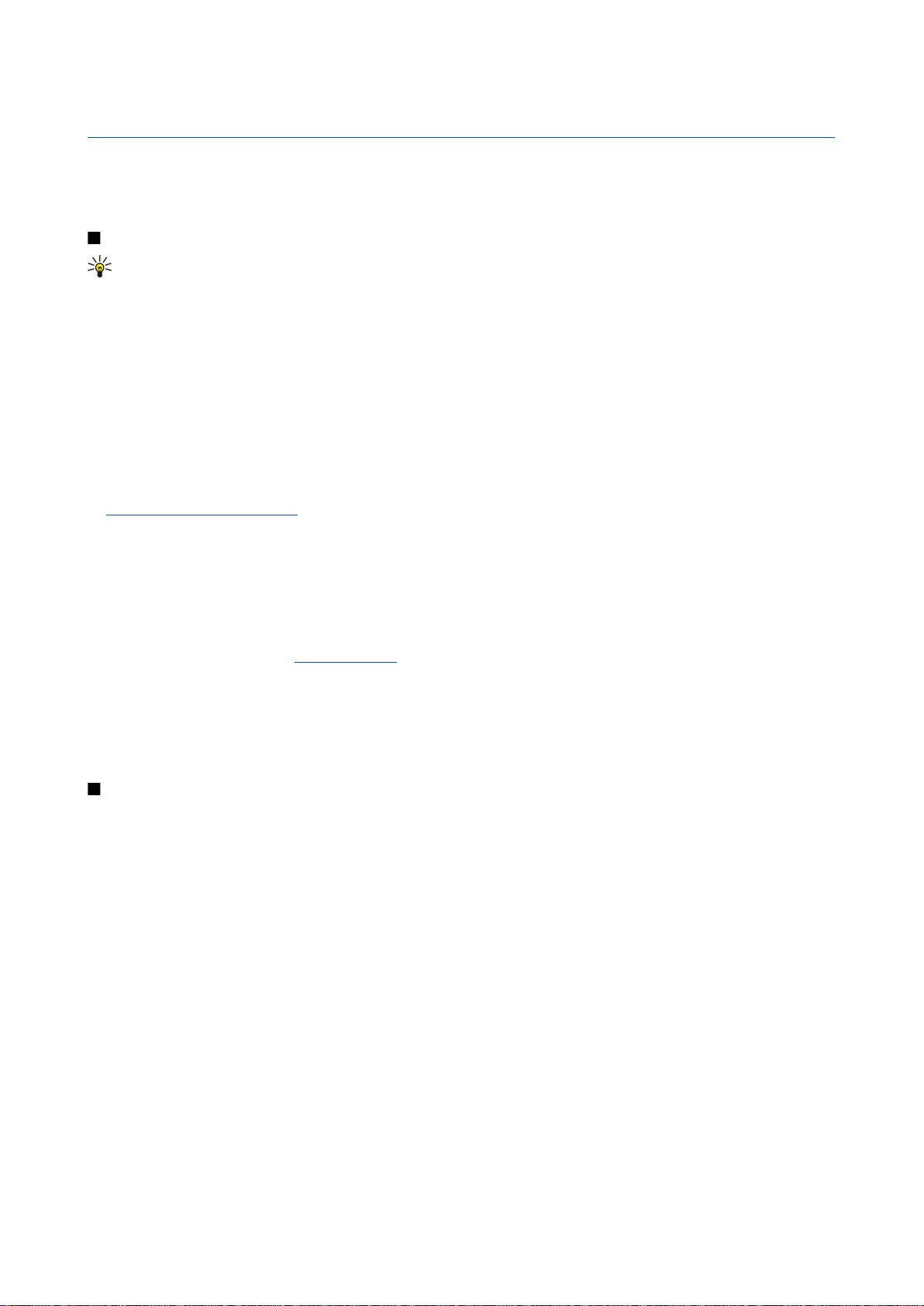
3. Overføre innhold mellom enheter
Du kan overføre innhold, for eksempel kontakter, fra en kompatibel Nokia-enhet til Nokia E61 ved hjelp av Bluetooth-tilkobling
eller infrarød. Typen innhold som kan overføres, er avhengig av telefonmodell. Hvis den andre enheten har støtte for
synkronisering, kan du også synkronisere data mellom den andre enheten og din Nokia E61.
Overføre data med Bluetooth eller infrarød
Tips: Hvis du overfører data fra den forrige enheten din, kan det være at enheten krever at du setter inn SIM-kortet.
Nokia E61 trenger ikke SIM-kort ved overføring av data.
Du kan begynne å overføre data fra en kompatibel enhet ved å velge Meny > Verktøy > Overføring.
Bluetooth-tilkobling
1. I informasjonsvisningen velger du Fortsett.
2. Velg Via Bluetooth. Begge enhetene må støtte den valgte tilkoblingstypen.
3. Aktiver Bluetooth på den andre enheten og velg Fortsett på Nokia E61 for å starte søk etter enheter med aktiv Bluetoothtilkoblingsmulighet.
4. Velg Stopp i Nokia E61 etter at den andre enheten er blitt funnet.
5. Velg den andre enheten i listen. Du blir bedt om å angi et passord (1 til 16 sifre) på Nokia E61. Passordet brukes bare én gang
for å bekrefte denne tilkoblingen.
6. Angi passordet på Nokia E61 og velg OK. Angi passordet på den andre enheten og velg OK. Enhetene er nå sammenkoblet.
Se Koble sammen enheter, s. 48.
For enkelte telefonmodeller sendes programmet Overfør data til den andre enheten som en melding. Hvis du vil installere
Overfør data på den andre enheten, åpner du meldingen og følger instruksjonene på displayet.
7. Fra Nokia E61 velger du innholdet du vil overføre fra den andre enheten, og velger OK.
Infrarød tilkobling
1. I informasjonsvisningen velger du Fortsett.
2. Velg Via infrarød. Begge enhetene må støtte den valgte tilkoblingstypen.
3. Koble sammen de to enhetene. Se Infrarød, s. 49.
4. Fra Nokia E61 velger du innholdet du vil overføre fra den andre enheten, og velger OK.
Innholdet blir kopiert fra minnet på den andre enheten til den tilsvarende plasseringen på din enhet. Kopieringstiden avhenger
av mengden data som skal overføres. Du kan også avbryte og fortsette senere.
Hvilke steg som er nødvendige for overføring av data, kan variere avhengig av enheten og hvorvidt du har avbrutt
dataoverføringen tidligere. Hvilke elementer som kan overføres, er avhengig av den andre enheten.
Synkronisere data med en annen enhet
Hvis du tidligere har overført data til Nokia E61 og den andre enheten støtter synkronisering, kan du bruke Overføring til å holde
dataene på de to enhetene oppdatert.
1. Velg Telefoner og trykk styrespaken.
2. Bla til enheten du overførte data fra, og trykk styrespaken.
3. Velg Synkronisering og trykk styrespaken. Enhetene begynner å synkronisere ved hjelp av samme tilkoblingstype som du
valgte da du opprinnelig overførte dataene. Bare dataene du opprinnelig valgte for dataoverføring, blir synkronisert.
Hvis du vil endre innstillingene for dataoverføring og synkronisering, velger du Synkronisering, blar til en enhet, trykker
styrespaken og velger Rediger.
Copyright © 2006 Nokia. All Rights Reserved. 19
Page 20
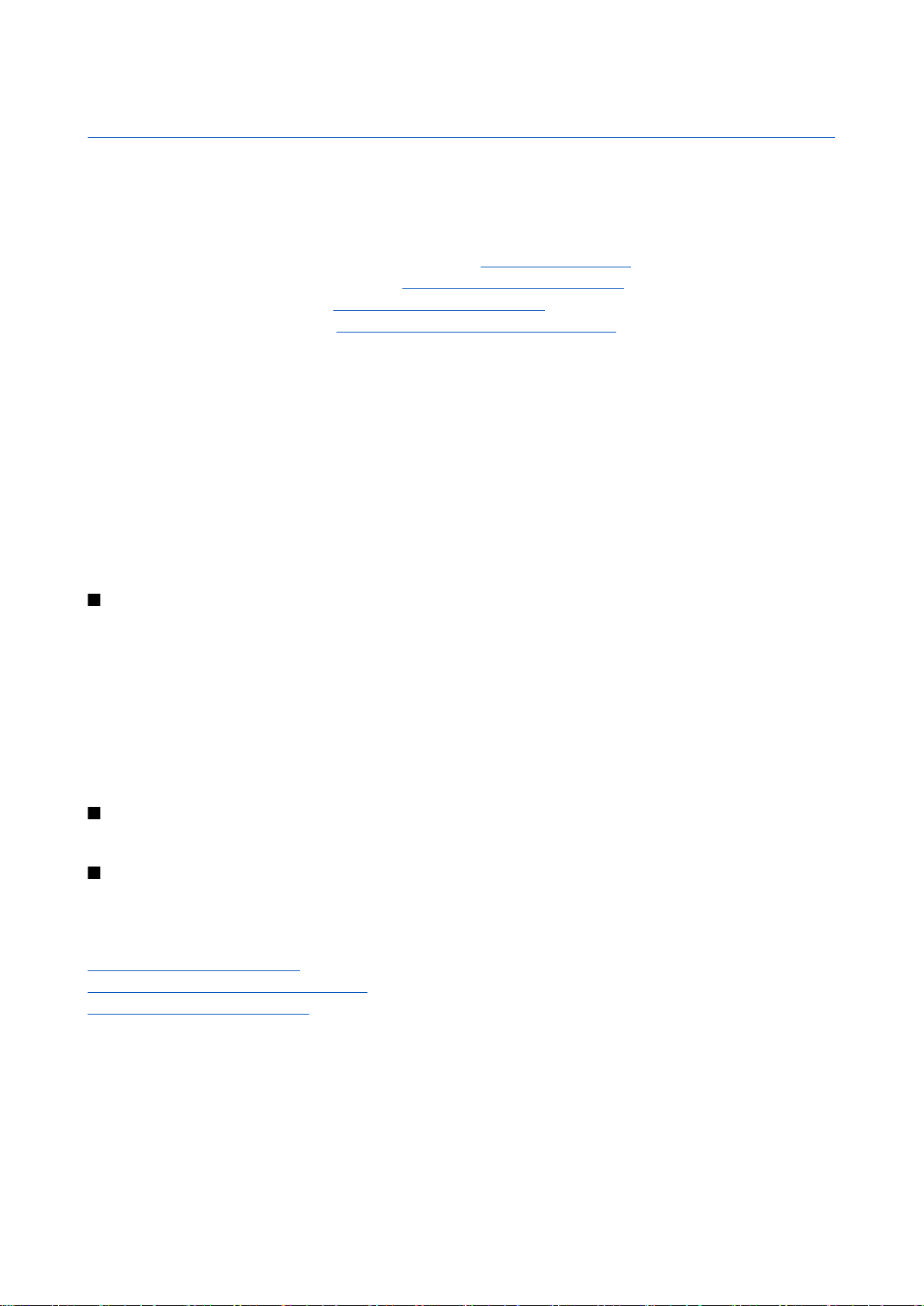
4. Meldinger
Velg Meny > Meldinger.
Før du sender eller mottar meldinger, kan det være du må gjøre følgende:
• Sette inn et gyldig SIM-kort i enheten, og befinne deg i et tjenesteområde for mobilnettverket.
• Kontrollere at nettverket støtter meldingsfunksjonene du vil bruke, og at de er aktivert på SIM-kortet.
• Definere innstillingene for Internett-tilgangspunkt på enheten. Se Tilgangspunkter, s. 84.
• Definere innstillinger for e-postkonto på enheten. Se Innstillinger for e-postkonto, s. 23.
• Definere SMS-innstillinger på enheten. Se Tekstmeldingsinnstillinger, s. 25.
• Definere MMS-innstillinger på enheten. Se Innstillinger for multimediemeldinger, s. 28.
Det kan være at enheten gjenkjenner SIM-kortleverandøren og konfigurerer noen av meldingsinnstillingene automatisk. Hvis
ikke, kan det være du må definere innstillingene manuelt, eller kontakte tjenesteleverandøren, nettverksoperatøren eller
Internett-leverandøren for å konfigurere innstillingene.
Meldinger-programmet viser hver meldingsmappetype i et listeformat, der den nyeste meldingen vises først i hver mappe.
Velg ett av følgende:
• Ny melding — Skrive og sende en ny tekst-, multimedie- eller e-postmelding.
• Innboks — Vise mottatte meldinger, bortsett fra e-post- og CBS-meldinger.
• Mine mapper — Opprette dine egne mapper for lagring av meldinger og maler.
• Postkasse — Vise og svare på mottatt e-post.
• Kladd — Lagre meldinger som ikke er sendt.
• Sendt — Lagre sendte meldinger.
• Utboks — Vise meldinger som venter på å bli sendt.
• Rapporter — Vise informasjon om levering av sendte meldinger.
Organisere meldinger
Velg Mine mapper > Valg > Ny mappe for å opprette en ny mappe for å organisere meldingene. Skriv inn mappenavnet og velg
OK.
Hvis du vil endre navn på en mappe, velger du mappen og Valg > Endre mappenavn. Skriv inn det nye mappenavnet og velg
OK. Du kan bare endre navn på mapper som du har opprettet selv.
Hvis du vil flytte en melding til en annen mappe, åpner du meldingen og velger Valg > Flytt til mappe, velger mappen og OK.
Hvis du vil sortere meldinger i en bestemt rekkefølge, velger du Valg > Sorter etter. Du kan sortere meldingene etter Dato,
Avsender, Emne eller Meldingstype.
Hvis du vil vise egenskapene for en melding, velger du meldingen og trykker Valg > Meldingsdetaljer.
Søke etter meldinger
Hvis du vil søke etter en melding, åpner du mappen du vil søke i og velger Valg > Søk. Skriv inn søkestrengen og velg OK.
Meldingsinnstillinger
Velg Valg > Innstillinger.
Hvis du vil angi eller redigere innstillinger for ulike meldingstyper, velger du Tekstmelding, Multimediemelding, E-post,
Tjenestemelding, CBS eller Annet.
Se Tekstmeldingsinnstillinger, s. 25.
Se Innstillinger for multimediemeldinger, s. 28.
Se Innstillinger for e-postkonto, s. 23.
Andre innstillinger
Velg Meny > Meldinger > Valg > Innstillinger > Annet.
Velg blant følgende:
• Lagre sendte meld. — Velge om sendte meldinger skal lagres i Sendt-mappen.
• Antall lagrede meld. — Skrive inn hvor mange sendte meldinger du vil lagre. Når grensen er nådd, slettes den eldste
meldingen.
• Mappevisning — Angi om du ønsker at listen over meldinger i mappene skal vises i én rekke eller to rekker.
Copyright © 2006 Nokia. All Rights Reserved. 20
Page 21
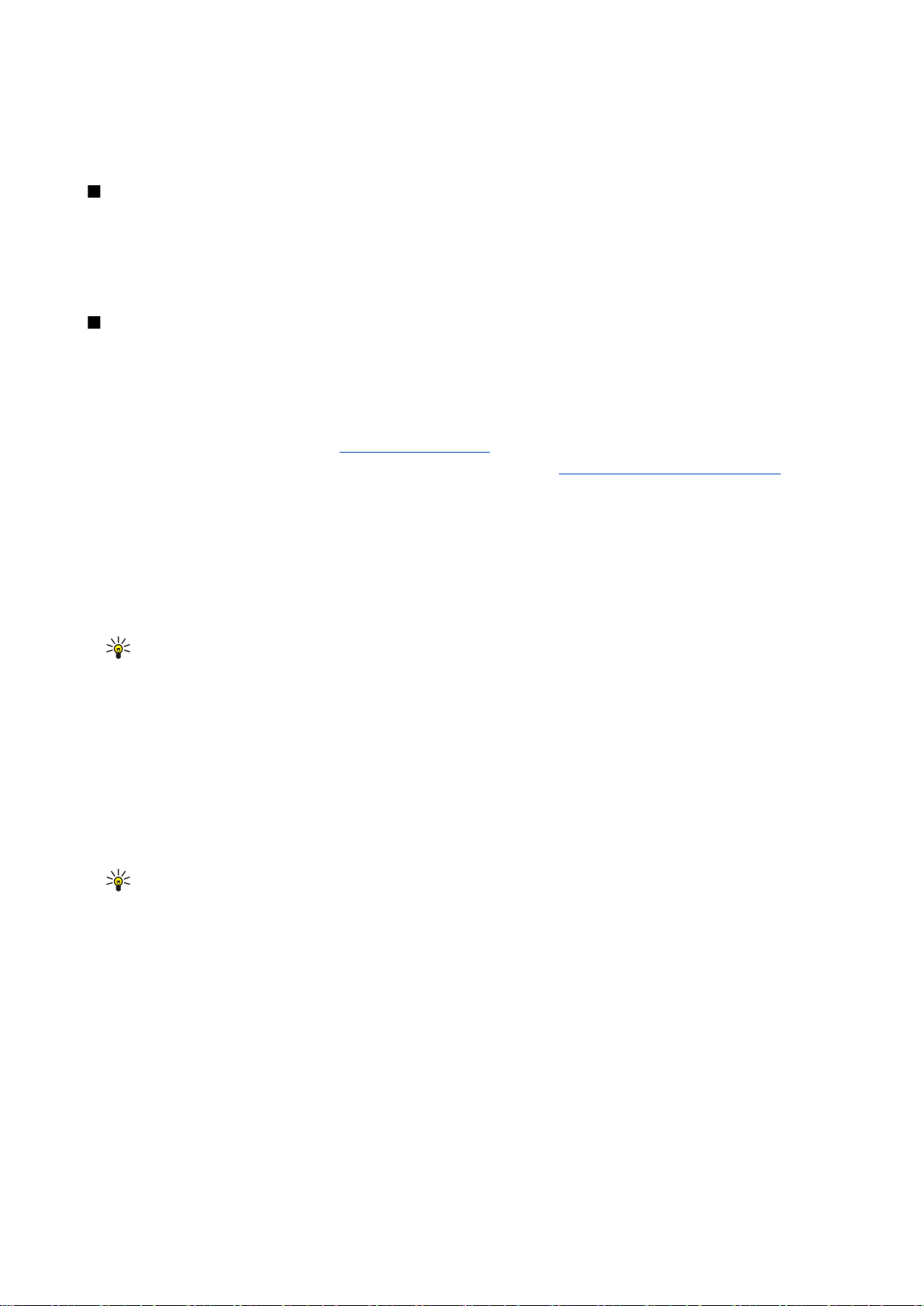
M e l d i n g e r
• Minne i bruk — Velge hvor du vil lagre mottatte meldinger. Du kan lagre meldinger til minnekort bare hvis du har satt inn et
minnekort.
De tilgjengelige innstillingene for redigering kan variere.
Innstillinger for tekstmeldingssentral
Velg Valg > Innstillinger > Tekstmelding > Meldingssentral.
Du kan redigere meldingssentraler ved å velge meldingssentralen og Valg > Rediger.
Velg Valg > Ny meldingssentral for å legge til nye meldingssentraler.
Du kan slette meldingssentraler ved å velge meldingssentralen og trykke tilbaketasten.
E-postmeldinger
Hvis du skal kunne motta og sende e-post, må du ha en ekstern postkassetjeneste. Denne tjenesten kan tilbys av en Internetttjenesteleverandør, en nettverksoperatør eller bedriften din. Enheten er kompatibel med Internett-standardene IMAP4 (revisjon
1) og POP3, og med ulike push-e-postløsninger. Det kan hende at andre e-postleverandører tilbyr tjenester med andre
innstillinger og funksjoner enn dem som er beskrevet i denne brukerhåndboken.
Før du kan sende, motta, hente, svare på eller videresende e-post med enheten din, må du i tillegg gjøre følgende:
• Konfigurere et Internett-tilgangspunkt.
• Konfigurere en e-postkonto, og definere e-postinnstillingene på riktig måte. Se Innstillinger for e-postkonto, s. 23.
Følg instruksjonene du får hos leverandøren av den eksterne postkassetjenesten og Internett-tjenesteleverandøren. Kontakt
nettverks- og Internett-tjenesteleverandøren eller -operatøren for å få de riktige innstillingene.
Se Tilgangspunkter, s. 84.
Konfigurere e-postkontoen
Hvis du velger Postkasse og ikke har konfigurert e-postkontoen, blir du bedt om å gjøre det. Velg Ja for å begynne å konfigurere
e-postkontoen med postkasseveilederen.
1. Velg Start for å angi e-postinnstillingene.
2. I Postkassetype velger du IMAP4 eller POP3, og deretter velger du Neste.
Tips: POP3 er en versjon av Post Office Protocol som brukes til å lagre og hente e-post- eller Internet Mail-meldinger.
IMAP4 er en versjon av Internet Message Access Protocol, som gjør det mulig for deg å åpne og administrere epostmeldinger mens meldingene fremdeles befinner seg på e-postserveren. Du kan deretter velge hvilke meldinger
du vil laste ned til enheten.
3. Angi e-postadressen din i Min e-postadresse. Velg Neste.
4. I Server for innk. e-post skriver du inn navnet på den eksterne serveren som mottar e-posten din, og velger Neste.
5. I Server for utg. e-post skriver du inn navnet på den eksterne serveren som sender e-posten din, og velger Neste. Avhengig
av mobiloperatøren, kan det hende at du må bruke mobiloperatørens server for utgående e-post i stedet for epostleverandøren din.
6. I Tilgangspunkt velger du Internett-tilgangspunktet enheten skal bruke når den henter e-postmeldingene. Hvis du velger
Spør alltid, vil enheten spørre hvilket Internett-tilgangspunkt den skal bruke hver gang den begynner å hente e-post, men
hvis du velger et tilgangspunkt, kobler enheten til automatisk. Velg Neste.
Tips: Hvis du velger Velg gruppe, kobler enheten til automatisk via det best tilgjengelige Internett-tilgangspunktet
fra tilgangspunktgruppen. Velg tilgangspunktgruppen, og velg Tilbake for å lagre valget.
7. Skriv inn et nytt navn for den nye postkassen og velg Avslutt.
Når du oppretter en ny postkasse, vil navnet du gir postkassen erstatte Postkasse i hovedvisningen for Meldinger.
Velge standardpostkassen din
Hvis du har definert flere postkasser, kan du velge én av dem som standardpostkassen din. Du angir standardpostkasse ved å
velge Valg > Innstillinger > E-post > Postkasse i bruk og postkassen.
Hvis du har definert flere postkasser, må du velge den postkassen du vil bruke hver gang du begynner å skrive en ny epostmelding.
Konfigurere e-posttasten
Enheten har en e-posttast. Med e-posttasten kan du få tilgang til standardinnboks for e-post, eller åpne standardprogrammet
for e-postredigering fra aktiv ventemodus. Funksjonaliteten er også avhengig av leverandøren av postkassetjenester.
Du kan konfigurere e-posttasten ved å velge Meny > Verktøy > E-posttast. Velg e-postkontoen du vil bruke med e-posttasten.
Copyright © 2006 Nokia. All Rights Reserved. 21
Page 22
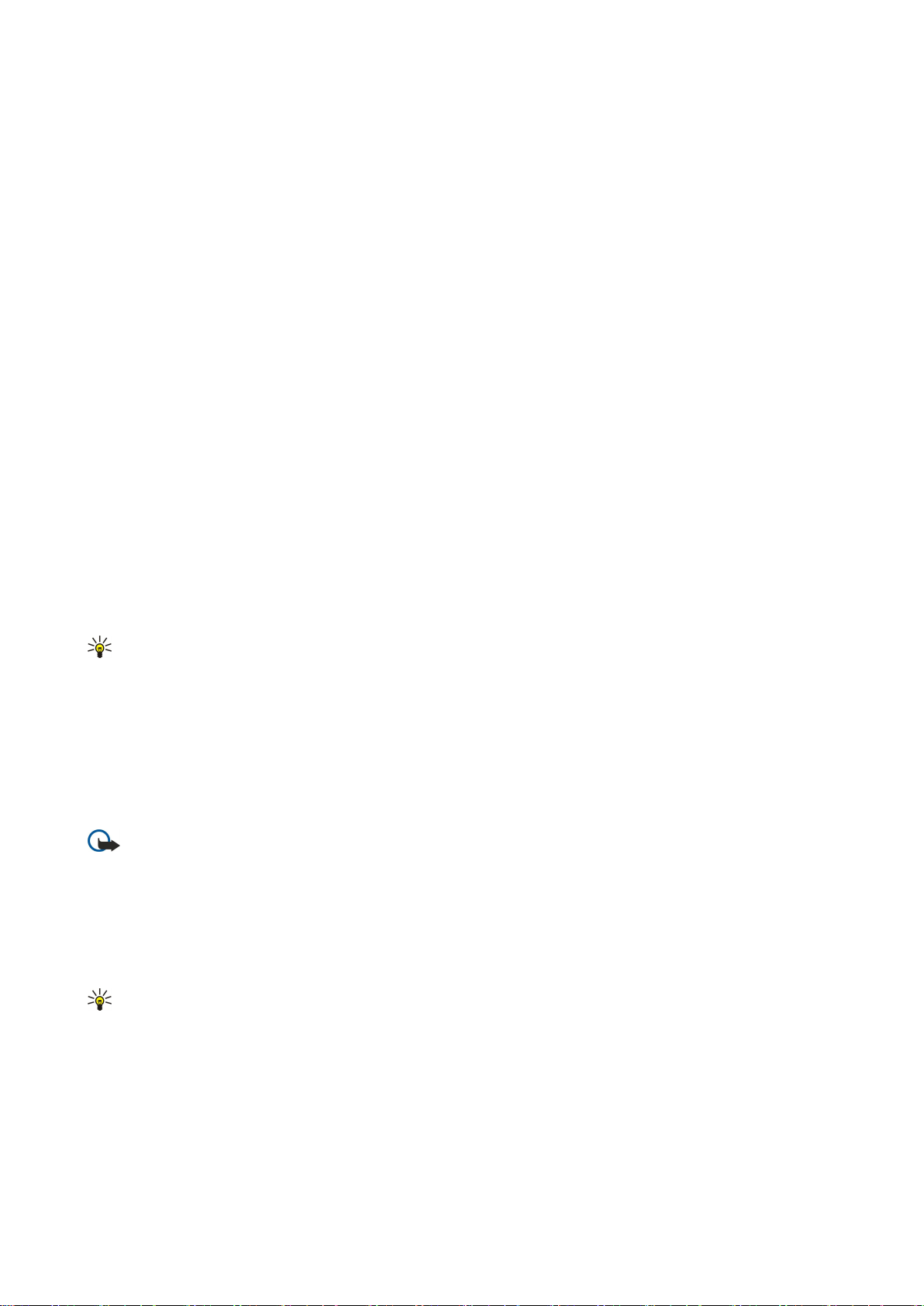
M e l d i n g e r
Koble til postkasse
E-post som er adressert til deg, hentes ikke automatisk av enheten, men av den eksterne postkassen. Hvis du vil lese e-posten,
må du først koble til den eksterne postkassen og deretter velge e-postmeldingene du ønsker å hente til enheten. Hvis du skal
kunne motta og sende e-post, må du registrere deg for en e-postjeneste. Velg Meldinger > Valg > Innstillinger > E-post > Valg >
Ny postkasse for å konfigurere en postkasse på enheten. Kontakt tjenesteleverandøren for å få riktige innstillinger.
Hvis du vil hente mottatte e-postmeldinger til enheten og vise dem mens du er frakoblet, velger du postkassen din i
hovedvisningen i Meldinger. Når du får spørsmålet Koble til postkasse?, velger du Ja.
Hvis du vil vise e-postmeldinger i en mappe, blar du til mappen og trykker styrespaken. Bla til en melding og trykk styrespaken.
Hvis du vil hente e-postmeldinger til enheten, velger du Valg > Hent e-post > Ny for å hente nye meldinger som du verken har
lest eller hentet, Valgt for å bare hente meldinger du velger fra den eksterne postkassen eller Alle for å hente alle meldinger
som ikke er blitt hentet tidligere.
Du kobler fra en ekstern postkasse ved å velge Valg > Koble fra.
Vise e-post når du er frakoblet
Arbeide frakoblet betyr at enheten ikke er koblet til en ekstern postkasse. Ved å administrere e-posten din mens du er frakoblet,
kan du spare tilkoblingskostnader og arbeide under forhold der datatilkobling ikke er mulig. Eventuelle endringer du gjør i
mappene for ekstern postkasse mens du er frakoblet, blir utført i den eksterne postkassen neste gang du kobler deg til og
synkroniserer. Hvis du for eksempel sletter en e-post fra enheten mens du er frakoblet, slettes e-posten fra den eksterne
postkassen neste gang du kobler til postkassen.
1. Velg Meldinger > Valg > Innstillinger > E-post. Velg e-postkontoen og trykk på styrespaken. Velg Innstillinger for henting >
E-post til henting > Meld. og vedlegg for å hente fullstendige meldinger, inkludert vedlegg, til enheten.
2. Åpne postkassen og velg Valg > Hent e-post. Velg Ny for å hente nye meldinger som du verken har lest eller hentet, Valgt for
å bare hente meldinger du velger fra den eksterne postkassen, eller Alle for å hente alle meldinger som ikke er blitt hentet
tidligere. Enheten går over i tilkoblet modus og kobler til postkassen for å hente e-postmeldingene.
3. Når e-postmeldingene er hentet, velger du Valg > Koble fra for å gå tilbake til frakoblet modus.
4. Hvis du vil vise en e-postmelding, blar du til den og trykker styrespaken.
Enkelte alternativer krever at du kobler til den eksterne postkassen.
Tips: Hvis du vil abonnere på andre mapper i den eksterne postkassen, velger du E-post-innstillinger > Innstillinger for
henting > Mappeabonnement. E-post i alle mapper du abonnerer på blir oppdatert når du henter e-post fra den eksterne
postkassen.
Indikatorlys for e-post
Du kan angi at indikatorlyset på enhetens deksel skal blinke når du mottar en ny e-post på enheten.
Velg Meny > Meldinger > Valg > Innstillinger > E-post. I Innst. for indikatorlys angir du hvor lenge du vil at indikatorlyset skal
blinke, eller om du i det hele tatt vil at det skal blinke.
Lese og svare på e-post
Viktig: E-postmeldinger kan inneholde virus eller på annen måte skade enheten eller PC-en. Ikke åpne vedlegg hvis
du er usikker på om avsenderen er en trygg kilde.
Hvis du vil lese en mottatt e-postmelding, blar du til den og trykker styrespaken.
Hvis du vil søke etter en e-post i postkassen, velger du Valg > Søk. Skriv inn søkestrengen og velg OK.
Hvis du vil åpne et vedlegg, velger du Valg > Vedlegg. Bla til vedlegget og trykk styrespaken.
Hvis du bare vil svare avsenderen av en e-post, åpner du e-posten og velger Valg > Svar > Til avsender.
Hvis du vil svare alle mottakerne av en e-post, åpner du e-posten og velger Valg > Svar > Til alle.
Tips: Hvis du svarer på en e-post som inneholder filvedlegg, inkluderes ikke vedleggene i svaret. Hvis du videresender
mottatt e-post, inkluderes vedleggene.
Hvis du vil slette et vedlegg fra en e-post du skal sende, velger du vedlegget og Valg > Vedlegg > Fjern.
Du angir meldingsprioritet ved å velge Valg > Prioritet og velge blant de tilgjengelige alternativene.
Du kan ringe til avsenderen av e-posten ved å åpne e-posten og velge Valg > Ring til.
Du kan svare avsenderen av e-posten med en tekstmelding eller multimediemelding ved å åpne e-posten og velge Valg > Opprett
melding.
Du kan videresende en e-post ved å åpne e-posten og velge Valg > Videresend.
Copyright © 2006 Nokia. All Rights Reserved. 22
Page 23
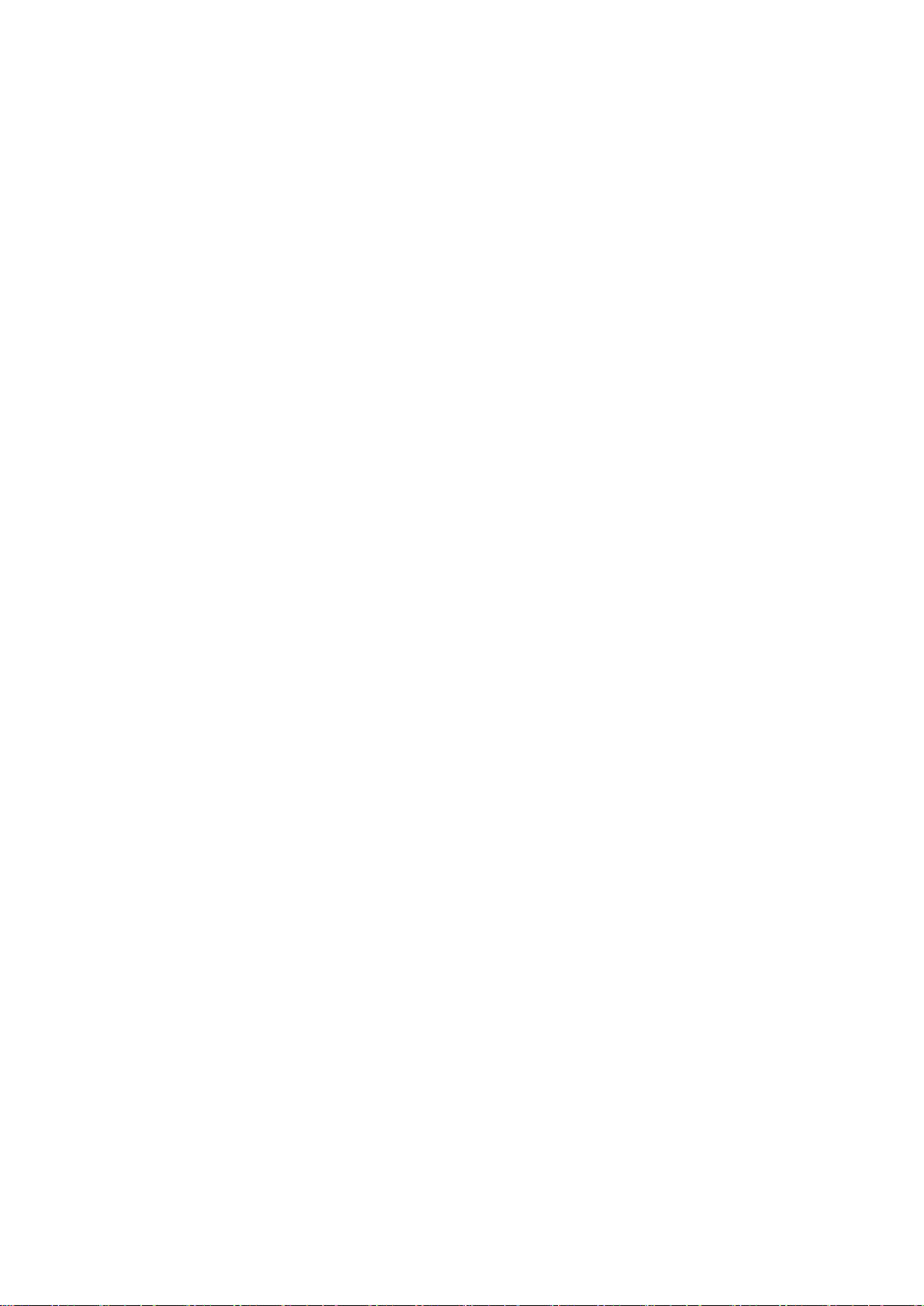
M e l d i n g e r
Slette meldinger
Du bør med jevne mellomrom slette meldinger fra mappene Innboks og Sendt, samt hentede e-postmeldinger, for å frigjøre
minneplass på enheten.
Hvis du vil slette en melding, blar du til den og trykker tilbaketasten.
Du kan velge å slette lokale e-postmeldinger på enheten, og beholde de opprinnelige meldingene på serveren, eller du kan
slette både de lokale e-postmeldingene på enheten og de opprinnelige meldingene på serveren.
Hvis du vil slette e-postmeldinger bare fra enheten, velger du Valg > Slett > Bare telefon.
Hvis du vil slette e-post både fra enheten og fra den eksterne serveren, åpner du en e-post og velger Valg > Slett > Telefon og
server.
E-postmapper
Hvis du oppretter undermapper i IMAP4-postkassene på en ekstern server, kan du vise og administrere disse mappene med
enheten din. Du kan bare abonnere på mapper i IMAP4-postkassene. Ved å abonnere på mapper i en ekstern postkasse, kan du
vise disse mappene på enheten.
Hvis du vil vise mapper i IMAP4-postkassen, må du opprette en tilkobling og velge Valg > E-postinnst. > Innstillinger for
henting > Mappeabonnement.
Du kan vise en ekstern mappe ved å velge en mappe og Valg > Abonner. Mappene du abonnerer på, oppdateres hver gang du
kobler deg til. Dette kan ta litt tid hvis mappene er store.
Du kan oppdatere mappelisten ved å velge en mappe og Valg > Oppd. mappeliste.
Skrive og sende e-post
Hvis du vil skrive en e-post, velger du Valg > Legg til mottaker for å velge mottakernes e-postadresser fra kontaktlisten, eller
skriv inn e-postadressene i feltet Til. Bruk semikolon for å skille oppføringene. Bla nedover og bruk feltet Kopi til å sende kopi
til andre mottakere, eller feltet Blindkopi for å sende skjult kopi. I feltet Emne skriver du inn emnet for e-posten. Skriv inn epostmeldingen i tekstområdet og velg Valg > Send.
Hvis du vil legge ved en fil i en e-postmelding, velger du Valg > Sett inn og vedlegget du vil legge til. Du kan sette inn bilder,
lydklipp, notater og andre filer, for eksempel kontorfiler.
Hvis du vil angi sendetidspunkt for en e-postmelding, velger du Valg > Sendingsvalg > Send melding. Velg Straks eller Ved neste
tilkobl. hvis du arbeider i frakoblet modus.
E-postmeldinger lagres i Utboks før sending. Hvis ikke e-posten sendes umiddelbart, kan du åpne Utboks og avbryte og fortsette
sendingen eller vise e-posten.
Innstillinger for e-postkonto
Velg Meny > Meldinger > Postkasse.
De tilgjengelige innstillingene for redigering kan variere. Noen innstillinger kan være forhåndsinnstilte av tjenesteleverandøren.
Hvis du prøver å redigere postkasseinnstillinger uten å ha konfigurert en e-postkonto, åpnes postkasseveilederen og hjelper
deg med å konfigurere e-postkontoen din.
Innstillinger for mottatt e-post
Velg Innkommende e-post og blant følgende innstillinger:
• Brukernavn — Angi brukernavnet for e-posttjenesten.
• Passord — Angi passordet for e-posttjenesten.
• Server for innk. e-post — Skriv inn IP-adressen eller vertsnavnet for serveren som mottar e-post fra deg.
• Tilgangspunkt i bruk — Velg det Internett-tilgangspunktet enheten bruker til å hente e-postmeldingene du mottar.
• Standard postboks — Angi et navn for postkassen.
• Postkassetype — Velg postkasseprotokollen som anbefales av leverandøren av tjenester for ekstern postkasse. Valgene er
POP3 og IMAP4. Denne innstillingen kan bare velges én gang, og den kan ikke endres hvis du har lagret eller gått ut av
postkasseinnstillingene. Hvis du bruker POP3-protokollen, oppdateres ikke e-postmeldinger automatisk i tilkoblet modus.
Hvis du vil se de nyeste e-postmeldingene, må du koble deg fra og deretter opprette en ny tilkobling til postkassen.
• Sikkerhet (porter) — Velg sikkerhetsalternativene som brukes til å øke sikkerheten til tilkoblingen.
• Port — Definer en port for tilkoblingen.
• Sikker pålogg. (APOP) (bare for POP3) — Bruk sammen med POP3-protokollen for å kryptere sending av passord til den
eksterne e-postserveren mens du kobler til postkassen.
Innstillinger for sendt e-post
Velg Utgående e-post og blant følgende innstillinger:
Copyright © 2006 Nokia. All Rights Reserved. 23
Page 24
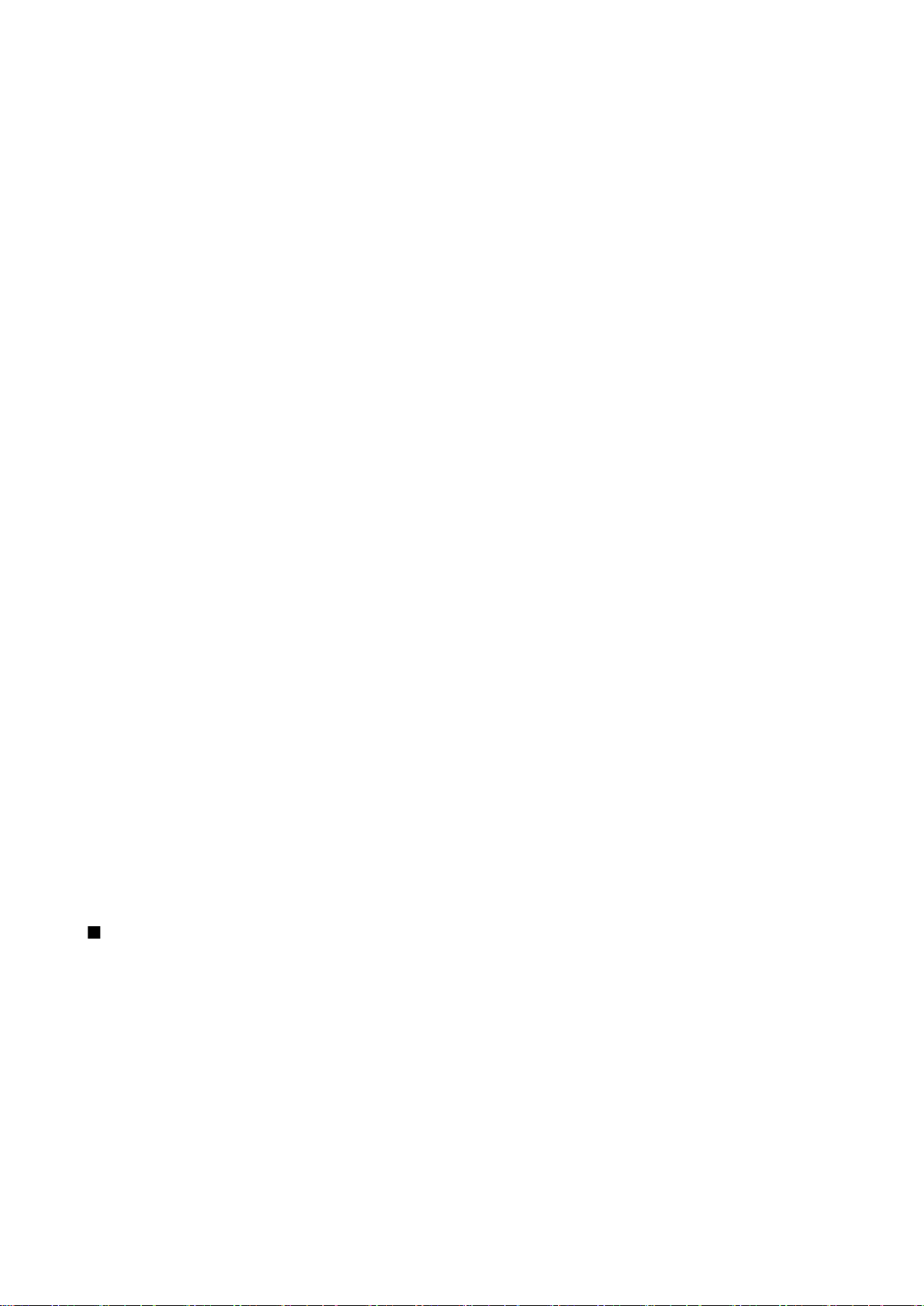
M e l d i n g e r
• Min e-postadresse — Skriv inn e-postadressen du har fått hos tjenesteleverandøren. Svar på meldingene dine sendes til denne
adressen.
• Brukernavn — Angi brukernavnet for e-posttjenesten.
• Passord — Angi passordet for e-posttjenesten.
• Server for utg. e-post — Skriv inn IP-adressen eller vertsnavnet for e-postserveren som sender e-post fra deg. Det er mulig at
du kun kan bruke nettverksoperatørens utgående e-postserver. Ta kontakt med tjenesteleverandøren hvis du vil ha mer
informasjon.
• Tilgangspunkt i bruk — Velg det Internett-tilgangspunktet enheten bruker til å sende e-postmeldingene du sender.
• Sikkerhet (porter) — Velg sikkerhetsvalgene som brukes til å sikre tilkoblingen til den eksterne postkassen.
• Port — Definer en port for tilkoblingen.
Brukerinnstillinger:
Velg Brukerinnstillinger og blant følgende innstillinger:
• Mitt navn — Angi et navn som skal vises foran e-postadressen når du sender e-post.
• Svar til — Velg om du ønsker at svar skal omdirigeres til en annen adresse. Velg På, og skriv inn e-postadressen du vil sende
svarene til. Du kan bare skrive inn én adresse.
• Slett e-post fra — Velg om du vil slette e-postmeldingene bare fra enheten eller både fra enheten og serveren. Velg Spør
alltid hvis du vil bekrefte hvor e-posten skal slettes fra hver gang du sletter en e-postmelding.
• Send melding — Velg om du vil sende e-posten så snart som mulig, om du vil sende den neste gang du henter e-post, eller
om du vil lagre e-posten i utboksen, slik at du kan sende den derfra senere.
• Send kopi til deg selv — Velg om du vil lagre en kopi av e-posten i den eksterne postkassen og på adressen som er definert
i Min e-postadresse under innstillinger for Utgående e-post.
• Inkluder signatur — Velg om du vil legge ved en signatur i e-postmeldingene.
• Nye e-postvarsler — Velg om du vil motta de nye indikatorene for ny e-post, en tone eller et notat, når nye meldinger mottas
i postkassen.
• Blinking ved ny e-post — Velg hvor lenge du vil at indikatorlyset for e-post skal blinke når du mottar en ny e-post, eller om
du i det hele tatt vil at indikatorlyset skal blinke.
Innstillinger for henting
Velg Innstillinger for henting og blant følgende innstillinger:
• E-post til henting (bare for POP3-postkasser) — Velg om du bare vil hente informasjon i e-posthoder, for eksempel avsender,
emne og dato, hele e-poster eller e-poster med vedlegg.
• Mengde til henting — Velg antallet e-poster du vil hente fra den eksterne serveren til postkassen din.
• Mappebane for IMAP4 (bare for IMAP4-postkasser) — Definer mappebanen for mappene du vil abonnere på.
• Mappeabonnement (bare for IMAP4-postkasser) — Abonner på andre mapper i den eksterne postkassen og hent innhold fra
disse mappene.
Innstillinger for automatisk henting
Velg Automatisk henting og blant følgende innstillinger:
• E-postvarslinger — Velg om du ønsker å motta varslinger når nye e-postmeldinger mottas i den eksterne postkassen din.
Velg Alltid aktivert hvis du vil at nye e-postmeldinger alltid skal hentes automatisk fra den eksterne postkassen, eller Bare i
hj.nettverk hvis du bare vil hente nye e-postmeldinger automatisk fra den eksterne postkassen når du er i hjemmenettverket
og ikke, for eksempel, når du er ute på reise.
• Tilkoblingsdager — Angi hvilke dager e-posten skal hentes til enheten.
• Tilkoblingstider — Angi mellom hvilke timer e-posten blir hentet.
• Tilkoblingsintervaller — Velg tidsintervallet for henting av ny e-post.
Tekstmeldinger
Enheten støtter sending av tekstmeldinger som er større enn tegnbegrensningen for enkeltmeldinger. Lengre meldinger sendes
som en serie med to eller flere meldinger. Det kan hende at tjenesteleverandøren belaster deg tilsvarende. Tegn som bruker
aksenter eller andre merker og tegn fra enkelte språk, for eksempel kinesisk, bruker mer plass og begrenser antallet tegn som
kan sendes i en enkeltmelding.
I navigasjonsfeltet teller meldingslengdeindikatoren nedover fra 160. For eksempel betyr 10 (2) at du fremdeles kan legge til
10 tegn for å sende teksten som to meldinger.
Skrive og sende tekstmeldinger
Velg Meny > Meldinger > Ny melding > Tekstmelding.
1. I feltet Til trykker du styrespaken for å velge mottakere fra Kontakter, eller taster inn mottakernes mobiltelefonnumre
manuelt. Hvis du skriver inn mer enn ett nummer, må du skille numrene med semikolon.
2. Skriv inn teksten i meldingen. Hvis du vil bruke en mal, velger du Valg > Sett inn > Mal.
Copyright © 2006 Nokia. All Rights Reserved. 24
Page 25
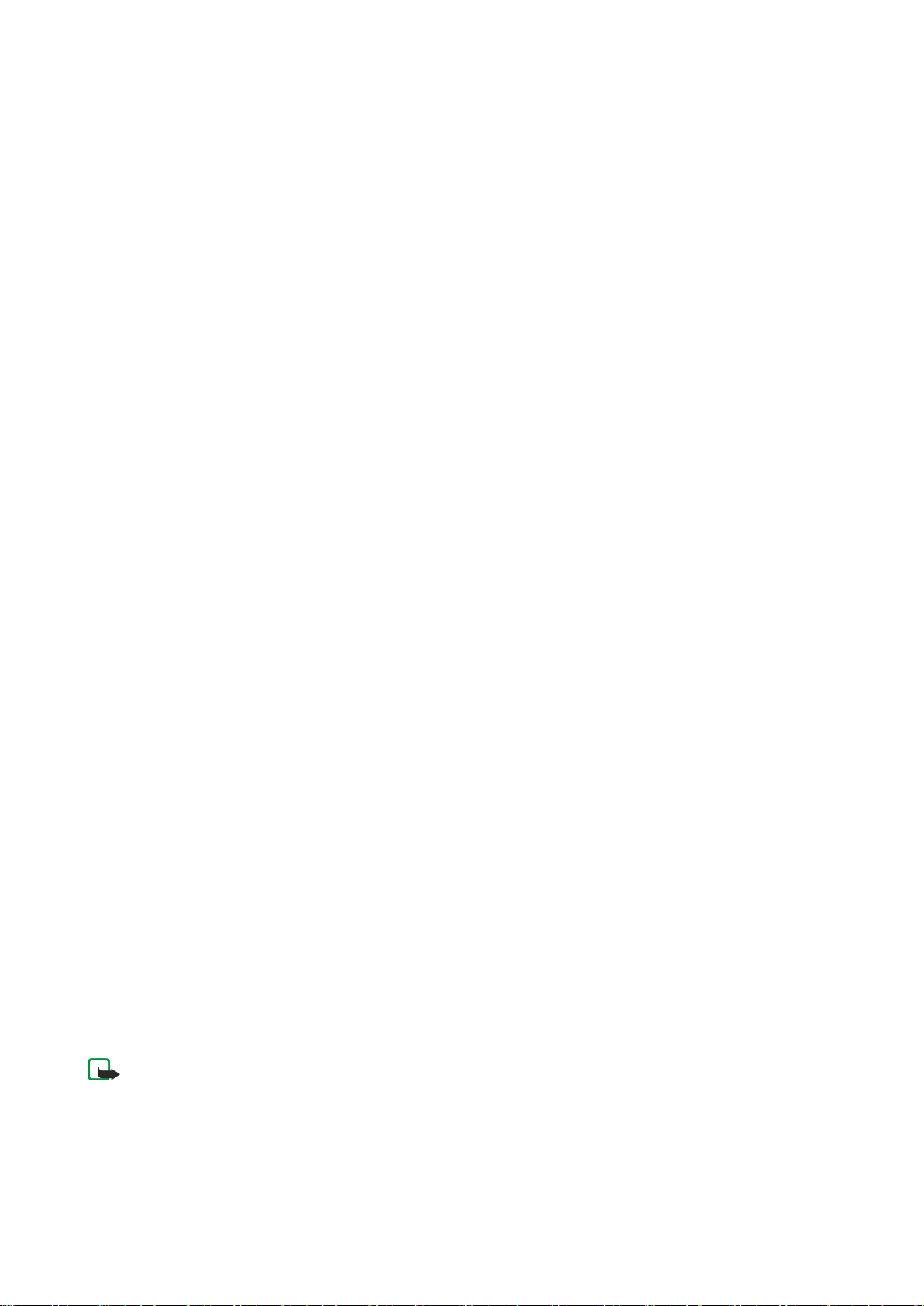
M e l d i n g e r
3. Velg Valg > Send for å sende meldingen.
Sendingsvalg for tekstmeldinger
Hvis du vil angi sendingsvalg for tekstmeldingen, velger du Valg > Sendingsvalg.
Angi følgende:
• Meld.sentral i bruk — Velg en meldingssentral for sending av meldingen.
• Tegnkoding — Velg Redusert støtte for å bruke automatisk tegnkonvertering til et annet kodesystem når dette er tilgjengelig.
• Motta rapport — Velg Ja hvis du ønsker at nettverket skal sende deg leveringsrapporter om meldingene dine
(nettverkstjeneste).
• Gyldighet for melding — Velg hvor lenge meldingssentralen skal sende meldingen på nytt hvis det første forsøket var
mislykket (nettverkstjeneste). Hvis mottakeren ikke kan nås innen gyldighetsperioden, slettes meldingen fra
meldingssentralen.
• Melding sendt som — Konverter meldingen til et annet format, for eksempel Tekst, Faks, Personsøking eller E-post. Dette
valget må bare endres hvis du er sikker på at meldingssentralen din kan konvertere tekstmeldinger til disse andre formatene.
Ta kontakt med nettverksoperatøren.
• Svar via samme sntr. — Velg om du vil at svarmeldingen skal sendes via samme meldingssentralnummer (nettverkstjeneste).
Svare på mottatte tekstmeldinger
Du kan svare på en tekstmelding ved å åpne meldingen fra Innboks. Velg Valg > Svar. Skriv inn teksten i meldingen, og velg
Valg > Send.
Hvis du vil ringe avsenderen av en tekstmelding, åpner du meldingen i Innboks og velger Valg > Ring til.
Tekstmeldinger i SIM-kortet
Tekstmeldinger kan lagres på SIM-kortet. Før du kan vise SIM-meldinger, må du kopiere meldingene til en mappe i enheten. Når
meldingene er kopiert til mappen, kan du vise dem i mappen eller slette dem fra SIM-kortet.
Velg Valg > SIM-meldinger.
1. Velg Valg > Merk/fjern merking > Merk eller Merk alt for å merke alle meldingene.
2. Velg Valg > Kopier.
3. Velg en mappe og OK for å begynne å kopiere.
Hvis du vil vise SIM-kortmeldinger, åpner du mappen hvor du kopierte meldingene, og åpner en melding.
Hvis du vil slette en tekstmelding fra SIM-kortet, velger du meldingen og trykker tilbaketasten.
Tekstmeldingsinnstillinger
Velg Valg > Innstillinger > Tekstmelding.
Angi følgende:
• Meldingssentral — Vis de tilgjengelige meldingssentrene for enheten.
• Meld.sentral i bruk — Velg en meldingssentral for sending av meldingen.
• Tegnkoding — Velg Redusert støtte for å bruke automatisk tegnkonvertering til et annet kodesystem når dette er tilgjengelig.
• Motta rapport — Velg Ja hvis du ønsker at nettverket skal sende deg leveringsrapporter om meldingene dine
(nettverkstjeneste).
• Gyldighet for melding — Velg hvor lenge meldingssentralen skal sende meldingen på nytt hvis det første forsøket var
mislykket (nettverkstjeneste). Hvis mottakeren ikke kan nås innen gyldighetsperioden, slettes meldingen fra
meldingssentralen.
• Melding sendt som — Konverter meldingen til et annet format, for eksempel Tekst, Faks, Personsøking eller E-post. Dette
valget må bare endres hvis du er sikker på at meldingssentralen din kan konvertere tekstmeldinger til disse andre formatene.
Ta kontakt med nettverksoperatøren.
• Ønsket tilkobling — Velg ønsket tilkoblingsmetode når du sender tekstmeldinger fra enheten.
• Svar via samme sntr. — Velg om du vil at svarmeldingen skal sendes via samme meldingssentralnummer (nettverkstjeneste).
Bildemeldinger
Merk: Bildemeldingsfunksjonen kan bare brukes hvis den støttes av nettverksoperatøren eller tjenesteleverandøren.
Bare enheter som har bildemeldingsfunksjon, kan motta og vise bildemeldinger.
Velg Meny > Meldinger.
Du kan vise en bildemelding ved å åpne meldingen fra mappen Innboks.
Velg Valg, og velg blant følgende:
• Meldingsdetaljer — Vise informasjon om meldingen.
Copyright © 2006 Nokia. All Rights Reserved. 25
Page 26
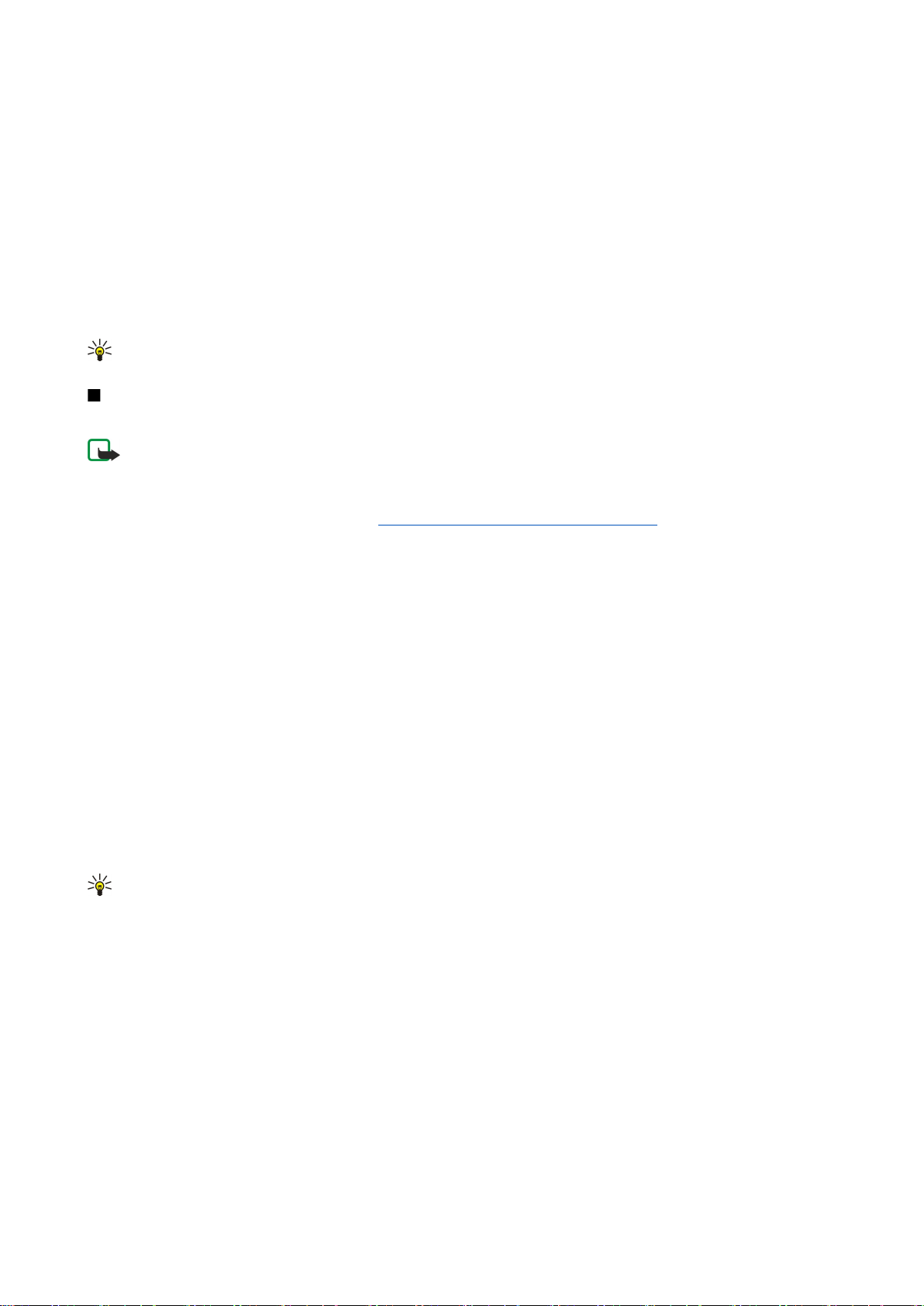
M e l d i n g e r
• Flytt til mappe — Lagre meldingen i en annen mappe.
• Legg til i Kontakter — Legge til avsenderen av meldingen i kontakter.
• Søk — Søke etter telefonnumre og adresser som meldingen kan inneholde.
Videresende bildemeldinger
Beskyttelse av opphavsrett kan forhindre at enkelte bilder, musikk (inkludert ringetoner) og annet innhold kopieres, endres,
overføres eller videresendes.
1. Åpne en bildemelding i Innboks, og velg Valg > Videresend.
2. Skriv inn en mottakers nummer i feltet Til, eller trykk styrespaken for å legge til en mottaker fra Kontakter. Hvis du skriver
inn mer enn ett nummer, må du skille numrene med semikolon.
3. Skriv inn teksten i meldingen. Teksten kan ha 120 tegn. Hvis du vil bruke en mal, velger du Valg > Sett inn > Mal.
4. Send meldingen ved å trykke ringetasten.
Tips: Velg Valg > Fjern grafikk for å fjerne bildet fra meldingen.
Multimediemeldinger
En multimediemelding (MMS) kan inneholde tekst og objekter, for eksempel bilder, lyd- eller videoklipp.
Merk: Kun enheter med kompatible funksjoner kan motta og vise multimediemeldinger. Utseendet til en melding kan
variere avhengig av mottaksenheten.
Før du kan sende eller motta multimediemeldinger på enheten, må du definere innstillingene for multimediemeldinger. Det
kan være at enheten har gjenkjent SIM-kortleverandøren og konfigurert innstillingene for multimediemeldinger automatisk.
Hvis ikke, må du kontakte tjenesteleverandøren. Se Innstillinger for multimediemeldinger, s. 28.
Opprette og sende multimediemeldinger
Standardinnstillingen for multimediemeldingstjenesten er vanligvis på.
Velg Ny melding > Multimediemelding.
Beskyttelse av opphavsrett kan forhindre at enkelte bilder, musikk (inkludert ringetoner) og annet innhold kopieres, endres,
overføres eller videresendes.
1. I feltet Til trykker du styrespaken for å velge mottakere fra Kontakter, eller taster inn mottakernes mobiltelefonnumre eller
e-postadresser manuelt.
2. I feltet Emne skriver du inn et emne for meldingen. Hvis du vil endre hvilke felt som vises, velger du Valg > Adressefelter.
3. Skriv inn teksten i meldingen, og velg Valg > Sett inn objekt for å legge til medieobjekter. Du kan legge til objekter som for
eksempel Bilde, Lydklipp eller Videoklipp.
Det kan hende at det trådløse nettverket har en størrelsesbegrensning for MMS-meldinger. Hvis bildet som settes inn
overstiger begrensningen, kan det hende at enheten reduserer størrelsen slik at den kan sendes med MMS.
4. Hver side i meldingen kan bare inneholde ett video- eller lydklipp. Hvis du vil legge til flere sider i meldingen, velger du
Valg > Sett inn nytt objekt > Side. Hvis du vil endre rekkefølgen på sider i meldingen, velger du Valg > Flytt.
5. Hvis du vil forhåndsvise en multimediemelding før du sender den, velger du Valg > Forhåndsvis.
6. Trykk styrespaken for å sende multimediemeldingen.
Tips: Du kan også opprette multimediemeldinger direkte fra flere forskjellige programmer, for eksempel Kontakter
og Galleri.
Du kan slette et objekt fra en multimediemelding ved å velge Valg > Fjern.
Sendingsvalg for multimediemeldinger
Velg Valg > Sendingsvalg, og velg blant følgende alternativer:
• Motta rapport — Velg Ja hvis du vil motta en varsling når meldingen er levert til mottakeren. Det kan være det ikke er mulig
å motta en leveringsrapport for en multimediemelding som er sendt til en e-postadresse.
• Gyldighet for melding — Velg hvor lenge meldingssentralen skal prøve å sende meldingen. Hvis mottakeren av en melding
ikke kan nås innen gyldighetsperioden, fjernes meldingen fra multimediemeldingssentralen. Nettverket må støtte denne
funksjonen. Maksimaltid er den maksimale tiden nettverket tillater.
Opprette presentasjoner
Velg Ny melding > Multimediemelding.
1. I feltet Til trykker du styrespaken for å velge mottakere fra Kontakter, eller taster inn mottakernes mobiltelefonnumre eller
e-postadresser manuelt.
2. Velg Valg > Lag presentasjon og en presentasjonsmal.
Copyright © 2006 Nokia. All Rights Reserved. 26
Page 27
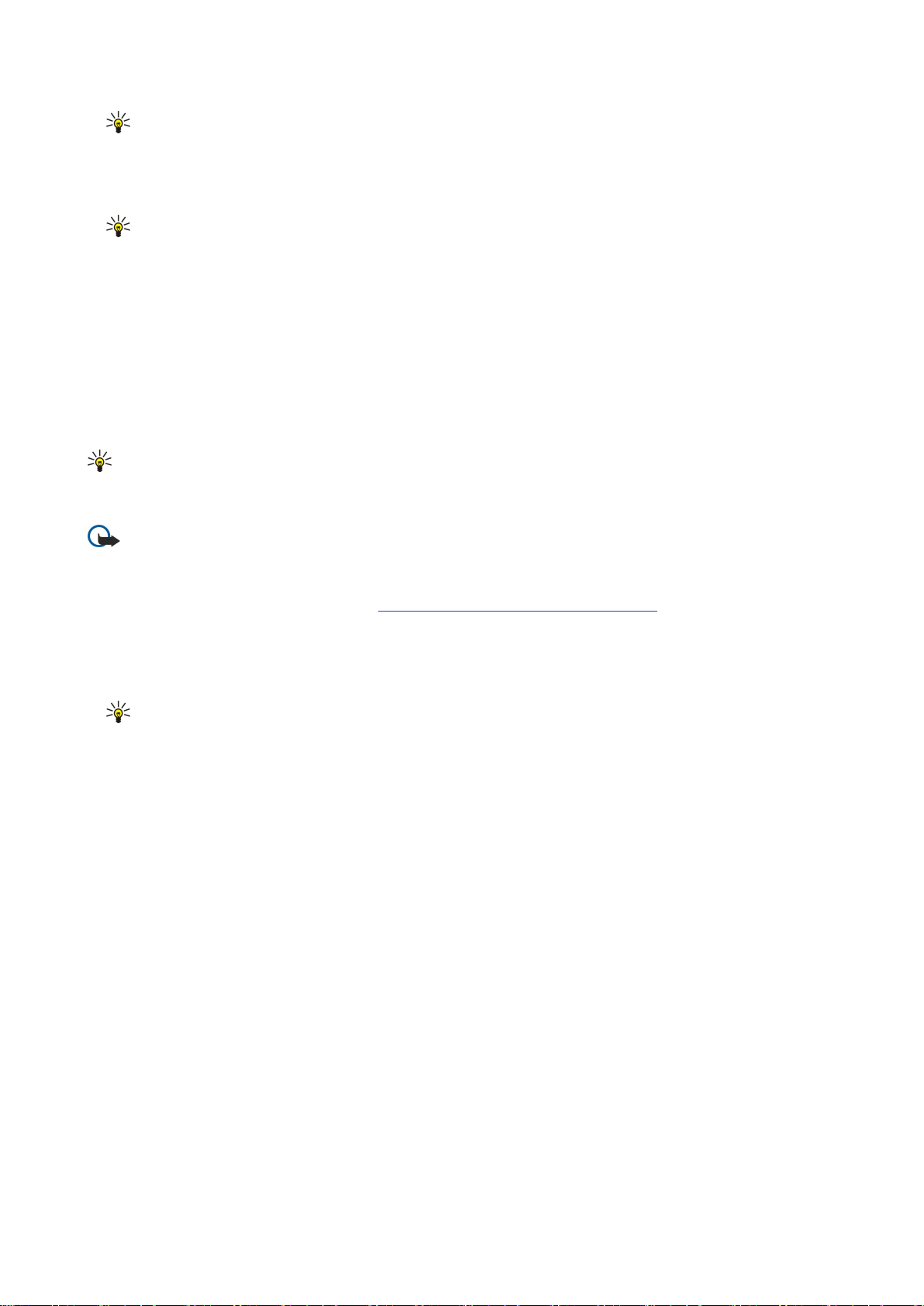
M e l d i n g e r
Tips: En mal kan angi hvilke medieobjekter du kan ta med i presentasjonen, hvor de vises, og hvilke effekter som
vises mellom bilder og sider.
3. Bla til et tekstområde og skriv inn teksten.
4. Hvis du vil sette inn bilder, lyd, video eller notater i presentasjonen, blar du til det tilhørende objektområdet og velger
Valg > Sett inn.
Tips: Du kan flytte mellom objektområder ved å bla opp eller ned.
5. Du kan legge til sider ved å velge Sett inn > Ny side.
6. Velg Valg og blant følgende:
• Forhåndsvis — Se hvordan multimediepresentasjonen ser ut når den åpnes. Multimediepresentasjoner kan bare vises på
kompatible enheter som støtter presentasjoner. De kan se annerledes ut på andre enheter.
• Bakgrunnsinnst. — Velge bakgrunnsfarge for presentasjonen og bakgrunnsbilder for ulike sider.
• Effektinnstillinger — Velge effekter mellom bilder eller sider.
Det er ikke mulig å opprette multimediepresentasjoner hvis Oppr.modus for MMS er Begrenset. Hvis du vil endre Oppr.modus
for MMS, velger du Meldinger > Valg > Innstillinger > Multimediemelding.
De tilgjengelige alternativene kan variere.
Send multimediepresentasjonen ved å trykke styrespaken.
Tips: Hvis du vil lagre meldingen i Kladd uten å sende den, velger du Utført.
Motta og svare på multimediemeldinger
Viktig: Multimediemeldingsobjekter kan inneholde virus eller på annen måte skade enheten eller PC-en. Ikke åpne
vedlegg hvis du er usikker på om avsenderen er en trygg kilde.
Før du kan sende eller motta multimediemeldinger på enheten, må du definere innstillingene for multimediemeldinger. Det
kan være at enheten har gjenkjent SIM-kortleverandøren og konfigurert innstillingene for multimediemeldinger automatisk.
Hvis ikke, må du kontakte tjenesteleverandøren. Se Innstillinger for multimediemeldinger, s. 28.
Hvis du mottar multimediemeldinger som inneholder objekter som ikke støttes av enheten din, kan du ikke åpne disse.
1. Du kan svare på en multimediemelding ved å åpne meldingen fra Innboks, og velge Valg > Besvar.
2. Velg Valg > Til avsender for å svare avsenderen med en multimediemelding eller Valg > Via tekstmelding for å svare
avsenderen med en tekstmelding.
Tips: Hvis du vil legge til mottakere i svaret, velger du Valg > Legg til mottaker for å velge mottakerne av meldingen
fra kontaktlisten, eller taster inn mottakernes telefonnumre eller e-postadresser manuelt i feltet Til.
3. Skriv inn teksten i meldingen, og trykk styrespaken for å sende den.
Vise presentasjoner
Åpne Innboks, bla til en multimediemelding som inneholder en presentasjon, og trykk styrespaken. Bla til presentasjonen og
trykk styrespaken.
Hvis du vil stoppe presentasjonen midlertidig, trykker du en av valgtastene under displayet.
Når du har stoppet presentasjonen midlertidig eller avspillingen er ferdig, velger du Valg og blant følgende:
• Åpne kobling — Åpne en web-kobling og bla i web-siden.
• Aktiver rullefelt — Bla til tekst eller bilder som er for store til å få plass på displayet.
• Fortsett — Fortsette avspillingen av presentasjonen.
• Spill av — Spille av presentasjonen på nytt fra begynnelsen.
• Søk — Søke etter telefonnumre og e-post- eller web-adresser som presentasjonen kan inneholde. Du kan for eksempel bruke
disse numrene og adressene til å ringe, sende meldinger eller opprette bokmerker.
De tilgjengelige alternativene kan variere.
Vise medieobjekter
Åpne Innboks, bla til en mottatt multimediemelding og trykk styrespaken. Velg Valg > Objekter.
Hvis du vil vise eller spille av et medieobjekt, blar du til det og trykker styrespaken.
Medieobjekter og meldingsvedlegg kan inneholde virus eller annen skadelig programvare. Ikke åpne objekter eller vedlegg hvis
du er usikker på om avsenderen er en trygg kilde.
Hvis du vil lagre et medieobjekt i det tilsvarende programmet, blar du til objektet og velger Valg > Lagre.
Hvis du vil sende et medieobjekt til kompatible enheter, blar du til det og velger Valg > Send.
Copyright © 2006 Nokia. All Rights Reserved. 27
Page 28
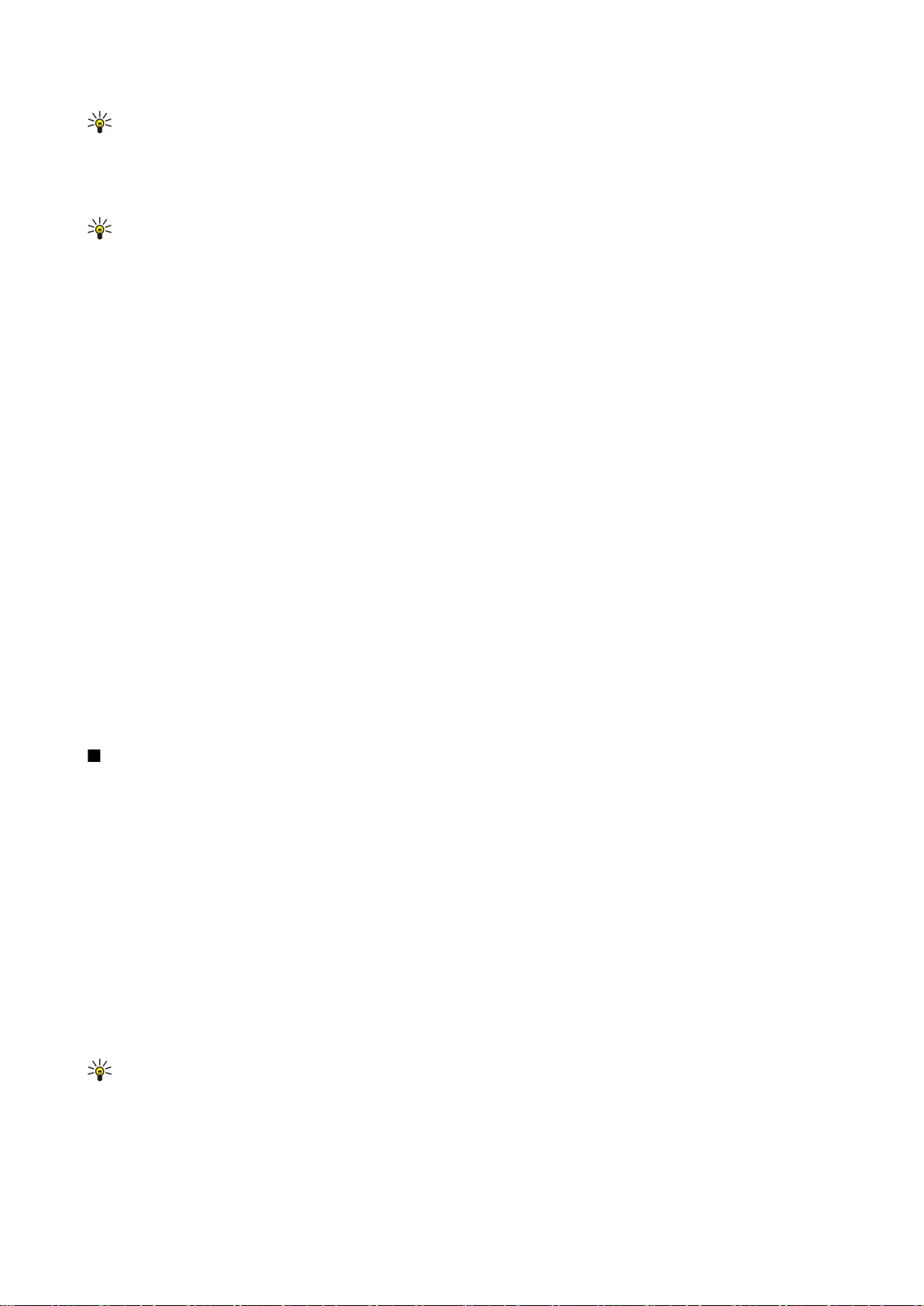
M e l d i n g e r
Tips: Hvis du mottar multimediemeldinger som inneholder medieobjekter enheten ikke kan åpne, kan det være du
kan sende disse objektene til en annen enhet, for eksempel en datamaskin.
Vise og lagre multimedievedlegg
Hvis du vil vise multimediemeldinger som fullstendige presentasjoner, åpner du meldingen og velger Valg > Spill av present..
Tips: Hvis du har valgt et multimedieobjekt i en multimediemelding, kan du vise det eller spille det av ved å velge Vis
bilde, Spill av lydklipp eller Spill av videoklipp.
Hvis du vil vise navnet og størrelsen på et vedlegg, åpner du meldingen og velger Valg > Objekter.
Hvis du vil lagre et multimedieobjekt, velger du Valg > Objekter, velger objektet og Valg > Lagre.
Innstillinger for multimediemeldinger
Velg Valg > Innstillinger > Multimediemelding.
Angi følgende innstillinger:
• Bildestørrelse — Velg Liten eller Stor for å skalere bilder i multimediemeldinger. Velg Opprinnelig for å beholde den
opprinnelige bildestørrelsen i multimediemeldinger.
• Oppr.modus for MMS — Velg Begrenset hvis du vil at enheten skal hindre deg i å inkludere innhold som ikke støttes av
nettverket eller mottakerenheten, i multimediemeldinger. Hvis du vil motta advarsler mot å inkludere denne typen innhold,
velger du Med veiledning. Hvis du vil opprette en multimediemelding uten begrensninger på vedleggstype, velger du Åpen.
Hvis du velger Begrenset, er det ikke mulig å opprette multimediepresentasjoner.
• Tilgangspunkt i bruk — Velg standard tilgangspunkt for tilkobling til multimediemeldingssentralen. Det kan være du ikke
kan endre standard tilgangspunkt hvis det er forhåndsinnstilt i enheten av tjenesteleverandøren.
• Multimediehenting — Velg Alltid automatisk for alltid å motta multimediemeldinger automatisk, Autom. i hj.nettv for å motta
varsling om en ny multimediemelding som du kan hente fra meldingssentralen (for eksempel når du reiser utenlands og er
utenfor hjemmenettverket), Manuell for å hente multimediemeldinger fra meldingssentralen manuelt, eller Av for mottak
av alle multimediemeldinger.
• Tillat anon. meldinger — Velg om du ønsker å motta meldinger fra ukjente avsendere.
• Motta reklame — Velg om du ønsker å motta meldinger som er definert som reklame.
• Motta rapport — Velg Ja for å vise statusen for den sendte meldingen i loggen (nettverkstjeneste). Det kan være det ikke er
mulig å motta en leveringsrapport for en multimediemelding som er sendt til en e-postadresse.
• Ikke send rapport — Velg Ja hvis du ikke vil sende leveringsrapporter fra enheten for mottatte multimediemeldinger.
• Gyldighet for melding — Velg hvor lenge meldingssentralen skal prøve å sende meldingen (nettverkstjeneste). Hvis
mottakeren av en melding ikke kan nås innen gyldighetsperioden, fjernes meldingen fra multimediemeldingssentralen.
Maksimaltid er den maksimale tiden nettverket tillater.
Chat
Velg Meny > Tilkobling > Chat.
Med chat (nettverkstjeneste) kan du snakke med andre mennesker ved hjelp av direktemeldinger og delta i diskusjonsfora (chat-
grupper) med bestemte emner. Forskjellige tjenesteleverandører har chat-servere du kan logge deg på når du har registrert
deg for en chat-tjeneste. Tjenesteleverandører kan tilby varierende støtte for ulike funksjoner.
Hvis chat ikke er tilgjengelig fra leverandøren av trådløse tjenester, kan det være at det ikke vises i menyen på enheten. Kontakt
tjenesteleverandøren for å få mer informasjon om hvordan du bestiller chat-tjenester og hvor mye tjenesten koster. Hvis du vil
ha mer informasjon om tilgjengelighet til chat-innstillinger, kan du kontakte nettverksoperatøren, tjenesteleverandøren eller
forhandleren.
Det kan hende at du mottar innstillingene i en spesiell tekstmelding fra nettverksoperatøren eller tjenesteleverandøren som
tilbyr chat-tjenesten. Du må lagre innstillingene for å få tilgang til tjenesten du vil bruke. Du kan også angi innstillingene manuelt.
Koble til en chat-server
Hvis du vil kommunisere med en eller flere chat-brukere, og vise og redigere chat-kontakter, må du logge deg på chat-serveren.
Åpne Chat og velg Valg > Logg på. Angi bruker-ID-en og passordet, og trykk på styrespaken for å logge på. Du får brukernavn,
passord og andre innstillinger for pålogging fra tjenesteleverandøren når du registrerer deg for denne tjenesten.
Tips: Hvis du vil at chat skal koble til serveren automatisk når du åpner programmet, velger du Valg > Innstillinger >
Serverinnstillinger > Påloggingstype Chat > Ved prog.oppst..
Søke i chat-brukere eller chat-grupper
Du søker etter chat-brukere og bruker-ID-er ved å velge Chat-kontakter > Valg > Ny Chat-kontakt > Søk. Du kan søke etter
Brukernavn, Bruker-ID, Telefonnummer og E-postadresse.
Copyright © 2006 Nokia. All Rights Reserved. 28
Page 29
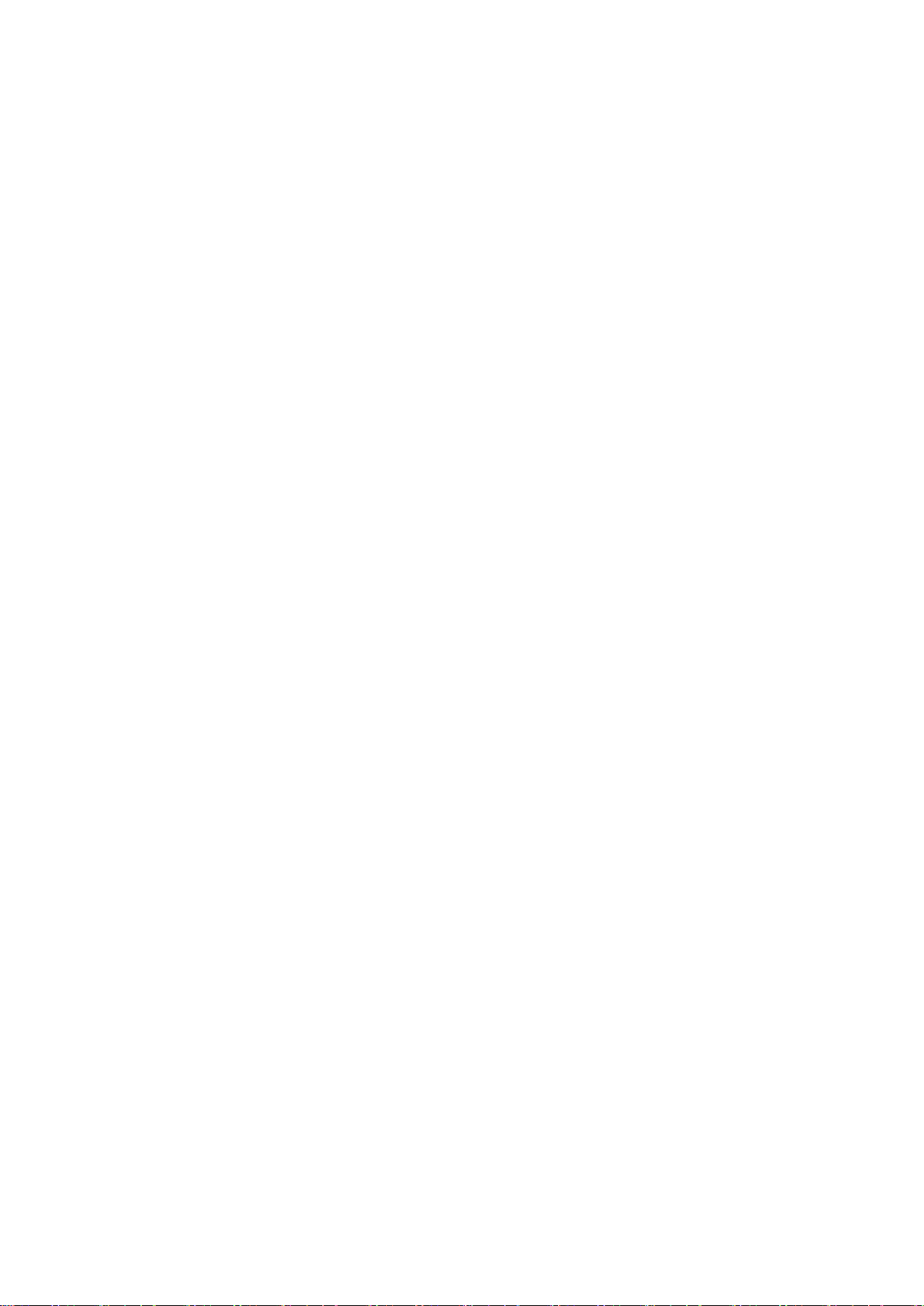
M e l d i n g e r
Du søker etter chat-brukere og gruppe-ID-er ved å velge Chat-grupper > Valg > Søk. Du kan søke etter Gruppenavn, Emne og
Medlemmer (bruker-ID).
Bla til en funnet chat-bruker eller -gruppe, velg Valg, og velg blant følgende:
• Nytt søk — Utføre et nytt søk.
• Flere treff — Vise de gjenværende chat-brukerne eller -gruppene som ble funnet, hvis det er noen.
• Tidligere treff — Vise chat-brukerne eller -gruppene som ble funnet i forrige søk.
• Åpne samtale — Starte en samtale med brukeren hvis brukeren er tilkoblet.
• Legg til i Chat-kont. — Lagre brukeren i en av chat-kontaktlistene.
• Send invitasjon — Invitere chat-brukeren til en chat-gruppe.
• Blokkeringsvalg — Hindre eller tillate mottak av meldinger fra chat-brukeren.
• Delta — Bli med i chat-gruppen.
• Lagre — Lagre gruppen.
Samtaler med en enkelt chat-bruker
Visningen Samtaler viser en liste over deltakerne du har en aktiv samtale med. Aktive samtaler lukkes automatisk når du avslutter
chat.
Hvis du vil vise en samtale, blar du til en deltaker og trykker styrespaken.
Hvis du vil fortsette samtalen, skriver du meldingen og trykker på styrespaken.
Hvis du vil gå tilbake til listen over samtaler uten å lukke samtalen, velger du Tilbake. Du lukker en samtale ved å velge Valg >
Avslutt samtale.
Du starter en ny samtale ved å velge Valg > Ny samtale. Du kan starte en ny samtale med en annen kontakt mens du er inne i
en annen aktiv samtale. Du kan imidlertid ikke ha to aktive samtaler med samme kontakt.
Hvis du vil sette inn et bilde i en chat-melding, velger du Valg > Send bilde, og velger bildet du vil sende.
Velg Valg > Legg til i Chat-kont. for å lagre en samtaledeltaker i chat-kontaktene.
Velg Valg > Logg chat i samtalevisning for å lagre en samtale. Samtalen lagres som en tekstfil som kan åpnes og vises i
programmet Notater.
Velg Valg > Slå på autosvar for å sende automatiske svar på innkommende meldinger. Du kan fortsatt motta meldinger.
Chat-grupper
I visningen Chat-grupper vises en liste over chat-gruppene du har lagret, eller som du deltar i for øyeblikket.
Chat-grupper er bare tilgjengelig hvis du logget på en chat-server da du åpnet chat-programmet, og serveren støtter chat-
grupper.
Hvis du vil opprette en chat-gruppe, velger du Valg > Opprett ny gruppe.
Hvis du vil delta i en chat-gruppe eller fortsette en gruppesamtale, blar du til gruppen og trykker styrespaken. Skriv inn en
melding og trykk ringetasten for å sende den.
Hvis du vil delta i en chat-gruppe som ikke finnes på listen, men som du kjenner gruppe-ID-en til, velger du Valg > Delta i ny
gruppe.
Hvis du vil forlate chat-gruppen, velger du Valg > Forlat Chat-gruppe.
Du kan også velge Valg, og blant følgende:
• Gruppe — Velg Lagre for å lagre gruppen i chat-gruppene, Vis deltakere for å vise gjeldende medlemmer i gruppen eller
Innstillinger for å redigere gruppeinnstillingene. Du kan velge dette alternativet bare hvis du har redigeringsrettigheter i
gruppen.
• Logg på — Koble til en chat-server hvis du ikke logget på da du åpnet programmet.
• Logg av — Koble fra chat-serveren.
• Innstillinger — Redigere innstillingene for chat-programmet eller -serveren.
Hvis du vil fjerne en chat-gruppe, trykker du tilbaketasten.
Gruppesamtaler
Velg en gruppe for å delta i samtalen.
Velg Valg og blant følgende:
• Sett inn smiley — Legge til en smiley i meldingen.
• Send privat melding — Sende en privat melding til én eller flere, men ikke alle, medlemmene i chat-gruppen.
• Svar — Sende en melding bare til avsenderen av den åpne meldingen.
• Videresend — Videresende den åpne meldingen til en annen chat-gruppe eller kontakt.
Copyright © 2006 Nokia. All Rights Reserved. 29
Page 30
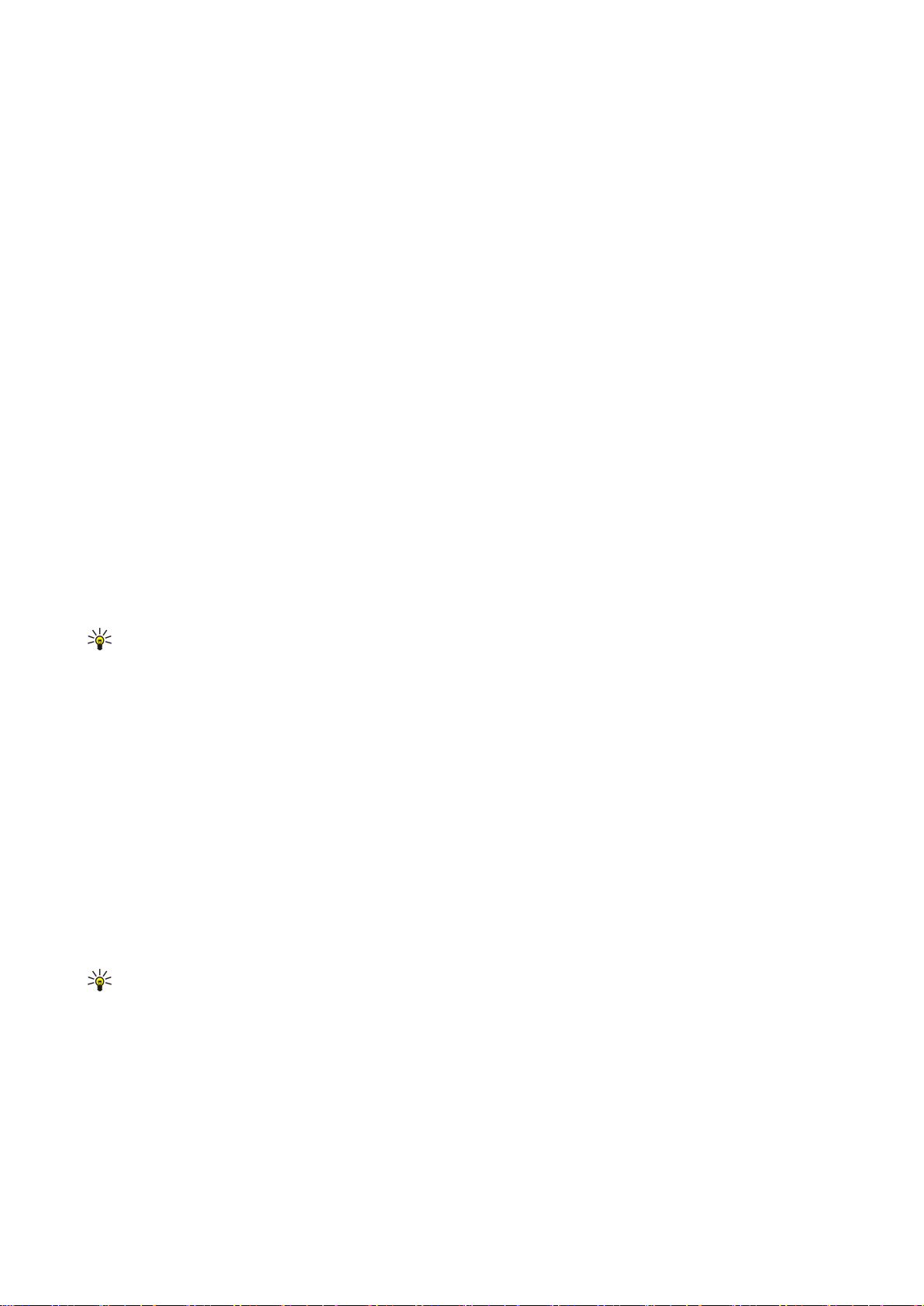
M e l d i n g e r
• Send invitasjon — Invitere en chat-bruker til å delta i gruppen.
• Forlat Chat-gruppe — Avslutte chat i gruppen.
• Gruppe — Velg Lagre for å lagre gruppen i chat-gruppene, Vis deltakere for å vise gjeldende medlemmer i gruppen eller
Innstillinger for å redigere gruppeinnstillingene. Du kan velge dette alternativet bare hvis du har redigeringsrettigheter i
gruppen.
• Logg chat — Lagre en kopi av gruppesamtalen.
Hvis du vil sende en melding, skriver du inn meldingen og trykker ringetasten.
Innstillinger for chat-gruppe
Velg Chat-grupper > Valg > Gruppe > Innstillinger.
Du kan redigere innstillingene for en chat-gruppe bare hvis du har redigeringsrettigheter til gruppen.
Velg blant følgende innstillinger:
• Gruppenavn: — Angi et navn for chat-gruppen.
• Gruppe-ID — Gruppe-ID-en opprettes automatisk, og den kan ikke legges til eller endres.
• Gruppeemne — Angi et emne for gruppesamtalen.
• Velkomstmelding — Skriv inn en velkomstmelding som vises for chat-brukerne når de blir med i gruppen.
• Gruppestørrelse — Angi maksimalt antall chat-brukere som kan delta i gruppen.
• Tillat søk — Velg om du vil tillate at chat-brukere finner gruppen når de søker.
• Redigeringsrettigh. — Hvis du vil gi andre medlemmer i gruppen redigeringsrettigheter til gruppen, velger du Utvalg >
Valg > Legg til redigerer. Chat-brukere med redigeringsrettigheter kan redigere gruppeinnstillinger og invitere andre brukere
til å delta i gruppen, eller utestenge dem.
• Gruppemedlemmer — Hvis du vil lukke gruppen og bare tillate utvalgte chat-brukere å delta, velger du Bare utvalg > Valg >
Legg til medlem.
• Utestengelsesliste — Hvis du vil hindre at enkelte chat-brukere deltar i gruppen, velger du Valg > Legg til i utest.liste.
• Tillat private meld. — Hvis du vil hindre at gruppemedlemmene sender private meldinger til hverandre, velger du Nei.
Redigeringsrettigheter for gruppe
Hvis du vil legge til eller fjerne redigeringsrettigheter fra medlemmer i chat-grupper, blar du til chat-gruppen og velger Valg >
Gruppe > Innstillinger > Redigeringsrettigh. > Utvalg.
Tips: Chat-brukere med redigeringsrettigheter kan redigere gruppeinnstillinger og invitere andre brukere til å delta i
gruppen, eller utestenge dem fra gruppen.
Hvis du vil gi medlemmer redigeringsrettigheter for gruppen, velger du Valg > Legg til redigerer og blant følgende:
• Fra chat-kontakter — Legge til én eller flere chat-kontakter.
• Angi bruker-ID — Angi ID-en for chat-brukeren.
Velg Valg > Fjern for å fjerne redigeringsrettigheter fra et gruppemedlem.
Utestenge fra grupper
Bla til chat-gruppen og velg Valg > Gruppe > Innstillinger > Utestengelsesliste.
Du kan hindre at chat-brukere deltar i gruppen ved å velge Valg > Legg til i utest.liste og blant følgende:
• Fra chat-kontakter — Utestenge én eller flere chat-kontakter.
• Angi bruker-ID — Angi ID-en for chat-brukeren.
Velg Valg > Fjern for å tillate at en utestengt bruker deltar i gruppen.
Chat-kontakter
Når du har fullført pålogging til en chat-tjeneste, hentes kontaktlisten for tjenesteleverandøren automatisk. Hvis kontaktlisten
ikke er tilgjengelig, venter du noen minutter og prøver å hente kontaktlisten manuelt.
Tips: Tilkoblingsstatusen for chat-kontaktene vises med en indikator ved siden av navnet på kontakten.
Velg Valg > Ny Chat-kontakt for å opprette et chat-kontaktkort. Angi bruker-ID-en og et kallenavn, og velg Utført. Bruker-ID-en
kan ha opptil 50 tegn, og chat-tjenesteleverandøren kan kreve at bruker-ID-en skal være i formatet brukernavn@domene.com.
Kallenavnet er valgfritt.
Velg Valg > Endre kontaktliste for å vise en annen liste over chat-kontakter.
Bla til en chat-kontakt, velg Valg og blant følgende:
• Åpne samtale — Starte eller fortsette chat med kontakten.
• Kontaktdetaljer — Vise kontaktkortet.
• Redigeringsvalg — Redigere eller slette kontaktkortet, flytte det til en annen kontaktliste eller motta en varsling når
kontaktens tilkoblingsstatus endres.
Copyright © 2006 Nokia. All Rights Reserved. 30
Page 31

M e l d i n g e r
• Tilhører grupper — Vise chat-gruppene der kontakten deltar.
• Ny kontaktliste — Opprette en kontaktliste for en bestemt gruppe chat-kontakter.
• Oppd. tilgj. for brukere — Oppdatere tilkoblingsstatusen til chat-kontaktene.
• Blokkeringsvalg — Hindre eller tillate mottak av meldinger fra kontakten.
• Logg på — Koble til en chat-server hvis du ikke logget på da du åpnet programmet.
• Logg av — Koble fra chat-serveren.
• Innstillinger — Redigere innstillingene for chat-programmet eller -serveren.
De tilgjengelige alternativene kan variere.
Du sletter en chat-kontakt ved å trykke tilbaketasten.
Blokkerte kontakter
Velg Chat-kontakter > Valg > Blokkeringsvalg > Vis blokkeringsliste.
Tast inn de første bokstavene i navnet på brukeren for å finne en blokkert chat-bruker. Samsvarende navn vises i en liste.
Velg Valg > Opphev blokkering for å tillate mottak av meldinger fra en blokkert chat-bruker.
Velg Valg > Blokker nye kontakt. for å hindre mottak av meldinger fra andre chat-brukere. Velg chat-brukeren fra chat-
kontaktene, eller angi bruker-ID-en.
Vise invitasjoner
Velg Samtaler. Bla til en invitasjon og trykk styrespaken.
Velg Valg og blant følgende:
• Delta — Bli med i chat-gruppen.
• Avvis — Avvise invitasjonen og sende en melding til avsenderen.
• Slett — Slette invitasjonen.
• Blokkeringsvalg — Hindre mottak av invitasjoner fra denne avsenderen.
Registrert chat
Hvis du vil vise en registrert samtale, velger du Innsp. samtaler, blar til en samtale og trykker styrespaken.
Du kan også bla til en registrert samtale og velge Valg, og velge blant følgende:
• Send — Sende chat-økten til en kompatibel enhet.
• Logg på — Koble til en chat-server hvis du ikke logget på da du åpnet programmet. Du kobler fra ved å velge Logg av.
• Innstillinger — Redigere innstillingene for chat-programmet eller -serveren.
Du sletter en chat-samtale ved å trykke tilbaketasten.
Innstillinger
Velg Valg > Innstillinger > Chat-innstillinger.
Velg blant følgende innstillinger:
• Bruk skjermnavn — Hvis du vil endre navnet som identifiserer deg i chat-grupper, velger du Ja.
• Tillat meldinger fra — Velg dette for å motta chat-meldinger fra alle andre chat-brukere, bare fra chat-kontaktene dine, eller
ikke motta meldinger i det hele tatt.
• Tillat invitasjoner fra — Velg dette for å motta invitasjoner til chat-grupper fra alle chat-brukerne, bare fra chat-kontaktene
dine, eller ikke motta invitasjoner i det hele tatt.
• Meldingshastighet — Bla til venstre eller høyre for å redusere eller øke hastigheten for visning av nye meldinger.
• Sorter Chat-kont. — Velg dette for å vise chat-kontaktene alfabetisk eller etter tilkoblingsstatus.
• Tilgj.hetsoppdatering — Hvis du vil oppdatere tilkoblingsstatusen for chat-kontaktene automatisk, velger du Automatisk.
• Frakoblede kontakter — Velg dette hvis chat-kontakter med frakoblet status vises i chat-kontaktlisten.
De tilgjengelige innstillingene for redigering kan variere. Ta kontakt med tjenesteleverandøren hvis du vil ha mer informasjon.
Innstillinger for chat-server
Velg Valg > Innstillinger > Serverinnstillinger.
Bla til følgende alternativer og trykk styrespaken for å konfigurere chat-serveren:
• Servere — Legge til nye, redigere eller slette servere.
• Standardserver — Endre hvilken server enheten logger på automatisk ved å bla til ønsket server og trykke styrespaken.
• Påloggingstype Chat — Hvis du vil opprette en tilkobling mellom enheten og standardserveren automatisk, velger du
Automatisk. Velg Aut. i hj.nettverk for å automatisere tilkoblingen når du er i hjemmenettverket. Velg Ved prog.oppst. for å
koble til serveren når du åpner meldingsprogrammet. Velg Manuell for å koble til serveren manuelt når som helst.
Copyright © 2006 Nokia. All Rights Reserved. 31
Page 32

M e l d i n g e r
Spesielle meldinger
Enheten kan motta mange typer meldinger som inneholder data:
• Operatørlogo — Du lagrer logoen ved å velge Valg > Lagre.
• Ringetone — Du lager en ringetone ved å velge Valg > Lagre.
• Konfigureringsmelding — Du kan motta innstillinger fra nettverksoperatøren, tjenesteleverandøren eller firmaets avdeling
for informasjonsbehandling, i en konfigureringsmelding. Hvis du vil godta innstillingene, åpner du meldingen og velger
Valg > Lagre alle.
• Varsling om e-post — Varslingen forteller deg hvor mange nye e-postmeldinger du har i den eksterne postkassen. En utvidet
varsling kan gi mer detaljert informasjon.
Sende tjenestekommandoer
Sende en melding om tjenesteanmodning til tjenesteleverandøren, og be om at enkelte nettverkstjenester blir aktivert.
Du sender en tjenesteanmodning til tjenesteleverandøren ved å velge Valg > Tjenestekommando. Skriv inn
tjenesteanmodningen som en tekstmelding, og velg Valg > Send.
Copyright © 2006 Nokia. All Rights Reserved. 32
Page 33

5. Ringe
Når enheten er låst, kan du fremdeles ringe det offisielle nødnummeret som er programmert i enheten.
I frakoblet-profilen kan det hende at du må taste inn låsekoden og bytte til en ringeprofil før du kan bruke enheten til å ringe
med, inkludert anrop til nødnumre.
Hvis du skal utføre eller motta anrop, må enheten være slått på, et gyldig SIM-kort må være installert i enheten, og du må befinne
deg i et tjenesteområde for mobilnettverket. GPRS-tilkoblingen blir satt på venting under taleanrop med mindre nettverket
støtter modus for dobbelt overføring, eller du har et USIM-kort og er innenfor dekningsområdet for et UMTS-nettverk.
Tast inn telefonnummeret, inkludert retningsnummer, og trykk ringetasten. Hvis du taster inn feil tegn, trykker du tilbaketasten.
Tips: For utenlandsanrop angir du +-tegnet som erstatter den internasjonale tilgangskoden, og angir landskode,
retningsnummer (uten den første nullen, om nødvendig) og telefonnummeret.
Du avslutter anropet eller avbryter anropsforsøket ved å trykke avslutningstasten.
Du ringer ved hjelp av lagrede kontakter ved å trykke Kontakt. i ventemodus. Skriv inn de første bokstavene i navnet, og trykk
ringetasten. Se Kontakter, s. 39.
Trykk ringetasten for å vise inntil 20 numre som du ringte eller forsøkte å ringe sist. Bla til ønsket nummer eller navn og trykk
ringetasten for å ringe nummeret. Se Logg, s. 35.
Bruk volumtastene til å justere volumet for en aktiv samtale.
Når du åpner dekselet på enheten under en samtale, aktiveres høyttaleren.
Du ringer til talepostkassen (nettverkstjeneste) i ventemodus ved å trykke og holde 1, eller trykke 1 og deretter ringetasten.
Hurtigvalg
Med hurtigvalg kan du ringe ved å trykke og holde en nummertast.
Før du bruker hurtigvalg, må du velge Meny > Verktøy > Innstillinger > Ring til > Hurtigvalg > På.
Du kan tilordne en nummertast til et telefonnummer ved å velge Meny > Verktøy > Hurtigvalg. Bla til nummertasten (2–9) på
skjermen og velg Valg > Angi. Velg ønsket nummer fra registeret Kontakter.
Du kan fjerne telefonnummeret som er tilordnet til en nummertast, ved å bla til hurtigvalgtasten og velge Valg > Fjern.
Du kan endre telefonnummeret som er tilordnet en nummertast, ved å bla til hurtigvalgtasten og velge Valg > Endre.
Besvare et anrop
Merk: Den faktiske faktureringen for samtaler og tjenester fra tjenesteleverandøren kan variere, og er avhengig av
nettverksfunksjoner, faktureringsrutiner, avgifter og så videre.
Du svarer på et anrop ved å trykke ringetasten.
Du avviser et anrop ved å trykke avslutningstasten.
Hvis du vil dempe en ringetone i stedet for å svare på et anrop, velger du Lyd av.
Du svarer på et nytt anrop under en annen samtale når funksjonen Samtale venter er aktivert, ved å trykke ringetasten. Det
første anropet settes på venting. Du avslutter det aktive anropet ved å trykke avslutningstasten.
Alternativer under en samtale
Velg Valg under en samtale for følgende valg:
• Lyd av — Lytt til den aktive samtalen, men stemmen din kan ikke høres av de andre partene i samtalen.
• Mikrofon på — Stemmen din kan høres igjen av de andre partene i samtalen.
• Utelat — Utelat en part fra den aktive samtalen.
• Avslutt denne — Avslutt den aktive samtalen.
• Meny — Vis programmenyen i enheten.
• Sett på venting — Sett den aktive samtalen på venting.
• Innhent — Fjern den aktive samtalen fra venting.
• Nytt anrop — Ring på nytt under en samtale, hvis konferansesamtaler (nettverkstjeneste) er tilgjengelig.
• Svar — Svar på et innkommende anrop, hvis Samtale venter er aktivert.
• Avvis — Avvis et innkommende anrop under en samtale, hvis Samtale venter er aktivert.
• Lås tastatur — Lås tastaturet på enheten under en samtale.
• Konferanse — Flette en aktiv samtale og en samtale på venting til en konferansesamtale (nettverkstjeneste).
• Privat — Snakke privat med en valgt deltaker under en konferansesamtale (nettverkstjeneste).
• Bytt — Veksle mellom en aktiv samtale og en samtale som er satt på venting (nettverkstjeneste).
Copyright © 2006 Nokia. All Rights Reserved. 33
Page 34

R i n g e
• Send DTMF — Sende DTMF-tonestrenger (Dual Tone Multi-Frequency), for eksempel passord. Tast inn DTMF-strengen, eller søk
etter den i Kontakt., og velg så DTMF.
• Overfør — Koble anropet som er satt på venting, til det aktive anropet, og koble deg selv fra anropet (nettverkstjeneste).
De tilgjengelige alternativene kan variere.
Viderekoble anrop
Velg Meny > Verktøy > Innstillinger > Viderekobling.
Viderekoble innkommende anrop til talepostkassen eller et annet telefonnummer. Kontakt tjenesteleverandøren hvis du vil ha
mer informasjon.
1. Velg en anropstype blant følgende:
• Taleanrop — Innkommende taleanrop.
• Data- og videoanrop — Innkommende data- og videoanrop.
• Faksanrop — Innkommende faksanrop.
2. Velg ett av følgende valg for viderekobling av anrop:
• Alle taleanrop, Alle data- og vid.anr. eller Alle faksanrop. — Viderekoble alle innkommende tale-, data-, video- eller
faksanrop.
• Hvis opptatt — Viderekoble innkommende anrop når du har et aktivt anrop.
• Hvis ikke svar — Viderekoble innkommende anrop når enheten har ringt i et bestemt tidsrom. Definer hvor lenge enheten
skal ringe før anropet viderekobles, i feltet Forsinkelse:.
• Hvis ikke dekning — Viderekoble anrop når enheten er slått av eller utenfor dekningsområdet.
• Hvis ikke tilgjengelig — Aktiver de siste tre innstillingene samtidig. Dette alternativet viderekobler hvis enheten er opptatt,
ikke besvares eller er utenfor rekkevidde.
3. Velg Aktiver.
Du kan kontrollere gjeldende viderekoblingsstatus ved å bla til viderekoblingsalternativet og velge Valg > Sjekk status.
Du kan stoppe viderekobling av taleanrop ved å bla til viderekoblingsalternativet og velge Valg > Deaktiver.
Anropssperring
Sperring og omdirigering av taleanrop kan ikke være aktivert samtidig.
Når samtaler er sperret, kan du fremdeles ringe enkelte offisielle nødnumre.
Velg Meny > Verktøy > Innst. > Anropssperring.
Du kan sperre anropene som kan utføres eller mottas med enheten (nettverkstjeneste). Hvis du vil endre innstillingene, trenger
du sperrepassordet. Det kan du få fra tjenesteleverandøren. Anropssperring påvirker alle anrop, inkludert dataanrop.
Du sperrer anrop ved å velge Sperring mobilanrop og velge blant følgende alternativer:
• Utgående anrop — Hindre utføring av taleanrop med enheten
• Innkommende anrop — Sperre innkommende anrop
• Utenlandsanrop — Hindre anrop til utlandet
• Innk. hvis utenlands — Sperre innkommende anrop når du er i utlandet
• Utenl.anr. unnt. hjem — Hindre anrop til utlandet, men tillate anrop til hjemlandet ditt
Du kan kontrollere status for sperring av taleanrop ved å bla til sperrealternativet og velge Valg > Sjekk status.
Du kan stoppe all sperring av taleanrop ved å bla til et sperrealternativ og velge Valg > Deaktiv. sperringer.
Sperring av Internett-anrop
Du kan sperre Internett-anrop ved å velge Meny > Verktøy > Innst. > Anropssperring > Sperr. Interntt-anrop.
Du kan avvise Internett-anrop fra anonyme innringere ved å velge Anonyme anrop > På.
Sende DTMF-toner
Du kan sende DTMF-toner (Dual Tone Multi-Frequency) under et aktivt anrop for å kontrollere talepostkassen eller andre
automatiserte telefontjenester.
Hvis du vil sende en DTMF-tonesekvens, må du utføre et anrop og vente til noen svarer i den andre enden. Velg Meny > Valg >
Send DTMF. Skriv inn DTMF-tonesekvensen, eller velg en forhåndsdefinert sekvens.
Hvis du vil legge ved DTMF-tonesekvenser i kontaktkort, velger du Meny > Kontakter. Åpne en kontakt og velg Valg > Rediger >
Valg > Legg til detalj > DTMF. Angi tonesekvensen. Trykk * tre ganger for å sette inn p, en pause på omtrent 2 sekunder før, eller
mellom, DTMF-toner. Velg Utført. Hvis du vil angi at enheten skal sende DTMF-toner bare hvis du trykker Send DTMF under en
samtale, trykker du * fire ganger for å sette inn w.
Copyright © 2006 Nokia. All Rights Reserved. 34
Page 35

R i n g e
Videoanrop
For å kunne utføre et videoanrop må du være innenfor dekningsområdet til et UMTS-nettverk. Kontakt nettverksoperatøren
eller tjenesteleverandøren hvis du vil ha informasjon om abonnement og tilgjengelighet for videoanropstjenester. Mens du
snakker, kan du sende et stillbilde til mottakerens kompatible mobiltelefon, og se en sanntidsvideo sendt av mottakeren, hvis
mottakeren har en kompatibel mobiltelefon med et videokamera. Et videoanrop kan bare utføres mellom to parter.
Advarsel: Hold ikke enheten nær øret når høyttaleren er på ettersom volumet kan være ekstremt høyt.
Velg stillbildet du vil sende, i Verktøy > Innst. > Anropsinnst. > Bilde i videoanrop.
Hvis du vil foreta et videoanrop, taster du inn telefonnummeret eller velger mottakeren av anropet fra Kontakter og velger
Valg > Ring til > Videoanrop. Du kan ikke konvertere videoanropet til et vanlig taleanrop.
Velg Valg under samtalen, og velg blant følgende:
• Lyd — Snakke med mottakeren av anropet.
• Video — Se video uten lyd.
• Høyttaler — Bruke høyttaleren for mottak av lyd.
• Håndsett — Dempe høyttaleren og bruke håndsettet.
Logg
Velg Meny > Logg.
I Logg kan du vise informasjon om kommunikasjonen som har foregått på enheten.
Hvis du vil vise anropslogger for taleanrop, omtrentlig varighet og pakkedatatilkoblinger, velger du Anropslogg, Varighet eller
Pakkedata, og trykker styrespaken.
Hvis du vil sortere hendelsene etter type eller retning, blar du til høyre for å åpne den generelle loggen, og velger Valg >
Filtrer. Bla til en filtertype og trykk styrespaken. Velg type eller retning og trykk styrespaken.
Hvis du vil angi hvor lenge alle kommunikasjonshendelser skal forbli i loggen, velger du Valg > Innstillinger > Loggvarighet, et
alternativ, og OK.
Hvis du vil fjerne ubesvarte og mottatte anrop, og oppringte numre, velger du Anropslogg > Valg > Tøm anropslogg.
Hvis du vil besvare et anrop med en melding, velger du Anropslogg > Ubesv. anrop > Valg > Opprett melding. Du kan sende
tekstmeldinger og multimediemeldinger.
Hvis du vil legge til personen som har ringt eller sendt en melding, i Kontakter, velger du personen som har ringt eller sendt en
melding, og velger deretter Anropslogg > Ubesv. anrop > Valg > Legg til i Kontakter.
Hvis du vil vise mengden data som er sendt eller mottatt ved hjelp av GPRS, velger du Pakkedata.
Hvis du vil nullstille GPRS-tellerne, velger du Valg > Nullstill tellere. Angi låsekoden og velg OK.
Logginnstillinger
Hvis du vil angi hvor lenge alle kommunikasjonshendelser skal forbli i Logg, velger du Valg > Innstillinger > Loggvarighet, velger
et alternativ fra listen og deretter OK.
Hvis du vil se samtalevarighet mens du snakker, velger du Valg > Innstillinger > Vis samtalevarighet > Ja.
Trykk og snakk
Velg Meny > Tilkobling > TOS.
Trykk og snakk (TOS) (nettverkstjeneste) gir direkte talekommunikasjon via tilkobling med ett tastetrykk. Med Trykk og snakk
kan du bruke enheten på samme måte som en walkie-talkie.
Du kan bruke Trykk og snakk til å ha en samtale med én person eller med en gruppe personer, eller du kan bli med i en kanal.
En kanal er som et chatterom: Du kan kalle opp kanalen for å se om noen er tilkoblet. Kanaloppkallingen varsler ikke de andre
deltakerne. Deltakerne bare blir med i kanalen og begynner å snakke med hverandre.
I Trykk og snakk-kommunikasjon snakker én person mens de andre deltakerne hører på i den innebygde høyttaleren. Deltakerne
bytter på å svare hverandre. Siden bare én deltaker kan snakke om gangen, er det begrenset hvor lenge han eller hun kan
snakke. Hvis du vil ha mer informasjon om varighet for hver snakkeøkt for ditt nettverk, kan du kontakte nettverksoperatøren
eller tjenesteleverandøren.
Husk å holde enheten foran deg under en Trykk og snakk-samtale, slik at du kan se på displayet. Snakk mot mikrofonen, og
dekk ikke til høyttaleren med hendene.
Telefonsamtaler har alltid høyere prioritet enn Trykk og snakk-økter.
Før du kan bruke Trykk og snakk, må du angi tilgangspunktet og innstillingene for Trykk og snakk. Det kan hende at du mottar
innstillingene i en spesiell tekstmelding fra tjenesteleverandøren som tilbyr Trykk og snakk-tjenesten.
Copyright © 2006 Nokia. All Rights Reserved. 35
Page 36

R i n g e
Brukerinnstillinger:
Velg Valg > Innstillinger > Brukerinnstillinger.
Angi følgende:
• Innkomm. TOS-anrop — Velg Varsle hvis du vil se en varsling om innkommende anrop. Velg Godta automatisk hvis du vil at
Trykk og snakk-samtaler skal besvares automatisk. Velg Ikke tillatt hvis du vil at Trykk og snakk-samtaler skal avvises
automatisk.
• Tone for TOS-anrop — Velg Angis av profil hvis du vil at innstillingen for varsling om innkommende anrop for Trykk og snakk
skal følge profilinnstillingene. Hvis du har valgt Lydløs-profilen, er du ikke tilgjengelig for andre som bruker Trykk og snakk,
bortsett fra for forespørsler om tilbakeringing.
• Tilbakeringingstone — Angi ringetone for forespørsel om tilbakeringing.
• Programoppstart — Velg om du vil logge på Trykk og snakk-tjenesten når du slår på enheten.
• Standard kallenavn — Tast inn standard kallenavn (maksimalt 20 tegn), som vises til de andre brukerne.
• Vis min TOS-adresse — Angi om du vil at oppringere skal se din Trykk og snakk-adresse. Du kan la alle oppringere se adressen,
vise adressen bare til enkeltoppringere eller kanaldeltakere, eller skjule adressen for alle oppringere.
• Vis min pålogg.status — Angi om påloggingen til Trykk og snakk-serveren skal vises eller skjules for andre brukere.
Tilkoblingsinnstillinger
Velg Valg > Innstillinger > Tilkoblingsinnstillinger.
Angi følgende:
• Domene — Domenenavnet som du har fått fra tjenesteleverandøren.
• Navn på tilgangspunkt — Velg tilgangspunktet for Trykk og snakk.
• Serveradresse — IP-adressen eller domenenavnet til Trykk og snakk-serveren, som du har fått fra tjenesteleverandøren.
• Brukernavn — Brukernavnet som du har fått fra tjenesteleverandøren.
• Passord — Skriv inn et passord, hvis dette kreves, for å logge på Trykk og snakk-tjenesten. Passordet blir gitt av
tjenesteleverandøren.
Logg på Trykk og snakk-tjenesten
Hvis du har satt Programoppstart på i Brukerinnstillinger, logges Trykk og snakk automatisk på tjenesten når den startes. Hvis
ikke, må du logge på manuelt.
Du logger på en Trykk og snakk-tjeneste ved å velge Valg > Innstillinger > Tilkoblingsinnstillinger, og angi Brukernavn,
Passord, Domene, Serveradresse og Navn på tilgangspunkt. Velg Valg > Slå på TOS.
Når innstillingen for Ringetype i enheten er satt til Ett pip eller Lydløs, eller hvis det pågår en telefonsamtale, kan du ikke foreta
eller motta Trykk og snakk-anrop.
Trykk og snakk-anrop
Advarsel: Hold ikke enheten nær øret når høyttaleren er på ettersom volumet kan være ekstremt høyt.
Velg Valg > TOS-kontakter.
Du foretar et Trykk og snakk-anrop ved å velge en eller flere kontakter fra listen, og deretter trykke taletasten. Husk å holde
enheten foran deg under en Trykk og snakk-samtale, slik at du kan se på displayet. Displayet viser når det er din tur å snakke.
Snakk mot mikrofonen, og dekk ikke til høyttaleren med hendene. Hold inne taletasten hele tiden når du snakker. Slipp tasten
når du er ferdig å snakke.
Avslutt Trykk og snakk-samtalen ved å trykke avslutningstasten.
Når du mottar et Trykk og snakk-anrop, trykker du ringetasten for å besvare anropet, eller avslutningstasten for å avvise anropet.
Forespørsler om tilbakeringing
Du kan sende en forespørsel om tilbakeringing ved å velge Valg > TOS-kontakter, bla til den ønskede kontakten og velge Valg >
Send tilb.ring.foresp..
Du kan svare på en forespørsel om tilbakeringing ved å velge Vis for å åpne forespørselen om tilbakeringing. Du kan foreta et
Trykk og snakk-anrop til avsenderen ved å trykke taletasten.
Visning for kontakter
Hvis du vil vise, legge til, endre, slette eller ringe kontakter, velger du Valg > TOS-kontakter. Det vises en liste over navn fra
enhetens Kontakter-program med informasjon om påloggingsstatus for hvert navn.
Hvis du vil ringe til en valgt kontakt, velger du Valg > Snakk 1 til 1. Hvis du vil utføre et gruppeanrop, velger du Valg > TOS-
gruppeanrop.
Du kan sende kontakten en anmodning om å ringe deg, ved å velge Valg > Send tilb.ring.foresp..
Copyright © 2006 Nokia. All Rights Reserved. 36
Page 37

R i n g e
Opprett en kanal
En kanal er som et chatterom: Du kan kalle opp kanalen for å se om noen er tilkoblet. Kanaloppkallingen varsler ikke de andre
deltakerne. Deltakerne bare blir med i kanalen og begynner å snakke med hverandre.
Hvis du vil opprette en kanal, velger du Valg > Ny kanal > Opprett ny.
Velg Valg og definer følgende:
• Kanalnavn — Tast inn kanalnavnet.
• Kanalintegritet — Velg Privat eller Offentlig.
• Kallenavn i kanal — Tast inn kallenavnet (maksimalt 20 tegn) som vises til de andre brukerne.
• Miniatyrbilde kanal — Sett inn et bilde som beskriver kanalen.
Du sletter en kanal ved å trykke tilbaketasten.
Når du logger på Trykk og snakk, kobles Trykk og snakk automatisk til kanalene som var aktive da programmet sist ble lukket.
Registrer TOS-kanaler
Hvis du vil logge på en Trykk og snakk-tjeneste, velger du Valg > Registrer.
Du kan redigere kanaldetaljene ved å velge Valg > Rediger.
Bli med i en kanal
Hvis du vil bli med i en kanal, velger du Valg > TOS-kanaler. Velg kanalen du ønsker å snakke med, og trykk så taletasten. Husk
å holde enheten foran deg under en Trykk og snakk-samtale, slik at du kan se på displayet. Displayet viser når det er din tur å
snakke. Snakk mot mikrofonen, og dekk ikke til høyttaleren med hendene. Hold inne taletasten hele tiden når du snakker. Slipp
tasten når du er ferdig å snakke.
Hvis du vil bytte mellom kanaler under en samtale med flere, velger du Bytt. Den aktive kanalen blir uthevet.
Hvis du vil vise de aktive deltakerne i en kanal, velger du Valg > Aktive medlemmer.
Hvis du vil invitere en deltaker til en kanal, velger du Valg > Send invitasjon.
Trykk og snakk-logg
Åpne Trykk og snakk-loggen ved å velge Valg > TOS-logg. Loggen viser dato, klokkeslett, varighet og andre detaljer om Trykk
og snakk-anropene.
Tips: Du kan starte en 1 til 1-samtale fra TOS-logg ved å velge ønsket logghendelse og trykke taletasten.
Avslutt Trykk og snakk
Velg Valg > Avslutt. Velg Ja for å logge av og lukke tjenesten. Trykk Nei hvis du vil at programmet skal være aktivt i bakgrunnen.
Nettanrop
Enheten støtter taleanrop over Internett (Internett-anrop). Enheten forsøker å ringe nødnumre primært via mobilnettverk. Hvis
en nødsamtale via mobile nettverk ikke er vellykket, forsøker enheten å ringe et nødnummer via leverandøren av Internettanrop. Siden mobiltelefoni er en godt innarbeidet teknologi, bør du bruke mobile nettverk til nødsamtaler, hvis dette er mulig.
Hvis mobilnettverksdekning er tilgjengelig, må du passe på at mobiltelefonen er slått på og at den er klar til å foreta anrop, før
du ringer et nødnummer. Muligheten for å ringe et nødnummer ved hjelp av Internett-telefoni er avhengig av tilgjengeligheten
av et WLAN-nettverk og implementering av nødnummerfunksjonalitet fra leverandøren av Internett-anrop. Ta kontakt med
leverandøren av Internett-anrop for å sjekke mulighetene for nødsamtaler ved hjelp av Internett-telefoni.
Teknologien VoIP (Voice over Internet Protocol) er et sett av protokoller som gjør det enklere å gjennomføre telefontrafikk over
et IP-nettverk, for eksempel Internett. VoIP-telefonsamtaler kan opprettes mellom datamaskiner, mellom mobiltelefoner og
mellom en VoIP-enhet og en tradisjonell telefon. Hvis du vil utføre eller motta et VoIP-anrop, må enheten ha WLAN-dekning, for
eksempel.
Du må opprette en nettelefonprofil før du kan foreta nettanrop. Når profilen er klar, kan du foreta et nettanrop fra alle
programmer der du kan foreta et vanlig taleanrop. Hvis du vil foreta et nettanrop til en adresse som ikke begynner med et tall,
trykker du en nummertast når enheten er i ventemodus. Deretter trykker du den blå funksjonstasten for å tømme displayet og
bytte fra tallmodus til bokstavmodus. Skriv inn adressen og trykk ringetasten.
Du må definere SIP-innstillinger (Session Initiation Protocols) i Meny > Verktøy > Innst. > Tilkobling > SIP-innstillinger, og VoIPinnstillinger i Meny > Verktøy > Innst. > Tilkobling > Innst. Inter.-tlf.. Hvis du vil ha mer informasjon og korrekte innstillinger,
kan du kontakte tjenesteleverandøren.
Foretrukket profil
Velg Meny > Tilkobling > Internett-tlf. for å endre innstillinger.
Copyright © 2006 Nokia. All Rights Reserved. 37
Page 38

R i n g e
Før du kan velge standardprofil, må du opprette profiler i Meny > Verktøy > Innst. > Tilkobling > Innst. Inter.-tlf..
Hvis du vil velge profilen som skal brukes som standard når du foretar nettanrop, velger du Foretrukket profil og trykker
styrespaken. Bla til ønsket profil og trykk styrespaken.
Registrere profiler
Bare de profilene hvor du har valgt innstillingen Registrering > Ved behov i Meny > Verktøy > Innst. > Tilkobling > SIP-
innstillinger vises i listen.
Hvis du vil endre registreringen for nettelefonprofilene, blar du til profilen du vil registrere eller avregistrere, og trykker
styrespaken. Trykk styrespaken på nytt for å velge Registrert eller Ikke registrert.
Du lagrer innstillingene ved å velge Tilbake.
Talekommandoer
Velg Meny > Verktøy > Talekommandoer.
Bruk talekommandoer til å foreta oppringinger og starte programmer, profiler eller andre funksjoner på enheten.
Enheten lager et talesignal for oppføringene i kontaktlisten og for funksjonene som er angitt i programmet
Talekommandoer. Når det blir uttalt en talekommando, sammenligner enheten ordene som er sagt, med talesignalet i enheten.
Talekommandoer er ikke avhengig av stemmen til personen som snakker. Likevel vil talegjenkjenningen i enheten tilpasse seg
hovedbrukerens stemme for å gjenkjenne talekommandoene bedre.
Ringe
Talesignalet for en kontakt er navnet eller kallenavnet som er lagret i kontaktkortet i Kontakter. Hvis du vil lytte til talesignalet,
åpner du et kontaktkort og velger Valg > Spill av.
1. Hvis du vil foreta en oppringing med en talekommando, trykker og holder du taletasten.
2. Når du hører tonen eller ser den visuelle markeringen, sier du navnet som er lagret på kontaktkortet, tydelig.
3. Enheten spiller av et syntetisk talesignal for den gjenkjente kontakten på det valgte enhetsspråket, og viser navnet og
nummeret. Etter et tidsavbrudd ringer enheten nummeret. Hvis den gjenkjente kontakten ikke var riktig, velger du Neste
for å vise en liste med andre treff eller Avslutt for å avbryte oppringingen.
Hvis flere numre er lagret under kontakten, velger enheten standardnummeret, hvis det er angitt. Ellers velger enheten det
første tilgjengelige nummeret av følgende felt: Mobil, Mobil (privat), Mobil (jobb), Telefon, Telefon (privat) og Tlf. (jobb).
Starte et program
Enheten lager talesignaler for programmene som er listet opp i programmet Talekommandoer.
Hvis du vil starte et program med en talekommando, trykker og holder du taletasten, og sier talekommandoen tydelig. Hvis det
gjenkjente programmet ikke var riktig, velger du Neste for å vise en liste med andre treff eller Avslutt for å avbryte.
Hvis du vil legge til flere programmer i listen, velger du Valg > Nytt program.
Du kan endre talekommandoen for et program ved å bla til programmet og velge Valg > Endre kommando. Skriv den nye
talekommandoen og velg OK.
Endre profiler
Enheten lager et talesignal for hver profil. Hvis du vil aktivere en profil med en talekommando, trykker og holder du taletasten,
og sier navnet på profilen.
Hvis du vil endre talekommandoen, blar du til ønsket profil og velger Profiler > Valg > Endre kommando.
Innstillinger for talekommandoer
Hvis du vil slå av synthesizeren som spiller av gjenkjente talesignaler og kommandoer på det valgte enhetsspråket, velger du
Innstillinger > Synthesizer > Av.
Hvis du vil tilbakestille talegjenkjenningslæringen når hovedbrukeren av enheten er endret, velger du Tilb.still taletilpasn..
Copyright © 2006 Nokia. All Rights Reserved. 38
Page 39

6. Kontakter
Velg Meny > Kontakter.
Håndter all kontaktinformasjonen, for eksempel telefonnumre og adresser. Legg til en personlig ringetone, et talesignal eller
et miniatyrbilde i en kontakt. Send kontaktinformasjon til kompatible enheter eller motta kontaktinformasjon som visittkort
fra kompatible enheter, og legg den til i din egen kontaktliste.
Du legger til en kontakt ved å velge Valg > Ny kontakt. Skriv inn kontaktinformasjonen og velg Utført.
Du kan redigere informasjon i et kontaktkort ved å bla til kontakten, velge Valg > Rediger. Velg blant følgende valg:
• Legg til miniatyr — Legg til et miniatyrbilde som vil vises når en kontakt ringer til deg. Bildet må først lagres i enheten eller
på minnekortet.
• Fjern miniatyr — Fjern bildet fra kontaktkortet.
• Legg til detalj — Legge til informasjonsfelt i et kontaktkort, for eksempel Jobbtittel.
• Slett detalj — Slett eventuelle detaljer du har lagt til et kontaktkort
• Rediger feltnavn — Rediger feltnavnene for kontaktkortet.
Håndtere kontaktgrupper
Opprett en kontaktgruppe slik at du kan sende tekstmeldinger eller e-post til flere mottakere samtidig.
1. Bla til høyre og velg Valg > Ny gruppe.
2. Skriv inn et navn for gruppen, eller bruk standardnavnet og velg OK.
3. Åpne gruppen og velg Valg > Legg til medlemmer.
4. Bla til hver kontakt du vil legge til i gruppen, og trykk styrespaken for å merke den.
5. Velg OK for å legge alle de merkede kontaktene til gruppen.
Følgende alternativer er tilgjengelige når du velger Valg i visningen for kontaktgrupper:
• TOS-valg — Utføre et Trykk og snakk-anrop til en person eller en gruppe, eller sende en forespørsel om tilbakeringing.
• Åpne — Åpne kontaktgruppen og vis gruppemedlemmene.
• Opprett melding — Sende en melding.
• Ny gruppe — Opprette en ny kontaktgruppe.
• Slett — Slette en kontaktgruppe.
• Endre navn — Endre navn på kontaktgruppen.
• Ringtone — Tilordne en ringetone til en kontaktgruppe.
• Kontaktinfo — Vise informasjonen for en kontaktgruppe.
• Innstillinger — Angi innstillinger for navnevisning for kontaktgruppemedlemmer.
Hvis du vil fjerne en kontakt fra en kontaktgruppe, åpner du kontaktgruppen. Bla til kontakten du vil fjerne, og velg Valg > Fjern
fra gruppe > Ja.
Tips: Hvis du vil kontrollere gruppen hvor en kontakt hører til, velger du Meny > Kontakter. Bla til kontakten og velg
Valg > Tilhører grupper.
Hvis du vil vise eller redigere en kontakt i en kontaktgruppe, åpner du kontaktgruppen. Bla til kontakten du vil vise eller redigere,
og velg Valg. Velg blant følgende valg:
• Åpne — Åpner kontakten og viser kontaktinformasjon.
• Ring til — Velg Taleanrop eller Videoanrop og ring kontakten.
• Opprett melding — Skriv og send en tekstmelding eller multimediemelding til kontakten.
• Fjern fra gruppe — Fjerne kontakten fra kontaktgruppen.
• Tilhører grupper — Vis alle kontaktgruppene som kontakten hører til i.
Håndtere standardinformasjon
Tilordne et standardnummer eller -adresse til en kontakt slik at du enkelt kan ringe eller sende en melding til standardnummeret
eller -adressen, selv om flere numre eller adressser er lagret for denne kontakten.
Du kan endre standardinformasjon for en kontakt ved å åpne kontakten og velge Valg > Standarder. Velg nummeret eller
adressen du vil angi som standard, og velg OK.
Standardnummeret eller -adressen er understreket i kontakten.
Kopiere kontakter mellom SIM- og enhetsminnet
Hvis du vil ha informasjon om tilgjengelighet og bruk av SIM-korttjenester, kan du ta kontakt med SIM-kortleverandøren. Det
kan være tjenesteleverandøren, nettverksoperatøren eller andre leverandører.
Copyright © 2006 Nokia. All Rights Reserved. 39
Page 40

K o n t a k t e r
Hvis du vil kopiere kontakter fra et SIM-kort til enhetsminnet, velger du Valg > SIM-kontakter > SIM-katalog for å åpne SIMkatalogen. Merk kontaktene du vil kopiere, eller velg Merk alt for å kopiere alle kontaktene. Velg Valg > Kopier til Kontakter.
Hvis du vil kopiere kontakter fra enhetsminnet til et SIM-kort, velger du Valg > Kopier til SIM-kat.. Merk kontaktene du vil kopiere,
eller velg Merk alt for å kopiere alle kontaktene. Velg Valg > Kopier til SIM-kat..
Velg Valg > SIM-kontakter > SIM-katalog for å se navnene og numrene som er lagret på SIM-kortet. I SIM-katalogen kan du legge
til, redigere eller kopiere numre til Kontakter, og du kan ringe.
Velge ringetoner for kontakter
Velge en ringetone for en kontakt eller kontaktgruppe. Hvis telefonnummeret til den som ringer, sendes med anropet, og
enheten din gjenkjenner nummeret, spilles ringetonen av når kontakten ringer til deg.
Hvis du vil velge en ringetone for en kontakt eller en kontaktgruppe, åpner du kontakten eller kontaktgruppen og velger Valg >
Ringetone. En liste over ringetoner åpnes. Velg den ringetonen du vil bruke, og velg OK.
Hvis du vil fjerne ringetonen, velger du Standardtone fra listen over ringetoner.
Visittkort
Velg Meny > Kontakter.
Du kan sende, motta, vise og lagre kontaktkort som visittkort i vCard-format eller Nokias kompakte visittkortformat.
Du kan sende visittkort til kompatible enheter ved hjelp av SMS, MMS, e-post eller en infrarød tilkobling eller Bluetooth-tilkobling.
Du kan sende et visittkort ved å velge kontaktkortet fra kontaktlisten og velge Valg > Send. Velg Via SMS, Via multimedia, Via e-
post, Via Bluetooth eller Via infrarød. Skriv inn telefonnummeret eller adressen, eller legg til en mottaker fra kontaktlisten. Velg
Valg > Send. Hvis du velger SMS som avsendermetode, vil kontaktkortene bli sendt uten bilder.
Du kan vise et mottatt visittkort ved å velge Åpne fra den viste varslingen, eller åpne meldingen fra innboksmappen i
Meldinger.
Du kan lagre et visittkort ved å velge Valg > Lagre visittkort når den innkommende meldingen vises på enheten.
Du kan lagre et mottatt visittkort ved å velge Valg > Lagre visittkort.
Du kan slette et mottatt visittkort ved å velge Valg > Slett.
Copyright © 2006 Nokia. All Rights Reserved. 40
Page 41

7. Kalender
Velg Meny > Organis. > Kalender.
I Kalender kan du opprette og vise planlagte hendelser og avtaler. Du kan også angi alarmer for kalenderoppføringer.
Du kan synkronisere kalenderdata med en kompatibel datamaskin ved hjelp av Nokia PC Suite. Informasjon om synkronisering
finner du i PC Suite-håndboken.
Opprette kalenderoppføringer
Du kan opprette fire typer kalenderoppføringer.
• Oppføringer av typen Møte har en bestemt dato og tid.
• Oppføringer av typen Memo gjelder for hele dagen, men ikke for et bestemt tidspunkt. Memo-oppføringer vises ikke i
Ukesplanlegging-visningen.
• Oppføringer av typen Merkedag minner deg på fødselsdager og spesielle datoer. De henviser til en spesiell dag, men ikke til
et bestemt tidspunkt. Merkedagsoppføringer gjentas hvert år.
• Oppføringer av typen Gjøremål minner deg på en oppgave som har en forfallsdato, men ikke et spesielt tidspunkt.
Når du vil opprette en kalenderoppføring, blar du til en dato og velger Valg > Ny oppføring. Velg en oppføringstype. Tilgjengelige
innstillinger for møte-, memo-, jubileum- og gjøremålsoppføringer varierer.
Velg blant følgende:
• Emne eller Anledning — Skriv inn en beskrivelse for oppføringen.
• Sted — Angi eventuell nødvendig stedsinformasjon.
• Starttid — Angi starttiden.
• Sluttid — Angi sluttiden.
• Startdato eller Dato — Angi startdatoen eller datoen for når hendelsen finner sted.
• Sluttdato — Skriv inn sluttdatoen.
• Alarm — Angi en alarm for møte- og jubileumsoppføringer. Alarmen vises i Dagsvisning.
• Gjenta — Angi om oppføringen skal gjentas, og når. Definer gjentakelsestype, frekvens og mulig sluttdato.
• Synkronisering — Hvis du velger Privat, vil bare du kunne se kalenderoppføringen. Den vises ikke til andre som kan koble seg
til og vise kalenderen. Hvis du velger Felles, vises kalenderoppføringen til andre som kan koble seg til og vise kalenderen.
Hvis du velger Ingen, kopieres ikke kalenderoppføringen til datamaskinen når du synkroniserer.
Tips: Kontroller at du har valgt riktig sted i Klokke-programmet, ettersom planlagte kalenderoppføringer kan bli endret
når gjeldende sted endres til en annen tidssone.
Hvis du vil åpne og redigere en eksisterende oppføring, blar du til oppføringen og velger Valg > Åpne. Rediger innstillingene i
de ulike feltene.
Tips: Når du redigerer eller sletter en gjentatt oppføring, velger du hvordan du vil at endringen skal tre i kraft. Hvis du
velger Alle kalenderoppføringer slettet, slettes alle gjentatte oppføringer. Hvis du velger Slett oppføring, slettes bare
den gjeldende oppføringen.
Gjøremål
Du kan opprette og vedlikeholde en oppgave eller en liste over oppgaver som må gjøres innen en bestemt dag. Hver oppgave
kan tilordnes en forfallsdato og en alarm.
Åpne listen over gjøremål ved å velge Valg > Gjøremål.
Hvis du vil legge til et gjøremål, velger du Valg > Ny oppføring > Gjøremål. Start med å skrive gjøremålet i feltet Emne. Du kan
angi en forfallsdato for gjøremålet og angi en prioritet. Prioritetsikonene er ( ! ) Høy og ( - ) Lav. Det finnes ikke noe ikon for
Standard.
Hvis du vil merke et gjøremål som fullført, blar du til gjøremålet i gjøremålslisten og velger Valg > Fullført.
Hvis du vil gjenopprette et gjøremål, blar du til det i gjøremålslisten og velger Valg > Ikke fullført.
Kalenderinnstillinger
Velg Valg > Innstillinger for å endre Kalenderalarmtone, Standardvisning, Uken begynner og Ukesvisningstittel.
Kalendervisninger
Når du vil veksle mellom de ulike kalendervisningene, velger du Valg i en kalendervisning. Velg en visningstype fra listen.
Copyright © 2006 Nokia. All Rights Reserved. 41
Page 42

K a l e n d e r
Tips: Når du viser Kalender i en visning, trykker du den blå funksjonstasten og * for å bytte raskt til en annen visning.
Hvis du vil angi standard kalendervisning, velger du Valg > Innstillinger > Standardvisning > Månedsvisning , Ukesvisning,
Dagsvisning eller Gjøremålsvisning.
Du kan vise en bestemt dato i kalendervisningen ved å velge Valg > Gå til dato. Angi datoen og velg OK.
I Månedsvisning kan du vise hele måneden på én gang. Hver rad viser én ukes datoer. Den aktive måneden vises, og den aktive
dagen er enten i dag eller den siste dagen som ble vist. Den aktive dagen er merket med en farget firkant. Dager som har
planlagte hendelser, er merket med en liten trekant nederst i høyre hjørne. Bla for å skifte mellom dagene i måneden og dagens
oppføringer.
Tips: Når du viser Kalender i en visning, trykker du den blå funksjonstasten og * for å bytte raskt til en annen visning.
Ukesvisning viser hendelsene for den valgte uken i syv dagsbokser. Dagens dato er markert med en farget firkant. Memoer og
jubileer plasseres før klokken 8.00.
Du kan endre ukens startdato ved å velge Valg > Innstillinger > Uken begynner.
Dagsvisning-visningen viser hendelsene for den valgte dagen. Oppføringene er gruppert i tidsluker i henhold til starttiden. Bla
til venstre eller høyre for å vise forrige eller neste dag.
Visningen Gjøremålsvisning viser gjøremålselementene for den valgte dagen.
Sende kalenderoppf.
Hvis du vil sende en kalenderoppføring til en kompatibel enhet, blar du til oppføringen og velger Valg > Send > Via SMS, Via
multimedia, Via e-post, Via Bluetooth eller Via infrarød.
Legge til en mottatt kalenderoppføring i kalenderen
Du kan motta en kalenderoppføring som et vedlegg til en multimedie- eller e-postmelding.
Du kan legge til en mottatt kalenderoppføring i kalenderen ved å åpne vedlegget med kalenderoppføringen og velge Valg >
Lagre i Kalender. Oppføringen blir lagt til i standardkalenderen.
Copyright © 2006 Nokia. All Rights Reserved. 42
Page 43

8. Klokke
Velg Meny > Klokke.
Tips: Hvis du vil oppdatere dato og tid automatisk (nettverkstjeneste), velger du Valg > Innstillinger >
Nettverksoperatørtid > Autom. oppdatering.
Du kan skifte klokkeutseende ved å velge Valg > Innstillinger > Klokketype > Analog eller Digital.
Innstillinger for dato og tid
Hvis du vil endre dato og klokkeslett, visningsformatene for disse og alarmtonen, samt angi om du vil bruke automatisk
oppdatering av tid, velger du Valg > Innstillinger, og velger blant følgende:
• Tid — Angi tiden og velg OK.
• Tidssone — Angi tidssonen og velg OK.
• Dato — Angi datoen og velg OK.
• Datoformat — Endre hvordan datoen vises. Bla til ønsket format og velg OK.
• Datoskilletegn — Endre symbolet som skal skille dager, måneder og år. Bla til ønsket symbol og velg OK.
• Tidsformat — Velg 24-timers eller 12-timers.
• Tidsskilletegn — Velg symbolet som skal skille timer og minutter.
• Klokketype — Velg Analog eller Digital.
• Klokkealarmtone — Velg tonen du vil bruke som klokkealarm.
• Nettverksoperatørtid — Oppdater informasjon om tid, dato og tidsone automatisk (nettverkstjeneste). Velg Autom.
oppdatering for å aktivere. Det kan hende at denne tjenesten ikke er tilgjengelig i alle nettverk.
Klokkealarm
Hvis enheten er slått av på angitt klokkeslett for alarmen, slår enheten seg på, og alarmtonen starter. Hvis du velger Stopp, blir
du spurt om du vil aktivere enheten for samtaler. Velg Nei for å slå av enheten, eller Ja for å ringe og motta anrop. Ikke velg Ja
når bruk av mobiltelefon kan forårsake forstyrrelser eller fare.
Hvis du vil stille inn en alarm, velger du Valg > Angi alarm. Angi alarmtiden og velg OK.
Hvis du vil vise og endre alarmer, velger du Valg > Endre alarm.
Hvis du vil fjerne en alarm, velger du Valg > Fjern alarm.
Legge til og slette steder
Hvis du vil legge til et sted, blar du til høyre og velger Valg > Legg til sted. Bla til et sted og velg Valg > Velg.
Tips: Hvis du vil søke etter et sted i listen Steder, velger du Valg > Legg til sted > Valg > Søk. Skriv inn stedsnavnet i
søkefeltet.
Hvis du vil slette et sted, blar du til høyre og deretter stedet, og velger Valg > Fjern.
Systemtiden til enheten kan endres hvis du flytter fra et sted til et annet.
Copyright © 2006 Nokia. All Rights Reserved. 43
Page 44

9. Tilkobling
Beskyttelse av opphavsrett kan forhindre at enkelte bilder, musikk (inkludert ringetoner) og annet innhold kopieres, endres,
overføres eller videresendes.
Enheten inneholder flere alternativer for tilkobling til Internett, et intranett i bedriften eller til en annen enhet eller datamaskin.
Trådløse metoder omfatter trådløst lokalnett, Bluetooth og infrarød. Enheten støtter en kabelbasert løsning med en USBkabeltilkobling (Universal Serial Bus) for Nokia PC Suite eller IP-gjennomgang. Med enheten kan du også kommunisere med
nettsamtaler (tale over IP), Trykk og snakk, chat og modembaserte tilkoblinger.
Enhetsbeh.—Se Nettverkstjeneste for ekstern konfigurering, s. 68.
Internett-tlf.—Se Nettanrop, s. 37.
TOS—Se Trykk og snakk, s. 35.
Chat—Se Chat, s. 28.
Synk.—Se Datasynkronisering, s. 68.
Internett-tilgangspunkt
Et tilgangspunkt er der enheten kobles til et nettverk. Hvis du vil bruke e-post- og multimedietjenester eller koble til Internett
og bla gjennom web-sider, må du først definere Internett-tilgangspunkt for disse tjenestene. Det kan være du må sette opp
flere Internett-tilgangspunkt, avhengig av hvilke områder du vil ha tilgang til. For eksempel kan surfing på Internett kreve ett
tilgangspunkt, mens tilgang til intranettet i firmaet kan kreve et annet. Det kan være at enheten har forhåndsdefinerte
standardinnstillinger for Internett-tilgangspunkt for å kunne koble til Internett over GPRS.
Det kan være at tilgangspunktene konfigureres automatisk første gang du slår enheten på, basert på informasjonen fra
tjenesteleverandøren, i SIM-kortet. Du kan også motta tilgangspunktinnstillingene som en melding fra tjenesteleverandøren.
Dette kan redusere antallet innstillinger du må angi selv.
De tilgjengelige alternativene kan variere. Noen av eller alle tilgangspunktene kan være forhåndsinnstilt på enheten av
tjenesteleverandøren. Det kan være du ikke kan legge til, redigere eller slette tilgangspunkt.
Kontakt tjenesteleverandøren og leverandøren av e-posttjenester for å få mer informasjon om tilgangspunkt og tilhørende
innstillinger.
Se Tilkoblingsinnstillinger, s. 84.
Konfigurere et Internett-tilgangspunkt for dataanrop
1. Velg Meny > Verktøy > Innst. > Tilkobling > Tilgangspunkter.
2. Velg Valg > Nytt tilgangspunkt. Du kan bruke et eksisterende tilgangspunkt som grunnlag for det nye, ved å velge Bruk gamle
innst.. Hvis du vil starte med et tomt tilgangspunkt, velger du Bruk std.innstillinger.
3. Angi følgende innstillinger:
• Tilkoblingsnavn — Skriv inn et beskrivende navn for tilkoblingen.
• Databærer — Velg Dataanrop eller Høyhastighetsdata (kun GSM).
• Påloggingsnummer — Angi modemtelefonnummeret for tilgangspunktet. Bruk + før utenlandske numre.
• Brukernavn — Skriv inn brukernavnet ditt hvis dette kreves av tjenesteleverandøren. Brukernavn skiller ofte mellom store
og små bokstaver, og leveres av tjenesteleverandøren.
• Bekreft passord — Velg Ja for å angi passordet hver gang du logger på en server, eller Nei for å lagre passordet i minnet
på enheten og automatisere innloggingen.
• Passord — Angi passordet ditt hvis dette kreves av tjenesteleverandøren. Passordet skiller ofte mellom små og store
bokstaver, og blir vanligvis gitt av tjenesteleverandøren.
• Godkjenning — Velg Sikker for alltid å sende passordet kryptert, eller Normal for å sende passordet kryptert når det er
mulig.
• Startside — Skriv web-adressen til siden du vil vise som startside når du bruker dette tilgangspunktet.
• Dataanropstype — Velg Analog eller ISDN.
• Maks. datahastighet — Velg øvre grense for overføringshastighet. Hvis du velger Automatisk, blir
dataoverføringshastigheten fastsatt av nettverket, og den kan påvirkes av nettverkstrafikk. Det kan være at enkelte
tjenesteleverandører tar mer betalt for høyere datahastigheter.
4. Når du har angitt de grunnleggende innstillingene, velger du Valg > Avanserte innst. for å angi avanserte innstillinger, eller
Tilbake for å lagre innstillingene og avslutte.
Avanserte innstillinger for Internett-tilgangspunkt for dataanrop
Når du har konfigurert et grunnleggende Internett-tilgangspunkt for Dataanrop eller Høyhastighetsdata (kun GSM), velger du
Valg > Avanserte innst. og angir følgende avanserte innstillinger:
Copyright © 2006 Nokia. All Rights Reserved. 44
Page 45

T i l k o b l i n g
• Innstillinger IPv4 — Skriv inn IP- og navneserver-adressene til enheten for IPv4-internettprotokollen.
• Innstillinger IPv6 — Skriv inn IP- og navneserver-adressene til enheten for IPv6-internettprotokollen.
• Proxy-serveradr. — Skriv adressen til proxy-serveren.
• Proxy-portnummer — Skriv portnummer til proxy-serveren. Proxy-servere er mellomservere mellom en surfetjeneste og
brukerne, som brukes av noen tjenesteleverandører. Disse serverne kan gi ekstra sikkerhet og bedre hastighet for tjenesten.
• Bruk tilbakeringing — Velg Ja hvis du har en tjeneste som ringer tilbake til enheten når du oppretter en Internett-tilkobling.
• Tilbakeringingstype — Velg Bruk servernr. eller Bruk annet nr., i samsvar med instruksjonene fra tjenesteleverandøren.
• Tilbakeringingsnr. — Skriv inn telefonnummeret for dataanrop for enheten. Dette brukes av tilbakeringingsserveren.
• Bruk PPP-komprim. — Velg Ja hvis du vil øke hastigheten på dataoverføringen, hvis dette støttes av den eksterne PPP-serveren.
• Bruk pålogg.skript — Velg Ja hvis Internett-leverandøren krever et påloggingsskript, eller hvis du vil automatisere
påloggingen. Et påloggingsskript er en rekke med instruksjoner som systemet følger under påloggingsprosessen.
• Påloggingsskript — Angi påloggingsskriptet. Denne innstillingen er bare tilgjengelig hvis du har valgt Bruk pålogg.skript >
Ja.
• Modeminitialisering — Angi en kommandostreng for tilkoblingsoppsettet, hvis det kreves av tjenesteleverandøren.
Konfigurere et Internett-tilgangspunkt for pakkedata (GPRS)
1. Velg Meny > Verktøy > Innst. > Tilkobling > Tilgangspunkter.
2. Velg Valg > Nytt tilgangspunkt. Du kan bruke et eksisterende tilgangspunkt som grunnlag for det nye, ved å velge Bruk gamle
innst.. Hvis du vil starte med et tomt tilgangspunkt, velger du Bruk std.innstillinger.
3. Angi følgende innstillinger:
• Tilkoblingsnavn — Skriv inn et beskrivende navn for tilkoblingen.
• Databærer — Velg Pakkedata.
• Tilgangspunktnavn — Angi navnet for tilgangspunktet. Navnet leveres vanligvis av tjenesteleverandøren eller
nettverksoperatøren.
• Brukernavn — Skriv inn brukernavnet ditt hvis dette kreves av tjenesteleverandøren. Brukernavn skiller ofte mellom store
og små bokstaver, og leveres av tjenesteleverandøren.
• Bekreft passord — Velg Ja for å angi passordet hver gang du logger på en server, eller Nei for å lagre passordet i minnet
på enheten og automatisere innloggingen.
• Passord — Angi passordet ditt hvis dette kreves av tjenesteleverandøren. Passordet skiller ofte mellom små og store
bokstaver, og blir vanligvis gitt av tjenesteleverandøren.
• Godkjenning — Velg Sikker for alltid å sende passordet kryptert, eller Normal for å sende passordet kryptert når det er
mulig.
• Startside — Skriv web-adressen til siden du vil vise som startside når du bruker dette tilgangspunktet.
4. Når du har angitt innstillingene, velger du Valg > Avanserte innst. for å angi avanserte innstillinger, eller Tilbake for å lagre
innstillingene og avslutte.
Avanserte Internett-tilgangspunktinnstillinger for pakkedata (GPRS)
Når du har konfigurert et grunnleggende Internett-tilgangspunkt for pakkedata (GPRS), velger du Valg > Avanserte innst. og
angir følgende avanserte innstillinger:
• Nettverkstype — Velg IPv4 eller IPv6 som Internett-protokolltype. Internett-protokollen definerer hvordan dataene blir
overført til og fra enheten.
• IP-adresse telefon — Angi IP-adressen til enheten. Velg Automatisk hvis du vil at nettverket skal tildele enheten en IP-adresse.
Denne innstillingen vises bare hvis du velger Nettverkstype > IPv4.
• DNS-adresse — Angi IP-adressene til Primær DNS-adresse og Sekundær DNS-adr., hvis det kreves av tjenesteleverandøren
eller nettverksoperatøren. Ellers blir navneserveradressene angitt automatisk.
• Proxy-serveradr. — Skriv inn adressen til proxy-serveren. Proxy-servere er mellomservere mellom en surfetjeneste og
brukerne, som brukes av noen tjenesteleverandører. Disse serverne kan gi ekstra sikkerhet og bedre hastighet for tjenesten.
Konfigurere et Internett-tilgangspunkt for trådløst lokalnett
1. Velg Meny > Verktøy > Innst. > Tilkobling > Tilgangspunkter.
2. Velg Valg > Nytt tilgangspunkt. Du kan bruke et eksisterende tilgangspunkt som grunnlag for det nye, ved å velge Bruk gamle
innst.. Hvis du vil starte med et tomt tilgangspunkt, velger du Bruk std.innstillinger.
3. Angi følgende innstillinger:
• Tilkoblingsnavn — Skriv inn et beskrivende navn for tilkoblingen.
• Databærer — Velg Trådløst LAN.
• WLAN-nettverksnavn — Hvis du vil angi SSID (Service Set Identifier), det vil si navnet som identifiserer et spesifikt trådløst
lokalnett, velger du Angi manuelt. Hvis du vil velge nettverket blant de trådløse lokalenttene som er innenfor rekkevidde,
velger duSøk etter nettv..
• Nettverkstatus — Velg Skjult hvis nettverket du kobler deg til, er skjult, eller Offentlig hvis det ikke er skjult.
Copyright © 2006 Nokia. All Rights Reserved. 45
Page 46

T i l k o b l i n g
• WLAN-nettverksmodus — Hvis du velger Infrastruktur, kan enheter kommunisere med hverandre, og med enheter i
ledningsbaserte lokalnett, via et tilgangspunkt for trådløst lokalnett. Hvis du velger Ad-hoc, kan enheter sende og motta
data direkte med hverandre. Tilgangspunkt for trådløst lokalnett er ikke nødvendig.
• WLAN-sikkerhetsmodus — Du må velge samme sikkerhetsmodus som brukes i tilgangspunktet for trådløst lokalnett. Hvis
du velger WEP (Wired Equivalent Privacy), 802.1x eller WPA2 (Wi-Fi Protected Access), må du i tillegg konfigurere de
relevante, ytterligere innstillingene.
• WLAN-sikkerhetsinnst. — Rediger sikkerhetsinnstillingene for valgt WLAN-sikkerhetsmodus.
• Startside — Skriv web-adressen til siden du vil vise som startside når du bruker dette tilgangspunktet.
De tilgjengelige innstillingene for redigering kan variere.
Avanserte innstillinger for Internett-tilgangspunkt for trådløst lokalnett
Velg Meny > Verktøy > Innst. > Tilkobling > Tilgangspunkter.
Når du har konfigurert et grunnleggende Internett-tilgangspunkt for trådløst lokalnett, velger du Valg > Avanserte innst. og
angir følgende avanserte innstillinger:
• Innstillinger IPv4 — Skriv inn IP- og navneserver-adressene til enheten for IPv4-internettprotokollen.
• Innstillinger IPv6 — Velg eller skriv inn navneserveradressene for IPv6-internettprotokollen.
• Ad hoc-kanal — Hvis valgt nettverksmodus er ad-hoc, velger du Brukerdefinert for å angi et kanalnummer manuelt (1-11).
• Proxy-serveradr. — Skriv adressen til proxy-serveren.
• Proxy-portnummer — Skriv portnummer til proxy-serveren.
De tilgjengelige innstillingene for redigering kan variere. Ta kontakt med tjenesteleverandøren hvis du vil ha mer informasjon.
Trådløst lokalnett
Velg Meny > Verktøy > Innst. > Tilkobling > Trådløst LAN.
Hvis du vil at enheten skal vise tilgjengelige trådløse lokalnett, velger du Vis tilgjengelighet.
Tips: Du kan også søke etter nettverk innen rekkevidde.
Hvis du trenger å konfigurere enhetens MAC-adresse til en WLAN-ruter, skriver du inn *#62209526# på tastaturet på enheten.
MAC-adressen vises på displayet på enheten.
Kabeltilkobling
Installer driveren for USB-datakabelen på PC-en før du bruker en kabeltilkobling. Du kan bruke Dataoverføring uten å installere
driverne for USB-datakabelen.
Velg Meny > Tilkobling > Datakabel.
Du kan koble enheten til en kompatibel PC ved å bruke en USB-datakabel. Koble USB-datakabelen til undersiden av enheten.
Hvis du vil endre enhetstypen du vanligvis kobler til enheten med datakabelen, trykker du styrespaken.
Velg blant følgende:
• Bekreft ved tilkobling — Velg om du vil bli spurt etter enhetstypen hver gang du kobler datakabelen til enheten.
• PC Suite — Koble PC Suite til enheten med datakabelen, og bruk enheten som et modem.
• Dataoverføring — Få tilgang til og overfør data, for eksempel musikk- eller bildefiler, fra datamaskinen ved hjelp av
datakabeltilkoblingen. Hvis du vil bruke Dataoverføring-modus, må du kontrollere at du ikke har valgt USB som tilkoblingstype
i innstillingene for Manage connections i Nokia PC Suite. Sett inn et minnekort i enheten, koble enheten til en kompatibel
datamaskin ved hjelp av USB-datakabelen, og velg Dataoverføring når enheten spør om hvilken modus som brukes. I denne
modusen fungerer enheten som masselagringsenhet, og du kan se den som en flyttbar harddisk på datamaskinen. Enheten
vil gå over til Frakoblet-profilen hvis du velger dette alternativet. Avslutt tilkoblingen fra PC-en (for eksempel fra en veiviser
for frakobling eller utløsing av maskinvare i Windows) for å unngå å skade minnekortet. Når du har avsluttet tilkoblingen,
går enheten tilbake til profilen den var i før du brukte dataoverføringsmodus.
• IP-gjennomgang — Velg et tilgangspunkt du kan bruke til å overføre data ved hjelp av Internett-protokollen.
Du lagrer valget ved å velge Tilbake.
IP-gjennomgang
Velg Meny > Tilkobling > Datakabel > Valg > Endre > IP-gjennomgang.
Ved hjelp av IP-gjennomgang-programmet kan du opprette en nettverkstilkobling på enheten fra en kompatibel PC gjennom
en datakabel.
Konfigurere en datakabel for bruk av IP-gjennomgang
Bruk IP-gjennomgangen på samme måte som du bruker andre Internett-tilgangspunkter, til surfing eller ekstern synkronisering.
Hvis en trådløs nettverkstilkobling ikke er tilgjengelig, bruker du IP-gjennomgang for å få tilgang til Internett eller et lokalnett.
Copyright © 2006 Nokia. All Rights Reserved. 46
Page 47

T i l k o b l i n g
Du kan ikke bruke IP-gjennomgangen samtidig som du bruker Nokia PC Suite. Du kan ikke aktivere modemet hvis du velger IPgjennomgang i innstillingene for kabeltilkobling.
Hvis du vil forberede deg på en IP-gjennomgangsøkt, kobler du en datakabel til enheten og velger IP-gjennomgang som
tilkoblingsmetode. Koble den andre enden av datakabelen til en kompatibel PC, og vent til PC-en gjenkjenner enheten.
Tilgangspunkt for IP-gjennomgang
Meny > Verktøy > Innst. > Tilkobling > Tilgangspkt..
Hvis du vil konfigurere grunnleggende innstillinger for IP-gjennomgang, velger du Valg > Nytt tilgangspunkt > Bruk
std.innstillinger. Angi et navn for IP-gjennomgangstilkoblingen i feltet Tilkoblingsnavn, velg IP-gjennomgang i feltet
Databærer, og skriv inn en adresse i feltet Startside.
Avanserte innstillinger for tilgangspunkt for IP-gjennomgang
Meny > Verktøy > Innst. > Tilkobling > Tilgangspkt..
Hvis du vil bruke avanserte innstillinger, åpner du et tilgangspunkt for IP-gjennomgang og velger Valg > Avanserte innst., og
velger mellom følgende alternativer:
• Innstillinger IPv4 — Angi IP-adresse telefon og DNS-adresse for IPv4-internettprotokollen.
• Innstillinger IPv6 — Angi DNS-adresse for IPv6-internettprotokollen.
• Proxy-serveradr. — Skriv adressen til proxy-serveren.
• Proxy-portnummer — Skriv portnummer til proxy-serveren.
Bluetooth
Det kan være restriksjoner for bruk av Bluetooth-teknologi i enkelte områder. Ta kontakt med lokale myndigheter eller
tjenesteleverandøren.
Funksjoner som bruker Bluetooth-teknologi, eller som tillater at slike funksjoner kjøres i bakgrunnen mens andre funksjoner
brukes, tapper batteriet for strøm og reduserer levetiden til batteriet.
Denne enheten er kompatibel med Bluetooth-spesifikasjon 1.2 med støtte for følgende profiler: Generic Access, Serial Port, Dialup Networking, Headset, Handsfree, Generic Object Exchange, Object Push, File Transfer og Basic Imaging. Hvis du vil sikre
funksjonalitet mellom andre enheter som har støtte for Bluetooth-teknologi, bør du bruke Nokia-godkjent ekstrautstyr sammen
med denne modellen. Spør produsentene av andre Bluetooth-enheter hvis du vil finne ut om de er kompatible med denne
enheten.
Bluetooth-teknologien muliggjør kostnadsfrie trådløse tilkoblinger mellom elektroniske enheter innen en rekkevidde på ti
meter. En Bluetooth-tilkobling kan brukes til å sende bilder, videoer, tekstmeldinger, visittkort og kalendernotater, eller til å
opprette trådløs tilkobling til enheter som bruker Bluetooth-teknologi, for eksempel datamaskiner.
Ettersom enheter som bruker Bluetooth-teknologi, kommuniserer via radiobølger, behøver ikke enheten din og de andre
enhetene være i direkte synslinje. De to enhetene behøver bare være maksimalt ti meter fra hverandre, og tilkoblingen vil ikke
forstyrres av at det er hindringer i veien, for eksempel vegger, eller andre elektroniske enheter.
Begynne å bruke Bluetooth
Velg Meny > Tilkobling > Bluetooth.
Du aktiverer Bluetooth ved å trykke den blå funksjonstasten og Ctrl-tasten samtidig. Du deaktiverer Bluetooth ved å trykke den
blå funksjonstasten og Ctrl-tasten på nytt. Hvis du bruker denne snarveien for å aktivere Bluetooth, vil du ikke bli bedt om å
navngi enheten din.
1. Første gang du aktiverer Bluetooth, blir du bedt om å gi enheten et navn. Gi enheten din et unikt navn slik at den er lett å
gjenkjenne dersom det finnes flere Bluetooth-enheter i nærheten.
2. Velg Bluetooth > På.
3. Velg Telefonens synlighet > Synlig for alle.
Enheten og navnet du anga, kan nå ses av andre brukere med enheter som bruker Bluetooth-teknologi.
Innstillinger
Angi følgende innstillinger:
• Bluetooth — Velg På for å kunne koble til en annen kompatibel enhet som bruker Bluetooth-tilkobling.
• Telefonens synlighet — Velg Synlig for alle hvis du vil at andre enheter som bruker Bluetooth-teknologi skal kunne finne
enheten din når du har angitt Bluetooth > På. Du kan forhindre at andre enheter finner enheten din ved å velge Skjult. Selv
om du velger Skjult, kan sammenkoblede enheter fortsatt finne din enhet.
• Navn på min telefon — Angi et navn for enheten. Navnet er synlig for andre enheter som søker etter enheter som bruker
Bluetooth-teknologi. Navnet kan bestå av maksimalt 30 tegn.
Copyright © 2006 Nokia. All Rights Reserved. 47
Page 48

T i l k o b l i n g
• Ekstern SIM-modus — Velg På hvis du vil gjøre det mulig for en annen enhet, for eksempel et kompatibelt bilmonteringssett,
å bruke SIM-kortet i enheten din til å koble til nettverket. Se SIM-tilgangsprofil, s. 49.
Hvis Bluetooth ble slått av fordi du valgte profilen Frakoblet, må du aktivere Bluetooth på nytt manuelt.
Sikkerhetstips
Når du ikke bruker Bluetooth-tilkobling, velger du Bluetooth > Av eller Telefonens synlighet > Skjult.
Ikke koble sammen med en ukjent enhet.
Sende data
Flere Bluetooth-tilkoblinger kan være aktive om gangen. Hvis du for eksempel har koblet telefonen til en hodetelefon, kan du
også samtidig overføre filer til en annen kompatibel enhet.
1. Åpne programmet der elementet du vil sende, er lagret.
2. Velg elementet, og velg Valg > Send > Via Bluetooth. Enheten søker etter andre enheter som bruker Bluetooth-teknologi
innenfor rekkevidde, og viser dem.
Tips: Hvis du har sendt data ved hjelp av Bluetooth før, vises en liste over de forrige søkeresultatene. Hvis du vil
søke etter flere Bluetooth-enheter, velger du Flere enheter.
3. Velg enheten du vil koble deg sammen med, og trykk på styrespaken for å konfigurere tilkoblingen. Hvis den andre enheten
krever sammenkobling før dataene kan overføres, blir du bedt om å oppgi et passord.
4. Når tilkoblingen er opprettet, vises Sender data.
Mappen Sendt i Meldinger lagrer ikke meldinger som er sendt ved hjelp av Bluetooth-tilkobling.
Hvis du har sendt elementer ved hjelp av Bluetooth før, vises en liste over de forrige søkeresultatene. Hvis du vil søke etter flere
Bluetooth-enheter, velger du Flere enheter.
Hvis du vil bruke Bluetooth-ekstrautstyr, for eksempel Bluetooth-håndfri eller -hodetelefon, må du koble enheten sammen med
ekstrautstyret. Se etter passordet og mer informasjon i brukerhåndboken for ekstrautstyret. Hvis du vil koble til ekstrautstyret,
trykker du på/av-tasten for å slå på ekstrautstyret. Noe ekstrautstyr for lyd kobler automatisk til enheten. Hvis ikke åpner du
S.koblede enheter, blar til ekstrautstyret og velger Valg > Koble til.
Tilkoblingsindikatorer for Bluetooth
Bluetooth er aktiv.
Når ikonet blinker, prøver enheten å koble til den andre enheten. Når ikonet vises kontinuerlig, er Bluetooth-tilkoblingen
aktiv.
Koble sammen enheter
Velg Meny > Tilkobling > Bluetooth og bla til høyre for å åpne siden S.koblede enheter.
Opprett ditt eget passord (1-16 sifre) før sammenkobling, og bli enig med brukeren av den andre enheten om at dere bruker
den samme koden. Enheter som ikke har brukergrensesnitt, har et fast passord. Du trenger bare passordet første gang du kobler
sammen enhetene. Etter sammenkoblingen er det mulig å godkjenne tilkoblingen. Se Autorisere en enhet, s. 48.
Sammenkobling og godkjenning gjør det raskere og enklere å koble til, ettersom du ikke behøver å godta en tilkobling mellom
sammenkoblede enheter hver gang du oppretter tilkoblingen.
Passordet for ekstern SIM-tilgang må ha 16 sifre.
1. Velg Valg > Ny s.koblet enhet. Enheten begynner å søke etter Bluetooth-enheter innenfor rekkevidde.
Tips: Hvis du har sendt data ved hjelp av Bluetooth før, vises en liste over de forrige søkeresultatene. Hvis du vil
søke etter flere Bluetooth-enheter, velger du Flere enheter.
2. Velg enheten du vil koble sammen med, og angi passordet. Det samme passordet må også oppgis i den andre enheten.
3. Velg Ja for å gjøre tilkoblingen mellom din enhet og den andre enheten automatisk, eller Nei for å bekrefte tilkoblingen
manuelt hver gang det gjøres et forsøk på tilkobling. Etter sammenkobling lagres enheten i siden for koblede enheter.
Hvis du vil gi et kallenavn til en sammenkoblet enhet som bare vises i enheten din, blar du til enheten du har koblet til, og velger
Valg > Angi kort navn.
Hvis du vil slette en sammenkobling, velger du enheten du vil slette sammenkoblingen for, og trykker Valg > Slett. Hvis du vil
slette alle sammenkoblinger, velger du Valg > Slett alle.
Tips: Hvis du for øyeblikket er koblet til en enhet og avbryter sammenkoblingen med den enheten, fjernes
sammenkoblingen umiddelbart og tilkoblingen deaktiveres.
Autorisere en enhet
Hvis du stoler på en sammenkoblet enhet, kan du tillate den å koble automatisk til enheten. Du kan velge mellom følgende valg:
Copyright © 2006 Nokia. All Rights Reserved. 48
Page 49

T i l k o b l i n g
• Angi som autorisert — Tilkoblinger mellom enheten din og den andre enheten kan opprettes uten at du er klar over det. Det
er ikke behov for separat godkjenning eller autorisasjon. Velg denne statusen for dine egne enheter, for eksempel det
kompatible headsettet eller PC-en din, eller for enheter som tilhører noen du stoler på.
• Angi som uautor. — Tilkoblingsanmodninger fra den andre enheten må godkjennes hver enkelt gang.
Motta data
Hvis du vil motta data ved hjelp av Bluetooth, velger du Bluetooth > På og Telefonens synlighet > Synlig for alle. Når du mottar
data via Bluetooth, hører du en tone, og du får spørsmål om du vil godta meldingen. Hvis du godtar, plasseres meldingen i
mappen Innboks i Meldinger
Tips: Du kan få tilgang til filene i enheten eller på minnekortet ved hjelp av kompatibelt tilbehør som støtter
klienttjenesten for profilen File Transfer (for eksempel en bærbar datamaskin).
Avslutte en Bluetooth-tilkobling
En Bluetooth-tilkobling avsluttes automatisk etter sending eller mottak av data. Bare Nokia PC Suite og enkelte typer
ekstrautstyr, for eksempel headsett, kan opprettholde tilkoblingen selv om den ikke brukes aktivt.
SIM-tilgangsprofil
Når den trådløse enheten er i ekstern SIM-modus, kan du bare bruke et kompatibelt, tilkoblet ekstrautstyr, for eksempel et
bilmonteringssett, for å ringe eller motta anrop. Den trådløse enheten vil ikke foreta noen anrop mens du er i denne modusen,
bortsett fra til nødnumrene som er programmert i enheten. Hvis du vil ringe fra enheten, må du først gå ut av ekstern SIMmodus. Hvis enheten er låst, taster du inn låsekoden for å låse den opp først.
Med SIM-tilgangsprofilen kan du få tilgang til SIM-kortet i enheten, fra en kompatibel bilenhet. På denne måten trenger du ikke
et separat SIM-kort for å få tilgang til data på SIM-kortet og koble til GSM-nettverket.
Hvis du vil bruke SIM-tilgangsprofilen, trenger du følgende:
• Kompatibel bilenhet med støtte for trådløs Bluetooth-teknologi
• Et gyldig SIM-kort i enheten
Hvis du vil ha mer informasjon om bilenheter og kompatibilitet med enheten, kan du se www.nokia.com og brukerhåndboken
til bilenheten.
Håndtere SIM-tilgangsprofilen
1. Velg Meny > Tilkobling > Bluetooth for å aktivere Bluetooth-tilkobling på enheten.
2. Hvis du vil aktivere ekstern SIM-tilgang, blar du til Ekstern SIM-modus og trykker styrespaken.
3. Aktivere Bluetooth i bilenheten.
4. Bruk bilenheten til å starte et søk etter kompatible enheter. Du finner instruksjoner i brukerhåndboken for bilenheten.
5. Velg din enhet fra listen over kompatible enheter.
6. Du kobler sammen enhetene ved å angi Bluetooth-passordet som vises på displayet i bilenheten, på din enhet.
7. Autoriser bilenheten. Velg Meny > Tilkobling > Bluetooth og bla til S.koblede enheter-siden. Bla til bilenheten og skriv
Bluetooth-passordet. Når enheten spør om tilkoblingen skal gjøres automatisk, velger du Ja. Tilkoblinger mellom enheten
og bilenheten kan opprettes uten separat godkjenning eller autorisasjon. Hvis du velger Nei, må tilkoblingsforespørsler fra
denne enheten godtas separat hver gang.
Tips: Hvis du allerede har fått tilgang til SIM-kortet fra bilenheten med den aktive brukerprofilen, søker bilenheten
automatisk etter enheten med SIM-kortet. Hvis den finner enheten din, og automatisk godkjenning er aktivert, kobler
bilenheten automatisk til GSM-nettverket når du starter bilen.
Når du aktiverer profilen for ekstern SIM-tilgang, kan du bruke programmer på enheten som ikke trenger nettverk eller SIMtjenester.
Hvis du vil avslutte tilkoblingen for ekstern SIM-tilgang fra enheten, velger du Meny > Tilkobling > Bluetooth > Ekstern SIM-
modus > Av.
Infrarød
Ikke rett IR-strålen (infrarødstrålen) mot egne eller andres øyne, og pass på at den ikke forstyrrer andre IR-enheter. Denne
enheten er et laserprodukt i klasse 1.
Bruk infrarød til å koble to enheter sammen og overføre data mellom dem. Med infrarød kan du overføre data som visittkort,
kalendernotater og mediefiler med en kompatibel enhet.
Sende og motta data
1. Kontroller at infrarød-portene på enhetene vender mot hverandre. Posisjoneringen av enhetene er viktigere enn vinkelen
eller avstanden.
Copyright © 2006 Nokia. All Rights Reserved. 49
Page 50

T i l k o b l i n g
2. Velg Meny > Tilkobling > Infrarød, og trykk styrespaken for å aktivere infrarød på enheten. Aktiver infrarød på den andre
enheten.
3. Vent i noen få sekunder til en infrarød tilkobling er opprettet.
4. Hvis du vil sende, finner du ønsket fil i et program eller i filbehandling og velger Valg > Send > Via infrarød.
Hvis dataoverføringen ikke har startet innen ett minutt etter at den infrarøde porten ble aktivert, avbrytes tilkoblingen og den
må startes på nytt.
Alle elementene du mottar via infrarød, plasseres i Innboks-mappen i Meldinger.
Hvis enhetene plasseres borte fra hverandre, brytes tilkoblingen, men den infrarøde lysstrålen forblir aktiv på din enhet til du
deaktiverer den.
Datatilkoblinger
Pakkedata
GPRS (General Packet Radio Service) muliggjør trådløs tilkobling mellom mobiltelefoner og datanettverk (nettverkstjeneste).
GPRS bruker en pakkedatateknologi der informasjon sendes som korte støt med data over mobiltelefonnettet. Fordelen ved å
sende data i pakker er at nettverket bare er opptatt ved sending eller mottak av data. Da GPRS bruker nettverket effektivt, gir
det mulighet for rask tilkobling og høy overføringshastighet.
Du må abonnere på GPRS-tjenesten. Kontakt tjenesteleverandøren eller nettverksleverandøren for informasjon om
tilgjengelighet til og abonnement på GPRS.
Enhanced GPRS (EGPRS) ligner på GPRS, men tilkoblingen er raskere. Hvis du vil ha mer informasjon om tilgjengelighet til EGPRS
og dataoverføringshastighet, kan du kontakte nettverksoperatøren eller tjenesteleverandøren. Vær oppmerksom på at når du
har valgt GPRS som databærer, bruker enheten EGPRS i stedet for GPRS hvis dette er tilgjengelig i nettverket.
Du kan ikke opprette en GPRS-tilkobling under et taleanrop, og en eksisterende GPRS-tilkobling blir satt på venting med mindre
nettverket støtter dobbel overføringsmodus.
UMTS
UMTS (Universal Mobile Telecommunications System) er et 3G mobilt kommunikasjonssystem. I tillegg til tale og data muliggjør
UMTS levering av lyd og video til trådløse enheter.
Enheten kan automatisk veksle mellom GSM- og UMTS-nettverkene.
Du velger hvilket nettverk du vil bruke, ved å velge Meny > Verktøy > Innst. > Nettverk og nettverket i Nettverksmodus. Hvis du
vil at enheten automatisk skal veksle mellom nettverkene, velger du Dobbeltmodus.
GSM-nettverket er angitt med , UMTS-nettverket med .
Når du bruker enheten i GSM- og UMTS-nettverk, kan flere datatilkoblinger være aktive samtidig og tilgangspunkter kan dele
en datatilkobling. I UMTS-nettverket forblir datatilkoblinger aktive under samtaler. Du kan for eksempel surfe raskere på
Internett enn det som tidligere var mulig, samtidig som du snakker i telefonen.
Trådløst lokalnettverk (WLAN)
Noen land, som Frankrike, har restriksjoner for bruk av trådløst LAN. Ta kontakt med de lokale myndighetene for mer
informasjon.
Funksjoner som bruker trådløst lokalnett, eller som tillater at slike funksjoner kjøres i bakgrunnen mens andre funksjoner brukes,
tapper batteriet for strøm og reduserer levetiden til batteriet.
Denne enheten kan registere og koble seg til et trådløst lokalnettverk.
Hvis du flytter enheten til en annen plassering innenfor det trådløse lokalnettet og utenfor rekkevidden til et tilgangspunkt for
trådløst lokalnett, kan samtrafikkfunksjonaliteten automatisk koble enheten til et annet tilgangspunkt som tilhører samme
nettverk. Så lenge du holder deg innenfor rekkevidden til tilgangspunkt som tilhører samme nettverk, kan enheten forbli
tilkoblet nettverket.
Tips: En tilkobling for trådløst lokalnett opprettes når du oppretter en datatilkobling ved hjelp av et Internetttilgangspunkt for trådløst lokalnett. Den aktive tilkoblingen via trådløst lokalnett avsluttes når du avslutter
datatilkoblingen.
Enheten muliggjør ulike typer kommunikasjon i et trådløst lokalnett. De to driftsmodiene er infrastruktur og ad hoc.
• Infrastruktur-driftsmodusen tillater to typer kommunikasjon: Trådløse enheter kommuniserer med hverandre via et
tilgangspunkt for trådløst lokalnett, eller trådløse enheter kommuniserer med en enhet for trådbasert lokalnett via et
tilgangspunkt for trådløst lokalnett. Fordelen med infrastruktur-driftsmodusen er at du kan ha større kontroll over
nettverkstilkoblinger siden de passerer gjennom et tilgangspunkt. En trådløs enhet kan få tilgang til tjenestene som er
tilgjengelige i et vanlig, trådbasert lokalnett, for eksempel bedriftsdatabase, e-post, Internett og andre nettverksressurser.
Copyright © 2006 Nokia. All Rights Reserved. 50
Page 51

T i l k o b l i n g
• I ad hoc-driftsmodusen kan du sende data til og motta data fra andre enheter med kompatibel støtte for trådløst lokalnett,
for eksempel, som skal skrives ut. Disse funksjonene kan kreve et ekstra tredjepartsprogram for å fungere. Tilgangspunkt for
trådløst lokalnett er ikke nødvendig. Du bare gjør de nødvendige konfigurasjonene og begynner å kommunisere. Ad hocnettverk er enkelt å sette opp, men kommunikasjonen begrenses til enheter som er innenfor rekkevidde og støtter kompatibel
trådløs LAN-teknologi.
Tilkoblingsbehandling
Velg Meny > Tilkobling > Tilk.beh..
Du kan vise status for datatilkoblinger eller avslutte tilkoblinger, ved å velge Akt. datatilk..
Du kan søke etter trådløse lokalnett innenfor rekkevidde, ved å velge Tilgj. WLAN.
Vise og avslutte aktive tilkoblinger
Merk: Den faktiske tiden som faktureres for samtaler av tjenesteleverandøren, kan variere, og er avhengig av
nettverksfunksjoner, faktureringsrutiner og så videre.
I visningen for aktive tilkoblinger kan du se de åpne datatilkoblingene: dataanrop, pakkedatatilkoblinger og tilkoblinger til
trådløst lokalnett.
Du kan vise detaljert informasjon om nettverkstilkoblinger, ved å velge tilkoblingen i listen og Valg > Detaljer. Hvilken type
informasjon som vises, avhenger av tilkoblingstypen.
Du avslutter en nettverkstilkobling ved å velge tilkoblingen i listen og Valg > Koble fra.
Du kan avslutte alle aktive nettverkstilkoblinger samtidig ved å velge Valg > Koble fra alle.
Du kan vise detaljene for et nettverk ved å trykke styrespaken.
Søke etter trådløst lokalnett
Du kan søke etter trådløse lokalnett innenfor rekkevidde, ved å velge Meny > Tilkobling > Tilk.beh. > Tilgj. WLAN. En liste over
nettverkene som ble funnet, vises.
Visningen for tilgjengelige trådløse lokalnett viser en liste over trådløse lokalnett innenfor rekkevidde, nettverksmodus for disse
(infrastruktur eller ad hoc), signalstyrkeindikator og nettverkskrypteringsindikatorer, og om enheten har en aktiv tilkobling til
nettverket.
Du kan vise detaljene for et nettverk ved å trykke styrespaken.
Du kan opprette et Internett-tilgangspunkt i et nettverk, ved å velge Valg > Angi tilgangspunkt.
Modem
Velg Meny > Tilkobling > Modem.
Sammen med en kompatibel datamaskin kan du bruke enheten som et modem for å koble til Internett.
Før du kan bruke enheten som et modem
• Du må abonnere på riktige nettverkstjenester fra tjenesteleverandøren eller Internett-leverandøren.
• Du må ha en kompatibel datamaskin med en USB-datakabel, Bluetooth eller infrarød tilkobling.
• Du må ha Nokia PC Suite installert på datamaskinen.
• Du må ha installert de riktige driverne på datamaskinen. Det kan hende du må installere drivere for kabeltilkobling, og at du
må installere eller oppdatere drivere for Bluetooth-tilkobling eller infrarød tilkobling. Når du har installert Nokia PC Suite,
følger du instruksjonene på datamaskinens skjerm for å installere driverne og koble enheten til datamaskinen.
Når du har installert Nokia PC Suite og de riktige kabeldriverne, starter du Nokia PC Suite på datamaskinen. Velg Koble til
Internett, og følg instruksjonene på datamaskinens skjerm.
Det kan hende at du ikke kan bruke noen av de andre kommunikasjonsfunksjonene når enheten brukes som modem.
Mobilt VPN
Velg Meny > Verktøy > Innst. > Tilkobling > VPN.
Nokias klient for mobilt virtuelt privat nettverk (VPN) oppretter en sikker tilkobling til kompatible bedrifts-intranett og tjenester,
for eksempel e-post. Din enhet kobler til fra et mobilnettverk, via Internett, til bedriftens VPN-gateway, som opptrer som
inngangsdør til bedriftens kompatible nettverk. VPN-klienten bruker sikkerhetsteknologien IP Security (IPSec). IPSec er et
rammeverk av åpne standarder som støtter sikker utveksling av data over IP-nettverk.
VPN-policyer definerer metoden VPN-klienten og en VPN-gateway bruker for å godkjenne hverandre, og krypteringsalgoritmene
de bruker for å beskytte dataenes konfidensialitet. Spør din bedrift om deres VPN-policy.
Copyright © 2006 Nokia. All Rights Reserved. 51
Page 52

T i l k o b l i n g
For at du skal kunne bruke VPN med et program, må programmet være knyttet til et VPN-tilgangspunkt. Et VPN-tilgangspunkt
består av et Internett-tilgangspunkt og en VPN-policy.
VPN-behandling
Du kan administrere VPN-policyer, policy-servere, VPN-logger og nøkkellagringspassord, i VPN-behandling. VPN-policyer
definerer hvordan dataene blir kryptert for overføring over usikrede nettverk. Nøkkellagringspassordet bidrar til å beskytte
private nøkler.
Et tilgangspunkt er der enheten kobles til nettverket via dataanrop eller en pakkedatatilkobling. Hvis du vil bruke e-post- og
multimedietjenester eller bla gjennom Web-sider, må du først definere Internett-tilgangspunkter for disse tjenestene. VPNtilgangspunkter bruker kombinasjonen av VPN-policyer og Internett-tilgangspunkter til å opprette krypterte tilkoblinger.
Når du skal administrere VPN, velger du VPN-behandling > Valg > Åpne og velger blant følgende alternativer:
• VPN-kriterie — Installere, vise og oppdatere VPN-policyer.
• VPN-policyservere — Redigere tilkoblingsinnstillingene for VPN-policyservere som du kan installere og oppdatere VPN-
policyer fra.
• VPN-logg — Vise loggen for installering, oppdatering og synkronisering av VPN-policyer samt andre VPN-tilkoblinger.
Administrere VPN-policyer
Når du skal administrere VPN-policyer, velger du VPN-behandling > VPN-kriterie > Valg og velger blant følgende alternativer:
• Installer policy — Installere en policy. Skriv inn brukernavnet og passordet for VPN-policyserveren. Kontakt
systemadministratoren for å få oppgitt brukernavn og passord.
• Angi VPN-tilg.punkt — Opprette et VPN-tilgangspunkt som kobler VPN-policy sammen med et Internett-tilgangspunkt.
• Oppdater policy — Oppdatere den valgte VPN-policyen.
• Slett policy — Slette den valgte VPN-policyen. Hvis du sletter en VPN-policy, blir den reinstallert når du synkroniserer enheten
med VPN-policyserveren neste gang, så sant den ikke også har blitt slettet fra serveren. Tilsvarende vil en VPN-policy som har
blitt slettet fra serveren, også bli slettet fra enheten ved synkronisering.
Når du skal administrere VPN-policyservere, velger du VPN-policyservere > Valg > Åpne og velger blant følgende alternativer:
• Ny server — Legge til en VPN-policyserver.
• Synkroniser server — Installere en ny VPN-policy, eller oppdatere den valgte VPN-policyen.
• Slett server — Slette den valgte VPN-policyserveren.
Når du skal administrere innstillinger for VPN-policyserveren, velger du Valg > Åpne > Ny server eller Rediger server, og velger
blant følgende alternativer:
• Navn policyserver — Skriv inn et nytt navn for serveren, opptil 30 tegn.
• Adresse policyserver — Skriv adressen til serveren. Adressen til policy-serveren kan ikke redigeres etter at du har koblet deg
til serveren for å installere eller oppdatere VPN-policyer.
• Internett-tilg.punkt — Velg Internett-tilgangspunktet for å koble til VPN-policyserveren.
• Passord nøkkel — Endre passordet for lageret for private nøkler. Passordet opprettes automatisk første gang det behøves.
Vise VPN-loggen
Velg VPN-behandling > VPN-logg > Åpne.
En VPN-logg registrerer dine besøk til VPN-servere for å installere, oppdatere og synkronisere VPN-policyer og dine VPN-
tilkoblinger. Oppføringer for feil, advarsler og informasjon angis av et ikon på venstre side av oppføringen. Hvis du vil se detaljert
informasjon om en loggoppføring, velger du oppføringen. Rapporter årsakskodene som er synlige i detaljert visning, til
systemadministratorene, siden kodene er til hjelp for å finne årsaker til mulige problemer du kan ha med VPN. Når størrelsen
på loggen når 20 kB, blir de eldste loggoppføringene slettet for å gjøre plass for nye oppføringer.
Velg Valg, og velg blant følgende alternativer:
• Oppdater logg — Oppdatere loggen.
• Tøm logg — Slette loggoppføringene.
Samtrafikk for e-postdata
Velg Meny > Verktøy > Innst. > Tilkobling > Tilgangspunktgrupper.
Denne enheten har støtte for samtrafikk mellom teknologier for trådløs tilgang, for eksempel WLAN og GPRS, for e-post. Du kan
for eksempel starte en e-postøkt hjemme, og fortsette økten på vei til jobb. Mens økten fortsetter uavbrutt, veksler den
håndholdte enheten fra WLAN til GPRS, og tilbake til WLAN igjen når du kommer frem til kontoret.
Copyright © 2006 Nokia. All Rights Reserved. 52
Page 53

T i l k o b l i n g
Tilgangspunktgrupper
Hvis du vil opprette en tilgangspunktgruppe, velger du Tilgangspunktgrupper > Valg > Ny gruppe. I feltet Gruppenavn skriver
du inn et navn for gruppen. I Tilkoblingsveksling-feltet angir du om tilkoblingsvekslingen skal vises på enhetens display. Velg
og rediger tilgangspunktene som tilhører denne gruppen, i delen Tilgangspunkter.
Hvis du vil legge til et tilgangspunkt i den valgte tilgangspunktgruppen, velger du Tilgangspunkter > Valg > Legg til
tilgangspunkt, og velger tilgangspunktet som skal legges til.
Hvis du vil redigere et tilgangspunkt i en tilgangspunktgruppe, velger du tilgangspunktet og Valg > Rediger.
Hvis du vil fjerne et tilgangspunkt i en tilgangspunktgruppe, velger du tilgangspunktet og Valg > Fjern.
Hvis du vil angi rekkefølgen tilgangspunkt brukes i ved samtrafikk for e-postdata, velger du en tilgangspunktgruppe og deretter
Endre. Bla til et tilgangspunkt og velg Valg > Øk prioritet eller Senk prioritet.
Hvis du vil endre STMP-innstillingene for et tilgangspunkt, velger du ønsket tilgangspunkt fra listen i tilgangspunktgruppen,
velger Valg og velger blant følgende:
• Overstyr SMTP-server — Overstyre gjeldende STMP-serverinnstillinger.
• SMTP-server — Redigere navnet eller IP-adressen til serveren.
• Sikker tilkobling — Velge om du vil bruke sikker tilkobling.
• Bruk godkjenning — Velge om du vil bruke godkjenning.
• Brukernavn — Redigere brukernavnet ditt for STMP-serveren.
• Passord — Redigere passordet ditt for SMTP-serveren.
Konfigurere tilgangspunktgrupper for e-post og synkronisering
Hvis du vil angi en tilgangspunktgruppe for e-post, velger du Meny > Meldinger > Postkasse > E-post-innstillinger >
Tilkoblingsinnstillinger > Innkommende e-post > Tilgangspunkt i bruk > Valg > Endre, og velger ønsket tilgangspunktgruppe.
Hvis du vil angi en tilgangspunktgruppe for synkronisering, velger du Meny > Tilkobling > Synkronisering > Profil > Valg >
Rediger > Tilkoblingsinnstillinger > Tilgangspunkt > Endre, og velger ønsket tilgangspunktgruppe.
Copyright © 2006 Nokia. All Rights Reserved. 53
Page 54

10. Web
Velg Meny > Web (nettverkstjeneste).
Web er en av to lesere på enheten. Med Web kan du surfe på vanlige web-områder. Disse sidene bruker Extensible Hypertext
Markup Language (XHTML) eller Hypertext Markup Language (HTML). Hvis du vil surfe på WAP-sider, bruker du Meny > Media >
Tjenester. Begge leserne bruker de samme bokmerkene. Koblingene i de mottatte meldingene åpnes i leseren Tjenester.
Hvis du vil ha informasjon om tilgjengelige tjenester, priser og avgifter, kan du kontakte nettverksoperatøren eller
tjenesteleverandøren. Tjenesteleverandører kan også gi veiledning om hvordan du skal bruke tjenestene.
Tilgangspunkter
Hvis du vil surfe på Internett, må du konfigurere innstillingene for Internett-tilgangspunkt. Hvis du bruker et dataanrop eller en
GPRS-tilkobling, må det trådløse nettverket støtte dataanrop eller GPRS, og datatjenesten må være aktivert for SIM-kortet. Det
kan være at enheten har konfigurert innstillingene for Internett-tilgangspunkt automatisk, basert på SIM-kortet ditt. Hvis ikke,
kontakter du tjenesteleverandøren for å få de riktige innstillingene.
Tips: Du kan motta innstillingene for Internett-tilgangspunkt i en spesiell tekstmelding fra tjenesteleverandøren, eller
fra web-sidene til nettverksoperatøren eller tjenesteleverandøren.
Du kan også angi innstillingene for Internett-tilgangspunkt manuelt. Se Internett-tilgangspunkt, s. 44.
Surfe på Internett
Hvis du vil surfe på Internett, velger du et bokmerke og trykker styrespaken. Du kan også skrive inn web-adressen og trykke
styrespaken. Bruk kun tjenester du har tillit til og som tilbyr tilstrekkelig sikkerhet og beskyttelse mot skadelig programvare.
Tips: Når du begynner å skrive inn adressen, vil adressene til sider du har besøkt tidligere som samsvarer med det du
skriver inn, vises. Du kan åpne en side ved å bla til adressen og trykke styrespaken.
Hvis du vil åpne en web-kobling, blar du til den og trykker styrespaken. På en web-side vises nye koblinger understreket i blått,
og tidligere besøkte koblinger i fiolett. Bilder som fungerer som koblinger, får en blå ramme.
Adressene til sidene du besøker, lagres i mappen Auto. bokmerker.
Tastatursnarveier:
• Trykk 1 for å åpne Bokmerker.
• Trykk 2 for å søke etter tekst.
• Trykk 3 for å gå tilbake til forrige side.
• Trykk 5 for å bytte mellom de åpne leservinduene.
• Trykk 8 for å åpne minikartet.
• Trykk 9 for å gå til en annen web-side.
Bokmerker
Det kan hende at enheten har lastet inn noen bokmerker for områder som ikke er tilknyttet Nokia. Nokia godkjenner eller
garanterer ikke for disse områdene. Hvis du velger å besøke disse områdene, må du ta samme forholdsregler for sikkerhet eller
innhold som når du besøker et hvilket som helst annet område på Internett.
Hvis du vil vise en web-side med bokmerke, blar du til bokmerket og trykker styrespaken.
Hvis du vil surfe på en annen web-side, velger du Valg > Navigeringsvalg > Gå til Web-adresse, skriver inn adressen til siden og
velger Gå til.
Hvis du vil slette et bokmerke, blar du til det og trykker tilbaketasten.
Du legger til et bokmerke ved å velge Meny > Web > Valg > Bokm.behandling > Legg til bokmerke. Bla til Navn for å skrive inn
et beskrivende navn for bokmerket, Adresse for å skrive inn adressen til web-siden, Tilgangspunkt for å endre tilgangspunktet
for å koble til en web-side og Brukernavn eller Passord for å angi brukernavn og passord, hvis dette kreves av
tjenesteleverandøren. Du lagrer bokmerket ved å velge Tilbake.
Laste ned elementer
Viktig: Installer og bruk programmer kun fra kilder som tilbyr tilstrekkelig sikkerhet og beskyttelse mot skadelig
programvare.
Du kan laste ned ulike elementer, for eksempel ringetoner, bilder, operatørlogoer, temaer og videoklipp. Hvis du vil laste ned
et element, blar du til det og trykker styrespaken. Disse elementene kan leveres gratis, eller du kan kjøpe dem. Nedlastede
elementer blir behandlet av de respektive programmene på enheten.
Copyright © 2006 Nokia. All Rights Reserved. 54
Page 55

W e b
Når du starter en nedlasting, vises en liste over nedlastinger som pågår, satt på pause og er fullført i denne leserøkten. Du kan
også vise listen ved å velge Valg > Verktøy > Nedlastinger. I listen blar du til et element, og velger Valg for å stoppe pågående
nedlastinger midlertidig, fortsette eller avbryte dem, eller åpne, lagre eller slette fullførte nedlastinger.
Slik kjøper du elementer:
1. Du laster ned elementet ved å bla til koblingen og trykke styrespaken.
2. Merk det aktuelle alternativet for å kjøpe elementet.
3. Les all informasjonen nøye. Velg Godta for å fortsette nedlastingen. Velg Avbryt for å avbryte nedlastingen.
Avslutte en tilkobling
Hvis du vil avslutte tilkoblingen og vise lesersiden i frakoblet modus, velger du Valg > Avanserte valg > Koble fra. Hvis du vil
avslutte tilkoblingen og lukke leseren, velger du Valg > Avslutt.
Tømme bufferen
En hurtigbuffer er et minneområde som brukes til å lagre data midlertidig. Hvis du har forsøkt å få eller har fått tilgang til
konfidensiell informasjon som krever passord, bør du tømme hurtigbufferen etter bruk. Informasjonen eller tjenestene du har
fått tilgang til, er lagret i hurtigbufferen.
Hvis du vil tømme bufferen, velger du Valg > Avanserte valg > Tøm buffer.
Nyhetsstrømmer og blogger
Velg Meny > Web > Web-strøm..
Strømmer er XML-filer på ulike web-sider som vanligvis inneholder overskrifter og artikler, som ofte omhandler nyheter eller
andre emner. Du kan abonnere på interessante strømmer på web-sidene. Velg Valg > Abonner.
Tips: Blogg er en forkortelse for weblog, som er en web-dagbok som kontinuerlig oppdateres. Forfatterens personlighet
er ofte en viktig faktor i bloggen.
Hvis du vil laste ned en strøm eller en blogg, blar du til den og trykker styrespaken.
Hvis du vil legge til en strøm eller en blogg, velger du Valg > Administrere strøm > Ny strøm og angir informasjonen.
Hvis du vil redigere en strøm eller en blogg, blar du til en strøm, velger Valg > Administrere strøm > Rediger og endrer
informasjonen
Web-innstillinger
Velg Meny > Web > Valg > Innstillinger.
Angi følgende innstillinger:
• Tilgangspunkt — Bla til tilgangspunktet for å koble til web-sidene, og trykk styrespaken.
• Vis bilder og objekter — Velg Nei hvis du vil laste ned sider raskere når du surfer ved ikke å laste ned bildene. Du kan fortsatt
velge å laste ned bilder når du surfer på enkeltsider. Velg Valg > Vis bilder.
• Standardkoding — Velg riktig tegnkoding for ditt språk.
• Auto. bokmerker — Velg På for automatisk å lagre web-adresser til sider du besøker, i mappen Auto. bokmerker. Skjul mappen
ved å velge Skjul mappe.
• Skjermstørrelse — Velg Full skjerm for å bruke hele visningsområdet til visning av web-sider. Du kan trykke venstre valgtast
for å åpne Valg og velge de tilgjengelige alternativene mens du blar i fullskjermvisning.
• Startside — Velg siden du vil ha som startside. Velg Standard for å bruke tilgangspunktstartsiden, Brukerdefinert for å skrive
inn en startsideadresse eller Bruk gjeldende side for å bruke web-siden som er åpen.
• Minikart — Velg om du ønsker å se en oversikt over siden som en miniatyr øverst på siden du viser.
• Historikk — Velg om du vil se miniatyrer av sidene du har besøkt, når du vil gå tilbake i surfeloggen.
• Cookies — Velg om du vil tillate eller avvise sending og mottak av cookies. Cookies er informasjon nettverksserveren samler
om dine besøk på ulike web-sider. De er nødvendige hvis du handler på Internett (for eksempel for å beholde elementene
du kjøper, til du kommer til kassesiden). Informasjonen kan imidlertid misbrukes (du kan for eksempel motta uønsket reklame
til enheten).
• Java/ECMA-skript — Noen web-sider kan inneholde programkommandoer som påvirker utseendet på siden eller samspillet
mellom siden og leserne. Du kan nekte bruken av slike skript ved å velge Deaktivert (for eksempel hvis du har problemer med
å laste ned).
• Sikkerhetsadvarsler — Velg Vis eller Skjul for å se eller skjule sikkerhetsadvarsler du kan motta mens du surfer.
• Blokker pop up — Velg om du vil tillate popup-vinduer. Noen popup-vinduer kan være nødvendige (for eksempel mindre
vinduer hvor du skriver e-post i web-baserte postsystemer), men de kan også inneholde uønsket reklame.
Copyright © 2006 Nokia. All Rights Reserved. 55
Page 56

W e b
Tjenester
Velg Meny > Media > Tjenester (nettverkstjeneste).
Tjenester er en av to lesere på enheten. Med Tjenester kan du surfe på WAP-sider som er laget spesielt for mobile enheter.
Operatører kan for eksempel ha WAP-sider for mobile enheter. Hvis du vil vise vanlige web-sider, bruker du den andre leseren
i Meny > Web.
Hvis du vil ha informasjon om tilgjengelige tjenester, priser og avgifter, kan du kontakte nettverksoperatøren eller
tjenesteleverandøren. Tjenesteleverandører kan også gi veiledning om hvordan du skal bruke tjenestene.
Tips: Hvis du vil starte en tilkobling, trykker og holder du nede 0 i ventemodus.
Copyright © 2006 Nokia. All Rights Reserved. 56
Page 57

11. Kontor-programmer
Velg Meny > Kontor.
Enkelte kontorprogrammer er ikke tilgjengelige på alle språk.
Det kan være at en stor fil ikke lar seg åpne, eller tar lang tid å åpne.
Filbehandling
Med Filbeh. kan du håndtere innholdet i og egenskapene til filer og mapper. Du kan åpne, opprette, flytte, kopiere, endre navn
på og søke etter filer og mapper. Opphavsrettsbeskyttelse kan forhindre sending av enkelte filer.
Håndtere filer
Hvis du vil håndtere filer, blar du til en mappe eller fil og velger Valg.
Velg følgende:
• Åpne — Åpne en fil. Bla til den ønskede filen og velg OK.
• Send — Sende valgte filer. Bla til de(n) ønskede filen(e) og velg OK.
• Slett — Slette valgte filer. Bla til de(n) ønskede filen(e) og velg Tøm.
• Flytt til mappe — Hvis du vil flytte mappen eller filen til en annen mappe, blar du til ønsket fil eller mappe, og velger OK.
Standardmapper som lydklipp i Galleri kan ikke flyttes eller slettes.
• Kopier til mappe — Lagre en kopi av mappen eller filen i en annen mappe. Bla til den ønskede filen eller mappen og velg
OK.
• Ny mappe — Opprette en mappe.
• Merk/fjern merking — Åpne en undermeny.
• Endre navn — Endre navn på en fil eller en mappe. Bla til den ønskede filen eller mappen, angi det nye navnet og velg OK.
• Søk — Søke etter bestemte mapper eller filer. Velg hvilken type minne du vil søke i, og angi teksten du ønsker å finne.
• Motta via infrarød — Motta en fil ved hjelp av en infrarød tilkobling.
• Vis detaljer — Vise informasjon om filer.
• Minnedetaljer — Kontrollere hvor mye minne som brukes i enhetens minne eller et minnekort.
Søke etter filer
1. Hvis du vil søke etter filer, velger du Valg > Søk.
2. Velg minnet du vil søke i.
3. Skriv inn søketeksten og trykk styrespaken. Mappenavnene og filnavnene som inneholder søketeksten, vises.
4. Velg Søk for å utføre et nytt søk.
Dokumenter
Du kan åpne, redigere og lagre dokumenter som er opprettet med Microsoft Word for Windows versjon 97 eller senere. Vær
oppmerksom på at ikke alle funksjoner og formateringer av originaldokumentene vil støttes.
Velg Meny > Kontor > Dokum..
Hvis du vil åpne et eksisterende dokument, blar du til mappen og dokumentet og trykker styrespaken. Hvis du vil lese
dokumentet, velger du midtvisningen.
Tips: Hvis du vil åpne et dokument som nylig er brukt, velger du Valg > Sist brukte filer, velger dokumentet og trykker
styrespaken.
Hvis du vil opprette et nytt dokument, velger du Valg > Ny fil. Velg Tom for å opprette et nytt dokument uten å bruke en mal,
eller Bruk mal for å opprette et dokument basert på en eksisterende mal.
Hvis du vil lese et dokument, velger du midtvisningen Valg. Du kan se etter forskjellige typer objekter i dokumentet, zoome inn
eller ut, veksle mellom full og normal skjermvisning eller vise objekter, for eksempel bilder. Du kan også søke etter tekst og
redigere programinnstillinger som zooming, blaing og håndtering av usynlige tegn.
Tips: Hvis du leser et stort dokument og ønsker å fortsette å lese det senere, velger du Tilbake for å lukke dokumentet.
Ikke bytt til redigeringsmodus.
Vise objekter i et dokument
Hvis du vil vise alle objekter, for eksempel tabeller, kommentarer, arbeidsbøker og videoklipp der de hører hjemme i dokumentet,
velger du midtvisningen og Valg > Bla > Sider og objekter.
Du kan åpne en tabell eller kommentar ved å bla til objektet eller ikonet for objektet og trykke styrespaken to ganger.
Copyright © 2006 Nokia. All Rights Reserved. 57
Page 58

K o n t o r - p r o g r a m m e r
Hvis du vil åpne et bilde eller gå til en hyperkobling eller referanse, blar du til objektet og trykker styrespaken tre ganger.
Tips: Velg Valg > Tilbake til referanse for å gå tilbake til koblingen for elementet det ble referert til.
Formatere dokumenter
Hvis du vil ha mulighet til å redigere et dokument, må du aktivere redigeringsmodusen: Velg midtvisningen og Valg > Rediger
dokument.
Hvis du vil redigere skriften, velger du teksten og Valg > Format > Skrift. Du kan endre fonttype, -størrelse, -farge og -bakgrunn.
Velg Valg > Forhåndsvisning for å vise gjeldende formatering.
Hvis du vil formatere skriftstilen, velger du teksten og Valg > Format > Skriftformatering. Velg ønsket formateringsvalg. Du kan
velge fet, kursiv, understreking og gjennomstreking, eller velge hevet eller senket skrift.
Hvis du vil formatere et avsnitt, velger du avsnittet og Valg > Format > Avsnitt. Du kan endre tekstjusteringen, linjeavstanden
og venstre og høyre marger.
Du kan sette inn punkter ved å plassere markøren i teksten eller avsnittet og velge Valg > Format > Punkter. På siden for punkter
under formateringsinnstillingene kan du angi at punktene skal være synlige.
Du formaterer kantlinjeinnstillingene ved å velge Valg > Format > Kantlinjer. Den gjeldende kantlinjen vises. Velg kantlinjen du
vil endre, og trykk styrespaken. Velg kantlinjestilen og -fargen du vil ha. Velg Tilbake > Valg > Bruk på og plasseringen. Hvis du
for eksempel velger Øverst, vil kantlinjeinnstillingene bli tilordnet den øverste kantlinjen.
Du kan sette et objekt inn i et dokument ved å velge Valg > Sett inn objekt. Bla til den typen objekt du vil sette inn og velg
Valg > Sett inn ny for å åpne det tilhørende redigeringsprogrammet, og opprett en ny fil, eller Sett inn eksisterende for å åpne
en liste over eksisterende filer.
Du kan formatere stilinnstillingene for et avsnitt ved å velge Valg > Format > Stil. Velg stilen du vil formatere og Valg >
Rediger. Velg Ny stil hvis du vil legge til en ny stil. I stilredigeringsvisningen, velger du Valg > Format og ønsket stil. Du kan endre
stil for skrift, formatering, avsnitt, punkter og kantlinjer.
Du lagrer et dokument ved å velge Valg > Lagringsvalg > Lagre som. Angi filnavnet og plasseringen hvor filen er lagret. Du kan
også angi filtypen.
Vise dokumentstruktur
Hvis du vil vise dokumentdisposisjonen, velger du venstre visning. Velg Valg > Utvid eller Slå sammen vis du bare vil vise
hovedkapitler eller alle underkapitler. Hvis dokumentet inneholder objekter, velger du Valg > Vis objekter eller Vis navn for å
veksle mellom objektlistevisningen og kapitteloverskriftvisningen.
Tips: Hvis du vil åpne et valgt kapittel med normal skjerm, blar du til kapitlet og trykker styrespaken.
Forhåndsvise sideoppsettet
Hvis du vil forhåndsvise sideoppsettet, velger du visningen til høyre og Valg.
Angi følgende valg:
• Normal skjerm — Vis gjeldende åpne side med normal skjerm.
• Panorer og zoom — Zoom sideoppsettvisningen.
• Visning — Velg Full skjerm eller Normal skjerm for å veksle mellom full skjerm-visning og normal skjerm.
Hvis du vil zoome sideoppsettet, velger du visningen til høyre, blar til den ønskede siden og velger Valg > Panorer og zoom. En
svart valgramme som viser området som skal zoomes, vises over sideoppsettet. Velg område og Valg > Zoom.
Velg blant følgende valg:
• Inn eller Ut — Velg Inn for å zoome inn ett trinn i det valgte området, eller Ut for å zoome ut et trinn i det valgte området.
• Tilpass til skjerm — Juster zoomnivået slik at siden passer til bredden på skjermen.
• Forhold — Rediger zoomnivået, angi zoomforholdet mellom 10 og 999, og velg OK.
Tips: Mens valgrammen vises, blar du til venstre, høyre, opp eller ned med styrespaken for å bevege deg rundt på
siden. Trykk 5 for å redusere og 0 for å forstørre valgrammen. Trykk styrespaken for å zoome det valgte området.
Finne tekst
Hvis du vil finne en del av teksten i dokumentet, velger du Valg > Søk, skriver inn teksten i feltet Søk etter: og trykker styrespaken.
Hvis du vil endre søkevalgene, for eksempel slik at det skilles mellom små og store bokstaver, og søkeretning, velger du Valg >
Søkevalg.
Copyright © 2006 Nokia. All Rights Reserved. 58
Page 59

K o n t o r - p r o g r a m m e r
Hvis du vil søke etter og erstatte tekst i dokumentet, i redigeringsmodus, velger du Valg > Søk og erstatt. Skriv inn teksten i
feltet Søk etter:, og skriv inn en erstatningstekst i feltet Erstatt med:. Velg Valg > Erstatt. Når teksten er funnet, velger du
Erstatt for å erstatte teksten og gå videre til neste treff, eller velger Ignorer for å hoppe over gjeldende treff og Neste for å gå
videre til neste treff.
Tips: Hvis du vil hoppe over gjeldende treff og gå videre til det forrige og de neste, blar du opp og ned med styrespaken.
Tabellredigering
Du kan vise tabeller som er opprettet i programmer, for eksempel dokumenter og MS Word.
Hvis du vil vise en tabell i en fil, blar du til filen slik at en prikket linje vises rundt den, og trykker styrespaken.
Hvis du vil endre valgt celle, blar du opp, ned, til venstre eller høyre. Hvis den valgte cellen ikke passer inn i det synlige området,
kan du panorere hele innholdet først, før cellen endres, ved å trykke styrespaken.
Hvis du vil redigere teksten i en celle, velger du cellen og trykker styrespaken. Når du vil avslutte redigeringen, trykker du
styrespaken på nytt.
Velg Valg, og velg blant følgende alternativer:
• Zoom — Zoome tabellvisningen inn eller ut, eller redigere et zoomforhold.
• Format — Endre skriftstil og -formatering, avsnitt, punkter og kantlinjer.
• Cellestørrelse — Endre størrelsen for cellene, radene og kolonnene.
• Celler — Velge alternativer for å sette inn, slette, flette eller dele celler.
• Kopier tabell — Kopiere teksten i hele tabellen til utklippstavlen.
Regneark
Velg Meny > Kontor > Regneark.
Du kan lagre dataene i en fil som kalles en arbeidsbok. Hver arbeidsbok inneholder minst ett regneark. En arbeidsbok kan også
inneholde diagrammer, som er basert på data fra en arbeidsbok.
Hvis du vil åpne en eksisterende arbeidsbok, blar du til mappen der filen er lagret, og trykker på styrespaken.
Hvis du vil opprette arbeidsbok, velger du Valg > Ny fil. Velg Tom for å lage en ny fil uten å bruke en mal, eller Bruk mal for å
lage en fil basert på en eksisterende mal. Velg regnearket i disposisjonsvisning, og trykk på styrespaken for å åpne filen.
Tips: Hvis du vil åpne en arbeidsbok som nylig er brukt, velger du Valg > Sist brukte filer.
Disposisjonsvisning
Disposisjonsvisning gjør det mulig å åpne og navigere i regneark, diagrammer og navngitte celler.
I disposisjonsmodus har hvert regneark sitt eget ikon på hovednivå. Under hovednivået er det del-elementer for diagrammer
og navngitte celler.
Hvis du vil åpne disposisjonsvisningen, blar du til mappen og filen og trykker på styrespaken. Disposisjonsvisningen åpnes. Nylig
åpnet regneark åpner siste visning og innstillinger.
Hvis du vil skjule og vise diagrammer og celler, blar du til regnearket, trykker på styrespaken og velger Valg > Slå sammen eller
Utvid.
Hvis du vil slette eller endre navn på regneark, diagrammer eller navngitte celler, blar du til elementet og velger Valg >
Regneark, Diagram eller Navngitt celle og det aktuelle alternativet.
Hvis du vil opprette et nytt regneark, et diagram eller en navngitt celle, blar du til posisjonen der du vil legge til det nye elementet,
og velger Valg > Sett inn > Regneark, Diagram eller Navngitt celle.
Arbeide med regneark
Hvis du vil sette data inn i celler, må du åpne regnearkvisning. Bruk styrespaken til å flytte til cellen, og velg Valg > Vis
cellefelt > Rediger cellefelt. Et redigeringsfelt åpnes øverst. Angi datene og velg Utført for å avslutte redigeringen.
Hvis du vil velge et område med celler, trykker du ned Shift-tasten mens du blar til høyre.
Hvis du vil velge rader, flytter du markøren til første celle i en rad og holder nede Shift-tasten mens du blar til venstre. Hvis du
vil velge kolonner, flytter du markøren til første celle i en kolonne og trykker holder nede Shift-tasten mens du blar oppover.
Hvis du vil velge hele regnearket, flytter du markøren til celle A1 og holder nede Shift-tasten mens du blar opp og til venstre.
Hvis du vil endre regnearkvisningen, velger du Valg > Visning.
Velg blant følgende valg:
Copyright © 2006 Nokia. All Rights Reserved. 59
Page 60

K o n t o r - p r o g r a m m e r
• Panorer regneark — Definere størrelsen på det synlige området for hele regnearket.
• Full skjerm — Skifte til fullskjermsvisning.
• Skjul navn — Skjule navnefeltene og frigjøre mer plass for regneark-rutenettet.
• Skjul rutenettlinjer — Skjule rutenettlinjene.
Tips: Du kan veksle mellom fullskjerm- og normalvisning ved å trykke *. Du kan zoome inn ved å trykke 5, og zoome
ut ved å trykke 0.
Hvis du vil legge til en kommentar til den valgte cellen, velger du Valg > Avanserte valg > Sett inn kommentar. Skriv en kommentar
og trykk OK. Cellen blir merket med en liten trekant i øverste høyre hjørne.
Hvis du vil holde rader synlige mens du blar, velger du en celle nedenfor området du ønsker skal være synlig, og velger Valg >
Avanserte valg > Frys. Hvis du vil holde kolonner synlige, velger du en celle til høyre for området du ønsker skal være synlig, og
Valg > Avanserte valg > Frys.
Hvis du vil endre størrelse for rader og kolonner, velger du Valg > Cellestørrelse > Radhøyde eller Kolonnebredde.
Hvis du vil sortere radene fra venstre til høyre, merker du cellene du vil sortere, og velger Valg > Avanserte valg > Sorter rader.
Du kan velge nummeret til raden du vil bruke som primært sorteringskriterium. Du kan endre retning for sorteringsrekkefølgen
og se bort fra eller ta hensyn til store og små bokstaver.
Hvis du vil sortere kolonnene fra topp til bunn, merker du cellene du vil sortere, og velger Valg > Avanserte valg > Sorter
kolonner. Du kan velge hvilken kolonne du vil bruke som primært sorteringskriterium. Du kan endre retning for
sorteringsrekkefølgen og se bort fra eller ta hensyn til store og små bokstaver.
Hvis du vil formatere en skriftstil, velger du cellene du vil endre skriftstil for, og Valg > Format > Skrift. Du kan endre skrifttype,
skriftstørrelse, tekstfarge og bakgrunnsfarge for cellen.
Hvis du vil endre skriftformatering, velger du cellene du vil formatere, og Valg > Format > Skriftformatering. Du kan velge fet,
kursiv, understreking og gjennomstreking, eller plassere teksten i hevet eller senket skrift inne i en celle.
Du kan justere celleinnhold ved å velge cellene du vil justere innholdet i, og Valg > Format > Justering. Du kan endre både
vannrett og loddrett justering og bryte tekst for å justere radhøyden for de valgte cellene for å vise hele innholdet i en celle.
Hvis du vil formatere kantlinjer for celler, velger du cellene du vil endre kantlinjer for, og Valg > Format > Kantlinjer. Du kan
endre alle eller bare loddrette, vannrette, øvre, nedre, venstre eller høyre kantlinje. Velg Valg > Endre for å redigere stil og farge
for kantlinjene.
Hvis du vil endre tallformatet, velger du cellene du vil endre tallformat for, og Valg > Format > Tall. Velg tallformatet fra listen.
Hvis formatet du velger, inneholder desimalverdier, skriver du inn et tall fra 0 til 12 for å angi desimalplassen.
Eksempel: Hvis du for eksempel vil sammenligne og regne ut ulike utlånsrenter, kan du sette tallformatet til
Prosent.
Arbeide med celler
Hvis du vil redigere en celle, velger du en celle og Valg > Vis cellefelt > Rediger cellefelt. Et redigeringsfelt åpnes øverst. Start
med å skrive inn data og velg Utført for å avslutte redigeringen.
Hvis du vil sette inn celler, velger du området der du vil sette inn nye celler, og Valg > Celler > Sett inn. Du kan sette inn celler
over (Flytt celler ned) eller til venstre for (Flytt celler til høyre) det valgte området. Hvis du velger bare en celle, blir bare en ny
celle satt inn. Hvis du velger et område med celler, blir et tilsvarende område med tomme celler satt inn. Du kan også sette inn
en ny rad eller kolonne.
Hvis du vil fjerne innhold eller formatering fra celler, velger du cellene og Valg > Celler > Fjern. Hvis du velger Formater, fjernes
formateringen for de valgte cellene, men innholdet blir værende. Standardstilen brukes. Hvis du velger Innhold, fjernes innholdet
for de valgte cellene, men formateringen blir værende. Du kan også slette både formateringen for og innholdet i valgte celler.
Hvis du vil slette celler, rader eller kolonner, velger du elementene du vil slette, og Valg > Celler > Slett. Du kan slette en hel rad
eller kolonne. Hvis du velger Flytt celler til venstre, blir de valgte cellene slettet, og cellene til høyre for de valgte cellene, blir
flyttet til venstre. Hvis du velger Flytt celler opp, blir cellene nedenfor de slettede cellene flyttet opp.
Tips: Når du sletter informasjon som et diagram er basert på, blir informasjonen også slettet fra diagrammet.
Sette inn funksjoner
Funksjoner brukes til å automatisere utregninger.
Hvis du vil sette inn en funksjon i en celle, velger du en celle. Velg Valg > Sett inn > Funksjon og en funksjon fra listen. For
eksempel finner #MIN den laveste verdien i numerisk innhold for et valgt område av celler, #AVERAGE beregner gjennomsnittet
av verdiene og #SUM legger sammen verdiene. Når du har valgt en funksjon, trykker du på styrespaken. Funksjonen blir satt inn
i den valgte cellen. I regnearket angir du cellene du vil ta med i funksjonen, inne i parentesene, og trykker på styrespaken.
Copyright © 2006 Nokia. All Rights Reserved. 60
Page 61

K o n t o r - p r o g r a m m e r
Tips: Før du setter inn en funksjon, må du kontrollere at Valg > Vis cellefelt > Rediger rutenett er aktiv og at den valgte
cellen er tom eller starter med =.
Eksempel: Du vil legge sammen tallene i cellene C2 til C6, og ønsker at resultatet skal vises i celle C7. Velg celle C7 og
trykk Valg > Sett inn > Funksjon. Velg #SUM og trykk styrespaken. Skriv C2:C6 inne i parentesene og trykk på styrespaken.
Summen vises i celle C7.
Hvis du vil ha mer informasjon om en funksjon, velger du en celle og Valg > Sett inn > Funksjon. Velg en funksjon fra listen og
Valg > Beskrivelse.
Web-koblinger
Hvis du vil åpne en web-kobling, velger du cellen med web-koblingen. Velg Valg > Kobling > Gå til.
Hvis du vil redigere en web-kobling, velger du cellen med web-koblingen. Velg Valg > Kobling > Rediger. Du kan redigere web-
adressen og navnet på koblingen.
Lage og endre diagrammer
Når du endrer informasjon i et regneark, oppdateres diagrammet på samme tid.
Hvis du vil åpne et diagram, åpner du disposisjonsvisning, velger regnearket og diagrammet og trykker på styrespaken. Hvis
diagrammer ikker er synlige, velger du Valg > Utvid.
Du kan opprette et nytt diagram ved å velge regnearkcellene som inneholder den informasjonen du vil ta med i diagrammet,
og velge Valg > Sett inn > Diagram. Hvis du vil endre det generelle utseendet til et diagram, åpner du diagramvisning. Velg
Valg > Visning > Diagram. Du kan endre navnet på diagrammet og definere celleområdet. Du kan endre type for diagrammet,
og gjøre diagrammet to- eller tredimensjonalt og endre farge for bakgrunn og akser. Bla til høyre for å legge til en tittel på
diagram og akser.
Hvis du vil formatere et diagram mer detaljert, åpner du diagramvisning. Velg Valg > Visning og objektet du vil redigere. Du kan
endre innstillingene for seriene, X-aksen og Y-aksen (for eksempel aksemerkene for aksene).
Finne tekst
Hvis du vil finne tekst, åpner du regnearkvisning og velger Valg > Søk. Skriv inn teksten i feltet Søk etter:, og trykk på styrespaken.
Når cellen er funnet, trykker du på styrespaken en gang til for å finne neste treff.
Hvis du vil endre søkeinnhold og retning, velger du Valg > Søkevalg.
Hvis du vil søke etter og erstatte en celle som inneholder tekst, åpner du regnearkvisning og velger Valg > Søk. Skriv inn teksten
som skal erstattes, i Søk etter:-feltet, skriv inn den nye teksten i Erstatt med:-feltet, og trykk styrespaken. Når cellen blir funnet,
velger du Erstatt for å erstatte teksten og gå videre til neste treff. Velg Ignorer for å hoppe over gjeldende treff, og Neste for å
gå til neste treff.
Tips: Hvis du vil hoppe over gjeldende treff og gå videre til forrige og de neste treff, blar du opp og ned.
Presentasjon
Du kan åpne, vise, redigere og lagre presentasjoner som er laget med Microsoft PowerPoint 97 eller senere. Du kan også lage
nye presentasjoner. Vær oppmerksom på at ikke alle funksjoner og formateringer av originaldokumentene vil støttes.
Velg Meny > Kontor > Present..
Hvis du vil åpne en eksisterende presentasjon, blar du til mappen og filen og trykker på styrespaken.
Tips: Hvis du vil åpne en presentasjoner som nylig er brukt, velger du Valg > Sist brukte filer..
Hvis du vil opprette en ny presentasjon, velger du Valg > Ny fil. Velg Tom for å lage en ny presentasjon uten å bruke en mal, eller
Bruk mal for å lage en presentasjon basert på en eksisterende mal.
Hvis du vil bruke en eksisterende mal, blar du til mappen og malfilen og trykker på styrespaken. Velg Åpne mal for å endre malen
eller Bruk mal for å lage et nytt dokument basert på gjeldende mal.
Vise lysbildeserier
Velg Valg > Presentasjon for å starte en lysbildeserie.
Velg blant følgende valg:
• Manuelt — Gå fra ett lysbilde til det neste manuelt.
• Lysbildeserie — Gå fra et lysbilde til det neste manuelt, eller bruk den automatiske lysbildeskifteren. Du må angi varigheten
for et lysbilde.
Copyright © 2006 Nokia. All Rights Reserved. 61
Page 62

K o n t o r - p r o g r a m m e r
• Manuelt repeterende — Lysbildeserien fortsetter fra begynnelsen når det siste lysbildet i en presentasjon har blitt vist.
• Repeterende lysbildeserie — Lysbildeserien fortsetter automatisk fra begynnelsen når det siste lysbildet i en presentasjon
har blitt vist.
Hvis du vil navigere mellom lysbilder i en lysbildeserie, blar du oppover for å vise forrige lysbilde og nedover for å vise neste
lysbilde.
Trykk på høyre valgtast for å avslutte lysbildeserien.
Vise lysbildeserier med en dataprojektor
Du kan vise lysbildeserier med en kompatibel dataprojektor eller et annet kompatibelt projiseringssystem.
Hvis du ønsker å vise lysbildeserier med en kompatibel dataprojektor, må du først installere driverne for dataprojektoren. Hvis
driverne ikke er installert og enhetene ikke er koblet til, er ikke menyvalgene synlige. Kontakt projektorens produsent eller en
representant hvis du vil ha mer informasjon.
Du kan vise lysbildeserier med en dataprojektor ved å velge presentasjonen og Valg > Vis > Dataprojektor. Velg enheten du vil
bruke, i listen over enheter. Vis skjerminnholdet ved å trykke Valg > Aktiver. Velg Valg > Presentasjon > Lysbildeserie for å starte
en lysbildeserie.
Du avslutter en lysbildeserie med dataprojektor ved å velge Valg > Vis > Deaktiver dataproj..
Arbeid i forskjellige visninger
Presentasjonsprogrammet består av forskjellige visninger som er til hjelp når du skal opprette presentasjoner.
Hvis du vil veksle mellom ulike visninger, blar du til høyre og venstre med styrespaken.
Layoutvisning
Du åpner layoutvisningen ved å velge visningen i midten. Hvis du skal aktivere eller deaktivere synligheten for diagrammer,
kommentarer, tabeller, bilder og figurer, velger du Valg > Innstillinger, blar til innstillingselementet og trykker på styrespaken.
Hvis du vil jobbe i layoutvisningen, velger du Valg. Du kan redigere og sette inn nye sider, veksle mellom ulike skjermvisninger,
slette eller skjule bestemte sider, angre siste handlinger eller gjøre dem på nytt, og se en lysbildeserie. Du kan også lagre
presentasjonen og sende den til en annen enhet. De tilgjengelige alternativene kan variere.
Disposisjonsvisning
Disposisjonsvisningen brukes til å navigere gjennom lange presentasjonsdokumenter. Visningen muliggjør rask blaing opp og
ned, omrokering av sider og redigering av objekter.
Hvis du vil åpne disposisjonsvisningen, blar du til visningen til venstre. I disposisjonsmodus har hver side sin egen oppføring
på hovednivå. Under hovednivået finnes det et undernivå for hvert tekstfelt og objekt.
Hvis du vil vise sideinnholdet, velger du Valg > Utvid. Skjul innholdet ved å velge Valg > Slå sammen. Hvis du vil slå sammen eller
utvide alle oppføringer, velger du Valg > Vis > Slå sammen alle eller Utvid alle.
Du endrer rekkefølgen på sider ved å bla til siden du vil flytte, og velge Valg > Lysbilde > Flytt. Bla opp og ned for å velge en ny
plassering, og velg så OK.
Hvis du vil sette inn nye sider i en presentasjon, velger du Valg > Sett inn nytt lysbilde. Velg en mal for den nye siden. Den nye
siden settes inn etter siden du har valgt.
Hvis du vil kopiere, lime inn eller fjerne sider, velger du en side og Valg > Lysbilde > Kopier, Lim inn eller Slett.
Hvis du vil vise eller skjule sider i disposisjonsvisning, velger du en side og Valg > Lysbilde > Vis eller Skjul.
Notatvisning
I notatvisning kan du lese notater som er lagt ved sidene i presentasjonene. Du kan også legge til dine egne notater.
Hvis du vil åpne notatvisningen, blar du til visningen til høyre. Hver side har sin egen oppføring på hovednivå. Under hovednivået
finnes det et undernivå for notater. Hvis notater ikke er synlige, velger du Valg > Vis > Utvid alle. Hvis du vil redigere et notat,
blar du til notatet og trykker styrespaken.
Hvis du vil legge til et notat, blar du til en side uten notater og velger Valg > Opprett notat.
Hvis du vil slette et notat, velger du notatet og Valg > Slett notat.
Masterlysbilde-visning
Masterlysbilde-visningen lar deg vise layoutdetaljer. Hvis du redigerer masterlysbildet, oppdateres endringene for alle lysbildene
i en presentasjon.
Du åpner masterlysbilde-visningen ved å åpne layoutvisningen og velge Valg > Vis > Masterlysbilde. Du redigerer hovedsiden
ved å trykke styrespaken.
Copyright © 2006 Nokia. All Rights Reserved. 62
Page 63

K o n t o r - p r o g r a m m e r
Rediger presentasjoner
Hvis du vil redigere en presentasjon, åpner du layoutvisningen og velger Valg > Rediger lysbilde. Bla til høyre eller nedover med
styrespaken for å gå fremover, og til venstre eller oppover for å gå bakover. Velg Valg.
Angi følgende valg:
• Sett inn tittel, Sett inn bunntekst, Sett inn tekst, Sett inn tabell, Sett inn bilde — Legg til en ny tekst eller et nytt objekt i det
merkede området.
• Rediger tekst, Rediger tabell, Rediger dokument, Rediger arbeidsbok — Rediger det valgte objektet.
• Rediger objekt — Velg Flytt for å flytte objektet, bla til elementet og trykk styrespaken. Velg Endre størrelse for å endre
størrelsen på objektet. Bla til høyre og venstre for å endre objektets størrelse vannrett, og opp og ned for å endre størrelsen
loddrett. Godta endringene ved å trykke på styrespaken. Velg Roter for å dreie objektet. Bla til høyre for å dreie objektet med
klokken, og til venstre for å dreie det mot klokken. Godta endringene ved å trykke på styrespaken. Velg Egenskaper for å
redigere tekst-, linje-, kantlinje- eller bakgrunnsegenskaper for objektet.
• Objekt — Slett, kopier, lim inn eller legg til en kobling til det valgte objektet.
• Objektposisjon — Endre lagplasseringen for det valgte objektet i presentasjonen: opp, ned, frem eller bak.
• Sett inn — Legg til nye tekstbokser, bilder, figurer, tabeller eller kommentarer i presentasjonen.
• Gjør om, Gjenta — Angre de siste endringene.
Hvis du vil flytte et eller flere objekter på en side, blar du til objektene og trykker på styrespaken i hvert objekt du vil redigere.
Velg Valg > Merkede objekter > Flytt. Hvis du vil endre plasseringen for de merkede objektene, blar du til høyre, venstre, opp
eller ned. Godta endringene ved å trykke på styrespaken. Du kan også slette eller justere de merkede objektene, og lage en
gruppe av dem. Gruppen utgjør et nytt redigerbart objekt. Hvis du vil fjerne markeringen for tidligere merkede objekter, velger
du Valg > Fjern merking for alle.
Hvis du vil angi skriftinnstillinger, åpner du layoutvisningen og velger Valg > Rediger lysbilde. Bla til tekstfeltet og velg Valg >
Rediger tekst > Valg > Format > Skrift. Du kan endre skrifttype, -størrelse og -farge.
Hvis du vil formatere skriftinnstillingen, åpner du layoutvisningen og velger Valg > Rediger lysbilde. Bla til tekstfeltet og velg
Valg > Rediger tekst > Valg > Format > Skriftformatering. Velg ønsket formateringsvalg. Du kan velge fet, kursiv, understreking
og gjennomstreking, eller velge hevet eller senket skrift.
Hvis du vil formatere et avsnitt, åpner du layoutvisningen og velger Valg > Rediger lysbilde. Bla til tekstfeltet og velg Valg >
Rediger tekst > Valg > Format > Avsnitt. Du kan endre tekstjusteringen, linjeavstanden og bredden på venstre marg.
Hvis du vil endre punktstilen, åpner du layoutvisningen og velger Valg > Rediger lysbilde. Bla til tekstfeltet og velg Valg > Rediger
tekst > Valg > Format > Punkter. Du kan angi at punktene skal være synlige, endre typen punkt og angi størrelse og farge.
Hvis du vil redigere tekstboksinnstillingene, velger du layoutvisningen og Valg > Rediger lysbilde. Bla til tekstboksen og velg
Valg > Rediger objekt > Egenskaper. Du kan endre plasseringen av teksten inne i tekstboksen, og slå på eller av tekstbryting.
Hvis du vil endre kantlinjene, velger du layoutvisningen og Valg > Rediger lysbilde. Bla til objektet med kantlinjer, og velg
Valg > Rediger objekt > Egenskaper. Du kan endre alle eller bare loddrette, vannrette, øvre, nedre, venstre eller høyre kantlinje.
Hvis du vil formatere linjeinnstillinger, velger du layoutvisningen og Valg > Rediger lysbilde. Bla til objektet med linjer og velg
Valg > Rediger objekt > Egenskaper. Du kan endre linjefargen og stil for elementene, for eksempel punkter, streker eller tykke
linjer.
Hvis du vil formatere bakgrunnsinnstillinger, velger du layoutvisningen og Valg > Rediger lysbilde. Bla til et objekt og velg
Valg > Rediger objekt > Egenskaper. Du kan endre fargen på bakgrunnen samt aktivere eller deaktivere synligheten for en
stilisert bakgrunn.
Rediger tabeller
Hvis du vil redigere en tabell, velger du layoutvisningen og Valg > Rediger lysbilde. Bla til tabellen og velg Valg > Rediger
tabell. En utheving angir den aktive cellen. Hvis du vil endre valgt celle, blar du opp, ned, til venstre og høyre. Velg Valg.
Velg blant følgende valg:
• Rediger tekst — Endre teksten i den gjeldende cellen.
• Sett inn — Legg til rader eller kolonner i en tabell. En ny kolonne settes inn til venstre for den valgte cellen, og en ny rad
settes inn over den valgte cellen.
• Slett — Fjern hele rader eller kolonner fra en tabell.
• Vis — Zoom inn eller ut i tabellen, juster zoomnivået slik at siden passer til bredden på skjermen, eller endre zoomnivået.
• Gjør om og Gjenta — Angre de siste endringene.
Finn tekst i en presentasjon
Hvis du vil finne en tekstbit i presentasjonen, velger du en av visningene. Velg Valg > Søk, skriv inn teksten i feltet Søk etter: og
trykk på styrespaken.
Hvis du vil endre søkevalgene for liten/stor bokstav og hele ord, velger du Valg > Søkealternativer.
Copyright © 2006 Nokia. All Rights Reserved. 63
Page 64

K o n t o r - p r o g r a m m e r
Hvis du vil søke etter og erstatte en tekstbit i presentasjonen, velger du en av visningene. Velg Valg > Søk. Skriv inn teksten som
skal erstattes, i Søk etter:-feltet, skriv inn den nye teksten i Erstatt-feltet, og trykk styrespaken. Når teksten er funnet, velger du
Erstatt for å erstatte teksten og gå videre til neste treff, eller velger Ignorer for å hoppe over gjeldende treff og Neste for å gå
videre til neste treff.
Tips: Hvis du vil hoppe over gjeldende treff og gå videre til forrige og de neste treff, blar du opp og ned.
Skjermeksport
Du kan vise enhetens skjerm til et publikum ved hjelp av en kompatibel dataprojektor eller et annet kompatibelt
projiseringssystem. Skjermens innhold overføres til dataprojektoren ved hjelp av for eksempel en Bluetooth-tilkobling.
Velg Meny > Kontor > Skjermeksport.
Hvis du ønsker å vise skjerminnhold med en kompatibel dataprojektor, må du først installere driverne for dataprojektoren.
Kontakt projektorens produsent eller en representant hvis du vil ha mer informasjon.
Ikke alle programmer støtter denne funksjonen. Du kan starte den eksterne visningen på to måter: fra mappen Kontor eller i et
program som støtter den.
Vise skjerminnholdet
Hvis du vil vise skjerminnhold med en dataprojektor, åpner du skjermeksportprogrammet og velger Valg > Velg enhet. I listen
over tilgjengelige enheter, blar du til enheten du vil bruke og velger OK. Vis skjerminnholdet ved å trykke Valg > Aktiver.
Skjul innholdet ved å velge Valg > Skjul. Skjermeksportprogrammet flyttes til bakgrunnen.
Du avslutter visning av skjerminnhold ved å velge Valg > Deaktiver.
Skrive ut
Skrive ut en melding eller en fil fra enheten. Forhåndsvise en utskriftsjobb, definere alternativer for sideoppsett, velge en skriver
eller skrive ut til en fil.
Før du skriver ut, må du passe på at enheten er ordentlig koblet til skriveren.
Hvis du vil skrive ut en melding eller fil, åpner du meldingen eller filen og velger Valg > Utskriftsvalg.
Angi følgende valg:
• Skriver — Velg en tilgjengelig skriver fra listen.
• Skriv ut — Velg Alle sider, Partallssider eller Oddetallssider som område som skal skrives ut.
• Utskriftsområde — Velg Alle sider i området, Gjeldende side eller Definerte sider som sideintervall.
• Antall kopier — Velg antall eksemplarer som skal skrives ut.
• Skriv til fil — Velg å skrive ut til fil og bestem plasseringen for filen.
Det kan være du ikke kan skrive ut alle meldinger, for eksempel multimediemeldinger eller andre spesielle meldingstyper.
Hvis du vil forhåndsvise en fil eller melding før du skriver den ut, velger du Valg > Utskriftsvalg > Forhåndsvisning.
Endre sideoppsettet før du skriver ut
Hvis du vil endre sideoppsettet før du skriver ut, kan du velge Valg > Utskriftsvalg > Utskriftsformat, og velge fra følgende
kategorier:
• Papirstr. — Endre papirstørrelsen eller sideretningen og tilpasse høyde og bredde.
• Marger — Endre størrelsen på venstre-, høyre-, topp- og bunn-margene.
• Topptekst — Maksimal lenge for toppteksten er 128 tegn. Du kan angi avstanden fra toppteksten til teksten og velge om
toppteksten skal tas med på første side av dokumentet.
• Bunntekst — Maksimal lenge for bunnteksten er 128 tegn. Du kan angi avstanden fra bunnteksten til teksten.
Hvis du vil legge til eller slette en skriver, velger du Meny > Kontor > Skrivere > Valg > Legg til eller Slett.
Copyright © 2006 Nokia. All Rights Reserved. 64
Page 65

12. Organis.
Velg Meny > Organis..
Organis. inkluderer verktøy som hjelper deg å organisere og håndtere detaljene i ulike hendelser privat og i jobbsammenheng.
Kalender—Se Kalender, s. 41.
Notater
Velg Meny > Organiserer > Notater.
Du kan lage og sende notater til andre kompatible enheter, og rene tekstfiler (TXT-format) som du mottar, kan lagres i
Notater.
Du kan skrive et nytt notat ved å velge Valg > Nytt notat, skrive teksten og trykke Utført.
I hovedvisningen for Notater kan du velge mellom følgende alternativer:
• Åpne — Åpne det valgte notatet.
• Send — Send det valgte notatet ved å velge en av sendemetodene.
• Nytt notat — Lag et nytt notat.
• Slett — Slett det valgte notatet.
• Merk/fjern merking — Velg ett eller flere notater, og bruk samme regel på alle.
• Synkronisering — Velg Start for å starte synkronisering, eller Innstillinger for å angi synkroniseringsinnstillingene for notatet.
Når du viser et notat, kan du velge Valg > Søk for å søke i notatet etter telefonnummer, adresse for Internett-telefon, epostadresse eller web-adresse.
Kalkulator
Merk: Denne kalkulatoren har begrenset nøyaktighet, og er utformet for enkle utregninger.
Velg Meny > Organis. > Kalkulator.
Når du vil foreta en utregning, skriver du inn det første tallet i utregningen. Bla til og velg en funksjon, for eksempel addisjon
eller subtraksjon, i funksjonsoversikten. Skriv inn det andre tallet, og velg =. Du legger til et desimaltegn ved å trykke på #.
Kalkulatoren utfører operasjonene i den rekkefølgen du oppgir dem. Resultatet av utregningen blir stående i redigeringsfeltet
og kan brukes som det første tallet i en ny utregning.
Du kan lagre resultatene av en utregning ved å velge Valg > Minne > Lagre. Det lagrede resultatet erstatter tallet som ble lagret
tidligere i minnet.
Du kan hente resultatene av en utregning fra minnet og bruke dem i en annen utregning, ved å velge Valg > Minne >
Tilbakekall.
Du kan vise det sist lagrede resultatet ved å velge Valg > Siste resultat.
Hvis du avslutter kalkulatorprogrammet eller slår av enheten, tømmer ikke dette minnet. Du kan hente tilbake det siste resultatet
du lagret, neste gang du åpner kalkulatorprogrammet.
Omregning
Velg Meny > Organis. > Omregning.
Omregneren har begrenset nøyaktighet, og avrundingsfeil kan forekomme.
Konvertere mål
1. Bla til feltet Type og velg Valg > Omregningstype for å åpne en liste over mål. Bla til det målet du vil bruke, og velg OK.
2. Bla til det første feltet av typen Enhet og velg Valg > Velg enhet. Velg enheten du vil konvertere fra, og velg OK. Bla til det
neste feltet av typen Enhet, og velg enheten du vil konvertere til.
3. Bla til det første feltet av typen Mengde og angi verdien du vil konvertere. Det andre feltet av typen Mengde endres automatisk
for å vise den konverterte verdien.
Angi grunnleggende valuta- og vekslingskurs
Merk: Når du endrer basisvaluta, må du taste inn nye valutakurser ettersom alle tidligere angitte valutakurser
tilbakestilles til null.
Før du kan regne om valutaer, må du velge en basisvaluta og legge til vekslingskurser. Kursen for basisvalutaen er alltid 1.
Basisvalutaen bestemmer omregningskursene for de andre valutaene.
1. Hvis du vil angi vekslingskursen for valutaenheten, blar du til feltet Type og velger Valg > Valutakurser.
Copyright © 2006 Nokia. All Rights Reserved. 65
Page 66

O r g a n i s .
2. En liste over valutaer åpnes, og du kan se den gjeldende basisvalutaen øverst. Bla til valutatypen og angi valutakursen du
ønsker å angi for hver enkelt valutaenhet.
3. Hvis du vil endre basisvalutaen, blar du til valutaen og velger Valg > Angi som basisval..
4. Velg Utført > Ja for å lagre endringene.
Når du har lagt inn alle de nødvendige vekslingskursene, kan du regne om valutaer.
Talepostkasse
Velg Meny > Organis. > Talepost.
Når du åpner talepostkasseprogrammet for første gang, blir du bedt om å angi nummeret til talepostkassen. Du kan endre
nummeret ved å velge Valg > Endre nummer. Du kan ringe nummeret ved å velge Valg > Ring talepostkasse.
Tips: Du ringer til talepostkassen (nettverkstjeneste) i ventemodus ved å trykke og holde 1, eller trykke 1 og deretter
ringetasten.
Copyright © 2006 Nokia. All Rights Reserved. 66
Page 67

13. Håndtering av data og programmer
Programbehandling
Velg Meny > Verktøy > Prog.beh..
Når du åpner Programbehandling, vises en liste over alle programvarepakkene som er installert, sammen med navn,
versjonsnummer, type og størrelse. Du kan vise detaljer for installerte programmer, fjerne dem fra enheten og angi
installeringsinnstillinger.
Installere programmer og programvare
Viktig: Installer bare programmer fra kilder som tilbyr tilstrekkelig beskyttelse mot skadelig programvare.
Du kan installere to typer programvare på enheten:
• Programmer som er spesielt beregnet for enheten eller kompatible med Symbian-operativsystemet. Disse
programvareinstalleringsfilene har filtypen SIS.
• J2ME™-programmer som er kompatible med Symbian-operativsystemet. Java-installasjonsfilene har filtypen JAD eller JAR.
Installeringsfiler kan overføres til enheten fra en kompatibel datamaskin, lastes ned under surfing eller sendes til deg i en
multimediemelding, som et e-postvedlegg eller via Bluetooth. Hvis du bruker Nokia PC Suite til å overføre en fil til enheten,
lagrer du filen i mappen C:\nokia\installs i enheten.
Under installeringen kontrollerer enheten integriteten for pakken som skal installeres. Enheten viser informasjon om
kontrollene som blir utført, og du blir bedt om å velge om du vil fortsette eller avbryte installeringen.
Hvis du installerer programmer som krever nettverkstilkobling, må du være oppmerksom på at enhetens strømforbruk kan øke
når du bruker disse programmene.
Vise og fjerne programvare
Du kan vise detaljer for installerte programmer eller fjerne dem fra enheten.
Du kan vise detaljer for en installert programvarepakke ved å velge programmet og Valg > Vis detaljer.
Når du skal fjerne programvare, åpner du hovedvisningen i Programbehandling og velger Valg > Fjern.
Hvis du fjerner programvare, kan du bare installere den på nytt ved å bruke den opprinnelige filen for programvarepakken, eller
ved å gjenopprette en fullstendig sikkerhetskopi som inneholder den fjernede programvarepakken. Hvis du fjerner en
programvarepakke, kan det hende du ikke lenger kan åpne filer som er opprettet med den programvaren. Hvis en annen
programvarepakke er avhengig av programvaren du fjernet, kan det hende den andre pakken slutter å fungere. Hvis du vil ha
mer informasjon, kan du se i dokumentasjonen for den installerte programvarepakken.
Vise installeringsloggen
Hvis du vil vise installeringsloggen, velger du Valg > Vis logg. En liste viser hvilken programvare som er installert og fjernet, samt
datoen for installering eller fjerning. Hvis det oppstår problemer med enheten etter at du har installert en programvarepakke,
kan du bruke denne listen til å finne ut hvilken pakke som kan forårsake problemet. Informasjonen i denne listen kan også
hjelpe deg med å finne ut av problemer som skyldes programvarepakker som er inkompatible med hverandre.
Innstillinger
Hvis du vil endre installeringsinnstillingene, velger du Valg > Innstillinger og ett av følgende:
• Slett — Installeringsfilen for programvarepakken slettes fra enheten etter installeringen. Hvis du laster ned
programvarepakker ved hjelp av web-leseren, kan dette bidra til å redusere mengden lagringsplass som kreves. Hvis du vil
lagre programvarefilen for en eventuell ominstallering, må du ikke velge dette alternativet, eller så må du sørge for å ha en
kopi av filen lagret på en kompatibel PC eller på CD-ROM.
• Velg språk: — Hvis programvarepakken inneholder flere språkversjoner, velger du hvilken versjon du vil installere.
• Type — Angi hvilke typer programmer du vil installere. Du kan velge å installere kun programmer med bekreftede sertifikater.
Denne innstillingen gjelder bare for programmer for Symbian-operativsystemet (SIS-filer).
Angi sikkerhetsinnstillinger for Java-programmer
Du kan angi sikkerhetsinnstillinger for et Java-program ved å velge Valg > Suite-innstillinger.
Du kan definere hvilke funksjoner Java-programmet kan få tilgang til. Hvilken verdi du kan angi for hver funksjonalitet, avhenger
av beskyttelsesdomenet for programvarepakken.
• Nettverkstilgang — Opprette en datatilkobling til nettverket.
• Meldinger — Sende meldinger.
Copyright © 2006 Nokia. All Rights Reserved. 67
Page 68

H å n d t e r i n g a v d a t a o g p r o g r a m m e r
• Autom. programstart — Åpne programmet automatisk.
• Tilkobling — Aktivere en lokal datatilkobling, for eksempel en Bluetooth-tilkobling.
• Multimedia — Ta bilder eller spille inn videoer eller lyd.
• Les brukerdata — Lese kalenderoppføringer, kontakter eller andre personlige data
• Rediger brukerdata — Legge til personlige data, for eksempel oppføringer i adresseboken.
Du kan definere hvordan du vil bli bedt om å bekrefte tilgang for Java-programmer til enhetsfunksjoner. Velg en av de følgende
verdiene:
• Spør hver gang — Kreve at Java-programmet skal be deg om å bekrefte hver gang det bruker funksjonaliteten.
• Spør første gang — Kreve at Java-programmet skal be deg om innledende bekreftelse for å bruke funksjonaliteten.
• Alltid tillatt — Tillate at Java-programmet bruker funksjonaliteten uten bekreftelse.
• Ikke tillatt — Hindre at Java-programmet bruker funksjonaliteten.
Sikkerhetsinnstillingene bidrar til å beskytte enheten mot skadelige Java-programmer som kan bruke funksjonene i enheten
uten din tillatelse. Du bør bare velge Alltid tillatt hvis du kjenner leverandøren og påliteligheten til programmet.
Nettverkstjeneste for ekstern konfigurering
Velg Meny > Tilkobling > Enhetsbeh..
Du kan koble til en server og motta konfigureringsinnstillinger for enheten. Du kan motta serverprofiler og forskjellige
konfigureringsinnstillinger fra nettverksoperatøren, tjenesteleverandører eller firmaets avdeling for informasjonsbehandling.
Konfigureringsinnstillingene kan inneholde innstillinger for tilkoblinger og annet som brukes av forskjellige programmer i
enheten. Tilgjengelige alternativer kan variere.
Tilkoblingen til ekstern konfigurering startes vanligvis av serveren når det er nødvendig å oppdatere enhetsinnstillingene.
Innstillinger for ekstern konfigurering
I hovedvisningen for Enhetsbeh. velger du Valg, og velger blant følgende:
• Start konfigurering — Koble til serveren og motta konfigureringsinnstillinger for enheten.
• Ny serverprofil — Opprette en ny serverprofil.
• Rediger profil — Endre profilinnstillingene.
• Slett — Redigere den valgte profilen.
• Aktiver konfig. — Velg dette for å motta konfigureringsinnstillinger fra serverne du har serverprofiler for og har tillatt
konfigurering.
• Deaktiver konfig. — Velg dette for å hindre mottak av konfigureringsinnstillinger fra alle servere du har en serverprofil for.
• Vis logg — Vise konfigureringsloggen for den valgte profilen.
Opprette en ny konfigureringsprofil
Hvis du vil opprette en ny konfigureringsserverprofil, velger du Valg > Ny serverprofil og velger blant følgende innstillinger.
Kontakt tjenesteleverandøren for å få de riktige verdiene.
• Servernavn — Skriv inn et navn for konfigureringsserveren.
• Server-ID — Oppgi den unike ID-en som skal identifisere konfigureringsserveren.
• Serverpassord — Skriv inn et passord som skal identifisere enheten overfor serveren.
• Tilkoblingstype — Velg foretrukket tilkoblingstype.
• Tilgangspunkt — Velg tilgangspunktet som skal brukes til tilkoblingen, eller opprett et nytt tilgangspunkt. Du kan også velge
å bli spurt om tilgangspunktet hver gang du starter en tilkobling.
• Vertsadresse — Skriv inn Web-adressen til konfigureringsserveren.
• Port — Skriv inn serverens portnummer.
• Brukernavn — Skriv inn bruker-ID-en for konfigureringsserveren.
• Passord — Skriv inn passordet for konfigureringsserveren.
• Tillat konfigurering — Velg Ja for å la serveren starte en konfigureringsøkt.
• Godta alle autom. — Velg Ja hvis du ikke vil at serveren skal be om bekreftelse fra deg når den starter en konfigureringsøkt.
Datasynkronisering
Meny > Tilkobling > Synk..
Bruk Synk. til å synkronisere kontakter, kalenderen eller notater med tilsvarende programmer på en kompatibel datamaskin
eller ekstern Internett-server. Synkroniseringsinnstillingene lagres i en synkroniseringsprofil. Programmet bruker SyncMLteknologi for ekstern synkronisering. Hvis du vil ha informasjon om SyncML-kompatibilitet, kontakter du leverandøren av
programmene du vil synkronisere enheten med.
Hvilke programmer som er tilgjengelige for synkronisering, kan variere. Ta kontakt med tjenesteleverandøren hvis du vil ha
mer informasjon.
Copyright © 2006 Nokia. All Rights Reserved. 68
Page 69

H å n d t e r i n g a v d a t a o g p r o g r a m m e r
Tips: Du kan motta synkroniseringsinnstillingene som en melding fra tjenesteleverandøren.
Opprette en synkroniseringsprofil
Du oppretter en profil ved å velge Valg > Ny synk.profil og velge blant følgende alternativer:
• Synk.profilnavn — Angi et navn for profilen.
• Programmer — Velge programmene du vil synkronisere med profilen.
• Tilkoblingsinnstillinger — Angi de nødvendige tilkoblingsinnstillingene Kontakt tjenesteleverandøren for informasjon.
Hvis du vil redigere en eksisterende profil, velger du Valg > Rediger synk.profil.
Synkroniseringsprofiler
I hovedvisningen for Synk. velger du Valg, og velger blant følgende alternativer:
• Synkroniser — Synkronisere dataene i den valgte profilen med en ekstern database.
• Ny synk.profil — Opprette en synkroniseringsprofil. Det kan hende du vil opprette flere synkroniseringsprofiler for et program
for å variere databæreren som brukes eller den eksterne databasen som du synkroniserer enheten med.
• Vis logg — Vise oppføringene som er lagt til, oppdatert og slettet i den siste synkroniseringen med profilen.
• Slett — Redigere den valgte profilen.
Tilkoblingsinnstillinger for synkronisering
Hvis du vil opprette tilkoblingsinnstillingene for en ny profil, velger du Ny synk.profil > Tilkoblingsinnstillinger, og velger blant
følgende alternativer:
• Serverversjon — Velg den SyncML-versjonen du kan bruke med serveren din.
• Server-ID — Angi server-ID-en for serveren. Denne innstillingen er bare tilgjengelig hvis du velger 1.2 som SyncML-versjon.
• Databærer — Velg databæreren som skal kobles til den eksterne databasen under synkroniseringen.
• Tilgangspunkt — Velg tilgangspunktet som skal brukes for synkroniseringstilkoblingen, eller opprett et nytt tilgangspunkt.
Du kan også velge å bli spurt om tilgangspunktet hver gang du starter synkroniseringen.
• Vertsadresse — Angi web-adressen for serveren som inneholder databasen du ønsker å synkronisere enheten mot.
• Port — Skriv inn portnummeret til den eksterne database-serveren.
• Brukernavn — Angi brukernavnet som skal identifisere enheten din for serveren.
• Passord — Angi passordet som skal identifisere enheten din for serveren.
• Tillat synk.foresp. — Hvis du vil tillate at synkroniseringen starter fra den eksterne database-serveren, velger du Ja.
• Godta alle foresp. — Hvis du ønsker at enheten skal be om bekreftelse før den godtar synkronisering fra serveren, velger du
Nei.
• Nettv.godkjenning — Hvis du vil godkjenne enheten overfor nettverket før synkronisering, velger du Ja. Angi brukernavn og
passord for nettverket.
Angi synkroniseringsinnstillinger for Kontakter
Du kan definere synkroniseringsinnstillingene for Kontakter-programmet ved å bla til ønsket profil, velge Valg > Rediger
synk.profil > Programmer > Kontakter > Rediger og velge blant følgende alternativer:
• Inkl. i synk. — Velge om du vil synkronisere kontaktregisteret med denne synkroniseringsprofilen.
• Ekstern database — Skriv inn banen til databasen du synkroniserer kontaktregisteret med.
• Lokal database — Hvis du har flere kontaktregistre i enheten, velger du den du vil synkronisere med denne
synkroniseringsprofilen.
• Synkroniseringstype — Velg synkroniseringsretningen. Bla til Normal for å synkronisere data fra enheten til den eksterne
databasen og tilbake, Bare til telefon for å synkronisere data fra den eksterne databasen til enheten eller Bare til server for
å synkronisere data fra enheten til den eksterne databasen.
Angi synkroniseringsinnstillinger for Kalender
Du kan definere synkroniseringsinnstillingene for Kalender-programmet ved å bla til ønsket profil, velge Valg > Rediger
synk.profil > Programmer > Kalender > Rediger og velge blant følgende alternativer:
• Inkl. i synk. — Velg om du vil synkronisere kalenderen med denne synkroniseringsprofilen.
• Ekstern database — Skriv inn banen til databasen du synkroniserer kalenderen med.
• Lokal database — Hvis du har flere kalendere på enheten, velger du den du vil synkronisere med denne
synkroniseringsprofilen.
• Synkroniseringstype — Velg synkroniseringsretningen. Bla til Normal for å synkronisere data fra enheten til den eksterne
databasen og tilbake, Bare til telefon for å synkronisere data fra den eksterne databasen til enheten eller Bare til server for
å synkronisere data fra enheten til den eksterne databasen.
Copyright © 2006 Nokia. All Rights Reserved. 69
Page 70

H å n d t e r i n g a v d a t a o g p r o g r a m m e r
Angi synkroniseringsinnstillinger for Notater
Du kan definere synkroniseringsinnstillingene for Notater-programmet ved å bla til ønsket profil, velge Valg > Rediger
synk.profil > Programmer > Notater > Rediger og velge blant følgende alternativer:
• Inkl. i synk. — Velg om du vil synkronisere notatene med denne synkroniseringsprofilen.
• Ekstern database — Skriv inn banen til databasen du synkroniserer notatene med.
• Lokal database — Hvis du har flere Notater-programmer på enheten, velger du det du vil synkronisere med denne
synkroniseringsprofilen.
• Synkroniseringstype — Velg synkroniseringsretningen. Bla til Normal for å synkronisere data fra enheten til den eksterne
databasen og tilbake, Bare til telefon for å synkronisere data fra den eksterne databasen til enheten eller Bare til server for
å synkronisere data fra enheten til den eksterne databasen.
Copyright © 2006 Nokia. All Rights Reserved. 70
Page 71

14. Verktøy
Velg Meny > Verktøy.
Verktøy-mappen inneholder programmer som brukes til å konfigurere enheten samt til konfigurering av andre programmer.
Prog.beh.—Se Programbehandling, s. 67.
Minnekort—Se Minnekort, s. 15.
Overføring—Se Overføre innhold mellom enheter, s. 19.
Profiler—Se Profiler, s. 81.
Temaer—Se Temaer, s. 81.
Innst.—Se Innst., s. 83.
E-posttast—Se Konfigurere e-posttasten, s. 21.
Hurtigvalg—Se Hurtigvalg, s. 33.
Talekommandoer—Se Talekommandoer, s. 38.
Nokia Catalogs
Velg Meny > Kataloger eller Meny > Verktøy > Kataloger. Velg OK hvis du godtar ansvarsfraskrivelsen.
Nokia Catalogs (nettverkstjeneste) er en mobil innholdsbutikk som er tilgjengelig på enheten. Med Nokia Catalogs kan du finne,
forhåndsvise, kjøpe, laste ned og oppgradere innhold til enheten, for eksempel spill, ringetoner, bakgrunnsbilder, tjenester og
programmer. Hvilket innhold som er tilgjengelig, avhenger av nettverksoperatøren og tjenesteleverandøren.
Nokia Catalogs bruker nettverkstjenestene dine til å få tilgang til oppdatert kataloginnhold. Kontakt nettverksoperatøren eller
tjenesteleverandøren for informasjon om flere elementer som er tilgjengelig via Nokia Catalogs.
Nokia Catalogs mottar pågående oppdateringer og gir deg det nyeste innholdet nettverksoperatøren eller tjenesteleverandøren
tilbyr for enheten. Du kan oppdatere katalogene manuelt ved å velge Valg > Oppdater liste.
Åpne en katalog
Velg Meny > Kataloger eller Meny > Verktøy > Kataloger.
Når du blar til en katalogmappe, vises en beskrivelse av innholdet på displayet.
Velg Valg, og velg blant følgende:
• Åpne — Åpne den valgte katalogen.
• Vis detaljer — Vise katalogdetaljer.
• Skjul — Skjule den valgte katalogen i kataloglisten.
• Vis alle — Vise de skjulte katalogene i kataloglisten igjen.
• Oppdater liste — Laste ned en oppdatert katalogliste.
• Program — Velg Om for å se informasjon om programmet, eller Ansvarsfraskrivelse for å se ansvarsfraskrivelsen fra
katalogleverandøren.
• Startside — Åpne hovedvisningen i Catalogs.
Åpne en mappe
Velg Meny > Kataloger eller Meny > Verktøy > Kataloger.
En katalogmappe kan inneholde flere undermapper.
Velg Valg, og velg blant følgende:
• Åpne — Åpne mappeinnholdet hvis du har kjøpt og lastet ned det valgte elementet.
• Åpne — Åpne den valgte undermappen.
• Vis detaljer — Vise katalogdetaljer.
• Forhåndsvisning — Forhåndsvise det valgte elementet.
• Hent — Laste ned det valgte elementet hvis du har kjøpt det, men ikke lastet det ned ennå.
• Kjøp — Kjøpe det valgte elementet.
• Bruk som bakgrunn — Hvis det valgte elementet er et bakgrunnsbilde, velger du dette alternativet for å angi det som
bakgrunnsbilde for enheten.
• Bruk som ringetone — Hvis det valgte elementet er en ringetone, velger du dette alternativet for å angi den som ringetone
for enheten.
• Bruk som tema — Hvis det valgte elementet er et tema, velger du dette alternativet for å angi det som tema for enheten.
• Informasjon på Internett — Åpne et web-område med eventuell tilgjengelig informasjon om det valgte elementet.
• Kjøpsdetaljer — Kontrollere detaljene for det kjøpte elementet.
• Oppdater liste — Laste ned en oppdatert mappe.
Copyright © 2006 Nokia. All Rights Reserved. 71
Page 72

V e r k t ø y
• Program — Velg Om for å se informasjon om programmet, eller Ansvarsfraskrivelse for å se ansvarsfraskrivelsen fra
katalogleverandøren.
• Startside — Åpne hovedvisningen i Catalogs.
Innstillinger for Catalogs
Velg Meny > Kataloger eller Meny > Verktøy > Kataloger.
I hovedvisningen i Catalogs velger du Valg og velger blant følgende:
• Tilgangspunkt — Velge et standard tilgangspunkt som skal brukes med katalogprogrammet.
• Åpne automatisk — Velge om nedlastede programmer skal åpnes automatisk.
• Bekreft forhåndsvisn. — Velge om det skal vises en bekreftelsesmelding før nedlasting av forhåndsvisningen av et element.
• Kjøpsbekreftelse — Velge om det skal vises en bekreftelsesmelding før kjøp av et element.
Innst.veivis.
Innst.veivis. konfigurerer enhetens innstillinger for operatør (MMS, GPRS og Internett), e-post, Trykk og snakk (nettverkstjeneste)
og videodeling (nettverkstjeneste) basert på informasjonen fra nettverksoperatøren.
Hvis du vil bruke disse tjenestene, kan det hende at du må kontakte nettverksoperatøren eller tjenesteleverandøren for å aktivere
en datatilkobling eller andre tjenester.
Hvis du vil redigere innstillingene, velger du Meny > Verktøy > Innst.veiviser og elementet du ønsker å konfigurere.
E-post
1. Hvis du vil redigere e-postinnstillingene, velger du Meny > Verktøy > Innst.veiviser > E-post. Innst.veivis. finner de tilgjengelige
nettverksoperatørene. Hvis enheten finner flere enn én nettverksoperatør, velger du én og OK.
Hvis nettverksoperatøren ikke gjenkjennes, må du velge Land og Operatør.
2. Velg leverandøren av e-posttjenester fra listen.
3. Velg den utgående e-postserveren. Bruk standardserveren hvis du ikke er sikker.
Hvis Innst.veivis. ber deg om å angi detaljert informasjon om E-postadresse (inkludert domenenavnet), Brukernavn og
Passord, velger du hver av dem etter tur og Valg > Endre. Angi detaljene og velg OK.
1. Velg Valg > OK når du er ferdig.
2. Velg OK for å bekrefte at du vil konfigurere postkassen for den angitte operatøren.
3. Velg OK.
Hvis du vil sende eller motta e-postmeldinger, må du ha en aktiv pakkedatakonto. Hvis du vil ha mer informasjon, kan du kontakte
nettverksoperatøren.
Trykk og snakk
Trykk og snakk (TOS) (nettverkstjeneste) gir direkte talekommunikasjon med ett tastetrykk. Med Trykk og snakk kan du bruke
enheten på samme måte som en walkie-talkie.
1. Hvis du vil redigere innstillingene for TOS (nettverkstjeneste), velger du Meny > Verktøy > Innst.veiviser > Trykk og snakk.
Innst.veivis. finner de tilgjengelige nettverksoperatørene. Hvis enheten finner flere enn én nettverksoperatør, velger du én
og OK.
Hvis nettverksoperatøren ikke gjenkjennes, må du velge Land og Operatør.
2. Noen operatører krever et Brukernavn, Passord og Kallenavn. Velg hver av dem etter tur og Valg > Endre. Angi detaljene og
velg OK.
3. Velg Valg > OK når du er ferdig.
4. Velg OK for å bekrefte at du vil konfigurere TOS for den angitte operatøren.
Hvis du vil bruke Trykk og snakk, må du ha en aktiv pakkedatakonto. Hvis du vil ha mer informasjon, kan du kontakte
nettverksoperatøren.
Hvis det ikke er konfigurert et tilgangspunkt for den valgte operatøren, blir du bedt om å opprette et nytt.
Videodeling
1. Hvis du vil redigere innstillingene for Videodeling (nettverkstjeneste), velger du Meny > Verktøy > Innst.veiviser >
Videodeling. Innst.veivis. finner de tilgjengelige nettverksoperatørene. Hvis enheten finner flere enn én nettverksoperatør,
velger du én og OK. Hvis nettverksoperatøren ikke gjenkjennes, må du velge Land og Operatør.
2. Noen operatører krever et Videodelingsadresse, et brukernavn og et passord. Velg hver av dem etter tur og Valg > Endre.
Angi detaljene og velg OK.
3. Velg Valg > OK når du er ferdig.
Copyright © 2006 Nokia. All Rights Reserved. 72
Page 73

V e r k t ø y
4. Velg OK for å bekrefte at du vil konfigurere videodeling for den angitte operatøren.
5. Når du har angitt innstillingene for videodeling, vil Innst.veivis. spørre deg om du vil opprette eller oppdatere din egen
kontakt. Velg Ja eller Nei.
Hvis du vil bruke videodeling, må du ha en aktiv pakkedatakonto. Hvis du vil ha mer informasjon, kan du kontakte
nettverksoperatøren.
Operatør
1. Hvis du vil redigere operatørinnstillinger (tilgangspunkter, web-leser, MMS og direkteavspilling), velger du Meny > Verktøy >
Innst.veiviser > Operatør. Innst.veivis. finner de tilgjengelige nettverksoperatørene.
2. Hvis enheten finner flere enn én nettverksoperatør, velger du én og OK.
3. Hvis nettverksoperatøren ikke gjenkjennes, må du velge Land og Operatør.
Hvis du ikke kan bruke Innst.veivis., kan du besøke Nokias web-område for telefoninnstillinger på www.nokia.com.
Lok.
Med lokaliseringstjenesten kan du motta informasjon fra tjenesteleverandører om lokale forhold, for eksempel værmeldinger
eller trafikkrapporter, basert på hvor enheten befinner seg (nettverkstjeneste).
Velg Meny > Verktøy > Lok..
Hvis du vil velge en lokaliseringsmetode, blar du til lokaliseringsmetoden og velger Valg > Aktiver. Hvis du vil slutte å bruke den,
velger du Valg > Deaktiver. Med den Bluetooth-baserte lokaliseringsmetoden kan du bruke Bluetooth GPS-ekstrautstyr for
lokalisering. Nettverksbasert lokaliseringsmetode leveres av nettverksoperatøren eller tjenesteleverandøren. Begge
lokaliseringsmetodene kan brukes samtidig.
Navigering
Denne funksjonen er ikke beregnet på å støtte posisjoneringsanmodninger for relaterte samtaler. Ta kontakt med
tjenesteleverandøren hvis du vil vite mer om telefonen er kompatibel med myndighetenes retningslinjer for plasseringsbaserte
nødsamtaletjenester.
GPS bør ikke brukes til presis plasseringsmåling og du bør aldri bruke plasseringsdata fra GPS-mottakeren som eneste kilde.
Velg Meny > Verktøy > Navigering.
Navigering er et GPS-program som gjør det mulig for deg å vise stedet der du befinner deg, finne veien til ønsket sted og spore
avstand. Programmet krever Bluetooth GPS-tilbehør for å fungere. En Bluetooth GPS-basert lokaliseringsmetode må også være
aktivert i Meny > Verktøy > Lokalisering.
Programmet må motta posisjoneringsinformasjon fra minst tre satellitter for at du skal kunne bruke det til å finne veien.
Programmet krever Bluetooth GPS-tilbehør for å fungere.
Velg blant følgende: Navigering Vise navigeringsinformasjon til reisemålet. Posisjon Vise posisjoneringsinformasjon om stedet
der du befinner deg. Tripptell. Vise reiseinformasjon, for eksempel distansen du har reist og tiden du har brukt, og gjennomsnittsog maksimumshastighet.
Navigeringsvisning
Navigeringsvisningen viser deg veien til reisemålet. Hovedretningene angis med bokstaver på sirkelen, og den generelle
retningen til destinasjonsstedet angis med en mørkere farge.
Velg blant følgende: Angi destinasjon Velge et landemerke eller sted som destinasjon for turen, eller skrive inn
destinasjonsstedets breddegrads- og lengdegradskoordinater. Stopp navigering Slette destinasjonsstedet som er angitt for
reisen. Lagre posisjon Lagre posisjonen der du befinner deg, som et sted eller landemerke. Satellittstatus Vise signalstyrken til
satellittene som formidler posisjoneringsinformasjonen som er nødvendig for navigering. Lagrede steder Vise posisjonene du
har lagret midlertidig i enheten, for å gjøre det lettere å navigere.
Posisjonsvisning
Vise posisjoneringsinformasjon, for eksempel koordinatene for bredde- og lengdegrad og høyde, for stedet der du befinner
deg. Du kan også se hvor nøyaktig denne informasjonen er.
Velg blant følgende: Lagre posisjon Lagre posisjonen der du befinner deg, som et sted eller landemerke. Satellittstatus Vise
signalstyrken til satellittene som formidler posisjoneringsinformasjonen som er nødvendig for navigering. Lagrede steder Vise
posisjonene du har lagret midlertidig i enheten, for å gjøre det lettere å navigere.
Trippteller-visning
Tripptelleren beregner tilbakelagt distanse og tid, og gjennomsnitts- og maksimumshastighet.
Copyright © 2006 Nokia. All Rights Reserved. 73
Page 74

V e r k t ø y
Velg blant følgende: Start Aktivere tripptelleren. Stopp Slutte å bruke tripptelleren. De beregnede verdiene vises fortsatt i
displayet. Fortsett Fortsette å bruke tripptelleren. Nullstill Sette verdiene som er beregnet av triptelleren, til null, og begynne å
beregne dem på nytt helt fra starten av. Tøm Tømme verdiene i triptelleren når du har sluttet å bruke den. Lagre posisjon Lagre
posisjonen der du befinner deg, som et sted eller landemerke. Satellittstatus Vise signalstyrken til satellittene som formidler
posisjoneringsinformasjonen som er nødvendig for navigering. Lagrede steder Vise posisjonene du har lagret midlertidig i
enheten, for å gjøre det lettere å navigere.
Administrere steder
Velg Posisjon > Valg > Lagrede steder.
Du kan midlertidig lagre steder i enheten for å gjøre det lettere å navigere.
Hvis du vil lagre en plassering i Navigering, Posisjon eller visningen Tripptell., velger du Valg > Lagre posisjon.
Hvis du vil lagre et midlertidig sted som et mer permanent landemerke, velger du Valg > Lagre som landm..
Hvis du vil slette et sted, blar du til det og trykker Valg > Tøm.
Navigeringsinnstillinger
Velg Valg > Innstillinger.
Hvis du vil bruke et annet målesystem, velger du Målesystem > Metrisk eller Imperial.
Hvis du vil legge inn høydekalibrering for å korrigere høyden som er mottatt fra posisjoneringssatellittene, velger du
Høydekalibrering.
Landemerker
Velg Meny > Verktøy > Landemerker.
Landemerker er koordinater til geografiske steder, som du kan lagre i enheten for senere bruk i ulike stedsbaserte tjenester.
Du kan opprette landemerker ved hjelp av GPS-ekstrautstyr eller -nettverk med Bluetooth-teknologi (nettverkstjeneste).
Navigering, s. 73.
Hvis du vil opprette et landemerke, velger du Valg > Nytt landemerke. Velg Gjeldende posisjon for å sende en forespørsel til
nettverket om koordinatene for breddegrad og lengdegrad for stedet der du befinner deg, eller velg Angi manuelt for å fylle ut
nødvendig stedsinformasjon, for eksempel navn, kategori, adresse, breddegrad, lengdegrad og høyde.
Hvis du vil vise eller redigere et landemerke, blar du til det og trykker styrespaken.
Hvis du vil slette et landemerke, blar du til det og trykker tilbaketasten.
Med hvert landemerke velger du Valg, og velger blant følgende alternativer:
• Legg til i kategori — Organisere landemerket i en gruppe med lignende landemerker. Bla til kategorien og trykk styrespaken.
Du kan vise landemerkekategoriene ved å bla til høyre eller venstre.
• Send — Sende landemerker til kompatible enheter.
• Rediger kategorier — Legge til, redigere eller slette landemerkekategoriene.
• Landemerkeikon — Endre ikonet for landemerket. Bla til ønsket ikon og trykk styrespaken.
Se
Landemerkekategorier
Du kan vise landemerkekategorier i to visninger: den ene viser kategoriene som allerede inneholder landemerker, og den andre
viser alle kategorier som finnes på enheten.
Hvis du vil vise kategorier som allerede inneholder landemerker, velger du Meny > Verktøy > Landemerker, og blar til høyre.
Hvis du vil vise landemerkene som finnes i en kategori, velger du kategorien og trykker styrespaken.
Hvis du vil flytte et landemerke fra én kategori til en annen, blar du mot venstre. Bla til et landemerke og trykk Valg > Legg til i
kategori. Bla til den gamle kategorien og trykk styrespaken for å fjerne merket ved siden av den. Bla til kategorien eller
kategoriene der du vil legge til landemerket, og trykk styrespaken. Velg Godta.
Med hvert landemerke velger du Valg, og velger blant følgende alternativer:
• Rediger — Endre landemerkeinformasjon, for eksempel navn, kategori, adresse, breddegrad, lengdegrad og høyde.
• Nytt landemerke — Opprette et landemerke direkte i kategorien. Velg Gjeldende posisjon for å sende en forespørsel til
nettverket om koordinatene for breddegrad og lengdegrad for stedet der du befinner deg, eller velg Angi manuelt for å fylle
ut nødvendig stedsinformasjon, for eksempel navn, kategori, adresse, breddegrad, lengdegrad og høyde.
• Legg til i kategori — Organisere landemerket i en gruppe med lignende landemerker. Bla til kategorien og trykk styrespaken.
• Send — Sende landemerker til kompatible enheter.
• Rediger kategorier — Legge til, redigere eller slette landemerkekategoriene.
• Landemerkeikon — Endre ikonet for landemerket. Bla til ønsket ikon og trykk styrespaken.
De tilgjengelige alternativene kan variere.
Copyright © 2006 Nokia. All Rights Reserved. 74
Page 75

V e r k t ø y
Redigere landemerkekategorier
Velg Valg > Rediger kategorier.
Velg Valg, og velg blant følgende alternativer:
• Nytt landemerke — Opprette et landemerke direkte i kategorien. Velg Gjeldende posisjon for å sende en forespørsel til
nettverket om koordinatene for breddegrad og lengdegrad for stedet der du befinner deg, eller velg Angi manuelt for å fylle
ut nødvendig stedsinformasjon, for eksempel navn, kategori, adresse, breddegrad, lengdegrad og høyde.
• Landemerkeikon — Endre ikonet for landemerket. Bla til ønsket ikon og trykk styrespaken.
Du kan slette en landemerkekategori som du har opprettet, ved å bla til den og trykke tilbaketasten. Du kan ikke slette
forhåndsinnstilte kategorier.
Redigere landemerker
Velg Valg > Rediger eller Nytt landemerke > Angi manuelt. Skriv inn beliggenhet og annen informasjon, for eksempel navn,
kategori, adresse, breddegrad, lengdegrad og høyde.
Med hvert landemerke velger du Valg, og velger blant følgende alternativer:
• Velg kategorier — Organisere landemerket i en gruppe med lignende landemerker. Bla til kategorien og trykk styrespaken
for å endre landemerkeinformasjon som for eksempel navn, kategori, adresse, breddegrad, lengdegrad og høyde.
• Gjeldende posisjon — Be om og automatisk fylle ut koordinatene for breddegrad og lengdegrad, og opprette et landemerke
for stedet der du befinner deg.
• Landemerkeikon — Endre ikonet for landemerket. Bla til ønsket ikon og trykk styrespaken.
• Send — Sende landemerker til kompatible enheter.
Tilgjengelige alternativer kan variere.
Motta landemerker
Velg Meny > Meldinger. Åpne en melding som inneholder et landemerke du har mottatt fra en annen enhet. Bla til landemerket
og trykk styrespaken.
Hvis du vil lagre landemerket i enheten, velger du Valg > Lagre.
Hvis du vil videresende landemerket til kompatible enheter, velger du Valg > Send.
Talehjelp
Velg Meny > Verktøy > Talehjelp.
Programmet for talehjelp leser opp teksten på skjermen, slik at du kan bruke de grunnleggende funksjonene på enheten uten
å se på displayet.
Velg blant følgende:
• Kontakter — Hør på oppføringene i kontaktlisten. Ikke bruk dette alternativet hvis du har mer enn 500 kontakter.
• Anropslogg — Hør informasjon om tapte og mottatte anrop, oppringte numre og numre som du ofte ringer.
• Talepostkasse — Hent og lytt til talemeldingene dine.
• Oppringning — Slå et telefonnummer.
• Klokke — Hør klokkeslett og dato.
Hvis du vil høre flere alternativer, velger du Valg.
Copyright © 2006 Nokia. All Rights Reserved. 75
Page 76

15. Medieprogrammer
Beskyttelse av opphavsrett kan forhindre at enkelte bilder, musikk (inkludert ringetoner) og annet innhold kopieres, endres,
overføres eller videresendes.
Velg Meny > Media.
Media inneholder ulike medieprogrammer som gjør det mulig for deg å lagre og vise bilder, spille inn lyder og spille av lydklipp.
Galleri
Velg Meny > Media > Galleri.
Bruk Galleri til å få tilgang til og til å bruke ulike typer medier, inkludert bilder, videoer, musikk og lyder. Alle viste bilder og
videoer og all mottatt musikk og mottatte lyder, lagres automatisk i Galleri. Du kan bla gjennom, åpne og opprette mapper, og
du kan merke, kopiere og flytte elementer til mapper. Lydklipp åpnes i musikkspilleren, mens videoklipp og koblinger for
direkteavspilling åpnes i RealPlayer-programmet.
Du kan åpne en fil eller en mappe ved å trykke styrespaken. Bilder åpnes i Bildevisning.
Hvis du vil laste ned filer til Galleri i én av hovedmappene ved hjelp av leseren, velger du Bildenedlast., Videonedlast.,
Spornedlast. eller Lydnedlast.. Leseren åpnes, og du kan velge et bokmerke eller angi adressen for området du vil laste ned fra.
Hvis du vil søke etter en fil, velger du Valg > Søk. Begynn å skrive inn en søkestreng (for eksempel navnet eller datoen for filen
du søker etter). Filer som tilsvarer søkekriteriene vises.
Bilder
Velg Meny > Media > Galleri > Bilder.
Bilder består av to visninger:
• I blavisningen for bilder kan du sende, organisere, slette og endre navn på bilder som er lagret i enheten eller på minnekortet.
• I bildevisningen, som åpnes når du velger et bilde i blavisningen for bilder, kan du vise og sende enkeltbilder. Du kan
konfigurere bilder som bakgrunnsbilde for displayet.
Følgende filformater støttes: JPEG, BMP, PNG og GIF 87a/89a. Enheten støtter ikke nødvendigvis alle variasjoner av filformatene.
Hvis du vil åpne et bilde for visning, velger du et bilde i blavisningen for bilder og velger Valg > Åpne. Bildet åpnes i bildevisningen.
Hvis du vil åpne det neste eller det forrige bildet for visning, blar du til venstre eller høyre i bildevisningen.
Hvis du vil forstørre bildet som vises på displayet, velger du Valg > Zoom inn, eller trykker 5 eller 7. Hvis du vil redusere bildet
som vises på displayet, velger du Zoom ut eller trykker 0.
Hvis du vil vise bildet i fullskjermvisning, velger du Valg > Full skjerm eller trykker 7 to ganger. Hvis du vil gå tilbake til normal
visning, velger du Valg > Vanlig skjerm.
Hvis du vil rotere et bilde, velger du et bilde og Valg > Roter. Velg Høyre hvis du vil rotere bildet 90 grader med klokken, eller
velg Venstre hvis du vil rotere bildet 90 grader mot klokken.
Håndtere bildefiler
Beskyttelse av opphavsrett kan forhindre at enkelte bilder, ringetoner og annet innhold kopieres, endres, overføres eller
videresendes.
Hvis du vil vise detaljert informasjon om et bilde, velger du bildet og Valg > Vis detaljer. Størrelse og format for filen, tiden og
datoen da filen sist ble endret, samt oppløsningen for bildet i piksler, vises.
Hvis du vil sende et bilde, velger du bildet, Valg > Send samt sendingsmetode.
Hvis du vil endre navn på et bilde, velger du et bilde og Valg > Endre navn. Skriv inn det nye navnet og velg OK.
Hvis du vil angi et bilde som bakgrunnsbilde, velger du bildet og Valg > Angi som bakg.bilde.
Hvis du vil legge til et bilde i et kontaktkort, velger du et bilde og Valg > Tildel til kontakt. Visningen for kontakter åpnes og du
kan velge kontakten for bildet.
Organisere bilder
Velg Valg > Organiser > Ny mappe for å opprette nye mapper for å organisere bildene. Skriv inn et navn for mappen og velg
OK.
Hvis du vil kopiere eller flytte filer, velger du en fil og Valg > Organiser > Flytt til mappe, Ny mappe, Flytt til minnekort, Kopier
til minnekort, Kopier til tlf.minne eller Flytt til telefonminne.
Copyright © 2006 Nokia. All Rights Reserved. 76
Page 77

M e d i e p r o g r a m m e r
RealPlayer
Beskyttelse av opphavsrett kan forhindre at enkelte bilder, ringetoner og annet innhold kopieres, endres, overføres eller
videresendes.
Velg Meny > Media > RealPlayer.
RealPlayer kan spille av videoklipp og lydfiler som er lagret i enhetsminnet eller på et minnekort, overført til enheten fra e-post
eller en kompatibel PC, eller direkteavspilt til enheten via Internett.
Formatene som RealPlayer støtter, omfatter MPEG-4, MP4 (ikke direkteavspilling), 3GP, RV, RA, AAC, AMR og Midi. RealPlayer
støtter ikke nødvendigvis alle varianter av et mediefilformat.
Tips: Direkteavspilling av lyd- og video-filer betyr å spille dem av direkte fra Internett uten å laste dem ned til enheten
først.
Spille av videoklipp og koblinger
Hvis du vil velge lyd- og videofiler å spille med RealPlayer, velger du Valg > Åpne og blar til et medieklipp i enheten eller på et
minnekort.
Hvis du vil spille av direkteavspilte medier, velger du en web-kobling til et medieklipp og velger Spill av, eller kobler til Internett,
blar til et videoklipp eller en lydfil og velger Spill av. RealPlayer gjenkjenner to typer koblinger: rtsp://-URL-er og http://-URL-er
som henviser til en RAM-fil. Før direkteavspillingen av innholdet begynner, må enheten være koblet til et Web-område og bufre
innholdet. Hvis et problem med nettverkstilkoblingen fører til avspillingsfeil, prøver RealPlayer automatisk å koble til Internetttilgangspunktet på nytt.
Hvis du vil spille av lyd- og video-filer som er lagret i enheten eller på et minnekort, velger du filen og Spill av.
Hvis du vil stoppe avspilling eller direkteavspilling, velger du Stopp. Bufring eller tilkobling til et direkteavspillingsområde
stopper, avspilling av et klipp stopper, og klippet går tilbake til begynnelsen.
Hvis du vil vise videoklippet i fullskjermvisning, velger du Valg > Spill av i full skjerm. Størrelsen på videoområdet endres til
normal eller full skjerm. Full skjerm øker størrelsen på videoområdet til det størst mulige, samtidig som bredde/høydeforholdet
blir beholdt.
Hvis du vil lagre et medieklipp, velger du Valg > Lagre, blar til en mappe i minnet på enheten eller på et minnekort og velger
Lagre. Hvis du vil lagre en kobling til en mediefil på Internett, velger du Lagre kobling.
Hvis du vil spole fremover eller bakover i klippet under avspilling, blar du opp eller ned.
Tips: Hvis du vil spole forover under avspilling, blar du oppover og holder. Hvis du vil spole bakover under avspilling,
blar du nedover og holder.
Hvis du vil heve eller senke volumet under avspilling, trykker du volumtastene.
Sende lydfiler og videoklipp
Du kan overføre et medieklipp til en annen enhet eller legge ved et medieklipp til en multimediemelding, et dokument eller en
lysbildepresentasjon.
Hvis du vil overføre et medieklipp via infrarød- eller Bluetooth-tilkobling, velger du et klipp og Valg > Send. Velg en metode for
å sende det valgte klippet til en annen enhet.
Hvis du vil sende et medieklipp inne i en melding, lager du en multimediemelding, velger et klipp som skal legges ved, og Sett
inn objekt > Videoklipp eller Lydklipp.
Hvis du vil fjerne et medieklipp du har satt inn, velger du Valg > Fjern > Ja.
Motta videoer
Velg Meny > Meldinger. Åpne en melding som inneholder et videoklipp. Bla til klippet og trykk styrespaken.
Velg Pause eller Stopp, velg Valg og:
• Spill av — Spille av klippet fra start.
• Spill av i full skjerm — Spille av klippet i fullskjermmodus. Klipp i liggende format vil bli rotert 90 grader. Trykk på vilkårlig
tast for å gå tilbake til normal skjerm.
• Fortsett — Fortsette avspillingen av klippet.
• Forts. i full skjerm — Fortsette å spille av klippet i fullskjermmodus.
• Lyd av — Dempe lyden fra videoklippet. Bla til høyre hvis du vil slå på lyden igjen.
• Lagre kobling — Lagre Web-koblingen som et klipp.
• Klippdetaljer — Vise informasjon, for eksempel varighet og størrelse for klippet.
• Innstillinger — Endre innstillinger for video eller tilkobling.
De tilgjengelige alternativene kan variere.
Copyright © 2006 Nokia. All Rights Reserved. 77
Page 78

M e d i e p r o g r a m m e r
Vise informasjon om et medieklipp
Hvis du vil vise egenskapene til et videoklipp, en lydfil eller en Internett-kobling, velger du klippet og deretter Valg >
Klippdetaljer. Informasjonen kan omfatte bithastighet eller Internett-koblingen til en direkteavspillingsfil.
Hvis du vil slå på filbeskyttelse, velger du et medieklipp og Valg > Klippdetaljer > Status > Valg > Endre. Filbeskyttelsen hindrer
andre i å endre en fil.
Innstillinger
Velg Meny > Media > RealPlayer > Valg > Innstillinger.
Videoinnstillinger
Velg Repeterende > På hvis du vil at videoklippene skal spilles av på nytt automatisk etter at avspillingen er fullført.
Tilkoblingsinnstillinger
Velg Tilkobling, bla til følgende innstillinger og trykk styrespaken for å redigere:
• Proxy — Angi om du skal bruke en proxy-server, og skriv inn proxy-serverens IP-adresse og portnummer.
• Nettverk — Endre tilgangspunktet for å koble til Internett, og angi portområdet som skal brukes ved tilkobling.
Proxy-innstillinger
Proxy-servere er midlertidige servere mellom medieservere og brukerne. Noen tjenesteleverandører bruker dem til å gi bedre
sikkerhet eller til å gi raskere tilgang til lesersider som inneholder mediefiler.
Kontakt tjenesteleverandøren for å få riktige innstillinger.
Velg Tilkobling > Proxy, bla til følgende innstillinger og trykk styrespaken for å redigere:
• Bruk proxy — Velg Ja for å bruke en proxy-server.
• Proxy-serveradr. — Skriv inn IP-adressen til proxy-serveren. Denne innstillingen er bare tilgjengelig hvis du har valgt å bruke
en proxy-server.
• Proxy-portnummer — Skriv portnummeret til proxy-serveren. Denne innstillingen er bare tilgjengelig hvis du har valgt å
bruke en proxy-server.
Nettverksinnstillinger
Kontakt tjenesteleverandøren for å få riktige innstillinger.
Velg Tilkobling > Nettverk, bla til følgende innstillinger og trykk styrespaken for å redigere:
• Std. tilgangspunkt — Bla til tilgangspunktet for å koble til Internett, og trykk styrespaken.
• Tilkoblingstid — Angi når RealPlayer skal koble fra nettverket når du tar pause i et medieklipp som blir spilt av via en
nettverkstilkobling. Velg Brukerdefinert og trykk styrespaken. Angi tiden og velg OK.
• Laveste UDP-port — Skriv inn det laveste portnummeret i serverens portområde. Minimumsverdien er 1024.
• Høyeste UDP-port — Skriv inn det høyeste portnummeret i serverens portområde. Maksimumsverdien er 65535.
Avanserte nettverksinnstillinger
Hvis du vil redigere båndbreddeverdier for forskjellige nettverk, velger du Tilkobling > Nettverk > Valg > Avanserte innst..
Hvis du vil velge båndbredde for noen av nettverkene som er oppført, blar du til innstillingen for nettverket og trykker
styrespaken. Bla til ønsket verdi og velg OK.
Hvis du vil skrive inn båndbredden selv, velger du Brukerdefinert.
Kontakt tjenesteleverandøren for å få riktige innstillinger.
Du lagrer innstillingene ved å velge Tilbake.
Musikkavspilling
Advarsel: Hold ikke enheten nær øret når høyttaleren er på ettersom volumet kan være ekstremt høyt.
Velg Meny > Media > Avspilling.
Med musikkspilleren kan du spille av musikkfiler og lage og lytte på spillelister. Musikkavspilling støtter filer av typen MP3 og
AAC, for eksempel.
Lytte til musikk
Advarsel: Lytt til musikk med et moderat lydnivå. Høyt volum over lengre tid kan skade hørselen. Hold ikke enheten
nær øret når høyttaleren er på ettersom volumet kan være ekstremt høyt.
Du velger et musikkspor ved å velge Valg > Musikkbibliotek. Alle spor inneholder all musikken på enheten din. Hvis du vil vise
sorterte sanger, velger du Albumer, Artister, Sjangere eller Komponister. Du kan spille av et spor ved å bla til sporet og velge
Copyright © 2006 Nokia. All Rights Reserved. 78
Page 79

M e d i e p r o g r a m m e r
Valg > Spill av. Mens et spor spilles av, trykker du og for å veksle mellom avspilling og pause. Du stopper et spor ved å
trykke .
Når du har lagt til eller fjernet musikkfiler i enheten, oppdaterer du Musikkbibliotek. Velg Valg > Oppdater musikkbibl.. Spilleren
søker i enhetsminnet etter musikkfiler og oppdaterer dem til Musikkbibliotek.
Du kan velge forrige eller neste spor ved å bla opp eller ned med styrespaken.
Hvis du vil spille av musikksporet gjentatte ganger, velger du Valg > Repeterende. Velg Alle hvis du vil gjenta alle sporene i den
gjeldende mappen, Ett hvis du vil gjenta det valgte sporet eller Av hvis du vil deaktivere den gjentatte avspillingen.
Du kan spille av musikk i tilfeldig rekkefølge ved å velge en mappe og Valg > Tilfeldig rekkefølge.
Du kan vise informasjon om et musikkspor ved å bla til det ønskede sporet og velge Valg > Vis detaljer.
Justere musikkvolumet
Du justerer musikkvolumet ved å trykke volumtastene. Hvis du vil dempe volumet, trykker du nedre volumtast til volumet er
dempet.
Spillelister
Du kan opprette en ny spilleliste og legge til spor i den, eller du kan velge en lagret spilleliste.
Du oppretter en ny spilleliste ved å velge Valg > Musikkbibliotek > Sporlister > Valg > Ny spilleliste. Skriv inn navnet på den nye
spillelisten, og velg OK.
Hvis du vil legge til et spor i en spilleliste, åpner du spillelisten og velger Valg > Legg til spor.
Equalizer
Velg Meny > Media > Avspilling > Valg > Equalizer.
Du kan tilpasse lyden i musikkfilene med Equalizer. Du kan bruke forhåndsinnstilte frekvensinnstillinger basert på musikkstilen,
for eksempel klassisk eller rock. Du kan også lage egendefinerte innstillinger basert på dine egne lyttepreferanser.
Du kan ikke bruke andre funksjoner for Avspilling mens Equalizer er åpen.
Med Equalizer kan du bedre eller dempe frekvensene under avspilling av musikk og endre hvordan musikken din høres ut. Det
finnes forhåndsinnstilte frekvensinnstillinger i enheten, for eksempel Rock.
Hvis du vil bruke en forhåndsinnstilt frekvensinnstilling når du spiller musikk, blar du til frekvensinnstillingen du vil bruke og
velger Valg > Aktiver.
Opprette din egen frekvensinnstilling
1. Du kan lage dine egen frekvensinnstilling ved å velge Valg > Ny forhåndsinnst..
2. Skriv inn et navn for den forhåndsinnstilte frekvensinnstillingen, og velg OK.
3. Bla opp eller ned for å veksle mellom frekvensbåndene og angi frekvensen på hvert bånd. Du veksler mellom bånd ved å bla
til venstre eller høyre.
4. Velg Tilbake for å lagre den nye frekvensinnstillingen, eller velg Valg > Standardverdier for å stille inn båndene på en nøytral
frekvens og starte på nytt.
Du redigerer en forhåndsinnstilt frekvensinnstilling ved å velge Valg > Ny forhåndsinnst. eller Valg > Rediger.
Hvis du vil endre frekvensen for en forhåndsinnstilt innstilling, blar du til frekvensbåndene og blar opp eller ned for å øke eller
redusere verdiene for dem. Du hører straks frekvensjusteringen i avspillingen.
Hvis du vil tilbakestille frekvensbåndene til de opprinnelige verdiene, velger du Valg > Standardverdier.
Du lagrer de nye eller redigerte innstillingene ved å velge Tilbake.
Opptaker
Velg Meny > Media > Opptaker.
Med Opptaker kan du spille inn opptil 60 sekunder av et talememo, lagre taleeinnspillingen som et lydklipp, og spille av
lydklippet. Opptaker støtter AMR-formatet.
Trykk taletasten for å aktivere Opptaker. Hvis du har logget på Trykk og snakk, fungerer taletasten som en Trykk og snakk-tast,
og aktiverer ikke Opptaker.
Hvis du vil spille inn et talememo, velger du Valg > Spill inn lydklipp. Velg Pause for å stoppe innspillingen midlertidig og Spill
inn for å fortsette innspillingen. Når du er ferdig å spille inn, velger du Stopp. Lydklippet blir lagret automatisk.
Maksimal lengde på et taleopptak er 60 sekunder, men lengden avhenger også av lagringsplassen som er tilgjengelig i
enhetsminnet eller på et minnekort.
Copyright © 2006 Nokia. All Rights Reserved. 79
Page 80

M e d i e p r o g r a m m e r
Spille av et taleopptak
Hvis du lytte til et taleopptak som du nettopp har spilt inn, velger du avspillingsikonet. ( ). Velg Stopp for å avbryte avspillingen.
Fremdriftsindikatoren viser avspillingstid, plasseringen og lengden på et taleopptak.
Velg Pause for ta pause i avspillingen av et taleopptak. Avspillingen fortsetter når du velger Spill av.
Taleopptak som du mottar eller spiller inn, er midlertidige filer. Du må lagre de filene du ønsker å beholde.
Flash-spiller
Velg Meny > Media > Flash-spiller.
Med Flash-spiller kan du vise, spille av og samhandle med Flash-filer som er laget for mobile enheter.
Hvis du vil åpne en mappe eller spille av en Flash-fil, blar du til mappen eller filen og trykker styrespaken.
Hvis du vil sende en Flash-fil til kompatible enheter, blar du til filen og trykker ringetasten. Opphavsrettsbeskyttelse kan forhindre
sending av enkelte Flash-filer.
Du kan veksle mellom Flash-filer som er lagret i enhetsminnet eller i minnekortet, ved å bla til venstre eller høyre.
De tilgjengelige alternativene kan variere.
Copyright © 2006 Nokia. All Rights Reserved. 80
Page 81

16. Tilpasning
Profiler
Advarsel: I frakoblet profil kan du ikke ringe eller motta samtaler, inkludert til nødnumre, eller bruke andre funksjoner
som krever nettverksdekning. Når du skal ringe, må du først slå på telefonfunksjonen ved å endre profil. Hvis enheten
er låst, taster du inn låsekoden.
Velg Meny > Verktøy > Profiler.
Du kan justere og tilpasse ringetoner, varseltoner og andre toner på enheten for ulike situasjoner, omgivelser eller
innringergrupper.
Hvis du vil tilpasse en profil, blar du til ønsket profil i listen og velger Valg > Tilpass.
Angi følgende innstillinger:
• Ringetone — Velg en ringetone fra listen eller velg Tonenedlasting for å åpne en bokmerkemappe som inneholder en liste
over bokmerker, for å laste ned toner ved hjelp av nettleseren. Trykk Spill av for å høre på den valgte tonen. Hvis to alternerende
telefonlinjer er i bruk, kan du angi en ringetone for hver linje.
• Videosamtaletone — Velge en ringetone til videoanrop.
• Si hvem som ringer — Aktivere ringetonefunksjonen for tekst til tale. Når noen fra kontaktlisten ringer deg, spiller enheten
en ringetone som er en kombinasjon av talenavnet til kontakten og valgt ringetone.
• Ringetype — Velge hvordan du vil at ringetonen skal varsle.
• Ringevolum — Angi volumnivået for ringetonen.
• Varseltone for meld. — Velge en tone for mottatte tekstmeldinger.
• Varseltone e-post — Velge en tone for mottatte e-postmeldinger.
• Varseltone for Chat — Velge en tone for mottatte chat-meldinger.
• Vibrerende varsling — Velge om du vil at enheten skal vibrere når du mottar et anrop.
• Tastevolum — Angi volumnivået for tastaturlyder på enheten.
• Varseltoner — Slå varseltoner på eller av.
• Varsling for — Du kan angi at enheten bare skal ringe ved anrop fra telefonnumre som tilhører en valgt kontaktgruppe.
Telefonanrop fra numre utenfor gruppen, har en stille varsling.
• Profilnavn — Du kan gi et navn til en ny profil eller gi nytt navn til en eksisterende profil. Du kan ikke endre navn på profilene
Generell og Frakoblet.
Profilen Frakoblet hindrer at du ved et uhell slår på enheten, sender eller mottar meldinger eller bruker Bluetooth. I tillegg
lukker den en eventuell Internett-tilkobling som kan være aktiv når profilen blir valgt. Profilen Frakoblet hindrer deg ikke i å
opprette en tilkobling for trådløst lokalnett senere, så pass på å overholde alle relevante sikkerhetskrav når du oppretter og
bruker tilkoblinger for trådløst lokalnett.
Hvis du vil endre en profil, blar du til ønsket profil i listen og velger Valg > Aktiver. Hvis du velger Frakoblet-profilen, kan du ikke
sende eller motta meldinger eller bruke WLAN til å lese e-post.
Hvis du vil opprette en ny profil, velger du Valg > Opprett ny og angir innstillingene.
Velge ringetoner
Hvis du vil velge en ringetone, blar du til en profil og velger Valg > Tilpass > Ringetone. Velg en ringetone fra listen eller velg
Tonenedlasting for å åpne en bokmerkemappe som inneholder en liste over bokmerker, for å laste ned toner ved hjelp av
nettleseren. Nedlastede ringetoner blir lagret i Galleri.
Hvis du vil spille av ringetonen bare for valgt kontaktgruppe, blar du til en profil, velger Valg > Tilpass > Varsling for, og velger
ønsket gruppe. Telefonanrop fra numre utenfor gruppen, har en stille varsling.
Hvis du vil bla etter en meldingstone, blar du til en profil og velger Valg > Tilpass > Varseltone for meld..
Hvis du vil lytte til den valgte tonen, velger du tonen i listen og venter på at tonen skal begynne å spille av.
Endre innstillinger for ekstrautstyr
Bla til et ekstrautstyr og velg Valg > Åpne.
Endre standardprofilen for ekstrautstyret.
Hvis du vil endre innstillingene for ekstrautstyr, velger du et ekstrautstyr og Valg > Åpne.
Temaer
Velg Meny > Verktøy > Temaer.
Du kan endre utseende på enhetens display.
Copyright © 2006 Nokia. All Rights Reserved. 81
Page 82

T i l p a s n i n g
Hvis du vil endre utseende på displayet, merker du temaet du vil bruke, og velger Valg > Bruk.
Hvis du vil redigere et tema, velger du temaet du vil redigere, og velger Valg > Rediger. Velg Bakgrunnsbilde for å endre
bakgrunnsbildet i ventemodiene, eller Strømsparing for å bruke en tekstbit eller dato og klokkeslett som skjermsparer som
vises på displayet når du ikke har trykket noen taster på en stund.
Hvis du vil laste ned temaer, må du opprette en nettverksforbindelse som gir mulighet til å laste ned temaer fra Internett-sider
som er kompatible med din enhet.
Hvis du vil laste ned et tema, velger du Temanedlast.. Skriv inn koblingen du vil laste ned temaet fra. Når temaet er lastet ned,
kan du forhåndsvise, aktivere eller redigere det.
Hvis du vil forhåndsvise et tema, velger du temaet du vil forhåndsvise, og velger Valg > Forhåndsvisning. Velg Bruk for å begynne
å bruke det nye temaet.
Copyright © 2006 Nokia. All Rights Reserved. 82
Page 83

17. Innst.
Velg Meny > Verktøy > Innst..
Du kan definere og endre forskjellige innstillinger for enheten. Endringer i disse innstillingene har virkning for hvordan enheten
oppfører seg på tvers av programmene.
Noen innstillinger kan være forhåndsinnstilt for enheten eller sendt til deg i en konfigureringsmelding av nettverksoperatøren
eller tjenesteleverandøren. Det kan være at du ikke kan endre disse innstillingene.
Bla til innstillingen du vil redigere, og trykk styrespaken for å gjøre følgende:
• Veksle mellom to verdier, for eksempel på eller av.
• Velge en verdi fra en liste.
• Åpne en tekstredigerer for å angi en verdi.
• Åpne en glidebryter for å senke eller øke verdien ved å bla til venstre eller høyre.
Telefoninnstillinger
Velg Telefon for å endre språkinnstillinger, innstillinger for ventemodus og skjerminnstillinger for enheten.
Generell-innstillinger
Velg Generell og blant følgende:
• Telefonspråk — Velg et språk fra listen. Endring av språk for enheten har innvirkning på alle programmene i enheten. Når du
endrer språket, startes enheten på nytt.
• Skrivespråk — Velg et språk fra listen. Endring av skrivespråk har også virkning for hvilke tegn som er tilgjengelige når du
skriver tekst.
• Velkomstmeld./logo — Velg Standard for å bruke standardbildet, Tekst for å angi din egen velkomstmelding, eller Bilde for
å velge et bilde fra galleriet. Velkomstmeldingen eller bildet blir vist kort hver gang du slår på enheten.
• Oppr. innstillinger — Gjenopprette de opprinnelige fabrikkinnstillingene. Du trenger låsekoden for enheten for å gjøre dette.
Når du har tilbakestilt innstillingene, kan det hende enheten bruker lengre tid på å slå seg på. Dokumenter,
kontaktinformasjon, kalenderoppføringer og filer blir ikke påvirket.
Innstillinger for ventemodus
Velg Ventemodus og blant følgende:
• Aktiv ventemodus — Velg På for å ha snarveier til forskjellige programmer tilgjengelige i aktiv ventemodus.
• Venstre valgtast, Høyre valgtast — Endre snarveiene som åpnes fra venstre og høyre valgtast i ventemodus-skjermbildet.
Trykk på styrespaken, velg en funksjon fra listen og OK.
• Navig.tast høyre, Navig.tast venstre, Navig.tast ned, Navigeringstast opp, Valgtast — Endre snarveiene som åpnes når du blar
til forskjellige retninger. Disse innstillingene er ikke tilgjengelige hvis du velger Aktiv ventemodus > På.
• Progr. i ventemodus — Velg programmene du vil ha tilgang til fra aktiv ventemodus.
• Postkasse for aktiv ventemodus — Velg innboksen eller postkassen som skal vises i aktiv ventemodus.
• Programkomponenter for aktiv ventemodus — Velg plugin-modulene som vises i aktiv ventemodus. Du kan for eksempel se
hvor mange talemeldinger du har. Selv om du slår av varslingene i aktiv ventemodus for ubesvarte anrop og meldinger, vil
standardvarslingen fortsatt vise dem. Hvilke plugin-moduler som er tilgjengelige, kan variere.
Display-innstillinger
Velg Display og blant følgende:
• Lyssensor — Juster mengden lys som kreves for å lyse opp displayet på enheten.
• Tidsavbr. strømsparing — Velg hvor lang tid det skal ta før skjermspareren aktiveres. Aktivering av skjermspareren forlenger
enhetens driftstid.
• Tidsavbrudd for lys — Angi hvor raskt etter siste tastetrykk displayet blir mørkt.
Anropsinnstillinger
Velg Ring til og blant følgende:
• Send anrops-ID — Velg På for å vise ditt telefonnummer til personen du ringer til, eller Angitt av nettv. for å la nettverket
bestemme om din anrops-ID blir sendt.
• Send min nettanrops-ID — Aktiver denne funksjonen hvis du vil vise Internett-anrops-ID-en din til personen du ringer til.
• Samtale venter — Velg Aktiver hvis du vil bli varslet når du får et innkommende anrop mens en samtale pågår, eller Sjekk
status for å sjekke om funksjonen er aktiv på nettverket.
Copyright © 2006 Nokia. All Rights Reserved. 83
Page 84

I n n s t .
• Internett-anrop venter — Aktiver denne funksjonen hvis du vil bli varslet om nye innkommende anrop mens du har en aktiv
Internett-samtale.
• Internett-anropsvarsl. — Slå denne på hvis du vil at enheten skal opplyse innringeren om at den er opptatt. Hvis du slår av
dette valget, sender enheten et opptattsignal til innringeren, og du mottar et varsel om det ubesvarte anropet.
• Standard anropstype — Velg Mobil for å foreta normale anrop til telefonnummeret, eller Internett for å bruke VoIP til å ringe
nummeret eller adressen.
• Avvis anrop med SMS — Velg Ja for å automatisk sende en tekstmelding til personen som ringer, for å forklare hvorfor du
ikke kan besvare det innkommende anropet.
• Meldingstekst — Skriv teksten som blir sendt når du ikke kan svare på et innkommende anrop og vil sende en automatisk
tekstmelding som svar.
• Bilde i videoanrop — Velg Bruk valgt for å velge et stillbilde som skal vises i stedet for video under en videosamtale, eller
Ingen for ikke å sende et bilde under en videosamtale.
• Gjenta automatisk — Velg På for å ringe nummeret på nytt hvis det var opptatt ved første forsøk. Enheten gjør maksimalt
10 forsøk på å koble opp samtalen.
• Sammendrag — Velg På hvis du vil at den omtrentlige varigheten for siste anrop skal vises kort.
• Hurtigvalg — Velg På for å aktivere hurtigvalg på enheten. Du kan slå et telefonnummer som er tilordnet hurtigvalgtastene
(2–9), ved å trykke og holde tasten.
Se Hurtigvalg, s. 33.
• Valgfri svartast — Velg På hvis du vil besvare innkommende anrop ved å trykke kort på en vilkårlig tast, bortsett fra avslutt-
tasten.
• Linje i bruk — Velg Linje 1 eller Linje 2 for å endre telefonlinje for utgående anrop og tekstmeldinger (nettverkstjeneste).
Denne innstilingen vises bare hvis SIM-kortet støtter tjenesten med alternativ linje og abonnement med to telefonlinjer.
• Linjebytte — Velg Ikke tillatt for å hindre linjevalg (nettverkstjeneste). Hvis du vil endre denne innstillingen, trenger du PIN2-
koden.
• Internett-anropsvarsl. — Velg Av for å varsle innkommende Internett-anrop om at enheten er opptatt, eller På for å godta
innkommende Internett-samtaler.
Tilkoblingsinnstillinger
Velg Meny > Verktøy > Innst. > Tilkobling, og velg blant følgende:
• Tilgangspunkter — Konfigurere nye eller eksisterende tilgangspunkter. Noen eller alle tilgangspunkter kan være
forhåndsinnstilt i enheten av tjenesteleverandøren, og det kan hende du ikke kan opprette, redigere eller slette dem.
• Tilgangspunktgrupper — Sette opp nye eller redigere eksisterende tilgangspunktgrupper som brukes ved automatisk
oppretting av tilkobling, samt ved samtrafikk for e-post.
• Pakkedata — Avgjøre om pakkedatatilkoblinger er brukt, og angi aksesspunkt hvis du bruker enheten som modem for en
datamaskin.
• Innst. Inter.-tlf. — Definere innstillinger for Internett-samtaler.
• SIP-innstillinger — Vise eller lage SIP-profiler (Session Initiation Protocol).
• Dataanrop — Angi ventetidsperioden før alle dataanrop automatisk avsluttes.
• VPN — Installere og administrere VPN-policyer, administrere VPN-policyservere, se på VPN-loggen og opprette og
administrere VPN-tilgangspunkt.
• Trådløst LAN — Bestemme om enheten viser en indikator når trådløst lokalnett er tilgjengelig, og hvor ofte enheten søker
etter nettverk.
• Konfigureringer — Vise og slette klarerte servere som enheten kan motta konfigureringsinnstillinger fra.
Ta kontakt med nettverksoperatøren eller tjenesteleverandøren for å få informasjon om trådløse lokalnett eller abonnement
på pakkedatatjeneste og tilhørende tilkoblings- og konfigurasjonsinnstillinger.
De tilgjengelige innstillingene for redigering kan variere.
Tilgangspunkter
Velg Meny > Verktøy > Innst. > Tilkobling > Tilgangspunkter.
Et tilgangspunkt er der enheten kobles til et nettverk via en datatilkobling. Hvis du vil bruke e-post- og multimedietjenester
eller bla gjennom web-sider, må du først definere tilgangspunkter for disse tjenestene.
En tilgangspunktgruppe brukes til å gruppere og prioritere tilgangspunkter. Et program kan bruke en gruppe som
tilkoblingsmetode i stedet for ett enkelt tilgangspunkt. I slike tilfeller brukes det beste tilgjengelige tilgangspunktet inne i en
gruppe til å opprette tilkoblingen, og, når det gjelder e-post, også for samtrafikk.
Noen eller alle tilgangspunkter kan være forhåndsinnstilt i enheten av tjenesteleverandøren, og det kan hende du ikke kan
opprette, redigere eller slette dem.
Se Internett-tilgangspunkt, s. 44.
Tilgangspunktgrupper
Velg Meny > Verktøy > Innst. > Tilkobling > Tilgangspunktgrupper.
Copyright © 2006 Nokia. All Rights Reserved. 84
Page 85

I n n s t .
En tilgangspunktgruppe brukes til å gruppere og prioritere tilgangspunkter. Et program kan bruke en gruppe som
tilkoblingsmetode i stedet for ett enkelt tilgangspunkt. I slike tilfeller brukes det beste tilgjengelige tilgangspunktet inne i en
gruppe til å opprette tilkoblingen, og, når det gjelder e-post, også for samtrafikk. Se Tilgangspunktgrupper, s. 53.
Pakkedata
Velg Meny > Verktøy > Innst. > Tilkobling > Pakkedata.
Enheten støtter pakkedatatilkoblinger, som for eksempel GPRS i GSM-nettverket. Når du bruker enheten i GSM- og UMTS-nettverk,
er det mulig å ha flere aktive datatilkoblinger samtidig. Tilgangspunkter kan dele på en datatilkobling, og datatilkoblinger kan
holdes aktive (for eksempel under taleanrop). Se Tilkoblingsbehandling, s. 51.
Pakkedata-innstillinger
Pakkedatainnstillingene påvirker alle tilgangspunkter som bruker en pakkedatatilkobling.
Velg blant følgende:
• Pakkedatatilkobling — Velg Når tilgjengelig for å registrere enheten overfor pakkedatanettverket når du slår på enheten i
et støttet nettverk. Velg Ved behov for å opprette en pakkedatatilkobling bare når et program eller en handling krever det.
• Tilgangspunkt — Angi tilgangspunktnavnet som tjenesteleverandøren har oppgitt, for å bruke enheten som pakkedata-
modem for datamaskinen.
Disse innstillingene har virking for alle tilgangspunkter for pakkedatatilkoblinger.
Innstillinger for Internett-anrop
Velg Meny > Verktøy > Innst. > Tilkobling > Innst. Inter.-tlf.. Velg Valg > Ny profil eller Valg > Rediger.
Bla til Navn, trykk styrespaken, skriv et navn for profilen og velg OK.
Bla til SIP-profiler, trykk styrespaken, velg en profil og OK. SIP-protokoller brukes til å opprette, endre og avslutte
kommunikasjonsøkter som for eksempel Internett-telefoni med en eller flere deltakere. SIP-profiler inneholder innstillinger for
disse øktene.
Du lagrer innstillingene ved å trykke Tilbake.
SIP-innstillinger (Session initiation protocol)
Velg Meny > Verktøy > Innst. > Tilkobling > SIP-innstillinger.
SIP-protokoller brukes til å opprette, endre og avslutte visse typer kommunikasjonsøkter med en eller flere deltakere
(nettverkstjeneste). SIP-profiler inneholder innstillinger for disse øktene. SIP-profilen som brukes som standard for en
kommunikasjonsøkt, er understreket.
Hvis du vil opprette en SIP-profil, velger du Valg > Legg til ny > Bruk standardprofil eller Bruk en eksisterende profil.
Hvis du vil redigere en SIP-profil, blar du til den og trykker styrespaken.
Hvis du vil velge den SIP-profilen du vil bruke som standard for kommunikasjonsøkter, blar du til profilen og velger Valg >
Standardprofil.
Hvis du vil slette en SIP-profil, blar du til den og trykker tilbaketasten.
Redigere SIP-profiler
Velg Meny > Verktøy > Innst. > Tilkobling > SIP-innstillinger > Valg > Legg til ny eller Rediger.
Velg blant følgende:
• Profilnavn — Angi et navn for SIP-profilen.
• Tjenesteprofil — Velg IETF eller Nokia 3GPP.
• Standard tilgangspunkt — Velg tilgangspunktet som skal brukes til Internett-tilkoblingen.
• Offentlig brukernavn — Skriv inn brukernavnet som du har fått fra tjenesteleverandøren.
• Bruk komprimering — Angi om komprimering skal brukes.
• Registrering — Velg registreringsmodus.
• Bruk sikkerhet — Angi om sikkerhetsforhandling brukes.
• Proxy-server — Angi proxy-serverinnstillingene for denne SIP-profilen.
• Registreringsserver — Angi registreringsserverinnstillingene for denne SIP-profilen.
De tilgjengelige innstillingene for redigering kan variere.
Redigere SIP-proxyservere
Velg Meny > Verktøy > Innst. > Tilkobling > SIP-innstillinger > Valg > Legg til ny eller Rediger > Proxy-server.
Proxy-servere er mellomservere mellom en surfetjeneste og brukerne, som brukes av noen tjenesteleverandører. Disse serverne
kan gi ekstra sikkerhet og bedre hastighet for tjenesten.
Velg blant følgende:
Copyright © 2006 Nokia. All Rights Reserved. 85
Page 86

I n n s t .
• Adresse proxy-server — Skriv inn maskinnavnet eller IP-adressen til proxy-serveren som brukes.
• Område — Skriv området til proxy-serveren.
• Brukernavn og Passord — Skriv inn brukernavnet og passordet for proxy-serveren.
• Tillat løs ruting — Angi om løs ruting er tillatt.
• Transporttype — Velg UDP eller TCP.
• Port — Skriv portnummeret til proxy-serveren.
Redigere registreringsservere
Velg Meny > Verktøy > Innst. > Tilkobling > SIP-innstillinger > Valg > Legg til ny eller Rediger > Registreringsserver.
Velg blant følgende:
• Adr. registreringsserver — Skriv inn maskinnavnet eller IP-adressen til registrar-serveren som brukes.
• Område — Skriv området til registrar-serveren.
• Brukernavn og Passord — Skriv inn brukernavnet og passordet for registrar-serveren.
• Transporttype — Velg UDP eller TCP.
• Port — Skriv inn registrar-serverens portnummer.
Innstillinger for dataanrop
Velg Meny > Verktøy > Innst. > Tilkobling > Dataanrop.
Du angir tidsavbruddsperioden som skal forløpe før dataanrop automatisk avsluttes hvis ingen data har blitt overført, ved å
velge Tilkoblingstid og trykke styrespaken. Velg Brukerdefinert for å angi tidsperioden selv, eller Ubegrenset for å holde
tilkoblingen aktiv til du velger Valg > Koble fra.
VPN
VPN-tilgangspunkt
Når du skal administrere VPN-tilgangspunkt, velger du VPN > VPN-tilgangspunkter > Valg og velger blant følgende:
• Rediger — Redigere det valgte tilgangspunktet. Hvis tilgangspunktet er i bruk eller innstillingene er beskyttet, kan du ikke
redigere det.
• Nytt tilgangspunkt — Opprette et nytt VPN-tilgangspunkt.
• Slett — Slette det valgte tilgangspunktet.
Innstillinger for VPN-tilgangspunkt
Kontakt tjenesteleverandøren for å få riktige tilgangspunktinnstillinger.
Hvis du vil redigere innstillinger for VPN-tilgangspunkt, velger du tilgangspunktet og Valg.
Velg blant følgende:
• Tilkoblingsnavn — Angi et navn for VPN-tilkoblingen. Navnet kan bestå av maksimalt 30 tegn.
• VPN-kriterie — Velg en VPN-policy som skal brukes med dette tilgangspunktet.
• Internett-tilg.punkt — Velg Internett-tilgangspunktet som skal brukes med dette VPN-tilgangspunktet.
• Proxy-serveradr. — Angi proxy-serveradressen til dette VPN-tilgangspunktet.
• Proxy-portnummer — Angi nummeret for proxy-porten.
Trådløst lokalnett
Velg Meny > Verktøy > Innst. > Tilkobling > Trådløst LAN.
Hvis du vil at det skal vises en indikator når et trådløst lokalett er tilgjengelig der du befinner deg, velger du Vis
tilgjengelighet > Ja.
Hvis du vil velge tidsintervallet for når enheten skal søke etter tilgjengelige trådløse lokalnett og oppdatere indikatoren, velger
du Søk etter nettverk.
Avanserte innstillinger for trådløst lokalnett
Velg Meny > Verktøy > Innst. > Tilkobling > Trådløst LAN > Valg > Avanserte innst.. De avanserte innstillingene for trådløst
lokalnett blir normalt definert automatisk, og det er ikke anbefalt å endre dem.
Hvis du vil redigere innstillingene manuelt, velger du Automatisk konfig. > Ikke tillatt og angir følgende:
• Langt sendeintervall — Angi maksimalt antall overføringsforsøk hvis enheten ikke mottar bekreftelsessignal fra nettverket.
• Kort sendeintervall — Angi maksimalt antall overføringsforsøk hvis enheten ikke mottar klar til sending-signal fra nettverket.
• RTS-terskel — Velg datapakkestørrelsen som tilgangspunktet for trådløst lokalnett utsteder en forespørsel om å sende med,
før sending av pakken.
• TX-strømnivå — Velg effektnivået for enheten under sending av data.
• Radiomålinger — Aktiver eller deaktiver radiomålingene.
• Strømsparing — Velg hvorvidt du vil lagre effektnivået i enhetens batteri.
Copyright © 2006 Nokia. All Rights Reserved. 86
Page 87

I n n s t .
Hvis du vil gjenopprette alle innstillinger til opprinnelige verdier, velger du Valg > Gj.opprett std.innst..
Sikkerhetsinnstillinger for trådløse lokalnett-tilgangspunkter
Velg Meny > Verktøy > Innst. > Tilkobling > Tilgangspunkter. Velg Valg > Nytt tilgangspunkt og begynn å opprette et
tilgangspunkt for trådløst lokalnett, eller velg et tilgangspunkt for trådløst lokalnett og Valg > Rediger.
WEP-sikkerhetsinnstillinger
I innstillingene for tilgangspunktet velger du WLAN-sikkerhetsmodus > WEP.
Krypteringsmetoden WEP (Wired equivalent privacy) krypterer dataene før de blir overført. Adgang til nettverket blir nektet for
brukere som ikke har de nødvendige WEP-nøklene. Når WEP-sikkerhetsmodus er i bruk, blir datapakker som blir mottatt uten
å være kryptert med WEP-nøkler, forkastet.
I et Ad-hoc-nettverk må alle enheter bruke samme WEP-nøkkel.
Velg WLAN-sikkerhetsinnst. og blant følgende:
• WEP-nøkkel i bruk — Velg ønsket WEP-nøkkel.
• Godkjenningstype — Velg Åpen eller Delt.
• WEP-nøkkelinnst. — Rediger innstillingene for WEP-nøkkelen.
WEP-nøkkelinnstillinger
I innstillingene for tilgangspunktet velger du WLAN-sikkerhetsmodus > WEP.
I et Ad-hoc-nettverk må alle enheter bruke samme WEP-nøkkel.
Velg WLAN-sikkerhetsinnst. > WEP-nøkkelinnst., og velg blant følgende:
• WEP-kryptering — Velg ønsket lengde for WEP-krypteringsnøkkelen.
• WEP-nøkkelformat — Velg om du vil oppgi WEP-nøkkeldataene i ASCII- eller Heksadesimal-format.
• WEP-nøkkel — Oppgi WEP-nøkkeldataene.
802.1x-sikkerhetsinnstillinger
I innstillingene for tilgangspunktet velger du WLAN-sikkerhetsmodus > 802.1x.
802.1x autentiserer og godkjenner enheter for tilgang til et trådløst nettverk, og hindrer tilgang hvis godkjenningsprosessen
mislykkes.
Velg WLAN-sikkerhetsinnst.. og blant følgende:
• WPA-modus — Velg EAP (Extensible Authentication Protocol) eller Forhåndsdelt nøkkel (en hemmelig nøkkel som brukes til
identifisering av enheter).
• Innst. EAP-pr.komp. — Hvis du valgte WPA-modus > EAP, velger du hvilke EAP-pluginmoduler som er definert i enheten, som
skal brukes med tilgangspunktet.
• Forhåndsdelt nøkkel — Hvis du valgte WPA-modus > Forhåndsdelt nøkkel, angir du den delte private nøkkelen som
identifiserer enheten overfor det trådløse lokalnettet du kobler deg til.
De tilgjengelige innstillingene for redigering kan variere.
WPA-sikkerhetsinnstillinger
I innstillingene for tilgangspunktet velger du WLAN-sikkerhetsmodus > WPA/WPA2.
Velg WLAN-sikkerhetsinnst.. og blant følgende:
• WPA-modus — Velg EAP (Extensible Authentication Protocol) eller Forhåndsdelt nøkkel (en hemmelig nøkkel som brukes til
identifisering av enheter).
• Innst. EAP-pr.komp. — Hvis du velger WPA-modus > EAP, velger du hvilke EAP-pluginmoduler som er definert i enheten, som
skal brukes med tilgangspunktet.
• Forhåndsdelt nøkkel — Hvis du velger WPA-modus > Forhåndsdelt nøkkel, angir du den delte private nøkkelen som
identifiserer enheten overfor det trådløse lokalnettet du kobler deg til.
De tilgjengelige innstillingene for redigering kan variere.
EAP
Hvis du vil vise EAP plug-in-modulene (Extensible Authentication Protocol) som er installert i enheten (nettverkstjeneste), velger
du Meny > Verktøy > Innst. > Tilkobling > Tilgangspunkter. Velg Valg > Nytt tilgangspunkt og definer et tilgangspunkt som
bruker trådløst lokalnett som databærer og 802.1x eller WPA/WPA2 som sikkerhetsmodus. Velg WLAN-sikkerhetsinnst. > WPA-
modus > EAP, bla til Innst. EAP-pr.komp. og trykk styrespaken.
Plugin-modulene for EAP (Extensible Authentication Protocol) brukes i trådløse nettverk til å godkjenne trådløse enheter og
godkjenningsservere, og de ulike EAP-plugin-modulene muliggjør bruken av forskjellige EAP-metoder (nettverkstjeneste).
Du bruker en EAP-plugin-modul når du kobler til WLAN ved hjelp av tilgangspunktet, ved å velge ønsket plugin-modul og deretter
Valg > Aktiver. EAP-plugin-modulene som er aktivert for bruk med dette tilgangspunktet, er angitt med et merke. Hvis du ikke
vil bruke en plugin-modul, velger du Valg > Deaktiver.
Du kan redigere innstillingene for EAP-plugin-moduler ved å velge Valg > Konfigurer.
Copyright © 2006 Nokia. All Rights Reserved. 87
Page 88

I n n s t .
Du kan endre prioriteten for innstillingene for EAP-plugin-moduler ved å velge Valg > Øk prioritet hvis du vil prøve å bruke
plugin-modulen før andre plugin-moduler når du kobler til nettverket med tilgangspunktet, eller Valg > Senk prioritet hvis du
vil bruke denne plugin-modulen for nettverksgodkjenning etter at du har prøvd å bruke andre plugin-moduler.
De tilgjengelige alternativene kan variere.
Konfigureringer
Hvis du vil vise og slette konfigurasjoner for klarerte servere, velger du Meny > Verktøy > Innst. > Tilkobling > Konfigureringer.
Du kan motta meldinger fra nettverksoperatøren, tjenesteleverandøren eller bedriftens informasjonstjenester som inneholder
konfigureringsinnstillinger for klarerte servere. Disse innstillingene blir automatisk lagret i Konfigureringer. Du kan motta
konfigurasjonsinnstillinger for tilgangspunkter, multimedie- eller e-posttjenester og chat- eller synkroniseringsinnstillinger fra
klarerte servere.
Hvis du vil slette konfigurasjoner for en klarert server, blar du til serveren og trykker tilbaketasten. Konfigurasjoninnstillingene
for andre programmer som tilbys av denne serveren, blir også slettet.
Innstillinger for dato og tid
Se Klokke, s. 43.
Sikkerhetsinnstillinger
Se Angi sikkerhetsinnstillinger, s. 89.
Nettverksinnstillinger
Velg Meny > Verktøy > Innst. > Nettverk.
Angi følgende:
• Nettverksmodus (vises bare hvis det støttes av nettverksoperatøren) — Velge nettverkstype. Du kan velge GSM eller UMTS for
å bruke de respektive nettverkene, eller Dobbeltmodus for å la enheten automatisk skifte mellom de to. Denne innstillingen
kan være forhåndsangitt for enheten og ikke tilgjengelig for redigering. Hvis du angir at enheten bare skal bruke GSM-
nettverket eller bare UMTS-nettverket, vil du ikke være i stand til å foreta anrop, inkludert nødanrop, eller bruke andre
funksjoner som krever nettverksforbindelse, hvis det valgte nettverket ikke er tilgjengelig.
• Valg av operatør — Velg Manuelt for å velge blant tilgjengelige nettverk, eller Automatisk for å la enheten velge nettverk
automatisk.
• Vis celleinfo — Velg På for å angi at enheten skal vise når den brukes i MCN-nettverk (Micro Cellular Network).
Innstillinger for ekstrautstyr
Velg Meny > Verktøy > Innst. > Ekstrautstyr.
Advarsel: Når du bruker headsettet, kan evnen til å høre lyder utenfor påvirkes. Bruk ikke headsettet der dette kan
medføre en sikkerhetsfare.
Med de fleste typer ekstrautstyr kan du velge blant følgende innstillinger:
• Standardprofil — Velge profilen som skal aktiveres når du kobler ekstrautstyr til enheten.
• Automatisk svar — La enheten svare på telefonanrop automatisk når ekstrautstyr er i bruk. Velg På for å la enheten svare på
innkommende anrop automatisk etter 5 sekunder. Hvis ringetypen er satt til Ett pip eller Lydløs i Profiler-menyen, er
automatisk svar deaktivert.
• Lys — Velg På for at enheten skal være opplyst mens den er koblet til musikkstasjonen.
Teksttelefon-innstillinger
Hvis du bruker en teksttelefon (TTY), må du koble den til enheten før du kan endre innstillingene og bruke teksttelefonen. Velg
blant følgende innstillinger:
• Standardprofil — Velge profilen som skal aktiveres når du kobler en teksttelefonterminal til enheten.
• Bruk teksttelefon — Velg Ja hvis du vil begynne å bruke teksttelefonen.
Copyright © 2006 Nokia. All Rights Reserved. 88
Page 89

18. Sikkerhet
Enhetssikkerhet
Velg Meny > Verktøy > Innst. > Sikkerhet > Telefon og SIM.
Du kan endre sikkerhetsinnstillingene for PIN-koden, automatisk låsing og endring av SIM-kortet, og endre koder og passord.
Unngå å bruke koder som likner på nødnumre, for å forhindre utilsiktet oppringing av nødnummeret.
Koder vises som stjerner. Når du vil endre en kode, angir du den gjeldende koden, og deretter den nye koden to ganger.
Angi sikkerhetsinnstillinger
Du angir innstillinger for enheten og SIM-kortet ved å velge en innstilling pluss Valg > Endre.
Når anrop er begrenset til lukkede brukergrupper, kan du fremdeles ringe det offisielle nødnummeret som er programmert i
enheten.
Angi følgende innstillinger:
• Kontroll av PIN-kode — Velg På for at enheten skal be om at PIN-koden angis hver gang den slås på. Denne innstillingen kan
ikke endres hvis enheten slås av. Enkelte SIM-kort tillater ikke at kontroll av PIN-kode deaktiveres.
• PIN-kode — Endre PIN-koden. PIN-koden må ha 4 til 8 sifre. PIN-koden beskytter SIM-kortet mot uautorisert bruk og leveres
sammen med SIM-kortet. Etter tre påfølgende mislykkede forsøk på å angi PIN-koden, blokkeres PIN-koden, og du må bruke
PUK-koden til å oppheve blokkeringen før du kan bruke SIM-kortet igjen.
• PIN2-kode — Endre PIN2-koden. PIN2-koden må ha 4 til 8 sifre. PIN2-koden kreves for å få tilgang til enkelte funksjoner i
enheten og leveres sammen med SIM-kortet. Etter tre påfølgende mislykkede forsøk på å angi PIN2-koden, blokkeres PIN2-
koden, og du må bruke PUK2-koden til å oppheve blokkeringen før du kan bruke SIM-kortet igjen.
• Autom. systemlås — Angi at enheten automatisk skal låses etter en viss tid. Da kan den bare brukes hvis korrekt låsekode
angis. Tast inn et tall for dette tidsavbruddet i minutter, eller velg Ingen for å slå av den automatiske systemlåsen. Når enheten
er låst, kan du likevel besvare innkommende anrop samt ringe det offisielle nødnummeret som er programmert inn i enheten.
• Låskode — Endre låsekoden. Den nye koden kan inneholde fra 4 til 255 tegn. Du kan bruke både bokstaver og tall, og både
stor og liten bokstav er mulig. Du vil bli varslet av enheten dersom låsekoden ikke er ordentlig formatert. Den forhåndsinnstilte
koden er 12345. Du bør endre låsekoden for å forhindre at uvedkommende bruker enheten. Hold koden hemmelig, og
oppbevar den på et trygt sted og atskilt fra enheten.
• Lås hvis SIM byttes — Still inn enheten slik at den ber om låsekoden når et ukjent, nytt SIM-kort settes inn i enheten. Enheten
vedlikeholder en liste over SIM-kort som den gjenkjenner som eierens kort.
• Tillat ekstern låsing — Hvis du aktiverer dette alternativet, kan du låse enheten ved å sende en forhåndsdefinert tekstmelding
fra en annen telefon. Når du aktiverer dette alternativet, må du skrive inn meldingen for ekstern låsing og bekrefte meldingen.
Meldingen må ha minst 5 tegn.
• Lukket br.gruppe (nettverkstjeneste) — Angi en gruppe personer du kan ringe og som kan ringe deg.
• Bekreft SIM-tjen. (nettverkstjeneste) — Stille inn enheten slik at den viser bekreftelsesmeldinger når du bruker en SIM-
korttjeneste.
Endre sperrepassordet
Hvis du vil endre passordet som brukes til å sperre tale-, faks- og dataanrop, velger du Meny > Verktøy > Innstillinger >
Anropssperring > Sperring mobilanrop > Valg > Endre sp.passord. Oppgi den gjeldende koden, og deretter den nye koden to
ganger. Sperrepassordet må ha fire sifre. Kontakt tjenesteleverandøren for å få mer informasjon.
Tillatte numre
Når tillatte numre er aktivert, kan du fremdeles ringe det offisielle nødnummeret som er programmert i enheten.
Velg Meny > Kontakter > Valg > SIM-kontakter > Tillatte nr. for kont..
Med tjenesten for tillatte numre kan du begrense anrop fra enheten til kun bestemte numre. Ikke alle SIM-kort støtter tjenesten
for tillatte numre. Ta kontakt med tjenesteleverandøren hvis du vil ha mer informasjon.
Velg Valg, og velg blant følgende alternativer:
• Aktiver tillatte nr. — Begrense anrop fra enheten. Hvis du vil avbryte tjenesten, velger du Deakt. tillatte nr.. Du trenger PIN2-
koden din for å aktivere og deaktivere tillatte numre eller for å redigere tillatte numre for kontakter. Kontakt
tjenesteleverandøren hvis du ikke har koden.
• Ny SIM-kontakt — Legge til et telefonnummer i listen over numre det er tillatt å ringe. Angi navn og telefonnummer for
kontakten. Hvis du vil begrense anrop ved hjelp av et landsprefiks, skriver du inn landsprefikset i Ny SIM-kontakt. Alle
telefonnumre det er tillatt å ringe, må starte med dette landsprefikset.
• Legg til fra Kont. — Kopiere en kontakt fra Kontakter til listen over tillatte numre.
Copyright © 2006 Nokia. All Rights Reserved. 89
Page 90

S i k k e r h e t
Tips: Hvis du vil sende tekstmeldinger til SIM-kontaktene mens tjenesten for tillatte numre er aktiv, må du legge til
tjenestesentralnummeret for tekstmeldinger i listen over tillatte numre.
Hvis du vil vise eller redigere et telefonnummer det er tillatt å ringe til fra din enhet, velger du Valg > SIM-kontakter > Tillatte
nr. for kont..
Du ringer kontakten ved å trykke ringetasten.
Du kan redigere telefonnummeret ved å velge Valg > Rediger. Det kan hende du trenger PIN2-koden for å redigere tillatte numre.
Du sletter en kontakt ved å trykke tilbaketasten.
Sertifikatadministrering
Viktig: Merk at selv om bruk av sertifikater betydelig reduserer risikoen forbundet med eksterne tilkoblinger og
programvareinstallasjon, må disse brukes på riktig måte for å oppnå økt sikkerhet. Selv om det finnes et sertifikat,
medfører ikke det noen beskyttelse i seg selv. Sertifikatstyreren må ha korrekte, autentiske eller sikre sertifikater for
at økt sikkerhet skal være tilgjengelig. Sertifikater har begrenset levetid. Hvis teksten Utgått sertifikat eller Sertifikat
ennå ikke gyldig vises selv om sertifikatet skal være gyldig, kan du kontrollere at gjeldende dato og klokkeslett i enheten
er korrekt.
Før du endrer noen av sertifikatinnstillingene, må du kontrollere at du faktisk stoler på eieren av sertifikatet, og at
sertifikatet faktisk tilhører eieren som står oppført.
Digitale sertifikater brukes for å bekrefte hvor programvare stammer fra, men gir ingen garanti om sikkerhet. Det finnes tre
ulike typer sertifikater: sikkerhetssertifikater, personlige sertifikater og serversertifikater. Under en sikker tilkobling kan en
server sende et serversertifikat til enheten din. Ved mottak sjekkes det ved hjelp av et sikkerhetssertifikat som er lagret på
enheten. Du blir varslet hvis identiteten til serveren ikke er riktig, eller hvis du ikke har det riktige sertifikatet i enheten.
Last ned et sertifikat fra et web-område, eller motta et sertifikat som et e-postvedlegg eller som en melding sendt via en
Bluetooth-tilkobling eller en infrarød tilkobling. Sertifikater skal brukes når du kobler deg til en elektronisk bank eller en ekstern
server for å overføre konfidensiell informasjon. De bør også brukes hvis du vil redusere risikoen for virus eller annen skadelig
programvare og for å kontrollere ektheten til programvare når du laster ned og installerer programvare på enheten.
Tips: Når du legger til et nytt sertifikat, må du kontrollere ektheten.
Administrere personlige sertifikater
Personlige sertifikater er sertifikater som er utstedt til deg.
Du legger til sertifikater i enheten ved å velge en sertifikatfil og Lagre. Du kan fjerne et valgt sertifikat ved å velge Valg > Slett.
Du kan kontrollere ektheten til et sertifikat ved å velge sertifikatet og Vis detaljer. Fingeravtrykk gir en unik identifisering av et
sertifikat. Kontakt telefonstøtten eller kundestøttetjenesten til eieren av sertifikatet, og be om å få sammenlignet fingeravtrykk.
Sekssifrede passord for lageret for private nøkler inneholder de hemmelige nøklene som følger med personlige sertifikater.
Administrere sikkerhetssertifikater
Sikkerhetssertifikater brukes av enkelte tjenester til å kontrollere gyldigheten til andre sertifikater.
Du legger til sertifikater i enheten ved å velge en sertifikatfil og Lagre. Du kan fjerne et valgt sertifikat ved å velge Valg > Slett.
Du kan kontrollere ektheten til et sertifikat ved å velge sertifikatet og Vis detaljer. Fingeravtrykk gir en unik identifisering av et
sertifikat. Kontakt telefonstøtten eller kundestøttetjenesten til eieren av sertifikatet, og be om å få sammenlignet fingeravtrykk.
Sekssifrede passord for lageret for private nøkler inneholder de hemmelige nøklene som følger med personlige sertifikater.
Hvis et sertifikat klareres, betyr det at du autoriserer det til å kontrollere web-sider, e-postservere, programvarepakker og andre
data. Bare klarerte sertifikater kan brukes til å bekrefte tjenester og programvare.
Du kan endre klareringsinnstillingene ved å velge et sertifikat og Valg > Klareringsinnst.. Velg et programfelt og Ja eller Nei. Du
kan ikke endre klareringsinnstillingene til et personlig sertifikat.
Avhengig av sertifikatet vises en liste over programmer som kan bruke sertifikatet:
• Symbian-installering — Nytt program for Symbian-operativsystemet.
• Internett — E-post og grafikk.
• Programinstallering — Nytt Java™-program.
• Tilkoblet sertif.sjekk — Elektronisk protokoll for sertifikatstatus.
Vise sertifikatdetaljer
Du kan bare være sikker på at identiteten til en server er riktig når signaturen og gyldighetsperioden for et serversertifikat er
kontrollert.
Du kan vise sertifikatdetaljer ved å velge et sertifikat og trykke Vis detaljer.
Copyright © 2006 Nokia. All Rights Reserved. 90
Page 91

S i k k e r h e t
En av følgende merknader kan vises:
• Sertifikat ikke klarert — Du har ikke angitt noe program for å bruke sertifikatet. Det kan være nyttig å endre
klareringsinnstillingene.
• Sertifikat utgått — Gyldighetsperioden er utgått for det valgte sertifikatet.
• Sertifikat ikke gyldig ennå — Gyldighetsperioden har ikke startet ennå for det valgte sertifikatet.
• Sertifikat ødelagt — Sertifikatet kan ikke brukes. Kontakt sertifikatutstederen.
Sikkerhetsinnstillinger for sertifikat
Velg blant følgende:
• Prog.vareinstallering — Velg å installere bare signerte programmer, eller alle programmer.
• Tilkoblet sertif.sjekk — Du kan kontrollere gyldigheten for sertifikatene når et program er installert, ved å velge På.
• Standard Web-adr. — Gyldigheten for et sertifikat kontrolleres fra standardadressen hvis sertifikatet ikke inneholder sin egen
web-adresse.
VPN
Se Mobilt VPN, s. 51.
Sikkerhetsinnstillinger for trådløse lokalnett-tilgangspunkter
Se Sikkerhetsinnstillinger for trådløse lokalnett-tilgangspunkter, s. 87.
Copyright © 2006 Nokia. All Rights Reserved. 91
Page 92

19. Snarveier
Her er noen av de tilgjengelige tastatursnarveiene på enheten. Snarveier kan hjelpe deg å bruke programmene mer effektivt.
Enkelte snarveier er programspesifikke, og de er ikke tilgjengelige for alle programmer.
Aktiv ventemodus
Venstre valgtast + blå funksjonstast Låse og låse opp tastaturet.
Ringetast Åpne Logg.
0 Hold nede for å åpne Tjenester og koble til Internett.
1 Trykk og hold for å ringe til talepostkassen
Talltast (2–9) Ring til et telefonnummer ved hjelp av hurtigvalg. Du må først aktivere
hurtigvalg (Meny > Verktøy > Innstillinger > Ring til > Hurtigvalg > På).
I programmer
Merk tekst. Hold nede Shift-tasten og bla mot venstre
eller høyre med styrespaken for å merke tekst.
Kopier. Ctrl+C
Klipp ut. Ctrl+X
Lim inn. Ctrl+V
Kursiv. Ctrl+I
Fet skrift. Ctrl+B
Tast inn et tall eller en bokstav som er merket blått
på en tast.
Tast inn kun tall eller bokstaver som er merket blått
på en tast.
Veksle mellom store og små bokstaver. Trykk Shift-tasten.
Shift + styrespak
Trykk på den blå funksjonstasten én gang (slik at du ser ) + den andre
tasten.
Trykk på den blå funksjonstasten to ganger (slik at du ser ) + den andre
tasten.
Bildevisning
Sende bildet. Ringetast
Zoome ut. 0
Zoome inn. 5
Zoome inn. Trykk to ganger for full skjermstørrelse. 7
Bla til venstre i det zoomede bildet. 4
Bla til høyre i det zoomede bildet. 6
Bla opp i det zoomede bildet. 2
Bla ned i det zoomede bildet. 8
Rotere med klokken. 3
Rotere mot klokken. 1
Veksle mellom fullskjerm- og normalvisning. *
Copyright © 2006 Nokia. All Rights Reserved. 92
Page 93

Batteriinformasjon
Enheten drives av et oppladbart batteri. Du må lade opp og lade ut batteriet fullstendig to til tre ganger før du oppnår optimal
ytelse. Batteriet kan lades og utlades hundrevis av ganger, men det vil etterhvert bli oppbrukt. Når samtale- og standby-tidene
er merkbart kortere enn normalt, bør du kjøpe et nytt batteri. Bruk bare batterier og batteriladere som er godkjent av Nokia og
utformet for denne enheten.
Ta laderen ut av kontakten og enheten når den ikke er i bruk. Et fulladet batteri bør frakobles laderen fordi overlading kan
forkorte batteriet levetid. Hvis et fullt oppladet batteri ikke brukes, lades det ut over tid.
Hvis et batteri er fullstendig utladet, kan det ta noen minutter før ladeindikatoren vises på skjermen eller før du kan bruke
telefonen.
Bruk batteriet bare til formålet det er beregnet for. Bruk aldri en lader eller et batteri som er skadet.
Kortslutt ikke batteriet. En kortslutning kan skje når en metallgjenstand, for eksempel en mynt, binders eller penn, fører til
direkte kontakt mellom pluss- (+) og minuspolene (-) på batteriet. (Disse ser ut som metallfelter på batteriet.) Dette kan skje
hvis du for eksempel har et reservebatteri i lommen eller vesken. Kortslutning av polene kan ødelegge batteriet eller gjenstanden
som forårsaker kortslutningen.
Hvis du lar batteriet ligge på varme eller kalde steder, for eksempel i en bil om sommeren eller vinteren, kan dette redusere
kapasiteten og levetiden til batteriet. Forsøk alltid å oppbevare batteriet i temperaturer mellom 15° og 25° C (59° og 77° F).
Hvis batteriet er for varmt eller for kaldt, kan det hende at enheten ikke fungerer i en kortere periode selv om batteriet er
fullstendig ladet. Batteriytelsen er spesielt begrenset i temperaturer godt under frysepunktet.
Batterier kan eksplodere hvis de utsettes for ild. Batterier kan også eksplodere hvis de er skadet. Batteriene må kastes i henhold
til lokale forskrifter. Vennligst resirkuler der dette er mulig. Batterier må ikke kastes sammen med vanlig avfall.
Retningslinjer for verifisering av Nokia-batterier
Bruk alltid originale Nokia-batterier av sikkerhetshensyn. For å forsikre deg om at du får et originalt Nokia-batteri, bør du kjøpe
det fra en autorisert Nokia-forhandler. Se etter Nokia Original Enhancements-logoen på emballasjen og kontroller
hologrametiketten på følgende måte:
Selv om batteriet består testen, er ikke det i seg selv en garanti for at batteriet er et ekte Nokia-batteri. Hvis du har grunn til å
mistenke at batteriet ikke er et ekte Nokia-batteri, bør du unngå å bruke det og ta det med til nærmeste autoriserte Nokiaservicebutikk eller -forhandler for å få hjelp. Den autoriserte Nokia-servicebutikken vil kontrollere om batteriet er ekte. Hvis det
ikke kan verifiseres at batteriet er ekte, bør du returnere batteriet til utsalgsstedet
Verifisere hologrammet
1. Når du ser på hologrametiketten, skal det være mulig å se Nokia-håndtrykksymbolet fra én vinkel og Nokia
Original Enhancements-logoen fra en annen vinkel.
2. Når du holder hologrammet på skrå mot venstre, høyre, ned og opp, skal det være mulig å se henholdsvis
1, 2, 3 og 4 prikker på hver side.
3. Skrap på siden av etiketten for å få fram en 20-sifret kode, for eksempel 12345678919876543210. Snu
batteriet slik at tallene vender oppover. Den 20-sifrede koden starter fra tallet i den øverste raden og
fortsetter med den nederste raden.
4. Du kan bekrefte at den 20-sifrede koden er gyldig ved å følge instruksjonene på www.nokia.com/
batterycheck.
Skriv en tekstmelding med den 20-sifrede koden, for eksempel 12345678919876543210, og send den til +44
7786 200276.
Nasjonale og internasjonale operatøravgifter kommer i tillegg.
Du skal motta en tekstmelding som angir om koden er godkjent.
Copyright © 2006 Nokia. All Rights Reserved. 93
Page 94

B a t t e r i i n f o r m a s j o n
Hva bør jeg gjøre hvis batteriet ikke godkjennes?
Hvis du ikke kan bekrefte at Nokia-batteriet med hologram på etiketten er et ekte Nokia-batteri, bør du ikke bruke batteriet.
Ta det med til nærmeste autoriserte Nokia-forhandler. Hvis du bruker et batteri som ikke er godkjent av produsenten, kan det
være farlig. Det kan også føre til dårlig ytelse og skade på enheten og tilleggsutstyr. Det kan også føre til at eventuelle
godkjenninger eller garantier knyttet til enheten, blir ugyldige.
Hvis du vil vite mer om originale Nokia-batterier, kan du besøke www.nokia.com/battery.
Copyright © 2006 Nokia. All Rights Reserved. 94
Page 95

Stell og vedlikehold
Enheten er et produkt av førsteklasses design og håndverk, og bør behandles med forsiktighet. Rådene nedenfor hjelper deg å
overholde garantibestemmelsene.
• Oppbevar enheten på et tørt sted. Nedbør, fuktighet og alle typer væsker inneholder mineraler som vil føre til rust på
elektroniske kretser. Hvis enheten blir våt, fjerner du batteriet og lar enheten tørke helt før du setter det på plass igjen.
• Ikke bruk eller oppbevar enheten i støvete og skitne omgivelser. De bevegelige delene og elektroniske komponentene kan
bli ødelagt.
• Oppbevar ikke telefonen i varme omgivelser. Høye temperaturer kan redusere levetiden på elektronisk utstyr, ødelegge
batterier, og deformere eller smelte plastdeler.
• Oppbevar ikke telefonen i kalde omgivelser. Når enheten oppnår normal temperatur igjen, kan det dannes fuktighet inne i
enheten som kan skade elektroniske kretskort.
• Forsøk ikke å åpne enheten på annen måte enn som beskrevet i denne håndboken.
• Du må ikke slippe, dunke eller riste enheten. Røff håndtering kan ødelegge innvendige kretskort og finmekanikk.
• Bruk ikke sterke kjemikalier eller vaskemidler til å rengjøre enheten.
• Mal ikke enheten. Maling kan tette de bevegelige delene og forhindre at enheten fungerer skikkelig.
• Bruk en myk, ren og tørr klut til å rense linsene, for eksempel linser til kamera, avstandssensor og lyssensor.
• Bruk bare antennen som følger med eller en annen godkjent antenne. Ikke-godkjente antenner, modifiseringer eller annet
ekstrautstyr kan ødelegge enheten, og kan medføre brudd på bestemmelser om radioenheter.
• Bruk ladere innendørs.
• Du bør alltid sikkerhetskopiere data du vil beholde, for eksempel kontakter og kalendernotater, før du leverer enheten til
service.
Alle rådene som er nevnt ovenfor, gjelder både enheten, batteriet, laderen og alt annet ekstrautstyr. Hvis noen av enhetene ikke
fungerer på riktig måte, må du kontakte nærmeste autoriserte servicested for å få utført service.
Copyright © 2006 Nokia. All Rights Reserved. 95
Page 96

Ytterligere sikkerhetsinformasjon
Driftsmiljø
Husk alltid å følge lokale vedtekter og bestemmelser. Slå alltid av enheten når det er ulovlig å bruke den, eller når den kan
forårsake forstyrrelser eller fare. Bruk bare enheten i vanlig stilling. Denne enheten overholder retningslinjene for RF-stråling
ved vanlig håndholdt bruk mot øret, eller ved plassering minst 2,2 cm unna kroppen. Ved bruk av bæreveske, belteklips eller
holder for oppbevaring av telefonen på kroppen, bør ikke denne inneholde metall, og produktet bør være minst ovennevnte
avstand vekk fra kroppen.
Denne enheten krever en nettverkstilkobling med god kvalitet for å kunne sende datafiler eller meldinger. I enkelte tilfeller kan
overføringen av datafiler eller meldinger bli forsinket inntil det finnes en slik tilkobling. Sørg for at ovennevnte
avstandsinstruksjoner følges helt til overføringen er fullført.
Deler av enheten er magnetisk. Metallmaterialer kan festes til enheten. Plasser ikke kredittkort eller andre magnetiske
lagringsmedier i nærheten av enheten ettersom informasjon som er lagret i dem, kan bli slettet.
Medisinsk utstyr
Bruk av radiosendere, inkludert mobiltelefoner, kan forstyrre medisinsk utstyr som er mangelfullt beskyttet. Rådfør deg med
en lege eller produsenten av det medisinske utstyret for å fastslå om det er tilstrekkelig beskyttet mot ekstern RF-energi, eller
hvis du har spørsmål. Slå av enheten i helsesentre hvis du ser oppslag som krever at du gjør det. Sykehus eller helsesentre kan
bruke utstyr som kan være følsomt overfor ekstern RF-energi.
Pacemakere
Pacemaker-produsenter anbefaler at det alltid er minst 15,3 cm mellom mobiltelefonen og pacemakeren slik at eventuelle
forstyrrelser med pacemakeren unngås. Disse anbefalingene er i overensstemmelse med uavhengig forskning og anbefalinger
fra Wireless Technology Research. Personer som har pacemaker bør gjøre følgende:
• Oppbevar alltid enheten mer enn 15,3 cm unna pacemakeren;
• Aldri bære enheten i brystlommen.
• Bruk øret på motsatt side av pacemakeren for å få færrest mulig forstyrrelser.
• Hvis du mistenker at det forekommer forstyrrelser, slår du av enheten og flytter den vekk.
Høreapparater
Noen digitale trådløse enheter kan forstyrre enkelte høreapparater. Hvis det oppstår forstyrrelser, bør du kontakte
tjenesteleverandøren.
Kjøretøy
RF-signaler kan påvirke elektroniske systemer i kjøretøyer hvis de er feil installert eller ikke tilstrekkelig skjermet, for eksempel
elektronisk bensininnsprøytning, elektroniske blokkeringsfrie bremsesystemer (ABS), elektronisk hastighetskontroll (cruisekontroll) og kollisjonsputesystemer. Hvis du vil ha mer informasjon, kan du snakke med produsenten eller forhandleren av
kjøretøyet eller tilleggsutstyret.
Bare kvalifisert personell bør utføre service på enheten, eller installere enheten i kjøretøy. Feil installering eller service kan være
farlig, og kan oppheve en eventuell garanti som gjelder for enheten. Kontroller regelmessig at alt utstyr for den trådløse enheten
er riktig montert i kjøretøyet og fungerer som det skal. Ildfarlige væsker eller gasser, eller eksplosive stoffer, må ikke oppbevares
sammen med enheten, deler av den eller med ekstrautstyr. Når det gjelder kjøretøy som er utstyrt med kollisjonspute, må du
huske at kollisjonsputer blåses opp med stor kraft. Plasser ikke gjenstander, verken fastmontert eller bærbart trådløst utstyr, i
området over kollisjonsputen eller i området der kollisjonsputen blåses opp. Hvis trådløst utstyr i kjøretøy er feil installert og
kollisjonsputen utløses, kan det føre til alvorlige skader.
Det er ulovlig å bruke enheten om bord i fly. Slå av enheten før du går om bord i fly. Bruk av trådløse teleenheter i fly kan være
farlig for driften av flyet, forstyrre sendernettet, og kan være ulovlig.
Områder med eksplosjonsfare
Slå av enheten når du er på steder der det er fare for eksplosjon, og overhold alle skilter og regler. Områder med eksplosjonsfare
omfatter steder der du normalt vil bli bedt om å slå av kjøretøyets motor. I slike områder kan gnister føre til eksplosjon eller
brann, som kan resultere i personskade eller til og med tap av liv. Slå av enheten på bensinstasjoner, for eksempel i nærheten
av bensinpumpene. Overhold restriksjoner for bruk av radioutstyr i drivstoffdepoter, lagre og distribusjonsområder, kjemiske
anlegg eller der det pågår sprengning. Områder der det er fare for eksplosjon, er som regel, men ikke alltid, tydelig merket. Det
kan for eksempel være under dekk på båter, anlegg for tapping eller lagring av kjemikalier, kjøretøy som bruker flytende
petroleumsgass (for eksempel propan eller butan), og områder hvor luften inneholder kjemikalier eller partikler, for eksempel
korn, støv eller metallstøv.
Copyright © 2006 Nokia. All Rights Reserved. 96
Page 97

Y t t e r l i g e r e s i k k e r h e t s i n f o r m a s j o n
Nødsamtaler
Viktig: Mobiltelefoner, inkludert denne enheten, fungerer ved at den bruker radiosignaler, trådløse og faste nettverk,
samt brukerprogrammerte funksjoner. Derfor garanteres ikke forbindelse under alle forhold. Du bør aldri stole
utelukkende på trådløse enheter for viktige samtaler som medisinsk nødhjelp.
Slik ringer du nødnummeret:
1. Slå på enheten hvis den er slått av. Kontroller at du har tilstrekkelig signalstyrke.
Enkelte nettverk kan kreve at du har satt et gyldig SIM-kort riktig inn i enheten.
2. Trykk på avslutningstasten så mange ganger som nødvendig for å tømme displayet og klargjøre enheten for samtaler.
3. Tast inn nødnummeret som gjelder der du befinner deg. Nødnumre varierer fra land til land.
4. Trykk på ringetasten.
Hvis enkelte funksjoner er i bruk, kan det hende at du først må slå av disse før du kan ringe et nødnummer. Slå opp i denne
håndboken eller rådfør deg med tjenesteleverandøren hvis du vil ha mer informasjon.
Når du ringer et nødnummer, må du oppgi all nødvendig informasjon så nøyaktig som mulig. Den trådløse enheten kan være
det eneste kommunikasjonsmidlet på ulykkesstedet. Ikke avbryt samtalen før du får beskjed om å gjøre det.
SERTIFISERINGSINFORMASJON (SAR)
DENNE MOBILENHETEN OPPFYLLER RETNINGSLINJENE FOR RADIOBØLGESTRÅLING.
Den trådløse enheten er en radiosender og -mottaker. Den er utformet og produsert slik at den ikke overskrider grenseverdien
for stråling fra radiofrekvensenergi (RF-energi) som er anbefalt i internasjonale retningslinjer. Retningslinjene ble utviklet av
den uavhengige vitenskapelige organisasjonen ICNIRP og inneholder sikkerhetsmarginer for å sikre at ingen utsettes for fare,
uansett alder og helse.
Retningslinjene for stråling i forbindelse med trådløse enheter måles i SAR (Specific Absorption Rate). SAR-grensen angitt i de
internasjonale retningslinjene er 2,0 W/kg, fordelt på 10 gram vev. SAR-tester er utført ved bruk av standard driftsposisjon når
enhetsoverføringen er på det høyest sertifiserte driftsnivå i alle testede frekvensbånd. Det faktiske SAR-nivået til enheten kan
være under maksimumsverdien, fordi enheten er utformet slik at den bare bruker den strømmen som er nødvendig for å få
kontakt med nettverket. Mengden varierer avhengig av en rekke faktorer, for eksempel hvor nær du er en nettverksbasestasjon.
Den høyeste SAR-verdien i henhold til ICNIRP-retningslinjene for bruk av enheten ved øret, er 0,79 W/kg.
Bruken av forskjellig enhetstilbehør og ekstrautstyr kan resultere i forskjellige SAR-verdier. SAR-verdiene kan variere i henhold
til nasjonale rapporteringskrav, testkrav og nettverksbånd. Mer informasjon om SAR kan være tilgjengelig på
produktinformasjonssiden på www.nokia.com.
Copyright © 2006 Nokia. All Rights Reserved. 97
Page 98

Stikkordregister
A
ad hoc-nettverk 50
anrop
innstillinger 83
sperre 34
viderekoble 34
automatisk svar 88
avslutte nettverkstilkoblinger 51
avslå anrop 33
avvise anrop 33
B
batteri
installere 8
lade 9
ladenivå 14
batterilader 12
besvare anrop 33
bildemeldinger 25
bilder
angi som bakgrunnsbilde 76
legge til i kontakter 76
zoome inn eller ut 76
blogger 55
Bluetooth
innstillinger 47
sammenkobling 48
tilkoblinger 47
bokmerker 54
C
celler 60
chat 28
D
dagsvisning i kalenderen 42
data
synkronisere 68
tilkoblinger 50
diagramark 61
display
indikatorer 14
innstillinger 83
disposisjonsvisning 58, 59
dokumenter 57
DTMF-toner 34
E
ekstern konfigurering
innstillinger 68
opprette en profil 68
ekstern synkronisering 68
e-post
kontoer 23
meldinger 21
skrive 23
svare på 22
equaliser 79
F
filbehandling 57
minnekortsikkerhet 15
flash-spiller 80
G
galleri 76
General Packet Radio Service
GPRS
Se
gjøremålsliste 41
gjøremålsvisning i kalenderen 42
GPRS
generelt 50
innstillinger 85
innstillinger for tilgangspunkt 45
tellere 35
H
hjelp 16
hurtigvalg 33
I
indikatorer 14
infrarød 49
innstillinger
anrop 83
Bluetooth 47
display 83
ekstern konfigurering 68
generelt 83
Internett 44, 55
IP-gjennomgang 46
kalender 41, 42
klarering 90
meldingssentre 20
multimediemeldinger 28
nettverk 88
profiler 81
samtrafikk for e-postdata 53
sikkerhet 89
sikkerhet for Java-programmer 67
tekstmeldinger 25
teksttelefon 88
tilkobling 84
vente 83
WLAN 86
innstillinger for ekstrautstyr 88
innstillinger for valgtast 83
Innstillingsveiviser 72
installere
batteri 8
programmer 67
SIM-kort 8
Internett 54
innstillinger 44, 55
innstillinger for Internett-anrop 84
tilgangspunkter 44
IP-gjennomgang 46
Copyright © 2006 Nokia. All Rights Reserved. 98
Page 99

S t i k k o r d r e g i s t e r
J
Java-programmer 67
K
kabel 46
kalender 41
kalkulator 65
klokke 43
koble til Internett 44
kontakter 10
grupper 39
kopiere informasjon 39
legge til 39
ringetoner 40
standardinformasjon 39
kontaktgrupper 39
kontaktinformasjon 39
kopiere tekst 18
L
lade batteriet 9
lager 15
landemerker 74
lime inn tekst 18
logger 35, 67
lydfiler 77
lysbildeserier 61
lytte til musikk 78
låse
enhet 12
tastatur 12
M
medieprogrammer 76
meldinger
bildemeldinger 25
e-post 21
mapper 20
multimediemeldinger 26
slette 23
spesielle meldinger 32
tekstmeldinger 24
meny 17
minne 15
innebygd 15
kort 15
overvåke 15
minnekort 15
låse opp 16
passord 15
mobilt VPN
VPN
Se
modem 51
multimediemeldinger
innstillinger 28
motta 27
opprette 26
sende 26
svare på 27
vedlegg 28
musikkavspilling 78
månedsvisning i kalenderen 42
N
navigering 73
nettanrop 37
nettverksinnstillinger 88
notater 65
O
opplæring 16
P
pakkedata
generelt 50
innstillinger 85
innstillinger for tilgangspunkt 45
tellere 35
passord
minnekort 15
personlige sertifikater 90
Pop-Port-kontakt 12
post
e-post
Se
presentasjoner 61
profiler 81
programbehandling 67
programmer
endre installeringer 67
fjerne 67
installere 67
vanlige handlinger 18
vise installeringsloggen 67
programvare
fjerne 67
installere 67
R
RealPlayer
innstillinger 78
spille av medieklipp 77
regneark 59
ringe 33
ringetoner 40
S
sammenkobling 48
samtrafikk for e-postdata 52
samtrafikkinnstillinger 53
sertifikatdetaljer 90
sertifikater 90
signalstyrke 14
sikkerhet
enhet 89
Java-program 67
minnekort 15
sikkerhetssertifikater 90
SIM-kort
installere 8
tekstmeldinger 25
SIM-tilgangsprofil 49
skjermeksport 64
skrive inn tekst 17
skrivespråk 83
skrive ut 64
slå enheten på og av 9
Copyright © 2006 Nokia. All Rights Reserved. 99
Page 100

S t i k k o r d r e g i s t e r
SMTP-innstillinger 53
snarveier 13, 92
sperre anrop 34
sperrepassord 89
spesielle meldinger 32
spille av
musikk 78
taleopptak 80
video og lyd 77
spille inn
anrop 79
tale 79
spillelister 79
språk 83
strømmer 55
styrespak 83
surfe på web-sider 54, 56
Symbian-programmer 67
synkronisere 68
T
talekommandoer 38
talememoer 79
taleoppringing 38
taleopptaker 79
tale over IP 37
talepostkasse 33
tastaturlås 12
tastelås 12
taster 10
tekst
kopiere 18
lime inn 18
skrive 17
velge 17
tekstmeldinger 24
håndtere meldinger i SIM-kortet 25
redigere meldingssentre 20
sende 24
skrive 24
svare på 25
teksttelefon 88
telefon
anrop 33
innstillinger 83
språk 83
videoanrop 35
temaer 81
tilgangspunkter 44, 84
tilkoblinger
GPRS-innstillinger 45
innstillinger for dataanrop 44
Innstillinger for trådløst lokalnett 45, 86
tilkoblingsbehandling 51
tilkoblingsmetoder
Bluetooth 47
infrarød 49
kabel 46
modem 51
WLAN 50
tilpasning 81
tilpassing 81
tjenestekommandoer 32
U
ukesvisning i kalenderen 42
USB-datakabel 46
V
vedlegg 22, 28
velge tekst og objekter 17
velkomstmelding 83
vente
innstillinger 83
modus 13
Verktøy-mappen 71
videoanrop 35
videoklipp 77
viderekoble anrop 34
virtuelt privat nettverk 51
visittkort 40
volum 13, 79
VPN 51
W
WLAN
avanserte innstillinger for tilgangspunkt 46
generelt 50
innstillinger 86
innstillinger for tilgangspunkt 45
sikkerhetsinnstillinger 87
Copyright © 2006 Nokia. All Rights Reserved. 100
 Loading...
Loading...