Page 1
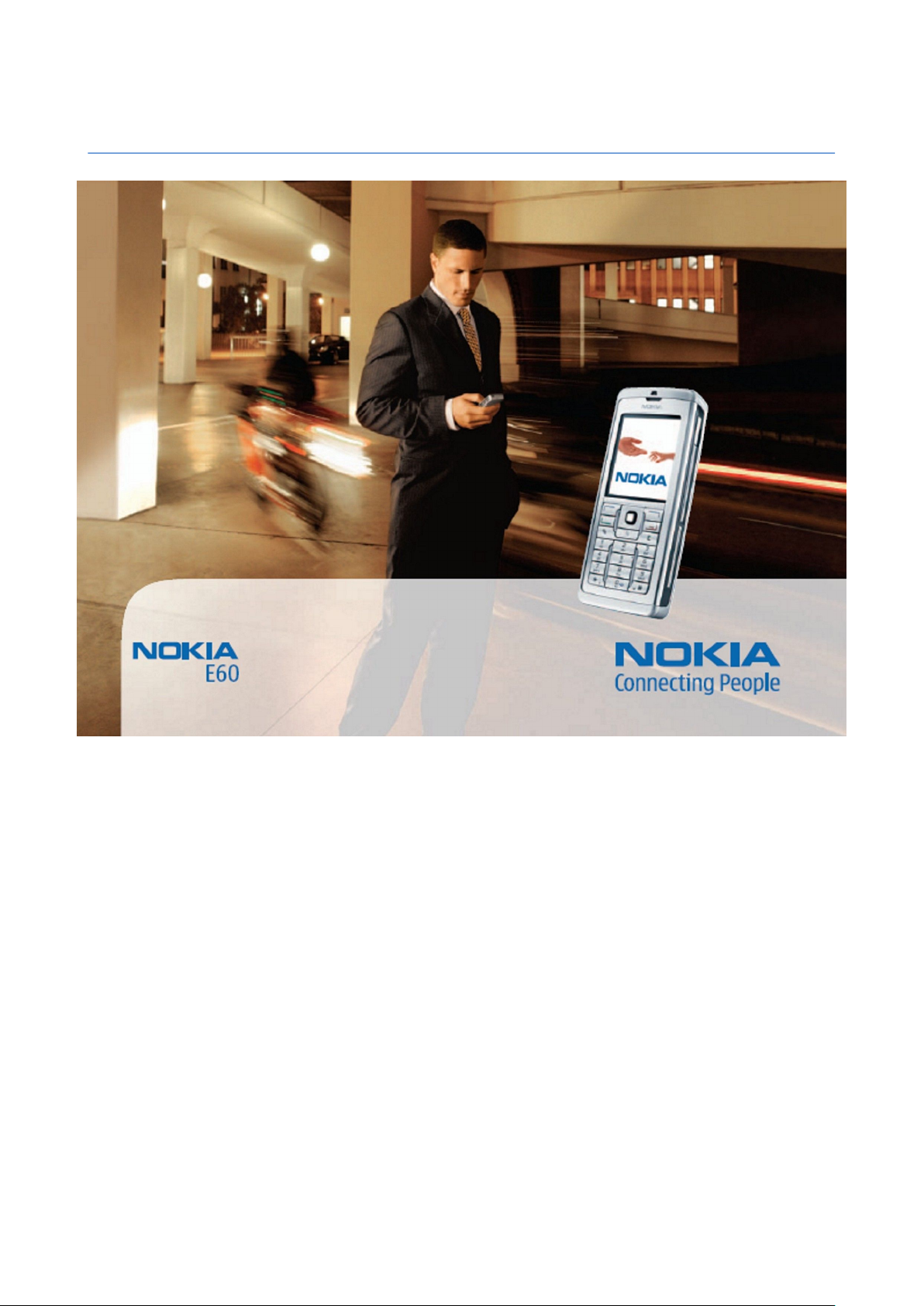
Руководство по эксплуатации Nokia E60
9241281
Выпуск 3
Page 2
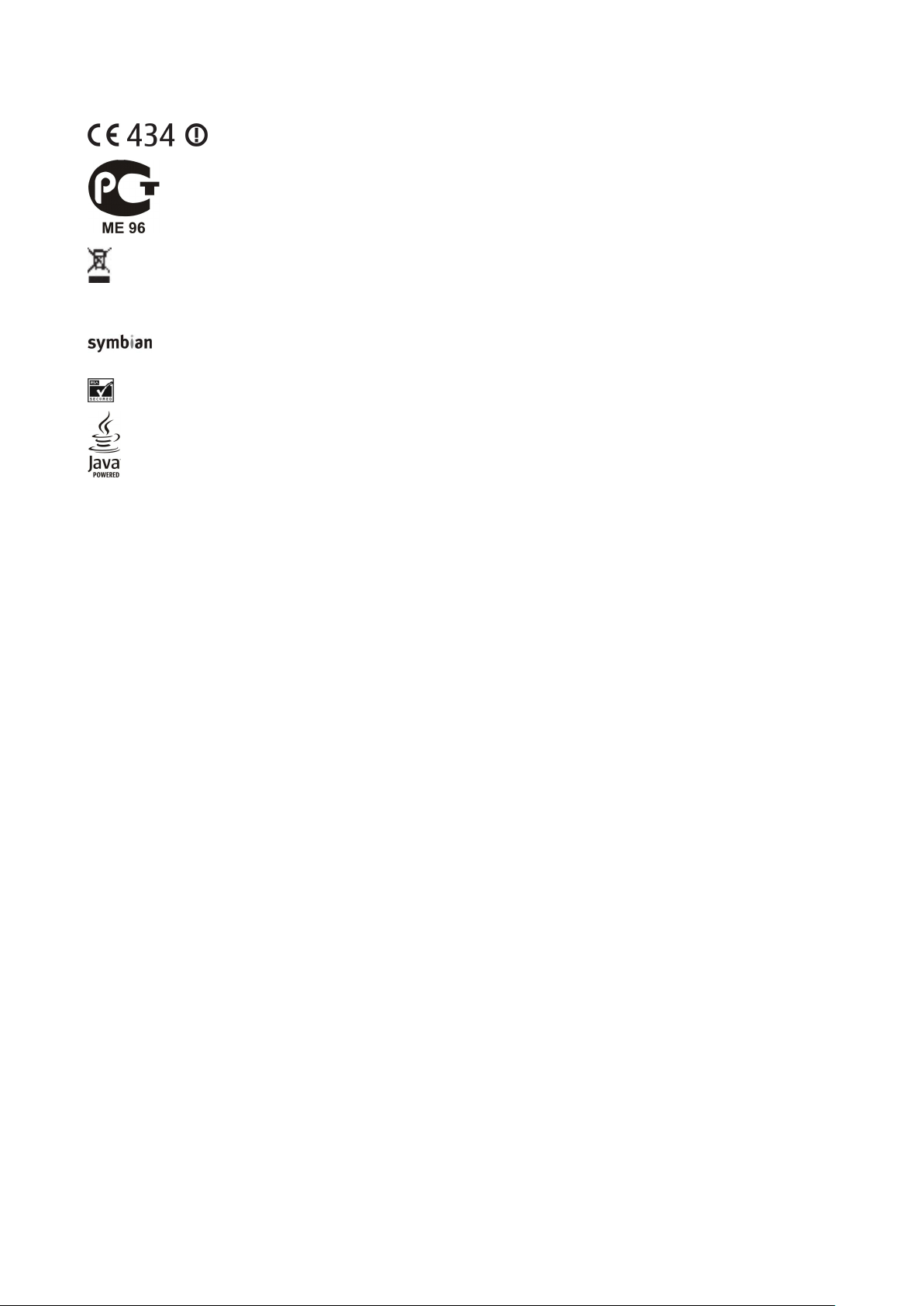
ДЕКЛАРАЦИЯ СООТВЕТСТВИЯ
Срок службы, установленный производителем в порядке п.2 ст.5 Федерального Закона РФ "О защите прав потребителей", равен 3 годам с даты производства
при условии, что изделие используется в строгом соответствии с настоящей инструкцией по эксплуатации и применимыми техническими стандартами.
Знак перечеркнутого мусорного контейнера означает, что в странах ЕС по окончании срока службы изделие подлежит отдельной утилизации. Это правило
применяется не только к данному устройству, но также и к другим аксессуарам с этим символом. Не уничтожайте эти изделия вместе с неотсортированными
городскими отходами.
© 2006 Nokia. Все права защищены.
Воспроизведение, передача, распространение или хранение в любой форме данного документа или любой его части без предварительного письменного разрешения
корпорации Nokia запрещено.
Nokia, Nokia Connecting People, Xpress-on и Pop-Port являются торговыми знаками или зарегистрированными торговыми знаками корпорации Nokia. Названия других
продуктов или компаний, указанные здесь, могут быть товарными знаками или товарными именами соответствующих владельцев.
Nokia tune является звуковым логотипом Nokia Corporation.
This product includes software licensed from Symbian Software Ltd (c) 1998-2004. Symbian and Symbian OS are trademarks of Symbian Ltd.
US Patent No 5818437 and other pending patents. T9 text input software Copyright (C) 1997-2004. Tegic Communications, Inc. All rights reserved.
Includes RSA BSAFE cryptographic or security protocol software from RSA Security.
Java and all Java-based marks are trademarks or registered trademarks of Sun Microsystems, Inc.
Bluetooth is a registered trademark of Bluetooth SIG, Inc.
This product is licensed under the MPEG-4 Visual Patent Portfolio License (i) for personal and noncommercial use in connection with information which has been encoded in compliance with
the MPEG-4 Visual Standard by a consumer engaged in a personal and noncommercial activity and (ii) for use in connection with MPEG-4 video provided by a licensed video provider. No license
is granted or shall be implied for any other use. Additional information, including that related to promotional, internal, and commercial uses, may be obtained from MPEG LA, LLC. See http://
www.mpegla.com.
Данное изделие лицензировано по Лицензии на пакет патентов MPEG-4 Visual (i) в личных и некоммерческих целях в связи с информацией, закодированной в соответствии со
стандартом MPEG-4 Visual потребителем, занятым индивидуальной и некоммерческой деятельностью, и (ii) в связи с видеоинформацией в формате MPEG-4, предоставленной
поставщиком видеопродукции, действующим на основании лицензии. На применение в иных целях никакие лицензии не предоставляются и не распространяются. Дополнительные
сведения, в том числе сведения об использовании в рекламных, служебных и коммерческих целях, можно получить в компании MPEG LA, LLC. См. http://www.mpegla.com.
Корпорация Nokia придерживается политики непрерывного развития. Корпорация Nokia оставляет за собой право вносить любые изменения и улучшения в любой продукт,
описанный в этом документе, без предварительного уведомления.
Корпорация Nokia не несет ответственности за потерю данных или прибыли, а также за любой специальный, случайный, последующий или косвенный ущерб, чем бы он ни был
вызван.
"Содержание этого документа представлено на условиях ""как есть"". Кроме требований действующего законодательства, никакие иные гарантии, как явные, так и
подразумеваемые, включая (но не ограничиваясь) неявными гарантиями коммерческой ценности и пригодности для определенной цели, не касаются точности, надежности или
содержания этого документа. Корпорация Nokia оставляет за собой право пересматривать или изменять содержимое данного документа в любое время без предварительного
уведомления. "
Доступность конкретных продуктов может зависеть от региона. Обратитесь к ближайшему представителю Корпорации Nokia.
ОГРАНИЧЕНИЕ ЭКСПОРТА
Данное устройство может содержать компоненты, технологии и/или программное обеспечение, подпадающие под действие экспортного законодательства США и других стран.
Любое использование в нарушение законодательства запрещено.
Телефон горячей линии Nokia: +7 (495) 727-22-22
Факс: +7 (495) 795-05-03
125009, Москва, Тверская, ул., 7, а/я 25 Nokia
9241281/Выпуск 3
"Корпорация NOKIA CORPORATION заявляет под свою исключительную ответственность, что изделие RM-49 соответствует требованиям Директивы
Совета Европы 1999/5/EC. Копию Декларации соответствия можно загрузить с Web-страницы www.nokia.com/phones/declaration_of_conformity/
Nokia E60(RM-49)
Page 3
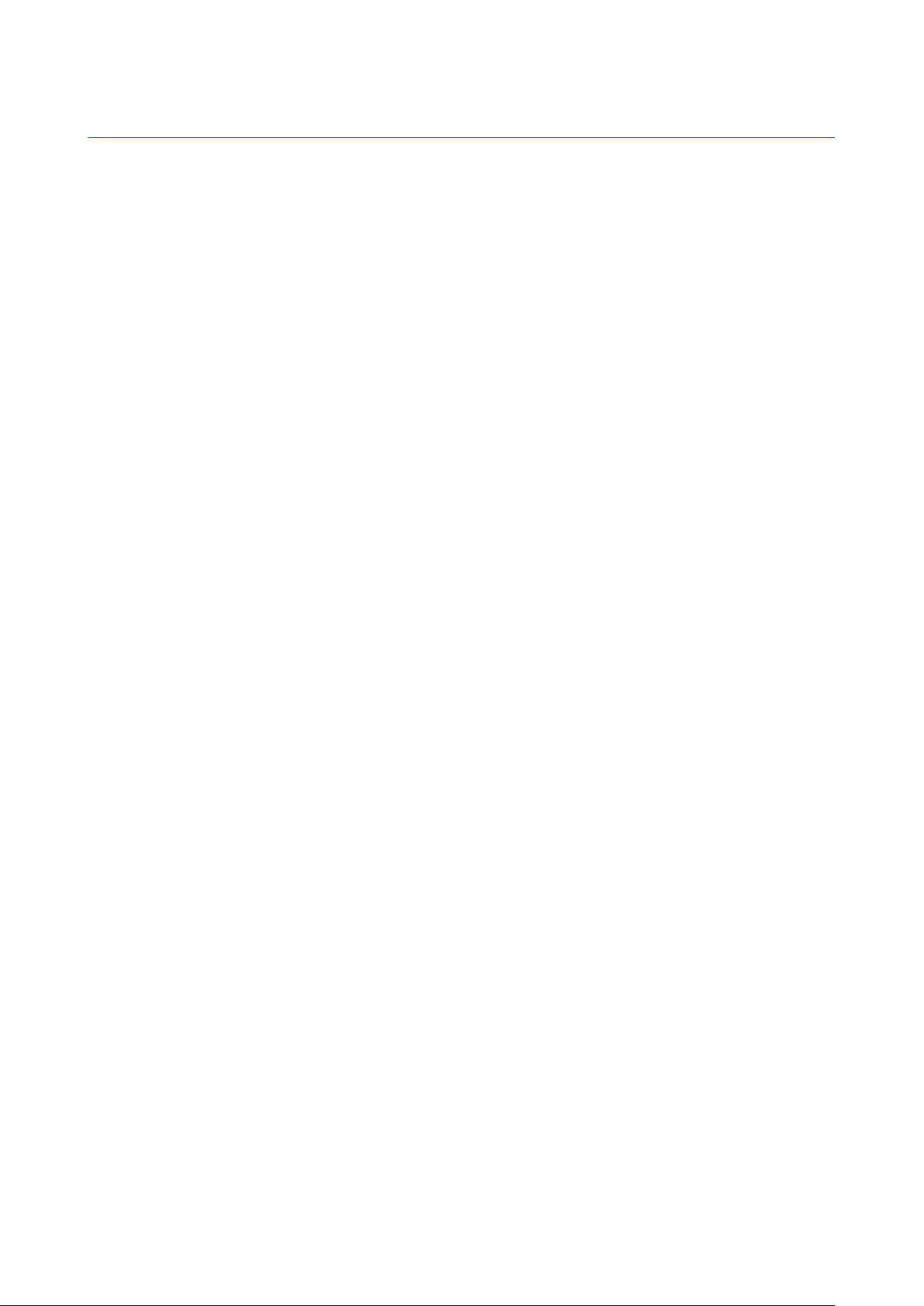
Содержание
Правила техники безопасности...........................................6
Об этом устройстве..................................................................................6
УСЛУГИ СЕТИ................................................................................................7
Аксессуары, аккумуляторы и зарядные устройства..................7
1. Приступая к работе...............................................................8
Установка SIM-карты и аккумулятора.............................................8
Установка карты памяти.......................................................................9
Зарядка аккумулятора...........................................................................9
Включение устройства...........................................................................9
Ввод основных настроек....................................................................10
Клавиши и детали.................................................................................10
Блокировка клавиатуры....................................................................11
Разъемы.....................................................................................................11
Антенны.....................................................................................................11
О дисплее..................................................................................................12
Поворот дисплея................................................................................12
Режимы ожидания...............................................................................12
Активный режим ожидания..........................................................12
Режим ожидания................................................................................12
Клавиши быстрого вызова в режиме ожидания.................12
Индикаторы дисплея...........................................................................13
Настройка громкости...........................................................................14
Ввод текста...............................................................................................14
Обычный ввод текста.......................................................................14
Интеллектуальный ввод текста (словарь Т9)........................14
Копирование текста в буфер обмена........................................14
Изменение языка ввода......................................................................15
Память........................................................................................................15
Съемная память...................................................................................15
Память устройства.............................................................................15
Контроль памяти устройства.........................................................15
Карта памяти........................................................................................15
Карты RS-MMC....................................................................................15
Использование карты памяти...................................................16
Форматирование карты памяти...............................................16
Защита карты памяти....................................................................16
Снятие блокировки карты памяти...........................................16
Компакт-диск...........................................................................................16
Сведения о поддержке и контактная информация
Nokia............................................................................................................16
Передача содержимого между устройствами...........................16
Передача данных через Bluetooth или ИК-порт....................16
Синхронизация данных с другим устройством.......................17
2. Устройство..............................................................................18
Настройки.................................................................................................18
Меню...........................................................................................................18
Справка и учебник................................................................................18
Справка устройства...........................................................................18
Учебник..................................................................................................18
Прокрутка и выбор...............................................................................18
Общие действия в нескольких приложениях...........................19
3. Выполнение вызовов........................................................20
Быстрый набор.......................................................................................20
Ответ на вызов........................................................................................20
Функции во время разговора...........................................................20
Переадресация вызовов.....................................................................21
Запрет вызовов......................................................................................21
Запрет сетевых вызовов.................................................................22
Передача сигналов DTMF....................................................................22
Видеовызовы..........................................................................................22
Журнал.......................................................................................................22
Настройки журнала...........................................................................23
Услуга PTT..................................................................................................23
Настройки пользователя.............................................................23
Настройки соединения.................................................................23
Вход в услугу РТТ................................................................................23
Вызовы PTT...........................................................................................24
Запросы обратного вызова............................................................24
Просмотр контактов..........................................................................24
Создание канала.................................................................................24
Регистрация каналов PTT................................................................24
Присоединение к каналу.................................................................24
Журнал PTT...........................................................................................25
Выход из PTT.........................................................................................25
Сетевые вызовы.....................................................................................25
Предпочтительный профиль........................................................25
Регистрация профилей....................................................................25
Защита устройства ...............................................................................25
Определение настроек защиты...................................................26
Изменение пароля запрета............................................................26
Разрешенные номера.......................................................................26
4. Контакты.................................................................................28
Работа с группами контактов...........................................................28
Работа со стандартной информацией..........................................28
Копирование контактов с SIM-карты в память устройства и
обратно......................................................................................................29
Выбор мелодий для контактов.......................................................29
Визитки......................................................................................................29
5. Сообщения.............................................................................30
Упорядочение сообщений.................................................................30
Поиск сообщений..................................................................................30
Входящие..................................................................................................30
Мои папки.................................................................................................31
Черновики................................................................................................31
Переданные сообщения.....................................................................31
Исходящие................................................................................................31
Отчеты о доставке.................................................................................31
Настройки сообщений.........................................................................31
Другие настройки...............................................................................32
Настройки центра текстовых сообщений...................................32
Текстовые сообщения.........................................................................32
Подготовка и передача текстовых сообщений.....................32
Функции передачи текстовых сообщений...........................32
Ответ на принятые текстовые сообщения..............................33
Сообщения на SIM-карте.................................................................33
Настройки текстовых сообщений...............................................33
Графические сообщения................................................................33
Пересылка графических сообщений......................................34
Мультимедийные сообщения..........................................................34
Создание и передача мультимедийных сообщений...........34
Создание презентаций.....................................................................35
Прием мультимедийных сообщений и ответ на них...........35
Просмотр презентаций.....................................................................35
Просмотр мультимедийных объектов.......................................36
Просмотр и сохранение мультимедийных
вложений..............................................................................................36
Настройки мультимедийного сообщения................................36
Сообщения электронной почты......................................................37
Настройка электронной почты.....................................................37
Подключение к почтовому ящику..............................................37
Просмотр почты в автономном режиме...................................38
Чтение электронной почты и ответ............................................38
Удаление сообщений........................................................................39
Папки электронной почты.............................................................39
Создание и передача электронной почты...............................39
Настройки учетной записи электронной почты....................39
Настройки пользователя.............................................................40
Загрузка настроек...........................................................................40
Настройки автозагрузки...............................................................40
Чат................................................................................................................41
Подключение к чат-серверу..........................................................41
Поиск участников чата и чат-групп............................................41
Сеанс с отдельным пользователем чата..................................41
Чат-группы............................................................................................42
Групповые сеансы..........................................................................42
Настройки чат-группы...................................................................42
Права администрирования группы.........................................43
Исключение из группы.................................................................43
Чат-контакты........................................................................................43
Заблокированные контакты......................................................43
Просмотр приглашений...................................................................44
Page 4
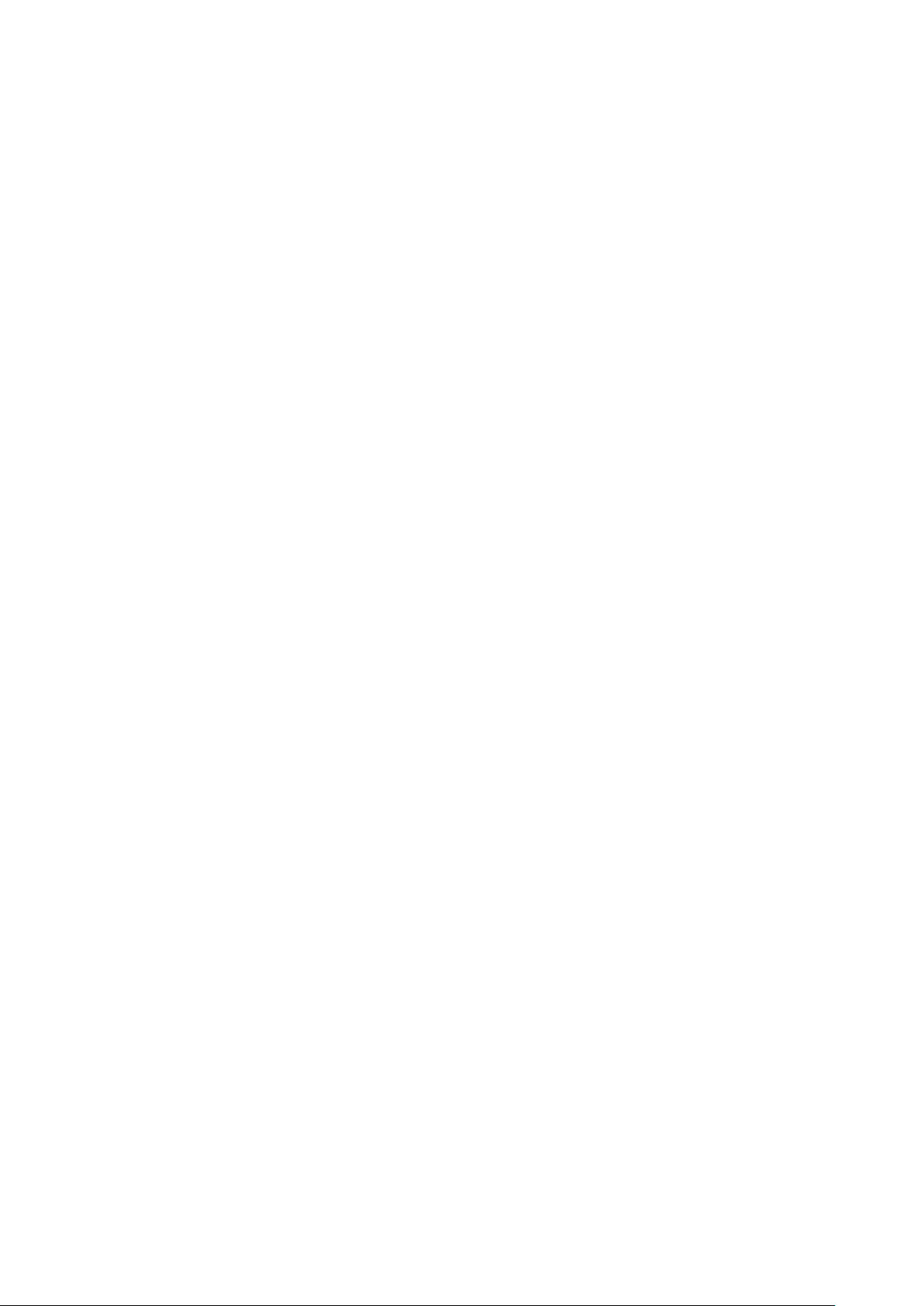
С о д е р ж а н и е
Сохранение сеансов чата................................................................44
Настройки..............................................................................................44
Настройки чат-сервера.................................................................44
Специальные сообщения...................................................................44
Передача служебных команд.......................................................44
6. Связь.........................................................................................46
Точки доступа в Интернет..................................................................46
Настройка точки доступа в Интернет для передачи
данных....................................................................................................46
Дополнительные параметры точек доступа в Интернет
для передачи данных.......................................................................47
Настройка точки доступа в Интернет для пакетной
передачи данных (GPRS)..................................................................47
Дополнительные настройки точки доступа в Интернет
для пакетной передачи данных GPRS........................................47
Настройка точки доступа в Интернет для сети
WLAN........................................................................................................48
Дополнительные настройки точки доступа в Интернет
для сети WLAN......................................................................................48
Кабельное подключение...................................................................48
Транзитная пересылка IP...................................................................49
Настройка кабеля для передачи данных при транзитной
пересылке IP........................................................................................49
Точка доступа для транзитной пересылки IP.........................49
Дополнительные настройки точки доступа для
транзитной пересылки IP................................................................49
Bluetooth....................................................................................................49
Работа с Bluetooth..............................................................................49
Настройки..............................................................................................50
Советы по безопасности..................................................................50
Передача данных...............................................................................50
Индикаторы связи Bluetooth.........................................................50
Сопряжение..........................................................................................50
Авторизация устройства..............................................................51
Прием данных......................................................................................51
Завершение соединения Bluetooth............................................51
Режим доступа к SIM-карте...............................................................51
ИК-порт......................................................................................................52
Подключения для передачи данных............................................52
Пакетные данные...............................................................................52
UMTS.........................................................................................................53
Беспроводная локальная сеть (WLAN)......................................53
Диспетчер соединений........................................................................53
Просмотр и завершение активных подключений...............53
Поиск сети WLAN.................................................................................54
Модем.........................................................................................................54
Мобильная сеть VPN ............................................................................54
Управление сетью VPN.....................................................................54
Управление протоколами VPN......................................................55
Просмотр журнала VPN....................................................................55
Роуминг данных электронной почты............................................55
Группы точек доступа.......................................................................55
Настр. групп точек доступа для эл. почты и
синхронизации....................................................................................56
7. Интернет.................................................................................57
Точки доступа..........................................................................................57
Просмотр в Интернете.........................................................................57
Закладки....................................................................................................57
Загрузка объектов.................................................................................58
Завершение соединения....................................................................58
Очистка кэша........................................................................................58
Новости и блоги.....................................................................................58
Настройки Интернет.............................................................................58
Услуги..........................................................................................................59
8. Мультимедийные приложения.....................................60
Галерея......................................................................................................60
Изображения.......................................................................................60
Управление файлами изображений.......................................60
Упорядочение изображений......................................................61
RealPlayer .................................................................................................61
Воспроизведение видеоклипов и ссылок потоковой
загрузки..................................................................................................61
Передача звуковых файлов и видеоклипов..........................61
Получение видеоклипов.................................................................62
Просмотр информации о мультимедийном клипе...............62
Настройки..............................................................................................62
Настройки видео.............................................................................62
Настройки соединения.................................................................62
Настройки прокси...........................................................................62
Настройки сети.................................................................................62
Дополнительные настройки сети............................................63
Музыкальный проигрыватель.........................................................63
Прослушивание музыки..................................................................63
Настройка громкости музыки........................................................63
Списки дорожек..................................................................................63
Эквалайзер............................................................................................63
Диктофон..................................................................................................64
Воспроизведение голосовой записи..........................................64
Флэш-проигрыватель..........................................................................64
9. Офисные приложения......................................................65
Диспетчер файлов.................................................................................65
Управление файлами.......................................................................65
Поиск файлов.......................................................................................65
Документы................................................................................................65
Просмотр объектов в документе.................................................66
Форматирование документов.......................................................66
Просмотр структуры документа...................................................66
Предварительный просмотр макета страницы.....................66
Поиск текста.........................................................................................67
Редактор таблиц.................................................................................67
Электронная таблица..........................................................................67
Режим структуры................................................................................67
Работа с таблицами...........................................................................68
Работа с ячейками.............................................................................68
Вставка функций................................................................................69
Интернет-ссылки................................................................................69
Создание и изменение диаграмм.................................................69
Поиск текста.........................................................................................69
Презентация.............................................................................................70
Показ слайдов..................................................................................70
Показ слайдов с помощью информационного
проектора...........................................................................................70
Работа с различными режимами.................................................70
Режим макета...................................................................................70
Режим структуры............................................................................71
Режим заметок.................................................................................71
Режим образца слайдов...............................................................71
Изменение презентаций..................................................................71
Изменение таблиц..............................................................................72
Поиск текста в презентации..........................................................72
Экспорт экрана........................................................................................72
Отображение содержимого экрана...........................................73
Печать.........................................................................................................73
10. Настр-ки................................................................................74
Настройки телефона............................................................................74
Настройки Общие...............................................................................74
Настройки режима ожидания......................................................74
Настройки дисплея............................................................................74
Настройки вызовов...............................................................................74
Настройки соединения........................................................................75
Точки доступа......................................................................................75
Группы точек доступа.......................................................................76
Пакетные данные...............................................................................76
Настройки пакетных данных.....................................................76
Настройки сетевого вызова...........................................................76
Настройки протокола SIP................................................................76
Изменение. профилей SIP............................................................76
Изменение прокси-серверов SIP...............................................77
Изменение серверов регистрации...........................................77
Настройки передачи данных.........................................................77
VPN............................................................................................................77
Точки доступа VPN..........................................................................77
Настройки точки доступа VPN....................................................77
Мобильная сеть...................................................................................78
Дополнительные настройки WLAN..........................................78
Настройки защиты точек доступа в мобильную
сеть........................................................................................................78
Конфигурации......................................................................................79
Настройки даты и времени................................................................79
Page 5
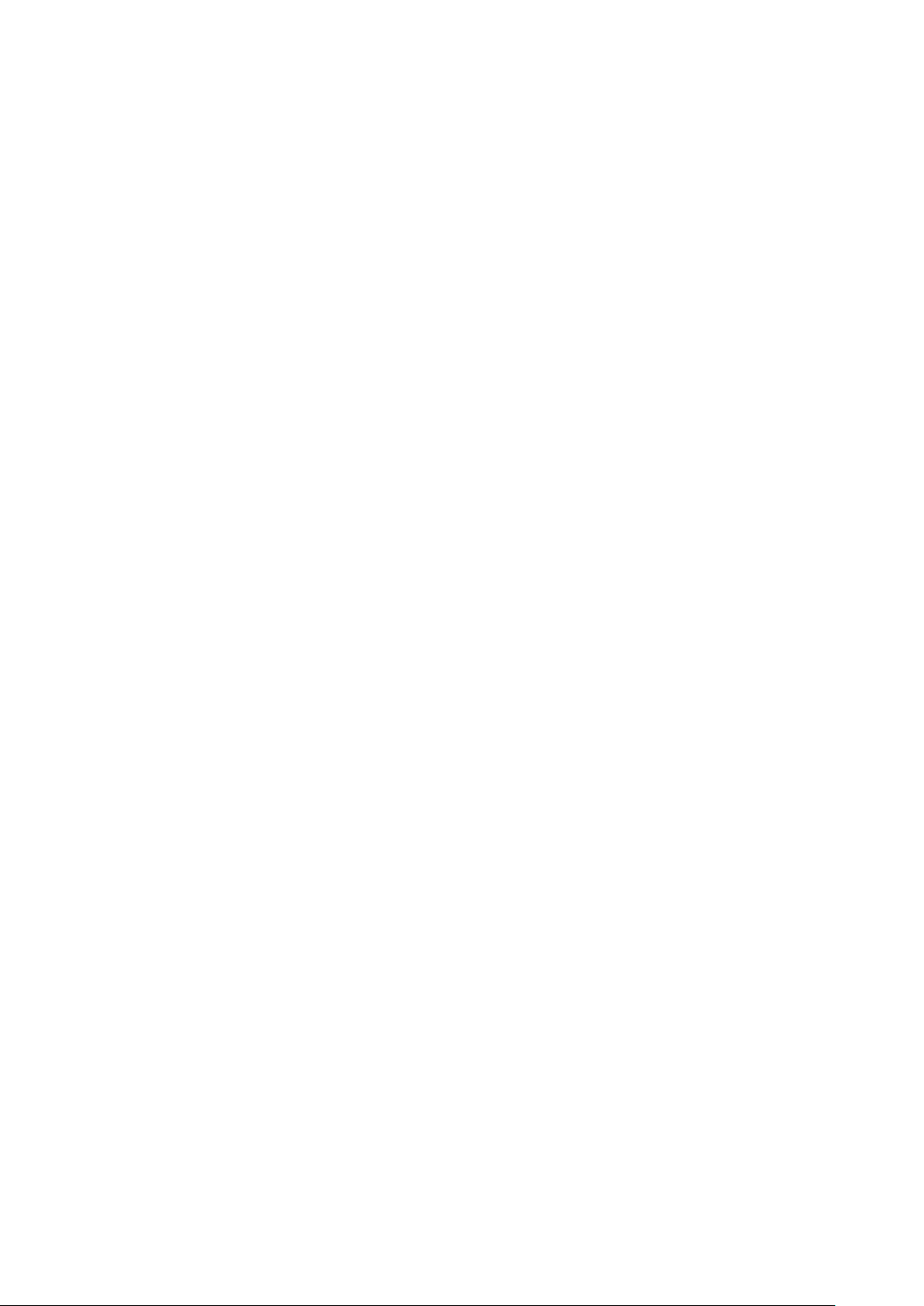
С о д е р ж а н и е
Настройки защиты................................................................................80
Настройки сети.......................................................................................80
Настройки аксессуаров.......................................................................80
Настройки Устройство TTY..............................................................80
11. Органайз...............................................................................81
Календ........................................................................................................81
Создание записи календаря...........................................................81
Дела..........................................................................................................81
Настройки календаря.......................................................................82
Бланки календаря.............................................................................82
Передача записей календаря........................................................82
Добавление полученной записи в календарь.......................82
Заметки......................................................................................................82
Кальк-р.......................................................................................................83
Конвертор.................................................................................................83
Преобразование мер.........................................................................83
Установка основной валюты и обменного курса.................83
Голосовая почта.....................................................................................83
Часы.............................................................................................................84
Настройки часов.................................................................................84
Добавление и удаление городов.................................................84
12. Средства................................................................................85
Местоположение...................................................................................85
Навигатор..................................................................................................85
Экран навигатора...............................................................................85
Экран местоположения...................................................................85
Экран расстояния...............................................................................86
Управление точками маршрута...................................................86
Настройки навигатора......................................................................86
Ориентиры................................................................................................86
Категории ориентиров.....................................................................86
Изменение категорий ориентиров..........................................87
Изменение ориентиров....................................................................87
Получение ориентиров....................................................................87
Голосовые команды.............................................................................87
Использование голосовой команды для выполнения
вызова.....................................................................................................88
Использование голосовой команды для запуска
приложения.........................................................................................88
Использование голосовых команд для режимов................88
Настройки голосовых команд.......................................................88
Глс помощник.........................................................................................88
Мастер нст.................................................................................................89
Электронная почта............................................................................89
Услуга PTT..............................................................................................89
Совместный просмотр видео.........................................................89
Оператор................................................................................................90
Диспетчер приложений......................................................................90
Установка приложений и программного
обеспечения.........................................................................................90
Просмотр и удаление программного обеспечения..............90
Просмотр журнала установки.......................................................90
Настройки..............................................................................................90
Настройка параметров защиты Java-приложений..............91
Диспетчер сертификатов................................................................91
Управление личными сертификатами...................................91
Управление сертификатами центров
сертификации...................................................................................92
Просмотр сведений о сертификате.........................................92
Настройки защиты сертификата..............................................92
Каталоги Nokia........................................................................................92
Открытие каталога............................................................................93
Открытие папки..................................................................................93
Настройки каталогов........................................................................93
Определение настроек синхронизации для приложения
Контакты................................................................................................95
Определение настроек синхронизации для приложения
Календ.....................................................................................................96
Определение настроек синхронизации для приложения
Заметки...................................................................................................96
14. Персонализация................................................................97
Режимы......................................................................................................97
Выбор мелодий...................................................................................97
Изменение настроек аксессуаров................................................97
Темы............................................................................................................98
Информация об аккумуляторах........................................99
Проверка подлинности аккумуляторов Nokia..........................99
Проверка голограммы......................................................................99
Что делать, если подлинность аккумулятора
подтвердить невозможно?..........................................................100
Уход и техническое обслуживание...............................101
Дополн. информация по технике
безопасности...........................................................................102
Условия эксплуатации.......................................................................102
Медицинское оборудование..........................................................102
Кардиостимуляторы.......................................................................102
Слуховые аппараты........................................................................102
Автомобили...........................................................................................102
Взрывоопасная среда........................................................................103
Вызов службы экстренной помощи............................................103
ИНФОРМАЦИЯ О СЕРТИФИКАЦИИ (SAR)........................................103
ДАННОЕ МОБИЛЬНОЕ УСТРОЙСТВО СООТВЕТСТВУЕТ
ТРЕБОВАНИЯМ НА УРОВЕНЬ ОБЛУЧЕНИЯ В
РАДИОЧАСТОТНОМ ДИАПАЗОНЕ....................................................103
Алфавитный указатель.......................................................104
13. Управление устройствами............................................94
Настройки профиля сервера............................................................94
Удаленная конфигурация (услуга сети).......................................94
Настройки удаленной конфигурации........................................94
Создание профиля конфигурации..............................................94
Синхронизация данных.......................................................................95
Создание профиля синхронизации.............................................95
Профили синхронизации................................................................95
Настройки подключения для синхронизации.......................95
Page 6
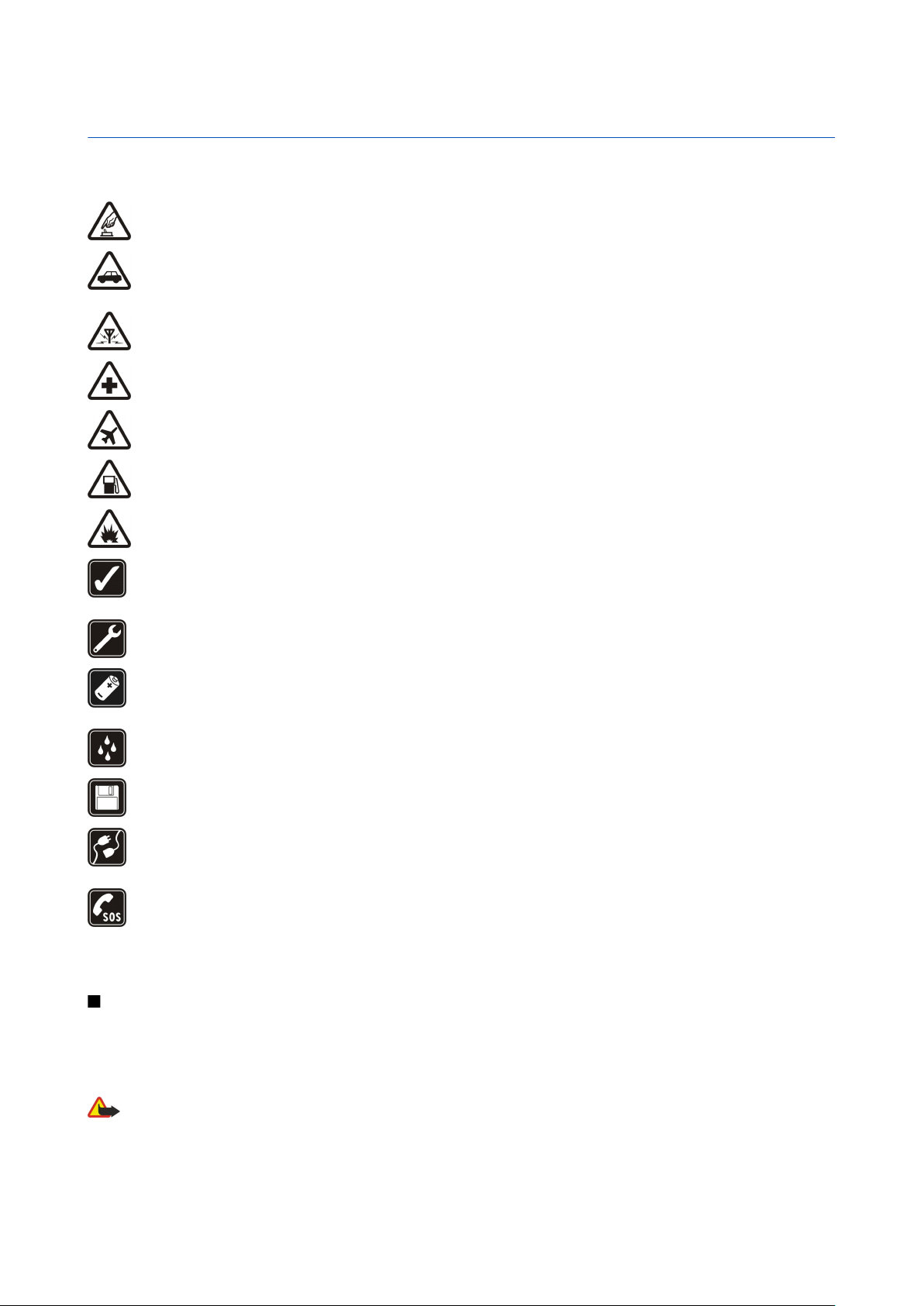
Правила техники безопасности
Ознакомьтесь с перечисленными ниже простыми правилами техники безопасности. Нарушение этих правил может быть опасным или
незаконным. Дополнительная информация приведена в полном руководстве по эксплуатации.
БЕЗОПАСНОЕ ВКЛЮЧЕНИЕ
Не включайте устройство, если его использование запрещено, может вызвать помехи или быть опасным.
БЕЗОПАСНОСТЬ ДОРОЖНОГО ДВИЖЕНИЯ - ПРЕЖДЕ ВСЕГО
Строго соблюдайте местное законодательство. Не держите в руке мобильное устройство за рулем движущегося автомобиля.
Помните о том, что безопасность дорожного движения имеет первостепенное значение!
РАДИОПОМЕХИ
Любые мобильные устройства подвержены воздействию радиопомех, которые могут ухудшить качество связи.
ВЫКЛЮЧАЙТЕ В БОЛЬНИЦАХ
Соблюдайте все установленные ограничения. Выключайте устройство рядом с медицинским оборудованием.
ВЫКЛЮЧАЙТЕ В САМОЛЕТЕ
Соблюдайте все установленные ограничения. Мобильные устройства могут создавать помехи в работе систем самолета.
ВЫКЛЮЧАЙТЕ ТЕЛЕФОН НА АВТОЗАПРАВОЧНЫХ СТАНЦИЯХ
Не пользуйтесь устройством на автозаправочных станциях, а также вблизи топливных или химических объектов.
ВЫКЛЮЧАЙТЕ ТЕЛЕФОН В МЕСТАХ ВЫПОЛНЕНИЯ ВЗРЫВНЫХ РАБОТ
Соблюдайте все установленные ограничения. Не пользуйтесь устройством в местах проведения взрывных работ.
СОБЛЮДАЙТЕ ПРАВИЛА ЭКСПЛУАТАЦИИ
Используйте устройство только в нормальном рабочем положении как указано в данном руководстве по эксплуатации. Не
следует без необходимости прикасаться к антеннам.
ОБРАЩАЙТЕСЬ ТОЛЬКО К КВАЛИФИЦИРОВАННЫМ СПЕЦИАЛИСТАМ
Работы по настройке и ремонту изделия должны проводить только квалифицированные специалисты.
АКСЕССУАРЫ И АККУМУЛЯТОРЫ
Применяйте только рекомендованные изготовителем аксессуары и аккумуляторы. Не подключайте несовместимые
устройства.
ВОДОНЕПРОНИЦАЕМОСТЬ
Данное устройство не является водонепроницаемым. Оберегайте его от попадания влаги.
РЕЗЕРВНОЕ КОПИРОВАНИЕ
Регулярно создавайте резервные копии (электронные или бумажные) всех важных данных.
ПОДКЛЮЧЕНИЕ К ДРУГИМ УСТРОЙСТВАМ
При подключении другого устройства ознакомьтесь с правилами техники безопасности, приведенными в руководстве по
эксплуатации соответствующего устройства. Не подключайте несовместимые устройства.
ВЫЗОВ СЛУЖБЫ ЭКСТРЕННОЙ ПОМОЩИ
Убедитесь в том, что встроенный в устройство телефон включен и находится в зоне обслуживания сотовой сети. Нажмите
клавишу разъединения столько раз, сколько необходимо для очистки дисплея и возврата в режим ожидания. Введите
телефонный номер службы экстренной помощи и нажмите клавишу вызова. Сообщите о своем местонахождении. Не
прерывайте связи, не дождавшись разрешения.
Об этом устройстве
Радиочастотное устройство, описание которого приведено в данном руководстве, предназначено для использования в
сетях EGSM900/1800/1900, WCDMA2100. Дополнительную информацию о сотовых сетях можно получить у поставщика услуг.
Пользуясь данным устройством, строго соблюдайте законодательство, уважайте право на частную жизнь и не нарушайте
законных прав других лиц.
Внимание: Для работы любых функций устройства (за исключением будильника) требуется, чтобы устройство было
включено. Не включайте устройство, если использование мобильного устройства может вызвать помехи или быть опасным.
Copyright © 2006 Nokia. All Rights Reserved. 6
Page 7
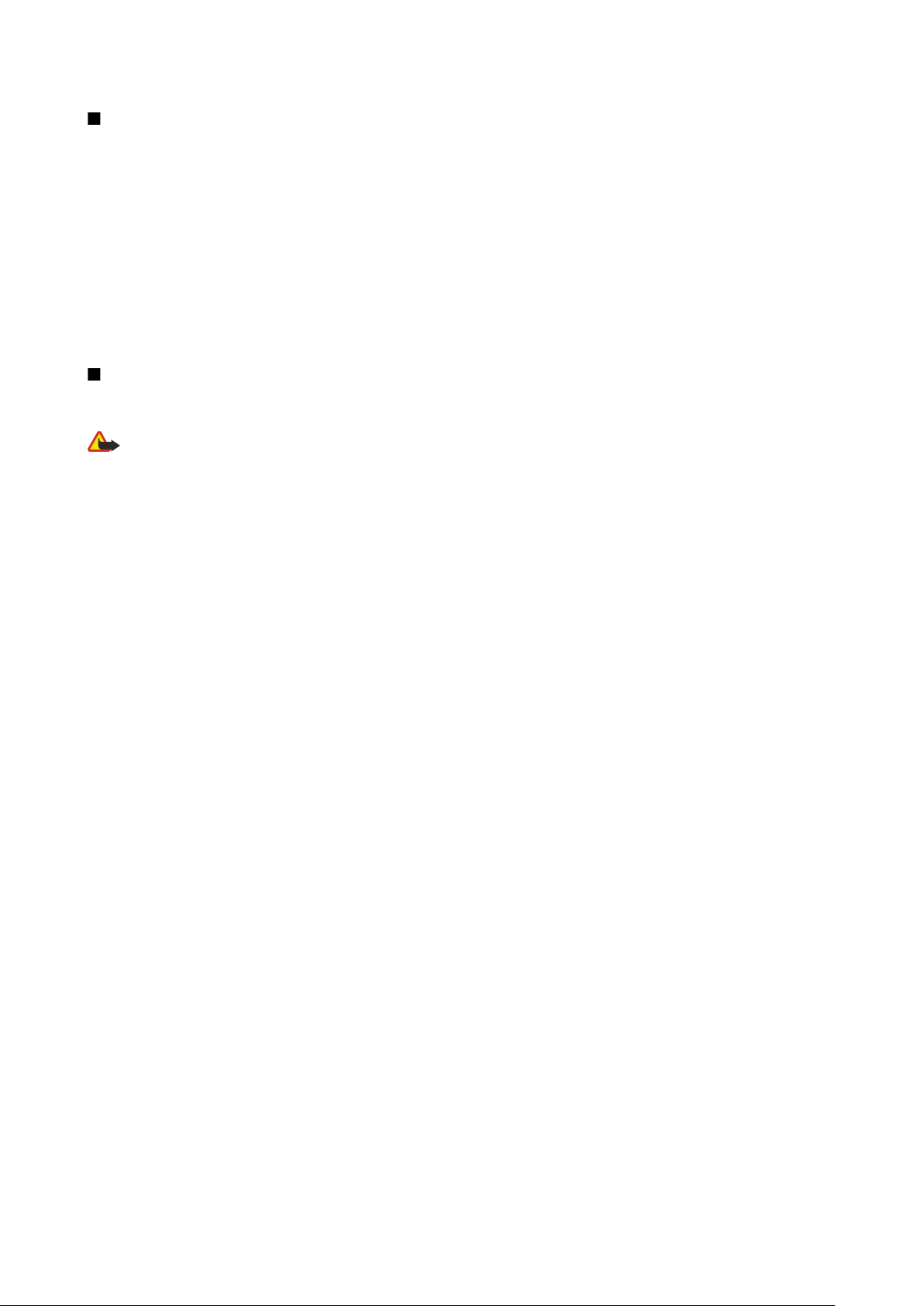
П р а в и л а т е х н и к и б е з о п а с н о с т и
УСЛУГИ СЕТИ
Работа телефона возможна только при наличии обслуживания, предоставляемого поставщиком услуг сотовой связи. Многие функции
устройства зависят от того, поддерживает ли их сотовая сеть. В некоторых сотовых сетях предоставляются не все услуги, кроме того,
для использования некоторых услуг сети требуется оформление специального соглашения с поставщиком услуг. Дополнительная
информация по использованию услуг сети, а также о тарифах предоставляется поставщиком услуг. В некоторых сотовых сетях имеются
ограничения на пользование услугами сети. Например, не поддерживаются услуги на определенных языках и не отображаются
некоторые символы национальных алфавитов.
Поставщик услуг может заблокировать работу некоторых функций устройства. В этом случае они будут отсутствовать в меню. Кроме
того, устройство может быть специально настроено. При настройке могут вноситься изменения в названия меню, порядок пунктов
меню и вид значков. Дополнительную информацию можно получить у поставщика услуг.
Данное устройство поддерживает протоколы WAP 2.0 (HTTP и SSL), которые выполняются на основе протоколов TCP/IP. Некоторые
функции устройства, например, передача мультимедийных сообщений, просмотр страниц в Интернете, электронная почта и загрузка
содержимого посредством браузера или MMS-сообщений, требуют поддержки этих технологий сотовой сетью.
Аксессуары, аккумуляторы и зарядные устройства
Перед подключением зарядного устройства выясните номер его модели. Для подключения к данному устройству предназначены
зарядные устройства типа LCH-12, ACP-12 и AC-1.
Внимание: Пользуйтесь только такими аккумуляторами, зарядными устройствами и аксессуарами, которые рекомендованы
корпорацией Nokia для подключения к данной модели устройства. Применение любых других аксессуаров может привести
к аннулированию гарантий и сертификатов и может быть опасным.
По вопросам приобретения рекомендованных аксессуаров обращайтесь к дилеру. Отсоединяя кабель питания аксессуара, держитесь
за вилку, а не за шнур.
Устройство и аксессуары могут содержать мелкие детали. Храните их в недоступном для детей месте.
Copyright © 2006 Nokia. All Rights Reserved. 7
Page 8
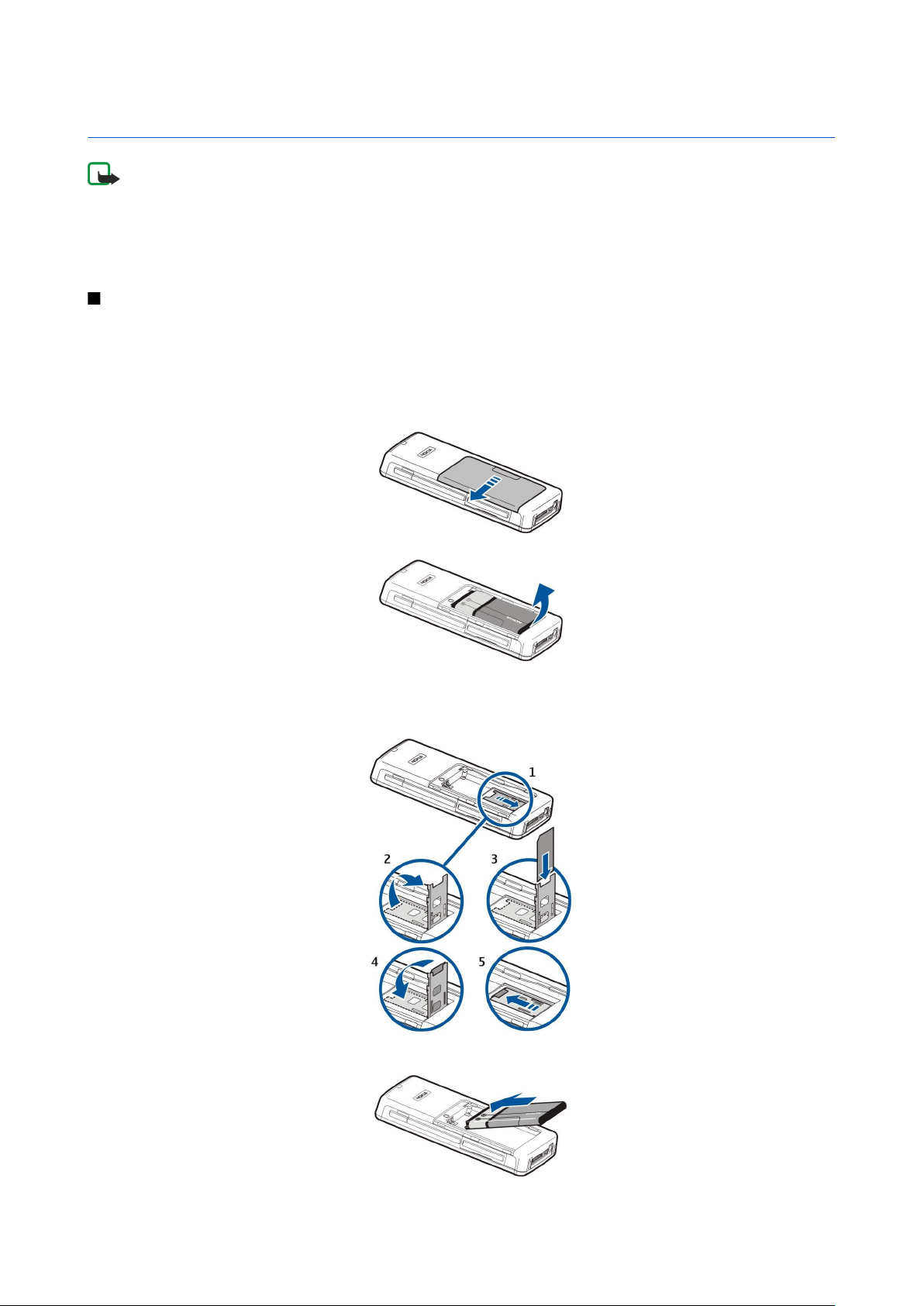
1. Приступая к работе
Примечание: Поставщик услуг может заблокировать работу некоторых функций изделия. В этом случае они
отсутствуют в меню. Параметры изделия могут быть изменены в соответствии с требованиями поставщика услуг
сотовой связи. Эти изменения могут затрагивать названия, расположение и значки команд меню.
Дополнительную информацию можно получить у поставщика услуг.
Номер модели: Nokia E60-1
В дальнейшем – Nokia E60.
Установка SIM-карты и аккумулятора
Храните SIM-карты в местах, недоступных для детей. Информацию о предоставлении и использовании услуг SIM-карты
можно получить у поставщика SIM-карты (поставщика услуг, оператора сотовой сети или в других аналогичных
организациях).
1. Перед отсоединением аккумулятора обязательно выключите устройство и отсоедините его от зарядного устройства.
Повернув устройство обратной стороной к себе, нажмите кнопку на задней панели и выдвиньте панель в
направлении, указанном стрелкой.
2. Если аккумулятор установлен, извлеките его из отсека для аккумулятора в направлении, указанном стрелкой.
3. Чтобы освободить держатель SIM-карты, сдвиньте его в указанном стрелкой направлении (1) и поднимите вверх (2).
Вставьте SIM-карту в слот для SIM-карты (3). Убедитесь в том, что скошенный уголок SIM-карты направлен вверх, а
контактная область карты обращена лицевой стороной к устройству. Опустите держатель SIM-карты (4) и сдвиньте
его до щелчка (5).
4. Чтобы вставить аккумулятор, совместите контакты аккумулятора с соответствующими разъемами в отсеке для
аккумулятора, вставьте аккумулятор в направлении, указанном стрелкой, и осторожно нажмите до щелчка.
Copyright © 2006 Nokia. All Rights Reserved. 8
Page 9
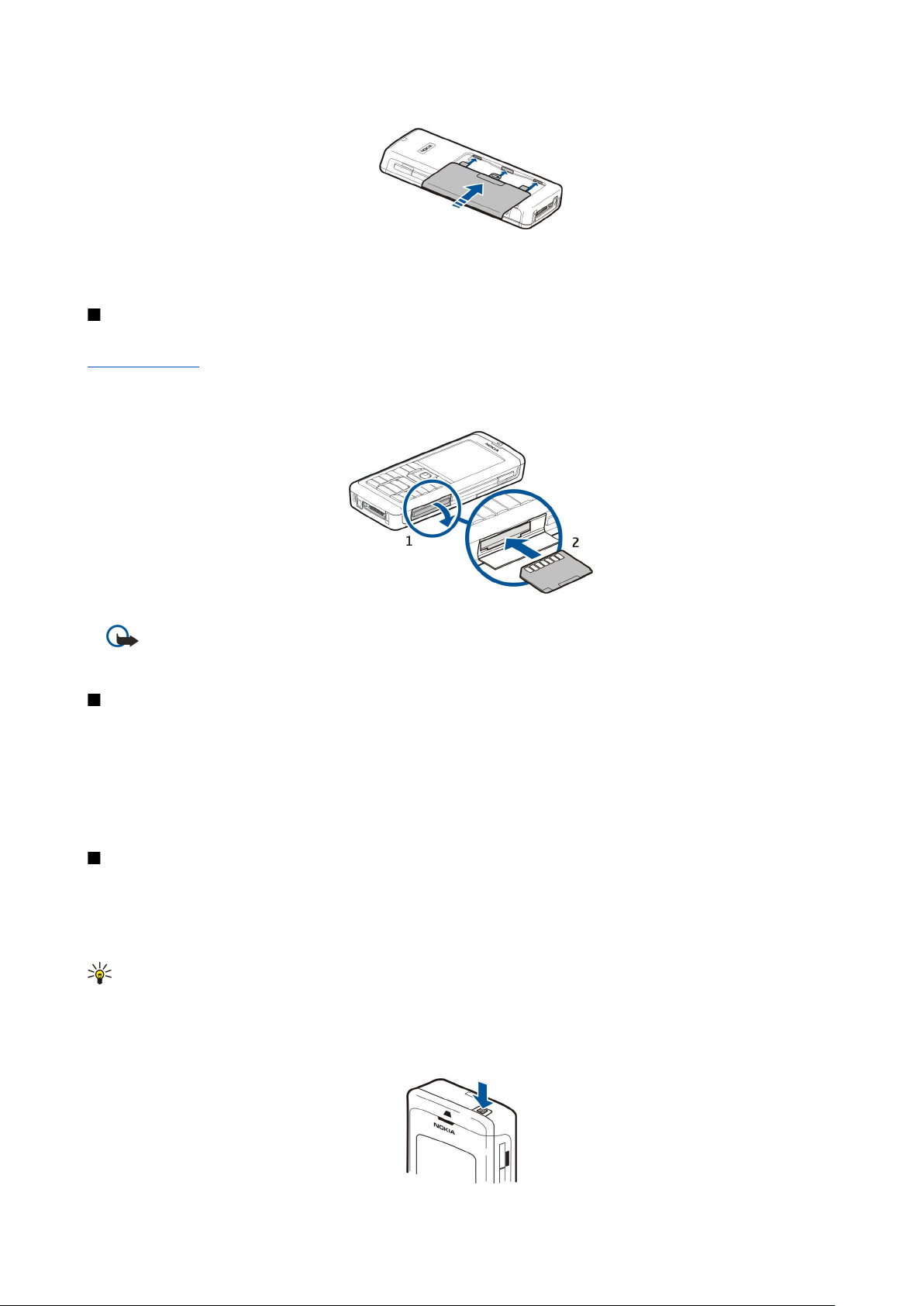
П р и с т у п а я к р а б о т е
5. Вставьте фиксирующие защелки задней панели в соответствующие пазы и задвиньте панель на место.
Вместо SIM-карты можно использовать USIM-карту – это расширенная версия SIM-карты, которая поддерживается
мобильными телефонами UMTS (услуга сети). Дополнительную информацию и настройки можно получить у поставщика
услуг.
Установка карты памяти
Если необходимо использовать карту памяти, следуйте инструкциям по ее установке.
См. "Память" с. 15.
1. Для открытия отсека для карты памяти откройте дверцу в направлении, указанном стрелкой (1).
2. Вставьте карту памяти в слот для карты памяти (2). Убедитесь в том, что скошенный уголок карты памяти направлен
в сторону устройства, а контактная область обращена вверх.
3. Закройте дверцу отсека для карты памяти.
Важное замечание: Не извлекайте мультимедийную карту во время выполнения каких-либо функций,
связанных с обращением к карте. При извлечении карты памяти во время выполнения операций возможно
повреждение карты и/или устройства, а также уничтожение информации, записанной на карте памяти.
Зарядка аккумулятора
1. Подключите зарядное устройство к розетке.
2. Подключите шнур питания к разъему в нижней части устройства. Полоса индикатора аккумулятора начнет мигать на
дисплее. Если аккумулятор полностью разряжен, индикатор уровня заряда аккумулятора может появиться на
дисплее только через несколько минут. Устройство можно использовать даже во время зарядки.
3. Когда аккумулятор полностью заряжен, мигание полосы индикатора уровня заряда прекращается. Отключите
зарядное устройство от телефона, а затем от розетки.
Включение устройства
1. Для включения устройства нажмите кнопку питания.
2. Если устройство запрашивает PIN-код (или UPIN-код при использовании USIM-карты), код блокировки или код
защиты, введите его и нажмите OK.
3. Для выключения устройства нажмите кнопку питания.
Совет: При включении устройство может распознать поставщика SIM-карты и автоматически сконфигурировать
правильное текстовое и мультимедийное сообщение, а также настройки GPRS. Если этого не происходит,
обратитесь за правильными настройками к поставщику услуг или воспользуйтесь приложением Мастер нст.
Если SIM-карта не установлена в телефон или если выбран режим Автономный, можно использовать устройство, но
функции, зависящие от сети, недоступны.
На рисунке показано расположение кнопки питания.
Copyright © 2006 Nokia. All Rights Reserved. 9
Page 10
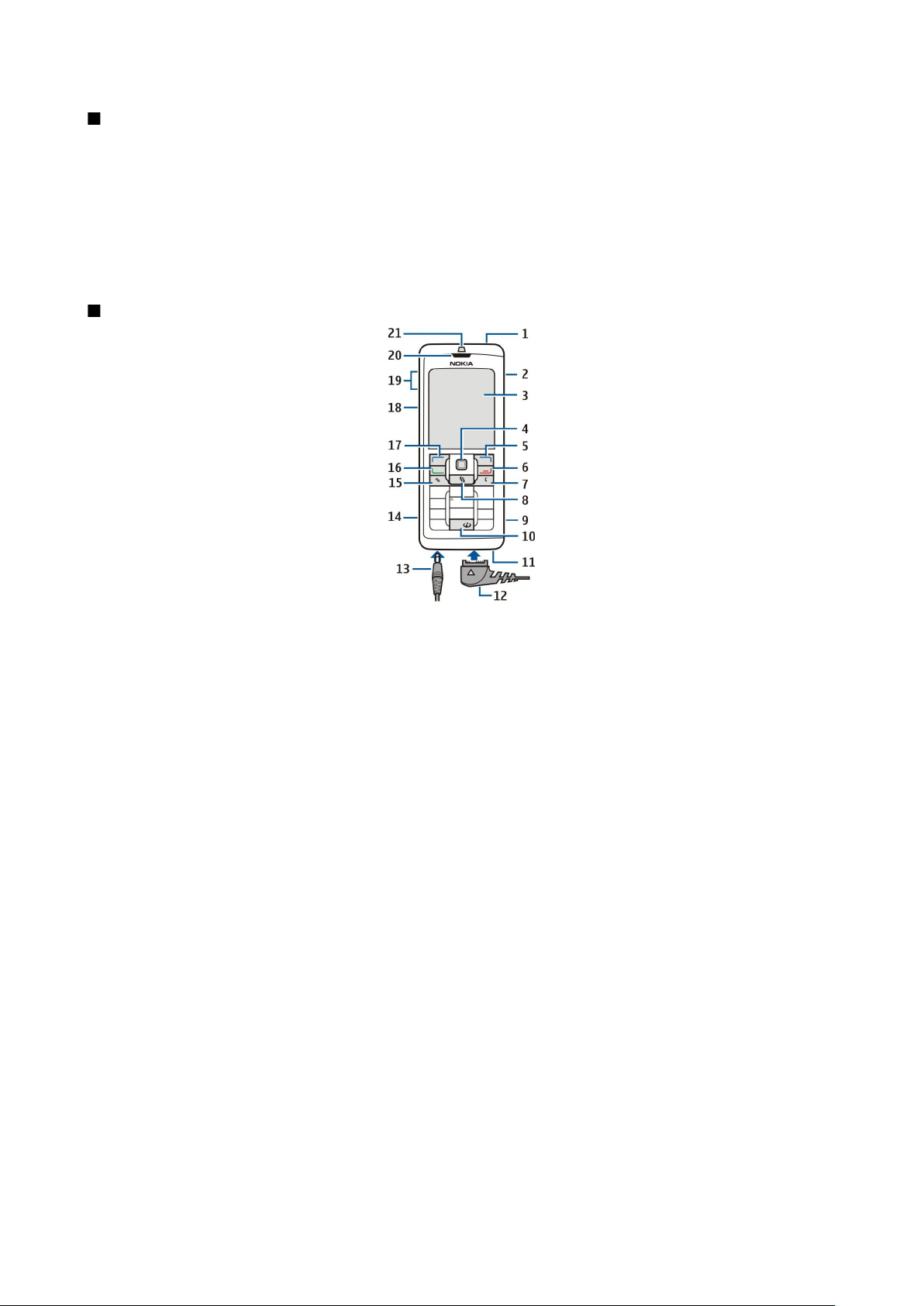
П р и с т у п а я к р а б о т е
Ввод основных настроек
Если устройство включается первый раз после того, как аккумулятор был полностью разряжен или извлечен на
продолжительное время, появляется запрос на ввод города, где Вы находитесь, времени и даты. Позже эти настройки
можно изменить.
1. Выберите свой город из списка и OK. Город можно выбрать, начав ввод его названия или используя клавишу
прокрутки. Имейте в виду, что важно выбрать правильный город, поскольку запланированные элементы календаря
могут измениться, если город расположен в другом часовом поясе.
2. Установите время и выберите OK.
3. Установите дату и выберите OK.
Клавиши и детали
1 — Кнопка питания
2 — Встроенный громкоговоритель
3 — Дисплей
4 — Джойстик. Для ввода выбранной информации нажмите джойстик. Используйте джойстик для выполнения
прокрутки влево, вправо, вверх, вниз или для перемещения по экрану.
5 — Правая клавиша выбора. Нажмите одну из клавиш выбора для выполнения функции, отображаемой над ней на
дисплее.
6 — Клавиша разъединения. Нажмите клавишу разъединения, чтобы отказаться от вызова, завершить активные
вызовы, выполнить удержание вызовов и закрыть приложения. Нажав и удерживая эту клавишу, можно завершить
соединения в режиме передачи данных (GPRS, передача данных).
7 — Клавиша очистки
8 — Клавиша Меню. Нажмите клавишу Меню для доступа к установленным в устройстве приложениям. Нажав и
удерживая эту клавишу, можно просматривать список активных приложений и переключаться между ними. Фраза
"выберите Меню" в данном руководстве по эксплуатации означает нажатие этой клавиши.
9 — Гнездо карты памяти
10 — Клавиша просмотра Интернет-страниц. В режиме ожидания нажмите и удерживайте нажатой эту клавишу для
просмотра Интернет-страниц.
11 — Микрофон. Не закрывайте микрофон рукой во время телефонных разговоров.
12 — Порт Pop-Port™ . Разъем для кабеля USB, наушников и слухового аппарата.
13 — Разъем зарядного устройства
14 — ИК-порт
15 — Клавиша изменения
16 — Клавиша вызова
17 — Левая клавиша выбора. Нажмите одну из клавиш выбора для выполнения функции, отображаемой над ней на
дисплее.
18 — Клавиша голосовых команд/клавиша услуги PTT
19 — Клавиши громкости
20 — Динамик
Copyright © 2006 Nokia. All Rights Reserved. 10
Page 11
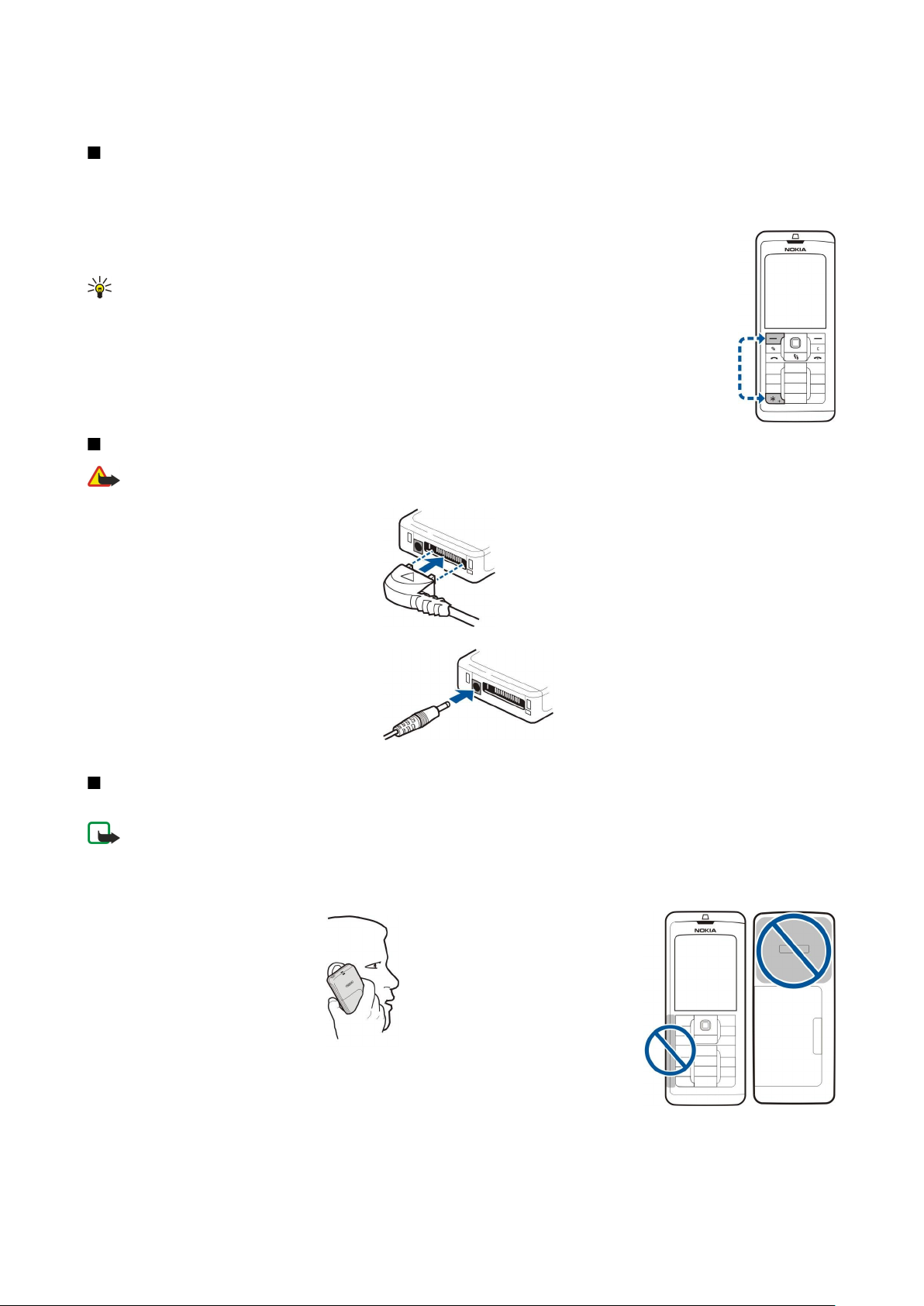
П р и с т у п а я к р а б о т е
21 — Датчик освещенности
Блокировка клавиатуры
При включенной функции блокировки клавиатуры сохраняется возможность вызова службы экстренной помощи,
номер которой запрограммирован в памяти телефона.
Используйте блокировку клавиатуры для предотвращения случайного нажатия клавиш на устройстве.
Чтобы заблокировать клавиатуру в режиме ожидания, нажмите левую клавишу выбора и *. Чтобы
разблокировать клавиатуру, нажмите левую клавишу выбора и * еще раз.
Совет: Чтобы заблокировать клавиатуру в Меню или в открытом приложении, кратковременно
нажмите кнопку питания и выберите Вкл. блокир. клав.. Чтобы разблокировать клавиатуру,
нажмите левую клавишу выбора и *.
Заблокировать устройство в режиме ожидания можно также с помощью кода блокировки. Нажмите
кнопку питания, выберите Заблокир. телефон и введите код блокировки. Чтобы разблокировать
клавиатуру, нажмите левую клавишу выбора и *. Введите код блокировки и нажмите джойстик.
Разъемы
Внимание: Использование минигарнитуры может снизить чувствительность слуха к внешним звукам. Не
пользуйтесь минигарнитурой в ситуациях, создающих угрозу безопасности.
Разъем Pop-Port™ предназначен для мини-
гарнитуры и других аксессуаров.
Разъем зарядного устройства
Антенны
Устройство оснащено двумя внутренними антеннами.
Примечание: Как и при работе с любыми другими радиопередающими устройствами, не следует без
необходимости прикасаться к антеннам включенного устройства. Прикосновение к антенне может ухудшить
качество связи и привести к нецелесообразному увеличению мощности излучаемого сигнала. Для повышения
эффективности антенны и увеличения времени работы устройства не прикасайтесь к антенне во время
разговора.
На рисунке показано обычное использование устройства около уха для голосовых
вызовов.
Copyright © 2006 Nokia. All Rights Reserved. 11
Page 12
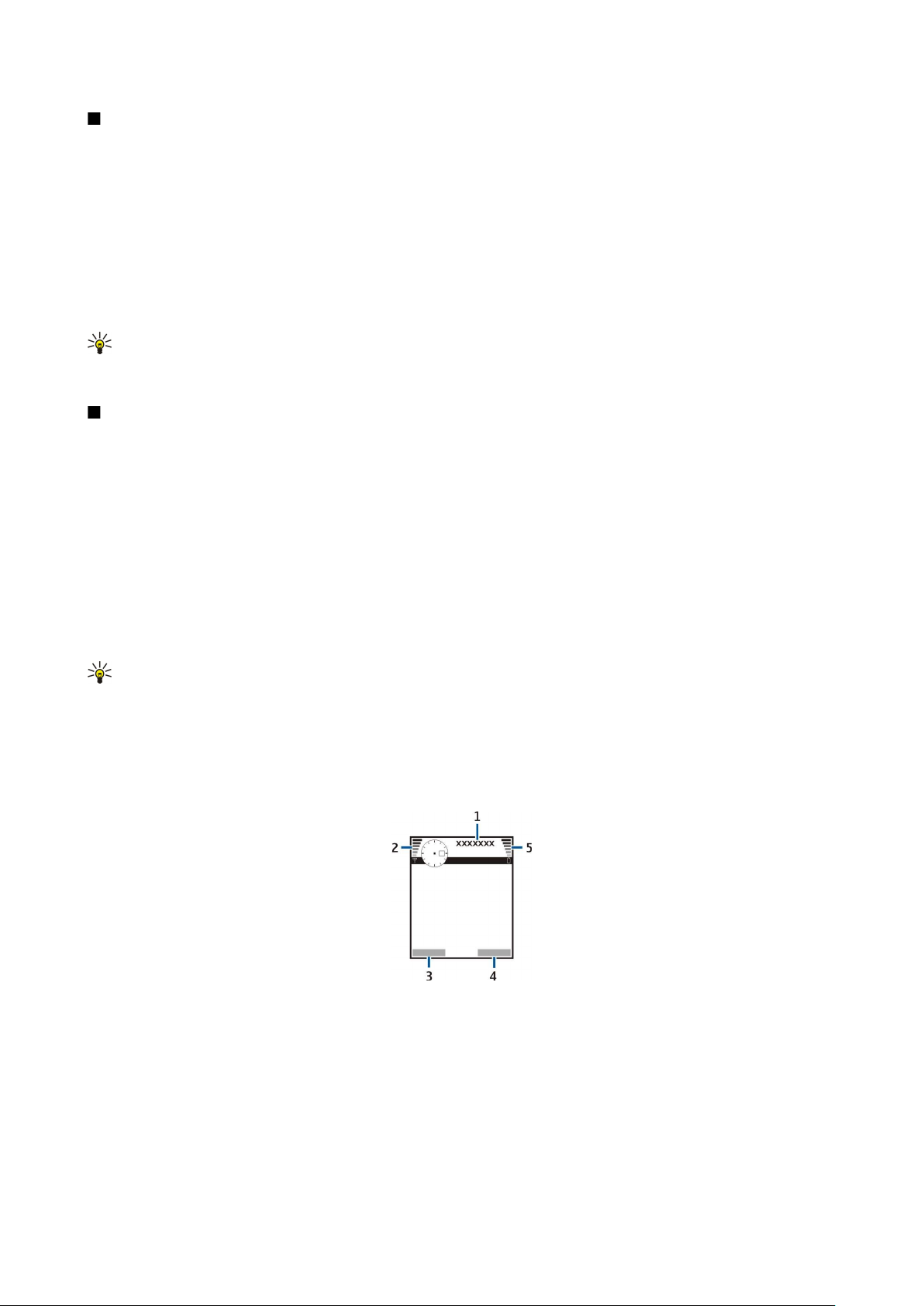
П р и с т у п а я к р а б о т е
О дисплее
На экране может отображаться небольшое количество пропущенных, обесцвеченных или ярких точек. Это характерная особенность дисплеев такого типа. Некоторые дисплеи содержат точки, которые постоянно горят или не
горят, что не является признаком неисправности.
Поворот дисплея
Экран дисплея устройства можно поворачивать, переключаясь из книжной ориентации в альбомную.
Выберите Меню > Повернуть. Для поворота экрана можно также нажать и удерживать нажатой клавишу меню, а затем
в окне переключения приложений выбрать Повернуть.
Экран дисплея поворачивается на 90 градусов по часовой стрелке при переключении из книжной ориентации в
альбомную и обратно каждый раз при выборе Повернуть.
Совет: Надпись Повернуть отображается в окне переключения приложений до тех пор, пока телефон не будет
выключен или пока не будет нажата клавиша очистки для отключения данной функции и закрытия
приложения.
Режимы ожидания
Устройство имеет два различных режима ожидания: режим ожидания и активный режим ожидания.
Активный режим ожидания
Если после того, как устройство включено и готово в работе, на нем не выполняется ввод символов или выбор функций,
устройство находится в активном режиме ожидания. В активном режиме ожидания можно осуществлять просмотр
поставщика услуг и сети, различных индикаторов (например, индикаторов сигналов) и приложений, к которым
необходим быстрый доступ.
Чтобы выбрать приложения, которые будут вызываться из активного режима ожидания, выберите Меню > Средства >
Настр-ки > Телефон > Режим ожидания > Прилож. а/р. Выделите различные настройки клавиш быстрого вызова и
нажмите джойстик. Выделите требуемое приложение и нажмите джойстик.
Для включения режима ожидания выберите Меню > Средства > Настр-ки > Телефон > Режим ожидания > Активный
режим ож. > Откл..
Совет: В активном режиме ожидания можно также просматривать сообщения в папке сообщений, например,
в папке входящих сообщений или в почтовом ящике. Выберите Меню > Сообщ. > Функции > Настройки >
Другие и выберите папки в настройках Режим акт. ожидания.
Режим ожидания
В режиме ожидания на дисплее отображается различная информация, например, название поставщика услуг, время, а
также различные индикаторы, например, индикаторы сигналов.
На рисунке изображен дисплей в режиме ожидания.
1 — Поставщик услуг
2 — Индикатор уровня сигнала
3 — Команда для левой клавиши выбора
4 — Команда для правой клавиши выбора
5 — Индикатор уровня заряда аккумулятора
Клавиши быстрого вызова в режиме ожидания
В режиме ожидания можно использовать приведенные ниже клавиши быстрого вызова. Эти клавиши быстрого вызова
обычно недоступны в активном режиме ожидания, когда для обычного выделения используется джойстик.
Copyright © 2006 Nokia. All Rights Reserved. 12
Page 13
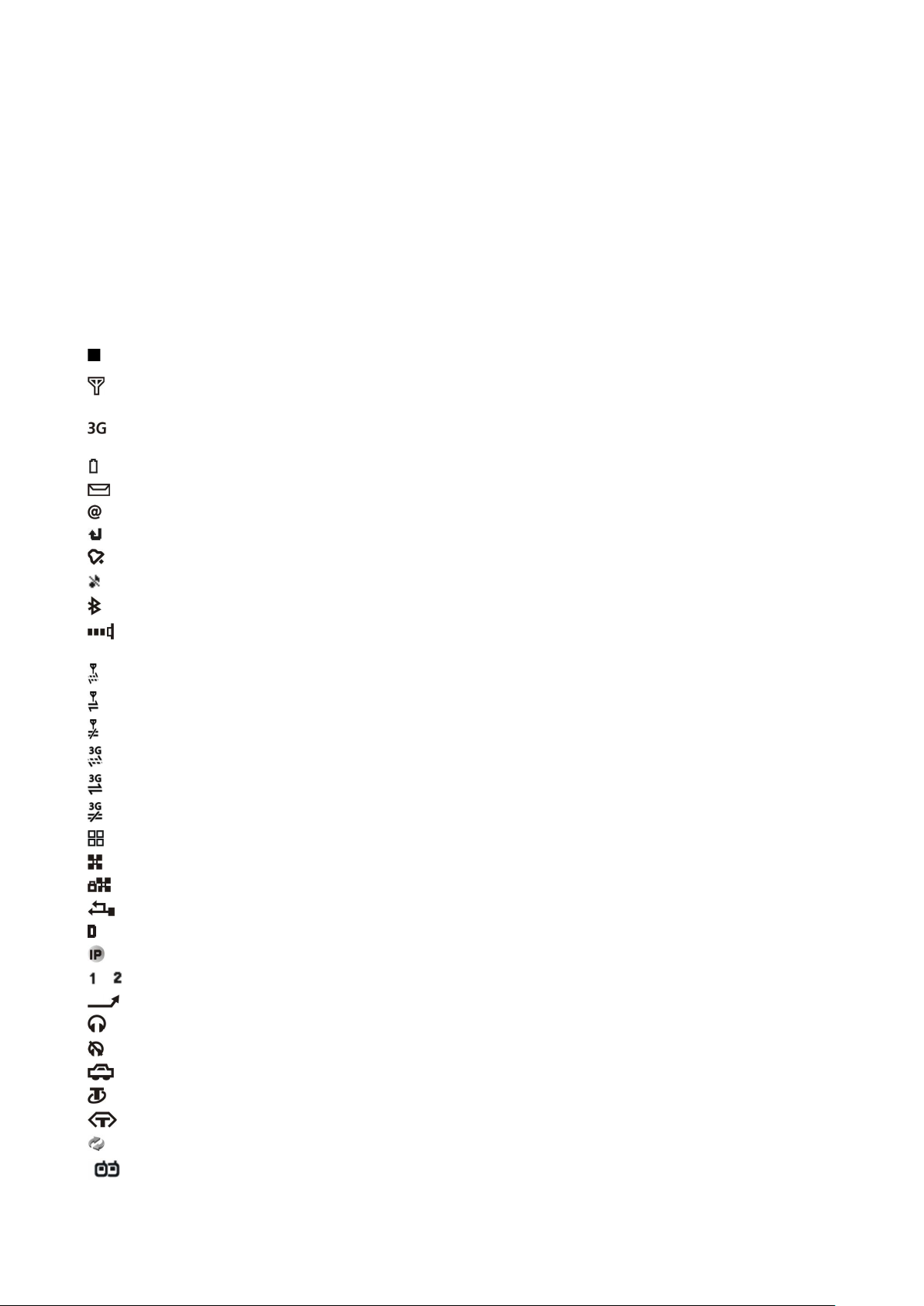
П р и с т у п а я к р а б о т е
Для просмотра последних набранных номеров нажмите клавишу вызова. Для набора номера выделите необходимый
номер или имя и нажмите клавишу вызова еще раз.
Для вызова голосовой почты (услуга сети) нажмите и удерживайте нажатой клавишу 1.
Для просмотра информации календаря выполните прокрутку вправо.
Для подготовки и передачи текстовых сообщений выполните прокрутку влево.
Чтобы открыть список контактов, нажмите джойстик.
Для изменения режима кратковременно нажмите кнопку питания, выделите необходимый режим и нажмите джойстик
для включения этого режима.
Чтобы открыть меню Услуги и подключиться к Интернету, нажмите 0.
Для изменения этих клавиш быстрого вызова выберите Меню > Средства > Настр-ки > Телефон > Режим ожидания.
Индикаторы дисплея
– устройство работает в сети GSM. Полоска рядом со значком указывает на уровень сигнала сотовой сети в текущем
местоположении. Чем выше полоска индикатора, тем сильнее сигнал.
– устройство работает в сети UMTS (услуга сети). Полоска рядом со значком указывает на уровень сигнала сотовой
сети в текущем местоположении. Чем выше полоска индикатора, тем сильнее сигнал.
– уровень зарядки аккумулятора. Чем выше полоска индикатора, тем больше уровень зарядки аккумулятора.
В папке Входящие приложения Сообщ. содержится одно или несколько непрочитанных сообщений.
– в удаленном почтовом ящике есть новое сообщение электронной почты.
– есть один или несколько пропущенных вызовов.
– сигнал будильника включен.
– выбран режим без звука. Устройство не воспроизводит мелодию при входящем звонке или сообщении.
– связь Bluetooth включена.
– соединение через ИК-порт активно. Если индикатор мигает, устройство пытается установить соединение с другим
устройством, или соединение потеряно.
– доступно соединение GPRS или EGPRS в режиме пакетной передачи данных.
– активно соединение GPRS или EGPRS в режиме пакетной передачи данных.
– соединение GPRS или EGPRS в режиме пакетной передачи данных находится в режиме удержания на линии.
– доступно соединение UMTS в режиме пакетной передачи данных.
– активно соединение UMTS в режиме пакетной передачи данных.
– соединение UMTS в режиме пакетной передачи данных находится в режиме удержания на линии.
– запущено сканирование сетей WLAN, и сеть WLAN доступна.
– соединение с сетью WLAN активно в сети без шифрования.
– соединение с сетью WLAN активно в сети с шифрованием.
– устройство подключено к ПК с помощью кабеля USB для передачи данных.
– передача данных активна.
– транзитная пересылка IP активна.
и – указывают выбранную телефонную линию при наличии подписки на две телефонные линии (услуга сети).
– выполняется переадресация всех вызовов на другой номер.
– к устройству подключена мини-гарнитура.
– потеряна связь с мини-гарнитурой Bluetooth.
– к устройству подсоединен автомобильный комплект.
– к устройству подключен слуховой аппарат.
– к устройству подключено Устройство TTY.
– выполняется синхронизация устройства.
– имеется активное соединение PTT.
Copyright © 2006 Nokia. All Rights Reserved. 13
Page 14
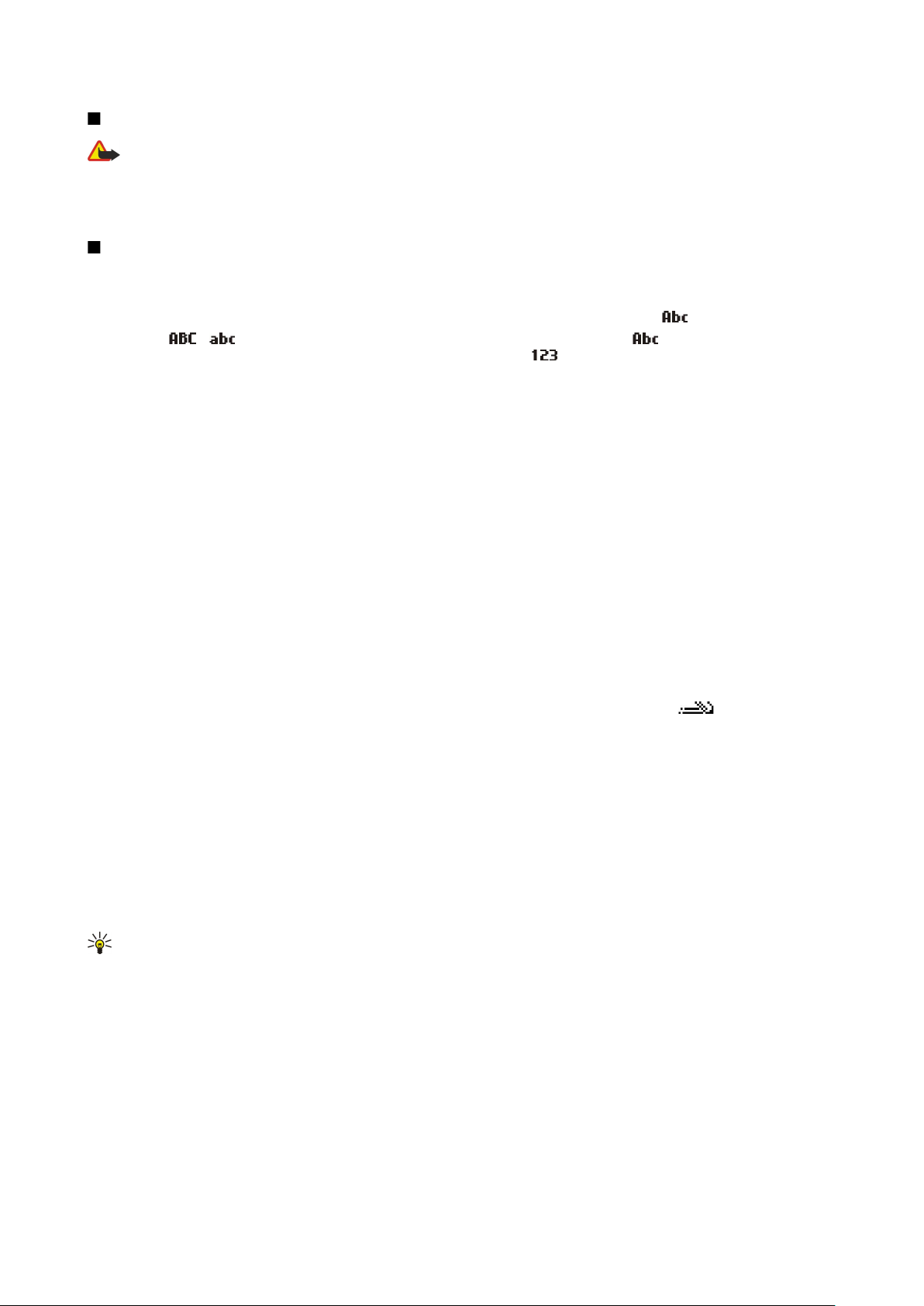
П р и с т у п а я к р а б о т е
Настройка громкости
Внимание: Не подносите устройство к уху при включенном громкоговорителе, так как громкость в этом режиме
может быть слишком велика.
Для настройки уровня громкости во время разговора нажимайте клавиши громкости.
Для настройки уровня громкости при использовании громкоговорителя нажимайте клавиши громкости.
Ввод текста
Обычный ввод текста
В режиме обычного ввода текста в правом верхнем углу дисплея отображается индикатор .
Индикаторы и обозначают выбранный регистр (заглавные/строчные буквы); – показывает, что первая
буква слова вводится заглавной, а все остальные буквы – строчными; – обозначает режим ввода цифр.
• Несколько раз нажмите клавишу 1–9, пока не отобразится необходимый символ. На цифровых клавишах нанесены
не все символы, которые можно ввести с помощью этих клавиш.
• Для ввода цифры нажмите и удерживайте нажатой соответствующую клавишу.
• Для переключения между режимом ввода цифр и режимом ввода букв нажмите и удерживайте нажатой клавишу
#.
• Если следующая буква назначена той же клавише, дождитесь появления курсора и вводите новую букву.
• Для удаления символа нажмите клавишу очистки. Для удаления нескольких символов нажмите клавишу очистки и
удерживайте ее нажатой.
• Клавиша "1" служит для ввода наиболее часто используемых знаков препинания. Нажимайте 1, пока на дисплее не
появится требуемый знак. Для вызова списка специальных символов нажмите клавишу *. Перемещайтесь по списку
с помощью джойстика и выберите символ.
• Для вставки пробела нажмите 0. Для перемещения курсора на следующую строку нажмите 0 трижды.
• Для переключения между различными регистрами символов нажмите #.
Интеллектуальный ввод текста (словарь Т9)
1. Для включения режима интеллектуального ввода текста (словарь Т9) нажмите клавишу изменения и выберите Вкл.
словарь T9. Этот режим включает интеллектуальный ввод текста для всех редакторов в устройстве. В режиме
интеллектуального ввода текста в правом верхнем углу дисплея отображается индикатор .
2. Для ввода требуемого слова нажимайте клавиши 2–9. Для ввода одной буквы нажимайте соответствующую клавишу
только один раз.
3. Если по завершении ввода на дисплее отображается правильное слово, подтвердите слово, выполнив прокрутку
вправо, или добавьте пробел с помощью клавиши 0.
Если слово написано неправильно, несколько раз нажмите клавишу * для поочередного просмотра совпадений,
найденных в словаре.
Если после слова отображается символ "?", это означает, что требуемое слово отсутствует в словаре. Чтобы включить
слово в словарь, выберите Слово, введите слово (до 32 букв) в режиме обычного ввода текста и выберите OK. Слово
автоматически включается в словарь. Если словарь заполнен, новое слово занимает место самого старого
добавленного слова.
4. Переходите к вводу следующего слова.
Совет: Для включения и выключения интеллектуального ввода текста дважды быстро нажмите #.
Введите первую часть составного слова и подтвердите ввод, выполнив прокрутку вправо. Введите вторую часть
составного слова. Для завершения ввода составного слова добавьте пробел, нажав 0.
Чтобы отключить режим интеллектуального ввода текста для всех редакторов в устройстве, нажмите клавишу
изменения и выберите Словарь T9 > Отключить.
Копирование текста в буфер обмена
1. Для выбора букв и слов нажмите и удерживайте нажатой клавишу изменения. В то же время выполните прокрутку
в нужном направлении для выделения слова, фразы или строки текста, которые требуется скопировать. Текст
выделяется по мере перемещения курсора.
2. Для копирования текста в буфер обмена выберите Копия, удерживая нажатой клавишу изменения. Для вставки
текста в документ нажмите и удерживайте нажатой клавишу изменения и выберите Вставка.
Copyright © 2006 Nokia. All Rights Reserved. 14
Page 15
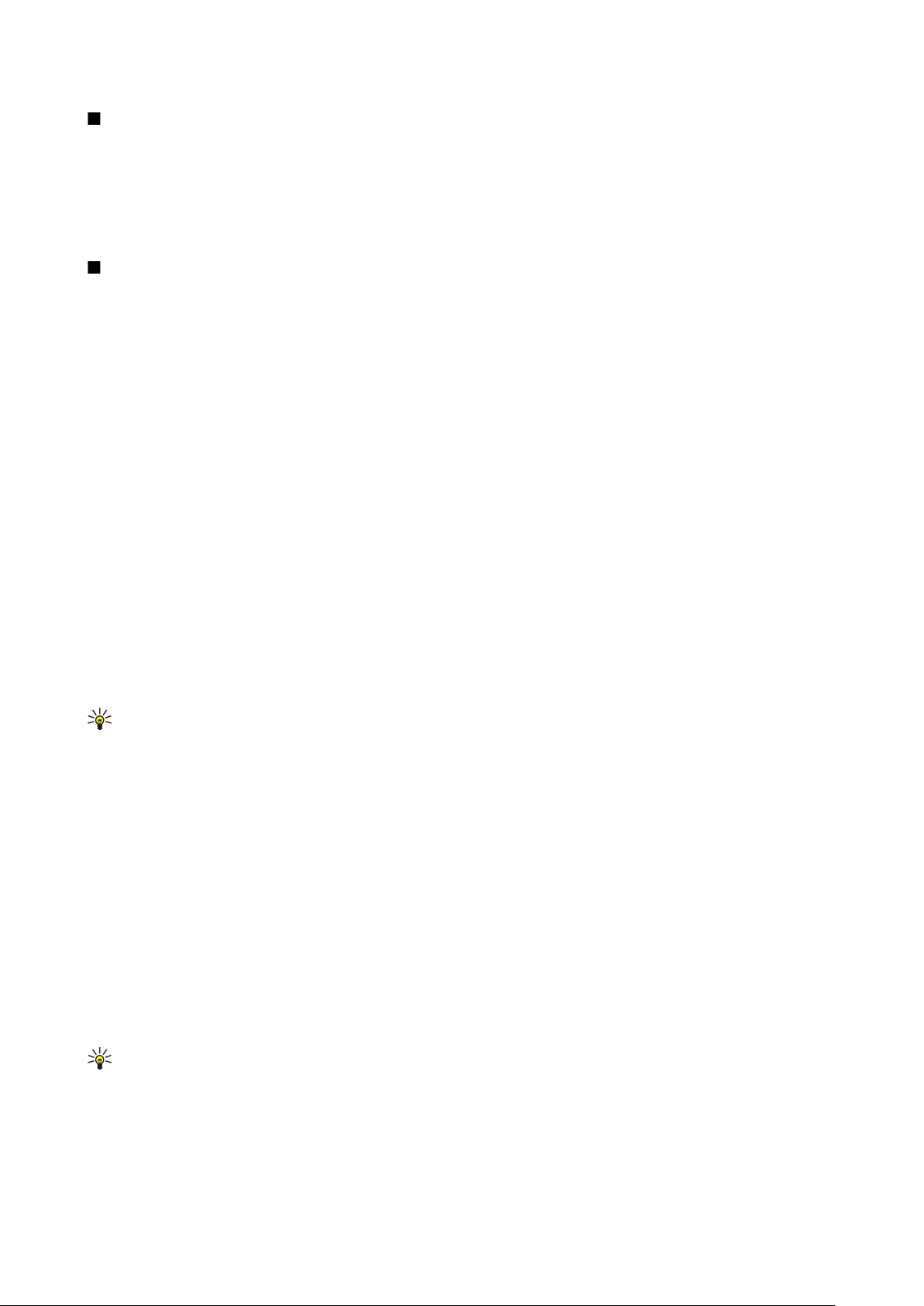
П р и с т у п а я к р а б о т е
Изменение языка ввода
При вводе текста, например, заметки или сообщения, можно изменить язык ввода. Нажав клавишу несколько раз во
время ввода, можно получить определенный символ, а изменив язык ввода, можно сделать доступными другие
символы.
Например, если выполняется ввод с использованием алфавита, отличного от латинского, и требуется ввести латинские
символы для адресов Интернет, выберите Функции > Язык ввода и язык ввода, в котором используются латинские
символы.
Память
Существуют два типа памяти, в которой можно хранить данные или устанавливать приложения: память устройства и
съемная память.
Съемная память
Съемная память – это хранилище данных, которое не встроено в устройство, например, SIM-карта или карта памяти.
На SIM-карте хранится различная информация, например, сведения об операторе сотовой связи и о контактах. Карта
памяти играет роль внешнего носителя и предназначена для хранения программных приложений, картинок, музыки,
контактов, текста или электронных данных другой формы. Доступны карты памяти большой емкости.
Память устройства
Встроенная в устройство память – это пул динамической памяти, совместно используемый многими приложениями.
Объем доступной внутренней памяти может различаться, но он никогда не превышает максимального значения,
установленного на заводе-изготовителе. Данные, хранящиеся в устройстве, например, программные приложения,
картинки и музыка, занимают место во встроенной памяти.
Контроль памяти устройства
Выберите Меню > Функции > Состояние памяти.
Можно просмотреть объем памяти, который используется в текущий момент, объем свободной памяти, а также объем
памяти, занимаемый каждым типом данных. Например, можно посмотреть, сколько памяти занимают сообщения
электронной почты, текстовые документы и мероприятия календаря.
Для переключения между сведениями об использовании памяти устройства и карты памяти выберите Состояние
памяти > Память тлф или Состояние памяти > Карта памяти.
Совет: Для обеспечения достаточного объема свободной памяти необходимо регулярно удалять или
перемещать данные на карту памяти или на компьютер.
Карта памяти
Устройство Nokia поддерживает только файловую систему FAT16 для карт памяти. Если используется карта памяти от
другого устройства или если необходимо обеспечить совместимость карты памяти с устройством Nokia, возможно,
потребуется отформатировать карту памяти с помощью устройства Nokia. Однако при форматировании все данные с
карты памяти удаляются безвозвратно.
Рекомендуется регулярно осуществлять резервное копирование данных из памяти устройства на карту памяти.
Впоследствии эту информацию можно восстановить в устройстве. Для выполнения резервного копирования данных из
памяти устройства на карту памяти выберите Меню > Средства > Карта памяти > Функции > Скопир.память тлф. Для
восстановления информации с карты памяти в память устройства выберите Меню > Средства > Карта памяти >
Функции > Восстан. с карты.
Не извлекайте карту памяти из устройства во время ее использования. Извлечение карты во время выполнения какойлибо операции может привести к повреждению карты памяти и/или устройства, а также к потере данных, хранящихся
на карте.
Если не удается использовать карту памяти в устройстве, возможно, эта карта относится к неверному типу, не может
быть отформатирована для устройства или имеет поврежденную файловую систему.
Совет: Карту памяти можно устанавливать и извлекать без извлечения аккумулятора или отключения питания
устройства.
Карты RS-MMC
В данном устройстве используется мультимедийная карта (MMC) уменьшенного размера с двойным напряжением
питания (1,8 и 3 В).
Copyright © 2006 Nokia. All Rights Reserved. 15
Page 16
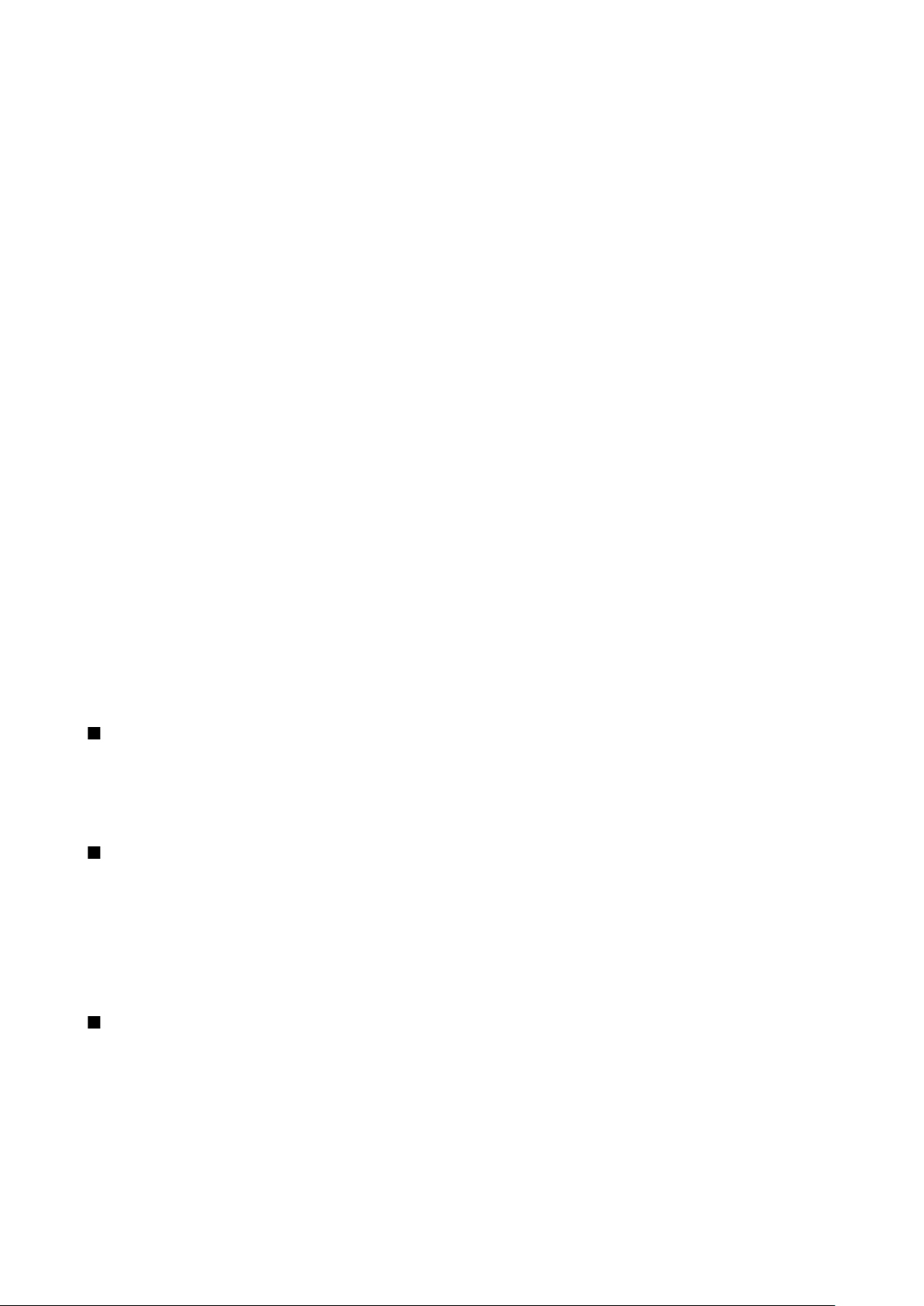
П р и с т у п а я к р а б о т е
Для обеспечения совместимости используйте только MMC-карты с двойным напряжением питания. Информацию о
совместимости MMC-карты можно получить у ее изготовителя или поставщика. Используйте только MMC-карты,
совместимые с данным устройством. Карты памяти других типов, например, полноразмерные MMC-карты или карты SD
(Secure Digital), не подходят к гнезду MMC-карты и не поддерживаются данным устройством. При использовании
несовместимой карты памяти возможно повреждение карты и/или устройства, а также утрата информации, записанной
на несовместимой карте памяти. Храните карты памяти в местах, недоступных для детей.
Использование карты памяти
Выберите Меню > Средства > Карта памяти > Функции и одну из следующих функций:
• Извлечь карту — безопасное извлечение карты памяти.
• Скопир.память тлф — резервное копирование важной информации, например, записей календаря или контактов, на
карту памяти.
• Восстан. с карты — восстановление резервной копии информации с карты памяти на устройство.
• Форматир. карту — форматирование карты памяти для использования в устройстве.
• Имя карты памяти — изменение имени карты памяти.
• Установить пароль — создание пароля для карты памяти.
• Состояние памяти — проверка использования памяти приложениями и данными.
Форматирование карты памяти
При форматировании карты памяти все данные удаляются без возможности восстановления. Информацию о том,
требуется ли форматирование новой карты памяти, можно получить у поставщика карты. Чтобы отформатировать карту
памяти, выберите Функции > Форматир. карту. После завершения операции форматирования введите имя карты.
Защита карты памяти
Карту памяти можно защитить паролем для предотвращения несанкционированного доступа. Для установки пароля
выберите Функции > Установить пароль. Пароль может содержать до восьми символов и зависит от регистра. Пароль
хранится в устройстве. При использовании карты памяти на одном устройстве повторно вводить пароль не требуется.
Когда карта памяти используется на другом устройстве, пароль запрашивается. Не все карты памяти поддерживают
защиту паролем.
Для снятия пароля карты памяти выберите Функции > Удалить пароль. В случае удаления пароля данные на карте
памяти не защищены от несанкционированного использования.
Снятие блокировки карты памяти
Для открытия заблокированной карты памяти выберите Функции > Разблокир. карту. Введите пароль.
Компакт-диск
Компакт-диск, входящий в комплект поставки, совместим с операционными системами Windows 98SE, Windows ME,
Windows 2000 и Windows XP.
Можно установить программу Nokia PC Suite с компакт-диска. Nokia PC Suite может использоваться только в
операционных системах Windows 2000 и Windows XP.
Сведения о поддержке и контактная информация Nokia
На региональном сайте Nokia или по адресу www.nokia.com/support можно найти последнюю версию данного
руководства, дополнительную информацию, загружаемые материалы и услуги, относящиеся к данному изделию Nokia.
Кроме того, на сайте можно получить информацию по использованию продуктов и услуг Nokia. Если необходимо
обратиться в службу поддержки клиентов, см. список местных контактных центров Nokia по адресу www.nokia.com/
customerservice.
Для получения информации о техническом обслуживании обратитесь в ближайший центр обслуживания Nokia по
адресу www.nokia.com/repair.
Передача содержимого между устройствами
Содержимое совместимого устройства Nokia, например, контакты, можно переносить по каналу связи Bluetooth или
через ИК-порт на Nokia E60. Типы содержимого, доступные для переноса, зависят от модели телефона. Если другое
устройство поддерживает синхронизацию, можно также синхронизировать данные между Nokia E60 и другим
устройством.
Передача данных через Bluetooth или ИК-порт
Для запуска переноса данных с совместимого устройства выберите Меню > Средства > Перенос.
Copyright © 2006 Nokia. All Rights Reserved. 16
Page 17
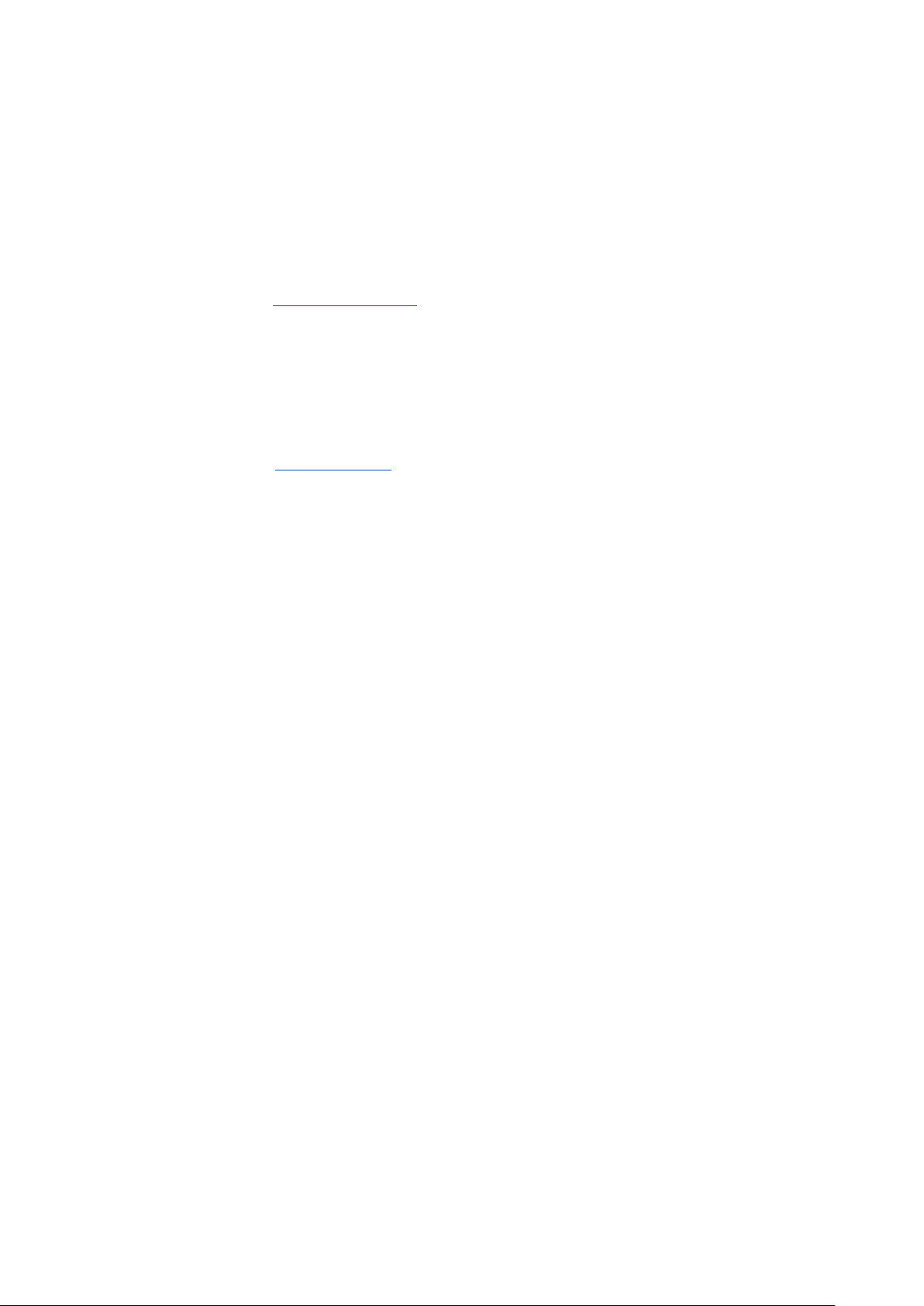
П р и с т у п а я к р а б о т е
Канал связи Bluetooth
1. На экране информации выберите Продолж..
2. Выберите По каналу Bluetooth. Выбранный тип соединения должны поддерживать оба устройства.
3. Включите функцию Bluetooth на другом устройстве и выберите Продолж. в Nokia E60, чтобы начать поиск устройств
с включенной функцией Bluetooth.
4. После обнаружения другого устройства выберите Стоп в Nokia E60.
5. Выберите другое устройство из списка. На дисплее Nokia E60 отображается запрос на ввод кода доступа (от 1 до 16
цифр). Код доступа используется только один раз для подтверждения подключения.
6. Введите код в Nokia E60 и выберите OK. Введите код доступа на другом устройстве и выберите OK. Теперь устройства
являются сопряженными. См. "Сопряжение" с. 50.
В некоторых моделях телефонов приложение Перед. данные передается на другое устройство в виде сообщения.
Для установки приложения Перед. данные на другом устройстве откройте сообщение и следуйте инструкциям,
которые выводятся на экран.
7. В устройстве Nokia E60 выберите содержимое, которое требуется перенести с другого устройства, и выберите OK.
Связь через ИК-порт
1. На экране информации выберите Продолж..
2. Выберите Через ИК-порт. Выбранный тип соединения должны поддерживать оба устройства.
3. Соедините два устройства. См. "ИК-порт" с. 52.
4. В устройстве Nokia E60 выберите содержимое, которое требуется перенести с другого устройства, и выберите OK.
Содержимое копируется из памяти другого устройства в соответствующее место на Вашем устройстве.
Продолжительность копирования определяется объемом передаваемых данных. Операцию можно прервать и
продолжить в другое время.
Действия по переносу данных могут различаться в зависимости от устройства и того, прерывалась ли эта операция ранее.
Состав доступных для переноса элементов зависит от другого устройства.
Синхронизация данных с другим устройством
Если данные переносились на устройство Nokia E60 раньше, а другое устройство поддерживает синхронизацию, то с
помощью элемента Перенос можно синхронизировать данные двух устройств.
1. Выберите Телефоны и нажмите джойстик.
2. Выделите устройство, с которого выполнялся перенос данных, и нажмите джойстик.
3. Выберите Синхронизировать и нажмите джойстик. Начинается синхронизация устройств с использованием типа
подключения, выбранного при предыдущем переносе данных. Синхронизация затронет только те данные, которые
были изначально выбраны для переноса.
Чтобы изменить настройки переноса данных и синхронизации, выберите Синхронизировать, выделите устройство,
нажмите джойстик и выберите Изменить.
Copyright © 2006 Nokia. All Rights Reserved. 17
Page 18
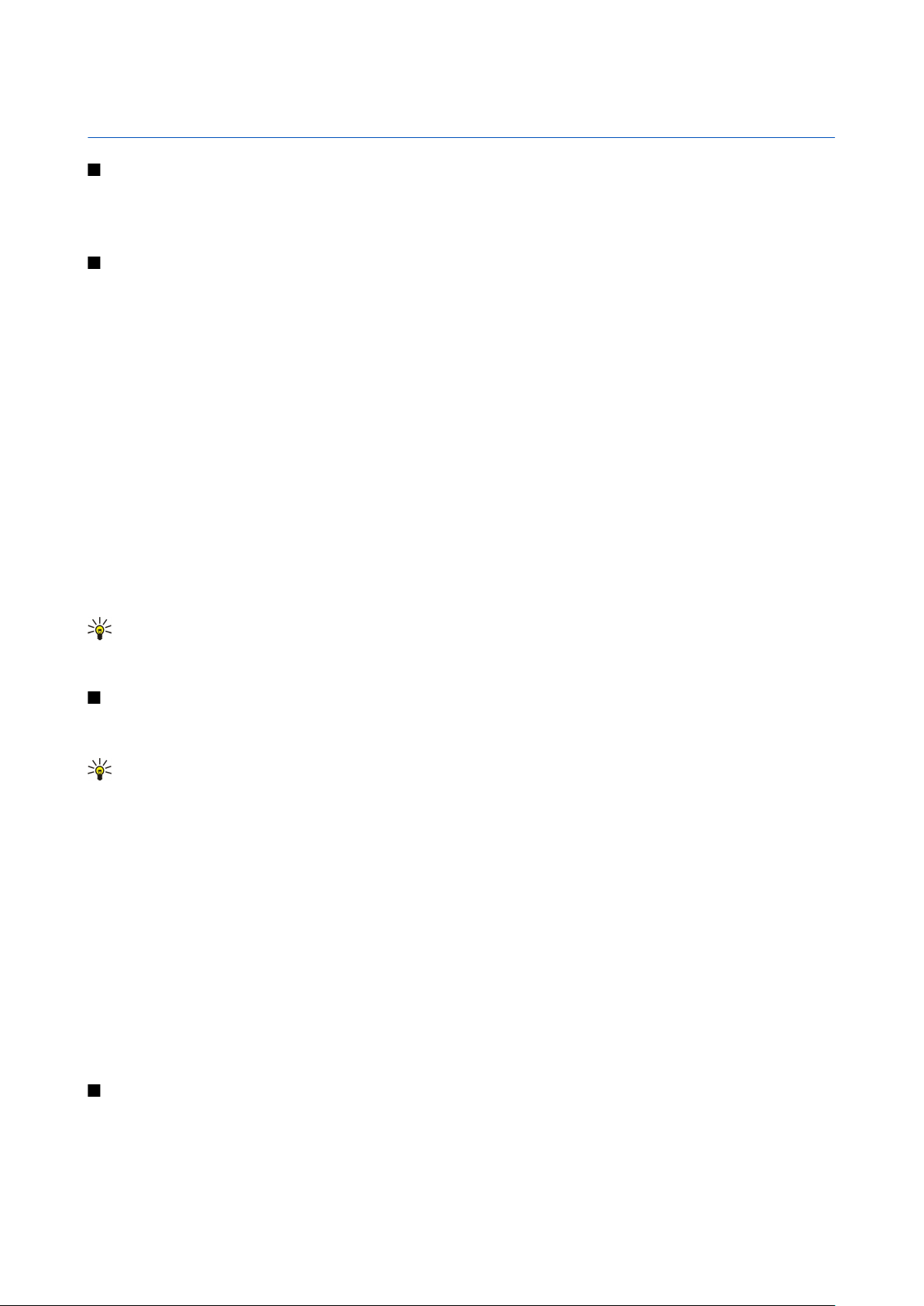
2. Устройство
Настройки
При включении устройство может распознать поставщика SIM-карты и автоматически сконфигурировать правильное
текстовое и мультимедийное сообщение, а также настройки GPRS. Настройки можно также получить в виде
специального текстового сообщения от поставщика услуг.
Меню
Меню – это начальная точка, из которой можно открыть все приложения, установленные в устройстве или на карте
памяти. Меню содержит приложения и папки, которые являются группами подобных приложений. Для выполнения
прокрутки вверх и вниз по экрану используйте джойстик.
Все устанавливаемые приложения сохраняются в стандартной папке Установл..
Чтобы открыть приложение, выделите его и нажмите джойстик.
Для просмотра приложений в виде списка выберите Функции > Изменить вид > Список. Для возврата к просмотру в виде
значков выберите Функции > Изменить вид > Значки.
Чтобы просмотреть использование памяти различными приложениями и данными, хранящимися в устройстве или на
карте памяти, и проверить объем свободной памяти, выберите Функции > Состояние памяти и укажите память.
Для изменения папки выделите приложение, которое необходимо переместить, и выберите Функции > Переместить.
Рядом с приложением появится отметка. Выделите новое расположение и выберите OK.
Для перемещения приложения в другую папку выделите его, затем выберите Функции > В папку, укажите новую папку
и выберите OK.
Для загрузки приложений из Интернета выберите Функции > Загрузка прилож..
Чтобы создать новую папку, выберите Функции > Новая папка. Невозможно создать папки внутри папок.
Для переименования новой папки выберите Функции > Переименовать.
Совет: Чтобы переключаться между несколькими открытыми приложениями, нажимайте и удерживайте
клавишу меню. Открывается окно переключения приложений, и отображаются открытые приложения.
Выделите приложение и нажмите джойстик, чтобы переключиться на него.
Справка и учебник
Ответы на вопросы, возникающие при использовании устройства, можно найти, не обращаясь к руководству по
эксплуатации, с помощью контекстно-зависимой справки и учебника, установленных в устройстве.
Совет: Термин "контекстно-зависимый" означает, что можно получить инструкции по решению конкретной
задачи с помощью списков Функции.
Справка устройства
Справку можно открыть из приложения или из Меню. Если приложение открыто, выберите Функции > Справка, чтобы
прочитать инструкции для текущего экрана.
Для открытия справки из Меню выберите Справка > Справка. В меню Справка можно выбрать категории, для которых
требуется показать инструкции. Выделите категорию (например, "Сообщения") и нажмите джойстик для отображения
доступных инструкций (разделов справки). Во время просмотра раздела выполняйте прокрутку влево или вправо для
просмотра других разделов в этой категории.
Во время просмотра инструкций нажмите и удерживайте нажатой клавишу меню для перехода между экраном справки
и экраном приложения, открытого в фоновом режиме.
Учебник
Учебник содержит информацию об устройстве и о том, как его использовать.
Чтобы открыть учебник в меню, выберите Меню > Справка, откройте Учебник и выберите требуемый раздел.
Прокрутка и выбор
Используйте джойстик для перемещения и выбора. С помощью джойстика можно перемещаться вверх, вниз, влево и
вправо в Меню, а также в других приложениях или списках. Кроме того, можно также нажать джойстик, чтобы открыть
приложения и файлы или изменить настройки.
Copyright © 2006 Nokia. All Rights Reserved. 18
Page 19
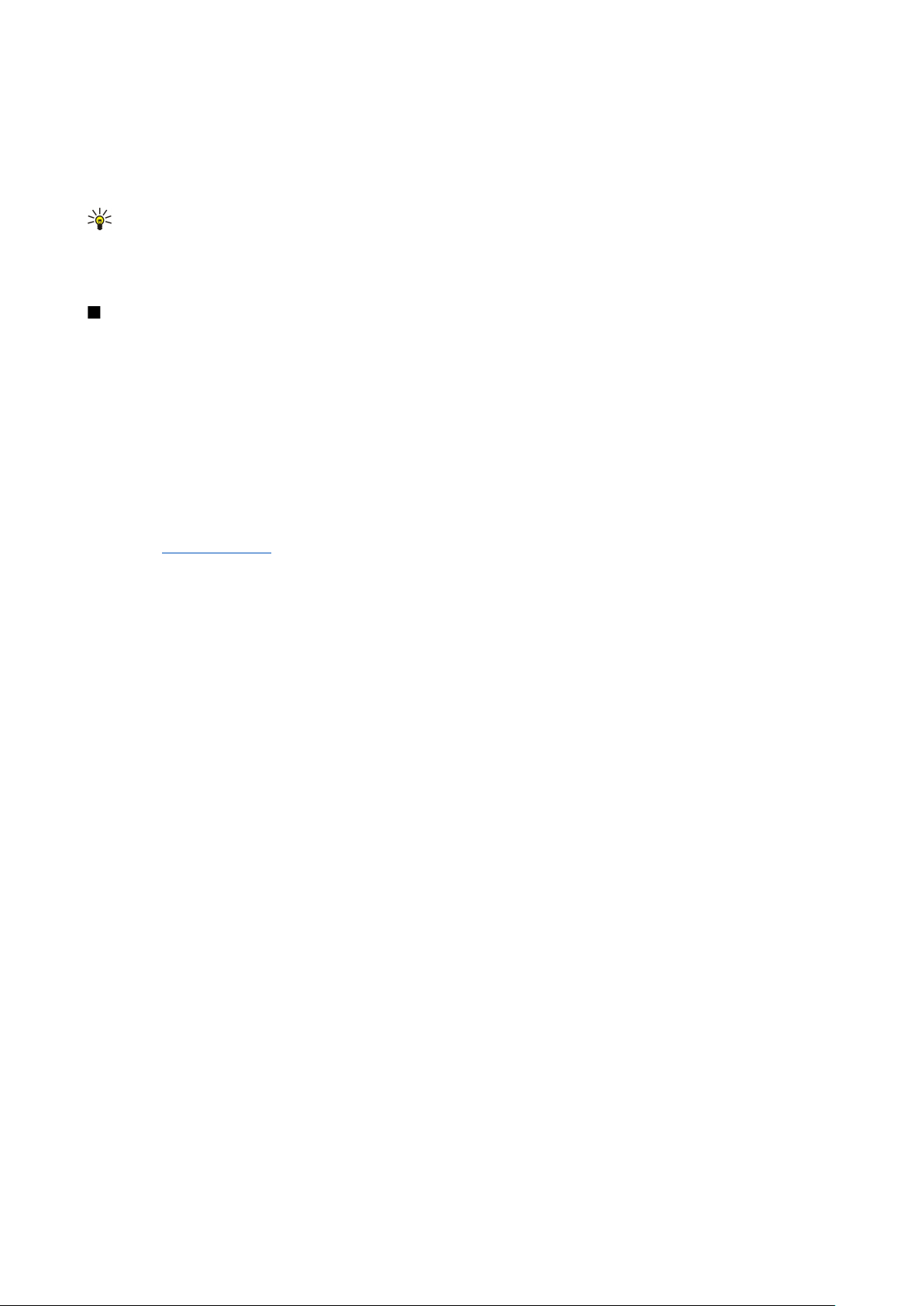
У с т р о й с т в о
Для выбора текста нажмите и удерживайте нажатой клавишу изменения, выполняя при этом прокрутку влево или
вправо, пока не будет выбран необходимый текст.
Чтобы выбрать различные объекты, такие как сообщения, файлы или контакты, выполните прокрутку вверх, вниз,
влево или вправо для выделения необходимого объекта. Выберите Функции > Отметить/Снять > Отметить, чтобы
выбрать один объект, или Функции > Отметить/Снять > Отметить все, чтобы выбрать все объекты.
Совет: Если необходимо выбрать почти все объекты, сначала выберите Функции > Отметить/Снять > Отметить
все, затем выберите ненужные объекты и Функции > Отметить/Снять > Снять отметку.
Чтобы выбрать объект (например, вложение в документе), выделите объект, чтобы на каждой его стороне появились
квадратики.
Общие действия в нескольких приложениях
Можно обнаружить следующие действия в нескольких приложениях:
Для переключения между открытыми приложениями нажмите и удерживайте нажатой клавишу меню, чтобы появился
список открытых приложений. Выберите приложение.
Чтобы сменить режим, а также выключить или заблокировать устройство, кратковременно нажмите кнопку питания.
Чтобы сохранить файл, выберите Функции > Сохранить. Существуют различные параметры сохранения в зависимости
от используемого приложения.
Чтобы передать файл, выберите Функции > Передать. Можно передать файл в сообщении электронной почты или
мультимедийном сообщении или использовать для передачи инфракрасный порт или канал Bluetooth.
Для печати на совместимом принтере выберите Функции > Печать. Можно просмотреть элементы перед их печатью или
изменить вид распечатываемых страниц. Перед началом печати необходимо определить совместимый принтер в
устройстве.
Чтобы скопировать текст, нажмите клавишу изменения и выберите текст с помощью джойстика. Нажав и удерживая
нажатой клавишу изменения, выберите Копия. Чтобы вставить текст, выберите место вставки текста, нажмите и
удерживайте нажатой клавишу изменения и выберите Вставка. Этот способ может не работать в таких приложениях,
как Documents, содержащих собственные команды копирования и вставки.
Для удаления файла нажмите клавишу очистки или выберите Функции > Удалить.
Чтобы вставить в текст такие символы, как знаки вопроса или скобки, нажмите *.
См. "Печать" с. 73.
Copyright © 2006 Nokia. All Rights Reserved. 19
Page 20
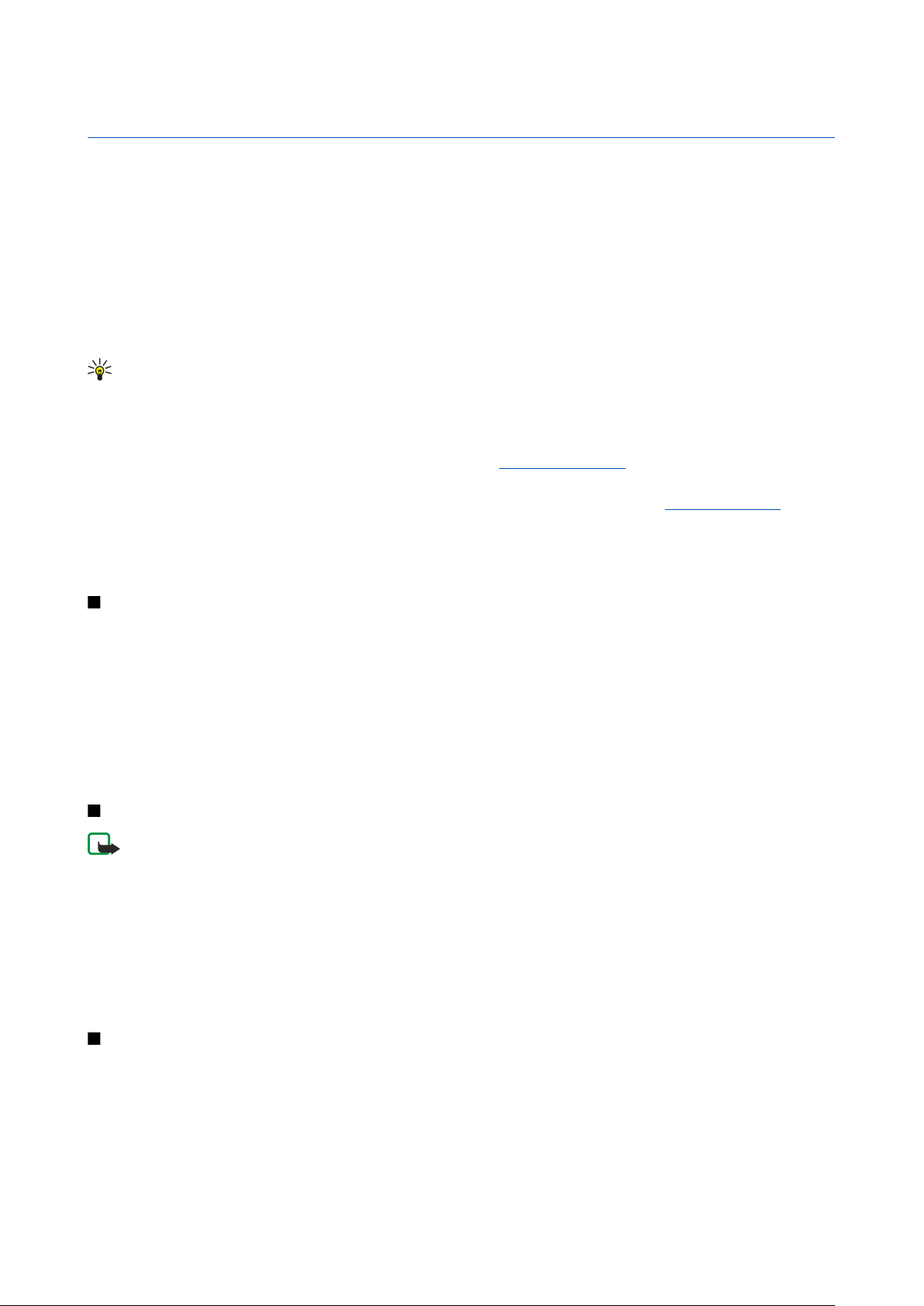
3. Выполнение вызовов
При включенной функции блокировки устройства сохраняется возможность вызова службы экстренной помощи, номер
которой запрограммирован в памяти устройства.
Для посылки вызова (в том числе вызова службы экстренной помощи), когда в устройстве активен режим "Автономный",
может потребоваться ввести код блокировки и переключить устройство в режим подключения к сети.
Для выполнения или принятия вызовов необходимо включить устройство, находясь в зоне покрытия сотовой сети, и
установить в устройство действительную SIM-карту. Во время выполнения вызова GPRS-соединение удерживается на
линии за исключением случаев, когда сеть поддерживает режим двойной передачи (DTM) или в телефон, находящийся
в зоне обслуживания сети UMTS, вставлена USIM-карта.
Введите номер телефона, включая код города, и нажмите клавишу вызова. При вводе неправильного символа нажмите
клавишу очистки.
Совет: Для выполнения международного вызова дважды нажмите клавишу *, чтобы ввести символ "+",
заменяющий код выхода на международную линию, а затем введите код страны, код города (ноль в начале
можно опустить) и номер телефона.
Для завершения вызова или отмены выполнения вызова нажмите клавишу разъединения.
Для выполнения вызова с использованием имеющихся контактов нажмите Конт-ты в режиме ожидания. Введите
первые буквы имени, выделите имя и нажмите клавишу вызова. См. "Контакты" с. 28.
Нажмите клавишу вызова для отображения последних 20 номеров, для которых выполнялись вызовы или попытки
вызовов. Выберите нужный номер или имя и нажмите клавишу вызова для набора номера.См. "Журнал" с. 22.
Для настройки громкости во время разговора используйте клавиши громкости.
Для вызова голосовой почты (услуга сети) в режиме ожидания нажмите и удерживайте нажатой клавишу 1 или нажмите
клавишу 1, а затем клавишу вызова.
Быстрый набор
Быстрый набор позволяет выполнить вызов посредством нажатия и удерживания клавиши с цифрой.
Прежде чем использовать быстрый набор, выберите Меню > Средства > Настройки > Вызов > Быстрый набор > Вкл..
Чтобы назначить клавишу с цифрой номеру телефона, выберите Меню > Средства > Быстрый набор. Выделите на экране
клавишу с цифрой (2 - 9) и выберите Функции > Задать. Выберите необходимый номер из приложения Контакты.
Для удаления номера телефона, назначенного клавише с цифрой, выделите клавишу быстрого набора и выберите
Функции > Удалить.
Для изменения номера телефона, назначенного клавише с цифрой, выделите клавишу быстрого набора и выберите
Функции > Изменить.
Ответ на вызов
Примечание: Фактическая стоимость телефонных разговоров и услуг, начисляемая вашим поставщиком услуг,
может изменяться в зависимости от характеристик сети, способа округления при выставлении счета, налоговых
ставок и прочих факторов.
Для ответа на вызов нажмите клавишу вызова.
Для отклонения вызова нажмите клавишу разъединения.
Для отключения мелодии вместо ответа на вызов выберите Тихо.
Для ответа на новый вызов во время разговора при включенной функции Ожидающий вызов нажмите клавишу вызова.
Первый вызов переводится в режим удержания на линии. Для завершения активного вызова нажмите клавишу
разъединения.
Функции во время разговора
Выберите Функции для получения доступа к перечисленным ниже функциям во время разговора:
• Откл. микрофон — прослушивание активного сеанса, но при этом другие участники не могут Вас слышать.
• Вкл. микрофон — включение микрофона, чтобы участники снова могли Вас слышать.
• Исключ. — удаление участника из активного вызова.
• Заверш.активн.вызов — завершение текущего активного вызова.
• Меню — просмотр меню приложений устройства.
• Удерж. на линии — перевод активного вызова в режим удержания на линии.
Copyright © 2006 Nokia. All Rights Reserved. 20
Page 21
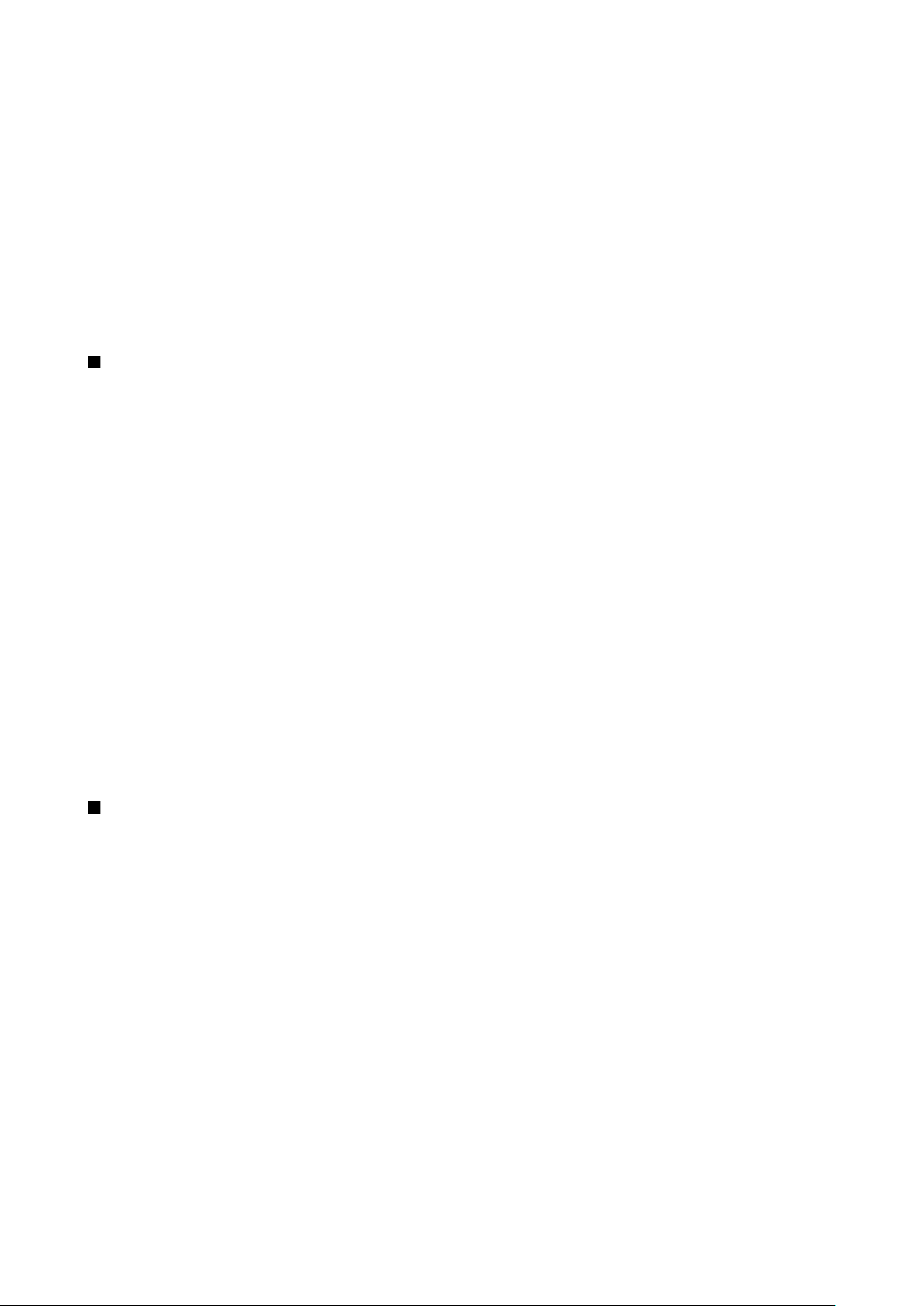
В ы п о л н е н и е в ы з о в о в
• Снять с удержания — удаление активного вызова из режима удержания на линии.
• Новый вызов — выполнение нового вызова во время разговора, если доступна конференц-связь (услуга сети).
• Ответить — ответ на входящий вызов во время разговора, если включена функция Ожидающий вызов.
• Отклонить — отклонение входящего вызова во время разговора, если включена функция Ожидающий вызов.
• Вкл. блокир. клав. — блокировка клавиатуры устройства во время вызова.
• Конференция — подсоединение удерживаемого вызова к разговору и проведение сеанса конференц-связи (услуга
сети).
• Выделить — разговор один на один с выбранным участником конференц-связи (услуга сети).
• Обмен — переключение с текущего разговора на удерживаемый вызов и обратно (услуга сети).
• Передать DTMF — передача последовательности сигналов DTMF (dual tone multi-frequency), например, паролей.
Введите строку DTMF или найдите ее в меню Конт-ты и выберите DTMF.
• Перевести — подключение удерживаемого вызова к разговору и отключение себя от звонка (услуга сети).
Доступные параметры могут отличаться.
Переадресация вызовов
Выберите Меню > Средства > Настройки > П-адресация.
Входящие вызовы можно переадресовать на голосовую почту или на другой номер телефона. Более подробную
информацию можно получить у поставщика услуг.
1. Выберите один из следующих типов вызова:
• Голосовые вызовы — входящие голосовые вызовы.
• Данные и видео — входящие вызовы в режиме данных и видео.
• Факс. вызовы — входящие факсовые вызовы.
2. Выберите один из следующих параметров переадресации вызовов:
• Все голосовые вызовы, Все данные и видео или Все факс. вызовы — переадресация всех входящих голосовых
вызовов, данных, видео или факсов.
• Если занят — переадресация входящих вызовов во время разговора.
• Если не отвечает — переадресация входящих вызовов после определенного числа звонков устройства. Определите
продолжительность звучания мелодии в устройстве до переадресации вызова в поле Задержка:.
• Вне зоны обслуж. — переадресация вызовов, если устройство выключено или находится вне зоны действия сети.
• Если не доступен — одновременное включение трех последних настроек. Данный параметр используется для
переадресации вызовов, если устройство занято, не отвечает или находится вне зоны действия сети.
3. Выберите Включить.
Чтобы проверить текущее состояние переадресации вызовов, выделите параметр переадресации и выберите
Функции > Проверить сост..
Чтобы отменить переадресацию голосовых вызовов, выделите параметр переадресации и выберите Функции >
Отменить.
Запрет вызовов
Функции запрета вызовов и переадресации вызовов нельзя включить одновременно.
При включенной функции запрета вызовов сохраняется возможность вызова определенных официальных номеров
службы экстренной помощи.
Выберите Меню > Средства > Настр-ки > Запрет выз..
В устройстве можно установить запрет на входящие или исходящие вызовы (услуга сети). Для изменения этих настроек
требуется пароль запрета вызовов, который предоставляется поставщиком услуг. Запрет вызовов применяется ко всем
вызовам, включая вызовы в режиме передачи данных.
Для запрета вызовов выберите Запрет сотовых и одну из следующих функций:
• Исходящие вызовы — запрет исходящих голосовых вызовов с устройства.
• Входящие вызовы — запрет входящих вызовов.
• Международные — предотвращение вызовов в зарубежные страны.
• Вход. за границей — запрет входящих вызовов за пределами своей страны.
• М/н (кр. своей страны) — предотвращение вызовов в зарубежные страны и разрешение вызовов в свою страну.
Чтобы проверить состояние запрета голосовых вызовов, выделите функцию запрета и выберите Функции > Проверить
сост..
Чтобы отменить запрет на все голосовые вызовы, выделите функцию запрета и выберите Функции > Отмен. все
запреты.
Copyright © 2006 Nokia. All Rights Reserved. 21
Page 22
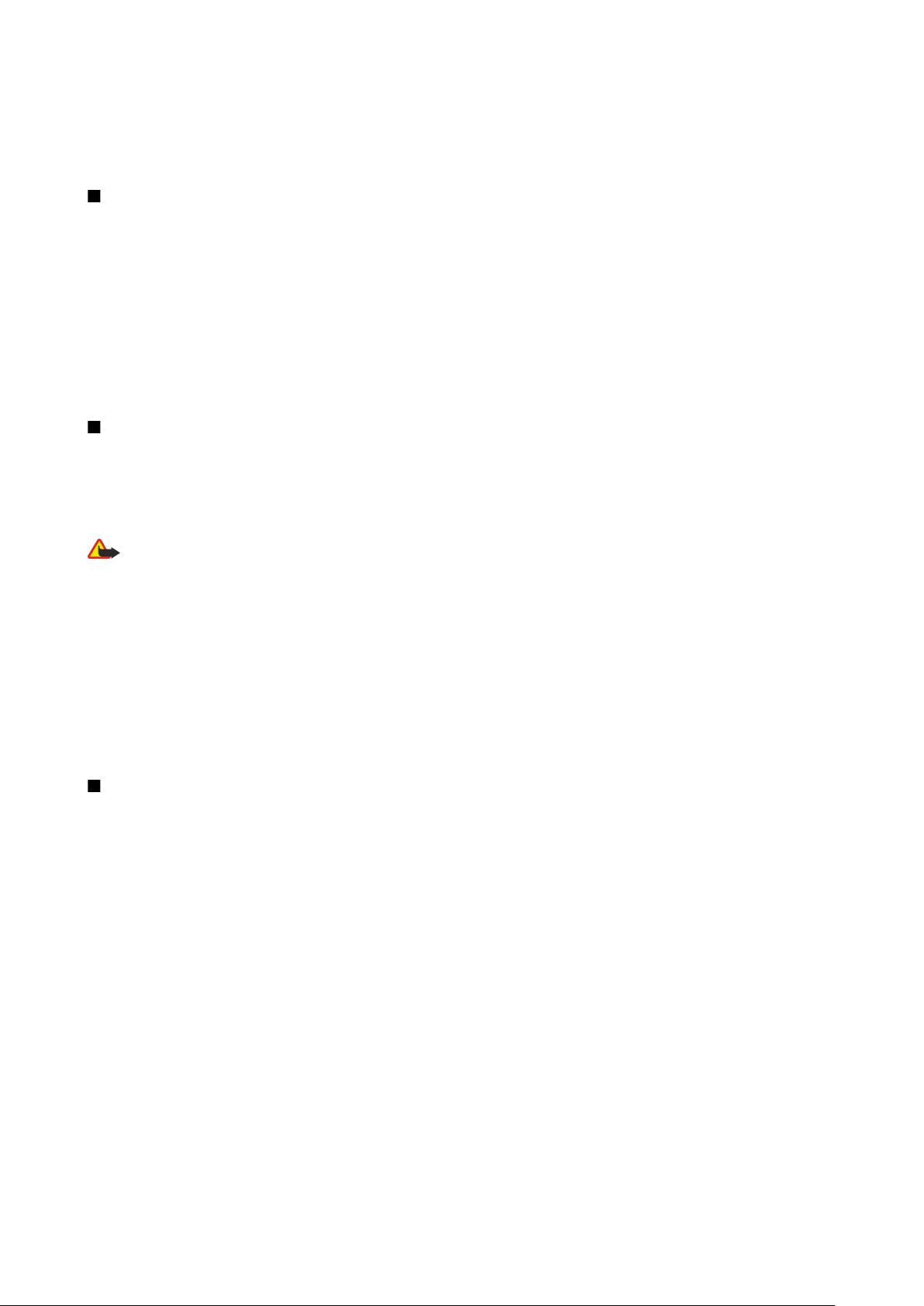
В ы п о л н е н и е в ы з о в о в
Запрет сетевых вызовов
Чтобы запретить сетевые вызовы, выберите Меню > Средства > Настр-ки > Запрет выз. > Запрет Инт.-выз..
Для отклонения сетевых вызовов, поступающих от анонимных абонентов, выберите Анонимные вызовы > Вкл..
Передача сигналов DTMF
Сигналы DTMF (dual tone multi-frequency) можно передавать во время разговора для управления голосовым п/я или
другими автоматическими услугами телефона.
Для передачи последовательности сигналов DTMF позвоните и дождитесь ответа абонента. Выберите Меню >
Функции > Передать DTMF. Введите последовательность сигналов DTMF или выберите предварительно определенную
последовательность.
Для вложения последовательностей сигналов DTMF в карты контактов выберите Меню > Контакты. Откройте контакт и
выберите Функции > Изменить > Функции > Добавить данные > DTMF. Введите последовательность сигналов. Нажмите
* три раза, чтобы вставить символ p, обозначающий паузу продолжительностью около 2 секунд, перед или между
сигналами DTMF. Выберите Готово. Чтобы настроить устройство на передачу сигналов DTMF только после выбора
Передать DTMF во время вызова, нажмите * четыре раза для вставки w.
Видеовызовы
Для выполнения видеовызова необходимо, чтобы телефон находился в зоне обслуживания сети UMTS. Информацию о
предоставлении услуг видеовызовов можно получить у поставщика услуг или оператора сотовой сети. Во время
разговора можно передавать неподвижное изображение на совместимый мобильный телефон получателя и, если
совместимый мобильный телефон получателя оснащен видеокамерой, получать с него видеоизображение в реальном
времени. Видеосвязь возможна только между двумя сторонами.
Внимание: Не подносите устройство к уху при включенном громкоговорителе, так как громкость в этом режиме
может быть слишком велика.
Выберите неподвижное изображение для передачи в приложении Средства > Настр-ки > Парам. выз. > Фото для
видеовыз..
Для выполнения видеовызова введите номер телефона или выберите получателя вызова в приложении Контакты, а
затем выберите Функции > Вызвать > Видеовызов. Видеовызов нельзя переключить в режим обычного голосового
вызова.
Во время разговора выберите Функции и одну из следующих функций:
• Звук — разговор с получателем вызова.
• Видео — просмотр видео без звука.
• Громк. — воспроизведение звука с помощью громкоговорителя.
• Телефон — отключение звука громкоговорителя и использование телефона.
Журнал
Выберите Меню > Журнал.
На странице Журнал можно просматривать информацию о событиях передачи или получения данных устройством.
Для просмотра журналов последних голосовых вызовов, их длительности и соединений в режиме пакетной передачи
данных выберите Вызовы, Длительность или Пакетн. данн. и нажмите джойстик.
Для сортировки событий по типу или направлению выполните прокрутку вправо, чтобы открыть общий журнал, и
выберите Функции > Фильтр. Выделите тип фильтра и нажмите джойстик. Выберите тип или направление и нажмите
джойстик.
Чтобы указать продолжительность хранения событий передачи или получения данных в журнале, выберите Функции >
Настройки > Регистрация выз., функцию и OK.
Для удаления непринятых и принятых вызовов, а также набранных номеров выберите Вызовы > Функции > Очистить
списки.
Для передачи сообщения вызывающему абоненту выберите Вызовы > Непринятые > Функции > Новое сообщение.
Можно передавать текстовые и мультимедийные сообщения.
Для добавления вызывающего абонента или отправителя сообщения в папку Контакты выберите вызывающего
абонента или отправителя сообщения, затем выберите Вызовы > Непринятые > Функции > Доб. в Контакты.
Для просмотра объема данных, переданных или полученных посредством GPRS, выберите Пакетн. данн..
Чтобы сбросить счетчики GPRS, выберите Функции > Сбросить счетчики. Введите код блокировки и выберите OK.
Copyright © 2006 Nokia. All Rights Reserved. 22
Page 23
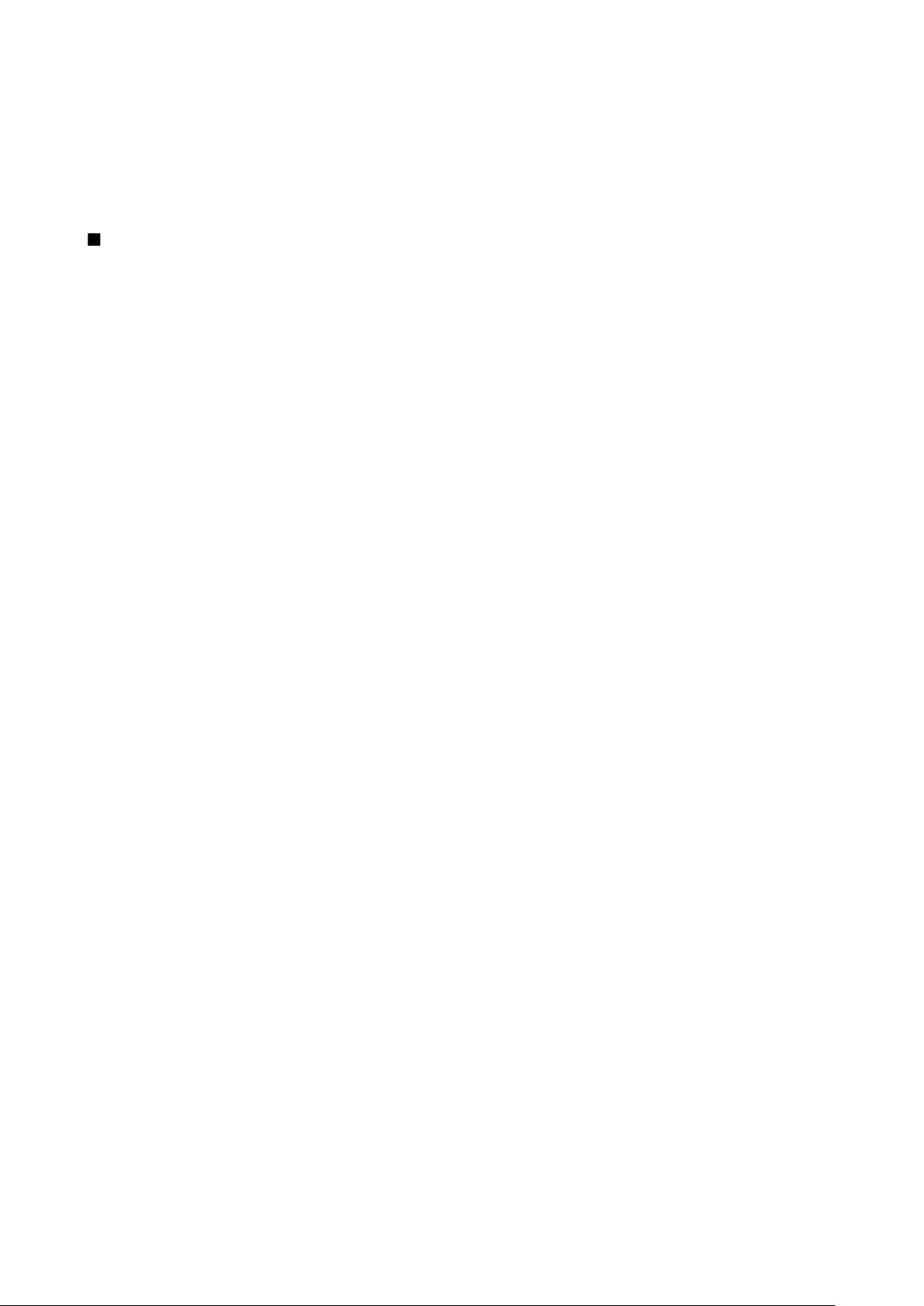
В ы п о л н е н и е в ы з о в о в
Настройки журнала
Чтобы установить время хранения событий передачи или получения данных в приложении Журнал, выберите
Функции > Настройки > Регистрация выз., функцию из списка и OK.
Для отображения длительности вызова во время разговора выберите Функции > Настройки > Показать длит. выз. >
Да.
Услуга PTT
Выберите Меню > Связь > PTT.
Услуга PTT (услуга сети) обеспечивает непосредственную голосовую связь одним нажатием клавиши. С помощью этой
услуги устройство можно использовать как обычную рацию.
Услугу PTT можно использовать для отправки сообщения абоненту или группе лиц, а также для присоединения к каналу.
Канал аналогичен чату: можно вызвать канал и посмотреть список доступных абонентов. При этом у других участников
не отображается предупреждающее сообщение, они просто присоединяются к каналу и говорят друг с другом.
Во время сеанса связи PTT один участник говорит через встроенный громкоговоритель, в то время как остальные
слушают. Участники говорят и отвечают на сообщения по очереди. Так как одновременно может говорить только один
участник, максимальная продолжительность речи ограничена. Для получения информации о продолжительности речи
обратитесь к оператору сети или поставщику услуг.
Во время вызова PTT держите устройство перед собой так, чтобы видеть дисплей. Говорите в микрофон, стараясь не
закрывать громкоговоритель руками.
Телефонные вызовы являются более приоритетными, чем вызовы РТТ.
Чтобы использовать услугу РТТ, необходимо определить соответствующую точку доступа и настройки РТТ. Настройки
можно получить в специальном текстовом сообщении от поставщика услуги РТТ.
Настройки пользователя
Выберите Функции > Настройки > Настройки польз..
Определите следующие настройки:
• Входящ. вызовы PTT — выберите С уведомлением для отображения уведомления о входящих вызовах. Выберите
Автоприем, чтобы автоматически отвечать на вызовы РТТ. Выберите Запрещено, чтобы автоматически отклонять
вызовы РТТ.
• Сигнал PTT — выберите Задано режимом, чтобы настройка сигнала входящего вызова РТТ соответствовала
настройкам текущего режима. Если выбран режим "Без звука", невозможно принимать вызовы РТТ от других
абонентов, за исключением ответов на запросы обратного вызова.
• Сигнал запроса — определите мелодию для запросов обратного вызова.
• Запуск приложения — выберите, следует ли выполнять вход для использования услуги РТТ при включении
устройства.
• Псевдоним по умолч. — введите свой стандартный псевдоним (не более 20 символов), отображаемый для других
пользователей.
• Показ. мой адр. PTT — укажите, следует ли отображать для других абонентов свой адрес РТТ. Можно отображать адрес
для всех абонентов, только для отдельных абонентов или участников подключения к каналу, а также скрывать адрес
от всех абонентов.
• Показ. мое сост. — укажите, следует ли отображать состояние подключения к серверу РТТ для других абонентов.
Настройки соединения
Выберите Функции > Настройки > Парам. подключения.
Определите следующие настройки:
• Домен — введите имя домена, предоставленное поставщиком услуг.
• Имя точки доступа — выберите точку доступа РТТ.
• Адрес сервера — введите IP-адрес или имя домена сервера РТТ, предоставленные поставщиком услуг.
• Имя пользователя — введите свое имя пользователя, предоставленное поставщиком услуг.
• Пароль PTT — при необходимости введите пароль для входа в услугу PTT. Пароль предоставляется поставщиком услуг.
Вход в услугу РТТ
Если задана настройка Запуск приложения в меню Настройки польз., при запуске услуги РТТ автоматически выполняется
вход в услугу. Иначе необходимо выполнить вход вручную.
Для входа в услугу РТТ выберите Функции > Настройки > Парам. подключения и введите Имя пользователя, Пароль
PTT, Домен, Адрес сервера и Имя точки доступа. Выберите Функции > Включить PTT.
Когда для настройки Тип сигнала вызова установлено значение Один гудок или Без звука, а также во время телефонного
разговора невозможно принимать или выполнять вызовы РТТ.
Copyright © 2006 Nokia. All Rights Reserved. 23
Page 24
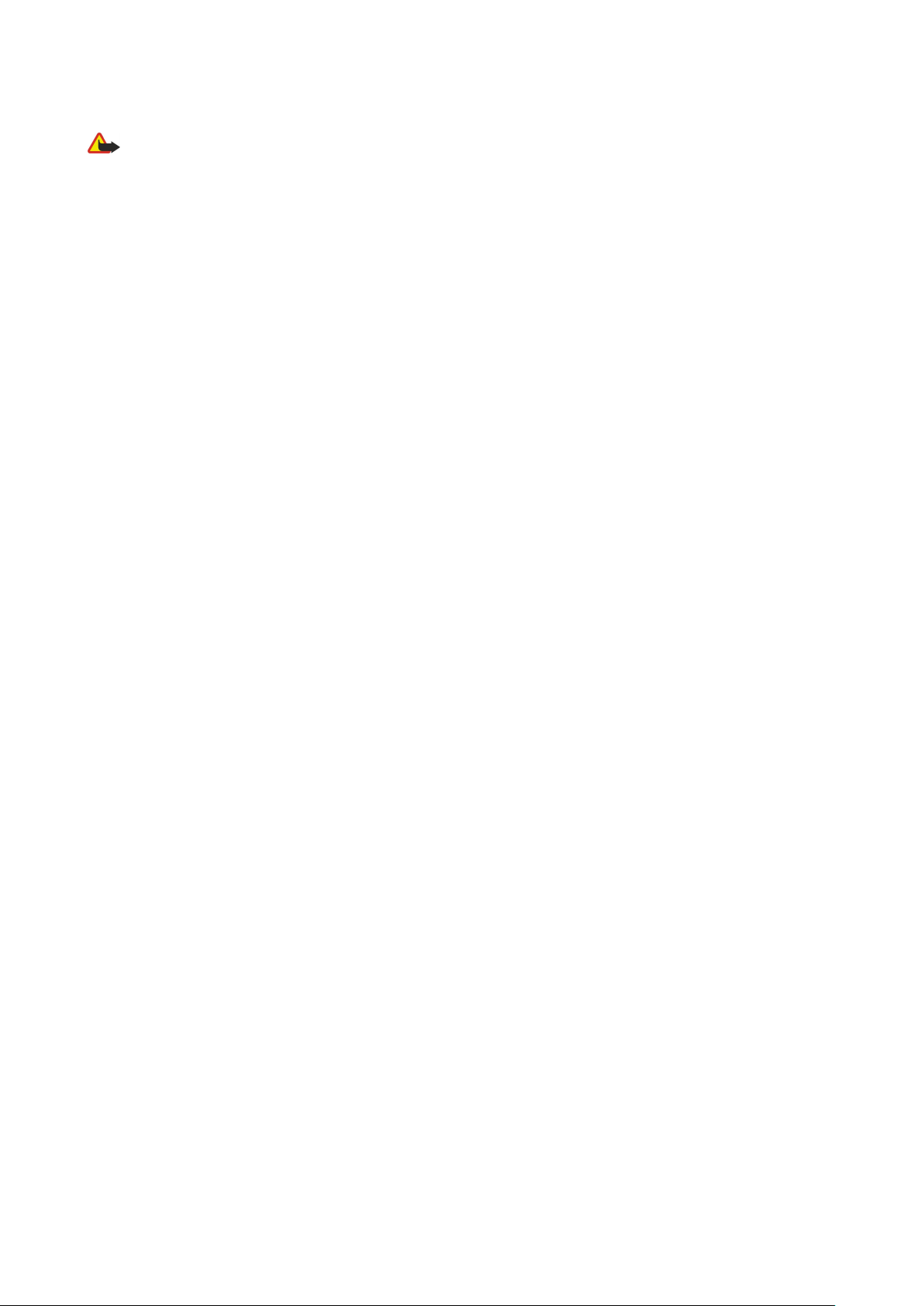
В ы п о л н е н и е в ы з о в о в
Вызовы PTT
Внимание: Не подносите устройство к уху при включенном громкоговорителе, так как громкость в этом режиме
может быть слишком велика.
Выберите Функции > Контакты PTT.
Для выполнения вызова РТТ выберите в списке один или несколько контактов, а затем нажмите клавишу голосовых
команд. Во время вызова PTT держите устройство перед собой так, чтобы видеть дисплей. Когда наступит Ваша очередь
говорить, на дисплее появится соответствующее сообщение. Говорите в микрофон, стараясь не закрывать
громкоговоритель руками. Нажмите и удерживайте нажатой клавишу голосовых команд во время произнесения
сообщения. Закончив говорить, отпустите клавишу.
Для завершения вызова PTT нажмите клавишу разъединения.
Ответ на вызов или отклонение вызова
При получении вызова РТТ нажмите клавишу вызова для ответа на звонок или клавишу разъединения, чтобы отклонить
вызов.
Запросы обратного вызова
Для передачи запроса обратного вызова выберите Функции > Контакты PTT, выделите требуемый контакт и выберите
Функции > Передать запрос.
Для ответа на запрос обратного вызова выберите Показ., чтобы открыть запрос обратного вызова. Для выполнения
вызова РТТ отправителю нажмите клавишу голосовых команд.
Просмотр контактов
Чтобы просмотреть, добавить, изменить, удалить или выполнить вызов контакта, выберите Функции > Контакты PTT.
Отображается список имен из приложения Контакты устройства, а также информация о состоянии входа.
Чтобы выполнить вызов выбранного контакта, выберите Функции > Двусторонний вызов. Чтобы выполнить групповой
вызов, выберите Функции > Групповой вызов PTT.
Чтобы передать контакту запрос на ответный вызов, выберите Функции > Передать запрос.
Создание канала
Канал аналогичен чату: можно вызвать канал и посмотреть список доступных абонентов. При этом у других участников
не отображается предупреждающее сообщение, они просто присоединяются к каналу и говорят друг с другом.
Для создания канала выберите Функции > Новый канал > Создать новый.
Выберите Функции и определите следующие настройки:
• Имя канала — ввод имени канала.
• Доступность канала — выбор значения Закрытый или Открытый.
• Псевдоним в канале — ввод своего псевдонима (не более 20 символов), отображаемого для других пользователей.
• Логотип канала — вставка логотипа данного канала.
Для удаления канала нажмите клавишу очистки.
При входе в услугу РРТ выполняется автоматическое подключение к каналам, которые были активны во время
завершения последнего сеанса.
Регистрация каналов PTT
Чтобы выполнить регистрацию канала в услуге PTT, выберите Функции > Регистрация.
Для изменения сведений о канале выберите Функции > Изменить.
Присоединение к каналу
Для присоединения к каналу выберите Функции > Каналы PTT. Выберите требуемый канал и нажмите клавишу
голосовых команд. Во время вызова PTT держите устройство перед собой так, чтобы видеть дисплей. Когда наступит
Ваша очередь говорить, на дисплее появится соответствующее сообщение. Говорите в микрофон, стараясь не закрывать
громкоговоритель руками. Нажмите и удерживайте нажатой клавишу голосовых команд во время произнесения
сообщения. Закончив говорить, отпустите клавишу.
Для переключения между каналами во время выполнения нескольких вызовов выберите Перекл.. Активный канал
выделяется.
Для просмотра активных участников канала выберите Функции > Активные участники.
Для приглашения участника в канал выберите Функции > Передать приглашен..
Copyright © 2006 Nokia. All Rights Reserved. 24
Page 25
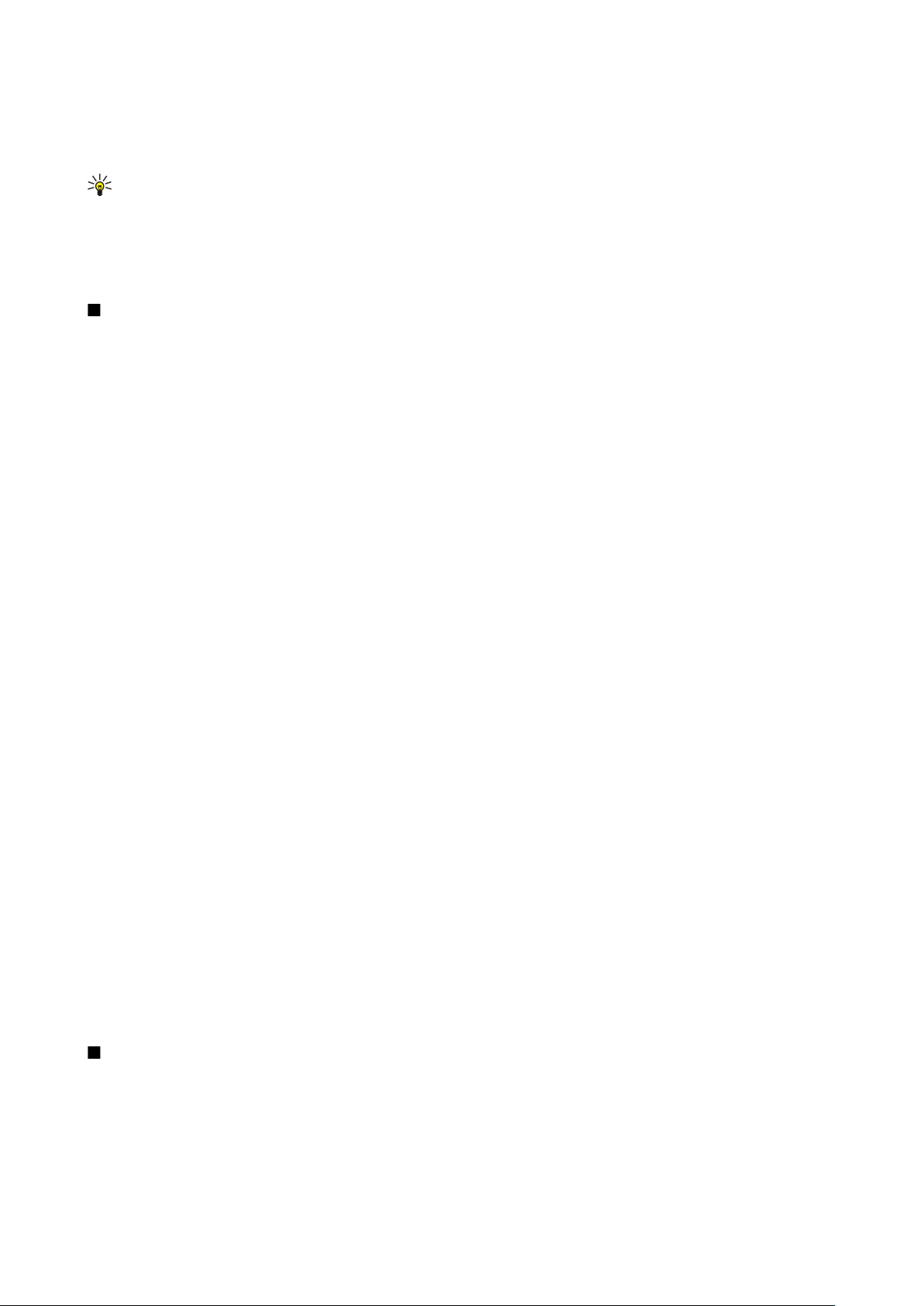
В ы п о л н е н и е в ы з о в о в
Журнал PTT
Чтобы открыть журнал РТТ, выберите Функции > Журнал PTT. В журнале отображаются дата, время, продолжительность
и другая информация о вызовах PTT.
Совет: Для выполнения двустороннего вызова из меню Журнал PTT выберите нужное событие в журнале и
нажмите клавишу голосовых команд.
Выход из PTT
Выберите Функции > Выйти. Выберите Да, чтобы завершить подключение и закрыть услугу. Нажмите Нет, чтобы
приложение продолжало работать в фоновом режиме.
Сетевые вызовы
Устройство поддерживает голосовые звонки через Интернет (Интернет-вызовы). Экстренные звонки устройство
пытается сначала послать через сотовые сети. Если экстренный звонок не удается выполнить через сотовую сеть,
устройство пытается выполнить звонок через поставщика Интернет-вызовов. Характерное свойство телефонии с
сотовой структурой позволяет использовать сотовые сети для экстренных звонков, если это возможно. Находясь в зоне
покрытия сотовой сети, перед попыткой выполнения экстренного звонка убедитесь, что сотовый телефон включен и
готов к посылке вызовов. Возможность выполнения экстренного звонка с использованием Интернет-телефонии зависит
от способности сети WLAN и поставщика Интернет-вызовов осуществить эти возможности. Информацию о возможности
выполнения экстренных звонков с использованием Интернет-телефонии можно получить у поставщика Интернетвызовов.
Технология передачи голоса через Интернет-протокол (Voice over Internet Protocol – VoIP) представляет собой набор
протоколов, позволяющих осуществлять телефонные вызовы через IP-сеть (например, через Интернет). С помощью
этой технологии телефонные вызовы можно осуществлять между компьютерами, между мобильными телефонами, а
также между устройством VoIP и обычным телефоном. Для выполнения или приема вызова VoIP устройство должно
находиться в зоне действия сети WLAN.
Перед выполнением сетевых вызовов необходимо создать профиль сетевого телефона. После создания профиля
сетевой вызов можно выполнить из всех приложений, с помощью которых можно сделать обычный голосовой вызов.
Для выполнения сетевого вызова по адресу, который не начинается с цифры, нажмите любую клавишу с цифрой, когда
устройство находится в режиме ожидания, затем нажмите клавишу # и удерживайте ее нажатой в течение нескольких
секунд для очистки дисплея и переключения устройства из режима ввода цифр в режим ввода букв. Введите адрес и
нажмите клавишу вызова.
Необходимо определить настройки протоколов запуска сеанса (SIP) в меню Меню > Средства > Настр-ки > Соединение >
Параметры SIP и настройки VoIP в меню Меню > Средства > Настр-ки > Вызов и Меню > Средства > Настр-ки > Вызов >
Соединение. Дополнительную информацию и правильные настройки можно получить у поставщика услуг.
Предпочтительный профиль
Выберите Меню > Связь > Инт.-тел., чтобы изменить настройки.
Перед выбором стандартного профиля необходимо создать профили в меню Меню > Средства > Настр-ки >
Соединение > Парам. Инт.-тел..
Для выбора стандартного профиля, используемого при выполнении сетевых вызовов, выберите Предпочтит.
профиль и нажмите джойстик. Выделите требуемый профиль и нажмите джойстик.
Регистрация профилей
В списке отображаются только те профили, для которых выбрана настройка Регистрация > По требованию в меню
Меню > Средства > Настр-ки > Соединение > Парам. Инт.-тел..
Для изменения состояния регистрации профилей сетевого телефона выделите профиль, который необходимо
зарегистрировать или отменить его регистрацию, и нажмите джойстик. Снова нажмите джойстик, чтобы выбрать
Зарегистрирован или Не зарегистрирован.
Для сохранения настроек выберите Назад.
Защита устройства
Выберите Меню > Средства > Настройки > Защита > Телефон и SIM.
Можно изменять настройки защиты для кода PIN, автоматической блокировки и замены SIM-карты, а также коды и
пароли.
Не используйте коды, похожие на номера служб экстренной помощи, чтобы исключить случайный набор такого номера.
Коды отображаются в виде звездочек. При изменении кода введите текущий код, а затем дважды новый код.
Copyright © 2006 Nokia. All Rights Reserved. 25
Page 26
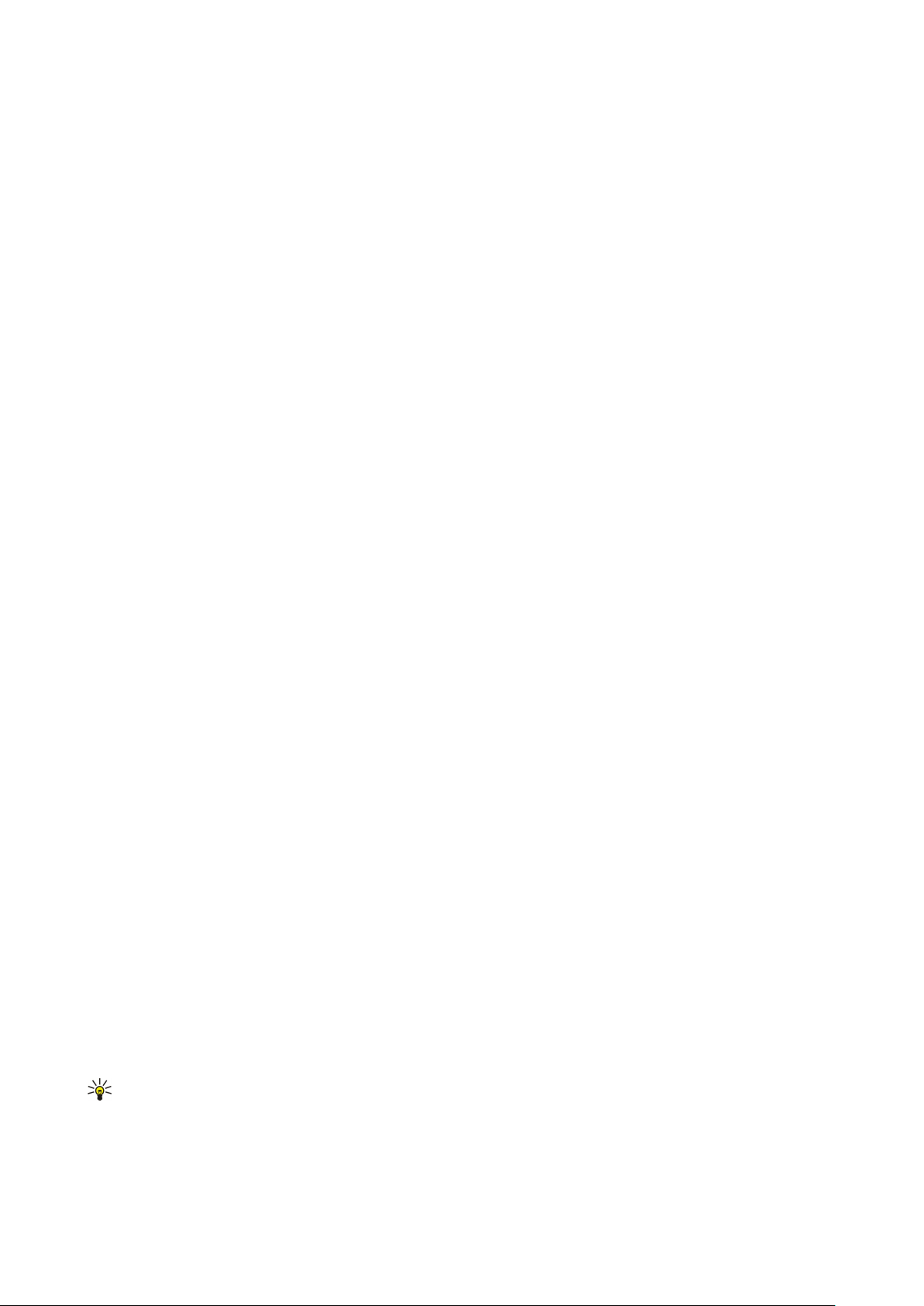
В ы п о л н е н и е в ы з о в о в
Определение настроек защиты
Для определения настроек устройства и SIM-карты выберите настройку и нажмите Функции > Изменить.
В случае, когда посылка вызовов ограничена функцией закрытой абонентской группы, сохраняется возможность вызова
службы экстренной помощи, номер которой запрограммирован в памяти устройства.
Определите следующие настройки:
• Запрос кода PIN — Вкл. – запрос на ввод PIN-кода при каждом включении устройства. Эту настройку невозможно
изменить, если устройство выключено. Некоторые SIM-карты не позволяют отключать запрос PIN-кода.
• Код PIN — изменение PIN-кода. PIN-код (содержит 4-8 цифр) защищает SIM-карту от несанкционированного
использования и обычно предоставляется с SIM-картой. После трехкратного введения неверного PIN-кода он
блокируется. Чтобы снова использовать SIM-карту, необходимо разблокировать устройство с помощью PUK-кода.
• Код PIN2 — изменение PIN2-кода. PIN2-код должен содержать от 4 до 8 цифр. PIN2-код необходим для доступа к
некоторым функциям устройства и поставляется с SIM-картой. После трехкратного введения неверного PIN2-кода он
блокируется. Чтобы снова использовать SIM-карту, необходимо разблокировать устройство с помощью PUK2-кода.
• Период автоблок. — задание времени, по истечении которого устройство автоматически блокируется и может
использоваться только после ввода правильного кода блокировки. Введите время в минутах или выберите Нет, чтобы
отключить функцию автоматической блокировки. Если устройство заблокировано, можно по-прежнему отвечать на
входящие вызовы, а также выполнять вызовы в экстренные службы, номера которых сохранены в устройстве.
• Код блокировки — Новый код может содержать от 4 до 256 символов. Можно использовать буквы алфавита (как
заглавные, так и строчные) и цифры. Устройство выдает уведомление, если код блокировки имеет неверный формат.
Устройство запоминает ранее использовавшиеся коды блокировки и не позволяет использовать один и тот же код
блокировки несколько раз.
• Блок. при смене SIM — запрос кода блокировки при установке в устройство неизвестной SIM-карты. В устройстве
хранится список SIM-карт, которые распознаются как карты владельца.
• Разрешить удал. блок. — если включить эту функцию, устройство можно блокировать посредством передачи
предварительно определенного текстового сообщения с другого телефона. При включенной функции необходимо
ввести сообщение для удаленной блокировки и подтвердить его. Длина сообщения должна составлять не менее 5
символов.
• Закрытая группа (услуга сети) — указание группы лиц, которым Вы можете звонить и которые могут звонить Вам.
• Подтвер. услуги SIM (услуга сети) — включение отображения подтверждающих сообщений при использовании
услуг SIM-карты.
Изменение пароля запрета
Чтобы изменить пароль, используемый для запрета голосовых вызовов, факсов и передачи данных, выберите Меню >
Средства > Настройки > Запрет выз. > Запрет сотовых > Функции > Изм. пароль. Введите текущий код, затем дважды
введите новый код. Длина пароля запрета должна составлять четыре цифры. Подробную информацию можно получить
у поставщика услуг.
Разрешенные номера
При включенной функции "Разрешенные номера" сохраняется возможность вызова службы экстренной помощи, номер
которой запрограммирован в памяти устройства.
Выберите Меню > Контакты > Функции > Контакты на SIM > Разрешенн. контакты.
С помощью услуги разрешенных номеров можно ограничить выполняемые с устройства вызовы только определенными
номерами телефонов. Услуга разрешенных номеров поддерживается не всеми SIM-картами. Дополнительную
информацию можно получить у поставщика услуг.
Выберите Функции и один из следующих вариантов:
• Вкл. разреш. н-ра — запрет выполнения вызовов с устройства. Для отмены услуги выберите Откл. разреш. н-ра. Для
включения и отключения функции разрешенных номеров, а также для изменения списка разрешенных контактов
необходим PIN2-код. При отсутствии этого кода обратитесь к поставщику услуг.
• Нов. контакт на SIM — добавление номера телефона в список номеров, вызовы которых разрешены. Введите имя
контакта и номер телефона. Чтобы ограничить вызовы в определенную страну, введите международный код страны
в поле Нов. контакт на SIM. Все номера телефонов, вызов которых разрешен, должны начинаться с этого кода страны.
• Копия в Контакты — копирование разрешенного контакта в папку Контакты.
• Доб. из Контактов — копирование контакта из папки Контакты в список разрешенных номеров.
Совет: Для передачи текстовых сообщений контактам, хранящимся на SIM-карте, при активной услуге
разрешенных номеров необходимо добавить номер центра текстовых сообщений в список разрешенных
контактов.
Для просмотра или изменения номера телефона, вызов которого разрешен с устройства, выберите Функции > Контакты
на SIM > Разрешенн. контакты.
Copyright © 2006 Nokia. All Rights Reserved. 26
Page 27
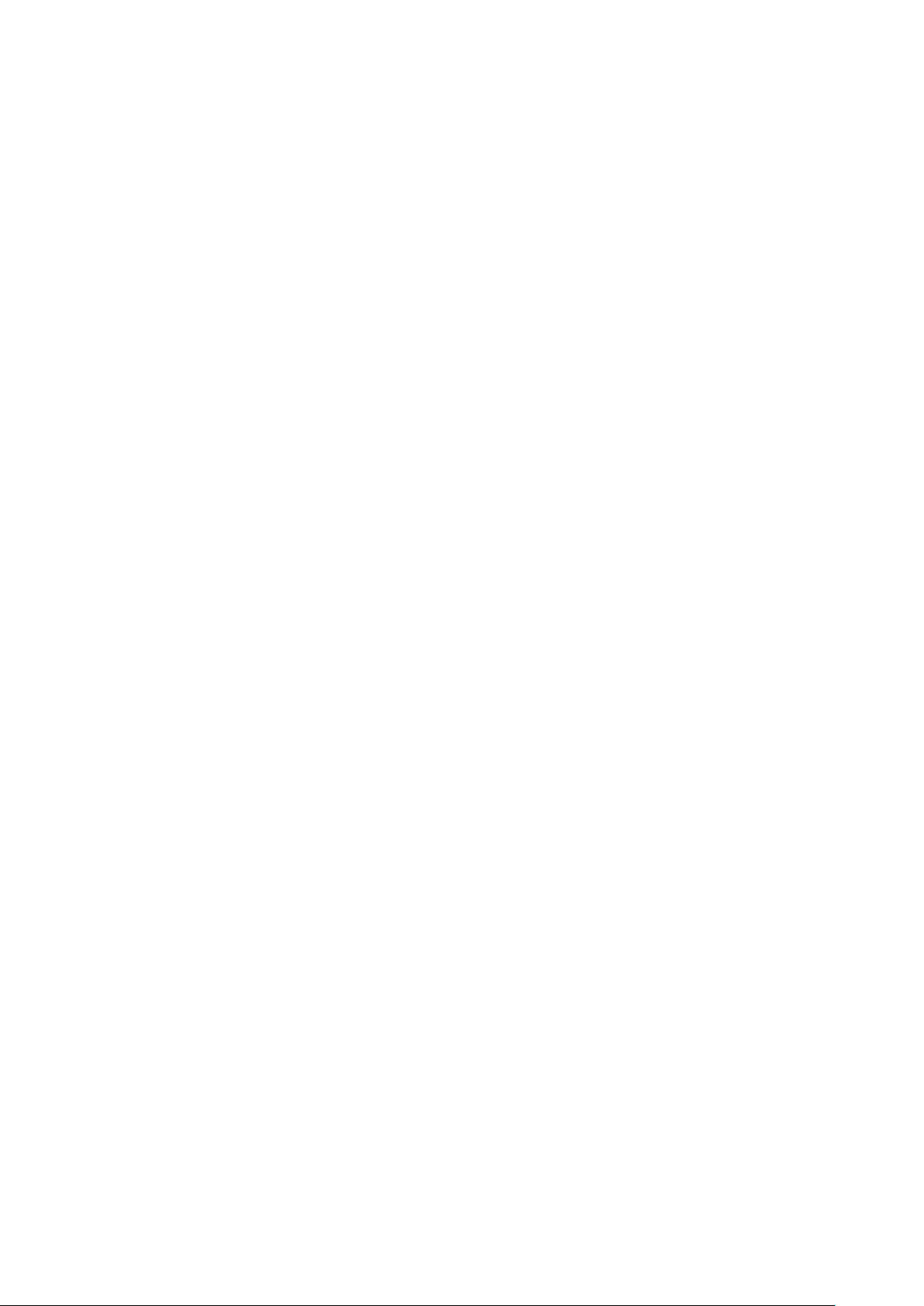
В ы п о л н е н и е в ы з о в о в
Для вызова контакта нажмите клавишу вызова.
Для изменения номера телефона выберите Функции > Изменить. Для изменения разрешенных номеров, возможно,
потребуется PIN2-код.
Для удаления контакта нажмите клавишу очистки.
Copyright © 2006 Nokia. All Rights Reserved. 27
Page 28
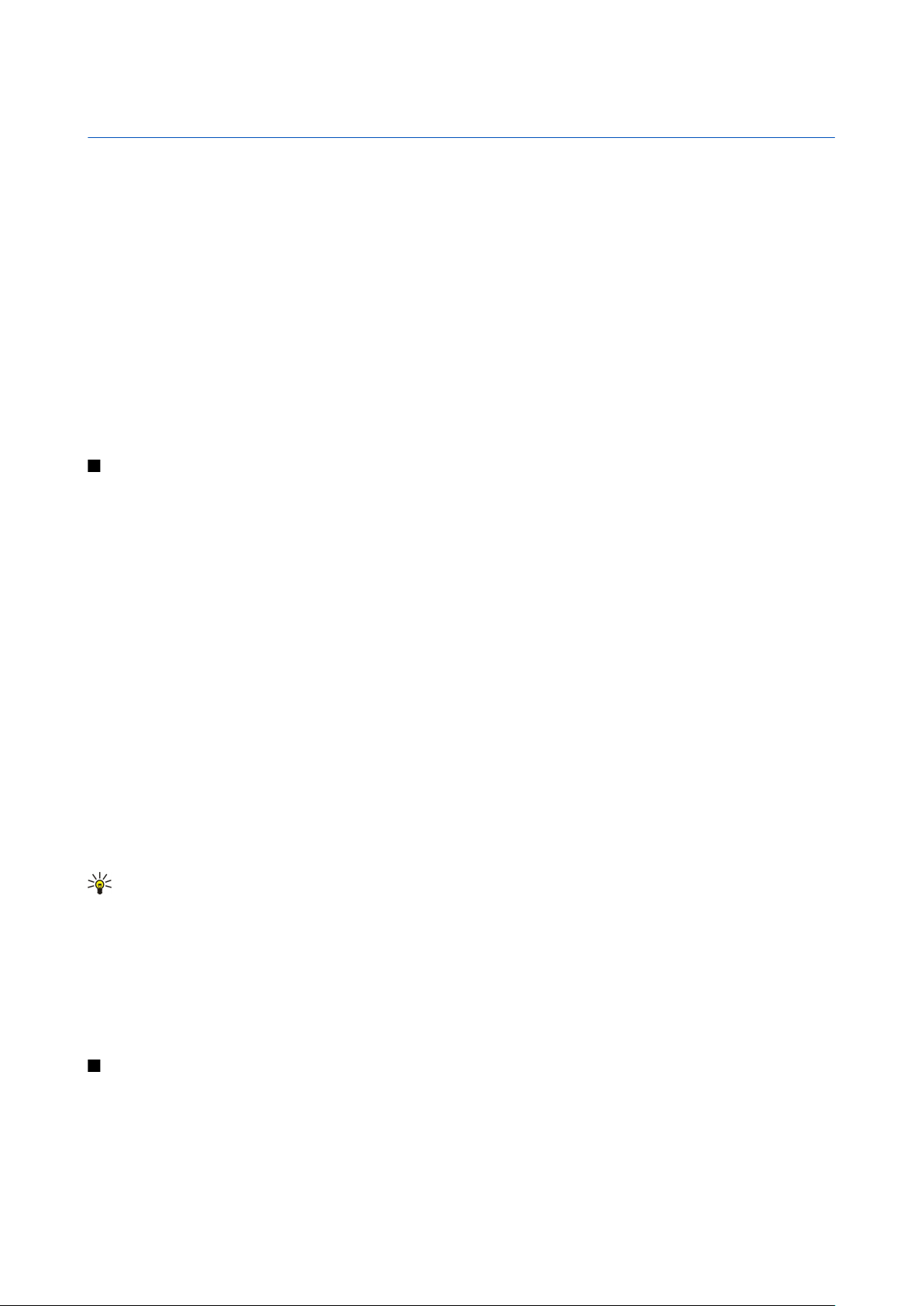
4. Контакты
Выберите Меню > Контакты.
Вы можете осуществлять управление всей контактной информацией: телефонными номерами и адресами. В
информацию о контакте можно добавить персональную мелодию, голосовую метку или мини-картинку. Можно
передавать контактную информацию на совместимые устройства или принимать ее (в виде визитных карточек) с
совместимых устройств и добавлять в свой список контактов.
Для добавления контакта выберите Функции > Новый контакт. Введите контактную информацию и выберите Готово.
Чтобы изменить информацию в карте контакта, выделите контакт и выберите Функции > Изменить. Выберите
следующие функции:
• Доб. миникартинку — добавление мини-картинки, отображаемой при получении вызова от контакта. Картинку
необходимо заранее сохранить в устройстве или на карте памяти.
• Удалить миникарт. — удаление картинки с карты контакта.
• Добавить данные — добавление информационных полей на карту контакта, например поляДолжность.
• Удалить данные — удаление всей добавленной информации с карты контакта.
• Изменить метку — изменение названий полей карты контакта.
• Язык ввода — выбор языка ввода для карты контакта.
Работа с группами контактов
Возможность создания групп контактов позволяет передавать сообщения SMS и сообщения электронной почты
одновременно нескольким адресатам.
1. Выполните прокрутку вправо и выберите Функции > Новая группа.
2. Введите имя группы (или оставьте стандартное имя) и выберите OK.
3. Откройте группу и выберите Функции > Добавить в группу.
4. Прокрутите контакты и отметьте, нажав джойстик, те, которые добавляются в группу.
5. Выберите OK для добавления всех отмеченных контактов в группу.
На экране групп контактов в меню Функции доступны следующие элементы:
• Функции PTT — выполнение индивидуального или группового вызова услуги PTT или передача запроса обратного
вызова.
• Открыть — открытие группы контактов и просмотр ее состава.
• Новое сообщение — передача сообщения.
• Новая группа — создание новой группы контактов.
• Удалить — удаление группы контактов.
• Переименовать — переименование группы контактов.
• Мелодия — назначение мелодии группе контактов.
• Инф. о контактах — просмотр информации о группе контактов.
• Настройки — настройка отображения имени для контактов из группы.
Чтобы удалить контакт из группы контактов, откройте группу. Выделите контакт, который требуется удалить, и выберите
Функции > Удалить из группы > Да.
Совет: Чтобы найти группу, в которую входит контакт, выберите Меню > Контакты. Выделите контакт и выберите
Функции > В составе групп.
Чтобы просмотреть или изменить контакт из группы контактов, откройте группу. Выделите контакт, который требуется
просмотреть или изменить, и выберите Функции. Выберите следующие функции:
• Открыть — открытие контакта и отображение его информации.
• Вызвать — вызов контакта: выберите Голосовой вызов или Видеовызов.
• Новое сообщение — создание и передача контакту сообщения SMS или MMS.
• Удалить из группы — удаление контакта из группы контактов.
• В составе групп — просмотр всех групп, в которые входит контакт.
Работа со стандартной информацией
Определив номер или адрес контакта, используемый по умолчанию, можно посылать вызов или сообщение контакту
именно на этот номер или адрес, даже если информация контакта содержит несколько номеров или адресов.
Чтобы изменить стандартную информацию контакта, откройте контакт и выберите Функции > Стандартные. Выберите
номер или адрес, который требуется установить в качестве стандартного номера или адреса, и выберите OK.
Стандартный номер или адрес контакта подчеркнут.
Copyright © 2006 Nokia. All Rights Reserved. 28
Page 29
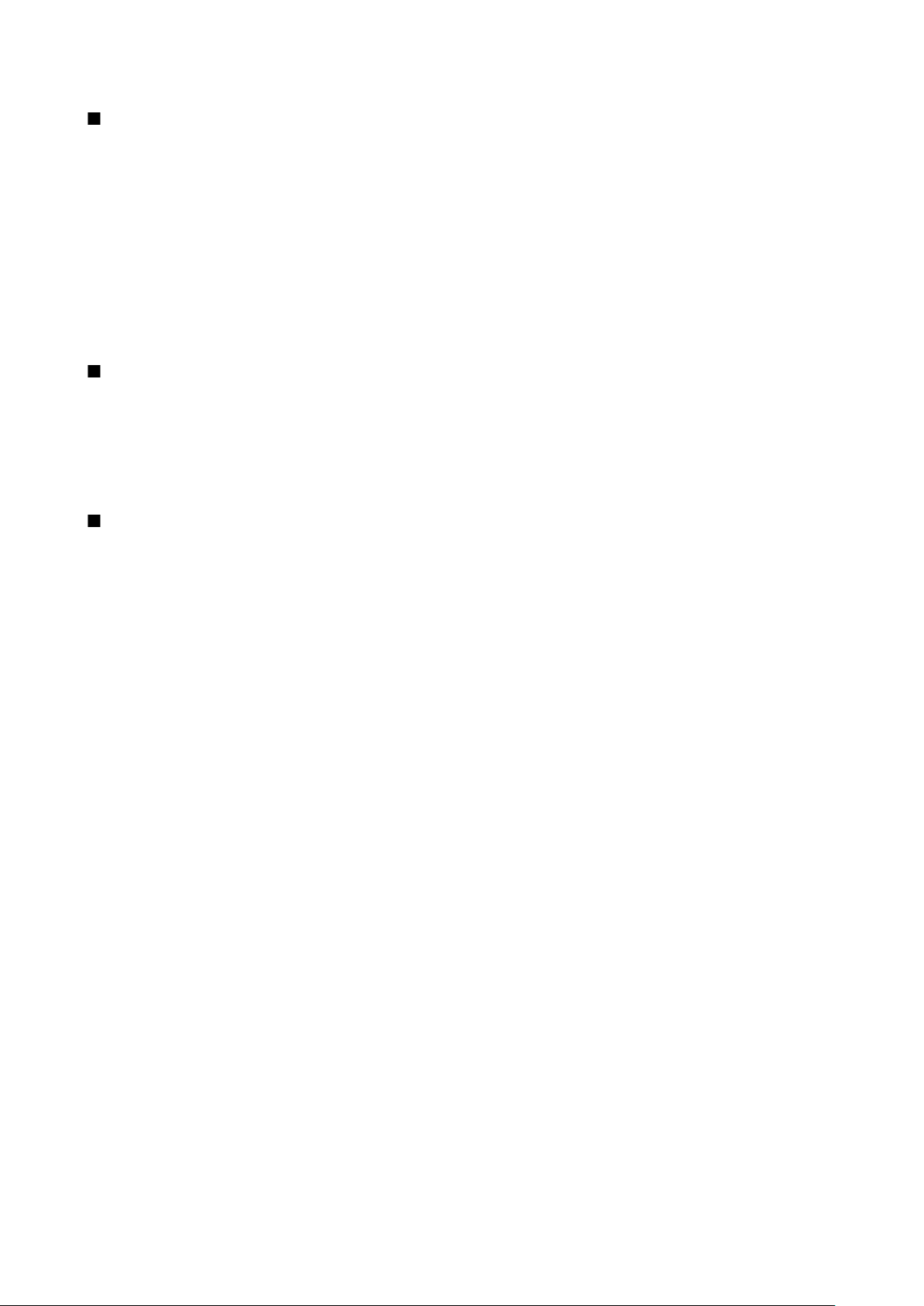
К о н т а к т ы
Копирование контактов с SIM-карты в память устройства и обратно
Информацию о предоставлении и использовании услуг SIM-карты можно получить у поставщика SIM-карты (поставщика
услуг, оператора сотовой сети или в других аналогичных организациях).
Чтобы скопировать контакты с SIM-карты в память устройства, выберите Функции > Контакты на SIM > Тел. книга SIM
для перехода в телефонную книгу SIM. Отметьте имена контактов, которые требуется скопировать, или выберите
Отметить все для копирования всех контактов. Выберите Функции > Копия в Контакты.
Чтобы скопировать контакты из памяти устройства на SIM-карту, выберите Функции > Копия на SIM. Отметьте имена
контактов, которые требуется скопировать, или выберите Отметить все для копирования всех контактов. Выберите
Функции > Копия на SIM.
Выберите Функции > Контакты на SIM > Тел. книга SIM для просмотра имен и номеров, сохраненных на SIM-карте.
Телефонная книга SIM-карты позволяет добавлять и изменять номера, копировать их в приложение Контакты, а также
вызывать сохраненные номера.
Выбор мелодий для контактов
Для контакта или группы контактов можно выбрать мелодию. Если во время вызова передается номер телефона
вызывающего абонента и этот номер распознается в устройстве, звучит мелодия, назначенная этому контакту.
Чтобы выбрать мелодию для контакта или группы контактов, откройте контакт или группу контактов и выберите
Функции > Мелодия. Открывается список мелодий. Выберите подходящую мелодию и выберите OK.
Для отмены персональной мелодии выберите Стд мелодия в списке мелодий.
Визитки
Выберите Меню > Контакты.
Карты контактов можно передавать, получать, просматривать и сохранять в качестве визитных карточек в формате
vCard или в компактном формате визиток Nokia.
Визитные карточки можно передавать на совместимые устройства с помощью текстовых сообщений, сообщений MMS,
по электронной почте, через ИК-порт или с помощью соединения Bluetooth.
Чтобы передать визитную карточку, выберите карту контакта из списка контактов и выберите Функции > Передать.
Выберите В сообщении SMS, В сообщении MMS, По эл. почте, По каналу Bluetooth или Через ИК-порт. Введите номер
телефона или адрес либо добавьте адресата из списка контактов. Выберите Функции > Передать. Карты контактов,
передаваемые в текстовых сообщениях, не содержат картинок.
Чтобы просмотреть визитную карточку, в отображаемом уведомлении выберите Открыть или откройте сообщение из
папки "Входящие" в приложении Сообщ..
Чтобы сохранить визитную карточку, при появлении в устройстве входящего сообщения выберите Функции > Сохр.
карточку.
Чтобы сохранить полученную визитную карточку, выберите Функции > Сохр. карточку.
Чтобы удалить полученную визитную карточку, выберите Функции > Удалить.
Copyright © 2006 Nokia. All Rights Reserved. 29
Page 30
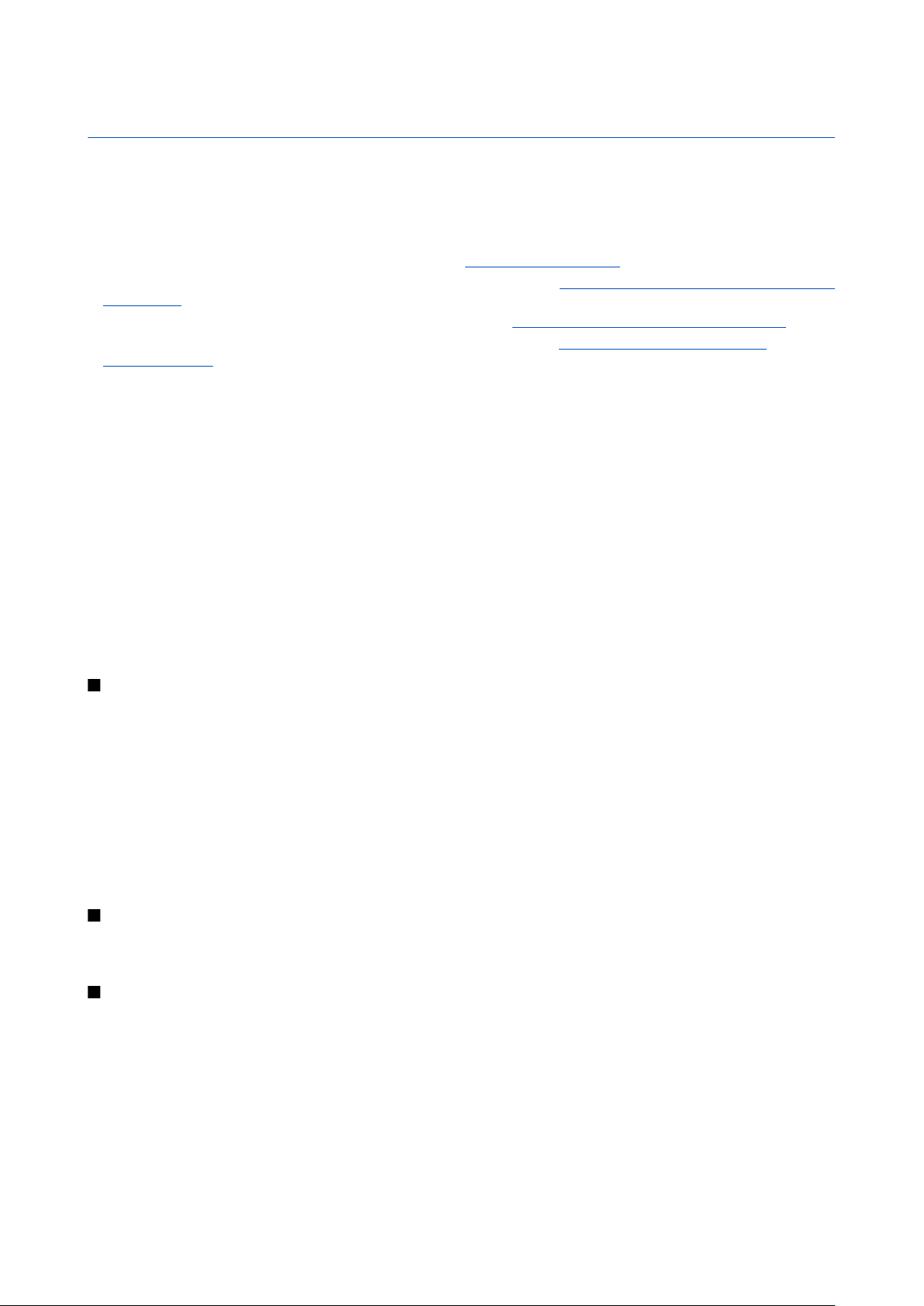
5. Сообщения
Выберите Меню > Сообщ..
Перед отправкой или получением сообщений, возможно, потребуется сделать следующее:
• Необходимо вставить действительную SIM-карту в устройство и находиться в области обслуживания сотовой сети.
• Убедитесь, что сеть поддерживает требуемые функции сообщений, и они включены на SIM-карте.
• Настройте точку доступа в Интернет (IAP) для устройства. См. "Точки доступа" с. 75.
• Определите настройки учетной записи электронной почты в устройстве. См. "Настройки учетной записи электронной
почты" с. 39.
• Определите настройки текстовых сообщений (SMS) в устройстве. См. "Настройки текстовых сообщений" с. 33.
• Определите настройки мультимедийных сообщений (MMS) в устройстве. См. "Настройки мультимедийного
сообщения" с. 36.
Устройство может распознавать поставщика SIM-карты и автоматически устанавливать некоторые настройки
сообщений. Если этого не происходит, может потребоваться определить эти настройки вручную или связаться с
поставщиком услуг, оператором сети или поставщиком услуг Интернета для конфигурирования настроек.
В приложении Сообщ. отображаются все типы папок сообщений в виде списка, причем самые новые сообщения
отображаются первыми в каждой из папок.
Выберите один из следующих вариантов:
• Новое сообщ. — создание и передача нового текстового или мультимедийного сообщения или сообщения
электронной почты.
• Входящие — просмотр полученных сообщений, за исключением сообщений электронной почты и сообщений базовой
станции.
• Мои папки — создание своих собственных папок для хранения сообщений и шаблонов.
• Почт. ящик — просмотр полученной электронной почты и ответ на нее.
• Черновики — сохранение еще не переданных сообщений.
• Переданные — сохранение переданных сообщений.
• Исходящие — просмотр сообщений, ожидающих передачи.
• Отчеты — просмотр информации о доставке переданных сообщений.
Упорядочение сообщений
Чтобы создать новую папку для упорядочения сообщений, выберите Мои папки > Функции > Новая папка. Введите имя
папки и выберите OK.
Для переименования папки выделите ее и выберите Функции > Переименовать. Введите новое имя папки и выберите
OK. Переименовывать можно только созданные пользователем папки.
Для перемещения сообщения в другую папку откройте сообщение и выберите Функции > В папку, нужную папку и
OK.
Чтобы отсортировать сообщения в определенном порядке, выберите Функции > Сортировать по. Сообщения можно
сортировать по Дате, Отправителю, Теме или Тип сообщения.
Для просмотра свойств сообщения выберите сообщение и нажмите Функции > Инф. о сообщении.
Поиск сообщений
Чтобы найти сообщение, откройте папку, в которой следует выполнять поиск, и выберите Функции > Найти. Введите
искомое слово и выберите OK.
Входящие
Выберите Меню > Сообщ. > Входящие.
Для просмотра сообщения выделите его и нажмите джойстик.
Чтобы переслать переданное или полученное сообщение, откройте его и выберите Функции > Переслать. Пересылка
некоторых сообщений может быть невозможна.
Чтобы ответить на полученное сообщение, откройте его и выберите Функции > Ответить.
Copyright © 2006 Nokia. All Rights Reserved. 30
Page 31

С о о б щ е н и я
Мои папки
Для просмотра сообщений, сохраненных в своих собственных папках, или для использования шаблонов сообщений
выберите Мои папки.
Для просмотра сообщения выделите его и нажмите джойстик.
Для просмотра, изменения, создания или передачи шаблонов сообщений выберите Шаблоны и нажмите джойстик.
Выберите Функции и одну из следующих функций:
• Новое сообщение — ввод и передача сообщения.
• Сортировать по — сортировка сообщений по отправителю, типу или другой информации.
• В папку — сохранение сообщения в другой папке. Выделите требуемую папку и выберите OK.
• Новая папка — создание новых папок.
Доступные параметры могут отличаться.
Для удаления сообщения или папки выделите его или ее и нажмите клавишу очистки.
Черновики
Созданные, но еще не отправленные сообщения сохраняются в папке Черновики.
Для просмотра или изменения сообщения выделите его и нажмите джойстик.
Для передачи сообщения выберите Функции > Послать.
Для удаления сообщения выделите его и нажмите клавишу очистки.
Совет: Для удаления нескольких сообщений выделите каждое сообщение и одновременно нажмите клавишу
изменения и джойстик. Рядом с этими сообщениями появятся отметки. Отметив сообщения, нажмите клавишу
очистки.
Переданные сообщения
Последние 20 переданных сообщений автоматически сохраняются в папке Переданные. Для изменения числа
сохраненных сообщений выберите Сообщ., затем выберите Функции > Настройки > Другие.
Выберите Функции и одну из следующих функций:
• Новое сообщение — ввод и передача сообщения.
• Инф. о сообщении. — просмотр информации о сообщении.
• Сортировать по — сортировка сообщений по отправителю, типу или другой информации.
• В папку — сохранение сообщения в другой папке. Выделите требуемую папку и выберите OK.
• Новая папка — создание новых папок.
Совет: Для перемещения нескольких сообщений выделите каждое сообщение и одновременно нажмите
клавишу изменения и джойстик, чтобы отметить сообщение. Отметив необходимые сообщения, выберите
Функции > В папку.
Доступные параметры могут отличаться.
Для удаления сообщения выделите его и нажмите клавишу очистки.
Исходящие
Выберите Меню > Сообщ. > Исходящие.
Для передачи сообщения из папки Исходящие выделите сообщение и выберите Функции > Передать.
Чтобы отменить передачу сообщения в папке Исходящие, выберите сообщение, затем выберите Функции > Отложить.
Отчеты о доставке
Для отслеживания текстовых и мультимедийных сообщений после передачи, выберите Отчеты.
Можно задать получение или отклонение отчетов о доставке в настройках текстовых сообщений и мультимедийных
сообщений. Выберите Функции > Настройки > Сбщ SMS или Сообщение MMS > Прием отчетов.
Для сообщений, отправленных на адреса электронной почты, отчеты о доставке получить нельзя.
Совет: Чтобы позвонить получателю сообщения, выделите отчет о доставке и нажмите клавишу вызова.
Настройки сообщений
Выберите Функции > Настройки.
Copyright © 2006 Nokia. All Rights Reserved. 31
Page 32

С о о б щ е н и я
Для определения или изменения настроек различных типов сообщений выберите Сообщение SMS, Сообщение MMS,
Электронная почта, Служебное сбщ, Сообщения БС или Другие.
См. "Настройки текстовых сообщений" с. 33.
См. "Настройки мультимедийного сообщения" с. 36.
См. "Настройки учетной записи электронной почты" с. 39.
Другие настройки
Выберите Меню > Сообщ. > Функции > Настройки > Другие.
Выберите следующие параметры:
• Сохр. переданные — выберите, нужно ли сохранять переданные сообщения в папке Переданные.
• Кол-во сохр. сообщ. — введите количество переданных сообщений, которые необходимо сохранять. В случае
превышения этого значения автоматически удаляется самое старое сообщение.
• Текущая память — выберите путь для сохранения полученных сообщений. Можно сохранять сообщения на карту
памяти только в том случае, если она установлена.
• Уведомл. о нов. э/п — – выберите, требуется ли сигнал при поступлении нового сообщения в почтовый ящик.
• Режим акт. ожидания — выберите папку для сообщений (например, папка "Входящие" или учетная запись
электронной почты), которую можно просматривать в активном режиме ожидания.
• Вид папки — выберите способ отображения сообщений в папке "Входящие".
Доступные для изменения настройки могут различаться.
Настройки центра текстовых сообщений
Выберите Функции > Настройки > Сбщ SMS > Центры сообщений.
Для изменения центров сообщений выделите центр сообщений и выберите Функции > Изменить.
Для добавления новых центров сообщений выберите Функции > Нов. центр сообщ..
Для удаления центров сообщений выделите центр и нажмите клавишу очистки.
Текстовые сообщения
Устройство позволяет передавать текстовые сообщения длиной более предела, установленного для одинарных
сообщений. Более длинные сообщения последовательно передаются в двух и более сообщениях. Поставщик услуг
может начислять соответствующую оплату. Символы с надстрочными знаками и другими метками, а также символы
некоторых языков (например, китайского), занимают больше места, уменьшая количество символов, которое можно
послать в одном сообщении.
Подготовка и передача текстовых сообщений
Выберите Меню > Сообщ. > Новое сообщ. > Сообщение SMS.
1. Нажмите джойстик в поле Кому, чтобы выбрать адресатов в списке Контакты, или введите телефонные номера
адресатов вручную. Если введено несколько номеров, их необходимо разделить точкой с запятой. Для ввода точки
с запятой нажмите клавишу *.
2. Введите текст сообщения. Чтобы использовать шаблон, выберите Функции > Вставить > Шаблон.
3. Выберите Функции > Передать для передачи сообщения.
Примечание: При передаче сообщений на дисплее устройства может появиться текст "Сообщение послано".
Это указывает на то, что сообщение передано из устройства в центр обслуживания, номер которого
запрограммирован в памяти устройства. Данное уведомление не гарантирует доставки сообщения адресату.
Дополнительную информацию об услугах передачи сообщений можно получить у поставщика услуг.
Функции передачи текстовых сообщений
Чтобы настроить функции передачи текстового сообщения, выберите Функции > Функции передачи.
Определите следующие настройки:
• Текущий центр сбщ — выберите центр сообщений для передачи данного сообщения.
• Кодировка — выберите Сокращенная поддержка для автоматического преобразования символов в другую
кодировку, если она доступна.
• Отчет о приеме — выберите Да, если хотите получать из сети отчеты о доставке сообщений (услуга сети).
• Период доставки — выберите продолжительность попыток передачи сообщения центром сообщений, если первая
попытка оказалась неудачной (услуга сети). Если сообщение не может быть доставлено адресату в течение указанного
периода, данное сообщение удаляется из центра сообщений.
• Передать в формате — преобразование сообщения в один из следующих форматов: Текст, Факс, Пейджинг или Эл.
почта. Изменяйте данную настройку только в том случае, если Вы уверены, что центр сообщений может
Copyright © 2006 Nokia. All Rights Reserved. 32
Page 33

С о о б щ е н и я
преобразовывать сообщения в другие форматы. Дополнительную информацию можно получить у оператора сотовой
сети.
• Через тот же центр — выберите, следует ли отвечать на сообщение с помощью того же номера центра сообщений
(услуга сети).
Ответ на принятые текстовые сообщения
Чтобы ответить на текстовое сообщение, откройте это сообщение из папки Входящие. Выберите Функции > Ответить.
Введите текст сообщения и выберите Функции > Передать.
Чтобы позвонить отправителю текстового сообщения, откройте это сообщение из папки Входящие и выберите
Функции > Вызвать.
Сообщения на SIM-карте
Текстовые сообщения могут быть сохранены на SIM-карте. Для просмотра сообщений на SIM-карте их необходимо
скопировать в папку на устройстве. После копирования сообщений в папку можно просмотреть их в этой папке или
удалить их с SIM-карты.
Выберите Функции > Сообщ. на SIM.
1. Выберите Функции > Отметить/Снять > Отметить или Отметить все, чтобы отметить все сообщения.
2. Выберите Функции > Копия.
3. Для запуска копирования выберите папку и нажмите OK.
Для просмотра сообщений на SIM-карте откройте папку, в которую были скопированы сообщения, а затем откройте
необходимое сообщение.
Чтобы удалить текстовое сообщение с SIM-карты, выберите сообщение и нажмите клавишу очистки.
Настройки текстовых сообщений
Выберите Функции > Настройки > Сбщ SMS.
Определите следующие настройки:
• Центры сообщений — просмотр доступных центров сообщений на устройстве.
• Текущий центр сбщ — выберите центр сообщений для передачи данного сообщения.
• Кодировка — выберите Сокращенная поддержка для автоматического преобразования символов в другую
кодировку, если она доступна.
• Отчет о приеме — выберите Да, если хотите получать из сети отчеты о доставке сообщений (услуга сети).
• Период доставки — выберите продолжительность попыток передачи сообщения центром сообщений, если первая
попытка оказалась неудачной (услуга сети). Если сообщение не может быть доставлено адресату в течение указанного
периода, данное сообщение удаляется из центра сообщений.
• Передать в формате — преобразование сообщения в один из следующих форматов: Текст, Факс, Пейджинг или Эл.
почта. Изменяйте данную настройку только в том случае, если Вы уверены, что центр сообщений может
преобразовывать сообщения в другие форматы. Дополнительную информацию можно получить у оператора сотовой
сети.
• Предпочтит. соед. — выберите предпочитаемый способ соединения для передачи текстовых сообщений с устройства.
• Через тот же центр — выберите, следует ли отвечать на сообщение с помощью того же номера центра сообщений
(услуга сети).
Графические сообщения
Примечание: Функцию передачи графических сообщений можно использовать только в том случае, если такая
услуга предоставляется поставщиком услуг или оператором сотовой сети. Прием и отображение графических
сообщений возможны только в том случае, если устройство поддерживает такую функцию.
Выберите Меню > Сообщ..
Для просмотра графического сообщения откройте его из папки Входящие.
Выберите Функции и одну из следующих функций:
• Инф. о сообщении — просмотр информации о сообщении.
• В папку — сохранение сообщения в другой папке
• Доб. в Контакты — добавление отправителя сообщения в список контактов.
• Найти — поиск телефонных номеров и адресов в сообщении.
Copyright © 2006 Nokia. All Rights Reserved. 33
Page 34

С о о б щ е н и я
Пересылка графических сообщений
Законом об охране авторских прав могут быть установлены ограничения на копирование, модификацию, передачу и
загрузку некоторых картинок, мелодий и других данных.
1. Откройте графическое сообщение из папки Входящие и выберите Функции > Переслать.
2. В поле Кому введите номер адресата или нажмите джойстик, чтобы добавить адресата из списка Контакты. Если
введено несколько номеров, их необходимо разделить точкой с запятой. Для ввода точки с запятой нажмите клавишу
*.
3. Введите текст сообщения. Можно ввести не более 120 символов. Чтобы использовать шаблон, выберите Функции >
Вставить > Шаблон.
4. Для передачи сообщения нажмите клавишу вызова.
Совет: Для удаления изображения из сообщения выберите Функции > Удалить графику.
Мультимедийные сообщения
Мультимедийное сообщение (MMS) может содержать текст и такие объекты, как изображения, аудиоклипы и
видеоклипы.
Примечание: Прием и отображение мультимедийных сообщений возможны только в том случае, если
устройство поддерживает совместимые функции. Вид сообщения на дисплее зависит от типа принимающего
устройства.
Чтобы иметь возможность передавать или получать мультимедийные сообщения, необходимо определить настройки
мультимедийных сообщений для устройства. В случае распознавания поставщика SIM-карты в устройстве настройки
мультимедийных сообщений могут быть установлены автоматически. Если этого не происходит, обратитесь к
поставщику услуг. См. "Настройки мультимедийного сообщения" с. 36.
Создание и передача мультимедийных сообщений
По умолчанию прием мультимедийных сообщений разрешен.
Выберите Новое сообщ. > Сообщение MMS.
Законом об охране авторских прав могут быть установлены ограничения на копирование, модификацию, передачу и
загрузку некоторых картинок, мелодий и других данных.
1. Нажмите джойстик в поле Кому, чтобы выбрать адресатов в списке Контакты, или введите их телефонные номера и
адреса электронной почты вручную.
2. В поле Тема введите тему сообщения. Для изменения видимости полей выберите Функции > Поля адреса.
3. Введите текст сообщения и выберите Функции > Вставить объект для добавления мультимедийных объектов. Можно
добавить Картинку, Аудиоклип или Видеоклип.
Размер сообщений MMS ограничен возможностями сотовой сети. Если вставленное изображение превышает
заданное ограничение, устройство позволяет уменьшить его размер так, чтобы его можно было передать в
сообщении MMS.
4. На каждом слайде сообщения может содержаться только один видео- или аудиоклип. Чтобы добавить в сообщение
дополнительные слайды, нажмите Функции > Вставить нов. > Слайд. Чтобы изменить порядок слайдов в сообщении,
выберите Функции > Переместить.
5. Чтобы просмотреть мультимедийное сообщение перед передачей, выберите Функции > Обзор.
6. Для передачи мультимедийного сообщения нажмите джойстик.
Совет: Мультимедийные сообщения можно также создавать с помощью некоторых приложений, например,
Контакты или Галерея.
Чтобы удалить объект из мультимедийного сообщения, выберите Функции > Удалить.
Функции передачи мультимедийных сообщений
Выберите Функции > Функции передачи и один из следующих вариантов:
• Прием отчетов — выберите Да, если следует получать уведомление об успешной доставке сообщения адресату.
Получение отчета о доставке мультимедийных сообщений, переданных на адрес электронной почты, не всегда
возможно.
• Период доставки — выберите промежуток времени, в течение которого повторяются попытки передачи сообщения
из центра сообщений. Если сообщение не может быть доставлено адресату в течение указанного периода, данное
сообщение удаляется из центра мультимедийных сообщений. Данная функция должна поддерживаться сетью.
Значение Макс. время определяет максимальный период, используемый сетью.
Copyright © 2006 Nokia. All Rights Reserved. 34
Page 35

С о о б щ е н и я
Создание презентаций
Выберите Новое сообщ. > Сообщение MMS.
1. Нажмите джойстик в поле Кому, чтобы выбрать адресатов в списке Контакты, или введите их телефонные номера и
адреса электронной почты вручную.
2. Выберите Функции > Нов. презентация и укажите шаблон презентации.
Совет: В шаблоне определены типы мультимедийных объектов, которые можно включать в презентации,
места для их размещения и эффекты перехода между изображениями и слайдами.
3. Перейдите к текстовой области и введите надпись.
4. Чтобы вставить в презентацию изображение, звук, видеоклип или заметку, перейдите к области, предназначенной
для соответствующего объекта, и выберите Функции > Вставить.
Совет: Для перемещения между областями для объектов используйте прокрутку вверх или вниз.
5. Чтобы добавить слайды, выберите Вставить > Новый слайд.
6. Выберите Функции и одну из следующих функций:
• Обзор — просмотр мультимедийной презентации в том виде, в каком она будет открыта. Мультимедийные
презентации можно просматривать только в совместимых устройствах с поддержкой презентаций. На различных
устройствах вид презентаций может отличаться.
• Настройки фона — выбор цвета фона и фоновых рисунков для различных слайдов презентации.
• Настр. эффектов — выбор эффектов перехода между изображениями и слайдами.
Создание мультимедийных презентаций невозможно, если для настройки Реж. создания MMS выбрано значение
Ограниченный. Для изменения настройки Реж. создания MMS выберите Сообщ. > Функции > Настройки > Сообщение
MMS.
Доступные параметры могут отличаться.
Для передачи мультимедийной презентации нажмите клавишу вызова.
Совет: Для сохранения сообщения в папке Черновики без передачи выберите Готово.
Прием мультимедийных сообщений и ответ на них
Важное замечание: Объекты в мультимедийном сообщении могут содержать вирусы и другие программные
компоненты, которые могут нарушить работу устройства и компьютера. Не открывайте вложений, если вы не
уверены в надежности отправителя.
Чтобы иметь возможность передавать или получать мультимедийные сообщения, необходимо определить настройки
мультимедийных сообщений для устройства. В случае распознавания поставщика SIM-карты в устройстве настройки
мультимедийных сообщений могут быть установлены автоматически. Если этого не происходит, обратитесь к
поставщику услуг. См. "Настройки мультимедийного сообщения" с. 36.
Если в принятых мультимедийных сообщениях содержатся объекты, не поддерживаемые Вашим устройством, такие
сообщения невозможно открыть.
1. Чтобы ответить на мультимедийное сообщение, откройте это сообщение из папки Входящие и выберите Функции >
Ответить.
2. Выберите Функции > Отправителю для ответа адресату путем передачи мультимедийного сообщения или Функции >
В сообщении SMS для ответа адресату путем передачи текстового сообщения.
Совет: Для добавления в ответ других адресатов нажмите Функции > Доб. адресата, чтобы выбрать адресатов
сообщения в списке контактов, или введите их номера телефонов или адреса электронной почты вручную
в поле Кому.
3. Введите текст сообщения и отправьте его, нажав джойстик.
Просмотр презентаций
Откройте папку Входящие, выделите мультимедийное сообщение, содержащее презентацию, и нажмите джойстик.
Выделите презентацию и нажмите джойстик.
Чтобы приостановить презентацию, нажмите одну из клавиш выбора под дисплеем.
После приостановки презентации или по окончании ее воспроизведения выберите Функции и один из следующих
вариантов:
• Открыть ссылку — открытие Интернет-ссылки и просмотр Интернет-страницы.
• Вкл. прокрутку — прокрутка текста или картинок, не уместившихся на дисплее.
• Продолжить — продолжение воспроизведения презентации.
• Воспроизвести — повторное воспроизведение презентации с начала.
Copyright © 2006 Nokia. All Rights Reserved. 35
Page 36

С о о б щ е н и я
• Найти — поиск телефонных номеров и адресов электронной почты и Интернет-страниц в презентации. Эти номера и
адреса можно использовать, например, для выполнения звонков, передачи сообщений или создания закладок.
Доступные параметры могут отличаться.
Просмотр мультимедийных объектов
Откройте папку Входящие, выделите полученное мультимедийное сообщение и нажмите джойстик. Выберите
Функции > Объекты.
Для просмотра или воспроизведения мультимедийного объекта перейдите к нему и нажмите джойстик.
В мультимедийных объектах и вложениях сообщений могут содержаться вирусы или другие вредоносные программные
компоненты. Не открывайте объекты и вложения, если Вы не уверены в том, что адресату можно доверять.
Для сохранения мультимедийного объекта в соответствующем приложении перейдите к этому объекту и выберите
Функции > Сохранить.
Для передачи мультимедийного объекта на совместимые устройства перейдите к этому объекту и выберите Функции >
Передать.
Совет: Если принятые мультимедийные сообщения содержат мультимедийные объекты, которые невозможно
открыть в устройстве, Вы можете попытаться передать эти объекты на другое устройство, например, на
компьютер.
Просмотр и сохранение мультимедийных вложений
Чтобы просмотреть мультимедийное сообщение в виде презентации, откройте это сообщение и выберите Функции >
Презентации.
Совет: Мультимедийный объект, выбранный в мультимедийном сообщении, можно просмотреть или
воспроизвести, выбрав Показать картинку, Воспр. аудиоклип или Воспр. видеоклип.
Для просмотра названия и размера вложения откройте сообщение и выберите Функции > Объекты.
Для сохранения мультимедийного объекта выберите Функции > Объекты, укажите объект и выберите Функции >
Сохранить.
Настройки мультимедийного сообщения
Выберите Функции > Настройки > Сообщение MMS.
Определите следующие настройки:
• Размер картинки — выберите Малый или Большой для масштабирования картинок в мультимедийных сообщениях.
Выберите Исходный для восстановления первоначального размера мультимедийного сообщения.
• Реж. создания MMS — выберите Ограниченный, чтобы установить в устройстве ограничения, не позволяющие
включать в мультимедийное сообщение содержимое, которое может не поддерживаться сетью или принимающим
устройством. Для получения предупреждений о присутствии такого содержимого выберите С предупрежд.. Для
создания мультимедийного сообщения без ограничений по типу вложений выберите Без ограничений. Если выбрано
значение Ограниченный, создание мультимедийных презентаций невозможно.
• Текущая тчк дост. — выберите стандартную точку доступа для подключения к центру мультимедийных сообщений.
Если стандартная точка доступа определена поставщиком услуг в качестве предварительной настройки, ее изменение
невозможно.
• Прием MMS — Выберите Автомат. всегда для автоматического приема мультимедийных сообщений, Авт. в дом. сети
для приема уведомления при наличии в центре сообщений нового мультимедийного сообщения, которое можно
загрузить (например, когда Вы находитесь за границей или за пределами зоны обслуживания домашней сети),
Вручную для загрузки мультимедийных сообщений из центра сообщений вручную или Откл. для запрета на прием
мультимедийных сообщений.
• Разреш. анонимные — выберите, разрешить или запретить прием сообщений от неизвестных отправителей.
• Прием объявлений — выберите, разрешить или запретить прием сообщений, определенных как рекламные.
• Прием отчетов — выберите Да для регистрации в журнале состояния переданного сообщения (услуга сети). Получение
отчета о доставке мультимедийных сообщений, переданных на адрес электронной почты, не всегда возможно.
• Без отчета — выберите Да для отмены передачи отчетов о доставке принятых мультимедийных сообщений с Вашего
устройства.
• Период доставки — выберите промежуток времени, в течение которого повторяются попытки передачи сообщения
из центра сообщений (услуга сети). Если сообщение не может быть доставлено адресату в течение указанного периода,
данное сообщение удаляется из центра мультимедийных сообщений. Значение Макс. время определяет
максимальный период, используемый сетью.
Copyright © 2006 Nokia. All Rights Reserved. 36
Page 37

С о о б щ е н и я
Сообщения электронной почты
Для получения и передачи почты необходима услуга удаленного почтового ящика. Эта услуга может предлагаться
поставщиком Интернет-услуг, поставщиком услуг сети или Вашей компанией. Данное устройство совместимо с Интернетстандартами SMTP, IMAP4 (версии 1) и POP3, а также с различными решениями для передачи и получения электронной
почты. Другие поставщики электронной почты могут предлагать услуги с настройками и возможностями, отличными от
описанных в данном руководстве по эксплуатации. Дополнительную информацию можно получить у поставщика
электронной почты или поставщика услуг.
Чтобы с помощью устройства передавать, получать, загружать и пересылать электронную почту, а также отвечать на
нее, необходимо выполнить следующие действия:
• Задать конфигурацию точки доступа в Интернет (IAP).
• Создать учетную запись электронной почты и правильно определить настройки электронной почты. См. "Настройки
учетной записи электронной почты" с. 39.
Следуйте инструкциям, полученным у поставщиков услуг удаленного почтового ящика и Интернет-услуг. Правильные
настройки можно получить у поставщиков услуг сети и Интернет-услуг или у оператора сети.
Настройка электронной почты
При выборе папки Почт. ящик предлагается создать учетную запись электронной почты, если таковая еще не создана.
Чтобы начать настройку учетной записи электронной почты с помощью руководства по почтовому ящику,
выберитеДа.
1. Чтобы начать ввод настроек электронной почты, выберите Старт.
2. Для параметра Тип почт. ящика выберитеIMAP4 или POP3, затем выберите Далее.
Совет: Протокол POP3 представляет собой версию протокола Post Office Protocol, который используется для
хранения и получения сообщений электронной почты и Интернет-почты. Протокол IMAP4 представляет
собой версию протокола Internet Message Access Protocol, который позволяет получать доступ к сообщениям
электронной почты и управлять ими, когда сообщения еще находятся на почтовом сервере. Затем можно
выбрать, какие сообщения нужно загрузить на устройство.
3. Введите свой адрес электронной почты в поле Мой адрес э/п. Для вставки символа @ или других специальных
символов нажмите клавишу *. Чтобы вставить точку, нажмите 1. Выберите Далее.
4. Введите имя удаленного сервера, который получает электронную почту, в поле Сервер вход. почты и выберите
Далее.
5. Введите имя удаленного сервера, который отправляет электронную почту, в поле Сервер исх. почты и выберите
Далее. В зависимости от оператора сотовой сети, возможно, Вам придется использовать сервер исходящей почты
оператора сотовой связи вместо сервера поставщика электронной почты.
6. В полеТочка доступа выберите точку доступа в Интернет, которую устройство должно использовать при получении
электронной почты. Если выбрано С запросом, каждый раз в начале получения электронной почты выдается запрос
на выбор точки доступа в Интернет, которую необходимо использовать. Если точка доступа выбрана, устройство
устанавливает соединение автоматически. Выберите Далее.
Совет: Если выбрано Выбрать группу, устройство автоматически устанавливает соединение с
использованием наиболее подходящей точки доступа в Интернет из группы точек доступа. Выделите группу
точек доступа и выберите Назад для сохранения выбора.
7. Введите имя нового почтового ящика и выберите Готово.
При создании нового почтового ящика присвоенное ему имя автоматически замещает стандартное имя Почт. ящик на
главном экране приложения Сообщ.. Можно создать до шести почтовых ящиков.
Выбор стандартного ящика
Если определено несколько почтовых ящиков, можно выбрать один из них в качестве стандартного почтового ящика.
Для определения стандартного почтового ящика выберите Функции > Настройки > Электронная почта > Текущий п/я
и почтовый ящик.
Если определено несколько почтовых ящиков, необходимо выбрать почтовый ящик, который будет использоваться
при каждом создании нового сообщения электронной почты.
См. "Точки доступа" с. 75.
Подключение к почтовому ящику
Адресованная Вам электронная почта не принимается автоматически устройством в отличие от удаленного почтового
ящика. Чтобы прочитать электронную почту, сначала необходимо подключиться к удаленному почтовому ящику, а затем
выбрать сообщения электронной почты, которые нужно загрузить в устройство. Для получения и передачи почты
необходимо зарегистрироваться для получения услуги электронной почты. Для создания почтового ящика в устройстве
Copyright © 2006 Nokia. All Rights Reserved. 37
Page 38

С о о б щ е н и я
выберите Сообщ. > Функции > Настройки > Электронная почта > Функции > Новый почт. ящик. Уточнить правильные
значения можно у поставщика услуг.
Для загрузки полученных сообщений электронной почты в устройство и их просмотра в автономном режиме выберите
почтовый ящик на главном экране приложения Сообщ.. В ответ на запрос устройства Установить соединение с почтовым
ящиком? выберите Да.
Для просмотра сообщений электронной почты в папке выделите папку и нажмите джойстик. Выделите сообщение и
нажмите джойстик.
Чтобы загрузить сообщения электронной почты в устройство, выберите Функции > Получить почту > Новое для
получения новых сообщений, которые не были ни прочитаны, ни получены, Выбранные для получения только тех
сообщений, которые были выбраны в удаленном почтовом ящике, или Все для получения всех еще не полученных
сообщений.
Для отключения от удаленного почтового ящика выберите Функции > Разъединить.
Просмотр почты в автономном режиме
Работа в автономном режиме означает, что устройство не подключено к удаленному почтовому ящику. Работа с
электронной почтой в автономном режиме позволяет сократить расходы на соединение и работать в условиях, в
которых соединение для передачи данных невозможно. Любые изменения, выполненные в папках удаленного
почтового ящика во время работы в автономном режиме, вступят в силу при следующем подключении и синхронизации.
Например, если сообщение электронной почты удаляется с устройства в автономном режиме, оно будет удалено из
почтового ящика при следующем подключении к почтовому ящику.
1. Выберите Сообщ. > Функции > Настройки > Электронная почта. Выберите учетную запись электронной почты и
нажмите джойстик. Выберите Параметры загрузки > Загрузка эл. почты > Сбщ и вложения для загрузки в устройство
сообщений целиком вместе с вложениями.
2. Откройте почтовый ящик и выберите Функции > Получить почту. Выберите Новое для получения новых сообщений,
которые не были ни прочитаны, ни получены, Выбранные для получения только тех сообщений, которые были
выбраны в удаленном почтовом ящике, или Все для получения всех еще не полученных сообщений. Устройство
переходит в режим прямого подключения и подключается к почтовому ящику для получения почты.
3. После загрузки сообщений электронной почты выберите Функции > Разъединить для возврата в автономный режим.
4. Для просмотра сообщения электронной почты выделите его и нажмите джойстик.
Некоторые параметры требуют подключения к удаленному почтовому ящику.
Совет: Для подписки на другие папки в удаленном почтовом ящике выберите Парам. эл. почты > Параметры
загрузки > Подписка для папок. Электронная почта во всех папках, на которые есть подписка, обновляется при
получении почты из удаленного почтового ящика.
Чтение электронной почты и ответ
Важное замечание: Сообщения электронной почты могут содержать вирусы и другие программные
компоненты, которые могут нарушить работу устройства и компьютера. Не открывайте вложений, если вы не
уверены в надежности отправителя.
Для чтения полученного сообщения электронной почты выделите сообщение и нажмите джойстик.
Для поиска сообщения электронной почты в почтовом ящике выберите Функции > Найти. Введите искомое слово и
выберите OK.
Чтобы открыть вложение, выберите Функции > Вложения. Выделите вложение и нажмите джойстик.
Чтобы ответить только отправителю электронной почты, откройте сообщение электронной почты и выберите
Функции > Ответить > Отправителю.
Чтобы ответить всем получателям электронной почты, откройте сообщение электронной почты и выберите Функции >
Ответить > Всем.
Для удаления вложения из отправляемого сообщения электронной почты выберите вложение, затем выберите
Функции > Вложения > Удалить.
Совет: При создании ответа на электронную почту, содержащую вложенные файлы, вложения не включаются
в ответ. При пересылке полученной электронной почты вложения включаются.
Чтобы установить приоритет сообщения, выберите Функции > Функции передачи > Приоритет, затем выберите одну из
доступных функций.
Чтобы позвонить отправителю электронной почты, откройте сообщение электронной почты и выберите Функции >
Вызвать.
Copyright © 2006 Nokia. All Rights Reserved. 38
Page 39

С о о б щ е н и я
Чтобы ответить отправителю электронной почты с помощью текстового или мультимедийного сообщения, откройте
сообщение электронной почты и выберите Функции > Новое сообщение.
Чтобы переслать электронную почту, откройте сообщение электронной почты и выберите Функции > Переслать.
Удаление сообщений
Периодически удаляйте сообщения из папок Входящие и Переданные, а также полученные сообщения электронной
почты для освобождения памяти устройства.
Для удаления сообщения выделите его и нажмите клавишу очистки.
Можно удалять локальные сообщения электронной почты из устройства и сохранять исходные сообщения на сервере
либо удалять и локальные, и исходные сообщения.
Для удаления сообщений электронной почты только из устройства выберите Функции > Удалить > Телефон.
Чтобы удалить электронную почту из устройства и с удаленного сервера, откройте сообщение электронной почты и
выберите Функции > Удалить > Телефон и сервер.
Папки электронной почты
Если Вы создаете подпапки в почтовых ящиках IMAP4 на удаленном сервере, эти папки можно просматривать с
устройства, а также управлять ими. Можно подписаться только на папки почтовых ящиков IMAP4. Подписка на папки в
удаленном почтовом ящике позволяет просматривать эти папки на устройстве.
Для просмотра папок в почтовом ящике IMAP4 установите соединение и выберите Функции > Парам. э/п > Параметры
загрузки > Подписка для папок.
Для просмотра удаленной папки выберите папку, затем выберите Функции > Подписаться. Папки, на которые оформлена
подписка, обновляются при каждом переходе в режим прямого подключения. В случае больших папок этот процесс
может занять определенное время.
Для обновления списка папок выберите папку, затем выберите Функции > Обнов. спис. папок.
Создание и передача электронной почты
Чтобы создать сообщение электронной почты, выберите Функции > Доб. адресата для выбора адресов электронной
почты получателей из списка контактов или введите адреса электронной почты в поле Кому. Для разделения адресов
используйте точку с запятой. Выполните прокрутку вниз и заполните поле Копии для отправки копий сообщения другим
получателям или поле Скр. коп. для отправки скрытых копий. Введите тему сообщения в поле Тема. Введите сообщение
электронной почты в текстовой области и выберите Функции > Передать.
Для добавления файла в сообщение электронной почты выберите Функции > Вставить и выберите вложение, которое
необходимо добавить. Можно вставлять изображения, аудиоклипы, заметки и другие файлы, например, из папки "Офис".
Для установки времени передачи сообщения электронной почты выберите Функции > Функции передачи > Передать
сообщ.. Выберите Немедленно или При след.подкл. при работе в автономном режиме.
Перед отправкой сообщения электронной почты сохраняются в папке Исходящие. Если электронная почта не
передается немедленно, можно открыть папку Исходящие и отложить или возобновить передачу или просмотреть
сообщение электронной почты.
Настройки учетной записи электронной почты
Выберите Меню > Сообщ. > Почт. ящик.
Доступные для изменения настройки могут различаться. Некоторые настройки могут быть предварительно установлены
поставщиком услуг.
При попытке изменения настроек почтового ящика в то время, когда учетная запись электронной почты еще не создана,
открывается мастер настройки почтового ящика, который помогает создать учетную запись электронной почты.
Настройки входящей электронной почты
Выберите Входящая эл. почта и одну из следующих функций:
• Имя пользователя — введите имя пользователя для услуги электронной почты.
• Пароль — введите пароль для доступа к услуге электронной почты.
• Сервер вход. почты — введите IP-адрес или хост-имя сервера, который получает электронную почту.
• Текущая тчк дост. — выберите точку доступа в Интернет, которая используется устройством для загрузки входящей
электронной почты.
• Станд. почтовый ящик — введите имя для почтового ящика.
• Тип почт. ящика — выберите протокол почтового ящика, рекомендуемый поставщиком услуг удаленного почтового
ящика. Возможные варианты: POP3 и IMAP4. Значение для этой настройки можно установить только один раз;
Copyright © 2006 Nokia. All Rights Reserved. 39
Page 40

С о о б щ е н и я
изменение значения после сохранения настроек или выхода из режима редактирования невозможно. При
использовании протокола POP3 сообщения электронной почты не обновляются автоматически в интерактивном
режиме. Для получения списка новых сообщений необходимо завершить соединение и установить новое соединение
с почтовым ящиком.
• Защита (порты) — выберите параметр безопасности, используемый для повышения степени защиты соединения.
• Порт — определите порт для подключения.
• Защ. регистр. APOP (только для POP3) — используйте с протоколом POP3 для шифрования паролей, передаваемых на
удаленный сервер электронной почты, при соединении с почтовым ящиком.
Настройки исходящей электронной почты
Выберите Исходящая эл. почта и одну из следующих функций:
• Мой адрес э/п — введите адрес электронной почты, предоставленный поставщиком услуг. По этому адресу
направляются ответы на Ваши сообщения.
• Имя пользователя — введите имя пользователя для услуги электронной почты.
• Пароль — введите пароль для доступа к услуге электронной почты.
• Сервер исх. почты — введите IP-адрес или хост-имя почтового сервера, который передает электронную почту. В этом
случае можно использовать только исходящий сервер оператора сотовой сети. Дополнительную информацию можно
получить у поставщика услуг.
• Текущая тчк дост. — выберите точку доступа в Интернет, которая используется устройством для отправки исходящей
электронной почты.
• Защита (порты) — выберите параметр безопасности, используемый для защиты соединения с удаленным почтовым
ящиком
• Порт — определите порт для подключения. Настройки пользователя
Выберите Настройки польз. и одну из следующих функций:
• Мое имя — введите имя, которое будет отображаться перед адресом электронной почты при передаче сообщения
электронной почты.
• Отвечать на адрес — выберите, нужно ли перенаправлять ответы на другой адрес. Выберите Включить и введите
адрес электронной почты, на который необходимо направлять ответы. Можно ввести только один адрес для
направления ответов.
• Удалить сообщения из — выберите, требуется ли удалять сообщения электронной почты только из устройства или
из устройства и с сервера. Выберите Всегда спрашивать, если при каждом удалении электронной почты необходимо
подтверждение того, откуда ее следует удалять.
• Передать сообщ. — выберите немедленную передачу электронной почты, передачу ее при следующем сеансе
получения электронной почты или сохранение электронной почты в папке "Исходящие", из которой ее можно
передать позже.
• Копию себе — выберите, следует ли сохранять копию сообщений электронной почты в удаленном почтовом ящике
и по адресу, определенному в поле Мой адрес э/п в настройках для Исходящая эл. почта.
• Включить подпись — выберите, необходимо ли добавлять подпись в сообщения электронной почты.
• Уведомл. о нов. э/п — выберите способ уведомления о поступлении новых сообщений электронной почты в почтовый
ящик: сигнал или заметка.
• Стд кодировка — выберите предпочитаемый метод кодирования символов. Загрузка настроек
Выберите Параметры загрузки и одну из следующих функций:
• Загрузка эл. почты (только для почтовых ящиков POP3) — выберите, необходимо получать только информацию
заголовка электронной почты, такую как отправитель, тема и дата, сообщения электронной почты или сообщения
электронной почты с вложениями.
• Объем загрузки — выберите количество сообщений электронной почты, которое можно загружать с удаленного
сервера в почтовый ящик.
• Путь к папке IMAP4 (только для почтовых ящиков IMAP4) — определите пути к папкам для подписки.
• Подписка для папок (только для почтовых ящиков IMAP4) — подписка на другие папки в удаленном почтовом ящике
и загрузка содержимого из других папок.
Настройки автозагрузки
Выберите Автозагрузка и одну из следующих функций:
• Уведомления эл. почты — выберите, следует ли получать уведомления о поступлении новых сообщений электронной
почты в удаленный почтовый ящик. Выберите Постоянно, чтобы всегда автоматически загружать новые сообщения
электронной почты из удаленного почтового ящика, или Только дом.сеть для автоматической загрузки новых
сообщений из удаленного почтового ящика, только если пользователь находится, например, в домашней сети, а не
в дороге.
Copyright © 2006 Nokia. All Rights Reserved. 40
Page 41

С о о б щ е н и я
• Дни загрузки — определите дни, в которые сообщения электронной почты должны загружаться на устройство.
• Часы загрузки — определите временной диапазон для загрузки сообщений электронной почты.
• Интервал загрузки — выберите временной интервал между загрузкой новых сообщений электронной почты.
Чат
Выберите Меню > Связь > Чат.
Чат (услуга сети) позволяет общаться с другими пользователями этой услуги с помощью текстовых сообщений, а также
участвовать в дискуссионных форумах (чат-группах) по определенным темам. Поставщики услуг поддерживают чатсерверы, вход в которые можно выполнить после оформления подписки на услугу чата. Возможности, предоставляемые
поставщиками услуг, могут различаться.
Если поставщик услуг мобильной связи не предоставляет услугу чата, этот элемент может отсутствовать в меню
устройства. Для получения подробной информации об оформлении подписки и стоимости услуг чата обратитесь к
поставщику услуг. О предоставлении настроек чата можно узнать у оператора сети, поставщика услуг или дилера.
Настройки можно получить в специальном текстовом сообщении от оператора сотовой сети или поставщика услуг чата.
Для доступа к услуге, которую требуется использовать, необходимо сохранить настройки. Настройки можно также
ввести вручную.
Подключение к чат-серверу
Прежде чем начать сеанс с одним или несколькими пользователями чата, а также просмотреть или изменить список чатконтактов, необходимо выполнить вход на чат-сервер. Откройте приложение Чат и выберите Функции > Регистрация.
Введите идентификатор пользователя и пароль и нажмите джойстик для входа. Имя пользователя, пароль и другие
настройки регистрации предоставляются поставщиком услуг при подписке на услугу.
Совет: Чтобы настроить автоматическое подключение к чат-серверу при запуске приложения чата, выберите
Функции > Настройки > Параметры сервера > Тип чат-регистрац. > При зап. прилож..
Поиск участников чата и чат-групп
Чтобы выполнить поиск пользователей чата и их идентификаторов, выберите Чат-контакты > Функции > Новый чат-
контакт > Поиск. Можно также выполнять поиск по Имени пользоват., Ид. пользователя, Тел. номеру и Адресу эл.
почты.
Чтобы выполнить поиск чат-групп и их идентификаторов, выберите Чат-группы > Функции > Поиск. Можно также
выполнять поиск по Имени группы, Теме и Участникам (идентификатор пользователя).
Перейдите к найденному участнику чата или чат-группе, выберите Функции и один из следующих вариантов:
• Новый поиск — начало нового поиска.
• Еще результаты — просмотр других найденных участников чата или чат-групп при наличии нескольких результатов.
• Предыдущ. рез-ты — просмотр участников чата или чат-групп из результатов предыдущего поиска.
• Открыть сеанс — начало сеанса чата с пользователем, который находится на связи.
• В чат-контакты — сохранение пользователя в одном из списков чат-контактов.
• Передать приглаш. — приглашение пользователя чата в чат-группу.
• Парам. блокировки — запрет или разрешение приема сообщений от пользователя чата.
• Присоединиться — присоединение к чат-группе.
• Сохранить — сохранение группы.
Сеанс с отдельным пользователем чата
На экране Сеансы отображается список участников, с которыми открыты индивидуальные сеансы чата. Открытые сеансы
автоматически закрываются при завершении работы приложения чата.
Для просмотра сеанса выделите участника и нажмите джойстик.
Для продолжения сеанса введите сообщение и нажмите джойстик.
Для возврата в список сеансов без закрытия сеанса выберите Назад. Чтобы закрыть сеанс, выберите Функции > Закрыть
сеанс.
Чтобы открыть новый сеанс, выберите Функции > Новый сеанс. Не закрывая одного активного сеанса, можно открыть
новый сеанс и общаться с другим контактом. Хотя невозможно открыть два активных сеанса с одним и тем же контактом.
Для вставки изображения в сообщение чата выберите Функции > Передать картинку и выберите изображение, которое
необходимо передать.
Чтобы сохранить участника сеанса в списке чат-контактов, выберите Функции > В чат-контакты.
Copyright © 2006 Nokia. All Rights Reserved. 41
Page 42

С о о б щ е н и я
Для сохранения сеанса во время его просмотра выберите Функции > Записать сеанс. Сеанс сохраняется в виде текстового
файла, который можно открыть и просмотреть в приложении Заметки.
Для автоматической передачи ответов на входящие сообщения выберите Функции > Вкл. автоответ. При этом возможен
прием сообщений.
Чат-группы
На экране Чат-группы отображается список сохраненных чат-групп или чат-групп, в которых Вы участвуете в данный
момент.
Элемент Чат-группы доступен только в том случае, если Вы выполнили вход в чат-сервер при запуске приложения чата,
а сервер поддерживает чат-группы.
Чтобы создать чат-группу, выберите Функции > Новая группа.
Для присоединения к чат-группе или продолжения сеанса обсуждения в группе выделите группу и нажмите джойстик.
Введите сообщение и передайте его, нажав клавишу вызова.
Чтобы присоединиться к чат-группе, которая отсутствует в списке групп, но для которой известен идентификатор,
выберите Функции > Войти в нов.группу.
Для выхода из чат-группы выберите Функции > Выйти из группы.
Можно также выбрать Функции и одну из следующих функций:
• Группа — Выберите Сохранить для сохранения группы в списке чат-групп, Показать участников для просмотра
участников группы или Настройки для изменения настроек группы. Эта функция доступна только при наличии прав
администрирования группы.
• Регистрация — подключение к чат-серверу, если Вы не выполняли вход при запуске приложения.
• Завершить работу — отключение от чат-сервера.
• Настройки — изменение настроек приложения чата или чат-сервера.
Для удаления чат-группы нажмите клавишу очистки.
Групповые сеансы
Чтобы присоединиться к сеансу, выберите группу.
Выберите Функции и одну из следующих функций:
• Добав. улыбочку — добавление улыбочки в сообщение.
• Перед. частн. сбщ — передача сообщения только одному или нескольким, но не всем участникам чат-группы.
• Ответить — передача сообщения только тому, кто отправил открытое сообщение.
• Переслать — пересылка открытого сообщения в другую чат-группу или другому чат-контакту.
• Передать приглаш. — приглашение пользователя чата в группу.
• Выйти из группы — завершение чата с группой.
• Группа — выберите Сохранить для сохранения группы в списке чат-групп, Показать участников для просмотра
участников группы или Настройки для изменения настроек группы. Эта функция доступна только при наличии прав
администрирования группы.
• Записать сеанс — сохранение копии группового сеанса.
Для передачи сообщения введите его и нажмите клавишу вызова.
Настройки чат-группы
Выберите Чат-группы > Функции > Группа > Настройки.
Для изменения настроек чат-группы требуются права администрирования группы.
Выберите одну из следующих настроек:
• Имя группы: — введите имя чат-группы.
• Идентиф. группы — идентификатор группы создается автоматически, возможность его добавления или изменения
не предусмотрена.
• Тема группы — введите тему сеанса обсуждения для группы.
• Приветствие — введите приветственное сообщение для пользователей чата, присоединяющихся к группе.
• Размер группы — введите максимальное число участников группы.
• Разрешить поиск — укажите, разрешено ли пользователям чата находить эту группу при поиске.
• Права администр. — чтобы предоставить другим участникам группы права администрирования группы, выберите
Выбранные > Функции > Добав. админист.. Пользователи группы, имеющие права администрирования, могут
изменять настройки группы, приглашать других пользователей в группу или исключать их.
• Состав группы — чтобы сделать группу закрытой и разрешить присоединение только избранных пользователей чата,
выберите Выбранные > Функции > Доб. участника.
Copyright © 2006 Nokia. All Rights Reserved. 42
Page 43

С о о б щ е н и я
• Список запрещенн. — чтобы запретить определенным пользователям чата присоединяться к группе, выберите
Функции > Доб. в запрещенн..
• Частные сообщения — чтобы запретить участникам группы обмениваться частными сообщениями между собой,
выберите Нет.
Права администрирования группы
Чтобы передать участникам чат-группы права администрирования или отменить их, выделите чат-группу и выберите
Функции > Группа > Настройки > Права администр. > Выбранные.
Совет: Пользователи группы, имеющие права администрирования, могут изменять настройки группы,
приглашать других пользователей в группу или исключать их из группы.
Чтобы передать участникам права администрирования группы, выберите Функции > Добав. админист. и один из
следующих вариантов:
• Из чат-контактов — добавление одного или нескольких чат-контактов.
• Ид. пользователя — ввод идентификатора пользователя чата.
Чтобы отменить права администрирования для участника группы, выберите Функции > Удалить.
Исключение из группы
Выделите чат-группу и выберите Функции > Группа > Настройки > Список запрещенн..
Чтобы запретить пользователям чата присоединяться к группе, выберите Функции > Доб. в запрещенн. и один из
следующих вариантов:
• Из чат-контактов — исключение одного или нескольких чат-контактов.
• Ид. пользователя — ввод идентификатора пользователя чата.
Чтобы разрешить исключенному пользователю присоединиться к группе, выберите Функции > Удалить.
Чат-контакты
При выполнении входа в услугу чата автоматически загружается список контактов, поддерживаемый поставщиком
услуг. Если список контактов недоступен, подождите несколько минут и попытайтесь загрузить список контактов
вручную.
Совет: Состояние подключения чат-контактов обозначается индикатором рядом с именем контакта.
Чтобы создать карту чат-контакта, выберите Функции > Новый чат-контакт. Введите идентификатор пользователя и
псевдоним и нажмите Готово. Идентификатор пользователя может включать до 50 символов и иметь формат
username@domain.com в зависимости от требований поставщика услуг. Псевдоним не обязателен.
Чтобы просмотреть другой список чат-контактов, выберите Функции > Изменить список.
Выделите чат-контакт, выберите Функции и одну из следующих функций:
• Открыть сеанс — открытие или продолжение сеанса чата с этим контактом.
• Инф. о контакте — просмотр карты контакта.
• Функции редактир. — изменение или удаление карты контакта, перемещение карты контакта в другой список или
прием сообщения при изменении состояния подключения контакта.
• В группах — просмотр чат-групп, в которые входит контакт.
• Нов. спис. контактов — создание списка, включающего определенную группу чат-контактов.
• Перезагр. доступность — обновление состояния подключения чат-контактов.
• Парам. блокировки — запрет или разрешение приема сообщений от контакта.
• Регистрация — подключение к чат-серверу, если Вы не выполняли вход при запуске приложения.
• Завершить работу — отключение от чат-сервера.
• Настройки — изменение настроек приложения чата или чат-сервера.
Доступные параметры могут отличаться.
Для удаления чат-контакта нажмите клавишу очистки.
Заблокированные контакты
Выберите Чат-контакты > Функции > Парам. блокировки > Список заблокир..
Для поиска заблокированного пользователя чата введите первые буквы его имени. Появляется список совпадающих
имен.
Чтобы разрешить прием сообщений от заблокированных пользователей чата, выберите Функции > Разблокировать.
Чтобы запретить прием сообщений от других пользователей чата, выберите Функции > Заблокиров. контакт. Выберите
в списке контактов пользователя чата или введите его идентификатор.
Copyright © 2006 Nokia. All Rights Reserved. 43
Page 44

С о о б щ е н и я
Просмотр приглашений
Выберите Сеансы. Перейдите к приглашению и нажмите джойстик.
Выберите Функции и одну из следующих функций:
• Присоединиться — присоединение к чат-группе.
• Отклонить — отклонение приглашения и передача сообщения его отправителю.
• Удалить — удаление приглашения.
• Парам. блокировки — запрет приема приглашений от данного отправителя.
Сохранение сеансов чата
Для просмотра записанного сеанса выберите Записанн.чаты, выделите сеанс и нажмите джойстик.
Кроме того, можно выделить записанный сеанс, выбрать Функции и один из следующих вариантов:
• Передать — передача сеанса чата на совместимое устройство.
• Регистрация — подключение к чат-серверу, если Вы не выполняли вход при запуске приложения. Для отключения
выберите Завершить работу.
• Настройки — изменение настроек приложения чата или чат-сервера.
Для удаления сеанса чата нажмите клавишу очистки.
Настройки
Выберите Функции > Настройки > Настройки чата.
Выберите одну из следующих настроек:
• Свой псевдоним — для изменения своего имени, отображаемого в чат-группах, выберите Да.
• Принимать сообщения — укажите, от кого можно принимать сообщения чата: от всех других пользователей чата,
только от чат-контактов или ни от кого.
• Принимать приглаш. — укажите, от кого можно принимать приглашения в чат-группы: от всех других пользователей
чата, только от чат-контактов или ни от кого.
• Скорость приема — чтобы ускорить или замедлить отображение новых сообщений на экране, выполните прокрутку
вправо или влево.
• Сортиров. чат-конт. — выберите порядок списка чат-контактов: по алфавиту или состоянию подключения.
• Обновл. доступн. — для автоматического обновления состояния подключения чат-контактов выберите
Автоматически.
• Отключенн. контакты — укажите, необходимо ли отображать в списке отключенные чат-контакты.
Доступные для изменения настройки могут различаться. Дополнительную информацию можно получить у поставщика
услуг.
Настройки чат-сервера
Выберите Функции > Настройки > Параметры сервера.
Перейдите к следующей функции и нажмите джойстик для настройки чат-сервера:
• Серверы — добавление, изменение или удаление серверов.
• Основной сервер — измените сервер, в который автоматически осуществляет вход устройство, выделите
необходимый сервер и нажмите джойстик.
• Тип чат-регистрац. — для автоматической установки соединения между устройством и сервером по умолчанию
выберите Автоматически. Выберите Авт. в дом. сети, если необходимо автоматически устанавливать соединение при
нахождении в домашней сети. Выберите При зап. прилож., если необходимо устанавливать соединение с сервером
при запуске приложения чата. Выберите Вручную, если хотите всегда устанавливать соединение вручную.
Специальные сообщения
Устройство может принимать различные виды сообщений с данными:
• Логотип оператора — для сохранения логотипа выберите Функции > Сохранить.
• Мелодия — для сохранения мелодии выберите Функции > Сохранить.
• Сообщ. конфигурации — настройки можно получить у оператора сотовой сети, поставщика услуг или в отделе
информационных технологий компании. Чтобы принять настройки, откройте сообщение и выберите Функции >
Сохранить все.
• Уведомление о сообщ. э/п — из этого уведомления можно узнать количество новых сообщений электронной почты
в удаленном почтовом ящике. Расширенное уведомление может содержать более подробную информацию.
Передача служебных команд
Для активации определенной услуги сети можно отправить поставщику услуг сообщение с запросом на услугу.
Copyright © 2006 Nokia. All Rights Reserved. 44
Page 45

С о о б щ е н и я
Для передачи запроса на услугу поставщику услуг выберите Функции > Служебн. команды. Введите запрос на услугу в
виде текстового сообщения и выберите Функции > Передать.
Copyright © 2006 Nokia. All Rights Reserved. 45
Page 46

6. Связь
Законом об охране авторских прав могут быть установлены ограничения на копирование, модификацию, передачу и
загрузку некоторых изображений, мелодий (в том числе мелодий сигнала вызова) и других данных.
Существует несколько способов подключения данного устройства к Интернету, корпоративной интрасети, а также к
другому устройству или компьютеру. Можно использовать мобильные соединения: сеть WLAN, Bluetooth и ИКсоединение. Кроме того, устройство поддерживает соединение с помощью кабеля USB (Universal Serial Bus) для
взаимодействия с приложением Nokia PC Suite или транзитной пересылки IP. Данное устройство также поддерживает
связь посредством сетевых вызовов (передача голоса через IP-соединение), услуги PTT, обмена мгновенными
сообщениями (чат) и подключений с помощью модема.
Точки доступа в Интернет
Точка доступа – это точка подключения устройства к сети. Для использования услуг электронной почты и обмена
мультимедийными сообщениями или для подключения к Интернету и просмотра сетевых страниц сначала необходимо
определить точки доступа для этих услуг. Возможно, потребуется настроить несколько точек доступа в Интернет, в
зависимости от серверов, к которым необходим доступ. Например, для просмотра информации в Интернете может
потребоваться одна точка доступа, а для доступа к интрасети компании – другая. Для подключения к Интернету через
GPRS в устройстве могут быть предварительно определены стандартные настройки точки доступа в Интернет.
При первом включении устройства точки доступа можно настроить автоматически на основании информации
поставщика услуг на SIM-карте. Настройки точек доступа можно получить в виде сообщения от поставщика услуг. Это
позволит уменьшить количество вводимых настроек.
Доступные параметры могут отличаться. Настройки для некоторых точек доступа или всех точек доступа могут быть
предварительно установлены в устройстве поставщиком услуг. Возможно, Вы не сможете добавлять, изменять или
удалять точки доступа.
Дополнительную информацию о точках доступа и их настройках можно получить у поставщика услуг или у поставщика
услуг электронной почты.
См. "Настройки соединения" с. 75.
Настройка точки доступа в Интернет для передачи данных
1. Выберите Меню > Средства > Настр-ки > Соединение > Точки доступа.
2. Выберите Функции > Новая тчк доступа. Для использования существующей точки доступа в качестве основы для
новой точки доступа выберите Исп. существ. парам.. Для начала работы с пустой точкой доступа выберите Исп. стд
параметры.
3. Определите следующие настройки:
• Имя соединения — введите описательное имя для соединения.
• Канал данных — выбор типа соединения: Вызов (данные) или Высокоскоростная передача данных (только GSM).
• Телефонный номер — введите номер телефона модема для точки доступа. Используйте + для выхода на
международную линию.
• Имя пользователя — введите имя пользователя, если оно требуется поставщиком услуг. Имя пользователя часто
зависит от регистра и предоставляется поставщиком услуг.
• Запрос пароля — выберите Да, чтобы вводить пароль при каждом входе в сервер, или Нет, чтобы сохранить пароль
в памяти устройства и выполнять вход автоматически.
• Пароль — введите пароль, если он требуется поставщиком услуг. Пароль часто зависит от регистра и
предоставляется поставщиком услуг.
• Аутентификация — выберите С защитой, чтобы всегда передавать пароль в шифрованном виде, или Обычная,
чтобы передавать пароль в шифрованном виде, когда возможно.
• Домашняя страница — введите Интернет-адрес страницы, которая должна отображаться в качестве домашней
при использовании этой точки доступа.
• Тип вызова (данные) — выбор типа вызова: Аналоговый или ISDN.
• Макс. скорость — выберите ограничение скорости передачи. Если выбрано Автоматически, скорость передачи
данных определяется сетью и может зависеть от сетевого трафика. Некоторые поставщики услуг могут взимать
дополнительную плату за более высокие скорости передачи данных.
4. По завершении определения основных настроек выберите Функции > Доп. параметры, чтобы определить
дополнительные настройки, или Назад, чтобы сохранить настройки и выйти.
Copyright © 2006 Nokia. All Rights Reserved. 46
Page 47

С в я з ь
Дополнительные параметры точек доступа в Интернет для передачи данных
По завершении настройки основной точки доступа в Интернет для настройки Вызов (данные) или Высокоскоростная
передача данных (только GSM) выберите Функции > Доп. параметры и определите следующие дополнительные
настройки.
• Настройки IPv4 — введите IP-адрес устройства и адреса DNS-серверов для Интернет-протокола IPv4.
• Настройки IPv6 — введите IP-адрес устройства и адреса DNS-серверов для Интернет-протокола IPv6.
• Адрес прокси-серв. — введите адрес прокси-сервера.
• Номер порта прокси — введите номер порта прокси-сервера. Прокси-серверы используются некоторыми
поставщиками услуг как промежуточные серверы между услугами Интернет-доступа и пользователями. Эти серверы
могут обеспечивать дополнительную защиту и ускорение доступа к услугам.
• Обратный вызов — Выберите Да, если используется услуга, при которой происходит набор номера обратно на
устройство, когда устанавливается соединение с Интернетом.
• Тип обратн. вызова — Выберите № сервера или Исп. другой № в соответствии с инструкциями поставщика услуг.
• № обратн. вызова — Введите номер телефона устройства для передачи данных, который использует сервер обратных
вызовов.
• Использ. сжатие PPP — Выберите Да, чтобы ускорить передачу данных, если это поддерживается удаленным
сервером PPP.
• Использ. сценарий — выберите Да, если поставщик Интернет-услуг требует использовать сценарий входа или если
необходимо выполнять вход автоматически. Сценарий входа – последовательность инструкций, выполняемых
системой во время входа.
• Сценарий — введите сценарий входа. Эти настройки доступны только при выборе Использ. сценарий > Да.
• Инициализ. модема — введите командную строку для настройки соединения, если это требуется поставщиком услуг.
Настройка точки доступа в Интернет для пакетной передачи данных (GPRS)
1. Выберите Меню > Средства > Настр-ки > Соединение > Точки доступа.
2. Выберите Функции > Новая тчк доступа. Для использования существующей точки доступа в качестве основы для
новой точки доступа выберите Исп. существ. парам.. Для начала работы с пустой точкой доступа выберите Исп. стд
параметры.
3. Определите следующие настройки:
• Имя соединения — введите описательное имя для соединения.
• Канал данных — выберите Пакетн. данные.
• Имя точки доступа — введите имя точки доступа. Имя обычно предоставляется поставщиком услуг или оператором
сотовой связи.
• Имя пользователя — введите имя пользователя, если оно требуется поставщиком услуг. Имя пользователя часто
зависит от регистра и предоставляется поставщиком услуг.
• Запрос пароля — выберите Да, чтобы вводить пароль при каждом входе в сервер, или Нет, чтобы сохранить пароль
в памяти устройства и выполнять вход автоматически.
• Пароль — введите пароль, если он требуется поставщиком услуг. Пароль часто зависит от регистра и
предоставляется поставщиком услуг.
• Аутентификация — выберите С защитой, чтобы всегда передавать пароль в шифрованном виде, или Обычная,
чтобы передавать пароль в шифрованном виде, когда возможно.
• Домашняя страница — введите Интернет-адрес страницы, которая должна отображаться в качестве домашней
при использовании этой точки доступа.
4. По завершении определения настроек выберите Функции > Доп. параметры, чтобы определить дополнительные
настройки, или Назад, чтобы сохранить настройки и выйти.
Дополнительные настройки точки доступа в Интернет для пакетной передачи данных GPRS
По завершении настройки основной точки доступа в Интернет для пакетной передачи данных (GPRS) выберите
Функции > Доп. параметры и определите следующие дополнительные настройки.
• Тип сети — выберите IPv4 или IPv6 в качестве типа Интернет-протокола. Интернет-протокол определяет порядок
передачи данных с устройства и на устройство.
• IP-адрес телефона — введите IP-адрес устройства. Выберите Автоматически для получения IP-адреса устройства из
сети. Эта настройка будет отображаться только в том случае, если выбрано Тип сети > IPv4.
• Адрес DNS — введите IP-адреса DNS-серверов: Первичный DNS и Вторичный DNS, если это требуется поставщиком услуг
или оператором сотовой сети. В противном случае адреса DNS-серверов назначаются автоматически.
• Адрес прокси-серв. — введите адрес прокси-сервера. Прокси-серверы используются некоторыми поставщиками услуг
как промежуточные серверы между услугами Интернет-доступа и пользователями. Эти серверы могут обеспечивать
дополнительную защиту и ускорение доступа к услугам.
Copyright © 2006 Nokia. All Rights Reserved. 47
Page 48

С в я з ь
Настройка точки доступа в Интернет для сети WLAN
1. Выберите Меню > Средства > Настр-ки > Соединение > Точки доступа.
2. Выберите Функции > Новая тчк доступа. Для использования существующей точки доступа в качестве основы для
новой точки доступа выберите Исп. существ. парам.. Для начала работы с пустой точкой доступа выберите Исп. стд
параметры.
3. Определите следующие настройки:
• Имя соединения — введите описательное имя для соединения.
• Канал данных — выберите WLAN.
• Имя сети WLAN — выберите Ввести вручную, чтобы ввести идентификатор комплекта услуг (SSID), обозначающий
определенную сеть WLAN. Чтобы выбрать одну из доступных в данном месте сетей WLAN, выберите Поиск сетевых
имен.
• Состояние сети — выберите Скрытая, если сеть, к которой выполняется подключение, скрыта, или Открытая, если
эта сеть не скрыта.
• Режим сети WLAN — при выборе настройки Инфраструктура устройства могут взаимодействовать друг с другом и
устройствами проводной сети через точку доступа WLAN. При выборе Одноранговая устройства могут обмениваться
данными непосредственно друг с другом, и точка доступа WLAN не требуется.
• Режим защиты WLAN — необходимо выбрать тот же режим защиты, который используется для точки доступа в
сеть WLAN. При выборе WEP (конфиденциальность на уровне проводной связи), 802.1x или WPA (защищенный
доступ Wi-Fi) необходимо также настроить соответствующие дополнительные параметры.
• Пар. защиты WLAN — измените настройки защиты для режима, выбранного в поле Режим защиты WLAN.
• Домашняя страница — введите Интернет-адрес страницы, которая должна отображаться в качестве домашней
при использовании этой точки доступа.
Доступные для изменения настройки могут различаться.
Дополнительные настройки точки доступа в Интернет для сети WLAN
Выберите Меню > Средства > Настр-ки > Соединение > Точки доступа.
По завершении настройки основной точки доступа в Интернет для сети WLAN выберите Функции > Доп. параметры и
определите следующие дополнительные настройки.
• Настройки IPv4 — введите IP-адрес устройства и адреса DNS-серверов для Интернет-протокола IPv4.
• Настройки IPv6 — выберите или введите адреса DNS-серверов для Интернет-протокола IPv6.
• Выделенный канал — если выбрана одноранговая сеть, выберите Задано пользователем, чтобы ввести номер канала
(1-11) вручную.
• Адрес прокси-серв. — введите адрес прокси-сервера.
• Номер порта прокси — введите номер порта прокси-сервера.
Доступные для изменения настройки могут различаться. Дополнительную информацию можно получить у поставщика
услуг.
Кабельное подключение
Перед использованием кабельного соединения установите на компьютере драйвер кабеля USB. Для использования
функции Передача данных необязательно устанавливать драйверы кабеля USB.
Выберите Меню > Связь > Кабель.
С помощью кабеля для передачи данных USB устройство можно подключить к совместимому ПК. Подключите кабель
USB к разъему в нижней части устройства. Чтобы изменить тип устройства, которое обычно подключается к устройству
с помощью кабеля, нажмите джойстик.
Выберите следующие параметры:
• Запрос при подключ — запрос типа устройства при каждом подключении кабеля к устройству.
• PC Suite — подключение PC Suite к устройству с помощью кабеля и использование устройства в качестве модема.
• Передача данных — получение и передача данных, например, файлов музыки или картинок, с компьютера с помощью
кабельного соединения. Перед использованием режима Передача данных убедитесь в том, что в настройках
управления подключениями в Nokia PC Suite не выбран USB в качестве типа подключения. Установите карту памяти
в устройство, подключите устройство к совместимому компьютеру с помощью кабеля USB и выберите Передача
данных при появлении запроса об используемом режиме. В этом режиме устройство функционирует как
запоминающее устройство и может быть представлено как съемный жесткий диск в компьютере. При выборе этой
настройки устройство переходит в Автономный режим. Завершите соединение с компьютера (например, с помощью
мастера отключения или извлечения оборудования в Windows), чтобы избежать повреждения карты памяти. После
завершения соединения устройство возвращается в режим, в котором оно находилось до использования режима
переноса данных.
Copyright © 2006 Nokia. All Rights Reserved. 48
Page 49

С в я з ь
• Транзитная пересылка IP — выбор точки доступа, которая используется для передачи данных с помощью Интернет-
протокола.
Чтобы сохранить выбранные настройки, выберите Назад.
Транзитная пересылка IP
Выберите Меню > Связь > Кабель > Функции > Транзитная пересылка IP.
Приложение Транзитная пересылка IP позволяет установить сетевое подключение устройства с помощью совместимого
ПК через кабель для передачи данных.
Настройка кабеля для передачи данных при транзитной пересылке IP
Транзитную пересылку IP, как и любую точку доступа в Интернет, можно использовать для просмотра сетевых страниц
или для удаленной синхронизации. Если соединение с мобильной сетью недоступно, используйте транзитную
пересылку IP для доступа к Интернету или локальной сети. Транзитную пересылку IP нельзя использовать одновременно
с программным пакетом Nokia PC Suite. Если в настройках кабельного соединения выбрана транзитная пересылка IP, то
невозможно включить модем.
Для подготовки к сеансу транзитной пересылки IP подключите кабель для передачи данных к устройству и выберите
Транзитная пересылка IP в качестве способа подключения. Подключите другой конец кабеля к совместимому ПК и
подождите, пока компьютер не распознает Ваше устройство.
Точка доступа для транзитной пересылки IP
Меню > Средства > Настр-ки > Соединение > Точки доступа.
Для конфигурирования основных настроек транзитной пересылки IP выберите Функции > Новая тчк доступа > Исп. стд
параметры. Введите имя соединения транзитной пересылки IP в поле Имя соединения и выберите Транзитная
пересылка IP в поле Канал данных.
Дополнительные настройки точки доступа для транзитной пересылки IP
Меню > Средства > Настр-ки > Соединение > Точки доступа.
Для использования дополнительных настроек откройте точку доступа для транзитной пересылки IP, выберите
Функции > Доп. параметры и одну из следующих функций:
• Настройки IPv4 — введите IP-адрес телефона и Адрес DNS для Интернет-протокола IPv4.
• Настройки IPv6 — введите Адрес DNS для Интернет-протокола IPv6.
• Адрес прокси-серв. — введите адрес прокси-сервера.
• Номер порта прокси — введите номер порта прокси-сервера.
Bluetooth
В некоторых странах на применение устройств Bluetooth могут быть наложены ограничения. Информацию об этом
можно получить в местных органах власти или у поставщика услуг сотовой связи.
При работе функции Bluetooth (в том числе и в фоновом режиме во время использования других функций) расходуется
дополнительная энергия аккумулятора, поэтому время работы устройства снижается.
Данное изделие совместимо с устройствами Bluetooth версии 1.2 и поддерживает следующие профили Bluetooth:
профиль группового доступа, профиль последовательного порта, профиль удаленного доступа, профиль
минигарнитуры, профиль громкой связи, профиль группового доступа и обмена данных, профиль загрузки объекта,
профиль передачи файлов и основной графический профиль. Для обеспечения совместимости устройств Bluetooth
используйте аксессуары, рекомендованные корпорацией Nokia для данного изделия. Информацию о совместимости
данного изделия с другими устройствами можно получить у изготовителей этих устройств.
Технология Bluetooth обеспечивает мобильную связь между электронными устройствами в пределах 10 метров.
Соединение Bluetooth может использоваться для пересылки картинок, видео, текста, визитных карточек, заметок
календаря или для мобильной связи с устройствами, использующими технологию Bluetooth, например, с компьютерами.
Поскольку устройства, использующие технологию Bluetooth, взаимодействуют друг с другом с помощью радиоволн,
данное устройство необязательно должно находиться в пределах прямой видимости с другими устройствами. Два
устройства должны располагаться на максимальном расстоянии 10 метров друг от друга, однако на связь могут
оказывать влияние помехи, создаваемые препятствиями, например, стенами или другими электронными устройствами.
Работа с Bluetooth
Выберите Меню > Связь > Bluetooth.
1. При первом включении Bluetooth появится запрос на ввод имени устройства. Введите уникальное имя устройства,
которое позволит легко распознать его среди нескольких доступных устройств Bluetooth.
Copyright © 2006 Nokia. All Rights Reserved. 49
Page 50

С в я з ь
2. Выберите Bluetooth > Вкл..
3. Выберите Доступ к телефону > Доступен всем.
Теперь устройство под этим именем может быть доступно другим пользователям устройств, использующих
технологию Bluetooth.
Настройки
Определите следующие настройки:
• Bluetooth — выберите Вкл. для подключения другого совместимого устройства, использующего канал связи Bluetooth.
• Доступ к телефону — выберите Доступен всем, чтобы разрешить другим устройствам с функцией Bluetooth
обнаруживать Ваше устройство, если установлен параметр Bluetooth > Вкл.. Чтобы другие устройства не могли
обнаружить Ваше устройство, выберите Скрыт. Если выбрано Скрыт, сопряженные устройства смогут по-прежнему
обнаруживать Ваше устройство.
• Имя телефона — введите имя своего устройства. Это имя будет доступно другим устройствам, выполняющим поиск
устройств Bluetooth. Максимальная длина имени составляет 30 символов.
• Удаленн. доступ SIM — выберите Включено, чтобы разрешить другому устройству, например, совместимому
автомобильному комплекту, использовать SIM-карту Вашего устройства для подключения к сети.
к SIM-карте" с. 51.
Если функция Bluetooth была отключена в результате входа в режим Автономный, Bluetooth необходимо включить
повторно вручную.
См. "Режим доступа
Советы по безопасности
Если соединение Bluetooth не используется, выберите Bluetooth > Откл. или Доступ к телефону > Скрыт.
Не выполняйте сопряжение с неизвестными устройствами.
Передача данных
Одновременно может поддерживаться несколько активных соединений Bluetooth. Если к устройству подключен
наушник с пультом управления, можно также передавать файлы на другое совместимое устройство.
1. Откройте приложение, в котором сохранен элемент для передачи.
2. Выделите элемент и выберите Функции > Передать > По каналу Bluetooth. Устройство выполняет поиск других
устройств, использующих технологию Bluetooth, и отображает их список.
Совет: Если прежде какие-либо данные передавались с помощью Bluetooth, отображается список
результатов предыдущего поиска. Чтобы начать новый поиск устройств Bluetooth, выберите Новый поиск.
3. Выберите устройство, с которым необходимо установить связь, и нажмите джойстик для установления соединения.
Если другому устройству перед передачей данных требуется сопряжение, появится запрос на ввод пароля.
4. После установления соединения на дисплей выводится сообщение Выполняется передача данных.
Сообщения, передаваемые по каналу связи Bluetooth, не сохраняются в папке Переданные приложения Сообщ..
Если прежде какие-либо элементы передавались с помощью Bluetooth, отображается список результатов предыдущего
поиска. Чтобы начать новый поиск устройств Bluetooth, выберите Новый поиск.
Чтобы использовать аудиоаксессуар Bluetooth, например, комплект громкой связи Bluetooth или мини-гарнитуру,
необходимо выполнить сопряжение устройства с этим аксессуаром. Пароль и дополнительные инструкции см. в
руководстве пользователя аксессуара. Для подключения аудиоаксессуара нажмите кнопку питания, чтобы включить
его. Некоторые аудиоаксессуары автоматически подключаются к устройству. В противном случае откройте Сопр. устр.,
выделите аксессуар и выберите Функции > Установить связь.
Индикаторы связи Bluetooth
Связь Bluetooth включена.
Если значок мигает, устройство пытается установить связь с другим устройством. Если значок отображается
постоянно, соединение Bluetooth включено.
Сопряжение
Выберите Меню > Связь > Bluetooth и выполните прокрутку вправо, чтобы открыть страницу Сопр. устр..
Перед началом сопряжения создайте собственный код доступа (от 1 до 16 цифр) и согласуйте его с пользователем
другого устройства. Устройства без пользовательского интерфейса имеют фиксированный код доступа. Код доступа
необходим только при первом подключении устройств. После сопряжения можно выполнить авторизацию соединения.
См. "Авторизация устройства" с. 51. Сопряжение и авторизация соединения ускоряет и упрощает процесс подключения,
так как не требуется подтверждать соединение между сопряженными устройствами при каждом подключении.
Copyright © 2006 Nokia. All Rights Reserved. 50
Page 51

С в я з ь
Код доступа для удаленного доступа к SIM-карте должен содержать 16 цифр.
1. Выберите Функции > Нов. сопр. устр-во. Устройство выполняет поиск доступных устройств Bluetooth.
Совет: Если прежде какие-либо данные передавались с помощью Bluetooth, отображается список
результатов предыдущего поиска. Чтобы начать новый поиск устройств Bluetooth, выберите Новый поиск.
2. Выберите устройство, сопряжение с которым необходимо осуществить, и введите код доступа. На другом устройстве
необходимо ввести тот же код доступа.
3. Выберите Да, чтобы разрешить автоматическое соединение между данным и другим устройством, или Нет, если
соединение необходимо подтверждать вручную при каждой попытке подключения. После завершения процедуры
сопряжения устройство сохраняется на странице сопряженных устройств.
Чтобы указать для сопряженного устройства псевдоним, который будет отображаться только на данном устройстве,
выделите устройство, с которым выполнено сопряжение, и выберите Функции > Псевдоним.
Чтобы удалить сопряжение, выберите устройство, сопряжение с которым необходимо удалить, и выберите Функции >
Удалить. Для удаления всех сопряжений выберите Функции > Удалить все.
Совет: При отмене сопряжения с устройством, с которым в данный момент установлено соединение, сопряжение
немедленно прекращается, а соединение разрывается.
Авторизация устройства
Если Вы доверяете сопряженному устройству, Вы можете разрешить его автоматическое подключение к Вашему
устройству. Возможны следующие варианты:
• Уст. как разреш. — связь между данным устройством и другим устройством может быть установлена без ведома
пользователя. Отдельного разрешения или авторизации не требуется. Используйте это состояние для собственных
устройств, например, совместимых наушников, ПК или устройств, принадлежащих лицу, которому можно доверять.
• Уст. как запрещ. — запрашиваемое с устройства соединение должно приниматься каждый раз отдельно.
Прием данных
Чтобы получить данные с помощью Bluetooth, выберите Bluetooth > Вкл. и Доступ к телефону > Доступен всем. При
приеме данных по каналу связи Bluetooth раздается тональный сигнал, а на дисплей выводится запрос на принятие
сообщения. Если сообщение принято, оно помещается в папку Входящие приложения Сообщ..
Совет: Доступ к файлам в устройстве или на карте памяти можно осуществить с помощью совместимого
аксессуара, поддерживающего службу клиента профиля передачи файлов (например, портативный
компьютер).
Завершение соединения Bluetooth
Соединение Bluetooth завершается автоматически после передачи или приема данных. Соединение может
поддерживаться только для Nokia PC Suite и некоторых аксессуаров, например, наушников, даже если они не
используются.
Режим доступа к SIM-карте
Если мобильное устройство находится в режиме удаленных SIM-услуг, можно использовать только подключенный
совместимый аксессуар (например, автомобильный комплект) для посылки и приема вызовов. В этом режиме мобильное
устройство не посылает вызовы, за исключением номеров службы экстренной помощи, которые запрограммированы
в устройстве. Для посылки вызовов с устройства необходимо сначала выйти из режима удаленных SIM-услуг. Если
активна функция блокировки устройства, сначала введите код для его разблокирования.
В режиме доступа к SIM-карте можно получить доступ к SIM-карте устройства с совместимого автомобильного комплекта.
Таким образом, не требуется отдельная SIM-карта для доступа к данным SIM-карты и подключения к сети GSM.
Для использования режима доступа к SIM-карте необходимо следующее:
• совместимый автомобильный комплект с поддержкой беспроводной связи Bluetooth;
• действующая SIM-карта в устройстве.
Дополнительную информацию об автомобильных комплектах и совместимости с используемым устройством см. на
Интернет-сайте www.nokia.com и в руководстве по эксплуатации автомобильного комплекта.
Управление режимом доступа к SIM-карте
1. Выберите Меню > Связь > Bluetooth для включения функции связи Bluetooth в устройстве.
2. Для включения удаленного доступа к SIM-карте выделите Удаленн. доступ SIM и нажмите джойстик.
3. Активируйте соединение Bluetooth в автомобильном комплекте.
4. С помощью автомобильного комплекта запустите поиск совместимых устройств. Инструкции см. в руководстве по
эксплуатации автомобильного комплекта.
Copyright © 2006 Nokia. All Rights Reserved. 51
Page 52

С в я з ь
5. Выберите необходимое устройство из списка совместимых устройств.
6. Введите код доступа Bluetooth, отображаемый на дисплее автомобильного комплекта, чтобы выполнить сопряжение
устройств.
7. Выполните авторизацию автомобильного комплекта. Выберите Меню > Связь > Bluetooth и выделите страницу Сопр.
устр.. Выделите автомобильный комплект и введите код доступа Bluetooth. Когда устройство запрашивает
автоматическую установку соединения, выберите Да. Для установки соединений между устройством и
автомобильным комплектом не требуется отдельная операция принятия или авторизации. Если выбрано значение
Нет, запрашиваемое с устройства соединение должно приниматься каждый раз отдельно.
Совет: Если Вы уже получили доступ к SIM-карте с автомобильного комплекта, используя активный
пользовательский режим, автомобильный комплект автоматически осуществляет поиск устройства с SIMкартой. Если Ваше устройство обнаружено и включена автоматическая авторизация, то при включении
зажигания автомобиля выполняется автоматическое подключение автомобильного комплекта к сети GSM.
После включения режима удаленного доступа к SIM-карте в устройстве можно использовать приложения, для которых
не требуется сеть или услуги SIM.
Для завершения соединения удаленного доступа к SIM-карте с устройства выберите Меню > Связь > Bluetooth > Удаленн.
доступ SIM > Отключено.
ИК-порт
Не допускайте попадания инфракрасного (ИК) луча в глаза, а также на другие ИК-устройства. Данное устройство
относится к лазерным изделиям класса 1.
Используйте ИК-порт для соединения двух устройств и передачи данных с одного устройства на другое. С помощью ИКпорта можно передавать такие данные, как визитные карточки, заметки календаря и мультимедийные файлы, на
совместимое устройство.
Передача и прием данных
1. Убедитесь в том, что ИК-порты устройств направлены друг на друга. Расположение устройств важнее, чем угол и
расстояние между ними.
2. Выберите Меню > Связь > ИК-порт и нажмите джойстик, чтобы включить ИК-порт устройства. Включите ИК-порт на
другом устройстве.
3. Подождите несколько секунд, пока не установится инфракрасное соединение.
4. Для выполнения передачи выделите необходимый файл в приложении или в диспетчере файлов и выберите
Функции > Передать > Через ИК-порт.
Если передача данных не началась в течение 1 минуты после включения ИК-порта, соединение прекращается и его
необходимо установить повторно.
Все полученные через ИК-порт элементы помещаются в папку "Входящие" приложения Сообщ..
При увеличении расстояния между устройствами соединение прерывается, однако инфракрасный луч устройства
остается активным до его отключения.
Подключения для передачи данных
Пакетные данные
GPRS (служба пакетной передачи данных через радиоинтерфейс) позволяет осуществлять мобильный доступ с
мобильных телефонов к сетям данных (услуга сети). GPRS использует технологию пакетной передачи данных, где
информация передается небольшими пакетами данных через мобильную сеть. Преимущество пакетной передачи
данных заключается в том, что сеть загружается только при передаче или получении данных. Эффективное
использование сети технологией GPRS позволяет устанавливать связь для быстрой высокоскоростной передачи данных.
Необходимо оформить подписку на службу GPRS. За подпиской на службу GPRS обратитесь к оператору сети или
поставщику услуг.
Расширенный стандарт GPRS (EGPRS) подобен технологии GPRS, но обеспечивает более быстрое соединение.
Информацию о наличии службы EGPRS и поддерживаемой скорости передачи данных можно получить у оператора сети
или поставщика услуг. Имейте в виду, что если в качестве канала передачи данных выбран GPRS, устройство использует
стандарт EGPRS вместо GPRS, если он поддерживается сетью.
Во время выполнения звонка новое GPRS-соединение установить невозможно, а существующее GPRS-соединение
удерживается на линии, если сеть не поддерживает режим двойной передачи (DTM).
Copyright © 2006 Nokia. All Rights Reserved. 52
Page 53

С в я з ь
UMTS
Универсальная система мобильной связи UMTS (universal mobile telecommunications system) является системой
мобильной связи третьего поколения. Кроме голоса и данных, UMTS позволяет передавать на мобильные устройства
аудио- и видеозаписи.
Устройство автоматически переключается между сетями GSM и UMTS.
Чтобы выбрать тип сети для использования, выберите Меню > Средства > Настр-ки > Сеть и выберите сеть в настройке
Режим сети. Для автоматического переключения устройства между сетями выберите Стд режим.
Сеть GSM обозначается значком , а сеть UMTS – значком .
При работе с устройством в сетях GSM и UMTS можно установить несколько соединений в режиме передачи данных
одновременно; точки доступа могут совместно использовать общее соединение в режиме передачи данных. В сети UMTS
соединения в режиме передачи данных остаются активными во время голосовых вызовов. Например, можно
перемещаться по Интернету быстрее, чем раньше, и одновременно разговаривать по телефону.
Беспроводная локальная сеть (WLAN)
В некоторых местах, напирмер, во Франции, на использование беспроводных локальных сетей установлены
ограничения. Дополнительную информацию можно получить в местных органах власти.
При работе функций, использующих мобильную сеть или позволяющих запускать такие функции в фоновом режиме
при использовании других функций, расходуется дополнительная энергия аккумулятора, поэтому время работы
устройства снижается.
Данное устройство может обнаруживать беспроводные локальные сети и подключаться к ним.
При перемещении устройства в другое местоположение в пределах мобильной сети, но вне досягаемости точки доступа
в мобильную сеть функциональные возможности роуминга предусматривают автоматическое подключение устройства
к другой точке доступа, принадлежащей этой же сети. Нахождение рядом с точками доступа, принадлежащими одной
и той же сети, обеспечивает устойчивое подключение устройства к сети.
Совет: Связь с сетью WLAN устанавливается при создании подключения для передачи данных с помощью точки
доступа в Интернет для сети WLAN. Активное подключение к сети WLAN завершается при завершении
подключения для передачи данных.
Устройство поддерживает различные типы взаимодействия с сетью WLAN. Существуют два режима работы:
инфраструктура и прямое подключение.
• Режим работы в инфраструктуре обеспечивает два типа связи: мобильные устройства взаимодействуют друг с другом
или с устройствами проводной сети через точку доступа в сеть WLAN. Преимуществом режима работы в
инфраструктуре является улучшенный контроль сетевых соединений за счет их прохождения через точку доступа.
Мобильное устройство может получить доступ к службам стандартной проводной сети, например, к базе данных
компании, электронной почте, Интернету и другим сетевым ресурсам.
• В режиме прямого подключения можно обмениваться данными с другими совместимыми устройствами,
поддерживающими сеть WLAN, например, для выполнения печати. Для работы этих функций может потребоваться
дополнительное приложение независимого производителя. Точка доступа в сеть WLAN не требуется. Чтобы начать
передачу данных, достаточно просто выполнить необходимую настройку. Сети прямого подключения "компьютеркомпьютер" (специальный режим) легко настраивать, однако связь ограничена устройствами, входящими в диапазон
и поддерживающими технологию сети WLAN.
Диспетчер соединений
Выберите Меню > Связь > Дисп.соед.
Для просмотра состояния подключений или завершения подключений выберите Активн.подкл..
Для поиска доступных сетей WLAN выберите Доступн. WLAN.
Просмотр и завершение активных подключений
Примечание: Фактическая продолжительность разговоров, на основании которой ваш поставщик услуг
выставляет счет, может изменяться в зависимости от характеристик сети, способа округления при выставлении
счета и прочих факторов.
На экране активных подключений можно просматривать открытые подключения: вызовы в режиме передачи данных,
соединения в режиме пакетной передачи данных и подключения к сети WLAN.
Для просмотра подробной информации о сетевых подключениях выберите подключение из списка и нажмите
Функции > Сведения. Тип отображаемой информации зависит от типа подключения.
Для завершения сетевого подключения выберите подключение из списка и нажмите Функции > Разъединить.
Copyright © 2006 Nokia. All Rights Reserved. 53
Page 54

С в я з ь
Чтобы завершить все активные сетевые подключения одновременно, выберите Функции > Разъединить все.
Для просмотра сведений о сети нажмите джойстик.
Поиск сети WLAN
Для поиска доступных сетей WLAN выберите Меню > Связь > Дисп.соед > Доступн. WLAN. Отображается список найденных
сетей.
На экране отображается список доступных сетей WLAN, режим работы каждой из сетей (инфраструктура или
одноранговая сеть без точки доступа), индикатор уровня радиосигнала, индикаторы шифрования данных в сети и
индикатор активного подключения устройства к сети.
Для просмотра сведений о сети нажмите джойстик.
Для создания сетевой точки доступа в Интернет выберите Функции > Задать тчк дост..
Модем
Выберите Меню > Связь > Модем.
Устройство, подключенное к совместимому компьютеру, можно использовать в качестве модема для подключения к
Интернету.
Перед использованием устройства в качестве модема, выполните следующие действия:
• Установите соответствующее программное обеспечение передачи данных на компьютере.
• Оформите у поставщика услуг сети или Интернет-услуг подписку на соответствующие услуги сети.
• Установите на компьютере соответствующие драйверы. Необходимо установить драйверы для кабельного
соединения и при необходимости установить или обновить драйверы Bluetooth или ИК-порта.
Для подключения устройства к совместимому компьютеру с помощью ИК-соединения нажмите джойстик. Убедитесь,
что инфракрасные порты устройства и компьютера направлены непосредственно друг на друга и между ними нет
препятствий.
Для подключения устройства к компьютеру с использованием технологии беспроводной связи Bluetooth установите
соединение с компьютера. Для включения функции Bluetooth на устройстве выберите Меню > Связь > Bluetooth и
выберите Bluetooth > Вкл..
Если для подключения устройства к компьютеру используется кабель, установите соединение с компьютера.
Имейте в виду, что пока устройство работает как модем, некоторые другие функции передачи данных могут быть
недоступны.
Мобильная сеть VPN
Выберите Меню > Средства > Настр-ки > Соединение > VPN.
Клиент мобильной виртуальной частной сети (VPN – virtual private network) Nokia позволяет создавать защищенные
соединения с совместимой корпоративной интрасетью и с такими услугами, как электронная почта. Устройство
подключается из мобильной сети через Интернет к корпоративному шлюзу VPN, который выполняет роль входа в
совместимую корпоративную сеть. Клиент VPN использует технологию IP Security (IPSec). Протокол IPSec (IP Security) –
это структура открытых стандартов для поддержки защищенного обмена данными по IP-сетям.
Протоколы VPN определяют метод взаимной аутентификации, используемый клиентом VPN и шлюзом VPN, а также
алгоритм шифрования, используемый ими для защиты конфиденциальности данных. Для получения протокола VPN
обратитесь в свою компанию.
Чтобы использовать VPN с приложением, необходимо ассоциировать приложение с точкой доступа VPN. Точка
доступа VPN складывается из точки доступа в Интернет и протокола VPN.
Управление сетью VPN
С помощью управления VPN можно управлять протоколами VPN, серверами протоколов, журналами VPN и паролем
банка ключей. Протоколы VPN определяют способ шифрования данных для их передачи по незащищенным сетям.
Пароль хранилища ключей помогает защищать личные ключи.
Точка доступа – это точка подключения устройства к сети с целью передачи данных или соединения в режиме пакетной
передачи данных. Для использования услуг электронной почты и обмена мультимедийными сообщениями или
просмотра Интернет-страниц сначала необходимо определить точку доступа в Интернет для этих услуг. Точки доступа
VPN выполняют сопряжение протоколов VPN с точками доступа в Интернет для создания зашифрованных соединений.
Для управления VPN выберите Управление VPN > Функции > Открыть и одну из следующих функций:
• Протокол VPN — установка, просмотр и обновление протоколов VPN.
Copyright © 2006 Nokia. All Rights Reserved. 54
Page 55

С в я з ь
• Серв. протокол. VPN — изменение настроек для подключения к серверу протоколов VPN, с которого можно выполнить
установку и обновление протоколов VPN.
• Журнал VPN — просмотр журнала установок, обновлений и синхронизаций протоколов VPN, а также других
подключений VPN.
Управление протоколами VPN
Для управления протоколами VPN выберите Управление VPN > Протокол VPN > Функции и одну из следующих функций:
• Установ. протокол — установка протокола. Введите имя пользователя и пароль для сервера протоколов VPN. Имя
пользователя и пароли можно получить у своего системного администратора.
• Задать т/д VPN — создание точки доступа VPN, которая выполняет сопряжение протокола VPN с точкой доступа в
Интернет.
• Обновить протокол — обновление выбранного протокола VPN.
• Удалить протокол — удаление выбранного протокола VPN. Если протокол VPN удален, он устанавливается повторно
при следующей синхронизации устройства с сервером протоколов VPN при условии, что этот протокол не был также
удален с сервера. Аналогичным образом, если протокол VPN был удален с сервера, он также удаляется из устройства
во время синхронизации.
Для управления серверами протоколов VPN выберите Серв. протокол. VPN > Функции > Открыть и одну из следующих
функций:
• Новый сервер — добавление сервера протоколов VPN.
• Синхрониз. сервер — установление нового или обновление выбранного протокола VPN.
• Удалить сервер — удаление выбранного сервера протоколов VPN.
Для управления настройками серверов протоколов VPN выберите Функции > Открыть > Новый сервер или Изменить
сервер и одну из следующих функций:
• Имя серв. протокол. — ввод нового имени сервера, содержащего не более 30 символов.
• Адр. серв. протокол. — ввод адреса сервера. Адрес сервера протоколов не может быть изменен после подключения
к серверу для установки или обновления протоколов VPN.
• Тчк дост. Интернет — Выберите точку доступа в Интернет для подключения к серверу протоколов VPN.
• Пароль ключей — изменение пароля хранилища закрытых ключей Пароль создается автоматически, когда он
требуется в первый раз.
Просмотр журнала VPN
Выберите Управление VPN > Журнал VPN > Открыть.
В журнале VPN записываются посещения серверов VPN для установки, обновления и синхронизации протоколов VPN,
а также подключения VPN. Записи, содержащие ошибки, предупреждения и информацию, обозначаются значками,
расположенными слева от записи. Для просмотра подробной информации о записи журнала выделите ее. Сообщите
коды причин, отображающиеся при просмотре подробной информации, своему системному администратору, так как
эти коды помогут выявить причины возможных проблем, возникающих при использовании VPN. Когда размер журнала
достигает 20 Кб, самые старые записи журнала удаляются, освобождая пространство для новых записей.
Выберите Функции и один из следующих вариантов:
• Обновить журнал — обновление журнала.
• Очистить журнал — удаление записей журнала.
Роуминг данных электронной почты
Выберите Меню > Средства > Настр-ки > Соединение > Группы точек доступа.
Данное устройство позволяет осуществлять роуминг между технологиями мобильного доступа, например, WLAN и GPRS,
для работы с электронной почтой. Например, можно начать сеанс электронной почты дома и продолжить его по дороге
на работу. Несмотря на то, что сеанс продолжается непрерывно, карманное устройство переключается из сети WLAN в
GPRS, а затем обратно во WLAN после прибытия на рабочее место.
Группы точек доступа
Чтобы создать группу точек доступа, выберите Группы точек доступа > Функции > Новая группа. В поле Название
группы введите имя группы. В поле Перекл. соединения выберите, нужно ли отображать процесс переключения
соединения на дисплее устройства. Выбрать и изменить принадлежащие данной группе точки доступа можно в разделе
Точки доступа.
Чтобы добавить точку доступа в выбранную группу точек доступа, выберите Точки доступа > Функции > Добавить точку
дост., а затем выберите добавляемую точку доступа.
Copyright © 2006 Nokia. All Rights Reserved. 55
Page 56

С в я з ь
Чтобы изменить точку доступа в группе точек доступа, выберите эту точку доступа, а затем выберите Функции >
Изменить.
Чтобы удалить точку доступа из группы точек доступа, выберите эту точку доступа, а затем выберите Функции >
Удалить.
Для установки порядка использования точек доступа для роуминга данных электронной почты выберите группу точек
доступа и Изменить. Выделите точку доступа и выберите Функции > Переместить вверх или Переместить вниз.
Чтобы изменить настройки STMP точки доступа, выберите требуемую точку доступа в списке группы, а затем выберите
Функции и одну из следующих функций:
• Переопр. сервер SMPT — переопределение текущих настроек сервера STMP.
• Сервер SMTP — изменение имени или IP-адреса сервера.
• Безопасн. соединение — выбор того, необходимо ли использовать защищенное соединение.
• Использ. аутентиф. — выбор того, необходимо ли использовать аутентификацию.
• Имя пользователя — изменение имени пользователя для сервера STMP.
• Пароль — изменение пароля для сервера STMP.
Настр. групп точек доступа для эл. почты и синхронизации
Чтобы определить группу точек доступа для почты, выберите Меню > Сообщения > Почтовый ящик > Парам. эл.
почты > Парам. подключ. > Входящая эл. почта > Текущая тчк дост. > Функции > Изменить и требуемую группу точек
доступа.
Чтобы определить группу точек доступа для синхронизации, выберите Меню > Связь > Синхронизация > Профиль >
Функции > Изменить > Парам. подключ. > Точка доступа > Изменить и требуемую группу точек доступа.
Copyright © 2006 Nokia. All Rights Reserved. 56
Page 57

7. Интернет
Выберите Меню > Интернет (услуга сети).
Интернет – один из двух браузеров в устройстве. С помощью приложения Интернет можно просматривать обычные
страницы в Интернете. На этих страницах используется язык XHTML (открытый язык разметки гипертекста) или HTML
(язык разметки гипертекста). Для просмотра WAP-страниц используйте Меню > М-медиа > Услуги. В обоих браузерах
используются одни и те же закладки. Ссылки в полученных сообщениях открываются в браузере приложения Услуги.
Сведения о доступности услуг, а также информацию о ценах и оплате можно получить у оператора сотовой сети или
поставщика услуг. Необходимые инструкции по использованию услуг также можно получить у поставщиков
соответствующих услуг.
Точки доступа
Для просмотра Интернет-страниц необходимо задать настройки точки доступа в Интернет. Если используется передача
данных или GPRS-соединение, мобильная сеть должна поддерживать передачу данных или GPRS-соединение, а услуга
передачи данных должна быть включена для SIM-карты. Настройки точки доступа в Интернет могут быть заданы в
устройстве автоматически на основании SIM-карты. Если этого не происходит, обратитесь за правильными настройками
к поставщику услуг.
Совет: Настройки доступа в Интернет можно получить в специальном текстовом сообщении от поставщика услуг
или оператора сотовой сети, а также на Интернет-страницах поставщика услуг.
Настройки точки доступа в Интернет можно также ввести вручную. См. "Точки доступа в Интернет" с. 46.
Просмотр в Интернете
Используйте джойстик во время просмотра. Джойстик изображен на Интернет-странице в виде указателя, и с его
помощью можно прокручивать страницы вверх, вниз, влево и вправо. При перемещении на ссылку указатель меняется
на изображение руки. Чтобы открыть ссылку, нажмите на джойстик.
Для просмотра Интернет-страницы выберите закладку и нажмите джойстик. Можно также ввести Интернет-адрес и
нажать джойстик. Пользуйтесь только услугами, заслуживающими доверия, которые предоставляют надежную защиту
от вредоносного программного обеспечения.
Совет: По мере ввода адреса появляются адреса ранее посещенных страниц, совпадающие с вводимым
адресом. Чтобы открыть страницу, выделите адрес и нажмите джойстик.
Чтобы открыть Интернет-ссылку, выделите ее и нажмите джойстик. На Интернет-странице новые ссылки подчеркнуты
и отображаются синим цветом, а уже просмотренные – сиреневым цветом. Картинки, выполняющие функции ссылок,
помещены в синюю рамку.
Адреса посещенных страниц сохраняются в папке Автозакладки.
Клавиши быстрого доступа:
• Чтобы открыть Закладки, нажмите клавишу 1.
• Для поиска текста нажмите клавишу 2.
• Для возврата к предыдущей странице нажмите клавишу 3.
• Для переключения между открытыми окнами браузера используйте клавишу 6.
• Чтобы разрешить или запретить обзор страницы, нажмите клавишу 7.
• Чтобы открыть обзор страницы, нажмите клавишу 8.
• Для перехода к другой Интернет-странице нажмите клавишу 9.
Закладки
В телефоне могут быть запрограммированы закладки со ссылками на Web-сайты, которые не относятся к Nokia.
Корпорация Nokia не дает никаких гарантий и рекомендаций относительно этих сайтов. Просматривая эти Web-сайты,
необходимо принимать такие же меры предосторожности (в плане защиты и в плане содержимого), что и при работе с
любыми ресурсами в сети Интернет.
Чтобы открыть Интернет-страницу, для которой создана закладка, выделите закладку и нажмите джойстик.
Для просмотра других Интернет-страниц выберите Функции > Функции браузера > Перейти по адресу, введите адрес
страницы и выберите Переход.
Для удаления закладки выделите ее и нажмите клавишу очистки.
Copyright © 2006 Nokia. All Rights Reserved. 57
Page 58

И н т е р н е т
Чтобы добавить закладку, выберите Меню > Интернет > Функции > Дисп. закладок > Доб. закладку. Выделите Имя для
ввода описательного имени закладки, Адрес для ввода адреса Интернет-страницы, Точка доступа для изменения точки
доступа для подключения к Интернету и Имя пользователя или Пароль для ввода имени пользователя и пароля, если
того требует поставщик услуг. Для сохранения закладки выберите Назад.
Совет: Закладки можно также добавлять при просмотре Интернет-страниц. Выберите Функции > Сохр.
закладку.
Загрузка объектов
Важное замечание: Устанавливайте и используйте приложения и другое программное обеспечение только из
источников с надежной защитой от вредоносного программного обеспечения.
Можно загружать различные объекты, такие как мелодии, картинки, логотипы оператора, темы и видеоклипы. Чтобы
загрузить объект, выделите его и нажмите джойстик. Эти объекты могут предоставляться как бесплатно, так и за
определенную плату. Загруженные объекты обрабатываются соответствующими приложениями в устройстве.
В начале операции загрузки отображается список файлов, загрузка которых продолжается, приостановлена или
завершена в текущем сеансе просмотра. Для просмотра списка можно также выбрать Функции > Средства > Загрузка.
Выделите какой-либо объект в списке и выберите Функции, чтобы приостановить, возобновить или отменить его
загрузку, а также открыть, сохранить или удалить этот объект, если он уже загружен.
Приобретение объектов
1. Для загрузки объекта выделите ссылку и нажмите джойстик.
2. Выберите соответствующую функцию для приобретения объекта.
3. Внимательно изучите всю предоставленную информацию. Для продолжения загрузки выберите Принять. Для отмены
загрузки выберите Отмена.
Завершение соединения
Чтобы завершить соединение и просмотреть страницу браузера в автономном режиме, выберите Функции > Дополнит.
функции > Разъединить; чтобы завершить соединение и закрыть браузер, выберите Функции > Выйти.
Очистка кэша
Кэш-память - это область памяти, предназначенная для временного хранения данных. Для повышения безопасности
при обращении к конфиденциальной информации с использованием паролей очищайте кэш-память после каждого
обращения (или попытки обращения). Информация и адреса услуг, к которым выполнялось обращение, сохраняются
в кэш-памяти.
Для очистки кэша выберите Функции > Дополнит. функции > Очистить кэш.
Новости и блоги
Выберите Меню > Интернет > Новости.
Новости обычно содержат заголовки и статьи, касающиеся недавних событий или других тем.
Совет: Блог (blog) – это сокращение от английского слова Weblog, которое означает постоянно обновляемый
Интернет-дневник. Личность автора часто является важным фактором в блоге.
Чтобы загрузить новости или блоги, выделите объект и нажмите джойстик.
Чтобы добавить новости или блоги, выберите Функции > Управл. ссылками > Новая ссылка и введите требуемую
информацию.
Чтобы изменить новости или блоги, выделите их, выберите Функции > Управл. ссылками > Изменить и измените
информацию.
Настройки Интернет
Выберите Меню > Интернет > Функции > Настройки.
Определите следующие настройки:
• Точка доступа — выделите точку доступа для подключения к Интернет-страницам и нажмите джойстик.
• Загр.картин./объекты — выберите Нет для более быстрой загрузки просматриваемых страниц без загрузки
содержащихся на них картинок. При этом можно выбрать загрузку картинок при просмотре отдельных страниц.
Выберите Функции > С картинками.
• Размер шрифта — выберите размер шрифта, который необходимо использовать при просмотре Интернет-страниц.
• Стандарт.кодировка — выберите необходимую кодировку символов для Вашего языка.
Copyright © 2006 Nokia. All Rights Reserved. 58
Page 59

И н т е р н е т
• Автозакладки — Выберите Вкл. для автоматического сохранения адресов посещенных Интернет-страниц в папке
Автозакладки. Для скрытия папки выберите Скрыть папку.
• Размер экрана — выберите На весь дисплей для просмотра Интернет-страниц в полноэкранном режиме. При
просмотре Интернет-страниц в полноэкранном режиме можно нажать левую клавишу выбора для открытия меню
Функции и использовать доступные функции.
• Домашн. страница — выберите страницу, которая будет отображаться в качестве домашней страницы. Выберите
Стандартно, чтобы использовать домашнюю страницу точки доступа, Задано пользователем, чтобы ввести адрес
домашней страницы, или Текущая страница, чтобы использовать текущую открытую Интернет-страницу.
• Режим карты — выберите, необходимо ли отображать уменьшенную копию страницы в верхней части
просматриваемой страницы.
• Список возврата — выберите, следует ли отображать уменьшенные копии посещенных страниц при возврате к списку
загруженных страниц.
• Cookies — разрешение или запрет передачи и получения файлов "Cookie". Файлы "Cookie" – это сведения, которые
собирает сервер сети о посещенных Вами Интернет-страницах. Они необходимы при осуществлении покупок через
Интернет (например, для сохранения приобретаемых вещей в корзине до перехода к странице оплаты). Однако эти
сведения могут использоваться неправильно (например, для рассылки нежелательных рекламных объявлений).
• Сценарий Java/ECMA — некоторые Интернет-страницы могут содержать программные команды, которые влияют на
внешний вид страницы или на взаимодействие между страницей и браузерами. Для запрета использования таких
сценариев выберите Откл. (например, при наличии проблем с загрузкой).
• Предупр. защиты — выберите Отображать или Не отображать для отображения или скрытия предупреждений
защиты, которые можно получать во время просмотра Интернет-страниц.
• Блок. всплыв. окна — выберите, следует ли отображать всплывающие окна. Некоторые всплывающие окна могут
быть необходимы (например, окна небольшого размера для подготовки сообщений электронной почты в почтовых
системах с поддержкой Интернета), но они также могут содержать нежелательную рекламу.
Услуги
Выберите Меню > М-медиа > Услуги (услуга сети).
Услуги – один из двух браузеров в устройстве. С помощью функции Услуги можно просматривать страницы WAP,
предназначенные специально для мобильных устройств. Например, страницы WAP для мобильных устройств могут
предоставляться операторами. Для просмотра обычных Интернет-страниц используйте другой браузер, выбрав Меню >
Интернет.
Сведения о доступности услуг, а также информацию о ценах и оплате можно получить у оператора сотовой сети или
поставщика услуг. Необходимые инструкции по использованию услуг также можно получить у поставщиков
соответствующих услуг.
Совет: Для выполнения подключения нажмите и удерживайте нажатой клавишу 0 в режиме ожидания.
Copyright © 2006 Nokia. All Rights Reserved. 59
Page 60

8. Мультимедийные приложения
Законом об охране авторских прав могут быть установлены ограничения на копирование, модификацию, передачу и
загрузку некоторых изображений, мелодий (в том числе мелодий сигнала вызова) и других данных.
Выберите Меню > М-медиа.
В меню М-медиа содержатся различные мультимедийные приложения, позволяющие сохранять и просматривать
картинки, записывать звуковые файлы и воспроизводить аудиоклипы.
Галерея
Выберите Меню > М-медиа > Галерея.
Галерея используется для доступа к различным типам мультимедиа, включая изображения, видеоклипы, музыку и
аудиоклипы. Все просматриваемые изображения и видеоклипы, а также вся полученная музыка и аудиоклипы
автоматически сохраняются в папке Галерея. Папки можно просматривать, открывать и создавать, а элементы –
отмечать, копировать и перемещать в папки. Для открытия аудиоклипов предназначено приложение "Музыкальный
проигрыватель", для открытия видеоклипов и ссылок потоковой загрузки — приложение RealPlayer.
Чтобы открыть файл или папку, нажмите джойстик. Изображения открываются в средстве просмотра изображений.
Чтобы создать новую папку, выберите Функции > Упорядочить > Новая папка.
Для копирования или перемещения файлов выберите файл и Функции > Упорядочить > Переместить в папку, Новая
папка, Пер. на карту памяти, Скопир.на карту пам., Скопировать в тлф или Переместить в тлф.
Для загрузки файлов с помощью обозревателя в одну из основных папок приложения Галерея выберите
Загруз.картин., Загруз. видео, Загруз.дорожек или Загрузка аудио. Открывается обозреватель, в котором можно выбрать
закладку или ввести адрес узла для загрузки.
Для поиска файла выберите Функции > Найти. Введите строку для поиска (например, имя или дату создания искомого
файла). На экране отображаются файлы, которые удовлетворяют введенным критериям поиска.
Изображения
Выберите Меню > Мультимедиа > Галерея > Картинки.
Экран Картинки состоит из двух окон:
• В окне обозревателя изображений можно передавать, организовывать, удалять и переименовывать изображения,
сохраненные в устройстве или на карте памяти. Изображения можно устанавливать в качестве фонового рисунка
дисплея.
• В средстве просмотра изображений, которое открывается при выборе изображения в окне обозревателя
изображений, можно просматривать и передавать отдельные изображения.
Поддерживаются следующие форматы файлов: JPEG, BMP, PNG и GIF 87a/89a. Устройство необязательно поддерживает
все варианты этих форматов файлов.
Чтобы открыть изображение для просмотра, выделите его в окне обозревателя изображений и выберите Функции >
Открыть. Изображение открывается в средстве просмотра изображений.
Чтобы открыть следующее или предыдущее изображение для просмотра, выполните прокрутку вправо или влево в
средстве просмотра изображений.
Чтобы увеличить или уменьшить просматриваемое изображение на дисплее, выберите Функции > Крупнее или нажмите
5 или 7. Чтобы уменьшить просматриваемое изображение на дисплее, выберите Мельче или нажмите 0.
Чтобы просмотреть изображение в полноэкранном режиме, выберите Функции > На весь дисплей или дважды нажмите
клавишу 7. Для возврата в обычный режим выберите Функции > Обычный экран.
Чтобы повернуть изображение, выделите его и выберите Функции > Повернуть. Выберите Вправо, чтобы повернуть
изображение по часовой стрелке на 90 градусов, или Влево, чтобы повернуть изображение против часовой стрелки на
90 градусов.
Управление файлами изображений
Законом об охране авторских прав могут быть установлены ограничения на копирование, модификацию, передачу и
загрузку некоторых картинок, мелодий и других данных.
Чтобы просмотреть подробную информацию об изображении, выделите его и выберите Функции > Показать
сведения. На дисплее отображается размер и формат файла, время и дата последнего его изменения, а также
разрешение изображения в пикселах.
Для передачи изображения выделите его, выберите Функции > Передать и укажите способ передачи.
Copyright © 2006 Nokia. All Rights Reserved. 60
Page 61

М у л ь т и м е д и й н ы е п р и л о ж е н и я
Для переименования изображения выделите его и выберите Функции > Переименовать. Введите новое имя и выберите
OK.
Чтобы установить изображение в качестве фонового рисунка, выделите его и выберите Функции > Уст. как фон. рис..
Для добавления изображения на карту контакта выделите изображение и выберите Функции > Добав. к контакту.
Открывается окно контактов, где можно выбрать контакт для этого изображения.
Упорядочение изображений
Чтобы создать папки для упорядочения сообщений, выберите Функции > Упорядочить > Новая папка. Введите имя папки
и выберите OK.
Чтобы переместить изображение в другую папку, выделите изображение и выберите Функции > Упорядочить >
Переместить в папку. Выделите папку, в которую требуется переместить изображение, и выберите Переместить.
RealPlayer
Законом об охране авторских прав могут быть установлены ограничения на копирование, модификацию, передачу и
загрузку некоторых картинок, мелодий и других данных.
Выберите Меню > М-медиа > RealPlayer.
RealPlayer может воспроизводить видеоклипы и звуковые файлы, полученные по электронной почте, при подключении
к совместимому компьютеру или переданные в виде потока данных через Интернет и хранящиеся в памяти устройства
или на карте памяти.
Приложение RealPlayer поддерживает форматы MPEG-4, MP4 (без потоков), 3GP, RV, RA, AAC, AMR и Midi. RealPlayer
необязательно поддерживает все варианты форматов мультимедийных файлов.
Совет: Потоковая передача звуковых и видеофайлов означает непосредственное воспроизведение файла из
Интернета без предварительной загрузки в устройство.
Воспроизведение видеоклипов и ссылок потоковой загрузки
Чтобы выбрать звуковые и видеофайлы для воспроизведения с помощью RealPlayer, выберите Функции > Открыть и
выделите мультимедийный клип в устройстве или на карте памяти.
Для воспроизведения потока мультимедийных данных выберите Интернет-ссылку, указывающую на клип, затем
выберите Воспроизвести, или подключитесь к Интернету, перейдите к видеоклипу или звуковому файлу и выберите
Воспроизвести. Приложение RealPlayer распознает два вида ссылок: URL-адреса rtsp:// и URL-адреса http://, указывающие
на файл RAM. Перед началом воспроизведения содержимого в потоковом режиме устройство должно подключиться к
Интернет-узлу и произвести буферизацию содержимого. Если при сбое сетевого соединения возникает ошибка
воспроизведения, приложение RealPlayer автоматически выполняет попытку повторного подключения к точке доступа
в Интернет.
Для воспроизведения звуковых и видеофайлов, сохраненных в устройстве или на карте памяти, выберите файл и
Воспроизвести.
Чтобы остановить воспроизведение или потоковую передачу, выберите Стоп. Помещение потоковых данных в буфер
прекращается, соединение с узлом прерывается, воспроизведение останавливается, а клип перематывается на начало.
Для просмотра видеоклипа в полноэкранном формате выберите Функции > На весь экран. Размер области изображения
переключается между обычным и полноэкранным режимами. Полноэкранный режим увеличивает размер
видеоизображения до максимально возможного с сохранением формата кадра.
Чтобы сохранить мультимедийный клип, выберите Функции > Сохранить, выделите папку в памяти устройства или на
карте памяти и выберите Сохранить. Чтобы сохранить ссылку на мультимедийный файл в Интернете, выберите
Сохранить ссылку.
Для перемотки клипа вперед или назад во время воспроизведения выполните прокрутку вверх или вниз.
Совет: Для перемотки вперед во время воспроизведения выполните прокрутку вверх и удерживайте джойстик
нажатым. Для перемотки назад во время воспроизведения выполните прокрутку вниз и удерживайте джойстик
нажатым.
Для увеличения или уменьшения громкости во время воспроизведения выполните прокрутку вправо или влево.
Передача звуковых файлов и видеоклипов
Мультимедийный клип можно передать на другое устройство или вложить в мультимедийное сообщение, документ или
презентацию.
Copyright © 2006 Nokia. All Rights Reserved. 61
Page 62

М у л ь т и м е д и й н ы е п р и л о ж е н и я
Для передачи мультимедийного клипа через ИК-порт или соединение Bluetooth выберите клип и Функции > Передать.
Выберите метод, используемый для передачи клипа на другое устройство.
Чтобы передать мультимедийный клип внутри сообщения, создайте мультимедийное сообщение, выберите клип,
который требуется вложить, затем выберите Вставить объект > Видеоклип или Аудиоклип.
Для удаления вставленного мультимедийного клипа выберите Функции > Удалить > Да.
Получение видеоклипов
Выберите Меню > Сообщения. Откройте сообщение, содержащее видеоклип. Выделите клип и нажмите джойстик.
Выберите Пауза или Стоп, затем выберите Функции и одну из следующих функций:
• Воспроизвести — воспроизведение клипа с самого начала.
• На весь экран — воспроизведение клипа в полноэкранном режиме. Клипы в альбомном режиме будут повернуты на
90 градусов. Для возврата в режим обычного просмотра нажмите любую клавишу.
• Продолжить — возобновление воспроизведения клипа.
• Продолж(весь экр) — продолжение воспроизведения клипа в полноэкранном режиме.
• Откл. звук — отключение звука в видеоклипе. Чтобы снова включить звук, выполните прокрутку вправо.
• Сохранить ссылку — сохранение Интернет-ссылки на клип.
• Сведения о клипе — просмотр информации, например, о продолжительности и размере клипа.
• Настройки — изменение настроек видео или соединения.
Доступные параметры могут отличаться.
Просмотр информации о мультимедийном клипе
Для просмотра свойств видеоклипа, звукового файла или Интернет-ссылки выберите клип, затем выберите Функции >
Сведения о клипе. Информация может включать скорость передачи данных в битах и Интернет-ссылку на потоковый
файл.
Чтобы включить защиту файла, выберите мультимедийный клип и Функции > Сведения о клипе > Сост. > Функции >
Изменить. Защита файла не позволяет другим пользователям изменять его.
Настройки
Выберите Меню > М-медиа > RealPlayer > Функции > Настройки.
Настройки видео
Для автоматического повтора видеоклипов по завершении воспроизведения выберите Видео > Повтор > Вкл..
Настройки соединения
Выберите Соединение, выделите следующие настройки и нажмите джойстик для их изменения:
• Прокси — укажите, следует ли использовать прокси-сервер, и введите IP-адрес и номер порта прокси-сервера.
• Сеть — измените точку доступа для подключения к Интернету и установите диапазон портов, используемых при
подключении.
Настройки прокси
Прокси-серверы – это промежуточные серверы между мультимедийными серверами и пользователями. Прокси-серверы
используются некоторыми поставщиками услуг для обеспечения дополнительной защиты или ускорения доступа к
Интернет-страницам, содержащим мультимедийные файлы.
Уточнить правильные значения можно у поставщика услуг.
Выберите Соединение > Прокси, выделите следующие настройки и нажмите джойстик для их изменения:
• Использ. прокси — выберите Включить для использования прокси-сервера.
• Адрес прокси-серв. — введите IP-адрес прокси-сервера. Эта настройка доступна только в том случае, если выбрано
использование прокси-сервера.
• Номер порта прокси — введите номер порта прокси-сервера. Эта настройка доступна только в том случае, если
выбрано использование прокси-сервера.
Настройки сети
Уточнить правильные значения можно у поставщика услуг.
Выберите Соединение > Сеть, выделите следующие настройки и нажмите джойстик для их изменения:
• Стд точка доступа — выделите точку доступа в Интернет и нажмите джойстик.
• Время соединения — установка времени, по истечении которого RealPlayer отключается от сети, если приостановлено
воспроизведение мультимедийного клипа по сетевой ссылке. Выберите Задано пользователем и нажмите джойстик.
введите время и выберите OK.
Copyright © 2006 Nokia. All Rights Reserved. 62
Page 63

М у л ь т и м е д и й н ы е п р и л о ж е н и я
• Мин. № порта UDP — введите наименьший номер диапазона портов сервера. Минимальное значение – 1024.
• Макс. № порта UDP — введите наибольший номер диапазона портов сервера. Максимальное значение – 65535.
Дополнительные настройки сети
Для изменения значений скорости передачи различных сетей выберите Соединение > Сеть > Функции > Доп.
параметры.
Чтобы выбрать пропускную способность для любой из перечисленных сетей, выделите ее настройку и нажмите
джойстик. Выделите необходимое значение и выберите OK.
Для самостоятельного ввода пропускной способности выберите Задано пользователем.
Уточнить правильные значения можно у поставщика услуг.
Для сохранения настроек выберите Назад.
Музыкальный проигрыватель
Внимание: Не подносите устройство к уху при включенном громкоговорителе, так как громкость в этом режиме
может быть слишком велика.
Выберите Меню > Мультимедиа > Муз. проигр..
С помощью музыкального проигрывателя можно воспроизводить музыкальные файлы, а также создавать и
прослушивать списки дорожек. Музыкальный проигрыватель поддерживает файлы с такими расширениями, как MP3
и AAC.
Прослушивание музыки
Внимание: Слушайте музыку при умеренной громкости, так как продолжительное прослушивание при большой
громкости может привести к травмированию органов слуха.
Для выбора музыкальной дорожки выберите Функции > Медиатека. СписокВсе дорожки включает всю музыку, которая
содержится в данном устройстве. Для просмотра отсортированных композиций выберите Альбомы, Исполнители,
Жанры или Композиторы. Для воспроизведения дорожки выделите ее и выберите Функции > Воспроизвести. Во время
воспроизведения дорожки нажимайте
дорожки нажмите .
После добавления музыкальных файлов в устройство или их удаления обновите список Медиатека. Выберите
Функции > Обновить медиатеку. Проигрыватель выполняет поиск музыкальных файлов в памяти устройства и
обновляет их в списке Медиатека.
Для выбора предыдущей или следующей дорожки прокрутите джойстик вверх или вниз.
Для повторного воспроизведения музыкальных дорожек выберите Функции > Повтор. Выберите Всех для повторного
воспроизведения всех дорожек в текущей папке, Одной для повторного воспроизведения выбранной дорожки или
Откл. для отключения повторного воспроизведения.
Для воспроизведения музыки в произвольном порядке выберите папку и выберите Функции > В случайн.порядке.
Чтобы просмотреть информацию о музыкальной дорожке, выделите требуемую дорожку и выберите Функции > Инф.
о дорожке.
и для воспроизведения и приостановки. Для остановки воспроизведения
Настройка громкости музыки
Для настройки громкости музыки нажимайте клавиши громкости. Для отключения звука нажимайте клавишу
уменьшения громкости до тех пор, пока звук не будет отключен.
Списки дорожек
Можно создать новый список дорожек и добавить в него дорожки или выбрать сохраненный список.
Для создания нового списка дорожек выберите Функции > Медиатека > Списки дорожек > Функции > Нов. спис.
дорожек. Введите имя нового списка дорожек и выберите OK.
Для добавления дорожки в список дорожек откройте список и выберите Функции > Добавить дорожки.
Эквалайзер
Выберите Меню > М-медиа > Муз. проигр. > Функции > Эквалайзер.
Эквалайзер позволяет настроить звучание музыкальных файлов. Можно использовать предварительно заданные
настройки, основанные на музыкальных стилях, таких как классика или рок. Кроме того, можно создавать собственные
настройки, основываясь на своих предпочтениях при прослушивании музыки.
Copyright © 2006 Nokia. All Rights Reserved. 63
Page 64

М у л ь т и м е д и й н ы е п р и л о ж е н и я
Если приложение Эквалайзер открыто, нельзя использовать другие функции Муз. проигр..
С помощью Эквалайзер можно увеличивать или уменьшать значения частот во время воспроизведения музыкальных
файлов, а также изменять стили звучания музыки. В телефоне существует несколько предварительно заданных настроек
частоты, например, Классика и Рок.
Чтобы использовать предварительно заданные настройки частоты при воспроизведении музыки, выделите требуемую
настройку частоты и выберите Функции > Включить.
Создание собственной настройки частоты
1. Для создания собственной настройки частоты выберите Функции > Новая настройка.
2. Введите имя предварительно заданной настройки частоты и выберите OK.
3. Для перемещения между частотными диапазонами и установки частоты для каждого диапазона используйте
прокрутку вверх или вниз. Для перехода между диапазонами выполните прокрутку влево или вправо.
4. Выберите Назад для сохранения новой настройки частоты или Функции > Уст. по умолчанию для установки
нейтральной частоты диапазонов.
Для изменения ранее установленной настройки частоты выберите Функции > Новая настройка или Функции >
Изменить.
Чтобы изменить частоту ранее установленной настройки, выделите частотные диапазоны и выполните прокрутку вверх
или вниз для увеличения или уменьшения их значений. Отрегулированную частоту можно прослушать сразу же при
воспроизведении.
Для восстановления первоначальных значений частотных диапазонов выберите Функции > Уст. по умолчанию.
Для сохранения новых или измененных настроек выберите Назад.
Диктофон
Выберите Меню > М-медиа > Диктофон.
С помощью приложения Диктофон можно записывать голосовые памятки длительностью до 60 секунд, сохранять
запись голоса в качестве аудиоклипа и воспроизводить его. Приложение Диктофон поддерживает формат AMR.
Нажмите клавишу голосовых команд, чтобы включить Диктофон. Если выполнен вход в услугу РТТ, клавиша голосовых
команд работает как клавиша РТТ и не включает Диктофон.
Для записи голосовой памятки выберите Функции > Записать аудио. Выберите Пауза для приостановки записи и
Запись для ее возобновления. По завершении записи выберите Стоп. Аудиоклип автоматически сохраняется.
Максимальная продолжительность голосовой записи составляет 60 секунд, но зависит также от объема свободной
памяти в устройстве или на карте памяти.
Воспроизведение голосовой записи
Чтобы прослушать только что записанную голосовую запись, выберите значок воспроизведения. (
воспроизведения выберите Стоп. Индикатор выполнения показывает время воспроизведения, текущее положение и
длительность голосовой записи.
Чтобы приостановить воспроизведение голосовой записи, выберите Пауза. Для возобновления воспроизведения
выберите Играть.
Созданные или полученные голосовые записи представляю собой временные файлы. Чтобы оставить эти файлы, их
необходимо сохранить.
). Для отмены
Флэш-проигрыватель
Выберите Меню > М-медиа > Флэш-проиг.
С помощью функции Флэш-проиг можно просматривать, воспроизводить и работать с флэш-файлами, созданными на
мобильных устройствах.
Чтобы открыть папку или воспроизвести флэш-файл, выделите папку или файл и нажмите джойстик.
Для передачи флэш-файла на совместимые устройства выделите его и нажмите клавишу вызова. Согласно защите
авторских прав может быть предотвращена передача некоторых флэш-файлов.
Для переключения между флэш-файлами, сохраненными в памяти устройства или на карте памяти, выполните
прокрутку влево или вправо.
Доступные параметры могут отличаться.
Copyright © 2006 Nokia. All Rights Reserved. 64
Page 65

9. Офисные приложения
Выберите Меню > Офис.
Некоторые офисные приложения доступны не на всех языках.
Открытие большого файла может занять много времени. Эта функция может также быть недоступна.
Диспетчер файлов
С помощью Дспч флв можно управлять содержимым и свойствами файлов и папок. Папки и файлы можно открывать,
создавать, перемещать, копировать, переименовывать и добавлять в функцию поиска. Согласно защите авторских прав
может быть предотвращена передача некоторых файлов.
Управление файлами
Для управления файлами выделите папку или файл и выберите Функции.
Выберите следующее:
• Открыть — открытие файла. Выделите необходимый файл и выберите OK.
• Передать — передача выбранных файлов. Выделите необходимые файлы и выберите OK.
• Удалить — удаление выбранных файлов. Выделите необходимые файлы и выберите Очистка.
• В папку — Для перемещения папки или файла в другую папку выделите нужный файл или папку и выберите OK.
Стандартные папки, такие как "Аудиоклипы" или "Галерея", не могут быть перемещены или удалены.
• Скопир. в папку — сохранение копии папки или файла в другой папке. Выделите необходимый файл или папку и
выберите OK.
• Новая папка — создание папки.
• Отметить/Снять — открытие подменю.
• Переименовать — переименование файла или папки. Выделите необходимый файл или папку, введите новое имя и
выберите OK.
• Найти — поиск конкретных папок или файлов. Выберите тип памяти для поиска и введите текст, который необходимо
найти.
• Принять по ИК — получение файла с использованием инфракрасного соединения.
• Показать сведения — просмотр информации о файлах.
• Сост. памяти — проверка объема используемой памяти в устройстве и на карте памяти.
Поиск файлов
1. Для поиска файлов выберите Функции > Найти.
2. Выберите память, в который будет осуществляться поиск.
3. Введите искомый текст и нажмите джойстик. Отображаются папки и файлы, содержащие в своих именах искомый
текст.
4. Выберите Найти для начала нового поиска.
Документы
Можно открывать, изменять и сохранять документы, созданные с помощью Microsoft Word для Windows 97 и более
поздней версии. Имейте в виду, что поддерживаются не все возможности и особенности форматирования исходных
файлов.
Выберите Меню > Офис > Docum..
Чтобы открыть существующий документ, найдите папку и документ, затем нажмите джойстик. Чтобы прочитать
документ, выберите среднее окно.
Совет: Чтобы открыть недавно использовавшийся документ, выберите Функции > Most recent files, выберите
документ и нажмите джойстик.
Чтобы создать новый документ, выберите Функции > New file. Выберите Blank для создания нового документа без
использования шаблона или Use template для создания документа на основе существующего шаблона.
Чтобы прочитать документ, выберите среднее окно и элемент Функции. В документе можно выполнять поиск разных
типов объектов, увеличивать и уменьшать масштаб, переключаться между режимом отображения окна на весь экран
и обычным режимом, а также просматривать объекты, например, изображения. Можно также выполнять поиск текста
и изменять настройки приложения, такие как масштабирование, прокрутка и использование невидимых символов.
Совет: Если необходимо продолжить чтение большого документа позже, выберите Назад для закрытия
документа. Не переходите в режим изменения.
Copyright © 2006 Nokia. All Rights Reserved. 65
Page 66

О ф и с н ы е п р и л о ж е н и я
Совет: Для переключения в открытом документе между режимом отображения окна на весь экран и обычным
режимом нажмите *. Для увеличения масштаба нажмите 5, а для уменьшения масштаба – 0.
Просмотр объектов в документе
Чтобы просмотреть все объекты, такие как таблицы, комментарии, книги и видеоклипы, в соответствующих местах
документа, выберите среднее окно и элемент Функции > Browse > Pages and objects.
Для открытия таблицы или комментария выберите нужный объект или его значок и дважды нажмите джойстик.
Чтобы открыть изображение или перейти по ссылке или гиперссылке, выделите объект и трижды нажмите джойстик.
Совет: Выберите Функции > Back to reference, чтобы вернуться к ссылке на элемент.
Форматирование документов
Чтобы изменить документ, необходимо перейти в режим изменения: выберите среднее окно и элемент Функции > Edit
document.
Чтобы изменить шрифт, выберите текст, затем выберите Функции > Format > Font. Можно изменить тип, размер, цвет и
фон шрифта. Выберите Функции > Preview для просмотра текущего форматирования.
Чтобы выполнить форматирование стиля шрифта, выберите текст, затем выберите Функции > Format > Font
formatting. Выберите соответствующий параметр форматирования. Можно добавить полужирное, курсивное,
подчеркнутое и перечеркнутое начертания, а также использовать надстрочный и подстрочный формат.
Чтобы выполнить форматирование абзаца, выберите абзац, затем выберите Функции > Format > Paragraph. Можно
изменить выравнивание текста, междустрочный интервал, а также левое и правое поля.
Чтобы вставить маркеры, установите курсор на текст или абзац и выберите Функции > Format > Bullets. На странице
настроек форматирования маркеров можно сделать маркеры видимыми.
Чтобы изменить настройки границ, выберите Функции > Format > Borders. Отображается текущая граница. Выберите
границу, которую хотите изменить, и нажмите джойстик. Выберите необходимый стиль и цвет границы. Выберите
Назад > Функции > Apply to и укажите местоположение. Например, если выбрать Top, то настройки границы применяются
к верхней границе.
Чтобы вставить объект в документ, выберите Функции > Insert object. Выделите тип объекта, который необходимо
вставить, и выберите Функции > Insert new, чтобы открыть соответствующий редактор и создать новый файл, или Insert
existing, чтобы открыть список существующих файлов.
Чтобы изменить настройки стиля абзаца, выберите Функции > Format > Style. Выберите стиль, который хотите изменить,
и Функции > Edit. Выберите New style, чтобы добавить новый стиль. В окне изменения стиля выберите элемент
Функции > Format, а затем необходимый стиль. Можно изменить стиль шрифта, форматирования, абзаца, маркера и
границы.
Чтобы сохранить документ, выберите Функции > Saving options > Save as. Укажите имя файла и место его сохранения.
Можно также указать тип файла.
Просмотр структуры документа
Чтобы просмотреть структуру документа, выберите левое окно. Выберите Функции > Expand или Collapse, чтобы показать
только основные разделы или все подразделы. Если в документе присутствуют объекты, выберите Функции > Display
objects или Display headings для переключения между окнами списка объектов и заголовка раздела.
Совет: Чтобы открыть выбранный раздел в обычном окне, выделите раздел и нажмите джойстик.
Предварительный просмотр макета страницы
Чтобы выполнить предварительный просмотр макета страницы, выберите правое окно и элемент Функции.
Определите следующее параметры:
• Normal view — отображение текущей открытой страницы в окне в обычном режиме.
• Pan and zoom — масштабирование окна макета страницы.
• View — Выберите Full screen или Normal screen для переключения между обычным и полноэкранным режимом.
Чтобы выполнить масштабирование макета страницы, выберите правое окно, выделите необходимую страницу и
выберите Функции > Pan and zoom. Над макетом страницы отображается черная рамка выбора, ограничивающая
область для масштабирования. Выберите область и элемент Функции > Zoom.
Выберите следующие функции:
Copyright © 2006 Nokia. All Rights Reserved. 66
Page 67

О ф и с н ы е п р и л о ж е н и я
• In или Out — выберите In, чтобы увеличить масштаб выбранной области на один шаг, или Out, чтобы уменьшить
масштаб выбранной области на один шаг.
• Fit to screen — настройка значения масштаба для размещения страницы по ширине экрана.
• Ratio — изменение значение масштаба: введите коэффициент масштабирования от 10 до 999, а затем выберите OK.
Совет: Если отображается рамка выбора, то для перемещения по странице используйте прокрутку влево,
вправо, вверх или вниз с помощью джойстика. Нажмите 5, чтобы уменьшить рамку выбора, и 0, чтобы
увеличить ее. Нажмите джойстик для изменения масштаба выбранной области.
Поиск текста
Чтобы найти в документе фрагмент текста, выберите Функции > Find, введите текст в поле Find: и нажмите джойстик.
Чтобы изменить параметры поиска, например, учет регистра и направление поиска, выберите Функции > Search
options.
Чтобы найти и заменить фрагмент текста в документе, в режиме изменения выберите Функции > Find and replace. Введите
текст в поле Find:, а затем в поле Replace with: введите текст для замены. Выберите Функции > Replace. Если текст найден,
выберите Replace для замены текста и перехода к следующему совпадению или выберите Ignore для пропуска текущего
совпадения и Next для перехода к следующему совпадению.
Совет: Чтобы пропустить текущее совпадение и перейти к предыдущему или следующему, выполните
прокрутку вверх или вниз с помощью джойстика.
Редактор таблиц
Можно просматривать таблицы, созданные в других приложениях, например, "Documents" (Документы) или MS Word.
Для просмотра таблицы из файла выделите файл, чтобы вокруг него появилась пунктирная линия, и нажмите джойстик.
Чтобы изменить выбранную ячейку, выполните прокрутку вверх, вниз, влево или вправо. Если выбранная ячейка не
помещается в область обзора, нажатие джойстика позволяет увидеть все содержимое перед изменением ячейки.
Чтобы изменить текст в ячейке, выберите ячейку и нажмите джойстик. Чтобы завершить изменение, нажмите джойстик
еще раз.
Выберите Функции и один из следующих вариантов:
• Zoom — увеличение и уменьшение масштаба таблицы, а также изменение коэффициента масштабирования.
• Format — изменение стиля и начертания шрифта, абзацев, маркеров и границ.
• Cell size — изменение размера ячеек, строк и столбцов.
• Cells — выбор функции вставки, удаления, объединения или разделения ячеек.
• Copy table — копирование текста всей таблицы в буфер обмена.
Электронная таблица
Выберите Меню > Офис > Sheet.
Можно сохранять данные в специальном файле, который называется книгой. В каждой книге содержится, по крайней
мере, одна таблица. В книге могут также содержаться диаграммы, созданные на основе данных из таблиц.
Чтобы открыть уже существующую книгу, найдите папку, в которой сохранен файл, и нажмите джойстик.
Чтобы создать новую книгу, выберите Функции > New file. Чтобы создать новый файл без использования шаблона,
выберите Blank, а чтобы создать файл на основе существующего шаблона, выберите Use template. В режиме структуры
выберите таблицу и нажмите джойстик, чтобы открыть файл.
Совет: Чтобы открыть недавно использовавшуюся книгу, выберите Функции > Most recent files.
Режим структуры
Режим структуры позволяет открывать и просматривать таблицы, диаграммы и ячейки с именами.
В режиме структуры у каждой таблицы есть значок основного уровня. Под основным уровнем располагаются
вложенные элементы для диаграмм и ячеек с именами.
Для включения режима структуры выделите папку и файл, а затем нажмите джойстик. Включится режим структуры.
Недавно использовавшаяся таблица открывается с последними использовавшимися настройками.
Для отображения или скрытия диаграмм и ячеек выделите таблицу, нажмите джойстик и выберите Функции >
Collapse или Expand.
Для удаления или переименования таблицы, диаграммы или ячеек с именами выделите нужный элемент и выберите
Функции > Worksheet, Chart или Named cell, а затем выберите необходимую функцию.
Copyright © 2006 Nokia. All Rights Reserved. 67
Page 68

О ф и с н ы е п р и л о ж е н и я
Для создания новой таблицы, диаграммы или ячейки с именем выделите позицию, в которую требуется добавить новый
элемент, и выберите Функции > Insert > Worksheet, Chart или Named cell.
Работа с таблицами
Чтобы вставить данные в ячейки, откройте экран просмотра таблицы. Перейдите к нужной ячейке с помощью джойстика
и выберите Функции > Show cell field > Edit cell field. Отображается поле изменения верхней части. Введите данные и
выберите Готово, чтобы завершить изменение.
Чтобы выбрать диапазон ячеек, нажмите клавишу изменения и, удерживая ее, выполните прокрутку вправо.
Чтобы выбрать строки, переместите курсор в первую ячейку строки, а затем нажмите клавишу изменения и, удерживая
ее, выполните прокрутку влево. Чтобы выбрать столбцы, переместите курсор в первую ячейку столбца, а затем нажмите
клавишу изменения и, удерживая ее, выполните прокрутку вверх.
Чтобы выбрать всю таблицу, переместите курсор в ячейку А1, а затем нажмите клавишу изменения и, удерживая ее,
выполните прокрутку вверх и влево.
Для изменения режима просмотра таблицы выберите Функции > View.
Выберите следующие функции:
• Pan worksheet — определение размера видимой области всей таблицы.
• Full screen — переключение в полноэкранный режим.
• Hide headers — скрытие поля заголовка и отображение на этом месте других ячеек таблицы.
• Hide gridlines — скрытие сетки таблицы.
Совет: Для переключения между полноэкранным и обычным режимами нажмите *. Для увеличения масштаба
нажмите 5, а для уменьшения – 0.
Для добавления комментария в выбранную ячейку выберите Функции > Advanced options > Insert comment. Напишите
комментарий и выберите OK. В правом верхнем углу ячейки появляется маленький треугольник.
Для отображения строк во время прокрутки выберите ячейку, расположенную ниже области, которая должна
оставаться видимой, и выберите Функции > Advanced options > Freeze panes. Для отображения столбцов выберите
ячейку, расположенную справа от области, которая должна оставаться видимой, а затем выберите Функции > Advanced
options > Freeze panes.
Для изменения размера строк и столбцов выберите Функции > Cell size > Row height или Column width.
Для сортировки строк слева направо выберите ячейки, которые необходимо отсортировать, а затем Функции > Advanced
options > Sort rows. В качестве основного критерия сортировки можно выбрать номер строки. Можно изменять
направление сортировки, а также определять, следует ли учитывать регистр.
Для сортировки столбцов сверху вниз выберите ячейки, которые необходимо отсортировать, а затем Функции >
Advanced options > Sort columns. В качестве основного критерия сортировки можно выбрать содержимое одного из
столбцов. Можно изменять направление сортировки, а также определять, следует ли учитывать регистр.
Выберите ячейки, в которых требуется изменить стиль шрифта, а затем Функции > Format > Font. Можно изменить тип,
размер, цвет шрифта и цвет фона в ячейке.
Выберите ячейки, в которых требуется изменить начертание шрифта, а затем Функции > Format > Font formatting. Можно
выбрать полужирное, курсивное, подчеркнутое и зачеркнутое начертания, а также использовать надстрочный или
подстрочный формат текста в ячейке.
Для выравнивания содержимого ячеек выберите ячейки, выравнивание которых необходимо изменить, а затем
Функции > Format > Alignment. Можно изменять горизонтальное или вертикальное выравнивание, а также переносить
текст по словам для настройки высоты выбранных ячеек, чтобы их содержимое отображалось полностью.
Для форматирования границ ячеек выберите необходимые ячейки, а затем Функции > Format > Borders. Можно изменять
все или только вертикальные, горизонтальные, верхние, нижние, левые или правые границы. Выберите Функции >
Изменить для изменения стиля и цвета границ.
Выберите ячейки, в которых требуется изменить формат чисел, а затем Функции > Format > Numbers. Выберите формат
чисел из списка. Если выбранный формат включает десятичные значения, введите число от 0 до 12 для определения
количества десятичных разрядов.
Пример: Если необходимо сравнить или рассчитать процентные ставки по займу, выберите формат
Percentage.
Работа с ячейками
Выберите ячейку, которую необходимо изменить, а затем Функции > Show cell field > Edit cell field. Отображается поле
изменения верхней части. Введите данные и выберите Готово, чтобы закончить изменение.
Copyright © 2006 Nokia. All Rights Reserved. 68
Page 69

О ф и с н ы е п р и л о ж е н и я
Чтобы вставить новые ячейки, выберите подходящую для этого область, а затем Функции > Cells > Insert. Ячейки можно
вставить сверху (Shift cells down) или слева (Shift cells right) от выбранной области. При выборе только одной ячейки
будет вставлена одна новая ячейка. При выборе диапазона ячеек будет вставлен соответствующий диапазон пустых
ячеек. Можно также вставить новую строку или столбец.
Чтобы очистить содержимое или форматирование ячеек, выберите ячейки, а затем Функции > Cells > Clear. Если выбрано
Formats, форматирование выбранных ячеек удаляется, а содержимое остается. Используется стандартный стиль. Если
выбрано Content, содержимое выбранных ячеек удаляется, а форматирование остается. Можно удалить как
форматирование, так и содержимое выбранных ячеек.
Для удаления выбранных ячеек, строк или столбцов выберите требуемый элемент, а затем Функции > Cells > Delete.
Можно удалить всю строку или столбец. Если выбрано Shift cells left, удаляются выбранные ячейки, а ячейки,
расположенные справа, сдвигаются влево. Если выбрано Shift cells up, ячейки, расположенные ниже удаленных ячеек,
сдвигаются вверх.
Совет: В случае удаления данных, использованных при создании диаграммы, информация из диаграммы также
удаляется.
Вставка функций
Функции используются для автоматизации вычислений.
Выберите ячейку, в которую требуется вставить функцию. Выберите Функции > Insert > Function и укажите функцию из
списка. Например, функция #MIN находит наименьшее числовое значение в выбранном диапазоне ячеек, функция
#AVERAGE вычисляет среднее от этих значений, а функция #SUM суммирует эти значения. Выбрав необходимую функцию,
нажмите джойстик. Функция вставляется в выбранную ячейку. В таблице введите в скобках ячейки, на которые должно
распространяться действие функции, и нажмите джойстик.
Совет: Прежде чем вставить функцию, убедитесь, что установлена настройка Функции > Show cell field > Edit
grid, а выбранная ячейка является пустой или ее содержимое начинается с символа =.
Пример: Для того чтобы суммировать числа в ячейках с C2 по C6 и записать результат в ячейку C7, выполните
следующие действия: Выберите ячейку C7, а затем Функции > Insert > Function. Выберите #SUM и нажмите
джойстик. Введите в скобках C2:C6 и нажмите джойстик. В ячейке C7 отображается сумма.
Для получения дополнительной информации о функции выберите ячейку, а затем Функции > Insert > Function. Выберите
функцию из списка, а затем Функции > Description.
Интернет-ссылки
Чтобы открыть Интернет-ссылку, выберите содержащую ее ячейку. Выберите Функции > Link > Go to.
Чтобы изменить Интернет-ссылку, выберите содержащую ее ячейку. Выберите Функции > Link > Edit. Можно изменить
Интернет-адрес и имя ссылки.
Создание и изменение диаграмм
При изменении данных в таблице одновременно обновляется диаграмма.
Чтобы открыть диаграмму, включите режим структуры, выберите таблицу и диаграмму, а затем нажмите джойстик. Если
диаграммы не отображаются, выберите Функции > Expand.
Для создания новой диаграммы выберите в таблице ячейки, данные из которых будут включены в диаграмму, и
выберите Функции > Insert > Chart. Для изменения общего вида диаграммы откройте экран просмотра диаграммы.
Выберите Функции > View > Chart. Можно изменить имя диаграммы и определить диапазон ячеек. Можно изменять тип
диаграммы, создавать двух- и трехмерные диаграммы, а также изменять цвет фона и оси. Выполните прокрутку вправо,
чтобы указать заголовок для диаграммы и оси.
Для форматирования элементов диаграммы откройте экран просмотра диаграммы. Выберите Функции > View и объект,
который необходимо изменить. Можно изменить настройки последовательности, оси X и оси Y (например, значки
делений на осях).
Поиск текста
Для поиска текста откройте экран просмотра таблицы и выберите Функции > Найти. Введите текст в поле Find: и нажмите
джойстик. Если ячейка найдена, нажмите джойстик для поиска следующего совпадения.
Для изменения строки и направления поиска выберите Функции > Search options.
Чтобы найти и заменить текст в ячейке, откройте экран просмотра таблицы и выберите Функции > Найти. Введите
заменяемый текст в поле Find:, введите новый текст в поле Replace with: и нажмите джойстик. Если ячейка найдена,
Copyright © 2006 Nokia. All Rights Reserved. 69
Page 70

О ф и с н ы е п р и л о ж е н и я
выберите Replace, чтобы заменить текст и перейти к следующему совпадению. Выберите Ignore, чтобы пропустить
текущее совпадение, и Next, чтобы перейти к следующему совпадению.
Совет: Чтобы пропустить текущее совпадение и перейти к следующему или предыдущему, выполните
прокрутку вверх или вниз.
Презентация
Можно открывать, просматривать, изменять и сохранять презентации, созданные с помощью Microsoft PowerPoint 97
или более поздней версии. Также можно создавать новые презентации. Имейте в виду, что поддерживаются не все
возможности и особенности форматирования исходных файлов.
Выберите Меню > Офис > Presentat..
Для открытия существующей презентации перейдите к папке и файлу и нажмите джойстик.
Совет: Чтобы открыть недавно просмотренную презентацию, выберите Функции > Most recent files.
Чтобы создать новую презентацию, выберите Функции > New file. Выберите Blank для создания новой презентации без
использования шаблона или Use template для создания презентации на основе существующего шаблона.
Для использования существующего шаблона выделите папку и файл шаблона и нажмите джойстик. Выберите Open
template для изменения шаблона или Use template для создания нового документа на основе текущего шаблона.
Показ слайдов
Чтобы начать показ слайдов, выберите Функции > Presentation.
Выберите следующие функции:
• Manual — переход от одного слайда к другому вручную.
• Slide show — переход от одного слайда к другому вручную или использование автоматического переключения
слайдов. Необходимо указать продолжительность показа одного слайда.
• Manual looped — показ слайдов продолжается с начала после показа последнего слайда в презентации.
• Looped slide show — показ слайдов автоматически продолжается с начала после показа последнего слайда в
презентации.
Для перемещения между слайдами при показе слайдов выполните прокрутку вверх для отображения предыдущего
слайда и прокрутку вниз для отображения следующего слайда.
Чтобы завершить показ слайдов, нажмите правую клавишу выбора.
Показ слайдов с помощью информационного проектора
Для показа слайдов можно использовать совместимый информационный проектор или другую проекционную систему.
Чтобы использовать информационный проектор для показа слайдов, необходимо установить его драйверы. Если
драйверы не установлены и устройства не соединены, эти параметры меню не видны. Для получения дополнительной
информации обратитесь к производителю информационного проектора или к его представителю.
Для показа слайдов с помощью информационного проектора выберите презентацию, затем выберите Функции >
View > Data projector. Выберите устройство, которое необходимо использовать, из списка устройств. Для отображения
содержимого экрана выберите Функции > Включить. Чтобы начать показ слайдов, выберите Функции > Presentation >
Slide show.
Для завершения показа слайдов с помощью информационного проектора выберите Функции > View > Disable data
projector.
Работа с различными режимами
Приложение работы с презентациями позволяет использовать несколько режимов для чтения и создания презентаций.
Чтобы переключиться между различными режимами, с помощью джойстика выполните прокрутку вправо и влево.
Режим макета
Чтобы включить режим макета, выберите средний режим. Чтобы включить или отключить отображение диаграмм,
комментариев, таблиц, изображений и фигур, выберите Функции > Settings, выделите элемент настроек и нажмите
джойстик.
Для работы с режимом макета выберите Функции. Можно изменять существующие слайды и вставлять новые,
переключаться между различными режимами отображения, удалять или скрывать определенные слайды, отменять
или повторять последние изменения, а также просматривать слайды в режиме демонстрации. Можно также сохранить
презентацию и отправить ее на другое устройство. Доступные параметры могут отличаться.
Copyright © 2006 Nokia. All Rights Reserved. 70
Page 71

О ф и с н ы е п р и л о ж е н и я
Режим структуры
Режим структуры используется для перемещения по большим презентациям. Этот режим позволяет выполнить быструю
прокрутку по вертикали, перегруппировку слайдов и изменение объектов.
Чтобы включить режим структуры, выделите режим в левой части экрана. В режиме структуры у каждого слайда есть
элемент основного уровня. Ниже основного уровня для каждого текстового поля и объекта имеется подуровень.
Чтобы просмотреть содержимое слайда, выберите Функции > Expand. Чтобы скрыть содержимое, выберите Функции >
Collapse. Чтобы свернуть или развернуть все элементы, выберите Функции > View > Collapse all или Expand all.
Чтобы изменить порядок слайдов, выделите слайд, который необходимо переместить, и выберите Функции > Slide >
Move. Выполните прокрутку вверх и вниз, чтобы выбрать новое положение, и выберите OK.
Чтобы вставить новые слайды в презентацию, выберите Функции > Insert new slide. Выберите шаблон для нового слайда.
Новый слайд вставляется после выбранного слайда.
Чтобы выполнить копирование, вставку или удаление слайдов, выберите слайд, а затем Функции > Slide >
Скопировать, Вставить или Delete.
Для отображения или скрытия слайдов в режиме структуры выберите слайд, а затем Функции > Slide > Show или Hide.
Режим заметок
В режиме заметок можно читать замечания к слайдам презентации. Также можно добавлять свои замечания.
Чтобы включить режим заметок, выделите режим в правой части экрана. У каждого слайда есть элемент основного
уровня. Ниже основного уровня имеется подуровень для заметок. Если заметки не отображаются, выберите Функции >
View > Expand all. Чтобы изменить заметку, выделите ее и нажмите джойстик.
Чтобы добавить заметку, выделите слайд без заметок и выберите Функции > Create note.
Чтобы удалить заметку, выделите ее и выберите Функции > Delete note.
Режим образца слайдов
Режим образца слайдов позволяет просматривать информацию о макете. При изменении образца слайдов изменения
распространяются на все слайды в презентации.
Чтобы включить режим образца слайдов, включите режим макета и выберите Функции > View > Master slide. Для
изменения образца слайдов нажмите джойстик.
Изменение презентаций
Чтобы изменить презентацию, включите режим макета и выберите Функции > Edit slide. Для перемещения вперед
выполните посредством джойстика прокрутку вправо или вниз, а для перемещения назад – влево или вверх. Выберите
Функции.
Определите следующее параметры:
• Add title, Add subtitle, Add text, Insert table, Insert image — добавление нового текста или объектов в выбранную
область.
• Edit text, Edit table, Edit document, Edit workbook — изменение выбранного объекта.
• Edit object — выберите Move для перемещения объекта, выделите элемент и нажмите джойстик. Выберите Resize для
изменения размера объекта. Выполните прокрутку вправо и влево для изменения размера объекта по горизонтали
и прокрутку вверх и вниз для изменения размера по вертикали. Для подтверждения изменений нажмите джойстик.
Выберите Rotate, чтобы повернуть объект. Выполните прокрутку вправо, чтобы повернуть объект по часовой стрелке,
и влево, чтобы повернуть его против часовой стрелки. Для подтверждения изменений нажмите джойстик. Выберите
Properties, чтобы изменить параметры текста, линии, границы или фона для данного объекта.
• Object — удаление, копирование, вставка или добавление ссылки для выбранного объекта.
• Object position — изменение положения выбранного объекта в структуре презентации: вверх, вниз, вперед или назад.
• Insert — добавление в презентацию нового текстового поля, изображения, фигуры, таблицы или комментария.
• Undo, Redo — отмена последних изменений.
Чтобы выполнить перемещение одного или нескольких объектов внутри слайда, выделите объекты и нажмите
джойстик на каждом объекте, который необходимо изменить. Выберите Функции > Marked objects > Move. Чтобы
переместить выделенные объекты, выполните прокрутку вправо, влево, вверх и вниз. Для подтверждения изменений
нажмите джойстик. Можно также удалить или выровнять отмеченные объекты и создать группу отмеченных объектов.
Группа формирует новый объект, который можно изменять. Чтобы отменить выделение отмеченных объектов,
выберите Функции > Unmark all.
Чтобы задать настройки шрифтов, включите режим макета и выберите Функции > Edit slide. Выделите текстовое поле
и выберите Функции > Edit text > Функции > Format > Font. Можно изменить тип шрифта, размер и цвет.
Copyright © 2006 Nokia. All Rights Reserved. 71
Page 72

О ф и с н ы е п р и л о ж е н и я
Чтобы отформатировать стиль шрифта, включите режим макета и выберите Функции > Edit slide. Выделите текстовое
поле и выберите Функции > Edit text > Функции > Format > Font formatting. Выберите соответствующий параметр
форматирования. Можно добавить полужирное, курсивное, подчеркнутое и перечеркнутое начертания, а также
использовать надстрочный и подстрочный формат.
Чтобы отформатировать абзац, включите режим макета и выберите Функции > Edit slide. Выделите текстовое поле и
выберите Функции > Edit text > Функции > Format > Paragraph. Можно изменить выравнивание текста, междустрочный
интервал, а также ширину левого поля.
Чтобы изменить стиль маркеров, включите режим макета и выберите Функции > Edit slide. Выделите текстовое поле и
выберите Функции > Edit text > Функции > Format > Bullets. Можно настроить параметр отображения маркеров, изменить
тип маркера, а также указать его размер и цвет.
Чтобы изменить настройки текстового поля, выберите режим макета, затем выберите Функции > Edit slide. Выделите
текстовое поле и выберите Функции > Edit object > Properties. Можно изменить положение текста внутри текстового
поля, а также включить и выключить перенос текста.
Для изменения границ выберите режим макета, затем выберите Функции > Edit slide. Выделите объект, имеющий
границы, затем выберите Функции > Edit object > Properties. Можно изменять все или только вертикальные,
горизонтальные, верхние, нижние, левые или правые границы.
Чтобы задать настройки линии, выберите режим макета, затем выберите Функции > Edit slide. Выделите объект,
имеющий линии, затем выберите Функции > Edit object > Properties. Можно изменить цвет линии, а также стиль ее
элементов, например, точки, тире или толстые линии.
Чтобы задать настройки фона, выберите режим макета, затем выберите Функции > Edit slide. Выделите объект и
выберите Функции > Edit object > Properties. Можно изменить цвет фона, а также включить и отключить режим
отображения настроенного фона.
Изменение таблиц
Для изменения таблицы выберите режим макета, затем выберите Функции > Edit slide. Выделите таблицу и выберите
Функции > Edit table. Активная ячейка выделяется. Чтобы изменить выбранную ячейку, выполните прокрутку вверх,
вниз, влево или вправо. Выберите Функции.
Выберите следующие функции:
• Edit text — изменение текста текущей ячейки.
• Insert — добавление строк или столбцов в таблицу. Новый столбец вставляется слева от выбранной ячейки, а новая
строка – сверху от выбранной ячейки.
• Delete — удаление целых строк или столбцов из таблицы.
• View — увеличение или уменьшение таблицы, настройка уровня масштабирования для обеспечения соответствия
размера страницы ширине экрана или изменение уровня масштабирования.
• Undo и Redo — отмена последних изменений.
Поиск текста в презентации
Чтобы найти текст в презентации, выберите один из режимов. Выберите Функции > Найти, введите текст в поле Find: и
нажмите джойстик.
Чтобы изменить параметр поиска с учетом регистра клавиатуры и поиска слов целиком, выберите Функции > Search
options.
Чтобы найти и заменить фрагмент текста в презентации, выберите один из режимов. Выберите Функции > Найти. Введите
заменяемый текст в поле Find:, введите новый текст в поле Replace и нажмите джойстик. Если текст найден, выберите
Replace для замены текста и перехода к следующему совпадению или выберите Ignore для пропуска текущего
совпадения и Next для перехода к следующему совпадению.
Совет: Чтобы пропустить текущее совпадение и перейти к предыдущему или следующему, выполните
прокрутку вверх или вниз.
Экспорт экрана
Экран устройства можно показать широкой аудитории при наличии совместимого информационного проектора или
другой проекционной системы. Содержимое экрана может передаваться на информационный проектор с помощью
соединения Bluetooth.
Выберите Меню > Офис > Экспорт экрана.
Чтобы использовать совместимый информационный проектор для показа содержимого экрана, необходимо установить
его драйверы. Для получения дополнительной информации обратитесь к производителю информационного проектора
или к его представителю.
Copyright © 2006 Nokia. All Rights Reserved. 72
Page 73

О ф и с н ы е п р и л о ж е н и я
Такая функция поддерживается не всеми приложениями. Внешний обозреватель можно запустить двумя способами: из
папки Офис или из поддерживающего данную функцию приложения.
Отображение содержимого экрана
Для отображения содержимого экрана с помощью информационного проектора откройте приложение экспорта экрана
и выберите Функции > Выбрать устройство. В списке доступных устройств выделите устройство, которое необходимо
использовать, и выберите OK. Для отображения содержимого экрана выберите Функции > Включить.
Чтобы скрыть содержимое экрана, выберите Функции > Скрыть. Приложение экспорта экрана переходит в фоновый
режим.
Для завершения отображения содержимого экрана выберите Функции > Отключить.
Печать
Печать сообщения или файла с устройства. Предварительный просмотр задания на печать, определение параметров
разметки страницы, выбор принтера или печать в файл.
Перед началом печати убедитесь в том, что устройство правильно подключено к принтеру.
Чтобы выполнить печать сообщения или файла, откройте сообщение или файл и выберите Функции > Параметры
печати.
Определите следующее параметры:
• Принтер — выбор доступного принтера из списка.
• Печать — выбор диапазона печати: Все страницы, Четные страницы или Нечетные страницы.
• Диапазон печати — выбор диапазона страниц для печати: Все стр. диапазона, Текущая страница или Указанные
страницы.
• Число копий — выбор числа копий для печати.
• Печать в файл — выбор печати в файл и определение расположения файла.
Возможно, у Вас не получится распечатать все типы сообщений, например, мультимедийные сообщения или сообщения
других специальных типов.
Для просмотра файла или сообщения перед печатью выберите Функции > Параметры печати > Предварит. просмотр.
Изменение разметки страницы перед печатью
Для изменения разметки страницы перед печатью выберите Функции > Параметры печати > Параметры страницы и
одну из следующих вкладок:
• Разм. бумаги — изменение размера и ориентации бумаги, а также указание необходимой высоты и ширины.
• Поля — изменение размера левого, правого, верхнего или нижнего поля страницы.
• Верх. колонт. — Максимальная длина верхнего колонтитула составляет 128 символов. Можно настроить расстояние
между верхним колонтитулом и текстом, а также указать, нужно ли помещать верхний колонтитул на первую страницу
документа.
• Ниж. колонт. — максимальная длина нижнего колонтитула составляет 128 символов. Можно настроить расстояние
между нижним колонтитулом и текстом.
Чтобы добавить или удалить принтер, выберите Меню > Офис > Принтеры > Функции > Добавить или Удалить.
Copyright © 2006 Nokia. All Rights Reserved. 73
Page 74

10. Настр-ки
Выберите Меню > Средства > Настр-ки.
Можно определить и изменить различные настройки устройства. Эти настройки влияют на порядок работы устройства
с приложениями.
Некоторые настройки могут быть предварительно установлены в устройстве или переданы в сообщении конфигурации
оператором сети или поставщиком услуг. Изменение таких настроек не всегда возможно.
Выделите настройку, которую необходимо изменить, и нажмите джойстик, чтобы выполнить следующие действия:
• Переключиться между двумя значениями, например "включено" и "выключено".
• Выбрать значение в списке.
• Открыть текстовый редактор для ввода значения.
• Выбрать регулятор для уменьшения или увеличения значения с помощью прокрутки влево или вправо.
Настройки телефона
Выберите Телефон для изменения настроек языка, режима ожидания и дисплея устройства.
Настройки Общие
Выберите Общие и одну из следующих функций:
• Язык дисплея — выберите язык из списка. Изменение языка устройства затрагивает все его приложения. При
изменении языка выполняется перезапуск устройства.
• Язык ввода — выберите язык из списка. Изменение языка ввода влияет на набор символов, доступных при вводе
текста, а также на словарь, используемый функцией интеллектуального ввода текста.
• Словарь T9 — выберите Включен для использования интеллектуального ввода текста. Режим интеллектуального
ввода текста предусмотрен не для всех языков.
• Приветствие — выберите Стандартное для использования стандартного изображения, Текст для ввода собственного
приветствия или Картинка для выбора изображения из приложения "Галерея". Текст приветствия или
приветственное изображение кратковременно выводится на дисплей при каждом включении телефона.
• Станд. настройки — восстановление исходных настроек устройства. Для выполнения этой операции необходим код
блокировки устройства. После выполнения сброса включение устройства может занять больше времени. Документы,
информация контактов, записи календаря и файлы не изменяются.
Настройки режима ожидания
Выберите Режим ожидания и одну из следующих функций:
• Активный режим ож. — выберите Вкл., чтобы сделать клавиши быстрого доступа к различным приложениям
доступными в активном режиме ожидания.
• Левая кл. выбора, Правая кл. выбора — изменение клавиш быстрого доступа, назначенных левой и правой клавишам
выбора на экране режима ожидания. Нажмите джойстик, выберите функцию из списка и нажмите OK.
• Джойстик вправо, Джойстик влево, Джойстик вниз, Джойстик вверх, Клавиша выбора — изменение клавиш быстрого
доступа, соответствующих прокрутке в различных направлениях. Эти настройки недоступны, если выбрано значение
Активный режим ож. > Вкл..
Настройки дисплея
Выберите Дисплей и одну из следующих функций:
• Датчик света — настройка яркости подсветки дисплея устройства.
• Тайм-аут заставки — установка времени, по истечении которого включается экранная заставка. Включение заставки
продлевает время работы устройства.
• Задержка подсветки — установка времени после последнего нажатия клавиши, по истечении которого отключается
подсветка дисплея.
Настройки вызовов
Выберите Вызов и одну из следующих функций:
• Передача своего № — выберите Да, чтобы показать свой номер абоненту, или Задано сетью, чтобы сеть могла
определить, передается ли информация о Вашем номере.
• Передача Инт.-номера — включите функцию, чтобы показать вызываемому абоненту свой сетевой идентификатор.
• Ожидающий вызов — выберите Включить, чтобы получить уведомление о новом входящем вызове во время
текущего вызова, или Проверить сост., чтобы проверить, включена ли эта функция в сети.
Copyright © 2006 Nokia. All Rights Reserved. 74
Page 75

Н а с т р - к и
• Ожидающ. Инт.-вызов — включите функцию, чтобы получить уведомление о новом входящем вызове во время
текущего сетевого вызова.
• Сигнал Инт.-вызова — включите эту функцию, чтобы устройство передавало звонящему сообщение о занятости. Если
отключить эту функцию, то устройство будет посылать звонящему сигнал "занято", и Вы получите уведомление о
непринятом вызове.
• Тип выз. по умолч. — выберите Сотовый, чтобы выполнить обычные вызовы на данный телефонный номер, или
Интернет, чтобы использовать VoIP для вызовов на данный номер или адрес.
• Отклонить/SMS — выберите Да для автоматической передачи текстового сообщения абоненту с объяснением
причины, по которой Вы не можете ответить на вызов.
• Текст сообщения — введите текст, передаваемый в том случае, когда Вы не можете ответить на входящий вызов и
хотите автоматически отправить текстовое сообщение в качестве ответа.
• Фото для видеовыз. — выберите Выбрать для выбора неподвижного изображения, отображаемого вместо видео во
время видеовызова, или Нет, чтобы не отправлять изображения во время видеовызова.
• Автоповтор — выберите Вкл. для повторного набора номера, если он был занят при первой попытке вызова.
Устройство делает максимум 10 попыток соединения.
• Инф. после вызова — выберите Вкл. для кратковременного отображения приблизительной длительности последнего
вызова.
• Быстрый набор — выберите Вкл. для включения функции быстрого набора в устройстве. Звонки на номера,
назначенные клавишам быстрого набора (2-9), производятся путем нажатия и удержания клавиши.
См. "Быстрый набор" с. 20.
• Ответ любой клав. — выберите Вкл., чтобы ответить на входящий вызов коротким нажатием любой клавиши, за
исключением клавиши разъединения.
• Активная линия — выберите Линия 1 или Линия 2 для изменения телефонной линии для исходящих вызовов и
текстовых сообщений (услуга сети). Данная настройка отображается только в том случае, когда SIM-карта
поддерживает услугу альтернативной линии и подписку на две телефонные линии.
• Переключ. линий — Выберите Запретить, чтобы запретить выбор линии (услуга сети). Для изменения этой настройки
необходимо ввести PIN2-код.
• Сигнал Инт.-вызова — выберите Откл., чтобы уведомить о занятости устройства при входящих сетевых вызовах, или
Вкл. для приема входящих сетевых вызовов.
Настройки соединения
Выберите Меню > Средства > Настр-ки > Соединение и одну из следующих функций:
• Точки доступа — настройка новых или изменение существующих точек доступа. Все или некоторые точки доступа в
устройстве могут быть предварительно настроены поставщиком услуг, поэтому их невозможно создать, изменить или
удалить.
• Группы точек доступа — создание новых или изменение существующих групп точек доступа, используемых для
автоматической установки соединения и роуминга электронной почты.
• Пакетные данные — определение порядка использования подключений в режиме пакетной передачи данных и ввод
точки доступа, если устройство используется в качестве модема для компьютера.
• Парам. Инт.-тел. — определение настроек сетевых вызовов.
• Параметры SIP — просмотр или создание профилей протокола запуска сеанса (SIP).
• Вызов - данные — установка периода тайм-аута, по истечении которого соединение автоматически прерывается.
• VPN — установка и управление протоколами VPN, управление серверами протоколов VPN, просмотр журнала VPN, а
также создание и управление точками доступа VPN.
• WLAN — определите, должен ли отображаться индикатор, если доступна мобильная сеть, и укажите частоту, с которой
должен выполняться поиск сетей.
• Конфигур. — просмотр и удаление надежных серверов, с которых устройство может принимать настройки
конфигурации.
Для получения информации о работе с мобильной сетью или о подписке на услугу пакетной передачи данных и
соответствующих настройках соединения и конфигурации обратитесь к оператору сети или поставщику услуг.
Доступные для изменения настройки могут различаться.
Точки доступа
Выберите Меню > Средства > Настр-ки > Соединение > Точки доступа.
Точка доступа – это точка подключения устройства к сети с целью соединения в режиме пакетной передачи данных.
Для использования услуг электронной почты и обмена мультимедийными сообщениями или просмотра Интернетстраниц сначала необходимо определить точку доступа для этих услуг.
Группа точек доступа используется для объединения точек доступа и назначения им приоритетов. Приложение может
использовать группу в качестве способа подключения вместо отдельной точки доступа. В этом случае для установки
Copyright © 2006 Nokia. All Rights Reserved. 75
Page 76

Н а с т р - к и
соединения, а в отношении электронной почты – и для роуминга, используется наиболее подходящая точка доступа из
группы.
Все или некоторые точки доступа в устройстве могут быть предварительно настроены поставщиком услуг, поэтому их
невозможно создать, изменить или удалить.
См. "Точки доступа в Интернет" с. 46.
Группы точек доступа
Выберите Меню > Средства > Настр-ки > Соединение > Группы точек доступа.
Группа точек доступа используется для объединения точек доступа и назначения им приоритетов. Приложение может
использовать группу в качестве способа подключения вместо отдельной точки доступа. В этом случае для установки
соединения, а в отношении электронной почты – и для роуминга, используется наиболее подходящая точка доступа из
группы. См. "Группы точек доступа" с. 55.
Пакетные данные
Выберите Меню > Средства > Настр-ки > Соединение > Пакетные данные.
Данное устройство поддерживает подключения в режиме пакетной передачи данных, например, GPRS в сети GSM. При
работе с устройством в сетях GSM и UMTS можно установить несколько соединений в режиме передачи данных
одновременно; точки доступа могут совместно использовать общее соединение в режиме передачи данных, и
соединения в режиме передачи данных остаются активными (например, во время голосовых вызовов). См. "Диспетчер
соединений" с. 53.
Настройки пакетных данных
Настройки пакетной передачи данных применяются ко всем точкам доступа, для которых используется соединение в
режиме пакетной передачи данных.
Выберите следующие параметры:
• Пакетное подключ. — выберите Когда доступно для регистрации устройства в сети пакетной передачи данных при
включении устройства, если оно находится в зоне действия поддерживаемой сети. Выберите По требованию для
установки соединения в режиме пакетной передачи данных только в том случае, если этого требует приложение или
выполняемое действие.
• Точка доступа — предоставленное поставщиком услуг имя точки доступа, которая позволяет использовать устройство
в качестве модема для пакетной передачи данных на компьютере.
Эти настройки влияют на все точки доступа для соединений в режиме передачи данных.
Настройки сетевого вызова
Выберите Меню > Средства > Настр-ки > Соединение > Парам. Инт.-тел.. Выберите Функции > Новый профиль или
Функции > Изменить.
Выделите поле Имя, нажмите джойстик, введите имя режима и выберите OK.
Выделите Профили SIP, нажмите джойстик, выберите режим и OK. Протоколы SIP служат для создания, изменения и
завершения таких сеансов связи, как сетевые вызовы с одним или несколькими участниками. Профили SIP включают
настройки для этих сеансов.
Для сохранения настроек нажмите Назад.
Настройки протокола SIP
Выберите Меню > Средства > Настр-ки > Соединение > Параметры SIP.
Протоколы запуска сеанса (SIP) служат для создания, изменения и завершения определенных типов сеансов связи с
одним или несколькими участниками (услуга сети). Профили SIP включают настройки для этих сеансов. Профиль SIP,
используемый для стандартного сеанса связи, подчеркнут.
Для создания профиля SIP выберите Функции > Добавить новый > Исп. проф. по умолч. или Существующ. профиль.
Для изменения профиля SIP выделите его и нажмите джойстик.
Чтобы выбрать стандартный профиль SIP для сеансов связи, выделите профиль и выберите Функции > Профиль по
умолч..
Для удаления профиля SIP выделите его и нажмите клавишу очистки.
Изменение. профилей SIP
Выберите Меню > Средства > Настр-ки > Соединение > Параметры SIP > Функции > Добавить новый или Изменить.
Выберите следующие параметры:
• Имя профиля — введите имя профиля SIP.
Copyright © 2006 Nokia. All Rights Reserved. 76
Page 77

Н а с т р - к и
• Профиль услуги — выбор режима: IETF или Nokia 3GPP.
• Тчк дост. по умолч. — выберите точку доступа, используемую для подключения к Интернету.
• Открыт. имя польз. — введите свое имя пользователя, полученное от поставщика услуг.
• Использовать сжатие — выберите, требуется ли сжатие.
• Регистрация — выберите режим регистрации.
• Использовать защиту — выберите, требуется ли защита связи.
• Прокси-сервер — введите настройки прокси-сервера для этого профиля SIP.
• Сервер регистрации — введите настройки сервера регистрации для этого профиля SIP.
Доступные для изменения настройки могут различаться.
Изменение прокси-серверов SIP
Выберите Меню > Средства > Настр-ки > Соединение > Параметры SIP > Функции > Добавить новый или Изменить >
Прокси-сервер.
Прокси-серверы используются некоторыми поставщиками услуг как промежуточные серверы между услугами
Интернет-доступа и пользователями. Эти серверы могут обеспечивать дополнительную защиту и ускорение доступа к
услугам.
Выберите следующие параметры:
• Адрес прокси-сервера — введите имя или IP-адрес используемого прокси-сервера.
• Область — введите область прокси-сервера.
• Имя пользователя и Пароль — введите имя пользователя и пароль для прокси-сервера.
• Нестрог. маршрут — выберите, разрешена ли нестрогая маршрутизация.
• Тип передачи — выбор протокола: UDP или TCP.
• Порт — введите номер порта прокси-сервера.
Изменение серверов регистрации
Выберите Меню > Средства > Настр-ки > Соединение > Параметры SIP > Функции > Добавить новый или Изменить >
Сервер регистрации.
Выберите следующие параметры:
• Адрес сервера рег. — введите имя или IP-адрес используемого сервера регистрации.
• Область — введите область сервера регистрации.
• Имя пользователя и Пароль — введите имя пользователя и пароль для сервера регистрации.
• Тип передачи — выбор протокола: UDP или TCP.
• Порт — введите номер порта сервера регистрации.
Настройки передачи данных
Выберите Меню > Средства > Настр-ки > Соединение > Вызов - данные.
Для установки периода тайм-аута, по истечении которого при отсутствии переданных данных соединение автоматически
прерывается, выберите Время соединения и нажмите джойстик. Выберите Задано пользователем, чтобы ввести время
самостоятельно, или Не ограничено, чтобы поддерживать соединение до тех пор, пока не будет выбрана функция
Функции > Разъединить.
VPN
Точки доступа VPN
Для управления точками доступа VPN выберите VPN > Точки доступа VPN > Функции и одну из следующих функций:
• Изменить — изменение выбранной точки доступа. Если точка доступа используется или ее настройки защищены,
изменить ее нельзя.
• Новая тчк доступа — создание новой точки доступа VPN.
• Удалить — удаление выбранной точки доступа.
Настройки точки доступа VPN
Для получения правильных настроек точки доступа обратитесь к поставщику услуг.
Чтобы изменить настройки точки доступа VPN, выберите ее и выберите Функции.
Выберите следующие параметры:
• Имя соединения — ввод имени подключения VPN. Максимальная длина имени составляет 30 символов.
• Протокол VPN — выбор протокола VPN, используемого для данной точки доступа.
• Тчк дост. Интернет — выбор точки доступа в Интернет, используемой для данной точки доступа VPN.
• Адрес прокси-серв. — ввод адреса прокси-сервера для данной точки доступа VPN.
• Номер порта прокси — ввод номера порта прокси.
Copyright © 2006 Nokia. All Rights Reserved. 77
Page 78

Н а с т р - к и
Мобильная сеть
Выберите Меню > Средства > Настр-ки > Соединение > WLAN.
Для отображения индикатора на устройстве в зоне действия мобильной сети выберите Показ. доступность > Да.
Чтобы определить временной интервал, с которым устройство сканирует доступные мобильные сети и обновляет
состояние индикатора, выберите Сканирование сетей. Эта настройка отображается только в том случае, если выбрано
значение Показ. доступность > Да.
Дополнительные настройки WLAN
Выберите Меню > Средства > Настр-ки > Соединение > WLAN > Функции > Доп. параметры. Обычно дополнительные
настройки мобильной сети определяются автоматически и изменять их не рекомендуется.
Чтобы изменить настройки вручную, выберите Автоконфигурация > Откл. и определите следующие значения:
• Лимит длинн. повтора — введите максимальное число попыток передачи сигнала в случае, если устройство не
получает сигнал подтверждения приема от сети.
• Лимит коротк.повтора — введите максимальное число попыток передачи сигнала в случае, если устройство не
получает от сети сигнал готовности к передаче.
• Порог RTS — выберите размер пакета данных, при котором устройство точки доступа в мобильную сеть выдает запрос
на отправку (RTS) перед передачей пакета.
• Мощность передачи — выберите уровень мощности сигнала, используемый при передаче данных с устройства.
• Радиоизмерения — включите или отключите функцию радиоизмерений.
Для восстановления первоначальных значений всех настроек выберите Функции > Восстановить.
Настройки защиты точек доступа в мобильную сеть
Настройки защиты WEP
Выберите Меню > Средства > Настр-ки > Соединение > Точки доступа. Выберите Функции > Новая тчк доступа или
выберите точку доступа и нажмите Функции > Изменить.
На экране настроек точки доступа выберите Режим защиты WLAN > WEP.
Метод шифрования данных с соблюдением конфиденциальности на уровне проводной связи (WEP) позволяет
выполнять шифрование до передачи данных. Пользователям отказано в доступе к сети, если у них нет необходимых
ключей WEP. Когда включен режим защиты WEP, все данные, принятые устройством в виде пакетов, которые не были
зашифрованы с использованием ключей WEP, удаляются.
В режиме Одноранговая на всех устройствах сети должен использоваться один и тот же ключ WEP.
Выберите следующие параметры:
• Текущий ключ WEP — выберите требуемый ключ WEP.
• Тип аутентификац. — выбор режима: Открытый или Общий.
• Парам. ключа WEP — измените настройки ключа WEP.
Настройки ключа WEP
Выберите Меню > Средства > Настр-ки > Соединение > Точки доступа. Выберите Функции > Новая тчк доступа или
выберите точку доступа и нажмите Функции > Изменить.
На экране настроек точки доступа выберите Режим защиты WLAN > WEP.
В режиме Одноранговая на всех устройствах сети должен использоваться один и тот же ключ WEP.
Выберите Пар. защиты WLAN > Парам. ключа WEP и одну из следующих функций:
• Шифрование WEP — выберите требуемую длину ключа шифрования WEP.
• Формат ключа WEP — выберите формат ввода данных ключа WEP: ASCII или Шестнадцатерич.
• Ключ WEP — введите данные ключа WEP.
Настройки защиты 802.1x
Выберите Меню > Средства > Настр-ки > Соединение > Точки доступа. Выберите Функции > Новая тчк доступа или
выберите точку доступа и нажмите Функции > Изменить.
На экране настроек точки доступа выберите Режим защиты WLAN > 802.1x.
В режиме 802.1x выполняется проверка подлинности и авторизация устройств при попытке доступа к мобильной сети,
и в случае неудачной авторизации доступ запрещается.
Выберите Пар. защиты WLAN и одну из следующих функций:
• Режим WPA — выберите EAP (протокол расширенной проверки подлинности) или Общий ключ (закрытый ключ,
используемый для идентификации устройства).
• Параметры EAP — Если выбрано значение Режим WPA > EAP, укажите, какие определенные в устройстве
подключаемые модули EAP необходимо использовать для этой точки доступа.
Copyright © 2006 Nokia. All Rights Reserved. 78
Page 79

Н а с т р - к и
• Общий ключ — Если выбрано значение Режим WPA > Общий ключ, введите совместно используемый закрытый ключ,
по которому устройство идентифицируется в мобильной сети при подключении к ней.
Доступные для изменения настройки могут различаться.
Настройки защиты WPA
Выберите Меню > Средства > Настр-ки > Соединение > Точки доступа. Выберите Функции > Новая тчк доступа или
выберите точку доступа и нажмите Функции > Изменить.
На экране настроек точки доступа выберите Режим защиты WLAN > WPA/WPA2.
Выберите Пар. защиты WLAN и одну из следующих функций:
• Режим WPA — выберите EAP (протокол расширенной проверки подлинности) или Общий ключ (закрытый ключ,
используемый для идентификации устройства).
• Параметры EAP — Если выбрано значение Режим WPA > EAP, укажите, какие подключаемые модули EAP, определенные
в устройстве, необходимо использовать для этой точки доступа.
• Общий ключ — Если выбрано значение Режим WPA > Общий ключ, введите совместно используемый закрытый ключ,
по которому устройство идентифицируется в сети WLAN при подключении к ней.
• Шифрование TKIP — выберите Разрешено для включения шифрования TKIP на основе временных ключей, которые
изменяются достаточно часто, что препятствует их раскрытию. Шифрование TKIP должно быть либо включено на
всех устройствах мобильной сети, либо выключено.
Доступные для изменения настройки могут различаться.
EAP
Чтобы просмотреть, какие модули EAP (протокол расширенной проверки подлинности) установлены в устройстве в
текущий момент (услуга сети), выберите Меню > Средства > Настр-ки > Соединение > Точки доступа. Выберите
Функции > Новая тчк доступа и укажите точку доступа, использующую сеть WLAN в качестве канала передачи данных
и режим защиты 802.1x или WPA/WPA2. Выберите Пар. защиты WLAN > Режим WPA > EAP, выделите элемент
Параметры EAP и нажмите джойстик.
Настройки EAP
Выберите Меню > Средства > Настр-ки > Соединение > Точки доступа. Выберите Функции > Новая тчк доступа или
выберите точку доступа и нажмите Функции > Изменить.
Выберите Режим защиты WLAN > 802.1x или WPA/WPA2.
Выберите Пар. защиты WLAN > Режим WPA > EAP, выделите элемент Параметры EAP и нажмите джойстик.
Модули протокола расширенной проверки подлинности (EAP) используются в мобильных сетях для проверки
подлинности мобильных устройств и серверов проверки подлинности. Модули EAP позволяют использовать различные
методы EAP (услуга сети).
Для использования модуля EAP при подключении к сети WLAN с помощью точки доступа выберите необходимый модуль,
а затем Функции > Включить. Рядом с модулями EAP, доступными для использования с этой точкой доступа, отображается
отметка. Для отказа от использования модуля выберите Функции > Отключить.
Для изменения настроек модуля EAP выберите Функции > Конфигурация.
Для изменения приоритета настроек модуля EAP выберите Функции > Повысить приоритет, чтобы выполнять попытку
использования этого модуля прежде остальных модулей при подключении к сети с использованием этой точки доступа,
или выберите Функции > Понизить приоритет, чтобы использовать этот модуль для проверки подлинности сети после
попытки использования других модулей.
Доступные параметры могут отличаться.
Конфигурации
Для просмотра или удаления конфигураций надежных серверов выберите Меню > Средства > Настр-ки > Соединение >
Конфигур..
Настройки конфигурации для надежных серверов можно получить в виде сообщений от оператора сотовой сети,
поставщика услуг или отдела информационных технологий компании. Эти настройки автоматически сохраняются в
приложении Конфигур.. С надежных серверов можно получать настройки конфигурации для точек доступа, услуг обмена
мультимедийными сообщениями и сообщениями электронной почты, а также настройки чата и синхронизации.
Для удаления конфигурации надежного сервера выделите его и нажмите клавишу очистки. При этом также удаляются
настройки конфигурации других приложений, полученные с данного сервера.
Настройки даты и времени
См. "Настройки часов" с. 84.
Copyright © 2006 Nokia. All Rights Reserved. 79
Page 80

Н а с т р - к и
Настройки защиты
См. "Определение настроек защиты" с. 26.
Настройки сети
Выберите Меню > Средства > Настр-ки > Сеть.
Определите следующие настройки:
• Режим сети (отображается только в том случае, если поддерживается оператором сети) — выберите тип сети. Можно
выбрать GSM или UMTS, чтобы использовалась соответствующая сеть, или Стд режим, чтобы устройство автоматически
переключалось между этими двумя режимами. Эта настройка может быть предварительно установлена в устройстве
и недоступна для изменения. Если выбрана только сеть GSM или UMTS, то при отсутствии сигнала выбранной сети
невозможно выполнять вызовы, в том числе и вызовы службы экстренной помощи, и использовать другие функции,
требующие сетевого подключения.
• Выбор оператора — выберите Вручную, чтобы выбрать сеть из списка доступных сетей, или Автомат, чтобы устройство
осуществляло выбор сети автоматически.
• Информация БС — выберите Вкл. для отображения уведомления при использовании устройства в микросотовой сети
(Micro Cellular Network – MCN).
Настройки аксессуаров
Выберите Меню > Средства > Настр-ки > Аксессуар.
Внимание: Использование минигарнитуры может снизить чувствительность слуха к внешним звукам. Не
пользуйтесь минигарнитурой в ситуациях, создающих угрозу безопасности.
Для большинства аксессуаров можно определить следующие настройки:
• Стандартный режим — выбор режима, который активируется при подключении аксессуара к устройству.
• Автоответ — настройка устройства для автоматического ответа на телефонные звонки при подключении аксессуара.
Выберите Вкл., чтобы включить на устройстве функцию автоматического ответа на входящий вызов через 5 секунд.
Если для параметра "Тип сигнала вызова" в меню "Режимы" установлено значение Один гудок или Без звука,
автоматический прием вызова отключается.
• Подсветка — выберите Включить для включения подсветки устройства при подключении его к аксессуару.
Настройки Устройство TTY
Если используется устройство TTY, то перед тем, как изменять настройки или пользоваться устройством TTY, необходимо
подключить его к телефону. Выберите одну из следующих настроек:
• Стандартный режим — выбор режима, который активируется при подключении устройства TTY (телетайпа) к
устройству.
• Устр-во TTY — выберите Да, чтобы начать использование устройства TTY.
Copyright © 2006 Nokia. All Rights Reserved. 80
Page 81

11. Органайз.
Выберите Меню > Органайз.. Приложение Органайз. включает средства, которые помогают организовывать различные события, происходящие в
Вашей личной и деловой жизни, а также управлять ими.
Календ.
Выберите Меню > Органайз. > Календ..
В приложении Календ. можно создавать и просматривать запланированные события и встречи. Кроме того, для записей
календаря можно настроить сигналы.
Данные календаря можно синхронизировать с совместимым компьютером, используя программный пакет Nokia PC Suite.
Информацию о синхронизации см. в руководстве пользователя PC Suite.
Создание записи календаря
В календаре можно создавать четыре типа записей:
• Элементы Встреча имеют определенную дату и время.
• Элементы Памятка относятся ко всему дню, а не к определенному времени суток. Элементы памяток не появляются
в бланке еженедельного расписания.
• Элементы Годовщина напоминают о днях рождения и особых датах. Они относятся к определенному дню, а не к
конкретному времени суток. Элементы годовщин повторяются каждый год.
• Элементы Дело напоминают о задании, для которого указана дата завершения, а не конкретное время.
Для создания записи календаря выделите дату и выберите Функции > Новое событие. Выберите тип записи. Для
элементов встреч, памяток, годовщин и списка дел доступны различные настройки.
Выберите следующие параметры:
• Тема или Повод — введите описание записи.
• Место — введите необходимую информацию о месте проведения события.
• Время начала — введите время начала.
• Время окончания — введите время окончания.
• Дата начала или Дата — введите дату начала или дату наступления события.
• Дата окончания — введите дату окончания.
• Сигнал — установка сигнала для элементов встреч и годовщин. Этот сигнал отображается на экране Обзор дня.
• Повтор — укажите, должно ли повторяться описываемое событие и когда. Определите тип повтора, частоту и
возможную дату окончания.
• Синхронизация — Если выбрано Личное, запись календаря будет скрыта от других пользователей, имеющих
интерактивный доступ к календарю. Если выбрано Общее, запись календаря доступна всем пользователям, имеющим
интерактивный доступ к календарю. Если выбрано Нет, запись календаря не копируется на компьютер при
синхронизации.
Совет: Убедитесь в том, что в приложении Часы выбран правильный город, поскольку запланированные
элементы календаря могут изменяться при изменении текущего города или переходе в другой часовой пояс.
Чтобы открыть и изменить существующую запись, выделите ее и выберите Функции > Открыть. Измените информацию
в различных полях.
Совет: При изменении или удалении повторяющейся записи укажите, каким образом изменения должны
вступить в действие. Если выбрано Все события календаря удалены, все повторяющиеся записи будут удалены.
Если выбрано Удалить событие, будет удалена только текущая запись.
Дела
Можно создать и вести список из одной или нескольких задач, которые необходимо выполнить к определенному дню.
Каждую задачу можно назначить на определенный день, но не на определенное временя дня.
Чтобы открыть список дел, выберите Функции > Список дел.
Чтобы добавить деловую заметку, выберите Функции > Новое событие > Дело. Начните описание задачи в поле Тема.
Для задачи можно указать срок и приоритет. Используются значки приоритета ( ! ) Высокий и ( - ) Низкий. Приоритет
Обычный не отмечается значком.
Чтобы пометить задачу как выполненную, выделите задачу в списке дел и выберите Функции > Отм. "сделано".
Чтобы восстановить задачу, выделите задачу в списке дел и выберите Функции > Отм. "не сделано".
Copyright © 2006 Nokia. All Rights Reserved. 81
Page 82

О р г а н а й з .
Настройки календаря
Выберите Функции > Настройки для изменения настроек Сигнал календаря, Стандартный вид, Начало недели и
Заголовок недели.
Бланки календаря
Для переключения между различными бланками календаря выберите Функции в любом бланке календаря. Выберите
тип бланка из списка.
Совет: При просмотре приложения Календ. в любом режиме используйте клавишу * для быстрого
переключения в другой режим.
Для просмотра текущей даты в календаре на месяц нажмите #.
Для установки стандартного бланка календаря выберите Функции > Настройки > Стандартный вид > Обзор месяца ,
Обзор недели, Обзор дня или Обзор дел.
Для просмотра определенной даты в бланке календаря выберите Функции > На дату. введите дату и выберите OK.
Совет: Для быстрого перехода к ближайшей дате с запланированным событием нажмите клавишу #.
В бланке Обзор месяца можно просматривать весь месяц одновременно. Каждой строке соответствует одна неделя. На
дисплее отображается активный месяц, а активной датой является либо текущая, либо последняя просмотренная дата.
Активная дата отмечена цветным квадратом. Даты, которым соответствуют запланированные события, отмечены
маленьким треугольником в правом нижнем углу. Для переключения между днями месяца и записями дня выполните
прокрутку.
Совет: При просмотре приложения Календарь в любом режиме используйте клавишу * для быстрого
переключения в другой режим.
В бланке Обзор недели события для выбранной недели отображаются в семи окнах дней. Текущая дата отмечена
цветным квадратом. Памятки и годовщины размещаются до 8:00.
Для изменения первого дня недели выберите Функции > Настройки > Начало недели.
В окне Обзор дня отображаются события для выбранного дня. Элементы объединены в группы по времени относительно
их времени начала. Для просмотра предыдущего или следующего дня выполните прокрутку вправо или влево.
В окне Обзор дел отображается список дел для выбранного дня.
Передача записей календаря
Чтобы передать запись календаря на совместимое устройство, выделите ее и выберите Функции > Передать > В
сообщении SMS, В сообщении MMS, По эл. почте, По каналу Bluetooth или Через ИК-порт.
Добавление полученной записи в календарь
Запись календаря можно получить в качестве вложения сообщения электронной почты или мультимедийного
сообщения.
Для добавления полученной записи в календарь откройте вложение с элементом календаря и выберите Функции >
Сохр. в календаре. Элемент добавляется в стандартный календарь.
Заметки
Выберите Меню > Органайзер > Заметки.
Можно создавать заметки и передавать их на другие совместимые устройства, а также сохранять принятые текстовые
файлы в формате ".txt" в приложении Заметки.
Для создания новой заметки выберите Функции > Новая заметка, введите текст и нажмите Готово.
На главном экране приложения Заметки доступны следующие функции:
• Открыть — открытие выбранной заметки.
• Передать — передача выбранной заметки: выберите один из способов передачи.
• Новая заметка — создание новой заметки.
• Удалить — удаление выбранной заметки.
• Отметить/Снять — выбор заметки или нескольких заметок и применение ко всем заметкам одного и того же правила.
• Синхронизация — выберите Начать для инициализации синхронизации или Настройки для определения настроек
синхронизации для заметки.
При просмотре заметки выберите Функции > Найти для поиска в заметке телефонного номера, Интернет-адреса
телефона, адреса электронной почты или Интернет-адреса.
Copyright © 2006 Nokia. All Rights Reserved. 82
Page 83

О р г а н а й з .
Кальк-р
Примечание: Калькулятор имеет ограниченную точность и предназначен для выполнения простых
вычислений.
Выберите Меню > Органайз. > Кальк-р.
Чтобы выполнить вычисление, введите первое число для вычисления. Выполните прокрутку и выберите функцию
(например, сложение или вычитание) из списка функций. Введите второе число для вычисления и выберите =. Чтобы
добавить десятичную точку, нажмите #.
Калькулятор выполняет операции в порядке их ввода. Результат вычисления остается в поле редактора и может
использоваться в качестве первого числа для нового вычисления.
Чтобы сохранить результаты вычисления, выберите Функции > Память > Сохранить. Сохраненный результат заменяет
предыдущее число, хранившееся в памяти.
Чтобы загрузить результаты вычисления из памяти и использовать их в вычислении, выберите Функции > Память >
Вызвать.
Для просмотра последнего сохраненного результата выберите Функции > Последний рез-тат.
Выход из приложения "Калькулятор" или выключение устройства не приводят к очистке памяти. При следующем
открытии приложения "Калькулятор" можно вызвать последний сохраненный результат.
Конвертор
Выберите Меню > Органайз. > Конвертор.
Следует учитывать, что конвертор имеет ограниченную точность, поэтому возможны ошибки округления.
Преобразование мер
1. Перейдите к полю Тип и выберите Функции > Тип преобраз. для открытия списка типов единиц измерений. Выделите
требуемый тип и выберите OK.
2. Перейдите к первому полю Ед. и выберите Функции > Выбрать единицу. Выберите единицы, из которых требуется
выполнить преобразование, и выберите OK. Выделите следующее поле Ед. и выберите единицы, в которые требуется
выполнить преобразование.
3. Выделите первое поле Кол-во и введите значение, которое требуется преобразовать. Во втором поле Кол-во появится
результат преобразования.
Нажмите # для ввода десятичной точки, * для ввода символов +, - (температура) и E (экспонента).
Установка основной валюты и обменного курса
Примечание: При изменении основной валюты все ранее установленные обменные курсы очищаются, поэтому
их необходимо ввести заново.
Для выполнения преобразования валют необходимо установить основную валюту и ввести обменные курсы. Обменный
курс основной валюты всегда равен 1. Обменные курсы остальных валют определяются относительно основной
валюты.
1. Чтобы установить обменный курс для денежной единицы, перейдите к полю Тип и выберите Функции > Курсы
валют.
2. Откроется список валют, в первой строке которого находится основная валюта. Перейдите к типу валюты и введите
обменный курс, который должен применяться к одной денежной единице.
3. Для изменения основной валюты выделите требуемую валюту и выберите Функции > Уст. как основ.валюту.
4. Для сохранения изменений выберите Готово > Да.
После ввода всех необходимых обменных курсов можно переходить к преобразованию валют.
Голосовая почта
Выберите Меню > Органайз. > Глс почта.
Когда впервые открывается приложение голосовой почты, предлагается ввести номер голосового почтового ящика.
Для изменения номера выберите Функции > Изменить номер. Для вызова номера выберите Функции > Вызвать голос.
почту.
Совет: Для вызова голосовой почты (услуга сети) в режиме ожидания нажмите и удерживайте нажатой клавишу
1 или нажмите клавишу 1, а затем клавишу вызова.
Copyright © 2006 Nokia. All Rights Reserved. 83
Page 84

О р г а н а й з .
Часы
Выберите Меню > Часы.
Настройки часов
Если время срабатывания будильника наступает тогда, когда телефон выключен, телефон включается и начинает
подавать звуковой сигнал. Если выбрать Стоп, на дисплее появится запрос на включение устройства. Выберите Нет для
выключения устройства или Да, чтобы оставить его включенным для посылки и приема вызовов. Не выбирайте Да, если
использование мобильного телефона может вызвать помехи или быть опасным.
Совет: Для автоматического обновления даты и времени (услуга сети) выберите Средства > Настр-ки > Время
оператора > Вкл..
Чтобы изменить тип часов, выберите Функции > Настройки > Тип часов > Аналоговые или Цифровые.
Для установки будильника выберите Функции > Уст. будильник. Введите время будильника и выберите OK.
Для просмотра и изменения сигналов будильника выберите Уст. новое время.
Чтобы удалить сигнал будильника, выберите Отключить сигнал.
Настройки даты и времени
Чтобы изменить дату и время, формат отображения часов, сигнал будильника, а также определить, необходимо ли
использовать автоматическое обновление времени и переход на летнее время, выберите Функции > Настройки и одну
из следующих функций:
• Время — введите время и выберите OK.
• Часовой пояс — введите часовой пояс и выберите OK.
• Дата — введите дату и выберите OK.
• Формат даты — изменение отображения даты. Выделите требуемый формат и выберите OK.
• Разделитель — изменение символа, разделяющего дни, месяцы и годы. Выделите требуемый символ и выберите
OK.
• Формат времени — выбор значения 24-часовой или 12-часовой.
• Разделитель — выбор символа для разделения часов и минут.
• Тип часов — выбор значения Аналоговые или Цифровые.
• Сигнал будильника — выбор сигнала, который необходимо использовать для будильника.
• Время оператора — автоматическое обновление времени, даты и часового пояса (услуга сети). Выберите
Автообновление для включения. Данная услуга доступна не во всех сетях.
• Летнее время — задание автоматического перехода на летнее время. Выберите Автообновление. Эта настройка
доступна только в том случае, если для параметра Время оператора установлено значение Откл..
Добавление и удаление городов
Для добавления города выполните прокрутку вправо и выберите Функции > Добавить город. Выделите город и
выберите Функции > Выбрать.
Совет: Для поиска города в списке Города выберите Функции > Добавить город > Функции > Найти. Введите имя
города в поле поиска.
Для удаления города выполните прокрутку вправо, выделите город и выберите Функции > Удалить.
При изменении своего города может измениться общее системное время устройства.
Copyright © 2006 Nokia. All Rights Reserved. 84
Page 85

12. Средства
Выберите Меню > Средства.
Папка Средства содержит приложения, используемые для настройки устройства и других приложений.
Карта памяти—См. "Карта памяти" с. 15.
Перенос—См. "Передача содержимого между устройствами" с. 16.
Режимы—См. "Режимы" с. 97.
Настр-ки—См. "Настр-ки" с. 74.
Местоположение
С помощью услуги определения местоположения можно получать от поставщиков услуг информацию местного
характера, например, о погоде или о движении на дорогах, на основании местоположения устройства (услуга сети).
Выберите Меню > Средства > Местоположение.
Чтобы выбрать метод определения местоположения, выделите его и выберите Функции > Включить. Чтобы прекратить
его использование, выберите Функции > Отключить. Метод определения местоположения Bluetooth позволяет
использовать аксессуары Bluetooth GPS для определения местоположения. Метод определения местоположения
Сетевое предоставляется оператором сотовой сети или поставщиком услуг. Можно использовать оба метода
одновременно.
Навигатор
Эта функция не поддерживает запросы местоположения для соответствующих вызовов. Дополнительную информацию
о соответствии телефона правилам государственных органов об услугах вызова экстренной помощи в зависимости от
местоположения можно получить у поставщика услуг.
Система GPS не пригодна для точного измерения местоположения, поэтому не следует полагаться только на данные
приемника GPS о местоположении.
Выберите Меню > Средства > Навигатор.
Навигатор — GPS-приложение, которое позволяет осуществлять просмотр текущего местоположения, поиск пути к
требуемому местоположению и отслеживание расстояния. Для работы приложения необходим аксессуар Bluetooth GPS.
Необходимо также включить метод определения местоположения Bluetooth GPS в Меню > Средства >
Местоположение.
Чтобы приложение было полезно во время путешествия, оно должно получать сведения о местоположении, по крайней
мере, от трех спутников. Изменения, внесенные в это приложение, могут отразиться на конфиденциальности, поэтому
необходимо контролировать порядок использования приложения.
Выберите следующие параметры:
• Навигатор — просмотр навигационной информации о пути.
• Положение — просмотр информации о текущем местоположении.
• Путь — просмотр информации о поездке, например, расстояния и продолжительности пути, а также средней и
максимальной скоростях.
Экран навигатора
Экран навигации помогает определить путь к пункту назначения. Кардинальные точки обозначены буквами,
обведенными в кружок, а общее направление к пункту назначения выделено более ярким цветом.
Выберите следующие параметры:
• Уст. пункт назнач. — выбор ориентира или точки маршрута в качестве пункта назначения или ввод координат
географической широты и долготы для пункта назначения.
• Остановить — удаление установленного назначения для пути.
• Сохр. положение — сохранение текущего местоположения в качестве точки маршрута или ориентира.
• Сост. спутника — просмотр уровня сигнала спутников, которые предоставляют необходимые для навигации сведения
о местоположении.
• Сохраненные — просмотр местоположений, временно сохраненных в устройстве для упрощения навигации.
Экран местоположения
Просмотрите информацию о положении, такую как широта и долгота текущего местоположения, а также его высота
над уровнем моря. Можно также просмотреть точность этих сведений.
Выберите следующие параметры:
Copyright © 2006 Nokia. All Rights Reserved. 85
Page 86

С р е д с т в а
• Сохр. положение — сохранение текущего местоположения в качестве точки маршрута или ориентира.
• Сост. спутника — просмотр уровня сигнала спутников, которые предоставляют необходимые для навигации сведения
о местоположении.
• Сохраненные — просмотр местоположений, временно сохраненных в устройстве для упрощения навигации.
Экран расстояния
Счетчик пути вычисляет пройденное расстояние и время, а также среднюю и максимальную скорость движения.
Выберите следующие параметры:
• Старт — включение счетчика пути.
• Стоп — завершение использования счетчика пути. Рассчитанные им значения остаются на дисплее.
• Продолжить — продолжение использования счетчика пути.
• Сбросить — сброс рассчитанных счетчиком значений в ноль и начало их повторного вычисления.
• Очистить — очистка значений счетчика пути после прекращения его использования.
• Сохр. положение — сохранение текущего местоположения в качестве точки маршрута или ориентира.
• Сост. спутника — просмотр уровня сигнала спутников, которые предоставляют необходимые для навигации сведения
о местоположении.
• Сохраненные — просмотр местоположений, временно сохраненных в устройстве для упрощения навигации.
Управление точками маршрута
Выберите Положение > Функции > Сохраненные.
Точки маршрута – это местоположения, которые можно временно сохранять в памяти устройства для упрощения
навигации.
Для сохранения точки маршрута на экране Навигатор, Положение или Путь выберите Функции > Сохр. положение.
Для сохранения точки маршрута в качестве более правильного ориентира выберите Функции > Сохр. как ориентир.
Чтобы удалить точку маршрута, выделите ее и нажмите Функции > Очистка.
Настройки навигатора
Выберите Функции > Настройки.
Для изменения используемой системы измерения выберите Система измерения > Метрические или Британские.
Для ввода калибровки высоты для коррекции значения высоты над уровнем моря, полученного со спутников, выберите
Калибр. высоты.
Ориентиры
Выберите Меню > Средства > Ориентиры.
Ориентиры - это координаты географических положений, которые можно сохранить в памяти устройства для
последующего использования в различных услугах, связанных с местоположением. Ориентиры можно создавать с
помощью GPS-аксессуаров Bluetooth или сети (услуга сети).
Для создания ориентира выберите Функции > Новый ориентир. Выберите Текущее положение, чтобы отправить сетевой
запрос на определение географической широты и долготы текущего местоположения, или Ввести вручную, чтобы
заполнить необходимую информацию о местоположении, например, имя, категорию, адрес, широту, долготу и высоту
над уровнем моря.
Для просмотра или изменения ориентира выделите его и нажмите джойстик.
Для удаления ориентира выделите его и нажмите клавишу очистки.
Для каждого ориентира выберите Функции и одну из следующих функций:
• Добав. категорию — добавление ориентира в группу похожих ориентиров. Выделите категорию и нажмите джойстик.
Для просмотра категорий ориентиров выполните прокрутку вправо или влево.
• Передать — передача ориентира на совместимые устройства.
• Измен. категории — добавление, изменение или удаление категорий ориентиров.
• Значок ориентира — изменение значка ориентира. Выделите требуемый ориентир и нажмите джойстик.
См. "Навигатор" с. 85.
Категории ориентиров
Категории ориентиров можно просматривать в двух окнах: в одном из них приведен список категорий, которые уже
содержат ориентиры, а в другом – список всех категорий в устройстве.
Для просмотра категорий, которые уже содержат ориентиры, выберите Меню > Средства > Ориентиры и выполните
прокрутку вправо.
Для просмотра ориентиров, содержащихся в категории, выберите категорию и нажмите джойстик.
Copyright © 2006 Nokia. All Rights Reserved. 86
Page 87

С р е д с т в а
Для перемещения ориентира из одной категории в другую выполните прокрутку влево. Выделите ориентир и нажмите
Функции > Добав. категорию. Выделите старую категорию и нажмите джойстик для удаления отметки рядом с ней.
Выделите категорию или категории, куда необходимо добавить ориентир, и нажмите джойстик. выберите Принять.
Для каждого ориентира выберите Функции и одну из следующих функций:
• Изменить — изменение информации об ориентире, например, имени, категории, адреса, широты, долготы и высоты
над уровнем моря.
• Новый ориентир — создание ориентира непосредственно в категории. Выберите Текущее положение, чтобы
отправить сетевой запрос на определение географической широты и долготы текущего местоположения, или Ввести
вручную, чтобы заполнить необходимую информацию о местоположении, например, имя, категорию, адрес, широту,
долготу и высоту над уровнем моря.
• Добав. категорию — добавление ориентира в группу похожих ориентиров. Выделите категорию и нажмите джойстик.
• Передать — передача ориентира на совместимые устройства.
• Измен. категории — добавление, изменение или удаление категорий ориентиров.
• Значок ориентира — изменение значка ориентира. Выделите требуемый ориентир и нажмите джойстик.
Доступные параметры могут отличаться.
Изменение категорий ориентиров
Выберите Функции > Измен. категории.
Выберите Функции и одну из следующих функций:
• Новый ориентир — создание ориентира непосредственно в категории. Выберите Текущее положение, чтобы
отправить сетевой запрос на определение географической широты и долготы текущего местоположения, или Ввести
вручную, чтобы заполнить необходимую информацию о местоположении, например, имя, категорию, адрес, широту,
долготу и высоту над уровнем моря.
• Значок ориентира — изменение значка ориентира. Выделите требуемый ориентир и нажмите джойстик.
Для удаления созданной категории ориентиров выделите ее и нажмите клавишу очистки. Предварительно
установленные категории удалить нельзя.
Изменение ориентиров
Выберите Функции > Изменить или Новый ориентир > Ввести вручную. Введите местоположение и другую информацию,
например, имя, категорию, адрес, широту, долготу и высоту над уровнем моря.
Для каждого ориентира выберите Функции и одну из следующих функций:
• Выбрать категории — добавление ориентира в группу похожих ориентиров. Выделите категорию и нажмите
джойстик, чтобы изменить информации об ориентире, например, имя, категорию, адрес, широту, долготу и высоту
над уровнем моря.
• Текущее положение — отправка запроса и автоматическое заполнение координат географической широты и долготы
для создания ориентира текущего местоположения.
• Значок ориентира — изменение значка ориентира. Выделите требуемый ориентир и нажмите джойстик.
• Передать — передача ориентира на совместимые устройства.
Доступные функции могут отличаться.
Получение ориентиров
Выберите Меню > Сообщ.. Откройте сообщение, содержащее ориентир, которое было получено с другого устройства.
Выделите ориентир и нажмите джойстик.
Для сохранения ориентира в устройстве выберите Функции > Сохранить.
Чтобы переслать ориентир на совместимые устройства, выберите Функции > Передать.
Голосовые команды
При использовании голосовых меток следует иметь в виду следующее:
• Голосовые метки не зависят от языка. Они определяются исключительно индивидуальными особенностями
голоса.
• Имя следует произносить в точности так же, как оно было произнесено при записи.
• Посторонние шумы мешают нормальной работе системы распознавания голоса. Записывайте и используйте
голосовые метки в тихом помещении.
• Очень короткие имена не распознаются. Используйте длинные имена и избегайте записывать схожие имена
для разных номеров.
Примечание: Использование голосовых меток может быть затруднено в шумном помещении или при
чрезвычайных ситуациях, поэтому не стоит полностью полагаться на функцию набора голосом.
Copyright © 2006 Nokia. All Rights Reserved. 87
Page 88

С р е д с т в а
Выберите Меню > Средства > Голосовые команды.
Голосовые команды можно использовать для выполнения телефонных вызовов, а также запуска приложений,
профилей или других функций устройства.
Устройство создает голосовые метки для элементов в списке контактов и функций, обозначенных в приложении
Голосовые команды. При произнесении голосовой команды устройство сравнивает произнесенные слова с голосовой
меткой в устройстве.
Голосовые команды не зависят от голоса говорящего, но система распознавания речи в устройстве адаптируется к голосу
основного пользователя для более точного распознавания голосовых команд.
Использование голосовой команды для выполнения вызова
Голосовая метка контакта представляет собой имя или псевдоним, которые хранятся в карте контакта в приложении
Контакты. Чтобы прослушать голосовую метку, откройте карту контакта и выберите Функции > Воспроизвести.
1. Чтобы выполнить вызов с помощью голосовой команды, нажмите и удерживайте клавишу голосовых команд.
2. После сигнала или появления изображения на дисплее четко произнесите имя, сохраненное на карте контакта.
3. Устройство воспроизводит синтезированную голосовую метку для распознанного контакта на выбранном в
устройстве языке и отображает на дисплее имя и номер. Через 1,5 секунды устройство начинает набор номера. Если
контакт распознан неправильно, выберите Далее для просмотра списка других соответствий или Выход для отмены
набора.
Если для одного контакта сохранено несколько номеров, устройство выбирает стандартный номер, если он был задан.
В противном случае устройство выбирает первый доступный номер из следующих полей: Мобильный, Мобильн. (дом.),
Мобильн. (служ.), Телефон, Тел. (домашний) и Тел. (служебн.).
Использование голосовой команды для запуска приложения
Устройство создает голосовые метки для приложений, перечисленных в приложении Голосовые команды.
Чтобы запустить приложение с помощью голосовой команды, нажмите и удерживайте нажатой клавишу голосовых
команд и четко произнесите голосовую команду. Если приложение распознано неправильно, выберите Далее для
просмотра списка других соответствий или Выход для отмены.
Для добавления дополнительных приложений в список выберите Функции > Новое приложение.
Для изменения голосовой команды приложения выделите приложение и выберите Функции > Изменить команду.
Введите новую голосовую команду и выберите OK.
Использование голосовых команд для режимов
Устройство создает голосовую метку для каждого режима. Чтобы задать режим с помощью голосовой команды, нажав
и удерживая клавишу голосовых команд, произнесите название режима.
Для изменения голосовой команды выделите требуемый режим и выберите Режимы > Функции > Изменить команду.
Настройки голосовых команд
Для отключения синтезатора, воспроизводящего распознаваемые голосовые команды на выбранном в устройстве
языке, выберите Настройки > Синтезатор > Откл..
Для сброса данных обучения распознаванию голоса при смене основного пользователя устройства выберите Отменить
адаптацию.
Глс помощник
Выберите Меню > Средства > Глс помощник.
Приложение голосовой помощи позволяет выполнять действия с основными функциями устройства, не глядя на
дисплей.
Выберите следующие параметры:
• Контакты — просмотр записей в списке контактов.
• Спис. вызовов — просмотр непринятых и принятых вызовов, набранных номеров и наиболее часто выполняемых
вызовов.
• Голос. почта — получение голосовых сообщений.
• Набор номера — набор номера телефона.
• Часы — прослушивание информации о текущей дате и времени.
Чтобы услышать другие функции, выберите Функции.
Copyright © 2006 Nokia. All Rights Reserved. 88
Page 89

С р е д с т в а
Мастер нст
Мастер нст выполняет настройку устройства на основании информации оператора сети, определяя оператора (MMS, GPRS
и Интернет), электронную почту, PTT (услуга сети) и совместный просмотр видеозаписей (услуга сети).
Чтобы воспользоваться этими услугами, можно обратиться к оператору сети или поставщику услуг с запросом на
включение соединения в режиме передачи данных или других услуг.
Для изменения настроек выберите Меню > Средства > Мастер нстр. и элемент, который требуется настроить.
Электронная почта
1. Для изменения настроек выберите Меню > Средства > Мастер нстр. > Эл. почта. Мастер нст обнаруживает доступных
операторов сети. Если устройство обнаруживает несколько операторов сети, выберите одного из них и нажмите
OK.
Если оператора сети не удается распознать, необходимо выбрать Страна/регион и Оператор.
2. Выберите поставщика услуги электронной почты из списка.
3. Выберите сервер исходящей почты. Если не уверены, используйте стандартный сервер.
Если Мастер нст предлагает ввести следующие сведения: Адрес эл. почты (включая имя домена), Имя пользователя и
Пароль, выберите поочередно каждый из параметров и выберите Функции > Изменить. Введите требуемые сведения и
выберите OK.
1. По завершении выберите Функции > OK.
2. Выберите OK для подтверждения своего намерения настроить почтовый ящик для указанного оператора.
3. Выберите OK.
Для передачи и получения сообщений электронной почты необходима активная учетная запись для работы с пакетными
данными. Подробную информацию можно получить у поставщика услуг или оператора сети.
Услуга PTT
Услуга PTT (услуга сети) обеспечивает непосредственную голосовую связь одним нажатием клавиши. С помощью этой
услуги устройство можно использовать как обычную рацию.
1. Для изменения настроек PTT (PTT) (услуга сети) выберите Меню > Средства > Мастер нстр. > PTT. Мастер нст
обнаруживает доступных операторов сети. Если устройство обнаруживает несколько операторов сети, выберите
одного из них и нажмите OK.
Если оператора сети не удается распознать, необходимо выбрать Страна/регион и Оператор.
2. Некоторые операторы требуют указать Имя пользователя, Пароль и Псевдоним. Выберите поочередно каждый
параметр и выберите Функции > Изменить. Введите требуемые сведения и выберите OK.
3. По завершении выберите Функции > OK.
4. Выберите OK для подтверждения своего намерения настроить услугу PTT для указанного оператора.
Чтобы воспользоваться услугой PTT, необходима активная учетная запись для работы с пакетными данными. Подробную
информацию можно получить у поставщика услуг или оператора сети.
Если для выбранного оператора не задана точка доступа, предлагается создать новую точку доступа.
Совместный просмотр видео
1. Для изменения настроек Перед. видео (услуга сети) выберите Меню > Средства > Мастер нстр. > Передач. видео. Мастер
нст обнаруживает доступных операторов сети. Если устройство обнаруживает несколько операторов сети, выберите
одного из них и нажмите OK.
Если оператора сети не удается распознать, необходимо выбрать Страна/регион и Оператор.
2. Некоторые операторы требуют указать Адрс для перед. видео, имя пользователя и пароль. Выберите поочередно
каждый параметр и выберите Функции > Изменить. Введите требуемые сведения и выберите OK.
3. По завершении выберите Функции > OK.
4. Выберите OK для подтверждения своего намерения настроить совместный просмотр видеоклипов для указанного
оператора.
5. После создания настроек совместного просмотра видеоклипов Мастер нст запрашивает, нужно ли создать или
обновить Ваш собственный контакт. Выберите Да или Нет.
Чтобы воспользоваться услугой совместного просмотра видеоклипов, необходима активная учетная запись для работы
с пакетными данными. Подробную информацию можно получить у поставщика услуг или оператора сети.
Copyright © 2006 Nokia. All Rights Reserved. 89
Page 90

С р е д с т в а
Оператор
Для изменения настроек оператора (точек доступа, Интернет-браузера, MMS и потоковой передачи) выберите Меню >
Средства > Мастер нстр. > Оператор. Мастер нст обнаруживает доступных операторов сети. Если устройство
обнаруживает несколько операторов сети, выберите одного из них и нажмите OK. Если оператора сети не удается
распознать, необходимо выбрать Страна/регион и Оператор.
Если не удается использовать Мастер нст, посетите Интернет-страницу настроек телефонов Nokia по адресу
www.nokia.com.
Диспетчер приложений
Выберите Меню > Средства > Диспетч. приложений.
При открытии диспетчера приложений отображаются все установленные пакеты программного обеспечения с их
названиями, номерами версий, типами и размерами. Можно просмотреть сведения об установленных приложениях,
удалить их с устройства и задать настройки для установки.
Установка приложений и программного обеспечения
Важное замечание: Следует пользоваться только такими источниками программного обеспечения, которые
гарантируют адекватную защиту от компьютерных вирусов и других злонамеренных программных
компонентов.
В устройстве можно установить два типа приложений и программного обеспечения:
• Приложения и программное обеспечение, специально предназначенные для данного устройства или совместимые с
операционной системой Symbian. Файлы установки такого программного обеспечения имеют расширение .sis.
• Приложения J2ME™, совместимые с операционной системой Symbian. Файлы установки Java-приложения имеют
расширение .jad или .jar.
Файлы установки могут быть переданы в устройство с совместимого компьютера, загружены во время просмотра
Интернет-страниц или переданы в мультимедийном сообщении, в качестве вложения электронной почты или
посредством технологии Bluetooth. Если для передачи файла в устройство используется приложение Nokia PC Suite,
сохраните файл в папке C:\nokia\installs устройства.
Во время установки устройство проверяет целостность устанавливаемого пакета. Устройство отображает информацию
о ходе и результатах проверок и предлагает продолжить или отменить установку.
Если выполняется установка приложений, которым требуется сетевое подключение, имейте в виду, что при
использовании этих приложений может возрасти потребление питания устройством.
Просмотр и удаление программного обеспечения
Можно просмотреть сведения об установленных приложениях или удалить их с устройства.
Чтобы просмотреть сведения об установленном пакете программного обеспечения, выберите приложение, затем
выберите Функции > Показать сведения.
Для удаления программного обеспечения откройте основное окно диспетчера приложений и выберите Функции >
Удалить.
При удалении программного обеспечения его можно переустановить только с помощью файла исходного пакета
программного обеспечения или путем восстановления полной резервной копии, содержащей удаленный пакет
программного обеспечения. Если пакет программного обеспечения удаляется, файлы, созданные данным программным
обеспечением, открыть невозможно. Если другой пакет программного обеспечения зависит от пакета программного
обеспечения, который был удален, он может перестать работать. Подробная информация приведена в документации
по установленному пакету программного обеспечения.
Просмотр журнала установки
Для просмотра журнала установки выберите Функции > Показать журнал. В списке перечислено установленное и
удаленное программное обеспечение, а также дата его установки или удаления. При возникновении проблем с
устройством после установки пакета программного обеспечения можно использовать данный список для поиска пакета
программного обеспечения, вызвавшего проблему. Информация в данном списке может также помочь определить
проблемы, вызванные несовместимыми друг с другом пакетами программного обеспечения.
Настройки
Чтобы изменить настройки установки, выберите Функции > Настройки и один из следующих параметров:
• Удалить — Файл установки пакета программного обеспечения удаляется с устройства по завершении установки. Если
пакеты программного обеспечения загружаются через Интернет-браузер, это может помочь уменьшить объем
Copyright © 2006 Nokia. All Rights Reserved. 90
Page 91

С р е д с т в а
необходимой памяти. Если требуется сохранить файл пакета программного обеспечения для возможной
переустановки, не выбирайте данный параметр или убедитесь в том, что копия файла пакета программного
обеспечения сохранена на совместимом компьютере или на компакт-диске.
• Выберите язык: — Если пакет включает версии программного обеспечения на нескольких языках, выберите
необходимую версию для установки.
• Тип — Укажите, какие приложения требуется установить. Для установки можно выбрать только приложения с
проверенными сертификатами. Данная настройка относится только к приложениям операционной системы Symbian
(файлы .sis).
Настройка параметров защиты Java-приложений
Чтобы настроить параметры защиты Java-приложений, выберите Функции > Настр. приложения.
Можно определить, к каким функциям может обращаться Java-приложение. Значение, устанавливаемое для каждой
функции, зависит от домена защиты пакета программного обеспечения.
• Доступ к сети — создание соединения с сетью для передачи данных.
• Сообщения — передача сообщений.
• Автозапуск прилож. — автоматическое открытие приложения.
• Связь с устр-вами — активация локального соединения для передачи данных, например, канала связи Bluetooth.
• Мультимедиа — съемка фотографий, а также запись видеоклипов или звука.
• Чтение данных — чтение записей календаря, сведений о контактах или других личных данных.
• Изменение данных — добавление в адресную книгу личных данных, например, записей.
Можно определить, каким образом будет подтверждаться доступ Java-приложения к функциям устройства. Выберите
одно из следующих значений:
• Запрос всегда — Java-приложение будет запрашивать подтверждение при каждом использовании функциональной
возможности.
• Один запрос — Java-приложение будет запрашивать подтверждение при первоначальном использовании
функциональной возможности.
• Разрешен — Java-приложение сможет использовать функциональную возможность без подтверждения.
• Запрещен — Java-приложение не сможет использовать функциональную возможность.
Настройки защиты помогают защитить устройство от опасных Java-приложений, которые могут использовать функции
устройства без соответствующего разрешения. Выбирайте значение Разрешен только в том случае, если полностью
доверяете поставщику приложения.
Диспетчер сертификатов
Важное замечание: Несмотря на то, что сертификаты снижают риск, связанный с удаленными подключениями
и загрузкой программного обеспечения, следует иметь в виду, что надлежащий уровень защиты возможен
только в случае правильного применения сертификатов. Само по себе наличие сертификатов не обеспечивает
защиты; защита обеспечивается только тогда, когда применяются правильные, подлинные и достоверные
сертификаты. Сертификаты имеют ограниченный срок действия. Если для действительного сертификата на
дисплей выводится сообщение "Срок действия сертификата истек" или "Сертификат еще не вступил в силу",
убедитесь в том, что в устройстве установлена правильная дата и время.
Перед изменением каких-либо параметров сертификатов необходимо убедиться в том, что владелец
сертификата заслуживает абсолютного доверия, а сам сертификат действительно принадлежит указанному в
сертификате владельцу.
Цифровые сертификаты предназначены для проверки подлинности источника программного обеспечения и не
гарантируют безопасности. Существует три типа сертификатов: сертификаты центров сертификации, личные
сертификаты и сертификаты серверов. Во время защищенного соединения сервер может отправить сертификат сервера
на устройство. После получения он проверяется сертификатом центра сертификации, хранящимся в устройстве. На
дисплей телефона выводится уведомление в том случае, если сервер не является подлинным или в памяти телефона
отсутствует необходимый сертификат.
Сертификат можно загрузить с Интернет-узла, получить в качестве вложения электронной почты или в виде сообщения,
переданного через ИК-порт или посредством технологии Bluetooth. Сертификаты используются при подключении к
интерактивному банку или удаленному серверу для выполнения операций, связанных с передачей конфиденциальной
информации. Сертификаты также используются для уменьшения риска, связанного с загрузкой вирусов и другого
вредоносного программного обеспечения, а также для подтверждения подлинности программного обеспечения при
его загрузке и установке.
Совет: При добавлении нового сертификата проверьте его подлинность.
Управление личными сертификатами
Личные сертификаты – это те сертификаты, которые выданы лично Вам.
Copyright © 2006 Nokia. All Rights Reserved. 91
Page 92

С р е д с т в а
Для добавления сертификатов в устройство выберите файл сертификата и Сохр.. Для удаления выбранного сертификата
выберите Функции > Удалить.
Чтобы проверить подлинность сертификата, выберите сертификат и Показать сведения. Код или модель опознания
уникально определяет сертификат. Обратитесь в службу поддержки или центр обслуживания клиентов владельца
сертификата и попросите сравнить код или модель опознания. Пароли хранилища закрытых ключей (6 цифр) содержат
секретные ключи, которые предоставляются с личными сертификатами.
Управление сертификатами центров сертификации
Сертификаты центров сертификации используются некоторыми службами для проверки подлинности других
сертификатов.
Для добавления сертификатов в устройство выберите файл сертификата и Сохр.. Для удаления выбранного сертификата
выберите Функции > Удалить.
Чтобы проверить подлинность сертификата, выберите сертификат и Показать сведения. Код или модель опознания
уникально определяет сертификат. Обратитесь в службу поддержки или центр обслуживания клиентов владельца
сертификата и попросите сравнить код или модель опознания. Пароли хранилища закрытых ключей (6 цифр) содержат
секретные ключи, которые предоставляются с личными сертификатами.
Доверие к сертификату означает, что ему поручена проверка Интернет-страниц, серверов электронной почты, пакетов
программного обеспечения и других данных. Для проверки услуг и программного обеспечения могут использоваться
только доверенные сертификаты.
Чтобы изменить настройки доверия, выберите сертификат и Функции > Парам. доверия. Выберите поле приложения и
Да или Нет. Настройки доверия личного сертификата изменить нельзя.
В зависимости от сертификата на дисплей выводится список приложений, которые могут использовать выбранный
сертификат:
• Установка Symbian — новое приложение операционной системы Symbian.
• Интернет — электронная почта и графические объекты.
• Установка прилож. — новое Java™-приложение.
• Проверка сертиф. — протокол проверки состояния сертификата в режиме прямого подключения.
Просмотр сведений о сертификате
Вы можете быть уверены в том, что сервер является подлинным, только после проверки подписи и срока действия
сертификата сервера.
Для просмотра сведений о сертификате выберите сертификат и Показать сведения.
Может появиться одно из следующих сообщений:
• Нет приложений, доверяющих этому сертификату — не установлены приложения, использующие этот сертификат.
Настройки доверия можно изменить.
• Срок действия сертификата истек — срок действия выбранного сертификата закончился.
• Срок действия сертификата еще не начался — срок действия выбранного сертификата еще не начался.
• Сертификат поврежден — сертификат нельзя использовать. Обратитесь к поставщику сертификата.
Настройки защиты сертификата
Выберите следующие параметры:
• Прогр. устан. — установка только приложений с цифровой подписью или всех приложений.
• Проверка сертиф. — проверка достоверности сертификатов при установке приложения: выберите Включена.
• Стд адрес Интернет — проверка достоверности сертификата со стандартного адреса, если сертификат не содержит
собственного Интернет-адреса.
Каталоги Nokia
Выберите Меню > Средства > Каталоги. Выберите OK, если подтверждаете отказ от обязательств.
Каталоги Nokia (услуга сети) – это услуга покупки содержимого для мобильных устройств, доступная на устройстве. С
помощью каталогов Nokia можно находить, просматривать, покупать, загружать и обновлять содержимое, такое как
игры, мелодии, фоновые рисунки, услуги и приложения для устройства. Доступное содержимое зависит от оператора
сотовой сети и поставщика услуг.
Каталоги Nokia используют услуги сети для доступа к самому новому содержимому каталогов. Информацию о
дополнительных объектах, доступных через каталоги Nokia, можно получить у оператора сотовой сети или поставщика
услуг.
Каталоги Nokia постоянно получают обновления, которые включают актуальное содержимое, предлагаемое для
устройства оператором сотовой сети или поставщиком услуг. Для обновления каталогов вручную выберите Функции >
Обновить список.
Copyright © 2006 Nokia. All Rights Reserved. 92
Page 93

С р е д с т в а
Открытие каталога
Выберите Меню > Средства > Каталоги.
При выделении папки каталога на дисплее отображается описание содержимого.
Выберите Функции и одну из следующих функций:
• Открыть — открытие выбранного каталога.
• Просмотр сведений — просмотр сведений о каталоге.
• Скрыть — скрытие выбранного каталога в списке каталогов.
• Показать все — возврат скрытого каталога в список каталогов.
• Обновить список — загрузка обновленного списка каталогов.
• Приложение — Выберите О приложении для просмотра сведений о приложении или Отказ от гарантий для просмотра
отказа от обязательств поставщика каталога.
• Домашняя страница — открытие основного окна каталогов.
Открытие папки
Выберите Меню > Средства > Каталоги.
Папка каталога может содержать несколько вложенных папок.
Выберите Функции и одну из следующих функций:
• Открыть — открытие содержимого папки, если приобретен и загружен выбранный объект.
• Открыть — открытие выбранной вложенной папки.
• Просмотр сведений — просмотр сведений о каталоге.
• Предварит. просмотр — предварительный просмотр выбранного объекта.
• Загрузить — загрузка выбранного объекта, если он приобретен, но еще не загружен.
• Купить — приобретение выбранного объекта.
• Установить как фон — установка выбранного объекта в качестве фонового рисунка устройства, если объект является
фоновым рисунком.
• Уст. как мелод. зв. — установка выбранного объекта в качестве мелодии для устройства, если объект является
мелодией.
• Установить как тему — установка выбранного объекта в качестве темы для устройства, если объект является темой.
• Информация в Интернете — открытие Интернет-узла с информацией о выбранном объекте (если доступна).
• Сведения о покупке — поиск сведений о приобретенном объекте.
• Обновить список — загрузка обновленной папки.
• Приложение — Выберите О приложении для просмотра сведений о приложении или Отказ от гарантий для просмотра
отказа от обязательств поставщика каталога.
• Домашняя страница — открытие основного окна каталогов.
Настройки каталогов
Выберите Меню > Средства > Каталоги.
В основном окне каталогов выберите Функции и одну из следующих функций:
• Точка доступа — выбор стандартной точки доступа для использования с приложением каталогов.
• Открывать автоматич. — автоматическая загрузка приложения.
• Увед. о предв. просм. — отображение всплывающего сообщения о подтверждении перед загрузкой объекта для
предварительного просмотра.
• Уведомл. о покупке — отображение всплывающего сообщения о подтверждении перед покупкой объекта.
Copyright © 2006 Nokia. All Rights Reserved. 93
Page 94

13. Управление устройствами
Служит для управления данными и программным обеспечением устройства.
Настройки профиля сервера
Выберите Меню > Связь > Дисп.устр.
Для создания профиля сервера выберите Функции > Нов. профиль серв. и одну из следующих функций:
• Имя сервера — введите имя сервера конфигурации.
• Идентиф. сервера — введите уникальный идентификатор сервера конфигурации. Для получения правильных
настроек обратитесь к поставщику услуг.
• Пароль сервера — введите пароль, идентифицирующий сервер для устройства, когда сервер начнет сеанс настройки.
• Тип сеанса — выберите тип подключения к серверу.
• Точка доступа — выберите точку доступа, используемую для подключения к серверу.
• Адрес сервера — введите сетевой адрес сервера.
• Порт — введите номер порта сервера.
• Имя пользователя и Пароль — введите имя пользователя и пароль для идентификации своего устройства на сервере
в начале сеанса настройки.
• Разрешить конфиг. — выберите Да, чтобы иметь возможность получать настройки конфигурации с этого сервера.
• Автоподтв. всех зпр — выберите Нет, чтобы настроить устройство на вывод запроса на подтверждение, прежде чем
принять настройку с сервера.
Для изменения существующего профиля сервера выберите Функции > Изменить профиль.
Удаленная конфигурация (услуга сети)
Выберите Меню > Связь > Диспетч. устр..
Можно подключиться к серверу и выполнить прием настроек конфигурации для устройства. Профили сервера и
различные настройки конфигурации можно получить у оператора сотовой сети, поставщиков услуг или в отделе
информационных технологий компании. Настройки конфигурации могут содержать настройки соединения и другие
настройки, используемые различными приложениями в устройстве. Доступные функции могут отличаться.
Соединение удаленной конфигурации обычно инициируется сервером в тот момент, когда необходимо обновление
настроек устройства.
Настройки удаленной конфигурации
В главном окне Диспетч. устр. выберите Функции и одну из следующих функций:
• Начать конфигур. — подключение к серверу и прием настроек конфигурации для устройства.
• Нов. профиль серв. — создание нового профиля сервера.
• Изменить профиль — изменение настроек профиля.
• Удалить — удаление выбранного профиля.
• Разрешить конф. — разрешение приема настроек конфигурации с тех серверов, для которых определен профиль
сервера и разрешено конфигурирование.
• Запретить конф. — запрет получения настроек конфигурации со всех серверов, для которых определен профиль
сервера.
• Показать журнал — просмотр журнала конфигурации выбранного профиля.
Создание профиля конфигурации
Чтобы создать новый профиль конфигурации сервера, выберите Функции > Нов. профиль серв. и одну из следующих
настроек. Уточнить правильные значения можно у поставщика услуг.
• Имя сервера — введите имя сервера конфигурации.
• Идентиф. сервера — введите уникальный идентификатор сервера конфигурации.
• Пароль сервера — введите пароль для идентификации своего устройства на сервере.
• Тип сеанса — выберите предпочитаемый тип соединения.
• Точка доступа — выберите точку доступа, используемую для подключения, или создайте новую точку доступа. Можно
также указать необходимость запроса точки доступа при каждой установке соединения.
• Адрес сервера — введите Интернет-адрес сервера конфигурации.
• Порт — введите номер порта сервера.
• Имя пользователя — введите свой идентификатор пользователя для доступа к серверу конфигурации.
• Пароль — введите пароль для доступа к серверу конфигурации.
• Разрешить конфиг. — выберите Да, чтобы разрешить серверу инициировать сеанс конфигурирования.
Copyright © 2006 Nokia. All Rights Reserved. 94
Page 95

У п р а в л е н и е у с т р о й с т в а м и
• Автоподтв. всех зпр — выберите Да, чтобы сервер не запрашивал подтверждение при инициировании сеанса
конфигурирования.
Синхронизация данных
Меню > Связь > Синхр..
Функция Синхр. используется для синхронизации контактов, календаря или заметок с соответствующими
приложениями на совместимом компьютере или на удаленном Интернет-сервере. Настройки синхронизации
сохраняются в профиле синхронизации. Приложение использует технологию SyncML для удаленной синхронизации. За
информацией о совместимости SyncML обратитесь к поставщику приложений, с которыми необходимо
синхронизировать данное устройство.
Состав доступных для синхронизации приложений может меняться. Дополнительную информацию можно получить у
поставщика услуг.
Совет: Настройки синхронизации можно получить в виде сообщения от поставщика услуг.
Создание профиля синхронизации
Для создания профиля выберите Функции > Нов. профиль синхр. и одну из следующих функций:
• Имя профиля синхр. — ввод имени профиля.
• Приложения — выбор приложений, которые необходимо синхронизировать с помощью этого профиля.
• Парам. подключ. — задание необходимых настроек соединения. Информацию можно получить у поставщика услуг.
Для изменения существующего режима выберите Функции > Изм. проф. синхр..
Профили синхронизации
В основном окне приложения Синхр. выберите Функции и одну из следующих функций:
• Синхронизация — синхронизация данных выбранного профиля с удаленной базой данных.
• Нов. профиль синхр. — создание профиля синхронизации. Для каждого приложения можно создать несколько
профилей синхронизации и чередовать используемые каналы передачи данных и удаленные базы данных, с
которыми синхронизируется устройство.
• Показать журнал — просмотр записей, добавленных, обновленных и удаленных при последней синхронизации с
помощью этого профиля.
• Удалить — удаление выбранного профиля.
Настройки подключения для синхронизации
Чтобы задать настройки соединения в новом профиле, выберите Нов. профиль синхр. > Парам. подключ. и один из
следующих вариантов:
• Версия сервера — выбор версии SyncML, которая поддерживается сервером.
• Идентификат. сервера — ввод идентификатора сервера. Эта настройка доступна, только если выбрана версия SyncML
1.2.
• Канал прдч данных — выбор канала передачи данных для подключения к удаленной базе данных во время
синхронизации.
• Точка доступа — выбор точки доступа, используемой для подключения в режиме синхронизации, или создание новой
точки доступа. Можно также указать необходимость запроса точки доступа при каждом выполнении синхронизации.
• Адрес сервера — ввод адреса сервера в Интернете, на котором находится база данных, с которой необходимо
синхронизировать устройство.
• Порт — ввод номера порта сервера удаленной базы данных.
• Имя пользователя — ввод имени пользователя для идентификации своего устройства на сервере.
• Пароль — ввод пароля для идентификации своего устройства на сервере.
• Разреш. запр. синхр. — выберите Да, чтобы разрешить запуск синхронизации с сервера удаленной базы данных.
• Прин. все запр. снхр — выберите Нет, чтобы настроить устройство на вывод запроса на подтверждение, прежде чем
принять запрос синхронизации с сервера.
• Аутентифик. в сети — выберите Да для проверки подлинности устройства в сети перед синхронизацией. Потребуется
ввести имя и пароль пользователя в сети.
Определение настроек синхронизации для приложения Контакты
Чтобы определить настройки синхронизации для приложения Контакты, выделите требуемый профиль и выберите
Функции > Изм. проф. синхр. > Приложения > Контакты > Изменить, затем выберите одну из следующих функций:
• Включить в синхр. — выберите для синхронизации папки контактов с помощью этого профиля синхронизации.
• Удаленная БД — ввод пути к базе данных, с которой необходимо синхронизировать каталог контактов.
Copyright © 2006 Nokia. All Rights Reserved. 95
Page 96

У п р а в л е н и е у с т р о й с т в а м и
• Локальная БД — Если в устройстве существует несколько папок контактов, выберите ту, которую требуется
синхронизировать с помощью данного профиля синхронизации.
• Тип синхронизации — выбор направления синхронизации. Выделите Обычный для синхронизации данных в двух
направлениях (с устройства в удаленную базу данных и наоборот), Обновить тлф для синхронизации данных из
удаленной базы данных в устройство или Обновить сервер для синхронизации данных с устройства в удаленную базу
данных.
Определение настроек синхронизации для приложения Календ.
Чтобы определить настройки синхронизации для приложения Календ., выделите требуемый профиль и выберите
Функции > Изм. проф. синхр. > Приложения > Календарь > Изменить, затем выберите одну из следующих функций:
• Включить в синхр. — выберите для синхронизации календаря с помощью этого профиля синхронизации.
• Удаленная БД — ввод пути к базе данных, с которой необходимо синхронизировать календарь.
• Локальная БД — Если в устройстве существует несколько календарей, выберите тот, который требуется
синхронизировать с помощью этого профиля синхронизации.
• Тип синхронизации — выбор направления синхронизации. Выделите Обычный для синхронизации данных в двух
направлениях (с устройства в удаленную базу данных и наоборот), Обновить тлф для синхронизации данных из
удаленной базы данных в устройство или Обновить сервер для синхронизации данных с устройства в удаленную базу
данных.
Определение настроек синхронизации для приложения Заметки
Чтобы определить настройки синхронизации для приложения Заметки, выделите требуемый профиль и выберите
Функции > Изм. проф. синхр. > Приложения > Заметки > Изменить, затем выберите одну из следующих функций:
• Включить в синхр. — выберите для синхронизации заметок с помощью этого профиля синхронизации.
• Удаленная БД — ввод пути к базе данных, с которой необходимо синхронизировать заметки.
• Локальная БД — Если в устройстве существует несколько приложений Заметки, выберите то, которое требуется
синхронизировать с помощью этого профиля синхронизации.
• Тип синхронизации — выбор направления синхронизации. Выделите Обычный для синхронизации данных в двух
направлениях (с устройства в удаленную базу данных и наоборот), Обновить тлф для синхронизации данных из
удаленной базы данных в устройство или Обновить сервер для синхронизации данных с устройства в удаленную базу
данных.
Copyright © 2006 Nokia. All Rights Reserved. 96
Page 97

14. Персонализация
Режимы
Внимание: В режиме "Автономный" устройство нельзя использовать для посылки (и приема) вызовов (включая
вызов службы экстренной помощи), а также для работы с другими функциями, требующими подключения к
сети. Для посылки и приема вызовов устройство необходимо переключить в режим подключения к сети (путем
выбора другого режима). Если активна функция блокировки устройства, введите код блокировки.
Выберите Меню > Средства > Режимы.
Можно настраивать определенные мелодии, сигналы предупреждения и другие сигналы устройства для различных
событий, условий или абонентских групп.
Чтобы настроить режим, выделите нужный режим из списка и выберите Функции > Настроить.
Определите следующие настройки:
• Мелодия — выберите мелодию из списка или выберите Загруз. мелодий, чтобы открыть папку с закладками, в которой
содержится список закладок для загрузки мелодий из Интернета. Чтобы прослушать выбранную мелодию, выберите
Играть. При использовании двух телефонных линий можно установить мелодию для каждой из них.
• Сигнал видеовыз. — выбор мелодии для видеовызовов.
• Воспроизв. имени — включение функции синтезатора речи для сигнала вызова. Когда Вам звонит абонент,
присутствующий в списке контактов, устройство выдает сигнал, который является комбинацией выбранной мелодии
и речевого воспроизведения имени контакта.
• Тип сигнала вызова — выбор типа сигнала вызова.
• Громкость сигнала — выбор уровня громкости мелодии.
• Сигнал о сообщении — выбор сигнала для принятых текстовых сообщений.
• Сигнал эл. почты — выбор сигнала для принятых сообщений электронной почты.
• Сигнал о сбщ чата — выбор сигнала для принятых сообщений чата.
• Вибровызов — выбор функции вибрации при поступлении вызова.
• Сигн. клавиатуры — настройка уровня громкости сигналов нажатия клавиш клавиатуры.
• Предупр. сигналы — включение или отключение предупреждающих сигналов.
• Сигнал для — устройство можно настроить таким образом, чтобы оно выдавало сигнал при вызовах только с тех
номеров телефонов, которые включены в выбранную группу контактов. Вызовы с номеров, не входящих в группу,
принимаются без звука.
• Название режима — можно присвоить имя новому режиму или переименовать существующий режим. Имена
режимов Обычный и Автономный нельзя изменить.
Режим Автономный позволяет предотвратить случайное включение телефона, передачу или получение сообщений
и использование Bluetooth, а также завершает любое подключение к Интернету, функционирующее во время выбора
режима. Режим Автономный не запрещает в дальнейшем использовать новые соединения мобильной сети для
высокоскоростной передачи данных, поэтому при установлении и использовании таких соединений следуйте
соответствующим требованиям безопасности.
Для изменения режима выделите нужный режим из списка и выберите Функции > Включить. Если выбран режим,
Автономный нельзя передавать или получать сообщения, а также использовать сеть WLAN для чтения сообщений
электронной почты.
Чтобы создать новый режим, выберите Функции > Создать новый и определите настройки.
Выбор мелодий
Чтобы настроить мелодию, выделите режим и выберите Функции > Настроить > Мелодия. Выберите мелодию из списка
или выберите Загруз. мелодий, чтобы открыть папку с закладками, в которой содержится список закладок для загрузки
мелодий из Интернета. Загруженные мелодии сохраняются в приложении Галерея.
Чтобы воспроизводить мелодию только для выбранной группы контактов, выделите режим и выберите Функции >
Настроить > Сигнал для, затем выберите нужную группу. Вызовы с номеров, не входящих в группу, принимаются без
звука.
Чтобы найти сигнал о сообщении, выделите режим и выберите Функции > Настроить > Сигнал о сообщении.
Чтобы прослушать выбранную мелодию, выберите мелодию из списка и дождитесь ее воспроизведения.
Изменение настроек аксессуаров
Выделите аксессуар и выберите Функции > Открыть.
Изменение стандартного режима для аксессуара.
Чтобы изменить настройки аксессуара, выберите аксессуар, затем выберите Функции > Открыть.
Copyright © 2006 Nokia. All Rights Reserved. 97
Page 98

П е р с о н а л и з а ц и я
Темы
Выберите Меню > Средства > Темы.
Можно изменить внешний вид дисплея устройства.
Для изменения внешнего вида дисплея выделите нужную тему и выберите Функции > Выбрать.
Для изменения темы выделите ее и выберите Функции > Изменить. Выберите Фоновый рисунок, чтобы изменить
фоновое изображение в режиме ожидания, или Заставка, чтобы использовать текст или дату и время в качестве заставки
режима энергосбережения, которая появляется на дисплее, если в течение некоторого времени не нажата ни одна
клавиша.
Для загрузки тем необходимо установить сетевое соединение, с помощью которого можно загрузить темы из
совместимых с устройством источников в Интернете.
Для загрузки темы выберите Загрузка тем. Введите ссылку, по которой необходимо загрузить тему. После загрузки темы
ее можно просмотреть, активировать или изменить.
Для предварительного просмотра темы выделите ее и выберите Функции > Обзор. Выберите Выбрать, чтобы начать
использование новой темы.
Copyright © 2006 Nokia. All Rights Reserved. 98
Page 99

Информация об аккумуляторах
Данное устройство рассчитано на питание от аккумулятора. Оптимальные рабочие характеристики нового аккумулятора
достигаются только после двух или трех полных циклов заряда/разрядки. Аккумулятор можно заряжать и разряжать
сотни раз, однако при этом он постепенно изнашивается. При значительном сокращении продолжительности работы в
режиме разговора и в режиме ожидания следует приобрести новый аккумулятор. Пользуйтесь только разрешенными
Nokia к использованию аккумуляторами и зарядными устройствами, предназначенными для подключения к данной
модели устройства.
Неиспользуемое зарядное устройство следует отключать от источника питания и от устройства. Не оставляйте полностью
заряженный аккумулятор подключенным к зарядному устройству, поскольку избыточный заряд может сократить срок
службы аккумулятора. Если полностью заряженный аккумулятор не используется, он постепенно разряжается.
Если аккумулятор полностью разряжен, пройдет несколько минут до появления на дисплее индикатора уровня заряда
аккумулятора или до того, как устройство можно будет использовать для посылки вызовов.
Аккумуляторы следует использовать только по их прямому назначению. Не используйте неисправные зарядные
устройства и аккумуляторы.
Оберегайте аккумуляторы от короткого замыкания. Случайное короткое замыкание может произойти, если какой-либо
металлический предмет, например, монета, скрепка или ручка, замыкает накоротко плюсовой и минусовой выводы
аккумулятора (которые выглядят как металлические полоски на его поверхности). Это может произойти, например, если
запасной аккумулятор находится в кармане или бумажнике. Короткое замыкание выводов может стать причиной
повреждения аккумулятора либо предмета, вызвавшего замыкание.
При продолжительном воздействии повышенной или пониженной температуры (например, летом или зимой в
закрытом автомобиле) емкость и срок службы аккумулятора снижаются. Храните аккумулятор при температуре 15…25°
C. Чрезмерно нагретый или охлажденный аккумулятор может стать причиной временной неработоспособности
устройства даже в том случае, если аккумулятор полностью заряжен. Характеристики аккумуляторов существенно
ухудшаются при температуре ниже 0 °С.
Не уничтожайте аккумуляторы путем сжигания, так как они могут взорваться. Аккумуляторы могут взрываться также
при повреждении. Утилизация отслуживших аккумуляторов осуществляется в соответствии с местным
законодательством. По возможности выполните утилизацию. Запрещается выбрасывать аккумуляторы вместе с
бытовым мусором.
Проверка подлинности аккумуляторов Nokia
В целях безопасности пользуйтесь только фирменными аккумуляторами Nokia. Во избежание подделок фирменных
аккумуляторов Nokia приобретайте аккумуляторы у уполномоченного дилера Nokia, проверяйте логотип Nokia Original
Enhancements на упаковке и голограмму (см. ниже).
Выполнение указанных четырех шагов проверки не дает абсолютной гарантии подлинности аккумуляторов. В случае
сомнений в подлинности аккумулятора Nokia не эксплуатируйте его и обратитесь для выяснения в ближайший
уполномоченный сервисный центр Nokia или к уполномоченному дилеру Nokia. Уполномоченный сервисный центр
Nokia или уполномоченный дилер Nokia проверит подлинность аккумулятора. Если подтвердить подлинность не
удается, верните аккумулятор по месту приобретения.
Проверка голограммы
1. На голограмме под одним углом виден символ Nokia 'протяните друг другу руки', а под другим углом
- логотип Nokia Original Enhancements.
2. При наклоне голограммы влево, вправо, вниз и вверх от логотипа на каждой стороне появляются
одна, две, три или четыре точки соответственно.
3. Соскоблите покрытие сбоку от голограммы - откроется код (20 цифр), например,
12345678919876543210. Поверните аккумулятор цифрами вверх. Код (20 цифр) начинается в
верхней строке и продолжается в нижней.
Copyright © 2006 Nokia. All Rights Reserved. 99
Page 100

И н ф о р м а ц и я о б а к к у м у л я т о р а х
4. Для подтверждения подлинности 20-значного кода следуйте инструкциям на узле www.nokia.com/
batterycheck.
Для создания текстового сообщения введите 20-значный код, например, 12345678919876543210, и
передайте сообщение на телефонный номер +44 7786 200276.
Оператор начисляет оплату за услуги местной или международной связи.
Вы получите ответное сообщение о подлинности кода.
Что делать, если подлинность аккумулятора подтвердить невозможно?
Если не удается подтвердить, что аккумулятор Nokia с голограммой является подлинным аккумулятором Nokia, не
эксплуатируйте этот аккумулятор. Обратитесь для выяснения в ближайший уполномоченный сервисный центр Nokia
или к уполномоченному дилеру Nokia. Эксплуатация аккумуляторов, не рекомендованных изготовителем, может
представлять опасность и приводит к ухудшению технических характеристик, выходу из строя устройства и его
аксессуаров. Кроме того, это может привести к аннулированию разрешений и гарантий на устройство.
Подробнее о фирменных аккумуляторах Nokia см. по адресу www.nokia.com/battery.
Copyright © 2006 Nokia. All Rights Reserved. 100
 Loading...
Loading...