Page 1
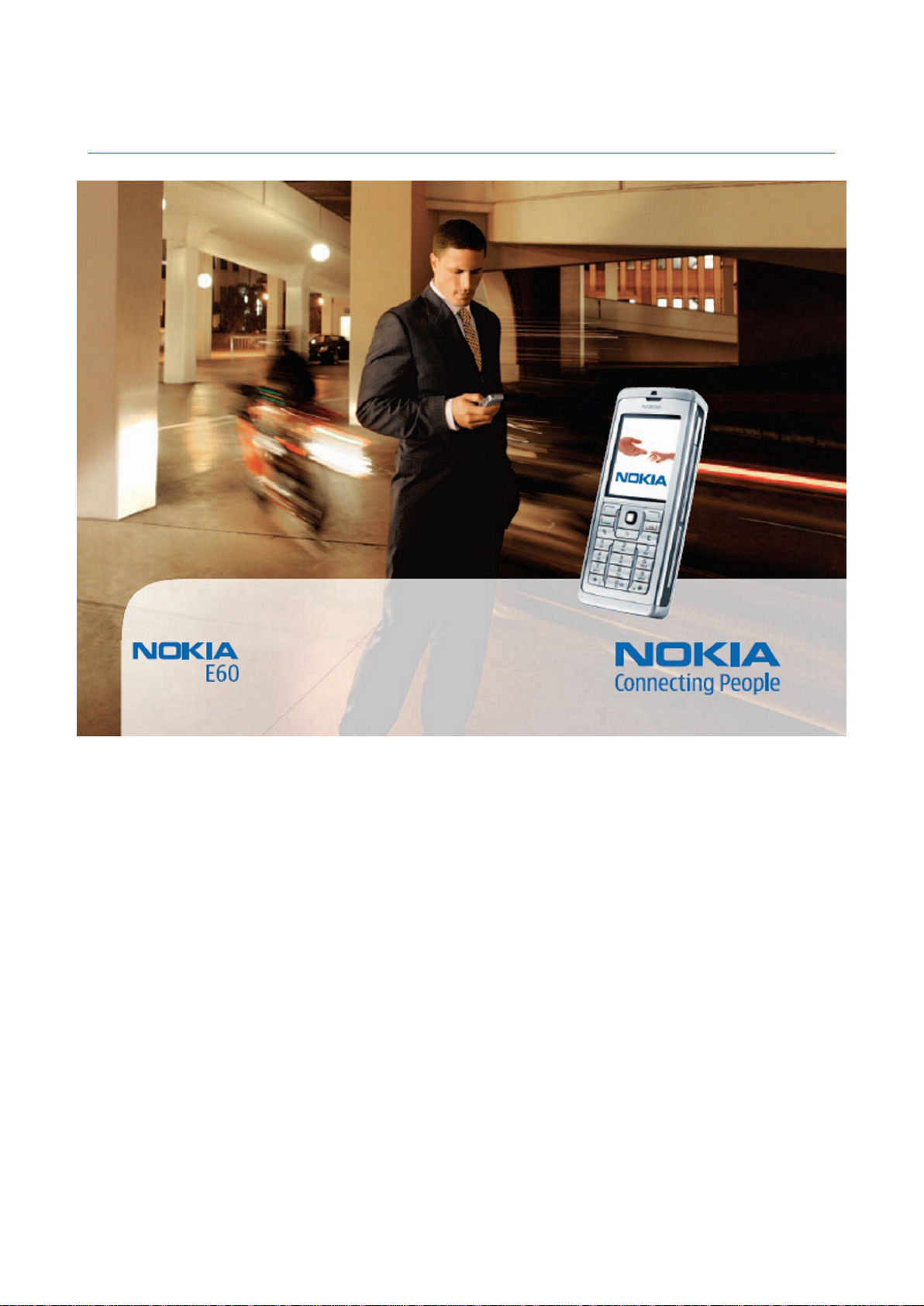
Gebruikershandleiding Nokia E60
9241276
Uitgave 4
Page 2
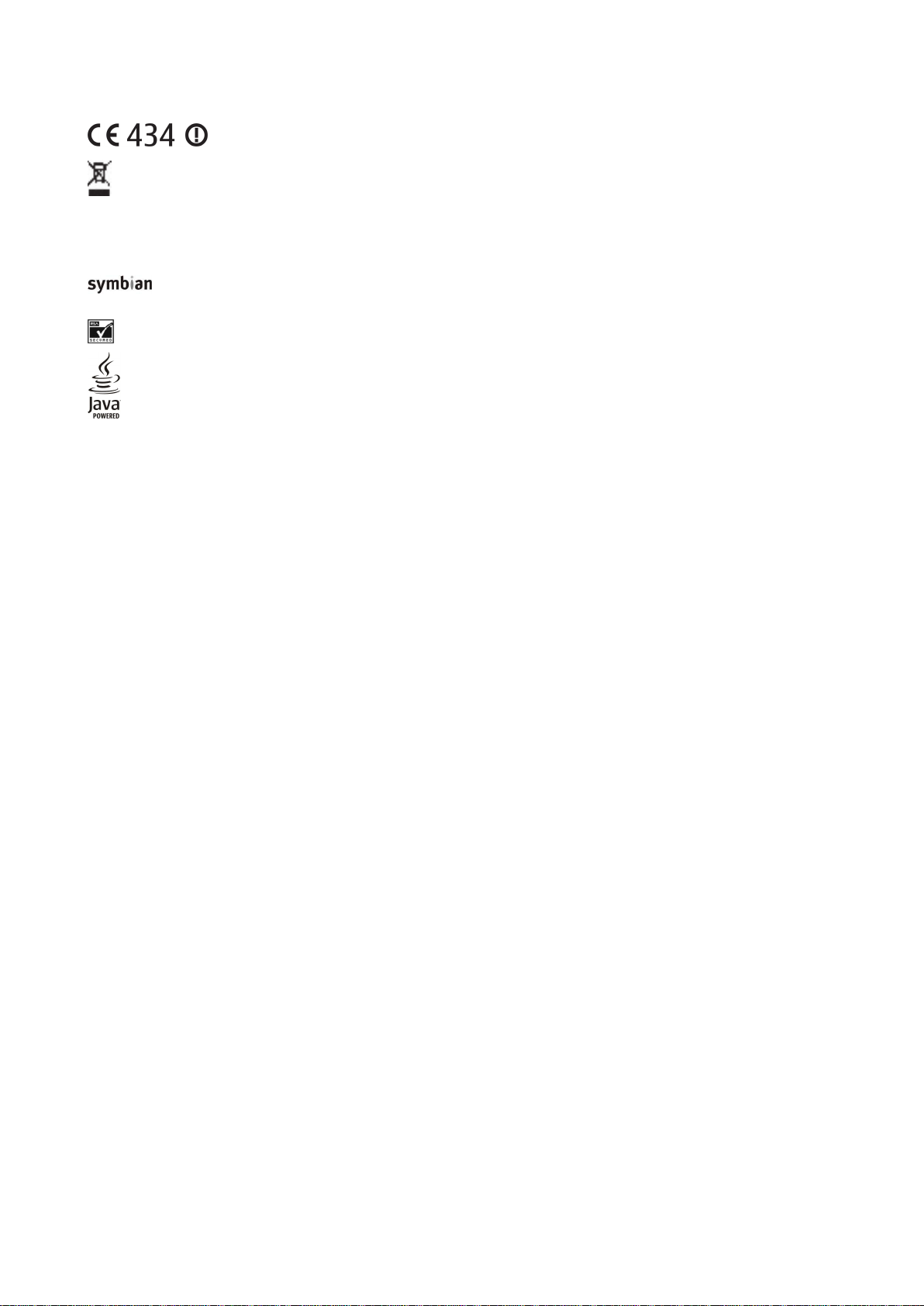
OVERENSSTEMMELSESERKLÆRING
het einde van de levensduur van het product. Dit geldt voor het apparaat, maar ook voor alle toebehoren die van dit symbool zijn voorzien. Bied deze producten niet aan bij het gewone
huisvuil.
Copyright © 2006 Nokia. Alle rechten voorbehouden.
Onrechtmatige reproductie, overdracht, distributie of opslag van dit document of een gedeelte ervan in enige vorm zonder voorafgaande geschreven toestemming van Nokia is verboden.
Nokia, Nokia Connecting People, Xpress-on en Pop-Port zijn handelsmerken of gedeponeerde handelsmerken van Nokia Corporation. Namen van andere producten en bedrijven kunnen
handelsmerken of handelsnamen van de respectievelijke eigenaren zijn.
Nokia tune is een geluidsmerk van Nokia Corporation.
This product includes software licensed from Symbian Software Ltd (c) 1998-2004. Symbian and Symbian OS are trademarks of Symbian Ltd.
US Patent No 5818437 and other pending patents. T9 text input software Copyright (C) 1997-2004. Tegic Communications, Inc. All rights reserved.
Includes RSA BSAFE cryptographic or security protocol software from RSA Security.
Java and all Java-based marks are trademarks or registered trademarks of Sun Microsystems, Inc.
This product is licensed under the MPEG-4 Visual Patent Portfolio License (i) for personal and noncommercial use in connection with information which has been encoded in compliance with
the MPEG-4 Visual Standard by a consumer engaged in a personal and noncommercial activity and (ii) for use in connection with MPEG-4 video provided by a licensed video provider. No license
is granted or shall be implied for any other use. Additional information, including that related to promotional, internal, and commercial uses, may be obtained from MPEG LA, LLC. See http://
www.mpegla.com.
Dit product is gelicentieerd onder de MPEG-4 Visual Patent Portfolio License (i) voor privé- en niet-commercieel gebruik in verband met informatie die is geëncodeerd volgens de visuele norm
MPEG-4 door een consument in het kader van een privé- en niet-commerciële activiteit en (ii) voor gebruik in verband met MPEG-4-videomateriaal dat door een gelicentieerde videoaanbieder
is verstrekt. Voor ieder ander gebruik is of wordt expliciet noch impliciet een licentie verstrekt. Aanvullende informatie, waaronder informatie over het gebruik voor promotionele doeleinden,
intern gebruik en commercieel gebruik, is verkrijgbaar bij MPEG LA, LLC. Zie http://www.mpegla.com.
Nokia voert een beleid dat gericht is op continue ontwikkeling. Nokia behoudt zich het recht voor zonder voorafgaande kennisgeving wijzigingen en verbeteringen aan te brengen in de
producten die in dit document worden beschreven.
In geen geval is Nokia aansprakelijk voor enig verlies van gegevens of inkomsten of voor enige bijzondere, incidentele, onrechtstreekse of indirecte schade.
De inhoud van dit document wordt zonder enige vorm van garantie verstrekt. Tenzij vereist krachtens het toepasselijke recht, wordt geen enkele garantie gegeven betreffende de
nauwkeurigheid, betrouwbaarheid of inhoud van dit document, hetzij uitdrukkelijk hetzij impliciet, daaronder mede begrepen maar niet beperkt tot impliciete garanties betreffende de
verkoopbaarheid en de geschiktheid voor een bepaald doel. Nokia behoudt zich te allen tijde het recht voor zonder voorafgaande kennisgeving dit document te wijzigen of te herroepen.
De beschikbaarheid van bepaalde producten kan per regio verschillen. Neem hiervoor contact op met de dichtstbijzijnde Nokia leverancier.
EXPORTBEPALINGEN
Dit apparaat bevat mogelijk onderdelen, technologie of software die onderhevig zijn aan wet- en regelgeving betreffende export van de V.S. en andere landen. Ontwijking in strijd met de
wetgeving is verboden.
9241276/Uitgave 4
Hierbij verklaart, NOKIA CORPORATION, dat het toestel RM-49 in overeenstemming is met de essentiële eisen en de andere relevante bepalingen van richtlijn
1999/5/EG. Een kopie van de conformiteitsverklaring kunt u vinden op de volgende website:http://www.nokia.com/phones/declaration_of_conformity/.
De doorgestreepte container wil zeggen dat het product binnen de Europese gemeenschap voor gescheiden afvalverzameling moet worden aangeboden aan
Page 3
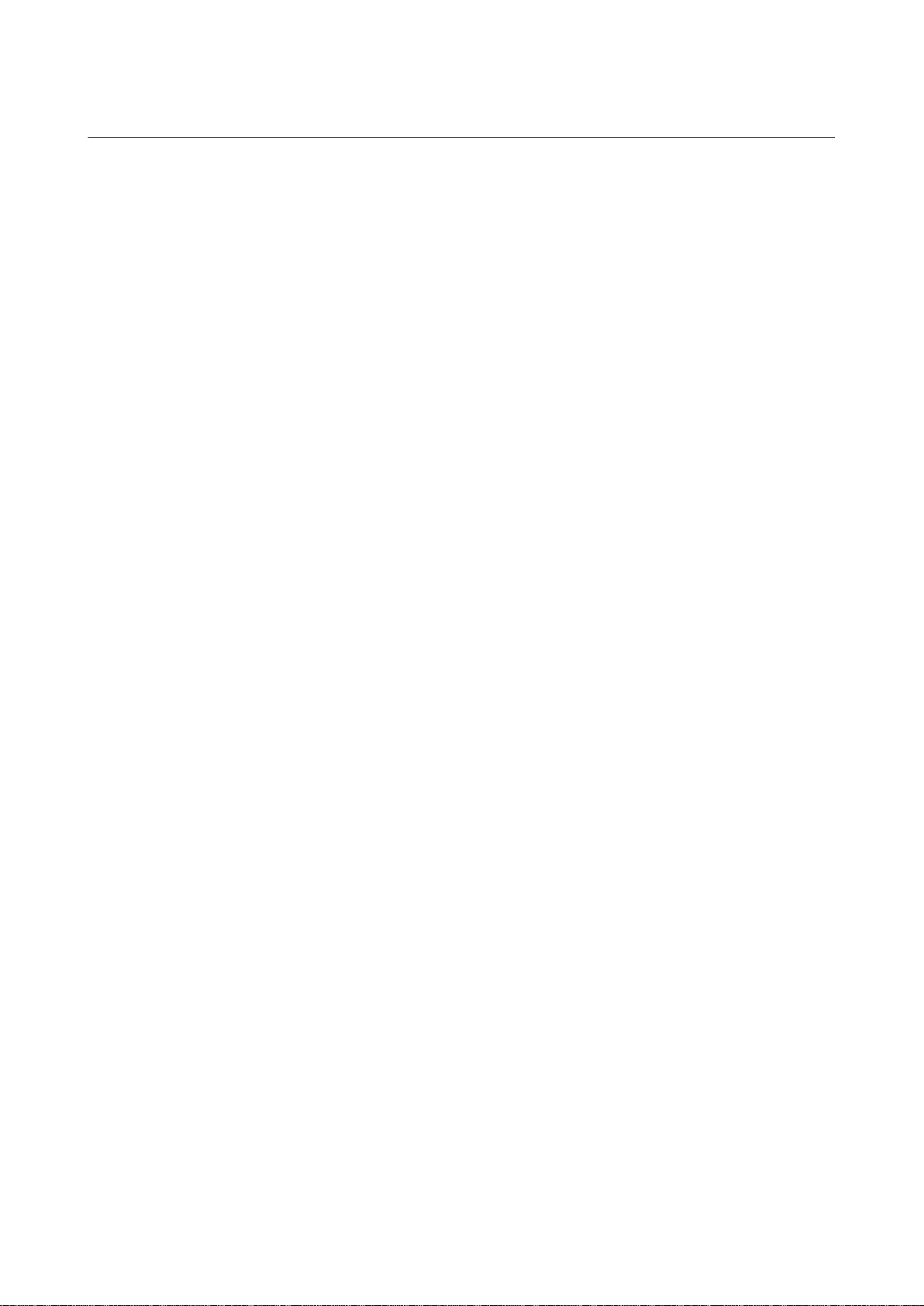
Inhoudsopgave
Voor uw veiligheid.......................................................................6
Informatie over het apparaat................................................................6
NETWERKDIENSTEN....................................................................................6
Toebehoren, batterijen en laders.........................................................7
1. Aan de slag................................................................................8
De SIM-kaart en de batterij plaatsen...................................................8
Een geheugenkaart plaatsen..................................................................9
De batterij opladen....................................................................................9
Het apparaat inschakelen........................................................................9
Basisinstellingen invoeren...................................................................10
Toetsen en onderdelen..........................................................................10
Toetsenblokvergrendeling...................................................................11
Aansluitingen............................................................................................11
Antennes.....................................................................................................11
Het display.................................................................................................11
Het beeld draaien.................................................................................12
Standby-modi...........................................................................................12
Actieve standby-modus......................................................................12
Standby-modus.....................................................................................12
Snelkoppelingen in de standby-modus........................................12
Display-indicatoren.................................................................................13
Volumeregeling........................................................................................14
Tekst invoeren..........................................................................................14
Gewone tekstinvoer............................................................................14
Tekstinvoer met tekstvoorspelling.................................................14
Tekst naar het klembord kopiëren.................................................14
Invoertaal wijzigen.................................................................................14
Geheugen...................................................................................................15
Verwijderbaar geheugen...................................................................15
Apparaatgeheugen..............................................................................15
Apparaatgeheugen controleren......................................................15
Geheugenkaart......................................................................................15
RS-MMC..................................................................................................15
Een geheugenkaart gebruiken.....................................................15
Een geheugenkaart formatteren.................................................16
Beveiliging geheugenkaart............................................................16
Een geheugenkaart deblokkeren.................................................16
Cd-rom.........................................................................................................16
Ondersteuning en contactgegevens Nokia.....................................16
Inhoud uitwisselen tussen apparaten..............................................16
Gegevens overbrengen met Bluetooth of infrarood.................16
Gegevens met ander apparaat synchroniseren..........................17
2. Het apparaat...........................................................................18
Menu............................................................................................................18
Help en zelfstudie....................................................................................18
Help bij het apparaat..........................................................................18
Zelfstudie.................................................................................................18
Bladeren en selecteren..........................................................................18
Standaardacties in verschillende toepassingen............................19
3. Bellen........................................................................................20
Snelkeuze...................................................................................................20
Een oproep beantwoorden..................................................................20
Opties tijdens een gesprek...................................................................20
Doorschakelen..........................................................................................21
Oproepen blokkeren...............................................................................21
Blokkeren van internetoproepen....................................................22
DTMF-tonen verzenden..........................................................................22
Video-oproepen.......................................................................................22
Logboek......................................................................................................22
Logboekinstellingen............................................................................22
DVS................................................................................................................23
Gebruikersinstellingen:...................................................................23
Verbindingsinstellingen..................................................................23
Aanmelden bij een DVS-dienst.........................................................23
DVS-oproepen........................................................................................23
Terugbelverzoeken..............................................................................24
Weergave Contacten...........................................................................24
Een kanaal maken................................................................................24
DVS-kanalen registreren.....................................................................24
Deelnemen in een kanaal..................................................................24
DVS-logboekbestand...........................................................................24
DVS afsluiten..........................................................................................25
Internetoproepen....................................................................................25
Voorkeursprofiel...................................................................................25
Profielen registreren...........................................................................25
Apparaatbeveiliging ..............................................................................25
Beveiligingsinstellingen definiëren................................................25
Het blokkeerwachtwoord wijzigen................................................26
Vaste nummers.....................................................................................26
4. Contacten.................................................................................27
Contactgroepen beheren......................................................................27
Standaardgegevens beheren...............................................................27
Contacten kopiëren tussen de SIM-kaart en het
apparaatgeheugen.................................................................................28
Beltonen voor contactpersonen selecteren....................................28
Visitekaartjes.............................................................................................28
5. Berichten..................................................................................29
Berichten indelen....................................................................................29
Zoeken naar berichten...........................................................................29
Inbox............................................................................................................29
Mijn mappen ............................................................................................29
Conceptberichten.....................................................................................30
Verzonden berichten..............................................................................30
Outbox.........................................................................................................30
Afleveringsrapporten.............................................................................30
Berichtinstellingen..................................................................................30
Overige instellingen.............................................................................30
Instellingen voor tekstberichtencentrales......................................31
SMS-berichten...........................................................................................31
Tekstberichten invoeren en verzenden.........................................31
Verzendopties voor tekstberichten.............................................31
Ontvangen tekstberichten beantwoorden...................................31
Tekstberichten op de SIM-kaart.......................................................32
Instellingen voor tekstberichten.....................................................32
Afbeeldingsberichten..........................................................................32
Afbeeldingsberichten doorsturen................................................32
Multimediaberichten..............................................................................33
Multimediaberichten opstellen en verzenden............................33
Presentaties maken.............................................................................33
Multimediaberichten ontvangen en beantwoorden................34
Presentaties weergeven.....................................................................34
Mediaobjecten weergeven................................................................34
Multimediabijlagen weergeven en opslaan................................34
Instellingen voor multimediaberichten........................................35
E-mail...........................................................................................................35
Uw e-mailinstellingen definiëren...................................................35
Verbinding maken met een mailbox.............................................36
E-mail offline weergeven...................................................................36
E-mailberichten lezen en beantwoorden.....................................36
Berichten verwijderen........................................................................37
E-mailmappen.......................................................................................37
E-mailberichten opstellen en verzenden......................................37
Instellingen e-mailaccount...............................................................37
Gebruikersinstellingen:...................................................................38
Instellingen voor ophalen..............................................................38
Instellingen voor automatisch ophalen.....................................38
Chatten........................................................................................................39
Verbinding maken met een chatserver.........................................39
Chatgebruikers of chatgroepen zoeken........................................39
Gesprekken met één chatgebruiker...............................................39
Chatgroepen...........................................................................................40
Groepsgesprekken............................................................................40
Instellingen voor chatgroepen.....................................................40
Bewerkingsrechten voor een groep............................................41
Groepsdeelnemers uitsluiten........................................................41
Chatcontacten........................................................................................41
Uitgesloten contacten.....................................................................41
Uitnodigingen weergeven.................................................................42
Opgeslagen gesprekken.....................................................................42
Instellingen............................................................................................42
Instellingen voor de chatserver....................................................42
Page 4
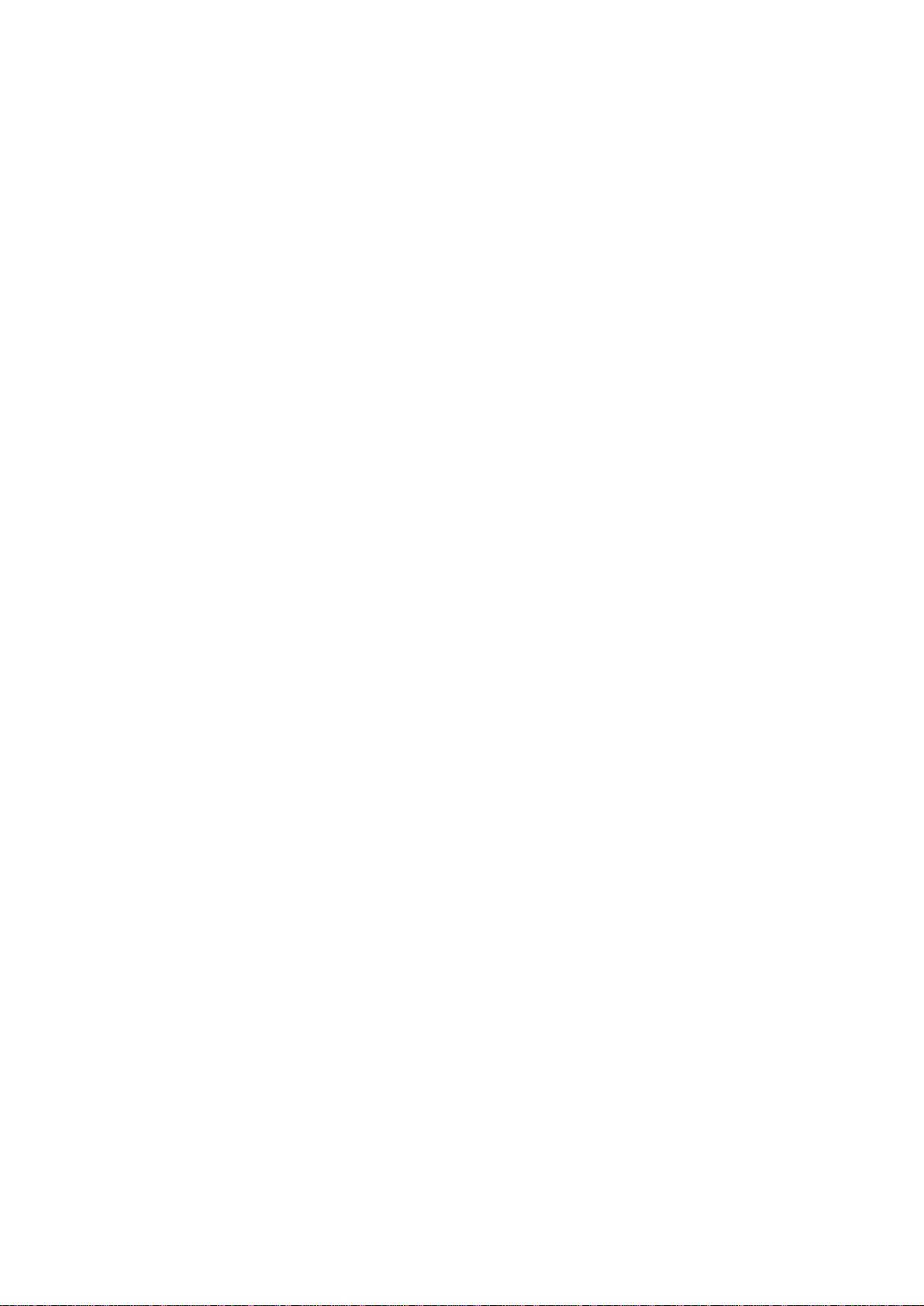
I n h o u d s o p g a v e
Speciale berichten...................................................................................42
Dienstopdrachten verzenden...........................................................42
6. Connectiviteit.........................................................................44
Internettoegangspunten......................................................................44
Een internettoegangspunt voor gegevensoproepen
definiëren...............................................................................................44
Geavanceerde instellingen voor internettoegangspunten
ten behoeve van gegevensoproepen............................................44
Een internettoegangspunt voor packet-gegevens instellen
(GPRS).......................................................................................................45
Geavanceerde instellingen voor internettoegangspunten
voor packet-gegevens (GPRS)...........................................................45
Een wireless LAN-internettoegangspunt definiëren.................45
Geavanceerde instellingen voor een wireless LAN-
internettoegangspunt........................................................................46
Kabelverbinding.......................................................................................46
IP-passthrough.........................................................................................46
Een gegevenskabel instellen voor gebruik van IP-
passthrough...........................................................................................47
Toegangspunt voor IP-passthrough..............................................47
Geavanceerde instellingen voor IP-passthrough.......................47
Bluetooth....................................................................................................47
Bluetooth gebruiken...........................................................................47
Settings....................................................................................................47
Beveiligingstips.....................................................................................48
Gegevens verzenden...........................................................................48
Symbolen voor Bluetooth-verbindingen......................................48
Apparaten koppelen............................................................................48
Apparaat autoriseren.......................................................................49
Gegevens ontvangen...........................................................................49
Bluetooth-verbinding beëindigen..................................................49
SIM-toegangsprofiel................................................................................49
Infrarood....................................................................................................50
Gegevensverbindingen..........................................................................50
Packet-gegevens...................................................................................50
UMTS.........................................................................................................50
Wireless LAN (Wireless Local Area Network)...............................50
Verbindingsbeheer..................................................................................51
Actieve verbindingen weergeven en beëindigen......................51
Zoeken naar wireless LAN..................................................................51
Modem........................................................................................................51
Mobiel VPN ................................................................................................52
VPN-beheer.............................................................................................52
VPN-beleid beheren.............................................................................52
Het VPN-logboek weergeven............................................................53
Roaming van e-mailgegevens.............................................................53
Toegangspuntengroepen..................................................................53
Toegangspuntengroepen configureren voor e-mail en
synchronisatie.......................................................................................53
7. Web...........................................................................................54
Toegangspunten......................................................................................54
Surfen op internet...................................................................................54
Bookmarks.................................................................................................54
Items downloaden..................................................................................55
Een verbinding verbreken.....................................................................55
Cache leegmaken..................................................................................55
Nieuwsfeeds en blogs............................................................................55
Instellingen Web......................................................................................55
Diensten......................................................................................................56
8. Mediatoepassingen..............................................................57
Galerij..........................................................................................................57
Afbeeldingen..........................................................................................57
Afbeeldingbestanden beheren.....................................................57
Afbeeldingen ordenen.....................................................................58
RealPlayer .................................................................................................58
Videoclips en streaming media afspelen......................................58
Audiobestanden en videoclips verzenden...................................58
Videobestanden ontvangen..............................................................59
Informatie over een mediaclip weergeven.................................59
Instellingen............................................................................................59
Video-instellingen.............................................................................59
Verbindingsinstellingen..................................................................59
Proxy-instellingen.............................................................................59
Netwerkinstellingen.........................................................................59
Geavanceerde netwerkinstellingen............................................59
Music Player...............................................................................................60
Muziek beluisteren...............................................................................60
Muziekvolume aanpassen.................................................................60
Tracklijsten.............................................................................................60
Equalizer..................................................................................................60
Dictafoon....................................................................................................61
Een spraakopname afspelen.............................................................61
Flash-speler................................................................................................61
9. Kantoortoepassingen..........................................................62
Bestandsbeheer.......................................................................................62
Bestanden beheren..............................................................................62
Zoeken naar bestanden......................................................................62
Documenten..............................................................................................62
Objecten in een document weergeven.........................................63
Documenten opmaken.......................................................................63
Documentstructuur weergeven.......................................................63
Een voorbeeld van de pagina-indeling bekijken........................63
Tekst zoeken..........................................................................................64
Tabeleditor.............................................................................................64
Werkblad....................................................................................................64
Overzichtsweergave............................................................................64
Werken met werkbladen...................................................................65
Werken met cellen...............................................................................66
Functies invoegen................................................................................66
Webkoppelingen..................................................................................66
Grafieken maken en wijzigen...........................................................66
Tekst zoeken..........................................................................................67
Presentatie.................................................................................................67
Diavoorstellingen weergeven.......................................................67
Diavoorstellingen weergeven met een dataprojector..........67
Met verschillende weergaven werken...........................................67
Layoutweergave................................................................................67
Overzichtsweergave.........................................................................68
Notitieweergave................................................................................68
Modeldiaweergave...........................................................................68
Presentaties bewerken.......................................................................68
Tabellen bewerken..............................................................................69
Tekst zoeken in een presentatie.....................................................69
Scherm exporteren..................................................................................69
Scherminhoud weergeven................................................................70
Afdrukken...................................................................................................70
10. Instell......................................................................................71
Telefooninstellingen...............................................................................71
Instellingen Algemeen........................................................................71
Instellingen standby-modus.............................................................71
Instellingen display.............................................................................71
Oproepinstellingen.................................................................................71
Verbindingsinstellingen........................................................................72
Toegangspunten..................................................................................72
Toegangspuntengroepen..................................................................73
Packet-gegevens...................................................................................73
Instellingen packet-gegevens.......................................................73
Instellingen internetoproepen........................................................73
SIP-instellingen (Session Initiation Protocol)..............................73
SIP-profielen bewerken...................................................................73
SIP-proxyservers bewerken...........................................................74
Registratieservers bewerken.........................................................74
Instellingen voor gegevensoproepen............................................74
VPN............................................................................................................74
VPN-toegangspunten.......................................................................74
Instellingen voor VPN-toegangspunten....................................74
Wireless LAN...........................................................................................74
Geavanceerde WLAN-instellingen................................................75
Beveiligingsinstellingen voor wireless LAN-
toegangspunten................................................................................75
Configuraties..........................................................................................76
Instellingen datum en tijd....................................................................76
Beveiligingsinstellingen........................................................................76
Netwerkinstellingen...............................................................................76
Toebehoreninstellingen........................................................................77
Instellingen Teksttelefoon................................................................77
11. Organiser...............................................................................78
Agenda........................................................................................................78
Page 5
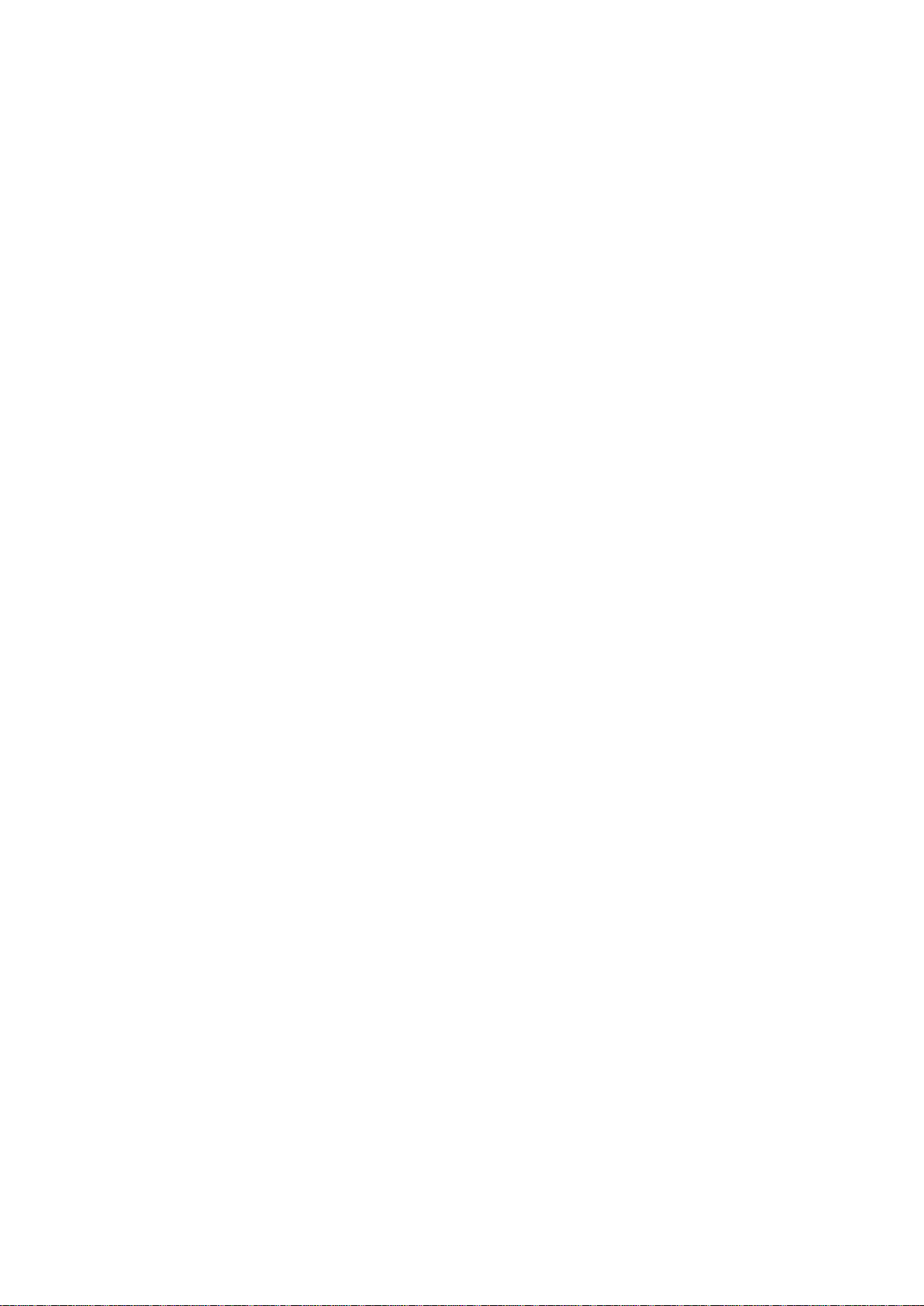
I n h o u d s o p g a v e
Agenda-items maken..........................................................................78
Taken........................................................................................................78
Agenda-instellingen............................................................................79
Agendaweergaven...............................................................................79
Agenda-items verzenden...................................................................79
Ontvangen agenda-items aan de agenda toevoegen..............79
Notities........................................................................................................79
Rekenm.......................................................................................................80
Omrekenen................................................................................................80
Maateenheden omrekenen...............................................................80
Basisvaluta en wisselkoers instellen..............................................80
Voicemail....................................................................................................80
Klok...............................................................................................................80
Klokinstellingen....................................................................................81
Steden toevoegen en verwijderen.................................................81
12. Instrumenten.......................................................................82
Positiebepaling........................................................................................82
Navigator....................................................................................................82
Navigatieweergave..............................................................................82
Positieweergave...................................................................................82
Reismeterweergave.............................................................................82
Locaties beheren..................................................................................83
Instellingen Navigator........................................................................83
Plaatsbepalingen.....................................................................................83
Plaatsbepalingscategorieën.............................................................83
Plaatsbepalingscategorieën bewerken.....................................84
Plaatsbepalingen bewerken.............................................................84
Plaatsbepalingen ontvangen............................................................84
Spraakopdrachten...................................................................................84
Een nummer kiezen met een spraakopdracht............................84
Een toepassing starten met een spraakopdracht......................85
Spraakopdrachten voor profielen gebruiken..............................85
Instellingen voor spraakopdrachten..............................................85
Gesproken hulp........................................................................................85
Instelwizrd.................................................................................................85
E-mail.......................................................................................................85
DVS............................................................................................................86
Video delen.............................................................................................86
Operator..................................................................................................86
Toepassingsbeheer.................................................................................86
Toepassingen en software installeren..........................................86
Software weergeven en verwijderen............................................87
Het installatielogboek weergeven..................................................87
Instellingen............................................................................................87
Beveiligingsinstellingen voor Java-toepassingen
opgeven...................................................................................................87
Certificaatbeheer..................................................................................88
Persoonlijke certificaten beheren................................................88
Autorisatiecertificaten beheren...................................................88
Certificaatdetails weergeven.........................................................88
Beveiligingsinstellingen van een certificaat.............................89
Nokia Catalogs..........................................................................................89
Een catalogus openen.........................................................................89
Een map openen...................................................................................89
Instellingen voor Nokia Catalogs.....................................................89
Richtlijnen voor het controleren van de echtheid van Nokia-
batterijen....................................................................................................96
De echtheid van het hologram controleren.................................96
Wat als de batterij niet origineel is?..............................................97
Verzorging en onderhoud.......................................................98
Aanvullende veiligheidsinformatie......................................99
Gebruiksvoorschriften............................................................................99
Medische apparatuur..............................................................................99
Pacemakers............................................................................................99
Gehoorapparaten.................................................................................99
Voertuigen.................................................................................................99
Explosiegevaarlijke omgevingen........................................................99
Alarmnummer kiezen..........................................................................100
INFORMATIE OVER CERTIFICATIE (SAR)..............................................100
Index...........................................................................................101
13. Apparaatbeheer..................................................................91
Serverprofielinstellingen.......................................................................91
Apparaatbeheer (netwerkdienst).......................................................91
Instellingen voor Apparaatbeheer..................................................91
Een configuratieprofiel maken........................................................91
Gegevenssynchronisatie........................................................................92
Een synchronisatieprofiel maken....................................................92
Synchronisatieprofielen.....................................................................92
Verbindingsinstellingen voor synchronisatie..............................92
Synchronisatie-instellingen definiëren voor Contacten...........92
Synchronisatie-instellingen definiëren voor Agenda...............93
Synchronisatie-instellingen definiëren voor Notities...............93
14. Aanpassen.............................................................................94
Profielen.....................................................................................................94
Beltonen selecteren.............................................................................94
Toebehoreninstellingen wijzigen...................................................94
Thema's.......................................................................................................95
Informatie over de batterij.....................................................96
Page 6
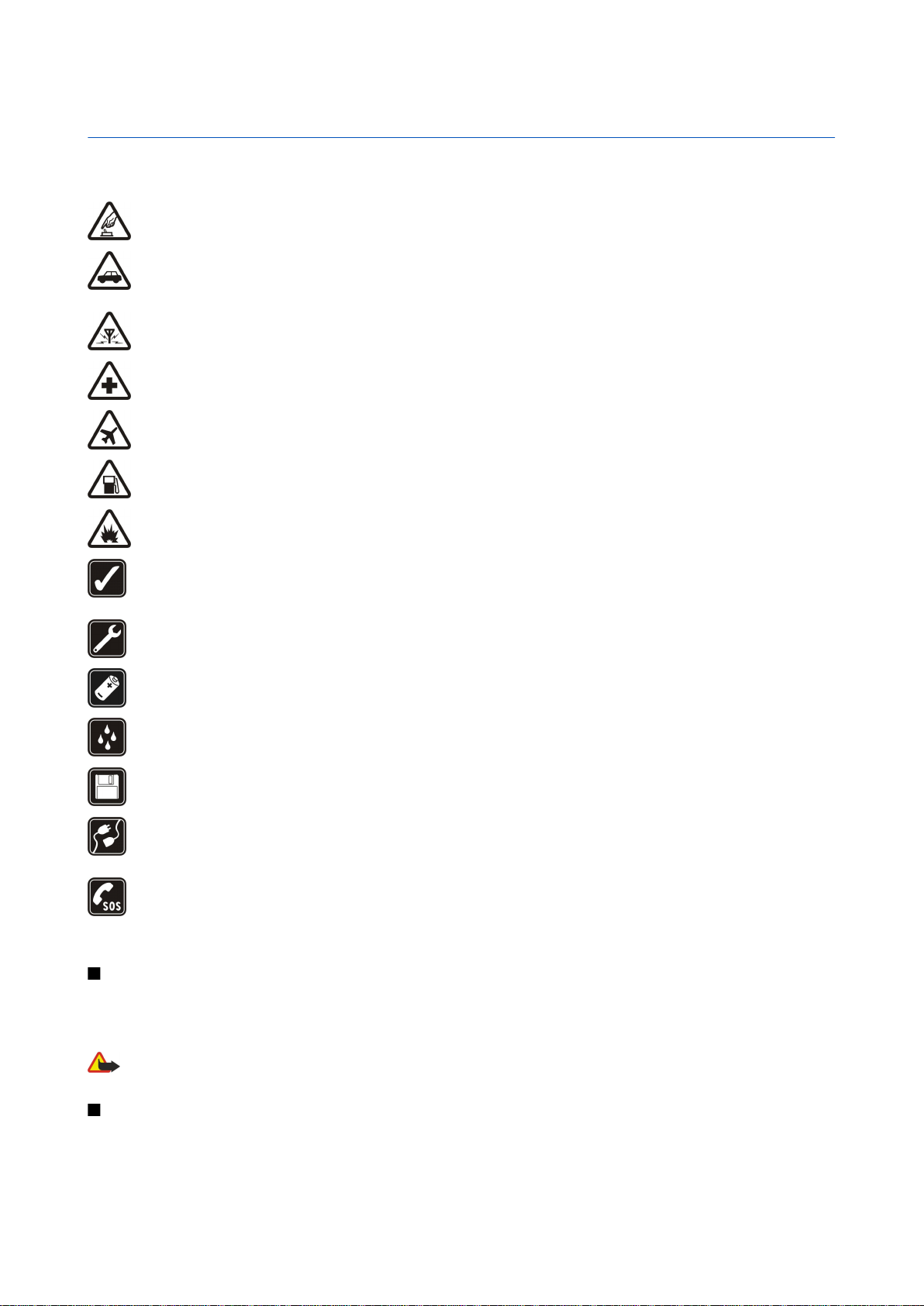
Voor uw veiligheid
Lees deze eenvoudige richtlijnen. Het niet opvolgen van de richtlijnen kan gevaarlijk of onwettig zijn. Lees de volledige gebruikershandleiding
voor meer informatie.
SCHAKEL HET APPARAAT ALLEEN IN ALS HET VEILIG IS
Schakel het apparaat niet in als het gebruik van mobiele telefoons verboden is of als dit storing of gevaar zou kunnen opleveren.
VERKEERSVEILIGHEID HEEFT VOORRANG
Houd u aan de lokale wetgeving. Houd terwijl u rijdt uw handen vrij om uw voertuig te besturen. De verkeersveiligheid dient uw
eerste prioriteit te hebben terwijl u rijdt.
STORING
Alle draadloze apparaten kunnen gevoelig zijn voor storing. Dit kan de werking van het apparaat negatief beïnvloeden.
SCHAKEL HET APPARAAT UIT IN ZIEKENHUIZEN
Houd u aan alle mogelijke beperkende maatregelen. Schakel het apparaat uit in de nabijheid van medische apparatuur.
SCHAKEL HET APPARAAT UIT IN VLIEGTUIGEN
Houd u aan alle mogelijke beperkende maatregelen. Draadloze apparatuur kan storingen veroorzaken in vliegtuigen.
SCHAKEL HET APPARAAT UIT TIJDENS HET TANKEN
Gebruik het apparaat niet in een benzinestation. Gebruik het apparaat niet in de nabijheid van brandstof of chemicaliën.
SCHAKEL HET APPARAAT UIT IN DE BUURT VAN EXPLOSIEVEN
Houd u aan alle mogelijke beperkende maatregelen. Gebruik het apparaat niet waar explosieven worden gebruikt.
GEBRUIK HET APPARAAT VERSTANDIG
Gebruik het apparaat alleen in de normale positie zoals in de productdocumentatie wordt uitgelegd. Raak de antennes niet onnodig
aan.
DESKUNDIG ONDERHOUD
Dit product mag alleen door deskundigen worden geïnstalleerd of gerepareerd.
TOEBEHOREN EN BATTERIJEN
Gebruik alleen goedgekeurde toebehoren en batterijen. Sluit geen incompatibele producten aan.
WATERBESTENDIGHEID
Het apparaat is niet waterbestendig. Houd het apparaat droog.
MAAK BACK-UPS
Maak een back-up of een gedrukte kopie van alle belangrijke gegevens.
AANSLUITEN OP ANDERE APPARATEN
Wanneer u het apparaat op een ander apparaat aansluit, dient u eerst de handleiding bij het apparaat te raadplegen voor uitgebreide
veiligheidsinstructies. Sluit geen incompatibele producten aan.
ALARMNUMMER KIEZEN
Controleer of de telefoonfunctie van het apparaat ingeschakeld en operationeel is. Druk zo vaak als nodig is op de ophangtoets om
het scherm leeg te maken en terug te keren naar het startscherm. Toets het alarmnummer en druk op de oproeptoets. Geef op waar
u zich bevindt. Beëindig het gesprek pas wanneer u daarvoor toestemming hebt gekregen.
Informatie over het apparaat
Het draadloze apparaat dat in deze handleiding wordt beschreven, is goedgekeurd voor gebruik in het EGSM900/1800/1900, UMTS
2100-netwerk. Neem contact op met uw serviceprovider voor meer informatie over netwerken.
Houd u bij het gebruik van de functies van dit apparaat aan alle regelgeving en eerbiedig de privacy en legitieme rechten van anderen.
Waarschuwing: Als u andere functies van dit apparaat wilt gebruiken dan de alarmklok, moet het apparaat zijn ingeschakeld. Schakel
het apparaat niet in wanneer het gebruik van draadloze apparatuur storingen of gevaar kan veroorzaken.
NETWERKDIENSTEN
Om de telefoon te kunnen gebruiken, moet u zijn aangemeld bij een aanbieder van draadloze diensten. Veel van de functies van dit apparaat
zijn afhankelijk van de functies die beschikbaar zijn in het draadloze netwerk. Deze netwerkdiensten zijn mogelijk niet in alle netwerken
beschikbaar. Het kan ook zijn dat u specifieke regelingen moet treffen met uw serviceprovider voordat u de netwerkdiensten kunt gebruiken.
Copyright © 2006 Nokia. All Rights Reserved. 6
Page 7
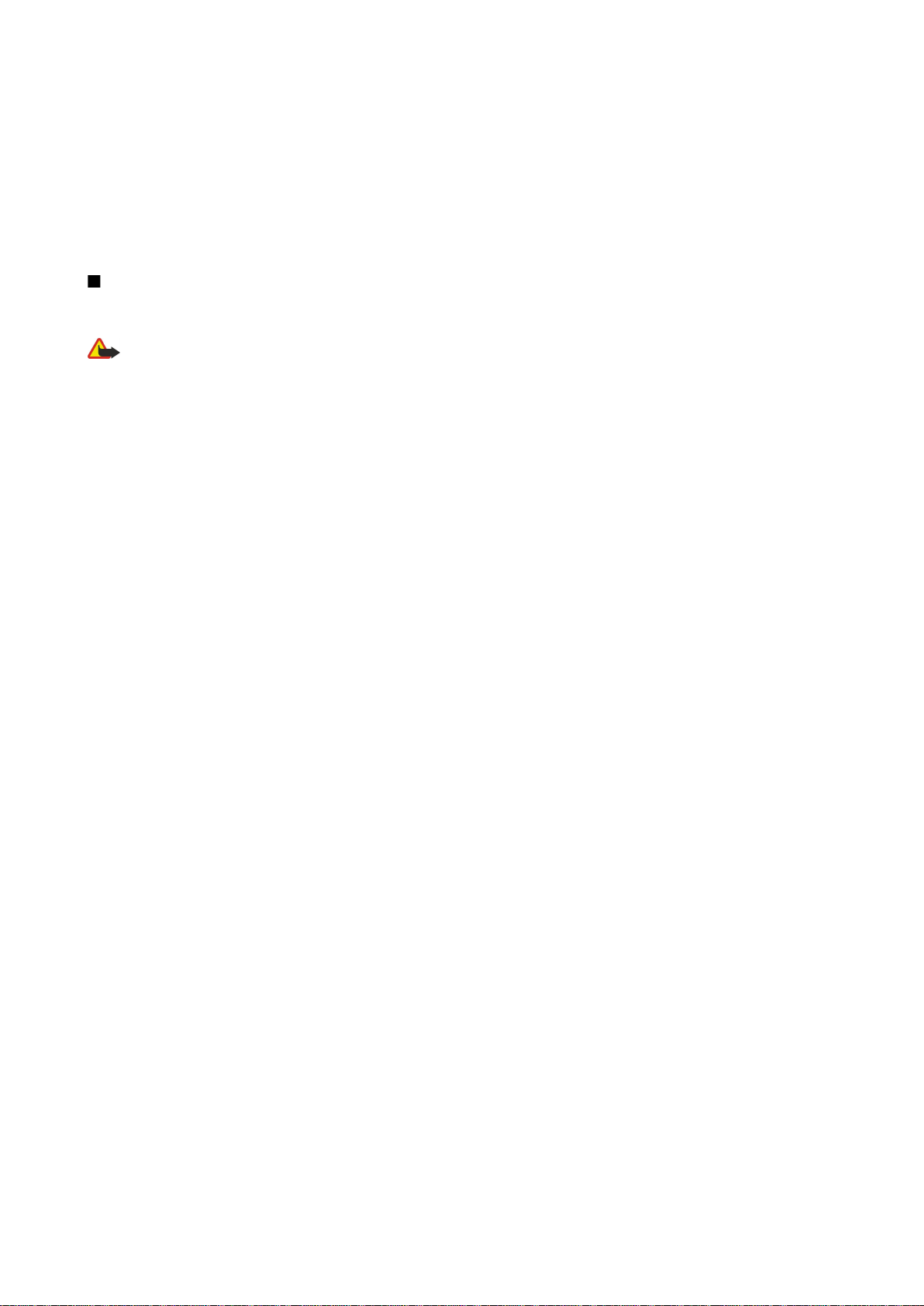
V o o r u w v e i l i g h e i d
Mogelijk krijgt u van uw serviceprovider extra instructies voor het gebruik van de diensten en informatie over de bijbehorende kosten. Bij
sommige netwerken gelden beperkingen die het gebruik van netwerkdiensten negatief kunnen beïnvloeden. Zo bieden sommige netwerken
geen ondersteuning voor bepaalde taalafhankelijke tekens en diensten.
Het kan zijn dat uw serviceprovider verzocht heeft om bepaalde functies uit te schakelen of niet te activeren in uw apparaat. In dat geval worden
deze functies niet in het menu van uw apparaat weergegeven. Uw apparaat kan ook speciaal geconfigureerd zijn. Deze configuratie kan
menunamen, de menuvolgorde en symbolen betreffen. Neem voor meer informatie contact op met uw serviceprovider.
Dit apparaat ondersteunt WAP 2.0-protocollen (HTTP en SSL) die werken met TCP/IP-protocollen. Sommige functies van dit apparaat, zoals MMS,
browsen, e-mail en downloaden van inhoud via de browser of via MMS, vereisen netwerkondersteuning voor deze technologieën.
Toebehoren, batterijen en laders
Controleer het modelnummer van uw lader voordat u deze bij dit apparaat gebruikt. Dit apparaat is bedoeld voor gebruik met de volgende
voedingsbronnen: LCH-12, ACP-12 en AC-1.
Waarschuwing: Gebruik alleen batterijen, laders en toebehoren die door Nokia zijn goedgekeurd voor gebruik met dit model. Het
gebruik van alle andere types kan de goedkeuring of garantie doen vervallen en kan gevaarlijk zijn.
Vraag uw leverancier naar de beschikbaarheid van goedgekeurde accessoires. Trek altijd aan de stekker en niet aan het snoer als u toebehoren
losmaakt.
Uw apparaat en toebehoren kunnen kleine onderdelen bevatten. Houd ze buiten het bereik van kleine kinderen.
Copyright © 2006 Nokia. All Rights Reserved. 7
Page 8
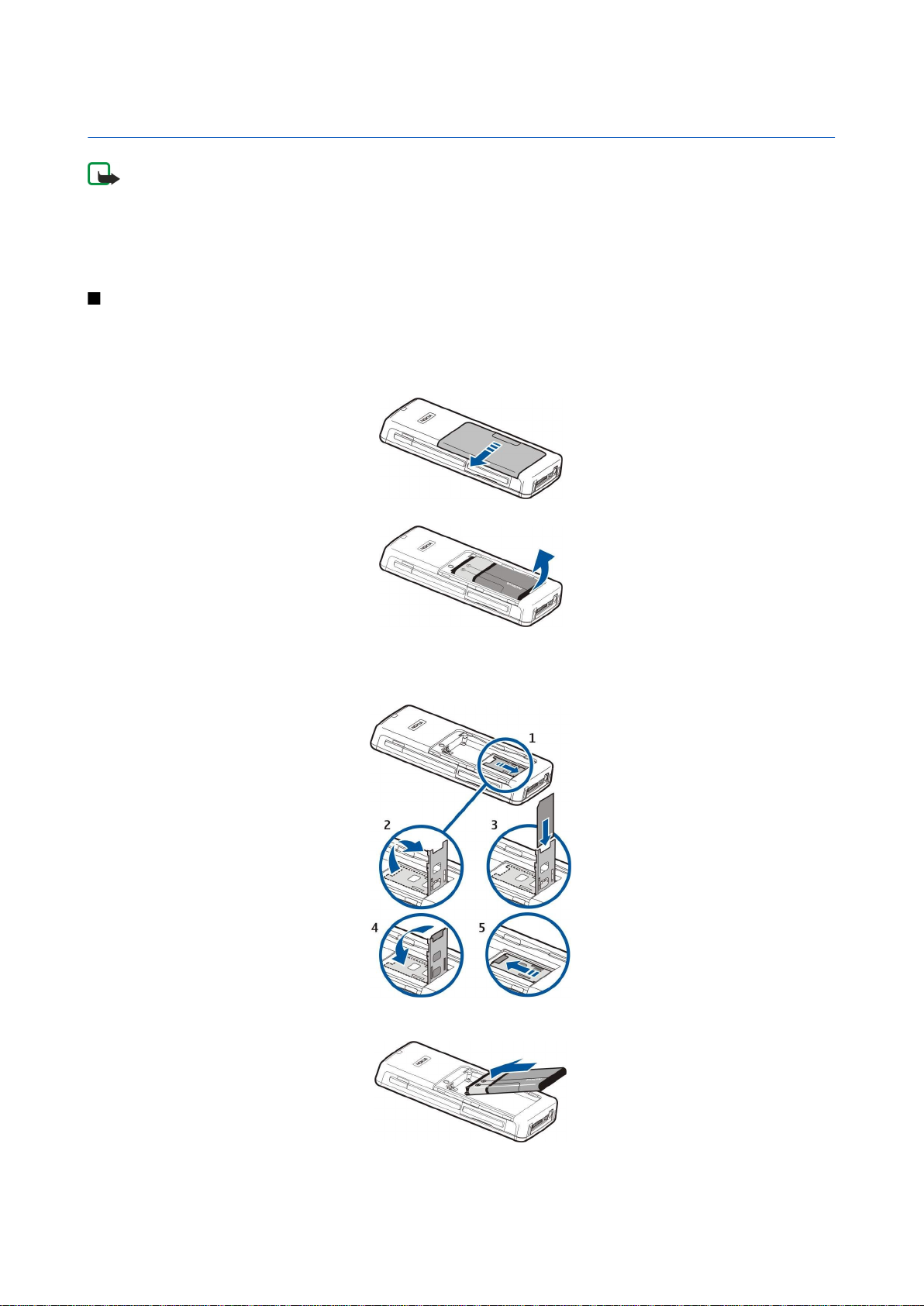
1. Aan de slag
Opmerking: Het kan zijn dat uw serviceprovider heeft verzocht om bepaalde functies in uw apparaat uit te schakelen
of niet te activeren. In dat geval worden deze functie niet in het menu weergegeven. Verder is uw apparaat mogelijk
speciaal geconfigureerd voor uw netwerkoperator. Deze configuratie kan wijzigingen in pictogrammen, menunamen
en de volgorde van de menu's tot gevolg hebben. Neem contact op met uw serviceprovider voor meer informatie.
Modelnummer: Nokia E60-1
Hierna aangeduid als Nokia E60.
De SIM-kaart en de batterij plaatsen
Houd alle SIM-kaarten buiten bereik van kleine kinderen. Raadpleeg de leverancier van uw SIM-kaart voor informatie over het
gebruik van SIM-diensten. Dit kan de serviceprovider, netwerkoperator of een andere leverancier zijn.
1. Schakel het apparaat altijd uit en ontkoppel de lader voordat u de batterij verwijdert.
Houd de achterzijde van het apparaat naar u toe gericht. Druk op de achtercover en schuif deze in de richting van de pijl.
2. Als de batterij is geïnstalleerd is, tilt u de batterij uit het batterijcompartiment in de richting van de pijl.
3. U kunt de SIM-kaarthouder ontgrendelen door deze eerst in de richting van de pijl te schuiven (1) en vervolgens omhoog te
tillen (2). Plaats de SIM-kaart in de SIM-kaartsleuf (3). Zorg ervoor dat de afgeschuinde hoek van de SIM-kaart omhoog wijst
en dat de contactpunten op de kaart naar het apparaat toe zijn gericht. Laat de SIM-kaarthouder zakken (4) en schuif de
houder verder totdat deze vastklikt (5).
4. U plaatst de batterij door de contactpunten van de batterij uit te lijnen met de bijbehorende aansluitingen in het
batterijcompartiment, waarna u de batterij in de richting van de pijl plaatst en de batterij voorzichtig vastklikt.
5. Druk de klemmetjes van de achtercover in de openingen en schuif de cover op zijn plaats.
Copyright © 2006 Nokia. All Rights Reserved. 8
Page 9
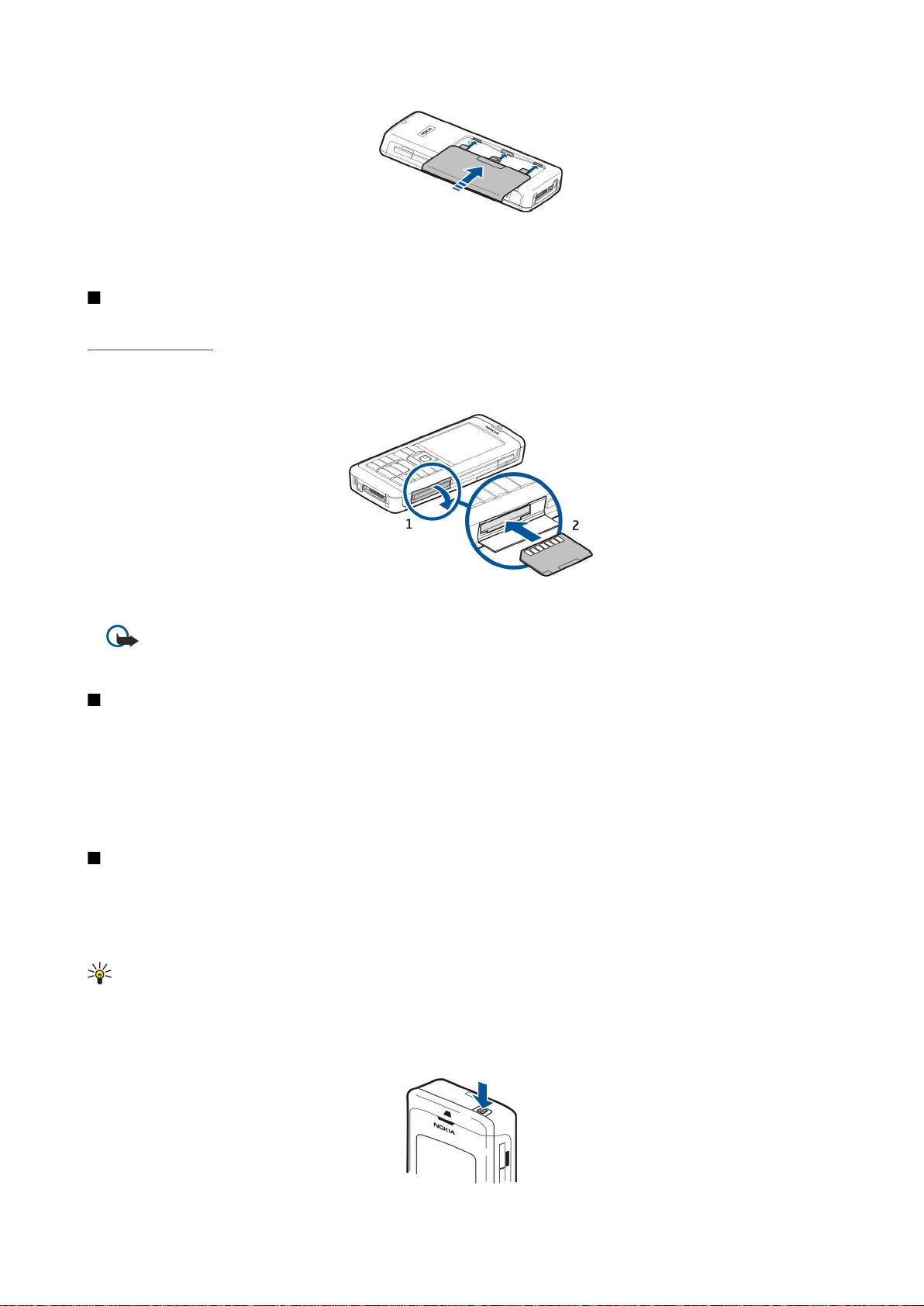
A a n d e s l a g
In plaats van een SIM-kaart kunt u ook gebruikmaken van een USIM-kaart. Deze uitgebreide variant van de SIM-kaart wordt
ondersteund door mobiele UMTS-telefoons (netwerkdienst). Neem contact op met uw serviceprovider voor meer informatie en
instellingen.
Een geheugenkaart plaatsen
Als u een geheugenkaart hebt, volgt u de aanwijzingen om deze te plaatsen.
Zie 'Geheugen', p. 15.
1. U opent het compartiment voor de geheugenkaart door het klepje open te maken in de richting van de pijl (1).
2. Plaats de geheugenkaart in de geheugenkaartsleuf (2). Zorg ervoor dat de afgeschuinde hoek van de geheugenkaart in de
richting van het apparaat wijst en dat de contactpunten naar boven zijn gericht.
.
3. Sluit het klepje van de geheugenkaartsleuf.
Belangrijk: Verwijder de MMC-kaart niet op het moment dat er een bewerking wordt uitgevoerd waarbij de kaart
wordt gebruikt. Wanneer u de kaart tijdens een dergelijke bewerking verwijdert, kan schade ontstaan aan de
geheugenkaart en het apparaat en kunnen de gegevens die op de kaart zijn opgeslagen, beschadigd raken.
De batterij opladen
1. Sluit de lader aan op een stopcontact.
2. Sluit de netvoedingskabel aan op de onderzijde van het apparaat. De batterij-indicator wordt actief in het display. Als de
batterij helemaal leeg is, kan het enkele minuten duren voordat de indicator wordt weergegeven. Tijdens het opladen kan
het apparaat gewoon worden gebruikt.
3. Als de batterij volledig is opgeladen, stopt de batterij-indicator. Maak de lader los van het apparaat voordat u de lader uit
het stopcontact haalt.
Het apparaat inschakelen
1. U schakelt het apparaat in door op de aan/uit-toets te drukken.
2. Als het apparaat vraagt om een PIN-code (of UPIN-code als u een USIM-kaart gebruikt) of een blokkerings- of beveiligingscode,
voert u de code in en selecteert u OK.
3. U schakelt het apparaat uit door op de aan/uit-toets te drukken.
Tip: Wanneer u het apparaat inschakelt, wordt mogelijk de SIM-kaartprovider herkend en worden de juiste instellingen
voor tekstberichten, multimediaberichten en GPRS automatisch geconfigureerd. Als dat niet het geval is, neemt u
contact op met uw serviceprovider voor de juiste instellingen of gebruikt u de toepassing Instelwizrd.
Het apparaat kan worden gebruikt zonder de van het netwerk afhankelijke telefoonfuncties wanneer er geen SIM-kaart is
geplaatst of wanneer het profiel Offline is geselecteerd.
In de afbeelding wordt de locatie van de aan/uit-toets weergegeven.
Copyright © 2006 Nokia. All Rights Reserved. 9
Page 10
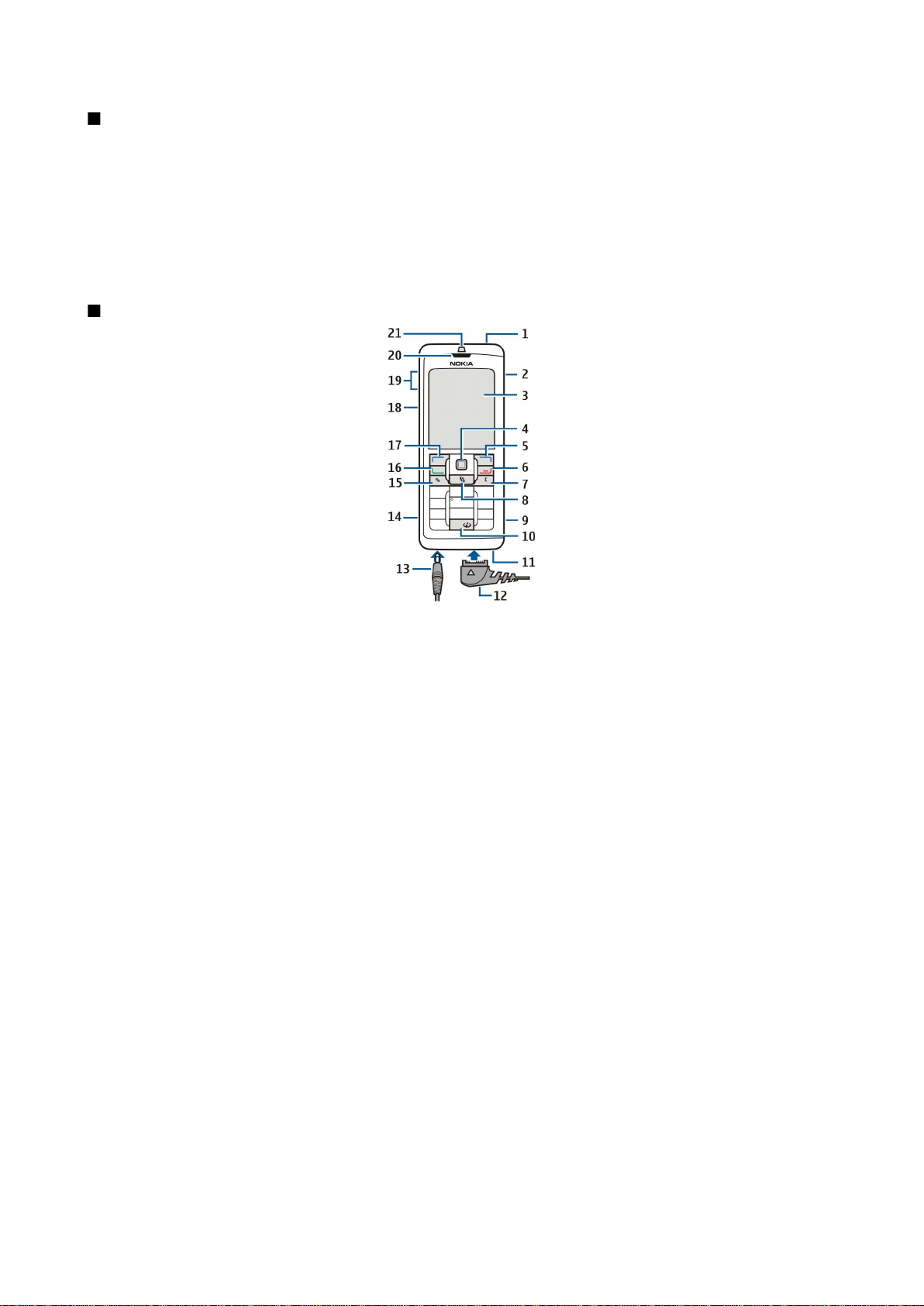
A a n d e s l a g
Basisinstellingen invoeren
Wanneer u het apparaat voor het eerst inschakelt, het apparaat weer inschakelt nadat de batterij is leeggeraakt of lange tijd
uit het apparaat verwijderd is geweest, wordt u gevraagd de stad waar u verblijft, de tijd en de datum in te voeren. U kunt de
instellingen naderhand altijd wijzigen.
1. Selecteer in de lijst de stad waar u verblijft en selecteer OK. Als u wilt zoeken naar een stad, typt u de eerste letters van de
naam van die stad of gaat u met behulp van de joystick naar de naam. Het is belangrijk dat u de juiste stad selecteert, omdat
geplande agenda-items die u opgeeft kunnen veranderen als de nieuwe stad zich in een andere tijdzone bevindt.
2. Stel de tijd in en selecteer OK.
3. Stel de datum in en selecteer OK.
Toetsen en onderdelen
1 — Aan/uit-toets
2 — Geïntegreerde luidspreker
3 — Display
4 — Joystick. Druk op de joystick om een selectie te openen. Gebruik de joystick om naar links, naar rechts, omhoog en omlaag
over het display te bewegen.
5 — Rechterselectietoets. Druk op een van de twee selectietoetsen om de functie uit te voeren die boven de selectietoets wordt
weergegeven in het display.
6 — Eindetoets. Druk op de eindetoets om een oproep te weigeren, actieve gesprekken en gesprekken in de wachtstand te
beëindigen. Door de eindetoets ingedrukt te houden beëindigt u gegevensverbindingen (GPRS, gegevensoproep).
7 — Wistoets
8 — Menu-toets. Druk op de Menu-toets om de toepassingen in het apparaat te openen. Als u deze toets ingedrukt houdt, wordt
een lijst met de actieve toepassingen weergegeven en kunt u van toepassing wisselen. In deze gebruikershandleiding betekent
"selecteer Menu" dat u op deze toets drukt.
9 — Geheugenkaartsleuf
10 — Internettoets. Houd de toets ingedrukt vanuit de standby-modus om op internet te surfen.
11 — Microfoon. Bedek de microfoon tijdens het telefoneren niet met uw hand.
12 — Pop-Port™. Aansluiting voor de USB-gegevenskabel, hoofdtelefoon en hoorapparaat.
13 — Aansluiting lader
14 — Infraroodpoort
15 — Wijzigtoets
16 — Beltoets
17 — Linkerselectietoets. Druk op een van de twee selectietoetsen om de functie uit te voeren die boven de selectietoets wordt
weergegeven in het display.
18 — Spraaktoets/DVS-toets (drukken-voor-spreken)
19 — Volumetoetsen
20 — Luistergedeelte
21 — Lichtsensor
Copyright © 2006 Nokia. All Rights Reserved. 10
Page 11
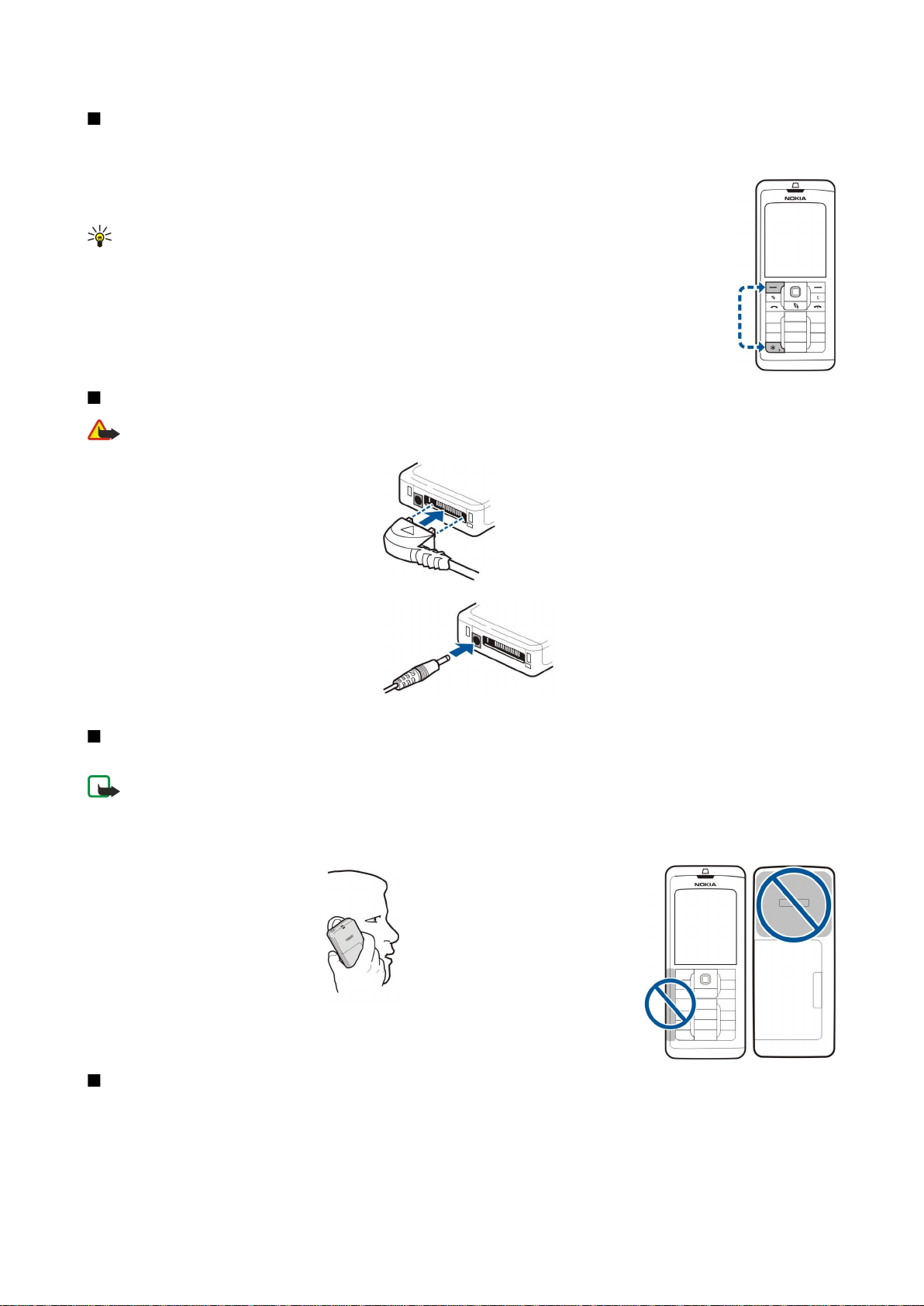
A a n d e s l a g
Toetsenblokvergrendeling
Wanneer het toetsenslot is ingeschakeld, kunt u soms nog wel het geprogrammeerde alarmnummer kiezen.
Met behulp van de toetsblokkering voorkomt u dat de toetsen op het apparaat per ongeluk worden ingedrukt.
Als u de toetsen wilt vergrendelen in de standby-modus, drukt u op de linkerselectietoets en op *. Als u de
toetsen wilt vrijgeven, drukt u nogmaals op de linkerselectietoets en op *.
Tip: Als u de toetsen wilt vergrendelen in de Menu of vanuit een geopende toepassing, houdt u de
aan/uit-toets kort ingedrukt en selecteert u Toetsblk. blokkeren. Als u de toetsen wilt vrijgeven, drukt
u op de linkerselectietoets en op *.
U kunt het apparaat in de standby-modus ook vergrendelen met behulp van de blokkeringscode. Druk op de
aan/uit-toets, selecteer Blokkeer telefoon en voer de blokkeringscode in. Als de blokkeringscode cijfers bevat,
houdt u # ingedrukt om over te schakelen naar de cijfermodus. De code is standaard ingesteld op 12345. Als
u het apparaat wilt vrijgeven, drukt u op de linkerselectietoets, voert u de beveiligingscode in en selecteert
u .
Aansluitingen
Waarschuwing: Wanneer u de hoofdtelefoon gebruikt, kan uw vermogen om geluiden van buitenaf te horen negatief
worden beïnvloed. Gebruik de hoofdtelefoon niet wanneer dit uw veiligheid in gevaar kan brengen.
Pop-Port-aansluiting voor hoofdtelefoon en
andere toebehoren
Aansluiting voor batterijlader
Antennes
Uw apparaat heeft twee interne antennes.
Opmerking: Zoals voor alle radiozendapparatuur geldt, dient onnodig contact met beide antennes te worden
vermeden als het apparaat is ingeschakeld. Het aanraken van de antenne kan een nadelige invloed hebben op de
gesprekskwaliteit en kan ervoor zorgen dat het apparaat meer stroom verbruikt dan noodzakelijk is. U kunt de
prestaties van de antenne en de gesprekstijd van het apparaat optimaliseren door het antennegebied tijdens een
gesprek niet aan te raken.
De afbeelding toont de positie voor normaal gebruik tegen het oor voor spraakoproepen.
Het display
Het display kan een klein aantal ontbrekende, heldere of verkeerd gekleurde beeldpunten (dots) bevatten. Dit is kenmerkend
voor dit type display. Sommige displays kunnen pixels of dots bevatten die altijd in- of uitgeschakeld blijven. Dit is normaal en
geen fout in het ontwerp.
Copyright © 2006 Nokia. All Rights Reserved. 11
Page 12
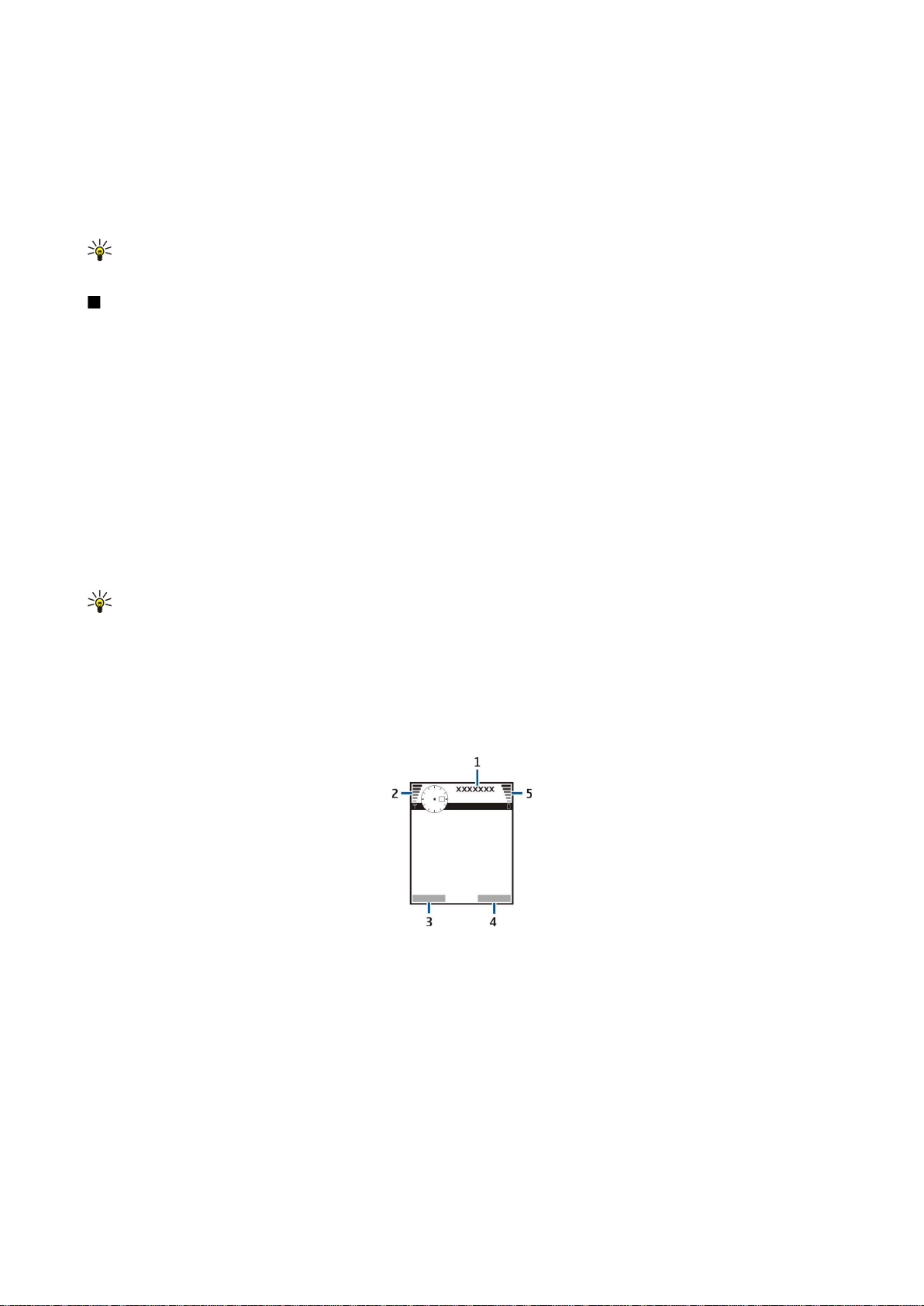
A a n d e s l a g
Het beeld draaien
U kunt het beeld in het display van het apparaat draaien van staand naar liggend.
Selecteer Menu > Draaien. U kunt het beeld ook draaien door de menutoets ingedrukt te houden en vervolgens Draaien te
selecteren in het venster voor beeldrotatie.
Telkens wanneer u Draaien selecteert, wordt het beeld 90 graden rechtsom gedraaid van staand naar liggend en weer naar
staand.
Tip: Het venster voor beeldrotatie geeft Draaien weer totdat u het apparaat uitschakelt of de optie uitschakelt en de
toepassing afsluit met de wistoets.
Standby-modi
Het apparaat kent twee verschillende standby-modi: standby-modus en actieve standby-modus.
Actieve standby-modus
Nadat u het apparaat hebt ingeschakeld en het apparaat klaar is voor gebruik en als u nog geen tekens hebt ingevoerd of
selecties hebt gemaakt, bevindt het apparaat zich in de actieve standby-modus. In de actieve standby-modus worden uw
serviceprovider en netwerk weergegeven, evenals symbolen, bijvoorbeeld voor alarmsignalen en voor toepassingen die u snel
wilt openen.
Als u toepassingen wilt selecteren om deze te kunnen openen vanuit actieve standby, selecteert u Menu > Instrum. > Instell. >
Telefoon > Standby-modus > Toepass. standby. Ga naar de verschillende snelkoppelingsinstellingen en druk op de joystick. Ga
naar de gewenste toepassing en druk op de joystick.
Als u de basisstandby-modus wilt gebruiken, selecteert u Menu > Instrum. > Instell. > Telefoon > Standby-modus > Actief
standby > Uit.
In de actieve standby-modus kunt u berichten in een berichtenmap weergeven, zoals uw inbox of mailbox. Selecteer Menu >
Instrum. > Instell. > Telefoon > Standby-modus en de mappen in Mailbox voor actief standby.
Tip: Bovendien worden verschillende meldingen weergegeven, bijvoorbeeld over gemiste oproepen, ongelezen
berichten of voicemails in de actieve standby-modus. Via deze meldingen krijgt u meteen een overzicht van de
communicatiestatus van uw apparaat. Selecteer de plug-ins in Menu > Instrum. > Instell. > Telefoon > Standby-
modus > Plug-ins voor actief standby. De beschikbare plug-ins kunnen verschillen.
Standby-modus
In de standby-modus wordt allerlei informatie weergegeven, zoals uw serviceprovider, de tijd en verschillende indicatoren,
bijvoorbeeld voor alarmsignalen.
De afbeelding laat het display in de standby-modus zien.
1 — Serviceprovider
2 — Indicator signaalsterkte
3 — Opdracht voor linkerselectietoets
4 — Opdracht voor rechterselectietoets
5 — Indicator batterijcapaciteit
Snelkoppelingen in de standby-modus
In de standby-modus kunt u de volgende snelkoppelingen gebruiken. Deze snelkoppelingen zijn gewoonlijk niet beschikbaar
in de actieve standby-modus, waarin de joystick wordt gebruikt om te bladeren.
Druk op de beltoets om de laatst gekozen telefoonnummers weer te geven. Ga naar een nummer of naam en druk nogmaals
op de beltoets om het nummer te bellen.
Als u uw voicemail wilt bellen (netwerkdienst), houdt u 1 ingedrukt.
Copyright © 2006 Nokia. All Rights Reserved. 12
Page 13
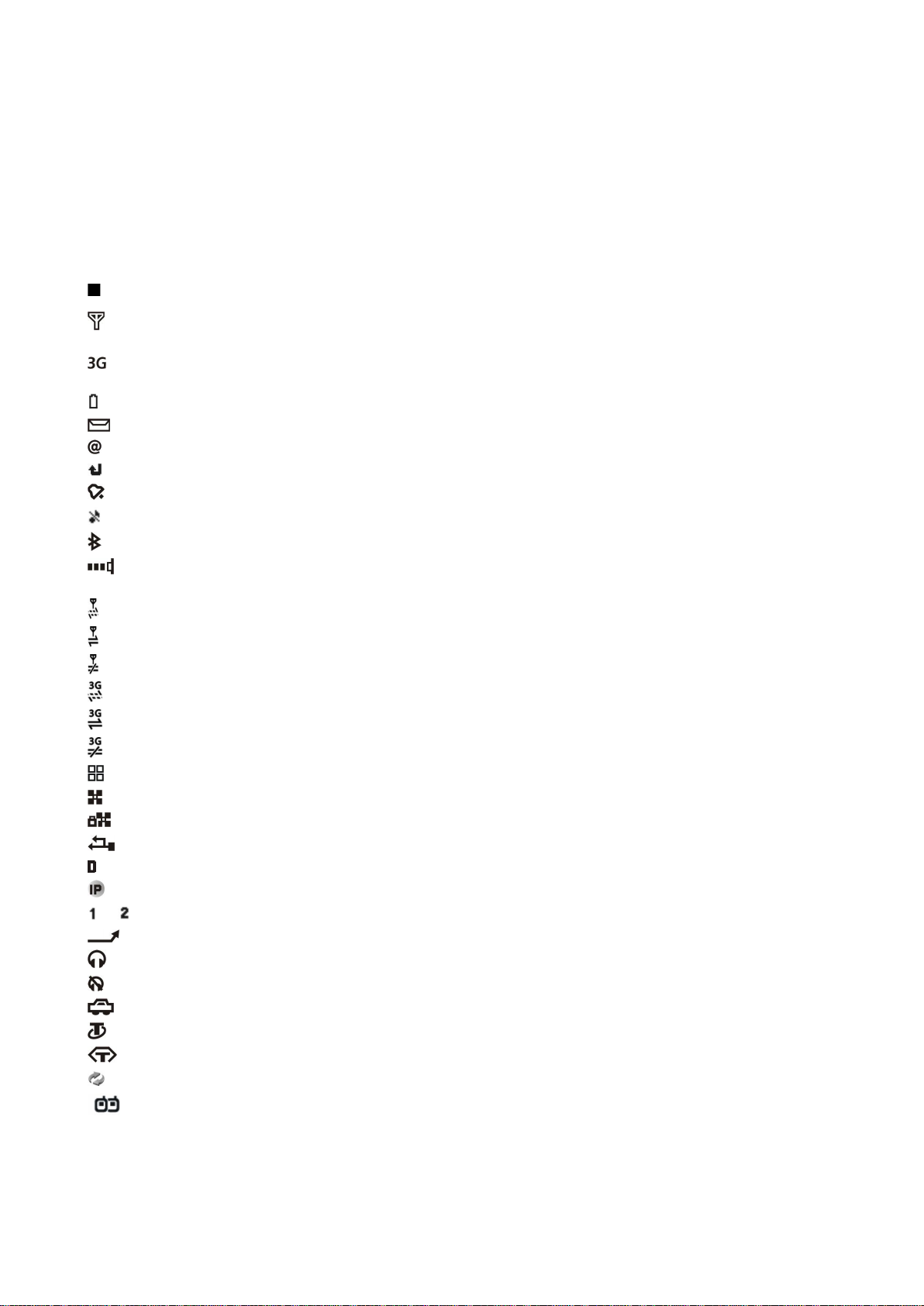
A a n d e s l a g
Druk de joystick naar rechts om agenda-items weer te geven.
Druk de joystick naar links om tekstberichten te schrijven en te verzenden.
Als u de lijst met contacten wilt openen, drukt u op de joystick.
Als u een ander profiel wilt instellen, drukt u kort op de aan/uit-toets, gaat u naar het gewenste profiel en drukt u op de joystick
om het profiel te activeren.
Als u Diensten wilt openen en verbinding wilt maken met internet, drukt u op 0.
Als u deze snelkoppelingen wilt wijzigen, selecteert u Menu > Instrum. > Instell. > Telefoon > Standby-modus.
Display-indicatoren
Het apparaat wordt gebruikt in een GSM-netwerk. De balk naast het pictogram geeft de signaalsterkte van het netwerk op
uw huidige locatie aan. Hoe hoger de balk, hoe sterker het signaal.
Het apparaat wordt gebruikt in een UMTS-netwerk (netwerkdienst). De balk naast het pictogram geeft de signaalsterkte
van het netwerk op uw huidige locatie aan. Hoe hoger de balk, hoe sterker het signaal.
Het batterijniveau. Hoe hoger de balk, hoe meer de batterij opgeladen is.
U hebt een of meer ongelezen berichten in uw Inbox in Berichten.
U hebt nieuwe e-mail ontvangen in uw externe mailbox.
U hebt een of meer oproepen gemist.
Er is een alarmsignaal actief.
U hebt het profiel Stil geselecteerd, waardoor het apparaat geen belsignaal geeft bij inkomende oproepen of berichten.
Bluetooth is geactiveerd.
Er is een infraroodverbinding actief. Als de indicator knippert, probeert uw apparaat verbinding te maken met het andere
apparaat of is er sprake van een verbroken verbinding.
Er is een GPRS- of EGPRS-packet-gegevensverbinding beschikbaar.
Er is een GPRS- of EGPRS-packet-gegevensverbinding actief.
Er staat een GPRS- of EGPRS-packet-gegevensverbinding in de wachtstand.
Er is een UMTS-packet-gegevensverbinding beschikbaar.
Er is een UMTS-packet-gegevensverbinding actief.
Er staat een UMTS-packet-gegevensverbinding in de wachtstand.
Het apparaat is ingesteld op zoeken naar een wireless LAN. Er is een wireless LAN beschikbaar.
Er is een niet-gecodeerde wireless LAN-verbinding actief in een netwerk.
Er is een gecodeerde wireless LAN-verbinding actief in een netwerk.
Uw apparaat is met een USB-kabel aangesloten op een pc.
Een gegevensoproep is actief.
IP-passthrough is actief.
en Geeft aan welke telefoonlijn is geselecteerd als u een abonnement voor twee telefoonlijnen hebt (netwerkdienst).
Alle oproepen worden naar een ander nummer doorgeschakeld.
Er is een hoofdtelefoon aangesloten op het apparaat.
De verbinding met een Bluetooth-hoofdtelefoon is verbroken.
Er is een handsfree carkit aangesloten op het apparaat.
Er is een hoorapparaat aangesloten op het apparaat.
Er is een Teksttelefoon aangesloten op het apparaat.
Het apparaat is bezig met synchroniseren.
Er is een actieve DVS-verbinding.
Copyright © 2006 Nokia. All Rights Reserved. 13
Page 14
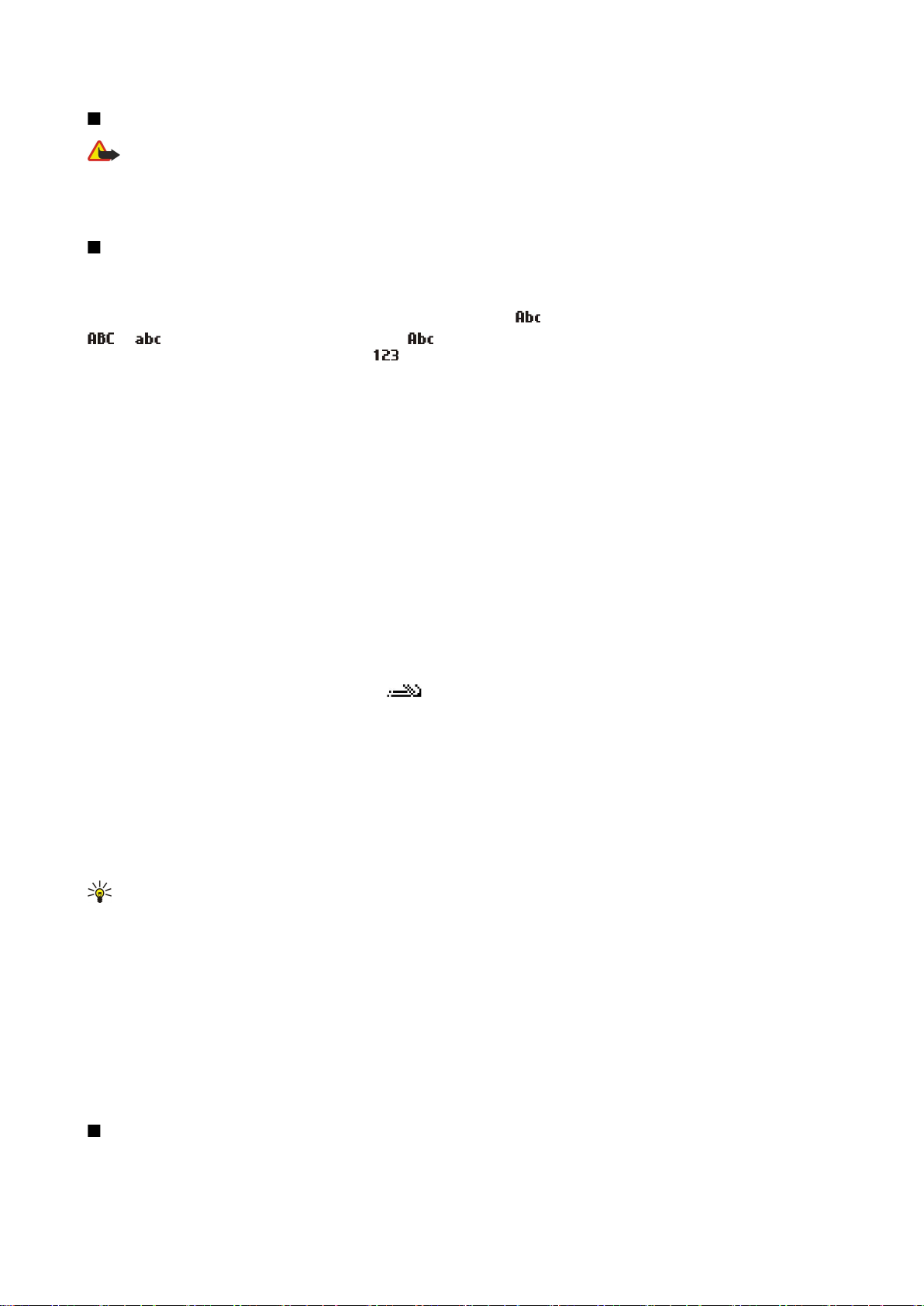
A a n d e s l a g
Volumeregeling
Waarschuwing: Houd het apparaat niet dicht bij uw oor wanneer de luidspreker wordt gebruikt, aangezien het volume
erg luid kan zijn.
U kunt het volume tijdens een gesprek regelen door op de volumetoetsen te drukken.
Bij gebruik van de luidspreker kunt u het volume regelen door op de volumetoetsen te drukken.
Tekst invoeren
Gewone tekstinvoer
Als u de gewone tekstinvoer gebruikt, wordt rechtsboven in het display weergegeven.
en geven aan welke modus is ingeschakeld. geeft aan dat de eerste letter van het woord een hoofdletter wordt
en de andere letters automatisch kleine letters, geeft de cijfermodus aan.
• Druk herhaaldelijk op een van de cijfertoetsen 1-9 totdat het gewenste teken verschijnt. Op de cijfertoetsen staan niet alle
tekens afgebeeld die onder een toets beschikbaar zijn.
• Houd een cijfertoets ingedrukt om het desbetreffende cijfer in te voegen.
• Houd # ingedrukt om te schakelen tussen letters en cijfers.
• Als de volgende letter zich op dezelfde toets als de huidige letter bevindt, wacht u totdat de cursor wordt weergegeven en
voert u de letter in.
• Als u een teken wilt wissen, drukt u op de wistoets. Houd de wistoets ingedrukt als u meerdere tekens wilt wissen.
• De meestgebruikte leestekens zijn beschikbaar onder de cijfertoets 1. Druk herhaaldelijk op 1 totdat het gewenste leesteken
wordt weergegeven. Druk op * om een lijst met speciale tekens weer te geven. Navigeer met de joystick door de lijst en
selecteer een teken.
• Als u een spatie wilt invoeren, drukt u op 0. Als u de cursor naar de volgende regel wilt verplaatsen, drukt u driemaal op 0.
• Als u wilt schakelen tussen de verschillende tekenmodi, drukt u op #.
Tekstinvoer met tekstvoorspelling
1. Als u tekstinvoer met tekstvoorspelling wilt inschakelen, drukt u op de wijzigtoets en selecteert u Tekstvoorspelling aan.
Hiermee schakelt u tekstinvoer met tekstvoorspelling in voor alle editors in het apparaat. Als u tekstinvoer met
tekstvoorspelling gebruikt, wordt het symbool rechtsboven in het display weergegeven.
2. Voer het gewenste woord in met de toetsen 2-9. Druk eenmaal op een toets voor elke letter.
3. Als u het woord hebt ingetoetst en het resultaat klopt, bevestigt u dit door de joystick naar rechts te drukken, of druk op 0
om een spatie toe te voegen.
Als het woord onjuist is, drukt u herhaaldelijk op * om de overeenkomsten in het woordenboek een voor een weer te geven.
Als het teken ? achter een woord wordt weergegeven, bevindt het woord dat u wilde invoeren zich niet in het woordenboek.
Als u een woord aan de woordenlijst wilt toevoegen, selecteert u Spellen. Voer het woord (maximaal 32 tekens) in via gewone
tekstinvoer en selecteer OK. Het woord wordt toegevoegd. Als het woordenboek vol is, wordt het oudste woord vervangen
door het nieuwe.
4. Toets het volgende woord in.
Tip: Als u tekstinvoer met tekstvoorspelling wilt in- of uitschakelen, drukt u tweemaal kort op #.
Typ het eerste deel van een samenstelling en bevestig dit door de joystick naar rechts te drukken. Typ het laatste deel van het
samengestelde woord. Voltooi het samengestelde woord door een spatie in te voeren met 0.
Druk op de wijzigtoets en selecteer Tekstvoorspelling > Uit als u tekstinvoer met tekstvoorspelling voor alle editors in het
apparaat wilt uitschakelen.
Tekst naar het klembord kopiëren
1. Houd de wijzigtoets ingedrukt om letters en woorden te selecteren. Druk de joystick tegelijkertijd in de gewenste richting
om een woord, zin of regel te markeren. Alle tekst die u op deze manier selecteert, wordt gemarkeerd.
2. Kopieer de tekst naar het klembord door de wijzigtoets ingedrukt te houden en Kopiëren te selecteren. Plak de tekst in een
document door de wijzigtoets ingedrukt te houden en Plakken te selecteren.
Invoertaal wijzigen
Als u tekst invoert, bijvoorbeeld in een notitie of een bericht, kunt u de invoertaal wijzigen. Als u de invoertaal wijzigt, hebt u
toegang tot verschillende tekens wanneer u meermalen op dezelfde toets drukt om een bepaald teken te selecteren.
Copyright © 2006 Nokia. All Rights Reserved. 14
Page 15
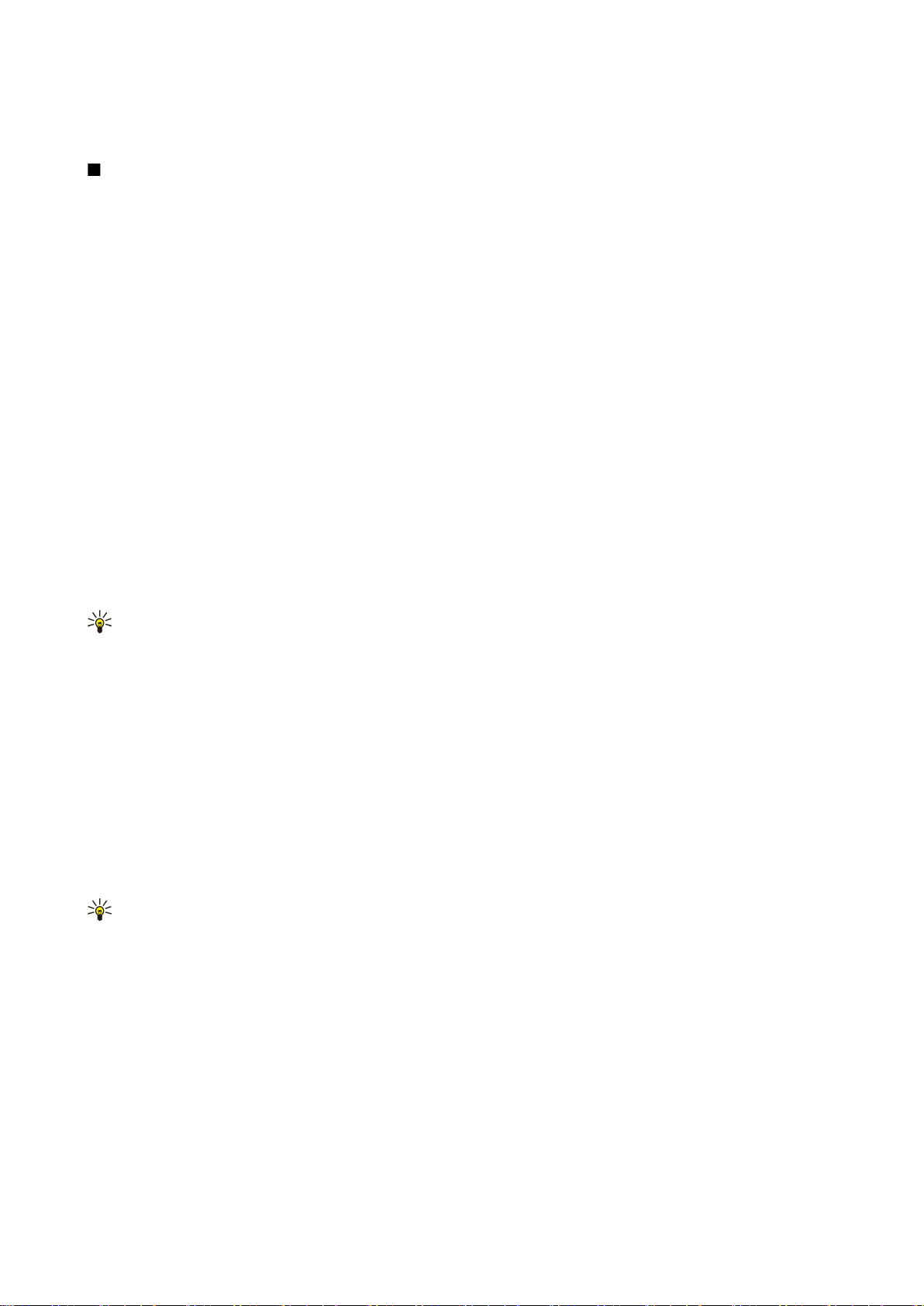
A a n d e s l a g
Als u bijvoorbeeld tekst invoert in een ander alfabet dan het Latijnse en u wilt Latijnse tekens invoeren voor een webadres,
selecteert u Opties > Invoertaal en een invoertaal met een Latijns alfabet om toegang krijgen tot de Latijnse tekens.
Geheugen
Er zijn twee typen geheugens waarin u gegevens kunt opslaan of toepassingen kunt installeren: apparaatgeheugen en
verwijderbaar geheugen.
Verwijderbaar geheugen
Verwijderbaar geheugen is gegevensopslag die niet in het apparaat is geïntegreerd, zoals een SIM-kaart of een geheugenkaart.
Een SIM-kaart bevat verschillende soorten informatie, zoals informatie over de netwerkoperator en contacten. Een
geheugenkaart kan dienen als externe opslag voor softwaretoepassingen, afbeeldingen, muziek, contacten, tekst of
elektronische gegevens. Er zijn geheugenkaarten met hoge capaciteit beschikbaar.
Apparaatgeheugen
Geheugen dat in uw apparaat is geïntegreerd, is een dynamische geheugen-'pool' die door vele toepassingen wordt gedeeld.
De hoeveelheid beschikbaar intern geheugen varieert, maar is gelimiteerd tot het maximum van de fabrieksinstelling. De
gegevens die in het apparaat zijn opgeslagen, zoals softwaretoepassingen, afbeeldingen en muziek, maken gebruik van het
interne geheugen.
Apparaatgeheugen controleren
Selecteer Menu > Opties > Gegevens geheugen.
U kunt zien hoeveel geheugen er momenteel in gebruik is, hoeveel vrij geheugen er overblijft en hoeveel geheugen in beslag
wordt genomen door elk gegevenstype. U kunt bijvoorbeeld zien hoeveel geheugen uw e-mail, tekstdocumenten of agendaitems in beslag nemen.
Als u wilt schakelen tussen informatie over het apparaatgeheugen en informatie over de geheugenkaart, selecteert u Gegevens
geheugen > Geheugen of Gegevens geheugen > Geheugenkaart.
Tip: Om te voorkomen dat de hoeveelheid geheugen te klein wordt, is het raadzaam om regelmatig gegevens te
verwijderen of deze naar een geheugenkaart of pc over te brengen.
Geheugenkaart
Uw Nokia-apparaat ondersteunt het bestandssysteem FAT12, FAT16 en FAT32 voor geheugenkaarten. Als u een geheugenkaart
in uw Nokia-apparaat formatteert, worden alle gegevens op de geheugenkaart permanent gewist en wordt het
bestandssysteem ingesteld op FAT16.
Het is raadzaam om de gegevens in het apparaatgeheugen regelmatig naar de geheugenkaart te kopiëren. U kunt de gegevens
later op het apparaat herstellen. Als u een back-up van het apparaatgeheugen wilt maken op een geheugenkaart, selecteert u
Menu > Instrumenten > Geheugenkaart > Opties > Reservekopie. Als u de informatie wilt terugzetten van de geheugenkaart
naar het apparaatgeheugen, selecteert u Menu > Instrumenten > Geheugenkaart > Opties > Herst. vanaf kaart.
Verwijder de geheugenkaart niet terwijl een bewerking plaatsvindt. Als de kaart midden in een bewerking wordt verwijderd,
kan dit schade toebrengen aan het apparaat, de geheugenkaart en de gegevens op de kaart.
Als u een geheugenkaart niet kunt gebruiken, is het kaarttype mogelijk niet geschikt, is de kaart niet geformatteerd voor het
apparaat of is het bestandssysteem op de kaart beschadigd.
Tip: U kunt een geheugenkaart installeren en verwijderen zonder de batterij te verwijderen of het apparaat uit te
schakelen.
RS-MMC
In dit apparaat wordt een multimediakaart (MMC-kaart) gebruikt van het type Reduced Size Dual Voltage (1,8/3.0V).
Gebruik alleen multimediakaarten met tweevoudig voltage als u verzekerd wilt zijn van compatibiliteit tussen de onderdelen.
Informeer bij de fabrikant of leverancier van de multimediakaart naar de compatibiliteit van de kaart. Gebruik alleen
compatibele multimediakaarten voor dit apparaat. Andere geheugenkaarten, zoals grote SD-kaarten (Secure Digital) passen
niet in de MMC-sleuf en zijn niet compatibel met dit apparaat. Als u een incompatibele geheugenkaart gebruikt, kan schade
ontstaan aan de geheugenkaart en het apparaat en kunnen de gegevens die op de incompatibele kaart zijn opgeslagen,
beschadigd raken. Houd alle geheugenkaarten buiten bereik van kleine kinderen.
Een geheugenkaart gebruiken
Selecteer Menu > Instrumenten > Geheugenkrt > Opties en selecteer de volgende opties:
• Geh.krt verwijderen — De geheugenkaart veilig verwijderen
• Reservekopie — Een back-up op uw geheugenkaart maken van belangrijke gegevens, zoals uw agenda-items of contacten.
Copyright © 2006 Nokia. All Rights Reserved. 15
Page 16
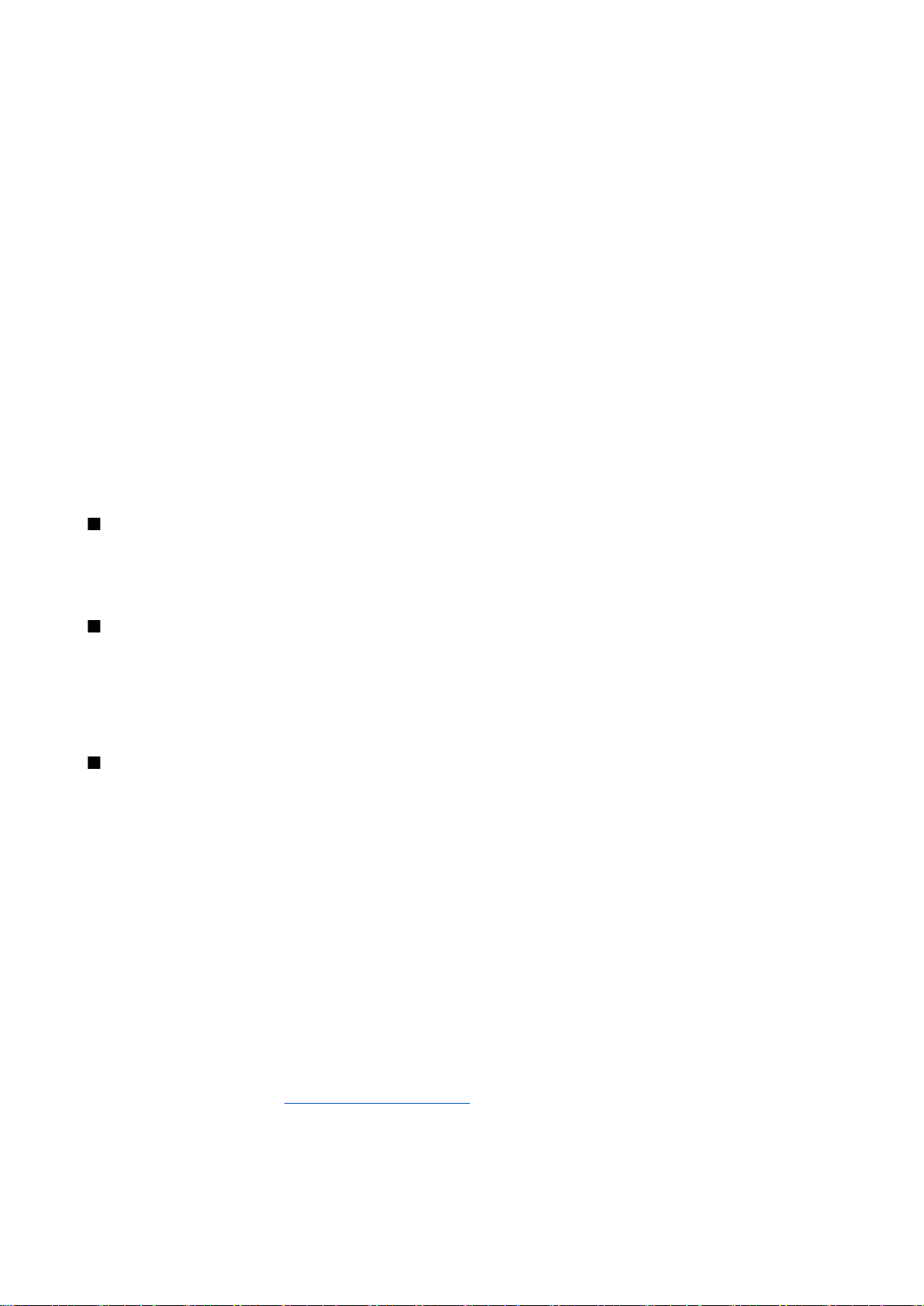
A a n d e s l a g
• Herst. vanaf kaart — De back-up van de geheugenkaart naar het apparaat terugzetten.
• Geh.kaart formatt. — Een geheugenkaart voor het apparaat formatteren.
• Naam geh.kaart — De naam van de geheugenkaart wijzigen.
• Wachtw. instellen — Een wachtwoord voor de geheugenkaart maken.
• Gegevens geheugen — Het geheugengebruik van verschillende toepassingen en gegevens bekijken.
Een geheugenkaart formatteren
Wanneer een geheugenkaart wordt geformatteerd, gaan alle gegevens op de kaart definitief verloren. Raadpleeg uw leverancier
om te achterhalen of u de geheugenkaart moet formatteren voor het eerste gebruik. Als u een geheugenkaart wilt formatteren,
selecteert u Opties > Geh.kaart formatt.. Voer na het formatteren een naam in voor de geheugenkaart.
Beveiliging geheugenkaart
U kunt een geheugenkaart beveiligen met een wachtwoord om onbevoegd gebruik te voorkomen. Als u een wachtwoord wilt
instellen, selecteert u Opties > Wachtw. instellen. Het wachtwoord kan acht tekens lang zijn en is hoofdlettergevoelig. Het
wachtwoord wordt opgeslagen in het apparaat. U hoeft het niet opnieuw in te voeren zolang u de geheugenkaart in hetzelfde
apparaat gebruikt. Als u de geheugenkaart in een ander apparaat gebruikt, wordt naar het wachtwoord gevraagd. Niet alle
geheugenkaarten ondersteunen beveiliging met een wachtwoord.
Als u het wachtwoord voor de geheugenkaart wilt verwijderen, selecteert u Opties > Wachtw. verw.. Wanneer u het wachtwoord
verwijdert, zijn de gegevens op de geheugenkaart niet beveiligd tegen onbevoegd gebruik.
Een geheugenkaart deblokkeren
Als u een geblokkeerde geheugenkaart wilt openen, selecteert u Opties > Geh.kaart deblokk.. Voer uw wachtwoord in.
Cd-rom
De cd-rom in het verkooppakket is compatibel met Windows 98 Tweede editie, Windows ME, Windows 2000 en Windows XP.
U kunt Nokia PC Suite installeren vanaf de cd-rom. Nokia PC Suite kan alleen worden gebruikt met Windows 2000 en Windows
XP.
Ondersteuning en contactgegevens Nokia
Ga naar www.nokia.com/support of naar de Nokia-website voor uw land voor de nieuwste versie van deze handleiding, voor
aanvullende informatie, downloads en diensten voor uw Nokia-product.
Op de website vindt u informatie over het gebruik van Nokia-producten en -diensten. Als u contact wilt opnemen met de
klantenservice, raadpleegt u de lijst met plaatselijke Nokia Care-contactcentra op www.nokia.com/customerservice.
Voor onderhoudsdiensten zoekt u naar het dichtstbijzijnde Nokia-servicecenter op www.nokia.com/repair.
Inhoud uitwisselen tussen apparaten
U kunt inhoud, zoals contactpersonen, van een compatibel Nokia-apparaat overbrengen naar uw Nokia E60 via Bluetooth of
infrarood. Het soort inhoud dat kan worden overgebracht, is afhankelijk van het type apparaat. Als het andere apparaat
synchronisatie ondersteunt, kunt u ook gegevens synchroniseren tussen het andere apparaat en uw Nokia E60.
Gegevens overbrengen met Bluetooth of infrarood
Als u wilt beginnen met het overbrengen van gegevens vanaf een compatibel apparaat, selecteert u Menu > Instrum. >
Overdracht.
Bluetooth-connectiviteit
1. Selecteer Doorgaan in de informatieweergave.
2. Selecteer Via Bluetooth. Beide apparaten moeten het geselecteerde verbindingstype ondersteunen.
3. Activeer Bluetooth in het andere apparaat en selecteer Doorgaan in uw Nokia E60 om te zoeken naar apparaten met een
Bluetooth-verbinding.
4. Selecteer Stop in uw Nokia E60 nadat het andere apparaat is gevonden.
5. Selecteer het andere apparaat in de lijst. U wordt gevraagd naar de toegangscode (1 tot 16 cijfers) van uw Nokia E60. De
toegangscode wordt slechts één keer gebruikt om de verbinding te bevestigen.
6. Voer de code in op uw Nokia E60 en selecteer OK. Voer de toegangscode in op het andere apparaat en selecteer OK. De
apparaten zijn nu gekoppeld.
Bij sommige typen apparaten wordt de toepassing Overdr.ggvns als een bericht naar het andere apparaat gestuurd. Als u
Overdr.ggvns wilt installeren op het andere apparaat, opent u het bericht en volgt u de instructies in het display.
7. Selecteer met de Nokia E60 de inhoud die u van het andere apparaat wilt kopiëren en selecteer OK.
Zie 'Apparaten koppelen', p. 48.
Copyright © 2006 Nokia. All Rights Reserved. 16
Page 17
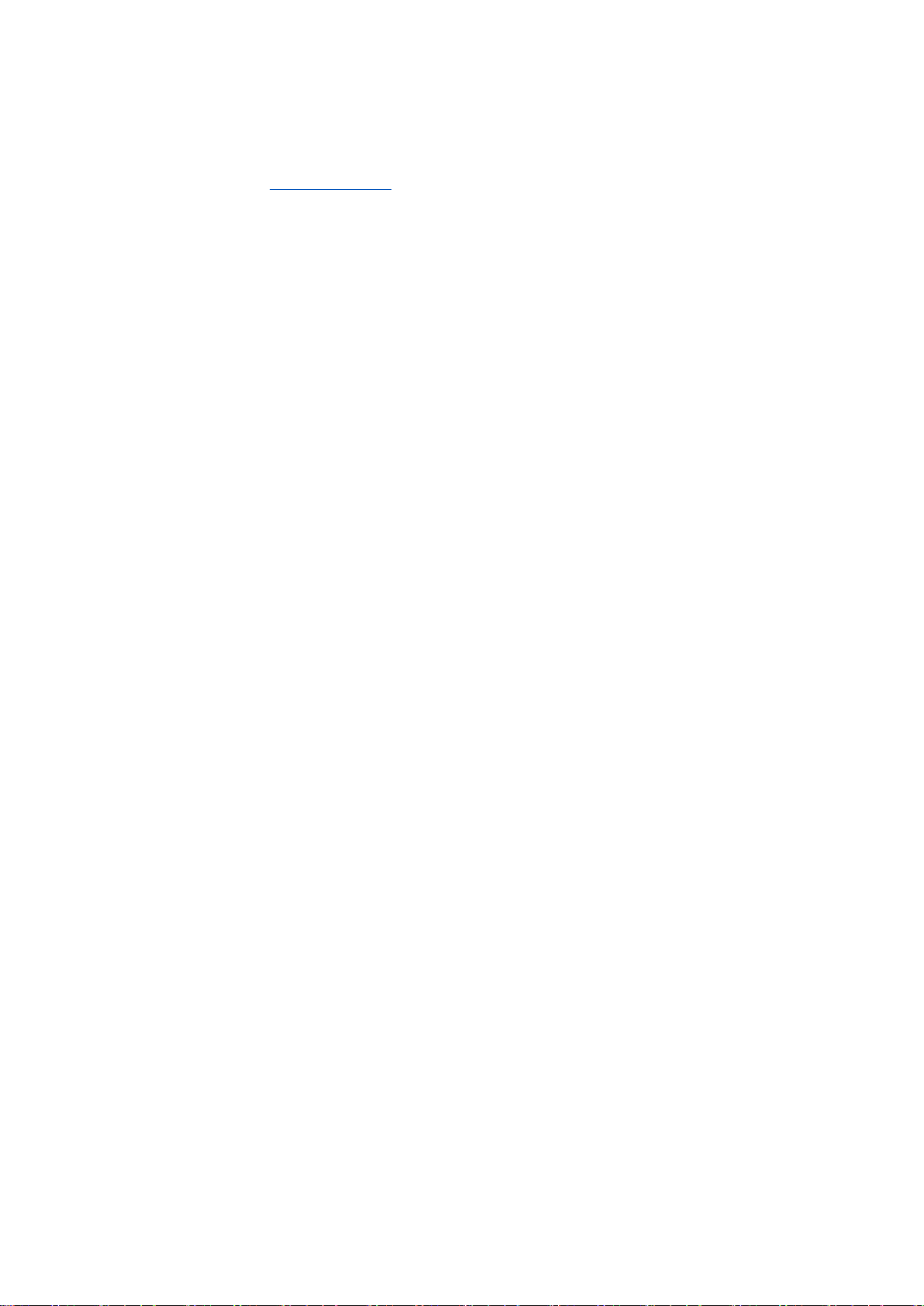
A a n d e s l a g
Infraroodconnectiviteit
1. Selecteer Doorgaan in de informatieweergave.
2. Selecteer Via infrarood. Beide apparaten moeten het geselecteerde verbindingstype ondersteunen.
3. Koppel de twee apparaten. Zie 'Infrarood', p. 50.
4. Selecteer met de Nokia E60 de inhoud die u van het andere apparaat wilt kopiëren en selecteer OK.
Inhoud wordt vanuit het geheugen van het andere apparaat naar de betreffende locatie in uw apparaat gekopieerd. De tijd die
nodig is om te kopiëren, hangt af van de hoeveelheid gegevens die wordt overgebracht. U kunt het kopiëren annuleren en
nadien hervatten.
De benodigde stappen voor gegevensoverdracht kunnen verschillen per apparaat en kunnen verschillen als u de
gegevensoverdracht eerder hebt onderbroken. De items die u kunt overbrengen, zijn afhankelijk van het andere apparaat.
Gegevens met ander apparaat synchroniseren
Als u eerder gegevens hebt overgebracht naar uw Nokia E60 en als uw andere apparaat synchronisatie ondersteunt, kunt u
Overdracht gebruiken om de gegevens op beide apparaten up-to-date te houden.
1. Selecteer Telefoons en druk op de joystick.
2. Ga naar het apparaat waarvan u gegevens hebt overgebracht en druk op de joystick.
3. Selecteer Synchroniseren en druk op de joystick. De apparaten beginnen met synchroniseren via de verbinding die u had
geselecteerd tijdens de oorspronkelijke gegevensoverdracht. Alleen de gegevens die u oorspronkelijk had geselecteerd voor
gegevensoverdracht, worden gesynchroniseerd.
Als u de instellingen voor gegevensoverdracht en synchronisatie wilt wijzigen, selecteert u Synchroniseren, gaat u naar een
apparaat, drukt u op de joystick en selecteert u Bewerken.
Copyright © 2006 Nokia. All Rights Reserved. 17
Page 18
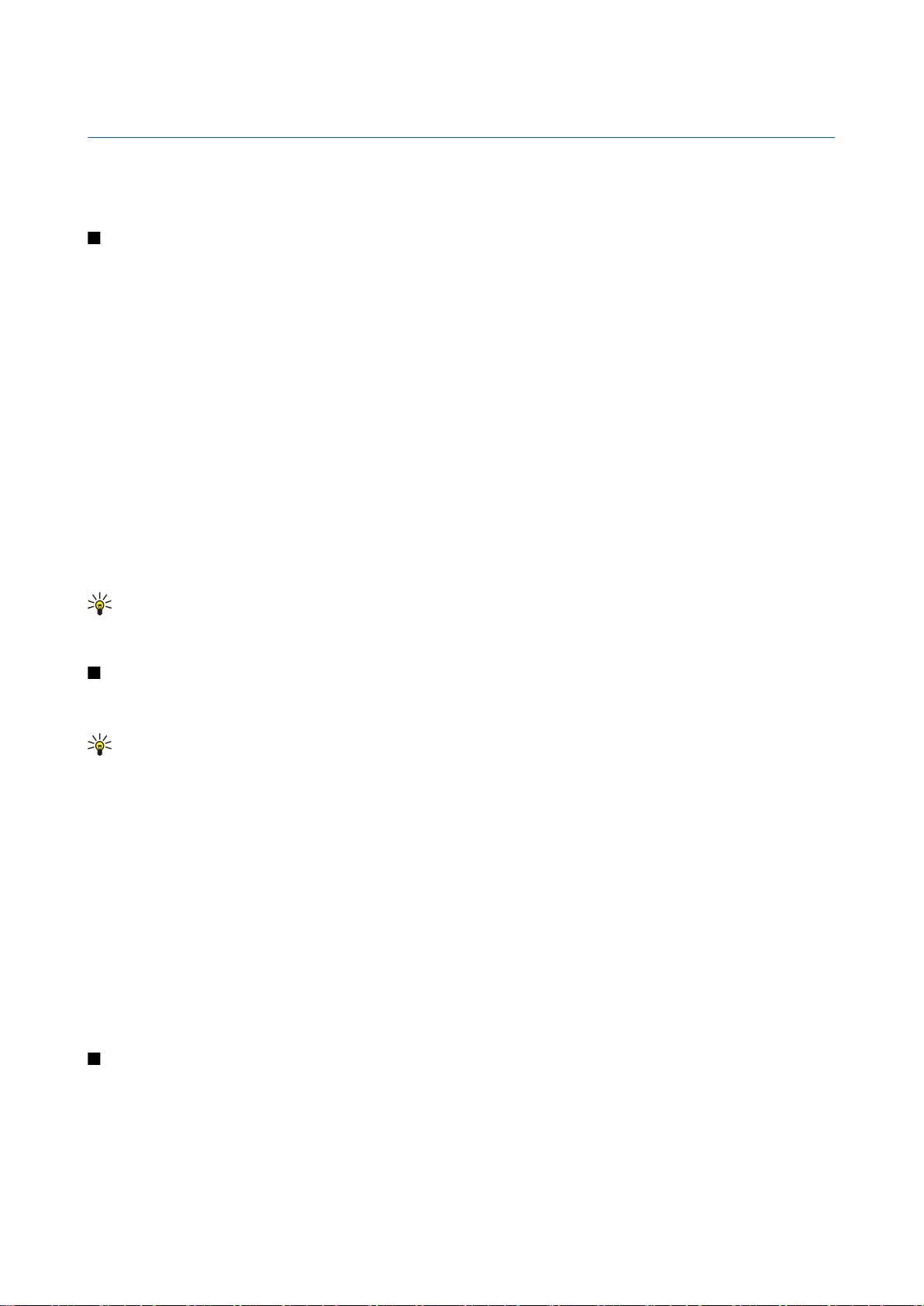
2. Het apparaat
Wanneer u het apparaat inschakelt, wordt mogelijk de SIM-kaartprovider herkend en worden de juiste instellingen voor
tekstberichten, multimediaberichten en GPRS automatisch geconfigureerd. U kunt de instellingen ook ontvangen in een speciaal
tekstbericht van uw serviceprovider.
Menu
Het Menu is een beginpunt van waaruit u alle toepassingen in de communicator of op een geheugenkaart kunt openen. Het
Menu bevat toepassingen en mappen, waarin soortgelijke toepassingen zijn samengebracht. Gebruik de joystick om omhoog
en omlaag over het scherm te bewegen.
Toepassingen die u zelf in het apparaat installeert, worden standaard opgeslagen in de map Installatie.
U opent een toepassing door er naartoe te gaan en op de joystick te drukken.
Als u de toepassingen wilt weergeven in een lijst, selecteert u Opties > Weergave wijzigen > Lijst. Als u wilt terugkeren naar de
roosterweergave, selecteert u Opties > Weergave wijzigen > Raster.
Als u het geheugengebruik van verschillende toepassingen en gegevens in het apparaat of op de geheugenkaart wilt weergeven
of de hoeveelheid vrij geheugen wilt controleren, selecteert u Opties > Gegevens geheugen.
Als u de map opnieuw wilt ordenen, gaat u naar de toepassing die u wilt verplaatsen en selecteert u Opties > Verplaatsen. Naast
de toepassing verschijnt een vinkje. Ga naar een nieuwe locatie en selecteer OK.
Als u een toepassing naar een andere map wilt verplaatsen, gaat u naar de gewenste toepassing en selecteert u
achtereenvolgens Opties > Verplaats naar map, de nieuwe map en OK.
Als u toepassingen wilt downloaden van internet, selecteert u Opties > Toep.downloads.
Als u een nieuwe map wilt maken, selecteert u Opties > Nieuwe map. U kunt geen mappen binnen mappen maken.
Als u de naam van een nieuwe map wilt wijzigen, selecteert u Opties > Naam wijzigen.
Tip: Als u wilt schakelen tussen geopende toepassingen, houdt u de menutoets ingedrukt. Het venster voor het
schakelen tussen toepassingen wordt geopend en de geopende toepassingen worden weergegeven. Ga naar een
toepassing en druk op de joystick om de toepassing te activeren.
Help en zelfstudie
Als u vragen hebt over het gebruik van het apparaat, hoeft u de handleiding niet bij de hand te hebben omdat het apparaat
over zowel taakspecifieke Help als een zelfstudie beschikt.
Tip: Taakspecifiek houdt in dat u instructies direct kunt weergeven vanuit een lijst met Opties.
Help bij het apparaat
U kunt de help bij het apparaat opvragen vanuit een geopende toepassing of vanuit het Menu. Vanuit een geopende toepassing
selecteert u Opties > Help om instructies voor de huidige weergave te lezen.
Als u Help wilt openen vanuit het Menu, selecteert u Help > Help. In Help kunt u categorieën selecteren waarvoor u instructies
wilt zien. Ga naar een categorie, zoals Berichten, en druk op de joystick om te zien welke instructies (Help-onderwerpen)
beschikbaar zijn. Tijdens het lezen van het onderwerp drukt u de joystick naar links of naar rechts om de andere onderwerpen
in dezelfde categorie weer te geven.
Tijdens het lezen van de instructies kunt u terugkeren naar de toepassing die op de achtergrond geopend is door de menutoets
ingedrukt te houden.
Zelfstudie
De zelfstudie geeft informatie over het apparaat en laat zien hoe u het kunt gebruiken.
Als u de zelfstudie wilt openen vanuit het menu, selecteert u Menu > Help en opent u Zelfstudie en de sectie die u wilt bekijken.
Bladeren en selecteren
Gebruik de joystick om te bladeren en te selecteren. Met de joystick kunt u omhoog, omlaag, naar links en naar rechts bewegen
in het Menu of in verschillende toepassingen en lijsten. U kunt ook op de joystick drukken om toepassingen of bestanden te
openen of instellingen te bewerken.
Als u tekst wilt selecteren, houdt u de wijzigtoets ingedrukt en gaat u met de joystick naar links of rechts totdat u de gewenste
tekst heb geselecteerd.
Copyright © 2006 Nokia. All Rights Reserved. 18
Page 19
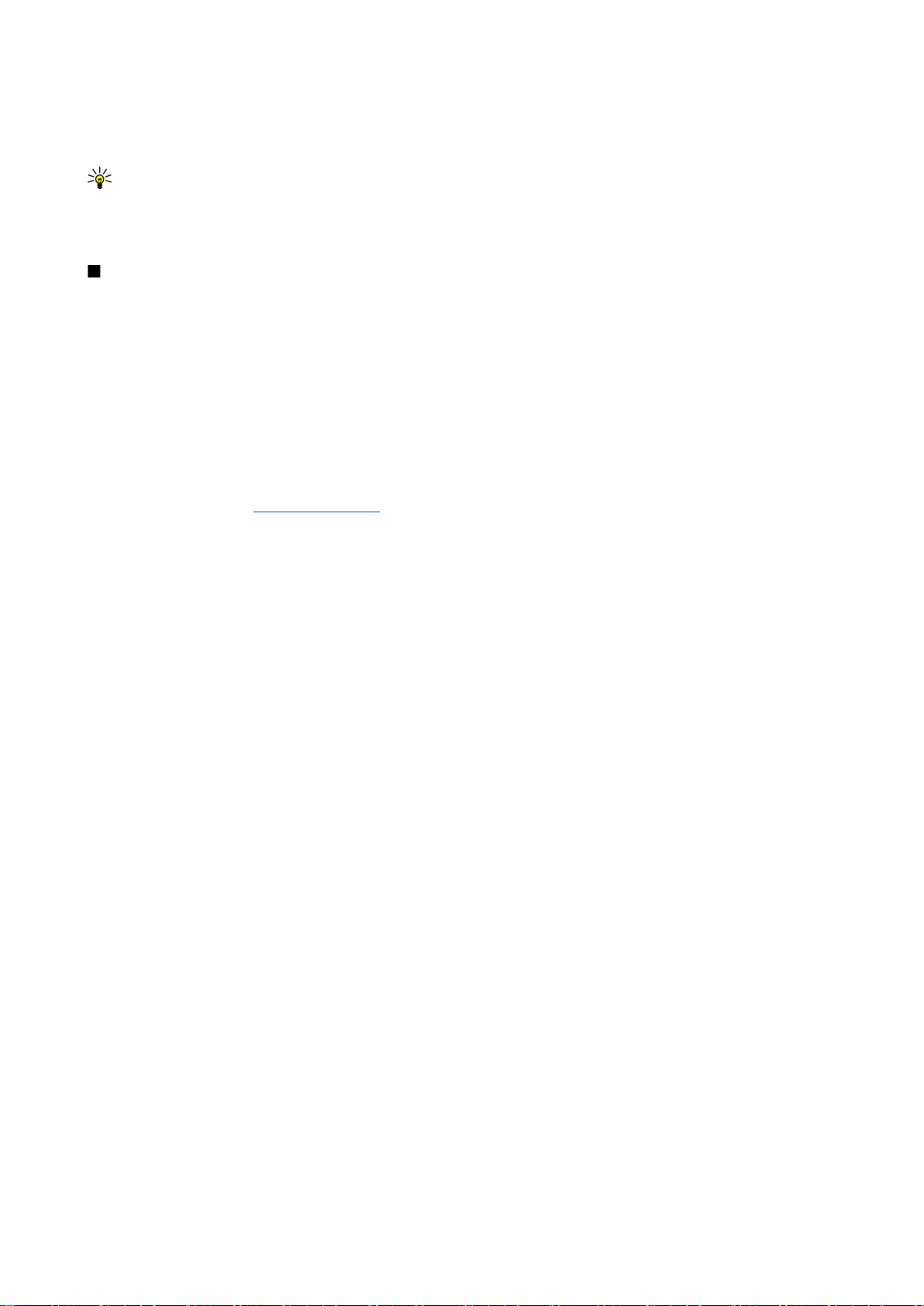
H e t a p p a r a a t
Als u verschillende items wilt selecteren, bijvoorbeeld berichten, bestanden of contacten, drukt u de joystick omhoog, omlaag,
naar links of naar rechts om het gewenste item te markeren. Selecteer Opties > Markeringen aan/uit > Markeren om één item
te selecteren of Opties > Markeringen aan/uit > Alle markeren om alle items te selecteren.
Tip: Als u bijna alle items wilt selecteren, selecteert u eerst Opties > Markeringen aan/uit > Alle markeren, vervolgens
de items die u niet wilt en Opties > Markeringen aan/uit > Markering opheffen.
Als u een object wilt selecteren, zoals een bijlage in een document, gaat u naar het object zodat aan weerszijden van het object
vierkante markeringen verschijnen.
Standaardacties in verschillende toepassingen
De volgende acties kunt u in verschillende toepassingen uitvoeren:
Als u wilt schakelen tussen geopende toepassingen, houdt u de menutoets ingedrukt om een lijst met geopende toepassingen
weer te geven. Selecteer een toepassing.
Als u een ander profiel wilt instellen of het apparaat wilt uitschakelen of blokkeren, drukt u kort op de aan/uit-toets.
Als u een bestand wilt opslaan, selecteert u Opties > Opslaan. De beschikbare opties voor opslaan zijn afhankelijk van de
toepassing die u gebruikt.
Als u een bestand wilt verzenden, selecteert u Opties > Zenden. U kunt een bestand verzenden in een e-mail- of multimediabericht
of via een infrarood- of Bluetooth-verbinding.
Selecteer Opties > Afdrukken om af te drukken op een compatibele printer. U kunt een voorbeeld bekijken van items die u wilt
afdrukken of het uiterlijk van af te drukken pagina's aanpassen. Voordat u kunt afdrukken, moet u een compatibele printer
definiëren op uw apparaat.
Als u wilt kopiëren, houdt u de wijzigtoets ingedrukt en selecteert u de tekst met de joystick. Houd de wijzigtoets ingedrukt en
selecteer Kopiëren. Als u wilt plakken, gaat nu naar de plaats in de tekst waar u wilt plakken, houdt u de wijzigtoets ingedrukt
en selecteert u Plakken. In toepassingen zoals Documenten werkt deze methode mogelijk niet omdat de toepassing eigen
opdrachten voor knippen en plakken heeft.
Als u een bestand wilt verwijderen, drukt u op de wistoets of selecteert u Opties > Verwijderen.
Als u tekens zoals vraagtekens en haakjes wilt invoegen in tekst, drukt u op *.
Zie 'Afdrukken', p. 70.
Copyright © 2006 Nokia. All Rights Reserved. 19
Page 20
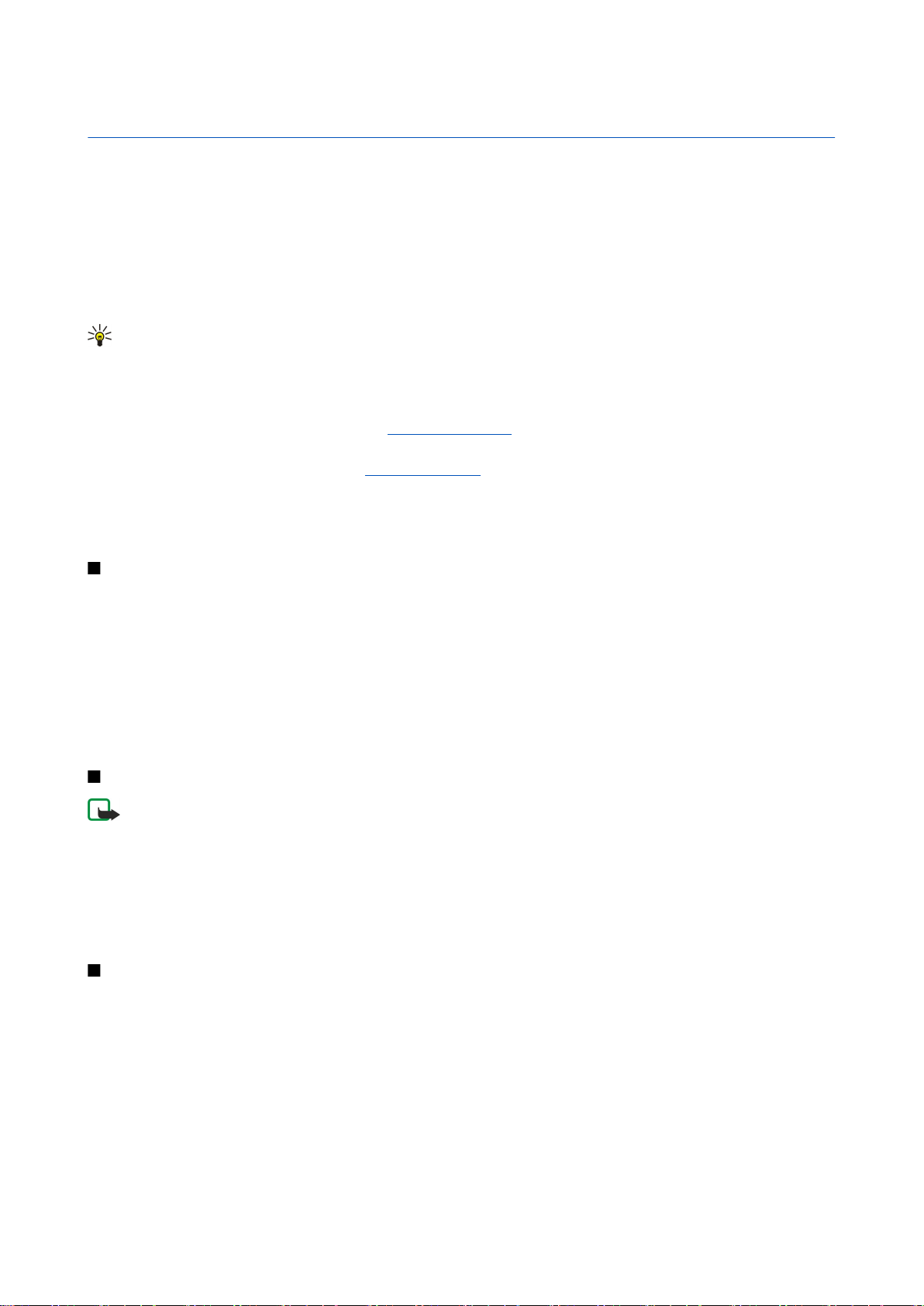
3. Bellen
Wanneer het apparaat is vergrendeld, kunt u soms nog wel het geprogrammeerde alarmnummer kiezen.
Als u een nummer wilt kiezen terwijl het apparaat in het profiel Offline staat, moet u mogelijk de beveiligingscode intoetsen
en het apparaat instellen op een belprofiel voordat u een nummer kiest, ook als het een alarmnummer betreft.
Voordat u een oproep kunt verzenden of ontvangen, moet het apparaat zijn ingeschakeld, voorzien zijn van een geldige SIM-
kaart en zich binnen het bereik van het netwerk bevinden. Tijdens spraakoproepen wordt de GPRS-verbinding in de wachtstand
geplaatst, tenzij het netwerk Dual mode ondersteunt of u een USIM-kaart hebt en binnen het bereik van een UMTS-netwerk
bent.
Voer het netnummer en abonneenummer in en druk op de beltoets. Als u een verkeerd teken invoert, drukt u op de wistoets.
Tip: Voor internationale gesprekken drukt u tweemaal op de *-toets voor het plusteken (+) dat de internationale
toegangscode vervangt, en voert u de landcode, het netnummer (laat zo nodig de eerste 0 weg) en het telefoonnummer
in.
Als u de oproep wilt beëindigen of de kiespoging wilt annuleren, drukt u op de eindetoets.
Als u wilt bellen naar een contact uit het telefoonboek, drukt u in de standby-modus op Contact.. Voer de eerste letters van de
naam in, ga naar de naam en druk op de beltoets. Zie 'Contacten', p. 27.
Druk op de beltoets om de 20 laatst gekozen nummers weer te geven. Ga naar het gewenste nummer of de gewenste naam en
druk op de beltoets om het nummer te kiezen.Zie 'Logboek', p. 22.
Met de volumetoetsen kunt u het volume van een actief gesprek regelen.
Als u uw voicemail wilt bellen (netwerkdienst) vanuit de standby-modus, houdt u 1 ingedrukt of drukt u op 1 en vervolgens op
de beltoets.
Snelkeuze
Met de snelkeuzefunctie kunt u een nummer kiezen door een cijfertoets ingedrukt te houden.
Voordat u de snelkeuzefunctie kunt gebruiken, moet u Menu > Instrum. > Instellingen > Bellen > Snelkeuze > Aan selecteren.
Als u een cijfertoets aan een telefoonnummer wilt toewijzen, selecteert u Menu > Instrum. > Snelkeuze. Ga naar de cijfertoets
(2 - 9) in het display en selecteer Opties > Toewijz.. Selecteer het gewenste nummer in de Contacten-database.
Als u het telefoonnummer dat aan een cijfertoets is toegewezen, wilt verwijderen, gaat u naar de snelkeuzetoets en selecteert
u Opties > Verwijderen.
Als u het telefoonnummer dat aan een cijfertoets is toegewezen, wilt wijzigen, gaat u naar de snelkeuzetoets en selecteert u
Opties > Wijzigen.
Een oproep beantwoorden
Opmerking: De uiteindelijke rekening van de serviceprovider voor oproepen en diensten kan variëren, afhankelijk van
de netwerkfuncties, afrondingen, belastingen, enzovoort.
Druk op de beltoets om een oproep te beantwoorden.
Druk op de eindetoets om de oproep te weigeren.
Als u de beltoon wilt uitschakelen in plaats van een oproep te beantwoorden, selecteert u Stil.
Als u een nieuwe oproep wilt beantwoorden tijdens een gesprek wanneer de functie Oproep in wachtrij is geactiveerd, drukt
u op de beltoets. De eerste oproep wordt in de wachtstand gezet. Druk op de eindetoets om de actieve oproep te beëindigen.
Opties tijdens een gesprek
Selecteer Opties voor de volgende functies tijdens een gesprek:
• Dempen — U kunt luisteren naar het actieve gesprek, maar de andere deelnemers kunnen uw stem niet horen.
• Dempen opheffen — De gespreksdeelnemers kunnen uw stem weer horen.
• Verwijd. — Een deelnemer uit het actieve gesprek verwijderen.
• Actieve opr. beëind. — De actieve oproep beëindigen.
• Menu — Het menu Toepassingen van uw apparaat weergeven.
• Standby — De actieve oproep in de wachtstand plaatsen.
• Oproep activeren — De actieve oproep uit de wachtstand halen.
• Nieuwe oproep — Een nieuwe oproep doen tijdens een gesprek als de functie voor Conferentiegesprek (netwerkdienst)
beschikbaar is.
• Aannemen — Een inkomende oproep beantwoorden tijdens een gesprek als Oproep in wachtrij actief is.
Copyright © 2006 Nokia. All Rights Reserved. 20
Page 21
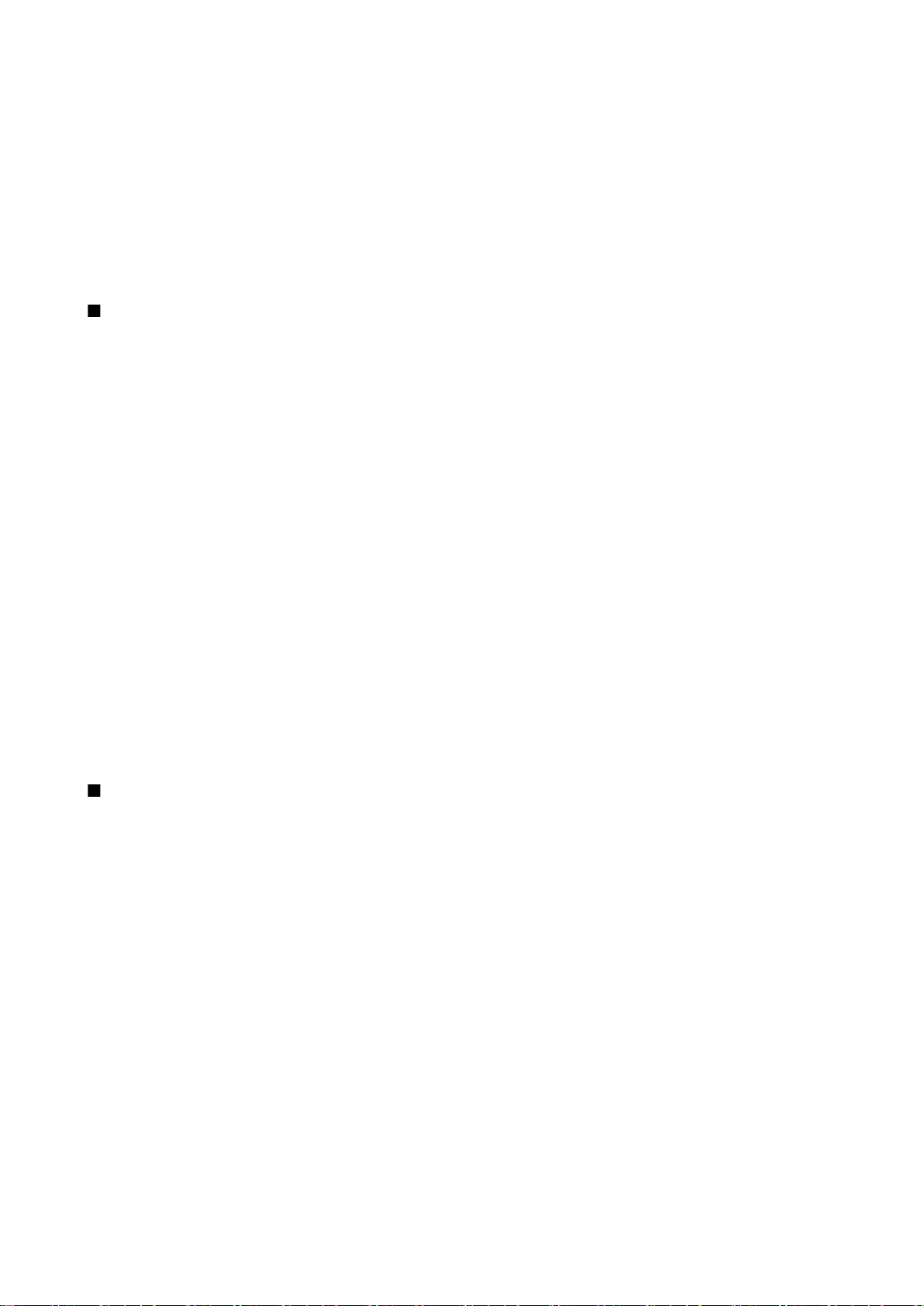
B e l l e n
• Weigeren — Een inkomende oproep weigeren tijdens een gesprek als Oproep in wachtrij actief is.
• Toetsblk. blokkeren — Toetsen blokkeren tijdens een gesprek.
• Conferentie — Een actief gesprek en een gesprek in de wachtstand samenvoegen in een conferentiegesprek (netwerkdienst).
• Privé — Een privégesprek voeren met een geselecteerde deelnemer in het conferentiegesprek (netwerkdienst).
• Wisselen — Schakelen tussen het actieve gesprek en het gesprek in de wachtstand (netwerkdienst).
• DTMF verzenden — DTMF-toonreeksen (Dual Tone Multi-Frequency), zoals wachtwoorden, verzenden. Voer de DTMF-reeks in
of zoek ernaar in Contact. en selecteer DTMF.
• Doorverbinden — Het gesprek in de wachtstand verbinden met het actieve gesprek en zelf de verbinding verbreken
(netwerkdienst).
De beschikbare opties kunnen verschillen.
Doorschakelen
Selecteer Menu > Instrum. > Instellingen > Doorschakelen.
U kunt inkomende oproepen doorschakelen naar uw voicemail of naar een ander telefoonnummer. Neem contact op met uw
serviceprovider voor meer informatie.
1. Selecteer een van de volgende oproeptypen:
• Spraakoproepen — Inkomende spraakoproepen.
• Geg.- en video-opr. — Inkomende gegevens- en video-oproepen.
• Faxoproepen — Inkomende faxoproepen.
2. Selecteer een van de volgende doorschakelopties:
• Alle spraakoproepen, Alle geg.- en vid.opr. of Alle faxoproepen. — Alle inkomende spraak-, gegevens-, video- of
faxoproepen doorschakelen.
• Indien bezet — Inkomende oproepen doorschakelen wanneer u een actieve oproep hebt.
• Als niet aangenomen — Inkomende oproepen doorschakelen nadat het apparaat een bepaalde tijd belsignalen geeft
gegeven. Geef in het veld Wachttijd: op hoelang het apparaat belsignalen moet geven voordat de oproep wordt
doorgeschakeld.
• Indien buiten bereik — Oproepen doorschakelen wanneer het apparaat is uitgeschakeld of zich buiten het bereik van het
netwerk bevindt.
• Als niet beschikbaar — De laatste drie instellingen tegelijkertijd activeren. Met deze optie worden oproepen
doorgeschakeld als uw apparaat bezet is, geen antwoord ontvangt of zich buiten bereik van het netwerk bevindt.
3. Selecteer Activeren.
Als u de huidige doorschakelstatus wilt controleren, gaat u naar de doorschakeloptie en selecteert u Opties > Controleer
status.
Als u het doorschakelen van spraakoproepen wilt beëindigen, gaat u naar een blokkeeroptie en selecteert u Opties >
Annuleer.
Oproepen blokkeren
De functies voor het blokkeren en doorschakelen van oproepen kunnen niet tegelijkertijd actief zijn.
Wanneer oproepen zijn geblokkeerd, kunt u soms wel officiële alarmnummers kiezen.
Selecteer Menu > Instrum. > Instell. > Oproepblokk..
U kunt de oproepen blokkeren die met het apparaat worden uitgevoerd of ontvangen (netwerkdienst). Als u de instellingen
wilt wijzigen, moet u een blokkeringswachtwoord aanvragen bij uw serviceprovider. De blokkering geldt voor alle oproepen,
dus ook voor gegevensoproepen.
Als u oproepen wilt blokkeren, selecteert u Mob. opr. blokkeren en maakt u een keuze uit de volgende opties:
• Uitgaande oproepen — Voorkomen dat spraakoproepen kunnen worden uitgevoerd
• Inkomende oproepen — Inkomende oproepen blokkeren.
• Internat. oproepen — Voorkomen dat internationale oproepen kunnen worden uitgevoerd.
• Ink. opr. in buitenl. — Inkomende oproepen blokkeren wanneer u in het buitenland bent.
• Int. opr. niet nr vaderl. — Uitgaande internationale oproepen blokkeren, maar wel inkomende oproepen naar uw eigen land
toestaan.
Als u de status van het blokkeren van spraakoproepen wilt controleren, gaat u naar de blokkeeroptie en selecteert u Opties >
Controleer status.
Als u het blokkeren van alle spraakoproepen wilt beëindigen, gaat u naar een blokkeeroptie en selecteert u Opties > Alle blokk.
annul..
Copyright © 2006 Nokia. All Rights Reserved. 21
Page 22
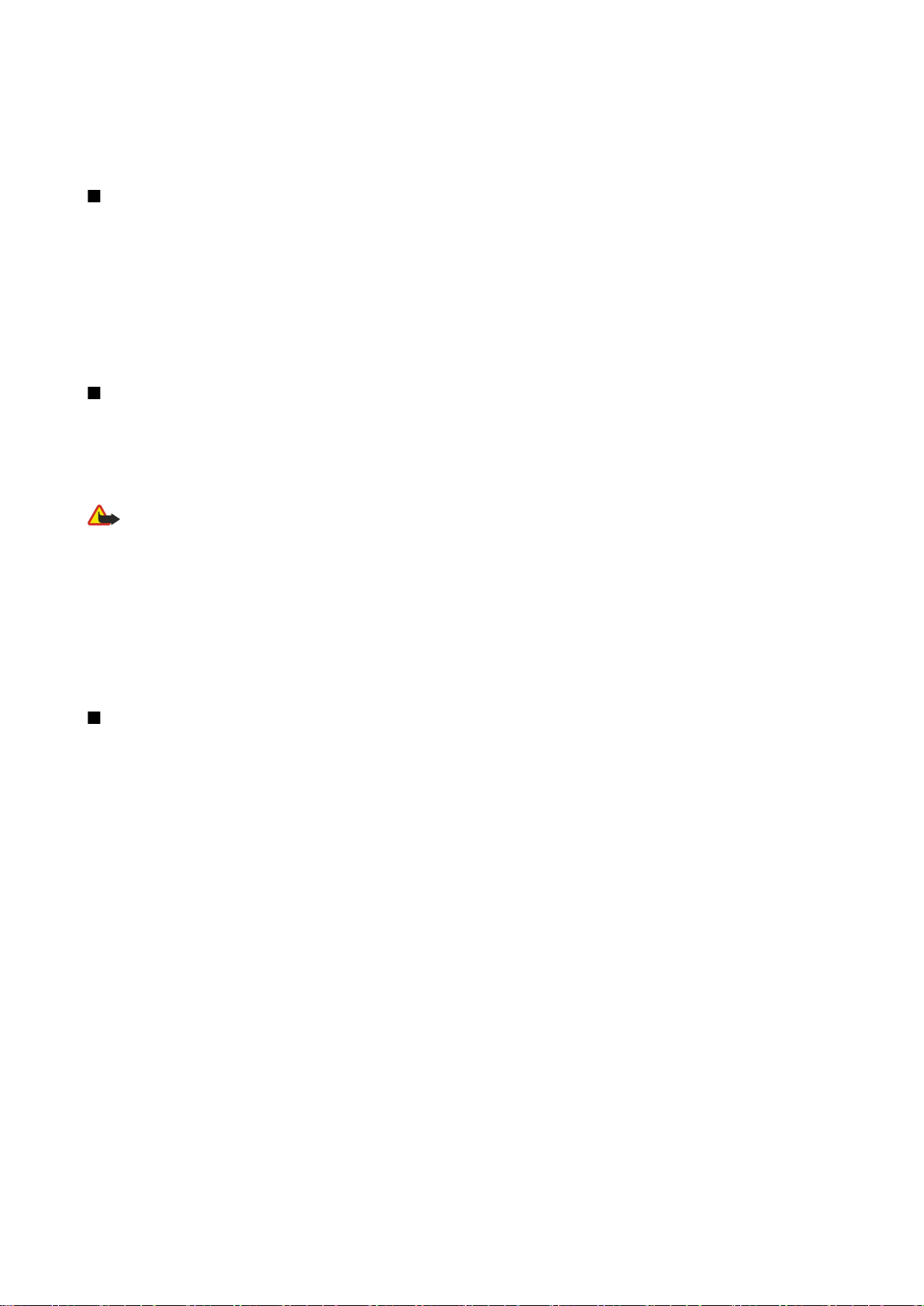
B e l l e n
Blokkeren van internetoproepen
Als u oproepen via internet wilt blokkeren, selecteert u Menu > Instrum. > Instell. > Oproepblokk. > Internetopr. blokk..
Als u internetoproepen van anonieme bellers wilt blokkeren, selecteert u Anonieme oproepen > Aan.
DTMF-tonen verzenden
U kunt DTMF-tonen (Dual Tone Multi-Frequency) verzenden tijdens een actieve oproep om de voicemailbox of andere
telefoondiensten te besturen.
Als u een DTMF-toonreeks wilt verzenden, voert u een oproep uit en wacht u tot de oproep wordt beantwoord. Selecteer
Menu > Opties > DTMF verzenden. Typ de DTMF-toonreeks of selecteer een vooraf gedefinieerde toonreeks.
Als u een DTMF-toonreeks aan contactkaarten wilt koppelen, selecteert u Menu > Contacten. Open een contact en selecteer
Opties > Bewerken > Opties > Detail toevoegen > DTMF. Voer de toonreeks in. Druk driemaal op * om p in te voegen, een pauze
van ongeveer 2 seconden vóór of tussen DTMF-tonen. Selecteer Gereed. Als u het apparaat wilt instellen om alleen DTMF-tonen
te verzenden nadat u tijdens een oproep DTMF verzenden hebt geselecteerd, voegt u w in door viermaal op * te drukken.
Video-oproepen
Voor het uitvoeren van video-oproepen moet u zich binnen het bereik van een UMTS-netwerk bevinden. Informeer bij de
netwerkoperator of serviceprovider naar de beschikbaarheid van en abonnementen op video-oproepdiensten. Tijdens een
oproep kunt u een afbeelding of foto naar de compatibele mobiele telefoon van de ontvanger verzenden, en een real-time video
van de ontvanger bekijken, mits de ontvanger een compatibele telefoon met een videocamera heeft. Video-oproepen kunnen
alleen worden uitgevoerd tussen twee partijen.
Waarschuwing: Houd het apparaat niet dicht bij uw oor wanneer de luidspreker wordt gebruikt, aangezien het volume
erg luid kan zijn.
Selecteer in Instrum. > Instell. > Oproepinst. > Afb. in video-oproep de afbeelding die u wilt verzenden.
U voert de video-oproep uit door het telefoonnummer in te voeren of door de ontvanger te selecteren in Contacten, waarna u
Opties > Bellen > Video-oproep selecteert. Het is niet mogelijk de video-oproep om te zetten in een normale spraakoproep.
Tijdens de oproep selecteert u Opties en maakt u een keuze uit de volgende opties:
• Audio — Spreken met de ontvanger van de oproep.
• Vid. gebr. — Video bekijken zonder geluid.
• Luidspr. — De luidspreker inschakelen voor ontvangst van geluid.
• Telefoon — De luidspreker dempen en de handset gebruiken.
Logboek
Selecteer Menu > Logboek.
In het Logboek kunt u informatie weergeven over de communicatiegeschiedenis van het apparaat.
Als u de logboeken voor recente spraakoproepen wilt bekijken, samen met een tijdsaanduiding en
pakketgegevensverbindingen, selecteert u Recente opr., Duur oproep of Packet-ggvns, waarna u op de joystick drukt.
Als u de gebeurtenissen wilt sorteren op type of richting, drukt u de joystick naar rechts om het algemene logboek te openen
en selecteert u Opties > Filter. Ga naar een filtertype en druk op de joystick. Selecteer het type of de richting en druk op de
joystick.
Als u wilt instellen hoe lang alle communicatiegebeurtenissen in het logboek bewaard moeten blijven, selecteert u
achtereenvolgens Opties > Instellingen > Duur vermelding log, een optie en OK.
Als u gemiste en ontvangen oproepen en gekozen nummers wilt wissen, selecteert u Recente opr. > Opties > Wis recente
oproep..
Als u een beller wilt antwoorden met een bericht, selecteert u Recente opr. > Gemiste opr. > Opties > Ber. opstellen. U kunt teksten multimediaberichten verzenden.
Als u de beller of afzender van een bericht wilt toevoegen aan Contacten, selecteert u achtereenvolgens de desbetreffende
persoon en Recente opr. > Gemiste opr. > Opties > Toev. aan Contact..
Als u wilt weergeven hoeveel gegevens zijn verzonden of ontvangen met GPRS, selecteert u Packet-ggvns.
Als u de GPRS-tellers op nul wilt zetten, selecteert u Opties > Tellers op nul. Voer de beveiligingscode in en selecteer OK.
Logboekinstellingen
Als u wilt instellen hoe lang communicatiegebeurtenissen in het Logboek bewaard moeten blijven, selecteert u Opties >
Instellingen > Duur vermelding log, gevolgd door een optie in de lijst en OK.
Copyright © 2006 Nokia. All Rights Reserved. 22
Page 23
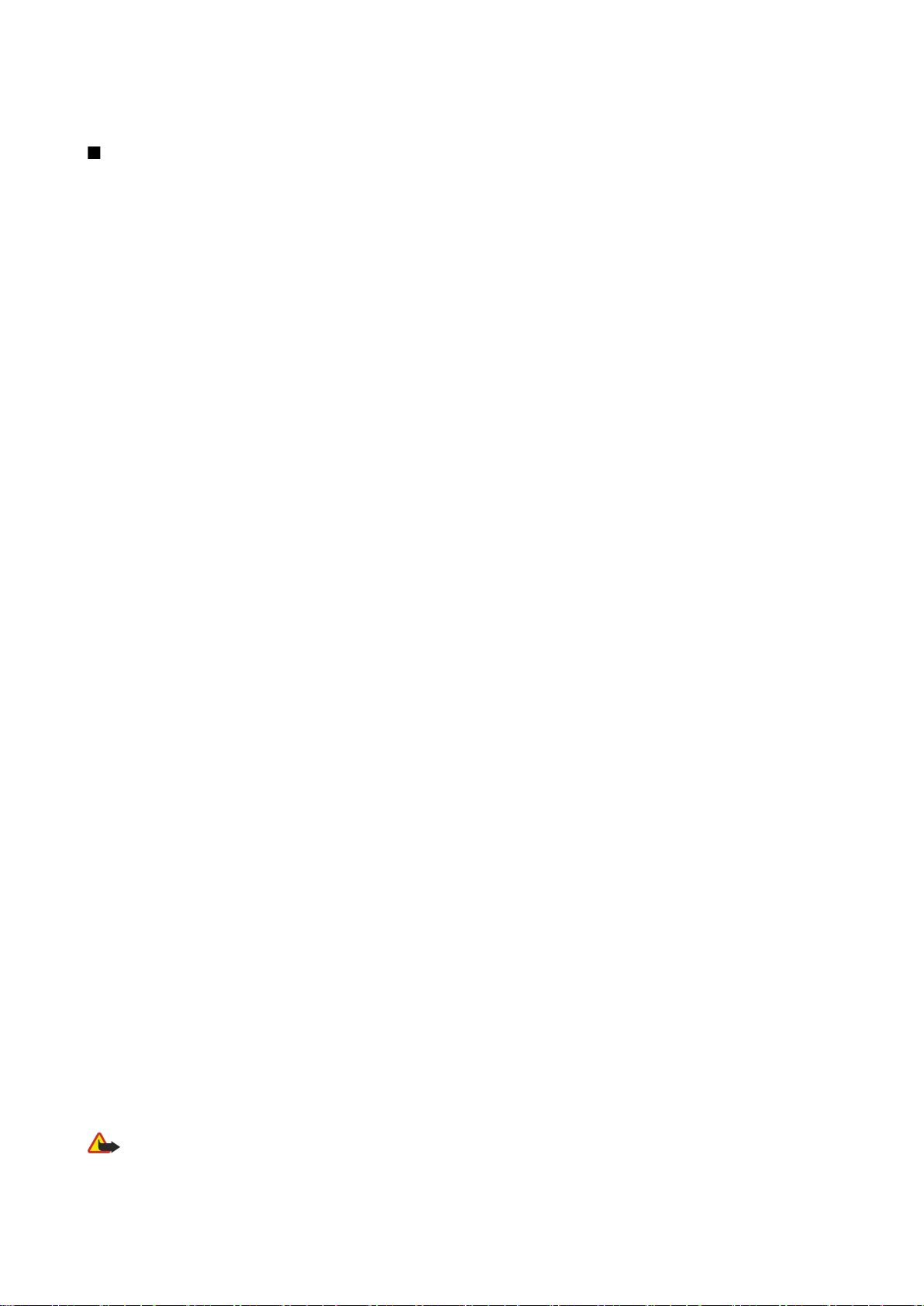
B e l l e n
Als u tijdens een oproep de duur van de oproep wilt zien, selecteert u Opties > Instellingen > Duur oproep tonen > Ja.
DVS
Selecteer Menu > Connect. > P2T.
DVS (drukken-voor-spreken; netwerkdienst) maakt rechtstreekse gesproken communicatie mogelijk met een enkele druk op
een knop. Met DVS kunt u uw apparaat gebruiken als een portofoon.
Met DVS kunt u een gesprek voeren met een of meer personen, of deelnemen aan een DVS-kanaal. Een DVS-kanaal is een soort
chat-ruimte: u maakt verbinding met het kanaal om te zien of er iemand online is. Uw oproep aan het kanaal wordt niet gemeld
aan andere deelnemers; deelnemers melden zichzelf aan en beginnen met elkaar te spreken.
Bij DVS-communicatie spreekt een persoon terwijl de andere deelnemers luisteren via de ingebouwde luidspreker. Deelnemers
reageren om de beurt op elkaar. Omdat er slechts één deelnemer tegelijk kan spreken, geldt er een maximum spreekduur voor
elke beurt. Voor details over de maximale spreekduur van een beurt in uw netwerk neemt u contact op met uw netwerkprovider
of serviceprovider.
Vergeet niet het apparaat vóór u te houden tijdens een DVS-gesprek zodat u het display kunt zien. Spreek in de microfoon en
bedek de luidspreker niet met uw handen.
Telefoongesprekken hebben voorrang op DVS.
Voordat u DVS kunt gebruiken, moet u het DVS-toegangspunt en DVS-instellingen definiëren. Deze instellingen ontvangt u
gewoonlijk via een speciaal SMS-bericht van de serviceprovider die de DVS-dienst aanbiedt.
Gebruikersinstellingen:
Selecteer Opties > Instellingen > Gebr.instellingen.
Definieer de volgende opties:
• Inkom. P2T-oproepen — Selecteer Melden als u een melding van inkomende oproepen wilt zien. Selecteer Automatisch
accepteren als u DVS-oproepen automatisch wilt accepteren. Selecteer Niet toegestaan als u DVS-oproepen automatisch wilt
weigeren.
• Toon P2T-oproep — Selecteer Ingesteld met profiel als u wilt dat meldingen voor inkomende DVS-oproepen volgens de
instellingen in uw profiel plaatsvinden. Als u het profiel Stil hebt geselecteerd, bent u niet beschikbaar voor andere gebruikers
van DVS, behalve voor terugbelverzoeken.
• Toon terugbelverzoek — Selecteer deze optie om de beltoon voor terugbelverzoeken in te stellen.
• Toepassing starten — Selecteer deze optie als u zich wilt aanmelden in een DVS-dienst wanneer u uw apparaat inschakelt.
• Standaardbijnaam — Hiermee stelt u uw standaardbijnaam (maximaal 20 tekens) in, die wordt weergegeven bij andere
gebruikers.
• Mijn P2T-adres tonen — Hiermee stelt u in of andere gebruikers uw DVS-adres kunnen zien. U kunt het adres laten zien aan
alle gebruikers, alleen aan gebruikers in privégesprekken of in het kanaal, of verbergen voor alle gebruikers.
• Mijn aanm.status wrgvn — Hiermee stelt u in of uw aanmelding bij andere gebruikers wordt weergegeven of verborgen.
Verbindingsinstellingen
Selecteer Opties > Instellingen > Verbindingsinstellingen.
Definieer de volgende opties:
• Domein — Voer de domeinnaam in die u hebt ontvangen van uw serviceprovider.
• Naam toegangspunt — Selecteer de naam van het DVS-toegangspunt.
• Serveradres — Voer het IP-adres of de domeinnaam van de DVS-server in, die u hebt ontvangen van uw serviceprovider.
• Gebruikersnaam — Voer uw gebruikersnaam in, die u hebt ontvangen van uw serviceprovider.
• Wachtwoord — Voer zo nodig een wachtwoord om u aan te melden bij de DVS-dienst. Het wachtwoord ontvangt u van de
serviceprovider.
Aanmelden bij een DVS-dienst
Als u Toepassing starten in Gebr.instellingen hebt ingeschakeld, wordt u automatisch aangemeld bij de dienst wanneer u DVS
start. Als dat niet het geval is, moet u zich handmatig aanmelden.
Als u zich wilt aanmelden bij een DVS-dienst, selecteert u eerst Opties > Instellingen > Verbindingsinstellingen. Vervolgens voert
u uw Gebruikersnaam en Wachtwoord in, gevolgd door Domein, Serveradres en Naam toegangspunt. Selecteer Opties > P2T
inschakelen.
Wanneer de instelling Beltoontype is ingesteld op Eén piep of Stil, of wanneer u een telefoongesprek voert, kunt u geen DVSoproepen verzenden of ontvangen.
DVS-oproepen
Waarschuwing: Houd het apparaat niet dicht bij uw oor wanneer de luidspreker wordt gebruikt, aangezien het volume
erg luid kan zijn.
Selecteer Opties > P2T-contacten.
Copyright © 2006 Nokia. All Rights Reserved. 23
Page 24
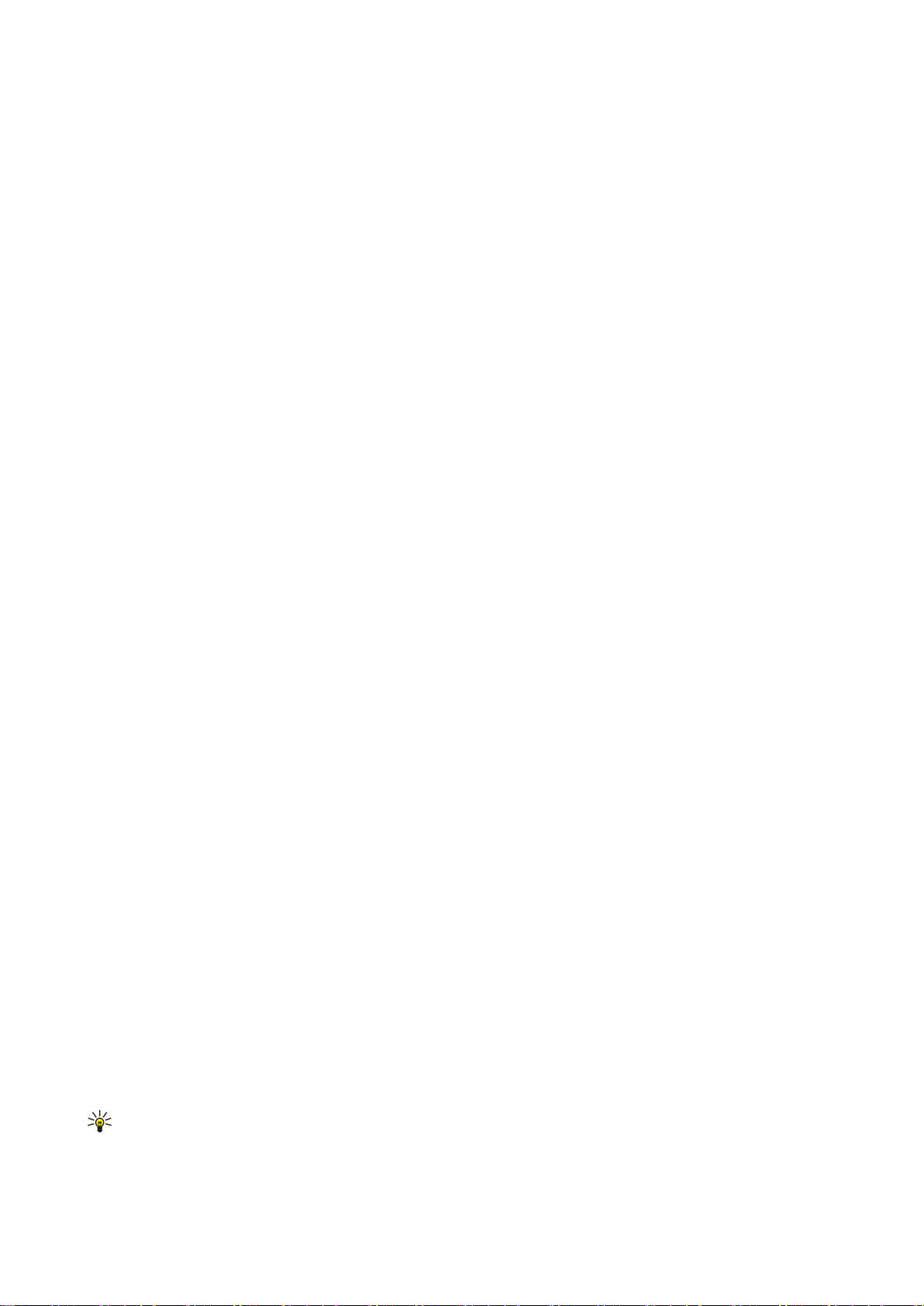
B e l l e n
Als u een DVS-oproep wilt verzenden, selecteert u een of meer contacten in de lijst en drukt u op de spraaktoets. Vergeet niet
het apparaat vóór u te houden tijdens een DVS-gesprek zodat u het display kunt zien. Het display laat zien wanneer het uw
beurt is om te spreken. Spreek in de microfoon en bedek de luidspreker niet met uw handen. Houd de spraaktoets ingedrukt
terwijl u spreekt. Laat de toets los wanneer u klaar bent met spreken.
Druk op de eindetoets om de DVS-oproep te beëindigen.
Wanneer u een DVS-oproep ontvangt, drukt u op de beltoets om de oproep te beantwoorden of op de eindetoets om de oproep
te weigeren.
Terugbelverzoeken
Als u een terugbelverzoek wilt verzenden, selecteert u Opties > P2T-contacten, gaat u naar het gewenste contact en selecteert
u Opties > Terugbelverz. verzndn.
Als u een terugbelverzoek wilt beantwoorden, selecteert u Tonen om het terugbelverzoek te openen. Als u een DVS-oproep wilt
verzenden naar de afzender, drukt u op de spraaktoets.
Weergave Contacten
Als u contacten wilt bekijken, toevoegen, bewerken, verwijderen of bellen, selecteert u Opties > P2T-contacten. Er wordt een
lijst met namen in de toepassing Contacten op uw apparaat weergegeven met informatie over hun DVS-status.
Als u een geselecteerd contact wilt oproepen, selecteert u Opties > 1-op-1 praten. Als u een groepsoproep wilt verzenden,
selecteert u Opties > P2T-grpsopr. plaatsen.
Als u een terugbelverzoek wilt verzenden naar een contact, selecteert u Opties > Terugbelverz. verzndn.
Een kanaal maken
Een DVS-kanaal is een soort chat-ruimte: u maakt verbinding met het kanaal om te zien of er iemand online is. Uw oproep aan
het kanaal wordt niet gemeld aan andere deelnemers; deelnemers melden zichzelf aan en beginnen met elkaar te spreken.
Als u een kanaal wilt maken, selecteert u Opties > Nieuw kanaal > Nieuw maken.
Selecteer Opties en definieer de volgende instellingen:
• Kanaalnaam — Een kanaalnaam invoeren.
• Kanaalprivacy — Selecteer Privé of Openbaar.
• Bijnaam in kanaal — Voer uw bijnaam (maximaal 20 tekens) in, die wordt weergegeven bij andere gebruikers.
• Kanaalthumbnail — Voeg een afbeelding in die het kanaal illustreert.
Als u een kanaal wilt verwijderen, drukt u op de wistoets.
Wanneer u zich aanmeldt bij DVS, brengt DVS automatisch een verbinding tot stand met de kanalen die actief waren toen de
toepassing werd gesloten.
DVS-kanalen registreren
Als u een kanaal wilt registreren bij de DVS-dienst, selecteert u Opties > Registreren.
Als u de kanaaldetails wilt bewerken, selecteert u Opties > Bewerken.
Deelnemen in een kanaal
Als u wilt deelnemen aan een kanaal, selecteert u Opties > P2T-kanalen. Selecteer het kanaal waarmee u wilt spreken en druk
op de spraaktoets. Vergeet niet het apparaat vóór u te houden tijdens een DVS-gesprek zodat u het display kunt zien. Het display
laat zien wanneer het uw beurt is om te spreken. Spreek in de microfoon en bedek de luidspreker niet met uw handen. Houd
de spraaktoets ingedrukt terwijl u spreekt. Laat de toets los wanneer u klaar bent met spreken.
Als u tussen kanalen wilt schakelen wanneer u meerdere gesprekken voert, selecteert u Wisselen. Het actieve kanaal wordt
gemarkeerd.
Als u de actieve deelnemers in het kanaal wilt weergeven, selecteert u Opties > Actieve leden.
Als u een deelnemer wilt uitnodigen voor een kanaal, selecteert u Opties > Uitnodiging verzndn.
DVS-logboekbestand
Als u het DVS-logboek wilt openen, selecteert u Opties > P2T-logboek. Het logboekbestand geeft de datum, tijd, duur en andere
details van uw DVS-oproepen weer.
Tip: U kunt een privégesprek starten vanuit het P2T-logboek door de gewenste logboekgebeurtenis te selecteren en
op de spraaktoets te drukken.
Copyright © 2006 Nokia. All Rights Reserved. 24
Page 25
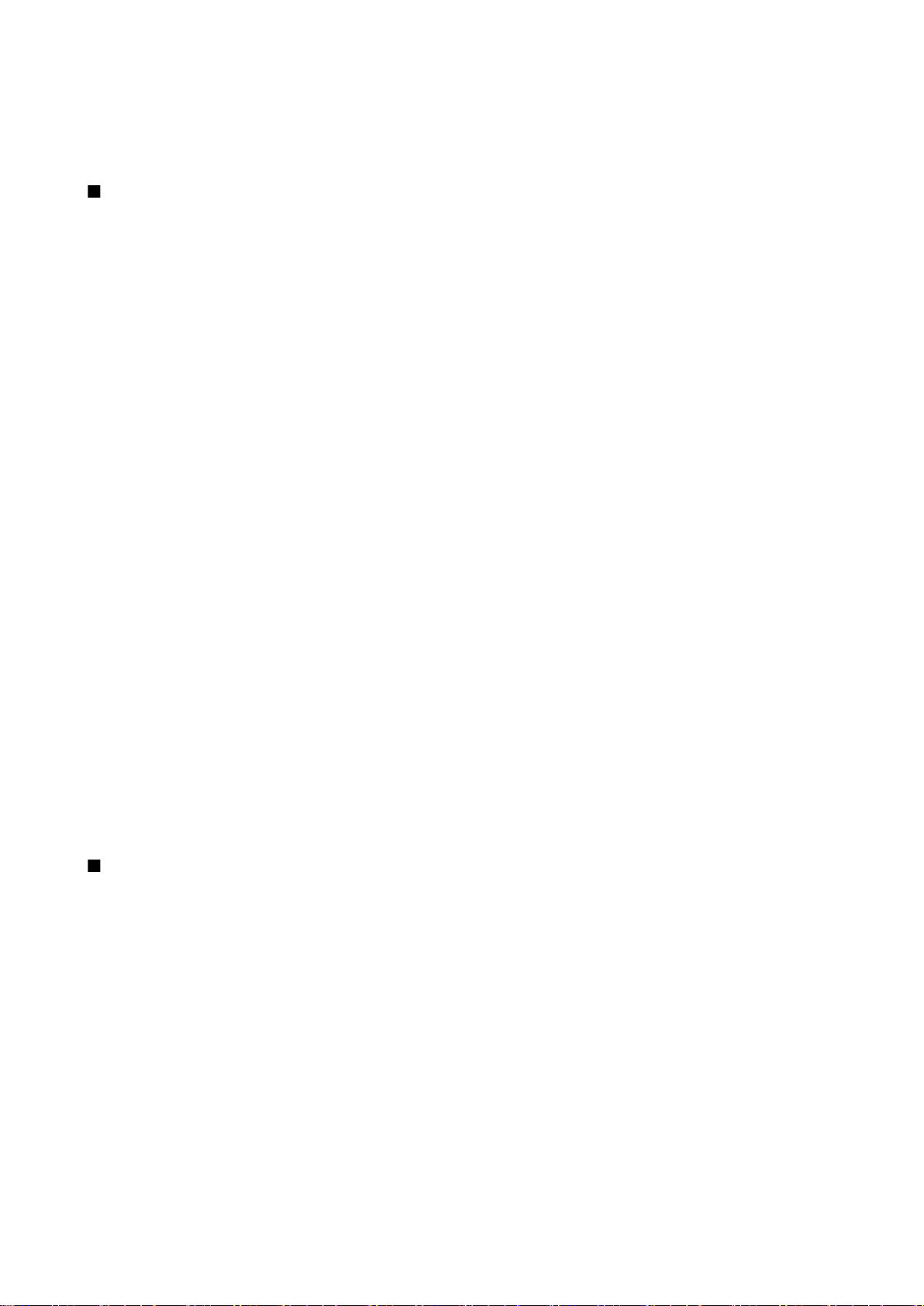
B e l l e n
DVS afsluiten
Selecteer Opties > Afsluiten. Selecteer Ja om u af te melden en de dienst te sluiten. Druk op Nee als u de toepassing op de
achtergrond actief wilt houden.
Internetoproepen
Uw apparaat ondersteunt bellen via internet. Alarmnummers worden bij voorkeur via het mobiele netwerk gekozen. Als een
alarmoproep niet via het mobiele netwerk kan worden uitgevoerd, wordt getracht om de alarmoproep uit te voeren via uw
internetprovider. Gezien de aard van mobiele telefonie, verdient het de voorkeur om indien mogelijk een mobiel netwerk te
gebruiken voor alarmoproepen. Als netwerkdekking beschikbaar is, zorgt u ervoor dat uw mobiele telefoon is ingeschakeld en
gereed is voor oproepen voordat u een alarmnummer kiest. De mogelijkheid om alarmoproepen uit te voeren via
internettelefonie, is afhankelijk van de beschikbaarheid van een WLAN-netwerk en van de beschikbaarstelling van deze
mogelijkheid door uw internetprovider. Informeer bij uw internetprovider naar de mogelijkheid om alarmoproepen via internet
uit te voeren.
VoIP-technologie (Voice over Internet Protocol) bestaat uit een set protocollen die telefoongesprekken mogelijk maakt via een
IP-netwerk zoals internet. Gesprekken via VoIP kunnen tot stand worden gebracht tussen computers, mobiele telefoons, VoIPapparaten en traditionele telefoons. Als u een VoIP-gesprek wilt voeren, moet uw apparaat bijvoorbeeld WLAN-dekking hebben.
Voordat u een internetgesprek kunt voeren, moet u een internettelefoonprofiel maken. Wanneer het profiel klaar is, kunt u een
internetgesprek voeren vanuit alle toepassingen waarin u een gewoon telefoongesprek kunt voeren. Als u een internetoproep
wilt uitvoeren naar een adres dat niet met een cijfer begint, drukt u op een willekeurige cijfertoets terwijl het apparaat zich in
de standby-modus bevindt. Vervolgens drukt u gedurende een aantal seconden op # om het display leeg te maken en het
apparaat van de cijfer- in de lettermodus te plaatsen. Toets het adres in en druk op de beltoets.
SIP-instellingen (Session Initiation Protocol) definieert u in Menu > Instrum. > Instell. > Verbinding > SIP-instellingen en VoIPinstellingen in Menu > Instrum. > Instell. > Verbinding > Instell. internettelefoon. Neem contact op met uw serviceprovider voor
meer informatie en voor de juiste instellingen.
Voorkeursprofiel
Selecteer Menu > Connect. > Internettel. om instellingen te wijzigen.
Voordat u het standaardprofiel kunt selecteren, moet u profielen maken in Menu > Instrum. > Instell. > Verbinding > Instell.
internettelefoon.
Als u het standaardprofiel wilt selecteren wanneer u belt via internet, selecteert u Voorkeursprofiel en drukt u op de joystick.
Ga naar het gewenste profiel en druk op de joystick.
Profielen registreren
Alleen de profielen waarvoor u de instelling Registratie > Wanneer nodig hebt geselecteerd in Menu > Instrum. > Instell. >
Verbinding > SIP-instellingen, worden in de lijst weergegeven.
Als u de registratie van uw profielen voor internettelefonie wilt wijzigen, gaat u naar het profiel dat u wilt registreren of waarvan
u de registratie ongedaan wilt maken en drukt u op de joystick. Druk nogmaals op de joystick om Geregistreerd of Niet
geregistreerd te selecteren.
Als u de instellingen wilt opslaan, selecteert u Terug.
Apparaatbeveiliging
Selecteer Menu > Instrumenten > Instellingen > Beveiliging > Telefoon en SIM.
U kunt de beveiligingsinstellingen voor de PIN-code, automatische blokkering en het verwisselen van de SIM-kaart wijzigen en
codes en wachtwoorden aanpassen.
Zorg ervoor dat u toegangscodes gebruikt die afwijken van de alarmnummers, om te voorkomen dat u per ongeluk het
alarmnummer kiest.
Codes worden als sterretjes weergegeven. Wanneer u een code wilt wijzigen, voert u eerst de huidige code in en typt u daarna
tweemaal de nieuwe code.
Beveiligingsinstellingen definiëren
Als u apparaat- en SIM-kaartinstellingen wilt definiëren, selecteert u een instelling en Opties > Wijzigen.
Wanneer de oproepen beperkt zijn tot specifieke gebruikersgroepen, kunt u mogelijk nog wel het geprogrammeerde
alarmnummer kiezen.
Definieer de volgende instellingen:
Copyright © 2006 Nokia. All Rights Reserved. 25
Page 26
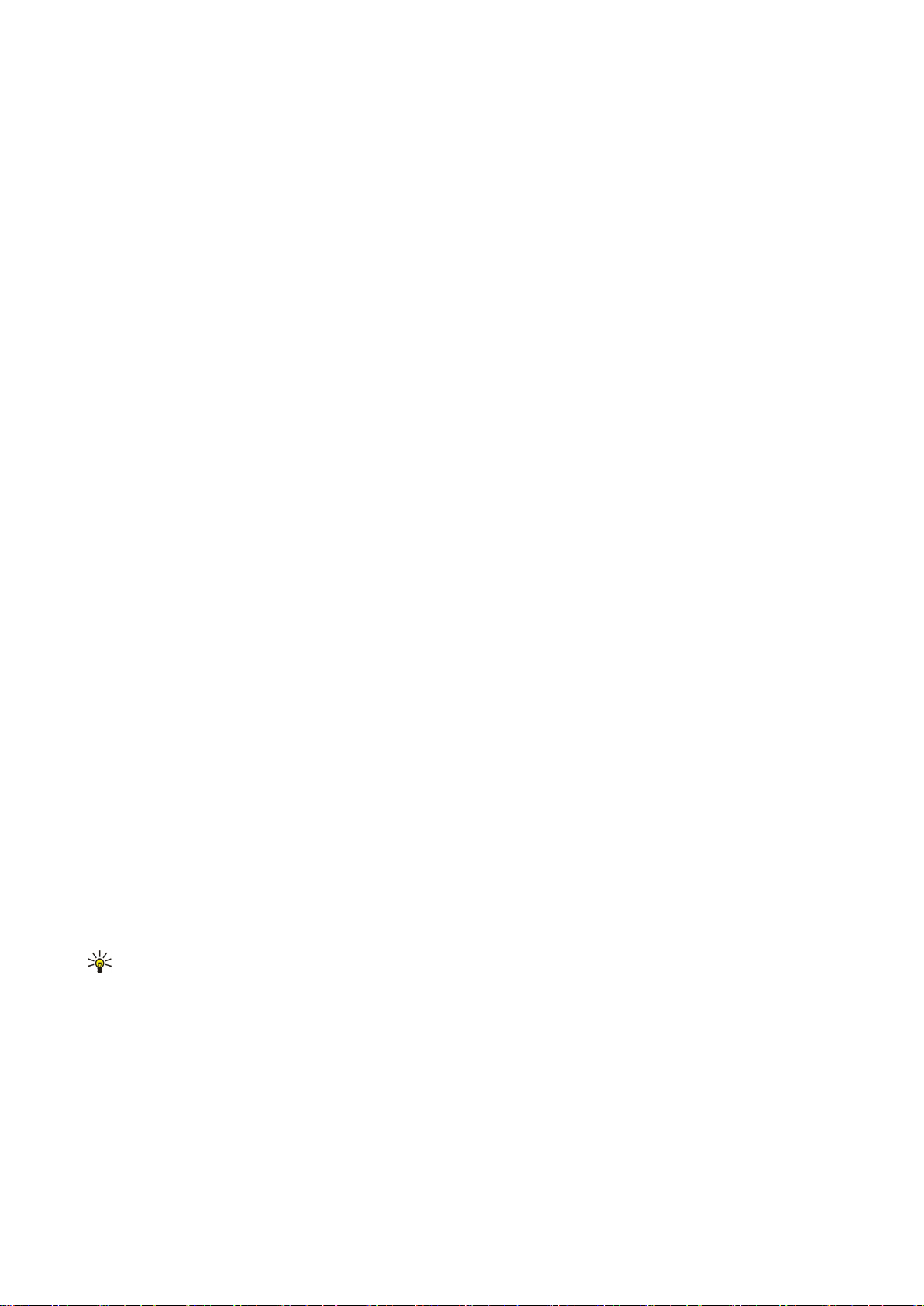
B e l l e n
• PIN-code vragen — Selecteer Aan om naar de PIN-code te vragen wanneer het apparaat wordt ingeschakeld. Deze instelling
kan niet worden gewijzigd als het apparaat is uitgeschakeld. Voor sommige SIM-kaarten kan het verzoek om de PIN-code
niet worden uitgeschakeld.
• PIN-code — De PIN-code wijzigen. De PIN-code moet 4 tot 8 cijfers lang zijn en beschermt uw SIM-kaart tegen onbevoegd
gebruik. Deze code wordt geleverd bij de SIM-kaart. Nadat driemaal achter elkaar een verkeerde PIN-code is ingevoerd, wordt
de PIN-code geblokkeerd en moet u de blokkering opheffen met de PUK-code voordat u de SIM-kaart weer kunt gebruiken.
• PIN2-code — De PIN2-code wijzigen. De PIN2-code moet 4 tot 8 cijfers lang zijn en geeft toegang tot bepaalde functies van
het apparaat. Deze code wordt geleverd bij de SIM-kaart. Nadat driemaal achter elkaar een verkeerde PIN2-code is ingevoerd,
wordt de PIN2-code geblokkeerd en moet u de blokkering opheffen met de PUK2-code voordat u de SIM-kaart weer kunt
gebruiken.
• Periode autom. blok. — Hiermee kunt u een time-out instellen waarna het apparaat automatisch wordt geblokkeerd en
alleen kan worden gebruikt als de juiste (de)blokkeringscode wordt ingevoerd. Geef het aantal minuten voor de time-out op
of selecteer Geen als u de automatische blokkering wilt uitschakelen. Wanneer het apparaat is vergrendeld, kunt u nog steeds
inkomende oproepen beantwoorden en kunt u in sommige gevallen het alarmnummer kiezen dat in uw apparaat is
geprogrammeerd.
• Blokkeringscode — De nieuwe code kan tussen de 4 en 255 tekens lang zijn. U kunt zowel cijfers als letters gebruiken, en
zowel hoofdletters als kleine letters. U krijgt een melding als de blokkeringscode niet juist is opgemaakt.
• Blok. als SIM gewijz. — Hiermee kunt u instellen dat het apparaat om de blokkeringscode vraagt wanneer een onbekende
SIM-kaart in het apparaat wordt geplaatst. Het apparaat houdt een lijst bij met SIM-kaarten die herkend worden als kaarten
van de eigenaar.
• Ext. blokkering toest. — Als u deze optie inschakelt, kunt u het apparaat vergrendelen door een vooraf gedefinieerd
tekstbericht vanaf een andere telefoon te verzenden. Wanneer u deze optie inschakelt, moet u het bericht voor vergrendelen
op afstand invoeren en het bericht bevestigen. Het bericht moet uit ten minste 5 tekens bestaan.
• Bep. grp gebruikers (netwerkdienst) — Een groep personen opgeven naar wie u kunt bellen en die u kunnen bellen.
• SIM-diensten bevest. (netwerkdienst) — Instellen dat het apparaat bevestigingsberichten weergeeft wanneer u een SIM-
kaartdienst gebruikt.
Het blokkeerwachtwoord wijzigen
Als u het wachtwoord voor het blokkeren van spraak-, fax- en gegevensoproepen wilt wijzigen, selecteert u Menu > Instrum. >
Instellingen > Oproepblokk. > Mob. opr. blokkeren > Opties > Blokk. wachtw. wijz.. Typ het huidige wachtwoord en typ vervolgens
tweemaal het nieuwe wachtwoord. Het blokkeerwachtwoord moet uit vier cijfers bestaan. Neem contact op met uw
serviceprovider voor details.
Vaste nummers
Wanneer de functie Vaste nummers is ingeschakeld, kunt u mogelijk wel het geprogrammeerde alarmnummer kiezen.
Selecteer Menu > Contacten > Opties > SIM-contacten > Nrs. vaste contacten.
Met de dienst voor vaste nummers kunt u de oproepen vanaf uw apparaat beperken tot bepaalde telefoonnummers. Niet alle
SIM-kaarten ondersteunen deze dienst. Neem contact op met uw serviceprovider voor meer informatie.
Selecteer Opties en maak een keuze uit de volgende opties:
• Vaste nrs. activeren — Uitgaande oproepen vanaf het apparaat beperken. Als u de dienst wilt annuleren, selecteert u Vaste
nrs. deact.. U hebt uw PIN2-code nodig om de dienst voor vaste nummers in en uit te schakelen of om uw contacten met vast
nummer te bewerken. Neem contact op met uw serviceprovider als u deze code niet hebt.
• Nieuw SIM-contact — Een telefoonnummer toevoegen aan de lijst met nummers waarnaar gebeld mag worden. Voer de
naam en het telefoonnummer van het contact in. Als u oproepen wilt beperken op basis van landnummer, geeft u in Nieuw
SIM-contact het landnummer op. Alle telefoonnummers waarnaar oproepen zijn toegestaan, moeten beginnen met dit
landnummer.
• Toev. uit Contacten — Een contact in Contacten kopiëren naar de lijst met vaste nummers.
Tip: Als u tekstberichten naar SIM-contacten wilt verzenden terwijl de dienst voor vaste nummers actief is, moet u het
nummer van de tekstberichtencentrale toevoegen aan de lijst met vaste nummers.
Als u een telefoonnummer waarnaar oproepen vanaf uw apparaat zijn toegestaan, wilt bekijken of bewerken, selecteert u
Opties > SIM-contacten > Nrs. vaste contacten.
Druk op de beltoets om het nummer van het contact te kiezen.
Als u het telefoonnummer wilt bewerken, selecteert u Opties > Bewerken. Wellicht hebt u uw PIN2-code nodig om uw vaste
nummers te bewerken.
Druk op de wistoets om het contact te verwijderen.
Copyright © 2006 Nokia. All Rights Reserved. 26
Page 27
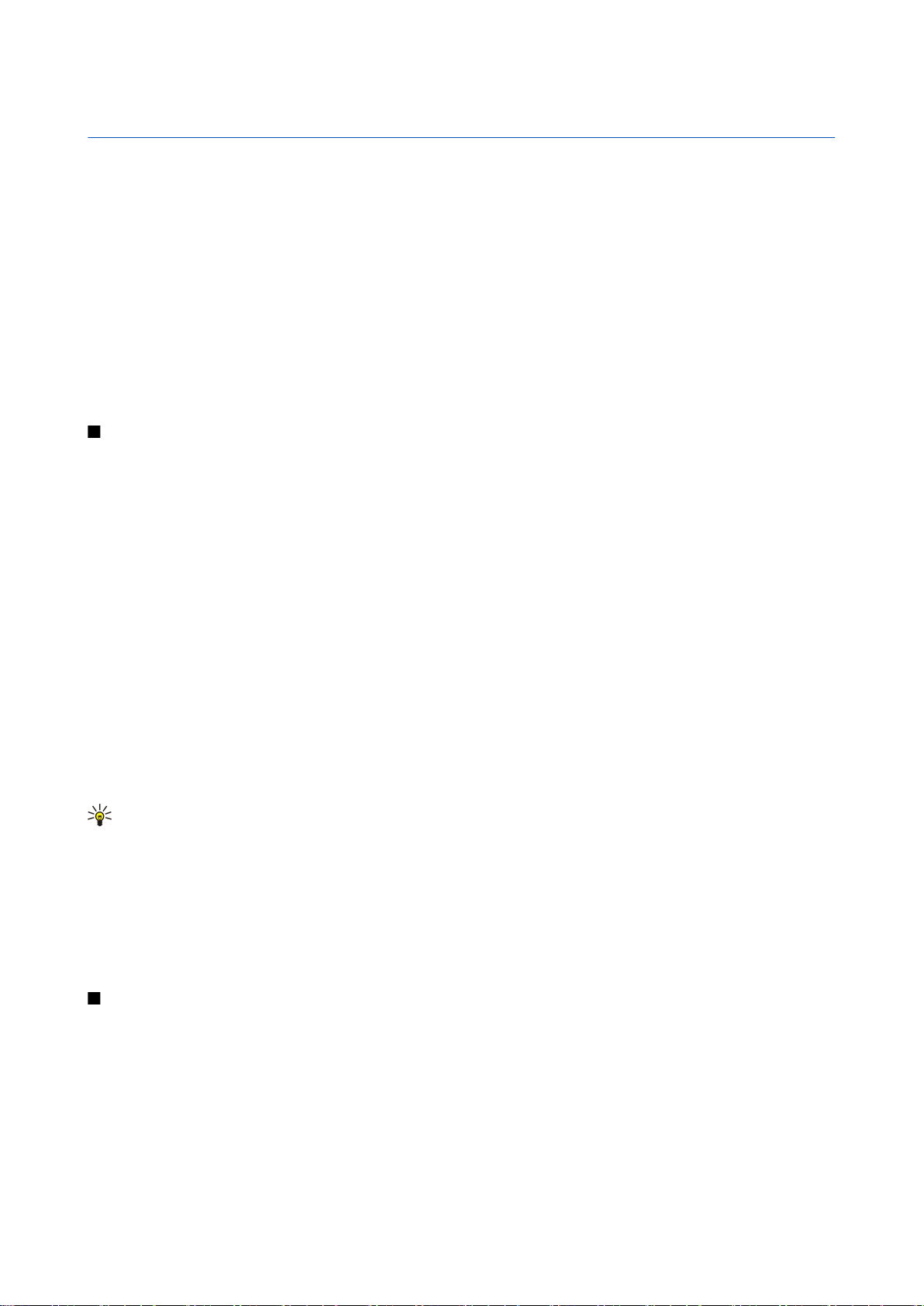
4. Contacten
Selecteer Menu > Contacten.
Beheer al uw contactgegevens, zoals telefoonnummers en adressen. Voeg een persoonlijke beltoon, een spraaklabel of een
miniatuurafbeelding toe aan een contactpersoon. Verzend contactgegevens naar compatibele apparaten of ontvang
contactgegevens als visitekaartje van compatibele apparaten en voeg ze toe aan uw eigen lijst met contacten.
Als u een contact wilt toevoegen, selecteert u Opties > Nieuw contact. Voer de contactgegevens in en selecteer Gereed.
Als u de gegevens van een contactkaart wilt wijzigen, gaat u naar het contact en selecteert u Opties > Bewerken. Maak een
keuze uit de volgende opties:
• Thumbnail toevoeg. — Een miniatuurafbeelding toevoegen die wordt weergegeven wanneer u door een contactpersoon
wordt gebeld. De afbeelding moet eerst op het apparaat of de geheugenkaart worden opgeslagen.
• Thumbnail verwijd. — De afbeelding van de contactkaart verwijderen.
• Detail toevoegen — Gegevensvelden aan een contactkaart toevoegen, bijvoorbeeld Functie.
• Detail verwijderen — Gegevens die u aan een contactkaart hebt toegevoegd, verwijderen.
• Label bewerken — De veldnamen van de contactkaart bewerken.
Contactgroepen beheren
Maak een contactgroep zodat u tekst- of e-mailberichten aan verschillende ontvangers tegelijkertijd kunt verzenden.
1. Druk de joystick naar rechts en selecteer Opties > Nieuwe groep.
2. Voer een naam voor de groep in of gebruik de standaardnaam en selecteer OK.
3. Selecteer de groep en selecteer Opties > Leden toevoegen.
4. Ga naar elke contactpersoon die u aan de groep wilt toevoegen en druk op de joystick om de contactpersoon te markeren.
5. Selecteer OK om alle gemarkeerde contacten aan de groep toe te voegen.
De volgende opties zijn beschikbaar wanneer u Opties selecteert in de weergave voor contactgroepen:
• DVS-opties — Voer een DVS-oproep uit naar een persoon of een groep, of verzend een terugbelverzoek.
• Openen — Open de contactgroep en geef de groepsleden weer.
• Bericht maken — Een bericht verzenden.
• Nieuwe groep — Een nieuwe contactgroep maken.
• Verwijderen — Een contactgroep verwijderen.
• Naam wijzigen — De naam van de contactgroep wijzigen.
• Beltoon — Een beltoon aan een contactgroep toekennen.
• Contactinfo — De gegevens van een contactgroep weergeven.
• Instellingen — De weergave-instellingen voor de naam van de leden van de contactgroep opgeven.
Als u een contact uit een contactgroep wilt verwijderen, opent u de contactgroep. Ga naar het contact dat u wilt bewerken en
selecteer Opties > Verwijder uit groep > Ja.
Tip: Als u wilt controleren tot welke groep een contact behoort, selecteert u Menu > Contacten. Ga naar het contact en
selecteer Opties > Hoort bij groepen.
Als u een contact in een contactgroep wilt weergeven of bewerken, opent u de contactgroep. Ga naar het contact dat u wilt
weergeven of bewerken en selecteer Opties. Maak een keuze uit de volgende opties:
• Openen — De contactkaart openen en de contactgegevens weergeven.
• Bellen — Spraakoproep of Video-oproep selecteren en de contactpersoon bellen.
• Bericht maken — Een tekstbericht of multimediabericht aan de contactpersoon verzenden.
• Verwijder uit groep — De contactpersoon uit de contactgroep verwijderen.
• Hoort bij groepen — Alle contactgroepen weergeven waartoe een contactpersoon behoort.
Standaardgegevens beheren
Wijs een standaardnummer of -adres toe aan een contact zodat u gemakkelijk kunt bellen of een bericht kunt verzenden naar
dit nummer of adres, zelfs als meerdere nummers of adressen voor de contactpersoon zijn opgeslagen.
Als u de standaardgegevens voor een contact wilt wijzigen, opent u de contactkaart en selecteert u Opties >
Standaardnummers. Selecteer het nummer of adres dat u als standaard wilt instellen en selecteer OK.
Het standaardnummer of -adres is onderstreept op de contactkaart.
Copyright © 2006 Nokia. All Rights Reserved. 27
Page 28
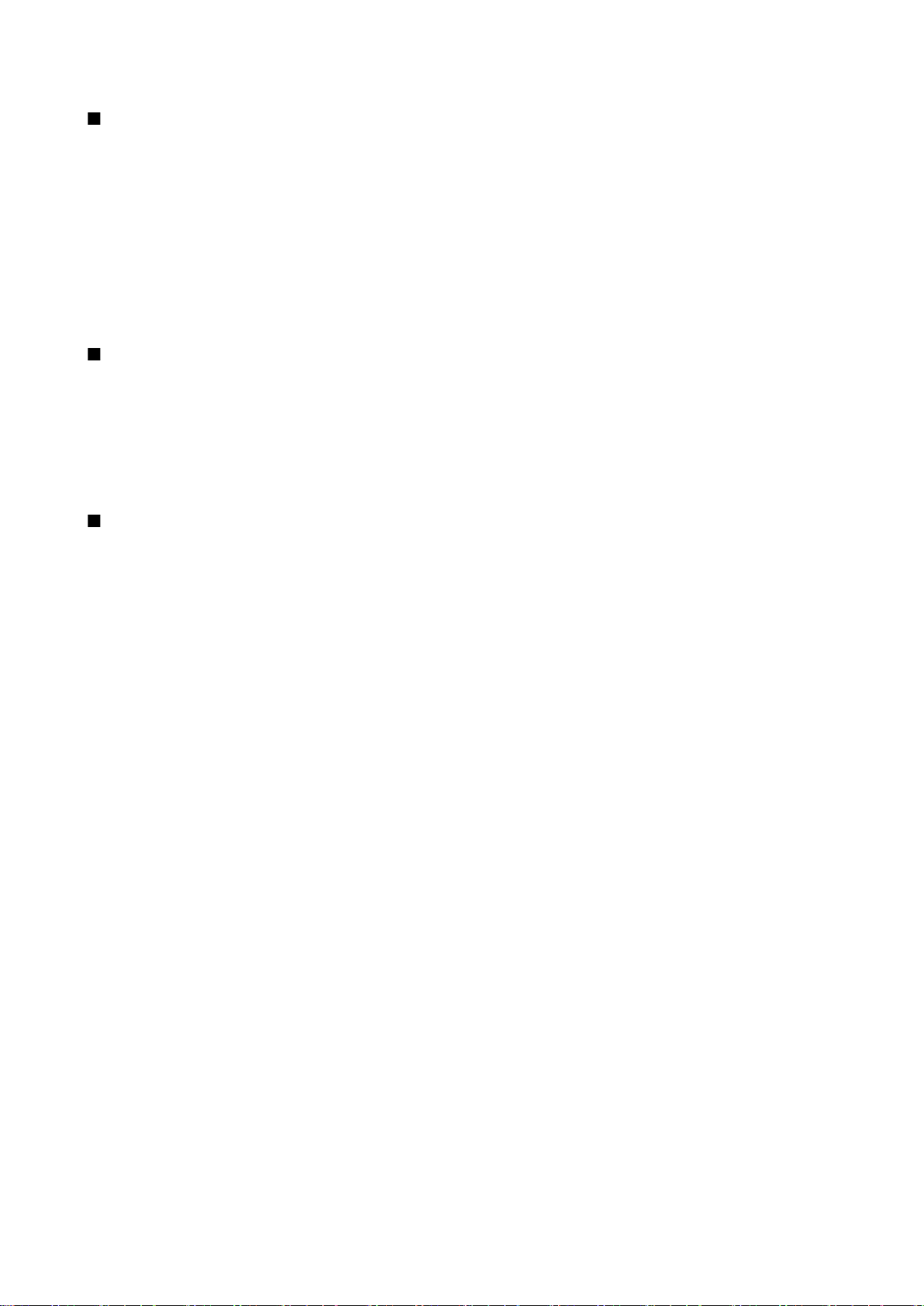
C o n t a c t e n
Contacten kopiëren tussen de SIM-kaart en het apparaatgeheugen
Raadpleeg de leverancier van uw SIM-kaart voor informatie over het gebruik van SIM-diensten. Dit kan de serviceprovider,
netwerkoperator of een andere leverancier zijn.
Als u contacten wilt kopiëren van een SIM-kaart naar het apparaatgeheugen, selecteert u Opties > SIM-contacten > SIM-
telefoonb. om de SIM-map te openen. Markeer de contacten die u wilt kopiëren of selecteer Alle markeren om alle contacten te
kopiëren. Selecteer Opties > Kopie naar Contact..
Als u contacten wilt kopiëren van het apparaatgeheugen naar een SIM-kaart, selecteert u Opties > Kopieer naar SIM. Markeer
de contacten die u wilt kopiëren of selecteer Alle markeren om alle contacten te kopiëren. Selecteer Opties > Kopieer naar
SIM.
Selecteer Opties > SIM-contacten > SIM-telefoonb. om de namen en nummer weer te geven die op de SIM-kaart zijn opgeslagen.
Vanuit de SIM-map kunt u nummers toevoegen, bewerken of kopiëren naar Contacten en kunt u bellen.
Beltonen voor contactpersonen selecteren
Selecteer een beltoon voor een contact of contactgroep. Als het telefoonnummer van de beller bij de oproep wordt verzonden
en uw apparaat het nummer herkent, wordt de beltoon afgespeeld wanneer u door het contact wordt gebeld.
Als u een beltoon wilt selecteren voor een contact of contactgroep, opent u de kaart van het contact of de contactgroep en
selecteert u Opties > Beltoon. Een lijst met beltonen wordt weergegeven. Selecteer de beltoon die u wilt gebruiken en selecteer
OK.
Als u de beltoon wilt verwijderen, selecteert u Standaardbeltoon in de lijst met beltonen.
Visitekaartjes
Selecteer Menu > Contacten.
U kunt contactkaarten verzenden, ontvangen, weergeven en opslaan als visitekaartjes in de indeling voor vCard of Nokia Compact
Business Card.
U kunt visitekaartjes verzenden naar compatibele apparaten via SMS, MMS of e-mail, of via een infrarood- of Bluetooth-
verbinding.
Als u een visitekaartje wilt verzenden, selecteert u de contactkaart in de lijst met contacten en selecteert u Opties > Zenden.
Selecteer Via SMS, Via multimedia, Via e-mail, Via Bluetooth of Via infrarood. Voer het telefoonnummer of het adres in of voeg
vanuit de lijst met contacten een ontvanger toe. Selecteer Opties > Zenden. Als u SMS selecteert als verzendmethode, worden
contactkaarten verzonden zonder afbeeldingen.
Als u een ontvangen visitekaartje wilt weergeven, selecteert u Openen vanuit de geopende melding of opent u het bericht vanuit
de map Inbox in de toepassing Berichten.
Als u een visitekaartje wilt opslaan, selecteert u Opties > Visitekaartje opsl. wanneer het inkomend bericht op het apparaat
verschijnt.
Selecteer Opties > Visitekaartje opsl. om een ontvangen visitekaartje op te slaan.
Selecteer Opties > Verwijderen om een ontvangen visitekaartje te verwijderen.
Copyright © 2006 Nokia. All Rights Reserved. 28
Page 29
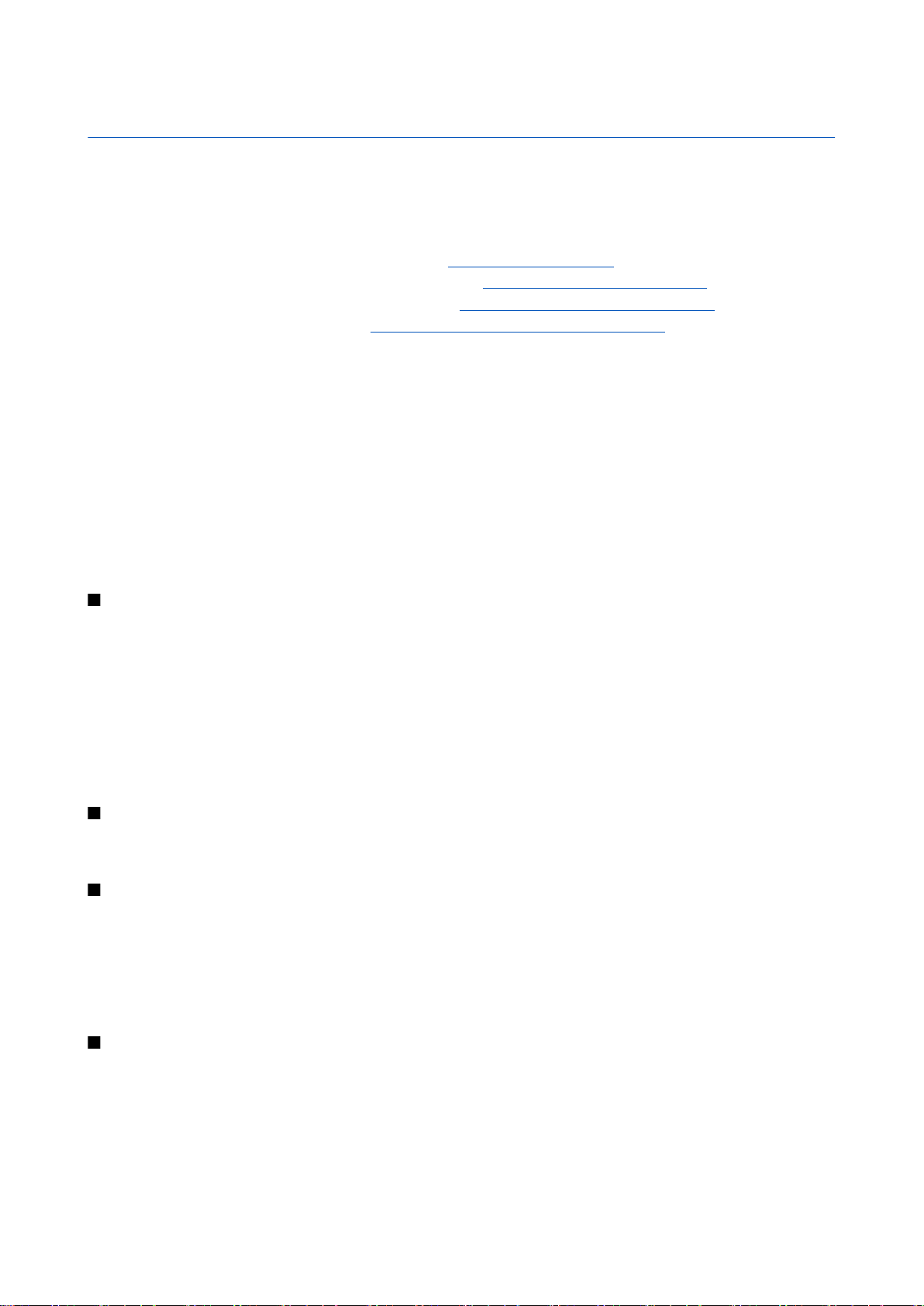
5. Berichten
Selecteer Menu > Berichten.
Voordat u berichten kunt verzenden of ontvangen, moet u wellicht het volgende doen:
• Een geldige SIM-kaart in het apparaat plaatsen en controleren of het apparaat zich binnen het bereik van het netwerk bevindt.
• Controleren of het netwerk de berichtfuncties ondersteunt die u wilt gebruiken en of deze zijn geactiveerd op de SIM-kaart.
• Internettoegangspunten (IAP) definiëren in het apparaat. Zie 'Toegangspunten', p. 72.
• Instellingen voor een e-mailaccount definiëren in het apparaat. Zie 'Instellingen e-mailaccount', p. 37.
• Instellingen voor tekstberichten definiëren in het apparaat. Zie 'Instellingen voor tekstberichten', p. 32.
• MMS-instellingen definiëren in het apparaat. Zie 'Instellingen voor multimediaberichten', p. 35.
Het is mogelijk dat het apparaat de serviceprovider van de SIM-kaart herkent en sommige berichtinstellingen automatisch
configureert. Als dat niet gebeurt, moet u deze instellingen handmatig definiëren of contact opnemen met uw serviceprovider,
netwerkoperator of internetprovider voor het configureren van de instellingen.
De toepassing Berichten geeft elk type map met berichten in lijstweergave weer, met de nieuwste berichten boven in de map.
Selecteer een van de volgende opties:
• Nieuw bericht — Een nieuw tekst-, multimedia- of e-mailbericht maken en verzenden.
• Inbox — Ontvangen berichten, behalve infodienst- en e-mailberichten bekijken.
• Mijn mappen — Uw eigen mappen maken voor het opslaan van berichten en sjablonen.
• Mailbox — E-mailberichten bekijken en beantwoorden.
• Ontwerpen — Berichten opslaan die niet zijn verzonden.
• Verzonden — Berichten opslaan die zijn verzonden.
• Outbox — Berichten bekijken die nog moeten worden verzonden.
• Rapporten — Informatie bekijken over de levering van verzonden berichten.
Berichten indelen
Als u een nieuwe map wilt maken, selecteert u Mijn mappen > Opties > Nieuwe map. Geef een mapnaam op en selecteer OK.
Als u de naam van een map wilt wijzigen, selecteert u de gewenste map en Opties > Naam map wijzigen. Geef een nieuwe
mapnaam op en selecteer OK. U kunt alleen de naam wijzigen van mappen die u zelf hebt gemaakt.
Als u een bericht naar een andere map wilt verplaatsen, opent u het bericht en selecteert u Opties > Verplaats naar map, de
map en OK.
Als u berichten in een bepaalde volgorde wilt sorteren, selecteert u Opties > Sorteren op. U kunt berichten sorteren op Datum,
Afzender, Onderwerp en Berichttype.
Als u de eigenschappen van een bericht wilt weergeven, selecteert u het bericht en Opties > Berichtgegevens.
Zoeken naar berichten
Als u naar een bericht wilt zoeken, opent u de map waarin u wilt zoeken en selecteert u Opties > Zoeken. Voer de zoekterm in
en selecteer OK.
Inbox
Selecteer Menu > Berichten > Inbox.
Als u een bericht wilt weergeven, gaat u naar het bericht en drukt u op de joystick.
Als u een verzonden of ontvangen bericht wilt doorsturen, opent u het bericht en selecteert u Opties > Doorsturen. U kunt niet
alle berichten doorsturen.
Als u een ontvangen bericht wilt beantwoorden, opent u het bericht en selecteert u Opties > Antwoorden.
Mijn mappen
Als u berichten die in uw eigen mappen zijn opgeslagen, wilt weergeven of als u berichtensjablonen wilt gebruiken, selecteert
u Mijn mappen.
Als u een bericht wilt weergeven, gaat u naar het bericht en drukt u op de joystick.
Als u berichtensjablonen wilt weergeven, bewerken, maken of verzenden, selecteert u Sjablonen en drukt u op de joystick.
Selecteer Opties en maak een keuze uit de volgende opties:
• Bericht maken — Een bericht invoeren en verzenden.
Copyright © 2006 Nokia. All Rights Reserved. 29
Page 30
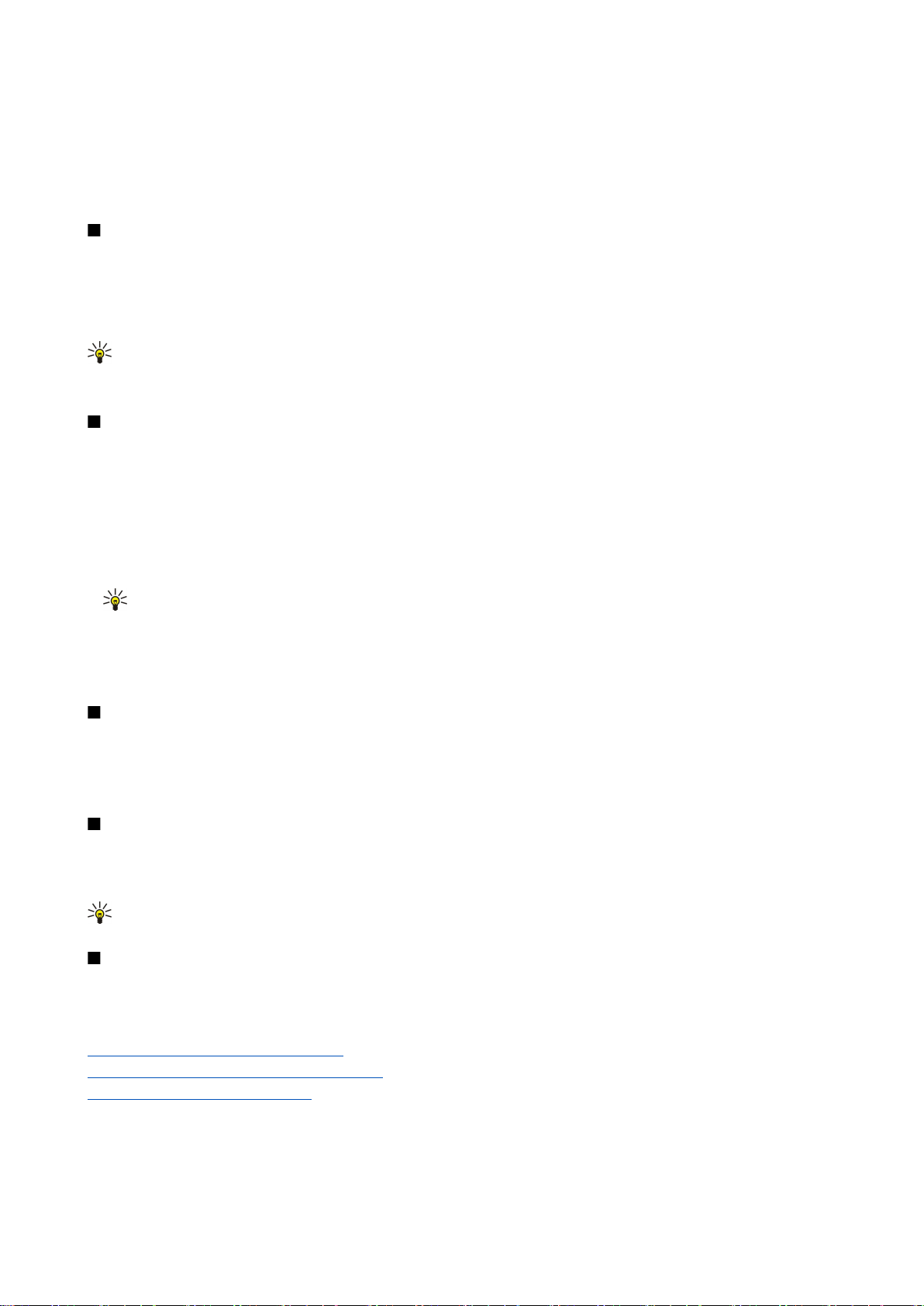
B e r i c h t e n
• Sorteren op — Berichten sorteren op afzender, type of andere gegevens.
• Verplaats naar map — Een bericht in een andere map opslaan. Ga naar de gewenste map en selecteer OK.
• Nieuwe map — Nieuwe mappen maken.
De beschikbare opties kunnen verschillen.
Als u een bericht of map wilt verwijderen, gaat u naar het gewenste item en drukt u op de wistoets.
Conceptberichten
Berichten die u gemaakt hebt maar nog niet hebt verzonden, worden opgeslagen in de map Ontwerpen.
Als u een bericht wilt weergeven of bewerken, gaat u naar het bericht en drukt u op de joystick.
Als u het bericht wilt verzenden, selecteert u Opties > Zenden.
Als u een bericht wilt verwijderen, gaat u naar het bericht en drukt u op de wistoets.
Tip: Als u meerdere berichten wilt verwijderen, gaat u naar elk bericht en drukt u gelijktijdig op de wijzigtoets en de
joystick om het bericht te markeren. Er verschijnt een vinkje naast deze berichten. Zodra u de berichten hebt
gemarkeerd, drukt u op de wistoets.
Verzonden berichten
De 20 laatst verzonden berichten worden automatisch opgeslagen in de map Verzonden. Als u het aantal opgeslagen berichten
wilt wijzigen, selecteert u achtereenvolgens Berichten en Opties > Instellingen > Overige.
Selecteer Opties en maak een keuze uit de volgende opties:
• Bericht maken — Een bericht invoeren en verzenden.
• Berichtgegevens. — Informatie over het bericht weergeven.
• Sorteren op — Berichten sorteren op afzender, type of andere gegevens.
• Verplaats naar map — Een bericht in een andere map opslaan. Ga naar de gewenste map en selecteer OK.
• Nieuwe map — Nieuwe mappen maken.
Tip: Als u meerdere berichten wilt verplaatsen, gaat u naar elk bericht en drukt u gelijktijdig op de wijzigtoets en
de joystick om het bericht te markeren. Zodra u de gewenste berichten hebt gemarkeerd, selecteert u Opties >
Verplaats naar map.
De beschikbare opties kunnen verschillen.
Als u een bericht wilt verwijderen, gaat u naar het bericht en drukt u op de wistoets.
Outbox
Selecteer Menu > Berichten > Outbox.
Als u een bericht wilt verzenden vanuit de Outbox, selecteert u het bericht en Opties > Verzenden.
Als u het verzenden van een bericht in de Outbox wilt annuleren, selecteert u het bericht en Opties > Zenden uitstellen.
Afleveringsrapporten
Als u uw tekst- en multimediaberichten na het verzenden wilt bijhouden, selecteert u Rapporten.
U kunt in de instellingen voor tekst- en multimediaberichten aangeven dat u afleveringsrapporten wilt ontvangen of weigeren.
Selecteer Opties > Instellingen > SMS of Multimediabericht > Rapport ontvangen.
Tip: Als u de ontvanger van een bericht wilt bellen, gaat u naar het afleveringsrapport en drukt u op de beltoets.
Berichtinstellingen
Selecteer Opties > Instellingen.
Als u instellingen voor verschillende berichttypen wilt definiëren of bewerken, selecteert u SMS, Multimediabericht, E-mail,
Dienstbericht, Infodienst of Overige.
Zie 'Instellingen voor tekstberichten', p. 32.
Zie 'Instellingen voor multimediaberichten', p. 35.
Zie 'Instellingen e-mailaccount', p. 37.
Overige instellingen
Selecteer Menu > Berichten > Opties > Instellingen > Overige.
Maak een keuze uit de volgende opties:
Copyright © 2006 Nokia. All Rights Reserved. 30
Page 31

B e r i c h t e n
• Verzonden ber. opsl. — Geef aan of u verzonden berichten wilt opslaan in de map Verzonden.
• Aantal opgesl. ber. — Geef op hoeveel verzonden berichten u wilt opslaan. Wanneer de limiet wordt bereikt, wordt het oudste
bericht verwijderd.
• Mappenweergave — Geef aan hoe de berichten in de inbox moeten worden weergegeven.
• Gebruikt geheugen — Geef aan waar ontvangen berichten moeten worden opgeslagen. U kunt berichten alleen op de
geheugenkaart opslaan als er een is geïnstalleerd.
De instellingen die gewijzigd kunnen worden, kunnen verschillen.
Instellingen voor tekstberichtencentrales
Selecteer Opties > Instellingen > SMS > Berichtencentrales.
Als u een berichtencentrale wilt bewerken, selecteert u de centrale en Opties > Bewerken.
Als u nieuwe berichtencentrales wilt toevoegen, selecteert u Opties > Nwe berichtencentr..
Als u een berichtencentrale wilt verwijderen, selecteert u de centrale en drukt u op de wistoets.
SMS-berichten
Met uw apparaat kunnen tekstberichten worden verzonden die langer zijn dan de tekenlimiet voor één bericht. Langere
berichten worden verzonden als twee of meer berichten. Uw serviceprovider kan hiervoor de desbetreffende kosten in rekening
brengen. Tekens met accenten of andere symbolen en tekens in sommige taalopties zoals het Chinees, nemen meer ruimte in
beslag waardoor het aantal tekens dat in één bericht kan worden verzonden, wordt beperkt.
Tekstberichten invoeren en verzenden
Selecteer Menu > Berichten > Nieuw bericht > SMS.
1. Ga naar het veld Naar en druk op de joystick om ontvangers te selecteren in Contacten of voer het mobiele telefoonnummer
van de ontvanger handmatig in. Als u meer dan één nummer invoert, moet u de nummers scheiden met een puntkomma.
Als u een puntkomma wilt invoegen, drukt u op *.
2. Voer de tekst voor uw bericht in. Als u een sjabloon wilt gebruiken, selecteert u Opties > Invoegen > Sjabloon.
3. Selecteer Opties > Verzenden om het bericht te verzenden.
Opmerking: Wanneer u berichten verzendt, kan het zijn dat op het apparaat de melding "Bericht is verzonden"
wordt weergegeven. Hiermee wordt aangegeven dat het bericht is verzonden naar het nummer van de
berichtencentrale dat in het apparaat is geprogrammeerd. Dit is geen indicatie dat het bericht is aangekomen op
de doellocatie. Raadpleeg uw serviceprovider voor meer informatie over berichtdiensten.
Verzendopties voor tekstberichten
Als u verzendopties voor een tekstbericht wilt definiëren, selecteert u Opties > Zendopties.
Definieer de volgende opties:
• Ber.centrale in gebr. — Selecteer de berichtencentrale die het bericht moet verzenden.
• Tekencodering — Selecteer Beperkte ondersteuning om gebruik te maken van automatische tekenconversie naar een ander
coderingssysteem als dat beschikbaar is.
• Rapport ontvangen — Selecteer Ja als u een afleveringsrapport wilt ontvangen van het netwerk voor uw berichten
(netwerkdienst).
• Geldigheid bericht — Selecteer hoe lang de berichtencentrale moet proberen het bericht te verzenden als de eerste poging
mislukt (netwerkdienst). Als de ontvanger niet kan worden bereikt binnen de ingestelde periode, wordt het bericht in de
berichtencentrale verwijderd.
• Ber. verzonden als — Converteer het bericht naar een andere indeling, bijvoorbeeld Tekst, Fax, Semafoonbericht of E-mail.
Wijzig deze optie alleen als u zeker weet dat de berichtencentrale tekstberichten in deze andere indelingen kan converteren.
Neem contact op met uw netwerkoperator.
• Ant. via zelfde centr. — Geef op of het antwoordbericht via dezelfde berichtencentrale moet worden verzonden
(netwerkdienst).
Ontvangen tekstberichten beantwoorden
Als u een tekstbericht wilt beantwoorden, opent u het bericht in de Inbox. Selecteer Opties > Antwoorden. Voer de tekst voor
het bericht in en selecteer Opties > Verzenden.
Als u de afzender van een tekstbericht wilt bellen, opent u het bericht in de Inbox en selecteert u Opties > Bellen.
Copyright © 2006 Nokia. All Rights Reserved. 31
Page 32

B e r i c h t e n
Tekstberichten op de SIM-kaart
Tekstberichten kunnen worden opgeslagen op de SIM-kaart. Voordat u SIM-berichten kunt bekijken, moet u deze naar een map
in uw apparaat kopiëren. Nadat u de berichten naar een map hebt gekopieerd, kunt u ze bekijken in die map of verwijderen
van de SIM-kaart.
Selecteer Opties > SIM-berichten.
1. Selecteer Opties > Markeringen aan/uit > Markeren of Alle markeren om alle berichten te markeren.
2. Selecteer Opties > Kopiëren.
3. Selecteer een map en OK om het kopiëren te starten.
Als u berichten op de SIM-kaart wilt weergeven, opent u de map waarnaar u de berichten hebt gekopieerd en opent u een
bericht.
Als u een tekstbericht van de SIM-kaart wilt verwijderen, selecteert u het bericht en drukt u op de wistoets.
Instellingen voor tekstberichten
Selecteer Opties > Instellingen > SMS.
Definieer de volgende opties:
• Berichtencentrales — Bekijk de beschikbare berichtencentrales voor uw apparaat.
• Ber.centrale in gebr. — Selecteer de berichtencentrale die het bericht moet verzenden.
• Tekencodering — Selecteer Beperkte ondersteuning om gebruik te maken van automatische tekenconversie naar een ander
coderingssysteem als dat beschikbaar is.
• Rapport ontvangen — Selecteer Ja als u een afleveringsrapport wilt ontvangen van het netwerk voor uw berichten
(netwerkdienst).
• Geldigheid bericht — Selecteer hoe lang de berichtencentrale moet proberen het bericht te verzenden als de eerste poging
mislukt (netwerkdienst). Als de ontvanger niet kan worden bereikt binnen de ingestelde periode, wordt het bericht in de
berichtencentrale verwijderd.
• Ber. verzonden als — Converteer het bericht naar een andere indeling, bijvoorbeeld Tekst, Fax, Semafoonbericht of E-mail.
Wijzig deze optie alleen als u zeker weet dat de berichtencentrale tekstberichten in deze andere indelingen kan converteren.
Neem contact op met uw netwerkoperator.
• Voorkeursverbinding — Selecteer de gewenste verbindingsmethode voor het verzenden van tekstberichten vanaf uw
apparaat.
• Ant. via zelfde centr. — Geef op of het antwoordbericht via dezelfde berichtencentrale moet worden verzonden
(netwerkdienst).
Afbeeldingsberichten
Opmerking: De functie voor beeldberichten kan alleen worden gebruikt als uw netwerkoperator of serviceprovider
hiervoor ondersteuning biedt. Alleen apparaten die deze functie ondersteunen, kunnen beeldberichten ontvangen en
weergeven.
Selecteer Menu > Berichten.
Als u een afbeeldingsbericht wilt weergeven, opent u het bericht vanuit de Inbox.
Selecteer Opties en maak een keuze uit de volgende opties:
• Berichtgegevens — Informatie over het bericht weergeven.
• Verplaats naar map — Het bericht opslaan in een andere map.
• Toev. aan Contact. — De afzender van het bericht toevoegen aan uw contacten.
• Zoeken — Telefoonnummers en adressen in het bericht zoeken.
Afbeeldingsberichten doorsturen
Op bepaalde afbeeldingen, beltonen en andere inhoud rust mogelijk copyright, wat betekent dat de desbetreffende inhoud
niet mag worden gekopieerd, gewijzigd, overgedragen of doorgestuurd.
1. Ga naar de Inbox, open een afbeeldingsbericht en selecteer Opties > Doorsturen.
2. Ga naar het veld Naar en voer het nummer van de ontvanger in of druk op de joystick om een ontvanger toe te voegen vanuit
uw lijst met Contacten. Als u meer dan één nummer invoert, moet u de nummers scheiden met een puntkomma. Als u een
puntkomma wilt invoegen, drukt u op *.
3. Voer de tekst voor uw bericht in. De tekst kan maximaal 120 tekens bevatten. Als u een sjabloon wilt gebruiken, selecteert
u Opties > Invoegen > Sjabloon.
4. Als u het bericht wilt verzenden, drukt u op de beltoets.
Tip: Als u de afbeelding uit het bericht wilt verwijderen, selecteert u Opties > Beeld verwijderen.
Copyright © 2006 Nokia. All Rights Reserved. 32
Page 33

B e r i c h t e n
Multimediaberichten
Een multimediabericht (MMS) kan tekst en objecten zoals afbeeldingen en geluids- en videoclips bevatten.
Opmerking: Alleen compatibele apparaten die deze functie ondersteunen, kunnen multimediaberichten ontvangen
en weergeven. De manier waarop een bericht wordt weergegeven, kan verschillen, afhankelijk van het ontvangende
apparaat.
Voordat u multimediaberichten kunt verzenden en ontvangen, moet u eerst de instellingen voor multimediaberichten
definiëren. Het is mogelijk dat uw apparaat de serviceprovider van de SIM-kaart heeft herkend en automatisch de instellingen
voor multimediaberichten heeft geconfigureerd. Als dat niet het geval is, neemt u contact op met uw serviceprovider. Zie
'Instellingen voor multimediaberichten', p. 35.
Multimediaberichten opstellen en verzenden
De standaardinstelling voor de multimediaberichtendienst is meestal ingeschakeld.
Selecteer Nieuw bericht > Multimediabericht.
Op bepaalde afbeeldingen, beltonen en andere inhoud rust mogelijk copyright, wat betekent dat de desbetreffende inhoud
niet mag worden gekopieerd, gewijzigd, overgedragen of doorgestuurd.
1. Ga naar het veld Naar en druk op de joystick om ontvangers te selecteren in Contacten of voer het mobiele telefoonnummer
of e-mailadres van de ontvanger handmatig in.
2. Ga naar het veld Onderw. en voer een onderwerp voor het bericht in. Als u wilt wijzigen welke velden worden weergegeven,
selecteert u Opties > Adresvelden.
3. Voer de tekst van het bericht in en selecteer Opties > Object invoegen om mediaobjecten in te voegen. U kunt objecten zoals
Afbeelding, Geluidsclip en Videoclip invoegen.
Het draadloze netwerk kan de omvang van MMS-berichten limiteren. Als de omvang van de ingevoegde afbeelding de limiet
overschrijdt, kan de afbeelding door het apparaat worden verkleind zodat deze via MMS kan worden verzonden.
4. Elke dia in uw bericht kan slechts één video- of audioclip bevatten. Als u meer dia's aan uw bericht wilt toevoegen, selecteert
u Opties > Nieuw invoegen > Dia. Als u de volgorde van de dia's in uw bericht wilt wijzigen, selecteert u Opties >
Verplaatsen.
5. Als u een voorbeeld van een multimediabericht wilt bekijken voordat u het verzendt, selecteert u Opties > Voorbeeld.
6. Druk op de joystick om het multimediabericht te verzenden.
Tip: U kunt ook multimediaberichten rechtstreeks vanuit verschillende toepassingen opstellen, zoals Contacten en
Galerij.
Als u een object wilt verwijderen uit een multimediabericht, selecteert u Opties > Bijlage verwijderen.
Verzendopties voor multimediaberichten
Selecteer Opties > Zendopties en maak een keuze uit volgende opties:
• Rapport ontvangen — Selecteer Ja als u een melding wilt ontvangen wanneer het bericht met succes is afgeleverd bij de
ontvanger. Wellicht kunt u geen afleveringsrapport ontvangen voor een multimediabericht dat naar een e-mailadres is
verzonden.
• Geldigheid bericht — Geef op hoe lang de berichtencentrale het bericht moet proberen te verzenden. Als de ontvanger van
het bericht niet binnen de ingestelde periode wordt bereikt, wordt het bericht uit de multimediaberichtencentrale verwijderd.
Het netwerk moet deze functie ondersteunen. Maximale duur is de maximumtijd die door het netwerk wordt toegestaan.
Presentaties maken
Selecteer Nieuw bericht > Multimediabericht.
1. Ga naar het veld Naar en druk op de joystick om ontvangers te selecteren in Contacten of voer het mobiele telefoonnummer
of e-mailadres van de ontvanger handmatig in.
2. Selecteer Opties > Presentatie maken en een presentatiesjabloon.
Tip: Een sjabloon bepaalt welke mediaobjecten u kunt opnemen in de presentatie en waar deze worden
weergegeven. Bovendien bevat een sjabloon de overgangseffecten tussen afbeeldingen en dia's.
3. Ga naar een tekstgebied en voer de tekst in.
4. Als u afbeeldingen, geluid, video of notities wilt invoegen in uw presentatie, gaat u naar het betreffende objectgebied en
selecteert u Opties > Invoegen.
Tip: U gaat naar een ander gebied door de joystick omhoog of omlaag te drukken.
5. Als u dia's wilt toevoegen, selecteert u Invoegen > Nieuwe dia.
6. Selecteer Opties en maak een keuze uit de volgende opties:
Copyright © 2006 Nokia. All Rights Reserved. 33
Page 34

B e r i c h t e n
• Voorbeeld — Bekijken hoe uw multimediapresentatie er uitziet wanneer deze wordt geopend. Multimediapresentaties
kunnen alleen worden weergegeven op compatibele apparaten met ondersteuning voor presentaties. Op andere apparaten
kan de weergave verschillen.
• Achtergr.instel. — De achtergrondkleur van de presentatie en achtergrondafbeeldingen voor verschillende dia's selecteren.
• Effectinstellingen — Het overgangseffect tussen afbeeldingen of dia's selecteren.
Het is niet mogelijk multimediapresentaties te maken als de MMS-aanmaakmodus is ingesteld op Beperkt. Als u de MMS-
aanmaakmodus wilt wijzigen, selecteert u Berichten > Opties > Instellingen > Multimediabericht.
De beschikbare opties kunnen verschillen.
Als u het multimediabericht wilt verzenden, drukt u op de beltoets.
Tip: Als u het bericht wilt opslaan in Ontwerpen zonder het te verzenden, selecteert u Gereed.
Multimediaberichten ontvangen en beantwoorden
Belangrijk: Objecten in multimediaberichten kunnen virussen bevatten of anderszins schadelijk zijn voor uw apparaat
of PC. Open geen bijlagen als u niet weet of de afzender betrouwbaar is.
Voordat u multimediaberichten kunt verzenden en ontvangen, moet u eerst de instellingen voor multimediaberichten
definiëren. Het is mogelijk dat uw apparaat de serviceprovider van de SIM-kaart heeft herkend en automatisch de instellingen
voor multimediaberichten heeft geconfigureerd. Als dat niet het geval is, neemt u contact op met uw serviceprovider. Zie
'Instellingen voor multimediaberichten', p. 35.
Als u multimediaberichten ontvangt met objecten die niet door het apparaat worden ondersteund, kunt u deze niet openen.
1. Als u een multimediabericht wilt beantwoorden, opent u dit vanuit de Inbox en selecteert u Opties > Antwoorden.
2. Selecteer Opties > Afzender om de afzender te antwoorden met een multimediabericht of Opties > Via tekstbericht om te
antwoorden met een tekstbericht.
Tip: Als u ontvangers wilt toevoegen aan uw antwoord, selecteert u Opties > Ontvngr toevoegen om de ontvangers
te selecteren in de lijst met contacten, of voert u de telefoonnummers of e-mailadressen van de ontvangers
handmatig in het veld Naar in.
3. Voer de tekst van het bericht in en druk op de joystick om het bericht te verzenden.
Presentaties weergeven
Open de Inbox, ga naar een multimediabericht dat een presentatie bevat en druk op de joystick. Ga naar de presentatie en druk
op de joystick.
Als u het afspelen van de presentatie wilt onderbreken, drukt u op een van de selectietoetsen onder het display.
Als u de presentatie hebt onderbroken of wanneer deze is afgelopen, selecteert u Opties en maakt u een keuze uit de volgende
opties:
• Link openen — Een webkoppeling openen en bladeren op de webpagina.
• Bladeren activeren — Schuiven met tekst of afbeeldingen die niet in het display passen.
• Doorgaan — Het afspelen hervatten.
• Afspelen — De presentatie opnieuw vanaf het begin afspelen.
• Zoeken — Telefoonnummers en e-mail- of webadressen in de presentatie zoeken. U kunt deze nummers en adressen
bijvoorbeeld gebruiken om te bellen, berichten te verzenden of bookmarks te maken.
De beschikbare opties kunnen verschillen.
Mediaobjecten weergeven
Open de Inbox, ga naar een ontvangen multimediabericht en druk op de joystick. Selecteer Opties > Objecten.
Als u een mediaobject wilt weergeven of afspelen, gaat u naar het object en drukt u op de joystick.
Mediaobjecten en bijlagen bij een bericht kunnen virussen of andere schadelijke software bevatten. Open objecten of bijlagen
alleen als u zeker weet dat de afzender te vertrouwen is.
Als u een mediaobject wilt opslaan in de betreffende toepassing, gaat u naar het object en selecteert u Opties > Opslaan.
Als u een mediaobject wilt verzenden naar compatibele apparaten, gaat u naar het object en selecteert u Opties > Zenden.
Tip: Als u multimediaberichten ontvangt die uw apparaat niet kan openen, kunt u deze berichten wellicht naar een
ander apparaat, zoals een computer, verzenden.
Multimediabijlagen weergeven en opslaan
Als u multimediaberichten wilt weergeven als een volledige presentatie, opent u het bericht en selecteert u Opties > Presentatie
afsp.
Copyright © 2006 Nokia. All Rights Reserved. 34
Page 35

B e r i c h t e n
Tip: Als u een multimediaobject in een multimediabericht hebt geselecteerd, kunt u dit weergeven of afspelen door
Afbeelding bekijken, Geluidsclip afspelen of Videoclip afspelen te selecteren.
Als u de naam en grootte van een bijlage wilt weergeven, opent u het bericht en selecteert u Opties > Objecten.
Als u een multimediaobject wilt opslaan, selecteert u achtereenvolgens Opties > Objecten, het object en Opties > Opslaan.
Instellingen voor multimediaberichten
Selecteer Opties > Instellingen > Multimediabericht.
Definieer de volgende instellingen:
• Grootte afbeelding — Selecteer Klein of Groot om de grootte van afbeeldingen in multimediaberichten aan te passen.
Selecteer Origineel om de oorspronkelijke grootte van multimediaberichten te behouden.
• MMS-aanmaakmodus — Selecteer Beperkt om te voorkomen dat uw apparaat inhoud in multimediaberichten invoegt, die
niet wordt ondersteund door het netwerk of door het ontvangende apparaat. Selecteer Met begeleiding als u een
waarschuwing wilt ontvangen voor dergelijke inhoud. Selecteer Vrij als u een multimediabericht wilt maken zonder
beperkingen voor het type van de bijlagen. Als u Beperkt selecteert, kunt u geen multimediapresentaties te maken.
• Toeg.punt in gebruik — Selecteer het standaardtoegangspunt dat u wilt gebruiken om verbinding te maken met de
multimediaberichtencentrale. Het is mogelijk dat u het standaardtoegangspunt niet kunt wijzigen als dit vooraf is ingesteld
door uw serviceprovider.
• Multimedia ophalen — Selecteer Altijd automatisch om multimediaberichten altijd automatisch te ontvangen, Aut. bij eigen
netwrk om een melding te ontvangen als u een multimediabericht kunt downloaden van de berichtencentrale wanneer u
zich bijvoorbeeld in het buitenland of buiten uw eigen netwerk bevindt, Handmatig om multimediaberichten handmatig te
downloaden van de berichtencentrale, of Uit om geen multimediaberichten te ontvangen.
• Anonieme ber. toest. — Selecteer of u berichten wilt ontvangen van onbekende afzenders.
• Advertent. ontvang. — Selecteer of u berichten wilt ontvangen die als advertentie zijn gedefinieerd.
• Rapport ontvangen — Selecteer Ja om de status van het verzonden bericht weer te geven in het logboek (netwerkdienst).
Wellicht kunt u geen afleveringsrapport ontvangen voor een multimediabericht dat naar een e-mailadres is verzonden.
• Rapportz. weigeren — Selecteer Ja om vanaf uw apparaat geen afleveringsrapporten te verzenden voor ontvangen
multimediaberichten.
• Geldigheid bericht — Selecteer hoe lang de berichtencentrale het bericht moet proberen te verzenden (netwerkdienst). Als
de ontvanger van het bericht niet binnen de ingestelde periode wordt bereikt, wordt het bericht uit de
multimediaberichtencentrale verwijderd. Maximale duur is de maximumtijd die door het netwerk wordt toegestaan.
Om e-mail te kunnen ontvangen en verzenden, moet u beschikken over een externe mailbox. Deze dienst kan worden geleverd
door een internetprovider, netwerkoperator of uw bedrijf. Uw apparaat voldoet aan de internetstandaarden SMTP, IMAP4
(revisie 1) en POP3, en verschillende push-oplossingen voor e-mail. Andere e-mailproviders bieden mogelijk diensten met andere
instellingen of functies dan in deze gebruikershandleiding worden beschreven. Neem contact op met uw serviceprovider en emailprovider voor meer informatie.
Voordat u e-mail kunt verzenden, ontvangen, beantwoorden en doorsturen, moet u eerst:
• Een internettoegangspunt (IAP) configureren.
• Een e-mailaccount definiëren en de juiste instellingen configureren. Zie 'Instellingen e-mailaccount', p. 37.
De instructies van uw externe mailbox- en internetproviders opvolgen. Neem contact op met uw netwerk- en internetprovider
of uw netwerkoperator voor de juiste instellingen.
Uw e-mailinstellingen definiëren
Als u Mailbox selecteert en nog geen e-mailaccount hebt ingesteld, wordt u gevraagd dit alsnog te doen. Als u een e-mailaccount
wilt instellen met de wizard voor mailboxconfiguratie, selecteert u Ja.
1. Als u wilt beginnen met het invoeren van e-mailinstellingen, selecteert u Starten.
2. Ga naar Mailboxtype, selecteer IMAP4 of POP3 en selecteer vervolgens Volgende.
Tip: POP3 is een versie van Post Office Protocol, dat wordt gebruikt voor het bewaren en ophalen van e-mail- en
internetmailberichten. IMAP4 is een versie van Internet Message Access Protocol, waarmee u e-mail berichten op
de e-mailserver zelf kunt openen en beheren. Vervolgens kunt u kiezen welke berichten u naar uw apparaat wilt
downloaden.
3. Ga naar Mijn e-mailadres en voer uw e-mailadres in. Druk op * om @ of andere speciale tekens in te voegen. Als u een punt
wilt invoeren, drukt u op 1. Selecteer Volgende.
4. Ga naar Server inkom. mail, voer de naam in van de externe server waarop u uw e-mail ontvangt en selecteer Volgende.
Zie 'Toegangspunten', p. 72.
Copyright © 2006 Nokia. All Rights Reserved. 35
Page 36

B e r i c h t e n
5. Ga naar Server uitg. mail, voer de naam in van de externe server waarmee u uw e-mail verzendt en selecteer Volgende.
Afhankelijk van uw netwerkoperator moet u mogelijk de server voor uitgaande e-mail van de netwerkoperator gebruiken
in plaats van die van de e-mailprovider.
6. Ga naar Toegangspunt en selecteer het internettoegangspunt dat uw apparaat moet gebruiken bij het ophalen van e-mail.
Als u Altijd vragen selecteert, wordt u telkens wanneer het apparaat e-mail ophaalt, gevraagd welk internettoegangspunt
gebruikt moet worden. Als u een toegangspunt selecteert, brengt het apparaat automatisch een verbinding tot stand.
Selecteer Volgende.
Tip: Als u Groep selecteren selecteert, wordt de verbinding automatisch tot stand gebracht via het best beschikbare
internettoegangspunt uit de toegangspuntengroep. Selecteer de toegangspuntengroep en Terug om de selectie
op te slaan.
7. Voer een naam in voor uw nieuwe mailbox en selecteer Voltooien.
Wanneer u een nieuwe mailbox maakt, wordt Mailbox in de hoofdweergave van Berichten vervangen door de naam van de
mailbox. U kunt maximaal zes mailboxen instellen.
De standaardmailbox selecteren
Als u meerdere mailboxen hebt gedefinieerd, kunt u een van de mailboxen instellen als uw standaardmailbox. Als u een
standaardmailbox wilt definiëren, selecteert u Opties > Instellingen > E-mail > Mailbox in gebruik en selecteert u de mailbox.
Als u meerdere mailboxen hebt gedefinieerd, moet u elke keer dat u een nieuw e-mailbericht opstelt de mailbox selecteren die
u wilt gebruiken.
Verbinding maken met een mailbox
E-mail die aan u is geadresseerd, wordt automatisch ontvangen door uw externe mailbox en niet door het apparaat. Als u uw
e-mail wilt lezen, moet u eerst verbinding maken met de externe mailbox en vervolgens de e-mail selecteren die u wilt ophalen
met uw apparaat. Om e-mail te kunnen ontvangen en verzenden, moet u geabonneerd zijn op een e-maildienst. Als u een
mailbox wilt instellen in uw apparaat, selecteert u Berichten > Opties > Instellingen > E-mail > Opties > Nieuwe mailbox. Neem
contact op met uw serviceprovider voor de juiste instellingen.
Als u ontvangen berichten wilt ophalen met uw apparaat en deze offline wilt bekijken, selecteert u uw mailbox in de
hoofdweergave van Berichten. Zodra de vraag Verbinden met mailbox? verschijnt, selecteert u Ja.
Als u e-mail in een map wilt weergeven, gaat u naar de map en drukt u op de joystick. Ga naar een bericht en druk op de joystick.
Als u e-mail wilt ophalen met uw apparaat, selecteert u Opties > E-mail ophalen > Nieuw om nieuwe berichten op te halen die
u nog niet gelezen of opgehaald hebt, Geselecteerd om alleen geselecteerde berichten in de externe mailbox op te halen, of
Alle om alle berichten op te halen die u nog niet hebt opgehaald.
Als u de verbinding met een externe mailbox wilt verbreken, selecteert u Opties > Verbind. verbreken.
E-mail offline weergeven
Wanneer u offline werkt, is uw apparaat niet verbonden met een externe mailbox. Door uw e-mailberichten offline te beheren,
bespaart u de kosten van de verbinding en kunt u werken in omstandigheden waarin geen gegevensverbinding mogelijk is.
Wijzigingen die u offline aanbrengt in mappen in de externe mailbox, worden pas doorgevoerd wanneer u de volgende keer
online gaat en een synchronisatie uitvoert. Als u bijvoorbeeld een e-mailbericht van het apparaat verwijdert terwijl u offline
bent, wordt het bericht uit de externe mailbox verwijderd wanneer u de volgende keer verbinding maakt met de mailbox.
1. Selecteer Berichten > Opties > Instellingen > E-mail. Selecteer de e-mailaccount en druk op de joystick. Selecteer Inst. voor
ophalen > E-mail ophalen > Ber. en bijlagen om gehele berichten en bijbehorende bijlagen op te halen naar het apparaat.
2. Open uw mailbox en selecteer Opties > E-mail ophalen. Selecteer Nieuw om nieuwe berichten op te halen die u nog niet
eerder hebt gelezen of opgehaald. Selecteer Geselecteerd om alleen berichten op te halen die u selecteert in de externe
mailbox, of Alle om alle berichten op te halen die nog niet eerder hebt opgehaald. Het apparaat gaat online en maakt
verbinding met de mailbox om de berichten op te halen.
3. Selecteer na het ophalen van de berichten Opties > Verbind. verbreken om terug te keren naar de offline-modus.
4. Als u een bericht wilt weergeven, gaat u naar het bericht en drukt u op de joystick.
Sommige opties vereisen een verbinding met uw externe mailbox.
Tip: Als u zich wilt abonneren op andere mappen in uw externe mailbox, selecteert u E-mailinstellingen > Inst. voor
ophalen > Mapabonnementen. Uit alle mappen met een abonnement worden e-mailberichten bijgewerkt wanneer u
e-mail ophaalt uit uw externe mailbox.
E-mailberichten lezen en beantwoorden
Belangrijk: Objecten in e-mailberichten kunnen virussen bevatten of anderszins schadelijk zijn voor uw apparaat of
PC. Open geen bijlagen als u niet weet of de afzender betrouwbaar is.
Als u een ontvangen e-mailbericht wilt lezen, gaat u naar het bericht en drukt u op de joystick.
Copyright © 2006 Nokia. All Rights Reserved. 36
Page 37

B e r i c h t e n
Als u naar een e-mailbericht in uw mailbox wilt zoeken, selecteert u Opties > Zoeken. Voer de zoekterm in en selecteer OK.
Als u een bijlage wilt openen, selecteert u Opties > Bijlagen. Ga naar de bijlage en druk op de joystick.
Als u alleen de afzender van het e-mailbericht een antwoord wilt sturen, opent u het e-mailbericht en selecteert u Opties >
Beantwoorden > Naar afzender.
Als u alle ontvangers van een e-mailbericht een antwoord wilt sturen, opent u het e-mailbericht en selecteert u Opties >
Beantwoorden > Naar allen.
Als u een bijlage wilt verwijderen uit een e-mailbericht dat u verstuurt, selecteert u de bijlage en Opties > Bijlagen >
Verwijderen.
Tip: Als u een e-mailbericht wilt verzenden dat bestanden als bijlage bevat, worden de bijlagen niet in het antwoord
opgenomen. Als u het ontvangen e-mailbericht doorstuurt, worden de bijlagen wel opgenomen.
Als u de prioriteit van een bericht wilt instellen, selecteert u Opties > Zendopties > Prioriteit en maakt u een keuze uit de volgende
opties.
Als u de afzender van een e-mailbericht wilt bellen, opent u het e-mailbericht en selecteert u Opties > Bellen.
Als u de afzender van het e-mailbericht wilt antwoorden met een tekstbericht of multimediabericht, opent u het e-mailbericht
en selecteert u Opties > Bericht maken.
Als u een e-mailbericht wilt doorsturen, selecteert u Opties > Doorsturen.
Berichten verwijderen
Als u geheugenruimte op uw apparaat wilt vrijmaken, moet u regelmatig berichten uit de mappen Inbox en Verzonden
verwijderen, evenals opgehaalde e-mail.
Als u een bericht wilt verwijderen, gaat u naar het bericht en drukt u op de wistoets.
U kunt ervoor kiezen om lokale e-mail op het apparaat te verwijderen en de oorspronkelijke berichten op de server te laten
staan. Maar u kunt ook zowel berichten op het apparaat als op de externe server verwijderen.
Als u e-mailberichten alleen van het apparaat wilt verwijderen, selecteert u Opties > Verwijderen > Alleen telefoon.
Als u een e-mailbericht wilt verwijderen van zowel het apparaat als de externe server, opent u het e-mailbericht en selecteert
u Opties > Verwijderen > Telefoon en server.
E-mailmappen
Als u submappen maakt in uw IMAP4-mailboxen op een externe server, kunt u deze mappen met uw apparaat weergeven en
beheren. U kunt alleen op mappen in uw IMAP4-mailboxen een abonnement nemen. Door een abonnement te nemen op mappen
kunt u deze mappen op het apparaat weergeven.
Als u mappen in uw IMAP4-mailbox wilt weergeven, brengt u een verbinding tot stand en selecteert u Opties > E-mailinstell. >
Inst. voor ophalen > Mapabonnementen.
Als u een externe map wilt weergeven, selecteert u een map en Opties > Abonneren. De mappen waarop u bent geabonneerd,
worden elke keer wanneer u verbinding maakt, bijgewerkt. Als de mappen groot zijn, kan dit even duren.
Als u de lijst met mappen wilt bijwerken, selecteert u een map en Opties > Mappenlijst bijwrkn.
E-mailberichten opstellen en verzenden
Als u een e-mailbericht wilt opstellen, selecteert u Opties > Ontvngr toevoegen om de e-mailadressen van de ontvangers te
selecteren in de lijst met contacten of om de e-mailadressen in te voeren in het veld Naar. Gebruik een puntkomma om emailadressen te scheiden. Druk de joystick omlaag en voer Cc-ontvangers in het veld Cc in, of Bcc-ontvangers in het veld Bcc. Ga
naar het veld Onderw. en voer een onderwerp in voor het e-mailbericht. Voer uw e-mailbericht in het tekstgebied in en selecteer
Opties > Verzenden.
Als u een bestand wilt invoegen in een e-mailbericht, selecteert u Opties > Invoegen en selecteert u het in te voegen bestand.
U kunt bijvoorbeeld afbeeldingen, geluidsfragmenten, notities en andere bestanden, zoals kantoorbestanden, invoegen.
Als u de verzendtijd van een e-mailbericht wilt instellen, selecteert u Opties > Zendopties > Bericht zenden. Selecteer Meteen of
Bij vlgende verb. als u offline werkt.
E-mailberichten worden opgeslagen in de Outbox voordat ze worden verzonden. Tenzij het e-mailbericht direct wordt
verzonden, kunt u de Outbox openen en het verzenden van het bericht onderbreken en hervatten of het bericht weergeven.
Instellingen e-mailaccount
Selecteer Menu > Berichten > Mailbox.
Copyright © 2006 Nokia. All Rights Reserved. 37
Page 38

B e r i c h t e n
De instellingen die gewijzigd kunnen worden, kunnen verschillen. Sommige instellingen kunnen reeds door uw serviceprovider
zijn ingesteld.
Als u probeert mailboxinstellingen te bewerken, maar nog geen e-mailaccount hebt ingesteld, worden aanwijzingen
weergegeven om een e-mailaccount in te stellen.
Instellingen voor ontvangen e-mail
Selecteer Inkomende e-mail en maak een keuze uit de volgende instellingen:
• Gebruikersnaam — Voer de gebruikersnaam voor de e-maildienst in.
• Wachtwoord — Voer het wachtwoord voor de e-maildienst in.
• Server inkom. mail — Voer het IP-adres of de hostnaam in van de server waarop uw e-mail wordt ontvangen.
• Toegangsp. in gebr. — Selecteer het internettoegangspunt waarmee het apparaat de door u ontvangen e-mail ophaalt.
• Standaardmailbox — Voer een naam in voor de mailbox.
• Mailboxtype — Selecteer het mailboxprotocol dat de serviceprovider van uw externe mailbox heeft aanbevolen. De opties
zijn POP3 en IMAP4. U kunt deze optie slechts één keer instellen. De instelling kan niet worden gewijzigd als u de
mailboxinstellingen hebt opgeslagen of hebt afgesloten. Als u het POP3-protocol gebruikt, wordt e-mail niet automatisch
bijgewerkt wanneer u online bent. Verbreek de verbinding en maak opnieuw verbinding met de mailbox als u de nieuwste
e-mail wilt zien.
• Beveiliging (poorten) — Selecteer de beveiligingsoptie waarmee de verbinding wordt beveiligd.
• Poort — Definieer een poort voor de verbinding.
• APOP beveil. inloggen (alleen voor POP3) — Gebruik deze optie samen met het POP3-protocol om het verzenden van
wachtwoorden naar de externe e-mailserver te coderen wanneer verbinding wordt gemaakt met de mailbox.
Instellingen voor verzonden e-mail
Selecteer Uitgaande e-mail en maak een keuze uit de volgende instellingen:
• Mijn e-mailadres — Voer het e-mailadres in dat de serviceprovider u heeft verstrekt. Antwoorden op uw e-mailberichten
worden naar dit adres verzonden.
• Gebruikersnaam — Voer de gebruikersnaam voor de e-maildienst in.
• Wachtwoord — Voer het wachtwoord voor de e-maildienst in.
• Server uitg. mail — Voer het IP-adres of de hostnaam in van de e-mailserver die uw e-mailberichten verzendt. U kunt mogelijk
alleen de server voor uitgaande mail van uw netwerkoperator gebruiken. Neem contact op met uw serviceprovider voor
meer informatie.
• Toegangsp. in gebr. — Selecteer het internettoegangspunt waarmee het apparaat de door u verzonden e-mail verstuurt.
• Beveiliging (poorten) — Selecteer de beveiligingsoptie waarmee de verbinding naar de externe mailbox wordt beveiligd.
• Poort — Definieer een poort voor de verbinding.
Gebruikersinstellingen:
Selecteer Gebruikersinst. en maak een keuze uit de volgende instellingen:
• Mijn mailnaam — Voer de naam in die vóór uw e-mailadres wordt weergegeven wanneer u e-mail verzendt.
• Antwoord — Aangeven of u antwoorden wilt ontvangen op een ander adres. Selecteer Aan en voer het e-mailadres in, waarop
u het antwoord wilt ontvangen. U kunt slechts één adres als antwoordadres invoeren.
• E-mails verwijderen uit — Geef aan of u de e-mailberichten alleen van het apparaat wilt verwijderen of zowel van het apparaat
en van de server. Selecteer Altijd vragen als u bij het verwijderen van e-mail steeds wilt bevestigen waar het bericht verwijderd
moet worden.
• Bericht zenden — Selecteer deze optie om e-mailberichten zo snel mogelijk te verzenden, om e-mailberichten te verzenden
wanneer u e-mailberichten ophaalt of om de e-mailberichten op te slaan in de Outbox om ze van daaruit later te verzenden.
• Kopie naar mij — Geef aan of u een kopie van de e-mail wilt opslaan in uw externe mailbox en in het adres zoals gedefinieerd
in Mijn e-mailadres in de instellingen voor Uitgaande e-mail.
• Handtek. opnemen — Geef aan of u een handtekening wilt koppelen aan uw e-mail.
• Melding nwe e-mail — Geef aan of u de nieuwe e-mailaanduidingen, zoals een signaal of een melding, wilt ontvangen
wanneer u nieuwe e-mail ontvangt in de mailbox.
• Standaardcodering — Selecteer de gewenste methode voor tekencodering.
Instellingen voor ophalen
Selecteer Inst. voor ophalen en maak een keuze uit de volgende instellingen:
• E-mail ophalen (alleen voor POP3) — Geef aan of u alleen de koptekstgegevens van het e-mailbericht wilt ophalen, zoals de
afzender, het onderwerp en de datum, of dat u de e-mailberichten inclusief bijlagen wilt ophalen.
• Aantal — Geef op hoeveel e-mailberichten u van de externe server naar uw mailbox wilt downloaden.
• Pad IMAP4-map (alleen voor IMAP4-mailboxen) — Definieer het pad voor mappen waarop u een abonnement wilt aanvragen.
• Mapabonnementen (alleen voor IMAP4-mailboxen) — Abonneer u op andere mappen in de externe mailbox en haal inhoud
uit die mappen op.
Instellingen voor automatisch ophalen
Selecteer Automatisch ophalen en maak een keuze uit de volgende instellingen:
Copyright © 2006 Nokia. All Rights Reserved. 38
Page 39

B e r i c h t e n
• E-mailmeldingen — Geef aan of een melding wilt ontvangen wanneer er nieuwe e-mail wordt ontvangen in uw externe
mailbox. Selecteer Altijd ingeschakeld om nieuwe e-mail altijd automatisch uit uw externe mailbox op te halen, of Uitsl. eigen
netw. om nieuwe e-mail alleen automatisch uit uw externe mailbox op te halen wanneer uw eigen netwerk actief is, en niet
wanneer u bijvoorbeeld op reis bent.
• Ophaaldagen — Selecteer de dagen waarop e-mailberichten naar uw apparaat worden gedownload.
• Ophaaluren — Definieer de uren gedurende welke de e-mailberichten worden opgehaald.
• Ophaalinterval — Selecteer het tijdsinterval voor het ophalen van nieuwe e-mailberichten.
Chatten
Selecteer Menu > Connect. > Chatten.
Chatten (netwerkdienst) is een functie waarmee u kunt praten met andere mensen die chatdiensten gebruiken en waarmee u
kunt deelnemen aan discussieforums (chatgroepen) met specifieke onderwerpen. Diverse serviceproviders beheren chatservers
waarbij u zich kunt aanmelden wanneer u zich hebt geregistreerd bij een chatdienst. De ondersteuning van functies kan
verschillen per serviceprovider.
Als er geen chatdienst beschikbaar is bij uw aanbieder van draadloze diensten, wordt deze functie niet weergegeven in het
menu van uw apparaat. Neem contact op met uw serviceprovider voor meer informatie over het aanmelden bij een chatdienst
en de kosten daarvan. Neem contact op met uw netwerkoperator, serviceprovider of leverancier voor meer informatie over de
beschikbaarheid van chat-instellingen.
De instellingen worden gewoonlijk via een speciaal SMS-bericht verstrekt door de netwerkoperator of de aanbieder van de
chatdienst. U moet de instellingen opslaan om gebruik te kunnen maken van de gewenste dienst. U kunt de instellingen ook
handmatig invoeren.
Verbinding maken met een chatserver
Als u wilt communiceren met een of meer chatgebruikers en uw chatcontacten wilt weergeven of bewerken, moet u zich
aanmelden bij de chatserver. Open Chatten en selecteer Opties > Aanmelden. Voer uw gebruikers-ID en wachtwoord in en druk
op de joystick om u aan te melden. U ontvangt een gebruikersnaam, wachtwoord en andere instellingen waarmee u kunt
inloggen via uw serviceprovider wanneer u zich abonneert op de dienst.
Tip: Als u wilt dat de toepassing Chatten automatisch een verbinding met de server tot stand brengt wanneer u deze
toepassing opent, selecteert u Opties > Instellingen > Serverinstellingen > Login-type chat > Bij start toep..
Chatgebruikers of chatgroepen zoeken
Als u wilt zoeken naar chatgebruikers en gebruikers-ID's, selecteert u Chatcontacten > Opties > Nieuw chatcontact > Zoeken. U
kunt zoeken op Gebruikersnaam, Gebruikers-ID, Telefoonnummer en E-mailadres.
Als u wilt zoeken naar chatgroepen en chatgroep-ID's, selecteert u Chatgroepen > Opties > Zoeken. U kunt zoeken op
Groepsnaam, Onderwerp en Deelnemers (gebruikers-ID).
Ga naar een gevonden chatgebruiker of -groep, selecteer Opties en maak een keuze uit de volgende opties:
• Opnieuw zoeken — Opnieuw zoeken.
• Volgende pagina — Alle overige gevonden chatgebruikers of -groepen weergeven.
• Vorige pagina — De gevonden chatgebruikers of -groepen van de vorige zoekopdracht weergeven.
• Gesprek openen — Een gesprek beginnen met een gebruiker als deze online is.
• Toev. aan chatcont. — De gebruiker opslaan in een van uw lijsten met chatcontacten.
• Uitnod. verzenden — De gebruiker uitnodigen om deel te nemen aan een chatgroep.
• Blokkeeropties — Ontvangst van berichten van deze chatgebruiker toestaan of voorkomen.
• Deelnemen — Deelnemen aan de chatgroep.
• Opslaan — De groep opslaan.
Gesprekken met één chatgebruiker
De Gesprekken-weergave toont een lijst met de verschillende deelnemers met wie u een lopend gesprek voert. Lopende
gesprekken worden automatisch beëindigd wanneer u Chatten afsluit.
Als u een gesprek wilt weergeven, gaat u naar een deelnemer en drukt u op de joystick.
Als u het gesprek wilt voortzetten, voert u uw bericht in en drukt u op de joystick.
Als u wilt terugkeren naar de lijst met gesprekken zonder het gesprek te beëindigen, selecteert u Terug. Als u het gesprek wilt
beëindigen, selecteert u Opties > Gesprek beëindigen.
Als u een nieuw gesprek wilt beginnen, selecteert u Opties > Nieuw gesprek. U kunt een nieuw gesprek beginnen met een
contact vanuit een actief gesprek met een ander contact. U kunt echter niet twee gesprekken hebben met hetzelfde contact.
Copyright © 2006 Nokia. All Rights Reserved. 39
Page 40

B e r i c h t e n
Als u een afbeelding wilt invoegen in een chatbericht, selecteert u achtereenvolgens Opties > Afbeelding verzenden en het
bericht dat u wilt verzenden.
Als u een gespreksdeelnemer wilt opslaan in uw chatcontacten, selecteert u Opties > Toev. aan chatcont..
Als u een gesprek wilt opslaan, gaat u naar de gespreksweergave en selecteert u Opties > Chat opnemen. Het gesprek wordt
opgeslagen in een tekstbestand, dat u kunt openen en weergeven in de toepassing Notities.
Als u inkomende berichten automatisch wilt beantwoorden, selecteert u Opties > Autom. antw. aan. U kunt berichten blijven
ontvangen.
Chatgroepen
De weergave Chatgroepen bevat een lijst met uw opgeslagen en actieve chatgroepen.
De optie Chatgroepen is alleen beschikbaar als u bent aangemeld bij een chatserver tijdens het starten van de toepassing Chatten
en als de server chatgroepen ondersteunt.
Als u een chatgroep wilt maken, selecteert u Opties > Nwe groep maken.
Als u wilt deelnemen aan een groepsgesprek of een groepsgesprek wilt voortzetten, gaat u naar de groep en drukt u op de
joystick. Voer een bericht in en druk op de beltoets om het te verzenden.
Als u wilt deelnemen aan een chatgroep die niet in de lijst wordt weergegeven maar waarvan u de groeps-ID kent, selecteert
u Opties > Aanm. bij nwe groep.
Als u een chatgroep wilt verlaten, selecteert u Opties > Chatgroep verlaten.
U kunt ook Opties selecteren en een keuze maken uit de volgende opties:
• Groep — Selecteer Opslaan om de groep op te slaan in uw chatgroepen, Deelnemers bekijken om de huidige deelnemers in
de groep weer te geven of Instellingen om de groepsinstellingen te bewerken. U kunt deze optie alleen selecteren als u
bewerkingsrechten voor deze groep heeft.
• Aanmelden — Een verbinding tot stand brengen met een chatserver als u zich niet hebt aangemeld bij het starten van de
toepassing.
• Afmelden — De verbinding met de chatserver verbreken.
• Instellingen — Instellingen voor de toepassing Chatten of voor de chatserver wijzigen.
Als u een chatgroep wilt verwijderen, drukt u op de wistoets.
Groepsgesprekken
Als u wilt deelnemen in een gesprek, selecteert u een groep.
Selecteer Opties en maak een keuze uit de volgende opties:
• Smiley invoegen — Een smiley invoegen in uw bericht.
• Privéber. verz. — Een privébericht verzenden naar een of meer leden van de chatgroep, maar niet naar de hele groep.
• Beantwoorden — Een bericht alleen naar de afzender van het geopende bericht verzenden.
• Doorsturen — Het geopende bericht doorsturen naar een ander contact of een andere chatgroep.
• Uitnod. verzenden — Een chatgebruiker uitnodigen om deel te nemen aan de groep.
• Chatgroep verlaten — Stoppen met chatten in de groep.
• Groep — Selecteer Opslaan om de groep op te slaan in uw chatgroepen, Deelnemers bekijken om de huidige deelnemers in
de groep weer te geven of Instellingen om de groepsinstellingen te bewerken. U kunt deze optie alleen selecteren als u
bewerkingsrechten voor deze groep heeft.
• Chat opnemen — Een kopie van het groepsgesprek opslaan.
Als u een bericht wilt verzenden, voert u het bericht in en drukt u op de beltoets.
Instellingen voor chatgroepen
Selecteer Chatgroepen > Opties > Groep > Instellingen.
U kunt instellingen voor een chatgroep alleen bewerken als u bewerkingsrechten hebt voor die groep.
Maak een keuze uit de volgende instellingen:
• Naam groep: — Voer een naam in voor de chatgroep.
• Groeps-ID — De groeps-ID wordt automatisch gemaakt en kan niet worden toegevoegd of gewijzigd.
• Onderwerp groep — Voer een onderwerp in voor het groepsgesprek.
• Welkomsttekst — Voer een notitie in om chatgebruikers die deelnemen in de groep te verwelkomen.
• Groepsgrootte — Voer het maximum aantal chatgebruikers in dat kan deelnemen aan de groep.
• Zoeken toestaan — Geef aan of u wilt toestaan dat chatgebruikers de groep vinden bij het zoeken.
• Bewerkingsrechten — Als u andere leden van de groep bewerkingsrechten wilt geven, selecteert u Geselecteerd > Opties >
Editor toevoegen. Chatgebruikers met bewerkingsrechten kunnen groepsinstellingen bewerken en andere gebruikers
uitnodigen om deel te nemen aan de groep of hen blokkeren.
Copyright © 2006 Nokia. All Rights Reserved. 40
Page 41

B e r i c h t e n
• Groepsleden — Als u de groep wilt sluiten en alleen geselecteerde chatgebruikers wilt toestaan om deel te nemen, selecteert
u Alleen geselect. > Opties > Deelnr toevoegen.
• Uitsluitingslijst — Als u gebruikers wilt uitsluiten van deelname aan de groep, selecteert u Opties > Toev. aan uitsl.lijst.
• Privégespr. toestaan — Als u wilt voorkomen dat groepsleden privéberichten uitwisselen, selecteert u Nee.
Bewerkingsrechten voor een groep
Als u bewerkingsrechten wilt toewijzen aan of weghalen bij chatgroepsleden, gaat u naar de chatgroep en selecteert u
Opties > Groep > Instellingen > Bewerkingsrechten > Geselecteerd.
Tip: Chatgebruikers met bewerkingsrechten kunnen groepsinstellingen bewerken en andere gebruikers uitnodigen
om deel te nemen aan de groep of hen blokkeren.
Als u bewerkingsrechten wilt toewijzen aan groepsleden, selecteert u Opties > Editor toevoegen en maakt u een keuze uit de
volgende opties:
• Van chatcontacten — Een of meer eigen chatcontacten toevoegen.
• Gebr-ID invoeren — De gebruikers-ID van een chatgebruiker invoeren.
Als u bewerkingsrechten wilt weghalen bij een groepslid, selecteert u Opties > Verwijderen.
Groepsdeelnemers uitsluiten
Ga naar de chatgroep en selecteer Opties > Groep > Instellingen > Uitsluitingslijst.
Als u gebruikers wilt uitsluiten van deelname aan de groep, selecteert u Opties > Toev. aan uitsl.lijst en maakt u een keuze uit
de volgende opties:
• Van chatcontacten — Een of meer van uw chatcontacten uitsluiten.
• Gebr-ID invoeren — De gebruikers-ID van een chatgebruiker invoeren.
Als u de deelname van een uitgesloten gebruiker wilt toestaan, selecteert u Opties > Verwijderen.
Chatcontacten
Wanneer u zich hebt aangemeld bij een chatdienst, wordt uw contactlijst bij de betreffende serviceprovider automatisch
opgehaald. Als uw contactlijst niet beschikbaar is, wacht u een paar minuten voordat u probeert uw contactlijst handmatig op
te halen.
Tip: De online status van uw chatcontacten wordt aangegeven met een symbool naast de naam van het contact.
Als u een chatcontactkaart wilt maken, selecteert u Opties > Nieuw chatcontact. Voer de gebruikers-ID en bijnaam in en selecteer
Gereed. De gebruikers-ID kan maximaal 50 tekens bevatten en de provider van de chatdienst kan de indeling
gebruikersnaam@domein.com hanteren. De bijnaam is optioneel.
Als u een andere lijst met chatcontacten wilt weergeven, selecteert u Opties > Contactlijst wijzigen.
Ga naar een chatcontact, selecteer Opties en maak een keuze uit de volgende opties:
• Gesprek openen — Een chatgesprek met dit contact beginnen of voortzetten.
• Contactgegevens — De contactkaart weergeven.
• Bewerkopties — De contactkaart bewerken of verwijderen, verplaatsen naar een andere contactlijst, of een melding
ontvangen wanneer de online status van het contact verandert.
• Groepslidmaatschn — De chatgroepen waarin het contact deelneemt, weergeven.
• Nwe contactenlijst — Een contactlijst maken voor een bepaalde groep chatcontacten.
• Gebrkrsbesch. herladen — De online status van uw chatcontacten bijwerken.
• Blokkeeropties — Toestaan of voorkomen dat u berichten van dit contact ontvangt.
• Aanmelden — Een verbinding tot stand brengen met een chatserver als u zich niet hebt aangemeld bij het starten van de
toepassing.
• Afmelden — De verbinding met de chatserver verbreken.
• Instellingen — Instellingen voor de toepassing Chatten of voor de chatserver wijzigen.
De beschikbare opties kunnen verschillen.
Als u een chatcontact wilt verwijderen, drukt u op de wistoets.
Uitgesloten contacten
Selecteer Chatcontacten > Opties > Blokkeeropties > Blok.lijst bekijken.
Als u een uitgesloten chatgebruiker wilt zoeken, voert u de eerste letters van zijn gebruikersnaam in. Namen die overeenkomen,
worden weergegeven in een lijst.
Als u berichten wilt ontvangen van een uitgesloten chatgebruiker, selecteert u Opties > Blokkering opheffen.
Als u geen berichten wilt ontvangen van andere chatgebruikers, selecteert u Opties > Nwe cont. blokkeren. Selecteer de
chatgebruiker in uw lijst met chatcontacten of voer de gebruikers-ID in.
Copyright © 2006 Nokia. All Rights Reserved. 41
Page 42

B e r i c h t e n
Uitnodigingen weergeven
Selecteer Gesprekken. Ga naar een uitnodiging en druk op de joystick.
Selecteer Opties en maak een keuze uit de volgende opties:
• Deelnemen — Deelnemen aan de chatgroep.
• Weigeren — De uitnodiging weigeren en een bericht verzenden naar de afzender.
• Verwijderen — De uitnodiging verwijderen.
• Blokkeeropties — Ontvangst van uitnodigingen van deze afzender voorkomen.
Opgeslagen gesprekken
Als u een opgeslagen gesprek wilt weergeven, selecteert u Opgen. chats, gaat u naar een gesprek en drukt u op de joystick.
U kunt ook naar een opgenomen gesprek gaan, Opties selecteren en een keuze maken uit de volgende opties:
• Zenden — De chatsessie verzenden naar een compatibel apparaat.
• Aanmelden — Een verbinding tot stand brengen met een chatserver als u zich niet hebt aangemeld bij het starten van de
toepassing. Als u de verbinding wilt verbreken, selecteert u Afmelden.
• Instellingen — Instellingen voor de toepassing Chatten of voor de chatserver wijzigen.
Als u een chatgesprek wilt verwijderen, drukt u op de wistoets.
Instellingen
Selecteer Opties > Instellingen > Chatinstellingen.
Maak een keuze uit de volgende instellingen:
• Schermnaam gebr. — Als u uw schermnaam die wordt weergegeven in chatgroepen, wilt wijzigen, selecteert u Ja.
• Berichten toestaan van — Selecteer deze optie om chatberichten van alle andere chatgebruikers, alleen van uw chatcontacten,
of van geen enkele gebruiker te ontvangen.
• Uitnodigingn toest. van — Selecteer deze optie om uitnodigingen voor deelname aan chatgroepen van alle andere
chatgebruikers, alleen van uw chatcontacten, of van geen enkele gebruiker te ontvangen.
• Schuifsnelh. bericht — Als u de snelheid waarmee de berichten worden weergeven wilt wijzigen, drukt u de joystick naar
links (lagere snelheid) of naar rechts (hogere snelheid).
• Sorteer chatcontactn — Selecteer deze optie als u uw chatcontacten alfabetisch of gesorteerd op hun online status wilt
weergeven.
• Beschikb. aut. laden — Als u de online status van uw chatcontacten automatisch wilt laten bijwerken, selecteert u
Automatisch.
• Offline contacten — Selecteer deze optie om chatcontacten met een offline status weer te geven in de lijst met contacten.
De instellingen die gewijzigd kunnen worden, kunnen verschillen. Neem contact op met uw serviceprovider voor meer
informatie.
Instellingen voor de chatserver
Selecteer Opties > Instellingen > Serverinstellingen.
Ga naar de volgende opties en druk op de joystick om uw chatserver te configureren:
• Servers — Een nieuwe server toevoegen of een server bewerken of verwijderen.
• Standaardserver — Als u de standaardserver wilt wijzigen, gaat u naar de gewenste server en drukt u op de joystick.
• Login-type chat — Als u een verbinding tot stand wilt brengen tussen uw apparaat en de standaardserver, selecteert u
Automatisch. Selecteer Aut. bij thuisntw. om automatisch een verbinding tot stand te brengen wanneer u zich binnen uw
eigen netwerk bevindt. Selecteer Bij start toep. om verbinding te maken met de server wanneer u de toepassing Chatten
opent. Selecteer Handmatig om altijd handmatig verbinding te maken met uw server.
Speciale berichten
Uw apparaat kan verschillende typen gegevensberichten ontvangen:
• Operatorlogo — Als u het logo wilt opslaan, selecteert u Opties > Opslaan.
• Beltoon — Als u een beltoon wilt opslaan, selecteert u Opties > Opslaan.
• Configuratiebericht — U kunt instellingen ontvangen in een configuratiebericht van uw netwerkoperator, serviceprovider of
van uw afdeling voor bedrijfsinformatiebeheer. Als u de instellingen wilt accepteren, opent u het bericht en selecteert u
Opties > Alle opslaan.
• U hebt nieuwe E-mail — Deze melding geeft aan hoeveel nieuwe e-mailberichten uw externe mailbox bevat. Uitgebreidere
meldingen kunnen meer details bevatten.
Dienstopdrachten verzenden
Een bericht met een dienstaanvraag verzenden naar uw serviceprovider en verzoeken om de activering van bepaalde diensten.
Copyright © 2006 Nokia. All Rights Reserved. 42
Page 43

B e r i c h t e n
Als u een dienstaanvraag naar uw serviceprovider wilt verzenden, selecteert u Opties > Dienstopdracht. Voer de dienstaanvraag
in de vorm van een tekstbericht in en selecteer Opties > Verzenden.
Copyright © 2006 Nokia. All Rights Reserved. 43
Page 44

6. Connectiviteit
Auteursrechtbescherming kan meebrengen dat bepaalde afbeeldingen, muziek (inclusief beltonen) en andere inhoud niet
mogen worden gekopieerd, gewijzigd, overgedragen of doorgestuurd.
Uw apparaat biedt verschillende opties om verbinding te maken met internet, een intranet of een ander apparaat of pc. U kunt
gebruikmaken van draadloze verbindingsmethoden zoals WLAN, Bluetooth en infrarood. Het apparaat ondersteunt een vaste
verbinding via een USB-kabel (Universal Serial Bus) voor Nokia PC Suite of IP-passthrough. U kunt ook communiceren via een
Voice over IP-, DVS-, chat- en fax/modemverbinding.
Internettoegangspunten
Een toegangspunt is het punt waar uw apparaat verbinding maakt met een netwerk. Als u e-mail en multimediadiensten wilt
gebruiken of verbinding met internet wilt maken en webpagina's wilt weergeven, moet u eerst internettoegangspunten
definiëren voor deze diensten. Mogelijk moet u meerdere internettoegangspunten instellen, afhankelijk van de sites waartoe
u toegang wilt. Het kan bijvoorbeeld nodig zijn dat u voor het browsen op internet een ander toegangspunt gebruikt dan voor
toegang tot uw bedrijfsintranet. Voor verbinding met internet via GPRS beschikt uw apparaat mogelijk over vooraf gedefinieerde
standaardinstellingen voor internettoegangspunten.
Wanneer u het apparaat voor het eerst inschakelt, worden de toegangspunten mogelijk automatisch geconfigureerd op basis
van gegevens over uw serviceprovider op uw SIM-kaart. U kunt de instellingen voor het internettoegangspunt ook ontvangen
in een bericht van de serviceprovider. Hierdoor hoeft u minder instellingen zelf in te voeren.
De beschikbare opties kunnen verschillen. Sommige of alle toegangspunten kunnen vooraf door uw serviceprovider zijn
ingesteld in uw apparaat. U kunt wellicht geen toegangspunten toevoegen, wijzigen of verwijderen.
Neem contact op met uw serviceprovider en e-mailserviceprovider voor meer informatie over toegangspunten en instellingen.
Zie 'Verbindingsinstellingen', p. 72.
Een internettoegangspunt voor gegevensoproepen definiëren
1. Selecteer Menu > Instrum. > Instell. > Verbinding > Toegangspunten.
2. Selecteer Opties > Nieuw toegangspunt. Als u een bestaand toegangspunt wilt gebruiken als basis voor een nieuw
toegangspunt, selecteert u Huidige inst. gebruik.. Als u wilt beginnen met leeg toegangspunt, selecteert u Standaardinst.
gebr..
3. Definieer de volgende instellingen:
• Naam verbinding — Voer een beschrijvende naam in voor de verbinding.
• Drager gegevens — Selecteer Gegevensoproep of Hoge snelheid gegevens (alleen GSM).
• Inbelnummer — Voer het modemnummer van het toegangspunt in. Gebruik + vóór internationale nummers.
• Gebruikersnaam — Voer uw gebruikersnaam in als de serviceprovider dit vereist. Gebruikersnamen zijn gewoonlijk
hoofdlettergevoelig en worden verstrekt door de serviceprovider.
• Vraag om wachtw. — Selecteer Ja om uw wachtwoord in te voeren telkens wanneer u zich bij een server aanmeldt, of
selecteer Nee om het wachtwoord op te slaan in het geheugen van uw apparaat en de aanmelding te automatiseren.
• Wachtwoord — Voer uw wachtwoord in als de serviceprovider dit vereist. Het wachtwoord is gewoonlijk
hoofdlettergevoelig en word verstrekt door de serviceprovider.
• Verificatie — Selecteer Beveiligd om uw wachtwoord altijd gecodeerd te verzenden, of selecteer Normaal om uw
wachtwoord gecodeerd te verzenden indien dit mogelijk is.
• Homepage — Geef het webadres op van de pagina die u in het display wilt weergeven wanneer u dit toegangspunt
gebruikt.
• Data-oproep — Selecteer Analoog of ISDN.
• Max. snelheid gegev. — Selecteer de maximale transmissiesnelheid. Als u Automatisch selecteert, wordt de
transmissiesnelheid van gegevens bepaald door het netwerk en is deze afhankelijk van het netwerkverkeer. Bij sommige
serviceproviders zijn er kosten verbonden aan een hogere transmissiesnelheid.
4. Nadat u de basisinstellingen hebt gedefinieerd, selecteert u Opties > Geavanc. instell. om de geavanceerde instellingen te
definiëren of Terug om de instellingen op te slaan en af te sluiten.
Geavanceerde instellingen voor internettoegangspunten ten behoeve van gegevensoproepen
Nadat u de basisinstellingen voor het internettoegangspunt voor Gegevensoproep of Hoge snelheid gegevens (alleen GSM) hebt
gedefinieerd, selecteert u Opties > Geavanc. instell. en definieert u de volgende geavanceerde instellingen:
• IPv4-instellingen — Het IP-adres en naamserveradres van het apparaat voor het IPv4-internetprotocol invoeren.
• IPv6-instellingen — Het IP-adres en naamserveradres van het apparaat voor het IPv6-internetprotocol invoeren.
• Proxy-serveradres — Voer het adres van de proxyserver in.
Copyright © 2006 Nokia. All Rights Reserved. 44
Page 45

C o n n e c t i v i t e i t
• Proxy-poortnummer — Voer het poortnummer van de proxyserver in. Proxyservers zijn tussenliggende servers tussen een
browserdienst en de gebruikers daarvan. Sommige serviceproviders gebruiken dergelijke servers om extra veiligheid en een
snellere toegang tot de dienst te kunnen bieden.
• Terugbellen gebruik. — Selecteer Ja als u werkt met een dienst die terugbelt naar het apparaat wanneer u een
internetverbinding tot stand brengt.
• Terugbellen — Selecteer Gebruik servernr. of Gebruik ander nr., afhankelijk van de instructies van uw serviceprovider.
• Terugbelnummer — Het telefoonnummer voor gegevensoproepen van uw apparaat invoeren. Dit nummer wordt door de
terugbelserver gebruikt.
• Gbrk PPP-compressie — Selecteer Ja om de gegevensoverdracht te versnellen als dit door de remote PPP-server wordt
ondersteund.
• Login-script gebruik. — Selecteer Ja als uw internetprovider gebruikmaakt van een aanmeldingsscript of als u de aanmelding
wilt automatiseren. Een aanmeldingsscript bestaat uit een serie instructies die het systeem uitvoert tijdens het
aanmeldingsproces.
• Login-script — Het aanmeldingsscript invoeren. Deze instelling is alleen beschikbaar als u Login-script gebruik. > Ja hebt
geselecteerd.
• Initialisatie modem — Een opdrachtreeks invoeren voor de verbindingsinstellingen als uw serviceprovider dit vereist.
Een internettoegangspunt voor packet-gegevens instellen (GPRS)
1. Selecteer Menu > Instrum. > Instell. > Verbinding > Toegangspunten.
2. Selecteer Opties > Nieuw toegangspunt. Als u een bestaand toegangspunt wilt gebruiken als basis voor een nieuw
toegangspunt, selecteert u Huidige inst. gebruik.. Als u wilt beginnen met leeg toegangspunt, selecteert u Standaardinst.
gebr..
3. Definieer de volgende instellingen:
• Naam verbinding — Voer een beschrijvende naam in voor de verbinding.
• Drager gegevens — Selecteer Packet-gegevens.
• Naam toegangspunt — Een naam voor het toegangspunt invoeren. Deze naam wordt meestal verstrekt door uw
serviceprovider of netwerkoperator.
• Gebruikersnaam — Voer uw gebruikersnaam in als de serviceprovider dit vereist. Gebruikersnamen zijn gewoonlijk
hoofdlettergevoelig en worden verstrekt door de serviceprovider.
• Vraag om wachtw. — Selecteer Ja om uw wachtwoord in te voeren telkens wanneer u zich bij een server aanmeldt, of
selecteer Nee om het wachtwoord op te slaan in het geheugen van uw apparaat en de aanmelding te automatiseren.
• Wachtwoord — Voer uw wachtwoord in als de serviceprovider dit vereist. Het wachtwoord is gewoonlijk
hoofdlettergevoelig en word verstrekt door de serviceprovider.
• Verificatie — Selecteer Beveiligd om uw wachtwoord altijd gecodeerd te verzenden, of selecteer Normaal om uw
wachtwoord gecodeerd te verzenden indien dit mogelijk is.
• Homepage — Geef het webadres op van de pagina die u in het display wilt weergeven wanneer u dit toegangspunt
gebruikt.
4. Nadat u de instellingen hebt gedefinieerd, selecteert u Opties > Geavanc. instell. om de geavanceerde instellingen te
definiëren of Terug om de instellingen op te slaan en af te sluiten.
Geavanceerde instellingen voor internettoegangspunten voor packet-gegevens (GPRS)
Nadat u de basisinstellingen voor het internettoegangspunt voor packet-gegevens (GPRS) hebt gedefinieerd, selecteert u
Opties > Geavanc. instell. en definieert u de volgende geavanceerde instellingen:
• Netwerktype — Selecteer IPv4 of IPv6 als het type internetprotocol. Het internetprotocol definieert hoe gegevens naar en
van het apparaat worden overgebracht.
• IP-adres telefoon — Voer het IP-adres van het apparaat in. Selecteer Automatisch om het IP-adres van het apparaat te
ontvangen van de netwerkoperator. Deze instelling wordt alleen weergegeven als u Netwerktype > IPv4 selecteert.
• DNS-adres — Het Primair DNS-adres en Secundair DNS-adres invoeren als de serviceprovider of netwerkoperator dit vereist.
Als u dit niet doet, worden de adressen van de naamservers automatisch opgegeven.
• Proxy-serveradres — Het adres van de proxyserver invoeren. Proxyservers zijn tussenliggende servers tussen een
browserdienst en de gebruikers daarvan. Sommige serviceproviders gebruiken dergelijke servers om extra veiligheid en een
snellere toegang tot de dienst te kunnen bieden.
Een wireless LAN-internettoegangspunt definiëren
1. Selecteer Menu > Instrum. > Instell. > Verbinding > Toegangspunten.
2. Selecteer Opties > Nieuw toegangspunt. Als u een bestaand toegangspunt wilt gebruiken als basis voor een nieuw
toegangspunt, selecteert u Huidige inst. gebruik.. Als u wilt beginnen met leeg toegangspunt, selecteert u Standaardinst.
gebr..
3. Definieer de volgende instellingen:
Copyright © 2006 Nokia. All Rights Reserved. 45
Page 46

C o n n e c t i v i t e i t
• Naam verbinding — Voer een beschrijvende naam in voor de verbinding.
• Drager gegevens — Selecteer Wireless LAN.
• WLAN-netwerknaam — Als u de SSID (Service Set Identifier) ofwel de naam waarmee het wireless LAN wordt
geïdentificeerd, wilt invoeren, selecteert u Handmatig opgeven. Als u het netwerk wilt kiezen uit de wireless LAN's in het
bereik, selecteert u Netw.namen zken.
• Netwerkstatus — Selecteer Verborgen als het netwerk waarmee u verbinding maakt, verborgen is. Selecteer Openbaar
als het netwerk niet verborgen is.
• WLAN-netwerkmodus — Als u Infrastructuur selecteert, kunnen apparaten met elkaar en met vaste LAN-apparaten
communiceren via een wireless LAN-toegangspunt. Als u Ad-hoc selecteert, kunnen apparaten rechtstreeks gegevens
verzenden naar en ontvangen van elkaar en is er geen wireless LAN-toegangspunt vereist.
• WLAN-beveil.modus — U moet dezelfde beveiligingsmodus selecteren die wordt gebruikt in het wireless LAN-
toegangspunt. Als u WEP (Wired Equivalent Privacy), 802.1x of WPA2 (Wi-Fi Protected Access) selecteert, moet u ook de
betreffende extra instellingen configureren.
• WLAN-beveil.instell. — Bewerk de beveiligingsinstellingen voor de geselecteerde WLAN-beveil.modus.
• Homepage — Geef het webadres op van de pagina die u in het display wilt weergeven wanneer u dit toegangspunt
gebruikt.
De instellingen die gewijzigd kunnen worden, kunnen verschillen.
Geavanceerde instellingen voor een wireless LAN-internettoegangspunt
Selecteer Menu > Instrum. > Instell. > Verbinding > Toegangspunten.
Nadat u de basisinstellingen voor het wireless LAN-internettoegangspunt hebt gedefinieerd, selecteert u Opties > Geavanc.
instell. en definieert u de volgende geavanceerde instellingen:
• IPv4-instellingen — Voer het IP-adres en naamserveradres van het apparaat in voor het IPv4-internetprotocol.
• IPv6-instellingen — Selecteer de naamserveradressen voor het IPv6-internetprotocol of selecteer deze.
• Ad-hoc kanaal — Als de geselecteerde netwerkmodus 'ad-hoc' is, selecteert u Dr gebr. gedefinieerd om handmatig een
kanaalnummer in te voeren (1-11).
• Proxy-serveradres — Voer het adres van de proxyserver in.
• Proxy-poortnummer — Voer het poortnummer van de proxyserver in.
De instellingen die gewijzigd kunnen worden, kunnen verschillen. Neem contact op met uw serviceprovider voor meer
informatie.
Kabelverbinding
Installeer het stuurprogramma voor de USB-gegevenskabel in uw pc voordat u een kabelverbinding gaat gebruiken. U kunt de
modus voor Gegevensoverdracht gebruiken zonder stuurprogramma's voor de USB-gegevenskabel te installeren.
Selecteer Menu > Connect. > Gegev.kabel.
Met een USB-gegevenskabel kunt u het apparaat aansluiten op een compatibele pc. Sluit de USB-gegevenskabel aan op de
onderzijde van het apparaat. Als u het type wilt wijzigen van het apparaat dat u gewoonlijk via de gegevenskabel aansluit op
uw apparaat, drukt u op de joystick.
Maak een keuze uit de volgende opties:
• Vragen bij verbinding — Instellen of elke keer naar het apparaattype wordt gevraagd wanneer u de gegevenskabel op uw
apparaat aansluit.
• PC Suite — Nokia PC Suite via de gegevenskabel verbinden met uw apparaat of uw apparaat als modem gebruiken.
• Gegevensoverdracht — Gegevens zoals muziek of afbeeldingen vanuit uw pc openen of overbrengen met de
gegevenskabelverbinding. Als u de modus Gegevensoverdracht wilt gebruiken, zorgt u dat USB niet is geselecteerd als
verbindingstype in de Settings Manager voor verbindingen in Nokia PC Suite. Plaats een geheugenkaart in het apparaat,
verbind het apparaat via de USB-gegevenskabel met een compatibele computer en selecteer Gegevensoverdracht wanneer
het apparaat vraagt welke modus u wilt gebruiken. In deze modus gedraagt het apparaat zich als een medium voor
massaopslag en wordt het op uw computer weergegeven als een verwisselbare schijf. Het profiel Offline wordt actief als u
deze optie selecteert. Beëindig de verbinding vanuit de pc, bijvoorbeeld met de wizard Hardware ontkoppelen of uitwerpen
in Windows, om te voorkomen dat de geheugenkaart beschadigd raakt. Nadat u de verbinding hebt beëindigd, schakelt het
apparaat terug naar het profiel dat actief was voordat u de modus voor gegevensoverdracht activeerde.
• IP-passthrough — Een toegangspunt selecteren voor het overbrengen van gegevens via het internetprotocol.
Selecteer Terug om uw selectie op te slaan.
IP-passthrough
Selecteer Menu > Connect. > Gegevenskabel > Opties > Wijzigen > IP-passthrough.
Met de toepassing IP-passthrough kunt u via een gegevenskabel een netwerkverbinding tot stand brengen tussen uw apparaat
en een compatibele pc.
Copyright © 2006 Nokia. All Rights Reserved. 46
Page 47

C o n n e c t i v i t e i t
Een gegevenskabel instellen voor gebruik van IP-passthrough
U kunt IP-passthrough gebruiken zoals u een internettoegangspunt gebruikt om te browsen of om op afstand te synchroniseren.
Als geen draadloze netwerkverbinding beschikbaar is, gebruikt u IP-passthrough voor toegang tot internet of een LAN. U kunt
IP-passthrough niet gelijktijdig met Nokia PC Suite gebruiken. U kunt de modem niet activeren als u IP-passthrough selecteert
bij de instellingen voor een kabelverbinding.
Als u een IP-passthrough-sessie wilt voorbereiden, sluit u een gegevenskabel op uw apparaat aan en selecteert u IP-
passthrough als verbindingsmethode. Sluit het andere uiteinde van de gegevenskabel aan op een compatibele pc en wacht
totdat de pc uw apparaat herkent.
Toegangspunt voor IP-passthrough
Menu > Instrum. > Instell. > Verbinding > Toeg.punten.
Als u basisinstellingen voor IP-passthrough wilt configureren, selecteert u Opties > Nieuw toegangspunt > Standaardinst.
gebr.. Voer in het veld Naam verbinding een naam in voor uw IP-passthroughverbinding, selecteer IP-passthrough in het veld
Drager gegevens en voer een adres in het veld Homepage in.
Geavanceerde instellingen voor IP-passthrough
Menu > Instrum. > Instell. > Verbinding > Toeg.punten.
Als u geavanceerde instellingen wilt gebruiken, opent u een toegangspunt voor IP-passthrough, selecteert u Opties > Geavanc.
instell. en maakt u een keuze uit de volgende opties:
• IPv4-instellingen — Voer het IP-adres telefoon en DNS-adres voor het IPv4-internetprotocol in.
• IPv6-instellingen — Voer het DNS-adres voor het IPv6-internetprotocol in.
• Proxy-serveradres — Voer het adres van de proxyserver in.
• Proxy-poortnummer — Voer het poortnummer van de proxyserver in.
Bluetooth
Op sommige plaatsen gelden beperkingen voor het gebruik van Bluetooth-technologie. Raadpleeg de lokale autoriteiten of
serviceprovider voor meer informatie.
Als functies gebruikmaken van Bluetooth-technologie of als dergelijke functies op de achtergrond worden uitgevoerd terwijl u
andere functies gebruikt, vergt dit extra batterijcapaciteit en neemt de levensduur van de batterij af.
Dit apparaat voldoet aan de Bluetooth-specificatie 1.2 die de volgende profielen ondersteunt: Generic Access Profile, Serial Port
Profile, Dial-up Networking Profile, Headset Profile, Handsfree Profile, Generic Object Exchange Profile, Object Push Profile, File
Transfer Profile en Basic Imaging Profile. Gebruik door Nokia goedgekeurde toebehoren voor dit model als u verzekerd wilt zijn
van compatibiliteit met andere apparatuur die Bluetooth-technologie ondersteunt. Informeer bij de fabrikanten van andere
apparatuur naar de compatibiliteit met dit apparaat.
Bluetooth-technologie maakt kostenloze draadloze verbindingen mogelijk tussen elektronische apparaten die zich minder dan
10 meter van elkaar bevinden. Een Bluetooth-verbinding kan worden gebruikt voor het verzenden van afbeeldingen, video's,
tekst, visitekaartjes, agendanotities of voor een draadloze verbinding met andere Bluetooth-apparaten, zoals computers.
Aangezien Bluetooth-apparaten communiceren via radiogolven, hoeft er tussen de apparaten geen visuele verbinding te
bestaan. Wel mogen de beide apparaten niet meer dan 10 meter van elkaar zijn verwijderd. Bovendien kan de verbinding hinder
ondervinden van storing door obstakels als muren of andere elektronische apparaten.
Bluetooth gebruiken
Selecteer Menu > Connect. > Bluetooth.
1. Wanneer u Bluetooth voor de eerste keer activeert, wordt u gevraagd uw apparaat een naam te geven. Geef het apparaat
een unieke naam zodat het gemakkelijk kan worden herkend als er zich meerdere Bluetooth-apparaten in de directe
omgeving bevinden.
2. Selecteer Bluetooth > Aan.
3. Selecteer Waarneembrh. tel. > Waarneembaar.
Uw apparaat en de naam die u daarvoor opgeeft zijn nu zichtbaar voor andere gebruikers met Bluetooth-apparaten.
Settings
Definieer de volgende instellingen:
• Bluetooth — Selecteer Aan om via Bluetooth verbinding te kunnen maken met een ander compatibel apparaat.
• Waarneembrh. tel. — Selecteer Waarneembaar zodat andere Bluetooth-apparaten uw apparaat kunnen vinden wanneer u
Bluetooth > Aan hebt ingesteld. Als u wilt voorkomen dat andere apparaten uw apparaat kunnen zien, selecteert u
Verborgen. Door Verborgen te selecteren verhindert u echter niet dat gekoppelde apparaten uw apparaat kunnen zien.
Copyright © 2006 Nokia. All Rights Reserved. 47
Page 48

C o n n e c t i v i t e i t
• Naam van mijn telef. — Geef een naam op voor uw apparaat. De naam is zichtbaar voor andere apparaten die zoeken naar
apparaten met Bluetooth-technologie. De naam kan uit maximaal 30 tekens bestaan.
• Externe SIM-modus — Selecteer Aan om ervoor te zorgen dat een ander apparaat, zoals een compatibele carkit, gebruik kan
maken van de SIM-kaart in uw apparaat om verbinding met het netwerk te maken. Zie 'SIM-toegangsprofiel', p. 49.
Als Bluetooth werd uitgeschakeld doordat het profiel Offline werd geactiveerd, moet u Bluetooth handmatig weer inschakelen.
Beveiligingstips
Wanneer u geen gebruikmaakt van een Bluetooth-verbinding, selecteert u Bluetooth > Uit of Waarneembrh. tel. > Verborgen.
Maak geen koppeling met een onbekend apparaat.
Gegevens verzenden
Er kunnen verschillende Bluetooth-verbindingen tegelijk actief zijn. Als u bijvoorbeeld verbonden bent met een hoofdtelefoon,
kunt u tegelijkertijd ook bestanden uitwisselen met een ander compatibel apparaat.
1. Open de toepassing die het te verzenden item bevat.
2. Selecteer het item en selecteer vervolgens Opties > Zenden > Via Bluetooth. Het apparaat zoekt naar andere Bluetoothapparaten die zich binnen het ontvangstbereik bevinden en geeft deze weer in een lijst.
Tip: Als u eerder gegevens hebt verzonden via Bluetooth, wordt een lijst met de vorige zoekresultaten weergegeven.
Selecteer Meer apparaten als u naar meer Bluetooth-apparaten wilt zoeken.
3. Selecteer het apparaat waarmee u verbinding wilt maken en druk op de joystick om de verbinding in te stellen. Als het andere
apparaat eerst moet worden gepaard om gegevens te kunnen uitwisselen, wordt u gevraagd een toegangscode in te voeren.
4. Zodra de verbinding tot stand is gebracht, verschijnt het bericht Gegevens worden verzonden.
De map Verzonden in Berichten bevat geen berichten die via Bluetooth worden verzonden.
Als u eerder items hebt verzonden via Bluetooth, wordt een lijst met de vorige zoekresultaten weergegeven. Selecteer Meer
apparaten als u naar meer Bluetooth-apparaten wilt zoeken.
Als u gebruik wilt maken van audiotoebehoren zoals een Bluetooth-handsfreeset of een Bluetooth-hoofdtelefoon, moet u uw
apparaat koppelen met dat toebehoren. Raadpleeg de gebruikershandleiding bij het toebehoren voor de toegangscode en
nadere instructies. Als u verbinding wilt maken met het audiotoebehoren, drukt u op de aan/uit-toets om het toebehoren in te
schakelen. Sommige audiotoebehoren maken automatisch verbinding met uw apparaat. Als dat niet het geval is, opent u
Gekopp. apparaten, gaat u naar het toebehoren en selecteert u Opties > Verbinden.
Symbolen voor Bluetooth-verbindingen
Bluetooth is actief.
Wanneer het pictogram knippert, probeert uw apparaat verbinding met het andere apparaat te maken. Wanneer het
pictogram onafgebroken wordt weergegeven, is de Bluetooth-verbinding actief.
Apparaten koppelen
Selecteer Menu > Connect. > Bluetooth en druk de joystick naar rechts om het tabblad Gekopp. apparaten te openen.
Voordat u gaat koppelen, stelt u uw toegangscode in (1 tot 16 cijfers) en spreekt u met de eigenaar van het andere apparaat
af die toegangscode te gebruiken. Apparaten zonder gebruikersinterface gebruiken een standaardtoegangscode. U hoeft u de
toegangscode alleen in te voeren wanneer u de apparaten voor het eerst koppelt. Na het koppelen kunt u de verbinding
autoriseren. Zie 'Apparaat autoriseren', p. 49. Door het koppelen en autoriseren kan er sneller en gemakkelijker verbinding
worden gemaakt omdat u de verbinding niet elke keer hoeft te accepteren wanneer u deze tot stand brengt.
De toegangscode voor externe SIM-toegang moet bestaan uit 16 cijfers.
1. Selecteer Opties > Nw gekoppeld app.. Het apparaat zoekt naar Bluetooth-apparaten die binnen bereik zijn.
Tip: Als u eerder gegevens hebt verzonden via Bluetooth, wordt een lijst met de vorige zoekresultaten weergegeven.
Selecteer Meer apparaten als u naar meer Bluetooth-apparaten wilt zoeken.
2. Selecteer het apparaat waarmee u een koppeling wilt maken en voer de toegangscode in. Op het andere apparaat moet
dezelfde toegangscode worden ingevoerd.
3. Selecteer Ja om automatisch een verbinding tot stand te brengen tussen uw apparaat en het andere apparaat of selecteer
Nee om de verbinding handmatig te bevestigen bij elke nieuwe verbinding. Vervolgens wordt het apparaat opgeslagen in
de pagina voor gekoppelde apparaten.
Als u een bijnaam wilt geven aan een gekoppeld apparaat dat alleen in uw telefoon wordt weergegeven, gaat u naar het
gekoppelde apparaat en selecteert u Opties > Korte naam toewijz..
Als u een koppeling wilt verwijderen, selecteert u het apparaat waarvan u de koppeling wilt verwijderen en Opties >
Verwijderen. Als u alle koppelingen wilt verwijderen, selecteert u Opties > Alle verwijderen.
Copyright © 2006 Nokia. All Rights Reserved. 48
Page 49

C o n n e c t i v i t e i t
Tip: Als er momenteel een verbinding actief is tussen uw apparaat en een ander apparaat en u de koppeling met dat
apparaat annuleert, wordt de koppeling onmiddellijk opgeheven en de verbinding verbroken.
Apparaat autoriseren
Als u een gekoppeld apparaat vertrouwt, kunt u dat apparaat automatisch verbinding laten maken met uw apparaat. Maak een
keuze uit de volgende opties:
• Geautoriseerd — Verbindingen tussen uw apparaat en het andere apparaat kunnen tot stand worden gebracht zonder dat
speciale kennis is vereist. Hiervoor is geen speciale acceptatie- of verificatieprocedure nodig. Gebruik deze status voor uw
eigen apparaten, zoals uw compatibele hoofdtelefoon of pc, of voor apparaten van iemand die u vertrouwt.
• Niet geautoriseerd — Verbindingsverzoeken van het andere apparaat moeten elke keer opnieuw expliciet worden
geaccepteerd.
Gegevens ontvangen
Als u gegevens wilt ontvangen via Bluetooth, selecteert u Bluetooth > Aan en Waarneembrh. tel. > Waarneembaar. Als u gegevens
ontvangt via een Bluetooth-verbinding, hoort u een geluidssignaal en wordt u gevraagd of u het bericht wilt accepteren. Als u
het bericht accepteert, wordt het opgeslagen in de map Inbox van Berichten.
Tip: U kunt de bestanden in het apparaat of op de geheugenkaart openen met een compatibel accessoire dat de dienst
File Transfer Profile Client ondersteunt, zoals een laptop.
Bluetooth-verbinding beëindigen
Een Bluetooth-verbinding wordt automatisch verbroken na het verzenden of ontvangen van gegevens. Alleen bij Nokia PC Suite
en bepaalde toebehoren zoals hoofdtelefoons, is het mogelijk dat de verbinding intact blijft, ook als deze niet actief wordt
gebruikt.
SIM-toegangsprofiel
Wanneer de externe SIM-modus is geactiveerd op uw draadloze apparaat, kunt u een compatibele toebehoren, zoals een carkit,
gebruiken om te bellen of oproepen te ontvangen. U kunt vanuit deze modus met uw draadloze apparaat niet bellen, behalve
naar alarmnummers die in het apparaat zijn geprogrammeerd. Als u vanaf het apparaat wilt bellen, moet u eerst de externe
SIM-modus afsluiten. Als het apparaat vergrendeld is, moet u de beveiligingscode invoeren.
Met het SIM-toegangsprofiel hebt u toegang tot de SIM-kaart van het apparaat vanaf een compatibele carkit. U hebt dan geen
afzonderlijke SIM-kaart nodig voor toegang tot SIM-kaartgegevens en het verbinden met het GSM-netwerk.
Voor het gebruik van het SIM-toegangsprofiel hebt u het volgende nodig:
• Compatibele carkit met ondersteuning voor draadloze Bluetooth-technologie.
• Geldige SIM-kaart in uw apparaat
Zie www.nokia.com en de gebruikershandleiding bij uw carkit voor meer informatie over carkits en compatibiliteit met uw
apparaat.
Het SIM-toegangsprofiel beheren
1. Selecteer Menu > Connect. > Bluetooth om Bluetooth-connectiviteit in uw apparaat te activeren.
2. Als u de externe SIM-modus wilt activeren, gaat u naar Externe SIM-modus en drukt u op de joystick.
3. Activeer Bluetooth in de carkit.
4. Gebruik uw carkit om het zoeken naar compatibele apparaten te starten. Zie de gebruikershandleiding bij uw carkit voor
instructies.
5. Selecteer uw apparaat in de lijst met compatibele apparaten.
6. Koppel de apparaten door de Bluetooth-toegangscode die in het display van de carkit wordt weergeven, in te voeren in uw
apparaat.
7. Autoriseer de carkit. Selecteer Menu > Connect. > Bluetooth en ga naar het tabblad Gekopp. apparaten. Ga naar de carkit en
voer de Bluetooth-toegangscode in. Selecteer Ja wanneer het apparaat vraagt of er automatisch verbinding moet worden
gemaakt. Verbindingen tussen uw apparaat en de carkit kunnen zonder afzonderlijke toestemming of autorisatie tot stand
worden gebracht. Als u Nee selecteert, moeten verbindingsverzoeken van dit apparaat elke keer opnieuw expliciet worden
geaccepteerd.
Tip: Als u de SIM-kaart al met het actieve gebruikersprofiel vanaf de carkit hebt benaderd, zoekt de carkit automatisch
naar een apparaat met de SIM-kaart. Als uw apparaat wordt gevonden en automatische autorisatie geactiveerd is,
wordt automatisch verbinding gemaakt met het GSM-netwerk wanneer u de auto start.
Wanneer u het profiel voor externe SIM-toegang activeert , kunt u toepassingen op uw apparaat gebruiken die geen netwerk
of SIM-diensten nodig hebben.
Copyright © 2006 Nokia. All Rights Reserved. 49
Page 50

C o n n e c t i v i t e i t
Als u de verbinding voor externe SIM-toegang wilt beëindigen, selecteert u Menu > Connect. > Bluetooth > Externe SIM-
modus > Uit.
Infrarood
Richt de IR(infrarood)-straal niet op andermans ogen en vermijd dat deze storen met andere IR-apparaten. Dit apparaat is een
Klasse 1 laserproduct.
Gebruik infrarood om twee apparaten met elkaar te verbinden en gegevens tussen de apparaten uit te wisselen. Met infrarood
kunt u gegevens zoals visitekaartjes, agendanotities en mediabestanden uitwisselen met een compatibel apparaat.
Gegevens verzenden en ontvangen
1. Zorg ervoor dat de infraroodpoorten van beide apparaten naar elkaar toe gericht zijn. De onderlinge positie van de apparaten
is belangrijker dan de hoek of de afstand.
2. Selecteer Menu > Connect. > Infrarood en druk op de joystick om infrarood op uw apparaat in te schakelen. Schakel infrarood
in op het andere apparaat.
3. Wacht enkele seconden totdat de infraroodverbinding tot stand is gebracht.
4. Als u een bestand wilt verzenden, zoekt u het gewenste bestand in een toepassing of vanuit bestandsbeheer en selecteert
u Opties > Zenden > Via infrarood.
Als de gegevensoverdracht niet binnen een minuut na activering van de infraroodpoort is gestart, wordt de verbinding
verbroken en moet deze opnieuw tot stand worden gebracht.
Alle items die via infrarood worden ontvangen, worden in de map Inbox van Berichten geplaatst.
Als de apparaten tijdens een verbinding worden verplaatst, wordt de verbinding verbroken maar blijft de infraroodstraal op
uw apparaat actief totdat u deze uitschakelt.
Gegevensverbindingen
Packet-gegevens
GPRS (General Packet Radio Service) biedt mobiele telefoons draadloze toegang tot gegevensnetwerken (netwerkdienst). GPRS
maakt gebruik van packet-gegevens waarbij informatie in kleine pakketjes via het mobiele netwerk wordt verzonden. Het
voordeel bij het verzenden van gegevens in packets is dat het netwerk alleen wordt gebruikt wanneer gegevens daadwerkelijk
worden verzonden of ontvangen. Omdat GPRS efficiënt gebruikmaakt van het netwerk, is de gegevensverbinding snel ingesteld
en zijn hoge transmissiesnelheden mogelijk.
Voor het gebruik van de GPRS-dienst hebt u een abonnement nodig. Informeer bij uw netwerkoperator of serviceprovider naar
de beschikbaarheid en abonnementsmogelijkheden van GPRS.
EGPRS (Enhanced GPRS) lijkt op GPRS, maar biedt snellere verbindingen. Informeer bij uw netwerkoperator of serviceprovider
naar de beschikbaarheid van EGPRS en naar de mogelijke transmissiesnelheden. Wanneer u GPRS als gegevensdrager hebt
ingesteld, maakt het media-apparaat gebruik van EGPRS in plaats van GPRS als het netwerk die mogelijkheid biedt.
Tijdens een oproep is het niet mogelijk een GPRS-verbinding tot stand te brengen en wordt een bestaande GPRS-verbinding in
de wachtstand geplaatst tenzij het netwerk overdrachten in dual mode ondersteunt.
UMTS
UMTS (Universal Mobile Telecommunications System) is een 3G-verbinding voor mobiele communicatie. Naast spraak en
gegevens kan UMTS ook audio en video overbrengen naar draadloze apparaten.
Het apparaat kan automatisch schakelen tussen GSM- en UMTS-netwerken.
Als u een netwerkmodus wilt instellen, selecteert u Menu > Instrum. > Instell. > Netwerk en selecteert u het netwerk in
Netwerkmodus Als u wilt dat het apparaat automatisch schakelt tussen de netwerkmodi, selecteert u Dual mode.
Het GSM-netwerk wordt aangegeven met , het UMTS-netwerk met .
Wanneer u het apparaat gebruikt in GSM- en UMTS-netwerken, kunnen er meer gegevensverbindingen tegelijk actief zijn en
kunnen toegangspunten een gegevensverbinding delen. In het UMTS-netwerk blijven gegevensverbindingen actief gedurende
spraakoproepen. U kunt bijvoorbeeld sneller internetten dan voorheen terwijl u een telefoongesprek voert.
Wireless LAN (Wireless Local Area Network)
In sommige plaatsen, bijvoorbeeld in Frankrijk, gelden beperkingen op het gebruik van draadloos LAN. Raadpleeg voor meer
informatie de lokale autoriteiten.
Functies die gebruikmaken van wireless LAN of die ervoor zorgen dat wireless LAN-functies op de achtergrond actief zijn terwijl
andere functies worden gebruikt, verbruiken meer batterijcapaciteit en kunnen de levensduur van batterijen verkorten.
Dit apparaat kan een wireless LAN-netwerk herkennen en een verbinding daarmee tot stand brengen.
Copyright © 2006 Nokia. All Rights Reserved. 50
Page 51

C o n n e c t i v i t e i t
Als u het apparaat naar een andere locatie verplaatst binnen het wireless LAN en buiten het bereik van een wireless LANtoegangspunt, kan de roamingfunctionaliteit automatisch een verbinding tot stand brengen tussen het apparaat en een ander
toegangspunt dat tot hetzelfde netwerk behoort. Zo lang u binnen het bereik van toegangspunten blijft die tot hetzelfde
netwerk behoren, kan de verbinding tussen uw apparaat en het netwerk in stand blijven.
Tip: Er wordt een verbinding met een wireless LAN tot stand gebracht wanneer u een gegevensverbinding maakt met
behulp van een wireless LAN-toegangspunt. De actieve wireless LAN-verbinding wordt verbroken wanneer u de
gegevensverbinding verbreekt.
Met uw apparaat kunt u op verschillende manieren communiceren in een wireless LAN. De twee besturingsmodi zijn
Infrastructuur en Ad-hoc.
• De besturingsmodus Infrastructuur staat twee vormen van communicatie toe: draadloze apparaten communiceren via een
wireless LAN-toegangspunt met elkaar of met een vast LAN-apparaat. Het voordeel van de besturingsmodus Infrastructuur
is dat u meer controle hebt over netwerkverbindingen omdat deze via een toegangspunt gaan. Een draadloos apparaat kan
toegang krijgen tot de diensten die beschikbaar zijn in een gewoon vast LAN, zoals een bedrijfsdatabase, e-mail, internet en
andere netwerkbronnen.
• In de besturingsmodus Ad-hoc kunt u gegevens verzenden naar en ontvangen van andere apparaten met ondersteuning van
compatibele wireless LAN's, bijvoorbeeld om de gegevens af te drukken. Hiervoor kunnen toepassingen van derden vereist
zijn. Hiervoor is geen wireless LAN-toegangspunt nodig. Stel gewoon de noodzakelijke configuratie in en begin met
communiceren. Hoewel ad-hoc-netwerken gemakkelijk zijn in te stellen, beperkt de communicatie zich tot apparaten die
zich binnen het bereik bevinden en compatibele wireless LAN-technologie ondersteunen.
Als u voor uw apparaat het MAC-adres voor een WLAN-router moet configureren, voert u *#62209526# in op het toetsenbord
van het apparaat. Het MAC-adres wordt in het display weergegeven.
Verbindingsbeheer
Selecteer Menu > Connect. > Verb.beh..
Als u de status van gegevensverbindingen wilt weergeven of verbindingen wilt beëindigen, selecteert u Act. geg.verb..
Als u wilt zoeken naar wireless LAN's die binnen bereik zijn, selecteert u Beschk. WLAN.
Actieve verbindingen weergeven en beëindigen
Opmerking: De uiteindelijke gespreksduur die door de serviceprovider in rekening wordt gebracht kan variëren,
afhankelijk van de netwerkfuncties, afrondingen, belastingen, enzovoort.
In de weergave voor actieve verbindingen kunt u de geopende gegevensverbindingen zien: gegevensoproepen, packetgegevensverbindingen en wireless LAN-verbindingen.
Als u gedetailleerde informatie over netwerkverbindingen wilt weergeven, selecteert u de verbinding in de lijst en Opties >
Gegevens. De weergegeven informatie is afhankelijk van het type verbinding.
Als u een netwerkverbinding wilt beëindigen, selecteert u de verbinding in de lijst en Opties > Verb. verbreken.
Als u alle actieve netwerkverbindingen gelijktijdig wilt beëindigen, selecteert u Opties > Alle verb. verbrek..
Druk op de joystick om de details van een netwerk te bekijken.
Zoeken naar wireless LAN
Als u wilt zoeken naar wireless LAN's die binnen bereik zijn, selecteert u Menu > Connect. > Verb.beh. > Beschk. WLAN. Er wordt
een lijst met gevonden netwerken weergegeven.
De weergave toont een lijst met de wireless LAN's binnen het bereik, hun netwerkmodus (Infrastructuur of Ad-hoc), een symbool
voor de signaalsterkte en symbolen voor netwerkcodering, en of uw apparaat een actieve verbinding met het netwerk heeft.
Druk op de joystick om de details van een netwerk te bekijken.
Als u een internettoeganspunt in een netwerk wilt maken, selecteert u Opties > Toeg.pt definiëren.
Modem
Selecteer Menu > Connect. > Modem.
In combinatie met een compatibele computer kunt u het apparaat als modem gebruiken om een internetverbinding tot stand
te brengen.
Voordat uw apparaat kan worden gebruikt als modem, moet aan de volgende voorwaarden zijn voldaan:
• De juiste communicatiesoftware moet op de computer zijn geïnstalleerd.
• U moet geabonneerd zijn op de juiste netwerkdiensten van uw serviceprovider of internetprovider.
Copyright © 2006 Nokia. All Rights Reserved. 51
Page 52

C o n n e c t i v i t e i t
• De juiste stuurprogramma's moeten op de computer zijn geïnstalleerd. U moet stuurprogramma's voor uw kabelverbinding
hebben geïnstalleerd en wellicht moeten de stuurprogramma's voor Bluetooth of infrarood worden geïnstalleerd of
bijgewerkt.
Als u verbinding wilt maken met een compatibele computer via een infaroodverbinding, drukt u op de joystick. Zorg ervoor dat
de infraroodpoorten van het apparaat en de computer op elkaar gericht zijn en dat er zich geen obstakels tussen beide apparaten
bevinden.
Als u uw apparaat wilt verbinden met een computer via draadloze Bluetooth-technologie, start u de verbinding vanaf de
computer. U activeert Bluetooth in uw apparaat door achtereenvolgens Menu > Connect. > Bluetooth en Bluetooth > Aan te
selecteren.
Als u uw apparaat met een computer verbindt via een kabel, start u de verbinding vanaf de computer.
Wellicht kunt u sommige andere communicatiefuncties niet gebruiken wanneer uw apparaat als modem wordt gebruikt.
Mobiel VPN
Selecteer Menu > Instrum. > Instell. > Verbinding > VPN.
De Nokia-client voor mobiel VPN (Virtual Private Network) zorgt voor een veilige verbinding met een compatibel intranet en
diensten zoals e-mail. Uw apparaat maakt vanuit een mobiel netwerk via internet verbinding met een VPN-gateway, die fungeert
als ingang tot het compatibele intranet. De VPN-client maakt gebruik van IP Security-technologie (IPSec). IPSec is een raamwerk
van open standaards waarmee gegevens op een veilige manier via IP-netwerken kunnen worden uitgewisseld.
VPN-beleid definieert de methode die door de VPN-client en een VPN-gateway worden gebruikt om elkaar te verifiëren, evenals
de coderingsalgoritmen die worden gehanteerd om de vertrouwelijkheid te beschermen. Informeer in uw organisatie naar het
gehanteerde VPN-beleid.
Als u VPN in een toepassing wilt gebruiken, moet de toepassing zijn gekoppeld aan een VPN-toegangspunt. Een VPNtoegangspunt is een internettoegangspunt met VPN-beleid.
VPN-beheer
U kunt VPN-beleid, beleidsservers, VPN-logboeken en uw sleutelopslagwachtwoord beheren in VPN-beheer. VPN-beleid
definieert hoe gegevens worden gecodeerd voor overdracht via onbeveiligde netwerken. Het sleutelopslagwachtwoord helpt
persoonlijke sleutels te beveiligen.
Een toegangspunt is de centrale waarmee uw apparaat verbinding maakt met het netwerk via een gegevensoproep of een
packet-gegevensverbinding. Als u e-mail- of multimediadiensten gebruikt of bladert op websites, moet u eerst een
internettoegangspunt definiëren voor deze diensten. VPN-toegangspunten zijn internettoegangspunten die VPN-beleid
gebruiken om een gecodeerde verbinding tot stand te brengen.
Voor het beheren van VPN selecteert u VPN-beheer > Opties > Openen en maakt u een keuze uit de volgende opties:
• VPN-beleid — VPN-beleid installeren, weergeven en bijwerken.
• VPN-beleidsservers — De verbindingsinstellingen bewerken voor VPN-beleidsservers waarvandaan u VPN-beleid kunt
installeren en bijwerken.
• VPN-logbestand — Het logboek bekijken voor uw VPN-beleidsinstallaties, -bijwerkacties en -synchronisaties, en voor andere
VPN-verbindingen.
VPN-beleid beheren
Voor het beheren van VPN-beleid selecteert u VPN-beheer > VPN-beleid > Opties en maakt u een keuze uit de volgende opties:
• Beleid installeren — Een beleid installeren. Voer uw gebruikersnaam en wachtwoord voor de VPN-beleidsserver in. Neem
contact op met uw systeembeheerder voor uw gebruikersnaam en wachtwoorden.
• VPN-toeg.punt def. — Een VPN-toegangspunt maken waarmee VPN-beleid gekoppeld wordt aan een internettoegangspunt.
• Beleid bijwerken — Het geselecteerde VPN-beleid bijwerken.
• Beleid verwijderen — Het geselecteerde VPN-beleid verwijderen. Als u VPN-beleid verwijdert, wordt het opnieuw
geïnstalleerd wanneer u uw apparaat bijwerkt met de VPN-beleidsserver, tenzij het beleid ook van de server is verwijderd.
Als VPN-beleid van de server is verwijderd, wordt het eveneens verwijderd van uw apparaat wanneer u een synchronisatie
uitvoert.
Voor het beheren van VPN-beleidsservers selecteert u VPN-beleidsservers > Opties > Openen en maakt u een keuze uit de
volgende opties:
• Nieuwe server — Een VPN-beleidsserver toevoegen.
• Synchroniseer srvr — Nieuw VPN-beleid installeren of het geselecteerde VPN-beleid bijwerken.
• Server verwijderen — De geselecteerde VPN-beleidsserver verwijderen.
Voor het beheren van de instellingen van VPN-beleidsservers selecteert u Opties > Openen > Nieuwe server of Server
bewerken en maakt u een keuze uit de volgende opties:
Copyright © 2006 Nokia. All Rights Reserved. 52
Page 53

C o n n e c t i v i t e i t
• Beleidsservernaam — Een naam voor de server invoeren van maximaal 30 tekens.
• Beleidsserveradres — Het adres van de server invoeren. Het adres van de beleidsserver kan niet worden bewerkt nadat u
verbinding hebt gemaakt met de server om VPN-beleid te installeren of bij te werken.
• Internettoeg.punt — Het internettoegangspunt selecteren om verbinding te maken met de VPN-beleidsserver.
• Ww. beveil. sleutel — Het wachtwoord van de persoonlijke sleutelopslag wijzigen. Het wachtwoord wordt automatisch
gemaakt wanneer het de eerste keer nodig is.
Het VPN-logboek weergeven
Selecteer VPN-beheer > VPN-logbestand > Openen.
Een VPN-logboek houdt bij wanneer u VPN-servers benadert om VPN-beleid en uw VPN-verbindingen te installeren, bij te werken
en te synchroniseren. Foutberichten, waarschuwingen en informatieberichten worden gemarkeerd met een pictogram links
van het item. Als u een logitem wilt bekijken, selecteert u het. Geef de redencodes die worden weergegeven in de detailweergave
door aan uw systeembeheerder. Deze codes vergemakkelijken het zoeken naar de oorzaak van eventuele problemen met VPN.
Wanneer het logboek groter wordt dan 20 KB, worden de oudste items verwijderd om ruimte te maken voor nieuwe.
Selecteer Opties en maak een keuze uit volgende opties:
• Logb. vernieuwen — Het logboek bijwerken.
• Logboek wissen — De items in het logboek verwijderen.
Roaming van e-mailgegevens
Selecteer Menu > Instrumenten > Instell. > Verbinding > Toegangspuntengr..
Met uw apparaat is roaming tussen technologieën voor draadloze toegang, zoals WLAN en GPRS, mogelijk voor e-mail. U kunt
bijvoorbeeld thuis een e-mailsessie starten en deze sessie op weg naar uw werk voortzetten. Terwijl uw sessie zonder
onderbreking wordt voortgezet, schakelt uw mobiele apparaat van WLAN naar GPRS en weer terug naar WLAN als u op het werk
aankomt.
Toegangspuntengroepen
1. Als u een toegangspuntengroep wilt maken, selecteert u Toegangspuntengr. > Opties > Nieuwe groep.
2. Ga naar het veld Groepsnaam en voer een naam voor de groep in.
3. Geef in het veld Verbinding wijzigen aan of het wisselen van verbinding in het display moet worden weergegeven.
4. In de sectie Toegangspunten kiest en bewerkt u de toegangspunten die tot deze groep behoren.
Als u een toegangspunt wilt toevoegen aan de geselecteerde toegangspuntengroep, selecteert u Toegangspunten > Opties >
Toegangspunt toev. en vervolgens het toe te voegen toegangspunt.
Als u een toegangspunt in een toegangspuntengroep wilt bewerken, selecteert u het toegangspunt en Opties > Bewerken.
Als u een toegangspunt in een toegangspuntengroep wilt verwijderen, selecteert u het toegangspunt en Opties >
Verwijderen.
Als u de volgorde wilt instellen waarin toegangspunten worden gebruikt voor roaming van e-mailgegevens, selecteert u een
toegangspuntengroep en Wijzigen. Ga naar een toegangspunt en selecteer Opties > Hogere prioriteit of Lagere prioriteit.
Als u de SMTP-instellingen van een toegangspunt wilt wijzigen, selecteert u het gewenste toegangspunt in de lijst met
toegangspuntengroepen, selecteert u Opties en maakt u een keuze uit de volgende opties:
• SMTP-server overschr. — De huidige SMTP-serverinstellingen overschrijven.
• SMTP-server — De naam of het IP-adres van de server bewerken.
• Beveiligde verbinding — Geef aan of u gebruik wilt maken van een beveiligde verbinding.
• Verificatie gebruiken — Geef aan of u gebruik wilt maken van verificatie.
• Gebruikersnaam — Bewerk uw gebruikersnaam voor de SMTP-server.
• Wachtwoord — Bewerk uw wachtwoord voor de SMTP-server.
Toegangspuntengroepen configureren voor e-mail en synchronisatie
Als u een toegangspuntengroep voor e-mail wilt instellen, selecteert u Menu > Berichten > Mailbox > E-mailinstellingen >
Verbindingsinstellingen > Inkomende e-mail > Toegangsp. in gebr. > Opties > Wijzigen en selecteert u de gewenste
toegangspuntengroep.
Als u een toegangspuntengroep voor synchronisatie wilt instellen, selecteert u Menu > Connect. > Sync > Profiel > Opties >
Bewerken > Verbindingsinstellingen > Toegangspunt > Wijzigen en selecteert u de gewenste toegangspuntengroep.
Copyright © 2006 Nokia. All Rights Reserved. 53
Page 54

7. Web
Selecteer Menu > Web (netwerkdienst).
De browser Web is een van de twee browsers op het apparaat. Met Web kunt u gewone websites weergeven. Deze pagina's
maken gebruik van XHTML (Extensible Hypertext Markup Language) of HTML (Hypertext Markup Language). Als u WAP-pagina's
wilt weergeven, gebruikt u Menu > Media > Diensten. Beide browsers gebruiken dezelfde bookmarks. De koppelingen in de
berichten die u ontvangt, kunt u openen in de browser Diensten.
Informeer bij uw netwerkoperator of serviceprovider naar de beschikbaarheid en tarieven van diensten. De aanbieder kan u
ook instructies geven voor het gebruik van deze diensten.
Toegangspunten
Als u wilt surfen op internet, moet u instellingen voor een internettoegangspunt configureren. Als u een gegevensoproep of
een GPRS-verbinding gebruikt, moet het draadloze netwerk gegevensoproepen of GPRS-verbindingen ondersteunen en moet
de gegevensdienst zijn geactiveerd voor de SIM-kaart. Uw apparaat heeft het internettoegangspunt mogelijk automatisch
geconfigureerd op basis van uw SIM-kaart. Als dat niet het geval is, neemt u contact op met uw serviceprovider voor de juiste
instellingen.
Tip: U kunt instellingen voor een internettoegangspunt ontvangen in een speciaal tekstbericht van uw serviceprovider
of van de webpagina's van de netwerkoperator of serviceprovider.
U kunt instellingen voor het internettoegangspunt ook handmatig invoeren. Zie 'Internettoegangspunten', p. 44.
Surfen op internet
Gebruik de joystick om te bladeren. De joystick wordt op een webpagina weergegeven als een aanwijzer. U kunt met de joystick
omhoog, omlaag, naar links en naar rechts op de pagina gaan. Wanneer u de aanwijzer boven een koppeling plaatst, verandert
de aanwijzer in een hand. Druk op de joystick om de koppeling te openen.
Als u wilt surfen op internet, selecteert u een bookmark en drukt u op de joystick. U kunt ook het webadres invoeren en vervolgens
op de joystick drukken. Maak alleen gebruik van diensten die u vertrouwt en die een adequate beveiliging en bescherming
tegen schadelijke software bieden.
Tip: Zodra u de eerste tekens van het adres invoert, worden er adressen weergegeven van eerder bezochte pagina's
die overeenkomen met hetgeen u invoert. Als u een pagina wilt openen, gaat u naar het adres en drukt u op de joystick.
U opent een webkoppeling door er naartoe te gaan en op de joystick te drukken. Nieuwe koppelingen op een webpagina zijn
blauw onderstreept en bezochte koppelingen zijn paars onderstreept. Afbeeldingen die als koppeling fungeren, krijgen een
blauwe rand.
Adressen van de pagina's die u bezoekt, worden opgeslagen in de map Autom. bookmrks.
Sneltoetsen:
• Druk op 1 om uw Bookmarks te openen.
• Druk op 2 om tekst te zoeken.
• Druk op 3 om terug te keren naar de vorige pagina.
• Druk op 5 om te schakelen tussen de geopende browservensters.
• Druk op 8 om de miniweergave te openen.
• Druk op 9 om naar een andere webpagina te gaan.
Bookmarks
In het apparaat zijn mogelijk een aantal bookmarks voorgeïnstalleerd voor sites die niet met Nokia verbonden zijn. Deze sites
worden niet door Nokia gegarandeerd of ondersteund. Als u deze sites wilt bezoeken, moet u op het gebied van beveiliging of
inhoud dezelfde voorzorgsmaatregelen treffen als die u voor andere sites treft.
Als u een gemarkeerde webpagina wilt weergeven, gaat u naar de bookmark en drukt u op de joystick.
Als u naar een andere webpagina wilt gaan, selecteert u Opties > Navigatieopties > Ga naar webadres, voert u het webadres in
en selecteert u Ga naar.
Als u een bookmark wilt verwijderen, gaat u naar de bookmark en drukt u op de wistoets.
Als u een bookmark wilt toevoegen, selecteert u Menu > Web > Opties > Bookmarkbeheer > Bookm. toev.. Ga naar Naam om
de bookmark een duidelijke naam te geven, Adres om het adres van de webpagina in te voeren, Toegangspunt om een ander
toegangspunt in te stellen voor verbinding met de webpagina en Gebruikersnaam of Wachtwoord om uw gebruikersnaam en
wachtwoord in te voeren, als deze door de serviceprovider worden vereist. Als u een bookmark wilt opslaan, selecteert u
Terug.
Copyright © 2006 Nokia. All Rights Reserved. 54
Page 55

W e b
Items downloaden
Belangrijk: Installeer en gebruik alleen toepassingen en andere software van bronnen die adequate beveiliging en
bescherming bieden tegen schadelijke software.
U kunt verschillende items, zoals beltonen, afbeeldingen, operatorlogo's, thema's en videoclips, downloaden. Als u een item
wilt downloaden, gaat u naar het item en drukt u op de joystick. Deze items worden gratis aangeboden of u kunt ze aanschaffen.
Gedownloade items worden verder verwerkt door de bijbehorende toepassingen in uw apparaat.
Als u het downloaden start, krijgt u een lijst te zien van de lopende, onderbroken en voltooide downloads tijdens de huidige
sessie. U kunt de lijst ook weergeven door Opties > Instrumenten > Downloads te selecteren. Ga naar een item in de lijst en
selecteer Opties om lopende downloads te onderbreken, te hervatten of te annuleren, of om voltooide downloads te openen,
te bewaren of te verwijderen.
Items aanschaffen:
1. Ga naar de koppeling en druk op de joystick om het item te downloaden.
2. Selecteer de betreffende optie om het item aan te schaffen.
3. Lees alle informatie nauwkeurig door. Als u het item wilt downloaden, selecteert u Accept.. Als u het downloaden wilt
annuleren, selecteert u Annuleer.
Een verbinding verbreken
Als u de verbinding wilt beëindigen en de pagina offline wilt bekijken, selecteert u Opties > Geavanc. opties > Verbind.
verbreken. Selecteer Opties > Afsluiten om de verbinding te verbreken en de browser te sluiten.
Cache leegmaken
Een cache is een geheugenlocatie die wordt gebruikt om gegevens tijdelijk op te slaan. Als u toegang hebt gezocht of gehad
tot vertrouwelijke informatie waarvoor u een wachtwoord moet opgeven, kunt u de cache van het apparaat na gebruik beter
legen. De informatie of de diensten waartoe u toegang hebt gehad, worden namelijk in de cache opgeslagen.
Als u de cache wilt leegmaken, selecteert u Opties > Geavanc. opties > Cache wissen.
Nieuwsfeeds en blogs
Selecteer Menu > Web > Webfeeds.
Feeds bevatten doorgaans koppen en artikelen over recent nieuws of andere onderwerpen.
Tip: Blog is een afkorting van weblog, een webdagboek dat voortdurend wordt bijgewerkt. De persoonlijkheid van de
auteur is dikwijls een belangrijke factor in de blog.
U opent een feed of blog door er naartoe te gaan en op de joystick te drukken.
Als u een feed of blog wilt toevoegen, selecteert u Opties > Feed beheren > Nieuwe feed en voert u de gegevens in.
Als u een feed of blog wilt bewerken, gaat u naar het gewenste item, selecteert u Opties > Feed beheren > Bewerken en past u
de informatie aan.
Instellingen Web
Selecteer Menu > Web > Opties > Instellingen.
Definieer de volgende instellingen:
• Toegangspunt — Ga naar het toegangspunt om verbinding te maken met webpagina's en druk op de joystick.
• Afb. en objctn tonen — Selecteer Nee als u pagina's tijdens het browsen sneller wilt laden door de aanwezige afbeeldingen
niet te laden.
• Lettergrootte — Selecteer de lettergrootte voor het weergeven van de webpagina's.
• Standaardcodering — Selecteer de juiste tekencodering voor uw taal.
• Autom. bookmarks — Selecteer Aan als u de adressen van webpagina's die u bezoekt automatisch wilt opslaan in de map
Autom. bookmrks. Als u de map wilt verbergen, selecteert u Map verbergen.
• Schermformaat — Selecteer Volledig scherm als u het gehele weergavegebied van het display wilt gebruiken voor het
bekijken van webpagina's. U kunt Opties openen met de linkerselectietoets en gebruikmaken van de beschikbare opties
tijdens het browsen in het volledige scherm.
• Homepage — Selecteer de pagina die u wilt gebruiken als homepage. Selecteer Standaard om de homepage van het
toegangspunt te gebruiken, Door gebr. gedef. om het adres van een homepage in te voeren of Huidige pagina om de huidige
webpagina te gebruiken.
• Miniweergave — Geef aan of u een overzicht van de pagina wilt bekijken als miniatuurweergave boven aan de huidige pagina.
• Geschiedenislijst — Geef aan of u de miniatuurweergaven wilt zien van eerder bezochte pagina's bij het doorlopen van de
browserhistorie.
Copyright © 2006 Nokia. All Rights Reserved. 55
Page 56

W e b
• Cookies — Geef aan of u het verzenden en ontvangen van cookies wilt toestaan of weigeren. Cookies bevatten informatie
die de netwerkserver verzamelt over uw bezoeken aan diverse webpagina's. Ze zijn bijvoorbeeld nodig bij het winkelen op
het web, bijvoorbeeld om informatie over de door u gekochte items te bewaren totdat u de pagina hebt bereikt waarop u
de betaling verricht. Er kan echter misbruik van deze info worden gemaakt, waardoor u bijvoorbeeld ongewenste
advertenties ontvangt.
• Java/ECMA-script — Sommige webpagina's kunnen programma-opdrachten bevatten die van invloed zijn op het uiterlijk van
de pagina of op de interactie tussen de pagina en de daarvoor gebruikte browsers. Als u het gebruik van dergelijke scripts
wilt weigeren, bijvoorbeeld als u problemen ondervindt bij het downloaden, selecteert u Uitgeschakeld.
• Veiligheidswrschwngn — Selecteer Tonen of Verbergen voor het tonen of verbergen van de beveiligingswaarschuwingen
die tijdens het browsen kunnen worden weergegeven.
• Pop-ups blokkeren — Geef aan of u pop-ups wilt toestaan. Sommige pop-ups kunnen nodig zijn, zoals kleinere vensters
waarin u e-mailberichten kunt opstellen in een webgestuurd e-mailsysteem. Ze kunnen echter ook ongewenste advertenties
bevatten.
Diensten
Selecteer Menu > Media > Diensten (netwerkdienst).
Diensten is een van de twee browsers op het apparaat. Met Diensten kunt u WAP-pagina's weergeven die speciaal zijn ontworpen
voor mobiele apparaten. Zo kunnen netwerkoperatoren WAP-pagina's voor mobiele apparaten hebben. Als u wilt browsen op
gewone webpagina's, gebruikt u de andere browser in Menu > Web.
Informeer bij uw netwerkoperator of serviceprovider naar de beschikbaarheid en tarieven van diensten. De aanbieder kan u
ook instructies geven voor het gebruik van deze diensten.
Tip: Als u een verbinding tot stand wilt brengen, houdt u 0 ingedrukt in de standby-modus.
Copyright © 2006 Nokia. All Rights Reserved. 56
Page 57

8. Mediatoepassingen
Auteursrechtbescherming kan meebrengen dat bepaalde afbeeldingen, muziek (inclusief beltonen) en andere inhoud niet
mogen worden gekopieerd, gewijzigd, overgedragen of doorgestuurd.
Selecteer Menu > Media.
Media bevat verschillende mediatoepassingen waarmee u afbeeldingen kunt opslaan en weergeven, geluiden kunt opnemen
en geluidsclips kunt afspelen.
Galerij
Selecteer Menu > Media > Galerij.
Met de Galerij kunt u diverse typen media, zoals afbeeldingen, video, muziek en geluiden, openen en gebruiken. Alle
weergegeven afbeeldingen en videoclips en alle ontvangen muziek en geluiden worden automatisch opgeslagen in de
Galerij. U kunt mappen openen, in mappen bladeren en nieuwe mappen maken. Bovendien kunt u items markeren, kopiëren
en naar mappen verplaatsen. U kunt geluidsclips openen in de muziekspeler, en videoclips en koppelingen naar streaming
media afspelen in de toepassing RealPlayer.
Druk op de joystick om een bestand of map te openen. Afbeeldingen worden geopend in de viewer.
Als u een nieuwe map wilt maken, selecteert u Opties > Organiseren > Nieuwe map.
Als u bestanden wilt kopiëren of verplaatsen, selecteert u een bestand, gevolgd door Opties > Organiseren > Verplaatsen naar
map, Nieuwe map, Verpl. naar geh.kaart, Kop. naar geh.kaart, Kop. naar telef.geh. of Verpl. naar telef.geh..
Als u bestanden wilt downloaden naar de Galerij in een van de hoofdmappen voor de browser, selecteert u Graf. dwnloads,
Videodownlds, Trackdownloads of Geluidsdownlds. De browser wordt geopend, waarna u een bookmark kunt selecteren of het
adres kunt invoeren voor de site waarvan u wilt downloaden.
Als u naar een bestand wilt zoeken, selecteert u Opties > Zoeken. Voer een zoekreeks in (bijvoorbeeld de naam of de datum van
het bestand waarnaar u op zoek bent). Bestanden die voldoen aan de zoekreeks, worden weergegeven.
Afbeeldingen
Selecteer Menu > Media > Galerij > Afbeeldingen.
Afbeeldingen bestaat uit twee verschillende weergaven:
• In de browser-weergave voor afbeeldingen kunt u de afbeeldingen in het apparaat of op de geheugenkaart verzenden,
ordenen, verwijderen en een andere naam geven. U kunt afbeeldingen instellen als achtergrond voor uw display.
• In de weergave voor afbeeldingen, die wordt geopend wanneer u een afbeelding in de weergave voor afbeeldingen
selecteert, kunt u afzonderlijke afbeeldingen bekijken en verzenden.
De volgende bestandsindelingen worden ondersteund: JPEG, BMP, PNG en GIF 87a/89a. Het apparaat ondersteunt niet
noodzakelijkerwijs alle variaties van deze bestandsindelingen.
Als u een afbeelding wilt openen om te bekijken, selecteert u een afbeelding in de weergave voor afbeeldingen en selecteert u
Opties > Openen. De afbeelding wordt geopend in de weergave voor afbeeldingen.
Als u de volgende of vorige afbeelding wilt bekijken, drukt u de joystick naar rechts of naar links in de weergave voor
afbeeldingen.
Als u de weergegeven afbeelding wilt vergroten, selecteert u Opties > Inzoomen of drukt u op 5 of op 7. Als u de weergegeven
afbeelding wilt verkleinen, selecteert u Uitzoomen of drukt u op 0.
Als u de afbeelding in een volledig scherm wilt weergeven, selecteert u Opties > Volledig scherm of drukt u tweemaal op 7 . Als
u wilt terugkeren naar de normale weergave, selecteert u Opties > Normaal scherm.
Als u een afbeelding wilt draaien, selecteert u de afbeelding en selecteert u Opties > Roteren. Selecteer Naar rechts om de
afbeelding 90 graden linksom te draaien en Naar links om de afbeelding 90 graden rechtsom te draaien.
Afbeeldingbestanden beheren
Op bepaalde afbeeldingen, beltonen en andere inhoud rust mogelijk copyright, wat betekent dat de desbetreffende inhoud
niet mag worden gekopieerd, gewijzigd, overgedragen of doorgestuurd.
Als u uitgebreide informatie over een afbeelding wilt weergeven, selecteert u de afbeelding en selecteert u Opties > Gegevens
bekijken. De grootte en indeling van het bestand, de tijd en datum waarop het bestand voor het laatst werd gewijzigd en de
resolutie van de afbeelding in pixels worden weergegeven.
Als u een afbeelding wilt verzenden, selecteert u de afbeelding, Opties > Zenden en de verzendmethode.
Copyright © 2006 Nokia. All Rights Reserved. 57
Page 58

M e d i a t o e p a s s i n g e n
Als u de naam van een afbeelding wilt wijzigen, selecteert u de afbeelding en Opties > Naam wijzigen. Typ de nieuwe naam en
selecteer OK.
Als u een afbeelding als achtergrond wilt instellen, selecteert u de afbeelding en Opties > Inst. als achtergr..
Als u een afbeelding aan een contactkaart wilt toevoegen, selecteert u de afbeelding en Opties > Toew. aan contact. De
contactenweergave wordt geopend en u kunt het contact voor de afbeelding selecteren.
Afbeeldingen ordenen
Als u een nieuwe map wilt maken waarin u berichten kunt onderbrengen, selecteert u Opties > Organiseren > Nieuwe map. Typ
een naam voor de map en selecteer OK.
Als u afbeelding naar een andere map wilt verplaatsen, selecteert u de afbeelding en selecteert u Opties > Organiseren >
Verplaatsen naar map. Ga naar de map waarin u de afbeelding wilt plaatsen en selecteer Verplaatsen.
RealPlayer
Op bepaalde afbeeldingen, beltonen en andere inhoud rust mogelijk copyright, wat betekent dat de desbetreffende inhoud
niet mag worden gekopieerd, gewijzigd, overgedragen of doorgestuurd.
Selecteer Menu > Media > RealPlayer.
RealPlayer kan videoclips en audiobestanden afspelen die in het geheugen van het apparaat of op een geheugenkaart zijn
opgeslagen, via e-mail of een compatibele pc naar het apparaat zijn overgebracht, of die naar het apparaat zijn overgebracht
via het web.
RealPlayer ondersteunt onder meer de volgende indelingen: MPEG-4, MP4 (geen streaming), 3GP, RV, RA, AAC, AMR en Midi.
RealPlayer ondersteunt niet noodzakelijkerwijs alle variaties van een mediabestandsindeling.
Tip: Het afspelen van streaming-audio- en -videobestanden houdt in dat u deze bestanden rechtstreeks van het web
afspeelt zonder ze eerst naar uw apparaat te hoeven downloaden.
Videoclips en streaming media afspelen
Als u audio- en videobestanden wilt afspelen met RealPlayer, selecteert u Opties > Openen en gaat u naar een mediaclip op uw
apparaat of op een geheugenkaart.
Als u streaming media wilt afspelen, selecteert u een webkoppeling naar een mediaclip en selecteert u Afspelen, of brengt u
een verbinding met internet tot stand, bladert u naar een videoclip of audiobestand en selecteert u Afspelen. RealPlayer herkent
twee typen koppelingen: URL's van het type rtsp:// en URL's van het type http:// die naar een bestand in RAM-indeling verwijzen.
Voordat de inhoud wordt afgespeeld, moet uw apparaat een verbinding tot stand brengen met een website en de inhoud in
de buffer plaatsen. Als een probleem met de netwerkverbinding een afspeelfout veroorzaakt, probeert RealPlayer automatisch
opnieuw verbinding te maken met het internettoegangspunt.
Als u audio- en videobestanden wilt afspelen die zijn opgeslagen op uw apparaat of op een geheugenkaart, selecteert u het
bestand en Afspelen.
Als u het afspelen wilt beëindigen, selecteert u Stoppen. Het in de buffer plaatsen of verbinden met een streaming-site stopt,
het afspelen van een clip stopt en de clip wordt teruggespoeld naar het begin.
Als u de videoclip in een volledig scherm wilt weergeven, selecteert u Opties > Op volledig scherm. Het formaat van het
videogebied schakelt tussen normaal of volledig scherm. Als u een volledig scherm gebruikt, wordt het beeld zo groot mogelijk
weergegeven met behoud van de verhoudingen.
Als u een mediaclip wilt opslaan, selecteert u Opties > Opslaan, gaat u naar een map in het apparaat of op een geheugenkaart
en selecteert u Opslaan. Als u een koppeling naar een mediabestand op het web wilt opslaan, selecteert u Koppeling opslaan.
Als u de clip tijdens het afspelen vooruit of achteruit wilt spoelen, drukt u de joystick omhoog of omlaag.
Tip: Als u tijdens het afspelen vooruit wilt spoelen, drukt u de joystick omhoog en houdt u deze ingedrukt. Als u tijdens
het afspelen wilt terugspoelen, drukt u de joystick omlaag en houdt u deze ingedrukt.
Als u het volume tijdens het afspelen wilt verhogen of verlagen, drukt u op de volumetoetsen.
Audiobestanden en videoclips verzenden
U kunt een mediaclip naar een ander apparaat overbrengen of als bijlage toevoegen aan een multimediabericht, document of
diapresentatie.
Als u een mediaclip wilt overbrengen via een infrarood- of Bluetooth-verbinding, selecteert u een clip en Opties > Zenden.
Selecteer een methode om de geselecteerde clip naar een ander apparaat te verzenden.
Als u een mediaclip in een bericht wilt verzenden, maakt u een multimediabericht, selecteert u de clip die u wilt toevoegen en
selecteert u Object invoegen > Videoclip of Geluidsclip.
Copyright © 2006 Nokia. All Rights Reserved. 58
Page 59

M e d i a t o e p a s s i n g e n
Als u een ingevoegde mediaclip wilt verwijderen, selecteert u Opties > Bijlage verwijderen > Ja.
Videobestanden ontvangen
Selecteer Menu > Berichten. Open een bericht dat een videoclip bevat. Ga naar de clip en druk op de joystick.
Selecteer Pauze of Stoppen en selecteer vervolgens Opties en:
• Afspelen — De clip vanaf het begin afspelen.
• Op volledig scherm — De clip in een volledig scherm afspelen. Liggende clips worden 90 graden gedraaid. Als u wilt
terugschakelen naar de normale weergave, drukt u op een willekeurige toets.
• Doorgaan — Het afspelen hervatten.
• Drg. op voll. scherm — De clip in een volledig scherm verder afspelen.
• Dempen — Het geluid van de videoclip dempen. Als u het geluid weer wilt inschakelen, drukt u de joystick naar links.
• Koppeling opslaan — De webkoppeling opslaan als clip.
• Gegevens clip — Informatie weergeven over bijvoorbeeld de duur en grootte van de clip.
• Instellingen — De video- of verbindingsinstellingen wijzigen.
De beschikbare opties kunnen verschillen.
Informatie over een mediaclip weergeven
Als u de eigenschappen van een video- of audiobestand of een webkoppeling wilt weergeven, selecteert u Opties > Gegevens
clip. Informatie kan bijvoorbeeld de bitsnelheid of de webkoppeling van een streaming-bestand omvatten.
Als u bestandsbeveiliging wilt inschakelen, selecteert u een mediaclip en Opties > Gegevens clip > Status > Opties > Wijzigen.
Bestandsbeveiliging voorkomt dat anderen het bestand wijzigen.
Instellingen
Selecteer Menu > Media > RealPlayer > Opties > Instellingen.
Video-instellingen
Selecteer Video > Herhalen > Aan als u videoclips automatisch opnieuw wilt afspelen.
Verbindingsinstellingen
Selecteer Verbinding, ga naar de volgende instellingen en druk op de joystick om het volgende te bewerken:
• Proxy — Als u een proxy-server wilt gebruiken, selecteert u deze optie om het IP-adres en poortnummer van de proxy-server
in te voeren.
• Netwerk — Selecteer deze optie om het internettoegangspunt te wijzigen en het poortbereik in te stellen dat wordt gebruikt
bij het tot stand brengen van een verbinding.
Proxy-instellingen
Proxy-servers zijn tussenliggende servers tussen mediaservers en gebruikers. Sommige serviceproviders gebruiken ze ter
beveiliging of om de toegang tot webpagina's met mediabestanden sneller te maken.
Neem contact op met uw serviceprovider voor de juiste instellingen.
Selecteer Verbinding > Proxy, ga naar de volgende instellingen en druk op de joystick om het volgende te bewerken:
• Proxy gebruiken — Selecteer Ja om een proxyserver te gebruiken.
• Proxy-serveradres — Voer het IP-adres van de proxy-server in. Deze instelling is alleen beschikbaar als u hebt geselecteerd
dat u een proxy-server wilt gebruiken.
• Proxy-poortnummer — Voer het poortnummer van de proxyserver in. Deze instelling is alleen beschikbaar als u hebt
geselecteerd dat u een proxy-server wilt gebruiken.
Netwerkinstellingen
Neem contact op met uw serviceprovider voor de juiste instellingen.
Selecteer Verbinding > Netwerk, ga naar de volgende instellingen en druk op de joystick om het volgende te bewerken:
• Stand. toegangspunt — Ga naar het toegangspunt om verbinding te maken met internet en druk op de joystick.
• Onlinetijd — Stel de tijd in waarop RealPlayer de verbinding met het netwerk moet verbreken wanneer u een mediaclip
onderbreekt die wordt afgespeeld via een netwerkkoppeling. Selecteer Door gebr. gedef. en druk op de joystick. Geef een
tijd op en selecteer OK.
• Laagste UDP-poort — Voer het laagste poortnummer van het poortbereik van de server in. De minimumwaarde is 1024.
• Hoogste UDP-poort — Voer het hoogste poortnummer van het poortbereik van de server in. De maximumwaarde is 65535.
Geavanceerde netwerkinstellingen
Als u de bandbreedtewaarden voor verschillende netwerken wilt bewerken, selecteert u Verbinding > Netwerk > Opties >
Geavanceerde inst..
Copyright © 2006 Nokia. All Rights Reserved. 59
Page 60

M e d i a t o e p a s s i n g e n
Als u de bandbreedte voor een van de netwerken in de lijst wilt bewerken, gaat u naar de instelling en drukt u op de joystick.
Ga naar de gewenste waarde en selecteer OK.
Als u de bandbreedte zelf wilt invoeren, selecteert u Door gebr. gedef..
Neem contact op met uw serviceprovider voor de juiste instellingen.
Als u de instellingen wilt opslaan, drukt u op Terug.
Music Player
Waarschuwing: Houd het apparaat niet dicht bij uw oor wanneer de luidspreker wordt gebruikt, aangezien het volume
erg luid kan zijn.
Selecteer Menu > Media > Muziekspeler.
Met Music Player kunt u muziekbestanden afspelen, tracklijsten maken en beluisteren, en muziek downloaden. De Music Player
ondersteunt bestanden met de extensie MP3 en AAC.
Muziek beluisteren
Waarschuwing: Luister naar muziek op een gematigd geluidsvolume. Voortdurende blootstelling aan een hoog
geluidsvolume kan uw gehoor beschadigen.
Als u een muziektrack wilt selecteren, selecteert u Opties > Muziekbibliotheek. Met Alle tracks geeft u alle muziek op uw apparaat
in een lijst weer. Als u uw nummers gesorteerd wilt weergeven, selecteert u Albums, Artiesten, Genres of Componisten. Als u
een track wilt afspelen, gaat u naar de track en selecteert u Opties > Afspelen. Wanneer een track wordt afgespeeld, kunt u het
afspelen onderbreken en hervatten door op
Als u muziekbestanden hebt toegevoegd of verwijderd, moet u de Muziekbibliotheek bijwerken. Selecteer Opties > Muziekbibl.
bijwerken. Music Player zoekt in het apparaatgeheugen naar muziekbestanden en werkt de Muziekbibliotheek bij.
Als u de vorige of volgende track wilt selecteren, drukt u de joystick omhoog of omlaag.
Als u de muziektracks wilt herhalen, selecteert u Opties > Herhalen. Selecteer Alle om alle tracks in de huidige map te herhalen,
Eén om de geselecteerde track te herhalen of Uit om de herhaling uit te schakelen.
Als u muziek in willekeurige volgorde wilt afspelen, selecteert u een map en Opties > Willekeurig afspelen.
Als u informatie over een muziektrack wilt weergeven, gaat u naar de gewenste track en selecteert u Opties > Details
bekijken.
en te drukken. Als u een track wilt beëindigen, drukt u op .
Muziekvolume aanpassen
U regelt het volume van de muziek met de volumetoetsen. Houd de onderste volumetoets ingedrukt om het volume te dempen.
Tracklijsten
U kunt een nieuwe tracklijst maken en er tracks aan toevoegen of een opgeslagen tracklijst selecteren.
Als u een nieuwe tracklijst wilt maken, selecteert u Opties > Muziekbibliotheek > Tracklijsten > Opties > Nieuwe tracklijst. Voer
de naam van de nieuwe tracklijst in en selecteer OK.
Als u een track wilt toevoegen aan een tracklijst, opent u de tracklijst en selecteert u Opties > Tracks toevoegen.
Equalizer
Selecteer Menu > Media > Muziekspeler > Opties > Equalizer.
U kunt het geluid van uw muziekbestanden naar wens aanpassen met de Equalizer. U kunt gebruikmaken van vooraf ingestelde
(preset) frequentie-instellingen op basis van muziekstijlen, zoals klassiek of rock. U kunt ook eigen instellingen definiëren op
basis van uw eigen voorkeuren.
Er kunnen geen andere functies worden gebruikt Muziekspeler wanneer Equalizer geopend is.
Met de Equalizer kunt u frequenties wijzigen tijdens het afspelen van muziek en het klankbeeld van de afgespeelde muziek
naar wens aanpassen. Het apparaat heeft standaard frequentie-instellingen, zoals Rock.
Als u een preset voor een frequentie-instelling wilt gebruiken bij het afspelen van muziek, gaat u naar de gewenste frequentie-
instelling en selecteert u Opties > Activeren.
Uw eigen frequentie-instelling definiëren
1. Als u uw eigen frequentie-instelling wilt definiëren, selecteert u Opties > Nwe voorinstelling.
2. Typ een naam voor de frequentie-instelling en selecteer OK.
3. Druk de joystick omhoog of omlaag om te schakelen tussen de verschillende frequentiebanden en stel voor elke band de
gewenste frequentie in. Druk de joystick naar links of naar rechts om te schakelen tussen de banden.
Copyright © 2006 Nokia. All Rights Reserved. 60
Page 61

M e d i a t o e p a s s i n g e n
4. Selecteer Terug om de nieuwe frequentie-instelling op te slaan of selecteer Opties > Std.waarden herst. om de banden op
een neutrale frequentie in te stellen en opnieuw te beginnen.
Als u een preset wilt bewerken, selecteert u Opties > Nwe voorinstelling of Opties > Bewerken.
Als u de frequentie voor een preset wilt aanpassen, gaat u naar de frequentiebanden en gaat u met de joystick omhoog of
omlaag om de bijbehorende waarden te vergroten of te verkleinen. De aangepaste frequentie is onmiddellijk hoorbaar bij het
afspelen.
Als u de oorspronkelijke waarden van de frequentiebanden wilt herstellen, selecteert u Opties > Std.waarden herst..
Selecteer Terug om de nieuwe of gewijzigde instellingen op te slaan.
Dictafoon
Selecteer Menu > Media > Dictafoon.
Met de Dictafoon kunt u een gesproken memo van maximaal 60 seconden opnemen, opslaan als geluidsclip en deze afspelen.
Dictafoon ondersteunt de indeling AMR.
Druk op de spraaktoets om Dictafoon te activeren. Als u zich hebt aangemeld voor DVS, werkt de spraaktoets als DVS-toets en
wordt de Dictafoon niet geactiveerd.
Als u een gesproken memo wilt opnemen, selecteert u Opties > Geluidsclip opnemen. Selecteer Pauze als u de opname wilt
onderbreken en Opnemen als u de opname wilt hervatten. Wanneer u klaar bent met opnemen, selecteert u Stop. De geluidsclip
wordt automatisch opgeslagen.
De maximumduur van een spraakopname is 60 seconden, maar hangt tevens af van de beschikbare opslagruimte in het
apparaatgeheugen of op een geheugenkaart.
Een spraakopname afspelen
Als u een zojuist gemaakte spraakopname wilt beluisteren, selecteert u het pictogram Afspelen (
afspelen te annuleren. De voortgangsbalk geeft de afspeeltijd, positie en lengte van een spraakopname aan.
Als u het afspelen van een spraakopname wilt onderbreken, selecteert u Pauze. Het afspelen wordt hervat wanneer u
Afspelen selecteert.
Spraakopnamen die u ontvangt of opneemt, zijn tijdelijke bestanden. U moet de bestanden die u wilt behouden, opslaan.
). Selecteer Stop om het
Flash-speler
Selecteer Menu > Media > Flash-speler.
Met Flash-speler kunt u Flash-bestanden bestemd voor mobiele apparaten bekijken, afspelen en gebruiken.
Als u een map wilt openen of een Flash-bestand wilt afspelen, gaat u naar de map of het bestand en drukt u op de joystick.
Als u een Flash-bestand wilt verzenden naar een compatibel apparaat, gaat u naar het bestand en drukt u op de beltoets. Door
copyrightbescherming is het mogelijk dat bepaalde Flash-bestanden niet kunnen worden verzonden.
Als u wilt schakelen tussen Flash-bestanden die zijn opgeslagen in het apparaatgeheugen en op een geheugenkaart, drukt u
de joystick naar links of naar rechts.
De beschikbare opties kunnen verschillen.
Copyright © 2006 Nokia. All Rights Reserved. 61
Page 62

9. Kantoortoepassingen
Selecteer Menu > Kantoor.
Sommige kantoortoepassingen zijn niet in alle talen beschikbaar.
Het is mogelijk dat grote bestanden niet kunnen worden geopend of dat het openen veel tijd in beslag neemt.
Bestandsbeheer
Met Best.beh. kunt u de inhoud en eigenschappen van bestanden en mappen beheren. U kunt bestanden en mappen openen,
maken, verplaatsen, kopiëren, zoeken en een andere naam geven. Door copyrightbescherming is het mogelijk dat bepaalde
bestanden niet kunnen worden verzonden.
Bestanden beheren
Als u bestanden wilt beheren, gaat u naar een map of bestand en selecteert u Opties.
Maak een keuze uit de volgende opties:
• Openen — Een bestand openen. Ga naar het gewenste bestand en selecteer OK.
• Zenden — Geselecteerde bestanden verzenden. Ga naar de gewenste bestanden en selecteer OK.
• Verwijderen — Geselecteerde bestanden verwijderen. Ga naar de gewenste bestanden en selecteer Wissen.
• Verplaats naar map — Als u de map of het bestand wilt verplaatsen naar een andere map, gaat u naar het gewenste item en
selecteert u OK. Standaardmappen zoals Geluidsclips in de Galerij kunnen niet worden verplaatst of verwijderd.
• Kopiëren naar map — Een kopie van de map of het bestand opslaan in een andere map. Ga naar de gewenste map of het
gewenste bestand en selecteer OK.
• Nieuwe map — Een map maken.
• Markeringen aan/uit — Een submenu openen.
• Naam wijzigen — Een map of bestand een andere naam geven. Ga naar de gewenste map of het gewenste bestand, voer de
nieuwe naam in en selecteer OK.
• Zoeken — Zoeken naar specifieke mappen of bestanden. Selecteer het type geheugen waarin u wilt zoeken en voer de tekst
in waarnaar u wilt zoeken.
• Ontv. via infrarood — Een bestand ontvangen via een infraroodverbinding.
• Gegevens bekijken — Informatie over bestanden weergeven.
• Gegevens geheugen — Het geheugengebruik van het apparaatgeheugen of de geheugenkaart controleren.
Zoeken naar bestanden
1. Als u naar bestanden wilt zoeken, selecteert u Opties > Zoeken.
2. Selecteer het geheugen waarin u wilt zoeken.
3. Voer de zoektekst in en druk op de joystick. De mappen en bestanden waarvan de naam de zoektekst bevat, worden
weergegeven.
4. Selecteer Zoeken om een andere zoekopdracht uit te voeren.
Documenten
Documenten die zijn gemaakt met Microsoft Word voor Windows versie 97 of later, kunt u openen, bewerken en opslaan. Niet
alle functies en opmaak van de oorspronkelijke bestanden worden ondersteund.
Selecteer Menu > Kantoor > Docum..
Als u een bestaand document wilt openen, gaat u naar de map en het document en drukt u op de joystick. Als u het document
wilt lezen, selecteert u de middelste weergave.
Tip: Als u een onlangs gebruikt document wilt openen, selecteert u Opties > Recentste bestanden, selecteert u het
document en drukt u op de joystick.
Als u een nieuw document wilt maken, selecteert u Opties > Nieuw bestand. Selecteer Leeg als u een nieuw document wilt
maken zonder sjabloon of Sjabloon gebruiken als u een document wilt maken op basis van een bestaande sjabloon.
Als u een document wilt lezen, selecteert u de middelste weergave en Opties. U kunt zoeken naar diverse typen objecten in het
document, in- of uitzoomen, schakelen tussen volledige en normale schermweergave, en objecten, zoals afbeeldingen, bekijken.
U kunt ook zoeken naar tekst en toepassingsinstellingen bewerken, zoals zoomen, bladeren en de verwerking van onzichtbare
tekens.
Tip: Als u een omvangrijk document leest waarin u naderhand verder wilt lezen, selecteert u Terug om het document
te sluiten. Ga niet naar de bewerkingsmodus.
Copyright © 2006 Nokia. All Rights Reserved. 62
Page 63

K a n t o o r t o e p a s s i n g e n
Tip: Druk op * om te schakelen tussen de volledige en normale schermweergave in een open document. Voor inzoomen
drukt u op 5, voor uitzoomen drukt u op 0.
Objecten in een document weergeven
Als u alle objecten, zoals tabellen, opmerkingen, werkmappen en videoclips, wilt weergeven op hun specifieke locatie in het
document, selecteert u de middelste weergave en Opties > Bladeren > Pagina's en objecten.
Als u een tabel of opmerking wilt openen, gaat u naar het object of naar het betreffende pictogram en drukt u tweemaal op de
joystick.
Als u een afbeelding wilt openen of naar een hyperlink of verwijzing wilt gaan, gaat u naar het object en drukt u driemaal op
de joystick.
Tip: Selecteer Opties > Terug naar verwijzing om terug te keren naar de koppeling van het object waarnaar verwezen
wordt.
Documenten opmaken
Om een document te kunnen bewerken, moet u de bewerkingsmodus activeren: selecteer de middelste weergave en Opties >
Document bewerken.
Als u het lettertype wilt bewerken, selecteert u de tekst en Opties > Opmaak > Lettertype. U kunt het lettertype, de grootte, de
kleur en de achtergrond wijzigen. Selecteer Opties > Voorbeeld om de huidige opmaak weer te geven.
Als u de tekenopmaak wilt bewerken, selecteert u de tekst en Opties > Opmaak > Tekenopmaak. Selecteer de juiste opmaakoptie.
U kunt tekst vet en cursief maken, onderstrepen, doorhalen, en de tekst als superscript of subscript weergeven.
Als u een alinea wilt opmaken, selecteert u de alinea en Opties > Opmaak > Alinea. U kunt tekstuitlijning, regelafstand en de
linker- en rechtermarge wijzigen.
Als u de opsommingstekens wilt invoegen, plaatst u de cursor in de tekst of alinea en selecteert u Opties > Opmaak >
Opsommingstekens. Op het tabblad met opsommingstekens van de opmaakinstellingen kunt u instellen dat opsommingstekens
worden weergegeven.
Als u de randinstellingen wilt opmaken, selecteert u Opties > Opmaak > Randen. De huidige rand wordt weergegeven. Selecteer
de rand die u wilt wijzigen en druk op de joystick. Selecteer de gewenste stijl en kleur voor de rand. Selecteer Terug > Opties >
Toepassen op, gevolgd door de locatie. Als u bijvoorbeeld Boven selecteert, worden de randinstellingen toegewezen aan de
bovenste rand.
Selecteer Opties > Object invoegen om een object in een document in te voegen. Ga naar het type object dat u wilt invoegen
en selecteer Opties > Nieuw invoegen om de bijbehorende editor te openen en een nieuw bestand te maken, of selecteer
Bestaand invoegen om een lijst met bestaande bestanden te openen.
Als u de stijl van een alinea wilt bewerken, selecteert u Opties > Opmaak > Stijl. Selecteer de stijl die u wilt bewerken en selecteer
Opties > Bewerken. Selecteer Nieuwe stijl om een nieuwe stijl toe te voegen. In de weergave voor het bewerken van stijlen,
selecteert u Opties > Opmaak, gevolgd door de gewenste stijl. U kunt de opmaak voor lettertypen, opmaak, alinea's ,
opsommingstekens en randen bewerken.
Selecteer Opties > Opties voor opslaan > Opslaan als om een document op te slaan. Geef de bestandsnaam op en de locatie waar
het bestand word opgeslagen. U kunt ook het bestandstype opgeven.
Documentstructuur weergeven
Als u het documentoverzicht wilt weergeven, selecteert u de linkerweergave. SelecteerOpties > Uitvouwen of Samenvouwen
om alleen de hoofdstukken op het hoogste niveau of alle (sub)hoofdstukken weer te geven. Als het document objecten bevat,
selecteert u Opties > Objecten weergeven of Koppen weergeven om te schakelen tussen de lijstweergave van objecten of
hoofdstuktitels.
Tip: Als u een geselecteerd hoofdstuk wilt openen in de normale weergave, gaat u naar het hoofdstuk en drukt u op
de joystick.
Een voorbeeld van de pagina-indeling bekijken
Als u een voorbeeld van de pagina-indeling wilt bekijken, selecteert u de weergave rechts en Opties.
Definieer de volgende opties:
• Normale weergave — De geopende pagina weergeven in normale weergave.
• Pannen & zoomen — De weergave voor de pagina-indeling inzoomen
• Weergeven — Selecteer Volledig scherm of Normaal scherm om te schakelen tussen het volledige en normale scherm.
Copyright © 2006 Nokia. All Rights Reserved. 63
Page 64

K a n t o o r t o e p a s s i n g e n
Als u de pagina-indeling wilt in- en uitzoomen, selecteert u de weergave rechts, gaat u naar de gewenste pagina en selecteert
u Opties > Pannen & zoomen. Boven de pagina-indeling verschijnt een zwart selectiekader dat het zoomgebied aanduidt.
Selecteer het gebied en Opties > Zoomen.
Maak een keuze uit de volgende opties:
• In of Uit — Selecteer In om in het geselecteerde gebied één stap in te zoomen of Uit om één stap uit te zoomen.
• Aanpassen aan scherm — Pas het zoomniveau zodanig aan dat de pagina overeenkomt met de breedte van het scherm.
• Percentage — Bewerk het zoomniveau, geef een zoomfactor tussen 10 en 999 op en selecteer OK.
Tip: Terwijl het selectiekader wordt weergegeven, gaat u met de joystick naar links, naar rechts, omhoog of omlaag
om een andere positie op de pagina in te nemen. Druk op 5 om het selectiekader te verkleinen en op 0 om het kader
te vergroten. Druk op de joystick om het geselecteerde gebied in of uit te zoomen.
Tekst zoeken
Als u in het document wilt zoeken naar een bepaald tekstgedeelte, selecteert u Opties > Zoeken, typt u de tekst in het veld
Zoeken: en drukt u op de joystick.
Als u zoekopties zoals onderscheid tussen hoofd- en kleine letters en de zoekrichting wilt wijzigen, selecteert u Opties >
Zoekopties.
Als u in het document een tekstgedeelte wilt zoeken en vervangen, selecteert u Opties > Zoeken en vervangen vanuit de
bewerkingsmodus. Typ de tekst in het veld Zoeken: en typ de vervangende tekst in het veld Vervangen door:. Selecteer Opties >
Vervangen. Wanneer de tekst wordt gevonden, selecteert u Vervangen om de tekst te vervangen en naar de volgende
overeenkomst te gaan of selecteer Negeren om de huidige overeenkomst over te slaan en Volgende om naar de volgende
overeenkomst te gaan.
Tip: Als u de huidige overeenkomst wilt overslaan en de volgende of vorige overeenkomst wilt zoeken, drukt u de
joystick omhoog of omlaag.
Tabeleditor
U kunt tabellen weergeven die in toepassingen zijn gemaakt, zoals documenten en MS Word.
Als u een tabel in een bestand wilt weergeven, gaat u naar het bestand zodat het wordt omringd door een onderbroken lijn en
drukt u op de joystick.
Als u de geselecteerde cel wilt wijzigen, drukt u de joystick omhoog, omlaag, naar links of naar rechts. Als de geselecteerde cel
niet binnen het zichtbare gebied past, drukt u op de joystick om de hele cel weer te geven voordat u deze wijzigt.
Als u de tekst in een cel wilt bewerken, selecteert u de cel en drukt u op de joystick. Als u wilt stoppen met bewerken, drukt u
nogmaals op de joystick.
Selecteer Opties en maak een keuze uit volgende opties:
• Zoomen — De tabelweergave in- of uitzoomen en de zoomfactor bewerken.
• Opmaak — De tekenstijl en opmaak, alinea's, opsommingstekens en randen wijzigen.
• Celgrootte — De grootte van cellen, rijen en kolommen wijzigen.
• Cellen — Losse cellen invoegen, verwijderen, samenvoegen of splitsen.
• Tabel kopiëren — De tekst van de hele tabel naar het klembord kopiëren.
Werkblad
Selecteer Menu > Kantoor > Werkblad.
U kunt u uw gegevens opslaan in een bestand dat een werkmap wordt genoemd. Elke werkmap bevat ten minste één werkblad.
Een werkmap kan ook grafieken bevatten. Een grafiekblad is een werkblad met een grafiek op basis van gegevens uit een
werkblad.
Als u een bestaande werkmap wilt openen, gaat u naar de map waarin het bestand wordt opgeslagen en drukt u op de joystick.
Als u een nieuwe werkmap wilt maken, selecteert u Opties > Nieuw bestand. Selecteer Leeg om een nieuw bestand te maken
zonder sjabloon te gebruiken, of selecteer Sjabloon gebruiken om een bestand op basis van een bestaande sjabloon te maken.
Selecteer het werkblad in de overzichtsweergave en druk op de joystick om het bestand te openen.
Tip: Als u een recent gebruikte werkmap wilt openen, selecteert u Opties > Recentste bestanden.
Overzichtsweergave
In de overzichtsweergave kunt u navigeren in werkbladen, grafieken en benoemde cellen en deze openen.
In de overzichtsweergave heeft elk werkblad een eigen pictogram voor het hoofdniveau. Onder het hoofdniveau bevinden zich
subitems voor grafieken en benoemde cellen.
Copyright © 2006 Nokia. All Rights Reserved. 64
Page 65

K a n t o o r t o e p a s s i n g e n
Als u de overzichtsweergave wilt openen, gaat u naar de map en het bestand en drukt u op de joystick. De overzichtsweergave
wordt geopend. Het laatst gebruikte werkblad wordt geopend met de laatste weergave en instellingen.
Als u grafieken en cellen wilt weergeven en verbergen, gaat u naar het werkblad, drukt u op de joystick en selecteert u Opties >
Samenvouwen of Uitvouwen.
Als u werkbladen, grafieken of benoemde cellen wilt verwijderen of de naam ervan wilt wijzigen, gaat u naar het betreffende
item, selecteert u Opties > Werkblad, Grafiek of Benoemde cel en selecteert u de gewenste optie.
Als u een nieuw werkblad, nieuwe grafiek of nieuwe benoemde cel wilt maken, gaat u naar de positie waar u het nieuwe item
wilt toevoegen en selecteert u Opties > Invoegen > Werkblad, Grafiek of Benoemde cel.
Werken met werkbladen
Als u gegevens in cellen wilt invoeren, opent u de werkbladweergave. Gebruik de joystick om naar de cel te gaan en selecteer
Opties > Celveld weergeven > Celveld bewerken. Een bewerkingsveld voor het bovenste gedeelte wordt geopend. Voer de
gegevens in en selecteer Gereed om de bewerking te voltooien.
Als u een cellenbereik wilt selecteren, houdt u de wijzigtoets ingedrukt terwijl u de joystick naar rechts drukt.
Als u rijen wilt selecteren, plaatst u de cursor in de eerste cel van een rij en wijzigtoets ingedrukt terwijl u de joystick naar links
drukt. Als u kolommen wilt selecteren, plaatst u de aanwijzer in de eerste cel van een kolom en houdt u de wijzigtoets ingedrukt
terwijl u de joystick naar boven drukt.
Als u het gehele werkblad wilt selecteren, plaatst u de aanwijzer in cel A1 en houdt u de wijzigtoets ingedrukt terwijl u de
joystick omhoog en naar links drukt.
Als u de werkbladweergave wilt wijzigen, selecteert u Opties > Weergeven.
Maak een keuze uit de volgende opties:
• Werkblad pannen — De grootte van het zichtbare gebied van het gehele werkblad definiëren.
• Volledig scherm — Overschakelen naar het volledige scherm.
• Kopteksten verbergen — Het koptekstveld verbergen en meer ruimte vrijmaken voor het werkbladraster.
• Rasterlijnen verbergen — Rasterlijnen verbergen.
Tip: Druk op * om te schakelen tussen het volledige en het normale scherm. Voor inzoomen drukt u op 5, voor
uitzoomen drukt u op 0.
Als u een opmerking aan de geselecteerde cel wilt toevoegen, selecteert u Opties > Geavanceerde opties > Opmerking
invoegen. Toets een opmerking in en selecteer OK. De cel wordt gemarkeerd met een klein driehoekje in de rechterbovenhoek
van de cel.
Als u rijen zichtbaar wilt houden terwijl u bladert, selecteert u een cel onder het gebied dat zichtbaar moet blijven en selecteert
u Opties > Geavanceerde opties > Titels blokkeren. Als kolommen zichtbaar moeten blijven, selecteert u een cel rechts van het
gebied dat zichtbaar moet blijven en selecteert u Opties > Geavanceerde opties > Titels blokkeren.
Als u de grootte van rijen en kolommen wilt wijzigen, selecteert u Opties > Celgrootte > Rijhoogte of Kolombreedte.
Als u rijen van links naar rechts wilt sorteren, selecteert u de gewenste cellen en selecteert u Opties > Geavanceerde opties >
Rijen sorteren. U kunt het nummer selecteren van de rij die u als primair sorteercriterium wilt gebruiken. U kunt de richting van
de sorteervolgorde wijzigen en al dan niet rekening houden met hoofd- en kleine letters.
Als u kolommen van boven naar beneden wilt sorteren, selecteert u de gewenste cellen en selecteert u Opties > Geavanceerde
opties > Kolommen sorteren. U kunt de kolom selecteren die u als primair sorteercriterium wilt gebruiken. U kunt de richting
van de sorteervolgorde wijzigen en al dan niet rekening houden met hoofd- en kleine letters.
Als u een tekenstijl wilt opmaken, selecteert u de cellen waarvan u de tekenstijl wilt wijzigen en selecteert u Opties >
Opmaak > Lettertype. U kunt het lettertype, de tekengrootte, de tekstkleur en de achtergrondkleur van de cel wijzigen.
Als u de tekenopmaak wilt wijzigen, selecteert u de cellen die u wilt opmaken en selecteert u Opties > Opmaak >
Tekenopmaak. U kunt tekst in een cel vet, cursief, onderstrepen of doorhalen, of de tekst als superscript of subscript weergeven.
Als u de celinhoud wilt uitlijnen, selecteert u de cellen waarvan u de inhoud wilt uitlijnen en selecteert u Opties > Opmaak >
Uitlijning. U kunt zowel de horizontale als de verticale uitlijning wijzigen en tekst door laten lopen om de rijhoogte van de
geselecteerde cellen aan te passen zodat de gehele inhoud van een cel zichtbaar is.
Als u celranden wilt opmaken, selecteert u de cellen waarvan u de randen wilt wijzigen en selecteert u Opties > Opmaak >
Randen. U kunt alle randen of alleen verticale en horizontale randen, en randen onder, boven, links of rechts wijzigen. Selecteer
Opties > Wijzigen om de stijl en kleur van de randen te wijzigen.
Als u de getalnotatie wilt wijzigen, selecteert u de cellen waarvoor u de getalnotatie wilt wijzigen en selecteert u Opties >
Opmaak > Getallen. Selecteer de gewenste getalnotatie in de lijst. Als de geselecteerde notatie decimaalwaarden omvat, voert
u een cijfer tussen 0 en 12 in om de plaats van het decimaalteken te bepalen.
Copyright © 2006 Nokia. All Rights Reserved. 65
Page 66

K a n t o o r t o e p a s s i n g e n
Voorbeeld: Als u bijvoorbeeld verschillende rentepercentages wilt vergelijken en berekenen, kunt u de getalnotatie
instellen op Percentage.
Werken met cellen
Als u een cel wilt bewerken, selecteert u de cel en selecteert u Opties > Celveld weergeven > Celveld bewerken. Een
bewerkingsveld voor het bovenste gedeelte wordt geopend. Voer de gegevens in en selecteer Gereed om de bewerking te
voltooien.
Als u cellen wilt invoegen, selecteert u het gebied waarin u nieuwe cellen wilt invoegen en selecteert u Opties > Cellen >
Invoegen. U kunt cellen invoegen boven (Cellen nr bened. vrpltsn) of links van (Cellen nr rechts vrpltsn) het geselecteerde bereik.
Als u slechts één cel selecteert, wordt slechts één nieuwe cel ingevoegd. Als u een cellenbereik selecteert, wordt een
overeenkomstig bereik lege cellen ingevoegd. U kunt ook een nieuwe rij of kolom invoegen.
Als u de inhoud of opmaak van cellen wilt wissen, selecteert u de cellen en selecteert u Opties > Cellen > Wissen. Als u
Opmaak selecteert, wordt de opmaak van de geselecteerde cellen verwijderd maar blijft de inhoud behouden. De standaardstijl
wordt gebruikt. Als u Inhoud selecteert, wordt de inhoud van de geselecteerde cellen verwijderd maar blijft de opmaak
behouden. U kunt ook zowel de opmaak als de inhoud van de geselecteerde cellen verwijderen.
Als u cellen, rijen of kolommen wilt verwijderen, selecteert u de gewenste items en selecteert u Opties > Cellen > Verwijderen.
U kunt een gehele rij of kolom verwijderen. Als u Cellen naar links selecteert, worden de geselecteerde cellen verwijderd en
worden de cellen rechts van de verwijderde cellen naar links verplaatst. Als u Cellen nr boven vrpltsn selecteert, worden de cellen
onder de verwijderde cellen omhoog verplaatst.
Tip: Wanneer u informatie verwijdert waarop een grafiek is gebaseerd, wordt die informatie ook uit de grafiek
verwijderd.
Functies invoegen
Functies worden gebruikt om berekeningen te automatiseren.
Als u een functie in een geselecteerde cel wilt invoegen, selecteert u een cel. Selecteer Opties > Invoegen > Functie en selecteer
een functie in de lijst. Met #MIN wordt bijvoorbeeld de laagste waarde in de numerieke inhoud van een geselecteerd cellenbereik
gezocht, met #AVERAGE wordt het gemiddelde van de waarden berekend en met #SUM worden de waarden opgeteld. Nadat u
de cellen hebt geselecteerd, drukt u op de joystick. De functie wordt ingevoegd in de geselecteerde cel. Voer op het werkblad
de cellen waarop u de functie wilt toepassen tussen haakjes in en druk op de joystick.
Tip: Controleer voordat u een functie invoegt of Opties > Celveld weergeven > Raster bewerken actief is en of de
geselecteerde cel leeg is of begint met =.
Voorbeeld: U wilt de getallen in cel C2 tot en met C6 optellen en het resultaat weergeven in cel C7. Selecteer cel C7 en
selecteer Opties > Invoegen > Functie. Selecteer #SUM en druk op de joystick. Voer C2:C6 tussen haakjes in en druk op
de joystick. De som verschijnt in cel C7.
Als u meer informatie over een functie wilt weergeven, selecteert u een cel en selecteert u Opties > Invoegen > Functie. Selecteer
een functie in de lijst en selecteer Opties > Beschrijving.
Webkoppelingen
Als u een webkoppeling wilt openen, selecteert u de cel met de webkoppeling. Selecteer Opties > Koppeling > Ga naar.
Als u een webkoppeling wilt bewerken, selecteert u de cel met de webkoppeling. Selecteer Opties > Koppeling > Bewerken. U
kunt het webadres en de naam van de koppeling bewerken.
Grafieken maken en wijzigen
Wanneer u de gegevens in een werkblad wijzigt, wordt de grafiek automatisch bijgewerkt.
Als u een grafiek wilt openen, opent u de overzichtsweergave, selecteert u het werkblad en de grafiek en drukt u op de joystick.
Als grafieken niet zichtbaar zijn, selecteert u Opties > Uitvouwen.
Als u een nieuwe grafiek wilt maken, selecteert u de werkbladcellen met de gegevens die u in de grafiek wilt opnemen, en
selecteert u Opties > Invoegen > Grafiek. Als u het algemene uiterlijk van een bestaande grafiek wilt wijzigen, opent u een
grafiekweergave. Selecteer Opties > Weergeven > Grafiek. U kunt de naam van de grafiek wijzigen en het cellengebied definiëren.
U kunt het grafiektype wijzigen, de grafiek twee- of driedimensionaal maken of de achtergrondkleur en askleur wijzigen. Druk
de joystick naar rechts om een titel aan de grafiek en assen toe te voegen.
Als u een grafiek in detail wilt opmaken, opent u een grafiekweergave. Selecteer Opties > Weergeven en selecteer het object
dat u wilt wijzigen. U kunt de instellingen wijzigen voor de reeks, de x-as en de y-as (zoals de maatstreepjes van elke as).
Copyright © 2006 Nokia. All Rights Reserved. 66
Page 67

K a n t o o r t o e p a s s i n g e n
Tekst zoeken
Als u tekst wilt zoeken, opent u de werkbladweergave en selecteert u Opties > Zoeken. Typ de tekst in het veld Zoeken: en druk
op de joystick. Wanneer de cel wordt gevonden, drukt u nogmaals op de joystick voor de volgende overeenkomst.
Als u de inhoud en richting van de zoekopdracht wilt wijzigen, selecteert u Opties > Zoekopties.
Als u een cel met tekst wilt zoeken en vervangen, opent u de werkbladweergave en selecteert u Opties > Zoeken. Typ de te
vervangen tekst in het veld Zoeken:, typ de nieuwe tekst in het veld Vervangen door: en druk op de joystick. Wanneer de cel is
gevonden, selecteert u Vervangen om de tekst te vervangen en naar de volgende overeenkomst te gaan. Selecteer Negeren om
de huidige overeenkomst over te slaan en selecteer Volgende om naar de volgende overeenkomst te gaan.
Tip: Als u de huidige overeenkomst wilt overslaan en naar de volgende of vorige overeenkomst wilt gaan, drukt u de
joystick omhoog of omlaag.
Presentatie
Presentaties die met Microsoft PowerPoint 97 of later zijn gemaakt, kunt u openen, weergeven, bewerken en opslaan. U kunt
ook nieuwe presentaties maken. Niet alle functies en opmaak van de oorspronkelijke bestanden worden ondersteund.
Selecteer Menu > Kantoor > Presentatie.
Als u een bestaande presentatie wilt openen, gaat u naar het bestand en drukt u op de joystick.
Tip: Als u een recent gebruikte presentatie wilt openen, selecteert u Opties > Recentste bestanden.
Als u een nieuwe presentatie wilt maken, selecteert u Opties > Nieuw bestand. Selecteer Leeg als u een nieuwe presentatie wilt
maken zonder sjabloon of Sjabloon gebruiken als u een presentatie wilt maken op basis van een bestaande sjabloon.
Als u een bestaande sjabloon wilt gebruiken, gaat u naar het bestand in de map met sjablonen en drukt u op de joystick. Selecteer
Sjabloon openen om de sjabloon te bewerken of Sjabloon gebruiken om een nieuw document te maken op basis van de huidige
sjabloon.
Diavoorstellingen weergeven
Als u een diavoorstelling wilt starten, selecteert u Opties > Presentatie.
Maak een keuze uit de volgende opties:
• Handmatig — Ga handmatig naar een andere dia.
• Diavoorstelling — Ga handmatig of automatisch naar een andere dia. U moet een weergavetijd voor een dia opgeven.
• Handmatige herhaling — De diavoorstelling begint opnieuw wanneer de laatste dia van de presentatie is weergegeven.
• Diavoorst. met herhaling — De diavoorstelling begint automatisch opnieuw wanneer de laatste dia van de presentatie is
weergegeven.
Als u naar een andere dia in een diavoorstelling wilt gaan, drukt u de joystick omhoog om de vorige dia weer te geven en omlaag
om de volgende dia weer te geven.
Als u de diavoorstelling wilt beëindigen, drukt u op de rechterselectietoets.
Diavoorstellingen weergeven met een dataprojector
U kunt diavoorstellingen weergeven met een compatibele dataprojector of met een ander compatibel projectiesysteem.
Als u diavoorstellingen wilt kunnen weergeven met een compatibele dataprojector, moet u de stuurprogramma's van de
dataprojector installeren. Als de stuurprogramma's niet zijn geïnstalleerd en de apparaten niet zijn verbonden, worden de
menu-opties niet weergegeven. Neem voor meer informatie contact op met de fabrikant van de dataprojector of met diens
vertegenwoordiger.
Als u diavoorstellingen wilt weergeven met een dataprojector, selecteert u de presentatie en Opties > Weergave >
Dataprojector. Selecteer het apparaat dat u wilt gebruiken in de lijst met apparaten. Selecteer Opties > Inschakelen als u
scherminhoud wilt weergeven. Selecteer Opties > Presentatie > Diavoorstelling om de diavoorstelling te starten.
Als u een diavoorstelling met een dataprojector wilt beëindigen, selecteert u Opties > Weergave > Dataprojector uitsch..
Met verschillende weergaven werken
De presentatietoepassing bevat verschillende weergaven waarmee u gemakkelijk een presentatie kunt maken en lezen.
Als u wilt schakelen tussen verschillende weergaven, drukt u de joystick naar links of naar rechts.
Layoutweergave
Als u de layoutweergave wilt openen, selecteert u de middelste weergave. Als u de zichtbaarheid van grafieken, opmerkingen,
tabellen, afbeeldingen en vormen wilt in- of uitschakelen, selecteert u Opties > Instellingen, gaat u naar de instelling en drukt
u op de joystick.
Copyright © 2006 Nokia. All Rights Reserved. 67
Page 68

K a n t o o r t o e p a s s i n g e n
Als u de layoutweergave wilt gebruiken, selecteert u Opties. U kunt dia's bewerken en invoegen, schakelen tussen verschillende
weergaven, dia's verwijderen of verbergen, wijzigingen ongedaan maken of opnieuw uitvoeren, en een diapresentatie
weergeven. U kunt de presentatie ook opslaan en verzenden naar een ander apparaat. De beschikbare opties kunnen verschillen.
Overzichtsweergave
In de overzichtsweergave kunt u door lange presentaties bladeren. In deze weergave kunt u snel verticaal bladeren, dia's
ordenen en objecten bewerken.
Als u de overzichtsweergave wilt openen, gaat u naar de linkerweergave. In de overzichtsweergave heeft elke dia een eigen
pictogram in het hoofdniveau. Onder het hoofdniveau bevindt zich een subniveau met de tekstvelden en objecten.
Als u de inhoud van de dia wilt weergeven, selecteert u Opties > Uitvouwen. Als u de inhoud wilt verbergen, selecteert u
Opties > Samenvouwen. Als u alle items wilt uit- of samenvouwen, selecteert u Opties > Weergave > Alles samenvouwen of
Alles uitvouwen.
Als u de volgorde van dia's wilt wijzigen, gaat u naar de dia die u wilt verplaatsen en selecteert u Opties > Dia > Verplaatsen.
Druk de joystick omhoog en omlaag om een nieuwe positie te kiezen en selecteer OK.
Als u nieuwe dia's wilt invoegen in een presentatie, selecteert u Opties > Nieuwe dia invoegen. Selecteer een sjabloon voor de
nieuwe dia. De nieuwe dia wordt ingevoegd na de huidige dia.
Als u dia's wilt kopiëren, plakken of verwijderen, selecteert u een dia en Opties > Dia > Kopiëren, Plakken of Verwijderen.
Als u dia's wilt weergeven of verbergen, selecteert u een dia en Opties > Dia > Weergeven of Verbergen.
Notitieweergave
In de notitieweergave kunt u notities lezen die aan dia's in de presentatie zijn gekoppeld. U kunt ook eigen notities toevoegen.
Als u de notitieweergave wilt openen, gaat u naar de rechterweergave. Elke dia heeft een eigen pictogram in het hoofdniveau.
Onder het hoofdniveau bevindt zich een subniveau voor notities. Als er geen notities zichtbaar zijn, selecteert u Opties >
Weergave > Alles uitvouwen. Als u een notitie wilt bewerken, gaat u naar de notitie en drukt u op de joystick.
Als u een notitie wilt toevoegen, gaat u naar een dia zonder notities en selecteert u Opties > Notitie maken.
Als u een notitie wilt verwijderen, selecteert u de notitie en Opties > Notitie verwijderen.
Modeldiaweergave
In de modeldiaweergave kunt u layoutdetails zien. Als u de modeldia bewerkt, worden de wijzigingen toegepast op alle dia's
in de presentatie.
Als u de modeldiaweergave wilt openen, opent u de layoutweergave en selecteert u Opties > Weergave > Modeldia. Als u de
modeldia wilt bewerken, drukt u op de joystick.
Presentaties bewerken
Als u een presentatie wilt bewerken, opent u de layoutweergave en selecteert u Opties > Dia bewerken. Druk de joystick naar
rechts of omlaag om vooruit te bladeren en naar links of omhoog om terug te bladeren. Selecteer Opties.
Definieer de volgende opties:
• Titel toevoegen, Subtitel toevoegen, Tekst toevoegen, Tabel invoegen, Afbeelding invoegen — Een nieuw tekstveld of object
in het geselecteerde gebied invoegen.
• Tekst bewerken, Tabel bewerken, Document bewerken, Werkmap bewerken — Het geselecteerde object bewerken
• Object bewerken — Selecteer Verplaatsen om het object te verplaatsen, ga naar het object en druk op de joystick. Selecteer
Formaat wijzigen om de grootte van het object te wijzigen. Druk de joystick naar links en naar rechts om de breedte van het
object te wijzigen en druk de joystick omhoog en omlaag om de hoogte van het object te wijzigen. Druk op de joystick om
de wijzigingen toe te passen. Selecteer Draaien om het object te draaien. Druk de joystick naar rechts om het object rechtsom
te draaien en naar links om het object linksom te draaien. Druk op de joystick om de wijzigingen toe te passen. Selecteer
Eigenschappen om tekst, lijnen, randen en de achtergrondeigenschappen van het object te bewerken.
• Object — Verwijder, kopieer of plak het geselecteerde object of voeg er een koppeling aan toe.
• Objectpositie — Wijzig de laag van het geselecteerde object in de presentatie: naar voren, naar achteren, voorgrond of
achtergrond.
• Invoegen — Voeg nieuwe tekstvakken, afbeeldingen, vormen, tabellen of opmerkingen toe aan de presentatie.
• Ongedaan maken, Opnieuw — De laatste wijzigingen ongedaan maken.
Als u een of meer objecten op een dia wilt verplaatsen, gaat u naar de objecten en drukt u in elk object dat u wilt bewerken op
de joystick. Selecteer Opties > Gemark. objecten > Verplaatsen. Als u de positie van de gemarkeerde objecten wilt wijzigen, drukt
u de joystick naar links of naar rechts, of omhoog of omlaag. Druk op de joystick om de wijzigingen toe te passen. U kunt de
gemarkeerde objecten ook verwijderen of uitlijnen en groeperen. De groep vormt een nieuw object dat u kunt bewerken. Als
u de markering van objecten wilt opheffen, selecteert u Opties > Alle mark. opheffen.
Copyright © 2006 Nokia. All Rights Reserved. 68
Page 69

K a n t o o r t o e p a s s i n g e n
Als u lettertype-instellingen wilt definiëren, opent u de layoutweergave en selecteert u Opties > Dia bewerken. Ga naar het
tekstveld en selecteer Opties > Tekst bewerken > Opties > Opmaak > Lettertype. U kunt het lettertype, de grootte en de kleur
van het lettertype wijzigen
Als u de tekenopmaak wilt wijzigen, opent u de layoutweergave en selecteert u Opties > Dia bewerken. Ga naar het tekstveld
en selecteer Opties > Tekst bewerken > Opties > Opmaak > Tekenopmaak. Selecteer de juiste opmaakoptie. U kunt tekst vet en
cursief maken, onderstrepen, doorhalen, en de tekst als superscript of subscript weergeven.
Als u een alinea wilt opmaken, opent u de layoutweergave en selecteert u Opties > Dia bewerken. Ga naar het tekstveld en
selecteer Opties > Tekst bewerken > Opties > Opmaak > Alinea. U kunt de uitlijning, regelafstand en de breedte van de
linkermarge wijzigen.
Als u de opsommingstekens wilt wijzigen, opent u de layoutweergave en selecteert u Opties > Dia bewerken. Ga naar het
tekstveld en selecteer Opties > Tekst bewerken > Opties > Opmaak > Opsommingstekens. U kunt opsommingstekens weergeven,
het opsommingsteken wijzigen en de grootte en kleur definiëren.
Als u de tekstvakinstellingen wilt wijzigen, selecteert u de layoutweergave en Opties > Dia bewerken. Ga naar het tekstvak en
selecteer Opties > Object bewerken > Eigenschappen. U kunt de plaatsing van de tekst in het tekstvak wijzigen en tekstterugloop
in- en uitschakelen.
Als u randen wilt wijzigen, selecteert u de layoutweergave en Opties > Dia bewerken. Ga naar het object met randen en selecteer
Opties > Object bewerken > Eigenschappen. U kunt alle randen of alleen verticale, horizontale, boven-, onder-, linker- of
rechterranden wijzigen.
Als u lijnen wilt opmaken, selecteert u de layoutweergave en Opties > Dia bewerken. Ga naar het object met lijnen en selecteer
Opties > Object bewerken > Eigenschappen. U kunt de lijnkleur en -stijl van elementen wijzigen, zoals stippen, streepjes of dikke
lijnen.
Als u de achtergrond wilt opmaken, selecteert u de layoutweergave en Opties > Dia bewerken. Ga naar een object en selecteer
Opties > Object bewerken > Eigenschappen. U kunt de achtergrondkleur wijzigen en een gestileerde achtergrond weergeven
of verbergen.
Tabellen bewerken
Als u een tabel wilt bewerken, opent u de layoutweergave en selecteert u Opties > Dia bewerken. Ga naar de tabel en selecteer
Opties > Tabel bewerken. De actieve cel is gemarkeerd. Als u de geselecteerde cel wilt wijzigen, drukt u de joystick omhoog,
omlaag, naar links en naar rechts. Selecteer Opties.
Maak een keuze uit de volgende opties:
• Tekst bewerken — De tekst in de huidige cel wijzigen.
• Invoegen — Rijen of kolommen toevoegen aan een tabel. Een nieuwe kolom wordt links van de geselecteerde cel ingevoegd
en een nieuwe rij wordt boven de geselecteerde cel ingevoegd.
• Verwijderen — Hele rijen of kolommen verwijderen uit een tabel
• Weergave — De tabel in- of uitzoomen, of het zoomniveau wijzigen of aanpassen aan de schermbreedte.
• Ongedaan maken en Opnieuw — De laatste wijzigingen ongedaan maken.
Tekst zoeken in een presentatie
Als u een tekstfragment wilt zoeken in een presentatie, selecteert u een van de weergaven. Selecteer Opties > Zoeken, typ de
tekst in het veld Zoeken: en druk op de joystick.
Als u de zoekopties voor hoofdletters en hele woorden wilt wijzigen, selecteert u Opties > Zoekopties.
Als u een tekstfragment in een presentatie wilt zoeken en vervangen, selecteert u een van de weergaven. Selecteer Opties >
Zoeken. Typ de te vervangen tekst in het veld Zoeken:, typ de nieuwe tekst in het veld Vervangen en druk op de joystick. Wanneer
de tekst wordt gevonden, selecteert u Vervangen om de tekst te vervangen en naar de volgende overeenkomst te gaan of
selecteer Negeren om de huidige overeenkomst over te slaan en Volgende om naar de volgende overeenkomst te gaan.
Tip: Als u de huidige overeenkomst wilt overslaan en naar de volgende of vorige overeenkomsten wilt gaan, drukt u
de joystick omhoog of omlaag.
Scherm exporteren
U kunt het scherm van het apparaat weergeven voor een publiek met behulp van een compatibele dataprojector of ander
compatibel projectiesysteem. De scherminhoud wordt naar de dataprojector overgebracht via bijvoorbeeld een Bluetoothverbinding.
Selecteer Menu > Kantoor > Scherm export..
Als u beelden wilt kunnen weergeven met een compatibele dataprojector, moet u de stuurprogramma's van de dataprojector
installeren. Neem voor meer informatie contact op met de fabrikant van de dataprojector of met diens vertegenwoordiger.
Copyright © 2006 Nokia. All Rights Reserved. 69
Page 70

K a n t o o r t o e p a s s i n g e n
Niet alle toepassingen ondersteunen deze functie. De externe viewer kan op twee manieren worden gestart: vanuit de map
Kantoor of vanuit een toepassing die de viewer ondersteunt.
Scherminhoud weergeven
Als u scherminhoud wilt weergeven met een dataprojector, opent u de toepassing voor schermexport en selecteert u Opties >
Apparaat selecteren. Ga in de lijst met beschikbare apparaten naar het apparaat dat u wilt gebruiken en selecteer OK. Selecteer
Opties > Inschakelen als u scherminhoud wilt weergeven.
Als u de scherminhoud wilt verbergen, selecteert u Opties > Verbergen. De toepassing voor schermexport wordt naar de
achtergrond verplaatst.
Als u de weergave van scherminhoud wilt beëindigen, selecteert u Opties > Uitschakelen.
Afdrukken
Een bericht of bestand vanaf het apparaat afdrukken. Een afdrukvoorbeeld bekijken, de pagina-indeling definiëren, een printer
selecteren of afdrukken naar een bestand.
Voordat u begint met afdrukken, controleert u of de verbinding tussen uw apparaat en de printer goed functioneert.
Als u een bericht of een bestand wilt afdrukken, opent u dat en selecteert u Opties > Afdrukopties.
Definieer de volgende opties:
• Printer — Selecteer een beschikbare printer in de lijst.
• Afdrukken — Selecteer Alle pagina's, Even pagina's of Oneven pagina's voor het afdrukbereik.
• Afdrukbereik — Selecteer Pagina's in bereik, Huidige pagina of Gedefinieerde pagina's als paginabereik.
• Aantal exemplaren — Selecteer het aantal afdrukken.
• Afdrukken naar bestand — Selecteer deze optie om naar een bestand af te drukken en geef een locatie voor het bestand op.
Sommige berichten, zoals multimediaberichten of andere speciale berichttypen, kunt u niet afdrukken.
Als u een afdrukvoorbeeld van een bestand of bericht wilt bekijken, selecteert u Opties > Afdrukopties > Voorbeeld.
De pagina-indeling wijzigen voordat u afdrukt.
Als u de pagina-instellingen wilt wijzigen voordat u afdrukt, selecteert u Opties > Afdrukopties > Pagina-instelling en maakt u
een keuze uit de volgende opties:
• Papierformaat — De paginagrootte en -richting wijzigen en de hoogte en breedte aanpassen.
• Marges — De linker-, rechter-, boven- en ondermarge wijzigen.
• Koptekst — De koptekst kan uit maximaal 128 tekens bestaan. U kunt de afstand tussen de koptekst en de hoofdtekst instellen
en aangeven of u de koptekst ook op de eerste pagina van het document wilt weergeven.
• Voettekst — De voettekst kan uit maximaal 128 tekens bestaan. U kunt de afstand tussen de voettekst en de hoofdtekst
instellen.
Als u een printer wilt toevoegen of verwijderen, selecteert u Menu > Kantoor > Printers > Opties > Toevoegen of Verwijderen.
Copyright © 2006 Nokia. All Rights Reserved. 70
Page 71

10. Instell.
Selecteer Menu > Instrum. > Instell..
U kunt diverse instellingen voor het apparaat definiëren en wijzigen. Als u deze instellingen wijzigt, is dat van invloed op de
werking van verschillende toepassingen in het apparaat.
Sommige instellingen kunnen vooraf in het apparaat zijn ingesteld of u in een configuratiebericht zijn toegestuurd door uw
netwerkoperator of serviceprovider. Het is mogelijk dat u deze instellingen niet kunt wijzigen.
Ga naar de instelling die u wilt wijzigen en druk op de joystick om het volgende te doen:
• Schakelen tussen twee waarden, zoals aan of uit.
• Een waarde in een lijst selecteren.
• Een teksteditor openen om een waarde in te voeren.
• Een regelaar openen waarmee u de waarde kleiner of groter kunt maken door naar links of rechts te gaan.
Telefooninstellingen
Selecteer Telefoon om de instellingen voor de taal, de standby-modus en het display van het apparaat te wijzigen.
Instellingen Algemeen
Selecteer Algemeen en maak een keuze uit de volgende opties:
• Displaytaal — Een taal in de lijst selecteren. Als u de taal van het apparaat wijzigt, heeft dit invloed op alle toepassingen in
het apparaat. Wanneer u de taal wijzigt, start het apparaat opnieuw op.
• Invoertaal — Een taal in de lijst selecteren. Als u de schrijftaal wijzigt, heeft dit tevens invloed op de tekens die beschikbaar
zijn bij het invoeren van tekst en bij het gebruik van tekstinvoer met tekstvoorspelling.
• Tekstvoorspelling — Selecteer Aan om tekstinvoer met tekstvoorspelling te gebruiken. Tekstinvoer met tekstvoorspelling is
niet voor alle talen beschikbaar.
• Welkomstnotitie/logo — Selecteer Standaard om de standaardafbeelding te gebruiken, Tekst om zelf een welkomsttekst in
te voeren, of selecteer Afbeelding om een afbeelding in de Galerij te selecteren. De welkomsttekst of afbeelding wordt kort
in het display weergegeven zodra u het apparaat inschakelt.
• Fabrieksinstellingen — De oorspronkelijke instellingen herstellen. Hiervoor hebt u de blokkeringscode nodig. Nadat u de
fabrieksinstellingen hebt hersteld, kan het inschakelen van het apparaat langer duren. Het herstellen van de
fabrieksinstellingen heeft geen invloed op documenten, contactgegevens, agenda-items en bestanden.
Instellingen standby-modus
Selecteer Standby-modus en maak een keuze uit de volgende opties:
• Actief standby — Selecteer Aan om snelkoppelingen naar verschillende toepassingen beschikbaar te stellen als de standby-
modus actief is.
• Linkerselectietoets, Rechterselectietoets — De snelkoppelingen voor de linker- en rechterselectietoets in de standby-modus
wijzigen. Druk op de joystick, selecteer een functie in de lijst en selecteer OK.
• Navigatietoets rechts, Navigatietoets links, Navig.toets omlaag, Navig.toets omhoog, Selectietoets — De snelkoppelingen
wijzigen die geopend worden wanneer u in verschillende richtingen bladert. Deze instellingen zijn niet beschikbaar wanneer
u Actief standby > Aan selecteert.
• Toepass. standby — Selecteer de toepassingen die u wilt kunnen openen vanuit actieve standby.
• Mailbox voor actief standby — Selecteer de inbox of mailbox die in de actieve standby wordt weergegeven.
• Plug-ins voor actief standby — Selecteer de invoegtoepassingen die in de actieve standby worden weergegeven. U kunt
bijvoorbeeld zien hoeveel voicemailberichten er zijn. Zelfs als u de meldingen van gemiste oproepen en berichten in de actieve
standby uitschakelt, zijn deze te zien in de standaardmelding. De beschikbare invoegtoepassingen kunnen verschillen.
Instellingen display
Selecteer Weergave en maak een keuze uit de volgende opties:
• Lichtsensor — Pas de hoeveelheid licht aan die vereist is om het display van het apparaat te verlichten.
• Time-out energiesp. — Selecteer de hoeveelheid tijd die moet verstrijken voordat de screensaver wordt geactiveerd. Door
de screensaver te activeren verlengt u de bedrijfstijd van het apparaat.
• Time-out verlichting — Geef op hoe snel na de laatste toetsaanslag de verlichting van het display moet worden uitgeschakeld.
Oproepinstellingen
Selecteer Bellen en maak een keuze uit de volgende opties:
Copyright © 2006 Nokia. All Rights Reserved. 71
Page 72

I n s t e l l .
• Identificatie verz. — Selecteer Ja om uw telefoonnummer weer te geven aan de persoon naar wie u belt, of selecteer Ingst.
door netw. om het netwerk te laten bepalen of uw beller-ID wordt verzonden.
• Netoproep-ID verzndn — Schakel deze functie in om uw internetoproep-ID weer te geven voor de persoon naar wie u belt.
• Oproep in wachtrij — Selecteer Activeren om een melding te ontvangen als er een nieuwe oproep binnenkomt terwijl u belt,
of selecteer Controleer status om te controleren of de functie actief is in het netwerk.
• Wachtende internetopr. — Activeer deze functie om een melding te ontvangen als er een nieuwe oproep binnenkomt terwijl
u belt via internet.
• Melding internetopr. — Activeer deze functie als u de beller een melding wilt terugsturen dat u in gesprek ben. Als u de functie
uitschakelt, verzendt het apparaat een bezettoon naar de beller en ontvangt u een melding over de gemiste oproep.
• Stndrdgesprekstype — Selecteer Mobiele telefoon om normaal naar het telefoonnummer te bellen of selecteer Internet om
VoIP te gebruiken om naar het nummer of adres te bellen.
• Opr. weig. met SMS — Selecteer Ja om de persoon die u belt, automatisch een tekstbericht toe te sturen met de reden waarom
u de inkomende oproep niet kunt beantwoorden.
• Berichttekst — Voer de tekst in die moet worden verzonden wanneer u een inkomende oproep niet kunt beantwoorden en
automatisch een tekstbericht als antwoord wilt verzenden.
• Afb. in video-oproep — Selecteer Gesel. gebruiken om een statische afbeelding te selecteren die in plaats van video wordt
weergegeven tijdens video-oproepen, of selecteer Geen om geen afbeelding te verzenden tijdens een video-oproep.
• Autom. herkiezen — Selecteer Aan om het nummer opnieuw te kiezen als dit bij de eerste poging in gesprek was. Er worden
maximaal 10 pogingen gedaan om de verbinding tot stand te brengen.
• Samenvatting na opr. — Selecteer Aan om kort de duur van het laatste gesprek weer te geven.
• Snelkeuze — Selecteer Aan om snelkeuze op uw apparaat te activeren. U kunt het telefoonnummer dat aan de
snelkeuzetoetsen (2 -9) is toegewezen, kiezen door de betreffende toets ingedrukt te houden.
Zie 'Snelkeuze', p. 20.
• Aannem. willek. toets — Selecteer Aan om een inkomende oproep te beantwoorden door kort op een willekeurige toets te
drukken, met uitzondering van de eindetoets.
• Lijn in gebruik — Selecteer Lijn 1 of Lijn 2 om de telefoonlijn voor uitgaande oproepen en tekstberichten te wijzigen
(netwerkdienst). Deze instelling wordt alleen weergegeven als de SIM-kaart de dienst voor het wisselen van lijnen en het
abonneren op twee telefoonlijnen ondersteunt.
• Lijn wijzigen — Selecteer Uitschakelen om de keuze van een telefoonlijn te blokkeren (netwerkdienst). Als u deze instelling
wilt wijzigen, hebt u de PIN2/code nodig.
• Melding internetopr. — Selecteer Uit om inkomende internetoproepen te waarschuwen dat het apparaat bezet is, of selecteer
Aan om inkomende internetoproepen te beantwoorden.
Verbindingsinstellingen
Selecteer Menu > Instrum. > Instell. > Verbinding en maak een keuze uit de volgende opties:
• Toegangspunten — Nieuwe toegangspunten instellen of bestaande toegangspunten bewerken. Sommige of alle
toegangspunten kunnen vooraf voor uw apparaat zijn ingesteld door uw serviceprovider, waardoor u ze niet kunt maken,
bewerken of verwijderen.
• Toegangspuntengr. — Nieuwe toegangspunten instellen of bestaande toegangspunten bewerken die worden gebruikt bij
het automatisch tot stand brengen van verbindingen en e-mailroaming.
• Packet-gegevens — Vaststellen welke packet-gegevensverbindingen worden gebruikt en het toegangspunt invoeren als u
uw apparaat als modem voor een computer gebruikt.
• Instell. internettelefoon — Instellingen voor internetoproepen definiëren.
• SIP-instellingen — SIP-profielen (Session Initiation Protocol) weergeven of instellen.
• Data-oproep — De time-out instellen waarna gegevensverbindingen automatisch moeten worden verbroken.
• VPN — VPN-beleid installeren en beheren, VPN-beleidsservers beheren, het VPN-logboek bekijken en VPN-toegangspunten
maken en beheren.
• Wireless LAN — Instellen of een indicator moet worden weergegeven wanneer een wireless LAN beschikbaar is en opgeven
hoe vaak het apparaat naar netwerken moet zoeken.
• Configuraties — Weergeven en verwijderen van vertrouwde servers waarvan uw apparaat configuratie-instellingen kan
ontvangen.
Neem voor informatie over wireless LAN of een abonnement op een packetgegevensdienst en de bijbehorende verbindings en
configuratieinstellingen contact op met uw netwerkoperator of serviceprovider.
De instellingen die gewijzigd kunnen worden, kunnen verschillen.
Toegangspunten
Selecteer Menu > Instrum. > Instell. > Verbinding > Toegangspunten.
Een toegangspunt is het punt waar uw apparaat via een gegevensverbinding verbinding maakt met het netwerk. Als u e-mail‐
en multimediadiensten wilt gebruiken en webpagina's wilt weergeven, moet u eerst toegangspunten definiëren voor deze
diensten.
Copyright © 2006 Nokia. All Rights Reserved. 72
Page 73

I n s t e l l .
Een toegangspuntengroep wordt gebruikt voor het onderbrengen van toegangspunten en het geven van prioriteiten aan
toegangspunten. Een toepassing kan in plaats van één toegangspunt een groep als verbindingsmethode gebruiken. In dat geval
wordt het best beschikbare toegangspunt binnen een groep gebruikt voor het tot stand brengen van de verbinding en - in geval
van e-mail - ook voor roaming.
Sommige of alle toegangspunten kunnen vooraf voor uw apparaat zijn ingesteld door uw serviceprovider, waardoor u ze niet
kunt maken, bewerken of verwijderen.
Zie 'Internettoegangspunten', p. 44.
Toegangspuntengroepen
Selecteer Menu > Instrum. > Instell. > Verbinding > Toegangspuntengr..
Een toegangspuntengroep wordt gebruikt voor het onderbrengen van toegangspunten en het geven van prioriteiten aan
toegangspunten. Een toepassing kan in plaats van één toegangspunt een groep als verbindingsmethode gebruiken. In dat geval
wordt het best beschikbare toegangspunt binnen een groep gebruikt voor het tot stand brengen van de verbinding en - in geval
van e-mail - ook voor roaming. Zie 'Toegangspuntengroepen', p. 53.
Packet-gegevens
Selecteer Menu > Instrum. > Instell. > Verbinding > Packet-gegevens.
Uw apparaat ondersteunt packet-gegevensverbindingen, zoals GPRS bij het GSM-netwerk. Wanneer u uw apparaat gebruikt in
GSM- en UMTS-netwerken, kunnen meer gegevensverbindingen tegelijk actief zijn. Toegangspunten kunnen een
gegevensverbinding delen en gegevensverbindingen kunnen actief blijven, bijvoorbeeld tijdens spraakoproepen. Zie
'Verbindingsbeheer', p. 51.
Instellingen packet-gegevens
De packet-gegevensinstellingen gelden voor alle toegangspunten waarvoor een packet-gegevensverbinding wordt gebruikt.
Maak een keuze uit de volgende opties:
• Packet-ggvnsverb. — Selecteer Autom. bij signaal om het apparaat te registreren bij het netwerk voor packet-gegevens
wanneer u het apparaat inschakelt in een ondersteund netwerk. Selecteer Wanneer nodig om uitsluitend een packetgegevensverbinding tot stand te brengen wanneer een toepassing of bewerking dit vereist.
• Toegangspunt — Voer de naam in van het toegangspunt dat de serviceprovider u heeft opgegeven om het apparaat te
gebruiken als packet-gegevensmodem voor uw computer.
Deze instellingen gelden voor alle toegangspunten voor packet-gegevensverbindingen.
Instellingen internetoproepen
Selecteer Menu > Instrum. > Instell. > Verbinding > Instell. internettelefoon. Selecteer Opties > Nieuw profiel of Opties >
Bewerken.
Ga naar Naam, druk op de joystick, voer een naam voor het profiel in en selecteer OK.
Ga naar SIP-profielen, druk op de joystick, selecteer een profiel en OK. SIP-protocollen worden gebruikt voor het maken, wijzigen
en beëindigen van communicatiesessies, zoals internetoproepen met een of meer deelnemers. SIP-profielen bevatten
instellingen voor deze sessies.
Druk op Terug om de instellingen op te slaan.
SIP-instellingen (Session Initiation Protocol)
Selecteer Menu > Instrum. > Instell. > Verbinding > SIP-instellingen.
SIP-protocollen (Session Initiation Protocol) worden gebruikt voor het maken, wijzigen en beëindigen van bepaalde typen
communicatiesessies met een of meer deelnemers (netwerkdienst). SIP-profielen bevatten instellingen voor deze sessies. Het
SIP-profiel dat standaard voor een communicatiesessie wordt gebruikt, is onderstreept.
Als u een SIP-profiel wilt maken, selecteert u Opties > Nieuwe toevoegen > Std.profiel gebrkn of Bestaand profiel gebruiken.
Als u een SIP-profiel wilt bewerken, gaat u naar het profiel en drukt u op de joystick.
Als u het SIP-profiel wilt selecteren dat standaard moet worden gebruikt voor communicatiesessies, gaat u naar het profiel en
selecteert u Opties > Standaardprofiel.
Als u een SIP-profiel wilt verwijderen, gaat u naar het profiel en drukt u op de wistoets.
SIP-profielen bewerken
Selecteer Menu > Instrum. > Instell. > Verbinding > SIP-instellingen > Opties > Nieuwe toevoegen of Bewerken.
Maak een keuze uit de volgende opties:
• Profielnaam — Voer een naam in voor het SIP-profiel.
• Dienstprofiel — Selecteer IETF of Nokia 3GPP.
Copyright © 2006 Nokia. All Rights Reserved. 73
Page 74

I n s t e l l .
• Stndrdtoegangspunt — Selecteer het toegangspunt dat u voor de internetverbinding wilt gebruiken.
• Openb. gebr.naam — Voer uw gebruikersnaam in, die u hebt ontvangen van uw serviceprovider.
• Compressie gebruiken — Selecteer of compressie wordt gebruikt.
• Registratie — Selecteer de wijze van registratie.
• Beveiliging gebruiken — Selecteer of beveiligingsonderhandeling moet worden uitgevoerd.
• Proxy-server — Voer de proxyserverinstellingen voor dit SIP-profiel in.
• Registrar-server — Voer de registratieserverinstellingen voor dit SIP-profiel in.
De instellingen die gewijzigd kunnen worden, kunnen verschillen.
SIP-proxyservers bewerken
Selecteer Menu > Instrum. > Instell. > Verbinding > SIP-instellingen > Opties > Nieuwe toevoegen of Bewerken > Proxy-server.
Proxyservers zijn tussenliggende servers tussen een browserdienst en de gebruikers daarvan. Sommige serviceproviders
gebruiken dergelijke servers om extra veiligheid en een snellere toegang tot de dienst te kunnen bieden.
Maak een keuze uit de volgende opties:
• Proxy-serveradres — Voer de hostnaam of het IP-adres in van de gebruikte proxyserver.
• Beveiligingsdomein — Voer het adres van het proxyserverdomein in.
• Gebruikersnaam en Wachtwoord — Voer uw gebruikersnaam en wachtwoord voor de proxyserver in.
• Vrije routing toestaan — Selecteer of vrije routing is toegestaan.
• Overdrachtstype — Selecteer UDP of TCP.
• Poort — Voer het poortnummer van de proxyserver in.
Registratieservers bewerken
Selecteer Menu > Instrum. > Instell. > Verbinding > SIP-instellingen > Opties > Nieuwe toevoegen of Bewerken > Registrar-
server.
Maak een keuze uit de volgende opties:
• Registrar-serveradres — Voer de hostnaam of het IP-adres in van de gebruikte registratieserver.
• Beveiligingsdomein — Voer het adres van het registratieserverdomein in.
• Gebruikersnaam en Wachtwoord — Voer uw gebruikersnaam en wachtwoord voor de registratieserver in.
• Overdrachtstype — Selecteer UDP of TCP.
• Poort — Voer het poortnummer van de registratieserver in.
Instellingen voor gegevensoproepen
Selecteer Menu > Instrum. > Instell. > Verbinding > Data-oproep.
Als u de time-out wilt instellen waarna gegevensverbindingen automatisch moeten worden verbroken als er geen gegevens
meer worden verzonden, selecteert u Tijd online en drukt u op de joystick. Selecteer Door gebr. gedef. om zelf de tijd in te voeren
of Onbeperkt om de verbinding in stand te houden totdat u Opties > Verbind. verbreken selecteert.
VPN
VPN-toegangspunten Voor het beheren van VPN-toegangspunten selecteert u VPN > VPN-toegangspunten > Opties en maakt u een keuze uit de
volgende opties:
• Bewerken — Het geselecteerde toegangspunt bewerken. Als het toegangspunt in gebruik is of als de instellingen ervan
beveiligd zijn, kunt u het toegangspunt niet bewerken.
• Nieuw toegangspunt — Een nieuw VPN-toegangspunt maken.
• Verwijderen — Het geselecteerde toegangspunt verwijderen.
Instellingen voor VPN-toegangspunten
Neem contact op met uw serviceprovider voor de juiste instellingen voor de toegangspunten.
Als u de instellingen voor VPN-toegangspunten wilt bewerken, selecteert u het toegangspunt en Opties.
Maak een keuze uit de volgende opties:
• Naam verbinding — Voer een naam in voor de VPN-verbinding. De naam kan uit maximaal 30 tekens bestaan.
• VPN-beleid — Selecteer een VPN-beleid voor dit toegangspunt.
• Internettoeg.punt — Selecteer het internettoegangspunt voor dit VPN-toegangspunt.
• Proxy-serveradres — Voer het adres van de proxyserver voor dit VPN-toegangspunt in.
• Proxy-poortnummer — Voer het nummer van de proxypoort in.
Wireless LAN
Selecteer Menu > Instrum. > Instell. > Verbinding > Wireless LAN.
Copyright © 2006 Nokia. All Rights Reserved. 74
Page 75

I n s t e l l .
Als u een indicator wilt weergeven wanneer op uw huidige locatie een wireless LAN beschikbaar is, selecteert u Beschikbrhd
tonen > Ja.
Als u het tijdsinterval wilt instellen waarna uw apparaat moet scannen op beschikbare wireless LAN's en de indicator moet
bijwerken, selecteert u Zoeken nr netwerken.
Geavanceerde WLAN-instellingen
Selecteer Menu > Instrum. > Instell. > Verbinding > Wireless LAN > Opties > Geavan. instellingen. De geavanceerde wireless LAN-
instellingen worden doorgaans automatisch gedefinieerd en het is niet raadzaam deze instellingen te wijzigen.
Als u de instellingen handmatig wilt bewerken, selecteert u Automat. configuratie > Uitgeschakeld en definieert u de volgende
instellingen:
• Lange probeerlimiet — Voer het maximum aantal transmissiepogingen in dat moet worden uitgevoerd als het apparaat
geen ontvangstbevestigingssignaal van het netwerk ontvangt.
• Korte probeerlimiet — Voer het maximum aantal transmissiepogingen in dat moet worden uitgevoerd als het apparaat geen
clear-to-send-signaal van het netwerk ontvangt.
• RTS-drempel — Selecteer de packet-grootte waarbij het wireless LAN-toegangspunt een verzoek om verzending indient
voordat het pakket wordt verzonden.
• Energieniv. transmis. — Selecteer het energieniveau van uw apparaat tijdens transmissie.
• Radiometingen — De radiometingen in- of uitschakelen.
• Energiespaarstand — Geef aan of de accu van het apparaat wilt sparen.
Als u de oorspronkelijke waarden van alle instellingen wilt herstellen, selecteert u Opties > Std.inst. herstellen.
Beveiligingsinstellingen voor wireless LAN-toegangspunten
WEP-beveiligingsinstellingen
Selecteer Menu > Instrum. > Instell. > Verbinding > Toegangspunten. Selecteer Opties > Nieuw toegangspunt of selecteer een
toegangspunt en vervolgens Opties > Bewerken.
Selecteer WLAN-beveil.modus > WEP in de instellingen voor het toegangspunt.
De WEP-coderingsmethode (Wired Equivalent Privacy) codeert gegevens voordat deze worden overgebracht. Toegang tot het
netwerk wordt geweigerd aan gebruikers die niet beschikken over de vereiste WEP-sleutels. Wanneer de WEPbeveiligingsmodus in gebruik is, worden de gegevens genegeerd als uw apparaat een gegevenspakket ontvangt dat niet is
gecodeerd met de WEP-sleutels.
In een Ad-hoc-netwerk moeten alle apparaten dezelfde WEP-sleutel gebruiken.
Maak een keuze uit de volgende opties:
• WEP-sleutel in gebr. — Selecteer de gewenste WEP-sleutel.
• Verificatietype — Selecteer Open of Gedeeld.
• Instell. WEP-sleutel — Bewerk de instellingen voor de WEP-sleutel.
Instellingen WEP-sleutel
Selecteer Menu > Instrum. > Instell. > Verbinding > Toegangspunten. Selecteer Opties > Nieuw toegangspunt of selecteer een
toegangspunt en vervolgens Opties > Bewerken.
Selecteer WLAN-beveil.modus > WEP in de instellingen voor het toegangspunt.
In een Ad-hoc-netwerk moeten alle apparaten dezelfde WEP-sleutel gebruiken.
Selecteer WLAN-beveil.instell. > Instell. WEP-sleutel en maak een keuze uit de volgende opties:
• WEP-codering — Selecteer de gewenste lengte van de WEP-coderingssleutel.
• Indeling WEP-sleutel — Selecteer of u de gegevens voor de WEP-sleutel wilt invoeren in de indeling ASCII of Hexadecimaal.
• WEP-sleutel — Voer de WEP-sleutelgegevens in.
802.1x beveiligingsinstellingen Selecteer Menu > Instrum. > Instell. > Verbinding > Toegangspunten. Selecteer Opties > Nieuw toegangspunt of selecteer een
toegangspunt en vervolgens Opties > Bewerken.
Selecteer WLAN-beveil.modus > 802.1x in de instellingen voor het toegangspunt.
802.1x verifieert en autoriseert de apparaten om toegang te krijgen tot een draadloos netwerk en voorkomt toegang als de
autorisatieprocedure mislukt.
Selecteer WLAN-beveil.instell. en maak en keuze uit volgende opties:
• WPA-modus — Selecteer EAP (Extensible Authentication Protocol) of Vooraf ged. sleutel (een geheime sleutel die wordt
gebruikt voor identificatie van het apparaat).
• Instell. EAP-plug-in — Als u WPA-modus > EAP hebt geselecteerd, selecteert u de EAP-plug-ins die in uw apparaat zijn
gedefinieerd voor gebruik met het toegangspunt.
• Vooraf ged. sleutel — Als u WPA-modus > Vooraf ged. sleutel hebt geselecteerd, voert u de gedeelde persoonlijke sleutel in
waarmee uw apparaat wordt geïdentificeerd bij het wireless LAN waarmee u verbinding maakt.
Copyright © 2006 Nokia. All Rights Reserved. 75
Page 76

I n s t e l l .
De instellingen die gewijzigd kunnen worden, kunnen verschillen.
WPA-beveiligingsinstellingen
Selecteer Menu > Instrum. > Instell. > Verbinding > Toegangspunten. Selecteer Opties > Nieuw toegangspunt of selecteer een
toegangspunt en vervolgens Opties > Bewerken.
Selecteer WLAN-beveil.modus > WPA/WPA2 in de instellingen voor het toegangspunt.
Selecteer WLAN-beveil.instell. en maak en keuze uit volgende opties:
• WPA-modus — Selecteer EAP (Extensible Authentication Protocol) of Vooraf ged. sleutel (een geheime sleutel die wordt
gebruikt voor identificatie van het apparaat).
• Instell. EAP-plug-in — Als u WPA-modus > EAP selecteert, selecteert u de EAP-plug-ins die in uw apparaat zijn gedefinieerd
voor gebruik met het toegangspunt.
• Vooraf ged. sleutel — Als u WPA-modus > Vooraf ged. sleutel selecteert, voert u de gedeelde persoonlijke sleutel in waarmee
uw apparaat wordt geïdentificeerd bij het Wireless LAN waarmee u verbinding maakt.
De instellingen die gewijzigd kunnen worden, kunnen verschillen.
EAP
Als u de in uw apparaat geïnstalleerde EAP-plug-ins (Extensible Authentication Protocol) (netwerkdienst) wilt weergeven,
selecteert u Menu > Instrum. > Instell. > Verbinding > Toegangspunten. Selecteer Opties > Nieuw toegangspunt en definieer
een internettoegangspunt dat werkt met wireless LAN als gegevensdrager en met de beveiligingsmodus 802.1x of WPA/
WPA2. Selecteer WLAN-beveil.instell. > WPA-modus > EAP, ga naar Instell. EAP-plug-in en druk op de joystick.
EAP-instellingen
Selecteer Menu > Instrum. > Instell. > Verbinding > Toegangspunten. Selecteer Opties > Nieuw toegangspunt of selecteer een
toegangspunt en vervolgens Opties > Bewerken.
Selecteer WLAN-beveil.modus > 802.1x of WPA/WPA2.
Selecteer WLAN-beveil.instell. > WPA-modus > EAP, ga naar Instell. EAP-plug-in en druk op de joystick.
De EAP-plug-ins (Extensible Authentication Protocol) worden gebruikt in draadloze netwerken om draadloze apparaten en
verificatieservers te verifiëren. Bovendien maken de verschillende EAP-plug-ins het gebruik van diverse EAP-methoden mogelijk
(netwerkdienst).
Als u een EAP-plug-in wilt gebruiken wanneer u verbinding maakt met een WLAN via het toegangspunt, selecteert u de gewenste
plug-in en Opties > Inschakelen. De EAP-plug-ins die voor gebruik van dit toegangspunt zijn ingeschakeld, worden gemarkeerd
door een vinkje. Als u een plug-in niet wilt gebruiken, selecteert u Opties > Uitschakelen.
Als u de instellingen van een EAP-plug-in wilt bewerken, selecteert u Opties > Configureren.
Als u de prioriteit van de instellingen van een EAP-plug-in wilt wijzigen, selecteert u Opties > Hogere prioriteit om de plug-in
eerder dan andere plug-ins proberen te activeren wanneer u via het toegangspunt verbinding maakt met het netwerk, of
Opties > Lagere prioriteit om deze plug-in te gebruiken voor netwerkverificatie nadat daarvoor andere plug-ins zijn gebruikt.
De beschikbare opties kunnen verschillen.
Configuraties
Als u de configuraties voor vertrouwde servers wilt weergeven en verwijderen, selecteert u Menu > Instrum. > Instell. >
Verbinding > Configuraties.
U kunt van de netwerkoperator, serviceprovider of de afdeling voor bedrijfsinformatiebeheer berichten ontvangen die de
configuratie-instellingen voor vertrouwde servers bevatten. Deze instellingen worden automatisch opgeslagen in
Configuraties. U kunt configuratie-instellingen ontvangen voor toegangspunten, multimedia- of e-maildiensten, en chat- of
synchronisatie-instellingen voor vertrouwde servers.
Als u de configuraties voor een vertrouwde server wilt verwijderen, gaat u naar de server en drukt u op de wistoets (Backspace).
De configuratie-instellingen voor andere toepassingen die door deze server worden verstrekt, worden eveneens verwijderd.
Instellingen datum en tijd
Zie 'Klokinstellingen', p. 81.
Beveiligingsinstellingen
Zie 'Beveiligingsinstellingen definiëren', p. 25.
Netwerkinstellingen
Selecteer Menu > Instrum. > Instell. > Netwerk.
Definieer de volgende opties:
Copyright © 2006 Nokia. All Rights Reserved. 76
Page 77

I n s t e l l .
• Netwerkmodus (alleen weergegeven indien ondersteund door netwerkoperator) — Selecteer het netwerktype. U kunt GSM
of UMTS selecteren om het respectievelijke netwerk te gebruiken, of u kunt Dual mode selecteren om automatisch tussen
beide netwerken te schakelen. Deze instelling kan vooraf voor uw apparaat zijn gedefinieerd en kan mogelijk niet worden
gewijzigd. Als u het apparaat instelt op gebruik van uitsluitend het GSM-netwerk of uitsluitend het UMTS-netwerk en het
geselecteerde netwerk is niet beschikbaar, kunt u niet bellen, ook niet naar alarmnummers, en kunt u geen andere functies
gebruiken waarvoor een netwerkverbinding nodig is.
• Operatorselectie — Selecteer Handmatig om een van de beschikbare netwerken te kiezen of selecteer Automatisch om het
netwerk automatisch te kiezen.
• Weergave info dienst — Selecteer Aan om in te stellen dat gemeld moet worden wanneer u het apparaat gebruikt in een
netwerk dat gebaseerd is op Micro Cellular Network-technologie (MCN).
Toebehoreninstellingen
Selecteer Menu > Instrum. > Instell. > Toebehoren.
Waarschuwing: Wanneer u de hoofdtelefoon gebruikt, kan uw vermogen om geluiden van buitenaf te horen negatief
worden beïnvloed. Gebruik de hoofdtelefoon niet wanneer dit uw veiligheid in gevaar kan brengen.
Voor de meeste toebehoren kunt u een keuze maken uit de volgende instellingen:
• Standaardprofiel — Het profiel selecteren dat geactiveerd wordt wanneer u een toebehoren op het apparaat aansluit.
• Autom. antwoorden — De telefoon automatisch laten beantwoorden wanneer een toebehoren in gebruik is. Selecteer Aan
om in te stellen dat een inkomende oproep automatisch moet worden beantwoord na 5 seconden. Als het beltoontype is
ingesteld op Eén piep of Stil in het menu Profielen, is automatisch antwoorden uitgeschakeld.
• Verlichting — Selecteer Aan om het apparaat te verlichten wanneer het is aangesloten op een toebehoren.
Instellingen Teksttelefoon
Als u een teksttelefoon (TTY) gebruikt, moet u verbinding maken met het apparaat voordat u de instellingen kunt wijzigen en
de teksttelefoon kunt gebruiken. Maak een keuze uit de volgende instellingen:
• Standaardprofiel — Selecteer het profiel dat wordt geactiveerd wanneer u een teksttelefoon (TTY, teletypewriter) op het
apparaat aansluit.
• Teksttel. gebruiken — Selecteer Ja om de teksttelefoon te gaan gebruiken.
Copyright © 2006 Nokia. All Rights Reserved. 77
Page 78

11. Organiser
Selecteer Menu > Organiser.
Organiser bevat hulpmiddelen waarmee u de details van verschillende persoonlijke of zakelijke gebeurtenissen kunt
organiseren en beheren.
Agenda
Selecteer Menu > Organiser > Agenda.
In de Agenda kunt u geplande gebeurtenissen en afspraken noteren en bekijken. U kunt ook een alarm instellen voor agenda-
items.
Met behulp van Nokia PC Suite kunt u de agenda-items synchroniseren met een compatibele computer. Zie de handleiding bij
Nokia PC Suite voor meer informatie over synchroniseren.
Agenda-items maken
U kunt vier typen agenda-items maken:
• Vergadering-items hebben een specifieke datum en tijd.
• Memo-items zijn gerelateerd aan de hele dag, maar niet aan een specifieke tijd van de dag. Memo's worden niet weergegeven
in de Weekplanner.
• Verjaardag-items herinneren u aan verjaardagen en andere speciale datums. Ze hebben betrekking op een bepaalde dag,
maar niet op een specifieke tijd van de dag. Deze items worden ingesteld als jaarlijks terugkerende items.
• Taak-items herinneren u aan een taak met een einddatum, maar zonder specifieke tijd van de dag.
Als u een agenda-item wilt maken, gaat u naar een datum en selecteert u Opties > Nieuw item. Selecteer een itemtype. De
beschikbare instellingen voor afspraken, memo's, speciale datums en taken variëren.
Maak een keuze uit de volgende opties:
• Onderwerp of Gelegenheid — Voer een beschrijving voor het item in.
• Locatie — Voer de benodigde locatiegegevens in.
• Begintijd — Voer de begintijd in.
• Eindtijd — Voer de eindtijd in.
• Begindatum of Datum — Specificeer de begindatum of de datum waarop de gebeurtenis plaatsvindt.
• Einddatum — Voer de einddatum in.
• Signaal — Stel een alarmsignaal in voor afspraken of jaarlijks terugkerende items. Het alarmsignaal wordt weergegeven in
de Dagweergave.
• Herhalen — U kunt opgeven of en wanneer u het item wilt laten herhalen. Definieer het type herhaling, de frequentie en de
mogelijke einddatum.
• Synchronisatie — Als u Privé selecteert, kan het agenda-item alleen door uzelf worden bekeken en niet door anderen met
online toegang tot de agenda. Als u Openbaar selecteert, is het agenda-item zichtbaar voor anderen die online toegang
hebben tot uw agenda. Als u Geen selecteert, wordt het agenda-item tijdens een synchronisatiesessie niet naar uw pc
gekopieerd.
Tip: Zorg ervoor dat u in de toepassing Klok de juiste stad hebt geselecteerd, omdat geplande agenda-items kunnen
veranderen wanneer de huidige stad wordt gewijzigd en die stad in een andere tijdzone is gesitueerd.
Als u een item wilt openen en bewerken, gaat u naar het item en selecteert u Opties > Openen. Bewerk de details in de
verschillende velden.
Tip: Wanneer u een terugkerend item wilt bewerken of verwijderen, geeft u aan hoe de wijziging moet worden
uitgevoerd. Als u Alle agenda-items verwijderd selecteert, worden alle terugkerende items verwijderd. Als u Item
verwijderen selecteert, wordt alleen het huidige item verwijderd.
Taken
U kunt een taak maken en bijhouden of taken weergeven die op een bepaalde dag moeten worden voltooid. Aan elke taak kan
een vervaldatum en een alarmsignaal zijn gekoppeld.
Als u de lijst met taken wilt openen, selecteert u Opties > Taken.
Als u een taak wilt toevoegen, selecteert u Opties > Nieuw item > Taak. Geef een taak op in het veld Onderwerp. U kunt een
einddatum en een alarmsignaal voor de taak instellen en u kunt een prioriteit opgeven. De pictogrammen voor prioriteit zijn
( ! ) Hoog en ( - ) Laag. Er is geen pictogram voor Normaal.
Als u een taak als voltooid wilt markeren, gaat u naar de gewenste taak in de lijst en selecteert u Opties > Markeer: volbracht.
Copyright © 2006 Nokia. All Rights Reserved. 78
Page 79

O r g a n i s e r
Als u een taak wilt herstellen, gaat u naar de taak in de lijst en selecteert u Opties > Markeer: niet volbr..
Agenda-instellingen
Selecteer Opties > Instellingen om Agenda-alarmtoon, Standaardweergave, Week begint met en Titel weekweergave aan te
passen.
Agendaweergaven
Als u wilt schakelen tussen de verschillende agendaweergaven, selecteert u Opties in een van deze weergaven. Selecteer een
weergavetype in de lijst.
Tip: Wanneer u de Agenda in een van de weergaven bekijkt, kunt u op * drukken om snel naar een andere weergave
te gaan.
Druk op # om de huidige datum in de maandweergave te bekijken.
Als u de standaard agendaweergave wilt instellen, selecteert u Opties > Instellingen > Standaardweergave > Maandweergave.
Weekweergave, Dagweergave of Takenweergave.
Als u een specifieke datum wilt weergeven in de agendaweergave, selecteert u Opties > Ga naar datum. Voer de datum in en
selecteer OK.
Tip: Druk op # om snel naar de dichtstbijzijnde datum met een geplande gebeurtenis te gaan.
In de Maandweergave kunt u de maand in zijn geheel zien. Elke rij geeft één week weer. De huidige maand wordt weergegeven
en de actieve dag is de huidige dag (vandaag) of de laatste dag die is bekeken. De actieve dag wordt gemarkeerd door een
gekleurd vierkantje. Dagen met geplande gebeurtenissen worden gemarkeerd door een driehoekje rechtsonder. Gebruik de
joystick om te schakelen tussen de dagen van de maand en dagelijkse items.
Tip: Wanneer u de Agenda in een van de weergaven bekijkt, kunt u op * drukken om snel naar een andere weergave
te gaan.
In de Weekweergave worden de gebeurtenissen voor de geselecteerde week in vakken van zeven dagen weergegeven. De
datum van vandaag wordt gemarkeerd door een gekleurd vierkantje. Memo's en jaarlijks terugkerende items worden vóór 8
uur 's ochtends geplaatst.
Als u de begindag van de week wilt wijzigen, selecteert u Opties > Instellingen > Week begint met.
In de Dagweergave worden de gebeurtenissen van de geselecteerde dag weergegeven. Items worden gegroepeerd in tijdvakken
aan de hand van de begintijd. Als u de vorige of volgende dag wilt bekijken, gaat u naar links of naar rechts.
In de weergave Takenweergave worden de taken voor de geselecteerde dag weergegeven.
Agenda-items verzenden
Als u een agenda-item naar een compatibel apparaat wilt verzenden, gaat u naar het item en selecteert u Opties > Zenden >
Via SMS, Via multimedia, Via e-mail, Via Bluetooth of Via infrarood.
Ontvangen agenda-items aan de agenda toevoegen
U kunt een agenda-item als bijlage van een multimedia- of e-mailbericht ontvangen.
Als u een ontvangen agenda-item aan de agenda wilt toevoegen, opent u de bijlage van het agenda-item in het bericht en
selecteert u Opties > Opslaan in Agenda. Het item wordt toegevoegd aan de standaardagenda.
Notities
Selecteer Menu > Organiser > Notities.
U kunt notities maken en naar andere compatibele apparaten verzenden, en ontvangen niet-opgemaakte tekstbestanden (.txt-
indeling) opslaan in Notities.
Als u een nieuwe notitie wilt maken, selecteert u Opties > Nieuwe notitie, voert u de tekst in en drukt u op Gereed.
In de hoofdweergave van Notities zijn de volgende opties beschikbaar:
• Openen — De geselecteerde notitie openen.
• Zenden — Als u de geselecteerde notitie wilt verzenden, selecteert u een van de verzendmethoden.
• Nieuwe notitie — Een nieuwe notitie maken.
• Verwijderen — De geselecteerde notitie verwijderen.
• Markeringen aan/uit — Een of meer notities selecteren en dezelfde regel op alle geselecteerde notities toepassen.
• Synchronisatie — Selecteer Starten om synchronisatie te initialiseren of Instellingen om de synchronisatie-instellingen voor
de notitie te definiëren.
Copyright © 2006 Nokia. All Rights Reserved. 79
Page 80

O r g a n i s e r
Tijdens het bekijken van een notitie kunt u Opties > Zoeken selecteren om in de notitie te zoeken naar telefoonnummers,
internettelefoonadressen, e-mailadressen of webadressen.
Rekenm.
Opmerking: Deze rekenmachine heeft een beperkte nauwkeurigheid en is ontworpen voor eenvoudige berekeningen.
Selecteer Menu > Organiser > Rekenm..
Voer het eerste getal van de berekening in. Ga naar een functie zoals optellen of aftrekken in het functieoverzicht en selecteer
deze. Voer het tweede getal voor de berekening in en selecteer =. Druk op # om een decimaalteken toe te voegen.
De rekenmachine voert bewerkingen uit in de volgorde waarin ze zijn ingevoerd. Het resultaat van de berekening blijft in het
editorveld aanwezig en kan als het eerste getal in een nieuwe berekening worden gebruikt.
Als u de resultaten van een berekening wilt opslaan, selecteert u Opties > Geheugen > Opslaan. Het opgeslagen resultaat vervangt
het eerder in het geheugen opgeslagen resultaat.
Als u het resultaat van een berekening uit het geheugen wilt ophalen en gebruiken in een berekening, selecteert u Opties >
Geheugen > Oproepen.
Als u het laatst opgeslagen resultaat wilt weergeven, selecteert u Opties > Laatste resultaat.
Als u de rekenmachine afsluit of het apparaat uitschakelt, wordt het geheugen niet gewist. U kunt het laatst opgeslagen resultaat
ophalen wanneer u de rekenmachine de eerstvolgende keer opent.
Omrekenen
Selecteer Menu > Organiser > Omrekenen.
De nauwkeurigheid van de omrekenfunctie is beperkt. Er kunnen afrondingsfouten optreden.
Maateenheden omrekenen
1. Ga naar het veld Type en selecteer Opties > Conversietype om een lijst met maateenheden te openen. Ga naar de maateenheid
die u wilt gebruiken en selecteer OKx.
2. Ga naar het eerste veld Eenheid en selecteer Opties > Selecteer eenheid. Selecteer de broneenheid die u wilt omrekenen en
selecteer OK. Ga naar het volgende veld Eenheid en selecteer de doeleenheid waarnaar u de broneenheid wilt omrekenen.
3. Ga naar het eerste veld Aantal en voer de waarde in die u wilt omrekenen. In het andere veld Aantal wordt automatisch de
omgerekende waarde ingevuld.
Druk op # om een decimaalteken in te voegen en druk op * voor de symbolen + en - (voor temperaturen), en E (exponent).
Basisvaluta en wisselkoers instellen
Opmerking: Als u een basisvaluta wijzigt, moet u nieuwe wisselkoersen opgeven omdat alle eerder ingestelde
wisselkoersen worden gewist.
Voordat u valuta's kunt omrekenen, moet u een basisvaluta kiezen en wisselkoersen toevoegen. De koers van de basisvaluta is
altijd 1. De basisvaluta bepaalt de wisselkoers van de andere valuta's.
1. Als u de wisselkoers voor de valuta wilt instellen, gaat u naar het veld Type en selecteert u Opties > Wisselkoersen.
2. Er wordt een lijst met valuta's geopend. De huidige basisvaluta staat bovenaan. Ga naar het valutatype en voer de wisselkoers
in die u voor elke afzonderlijke maateenheid wilt instellen.
3. Als u de basisvaluta wilt wijzigen, gaat u naar de gewenste valuta en selecteert u Opties > Basisvaluta.
4. Selecteer Gereed > Ja om de wijzigingen op te slaan.
Nadat u alle benodigde wisselkoersen hebt ingevoerd, kunt u valuta's omrekenen.
Voicemail
Selecteer Menu > Organiser > Voicemail.
Wanneer u de voicemailtoepassing voor het eerst opent, wordt u gevraagd om het nummer van uw voicemail in te voeren. Als
u het nummer wilt wijzigen, selecteert u Opties > Nummer wijzigen. Als u het nummer wilt bellen, selecteert u Opties >
Voicemailbox bellen.
Tip: Als u uw voicemail wilt bellen (netwerkdienst) vanuit de standby-modus, houdt u 1 ingedrukt of drukt u op 1 en
vervolgens op de beltoets.
Klok
Selecteer Menu > Klok.
Copyright © 2006 Nokia. All Rights Reserved. 80
Page 81

O r g a n i s e r
Klokinstellingen
Als het tijdstip voor het alarmsignaal is aangebroken terwijl het apparaat is uitgeschakeld, schakelt het apparaat zichzelf in en
wordt het waarschuwingssignaal afgespeeld. Als u Stop selecteert, wordt u gevraagd of het apparaat moet worden geactiveerd
voor oproepen. Selecteer Nee als u het apparaat wilt uitschakelen of Ja als u het apparaat wilt gebruiken om te bellen en gebeld
te worden. Selecteer Ja niet wanneer het gebruik van draadloze telefoons storingen of gevaar kan opleveren.
Tip: Als u de datum en tijd automatisch wilt laten bijwerken (netwerkdienst), selecteert u Instrum. > Instell. > Tijd via
netw.operator > Aan.
Als u het kloktype wilt wijzigen, selecteert u Opties > Instellingen > Type klok > Analoog of Digitaal.
Als u een alarm wilt instellen, selecteert u Opties > Alarm instellen. Voer de alarmtijd in en selecteer OK.
Als u alarmsignalen wilt weergeven en wijzigen, selecteert u Alarm opn. instellen.
Als u een alarmsignaal wilt verwijderen, selecteert u Alarm uitschakelen.
Instellingen datum en tijd
Als u de datum en tijd, de bijbehorende weergavenotatie en het alarmsignaal wilt wijzigen, en wilt aangeven of de tijd
automatisch moet worden bijgewerkt, selecteert u Opties > Instellingen en maakt u een keuze uit de volgende opties:
• Tijd — Geef een tijd op en selecteer OK.
• Tijdzone — Voer de tijdzone in en selecteer OK.
• Datum — Voer de datum in en selecteer OK.
• Datumnotatie — Wijzig de datumweergave. Ga naar de gewenste indeling en selecteer OK.
• Datumscheidingteken — Wijzig het symbool dat de dagen, maanden en jaren scheidt. Ga naar het gewenste symbool en
selecteer OK.
• Tijdnotatie — Selecteer 24-uurs of 12-uurs.
• Tijdscheidingteken — Selecteer het symbool voor het scheiden van uren en minuten.
• Type klok — Selecteer Analoog of Digitaal.
• Alarmtoon klok — Selecteer het signaal dat u voor de wekker wilt gebruiken.
• Tijd via netw.operator — Hiermee worden tijd, datum en tijdzone automatisch bijgewerkt (netwerkdienst). Selecteer
Automatisch aanpassen om de optie te activeren. Deze dienst is niet in alle netwerken beschikbaar.
Steden toevoegen en verwijderen
Als u een stad wilt toevoegen, drukt u de joystick naar rechts en selecteert u Opties > Stad toevoegen. Ga naar een stad en
selecteer Opties > Selecteren.
Tip: Als u wilt zoeken naar een stad in de lijst Steden, selecteert u Opties > Stad toevoegen > Opties > Zoeken. Geef de
naam van de stad op in het zoekveld.
Als u een stad wilt verwijderen, gaat u naar de stad en selecteert u Opties > Verwijderen.
Door uw woonplaats te wijzigen, kan de algemene systeemtijd van het apparaat worden gewijzigd.
Copyright © 2006 Nokia. All Rights Reserved. 81
Page 82

12. Instrumenten
Selecteer Menu > Instrumenten.
De map Instrum. bevat toepassingen die u gebruikt voor het configureren van andere toepassingen en van uw apparaat.
Geheugenkaart—Zie 'Geheugenkaart', p. 15.
Overdracht—Zie 'Inhoud uitwisselen tussen apparaten', p. 16.
Profielen—Zie 'Profielen', p. 94.
Instell.—Zie 'Instell.', p. 71.
Positiebepaling
Met de dienst Positiebepaling kunt u lokale informatie ontvangen van serviceproviders op basis van de locatie van uw apparaat,
zoals het weerbericht of verkeersinformatie (netwerkdienst).
Selecteer Menu > Instrum. > Positiebepaling.
Als u een methode voor positiebepaling wilt selecteren, gaat u naar de gewenste methode en selecteert u Opties >
Inschakelen. Als u deze methode niet meer wilt gebruiken, selecteert u Opties > Uitschakelen. Met de Bluetooth-methode kunt
u Bluetooth GPS-toebehoren gebruiken voor positiebepaling. De Op netwerk-methode voor positiebepaling wordt geleverd
door uw netwerkoperator of serviceprovider. Beide methoden kunnen tegelijkertijd worden gebruikt.
Navigator
Deze functie is niet ontworpen om GPS-aanvragen voor gerelateerde oproepen te ondersteunen. Neem contact op met uw
serviceprovider voor meer informatie over hoe uw telefoon voldoet aan de overheidsbepalingen met betrekking tot
alarmoproepen op basis van GPS-plaatsbepaling.
Het GPS-systeem moet niet worden gebruikt voor exacte plaatsbepaling en u moet nooit uitsluitend op de locatiegegevens van
de GPS-ontvanger vertrouwen.
Selecteer Menu > Instrum. > Navigator.
Navigator is een GPS-toepassing die u kunt gebruiken om uw huidige locatie weer te geven, uw weg naar een gewenste locatie
te vinden en de afstand bij te houden. Voor het gebruik van de toepassing is een Bluetooth GPS-accessoire vereist. Bovendien
moet de Bluetooth GPS-methode voor positiebepaling zijn ingeschakeld in Menu > Instrum. > Positiebepaling.
De toepassing moet plaatsbepalingsgegevens ontvangen van ten minste drie satellieten voordat u de toepassing als hulp
onderweg kunt gebruiken.
Voor het gebruik van de toepassing is een Bluetooth GPS-accessoire vereist.
Maak een keuze uit de volgende opties: Navigator Navigatiegegevens over uw bestemming weergeven. Positie
Navigatiegegevens over uw huidige locatie weergeven. Tripmtr Reisgegevens weergeven, zoals de afstand en duur van uw reis
en de gemiddelde snelheid en maximumsnelheid.
Navigatieweergave
De navigatieweergave biedt ondersteuning bij het reizen naar uw bestemming. De belangrijkste punten worden aangeduid
met letters in de cirkel en de algemene richting van uw bestemming wordt aangeduid met een donkerdere kleur.
Maak een keuze uit de volgende opties: Bestemming instlln Selecteer een plaatsbepaling of locatie als de bestemming van uw
reis, of voer de lengte- en breedtecoördinaten van uw bestemming in. Navigatie stoppen De bestemmingsset voor uw reis
verwijderen. Positie opslaan Uw huidige positie opslaan als plaatsbepaling of locatie. Satellietstatus De signaalsterkte
weergeven van de satellieten die de positiegegevens voor navigatie verschaffen. Opgeslagen locaties De locaties weergeven
die u tijdelijk in uw apparaat hebt opgeslagen om u te ondersteunen bij de navigatie.
Positieweergave
Plaatsbepalingsgegevens weergeven, zoals de lengte- en breedtecoördinaten en de hoogte van uw huidige locatie. U kunt ook
de nauwkeurigheid van deze info zien.
Maak een keuze uit de volgende opties: Positie opslaan Uw huidige positie opslaan als plaatsbepaling of locatie.
Satellietstatus De signaalsterkte weergeven van de satellieten die de positiegegevens voor navigatie verschaffen. Opgeslagen
locaties De locaties weergeven die u tijdelijk in uw apparaat hebt opgeslagen om u te ondersteunen bij de navigatie.
Reismeterweergave
De reismeter berekent de gereisde afstand en de duur van uw reis en de gemiddelde en maximum reissnelheid.
Maak een keuze uit de volgende opties: Starten De reismeter activeren. Stoppen De reismeter afsluiten. De berekende waarden
blijven in het display. Hervatten De reismeter blijven gebruiken. Herstellen De door de reismeter berekende waarden instellen
Copyright © 2006 Nokia. All Rights Reserved. 82
Page 83

I n s t r u m e n t e n
op nul en de waarden opnieuw berekenen. Wissen De waarden van de reismeter verwijderen nadat u de reismeter hebt gestopt.
Positie opslaan Uw huidige positie opslaan als plaatsbepaling of locatie. Satellietstatus De signaalsterkte weergeven van de
satellieten die de positiegegevens voor navigatie verschaffen. Opgeslagen locaties De locaties weergeven die u tijdelijk in uw
apparaat hebt opgeslagen om u te ondersteunen bij de navigatie.
Locaties beheren
Selecteer Positie > Opties > Opgeslagen locaties.
U kunt locaties tijdelijk opslaan in uw apparaat om te helpen bij navigatie.
Als u een locatie wilt opslaan in de weergave Navigator, Positie of Tripmtr, selecteert u Opties > Positie opslaan.
Als u een tijdelijke locatie wilt opslaan als een meer permanente plaatsbepaling, selecteert u Opties > Opslaan als plaats.
Als u een locatie wilt verwijderen, gaat u naar de locatie en drukt u op Opties > Wissen.
Instellingen Navigator
Selecteer Opties > Instellingen.
Als u het gebruikte maatsysteem wilt wijzigen, selecteert u Maateenheid > Metrisch of Brits.
Als u de hoogteberekening wilt invoeren om de hoogte te corrigeren die ontvangen wordt van de satellieten, selecteert u
Hoogteberekening.
Plaatsbepalingen
Selecteer Menu > Instrum. > Plaatsen.
Plaatsbepalingen zijn de coördinaten naar geografische locaties die u op uw apparaat kunt opslaan voor later gebruik in
verschillende diensten op basis van locatie. U kunt plaatsbepalingen maken met behulp van een GPS-toebehoren op basis van
Bluetooth of een netwerk (netwerkdienst).
Als u een plaatsbepaling wilt maken, selecteert u Opties > Nieuwe plaats. Selecteer Huidige positie om een netwerkverzoek te
verzenden voor de lengte- en breedtecoördinaten van uw huidige locatie, of selecteer Handmatig opgeven om de benodigde
informatie zelf in te vullen (bijvoorbeeld de naam, de categorie, het adres, de lengte- en breedtegraad en de hoogte).
Als u een plaatsbepaling wilt weergeven of bewerken, gaat u naar de plaatsbepaling en drukt u op de joystick.
Als u een plaatsbepaling wilt verwijderen, gaat u naar de plaatsbepaling en drukt u op de wistoets.
Voor elke plaatsbepaling selecteert u Opties en maakt u een keuze uit de volgende opties:
• Toev. aan categorie — De plaatsbepaling indelen in een groep gelijksoortige plaatsbepalingen. Ga naar de categorie en druk
op de joystick. Als u uw plaatsbepalingscategorieën wilt weergeven, drukt u de joystick naar rechts of naar links.
• Zenden — De plaatsbepaling verzenden naar compatibele apparaten.
• Categor. bewerken — De plaatsbepalingscategorieën toevoegen, bewerken of verwijderen.
• Plaatspictogram — Het pictogram van de plaatsbepaling wijzigen. Ga naar het gewenste pictogram en druk op de joystick.
Zie 'Navigator', p. 82.
Plaatsbepalingscategorieën
U kunt plaatsbepalingscategorieën in twee weergaven bekijken: als lijst met categorieën waarin al plaatsbepalingen aanwezig
zijn en als lijst met alle plaatsbepalingscategorieën die al in uw apparaat aanwezig zijn.
Als u categorieën wilt weergeven waarin al plaatsbepalingen aanwezig zijn, selecteert u Menu > Instrum. > Plaatsen en drukt
u de joystick naar rechts.
Als u de plaatsbepalingen in een categorie wilt weergeven, selecteert u de categorie en drukt u op de joystick.
Als u een plaatsbepaling van de ene naar de andere categorie wilt verplaatsen, drukt u de joystick naar links. Ga naar een
plaatsbepaling en selecteer Opties > Toev. aan categorie. Ga naar de oude categorie en druk op de joystick om de markering
naast de categorie te verwijderen. Ga naar de categorie of categorieën waaraan u de plaatsbepaling wilt toevoegen en druk op
de joystick. Selecteer Accept..
Voor elke plaatsbepaling selecteert u Opties en maakt u een keuze uit de volgende opties:
• Bewerken — Plaatsbepalingsgegevens wijzigen, bijvoorbeeld de naam, de categorie, het adres, de lengte- en breedtegraad
en de hoogte.
• Nieuwe plaats — Een plaatsbepaling rechtstreeks vanuit de categorie maken. Selecteer Huidige positie om een
netwerkverzoek te verzenden voor de lengte- en breedtecoördinaten van uw huidige locatie, of selecteer Handmatig
opgeven om de benodigde informatie zelf in te vullen (bijvoorbeeld de naam, de categorie, het adres, de lengte- en
breedtegraad en de hoogte).
• Toev. aan categorie — De plaatsbepaling indelen in een groep gelijksoortige plaatsbepalingen. Ga naar de categorie en druk
op de joystick.
• Zenden — De plaatsbepaling verzenden naar compatibele apparaten.
Copyright © 2006 Nokia. All Rights Reserved. 83
Page 84

I n s t r u m e n t e n
• Categor. bewerken — De plaatsbepalingscategorieën toevoegen, bewerken of verwijderen.
• Plaatspictogram — Het pictogram van de plaatsbepaling wijzigen. Ga naar het gewenste pictogram en druk op de joystick.
De beschikbare opties kunnen verschillen.
Plaatsbepalingscategorieën bewerken
Selecteer Opties > Categor. bewerken.
Selecteer Opties en maak een keuze uit de volgende opties:
• Nieuwe plaats — Een plaatsbepaling rechtstreeks vanuit de categorie maken. Selecteer Huidige positie om een
netwerkverzoek te verzenden voor de lengte- en breedtecoördinaten van uw huidige locatie, of selecteer Handmatig
opgeven om de benodigde informatie zelf in te vullen (bijvoorbeeld de naam, de categorie, het adres, de lengte- en
breedtegraad en de hoogte).
• Plaatspictogram — Het pictogram van de plaatsbepaling wijzigen. Ga naar het gewenste pictogram en druk op de joystick.
Als u een plaatsbepalingscategorie wilt verwijderen, gaat u naar de categorie en drukt u op de wistoets. De standaardcategorieën
kunt u niet verwijderen.
Plaatsbepalingen bewerken
Selecteer Opties > Bewerken of Nieuwe plaats > Handmatig opgeven. Voer de locatie en andere gegevens in, bijvoorbeeld de
naam, de categorie, het adres, de lengte- en breedtegraad en de hoogte.
Voor elke plaatsbepaling selecteert u Opties en maakt u een keuze uit de volgende opties:
• Categor. selecteren — De plaatsbepaling indelen in een groep gelijksoortige plaatsbepalingen. Ga naar een categorie en druk
op de joystick om plaatsbepalingsgegevens te wijzigen, bijvoorbeeld de naam, de categorie, het adres, de lengte- en
breedtegraad en de hoogte.
• Huidige positie — Een netwerkverzoek verzenden voor het automatisch invullen van de lengte- en breedtecoördinaten om
een plaatsbepaling te maken van uw huidige locatie.
• Plaatspictogram — Het pictogram van de plaatsbepaling wijzigen. Ga naar het gewenste pictogram en druk op de joystick.
• Zenden — De plaatsbepaling verzenden naar compatibele apparaten.
De beschikbare opties kunnen verschillen.
Plaatsbepalingen ontvangen
Selecteer Menu > Berichten. Open een bericht met een plaatsbepaling die u van een ander apparaat hebt ontvangen. Ga naar
de plaatsbepaling en druk op de joystick.
Als u de plaatsbepaling wilt opslaan in uw apparaat, selecteert u Opties > Opslaan.
Als u de plaatsbepaling wilt doorsturen naar compatibele apparaten, selecteert u Opties > Zenden.
Spraakopdrachten
Selecteer Menu > Instrumenten > Spraakopdrachten.
U kunt spraakopdrachten gebruiken voor het voeren van gesprekken en het openen van toepassingen, profielen en andere
functies van het apparaat.
Het apparaat maakt een spraaklabel voor de items in de lijst met contacten en voor de functies die zijn ingesteld in de toepassing
Spraakopdrachten. Wanneer een spraaklabel wordt uitgesproken, vergelijkt het apparaat de gesproken woorden met de
spraaklabels in het apparaat.
Spraakopdrachten zijn niet afhankelijk van de stem van de spreker. De spraakherkenning van het apparaat past zich echter aan
de stem van de hoofdgebruiker aan om spraakopdrachten beter te herkennen.
Een nummer kiezen met een spraakopdracht
Het spraaklabel voor een contact is de naam of bijnaam die is opgeslagen op de contactkaart in Contacten. Als u het spraaklabel
wilt beluisteren, opent u een contactkaart en selecteert u Opties > Afspelen.
1. Als u een nummer wilt kiezen met een spraakopdracht, houdt u de spraaktoets ingedrukt.
2. Wanneer u de toon hoort of de melding in het display ziet, spreekt u de naam die is opgeslagen op de contactkaart duidelijk
uit.
3. Een computerstem spreekt het spraaklabel van het herkende contact uit in de geselecteerde apparaattaal en de naam en
het nummer worden weergegeven op het scherm. Na een time-out van 1,5 seconde wordt het nummer gekozen. Als het
herkende contact niet correct is, selecteert u Volgende om een lijst met andere overeenkomsten weer te geven of Stoppen
om het kiezen te annuleren.
Als voor een contact meerdere nummers zijn opgeslagen, wordt het standaardnummer geselecteerd als dit is ingesteld. Anders
wordt het eerst beschikbare nummer in de volgende velden geselecteerd: Mobiel, Mobiel (thuis), Mobiel (werk), Telefoon,
Telefoon (thuis) en Tel. (werk)
Copyright © 2006 Nokia. All Rights Reserved. 84
Page 85

I n s t r u m e n t e n
Een toepassing starten met een spraakopdracht
Het apparaat maakt spraaklabels voor de toepassingen die zijn ingesteld in de toepassing Spraakopdrachten.
Als u een toepassing wilt starten met een spraakopdracht, houdt u de spraaktoets ingedrukt en spreekt u de opdracht duidelijk
uit. Als de herkende toepassing niet correct is, selecteert u Volgende om een lijst met andere overeenkomsten weer te geven
of Stoppen om te annuleren.
Als u meer toepassingen wilt toevoegen aan de lijst, selecteert u Opties > Nieuwe toepassing.
Als u de spraakopdracht van een toepassing wilt wijzigen, gaat u naar de toepassing en selecteert u Opties > Opdracht
wijzigen. Typ de nieuwe spraakopdracht en selecteer OK.
Spraakopdrachten voor profielen gebruiken
Het apparaat maakt een spraaklabel voor elk profiel. Als u een profiel wilt inschakelen met een spraakopdracht, houdt u de
spraaktoets ingedrukt en spreekt u de naam van het profiel uit.
Als u de spraakopdracht wilt wijzigen, gaat u naar het gewenste profiel en selecteert u Profielen > Opties > Opdracht
wijzigen.
Instellingen voor spraakopdrachten
Als u de computerstem wilt uitschakelen die herkende spraaklabels en opdrachten uitspreekt in de geselecteerde taal, selecteert
u Instellingen > Synthesizer > Uit.
Als u het leren van spraakherkenning opnieuw wilt instellen wanneer de hoofdgebruiker van het apparaat is veranderd,
selecteert u Spraakaanp. herstellen.
Gesproken hulp
Selecteer Menu > Instrum. > Gesproken hulp.
De toepassing voor gesproken hulp leest de tekst op het display, zodat u de basisfuncties van het apparaat kunt gebruiken
zonder op het display te kijken.
Maak een keuze uit de volgende opties:
• Contacten — De items in uw lijst met contacten beluisteren. Gebruik deze optie niet als er meer dan 500 contacten zijn.
• Rcnte oproepen — Informatie over gemiste en ontvangen oproepen, gekozen nummers en vaak herhaalde nummers
beluisteren.
• Voicemailbox — Uw spraakberichten ophalen en beluisteren.
• Bellen — Een telefoonnummer kiezen.
• Klok — De huidige tijd en datum beluisteren.
Als u meer opties wilt horen, selecteert u Opties.
Instelwizrd
Instelwizrd configureert uw apparaat voor operatordiensten (MMS, GPRS en internet), e-mail, DVS (drukken-voor-spreken,
netwerkdienst) en het delen van video (netwerkdienst) op basis van de gegevens van uw netwerkoperator.
Voor het gebruik van deze diensten moet u mogelijk contact opnemen met de netwerkoperator of serviceprovider om een
gegevensverbinding of andere diensten te activeren.
Als u instellingen wilt wijzigen, selecteert u Menu > Instrum. > Instelwizard en selecteert u het item dat u wilt configureren.
1. Als u e-mailinstellingen wilt bewerken, selecteert u Menu > Instrum. > Instelwizard > E-mail. Instelwizrd neemt de
beschikbare netwerkoperators waar. Als het apparaat meerdere netwerkoperators waarneemt, selecteert u een
netwerkoperator en kiest u OK.
Als de netwerkoperator niet wordt herkend, selecteert u Land/regio en Operator.
2. Selecteer uw e-mailserviceprovider in de lijst.
3. Selecteer de server voor uitgaande e-mail. Gebruik de standaardserver als u niet zeker bent.
Als Instelwizrd u vraagt om de gegevens van uw E-mailadres (inclusief domeinnaam), Gebruikersnaam en Wachtwoord in te
voeren, selecteert u deze gegevens een voor een en selecteert u Opties > Wijzigen. Voer de gegevens in en selecteer OK.
1. Selecteer Opties > OK wanneer u klaar bent.
2. Selecteer OK om te bevestigen dat u de mailbox wilt instellen voor de opgegeven operator.
3. Selecteer OK.
Copyright © 2006 Nokia. All Rights Reserved. 85
Page 86

I n s t r u m e n t e n
Als u e-mailberichten wilt verzenden of ontvangen, moet u beschikken over een actieve packet-gegevensaccount. Neem contact
op met uw serviceprovider of netwerkoperator voor meer informatie.
DVS
DVS (drukken-voor-spreken; netwerkdienst) maakt rechtstreekse gesproken communicatie mogelijk met een enkele druk op
een knop. Met DVS kunt u uw apparaat gebruiken als een portofoon.
1. Als u Push to Talk (netwerkdienst) wilt bewerken, selecteert u Menu > Instrum. > Instelwizard > Push to Talk. Instelwizrd
neemt de beschikbare netwerkoperators waar. Als het apparaat meerdere netwerkoperators waarneemt, selecteert u een
netwerkoperator en kiest u OK.
Als de netwerkoperator niet wordt herkend, selecteert u Land/regio en Operator.
2. Sommige operators vereisen een Gebruikersnaam, Wachtwoord en Bijnaam. Selecteer de items een voor een en selecteer
Opties > Wijzigen. Voer de gegevens in en selecteer OK.
3. Selecteer Opties > OK wanneer u klaar bent.
4. Selecteer OK om te bevestigen dat u DVS wilt instellen voor de opgegeven operator.
Als u DVS wilt gebruiken, moet u beschikken over een actieve packet-gegevensaccount. Neem contact op met uw serviceprovider
of netwerkoperator voor meer informatie.
Als geen toegangspunt voor de geselecteerde operator is ingesteld, wordt u gevraagd om een nieuw toegangspunt te maken.
Video delen
1. Als u Video delen (netwerkdienst) wilt bewerken, selecteert u Menu > Instrum. > Instelwizard > Video delen. Instelwizrd
neemt de beschikbare netwerkoperators waar. Als het apparaat meerdere netwerkoperators waarneemt, selecteert u een
netwerkoperator en kiest u OK.
Als de netwerkoperator niet wordt herkend, selecteert u Land/regio en Operator.
2. Sommige operators vereisen een Adres voor video delen, een gebruikersnaam en een wachtwoord. Selecteer de items een
voor een en selecteer Opties > Wijzigen. Voer de gegevens in en selecteer OK.
3. Selecteer Opties > OK wanneer u klaar bent.
4. Selecteer OK om te bevestigen dat u video delen wilt instellen voor de opgegeven operator.
5. Nadat u de instellingen voor het delen van video hebt ingevoerd, vraagt Instelwizrd u om uw eigen contact te maken of bij
te werken. Selecteer Ja of Nee.
Als u video delen wilt gebruiken, moet u beschikken over een actieve packet-gegevensaccount. Neem contact op met uw
serviceprovider of netwerkoperator voor meer informatie.
Operator
1. Als u operatorinstellingen (toegangspunten, webbrowser, MMS en streaming) wilt bewerken, selecteert u Menu > Instrum. >
Instelwizard > Operator. Instelwizrd neemt de beschikbare netwerkoperators waar.
2. Als het apparaat meerdere netwerkoperators waarneemt, selecteert u een netwerkoperator en kiest u OK.
3. Als de netwerkoperator niet wordt herkend, selecteert u Land/regio en Operator.
Als u niet zeker bent van het gebruik van Instelwizrd, gaat u naar de website met Nokia-telefooninstellingen op
www.nokia.com.
Toepassingsbeheer
Selecteer Menu > Instrum. > Toepassingsbeheer.
Wanneer u toepassingsbeheer opent, wordt alle geïnstalleerde software weergegeven op naam, versie, type en grootte. U kunt
de details van geïnstalleerde toepassingen bekijken, toepassingen van het apparaat verwijderen en installatie-instellingen
opgeven.
Toepassingen en software installeren
Belangrijk: Installeer alleen toepassingen van bronnen die voldoende beveiliging bieden tegen schadelijke software.
U kunt twee typen toepassingen en software op het apparaat installeren:
• Toepassingen en software die specifiek bestemd zijn voor uw apparaat of die compatibel zijn met het Symbian-
besturingssysteem. De installatiebestanden voor deze software hebben de extensie .SIS.
• J2ME™-toepassingen die compatibel zijn met het Symbian-besturingssysteem. De installatiebestanden voor Java-
toepassingen hebben de extensie .JAD of .JAR.
Installatiebestanden kunnen vanaf een compatibele pc naar het apparaat worden overgebracht, worden gedownload tijdens
surfen op internet of u worden toegezonden in een multimediabericht, als e-mailbijlage of met Bluetooth. Als u Nokia PC Suite
Copyright © 2006 Nokia. All Rights Reserved. 86
Page 87

I n s t r u m e n t e n
gebruikt voor het overbrengen van een bestand naar uw apparaat, slaat u het bestand op in de map C:\nokia\installs van het
apparaat.
Tijdens de installatie wordt de integriteit van het te installeren product gecontroleerd. Er wordt informatie weergegeven over
de uitgevoerde controles. Bovendien hebt u de mogelijkheid om de installatie voort te zetten of te annuleren.
Als u toepassingen installeert waarvoor een netwerkverbinding vereist is, kan het energieverbruik oplopen wanneer u deze
toepassingen gebruikt.
Software weergeven en verwijderen
U kunt de details van geïnstalleerde toepassingen weergeven of toepassingen van uw apparaat verwijderen.
Als u de details van een geïnstalleerde toepassing wilt weergeven, selecteert u achtereenvolgens de toepassing en Opties >
Gegevens bekijken.
Als u software wilt verwijderen, opent u Toepassingsbeheer in de hoofdweergave en selecteert u Opties > Verwijderen.
Als u software verwijdert, kunt u deze alleen opnieuw installeren door gebruik te maken van het originele bestand van de
software of door een volledige back-up met daarin het verwijderde softwareproduct terug te zetten. Als u een softwareproduct
verwijdert, is het mogelijk dat u geen bestanden meer kunt openen die met dat product zijn gemaakt. Als een ander
softwareproduct afhankelijk is van het product dat u hebt verwijderd, is het mogelijk dat het andere product niet meer werkt.
Raadpleeg de documentatie bij het geïnstalleerde softwarepakket voor meer informatie.
Het installatielogboek weergeven
Als u het installatielogboek wilt weergeven, selecteert u Opties > Logboek bekijken. In een lijst wordt vermeld welke software
is geïnstalleerd en verwijderd, samen met de installatie- of verwijderdatum. Als u problemen met het apparaat ondervindt na
installatie van een softwareproduct, kunt u aan de hand van deze lijst vaststellen welk product de mogelijke oorzaak van het
probleem is. U kunt de informatie in deze lijst ook gebruiken voor het lokaliseren van problemen die veroorzaakt worden door
softwareproducten die niet met elkaar compatibel zijn.
Instellingen
Als u installatie-instellingen wilt aanpassen, selecteert u Opties > Instellingen en maakt u een keuze uit de volgende opties:
• Verwijderen — Het installatiebestand van het softwareproduct wordt na afloop van de installatie van het apparaat
verwijderd. Als u software downloadt via de webbrowser, is er wellicht minder opslagruimte vereist. Als u het bestand van
het softwareproduct wilt bewaren voor een eventuele herinstallatie, moet u deze optie niet selecteren, of zorgt u ervoor dat
u een kopie van het bestand hebt opgeslagen op een compatibele pc of op cd-rom.
• Selecteer taal: — Als het softwareproduct meerdere taalversies voor de software bevat, selecteert u de taalversie die u wilt
installeren.
• Type — Geef op wat voor soort toepassingen u wilt installeren. U kunt ervoor kiezen alleen toepassingen met gevalideerde
certificaten te installeren. Deze instelling geldt overigens alleen voor toepassingen voor het Symbian-besturingssysteem (SIS-
bestanden).
Beveiligingsinstellingen voor Java-toepassingen opgeven
Als u beveiligingsinstellingen voor een Java-toepassing wilt opgeven, selecteert u Opties > Suiteinstellingen.
U kunt opgeven van welke functies de Java-toepassing gebruik kan maken. De waarde die u voor elke functie kunt instellen, is
afhankelijk van het beveiligingsdomein van het softwareproduct.
• Netwerktoegang — Een gegevensverbinding met het netwerk maken.
• Berichten — Berichten verzenden.
• Toep. autom. starten — De toepassing automatisch openen.
• Connectiviteit — Een lokale gegevensverbinding, zoals Bluetooth, activeren.
• Multimedia — Foto's maken of video's of geluid opnemen.
• Gebr.gegevens lezen — Agenda-items, contacten of andere persoonlijke gegevens lezen.
• Gebr.geg. bewerken — Persoonlijke gegevens, zoals items in uw adresboek, toevoegen.
U kunt aangeven op welke wijze u gewaarschuwd wilt worden om toegang van Java-toepassingen tot apparaatfuncties te
bevestigen. Selecteer een van de volgende waarden:
• Altijd vragen — De Java-toepassing vraagt elke keer dat de functie wordt gebruikt, om bevestiging.
• 1e keer vragen — De Java-toepassing vraagt alleen de eerste keer dat de functie wordt gebruikt, om bevestiging.
• Altijd toegestaan — De Java-toepassing kan de functie zonder uw bevestiging gebruiken.
• Niet toegestaan — Voorkomen dat de Java-toepassing de functie gebruikt.
De beveiligingsinstellingen bieden extra bescherming tegen schadelijke Java-toepassingen die zonder uw toestemming gebruik
zouden kunnen maken van de functies van het apparaat. Selecteer Altijd toegestaan alleen als u de leverancier kent en de
toepassing te vertrouwen is.
Copyright © 2006 Nokia. All Rights Reserved. 87
Page 88

I n s t r u m e n t e n
Certificaatbeheer
Belangrijk: Verwittigt u ervan dat, zelfs als het gebruik van certificaten de risico's van externe verbindingen en de
installatie van software aanzienlijk beperkt, de certificaten wel op de juiste wijze gebruikt moeten worden om te
kunnen profiteren van een verbeterde beveiliging. De aanwezigheid van een certificaat biedt op zichzelf geen enkele
beveiliging; de beveiliging wordt pas verbeterd als de certificaten correct, authentiek of vertrouwd zijn. Certificaten
hebben een beperkte levensduur. Als wordt aangegeven dat het certificaat is verlopen of dat het nog niet geldig is,
terwijl het certificaat geldig zou moeten zijn, controleert u dan of de huidige datum en tijd van het apparaat goed zijn
ingesteld.
Voordat u certificaatinstellingen wijzigt, moet u controleren of de eigenaar van het certificaat kan worden vertrouwd
en of het certificaat werkelijk van de opgegeven eigenaar afkomstig is.
Digitale certificaten worden gebruikt om de oorsprong van software te controleren, maar ze bieden geen waarborg voor de
veiligheid. Er zijn drie typen certificaten: autorisatiecertificaten, persoonlijke certificaten en servercertificaten. Tijdens een
beveiligde verbinding kan een server een servercertificaat naar uw apparaat verzenden. Na ontvangst wordt het certificaat
geverifieerd door een autorisatiecertificaat in uw apparaat. U krijgt een melding als de identiteit van de server niet betrouwbaar
is of als uw apparaat niet het juiste certificaat heeft.
Download een certificaat van een website, of ontvang een certificaat als een e-mailbijlage of als een bericht dat is verzonden
via een Bluetooth- of infraroodverbinding. Certificaten moeten worden gebruikt wanneer u verbinding maakt met een online
bank of een externe server voor het versturen van vertrouwelijke informatie. Digitale certificaten moeten ook worden gebruikt
als u virussen of andere kwaadaardige software zoveel mogelijk wilt vermijden en er zeker van wilt zijn dat de software die u
downloadt en installeert, betrouwbaar is.
Tip: Controleer altijd of een nieuw certificaat betrouwbaar is.
Persoonlijke certificaten beheren
Persoonlijke certificaten zijn certificaten die aan u zijn uitgevaardigd.
Als u certificaten aan uw apparaat wilt toevoegen, selecteert u een certificaatbestand en Opslaan. Als u het geselecteerde
certificaat wilt verwijderen, selecteert u Opties > Verwijderen.
Als u de betrouwbaarheid van een certificaat wilt controleren, selecteert u achtereenvolgens het certificaat en Gegevens
bekijken. Een certificaat heeft een unieke handtekening. Neem contact op met de helpdesk of klantenservice van de uitgever
van het certificaat en vraag om een vergelijking van de handtekeningen. Uit zes cijfers bestaande wachtwoorden voor
persoonlijke sleutelopslag bevatten de vertrouwelijke sleutels die bij persoonlijke certificaten worden geleverd.
Autorisatiecertificaten beheren
Sommige diensten gebruiken autorisatiecertificaten om de geldigheid van andere certificaten te controleren.
Als u certificaten aan uw apparaat wilt toevoegen, selecteert u een certificaatbestand en Opslaan. Als u het geselecteerde
certificaat wilt verwijderen, selecteert u Opties > Verwijderen.
Als u de betrouwbaarheid van een certificaat wilt controleren, selecteert u achtereenvolgens het certificaat en Gegevens
bekijken. Een certificaat heeft een unieke handtekening. Neem contact op met de helpdesk of klantenservice van de uitgever
van het certificaat en vraag om een vergelijking van de handtekeningen. Uit zes cijfers bestaande wachtwoorden voor
persoonlijke sleutelopslag bevatten de vertrouwelijke sleutels die bij persoonlijke certificaten worden geleverd.
Door een certificaat te vertrouwen machtigt u het certificaat om webpagina's, e-mailservers, softwarepakketten en andere
gegevens te controleren. Alleen vertrouwde certificaten kunnen worden gebruikt voor het controleren van diensten en software.
Als u vertrouwensinstellingen wilt wijzigen, selecteert u achtereenvolgens een certificaat en Opties > Inst. Vertrouwen. Selecteer
een toepassingsveld en Ja of Nee. De vertrouwensinstellingen van een persoonlijk certificaat kunnen niet worden gewijzigd.
Afhankelijk van het certificaat wordt een lijst weergegeven met toepassingen die van het certificaat gebruik kunnen maken.
• Symbian-installatie — Nieuwe toepassing voor het Symbian-besturingssysteem.
• Internet — E-mail en afbeeldingen.
• Toep.installatie — Nieuwe Java™-toepassing.
• Online certif.controle — Online certificaatstatusprotocol.
Certificaatdetails weergeven
U kunt alleen zeker zijn van de identiteit van een server als de handtekening en de geldigheidsduur van het desbetreffende
servercertificaat zijn gecontroleerd.
Als u certificaatdetails wilt bekijken, selecteert u een certificaat en Gegevens bekijken.
Een van de volgende meldingen kan worden weergegeven:
• Certificaat niet vertrouwd — U hebt nog geen toepassing ingesteld voor het certificaat. U kunt de vertrouwensinstellingen
desgewenst wijzigen.
• Geldigheid certificaat verstreken — De geldigheidsperiode van het geselecteerde certificaat is verlopen.
Copyright © 2006 Nokia. All Rights Reserved. 88
Page 89

I n s t r u m e n t e n
• Certificaat nog niet geldig — De geldigheidsperiode van het geselecteerde certificaat is nog niet begonnen.
• Certificaat beschadigd — Het certificaat kan niet worden gebruikt. Neem contact op met de uitgever van het certificaat.
Beveiligingsinstellingen van een certificaat
Maak een keuze uit de volgende opties:
• Software-installatie — Geef aan of u alleen ondertekende toepassingen of alle toepassingen wilt installeren.
• Online certif.controle — Als u de geldigheid van certificaten wilt controleren bij het installeren van een toepassing, selecteert
u Aan.
• Standaardwebadres — De geldigheid van een certificaat wordt gecontroleerd aan de hand van het standaardadres als in het
certificaat niet het bijbehorende webadres wordt vermeld.
Nokia Catalogs
Selecteer Menu > Catalogi. Selecteer OK als u de de vrijwaringsverklaring accepteert.
Nokia Catalogs (netwerkdienst) is een mobiele content-shop die beschikbaar is op uw apparaat. Met Nokia Catalogs kunt u
content, zoals spelletjes, beltonen, achtergronden, diensten en toepassingen voor uw apparaat ontdekken, bekijken,
aanschaffen, downloaden en bijwerken. De beschikbare inhoud is afhankelijk van uw netwerkoperator en serviceprovider.
Nokia Catalogs maakt gebruik van uw netwerkdiensten voor toegang tot de meeste recente inhoud. Neem contact op met uw
netwerkoperator of serviceprovider voor informatie over extra items die beschikbaar zijn via Nokia Catalogs.
Nokia Catalogs ontvangt voortdurend updates en brengt u de meest recente inhoud die uw netwerkoperator of serviceprovider
aanbiedt voor uw apparaat. Als u de catalogus handmatig wilt bijwerken, selecteert u Opties > Lijst vernieuwen.
Een catalogus openen
Selecteer Menu > Catalogi.
Wanneer u naar een map met catalogi gaat, wordt een beschrijving van de inhoud weergegeven in het display.
Selecteer Opties en maak een keuze uit de volgende opties:
• Openen — De geselecteerde catalogus openen.
• Gegevens bekijken — Details over de catalogus weergeven.
• Verbergen — De geselecteerde catalogus verbergen in de lijst met catalogi.
• Alles weergeven — Verborgen catalogi weer weergeven in de lijst met catalogi.
• Lijst vernieuwen — Een bijgewerkte lijst met catalogi downloaden.
• Toepassing — Selecteer Info om informatie weer te geven over de toepassing of Vrijwaring om de vrijwaringsverklaring van
de provider weer te geven.
• Homepage — De hoofdweergave van Nokia Catalogs openen.
Een map openen
Selecteer Menu > Catalogi.
En map met catalogi kan verschillende submappen bevatten.
Selecteer Opties en maak een keuze uit de volgende opties:
• Openen — De mapinhoud openen als u het geselecteerde item hebt aangeschaft en gedownload.
• Openen — De geselecteerde submap openen.
• Gegevens bekijken — Details over de catalogus weergeven.
• Voorbeeld — Een voorbeeld van het geselecteerde item bekijken.
• Ophalen — Het geselecteerde item downloaden als u het item hebt aangeschaft maar nog niet gedownload.
• Kopen — Het geselecteerde item aanschaffen.
• Inst. als achtergrond — Als het geselecteerde item een achtergrond is, stelt u het item met deze optie in als achtergrond voor
het apparaat.
• Instellen als beltoon — Als het geselecteerde item een beltoon is, stelt u de beltoon met deze optie in als beltoon voor het
apparaat.
• Instellen als thema — Als het geselecteerde item een thema is, stelt u het thema met deze optie in als thema voor het
apparaat.
• On line informatie — Een website met informatie over het geselecteerde item openen, als deze beschikbaar is.
• Aankoopgegevens — Details over uw aanschaf weergeven.
• Lijst vernieuwen — Een bijgewerkte map downloaden.
• Toepassing — Selecteer Info om informatie weer te geven over de toepassing of Vrijwaring om de vrijwaringsverklaring van
de provider weer te geven.
• Homepage — De hoofdweergave van Nokia Catalogs openen.
Instellingen voor Nokia Catalogs
Selecteer Menu > Catalogi.
Copyright © 2006 Nokia. All Rights Reserved. 89
Page 90

I n s t r u m e n t e n
Ga naar de hoofdweergave van Nokia Catalogs, selecteer Opties en maak een keuze uit de volgende opties:
• Toegangspunt — Het standaardtoegangspunt selecteren, dat u wilt gebruiken met de toepassing Nokia Catalogs.
• Automatisch openen — Aangeven of u de gedownloade toepassing automatisch wilt openen.
• Voorbeeldbevestiging — Aangeven of er een bevestigingsmelding wordt weergegeven voordat u een voorbeeld van het item
downloadt.
• Aankoopbevestiging — Aangeven of er een bevestigingsmelding wordt weergegeven voordat u het item aanschaft.
Copyright © 2006 Nokia. All Rights Reserved. 90
Page 91

13. Apparaatbeheer
Beheer gegevens en software op uw apparaat.
Serverprofielinstellingen
Selecteer Menu > Connectiviteit > App.beh..
Als u een serverprofiel wilt maken, selecteert u Opties > Nieuw serverprofiel en maakt u een keuze uit de volgende opties:
• Servernaam — Voer een naam in voor de configuratieserver.
• Server-ID — Voer een unieke ID in om de configuratieserver aan te duiden. Neem contact op met uw serviceprovider voor de
juiste instellingen.
• Serverwachtwoord — Voer een wachtwoord in waarmee de server door uw apparaat wordt herkend wanneer de server een
configuratiesessie start.
• Sessiemodus — Selecteer het gewenste type verbinding naar de server.
• Toegangspunt — Selecteer het toegangspunt om verbinding te maken met de server.
• Hostadres — Voer de URL van de server in.
• Poort — Voer het poortnummer van de server in.
• Gebruikersnaam en Wachtwoord — Voer uw naam en wachtwoord in waarmee uw apparaat door de server wordt herkend
wanneer u een configuratiesessie start.
• Config. toestaan — Selecteer Ja om configuratie-instellingen van deze server te kunnen ontvangen.
• Autom. accepteren — Selecteer Nee om ervoor te zorgen dat uw apparaat om bevestiging vraagt voordat configuratie vanaf
deze server wordt geaccepteerd.
Als u een bestaand serverprofiel wilt bewerken, selecteert u Opties > Profiel bewerken.
Apparaatbeheer (netwerkdienst)
Selecteer Menu > Connectiviteit > App.beh..
U kunt een verbinding tot stand brengen en configuratie-instellingen voor uw apparaat ontvangen. U kunt serverprofielen en
verschillende configuratie-instellingen ontvangen van uw netwerkoperator, serviceproviders en van de afdeling
informatiebeheer van uw bedrijf. Configuratie-instellingen kunnen verbindings- en andere instellingen bevatten, die worden
gebruikt door verschillende toepassingen in uw apparaat. De beschikbare opties kunnen verschillen.
De verbinding voor apparaatbeheer wordt gewoonlijk door de server gestart wanneer de apparaatinstellingen moeten worden
bijgewerkt.
Instellingen voor Apparaatbeheer
In de hoofdweergave van App.beh. selecteert u Opties en maakt u een keuze uit de volgende opties:
• Configuratie starten — Een verbinding tot stand brengen en configuratie-instellingen voor uw apparaat ontvangen.
• Nieuw serverprofiel — Een nieuw serverprofiel maken.
• Profiel bewerken — De profielinstellingen wijzigen.
• Verwijderen — Het geselecteerde profiel verwijderen.
• Conf. inschakelen — Selecteer deze optie als u configuratie-instellingen wilt blijven ontvangen van de servers waarvoor u
een serverprofiel hebt en waarvoor u deze optie hebt ingeschakeld.
• Conf. uitschakelen — Selecteer deze optie om de ontvangst te beëindigen van configuratie-instellingen van alle servers
waarvoor u een serverprofiel hebt.
• Logboek bekijken — Het configuratielogboek van het geselecteerde profiel weergeven.
Een configuratieprofiel maken
Als u een nieuw profiel voor de configuratieserver wilt maken, selecteert u Opties > Nieuw serverprofiel en maakt u een keuze
uit de volgende instellingen. Neem contact op met uw serviceprovider voor de juiste waarden.
• Servernaam — Voer een naam in voor de configuratieserver.
• Server-ID — Voer een unieke ID in om de configuratieserver aan te duiden.
• Serverwachtwoord — Voer een wachtwoord in om uw apparaat bij de server te identificeren.
• Sessiemodus — Selecteer het gewenste verbindingstype.
• Toegangspunt — Selecteer het toegangspunt voor de verbinding of maak een nieuw toegangspunt. U kunt er ook voor kiezen
dat u naar het toegangspunt wordt gevraagd telkens wanneer u verbinding maakt.
• Hostadres — Voer het webadres van de configuratieserver in.
• Poort — Voer het poortnummer van de server in.
• Gebruikersnaam — Voer de gebruikers-ID voor de configuratieserver in.
• Wachtwoord — Voer uw wachtwoord voor de configuratieserver in.
Copyright © 2006 Nokia. All Rights Reserved. 91
Page 92

A p p a r a a t b e h e e r
• Config. toestaan — Selecteer Ja om de server toe te staan om een configuratiesessie te initiëren.
• Autom. accepteren — Selecteer Ja als u niet wilt dat de server om bevestiging vraagt wanneer deze een configuratiesessie
initieert.
Gegevenssynchronisatie
Menu > Connectiviteit > Synchr..
U kunt Synchr. gebruiken om uw contacten, agenda-items of notities te synchroniseren met de betreffende toepassingen op
een compatibele computer of externe internetserver. Uw synchronisatie-instellingen worden opgeslagen in een
synchronisatieprofiel. De toepassing maakt gebruik van SyncML-technologie voor synchronisatie op afstand. Als u meer
informatie wilt over SyncML-compatibiliteit, neemt u contact op met de leverancier van de toepassingen waarmee u uw apparaat
wilt synchroniseren.
De beschikbare toepassingen die u kunt synchroniseren, kunnen verschillen. Neem contact op met uw serviceprovider voor
meer informatie.
Tip: U kunt de synchronisatie-instellingen ontvangen als een bericht van uw serviceprovider.
Een synchronisatieprofiel maken
Als u een profiel wilt maken, selecteert u Opties > Nw sync.profiel en maakt u een keuze uit de volgende opties:
• Naam synchr.profiel — Een naam voor het profiel invoeren.
• Toepassingen — De toepassingen selecteren die u met het profiel wilt synchroniseren.
• Verbindingsinstellingen — De benodigde verbindingsinstellingen opgeven. Voor informatie neemt u contact op met uw
serviceprovider.
Als u een bestaand profiel wilt bewerken, selecteert u Opties > Synchr. prof. bijw..
Synchronisatieprofielen
Ga naar de hoofdweergave van Synchr., selecteer Opties en maak een keuze uit de volgende opties:
• Synchroniseren — De gegevens in het geselecteerde profiel synchroniseren met een externe database.
• Nw sync.profiel — Een synchronisatieprofiel maken. U kunt desgewenst meerdere synchronisatieprofielen voor dezelfde
toepassing maken om uw apparaat met verschillende gegevensdragers of externe databases te kunnen synchroniseren.
• Logboek bekijken — De items weergeven die in de laatste synchronisatiesessie zijn toegevoegd, bijgewerkt of verwijderd.
• Verwijderen — Het geselecteerde profiel verwijderen.
Verbindingsinstellingen voor synchronisatie
Als u verbindingsinstellingen voor een nieuw profiel wilt definiëren, selecteert u Nw sync.profiel > Verbindingsinstellingen en
maakt u een keuze uit de volgende opties:
• Serverversie — Selecteer de versie van SyncML die u kunt gebruiken voor uw server.
• Server-ID — Voer de server-ID van uw server in. Deze instelling is alleen beschikbaar als u SyncML versie 1.2 selecteert.
• Gegevensdrager — Selecteer de gegevensdrager die u wilt verbinden met de externe database voor synchronisatie.
• Toegangspunt — Selecteer het toegangspunt dat u wilt gebruiken voor de synchronisatieverbinding of maak een nieuw
toegangspunt. U kunt ook aangeven dat u wordt gevraagd welk toegangspunt u wilt gebruiken telkens wanneer u
synchronisatie start.
• Hostadres — Voer het webadres in van de server die de database bevat waarmee u het apparaat wilt synchroniseren.
• Poort — Voer het poortnummer van de externe databaseserver in.
• Gebruikersnaam — Voer de naam in waarmee uw apparaat door de server wordt herkend.
• Wachtwoord — Voer het wachtwoord in waarmee uw apparaat door de server wordt herkend.
• Sync.verz. toestaan — Selecteer Ja om toe te staan dat synchronisatie wordt gestart vanaf de externe databaseserver.
• Sync.verz. accept. — Selecteer Nee als u wilt dat uw apparaat om bevestiging vraagt voordat synchronisatie vanaf de server
wordt geaccepteerd.
• Netwerkverificatie — Selecteer Ja om uw apparaat te verifiëren voor toegang tot het netwerk voordat synchronisatie
plaatsvindt. Voer uw gebruikersnaam en wachtwoord voor het netwerk in.
Synchronisatie-instellingen definiëren voor Contacten
Als u synchronisatie-instellingen wilt definiëren voor de toepassing Contacten, gaat u naar het gewenste profiel, en selecteert
u Opties > Synchr. prof. bijw. > Toepassingen > Contacten > Bewerken en maakt u een keuze uit de volgende opties:
• Tijdens synchronisatie — Aangeven of uw contactenbestand wordt gesynchroniseerd met dit synchronisatieprofiel.
• Externe database — Voer het pad in naar de database waarmee u uw contactenbestand wilt synchroniseren.
• Lokale database — Het bestand selecteren dat u wilt synchroniseren met dit synchronisatieprofiel als uw apparaat meer dan
één contactenbestand heeft.
Copyright © 2006 Nokia. All Rights Reserved. 92
Page 93

A p p a r a a t b e h e e r
• Synchronisatietype — De richting van de synchronisatie selecteren. Selecteer Normaal om gegevens van het apparaat naar
de externe database en terug te synchroniseren, Alleen naar telefoon om gegevens van de externe database naar het apparaat
te synchroniseren, of Alleen naar server om gegevens van het apparaat naar de externe database te synchroniseren.
Synchronisatie-instellingen definiëren voor Agenda
Als u synchronisatie-instellingen wilt definiëren voor de toepassing Agenda, gaat u naar het gewenste profiel, en selecteert u
Opties > Synchr. prof. bijw. > Toepassingen > Agenda > Bewerken en maakt u een keuze uit de volgende opties:
• Tijdens synchronisatie — Aangeven of uw agenda wordt gesynchroniseerd met dit synchronisatieprofiel.
• Externe database — Voer het pad in naar de database waarmee u uw agenda wilt synchroniseren.
• Lokale database — De agenda selecteren die u wilt synchroniseren met dit synchronisatieprofiel als uw apparaat meer dan
één agenda heeft.
• Synchronisatietype — De richting van de synchronisatie selecteren. Selecteer Normaal om gegevens van het apparaat naar
de externe database en terug te synchroniseren, Alleen naar telefoon om gegevens van de externe database naar het apparaat
te synchroniseren, of Alleen naar server om gegevens van het apparaat naar de externe database te synchroniseren.
Synchronisatie-instellingen definiëren voor Notities
Als u synchronisatie-instellingen wilt definiëren voor de toepassing Notities, gaat u naar het gewenste profiel, en selecteert u
Opties > Synchr. prof. bijw. > Toepassingen > Notities > Bewerken en maakt u een keuze uit de volgende opties:
• Tijdens synchronisatie — Aangeven of uw notities worden gesynchroniseerd met dit synchronisatieprofiel.
• Externe database — Het pad invoeren naar de database waarmee u uw notities wilt synchroniseren.
• Lokale database — De juiste toepassing selecteren om met dit synchronisatieprofiel te synchroniseren als uw apparaat meer
dan één toepassing Notities heeft.
• Synchronisatietype — De richting van de synchronisatie selecteren. Selecteer Normaal om gegevens van het apparaat naar
de externe database en terug te synchroniseren, Alleen naar telefoon om gegevens van de externe database naar het apparaat
te synchroniseren, of Alleen naar server om gegevens van het apparaat naar de externe database te synchroniseren.
Copyright © 2006 Nokia. All Rights Reserved. 93
Page 94

14. Aanpassen
Profielen
Waarschuwing: In het profiel Offline kunt u geen oproepen doen of ontvangen, en kunnen ook overige functies
waarvoor netwerkdekking vereist is, niet worden gebruikt. Soms kunt u nog wel het geprogrammeerde alarmnummer
kiezen. Als u wilt bellen, moet u de telefoonfunctie eerst activeren door een ander profiel te kiezen. Als het apparaat
vergrendeld is, moet u de beveiligingscode invoeren.
Selecteer Menu > Instrumenten > Profielen.
U kunt de bel-, signaal- en andere apparaattonen voor verschillende gebeurtenissen, omgevingen of bellergroepen instellen en
aanpassen.
Als u een profiel wilt aanpassen, gaat u naar het gewenste profiel in de lijst en selecteert u Opties > Aanpassen.
Definieer de volgende instellingen:
• Beltoon — Selecteer een beltoon in de lijst of selecteer Beltoondownl. om een map met bookmarks te openen voor het
downloaden van beltonen met de browser. Als u de geselecteerde beltoon wilt beluisteren, selecteert u Afspelen. Als u twee
verschillende telefoonlijnen gebruikt, kunt u voor elke lijn een andere beltoon instellen.
• Toon video-oproep — Selecteer een beltoon voor video-oproepen.
• Naam beller uitspr. — Activeer de beltoonfunctie tekst-naar-spraak. Wanneer een van uw contacten u belt, speelt het
apparaat een combinatie van de gesproken naam van het contact en de geselecteerde beltoon af.
• Beltoontype — Geef aan hoe de beltoon moet worden afgespeeld.
• Belvolume — Selecteer het volume van de beltoon.
• Berichtensignaaltoon — Selecteer een toon voor ontvangen tekstberichten.
• Signaaltoon e-mail — Selecteer een toon voor ontvangen tekstberichten.
• Chatsignaaltoon — Selecteer een toon voor ontvangen chatberichten.
• Trilsignaal — Geef aan of het apparaat moet trillen wanneer u een oproep ontvangt.
• Toetsenbordtonen — Het volume van de toetsenbordtonen instellen.
• Waarschuwingstonen — Schakel de waarschuwingstonen in of uit.
• Waarschuwen bij — U kunt instellen dat het apparaat alleen een belsignaal moet geven bij inkomende oproepen van
telefoonnummers die tot een bepaalde groep behoren. Oproepen van buiten deze groep hebben een stil alarm.
• Profielnaam — U kunt een naam geven aan een nieuw profiel of de naam van een bestaand profiel wijzigen. De naam van
de profielen Algemeen en Offline kunt u niet wijzigen.
Met het profiel Offline kunt u voorkomen dat u per ongeluk het apparaat inschakelt, of berichten verzendt of ontvangt.
Wanneer dit profiel wordt geselecteerd, worden bovendien alle actieve internetverbindingen verbroken. Het profiel Offline
voorkomt niet dat u later een WLAN-verbinding tot stand kunt brengen of Bluetooth kunt gebruiken. U moet zelf rekening
houden met eventuele veiligheidseisen wanneer u een WLAN- of Bluetooth-verbinding tot stand wilt brengen en gebruiken.
Als u een profiel wilt wijzigen, gaat u naar het gewenste profiel in de lijst en selecteert u Opties > Activeren. Als u het profiel
Offline selecteert, kunt u geen berichten verzenden of ontvangen. U kunt echter later een WLAN- of Bluetoothverbinding tot
stand brengen om uw e-mailberichten te lezen. U moet zelf rekening houden met eventuele veiligheidseisen wanneer u een
WLAN- of Bluetooth-verbinding tot stand wilt brengen en gebruiken.
Als u een nieuw profiel wilt maken, selecteert u Opties > Nieuw maken en definieert u de instellingen.
Beltonen selecteren
Als u een beltoon wilt instellen, gaat u naar het profiel en selecteert u Opties > Aanpassen > Beltoon. Selecteer een beltoon in
de lijst of selecteer Beltoondownl. om een map met bookmarks te openen voor het downloaden van tonen met de browser.
Tonen die u downloadt, worden opgeslagen in de Galerij.
Als u de beltoon alleen voor een geselecteerde contactgroep wilt afspelen, gaat u naar een profiel, selecteert u Opties >
Aanpassen > Waarschuwen bij en selecteert u vervolgens de gewenste groep. Oproepen van buiten deze groep hebben een stil
alarm.
Als u wilt zoeken naar een berichttoon, gaat u naar een profiel en selecteert u Opties > Aanpassen > Berichtensignaaltoon.
Als u een toon wilt beluisteren, selecteert u de toon in de lijst en wacht u tot de toon wordt afgespeeld.
Toebehoreninstellingen wijzigen
Ga naar een toebehoren en selecteer Opties > Openen.
Het standaardprofiel voor het toebehoren wijzigen.
Als u toebehoreninstellingen wilt wijzigen, selecteert u een toebehoren en Opties > Openen.
Copyright © 2006 Nokia. All Rights Reserved. 94
Page 95

A a n p a s s e n
Thema's
Selecteer Menu > Instrumenten > Thema's.
U kunt het uiterlijk van het display veranderen.
Als u het display een ander uiterlijk wilt geven, markeert u het gewenste thema en selecteert u Opties > Toepas..
Als u een thema wilt bewerken, markeert u het gewenste thema en selecteert u Opties > Bewerken. Selecteer Achtergrond om
de achtergrondafbeelding in de standby-modi te wijzigen, of selecteer Energiespaarstand om een tekst of de datum en tijd te
gebruiken als energiebesparende schermbeveiliging die in het display wordt weergegeven wanneer gedurende bepaalde tijd
geen toetsen worden ingedrukt.
Als u thema's wilt downloaden, brengt u een netwerkverbinding tot stand waarmee u thema's kunt downloaden van
internetbronnen die compatibel zijn met uw apparaat.
Als u een thema wilt downloaden, selecteert u Themadownloads. Voer de koppeling in waarvan u het thema wilt downloaden.
Nadat het thema is gedownload, kunt u een voorbeeld bekijken of het thema activeren of bewerken.
Als u een voorbeeld van een thema wilt bekijken, markeert u het gewenste thema en selecteert u Opties > Bekijken. Selecteer
Toepas. om het nieuwe thema te gebruiken.
Copyright © 2006 Nokia. All Rights Reserved. 95
Page 96

Informatie over de batterij
Het apparaat werkt op een oplaadbare batterij. De volledige capaciteit van een nieuwe batterij wordt pas benut nadat de batterij
twee of drie keer volledig is opgeladen en ontladen. De batterij kan honderden keren worden opgeladen en ontladen maar na
verloop van tijd treedt slijtage op. Wanneer de gesprekstijd en stand-by-tijd aanmerkelijk korter zijn dan normaal, moet u een
nieuwe batterij aanschaffen. Gebruik alleen batterijen die door Nokia zijn goedgekeurd en laad de batterij alleen opnieuw op
met laders die door Nokia zijn goedgekeurd en bestemd zijn voor dit apparaat.
Haal de lader uit het stopcontact wanneer u deze niet gebruikt. Houd niet een volledig opgeladen batterij gekoppeld aan de
lader omdat de levensduur van de batterij kan afnemen wanneer deze wordt overladen. Als een volledig opgeladen batterij
niet wordt gebruikt, wordt deze na verloop van tijd automatisch ontladen.
Als de batterij volledig ontladen is, kan het enkele minuten duren voordat de batterij-indicator op het scherm wordt
weergegeven en u weer met het apparaat kunt bellen.
Gebruik de batterij alleen voor het doel waarvoor deze bestemd is. Gebruik nooit een beschadigde lader of batterij.
Let op dat u geen kortsluiting veroorzaakt in de batterij. Dit kan bijvoorbeeld gebeuren wanneer een metalen voorwerp zoals
een munt, paperclip of pen direct contact maakt met de positieve (+) en negatieve (-) poolklemmen van de batterij. Deze
klemmen zien eruit als metalen strips. Dit kan bijvoorbeeld gebeuren wanneer u een reservebatterij in uw zak of tas hebt.
Kortsluiting van de poolklemmen kan schade veroorzaken aan de batterij of aan het voorwerp waarop deze is aangesloten.
De capaciteit en de levensduur van de batterij nemen af wanneer u deze op hete of koude plaatsen bewaart (zoals in een
afgesloten auto in de zomer of in winterse omstandigheden). Probeer ervoor te zorgen dat de omgevingstemperatuur van de
batterij tussen de 15°C en 25°C ligt. Een apparaat met een warme of koude batterij kan gedurende bepaalde tijd onbruikbaar
zijn, zelfs wanneer de batterij volledig opgeladen is. De batterijprestaties zijn met name beperkt in temperaturen beduidend
onder het vriespunt.
Gooi batterijen niet in het vuur. De batterijen kunnen dan ontploffen. Batterijen kunnen ook ontploffen als deze beschadigd
zijn. Verwerk batterijen in overeenstemming met de lokale regelgeving. Lever batterijen indien mogelijk in voor recycling. Gooi
batterijen niet weg met het huishoudafval.
Richtlijnen voor het controleren van de echtheid van Nokia-batterijen
Gebruik altijd originele Nokia-batterijen voor uw veiligheid. Verzeker u ervan dat u een originele Nokia-batterij koopt door de
batterij bij een officiële Nokia-dealer te kopen, te kijken of het Nokia Original Enhancements-logo op de verpakking staat en
het hologramlabel volgens de onderstaande stappen te inspecteren.
Een succesvolle uitvoering van de vier stappen biedt geen totale garantie voor de echtheid van de batterij. Als u reden hebt om
aan te nemen dat uw batterij geen echte originele Nokia-batterij is, gebruik deze dan niet, maar breng de batterij naar de
dichtstbijzijnde officiële Nokia-dealer of Service Point voor assistentie. De officiële Nokia-dealer of Service Point zal de echtheid
van de batterij controleren. Als de echtheid niet kan worden vastgesteld, breng de batterij dan terug naar de plaats van aankoop.
De echtheid van het hologram controleren
1. Wanneer u het hologram op het label bekijkt, hoort u vanuit de ene hoek het Nokia-symbool met de
handen te zien, en vanuit de andere hoek het Nokia Original Enhancements-logo.
2. Wanneer u het hologram onder een hoek naar links, rechts, omlaag en omhoog houdt, hoort u op iedere
kant respectievelijk 1, 2, 3 en 4 stippen te zien.
3. Kras aan de zijkant van het label om een 20-cijferige code zichtbaar te maken, bijvoorbeeld
12345678919876543210. Draai de batterij zo dat de cijfers rechtop staan. De 20-cijferige code moet
worden gelezen te beginnen bij het cijfer op de bovenste rij, gevolgd door de onderste rij.
Copyright © 2006 Nokia. All Rights Reserved. 96
Page 97

I n f o r m a t i e o v e r d e b a t t e r i j
4. Controleer of de 20-cijferige code geldig is door de instructies op www.nokia.com/batterycheck te volgen.
Als u een tekstbericht wilt maken, toetst u de 20-cijferige code in (bijvoorbeeld 12345678919876543210) en
stuurt u het bericht naar +44 7786 200276.
Er zijn nationale en internationale operatorkosten van toepassing.
U dient een bericht te ontvangen dat aangeeft of de code is geverifieerd.
Wat als de batterij niet origineel is?
Gebruik de batterij niet, als het u niet gelukt is vast te stellen of de Nokia-batterij met het hologramlabel een originele Nokiabatterij is. Breng de batterij naar de dichtstbijzijnde officiële Nokia-dealer of Service Point voor assistentie. Het gebruik van een
batterij die niet door de fabrikant is goedgekeurd, kan gevaarlijk zijn en kan leiden tot gebrekkige prestaties en beschadiging
van het apparaat of de toebehoren. Het kan ook de goedkeuring of garantie van het apparaat ongeldig maken.
Kijk voor meer informatie over originele Nokia-batterijen naar www.nokia.com/battery.
Copyright © 2006 Nokia. All Rights Reserved. 97
Page 98

Verzorging en onderhoud
Uw apparaat is een product van toonaangevend ontwerp en vakmanschap en moet met zorg worden behandeld. De tips
hieronder kunnen u helpen om de garantie te behouden.
• Houd het apparaat droog. Neerslag, vochtigheid en allerlei soorten vloeistoffen of vocht kunnen mineralen bevatten die
corrosie van elektronische schakelingen veroorzaken. Wordt het apparaat toch nat, verwijder dan de batterij en laat het
apparaat volledig opdrogen voordat u de batterij terugplaatst.
• Gebruik of bewaar het apparaat niet op stoffige, vuile plaatsen. De bewegende onderdelen en elektronische onderdelen
kunnen beschadigd raken.
• Bewaar het apparaat niet op plaatsen waar het heet is. Hoge temperaturen kunnen de levensduur van elektronische
apparaten bekorten, batterijen beschadigen en bepaalde kunststoffen doen vervormen of smelten.
• Bewaar het apparaat niet op plaatsen waar het koud is. Wanneer het apparaat weer de normale temperatuur krijgt, kan
binnen in het apparaat vocht ontstaan, waardoor elektronische schakelingen beschadigd kunnen raken.
• Probeer het apparaat niet open te maken op een andere manier dan in deze handleiding wordt voorgeschreven.
• Laat het apparaat niet vallen en stoot of schud niet met het apparaat. Een ruwe behandeling kan de interne elektronische
schakelingen en fijne mechaniek beschadigen.
• Gebruik geen agressieve chemicaliën, oplosmiddelen of sterke reinigingsmiddelen om het apparaat schoon te maken.
• Verf het apparaat niet. Verf kan de bewegende onderdelen van het apparaat blokkeren en de correcte werking belemmeren.
• Maak de lenzen (zoals de cameralens, nabijheidsensor en lichtsensor) schoon met een zachte, schone, droge doek.
• Gebruik alleen de meegeleverde of een goedgekeurde vervangingsantenne. Niet-goedgekeurde antennes, aanpassingen of
toebehoren kunnen het apparaat beschadigen en kunnen in strijd zijn met de regelgeving met betrekking tot radioapparaten.
• Gebruik laders binnenshuis.
• Maak altijd een back-up van alle gegevens die u wilt bewaren (zoals contactpersonen en agendanotities) voordat u het
apparaat naar een servicepunt brengt.
Alle bovenstaande tips gelden voor het apparaat, de batterij, de lader en andere toebehoren. Neem contact op met het
dichtstbijzijnde bevoegde servicepunt als enig apparaat niet goed werkt.
Copyright © 2006 Nokia. All Rights Reserved. 98
Page 99

Aanvullende veiligheidsinformatie
Gebruiksvoorschriften
Houd u aan speciale voorschriften die in een bepaald gebied van kracht zijn en schakel het apparaat altijd uit op plaatsen waar
het verboden is het apparaat te gebruiken of waar het gebruik ervan storing of gevaar kan veroorzaken. Gebruik het apparaat
alleen in de normale posities. Dit apparaat voldoet aan de richtlijnen voor blootstelling aan RF-signalen wanneer het op normale
wijze tegen het oor wordt gehouden of wanneer het zich op een afstand van minimaal 1,5 cm (5/8 inch) van het lichaam bevindt.
Wanneer het apparaat op het lichaam wordt gedragen in een draagtasje, riemclip of houder, moeten deze hulpmiddelen geen
metaal bevatten en moet het apparaat zich op de bovengenoemde afstand van het lichaam bevinden.
Voor het overbrengen van databestanden of berichten moet dit apparaat kunnen beschikken over een goede verbinding met
het netwerk. In sommige gevallen kan het overbrengen van databestanden of berichten vertraging oplopen tot een dergelijke
verbinding beschikbaar is. Houd u aan de bovenstaande afstandsrichtlijnen tot de gegevensoverdracht is voltooid.
Bepaalde delen van het apparaat zijn magnetisch. Metalen voorwerpen kunnen worden aangetrokken door het apparaat. Houd
creditcards en andere magnetische opslagmedia uit de buurt van het apparaat, omdat de gegevens die op deze media zijn
opgeslagen, kunnen worden gewist.
Medische apparatuur
Het gebruik van radiozendapparatuur, dus ook van draadloze telefoons, kan het functioneren van onvoldoende beschermde
medische apparatuur nadelig beïnvloeden. Raadpleeg een arts of de fabrikant van het medische apparaat om vast te stellen of
het apparaat voldoende is beschermd tegen externe RF-energie of als u vragen hebt. Schakel het apparaat uit in instellingen
voor gezondheidszorg wanneer dat voorgeschreven wordt door ter plaatse aangegeven instructies. Ziekenhuizen en andere
instellingen voor gezondheidszorg kunnen gebruik maken van apparatuur die gevoelig is voor externe RF-energie.
Pacemakers
Fabrikanten van pacemakers adviseren dat er minimaal 15,3 cm (6 inch) afstand moet worden gehouden tussen een draadloze
telefoon en een pacemaker om mogelijke storing van de pacemaker te voorkomen. Deze aanbevelingen komen overeen met
het onafhankelijke onderzoek en de aanbevelingen van Wireless Technology Research. Mensen met een pacemaker moeten:
• het apparaat op meer dan 15,3 cm afstand (6 inch) van de pacemaker houden;
• het apparaat niet in een borstzak dragen; en
• het apparaat bij het oor houden aan de andere zijde van het lichaam dan de zijde waar de pacemaker zich bevindt, om de
kans op storingen te minimaliseren.
• Als u vermoedt dat er storing optreedt, moet u het apparaat uitschakelen en uit de buurt van de pacemaker houden.
Gehoorapparaten
Sommige digitale draadloze apparaten kunnen storingen in bepaalde gehoorapparaten veroorzaken. Neem contact op met uw
netwerkoperator als u last hebt van dergelijke storingen.
Voertuigen
RF-signalen kunnen van invloed zijn op elektronische systemen in gemotoriseerde voertuigen die verkeerd geïnstalleerd of
onvoldoende afgeschermd zijn (bijvoorbeeld elektronische systemen voor brandstofinjectie, elektronische antislip- of
antiblokkeer-remsystemen, systemen voor elektronische snelheidsregeling of airbagsystemen). Raadpleeg de fabrikant, of
diens vertegenwoordiger, van uw voertuig of van hieraan toegevoegde apparatuur, voor meer informatie.
Het apparaat mag alleen door bevoegd personeel worden onderhouden of in een auto worden gemonteerd. Ondeskundige
installatie of reparatie kan gevaar opleveren en de garantie die eventueel van toepassing is op het apparaat doen vervallen.
Controleer regelmatig of de draadloze apparatuur in uw auto nog steeds goed bevestigd zit en naar behoren functioneert.
Vervoer of bewaar geen brandbare vloeistoffen, gassen of explosieve materialen in dezelfde ruimte als die waarin het apparaat
zich bevindt of onderdelen of toebehoren daarvan. Voor auto's met een airbag geldt dat de airbags met zeer veel kracht worden
opgeblazen. Zet geen voorwerpen, dus ook geen geïnstalleerde of draagbare draadloze apparatuur, in de ruimte boven de
airbag of waar de airbag wordt opgeblazen. Als draadloze apparatuur niet goed is geïnstalleerd in de auto en de airbag wordt
opgeblazen, kan dit ernstige verwondingen veroorzaken.
Het gebruik van het apparaat in een vliegtuig is verboden. Schakel het apparaat uit voordat u een vliegtuig binnengaat. Het
gebruik van draadloze telecomapparatuur kan gevaarlijk zijn voor de werking van het vliegtuig, kan het draadloze
telefoonnetwerk verstoren en kan illegaal zijn.
Explosiegevaarlijke omgevingen
Schakel het apparaat uit als u op een plaats met explosiegevaar bent en volg alle aanwijzingen en instructies op. Dergelijke
plaatsen zijn bijvoorbeeld plaatsen waar u gewoonlijk wordt geadviseerd de motor van uw auto af te zetten. Vonken kunnen
Copyright © 2006 Nokia. All Rights Reserved. 99
Page 100

A a n v u l l e n d e v e i l i g h e i d s i n f o r m a t i e
op dergelijke plaatsen een explosie of brand veroorzaken, waardoor er gewonden of zelfs doden kunnen vallen. Schakel het
apparaat uit bij benzinestations. Houd u aan de beperkingen voor het gebruik van radioapparatuur in brandstofopslagplaatsen,
chemische fabrieken of op plaatsen waar met explosieven wordt gewerkt. Plaatsen met explosiegevaar worden vaak, maar niet
altijd, duidelijk aangegeven. Het gaat onder andere om scheepsruimen, chemische overslag- of opslagplaatsen, voertuigen die
gebruikmaken van LPG (onder andere propaan of butaan) en gebieden waar de lucht chemicaliën of fijne deeltjes van
bijvoorbeeld graan, stof of metaaldeeltjes bevat.
Alarmnummer kiezen
Belangrijk: Draadloze telefoons zoals dit apparaat, maken gebruik van radiosignalen, draadloze netwerken,
kabelnetwerken en door de gebruiker geprogrammeerde functies. Hierdoor kunnen verbindingen niet onder alle
omstandigheden worden gegarandeerd. U moet nooit alleen vertrouwen op een draadloze telefoon voor het tot stand
brengen van essentiële communicatie, bijvoorbeeld bij medische noodgevallen.
Een alarmnummer kiezen:
1. Schakel het apparaat in als dat nog niet is gebeurd. Controleer of de signaalontvangst voldoende is.
In sommige netwerken kan een geldige, correct geplaatste SIM-kaart noodzakelijk zijn.
2. Druk zo vaak als nodig is op de eindetoets om het scherm leeg te maken en terug te keren naar het startscherm.
3. Toets het alarmnummer in voor het gebied waar u zich bevindt. Alarmnummers verschillen per locatie.
4. Druk op de beltoets.
Als u bepaalde functies gebruikt, is het mogelijk dat u deze functies eerst moet uitschakelen voordat u een alarmnummer kunt
kiezen. Raadpleeg deze handleiding of uw serviceprovider voor meer informatie.
Geef alle noodzakelijke informatie zo nauwkeurig mogelijk op, wanneer u een alarmnummer belt. Uw draadloze apparaat is
mogelijk het enige communicatiemiddel op de plaats van een ongeluk. Beëindig het gesprek pas wanneer u daarvoor
toestemming hebt gekregen.
INFORMATIE OVER CERTIFICATIE (SAR)
DIT APPARAAT VOLDOET AAN DE RICHTLIJNEN VOOR BLOOTSTELLING AAN RADIOGOLVEN
Dit mobiele apparaat is een radiozender en -ontvanger. Het is zo ontworpen dat de grenzen voor blootstelling aan radiogolven
die worden aanbevolen door internationale richtlijnen niet worden overschreden. Deze richtlijnen zijn ontwikkeld door de
onafhankelijke wetenschappelijke organisatie ICNIRP, en bevatten veiligheidsmarges om de veiligheid van alle personen te
waarborgen, ongeacht hun leeftijd en gezondheidstoestand.
De blootstellingsrichtlijnen voor mobiele apparatuur wordt uitgedrukt in de maateenheid SAR (Specific Absorption Rate). De
SAR-limiet in de richtlijnen van het ICNIRP is 2,0 W/kg (watt/kilogram) gemiddeld over tien gram lichaamsweefsel. Bij tests voor
SAR worden de standaardposities gebruikt, waarbij het apparaat in alle gemeten frequentiebanden het hoogst toegestane
energieniveau gebruikt. Het werkelijke SAR-niveau van een werkend apparaat kan onder de maximumwaarde liggen, omdat
het apparaat zo is ontworpen dat niet meer energie wordt gebruikt dan nodig is om verbinding te maken met het netwerk. De
hoeveelheid benodigde energie hangt af van een aantal factoren, zoals de afstand tot een zendmast waarop u zich bevindt. De
hoogste SAR-waarde onder de ICNIRP-richtlijnen voor gebruik van het apparaat bij het oor is 0,68 W/kg.
Het gebruik van accessoires en toebehoren met het apparaat kan resulteren in andere SAR-waarden. SAR-waarden kunnen
variëren, afhankelijk van nationale rapportage-eisen, testeisen en de netwerkband. Meer informatie over SAR kunt u vinden
onder "product information" op www.nokia.com.
Copyright © 2006 Nokia. All Rights Reserved. 100
 Loading...
Loading...