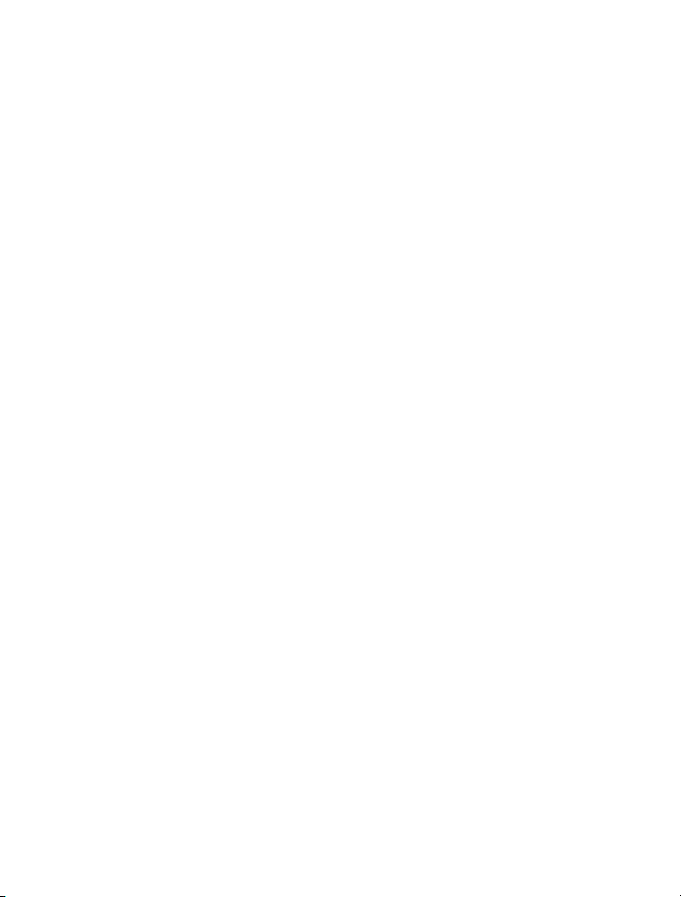
Ръководство на потребителя за Nokia E52
Издание 6.1
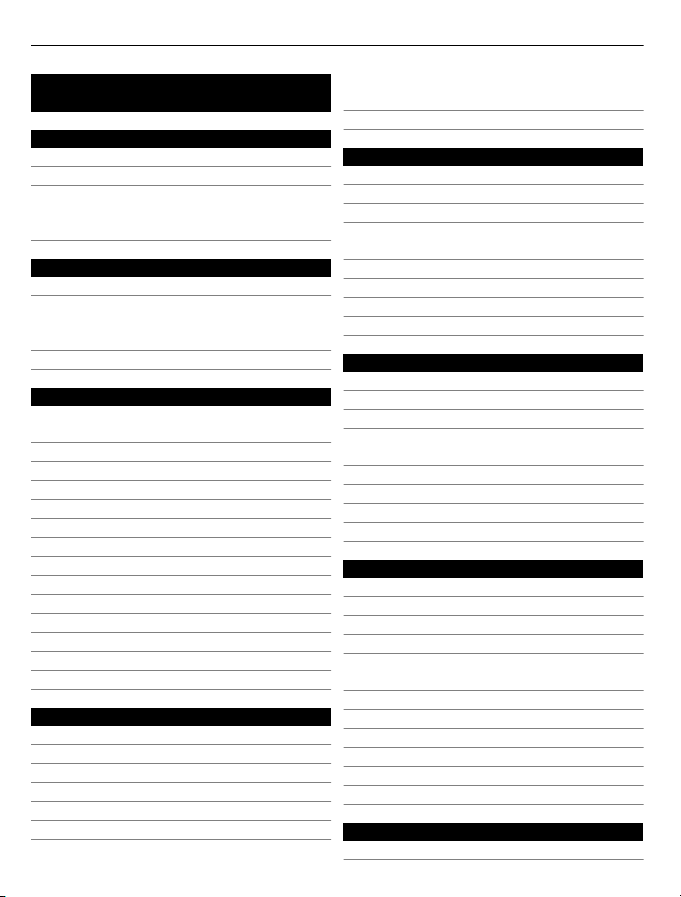
2 Съдържание
Съдържание
Безопасност 5
Информация за вашето устройство 6
Услуги на мрежата 7
Информация за управлението на
права върху електронно
съдържание 7
Намиране на помощ 9
Поддръжка 9
Поддържане на софтуера на
устройството и приложенията
актуални 9
Помощ в устройството 11
Начални стъпки 11
СИМ-карта, батерия, зареждане,
карта с памет 11
Клавиши и части 16
Първоначално стартиране 19
Заключване на клавишите 20
Аксесоари 20
Регулиране силата на звука 21
Начален екран 21
Пренос Nokia 22
Създаване на електронна поща 24
Антени 25
Nokia PC Suite 25
Кодове за достъп 26
Съвети за ефективно използване 27
Ovi by Nokia 27
Nokia E52 – Основна информация 28
Конфигуриране на устройството 28
Съветник за настройките 28
Меню 29
Индикатори на дисплея 30
Писане на текст 32
Търсене 33
Общи действия в някои
приложения 34
Свободна памет 35
Персонализиране 36
Профили 36
Избиране на тонове на звънене 37
Персонализиране на профили 37
Персонализиране на началния
екран 38
Промяна на палитрата на дисплея 38
Изтегляне на палитра 39
Смяна на аудиопалитри 39
3-D тонове на звънене 40
Ново от Nokia Eseries 40
Основни функции 40
Начален екран 41
Клавиши с едно натискане 43
Изключете звука на повиквания или
аларми 44
Календар 45
Контакти 47
Няколко задачи наведнъж 50
Информация за Ovi Синхро 50
Съобщения 50
Nokia Messaging 51
Услуга за електронна поща 51
Електронна поща 52
Папки за съобщения 56
Текстови и мултимедийни
съобщения 57
Подреждане на съобщения 61
Диктор на съобщения 61
Реч 62
Видове специални съобщения 63
Съобщения от мрежата 64
Настройки на съобщения 64
Телефон 67
Гласови повиквания 67
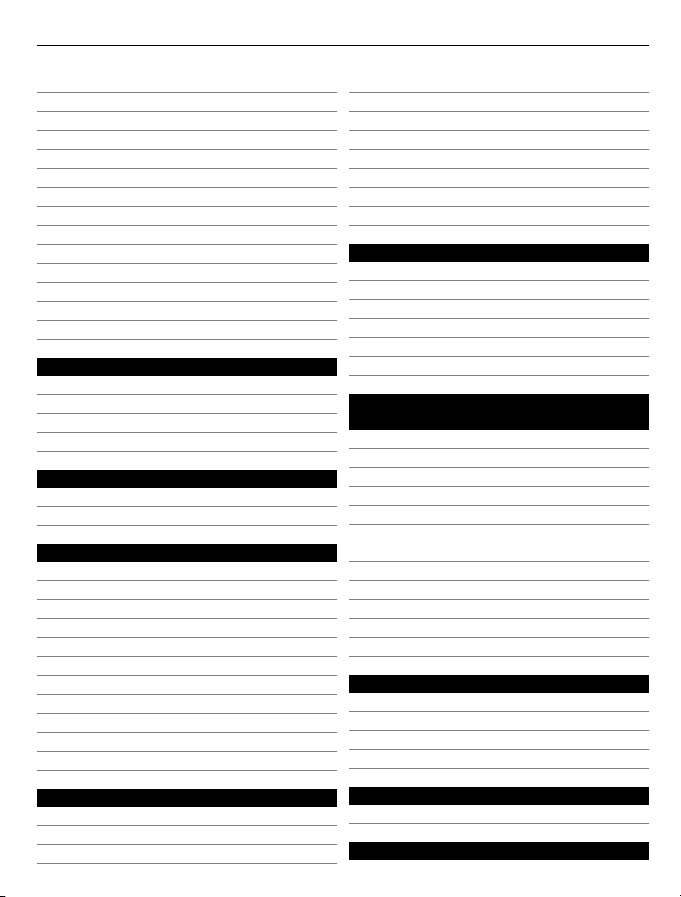
Съдържание 3
Гласова поща 70
Видеоповиквания 70
Споделяне на видео 71
Интернет повиквания 74
Гласови функции 75
Бързо набиране 76
Прехвърляне на повикване 77
Блокиране на повиквания 78
Блокиране на мрежови повиквания 78
Изпращане на DTMF тонове 79
Палитра за говор 79
Гласови команди 80
Пряк разговор 82
Дневник 87
Интернет 89
Браузър 89
Браузване в интранет 95
Ovi Магазин 96
Свързване на компютър с интернет 96
Пътуване 96
Позициониране (GPS) 96
Карти 101
Офис инструменти на Nokia 114
Активни бележки 114
Калкулатор 115
Файлов мениджър 116
Quickoffice 117
Конвертор 117
Zip мениджър 118
PDF четец 118
Печатане 118
Часовник 121
Речник 122
Бележки 123
Медия 123
Камера 123
Галерия 128
Снимки 130
Споделяне онлайн 137
Nokia Видео център 142
Музикален плеър 146
RealPlayer 148
Записващо устройство (рекордер)149
Flash плейър 150
FM радио 151
Nokia Интернет радио 152
Свързване 155
Бързи пакети данни 155
Кабел за данни 155
Bluetooth 156
Профил за достъп до СИМ 160
Безжичен LAN 161
Мениджър на връзки 164
Управление на защитата и
данните 165
Заключване на устройството 165
Защита на картата с памет 166
Кодиране 166
Фиксирано набиране 167
Мениджър на сертификати 168
Преглед и промяна на защитни
модули 170
Дистанционна конфигурация 170
Мениджър на приложения 172
Лицензи 175
Синхронизация 177
Мобилни VPN 177
Настройки 179
Общи настройки 179
Настройки на телефона 184
Настройки на връзка 186
Настройки на приложението 197
Бързи команди 197
Общи бързи команди 198
Отстраняване на неизправности 198
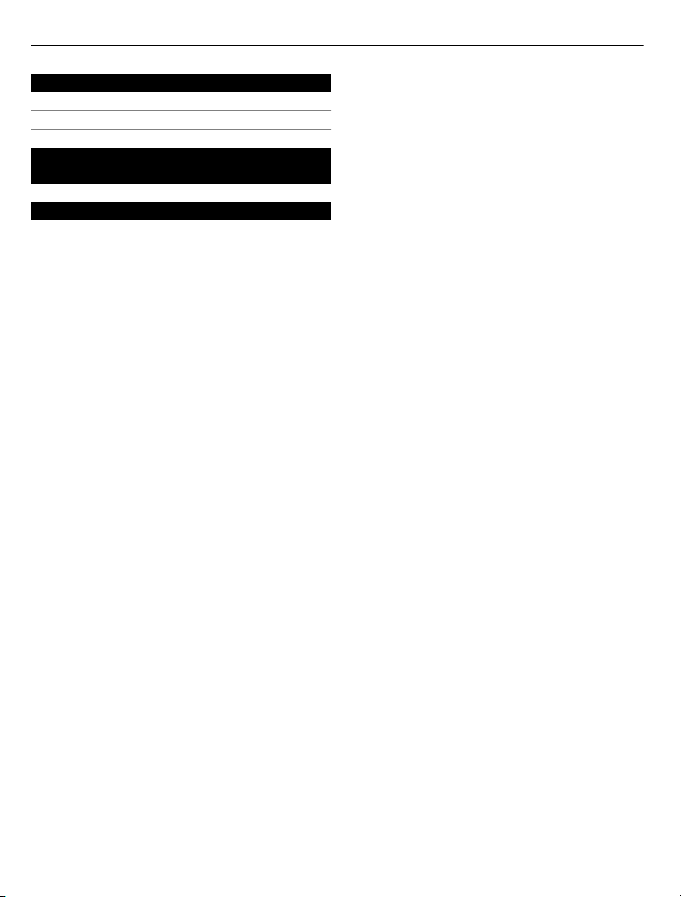
4 Съдържание
Опазване на околната среда 202
Пестене на енергия 202
Рециклиране 203
Информация за продукта и
безопасността 203
Индекс 210
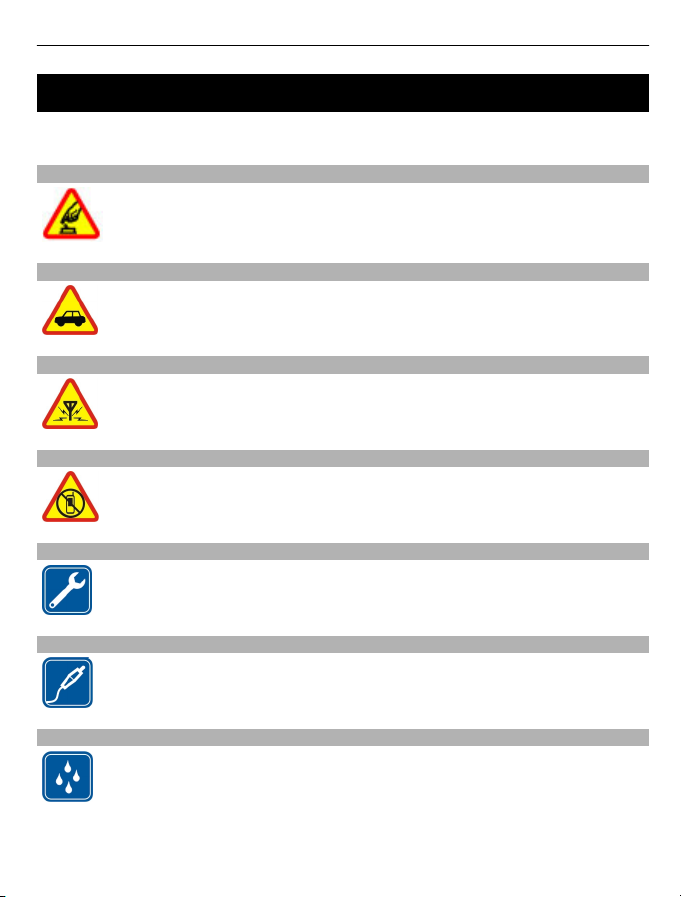
Безопасност 5
Безопасност
Прочетете тези лесни инструкции. Неспазването им може да бъде опасно или
противозаконно. За допълнителна информация прочетете цялото ръководство.
ВКЛЮЧВАЙТЕ САМО КОГАТО Е БЕЗОПАСНО
Не включвайте устройството, когато използването на безжични
телефони е забранено или може да причини смущения или опасност.
НА ПЪРВО МЯСТО, БЕЗОПАСНОСТ НА ДВИЖЕНИЕТО
Спазвайте всички местни закони. Ръцете ви винаги трябва да са свободни
за управляване на автомобила, докато шофирате. Вашият първи
приоритет при шофиране трябва да бъде безопасността на пътя.
СМУЩЕНИЯ
Всички безжични устройства се влияят от смущения, които могат да
влошат работата им.
ИЗКЛЮЧВАЙТЕ В ОБЛАСТИ С ОГРАНИЧЕНИЯ
Спазвайте всички ограничения. Изключвайте устройството във
въздухоплавателни средства, в близост до медицинско оборудване,
гориво, химични вещества или взривоопасни райони.
КВАЛИФИЦИРАН СЕРВИЗ
Само квалифициран сервизен персонал може да инсталира или
ремонтира този продукт.
АКСЕСОАРИ И БАТЕРИИ
Използвайте само одобрени аксесоари и батерии. Не свързвайте
несъвместими продукти.
ВОДОУСТОЙЧИВОСТ
Вашето устройство не е водоустойчиво. Пазете го сухо.
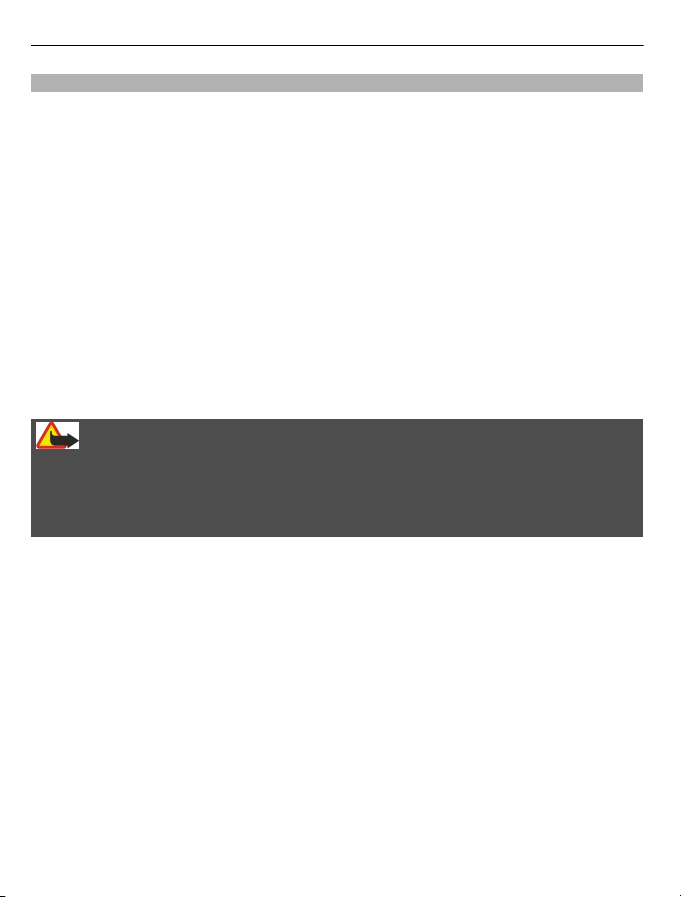
6 Безопасност
Информация за вашето устройство
Описаното в това ръководство безжично устройство е одобрено за използване в
мрежи UMTS 900 и 2100 MHz, както и мрежи GSM 850, 900, 1800 и 1900 MHz. За повече
информация относно мрежите се свържете с вашия мобилен оператор.
Вашето устройство поддържа няколко начина за връзка и както и компютрите, то
може да бъде изложено на опасност от вируси и
да причини вреда. Бъдете предпазливи със съобщения, искания за свързване,
сърфиране и изтегляне на файлове. Инсталирайте и използвайте само услуги и
софтуер от сигурни източници, които предлагат съответна сигурност и защита,
например приложения, които са Symbian Signed или са преминали тестване с Java
Verified™. Обмислете инсталирането на антивирусен софтуер и друг
сигурност на вашето устройство и на свързаните с него компютри.
Вашето устройство може да има предварително инсталирани маркери или линкове
към Интернет сайтове на трети лица, и да може да ви позволява достъп до сайтове
на трети лица. Тези сайтове не са свързани с Nokia, Nokia не ги препоръчва и не
никаква отговорност за тях. Ако осъществите достъп до такива сайтове,
носи
вземете предпазни мерки относно сигурността или съдържанието.
Предупреждение:
За да използвате функциите на това устройство, с изключение на алармения
часовник, устройството трябва да бъде включено. Не включвайте устройството,
когато използването на безжични устройства може да причини смущения или
опасност.
Когато използвате това устройство, спазвайте всички закони и зачитайте местните
обичаи, личния живот и законните права на другите, включително авторските
. Защитата на авторските права може да не позволи някои изображения,
права
музика и друго съдържание да бъдат копирани, променяни или прехвърляни.
Направете резервни копия или съхранявайте записи в писмена форма на цялата
важна информация, запаметена в устройството ви.
Когато установявате връзка с някое друго устройство, прочетете ръководството за
неговото използване за подробни
несъвместими продукти.
Изображенията в това ръководство може да се различават от дисплея на вашето
устройство.
Прегледайте ръководството за потребителя за друга важна информация за
устройството.
инструкции за безопасност. Не свързвайте
друго съдържание, което може
софтуер за
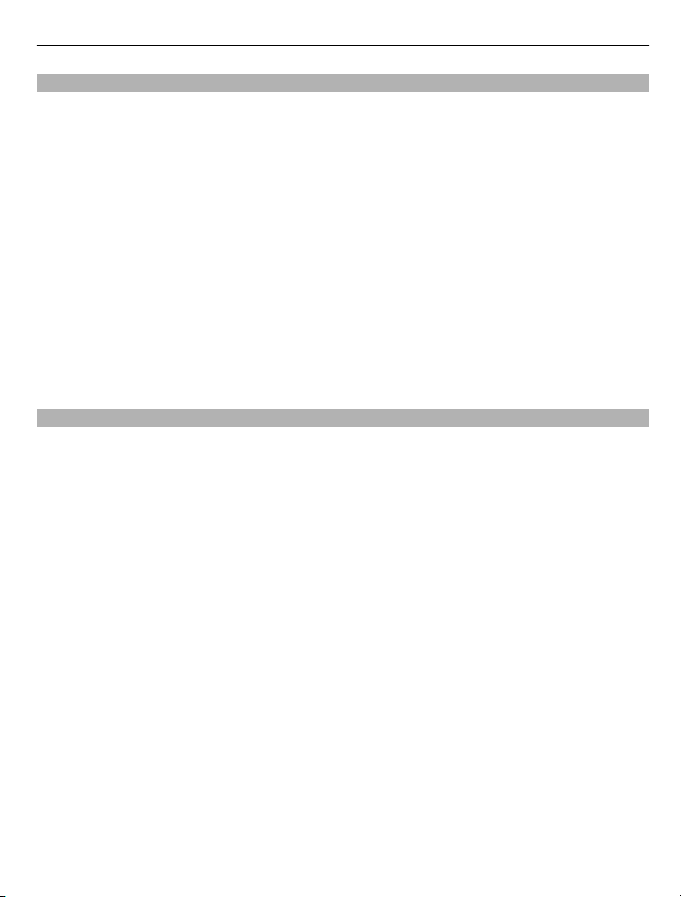
Безопасност 7
Услуги на мрежата
За да си служите с устройството, трябва да ползвате услугите на доставчик на
услуги. Някои функции не са налични за всички мрежи; други функции може да
изискват специално договаряне с вашия доставчик на услуги, за да можете да ги
ползвате. Услугите на мрежата са свързани с пренос на данни. Проверете
доставчика си на услуги за подробности относно такси във вашата мрежа и при
роуминг в други мрежи. Вашият доставчик на услуги може да ви обясни какви такси
ще се прилагат. Някои мрежи може да имат ограничения, които се отразяват на
начина по който може да използвате някои функции на това устройство,
изискващи услуги на мрежата, например поддръжка на услуги за специфични
технологии като протоколи WAP 2.0 (HTTP и SSL), които работят с протоколи
TCP/IP и символи, зависещи от езика.
Възможно е по искане на вашия доставчик на услуги, определени функции на
вашето устройство да бъдат блокирани или да не бъдат активирани. В такъв случай
тези функции няма да
устройство може да има и персонализирани елементи, например имена на
менютата, ред на менютата и иконите.
Информация за управлението на права върху електронно съдържание
Когато използвате това устройство, спазвайте всички закони и зачитайте местните
обичаи, личния живот и законните права на другите, включително авторските
права. Защитата на авторските права може да не позволи копиране, променяне
или прехвърляне на изображения, музика и друго съдържание.
Собствениците на съдържание могат да използват
управление на права върху електронното съдържание (digital rights management
- DRM), за да защитават интелектуалната си собственост, включително авторски
права. Това устройство използва различни типове DRM софтуер за достъп до
съдържание, което е защитено с DRM. С това устройство можете да получите достъп
до съдържание, защитено с WMDRM 10 и OMA DRM 2.0. Ако даден DRM софтуер не
успее да защити
да бъде отменена възможността на този DRM софтуер да има достъп до ново
съдържание, защитено с DRM. Отмяната може да предотврати подновяването на
подобно съдържание, защитено с DRM, което се намира вече в устройството.
Отмяната на такъв DRM софтуер не засяга използването на съдържание, защитено
с друг тип DRM, както
Съдържанието, защитено с DRM (управление на права върху електронно
съдържание), се предоставя със съответен лиценз, който определя правата ви да
използвате това съдържание.
Ако вашето устройство има съдържание, защитено с OMA DRM, за да направите
резервно копие както на лицензите, така и на съдържанието, използвайте
функцията за резервно копие на
фигурират в менюто на вашето устройство. Вашето
различни видове технологии за
съдържанието, собствениците на съдържанието могат да поискат
и използването на незащитено с DRM съдържание.
Nokia PC Suite.
при
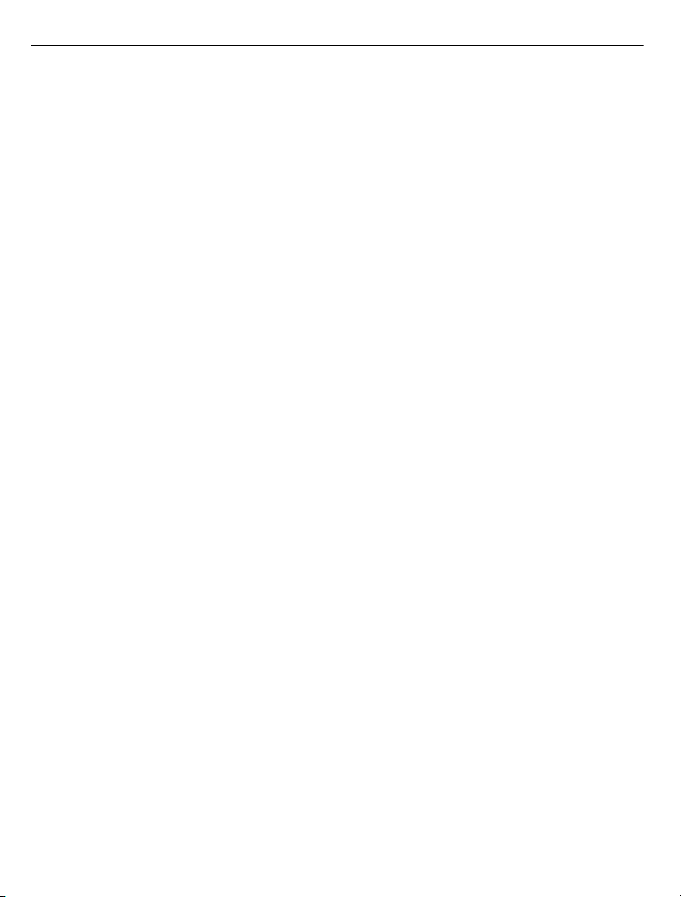
8 Безопасност
Други методи за трансфер може да не прехвърлят лицензите, които трябва да се
възстановят със съдържанието, за да можете да продължите да използвате
съдържанието, защитено с OMA DRM, след форматирането на паметта на
устройството. Може да се наложи също така да възстановите лицензите, в случай
че файловете в устройството се повредят.
Ако вашето устройство има
съдържание, защитено с WMDRM, при форматиране на
паметта на устройството ще се загубят и лицензите, и съдържанието. Можете също
да загубите лицензите и съдържанието, в случай че файловете в устройството се
повредят. Загубата на лицензите или на съдържанието може да ограничи
възможността ви да използвате повторно същото съдържание в устройството си.
За повече
информация се свържете с доставчика на услуги.
Някои лицензи могат да бъдат свързани с конкретна СИМ карта и тогава
защитеното съдържание може да бъде отваряно само ако СИМ картата е поставена
в устройството.
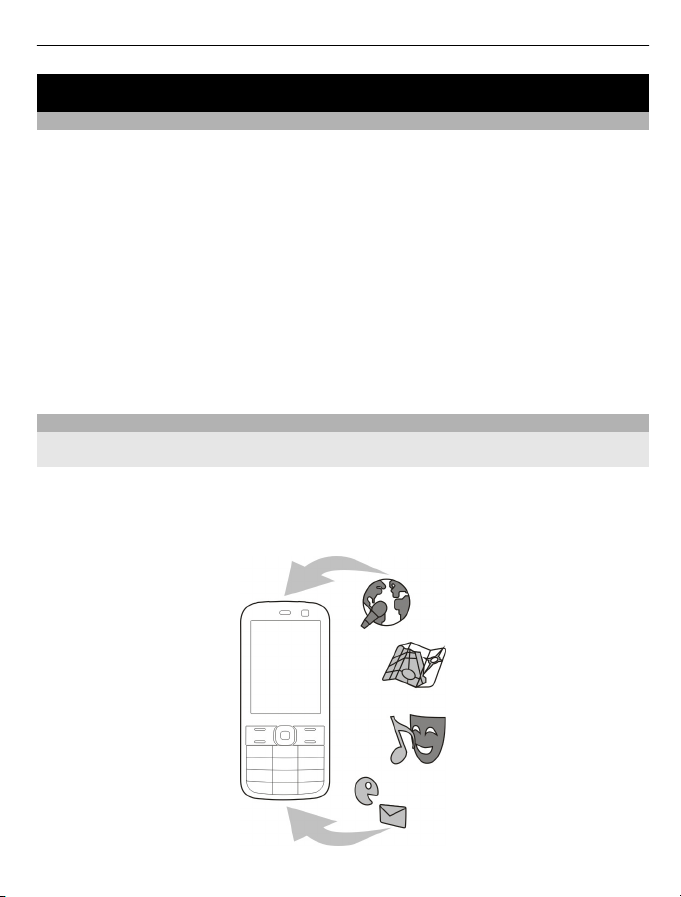
Намиране на помощ 9
Намиране на помощ
Поддръжка
Ако искате да научите повече за начините за използване на вашия продукт или не
сте сигурни как би трябвало да функционира устройството, отидете на адрес
www.nokia.com/support или от мобилно устройство - на адрес www.nokia.mobi/
support. Можете също така да изберете Меню > Помощ > Помощ в устройството.
Ако това не разреши проблема, направете едно от следните:
• Изключете устройството и извадете батерията. След около минута поставете
батерията обратно и включете устройството.
• Възстановяване на първоначалните настройки.
• Актуализирайте софтуера на устройството.
Ако проблемът остане неразрешен, обърнете се към Nokia за варианти за
поправка. Отидете на адрес www.nokia.com/repair. Винаги преди да дадете
устройството си за ремонт, архивирайте данните, запаметени в него.
Поддържане на софтуера на устройството и приложенията актуални
Информация за актуализациите на софтуера на устройството и
приложенията
С актуализациите на софтуера на устройството и актуализациите на приложения
можете да получавате нови компоненти и разширена функционалност за вашето
устройство. Актуализирането на софтуера може да подобри и производителността
на устройството.
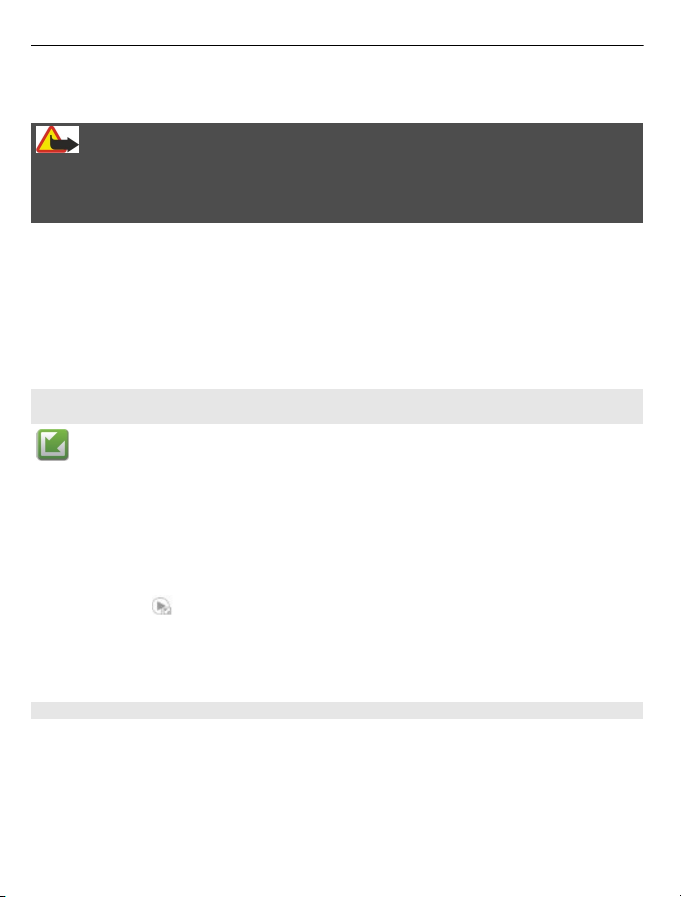
10 Намиране на помощ
Препоръчително е да архивирате личните си данни преди актуализация на
софтуера на устройството.
Предупреждение:
Ако инсталирате актуализация на софтуер, не можете да използвате устройството
дори за осъществяване на спешни повиквания, докато инсталирането не
приключи и не рестартирате устройството.
Изтеглянето на актуализации на софтуер може да е свързано с предаването на
голям обем данни (мрежова услуга).
Уверете се, че батерията на устройството има достатъчно мощност или
зарядното устройство, преди да стартирате актуализирането.
След актуализация на софтуера на устройството или приложенията, възможно е
инструкциите в ръководството за потребителя вече да не бъдат актуални.
Актуализация на софтуера на устройството и приложенията посредством устройството
Можете да проверите дали има актуализации за софтуера на устройството или
за отделни приложения и да ги изтеглите и инсталирате в устройството (услуга на
мрежата). Можете също така да настроите устройството да проверява за
актуализации автоматично и да ви уведомява, когато има важни или
препоръчителни актуализации.
Изберете Меню > Кнтр. панел > Телефон > Софт.
Ако има актуализации, изберете кои от тях да бъдат изтеглени и инсталирани, след
което изберете
Настройка на устройството да проверява за актуализации автоматично
Изберете Опции > Настройки > Автом.пров.за актуализ..
.
актлз..
включете
Актуализация на софтуера през компютър
Софтуерна актуализация на Nokia е компютърна програма, позволяваща ви да
актуализирате софтуера на вашето устройство. За да актуализирате софтуера на
устройството, имате нужда от съвместим компютър, широколентов достъп до
интернет и съвместим USB кабел за данни, с който да свържете вашето устройство
към компютъра.
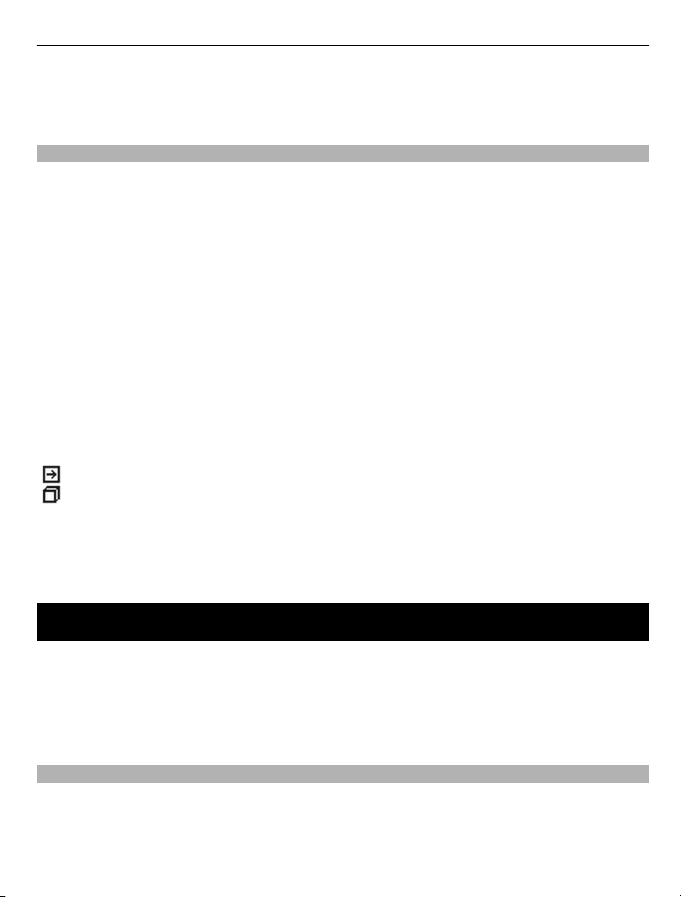
Начални стъпки 11
За да получите допълнителна информация и да изтеглите приложението
Софтуерна актуализация на Nokia, отидете на адрес www.nokia.com/
softwareupdate.
Помощ в устройството
Устройството ви съдържа помощни инструкции за използването на приложенията
в устройството ви.
За да отворите текстовете за помощ от главното меню, изберете Меню > Помощ >
Помощ и приложението, за което искате да прочетете инструкциите.
Когато е отворено дадено приложение, за да получите помощ за текущо
показвания екран, изберете Опции > Помощ.
Когато четете инструкциите, за да промените текста за помощ, изберете Опции >
Намаляв.размер шрифт или Увелич. размер шрифт.
Може да намерите линкове към свързани теми в края на помощния текст.
Ако изберете подчертана дума, се показва кратко обяснение.
Текстовете за помощ използват следните индикатори:
Линк към свързана тема.
Линк към обсъжданото приложение.
Когато четете инструкциите, за да превключите между помощните текстове и
приложението, което е отворено във фон, изберете Опции > Покажи
отвр.прилж. и желаното приложение.
Начални стъпки
Вашата Nokia E52 е бизнес устройство, което се адаптира и към свободното ви
време.
За да започнете, прочетете първо тези страници, след това ползвайте останалата
част от ръководството, за да откриете какви нови функции ви предлага Nokia
E52.
СИМ-карта, батерия, зареждане, карта с памет
Съберете частите и започнете с вашата Nokia E52.
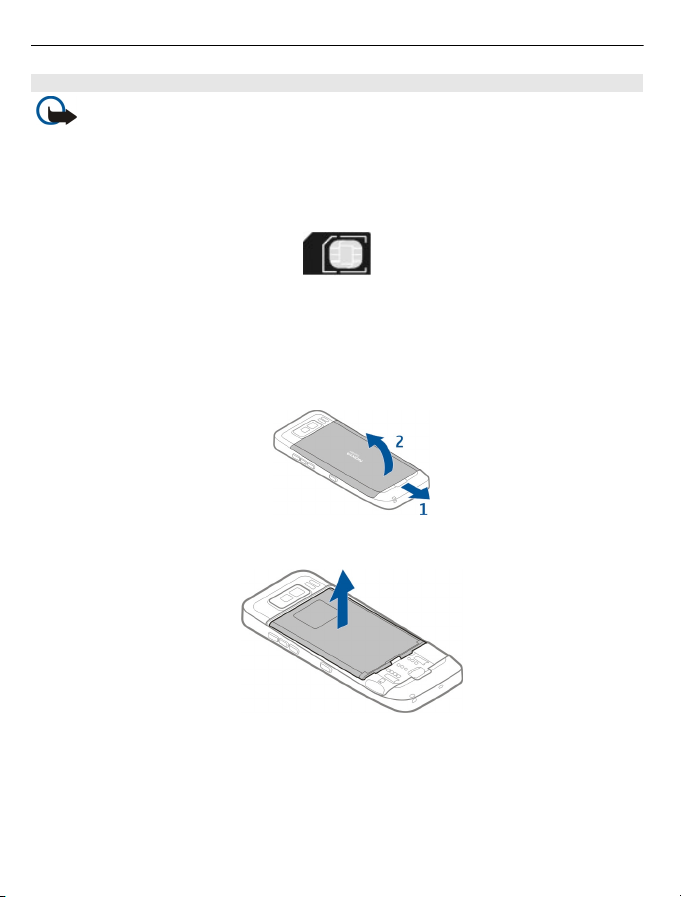
12 Начални стъпки
Поставяне на СИМ-картата и батерията
Важно: Не използвайте mini-UICC СИМ карта, известна и като micro-SIM
карта, micro-SIM карта с адаптер или СИМ карта, която има mini-UICC изрез (вижте
фигурата) в това устройство. Micro-SIM картата е по-малка от стандартната СИМ
карта. Това устройство не поддържа използването на micro-SIM карти и
използването на несъвместими СИМ карти може да повреди картата или
устройството, както и да
доведе до загуба на данни, съхранени на картата.
Безопасно сваляне на батерията. Преди да извадите батерията, винаги
изключвайте устройството и разкачайте зарядното устройство.
1 За да отворите задния панел на устройството, обърнете устройството със
задната му част към вас, отключете щифта за освобождаване на задния панел
и го вдигнете.
2 Ако батерията е поставена, вдигнете я по посока на стрелката, за да я извадите.
3 Поставете СИМ-картата. Уверете се, че контактната област на картата е
обърната към контактите на устройството и че скосеният ъгъл е обърнат към
долната част на устройството.
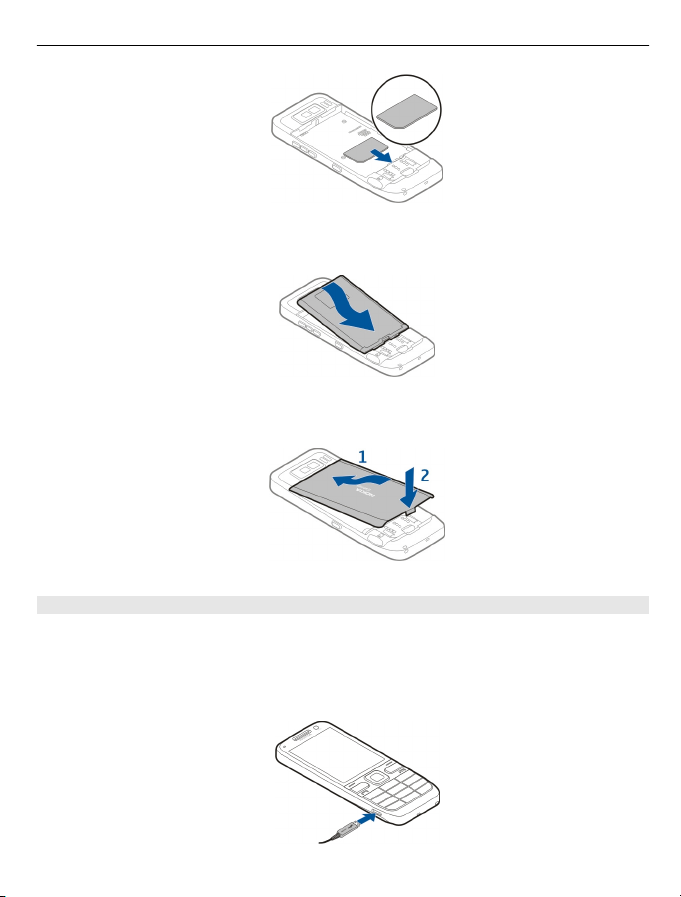
Начални стъпки 13
4 Подравнете контактите на батерията със съответните конектори в
отделението за батерията и поставете батерията по посока на стрелката.
5 За да поставите обратно задния панел, насочете горните заключващи щифтове
към техните жлебове и натискайте, докато панелът щракне на място.
Зареждане на батерията
Вашата батерия е частично заредена в завода. Ако устройството покаже ниско
ниво на зареждане, направете следното:
1 Включете зарядното устройство в електрически контакт на стената.
2 Свържете куплунга на зарядното устройство в USB порта на устройството.
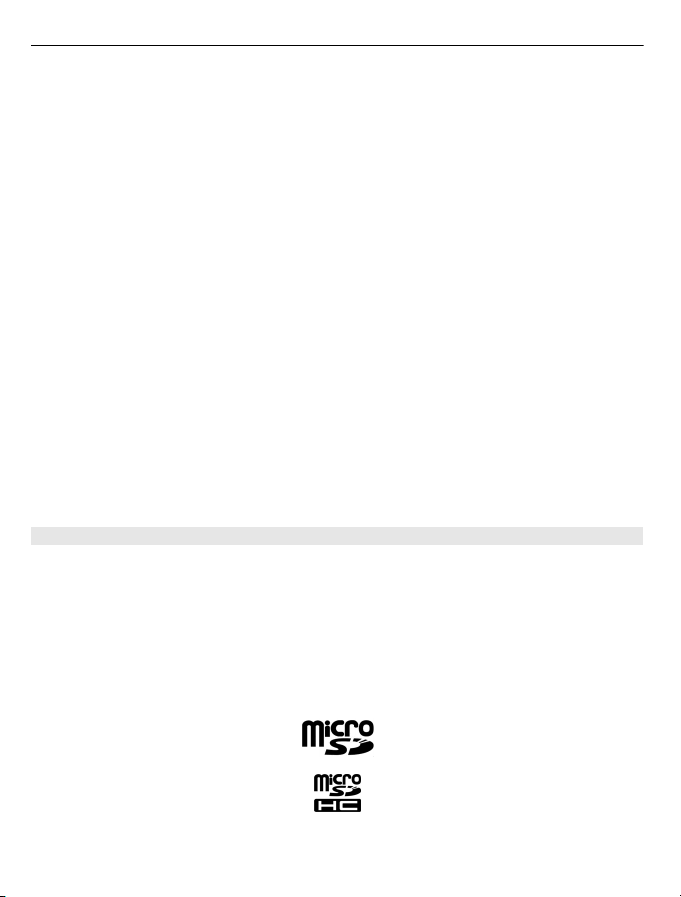
14 Начални стъпки
3 Когато устройството покаже пълно зареждане, изключете зарядното
устройство от устройството, а после – от стенния контакт.
Не трябва да зареждате батерията определено време, освен това можете да
използвате устройството по време на зареждане. Ако батерията е напълно
разредена, може да минат няколко минути, преди индикацията за зареждането да
се появи на дисплея или
Зареждане с USB кабела за данни
Зареждането с USB кабела за данни е по-бавно от зареждането със зарядно
устройство. Зареждането с USB кабел за данни може да не работи, ако
използвате USB хъб. USB хъбовете може да са несъвместими за зареждане на USB
устройство.
Зареждането с USB кабел за данни
напълно изтощена.
Когато USB кабелът за данни е свързан, можете да прехвърляте данни и
едновременно да зареждате.
1 Свържете съвместимо USB устройство към вашето устройство, като използвате
съвместим USB кабел за данни.
В зависимост от вида на устройството, което се използва за зареждане, може
да мине известно време,
2 Ако устройството е включено, изберете от наличните USB режими.
Поставяне на картата с памет
Ползвайте карта с памет, за да пестите паметта на устройството. Можете също така
да правите резервно копие на информацията от устройството върху картата с
памет.
Използвайте само съвместими карти microSD и microSDHC, одобрени от Nokia за
употреба с това устройство. Nokia използва одобрени промишлени стандарти за
карти с памет, но е възможно
устройство. Несъвместимите карти могат да повредят картата и устройството,
както и данните, съхранявани в картата.
преди да е възможно да се осъществяват повиквания.
може да отнеме дълго време, ако батерията е
докато започне зареждането.
някои марки да не са напълно съвместими с това
Дръжте всички карти с памет далеч от достъпа на малки деца.
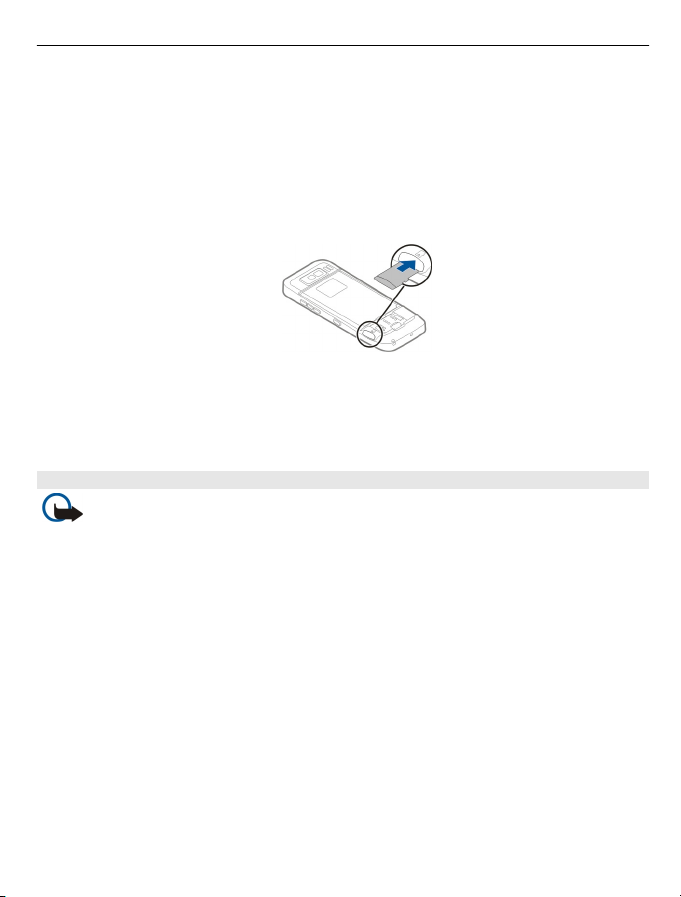
Начални стъпки 15
Проверявайте съвместимостта на картите с памет при техните производители или
доставчици.
В продажбения пакет може да е включена съвместима карта с памет. Картата с
памет може вече да е поставена в устройството. Ако не е така, направете следното:
1 За да избегнете падане на батерията, поставете устройството така, че горният
панел да е
2 Свалете задния панел.
3 Поставете картата с памет в гнездото с контактната област напред. Уверете се,
че контактната област е обърната към конекторите на устройството.
4 Натиснете картата, докато щракне на място.
5 Поставете обратно задния панел.
Изваждане на картата с памет
Важно: Не отстранявайте картата с памет по време на работа, когато се
осъществява достъп до нея. Това може да повреди картата с памет и устройството,
както и данните, съхранявани в картата.
1 Натиснете за кратко клавиша за включване и изберете Извади карта с
памет.
2 За да избегнете падане на батерията, поставете устройството
панел да е обърнат нагоре.
3 Свалете задния панел.
4 Натиснете края на картата с памет, за да я освободите от гнездото, и след това
я извадете.
5 Поставете обратно задния панел.
обърнат нагоре.
така, че горният
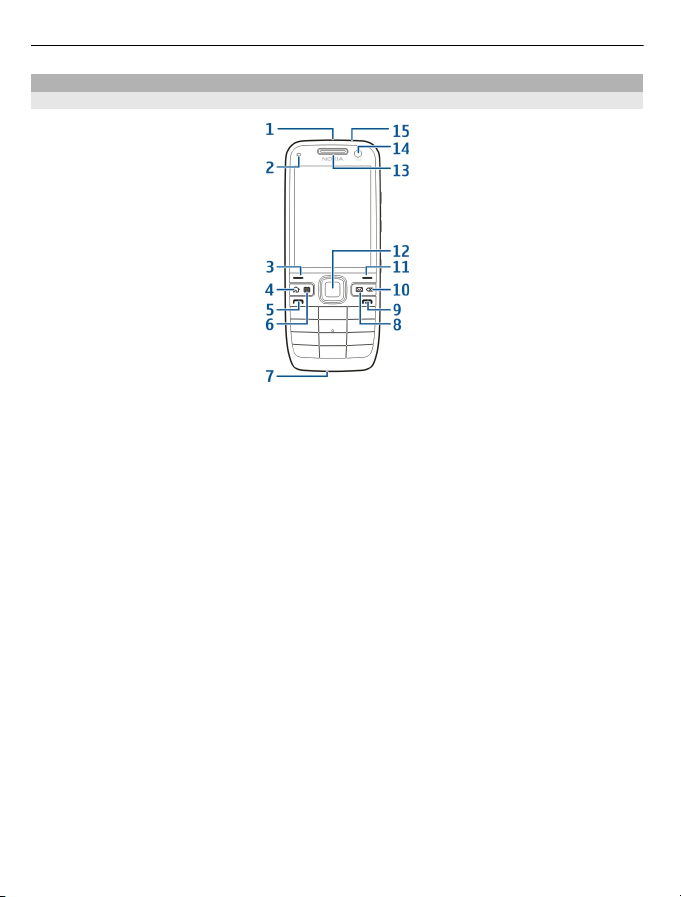
16 Начални стъпки
Клавиши и части
Клавиши и части
1 Клавиш за захранване
2 Сензор за светлина
3 Клавиш за избор. Натиснете клавиша за избор, за да се изпълни функцията,
показана над него.
4 Начален клавиш
5 Клавиш Повикване
6 Клавиш Календар
7 Микрофон
8 Клавиш Електронна поща
9 Клавиш Прекратяване
10 Клавиш Назад. Натиснете клавиша, за да изтриете елементи.
11 Клавиш за избор
12 Клавиш Navi™, наричан по-нататък клавиш
за превъртане. Натиснете клавиша
за превъртане, за да направите избор или за да превъртате наляво, надясно,
нагоре или надолу по дисплея. Натиснете и задръжте клавиша за превъртане,
за да ускорите превъртането.
13 Слушалка
14 Втора камера
15 Конектор за слушалки
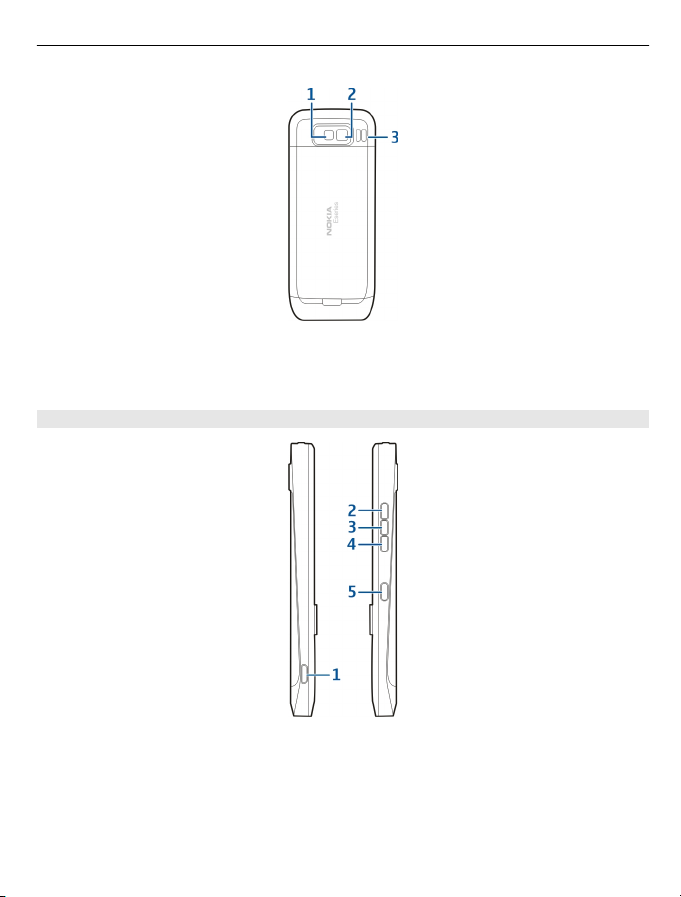
1 Flash
2 Основна камера
3 Високоговорител
Клавиши и части (странични повърхности)
Начални стъпки 17
1 Micro USB конектор
2 Клавиш за увеличаване на звука/на мащаба
3 Клавиш за изключване на звука/Клавиш за пряк разговор
4 Клавиш за намаляване на звука/на мащаба
5 Клавиш за снимане
Няма никел в повърхността на устройството.
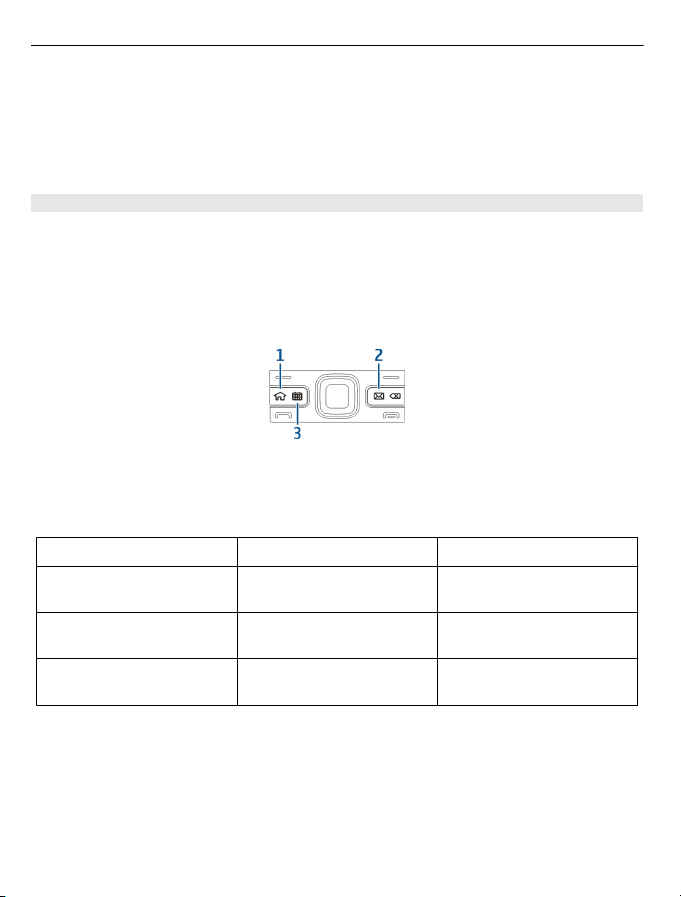
18 Начални стъпки
По време на продължителна работа например активно видеоповикване и
високоскоростна връзка за данни устройството може да загрее. В повечето случаи
това състояние е нормално. Ако подозирате, че дадено устройство не работи
правилно, занесете го за ремонт в най-близкия оторизиран сервизен център.
Не доближавайте устройството до магнити или магнитни полета.
Клавиши с едно натискане
Чрез клавишите с едно натискане бързо можете да осъществите достъп до
приложения и задачи.
За да смените присвоените приложения или задачи, изберетеМеню > Кнтр.
панел > Настройк. и Общи > Персонализац. > Един натиск. Вашият доставчик
на услуги може да е присвоил приложения към тези клавиши и в такъв случай не
можете да ги променяте.
1 Начален клавиш
2 Клавиш Електронна поща
3 Клавиш Календар
Клавиш Натиснете бързо Натиснете и задръжте
Начален клавиш (1) Достъп до началния екран Преглед на списъка с
Клавиш Електронна поща
(2)
Клавиш Календар (3) Отворете приложението
Отваряне на основната
пощенска кутия
Календар
активни приложения
Създаване на ново ел.
съобщение
Създаване на нов запис за
среща
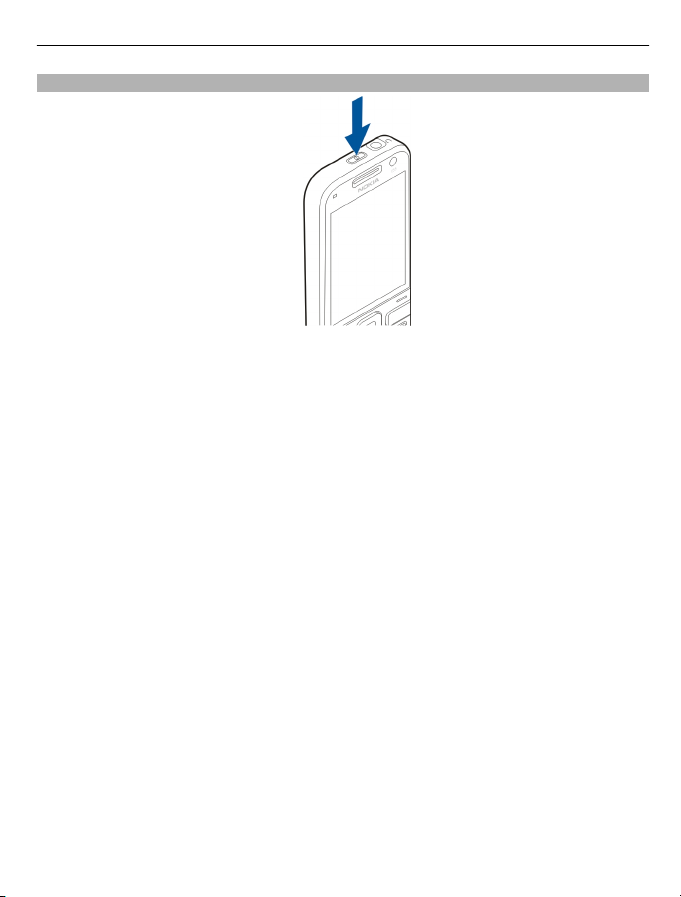
Начални стъпки 19
Първоначално стартиране
1 Натиснете и задръжте клавиша за включване, докато усетите устройството да
вибрира.
2 Ако бъдете подканени, въведете ПИН-кода или кода за заключване и изберете
ОК.
3 При подкана въведете държавата, в която се намирате, и текущата дата и час.
За да намерите вашата държава, въведете първите букви от името й. Важно е
изберете точната държава, защото насрочените записи в календара може
да
да се променят, ако по-късно промените държавата и новата държава се
намира в друг часови пояс.
4 Отваря се приложението Настройка на телефон. За настройване на
приложение изберете Старт. За да прескочите настройването на приложения,
изберете неколкократно Прескочи. За да отворите приложението
на телефон по-късно, изберете Меню > Помощ > Настр. тел..
Настройка
За да конфигурирате различните настройки в устройството си, използвайте
наличните помощни програми в началния екран и приложението Помощна
програма за настройки. Когато включите устройството, то може да разпознае
доставчика на СИМ-карта и някои настройки да се конфигурират автоматично.
Можете също да
Можете да включите устройството, без да поставяте СИМ-карта. Устройството
стартира в профил Офлайн и не можете да използвате функциите на телефона,
зависещи от мрежата.
За да изключите устройството, натиснете и задръжте клавиша за включване.
се свържете с доставчика на услуги за правилните настройки.
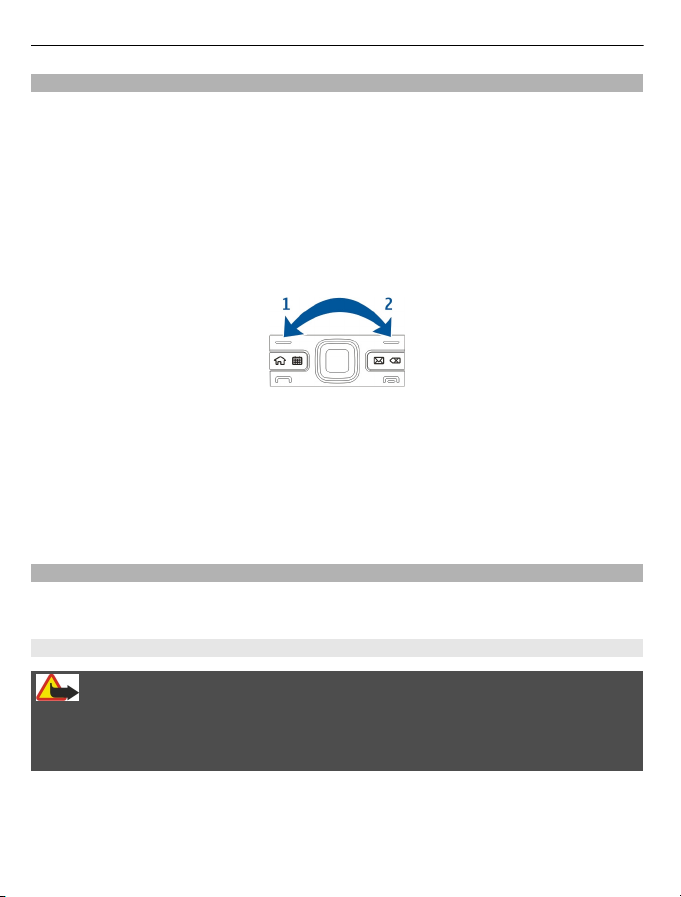
20 Начални стъпки
Заключване на клавишите
Когато устройството или клавиатурата са заключени, са възможни повиквания до
официалния авариен номер, програмиран в устройството ви.
Клавиатурата на вашето устройство се заключва автоматично, за да се избегнат
случайни натискания на клавишите.
За да промените времетраенето, след което клавиатурата се заключва,
изберетеМеню > Кнтр. панел > Настройк. и Общи > Защита >
карта > Време автом. закл. клав..
За ръчно заключване на клавишите в началния екран натиснете левия и след това
десния клавиш за избор.
За да заключите ръчно клавишите в менюто или в отворено приложение,
натиснете за кратко клавиша за захранване и изберете Заключв. клавиатура.
За отключване на клавишите натиснете левия и след това десния клавиш за избор.
Аксесоари
Можете да свържете устройството си с цяла гама от съвместими аксесоари.
Проверете наличността на одобрени аксесоари при вашия търговец.
Свързване на слушалки
Предупреждение:
Когато използвате слушалки, е възможно те да окажат негативно влияние на
способността ви да чувате външни шумове. Не използвайте слушалки, когато това
може да застраши вашата безопасност.
Телефон и СИМ-
Свържете съвместими слушалки към конектора за слушалки на устройството ви.
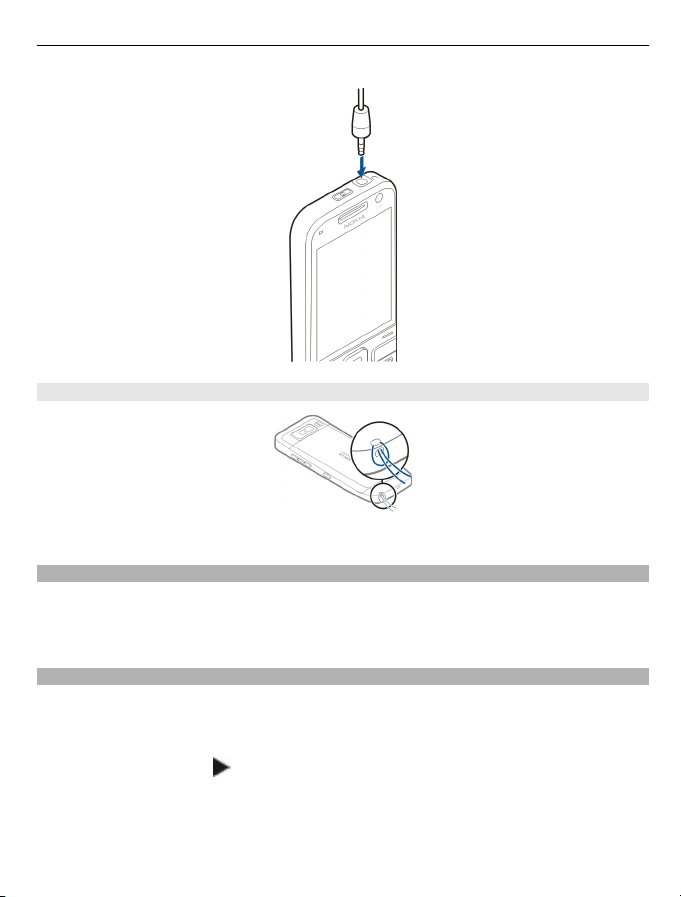
Начални стъпки 21
Прикрепване на каишка за китка
Промушете каишката за китка и я затегнете.
Регулиране силата на звука
За да регулирате силата на звука в слушалката по време на разговор или силата
на звука на медийните приложения, използвайте клавишите за сила на звука.
Начален екран
В началния екран можете бързо да получите достъп до вашите най-често
използвани приложения и бързо да прегледате дали не сте изпуснали повиквания
или нови съобщения.
Когато видите иконата
, превъртете надясно за достъп до списък с налични
действия. За да затворите списъка, превъртете наляво.
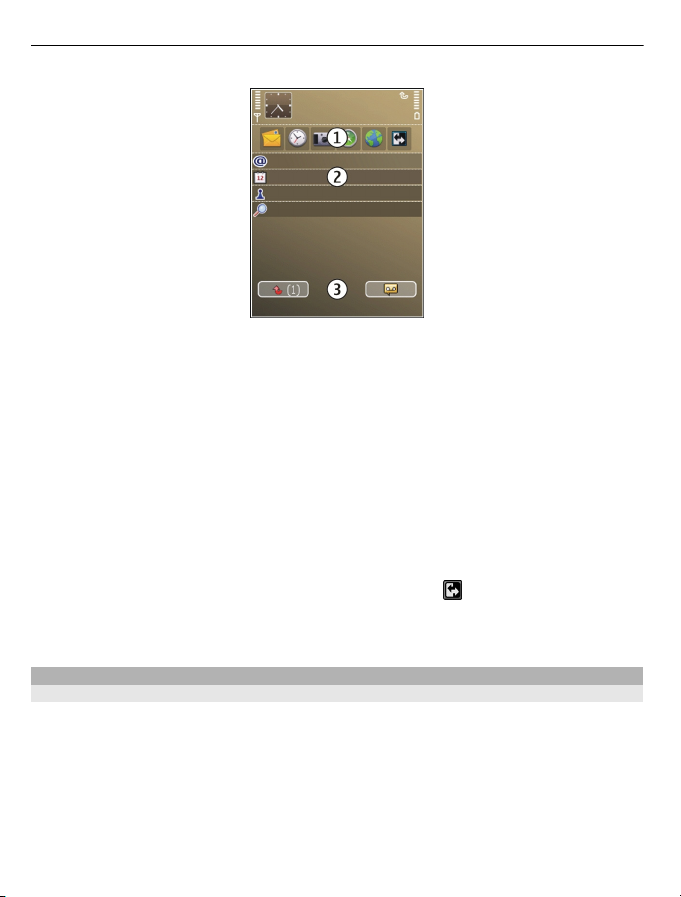
22 Начални стъпки
Началният екран се състои от следното:
1 Бързи команди за приложения. За да получите достъп до приложение,
изберете бързата команда за приложението.
2 Информационно поле. За да проверите елемент, показан в информационното
поле, изберете елемента.
3 Уведомително поле. За да видите уведомления, превъртете до съответното
каре. Карето се вижда, ако в него има
Можете да определите два отделни начални екрана за различни цели, например
един екран за показване на служебни имейли и уведомления и друг - за показване
на лични имейли. По този начин не е необходимо да виждате служебните
съобщения извън работно време.
За да превключите между началните екрани, изберете
За да определите кои елементи и бързи команди искате в началния екран, и да
зададете изгледа на началния екран, изберете Меню > Кнтр. панел и Режими.
елементи.
.
Пренос Nokia
Прехвърляне на съдържание
Можете да използвате приложението "Превключване", за да копирате
съдържание, например телефонни номера, адреси, записи от календара и
изображения от вашето предишно устройство Nokia на вашето ново устройство.
Типът съдържание, който може да бъде прехвърлян, зависи от модела на
устройството, от което искате да прехвърлите съдържание. Ако това устройство
поддържа синхронизация, можете
устройствата. Вашето устройство ви уведомява, ако другото устройство не е
съвместимо.
също да синхронизирате данни между
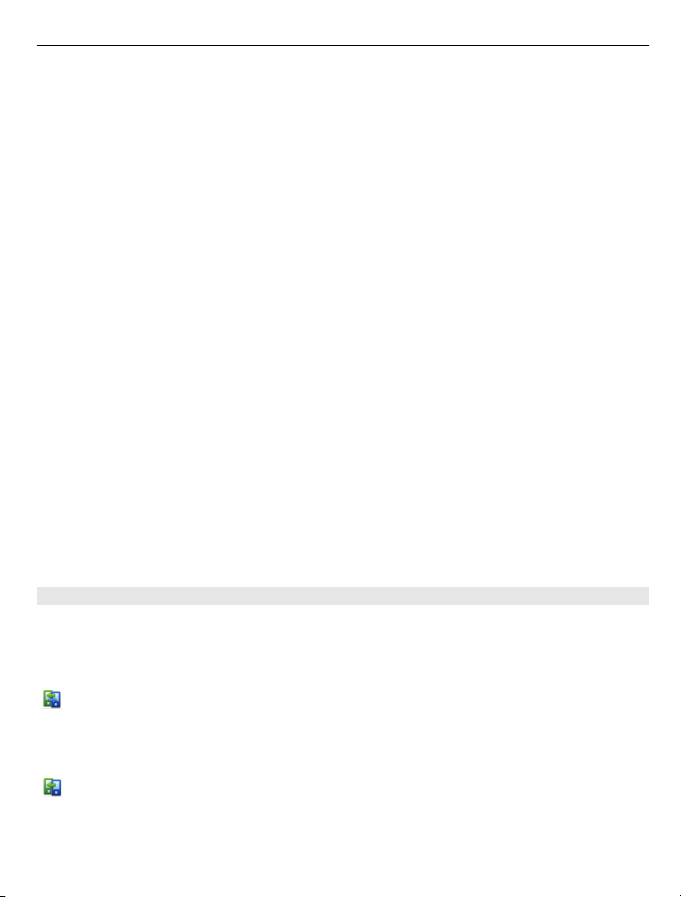
Начални стъпки 23
Ако другото устройство не може да бъде включено без СИМ карта, можете да
поставите в него вашата СИМ карта. Когато включите устройство без СИМ карта,
автоматично се активира офлайн профилът и трансферът може да се направи.
Прехвърляне на съдържание за първи път
1 За да изтеглите данни от другото устройство за първи
устройство изберете Меню > Кнтр. панел > Пренос.
2 Изберете типа на връзката, който искате да използвате за прехвърляне на
данните. И двете устройства трябва да поддържат избрания тип връзка.
3 Ако изберете за тип на връзката Bluetooth, свържете двете устройства. За да
може вашето устройство да търси други устройства чрез Bluetooth връзка,
изберете
съдържание. Трябва да въведете код на вашето устройство. Въведете код (1-16
цифри) и изберете ОК. Въведете същия код на другото устройство и изберете
ОК. Устройствата не са сдвоени.
Някои по-стари устройства на Nokia все още нямат приложението "Пренос". В
такъв случай приложението "Пренос" се изпраща
съобщение. За да инсталирате приложението "Пренос" на другото устройство,
отворете съобщението и следвайте инструкциите от дисплея.
4 На това устройство изберете съдържанието, което искате да прехвърлите от
другото устройство.
След като прехвърлянето е започнало, можете да го откажете и да продължите
по-късно.
Съдържанието се прехвърля от паметта на
място във вашето устройство. Времето за прехвърляне зависи от количеството на
данните, които трябва да се прехвърлят.
Синхронизиране, изтегляне и изпращане на съдържание
Изберете Меню > Кнтр. панел > Пренос.
След първото прехвърляне изберете измежду следните, за да започнете ново
прехвърляне в зависимост от модела:
Продължи. Изберете устройството, от което искате да прехвърлите
другото устройство към съответното
за синхронизиране между вашето устройство и другото устройство, ако
другото устройство поддържа синхронизиране. Синхронизацията е
двупосочна. Ако даден елемент бъде изтрит на едното устройство, той ще
бъде изтрит и на двете. Не можете да възстановявате изтрити елементи
чрез синхронизация.
за изтегляне на съдържание от другото устройство на вашето. При
изтегляне съдържанието се прехвърля от другото устройство на вашето. В
зависимост от модела на устройството може да бъдете попитани дали да
задържите, или да изтриете оригиналното съдържание в другото
устройство.
път, на вашето
до другото устройство като
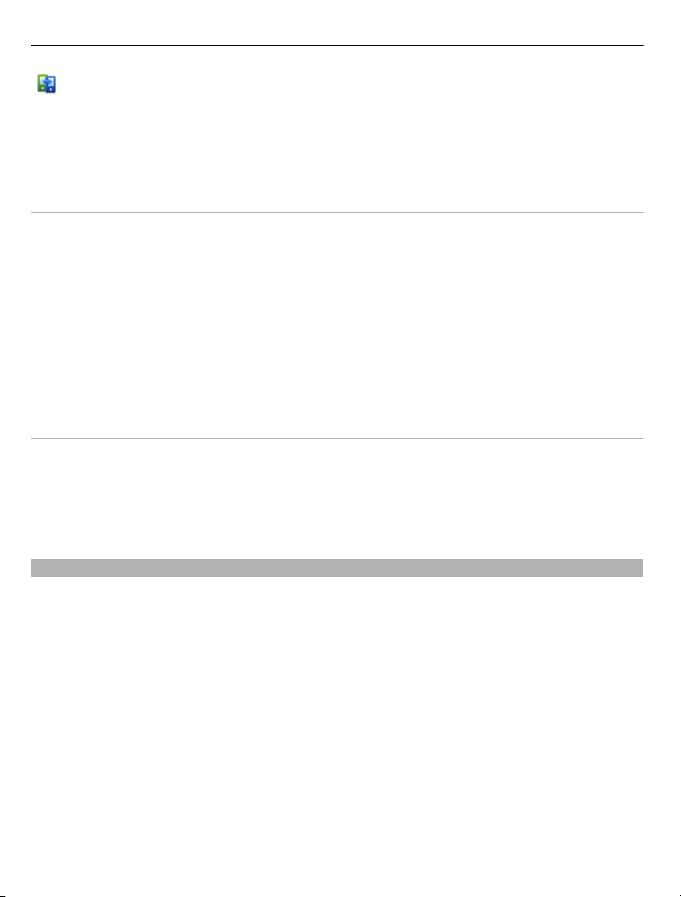
24 Начални
Ако не можете да изпратите елемент, в зависимост от типа на другото устройство,
можете да добавите елемента към папката на Nokia, в C:\Nokia или E:\Nokia във
вашето устройство. Когато изберете папката за прехвърляне, елементите се
синхронизират в съответната папка в другото устройство и
Използване на бързи команди за повтаряне на прехвърляне
След прехвърляне на данни можете да запишете бърза команда с настройките за
прехвърляне в основния екран, за да повторите същото прехвърляне по-късно.
За да редактирате бързата команда, изберете Опции > Настройки бърз достъп.
Можете например да създадете или промените името на бързата команда.
стъпки
за изпращане на съдържание от вашето устройство на другото устройство
обратно.
Дневникът на прехвърлянията се показва след всяко прехвърляне.
дневника за последното прехвърляне, изберете бърза команда в основния екран
и Опции > Покажи дневник.
Третиране на конфликти при прехвърляне
Ако даден елемент, който ще се прехвърля, бъде редактиран и в двете устройства,
устройството се опитва да слее промените автоматично. Ако това не е възможно,
има съвпадение при прехвърляне. Изберете Провер. едно по едно, Приоритет
този тел. или Приоритет друг тел. за решение за съвпадението.
Създаване на електронна поща
Вашето устройство Nokia Eseries работи толкова дълго, колкото и вие, със същата
скорост. Синхронизирайте вашата ел. поща, контакти и календара бързо и удобно
с високоскоростни връзки.
При създаване на ел. поща може да ви бъде поискана следната информация:
потребителско име, вид ел. поща, сървър за входяща поща, порт на сървър
входяща поща, сървър за изходяща поща, порт на сървър за изходяща поща,
парола или точка за достъп.
С помощната програма за ел. поща можете да създавате служебни акаунти за ел.
поща, например Microsoft Exchange, или акаунти за интернет ел. поща, например
Google услуги за ел. поща. Тази помощна програма поддържа POP/IMAP и
протоколи ActiveSync.
За да видите
за
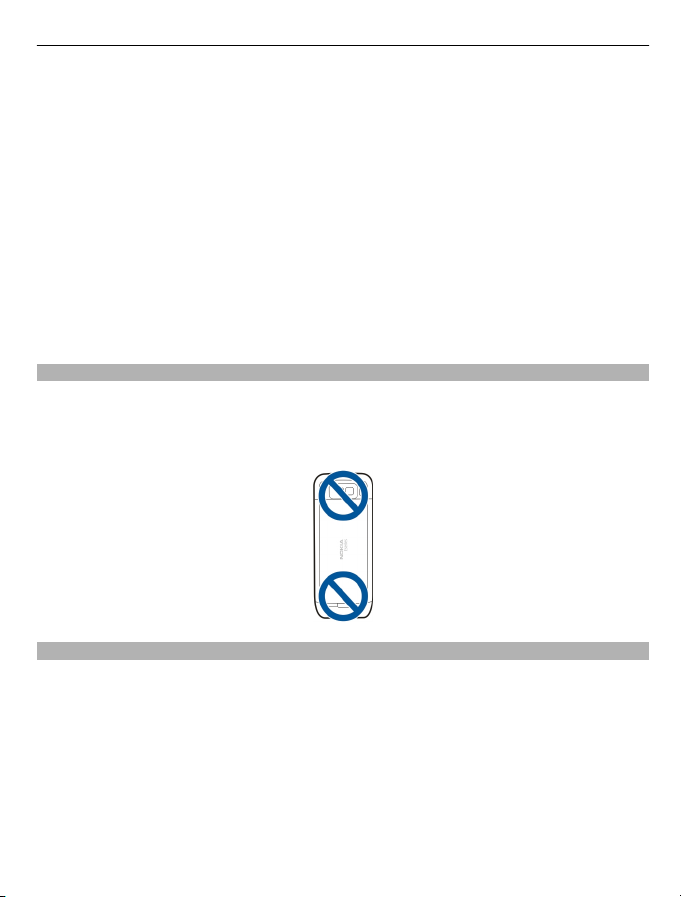
Начални стъпки 25
Ако настройвате служебната си ел. поща, попитайте вашия IT отдел за
подробности. Ако настройвате вашата интернет ел. поща, за подробности вижте
интернет страницата на вашия доставчик на ел. поща.
За стартиране на Помощна програма за ел. поща:
1 В началния екран превъртете до Помощна програма за ел. поща.
2 Въведете вашия адрес за ел
може да конфигурира автоматично настройките ви за ел. поща, изберете вида
на вашия акаунт за ел. поща и въведете съответните настройки.
Съвет: Ако не сте конфигурирали вашата пощенска кутия, натиснете клавиша за
ел. поща, за да стартирате Помощна програма за ел. поща.
Ако вашето устройство
предлагат, когато стартирате Помощна програма за ел. поща.
Антени
Вашето устройство може да има вградена и външна антена. По време на предаване
или приемане избягвайте ненужен допир с антената. Контактът с антени влияе
върху качеството на комуникация и може да принуди устройството да работи на
по-високо ниво на мощност и да съкрати живота на батерията.
съдържа допълнителни клиенти за ел. поща, те ви се
. поща и паролата. Ако помощната програма не
Nokia PC Suite
Nokia PC Suite е набор от приложения, които можете да инсталирате в съвместим
компютър. Nokia PC Suite групира всички налични приложения в отварящ се
прозорец, от който можете да стартирате приложенията. Приложението Nokia PC
Suite може да е включено в карта с памет, ако е предоставена с устройството.
Можете да използвате Nokia PC Suite за синхронизиране на контактите, календара
и бележките за задачи
съвместимо компютърно приложение, например Microsoft Outlook или Lotus Notes.
Можете да използвате и Nokia PC Suite за прехвърляне на маркиране между вашето
устройство и съвместими браузъри, както и да прехвърляте изображения и
видеоклипове между устройството и съвместими компютри.
, както и други бележки между вашето устройство и
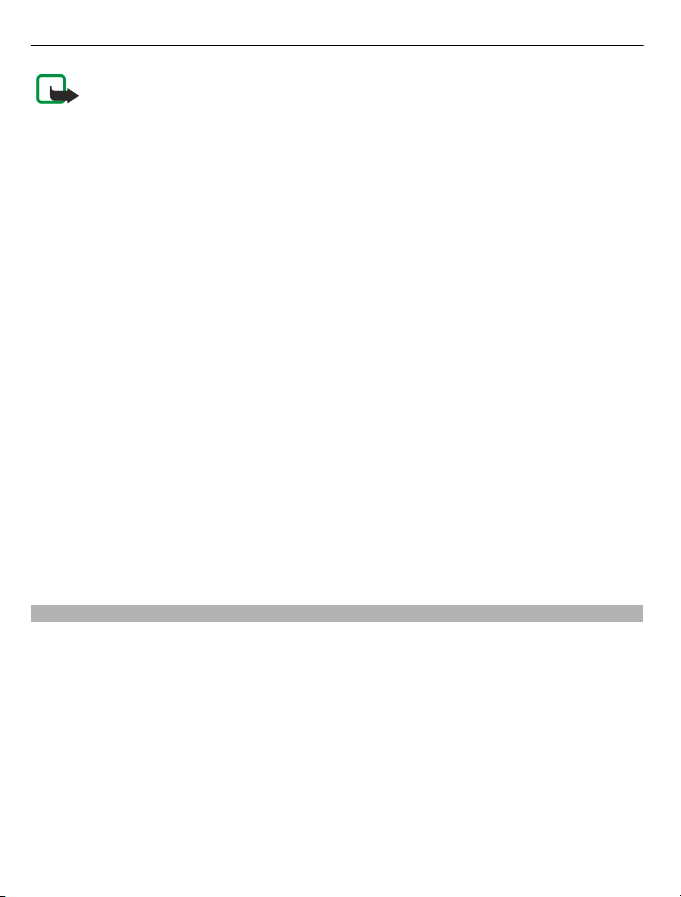
26 Начални стъпки
Бележка: Обърнете внимание на настройките за синхронизация.
Изтриването на данни като част от нормалния процес на синхронизация се
определя от избраните настройки.
За да използвате Nokia PC Suite, ви трябва компютър, който работи с Microsoft
Windows XP (SP2) или Windows Vista и е съвместим с USB кабел за данни или
връзка Bluetooth.
Nokia PC Suite не работи с Macintosh.
За допълнителна информация за Nokia PC Suite вижте функцията за
сайта на Nokia.
За да инсталирате Nokia PC Suite:
1 Уверете се, че картата с памет е поставена във вашия Nokia E52.
2 Свържете USB кабела. Вашият компютър разпознава новото устройство и
инсталира необходимите драйвери. Докато това бъде изпълнено, може да
изминат няколко минути.
3 Изберете Масова памет като USB режим на свързване в устройството ви.
Вашето устройство
диск.
4 Отворете основната директория на устройството с карта с памет с браузъра на
файлове на Windows и изберете инсталирането на PC Suite.
5 Инсталирането стартира. Следвайте показваните инструкции.
Съвет: За да актуализирате Nokia PC Suite или ако имате проблеми при инсталиране
на Nokia PC Suite от картата с памет, копирайте инсталационния файл
си и започнете инсталирането от вашия компютър.
Кодове за достъп
Ако забравите някои от кодовете, се обърнете към вашия доставчик на услуги.
Персонален идентификационен номер (ПИН-код) — Този код предпазва вашата
СИМ карта от неразрешена употреба. ПИН кодът (от 4 до 8 цифри) обикновено се
предоставя заедно със СИМ картата. След три последователни въвеждания на
неправилен ПИН код, кодът се блокира и
отблокирате.
УПИН-код — Възможно е този код да бъде предоставен заедно с УСИМ картата. УСИМ
картата е усъвършенствана версия на СИМ картата и се поддържа от мобилни
телефони с 3G.
ПИН2-код — Този код (от 4 до 8 цифри) се получава с някои СИМ карти и се
за достъп до някои функции на устройството.
се показва в браузъра на файлове на Windows като сменяем
ви трябва ПУК код, с който да го
помощ или уеб
в компютъра
изисква
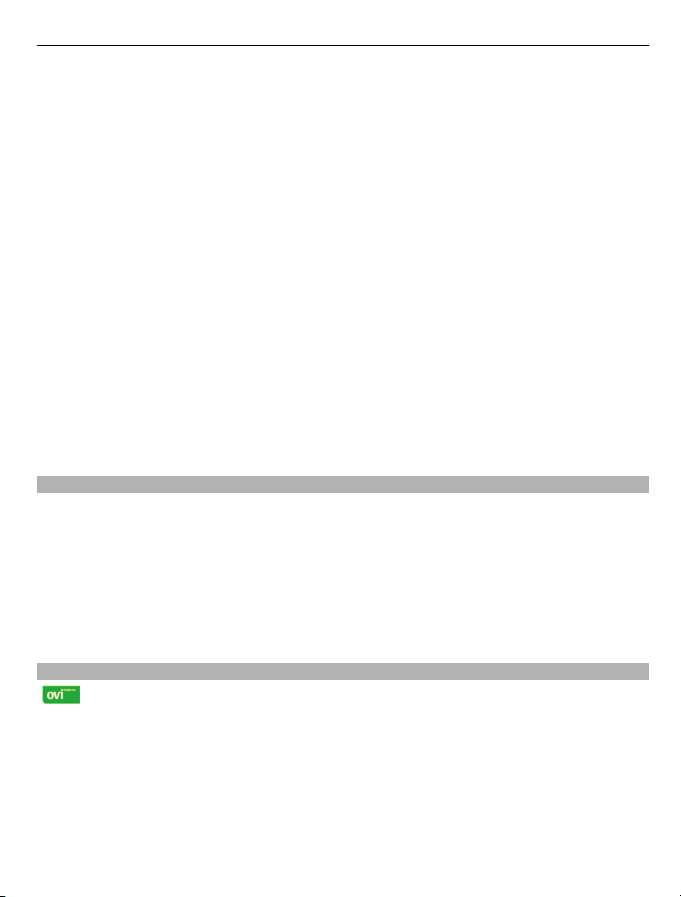
Начални стъпки 27
Код на заключване (познат също като код за защита) — Кодът за заключване ви
помага да опазите телефона си от неправомерна употреба. Предварително
зададеният код е 12345. Можете да създадете и промените кода и да настроите
устройството да го изисква. Пазете новия си код в тайна и го съхранявайте на
сигурно място, отделно от устройството
се заключи, то ще трябва да бъде занесено в сервиз. Това вероятно ще доведе до
допълнителни такси и е възможно всички лични данни в устройството да бъдат
изтрити. За повече информация се свържете със сервизен център на Nokia Care или
с търговеца, от когото сте закупили устройството.
ПУК-код (Персонален деблокиращ ключ) и ПУК2-код — Тези кодове (8 цифри) се
изискват за промяна на блокиран ПИН код или съответно ПИН2 код. Ако кодовете
не са предоставени заедно със СИМ картата, обърнете се към мобилния оператор,
чиято СИМ карта използвате в устройството.
УПУК-код — Този код (8 цифри) е необходим за промяна
Ако кодът не е предоставен заедно с УСИМ картата, обърнете се към мобилния
оператор, чиято УСИМ карта използвате в устройството.
Номер за международна идентичност на мобилно оборудване (IMEI) — Този номер
(15 или 17 цифри) се използва за идентифициране на валидните устройства в GSM
мрежата. Например, откраднатите устройства могат да бъдат блокирани
достъп до мрежата. IMEI номерът на вашето устройство може да бъде видян под
батерията.
Съвети за ефективно използване
За да сменяте профили, натиснете бързо клавиша за включване.
За да превключите към профила Без звук, натиснете и задръжте #.
За да търсите елементи в устройството си или в Интернет (услуга на мрежата),
изберете Меню > Приложен. > Търсене.
Когато преглеждате уеб страници с приложението Уеб браузър или карти
приложението Карти, натиснете *, за да увеличите, и #, за да намалите.
си. Ако забравите кода и устройството ви
на блокиран УПИН код.
и да нямат
в
Ovi by Nokia
С Ovi by Nokia можете да откриете нови места и услуги и да поддържате връзка
с приятелите си. Можете например да направите следното:
• Изтегляне на игри, приложения, видеоклипове и тонове на звънене във
вашето устройство
• Ориентиране с безплатната автомобилна и пешеходна навигация, планиране
на пътувания и преглед на местоположения на картата
• Получаване на безплатен
• Изтегляне на музика
акаунт в Ovi Поща
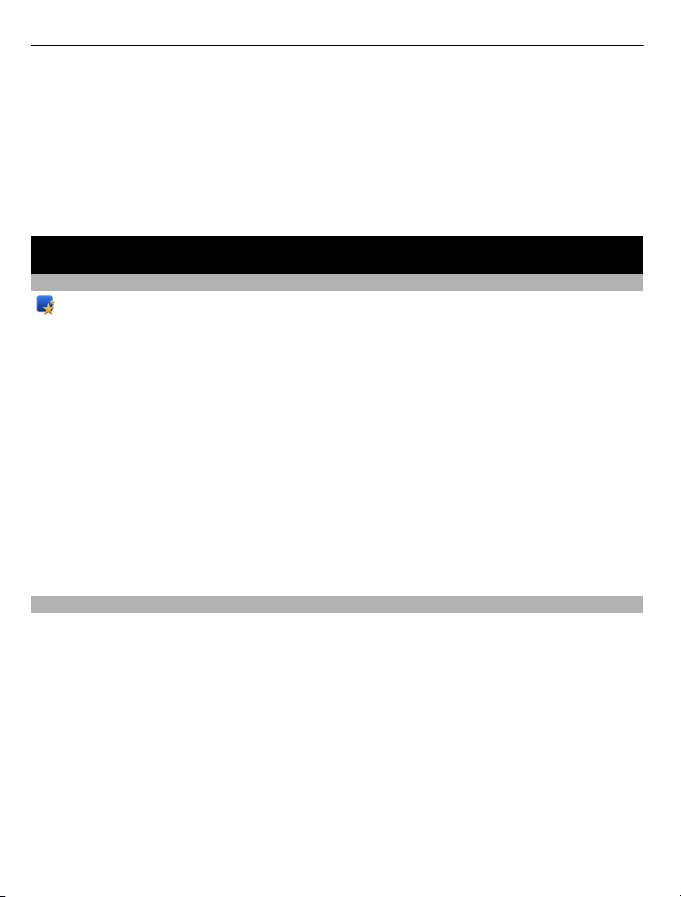
28 Nokia E52 – Основна информация
Изтеглянето на някои файлове е безплатно, а на други платено.
Възможно е също предлаганите услуги да се различават според страната или
региона, както и да не се поддържат всички езици.
За да получите достъп до услугите в Ovi на Nokia, отидете на www.ovi.com и
регистрирайте свой собствен акаунт в Nokia.
За повече информация отидете в раздела
за поддръжка на адрес www.ovi.com.
Nokia E52 – Основна информация
Конфигуриране на устройството
Приложението Настройка на телефона ви позволява следното, например:
• Задаване на регионалните настройки, като език на устройството.
• Прехвърляне на данни от вашето старо устройство.
• Персонализиране на устройството.
• Конфигуриране на вашите пощенски акаунти.
• Регистрирайте се за услугата My Nokia, за да получавате безплатни съвети,
препоръки и поддръжка за вашето устройство Nokia. Освен това
получавате известия за наличието на нови актуализации на софтуера за
вашето устройство.
• Активиране на Ovi услугите.
Когато включите устройството си за първи път, се отваря приложението Настройка
на телефона. За да отворите приложението по-късно, изберете Меню > Помощ >
Настр. тел..
Съветник за настройките
Изберете Меню > Кнтр. панел > Свтн. настр..
Използвайте Съветника за настройките, за да определите настройките за
електронна поща и за свързване. Достъпността на различните елементи на
настройките в съветника за настройване зависи от функциите на устройството, СИМ
картата, доставчика на услуги и данните в базата данни на съветника за
настройване.
ще
да стартирате съветника за настройките, изберете Старт.
За
За оптимални резултати при използване на съветника за настройките, дръжте СИМ
картата поставена в устройството. Ако СИМ картата не е поставена, следвайте
инструкциите на екрана.
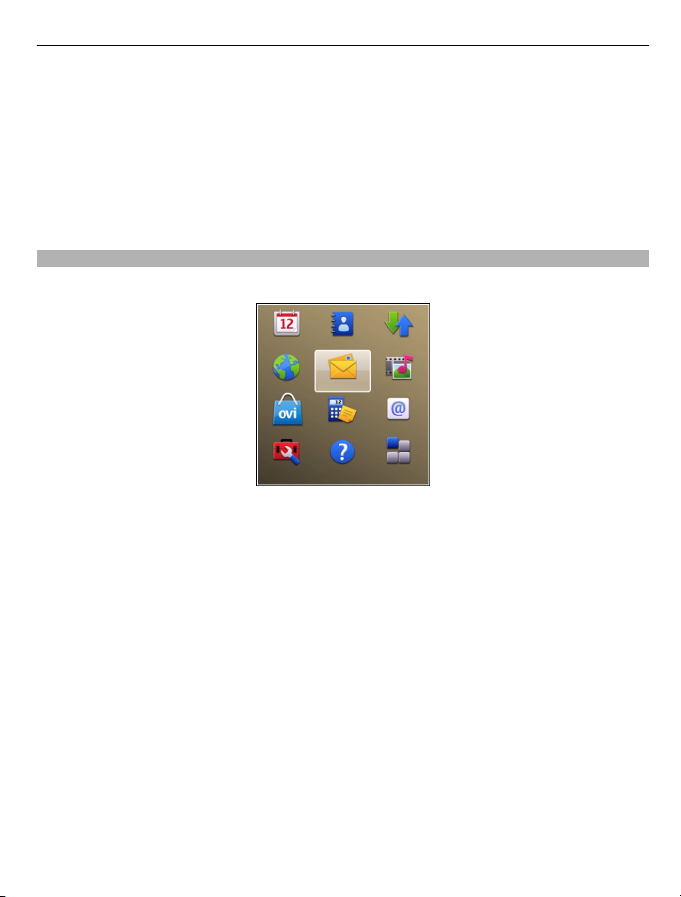
Nokia E52 –
Изберете от следните:
Оператор — Определяне на специфични за оператора ви настройки, като
настройки за MMS, интернет, WAP и стрийминг.
Настройка поща — Конфигуриране на POP, IMAP или Mail for Exchange акаунт.
Пряк разговор — Конфигуриране на настройките за пряк разговор.
Сподел. видео — Конфигуриране на настройките за споделяне на видео.
Настройките, които могат да се редактират, може да варират.
Меню
Изберете Меню.
Менюто е отправната точка, от която можете да отваряте всички приложения в
устройството или на карта с памет.
Менюто съдържа приложения и папки, които са групи от подобни приложения.
Всички приложения, които инсталирате сами в устройството, по подразбиране се
записват в папката "Приложения".
Основна информация 29
За да отворите приложение, изберете приложението, тоест превъртете до
натиснете клавиша за превъртане.
За да превключите между отворените приложения, натиснете и задръжте
началния клавиш и изберете приложение.
Оставянето на активирани приложения във фонов режим увеличава разхода на
батерията и намалява живота й.
Изберете Опции и от следните опции:
Промени изглед Меню — Преглед на приложения в списък или таблица.
него и
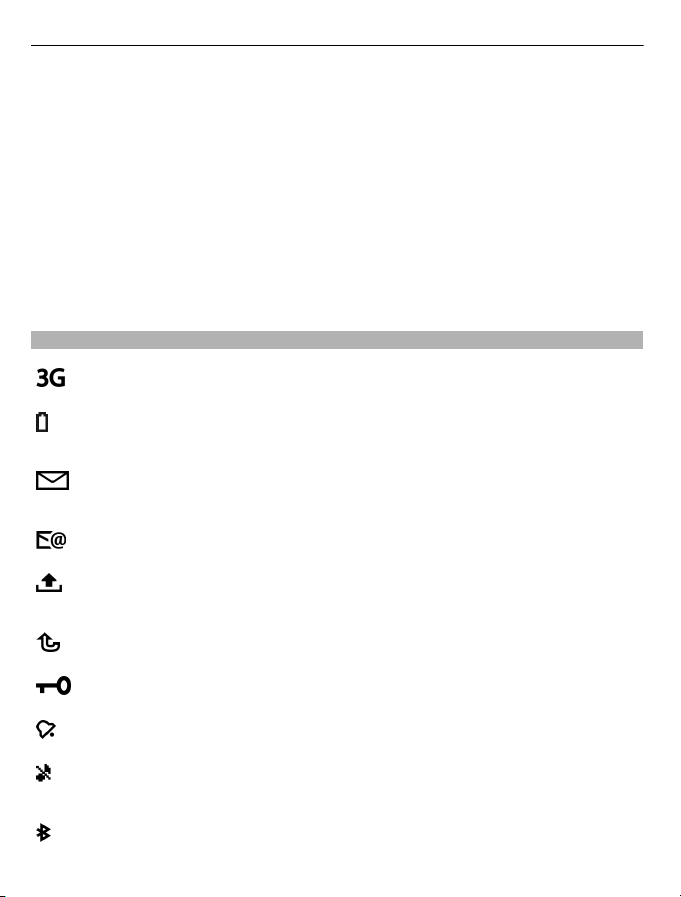
30 Nokia E52 – Основна информация
Данни за паметта — Преглед на изразходваната от различните приложения
памет и съхранените в устройството или картата с памет данни, и проверка на
количеството свободна памет.
Нова папка — Създаване на нова папка.
Преименуване — Преименуване на нова папка.
Премести — Пренареждане на папката. Превъртете до приложението, което
искате да преместите, и изберете Премести. До приложението
Превъртете до ново място и изберете ОК.
Премести в папка — Преместване на приложение в друга папка. Превъртете до
приложението, което искате да преместите, и изберете Премести в папка, новата
папка и ОК.
Изтегли приложения — Изтегляне на приложения от Интернет.
Индикатори на дисплея
Устройството се използва в UMTS мрежа (услуга на мрежата).
Ниво на зареждане на батерията. Колкото по-високо е стълбчето,
толкова по-силен е зарядът на батерията.
Имате едно или повече непрочетени съобщения в папката Входящи в
Съобщения.
Получили сте нова електронна поща във външната пощенска кутия.
Има съобщения, които чакат да бъдат изпратени в папката Изходящи
на Съобщения.
се поставя отметка.
Имате едно или няколко пропуснати повиквания.
Клавишите на устройството са заключени.
Включена е аларма.
Активирали сте профила Без звук и устройството не звъни при входящо
повикване или съобщение.
Bluetooth връзката е активирана.

Nokia E52 – Основна информация 31
Установена е Bluetooth връзка. Когато индикаторът мига, вашето
устройство се опитва да се свърже с друго устройство.
Налична е GPRS връзка за пакети данни (услуга на мрежата).
обозначава, че връзката е активна. обозначава, че връзката е
задържана.
Налична е EGPRS връзка за пакети данни (услуга на мрежата).
обозначава, че връзката е активна. обозначава, че връзката е
задържана.
Налична е UMTS връзка за пакети данни (услуга на мрежата).
обозначава, че връзката е активна. обозначава, че връзката е
задържана.
Високоскоростният достъп до пакети данни (HSPA) се поддържа и е
наличен ( услуга на мрежата). Иконата може да е различна в различните
области.
връзката е задържата.
Настроили сте устройството да търси безжични LAN (WLAN) и има
наличен WLAN.
Има активна WLAN връзка в мрежа, която няма кодиране.
Има активна WLAN връзка в мрежа, която има кодиране.
обозначава, че връзката е активна. обозначава, че
Устройството е свързано с компютър чрез USB кабел за данни.
Използва се втората телефонна линия (услуга на мрежата).
Всички повиквания се пренасочват към друг номер. Ако имате две
телефонни линии, цифра показва активната линия.
Към устройството са свързани слушалки.
Комплект "свободни ръце" за кола е свързан с устройството.

32 Nokia E52 – Основна информация
Към устройството е свързан слухов апарат.
Към устройството е свързан текстофон.
Вашето устройство синхронизира.
Имате текущо повикване за предаване (PTT).
Вашата връзка за предаване е в режим „ Не ме притеснявайте“, тъй като
типът звънене на вашето устройство е настроен на Единичен сигнал
или Без звук, или имате входящо или текущо повикване. В този режим
не можете да правите повиквания за предаване (PTT).
Писане на текст
Начините за въвеждане на текст в устройството може да се различават в
зависимост от различните области на продажба.
Традиционно въвеждане на текст
обозначава традиционно въвеждане на текст.
и обозначават главни и малки букви. обозначава изречение,
тоест първата буква се изписва с главна буква, а всички останали букви
автоматично се изписват с малки.
За да пишете текст с клавиатурата, натиснете цифров клавиш 2-9 няколко пъти,
докато се покаже желаният символ. За всеки клавиш има повече символи,
отколкото са отбелязани върху него. Ако следващата буква се намира на същия
клавиш, изчакайте, докато курсорът се покаже, и тогава въведете буквата.
обозначава цифров режим.
За да въведете цифра
За превключване между малки и главни букви и различни режими, натиснете #.
За да изтриете символ, натиснете клавиша за връщане. Натиснете и задръжте
клавиша за връщане, за да изтриете повече от един символ.
За да въведете най-често срещаните препинателни знаци, натиснете 1 няколко
докато се появи желаният препинателен знак.
пъти,
За да добавите специални символи, натиснете и задръжте *.
, натиснете и задръжте съответния цифров клавиш.

Nokia E52 – Основна информация 33
За да добавите усмивка, натиснете * и изберете Още емотикони и усмивката.
За да вмъкнете интервал, натиснете 0. За пренасяне на текста на следващия ред,
натиснете три пъти 0.
Въвеждане на предсказуем текст
С предсказуемото въвеждане можете да въвеждате всякаква буква с едно
натискане на клавиш. Въвеждането на предсказуем текст се базира на вграден
речник.
За активиране или деактивиране на въвеждане на предсказуем текст, изберете
Опции > Опции въвеждане. Показва се индикаторът
Когато започнете да пишете дума, вашето устройство предлага вероятни думи.
Когато бъде намерена правилната дума, натиснете клавиша за интервал (0), за да
я потвърдите и да добавите интервал.
Докато пишете, можете да превъртите надолу, за да осъществите достъп до списък
с предлагани думи. Ако желаната дума е в списъка, изберете я.
Ако след думата се покаже символът ?, това означава, че думата, която сте искали
да напишете, не е в речника. За да добавите дума към речника, изберете
Правопис, въведете думата, като използвате въвеждане на традиционен текст,
след което изберете ОК. Когато речникът е пълен, новата дума заменя най-старата
добавена дума.
деактивирате автоматичното дописване на дума, изберете Опции > Опции
За да
въвеждане > Настройки.
За промяна на езика на писане изберете Опции > Опции въвеждане > Език за
писане.
Търсене Информация за Търсене
Изберете Меню > Приложен. > Търсене.
Търсенето (услуга на мрежата) ви позволява да използвате различни услуги за
търсене в интернет, за да намирате, например, уеб сайтове и изображения.
Съдържанието и наличността на услугите може да варират.
Стартиране на търсене
Изберете Меню > Приложен. > Търсене.
.

34 Nokia E52 – Основна информация
За да търсите съдържанието на вашето мобилно устройство, въведете термините
за търсене в полето за търсене или браузвайте категориите със съдържание.
Докато въвеждате термините за търсене, резултатите се подреждат в категории.
За да търсите уебстраници в интернет, изберете Търсене в Интернет или
доставчик на услуги, след което въведете вашите термини за търсене
търсене. Доставчикът на услуги за търсене се задава като вашия основен доставчик
на интернет услуги за търсене.
За да промените основния доставчик на услуги за търсене, изберете Опции >
Настройки > Услуги за търсене.
За да промените настройката за държава или област и да намерите повече
доставчици на услуги за търсене
регион.
Общи действия в някои приложения
Можете да намерите следните действия в някои приложения:
За да промените профила или да изключите или заключите устройството,
натиснете кратко клавиша за включване.
Ако дадено приложение се състои от няколко раздела (вижте фигурата), отворете
даден раздел като превъртите надясно или наляво.
За да запаметите настройките, които сте конфигурирали в дадено приложение,
изберете Назад.
За да запаметите файл, изберете Опции > Запамети. Има различни опции за
запаметяване, в зависимост от приложението, което ползвате.
, изберете Опции > Настройки > Страна или
в полето за
За да изпратите файл
ел.съобщение или мултимедийно съобщение, или като използвате други начини
за свързване.
, изберете Опции > Изпрати. Можете да изпратите файл в

Nokia E52 – Основна
За да копирате, натиснете и задръжте клавиша shift и изберете текста с клавиша
за превъртане. Натиснете и задръжте клавиша shift, след което изберете
Копирай. Превъртете до мястото, където искате да поставите текста, натиснете и
задръжте клавиша shift, след което изберете Залепи. Този метод може да не
работи в приложения, които имат техни собствени команди за копиране
поставяне.
За да изберете различни елементи, като съобщения, файлове или контакти,
превъртете до елемента, който искате да изберете. Изберете Опции >
Маркиране/Демаркир. > Маркиране, за да изберете един елемент или Опции >
Маркиране/Демаркир. > Маркирай всичко, за да изберете всички елементи.
Съвет: За да изберете почти всички елементи, първо изберете Опции
Маркиране/Демаркир. > Маркирай всичко, след това изберете елементите,
които искате и Опции > Маркиране/Демаркир. > Демаркиране.
За да изберете даден обект (например прикачен файл към документ), превъртете
до обекта така, че квадратните маркери да са от двете страни на обекта.
Свободна памет
За да видите колко свободна памет има за различните типове данни, изберете
Меню > Офис > Файлове.
Много функции на устройството използват памет за съхраняване на данни.
Устройството ви уведомява, ако паметта намалее.
За да освободите памет, прехвърлете данни в друга памет (ако има такава) или на
съвместим компютър.
информация 35
и
>
За да изтриете
мениджър или съответното приложение. Можете да изтриете следните:
• Съобщения в папките на Съобщения и изтеглени от пощенската кутия
съобщения на електронната поща
• Запаметени уеб страници
• Информация за контакти
• Бележки от календара
• Показаните в "Мениджър на приложения" приложения, които повече не са ви
нужни
данни, от които повече нямате нужда, използвайте Файловия

36 Персонализиране
• Инсталационни файлове (с разширения .sis или .sisx) на приложения, които сте
инсталирали. Архивирайте инсталационните файлове на съвместим компютър.
• Изображения и видеоклипове в Снимки. Архивирайте файловете в съвместим
компютър с помощта на Nokia PC Suite.
Персонализиране
Можете да персонализирате вашето устройство, например като регулирате
различни тонове, фонови изображения и екранни защити.
Профили
Изберете Меню > Кнтр. панел > Профили.
Можете да регулирате и персонализирате тоновете на звънене, тонове за
сигнализиране и други тонове за различни събития, среди или групи повикващи.
Активният профил е показан отгоре на екрана в началния екран. Ако обаче
активният профил е Общ, се показва само днешната дата.
За създаване на нов
настройките:
За персонализиране на профил изберете профила и Опции > Персонализиране.
За да активирате даден профил, изберете профила и Опции > Активиране.
За да настроите профила да бъде активен до определен час в рамките на
следващите 24 часа, превъртете до профила, изберете Опции > Ограничи
използване и задайте часа
обратно в предишния активен профил без час. Когато профилът е с час,
показва в началния екран. За профила Офлайн не може да се зададе час.
За да изтриете създаден от вас профил, изберете Опции > Изтрий профил. Не
можете да изтриете предварително зададени профили.
Когато активирате офлайн профила, връзката ви с клетъчната мрежа се прекъсва.
Всички радиочестотни сигнали между устройството и клетъчната мрежа
блокират. Ако се опитате да изпратите съобщение, то се съхранява в папката
"Изходящи" и се изпраща чак след като бъде активиран друг профил.
Можете да използвате устройството и без СИМ карта. Ако извадите СИМ картата, се
активира офлайн профилът.
профил изберете Опции > Създай нов и определете
. Когато зададеното време изтече, профилът се променя
се
се

Персонализиране 37
Важно: В профила "Офлайн" не можете да осъществявате или получавате
повиквания, нито да използвате други функции, изискващи обхват на клетъчна
мрежа. Въпреки това е възможно да се осъществяват повиквания до официалния
авариен номер, програмиран в устройството. За да осъществите повиквания,
първо трябва да активирате функцията за телефонно повикване, като смените
профилите. Ако устройството
Дори и при активиран офлайн профил можете да използвате безжична локална
мрежа (WLAN), например за да четете пощата си или да преглеждате страници в
интернет. Можете да използвате и Bluetooth. Не забравяйте, че трябва да се
съобразявате с приложимите изисквания за безопасност, когато установявате и
използвате връзка с WLAN
Избиране на тонове на звънене
За да зададете тон на звънене за даден профил, изберете Опции >
Персонализиране > Тон на звънене. Изберете тон на звънене от списъка или
изберете Изтегли звуци, за да отворите папка, съдържаща списък с маркери за
изтегляне на тонове с браузъра. Всички изтеглени тонове се запаметяват в Галерия.
да възпроизведете тона на звънене само за избраната група контакти, изберете
За
Опции > Персонализиране > Сигнализирай за, а след това изберете желаната
група. Телефонните повиквания извън тази група ще имат безшумен сигнал.
За да промените тона на съобщението, изберете Опции > Персонализиране >
Тон получаване съобщ..
Персонализиране на профили
Изберете Меню > Кнтр. панел > Профили.
Изберете Опции > Персонализиране и от следните:
Тон на звънене — Избор на тон на звънене от списъка или Изтегли звуци, за да
отворите папка, съдържаща списък с маркери за изтегляне на тонове с браузъра.
Ако използвате две телефонни линии, можете да посочите тон на звънене
линия.
Тон за видеоповик. — Избор на тон на звънене за видеоповикванията.
Кажи името — Когато изберете тази опция и някой от вашия списък с контакти
ви се обажда, устройството издава тон на звънене, който е съчетание от
произнесеното име на контакта и избрания тон на звънене.
Тип звънене — Избиране как
Сила на звънене — Избиране на силата на звука на тона на звънене.
е заключено, въведете кода за заключване.
или Bluetooth.
за всяка
желаете тонът на звънене да ви сигнализира.

38 Персонализиране
Тон получаване съобщ. — Избиране на тон за получените текстови съобщения.
Сигнал за ел. поща — Избиране на тон за получените съобщения от ел. поща.
Вибриращ сигнал — Задаване на устройството да вибрира при приемане на
повикване или съобщение.
Тонове на клавиши — Избор на силата на звука за тоновете на клавишите.
Предупредит. тонове — Изключване
настройка също засяга тоновете на някои игри и Java™ приложения.
Сигнализирай за — Задайте устройството да звъни само при повиквания от
телефонни номера, които принадлежат към избрана група контакти. Телефонните
повиквания извън тази група ще имат безшумен сигнал.
Сигнал за ПР повикване — Избор на тон на звънене при повиквания
разговор.
Състояние Предаване — Задаване на състоянието за пряк разговор за всеки
профил.
Име на профила — Можете да дадете име на нов профил или да преименувате
съществуващ профил. Профилите Общ и Офлайн не могат да се преименуват.
Персонализиране на началния екран
Изберете Меню > Кнтр. панел > Режими.
За да промените името на текущия начален екран, изберете Опции >
Преименуване режим.
За да изберете кои приложения и известия искате да виждате в началния екран,
изберете Прилож. в нач. екран.
За да промените палитрата на текущия използван начален екран, изберете Обща
палитра.
на тоновете за предупреждения. Тази
за пряк
да промените фоновото изображение на текущия използван начален екран,
За
изберете Тапет.
За да преминете от един начален екран на друг, превъртете до Текущ режим и
изберете Опции > Промени.
Промяна на палитрата на дисплея
Изберете Меню > Кнтр. панел > Палитри.
Изберете едно от следните:
Общи — Смяна на палитрата, използвана за всички приложения.

Персонализиране 39
Изглед Меню — Смяна на палитрата, използвана в главното меню.
Готовност — Смяна на палитрата, използвана в началния екран.
Тапет — Смяна на фоновото изображение на началния екран.
Спест. енергия — Избор на анимация за екранната защита.
Изображ. пов. — Промяна на изображението, което се показва по време на
повиквания.
За да активирате или деактивирате ефектите
Опции > Ефекти на палитрата.
Изтегляне на палитра
ИзберетеМеню > Кнтр. панел > Палитри.
За да изтеглите палитра, изберете Общи > Изтегли палитри > Опции > Отиди
в > Нова уебстраница. Въведете интернет адреса, от който искате да изтеглите
вашата палитра. След като палитрата бъде изтеглена, можете да я прегледате или
активирате.
За да прегледате палитра, изберете Опции > Преглед.
на палитрата, изберете Общи >
За да активирате палитра,
Смяна на аудиопалитри
Можете да зададете звуци за различни събития на устройството. Звуците могат да
бъдат тонове, реч или съчетание от двете.
Изберете Меню > Кнтр. панел > Палитри и Аудио палитри.
За да смените текущата аудиопалитра, изберете Активир.аудио палитра.
За да добавите тримерни ефекти към аудиопалитрата, изберете Опции > 3-D
тонове на звънене.
За да създадете нова аудиопалитра, изберете Опции > Запамети палитра.
За да зададете звук за дадено събитие, изберете група събития, например събития
на приложението Съобщения. Изберете желаното събитие и едно от следните:
Без звук — Изключване на звука за събитието.
Тон — Задаване на тон като звук за събитието.
Реч — Задаване на синтезиран гласов
желания текст и изберете ОК.
изберете Опции > Задай.
маркер като звук за събитието. Въведете

40 Ново от Nokia Eseries
Изберете група събития, например събития на приложението Съобщения.
Изберете желаното събитие, Опции и едно от следните:
Пусни — Възпроизвеждане на звука, преди да бъде активиран.
Активирай звуци — Включване на всички звуци в групата събития.
Деактивирай звуци — Изключване на всички звуци в групата събития.
3-D тонове на звънене
Изберете Меню > Кнтр. панел > 3-D тонове.
За да активирате триизмерните (3-D) звукови ефекти за тонове на звънене,
изберете Ефекти на 3-D тонове > Включено. Не всички тонове на звънене
поддържат триизмерни ефекти.
За да промените триизмерния ефект, който се прилага към тона на звънене,
изберете Звукова траектория и желания ефект.
да промените 3–D ефекта, изберете от следните:
За
Скорост траектория — Избор на скоростта, при която звукът се премества от една
посока към друга. Тази настройка не е налична за всички ефекти.
Ехо — Избор на желан ефект за регулиране силата на ехото.
Доплеров ефект — Избор на Включено, за да звучи по-силно тонът на
когато сте по-близо до устройството, и да звучи той по-слабо, когато сте по-далеч.
Тази настройка не е налична за всички ефекти.
За да чуете тона на звънене с приложения триизмерен ефект, изберете Опции >
Пусни тон.
звънене,
За да регулирате силата на звука на тона на звънене, изберете Меню
панел > Профили и Опции > Персонализиране > Сила на звънене.
> Кнтр.
Ново от Nokia Eseries
Вашето ново устройство Nokia Eseries съдържа нови версии на приложенията
Календар, Контакти и Ел. поща, както и нов начален екран.
Основни функции
Вашата нова Nokia E52 ви помага да управлявате своята бизнес и лична
информация. Някои от основните функции са отбелязани тук:

Ново от Nokia Eseries 41
Четене и отговаряне на вашата електронна поща, докато сте в
движение.
Информираност и планиране на вашите срещи с приложението
Календар.
Управляване на вашите бизнес партньори и приятели с
приложението Контакти.
Свързване с безжична LAN (WLAN) с приложението WLAN помощник.
Работа с документи, електронни таблици и презентации чрез
приложението Quickoffice.
Намиране на интересни обекти с приложението Карти.
Превключване от бизнес на личен режим.
Промяна на външния вид и настройката на началния екран чрез
приложението Режими.
Разглеждане на фирмения интранет чрез приложението Интранет.
Преместване на информацията за контактите и календара от
предишно устройство в Nokia E52 чрез приложението
Превключване.
Проверка за наличните актуализации на приложения и изтегляне в
устройството чрез приложението Софтуерна актуализация.
Кодиране на устройството или картата с памет, за да се предотврати
достъпът на външни лица до важна информация.
Начален екран
В началния екран можете бързо да получите достъп до вашите най-често
използвани приложения и бързо да прегледате дали не сте изпуснали повиквания
или нови съобщения.

42 Ново от Nokia Eseries
Начален екран
В началния екран можете бързо да получите достъп до вашите най-често
използвани приложения и бързо да прегледате дали не сте изпуснали повиквания
или нови съобщения.
Когато видите иконата
действия. За да затворите списъка, превъртете наляво.
Началният екран се състои от следното:
1 Бързи команди за приложения. За да получите достъп до приложение,
изберете бързата команда за приложението.
2 Информационно поле. За да проверите елемент, показан в информационното
поле, изберете елемента.
3 Уведомително поле. За да видите уведомления, превъртете до съответното
каре. Карето се вижда, ако в него има
Можете да определите два отделни начални екрана за различни цели, например
един екран за показване на служебни имейли и уведомления и друг - за показване
на лични имейли. По този начин не е необходимо да виждате служебните
съобщения извън работно време.
За да превключите между началните екрани, изберете
За да определите кои елементи и бързи команди искате в началния екран, и да
зададете изгледа на началния екран, изберете Меню > Кнтр. панел и Режими.
, превъртете надясно за достъп до списък с налични
елементи.
.

Ново от Nokia Eseries 43
Работа в началния екран
За да търсите контакти в началния екран, започнете да въвеждате името на
контакта. Когато въвеждате символи, натиснете всеки клавиш веднъж. Например,
за да въведете "Eric", натиснете 3742. Устройството предлага съвпадащи контакти.
За да превключите между азбучен и цифров режим, изберете Опции > Буквен
режим или Цифров режим.
Изберете желания контакт
може да не е налична на всички езици.
За да повикате контакта, натиснете клавиша за повикване.
За да изключите търсенето на контакт, изберете Опции > Търс. на контакт изк..
от списъка с предложени съвпадения. Тази функция
За да проверите получените си съобщения, изберете кутията със съобщения в
полето за известия. За да
достъп до други задачи превъртете надясно.
За да прегледате вашите неприети повиквания, изберете кутията с повиквания в
полето за известия. За да върнете повикване, изберете повикването и натиснете
клавиша за повикване. За да изпратите текстово съобщение до повикващия,
изберете повикване, превъртете надясно и изберете Пращане съобщ.
с налични действия.
За да слушате вашата гласова поща, изберете гласовата пощенска кутия в полето
за известия. Изберете желаната гласова пощенска кутия и натиснете клавиша за
повикване.
Клавиши с едно натискане
С клавишите с едно натискане бързо можете да осъществите достъп до
приложения и задачи. Към всеки клавиш са присвоени приложение или задача. За
да ги промените, изберетеМеню > Кнтр. панел > Настройк. и Общи >
Персонализац. > Един натиск. Вашият доставчик на услуги може да е присвоил
приложения към тези клавиши
1 Клавиш Начален
прочетете дадено съобщение, изберете съобщението. За
от списъка
и в такъв случай не можете да ги променяте.

44 Ново от Nokia Eseries
2 Клавиш Електронна поща
3 Клавиш Календар
Клавиш Начало
За достъп до началния екран натиснете кратко началния клавиш. Натиснете още
веднъж за кратко началния клавиш, за да влезете в менюто.
За да видите списъка с активни приложения, натиснете началния клавиш за
няколко секунди. Когато списъкът се отвори, натиснете кратко началния клавиш,
за да прегледате списъка. За да отворите избраното
началния клавиш за няколко секунди или натиснете клавиша за превъртане. За
да затворите избраното приложение, натиснете клавиша за връщане.
Оставянето на активирани приложения във фонов режим увеличава разхода на
батерията и намалява живота й.
Клавиш Календар
За да отворите приложението Календар, натиснете кратко клавиша за календара.
За да създадете нов запис за среща, натиснете клавиша за календара няколко
секунди.
Клавиш Електронна поща
За да отворите вашата основна пощенска кутия, натиснете кратко клавиша за
електронна поща.
приложение, натиснете
За да създадете ново електронно съобщение, натиснете клавиша за електронна
поща няколко секунди.
Изключете звука на повиквания или аларми
Когато активирате сензорите във вашето устройство, можете да управлявате
определени функции, като завъртите устройството.
Изберете Меню > Кнтр. панел > Настройк. и Общи > Настройки на сензор.
Изберете от следните:
Сензори — Задайте автоматично въртене на дисплея според позицията на
устройството.

Ново от Nokia Eseries 45
Управл. със завъртане — Настройка на устройството да изключва звука на
входящи повиквания и да повтаря аларми при обръщането му с лицевата страна
надолу. За да разрешите тази опция, опцията Сензори трябва да е активирана.
Календар
Изберете Меню > Календар.
Информация за календара
Изберете Меню > Календар.
С календара можете да създавате и преглеждате планирани събития и срещи,
както и да превключвате между различни екрани на календара.
В екрана за месец календарните записи са маркирани с триъгълник. Записите за
годишнини също са маркирани с удивителен знак. Записите от избрания ден се
показват в
За да отворите записи от календара, изберете екран на календара и запис.
списък.
Когато видите иконата
действия. За да затворите списъка, превъртете наляво.
Създаване на записи в календара
ИзберетеМеню > Календар.
Можете да създадете следните видове записи в календара:
• Записите за срещи ви напомнят за събития, които имат определена дата и час.
• Заявките за срещи са покани, които изпращате на участниците. Преди да
можете да създадете заявки за срещи, трябва да имате съвместима пощенска
, която да е конфигурирана в устройството ви.
кутия
• Паметните бележки се отнасят за целия ден, а не за определен час от деня.
• Записите за годишнини ви напомнят за рождени дни и важни дати. Те се
отнасят за определен ден, но не за определен час от деня. Записите за
годишнини се повтарят
• Записите за задачи ви напомнят за задача, която има точна дата, но не и
определен час от деня.
За създаване на запис в календара изберете дата, Опции > Нов запис, както и вида
на записа.
За задаване на приоритета за срещи изберете Опции > Приоритет.
, превъртете надясно за достъп до списък с налични
ежегодно.

46 Ново от Nokia Eseries
За да определите как да се борави със записа по време на синхронизация, изберете
Лична за скриване на записа от други лица, ако календарът е наличен онлайн,
Обществена за разрешаване на други лица да виждат записа или Без, за да не
копирате записа в компютъра си.
За изпращане на записа до съвместимо
За да направите заявка за среща на запис за среща, изберете Опции > Добавяне
участници.
Създаване на заявки за срещи
ИзберетеМеню > Календар.
Преди да можете да създадете заявки за срещи, трябва да имате съвместима
пощенска кутия, която да е конфигурирана за устройството ви.
За създаване на запис за среща:
1 За създаване на запис за среща изберете определен ден и Опции > Нов
запис > Искане за среща.
2 Въведете
контакти, въведете първите няколко символа и изберете от предложените
съвпадения. За да добавите допълнителни участници, изберете Опции >
Добав.на незадълж.уч..
3 Въведете темата.
4 Въведете началните и крайните часове и дати или изберете Събитие цял
ден.
5 Въведете мястото.
6 Ако
7 За повтаряща се среща задайте часа за повтаряне и въведете крайната дата.
8 Въведете описание.
За задаване на приоритета за заявките за срещи изберете Опции > Приоритет.
За да изпратите заявките за срещи, изберете Опции > Изпращане.
имената на участниците. За да въведете имена от вашия списък с
е необходимо, задайте аларма за записа.
устройство изберете Опции > Изпрати.
Екрани на календара
Изберете Меню > Календар.
Можете да превключвате между следните екрани:

Ново от Nokia Eseries 47
• Екранът за месец показва текущия месец и календарните записи за избрания
ден в списък.
• Екранът за седмица показва събитията за избраната седмица в седемдневни
карета.
• Екранът за ден показва събитията за избрания ден, групирани по часове според
началния им час.
• Екранът за задачи показва всички задачи.
• Екранът за дневен ред
Съвет: За да превключвате между екрани, натиснете *.
За да промените екрана, изберете Опции > Смяна изглед и желания профил.
Съвет: За да отворите екран за седмицата, изберете номера на седмицата.
За да преминете към следващия или предишния месец, седмица, ден и екран на
ред, изберете желания ден.
дневен
За да промените екрана по подразбиране, изберете Опции > Настройки > Избор
на показване.
Контакти Информация за Контакти
Изберете Меню > Контакти.
В Контакти можете да запаметявате и актуализирате информация за контакт,
например телефонни номера, домашни адреси или имейл адреси на вашите
контакти. Можете да добавяте към контакта личен тон на звънене или умалено
изображение. Също така можете да създавате групи контакти, което позволява да
комуникирате с няколко контакта
информация за контакт на съвместими устройства.
Когато видите иконата
действия. За да затворите списъка, превъртете наляво.
показва събитията за избрания ден в списък.
едновременно, както и да изпращате
, превъртете надясно за достъп до списък с налични
Работа с контакти
Изберете Меню > Контакти.
За да създадете контакт, изберете Опции > Нов контакт и въведете подробните
данни за контакта.

48 Ново от Nokia Eseries
За да копирате контакти от картата с памет, ако е налична, изберете Опции >
Създай резерв.копие > От карта в телефона.
За да търсите контакти, започнете да въвеждате името на контакта в полето за
търсене.
За да превключите на режим за предсказващо въвеждане за търсене, изберете
Опции > Акт. предск.във.текст.
търсите контакти в режим на предсказващо въвеждане за търсене, започнете
За да
да въвеждате името на контакта в полето за търсене.
Създаване на групи контакти
Изберете Меню > Контакти.
1 За да създадете група контакти, превъртете до всеки от контактите, които
искате да добавите в групата, и изберете Опции > Маркиране/Демаркир. >
Маркиране.
2 Изберете Опции > Група > Добави към група > Създай нова група и
въведете име за групата.
Ако желаете да осъществите конферентни повиквания към групата
конферентна услуга, определете следното:
Номер конф.повик. — Въвеждане на сервизен номер за конферентно повикване.
ИД на конф. повик. — Въвеждане на идентификатора на конферентното
повикване.
ПИН на конф. повик. — Въвеждане на ПИН кода на конферентното повикване.
За да осъществите конферентно повикване до групата посредством
конферентната услуга, изберете групата, Опции > Повикване,
надясно и изберете Услуга конф. пов..
чрез
превъртете
Търсене на контакти във външна база данни
За да активирате външно търсене на контакти, изберете Опции > Настройки >
Контакти > Външ. сърв. търсене. Трябва да зададете отдалечен сървър, преди
да имате възможност за външно търсене на контакти.
За да търсите контакти във външна база данни, изберете Контакти > Опции >
Търси от външен. Въведете името на
контакта, който искате да търсите, и

Ново от Nokia Eseries 49
изберете Търси. Устройството установява връзка за данни към външната база
данни.
За да търсите контакти в началния екран, започнете да въвеждате символи в
началния екран и изберете базата данни от предложените съвпадения.
За да смените външната база данни за контакти, изберете Опции > Настройки >
Контакти > Външ. сърв. търсене. Тази настройка засяга базата данни
използвана в приложенията Контакти и Календар и началния екран, а не базата
данни, използвана за имейл.
Добавяне на тонове на звънене за контакти
Изберете Меню > Контакти.
За да добавите тон на звънене за контакт, изберете контакта, Опции > Тон на
звънене и желан тон на звънене. Тонът на звънене звучи, когато контактът ви
позвъни.
За да добавите тон на звънене за група контакти, изберете групата контакти,
Опции > Група > Тон
За да премахнете тона на звънене, изберете Тон по подразбиране от списъка с
тонове на звънене.
Настройки за контакти
Изберете Меню > Контакти.
За да промените настройките на приложението Контакти, изберете Опции >
Настройки > Контакти и едно от следните:
Контакти за показване — Показване на контакти, които се съхраняват в паметта
на устройството, в СИМ картата или и на двете места.
Основна памет запам. — Избор къде да се запаметяват контактите.
Показване на името — Промяна на начина, по който се показват имената на
контактите. Тази настройка не се предлага за всички езици.
Списък конт подразб. — Избор кой списък с контакти да се отваря при отваряне
на приложението Контакти. Тази настройка е достъпна само когато има повече от
един списък с контакти.
Външ. сърв
е достъпна само ако вашият мобилен оператор поддържа външни бази данни за
контакти.
. търсене — Промяна на външната база данни за контакти. Тази опция
на звънене и желан тон на звънене.
,

50 Съобщения
Няколко задачи наведнъж
Можете да имате няколко приложения отворени едновременно. За да
превключвате между активни приложения, натиснете и задръжте началния
клавиш, превъртете до приложение и натиснете клавиша за превъртане. За да
затворите избраното приложение, натиснете клавиша за връщане.
Пример: Когато имате активно телефонно повикване и искате да проверите вашия
календар, натиснете началния клавиш
приложението Календар. Телефонното повикване остава активно във фон.
Пример: Когато пишете съобщение и искате да проверите уебсайт, натиснете
началния клавиш за достъп до менюто и отворете приложението Интернет.
Изберете маркер или въведете интернет адреса ръчно и изберете Отиди в. За да
се върнете към съобщението си,
превъртете до съобщението и натиснете клавиша за превъртане.
Информация за Ovi Синхро
Изберете Меню > Приложен. > Ovi синхро.
С Ovi Синхро можете да синхронизирате контакти, записи в календара и бележки
между вашето устройство и Ovi. За да използвате Ovi Синхро, имате нужда от Nokia
акаунт. Ако нямате акаунт в Nokia, създайте си такъв на www.ovi.com.
за достъп до менюто и отворете
натиснете и задръжте началния клавиш,
Съобщения
Изберете Меню > Съобщения.
В Съобщения (услуга на мрежата) можете да изпращате и получавате текстови
съобщения, мултимедийни съобщения, аудиосъобщения и ел. съобщения. Можете
да получавате също съобщения за интернет услуги, съобщения от мрежата и
специални съобщения, съдържащи данни, както и да изпращате команди за
услуги.
Преди да изпратите или получите съобщения, може да се
следното:
• Поставете валидна СИМ-карта в устройството и застанете в обхвата на
обслужване на клетъчна мрежа.
• Уверете се, че мрежата поддържа функциите за съобщения, които искате да
използвате, и че те са активирани в СИМ-картата.
• Определете настройките за интернет точката за достъп в устройството.
• Определете настройките
• Определете настройките на текстовите съобщения в устройството.
на акаунт за електронна поща в устройството.
наложи да направите

Съобщения 51
• Определете настройките на мултимедийните съобщения в устройството.
Устройството може да разпознае доставчика на СИМ-карта и автоматично да
конфигурира някои от настройките. Ако това не стане, може да се наложи ръчно
да определите настройките или да се свържете с доставчика на услуги, за да
конфигурирате настройките.
Nokia Messaging
Услугата Nokia Messaging автоматично изпраща електронните съобщения от
съществуващия ви адрес за електронна поща на вашето устройство Nokia E52.
Можете в движение да четете и организирате съобщенията си, както и да им
отговаряте. Услугата Nokia Messaging работи с голям брой интернет доставчици на
електронна поща, които често се използват за лична електронна поща, напр.
услугите за електронна поща
Услугата Nokia Messaging може да се таксува. За информация относно възможни
разходи, се свържете с вашия доставчик на услуги или услугата Nokia Messaging.
Услугата Nokia Messaging трябва да се поддържа от вашата мрежа и може да не е
налична във всички области.
Инсталиране на приложението за Nokia Messaging
1 Изберете Меню > Имейл и Нова п.кут..
2 Прочетете информацията
3 Изберете Свързване, за да може вашето устройство да получи достъп до
мрежата.
4 Въведете вашия адрес за ел. поща и паролата.
Услугата Nokia Messaging може да работи на устройството ви, дори ако сте
инсталирали други приложения за електронна поща, например Mail for Exchange.
на Google.
на екрана и изберете Старт.
Услуга за електронна поща
Услугата за електронна поща автоматично изпраща електронните съобщения от
вашия адрес за електронна поща към вашата Nokia E52 .
Можете в движение да четете и организирате съобщенията си, както и да им
отговаряте. Услугата за електронна поща работи с различни доставчици на
електронна поща в интернет, често използвани за лична поща.
Услугата
всички държави или региони. За информация относно предлагането се обърнете
към мобилния си оператор.
трябва да се поддържа от вашата мрежа и е може да не се предлага във

52 Съобщения
Конфигуриране на електронна поща на устройството
1 Изберете Меню > Имейл > Нова п.кут..
2 Прочетете информацията на дисплея и изберете Старт.
3 Ако бъдете попитани, позволете на устройството си да се свърже с интернет.
4 Изберете своя доставчик на електронна поща или вида акаунт.
5 Въведете задължителната информация за акаунта, като адрес на
поща и парола.
Услугата за електронна поща може да работи на устройството ви, дори да сте
инсталирали други приложения за електронна поща, като Mail for Exchange.
Електронна поща
Конфигуриране на електронна поща
Със Съветника за електронна поща можете да конфигурирате вашия служебен
акаунт за електронна поща, например Mail for Exchange, както и вашия акаунт за
електронна поща в интернет.
Когато конфигурирате служебната си електронна поща, може да ви бъде поискано
името на сървъра, свързано с вашия адрес за електронна поща. За подробности се
обърнете
1 За да отворите съветника, в началния екран изберете Настройка на ел.
2 Въведете вашите адрес за електронна поща и парола. Ако съветникът не успее
Ако на устройството има други клиенти за електронна поща, те ви се предлагат,
когато отворите съветника.
към отдела по информационни технологии на вашата фирма.
поща.
да конфигурира автоматично настройките на електронната ви поща, трябва
да изберете вида на акаунта си и да въведете съответните
електронна
му настройки.
Mail for Exchange
Използването на Mail for Exchange се ограничава до безжичната синхронизация
на PIM информация между устройство Nokia и оторизирания сървър Microsoft
Exchange.
Изпращане на имейл
Изберете Меню > Съобщения.
1 Изберете вашата пощенска кутия и Опции > Нов имейл.
2 В полето "До" въведете имейл адреса на получателя. Ако имейл адресът на
получателя не може да бъде открит в Контакти, започнете да въвеждате името
на получателя и изберете получателя от предложените съвпадения. Ако
добавите няколко получателя, вмъкнете ;
, за да разделите имейл адресите.

Съобщения 53
Изпалзвайте полето Копие, за да изпратите копие на други получатели, или
полето "Скрито копие", за да изпратите скрито копие на получатели. Ако
полето "Скрито копие" не е видимо, изберете Опции > Още > Покажи Скрито
копие.
3 В полето Тема въведете темата на имейл съобщението.
4 Въведете вашето съобщение в полето за текст.
5 Изберете Опции
Добави прикач. файл — Добавяне на прикачен файл към съобщението.
Приоритет — Задаване на приоритета на съобщението.
Флаг — Поставяне на флаг на съобщението за следващо проследяване.
Вмъкни шаблон — Вмъкнване на текст от шаблон.
Добави получател — Добавяне на получатели към съобщението от Контакти.
Опции за редакция — Изрязване, копиране и
Опции за въвеждане — Включване или изключване на въвеждането на
предсказуем текст или избор на езика за писане.
6 Изберете Опции > Изпрати.
Възможно е опциите да са различни.
Добавяне на прикачени файлове
Изберете Меню > Съобщения.
За да напишете имейл съобщение, изберете вашата пощенска кутия и Опции >
Нов имейл.
За да прикачите файл към имейл съобщение, изберете Опции > Добави прикач.
файл.
и от следните опции:
поставяне на избрания текст.
За да премахнете избрания прикачен файл, изберете Опции > Отстр. прикач.
файл.
Четене на електронна поща
Изберете Меню > Съобщения.
Важно: Бъдете внимателни, когато отваряте съобщения. Съобщенията
могат да съдържат опасен софтуер или да бъдат по друг начин опасни за
устройството или компютъра ви.

54 Съобщения
За да прочетете получено имейл съобщение, изберете пощенската кутия и след
това - съобщението от списъка.
За да отговорите на подателя на съобщението, избрете Опции > Отговори. За да
отговорите на подателя и на всички останали получатели, изберете Опции >
Отговори на всички.
За да препратите съобщението, изберете Опции > Препрати.
Изтегляне на прикачени файлове
Изберете Меню > Съобщения и пощенска кутия.
За да видите прикачените файлове в получено електронно съобщение, превъртете
до полето за прикачени файлове и изберете Опции > Действия. Ако към
съобщението е прикачен само един файл, изберете Отвори, за да го отворите. Ако
към съобщението има няколко прикачени файла, изберете Преглед на
да видите списък, който показва кои прикачени файлове са изтеглени.
За да изтеглите избрания прикачен файл или всички прикачени файлове от
списъка на устройството ви, изберете Опции > Действия > Изтегляне или
Изтегляне на всички. Прикачените файлове не се запаметяват в устройството и
се изтриват, когато изтриете съобщението.
списък, за
За да запаметите избрания
файлове на устройството ви, изберете Опции > Действия > Запамети или
Запамети всички.
За да отворите избрания изтеглен прикачен файл, изберете Опции > Действия >
Отвори.
Отговор на заявка за среща
Изберете Меню > Съобщения и пощенска кутия.
Изберете получена заявка за среща, Опции и от следните:
Приеми — Приемане на заявка за среща.
Откажи — Отказване на заявка за среща.
Препрати — Препращане на заявка за среща на друг получател.
Изтрий от календара — Премахване на отменена среща от календара ви.
Търсене на ел.съобщения
Изберете Меню > Съобщения и пощенска кутия.
прикачен файл или всички изтеглени прикачени

Съобщения 55
За да търсите елементи от получателите, темите и основния текст на имейл
съобщенията в пощенската кутия, изберете Опции > Търси.
За да спрете търсенето, изберете Опции > Спри търсене.
За да започнете ново търсене, изберете Опции > Ново търсене.
Изтриване на ел.поща
Изберете Меню > Съобщения и пощенска кутия.
За да изтриете електронно съобщение, изберете го и след това изберете Опции >
Действия > Изтрий. Съобщението се поставя в папката Изтрити, ако има такава.
Ако няма папка Изтрити, съобщението се изтрива окончателно.
За да изчистите папката "Изтрити", изберете папката и Опции > Изчисти
съобщ..
Превключване между папки за ел.поща
Изберете Меню > Съобщения и пощенска кутия.
За да отворите друга папка с имейли или пощенска кутия, изберете Входящи в
горната част на екрана. Изберете папката с имейли или пощенската кутия от
списъка.
Прекъсване на връзката с пощенската кутия
Изберете Меню > Съобщения и пощенска кутия.
За да отмените синхронизацията между устройството и имейл сървъра и за да
работите с имейла без безжична връзка, изберете Опции > Прекъсване. Ако
пощенската ви кутия няма опцията Прекъсване, изберете Опции > Изход за
прекратяване на връзката с пощенската кутия.
За да започнете
Задаване на съобщение за отсъствие от офиса
Изберете Меню > Имейл.
отново синхронизацията, изберете Опции > Свързване.
изтр.

56 Съобщения
За да зададете съобщение за отсъствие от офиса, ако има такава възможност,
изберете пощенската си кутия и Опции > Настройки > Пощенска кутия > Извън
офиса > Включена.
За да въведете текста за отговора, изберете Отговор за извън офиса.
Общи настройки на електронната поща
Изберете Меню > Имейл и Настр. > Общи настройки.
Изберете едно от следните:
Оформл. списък сбщ. — Избор дали в имейл съобщенията в папка "Входящи" да
бъдат показвани един, или два реда текст.
Преглед осн. текст — Предварителен преглед на съобщенията, когато
превъртате през списъка с електронни съобщения в папката
Раздел. заглавия — За да можете да разгръщате и свивате списъка с електронни
съобщения, изберете Включени.
Известия изтегляне — Задаване на устройството да показва уведомление, когато
е изтеглен прикачен към електронно съобщение файл.
Предупр. преди изтрив. — Задаване на устройството да показва
предупреждение преди изтриване на електронно съобщение.
Начален екран — Определяне колко реда от
показват в раздела за информация на началния екран.
Папки за съобщения
Изберете Меню > Съобщения.
Съобщения и данни, получени с Bluetooth връзка, се съхраняват в папка
"Входящи". Имейл съобщенията се съхраняват в папката "Пощенска кутия".
Съобщенията, които току-що сте написали, могат да бъдат съхранени в папката
"Чернови". Съобщенията, които предстои да бъдат изпратени, се съхраняват в
папка "Изходящи", а съобщенията, които
съобщенията, се съхраняват в папка "Изпратени".
Съвет: Съобщенията се поставят в папка Изходящи, например когато устройството
е извън покритието на мрежата.
електронно съобщение да се
са изпратени, с изключение на Bluetooth
Входящи.
Бележка: Иконката или текстът за изпратено съобщение на екрана на
вашето устройство не показват, че съобщението е получено от адресата.
За да поискате мрежата да ви дава отчет за изпратените от вас текстови и
мултимедийни съобщения (услуга на мрежата), изберете Опции > Настройки >

Съобщения 57
Текстово съобщение > Получаване доклад или Мултим. съобщение >
Доклади за получаване. Отчетите се запаметяват в папка "Отчети".
Текстови и мултимедийни съобщения
Изберете Меню > Съобщения.
Само устройства, които имат съвместими функции, могат да получават и показват
мултимедийни съобщения. Начинът, по който дадено съобщение изглежда, може
да бъде различен в зависимост от приемащото устройство.
Мултимедийно съобщение (MMS) може да съдържа текст и обекти, като например
изображения, аудио- и видеоклипове. Преди да можете да
получавате мултимедийни съобщения с вашето устройство, трябва да зададете
настройките за мултимедийни съобщения. Устройството може да разпознае
доставчика на СИМ картата и да конфигурира автоматично правилните настройки
за мултимедийни съобщения. Ако не, свържете се с доставчика ви на услуги за
правилните настройки, поръчайте настройките от доставчика на услуги в
съобщение за
настройките.
Писане и изпращане на съобщения
Изберете Меню > Съобщения.
Важно: Бъдете внимателни, когато отваряте съобщения. Съобщенията
могат да съдържат опасен софтуер или да бъдат по друг начин опасни за
устройството или компютъра ви.
Преди да можете да създадете мултимедийно съобщение или да напишете имейл,
трябва да имате зададени правилните настройки за връзка.
Мобилната мрежа може да ограничава размера на мултимедийните съобщения
Ако картинката, включена в съобщението, надвишава този размер, устройството
може да намали големината на картинката, така че тя да може да бъде изпратена
чрез мултимедийно съобщение (MMS).
Проверете при вашия доставчик на услуги ограничението за размера на имейл
съобщения. Ако опитвате да изпратите имейл съобщение, което надхвърля
пределния размер на имейл сървъра, съобщението
и устройството опитва периодично да го изпрати отново. Изпращането на
електронно съобщение изисква връзка за данни, а непрекъснатите опити за
изпращане могат да увеличат разходите ви за пренос на данни. В папката
"Изходящи" можете да изтриете такова съобщение или да го преместите в папката
"Чернови".
конфигурация или използвайте приложението Съветник за
изпращате и
остава в папката "Изходящи"
.

58 Съобщения
1 Изберете Ново съобщ. > Съобщение за изпращане на текстово или
мултимедийно съобщение (MMS), Аудиосъобщение за изпращане на
мултимедийно съобщение, което включва един звуков клип, или Електронна
поща за изпращане на ел. съобщение.
2 В полето До натиснете клавиша за превъртане, за да изберете получатели или
групи от списъка с контакти, или въведете телефонния номер
електронна поща на получателя. За да добавите точка и запетая (;), която
разделя получателите, натиснете *. Можете също така да копирате и да
поставите номера или адреса от клипборда.
3 В полето за темата въведете темата на електронното съобщение. За да смените
полетата, които се показват, изберете Опции > Полета заглав. съобщ.
4 Напишете съобщението в полето за съобщение. За да вмъкнете шаблон или
бележка, изберете Опции > Вмъкни съдържание > Вмъкни текст >
Шаблон или Бележка.
5 За да добавите медиен файл към мултимедийно съобщение, изберете Опции >
Вмъкни съдържание, вида на файла или източника и желания файл. За да
вмъкнете визитка, слайд, бележка или някакъв друг
изберете Опции > Вмъкни съдържание > Вмъкни друг.
6 За да заснемете изображение или запишете видео или звуков клип за
мултимедийно съобщение, изберете Опции > Вмъкни съдържание >
Вмъкни изображение > Ново, Вмъкни видеоклип > Нов или Вмъкни
звуков клип > Нов.
7 За да въведете специални символи, натиснете * и изберете Повече символи и
символ.
да добавите усмивка, натиснете * и изберете Още емотикони и усмивката.
8 За
9 За да добавите прикачен файл към имейл, изберете Опции и типа на
прикачения файл. Прикачените към имейл файлове са обозначени с
10 За да изпратите съобщението, изберете Опции > Изпрати или натиснете
клавиша за повикване.
файл в съобщението,
или адреса за
.
.
Бележка: Иконката или текстът за изпратено съобщение на екрана на
вашето устройство не показват, че съобщението е получено от адресата.
Устройството ви поддържа текстови съобщения, надхвърлящи ограничението за
едно съобщение. По-дългите съобщения ще бъдат изпращани като две или повече
съобщения. Доставчикът на услуги може съответно да таксува това. Символи с
ударения, други
ограничават броя на символите, които могат да се изпратят в едно съобщение.
Възможно е да не можете да изпратите видеоклипове, записани във файлов
формат MP4, или такива, които превишават максималния размер на безжичната
мрежа в дадено мултимедийно съобщение.
знаци или някои езикови опции заемат повече място и

Съобщения 59
Текстови съобщения на СИМ-картата
Изберете Меню > Съобщения и Опции > СИМ съобщения.
Текстовите съобщения може да се съхраняват на вашата СИМ карта. За да можете
да видите съобщенията на СИМ картата, трябва да копирате съобщенията в папка
на устройството. След като копирате съобщенията в папка, можете да ги видите в
папката или да
1 Изберете Опции > Маркиране/Демаркир. > Маркиране или Маркирай
всичко, за да маркирате всяко съобщение.
2 Изберете Опции > Копирай.
3 Изберете папка и ОК, за да започнете копирането.
За да видите съобщенията на СИМ картата, отворете папката, в която сте копирали
съобщенията, и отворете съобщение.
Получаване и отговаряне на мултимедийни съобщения
Важно: Бъдете внимателни, когато отваряте съобщения. Съобщенията
могат да съдържат опасен софтуер или да бъдат по друг начин опасни за
устройството или компютъра ви.
Съвет: Ако получите мултимедийни съобщения, които съдържат обекти,
неподдържани от вашето устройство, не можете да ги отворите. Опитайте се да
изпратите тези обекти на друго устройство, например компютър,
оттам.
1 За да отговорите на мултимедийно съобщение, отворете съобщението и
изберете Опции > Отговор.
2 Изберете До подателя за отговор на подателя, До всички за отговор на всички
включени в полученото съобщение, Чрез аудиосъобщ. за отговор с
аудиосъобщение или Чрез ел. поща за отговор с ел. съобщение. Ел.
съобщение
съобщението е изпратено от адрес за ел. поща.
3 Въведете текста на съобщението и изберете Опции > Изпрати.
ги изтриете от СИМ картата.
и да ги отворите
е налично само ако пощенската кутия е конфигурирана и
Създаване на презентации
ИзберетеМеню > Съобщения.
Създаването на мултимедийни презентации не е възможно, ако Режим
създаване MMS е настроен на Ограничен. За промяна на настройката изберете
Опции > Настройки > Мултим. съобщение > Режим създаване MMS >
Свободен или Направляван.

60 Съобщения
1 За създаване на презентация изберете Ново съобщ. > Съобщение. Видът на
съобщението е променен на мултимедийно съобщение въз основа на
вмъкнатото съдържание.
2 В полето До въведете номер на получател или адрес на електронна поща или
натиснете клавиша за превъртане, за да добавите получател от списъка с
контакти. Ако въведете повече от един
отделете ги с точка и запетая.
3 Изберете Опции > Вмъкни съдържание > Вмъкни презентация и шаблон
за презентация. Шаблонът може да определи кои медийни обекти можете да
включите в презентацията, къде да се появят и кои ефекти да се покажат
между изображенията и слайдовете.
4 Превъртете до текстовото
5 За да вмъквате в презентацията си изображения, звук, видеоклипове или
бележки, превъртете до съответното място на обекта и изберете Опции >
Вмъкни.
6 За да добавите слайдове, изберете Опции > Вмъкни > Нов слайд.
поле и въведете текста.
номер или адрес на електронна поща,
За да изберете цвят на фон за презентацията и фонови изображения за различни
слайдове, изберете Опции > Настройки
За да изберете ефекти между изображенията или слайдовете, изберете Опции >
Настр. прелистване.
За преглед на презентация изберете Опции > Преглед. Мултимедийните
презентации могат да се преглеждат само в съвместими устройства, които
поддържат презентации. Те може да изглеждат по-различно в различни
устройства.
Преглед на презентации
За да прегледате презентация, отворете мултимедийното съобщение от папката
Входящи. Превъртете до презентацията и натиснете клавиша за превъртане.
За да направите пауза на презентацията, натиснете произволен клавиш за избор.
За да възобновите възпроизвеждането на презентацията, изберете Опции >
Продължи.
Ако текстът или изображенията са твърде големи, за да се поберат
изберете Опции > Включ. превъртане и превъртете, за да видите цялата
презентация.
за фон.
на дисплея,

Съобщения 61
За да откриете телефонни номера и електронни или интернет адреси в
презентацията, изберете Опции > Търси. Може да използвате тези номера и
адреси, за да осъществявате повиквания, изпращате съобщения или например да
създавате маркери.
Преглеждане и запаметяване на прикачени мултимедийни файлове
За да гледате мултимедийни съобщения като пълни презентации, отворете
съобщението и изберете Опции > Пусни презентация.
Съвет: За да гледате или пуснете мултимедиен обект в мултимедийно съобщение,
изберете Покажи снимката, Пусни звуков клип, или Пусни видеоклип.
За да видите наименованието и размера на прикачения файл, изберете
съобщението и Опции > Обекти.
За да запаметите мултимедиен обект, изберете Опции > Обекти, обекта и
Опции > Запамети.
Подреждане на съобщения
Изберете Меню > Съобщения и Моите папки.
За да създадете нова папка за подреждане на съобщенията ви, изберете Опции >
Нова папка.
За да преименувате папка, изберете Опции > Преименувай папка. Можете да
преименувате само папки, които вие сте създали.
За да преместите съобщение в друга папка, изберете съобщението, Опции >
Премести в
За да сортирате съобщения в определен ред, изберете Опции > Сортирай по.
За да видите свойствата на дадено съобщение, изберете съобщението и Опции >
Данни на съобщение.
Диктор на съобщения
С Диктор на съобщения можете да прослушвате текстови, мултимедийни, аудио и
електронни съобщения.
папка, папката и ОК.

62 Съобщения
За да прослушате новите съобщения или електронна поща, в началния екран
натиснете и задръжте левия клавиш за избор, докато се отвори Диктор на
съобщения.
За да прослушате съобщение от входящата ви пощенска кутия, превъртете до него
и изберете Опции > Слушай. За да прослушате електронно съобщение от
пощенската ви кутия, превъртете до него и
спрете четенето, натиснете клавиша за край.
За да направите пауза и да продължите четенето, натиснете клавиша за
превъртане. За да прескочите на следващото съобщение, превъртете надясно. За
да прослушате отново текущото съобщение, превъртете наляво. За да прескочите
до предишното съобщение, превъртете наляво към началото на съобщението.
да видите текущото съобщение в текстов формат без звук, изберете Опции >
За
Преглед.
Реч
Изберете Меню > Кнтр. панел > Телефон > Реч.
С Реч можете да изберете езика и гласа на речта, както и характеристиките на гласа
за диктора на съобщения.
За да настроите езика за диктора на съобщения, изберете Език. За да изтеглите
допълнителни езици в устройството си, изберете Опции > Изтегляне на езици.
Съвет: Когато изтегляте
език.
нов език, трябва да изтеглите най-малко един глас за този
изберете Опции > Слушане. За да
За да зададете гласа на говора, изберете Глас. Гласът зависи от избрания език.
За да зададете скоростта на говора, изберете Скорост.
За да зададете силата на звука на говора, изберете Сила на звука.
За да видите данните за някой
след това Опции > Детайли на гласа. За да чуете някой глас, изберете го и след
това Опции > Пусни глас.
За да изтриете езици или гласове, изберете съответния елемент и след това
Опции > Изтрий.
глас, отворете раздела с гласове, изберете гласа и

Съобщения 63
Настройки на диктора на съобщения
За да промените настройките за диктора на съобщения, отворете раздела
Настройки и задайте следното:
Разпознаване на езика — Активиране на автоматичното разпознаване на езика
за четене.
Продължително четене — Активиране на изчитането без прекъсване на всички
избрани съобщения.
Речеви команди — Настройка на диктора на съобщения да вмъква инструкции
в съобщенията.
Аудиоизточник — Прослушване на съобщенията през
високоговорителя.
Видове специални съобщения
Изберете Меню > Съобщения.
Може да получавате специални съобщения, които съдържат данни като например
лого на оператора, тонове на звънене, маркери или настройки за достъп до
интернет или имейл акаунт.
За да запишете съдържанието на тези съобщения, изберете Опции > Запамети.
Съобщения за услуги
Съобщенията за услуги се изпращат в устройството ви от доставчиците на услуги.
Възможно е съобщенията за услуги да съдържат уведомления, като новинарски
заглавия, услуги или връзки, чрез които да се изтегля съдържанието на
съобщението.
За да определите специфичните за съобщението настройки, изберете Опции >
Настройки > Съобщение за услуга.
слушалката или
изтеглите услугата или съдържанието на съобщението, изберете Опции >
За да
Изтегли съобщен..
За да видите информация за подателя, уеб адреса, датата на валидност и други
данни за съобщението, преди да го изтеглите, изберете Опции > Данни на
съобщение.
Изпращане на команди за услуги
Можете да изпратите съобщение със запитване за услуга (познато също като USSD
команда) до доставчика на услуги и да поискате активирането на определени

64 Съобщения
мрежови услуги. Свържете се с вашия доставчик на услуги за текста на запитването
за услуга.
За да изпратите съобщение със запитване за услуга, изберете Опции > Служебни
команди. Въведете текста на запитването за услуга и изберете Опции >
Изпрати.
Съобщения от мрежата
Изберете Меню > Съобщения и Опции > Съобщения от мрежата.
С услугата за съобщения от мрежата можете да получавате съобщения на различни
теми от вашия доставчик на услуги, например метеорологичните или
пътнотранспортни условия в определен регион. За достъпните теми и съответните
номера на темите се обърнете към вашия доставчик на услуги. Съобщенията
мрежата не могат да се получават, когато устройството е в режим на външна СИМ
карта. Връзка за пакети данни (GPRS) може да попречи на приемането на
съобщения от мрежата.
Съобщенията от мрежата не могат да се получават в UMTS (3G) мрежи.
от
За да получавате съобщения от мрежата, трябва да включите приемането им.
Изберете Опции
За преглед на съобщенията, свързани с дадена тема, изберете темата.
За да получавате съобщения, свързани с дадена тема, изберете Опции >
Абониране.
Съвет: Можете да зададете важни теми като горещи теми. Виждате уведомление
в началния екран, когато получите съобщение, свързано с гореща тема. Изберете
тема и Опции > Маркиране.
да добавите, редактирате или изтриете теми, изберете Опции > Тема.
За
Настройки на съобщения
Изберете Меню > Съобщения и Опции > Настройки.
Отворете въпросния вид съобщение и определете всички полета, маркирани с
Определете или със звездичка.
Устройството може да разпознае доставчика на СИМ картата и да конфигурира
автоматично правилните настройки за текстови съобщения, мултимедийни
съобщения и GPRS. Ако не, свържете се с доставчика ви на услуги за
> Настройки > Приемане > Включване.
правилните

Съобщения 65
настройки, поръчайте настройките от доставчика на услуги в съобщение за
конфигурация или използвайте приложението Съветник за настройките.
Настройки за текстови съобщения
Изберете Меню > Съобщения и Опции > Настройки > Текстово съобщение.
Изберете от следните:
Центрове за съобщения — Преглед на наличните за вашето устройство центрове
за съобщения или добавяне на нови.
Цент. за съобщ. в употр. — Изберете център за съобщения за изпращане на
съобщението.
Кодиране на символи — Изберете Намален.поддръж., за
автоматично конвертиране на символи в друга система на шифроване, когато е
налично.
Получаване доклад — Изберете Да, ако искате мрежата да ви изпраща отчет за
доставката на вашите съобщения (услуга на мрежата).
Валидност съобщение — Изберете колко дълго центърът за съобщения да
изпраща повторно съобщението ви, ако първият опит е неуспешен (услуга на
мрежата). Ако получателят не може да бъде намерен в рамките на срока на
валидност, съобщението се изтрива от центъра за съобщения.
Съобщ. изпратено като — Конвертирайте съобщението в друг формат.
Променете тази опция само ако сте сигурни, че вашият център за съобщения може
да конвертира текстови съобщения в тези формати. За повече информация
свържете с мобилния оператор.
Предпочитана връзка — Избор на предпочитания метод за връзка при
изпращане на текстови съобщения от устройството ви.
Отг. чрез същия център — Избор дали искате отговорът на съобщението да бъде
изпратен на същия номер на центъра за текстови съобщения (услуга на мрежата).
да използвате
се
Настройки за мултимедийни съобщения
Изберете Меню > Съобщения и Опции > Настройки > Мултим. съобщение.
Изберете от следните:
Размер изображение — Оразмеряване на изображения в мултимедийни
съобщения.
Режим създаване MMS — Избор на Ограничен, за да настроите устройството да
не ви позволява да включвате във вашите мултимедийни съобщения съдържание,
което може да не се поддържа от мрежата или
приемате предупреждения, включително за такова съдържание, изберете
Направляван. За да създадете мултимедийно съобщение без ограничения за вида
прикачен обект, изберете Свободен. Ако изберете Ограничен, създаването на
мултимедийни презентации не е възможно.
от приемащото устройство. За да

66 Съобщения
Изпол. точка достъп — Избор на точката за достъп по подразбиране за свързване
със сървъра за мултимедийни съобщения. Възможно е да не ви е позволено да
промените точката за достъп по подразбиране, ако е предварително зададена в
устройството ви от вашия доставчик на услуги.
Изтегляне мултимедия — Избор как искате да получавате съобщенията, ако
такива. Избор на Винаги автоматично, за да получавате винаги автоматично
мултимедийни съобщения, Авт.в дом.мрежа - за да получавате уведомления за
ново мултимедийно съобщение, което може да изтеглите от центъра за съобщения
(например когато пътувате извън страната и сте извън домашната ви мрежа),
Ръчно - за да изтеглите ръчно мултимедийни съобщения от
или Изключено - за да предотвратите получаването на каквито и да било
мултимедийни съобщения. Възможно е автоматичното изтегляне да не се
поддържа във всички региони.
Позвол.анонимни съоб. — Получаване на съобщения от непознати податели.
Получаване на реклами — Получаване на рекламни съобщения.
Доклади за получаване — Искане и четене на отчети за
съобщения (услуга на мрежата). Получаването на отчет за доставка на
мултимедийно съобщение, изпратено до адрес за електронна поща, може да не е
възможно.
Отказ изпращ. доклад — Избор на Да, за да не изпращате отчети от вашето
устройство за получени мултимедийни съобщения.
Валидност съобщение — Избор колко дълго центърът за съобщения
да изпраща съобщението (услуга на мрежата). Ако получателят на дадено
съобщение не може да бъде намерен в рамките на срока на валидност,
съобщението се изтрива от центъра за мултимедийни съобщения. Максимално
време е максималният допустим от мрежата срок.
Устройството има нужда от поддръжка от мрежата, за да укаже, че
изпратено съобщение е получено или прочетено. В зависимост от мрежата и други
обстоятелства, възможно е тази информация да не бъде винаги надеждна.
центъра за съобщения
доставка на изпратените
да се опитва
дадено
има
Настройки на съобщения за услуги
Изберете Меню > Съобщения и Опции > Настройки > Съобщение за услуга.
За да позволите устройството ви да получава съобщения за услуги от доставчика
ви на услуги, изберете Съобщения за услуги > Включено.
За да изберете как да изтегляте услуги и съдържание на съобщения за услуги,
изберете Изтегли съобщения > Автоматично или
Автоматично, може все още да е необходимо да потвърждавате някои
изтегляния, тъй като не всички услуги могат да бъдат изтегляни автоматично.
Ръчно. Ако изберете

Телефон 67
Настройки за съобщенията от мрежата
Изберете Меню > Съобщения и Опции > Настройки > Съобщения от
мрежата.
За да получавате съобщения от мрежата, изберете Приемане > Включване.
За да изберете езиците, на които желаете да получавате съобщения от мрежата,
изберете Език.
За да покажете новите теми в списъка със съобщения на мрежата, изберете
Разпознаване теми > Включено.
Други настройки
Изберете Меню > Съобщения и Опции > Настройки > Други.
Изберете от следните:
Запамет. изпр. съобщ. — Изберете дали изпратени съобщения да бъдат
запаметявани в папката "Изпратени".
Брой запамет. съобщ. — Въведете броя на изпратените съобщения за
запаметяване. Когато той бъде достигнат, най-старото съобщение се изтрива.
Използвана памет — Изберете къде да се запаметяват
да запаметите съобщения в картата с памет само ако има поставена карта с памет.
съобщенията ви. Можете
Телефон
За да осъществявате или приемате повиквания, устройството трябва да бъде
включено, в него трябва да има поставена валидна СИМ-карта и трябва да се
намирате в обхват на клетъчна мрежа.
За да осъществите или получите мрежово повикване, устройството трябва да е
свързано към услугата за мрежово повикване. За да се свържете с
мрежово повикване, вашето устройство трябва да е в обхват на мрежа за връзка,
например безжична LAN (WLAN) точка за достъп.
услуга за
Гласови повиквания
Бележка: Действителната фактура за разговори и услуги от вашия оператор
може да варира в зависимост от характеристиките на мрежата, закръгляването
при изчисленията на сметките, данъците и т.н.

68 Телефон
Изключване на шума
Шумът от заобикалящата среда се премахва активно от вашата реч, като
използвате технологията за изключване на звука dual microphone (двоен
микрофон).
Шумът се приема от втори микрофон и се отстранява от сигнала на главния
микрофон, в който вие говорите. В резултат на това значително се подобрява
качеството на предаваната реч в шумна
Изключването на звука не е налично, когато използвате високоговорител или
слушалки.
За най-добри резултати дръжте устройството с главния микрофон обърнат към
устата ви.
Отговаряне на повикване
За да отговорите на повикване, натиснете клавиша за повикване.
За да отхвърлите повикване, натиснете клавиша за прекратяване.
За да заглушите тона на звънене, вместо да отговорите на повикване, изберете
Без звук.
среда.
Когато провеждате разговор и функцията за чакащо повикване (услуга на
мрежата) се активира, натиснете клавиша за повикване, за
входящо повикване. Първото повикване се задържа. За да приключите активния
разговор, натиснете клавиша за край.
Осъществяване на повикване
За да осъществите повикване, въведете телефонния номер, включително кода на
областта, и натиснете клавиша за повикване.
да отговорите на ново

Телефон 69
Съвет: За международни разговори добавете символа +, който замества кода за
международно набиране, и въведете кода на страната, кода на областта (без 0 в
началото, ако е необходимо) и телефонния номер.
За да приключите повикването или прекъснете опита за повикване, натиснете
клавиша за край.
За да осъществиет повикване, като използвате запаметените контакти, отворете
контактите. Въведете
клавиша за повикване.
За да осъществите повикване, като използвате дневника, натиснете клавиша за
повикване, за да прегледате 20-те номера, с които последно сте се свързали или
сте опитали да се свържете. Превъртете до желания номер или име и натиснете
клавиша за повикване.
да регулирате силата на звука на активен разговор, използвайте клавишите за
За
звук.
За да превключите от гласово повикване към видео повикване, изберете Опции >
Превкл. на видеопов.. Устройството прекратява гласовото повикване и
осъществява видео повикване с получателя.
Осъществяване на конферентен разговор
1 За да осъществите конферентен разговор, въведете телефонния номер на
участник и натиснете клавиша за повикване.
2 Когато участникът отговори, изберете Опции > Ново повикване.
3 Когато сте осъществили телефонно повикване до всички участници, изберете
Опции > Конференция, за да обедините всички повиквания в конферентен
разговор.
За да изключите звука на микрофона
за заглушаване.
За да изключите участник от конферентното повикване, изберете Опции >
Конференция > Изключи участник и участника.
За да проведете лична дискусия с участник от конферентния разговор, изберете
Опции > Конференция > Личен и участника.
първите букви от името, превъртете до него и натиснете
по време на разговора, натиснете клавиша

70 Телефон
Гласова поща
Изберете Меню > Кнтр. панел > Телефон > П.к. повикв..
Когато отворите приложението „Гласова поща“ (мрежова услуга) за първи път, ще
бъдете помолени да въведете номера на гласовата ви пощенска кутия.
За да се свържете с гласовата си пощенска кутия, превъртете до Гласова пощ.
кутия и изберете Опции > Повикване гл. п
Ако сте конфигурирали настройките за Интернет повикване на устройството ви и
имате пощенска кутия за Интернет повиквания, превъртете до пощенската кутия
и изберете Опции > Повикв. интерн. п.к..
За да се свържете с пощенската кутия в началния екран, натиснете и задръжте 1;
или натиснете 1 и след това клавиша
която желаете да се свържете.
За да промените номера на пощенската кутия, изберете пощенската кутия и
Опции > Промени номер.
Видеоповиквания Информация за видео повиквания
За да можете да извършите видео повикване, трябва да сте в обхвата на UMTS
мрежа. За евентуалната наличност и абонамент за услуги за видео повикване се
свържете с вашия доставчик на услуги. Докато разговаряте, можете да гледате
двупосочно видео в реално време между вас и получателя на повикването, ако
получателят
камерата на устройството ви, се показва на получателя на видео повикването.
Видео повикването може да се осъществи само между две страни.
Осъществяване на видеоповикване
За да осъществите видео повикване, въведете телефонния номер или изберете
получателя от списъка с контактите и Опции > Повикване > Видео повикване.
Когато започне видео повикването, камерата на устройството се активира. Ако
камерата вече се използва, изпращането на видео се деактивира. Ако получателят
на повикването не иска да ви изпрати на свой
изображение. За да зададете изображението, което устройството ви изпраща
вместо видео, изберете Меню > Кнтр. панел > Настройк. и Телефон >
Повикване > Изобр.във видеопов..
има съвместимо устройство. Видео изображението, заснето от
.к..
за повикване. Изберете пощенската кутия, с
ред видео, вместо това се показва

Телефон 71
За да изключите изпращането на аудио, видео или видео и аудио, изберете
Опции > Деактивирай > Изпращане на аудио, Изпращане на видео или Изпр.
аудио и видео.
За да регулирате силата на звука на активен видео разговор, използвайте
клавишите за звук.
За да използвате високоговорителя, изберете Опции > Включи високогов.. За да
изключите звука на
Опции > Активирай телеф..
За да смените местата на изображения, изберете Опции > Смени ред
изображен..
За да мащабирате показваното изображение, изберете Опции > Мащабиране и
превъртете нагоре или надолу.
За да прекратите видео повикване и да осъществите ново гласово повикване със
същия получател, изберете Опции > Превкл. на
Споделяне на видео
Използвайте споделяне на видео (услуга на мрежата), за да изпратите видео на
живо или видеоклип от мобилния си телефон на друго съвместимо мобилно
устройство по време на гласово повикване.
Когато активирате споделяне на видео, високоговорителят е активен. Ако не
искате да използвате високоговорителя за гласовото повикване, докато споделяте
своето видео,
Предупреждение:
Продължителното слушане на силен звук може да увреди слуха ви. Слушайте
музика при умерено силно ниво на звука и не дръжте устройството близо до ухото
си, когато се използва високоговорителят.
Изисквания към видео споделянето
Видео споделянето изисква 3G връзка. За повече информация за услугата,
достъпността на 3G мрежа и таксите, свързани с използването на тази услуга, се
обърнете към вашия мобилен оператор.
За да използвате споделяне на видео, трябва да направите следното:
• Уверете се, че устройството ви е настроено за двупосочна връзка.
високоговорителя и да използвате слушалката, изберете
глас. пов..
можете да използвате и съвместими слушалки.

72 Телефон
• Уверете се, че имате активна 3G връзка и сте в обхвата на 3G мрежа. Ако
излезете извън 3G мрежата по време на сесия за споделяне на видео,
споделянето спира, а гласовото повикване продължава.
• Уверете се, че и двете страни са регистрирани в 3G мрежата. Ако поканите
някого на сесия за споделяне и устройството на получателя
3G мрежа, няма инсталирано видео споделяне или не са конфигурирани
двупосочни връзки, получателят не получава покани. Ще получите съобщение
за грешка, от което ще разберете, че получателят не може да приеме поканата
ви.
Настройки
За да конфигурирате споделянето на видео, се нуждаете от настройки за
двупосочна връзка и 3G връзка.
Настройки за двупосочна връзка
Двупосочната връзка още е известна като Протокол за начало на сесия (Session
Invitation Protocol – SIP). Преди да можете да използвате споделяне на видео, във
вашето устройство трябва да бъдат конфигурирани настройките на SIP-профила.
Попитайте вашия доставчик
запаметете в устройството. Вашият доставчик на услуги може да ви изпрати
настройките или да ви даде списък с необходимите параметри.
За да добавите SIP адрес към карта за контакт:
1 Изберете
2 Отворете картата за контакт (или стартирайте нова карта за това лице).
3 Изберете Опции > Добави детайл > Споделяне на видео.
4 Въведете SIP-адреса във формат username@domainname (вместо име на
домейн може да използвате направо IP-адрес).
Ако не знаете SIP-адреса за контакта, можете да използвате телефонния номер
на получателя, включително кода на страната, за
поддържа от доставчика на услуги).
Настройки на 3G връзката
За да настроите 3G връзката:
• Обърнете се към вашия мобилен оператор, за да постигнете споразумение за
използване на 3G мрежата.
• Уверете се, че настройките на устройството ви за точка за достъп до 3G мрежата
са правилно конфигурирани.
> Контакти.
на услуги за настройките на SIP-профила и ги
да споделяте видео (ако се
не е в обхвата на
Споделяне на видео на живо или видеоклипове
По време на активно гласово повикване изберете Опции > Сподели видео:
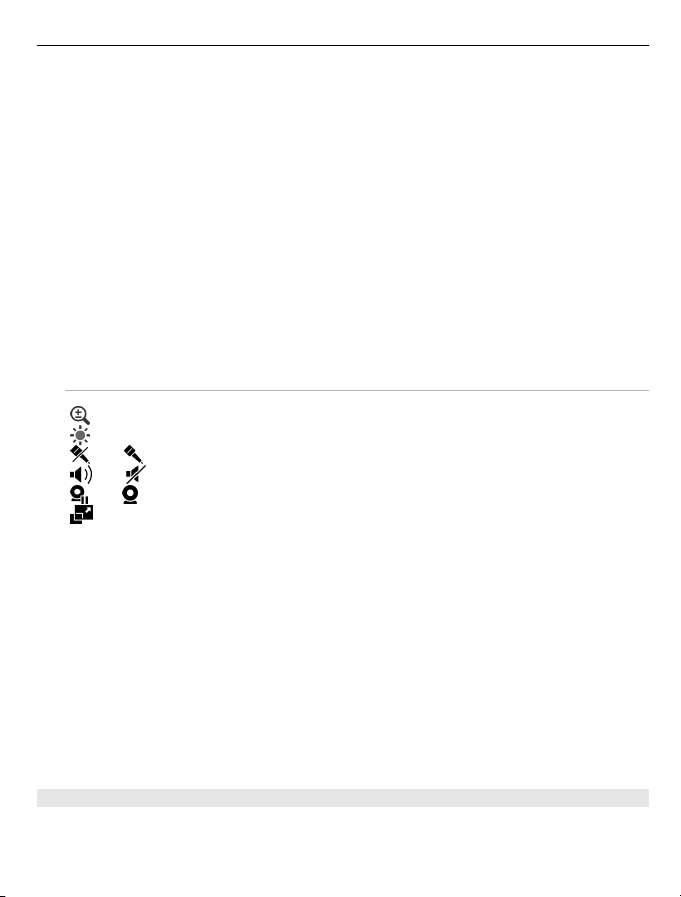
Телефон 73
1 За споделяне на видео на живо по време на разговоре, изберете Видео на
живо.
Ако искате да споделите видеоклип, изберете Видеоклип и клипа, който
желаете да споделите.
Може да се наложи да конвертирате видеоклипа в подходящ формат, за да
можете да го споделите. Ако устройството ви уведоми, че видеоклипът трябва
конвертира, изберете ОК. За да работи конвертирането, вашето
да се
устройство трябва да има редактор за видео.
2 Ако получателят има няколко SIP адреса или телефонни номера, включващи
кода на страната, запаметени в списъка с контакти, изберете желания адрес
или номер. Ако SIP адресът или телефонният номер на получателя не е
наличен, въведете SIP адреса или телефонния номер
включително кода на страната, и изберете ОК, за да изпратите поканата.
Вашето устройство изпраща поканата до SIP адреса.
Споделянето започва автоматично, когато получателят приеме поканата.
Опции по време на споделяне на видеоклипове
Мащабиране на видеоклипа (налично само за подателя).
Регулиране на яркостта (налично само за подателя).
или Изключване или включване на звука на микрофона.
или Включване и изключване на високоговорителя.
или Пауза и възобновяване на споделянето на видеоклипове.
Превключване към режим цял екран (налично само за
получателя).
3 За да прекратите сесията за споделяне, изберете Стоп. За да прекратите
гласовото повикване, натиснете клавиша за край. Когато прекратите
повикването, споделянето на видеоклипове също се прекратява.
на получателя,
За да запаметите споделеното видео на живо, изберете Да, когато бъдете
подканени. Устройството ви уведомява къде в
да определите предпочитаното място в паметта, изберете Меню > Кнтр. панел >
Настройк. и Връзка > Сподел. видео > Предпоч.памет запамет..
Ако включите други приложения, докато споделяте видеоклип, споделянето се
спира временно. За да се върнете към екрана за споделяне на видео и да
продължите да споделяте, в началния
Приемане на покана
Когато някой ви изпрати покана за видео споделяне, съобщението за поканата
показва името на подателя или неговия SIP адрес. Ако устройството ви не е
настроено на Безшумен, при получаване на поканата то ще позвъни.
паметта е запаметено видеото. За
екран изберете Опции > Продължи.

74 Телефон
Ако някой ви изпрати покана за споделяне и не сте в обсега на UMTS мрежа, няма
да знаете, че сте получили покана.
Когато получите покана, можете да изберете от следните:
Да — Приемане на поканата и активиране на сесията за споделяне.
Не — Отказване на поканата. Подателят ще получи съобщение, че сте отказали
поканата. Можете
да приключите гласовия разговор.
За да изключите звука на видеоклипа на вашето устройство, изберете Опции >
Изключи звука.
За да изпълните видеоклипа с оригиналната сила на звука, изберете Опции >
Оригинална сила звук. Това не засяга възпроизвеждането на аудио на
отсрещната страна
За да прекратите сесията за споделяне, изберете Стоп. За да прекратите гласовото
повикване, натиснете клавиша за край. Когато прекратите повикването,
споделянето на видеоклипове също се прекратява.
Интернет повиквания
Информация за Интернет повиквания
С услугата за Интернет повикване (услуга на мрежата) можете да осъществявате
или приемате повиквания по Интернет. Повикванията по Интернет могат да се
създават между компютри, между мобилни телефони и между VoIP устройство и
традиционен телефон.
За е възможна употребата на услугата, трябва да се абонирате за нея и да имате
потребителски акаунт.
За да осъществите или приемете повикване по Интернет, трябва да сте в обхвата
на услугата безжична LAN и да сте свързани към услуга за разговори по Интернет.
също да натиснете клавиша за край, за да откажете поканата и
в телефонния разговор.
Активиране на Интернет повиквания
ИзберетеМеню > Контакти. Превъртете наляво и изберете услугата за интернет
повикване от списъка.
За да осъществявате или приемате интернет повиквания, свържете се с вашия
доставчик на услуги, за да получите настройките за връзка за интернет повикване.
За да се свържете с интернет повикване, вашето устройство трябва да е в
на мрежата.
обхват

Телефон 75
За да активирате услугата за интернет повикване, изберете Опции > Активирай
услугата.
За да търсите налични безжични LAN (WLAN) връзки, изберете Опции > Търси
WLAN.
Осъществяване на разговори през Интернет
Когато сте активирали функцията за Интернет повиквания, можете да направите
Интернет повикване от всички приложения, където можете да правите
обикновено гласово повикване, като например от списъка с контакти или от
дневника. Например в списъка с контакти превъртете до желания контакт и
изберете Опции > Повикване > Интернет повикване.
осъществите Интернет повикване в началния екран, въведете телефонния
За да
номер или Интернет адреса и изберете И-нет пов..
1 За да осъществите Интернет повикване до Интернет адрес, който не започва с
цифра, натиснете който и да е цифров клавиш в началния екран, след което
натиснете # за няколко секунди, за да изчистите екрана
цифров на буквен режим.
2 Въведете Интернет адреса и натиснете клавиша за повикване.
Настройки за Интернет повиквания
ИзберетеМеню > Контакти. Превъртете наляво и изберете услугата за интернет
повикване от списъка.
За да прегледате или промените настройките за интернет повикване, изберете
Опции > Настройки и от следните:
Връзка на услуга — Изберете настройките на местоназначение за възможността
за разговори през Интернет и променете подробните данни на местоназначението.
промените местоназначение, превъртете до услугата и изберете Промени.
За да
Заявки за присъствие — Изберете дали автоматично да приемате всички
входящи заявки за присъствие без потвърждение.
Информация за услуга — Преглед на техническа информация относно избраната
услуга.
и да превключите от
Гласови функции
Гласови функции
С приложението Гласови функции можете да използвате гласа си, за да
извършвате основни задачи. Можете да повикате контакти или да изпратите

76 Телефон
звукови съобщения, да отговорите на повиквания и да прослушате вашите
съобщения. Трябва да запишете лично съобщение за събуждане, преди да
изпълните тези задачи. Когато са активирани Гласови функции, устройството
слуша вашата команда за събуждане. След като се даде командата за събуждане,
задачите могат да се изпълнят.
Активиране на Гласови функции
ИзберетеМеню > Приложен. > Глас. ф-ции.
За да активирате приложението, направете следното:
1 Изберете Запис команди > Команда стартиране, за да запишете команда за
събуждане.
2 В основния екран изберете Гласови ф-ции.
3 Произнесете командата за събуждане.
Изберете от следните:
Запис команди — Записване на команди.
Настройки — Промяна на настройките.
Какво е това? — Прочитане на информация за приложението.
Наличните опции може да варират.
Бързо набиране Изберете Меню > Кнтр. панел > Настройк. и Телефон > Повикване > Бързо
набиране.
Бързото повикване ви позволява да осъществите повикване, като натиснете и
задържите цифров клавиш в началния екран.
За да активирате бързото набиране, изберете Включване.
За да присвоите цифров клавиш към телефонен номер, изберете Меню > Кнтр.
панел > Телефон > Бърз. наб..
Превъртете
Изберете желания номер от списъка с контакти.
За да изтриете телефонния номер, присвоен към цифров клавиш, превъртете до
клавиша за бързо набиране и изберете Опции > Отстрани.
до цифровия клавиш (2-9) на екрана и изберете Опции > Присвои.

Телефон 77
За да промените телефонния номер, присвоен към цифров клавиш, превъртете до
клавиша за бързо набиране и изберете Опции > Промени.
Прехвърляне на повикване
Изберете Меню > Кнтр. панел > Настройк. и Телефон > Прехв. повикв..
Прехвърляне на входящите повиквания към вашата гласова пощенска кутия или
към друг телефонен номер. За повече подробности се обърнете към доставчика ви
на услуги.
Изберете вида на повикванията, които да се прехвърлят и от следните:
Всички гласови повиквания или
на всички входящи повиквания или повиквания за факс. Не можете да приемете
повикванията, само да ги прехвърлите на друг номер.
Ако дава заето — Прехвърляне на входящите повиквания, ако провеждате
активен разговор.
Ако не отговаря — Прехвърляне на входящите повиквания, след като
устройството звъни за определен период. Изберете периода, през
устройството да звъни, преди повикването да бъде прехвърлено.
Ако няма обхват — Прехвърляне на повикванията, когато устройството е
изключено или е извън покритието на мрежата.
Ако е недостъпен — Прехвърляне на повиквания, ако провеждате активен
разговор, не отговаряте или устройството е изключено или е извън покритието на
мрежата.
Всички повиквания за факс — Прехвърляне
който
За да прехвърляте повиквания към
повикване, опция за прехвърляне и Опции > Активиране > Към гласова пощ.
кутия.
За да прехвърляте повиквания към друг телефонен номер, изберете вид
повикване, опция за прехвърляне и Опции > Активиране > Към друг номер.
Въведете номера или изберете Намери, за да извлечете номера, запаметен в
"Контакти".
За да проверите
за прехвърляне и изберете Опции > Състояние.
За да спрете прехвърлянето на повиквания, превъртете до опцията прехвърляне
и изберете Опции > Деактивиране.
текущото състояние на прехвърлянията, превъртете до опцията
гласовата ви пощенска кутия, изберете вид

78 Телефон
Блокиране на повиквания
Изберете Меню > Кнтр. панел > Настройк. и Телефон > Блокир. повикв.. Ако
сте задали настройките за интернет повиквания, изберете Блокиране на
Интернет повикване.
Можете да блокирате повикванията, които могат да се правят или получават с
устройството (услуга на мрежата). За да промените настройките, ви е необходима
паролата за блокиране от вашия
се отнася за всички видове повиквания.
Изберете от следните настройки за блокиране на гласовите повиквания:
Изходящи повиквания — Забраняване на осъществяването на гласови
повиквания с устройството.
Входящи повиквания — Забраняване на входящи повиквания.
Международни повиквания — Забраняване на обажданията до чужди страни
или региони.
Входящи повиквания в чужбина — Забраняване на
когато сте извън страната си.
Международни повикв. без собствената страна — Забраняване на
повикванията до чужди страни или региони, но позволяване на повикванията до
вашата страна.
За да проверите състоянието на блокираните гласови повиквания, изберете
опцията за блокиране и Опции > Провери състояние.
мобилен оператор. Блокирането на повиквания
входящите повиквания,
За да деактивирате всички блокирани гласови повиквания, изберете опцията
блокиране и Опции > Деактив. вс. блокирани.
За да промените паролата, използвана за блокиране на гласови и факс
повиквания, изберете Опции > Промени парола блок.. Въведете текущата
парола и след това новата два пъти. Паролата за блокиране трябва да е от четири
цифри. За повече подробности се свържете с вашия мобилен оператор.
Блокиране на мрежови повиквания Изберете Меню > Кнтр. панел > Настройк. и Телефон > Блокир. повикв. >
Блокиране на Интернет повикване.
За да отхвърлите Интернет повиквания от анонимни повикващи, изберете
Блокир. анонимни пов. > Включено.
за

Телефон 79
Изпращане на DTMF тонове
Можете да изпращате двутонови многочестотни (DTMF) тонове по време на активен
разговор, за да управлявате вашата гласова пощенска кутия или други
автоматизирани телефонни услуги.
Изпращане на поредица от DTMF тонове
1 Извършете повикване и изчакайте, докато получателят отговори.
2 Изберете Опции > Изпрати DTMF.
3 Въведете поредица от DTMF тонове или изберете предварително зададена
поредица.
Прикачване
1 Изберете Меню > Контакти. Изберете контакт и Опции > Промени >
Опции > Добави детайл > DTMF.
2 Въведете поредицата от тонове. За да вмъкнете пауза от 2 секунди преди или
между DTMF тоновете, въведете p. За да настроите устройството да изпраща
DTMF тонове само след като натиснете Изпрати DTMF по време
въведете w. За да въведете p и w с клавиатурата, натиснете неколкократно *.
3 Изберете Готово.
Палитра за говор
Изберете Меню > Кнтр. панел > Палитри и Готовност > Палитра за разговор.
Когато е активирана палитрата за разговор, в началния екран се появява списък
с поддържаните функции. Докато превъртате функциите, устройството прочита на
глас показваните функции. Изберете желаната функция.
на поредица от DTMF тонове към карта на контакт
на повикване,
За да прослушате записите във вашия списък с контакти, изберете Опции
повикване > Контакти
За да чуете информация относно пропуснатите и приетите повиквания, както и за
набраните номера, изберете Опции повикване > Послед.повик..
За да осъществите повикване чрез въвеждане на телефонен номер, изберете
Опции повикване > Набиране и желаните числа. За да въведете телефонен
номер, превъртете числата и ги изберете едно по едно.
За да наберете
Глас.пощ.кутия.
За да използвате гласови команди за осъществяване на повикване, изберете
Гласови команди.
вашата гласова пощенска кутия, изберете Опции повикване >
.

80 Телефон
За да се прочетат получените ви съобщения на глас, изберете Четец съобщения.
За да чуете точния час, изберете Часовник. За да чуете датата, превъртете надолу.
При изтичане на аларма за календара, докато използвате гласова помощ,
приложението изчита на глас съдържанието на алармата за календара.
За да чуете наличните опции, изберете Опции
Гласови команди
Изберете Меню > Кнтр. панел > Телефон > Гл. команд..
Използвайте гласовите команди за осъществяване на телефонни повиквания и
стартиране на приложения, профили и други функции на устройството. За да
започнете гласово разпознаване, натиснете и задръжте клавиша за заглушаване.
Устройството създава гласов маркер за записите в "Контакти" и за функциите,
зададени в приложението
команда, устройството сравнява изговорените думи с гласовия маркер, съхранен
в него. Гласовите команди не зависят от гласа на говорещия, но гласовото
разпознаване се адаптира към гласа на основния потребител за по-добро
разпознаване на гласовите команди.
Осъществяване на повикване
Гласов маркер за контакт е името или псевдонима, запаметен за контакта в списъка
с контакти.
Бележка: Използването на гласови маркери може да е трудно в шумна
среда или при спешен случай, така че не трябва винаги да разчитате само на
гласово набиране.
За да прослушате гласовия маркер, изберете контакт и Опции > Детайли гласов
маркер > Опции > Пусни гласов маркер.
1 За да извършите повикване чрез гласова команда, натиснете и
клавиша за заглушаване.
2 Когато чуете тона или видите визуализирането на екрана, ясно произнесете
името, запаметено за контакта.
3 Устройството възпроизвежда синтезиран гласов маркер за разпознатия
контакт в избрания за устройството език и показва името и номера. След
изчакване от 1,5 секунди, устройството набира номера. Ако разпознатия
Гласови команди. Когато бъде произнесена гласова
.
задръжте

Телефон 81
контакт не е правилен, изберете друг контакт от предложените съвпадения,
или изберете Спри за отмяна на набирането.
Ако за контакта има запаметени няколко номера, изберете контакта и желания
номер.
Стартиране на приложение
Устройството създава гласови маркери за приложенията изброени в
приложението Гласови команди.
За да стартирате приложение чрез гласова команда, натиснете и задръжте
клавиша за заглушаване на звука, след което ясно кажете името на приложението.
Ако разпознатото приложение не е правилно, изберете друго приложение от
предложените съвпадения, или изберете Спри за отмяна
За да смените гласовата команда за дадено приложение, изберете Опции > Смени
команда и въведете новата команда.
Смяна на профили
Изберете Меню > Кнтр. панел > Телефон > Гл. команд..
Устройството създава гласов маркер за всеки профил. За да активирате профил
чрез гласова команда, натиснете и задръжте клавиша за заглушаване в началния
екран и изговорете името на профила.
За да промените гласовата команда, изберете Профили > Опции > Смени
команда.
Настройки на гласови команди
Изберете Меню > Кнтр. панел > Телефон > Гл. команд..
Изберете Опции > Настройки и от следните:
Синтезатор — Активиране на синтезатора, който възпроизвежда разпознати
гласови команди.
Сила звук при възпроиз. — Регулиране силата на звука на речта.
Чувствителн. разпознав. — Регулиране чувствителността на разпознаване на
гласовите команди.
Потвърждение команда — Изберете дали гласовите команди
автоматично, ръчно или чрез гласово потвърждаване.
Отстрани гласови адапт. — Нулиране на учебния процес за разпознаване на глас,
когато основният потребител на устройството се е променил.
.
да се приемат

82 Телефон
Пряк разговор
Някои функции може да не са налични във вашия регион. За информация относно
достъпността им се обърнете към мобилния си оператор.
Изберете Меню > Приложен. > ПР.
Информация за пряк разговор
Предаване (ПР) (услуга на мрежата) е услуга глас-през-IP в реално време, която
използва клетъчната мрежа. ПР предоставя директна гласова комуникация с едно
натискане на клавиш. Използвайте ПР, за да водите разговор с един човек или
група от хора.
Преди да можете да ползвате ПР, трябва да определите настройките
за достъп, ПР, SIP, XDM и Присъствие). Може да получите настройките в специално
текстово съобщение от вашия доставчик на услуги, който предлага услугата ПР.
Можете да използвате и приложението Помощна програма за настройки, за да
конфигурирате ПР, ако се поддържа от вашия доставчик на услуги. За повече
информация относно приложението ПР,
вашето устройство или местния уебсайт на Nokia.
При ПР комуникацията един говори, а другите слушат през вградения
високоговорител.
Участниците се редуват да си отговарят един на друг. Тъй като в даден момент само
един от членовете на групата може да говори, максималното времетраене на
сеанса за говорене е ограничено
30 секунди. За подробности относно времетраенето на сеанса за говорене във
вашата мрежа се свържете с доставчика на услуги.
Телефонните повиквания винаги са имат приоритет пред "Пряк разговор".
вижте ръководството за потребителя на
. Максималното време обикновено е зададено на
за ПР (точка
Регистрация и изход на "Пряк разговор"
Когато стартирате услугата ПР, вие автоматично се регистрирате и свързвате към
каналите, които са били активни последния път, когато сте затворили
приложението. Ако връзката прекъсне, за опит за регистриране отново изберете
Опции > Влизане в ПР.
За изход от ПР изберете Опции > Изход.
За да превключите на
за меню.
друго отворено приложение, натиснете и задръжте клавиша

Телефон 83
Осъществяване и приемане на повикване за ПР
За да осъществите пряк разговор, натиснете и задръжте клавиша за повикване,
докато говорите. За да чуете отговора, освободете клавиша за повикване.
За да проверите регистрационния статус на вашите контакти при прекия разговор,
изберете Опции > Контакти за ПР > Контакти и измежду следните:
— налично лице
— непознато лице
— лицето не желае да бъде притеснявано, но може да получава заявки за
обратно повикване
— лицето е изключило прекия разговор
Тази услуга зависи от вашия мрежов оператор и е налична само за абонирани
контакти. За да абонирате даден контакт, изберете Опции > Показване съст.
регист..
Осъществяване на разговор "един с един"
Изберете Опции > Контакти за ПР > Контакти.
Изберете контакта, с който желаете да говорите, и Опции > Повикване 1 към 1.
Натиснете клавиша за ПР и го задръжте, докато говорите. Когато приключите,
отпуснете клавиша.
За да говорите с контакт, натиснете и задръжте клавиша за ПР, също и в другите
екрани на приложението Пряк разговор (например
За да осъществите нов телефонен разговор, първо прекратете повикването "един
към един". Изберете Прекъсни.
Съвет: Дръжте устройството пред вас по време на повикване за ПР, за да виждате
екрана. Говорете към микрофона и не покривайте високоговорителя с ръце.
Осъществяване на повикване към група
За разговор с група изберете Опции > Контакти за ПР > Контакти, маркирайте
контактите, с които желаете да говорите, и изберете Опции > Повикване до
много.
в екрана с контактите).

84 Телефон
Отговаряне на ПР повикване
За да отговорите на повикване "един към един", натиснете клавиша за повикване.
За да откажете повикване, натиснете клавиша за прекратяване.
Съвет: Можете да осъществите повикване "един към един" или към група от
"Контакти". Изберете Опции > ПР > Повикване 1 към 1 или Повикване до
много.
Заявки за обратно повикване
Изпращане на заявка за обратно повикване
В списъка с контакти превъртете до желаното име и изберете Опции > Изпр.
заявка обр. пов..
Когато някой ви изпрати заявка за обратно повикване, в началния екран се
показва 1 нова заявка обр. пов..
Отговор на заявка за обратно повикване
Изберете Покажи, контакт
разговор "един към един".
ПР групи
Канали
Каналът за ПР включва група от хора (например приятели или колеги), които са се
присъединили към канала, след като са били поканени. Когато позвъните на канал,
всички членове, присъединени към канала, чуват повикването едновременно.
Можете да се включите към предварително конфигурирани канали. Обществените
канали са отворени за всеки, който знае URL за канала
Когато сте свързани към канал и говорите, всички членове, които са се
присъединили, ви чуват. Възможно е да има до пет едновременно активни канала.
Изберете Опции > Контакти за ПР > Мреж. групи / канали.
При свързване за първи път към обществена предварително конфигурирана
мрежова група или канал, трябва първо да създадете групата или
Опции > Добав.съществуващ(а) и въведете необходимата информация. След
и Опции > Повикване 1 към 1, за да започнете
.
канала. Изберете

Телефон 85
като връзката към групата е създадена, можете да опитате да се присъедините към
групата.
Групи от мрежи
Групите от мрежи се състоят от предварително конфигурирани списъци с членове,
които се съхраняват на сървъра. Можете да зададете участниците, като ги добавите
към списъка с членове. Когато искате да говорите с група от мрежа, можете да
изберете групата и да осъществите повикване към нея. Сървърът се свързва с всеки
участник в
За да осъществите повикване, изберете Опции > Контакти за ПР > Мреж. групи /
канали, отворете раздела с групи за Пряк разговор, изберете група и натиснете
клавиша за ПР.
Създаване на канал
За да създадете нова конфигурирана мрежова група или канал, изберете Опции >
Създай нов(а), Мрежова група за ПР или Канал за ПР.
Можете да създадете свои собствени обществени канали, да изберете ваше име за
канала и да поканите членове. Тези членове могат да поканят още членове в
обществения канал.
Можете създавате
могат да се присъединяват и да използват личните канали.
За всеки един канал задайте Име на мрежова група, Прякор и Иконка (по избор).
След като създадете канал, ще бъдете запитани дали искате да изпратите покани
за участие в канала. Поканите за включване в
съобщения.
групата и разговорът е осъществен, когато първият участник отговори.
и лични канали. Само потребители, поканени от собственика,
канал представляват текстови
Разговор в канал или група
За да говорите в канала, след като сте се регистрирали в услугата ПР, натиснете
клавиша за ПР. Прозвучава тон, който сигнализира, че имате достъп.
Продължавайте да натискате клавиша за ПР и да го държите натиснат докато
говорите. Когато преустановите говоренето, отпуснете клавиша.
Ако се опитате да отговорите на канала с натискане на
същото време говори друг член, на дисплея се изписва Изчакайте. Освободете
клавиша за ПР, изчакайте другият участник да приключи да говори и натиснете
клавиша за ПР, докато в

86 Телефон
отново клавиша за ПР. Също така можете да задържите натиснат клавиша за ПР и
да чакате да се покаже Говори.
Когато говорите в канал, първият, който натисне клавиша за ПР, когато някой е
спрял да говори, може да вземе думата.
За да видите активните в момента членове на канал, когато имате активен
разговор в канала, изберете Опции > Активни членове.
Когато приключите повикването за ПР, изберете Прекъсни.
За да поканите нови членове в активен разговор, изберете канала, когато сте
свързан към него. Изберете Опции > Изпрати покана, за да отворите екрана за
покана. Можете само да каните нови членове, когато сте собственик на личен
канал или
представляват текстови съобщения.
Можете да съобщите за вашия канал, така че другите да узнаят за него и след това
да се присъединят. Изберете Опции > Изпрати покана и въведете необходимата
информация.
Отговор на покана за включване в канал
За да запаметите получена покана за канал, изберете Опции > Запамети канал.
Каналът се добавя към контактите ви за ПР, на екрана за каналите.
След като запаметите поканата за канал, ще бъдете попитани дали искате да се
свържете с канала. Изберете Да, за да отворите екрана за сеанси на ПР. Вашето
устройство се
когато каналът е публичен. Поканите за включване в канал
регистрира в услугата, ако не сте вече регистрирани.
Ако отхвърлите или анулирате поканата, тя се съхранява в пощенската кутия за
входящи съобщения. За да се присъедините към канала по-късно, отворете
съобщението с поканата и я запаметете. Изберете Да от диалоговия прозорец, за
да се свържете с канала.
Преглед на дневника на PTT
Изберете Опции > Дневник на ПР и Неприети повиквания за ПР, Приети повик-
вания за ПР или Създадени повиквания за ПР.

Телефон 87
За да осъществите разговор "един към един" от дневника за пряк разговор,
изберете контакт и натиснете клавиша за ПР.
Настройки за ПР
За да промените потребителските настройки за предаване (ПР), изберете Опции >
Настройки > Лични настройки и от следните:
Входящи повиквания — Позволяване или блокиране на повиквания за ПР.
Вход. заявки обр. повик. — Приемане или блокиране на входящи заявки за
обратно повикване.
Повикв. списък приети — Задаване на устройството да известява за входящи
повиквания
Тон заявка обрат. пов. — Изберете тон на звънене за заявки за обратно
повикване.
Старт. на приложение — Изберете дали искате да се регистрирате в услугата ПР,
когато включвате устройството си.
Основен прякор — Въведете основния псевдоним, който да се показва на другите
потребители. Възможно е
Покажи моя ПР адрес — Изберете кога да се показва адресът за ПР на другите
участници в разговора. Може да нямате възможност да изберете някои от опциите.
Дневник
Изберете Меню > Дневник.
Приложението Дневник съхранява информация за хронологията на
комуникациите на устройството. Устройството регистрира пропуснати и приети
повиквания само ако мрежата поддържа тези функции и устройството е включено
и се намира в зоната на покритие на мрежата.
за ПР, или да отговаря автоматично на повиквания.
да не можете да променяте подобни настройки.
Регистри на повиквания и данни
Изберете Меню > Дневник.
За да прегледате последните пропуснати, приети и набрани повиквания, изберете
Последни пов..
Съвет: За да прегледате набраните номера, когато сте в началния екран, натиснете
клавиша за повикване.
За да прегледате приблизителната продължителност на повикванията,
осъществени до и от вашето устройство, изберете Времетр. разгов..

88 Телефон
За да прегледате количеството прехвърлени данни по време на връзка за
предаване на пакети данни, изберете Пакет данни.
Следене на всички комуникации
Изберете Меню > Дневник.
За да наблюдавате всички гласови повиквания, текстови съобщения или връзки
за данни, регистрирани от устройството, отворете раздела на общия дневник
.
За да прегледате подробна информация за комуникационно събитие, изберете
събитието.
Съвет: Подсъбития, например изпращане на текстово съобщение в повече от една
част или отваряне на връзка за пакети данни, се регистрират като едно
комуникационно събитие. Връзки с пощенската ви кутия, центъра за
мултимедийни съобщения или уеб страници се показват като връзки за
данни.
За да добавите телефонни номера от комуникационно събитие в "Контакти",
изберете Опции > Запамети в Контакти и създайте нов контакт, или добавете
телефонния номер към съществуващ контакт.
За да копирате номера, например за да го поставите в текстово съобщение,
изберете Опции > Използвай номера > Копиране.
пакети
За да прегледате само един вид комуникационно
събития само с един събеседник, изберете Опции > Филтър и желания филтър.
За да изтриете окончателно съдържанието на дневника, регистъра на последните
повиквания и докладите за изпратените съобщения, изберете Опции > Изчисти
дневника.
Осъществяване на повиквания и изпращане на съобщения от Дневника
Изберете Меню > Дневник.
За да върнете повикване на повикващ, изберете Последни пов. > Непр.
повикв., Приети повик., или Набр. номера. Изберете повикващия и Опции >
Повикване.
събитие или комуникационните

Интернет 89
За да отговорите на повикващ със съобщение, изберете Последни пов. > Непр.
повикв., Приети повик., или Набр. номера. Изберете повикващия и Опции >
Създай съобщение, и изпратете съобщението.
Настройки на дневника
Изберете Меню > Дневник.
За да настроите времето за записване на всички комуникационни събития в
дневника, изберете Опции > Настройки > Срок на дневника и времето. Ако
изберете Без дневник, цялото съдържание на дневниците се изтрива
окончателно.
Интернет
С Nokia E52 можете да работите с браузъра в интернет и да изтегляте и инсталирате
нови приложения в устройството. Можете също да използвате устройството като
модем и да свържете компютър с интернет.
Браузър Информация за Браузър
С приложението Браузър можете да разглеждате уеб страници в интернет.
Изберете Меню > Интернет.
За да сърфирате в уеб, трябва да сте конфигурирали на вашето устройство
интернет точка за достъп. Браузърът се нуждае от мрежова услуга.
Разглеждане на Интернет
С приложението Уеб браузър можете да разглеждате уеб страници в интернет.
Изберете Меню > Интернет.
Бърз достъп: За да стартирате браузъра, натиснете и задръжте 0 в началния екран.
Отиване на уеб страница
Изберете маркер в екрана за маркери или започнете да въвеждате уеб адрес
(полето
се отваря автоматично) и изберете Отиди в.
Възможно е някои уеб страници да съдържат материали, например видеоклипове,
отварянето на които изисква голямо количество памет. Ако при зареждане на

90 Интернет
такава уеб страница устройството ви остане без свободна памет, поставете карта
с памет. В противен случай видеоклиповете няма да се показват.
Изключване на графичните изображения с цел пестене на памет и по-бързо
изтегляне
Изберете Опции > Настройки > Страница > Зареждане съдържание > Само
текст.
Обновяване на съдържанието на уеб страницата
Изберете Опции > Опции за уебстраница >
Преглед на снимки на посетени уеб страници
Изберете Назад. Отваря се списък със страниците, които сте посетили по време на
текущата сесия на браузъра. Тази опция е достъпна, ако Списък история е
активирано в настройките на браузъра.
Блокиране или позволяване на автоматичното отваряне на няколко
прозореца
Изберете Опции > Опции за уебстраница > Блок.
прозорц..
Преглед на командите за бърз достъп
Изберете Опции > Бързи команди на клав.. За да промените командите за бърз
достъп, изберете Промяна.
Увеличаване или намаляване в уеб страницата
Натиснете * или #.
Презареждане.
изск.прозорц. или Позв.изск.
Съвет: За да отидете в началния екран без да излизате от приложението Уеб
браузър
Панел с инструменти на браузъра
Панелът с инструменти на браузъра ви помага да изберете често използвани
функции на браузъра.
За да отворите панела с инструменти, натиснете и задръжте клавиша за
превъртане на празно място в уеб страницата.
За да се движите в панела с инструменти, превъртете наляво или надясно.
За да изберете
и без да прекъсвате връзката, натиснете веднъж клавиша за край.
функция, натиснете клавиша за превъртане.

Интернет 91
За да видите описание на функцията на икона от панела с инструменти, превъртете
до иконата.
Обхождане на страници
Когато разглеждате голяма уеб страница, можете да използвате Мини карта или
Преглед на страници, за да видите страницата с един поглед.
Изберете Меню > Интернет.
Активиране на Мини карта
Изберете Опции > Настройки > Общи > Мини карта > Включено.
Когато превъртате в голяма уеб страница, Мини картата се отваря и показва
преглед на страницата
Придвижване по Мини карта
Превъртете наляво, надясно, нагоре или надолу. Когато намерите желаното
местоположение, спрете превъртането. Мини картата изчезва и ви оставя в
избраното местоположение.
Откриване на информация в уеб страница с Преглед на страници
1 Натиснете 8. Отваря се миниатюрно изображение на текущата уеб страница.
2 Придвижвайте се по миниатюрното изображение с
наляво или надясно.
3 Когато откриете част, която искате да видите, изберете ОК, за да отидете в тази
част на уеб страницата.
Уеб канали и уеб дневници
С уеб каналите можете лесно да следите новинарските заглавия и любимите си
блогове.
Изберете Меню > Интернет.
Уеб каналите представляват XML файлове в уеб страници. Те се използват за
споделяне, например, на последните новинарски заглавия или блогове. Уеб
каналите са често срещани в интернет, на блогове и wiki страници.
Браузърът автоматично
Абониране за уеб канал, когато на страницата има такъв
Изберете Опции > Добавяне запис.
.
превъртане нагоре, надолу,
открива дали дадена уеб страница съдържа уеб канали.

92 Интернет
Актуализиране на уеб канал
В екрана за уеб канали изберете канал и Опции > Опции за RSS каналите >
Опресни.
Задаване на автоматична актуализация за всички уеб канали
В екрана за уеб канали изберете Опции > Промяна > Промени. Тази опция не е
достъпна, ако един или повече канали са маркирани.
Програмки
Програмките дават допълнително съдържание на устройството. Програмките са
малки уеб приложения, които се изтеглят от интернет и доставят в устройството
ви мултимедия, канали с новини и друга информация, например прогнозата за
времето. Инсталираните програмки се появяват като отделни приложения в
папката "Приложения".
Можете да изтегляте програмки от интернет.
Можете също да инсталирате
такава).
Точката за достъп по подразбиране за програмките е същата като в уеб браузъра.
Когато са активни във фонов режим, някои програмки може да актуализират
информация автоматично на вашето устройство.
Използването на програмки може да е свързано с прехвърлянето на големи маси
от данни
тарифите за прехвърляне на данни, свържете се с вашия мобилен оператор.
Търсене на съдържание
С търсенето по ключови думи можете бързо да намерите нужната ви информация
в уеб страница.
Изберете Меню > Интернет.
Търсене на текст в текущата уеб страница
Изберете Опции > Намиране на дума. За да отидете на предишното или
следващото съвпадение, превъртете нагоре или надолу.
през мрежата на вашия доставчик на услуги. За информация относно
програмки на съвместима карта с памет (ако има
Съвет: За да търсите текст в текущата Интернет
Маркери
Можете да съхраните любимите си уеб страници в Маркери за бърз достъп.
страница, натиснете 2.

Интернет 93
Изберете Меню > Интернет.
Достъп до маркери
1 Ако друга страница, а не Маркери, е ваша начална страница, изберете Опции >
Отиди в > Маркери.
2 Изберете уеб адрес от списъка или от колекцията маркери в папката Наскоро
посетени стр..
Запаметяване на текущата уеб страница като маркер
По време на работа с браузъра изберете Опции > Опции
като маркер
Редактиране или изтриване на маркери
Изберете Опции > Мениджър маркери.
Изпращане или добавяне на маркери, или задаване на уеб страница с
маркер като начална страница
Изберете Опции > Опции за маркерите.
Изчистване на кеш паметта
Изчистването на кеш паметта ви помага да запазите данните си защитени.
Информацията или услугите, до които сте осъществили достъп, се запаметяват в
кеш паметта на устройството. Ако сте осъществили достъп или сте направили опит
за достъп до поверителна информация, изискваща пароли, изчиствайте кеш
паметта след всяка сесия на браузъра
Изберете Опции > Изтрив. лични данни > Кеш памет.
Прекъсване на връзката
Прекъсване на връзката и затваряне на браузъра
Изберете Опции > Изход.
Изтриване на бисквитките
Изберете Опции > Изтрив. лични данни > Cookies. Бисквитките съдържат
данни, събирани за посещенията ви на уеб страници.
.
за уебстраница > Запам.
Защита на връзката
Ако по време на връзка на дисплея е показан индикаторът за защита
предаването на данни между устройството и Интернет шлюза или сървъра е
кодирано.
,

94 Интернет
Иконата за защита не указва, че предаването на данни между шлюза и сървъра
със съдържание ( където се съхраняват данните) е защитено. Доставчикът на услуги
защитава предаването на данни между шлюза и сървъра за съдържание.
За някои услуги, например банкови услуги, е възможно да са необходими
сертификати за защита. Получавате известие, ако самоличността
автентична или ако в устройството нямате правилния сертификат за защита. За
повече информация се свържете с вашия доставчик на услуги.
Важно: Дори и използването на сертификати да намалява значително
рисковете, отнасящи се до дистанционно свързване и инсталиране на софтуер, те
трябва да се използват правилно, за да има полза от повишената защита.
Съществуването на сертификат не предлага само по себе си защита; мениджърът
на сертификати трябва да съдържа правилни, достоверни или надеждни
сертификати
се появи "Изтекъл сертификат" или "Все още невалиден сертификат", когато би
трябвало сертификатът да е валиден, проверете дали датата и часът в
устройството ви са верни.
Преди да промените каквито и да е настройки на сертификата, трябва да се
уверите, че наистина
принадлежи на посочения собственик.
Уеб настройки
Изберете Меню > Интернет и Опции > Настройки, и едно от следните:
Общи настройки
Точка за достъп — Смяна на точката за достъп по подразбиране. Някои или всички
точки за достъп може да са предварително зададени във вашето устройство от
мобилния ви оператор. Може да нямате възможност да ги променяте, създавате,
редактирате или премахвате.
Начална страница — Задаване на началната страница.
Мини карта — Включване или изключване на мини
помага при навигация на уеб страници.
Списък история — Ако изберете Включен, за да видите по време на работа с
браузъра списък със страниците, които сте посетили през текущата сесия, изберете
Назад.
Окончание уеб адрес — Въвеждане на окончание на уеб адрес, което
устройството да използва по подразбиране, когато въведете
"Отиди в" (например .com или .org).
Предупрежд. за защита — Скриване или показване на уведомяванията на
защитата.
, за да се постигне повишена защита. Сертификатите имат давност. Ако
имате доверие на собственика и че сертификатът наистина
картата. Мини картата ви
на сървъра не е
уеб адрес в полето

Интернет 95
Java/ECMA скрипт — Разрешаване или забраняване използването на скриптове.
Грешки Java/ECMA скрипт — Избор дали желаете да получавате съобщения за
скриптове.
Настройки на страниците
Зареждане съдържание — Избор дали желаете да се зареждат изображения и
други обекти по време на работа с браузъра в интернет. Ако изберете Само текст,
за да заредите изображенията или обектите след това при преглеждане на
страници, изберете Опции > Опции за дисплея > Зарежд. изображ..
Стандартно кодиране — Ако символите в текста не се
да изберете друга кодировка в зависимост от езика на текущата страница.
Блокир. изскач.прозорц. — Разрешаване или блокиране на автоматичното
отваряне на различните изскачащи прозорци по време на работа с браузъра.
Автом.презареждане — Избор дали желаете уеб страниците да се обновяват
автоматично, докато ги преглеждате.
Размер на шрифта — Определяне на
за уеб страници.
Настройки за поверителност
Наскоро посетени стр. — Включване или изключване на автоматичното
събиране на маркери. Ако искате да продължите да записвате адресите на
посетените уеб страници в папка Наскоро посетени стр., но да скриете папката в
изглед "Маркери", изберете Скриване на папка.
Запам. данни формул. — Избор дали желаете паролите или данните, които
въвеждате в различни
използват следващия път, когато отворите страницата.
Cookies — Разрешаване или забрана на получаването и изпращането на
бисквитки.
Настройки за уеб канали
Точка дост. авт. актуал. — Избор на желаната точка за достъп за актуализиране.
Тази опция е достъпна само при активирана опция Автомат.актуализации.
Актуализ. при роуминг — Избор дали желаете уеб каналите да се актуализират
автоматично при роуминг.
формуляри на дадена уеб страница, да се запаметяват и
размера на шрифта, който да се използва
показват правилно, можете
Браузване в интранет
Изберете Меню > Офис > Интранет.
За да се свържете с интранет, отворете приложението Интранет и изберете
Опции > Свързване. Ако имате няколко интранет местоназначения, определени

96 Пътуване
в настройките " Връзка", изберете Промяна на крайната точка, за да изберете коя
интранет мрежа да разглеждате.
За да определите настройките за интранет връзката, изберете Опции >
Настройки.
Ovi Магазин
Информация за Ovi Магазин
С Ovi Магазин можете да изтегляте на вашето устройство мобилни игри,
приложения, видеоклипове, снимки, палитри и тонове на звънене. Някои
елементи са безплатни, а за други трябва да заплатите с кредитна карта или чрез
телефонната си сметка. Начините на плащане са различни за различните държави
и мобилни оператори. Ovi Магазин предлага съдържание, което е
вашето мобилно устройство и отговаря на вашия вкус и местоположение.
Свързване на компютър с интернет
Можете да използвате вашето устройство, за да свържете компютъра с интернет.
1 Свържете кабела за данни към USB конекторите на вашето устройство и
компютъра.
2 Изберете Св.комп.към И-нет. Необходимият софтуер автоматично се
инсталира от устройството ви на компютъра.
3 Приемете инсталирането в компютъра. Приемете и връзката, ако
такова съобщение. Когато връзката с Интернет е установена, се отваря уеб
браузърът на компютъра ви.
Трябва да имате права на администратор за вашия компютър и опцията "autorun"
на компютъра да е включена.
Ако използвате Mac OS, изберете PC Suite като метод за свързване. Допълнителна
информация можете да намерите на адрес www.nokia.com/support.
съвместимо с
се появи
Пътуване
Трябва ви упътване? Търсите ресторант? Вашето устройство разполага с
инструментите, за да ви отведе там, където искате.
Позициониране (GPS)
Можете да използвате приложения като GPS данни, за да определите
местоположението си или да измервате разстояния. Тези приложения изискват
GPS връзка.

Пътуване 97
Информация за GPS
Глобалната позиционираща система (GPS) се управлява от правителството на САЩ,
което единствено носи отговорност за нейната точност и поддръжка. Точността на
данните за местоположението може да се повлияе от настройки, правени от
правителството на САЩ, на GPS сателитите и може да бъде променяна с
гражданската GPS политика на Департамента по отбраната на САЩ
радионавигационен план. Точността може да се повлияе и от лоша сателитна
геометрия. Наличността и качеството на GPS сигналите може да се повлияят от
вашето местоположение, от сгради и природни препятствия, както и от
метеорологичните условия. GPS сигналите може да не са налични в сгради или под
земята и може да бъдат влошени от
GPS не бива да се използва за точно определяне на местоположението и никога не
бива да разчитате единствено на данните за местоположението, получени от GPS
приемника и клетъчните радиомрежи за позициониране или навигация.
Измервателят за придвижване има ограничена точност и е възможно да възникнат
грешки при закръгляването. Точността
и качеството на GPS сигналите.
Координатите в GPS се изразяват с помощта на международната координатна
система WGS-84. Наличността на координатите може да се различава според
региона.
Подпомогнат GPS (A-GPS)
Устройството ви поддържа също и подпомогнат GPS (A-GPS)
A-GPS изисква поддръжка от мрежата.
Асистиран GPS (A-GPS) се използва за получаване на помощни данни чрез връзка
за пакети данни, които подпомагат изчисляването на координатите на вашето
настоящо местоположение, когато вашето устройство получава сигнали от
сателити.
Когато активирате A-GPS, устройството ви получава полезна спътникова
информация от сървър за спомагателна
помощта на спомагателните данни устройството ви може по-бързо да получи
информация за GPS позицията.
Вашето устройство е предварително конфигурирано да използва услугата Nokia AGPS, ако няма налични специални настройки за A-GPS. Спомагателните данни се
изтеглят от сървъра на услугата Nokia A-GPS само при необходимост.
За да изключите услугата A-GPS, изберете Меню > Приложен. >
Опции > Настр.на локализация > Методи за локализация > Подпомогнат
GPS > Опции > Изключи.
материали като бетон и метал.
може да се повлияе също и от наличността
информация по клетъчната мрежа. С
и Федералния
GPS данни и

98 Пътуване
Трябва да имате точка за достъп до Интернет, зададена в устройството, за да
получите спомагателни данни от услугата Nokia A-GPS по връзка за пакети данни.
Точката за достъп за A-GPS може да бъде определена в настройките за
позициониране. Точката за достъп до безжична LAN (WLAN) мрежа не може да се
използва за тази услуга. Може да се
пакети данни. Устройството изисква да изберете точка за достъп до Интернет,
когато GPS се използва за първи път.
Съвети за създаване на GPS връзка
Проверка на състоянието на сателитните сигнали
Изберете Меню > Приложен. и GPS данни > Опции > Състояние спътник.
Ако устройството е намерило спътници, за всеки спътник се показва лента в екрана
за информация за спътници. Колкото по-дълга е лентата, толкова по-силен е
спътниковият сигнал. Когато устройството получи достатъчно данни от
спътниковия сигнал, за да изчисли вашето местоположение, цветът на лентата се
променя.
Първоначално устройството ви трябва да получи сигнали
за да може да изчисли местоположението ви. Когато се направи първоначалното
изчисление, възможно е да се продължи с изчисление на местонахождението само
с три спътника. Въпреки това точността по принцип е по-добра, когато са намерени
повече спътници.
Ако не може да се открие спътников сигнал, имайте предвид
• Ако сте в помещение, излезте навън, за да получите по-добър сигнал.
• Ако сте навън, преместете се на по-открито място.
• Ако метеорологичните условия са лоши, това може да повлияе на силата на
сигнала.
• Някои превозни средства имат потъмнени (атермични) прозорци, които може
да блокират спътниковите сигнали.
• Внимавайте да не покривате антената с ръка.
използва само точка за достъп до Интернет за
от поне четири спътника,
следното:

Пътуване 99
Установяването на GPS връзка може да отнеме от секунди до няколко минути.
Установяването на GPS връзка в превозно средство може да отнеме повече време.
GPS приемникът черпи енергия от батерията на устройството. Използването на GPS
може да изтощи батерията по-бързо.
Заявки за местонахождение
Възможно е да получите заявка определена услуга на мрежата да получи
информация за вашето местонахождение. Доставчиците на услуги може да
предлагат информация от местен характер, например прогноза за времето или
условията по пътищата, която зависи от местоположението на вашето устройство.
Когато получите заявка за местонахождение, се показва услугата, която прави
заявката. Изберете Приеми, за да позволите да бъде изпратена информация за
вашето местонахождение, или Отхвърли – за да отхвърлите заявката.
Ориентири
С Ориентири можете да запаметявате в устройството си информация за
позициониране на определени местоположения. Можете да сортирате
запаметените местоположения в различни категории, например бизнес, и да
добавяте към тях друга информация, например адреси. Можете да използвате
запаметените ориентири в съвместими приложения, например GPS данни.
Изберете Меню > Приложен. > Ориентири.
Координатите в GPS системата се обозначават
система WGS-84.
Изберете Опции и от следните опции:
Нов ориентир — Създаване на нов ориентир. За да подадете заявка за
локализация на текущото ви местоположение, изберете Текущо местонахож.. За
да посочите местоположението на картата, изберете Избери от карта. За да
въведете ръчно данните за местоположението, изберете Въведи ръчно.
Промени — Редактиране или
(например адрес).
добавяне на информация към запаметен ориентир
в международната координатна

100 Пътуване
Добави в категор. — Добавяне на ориентир към дадена категория в Ориентири.
Избор на всяка от категориите, към която желаете да добавите ориентира.
Изпрати — Изпращане на един или няколко ориентира до съвместимо устройство.
Получените от вас ориентири се поставят в папката "Входящи" в "Съобщения".
Можете да сортирате ориентирите си в предварително
и да създавате нови категории. За да редактирате и създавате нови категории
ориентири, отворете раздела на категориите и изберете Опции > Промени
категории.
GPS данни
Изберете Меню > Приложен. > GPS данни.
Приложението GPS данни е проектирано да предоставя пътеводна информация за
маршрут до избрана цел, информация за текущото ви местоположение и пътна
информация, като приблизителното разстояние до целта и приблизителната
продължителност на пътуването.
Координатите в GPS системата се обозначават в международната координатна
система WGS-84.
За да използвате GPS данни, GPS приемникът на вашето
получи първоначална информация за позициониране най-малко от четири
сателита, за да изчисли вашето местоположение. Когато първоначалното
изчисление е направено, вероятно ще е възможно да се продължи изчисляването
на вашето местоположение с три сателита. Но точността обикновено е по-добра,
когато са намерени повече сателити.
Движение по маршрут
Изберете Меню > Приложен. > GPS данни и Навигация.
Започнете маршрута на открито. Ако го започнете на закрито, GPS приемникът
може да не получи нужната информация от спътниците.
Указанията за следване на маршрут използват въртящ се компас на дисплея на
устройството. Посоката към местоназначението е показана с червено топче, а
приблизителното разстояние до него се
компаса.
Предназначението на "Движение по маршрут" е да ви покаже най-прекия път и
най-краткото разстояние до местоназначението, измерени по права линия. Не се
вземат под внимание каквито и да е препятствия по маршрута, например сгради и
естествени прегради. При изчисляване на разстоянията не се отчитат
надморската височина. Движение по маршрут е активно само когато се движите.
изписва във вътрешността на кръга на
създадени категории, както
устройство трябва да
разликите в
 Loading...
Loading...