Page 1
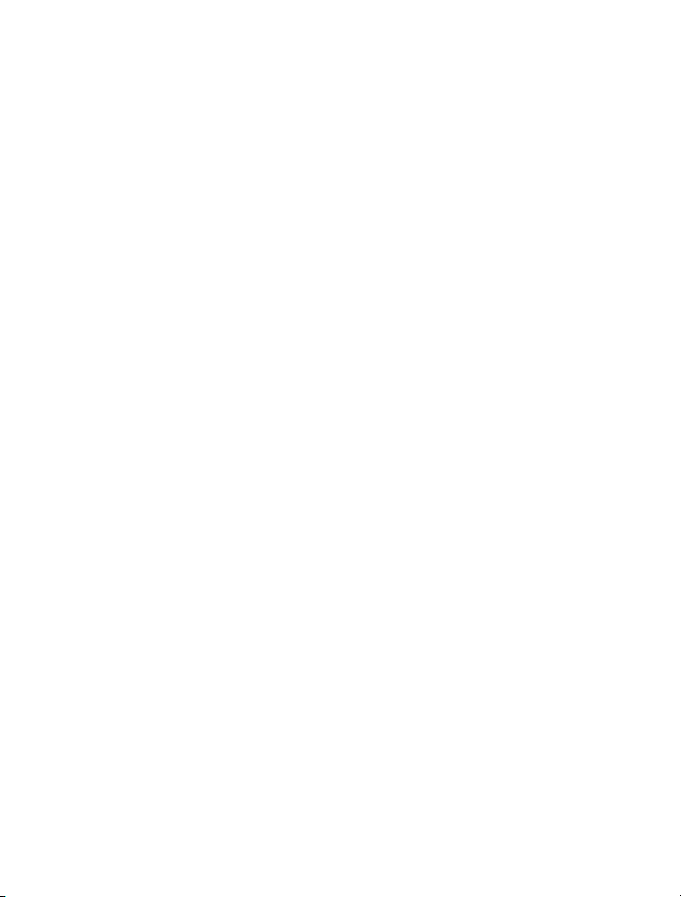
Nokia E52 Упатство за корисникот
2.1. Издание
Page 2
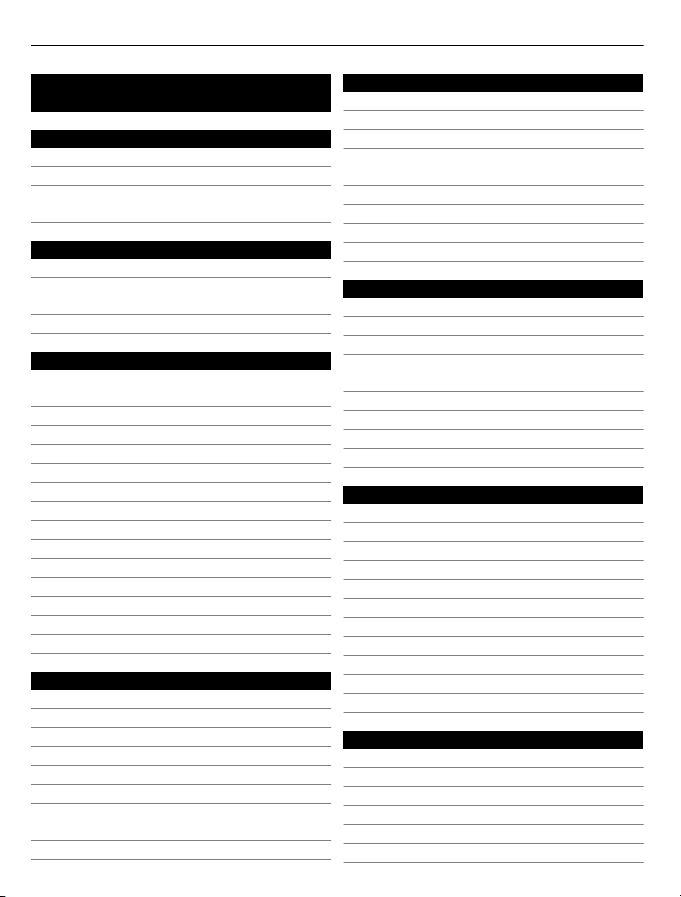
2 Содржина
Содржина
Безбедност 5
За Вашиот уред 6
Мрежни услуги 7
За управувањето со дигитални
права 7
Пронајди помош 9
Поддршка 9
Чување на ажуриран софтвер и
ажурирани апликации на уредот 9
Помош во уред 11
За почеток 11
SIM картичка, батерија, полнење,
мемориска картичка 11
Копчиња и делови 16
Прво стартување 19
Заклучување на копчињата 20
Додатоци 20
Контрола на јачина на звук 21
Почетен екран 21
Nokia Switch 22
Прилагодете го Вашиот e-mail 24
Антени 25
Nokia PC Suite 25
Кодови за пристап 26
Совети за успешна употреба 27
Ovi by Nokia 27
Nokia E52 – Основите 28
Прилагодување на уредот 28
Волшебник за прилагодување 28
Мени 29
Индикатори на екранот 30
Пишување текст 32
Барање 33
Вообичаени акции и неколку
апликации 34
Слободна меморија 35
Персонализација 36
Профили 36
Одберете тон на ѕвонење 37
Изменете профили 37
Персонирализирајте го почетниот
екран 38
Прометете ја темата на екранот 38
Даунлоадирање тема 39
Промена на аудио темите 39
3-D тонови на ѕвонење 40
Ново од Nokia Eseries 40
Функции на копчиња 40
Почетен екран 42
Копчиња за брз пристап 43
Поставување во тивок режим
повици или аларми 45
Календар 45
Контакти 47
Мултитаскинг 50
Информации за Ovi Sync 50
Пораки 50
Nokia Messaging 51
Услуга за е-mail 51
E-mail 52
Папки за пораки 56
Текст и мултимедиа пораки 57
Организирајте пораки 61
Читач на пораки 61
Говор 62
Типови на специјални пораки 63
Cell broadcast (Пораки од ќелија)63
Прилагодувања за пораки 64
Телефон 67
Гласовни повици 67
Гласовна пошта 69
Видео повици 70
Споделување на видео 70
Интернет повици 74
Гласовни функции 75
Page 3
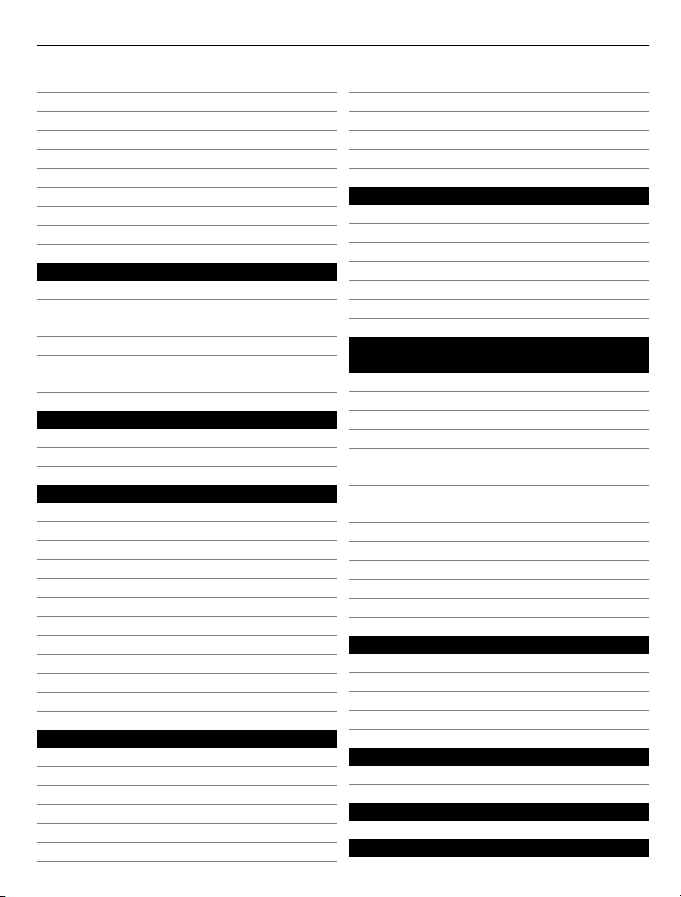
Содржина 3
Брзо бирање 76
Пренасочување на повик 76
Забрана на повици 77
Забрана на мрежни повици 78
Праќање DTMF тонови 78
Тема при зборување 78
Гласовни команди 79
Притисни за зборување 81
Дневник 86
Интернет 88
Прегледувач 88
Пребарување по внатрешната
локална мрежа 94
Ovi продавницата 95
Поврзување на Вашиот компјутер
на web 95
Патување 95
Позиционирање (GPS) 95
мапи 100
Nokia Office Алатки 113
Активни белешки 113
Калкулатор 114
Управување со датотеки 115
Quickoffice 116
Конвертер 116
Zip менаџер 117
PDF reader 117
Печатење 118
Часовник 120
Речник 121
Белешки 122
Медија 122
Камера 122
Галерија 127
Фотографии 129
Споделување online 137
Nokia Видео Центар 141
Музички плеер 145
RealPlayer 148
Снимач 149
Flash плеер 149
FM радио 150
Nokia Интернет Радио 151
Конективност 154
Брзи пакет податоци 154
Кабел за податоци 155
Bluetooth 155
Профил за влез во SIM 159
Безжична LAN 161
Управување со конекции 163
Безбедност и управување со
податоци 164
Заклучување на уредот 164
Мемориска картичка и безбедност 165
Енкрпиција 166
Фиксно бирање 167
Certificate management (Управување
со сертификати)167
Погледнете и изменете ги
безбедносните модули 169
Далечинска конфигурација 169
Управување со апликации 171
Лиценци 174
Sync 176
Мобилна VPN 176
Прилагодувања 178
Општи прилагодувања 179
Прилагодувања на телефонот 184
Прилагодувања за конекција 185
Прилагодувања на апликацијата 196
Кратенки 196
Општи кратенки 196
Отстранување проблеми 197
Заштита на животната средина 201
Page 4
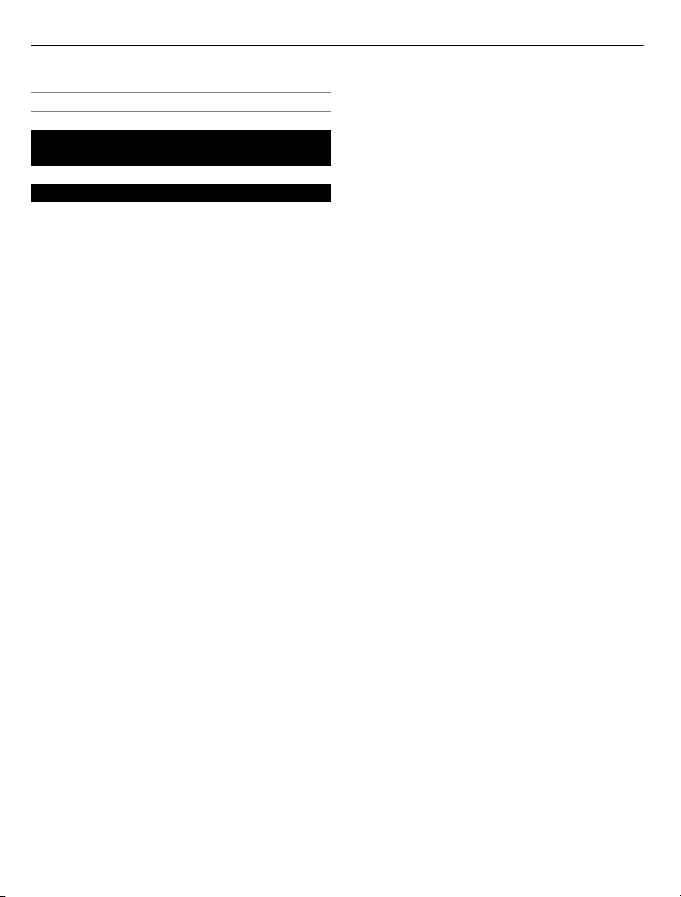
4 Содржина
Штедење енергија 201
Рециклирање 201
Информации за производот и
безбедноста 202
Индекс 208
Page 5
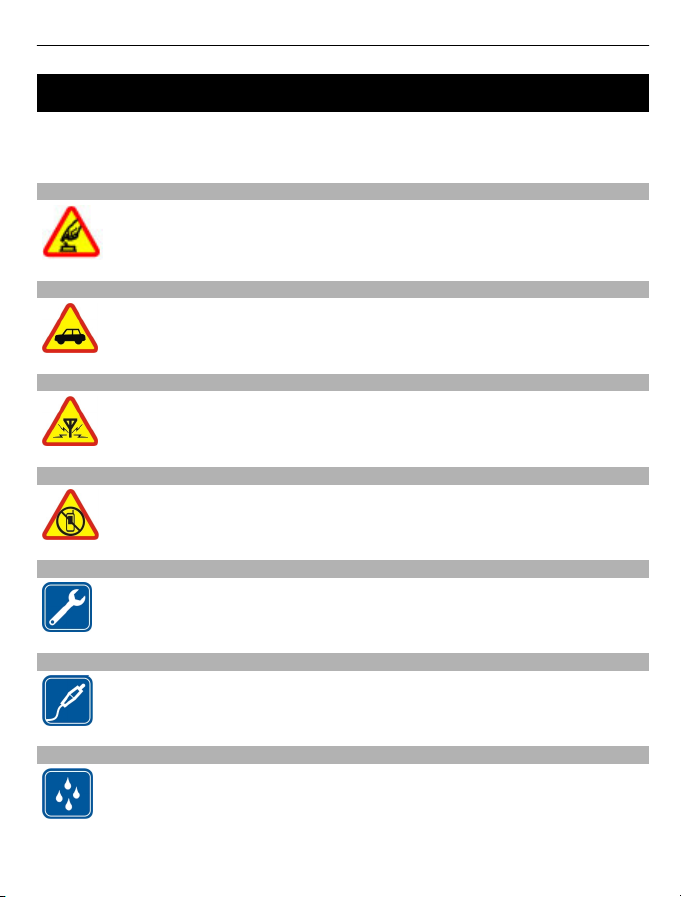
Безбедност 5
Безбедност
Прочитајте ги овие едноставни упатства. Непридржувањето кон нив може да биде
опасно или незаконски. Прочитајте ги целосно упатствата за корисникот за
понатамошни информации.
ВКЛУЧЕТЕ ГО БЕЗБЕДНО
Не вклучувајте го телефонот кога употребата на безжичен телефон е
забранета или кога тој може да предизвика пречки или опасност.
БЕЗБЕДНОСТА НА ПАТОТ Е НА ПРВО МЕСТО
Почитувајте ги сите локални закони. Рацете секогаш да Ви бидат
слободни за управување со возилото кога возите. Најважната работа
додека возите треба да Ви биде безбедноста на патот.
ПРЕЧКИ
Кај сите безжични уреди може да се јават пречки, кои може да влијаат
на нивната работа.
ИСКЛУЧЕТЕ ГО ВО ОБЛАСТИ СО ОГРАНИЧУВАЊА
Почитувајте ги ограничувањата. Исклучете го уредот во авион, во
близина на медицинска опрема, гориво, хемикалии, или во области каде
се вршат експлозии.
КВАЛИФИКУВАН СЕРВИС
Само квалификувани лица може да го инсталираат или поправаат овој
производ.
ДОДАТОЦИ И БАТЕРИИ
Користете само одобрени додатоци и батерии. Не поврзувајте
некомпатибилни производи.
ВОДООТПОРНОСТ
Вашиот уред не е водоотпорен. Чувајте го сув.
Page 6
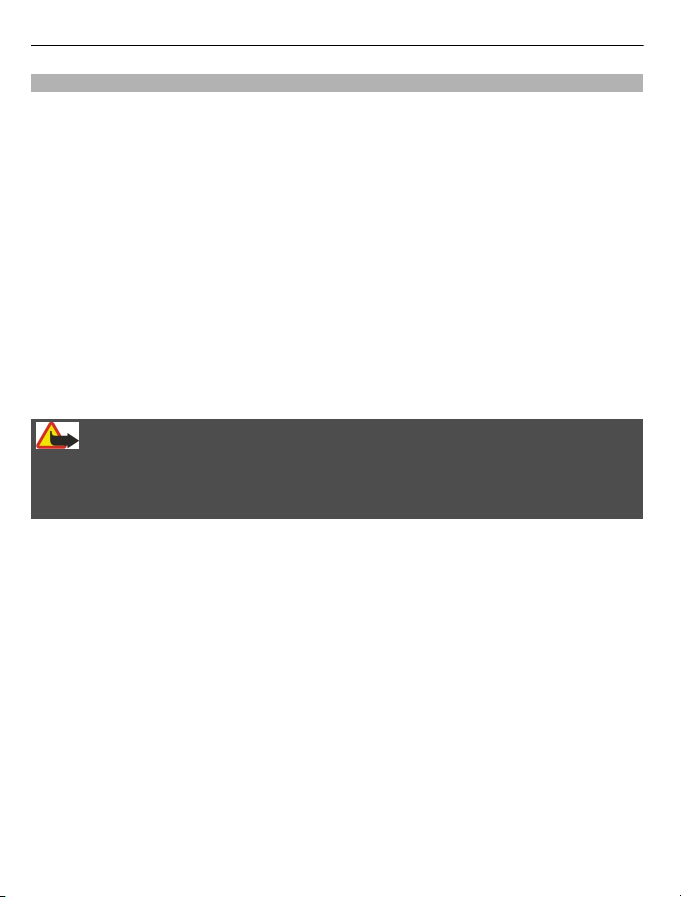
6 Безбедност
За Вашиот уред
Безжичниот уред опишан во ова упатство е одобрен за употреба на UMTS 900 и
2100 MHz мрежите и GSM 850, 900, 1800 и 1900 MHz мрежите . Контактирајте го
Вашиот обезбедувач на услуги за повеќе информации околу мрежите.
Вашиот уред поддржува неколку методи на поврзување и како компјутерите може
да биде изложен на вируси и други штетни содржини. Бидете претпазливи
пораки, барања за поврзување, пребарувања, и даунлоади. Инсталирајте и
користете услуги и софтвер само од доверливи извори кои што нудат адекватна
безбедност и заштита, како што се апликациите кои што се Потпишани од Symbian
или го поминале Java Verified™ тестирањето. Земете во предвид инсталирање на
антивирусен и друг безбедносен софтвер на Вашиот уред и било
компјутер.
Вашиот уред може да има претходно инсталирани зачувани линкови и линкови до
интернет страници на трети страни и може да Ви дозволи да пристапувате на
страниците на третите страни. Овие не се поврзани со Nokia, и Nokia не гарантира
ниту пак ги одобрува овие страници. Ако пристапите кон таквите страници,
превземете
За да користите било која од функциите на овој уред, освен будилникот, уредот
мора да е вклучен. Не вклучувајте го уредот кога употребата на безжичен уред
може да предизвика пречки или опасност.
мерки или содржини за безбедност.
Предупредување:
кој поврзан
со
Кога го користите овој уред, почитувајте ги сите закони и почитувајте ги локалните
обичаи, приватноста и легитимните права на
права. Заштитата на авторските права може да спречи некои слики, музика, и други
содржини да бидат копирани, модифицирани, или пренесени.
Направете резервни копии или чувајте пишани записи на сите важни информации
што се зачувани во Вашиот уред.
При поврзување со било кој друг уред, прочитајте ги неговите
корисникот за детални безбедносни инструкции. Не поврзувајте некомпатибилни
производи.
Сликите во ова упатство може да се разликуваат од тие на екранот на Вашиот уред.
Други важни информации во врска со Вашиот уред побарајте во упатството за
корисникот.
другите, вклучувајќи ги и авторските
упатства за
Page 7
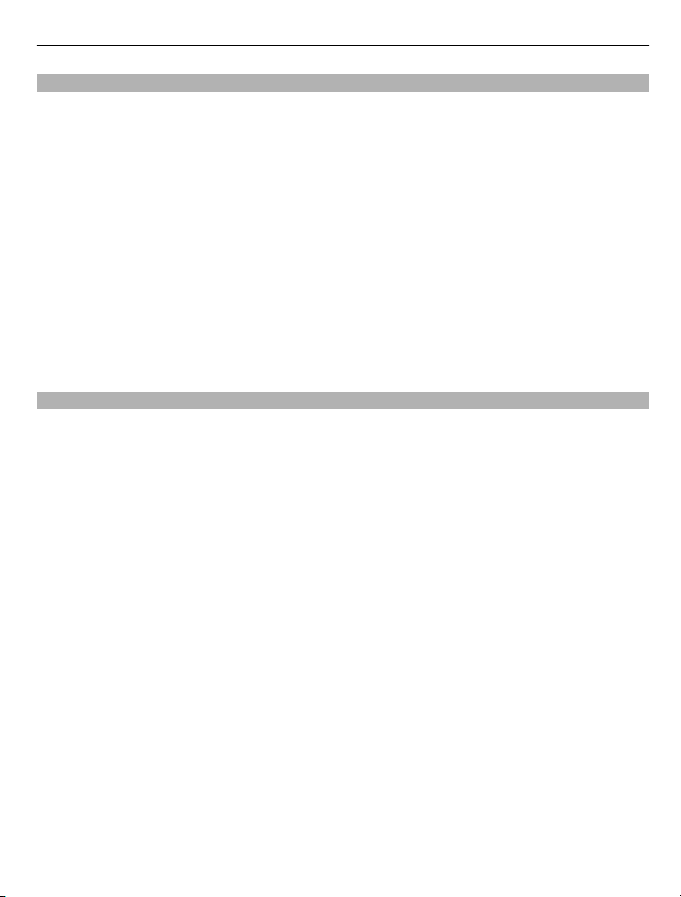
Безбедност 7
Мрежни услуги
За да го користите уредот мора да Ви биде овозможена услуга од безжичен
оператор. Некои карактеристики не се достапни на сите мрежи; други
карактеристики може да бараат да направите некои специфични договори со
Вашиот обезбедувач на услуги за да ги користите. Мрежните услуги вклучуваат
пренос на податоци. Проверете кај Вашиот обезбедувач
тарифите во Вашата домашна мрежа и кога сте во роаминг во други мрежи. Вашиот
обезбедувач на услуги може да ви објасни кои тарифи ќе се применат. Некои мрежи
може да имаат ограничувања кои што влијаат на тоа како можете да користите
некои карактеристики на овој уред кои што
поддршка за специфични технологии како WAP 2.0 протоколи (HTTP и SSL) кои што
работат на TCP/IP протоколи и знаци кои зависат од јазикот.
Вашиот оператор може да има побарано некои својства да не Ви се на располагање
или да не се активирани во Вашиот уред. Доколку е така, тие нема да
на менито на Вашиот уред. Вашиот уред може исто така да има прилагодени
објекти како што се имиња на менија, редослед на менија, и икони.
За управувањето со дигитални права
Кога го користите овој уред, почитувајте ги сите закони и почитувајте ги локалните
обичаи, приватноста и легитимните права на другите, вклучувајќи ги и авторските
права. Заштитата на авторските права може да Ве спречи да копирате,
модифицирате или пренесувате некои слики, музика и други содржини.
Сопствениците на содржини
управување со дигитални права (ДРМ; digital rights management – DRM) за заштита
на нивната интелектуална сопственост, вклучувајќи ги и авторските права. Овој
уред користи различни типови на ДРМ софтвер за пристап до содржини заштитени
со ДРМ. Со овој уред можете да пристапите на содржини заштитени со WMDRM 10
и OMA DRM 2.0. Ако одреден ДРМ
сопствениците на содржината може да побараат таквата ДРМ софтверска можност
за пристап до новите содржини заштитени со ДРМ да бидат повлечени.
Повлекувањето исто така може да спречи обнова на таквата содржина заштитена
со ДРМ веќе во Вашиот уред. Повлекувањето на таквиот ДРМ софтвер не
користењето на содржини заштитени со друг тип на ДРМ или користење на
содржини незаштитени со ДРМ.
Содржините заштитени со DRM доаѓаат придружени со лиценца што ги дефинира
Вашите права за користење на содржината.
Ако Вашиот уред има OMA DRM-заштитена содржина, за да направите резервна
копија и на лиценците и на содржината, користете ја
резервни копии на Nokia PC Suite.
може да користат различни типови на технологија за
софтвер не успее да ја заштити содржината,
бараат мрежна поддршка како што е
на услуги за детали за
се појавуваат
влијае на
функцијата за правење
Page 8
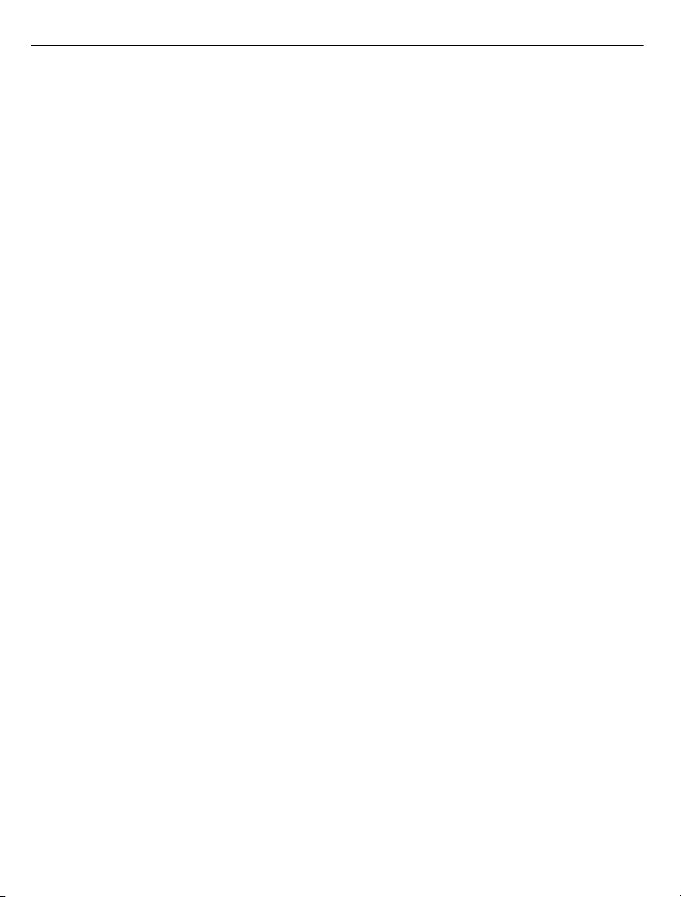
8 Безбедност
Другите методи на префрлување може да не ги префрлуваат лиценците кои треба
да се повратат со содржината за да можете Вие да продолжите со користење на
содржината заштитена со OMA DRM откако меморијата на уредот ќе биде
форматирана. Може исто така да треба да ги повратите лиценците во случај
датотеките на Вашиот уред да бидат
оштетени.
Ако Вашиот уред има содржина заштитена со WMDRM, и лиценците и содржината
ќе бидат изгубени ако меморијата на уредот се форматира. Може исто така да ги
загубите лиценците и содржината ако датотеките на Вашиот уред бидат оштетени.
Губењето на лиценците или на содржината може да ја ограничат Вашата можност
за повторно користење
на истата содржина на Вашиот уред. За повеќе
информации, контактирајте го Вашиот оператор.
Некои лиценци може да се поврзани со некоја специфична SIM картичка, и на
заштитената содржина може да и се пристапи само ако SIM картичката е вметната
во уредот.
Page 9
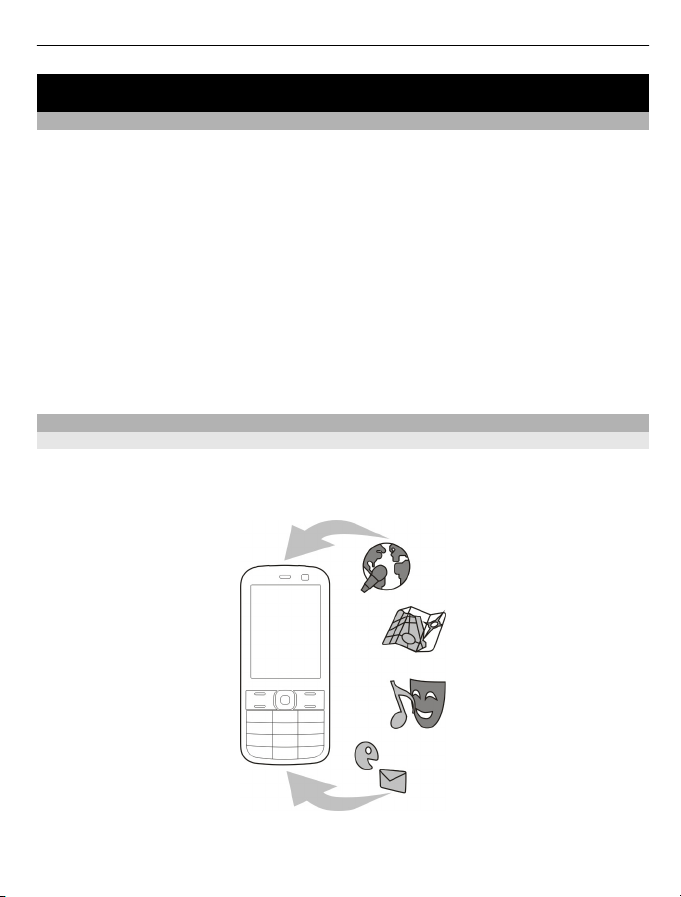
Пронајди помош 9
Пронајди помош
Поддршка
Кога сакате да научите повеќе за тоа како да го користите овој производ или сте
несигурни како Вашиот уред треба да функционира, одете на www.nokia.com/
support, или користејќи мобилен уред, nokia.mobi/support. Исто така можете да
одберете Menu > Help > Help во Вашиот уред.
Ако ова не го реши Вашиот проблем, направете нешто од следново:
Исклучете го уредот, и отстранете ја батеријата. После една минута, вратете ја
•
батеријата, и вклучете го уредот.
• Вратете ги оригиналните фабрички поставки.
• Надградете го софтверот на Вашиот уред.
Ако Вашиот проблем остане нерешен, контактирајте ја Nokia за опции за поправка.
Одете на www.nokia.com/repair. Пред да го испратите Вашиот уред на поправка,
секогаш
Чување на ажуриран софтвер и ажурирани апликации на уредот
За софтверот на уредот и надградбите на апликацијата
Со надградбите на софтверот и на апликациите, можете да ги добиете новите и
подобрени функции за Вашиот за уред. Надградбата на софтверот може исто така
да ги подобри перформансите на Вашиот уред.
направете копија на податоците во Вашиот уред.
Препорачливо е да си направите резервна копија од Вашите лични податоци пред
да го надградите софтверот на Вашиот уред.
Page 10
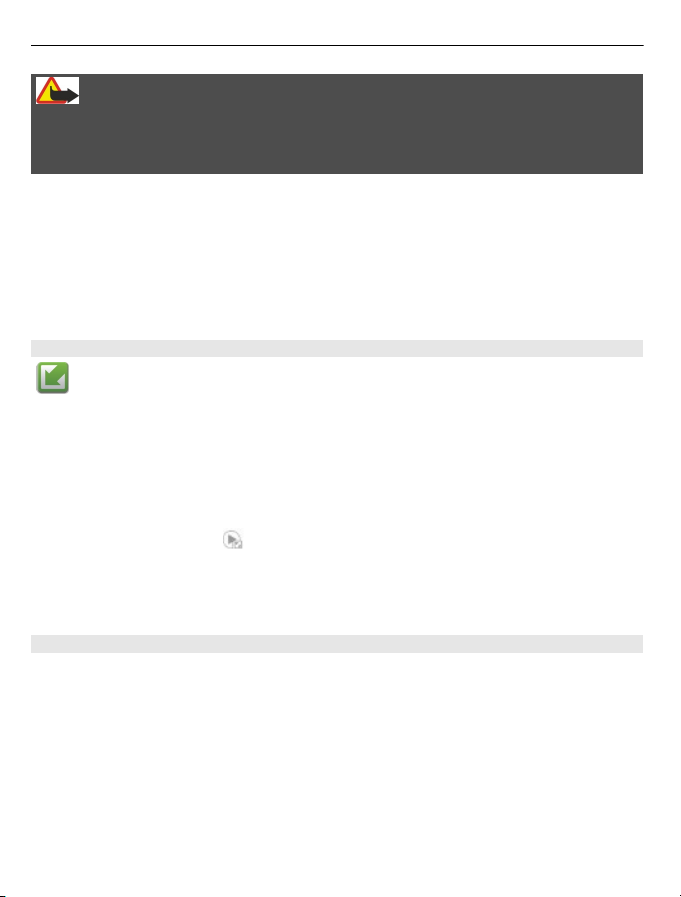
10 Пронајди помош
Предупредување:
Ако инсталирате надградба на софтвер, не можете да го користите уредот, дури ни
за остварување на итни повици, се додека инсталацијата не е завршена и уредот
е рестартиран.
Даунлоадирањето на надградби на софтвер може да вклучи пренос на големи
количини на податоци (мрежна услуга).
Осигурајте се дека батеријата на уредот има
полначот пред да ја стартувате надградбата.
По надградбата на софтверот или на апликациите на Вашиот уредот, инструкциите
во упатството за корисникот можеби нема да бидат повеќе ажурни.
Ажурирање на софтвер и апликации користејќи го Вашиот уред
Можете да проверите дали се достапни ажурирања за софтверот на Вашиот
уред или за одделни апликации, и потоа да ги даунлоадирате и инсталирате на
Вашиот уред (мрежна услуга). Исто така можете да го прилагодите Вашиот уред
автоматски да проверува за ажурирања и да Ве извести кога се достапни важни
или препорачани ажурирања.
Одберете Menu > Ctrl. panel > Phone > SW update.
Ако има достапни ажурирања, одберете ги ажурирањата за даунлоадирање и
инсталирање, и одберете .
Прилагодување на Вашиот уред за автоматска проверка за ажурирања
Одберете Options > Settings > Auto-check for updates.
доволно меморија, или поврзете го
Надградете софтвер користејќи го Вашиот компјутер
Nokia Software Updater е апликација за компјутер која што Ви овозможува да го
надградите софтверот на Вашиот уред. За да го надградите софтверот на Вашиот
уред, потребен ви е некој компатибилен компјутер, широкопојасен интернет
пристап и некој компатибилен USB кабел за податоци за да го поврзете Вашиот
уред со компјутерот.
да добиете повеќе информации и да ја даунлоадирате апликацијата Nokia
За
Software Updater, одете на www.nokia.com/softwareupdate.
Page 11
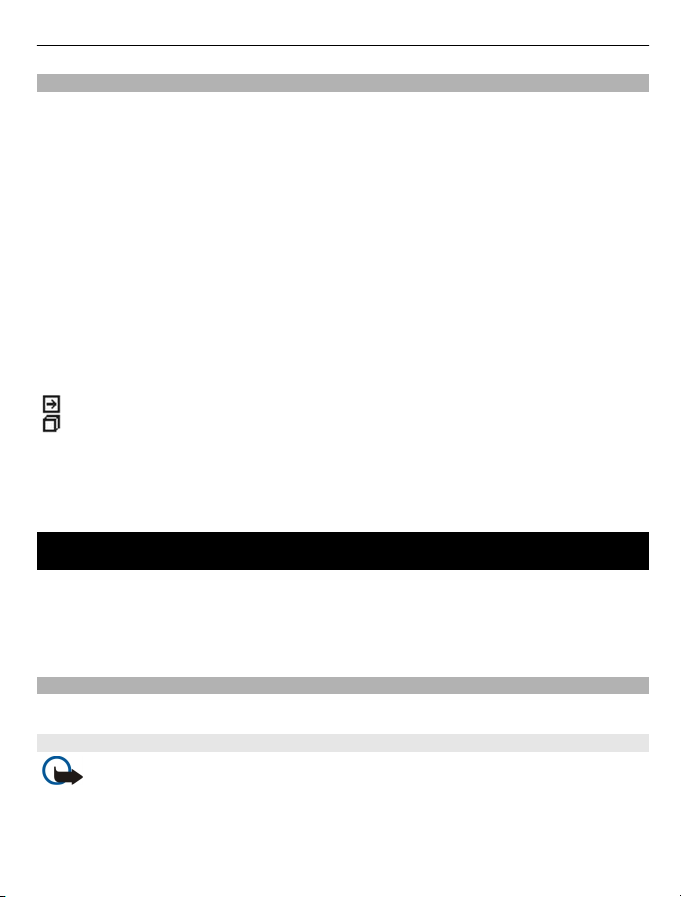
За почеток
Помош во уред
Вашиот уред содржи инструкции за помош за користење на апликациите во
Вашиот уред.
За да ги отворите помошните апликации од главното мени, одберете Menu >
Help > Help и апликацијата за која сакате да ги прочитате инструкциите.
11
Кога некоја апликација е отворена, за да пристапите до текстот за помош од
моменталниот
Кога ги читате инструкциите, за да ја промените големината на помошниот текст,
одберете Options > Decrease font size или Increase font size.
Можете да најдете линкови до поврзани теми на крајот од текстот за помош.
Ако одберете некој подвлечен збор, се покажува кратко објаснување.
Помошните текстови ги користат следниве индикатори:
Кога ги читате инструкциите, за да се префрлите од текстот за помош на
апликацијата што е отворена во позадина, одберете Options > Show open apps.
и саканата апликација.
приказ, одберете Options > Help.
Линк до поврзана содржина за помош.
Линк до апликацијата за која се дискутира.
За почеток
Вашиот Nokia E52 е некој бизнис уред што се прилагодува и на Вашето слободно
време.
Прочитајте ги овие први страници за почеток, потоа користете го остатокот од
упатството за да истражите кои нови функции Nokia E52 Ви ги нуди.
SIM картичка, батерија, полнење, мемориска картичка
Составете ги деловите заедно и започнете со Вашата Nokia E52.
Вметнете ја SIM картичката и батеријата
Важно: Не користете мини-UICC SIM картичка, исто така позната како
микро-SIM картичка, микро-SIM картичка со полнач или SIM картичка што има
мини-UICC исечок (види слика) во овој уред. Микро SIM картичката е помала од
стандардната SIM картичка. Овој уред не ја поддржува употребата на микро-SIM
картички и употребата на некомпатибилни SIM картички може да ја оштети
Page 12
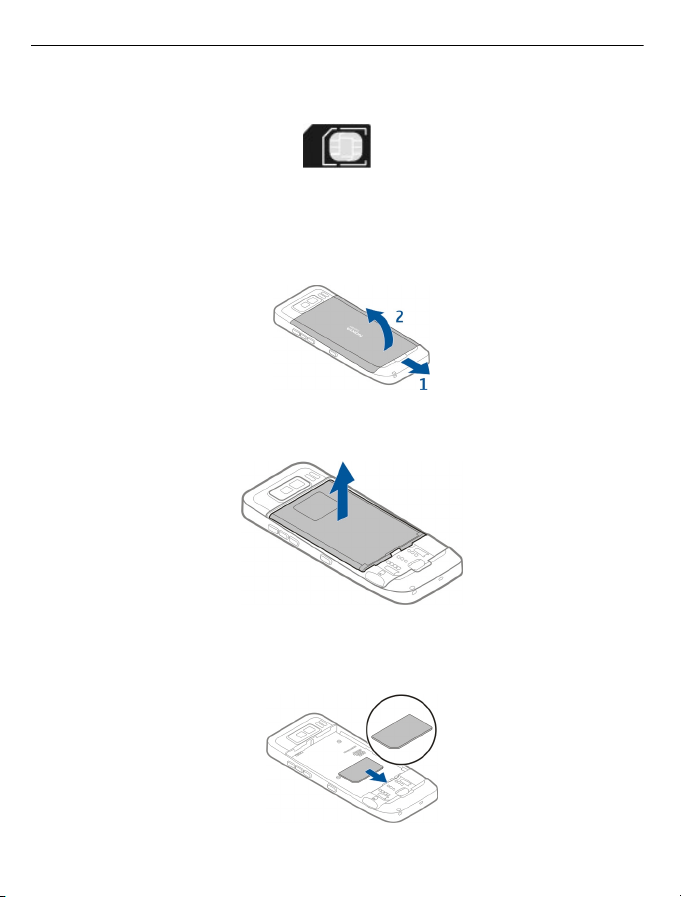
12 За почеток
картичката или уредот и може да ги оштети податоците што се зачувани на
картичката.
Безбедно отстранување. Секогаш исклучете го уредот и отстранете го полначот
пред да ја отстраните батеријата.
1 За да го отворите задниот поклопец на уредот, со задниот дел свртен кон Вас,
отклучете ја бравата за заклучување и подигнете го задниот поклопец.
2 Ако батеријата е вметната, подигнете ја батеријата во насока на стрелката за
да ја отстраните.
3 Вметнете ја SIM картичката. Осигурете се дека контактните површини на
картичката се свртени кон конекторите на уредот и дека засечениот агол е
свртен кон долниот дел на уредот.
Page 13

За почеток 13
4 Порамнете ги контактите на батеријата со соодветните конектори на одделот
на батеријата и вметнете ја батеријата во насоката на стрелката.
5 За да го замените задниот поклопец, насочете го горниот дел за заклучување
кон неговото место, и притиснете се додека поклопецот не се заклучи на своето
место.
Полнење на батерија
Вашата батерија е фабрички делумно наполнета. Ако уредот покажува дека има
малку енергија, направете го следново:
1 Поврзете го полначот со ѕидниот штекер.
2 Поврзете го приклучокот на полначот со USB приклучокот на уредот.
3 Кога уредот покажува дека е целосно наполнет, исклучете го полначот од
уредот, а потоа од ѕидниот штекер.
Нема потреба да ја полните батеријата определен период на време, можете и да
го користите уредот додека се полни. Ако батеријата е целосно испразнета, може
да потрае неколку минути пред индикаторот за полнење да се
појави на екранот
или пред да можат да се направат било какви повици.
Page 14
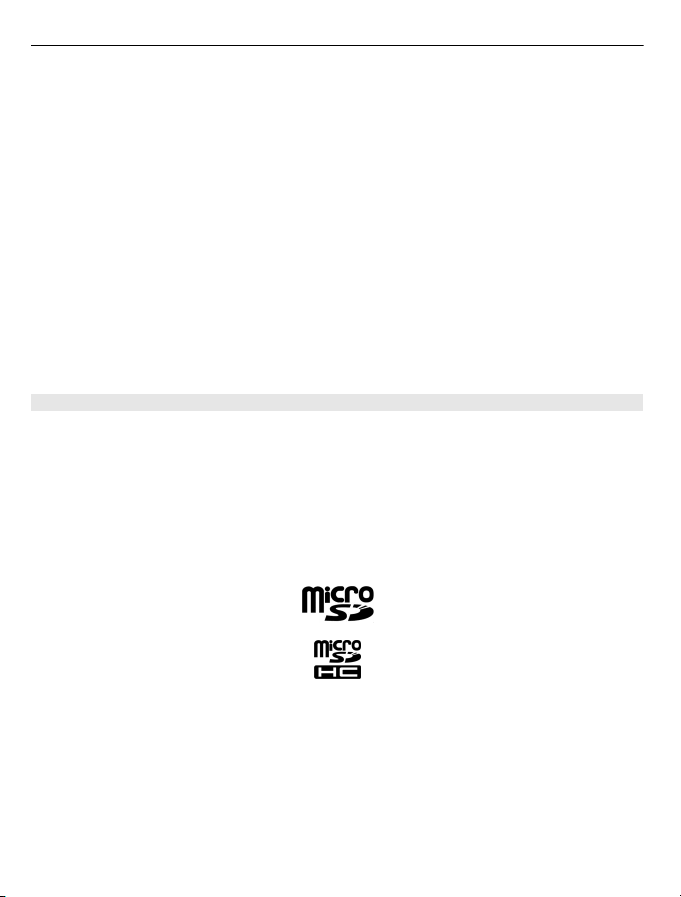
14 За почеток
Полнење со USB кабелот за податоци
Полнењето со USB кабелот за податоци е поспоро отколку полнењето со полначот.
Полнењето со USB кабелот за податоци може нема да работи ако употребувате USB
осовина. USB осовините можат да не бидат компатибилни за полнење некој USB
уред.
Полнењето со USB кабелот за податоци може да потрае долго време ако батеријата
е целосно
Кога е поврзан USB кабелот за податоци, во истото време додека полните можете
да пренесувате и податоци.
1 Поврзете некој компатибилен USB уред на Вашиот уред користејќи
2 Ако уредот е
Вметнете ја мемориската картичка
Користете мемориска картичка за да ја зачувате меморијата на Вашиот уред.
Можете исто така да направите резервни копии на информации од Вашиот уред
на мемориска картичка.
Користете само компатибилни microSD и microSDHC картички одобрени од Nokia за
користење со овој уред. Nokia користи одобрени индустриски стандарди за
мемориски картички, но некои видови може
овој уред. Некомпатибилните картички може да ја оштетат картичката и уредот
или податоците зачувани на картичката.
испразнета.
компатибилен USB кабел за податоци.
Во зависност од типот на уредот што се користи за полнење, може малку да
потрае додека полнењето да започне.
вклучен, одберете ги достапните USB режими.
да не се целосно компатибилни со
Чувајте ги сите мемориски картички подалеку од дофат на мали деца.
Проверете ја компатибилноста на мемориската картичка со нејзиниот
произведувач или добавувач.
Компатибилна мемориска картичка може да биде вклучена во продажниот пакет.
Мемориската картичка може веќе да е вметната во уредот. Доколку не е, сторете
го следново:
Page 15
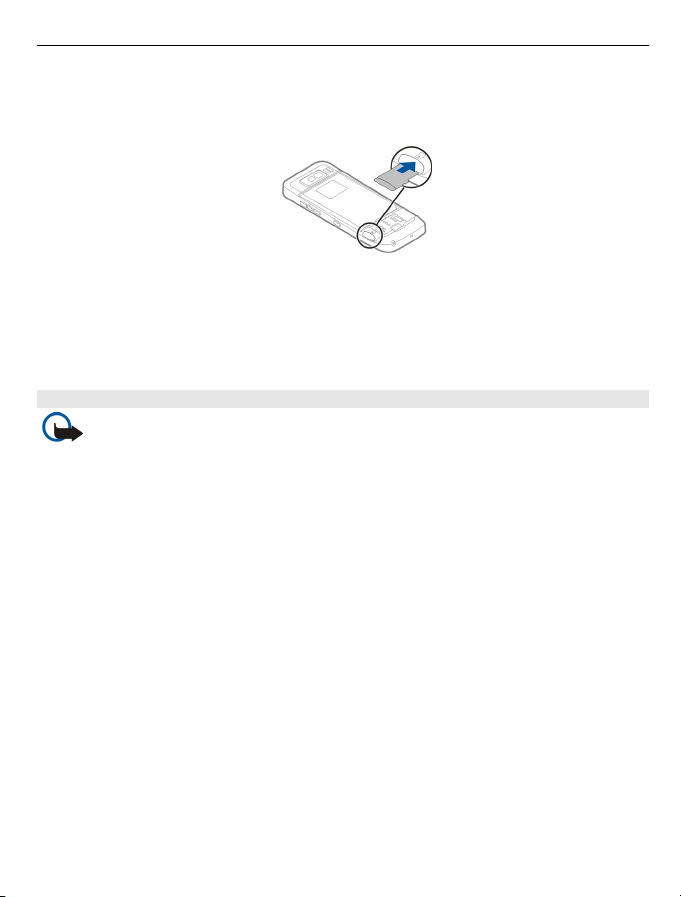
За почеток 15
1 За да спречите олабавување на батеријата, наместете го уредот така што
задниот поклопец е завртен нагоре.
2 Отстранете го задниот поклопец.
3 Вметнете ја мемориската картичка во слотот првин со контактните површини.
Осигурете се дека контактните површини се свртени кон конекторите на
уредот.
4 Притиснете ја картичката се додека не се заклучи на своето место.
5 Вратете го назад го задниот поклопец.
Отстранете ја мемориската картичка
Важно: Не отстранувајте ја мемориската картичка за време на работата кога
на картичката и се пристапува. Правењето на тоа може да ги оштети картичката и
уредот, и да ги оштети податоците зачувани на картичката.
1 Кратко притиснете го копчето за вклучување и одберете Remove memory
card.
2 За да спречите олабавување на батеријата, наместете
го уредот така што
задниот поклопец е завртен нагоре.
3 Отстранете го задниот поклопец.
4 Притиснете го крајот на мемориската картичка за да ја ослободите од слотот
за мемориска картичка, и отстранете ја картичката.
5 Вратете го назад го задниот поклопец.
Page 16
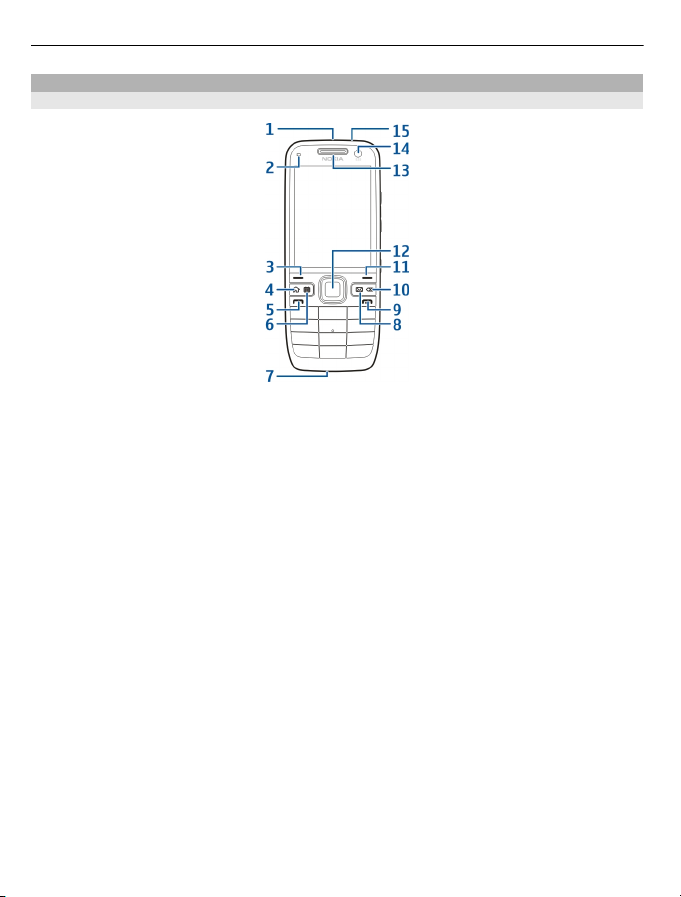
16 За почеток
Копчиња и делови
Копчиња и делови
1 Копче за вклучување/исклучување
2 Сензор за светло
3 Копче за одбирање. Притиснете го копчето за одбирање за да ја изведете
функцијата прикажана над него.
4 Копче за почеток
5 Копче за повикување
6 Копче за календар
7 Микрофон
8 Копче за е-mail
9 Копче за завршување
10 Backspace копче. Притиснете го копчето за да избришете некои објекти.
11 Копче
за одбирање
12 Navi™ копче; во понатамошниот текст се среќава како копче за скролување.
Притиснете го копчето за скролување за да направите избор, или скролувајте
лево, десно, горе, или долу на екранот. Притиснете и задржете го копчето за
скролување за да го забрзате скролувањето.
13 Слушалка
14 Секундарна камера
15 Конектор за слушалки
Page 17
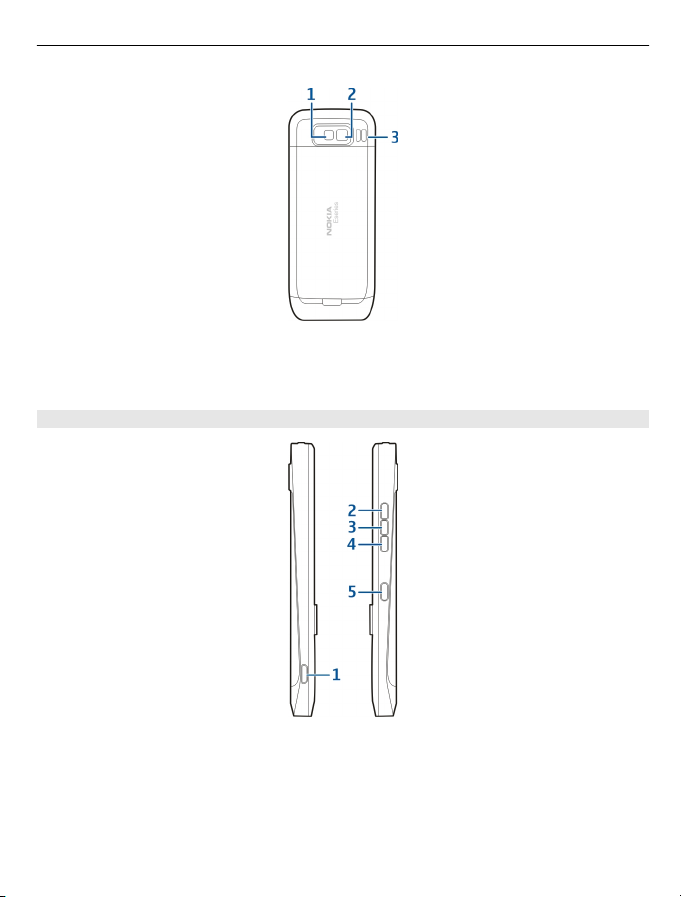
1 Блиц
2 Главна камера
3 Звучник
Копчиња и делови (страни)
За почеток 17
1 Micro USB конектор
2 Јачина на звук горе/Зумирај копче
3 Копче за исклучување на звук/Копче за Притисни за зборување
4 Јачина на звук долу/Одзумирај копче
5 Копче за фотографирање
Површината на овој уред е без никел.
Page 18
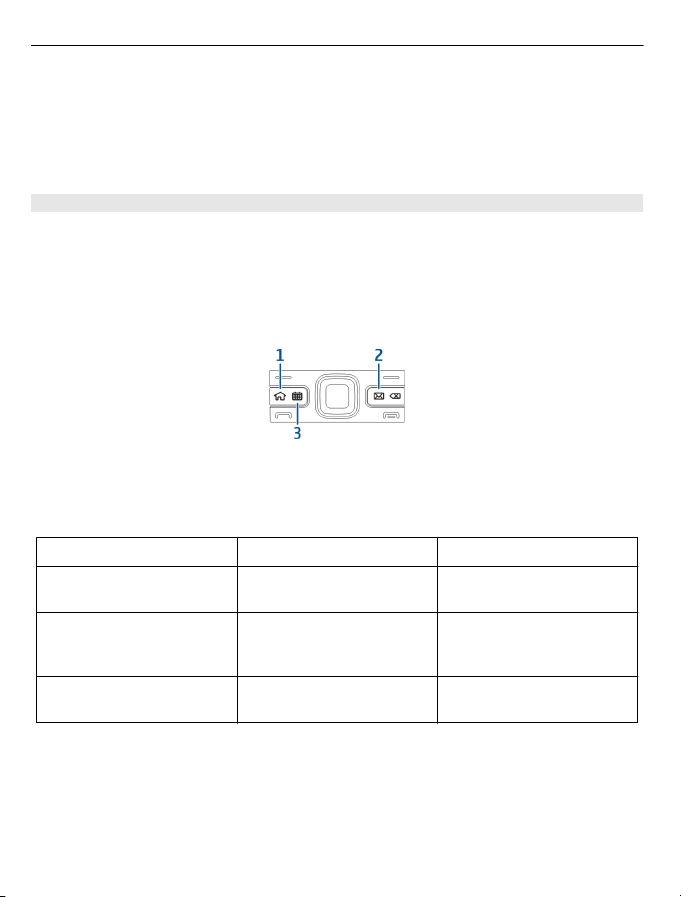
18 За почеток
За време на продолжената работа како што се некој активен видео повик и големо
брзинска конекција за податоци, уредот може да се загрее. Во повеќето случаи,
оваа состојба е нормална. Ако се сомневате дека уредот не работи правилно,
однесете го до најблискиот овластен сервис.
Држете го Вашиот уред настрана од магнети
Копчиња за брз пристап
Со копчињата за брз пристап можете да добиете брз пристап до апликациите и до
задачите.
За да ја промените доделената апликација или задача, одберете Menu > Ctrl.
panel > Settings и General > Personalisation > One-touch keys. Вашиот оператор
на услуги можеби доделил апликации за копчињата, во тој случај не можете да ги
промените.
1 Копче за почеток
2 Копче за е-mail
3 Копче за календар
Копче Притиснете брзо Притиснете и задржете
Копче за почеток (1) Пристап до почетниот
екран
Копче за е-mail (2) Отворање на
стандардното поштенско
сандаче
Копче за календар (3) Отворање на
апликацијата Календар
или магнетни полиња.
Преглед на листата со
активни апликации
Креирање на нова e-mail
порака
Креирање на нов запис за
состанок
Page 19
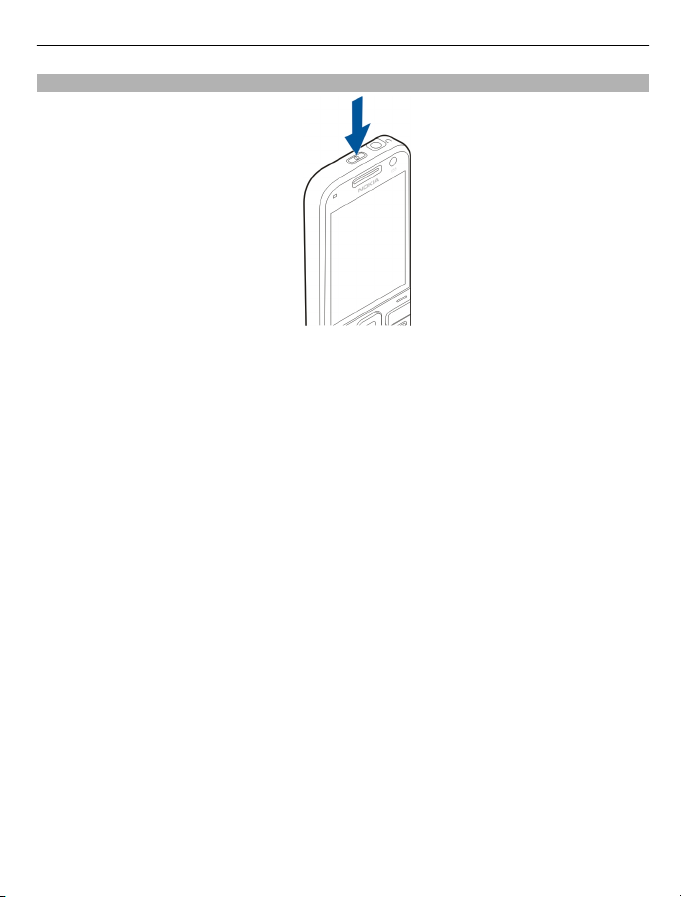
За почеток 19
Прво стартување
1 Притиснете и задржете го копчето за заклучување се додека не почувствувате
уредот да вибрира.
2 Ако е потребно, внесете го PIN кодот или кодот за заклучување, и одберете
OK.
3 Кога е потребно, весете ја земјата во која се наоѓате и моменталното време и
датум. За да ја пронајдете Вашата земја, внесете ги првите
земјата. Многу е важно да ја одберете точната земја, затоа што записите од
календарот може да се променат ако подоцна ја промените земјата и ако
новата земја се наоѓа во друга часовна зона.
4 Апликацијата за Прилагодување на телефонот се отвора. За да поставите
некоја апликација, одберете Start. За
апликации, одберете Skip постојано. За подоцна да ја отворите апликацијата
Прилагодување на телефонот, одберете Menu > Help > Phone setup.
да го заобиколите поставувањето на
букви од името на
За да ги конфигурирате различните прилагодувања во Вашиот уред, користете ги
достапните помошници во домашниот екран и во апликацијата помошник за
прилагодување. Кога ќе го вклучите уредот, тој може да
обезбедувачот на SIM картичката и автоматски да конфигурира некои
прилагодувања. Можете исто така да контактирате со Вашиот обезбедувач на
услуги за точните прилагодувања.
Можете да го вклучите уредот без да вметнете SIM картичка. Уредот се вклучува
во Оffline профилот и не можете да ги користите телефонските функции кои
зависат од мрежата.
го исклучите телефонот, притиснете и задржете го копчето за вклучување.
За да
го препознае
Page 20
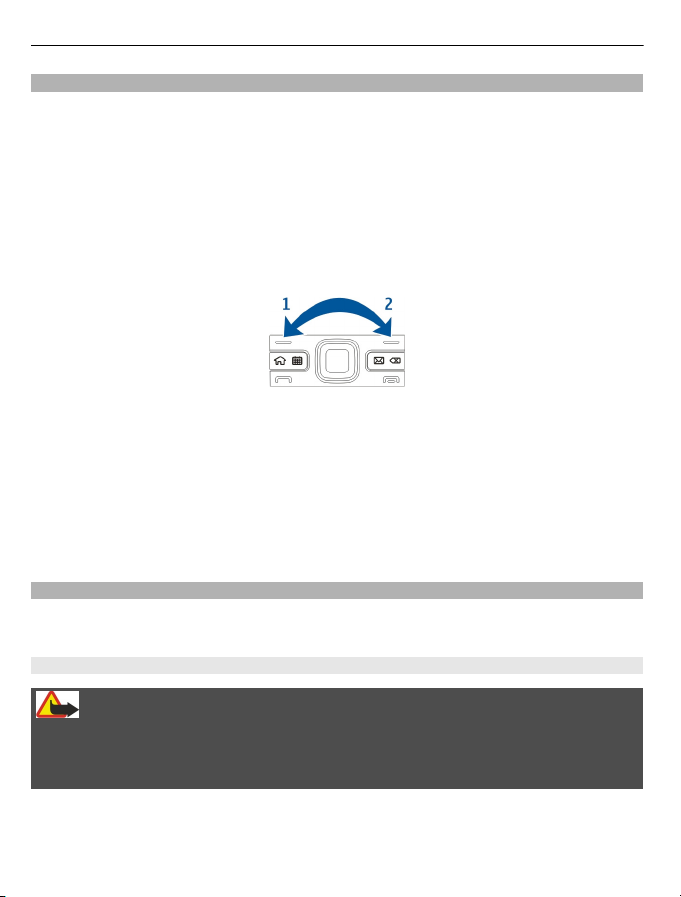
20 За почеток
Заклучување на копчињата
Кога уредот или тастатурата се заклучени, можни се само повиците до
официјалниот итен број програмиран во Вашиот уред.
Тастатурата на Вашиот уред се заклучува автоматски за да спречите случајно
притискање на копчињата.
За да го промените периодот по кој тастатурата се заклучува, одберете Menu > Ctrl.
panel > Settings и General > Security
period.
За рачно да ги заклучите копчињата во почетниот екран, притиснете го левото
копче за одбирање и потоа десното копче за одбирање.
За рачно да ги заклучите копчињата во мените или за да отворите некоја, кратко
притиснете го копчето за вклучување, и одберете Lock keypad.
За да ги отклучите копчињата, притиснете го левото копче
десното копче за одбирање.
Додатоци
Можете да го поврзете Вашиот уред со цела палета на компатибилни додатоци.
Достапноста на одобрените додатоци проверете ја кај Вашиот продавач.
Поврзете ги слушалките
Предупредување:
Кога ја користите слушалката, може да биде нарушена Вашата способност за
слушање на надворешни звуци. Не ја користете слушалката каде што може да ја
загрози Вашата безбедност.
> Phone and SIM card > Keypad autolock
за одбирање и потоа
Поврзете ги компатибилните слушалки во конекторот за слушалки на Вашиот
телефон.
Page 21
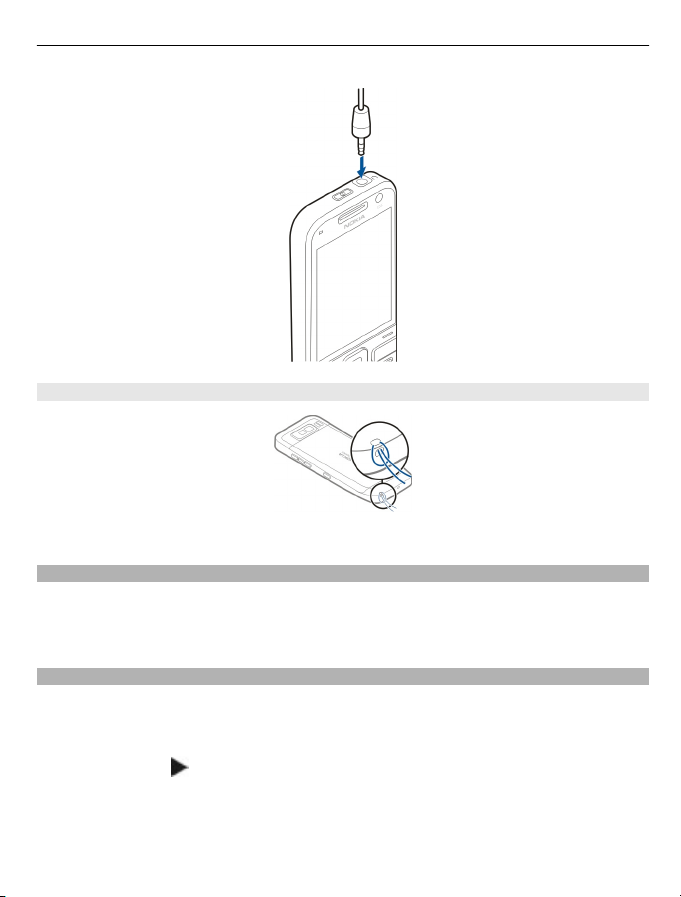
За почеток 21
Прикачете врвка за околу рака
Вметнете ја врвката за околу рака и прицврстете ја.
Контрола на јачина на звук
За да ја прилагодувате јачината на звукот во слушалката за време на телефонски
повик или јачината на медиа апликациите, користете ги копчињата за јачина.
Почетен екран
Во почетниот екран, можете брзо да пристапувате во најчесто користените
апликации и да видите краток приказ ако имате пропуштени повици или нови
пораки.
Кога ќе ја видите
икона, скролувајте десно за да пристапите до листата на
достапни акции. За да ја затворите листата, скролувајте лево.
Page 22
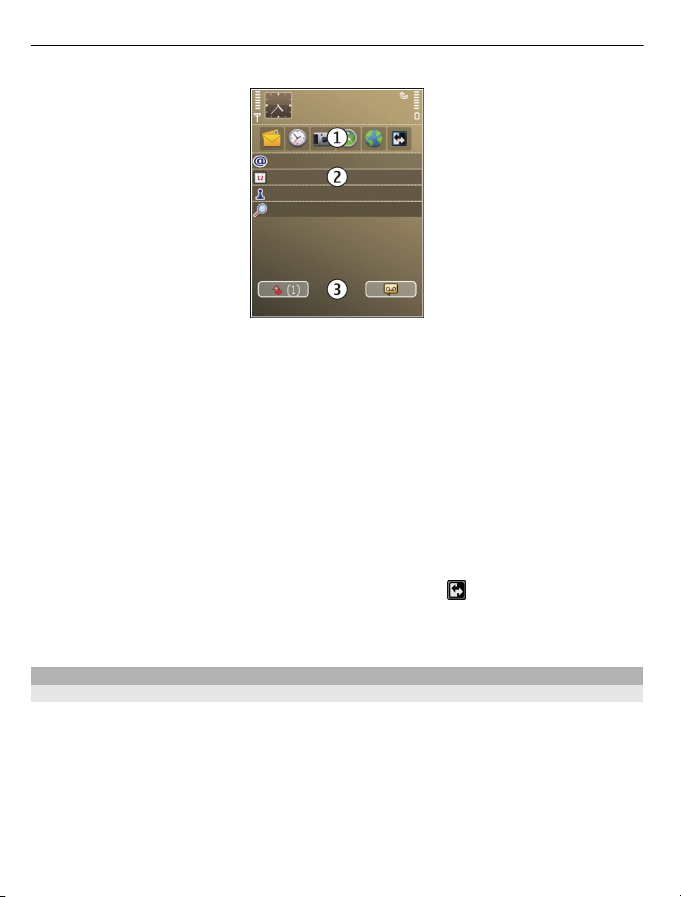
22 За почеток
Домашниот екран се состои од следново:
1 Кратенки на апликацијата. За да пристапите до некоја апликација, одберете ја
кратенката на апликацијата.
2 Област за информации. За да проверите некој објект прикажан во областа за
информации, одберете го објектот.
3 Област за известувања. За да ги прикажете известувањата, движете се до некое
сандаче. Сандачето е
Можете да дефинирате два одделни почетни екрана за различни намени, на
пример едниот екран да ги покажува Вашиот бизнис e-mail и известувањата и
другиот да го прикажува Вашиот личен e-mail. На овој начин, не морате да ги
гледате пораките поврзани со работата надвор од работното време.
да се префрлите помеѓу почетните екрани, одберете .
За
За да дефинирате кои објекти и кратенки ги сакате во почетбиот екран и за да го
поставите изгледот на почетниот екран, одберете Menu > Ctrl. panel и Modes.
видливо само доколку има објекти во него.
Nokia Switch Префрлување на содржина
Можете да ја користите апликацијата Префрлување за да копирате содржини како
што се телефонски броеви, адреси, календарски објекти, и слики од Вашиот
претходен Nokia уред на Вашиот уред.
Типот на содржина која може да биде префрлена зависи од моделот на уредот од
кој сакате да ја префрлите содржината. Ако уредот поддржува
можете исто така да синхронизирате податоци помеѓу уредите. Вашиот уред Ве
известува доколку другите уреди не се компатибилни.
синхронизација,
Page 23
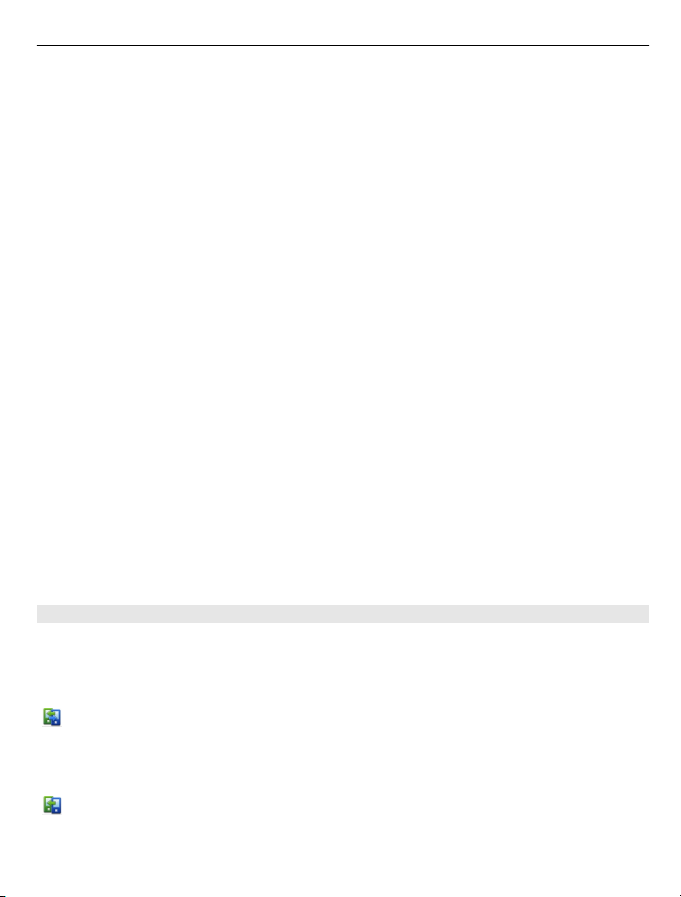
За почеток 23
Ако другиот уред не може да биде вклучен без SIM картичка, можете да вметнете
SIM картичка во него. Кога Вашиот уред се вклучи без SIM картичка, автоматски се
активира Офлајн профилот и префрлувањето може да се изврши.
Префрлување на содржина за прв пат.
1 За да вчитате податоци од друг уред за прв пат, на
Menu > Ctrl. panel > Switch.
2 Одберете го типот на конекција што сакате да го користите за префрлување
на податоците. И обата уреда мора да го поддржуваат типот на поврзување кој
ќе го одберете.
3 Ако одберете Bluetooth конективност како тип на конекција, поврзете ги двата
уреди. За Вашиот уред да започне да
одберете Continue. Одберете го уредот од кој сакате да ја префрлите
содржината. Ќе бидете прашани да внесете код на Вашиот уред. Внесете код
(1-16 цифри), и одберете OK. Внесете го истиот код и во другиот уред, и
одберете OK. Уредите се сега спарени.
Некои поранешни Nokia уреди може да ја
Во овој случај, апликацијата Префрлување се испраќа до другиот уред во вид
на порака. За да се инсталира апликацијата Префрлување на другиот уред,
отворете ја пораката, а потоа следете ги упатствата на екранот.
4 На Вашиот уред, одберете ја содржината што сакате да ја префрлите од другиот
уред.
префрлувањето ќе започне, можете да го откажете и да го продолжите
Кога
подоцна.
Содржината се префрлува од меморијата на другиот уред во соодветна локација
во Вашиот Уред. Времето на префрлување зависи од количеството на податоци
кое треба да се префрли.
Синхронизирање, превземање, или испраќање содржина
Одберете Menu > Ctrl. panel > Switch.
По првото префрлување, одберете од следново за да започнете ново
префрлување, во зависност од моделот:
за да синхронизирате содржини помеѓу Вашиот уред и другиот уред, ако
другиот уред поддржува синхронизација. Синхронизацијата е двонасочна.
Ако некој објект е избришан од некој уред, тој се брише и од другиот уред
во тек на синхронизацијата. Со синхронизација не можете да ги повратите
избришаните објекти.
за да повратите содржини од другиот уред на Вашиот уред. Со
превземањето, содржините се префрлуваат од другиот уред на Вашиот
уред. Можеби ќе бидете прашани да ги задржите или избришете
бара уреди со Bluetooth конективност,
немаат апликацијата Префрлување.
Вашиот уред одберете
Page 24
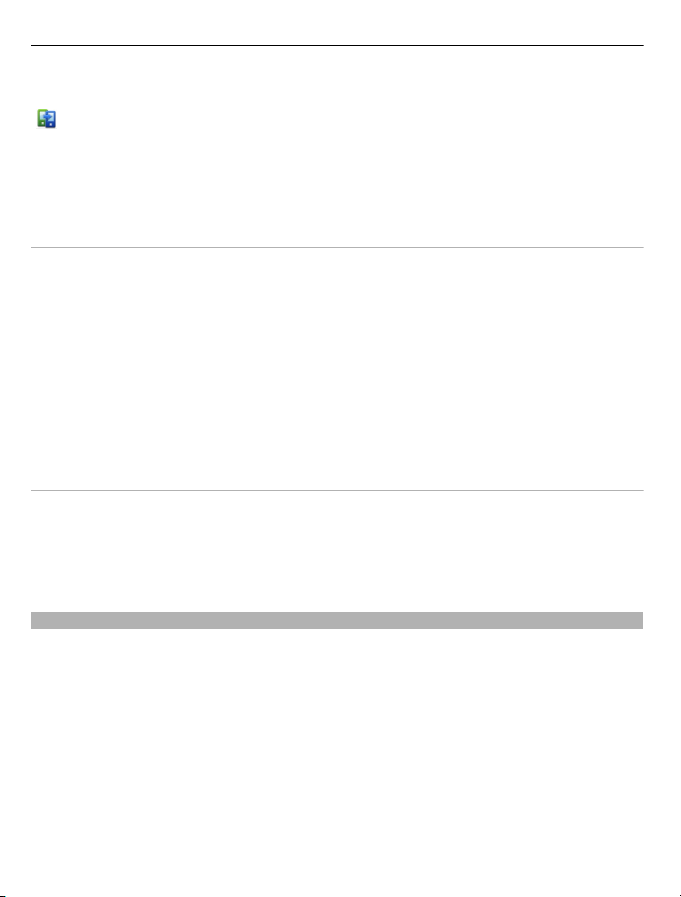
24 За почеток
оригиналните содржини во другиот уред, во зависност од моделот на
уредот.
за да испратите содржини од Вашиот уред на Вашиот друг уред
Ако не може да префрли некој објект, во зависност од типот на другиот уред,
можете да го додадете објектот во C:\Nokia или E:\Nokia во Вашиот уред. Кога ќе
ја одберете папката за префрлување, објектите се синхронизираат во папката што
одговара во
Користете кратенки за да повторите некое префрлување
По некое префрлање на податоци, можете да зачувате кратенка со
прилагодувањата за префрлување во главниот приказ за подоцна да го повторите
истото префрлување.
За да ја измените кратенката, одберете Options > Shortcut settings. На пример,
можете да го креирате или измените името на кратенката.
другиот уред, и обратно.
По секое префрлување се покажува дневник на префрлување. За да
дневникот за последното префрлување, одберете некоја кратенка во главниот
приказ и Options > View log.
Справување со конфликти при префрлување
Ако некој објект што треба да се префрли е изменет во двата уреда, уредот
автоматски се обидува да ги спои промените. Ако ова не е можено, постои
конфликт при префрлување. Одберете Check one by one, Priority to this phone,
или Priority to other phone за да го решите конфликтот.
Прилагодете го Вашиот e-mail
Вашиот Nokia Eseries уред работи во истото време како и Вие и со истата брзина.
Одржете ги синхронизирани Вашите e-mail пораки, контакти и записи во
календарот, брзо и погодно со брзи конекции.
Кога го поставувате Вашиот e-mail, од Вас е побарано да ги внесете следниве
податоци: корисничко име, тип на e-mail, сервер за дојдовна
серверот за дојдовна пошта, сервер за појдовна пошта, порт на серверот за
појдовна пошта, лозинка и влезна точка.
Со Е-mail волшебникот, можете да ја прилагодите Вашата бизнис e-mail сметка,
како што е Mail for Exchange и Вашите интернет e-mail сметки како што се
услугите Google e-mail. Волшебникот ги поддржува протоколите POP/IMAP и
ActiveSync.
го видите
пошта, порт на
Page 25
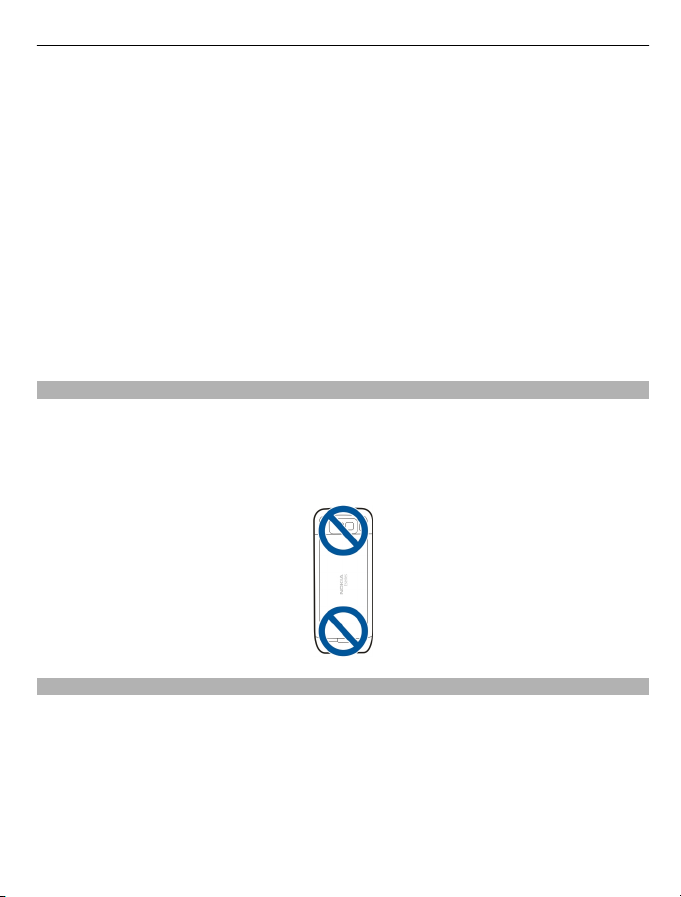
За почеток 25
Ако ја поставувате Вашата бизнис e-mail сметка, прашајте го информатичкиот
оддел на Вашата компанија за деталите. Ако ја поставувате Вашата интернет e-mail
сметка, за деталите погледнете ја web станицата на Вашиот оператор на услуга.
За да започнете со Е-mail волшебникот:
1 Во почетниот екран, движете се до Е-mail волшебникот.
2 Внесете ја Вашата e-mail адреса и
можност автоматски да ги конфигурира Вашите прилагодувања за e-mail,
одберете го типот на Вашата e-mail сметка и внесете ги поврзаните
прилагодувања.
Совет: Доколку не сте го конфигурирале Вашето поштенско сандаче, притиснете
го копчето e-mail за да започнете со Е-mail волшебникот.
Доколку Вашиот уред содржи какви било дополнителни e-mail клиенти, тие
понудени кога ќе го вклучите Е-mail волшебникот.
Антени
Вашиот уред може да има внатрешни и надворешни антени. Одбегнувајте
непотребно допирање на областа на антената додека антената емитува или прима.
Контактот со антените влијае на квалитетот на комуникацијата и може да
предизвика повисоко ниво на енергија за време на работата и може да го намали
животниот век на батеријата.
лозинка. Доколку волшебникот не е во
Ви се
Nokia PC Suite
Nokia PC Suite е пакет на апликации коишто можете да ги инсталирате на
компатибилен компјутер. Nokia PC Suite ги групира сите достапни апликации во
некој прозорец за стартување од кој можете да ги отворате апликациите. Nokia PC
Suite може да биде вклучен на мемориска картичка, доколку таа е обезбедена со
Вашиот уред.
Можете да користете Nokia PC Suite за да синхронизирате контакти, календар
задачи и други белешки помеѓу Вашиот уред и некоја компатибилна компјутерска
апликација, како што е Microsoft Outlook или Lotus Notes. Можете исто така да
, и
Page 26
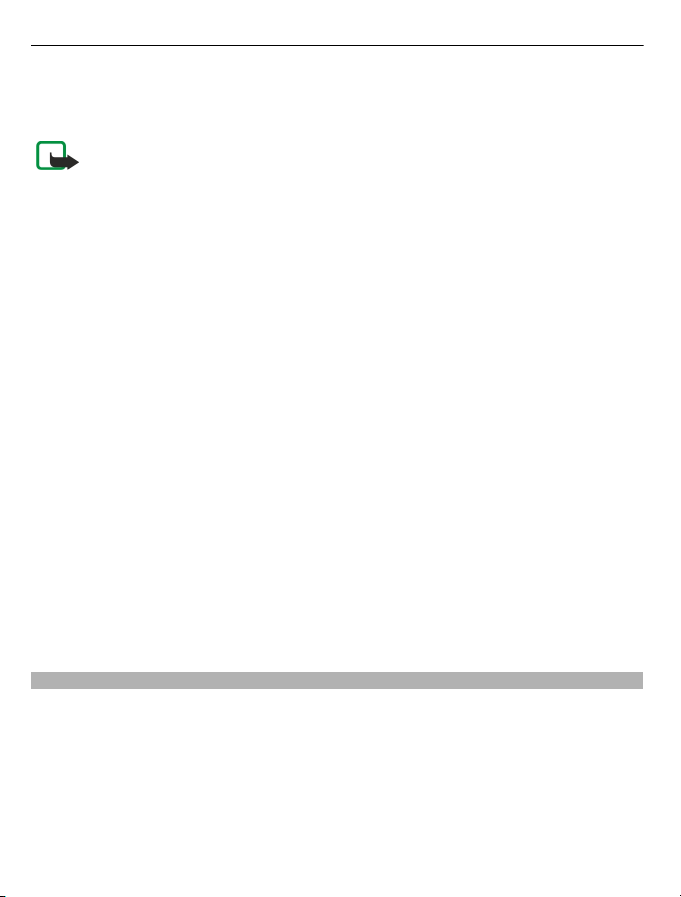
26 За почеток
користите Nokia PC Suite за да пренесете некои линкови помеѓу Вашиот уред и
компатибилни пребарувачи, и да пренесувате слики и видео клипови помеѓу
Вашиот уред и компатибилни компјутери.
Забелешка: Обратете внимание на прилагодувањата за синхронизација.
Бришењето на податоци како дел од нормалниот процес на синхронизација е
определен од одбраните прилагодувања.
За да користите Nokia PC Suite, потребен Ви е компјутер кој работи на Microsoft XP
(SP1 или SP2) или Windows Vista, и е компатибилен со некој USB кабел за податоци
или со Bluetooth конективност.
Nokia PC Suite не работи со Macintosh.
За понатамошни информации
помош или web страницата на Nokia.
За да инсталирате Nokia PC Suite:
1 Уверете се дека мемориската картичка е вметната во Вашиот Nokia E52.
2 Поврзете го USB кабелот. Вашиот компјутер го препознава новиот уред и ги
инсталира потребните двигатели за уредот. Ова може да потрае неколку
минути.
3 Одберете Mass storage како режим за поврзување
Вашиот уред е прикажан во Windows пребарувачот за датотеки како
отстранлив диск.
4 Со Windows пребарувачот за датотеки отворете го коренот на мемориската
картичка и одберете ја датотеката за инсталација на PC Suite.
5 Инсталацијата е започната. Следете ги прикажаните упатства.
Совет: За да го ажурирате Nokia PC Suite или ако имате проблеми со инсталацијата
на Nokia PC Suite
на Вашиот компјутер и инсталирајте го од компјутерот.
од мемориската картичка, копирајте ја датотеката за инсталација
за Nokia PC Suite, видете ја неговата функција за
со USB на Вашиот уред.
Кодови за пристап
Ако заборавите некој од кодовите за пристап, контактирајте го Вашиот
обезбедувач на услуги.
Личен број за идентификација (Personal identification number) - PIN код — Овој код
ја штити Вашата SIM картичка од неовластен аупотреба. PIN кодот (4 - 8 цифри)
обично го добивате со SIM картичката. Ако трипати по ред се внесе погрешен PIN
код, кодот се блокира, и потребен е PUK кодот
UPIN код — Овој код може да го добиете со USIM картичката. USIM картичката е
надградена верзија на SIM картичката и е поддржана кај 3G мобилни телефони.
за негово деблокирање.
Page 27
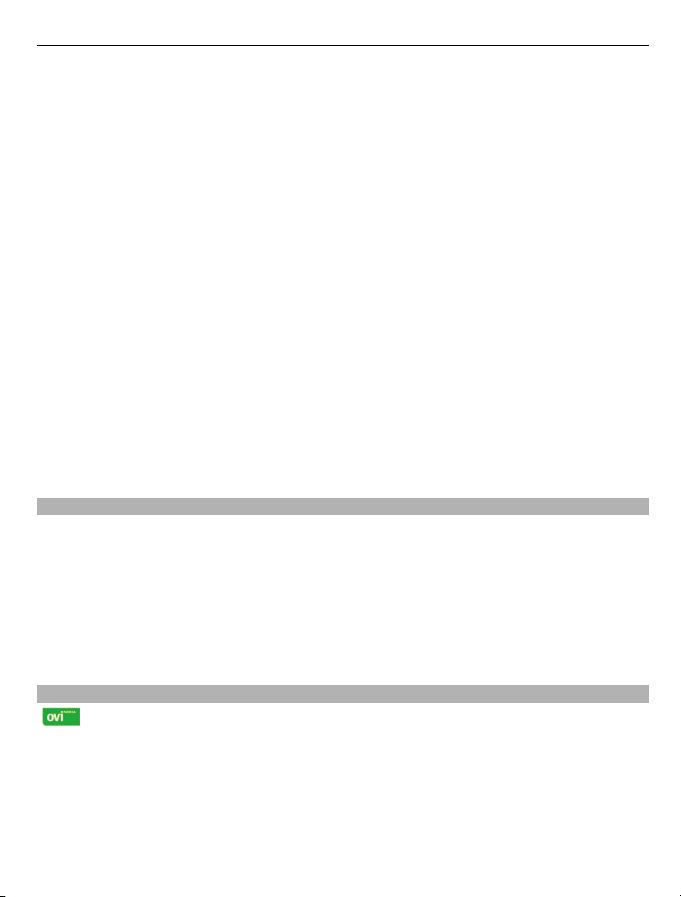
За почеток 27
PIN2 код — Овој код (4 - 8 цифри) се добива со некои SIM картички и е потребен
за пристап до некои функции од Вашиот уред.
Код за заклучување (исто така познат како безбедносен код) — Кодот за
заклучување Ви помага да го заштитите уредот од неовластено користење.
Претходно наместениот код е 12345. Можете да креирате или промените кодот
прилагодете го уредот да го бара кодот, Новиот код чувајте го во тајност и на
безбедно место подалеку од Вашиот уред. Ако го заборавите кодот и Вашиот уред
е заклучен, уредот ќе побара услуга. Можно е да се применат дополнителни
наплаќања, и сите лични податоци во Вашиот уред можат да бидат избришани
повеќе информации, контактирајте со некој Nokia Care центар или со дилерот на
Вашиот уред.
Личен код за одблокирање (Personal unblocking key - PUK) код и PUK2 код — Овие
кодови (8 цифри) се бараат за да се промени блокиран PIN код или PIN2 код,
соодветно. Ако кодовите не ги добиете со SIM картичката, контактирајте го
операторот чија SIM картичка е во Вашиот уред.
UPUK код — Овој
кодот не го добиете со USIM картичката, контактирајте го операторот чија USIM
картичка е во Вашиот уред.
Интернационален мобилен број за идентитет на опрема (IMEI) — Овој број (15 или
17 цифри) се користи за да се идентификуваат валидни уреди на GSM мрежата.
Уреди што се, на пример
мрежата. IMEI бројот за Вашиот уред се наоѓа под батеријата.
Совети за успешна употреба
За да ги вклучите профилите, кратко притиснете го копчето за вклучување.
За да се префрлате на режимот нечујно, притиснете и задржете #.
За да барате објекти во Вашиот уред или на интернет (мрежна услуга), одберете
Menu > Applications > Search.
Кога пребарувате web страници со апликацијата Web Пребарувач или мапи со
апликацијата
код (8 цифри) е потребен за менување на блокиран UPIN код. Ако
, украдени може да бидат блокирани од пристапување на
Мапи, притиснете * за да зумирате и # за да одзумирате.
. За
и
Ovi by Nokia
Со Ovi by Nokia, можете да најдете нови места и услуги и да останете во контакт
со Вашите пријатели. Можете да го сторите, на пример, следново:
• Даунлоадирање игри, апликации, видео записи и тонови за ѕвонење на Вашиот
уред
• Најдете го Вашиот пат со навигација за слободно пешачење и возење,
планирајте патувања и гледајте локации
• Добијте бесплатна сметка за Ovi Пошта
на мапа
Page 28
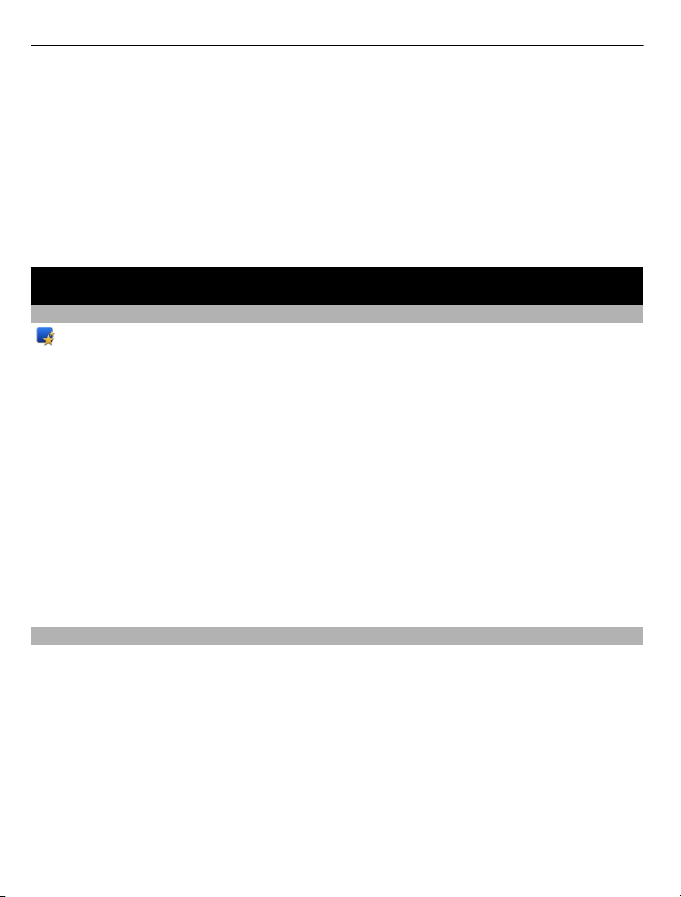
28 Nokia E52 – Основите
• Преземање музика
Некои од објектите се бесплатни, за други потребно е да платите.
Достапните услуги, исто така, можат да варираат според земја или регион и сите
јазици не се поддржани.
За да пристапите до Ovi услугите на Nokia, одете на www.ovi.com, и регистрирајте
Ваша сопствена Nokia сметка.
За повеќе информации, појдете во делот за поддршка на
www.ovi.com.
Nokia E52 – Основите
Прилагодување на уредот
Со апликацијата Прилагодување на телефонот можете да го направите
следново, на пример:
• да ги дефинирате регионалните прилагодувања, како што е јазикот на уредот,
• да префрлате податоци од Вашиот стар уред,
• да го персонализирате Вашиот уред,
• да ги поставите вашите e-mail сметки,
• да се пријавите на услугата My Nokia, за да добивате
и поддршка за Вашиот Nokia уред, Исто така ќе примате известувања кога
новите софтверски ажурирања ќе бидат достапни за Вашиот уред.
• да активирате Ovi услуги.
Кога ќе го вклучите Вашиот уред за првпат, се отвора апликацијата Прилагодување
на телефонот. За да ја отворите подоцна апликацијата, одберете Menu > Help >
Phone setup.
бесплатни совети, трикови
Волшебник за прилагодување
Одберете Menu > Ctrl. panel > Sett. wizard.
Користете го волшебникот за прилагодување за да ги дефинирате
прилагодувањата за e-mail и конекција. Достапноста на објектите во Волшебникот
за пролагодување зависи од услугите на уредот, SIM картичката, обезбедувачот на
услуги, и податоците во базата на податоци на Волшебникот за прилагодување.
За да го започнете Волшебникот за прилагодување
, одберете Start.
Page 29
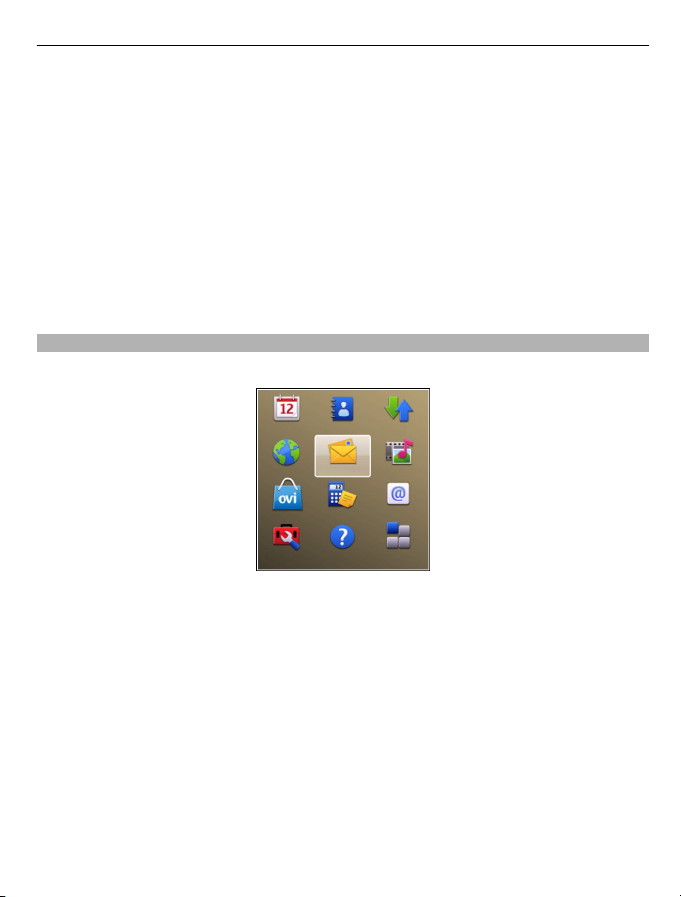
Nokia E52 – Основите 29
За да ги добиете најдобрите резултати користејчи го волшебникот за
прилагодување, имајте ја Вметнато SIM картичката во уредот. Ако SIM картичката
не е вметната, следете ги инструкциите на екранот.
Одберете од следново:
Operator — Дефинирајте си прилагодувањата во зависност од операторот, како
што се MMS, интернет, WAP, и прилагодувања за стриминг.
E-mail setup — Конфигурирајте POP, IMAP, или сметка за Mail for Exchange.
Push to talk —
Video sharing — Конфигурирајте прилагодувања за видео споделување.
Прилагодувањата достапни за изменување може да варираат.
Мени
Одберете Menu.
Менито е почетна точка од којашто можете да ги отворите сите апликации во
уредот или од мемориска картичка.
Менито содржи апликации и папки, кои се групи на слични апликации. Сите
апликации што сами ги инсталирате во уредот се стандардно зачувани во папката
Апликации.
Конфигурирајте прилагодувања за притисни за зборување.
За да отворите некоја апликација, одберете ја апликацијата, така
движите до неа и ќе го притиснете копчето за скролување.
За да се пренесете помеѓу отворените апликации, задржете го притиснато
почетното копче и одберете некоја апликација.
Оставањето апликациите да работат во позадина ја зголемува потребата за
енергија од батеријата и го намалува животниот век на батеријата.
што ќе се
Page 30
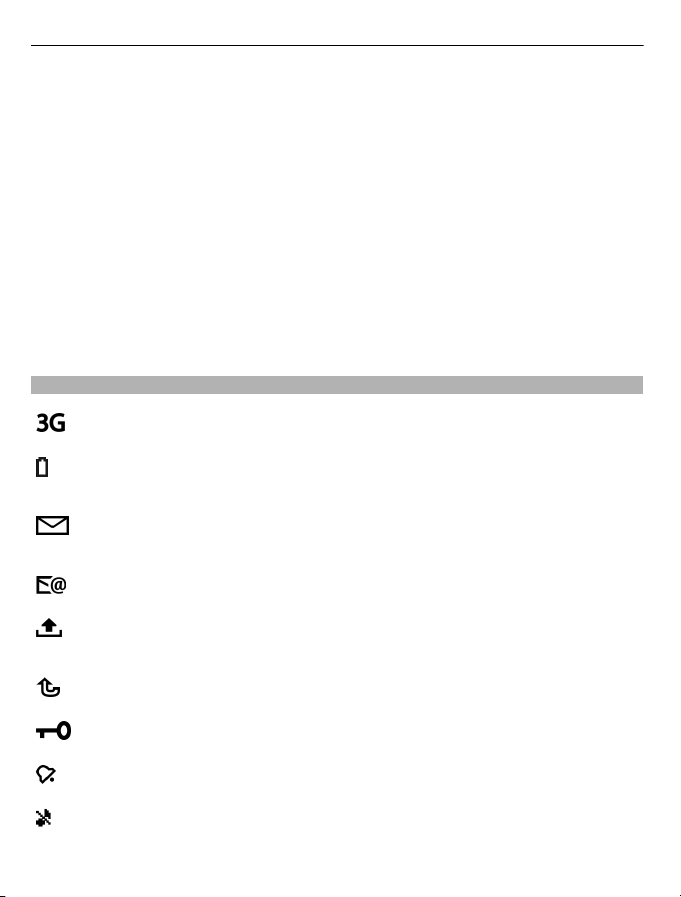
30 Nokia E52 – Основите
Одберете Options и од следниве опции:
Change Menu view — Видете апликации во некоја листа или во вид на мрежа.
Memory details — Видете ја мемориската потрошувачка на различни апликации
и податоци зачувани на уредот или мемориската картичка и проверете ја
количината на слободна меморија.
New folder — Креирајте нова папка.
Rename — Преименувајте некоја нова папка.
Move — Преуредете ја
преместите и одберете Move. Покрај апликацијата е поставен знак за проверка.
Движете се до некоја нова локација и одберете OK.
Move to folder — Преместете некоја апликација во друга папка. Движете се до
апликацијата што сакате да ја преместите и одберете Move to folder, новата папка
и OK
.
Download applications — Даунлоадирајте апликации од web.
Индикатори на екранот
Уредот се користи во UMTS мрежа (мрежна услуга).
Нивото на наполнетост на батеријата. Колку повеќе има црти, толку
повеќе е наполнета батеријата.
Имате една или повеќе непрочитани пораки во папката Дојдовни
пораки во Пораки.
Имате добиено нов e-mail во далечинското поштенско сандаче.
папката. Движете се до апликацијата што сакате да ја
Имате пораки кои чекаат да бидат испратени во папката Појдовни во
Пораки.
Имате еден или повеќе пропуштени телефонски повици.
Копчињата на уредот се заклучени.
Активен е некој аларм.
Го активиравте профилот Нечујно и уредот не ѕвони за некој дојдовен
повик или порака.
Page 31

Nokia E52 – Основите 31
Bluetooth конективноста е активирана.
Воспоставена е Bluetooth конекција. Кога индикаторот трепка, Вашиот
уред се обидува да се поврзе со друг уред.
GPRS пакет дата конекција е достапна (мрежна услуга). покажува
дека конекцијата е активна.
EGPRS пакет дата конекција е достапна (мрежна услуга). покажува
дека конекцијата е активна.
UMTS пакет дата конекција е достапна (мрежна услуга). покажува
дека конекцијата е активна.
High-speed packet access (HSPA) е поддржан и е достапен (мрежна
услуга). Иконата може да варира помеѓу региони.
конекцијата е активна.
Сте го прилагодиле уредот да пребарува за безжични LAN (WLAN)
мрежи, и WLAN мрежа е достапна.
WLAN конекција е активна во мрежа која нема има шифрирање.
WLAN конекција е активна во мрежа која има шифрирање.
Вашиот уред е поврзан со некој компјутер со некој USB кабел за
податоци.
Втората телефонска линија е во употреба (мрежна услуга).
Сите повици се препратени на друг број. Ако имате две телефонски
линии, некој број ја покажува активната линија.
Некои слушалки се поврзани со уредот.
покажува дека конекцијата е на чекање.
покажува дека конекцијата е на чекање.
покажува дека конекцијата е на чекање.
покажува дека
покажува дека конекцијата е на чекање.
Handsfree сет за во автомобил е се поврзан со уредот.
Page 32
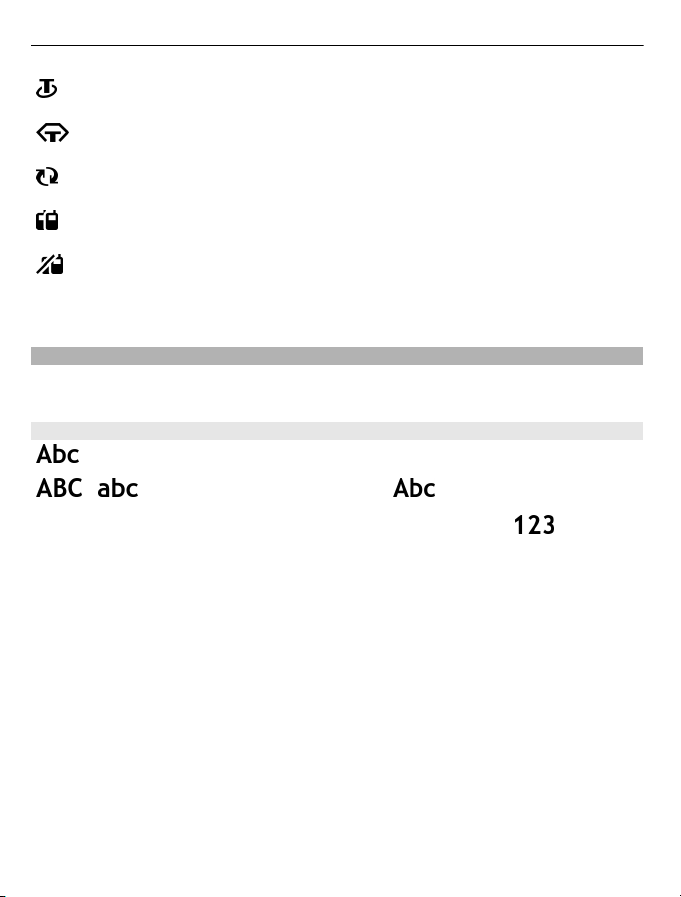
32 Nokia E52 – Основите
Некој лупсет е поврзан со уредот.
Некој текст телефон е поврзан со уредот.
Вашиот уред синхронизира.
Имате некоја тековна притисни за зборување (ПЗЗ) конекција.
Вашата притисни за зборување конекција е во режим не вознемирувај,
затоа што типот на ѕвонење на Вашиот уред е наместен на Beep once
или Silent, или имате некој дојдовен или појдовен телефонски повик.
Во овој режим, не можете да остварувате ПЗЗ повици.
Пишување текст
Методите на внесување обезбедени во уредот може да варираат во зависност од
различните пазари за продажба.
Традиционално внесување на текст
покажува традиционално внесување на текст.
и покажуваат големи и мали букви. ја покажува големината на
буквите во реченицата, т.е., првата буква од реченицата е напишана со голема
буква и сите други букви автоматски се напишани со мала буква.
режим на броеви.
За да напишете текст со тастатурата, притиснете некое копче со број, 2-9,
последователно се додека не се прикаже посакуваниот знак. Постојат повеќе
достапни знаци за некое копче со број отколку што се испечатени на копчето. Ако
следната буква е лоцирана на истото копче како и сегашната буква, почекајте
не се прикаже курсорот и внесете ја буквата.
додека
покажува
За да вметнете некој број, притиснете и задржете го копчето со број.
За да се префрлате помеѓу различните големини и режими на знаци, притиснете
#.
За да избришете некој знак, притиснете го копчето за бришење назад. Притиснете
и задржете го копчето за бришење назад
За да ги внесете најчесто користените интерпункциски знаци, притиснете 1
последователно се додека на се покаже посакуваниот интерпункциски знак.
за да избришете повеќе од еден знак.
Page 33
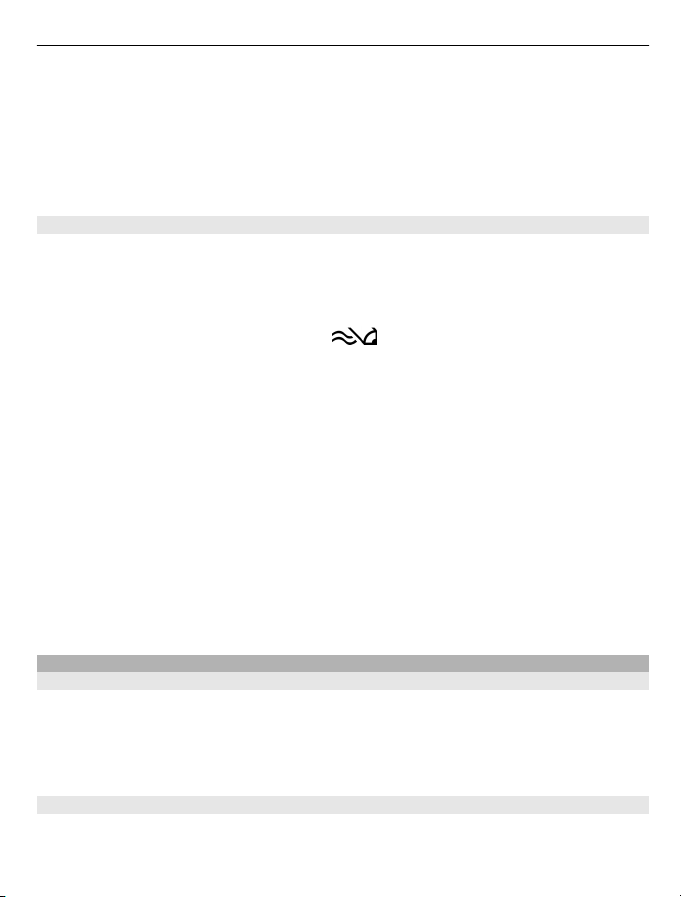
Nokia E52 – Основите 33
За да додадете специјални знаци, притиснете и задржете *.
За да додадете смешко, притиснете * и одберете More emoticons и смешко.
За да вметнете празно место, притиснете 0. За да вметнете еден празен ред,
притиснете 0 три пати.
Предвидливо внесување на текст
Со предвидливото внесување на текст, можете да внесете било која буква со едно
притискање на некое копче. Внесување на предвидлив текст основан на вграден
речник.
За да го активирате или деактивирате внесувањето на предвидлив текст, одберете
Options > Input options. Индикаторот
Кога ќе започнете да пишувате некој збор, Вашиот уред Ви предлага можни
зборови. Кога е пронајден точниот збор, притиснете го копчето space (0) за да го
потврдите и да додадете празно место.
Додека пишувате, можете да се движите надолу за да пристапите во листа на
предложени зборови. Ако посакуваниот збор е
Ако знакот ? се прикажува по зборот, зборот што сакате да го напишете не е во
речникот. За да додадете збор во речникот, одберете Spell, внесете го зборот со
користење на традиционалното внесување на текст, и одберете OK. Кога речникот
е полн, новиот збор го заменува најстариот додаден
За да деактивирате автоматско завршување на збор, одберете Options > Input
options > Settings.
За да го промените јазикот на пишување, одберете Options > Input options >
Writing language.
Барање
За Пребарување
Одберете Menu > Applications > Search.
Пребарувањето (мрежна услуга) Ви овозможува користење на различни интернетбазирани услуги за пребарување, за да, на пример, пронајдете веб страници и
слики. Содржината и достапноста на услугите може да варира.
Започнете пребарување
Одберете Menu > Applications > Search.
се прикажува.
во листата, одберете го зборот.
збор.
Page 34
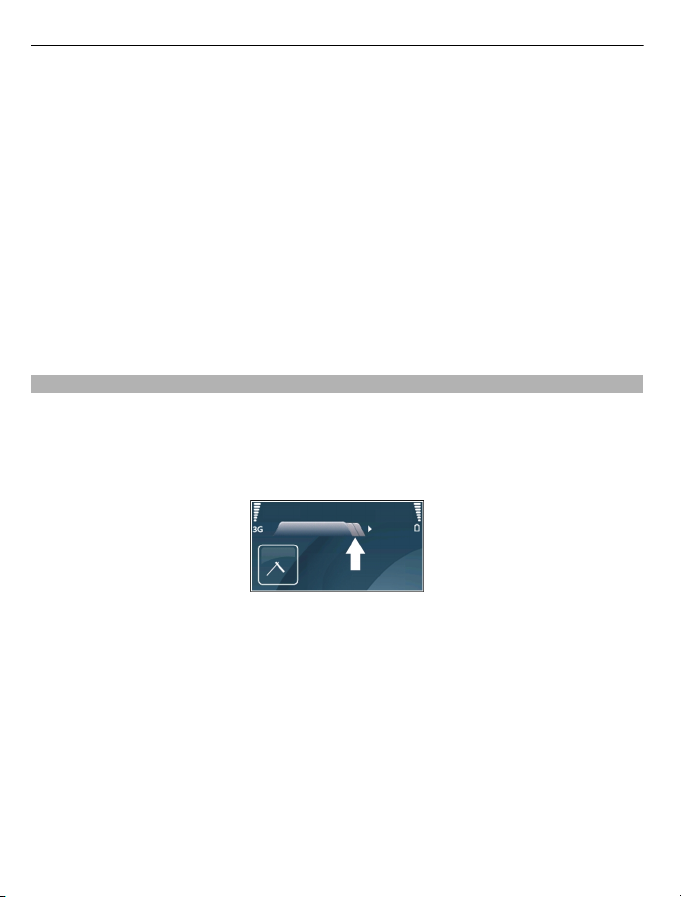
34 Nokia E52 – Основите
За да ги пребарувате содржините на Вашиот мобилен уред, внесете објекти за
пребарување во полето за пребарување, или пребарувајте ги категориите на
содржини. Додека ги внесувате објектите за пребарување, резултатите се
организирани во категории.
За да барате web страници на интернет, одберете Search the Internet или некој
оператор на услуги и внесете ги Вашите термини за
Пребарувачот кој го одбравте е наместен како Ваш стандарден интернет
пребарувач.
За да го промените стандардниот пребарувач, одберете Options > Settings >
Search services.
За да го промените прилагодувањето за Вашата земја или регион за да пронајдете
повеќе пребарувачи, одберете Options > Settings > Country or region.
Вообичаени акции и неколку апликации
Следниве акции можете да ги најдете во неколку апликации:
За да го промените профилот, до го исклучите или заклучите уредот, кратко
притиснете го копчето за вклучување.
Доколку апликацијата има неколку табови (види слика), отворете некој таб со
движење десно или лево.
За да ги зачувате прилагодувањата што ги направивте за некоја апликација,
одберете Back.
За да зачувате некоја датотека, одберете Options > Save. Има различни видови на
зачувување во зависност од апликацијата што ја користите.
барање во полето за барање.
За да испратите некоја
датотека во e-mail или мултимедијална порака, или користејќи различни методи
за поврзување.
датотека, одберете Options > Send. Можете да испратите
Page 35

Nokia E52 – Основите 35
За да копирате, притиснете го копчето shift и одберете го текстот со копчето за
движење. Притиснете и задржете го копчето shift и одберете Copy. За да
прилепите, придвижете се до местото каде што сакате да го залепите текстот,
притиснете и задржете го копчето shift и одберете Paste. Овој метод може да не
работи во апликациите
За да одберете различни објекти, како на пример пораки, датотеки или контакти,
придвижете се до објектот што сакате да го одберете. Одберете Options > Mark/
Unmark > Mark за да одберете еден објект или Options > Mark/Unmark > Ma rk all
за да ги одберете сите објекти.
Совет: За да
Unmark > Mark all потоа одберете ги објектите што не ги сакате и Options > Mark/
Unmark > Unmark.
За да одберете некој објект (на пример, прилог во некој документ), придвижете се
до објектот така што на секоја страна од објектот се појавуваат квадратни маркери.
Слободна меморија
За да видите колку меморија е достапна за различни видови податоци, изберете
Menu > Office > File mgr..
Многу одлики на уредот ја користат меморија за сместување податоци. Уредот ве
известува ако достапната меморија е мала.
За да ослободите меморија, пренесете ги податоците во алтернативна меморија
(ако е достапна) или во компатибилен компјутер.
ги одберете речиси сите објекти, најпрвин одберете Options > Mark/
коишто имаат нивни команди за копирање и залепување.
За да ги отстраните податоците коишто повеќе не ви требаат, користете Менаџер
за датотеки или соодветната апликација. Можете да го отстраните следново:
• Пораките во папките во Пораки и превземените email пораки од поштенското
сандаче
• Зачувани web страници
• Информација за контакт
• Белешки во календарот
• Апликациите прикажани во Управување со апликации кои не Ви требаат
•
Инсталациски датотеки (со .sis или .sisx екстензии) на инсталираните
апликации. Направете резервна копија од инсталациските датотеки на
компатибилен компјутер.
Page 36

36 Персонализација
• Слики и видео клипови во Фотографии. Направете резервни копии од
датотеките на компатибилен компјутер користејќи Nokia PC Suite.
Персонализација
Можете да го персонализирате Вашиот уред со, на пример, прилагодување на
различни звуци, слики во позадина и скрин сејвер.
Профили
Одберете Menu > Ctrl. panel > Profiles.
Можете да ги прилагодувате и персонализирате тоновите на ѕвонење, тоновите за
предупредување, и други тонови за разни настани, околини, или групи на
повикувачи. Активниот профил се прикажува на врвот на екранот во домашниот
екран. Меѓутоа, ако активниот профил е Општо, се прикажува само денешниот
датум.
За да креирате
прилагодувањата.
За да измените некој профил, одберете некој профил и Options > Personalise.
За да активирате некој профил, изберете го профилот и Options > Activate.
За да го наместите профилот кој треба да се активира по определено верме о рок
од следните 24 часа, скролувајте до
поставете го времето. Кога времето ќе истече, профилот се враќа назад на
профилот кој е претходно активен кој временски не е определен. Кога профилот
е определен временски,
не може временски да се определи.
За да избришете некој профил што сте го креирале, одберете Options > Delete
profile. Не можете да ги избришете претходно дефинираните профили.
Кога ќе го активирате Оffline профилот, конекцијата со мобилната мрежа е
исклучена. Сите радио фреквентни сигнали до и од
оневозможени. Ако се обидете да пратите порака, таа ќе биде поставена во мапата
на Појдовното сандаче и ќе биде испратена само кога некој друг профил е
активиран.
Исто така, можете да го користите Вашиот уред без SIM картичка. Ако ја
отстраните SIM картичката ќе биде активиран Offline профилот.
некој нов профил, одберете Options > Create new и определете ги
профилот, одберете Options > Timed, и
се прикажува во домашниот екран. Offline профилот
уредот со мобилната мрежа се
Page 37

Персонализација 37
Важно: Во Офлајн профилот не можете да остварувате или примате какви
било повици, или да користите други карактеристики за кои е потребно мобилно
мрежно покривање. Сеуште се можни повици кон официјалниот итен број
програмиран во Вашиот уред. За да остварувате повици, првин ќе морате да ја
активирате функцијата на телефонот со промена на
заклучен, внесете го кодот за заклучување.
Кога го користите Оffline профилот, сè уште можете да ја користите безжичната
LAN (WLAN), на пример, да ги читате Вашите e-mail пораки или да пребарувате на
интернет. Исто така можете да го користите и Bluetooth поврзувањето. Запомнете
да ги почитувате сите применливи безбедносни барања кога воспоставувате
користите безжичната LAN или Bluetooth конекцијата.
Одберете тон на ѕвонење
За да одберете тон на ѕвонење за некој профил, одберете Options > Personalise >
Ringing tone. Одберете тон на ѕвонење од листата, или одберете Download
sounds за да ја отворите листата на ознаки за страни која содржи листа на ознаки
за страни за даунлоадирање на тонови користејќи го пребарувачот. Сите
даунлоадирани тонови
За да го пуштите тонот на ѕвонење само за одбраната група на контакти, одберете
Options > Personalise > Alert for, и одберете ја саканата група. Телефонските
повици кои доаѓаат надвор од таа група имаат нечујно предупредување.
За да го промените тонот на пораката, одберете Options > Personalise > Message
alert tone.
Изменете профили
Одберете Menu > Ctrl. panel > Profiles.
Одберете Options > Personalise и од следниве опции:
Ringing tone — Одберете тон на ѕвонење од листата, или одберете Download
sounds за да ја отворите листата на ознаки за страни која содржи листа на ознаки
за страни за симнување на тонови користејќи го пребарувачот. Ако имате две
алтернативни телефонски линии
ѕвонење за секоја линија.
Video call tone — Одберете тон на ѕвонење за видео повици.
Say caller's name — Кога ќе ја одберете оваа опција и некој од Вашата листа на
контакти Ве повика, уредот огласува тон на ѕвонење кој претставува комбинација
од изговарање на името на контактот и од одбраниот
Ringing type — Одберете како сакате тонот на ѕвонење да предупредува.
се зачувани во Галерија.
во употреба, можете да определите тон на
профилот. Ако уредот е
и ја
тон на ѕвонење.
Page 38
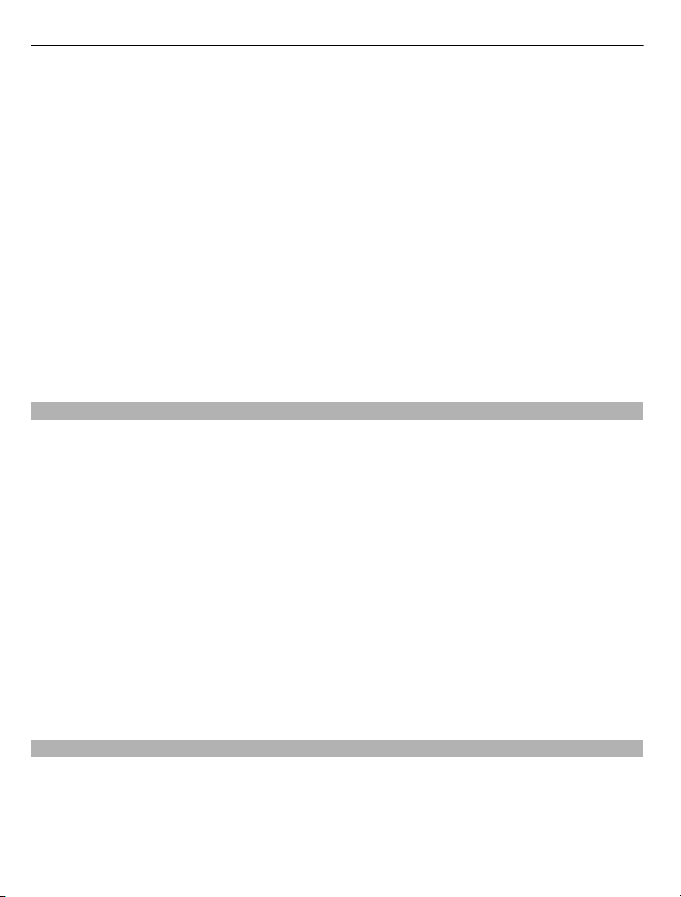
38 Персонализација
Ringing volume — Одберете го нивото на јачина на звук на тонот на ѕвонење.
Message alert tone — Одберете тон за примени текст пораки.
E-mail alert tone — Одберете тон за примени e-mail пораки.
Vibrating alert — Наместете го уредот да вибрира кога примате повик или порака.
Keypad tones — Одберете го нивото на јачина на звукот на тоновите на
тастатурата.
Warning tones — Деактивирајте ги
прилагодување исто така влијае на тоновите на некои игри и Java™ апликациите.
Alert for — Прилагодете го уредот да ѕвони само на повици од телефонски броеви
кои припаѓаат на одбраната група на контакти. Телефонските повици кои доаѓаат
надвор од таа група имаат нечујно предупредување.
PTT call alert tone — Одберете тон на ѕвонење за PTT повици.
Push to talk status — Прилагодете го PTT статусот за секој профил.
Profile name — Можете да дадете име за нов профил или да преименувате
постоечки профил. Профилите Oпшто и Offline нe можат да бидат преименувани.
Персонирализирајте го почетниот екран
Одберете Menu > Ctrl. panel > Modes.
За да го промените името на моменталниот почетен екран, одберете Options >
Rename mode.
За да одберете кои апликации и известувања сакате да ги видите во почетниот
екран, одберете Home screen applications.
За да ја промените темата на почетниот екран кој моментално е во употреба,
одберете General theme.
тоновите за предупредување. Ова
да ја промените позадинската слика на почетниот екран кој моментално е во
За
употреба, одберете Wallpaper.
За да промените од еден почетен екран во друг, скролувајте до Current mode, и
одберете Options > Change.
Прометете ја темата на екранот
Одберете Menu > Ctrl. panel > Themes.
Одберете од следново:
General — Сменете ја темата што се користи во сите апликации.
Menu view — Сменете ја темата што се користи во главното мени.
Page 39

Персонализација 39
Standby — Сменете ја темата што се користи на почетниот екран.
Wallpaper — Сменете ја сликата на позадината на почетниот екран.
Power saver — Одберете анимација за штедачот на енергија.
Call image — Сменете ја сликата што се прикажува за време на повици.
За да ги активирате или деактивирате ефектите на темите, одберете General >
Options > Theme effects.
Даунлоадирање тема
Одберете Menu > Ctrl. panel > Themes.
За да даунлоадирате некоја тема, одберете General > Download themes >
Options > Go to > New web page. Внесете ја web адресата од која што сакате да
ја даунлоадирате Вашата тема. Штом темата е даунлоадирана, можете да ја
прегледате или да ја активирате.
За да прегледате некоја тема, одберете Options > Preview.
За да активирате
Промена на аудио темите
Можете да поставите звуци за различни настани на уредот. Звуците можат да бидат
тонови, говор или комбинација од двете.
Одберете Menu > Ctrl. panel > Themes и Audio themes.
За да ја промените тековната аудио тема, одберете Active audio theme.
За да додадете 3-D ефекти на аудио темата, одберете Options > 3-D ringing
tones.
За да креирате
За да поставите звук за некој настан, одберете група на настани, како што се
настаните за Пораки. Одберете го саканиот настан и одберете од следниве опции:
Silent — Исклучете го звукот на настанот на уредот.
Tone — Поставете тон како звук за настан на уредот.
Speech — Поставете
Внесете го саканиот текст, и одберете OK.
некоја темата, одберете Options > Set.
нова аудио тема, одберете Options > Save theme.
синтетизирана гласовна ознака како звук за настан на уредот.
Page 40

40 Ново од Nokia Eseries
Одберете група на настани, како што се настаните за Пораки. Одберете го саканиот
настан, Options и одберете од следниве опции:
Play — Репродуцирајте го звукот пред да го вклучите.
Activate sounds — Вклучете ги сите звуци во групата на настани.
Deactivate sounds — Исклучете ги сите звуци во групата на настани.
3-D тонови на ѕвонење
Одберете Menu > Ctrl. panel > 3-D tones.
За да ги вклучите три-димензионалните (3-D) звучни ефекти за тоновите на
ѕвонење, одберете 3-D ringing tone effects > On. Не сите тонови на ѕвонење
поддржуваат 3-D ефекти.
За да го измените 3-D ефектот кој е применет на Вашиот тон на ѕвонење, одберете
Sound trajectory и саканиот ефект.
За да ги измените 3-D ефектите
Trajectory speed — Одберете ја брзината со која се движи звукот од една насока
кон друга. Ова прилагодување не е достапно за сите ефекти.
Reverberation — Одберете го саканиот ефект за да ја прилагодите количината на
ехо.
Doppler effect — Одберете On за да го прилагодите тонот на ѕвонење да ѕвони
посилно кога сте
Ова прилагодување не е достапно за сите ефекти.
За да го слушате тонот на ѕвонење со 3-D ефектите, одберете Options > Play
tone.
За да ја прилагодите јачината на звукот на тонот на ѕвонење, одберете Menu > Ctrl.
panel > Profiles и Options > Personalise >
поблиску до Вашиот уред и послабо кога сте оддалечени од него.
, одберете од следново:
Ringing volume.
Ново од Nokia Eseries
Вашиот нов Nokia уред содржи нови верзии на апликациите Календар, Контакти
и E-mail, како и нов почетен екран.
Функции на копчиња
Вашата нова Nokia E52 ви помага да управувате со Вашите бизнис и лични
податоци. Некои од функциите на копчињата се нагласени овде:
Page 41

Ново од Nokia Eseries 41
Читајте и одговарајте на Вашиот е-mail додека сте движење.
Останете современи и планирајте ги Вашите состаноци со
апликацијата Календар.
Управувајте со Вашите бизнис партнери и Вашите пријатели со
апликацијата Контакти.
Поврзете се со некоја безжична локална мрежа (WLAN) со
апликацијата за WLAN волшебникот.
Работете со документи, работни листови и презентации со
апликацијата Quickoffice.
Со апликацијата Мапи најдете места што Ве интересираат.
Префрлете се од бизнис режимот во личниот режим.
Изменете го изгледот и поставете го Вашиот почетен екран со
апликацијата Режими.
Пребарувајте по внатрешната мрежа на Вашата компанија со
Апликацијата Интранет.
Преместете ги податоците за Вашите контакти и календарот од
некој претходен уред на Вашиот Nokia E52 со апликацијата
Префрлање.
Со апликацијата Надградба на софтвер, проверите ги достапните
надградби за апликациите и преземете ги на Вашиот уред.
Шифрирајте ги податоците на Вашиот уред или мемориската
картичка за да спречите другите да имаат пристап до Вашите важни
податоци.
Page 42

42 Ново од Nokia Eseries
Почетен екран
Во почетниот екран, можете брзо да пристапувате во најчесто користените
функции и апликации и да видите краток приказ ако имате пропуштени повици
или нови пораки.
Почетен екран
Во почетниот екран, можете брзо да пристапувате во најчесто користените
апликации и да видите краток приказ ако имате пропуштени повици или нови
пораки.
Кога ќе ја видите
достапни акции. За да ја затворите листата, скролувајте лево.
Домашниот екран се состои од следново:
1 Кратенки на апликацијата. За да пристапите до некоја апликација, одберете ја
кратенката на апликацијата.
2 Област за информации. За да проверите некој објект прикажан во областа за
информации, одберете го објектот.
3 Област за известувања. За да ги прикажете известувањата, движете се до некое
сандаче. Сандачето е
Можете да дефинирате два одделни почетни екрана за различни намени, на
пример едниот екран да ги покажува Вашиот бизнис e-mail и известувањата и
другиот да го прикажува Вашиот личен e-mail. На овој начин, не морате да ги
гледате пораките поврзани со работата надвор од работното време.
да се префрлите помеѓу почетните екрани, одберете .
За
икона, скролувајте десно за да пристапите до листата на
видливо само доколку има објекти во него.
Page 43

Ново од Nokia Eseries 43
За да дефинирате кои објекти и кратенки ги сакате во почетбиот екран и за да го
поставите изгледот на почетниот екран, одберете Menu > Ctrl. panel и Modes.
Работете на почетниот екран
За да пребарувате за контакти во почетниот екран, започнете да го внесувате
името на контактот. Кога внесувате знаци, притиснете го секое копче еднаш. На
пример, за да внесете "Eric", притиснете 3742. Уредот предлага контакти кои се
совпаѓаат.
За да префрлате помеѓу режими на букви и бројки, одберете Options > Alpha
или Number mode.
mode
Одберете го саканиот контакт од листата на понудени совпаѓања. Оваа функција
можно е да не е достапна во сите јазици.
За го повикате контактот, притиснете го копчето за повикување.
За да го исклучите пребарувањето на контакти, одберете Options > Contact search
off.
За да ги проверите Вашите примени пораки, одберете го полето
областа за известување. За да прочитате порака, одберете ја пораката. За да
пристапите до други задачи, скролувајте надесно.
За да ги погледнете Вашите пропуштени повици, одберете го полето за повици во
областа за известување. За да возвратите повик, одберете повик и притиснете го
копчето за повикување. За да испратите
повик, скролувајте надесно и одберете Send message од листата на достапни
акции.
За да ја преслушате Вашата гласовна пошта, одберете го полето за гласовна пошта
во областа за известување. Одберете го саканото гласовно сандаче и притиснете
го копчето за повикување.
Копчиња за брз пристап
Со копчињата за брз пристап можете да добиете брз пристап до апликациите и до
задачите. Секое копче е доделено на некоја апликација или задача. За тие да ги
промените, одберете Menu > Ctrl. panel > Settings и General > Personalisation >
One-touch keys. Вашиот оператор на услуги можеби доделил апликации за
копчињата, во тој случај
не можете да ги промените.
текстуална порака на повикувач, одберете
за пораки во
Page 44
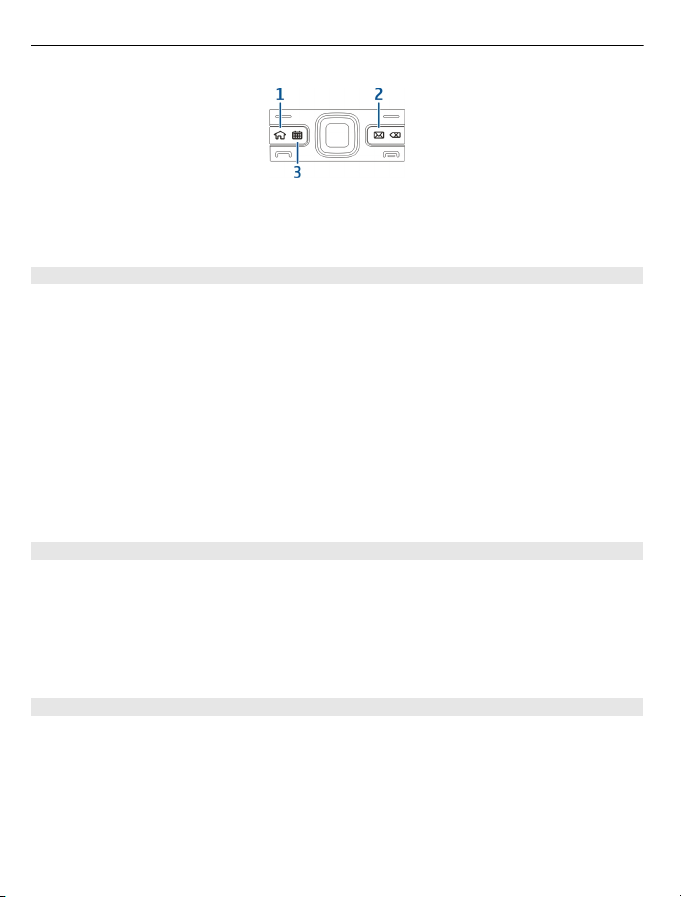
44 Ново од Nokia Eseries
1 Копче за почеток
2 Копче за е-mail
3 Копче за календар
Копче за почеток
За да пристапите до почетниот екран, притиснете го накратко копчето за почеток.
Притиснете го накратко копчето за почеток за да пристапите повторно во менито.
За да ја погледнете листата на активни апликации, притиснете го копчето за
почеток на неколку секунди. Кога листата е отворена, притиснете го накратко
копчето за
апликација, притиснете го копчето за почеток на неколку секунди или притиснете
го копчето за скролување. За да ја затворите одбраната апликацијата, притиснете
го копчето за бришење назад.
почеток за да скролувате низ листата. За да ја отворите одбраната
Оставањето апликациите да работат во позадина ја зголемува потребата за
енергија од батеријата и го
Копче за Календар
За да ја отворите апликацијата Календар, притиснете го накратко копчето за
календар.
За да креирате нов запис за состанок, притиснете го копчето за календар на
неколку секунди.
E-mail копче
За да го отворите Вашето стандардно поштенско сандаче, притиснете го
накратко e-mail копчето.
За да креирате нова e-mail порака, притиснете го e-mail копчето на неколку
секунди.
намалува животниот век на батеријата.
Page 45
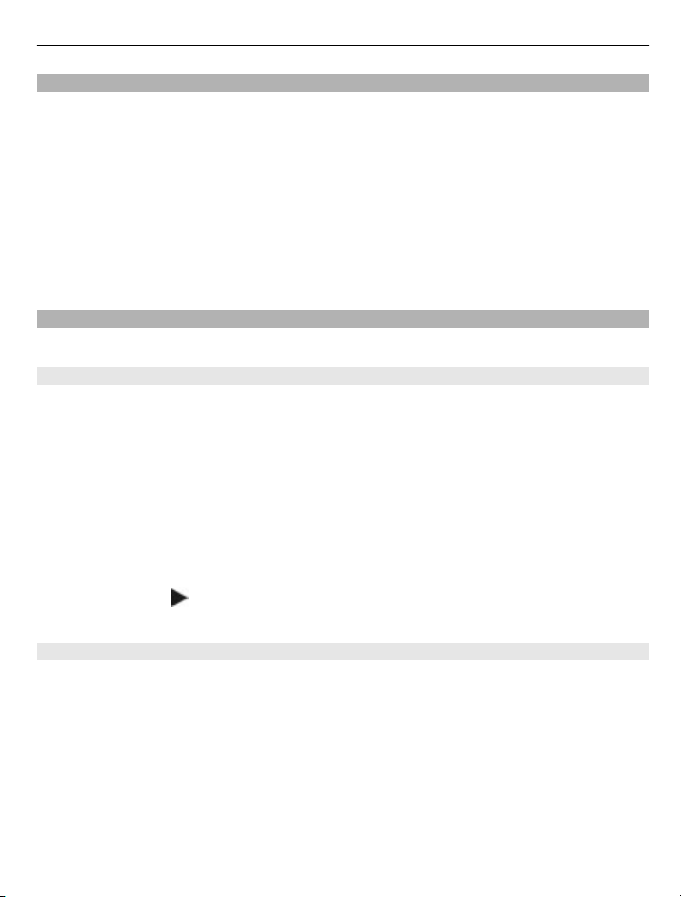
Ново од Nokia Eseries 45
Поставување во тивок режим повици или аларми
Кога ќе ги активирате сензорите во Вашиот уред, можете да контролирате
определени функции со вртење на уредот.
Одберете Menu > Ctrl. panel > Settings и General > Sensor settings.
Одберете од следново:
Sensors — Поставете го екранот автоматски да се врти според ориентацијата на
уредот.
Turning control — Поставете го уредот да ги
повици или да ги одложи алармите кога ќе го свртите уредот со екранот надолу.
За да ја вклучите оваа опција, потребно е опцијата Sensors да биде активирана.
Календар
Одберете Menu > Calendar.
За Календарот
Одберете Menu > Calendar.
Со календарот, можете да креирате и прегледувате закажани настани и состаноци,
и да бирате помеѓу различни календарски прикази.
Во приказот за месец, календарските записи се обележани со триаголник. Записите
за годишници се истотака обележани со извичник. Записите за одбраниот ден се
прикажани како листа.
поставува во тивок режим дојдовните
За да ги
Кога ќе ја видите
достапни акции. За да ја затворите листата, скролувајте лево.
Креирајте календарски записи
Одберете Menu > Calendar.
Можете да креирате следни типoви на календарски записи:
• Записите за состанок ве потсетуваат за настаните кои имаат одреден датум и
• Барањата за состанок се покани кои можете да ги испратите на учесниците.
• Записите за потсетник се поврзани со целиот ден но не за одредено време во
отворите календарските записи, одберете приказ за календар и запис.
икона, скролувајте десно за да пристапите до листата на
време.
Пред да креирате барања за состанок мора да имате компатибилно поштенско
сандаче конфигурирано со Вашиот уред.
денот.
Page 46

46 Ново од Nokia Eseries
• Записите за годишници Ве потсетуваат за родендени и специјални датуми. Тие
се однесуваат на некој ден но не за одредено време во денот. Записите за
годишници се повторуваат секоја година.
• Записите за задачи Ве потсетуваат за задача која има датум со краен рок но не
за одредено време во денот.
да креирате календарски запис, одберете датум, Options > New entry, и тип на
За
внесување.
За да наместите приоритет на записи за состаноци, одберете Options > Priority.
За да дефинирате на кој начин записот ќе се третира при синхронизирање,
одберете Private за да го скриете записот од другите доколку календарот е
достапен online, Public за да го
да не го копирате записот на Вашиот компјутер.
За да го испратите записот на компатибилен уред, одберете Options > Send.
За да направите барање за состанок на записот за состанок, одберете Options >
Add participants.
Креирајте барања за состанок
Одберете Menu > Calendar.
Пред да креирате барања за состанок, мора да имате компатибилно поштенско
сандаче конфигурирано за Вашиот уред.
За да креирате запис за состанок:
1 За да креирате запис за состанок, одберете ден и Options > New entry >
Meeting request.
2 Внесете ги имињата на бараните учесници. За да додадете имиња
листа на контакти, внесете ги првите неколку карактери, и одберете од
понудените совпаѓања. За да додадете можни учесници, одберете Options >
Add optional participants.
3 Внесете го предметот.
4 Внесете ги почетокот и крајот на времињата и датумите, или одберете All-day
event.
5 Внесете ја локацијата.
6 Наместете аларм за записот, ако е потребен.
За состанок кој се повторува, наместете време на повторување и краен датум.
7
8 Внесете опис.
направите записот видлив за другите, или None за
од Вашата
Page 47

Ново од Nokia Eseries 47
За да наместите приоритет на барањата за состаноци, одберете Options >
Priority.
За да испратите барање за состанок, одберете Options > Send.
Прикази за календар
Одберете Menu > Calendar.
Можете да одбирате помеѓу следниве прикази:
• Приказот за месец го покажува тековниот месец и календарските записи за
одбраниот ден во листа.
• Приказот за недела ги покажува настаните за одбраната недела во
квадратчиња за седум дена.
• Приказот за ден ги покажува настаните за одбраниот ден групирани
временски слотови според времето на нивниот почеток.
• Приказот за задачи ги покажува сите објекти за задачи.
• Приказот за дневен ред ги покажува настаните за одбраниот ден во листа.
Совет: За да се префрлите помеѓу приказите, притиснете *.
За да го промените приказот, одберете Options > Change view и саканиот приказ.
: За да го отворите приказот за недела, одберете го бројот на неделата.
Совет
За да преминете на следниот или претходниот ден во месецот, неделата, денот и
приказот за дневен ред, одберете го саканиот ден.
во
За да го промените стандардниот приказ, одберете Options > Settings > Default
view.
Контакти
За Контактите
Одберете Menu > Contacts.
Во Контакти, можете да зачувувате и обновувате информации за контакти, како
што се телефонски броеви, домашна адреса, или e-mail адреси на Вашите
контакти. Можете исто така да додадете личен тон на ѕвонење или мала сликичка
на некој контакт. Исто така можете да креирате контакт групи, кои ќе Ви овозможат
да комуницирате со неколку контакти истовремено, и да праќате контакт
информации на компатибилни уреди.
Page 48

48 Ново од Nokia Eseries
Кога ќе ја видите икона, скролувајте десно за да пристапите до листата на
достапни акции. За да ја затворите листата, скролувајте лево.
Работете со контакти
Одберете Menu > Contacts.
За да креирате контакт, одберете Options > New contact, и внесете ги деталите за
контактот.
За да копирате контакти од мемориската картичка, доколку е достапно, одберете
Options > Create backup > Memory card to phone.
За да пребарувате за контакти, започнете да го внесувате името на контактот во
полето за пребарување.
За да префрлите на
Activate predict. search.
За да пребарувате за контакти во предвидлив режим на пребарување, започнете
со внесување на името на контактот во полето за пребарување.
Креирајте контакт групи
Одберете Menu > Contacts.
1 За да креирате контакт група, скролувајте до секој контакт што сакате да го
додадете во групата, и одберете Options > Mark/Unmark > Mark.
2 Одберете Options > Group > Add to group > Create new group, и внесете име
за групата.
Ако сакате да направите конференциски повици за групата која користи
конференциска услуга, дефинирајте го следново
Conf. service number — Внесете го бројот на центарот за конференциски услуги.
Conf. service ID — Внесете ID за конференциски повик.
Conf. service PIN — Внесете го PIN кодот за конференцискиот повик.
За да направите конференциски повик со групата која користи конференциска
услуга, одберете ја групата и Options > Call, движете се десно и одберете Call
conference ser..
предвидлив режим за пребарување, одберете Options >
:
Page 49

Ново од Nokia Eseries 49
Пребарувајте контакти во далечинска база на податоци
За да активирате далечинско пребарување на податоци, одберете Options >
Settings > Contacts > Remote search server. Морате да одредите далечински
сервер пред да можете да направите далечински пребарувања за контакти.
За да пребарувате контакти во далечинска база на податоци, одберете Contacts >
Options > Search from remote. Внесете го името на контактот кој
побарате, и одберете Search. Уредот воспоставува дата конекција со далечинската
база на податоци.
За да пребарувате контакти во почетниот екран, започнете со внесување на знаци
во почетниот екран и одберете ја базата на податоци од понудените совпаѓања.
За да ја промените далечинската база на податоци на контакти, одберете
Options >
влијае врз базата на податоци која се користи во Контанти и Календар апликациите
и почетниот екран, но не врз базата на податоци која се користи за e-mail.
Додадете тонови на ѕвонење за контакти
Одберете Menu > Contacts.
За да додадете некој тон на ѕвонење за некој контакт, одберете го контактот,
Options > Ringing tone, и некој тон на ѕвонење. Тонот на ѕвонење се слуша кога
контактот ќе Ве побара.
За да додадете некој тон на ѕвонење за контакт група, одберете ја контакт
Options > Group > Ringing tone, и тонот на ѕвонење.
За да го отстраните тонот на ѕвонење, одберете Default tone од листата на тонови
на ѕвонење.
Прилагодувања за контакти
Одберете Menu > Contacts.
За да ги измените прилагодувањата на апликацијата Контакти, одберете Options >
Settings > Contacts и од следното:
Contacts to display — Прикажете контакти кои се зачувани во меморијата на
уредот, на SIM картичката или на и двете.
Default saving memory — Одберете каде да зачувате контакти.
Name display — Променете го начинот на кој се прикажани имињата
контактите. Ова прилагодување не е достапно за сите јазици.
Settings > Contacts > Remote search server. Ова прилагодување
сакате да го
групата,
на
Page 50
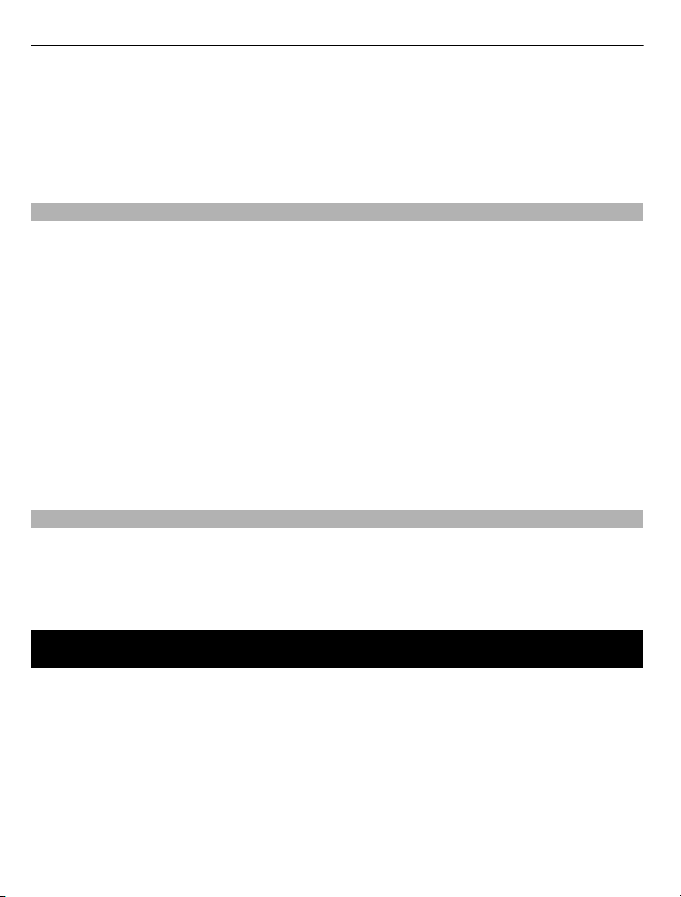
50 Пораки
Default contact list — Одберете која листа на контакти се отвора кога ја отворате
апликацијата Контакти. Ова прилагодување е достапно само кога има повеќе од
една листа на контакти.
Remote search server — Изменете ги контактите на далечинската база на
податоци. Оваа опција е достапна само доколку контактите на далечинската база
на податоци е поддржана од Вашиот оператор.
Мултитаскинг
Можете да имате повеќе отворени апликации во исто време. За да префрлате
помеѓу активни апликации, притиснете и задржете го копчето за почеток,
скролувајте до апликацијата и притиснете го копчето за скролување. За да ја
затворите одбраната апликацијата, притиснете го копчето за бришење назад.
Пример: Кога имате активен телефонски повик и сакате
календар, притиснете го копчето за почеток да пристапите до менито, и отворете
ја апликацијата Календар. Телефонскиот повик останува активен во позадината.
Пример: Кога пишувате порака и сакате да погледнете веб страница, притиснете
го копчето за почеток за да пристапите до менито и отворете ја апликацијата Web.
Одберете ознака за
Go to. За да се вратите на Вашата порака, притиснете и задржете го копчето за
почеток, скролувајте до пораката и притиснете го копчето за скролување.
Информации за Ovi Sync
Одберете Menu > Applications > Ovi sync.
Со Ovi Sync можете да синхронизирате контакти, календарски записи и белешки
помеѓу Вашиот уред и Ovi. За да го користите Ovi Sync, потребна Ви е Nokia сметка.
Доколку немате Nokia сметка, можете да ја направите на www.ovi.com.
веб страница или внесете ја рачно веб страницата и одберете
да го проверите Вашиот
Пораки
Одберете Menu > Messaging.
Во пораки (мрежна услуга), можете да примате и испраќате текстуални пораки,
мултимедиа пораки, аудио пораки, и e-mail пораки. Можете исто така да примате
пораки од web услуги, емитувани пораки и специјални пораки што содржат
податоци и да испраќате команди за услуги.
Пред да испраќате или да примате пораки, можеби ќе треба
• Вметнете валидна SIM картичка во уредот и бидете лоцирани во сервисната
област на некоја мобилна мрежа.
да го сторите следново:
Page 51

Пораки 51
• Потврдете дека мрежата ги поддржува карактеристиките на пораките што
сакате да ги користите и дека истите се активирани на Вашата SIM картичка.
• Дефинирајте ги прилагодувањата на интернет пристапната точка на уредот.
• Дефинирајте ги прилагодувањата на e-mail сметката на уредот.
• Дефинирајте ги прилагодувањата за текстуална порака на уредот.
• Дефинирајте ги прилагодувањата за
Уредот може да го препознае обезбедувачот на SIM картичката и автоматски да
конфигурира некои од прилагодувањата за пораки. Ако не, можеби ќе треба
мануелно да ги дефинирате прилагодувањата или да контактирате со Вашиот
обезбедувач на услуги за да ги конфигурирате прилагодувањата.
Nokia Messaging
Услугата Nokia Messaging автоматски ги префрла е-mail пораките од Вашата
постоечка e-mail адреса во Вашиот Nokia E52. Можете да читате, одговарате и
организирате e-mail пораки во од. Услугата Nokia Messaging работи со голем број
интернет e-mail провајдери кои често се користат за личен e-mail, како што се
Google е-mail услугите.
Можно е Nokia Messaging услугата да се наплаќа. За информации за можните
трошоци, контактирајте го
Услугата Nokia Messaging мора да е поддржана од Вашата мрежа и можно е да не
е достапна во сите региони.
Инсталирајте ја апликацијата Nokia Messaging
1 Одберете Menu > Email и New mailb..
2 Прочитајте ги информациите на екранот, и одберете Start.
3 Одберете Connect за да дозволите Вашиот уред да пристапи на мрежата.
Внесете ја Вашата e-mail адреса и лозинка.
4
Услугата Nokia Messaging може да работи на Вашиот уред дури и ако имате
инсталирано други e-mail апликации, како што е Пошта за Размена (Mail for
Exchange).
Вашиот провајдер или услугата Nokia Messaging.
мултимедијална порака на уредот.
Услуга за е-mail
Услугата за e-mail автоматски ги симнува e-mail пораките од Вашата постоечка email адреса на Вашиот Nokia E52 .
Можете да ги прочитате, да одговорите и да ги организирате Вашите e-mail пораки
кога сте во движење. Услугата за e-mail работи со голем број на интернет e-mail
обезбедувачи што се често користени за личен e-mail.
Page 52
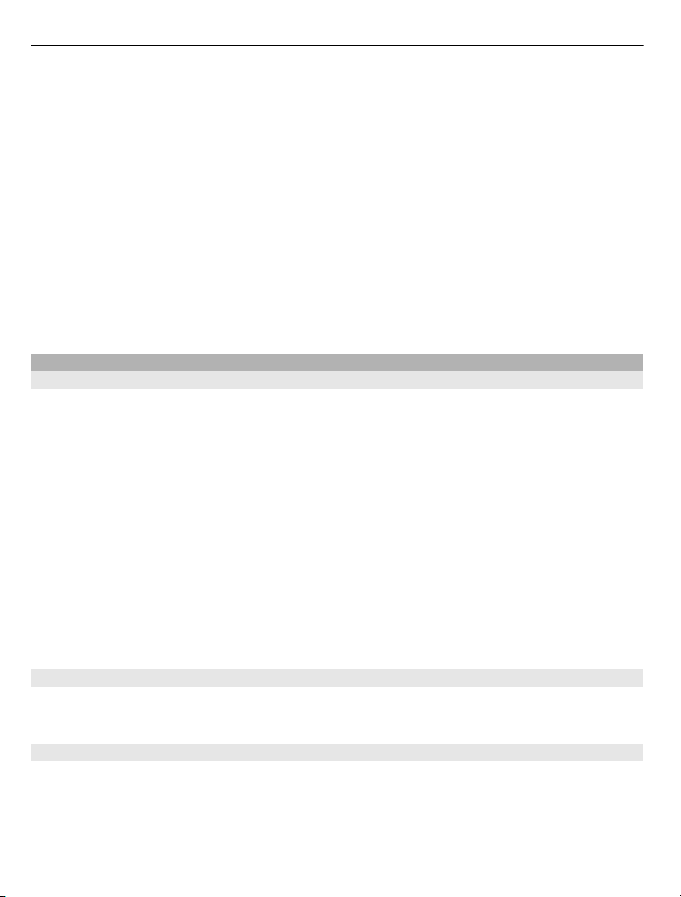
52 Пораки
Оваа услуга мора да биде поддржана од Вашата мрежа и може да не биде достапна
во сите земји или региони. За достапноста, контактирајте со Вашиот оператор на
услуги.
Поставување на e-mail на Вашиот уред
1 Одберете Menu > Email > New mailb..
2 Прочитајте ги информациите на екранот и одберете Start.
3 Ако се бара, дозволете му на
4 Одберете го Вашиот оператор на услуга за e-mail услугата или типот на
сметката.
5 Внесете ги потребните детали за сметката, како што се e-mail адреса и лозинка.
Услугата за e-mail може да работи на Вашиот уред дури и ако имате инсталирано
други e-mail апликации, како што е Mail for Exchange.
E-mail
Прилагодете го Вашиот e-mail
Со е-mail волшебникот, можете да ја прилагодите Вашата работна e-mail сметка,
како што е Mail for Exchange и Вашата интернет e-mail сметка.
Кога ја прилагодувате Вашата работна e-mail сметка, можеби ќе бидете прашани
за името на серверот поврзан со Вашата e-mail адреса. За детали, контактирајте
со IT секторот на Вашата компанија.
1 За да го отворите волшебникот,
2 Внесете ја Вашата e-mail адреса и лозинка. Доколку волшебникот не е во
можност автоматски да ги конфигурира Вашите прилагодувања за e-mail,
треба да го одберете типот на Вашата e-mail сметка и внесете ги поврзаните
прилагодувања за сметка.
Доколку Вашиот уред содржи какви било дополнителни e-mail клиенти, тие Ви се
понудени кога
ќе го отворите волшебникот.
Вашиот уред да се поврзе на интернет.
во почетниот екран, одберете Set up e-mail.
Mail for Exchange
Користењето на Mail за Размена е ограничено за синхронизација преку мрежата
на PIM информации помеѓу Nokia уредот и овластениот Microsoft Exchange сервер.
Пратете e-mail
Одберете Menu > Messaging.
1 Одберете го Вашето поштенско сандаче и Options > Create email.
2 Во За полето, внесете ја е-mail адресата на примачот. Ако e-mail адресата на
примачот може да се најде во Контакти, почнете да го внесувате името на
Page 53

Пораки 53
примачот, и одберете го примачот од понуденте совпаѓања. Ако додавате
неколку примчи, внесете ; за да ги одделите e-mail адресите. Употребете го Cc
полето за да испратите копија на други примачи, или Bcc полето за да пратите
скриена копија на примачи. Ако Bcc полето не е видливо, одберете Options >
More > Show Bcc field.
3 Во полето Предмет, внесете
4 Внесете ја Вашата порака во областа за текст.
5 Одберете Options и од следниве опции:
Add attachment — Додајте прилог на пораката.
Priority — Одредете приоритет на пораката.
Flag — Обележете ја пораката за следење.
Insert template — Внесете текст од образец.
Add recipient — Додајте примачи на пораката од Контакти.
Editing options — Исечете, копирајте или
Input options — Активирајте или деактивирајте го начинот за внесување на
предвидливиот текст, или изберете го јазикот на пишување.
6 Одберете Options > Send.
Достапните опции може да варираат.
Додавање прилози
Изберете Menu > Messaging.
За напишете e-mail порака, изберете го вашето поштенско сандаче Options >
Create email.
За да додадете прилог на e-mail пораката, изберете Options > Add attachment.
го предметот на e-mail пораката.
залепете одбран текст.
За да го отстраните избраниот прилог, изберете Options > Remove attachment.
Читање e-mail
Изберете Menu > Messaging.
Важно: Бидете внимателни при отварање на пораките. Пораките може да
содржат штетен софтвер или на друг начин да бидат штетни за Вашиот уред или
персонален компјутер.
Page 54

54 Пораки
За да прочитате примена e-mail порака, изберете го поштенското сандаче и
изберете ја пораката од листата.
За да му одговорите на испраќачот на пораката, изберете Options > Reply. За да
му одговорите на испраќачот и сите други приматели, изберете Options > Reply to
all.
За да ја проследите пораката, изберете Options > Forward.
Даунлодирање прилози
Одберете Menu > Messaging и некое поштенско сандаче.
За да ги видите прилозите во примените e-mail пораки, листајте до полето за
прилози и одберете Options > Actions. Ако има еден прилог во пораката, одберете
Open за да го отворите прилогот. Доколку има неколку прилози, одберете View list
за да видите листа која покажува кој прилог
За да ги преземете одбраните прилози или сите прилози од листата до Вашиот уред,
одберете Options > Actions > Download или Download all. Прилозите не се
сочувани во Вашиот уред, и ќе се избришат кога ќе ја избришете пораката.
е преземен.
За да ги зачувате одбраните прилози или сите преземени прилози во Вашиот уред
одберете Options > Actions > Save или Save all.
За да го отворите одбраниот, даунлоадиран прилог, одберете Options > Actions >
Open.
Одговорете на некое барање за состанок
Одберете Menu > Messaging и некое поштенско сандаче.
Одберете некое примено барање за состанок, Options, и од следниве опции:
Accept — Прифатете го барањето за состанок.
Decline — Избришете го барањето за состанок.
Forward — Препратете го барањето за состанок на друг примач.
Remove from calendar — Отстранете откажано барање од Вашиот
Пребарување за e-mail пораки
Одберете Menu > Messaging и некое поштенско сандаче.
календар.
,
Page 55

Пораки 55
За да пребарувате за објекти во рамките на примачи, предмети и главни текстови
на e-mail пораки во поштенското сандаче, одберете Options > Search.
За да го стопирате пребарувањето, одберете Options > Stop search.
За да започнете ново пребарување, одберете Options > New search.
Бришење e-mail пораки
Одберете Menu > Messaging и некое поштенско сандаче.
За да избришете e-mail порака, одберете ја пораката и Options > Actions >
Delete. Пораката се сместува во папката за Избришани објекти, доколку е
достапно. Доколку нема достапна папка на Избришани објекти, пораката е трајно
избришана.
За да ја испразните папката Избришани објекти, одберете ја папката
Empty deleted items.
Префрлувајте се помеѓу папките за e-mail
Одберете Menu > Messaging и некое поштенско сандаче.
За да отворите друга папка за e-mail или поштенско сандаче, одберете Inbox на
врвот на екранот. Одберете ја папката за e-mail или поштенското сандаче од
листата.
Дисконектирајте се од поштенското сандаче
Одберете Menu > Messaging и некое поштенско сандаче.
За да ја откажете синхронизацијата помеѓу уредот и e-mail серверот и да работите
со e-mail без некоја безжична конекција, одберете Options > Disconnect. Ако
Вашето поштенско сандаче ја нема Disconnect опцијата, одберете Options > Exit
за да се досконектирате од поштенското сандаче.
стартувате синхронизацијата повторна, одберете Options > Connect.
За да ја
Поставување на надвор од канцеларија одговор
Изберете Menu > Email.
и Options >
Page 56

56 Пораки
За да поставите одговор кога сте надвор од канцеларијата, ако е достапно,
одберете го Вашето поштенско сандаче и Options > Settings > Mailbox > Out of
office > On.
За да го внесете текстот за одговорот, изберете Out of office reply.
Општи прилагодувања на e-mail
Изберете Menu > Email и Settings > Global settings.
Одберете од следново:
Message list layout — Изберете дали e-mail пораките во Дојдовно сандаче
прикажуваат една или две линии текст.
Body text preview — Прегледајте пораки кога се движите низ листата со e-mail
пораки во дојдовното сандаче.
Title dividers — За да можете да ја раширите и соберете листата на e-mail ,
одберете On.
Download notifications — Поставете го уредот да прикажува известување кога е
преземен некој e-mail прилог.
Warn before delete — Поставете го уредот да прикажува предупредување пред
да избришете e-mail порака.
Home screen — Дефинирајте колку реда на e-mail се прикажани во
информативната област на почетниот екран.
Папки за пораки
Одберете Menu > Messaging.
Пораките и податоците примени преку користење на Bluetooth конективноста се
зачувани во папката Дојдовно сандаче. Е-mail пораките се зачувани во папката
Поштенско сандаче. Пораките кои сте ги пишувале можат да се зачувуваат во
папката Нацрти. Пораките кои чекаат да бидат испратени се зачувани во папката
Појдовно сандаче и
пораките, се зачувани во папката Испратено.
Совет: Пораките се сместени во папката Појдовно сандаче, на пример, кога Вашиот
уред е надвор од мрежна покриеност.
пораките кои се веќе испратени, со исклучок на Bluetooth
Забелешка: Иконата за испратена порака или текст на екранот на Вашиот
уред не покажува дека пораката е примена на наменетата дестинација.
За да побарате од мрежата да испрати извештај за достава на текстуалните пораки
и мултимедиа пораките кои сте ги испратиле (мрежна услуга), одберете Options >
Page 57

Пораки 57
Settings > Text message > Receive report или Multimedia message > Receive
reports. Извештаите се зачувани во папката Извештаи.
Текст и мултимедиа пораки
Одберете Menu > Messaging.
Само уредите што имаат компатибилни функции можат да примаат и прикажуваат
мултимедијални пораки. Изгледот на пораката може да е различен во зависност
од уредот што ја прима.
Мултимедијална порака (MMS) може да содржи текст и објекти како што се слики,
звучни или видео клипови. Пред да
мултимедијални пораки на Вашиот уред, морате да ги одредите прилагодувањата
за мултимедијална порака. Вашиот уред може да го препознае операторот на SIM
картичката и автоматски да конфигурира прилагодувања за точна мултимедијална
порака. Ако не е така, контактирајте го Вашиот оператор за точните
прилагодувања, нарачајте ги прилагодувањата од Вашиот оператор
конфигурација, или користете ја апликацијата Волшебник за прилагодувања.
Пишување и испраќање пораки
Одберете Menu > Messaging.
Важно: Бидете внимателни при отварање на пораките. Пораките може да
содржат штетен софтвер или на друг начин да бидат штетни за Вашиот уред или
персонален компјутер.
Пред да можете да креирате мултимедијална порака или да напишете e-mail,
морате да ги имате наместено правилните прилагодувања за конекцијата.
Безжичната мрежа може да ја ограничи големината
внесената слика ја надминува оваа граница, уредот може да ја направи помала за
да може да биде пратена од MMS.
Проверете ја големината на e-mail пораките кај Вашиот оператотр на услуги. Ако
се обидете да испратите некоја e-mail порака што ја надминува дозволената
големина од серверот за e-mail, пораката се остава во папката
и уредот периодично се обидува да ја испрати. Испраќањето на некој e-mail бара
дата конекција, а континуираните обиди за испраќање на e-mail пораката може да
ги зголемат трошоците на преносот на податоци. Во папката Појдовно сандаче,
можете да избишете таква некоја порака, или да ја преместите во папката Нацрти.
1 Одберете New message >
мултимедијална порака (MMS), Audio message за да испратите некоја
можете да испратите или примите
во порака за
на MMS пораките. Ако
Појдовно сандаче,
Message за да испратите некоја текстуална или
Page 58

58 Пораки
мултимедијална порака која што вклучува еден звучен клип, или E-mail за да
испратите некоја e-mail порака.
2 Во До полето, притиснете го копчето за скролување за да изберете примачи
или групи од листата на контакти или внесете го телефонскиот број на
примачот или e-mail адресата. За да внесете точка и запирка (;) која што ќе ги
одделува примачите, притиснете * . Можете исто така да го копирате и
залепите бројот или адресата од клипбордот.
3 Во полето предмет, внесете го предметот на e-mail пораката. За да ги промените
полињата што се видливи, одберете Options > Message header fields.
4 Во полето за пораката, напишете ја пораката. За да вметнете обазец, одберете
Options > Insert content > Insert text >
5 За да додадете медиумска датотека на мултимедијална порака, одберете
Options > Insert content, типот на датотека или извор, и саканата датотека.
За да вметнете бизнис картичка, слајд, белешка, или некоја друга датотека на
пораката, одберете Options > Insert content > Insert other.
6 За да направите нова фотографија или да снимите видео или звук за
мултимедијална порака, одберете Options > Insert content > Insert image >
New, Insert video clip > New или Insert sound clip > New.
7 За да додадете посебни знаци, притиснете * и одберете More symbols и некој
симбол.
8 За да додадете смешко, притиснете * и одберете More emoticons и смешко.
9 За да додадете прилог на некој e-mail, одберете Options и типот на прилог. E-
mail
прилозите се покажуваат со .
10 За да ја испратите пораката, одберете Options > Send, или притиснете го
копчето за повикување.
Забелешка: Иконата за испратена порака или текст на екранот на Вашиот
уред не покажува дека пораката е примена на наменетата дестинација.
Вашиот уред поддржува текстуални пораки над ограничувањето за една порака.
Подолгите пораки се испраќаат како две или повеќе пораки. Вашиот обезбедувач
на услуги може да изврши наплата соодветно. Карактерите со акценти
знаци, или некои јазични опции заземаат повеќе простор, и го ограничуваат бројот
на знаци кои може да бидат испратени во една порака.
Може да не бидете во можност да испратите видео клипови што се зачувани во
MP4 форматот или или кои го преминуваат лимитот на големина на безжичната
мрежа во мултимедијална
порака.
Template или Note.
некоја
, или други
Текстуални пораки на SIM картичката
Одберете Menu > Messaging и Options > SIM messages.
Page 59

Пораки 59
Текстуалните пораки можат да бидат зачувувани на Вашата SIM картичка. Пред да
можете да гледате SIM пораки, морате да ги ископирате пораките во папка во
Вашиот уред. По копирањето на пораките во папка, можете да ги видите во
папката или да ги избришете од SIM картичката.
1 Одберете Options > Mark/Unmark > Mark или Mark all за да ја
секоја порака.
2 Одберете Options > Copy.
3 Одберете папка и OK за да започнете со копирање.
За да видите пораки на SIM картичка, отворете ја папката каде сте ги ископирале
пораките и отворете порака.
Примајте и одговарајте на мултимедијални пораки
Важно: Бидете внимателни при отварање на пораките. Пораките може да
содржат штетен софтвер или на друг начин да бидат штетни за Вашиот уред или
персонален компјутер.
Совет: Ако примите мултимедијални пораки кои содржат објекти кои не се
поддржани од Вашиот уред, нема да можете да ги отворите. Обидете се да ги
испратите овие
1 За да одговорите на мултимедијална порака, отворете ја пораката и одберете
Options > Reply.
2 Одберете To sender за да му одговорите на праќачот, To all за да им одговорите
на сите кои се вклучени во примената порака, Via audio message за да
одговорите со
Е-mail пораката е достапна само доколку поштенското сандаче е
конфигурирано и пораката е пратена од е-mail адреса.
3 Внесете го текстот на пораката и одберете Options > Send.
објекти на друг уред како што е компјутер, и отворете ги таму.
аудио порака, или Via e-mail за да одговорите со e-mail порака.
обележите
Креирајте презентации
Одберете Menu > Messaging.
Креирањето на мултимедиа презентаците не е можно доколку MMS creation mode
е прилагодено на Restricted. За да го промените прилагодувањето, одберете
Options > Settings > Multimedia message > MMS creation mode > Free или
Guided.
1 За да креирате презентација, одберете New message > Message. Типот на
пораката се менува во мултимедијална порака врз основа на вметнатата
содржина.
Page 60
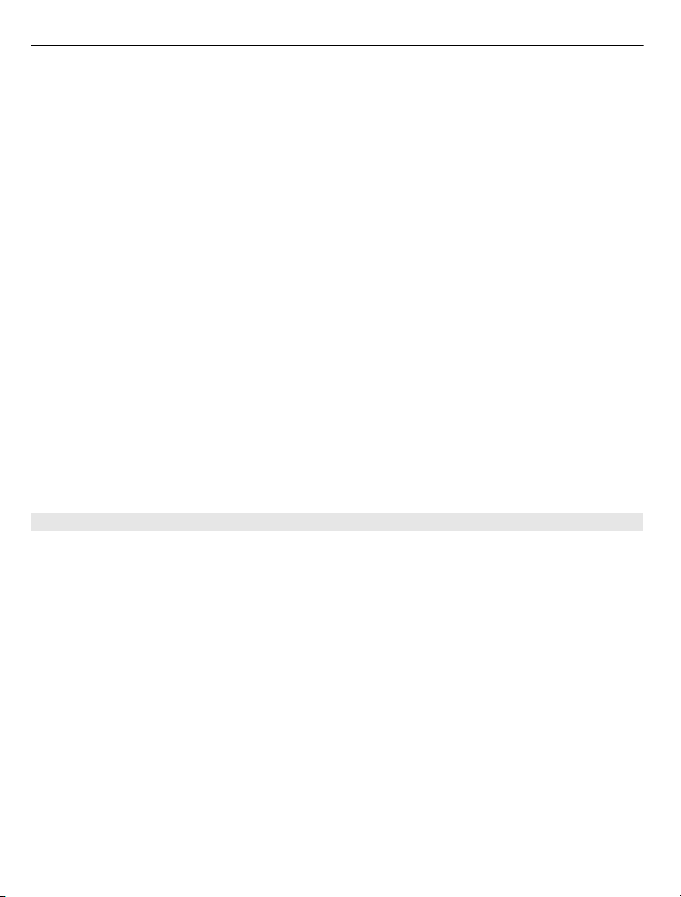
60 Пораки
2 Во полето За, внесете го бројот или е-mail адресата на примачот или притиснете
го копчето за скролување за да додадете примач од листата на контакти. Ако
внесете повеќе од еден број или e-mail адреса, одделете ги со точка-запирка.
3 Одберете Options > Insert content > Insert presentation и образец за
презентација. Образецот може да одреди кои
вклучите во презентацијата, каде се појавуваат и кои ефекти се прикажуваат
помеѓу сликите и слајдовите.
4 Скролувајте до полето за текст и внесете го текстот.
5 За да вметнете слики, звучни или видео клипови, или белешки во Вашата
презентација, скролувајте до соодветната област за текст и одберете Options >
Insert.
6 За да додадете слајдови, одберете Options > Insert > New slide.
За да ја одберете бојата на позадината на презентацијата и позадинските слики за
различни слајдови, одберете Options > Background settings.
За да прилагодите ефекти помеѓу сликите и слајдовите, одберете Options > Effect
settings.
медиа објекти можете да ги
За да ја прегледате презентацијата, одберете Options > Preview.
Мултимедијалните презентации можат да
кои поддржуваат презентации. Може да изгледаат различно на различни уреди.
Гледајте презентации
За да гледате презентација, отворете ја мултимедијалната порака од папката
Дојдовно сандаче. Скролувајте до презентацијата и притиснете го копчето за
скролување.
За да ја паузирате презентацијата, притиснете било кое копче за одбирање.
За да ја продолжите презентацијата, одберете Options > Continue.
Ако текстот или сликите се премногу големи за да ги
Options > Activate scrolling, и скролувајте за да ја видите целата презентација.
За да пронајдете телефонски броеви и e-mail или веб адреси во презентацијата,
одберете Options > Find. Можете да ги искористите овие бројки и адреси за да
остварите повици, испратите пораки или, на пример, да креирате ознаки за веб
страници.
се гледаат само на компатибилни уреди
собере на екранот, одберете
Page 61
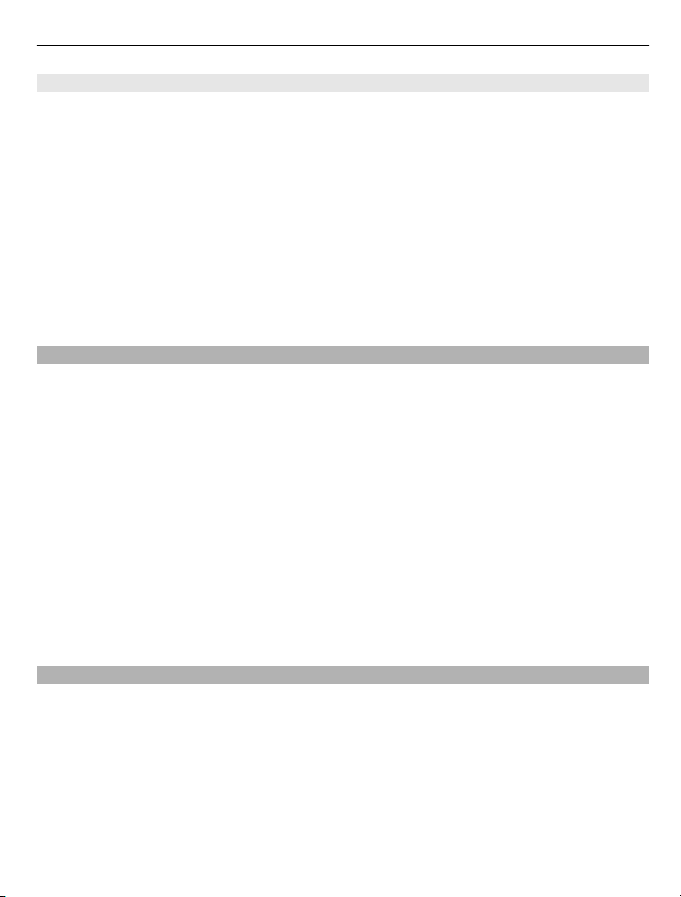
Пораки 61
Видете и зачувајте ги мултимедијалните прилози
За да ги видите мултимедијалните пораки како целосни презентации, отворете ги
пораките и одберете Options > Play presentation.
Совет: За да видите или пуштите мултимедијален објект во мултимедијална
порака, одберете View image, Play sound clip, или Play video clip.
За да го видите името и големината на прилогот, одберете ја пораката и Options >
Objects.
За да зачувате мултимедијалниот објект, одберете Options > Objects, потоа
објектот и Options > Save.
Организирајте пораки
Одберете Menu > Messaging и My folders.
За да креирате нова папка за да ги организирате Вашите пораки, одберете
Options > New folder.
За да преименувате папка, одберете Options > Rename folder. Можете да
преименувате само папки кои сте ги креирале Вие.
За да преместите порака во друга папка, одберете ја пораката Options > Move to
folder, папката, и
За да ги подредите пораките по одреден редослед, одберете Options > Sort by.
За да ги погледнете опциите на порака, одберете ја пораката и Options > Message
details.
Читач на пораки
Со Читачот на пораки можете да слушате текстуални, мултимедијални, аудио и e-
mail пораки.
За да слушате нови пораки или e-mail, во почетниот екран, притиснете и задржете
го левото копче за одбирање се додека не се отвори Читачот на пораки.
За да слушнете некоја порака од Дојдовното сандаче, скролувајте до пораката
одберете Options > Listen. За да слушате некоја e-mail порака од Вашето Дојдовно
OK.
и
Page 62

62 Пораки
сандаче, скролувајте до пораката и одберетеOptions > Listen. За да го стопирате
читањето, притиснете го копчето за завршување.
За да го паузирате и да го продолжите читањето, притиснете го копчето за
скролување. За да прескокнете на следната порака, скролувајте десно. За повторно
да ја пуштите моменталната порака или e-mail, скролувајте лево. За да
прескокнете
За да ја видите моменталната порака или e-mail во текстуален формат без звукот,
одберете Options > View.
Говор
Одберете Menu > Ctrl. panel > Phone > Speech.
Со Говор, можете да го наместите јазикот, гласот, и можностите на гласот за читачот
на пораки.
За да го наместите јазикот за читачот на пораки, одберете Language. За да
даунлоадирате дополнителни јазици на Вашиот уред, одберете Options >
Download languages.
Совет: Кога даунлоадирате некој нов јазик, мора да
глас за тој јазик.
За да го наместите гласот кој зборува, одберете Voice. Гласот зависи од одбраниот
јазик.
За да ја наместите брзината на зборување, одберете Speed.
на претходната порака, скролувајте лево на почетокот на пораката.
даунлоадирате најмалку еден
За да ја наместите јачината на гласот што зборува, одберете Volume.
За да ги прикажете деталите на гласот, отворете го табот за
гласот и Options > Voice details. За да преслушате некој глас, одберете го гласот
и Options > Play voice.
За да избришете јазици или гласови, одберете го објектот и Options > Delete.
Прилагодувања на Читачот на пораки
За да ги промените прилагодувањата на читачот на пораки, отворете го Settings
табот, и дефинирајте го следново:
Language detection — Активирајте автоматско откривање на јазик за читање.
глас, и одберете го
Page 63

Пораки 63
Continuous reading — Активирајте продолжително читање на сите одбрани
пораки.
Speech prompts — Наместете го читачот на пораки да вметнува потсетувања во
пораките.
Audio source — Преслушајте пораки преку слушалки или звучник.
Типови на специјални пораки
Одберете Menu > Messaging.
Можете да добивате специјални пораки кои содржат податоци, како што се логоа
на оператори, тонови на ѕвонење, зачувани линкови, или интернет пристап или
прилагодувања за е-mail сметка.
За да ги зачувате содржините на овие пораки, одберете Options > Save.
Услужни пораки
Услужните пораки се испраќаат до Вашиот уред од страна на операторите.
Услужните пораки можат да содржат известувања како што се наслови на вести,
услуги или линкови преку кои содржината на пораките може да биде
даунлоадирана.
За да ги одредите прилагодувањата на центарот за пораки, одберете Options >
Settings > Service message.
даунлоадирате содржина за услуги или пораки, одберете Options >
За да
Download message.
За да ги видите информациите за испраќачот, веб адресите, рокот на траење и
други детали за пораката пред да ја даунлоадирате, одберете Options > Message
details.
Испратете услужни команди
Можете да испратите порака за барање на услуга (исто така позната како USSD
команда) на Вашиот оператор и барање за активирање на одредени мрежни
услуги. Контактирајте го Вашиот оператор за текстот на барањето за услуга.
За да испратите порака за барање на услуга, одберете Options > Service
commands. Внесете го текстот
Cell broadcast (Пораки од ќелија)
Одберете Menu > Messaging и Options > Cell broadcast.
за барање на услуга и одберете Options > Send.
Page 64

64 Пораки
Со cell broadcast мрежната услуга, можете да примате пораки на разновидни теми
од Вашиот оператор, како што се временските или сообраќајни услови во одреден
регион. За различни теми и соодветни броени на темите, контактирате со Вашиот
оператор. Cell broadcast пораките не можат да бидат примени кога уредот е во
далечински SIM режим. Пакет дата (GPRS) конекцијата може да спречи
на cell broadcast.
Cell broadcast пораките не може да се примаат во UMTS (3G) мрежи.
За да примате cell broadcast пораки, можеби ќе треба да го вклучите примањето
на cell broadcast. Одберете Options > Settings > Reception > On.
За да ги видите пораките поврзани со тема, одберете ја темата.
За да примате пораки поврзани со тема, одберете Options > Subscribe.
Совет: Може да
ќе бидете известени кога примате порака поврзана со жешка тема. Одберете тема
и Options > Hotmark.
За да додадете, измените или избришете теми, одберете Options > Topic.
Прилагодувања за пораки
Одберете Menu > Messaging и Options > Settings.
Отворете го типот на порака и дефинирајте ги сите полиња означени со Must be
defined или со црвена ѕвездичка.
Вашиот уред може да го препознае операторот на SIM картичката и автоматски да
конфигурира точна текстуална порака, мултимедијална порака или GPRS
прилагодувања. Доколку тоа не е можно,
го операторот на услуга, порачајте ги прилагодувањата во конфигурациска порака
или користете го волшебникот за апликацијата Прилагодувања.
прилагодите важни теми како жешки теми. Во почетниот екран,
за точните прилагодувања контактирајте
примање
Прилагодувања на текстуална порака
Одберете Menu > Messaging и Options > Settings > Text message.
Одберете од следново:
Message centres — Погледнете ги достапните центри за пораки за Вашиот уред
или додадете нов.
Message centre in use — Одберете центар за пораки за да испратите порака.
Character encoding — Одберете Reduced support за да користите автоматско
конвертирање на знаци на друг систем за шифрирање кога
е достапно.
Page 65
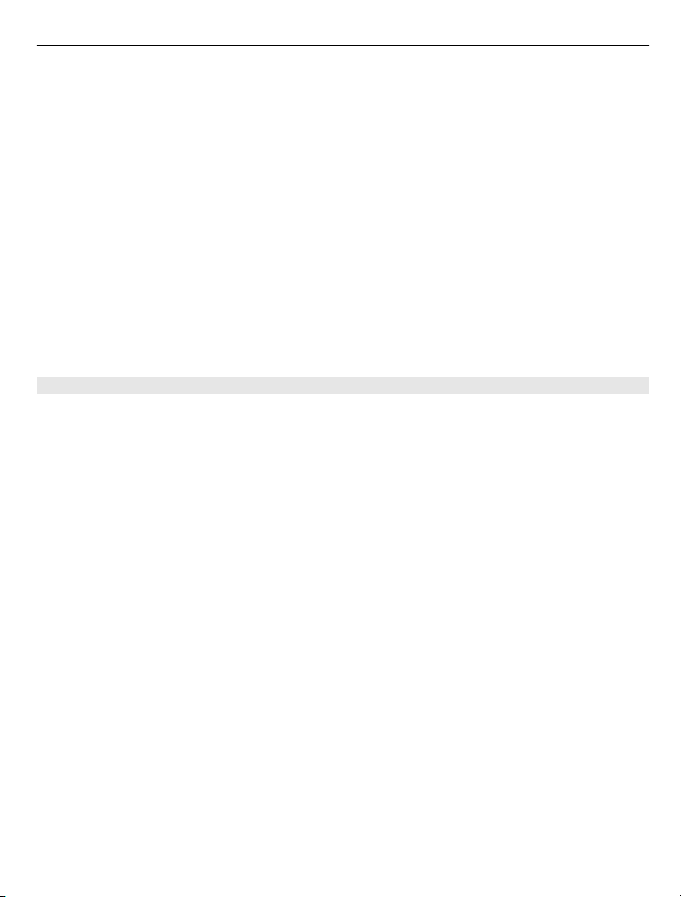
Пораки 65
Receive report — Одберете Yes доколку сакате мрежата да испраќа известувања
за достава на Вашата порака (мрежна услуга).
Message validity — Одберете колку долго центарот за пораки ќе ја препраќа
Вашата порака ако првиот обид е неуспешен (мрежна услуга). Доколку со
примачот не може да се стапи во контакт во тек на периодот на валидност,
пораката
Message sent as — Претворете ја пораката во друг формат. Променете ја оваа
опција ако сте сигурни дека Вашиот центар за пораки може да ги претвори
текстуалните пораки во другиве формати. За повеќе информации, контактирајте
го Вашиот оператор.
Preferred connection — Одберете ја претпочитаната метода на конкеција кога
испраќате текстуални пораки од
Reply via same centre — Одберете дали сакате одговор на пораката да биде
испратен користејќи го истиот број за центарот на текстуални пораки (мрежна
услуга).
Прилагодувања за мултимедијални пораки
Одберете Menu > Messaging и Options > Settings > Multimedia message.
Одберете од следново:
Image size — Измерете слики во мултимедијални пораки.
MMS creation mode — Одберете Restricted за да го прилагодите Вашиот уред да
Ве спречи да вклучувате во мултимедијалните пораки содржина која можеби не е
поддржана од мрежата или од уредот кој ја прима пораката.
предупредувања за вклучување на таква содржина, одберете Guided. За да
креирате мултимедијални пораки без никакви ограничувања за тип на прилогот,
одберете Free. Ако одберете Restricted, креирањето на мултимедијалните
презентации не е возможно.
Access point in use — Одберете ја стандардната пристапна точка за да се поврзете
со центарот за мултимедијални пораки. Можеби нема да
стандардната пристапна точка доколку е претходно поставена во Вашиот уред од
страна на Вашиот оператор.
Multimedia retrieval — Одберете како сакате да примате пораки, доколку е
достапно. Одберете Always automatic за да примате мултимедијални пораки
секогаш автоматски, Auto in home netw. за да примите известување за нови
мултимедијални пораки кои можете да ги повратите од
пример, кога патувате во странство или надвор од Вашата домашна мрежа),
Manual за да повратите мултимедијални пораки рачно од центарот на пораки, или
Off да спречите примање на било какви мултимедијални пораки. Автоматското
враќање може да не е поддржано во сите региони.
Allow anonymous msgs. — Примајте пораки од непознати испраќачи
се брише од центарот за пораки.
Вашиот уред.
За да примите
можете да ја измените
центарот за пораки (на
.
Page 66

66 Пораки
Receive adverts — Примајте пораки дефинирани како реклами.
Receive reports — Побарајте известувања за достава и читање на пратени пораки
(мрежна услуга). Примање на извештај за достава на мултимедијална порака која
била пратена на e-mail адреса можеби не е можно.
Deny report sending — Одберете Yes за да не испраќа извештаи за достава од
Вашиот уред за примени мултимедијални пораки
Message validity — Одберете колку долго центарот за пораки ќе се обидува да ја
испраќа пораката (мрежна услуга). Ако со примачот на порака не може да се стапи
во контакт во тек на периодот на валидност, пораката се отстранува од центарот
за мултимедијалните пораки. Maximum time е максималното времетраење
одобрено од мрежата.
Уредот бара мрежна
или прочитана. Во зависност од мрежата и другите околности, оваа информација
може да не е секогаш веродостојна.
Прилагодувања на пораки за услуги
Одберете Menu > Messaging и Options > Settings > Service message.
За да дозволите Вашиот уред да прима пораки за услуги од Вашиот оператор,
одберете Service messages > On.
За да одберете како да даунлоадирате услуги и содржина на порака за услуга,
одберете Download messages > Automatically или Manually. Ако одберете
Automatically, можеби сè уште
бидејќи не сите услуги можат да бидат автоматски даунлоадирани.
Прилагодувања за cell broadcast
Одберете Menu > Messaging и Options > Settings > Cell broadcast.
поддршка за да сигнализира дека пратената порака е примена
ќе треба да потврдите некои даунлоадирања
.
За да примате cell broadcast пораки, одберете Reception > On.
За да ги одберете јазиците на кои сакате да ги примате cell broadcast пораките,
одберете Language.
За да прикажете нови теми во листата на cell broadcast теми, одберете Topic
detection > On.
Други прилагодувања
Одберете Menu > Messaging и Options > Settings > Other.
Одберете од следново:
Page 67
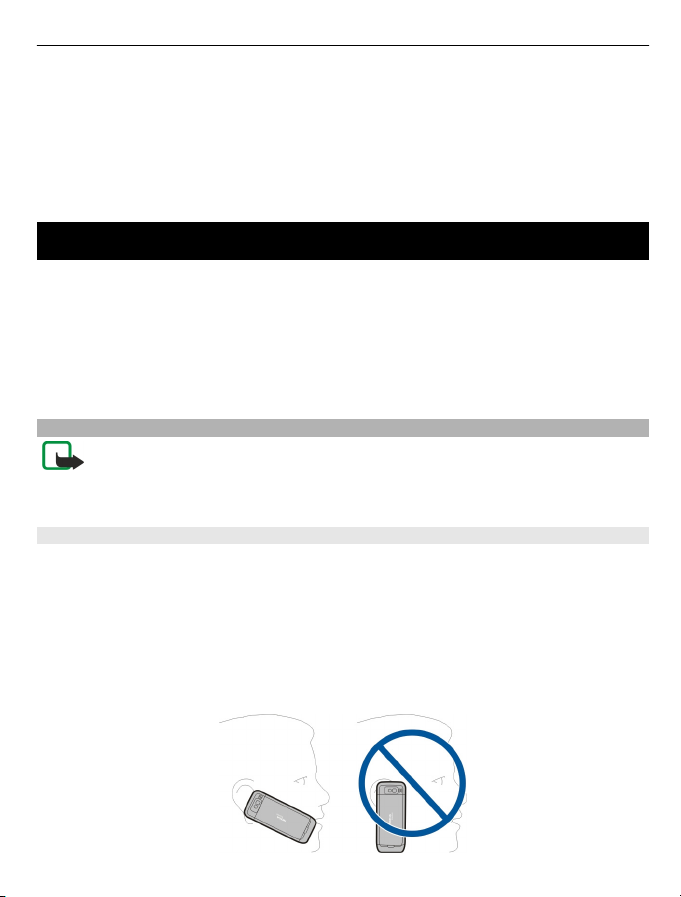
Телефон 67
Save sent messages — Одберете дали да ги зачувате испратените пораки во
папката Испратено.
Number of saved msgs. — Внесете го бројот колку испратени пораки да се
зачуваат. Кога лимитот е достигнат, најстарите пораки се бришат.
Memory in use — Одберете каде да ги зачувате Вашите пораки. Можете да
зачувувате пораки на мемориската картичка само ако некоја мемориска картичка
е вметната.
Телефон
За да остварите и примате повици, уредот мора да биде вклучен, мора да има
инсталирано валидна SIM картичка, и мора да се наоѓа во опсегот на мобилната
мрежа.
За да остварите или примите интернет повик, Вашиот уред мора да биде поврзан
со услугата за интернет повик. За да се поврзете со некоја услуга
мора да бидете во опсег на некоја мрежа за конекција, како што е LAN (WLAN)
пристапна точка.
Гласовни повици
Забелешка: Актуелната сметка за повиците и услугите од Вашиот оператор
може да се разликува, во зависност од својствата на мрежата, заокружувањето на
сметката, даноците итн.
Отстранување на бучава
Бучавата од околината е активно отстранувана од Вашиот говор користејќи
технологија на двоен микрофон на отстранување на бучавата.
Бучавата која се опфаќа со секундарниот микрофон се отстранува од сигналот на
главниот микрофон во Вашиот говор. Овие резултира во значително подобрување
на преносот на говор во бучна околина.
Отстранување на бучавата
слушалките.
не е достапно при користење на звучникот или
за интернет повик,
Page 68

68 Телефон
За најдобри резултати, држете го уредот со главниот микрофон завртен кон
Вашата уста.
Одговарање на повик
За да одговорите на некој повик, притиснете го копчето за повикување.
За го одбиете повик, притиснете го копчето за завршување.
За да го исклучите тонот на ѕвонење наместо да одговорите на повикот, одберете
Silence.
Кога имате активен повик и е активирана функцијата за повик на чекање (мрежна
услуга), притиснете
повик. Првиот повик се става на чекање. За го завршите активниот повик,
притиснете го копчето за завршување.
Остварете некој повик
За да остварите повик, внесете го телефонскиот број, вклучувајќи го и
повикувачкиот код, и притиснете го копчето за повикување.
Совет: За меѓународни повици, додадете го знакот + кој го заменува меѓународниот
код за пристап, а потоа внесете го кодот на државата, регионалниот код (доколку
е потребно испуштете ја првата 0), и телефонскиот
За да го завршите повикот или за да го откажете обидот за повик, притиснете го
копчето за завршување.
За да остварите повик користејќи ги зачуваните контакти, отворете ги контактите.
Внесете ги првите букви од името, скролувајте до името и притиснете го копчето
за повикување.
За да остварите повик користејќи го
да ги прикажете последните 20 повици кои сте ги повикале или сте се обиделе да
ги повикате. Скролувајте до саканиот број или име, и притиснете го копчето за
повикување.
За да ја прилагодите јачината на звук на активен повик, користете ги копчињата
за јачина.
го копчето за повикување за да одговорите на нов дојдовен
број.
дневникот, притиснете го копчето за повик за
Page 69
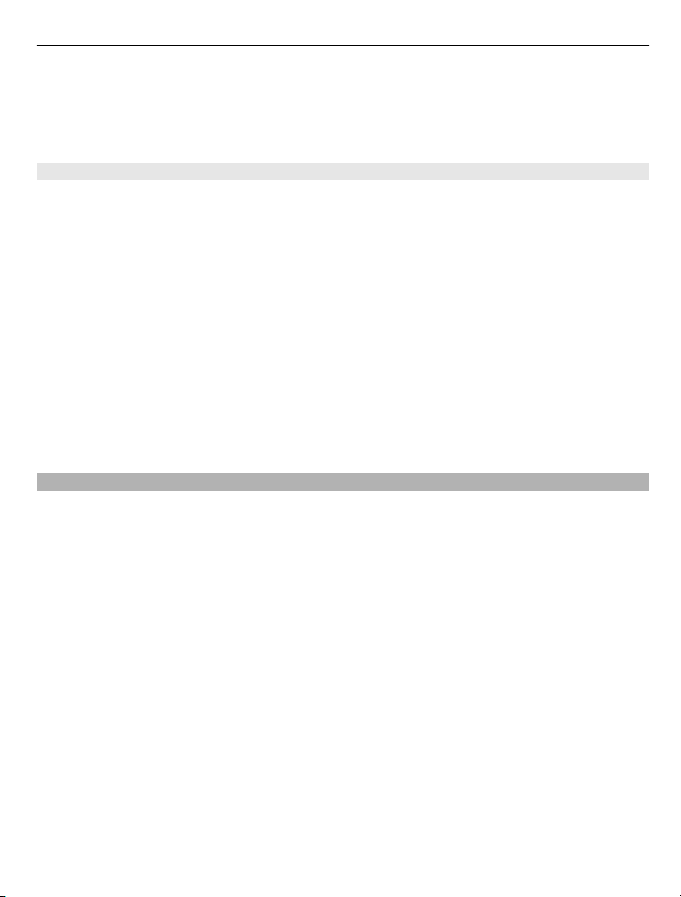
Телефон 69
За да се префрлите од гласовен на видео повик, одберете Options > Switch to
video call. Уредот го завршува гласовниот повик и остварува видео повик со
примачот.
Остварување на конференциски повик
1 За да остварите некој конференциски повик, внесете телефонски број на некој
учесник, и притиснете го копчето за повикување.
2 Кога учесникот ќе одговори, одберете Options > New call.
3 Кога сте оствариле телефонски повик кон сите учесници, одберете Options >
Conference за да ги споите повиците во конференциски повик.
го пригушите микрофонот за време на повикот, притиснете го копчето за
За да
исклучување на звук.
За да отфрлите некој учесник од конференцискиот повик, одберете Options >
Conference > Drop participant и учесникот.
За да зборувате приватно со некој учесник од конференцискиот повик, одберете
Options > Conference > Private и учесникот.
Гласовна пошта
Одберете Menu > Ctrl. panel > Phone > Call mailbox.
Кога првпат ќе ја отворите апликацијата Гласовна пошта (мрежна услуга), ќе
бидете замолени да го внесете бројот од вашето гласовно сандаче.
За да го повикате вашето гласовно сандаче, дојдете до Voice mailbox и изберете
Options > Call voice mailbox.
Ако имате конфигурирано прилагодувања за мрежни повици на Вашиот уред
имате поштенско сандаче за интернет повици, за да го повикате сандачето,
скролувајте до сандачето, и одберете Options > Call internet call mbx..
За да го повикате Вашето поштенско сандаче во домашниот екран, притиснете и
задржете 1; или притиснете 1 и потоа копчето за повикување. Одберете го
поштенското сандаче што сакате да го повикате.
го промените бројот на поштенското сандаче, одберете го поштенското
За да
сандаче и Options > Change number.
и
Page 70
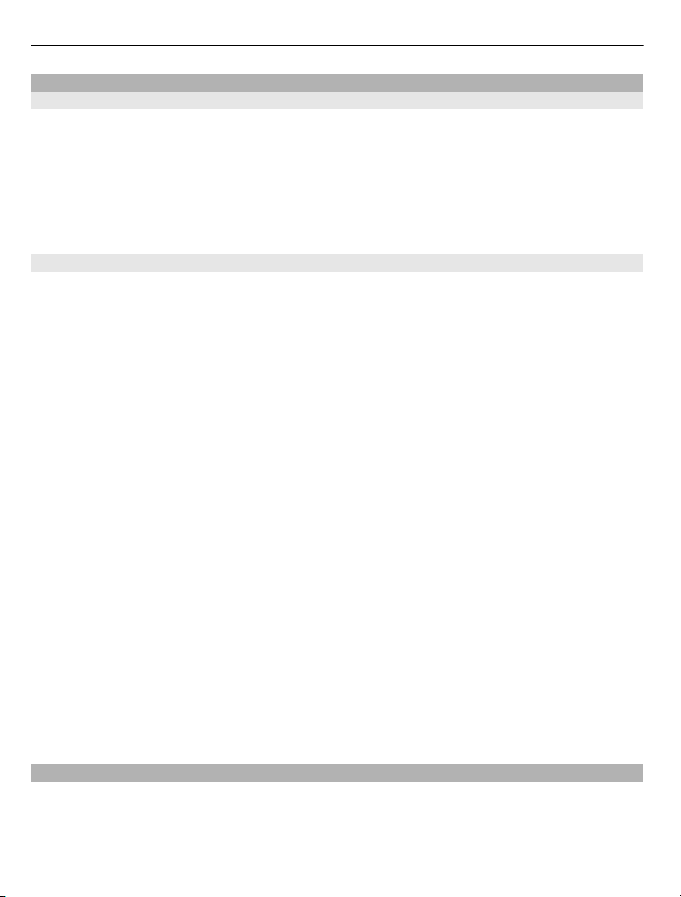
70 Телефон
Видео повици
За видео повици
За да можете да остварите некој видео повик, треба да сте во опсег на некоја UMTS
мрежа. За достапноста, и претплатата на услугите за видео повик, контактирајте
со Вашиот обезбедувач на услуги. Кога зборувате, можете да гледате во реално
време, двонасочно видео помеѓу Вас и примачот на повикот, ако примачот
компатибилен уред. Видео сликата направената со камерата во Вашиот уред се
прикажува кај примачот на видео повикот. Видео повик може да се оствари само
помеѓу две страни.
Остварување на видео повик
За да остварите видео повик, внесете го телефонскиот број или одберете го
примачот од листата на контакти и Options > Call > Video call. Кога видео повикот
започнува, камерата на уредот се активира. Ако камерата е веќе во употреба,
испраќањето на видео е исклучено. Ако примачот на повикот не сака да
видео на Вас, наместо видео се прикажува мирна слика. За да ја дефинирате
сликата која се испраќа од Вашиот уред наместо видео, одберете Menu > Ctrl.
panel > Settings и Phone > Call > Image in video call.
За да го исклучите испраќањето на аудио, видео, или видео и аудио, одберете
Options > Disable > Sending audio, Sending video, или Sending aud. & video.
да ја прилагодите јачината на звук на активен видео повик, користете ги
За
копчињата за јачина.
За да го користите звучникот, одберете Options > Activate loudspeaker. За да го
исклучите звукот на звучникот и да ја користите слушалката, одберете Options >
Activate handset.
има
Ви испрати
За да ги замените местата на сликите, одберете Options > Swap images.
зумирате сликата на екранот, одберете Options > Zoom и скролувајте горе
За да ја
или долу.
За да го завршите видео повикот и за да остварите нов гласовен повик со истиот
примач, одберете Options > Switch to voice call.
Споделување на видео
Користете споделување видео (мрежна услуга) за да испраќате видео во живо или
некој видео клип од Вашиот мобилен уред на друг компатибилен мобилен уред за
време на некој гласовен повик.
Page 71

Телефон 71
Звучникот е активен кога ќе го активирате споделувањето на видео. Ако не сакате
да го користите звучникот за гласовниот повик додека споделувате видео, можете
исто така да користите компатибилни слушалки.
Предупредување:
Континуираното изложување на висока јачина на звук може да го оштети Вашиот
слух. Слушајте музика на умерено ниво, и не го држете уредот во близина на
Вашето уво кога се користи звучникот.
Потребно за Видео споделувње
Видео споделувањето бара 3G конекција. За повеќе информации за услугата,
достапноста на 3G мрежа и тарифите поврзани со користењето на оваа услуга,
контактирајте го Вашиот обезбедувач на услуги.
За да го користите видео споделувањето морате да го сторите следново:
• Да се осигурате дека Вашиот уред е прилагоден за конекции
• Осигурете се дека имате активна 3G конекција и дека сте во опсегот на 3G
мрежна покриеност. Ако се преместите надвор од 3G мрежата за време на
сесијата на видео споделување, споделувањето се стопира додека Вашиот
гласовен повик продолжува.
• Осигурете се дека и испраќачот и примачот се регистрирани на 3G мрежата. Ако
поканите
на 3G мрежна покриеност, нема инсталирано видео споделување или нема
прилагодено лице-до-лице конекции, примачот не прима покани. Вие ќе
примите некоја порака за грешка која што покажува дека примачот не може
да ја прифати поканата.
Прилагодувања
За поставување на видео споделување, потребни Ви се лице-со-лице и 3G
прилагодувања за конекција.
Прилагодување на конекција лице-до-лице
Лице-до-лице конекцијата исто така е позната како Протокол за започнување на
сесија (Session Initiation Protocol - SIP) конекција. Прилагодувањата на SIP
профилот мора да бидат конфигурирани во Вашиот уред пред да можете да
користите
прилагодувања на SIP профилот и зачувајте ги во Вашиот уред. Вашиот оператор
за услуги може да Ви ги испрати прилагодувањата или да Ви даде листа од
потребните параметри.
За да додадете некоја SIP адреса на некоја контактна картичка:
некого на сесија за споделување и уредот на примачот не е во опсегот
видео споделување. Прашајте го Вашиот оператор за услуги за
лице-до-лице.
Page 72
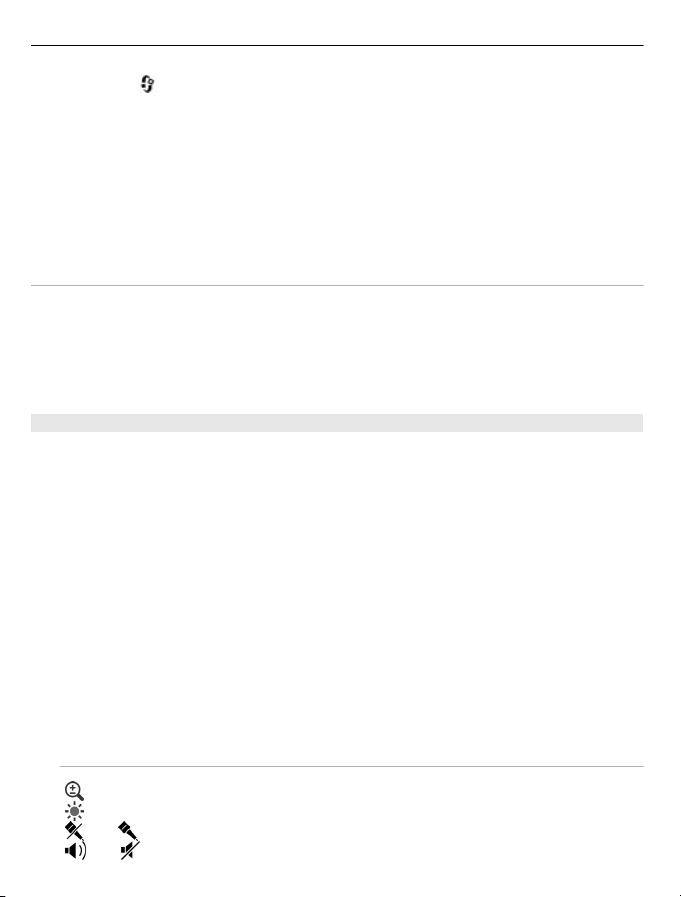
72 Телефон
1 Одберете > Contacts.
2 Отворете ја контактната картичка (или започнете нова картичка со тоа лице).
3 Одберете Options > Add detail > Share video.
4 Внесете ја SIP адресата во форматот корисничкоиме@именадомен (можете да
ја користите IP адресата наместо името на доменот).
Ако не ја знаете SIP адресата за контактот, можете исто така да го користите
телефонскиот број на примачот вклучувајќи
споделување видео (доколку тоа е поддржано од мрежниот обезбедувач на
услугите).
Прилагодувања на 3G конекција
За да ја поставите Вашата 3G конекција:
• Контактирајте го Вашиот оператор за услуги за да постигнете договор за да
можете да ја користите 3G мрежата.
• Осигурајте се дека прилагодувања на влезната точка на 3G конекцијата на
Вашиот уред се правилно конфигурирани.
Споделување на видео во живо или видео клипови
За време на некој активен гласовен повик, одберете Options > Share video:
1 За да споделувате видео во живо за време на повикот, одберете Live video.
За да споделите некој видео клип, одберете Video clip и клипот што сакате да
го споделите.
Можеби ќе треба да го конвертирате
да го споделите. Ако Вашиот уред ве извести дека видео клипот мора да се
конвертира, одберете OK. Вашиот уред мора да има видео едитор за
конверзијата да работи.
2 Ако примачот има неколку SIP адреси или телефонски броеви вклучувајќи го
кодот на државата зачуван во листата
адреса или број. Ако SIP адресата или телефонскиот број на примачот не е
достапна, внесете ја адресата или бројот на примачот вклучувајќи го и кодот
на државата, и одберете OK за да ја испратите поканата. Вашиот уред ја
испраќа поканата до SIP адресата.
Споделувањето започнува автоматски кога примачот ќе ја
Опции за време на сопделување на видео
Зумирајте го видеото (достапно само за испраќачот).
Прилагодете ја јасноста (достапно само за испраќачот).
или
или Вклучете и исклучете го звучникот.
Исклучете или вклучете го микрофонот.
видео клипот во друг формат за да можете
го кодот на државата, за
на контакти, одберете ја посакуваната
прифати поканата.
Page 73

Телефон 73
или
3 За да ја завршите сесијата на споделување, одберете Stop. За да го завршите
гласовниот повик, притиснете го копчето за завршување. Кога ќе го завршите
повикот, видео споделувањето исто така завршува.
За да го зачувате видеото во живо кое го споделивте, одберете
известени. Уредот Ве известува за мемориската локација на зачуваното видео. За
да ја дефинирате претпочитаната мемориска локација, одберете Menu > Ctrl.
panel > Settings и Connection > Video sharing > Preferred saving memory.
Ако влезете во други апликации додека споделувате некој видео клип,
споделувањето се паузира. За да се вратите во приказот на споделување видео
да продолжите со споделувањето, во почетниот екран, одберете Options >
Continue.
Прифаќање на покана
Кога некој ќе ви испрати покана за споделување видео, пораката со покана го
прикажува името или SIP адресата на испраќачот. Ако вашиот уред не е поставен
на тивко, ѕвони кога ќе примите покана.
Ако некој ви испрати покана за споделување а вие не сте во опсег на UMTS мрежа,
нема да
Кога ќе примите покана, изберете од следново:
Yes — Прифатете ја поканата и активирајте ја сесијата на споделување.
No — Отфрлете ја поканата. Испраќачот прима порака дека сте ја отфрлиле
поканата. Исто така, можете да го притиснете копчето за крај за да ја отфрлите
поканата и да го завршите
За да го исклучите звукот на видеото во вашиот уред, изберете Options > Mute.
Паузирајте и продолжете го споделувањето видео.
Префрлете се во режимот на цел екран (достапно само за
примачот).
Yes кога ќе бидете
, и
знаете дека сте примиле покана.
гласовниот повик.
За да го репродуцирате видеото со оригиналната гласност, изберете Options >
Original volume. Ова не влијае на аудио плејбекот на другата страна од
телефонскиот повик.
За да ја завршите сесијата на споделување, изберете Stop. За да го завршите
гласовниот повик, притиснете го копчето за крај. Кога ќе го завршите повикот,
завршува и видео споделувањето.
Page 74

74 Телефон
Интернет повици
За интернет повици
Со услугата за интернет повик (мрежна услуга), можете да остварувате и да примате
повици преку интернет. Интернет повиците може да бидат воспоставени помеѓу
компјутери, помеѓу мобилни телефони, и помеѓу VoIP уред и традиционален
телефон.
За да можете да ја користите услугата, мора да се претплатите на услугата, и да
имате корисничка
За да остварите или примите некој интернет повик, мора да бидете во услужната
област на некоја безжична LAN, и да сте поврзани со некоја услуга за интернет
повик.
Активни интернет повици
Одберете Menu > Contacts. Скролувајте лево, и одберете ја услугата за интернет
повици од листата.
За да остварувате или примате интернет повици, контактирајте со Вашиот
обезбедувач на услуги за да ги примите прилагодувањата за конекција за интернет
повик. За да се поврзете со некоја услуга за интернет повик, Вашиот уред мора
биде во некој област на мрежна услуга.
За да ја активирате Вашата услуга за интернет повик, одберете Options > Activate
service.
За да пребарувате за достапни безжични LAN (WLAN) конекции, одберете Options >
Search for WLAN.
Остварување интернет повици
Кога ја имате активирано функцијата за интернет повик, можете да остварите некој
интернет повик од сите апликации од каде што можете да остварите обичен
гласовен повик, како што се листата на контакти и дневникот. На пример, во
листата на контакти, скролувајте до посакуваниот контакт, и одберете Options >
Call > Internet call.
сметка.
да
да остварите некој интернет повик во домашниот екран, внесете го
За
телефонскиот број или интернет адресата, и одберете Net call.
1 За да остварите некој интернет повик до некоја интернет адреса која што не
почнува со некоја цифра, притиснете било кое копче со број кога уредот е во
домашниот екран, потоа притиснете # неколку
екранот и да се префрлите од режимот на броеви во режимот на букви.
секунди за да го избришете
Page 75

Телефон 75
2 Внесете ја интернет адресата, и притиснете го копчето за повикување.
Приагодувања за интернет повици
Изберете Menu > Contacts. Движете лево и од листата изберете ја услугата
интернет повици.
За да видите или уредите поставки за интернет повици, изберете Options >
Settings и од следново:
Service connectivity — Одберете ги прилагодувањата за дестинација за
конективност на интернет повик, и изменете ги деталите за дестинација.
За да промените
Availability requests — Одберете дали автоматски да ги прифаќате сите дојдовни
барања за присуство без да се појави прашањето за потврда.
Service information — Видете техничките информации за избраната услуга.
Гласовни функции
Гласовни функции
Со апликацијата Гласовни функции, можете да го користите Вашиот глас за да
извршувате некои основни задачи. Можете да повикувате или да испраќате аудио
пораки на Вашите контакти, да одговарате на повиците или да ги слушате Вашите
пораки. Треба да снимите лична команда за будење пред да можете да ги
извршувате овие
Вашата команда за будење. Кога е дадена командата за будење, задачите ќе бидат
извршени.
Вклучување на гласовните функции
Одберете Menu > Applications > Voice funct..
За да ја вклучите апликацијата, направете го следново:
1 Одберете Rec. commands > Start command за да ја снимите командата за
будење.
2 Во главниот приказ, одберете Voice functions.
3 Кажете ја командата за будење.
Одберете од следново:
Rec. commands — Снимете ги командите.
Settings — Променете ги прилагодувањата.
What is this? — Прочитајте ги
Достапните опции може да варираат.
некоја дестинација, скролувајте до услугата, и одберете Change.
задачи. Кога Гласовните функции се вклучени, уредот ја слуша
информациите за апликацијата.
Page 76
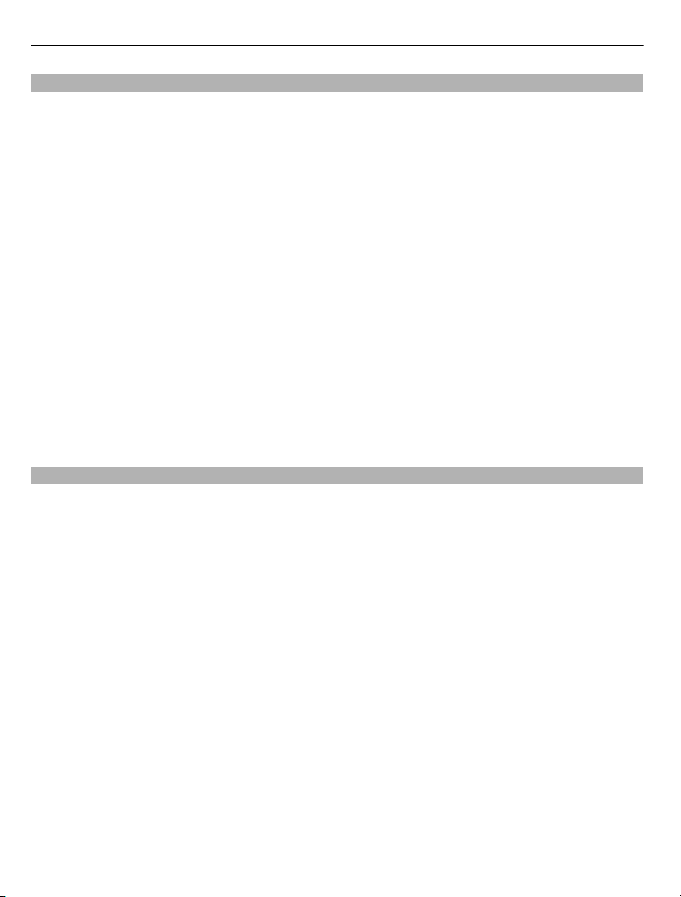
76 Телефон
Брзо бирање
Одберете Menu > Ctrl. panel > Settings и Phone > Call > Speed dialling.
Брзото бирање Ви овозможува да остварите некој повик со притискање и
задржување на некое копче со број во почетниот екран.
За да го активирате брзото бирање, одберете On.
За да доделите некое копче со број на некој телефонски број, одберете Menu >
Ctrl. panel
Скролувајте до копчето со број (2 - 9) на екранот, и одберете Options > Assign.
Одберете го посакуваниот број од листата на контакти.
За да го избришете телефонскиот број поставен на некое копче со број, скролувајте
до копчето за брзо бирање, и одберете Options > Remove.
За да измените некој телефонскиот број поставен на
скролувајте до копчето за брзо бирање, и одберете Options > Change.
Пренасочување на повик
Одберете Menu > Ctrl. panel > Settings и Phone > Call divert.
Пренасочете ги дојдовните повици на Вашето говорно поштенско сандаче или на
друг телефонски број. За детали, контактирајте со Вашиот обезбедувач на услуги.
Одберете го типот на повици што сакате да ги пренасочите од следново:
All voice calls или All fax calls — Пренасочете ги сите дојдовни гласовни
повици. Не можете да одговарате на повиците, само да ги пренасочите повиците
на друг број.
If busy — Пренасочете ги дојдовните повици ако имате некој активен повик.
If not answered — Пренасочете ги дојдовните повици откако Вашиот уред ќе
ѕвони одредено време. Одберете ја должината на време за кое уредот ке ѕвони
пред повикот да
If out of reach — Пренасочете ги повиците кога уредот е исклучен или надвор од
мрежно покривање.
If not available — Пренасочете ги повиците ако имате некој активен повици, ако
не одговарате, или ако уредот е исклучен или е надовор од мрежно покривање.
> Phone > Speed dial.
некое копче со број,
или факс
биде пренасочен.
Page 77

Телефон 77
За да пренасочите повици на Вашето говорно поштенско сандаче, одберете некој
тип на повик, некоја опција за пренасочување, иOptions > Activate > To voice
mailbox.
За да пренасочите повици на друг телефонски број, одберете некој тип на повик,
некоја опција за пренасочување, и Options > Activate > To other number. Внесете
го бројот, или одберете Find за да превземете
За да го проверите моменталниот статус на пренасочување, скролувајте до
опцијата за пренасочување, и одберете Options > Check status.
За да го стопирате пренасочувањето на повици, скролувајте до опцијата за
пренасочување, и одберете Options > Deactivate.
Забрана на повици
Одберете Menu > Ctrl. panel > Settings и Phone > Call barring. Ако ги имате
дефинирано прилагодувањата за интернет повик, одберете Internet call barring.
Можете да ги забраните повиците кои може да бидат остварени или примени со
уредот (мрежна услуга). За да ги измените прилагодувањата, потребна Ви е
лозинката за забрана од Вашиот обезбедувач на услуги. Забраната
влијае на сите типови на повици.
Одберете од следните прилагодувања за забрана за гласовен повик:
Outgoing calls — Спречете остварување на гласовни повици со Вашиот уред.
Incoming calls — Спречување на дојдовни повици.
International calls — Спречување на повикување во странски земји или региони.
Incoming calls when roaming — Спречување на дојдовни повици надвор од
Вашата домашна земја.
International calls except to home country —
земји или региони, но дозволете повици во Вашата домашна земја.
некој број зачуван во Контакти.
на повици
Спречување на повици во странски
За да го проверите статусот за забраните за гласовни повици, одберете ја опцијата
за забрани и Options > Check status.
За да ги деактивирате сите забрани за гласовни повици, одберете опција за забрана
и Options > Deactivate all barrings.
промените лозинката што се користи за забрана на гласовни и факс повици
За да ја
одберете Options > Edit barring password. Внесете ја тековната лозинка, потоа
Page 78

78 Телефон
новиот код двапати. Лозинката за забрана мора да биде долга четири цифри. За
детали, контактирајте со Вашиот обезбедувач на услуги.
Забрана на мрежни повици
Одберете Menu > Ctrl. panel > Settings и Phone > Call barring > Internet call
barring.
За да одбиете мрежни повици од непознати повикувачи, одберете Anonymous call
barring > On.
Праќање DTMF тонови
Можете да пратите двојни тонови со повеќе фреквенција (dual-tone multifrequency
- DTMF) за време на активен повик за да го контролира Вашето гласовно поштенско
сандаче или други автоматски телефонски услуги.
Испраќање на DTMF тонска секвенца
1 Остварете повик и почекајте додека примачот не одговори.
2 Одберете Options > Send DTMF.
3 Внесете ја DTMF тонската секвенца или одберете претходно
секвенца.
Прикачување на DTMF тонска секвенца кон некоја контактна картичка
1 Одберете Menu > Contacts. Одберете некој контакт и Options > Edit >
Options > Add detail > DTMF.
2 Внесете ја тонската секвенца. За да вметнете пауза од околу 2 секунди пред
или помеѓу DTMF тоновите, внесете p. За да го поставите уредот за испраќа DTMF
тонови само откако ќе одберете
w. За да внесете p и w со тастатурата, одберете * последователно.
3 Одберете Done.
Send DTMF за време на некој повик. внесете
дефинирана
Тема при зборување
Одберете Menu > Ctrl. panel > Themes и Standby > Talking theme.
Кога темата при зборување е активирана, листа од функции поддржани од темата
при зборување се прикажува во почетниот екран. При скролување низ функциите,
уредот ги чита и прикажува дозволените функции. Одберете ја саканата функција.
За да ги слушнете записите во Вашата листа
Contacts.
на контакти, одберете Call features >
Page 79

Телефон 79
За да слушнете информации за Вашите пропуштени и примени повици и
повиканите броеви, одберете Call features > Recent calls.
За да остварите повик со внесување на телефонскиот број, одберете Call features >
Dialler и посакуваните броеви. За да внесете телефонски број, скролувајте до
бројките и одбирајте ги една по една.
За да го повикате Вашето поштенско сандаче
mailbox.
За да користите гласовни команди за остварување на повик, одберете Voice
commands.
За гласно читање на Вашите пораки, одберете Message reader.
За да го слушнете моменталното време, одберете Clock. За да го слушнете
моменталниот датум, скролувајте надолу.
Ако алармот на календарот истекува кога користите гласовна помош,
апликацијата ја чита
За да ги слушнете достапните опции, одберете Options.
Гласовни команди
Одберете Menu > Ctrl. panel > Phone > Voice comm..
Користете гласовни команди за да остварувате телефонски повици и да стартувате
апликации, профили или други функции на уредот. За да започнете гласовно
препознавање, притиснете и задржете го копчето за исклучување на звук.
Уредот креира некоја гласовна ознака за записите во контактите и за функциите
дизајнирани во
е изговорена, уредот ги споредува изговорените зборови со гласовната ознака
зачувана во уредот. Гласовните команди не зависат од гласот на говорителот;
сепак, препознавањето на глас во уредот се прилагодува на гласот на главниот
корисник за да подобро ги препознае гласовните команди.
Остварете некој повик
Гласовна ознака за некој контакт е името или прекарот што е зачуван за контактот
во листата на контакти.
на глас содржината од алармот на календарот.
апликацијата за гласовни команди. Кога некоја гласовна команда
, одберете Call features > Voice
Page 80

80 Телефон
Забелешка: Користењето на гласовни ознаки може да биде тешко во бучно
опкружување или за време на итен случај, затоа не можете да се потпрете
исклучиво на гласовно бирање во сите околности.
За да чуете некој гласовна ознака, скролувајте до контактот и Options > Voice tag
details > Options > Play voice tag.
1 За да остварите некој повик користејќи
и задржете го копчето за исклучување звук.
2 Кога ќе го слушнете тонот или видите визуелниот екран, јасно изговорете го
зачуваното име за контактот.
3 Уредот емитува синтетизиран гласовен запис за препознаениот контакт во
избраниот јазик на уредот и се покажува името. По пауза од 1,5 секунди, уредот
бројот. Ако препознаениот контакт не беше точен, одберете друг
го бира
контакт од предложените совпаѓања или одберете Quit за да откажете
повикување.
Ако неколку броеви се зачувани за контактот, одберете го контактот и
посакуваниот број.
Стартување на некоја апликација
Уредот креира гласовни ознаки за листата на апликации во апликацијата за
гласовни команди.
За да стартувате некоја апликација користејќи некоја гласовна команда,
притиснете и задржете го копчето за исклучување на звук и јасно изговорете го
името на апликацијата. Ако препознаената апликација не беше точна, одберете
друга апликација од предложените
За да ја промените гласовната команда на некоја апликација, одберете Options >
Change command, и внесете ја новата команда.
Промена на профили
Одберете Menu > Ctrl. panel > Phone > Voice comm..
Уредот креира некоја гласовна ознака секој профил. За да активирате некој
профил користејќи некоја гласовна команда, притиснете и задржете го копчето за
исклучување на звук во почетниот екран и изговорете го името на профилот.
некоја гласовна команда, притиснете
совпаѓања или одберете Quit за да откажете.
За да ја измените гласовната команда, одберете Profiles > Options > Change
command
.
Page 81

Телефон 81
Прилагодувања на гласовната команда
Одберете Menu > Ctrl. panel > Phone > Voice comm..
Одберете Options > Settings и од следново:
Synthesiser — Активирајте го синтисајзерот кој што ги репродуцира
препознаените гласовни команди.
Playback volume — Прилагодување на јачината на говор
Recognition sensitivity — Прилагодете ја осетливоста на препознавањето
гласовни команди.
Command verification — Одберете дали гласовните команди ќе се прифаќаат
автоматски, мануелно, или преку гласовна
Remove voice adapts. — Ресетирајте го гласовното препознавање кога главниот
корисник на уредот е променет.
Притисни за зборување
Некои опции може да не се достапни во Вашиот регион. За достапноста,
контактирајте со Вашиот оператор на услуги.
Одберете Menu > Applications > PTT.
За притисни за зборување
Притисни за зборување (ПЗЗ) (мрежна услуга) е реално-временска глас-преку-IP
(voice-over-IP) услуга која ја користи мобилната мрежа. ПЗЗ обезбедува директна
гласовна комуникација, со притискање на едно копче. Користите ПЗЗ за да
разговарате со едно лице или со група од луѓе.
Пред да можете да користите ПЗЗ, мора да
(влезна точка, ПЗЗ, SIP, XDM и Присуство). Прилагодувањата може да ги добиете во
специјална текстуална порака од операторот на услугата кој што ја нуди ПЗЗ
услугата. Можете исто така да ја користите апликацијата Волшебник за
прилагодување за да ја конфигурирате ПЗЗ, доколку е поддржана од Вашиот
обезбедувал на услуги.
упатството за корисникот или Вашата локална Nokia web страница.
ВО ПЗЗ комуникацијата, едно лице зборува додека другите го слушаат преку
вградениот звучник.
Говорниците се менуваат одговарајќи еден на друг. Бидејќи само еден член од
групата може да зборува во исто време, максималното време за говор на
е ограничено. Максималното времетраење обично е наместено на 30 секунди. За
детали за времетраењето на говорот на едно лице за Вашата време, контактирајте
со Вашиот обезбедувач на услуги.
За повеќе информации за ПЗЗ апликацијата, видете го
проверка.
ги дефинирате прилагодувањата за ПЗЗ
едно лице
Page 82

82 Телефон
Телефонските повици секогаш имаат приоритет над активностите на притисни за
зборување.
Пријавување и излегување од ПЗЗ
Кога сакате да ја стартувате услугата притисни за зборување (ПЗЗ), Вие автоматски
се пријавувате и се поврзувате со каналите што биле активни последниот пат кога
сте ја затвориле апликацијата. Ако конекцијата е неуспешно, за повторно да се
обидете да се пријавите, одберете Options > Log in to PTT.
За да излезете од
За да се префрлите на друга апликација, притиснете и задржете го копчето за мени.
Остварете и примите некој ПЗЗ повик
За да остварите ПЗЗ повик, притиснете и држете го притиснате копчето за
повикување се додека зборувате. За да го слушате одговорот, отпуштете го
копчето за повикување.
За да го проверите статусот на логирање на Вашите контакти, во ПЗЗ, одберете
Options > PTT contacts > Contacts и од следниве опции:
— достапна личност
— непозната личност
— личноста не сака да ја вознемируваат, но може да прими барање за
возвраќање повик
— личноста ја има исклучено ПЗЗ
Оваа услуга зависи од Вашиот мрежен оператор и е достапна само за
претплатените контакти. За да претплатите некој контакт, одберете Options >
Show login status.
Остварување повик еден-на-еден
Одберете Options > PTT contacts > Contacts.
Одберете го контактот со кој сакате да разговарате и Options > Talk 1 to 1.
Држете го притиснато ПЗЗ копчето цело време додека зборувате. Кога ќе завршите,
отпуштете го копчето.
ПЗЗ, одберете Options > Exit.
Page 83

Телефон 83
За да разговарате со некој контакт, држете го притиснато ПЗЗ копчето исто така и
во други прикази на апликацијата ПЗЗ, на пример, во приказот Контакти.
За да остварите нов телефонски повик, првин завршете го повикот еден-на-еден.
Одберете Disconnect.
Совет: Држете го уредот пред Вас за време на ПЗЗ повикот
екранот. Зборувајте кон микрофонот, и не покривајте го звучникот со Вашите раце.
Остварување на групен повик
За да повикате некоја група, одберете Options > PTT contacts > Contacts, означете
ги контактите што сакате да ги повикате, и одберете Options > Talk to many.
Одговарање на ПЗЗ повик
За да одговорите на некој повик еден-на-еден, притиснете го копчето за
повикување. За да го отпуштите повикот, притиснете го копчето за завршување.
Совет: Исто така можете да остварите еден-на-еден или групен повик од Контакти.
Одберете Options > PTT > Talk 1 to 1 или Talk to many.
Барања за возвраќање на повик
За да испратите барање за возвраќање повик:
Во листата на контакти, скролувајте до посакуваното име и одберете Options >
Send callback request.
Кога некој Ви испраќа барање за возвраќање повик, 1 new callback request се
прикажува во почетниот екран.
За да одоговорите на некое барање за возвраќање повик:
Одберете Show, некој контакт и
на-еден.
Options > Talk 1 to 1 за да почнете повик еден-
така да го гледате
ПЗЗ групи
Канали
ПЗЗ каналот се состои од некоја група на луѓе (на пример, пријатели или тим
работници) кои се пријавиле на каналот откако тие биле поканети. Кога ќе
Page 84

84 Телефон
повикате некој канал, сите приклучени членови на каналот го слушаат повикот
симултано.
Можете да ги споите претходно конфигурираните канали. Јавните канали се
отвараат на секого што ја знае URL адресата на каналот.
Кога сте поврзани со некој канал и зборувате, сите приклучени членови на каналот
Ве слушаат кога зборувате. До пет канали можат
Одберете Options > PTT contacts > Netw. grps./ channels.
За да се поврзете со некоја јавна претходно конфигурирана мрежна група или
канал за прв пат, мора првин да ја креирате групата или каналот. Одберете
Options > Add existing, и внесете ја побараната информација. Откако ќе се креира
линкот до групата, можете да се
Мрежни групи
Мрежните групи се состојат од претходно конфигурирани листи на членови кои се
зачувани на серверот. Можете да дефинирате учесници со нивно додавање во
листата на членови. Кога сакате да разговарате со некоја мрежна група, можете
да ја одберете групата и да остварите повик кон неа. Серверот го повикува секој
учесник во групата, и
За да остварите некој повик, одберете Options > PTT contacts > Netw. grps./
channels, отворете го табот за PTT групите, одберете некоја група и притиснете
го PTT копчето.
Креирајте некоја група на канал
За да креирате нова конфигурирана мрежна група или канал, одберете Options >
Create new, PTT network group, или PTT channel.
Можете да креирате Ваши сопствени јавни канали, да одберете Ваше сопствено
име на канлот, и да поканувате членови. Тие членови може да покануваат уште
членови на јавниот канал.
Можете исто така да прилагодите приватни канали. Само не
поканети од домаќинот им е дозволено да се приклучуваат и да користат приватни
канали.
За секој канал, дефинирајте Network group name, Nickname, и Thumbnail
(опционално).
повикот е подготвен кога првиот учесник ќе одговори.
обидете да се пријавите на групата.
да бидат активни во исто време.
корисниците кои се
Page 85

Телефон 85
Кога успешно ќе креирате некој канал, ќе бидете прашани дали сакате да
испратите покани за каналот. Поканите за каналот се текстуални пораки.
Зборувајте со некој канал или група
За да зборувате со некој канал откако ќе се пријавите на ПЗЗ услугата, притиснете
го ПЗЗ копчето. Се огласува еден тон кој покажува дека пристапот е одобрен.
Продолжете да го притискате и да држите притиснато ПЗЗ копчето цело време
додека зборувате. Кога ќе завршите со зборување, отпуштете го копчето.
Ако се обидете
друг член зборува, Wait се прикажува. Отпуштете го ПЗЗ копчето, почекајте
другото лице да заврши со зборувањето и повторно притиснете го ПЗЗ копчето.
Како алтернатива, држете го притиснато ПЗЗ копчето и почекајте Talk да се
прикаже на екранот.
Кога зборувате во
некој ќе прекине да зборува, тој може да зборува следен.
За да ги видите моментално активните членови на некој канал за време на некој
активен повик на каналот, одберете Options > Active members.
Кога ќе завршите со ПЗЗ повикот, одберете Disconnect.
да поканите нови членови на некој активен повик, одберете го каналот кога сте
За
поврзани со него. Одберете Options > Send invitation за да го отворите приказот
на покани. Можете да поканувате само нови членови кога Вие сте домаќин на некој
приватен канал или кога каналот е некој јавен канал. Поканите за каналот се
текстуални пораки
Можете исто така да го рекламирате Вашиот канал, така што другите можат да
станат свесни за него и потоа да му се придружат. Одберете Options > Send
invitation, и внесете ја побараната информација.
Одговарање на покана за канал
За да зачувате примена покана за канал, одберете Options > Save channel.
Каналот се додава на Вашите ПЗЗ контакти, приказот на канали.
да одговорите на некој канал со притискање на ПЗЗ копчето додека
некој канал, првото лице кое ќе го притисне ПЗЗ копчето кога
.
Page 86

86 Телефон
Откако ќе ја зачувате поканата за каналот, ќе бидете прашани дали сакате да се
поврзете со каналот. Одберете Yes за да го отворите приказот на ПЗЗ сесии. Вашиот
уред се пријавува на услугата, доколку веќе не сте пријавени на услугата.
Ако ја одбиете или избришете поканата, поканата се зачувува во Вашето сандаче
за дојдовни пораки. За подоцна да се пријавите на каналот, отворете ја пораката
за покана, и зачувајте ја поканата. Одберете Yes од дијалог прозорецот за да се
поврзете на каналот.
Гледање на ПЗЗ дневникот
Одберете Options > PTT log и Missed PTT calls, Received PTT calls, или Created PTT
calls.
За да остварите повик еден-на-еден од ПЗЗ дневникот, одберете некој контакт и
притиснете го ПЗЗ копчето.
ПЗЗ прилагодувања
За да ги промените Вашите кориснички прилагодувања за притисни за зборување
(ПЗЗ), одберете Options > Settings > User settings и од следново:
Incoming calls — Дозволете или блокирате ПЗЗ повици.
Incoming callback reqs. — Примате или блокирате дојдовни барања за
возвраќање на повик.
Accepted list calls — Поставете го уредот да Ве извести за дојдовни ПЗЗ повици
или автоматски да одговарате
Callback request tone — Одберете некој тон на ѕвонење за барањата за
возвраќање на повици.
Application start-up — Одберете дали сакате да се пријавите на ПЗЗ услугате кога
ќе го вклучите уредот.
Default nickname — Внесете го Вашиот стандарден прекар кој ќе се прикажува
на другите корисници. Можеби нема да можете да го измените ова прилагодување.
Show my PTT address —
партии од повикот. Можеби нема да можете да одберете некои од опциите.
на повиците.
Одберете кога да Ви се прикаже ПЗЗ адреса до другите
Дневник
Одберете Menu > Log.
Апликацијата дневник зачувува информации за историјата на комуникациите на
уредот. Уредот ги регистрира пропуштените и примените повици само доколку
Page 87

Телефон 87
мрежата ги поддржува овие функции, и ако уредот е вклучен и е во рамките на
некоја област на мрежна услуга.
Регистри на повик и податоци
Одберете Menu > Log.
За да ги видите пропуштените, примените и бираните гласовни повици, одберете
Recent calls.
Совет: За да ги видите бираните броеви кога сте во домашниот екран, притиснете
го копчето за повикување.
За да го видите приближното времетраење на повиците на и од Вашиот уред,
одберете Call duration.
За да го видите количеството на префрлени податоци за време на конекциите за
пакет податоци, одберете Packet data.
Надгледување на сите комуникации
Одберете Menu > Log.
За да ги надгледувате сите гласовни повици, текстуални пораки, или дата конекции
регистрирани од уредот, отворете го табот за општиот дневник
За да видите детална информација за некој настан за комуникација, одберете го
настанот.
Совет: Поднастаните, како што се текстуалните пораки коишто се испраќаат во
повеќе од еден дел или отворените пакет дата конекции, се заведени како еден
комуникациски настан. Конекциите до Вашето поштенско сандаче, центарот за
мултимедијални пораки, или web страниците се прикажани
конекции.
За да додадете број од некој настан за комуникација во Контакти, одберете
Options > Save to Contacts и креирајте нов контакт или додадете го бројот на некој
веќе постоечки контакт.
За да го копирате бројот, на пример за да го залепите во некоја текстуална порака,
одберете Options > Use number > Copy.
како пакет дата
.
Page 88
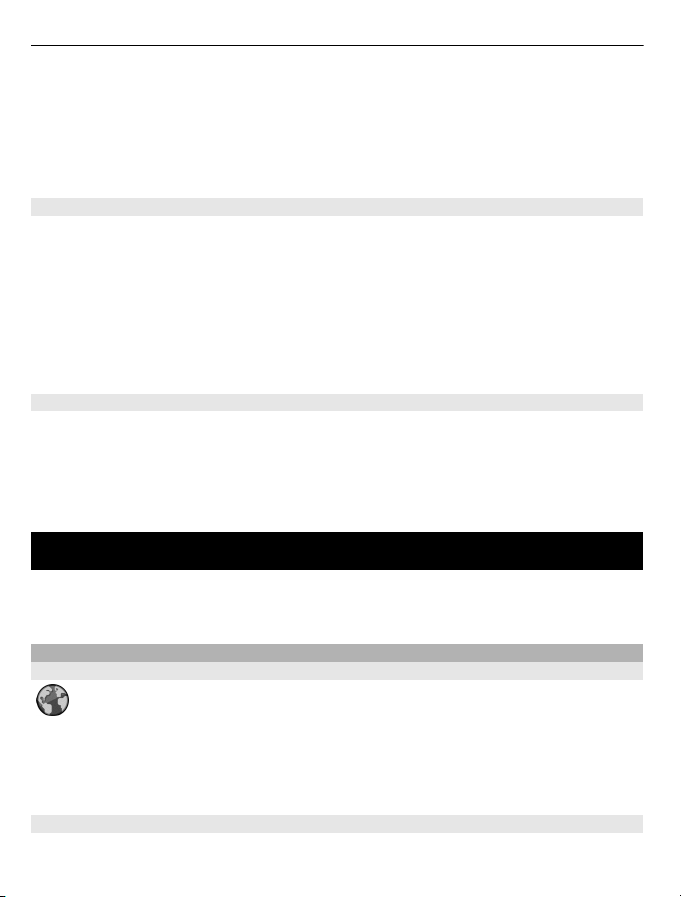
88 Интернет
За да погледнете само еден тип на настани за комуникација или само настани
поврзани со точно една странка, одберете Options > Filter и посакуваниот филтер.
За да ги избришете трајно содржините на дневникот, регистерот на неодамнешни
повици, и извештаите за достава на пораки, одберете Options > Clear log.
Повикување и испраќање на пораки од Дневник
Одберете Menu > Log.
За да повикате и одговорите на некој повик, одберете Recent calls > Missed calls,
Received calls, или Dialled numbers. Одберете го повикувачот и Options > Call.
За да повикате и одговорите на некој повик со испраќање на порака, одберете
Recent calls > Missed calls, Received calls или Dialled numbers. Одберете го
повикувачот и
Прилагодувања за дневник
Одберете Menu > Log.
За да го поставите времето за чување на сите настани за комуницирање во
дневникот, одберете Options > Settings > Log duration и времето. Ако одберете
No log сите содржини во дневникот се трајно избришани.
Options > Create message и испратете порака.
Интернет
Со Вашата Nokia E52, можете да пребарувате по web и да даунлоадирате и да
инсталирате нови апликации на Вашиот уред. Исто така, можете да го користите
Вашиот уред како модем за да го конектирате Вашиот компјутер на интернет.
Прегледувач
За прегледувачот
Со апликацијата Прегледувач, можете да гледате web страници на интернет.
Изберете Menu > Web.
За да го прегледувате веб, во вашиот уред треба да имате конфигурирана интернет
пристапна точка. Прегледувачот бара мрежна услуга.
Пребарување на мрежата
Со апликацијата Пребарувач, можете да гледате web страници.
Page 89
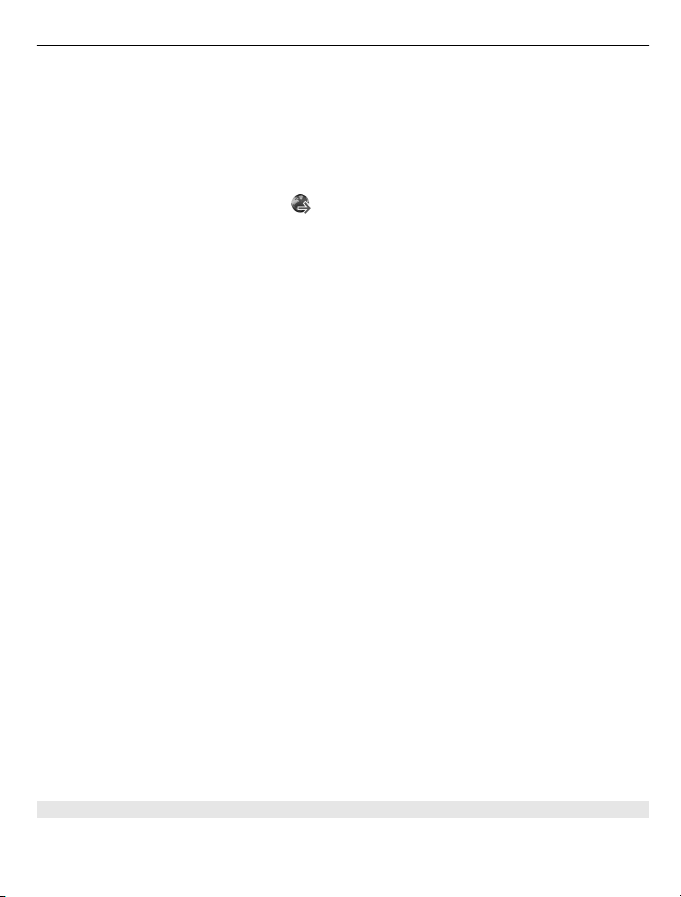
Интернет 89
Одберете Menu > Web.
Кратенка: За да го отворите Пребарувачот, притиснете и задржете 0 во домашниот
екран.
Одете до веб страница
Во прегледот на зачувани линкови, одберете го линкот или започнете со
внесување на веб адреса (полето
Некои веб страници може да содржат материјал, како што се видео клипови, кои
што бараат голема количина на меморија за да може да се видат. Ако Вашиот уред
снема доволно меморија додека се вчитува некоја таква web страница, вметнете
мемориска картичка. Инаку, видео клиповите нема да се
Оневозможете ги графиките за да зачувате меморија и да го забрзате
даунлоадирањето
Одберете Options > Settings > Page > Load content > Text only.
Обновите ја содржината на веб страницата
Одберете Options > Web page options > Reload.
Погледнете слики од веб страниците кои сте ги посетиле
Одберете Back. Се отвора листа на страници кои сте ги посетиле за време на
тековната
History list во прилагодувањата за пребарувач.
Блокирајте или дозволете го автоматското отворање на повеќе прозорци
Одберете Options > Web page options > Block pop-ups или Allow pop-ups.
Погледнете ги копчињата за кратенки
Одберете Options > Keypad shortcuts. За да ги измените копчињата со кратенки,
одберете Edit.
Зумирање или одзумирање на некоја
Притиснете* или #.
сесија на пребарување. Оваа опција е достапна доколку е активирана
се отвора автоматски), и одберете Go to.
прикажат.
web страница
Совет: За да отидете на почетниот екран без да излезете од апликацијата на
Пребарувачот или без да ја завршите конекцијата, притиснете го еднаш копчето
за завршување.
Лента со алатки на прегледувачот
Лентата со алатки на пребарувачот Ви помага да ги одберете често користените
функции на пребарувачот.
Page 90

Интернет
90
За да ја отворите лентата со алатки, притиснете и задржете го копчето за
скролување на празно место на некоја web страна.
За да се движите во рамките на лентата со алатки, скролувајте лево или десно.
За да одберете некоја функција, притиснете го копчето за скролување.
За да видите некој опис за некоја
иконата на лентата со алатки.
Навигирање на страници
Кога прегледувате голема web страница, можете да користите Мини мапа или
Преглед на страница за да ја видите страницата со еден поглед.
Одберете Menu > Web.
Активирајте Мини мапа
Одберете Options > Settings > General > Mini map > On.
Кога скролувате низ некоја голема web страница, Мини мапата се отвора и
покажува преглед на страницата.
Движете низ
Скролувајте лево, десно, нагоре или надолу. Кога ќе ја пронајдете посакуваната
локација, прекинете со скролување. Мини мапа исчезнува и Ве остава на одбраната
локација.
Пронајдете информации на web страница со Преглед на страница
1 Притиснете 8. Се отвора многу мала слика на моменталната web страница.
2 Движете на малата слика со скролување горе,
3 Кога ќе најдете дел кој сакате да го погледнете, одберете OK за да отидете до
тој дел на web страницата.
Web поставки и блогови
Со веб доводите можете лесно да ги следите насловите на вестите и Вашите
омилени блогови.
Одберете Menu > Web.
Веб доводите се XML датотеки на веб страниците. Тие се користат за споделување,
на пример, на најновите наслови на вести или блогови. Вообичаено е да
пронајдете web доводи на web, блог, и wiki страници.
Мини мапата
функција од лентата со алатки, движете се до
долу, лево или десно.
Page 91

Интернет 91
Апликацијата на пребарувачот автоматски ги открива ако web страната содржи
web доводи.
Претплаќање на веб довод кога доводот е достапен на страницата
Одберете Options > Add feed.
Надградување на веб довод
Во приказот за веб доводи, одберете довод и Options > Web feed options >
Refresh.
Прилагодување на автоматски надградби за сите веб доводи
Во приказот за веб доводи, одберете
достапна ако еден или повеќе доводи се обележани.
Додатоци
Додатоците му даваат повеќе содржина на Вашиот уред! Додатоците се мали,
даунлоадирачки web апликации кои што испорачуваат мултимедија, доводи на
вести, и други информации, како што се временски извештаи, на Вашиот уред.
Инсталираните додатоци се појавуваат како одделни апликации во папката
Апликации.
Можете да даунлоадирате додатоци од web.
Можете исто така да инсталирате
(доколку е достапна).
Стандардната пристапна точка за додатоците е иста како и во web пребарувачот.
Кога се активни во позадината, некои додатоци може автоматски да ажурираат
информации во Вашиот уред.
Користењето додатоци може да вклучи пренос на големи количества на податоци
преку мрежата на Вашиот оператор на услуги
за пренос на податоци, контактирајте го Вашиот оператор.
Options > Edit > Edit. Оваа опција не е
додатоци на компатибилна мемориска картичка
. За информации во врска со тарифите
Барање содржини
Со пребарување со клучен збор, можете брзо да ги пронајдете информациите кои
ги барате на веб страница.
Одберете Menu > Web.
Пребарувајте за текст во моменталната веб страница
Одберете Options > Find word. За да одите на претходното или на следното
совпаѓање, скролувајте нагоре или надолу.
Page 92
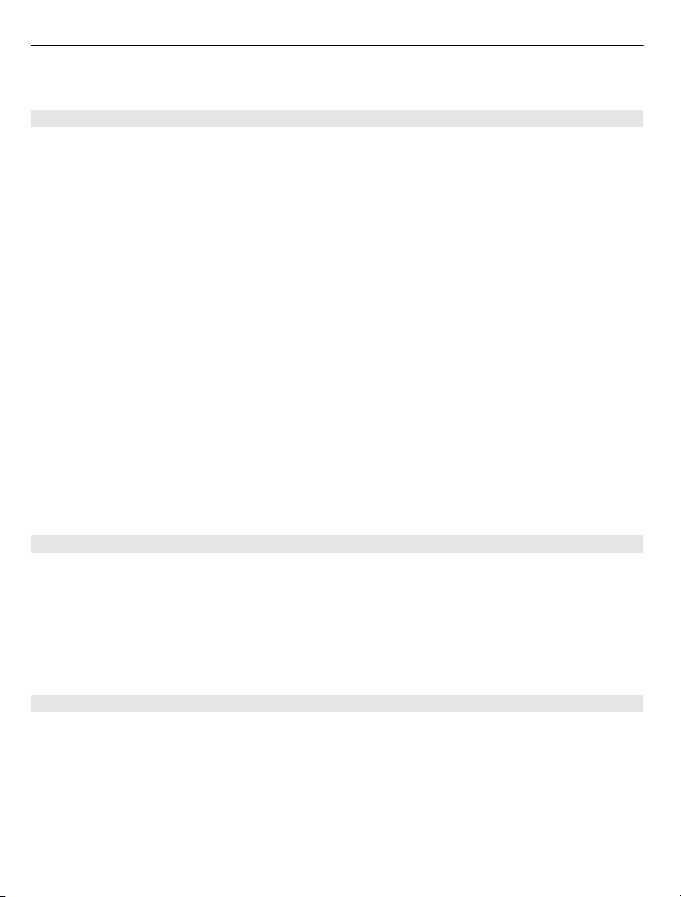
92 Интернет
Совет: За да пребарувате за текст во рамките на моменталната web страница 2.
Ознаки
Можете да ги зачувувате Вашите омилени web страница во Зачувани линкови за
моментален пристап.
Одберете Menu > Web.
Пристапете до зачувани линкови
1 Доколку имате страница која не е Зачувани линкови како почетна страница,
одберете Options > Go to > Bookmarks.
2 Одберете web адреси од листата или од колекцијата на зачувани линкови во
Recently visited pages папката.
Зачувајте ја моменталната
Во текот на интернет прелистување, изберете Options > Web page options > Save
as bookmark.
Менувајте или бришете зачувани линкови
Одберете Options > Bookmark manager.
Испратете или додадете зачувани линк или прилагодете ја зачуваната web
страница како почетна страна.
Одберете Options > Bookmark options.
Бришење на кеш меморијата
Испразнувањето на кеш меморијата Ви помага да ги чувате безбедни вашите
податоци. Информациите или услугите на кои сте им пристапиле се зачувани во
кеш меморијата на уредот. Ако сте пристапиле или сте се обиделе да пристапите
до доверливи информации што бараат лозинки, испразнете го кешот по секоја
сесија на
Одберете Options > Clear privacy data > Cache.
пребарување.
страница како зачуван линк.
Завршување на конекцијата
Исклучување на конекцијата и затворање на апликацијата Пребарувач
Одберете Options > Exit.
Бришење на колачиња
Одберете Options > Clear privacy data > Cookies. Колачињата содржат
информации за Вашите посети на веб страниците.
Page 93

Интернет 93
Безбедност на конекцијата
Ако индикаторот за безбедност (
преносот на податоци помеѓу уредот и интернет гејтвејот или серверот е
шифриран.
Иконата за безбедност не означува дека преносот на податоци помеѓу портата и
серверот за содржини (каде што се зачувани содржините) е безбеден. Операторот
на услугите го осигурува преносот на податоци помеѓу портата и
содржина.
Безбедносните сертификати може да се бараат за некои услуги, како што се
банкарски услуги. Ќе бидете известени ако идентитетот на серверот не е
автентичен или ако го немате вистинскиот безбедносен сертификат во Вашиот
уред. За повеќе информации, контактирајте го Вашиот оператор.
Важно: Иако користењето на сертификати ги прави ризиците во врска со
далечинските конекции и инсталацијата на софтверот значително помали, тие
мора да се користат правилно со цел да се има корист од зголемената безбедност.
Постоењето на сертификати не нуди заштита сама по себе, сертификат менаџерот
мора да содржи коректни, автентични или поверливи
зголемена заштита. Сертификатите имаат ограничено траење. Ако се покаже
"Сертификатот е истечен" или "Сертификатот сеуште не е валиден", и покрај тоа
што сертификатот треба да биде валиден, проверете дали тековните датум и време
во Вашиот уред се точни.
Пред менување на прилагодувањата на сертификатот, морате да бидете сигурни
навистина му верувате на сопственикот на сертификатот и дека сертификатот
дека
навистина припаѓа на наведениот сопственик.
Web прилагодувања
Одберете Menu > Web и Options > Settings и од следново:
Општи прилагодувања
Access point — Променете ја стандардната пристапна точка. Некои или сите
пристапни точки можат да бидат стандардно наместени во Вашиот уред од страна
на Вашиот оператор. Можеби нема да можете да ги менувате, креирате,
прилагодите или отстраните.
Homepage — Дефинирајте ја почетната страница.
Mini map — Вклучете или исклучете ја Мини Мапата. Мини Мапата Ви помага при
навигација низ web страница.
History list — Доколку одберете On, додека пребарувате, за да видите листа на
страници кои сте ги посетиле за време на моменталната сесија, одберете Back.
) се прикажува за време на некоја конекција,
серверот за
сертификати за постоење на
Page 94

94 Интернет
Web address suffix — Внесете наставка за web адреса која уредот стандардно ќе
ја користи кога ќе внесете web адреса во полето Оди на (на пример, .com или .org).
Security warnings — Сокријте или прикажете известувања за безбедност.
Java/ECMA script — Вклучете или исклучете го користењето на скрипти.
Java/ECMA script errors — Одберете дали сакате да примате известувања за
скрипти.
Прилагодувања за страница
Load content — Одберете дали сакате да вчитувате слики и други објекти додека
пребарувате. Ако одберете Text only, за да вчитувате слики или објекти подоцна
за време на пребарувањето, одберете Options > Display options > Load images.
Default encoding — Ако знаците не се прикажани правилно, можете да одберете
друго шифрирање според јазикот на моменталната страница.
Block pop-ups — Дозволете или блокирајте автоматско
ап прозорци додека пребарувате.
Automatic reload — Одберете дали сакате web страниците да се обновуваат
автоматски додека пребарувате.
Font size — Одредете ја големината на фонтот кој се користи за web страници.
Прилагодувања за приватност
Recently visited pages — Вклучете или исклучете автоматско собирање на
зачувани линкови. Ако сакате да продолжите со зачувување на адресите од
посетените web страници во Recently visited pages папката, но да ја сокриете
папката од приказот зачувани линкови, одберете Hide folder.
Form data saving — Одберете дали сакате податоците за лозинка или податоците
кои ги внесувате на разни формулари на web страница да бидат
користат следниот пат кога ќе ја отворите таа страна.
Cookies — Вклучете или исклучете примање и испраќање на колачиња.
Прилагодувања за web довод
Acc. point for auto-update — Одберете ја саканата пристапна точка за ажурирање.
Оваа опција е достапна само кога Automatic updates е активно.
Update when roaming — Одберете дали сакате web доводите да се обновуваат
автоматски додека сте во роаминг.
отворање на разни поп-
зачувани и да се
Пребарување по внатрешната локална мрежа
Одберете Menu > Office > Intranet.
За да се поврзете на некоја внатрешна локална мрежа, отворете ја апликацијата
Внатрешна локална мрежа (Интранет) и одберете Options > Connect. Ако во
Прилагодувањата за поврзување имате дефинирано неколку интранет
Page 95

Патување 95
дестинации, одберете Change destination за да ја одберете внатрешната локална
мрежа по која ќе пребарувате.
За да ги дефинирате прилагодувањата за поврзувањето со внатрешната локална
мрежа, одберете Options > Settings.
Ovi продавницата
За Ovi Продавница
Во Ovi Продавницата, можете да даунлоадирате мобилни игри, апликации,
видео записи, слики, теми и тонови на ѕвонење на Вашиот уред. Некои објекти се
бесплатни; за други треба да платите со Вашата кредитна картичка или преку
телефонската сметка. Достапноста за начините на плаќање зависат од Вашата
земја на живеење и Вашиот оператор на услуги
што се компатибилни со Вашиот мобилен уред и кои се соодветни за Вашиот вкус
и локација.
Поврзување на Вашиот компјутер на web
Можете да го користите Вашиот уред за да го поврзете Вашиот компјуте со web.
1 Поврзете до кабелот за податоци со USB конекторите на Вашиот уред и
Вашиот PC.
2 Одберете Connect PC to web. Потербниот софтвер е автоматски инсталиран од
Вашиот уред на компјутерот.
3 Прифатете ја инсталацијата во Вашиот компјутер. Прифатете ја
конекцијата, ако е побарано. Кога конекцијата со web ќе се воспостави, web
пребарувачот на Вашиот PC се отвора.
Мора да имате администраторски права на Вашиот компјутер, и опцијата за
автоматско стартување да биде вклучена на комјутерот.
Доколку користите Mac OS, одберете PC Suite како метод на конекција. Повеќе
информации побарајте на www.nokia.com/support.
. Ovi Продавница нуди содржини
исто така
Патување
Ви требаат насоки? Барате ресторант? Вашиот уред ги има алатките да Ве одведе
онаму каде што сакате.
Позиционирање (GPS)
Можете да користите апликации како што се GPS податоци за да ја одредите
Вашата локација или да мерите растојанија. Овие апликации имаат потреба од GPS
конекција.
Page 96

96 Патување
За GPS
Глобалниот систем за позиционирање (GPS) е управуван од Владата на Соединетите
Држави, која е единствено одговорна за точноста и одржувањето на системот. На
точноста на податоците на локацијата може да влијае прилагодувањето на GPS
сателитите кое го прави Владата на Соединетите Држави и е предмет на промена
со политиката за цивилен GPS на Министерството
Американски Држави и Федералниот Радио-навигационен план. На точноста исто
така може да влијае и слабата геометрија на сателитите. На достапноста и
квалитетот на GPS сигналите може да влијае и Вашата околина, згради, природни
пречки како и временските услови. GPS сигналите може да не се достапни во
внатрешноста на згради или
како што се бетон или метал.
GPS не треба да се користи за прецизни мерења на локации, и не треба никогаш да
се потпирате единствено на податоците за локацијата од GPS приемникот и на
мобилните радио мрежи за позиционирање или навигација.
Мерачот на патот има
заокружување. На точноста исто така може да влијае и достапноста и квалитетот
на GPS сигналите.
Координатите во GPS се изразени со помош на меѓународниот координативен
систем WGS-84. Достапноста на координатите може да варира во зависност од
регионот.
Assisted GPS (A-GPS)
Вашиот уред исто така поддржува assisted GPS (A-GPS).
A-GPS бара мрежна поддршка.
Assisted GPS (A-GPS) се користи за да се превземат податоци за помош преку пакет
дата конекција, кои што помагаат во пресметувањето на координатите на Вашата
моментна локација кога Вашиот уред прима сигнали од сателитите.
Кога активирате A-GPS, Вашиот уред прима корисни сателитски информации од
сервер за помош
податоци, Вашиот уред може побргу да ја добие GPS позицијата.
Вашиот уред е преконфигуриран за користење со Nokia A-GPS услугата. доколку не
се достапни A-GPS прилагодувања кои се во зависност од обезбедувачот на
услугите. Помошните податоци се повраќаат од Nokia A-GPS серверот за услугата
само кога е потребно.
да ја исклучите A-GPS услугата, одберете Menu > Applications > GPS data и
За
Options > Positioning settings > Positioning methods > Assisted GPS >
Options > Disable.
на податоци преку мобилната мрежа. Со помошта од помошните
под земја и може да бидат попречени од материјали
ограничена точност и може да се појават грешки при
за одбрана на Соединетите
Page 97

Патување 97
Мора да имате дефинирано пристапна точка за интернет во уредот за повраќање
на помошни податоци од Nokia A-GPS услугата преку пакет дата конекција.
Пристапната точка за A-GPS може да се определи во прилагодувањата за
позиционирање. Безжична LAN (WLAN) пристапна точка не може да се употреби за
оваа услуга. Само пакет дата интернет пристапна точка може да се
уред Ве прашува да ја одберете интернет пристапната точка кога GPS се користи
за прв пат.
Совети за креирање на GPS конекција
Проверете го статусот на сателитскиот сигнал
Одберете Menu > Applications и GPS data > Options > Satellite status.
Ако Вашиот уред има пронајдено сателити, се прикажува по една црта за секој
сателит во приказот за информации за сателити. Колку повеќе има црти, толку
појак е сигналот на сателитот. Кога Вашиот уред има примено доволно податоци
од сигналот на сателитот за да ја пресметате Вашата локација, бојата на цртите се
менува.
почетокот Вашиот уред мора да прими сигнали од најмалку четири сателити за
На
да може да ја пресмета Вашата локација. Кога ќе се направи првичната пресметка,
можно е да продолжи со пресметување на Вашата локација со три сателити. Како
и да е, прецизноста општо е подобра кога ќе се пронајдат повеќе сателити.
Ако не е пронајден ниту еден сателитски сигнал, имајте го предвид следново:
• Ако сте во затворена просторија, излезете на отворено за да примите подобар
сигнал.
• Ако сте надвор, поместете се на поотворено место.
• Ако временските услови се лоши, тоа може да влијае на јачината на сигналот.
• Некои возила имаат
блокираат сателитските сигнали.
• Осигурајте се дека антената не ја покривате со раката.
затемнети (атермиски) прозорци, кои можат да ги
користи. Вашиот
Page 98

98 Патување
Воспоставувањето на GPS конекција може да потрае од неколку секунди до
неколку минути. Воспоставувањето на GPS конекција во возило може да потрае
подолго.
GPS приемникот ја црпи својата енергија од батеријата на уредот. Користењето
на GPS може побргу да ја потроши батеријата.
Барања за позиција
Можете да примите барање од мрежна услуга за да примите информација за
позиција. Обезбедувачите на услуги може да понудат информации за локални
теми, како што се времеска прогноза или услови во сообраќајот, базирани на
локацијата на Вашиот уред.
Кога ќе примите барање за позиција, услугата која го прави барањето се
прикажува. Одберете Accept за да дозволите Вашата информација за позиција да
биде испратена или Reject за да го одбиете барањето.
Ознаки за места
Со ознаки за земја, можете да зачувувате информации за пзиција на специфични
локации во Вашиот уред. Можете да ги сортирате зачуваните локации во различни
категории, како што се бизнис, и да додадете други информации на нив, како што
се адреси. Можете да ги користите Вашите зачувани ознаки за земја во
компатибилни апликации, како што се GPS дата.
Одберете Menu > Applications > Landmarks.
Координатите во GPS се изразени со помош на меѓународниот координативен
систем WGS-84.
Одберете Options и од следниве опции:
New landmark — Креирајте некоја нова ознака за земја. За да направите барање
за позиција за Вашата тековна локација, одберете Current position. За да ја
одберете локацијата од мапата,
информациите за позицијата, одберете Enter manually.
одберете Select from map. За рачно да ги внесете
Page 99

Патување 99
Edit — Изменете или додадете информации за зачувана ознака за земја (на пример,
улична адреса).
Add to category — Додадете ознака за земја на некоја категорија во ознаки за
земја. Одберете ја секоја категорија во која сакате да ја додадете ознаката.
Send — Одберете една од неколкуте ознаки за земја на некој компатибилен уред.
Вашите примени
Можете да ги сортирате Вашите ознаки во претходно определени категории и да
креирате нови категории. За да измените и да креирате нови категории за ознаки
за земја, отворете го табот за категории, и одберете Options > Edit categories.
GPS податоци
Одберете Menu > Applications > GPS data.
GPS податоците се дизајнирани да обезбедат информација за наведување на
патека до определена дестинација, информации за позиција за Вашата моментна
локација, и информации за патување, како што се приближната оддалеченост до
дестинацијата и приближното времетраење на патувањето.
Координатите во GPS се изразени со помош на меѓународниот координативен
систем WGS-84.
да користите GPS податоци, GPS приемникот на Вашиот уред мора првин да
За
прима информација за позицијата од најмалку четири сателити за да ја пресмета
Вашата локација. Кога ќе се направи првичната пресметка, можно е да се
продолжи со пресметување на Вашата локација со три сателити. Како и да е,
прецизноста општо е подобра кога
Водич низ маршута
Одберете Menu > Applications > GPS data и Navigation.
Стартувајте го водичот низ маршутата надвор. Доколку тој е стартуван во
затворена просторија, GPS ресиверот може да не ја прими потребната информација
од сателитите.
Водичот низ маршутата користи ротирачки компас на екранот на уредот. Црвената
точка ја покажува насоката кон дестинацијата, а приближната оддалеченост до
дестинацијата е прикажана
Водичот низ маршутата е дизајниран да го покаже најправиот пат и најкраткото
растојание до дестинацијата, измерени во права линија. Било какви пречки на
патот, како згради и природни пречки, се игнорираат. Разликите во височината не
се земаат во предвид кога се пресметува растојанието. Водичот низ маршутата е
активен само кога се движите.
ознаки за места се сместуваат во папката во Пораки.
ќе се пронајдат повеќе сателити.
во самиот прстен во компасот.
Page 100

100 Патување
За да ја поставите дестинацијата на Вашето патување, одберете Options > Set
destination и ознака за земја како дестинацијата, или внесете ги координатите на
географската ширина и должина.
За да ја избришете дестинацијата поставена за Вашето патување, одберете Stop
navigation.
Превземање на информација за позиција
Одберете Menu > Applications > GPS data и Position.
Во приказот на позицијата, можете да ја видите информацијата за позиција на
Вашата моментна локација. На екранот се покажува проценка на прецизноста на
локацијата.
За да ја зачувате Вашата моментална позиција како ознака за земја, одберете
Options > Save position. Ознаките за земја се зачувани локации со повеќе
информации
префрлуваат помеѓу компатибилни уреди.
Мерач на патувањето
Одберете Menu > Applications > GPS data и Trip distance.
Мерачот на патот има ограничена точност и може да се појават грешки при
заокружување. На точноста исто така може да влијае и достапноста и квалитетот
на GPS сигналите.
, и тие може да се користат во други компатибилни апликации и да се
За да го вклучите или исклучите пресметувањето на растојанието на патувањето,
одберете Options > Start или Stop. Пресметаните вредности остануваат
екранот. Користете ја оваа функција на отворено за да примате подобар GPS
сигнал.
За да го наместите растојанието на патувањето и времето и просечната и
максималната брзина на нула, и да започнете ново пресметување, одберете
Options > Reset. За да ги наместите мерачот на патот и вкупното време на нула,
одберете Restart.
мапи
Преглед на мапите
Одберете Menu > Applications > Maps.
Добре дојдовте во Мапите.
на
 Loading...
Loading...