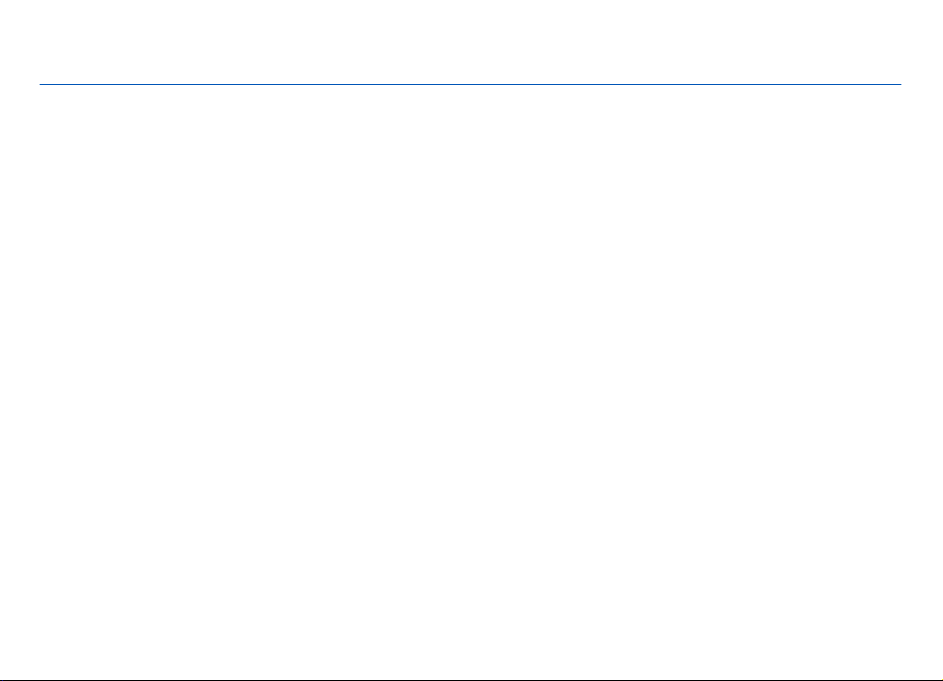
Nokia E52: Návod na použitie
4. Vydanie
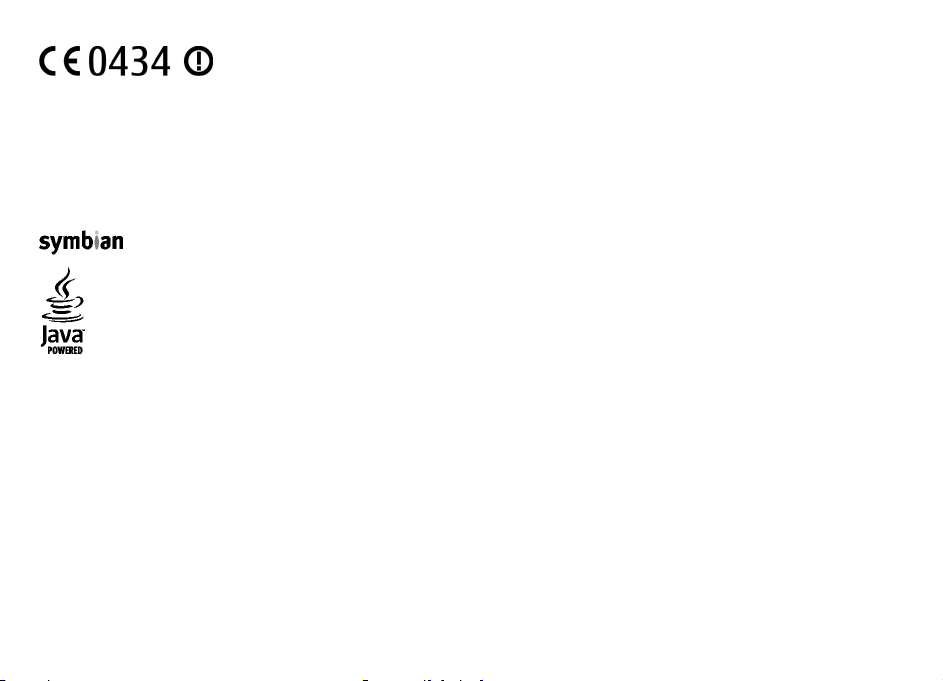
VYHLÁSENIE O ZHODE
NOKIA CORPORATION týmto vyhlasuje, že výrobok RM-469 spĺňa základné požiadavky a všetky príslušné ustanovenia Smernice
1999/5/ES. Vyhlásenie o zhode - Declaration of Conformity - nájdete na adrese http://www.nokia.com/phones/
declaration_of_conformity/.
© 2010 Nokia. Všetky práva vyhradené.
Nokia, Nokia Connecting People, Mail for Exchange, OVI, Eseries a Nokia E52 sú ochrannými značkami alebo registrovanými ochrannými značkami spoločnosti Nokia
Corporation. Nokia tune je zvuková značka spoločnosti Nokia Corporation. Ostatné názvy produktov a spoločností uvedené v tomto dokumente môžu byť ochrannými
značkami alebo obchodnými označeniami príslušných vlastníkov.
Rozmnožovanie, prenášanie, rozširovanie alebo uchovávanie časti alebo celého obsahu tohto dokumentu v akejkoľvek forme bez predchádzajúceho písomného súhlasu
spoločnosti Nokia je zakázané. Spoločnosť Nokia uplatňuje politiku nepretržitého vývoja. Nokia si vyhradzuje právo meniť a zdokonaľovať ktorýkoľvek z produktov
opísaných v tomto dokumente bez predchádzajúceho upozornenia.
This product includes software licensed from Symbian Software Ltd ©1998-2010. Symbian and Symbian OS are trademarks of Symbian Ltd.
Java and all Java-based marks are trademarks or registered trademarks of Sun Microsystems, Inc.
Tento produkt je licencovaný pod licenciou MPEG-4 Visual Patent Portfolio License (i) na osobné a nekomerčné účely spotrebiteľa v súvislosti s informáciami
zakódovanými podľa štandardu MPEG-4 Visual Standard pre svoju osobnú a nekomerčnú činnosť, a (ii) na použitie v spojitosti s MPEG-4 video videom poskytnutým
licencovaným poskytovateľom videa. Pre akékoľvek iné použitie sa žiadna licencia neudeľuje a nedá uplatniť. Doplňujúce informácie vrátane informácií týkajúcich sa
používania na reklamné, interné a komerčné účely možno získať od spoločnosti MPEG LA, LLC. Navštívte stránky http://www.mpegla.com.
SPOLOČNOSŤ NOKIA ANI ŽIADNY Z JEJ POSKYTOVATEĽOV LICENCIÍ NENESIE ZODPOVEDNOSŤ ZA AKÚKOĽVEK STRATU DÁT ALEBO PRÍJMU, ANI ZA AKOKOĽVEK VZNIKNUTÉ OSOBITNÉ,
NÁHODNÉ, NÁSLEDNÉ ALEBO NEPRIAME ŠKODY A TO V NAJVÄČŠOM MOŽNOM ROZSAHU, PRÍPUSTNOM PODĽA PLATNÉHO PRÁVA.
OBSAH TOHTO DOKUMENTU SA VYKLADÁ „TAK, AKO JE”. V SÚVISLOSTI S OBSAHOM TOHTO DOKUMENTU, SO SPRÁVNOSŤOU A SPOĽAHLIVOSŤOU INFORMÁCIÍ V ŇOM
OBSIAHNUTÝCH, SA OKREM ZÁRUK STANOVENÝCH V PRÍSLUŠNÝCH PRÁVNYCH PREDPISOCH NEPOSKYTUJÚ ŽIADNE ĎAĽŠIE ZÁRUKY, VÝSLOVNÉ ALEBO IMPLIKOVANÉ, VRÁTANE
(ALE NIE OBMEDZENÉ NA) ZÁRUKY OBCHODOVATEĽNOSTI A VHODNOSTI POUŽITIA NA URČITÝ ÚČEL. SPOLOČNOSŤ NOKIA SI VYHRADZUJE PRÁVO KEDYKOĽVEK A BEZ
PREDCHÁDZAJÚCEHO UPOZORNENIA TENTO DOKUMENT ZMENIŤ ALEBO STIAHNUŤ Z OBEHU.
Akékoľvek úpravy softvéru v zariadení sú zakázané v rozsahu, ktorý pripúšťajú príslušné právne predpisy. Keďže táto používateľská príruč
súvisiace s vyhláseniami, zárukami, škodami a zodpovednosťou spoločnosti Nokia, tieto obmedzenia sa takisto vzťahujú na všetky vyhlásenia, záruky, škody a
ka obsahuje obmedzenia
zodpovednosť poskytovateľov licencií Nokia.
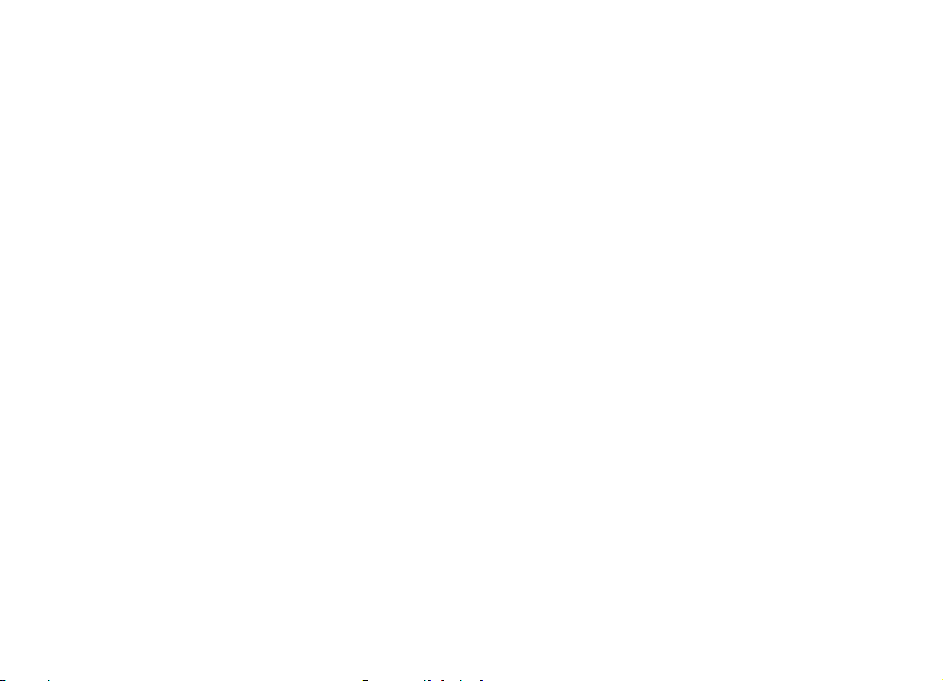
Aplikácie od tretích dodávateľov dodané s vaším prístrojom mohli byť vytvorené a môžu byť vlastníctvom osôb alebo spoločností, ktoré nie sú súčasťou a nemajú
vzťah k spoločnosti Nokia. Nokia nevlastní autorské práva a práva duševného vlastníctva k týmto aplikáciám tretích strán. Vzhľadom na to Nokia nepreberá žiadnu
zodpovednosť za podporu koncových používateľov a za funkčnosť týchto aplikácií ani za informácie uvedené v aplikáciách alebo v týchto materiáloch. Nokia neposkytuje
žiadnu záruku na aplikácie t retích strán. POUŽÍVANÍM APLIKÁCIÍ BER IETE NA VEDOMIE, ŽE SA APLIKÁCIE POSKYTUJ Ú „TAKÉ, AKÉ SÚ“ BEZ ZÁRUKY AKÉHOKOĽVEK DRUHU, ČI UŽ
VÝSLOVNEJ ALEBO ODVODENEJ, A TO V MAXIMÁLNOM ROZSAHU, AKÝ PRIPÚŠŤAJÚ PLATNÉ PRÁVNE PREDPISY. ĎALEJ BERIETE NA VEDOMIE, ŽE NOKIA ANI JEJ DCÉRSKE ČI INAK
PRÍBUZNÉ SPOLOČNOSTI NEPOSKYTUJÚ ŽIADNE UBEZPEČENIA ANI ZÁRUKY, VÝSLOVNÉ ALEBO ODVODENÉ, VRÁTANE, ALE BEZ OBMEDZENIA NA ZÁRUKY VLASTNÍCTVA,
OBCHODOVATEĽNOSTI ALEBO VHODNOSTI NA KONKRÉTNY ÚČEL, A TAKTIEŽ NA TO, ŽE APLIKÁCIE NEPORUŠIA AKÉKOĽVEK PATENTOVÉ PRÁVA, AUTORSKÉ PRÁVA, PRÁVA K
OCHRANNÝM ZNAČKÁM ALEBO INÉ PRÁVA TRETÍCH STRÁN.
Dostupnosť určitých výrobkov, aplikácií a s lužieb pre tieto výrobky sa môže v závislosti od regiónu líšiť. Informujte sa, prosím, u s vojho predajcu Nokia o podrobnostiach
a dostupnosti jazykových verzií. Tento prístroj môže obsahovať výrobky, technológiu alebo softvér, na ktoré sa vzťahujú právne predpisy upravujúce oblasť exportu,
platné v USA a ostatných krajinách. Obchádzanie príslušných právnych predpisov je zakázané.
Správa digitálnych práv
Vlastníci obsahu môžu na ochranu svojho duševného vlastníctva, vrátane autorských práv, využívať rozličné technológie správy digitálnych práv (DRM - Digital Rights
Management). Na prístup k obsahu, chránenému technológiami DRM tento prístroj používa rôzne typy DRM softvéru. S týmto prístrojom môžete pristupovať k obsahu
chránenému WMDRM 10 a OMA DRM 2.0. Ak niektorý DRM softvér nechráni obsah, vlastníci obsahu môžu vyžadovať neumožniť takému DRM softvéru pristupovať k
novému obsahu s ochranou DRM. Takéto zrušenie prístupu môže zabrániť aj obnoveniu obsahu, s ochranou DRM, ktorý sa už nachádza vo vašom prístroji. Zrušenie
prístupu pre takýto DRM softvér neovplyvň
uje možnosť používania obsahu chráneného inými typmi DRM alebo používania obsahu bez DRM ochrany.
UPOZORNENIE FCC/INDUSTRY CANADA
Váš prístroj môže spôsobovať rušenie televízneho alebo rozhlasového príjmu (napríklad pri používaní telefónu v bezprostrednej blízkosti prijímacieho zariadenia). FCC
alebo Industry Canada môžu požadovať, aby ste svoj telefón prestali používať, ak takémuto rušeniu nemožno zabrániť. Ak potrebujete pomoc, obráťte sa na miestne
servisné stredisko. Tento prístroj vyhovuje požiadavkám smerníc FCC uvedených v časti 15. Prevádzka je podmienená splnením nasledujúcich dvoch podmienok: (1)
tento prístroj nesmie spôsobovať škodlivé rušenie a (2) prístroj musí zniesť akékoľvek pôsobiace rušenie vrátane rušenia, ktoré môže spôsobiť nežiadúce zhoršenie
prevádzky. Akékoľvek zmeny alebo úpravy, ktoré nie sú výslovne povolené spoločnosťou Nokia, môžu viesť k zrušeniu oprávnenia používateľa na prevádzkovanie
tohto zariadenia.
/4. Vydanie SK
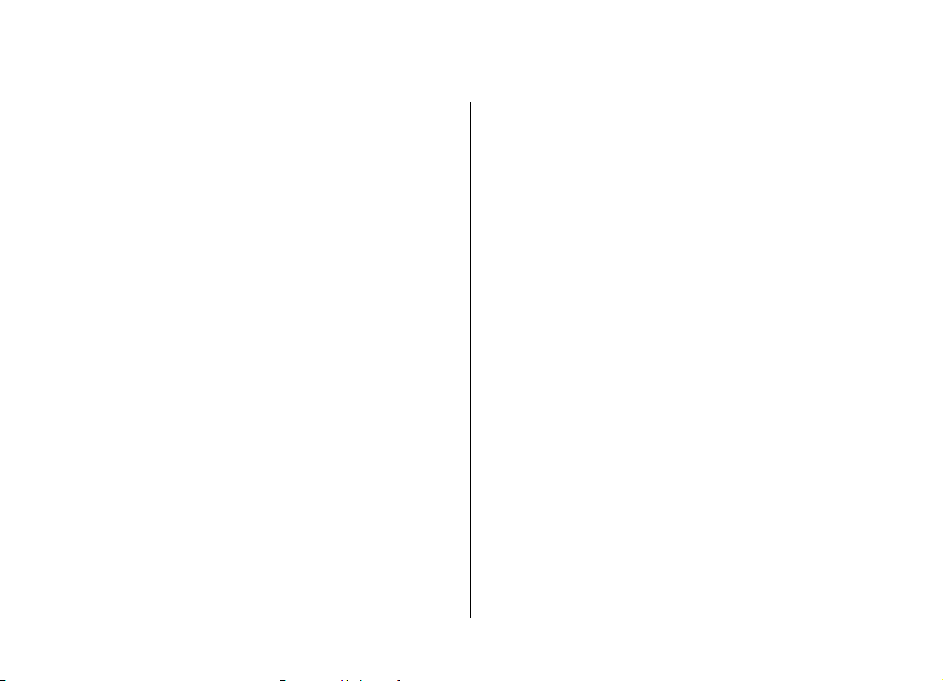
Obsah
Bezpečnosť...........................................................7
O vašom prístroji........................................................................7
Služby siete.................................................................................8
Vyhľadávanie pomoci..........................................9
Podpora......................................................................................9
Aktualizácia softvéru prístroja.................................................9
Pomocník prístroja..................................................................11
Začíname............................................................12
SIM karta, batéria, nabíjačka, pamäťová karta....................12
Tlačidlá a súčasti......................................................................15
Prvé zapnutie...........................................................................17
Zablokovanie tlačidiel.............................................................17
Príslušenstvo............................................................................17
Ovládanie hlasitosti.................................................................18
Domáca obrazovka..................................................................18
Aplikácia Nokia Prenos............................................................19
Nastavenie vášho e-mailu......................................................21
Antény.......................................................................................21
Nokia PC Suite..........................................................................21
Prístupové kódy.......................................................................22
Tipy na efektívne používanie.................................................23
Návšteva lokality Ovi...............................................................23
Nokia E52 – základy ...........................................24
Nastavenie telefónu................................................................24
Sprievodca nastavením...........................................................24
Menu.........................................................................................24
Indikátory na displeji..............................................................25
Písanie textu............................................................................26
Hľadanie...................................................................................27
Spoločné postupy pre viaceré aplikácie................................28
Uvoľnenie pamäte...................................................................29
Personalizácia....................................................30
Profily .......................................................................................30
Výber tónov zvonenia.............................................................30
Úprava profilov........................................................................31
Personalizácia domácej obrazovky........................................31
Zmena témy displeja...............................................................32
Načítanie témy.........................................................................32
Zmena audio tém....................................................................32
3-D tóny zvonenia ...................................................................33
Novinky u Nokia Eseries.....................................34
Hlavné funkcie..........................................................................34
Domovská stránka...................................................................34
Tlačidlá voľby na jeden dotyk................................................36
Otočte, ak chcete stíšiť hovory, alebo alarm........................36
Kalendár...................................................................................37
Kontakty...................................................................................39
Viacúlohový systém.................................................................41
Súbory v Ovi..............................................................................41
Správy ................................................................42
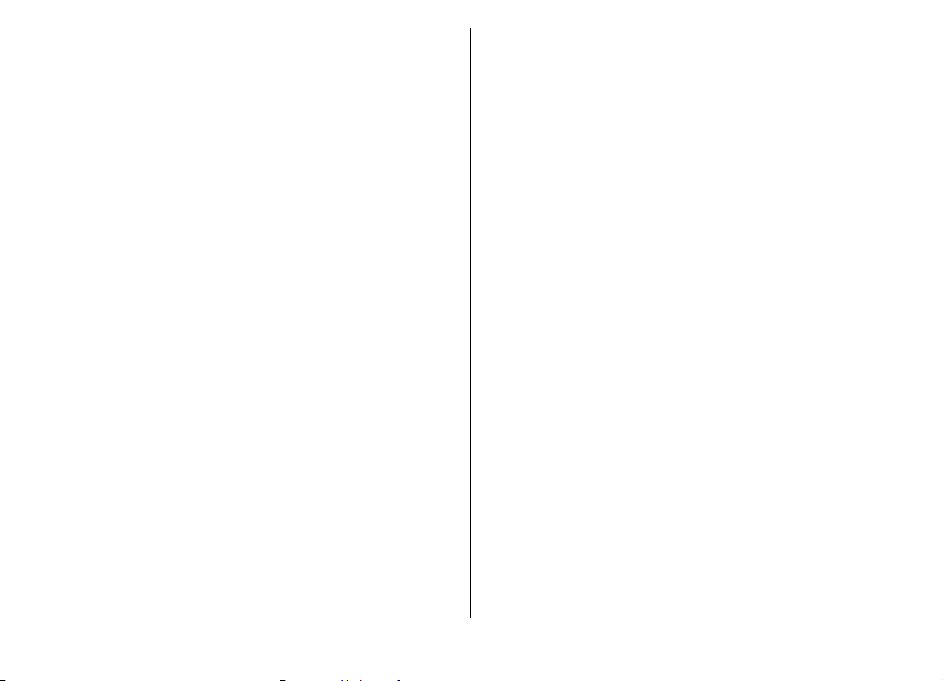
Nokia Messaging......................................................................42
E-mail........................................................................................43
Zložky správ..............................................................................46
Textové a multimediálne správy............................................46
Spravovanie správ...................................................................50
Čítačka správ............................................................................50
Hlas............................................................................................50
Špeciálne typy správ................................................................51
Celulárne vysielanie.................................................................52
Nastavenia správ.....................................................................52
Telefón...............................................................55
Hlasové hovory.........................................................................55
Odkazová schránka .................................................................56
Videohovory.............................................................................57
Zdieľanie videa........................................................................57
Internetové hovory..................................................................60
Hlasové funkcie........................................................................61
Rýchla voľba ............................................................................62
Presmerovanie hovoru............................................................62
Blokovanie hovorov.................................................................63
Blokovanie internetových hovorov........................................63
Odosielanie DTMF tónov..........................................................63
Hovoriaca téma........................................................................64
Hlasové povely.........................................................................64
Push to talk..............................................................................66
Denník ......................................................................................70
Internet..............................................................72
Prehliadač.................................................................................72
Prehliadanie v intranete ........................................................76
Obchod Ovi...............................................................................77
Pripojenie počítača k webu....................................................77
Cestovanie..........................................................78
Určenie polohy (GPS)...............................................................78
Mapy..........................................................................................81
Nástroje Nokia Pracovňa....................................92
Aktívne poznámky ..................................................................92
Kalkulačka ................................................................................93
Správca súborov.......................................................................93
Quickoffice ...............................................................................94
Prevodník ................................................................................95
Zip manager ............................................................................95
Čítanie PDF dokumentov.........................................................96
Tlač............................................................................................96
Hodiny ......................................................................................98
Slovník......................................................................................99
Poznámky ................................................................................99
Médiá................................................................100
Foto-Video..............................................................................100
Galéria.....................................................................................103
Fotografie...............................................................................104
Zdieľanie online.....................................................................110
Videocentrum Nokia.............................................................114
Prehrávač hudby....................................................................117
RealPlayer ..............................................................................118
Nahrávač.................................................................................119
Flash player............................................................................120
Rádio FM.................................................................................120
Nokia Internetové rádio.......................................................121
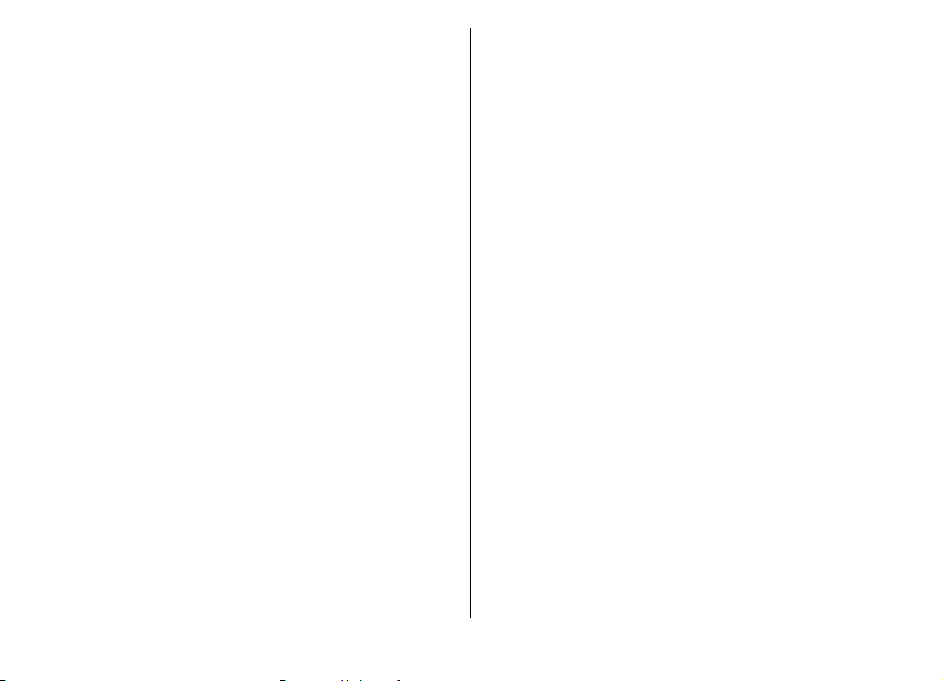
Pripojenie.........................................................124
Rýchle paketové dáta............................................................124
Dátový kábel..........................................................................124
Bluetooth ...............................................................................125
Prístupový profil SIM.............................................................128
Bezdrôtová sieť LAN .............................................................129
Správca spojenia....................................................................131
Ak niečo nefunguje..........................................164
Environmentálne tipy......................................167
Šetrenie energie....................................................................167
Recyklácia...............................................................................167
Šetrenie papiera....................................................................167
Ďalšie informácie...................................................................167
Správa a ochrana zariadenia a dát..................133
Blokovanie prístroja..............................................................133
Bezpečnosť pamäťovej karty...............................................133
Šifrovanie...............................................................................134
Pevný zoznam........................................................................134
Správca certifikátov...............................................................135
Zobrazenie a úprava ochranných modulov........................136
Vzdialená konfigurácia.........................................................137
Správca aplikácií....................................................................138
Licencie...................................................................................140
Synchronizácia.......................................................................141
Mobilná sieť VPN....................................................................142
Nastavenia.......................................................144
Všeobecné nastavenia..........................................................144
Nastavenia telefónu..............................................................148
Nastavenia spojenia..............................................................149
Nastavenia aplikácie.............................................................158
Skratky.............................................................159
Hlavné skratky.......................................................................159
Slovník..............................................................160
Informácie o produkte a bezpečnostné
informácie........................................................168
Register............................................................175
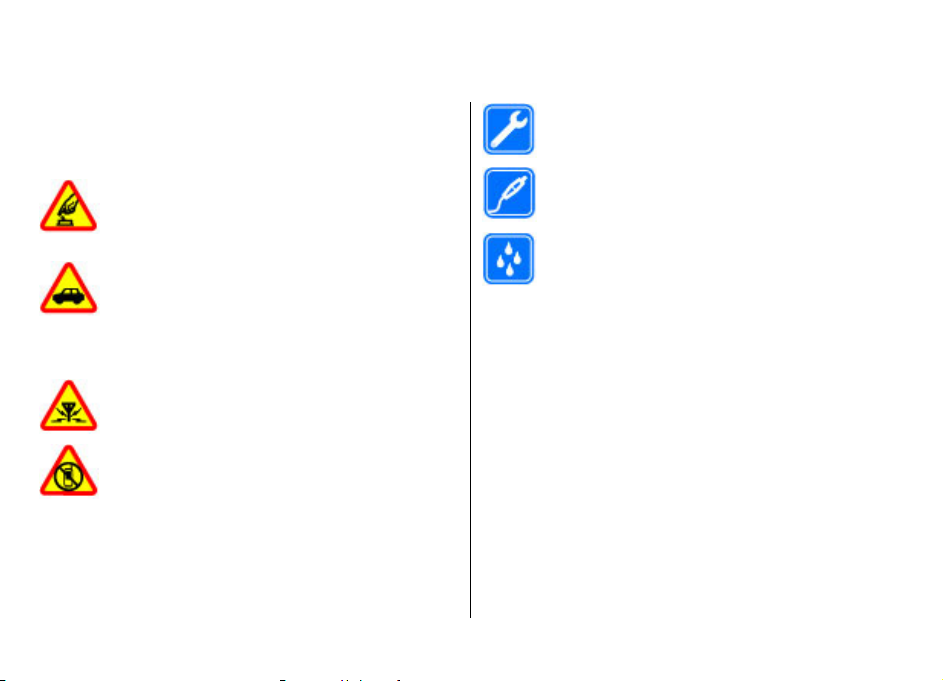
Bezpečnosť
Prečítajte si tieto jednoduché pravidlá. Nedodržanie týchto
pokynov môže byť nebezpečné alebo protizákonné.
Prečítajte si celú používateľskú príručku, kde nájdete ďalšie
informácie.
ZAPÍNAJTE OBOZRETNE
Prístroj nezapínajte, keď je používanie
bezdrôtových telefónov zakázané, alebo keď by
mohol spôsobiť rušenie alebo nebezpečenstvo.
BEZPEČNOSŤ CESTNEJ PREMÁVKY JE PRVORADÁ
Rešpektujte všetky miestne predpisy. Ako vodič
majte pri šoférovaní vždy voľné ruky, aby ste sa
mohli venovať riadeniu vozidla. Pri riadení vozidla
musíte mať na zreteli predovšetkým bezpečnosť
cestnej premávky.
RUŠENIE
Všetky bezdrôtové prístroje sú citlivé na rušenie,
ktoré môže negatívne ovplyvniť ich prevádzku.
VYPÍNAJTE V OBLASTIACH, KDE PLATIA
OBMEDZENIA
Rešpektujte všetky zákazy. Prístroj vypnite v
lietadle, v blízkosti zdravotníckych zariadení, palív,
chemikálií alebo oblastí, kde prebiehajú trhacie
práce.
© 2010 Nokia. Všetky práva vyhradené. 7
O vašom prístroji
Mobilné zariadenie je schválené pre použitie v sieťach GSM
900/1800 MHz, GSM 1900 MHz a WCDMA 2100 MHz (UMTS) v
Slovenskej republike v rámci všeobecných povolení TÚ SR
VPR-09/2001 a VPR-08/2005. Ďalšie informácie o sieťach si
vyžiadajte od svojho poskytovateľa služieb.
Váš prístroj podporuje viaceré spôsoby konektivity a rovnako
ako počítače môže byť vystavený vírusom a inému
škodlivému obsahu. Zvýšte obozretnosť pri prijímaní správ,
požiadavkách na pripojenie, prehliadaní a načítavaní dát.
Inštalujte a používajte iba služby a softvér z dôveryhodných
zdrojov, poskytujúcich adekvátnu bezpečnosť a ochranu, ako
sú napríklad aplikácie nesúce podpis Symbian Signed, alebo
tie, ktoré prešli testom Java Verified™. Zvážte inštaláciu
ODBORNÝ SERVIS
Tento výrobok smie inštalovať a opravovať iba
vyškolený personál.
PRÍSLUŠENSTVO A BATÉRIE
Používajte iba schválené príslušenstvo a batérie.
Neprepájajte nekompatibilné výrobky.
ODOLNOSŤ VOČI VODE
Váš prístroj nie je odolný voči vode. Uchovávajte ho
v suchu.
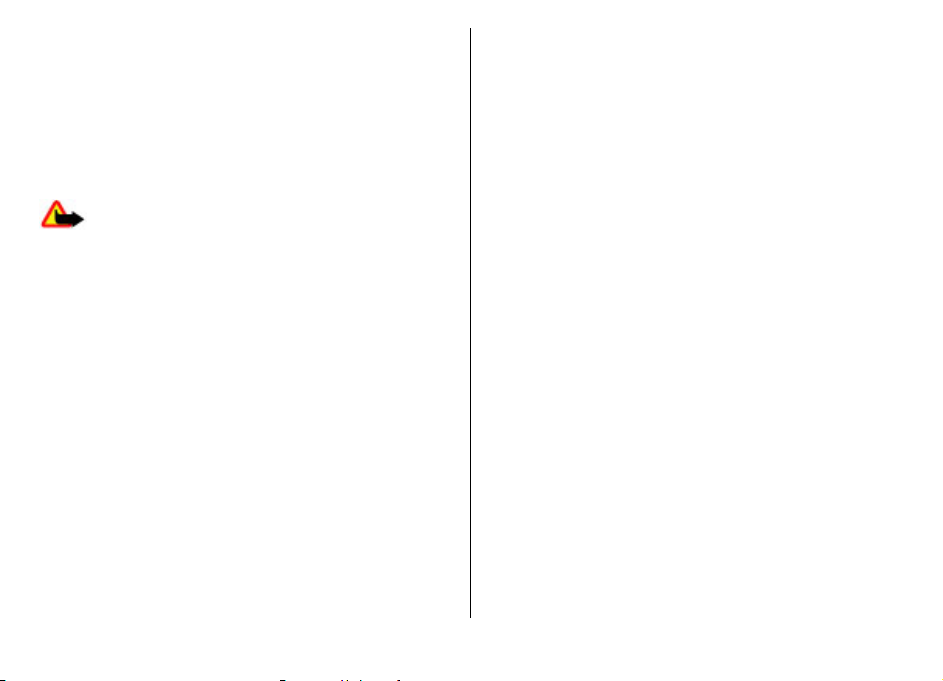
antivírusov a iného bezpečnostného softvéru do vášho
zariadenia a do každého pripojeného počítača.
Na vašom prístroji môžu byť predinštalované záložky a
odkazy na internetové stránky tretích strán a prístroj vám
môže umožniť prístup k stránkam tretích strán. Stránky
tretích strán nemajú väzbu na spoločnosť Nokia a Nokia za
tieto stránky nezodpovedá. Ak zvolíte prístup na takéto
stránky, vykonajte opatrenia na zaistenie bezpečnosti
obsahu.
Výstraha: Pri používaní akejkoľvek funkcie tohto
prístroja okrem budíka, musí byť prístroj zapnutý.
Nezapínajte prístroj, ak by použitie bezdrôtového prístroja
mohlo spôsobiť rušenie alebo nebezpečenstvo.
Pri používaní tohto prístroja dodržujte všetky právne
predpisy a rešpektujte miestne zvyklosti, súkromie a práva
iných, vrátane autorských práv. Ochrana autorských práv
môže obmedziť možnosť kopírovať, upravovať alebo
prenášať niektoré obrázky, hudbu a iný obsah.
Zálohujte si alebo si písomne zaznamenávajte všetky dôležité
údaje, ktoré máte uložené vo svojom prístroji.
Pri pripájaní k akémukoľvek inému zariadeniu si v jeho
príručke používateľa prečítajte podrobné bezpečnostné
pokyny. Neprepájajte nekompatibilné výrobky.
Obrázky v tejto príručke sa môžu odlišovať od zobrazenia na
vašom displeji.
Pozrite si používateľskú príručku, kde nájdete ďalšie dôležité
informácie o vašom prístroji.
Služby siete
Aby ste prístroj mohli používať, potrebujete službu
poskytovateľa bezdrôtových služieb. Niektoré funkcie nie sú
dostupné vo všetkých sieťach; iné funkcie môžu vyžadovať
osobitné dojednanie s vašim poskytovateľom služieb, aby ste
ich mohli používať. Služby siete vyžadujú prenos dát.
Informujte sa u svojho poskytovateľa služieb o poplatkoch vo
vašej domácej sieti a pri roamingu v iných sieťach. Váš
poskytovateľ služieb vám poskytne informácie o
uplatňovaných poplatkoch. Niektoré siete môžu mať
obmedzenia, ktoré ovplyvňujú spôsob používania niektorých
funkcií tohto prístroja vyžadujúcich podporu siete. Jedná sa
napr. o podporu špecifických technológií ako protokoly WAP
2.0 (HTTP a SSL), vyžadujúce TCP/IP protokoly a znaky
špecifické pre daný jazyk.
Váš poskytovateľ služieb mohol požiadať, aby boli niektoré
funkcie vo vašom prístroji zablokované alebo sa neaktivovali.
V takomto prípade sa tieto funkcie nezobrazia v menu vášho
prístroja. Váš prístroj tiež môže mať prispôsobené položky,
ako napr. názvy menu, priečinok menu a ikony.
© 2010 Nokia. Všetky práva vyhradené.8
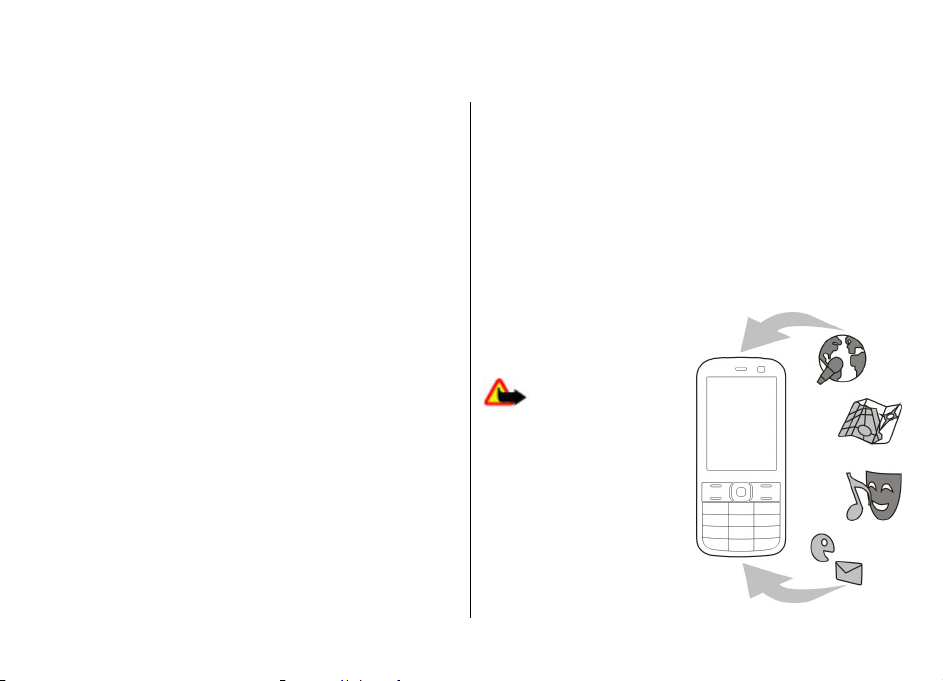
Vyhľadávanie pomoci
Podpora
Ak sa chcete dozvedieť viac o tom, ako produkt používať,
alebo si nie ste istí, ako by mal prístroj fungovať, pozrite si
stránky podpory na adrese www.nokia.com/support alebo
na webovej lokalite miestneho zastúpenia spoločnosti Nokia,
na adrese www.nokia.mobi/support (pomocou mobilného
prístroja), v aplikácii Pomocník v prístroji alebo v
používateľskej príručke.
Ak sa problém nevyrieši, postupujte takto:
• Reštartujte prístroj: vypnite ho a vyberte batériu. Približne
po minúte znova vložte batériu a prístroj zapnite.
• Obnovte pôvodné nastavenia podľa pokynov v
používateľskej príručke. Pri resetovaní sa dokumenty a
súbory vymažú, preto si svoje údaje najprv zálohujte.
• Softvér prístroja pravidelne aktualizujte, aby ste dosiahli
optimálny výkon, prípadne získali nové funkcie
(vysvetlenie nájdete v používateľskej príručke).
Ak problém naďalej pretrváva, informujte sa v spoločnosti
Nokia o možnostiach opravy prístroja. Navštívte stránku
www.nokia.com/repair. Skôr ako odošlete svoj prístroj na
opravu, vždy si zálohujte údaje v prístroji.
© 2010 Nokia. Všetky práva vyhradené. 9
Aktualizácia softvéru prístroja
O aktualizáciách softvéru a aplikácií zariadenia
Prostredníctvom aktualizácií softvéru a aplikácií môžete v
zariadení získať nové rozšírené funkcie. Aktualizácia softvéru
môže zároveň zvýšiť výkon zariadenia.
Pred aktualizáciou softvéru
zariadenia sa odporúča
zálohovať osobné údaje.
Výstraha: Počas
inštalácie aktualizácie
softvéru nebudete môcť
prístroj používať dokonca ani
na tiesňové volania, až pokým
sa inštalácia neskončí a
prístroj sa nereštartuje. Pred
spustením inštalácie
prostriedkov kým dáte súhlas
s inštaláciou aktualizácie.
Sťahovanie aktualizácií
softvéru môže vyžadovať
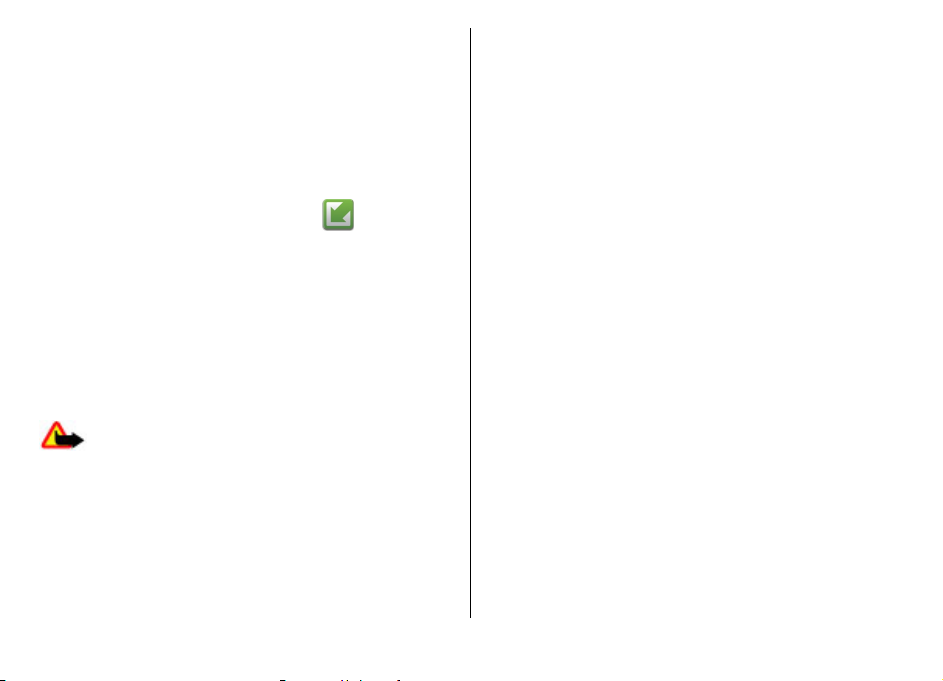
prenos veľkého objemu dát (sieťová služba).
Zaistite, aby mala batéria vášho prístroja dostatok energie,
alebo pred spustením aktualizácie pripojte nabíjačku.
Po aktualizácii softvéru alebo aplikácií zariadenia viac
nemusia byť pokyny v príslušnej používateľskej príručke
aktuálne.
Aktualizácie softvéru cez bezdrôtové spojenie
Vyberte Menu > Ovlád. panel > Telefón > Aktualiz.
SW.
S Aktualizáciou softvéru (sieťová služba) môžete
skontrolovať, či sú k dispozícii aktualizácie pre váš prístroj
alebo aplikácie a stiahnuť ich do vášho prístroja.
Sťahovanie aktualizácií softvéru môže vyžadovať prenos
veľkého objemu dát (sieťová služba).
Zaistite, aby mala batéria vášho prístroja dostatok energie,
alebo pred spustením aktualizácie pripojte nabíjačku.
Výstraha: Počas inštalácie aktualizácie softvéru
nebudete môcť prístroj používať dokonca ani na tiesňové
volania, až pokým sa inštalácia neskončí a prístroj sa
nereštartuje. Pred spustením inštalácie prostriedkov kým
dáte súhlas s inštaláciou aktualizácie.
Po aktualizácii softvéru prístroja alebo aplikácií pomocou
Aktualizácie softvéru nemusia byť pokyny v používateľskej
príručke alebo pomocníkoch vzťahujúce sa na aktualizované
aplikácie aktuálne.
Vyberte Voľby a jednu z týchto možností:
• Začať aktualizáciu — Stiahnutie dostupných
aktualizácií. Ak chcete zrušiť označenie konkrétnych
aktualizácií, ktoré nechcete stiahnuť, vyberte tieto
aktualizácie zo zoznamu.
• Aktualizovať cez PC — Aktualizácia prístroja pomocou
počítača. Táto možnosť nahradzuje Začať aktualizáciu,
keď sú aktualizácie dostupné iba prostredníctvom PC
aplikácie Nokia Software Updater.
• Zobraziť detaily — Zobrazenie informácií o aktualizácii.
• Zobraziť históriu aktual. — Zobrazenie stavu
predchádzajúcich aktualizácií.
• Nastavenia — Zmena nastavení, napríklad predvoleného
miesta prístupu použitého pre sťahovanie aktualizácií.
• Odmietn. zodpovednosti — Zobrazenie licenčnej
zmluvy spoločnosti Nokia.
Aktualizácia softvéru pomocou počítača
Aktualizácia softvéru Nokia je počítačová aplikácia, ktorá
umožňuje aktualizovať softvér prístroja. Ak chcete
aktualizovať softvér prístroja, musíte mať kompatibilný
počítač, širokopásmový prístup na internet a kompatibilný
dátový kábel USB na pripojenie prístroja k počítaču.
Ak chcete získať ďalšie informácie a načítať aplikáciu
Aktualizácia softvéru Nokia, prejdite na stránku
www.nokia.com/softwareupdate.
© 2010 Nokia. Všetky práva vyhradené.10
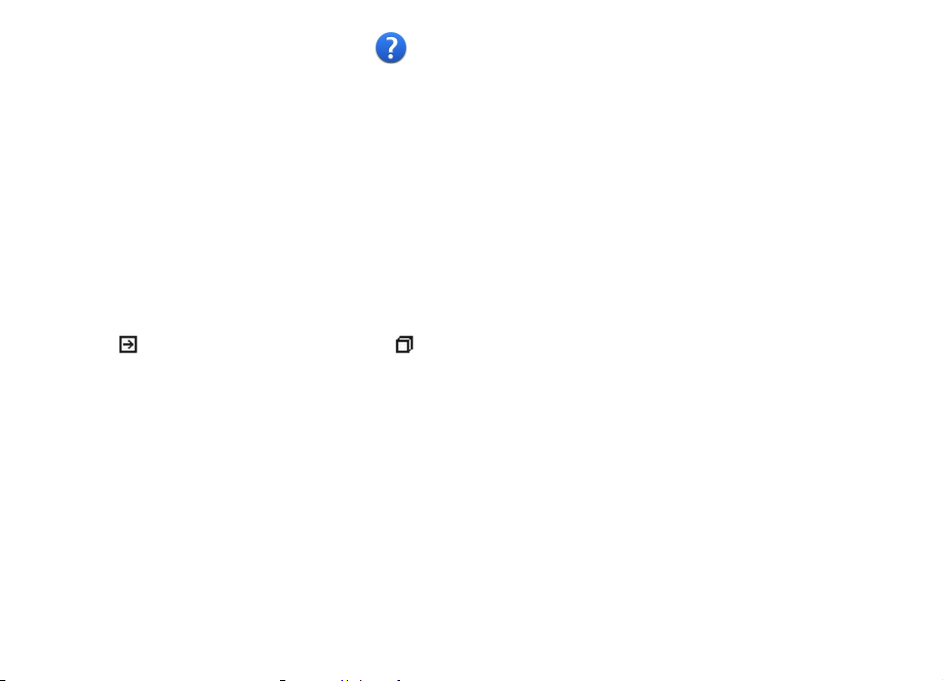
Pomocník prístroja
Váš prístroj obsahuje pokyny, ktoré vám pomôžu používať
jeho aplikácie.
Ak chcete otvoriť text Pomocníka z hlavného menu, vyberte
položku Menu > Pomocník > Pomocník a aplikáciu, ku
ktorej si chcete prečítať pokyny.
Ak je aplikácia otvorená, výberom položky Voľby >
Pomocník získate prístup k Pomocníkovi pre aktívne okno.
Ak chcete počas čítania pokynov zmeniť veľkosť písma textu
Pomocníka, vyberte položku Voľby > Zmenšiť písmo alebo
Zväčšiť písmo.
Odkazy na príbuzné témy môžete nájsť na konci textu
pomocníka. Ak vyberiete podčiarknuté slovo, zobrazí sa
stručné vysvetlenie. V texte Pomocníka sa používajú uvedené
indikátory:
na aplikáciu, ku ktorej máte zobrazeného pomocníka.
Ak chcete počas čítania inštrukcií k danej téme prepínať
medzi pomocníkom a aplikáciou, ktorú máte otvorenú v
pozadí, vyberte Voľby > Ukázať otvorené aplik. a
požadovanú aplikáciu.
Odkaz na príbuznú tému pomocníka. Odkaz
© 2010 Nokia. Všetky práva vyhradené. 11
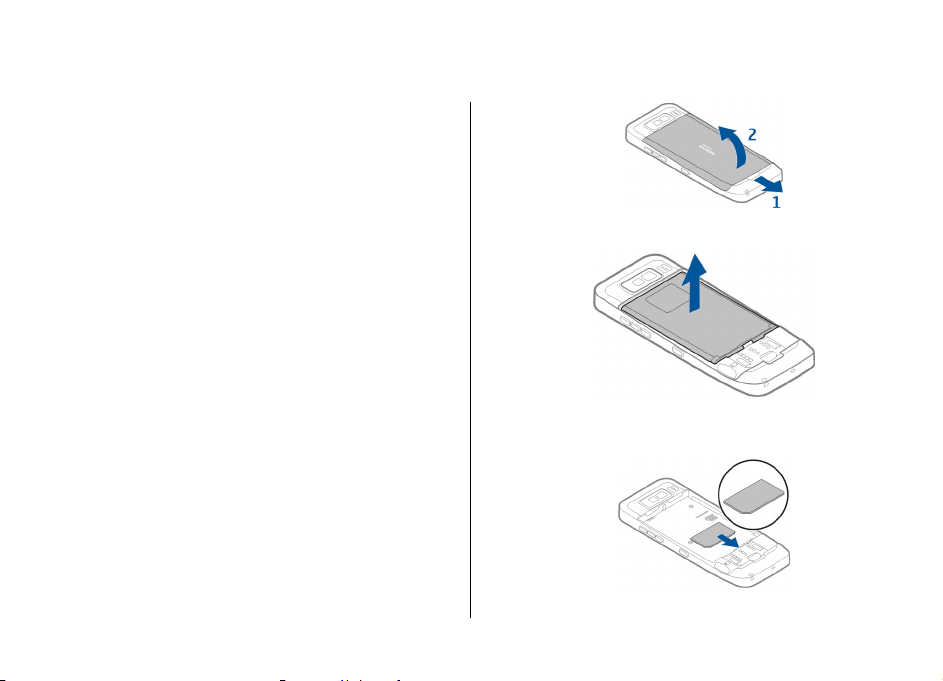
Začíname
Váš prístroj Nokia E52 je prístroj určený na podnikanie, ale
rovnako dobre sa adaptuje na používanie vo voľnom čase.
Prečítajte si najprv tieto prvé strany, ak chcete začať používať
váš prístroj, a potom môžte používať zvyšok sprievodcu, aby
ste preskúmali aké nové funkcie vám váš nový prístroj Nokia
E52 prináša.
SIM karta, batéria, nabíjačka, pamäťová karta
Poskladajte všetky súčasti dokopy a môžte začať používať váš
Nokia E52.
Vloženie SIM karty a batérie
1. Ak chcete otvoriť zadný kryt, otočte prístroj spodnou
stranou k sebe, odistite uvoľňovaciu západku a stiahnite
zadný kryt.
2. Ak je vložená batéria, zdvihnite ju a vyberte ju v smere
šípky.
3. Vložte SIM kartu. Dbajte, aby plôška s kontaktmi na karte
smerovala ku kontaktom v prístroji, a zaoblený roh
smeroval k spodnej strane prístroja.
© 2010 Nokia. Všetky práva vyhradené.12
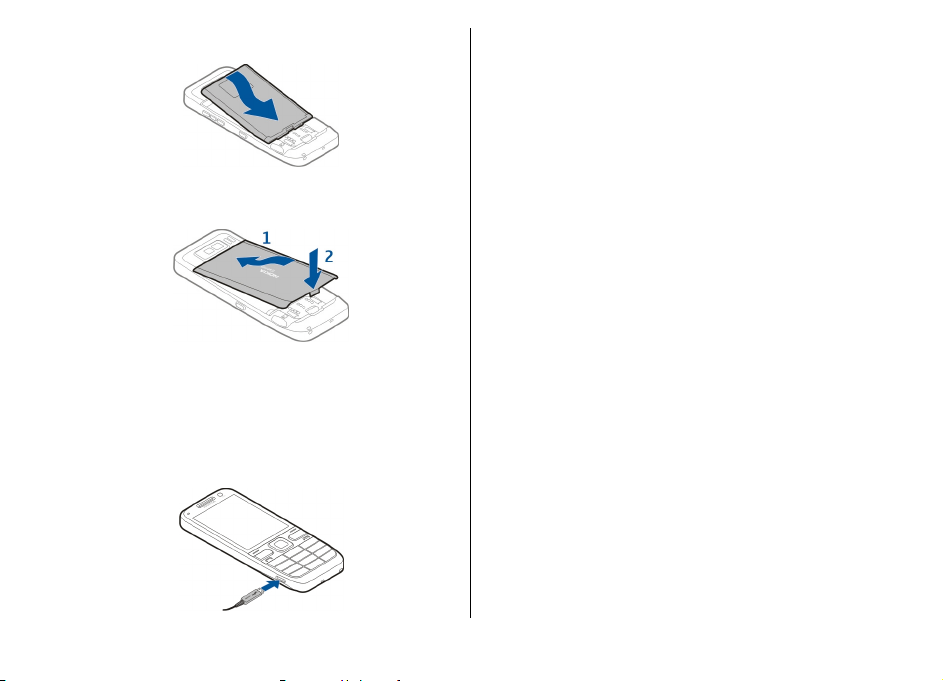
4. Nasmerujte kontakty batérie na korešpondujúce kontakty
v priehradke na batériu a vložte batériu v smere šípky.
5. Ak chcete nasadiť zadný kryt, nasmerujte vrchné
uzamykacie západky smerom ich slotom a zatlačte ich
nadol, až kým kryt nezapadne na miesto.
Nabitie batérie
Vaša batéria je čiastočne nabitá z výroby. Ak prístroj
signalizuje nízku úroveň nabitia, postupujte takto:
1. Zapojte nabíjačku do sieťovej zásuvky.
2. Zapojte konektor nabíjačky do USB portu prístroja.
3. Keď prístroj signalizuje úplne nabitie batérie, odpojte
nabíjačku od prístroja a potom zo sieťovej zásuvky.
Batériu nemusíte nabíjať presne stanovenú dobu a prístroj
môžete používať aj počas nabíjania. Ak je batéria úplne
vybitá, môže trvať niekoľko minút, kým sa na displeji objaví
indikátor nabíjania a kým budete môcť začať telefonovať.
Nabíjanie pomocou USB dátového kábla
Nabíjanie pomocou USB dátového kábla je pomalšie ako
nabíjanie pomocou nabíjačky. Nabíjanie pomocou USB
dátového kábla nemusí fungovať, ak používate USB
rozbočovač. USB rozbočovač nemusí byť kompatibilný pre
nabíjanie USB prístroja.
Nabíjanie pomocou dátového kábla USB môže trvať pomerne
dlho, ak je batéria úplne vybitá.
Keď je pripojený USB dátový kábel, môžete počas nabíjania
zároveň prenášať údaje.
1. Pripojte kompatibilný USB prístroj k telefónu pomocou
USB dátového kábla.
V závislosti na type prístroja, ktorý používate na
nabíjanie, môže chvíľu trvať, kým sa začne nabíjanie.
2. Ak je telefón zapnutý, vyberte jeden z dostupných USB
režimov.
Vloženie pamäťovej karty
Pamäťovú kartu môžete použiť na uvoľnenie pamäte
prístroja. Na pamäťovú kartu si tiež môžete zálohovať dáta
z prístroja.
© 2010 Nokia. Všetky práva vyhradené. 13
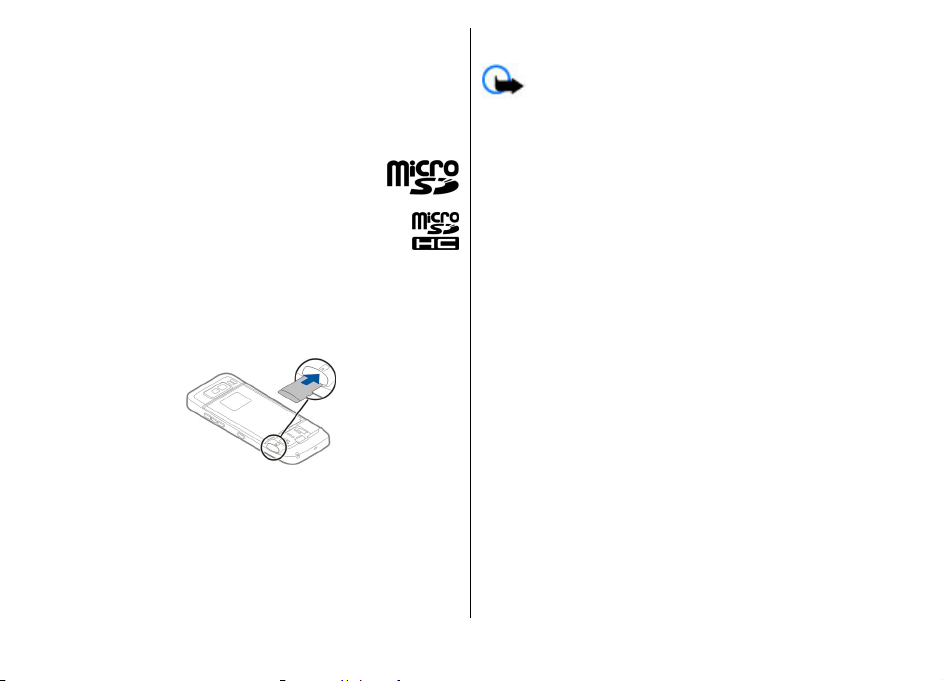
Používajte iba kompatibilné karty microSD a microSDHC
schválené spoločnosťou Nokia pre tento prístroj. Spoločnosť
Nokia sa riadi schválenými priemyselnými normami pre
pamäťové karty, ale karty niektorých značiek nemusia byť
úplne kompatibilné s týmto prístrojom. Pri použití
nekompatibilnej karty môže dôjsť k poškodeniu karty a
prístroja a môže dôjsť aj k porušeniu dát, uložených na karte.
Všetky pamäťové karty uchovávajte mimo
dosahu malých detí.
Overte si kompatibilitu pamäťovej karty u jej
výrobcu alebo dodávateľa.
Kompatibilná pamäťová karta môže byť súčasťou
predajného balenia. Pamäťová karta môže byť už
vložená v prístroji. V opačnom prípade postupujte takto:
1. Aby ste zabránili uvoľneniu batérie, položte prístroj tak,
aby zadný kryt smeroval nahor.
2. Vyberte zadný kryt.
3. Vložte pamäťovú kartu do štrbiny kontaktmi dopredu.
Dbajte, aby plôška s kontaktmi smerovala ku kontaktom
v prístroji.
4. Vsuňte kartu až zapadne na miesto.
5. Nasuňte zadný kryt.
Vybratie pamäťovej karty
Dôležité: Nevyberajte pamäťovú kartu uprostred
činnosti, keď prebieha prístup na kartu. V opačnom prípade
môže dôjsť k poškodeniu karty a prístroja a môže dôjsť aj k
porušeniu dát, uložených na karte.
1. Krátko stlačte vypínač a vyberte Vybrať pamäťovú
kartu.
2. Aby ste zabránili uvoľneniu batérie, položte prístroj tak,
aby zadný kryt smeroval nahor.
3. Vyberte zadný kryt.
4. Potlačením okraja pamäťovej karty ju uvoľnite zo štrbiny
a potom ju vyberte.
5. Nasuňte zadný kryt.
© 2010 Nokia. Všetky práva vyhradené.14
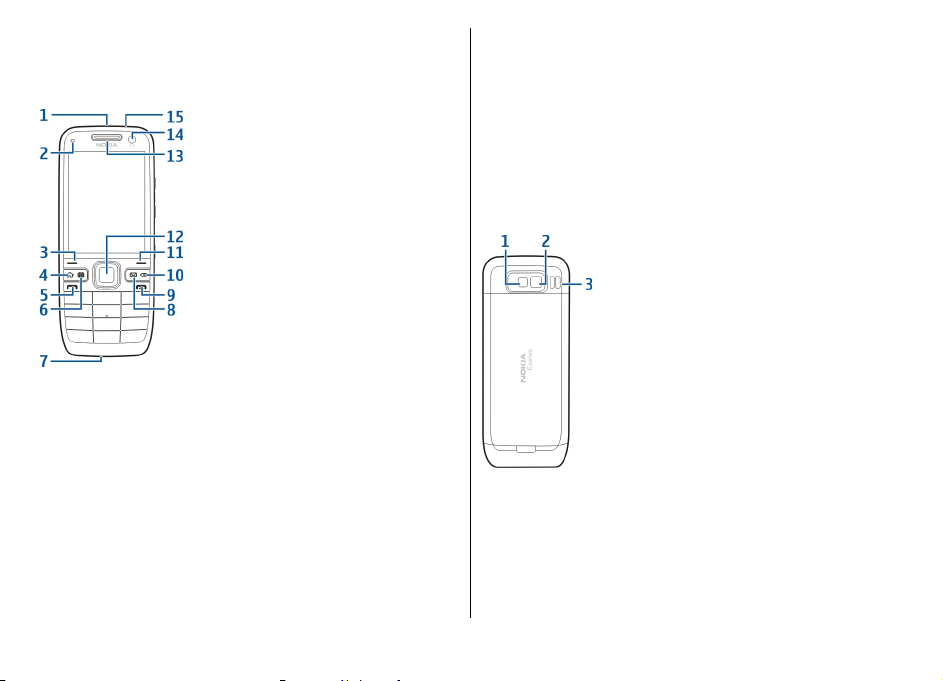
Tlačidlá a súčasti
Tlačidlá a súčasti
1 — Vypínač
2 — Svetelný senzor
3 — Výberové tlačidlo. Stlačte výberové tlačidlo, aby ste
potvrdili funkciu zobrazenú nad ním.
4 — Tlačidlo Domov
5 — Tlačidlo Hovor
6 — Tlačidlo Kalendár
7 — Mikrofón
8 — Tlačidlo E-mail
9 — Tlačidlo Koniec
10 — Tlačidlo Backspace. Toto tlačidlo slúži na vymazanie
položky.
11 — Výberové tlačidlo
12 — Tlačidlo Navi™, ďalej označované ako navigačné
tlačidlo. Navigačné tlačidlo slúži na výber alebo na rolovanie
doľava, doprava, nahor a nadol na displeji. Stlačením a
pridržaním navigačného tlačidla urýchlite rolovanie.
13 — Slúchadlo
14 — Sekundárny fotoaparát
15 — Zásuvka headsetu
1 — Blesk
2 — Hlavný fotoaparát
3 — Reproduktor
© 2010 Nokia. Všetky práva vyhradené. 15
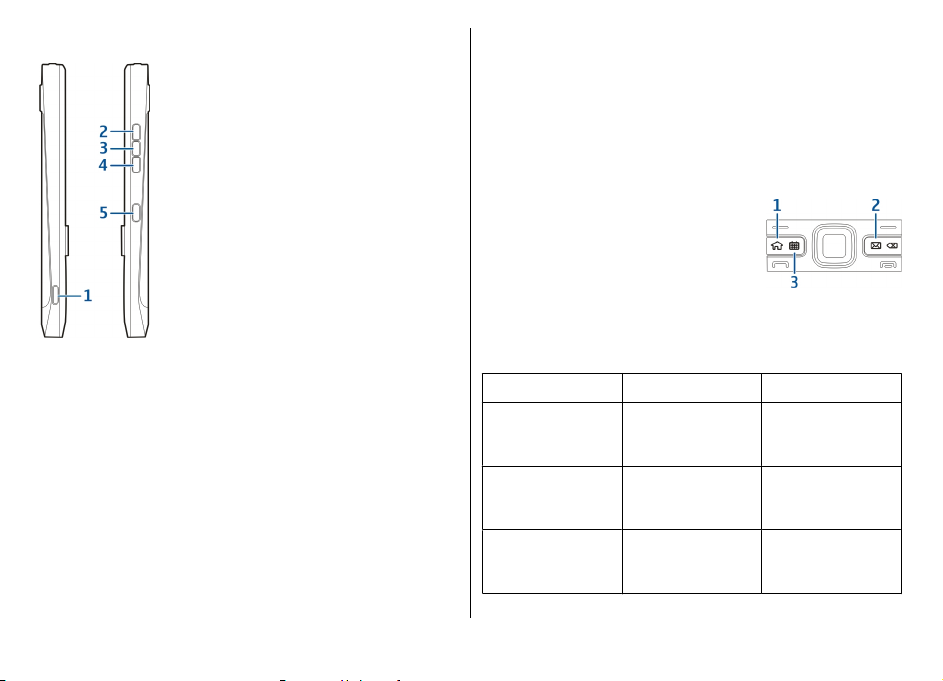
Tlačidlá a súčasti (na bokoch)
1 — Micro USB konektor
2 — Tlačidlo Pridať hlasitosť/Priblížiť
3 — Tlačidlo Stlmiť/tlačidlo Push to talk
4 — Tlačidlo Ubrať hlasitosť/Oddialiť
5 — Spúšť
Povrch tohto prístroja je bez obsahu niklu.
Počas dlhotrvajúcej prevádzky ako aktívny videohovor a
vysokorýchlostné dátové pripojenie, sa môže prístroj
zahrievať. Vo väčšine prípadov je to normálne. Ak zistíte, že
zariadenie nepracuje správne, zverte ho najbližšiemu
autorizovanému servisnému stredisku.
Uchovávajte svoj prístroj mimo dosahu magnetov a
magnetických polí.
1-dotykové tlačidlá
1-dotykové tlačidlá vám umožňujú rýchly prístup k
aplikáciám a úlohám.
Ak chcete zmeniť priradenú aplikáciu alebo úlohu, vyberte
Menu > Ovlád. panel > Nastavenia a Všeobecné >
Personalizácia > 1-dotykové tl.. Ak k týmto tlačidlám boli
pridelené aplikácie vašim sieťovým operátorom, v takom
prípade sa tieto nastavenia nedajú zmeniť.
1 — Tlačidlo Domov
2 — Tlačidlo E-mail
3 — Tlačidlo Kalendár
Tlačidlo
Tlačidlo Domov (1) Prechod na hlavný
Tlačidlo E-mail (2) Otvorenie vašej
Tlačidlo Kalendár
(3)
Stlačte rýchlo Stlačte a podržte
displej
predvolenej emailovej schránky
Otvorenie
aplikácie Kalendár
© 2010 Nokia. Všetky práva vyhradené.16
Zobrazenie
zoznamu
aktívnych aplikácií
Vytvorenie novej
e-mailovej správy
Vytvorenie nového
záznamu o
stretnutí
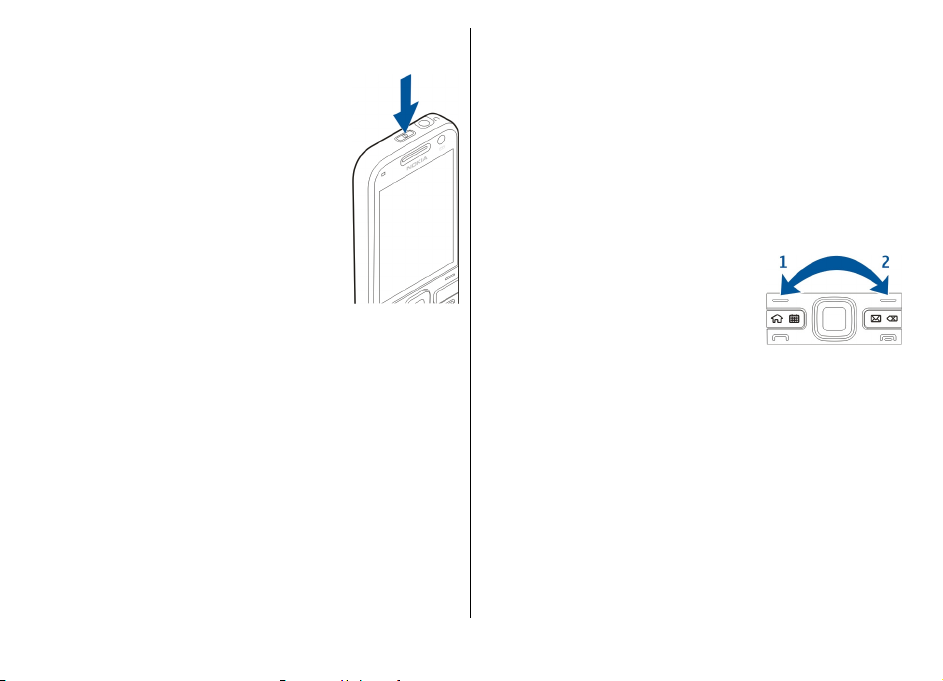
Prvé zapnutie
1. Stlačte a pridržte vypínač, kým
nepocítite, že prístroj vibruje.
2. Ak budete vyzvaní, zadajte PIN kód alebo
blokovací kód a vyberte OK.
3. Po výzve zadajte krajinu, kde sa
nachádzate, a aktuálny dátum a čas. Pri
zadávaní vašej krajiny zadajte prvé
písmená názvu krajiny. Je dôležité
nastaviť správne krajinu, pretože ak
neskôr zmeníte krajinu, ktorá sa
nachádza v inom časovom pásme, môže
sa zmeniť čas udalostí naplánovaných v
kalendári.
4. Otvorí sa aplikácia Nastavenie telefónu. Ak chcete
nastaviť aplikáciu, vyberte Začni. Pre vynechanie
nastavenia aplikácií zvoľte opakovane Preskoč. Ak chcete
otvoriť aplikáciu Nastavenie telefónu neskôr, vyberte
Menu > Pomocník > Nast. telef..
Pre konfiguráciu rôznych nastavení vo vašom prístroji
použite sprievodcov, ktorí sú k dispozícii na domovskej
stránke a aplikáciu Sprievodca nastavením. Prístroj môže po
zapnutí rozpoznať poskytovateľa SIM karty a automaticky
nakonfigurovať niektoré nastavenia. Správne nastavenia si
môžete tiež vyžiadať od poskytovateľa služieb.
Prístroj môžete zapnúť aj bez vloženia SIM karty. Prístroj sa
zapne v off-line profile a nebudete môcť využívať funkcie
telefónu závislé od siete.
Ak chcete prístroj vypnúť, stlačte a pridržte vypínač.
Zablokovanie tlačidiel
Aj keď je prístroj alebo klávesnica zablokovaná, je možné
volať na oficiálne tiesňové číslo naprogramované vo vašom
prístroji.
Klávesnica vášho prístroja sa automaticky zablokuje, aby sa
predišlo náhodnému stlačeniu tlačidiel.
Ak chcete zmeniť časový interval, po ktorom sa klávesnica
zablokuje, vyberte Menu > Ovlád. panel > Nastavenia a
Všeobecné > Ochrana > Telefón a SIM karta > Interval
autoblok. kláves..
Ak chcete na domovskej stránke
zablokovať tlačidlá, stlačte ľavé
výberové tlačidlo a potom pravé
výberové tlačidlo.
Ak chcete manuálne zablokovať tlačidlá
v menu alebo v otvorenej aplikácii,
krátko stlačte vypínač a vyberte Zablokovať klávesnicu.
Tlačidlá odblokujete stlačením ľavého výberového tlačidla a
potom pravého výberového tlačidla.
Príslušenstvo
K prístroju môžete pripojiť mnoho typov kompatibilného
príslušenstva. Informácie o dostupnosti schváleného
príslušenstva získate od svojho predajcu.
© 2010 Nokia. Všetky práva vyhradené. 17
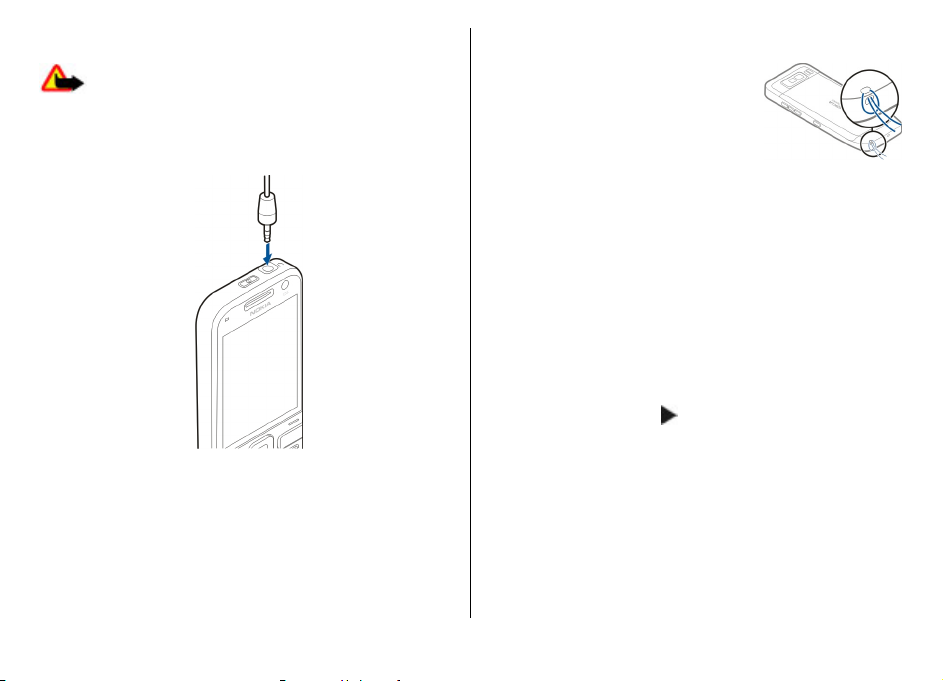
Pripojenie headsetu
Výstraha: Pri používaní headsetu sa znižuje vaša
schopnosť vnímať okolité zvuky. Nepoužívajte headset tam,
kde by vás to mohlo vystaviť nebezpečenstvu.
Zapojte kompatibilný headset do zásuvky pre headset na
vašom prístroji.
Pripevnenie šnúrky na zápästie
Prevlečte šnúrku cez otvor a utiahnite
ju.
Ovládanie hlasitosti
Na nastavenie hlasitosti slúchadla počas telefónneho hovoru
alebo hlasitosti mediálnej aplikácie použite tlačidlá
ovládania hlasitosti.
Domáca obrazovka
Na domácej obrazovke môžete získať rýchly prístup k
najčastejšie používaným aplikáciám a okamžite vidieť, či
máte neprijaté hovory alebo nové správy.
Kedykoľvek uvidíte ikonu
zoznamu akcií, ktoré sú k dispozícii. Zoznam zatvoríte
prechodom doľava.
, prejdite doprava pre prístup ku
© 2010 Nokia. Všetky práva vyhradené.18
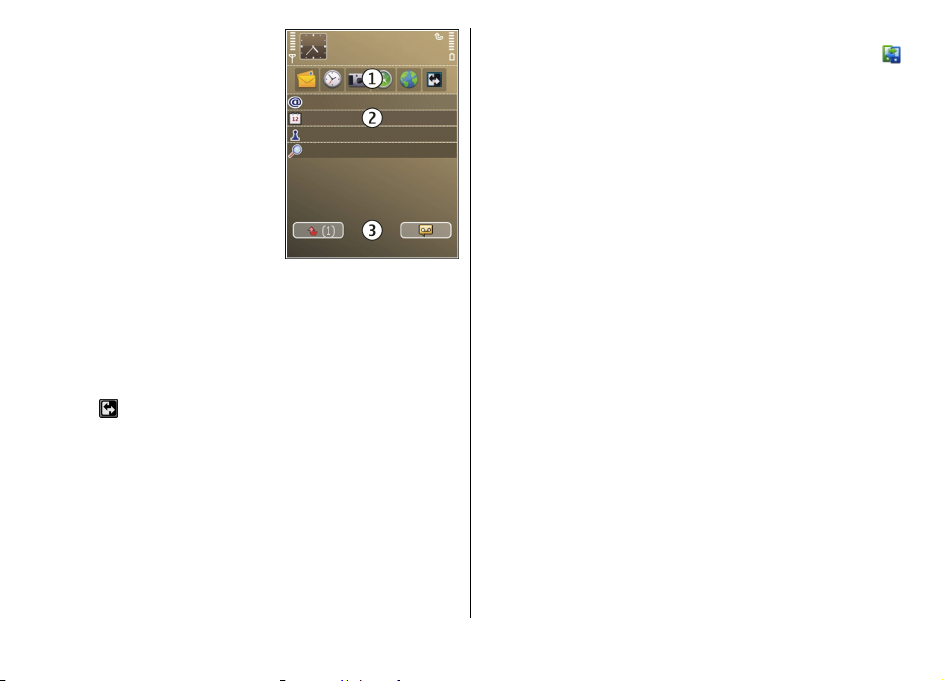
Na domácej obrazovke sa
nachádzajú tieto položky:
1. Skratky pre aplikácie. Ak chcete
otvoriť aplikáciu, vyberte jej
skratku.
2. Informačná oblasť. Ak si chcete
pozrieť položku zobrazenú v
informačnej oblasti, vyberte
príslušnú položku.
3. Oblasť hlásení. Ak chcete
zobraziť hlásenia, prejdite na
políčko. Políčko je viditeľné,
iba ak sú v ňom nejaké položky.
Môžete definovať dve samostatné domáce obrazovky na
rôzne účely, napríklad jednu na zobrazenie obchodných emailov a notifikácií a druhú na zobrazenie osobných emailov. Týmto spôsobom nemusíte vidieť pracovné správy
mimo pracovných hodín.
Ak chcete prepínať medzi domácimi obrazovkami, vyberte
položku
Ak chcete definovať, ktoré položky a skratky sa majú
zobrazovať na domácej obrazovke, a nastaviť vzhľad
domácej obrazovky, vyberte položku Menu > Ovlád.
panel a Režimy.
.
Aplikácia Nokia Prenos
Prenos obsahu
Aplikáciu Prenos môžete používať na kopírovanie obsahu
(napríklad telefónnych čísel, adries, položiek kalendára a
snímok) z predchádzajúceho prístroja Nokia do nového
prístroja.
Typ obsahu, ktorý možno prenášať, závisí od modelu
prístroja, z ktorého chcete obsah prenášať. Ak druhý prístroj
podporuje synchronizáciu, môžete tiež synchronizovať údaje
medzi zariadeniami. Ak druhý prístroj nie je kompatibilný,
váš prístroj vás upozorní.
Ak druhý prístroj nie je možné zapnúť bez karty SIM, môžete
doň vložiť vašu kartu. Keď prístroj zapnete bez karty SIM,
automaticky sa aktivuje profil Offline a možno vykonávať
prenosy.
Prvý prenos obsahu
1. Pri prvom preberaní dát z druhého zariadenia do vášho
prístroja vyberte položku Menu > Ovlád. panel >
Prenos.
2. Vyberte typ spojenia, ktoré chcete použiť na prenos dát.
Vybraný spôsob spojenia musia podporovať oba prístroje.
3. Ak ako typ spojenia vyberiete pripojenie Bluetooth,
prepojte obidve zariadenia. Ak chcete, aby prístroj
vyhľadal prístroje s funkciou Bluetooth, vyberte položku
Pokračuj. Vyberte zariadenie, z ktorého chcete preniesť
obsah. Prístroj vás požiada o zadanie kódu. Zadajte kód
(1 – 16 číslic) a vyberte položku OK. Rovnaký kód zadajte
© 2010 Nokia. Všetky práva vyhradené. 19
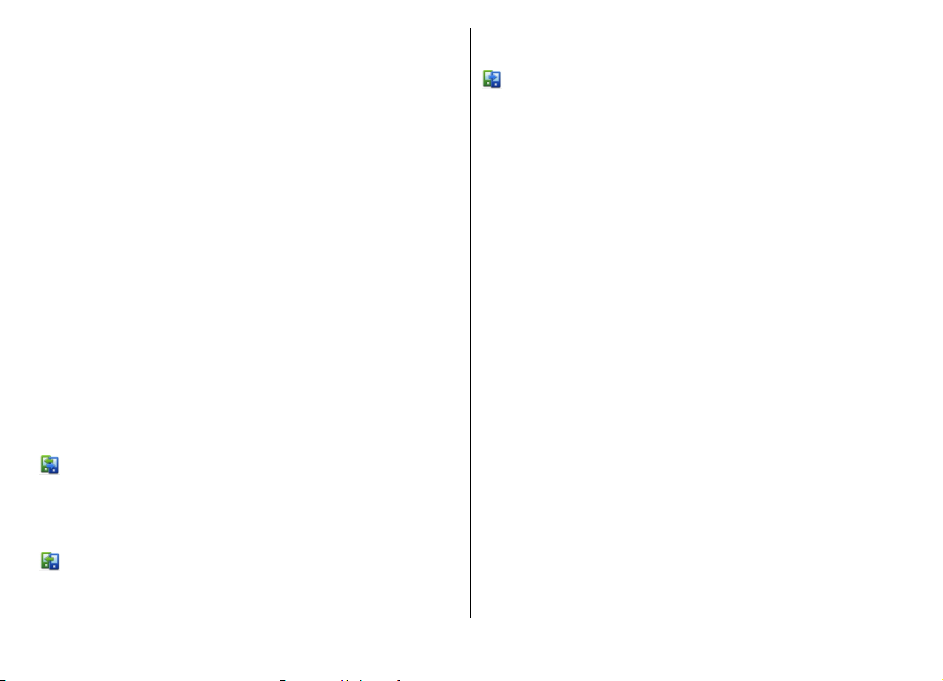
v druhom prístroji a vyberte položku OK. Prístroje sú teraz
spárované.
Niektoré staršie zariadenia Nokia nemusia mať aplikáciu
Prenos. V tomto prípade sa aplikácia Prenos odošle do
druhého prístroja ako správa. Ak chcete nainštalovať
aplikáciu Prenos v druhom zariadení, otvorte prijatú
správu a postupujte podľa pokynov na displeji.
4. V prístroji označte obsah, ktorý chcete preniesť z druhého
zariadenia.
Keď sa už prenos začal, môžete ho zrušiť a pokračovať
neskôr.
Obsah sa prenesie z pamäte druhého prístroja na príslušné
miesto vo vašom prístroji. Čas prenosu závisí od množstva
prenášaných údajov.
Synchronizovať, preberať a odosielať obsah
Vyberte položku Menu > Ovlád. panel > Prenos.
Po prvom prenose vyberte z nasledujúcich možn ostí a začnite
nový prenos, v závislosti od modelu:
synchronizovať obsah medzi telefónom a druhým
prístrojom, ak druhý prístroj podporuje synchronizáciu.
Synchronizácia je obojsmerná. Ak sa z niektorého prístroja
vymaže položka, vymaže sa z oboch prístrojov. Pri
synchronizácii nemožno vymazané položky obnoviť.
preberať obsah z jedného prístroja do druhého. Pri
preberaní sa obsah prenáša z jedného prístroja do druhého.
Prístroj vás môže vyzvať zachovať alebo vymazať pôvodný
obsah v druhom prístroji v závislosti od modelu prístroja.
odosielať obsah z jedného prístroja do druhého.
Ak prístroj nemôže položku odoslať, pretože v druhom
zariadení nemá podporu, môžete položku pridať do zložky
Nokia do umiestnenia C:\Nokia alebo E:\Nokia v prístroji. Po
výbere zložky na prenos v zodpovedajúcej zložky v druhom
prístroji sa položky synchronizujú a naopak.
Použitie skratiek pri opakovanom prenose
Po prenesení údajov môžete skratky uložiť s prenosovými
nastaveniami v hlavnom okne, aby sa prenos mohol neskôr
zopakovať.
Ak chcete skratku upraviť, vyberte Voľby > Nastavenia
skratky. Môžete napríklad vytvoriť alebo zmeniť názov
skratky.
Po každom prenose sa zobrazí záznam z denníka týkajúci sa
prenosu. Ak chcete zobraziť denník posledného prenosu, v
hlavnom okne vyberte skratku a položku Voľby > Zobraziť
denník.
Zvládanie prenosových konfliktov
Ak bola položka, ktorá má byť prenesená, upravená v oboch
prístrojoch, prístroj sa automaticky pokúsi zlúčiť obe zmeny.
Ak to nie je možné, vznikne konflikt pri prenose. Pre riešenie
konfliktov vyberte položku Overiť po jednom, Prioritu má
tento telef. alebo Prioritu má iný telefón.
© 2010 Nokia. Všetky práva vyhradené.20
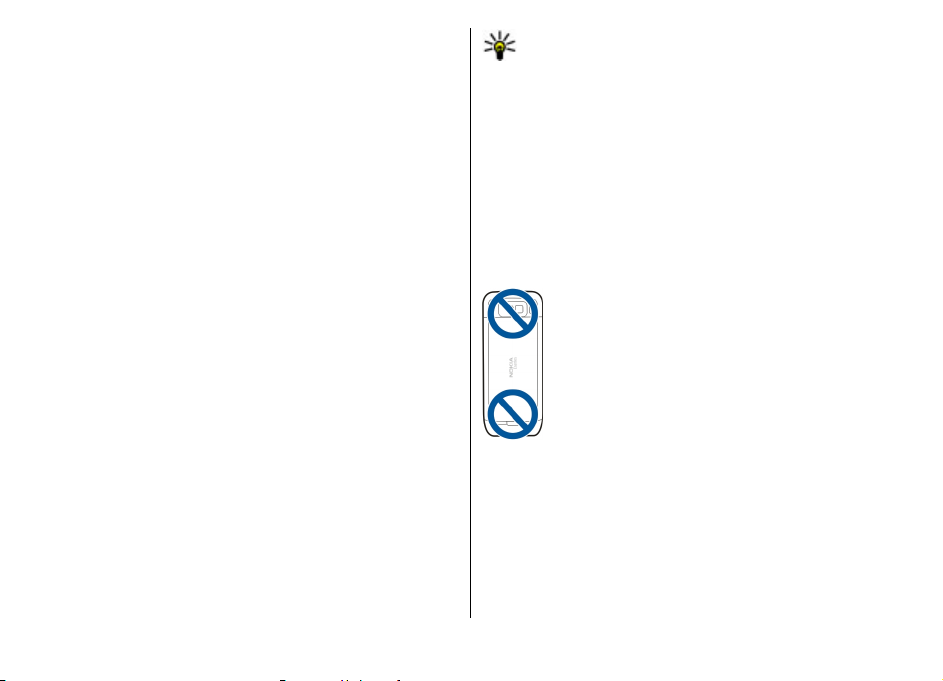
Nastavenie vášho emailu
Váš prístroj Nokia Eseries pracuje v rovnakom čase ako vy a
rovnakou rýchlosťou. Zosynchronizujte svoj e-mail, kontakty
a kalendár - rýchlo a pohodlne s vysokorýchlostným
spojením.
Pri nastavovaní vášho e-mailu môžete byť požiadaní o
poskytnutie nasledovných informácií: používateľské meno,
typ e-mailu, server prichádzajúcej pošty, port serveru
prichádzajúcej pošty, server odchádzajúcej pošty, port
serveru odchádzajúcej pošty, heslo alebo miesto prístupu.
Pomocou sprievodcu e-mailom môžete nastavovať vaše
firemné e-mailové kontá ako napr. Microsoft Exchange alebo
internetové e-mailové kontá ako napr. e-mailové služby
Google. Sprievodca podporuje protokoly POP/IMAP a
ActiveSync.
Ak nastavujete svoj firemný e-mail, spýtajte sa v oddelení IT
vašej firmy na podrobnosti. Ak nastavujete svoj internetový
e-mail, vyhľadajte si podrobnosti na webovej stránke vášho
poskytovateľa služieb.
Spustenie Sprievodcu nastavením e-mailu:
1. Prejdite na domovskej obrazovke na Sprievodca emailom.
2. Zadajte vašu e-mailovú adresu a heslo. Ak sprievodca nie
je schopný nakonfigurovať vaše e-mailové nastavenia
automaticky, vyberte typ vášho e-mailového konta a
zadajte príslušné nastavenia.
Tip: Ak ste nenastavili svoju e-mailovú schránku,
spustite Sprievodcu e-mailom stlačením tlačidla Email.
Ak váš prístroj obsahuje ďalších e-mailových klientov, budú
vám títo klienti ponúknutí pri spustení sprievodcu e-mailom.
Antény
Váš prístroj môže mať interné a externé antény. Nedotýkajte
sa zbytočne antény, keď vysiela alebo prijíma signály.
Kontakt s anténou zhoršuje kvalitu rádiovej komunikácie a
môže spôsobiť, že prístroj bude v takomto prípade pracovať
s vyšším výkonom a zníži sa výdrž batérie.
Nokia PC Suite
Program Nokia PC Suite je sadou aplikácií, ktoré môžete
nainštalovať na kompatibilný počítač. Program Nokia PC
Suite zoskupuje všetky dostupné aplikácie v hlavnom okne z
ktorého môžete konkrétne aplikácie spustiť. Program Nokia
PC Suite môže byť uložený na pamäťovej karte, ak ste takúto
kartu obdŕžali spolu s vašim prístrojom.
© 2010 Nokia. Všetky práva vyhradené. 21
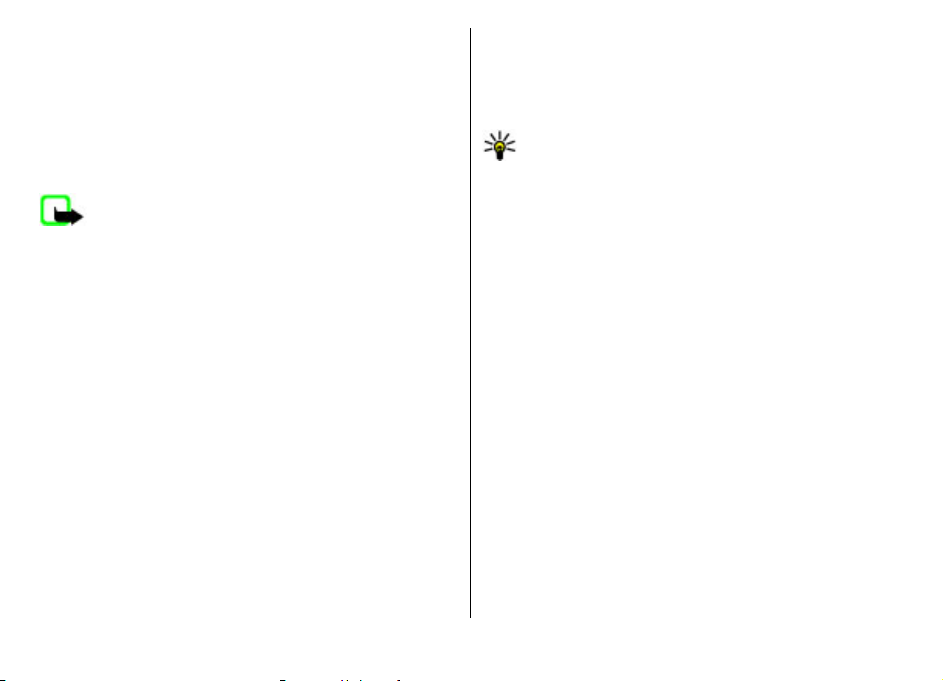
Program Nokia PC Suite môžete používať na synchronizáciu
kontaktov, kalendára, poznámok a ďalších súborov medzi
vašim prístrojom a kompatibilnou aplikáciou na vašom
počítači, ako napríklad Microsoft Outlook alebo Lotus Notes.
Program Nokia PC Suite môžete používať na prenesenie
záložiek medzi vašim prístrojom a kompatibilnými
prehliadačmi a taktiež používať na prenos snímkov a
videoklipov medzi vašim prístrojom a kompatibilnými
počítačmi.
Upozornenie: Pozorne sledujte nastavenia
synchronizácie. Vymazanie dát je bežná súčasť
synchronizácie podmienená vybranými nastaveniami.
Na používanie programu Nokia PC Suite potrebujete počítač
s operačným systémom Microsoft Windows XP (SP2) alebo
Windows Vista, ktorý je kompatibilný s dátovým USB káblom
alebo Bluetooth pripojením.
Balík Nokia PC Suite nie je funkčný so systémom Macintosh.
Ďalšie informácie o používaní balíka Nokia PC Suite nájdete v
pomocníkovi balíka alebo navštívte stránky podpory
spoločnosti Nokia.
Inštalácia balíka Nokia PC Suite:
1. Skontrolujte, či je pamäťová karta vložená v prístroji
Nokia E52.
2. Pripojte kábel USB. Počítač rozpozná nové zariadenie a
nainštaluje potrebné ovládače. Dokončenie môže trvať
niekoľko minút.
3. Ako režim pripojenia USB v prístroji vyberte možnosť
Veľkokapacit. pamäť. Prístroj sa v prehliadači súborov
systému Windows zobrazí ako vymeniteľný disk.
4. Pomocou prehliadača súborov systému Windows otvorte
koreňový adresár pamäťovej karty a vyberte inštaláciu
balíka PC Suite.
5. Inštalácia sa spustí. Postupujte podľa zobrazených
pokynov.
Tip: Ak chcete aktualizovať program Nokia PC Suite
alebo ak máte problémy s inštaláciou programu Nokia
PC Suite z pamäťovej karty, skopírujte inštalačný súbor
na váš počítač a spustite inštaláciu z vášho počítača.
Prístupové kódy
Ak niektorý z prístupových kódov zabudnete, obráťte sa na
poskytovateľa služieb.
• Kód PIN (Personal identification number – osobné
identifikačné číslo) — Tento kód chráni kartu SIM pred
neoprávneným použitím. Kód PIN (4 – 8 číslic) sa zvyčajne
dodáva spolu s kartou SIM. Ak trikrát po sebe zadáte
nesprávny kód PIN, kód sa zablokuje. Na jeho
odblokovanie je potrebný kód PUK.
• Kód UPIN — Tento kód sa môže dodávať spolu s kartou
USIM. Karta USIM je rozšírenou verziou karty SIM a
podporujú ju mobilné telefóny určené pre siete 3G.
• Kód PIN2 — Tento kód (4 – 8 číslic) sa dodáva s niektorými
kartami SIM a je potrebný na prístup k určitým funkciám
prístroja.
• Blokovací kód (známy tiež ako bezpečnostný
kód) — Blokovací kód umožňuje chrániť prístroj pred
neoprávneným použitím. Kód je vopred nastavený na
číselnú kombináciu 12345. Tento kód môžete vytvoriť a
zmeniť a nastaviť prístroj tak, aby kód vyžadoval. Nový kód
© 2010 Nokia. Všetky práva vyhradené.22
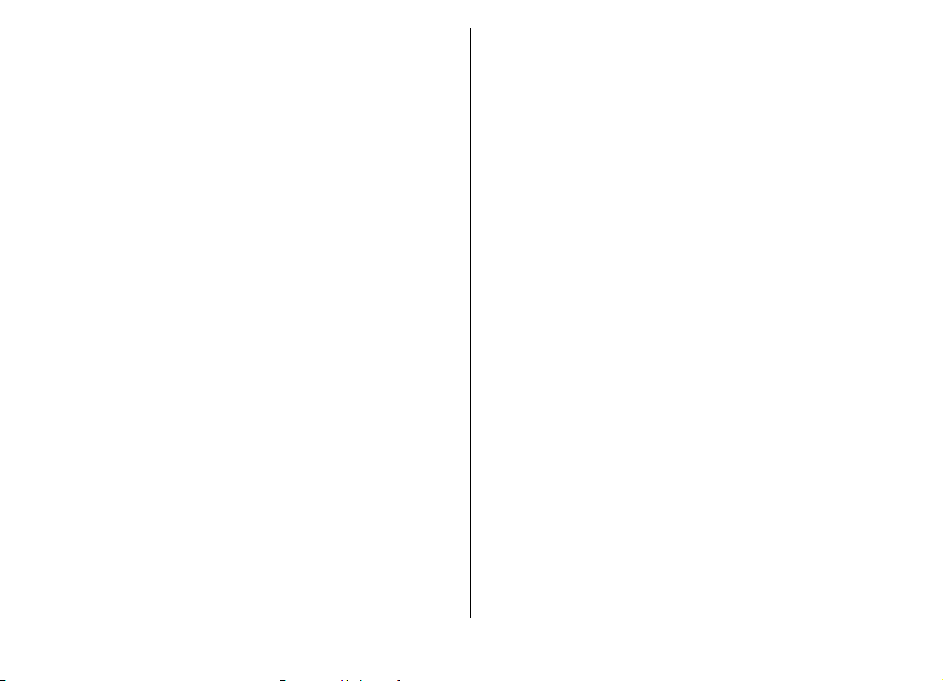
udržiavajte v tajnosti a na bezpečnom mieste, oddelene
od prístroja. Ak tento kód zabudnete a prístroj sa
zablokuje, budete sa musieť obrátiť na servisné stredisko.
Tam vám môžu byť účtované ďalšie poplatky. Všetky
osobné údaje z prístroja sa môžu vymazať. Ďalšie
informácie vám poskytne autorizované centrum Nokia
Care alebo predajca prístroja.
• Kód PUK (Personal unblocking key – Osobný odblokovací
kód) a kód PUK2 — Tieto kódy (8 číslic) sú potrebné na
zmenu zablokovaného kódu PIN alebo kódu PIN2 – v
tomto poradí. Ak tieto kódy nedostanete spolu s kartou
SIM, obráťte sa na poskytovateľa služieb siete, ktorého
karta SIM sa nachádza v prístroji.
• Kód UPUK — Tento kód (8 číslic) je potrebný na zmenu
zablokovaného kódu UPIN. Ak tento kód nedostanete
spolu s kartou USIM, obráťte sa na poskytovateľa služieb
siete, ktorého karta USIM sa nachádza v prístroji.
Tipy na efektívne používanie
Ak chcete zmeniť profil, krátko stlačte vypínač.
Ak chcete prepnúť do tichého profilu, stlačte a podržte
tlačidlo #.
Ak chcete vyhľadávať položky v prístroji alebo na internete
(služba siete), vyberte položku Menu > Aplikácie >
Hľadanie.
Počas prehliadania webových stránok pomocou aplikácie
Webový prehliadač alebo máp v aplikácii Mapy ich môžete
stlačením tlačidla * priblížiť a stlačením tlačidla # oddialiť.
Návšteva lokality Ovi
Lokalita Ovi obsahuje služby od spoločnosti Nokia. Pomocou
lokality Ovi môžete napríklad vytvárať e-mailové kontá,
zdieľať snímky a videoklipy s priateľmi a rodinou, plánovať
výlety a zobrazovať lokality na mape, načítavať do prístroja
hry, aplikácie, videoklipy a tóny a nakupovať hudbu.
Dostupné služby sa môžu líšiť v závislosti od regiónu a nie
všetky jazyky sú podporované.
Prístup k službám — Prejdite na lokalitu www.ovi.com a
zaregistrujte si vlastné konto Nokia.
Ďalšie informácie o používaní týchto služieb nájdete na
stránkach podpory každej služby.
© 2010 Nokia. Všetky práva vyhradené. 23
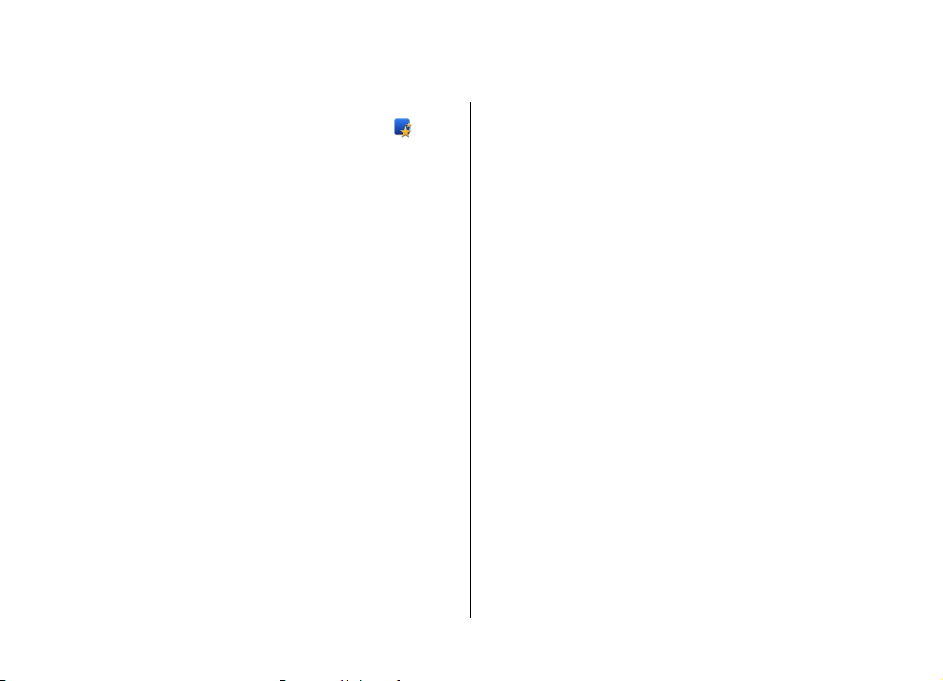
Nokia E52 – základy
Nastavenie telefónu
Keď svoj prístroj zapnete po prvý raz, otvorí sa aplikácia
Nastavenie telefónu.
Ak chcete otvoriť aplikáciu Nastavenie telefónu neskôr,
vyberte Menu > Pomocník > Nast. telef..
Ak chcete nastaviť pripojenia prístroja, vyberte Spriev.
nast..
Ak chcete do vášho prístroja preniesť údaje z kompatibilného
prístroja Nokia, vyberte Prenos.
Výber dostupných možností sa môže líšiť.
Sprievodca nastavením
Vyberte položku Menu > Ovlád. panel > Spriev. nast..
Ak chcete definovať nastavenia e-mailu a pripojenia, použite
aplikáciu Sprievodca nastavením. Dostupnosť jednotlivých
položiek v aplikácii Sprievodca nastavením závisí od funkcií
prístroja, karty SIM, poskytovateľa služieb a údajov v
databáze aplikácie Sprievodca nastavením.
Ak chcete spustiť aplikáciu Sprievodca nastavením, vyberte
položku Začni.
Ak chcete pri používaní aplikácie Sprievodca nastavením
dosiahnuť čo najlepšie výsledky, nechajte kartu SIM vloženú
v prístroji. Ak karta SIM nie je vložená, postupujte podľa
inštrukcií na displeji.
Vyberte si z nasledujúcich možností:
• Operátor — Definujte špecifické nastavenia operátora,
napríklad nastavenia správ MMS, internetu, WAP alebo
nastavenia prehrávania online (streaming).
• Nastav. e-mailu — Konfigurujte protokol POP, IMAP
alebo konto Mail for Exchange.
• Push to talk — Konfigurujte nastavenia služby Push to
talk.
• Zdieľanie videa — Konfigurujte nastavenia zdieľania
videa.
Rozsah nastavení, prístupných pre úpravy, je premenlivý.
Menu
Vyberte Menu.
© 2010 Nokia. Všetky práva vyhradené.24
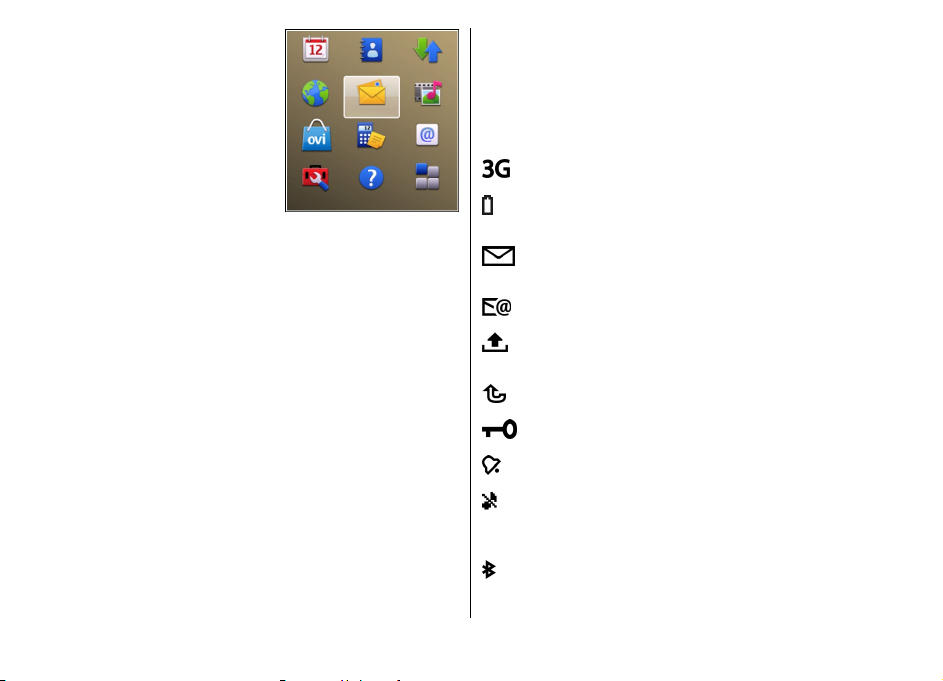
Z menu môžete otvárať všetky
aplikácie v prístroji alebo na
pamäťovej karte.
Menu obsahuje aplikácie a zložky,
ktoré sú skupinou podobných
aplikácií. Všetky aplikácie, ktoré
sami inštalujete v prístroji, sa
štandardne ukladajú v zložke
Aplikácie.
Ak chcete otvoriť aplikáciu,
vyberte ju, t. j. prejdite na ňu a
stlačte navigačné tlačidlo.
Ak chcete prepínať medzi otvorenými aplikáciami, stlačte a
podržte tlačidlo Domácej obrazovky a vyberte príslušnú
aplikáciu. Ak nechávate v pozadí bežať aplikácie, zvyšujú sa
požiadavky na energiu batérie a výdrž batérie sa zníži.
Vyberte Voľby a jednu z nasledujúcich možností:
• Zmeniť vzhľad menu — Zobrazenie aplikácií v zozname
alebo v mriežke.
• Detaily o pamäti — Zobrazenie spotreby pamäte pre
rôzne aplikácie a dáta uložené v prístroji alebo na
pamäťovej karte alebo zistenie veľkosti voľnej pamäte.
• Nová zložka — Vytvorenie novej zložky.
• Premenovať — Premenovanie novej zložky.
• Presunúť — Zmena usporiadania zložky. Prejdite na
aplikáciu, ktorú chcete presunúť, a vyberte položku
Presunúť. Vedľa aplikácie je umiestnená zaškrtávacia
značka. Prejdite na nové umiestnenie a vyberte OK.
• Presunúť do zložky — Presunutie aplikácie do inej
zložky. Prejdite na aplikáciu, ktorú chcete presunúť,
vyberte položku Presunúť do zložky, novú zložku a
možnosť OK.
• Načítať aplikácie — Načítanie aplikácií z webu.
Indikátory na displeji
Prístroj sa používa v sieti UMTS (služba siete).
Úroveň nabitia batérie. Čím je stĺpec vyšší, tým viac
energie ešte zostáva v batérii.
V zložke Prijaté v aplikácii Správy máte jednu alebo
viac neprečítaných správ.
Dostali ste nový e-mail do vzdialenej schránky.
V zložke Na odoslanie v aplikácii Správy máte správy,
ktoré čakajú na odoslanie.
Máte jeden alebo viac zmeškaných hovorov.
Tlačidlá prístroja sú zablokované.
Je zapnutý budík.
Nastavili ste tichý profil a prístroj nebude
oznamovať prichádzajúci hovor alebo prijatie
správy zvonením.
Pripojenie Bluetooth je aktívne.
© 2010 Nokia. Všetky práva vyhradené. 25
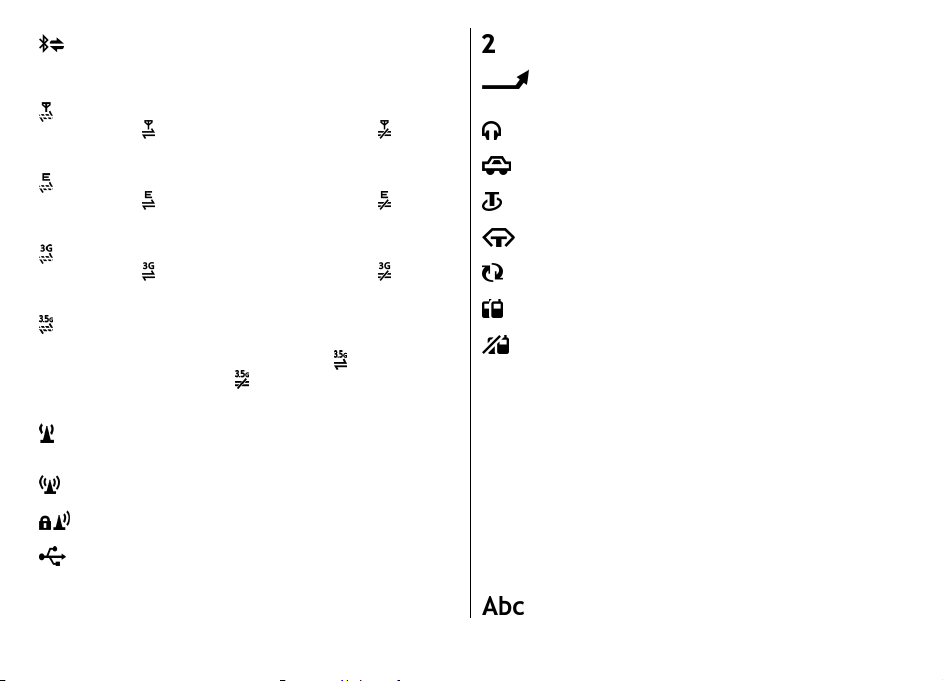
Bolo vytvorené pripojenie Bluetooth. Keď tento
indikátor bliká, váš prístroj sa pokúša spojiť s
náprotivným zariadením.
K dispozícii je GPRS spojenie paketových dát (služba
indikuje, že spojenie je aktívne. indikuje,
siete).
že spojenie je pridržané.
K dispozícii je EGPRS spojenie paketových dát (služba
indikuje, že spojenie je aktívne. indikuje,
siete).
že spojenie je pridržané.
K dispozícii je UMTS spojenie paketových dát (služba
indikuje, že spojenie je aktívne. indikuje,
siete).
že spojenie je pridržané.
Vysokorýchlostný paketový prístup (HSPA) je
podporovaný a je k dispozícii (služba siete). Ikona sa
môže líšiť v závislosti od regiónu.
spojenie je aktívne.
pridržané.
Nastavili ste prístroj na vyhľadávanie bezdrôtových
sietí LAN (WLAN) a sieť WLAN je k dispozícii.
Je aktívne spojenie WLAN v nešifrovanej sieti.
Je aktívne spojenie WLAN v šifrovanej sieti.
Váš prístroj je spojený s počítačom pomocou
dátového USB kábla.
indikuje, že spojenie je
indikuje, že
Používa sa druhá telefónna linka (služba siete).
Všetky hovory sú presmerované na iné číslo. Ak máte
dve telefónne linky, číslo indikuje, ktorá je aktívna.
K prístroju je pripojený headset.
K prístroju je pripojená handsfree súprava do auta.
K prístroju je pripojená indukčná slučka.
K prístroju je pripojený textový telefón.
Váš prístroj sa synchronizuje.
Prebieha spojenie cez službu push to talk (PTT).
Vaše spojenie cez službu push to talk je v režime
Nerušiť, pretože typ zvonenia vo vašom prístroji je
nastavený na Pípne raz alebo Tichý, alebo máte
prichádzajúci, alebo odchádzajúci telefónny hovor.
V tomto režime nemôžete vykonávať PTT hovory.
Písanie textu
Spôsoby písania, ktoré sú k dispozícii v prístroji, sa môžu líšiť
v závislosti od rôznych predajných trhov.
Tradičné písanie textu
indikuje tradičné zadávanie textu.
© 2010 Nokia. Všetky práva vyhradené.26
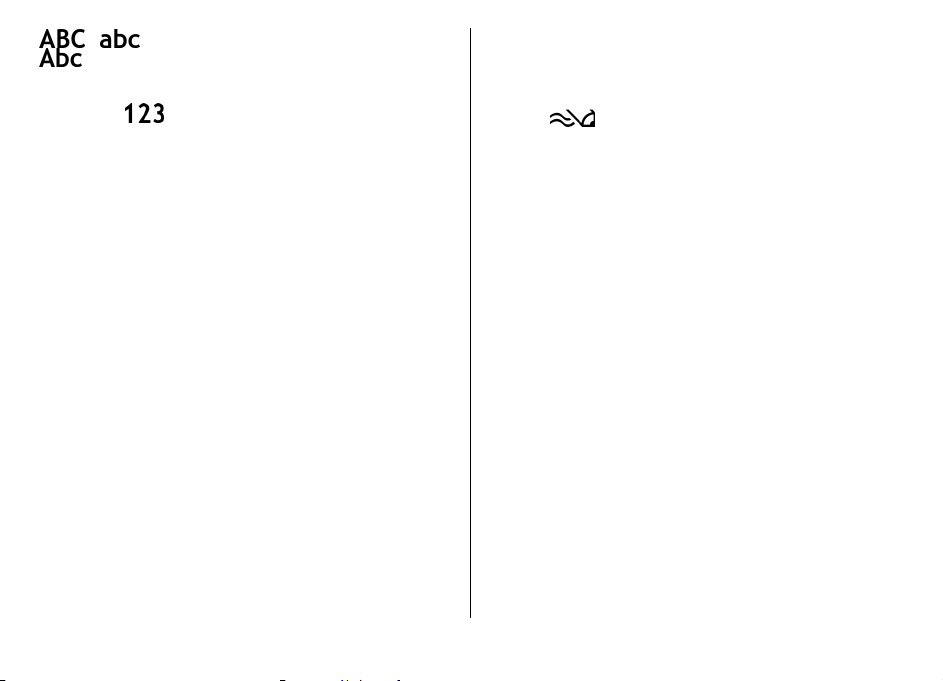
a indikujú písanie veľkých a malých písmen.
indikuje veľkosť prvého písmena vo vete - prvé
písmeno vo vete je napísané veľkými písmenami a všetky
ostatné písmená vo vete sú automaticky napísané malými
písmenami.
Ak chcete napísať text na klávesnici, opakovane stlačte
číslicové tlačidlo 2-9, až kým sa nezobrazí želaný znak. Pre
číslicové tlačidlo je k dispozícii viac znakov, než je vytlačených
na tlačidle. Ak sa ďalšie písmeno nachádza na rovnakom
tlačidle ako súčasné, počkajte, kým sa zobrazí kurzor, a
potom zadajte písmeno.
Ak chcete vložiť číslo, stlačte a podržte príslušné číslicové
tlačidlo.
Ak chcete prepnúť medzi rôznymi režimami a veľkosťami
písma, stlačte #.
Ak chcete vymazať niektorý znak, stlačte tlačidlo Backspace.
Ak chcete vymazať viac ako jeden znak, stlačte a pridržte
tlačidlo Backspace.
Ak chcete zadať najbežnejšie interpunkčné znamienka,
opakovane stlačte 1, až kým sa nezobrazí želané
interpunkčné znamienko.
Ak chcete pridať špeciálny znak, stlačte a pridržte *.
Ak chcete vložiť medzeru, stlačte 0. Ak chcete vložiť koniec
riadka, trikrát stla
indikuje režim čísel.
čte 0.
Prediktívne zadávanie textu
Pomocou prediktívneho zadávania textu môžete napísať
akékoľvek písmeno len jedným stlačením tlačidla.
Prediktívne zadávanie textu je založené na vstavanom
slovníku.
Ak chcete aktivovať alebo deaktivovať prediktívne zadávanie
textu, vyberte Voľby > Možnosti písania. Zobrazí sa
indikátor
ponúkne možné slová. Keď nájdete správne slovo, stlačením
Medzerníka (0) ho potvrdíte a pridáte medzeru. Počas písania
môžete rolovať nadol pre prístup k zoznamu ponúkaných
slov. Ak je želané slovo v zozname, vyberte ho. Ak sa za
slovom zobrazí znak ?, nie je slovo, ktoré chcete napísať, v
slovníku. Ak chcete do slovníka pridať slovo, vyberte
Hláskuj, tradičným spôsobom zadajte požadované slovo a
vyberte OK. Keď je slovník plný, nové slovo nahradí najstaršie
pridané slovo.
Ak chcete deaktivovať automatické dopĺňanie slov, vyberte
Voľby > Možnosti písania > Nastavenia.
Ak chcete zmeniť jazyk pre písanie, vyberte Voľby >
Možnosti písania > Jazyk pri písaní.
. Keď začnete písať slovo, váš prístroj vám
Hľadanie
O aplikácii Vyhľadávanie
Vyberte položku Menu > Aplikácie > Hľadanie.
Pomocou aplikácie Vyhľadávanie môžete využívať rôzne
internetové vyhľadávacie služby na vyhľadávanie napríklad
webových lokalít a snímok. Obsah a dostupnosť služieb sa
môžu líšiť.
© 2010 Nokia. Všetky práva vyhradené. 27
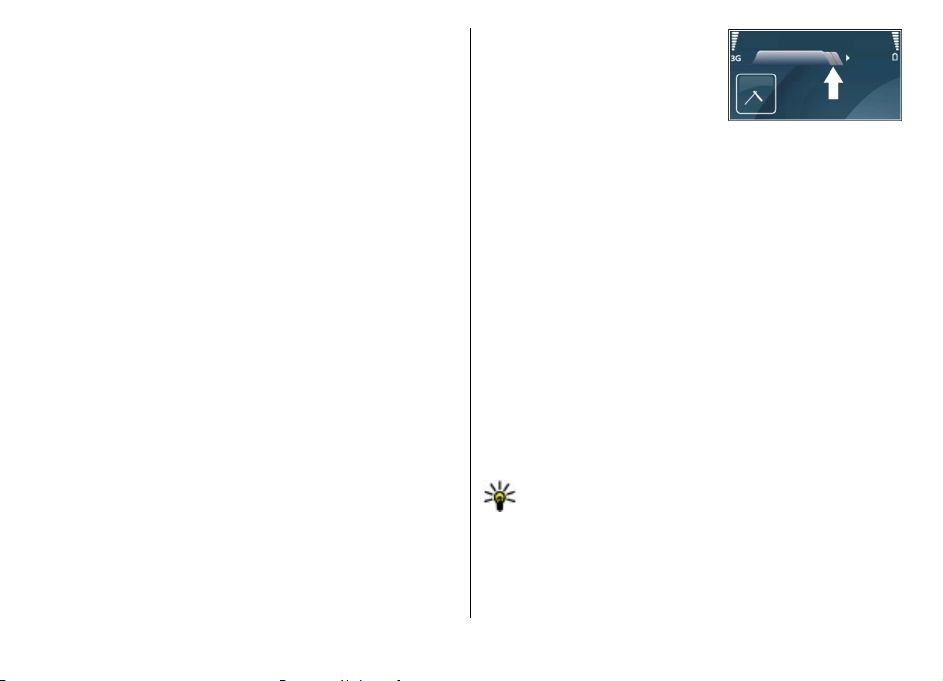
Spustenie vyhľadávania
Vyberte Menu > Aplikácie > Hľadanie.
Ak chcete prehľadávať obsah mobilného prístroja, zadajte do
poľa vyhľadávania hľadané výrazy alebo si pozrite kategórie
obsahu. Pri zadávaní hľadaných výrazov sa výsledky
vyhľadávania zoskupujú do kategórií.
Ak chcete na internete hľadať webové stránky, vyberte
Vyhľadať na internete alebo poskytovateľa služieb
hľadania a do poľa vyhľadávania zadajte hľadané slovo.
Vybratý poskytovateľ služieb hľadania sa nastaví ako
predvolený poskytovateľ služieb hľadania na internete.
Ak chcete zmeniť predvoleného poskytovateľa služieb
hľadania, vyberte Voľby > Nastavenia > Vyhľadávacie
služby.
Ak chcete zmeniť nastavenia krajiny alebo regiónu a
vyhľadať ďalších poskytovateľov služieb hľadania, vyberte
Voľby > Nastavenia > Krajina alebo región.
Spoločné postupy pre viaceré aplikácie
Nasledujúce postupy využijete vo viacerých aplikáciách.
Ak chcete zmeniť profil, vypnúť alebo zablokovať prístroj,
stlačte krátko vypínač.
Ak aplikácia pozostáva z viacerých
kariet, (pozrite obrázok), otvorte
kartu rolovaním doprava alebo
doľava.
Ak chcete uložiť nastavenia, ktoré
ste konfigurovali v aplikácii,
vyberte Späť.
Ak chcete uložiť súbor, vyberte Voľby > Uložiť. K dispozícii
je viacero možností pre ukladanie, podľa použitej aplikácie.
Ak chcete poslať súbor, vyberte Voľby > Poslať. Súbor
môžete poslať v e-mailovej alebo multimediálnej správe
alebo s použitím rôznych spôsobov pripojenia.
Ak chcete kopírovať, stlačte a pridržte tlačidlo Shift a označte
text tlačidlom posuvu. Stlačte a pridržte tlačidlo Shift a
vyberte Kopíruj Ak chcete prilepiť, rolujte na miesto kam
chcete prilepiť text, stlačte a pridržte tlačidlo Shift a vyberte
Prilep. Táto metóda nemusí fungovať v aplikáciách, ktoré
majú na kopírovanie a prilepenie svoje vlastné povely.
Ak chcete vybrať rôzne položky, ako sú správy, súbory alebo
kontakty, rolujte na položku, ktorú ste si vybrali. Vyberte
Voľby > Označiť/Odznačiť > Označiť na výber jednej
položky alebo Voľ
všetky na výber všetkých položiek.
Tip: Ak chcete vybrať takmer všetky položky, najprv
vyberte Voľby > Označiť/Odznačiť > Označiť
všetky, potom vyberte položky, ktoré nechcete a
Voľby > Označiť/Odznačiť > Odznačiť.
Ak chcete vybrať objekt (napríklad prílohu v dokumente),
rolujte na objekt tak, aby sa na každej strane objektu zobrazili
hranaté značky.
by > Označiť/Odznačiť > Označiť
© 2010 Nokia. Všetky práva vyhradené.28
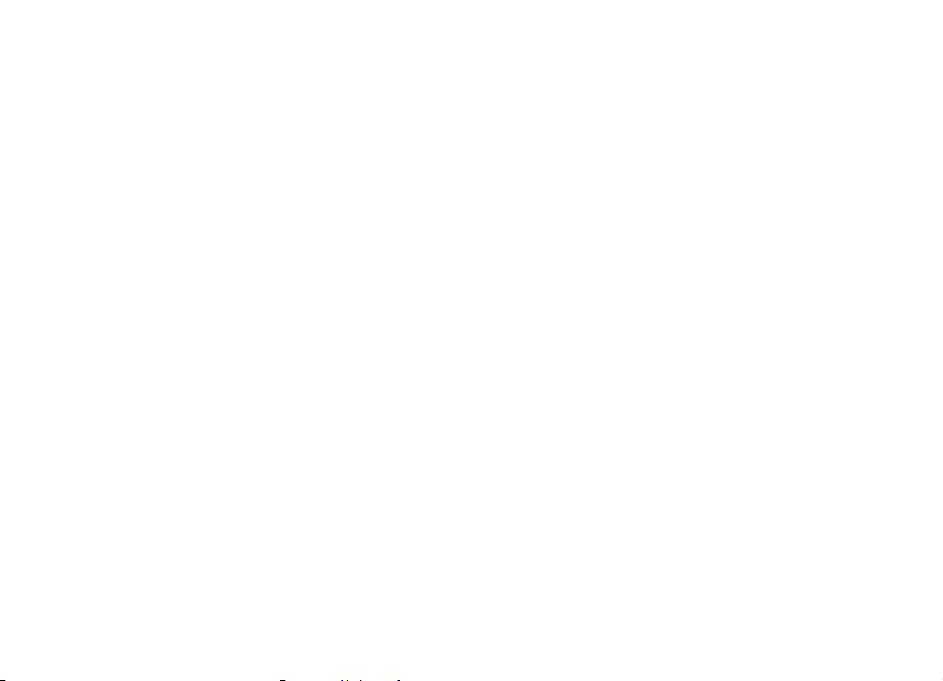
Uvoľnenie pamäte
Ak chcete zistiť, koľko pamäte je dostupnej pre rozličné typy
dát, vyberte položku Menu > Pracovňa > Správca súb..
Mnohé funkcie prístroja využívajú pamäť na ukladanie
údajov. Prístroj vás upozorní na nízky stav pamäte v prístroji.
Ak chcete uvoľniť pamäť, preneste dáta do alternatívnej
pamäte (ak je dostupná) alebo do kompatibilného počítača.
Ak chcete vymazať dáta, ktoré už nepotrebujete, použite
aplikáciu Správca súborov alebo príslušnú aplikáciu. Môžete
odstrániť:
• správy uložené v zložkách aplikácie Správy a e-mailové
správy prevzaté zo schránky,
• uložené webové stránky,
• údaje o kontaktoch,
• záznamy z kalendára,
• aplikácie zobrazené v aplikácii Správca aplikácií, ktoré viac
nepotrebujete,
• inštalačné súbory (s príponami súborov .sis alebo .sisx)
inštalovaných aplikácií – inštalačné súbory zálohujte v
kompatibilnom počítači,
• snímky a videoklipy v zložke Fotografie. súbory zálohujte
v kompatibilnom počítači prostredníctvom balíka
programov Nokia PC Suite.
© 2010 Nokia. Všetky práva vyhradené. 29
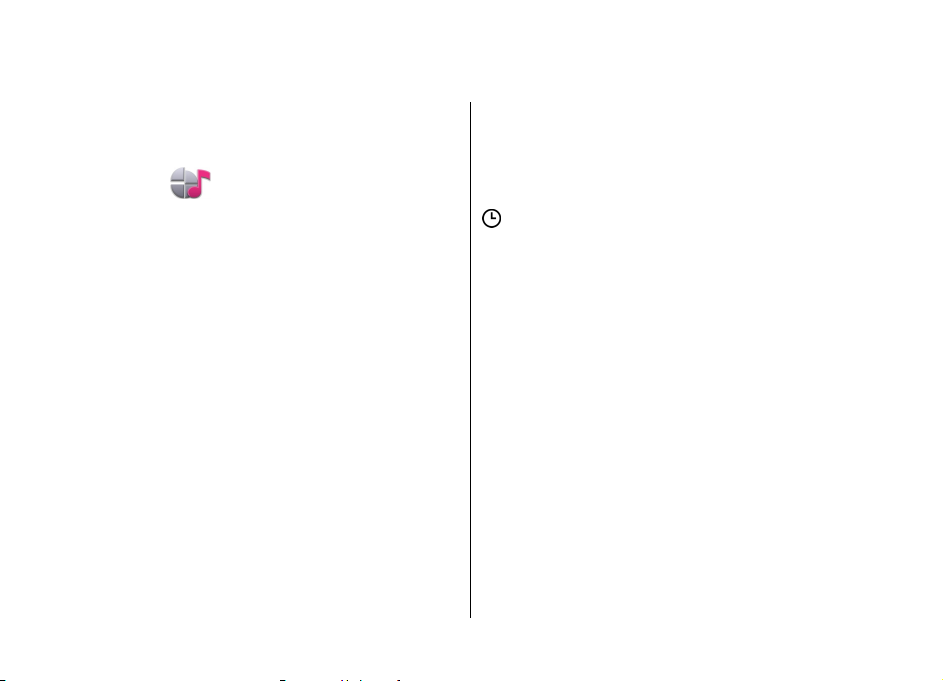
Personalizácia
Váš prístroj môžete personalizovať, napríklad nastavením
rôznych tónov, snímkov na pozadie a šetričov displeja.
Profily
Vyberte položku Menu > Ovlád. panel > Profily.
Zvonenia, upozornenia a iné zvuky prístroja môžete upraviť
a prispôsobiť pre rozličné okolnosti, prostredia a skupiny
volajúcich. Aktívny profil sa na domácej obrazovke zobrazuje
v hornej časti displeja. Ak je však aktívny všeobecný profil,
zobrazuje sa iba dnešný dátum.
Ak chcete vytvoriť nový profil, vyberte Voľby > Vytvoriť
nový, a definujte nastavenia.
Ak chcete prispôsobiť profil, vyberte tento profil a Voľby >
Personalizovať.
Ak chcete zmeniť profil, vyberte profil a položku Voľby >
Aktivovať. Profil Offline zabezpečí, že náhodne nezapnete
prístroj, nezačnete odosielať alebo prijímať správy a
nepoužijete spojenie s bezdrôtovou sieťou LAN, pripojenie
Bluetooth, systém GPS alebo rádio FM a okrem toho zatvorí
akékoľvek pripojenie na internet, ktoré ste prípadne mali
aktívne pri výbere tohto profilu. Profil Offline vás nechráni
pred neskorším vytvorením spojenia s bezdrôtovou sieťou
LAN alebo pripojenia Bluetooth ani pred spustením systému
GPS či rádia FM, preto pri otváraní a používaní týchto funkcií
dodržiavajte všetky dostupné bezpečnostné opatrenia.
Ak chcete nastaviť, aby bol profil aktívny do konkrétneho času
v rámci najbližších 24 hodín, prejdite na profil, vyberte
položku Voľby > Načasovaný a nastavte požadovaný čas.
Po uplynutí nastaveného času sa profil zmení späť na
predchádzajúci aktívny profil bez časového limitu. Keď
načasujete profil, na domácej obrazovke sa zobrazí symbol
. Profil offline nemožno načasovať.
Ak chcete vymazať profil, ktorý ste vytvorili, vyberte Voľby >
Vymazať profil. Preddefinované profily nemožno vymazať.
Výber tónov zvonenia
Ak chcete nastaviť tón zvonenia pre profil, vyberte Voľby >
Personalizovať > Tón zvonenia. Vyberte tóny zvonenia zo
zoznamu alebo vyberte Načítať zvuk, ak chcete otvoriť
zložku so zoznamom záložiek a načítať zvonenia pomocou
prehliadača. Všetky načítané zvonenia sa ukladajú do menu
Galéria.
Ak si chcete prehrať tón zvonenia iba pre vybranú skupinu
kontaktov, vyberte Voľby > Personalizovať > Hlásenie a
vyberte požadovanú skupinu. Hovory od volajúcich mimo
tejto skupiny budú oznamované tichým hlásením.
Ak chcete zmeniť tón oznamujúci zprávu, vyberte Voľby >
Personalizovať > Tón hlásenia správy.
© 2010 Nokia. Všetky práva vyhradené.30

Úprava profilov
Vyberte Menu > Ovlád. panel > Profily.
Vyberte Voľby > Personalizovať a jednu z nasledujúcich
možností:
• Tón zvonenia — Vyberte tóny zvonenia zo zoznamu
alebo vyberte Načítať zvuk, ak chcete otvoriť zložku so
zoznamom záložiek a načítať zvonenia pomocou
prehliadača. Ak používate dve alternatívne telefónne
linky, môžete definovať zvonenie osobitne pre každú
linku.
• Tón videohovoru — Voľba tónov zvonenia pre
videohovory.
• Ohlásiť volajúceho — Keď vyberiete túto možnosť a
zavolá vám niekto z vášho zoznamu kontaktov, prístroj
použije tón zvonenia, ktorý je kombináciou zvukovej
podoby mena kontaktu a vybraného tónu zvonenia.
• Typ zvonenia — Vyberte, akým spôsobom bude telefón
zvoniť.
• Hlasitosť zvonenia — Nastavte hlasitosť zvonenia
telefónu.
• Tón hlásenia správy — Vyberte tón, ohlasujúci prijatie
textovej správy
• Tón hlásenia e-mailu — Vyberte tón, ohlasujúci prijatie
e-mailovej správy
• Hlásenie vibrovaním — Nastavte váš prístroj tak, aby
oznamoval prijatý hovor alebo správu vibrovaním.
• Tóny tlačidiel — Vyberte úroveň hlasitosti tónov
tlačidiel.
• Výstražné tóny — Deaktivujte výstražné tóny. Toto
nastavenie ovplyvní aj tóny niektorých hier a aplikácií
Java™.
• Hlásenie — Nastavte váš prístroj tak, aby zvonil iba pri
hovoroch z telefónnych čísel patriacich vybranej skupine
kontaktov. Hovory od volajúcich mimo tejto skupiny budú
oznamované tichým hlásením.
• Tón hlásenia hovoru PTT — Vyberte tón zvonenia pre
hovory PTT.
• Stav Push to talk — Nastavte stav PTT pre každý profil.
• Názov profilu — Môžete dať meno novému profilu alebo
premenovať existujúci profil. Profily Všeobecný a Off-line
premenovať nemožno.
Personalizácia domácej obrazovky
Vyberte položku Menu > Ovlád. panel > Režimy.
Ak chcete zmeniť názov aktuálnej domácej obrazovky,
vyberte položku Voľby > Premenovať režim.
Ak chcete vybrať, ktoré aplikácie a hlásenia sa majú
zobrazovať na domácej obrazovke, vyberte položku
Aplikácie hlav. displeja.
Ak chcete zmeniť tému práve používanej domácej obrazovky,
vyberte Všeobecná téma.
Ak chcete zmeniť obrázok na pozadí práve používanej
domácej obrazovky, vyberte Tapeta.
© 2010 Nokia. Všetky práva vyhradené. 31

Ak chcete prepnúť z jednej domácej obrazovky do druhej,
prejdite na položku Aktuálny režim a zvoľte možnosť
Voľby > Zmeň.
Ak si chcete pozrieť náhľad témy, vyberte Voľby >
Prezrieť.
Ak chcete tému aktivovať, vyberte Voľby > Nastaviť.
Zmena témy displeja
Vyberte položku Menu > Ovlád. panel > Témy.
Ak chcete zmeniť tému používanú vo všetkých aplikáciách,
vyberte položku Všeobecné.
Ak chcete zmeniť tému používanú v hlavnom menu, vyberte
položku Vzhľad menu.
Ak chcete zmeniť tému používanú v určitej aplikácii, vyberte
zložku príslušnej aplikácie.
Ak chcete zmeniť snímku na pozadí domácej obrazovky,
vyberte zložku Tapeta.
Ak chcete ako šetrič energie vybrať animáciu, vyberte
položku Šetrič energie.
Ak chcete zapnúť alebo vypnúť efekty témy, vyberte položku
Všeobecné > Voľby > Efekty témy.
Načítanie témy
Vyberte Menu > Ovlád. panel > Témy.
Ak chcete stiahnuť tému, vyberte Všeobecné > Načítať
témy > Voľby > Ísť na webovú adresu. Zadajte webovú
adresu, z ktorej chcete stiahnuť tému. Keď je téma stiahnutá,
môžete si pozrieť jej náhľad alebo ju aktivovať.
Zmena audio tém
Vyberte Menu > Ovlád. panel > Témy a Zvukové témy.
Pre udalosti v prístroji môžete nastaviť rôzne zvuky. Ako
zvuky môžete vyberať tóny, hlas alebo ich kombináciu.
Ak chcete zmeniť aktuálnu audio tému, vyberte Aktívna
zvuková téma.
Ak chcete nastaviť zvuk pre udalosť, vyberte skupinu
udalostí, napríklad tóny zvonenia, a požadovanú udalosť.
Ak chcete využiť všetky prednastavené zvuky v prípade
skupiny, vyberte skupinu a Voľby > Zapnúť zvuky
Vyberte Voľby a jednu z nasledujúcich možností:
• Prehrať hlas — Prehrajte zvuk pred jeho aktivovaním.
• Uložiť tému — Vytvorte novú zvukovú tému.
• Tóny zvonenia 3-D — Pridajte efekty 3-D do zvukovej
témy.
• Hlas — Vyberte položku Hlas, ak chcete ako zvuk udalosti
nastaviť hlas. Do textového poľa zadajte požadovaný text.
Voľba Hlas nie je dostupná, ak máte v aktuálnom profile
aktivovanú možnosť Ohlásiť volajúceho.
• Vypnúť zvuky — Stíšte všetky zvuky v skupine udalostí.
© 2010 Nokia. Všetky práva vyhradené.32

3-D tóny zvonenia
Vyberte položku Menu > Ovlád. panel > Tóny 3-D.
Ak chcete povoliť priestorové (3-D) zvukové efekty pre tóny
zvonenia, vyberte položku Efekty tónov 3-D > Zapnuté. 3D efekty nepodporujú všetky tóny zvonenia.
Ak chcete zmeniť efekt 3-D použitý pre tón zvonenia, vyberte
položku Dráha zvuku a požadovaný efekt.
Ak chcete modifikovať 3-D efekt, vyberte si jednu z
nasledovných možností:
• Rýchlosť dráhy zvuku — Vyberte rýchlosť, ktorou sa
zvuk pohybuje z jedného smeru do druhého. Toto
nastavenie nie je k dispozícii pre všetky efekty.
• Ozvena — Vyberte požadovaný efekt a upravte intenzitu
ozveny.
• Dopplerov efekt — Ak chcete, aby tón zvonenia znel
vyššie, keď ste bližšie k svojmu prístroju, a nižšie, keď ste
od neho ďalej, vyberte položku Zapnutý. Toto nastavenie
nie je k dispozícii pre všetky efekty.
Ak si chcete vypočuť tón zvonenia s efektom 3-D, vyberte
položku Voľby > Prehrať tón.
Ak chcete nastaviť hlasitosť tónu zvonenia, vyberte položku
Menu > Ovlád. panel > Profily a možnosť Voľby >
Personalizovať > Hlasitosť zvonenia.
© 2010 Nokia. Všetky práva vyhradené. 33

Novinky u Nokia Eseries
Váš nový prístroj Nokia Eseries má nové verzie aplikácií
Kalendár, Kontakty a E-mail, rovnako ako aj nový hlavný
displej.
Hlavné funkcie
Váš nový Nokia E52 vám pomôže spravovať vaše obchodné a
osobné informácie. Niektoré hlavné funkcie sú vyznačené tu:
Čítanie a odpovedanie na e-maily, keď ste v
pohybe.
Ostať pri veci a plánovať svoje stretnutia s
aplikáciou Kalendár.
Správa vašich obchodných partnerov a priateľov
pre voľný čas pomocou aplikácie Kontakty.
Pripojenie k bezdrôtovej sieti LAN (WLAN) s
aplikáciou Sprievodca sieťou WLAN.
Práca s dokumentami, tabuľkami a prezentáciami
s aplikáciou Quickoffice.
Vyhľadanie bodov záujmu pomocou aplikácie
Mapy.
Prepnutie medzi pracovným a osobným režimom.
Úprava vzhľadu a nastavenie vašej domovskej
stránky pomocou aplikácie Režimy.
Prehliadanie intranetu vašej spoločnosti
pomocou aplikácie Intranet.
Premiestnenie informácií o vašich kontaktoch a
kalendári z predchádzajúceho prístroja do vášho
prístroja Nokia E52 pomocou aplikácie Prenos.
Zistite, či sú dostupné aktualizácie aplikácií, a
stiahnite ich do svojho prístroja pomocou
aplikácie Aktualizácia softvéru.
Zašifrujte váš prístroj alebo pamäťovú kartu na
ochranu pred prístupom k vaším dôležitým
informáciám.
Domovská stránka
Na domácej obrazovke môžete rýchlo otvoriť vlastnosti a
aplikácie, ktoré najviac používate, a okamžite vidieť všetky
neprijaté hovory alebo nové správy.
© 2010 Nokia. Všetky práva vyhradené.34

Domáca obrazovka
Na domácej obrazovke môžete získať rýchly prístup k
najčastejšie používaným aplikáciám a okamžite vidieť, či
máte neprijaté hovory alebo nové správy.
Kedykoľvek uvidíte ikonu
zoznamu akcií, ktoré sú k dispozícii. Zoznam zatvoríte
prechodom doľava.
Na domácej obrazovke sa
nachádzajú tieto položky:
1. Skratky pre aplikácie. Ak chcete
otvoriť aplikáciu, vyberte jej
skratku.
2. Informačná oblasť. Ak si chcete
pozrieť položku zobrazenú v
informačnej oblasti, vyberte
príslušnú položku.
3. Oblasť hlásení. Ak chcete
zobraziť hlásenia, prejdite na
políčko. Políčko je viditeľné,
iba ak sú v ňom nejaké položky.
Môžete definovať dve samostatné domáce obrazovky na
rôzne účely, napríklad jednu na zobrazenie obchodných emailov a notifikácií a druhú na zobrazenie osobných emailov. Týmto spôsobom nemusíte vidieť pracovné správy
mimo pracovných hodín.
Ak chcete prepínať medzi domácimi obrazovkami, vyberte
položku
Ak chcete definovať, ktoré položky a skratky sa majú
zobrazovať na domácej obrazovke, a nastaviť vzhľad
.
, prejdite doprava pre prístup ku
domácej obrazovky, vyberte položku Menu > Ovlád.
panel a Režimy.
Práca na hlavnom displeji
Ak chcete vyhľadávať kontakty v hlavnom displeji, začnite
zadávať meno kontaktu. Pri zadávaní znakov stlačte každé
tlačidlo raz. Napríklad pri zadávaní mena "Eric", stlačte
3742. Prístroj ponúkne zhodné kontakty. Ak chcete prepínať
medzi alfabetickým a číslicovým režimom, vyberte Voľby >
Alfanumerický režim alebo Číselný režim. Požadovaný
kontakt vyberte zo zoznamu navrhovaných zhôd. Táto
funkcia nemusí byť k dispozícii vo všetkých jazykoch.
Kontaktu zavoláte stlačením tlačidla Hovor.
Ak chcete vypnúť vyhľadávanie kontaktov, vyberte Voľby >
Vypnúť hľad. kontaktu.
Ak chcete skontrolovať vaše prijaté správy, zvoľte políčko
správ v oblasti hlásení. Ak si chcete prečítať správu, vyberte
ju. Pre prechod k iným úlohám stlačte navigačné tlačidlo
doprava.
Ak si chcete zobraziť neprijaté hovory, prejdite na políčko
hovorov v oblasti hlásení. Pre návrat k hovoru vyberte hovor
a stlačte tlačidlo Hovor. Ak chcete odoslať volajúcemu správu,
prejdite na hovor, stlačte navigačné tlačidlo doprava a
vyberte Poslať správu
Ak si chcete vypočuť váš hlasový mail, zvoľte políčko
hlasových mailových správ v oblasti hlásení. Vyberte želanú
odkazovú stránku a stlačte tlačidlo Hovor.
zo zoznamu akcií k dispozícii.
© 2010 Nokia. Všetky práva vyhradené. 35

Tlačidlá voľby na jeden dotyk
Pomocou 1-dotykových tlačidiel máte možnosť rýchleho
prístupu k aplikáciám a úlohám. Každému tlačidlu bola
pridelená jedna aplikácia alebo úloha. Ak to chcete zmeniť,
vyberte Menu > Ovlád. panel > Nastavenia a
Všeobecné > Personalizácia > 1-dotykové tl.. Ak k týmto
tlačidlám boli pridelené aplikácie vašim sieťovým
operátorom, v takom prípade sa tieto nastavenia nedajú
zmeniť.
1 — Tlačidlo domovskej stránky
2 — Tlačidlo E-mail
3 — Tlačidlo Kalendár
aplikáciu, stlačte na niekoľko sekúnd tlačidlo domovskej
stránky alebo stlačte navigačné tlačidlo. Vybranú aplikáciu
zatvoríte stlačením tlačidla backspace.
Ak nechávate v pozadí bežať aplikácie, zvyšujú sa požiadavky
na energiu batérie a výdrž batérie sa zníži.
Tlačidlo Kalendár
Ak chcete otvoriť aplikáciu Kalendár, stlačte krátko tlačidlo
Kalendár.
Ak chcete vytvoriť nový záznam o stretnutí, stlačte tlačidlo
Kalendár na niekoľko sekúnd.
Tlačidlo E-mail
Ak chcete otvoriť predvolenú e-mailovú schránku, stlačte
krátko tlačidlo e-mail.
Ak chcete vytvoriť novú e-mailovú správu, stlačte tlačidlo Email na niekoľko sekúnd.
Tlačidlo domovskej stránky
Ak chcete vstúpiť do domovskej stránky, stlačte krátko
tlačidlo domovskej stránky. Ak chcete prepnúť do menu,
stlačte ešte raz príslušné tlačidlo.
Ak si chcete zobraziť zoznam aktívnych aplikácií, stlačte
tlačidlo domovskej stránky na niekoľko sekúnd. Keď sa
zoznam otvorí, krátkym stlačením tlačidla domovskej stránky
môžete po zozname rolovať. Ak chcete otvoriť vybranú
Otočte, ak chcete stíšiť hovory, alebo alarm
Po aktivácii senzorov vo vašom prístroji môžete ovládať
niektoré funkcie otočením prístroja.
Vyberte Menu > Ovlád. panel > Nastavenia a
Všeobecné > Nastavenia senzorov.
Vyberte si z nasledujúcich možností:
© 2010 Nokia. Všetky práva vyhradené.36

• Senzory — Nastavte displej tak, aby sa otáčal
automaticky podľa polohy prístroja.
• Ovládanie otočením — Stíšenie ohlasovania
prichádzajúcich hovorov alebo odloženie alarmov
otočením prístroja displejom nadol. Ak chcete povoliť túto
možnosť, musí byť aktivovaná funkcia Senzory.
Kalendár
Vyberte položku Menu > Kalendár.
O aplikácii Kalendár
Vyberte položku Menu > Kalendár.
Pomocou kalendára môžete vytvárať a zobrazovať
naplánované udalosti a stretnutia a prepínať medzi rôznymi
zobrazeniami kalendára.
V zobrazení mesiaca sú záznamy kalendára označené
trojuholníkom. Záznamy o výročiach sú označené aj
výkričníkom. Záznamy vybraného dňa sú zobrazené v
zozname.
Ak chcete otvoriť záznamy v kalendári, vyberte zobrazenie
kalendára a príslušný záznam.
Kedykoľvek uvidíte ikonu
zoznamu akcií, ktoré sú k dispozícii. Zoznam zatvoríte
prechodom doľava.
, prejdite doprava pre prístup ku
Vytváranie záznamov v kalendári
Vyberte Menu > Kalendár.
V kalendári môžete vytvárať nasledovné typy záznamov:
• Záznamy o stretnutiach vás upozornia na udalosť viažúcu
sa na špecifický dátum a čas.
• Žiadosti o stretnutia sú pozvánky, ktoré môžete poslať
zvoleným účastníkom. Aby ste mohli vytvárať žiadosti o
stretnutie, musíte mať na svojom prístroji
nakonfigurovanú kompatibilnú poštovú schránku.
• Poznámky sa vzťahujú na celý deň, ale nie na konkrétny
čas dňa.
• Záznamy výročí vám pripomínajú narodeniny a významné
dátumy. Odkazujú na určitý deň, avšak nie na konkrétny
čas dňa. Záznamy o výročiach sa každoročne opakujú.
• Záznamy úloh vám pripomínajú úlohy, ktoré majú
stanovený termín ako dátum, ale nie čas.
Ak chcete vytvoriť záznam v kalendári, prejdite na dátum,
vyberte Voľby > Nový záznam, a typ záznamu.
Ak chcete nastaviť prioritu záznamu o stretnutí, vyberte
Voľby > Priorita.
Ak chcete zadefinovať spôsob zaobchádzania so záznamom
počas synchronizácie, vyberte Súkromné, aby ste skryli
záznam pre iné osoby, ak je kalendár dostupný online,
Verejné, aby ste sprístupnili záznam pre iné osoby, alebo
Žiadne, aby sa záznam nekopíroval do počítača.
© 2010 Nokia. Všetky práva vyhradené. 37

Ak chcete odoslať záznam do kompatibilného zariadenia,
vyberte Voľby > Odoslanie.
Ak chcete vytvoriť žiadosť o stretnutie v zázname o stretnutí,
vyberte Voľby > Pridať účastníkov.
Ak chcete nastaviť prioritu žiadosti o stretnutie, vyberte
Voľby > Priorita.
Ak chcete odoslať žiadosť o stretnutie, vyberte Voľby >
Poslať.
Vytváranie žiadostí o stretnutie
Vyberte Menu > Kalendár.
Aby ste mohli vytvárať žiadosti o stretnutie, musíte mať na
svojom prístroji nakonfigurovanú kompatibilnú poštovú
schránku.
Vytvorenie záznamu o stretnutí:
1. Ak chcete vytvoriť záznam o stretnutí, vyberte deň a
Voľby > Nový záznam > Žiadosť o stretnutie.
2. Zadajte mená požadovaných účastníkov. Ak chcete pridať
mená zo zoznamu kontaktov, zadajte niekoľko prvých
písmen a vyberte z navrhnutých zhôd. Ak chcete pridať
voliteľných účastníkov, vyberte Voľby > Pridať
účastníkov.
3. Zadajte predmet.
4. Zadajte počiatočné a koncové časy a dáta alebo vyberte
Celodenná udalosť.
5. Zadajte miesto.
6. Nastavte alarm pre záznam, ak je to potrebné.
7. Pre opakované stretnutia nastavte čas opakovania a
zadajte čas ukončenia.
8. Zadajte popis.
Zobrazenia kalendára
Vyberte položku Menu > Kalendár.
Môžete prepnúť medzi nasledovnými zobrazeniami:
• V zobrazení mesiaca uvidíte aktuálny mesiac a zoznam
záznamov v kalendári pre vybraný deň.
• Zobrazenie týždňa ukazuje udalosti pre vybraný týždeň v
siedmych okienkach jednotlivých dní.
• V zobrazení dňa uvidíte udalosti pre vybraný deň
zoskupené do časových stĺpcov podľa času ich začiatku.
• V zobrazení úloh sú vidieť všetky úlohy.
• V zobrazení agendy uvidíte zoznam udalostí pre vybraný
deň.
Tip: Ak chcete prepnúť medzi zobrazeniami, stlačte *.
Ak chcete zmeniť zobrazenie, vyberte položku Voľby >
Zmeniť zobrazenie a požadované zobrazenie.
Tip: Ak chcete otvoriť zobrazenie týždňa, vyberte číslo
týždňa.
Ak chcete prejsť na zobrazenie ďalšieho alebo
predchádzajúceho dňa v zobrazení mesiaca, týždňa, dňa a
agendy, vyberte požadovaný deň.
© 2010 Nokia. Všetky práva vyhradené.38

Ak chcete zmeniť predvolené zobrazenie, vyberte položku
Voľby > Nastavenia > Predvolený prehľad.
Kontakty
Ak chcete prepnúť na režim prediktívneho vyhľadávania,
vyberte položku Voľby > Zapnúť predikt. vyhľad..
Ak chcete vyhľadávať kontakty v režime prediktívneho
vyhľadávania, do poľa vyhľadávania začnite zadávať meno
kontaktu.
O aplikácii Kontakty
Vyberte položku Menu > Kontakty.
Pomocou aplikácie Kontakty môžete ukladať a aktualizovať
kontaktné informácie, ako napr. telefónne čísla, domáce
alebo e-mailové adresy vašich kontaktov. Kontaktu môžete
priradiť osobný tón zvonenia alebo miniatúru obrázka.
Môžete takisto vytvárať skupiny kontaktov, čo vám umožní
komunikovať s viacerými kontaktmi súčasne, a posielať
kontaktné informácie kompatibilným zariadeniam.
Kedykoľvek uvidíte ikonu
zoznamu akcií, ktoré sú k dispozícii. Zoznam zatvoríte
prechodom doľava.
, prejdite doprava pre prístup ku
Práca s kontaktmi
Vyberte položku Menu > Kontakty.
Ak chcete vytvoriť kontakt, vyberte položku Voľby > Nový
kontakt a zadajte podrobnosti kontaktu.
Ak chcete skopírovať kontakty z pamäťovej karty, ak je
prístupná, vyberte Voľby > Vytvoriť zálohu > Z pam.
karty do telef.
Ak chcete vyhľadávať kontakty, začnite zadávať meno
kontaktu v poli vyhľadávania.
© 2010 Nokia. Všetky práva vyhradené. 39
Vytváranie skupín kontaktov
Vyberte položku Menu > Kontakty.
1. Ak chcete vytvoriť skupinu kontaktov, prejdite na každý
kontakt, ktorý chcete pridať do skupiny, a vyberte položku
Voľby > Označiť/Odznačiť > Označiť.
2. Vyberte položku Voľby > Skupina > Pridať do
skupiny > Vytvoriť novú skupinu a zadajte názov
skupiny.
Ak chcete so skupinou uskutočniť konferenčné hovory
pomocou služby konferenčného hovoru, definujte tieto
položky:
• Číslo služby konf. hov. — Zadajte servisné číslo služby
konferenčného hovoru.
• ID služby konf. hov. — Zadajte identifikátor služby
konferenčného hovoru.
• Kód PIN služ. kon. hov. — Zadajte kódu PIN
konferenčného hovoru.
Ak chcete so skupinou uskutočniť konferenčný hovor
pomocou služby konferenčného hovoru, vyberte skupinu,
stlačte navigačné tlačidlo doprava a vyberte položku Volať
konf. hov..

Vyhľadávanie kontaktov vo vzdialenej databáze
Ak chcete aktivovať vyhľadávanie vzdialených kontaktov,
vyberte položku Voľby > Nastavenia > Kontakty >
Server vzdial. hľad.. Pred vyhľadávaním vzdialených
kontaktov je nutné definovať vzdialený server.
Ak chcete vyhľadávať kontakty vo vzdialenej databáze,
vyberte položku Kontakty > Voľby > Vzdialené
hľadanie. Zadajte meno kontaktu, ktorý chcete vyhľadať, a
vyberte položku Hľadaj. Prístroj vytvorí dátové spojenie so
vzdialenou databázou.
Ak chcete vyhľadávať kontakty na domácej obrazovke,
začnite na domácej obrazovke zadávať znaky a medzi
navrhnutými zhodami vyberte požadovanú databázu.
Ak chcete zmeniť vzdialenú databázu kontaktov, vyberte
položku Voľby > Nastavenia > Kontakty > Server
vzdial. hľad.. Toto nastavenie sa prejaví v databáze použitej
v aplikáciách Kontakty a Kalendár a na domácej obrazovke,
ale nie databáze použitej pre e-mail.
Pridanie tónov zvonenia pre kontakty
Vyberte Menu > Kontakty.
Ak chcete pridať tón zvonenia ku kontaktu, vyberte kontakt,
položku Voľby > Tón zvonenia a tón zvonenia. Tón
zvonenia sa ozve, keď vás kontakt zavolá.
Ak chcete pridať tón zvonenia ku skupine kontaktov, vyberte
skupinu kontaktov, položku Voľby > Skupina > Tón
zvonenia a tón zvonenia.
Ak chcete nastavenie tónu zvonenia zrušiť, zo zoznamu tónov
zvonenia vyberte položku Predvolený tón.
Nastavenia Kontaktov
Vyberte položku Menu > Kontakty.
Ak chcete upraviť nastavenia aplikácie Kontakty, vyberte
položku Voľby > Nastavenia > Kontakty a jednu z
uvedených možností:
• Kontakty na zobrazenie — Zobrazenie kontaktov
uložených v pamäti prístroja, na karte SIM alebo v oboch
umiestneniach.
• Predvol. ukladacia pamäť — Výber umiestnenia, kam
sa majú ukladať kontakty.
• Zobrazenie mien — Zmena spôsobu zobrazenia mien
kontaktov. Toto nastavenie nie je k dispozícii pre všetky
jazyky.
• Predv. zozn. kontaktov — Výber zoznamu kontaktov,
ktorý sa otvorí, keď otvoríte aplikáciu Kontakty. Toto
nastavenie je k dispozícii, len ak existuje viacero
zoznamov kontaktov.
• Server vzdial. hľad. — Zmena vzdialenej databázy
kontaktov. Táto možnosť je k dispozícii iba vtedy, ak
vzdialené databázy kontaktov podporuje poskytovateľ
služieb.
© 2010 Nokia. Všetky práva vyhradené.40

Viacúlohový systém
Súčasne môžete mať otvorených niekoľko aplikácií. Ak chcete
prepínať medzi aktívnymi aplikáciami, stlačte a pridržte
tlačidlo domovskej stránky, prejdite na aplikáciu a stlačte
navigačné tlačidlo. Vybranú aplikáciu zatvoríte stlačením
tlačidla backspace.
Príklad: Ak si počas aktívneho telefónneho hovoru
chcete pozrieť kalendár, prejdite do menu stlačením
tlačidla domovskej stránky a otvorte aplikáciu
Kalendár. Telefónny hovor ostane aktívny na pozadí.
Príklad: Ak píšete správu a chcete si pozrieť webovú
stránku, prejdite do menu stlačením tlačidla
domovskej stránky a otvorte webovú aplikáciu.
Vyberte záložku alebo zadajte adresu webovej stránky
manuálne a vyberte Prejdi na. Ak sa chcete vrátiť ku
svojej správe, stlačte a pridržte tlačidlo domovskej
stránky, prejdite na správu a stlačte navigačné tlačidlo.
Súbory v Ovi
S aplikáciou Súbory na Ovi môžete použiť svoj Nokia E52 na
prístup k obsahu vo svojom počítači, ak je zapnutý a pripojený
k internetu. Pre prístup do aplikácie Súbory na Ovi si ju budete
musieť nainštalovať do každého počítača, ktorý budete
chcieť s ňou použiť.
Službu Súbory na Ovi môžete vyskúšať po obmedzenú dobu.
Pomocou služby Súbory na Ovi môžete:
• Prehľadávať, vyhľadávať a prezerať svoje obrázky.
Nemusíte posielať obrázky na webovú stránku ale môžete
mať prístup k obsahu vášho počítača zo svojho mobilného
prístroja.
• Prehľadávať, vyhľadávať a prezerať svoje súbory a
dokumenty.
• Preniesť skladby z počítača do svojho prístroja.
• Posielať súbory a zložky zo svojho počítača bez toho, aby
ste ich museli najprv presúvať do a z vášho prístroja.
• Prístup k súborom vo svojom počítači aj keď je počítač
vypnutý. Stačí si vybrať, ktorú zložku a ktoré súbory chcete
získať a aplikácia Súbory v Ovi automaticky vytvorí
aktualizovanú kópiu uloženú na on-line chránenom
mieste na prístup, keď zapnete počítač.
Ak chcete inštalovať Súbory v Ovi:
1. Vyberte Menu > Pracovňa a Súbory na Ovi.
2. Čítajte informácie na displeji a vyberte Pokračuj.
3. Vyberte pole E-mail, zadajte svoju e-mailovú adresu a
vyberte Hotovo a Pošli.
Služba Súbory na Ovi vám pošle e-mail s informáciou, ako
môžete začať.
Pre podporu pozrite files.ovi.com/support.
© 2010 Nokia. Všetky práva vyhradené. 41

Správy
Vyberte Menu > Správy.
V menu Správy (služba siete) môžete posielať a prijímať
textové správy, multimediálne správy, zvukové správy a emailové správy. Takisto môžete prijímať webové servisné
správy, správy mobilného vysielania, špeciálne správy
obsahujúce údaje a posielať servisné príkazy.
Aby ste mohli odosielať alebo prijímať správy, musíte urobiť
nasledovné:
• Vložte do prístroja platnú SIM kartu a zaistite, aby ste boli
v dosahu signálu mobilnej siete.
• Overte si, či sieť podporuje funkcie prenosu správ, ktoré
chcete použiť, a či sú aktivované na vašej SIM karte.
• V prístroji zadefinujte nastavenia miesta prístupu k
internetu.
• V prístroji zadefinujte nastavenia e-mailového konta.
• Zadefinujte nastavenia textovej správy v prístroji.
• Zadefinujte nastavenia multimediálnej správy v prístroji.
Prístroj môže rozpoznať poskytovateľa SIM karty a
automaticky nakonfigurovať niektoré nastavenia správ. V
opačnom prípade budete musieť definovať nastavenia ručne
alebo o konfiguráciu nastavení požiadať poskytovateľa
služieb.
Nokia Messaging
Služba Nokia Messaging automaticky presmeruje e-mail z
vašej existujúcej e-mailovej adresy na váš Nokia E52. Môžete
čítať, reagovať a spravovať svoje e-maily za pohybu. Služba
Nokia Messaging pracuje s množstvom internetových emailových providerov, ktorí sa často používajú na osobné emaily, ako napríklad e-mailové služby Google.
Služba Nokia Messaging môže byť spoplatnená. Informácie o
možných poplatkoch získate od svojho poskytovateľa služieb
alebo zo služby Nokia Messaging.
Služba Nokia Messaging musí byť podporovaná vašou sieťou
a nemusí byť k dispozícii vo všetkých regiónoch.
Inštalácia aplikácie Nokia Messaging
1. Vyberte Menu > Email > Nové.
2. Čítajte informácie na displeji a vyberte Začni.
3. Vyberte Spojiť, ak chcete povoliť vášmu prístroju prístup
do siete.
4. Zadajte vašu e-mailovú adresu a heslo.
Služba Nokia Messaging môže byť vo vašom prístroji, aj keď
v ňom máte nainštalovanú inú e-mailovú aplikáciu, ako je
napríklad Mail for Exchange.
© 2010 Nokia. Všetky práva vyhradené.42

Nastavenie vášho e-mailu
Pomocou sprievodcu e-mailom môžete nastavovať spoločné
e-mailové kontá, ako sú Microsoft Outlook alebo Mail for
Exchange, a internetové e-mailové kontá.
Pri nastavovaní vášho spoločného e-mailu môžete byť
vyzvaní zadať názov servera priradeného k vašej e-mailovej
adrese. Podrobnosti si vyžiadajte na oddelení IT vašej
spoločnosti.
1. Ak chcete otvoriť sprievodcu, na hlavnom displeji vyberte
položku Nastavte e-mail.
2. Zadajte vašu e-mailovú adresu a heslo. Ak sprievodca nie
je schopný nakonfigurovať vaše e-mailové nastavenia
automaticky, budete musieť vybrať typ e-mailového
konta a zadať príslušné nastavenia konta.
Ak prístroj obsahuje akýchkoľvek e-mailových klientov, títo
klienti vám budú ponúknutí pri otvorení sprievodcu emailom.
ActiveSync
Použitie Mail for Exchange je obmedzené na bezdrôtovú
synchronizáciu informácií PIM medzi prístrojom Nokia a
autorizovaným serverom Microsoft Exchange.
Poslanie e-mailu
Vyberte položku Menu > Správy.
1. Vyberte schránku a položku Voľby > Vytvoriť e-mail.
2. Do poľa Komu zadajte e-mailovú adresu príjemcu. Ak sa
e-mailová adresa príjemcu nachádza v zozname
kontaktov, začnite zadávať meno príjemcu a potom
vyberte príjemcu z navrhovaných zhôd. Ak pridáte
viacerých príjemcov, medzi jednotlivé e-mailové adresy
vložte znak ;. Ak chcete odoslať kópiu ďalším príjemcom,
použite pole Kópia. Ak chcete kópiu odoslať bez toho, aby
ju videli ďalší príjemcovia, použite pole Skrytá kópia. Ak
pole Skrytá kópia nie je viditeľné, vyberte položku
Voľby > Ďalšie > Zobraziť skrytú kópiu.
3. Do poľa Predmet zadajte predmet e-mailovej správy.
4. Do textového poľa zadajte text správy.
5. Vyberte Voľby a jednu z nasledujúcich možností:
• Pridať prílohu — Pridanie prílohy do správy.
• Priorita — Nastavenie priority správy.
• Označiť príznakom — Označenie správy pre
neskoršiu odpoveď.
• Vložiť šablónu — Vloženie textu zo šablóny.
• Pridať príjemcu — Pridanie príjemcov do správy zo
zložky Kontakty.
• Voľby pri úprave — Vystrihnutie, kopírovanie alebo
prilepenie vybraného textu.
• Voľby zadávania textu — Aktivácia alebo
deaktivácia prediktívneho písania textu alebo výber
jazyka pri písaní.
6. Vyberte Voľby > Odoslať.
© 2010 Nokia. Všetky práva vyhradené. 43

Pridávanie príloh
Vyberte položku Menu > Správy.
Ak chcete napísať e-mailovú správu, vyberte schránku a
zvoľte položku Voľby > Vytvoriť e-mail.
Ak chcete k e-mailovej správe pridať prílohu, vyberte položku
Voľby > Pridať prílohu.
Ak chcete odstrániť vybranú prílohu, vyberte položku
Voľby > Odstrániť prílohu.
Čítanie e-mailu
Vyberte položku Menu > Správy.
Dôležité: Buďte opatrní pri otváraní správ. Správy
môžu obsahovať nebezpečný softvér alebo byť iným
spôsobom škodlivé pre váš prístroj alebo počítač.
Ak si chcete prečítať prijatú e-mailovú správu, vyberte
schránku a v zozname vyberte správu.
Ak chcete odpovedať odosielateľovi správy, vyberte položku
Voľby > Odpovedať. Ak chcete odpovedať odosielateľovi
a všetkým ostatným príjemcov, vyberte položku Voľby >
Odpovedať všetkým.
Ak chcete správu poslať ďalej, vyberte položku Voľby >
Poslať ďalej.
Načítanie príloh
Vyberte položku Menu > Správy a požadovanú schránku.
Ak si chcete pozrieť prílohy v prijatej e-mailovej správe,
prejdite do poľa príloh a vyberte položku Voľby > Akcie. Ak
správa obsahuje jednu prílohu, výberom položky Otvoriť
prílohu otvorte. Ak správa obsahuje niekoľko príloh, výberom
položky Zobraziť zoznam sa otvorí zoznam zobrazujúci,
ktoré prílohy boli načítané.
Ak chcete zo zoznamu do prístroja načítať vybranú prílohu
alebo všetky prílohy, vyberte položku Voľby > Akcie >
Načítať alebo Načítať všetky. Prílohy sa neuložia vo vašom
prístroji a vymažú sa, keď vymažete správu.
Ak chcete do prístroja uložiť vybranú prílohu alebo všetky
načítané prílohy, vyberte položku Voľby > Akcie > Uložiť
alebo Uložiť všetky.
Ak chcete otvoriť vybranú načítanú prílohu, vyberte položku
Voľby > Akcie > Otvoriť.
Odpoveď na žiadosť o stretnutie
Vyberte položku Menu > Správy a požadovanú schránku.
Vyberte prijatú žiadosť o stretnutie, zvoľte položku Voľby a
jednu z nasledujúcich možností:
• Prijať — Prijatie žiadosti o stretnutie.
• Odmietnuť — Odmietnutie žiadosti o stretnutie.
• Poslať ďalej — Poslanie žiadosti o stretnutie ďalšiemu
príjemcovi.
• Odstrániť z kalendára — Odstránenie zrušeného
stretnutia z kalendára.
© 2010 Nokia. Všetky práva vyhradené.44

Vyhľadávanie e-mailových správ
Vyberte položku Menu > Správy a požadovanú schránku.
Ak chcete vyhľadávať položky v rámci príjemcov, predmetov
a tela textu e-mailových správ v schránke, vyberte položku
Voľby > Hľadať.
Ak chcete vyhľadávanie ukončiť, vyberte položku Voľby >
Zastaviť hľadanie.
Ak chcete spustiť nové vyhľadávanie, vyberte položku
Voľby > Nové hľadanie.
Vymazávanie e-mailov
Vyberte položku Menu > Správy a požadovanú schránku.
Ak chcete vymazať e-mailovú správu, vyberte požadovanú
správu a položku Voľby > Akcie > Vymazať. Správa je
umiestnená v zložke Vymazané položky, ak je k dispozícii. Ak
zložka Vymazané položky nie je k dispozícii, správa sa vymaže
natrvalo.
Ak chcete vyprázdniť zložku vymazaných položiek, vyberte
príslušnú zložku a zvoľte položku Voľby > Odstrániť
vymaz. pol..
Prepínanie medzi zložkami emailov
Vyberte položku Menu > Správy a požadovanú schránku.
Ak chcete otvoriť inú e-mailovú zložku alebo schránku, vo
vrchnej časti displeja vyberte položku Prijaté. Vyberte emailovú zložku alebo schránku zo zoznamu.
Odpojenie od poštovej schránky
Vyberte položku Menu > Správy a požadovanú schránku.
Ak chcete zrušiť synchronizáciu medzi prístrojom a e-
mailovým serverom a pracovať s e-mailom bez bezdrôtového
spojenia, vyberte položku Voľby > Odpojiť. Ak schránka
nemá možnosť Odpojiť, výberom položky Voľby >
Ukončiť sa odpojte od schránky.
Ak chcete znovu spustiť synchronizáciu, vyberte položku
Voľby > Spojiť.
Nastavenie odpovede pre prípad neprítomnosti
Vyberte položku Menu > Email.
Ak chcete nastaviť odpoveď pre prípad neprítomnosti,
vyberte schránku a položku Voľby > Nastav. > Schránka >
Mimo pracoviska > Zapnuté alebo Voľby > Nastav. >
Nastavenia schránky > Mimo pracoviska > Zapnuté.
Pre zadanie textu tejto odpovede vyberte Odpov. Mimo
pracoviska.
© 2010 Nokia. Všetky práva vyhradené. 45

Všeobecné e-mailové nastavenia
Vyberte položku Menu > Email a Nastav. > Všeobecné
nastavenia.
Vyberte si z nasledujúcich možností:
• Vzhľad zoznamu správ — Vyberte, či sa e-mailové
správy v schránke prijatých správ zobrazia v jednom alebo
v dvoch riadkoch textu.
• Ukážka textu — Pozrite si ukážky správ pri pohybovaní
sa v zozname e-mailových správ v zložke Prijaté.
• Oddeľovače nadpisov — Ak chcete mať možnosť
rozbaliť a zbaliť zoznam e-mailových správ, vyberte
položku Zapnuté.
• Hlásenia načítania — Nastavte, aby prístroj po ukončení
načítania e-mailovej prílohy zobrazil hlásenie.
• Upozorniť pred vymaz. — Nastavte prístroj tak, aby pred
vymazaním e-mailovej správy zobrazil varovné hlásenie.
• Hlavný displej — Definujte, koľko riadkov e-mailu sa má
zobraziť v oblasti s informáciami hlavného displeja.
Zložky správ
Vyberte položku Menu > Správy.
Správy a údaje prijaté prostredníctvom pripojenia Bluetooth
sa ukladajú do zložky Prijaté. E-mailové správy sa ukladajú do
zložky Schránka. Správy, ktoré píšete, sa môžu ukladať do
zložky Koncepty. Správy, ktoré čakajú na odoslanie sa
ukladajú do zložky Na odoslanie a odoslané správy (okrem
správ prenesených pomocou pripojenia Bluetooth) sa
ukladajú do zložky Odoslané.
Tip: Správy sa umiestnia v zložke Na odoslanie,
napríklad ak je váš prístroj mimo oblasti pokrytia siete.
Upozornenie: Ikona alebo text oznamujúci odoslanie
správy na displeji vášho prístroja neindikuje, že bola správa
doručená zamýšľanému príjemcovi.
Ak chcete vyžiadať, aby vám sieť posielala hlásenia o
odoslaných textových a multimediálnych správach (služba
siete), vyberte položku Voľby > Nastavenia > Textová
správa > Prijať výpis alebo Multimediálna správa >
Dostávať výpisy. Hlásenia sa ukladajú do zložky Výpisy.
Textové a multimediálne správy
Vyberte položku Menu > Správy.
Multimediálne správy môžu prijímať a zobrazovať iba
prístroje vybavené kompatibilnými funkciami. V závislosti od
prijímajúceho zariadenia sa môže vzhľad správ líšiť.
Multimediálna správa (MMS) môže obsahovať text a objekty,
ako napríklad snímky, zvukové klipy alebo videoklipy. Skôr
ako budete môcť v prístroji odosielať alebo prijímať
multimediálne správy, musíte definovať nastavenia
multimediálnych správ. Prístroj môže rozpoznať
poskytovateľa karty SIM a automaticky konfigurovať správne
nastavenia multimediálnych správ. V opačnom prípade
kontaktujte vášho poskytovateľa služieb a požiadajte o
© 2010 Nokia. Všetky práva vyhradené.46

správne nastavenie, objednajte si nastavenie od
poskytovateľa služieb v konfiguračnej správe, alebo použite
Sprievodcu nastavením.
Písanie a odosielanie správ
Vyberte Menu > Správy.
Dôležité: Buďte opatrní pri otváraní správ. Správy
môžu obsahovať nebezpečný softvér alebo byť iným
spôsobom škodlivé pre váš prístroj alebo počítač.
Pred vytvorením multimediálnej správy alebo napísaním emailu musíte mať nakonfigurované správne nastavenia
pripojenia.
Bezdrôtová sieť môže obmedzovať veľkosť MMS správ. Ak
vložený obrázok prekročí tento limit, môže ho prístroj
zmenšiť, aby bolo obrázok možné odoslať v MMS.
Poskytovateľ služieb vám poskytne informácie o veľkostných
obmedzeniach e-mailových správ. Ak sa pokúsite odoslať emailovú správu, ktorá presahuje obmedzenie veľkosti e-
mailového servera, správa sa uloží v zložke Na odoslanie a
prístroj sa bude pravidelne pokúšať o jej odoslanie. Odoslanie
e-mailovej správy vyžaduje dátové spojenie. Pravidelné
pokusy odoslať e-mailovú správu môžu zvýšiť poplatky na
prenos dát. Túto správu môžete zo zložky Na odoslanie
vymazať alebo ju môžete presunúť do zložky Koncepty.
1. Vyberte Nová správa > Správu, ak chcete poslať textovú
alebo multimediálnu správu (MMS), Zvukovú správu, ak
chcete poslať multimediálnu správu, ktorá obsahuje
zvukový klip alebo E-mail, ak chcete poslať e-mailovú
správu.
2. V poli Komu stlačením navigačného tlačidla vyberte
príjemcov alebo skupiny zo zoznamu kontaktov alebo
zadajte telefónne číslo alebo e-mailovú adresu príjemcu.
Ak chcete pridať bodkočiarku (;), ktorá by oddelila
príjemcov, stlačte *. Číslo alebo adresu môžete tiež
skopírovať a vložiť zo schránky.
3. Do poľa Predmet zadajte predmet e-mailu. Ak chcete
zmeniť viditeľné polia, vyberte Voľby > Polia hlavičky
správy.
4. Do poľa Správa napíšte správu. Ak chcete vložiť šablónu
alebo poznámku, vyberte Voľby > Vložiť obsah >
Vložiť text > Šablónu alebo Poznámka.
5. Ak chcete prijať mediálny súbor alebo multimediálnu
správu, vyberte Voľby > Vložiť obsah, typ súboru alebo
zdroj a požadovaný súbor. Ak chcete do správy vložiť
vizitku, snímku, poznámku alebo iný súbor, vyberte
Voľby > Vložiť obsah > Vložiť iný typ.
6. Ak chcete zachytiť snímku alebo nahrať video alebo
zvukový klip pre multimediálnu správu, vyberte
Vložiť obsah > Vložiť snímku > Nové, Vložiť
videoklip > Nový alebo Vložiť zvukový klip > Nový.
7. Ak chcete k e-mailu pridať prílohu, vyberte Voľby a typ
prílohy. E-mailové prílohy sú zobrazené s
8. Ak chcete poslať správu, vyberte Voľby > Poslať alebo
stlačte tlačidlo Volať.
Upozornenie: Ikona alebo text oznamujúci odoslanie
správy na displeji vášho prístroja neindikuje, že bola správa
doručená zamýšľanému príjemcovi.
Voľby >
.
© 2010 Nokia. Všetky práva vyhradené. 47

Váš prístroj podporuje textové správy prekračujúce limit pre
jednu správu. Dlhšie správy sa odošlú ako dve alebo viaceré
správy. Za takéto správy môže poskytovateľ služieb účtovať
zodpovedajúce poplatky. Znaky s diakritikou alebo inými
značkami a znaky niektorých jazykov zaberajú viac miesta,
čím obmedzujú počet znakov, ktoré možno odoslať v jednej
správe.
Videoklipy, ktoré sú uložené v MP4 formáte alebo prekračujú
obmedzenie veľkosti bezdrôtovej siete sa nemusia dať
odoslať v multimediálnej správe.
Textové správy na SIM karte
Vyberte položku Menu > Správy a možnosť Voľby > SIM
správy.
Textové správy môžu byť uložené na karte SIM. Ak si chcete
pozrieť správy na karte SIM, musíte ich skopírovať do zložky
v prístroji. Po skopírovaní správ do zložky si ich môžete v
príslušnej zložke pozrieť alebo ich môžete vymazať z karty
SIM.
1. Vyberte položku Voľby > Označiť/Odznačiť >
Označiť alebo Označiť všetky, ak chcete označiť všetky
správy.
2. Vyberte Voľby > Kopíruj.
3. Kopírovanie spustíte výberom príslušnej zložky a položky
OK.
Ak si chcete pozrieť správy na karte SIM, otvorte zložku, do
ktorej ste správy skopírovali, a otvorte príslušnú správu.
Prijímanie multimediálnych správ a odpovedanie na ne
Dôležité: Buďte opatrní pri otváraní správ. Správy
môžu obsahovať nebezpečný softvér alebo byť iným
spôsobom škodlivé pre váš prístroj alebo počítač.
Tip: Pokiaľ budete prijímať multimediálne správy
obsahujúce objekty, ktoré váš prístroj nepodporuje,
nemôžete ich otvoriť. Pokúste sa odoslať tieto objekty
do iného zariadenia, ako napríklad počítača, a otvoriť
ich tam.
1. Ak chcete odpovedať na multimediálnu správu, otvorte
správu a vyberte Voľby > Odpovedať.
2. Voľbou Odosielateľovi odpoviete odosielateľovi, voľbou
Všetkým odpoviete všetkým uvedeným v prijatej správe.
Voľbou Cez zvukovú správu odpoviete pomocou
zvukove správy a konečne voľbou Cez e-mail odpoviete
prostredníctvom elektronickej pošty. E-mailová správa je
k dispozícii len v prípade, že schránka je konfigurovaná a
správa je odoslaná z e-mailovej adresy.
Tip: Ak chcete do vašej odpovede pridať príjemcov,
vyberte Voľby > Pridať príjemcu a vyberte
príjemcov správy zo zoznamu Kontakty, alebo
zadajte telefónne čísla alebo e-mailové adresy
príjemcov ručne v Komu poli.
3. Zadajte text správy a vyberte Voľby > Poslať.
© 2010 Nokia. Všetky práva vyhradené.48

Tvorba prezentácií
Vyberte Menu > Správy.
Vytváranie multimediálnych prezentácií nie je možné, ak je
pre Režim tvorby MMS nastavená možnosť Obmedzený. Ak
chcete zmeniť nastavenie, vyberte Voľby > Nastavenia >
Multimediálna správa > Režim tvorby MMS > Voľný
alebo Riadený.
1. Ak chcete vytvoriť prezentáciu, vyberte Nová správa >
Správu. Druh správy sa zmení na multimediálnu správu
na základe vloženého obsahu.
2. Do poľa Komu zadajte číslo príjemcu alebo e-mailovú
adresu, alebo stlačte navigačné tlačidlo, ak chcete pridať
príjemcu zo zoznamu kontaktov. Ak zadávate viac než
jedno číslo alebo e-mailovú adresu, oddeľte ich
bodkočiarkou.
3. Vyberte Voľby > Vložiť obsah > Vložiť prezentáciu a
šablónu prezentácie. Šablóna môže definovať, ktoré
multimediálne objekty môžete zahrnúť v prezentácii, kde
sa zobrazia a aké efekty budú zobrazené na displeji medzi
snímkami a listami.
4. Navigačným tlačidlom prejdite do textovej časti a zadajte
text.
5. Ak chcete do vašej prezentácie vložiť snímky, zvukové
klipy alebo video klipy, alebo poznámky, prejdite do časti
s príslušným objektom a vyberte
6. Ak chcete pridať listy, vyberte Voľby > Vložiť > Nový
list.
Voľby > Vložiť.
Ak chcete vybrať farbu pozadia pre prezentáciu a snímky na
pozadie pre rôzne listy, vyberte Voľby > Nastavenia
pozadia.
Ak chcete nastaviť efekty pre prechod medzi snímkami alebo
listami, vyberte Voľby > Nastavenia efektov.
Pre náhľad prezentácie vyberte Voľby > Prezrieť.
Multimediálne prezentácie sa dajú prezerať iba na
kompatibilných zariadeniach, ktoré podporujú prezentácie.
Na rôznych zariadeniach sa môžu zobrazovať rôzne.
Zobrazovanie prezentácií
Ak chcete zobraziť prezentáciu, otvorte multimediálnu
správu zo zložky Prijaté. Prejdite na prezentáciu a stlačte
navigačné tlačidlo.
Ak chcete prezentáciu prerušiť, stlačte niektoré výberové
tlačidlo.
Ak chcete obnoviť prehranie prezentácie, vyberte Voľby >
Pokračovať.
Ak je text, alebo obrázky príliš veľké a nezmestia sa na displej,
vyberte Voľby > Zapnúť posúvanie a rolovaním si prezrite
obsah celej prezentácie.
Ak chcete vyhľadať telefónne čísla a e-mailové alebo webové
adresy v prezentácii, vyberte Voľby > Nájsť. Tieto čísla a
adresy môžete použiť napríklad na volanie, odosielanie správ
alebo tvorbu záložiek.
© 2010 Nokia. Všetky práva vyhradené. 49

Zobrazenie a uloženie multimediálnych príloh
Ak chcete zobraziť multimediálne správy ako úplné
prezentácie, otvorte požadovanú správu a vyberte položku
Voľby > Prehrať prezentáciu.
Tip: Ak chcete zobraziť alebo prehrať multimediálny
objekt z multimediálnej správy, vyberte položku
Zobraziť snímku, Prehrať zvukový klip alebo
Prehrať videoklip.
Ak si chcete pozrieť názov alebo veľkosť prílohy, vyberte
požadovanú správu a zvoľte položku Voľby > Objekty.
Ak chcete uložiť multimediálny objekt, vyberte položku
Voľby > Objekty, príslušný objekt a možnosť Voľby >
Uložiť.
Spravovanie správ
Vyberte Menu > Správy a Moje zložky.
Ak chcete vytvoriť novú zložku na usporiadanie správ, vyberte
položku Voľby > Nová zložka.
Ak chcete zložku premenovať, vyberte Voľby >
Premenovať zložku. Premenovať môžete iba zložky, ktoré
ste sami vytvorili.
Ak chcete správu presunúť do inej zložky, vyberte správu,
položku Voľby > Presunúť do zložky, zložku a možnosť
OK.
Ak chcete zoradiť správy podľa určitého poradia, vyberte
položku Voľby > Triediť podľa.
Ak si chcete pozrieť vlastnosti správy, vyberte správu a
položku Voľby > Detaily správy.
Čítačka správ
Pomocou Čítačky správ si môžete vypočuť textové,
multimediálne, zvukové a e-mailové správy.
Ak si chcete vypočuť nové správy alebo e-maily, na hlavnom
displeji, stlačte a pridržte ľavé výberové tlačidlo, kým sa
neotvorí Čítačka správ.
Ak si chcete vypočuť správu v zložke Prijaté, prejdite na ňu a
vyberte položku Voľby > Vypočuť si. Ak si chcete vypočuť
e-mailovú správu v zložke Schránka, prejdite na ňu a vyberte
položku Voľby > Čítať. Ak chcete zastaviť čítanie, stlačte
tlačidlo Koniec.
Ak chcete prerušiť alebo pokračovať v čítaní, stlačte
navigačné tlačidlo. Ak chcete prejsť na ďalšiu správu,
navigačným tlačidlom prejdite doprava. Ak si chcete znovu
prehrať súčasnú správu alebo e-mail, navigač
prejdite doľava. Ak chcete prejsť na predchádzajúcu správu,
na začiatku správy prejdite navigačným tlačidlom doľava.
Ak chcete zobraziť aktuálnu správu alebo e-mail v textovom
formáte bez zvuku, vyberte položku Voľby > Zobraziť.
ným tlačidlom
Hlas
Vyberte položku Menu > Ovlád. panel > Telefón > Hlas.
© 2010 Nokia. Všetky práva vyhradené.50

Pomocou funkcie Hlas môžete nastaviť jazyk, hlas a vlastnosti
hlasu pre čítačku správ.
Ak chcete nastaviť jazyk pre čítačku správ, vyberte položku
Jazyk. Ak chcete do prístroja načítať ďalšie jazyky, vyberte
položku Voľby > Jazyky na načítanie.
Tip: Pri načítavaní nového jazyka musíte načítať aspoň
jeden hlas pre tento jazyk.
Ak chcete nastaviť hlas pre hovorenie, vyberte položku
Hlas. Hlas závisí od vybratého jazyka.
Ak chcete nastaviť rýchlosť pre hovorenie, vyberte položku
Rýchlosť.
Ak chcete nastaviť hlasitosť pre hovorenie, vyberte položku
Hlasitosť.
Ak chcete zobraziť podrobnosti hlasu, otvorte kartu hlasu,
vyberte požadovaný hlas a zvoľte položku Voľby > Detaily
hlasu. Ak si chcete hlas vypočuť, vyberte ho a zvoľte položku
Voľby > Prehrať hlas.
Ak chcete vymazať jazyky alebo hlasy, vyberte príslušnú
položku a možnosť Voľby > Vymazať.
Nastavenie čítačky správ
Ak chcete zmeniť nastavenia čítačky správ, otvorte kartu
Nastavenia a definujte tieto nastavenia:
• Detekcia jazyka — Aktivujte automatické zisťovania
jazyka čítania.
• Nepretržité čítanie — Aktivujte nepretržité čítanie
všetkých vybraných správ.
• Hlasové pokyny — Nastavte čítačku správ, aby do správ
vkladala pokyny.
• Zdroj zvuku — Vypočujte si správy prostredníctvom
slúchadla alebo reproduktora.
Špeciálne typy správ
Vyberte položku Menu > Správy.
Môžete dostávať špeciálne správy, ktoré obsahujú dáta,
napríklad logá operátora, tóny zvonenia, záložky alebo
nastavenia prístupu na internet či e-mailového konta.
Ak chcete uložiť obsah týchto správ, vyberte položku Voľby >
Uložiť.
Servisné správy
Servisné správy odosielajú do prístroja poskytovatelia
služieb. Servisné správy môžu obsahovať hlásenia, napríklad
titulky správ, služby alebo odkazy, prostredníctvom ktorých
možno načítať obsah správ.
Ak chcete definovať nastavenie služby servisných správ,
vyberte Voľby > Nastavenia > Servisná správa.
Ak chcete načítať službu alebo obsah správy, vyberte
Voľby > Načítať správu.
Ak chcete zobraziť informácie o odosielateľovi, webovej
adrese, ukončení platnosti a ďalšie detaily správy pred jej
načítaním, vyberte položku Voľby > Detaily správy.
© 2010 Nokia. Všetky práva vyhradené. 51

Odosielanie servisných príkazov
Vášmu poskytovateľovi služieb môžete odoslať správu ako
servisnú žiadosť (tiež známu ako príkaz USSD) a vyžiadať si
aktiváciu určitých sieťových služieb. Na získanie textu
servisnej žiadosti kontaktujte vášho poskytovateľa služieb.
Ak chcete odoslať servisnú žiadosť, vyberte Voľby >
Servisné príkazy. Zadajte text servisnej žiadosti a vyberte
Voľby > Poslať.
Celulárne vysielanie
Vyberte položku Menu > Správy a možnosť Voľby >
Celulárne vysielanie.
Sieťová služba celulárneho vysielania (cell broadcast) vám
umožňuje prijímať od poskytovateľa služieb správy na
rozličné témy, ako sú správy o počasí a dopravnej situácii v
určitej oblasti. Informácie o dostupných témach a príslušných
číslach si vyžiadajte od svojho poskytovateľa služieb. Správy
celulárneho vysielania nemožno prijímať, keď je prístroj v
režime diaľkovej SIM karty. Paketové dátové spojenie (GPRS)
môže brániť príjmu správ celulárneho vysielania.
Celulárne vysielanie sa nedá prijímať v sieťach UMTS (3G).
Ak chcete prijímať správy celulárneho vysielania, možno
budete musieť zapnúť príjem správ celulárneho vysielania.
Vyberte Voľby > Nastavenia > Príjem > Zapnutý.
Na zobrazenie správ na danú tému vyberte tému.
Ak chcete prijímať správy na danú tému, vyberte položku
Voľby > Predplatiť.
Tip: Dôležité témy si môžete označiť ako sledované.
Pri prijatí správy, ktorá sa týka horúcej témy, dostanete
upozornenie. Vyberte si tému a položku Voľby >
Zvýrazniť.
Ak chcete pridávať, upravovať a vymazávať témy, vyberte
položku Voľby > Téma.
Nastavenia správ
Vyberte položku Menu > Správy a možnosť Voľby >
Nastavenia.
Otvorte správu daného typu a definujte všetky polia
vyznačené s Musí sa zadať alebo s červenou hviezdičkou.
Prístroj môže po zapnutí rozpoznať poskytovateľa SIM karty
a automaticky nakonfigurovať správne nastavenia pre
textové správy, multimediálne správy a GPRS. V opačnom
prípade kontaktujte vášho poskytovateľa služieb a
požiadajte o správne nastavenie, objednajte si nastavenie od
poskytovateľa služieb v konfiguračnej správe, alebo použite
Sprievodcu nastavením.
Nastavenia textových správ
Vyberte položku Menu > Správy a možnosť Voľby >
Nastavenia > Textová správa.
Vyberte si z nasledujúcich možností:
• Centrá správ — Zobrazte dostupné centrá správ pre
prístroj alebo pridajte nové.
• Použité centrum správ — Vyberte centrum správ, ktoré
má správu doručiť.
© 2010 Nokia. Všetky práva vyhradené.52

• Kódovanie znakov — Ak chcete použiť automatický
prevod znakov na iný kódovací systém, ak je dostupný,
vyberte položku Redukovaná podpora.
• Prijať výpis — Ak chcete, aby vám sieť posielala výpisy o
doručení správ (služba siete), vyberte položku Áno.
• Platnosť správy — Nastavte, ako dlho sa má centrum
správ pokúšať o doručenie vašej správy, ak prvý pokus
zlyhá (služba siete). Ak sa počas doby platnosti správy
nepodarí zastihnúť adresáta, správa sa v centre správ
vymaže.
• Správa poslaná ako — Zmeňte formát správy, napríklad
na fax alebo e-mail. Zmeňte túto voľbu iba vtedy ak ste si
istí, že vaše centrum správ dokáže konvertovať textové
správy do týchto alternatívnych formátov. Ďalšie
informácie si vyžiadajte od svojho poskytovateľa služieb.
• Prednostné spojenie — Vyberte preferovaný spôsob
pripojenia pri odosielaní textových správ z prístroja.
• To isté centrum odpov. — Zvoľte, či sa má odpoveď na
vašu správu odoslať prostredníctvom rovnakého čísla
centra textových správ (služba siete).
Nastavenia multimediálnych správ
Vyberte položku Menu > Správy a možnosť Voľby >
Nastavenia > Multimediálna správa.
Vyberte si z nasledujúcich možností:
• Veľkosť snímky — Vyberte veľkosť snímok v
multimediálnych správach.
• Režim tvorby MMS — Ak nechcete, aby prístroj vložil do
multimediálnych správ obsah, ktorý nemá podporu siete
alebo prijímajúceho zariadenia, vyberte položku
Obmedzený Ak chcete prijímať upozornenia na výskyt
takého obsahu, vyberte položku Riadený. Ak chcete
vytvoriť multimediálnu správu bez obmedzení typu
prílohy, vyberte položku Voľný. Výberom položky
Obmedzený znemožníte vytváranie multimediálnych
prezentácií.
• Použité miesto prístupu — Vyberte predvolené miesto
prístupu na pripojenie k centru multimediálnych správ. Ak
miesto prístupu nastavil poskytovateľ služieb, nemusí sa
dať zmeniť predvolené miesto prístupu nastavené na
prístroji.
• Výber multimédií — Vyberte spôsob prijímania správ, ak
je táto možnosť k dispozícii. Ak chcete, aby prístroj vždy
prijímal multimediálne správy automaticky, vyberte
položku Vždy automaticky. Ak chcete dostávať
upozornenia, keď je v centre multimediálnych správ nová
multimediálna správa, ktorú si môžete prevziať (napríklad
ak cestujete do zahraničia a nachádzate sa mimo domácej
siete), vyberte položku Aut. v domácej sieti. Ak chcete
preberať multimediálne správy z centra multimediálnych
správ manuálne, vyberte položku Manuálne. Ak nechcete
dostávať žiadne upozornenia na multimediálne správy,
vyberte položku Vypnutý. Automatický výber nemusí byť
podporovaný vo všetkých regiónoch.
• Povoliť anonymné správy — ak chcete prijímať správy
od neznámych odosielateľov.
• Prijať reklamu — ak chcete prijímať správy definované
ako reklamy.
• Dostávať výpisy — ak chcete dostávať výpisy o doručení
a prečítaní odoslaných správ (služba siete). Výpis o
doručení multimediálnej správy odoslanej na e-mailovú
adresu pravdepodobne nebude k dispozícii.
© 2010 Nokia. Všetky práva vyhradené. 53

• Odoprieť poslať výpis — Vyberte Áno, ak chcete
nastaviť, aby sa neodosielali výpisy o doručení z prístroja
pre prijaté multimediálne správy.
• Platnosť správy — Vyberte, ako dlho sa má centrum
správ pokúšať o odoslanie správy (služba siete). Ak
príjemcu správy nemožno zastihnúť počas doby platnosti
správy, správa sa vymaže z centra multimediálnych správ.
Položka Maximálny čas označuje maximálny čas
povolený sieťou.
Prístroj na zobrazenie informácií o prijatí alebo prečítaní
odoslanej správy vyžaduje podporu siete. V závislosti od siete
a iných okolností nemusia byť tieto informácie vždy
spoľahlivé.
Nastavenia celulárneho vysielania
Vyberte položku Menu > Správy a možnosť Voľby >
Nastavenia > Celulárne vysielanie.
Ak chcete prijímať správy celulárneho vysielania, vyberte
položku Príjem > Zapnutý.
Ak si chcete vybrať jazyky, v ktorých chcete prijímať správy
celulárneho vysielania, vyberte Jazyk.
Ak si chcete zobraziť nové témy v zozname tém celulárneho
vysielania, vyberte položku Detekcia tém > Zapnutá.
Nastavenia servisných správ
Vyberte položku Menu > Správy a možnosť Voľby >
Nastavenia > Servisná správa.
Ak chcete povoliť, aby prístroj mohol prijímať servisné správy
od poskytovateľa služieb, vyberte položku Servisné
správy > Zapnuté.
Ak chcete vybrať, ako sa budú načítavať služby a obsah
servisných správ, vyberte položku Načítať správy >
Automaticky alebo Manuálne. Ak vyberiete Automaticky,
stále sa môže vyžadovať potvrdenie niektorých načítaní,
pretože nie všetky služby sa dajú načítať automaticky.
Ďalšie nastavenia
Vyberte položku Menu > Správy a možnosť Voľby >
Nastavenia > Iné.
Vyberte si z nasledujúcich možností:
• Uložiť odoslané správy — Vyberte, či sa majú odoslané
správy ukladať do zložky Odoslané.
• Počet uložených správ — Zadajte počet odoslaných
správ, ktoré možno uložiť. Po dosiahnutí limitu sa
najstaršie správy začnú postupne vymazávať.
• Použitá pamäť — Vyberte, kam sa majú ukladať vaše
správy. Správy môžete ukladať na pamäťovú kartu iba v
prípade, ak je vložená.
© 2010 Nokia. Všetky práva vyhradené.54

Telefón
Aby ste mohli volať a prijímať hovory, musí byť prístroj
zapnutý, musí v ňom byť vložená platná SIM karta a musíte
sa nachádzať v oblasti pokrytej signálom mobilnej siete.
Ak chcete vytvárať alebo prijímať internetové hovory, musí
byť váš prístroj pripojený k službe internetových hovorov. Ak
sa chcete pripojiť k službe internetových hovorov, váš prístroj
sa musí nachádzať v oblasti pokrytej sieťou, ako je miesto
prístupu bezdrôtovej siete LAN (WLAN).
Hlasové hovory
Upozornenie: Cena, ktorú vám bude za hovory a
služby fakturovať váš poskytovateľ služieb, môže byť odlišná
v dôsledku nastavenia funkcií siete, zaokrúhľovania pri
fakturácii, pripočítania daní ap.
Odstránenie hluku
Hluk z okolitého prostredia je aktívne odstránený z vášho
hlasu pomocou technológie odstránenia hluku s dvojitým
mikrofónom.
Hluk, ktorý je zachytávaný druhým mikrofónom, je
odstránený zo signálu hlavného mikrofónu, do ktorého vy
rozprávate. To má za následok výrazne kvalitnejší prenos
hlasu v hlučnom prostredí.
© 2010 Nokia. Všetky práva vyhradené. 55
Odstránenie hluku nie je k dispozícii, ak používate
reproduktor alebo headset.
Ak chcete dosiahnuť čo
najlepší výsledok, držte
váš prístroj tak, aby
hlavný mikrofón
smeroval k vašim
ústam.
Prijatie hovoru
Hovor prijmete stlačením tlačidla Hovor.
Ak chcete hovor odmietnuť, stlačte tlačidlo Koniec.
Ak chcete namiesto prijatia hovoru vypnúť tón zvonenia,
vyberte položku Tichý.
Ak máte aktivovanú funkciu čakajúceho hovoru (služba
siete), stlačením tlačidla Hovor počas aktívneho hovoru
prijmete nový prichádzajúci hovor. Prvý hovor sa podrží. Ak
chcete aktívny hovor ukončiť, stlačte tlačidlo Koniec.
Volanie
Ak chcete volať, zadajte telefónne číslo vrátane
medzimestskej predvoľby a stlačte tlačidlo Hovor.

Tip: Pri hovoroch do zahraničia vložte znak +, ktorý
nahrádza medzinárodný volací znak, zadajte
predvoľbu krajiny, medzimestskú predvoľbu (bez
počiatočnej nuly) a telefónne číslo.
Ak chcete ukončiť hovor alebo zrušiť pokus o nadviazanie
spojenia, stlačte tlačidlo Koniec.
Ak chcete zavolať účastníkovi, ktorého údaje sú uložené v
zozname kontaktov, otvorte zložku Kontakty. Zadajte prvé
písmená mena, prejdite na meno a stlačte tlačidlo Hovor.
Ak chcete nadviazať spojenie s použitím denníka, stlačte
tlačidlo Hovor aby sa zobrazilo 20 čísiel, na ktoré ste
naposledy volali, alebo sa pokúšali o spojenie. Prejdite na
požadované číslo alebo meno a stlačte tlačidlo Hovor.
Ak chcete upraviť hlasitosť aktívneho hovoru, použite tlačidlá
ovládania hlasitosti.
Ak chcete prepnúť z hlasového hovoru na videohovor,
vyberte položku Voľby > Prepnúť na videohovor. Prístroj
ukončí hlasový hovor a vytvorí s účastníkom videohovor.
Uskutočnenie konferenčného hovoru
1. Ak chcete uskutočniť konferenčný hovor, zadajte
telefónne číslo účastníka a stlačte tlačidlo Hovor.
2. Po prihlásení účastníka vyberte Voľby > Nový hovor.
3. Po zavolaní všetkým účastníkom vyberte Voľby >
Konferenčný, aby sa hovory spojili do konferenčného
hovoru.
Mikrofón počas hovoru stlmíte stlačením tlačidla stíšenia.
Ak chcete účastníka vyradiť z konferenčného hovoru, vyberte
Voľby > Konferenčný > Vyradiť účastníkaprejdite a
zvoleného účastníka.
Ak chcete individuálne hovoriť s účastníkom konferenčného
hovoru, vyberte Voľby > Konferenčný > Súkromne a
účastníka.
Odkazová schránka
Vyberte položku Menu > Ovlád. panel > Telefón >
Schránka.
Pri prvom otvorení aplikácie Hlasová schránka (sieťová
služba) sa zobrazí výzva na zadanie čísla hlasovej schránky.
Ak chcete zavolať do hlasovej schránky, prejdite na Hlasová
schránka a vyberte položku Voľby > Volať hlasovú
schránku.
Ak máte konfigurované nastavenia internetových hovorov v
prístroji a máte internetovú odkazovú schránku, môžete do
nej zavolať t ak , ž e p r ej de te n a o dk az o vú sc hr á nk u a vy b er ie te
položku Voľby > Volať internet. schránku.
Ak chcete zavolať do odkazovej schránky na domácej
obrazovke, stlačte a podržte tlačidlo 1 alebo stlačte tlačidlo
1 a potom tlačidlo Hovor. Vyberte odkazovú schránku, do
ktorej chcete zavolať.
Ak chcete zmeniť číslo odkazovej schránky, vyberte odkazovú
schránku a položku Voľby > Zmeniť číslo.
© 2010 Nokia. Všetky práva vyhradené.56

Videohovory
O videohovoroch
Ak chcete uskutočniť videohovor, musíte byť v dosahu
pokrytia sieťou UMTS. Informácie o dostupnosti a predplatení
služieb videohovorov získate od poskytovateľa služieb. Počas
videohovoru budete vy aj druhý účastník hovoru vidieť
obojsmerný prenos videozáberov v reálnom čase, ak má
druhý účastník kompatibilné zariadenie. Druhému
účastníkovi videohovoru sa zobrazia videozábery nasnímané
fotoaparátom v prístroji. Videohovor možno uskutočniť iba
medzi dvoma účastníkmi.
Vytvorenie videohovoru
Ak chcete uskutočniť videohovor, zadajte telefónne číslo
alebo vyberte účastníka hovoru zo zoznamu kontaktov a
zvoľte položku Voľby > Volať > Videohovor. Po zahájení
videohovoru sa aktivuje fotoaparát prístroja. Ak sa
fotoaparát práve používa, posielanie videozáberov nie je k
dispozícii. Ak vám účastník hovoru nechce posielať
videozábery, zobrazí sa namiesto nich statická snímka. Ak
chcete definovať statickú snímku, ktorú bude prístroj
odosielať namiesto videozáberov, vyberte položku Menu >
Ovlád. panel > Nastavenia a možnosť Telefón > Hovor >
Snímka pre videohovor.
Ak chcete vypnúť posielanie zvuku, videozáberov alebo zvuku
a videozáberov, vyberte položku Voľby > Vypnúť >
Posielanie audia, Posielanie videa alebo Posielanie
audia/videa.
Ak chcete nastaviť hlasitosť aktívneho videohovoru, použite
tlačidlá ovládania hlasitosti.
Ak chcete použiť reproduktor, vyberte položku Voľby >
Zapnúť reproduktor. Ak chcete vypnúť reproduktor a použiť
slúchadlo, vyberte položku Voľby > Zapnúť handset.
Ak chcete zmeniť umiestnenie záberov, vyberte Voľby >
Vymeniť snímky.
Ak chcete snímku na displeji priblížiť alebo oddialiť, vyberte
položku Voľby > Zoom a stlačte navigačné tlačidlo nahor
alebo nadol.
Ak chcete ukončiť videohovor a s tým istým účastníkom
uskutočniť nový hlasový hovor, vyberte položku Voľby >
Prepnúť na hovor.
Zdieľanie videa
Ak chcete z mobilného prístroja počas hlasového hovoru
poslať do druhého kompatibilného prístroja živé video alebo
videoklip, použite službu zdieľania videa (služba siete).
Pri aktivácii služby zdieľania videa sa automaticky aktivuje
reproduktor. Ak počas zdieľania videodát nechcete
pri hovore používať reproduktor, môžete použiť
kompatibilný headset.
Výstraha: Dlhodobé pôsobenie vysokej hlasitosti vám
môže poškodiť sluch. Počúvajte hudbu pri primeranej úrovni
hlasitosti a nedržte pri používaní reproduktora prístroj blízko
svojho ucha.
© 2010 Nokia. Všetky práva vyhradené. 57

Požiadavky na zdieľanie videa
Zdieľanie videa vyžaduje pripojenie k sieti 3G. Ďalšie
informácie o službe, dostupnosti siete 3G a poplatkoch
účtovaných za používanie tejto služby získate od
poskytovateľa služieb.
Ak chcete používať funkciu Zdieľanie videa, postupujte takto:
• Zabezpečte, aby bol telefón nastavený na spojenie od
účastníka k účastníkovi.
• Musíte mať aktívne spojenie so sieťou 3G a nachádzať sa
v oblasti jej pokrytia. Ak sa počas zdieľania videa
dostanete mimo pokrytia siete 3G, zdieľanie sa preruší, ale
hlasový hovor bude pokračovať.
• Skontrolujte, či sú odosielateľ aj prijímateľ zaregistrovaní
v sieti 3G. Ak na zdieľanie videodát pozvete účastníka,
ktorého prístroj nie je v dosahu siete 3G alebo nemá
nainštalovanú funkciu Zdieľanie videa, prípadne nemá
nastavené spojenie od účastníka k účastníkovi, príjemca
sa o odoslaní pozvania nedozvie. Dostanete chybové
hlásenie, že príjemca nemôže prijať pozvanie.
Nastavenie zdieľania videa
Ak chcete upraviť nastavenia zdieľania videa, vyberte
položku Menu > Ovlád. panel > Nastavenia a možnosť
Spojenie > Zdieľanie videa.
Nastavenie funkcie Zdieľanie videa vyžaduje nastavenie
spojenia od účastníka k účastníkovi a siete UMTS.
Nastavenia spojenia od účastníka k účastníkovi
Spojenie od účastníka k účastníkovi je tiež známe ako
spojenie SIP (protokol vytvorenia spojenia). Nastavenia
profilu SIP sa musia v telefóne nakonfigurovať pred použitím
zdieľania videodát. Požiadajte poskytovateľa služieb o
nastavenia profilu SIP a uložte ich v telefóne. Poskytovateľ
služieb vám môže nastavenia poslať alebo vám poskytne
zoznam potrebných parametrov.
Pridanie adresy SIP ku kontaktu:
1. Vyberte položku Menu > Kontakty.
2. Vyberte existujúci kontakt alebo vytvorte nový kontakt.
3. Vyberte položku Voľby > Upraviť.
4. Vyberte položku Voľby > Pridať detail > Zdieľať
video.
5. Zadajte adresu SIP vo formáte
sip:meno_uzivatela@nazov_domeny (namiesto názvu
domény môžete použiť adresu IP).
Ak nepoznáte adresu SIP kontaktu, na zdieľanie videa
môžete použiť telefónne číslo príjemcu vrátane
predvoľby krajiny (ak túto službu podporuje poskytovateľ
služieb siete).
Nastavenia spojenia UMTS
Nastavenie spojenia UMTS:
• Uzatvorte s poskytovateľom služby dohodu o používaní
siete UMTS.
• Zabezpečte, aby boli nastavenia pripojenia miesta
prístupu zariadenia k sieti UMTS správne
nakonfigurované. Ďalšie informácie o nastaveniach si
vyžiadajte od poskytovateľa služieb.
© 2010 Nokia. Všetky práva vyhradené.58

Zdieľanie živých videozáberov a videoklipov
Počas aktívneho hlasového hovoru vyberte položku Voľby >
Zdieľať video.
1. Ak chcete počas hlasového hovoru zdieľať živé
videozábery, vyberte položku Živé video.
Ak chcete zdieľať videoklip, vyberte položku Videoklip a
príslušný videoklip.
Pred samotným zdieľaním videoklipu môže byť potrebná
konverzia na vhodný formát. Ak vás prístroj upozorní na
potrebu skonvertovania videoklipu, vyberte položku OK.
Na skonvertovanie je potrebné mať v prístroji editor
videa.
2. Ak má daný kontakt v zozname kontaktov niekoľko adries
SIP alebo telefónnych čísiel vrátane predvoľby krajiny,
vyberte požadovanú adresu alebo číslo. Ak chcete odoslať
pozvanie, ale adresa SIP ani telefónne číslo príjemcu nie
je k dispozícii, zadajte adresu alebo telefónne číslo
príjemcu vrátane predvoľby krajiny a vyberte položku
OK. Prístroj odošle pozvanie na adresu SIP.
Keď účastník prijme pozvanie, zdieľanie sa automaticky
spustí.
Možnosti dostupné počas zdieľania
videoklipov
Priblížte videoklip (dostupné len pre odosielateľa).
Nastavte jas (dostupné len pre odosielateľa).
alebo Vypnite alebo zapnite mikrofón.
alebo Zapnite alebo vypnite reproduktor.
alebo Prerušte alebo obnovte zdieľanie videa.
Prepnite do režimu zobrazenia na celom displeji
(dostupné len pre príjemcu).
3. Ak chcete ukončiť zdieľanie, stlačte tlačidlo Stop. Hovor
ukončíte stlačením tlačidla Koniec. Ukončením hovoru sa
ukončí aj zdieľanie videoklipu.
Ak chcete uložiť živé videozábery, ktoré ste zdieľali, po výzve
vyberte položku Áno. Prístroj vám oznámi miesto uloženia
videoklipu v pamäti. Ak chcete definovať predvolené miesto
v pamäti, vyberte položku Menu > Ovlád. panel >
Nastavenia a Spojenie > Zdieľanie videa > Prednostná
uklad. pamäť.
Ak ste počas zdieľania videoklipu otvorili ďalšie aplikácie,
zdieľanie sa preruší. Ak sa chcete vrátiť do okna zdieľania
videoklipov a pokračovať v zdieľaní, na domácej obrazovke
vyberte položku Voľby > Pokračuj.
Prijatie pozvania
Ak vám niekto pošle pozvanie na zdieľanie videa, v pozývacej
správe sa zobrazí meno alebo adresa SIP odosielateľa. Pokiaľ
nie je nastavený tichý režim, pri prijatí pozvania sa ozve
zvukový signál.
Ak vám niekto pošle pozvanie na zdieľanie a ste mimo dosahu
siete UMTS, nebudete vedieť o prijatí pozvania.
Po prijatí pozvania vyberte jednu z uvedených možností:
• Áno — Prijmite pozvanie a aktivujte zdieľanie.
© 2010 Nokia. Všetky práva vyhradené. 59

• Nie — Odmietnite pozvanie. Odosielateľ dostane správu
o vašom odmietnutí pozvania. Odmietnuť pozvanie a
ukončiť hovor môžete aj stlačením tlačidla Koniec.
Ak chcete v prístroji stlmiť videoklip, vyberte položku
Voľby > Stlmiť.
Ak chcete prehrať videoklip v pôvodnej hlasitosti, vyberte
položku Voľby > Pôvodná hlasitosť. Toto nastavenie
neovplyvní prehrávanie zvuku v zariadení druhého účastníka
hovoru.
Ak chcete ukončiť zdieľanie, stlačte tlačidlo Stop. Hovor
ukončíte stlačením tlačidla Koniec. Ukončením hovoru sa
ukončí aj zdieľanie videoklipu.
Internetové hovory
Aktivácia internetových hovorov
Vyberte Menu > Kontakty. Prejdite doľava a zo zoznamu
vyberte službu internetových hovorov.
Ak chcete vytvárať alebo prijímať internetové hovory,
kontaktujte svojho poskytovateľa služieb z dôvodu
poskytnutia nastavení potrebných na pripojenie
internetových hovorov. Ak sa chcete pripojiť k službe
internetových hovorov, váš prístroj sa musí nachádzať v
oblasti, ktorú pokrývajú služby siete.
Ak si chcete aktivovať službu internetových hovorov, vyberte
Voľby > Aktivovať službu.
Ak chcete vyhľadať dostupné pripojenie na bezdrôtovú sieť
LAN (WLAN), vyberte Voľby > Vyhľadať sieť WLAN.
Internetové hovory
So službou internetových hovorov (služba siete) môžete
uskutočňovať a prijímať hovory prostredníctvom internetu.
Internetové hovory možno nadviazať medzi počítačmi,
mobilnými telefónmi a medzi zariadením VoIP a bežným
telefónom.
Ak chcete využívať túto službu, musíte si ju predplatiť a mať
konto používateľa.
Ak chcete uskutočniť alebo prijať internetový hovor, musíte
sa nachádzať v dosahu služby bezdrôtovej siete LAN a prístroj
musí byť pripojený k službe internetových hovorov.
Uskutočňovanie internetových hovorov
Po aktivácii funkcie internetových hovorov môžete
internetové hovory uskutočňovať zo všetkých aplikácií, v
ktorých môžete uskutočňovať aj bežné hlasové hovory, ako
napríklad Kontakty alebo Denník. Napríklad v zozname
kontaktov prejdite na požadovaný kontakt a vyberte položku
Voľby > Volať > Internetový hovor.
Ak chcete uskutočniť internetový hovor na domácej
obrazovke, zadajte telefónne číslo alebo internetovú adresu
a vyberte položku Int. hovor.
© 2010 Nokia. Všetky práva vyhradené.60

1. Ak chcete uskutočniť internetový hovor s internetovou
adresou, ktorá nezačína číslicou, na domácej obrazovke
stlačte ktorékoľvek tlačidlo, potom stlačením tlačidla #
na pár sekúnd vymažte displej a prepnite prístroj z režimu
písania číslic do režimu písania písmen.
2. Zadajte internetovú adresu a stlačte tlačidlo Volať.
Nastavenia internetových hovorov
Vyberte Menu > Kontakty. Prejdite doľava a zo zoznamu
vyberte službu internetových hovorov.
Ak chcete zobraziť alebo upraviť nastavenia pre internetové
hovory, vyberte Voľby > Nastavenia a z nasledujúcich
možností:
• Pripojenie služby — Vyberte cieľové nastavenia
pripojenia internetových hovorov a upravte cieľové údaje.
Ak chcete zmeniť cieľ, prejdite na službu a vyberte položku
Zmeniť.
• Žiadosti o dostupnosť — Vyberte, či chcete všetky
prichádzajúce žiadosti o dostupnosť prijímať automaticky
bez výzvy na potvrdenie.
• Informácie o službe — Zobraziť technické informácie o
zvolenej službe.
Hlasové funkcie
Hlasové funkcie
Pomocou aplikácie Hlasové funkcie môžete použiť vlastný
hlas na uskutočňovanie základných úloh. Môžete osobám vo
vašich kontaktoch zatelefonovať alebo poslať zvukové
správy, prijímať hovory a vypočuť si svoje správy. Predtým
než budete môcť uskutočňovať tieto úlohy, potrebujete si
nahrať osobný povel budenia. Keď bude aplikácia Hlasové
funkcie aktívna, vaše zariadenie bude počuť váš povel
budenia. Akonáhle zadáte povel budenia, tieto pokyny môžu
byť uskutočnené.
Aktivovanie hlasových funkcií
Vyberte Menu > Aplikácie > Hlas. funkcie.
Ak chcete aktivovať aplikáciu, uskutočnite nasledujúce kroky:
1. Vyberte Nahrať príkazy > Príkaz spustenia, ak si
chcete nahrať povel budenia.
2. V hlavnom zobrazení vyberte Hlasové funkcie.
3. Vyslovte povel budenia.
Vyberte si z nasledujúcich možností:
• Nahrať príkazy — Nahrať povely.
• Nastavenia — Zmena nastavení.
• Čo je toto? — Prečítať si informácie o aplikácii.
Výber dostupných možností sa môže líšiť.
© 2010 Nokia. Všetky práva vyhradené. 61

Rýchla voľba
Vyberte položku Menu > Ovlád. panel > Nastavenia a
možnosť Telefón > Hovor > Rýchla voľba.
Rýchla voľba umožňuje uskutočniť hovor stlačením a
podržaním číslicového tlačidla na domácej obrazovke.
Ak chcete aktivovať rýchlu voľbu, vyberte položku Zapnutá.
Ak chcete priradiť číslicovému tlačidlu telefónne číslo,
vyberte Menu > Ovlád. panel > Telefón > Rýchla
voľba. Prejdite na číslicové tlačidlo (2 až 9) na displeji a
vyberte Voľby > Prideľ. Zo zoznamu kontaktov vyberte
požadované číslo.
Ak chcete vymazať telefónne číslo priradené číselnému
tlačidlu, prejdite na tlačidlo rýchlej voľby a vyberte položku
Voľby > Zrušiť.
Ak chcete upraviť telefónne
tlačidlu, prejdite na tlačidlo rýchlej voľby a vyberte položku
Voľby > Zmeniť.
číslo priradené číselnému
Presmerovanie hovoru
Vyberte Menu > Ovlád. panel > Nastavenia a Telefón >
Presmerovanie.
Presmerovanie prichádzajúcich hovorov do svojej odkazovej
schránky alebo na iné telefónne číslo. Ďalšie informácie si
vyžiadajte od svojho poskytovateľa služieb.
Vyberte typ hovorov, ktoré sa majú presmerovať, a zvoľte
niektorú z nasledujúcich možností:
• Všetky hovory alebo Všetky faxové
prenosy — Presmerovanie všetkých prichádzajúcich
hlasových hovorov alebo faxových prenosov. Hovory
nemôžete prijímať, iba sa presmerujú na iné číslo.
• Ak je obsadené — Presmerovanie prichádzajúcich
hovorov počas aktívneho hovoru.
• Ak neodpovedá — Presmerovanie prichádzajúcich
hovorov po ukončení stanoveného času vyzváňania
prístroja. Vyberte čas, počas ktorého bude prístroj zvoniť,
kým sa hovor presmeruje.
• Ak je mimo dosahu — Presmerovanie hovorov, keď je
prístroj vypnutý alebo mimo dosahu siete.
• Ak nie je dostupný — Presmerovanie hovorov, keď
prebieha aktívny hovor, ak je prístroj vypnutý alebo mimo
dosahu siete.
Ak chcete hovory presmerovať do odkazovej schránky,
vyberte typ hovoru, možnosť presmerovania a Voľby >
Aktivovať > Do hlasovej schránky.
Ak chcete hovory presmerovať na iné telefónne číslo, vyberte
typ hovoru, možnosť presmerovania a Voľby >
Aktivovať > Na iné číslo. Zadajte číslo alebo výberom
položky Nájdi vyberte číslo uložené v zozname Kontakty.
Ak chcete zistiť aktuálny stav presmerovania, prejdite na
možnosť presmerovania a vyberte Voľby > Overiť
Ak chcete ukončiť presmerovanie hovoru, prejdite na
možnosť presmerovania a vyberte Voľby > Deaktivovať.
stav.
© 2010 Nokia. Všetky práva vyhradené.62

Blokovanie hovorov
Vyberte položku Menu > Ovlád. panel > Nastavenia a
Telefón > Blokovanie. Ak ste zadali nastavenia
internetových hovorov, vyberte položku Blokovanie
hovorov.
Pomocou služby blokovania hovorov (služba siete) môžete v
prístroji blokovať odchádzajúce i prichádzajúce hovory. Ak
chcete zmeniť tieto nastavenia, potrebujete od
poskytovateľa služieb blokovacie heslo. Blokovanie hovorov
ovplyvňuje všetky typy hovorov.
Vyberte jedno z nasledujúcich nastavení blokovania
hlasových hovorov.
• Odchádzajúce hovory — Blokovanie telefonovania z
vášho prístroja.
• Prichádzajúce hovory — Blokovanie prijímania hovorov.
• Medzinárodné hovory — Zablokujte hovory do iných
krajín alebo regiónov.
• Prichádzajúce hovory pri roamingu — Zablokujte
prichádzajúce hovory, keď sa nachádzate mimo svojej
domácej krajiny.
• Medzinárodné okrem hovorov domov — Zablokujte
hovory do iných krajín alebo regiónov, ale povoľte hovory
do svojej domácej krajiny.
Ak chcete zistiť stav blokovania hlasových hovorov, vyberte
voľbu blokovania a položku Voľby > Overiť stav.
Ak chcete deaktivovať všetky typy blokovania hlasových
hovorov, vyberte voľbu blokovania a položku Voľby >
Deaktivovať vš. blokov..
Ak chcete zmeniť heslo blokovania hlasových a faxových
hovorov, vyberte položku Voľby > Upraviť blokovacie
heslo. Zadajte aktuálny kód a potom dvakrát nový kód.
Blokovacie heslo musí obsahovať štyri číslice. Podrobné
informácie získate od poskytovateľa služieb.
Blokovanie internetových hovorov
Vyberte položku Menu > Ovlád. panel > Nastavenia a
možnosť Telefón > Blokovanie > Blokovanie
internetových hovorov.
Ak chcete odmietnuť internetový hovor od anonymného
volajúceho, vyberte položku Blokovanie anon. hovorov >
Zapnuté.
Odosielanie DTMF tónov
Počas aktívneho hovoru môžete posielať dvojtónové
multifrekvenčné tóny (DTMF) a ovládať pomocou nich
hlasovú schránku alebo iné automatické služby telefónu.
Odoslanie sekvencie DTMF tónov
1. Zavolajte na číslo a počkajte, kým účastník odpovie.
2. Vyberte Voľby > Poslať DTMF.
3. Zadajte sekvenciu tónov DTMF alebo vyberte vopred
definovanú sekvenciu.
© 2010 Nokia. Všetky práva vyhradené. 63

Pripojenie sekvencie DTMF tónov ku karte
kontaktu
1. Vyberte položku Menu > Kontakty. Vyberte kontakt a
položku Voľby > Upraviť > Voľby > Pridať detail >
DTMF.
2. Zadajte sekvenciu tónov. Ak chcete pred tóny DTMF alebo
medzi ne vložiť prestávku, zadajte znak p. Ak chcete
nastaviť, aby prístroj posielal tóny DTMF, len ak vyberiete
možnosť Poslať DTMF počas hovoru, zadajte znak w. Ak
chcete zadať znaky p a w pomocou klávesnice,
opakovane stláčajte tlačidlo *.
3. Vyberte Hotovo.
Hovoriaca téma
Vyberte Menu > Ovlád. panel > Témy a Pohotov.
režim > Hovoriaca téma.
Keď je aktivovaná hovoriaca téma, na hlavnom displeji sa
zobrazí zoznam funkcií podporovaných hovoriacou témou.
Pri prechádzaní funkciami prístroj číta zobrazené funkcie
nahlas. Vyberte požadovanú funkciu.
Ak si chcete vypočuť položky v zozname kontaktov, vyberte
možnosť Funkcie hovoru > Kontakty.
Ak chcete počúvať informácie o vašich zmeškaných, prijatých
hovoroch a vytočených číslach, vyberte Funkcie hovoru >
Posledné hovory.
Ak chcete uskutočniť hovor zadaním telefónneho čísla,
vyberte Funkcie hovoru > Vytáčanie a požadované čísla.
Ak chcete zadať telefónne číslo, prejdite k čísliciam a
postupne ich voľte.
Ak chcete zavolať do odkazovej schránky, vyberte položku
Funkcie hovoru > Odkaz. schránka.
Ak chcete na uskutočnenie hovoru použiť hlasové povely,
vyberte položku Hlasové povely.
Aby ste mohli hlasno počuť vaše prijaté správy, vyberte
Čítačka správ.
Ak si chcete vypočuť aktuálny čas, vyberte Hodiny. Ak si
chcete vypočuť aktuálny dátum, prejdite nadol.
Ak používate funkciu hlasovej pomoci, po ukončení signálu
upozornenia na položku v kalendári prečíta aplikácia obsah
upozornenia nahlas.
Ak si chcete vypočuť dostupné možnosti, vyberte Voľby.
Hlasové povely
Vyberte položku Menu > Ovlád. panel > Telefón > Hlas.
povely.
Hlasové povely môžete použiť na uskutočňovanie hovorov a
spúšťanie aplikácií, profilov alebo iných funkcií prístroja. Ak
chcete spustiť funkciu rozpoznávania hlasu, stlačte a podržte
tlačidlo stíšenia.
Prístroj vytvorí hlasovú menovku pre jednotlivé položky
kontaktov a funkcie označené v aplikácii Hlasové povely. Po
vyslovení hlasového povelu prístroj porovná vyslovené slová
s hlasovou menovkou uloženou v prístroji. Hlasové povely
nezávisia od hlasu používateľa. Rozpoznávanie hlasom
© 2010 Nokia. Všetky práva vyhradené.64

v telefóne sa však prispôsobuje hlasu hlavného používateľa.
Hlasové povely tak možno ľahšie rozpoznať.
Telefonovanie
Hlasová menovka kontaktu je meno alebo prezývka, uložená
v zozname kontaktov.
Upozornenie: Používanie hlasových menoviek môže
byť problematické napríklad v hlučnom prostredí alebo v
tiesni, preto by ste sa nikdy nemali spoliehať výlučne na
voľbu hlasom.
Ak si chcete vypočuť hlasovú voľbu, vyberte kontakt a
položku Voľby > Detaily hlasovej voľby > Voľby, prejdite
na hlasovú voľbu a vyberte položku Prehraj.
1. Ak chcete uskutočniť hovor pomocou hlasového povelu,
stlačte a podržte tlačidlo stíšenia.
2. Po zaznení tónu alebo zobrazení vizuálneho displeja
zreteľne vyslovte meno uložené s kontaktom.
3. Prístroj prehrá syntetizátorovú hlasovú menovku
rozpoznaného kontaktu vo vybranom jazyku prístroja a
zobrazí meno. Po uplynutí 1,5 sekundy prístroj vytočí
číslo. Ak nebol rozpoznaný správny kontakt, vyberte iný
kontakt z návrhov alebo zvolením Skonči zrušte
vytáčanie.
Ak má kontakt uložených viac čísiel, vyberte kontakt a
požadované číslo.
Spustenie aplikácie
Prístroj vytvorí hlasové menovky pre aplikácie uvedené v
zozname aplikácie Hlasové povely.
Ak chcete spustiť aplikáciu pomocou hlasového povelu,
stlačte a podržte tlačidlo stíšenia, a potom zreteľne vyslovte
názov aplikácie. Ak nebola rozpoznaná správna aplikácia,
vyberte inú aplikáciu z návrhov alebo zvolením Skonči zrušte
operáciu.
Ak chcete zmeniť hlasový povel aplikácie, vyberte Voľby >
Zmeniť povel a zadajte nový povel.
Zmena profilov
Vyberte položku Menu > Ovlád. panel > Telefón > Hlas.
povely.
Prístroj vytvorí hlasovú menovku pre každý profil. Ak chcete
profil aktivovať pomocou hlasového povelu, na domácej
obrazovke stlačte a podržte tlačidlo stíšenia a vyslovte názov
profilu.
Ak chcete zmeniť hlasový povel, vyberte položku Profily >
Voľby > Zmeniť povel.
Nastavenia hlasových povelov
Vyberte Menu > Ovlád. panel > Telefón > Hlas. povely.
Vyberte Voľby > Nastavenia a jednu z nasledujúcich
možností:
• Syntetizátor — Aktivácia syntetizátora, ktorý prehráva
hlasové povely.
© 2010 Nokia. Všetky práva vyhradené. 65

• Hlasitosť prehrávania — Nastavenie hlasitosti
prehrávania.
• Citlivosť rozpoznávania — Nastavenie citlivosti
rozpoznávania hlasových povelov.
• Overenie povelu — Zvolenie, či sú hlasové povely
prijímané automaticky, manuálne alebo hlasovým
overením.
• Odstrániť úpravy hlasu — Vynulovanie naučeného
rozpoznávania konkrétneho hlasu pri zmene hlavného
používateľa prístroja.
Push to talk
Niektoré funkcie nemusia byť k dispozícii vo vašom regióne.
Informácie o dostupnosti získate od vášho poskytovateľa
služieb.
Vyberte položku Menu > Aplikácie > PTT.
O službe Push to talk
Push to talk (PTT) (služba siete) je služba prenosu hlasu cez
protokol IP v reálnom čase, ktorá využíva celulárnu sieť.
Služba PTT umožňuje priamu hlasovú komunikáciu stlačením
príslušného tlačidla. Službu PTT môžete využívať na
konverzáciu s jedným účastníkom alebo skupinou ľudí.
Skôr ako budete môcť službu PTT používať, musíte definovať
jej nastavenia (miesto prístupu, PTT, profily SIP, XDM a Účasť).
Tieto nastavenia môžete získať v špeciálnej textovej správe
od poskytovateľa služieb, ktorý ponúka službu PTT. Na
konfiguráciu služby PTT môžete použiť aj aplikáciu
Sprievodca nastavením, ak ju podporuje poskytovateľ
služieb. Ďalšie informácie o aplikácii PTT nájdete v
používateľskej príručke prístroja alebo na webovej lokalite
miestneho zastúpenia spoločnosti Nokia.
Pri komunikácii prostredníctvom služby PTT jeden účastník
hovorí, zatiaľ čo ostatní počúvajú cez zabudovaný
reproduktor.
Hovoriaci sa pri komunikácii striedajú. Keďže môže hovoriť
vždy iba jeden účastník skupiny, maximálny čas príspevku je
obmedzený. Tento maximálny čas je spravidla nastavený na
30 sekúnd. Podrobnosti o dĺžke príspevku vo vašej sieti vám
poskytne poskytovateľ služieb.
Priorita telefonických hovorov je vždy vyššia ako priorita
funkcií služby PTT.
Služba PTT – prihlásenie a ukončenie
Po spustení služby PTT sa prístroj automaticky prihlási a
pripojí ku kanálom, ktoré boli aktívne pri poslednom
zatvorení aplikácie. Ak je pripojenie neúspešné a chcete sa
pokúsiť o opätovné prihlásenie, vyberte položku Voľby >
Prihlásiť sa v službe PTT.
Ak chcete ukončiť službu PTT, vyberte položku Voľby >
Ukončiť.
Ak sa chcete prepnúť do inej otvorenej aplikácie, stlačte a
podržte tlačidlo Menu.
© 2010 Nokia. Všetky práva vyhradené.66

Uskutočnenie a prijatie hovoru PTT
Ak chcete uskutočniť hovor PTT, stlačte tlačidlo Volať a držte
ho stlačené počas celého prehovoru. Ak si chcete vypočuť
odpoveď, tlačidlo uvoľnite.
Ak chcete skontrolovať stav prihlásenia kontaktov, v službe
PTT vyberte položku Voľby > Kontakty PTT > Kontakty a
jednu z uvedených možností:
•
— účastník dostupný
— účastník neznámy
•
— účastník nechce byť vyrušovaný, ale môže prijať
•
žiadosť o spätný hovor
•
— účastník má vypnutú službu PTT
Táto služba závisí od operátora siete a je dostupná len pre
vyžiadané kontakty. Ak si chcete vyžiadať stav kontaktu,
vyberte položku Voľby > Ukázať stav loginu.
Uskutočnenie individuálneho hovoru
Vyberte položku Voľby > Kontakty PTT > Kontakty.
Vyberte kontakt, s ktorým chcete hovoriť, a položku Voľby >
Hovoriť individuálne. Stlačte tlačidlo služby PTT a držte ho
stlačené počas celého hovoru. Keď dohovoríte, tlačidlo
uvoľnite.
Hovor s kontaktom môžete začať aj prostredníctvom iných
okien aplikácie PTT, napríklad okna Kontakty. Stačí, ak stlačíte
a podržíte tlačidlo služby PTT.
Ak chcete začať nový telefonický hovor, najskôr ukončite
individuálny hovor. Vyberte položku Odpoj.
Tip: Počas hovoru prostredníctvom služby PTT držte
prístroj pred sebou, aby ste videli na displej. Hovorte
do mikrofónu a nezakrývajte reproduktor rukami.
Uskutočnenie skupinového hovoru
Ak chcete uskutočniť hovor so skupinou, vyberte položku
Voľby > Kontakty PTT > Kontakty, označte kontakty,
ktorým chcete zavolať, a vyberte položku Voľby > Hovoriť
s viacerými.
Prijatie hovoru PTT
Ak chcete prijať individuálny hovor, stlačte tlačidlo Volať. Ak
chcete hovor ukončiť, stlačte tlačidlo Koniec.
Tip: Individuálny alebo skupinový hovor môžete
uskutočniť aj zo zložky Kontakty. Vyberte položku
Voľby > PTT > Hovoriť individuálne alebo Hovoriť
s viacerými.
Žiadosti o spätný hovor
Ak chcete odoslať žiadosť o spätný hovor:
V zozname kontaktov prejdite na požadované meno a
vyberte položku Voľby > Žiadať spätný hovor.
Keď vám niekto pošle žiadosť o spätný hovor, na domácej
obrazovke sa zobrazí hlásenie 1 nová žiadosť o hovor.
Odpoveď na žiadosť o spätný hovor:
Ak chcete začať individuálny hovor, vyberte položku Ukáž,
príslušný kontakt a položku Voľby > Hovoriť
individuálne.
© 2010 Nokia. Všetky práva vyhradené. 67

Skupiny PTT
Kanály
Kanály služby PTT sa skladajú zo skupiny ľudí (napr. priateľov
alebo pracovného tímu), ktorí sa po prijatí pozvania pripoja
ku kanálu. Keď uskutočníte hovor s kanálom, všetci účastníci
pripojení ku kanálu počujú, čo hovoríte.
Môžete sa pripájať k vopred konfigurovaným kanálom.
Verejné kanály sú otvorené pre každého, kto pozná adresu
URL kanála.
Keď nadviažete spojenie s kanálom a hovoríte, počujú vás
všetci účastníci, ktorí sú pripojení k tomuto kanálu. Súčasne
môže byť aktívnych až päť kanálov.
Vyberte položku Voľby > Kontakty PTT > Skupiny/kanály
siete.
Ak sa chcete k verejnej vopred konfigurovanej skupine siete
alebo kanálu pripojiť prvýkrát, najprv musíte skupinu alebo
kanál vytvoriť. Vyberte položku Voľby > Pridať
existujúce a zadajte požadované informácie. Po vytvorení
prepojenia na skupinu sa môžete pokúsiť o pripojenie ku
skupine.
Skupiny siete
Skupiny siete sa skladajú z vopred konfigurovaných
zoznamov účastníkov, ktoré sú uložené na serveri.
Účastníkov možno definovať ich pridaním do zoznamu
členov. Ak chcete uskutočniť hovor so skupinou siete, môžete
vybrať príslušnú skupinu a zavolať jej. Server zavolá
jednotlivým účastníkom skupiny. Hovor je pripravený, keď sa
prihlási prvý účastník.
Ak chcete uskutočniť hovor, vyberte položku Voľby >
Kontakty PTT > Skupiny/kanály siete, otvorte kartu
skupín PTT, vyberte príslušnú skupinu a stlačte tlačidlo služby
PTT.
Vytvorenie skupiny kanálov
Ak chcete vytvoriť novú konfigurovanú skupinu siete alebo
kanál, vyberte položku Voľby > Vytvoriť nové, Skupinu
siete PTT alebo Kanál PTT.
Môžete si vytvárať vlastné verejné kanály, zvoliť vlastný
názov kanála a pozvať doň účastníkov. Títo účastníci môžu
do verejného kanála pozvať ďalších účastníkov.
Môžete si vytvárať aj súkromné kanály. K súkromným
kanálom sa môžu pripájať a používať ich výlučne
používatelia, ktorých pozval hostiteľ.
Pre každý kanál definujte Názov skupiny siete, Prezývka a
Miniatúra (voliteľne).
Po úspešnom vytvorení kanála sa zobrazí otázka, či chcete
odoslať pozvania na pripojenie ku kanálu. Pozvania na
pripojenie ku kanálu sú textové správy.
Hovor na kanáli alebo so skupinou
Ak chcete po prihlásení v službe PTT hovoriť na kanáli, stlačte
tlačidlo služby PTT. Zaznie tón oznamujúci, že máte slovo.
Stlačte tlačidlo služby PTT a držte ho stlačené počas celého
hovoru. Keď dohovoríte, tlačidlo uvoľnite.
Ak sa pokúsite hovoriť na kanáli stlačením tlačidla služby PTT
v čase, keď hovorí iný účastník, zobrazí sa správa Čakajte.
Uvoľnite tlačidlo, počkajte, kým druhý účastník dohovorí, a
potom znova stlačte tlačidlo služby PTT. Prípadne môžete
© 2010 Nokia. Všetky práva vyhradené.68

držať tlačidlo služby PTT stlačené a čakať, kým sa zobrazí
výzva Hovorte.
Keď hovoríte na kanáli, dostane slovo vždy ten účastník, ktorý
prvý stlačí tlačidlo služby PTT, keď predchádzajúci účastník
dohovorí.
Ak ste pripojení ku kanálu a chcete si pozrieť ostatných
účastníkov, ktorí sú tiež pripojení ku kanálu, vyberte položku
Voľby > Aktívni členovia.
Po ukončení hovoru PTT vyberte položku Odpoj.
Ak chcete k aktívnemu hovoru pozvať nových účastníkov,
vyberte kanál, keď ste k nemu pripojený. Ak chcete otvoriť
okno pozvaní, vyberte položku Voľby > Poslať pozvanie.
Nových účastníkov môžete pozývať, iba ak ste hostiteľom
privátneho kanála alebo ak ide o verejný kanál. Pozvania na
pripojenie ku kanálu sú textové správy.
Svoj kanál môžete aj zverejniť, aby sa o ňom dozvedeli aj iní
a mohli sa k nemu pripojiť. Vyberte položku Voľby > Poslať
pozvanie a zadajte požadované informácie.
Odpoveď na pozvanie na pripojenie ku kanálu
Ak chcete uložiť prijaté pozvanie na pripojenie ku kanálu,
vyberte položku Voľby > Uložiť kanál. Kanál sa pridá k
vašim kontaktom PTT, do okna kanálov.
Po uložení pozvánky na pripojenie ku kanálu sa zobrazí
otázka, či sa chcete ku kanálu pripojiť. Ak chcete otvoriť okno
diskusie PTT, vyberte položku Áno. Prístroj sa prihlási k
službe, ak k nej ešte nie ste prihlásení.
Ak pozvanie odmietnete alebo zrušíte, uloží sa do schránky
prijatých správ. Ak sa chcete pripojiť ku kanálu neskôr,
otvorte správu s pozvaním a pozvanie uložte. Ak sa chcete
pripojiť ku kanálu, v dialógovom okne vyberte položku Áno.
Zobrazenie denníka služby PTT
Vyberte položku Voľby > Denník PTT a Neprijaté hovory
PTT, Prijaté hovory PTT alebo Vytvorené hovory PTT.
Ak chcete z denníka služby PTT uskutočniť individuálny
hovor, vyberte príslušný kontakt a stlačte tlačidlo služby PTT.
Nastavenia služby PTT
Ak chcete zmeniť nastavenia užívateľa služby push to talk
(PTT), vyberte Voľby > Nastavenia > Nastavenia
užívateľa a jednu z uvedených možností:
• Prichádzajúce hovory — Povolenie alebo blokovanie
hovorov PTT.
• Prich. žiadosti o sp. hovor — Prijímanie alebo
blokovanie prichádzajúcich žiadostí o spätný hovor.
• Akceptované hovory — Nastavenie prístroja, aby
upozorňoval na prichádzajúce hovory PTT alebo ich
automaticky prijímal.
• Tón žiadosti o spät. hovor — Vyberte tón zvonenia pre
žiadosti o spätný hovor.
• Spustenie aplikácie — Vyberte, či sa chcete v službe PTT
prihlásiť po zapnutí prístroja.
• Predvolená prezývka — Zadajte svoju predvolenú
prezývku, ktorá sa zobrazí ostatným účastníkom. Toto
nastavenie možno nebudete môcť upraviť.
© 2010 Nokia. Všetky práva vyhradené. 69

• Ukázať moju adresu PTT — Vyberte, kedy sa má
ostatným účastníkom hovoru zobraziť vaša adresa PTT.
Niektoré možnosti možno nebudete môcť vybrať.
Denník
Vyberte položku Menu > Denník.
V aplikácii Denník sú uložené informácie o komunikačnej
histórii prístroja. Prístroj registruje neprijaté a prijaté hovory,
len ak sieť podporuje tieto funkcie, ak je prístroj zapnutý a
nachádza sa na území pokrytom touto službou siete.
Registre hovorov a dát
Vyberte položku Menu > Denník.
Ak si chcete prezrieť neprijaté a prijaté hovory a čísla, na ktoré
ste v poslednom čase volali, vyberte položku Posledné
hovory.
Tip: Ak si chcete na domácej stránke pozrieť volané
čísla, stlačte tlačidlo Hovor.
Ak si chcete prezrieť približné trvanie hovorov uskutočnených
alebo prijatých prostredníctvom prístroja, vyberte položku
Trvanie hovoru.
Ak si chcete prezrieť množstvo dát prenesených počas
paketových dátových spojení, vyberte položku Paketové
dáta.
Monitorovanie všetkých komunikácií
Vyberte položku Menu > Denník.
Ak chcete získať prehľad o všetkých hlasových hovoroch,
textových správach alebo dátových spojeniach
zaregistrovaných v prístroji, otvorte všeobecný denník
.
Ak si chcete prezrieť podrobné informácie o komunikačnej
udalosti, vyberte príslušnú udalosť.
Tip: Čiastkové udalosti, ako napríklad odosielanie
textových správ vo viacerých častiach a otváranie
paketového dátového spojenia, sa zaznamenávajú ako
jedna komunikačná udalosť. Spojenia so schránkou,
centrom multimediálnych správ alebo webovými
stránkami sa zobrazujú ako paketové dátové spojenia.
Ak chcete telefónne číslo z komunikačnej udalosti pridať ku
kontaktom, vyberte položku Voľby > Uložiť do
Kontaktov a vytvorte nový kontakt alebo pridajte telefónne
číslo k existujúcemu kontaktu.
Ak chcete kopírovať číslo, aby ste ho napríklad mohli vložiť
do textovej správy, vyberte položku Voľby > Použiť číslo >
Kopírovať.
Ak si chcete pozrieť len jeden typ komunikačnej udalosti
alebo komunikačné udalosti s jedným vybraným účastníkom,
vyberte položku Voľby > Filter a požadovaný filter.
Ak chcete trvalo vymazať obsah denníka, zoznamy
posledných hovorov a výpisy o doručení správ, vyberte
položku Voľby > Zmazať denník.
© 2010 Nokia. Všetky práva vyhradené.70

Volanie a posielanie správ z denníka
Vyberte položku Menu > Denník.
Ak chcete volajúcemu zavolať naspäť, vyberte položku
Posledné hovory > Neprijaté hovory, Prijaté hovory
alebo Volané čísla. Vyberte volajúceho a zvoľte položku
Voľby > Volať.
Ak chcete volajúcemu odpovedať správou, vyberte položku
Posledné hovory > Neprijaté hovory, Prijaté hovory
alebo Volané čísla. Vyberte volajúceho, zvoľte položku
Voľby > Vytvoriť správu a pošlite správu.
Nastavenia denníka
Vyberte položku Menu > Denník.
Ak chcete nastaviť, ako dlho sa majú všetky komunikačné
udalosti uchovávať v denníku, vyberte položku Voľby >
Nastavenia > Trvanie denníka a požadovaný čas. Ak
vyberiete položku Žiadny denník, celý obsah denníka sa
natrvalo vymaže.
© 2010 Nokia. Všetky práva vyhradené. 71

Internet
Pomocou prístroja Nokia E52 môžete prehliadať web a
načítavať a inštalovať do prístroja nové aplikácie. Prístroj
môžete tiež použiť ako modem a pripojiť váš počítač na
internet.
Prehliadač
O aplikácii Prehliadač
Vyberte Menu > Internet > Web.
Pomocou aplikácie Prehliadač si môžete prehliadať webové
stránky v jazyku HTML (hypertext markup language) na
internete tak, ako boli navrhnuté. Môžete si tiež prezerať
stránky, ktoré boli navrhnuté špeciálne pre mobilné prístroje
a používajú jazyky XHTML (extensible hypertext markup
language) alebo WML (wireless markup language).
Ak si chcete prehliadať web, musí byť na vašom prístroji
nakonfigurované miesto prístupu k internetu. Prehliadač
vyžaduje sieťovú službu.
Prehliadanie webu
Vyberte položku Menu > Internet > Web.
Skratka: Ak chcete spustiť prehliadač, na domácej
obrazovke stlačte a podržte tlačidlo 0.
Ak si chcete prezrieť nejakú webovú stránku, zo zoznamu
vyberte príslušnú záložku alebo začnite písať adresu (pole
sa automaticky otvorí) a vyberte možnosť Prejdi na.
Niektoré webové stránky môžu obsahovať materiál, ako
napríklad grafiku a zvuky, ktorých prezeranie si vyžaduje
veľký objem pamäte. Ak sa pri načítaní takejto webovej
stránky vyčerpá pamäť prístroja, grafika sa na stránke
nezobrazí.
Ak chcete zobraziť webové stránky bez obrázkov, aby ste
šetrili pamäť a zvýšili rýchlosť načítania stránky, vyberte
Voľby > Nastavenia > Stránka > Načítať obsah > Len
text.
Ak chcete napísať webovú adresu, vyberte Voľby > Ísť
na > Novú webovú stránku.
Ak chcete aktualizovať obsah webovej stránky, vyberte
položku Voľby > Voľby web. stránok > Načítať.
Ak chcete uložiť aktuálnu webovú stránku ako záložku,
vyberte položku Voľby > Voľby web. stránok > Uložiť
ako záložku.
Ak si chcete pozrieť momentky zo stránok, ktoré ste navštívili
počas aktuálneho prehliadania, vyberte položku Spä
dispozícii, ak je v nastaveniach prehliadača aktívna možnosť
Zoznam histórie a aktuálna webová stránka nie je prvou
webovou stránkou, ktorú ste navštívili).
Ak chcete zakázať alebo povoliť automatické otváranie
viacerých okien, vyberte položku Voľby > Voľby web.
© 2010 Nokia. Všetky práva vyhradené.72
ť (k

stránok > Zablok. pop-up okná alebo Povoliť pop-up
okná.
Ak si chcete pozrieť mapu tlačidiel skratiek, vyberte položku
Voľby > Tlačidlové skratky. Ak chcete tlačidlové skratky
upraviť, vyberte Uprav.
Tip: Ak chcete minimalizovať prehliadač bez
ukončenia aplikácie alebo pripojenia, raz stlačte
tlačidlo Koniec.
Panel s nástrojmi prehliadača
Panel s nástrojmi prehliadača pomáha pri výbere najčastejšie
používaných funkcií prehliadača.
Ak chcete otvoriť panel s nástrojmi, na prázdnom mieste
webovej stránky stlačte a podržte navigačné tlačidlo.
Ak chcete prechádzať po paneli s nástrojmi, stláčajte
navigačné tlačidlo doľava alebo doprava.
Ak chcete vybrať príslušnú funkciu, stlačte navigačné tlačidlo.
Ak chcete zobraziť popis funkcie ikony panelu nástrojov,
prejdite na ikonu panelu nástrojov.
Navigácia na stránkach
Aplikácie Minimapa a Prehľad stránky vám pomáhajú
pohybovať sa po webových stránkach s veľkým množstvom
informácií.
Ak chcete aktivovať aplikáciu Minimapa, vyberte položku
Voľby > Nastavenia > Všeobecné > Minimapa >
Zapnutá. Keď si prezeráte veľkú webovú stránku, aplikácia
Minimapa sa otvorí a zobrazí prehľad prezeranej webovej
stránky.
V aplikácii Minimapa sa môžete pohybovať stláčaním
navigačného tlačidla doľava, doprava, nahor alebo nadol.
Keď nájdete požadované zobrazenie, viac navigačné tlačidlo
nestláčajte. Aplikácia Minimapa sa zatvorí, pričom zostane
zobrazená vybratá lokalita.
Pri prehliadaní webovej stránky, ktorá obsahuje veľké
množstvo informácií, môžete použiť aplikáciu Prehľad
stránky s informáciami o obsahu stránky.
Ak si chcete pozrieť prehľad aktuálnej webovej stránky,
stlačte tlačidlo 8. Ak chcete na stránke vyhľadať požadované
miesto, stláčajte navigačné tlačidlo nahor, nadol, doľava
alebo doprava. Ďalším stlačením tlačidla 8 môžete zväčšiť
požadovanú časť webovej stránky a pozrieť si ju.
Webové zdroje a blogy
Vyberte položku Menu > Internet > Web.
Webové zdroje sú súbory XML na webových stránkach, ktoré
slúžia na zdieľanie obsahu, ako sú napríklad titulky
najnovších správ alebo blogy. Webové zdroje sa bežne
nachádzajú na webových stránkach, v blogoch alebo na
stránkach encyklopédie Wikipédia.
Prehliadač automaticky zistí, či webová stránka obsahuje
webové zdroje.
Ak si chcete vyžiadať niektorý z webových zdrojov, ak sú k
dispozícii, vyberte položku Voľby > Vyžiadať webové
zdroje.
© 2010 Nokia. Všetky práva vyhradené. 73

Ak chcete aktualizovať webový zdroj, v okne webových
zdrojov vyberte zdroj a položku Voľby > Voľby webových
zdrojov > Obnoviť.
Ak chcete definovať, či sa majú webové zdroje aktualizovať
automaticky, v okne webových zdrojov vyberte položku
Voľby > Upraviť > Upraviť. Táto voľba nie je dostupná,
ak je označený jeden alebo viac zdrojov.
Aplikácie widget
Váš prístroj podporuje aplikácie widget. Aplikácie widget sú
malé webové aplikácie na načítanie, ktoré doručujú do vášho
prístroja multimédiá, informačné kanály so správami a ďalšie
informácie, napríklad správy o počasí. Inštalované aplikácie
widget sa zobrazia ako osobitné aplikácie v zložke Aplikácie.
Ak chcete vyhľadať a načítať aplikácie widget, navštívte
obchod Ovi na lokalite store.ovi.com.
Aplikácie widget môžete inštalovať aj na kompatibilnú
pamäťovú kartu (ak je k dispozícii).
Predvolené miesto prístupu pre aplikácie widget je rovnaké
ako vo webovom prehliadači. Ak sú niektoré aplikácie widget
aktívne na pozadí, môžu aktualizovať informácie
automaticky vo vašom prístroji.
Používanie aplikácií widget môže vyžadovať prenos veľkých
objemov dát prostredníctvom siete poskytovateľa služieb.
Ďalšie informácie o poplatkoch za prenos dát si vyžiadajte od
svojho poskytovateľa služieb.
Hľadanie obsahu
Vyberte položku Menu > Internet > Web.
Ak chcete na aktuálnej webovej stránke vyhľadať text,
telefónne čísla alebo e-mailové adresy, vyberte položku
Voľby > Nájsť kľúčové slovo a príslušnú možnosť.
Ak chcete prejsť na nasledujúcu zhodu, stlačte navigačné
tlačidlo nadol.
Ak chcete prejsť na predchádzajúcu zhodu, stlačte navigačné
tlačidlo nahor.
Tip: Ak chcete na aktuálnej webovej stránke vyhľadať
text, stlačte tlačidlo 2.
Záložky
Vyberte položku Menu > Internet > Web.
Vyberte položku Voľby > Ísť na > Záložky. Môžete si
vybrať webové adresy zo zoznamu alebo zo zbierky záložiek
v zložke Nedávno navš. stránky.
Ak začnete zadávať webovú adresu, automaticky sa otvorí
.
pole
Symbol
predvolené miesto prístupu.
Ak chcete prejsť na novú webovú stránku, vyberte položku
Voľby > Ísť na > Novú webovú stránku.
Ak chcete odoslať a pridať záložky alebo nastaviť záložku ako
domovskú stránku, vyberte položku Voľby > Voľby
záložiek.
označuje domovskú stránku definovanú pre
© 2010 Nokia. Všetky práva vyhradené.74

Ak chcete upraviť, presunúť alebo vymazať záložky, vyberte
položku Voľby > Správca záložiek.
Zmazanie pamäte prehliadača
Informácie alebo služby, ku ktorým ste získali prístup, sa
ukladajú do vyrovnávacej pamäte prehliadača v prístroji.
Vyrovnávacia pamäť je oblasť pamäte, ktorá slúži na dočasné
ukladanie dát. Ak ste sa pokúšali pristupovať alebo ste získali
prístup k dôverným informáciám, pre ktoré sa vyžadovalo
zadanie hesla, po každom takomto použití pamäť
vyprázdnite.
Ak chcete vyprázdniť vyrovnávaciu pamäť, vyberte položku
Voľby > Zmazať osobné údaje > Vyrovnávaciu pamäť.
Ukončenie spojenia
Ak chcete ukončiť spojenie a zatvoriť prehliadač, vyberte
položku Voľby > Ukončiť.
Ak chcete vymazať informácie o navštívených webových
stránkach, ktoré zhromažďuje sieťový server, vyberte
položku Voľby > Zmazať osobné údaje > Cookies.
dáta). Prenos dát medzi bránou a serverom s obsahom
zabezpečuje poskytovateľ služieb.
Bezpečnostné certifikáty sa môžu vyžadovať pre niektoré
služby, napríklad bankové služby. Na displeji prístroja sa
objaví upozornenie, ak identifikácia servera nie je
hodnoverná alebo ak v prístroji nemáte správny
bezpečnostný certifikát. Ďalšie informácie si vyžiadajte od
svojho poskytovateľa služieb.
Dôležité: Aj keď používanie certifikátov podstatne
znižuje riziká pri vzdialených pripojeniach a inštalácii
softvéru, výhody zvýšenej bezpečnosti sa prejavia iba pri ich
správnom používaní. Existencia certifikátu sama osebe
neposkytuje žiadnu ochranu; zvýšenie bezpečnosti
dosiahnete, iba ak správca certifikátov obsahuje správne,
autentické alebo dôveryhodné certifikáty. Certifikáty majú
obmedzenú dĺžku platnosti. Ak sa zobrazí upozornenie
„Certifikát po uplynutí platnosti" alebo „Certifikát ešte nie je
platný”, hoci certifikát by mal byť platný, skontrolujte, či
máte vo svojom prístroji správne nastavený aktuálny dátum
a čas.
Pred akoukoľvek zmenou nastavení certifikátu musíte mať
istotu, že skutočne dôverujete vlastníkovi certifikátu a že
certifikát uvedenému vlastníkovi skutočne patrí.
Bezpečnosť spojenia
Ak sa počas pripojenia zobrazuje bezpečnostný indikátor
), prenos dát medzi prístrojom a internetovou bránou
(
alebo serverom je šifrovaný.
Ikona bezpečného spojenia neznamená, že je bezpečný aj
prenos dát medzi bránou a serverom obsahu (kde sú uložené
© 2010 Nokia. Všetky práva vyhradené. 75
Webové nastavenia
Vyberte položku Menu > Internet > Web, Voľby >
Nastavenia a jednu z uvedených možností:
Všeobecné nastavenia

• Miesto prístupu — Zmeňte predvolené miesto prístupu.
Niektoré (alebo všetky) miesta prístupu môže v zariadení
štandardne nastaviť poskytovateľ služieb. Možno ich
nebudete môcť zmeniť, vytvoriť, upraviť alebo odstrániť.
• Domovská stránka — Definujte domovskú stránku.
• Minimapa — Zapnite alebo vypnite aplikáciu Minimapa.
Pomocou aplikácie Minimapa sa môžete pohybovať po
webovej stránke.
• Zoznam histórie — Ak počas prehliadania vyberiete
položku Zapnutý, aby ste zobrazili zoznam stránok, ktoré
ste navštívili počas aktuálneho spojenia, vyberte položku
Späť.
• Ochranné varovanie — Skryte alebo zobrazte
bezpečnostné hlásenia.
• Skript Java/ECMA — Povoľte alebo zakážte používanie
skriptov.
• Chyby skriptu Java/ECMA — Vyberte, či chcete dostávať
upozornenia skriptov.
Nastavenia stránky
• Načítať obsah — Vyberte, či sa majú počas prehliadania
načítavať snímky a iné objekty. Ak vyberiete položku Len
text a snímky alebo objekty budete chcieť načítať neskôr
počas prehliadania, vyberte položku Voľby > Voľby
zobrazenia > Načítať snímky.
• Predvolené kódovanie — Ak sa znaky v texte
nezobrazujú správne, podľa jazyka aktuálnej stránky
môžete zvoliť iné kódovanie.
• Zablokovať pop-up okná — Povoľte alebo zablokujte
automatické otváranie rôznych pop-up okien počas
prehliadania.
• Automatické načítanie — Vyberte, či sa webové stránky
majú počas prehliadania obnovovať automaticky.
• Veľkosť písma — Definujte veľkosť písma, ktorá sa
použije pre webové stránky.
Nastavenia ochrany súkromia
• Nedávno navštív. stránky — Zapnite alebo vypnite
automatické ukladanie záložiek. Ak chcete pokračovať v
ukladaní adries navštívených webových stránok do zložky
Nedávno navštív. stránky a zároveň skryť túto zložku v
zobrazení záložiek, vyberte položku Skryť zložku.
• Uloženie dát formulára — Vyberte, či chcete, aby sa
heslá a údaje, ktoré ste zadali do rôznych formulárov na
webovej stránke, uložili a pri ďalšom otvorení webovej
stránky znovu použili.
• Cookies — Povoľte alebo zakážte prijímanie a
odosielanie súborov cookie.
Nastavenia webových zdrojov
• Miesto pr. pre autoaktual. — Vyberte požadované
miesto prístupu pre aktualizáciu. Táto voľba je k dispozícii
len vtedy, ak je aktivovaná položka Automatic.
aktualizácie.
• Aktualizácia pri roamingu — Vyberte, či sa webové
zdroje majú počas roamingu aktualizovať automaticky.
Prehliadanie v intranete
Vyberte položku Menu > Pracovňa > Intranet.
Ak sa chcete pripojiť na intranet, otvorte aplikáciu Intranet a
vyberte položku Voľby > Pripojiť sa. Ak máte v
nastaveniach spojenia definované viaceré cieľové
© 2010 Nokia. Všetky práva vyhradené.76

umiestnenia intranetu, vyberte položku Zmeniť cieľovú
lokalitu a zvoľte, ktorý intranet chcete použiť.
Ak chcete definovať nastavenia intranetového pripojenia,
vyberte položku Voľby > Nastavenia.
Obchod Ovi
O Obchode Ovi
V obchode Ovi môžete načítať mobilné hry, aplikácie,
videoklipy, snímky a tóny zvonenia pre svoj prístroj. Niektoré
položky sú bezplatné, iné si budete musieť zakúpiť pomocou
kreditnej karty alebo prostredníctvom telefónneho účtu.
Obchod Ovi ponúka obsah, ktorý je kompatibilný s vaším
mobilným zariadením a ktorý vyhovuje vašim požiadavkám
a polohe.
Obsah v Obchode Ovi je zotriedený do týchto kategórií:
• Odporúčané
• Hry
• Personalizácia
• Aplikácie
• Audio & video
Pripojenie počítača k webu
Prístroj môžete použiť na pripojenie počítača na web.
1. Pripojte dátový kábel do USB zásuviek vo vašom zariadení
a v počítači.
2. Vyberte položku Pripojiť počít. k sieti. Potrebný softvér
sa automaticky inštaluje z prístroja do počítača.
3. Povoľte inštaláciu v počítači. Povoľte aj spojenie, ak sa
zobrazí príslušná výzva. Po vytvorení spojenia s webom
sa otvorí webový prehliadač v počítači.
V počítači musíte mať práva administrátora a povolenú
možnosť automatického spustenia.
Ak používate operačný systém Mac, ako režim pripojenia
vyberte možnosť PC Suite. Ďalšie informácie nájdete na
webovej stránke www.nokia.com/support.
© 2010 Nokia. Všetky práva vyhradené. 77

Cestovanie
Potrebujete zistiť smer? Hľadáte reštauráciu? Váš prístroj má
nástroje, aby ste sa dostali tam, kde chcete byť.
Určenie polohy (GPS)
Na určenie svojej polohy alebo na meranie vzdialeností
môžete používať rôzne aplikácie, napríklad Dáta GPS. Tieto
aplikácie vyžadujú spojenie GPS.
O navigačnom systéme GPS
Súradnice v GPS sú vyjadrené pomocou medzinárodného
súradnicového systému WGS-84. Dostupnosť súradníc sa
môže podľa regiónu líšiť.
Systém GPS (Global Positioning System) prevádzkuje vláda
Spojených štátov, ktorá nesie výlučnú zodpovednosť za
presnosť a údržbu systému. Presnosť lokalizačných údajov
môže byť ovplyvnená úpravami družíc systému GPS
vykonanými vládou Spojených štátov, a môže sa zmeniť
úpravou civilnej GPS politiky Ministerstva obrany Spojených
štátov a Federálneho rádionavigačného plánu. Presnosť
môžu negatívne ovplyvniť aj odchýlky v geometrii satelitov.
Dostupnosť a kvalita signálov GPS môžu negatívne ovplyvniť
budovy a prirodzené prekážky, ako aj poveternostné
podmienky. Signál GPS nemusí byť dostupný vnútri budov
alebo v podzemí a môže byť ovplyvnený materiálmi ako
betón a kov.
GPS by sa nemal používať na presné meranie polohy. Pre
potreby lokalizácie alebo navigácie by ste sa nikdy nemali
bezvýhradne spoliehať na lokalizačné údaje z GPS prijímača
a celulárnej rádiokomunikačnej siete.
Počítadlo vzdialenosti má obmedzenú presnosť a môže
dochádzať k zaokrúhľovacím chybám. Presnosť okrem toho
závisí od dostupnosti a kvality signálov GPS.
Rôzne spôsoby určenia polohy možno zapnúť alebo vypnúť
v nastaveniach určenia polohy.
Asistovaný systém GPS (A-GPS)
Prístroj podporuje aj asistovaný systém GPS (A-GPS).
Systém A-GPS vyžaduje podporu siete.
Asistované GPS (A-GPS) sa používa na získanie pomocných dát
prostredníctvom paketového dátového spojenia, ktoré
napomáha pri výpočte súradníc vašej aktuálnej polohy, keď
vaše zariadenie prijíma signály zo satelitov.
Po aktivácii systému A-GPS prijíma váš prístroj z asistovaného
servera dát cez celulárnu sieť užitočné satelitné informácie.
Pomocou týchto údajov môže prístroj rýchlejšie získať
polohu GPS.
Ak nie sú k dispozícii špecifické nastavenia systému A-GPS
konkrétneho poskytovateľa služieb, prístroj predvolene
využíva službu Nokia A-GPS. Údaje z asistovaného servera dát
systému Nokia A-GPS prístroj prijíma len v prípade potreby.
© 2010 Nokia. Všetky práva vyhradené.78

Ak chcete vypnúť službu A-GPS, vyberte položku Menu >
Aplikácie > GPS > Dáta GPS a možnosť Voľby >
Nastavenia Polohy > Metódy určenia polohy >
Asistované GPS > Voľby > Vypnúť.
Ak chcete prijímať údaje zo služby Nokia A-GPS
prostredníctvom paketového dátového spojenia, musí byť v
prístroji definované miesto prístupu k internetu. Miesto
prístupu pre službu A-GPS možno definovať v nastaveniach
určenia polohy. Pre túto službu nemožno využívať miesto
prístupu pre bezdrôtovú sieť LAN (WLAN).Použiť možno len
miesto prístupu k internetu prostredníctvom paketového
dátového spojenia. Pri prvom používaní služby GPS prístroj
zobrazí výzvu na výber miesta prístupu na internet.
Správne držanie prístroja
Prijímač GPS je umiestnený na zadnej časti prístroja. Keď
používate prijímač, nezakrývajte anténu rukou.
Nadviazanie spojenia GPS môže trvať od
niekoľkých sekúnd až po niekoľko minút.
Nadviazanie spojenia GPS vo vozidle môže trvať
dlhšie.
Prijímač GPS je napájaný z batérie prístroja.
Používanie prijímača GPS môže rýchlejšie vybiť
batériu.
Tipy na vytvorenie spojenia GPS
Kontrola stavu satelitného signálu
Ak chcete skontrolovať, koľko satelitov prístroj našiel a či
prijíma satelitné signály, vyberte položku Menu >
Aplikácie > GPS a možnosť Dáta GPS > Voľby > Stav
satelitu.
Ak vaše zariadenie našlo satelity,
zobrazí sa v zobrazení informácií o
satelitoch ku každému satelitu
jeden stĺpec. Čím je stĺpec dlhší,
tým väčšia je intenzita signálu. Ak
váš prístroj prijal dostatočné
množstvo dát zo satelitného signálu k vypočítaniu vášho
umiestnenia, zmení sa farba stĺpca.
Ak chcete zobraziť polohy nájdených satelitov, vyberte
položku Zmeň zobr..
Spočiatku musí váš prístroj prijať signál najmenej zo štyroch
satelitov, aby mohol vykalkulovať vašu polohu. Po ukončení
počiatočnej kalkulácie je možné pokračovať v kalkulácii vašej
polohy pomocou signálu z troch satelitov. Presnosť je však
zásadne vyššia, ak bolo nájdených viac satelitov.
Ak nie je možné nájsť žiaden satelitný signál, zvážte
nasledovné:
• Ak ste vnútri, lepší signál dosiahnete, ak vyjdete von.
• Ak ste vonku, presuňte sa na otvorenejšie priestranstvo.
• Skontrolujte, či rukou nezakrývate anténu GPS zariadenia.
• Zlé poveternostné podmienky môžu ovplyvniť kvalitu
signálu.
© 2010 Nokia. Všetky práva vyhradené. 79

• Niektoré vozidlá majú tónované (determálne) sklá, ktoré
môžu blokovať satelitný signál.
Požiadavky na určenie polohy
Môže sa stať, že zo služby siete dostanete požiadavku na
určenie vašej polohy. Poskytovatelia služieb môžu ponúkať
informácie o miestnych témach, napríklad o počasí alebo
dopravných podmienkach, ktoré sú založené na polohe
prístroja.
Po prijatí požiadavky na určenie polohy sa zobrazí služba,
ktorá vykonáva túto požiadavku. Ak chcete povoliť odoslanie
informácie o polohe, vyberte položku Prijmi alebo položku
Odmietni, ak chcete požiadavku odmietnuť.
Orientačné body
Pomocou aplikácie Orientačné body môžete v prístroji uložiť
informácie o polohe konkrétneho miesta. Uložené lokality
môžete triediť podľa rôznych kategórií, napríklad práca, a
pridať k nim ďalšie informácie, napríklad adresy. Uložené
orientačné body môžete využiť v kompatibilných aplikáciách,
napríklad v aplikácii Dáta GPS.
Vyberte položku Menu > Aplikácie > GPS > Orient.
body.
Súradnice v systéme GPS sú vyjadrené pomocou
medzinárodného súradnicového systému WGS-84.
Vyberte Voľby a jednu z nasledujúcich možností:
• Nový orientačný bod — Vytvorte nový orientačný bod.
Ak chcete požiadať o určenie vašej aktuálnej polohy,
vyberte položku Aktuálna poloha. Ak chcete vybrať
polohu z mapy, vyberte položku Zvoliť z mapy. Ak chcete
informácie o polohe zadať manuálne, vyberte položku
Zadať manuálne.
• Upraviť — Upravte alebo pridajte informácie k
uloženému orientačnému bodu (napríklad adresu ulice).
• Pridať do kategórie — Pridajte orientačný bod do
kategórie v aplikácii Orientačné body. Vyberte jednotlivé
kategórie, do ktorých chcete orientačný bod pridať.
• Poslať — Pošlite jeden alebo niekoľko orientačných
bodov kompatibilnému zariadeniu. Prijaté orientačné
body sa uložia do zložky Prijaté v aplikácii Správy.
Orientačné body môžete triediť podľa vopred nastavených
kategórií a vytvárať nové kategórie. Ak chcete upraviť alebo
vytvoriť nové kategórie orientačných bodov, otvorte kartu
kategórií a vyberte položku Voľby > Upraviť kategórie.
Dáta GPS
Vyberte položku Menu > Aplikácie > GPS > Dáta GPS.
Aplikácia Dáta GPS poskytuje navigačné informácie o trase na
určené miesto, informácie o vašej aktuálnej polohe a
cestovné informácie, napríklad o približnej vzdialenosti do
cieľa a približnom trvaní cesty.
Súradnice v systéme GPS sú vyjadrené pomocou
medzinárodného súradnicového systému WGS-84.
Ak chcete použiť aplikáciu Dáta GPS, prijímač GPS zariadenia
musí najprv prijať informácie o polohe minimálne zo štyroch
satelitov, aby mohol vypočítať polohu. Po ukončení
počiatočnej kalkulácie je možné pokračovať vo výpočte
© 2010 Nokia. Všetky práva vyhradené.80

polohy pomocou signálu z troch satelitov. Presnosť je však
zásadne vyššia, ak bolo nájdených viac satelitov.
Navádzanie na trase
Vyberte Menu > Aplikácie > GPS > Dáta GPS a
Navigácia.
Navádzanie na trase spustite vonku. Ak ho spustíte vnútri,
prijímač GPS nemusí byť schopný zachytiť potrebné
informácie zo satelitov.
Navádzanie na trase používa otáčajúci sa kompas na displeji
zariadenia. Červená guľôčka ukazuje smer k cieľu a vo vnútri
kruhu kompasu je zobrazená približná vzdialenosť k cieľu.
Navádzanie na trase je navrhnuté tak, aby ukazovalo
najpriamejšiu a najkratšiu trasu k cieľu meranú vzdušnou
čiarou. Akékoľvek prekážky na trase, ako napríklad budovy a
prírodné prekážky, sa ignorujú. Výškové rozdiely sa pri
výpočte vzdialenosti neberú do úvahy. Navádzanie na trase
je aktívne, iba ak sa pohnete.
Ak chcete nastaviť cieľ cesty, vyberte položku Voľby >
Nastaviť cieľ a orientačný bod ako cieľ alebo zadajte
súradnice zemepisnej šírky a dĺžky.
Ak chcete vymazať zvolený cieľ cesty, vyberte položku
Zastaviť navigáciu.
Získanie informácií o polohe
Vyberte Menu > Aplikácie > GPS > Dáta GPS a Poloha.
V okne zobrazujúcom polohu môžete zobraziť informácie o
vašej aktuálnej polohe. Zobrazí sa odhad presnosti polohy.
Ak chcete uložiť aktuálnu polohu ako orientačný bod, vyberte
položku Voľby > Uložiť polohu. Orientačné body sú
uložené polohy obsahujúce viac informácií, ktoré možno
používať v iných kompatibilných aplikáciách a prenášať
medzi kompatibilnými zariadeniami.
Počítadlo údajov cesty
Vyberte Menu > Aplikácie > GPS > Dáta GPS a Dĺžka
trasy.
Počítadlo vzdialenosti má obmedzenú presnosť a môže
dochádzať k zaokrúhľovacím chybám. Presnosť okrem toho
závisí od dostupnosti a kvality signálov GPS.
Ak chcete zapnúť alebo vypnúť výpočet vzdialenosti, vyberte
položku Voľby > Štart alebo Stop. Vypočítané hodnoty
zostanú na displeji. Ak chcete prijímať lepší signál GPS, túto
funkciu používajte vonku.
Ak chcete vzdialenosť, čas cesty a priemernú a maximálnu
rýchlosť nastaviť na nulu a začať nový výpočet, vyberte
položku Voľby > Vynulovať. Ak chcete vynulovať počítadlo
prejdenej vzdialenosti a celkového času, vyberte položku
Reštartovať.
Mapy
Prehľad máp
Vyberte položku Menu > Aplikácie > GPS > Mapy.
Víta vás aplikácia Mapy.
Aplikácia Mapy zobrazuje miesta v okolí, pomáha plánovať
trasu a sprevádza vás na miesta, kam chcete ísť.
• Vyhľadávajte miesta, ulice a služby.
© 2010 Nokia. Všetky práva vyhradené. 81

• Nájdite svoju cestu vďaka navigácii krok za krokom.
• Synchronizujte obľúbené miesta a trasy medzi mobilným
prístrojom a internetovou službou Ovi Mapy.
• Zisťujte predpovede počasia a ďalšie miestne informácie,
ak sú k dispozícii.
Upozornenie: Pri sťahovaní obsahu ako sú mapy,
satelitné obrázky, zvukové súbory, príručky alebo dopravné
informácie môže dochádzať k prenosu veľkého množstva dát
(sieťová služba).
Niektoré služby nemusia byť dostupné vo všetkých krajinách
a môžu byť k dispozícii len vo vybraných jazykoch. Služby
môžu závisieť od siete. Ďalšie informácie získate od
poskytovateľa služieb siete.
Takmer celá digitálna kartografia je do určitej miery
nepresná a neúplná. Nikdy sa bezvýhradne nespoliehajte na
kartografické údaje, ktoré si načítavate pre použitie v tomto
prístroji.
Obsah ako satelitné obrázky, príručky, dopravné informácie
a informácie o počasí vytvárajú tretie strany, ktoré nie sú
závislé od spoločnosti Nokia. Tento obsah môže byť do istej
miery nepresný a neúplný a nemusí byť vždy dostupný. Nikdy
sa nespoliehajte výhradne na hore uvedený obsah a príslušné
služby.
Zobrazenie polohy a mapy
Pozrite si svoju aktuálnu polohu na mape a prehliadajte mapy
rôznych miest a krajín.
Vyberte Menu > Aplikácie > GPS > Mapy a Moja
poloha.
Keď je spojenie GPS aktívne, vaša aktuálna alebo posledná
známa poloha sa na mape označí ikonou
ikony vyblednuté, nie je k dispozícii žiadny signál GPS.
Ak je k dispozícii len určovanie polohy na základe
identifikácie telefónu, červený kruh okolo ikony určenia
polohy signalizuje všeobecnú oblasť, v ktorej sa môžete
nachádzať. Presnosť odhadu sa v husto zaľudnených
oblastiach zvyšuje.
Pohyb po mape — Použite posúvacie tlačidlo. Predvolene
je mapa orientovaná na sever.
Zobrazenie aktuálnej alebo poslednej známej
polohy — Stlačte tlačidlo 0.
Priblíženie alebo oddialenie zobrazenia — Stlačte tlačidlo
* alebo #.
Ak pri aktívnom dátovom pripojení a prehliadaní oblasti
prejdete na oblasť, ktorú mapy uložené v prístroji
nepokrývajú, automaticky sa načítajú nové mapy.
Pokrytie mapami sa líši v závislosti od krajiny a regiónu.
. Ak sú farby
© 2010 Nokia. Všetky práva vyhradené.82

Zobrazenie mapy
1 — Vybraná lokalita
2 — Oblasť indikátora
3 — Zaujímavý bod (napríklad železničná stanica alebo
múzeum)
4 — Informačná oblasť
Zmena vzhľadu mapy
Mapu si môžete prezerať v rôznych režimoch, aby ste
jednoduchšie určili svoju polohu.
Vyberte položku Menu > Aplikácie > GPS > Mapy a Moja
poloha.
Stlačte tlačidlo 1 a niektorú z uvedených možností:
• Mapa — V štandardnom zobrazení mapy je jednoduché
čítať detaily, ako sú názvy lokalít alebo čísla ciest.
• Satelit — Podrobné zobrazenie dosiahnete pomocou
satelitných snímok.
• Terén — Zobrazenie typu povrchu, napríklad pre terén
mimo cesty.
Prepínanie medzi dvojrozmerným a trojrozmerným
zobrazením — Stlačte tlačidlo 3.
Informácie o spôsoboch určenia polohy
Aplikácia Mapy zobrazí vašu polohu na mape pomocou
systému GPS, A-GPS alebo určovania polohy na základe
identifikácie telefónu.
Globálny pozičný systém (GPS) je navigačný systém založený
na informáciách zo satelitov, ktorý sa používa na výpočet
polohy. Asistovaný systém GPS (A-GPS) je sieťová služba,
ktorá odosiela údaje GPS, čím zvyšuje rýchlosť a presnosť
určovania polohy.
Pri prvom použití aplikácie Mapy sa zobrazí výzva na
definovanie miesta prístupu k internetu na načítavanie
informácií o mapách alebo používanie systému A-GPS.
Indikátor
signálov. Každá lišta označuje jeden satelit. Keď prístroj
vyhľadáva satelitné signály, lišta je žltá. Keď je k dispozícii
dostatočné množstvo údajov na výpočet polohy, lišta zmení
farbu na zelenú. Čím je viac zelených líšt, tým je výpočet
polohy spoľahlivejší.
Systém GPS (Global Positioning System) prevádzkuje vláda
Spojených štátov, ktorá nesie výlučnú zodpovednosť za
presnosť a údržbu systému. Presnosť lokalizačných údajov
signalizuje dostupnosť satelitných
© 2010 Nokia. Všetky práva vyhradené. 83

môže byť ovplyvnená úpravami družíc systému GPS
vykonanými vládou Spojených štátov, a môže sa zmeniť
úpravou civilnej GPS politiky Ministerstva obrany Spojených
štátov a Federálneho rádionavigačného plánu. Presnosť
môžu negatívne ovplyvniť aj odchýlky v geometrii satelitov.
Dostupnosť a kvalita signálov GPS môžu negatívne ovplyvniť
budovy a prirodzené prekážky, ako aj poveternostné
podmienky. Signál GPS nemusí byť dostupný vnútri budov
alebo v podzemí a môže byť ovplyvnený materiálmi ako
betón a kov.
GPS by sa nemal používať na presné meranie polohy. Pre
potreby lokalizácie alebo navigácie by ste sa nikdy nemali
bezvýhradne spoliehať na lokalizačné údaje z GPS prijímača
a celulárnej rádiokomunikačnej siete.
Počítadlo vzdialenosti má obmedzenú presnosť a môže
dochádzať k zaokrúhľovacím chybám. Presnosť okrem toho
závisí od dostupnosti a kvality signálov GPS.
Pri určovaní polohy na základe identifikácie telefónu sa
poloha určuje prostredníctvom anténnej veže, s ktorou je
mobilný prístroj aktuálne spojený.
V závislosti od dostupného spôsobu určenia polohy sa
presnosť určenia polohy môže líšiť od niekoľkých metrov do
niekoľkých kilometrov.
Vyhľadanie lokality
Aplikácia Mapy pomáha vyhľadať špecifické lokality a typy
obchodov, ktoré hľadáte.
Vyberte Menu > Aplikácie > GPS > Mapy a Hľadať
miesta.
1. Zadajte hľadané výrazy, napríklad adresu ulice alebo PSČ.
Ak chcete zmazať obsah vyhľadávacieho poľa, vyberte
položku Zmaž.
2. Vyberte položku Choď.
3. V zozname navrhovaných zhôd prejdite na požadovanú
položku. Ak chcete zobraziť lokalitu na mape, vyberte
položku Mapa.
Ak chcete na mape zobraziť ostatné lokality zo zoznamu
výsledkov vyhľadávania, posúvacím tlačidlom rolujte
nahor a nadol.
Návrat do zoznamu navrhovaných zhôd — Vyberte
položku Zozn..
Vyhľadávanie rôznych typov miest v okolí — Vyberte
položku Prechádzať kategórie a požadovanú kategóriu,
ako napríklad obchod, ubytovanie alebo doprava.
Ak sa nezobrazia žiadne výsledky vyhľadávania, skontrolujte,
či sú hľadané výrazy napísané správne. Pri vyhľadávaní
online môžu mať na výsledky vplyv aj problémy s
internetovým pripojením.
Ak sa chcete vyhnúť poplatkom za prenos dát, výsledky
vyhľadávania môžete získať aj bez aktívneho internetového
pripojenia, ak máte mapy prehľadávanej oblasti uložené v
prístroji.
Zobrazenie detailov lokality
Pozrite si ďalšie informácie o konkrétnej lokalite alebo
mieste, ako je hotel alebo reštaurácia, ak sú k dispozícii.
Vyberte Menu > Aplikácie > GPS > Mapy a Moja
poloha.
© 2010 Nokia. Všetky práva vyhradené.84

Zobrazenie detailov miesta — Vyberte požadované
miesto, stlačte posúvacie tlačidlo a vyberte položku Zobraziť
detaily.
Ukladanie miest a trás
Ukladajte adresy, zaujímavé miesta a t rasy, aby ste ich neskôr
mohli rýchlo využiť.
Vyberte položku Menu > Aplikácie > GPS > Mapy.
Uloženie miesta
1. Vyberte položku Moja poloha.
2. Prejdite na príslušnú lokalitu. Ak chcete vyhľadať adresu
alebo miesto, vyberte položku Hľadať.
3. Stlačte navigačné tlačidlo.
4. Vyberte položku Ulož. miesto.
Uloženie trasy
1. Vyberte položku Moja poloha.
2. Prejdite na príslušnú lokalitu. Ak chcete vyhľadať adresu
alebo miesto, vyberte položku Hľadať.
3. Ak chcete pridať ďalší bod trasy, vyberte položku Voľby >
Pridať k trase.
4. Vyberte položku Pridať nový bod trasy a príslušnú
možnosť.
5. Vyberte položku Zobraziť trasu > Voľby > Uložiť
trasu.
Zobrazenie uložených miest a trás — Vyberte položku
Obľúbené > Miesta alebo Trasy.
Zobrazovanie a organizovanie miest alebo trás
Pomocou aplikácie Obľúbené získate rýchly prístup k
uloženým miestam a trasám.
Pri plánovaní výletu môžete miesta a trasy napríklad zoskupiť
do zbierky.
Vyberte položku Menu > Aplikácie > GPS > Mapy a
Obľúbené.
Zobrazenie uloženého miesta na mape
1. Vyberte položku Miesta.
2. Prejdite na príslušné miesto.
3. Vyberte položku Mapa.
Ak sa chcete vrátiť do zoznamu uložených miest, vyberte
položku Zozn..
Vytvorenie zbierky — Vyberte položku Vytvoriť novú
zbierku a zadajte názov zbierky.
Pridanie uloženého miesta do zbierky
1. Vyberte položku Miesta a príslušné miesto.
2. Vyberte položku Usporiadanie zbierok.
3. Vyberte položku Nová zbierka alebo existujúcu zbierku.
Ak potrebujete vymazať miesta alebo trasy, prípadne pridať
trasu do zbierky, prejdite do internetovej služby Ovi Mapy na
adrese www.ovi.com.
© 2010 Nokia. Všetky práva vyhradené. 85

Odosielanie miest priateľom
Ak chcete zdieľať informácie o mieste s priateľmi, odošlite
tieto detaily priamo do ich prístrojov.
Odoslanie miesta priateľovi do kompatibilného
prístroja — Vyberte lokalitu na mape, stlačte posúvacie
tlačidlo a vyberte položku Odoslať.
Zdieľanie polohy
Uverejnite svoju aktuálnu polohu v službe Facebook spolu s
textom a fotografiou. Vaši priatelia zo služby Facebook si
môžu túto polohu pozrieť na mape.
Vyberte Menu > Aplikácie > GPS > Mapy a Zdieľať
umiestnenie.
Ak chcete zdieľať svoju polohu, musíte mať účet Nokia a účet
v službe Facebook.
1. Vyberte položku Zdieľať umiestnenie.
2. Prihláste sa k účtu Nokia alebo, ak ho ešte nemáte,
vyberte položku Vytvoriť nový účet.
3. Prihláste sa k účtu v službe Facebook.
4. Vyberte svoju aktuálnu polohu.
5. Zadajte aktualizáciu stavu.
6. Ak chcete k príspevku pripojiť fotografiu, vyberte položku
Pridať fotografiu.
7. Vyberte položku Zdieľať umiestnenie.
Spravovanie účtu v službe Facebook — V hlavnom okne
vyberte položku Voľby > Účet > Zdieľať nastavenie
umiestnenia > Facebook.
Zdieľanie vlastnej polohy a zobrazenie polohy iných
používateľov vyžaduje internetové pripojenie. To môže
vyžadovať prenos veľkého objemu dát a s tým súvisiace
poplatky za prenos.
Na zdieľanie polohy v službe Facebook sa vzťahujú príslušné
podmienky používania služby Facebook. Skôr ako
sprístupníte údaje o vašej polohe iným používateľom alebo
si pozriete údaje o polohe iných používateľov, oboznámte sa
s podmienkami používania služby Facebook a spôsobmi
ochrany súkromia a dôkladne ich zvážte.
Skôr ako začnete zdieľať svoju polohu, vždy dôkladne zvážte,
s kým ju chcete zdieľať. Skontrolujte nastavenia ochrany
súkromia sociálnej siete, ktorú používate, pretože môžete
polohu zdieľať s veľkou skupinou ľudí.
Synchronizácia obľúbených miest
Na webovej stránke služby Ovi Mapy v počítači si naplánujte
výlet, synchronizujte uložené miesta, trasy a zbierky s
mobilným telefónom a pozerajte si svoj plán na cestách.
Ak chcete synchronizovať miesta, trasy alebo zbierky medzi
mobilným telefónom a internetovou službou Ovi Mapy,
musíte mať účet Nokia. Ak ho nemáte, v hlavnom zobrazení
vyberte položku Voľby > Účet > Účet Nokia > Vytvoriť
nový účet.
Synchronizácia uložených miest, trás a zbierok —
Vyberte položku Obľúbené > Synchr. so službou Ovi?. Ak
nemáte účet Nokia, zobrazí sa výzva na jeho vytvorenie.
© 2010 Nokia. Všetky práva vyhradené.86

Nastavenie zariadenia na automatickú synchronizáciu
obľúbených miest — Vyberte položku Voľby >
Nastavenia > Synchronizácia > Zmeniť > Pri zapnutí a
vypnutí.
Synchronizácia vyžaduje aktívne pripojenie na internet a
môže zahŕňať prenos veľkého objemu údajov cez sieť vášho
poskytovateľa služieb. Informujte sa u svojho poskytovateľa
služieb o poplatkoch za prenos dát.
Ak chcete používať internetovú službu Ovi Mapy, prejdite na
lokalitu www.ovi.com.
Používanie pípnutí a vibrácií — V hlavnom okne vyberte
položku Voľby > Nast. > Navigácia > Navigácia
chodcov > Pípnutia a vibrácie.
Opakovanie hlasového navádzania navigácie pre
vodičov — V zobrazení navigácie vyberte položku Voľby >
Opakovať.
Nastavenie hlasitosti hlasového navádzania navigácie
pre vodičov — V zobrazení navigácie vyberte položku
Voľby > Hlasitosť.
Získanie hlasového navádzania
Hlasové navádzanie, ak je k dispozícii pre váš jazyk, pomáha
pri vyhľadávaní cesty do cieľa, čím vám umožňuje, aby ste si
cestu vychutnali naplno.
Vyberte položky Menu > Aplikácie > GPS > Mapy a
Autom alebo Pešo.
Keď používate navigáciu pre vodičov alebo chodcov prvýkrát,
zobrazí sa výzva na výber jazyka hlasového navádzania a
načítanie príslušných súborov.
Ak vyberiete jazyk, ktorý zahŕňa názvy ulíc, budú sa nahlas
vyslovovať aj názvy ulíc. Hlasové navádzanie nemusí byť
dostupné pre váš jazyk.
Zmena jazyka hlasového navádzania — V hlavnom okne
vyberte položku Voľby > Nastavenia > Navigácia >
Navigácia pre vodičov alebo Navigácia chodcov a
príslušnú možnosť.
Pri chôdzi vás prístroj môže okrem hlasového navádzania
viesť aj pomocou pípnutí a vibrácií.
© 2010 Nokia. Všetky práva vyhradené. 87
Jazda autom do cieľa
Ak počas šoférovania potrebujete podrobnú navigáciu,
aplikácia Mapy vám pomôže dostať sa do cieľa.
Vyberte položku Menu > Aplikácie > GPS > Mapy a
Autom.
Jazda autom do cieľa — Vyberte položku Nastaviť cieľový
bod a príslušnú možnosť.
Jazda autom domov — Vyberte položku Ísť domov
autom.
Po prvom vybratí položky Ísť domov autom alebo Ísť
domov pešo sa zobrazí výzva na zadanie lokality domova.
Ak chcete neskôr zmeniť lokalitu domova, postupujte takto:
1. V hlavnom okne vyberte položku Voľby > Nastavenia >
Navigácia > Domovské umiestnenie > Zmeniť >
Predefinovať.
2. Vyberte príslušnú možnosť.

Tip: Ak chcete ísť autom bez nastaveného cieľa,
vyberte položku Mapa. Pri pohybe sa vaša poloha
zobrazí v strede mapy.
Zmena zobrazení počas navigácie — Stlačte posúvacie
tlačidlo a vyberte položku 2D, 3D, Zobrazenie so šípkami
alebo Prehľad trasy.
Rešpektujte všetky miestne predpisy. Ako vodič majte pri
šoférovaní vždy voľné ruky, aby ste sa mohli venovať riadeniu
vozidla. Pri riadení vozidla musíte mať na zreteli
predovšetkým bezpečnosť cestnej premávky.
Zobrazenie navigácie
1 — Trasa
2 — Vaša poloha a smer
3 — Kompas
4 — Lišta s informáciami (rýchlosť, vzdialenosť, trvanie)
Získanie dopravných a bezpečnostných informácií
Vylepšite svoju jazdu pomocou informácií poskytovaných v
reálnom čase týkajúcich sa dopravných udalostí, asistencie
pri zaraďovaní sa do jednotlivých pruhov a upozornení na
najvyššiu povolenú rýchlosť, ak sú pre vašu krajinu alebo
región k dispozícii.
Vyberte Menu > Aplikácie > GPS > Mapy a Autom.
Zobrazenie dopravných udalostí na mape — Počas
navigácie autom vyberte položku Voľby > Dopr. info. Tieto
udalosti sa zobrazia ako trojuholníky a čiary.
Aktualizácia dopravných informácií — Vyberte položku
Voľby > Dopr. info > Aktualiz. dopr. info.
Pri plánovaní trasy môžete prístroj nastaviť tak, aby ste sa
vyhli dopravným udalostiam, napríklad dopravným zápcham
alebo prácam na ceste.
Vyhýbanie sa dopravným udalostiam — V hlavnom okne
vyberte položku Voľby > Nastavenia > Navigácia >
Zmeniť trasu kvôli premávke.
Počas navigácie sa môže pozdĺž vašej trasy zobrazovať
umiestnenie kamier merajúcich rýchlosť, ak je táto funkcia
zapnutá. Niektoré jurisdikcie zakazujú alebo obmedzujú
využívanie informácií na lokalizáciu kamier na meranie
rýchlosti. Spoločnosť Nokia nepreberá zodpovednosť za
presnosť ani následky použitia dát na lokalizáciu kamier na
meranie rýchlosti.
© 2010 Nokia. Všetky práva vyhradené.88

Presun pešo do cieľa
Ak potrebujete navigáciu po pešej trase, aplikácia Mapy vás
prevedie námestiami, parkami, pešími zónami a dokonca
nákupnými centrami.
Vyberte položku Menu > Aplikácie > GPS > Mapy a
Pešo.
Presun pešo do cieľa — Vyberte položku Nastaviť cieľový
bod a príslušnú možnosť.
Presun pešo domov — Vyberte položku Ísť domov pešo.
Po prvom vybratí položky Ísť domov autom alebo Ísť
domov pešo sa zobrazí výzva na zadanie lokality domova.
Ak chcete neskôr zmeniť lokalitu domova, postupujte takto:
1. V hlavnom okne vyberte položku Voľby > Nastavenia >
Navigácia > Domovské umiestnenie > Zmeniť >
Predefinovať.
2. Vyberte príslušnú možnosť.
Tip: Ak chcete ísť pešo bez nastaveného cieľa, vyberte
položku Mapa. Pri pohybe sa vaša poloha zobrazí v
strede mapy.
Plánovanie trasy
Naplánujte si cestu a skôr ako sa na ňu vyberiete, vytvorte si
trasu a pozrite si ju na mape.
Vyberte položku Menu > Aplikácie > GPS > Mapy a Moja
poloha.
Vytvorenie trasy
1. Prejdite na začiatočný bod.
2. Stlačte posúvacie tlačidlo a vyberte položku Pridať k
trase.
3. Ak chcete pridať iný bod trasy, vyberte položku Pridať
nový bod trasy a príslušnú možnosť.
Zmena poradia bodov trasy
1. Prejdite na príslušný bod trasy.
2. Stlačte posúvacie tlačidlo a vyberte položku Presunúť.
3. Prejdite na miesto, na ktoré chcete daný bod trasy
premiestniť, a vyberte položku OK.
Úprava lokality bodu trasy — Ak ch ce te pr ej sť na bod trasy,
stlačte posúvacie tlačidlo, vyberte položku Upraviť a
príslušnú možnosť.
Zobrazenie trasy na mape — Vyberte položku Zobraziť
trasu.
Navigácia do cieľa — Vyberte položku Zobraziť trasu >
Voľby > Začať jazdu alebo Začať chôdzu.
Zmena nastavení trasy
Nastavenia trasy ovplyvňujú navádzanie a spôsob, akým sa
trasa zobrazuje na mape.
1. V zobrazení plánovača trasy otvorte kartu Nastavenia. Ak
chcete do zobrazenia plánovača trasy prejsť zo
zobrazenia navigácie, vyberte položku Voľby > Body
trasy alebo Zoznam bodov trasy.
2. Nastavte režim dopravy na možnosť Autom alebo Pešo.
Ak vyberiete možnosť Pešo, jednosmerné ulice sa budú
považovať za normálne ulice a môžu sa využiť cesty a
trasy pre chodcov, napríklad parky a nákupné centrá.
3. Vyberte požadovanú možnosť.
© 2010 Nokia. Všetky práva vyhradené. 89

Výber režimu pešej chôdze — Otvorte kartu Nastavenia a
vyberte položku Pešo > Preferovaná trasa > Ulice alebo
Spojnica. Možnosť Spojnica je užitočná v teréne mimo cesty,
pretože označuje smer chôdze.
Použitie najrýchlejšej alebo najkratšej trasy pre
vodičov — Otvorte kartu Nastavenia a vyberte položku
Autom > Výber trasy > Rýchlejšia trasa alebo Kratšia
trasa.
Použitie optimalizovanej trasy pre vodičov — Otvorte
kartu Nastavenia a vyberte položku Autom > Výber
trasy > Optimalizovaná. Optimalizovaná trasa pre vodičov
spája výhody najkratšej a zároveň najrýchlejšej trasy.
Môžte sa tiež rozhodnúť, či povolíte alebo sa vyhnete
používaniu napríklad diaľnic, platených ciest, na ktorých sa
vyberá mýto, a trajektov.
Používanie kompasu
Ak je kompas, ktorý sa nachádza v prístroji, aktivovaný, šípka
kompasu aj mapa sa automaticky otáčajú podľa
nasmerovania vrchnej časti prístroja.
Vyberte Menu > Aplikácie > GPS > Mapy a Moja
poloha.
Aktivácia kompasu — Stlačte tlačidlo 5.
Deaktivácia kompasu — Znova stlačte tlačidlo 5. Mapa je
orientovaná na sever.
Kompas je aktívny, keď má zelený obrys. Ak kompas
potrebuje kalibráciu, obrys sa zmení na červený alebo žltý. Ak
chcete kompas kalibrovať, plynulým pohybom otočte prístroj
okolo všetkých os.
Kompas má obmedzenú presnosť. Presnosť kompasu môžu
ovplyvniť aj elektromagnetické polia, kovové objekty alebo
iné vonkajšie podmienky. Kompas by mal byť vždy správne
skalibrovaný.
Kalibrácia kompasu
Váš prístroj má vnútorný kompas. Keď je kompas kalibrovaný,
je olemovaný zelenou farbou a zobrazenie mapy sa
automaticky otáča podľa nasmerovania vrchnej časti
prístroja.
Kompas má obmedzenú presnosť. Presnosť kompasu môžu
ovplyvniť aj elektromagnetické polia, kovové objekty alebo
iné vonkajšie podmienky. Kompas by mal byť vždy správne
skalibrovaný.
Ak chcete kompas kalibrovať, postupujte takto:
1. Vyberte položku Menu > Aplikácie > GPS > Mapy.
2. Kompas je predvolene aktívny. Ak chcete kompas
deaktivovať, vyberte položku Voľby > Nástroje >
Vypnúť kompas. Keď je kompas deaktivovaný, je
olemovaný bielou farbou a zobrazenie mapy sa
automaticky neotáča. Deaktivácia kompasu sa vzťahuje
len na aktuálne spojenie. Pri ďalšom otvorení aplikácie
Mapy sa kompas automaticky aktivuje.
© 2010 Nokia. Všetky práva vyhradené.90

3. Plynulým
pohybom
otočte
prístroj
okolo
všetkých
os, až kým
indikátor
kalibrácie
nezmení
farbu na
zelenú
.
Ak je indikátor žltý, presnosť kompasu je nízka. Ak je
indikátor červený, kompas nie je kalibrovaný.
© 2010 Nokia. Všetky práva vyhradené. 91

Nástroje Nokia Pracovňa
Nástroje Nokia Pracovňa podporujú mobilné pracovné
činnosti a umožňujú efektívnu komunikáciu s pracovnými
tímami.
Aktívne poznámky
Vyberte položku Menu > Pracovňa > Aktív. pozn..
Aktívne poznámky umožňujú vytvárať, upravovať
a zobrazovať rôzne typy poznámok, napríklad memá
schôdzok, poznámky týkajúce sa záľub alebo nákupné
zoznamy. Do poznámok môžete vkladať snímky, videoklipy
alebo zvukové záznamy. Môžete vytvárať prepojenia medzi
poznámkami a inými aplikáciami (napríklad Kontakty) a
posielať poznámky iným osobám.
Vytváranie a upravovanie poznámok
Vyberte položku Menu > Pracovňa > Aktív. pozn..
Ak si chcete vytvoriť poznámku, začnite písať.
Ak chcete upraviť poznámku, vyberte ju a zvoľte položku
Voľby > Voľby pri úprave.
Ak chcete zmeniť text na tučný, šikmý alebo podčiarknutý
alebo ak chcete zmeniť farbu textu, stlačte a podržte tlačidlo
# a posúvaním vyberte text. Potom vyberte položku Voľby >
Text.
Vyberte Voľby a jednu z nasledujúcich možností:
• Vložiť objekt — Vložte snímky, zvukové klipy, videoklipy,
vizitky, webové záložky a súbory.
• Vložiť nový objekt — Pridajte k poznámke nové položky.
Môžete nahrávať zvuk a videoklipy a zachytávať snímky.
• Poslať — Pošlite poznámku.
• Priradiť pozn. k hovoru — Ak chcete poznámku priradiť
niektorému kontaktu, vyberte položku Pridať kontakty.
Poznámka sa zobrazí pri uskutočňovaní alebo prijímaní
hovoru od príslušného kontaktu.
Nastavenia pre Aktívne poznámky
Vyberte položku Menu > Pracovňa > Aktív. pozn. a
možnosť Voľby > Nastavenia.
Ak chcete vybrať, kam sa majú poznámky ukladať, vyberte
položku Voľba pamäte a požadovanú pamäť.
Ak chcete zmeniť zobrazenie aktívnych poznámok alebo
zobraziť poznámky ako zoznam, vyberte položku Zmeniť
zobrazenie > Ikony alebo Zoznam.
© 2010 Nokia. Všetky práva vyhradené.92

Ak chcete, aby sa poznámka zobrazovala v pozadí pri
uskutočňovaní alebo prijímaní telefonických hovorov,
vyberte položku Ukázať počas hovoru > Áno.
Tip: Ak chcete, aby sa poznámky dočasne
nezobrazovali počas telefonických hovorov, vyberte
položku Ukázať počas hovoru > Nie. Týmto
spôsobom nebude potrebné odstrániť prepojenia
medzi poznámkami a kartami kontaktov.
Ak chcete výsledky výpočtu prevziať z pamäte a použiť ich v
novom výpočte, vyberte položku Voľby > Pamäť >
Vyvolať.
Správca súborov
Vyberte položku Menu > Pracovňa > Správca súb..
Kalkulačka
Vyberte položku Menu > Pracovňa > Kalkulačka.
Táto kalkulačka má obmedzenú presnosť a je určená pre
jednoduché výpočty.
Pri výpočte zadajte prvé číslo výpočtu. Zo zoznamu funkcií
vyberte niektorú funkciu, napríklad sčítanie alebo odčítanie.
Zadajte druhé číslo výpočtu a vyberte =. Kalkulačka vykonáva
výpočty v poradí, v ktorom sú zadávané. Výsledok výpočtu
zostáva v poli editora a môžete ho použiť ako prvé číslo
nasledujúceho výpočtu.
Zariadenie uloží výsledok posledného výpočtu do svojej
pamäte. Pri odchode z aplikácie kalkulačky alebo vypnutí
prístroja sa výsledok v pamäti nevymaže. Ak chcete vyvolať z
pamäte posledný uložený výsledok, pri nasledujúcom
otvorení kalkulačky vyberte položku Voľby > Posledný
výsledok.
Ak chcete uložiť čísla alebo výsledky výpočtov, vyberte
položku Voľby > Pamäť > Uložiť.
© 2010 Nokia. Všetky práva vyhradené. 93
O Správcovi súborov
Vyberte položku Menu > Pracovňa > Správca súb..
Pomocou aplikácie Správca súborov môžete prezerať,
spravovať a otvárať súbory.
Výber možností je premenlivý.
Ak chcete mapovať alebo vymazať jednotky, alebo definovať
nastavenia pre kompatibilnú vzdialenú jednotku pripojenú k
zariadeniu, vyberte položku Voľby > Vzdialené jednotky.
Vyhľadávanie a usporadúvanie súborov
Vyberte položku Menu > Pracovňa > Správca súb..
Ak chcete vyhľadať súbor, vyberte položku Voľby > Nájsť.
Zadajte hľadaný výraz zodpovedajúci názvu súboru.
Ak chcete premiestniť alebo kopírovať súbory a zložky, alebo
vytvoriť nové zložky, vyberte položku Voľby >
Usporiadať.

Skratka: Ak chcete akciu vykonať na viacerých
položkách naraz, označte príslušné položky. Ak chcete
označiť položky alebo zrušiť ich označenie, stlačte
tlačidlo #.
Quickoffice
O balíku programov Quickoffice
Spravovanie pamäťovej karty
Vyberte položku Menu > Pracovňa > Správca súb..
Tieto možnosti sú k dispozícii len vtedy, ak je v prístroji
vložená kompatibilná pamäťová karta.
Vyberte Voľby a jednu z nasledujúcich možností:
• Voľby pamäťovej karty — premenujte alebo formátujte
pamäťovú kartu.
• Heslo pamäťovej karty — zabezpečte pamäťovú kartu
heslom.
• Odblokovať kartu — Odblokovanie pamäťovej karty.
Zálohovanie súborov na pamäťovú kartu
Vyberte položku Menu > Pracovňa > Správca súb..
Ak chcete zálohovať súbory na pamäťovú kartu, vyberte typ
súborov, ktoré chcete zálohovať, a zvoľte položku Voľby >
Zálohovať pamäť telef.. Skontrolujte, či je na pamäťovej
karte dostatok voľného miesta pre súbory, ktoré sa majú
zálohovať.
Vyberte položku Menu > Pracovňa > Quickoffice.
Softvér Quickoffice obsahuje tieto aplikácie:
• Quickword na prezeranie dokumentov programu
Microsoft Word.
• Quicksheet na prezeranie tabuliek programu Microsoft
Excel.
• Quickpoint na prezeranie prezentácií programu Microsoft
PowerPoint.
Ak máte verziu softvéru Quickoffice s editorom, môžete tiež
upravovať súbory.
Nie všetky formáty a funkcie sú podporované.
Ďalšie informácie nájdete na lokalite www.quickoffice.com.
Čítanie dokumentov programov Microsoft Word, Excel a PowerPoint
Pomocou softvéru Quickoffice si môžete prezerať dokumenty
balíka programov Microsoft Office, napríklad dokumenty
programu Word, tabuľky programu Excel alebo prezentácie
programu PowerPoint.
Vyberte položku Menu > Pracovňa > Quickoffice.
© 2010 Nokia. Všetky práva vyhradené.94

Otvorenie súboru — Vyberte pamäť, v ktorej je uložený
súbor, prejdite do správnej zložky a vyberte príslušný súbor.
Triedenie súborov — Vyberte položku Voľby > Triediť
podľa.
Poslanie súborov kompatibilnému zariadeniu — Vyberte
položku
a spôsob poslania.
Prevodník
Vyberte položku Menu > Pracovňa > Prevody.
Prevodník má obmedzenú presnosť a môže dochádzať k
zaokrúhľovacím chybám.
Prevod mier
Vyberte položku Menu > Pracovňa > Prevody.
1. Prejdite do poľa typu a výberom položky Voľby > Typ
prevodu otvorte zoznam mier. Vyberte typ merania,
ktorý chcete použiť (iný ako mena), a zvoľte položku OK.
2. Prejdite do poľa prvej jednotky a vyberte položku
Voľby > Zvoliť jednotku. Vyberte jednotku, z ktorej
chcete prevádzať, a zvoľte položku OK. Prejdite do poľa
ďalšej jednotky a vyberte položku, na ktorú chcete
hodnotu previesť.
3. Prejdite do prvého poľa množstva a zadajte hodnotu,
ktorú chcete previesť. Druhé pole množstva sa
automaticky zmení a zobrazí prevedenú hodnotu.
Nastavenie základnej meny a výmenného kurzu
Vyberte položku Menu > Pracovňa > Prevody.
Keď zmeníte základnú menu, musíte zadať nové výmenné
kurzy, pretože všetky kurzy, ktoré ste nastavili predtým, sa
vymažú.
Aby ste mohli vykonávať menové prevody, musíte si vybrať
základnú menu a zadať výmenné kurzy. Výmenný kurz
základnej meny je vždy 1. Základná mena určuje výmenný
kurz ďalších mien.
1. Ak chcete nastaviť výmenný kurz pre niektorú menu,
prejdite do poľa typu a vyberte položku Voľby > Kurzy
meny.
2. Prejdite na požadovanú menu a uveďte výmenný kurz,
ktorý chcete zadať pre jednotku meny.
3. Ak chcete zmeniť základnú menu, prejdite na menu a
vyberte položku Voľby > Určiť ako základnú.
4. Zmeny uložíte výberom položky Hotovo > Áno.
Po nastavení všetkých požadovaných výmenných kurzov
môžete začať vykonávať menové prevody.
Zip manager
Vyberte položku Menu > Pracovňa > Zip.
Pomocou aplikácie Správca komprimácie môžete vytvárať
nové archívne súbory na ukladanie komprimovaných
súborov vo formáte .zip, pridávať do archívu jeden alebo viac
© 2010 Nokia. Všetky práva vyhradené. 95

komprimovaných súborov alebo adresárov, nastavovať,
mazať alebo meniť heslá chránených archívov a upravovať
nastavenia, napríklad úroveň kompresie a kódovanie názvov
súborov.
Archivované súbory môžete uložiť v pamäti prístroja alebo
na pamäťovej karte.
Čítanie PDF dokumentov
Vyberte položku Menu > Pracovňa > Adobe PDF.
S programom PDF Reader môžete na displeji prístroja čítať
dokumenty vo formáte PDF, vyhľadávať text v dokumentoch,
meniť nastavenia, napr. úroveň priblíženia alebo oddialenia
a okná stránok, a odosielať súbory vo formáte PDF v emailovej správe.
Tlač
Môžete tlačiť dokumenty, ako sú súbory, správy, snímky
alebo webové stránky, priamo z prístroja. Pravdepodobne
nebudete môcť tlačiť všetky typy dokumentov.
Tlač súborov
Tlač súborov
Vyberte položku Menu > Ovlád. panel > Tlačiarne.
Môžete tlačiť dokumenty, ako sú súbory, správy alebo
webové stránky, z prístroja, prezrieť si tlač, definovať
rozloženie strany, vybrať tlačiareň alebo tlačiť do súboru.
Pravdepodobne nebudete môcť tlačiť všetky typy
dokumentov.
Pred tlačením skontrolujte, či sú nastavené všetky potrebné
konfigurácie na pripojenie prístroja k tlačiarni.
Ak chcete zmeniť možnosti tlače, vyberte položku Voľby >
Možnosti tlače. Môžete napríklad vybrať tlačiareň alebo
zmeniť veľkosť papiera a orientáciu.
Vyberte položku Voľby > Možnosti tlače a z ponuky
nasledujúcich možností:
• Tlačiť — Vytlačenie dokumentu. Ak chcete tlačiť do
súboru, vyberte položku Tlačiť do súboru a definujte
umiestnenie súboru.
• Nastavenie strany — Zmena rozloženia strany pred
vytlačením. Môžete zmeniť
definovať okraje a vložiť hlavičku alebo pätu. Maximálna
dĺžka hlavičky a päty je 128 znakov.
• Ukážka — Zobrazenie ukážky dokumentu pred
vytlačením.
veľkosť papiera a orientáciu,
Možnosti tlače
Otvorte dokument, ako je súbor alebo správa a vyberte
Voľby > Možnosti tlače > Tlačiť.
Definujte nasledujúce voľby:
• Tlačiareň — Vyberte použiteľnú tlačiareň zo zoznamu.
• Tlačiť — Vyberte Všetky strany, Párne strany alebo
Nepárne strany ako rozsah tlače.
© 2010 Nokia. Všetky práva vyhradené.96

• Rozsah tlače — Vy berte Vš. strany v rozsahu, Aktuálna
strana alebo Definované strany ako rozsah strany.
• Počet kópií — Vyberte počet vytlačených kópií.
• Tlačiť do súboru — Vyberte, ak chcete tlačiť do súboru,
a určite umiestnenie súboru.
Výber možností je premenlivý.
Nastavenie tlačiarne
Vyberte položku Menu > Ovlád. panel > Tlačiarne.
Ak chcete pridať novú tlačiareň, vyberte Voľby > Pridať.
Definujte nasledujúce:
• Tlačiareň — Zadajte názov tlačiarne.
• Ovládač — Vyberte ovládač pre tlačiareň.
• Nosič — Vyberte umiestnenie tlačiarne.
• Miesto prístupu — Vyberte miesto prístupu.
• Port — Vyberte port.
• Hostiteľ — Definujte host.
• Používateľ — Uveďte používateľa.
• Front — Uveďte frontu tlače.
• Orientácia — Vyberte orientáciu.
• Veľkosť papiera — Vyberte formát papiera.
• Typ média — Výber typu média
• Režim farieb — Výber farebného režimu
• Model tlačiarne — Výber modelu tlačiarne
Výber možností je premenlivý.
Tlač snímok
Snímky z prístroja môžete tlačiť pomocou tlačiarne
kompatibilnej s technológiou PictBridge. Tlačiť možno len
snímky, ktoré sú vo formáte JPEG.
Ak chcete tlačiť snímky v aplikácii Fotografie, vo fotoaparáte
alebo prehliadači snímok, označte požadované snímky a
vyberte položku Voľby > Tlačiť.
Pripojenie k tlačiarni
Pomocou kompatibilného dátového kábla pripojte prístroj ku
kompatibilnej tlačiarni a ako režim pripojenia USB vyberte
položku Prenos snímok.
Ak chcete, aby sa po pripojení kábla prístroj vždy spýtal na
dôvod pripojenia, vyberte položku Menu > Ovlád. panel a
možnosť Pripojenie > USB > Žiadať pri spojení > Áno.
Ukážka pred tlačou
Po výbere tlačiarne sa zvolené snímky zobrazia vo vopred
definovaných tlačových zostavách.
Ak sa snímky nezmestia na jednu stranu, stlačením
navigačného tlačidla nahor alebo nadol sa zobrazia ďalšie
strany.
Zobrazenie aplikácie Tlač snímok
Po výbere snímok, ktoré sa majú tlačiť, a požadovanej
tlačiarne definujte nastavenia tlačiarne.
Vyberte si z nasledujúcich možností:
• Rozloženie — Vyberte rozloženie snímok.
• Veľkosť papiera — Vyberte veľkosť papiera.
© 2010 Nokia. Všetky práva vyhradené. 97

• Kvalita tlače — Vyberte kvalitu tlače.
Hodiny
Vyberte položku Menu > Aplikácie > Hodiny.
V aplikácii Hodiny môžete zobrazovať informácie o miestnom
čase a časovom pásme, nastavovať alebo upravovať budíky
a meniť nastavenia dátumu a času.
Budík
Vyberte položku Menu > Aplikácie > Hodiny.
Ak chcete zobraziť aktívne a neaktívne budíky, otvorte kartu
budíkov. Ak chcete nastaviť nový budík, vyberte položku
Voľby > Nové budenie. Ak je to potrebné, zadajte čas
opakovania. Keď je nastavený budík, zobrazuje sa symbol
.
Ak chcete zvonenie budíka vypnúť, vyberte položku Stop. Ak
chcete budík na určitý čas zastaviť, vyberte položku
Spánok. Ak nastane čas budenia, keď je prístroj vypnutý,
prístroj sa zapne a začne zvoniť tónom budíka.
Tip: Ak chcete nastaviť časový interval opätovného
zvonenia budíka po prepnutí do spánkového režimu,
vyberte položku Voľby > Nastavenia > Odklad
budenia.
Ak chcete budík zrušiť, vyberte položku Voľby > Odstrániť
budenie.
Ak chcete zmeniť nastavenia času, dátumu a typu hodín,
vyberte položku Voľby > Nastavenia.
Ak chcete, aby sa v prístroji automaticky aktualizovali
informácie o čase, dátume a časovom pásme (služba siete),
vyberte položku Voľby > Nastavenia > Autom.
aktualizácia času > Zapnutá.
Svetové hodiny
Vyberte položku Menu > Aplikácie > Hodiny.
Ak chcete zobraziť čas rôznych oblastí, otvorte kartu
svetových hodín. Ak chcete do zoznamu pridať lokalitu,
vyberte položku Voľby > Pridať lokalitu. Do zoznamu
môžete pridať maximálne 15 lokalít.
Ak chcete nastaviť aktuálnu oblasť, prejdite na príslušnú
lokalitu a vyberte položku Voľby > Nast. ako aktuál.
lokalitu. Lokalita sa zobrazí v hlavnom zobrazení hodín a čas
v prístroji sa zmení podľa zvolenej oblasti. Skontrolujte, či je
čas správny a či sa zhoduje s vaším časovým pásmom.
Nastavenia hodín
Vyberte Voľby > Nastavenia.
Ak chcete zmeniť čas alebo dátum, vyberte Čas alebo
Dátum.
Ak chcete zmeniť typ hodín zobrazených na domovskej
stránke, vyberte Typ hodín > Analógové alebo Digitálne.
Ak chcete povoliť, aby údaje o čase, dátume alebo časovej
zóne na vašom prístroji aktualizovala mobilná sieť (služba
siete), vyberte Autom. aktualizácia času > Zapnutá.
Ak chcete zmeniť tón budíka, vyberte Tón budíka.
© 2010 Nokia. Všetky práva vyhradené.98

Slovník
Vyberte položku Menu > Pracovňa > Slovník.
Ak chcete prekladať slová z jedného jazyka do druhého,
zadajte text do vyhľadávacieho poľa. Po zadaní textu sa
zobrazia odporúčané slová na preklad. Ak chcete preložiť
slovo, vyberte ho zo zoznamu. Nie všetky jazyky musia byť
podporované.
Vyberte Voľby a jednu z nasledujúcich možností:
• Počúvať — Vypočujte si vybrané slovo.
• História — Nájdite slová preložené počas aktuálneho
prekladania.
• Jazyky — Zmeňte zdrojový alebo cieľový jazyk, načítajte
jazyky z internetu alebo odstráňte jazyk zo slovníka.
Anglický jazyk sa zo slovníka odstrániť nedá. Okrem
angličtiny môžete mať nainštalované ešte dva ďalšie
jazyky.
• Hlas — Upravte nastavenia funkcie hlasu. Môžete
upravovať rýchlosť a hlasitosť hlasu.
Poznámky
Vyberte položku Menu > Pracovňa > Poznámky.
Poznámky môžete vytvárať a odosielať iným kompatibilným
zariadeniam a jednoduché textové súbory (vo formáte TXT)
prijaté do prístroja môžete ukladať do aplikácie Poznámky.
Ak chcete napísať poznámku, začnite zadávať text.
Automaticky sa otvorí editor poznámok.
Ak chcete otvoriť poznámku, vyberte položku Otvoriť.
Ak chcete odoslať poznámku iným kompatibilným
zariadeniam, vyberte položku Voľby > Poslať.
Ak chcete poznámku synchronizovať alebo definovať jej
nastavenia synchronizácie, vyberte položku Voľby >
Synchronizácia. Ak chcete spustiť synchronizáciu, vyberte
položku Začať. Ak chcete definovať nastavenia
synchronizácie poznámky, vyberte položku Nastavenia.
© 2010 Nokia. Všetky práva vyhradené. 99

Médiá
Váš prístroj obsahuje rôzne mediálne aplikácie na použitie
pri práci alebo vo voľných chvíľach.
Foto-Video
Aktivácia fotoaparátu
Na aktivovanie fotoaparátu zvoľte Menu > Médiá > Foto-
Video.
Tip: Fotoaparát môžete aktivovať aj stisnutím a
pridržaním spúšte, až kým sa neotvorí aplikácia FotoVideo.
Plné zaostrenie
Kamera vášho prístroja má funkciu Plné zaostrenie. Plné
zaostrenie umožňuje zachytiť snímky, v ktorých sú zaostrené
predmety v popredí aj v pozadí.
Zachytenie snímky
Aktivujte fotoaparát výberom Menu > Médiá > Foto-
Video alebo stisnutím spúšte.
Váš prístroj podporuje snímanie obrazu s rozlíšením
2048x1536 pixelov. Rozlíšenie obrázkov v tejto príručke sa
môže javiť odlišne.
Ak chcete vytvoriť snímku, použite displej ako hľadáčik a
stlačte spúšť. Prístroj uloží snímku do Galérie.
Ak chcete zväčšiť alebo zmenšiť náhľad (zoom) pred
zachytením snímky, použite tlačidlá priblíženia.
Na lište nástrojov sú skratky na rôzne položky a nastavenia
pred a po zachytení snímky alebo nahratí videa. Zvoľte
položku v lište nástrojov a stlačte navigačné tlačidlo.
Prepnite sa do režimu fotografovania.
Prepnite sa do režimu videa.
Výber scény.
Zapnutie alebo vypnutie svetla pri snímaní videoklipu
(len v režime videa).
Výber režimu blesku (iba pre snímky).
Aktivácia samospúšte (iba pre snímky).
Výber režimu sekvencií (iba pre snímky).
Výber farebného tónu.
Nastavenie vyváženia bielej.
Nastavenie kompenzácie expozície (iba pre snímky).
Dostupné možnosti sa líšia podľa režimu snímania a
zobrazenia, v ktorom sa nachádzate. Po vypnutí fotoaparátu
sa nastavenia vrátia na predvolené hodnoty.
© 2010 Nokia. Všetky práva vyhradené.100
 Loading...
Loading...