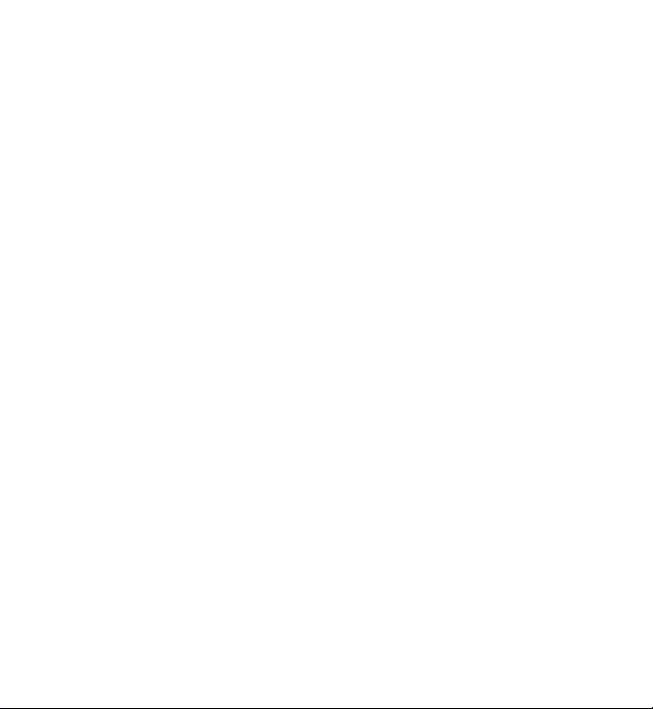
Gebruikershandleiding Nokia E5-00
Uitgave 1.6
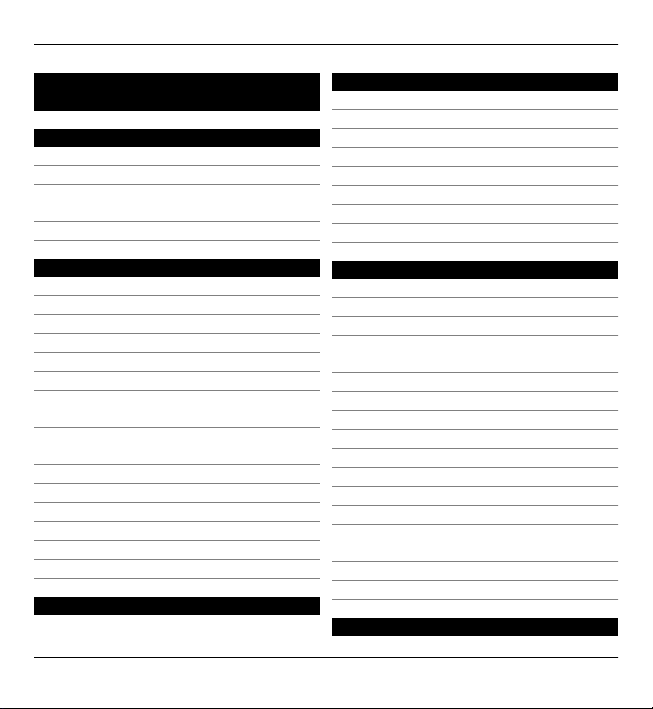
2 Inhoudsopgave
Inhoudsopgave
Veiligheid 6
Over dit apparaat 7
Netwerkdiensten 8
Over Digital Rights Management
(DRM) 8
Verwijderen van de batterij 10
Aan de slag 11
Toetsen en onderdelen 11
De SIM-kaart en de batterij plaatsen 12
De geheugenkaart plaatsen 13
De geheugenkaart verwijderen 14
Polsband 14
De batterij opladen 14
Het toetsenbord vergrendelen of de
vergrendeling opheffen 15
Een compatibele headset
aansluiten 16
Het apparaat in- en uitschakelen 16
Antennelocaties 17
Nokia-overdracht 17
Nokia Ovi Suite 20
Ovi by Nokia 21
Over Ovi Store 22
Toegangscodes 22
Basistoepassing 23
Startscherm 23
Sneltoetsen 24
Tekst invoeren 25
Contacten 27
Agenda 30
Klok 33
Multitasking 34
Zaklantaarn 35
Oproepen tot stand brengen 35
Spraakoproepen 35
Tijdens een oproep 36
Voicemail 37
Een oproep beantwoorden of
weigeren 37
Een conferentiegesprek voeren 38
Bellen met snelkeuze 38
Oproep in wachtstand 39
Oproepen omleiden 39
Oproepen blokkeren 40
Spraakoproepen 41
Een video-oproep plaatsen 43
Tijdens een video-oproep 44
Een video-oproep beantwoorden of
weigeren 44
Video delen 45
Logboek 49
Berichten 51
© 2010 Nokia. Alle rechten voorbehouden.
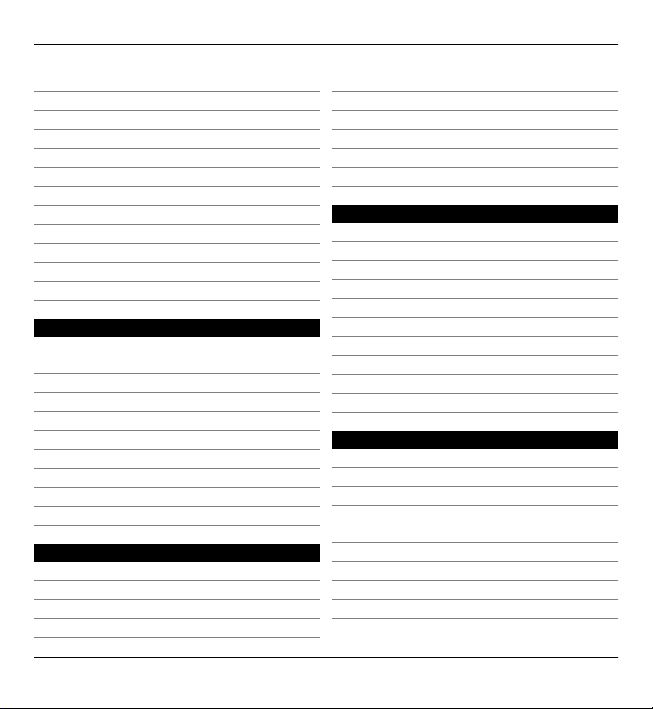
Inhoudsopgave 3
Berichtenmappen 52
Berichten indelen 52
E-mail 53
Nokia Messaging 57
Berichtenlezer 58
Spraak 59
Tekst- en multimediaberichten 59
Speciale berichttypen 65
Infodienst 66
Berichtinstellingen 66
Over Chat 70
Office Communicator instellen 70
Connectiviteit 71
Gegevensverbindingen en
toegangspunten 71
Netwerkinstellingen 72
Draadloos LAN 72
Actieve gegevensverbindingen 75
Synchronisatie 76
Bluetooth-verbinding 77
Gegevenskabel 82
Pc-verbindingen 83
Informatie over het eigen netwerk 83
Internet 84
Webpagina's weergeven 84
Werkbalk in de browser 85
Navigeren over pagina's 86
Webfeeds en blogs 87
Inhoud zoeken 87
Bookmarks 88
De cache wissen 88
De verbinding verbreken 89
Beveiliging van de verbinding 89
Webinstellingen 90
Nokia-kantoortoepassingen 91
Actieve notities 91
Rekenmachine 92
Bestandsbeheer 93
Quickoffice 94
Omrekenen 95
Zipbeheer 96
PDF-lezer 96
Afdrukken 96
Woordenboek 99
Opmerkingen 99
Positiebepaling (GPS) 100
Informatie over GPS 100
A-GPS (Assisted GPS) 100
Het apparaat correct vasthouden 101
Tips voor het maken van een GPSverbinding 102
Positieaanvragen 103
Plaatsen 103
GPS-gegevens 104
Instellingen voor positionering 105
© 2010 Nokia. Alle rechten voorbehouden.
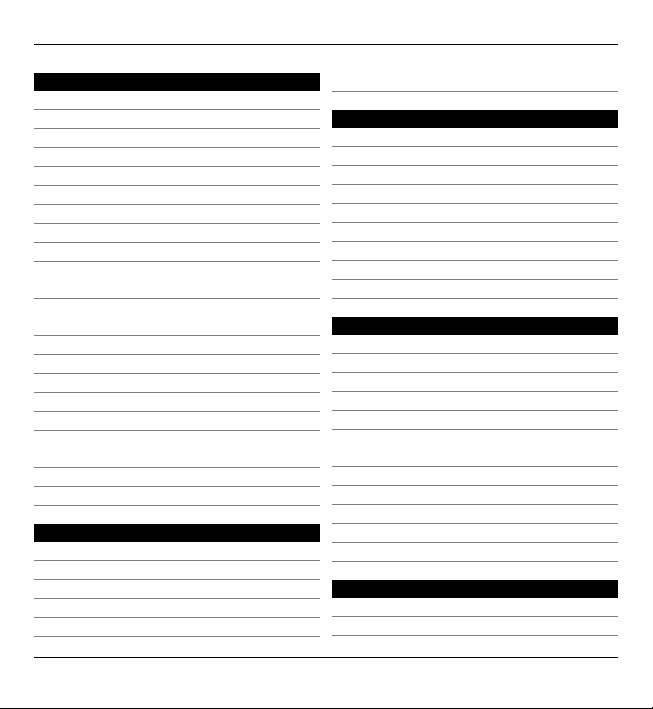
4 Inhoudsopgave
Kaarten 106
Overzicht van Kaarten 106
Uw locatie en de kaart weergeven 107
Kaartweergave 108
De weergave van de kaart wijzigen 108
Kaarten downloaden en bijwerken 108
Over positiebepalingsmethoden 109
Een locatie zoeken 110
Locatiedetails weergeven 111
Plaatsen en routes opslaan 111
Plaatsen of routes weergeven en
ordenen 112
Plaatsen naar uw vrienden
verzenden 112
Locatie delen 113
Uw favorieten synchroniseren 113
Spraakaanwijzingen activeren 114
Naar uw bestemming rijden 115
Navigatieweergave 116
Verkeers- en veiligheidsinformatie
opvragen 116
Navigatiesysteem voor voetgangers117
Een route plannen 117
Aanpassen 119
Profielen 119
Beltonen selecteren 120
Profielen aanpassen 121
Het schermthema wijzigen 122
Een thema downloaden 122
3D-beltonen 122
Media 123
Camera 123
Galerij 127
Foto's 129
Een post creëren 139
Nokia Podcasting 139
Muziekspeler 142
RealPlayer 145
Dictafoon 147
Nokia Internetradio 148
Beveiliging en gegevensbeheer 151
Het apparaat blokkeren 151
Beveiliging van de geheugenkaart 152
Codering 153
Vaste nummers 154
Certificaatbeheer 155
Beveiligingsmodules weergeven en
bewerken 157
Externe configuratie 157
Toepassingsbeheer 159
Licenties 163
Synchronisatie 165
Mobiel VPN 166
Instellingen 168
Algemene instellingen 169
Telefooninstellingen 174
© 2010 Nokia. Alle rechten voorbehouden.
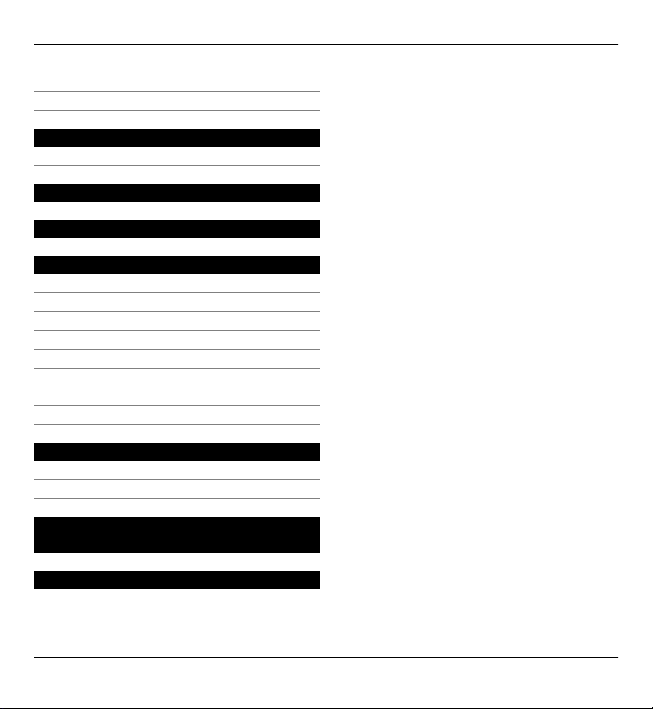
Verbindingsinstellingen 176
Toepassingsinstellingen 189
Sneltoetsen 190
Algemene sneltoetsen 190
Woordenlijst 192
Ondersteuning 197
Hulp zoeken 202
Ondersteuning 202
Apparaatsoftware bijwerken 202
Help van het apparaat 204
Haal meer uit uw apparaat 204
Instellingen 204
Levensduur van de batterij
verlengen 205
Geheugen vrijmaken 206
Groene tips 207
Energie besparen 207
Recyclen 208
Product- en
veiligheidsinformatie 208
Index 216
Inhoudsopgave 5
© 2010 Nokia. Alle rechten voorbehouden.
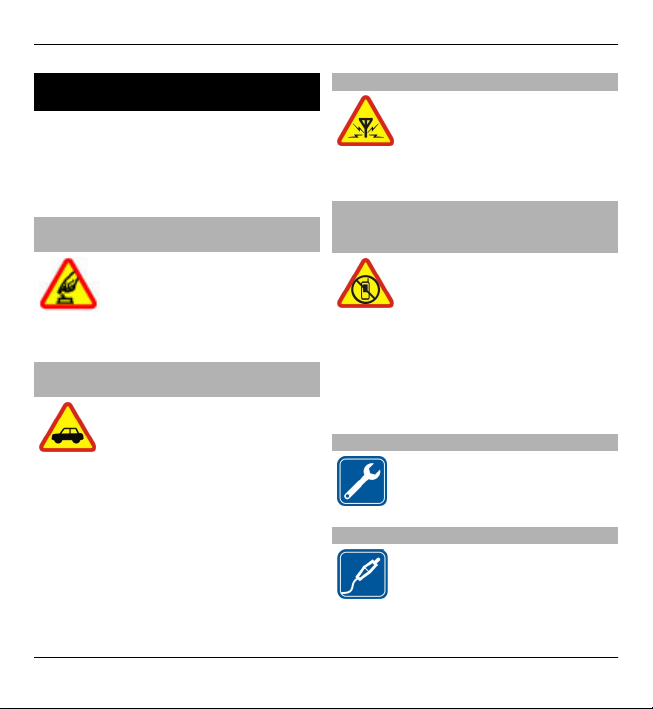
6 Veiligheid
Veiligheid
Lees deze eenvoudige richtlijnen. Het
niet opvolgen van de richtlijnen kan
gevaarlijk of onwettig zijn. Lees de
volledige gebruikershandleiding voor
meer informatie.
SCHAKEL HET APPARAAT ALLEEN IN ALS HET VEILIG IS
Schakel het apparaat niet in
als het gebruik van mobiele
telefoon verboden is of als dit
storing of gevaar zou kunnen
opleveren.
VERKEERSVEILIGHEID HEEFT VOORRANG
Houd u aan alle lokale
wetgeving. Houd tijdens het
rijden altijd uw handen vrij
om het voertuig te besturen.
De verkeersveiligheid dient
uw eerste prioriteit te
hebben terwijl u rijdt.
STORING
Alle draadloze apparaten
kunnen gevoelig zijn voor
storing. Dit kan de werking
van het apparaat negatief
beïnvloeden.
SCHAKEL HET APPARAAT UIT IN GEBIEDEN WAARBINNEN EEN GEBRUIKSVERBOD GELDT
Houd u aan alle mogelijke
beperkende maatregelen.
Schakel het apparaat uit in
vliegtuigen en in de
nabijheid van medische
apparatuur, brandstof,
chemicaliën of gebieden
waar explosieven worden
gebruikt.
DESKUNDIG ONDERHOUD
Dit product mag alleen door
deskundigen worden
geïnstalleerd of gerepareerd.
TOEBEHOREN EN BATTERIJEN
Gebruik alleen goedgekeurde
toebehoren en batterijen.
Sluit geen incompatibele
producten aan.
© 2010 Nokia. Alle rechten voorbehouden.
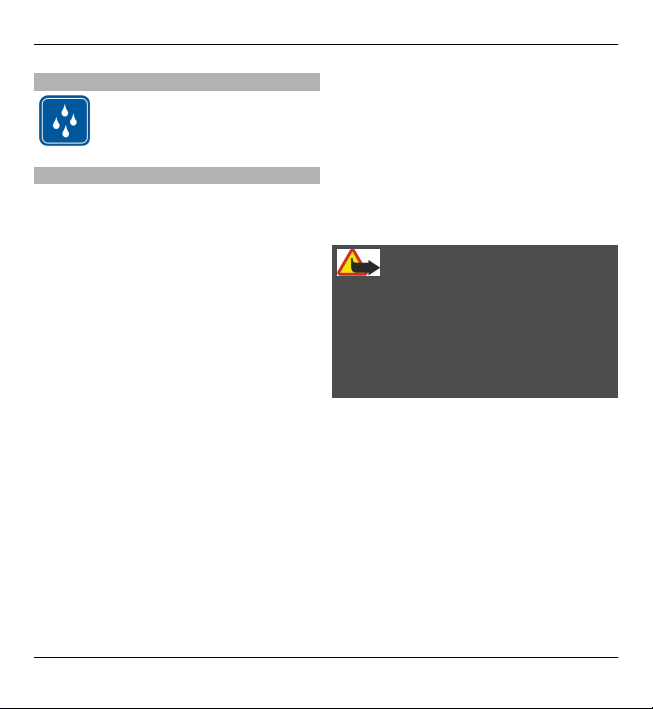
Veiligheid 7
WATERBESTENDIGHEID
Het apparaat is niet
waterbestendig. Houd het
apparaat droog.
Over dit apparaat
Het draadloze apparaat dat in deze
handleiding wordt beschreven, is
goedgekeurd voor gebruik in het UMTS
900-, 1900- en 2100 MHz-netwerken en
GSM 850-, 900-, 1800- en 1900 MHznetwerken. Neem contact op met uw
serviceprovider voor meer informatie
over netwerken.
Dit apparaat ondersteunt verschillende
verbindingsmethoden en net als
computers kan uw apparaat worden
blootgesteld aan virussen en andere
schadelijke inhoud. Wees voorzichtig
met berichten, verbindingsverzoeken,
browsen en downloaden. Installeer en
gebruik alleen diensten en software van
betrouwbare bronnen die adequate
beveiliging en bescherming bieden,
zoals toepassingen die Symbian Signed
zijn of de Java Verified™-test hebben
doorstaan. Overweeg de installatie van
antivirus- en andere
beveiligingssoftware op het apparaat
en eventuele aangesloten computers.
Uw apparaat beschikt mogelijk over
vooraf geïnstalleerde bladwijzers en
koppelingen naar websites van derden.
Deze zijn niet verbonden met Nokia en
Nokia onderschrijft deze niet en
aanvaardt er geen aansprakelijkheid
voor. Als u dergelijke sites bezoekt,
moet u voorzorgsmaatregelen treffen
op het gebied van beveiliging of inhoud.
Waarschuwing:
Als u andere functies van dit apparaat
wilt gebruiken dan de alarmklok, moet
het apparaat zijn ingeschakeld. Schakel
het apparaat niet in wanneer het
gebruik van draadloze apparatuur
storingen of gevaar kan veroorzaken.
Houd u bij het gebruik van dit apparaat
aan alle regelgeving en respecteer
lokale gebruiken, privacy en legitieme
rechten van anderen, waaronder
auteursrechten.
Auteursrechtbescherming kan
verhinderen dat bepaalde
afbeeldingen, muziek en andere inhoud
worden gekopieerd, gewijzigd of
overgedragen.
Maak een back-up of houd een
schriftelijke neerslag bij van alle
© 2010 Nokia. Alle rechten voorbehouden.
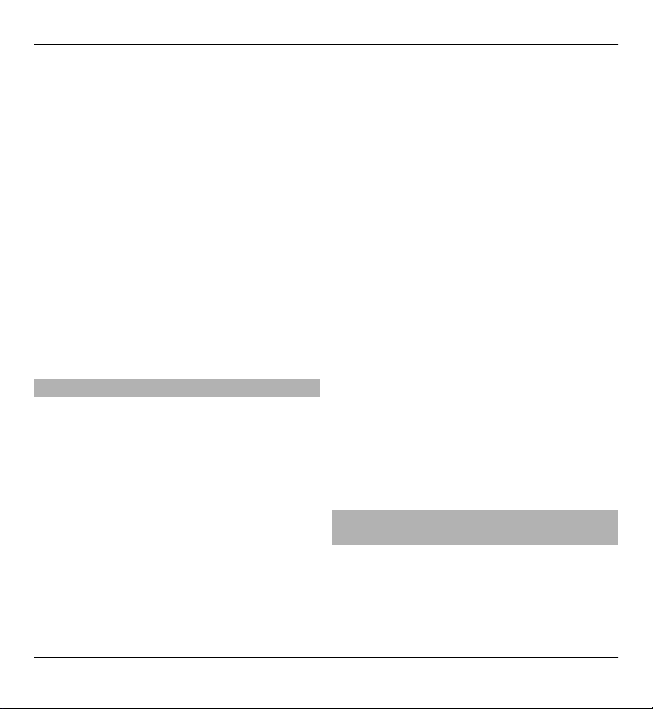
8 Veiligheid
belangrijke gegevens die in uw
apparaat zijn opgeslagen.
Wanneer u het apparaat op een ander
apparaat aansluit, dient u eerst de
handleiding van het desbetreffende
apparaat te raadplegen voor
uitgebreide veiligheidsinstructies. Sluit
geen incompatibele producten aan.
De afbeeldingen in deze documentatie
kunnen verschillen van de afbeeldingen
op het scherm van het apparaat.
Voor andere belangrijke informatie over
uw apparaat wordt u verwezen naar de
gebruikershandleiding.
Netwerkdiensten
Om het apparaat te kunnen gebruiken,
moet u beschikken over een
abonnement bij een aanbieder van
draadloze verbindingsdiensten. Enkele
functies zijn niet op alle netwerken
beschikbaar. Er zijn ook functies
waarvoor u specifieke regelingen met
uw serviceprovider moet treffen
voordat u ze kunt gebruiken. Wanneer
u netwerkdiensten gebruikt, worden er
gegevens overgedragen. Informeer bij
uw serviceprovider naar de kosten voor
communicatie op uw eigen
telefoonnetwerk en wanneer u in het
dekkingsgebied van andere netwerken
verkeert. Uw serviceprovider kan u
vertellen welke kosten in rekening
worden gebracht. Bij sommige
netwerken gelden beperkingen die
invloed hebben op hoe u sommige
functies van dit apparaat kunt
gebruiken die netwerkondersteuning
nodig hebben, zoals ondersteuning
voor specifieke technologieën,
bijvoorbeeld WAP 2.0-protocollen (HTTP
en SSL) die werken met TCP/IPprotocollen en taalafhankelijke tekens.
Het kan zijn dat uw serviceprovider
verzocht heeft om bepaalde functies uit
te schakelen of niet te activeren in uw
apparaat. In dat geval worden deze
functies niet in het menu van uw
apparaat weergegeven. Mogelijk is uw
apparaat voorzien van aangepaste
onderdelen, zoals menunamen,
menuvolgorde en pictogrammen.
Over Digital Rights Management (DRM)
Houd u bij het gebruik van dit apparaat
aan alle regelgeving en respecteer
lokale gebruiken, privacy en legitieme
rechten van anderen, waaronder
auteursrechten.
© 2010 Nokia. Alle rechten voorbehouden.
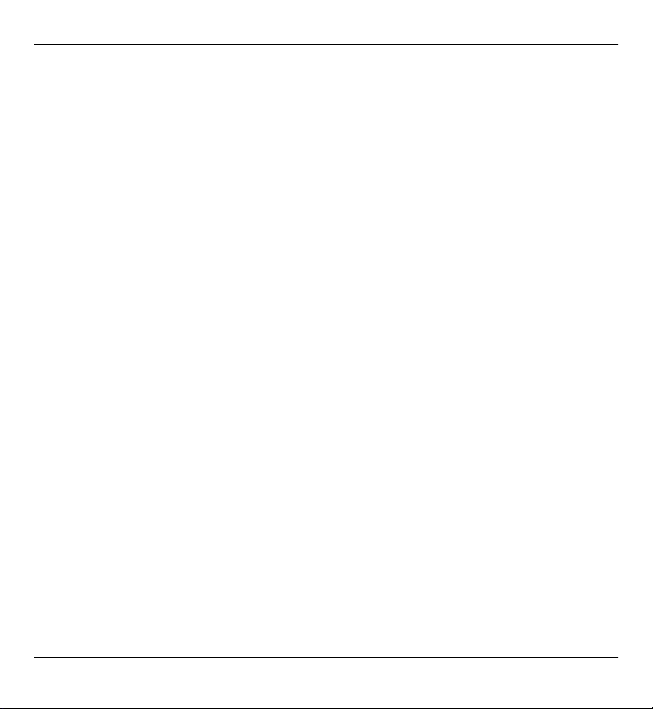
Veiligheid 9
Auteursrechtbescherming kan
verhinderen dat u afbeeldingen, muziek
en andere inhoud kunt kopiëren,
wijzigen of overdragen.
De eigenaren van inhoud kunnen
verschillende technologieën voor het
Digital Rights Management (DRM)
gebruiken voor de bescherming van hun
intellectuele eigendom, inclusief
auteursrechten. Op dit apparaat
worden diverse soorten DRM-software
gebruikt om inhoud met DRMbeveiliging te openen. Met dit apparaat
kunt u inhoud openen die wordt
beschermd met WMDRM 10 en OMA DRM
2.0. Als de inhoud niet wordt beschermd
door bepaalde DRM-software, kunnen
de eigenaren van de inhoud vragen om
ervoor te zorgen dat dergelijke DRMsoftware nieuwe inhoud met DRMbescherming niet langer kan openen.
Hierdoor wordt mogelijk ook
voorkomen dat dergelijke inhoud met
DRM-bescherming die al op uw apparaat
staat, kan worden vernieuwd. Als
dergelijke DRM-software deze inhoud
niet meer kan openen, is dit niet van
invloed op het gebruik van inhoud die
wordt beveiligd met andere typen DRM
of het gebruik van inhoud zonder DRMbeveiliging.
Bij inhoud die is beveiligd met Digital
Rights Management (DRM) wordt een
bijbehorende licentie geleverd die uw
rechten om gebruik te maken van de
inhoud definieert.
Als het apparaat inhoud met OMA DRMbeveiliging bevat, kunt u met de backupfunctie van Nokia Ovi Suite een backup maken van zowel de licentie als de
inhoud.
Andere overdrachtsmethoden kunnen
mogelijk de licenties die samen met de
inhoud moet worden hersteld, niet
overdragen, waardoor u de OMA DRMbeveiligde inhoud niet meer kunt
gebruiken nadat u het
apparaatgeheugen hebt
geformatteerd. U moet mogelijk ook de
licentie herstellen als de bestanden op
uw apparaat beschadigd zijn geraakt.
Als uw apparaat WMDRM-beveiligde
inhoud bevat, zullen zowel de licentie
als de inhoud verloren gaan als het
apparaatgeheugen wordt
geformatteerd. Het is ook mogelijk dat
de licentie en de inhoud verloren gaan
als de bestanden op uw apparaat
beschadigd zijn geraakt. Het verlies van
de licentie of de inhoud kan uw
© 2010 Nokia. Alle rechten voorbehouden.
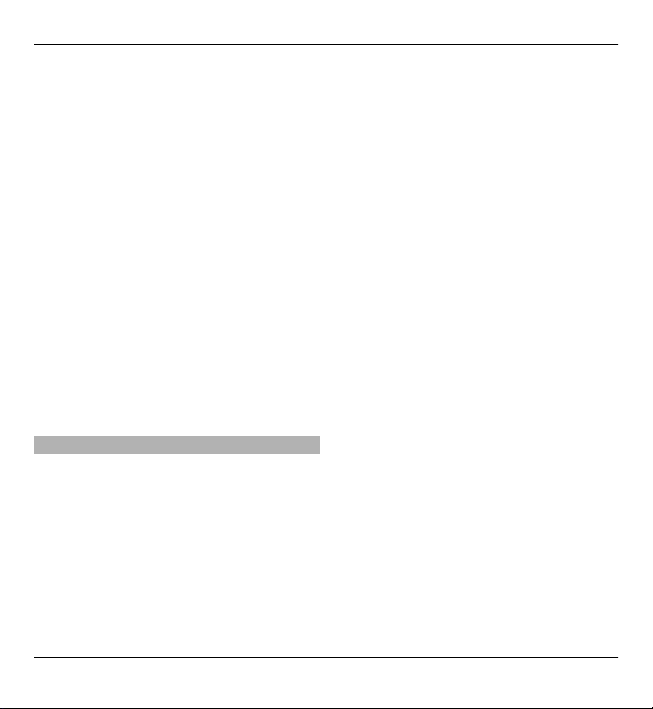
10 Veiligheid
mogelijkheden beperken om dezelfde
inhoud op uw apparaat nogmaals te
gebruiken. Neem voor meer informatie
contact op met uw serviceprovider.
Sommige licenties zijn mogelijk
gekoppeld aan een specifieke SIM-kaart.
In dat geval kunt u alleen toegang tot
de beschermde inhoud krijgen als die
SIM-kaart in het apparaat is geplaatst.
Bij langdurig gebruik zoals een actief
videogesprek en een
gegevensverbinding met hoge snelheid
kan het apparaat warm aanvoelen. In de
meeste gevallen is dit normaal. Als u
vermoedt dat het apparaat niet naar
behoren werkt, brengt u het dan naar
het dichtstbijzijnde bevoegde
servicepunt.
Verwijderen van de batterij
Schakel het apparaat uit en ontkoppel
de lader voordat u de batterij
verwijdert.
© 2010 Nokia. Alle rechten voorbehouden.
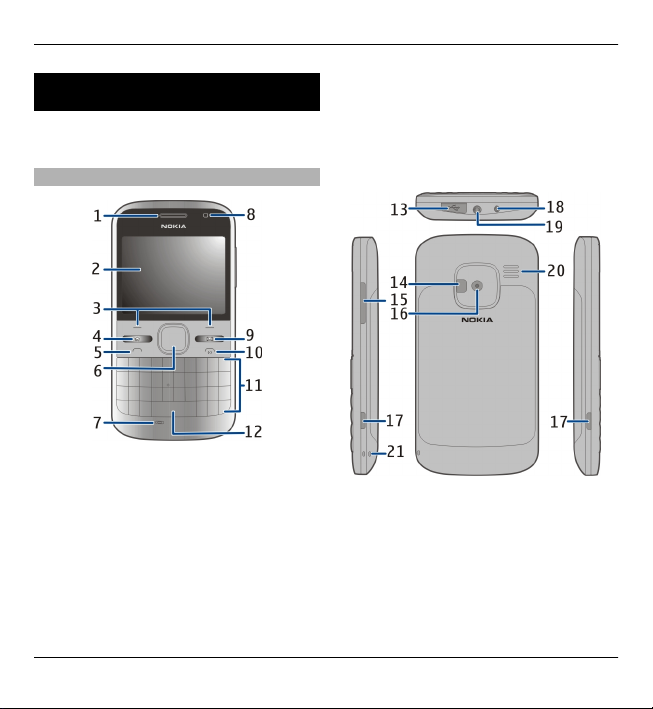
Aan de slag 11
Aan de slag
Hier leest u hoe u aan de slag kunt met
uw apparaat.
Toetsen en onderdelen
1 Oordop
2 Scherm
3 Linker- en rechterselectietoets
4 Home-toets
5 Beltoets
6 Navi™-toets (bladertoets). Wordt
ook gebruikt om in of uit te zoomen
en om foto's te maken als de camera
wordt gebruikt.
7 Microfoon
8 Lichtsensor
9 SMS-toets
10 Aan/uit-toets
11 Toetsenbord
12 Zaklantaarntoets.
13 Micro USB-aansluiting
14 Cameraflitser/zaklantaarn
15 Volumetoets
16 Cameralens
17 Ontgrendelingsknoppen voor de
achtercover
18 Aansluiting voor oplader
19 Hoofdtelefoonaansluiting
© 2010 Nokia. Alle rechten voorbehouden.
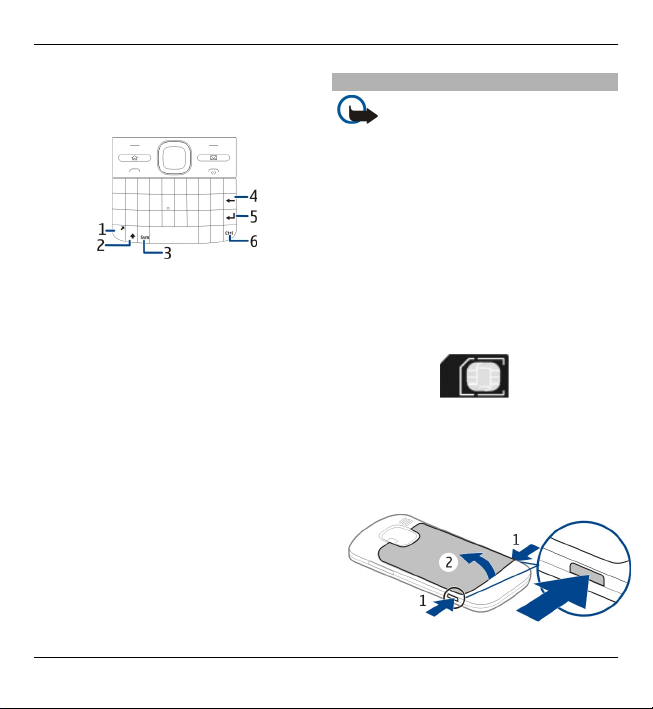
12 Aan de slag
20 Luidspreker
21 Polsbandopening
1 Functietoets
2 Shift-toets.
3 Sym-toets
4 Backspace-toets
5 Enter-toets
6 Ctrl-toets (dempen)
Bij langdurig gebruik zoals een actief
videogesprek en een
gegevensverbinding met hoge snelheid
kan het apparaat warm aanvoelen. In de
meeste gevallen is dit normaal. Als u
vermoedt dat het apparaat niet naar
behoren werkt, brengt u het dan naar
het dichtstbijzijnde bevoegde
servicepunt.
De SIM-kaart en de batterij plaatsen
Belangrijk: Gebruik in dit
apparaat geen mini-UICC SIM-kaarten
(ook wel micro-SIM-kaarten genoemd),
micro-SIM-kaarten met een adapter of
SIM-kaarten met een mini-UICCuitsnede (zie afbeelding). Een microSIM-kaart is kleiner dan de standaard
SIM-kaart. Dit apparaat ondersteunt het
gebruik van micro-SIM-kaarten niet en
gebruik van incompatibele SIM-kaarten
kan mogelijk de kaart of het apparaat
beschadigen en gegevens op de kaart
aantasten.
Batterij veilig verwijderen. Schakel het
apparaat altijd uit en ontkoppel de lader
voordat u de batterij verwijdert.
1 Verwijder de achtercover.
© 2010 Nokia. Alle rechten voorbehouden.
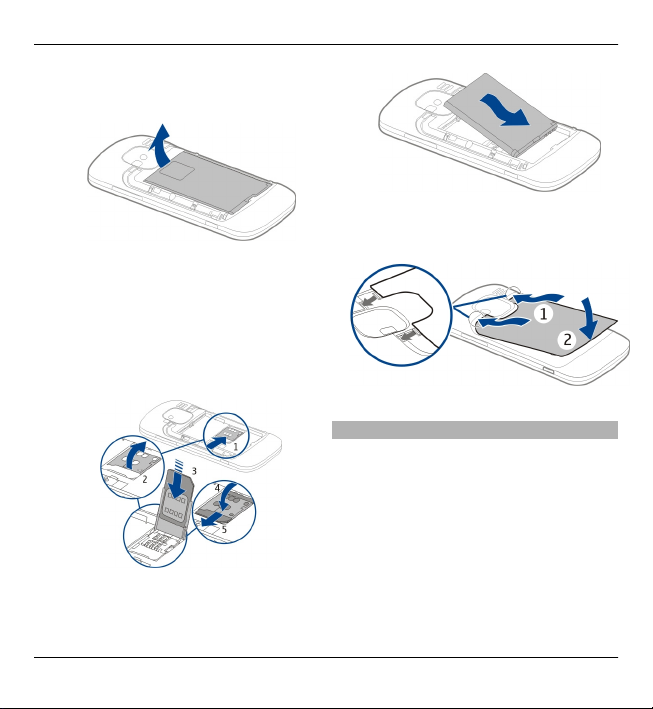
2 Verwijder de batterij (indien
geplaatst).
3 Verschuif de SIM-kaarthouder om
deze te ontgrendelen en draai deze
open. Plaats de SIM-kaart met het
contactoppervlak naar beneden
gericht en draai de houder dicht.
Verschuif en vergrendel de
kaarthouder.
4 Plaats de batterij terug (houdt de
contactpunten op een rij).
Aan de slag 13
5 Plaats de cover weer op het
apparaat.
De geheugenkaart plaatsen
Het is mogelijk dat er al een
geheugenkaart in het apparaat is
geplaatst. Als dat niet het geval is, doet
u het volgende:
1 Verwijder achtercover en de batterij
(indien geplaatst).
2 Verschuif de kaarthouder om deze
te ontgrendelen en draai deze
open.
© 2010 Nokia. Alle rechten voorbehouden.
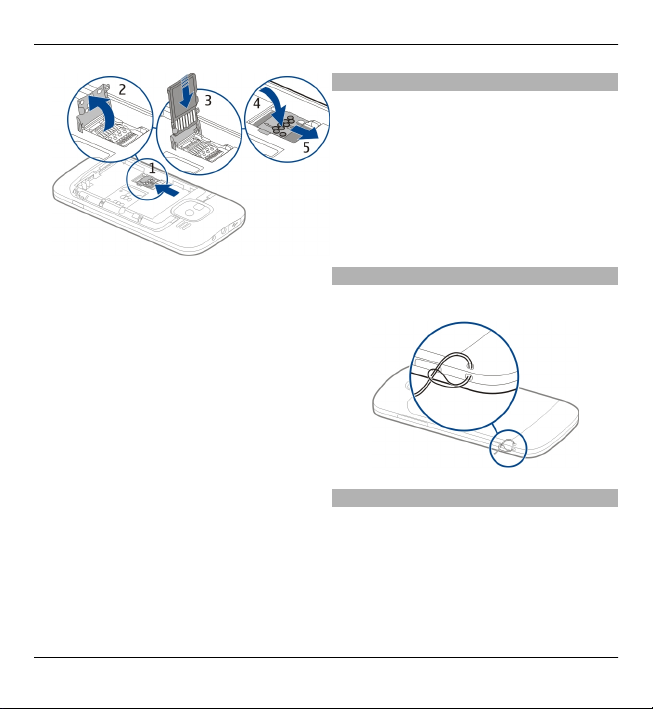
14 Aan de slag
De geheugenkaart verwijderen
1 Het apparaat uitschakelen.
2 Verwijder de achtercover en de
batterij.
3 Open de geheugenkaarthouder en
verwijder de geheugenkaart. Sluit
de geheugenkaarthouder.
4 Plaats de batterij en achtercover
terug.
3 Plaats de geheugenkaart, met de
contactpunten omlaag.
4 Draai de kaarthouder weer op zijn
plaats. Verschuif en vergrendel de
kaarthouder.
5 Plaats de batterij en achtercover
terug.
Gebruik alleen compatibele micro-SDkaarten die door Nokia is goedgekeurd
voor gebruik met dit apparaat. Nokia
maakt gebruik van goedgekeurde
industriële normen voor
geheugenkaarten, maar sommige
merken zijn mogelijk niet geheel
compatibel met dit apparaat.
Incompatibele kaarten kunnen de kaart
en het apparaat beschadigen en
gegevens op de kaart aantasten.
Polsband
Rijg de polsband en trek deze vast.
De batterij opladen
De batterij is in de fabriek gedeeltelijk
opgeladen. Als wordt aangegeven dat
het batterijniveau laag is, gaat u als
volgt te werk:
1 Sluit de lader aan op een
stopcontact.
© 2010 Nokia. Alle rechten voorbehouden.
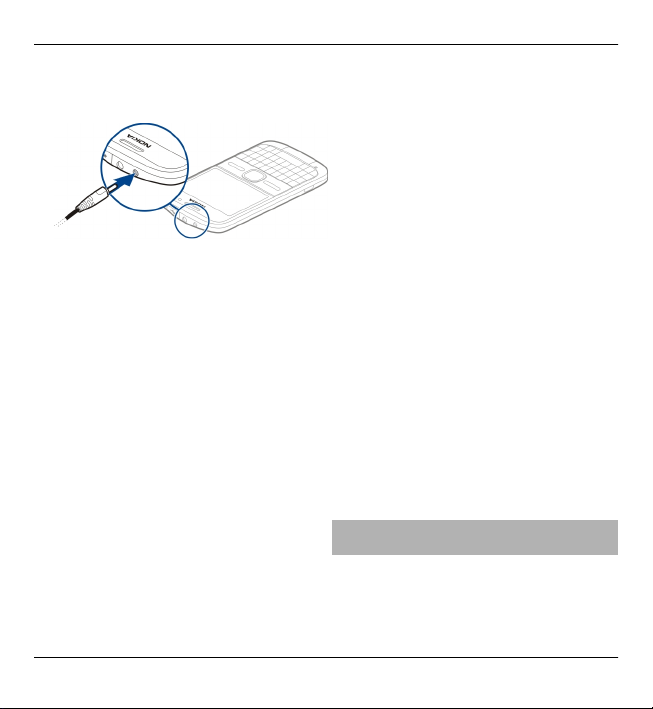
Aan de slag 15
2 Sluit de stekker van de lader aan op
het apparaat.
Als u een USB-lader gebruikt, sluit u
de stekker van de lader aan op de
USB-connector.
3 Wanneer wordt aangegeven dat de
batterij volledig is opgeladen,
ontkoppelt u de oplader van het
apparaat en haalt u deze uit het
stopcontact.
U hoeft de batterij niet gedurende een
bepaalde periode op te laden en u kunt
het apparaat gebruiken terwijl het
wordt opgeladen. Als de batterij
volledig ontladen is, kan het enkele
minuten duren voordat de batterijindicator op het scherm wordt
weergegeven en u weer met het
apparaat kunt bellen.
Laden met de USB-gegevenskabel
Het laden van de batterij gaat met de
USB-gegevenskabel langzamer dan met
de lader. Laden met de USBgegevenskabel werkt mogelijk niet als
u een USB-hub gebruikt. USB-hubs
kunnen incompatibel zijn voor het
laden van een USB-apparaat.
Als de USB-gegevenskabel aangesloten
is, kunt u tegelijk met het laden ook
gegevens overdragen.
1 Gebruik een compatibele USB-
gegevenskabel om het apparaat
aan te sluiten op een compatibel
USB-apparaat.
Afhankelijk van het type apparaat
dat u gebruikt voor het laden, kan
het enige tijd duren voor het laden
van start gaat.
2 Als het apparaat ingeschakeld is,
selecteert u een van de beschikbare
USB-modi.
Het toetsenbord vergrendelen of de vergrendeling opheffen
Het toetsenbord vergrendelen
Selecteer Menu in het startscherm en
druk kort op de rechterselectietoets.
© 2010 Nokia. Alle rechten voorbehouden.
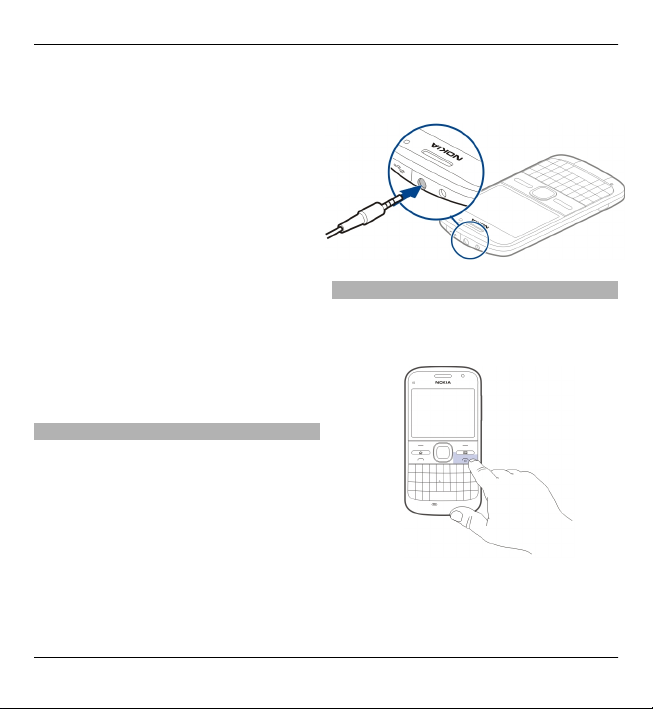
16 Aan de slag
Instellen dat het toetsenbord na een
bepaalde tijd automatisch wordt
vergrendeld
Selecteer Menu > Bed. paneel >
Instellingen en Algemeen >
Beveiliging > Telefoon en SIM-
kaart > Per. autom. blokk. ttsnb. >
Door gebr. gedef. en selecteer de
gewenste duur.
De vergrendeling van het
toetsenbord opheffen
Selecteer Blok. oph. > OK.
Wanneer het apparaat is vergrendeld,
kunt u mogelijk nog wel het
geprogrammeerde alarmnummer
kiezen.
Een compatibele headset aansluiten
Sluit geen producten aan die een
uitgangssignaal afgeven, aangezien het
apparaat dan beschadigd kan raken.
Sluit geen energiebron aan op de
netstroomconnector van Nokia.
Als u externe apparaten of
hoofdtelefoons op de
netstroomconnector van Nokia aansluit
die niet door Nokia zijn goedgekeurd
voor gebruik met dit apparaat, moet u
extra letten op het geluidsniveau.
Het apparaat in- en uitschakelen
Het apparaat inschakelen:
1 Houd de aan/uit-toets ingedrukt.
2 Als er naar een PIN-code of
blokkeringscode wordt gevraagd,
voert u deze in en selecteert u OK.
© 2010 Nokia. Alle rechten voorbehouden.
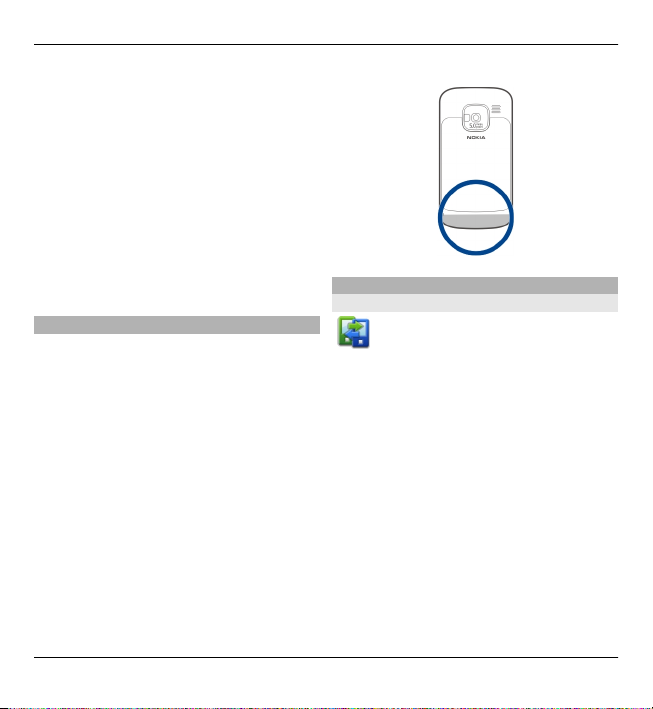
De vooraf ingestelde
blokkeringscode is 12345. Als u de
code bent vergeten en het apparaat
is geblokkeerd, kunnen er extra
servicekosten in rekening worden
gebracht. Neem voor meer
informatie contact op met een
Nokia Care-locatie of de leverancier
van uw apparaat.
Als u het apparaat wilt uitschakelen,
drukt u kort op de aan/uit-toets en
selecteert u Uitschakelen!.
Antennelocaties
Het apparaat kan interne en externe
antennes hebben. Vermijd onnodig
contact met het gebied rond de antenne
als de antenne aan het zenden of
ontvangen is. Contact met antennes kan
de kwaliteit van de communicatie
nadelig beïnvloeden en kan tijdens
gebruik leiden tot een hoger
stroomverbruik en tot een kortere
levensduur van de batterij.
Aan de slag 17
Nokia-overdracht
Over Overdracht
Selecteer Menu > Bed. paneel >
Overdracht.
Met de toepassing Overdracht kunt u
inhoud, zoals telefoonnummers,
adressen, agenda-items en
afbeeldingen van uw vorige Nokiaapparaat kopiëren naar uw apparaat.
Welk type inhoud u kunt overdragen, is
afhankelijk van het model van uw
vorige apparaat.
Als u het vorige apparaat niet zonder
een SIM-kaart kunt gebruiken, plaatst u
deze kaart. U kunt Overdracht op uw
nieuwe apparaat ook zonder SIM-kaart
gebruiken.
© 2010 Nokia. Alle rechten voorbehouden.
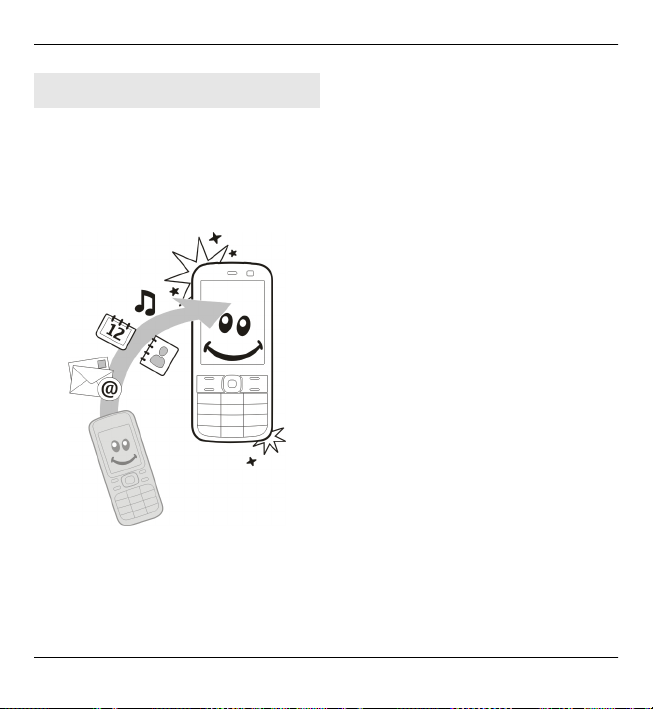
18 Aan de slag
Inhoud van uw oude apparaat kopiëren
Met de toepassing Overdracht kunt u
inhoud, zoals telefoonnummers,
adressen, agenda-items en
afbeeldingen van uw vorige
compatibele Nokia-apparaat naar uw
nieuwe apparaat kopiëren.
De eerste keer inhoud kopiëren
1 Als u voor het eerst gegevens uit het
andere apparaat naar dit apparaat
wilt overbrengen, selecteert u
Menu > Bed. paneel >
Overdracht.
2 Koppel de twee apparaten Selecteer
Doorgaan als u met uw apparaat
wilt zoeken naar andere apparaten
met Bluetooth. Selecteer het
apparaat waaruit u inhoud wilt
overbrengen. U wordt gevraagd een
code in te voeren op uw apparaat.
Voer een code in (1-16 cijfers) en
selecteer OK. Voer dezelfde code
ook in op het andere apparaat en
selecteer OK. De apparaten zijn nu
gekoppeld.
Als het apparaat niet beschikt over
de toepassing Overdracht, stuurt
uw nieuwe apparaat het in een
bericht. Open het bericht op het
oude apparaat en volg de
instructies op het scherm.
3 Selecteer op uw apparaat de inhoud
die u vanaf het andere apparaat wilt
overbrengen.
Wanneer de overdracht is gestart,
kunt u deze annuleren en later
verder gaan.
De inhoud wordt overgedragen vanuit
het geheugen van het andere apparaat
naar de overeenkomstige locatie op uw
apparaat. De tijd die nodig is voor de
© 2010 Nokia. Alle rechten voorbehouden.

Aan de slag 19
overdracht, is afhankelijk van de
hoeveelheid gegevens.
Welk type inhoud kan worden
overgedragen, hangt af van het model
van het apparaat waaruit u de inhoud
wilt overbrengen. Als het apparaat
synchronisatie ondersteunt, kunt u de
gegevens tussen de apparaten ook
synchroniseren. Er wordt een bericht
weergegeven als het andere apparaat
niet compatibel is.
Inhoud synchroniseren, ophalen of verzenden
Selecteer Menu > Bed. paneel >
Overdracht.
Selecteer na de eerste
bestandsoverdracht een van de
volgende opties om een nieuwe
overdracht te starten, afhankelijk van
het model:
om de inhoud tussen uw
apparaat en het andere
apparaat te synchroniseren, als
het andere apparaat
synchronisatie ondersteunt. De
synchronisatie verloopt in twee
richtingen. Als een item op het
ene apparaat is verwijderd,
wordt het ook op het andere
verwijderd. U kunt verwijderde
items niet terugzetten via een
synchronisatie.
om inhoud van het andere
apparaat naar uw apparaat te
halen. Bij het ophalen wordt
inhoud van het andere
apparaat naar uw apparaat
gedownload. Mogelijk wordt
aan u gevraagd of u de
oorspronkelijke inhoud op het
andere apparaat wilt behouden
of verwijderen, afhankelijk van
het model van het apparaat.
om inhoud van uw apparaat
naar het andere apparaat te
verzenden
Als een item niet kan worden
verzonden, afhankelijk van het type van
het andere apparaat, kunt u het item
toevoegen aan de Nokia-map onder C:
\Nokia of E:\Nokia in uw apparaat.
Wanneer u de map selecteert waarnaar
de items moeten worden overgebracht,
worden de items in de bijbehorende
map in het andere apparaat
gesynchroniseerd, en omgekeerd.
© 2010 Nokia. Alle rechten voorbehouden.
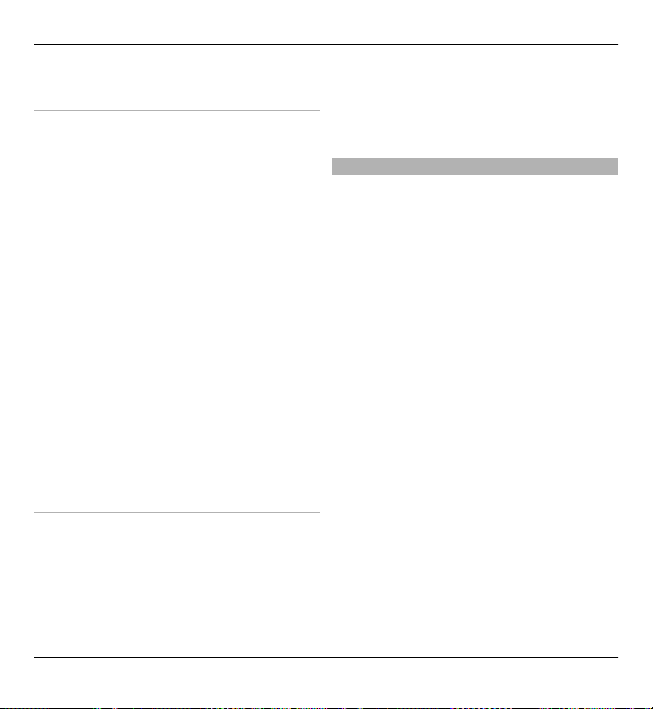
20 Aan de slag
Een overdracht herhalen met een
snelkoppeling
Na een gegevensoverdracht kunt u een
snelkoppeling met de instellingen voor
de overdracht in de hoofdweergave
opslaan om dezelfde overdracht later te
herhalen.
Als u de snelkoppeling wilt bewerken,
selecteert u Opties >
Snelkoppellingsinstllngn. U kunt
bijvoorbeeld de snelkoppeling een
naam geven of deze naam wijzigen.
Na elke overdracht wordt een
overdrachtslogbestand weergegeven. U
kunt het logbestand van de laatste
overdracht bekijken door een
snelkoppeling in de hoofdweergave te
selecteren en Opties > Log bekijken te
kiezen.
Omgaan met overdrachtsconflicten
Wanneer een item dat moet worden
overgebracht op beide apparaten is
bewerkt, probeert het apparaat de
wijzigingen automatisch samen te
voegen. Als dit niet mogelijk is, ontstaat
er een overdrachtconflict. Selecteer 1
voor 1 controleren, Prioriteit deze
telefoon of Priorit. andere telefoon
om het conflict op te lossen.
Nokia Ovi Suite
Nokia Ovi Suite bestaat uit een reeks
toepassingen die u op een compatibele
pc kunt installeren. Ovi Suite plaatst alle
beschikbare toepassingen in een
startvenster en van hieruit kunt u de
toepassingen openen. Ovi Suite wordt
mogelijk meegeleverd op een
geheugenkaart, als deze bij uw
apparaat geleverd is.
U kunt Ovi Suite gebruiken om
contacten, de agenda, taken en andere
notities tussen uw apparaat en een
compatibele pc-toepassing te
synchroniseren. U kunt Ovi Suite ook
gebruiken om bookmarks over te
brengen tussen het apparaat en
compatibele browsers en om
afbeeldingen en videoclips over te
brengen tussen het apparaat en een
compatibele pc.
Let op de synchronisatie-instellingen.
Gegevensverwijdering als onderdeel
van het normale synchronisatieproces
© 2010 Nokia. Alle rechten voorbehouden.
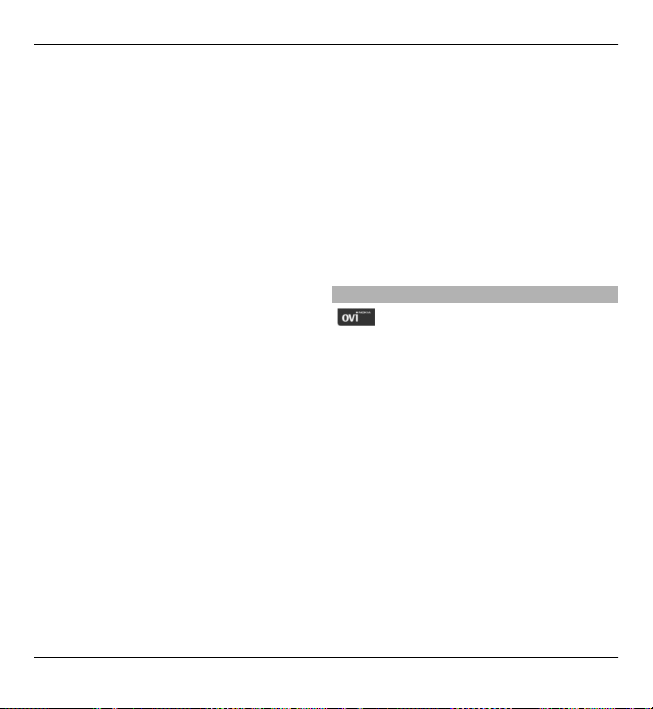
Aan de slag 21
wordt bepaald de instellingen die zijn
geselecteerd.
Om Ovi Suite te kunnen gebruiken, hebt
u een pc nodig met Microsoft XP (SP2 of
later) of Windows Vista (SP1 of later). De
pc moet tevens compatibel zijn met een
USB-kabel of Bluetooth-verbinding.
Ovi Suite is niet compatibel met Apple
Macintosh-computers.
Raadpleeg de ingebouwde Help of ga
naar www.nokia.com/support voor
meer informatie over Ovi Suite.
Nokia Ovi Suite installeren
1 Controleer of de geheugenkaart in
uw Nokia E5-00 is geplaatst.
2 Sluit de USB-kabel aan. Uw pc
herkent het nieuwe apparaat en
installeert de benodigde
stuurprogramma's. Dit kan enige
minuten duren.
3 Selecteer Massaopslag als USB-
verbindingsmodus op uw apparaat.
Uw apparaat staat in de Windowsbestandsbrowser weergegeven als
verwisselbare schijf.
4 Open het hoofdstation van de
geheugenkaart met de Windows-
bestandsbrowser en selecteer het
installatiebestand van Ovi Suite.
5 De installatie wordt gestart. Volg de
instructies.
Tip: Als u Ovi Suite wilt bijwerken of als
er problemen optreden bij de installatie
van Ovi Suite vanaf de geheugenkaart,
kunt u het installatiebestand naar de pc
kopiëren en de installatie vanaf de pc
starten.
Ovi by Nokia
Met Ovi by Nokia kunt u nieuwe
plaatsen en diensten ontdekken en in
contact blijven met uw vrienden. U kunt
onder andere het volgende doen:
• Spelletjes, toepassingen, video's en
beltonen naar uw apparaat
downloaden.
• De weg vinden naar allerlei locaties
met de gratis wandel- en
autonavigatie, reizen plannen en
locaties op een kaart bekijken
• Muziek ophalen
Bepaalde items kunt u gratis
downloaden, voor andere moet u
mogelijk betalen.
© 2010 Nokia. Alle rechten voorbehouden.
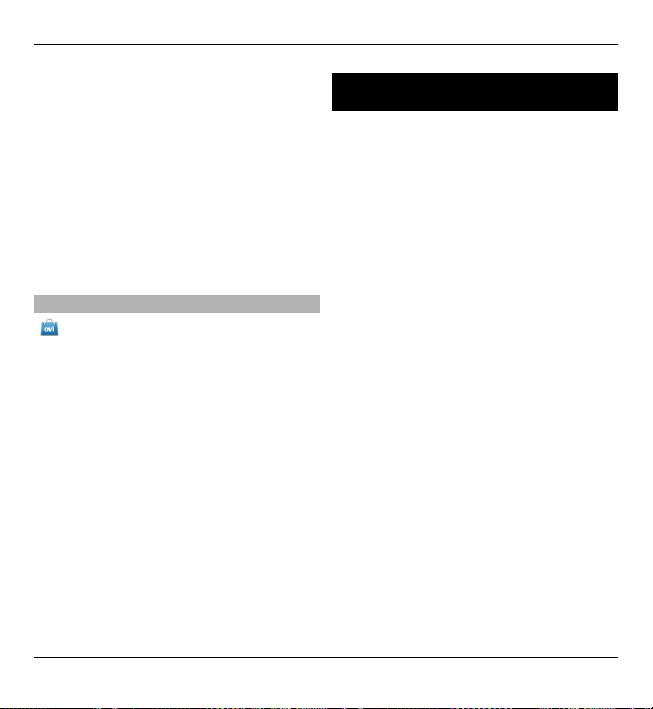
22 Toegangscodes
Welke diensten beschikbaar zijn hangt
ook af van het land of de regio en
bovendien worden niet alle talen
ondersteund.
Om de Ovi-diensten van Nokia te
kunnen gebruiken, gaat u naar
www.ovi.com en registreert u uw eigen
Nokia-account.
Ga naar het ondersteuningsgedeelte op
www.ovi.com voor meer informatie.
Over Ovi Store
In Ovi Store kunt u mobiele
spelletjes, toepassingen, video's,
afbeeldingen, thema's en beltonen
downloaden naar het apparaat.
Sommige items zijn gratis, andere moet
u via een creditcard of telefoonrekening
betalen. De beschikbaarheid van
betaalmethoden is afhankelijk van het
land waarin u verblijft en van uw
serviceprovider. Via Ovi Store kunt u
over inhoud beschikken die compatibel
is met uw mobiele apparaat en die aan
uw interesses en locatie voldoet.
Toegangscodes
Neem contact op met uw
serviceprovider als u een van de
toegangscodes bent vergeten.
PIN-code (Personal Identification
Number) — Deze code beschermt uw
SIM-kaart tegen ongeoorloofd gebruik.
De PIN-code (4 tot 8 cijfers lang) wordt
gewoonlijk bij de SIM-kaart geleverd.
Als u de PIN-code driemaal achter elkaar
foutief invoert, wordt de code
geblokkeerd. U hebt de PUK-code nodig
om deze blokkering op te heffen.
UPIN-code — Deze code wordt mogelijk
geleverd bij de USIM-kaart. De USIMkaart is een uitgebreide versie van de
SIM-kaart. De USIM-kaart wordt
ondersteund door mobiele 3Gtelefoons.
PIN2-code — Deze code (4 tot 8 cijfers
lang) wordt bij sommige SIM-kaarten
geleverd en is nodig voor toegang tot
bepaalde functies op het apparaat.
Blokkeringscode (ook wel
beveiligingscode genoemd) — De
blokkeringscode helpt u om uw
apparaat tegen ongeautoriseerd
gebruik te beveiligen. De code is bij
aanschaf ingesteld op 12345. U kunt de
© 2010 Nokia. Alle rechten voorbehouden.
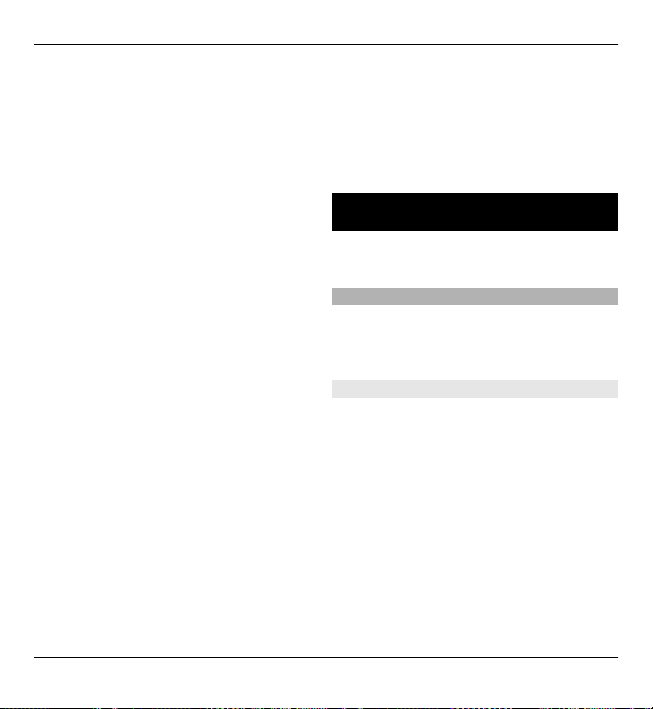
Basistoepassing 23
code maken en wijzigen en het
apparaat zo instellen dat om de code
wordt gevraagd. Houd de nieuwe code
geheim en bewaar deze op een veilige
plaats (niet bij het apparaat). Als u de
code bent vergeten en het apparaat is
geblokkeerd, is extra service nodig.
Mogelijk worden extra kosten in
rekening gebracht en worden alle
persoonlijke gegevens van het apparaat
verwijderd. Neem voor meer informatie
contact op met een Nokia Care-centrum
of de leverancier van het apparaat.
PUK- (Personal Unblocking Key) en
PUK2-code — Deze codes (acht cijfers)
zijn vereist om respectievelijk een
geblokkeerde PIN- of PIN2-code te
wijzigen. Neem contact op met de
netwerkprovider van uw SIM-kaart als
de codes niet bij de SIM-kaart zijn
geleverd.
UPUK-code — Deze code (acht cijfers) is
vereist voor het wijzigen van een
geblokkeerde UPIN-code. Neem contact
op met de netwerkprovider van uw
USIM-kaart als de code niet bij de USIMkaart is geleverd.
International Mobile Equipment
Identity (IMEI)-nummer — Dit nummer
(15 of 17 cijfers) wordt gebruikt om
geldige apparaten op het GSM-netwerk
te identificeren. Apparaten die
bijvoorbeeld zijn gestolen, kunnen
worden geblokkeerd, zodat zij geen
toegang tot het netwerk hebben. Het
IMEI-nummer van uw apparaat kunt u
onder de batterij vinden.
Basistoepassing
Hier leest u hoe u de basisfuncties van
uw apparaat gebruikt.
Startscherm
Hier leest u hoe u het startscherm
gebruikt en aanpast aan uw voorkeuren
en hoe u de inhoud naar wens indeelt.
Startscherm
Het startscherm is het beginpunt waar
u alle belangrijke contacten en
snelkoppelingen naar toepassingen bij
elkaar zet.
Als u het apparaat inschakelt en het is
aangemeld bij een netwerk, dan ziet u
het startscherm.
Gebruik de bladertoets om te navigeren
in het startscherm.
© 2010 Nokia. Alle rechten voorbehouden.
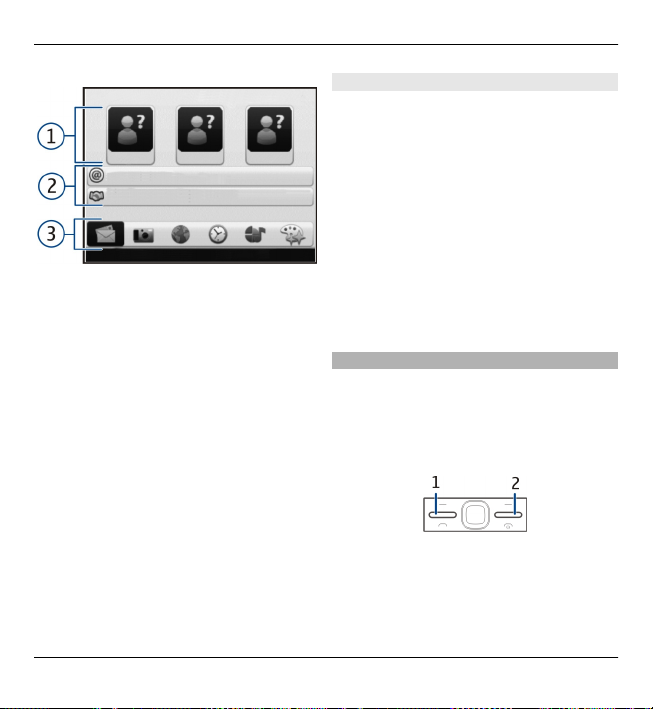
24 Basistoepassing
1 Contactenbalk
2 Plug-ins bij toepassingen
3 Snelkoppelingen naar
toepassingen
Selecteer Menu > Bed. paneel >
Instellingen en Algemeen >
Persoonlijk > Standby-modus >
Startschermthema en de gewenste
optie om de plug-ins en
snelkoppelingen naar toepassingen aan
te passen of om het thema van het
startscherm te wijzigen. U kunt
misschien niet alle snelkoppelingen
wijzigen. Sommige toepassingen
worden niet door alle
startschermthema´s ondersteund.
Contactenbalk
Selecteer het pictogram Toevoegen en
een contact uit de lijst als u een contact
aan het startscherm wilt toevoegen.
Als u een nieuw contact wilt maken,
selecteert u Opties > Nieuw contact,
voert u de gegevens in en selecteert u
Gereed. U kunt ook een afbeelding
toevoegen aan de contactinformatie.
Als u een contact van het startscherm
wilt verwijderen, selecteert u in de
weergave met contactinformatie het
pictogram Openen en Verwijderen.
Sneltoetsen
Met de Sneltoetsen hebt u snel toegang
tot toepassingen en taken. Uw
serviceprovider kan toepassingen aan
bepaalde toetsen hebben toegewezen.
In dat geval kunt u ze niet wijzigen.
1 Home-toets
2 SMS-toets
© 2010 Nokia. Alle rechten voorbehouden.
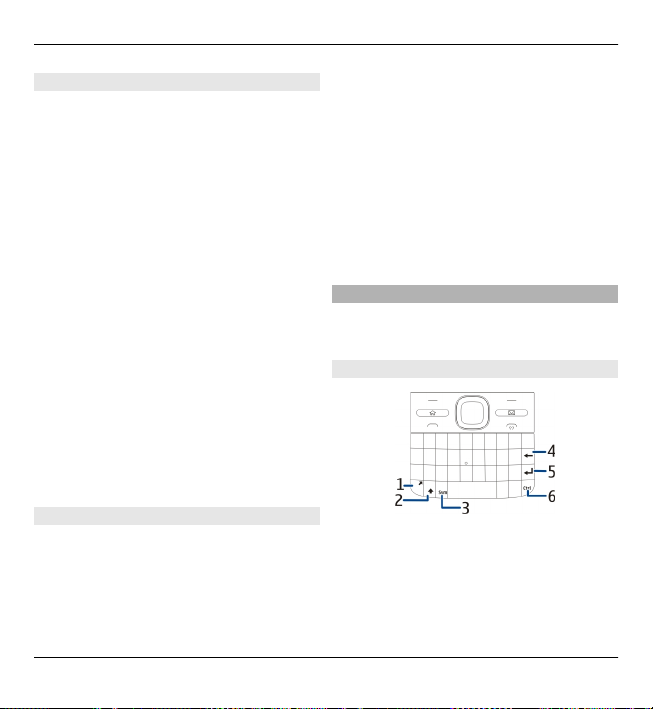
Basistoepassing 25
Home-toets
Als u naar het startscherm wilt, drukt u
kort op de home-toets. Druk nogmaals
kort op de home-toets om het menu te
openen.
Als u een lijst van actieve toepassingen
wilt zien, drukt u een aantal seconden
op de home-toets. Als de lijst is
geopend, drukt u kort op de home-toets
om door de lijst te navigeren. Als u de
geselecteerde toepassing wilt openen,
drukt u een aantal seconden op de
home-toets, of u drukt op de
navigatietoets. Als u de geselecteerde
toepassing wilt sluiten, drukt u op de
backspace-toets.
Als toepassingen op de achtergrond
worden uitgevoerd, vergt dit extra
batterijcapaciteit en neemt de
gebruiksduur van de batterij af.
SMS-toets
Druk op de SMS-toets om de toepassing
Berichten te openen.
U kunt een nieuw bericht gaan schrijven
door op de SMS-toets te drukken en deze
ingedrukt te houden.
Wanneer u voor het eerst op de SMStoets drukt, wordt u gevraagd de
instellingen voor de SMS-toets te
definiëren: Volg de instructies in het
scherm. U kunt de instellingen later
wijzigen.
Tekst invoeren
Welke invoermethoden beschikbaar
zijn, kan verschillen.
Het toetsenbord gebruiken
1 Functietoets
2 Shift-toets.
3 Sym-toets
4 Backspace-toets
5 Enter-toets
6 Ctrl-toets
© 2010 Nokia. Alle rechten voorbehouden.
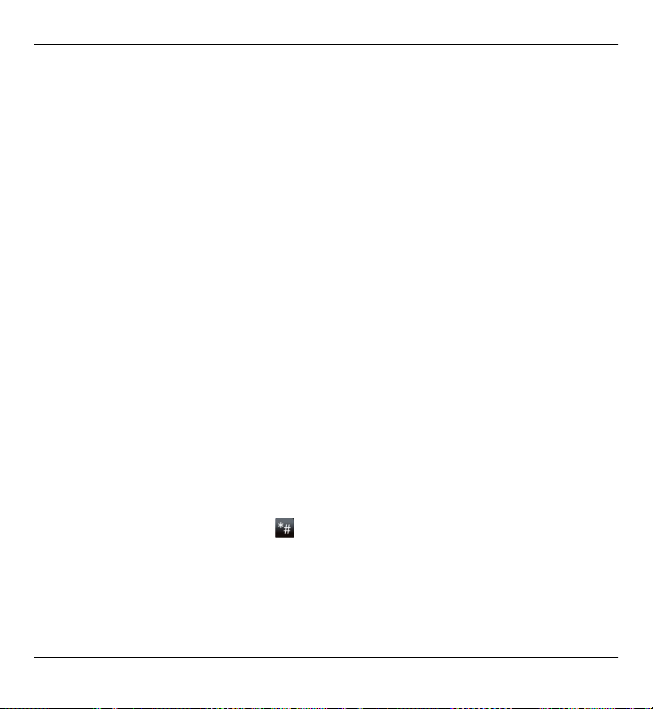
26 Basistoepassing
Van hoofdletters naar kleine letters
omschakelen en omgekeerd
Als u wilt schakelen tussen de modus
voor hoofdletters en de modus voor
kleine letters, drukt u tweemaal op de
shift-toets. Als u één hoofdletter in een
kleine letter wilt wijzigen of andersom,
drukt u eenmaal op de shift-toets en
typt u vervolgens de gewenste letter.
Een cijfer of speciaal teken bovenaan
op een toets invoegen
Druk op de functietoets en vervolgens
op de betreffende toets of houd alleen
de gewenste toets een moment
ingedrukt. Als u verscheidene speciale
tekens na elkaar wilt invoegen, drukt u
tweemaal snel op de functietoets en
vervolgens drukt u op de gewenste
lettertoetsen. Als u terug wilt gaan naar
de normale modus, drukt u eenmaal op
de functietoets.
Een speciaal teken invoegen dat niet
op het toetsenbord voorkomt
Druk op de sym-toets en selecteer
en
het teken.
Een letter invoegen die niet op het
toetsenbord voorkomt
Het is mogelijk om variaties van letters
in te voegen, bijvoorbeeld letters met
accenten. Als u bijvoorbeeld á wilt
invoegen, drukt u op de sym-toets en
houdt u deze ingedrukt, en drukt u
tegelijkertijd herhaaldelijk op de
lettertoets A totdat het gewenste teken
wordt weergegeven. De volgorde en
beschikbaarheid van letters is
afhankelijk van de geselecteerde
schrijftaal.
Een smiley invoegen
Druk op de sym-toets en selecteer een
smiley. Smiley's zijn alleen beschikbaar
voor SMS- en multimediaberichten.
Tip: Als u een recentelijk gebruikt teken
wilt toevoegen, drukt u op de sym-toets
terwijl u de ctrl-toets ingedrukt houdt
en selecteert u het teken in het popupmenu.
Tekst kopiëren en plakken
1 Houd de Shift-toets ingedrukt en
blader naar de tekst die u wilt
kopiëren om deze te markeren.
2Druk op Ctrl + C.
© 2010 Nokia. Alle rechten voorbehouden.
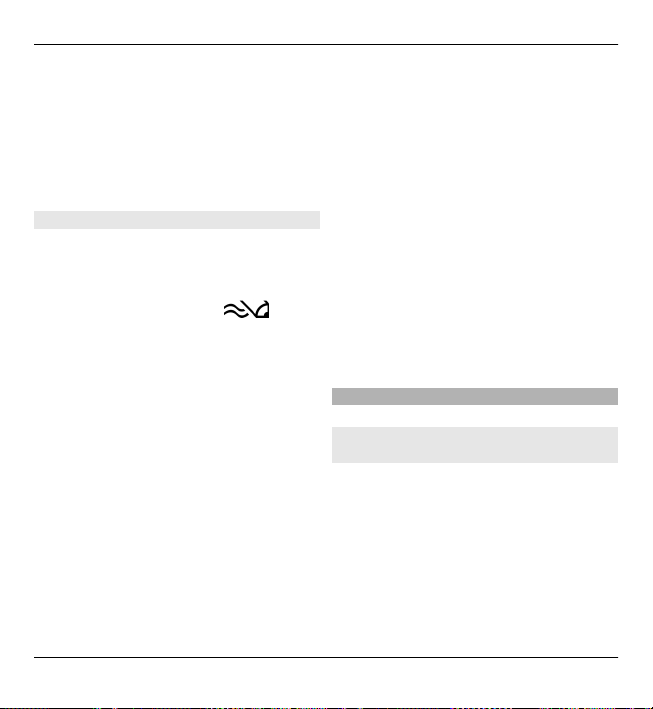
Basistoepassing 27
3 Ga naar de plek waar u de tekst wilt
plakken en druk op ctrl + V.
De schrijftaal wijzigen of tekstinvoer
met tekstvoorspelling activeren
Selecteer Opties > Invoeropties.
Tekstvoorspelling
Als u tekstinvoer met tekstvoorspelling
wilt activeren, selecteert u Opties >
Invoeropties > Voorspell.
inschakelen. De indicator
wordt
weergegeven.
Wanneer u een woord begint te
schrijven, worden er automatisch
mogelijke woorden voorgesteld. Als het
goede woord erbij staat, gaat u
ernaartoe om het te bevestigen.
U kunt tijdens het schrijven ook een lijst
met voorgestelde woorden aflopen.
Selecteer het woord als dit voorkomt in
de lijst.
Als het gezochte woord niet in het
woordenboek van het apparaat
voorkomt, wordt er een ander woord
voorgesteld. Het woord dat u aan het
schrijven bent, wordt boven de
suggestie weergegeven. Ga omhoog
om uw eigen woord te selecteren. Het
woord wordt aan het woordenboek
toegevoegd wanneer u het volgende
woord invoert.
Als u tekstinvoer met tekstvoorspelling
wilt deactiveren, selecteert u Opties >
Invoeropties > Voorspell.
uitschakelen.
Als u de instellingen voor tekstinvoer
wilt opgeven, selecteert u Opties >
Invoeropties > Instellingen.
Als u de schrijftaal wilt wijzigen,
selecteert u Opties > Invoeropties >
Invoertaal.
Contacten
Contact houden met uw onlinevrienden
U kunt de contactgegevens op het
apparaat synchroniseren met de
contacten die u hebt op Facebook.
Wanneer u gebruik maakt van
synchronisatie, kunt u de
profielgegevens van uw contacten op
Facebook, zoals hun foto en
statusupdates, bekijken in de
toepassing Contacten op uw apparaat.
© 2010 Nokia. Alle rechten voorbehouden.
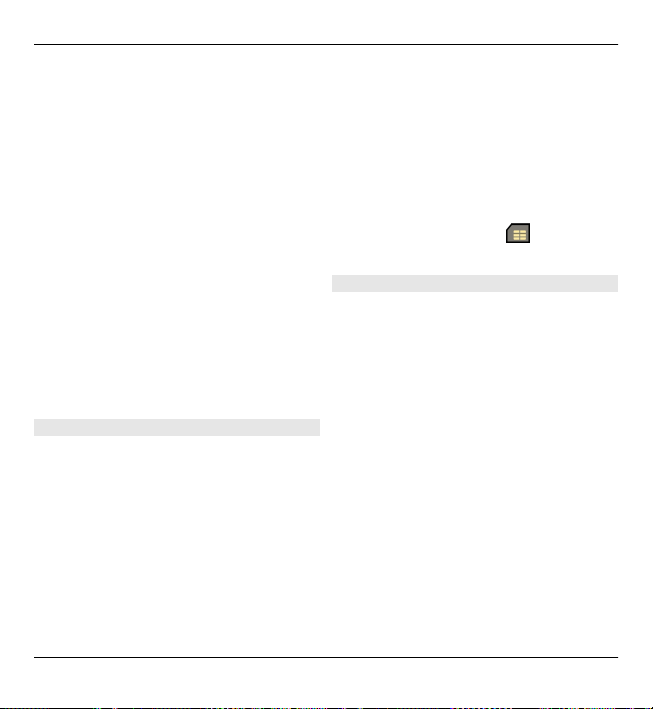
28 Basistoepassing
Het synchroniseren van uw contacten
en het ophalen van statusupdates zijn
netwerkdiensten. Mogelijk worden
kosten voor roaming en
gegevensoverdracht in rekening
gebracht. Als de dienst voor sociale
netwerken niet beschikbaar is of niet
goed functioneert, kunt u de
statusupdates niet synchroniseren of
ophalen.
Uw contacten synchroniseren
Open de toepassing voor de
socialenetwerkdienst en volg de
instructies.
Deze functie is in bepaalde regio's
mogelijk niet beschikbaar.
Contacten kopiëren
Selecteer Menu > Contacten.
Wanneer u de lijst met contacten voor
het eerst opent, wordt u gevraagd of u
namen en nummers van de SIM-kaart
naar het apparaat wilt kopiëren.
Kopiëren starten
Selecteer OK.
Kopiëren annuleren
Selecteer Annuleren.
U wordt gevraagd of u de contacten van
de SIM-kaart in de lijst met contacten
wilt weergeven. Selecteer OK om de
contacten weer te geven. De lijst met
contacten wordt geopend en de namen
die op uw SIM-kaart zijn opgeslagen
worden aangeduid met
.
Namen en nummers beheren
Selecteer Menu > Contacten.
Een contact verwijderen
Ga naar een contact en selecteer
Opties > Verwijderen.
Meerdere contacten verwijderen
1 Ga naar het contact en selecteer
Opties > Markeringen aan/uit
om een contact te markeren om te
worden verwijderd.
2 Selecteer Opties > Verwijderen
om de gemarkeerde contacten te
verwijderen.
© 2010 Nokia. Alle rechten voorbehouden.
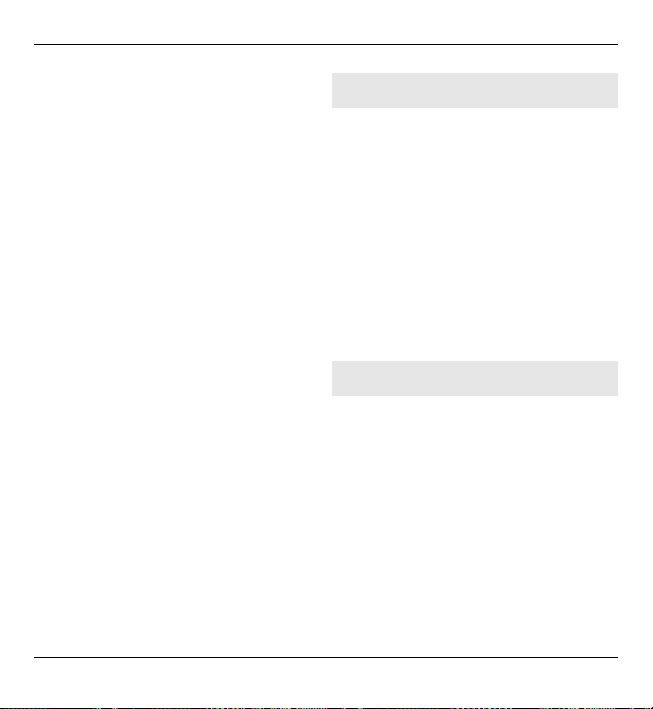
Basistoepassing 29
Een contact kopiëren
Ga naar een contact, selecteer Opties >
Kopiëren en de gewenste locatie.
Een contact naar een ander apparaat
verzenden
Selecteer het contact en Opties >
Details bekijken > Opties >
Visitekaartje verz..
Luister naar het spraaklabel dat aan
een contact is toegewezen
Selecteer het contact en Opties >
Details bekijken > Opties >
Spraaklabelgegevens > Opties >
Spraaklabel afspelen.
Wanneer u contactpersonen invoert of
spraakopdrachten bewerkt, moet u
geen zeer korte of sterk op elkaar
lijkende namen gebruiken voor
verschillende contactpersonen of
opdrachten.
Het gebruik van spraaklabels kan
moeilijkheden opleveren in een drukke
omgeving of tijdens een noodgeval.
Voorkom dus onder alle
omstandigheden dat u uitsluitend van
spraaklabels afhankelijk bent.
Namen en nummers opslaan en bewerken
Selecteer Menu > Contacten.
Een nieuw contact aan de lijst met
contacten toevoegen
1 Selecteer Opties > Nieuw contact.
2 Vul de betreffende velden in en
selecteer Gereed.
Een contact bewerken
Selecteer een contact en Opties >
Details bekijken > Opties >
Bewerken.
Beltonen, afbeeldingen en beltekst voor contacten
U kunt een beltoon voor een contact of
groep opgeven en een afbeelding en
een beltekst voor een contact. Wanneer
het contact u belt, wordt de
geselecteerde beltoon afgespeeld en
wordt de beltekst of de afbeelding
getoond (mits het telefoonnummer van
de beller met de oproep wordt
meegestuurd en het door uw apparaat
wordt herkend).
© 2010 Nokia. Alle rechten voorbehouden.
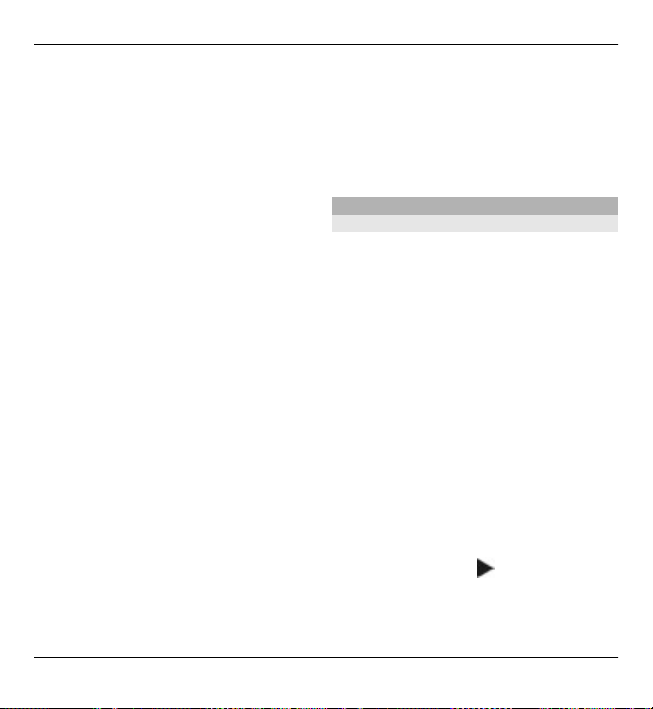
30 Basistoepassing
Als u een beltoon voor een contact of
contactgroep wilt definiëren, selecteert
u het contact of de contactgroep en
Opties > Details bekijken > Opties >
Beltoon. Selecteer vervolgens een
beltoon.
Als u de oproeptekst voor een contact
wilt definiëren, selecteert u het contact
en Opties > Details bekijken >
Opties > Tekst voor oproep tvgn.
Voer de oproeptekst in en selecteer OK.
1 Als u een afbeelding wilt toevoegen
voor een contact dat is opgeslagen
in het apparaatgeheugen,
selecteert u het contact, Opties >
Details bekijken > Opties >
Afbeelding toevoegen en een
afbeelding uit.
2 Een afbeelding selecteren uit Foto's.
Selecteer Standaard beltoon in de lijst
met beltonen als u de beltoon wilt
verwijderen.
Als u de afbeelding van het contact wilt
bekijken, wijzigen of verwijderen,
selecteert u het contact, Opties >
Details bekijken > Opties >
Afbeelding en de gewenste optie.
Agenda
Informatie over Agenda
Selecteer Menu > Agenda.
Met Agenda kunt u geplande
gebeurtenissen en afspraken maken en
weergeven, en overschakelen tussen
verschillende agendaweergaven.
In de maandweergave worden agendaitems gemarkeerd met een driehoekje.
Jaarlijks terugkerende items worden
ook gemarkeerd met een uitroepteken.
De items van de geselecteerde dag
worden in een lijst weergegeven.
U kunt agenda-items openen door een
agendaweergave en een agenda-item
te selecteren.
Als u het pictogram
ziet, drukt u de
navigatietoets naar rechts om een lijst
met beschikbare acties weer te geven. U
sluit de lijst door naar links te gaan.
© 2010 Nokia. Alle rechten voorbehouden.
 Loading...
Loading...