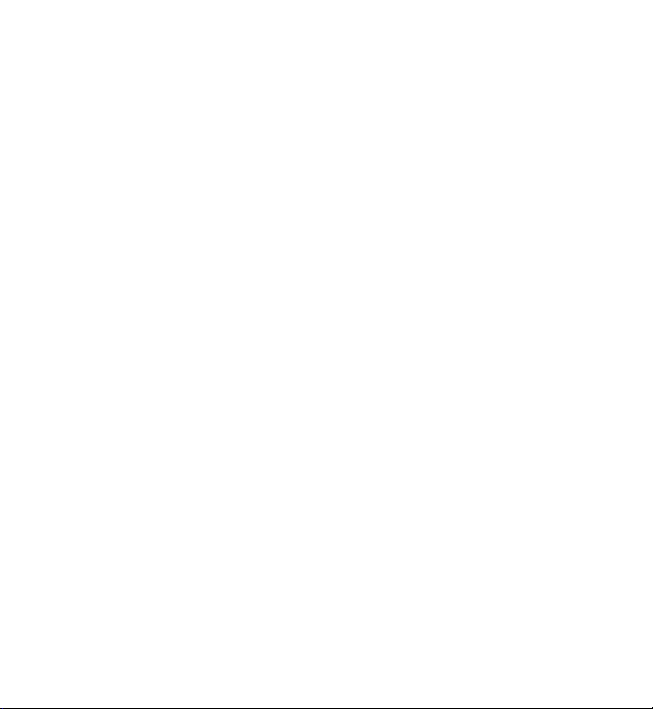
Brukerhåndbok for Nokia E5-00
1.6. utgave
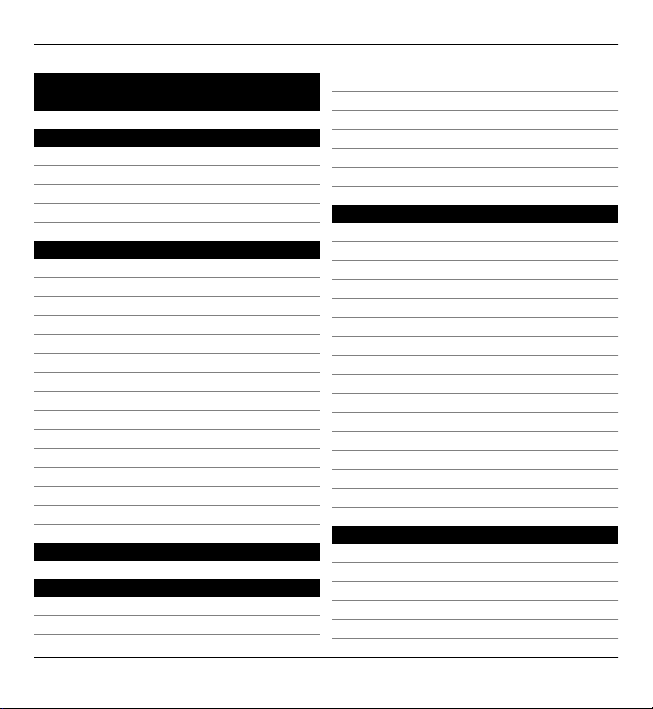
2 Innhold
Innhold
Sikkerhet 6
Om enheten 6
Nettverkstjenester 8
Om Digital Rights Management 8
Ta ut batteriet 9
Kom i gang 10
Taster og deler 10
Sette inn SIM-kortet og batteriet 11
Sette inn minnekortet 12
Ta ut minnekortet 13
Håndleddstropp 13
Lade batteriet 13
Låse eller låse opp tastaturet 14
Koble til et kompatibelt headset 14
Slå enheten på og av 15
Antenneplasseringer 15
Nokia Overføring 16
Nokia Ovi Suite 18
Ovi by Nokia 19
Om Ovi Butikk 20
Tilgangskoder 20
Grunnleggende bruk 21
Startskjerm 21
Ett-trykkstaster 22
Skrive tekst 23
Kontakter 25
Kalender 27
Klokke 30
Veksle mellom programmer 31
Lommelykt 31
Foreta anrop 32
Taleanrop 32
Under en samtale 32
Talepost 33
Svare på eller avvise et anrop 33
Foreta en konferansesamtale 34
Ringe med hurtigvalg 35
Samtale venter 35
Viderekobling 35
Anropssperring 36
Taleoppringing 37
Foreta et videoanrop 38
Under et videoanrop 39
Svare på eller avvise et videoanrop 40
Videodeling 40
Logg 44
Meldinger 46
Meldingsmapper 46
Organisere meldinger 47
E-post 47
Nokia Messaging 51
Meldingsleser 52
© 2010 Nokia. Alle rettigheter forbeholdt.
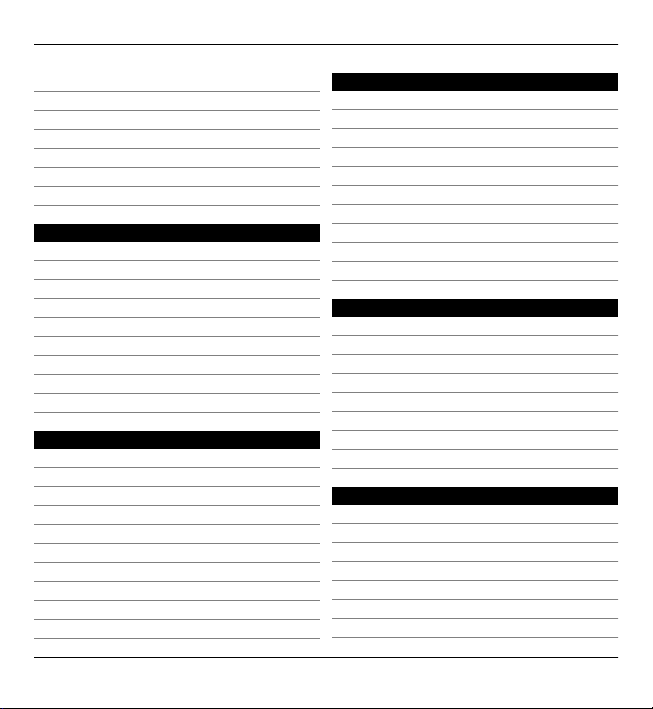
Innhold 3
Tale 52
Tekst- og multimediemeldinger 53
Spesielle meldingstyper 58
CBS 59
Meldingsinnstillinger 59
Om Chat 63
Konfigurere Office Communicator 63
Tilkobling 63
Datatilkoblinger og tilgangspunkter 63
Nettverksinnstillinger 64
Trådløst LAN 65
Aktive datatilkoblinger 67
Synkronisering 68
Bluetooth-tilkobling 68
Datakabel 73
PC-tilkoblinger 74
Om hjemmenettverk 74
Internett 75
Surfe på Internett 75
Verktøylinje for webleseren 76
Navigere på sider 77
Webstrømmer og blogger 77
Innholdssøk 78
Bokmerker 78
Tømme hurtigbufferen 78
Avslutte tilkoblingen 79
Tilkoblingssikkerhet 79
Internett-innstillinger 80
Nokia kontorverktøy 81
Multinotater 81
Kalkulator 82
Filbehandling 83
Quickoffice 84
Omregning 84
Zip-behandling 85
PDF-leser 85
Utskrift 85
Ordbok 87
Notater 88
Lokalisering (GPS) 88
Om GPS 88
A-GPS (Assisted GPS) 89
Holde enheten din på riktig måte 90
Tips til å opprette en GPS-tilkobling 90
Lokaliseringsforespørsler 91
Landemerker 91
GPS-data 92
Lokaliseringsinnstillinger 93
Kart 94
Oversikt over Kart 94
Vise din posisjon og kartet 94
Kartvisning 95
Endre kartets utseende 95
Laste ned og oppdatere kart 96
Om lokaliseringsmetoder 96
Finne et sted 97
© 2010 Nokia. Alle rettigheter forbeholdt.
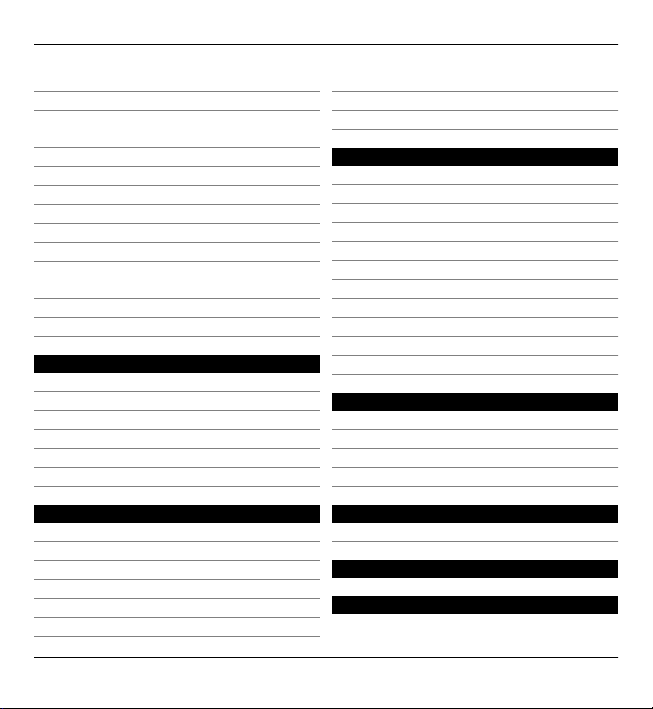
4 Innhold
Vise posisjonsdetaljer 98
Lagre steder og reiseruter 98
Vise og planlegge steder eller
reiseruter 99
Sende steder til venner 99
Dele posisjon 99
Synkronisere Favoritter 100
Stemmestyring 101
Kjøre til målet 101
Navigeringsvisn. 102
Informasjon om trafikk og
sikkerhet 102
Gå til målet 103
Planlegge en reiserute 104
Tilpasning 105
Profiler 105
Velge ringetoner 106
Tilpasse profiler 106
Endre displaytemaet 107
Laste ned et tema 108
3D-ringetoner 108
Media 109
Kamera 109
Galleri 113
Bilder 114
Opprette en post 123
Nokia-Podcasting 123
Musikkspiller 125
RealPlayer 128
Opptaker 130
Nokia Internett-radio 130
Sikkerhet og dataadministrasjon13 3
Låse enheten 133
Minnekortsikkerhet 134
Kryptering 134
Tillatte numre 135
Sertifikatbehandling 136
Vise og redigere sikkerhetsmoduler138
Ekstern konfigurering 139
Programbehandling 140
Lisenser 144
Synkronisering 146
Mobil VPN 146
Innstillinger 148
Generelle innstillinger 149
Telefoninnstillinger 153
Tilkoblingsinnstillinger 155
Programinnstillinger 167
Snarveier 167
Vanlige snarveier 167
Ordliste 170
Feilsøking 174
© 2010 Nokia. Alle rettigheter forbeholdt.
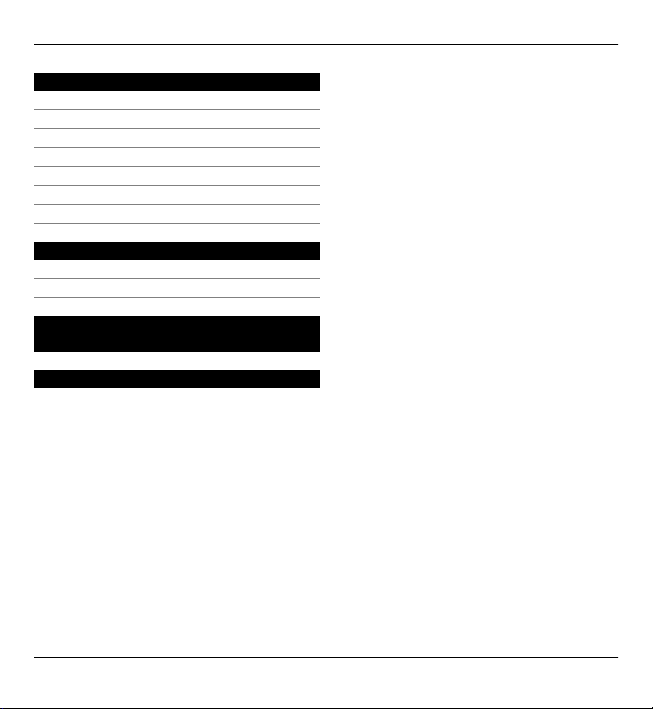
Få hjelp 178
Kundestøtte 178
Oppdatere enhetsprogramvare 179
Hjelp i enheten 180
Gjør mer med enheten 180
Innstillinger 181
Forlenge levetiden til batterier 181
Frigjøre minne 182
Grønne tips 183
Spar energi 183
Resirkuler 183
Produkt- og
sikkerhetsinformasjon 184
Stikkordregister 191
Innhold 5
© 2010 Nokia. Alle rettigheter forbeholdt.
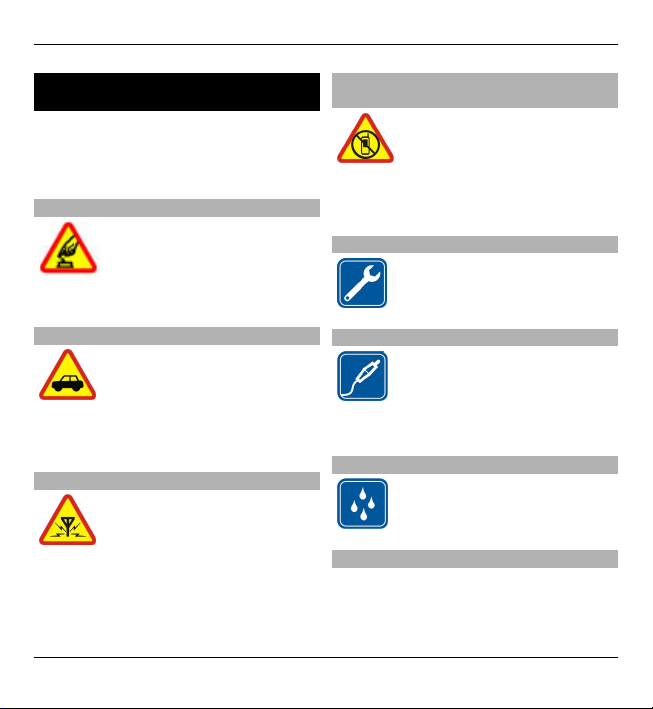
6 Sikkerhet
Sikkerhet
Les disse enkle retningslinjene. Det kan
være farlig eller ulovlig ikke å følge dem.
Les den fullstendige brukerhåndboken
hvis du vil ha mer informasjon.
SLÅ PÅ TRYGT
Ikke slå på enheten hvis det
er ulovlig å bruke
mobiltelefon, eller hvis det
kan føre til forstyrrelser eller
fare.
TRAFIKKSIKKERHETEN KOMMER FØRST
Overhold alle lokale
lovbestemmelser. Ha alltid
hendene frie til å styre bilen
når du kjører.
Trafikksikkerheten bør alltid
komme først når du kjører.
FORSTYRRELSER
Alle trådløse enheter kan fra
tid til annen utsettes for
forstyrrelser som kan påvirke
ytelsen.
SLÅ AV I SIKKERHETSBEGRENSEDE OMRÅDER
Følg gjeldende restriksjoner.
Slå av enheten i fly og i
nærheten av medisinsk
utstyr, brennstoff,
kjemikalier og
sprengingsområder.
KVALIFISERT SERVICE
Bare kvalifisert personale kan
installere eller reparere dette
produktet.
EKSTRAUTSTYR OG BATTERIER
Bruk bare godkjent
ekstrautstyr og godkjente
batterier. Ikke koble sammen
produkter som ikke er
kompatible.
VANNTOLERANSE
Enheten tåler ikke vann.
Oppbevar den på et tørt sted.
Om enheten
Den trådløse enheten som er beskrevet
i denne håndboken, er godkjent for bruk
i nettverkene UMTS 900, 1900 og 2100
© 2010 Nokia. Alle rettigheter forbeholdt.
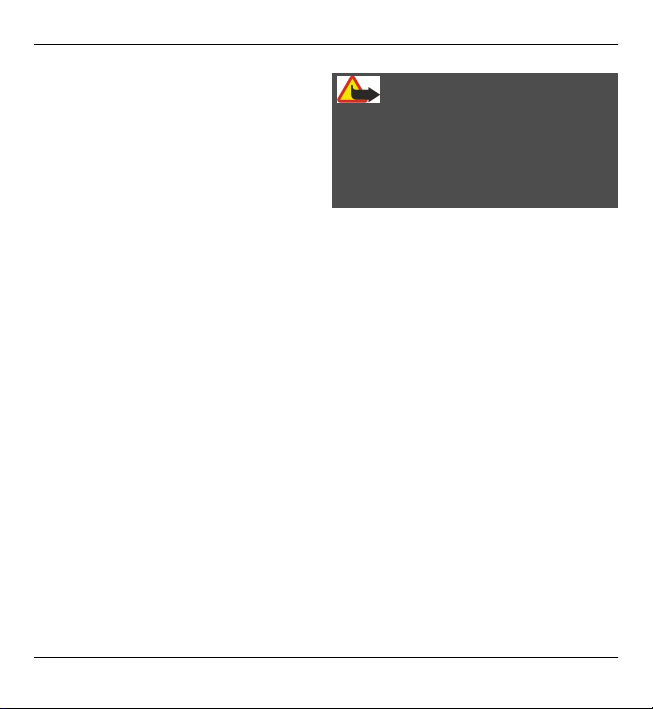
Sikkerhet 7
MHz, og nettverkene GSM 850, 900, 1800
og 1900 MHz. Ta kontakt med
tjenesteleverandøren hvis du vil ha mer
informasjon om nettverk.
Enheten støtter flere typer tilkobling og
er i likhet med datamaskiner også utsatt
for virus og annet skadelig innhold.
Utvis forsiktighet med meldinger,
tilkoblingsforespørsler, surfing på
Internett og nedlastinger. Installer og
bruk bare tjenester og programvare fra
pålitelige kilder som tilbyr tilstrekkelig
sikkerhet og beskyttelse, for eksempel
programmer som er Symbian Signed
eller har bestått Java Verified™testingen. Du bør vurdere å installere
antivirusprogramvare og annen
sikkerhetsprogramvare på enheten og
eventuelle tilkoblede datamaskiner.
Enheten kan ha forhåndsinstallerte
bokmerker og koblinger til
tredjeparters nettområder og kan gi
deg tilgang til tredjepartsområder.
Disse har ikke tilknytning til Nokia, og
Nokia gir ikke sin tilslutning til eller
påtar seg noe ansvar for områdene. Hvis
du besøker slike områder, bør du ta
forholdsregler når det gjelder sikkerhet
og innhold.
Advarsel:
Enheten må være slått på når du skal
bruke andre funksjoner enn
alarmklokken. Ikke slå på enheten når
bruk av trådløse enheter kan forårsake
forstyrrelser eller fare.
Når du bruker denne enheten, må du
overholde alle lover og respektere
lokale skikker, andres personvern og
lovmessige rettigheter, inklusiv
opphavsrettigheter. Beskyttelse av
opphavsrett kan forhindre at enkelte
bilder, musikk og annet innhold
kopieres, endres eller overføres.
Ta sikkerhetskopier eller en utskrift av
all viktig informasjon som er lagret i
enheten.
Når du kobler til andre enheter, må du
lese brukerhåndboken for disse for å få
mer detaljert sikkerhetsinformasjon.
Ikke koble sammen produkter som ikke
er kompatible.
Bildene i denne håndboken kan skille
seg fra displayet på enheten din.
Du finner annen viktig informasjon om
enheten i brukerhåndboken.
© 2010 Nokia. Alle rettigheter forbeholdt.
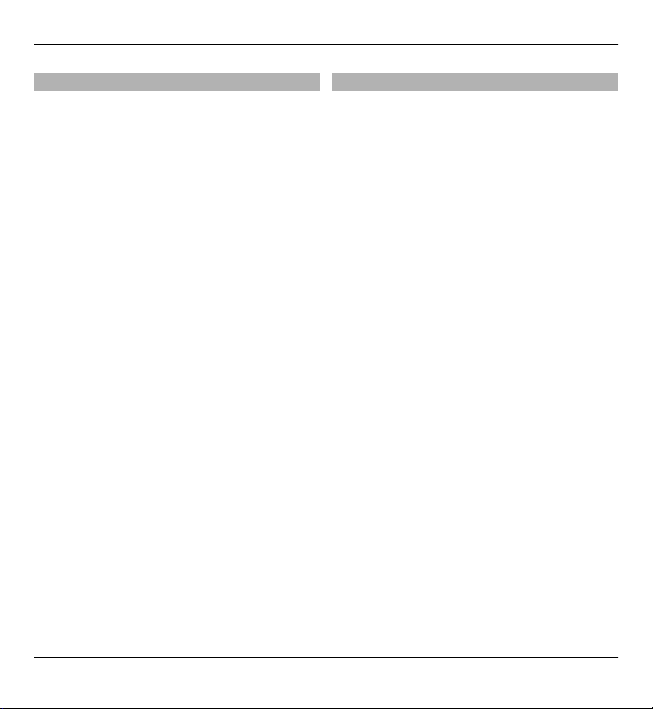
8 Sikkerhet
Nettverkstjenester
Du trenger en tjeneste fra en leverandør
av trådløse tjenester for å kunne bruke
enheten. Noen funksjoner er ikke
tilgjengelige i alle nettverk, og noen
funksjoner krever at du må inngå
bestemte avtaler med
tjenesteleverandøren før du kan bruke
dem. Bruk av nettverkstjenester
innebærer overføring av data. Kontakt
tjenesteleverandøren for informasjon
om kostnader i hjemmenettverket og
ved samtrafikk i andre nettverk. De kan
klargjøre hvilke priser som gjelder.
Enkelte nettverk kan ha begrensninger
for bruken av noen av funksjonene i
enheten som krever nettverksstøtte,
f.eks. støtte for bestemte teknologier
som WAP 2.0-protokoller (HTTP og SSL)
som kjører på TCP/IP-protokoller og
språkspesifikke tegn.
Tjenesteleverandøren kan ha angitt at
enkelte funksjoner skal være deaktivert
eller ikke aktivert i enheten. I slike
tilfeller vises ikke funksjonene på
menyen til enheten. Det kan hende at
enheten også har tilpassede elementer,
som menynavn, menyrekkefølge og
ikoner.
Om Digital Rights Management
Når du bruker denne enheten, må du
overholde alle lover og respektere
lokale skikker, andres personvern og
lovmessige rettigheter, inklusiv
opphavsrettigheter. Beskyttelse av
opphavsrett kan forhindre at bilder,
musikk og annet innhold kopieres,
endres eller overføres.
Eiere av innhold kan bruke ulike typer
DRM-teknologier til å beskytte sine
åndsrettigheter, herunder beskyttelse
av opphavsrett. Denne enheten bruker
ulike typer DRM-programvare for å få
tilgang til DRM-beskyttet innhold. Med
denne enheten får du tilgang til innhold
som er beskyttet med WMDRM 10 og
OMA DRM 2.0. Hvis en DRM-programvare
ikke gir tilstrekkelig beskyttelse av
innholdet, kan innholdets eiere be om
at DRM-programvaren ikke lenger skal
få tilgang til DRM-beskyttet innhold. Ved
å fjerne slik tilgang, kan det være at
tilhørende DRM-beskyttet innhold som
allerede finnes på enheten, ikke
fornyes. Fjerning av DRMprogramvarens tilgang vil ikke påvirke
bruk av innhold som er beskyttet med
andre typer DRM eller innhold som ikke
er DRM-beskyttet.
© 2010 Nokia. Alle rettigheter forbeholdt.
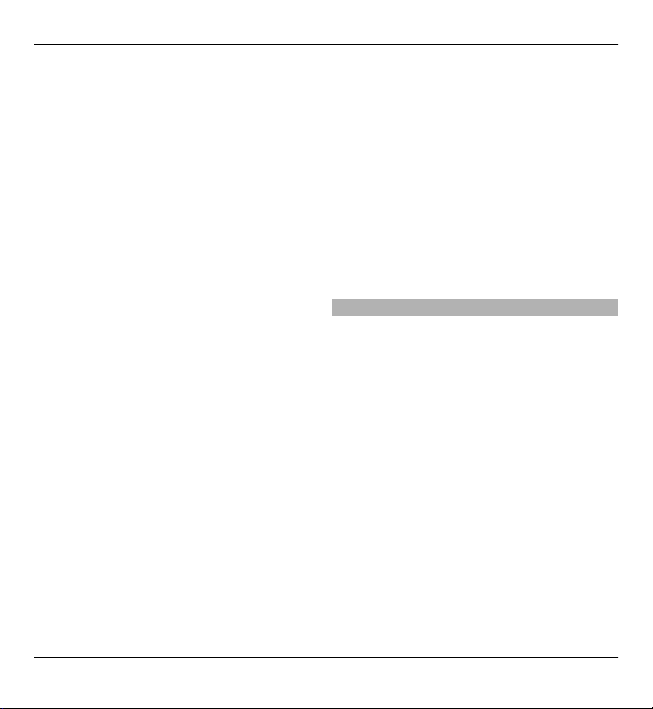
Sikkerhet 9
DRM-beskyttet (DRM=Digital Rights
Management) innhold leveres med en
tilknyttet lisens som definerer dine
rettigheter til å bruke innholdet.
Hvis enheten har OMA DRM-beskyttet
innhold, kan du ta sikkerhetskopi av
både lisensen og innholdet ved å bruke
sikkerhetskopifunksjonen i Nokia Ovi
Suite.
Andre overføringsmetoder kan medføre
at lisensen som må gjenopprettes
sammen med innholdet for at du skal
kunne bruke OMA DRM-beskyttet
innhold etter at enhetsminnet er
formatert, ikke overføres. Det kan også
hende at du må gjenopprette lisensen
hvis filene på enheten blir ødelagt.
Hvis enheten har WMDRM-beskyttet
innhold, vil både lisensen og innholdet
gå tapt hvis enhetsminnet formateres.
Det kan også hende at du mister
lisensen og innholdet hvis filene på
enheten blir ødelagt. Hvis du mister
lisensen eller innholdet, kan det hende
at du ikke kan bruke det samme
innholdet på enheten igjen. Hvis du vil
ha mer informasjon, ta kontakt med
tjenesteleverandøren.
Enkelte lisenser kan være knyttet til et
bestemt SIM-kort, og det beskyttede
innholdet er kun tilgjengelig hvis SIMkortet er satt inn i enheten.
Ved lang brukstid som aktiv
videosamtale og høyhastighets
datatilkobling kan enheten føles varm.
I de fleste tilfeller er dette helt normalt.
Hvis du mistenker at enheten ikke
fungerer på riktig måte, må du kontakte
nærmeste autoriserte servicested.
Ta ut batteriet
Slå av enheten og koble fra laderen før
du tar ut batteriet.
© 2010 Nokia. Alle rettigheter forbeholdt.
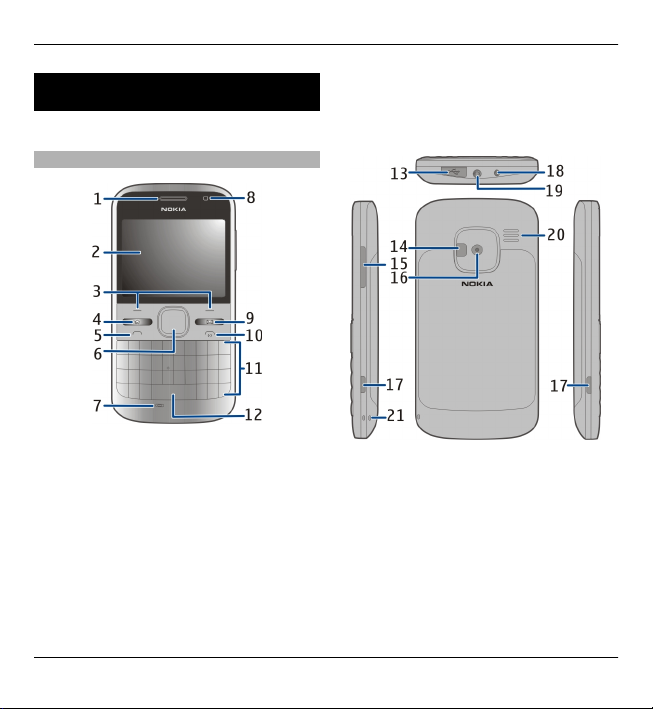
10 Kom i gang
Kom i gang
Lær hvordan du tar enheten i bruk.
Taster og deler
1 Øreplugg
2 Display
3 Venstre og høyre valgtaster
4 Hjemtast
5 Ringetast
6 Navi™-tasten (blatasten). Brukes
også til å zoome og ta bilder med
kameraet.
7 Mikrofon
8 Lyssensor
9 Meldingstast
10 Avslutnings-/strømtast
11 Tastatur
12 Lommelykttast
13 Mikro USB-kobling
14 Kamerablits/lommelykt
15 Volumtast
16 Kameralinse
17 Utløserknapper for bakdekselet
18 Laderkontakt
19 Hodetelefonkontakt
20 Høyttaler
21 Hull for håndleddsstropp
© 2010 Nokia. Alle rettigheter forbeholdt.
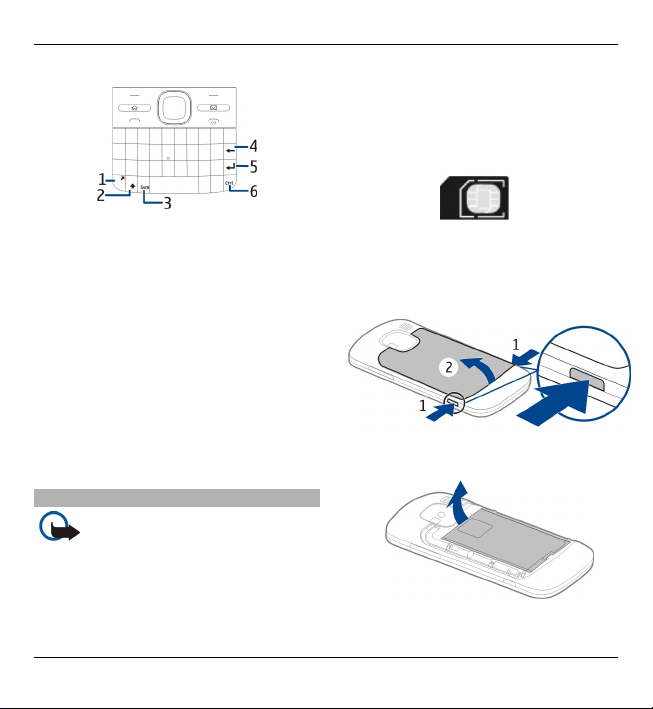
Kom i gang 11
standard SIM-kort. Denne enheten
støtter ikke bruk av mikro-SIM-kort.
Bruk av inkompatible SIM-kort kan
skade kortet eller enheten og kan
ødelegge data som er lagret på kortet.
1 Funksjonstast
2 Skift-tast
3 Sym-tast
4 Tilbaketast
5 Enter-tast
6 Ctrl/demp-tast
Ved lang brukstid som aktiv
videosamtale og høyhastighets
datatilkobling kan enheten føles varm.
I de fleste tilfeller er dette helt normalt.
Hvis du mistenker at enheten ikke
fungerer på riktig måte, må du kontakte
nærmeste autoriserte servicested.
Sette inn SIM-kortet og batteriet
Viktig: Ikke bruk et mini-UICC
SIM-kort, også kjent som et mikro-SIMkort, et mikro-SIM-kort med adapter
eller et SIM-kort som har et mini-UICCutsnitt (se figuren) på denne enheten. Et
mikro-SIM-kort er mindre enn et
© 2010 Nokia. Alle rettigheter forbeholdt.
Trygg fjerning. Slå alltid av enheten og
koble fra laderen før du tar ut batteriet.
1 Fjern bakdekselet.
2 Ta ut batteriet hvis det er satt inn.
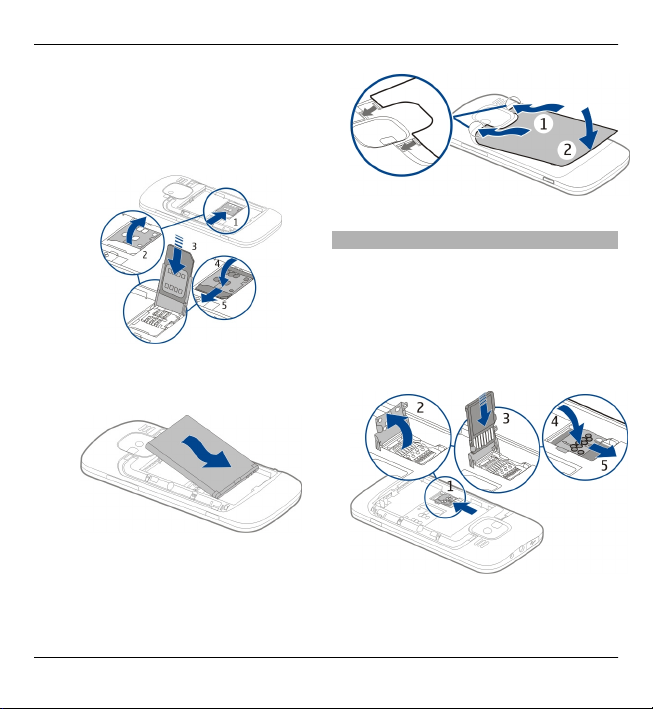
12 Kom i gang
3 Skyv SIM-kortholderen for å låse den
opp, og sving den åpen. Sett inn
SIM-kortet med kontaktområdet
ned, og sving holderen tilbake. Skyv
kortholderen for å låse den.
4 Hold batterikontaktene i stilling, og
sett inn batteriet.
5 Sett bakdekselet tilbake på plass.
Sette inn minnekortet
Et minnekort kan allerede være satt inn
i enheten. I så fall gjør du følgende:
1 Fjern bakdekselet og ta ut batteriet,
hvis det er satt inn.
2 Skyv kortholderen for å låse den
opp, og sving den åpen.
3 Sett inn minnekortet med
kontaktområdet ned.
© 2010 Nokia. Alle rettigheter forbeholdt.
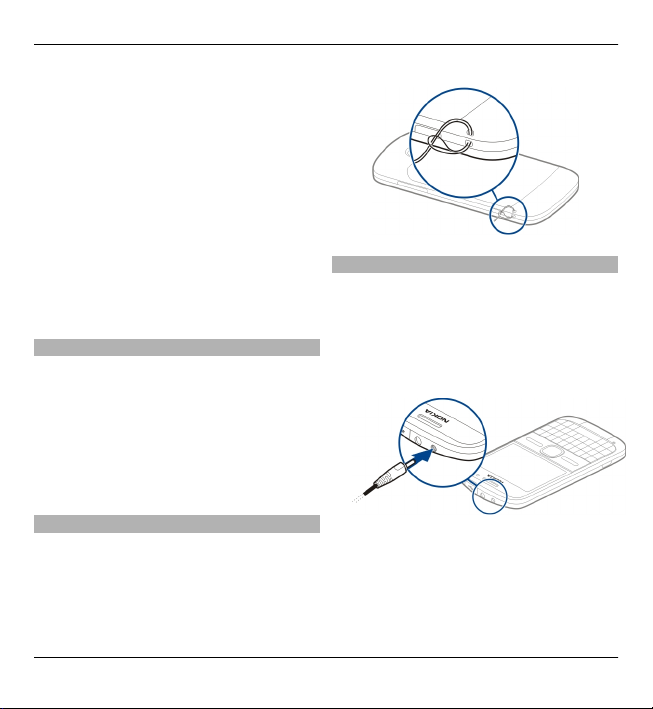
4 Sving kortholderen tilbake. Skyv
kortholderen for å låse den.
5 Sett batteriet og dekselet på
baksiden på plass.
Bruk bare kompatible microSD-kort som
er godkjent av Nokia for bruk med
denne enheten. Nokia bruker godkjente
industristandarder for minnekort, men
det kan hende at enkelte merker ikke er
kompatible med denne enheten. Kort
som ikke er kompatible, kan skade
kortet og enheten og ødelegge data
som er lagret på kortet.
Ta ut minnekortet
1Slå enheten av.
2 Fjern bakdekselet og batteriet.
3 Åpne minnekortholderen og ta ut
minnekortet. Lukk
minnekortholderen.
4 Sett batteriet og dekselet på
baksiden på plass.
Håndleddstropp
Tre håndleddsnoren, og stram den.
Kom i gang 13
Lade batteriet
Batteriet er delvis forhåndsladet.
Dersom ladenivået er lavt, gjør du
følgende:
1 Koble laderen til en stikkontakt.
2 Koble laderkabelen til enheten.
Hvis du bruker en USB-lader, kobler
du laderpluggen til USB-kontakten.
3 Når batteriet er fulladet, kobler du
laderen fra enheten og deretter fra
strømuttaket.
© 2010 Nokia. Alle rettigheter forbeholdt.
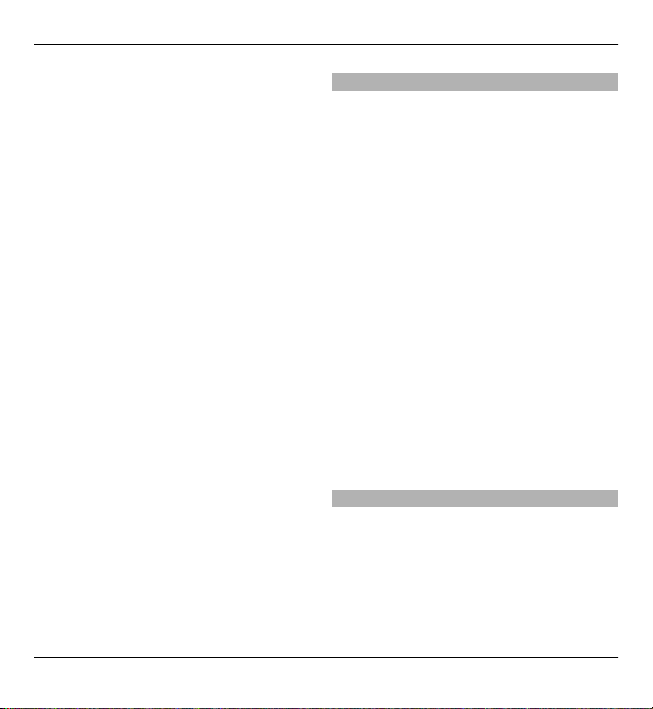
14 Kom i gang
Du kan lade batteriet i så kort tid som
du ønsker, og du kan bruke enheten
mens den lader. Hvis et batteri er
fullstendig utladet, kan det ta noen
minutter før ladeindikatoren vises på
displayet eller før du kan bruke
telefonen.
Lade med USB-datakabelen
Ladetiden er lenger med USBdatakabelen enn med laderen. Hvis du
bruker en USB-hub, kan det hende du
ikke kan lade med USB-datakabelen. Det
kan hende USB-huben ikke kan brukes
til å lade en USB-enhet.
Når USB-datakabelen er tilkoblet, kan
du overføre data mens enheten lader.
1 Koble til en kompatibel USB-enhet
til enheten med en kompatibel USBdatakabel.
Det kan ta en liten stund før
ladingen begynner, avhengig av
hvilken enhet som brukes til
ladingen.
2 Hvis enheten er slått på, velger du
blant de tilgjengelige USBmodusene.
Låse eller låse opp tastaturet
Låse tastaturet
På startskjermen velger du Meny og
trykker raskt på den høyre valgtasten.
Låse tastaturet automatisk etter en
viss tid
Velg Meny > Kontr.panel >
Innstillinger og Generell >
Sikkerhet > Telefon og SIM-kort >
Automatisk systemlås >
Brukerdefinert, og velg ønsket
tidsperiode.
Låse opp tastaturet
Velg Opphev > OK.
Når enheten eller tastaturet er låst, kan
det være mulig å ringe det offisielle
nødnummeret som er programmert i
enheten.
Koble til et kompatibelt headset
Ikke koble til produkter som gir
lydsignaler da disse kan forårsake skade
på enheten. Ikke koble strømkilder til
Nokia AV-kontakten.
Når du kobler en annen ekstern enhet
eller hodetelefon enn dem som som er
© 2010 Nokia. Alle rettigheter forbeholdt.
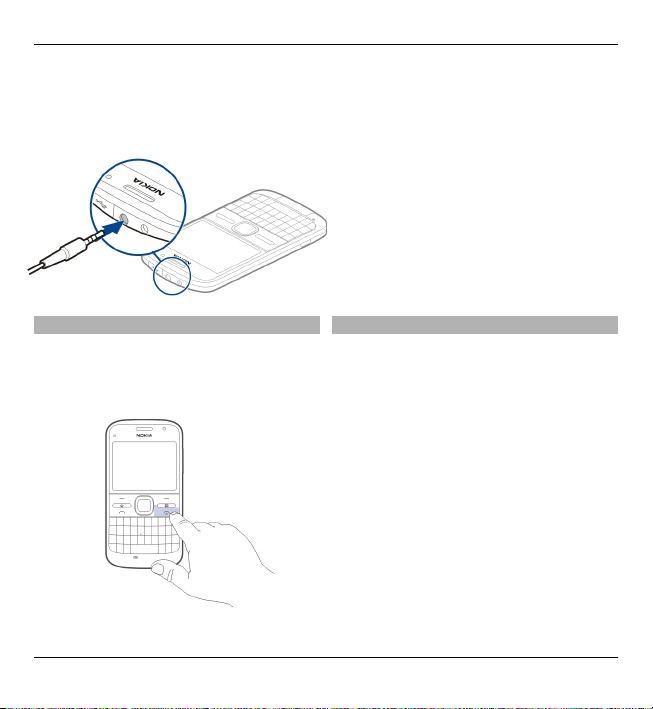
Kom i gang 15
godkjent av Nokia for bruk med denne
enheten, til Nokia AV-kontakten, må du
være spesielt oppmerksom på
volumnivået
Slå enheten på og av
Slik slår du på enheten:
1 Trykk på av/på-tasten og hold den
inne.
2 Hvis enheten ber om en PIN-kode
eller låskode, angir du den og velger
OK. Den forhåndsinnstilte låskoden
er 12345. Hvis du glemmer koden
og enheten er låst, må enheten til
service, og det kan hende at du blir
belastet med gebyrer. Hvis du vil ha
mer informasjon, kontakter du et
Nokia Care-servicested eller
enhetsforhandleren.
Hvis du vil slå av enheten, trykker du
kort på av/på-tasten og velger Slå av!.
Antenneplasseringer
Enheten kan ha innebygd og ekstern
antenne. Unngå å berøre
antenneområdet når enheten mottar
eller sender signaler. Berøring av
antennen påvirker kvaliteten på
kommunikasjonen og kan føre til et
høyere strømforbruk og at
batterilevetiden reduseres.
© 2010 Nokia. Alle rettigheter forbeholdt.
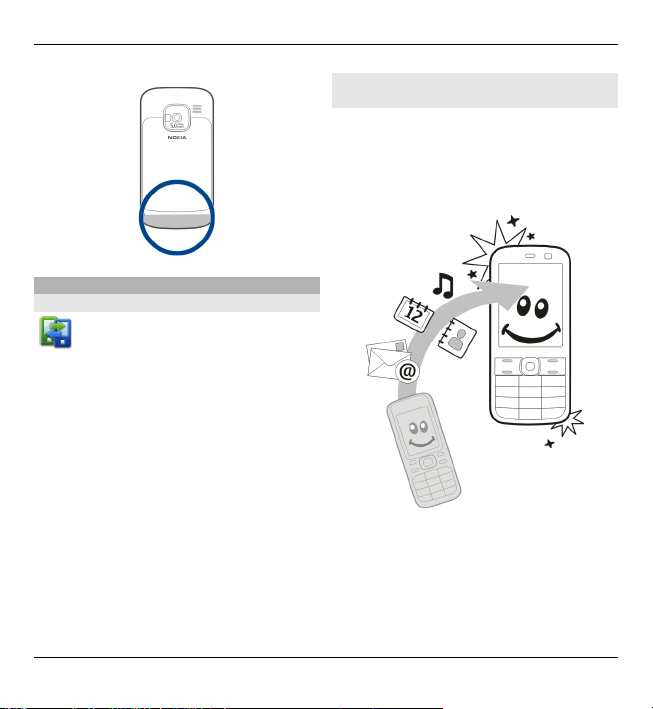
16 Kom i gang
Nokia Overføring
Om Overføring
Velg Meny > Kontr.panel >
Overføring.
Du kan bruke programmet Overføring til
å kopiere innhold, for eksempel
telefonnumre, adresser,
kalenderelementer og bilder, fra den
forrige Nokia-enheten din. Hvilke typer
innhold som kan overføres, avhenger av
modellen til den gamle enheten.
Hvis du ikke kan bruke den gamle
enheten uten SIM-kort, setter du inn
kortet. Du kan også bruke Overføring på
den nye enheten uten SIM-kort.
Kopiere innhold fra den gamle enheten
Du kan bruke Overføring-programmet
til å kopiere innhold som telefonnumre,
adresser, kalenderelementer og bilder
fra din tidligere Nokia-enhet til din nye
enhet ved hjelp av Bluetooth-tilkobling.
Overføre innhold for første gang
1 Hvis du vil hente data fra den andre
enheten for første gang, velger du
Meny > Kontr.panel >
Overføring på enheten din.
© 2010 Nokia. Alle rettigheter forbeholdt.
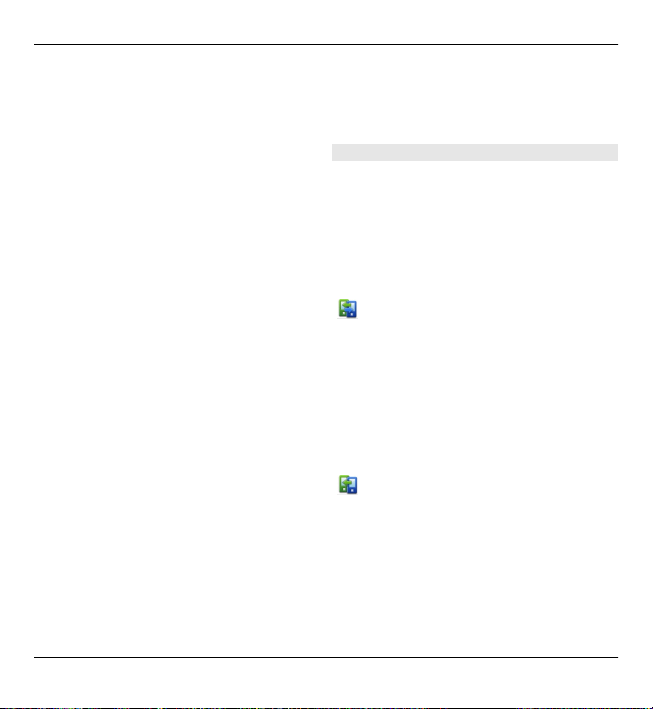
Kom i gang 17
2 Koble de to enhetene. Velg Fortsett
for å få enheten til å søke etter
enheter med Bluetooth. Velg
enheten du vil overføre innhold fra.
Du blir bedt om å angi en kode på
enheten. Angi en kode (1-16 sifre)
og velg OK. Angi den samme koden
på den andre enheten og velg OK.
Enhetene er nå koblet.
Hvis den gamle Nokia-enheten ikke
har Overføring-programmet,
sender den nye enheten
programmet i en melding. Åpne
meldingen på den gamle enheten,
og følg instruksjonene på displayet.
3 På enheten din velger du innholdet
du vil overføre fra den andre
enheten.
Når overføring har startet, kan du
avbryte den og fortsette senere.
Innholdet overføres fra minnet i den
andre enheten til den tilsvarende
plasseringen på enheten din.
Overføringstiden avhenger av mengden
data som skal overføres.
Innholdet som kan overføres, avhenger
av enhetsmodellen du vil overføre
innhold fra. Hvis enheten støtter
synkronisering, kan du også
synkronisere data mellom enhetene.
Enheten din varsler deg hvis den andre
enheten ikke er kompatibel.
Synkroniser, hent eller send innhold
Velg Meny > Kontr.panel >
Overføring.
Etter den første overføringen velger du
fra følgende for å starte en ny
overføring, avhengig av hvilken modell
den andre enheten er:
for å synkroniserer innholdet
mellom enheten din og en
annen enhet hvis den andre
enheten støtter synkronisering.
Synkroniseringen er toveis. Hvis
du sletter et element i en av
enhetene, blir det slettet i
begge. Du kan ikke
gjenopprette slettede
elementer med synkronisering.
for å hente innhold fra den
andre enheten til din enhet. Ved
henting overføres innholdet fra
den andre enheten til din
enhet. Du kan bli spurt om å
beholde eller slette
originalinnholdet på den andre
enheten avhengig av
enhetsmodell.
© 2010 Nokia. Alle rettigheter forbeholdt.
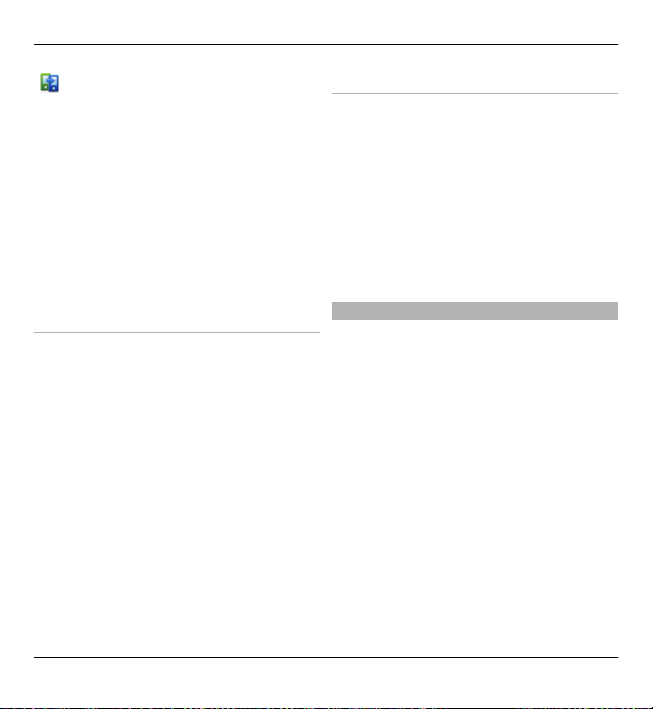
18 Kom i gang
for å sende innhold fra enheten
din til din andre enhet.
Hvis du ikke kan sende et element,
avhengig av hvilken type den andre
enheten er, kan du legge til elementet i
Nokia-mappen, under C:\Nokia eller E:
\Nokia i enheten. Når du velger mappen
som skal overføres, synkroniseres
elementene i den korresponderende
mappen på den andre enheten og vice
versa.
Bruke snarveier for å repetere en
overføring
Etter en dataoverføring kan du lagre en
snarvei med overføringsinnstillingene
til hovedvisningen for å repetere den
samme overføringen senere.
Du kan redigere snarveien ved å velge
Valg > Snarveisinnstillinger. Du kan
for eksempel lage eller endre navn på
snarveien.
En overføringslogg vises etter hver
overføring. Hvis du vil se loggen for siste
overføring, blar du til en snarvei i
hovedvisningen og velger Valg > Vis
logg.
Håndter overføringskonflikter
Hvis et element som skal overføres er
blitt redigert på begge enheter, vil
enhetene forsøke å slå sammen
endringene automatisk. Hvis dette ikke
er mulig, har det oppstått en
overføringskonflikt. Velg Sjekk èn om
gangen, Denne tlf. har prioritet eller
Annen tlf. har prioritet for å løse
konflikten.
Nokia Ovi Suite
Nokia Ovi Suite er et sett av programmer
som du kan installere på en kompatibel
PC. Ovi Suite grupperer alle tilgjengelige
programmer i et startvindu der du kan
åpne programmene. Det kan hende Ovi
Suite er forhåndslagret på minnekortet
dersom det fulgte med et slikt.
Du kan bruke Ovi Suite til å synkronisere
kontakter, kalenderen og gjøremål og
andre notater mellom enheten og et
kompatibelt PC-program. Du kan også
bruke Ovi Suite til å overføre bokmerker
mellom enheten og kompatible
nettlesere, og overføre bilder og
videoklipp mellom enheten og
kompatible PC-er.
© 2010 Nokia. Alle rettigheter forbeholdt.
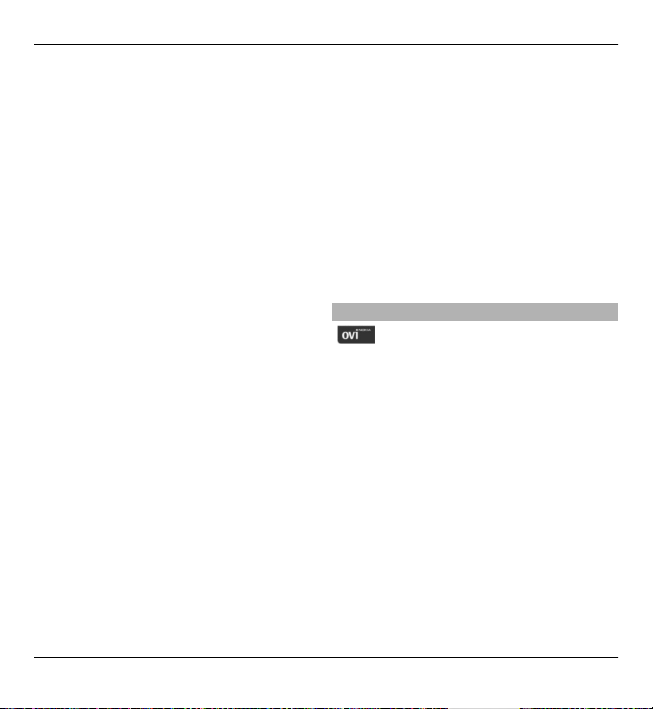
Kom i gang 19
Vær oppmerksom på
synkroniseringsinnstillingene. Sletting
av data som del av
synkroniseringsprosessen avgjøres av
valgte innstillinger.
Når du skal bruke Ovi Suite, trenger du
en PC som kjører Microsoft Windows XP
(SP2 eller nyere) eller Windows Vista
(SP1 eller nyere), og som er kompatibel
med en USB-datakabel eller med
Bluetooth-tilkobling.
Ovi Suite er ikke kompatibelt med Apple
Macintosh-datamaskiner.
Hvis du ønsker mer informasjon om Ovi
Suite, ser du den innebygde hjelpen
eller går til www.nokia.com/support.
Installere Nokia Ovi Suite
1 Kontroller at minnekortet er satt inn
i Nokia E5-00.
2 Koble til USB-kabelen. PC-en din
kjenner igjen den nye enheten og
installerer de nødvendige driverne.
Det kan ta flere minutter før
prosessen er fullført.
3Velg Masselagring som USB-
tilkoblingsmodus på enheten.
Enheten vises i Windows Utforsker
som en Flyttbar disk.
4 Åpne minnekortstasjonen på
rotnivå med Windows-filleseren, og
velg installasjonsfilen for Ovi Suite.
5 Installasjonen startes. Følg
instruksjonene.
Tips: Hvis du skal oppdatere Ovi Suite
eller opplever problemer under
installeringen av Ovi Suite fra
minnekortet, kan du kopiere
installeringsfilen til PC-en og installere
derfra.
Ovi by Nokia
Med Ovi by Nokia kan du finne nye
steder og tjenester, og holde kontakten
med venner. Du kan for eksempel gjøre
følgende:
• Laste ned spill, programmer,
videoer og ringetoner til enheten
• Finne frem ved hjelp av gratis gå- og
kjørenavigering, planlegge turer og
vise steder på et kart
• Finne musikk
Enkelte elementer er gratis, andre må
du kanskje betale for.
© 2010 Nokia. Alle rettigheter forbeholdt.
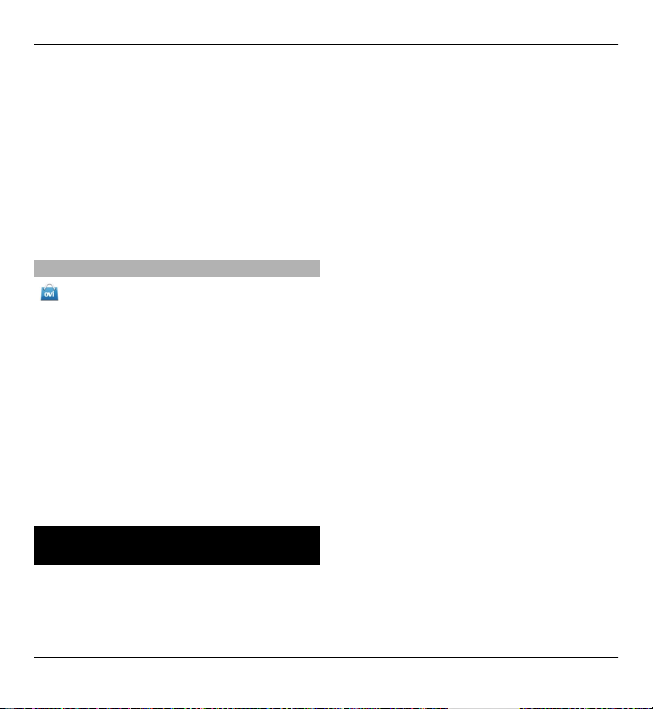
20 Tilgangskoder
De tilgjengelige tjenestene kan også
variere etter land eller område, og ikke
alle språk støttes.
Gå til www.ovi.com for å få tilgang til
Nokias Ovi-tjenester, og registrer din
egen Nokia-konto.
Du finner mer informasjon i delen om
kundestøtte på www.ovi.com.
Om Ovi Butikk
I Ovi Butikk kan du laste ned
mobilspill, programmer, videoer, bilder,
temaer og ringetoner til enheten. Noe
av det er gratis, og noe må du betale for
med kredittkort eller via
telefonregningen. Hvilke
betalingsmåter som er tilgjengelige,
avhenger av hvilket land du bor i og
nettverkstjenesteleverandøren. Ovi
Butikk tilbyr innhold som er
kompatibelt med mobilenheten din, og
som er tilpasset interessene dine og
landet du bor i.
Tilgangskoder
Hvis du glemmer noen av
tilgangskodene, tar du kontakt med
tjenesteleverandøren.
PIN-kode — Denne koden beskytter SIMkortet mot uautorisert bruk. PIN-koden
(4 til 8 sifre) leveres vanligvis med SIMkortet. Etter tre påfølgende mislykkede
forsøk på å taste inn PIN-koden,
blokkeres koden, og du må oppheve
blokkeringen ved hjelp av PUK-koden.
UPIN-kode — Denne koden kan være
levert med USIM-kortet. USIM-kortet er
en forbedret versjon av SIM-kortet og
støttes av 3G-mobiltelefoner.
PIN2-kode — Denne koden (4 til 8 sifre)
leveres med enkelte SIM-kort, og er
nødvendig for å få tilgang til enkelte
funksjoner på enheten.
Låskode (også kjent som
sikkerhetskode) — Låskoden bidrar til å
beskytte enheten mot uautorisert bruk.
Den forhåndsinnstilte koden er 12345.
Du kan opprette og endre koden, og
stille inn enheten slik at kode må
oppgis. Hold den nye koden hemmelig,
og oppbevar den trygt på et annet sted
enn der du har enheten. Hvis du
glemmer koden og enheten er låst, må
enheten til service. Tilleggskostnader
kan påløpe, og alle personlige data i
enheten kan bli slettet. Hvis du vil ha
mer informasjon, kan du kontakte et
Nokia Care-kontaktsenter eller
forhandleren av enheten.
© 2010 Nokia. Alle rettigheter forbeholdt.
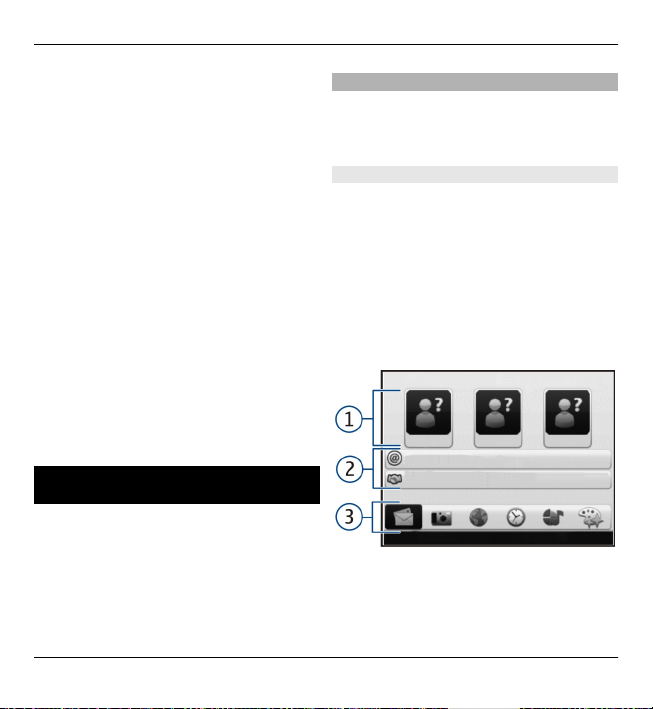
Grunnleggende bruk 21
PUK-kode og PUK2-kode — Disse
kodene (8 sifre) kreves for å endre en
blokkert PIN-kode eller PIN2-kode. Hvis
kodene ikke leveres med SIM-kortet, kan
du kontakte
nettverkstjenesteleverandøren for SIMkortet som er i enheten.
UPUK-kode — Denne koden (8 sifre)
kreves for å endre en blokkert UPINkode. Hvis koden ikke leveres med USIMkortet, kan du kontakte
nettverkstjenesteleverandøren for
USIM-kortet som er i enheten.
IMEI-nummer (International Mobile
Equipment Identity) — Dette nummeret
(15 eller 17 sifre) brukes til å identifisere
gyldige enheter i GSM-nettverket.
Enheter som for eksempel er stjålet, kan
nektes tilgang til nettverket. Enhetens
IMEI-nummer befinner seg under
batteriet.
Grunnleggende bruk
Lær hvordan du bruker de
grunnleggende funksjonene på
enheten.
Startskjerm
Lær hvordan du bruker og tilpasser
startskjermen samt organiserer
innholdet slik du vil ha det.
Startskjerm
Starskjermen er startpunktet ditt der du
kan samle alle de viktige kontaktene og
programsnarveiene dine.
Når du har slått på enheten, og den er
koblet til et nettverk, er enheten i
startskjermvisning.
Bruk blatasten til å navigere i
startskjermen.
1 Kontaktfelt
2 Program-plug-ins
3 Programsnarveier
© 2010 Nokia. Alle rettigheter forbeholdt.
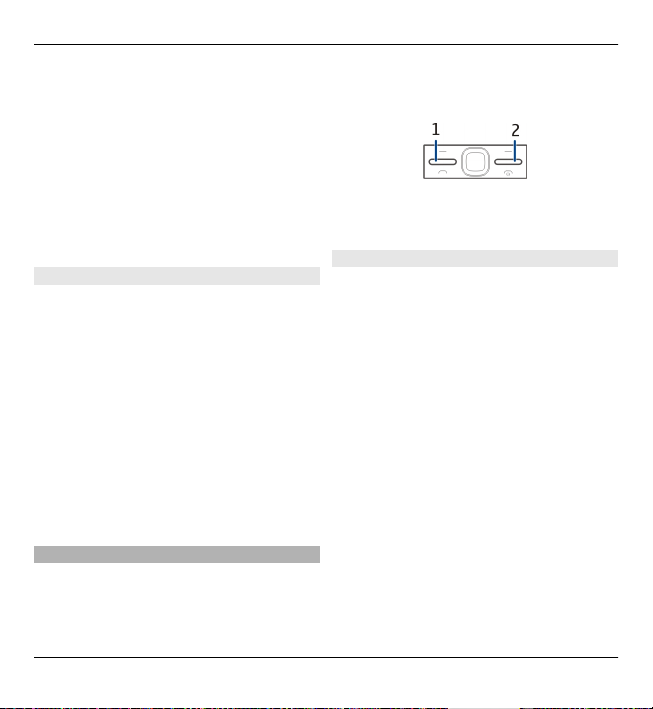
22 Grunnleggende bruk
Hvis du vil tilpasse program-plug-ins og
snarveier eller endre startskjermtema,
velger du Meny > Kontr.panel >
Innstillinger og Generelt >
Tilpasning > Ventemodus > Tema
for startskjerm og ønsket alternativ.
Det kan være du ikke kan endre alle
snarveier. Enkelte startskjermtemaer
har kanskje ikke støtte for alle
programmer.
Kontaktfelt
Hvis du vil legge til en kontakt på
startskjermen, velger du Legg til-ikonet
og en kontakt fra listen.
Hvis du vil opprette en ny kontakt,
velger du Valg > Ny kontakt, angir
detaljene og velger Utført. Du kan også
legge til et bilde i
kontaktinformasjonen.
Hvis du vil fjerne en kontakt fra
startskjermen, velger du Åpne-ikonet i
kontaktinformasjonsvisningen og
Fjern.
Ett-trykkstaster
Med ett-trykkstastene kan du åpne
programmer og oppgaver på en rask
måte. Tjenesteleverandøren kan ha
tilordnet programmer til tastene, og da
kan du ikke endre dem.
1 Hjemtast
2 Meldingstast
Hjemtast
Trykk kort på hjemtasten for å åpne
startdisplayet. Trykk kort på hjemtasten
en gang til for å aktivere menyen.
Hold inne hjemtasten i et par sekunder
for å vise listen over aktive programmer.
Når listen er åpen, trykker du kort på
hjemtasten for å bla i listen. Du åpner
valgt program ved å holde inne
hjemtasten i et par sekunder, eller ved
å trykke på blatasten. Trykk på
tilbaketasten for å lukke valgt program.
Hvis programmer er åpne i bakgrunnen,
økes belastningen på batteriet og
batterilevetiden reduseres.
© 2010 Nokia. Alle rettigheter forbeholdt.
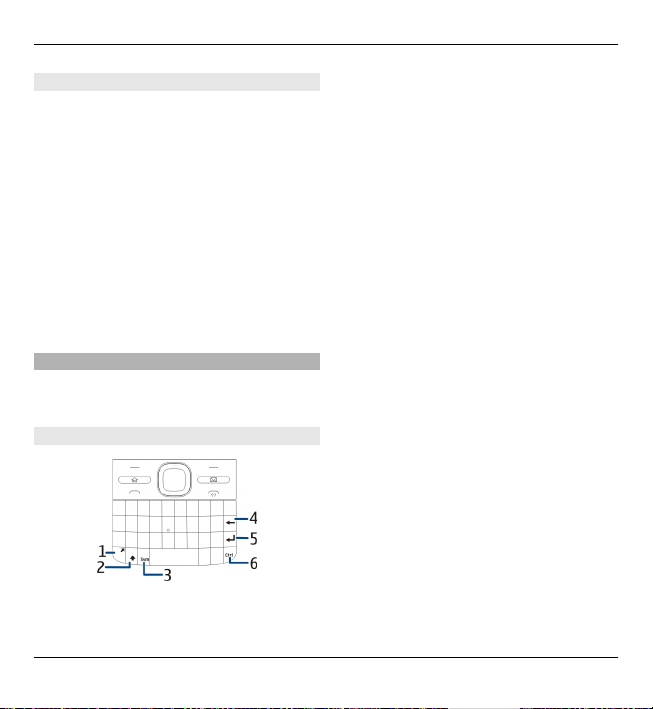
Grunnleggende bruk 23
Meldingstast
Du åpner Meldinger-programmet ved å
trykke på meldingstasten.
Hvis du vil begynne å skrive en ny
melding, holder du nede
meldingstasten.
Når du trykker på meldingstasten for
første gang, blir du bedt om å angi
innstillingene for meldingstasten. Følg
instruksjonene på displayet. Du kan
endre innstillingene senere.
Skrive tekst
De tilgjengelige skrivemetodene kan
variere.
Bruke tastaturet
1 Funksjonstast
2 Skift-tast
3 Sym-tast
4 Tilbaketast
5 Enter-tast
6 Ctrl-tast
Veksle mellom store og små
bokstaver
Trykk to ganger på Shift-tasten for å
bytte mellom modusene for store og
små bokstaver. Hvis du vil du skrive inn
én stor bokstav i modusen for små
bokstaver eller omvendt, trykker du én
gang på Shift-tasten og deretter på den
ønskede bokstavtasten.
Sette inn et tall eller spesialtegn som
vises på en tast
Trykk på funksjonstasten og deretter på
den tilsvarende bokstavtasten. Du kan
også holde inne bare bokstavtasten.
Trykk raskt to ganger på
funksjonstasten og trykk deretter på de
ønskede bokstavtastene for å sette inn
flere spesialtegn på rad. Trykk én gang
på funksjonstasten for å gå tilbake til
vanlig modus.
© 2010 Nokia. Alle rettigheter forbeholdt.
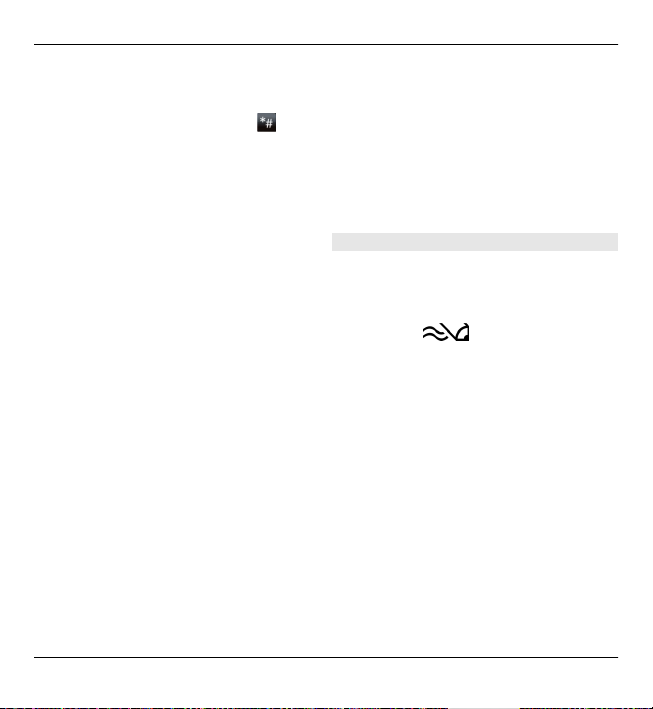
24 Grunnleggende bruk
Sette inn et spesialtegn som ikke
finnes på tastaturet
Trykk på symboltasten, og velg
og et
tegn.
Sette inn en bokstav som ikke finnes
på tastaturet
Det er mulig å sette inn varianter av
bokstaver, for eksempel bokstaver med
aksent. Hvis du for eksempel vil sette inn
en á, holder du nede symboltasten og
trykker samtidig på A-tasten inntil det
ønskede tegnet vises. Rekkefølgen på
og tilgjengeligheten av bokstaver
avhenger av hvilket skrivespråk som er
valgt.
Sette inn et smilefjes
Trykk på symboltasten, og velg et
smilefjes. Smilefjes kan bare brukes i
tekst- og multimediemeldinger.
Tips: Hvis du vil sette inn et nylig brukt
spesialtegn, holder du inne Ctrl-tasten,
trykker på symboltasten og velger
tegnet på popup-menyen.
Kopiere og lime inn tekst
1 Hold inne Shift-tasten, og bla for å
markere teksten du vil kopiere.
2 Trykk på ctrl + C.
3 Gå til stedet der du vil lime inn
teksten, og trykk på Ctrl + V.
Endre skrivespråk eller aktivere
logisk skriving
Velg Valg > Inndatavalg.
Logisk skriving
Hvis du vil aktivere skriving med
ordforslag, velger du Valg >
Inndatavalg > Aktiver ordforslag.
Indikatoren
vises.
Når du begynner å skrive et ord, foreslår
enheten mulige ord. Når du ser riktig
ord, blar du til høyre for å bekrefte det.
Mens du skriver kan du også bla ned for
å få tilgang til en liste over foreslåtte
ord. Hvis det ønskede ordet finnes på
listen, velger du ordet.
Hvis ordet du skriver ikke er i ordboken
på enheten, foreslår enheten et mulig
ord, mens ordet du skrev vises over det
foreslåtte ordet. Bla opp for å velge
ordet du skrev. Ordet blir lagt til
ordlisten når du begynner å skrive neste
ord.
© 2010 Nokia. Alle rettigheter forbeholdt.
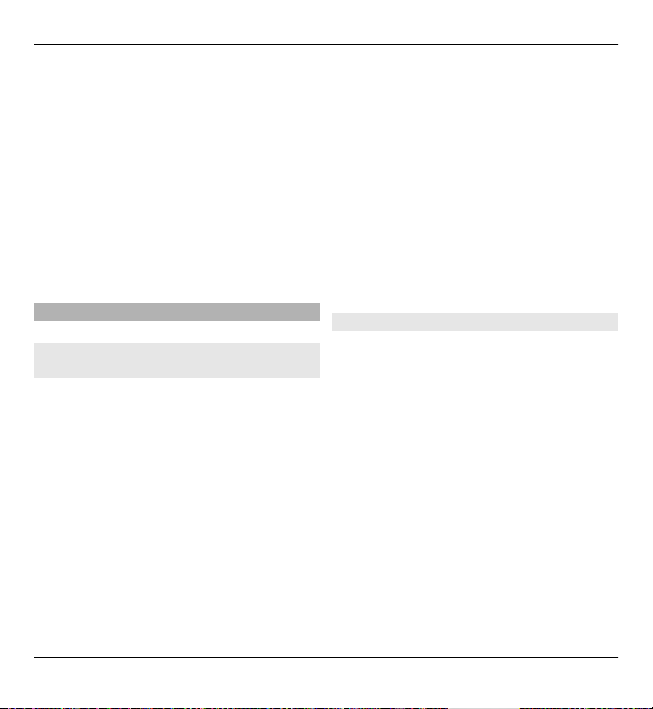
Grunnleggende bruk 25
Hvis du vil deaktivere skriving med
ordforslag, velger du Valg >
Inntastingsvalg > Deaktiver
ordforslag.
Velg Valg > Inndatavalg >
Innstillinger for å definere
innstillingene for skriving.
Hvis du vil endre skrivespråk, velger du
Valg > Inndatavalg > Skrivespråk.
Kontakter
Holde kontakten med de påloggede vennene dine
Du kan synkronisere
kontaktinformasjonen på enheten med
kontaktene dine på Facebook. Hvis du
tillater synkronisering, vil du kunne vise
Facebook-profilinformasjon for
kontaktene dine, for eksempel bilder og
statusoppdateringer, i Kontakterprogrammet på enheten.
Synkronisering av kontakter og henting
av statusoppdateringer er
nettverkstjenester. Det kan påløpe
kostnader for nettveksling og
dataoverføring. Hvis tjenesten for
sosiale nettverk ikke er tilgjengelig eller
fungerer som den skal, kan du kanskje
ikke synkronisere eller hente
statusoppdateringer.
Synkronisere kontaktene dine
Åpne programmet for sosiale
nettverkstjenester, og følg
instruksjonene.
Denne funksjonen er kanskje ikke
tilgjengelig i enkelte regioner.
Kopiere kontakter
Velg Meny > Kontakter.
Når du åpner kontaktlisten for første
gang, blir du spurt om du vil kopiere
navn og numre fra SIM-kortet til
enheten.
Begynne å kopiere
Velg OK.
Avbryte kopieringen
Velg Avbryt.
Du blir spurt om du vil vise SIM-
kortkontaktene i kontaktlisten. Hvis du
vil vise kontaktene, velger du OK.
Kontaktlisten åpnes, og navnene som er
© 2010 Nokia. Alle rettigheter forbeholdt.
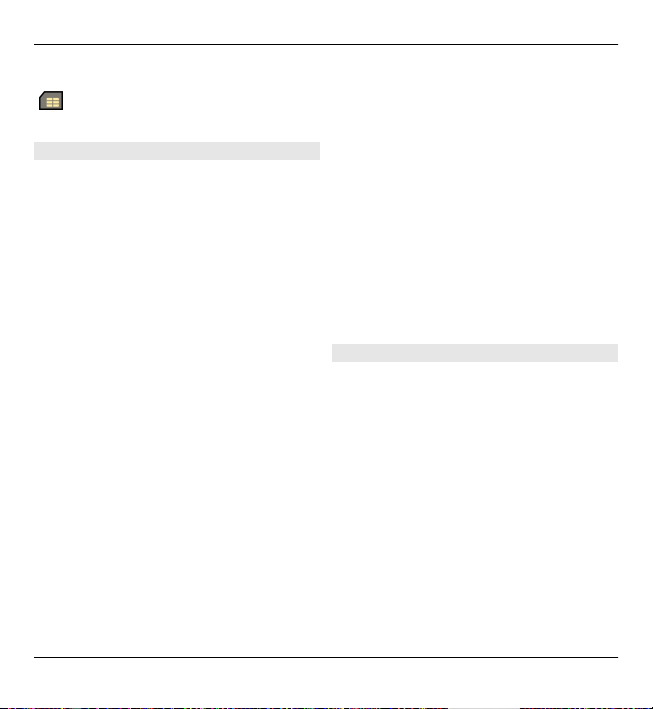
26 Grunnleggende bruk
lagret på SIM-kortet, er markert med
.
Administrere navn og numre
Velg Meny > Kontakter.
Slette en kontakt
Gå til en kontakt, og velg Valg > Slett.
Slette flere kontakter
1 Hvis du vil merke en kontakt for
sletting, går du til kontakten og
velger Valg > Merk/fjern
merking.
2 Hvis du vil slette de merkede
kontaktene, velger du Valg > Slett.
Kopiere en kontakt
Gå til en kontakt, og velg Valg > Kopier
og ønsket plassering.
Sende en kontakt til en annen enhet
Velg kontakten og Valg > Vis
detaljer > Valg > Send visittkort
Lytte til talesignalet som er tilordnet
en kontakt
Velg kontakten og Valg > Vis
detaljer > Valg > Detaljer om
talesignal > Valg > Spill av
talesignal.
Når du legger til kontakter eller
redigerer talekommandoer, bør du ikke
bruke veldig korte eller like navn for
forskjellige kontakter eller
kommandoer.
Det kan for eksempel være vanskelig å
bruke taleoppringing i støyende
omgivelser eller i et nødstilfelle, så du
bør ikke stole kun på taleoppringing i
alle situasjoner.
Lagre og redigere navn og numre
Velg Meny > Kontakter.
Legge til en ny kontakt i
kontaktlisten
1Velg Valg > Ny kontakt.
2 Fyll ut de aktuelle feltene og velg
Utført.
Redigere en kontakt
Velg en kontakt, og Valg > Vis
detaljer > Valg > Rediger.
© 2010 Nokia. Alle rettigheter forbeholdt.
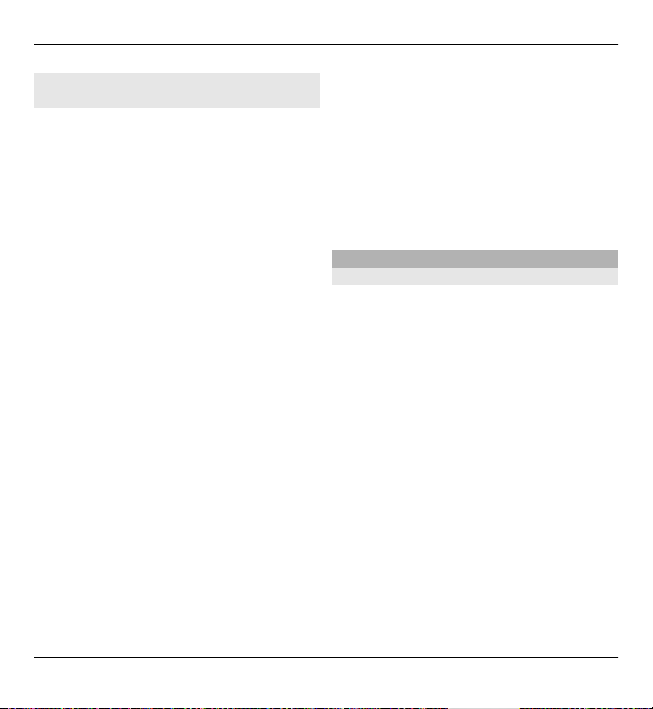
Grunnleggende bruk 27
Ringetoner, bilder og anropstekst for kontakter
Du kan definere en ringetone for en
kontakt eller gruppe, og et bilde og en
anropstekst for en kontakt. Når
kontakten ringer deg, spiller enheten av
den valgte ringetonen og viser
anropsteksten eller bildet hvis
oppringerens telefonnummer sendes
sammen med anropet og enheten
gjenkjenner det.
Hvis du vil angi en ringetone for en
kontakt eller en kontaktgruppe, velger
du kontakten eller kontaktgruppen,
Valg > Vis detaljer > Valg >
Ringetone og en ringetone.
Hvis du vil angi en anropstekst for en
kontakt, velger du kontakten og Valg >
Vis detaljer > Valg > Legg til tekst for
anrop. Skriv inn anropsteksten, og velg
OK.
1 Hvis du vil legge til et bilde for en
kontakt som er lagret i
enhetsminnet, velger du kontakten
og Valg > Vis detaljer > Valg >
Legg til bilde.
2 Velg et bilde fra Bilder.
Hvis du vil fjerne ringetonen, velger du
Standardtone fra listen over
ringetoner.
Hvis du vil vise, endre eller fjerne bildet
fra en kontakt, velger du kontakten,
Valg > Vis detaljer > Valg > Bilde og
det ønskede alternativet.
Kalender
Om kalenderen
Velg Meny > Kalender.
Med kalenderen kan du opprette og vise
planlagte hendelser og avtaler, og
veksle mellom forskjellige
kalendervisninger.
I månedsvisning er
kalenderoppføringer merket med en
trekant. Merkedagsoppføringer er også
merket med et utropstegn.
Oppføringene for valgt dag vises i en
liste.
Hvis du vil åpne kalenderoppføringer,
velger du en kalendervisning og en
oppføring.
© 2010 Nokia. Alle rettigheter forbeholdt.
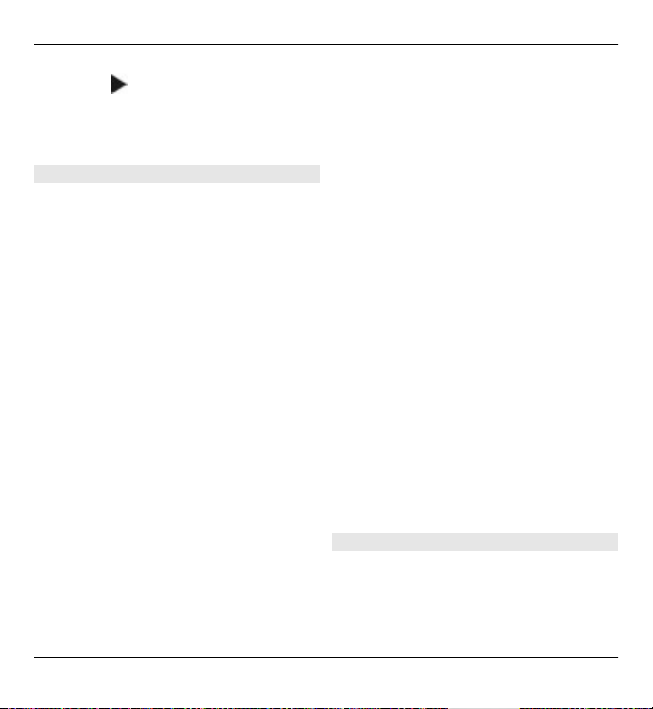
28 Grunnleggende bruk
Når du ser -ikonet, blar du til høyre for
å få tilgang til en liste over tilgjengelige
handlinger. Du lukker listen ved å bla til
venstre.
Opprette kalenderoppføringer
Velg Meny > Kalender.
Du kan opprette følgende typer
kalenderoppføringer:
• Møteoppføringer påminner deg om
hendelser som har en bestemt dato
og tid.
• Møteforespørsler er invitasjoner
som du kan sende til deltakerne. Du
må konfigurere en kompatibel
postkasse i enheten før du kan
opprette møteforespørsler.
• Memoer gjelder for hele dagen, men
ikke for et bestemt tidspunkt.
• Merkedagsoppføringer minner deg
på fødselsdager og spesielle datoer.
De henviser til en spesiell dag, men
ikke til et bestemt tidspunkt.
Merkedagsoppføringer gjentas
hvert år.
• Gjøremålsoppføringer minner deg
på en oppgave som har en
forfallsdato, men ikke et spesielt
tidspunkt.
Når du vil opprette en
kalenderoppføring, velger du en dato,
Valg > Ny oppføring og
oppføringstype.
Hvis du vil angi prioritet for
møteoppføringer, velger du Valg >
Prioritet.
Du kan angi hvordan oppføringen skal
behandles under synkroniseringen ved
å velge Privat for å skjule oppføringen
for andre dersom kalenderen er
tilgjengelig på nettet, Felles for å gjøre
den synlig for andre, eller Ingen for ikke
å kopiere oppføringen til PC-en.
Hvis du vil sende oppføringen til en
kompatibel enhet, velger du Valg >
Send.
Velg Valg > Legg til deltakere for å
lage en møteforespørsel av en
møteoppføring.
Opprette møteforespørsler
Velg Meny > Kalender.
Du må konfigurere en kompatibel
postkasse i enheten før du kan opprette
møteforespørsler.
© 2010 Nokia. Alle rettigheter forbeholdt.
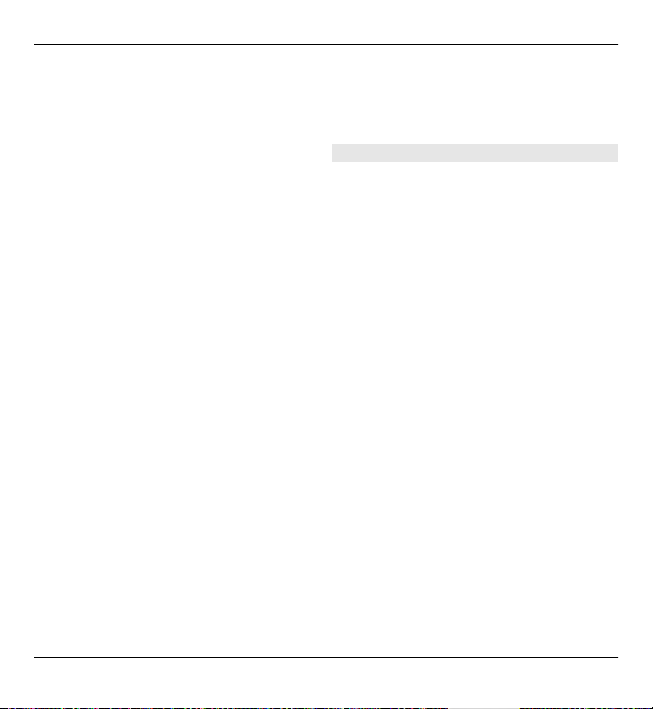
Grunnleggende bruk 29
Slik oppretter du en møteoppføring:
1 Hvis du vil opprette en
møteoppføring, velger du en dato
og Valg > Ny oppføring >
Møteforespørsel.
2 Skriv inn navnene på nødvendige
deltakere. Du kan legge til navn fra
kontaktlisten ved å skrive inn de
første tegnene og velge fra
forslagene som vises. Du kan legge
til flere deltakere ved å velge Valg >
Legg til valgfr. deltakere.
3 Skriv inn emne.
4 Angi start- og sluttid og dato, eller
velg Hele dagen.
5Angi sted.
6 Angi en alarm for oppføringen hvis
du ønsker.
7 Hvis det er et gjentakende møte,
angir du regelmessighet og skriver
inn sluttdato.
8 Skriv inn en beskrivelse.
Hvis du vil angi prioritet for
møteforespørselen, velger du Valg >
Prioritet.
Du sender møteforespørselen ved å
velge Valg > Send.
Kalendervisninger
Velg Meny > Kalender.
Du kan veksle mellom følgende
visninger:
• Månedsvisning viser nåværende
måned og kalenderoppføringene
for valgt dag i en liste.
• Ukesvisningen viser hendelsene for
den valgte uken i syv dagsbokser.
• Dagsvisning viser hendelsene for
valgt dag gruppert i tidsluker i
henhold til starttiden.
• Gjøremålsvisningen viser alle
gjøremålene.
• Timeplanvisning viser hendelsene
for den valgte dagen i en liste.
Du endrer visning ved å velge Valg >
Endre visning og ønsket visning.
Tips: Hvis du vil åpne ukevisningen,
velger du ukenummeret.
© 2010 Nokia. Alle rettigheter forbeholdt.
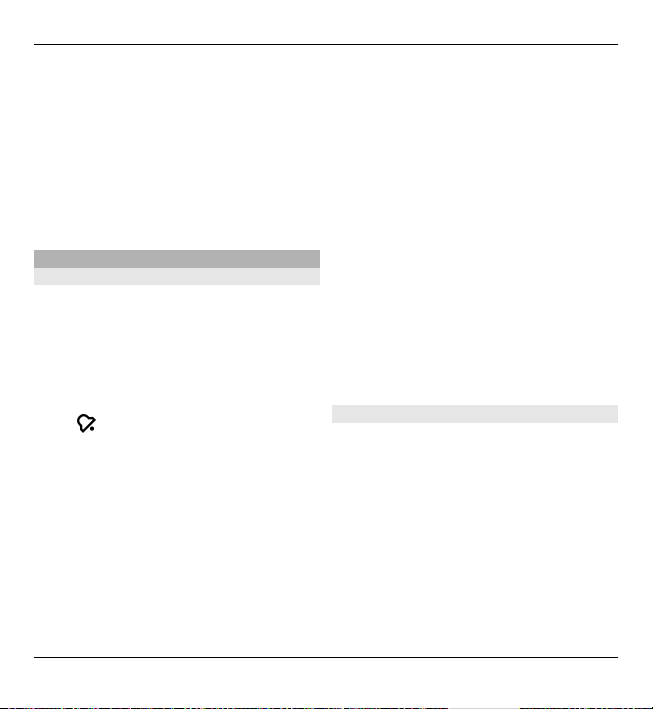
30 Grunnleggende bruk
Hvis du vil flytte til neste eller forrige
dag i måneds-, ukes-, dags- eller
timeplanvisningen, velger du ønsket
dag.
Velg Valg > Innstillinger >
Standardvisning for å endre
standardvisning.
Klokke
Klokkealarm
Velg Meny > Programm. > Klokke.
Hvis du vil vise aktive og inaktive
alarmer, åpner du alarmkategorien.
Hvis du vil angi en ny alarm, velger du
Valg > Angi alarm. Angi gjentakelse
etter behov. Når en alarm er aktivert,
.
vises
Hvis du vil slå av alarmen når den ringer,
velger du Stopp. Hvis du vil stoppe
alarmen en bestemt tid, velger du
Slumre.
Hvis enheten din er slått av når alarmen
skal ringe, slår enheten seg på selv og
starter alarmtonen.
Tips: Velg Valg > Innstillinger >
Slumreintervall for å angi når alarmen
skal slå seg på igjen når den er satt i
slumremodus.
Hvis du vil avbryte en alarm, velger du
Valg > Fjern alarm.
Hvis du vil endre innstillingene for
klokkeslett, dato og klokketype, velger
du Valg > Innstillinger.
Velg Valg > Innstillinger > Autom.
tidsoppdatering > På for å oppdatere
informasjonen om klokkeslett, dato og
tidssone på enheten automatisk
(nettverkstjeneste).
Internasjonal klokke
Velg Meny > Programm. > Klokke.
Åpne verdensurkategorien for å vise
klokkeslettet for ulike steder. Hvis du vil
legge til steder i listen, velger du Valg >
Legg til sted. Du kan legge inn totalt 15
steder i listen.
Bla til et sted og velg Valg > Angi som
gjeldende sted for å angi ditt
gjeldende sted. Stedet vises i
hovedvisningen for uret, og
© 2010 Nokia. Alle rettigheter forbeholdt.
 Loading...
Loading...