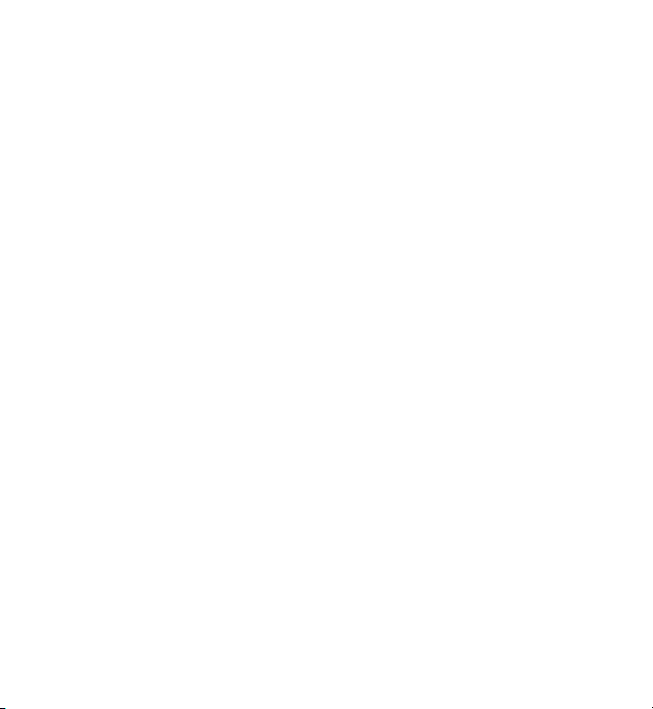
Ръководство на потребителя за Nokia E5–00
Издание 1.4
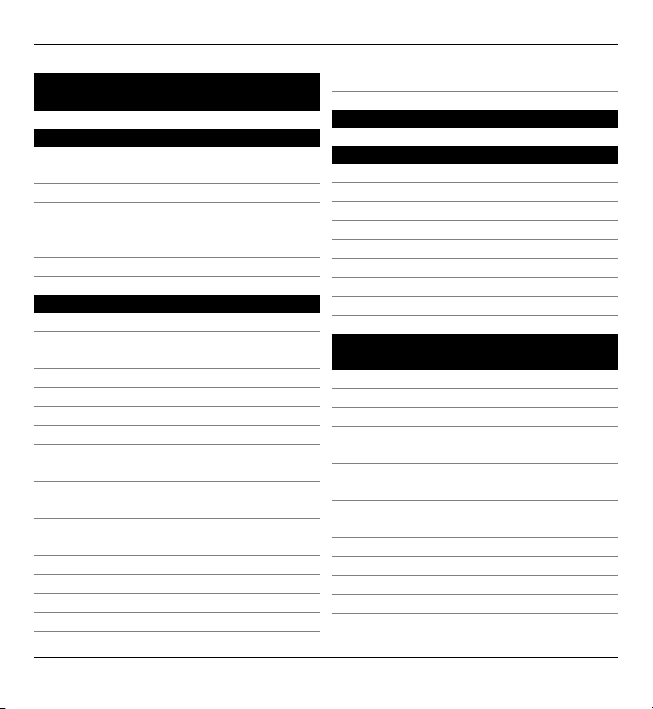
2 Съдържание
Съдържание
Безопасност 6
Информация за вашето
устройство 7
Услуги на мрежата 8
Информация за управлението на
права върху електронно
съдържание 9
Сваляне на батерията 10
Начални стъпки 11
Клавиши и части 11
Поставяне на СИМ картата и
батерията 12
Поставяне на картата с памет 14
Изваждане на картата с памет 14
Каишка за китка 14
Зареждане на батерията 15
Заключване или отключване на
клавиатурата 16
Свързване на съвместими
слушалки 16
Включване и изключване на
устройството 17
Местоположения на антената 17
Пренос Nokia 18
Nokia Ovi Suite 21
Ovi by Nokia 22
Информация за Ovi Магазин 23
Кодове за достъп 23
Основна употреба 24
Начален екран 24
Клавиши с едно натискане 25
Писане на текст 26
Контакти 28
Календар 31
Часовник 34
Няколко задачи наведнъж 35
Светкавица 36
Осъществяване на
повиквания 36
Гласови повиквания 36
По време на разговор 37
Гласова поща 38
Отговаряне или отказване на
повикване 38
Осъществяване на конферентно
повикване 39
Бързо набиране на телефонен
номер 40
Чакащо повикване 40
Прехвърляне на повикване 41
Блокиране на повиквания 42
Гласово набиране 43
© 2010 Nokia. Всички права запазени.
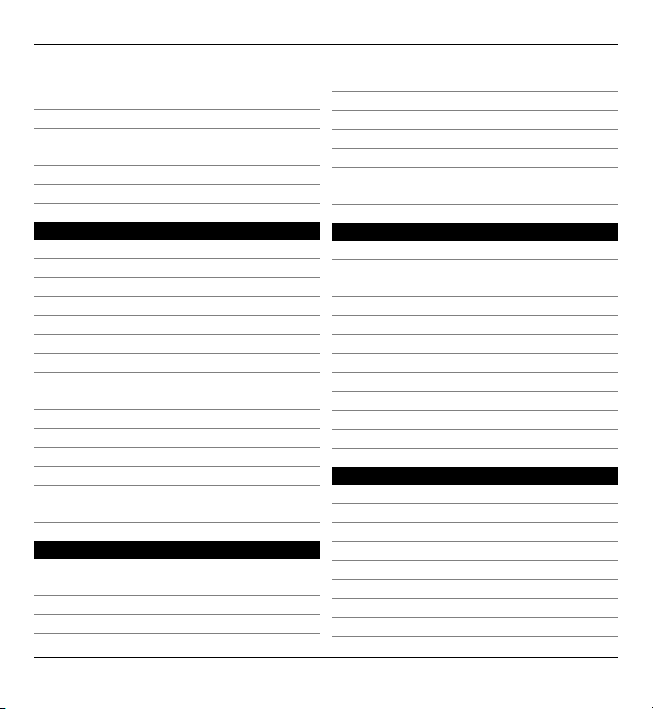
Съдържание 3
Осъществяване на
видеоповикване 44
По време на видео разговор 45
Отговаряне или отказване на видео
повикване 46
Видео споделяне 46
Дневник 51
Съобщения 53
Папки за съобщения 53
Подреждане на съобщения 54
Електронна поща 54
Nokia Messaging 59
Ovi Контакти 60
Диктор на съобщения 69
Реч 69
Текстови и мултимедийни
съобщения 70
Видове специални съобщения 76
Съобщения от мрежата 77
Настройки за съобщения 77
Информация за Лафче 81
Настройка на Office
Communicator 82
Свързване 82
Връзки за данни и точки за
достъп 82
Мрежови настройки 83
Безжичен LAN 84
Активни връзки за данни 87
Синхронизация 87
Bluetooth свързване 88
Кабел за данни 94
Връзка с персонален компютър 94
Информация за домашната
мрежа 95
Интернет 96
Преглеждане в интернет 96
Лента с инструменти на
браузъра 97
Обхождане на страници 98
Уеб канали и уеб дневници 99
Търсене на съдържание 99
Маркери 100
Изчистване на кеш паметта 100
Прекъсване на връзката 100
Защита на връзката 101
Уеб настройки 102
Офис инструменти на Nokia 103
Активни бележки 103
Калкулатор 105
Мениджър на файлове 105
Quickoffice 106
Конвертор 107
Zip мениджър 108
PDF четец 108
Печатане 108
© 2010 Nokia. Всички права запазени.
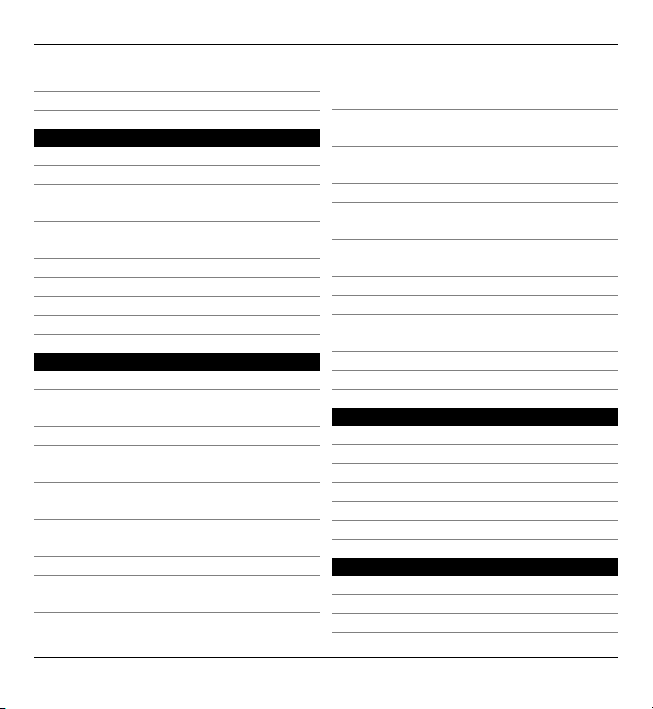
4 Съдържание
Речник 111
Бележки 111
Позициониране (GPS) 112
Информация за GPS 112
Подпомогнат GPS (A-GPS) 113
Правилно държане на
устройството 114
Съвети за създаване на GPS
връзка 114
Заявки за местонахождение 115
Ориентири 115
GPS данни 116
Настройки на локализация 118
Карти 118
Общ преглед на Карти 118
Преглед на вашето
местоположение и картата 119
Екран на картата 120
Променяне на облика на
дисплея. 120
Изтегляне и актуализиране на
карти 121
Информация за методите за
локализация 121
Намиране на местоположение 123
Преглед на данните за
местоположение 124
Запаметяване на места и
маршрути 124
Преглед и подреждане на места
или маршрути 124
Изпращане на места на
приятелите 125
Споделяне на местоположение 125
Синхронизиране на вашите
предпочитани елементи 126
Получаване на гласови
указания 127
Шофиране до вашата цел 128
Екран за навигация 129
Получаване на пътна информация
и информация за безопасността 129
Отиване пеша до вашата цел 130
Планиране на маршрут 130
Персонализиране 132
Профили 132
Избиране на тонове на звънене 133
Персонализиране на профили 134
Смяна на палитрата на дисплея 135
Изтегляне на палитра 135
3-D тонове на звънене 136
Медия 136
Камера 137
Галерия 141
Снимки 143
© 2010 Nokia. Всички права запазени.
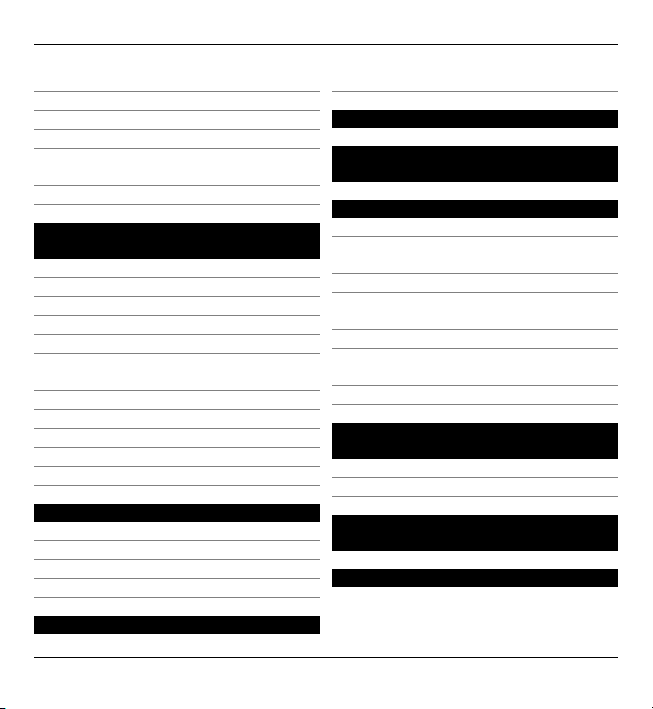
Съдържание 5
Създаване на публикация 153
Nokia Podcasting 153
Музикален плеър 156
RealPlayer 159
Записващо устройство
(рекордер) 161
Nokia Интернет радио 161
Защита и управление на
данни 164
Заключване на устройството 165
Защита на картата с памет 166
Кодиране 166
Фиксирано набиране 167
Мениджър на сертификати 168
Преглед и промяна на защитни
модули 171
Дистанционна конфигурация 171
Мениджър на приложения 173
Лицензи 177
Синхронизация 179
Мобилни VPN 180
Настройки 182
Общи настройки 183
Настройки на телефона 188
Настройки за връзка 190
Настройки на приложението 203
Команди за бърз достъп 204
Общи команди за бърз достъп 204
Речник 207
Отстраняване на
неизправности 211
Намиране на помощ 216
Поддръжка 216
Актуализиране на софтуера на
устройството 217
Помощ в устройството 218
Направете повече с вашето
устройство 219
Настройки 219
Удължаване на живота на
батерията 220
Свободна памет 221
Съвети за опазване на околната
среда 222
Пестене на енергия 222
Рециклиране 223
Информация за продукта и
безопасността 223
Индекс 232
© 2010 Nokia. Всички права запазени.
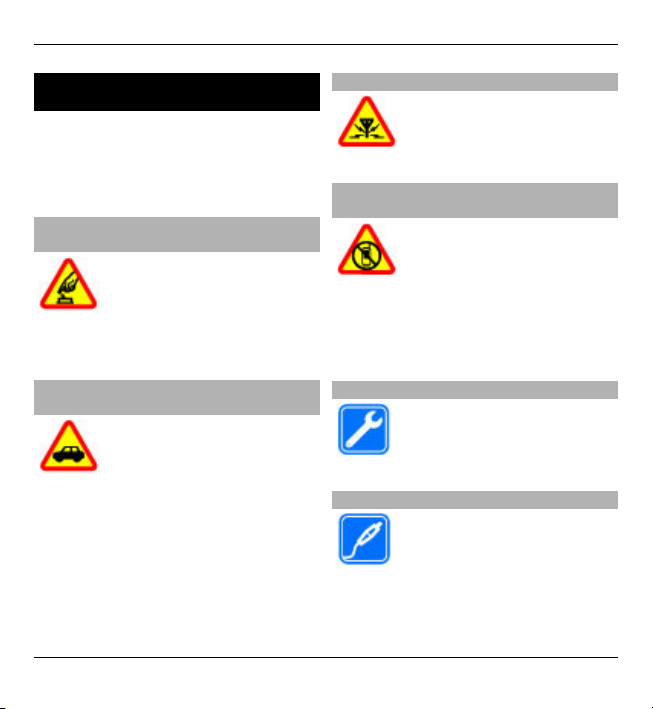
6 Безопасност
Безопасност
Прочетете тези лесни инструкции.
Неспазването им може да бъде
опасно или противозаконно. За
допълнителна информация
прочетете цялото ръководство.
ВКЛЮЧВАЙТЕ САМО КОГАТО Е БЕЗОПАСНО
Не включвайте
устройството, когато
използването на безжични
телефони е забранено или
може да причини смущения
или опасност.
НА ПЪРВО МЯСТО, БЕЗОПАСНОСТ НА ДВИЖЕНИЕТО
Спазвайте всички местни
закони. Ръцете ви винаги
трябва да са свободни за
управляване на
автомобила, докато
шофирате. Вашият първи
приоритет при шофиране
трябва да бъде
безопасността на пътя.
СМУЩЕНИЯ
Всички безжични
устройства се влияят от
смущения, които могат да
влошат работата им.
ИЗКЛЮЧВАЙТЕ В ОБЛАСТИ С ОГРАНИЧЕНИЯ
Спазвайте всички
ограничения. Изключвайте
устройството във
въздухоплавателни
средства, в близост до
медицинско оборудване,
гориво, химични вещества
или взривоопасни райони.
КВАЛИФИЦИРАН СЕРВИЗ
Само квалифициран
сервизен персонал може да
инсталира или ремонтира
този продукт.
АКСЕСОАРИ И БАТЕРИИ
Използвайте само
одобрени аксесоари и
батерии. Не свързвайте
несъвместими продукти.
© 2010 Nokia. Всички права запазени.
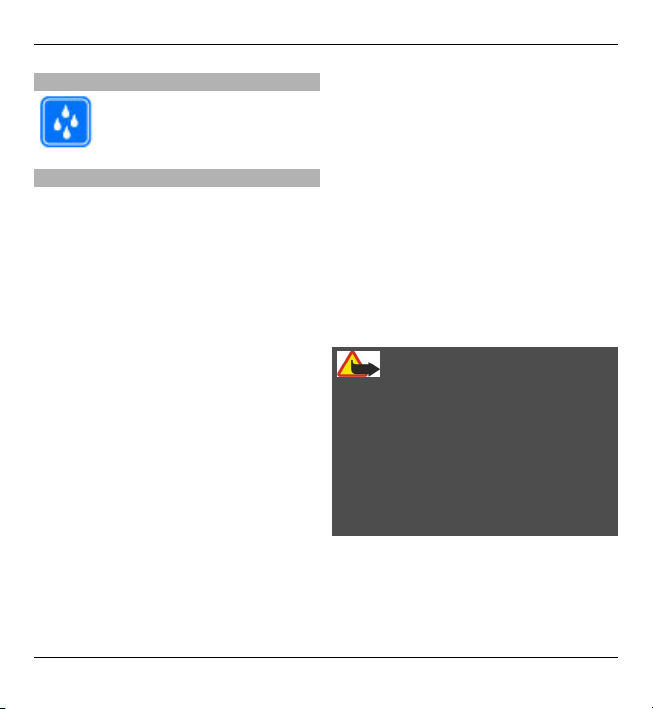
Безопасност 7
ВОДОУСТОЙЧИВОСТ
Вашето устройство не е
водоустойчиво. Пазете го
сухо.
Информация за вашето устройство
Описаното в това ръководство
безжично устройство е одобрено за
използване в мрежи UMTS 900, 1900
и 2100 MHz, както и мрежи GSM 850,
900, 1800 и 1900 MHz. За повече
информация относно мрежите се
свържете с вашия мобилен оператор.
Вашето устройство поддържа
няколко начина за връзка и както и
компютрите, то може да бъде
изложено на опасност от вируси и
друго съдържание
, което може да
причини вреда. Бъдете предпазливи
със съобщения, искания за
свързване, сърфиране и изтегляне на
файлове. Инсталирайте и
използвайте само услуги и софтуер от
сигурни източници, които предлагат
съответна сигурност и защита,
например приложения, които са
Symbian Signed или са преминали
тестване с Java Verified™. Обмислете
инсталирането на антивирусен
софтуер и друг софтуер за сигурност
на вашето устройство и
на свързаните
с него компютри.
Вашето устройство може да има
предварително инсталирани маркери
или линкове към Интернет сайтове на
трети лица, и да може да ви
позволява достъп до сайтове на трети
лица. Тези сайтове не са свързани с
Nokia, Nokia не ги препоръчва и не
носи никаква отговорност за тях. Ако
осъществите достъп до такива
, вземете предпазни мерки
сайтове
относно сигурността или
съдържанието.
Предупреждение:
За да използвате функциите на това
устройство, с изключение на
алармения часовник, устройството
трябва да бъде включено. Не
включвайте устройството, когато
използването на безжични
устройства може да причини
смущения или опасност.
Когато използвате това устройство,
спазвайте всички закони и зачитайте
местните обичаи, личния живот и
законните права на другите,
включително авторските права.
© 2010 Nokia. Всички права запазени.
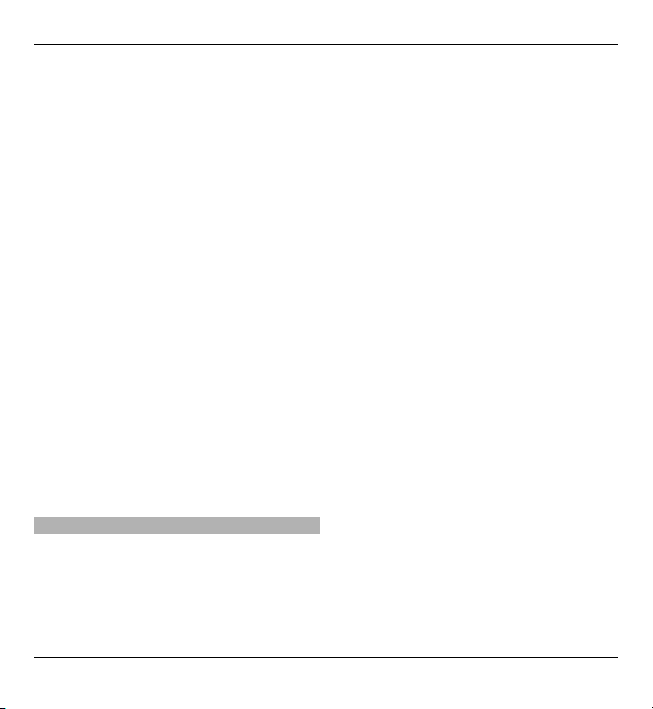
8 Безопасност
Защитата на авторските права може
да не позволи някои изображения,
музика и друго съдържание да бъдат
копирани, променяни или
прехвърляни.
Направете резервни копия или
съхранявайте записи в писмена
форма на цялата важна информация,
запаметена в устройството ви.
Когато установявате връзка с някое
друго устройство, прочетете
ръководството за неговото
използване за подробни инструкции
за безопасност. Не
свързвайте
несъвместими продукти.
Изображенията в това ръководство
може да се различават от дисплея на
вашето устройство.
Прегледайте ръководството за
потребителя за друга важна
информация за устройството.
Услуги на мрежата
За да си служите с устройството,
трябва да ползвате услугите на
доставчик на услуги. Някои функции
не са налични за всички мрежи; други
функции може да изискват специално
договаряне с вашия доставчик на
услуги, за да можете да ги ползвате.
Услугите на мрежата са свързани с
пренос на данни. Проверете при
доставчика
си на услуги за
подробности относно такси във
вашата мрежа и при роуминг в други
мрежи. Вашият доставчик на услуги
може да ви обясни какви такси ще се
прилагат. Някои мрежи може да имат
ограничения, които се отразяват на
начина по който може да използвате
някои функции на това устройство,
изискващи услуги на мрежата,
например поддръжка на услуги за
специфични технологии като
протоколи WAP 2.0 (HTTP и SSL), които
работят с протоколи TCP/IP и
символи, зависещи от езика.
Възможно е по искане на вашия
доставчик на услуги, определени
функции на вашето устройство да
бъдат блокирани или да не бъдат
активирани. В такъв случай тези
функции няма да фигурират в менюто
на вашето устройство. Вашето
устройство
може да има и
персонализирани елементи,
например имена на менютата, ред на
менютата и иконите.
© 2010 Nokia. Всички права запазени.
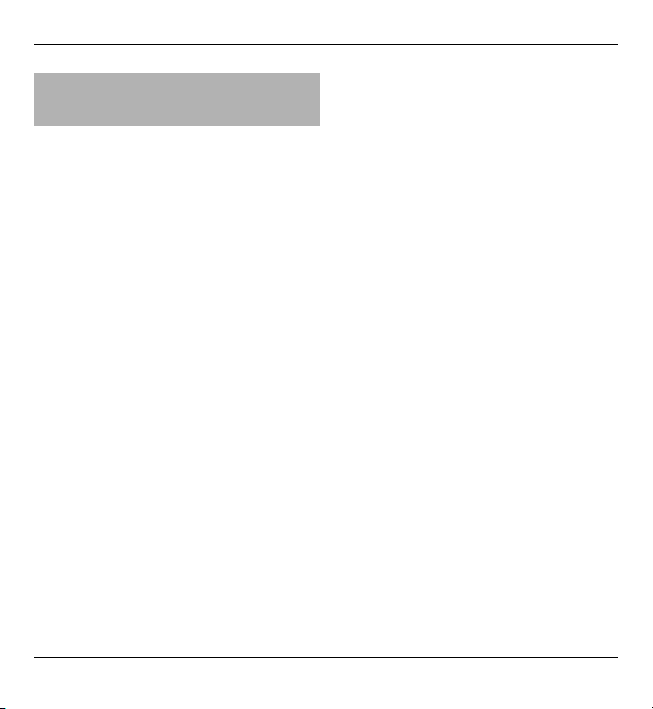
Безопасност 9
Информация за управлението на права върху електронно съдържание
Когато използвате това устройство,
спазвайте всички закони и зачитайте
местните обичаи, личния живот и
законните права на другите,
включително авторските права.
Защитата на авторските права може
да не позволи копиране, променяне
или прехвърляне на изображения,
музика и друго съдържание.
Собствениците на съдържание могат
да използват различни видове
технологии за управление на права
върху електронното съдържание
(digital rights management - DRM), за
да защитават интелектуалната си
собственост, включително авторски
права. Това устройство използва
различни типове DRM софтуер за
достъп до съдържание, което е
защитено с DRM. С това устройство
можете да получите достъп до
съдържание, защитено с WMDRM 10
и OMA DRM 2.0. Ако даден DRM софтуер
не успее да защити съдържанието,
собствениците на съдържанието
могат да
поискат да бъде отменена
възможността на този DRM софтуер да
има достъп до ново съдържание,
защитено с DRM. Отмяната може да
предотврати подновяването на
подобно съдържание, защитено с
DRM, което се намира вече в
устройството. Отмяната на такъв DRM
софтуер не засяга използването на
съдържание, защитено с друг тип
DRM, както и използването на
незащитено с DRM съдържание.
Съдържанието, защитено
с DRM
(управление на права върху
електронно съдържание), се
предоставя със съответен лиценз,
който определя правата ви да
използвате това съдържание.
Ако вашето устройство има
съдържание, защитено с OMA DRM, за
да направите резервно копие както
на лиценза, така и на съдържанието,
използвайте функцията за резервно
копие на Nokia Ovi Suite.
Други методи за трансфер може да не
прехвърлят лицензите,
които трябва
да се възстановят със съдържанието,
за да можете да продължите да
използвате съдържанието, защитено
с OMA DRM, след форматирането на
паметта на устройството. Може да се
наложи също така да възстановите
© 2010 Nokia. Всички права запазени.
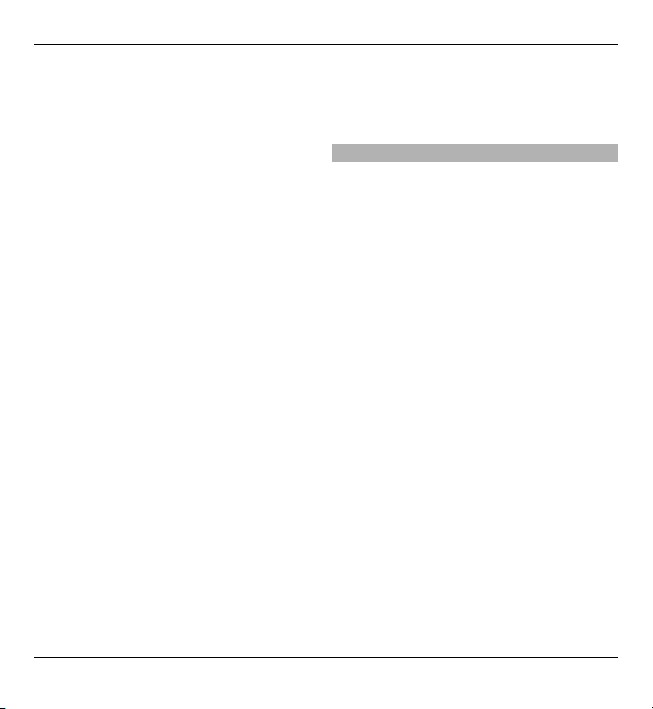
10 Безопасност
лиценза, в случай че файловете в
устройството се повредят.
Ако вашето устройство има
съдържание, защитено с WMDRM, при
форматиране на паметта на
устройството ще се загубят и
лицензът, и съдържанието. Можете
също да загубите лиценза и
съдържанието, в случай че
файловете в устройството се
повредят. Загубата на лиценза или на
съдържанието може да ограничи
възможността ви да
използвате
повторно същото съдържание в
устройството си. За повече
информация се свържете с
доставчика на услуги.
Някои лицензи могат да бъдат
свързани с конкретна СИМ карта и
тогава защитеното съдържание може
да бъде отваряно само ако СИМ
картата е поставена в устройството.
По време на продължителна работа
като например активно видео
повикване и високоскоростна връзка
данни устройството може да
за
загрее. В повечето случаи това
състояние е нормално. Ако
подозирате, че дадено устройство не
работи правилно, занесете го за
ремонт в най-близкия оторизиран
сервизен център.
Сваляне на батерията
Преди да извадите батерията,
изключете устройството и откачете
зарядното устройство.
© 2010 Nokia. Всички права запазени.
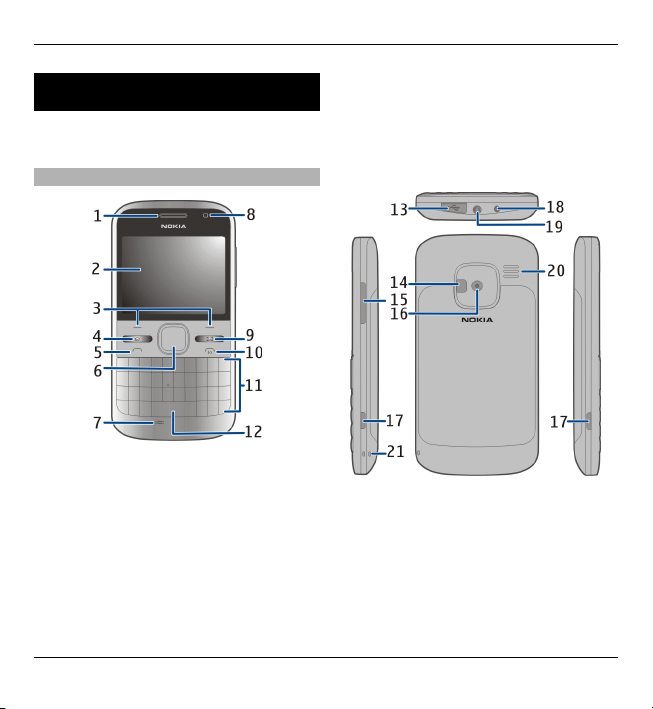
Начални стъпки 11
Начални стъпки
Научете как да започнете да
използвате устройството.
Клавиши и части
1 Слушалка
2 Дисплей
3 Ляв и десен клавиш за избор
4 Клавиш за начален екран
5 Клавиш за повикване
6 Клавиш Navi™ (клавиш за
превъртане). Използван и за
мащабиране и заснемане на
снимки с камерата.
7 Микрофон
8 Светлинен сензор
9 Клавиш за съобщения
10 Клавиш за край и захранване
11 Клавиатура
12 Клавиш за фенерче
13 Микро USB конектор
14 Светкавица на камерата/Фенерче
15 Клавиш за сила на звука
16 Обектив на камерата
17 Бутони за освобождаване на
задния панел
18 Конектор за зарядно устройство
19 Конектор за слушалки
© 2010 Nokia. Всички права запазени.
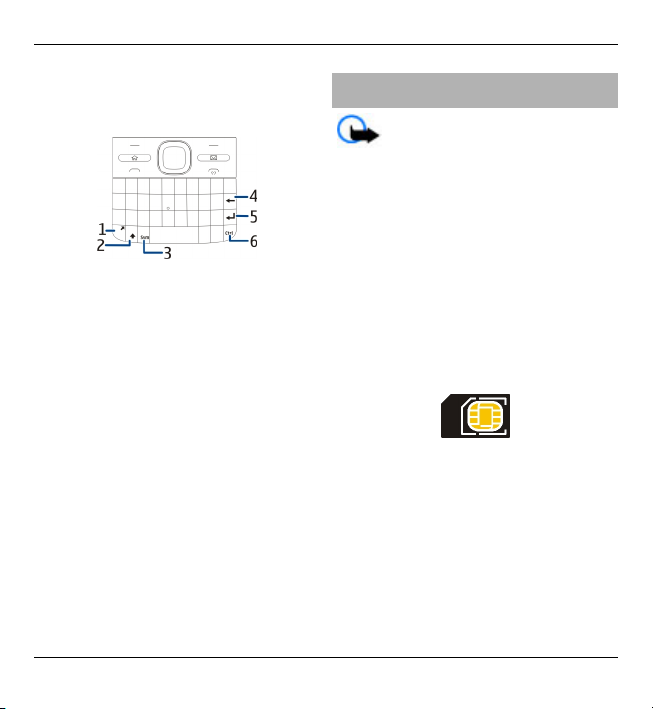
12 Начални стъпки
20 Високоговорител
21 Отвор за каишката за китка
1 Функционален клавиш
2 Клавиш Shift
3 Клавиш Sym
4 Клавиш за връщане
5 Клавиш за нов ред
6 Клавиш за изключване на звука/
Ctrl
По време на продължителна работа
като например активно видео
повикване и високоскоростна връзка
за данни устройството може да
загрее. В повечето случаи това
състояние е нормално. Ако
подозирате, че дадено устройство не
работи правилно, занесете го
за
ремонт в най-близкия оторизиран
сервизен център.
Поставяне на СИМ картата и батерията
Важно: Не използвайте mini-
UICC СИМ карта, известна и като micro-
SIM карта, micro-SIM карта с адаптер
или СИМ карта, която има mini-UICC
изрез (вижте фигурата) в това
устройство. Micro-SIM картата е помалка от стандартната СИМ карта.
Това устройство не поддържа
използването на micro-SIM карти и
използването на несъвместими СИМ
карти може да повреди картата или
устройството, както и
да доведе до
загуба на данни, съхранени на
картата.
Безопасно сваляне на батерията.
Преди да извадите батерията, винаги
изключвайте устройството и
разкачайте зарядното устройство.
1 Свалете задния панел.
© 2010 Nokia. Всички права запазени.
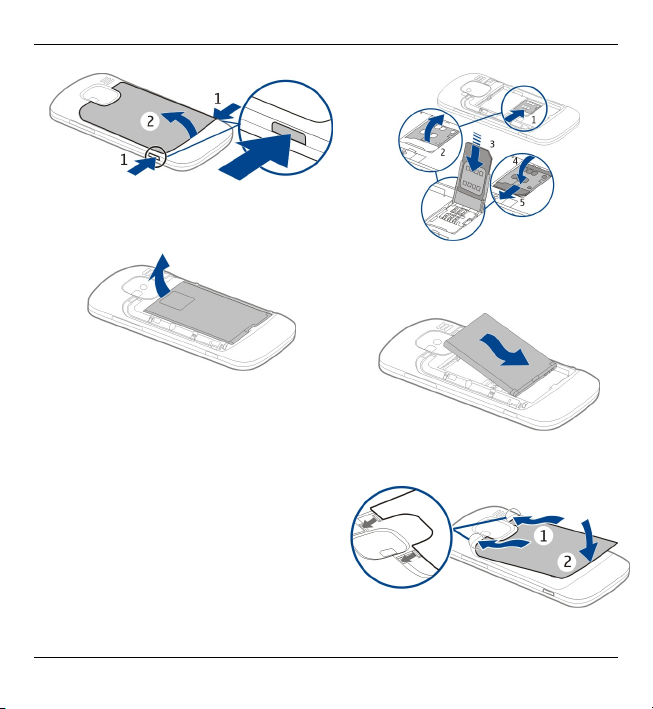
2 Извадете батерията, ако е
поставена.
3 Плъзнете държача на СИМ
картата, за да го отключите и го
отворете. Поставете СИМ картата
с контактната област надолу и
затворете държача. Плъзнете
държача на картата, за да го
заключите.
Начални стъпки 13
4 Подравнете контактите на
батерията и я поставете.
5 Поставете обратно задния панел.
© 2010 Nokia. Всички права запазени.
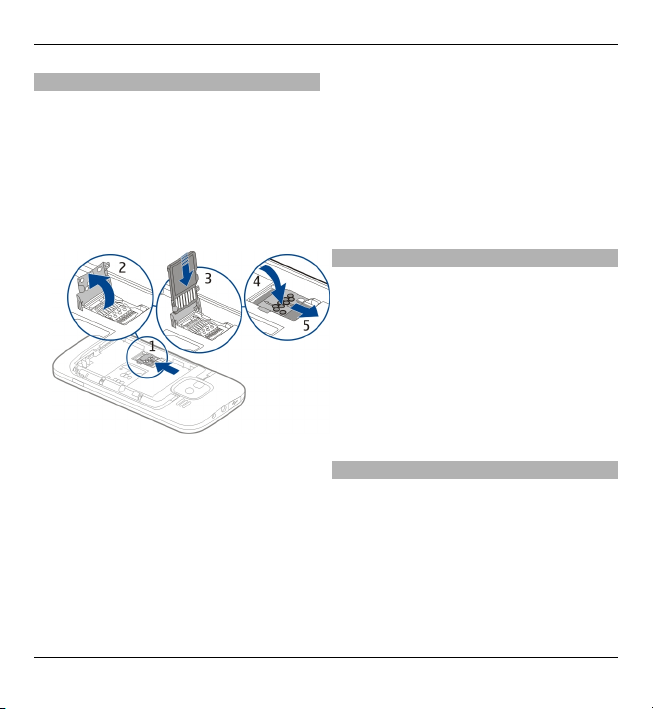
14 Начални стъпки
Поставяне на картата с памет
Възможно е в устройството вече да е
поставена карта с памет. В противен
случай направете следното:
1 Свалете задния панел и извадете
батерията, ако е поставена.
2 Плъзнете държача на картата, за
да го отключите, и го отворете.
3 Поставете картата с памет, с
контактната област надолу.
4 Затворете държача на картата.
Плъзнете държача на картата, за
да го заключите.
5 Поставете обратно батерията и
задния панел.
Използвайте само съвместими
microSD карти, одобрени от Nokia за
употреба с това устройство. Nokia
използва одобрени промишлени
стандарти за карти с памет, но е
възможно някои марки да не
са
напълно съвместими с това
устройство. Несъвместимите карти
могат да повредят картата и
устройството, както и данните,
съхранявани в картата.
Изваждане на картата с памет
1 Изключване на устройството.
2 Свалете задния панел и извадете
батерията.
3 Отворете държача на картата с
памет и извадете картата.
Затворете държача на картата с
памет.
4 Поставете обратно батерията и
задния панел.
Каишка за китка
Промушете каишката за китка и я
затегнете.
© 2010 Nokia. Всички права запазени.
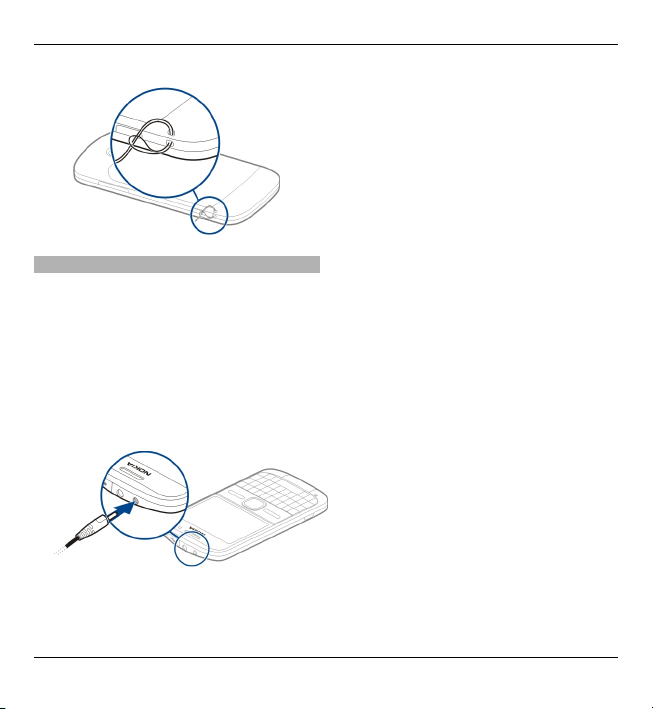
Зареждане на батерията
Батерията ви е фабрично заредена до
известна степен. Ако устройството
показва ниско ниво на зареждане,
направете следното:
1 Включете зарядното устройство в
електрически контакт.
2 Включете буксата на зарядното
устройство в телефона.
Начални стъпки 15
Ако използвате USB зарядно
устройство, свържете го към USB
конектора.
3 Когато устройството ви покаже
напълно заредена батерия,
изключете зарядното устройство
първо от него и след това от
контакта.
Не е необходимо да зареждате
батерията за точно определен
период от време. Можете да
използвате устройството, докато се
зарежда. Ако батерията е напълно
разредена, може да минат няколко
минути,
преди индикаторът за
зареждане да се появи на дисплея
или преди да е възможно
осъществяване на повиквания.
Зареждане с USB кабела за данни
Зареждането с USB кабела за данни е
по-бавно от зареждането със зарядно
устройство. Зареждането с USB
кабела за данни може да не работи,
ако използвате USB концентратор.
Възможно е USB концентраторите да
са несъвместими за
зареждане на USB
устройство.
© 2010 Nokia. Всички права запазени.
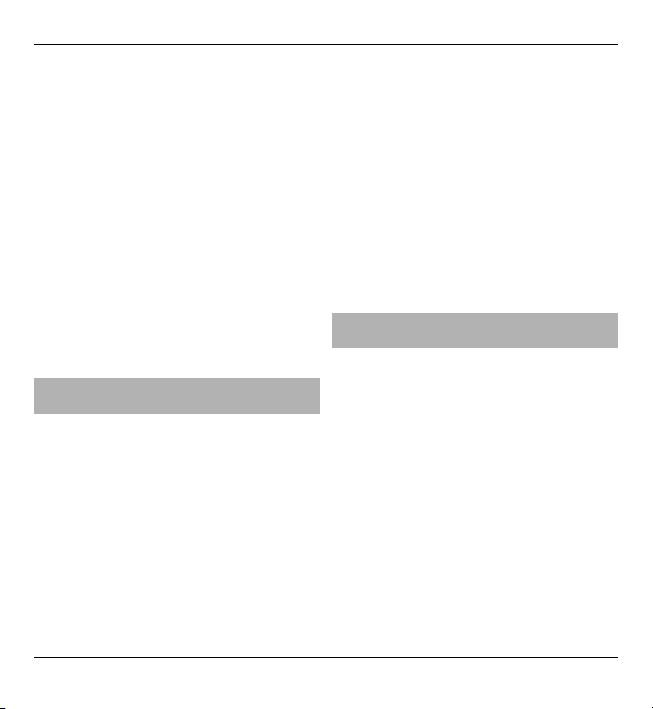
16 Начални стъпки
Когато USB кабелът за данни е
свързан, можете да прехвърляте
данни и едновременно да зареждате.
1 Свържете съвместимо USB
устройство с вашето устройство
посредством съвместим USB
кабел за данни.
В зависимост от вида на
устройството, което се използва
за зареждане, може да мине
известно време, преди
зареждането да започне.
2 Ако устройството е включено,
изберете един от достъпните USB
режими.
Заключване или отключване на клавиатурата
Заключване на клавиатурата
В началния екран изберете Меню и
натиснете бързо десния клавиш за
избор.
Задаване на автоматично
заключване на клавиатурата след
определен интервал от време
Изберете Меню > Кнтр. панел >
Настройк. и Общи > Защита >
Телефон и СИМ-карта > Време
автом. закл. клав. > Лична
настройка и изберете желания
интервал от време.
Отключване на клавиатурата
Изберете Отключи > ОК.
Когато устройството или
клавиатурата са заключени, са
възможни повиквания до
официалния авариен номер,
програмиран в устройството ви.
Свързване на съвместими слушалки
Не свързвайте към продукти, които
създават изходен сигнал, тъй като
това може да повреди устройството.
Не свързвайте какъвто и да било
източник на напрежение към AV
конектора на Nokia.
Когато свързвате външно устройство
или слушалки, различни от тези,
които са одобрени от Nokia за
използване с това устройство, към AV
конектора на Nokia, обърнете
специално внимание
на нивата на
звука.
© 2010 Nokia. Всички права запазени.
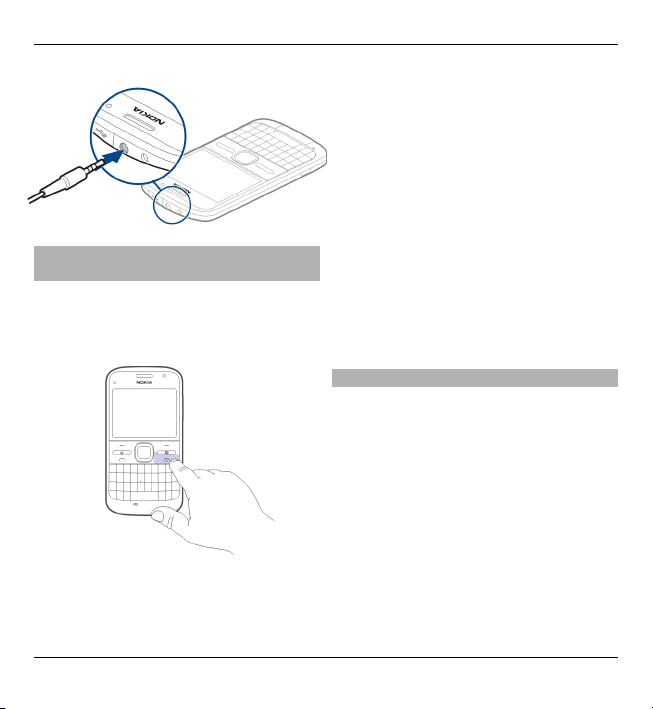
Включване и изключване на устройството
За да включите устройството:
1 Натиснете и задръжте клавиша за
включване.
2 Ако устройството ви попита за
ПИН код или код за заключване,
въведете го и изберете ОК.
Начални стъпки 17
Предварително зададеният код
за заключване е 12345. Ако
забравите кода и устройството ви
се заключи, то ще трябва да бъде
занесено в сервиз, което
вероятно ще доведе до
допълнителни разходи. За повече
информация се свържете със
сервизен център на
Nokia Care или
с търговеца, от когото сте
закупили устройството.
За да изключите устройството,
натиснете за кратко клавиша за
захранване и изберете
Изключване!.
Местоположения на антената
Вашето устройство може да има
вградена и външна антена. По време
на предаване или приемане
избягвайте ненужен допир с
антената. Контактът с антени влияе
върху качеството на комуникация и
може да принуди устройството да
работи на по-високо ниво на мощност
и да съкрати живота на батерията.
© 2010 Nokia. Всички права запазени.
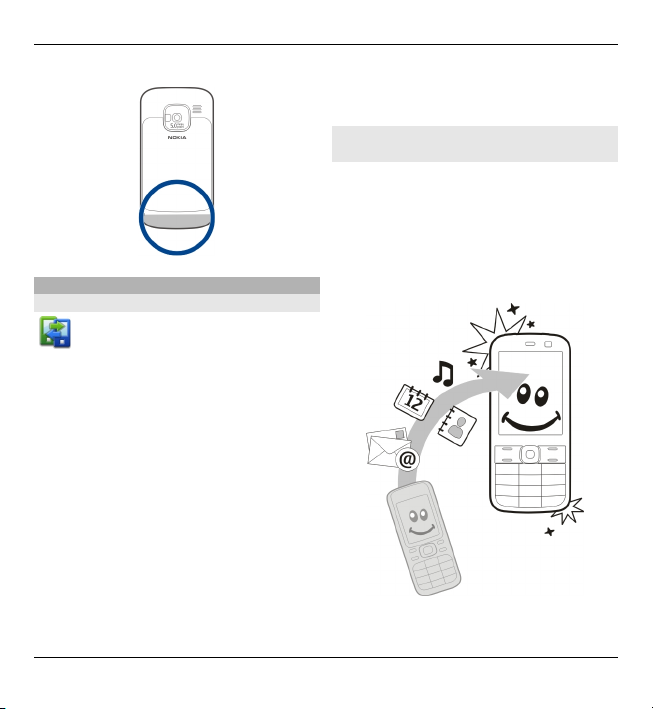
18 Начални стъпки
Пренос Nokia
Информация за Пренос
Изберете Меню > Кнтр.
панел > Пренос.
Можете да използвате приложението
"Превключване", за да копирате
съдържание, например телефонни
номера, адреси, записи от календара
и изображения от вашето предишно
устройство Nokia на вашето ново
устройство. Типът на съдържанието,
което можете да прехвърляте, зависи
от модела на старото ви устройство.
Ако не можете да използвате старото
си устройство без
СИМ карта,
поставете картата в него. Можете да
използвате Пренос с новото си
устройство без СИМ карта.
Копиране на съдържание от старото ви устройство
Можете да използвате приложението
Пренос, за да копирате съдържание,
например телефонни номера, адреси,
записи от календара и изображения
от вашето старо съвместимо
устройство Nokia на вашето ново
устройство.
© 2010 Nokia. Всички права запазени.
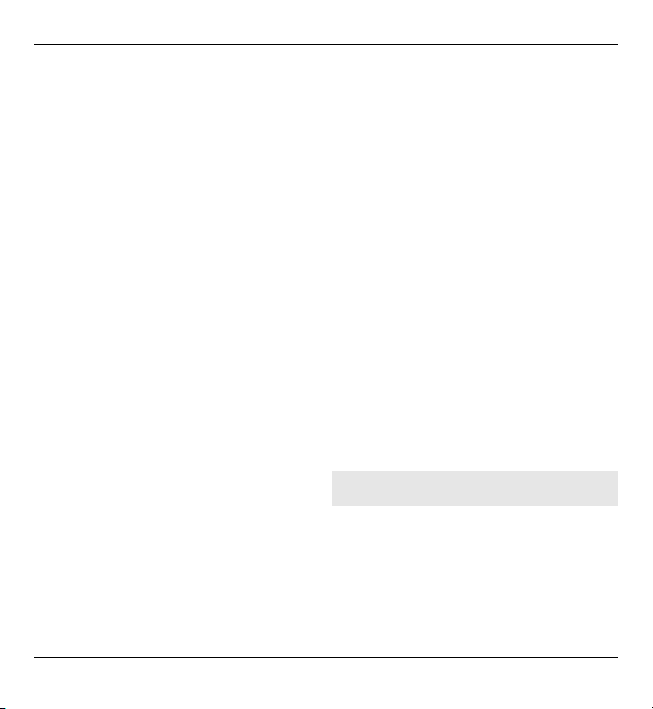
Начални стъпки 19
Копиране на съдържание за първи
път
1 За да изтеглите данни от другото
устройство за първи път, на
вашето устройство изберете
Меню > Кнтр. панел > Пренос.
2 Сдвоете двете устройства. За да
може вашето устройство да търси
други устройства чрез Bluetooth
връзка, изберете Продължи.
Изберете устройството, от което
искате да прехвърлите
съдържание. Получавате
подкана да въведете код на
устройство. Въведете код
вашето
(1-16 цифри) и изберете ОК.
Въведете същия код в другото
устройство и изберете ОК.
Устройствата вече са сдвоени.
Ако на вашето старо устройство
Nokia нямате приложението
Пренос, новото ви устройство ще
го изпрати със съобщение.
Отворете съобщението на
старото устройство и следвайте
инструкциите на екрана.
3 На това устройство изберете
съдържанието, което искате
да
прехвърлите от другото
устройство.
След като прехвърлянето е
започнало, можете да го
откажете и да продължите покъсно.
Съдържанието се прехвърля от
паметта на другото устройство към
съответното място във вашето
устройство. Времето за прехвърляне
зависи от количеството на данните,
които трябва да се прехвърлят.
Типът съдържание, който може да
бъде прехвърлян, зависи от
модела
на устройството, от което искате да
прехвърлите съдържание. Ако това
устройство поддържа
синхронизация, можете също да
синхронизирате данни между
устройствата. Вашето устройство ви
уведомява, ако другото устройство не
е съвместимо.
Синхронизиране, изтегляне и изпращане на съдържание
Изберете Меню > Кнтр. панел >
Пренос.
След първото прехвърляне изберете
измежду следните, за да започнете
ново прехвърляне в зависимост от
модела:
© 2010 Nokia. Всички права запазени.
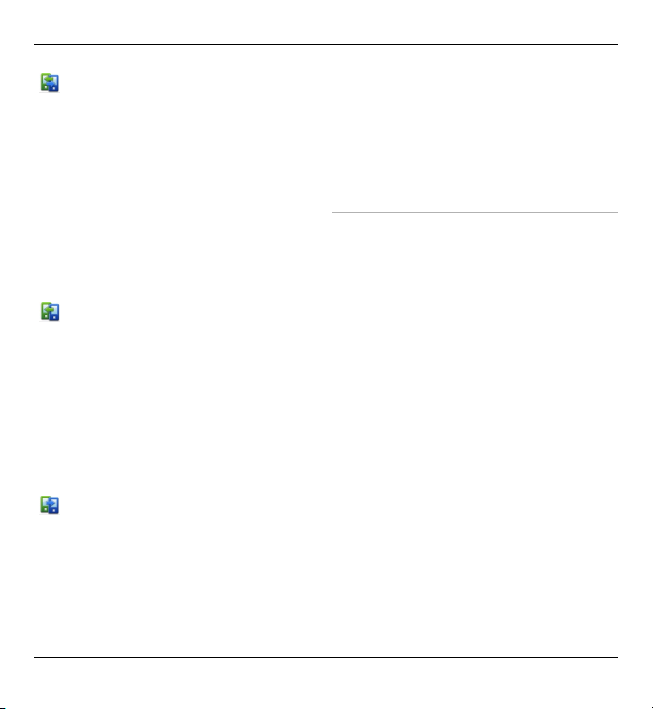
20 Начални стъпки
за синхронизиране между
вашето устройство и другото
устройство, ако другото
устройство поддържа
синхронизиране.
Синхронизацията е
двупосочна. Ако даден
елемент бъде изтрит на
едното устройство, той ще
бъде изтрит и на двете. Не
можете да възстановявате
изтрити елементи чрез
синхронизация.
за изтегляне на съдържание
от другото устройство на
вашето. При изтегляне
съдържанието се прехвърля
от другото устройство на
вашето. В зависимост от
модела на устройството може
да бъдете попитани дали да
задържите, или да изтриете
оригиналното съдържание в
другото устройство.
за изпращане на съдържание
от вашето устройство на
другото устройство
Ако не можете да изпратите елемент,
в зависимост от типа на другото
устройство, можете да добавите
елемента към папката на Nokia, в C:
\Nokia или E:\Nokia във вашето
устройство. Когато изберете папката
за прехвърляне, елементите се
синхронизират в съответната папка в
другото устройство и обратно.
Използване на
бързи команди за
повтаряне на прехвърляне
След прехвърляне на данни можете
да запишете бърза команда с
настройките за прехвърляне в
основния екран, за да повторите
същото прехвърляне по-късно.
За да редактирате бързата команда,
изберете Опции > Настройки бърз
достъп. Можете например да
създадете или промените името на
бързата команда.
Дневникът на прехвърлянията се
показва след всяко прехвърляне. За
да видите дневника
за последното
прехвърляне, изберете бърза
команда в основния екран и
Опции > Покажи дневник.
© 2010 Nokia. Всички права запазени.
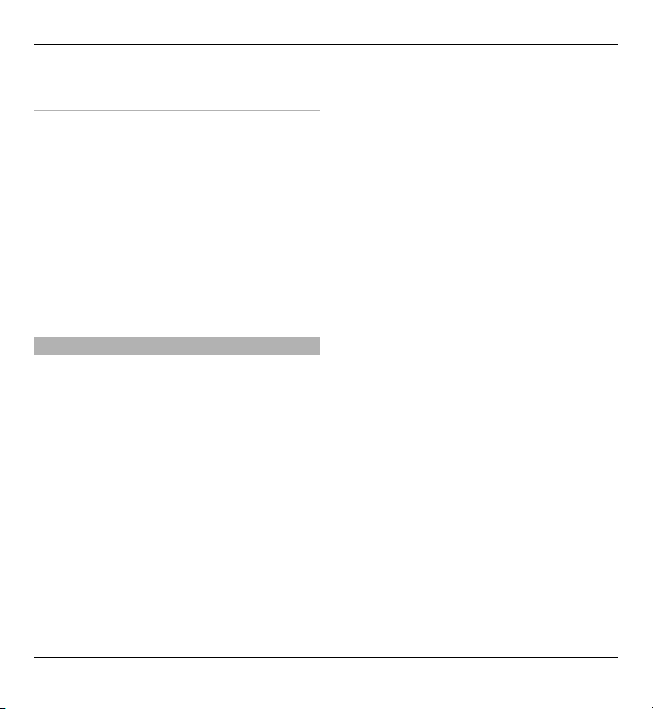
Начални стъпки 21
Третиране на конфликти при
прехвърляне
Ако даден елемент, който ще се
прехвърля, бъде редактиран и в
двете устройства, устройството се
опитва да слее промените
автоматично. Ако това не е
възможно, има съвпадение при
прехвърляне. Изберете Провер.
едно по едно, Приоритет този тел.
или Приоритет друг тел. за решение
за съвпадението.
Nokia Ovi Suite
Nokia Ovi Suite е набор от
приложения, които можете да
инсталирате на съвместим
компютър. Ovi Suite групира всички
предлагани приложения в един
стартов прозорец, от който можете да
ги стартирате. Ovi Suite може да е
включено в карта с памет, ако такава
е предоставена с устройството.
Можете да използвате Ovi Suite, за да
синхронизирате контактите,
календара, бележките за задачи и
другите задачи между вашето
устройство и съвместимо
приложение за компютър. Можете да
използвате Ovi Suite и за прехвърляне
на маркери между вашето устройство
и съвместими браузъри, както и за
прехвърляне на изображения и
видеоклипове между устройството и
съвместим компютър.
Обърнете внимание на настройките
за синхронизация. Изтриването на
данни като част от нормалния процес
на синхронизация се определя от
избраните настройки.
използвате Ovi Suite, ще ви е
За да
необходим компютър, работещ под
Microsoft Windows XP (SP2 или по-нова
версия) или Windows Vista (SP1 или
по-нова версия) и съвместим с USB
кабел за данни или с Bluetooth
връзка.
Ovi Suite не е съвместим с компютри
Apple Macintosh.
Повече информация за Ovi Suite ще
намерите в помощната информация в
самото приложение или на адрес
www.nokia.com/support.
Инсталиране на Nokia Ovi Suite
1 Уверете се, че картата с
памет е
поставена във вашето устройство
Nokia E5-00.
© 2010 Nokia. Всички права запазени.
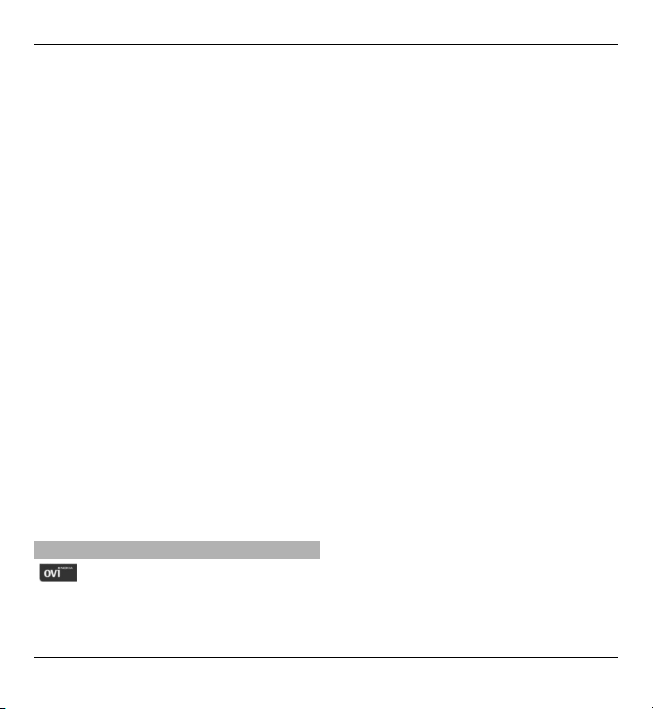
22 Начални стъпки
2 Свържете USB кабела. Вашият
компютър разпознава новото
устройство и инсталира
необходимите драйвери. Докато
това бъде изпълнено, може да
изминат няколко минути.
3 Изберете Масова памет като USB
режим на свързване в
устройството. Вашето устройство
се показва в браузъра на файлове
на Windows като сменяем диск.
4 Отворете основната директория
на устройството с карта с памет в
браузъра на файлове
на Windows
и изберете инсталационния файл
на Ovi Suite.
5 Инсталирането стартира.
Следвайте инструкциите.
Съвет: За да актуализирате Ovi Suite
или ако имате проблеми при
инсталиране на Ovi Suite от картата с
памет, копирайте инсталационния
файл в компютър и стартирайте
инсталирането оттам.
Ovi by Nokia
С Ovi by Nokia можете да
откриете нови места и услуги и да
поддържате връзка с приятелите си.
Можете например да направите
следното:
• Изтегляне на вашето устройство
на игри, приложения,
видеоклипове и тонове на
звънене
• Ориентиране с безплатната
автомобилна и пешеходна
навигация, планиране на
пътувания и преглед на
местоположения на картата
• Получаване на безплатен акаунт
в Ovi Поща
• Закупуване
на музика
Изтеглянето на някои файлове е
безплатно, а на други платено.
Възможно е също предлаганите
услуги да се различават според
страната или региона, както и да не се
поддържат всички езици.
За да получите достъп до услугите в
Ovi на Nokia, отидете на
www.ovi.com и регистрирайте свой
собствен акаунт в Nokia.
За повече помощ и информация
посетете
www.ovi.com.
© 2010 Nokia. Всички права запазени.
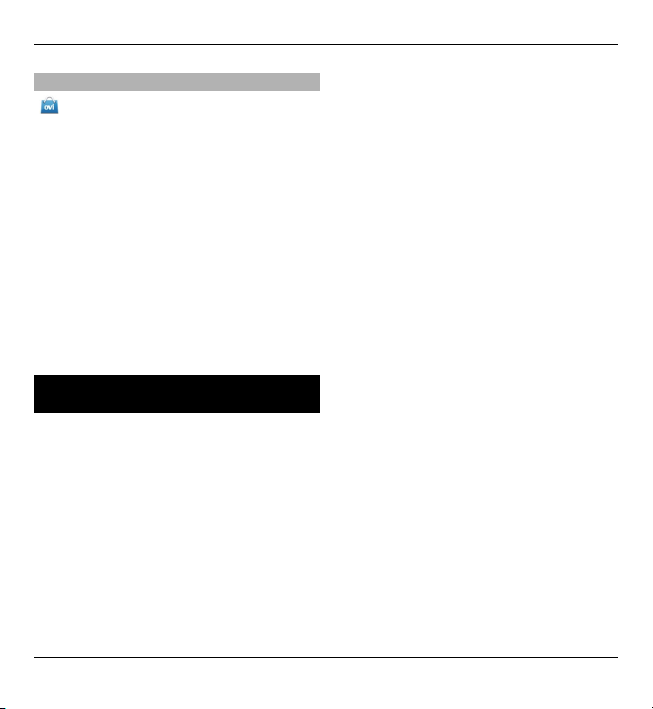
Кодове за достъп 23
Информация за Ovi Магазин
В Ovi Магазин, можете да изтегляте
мобилни игри, приложения,
видеоклипове, изображения,
палитри и тонове на звънене на
устройството си. Някои неща са
безплатни; за други трябва да
платите с кредитна карта или със
сметката за телефона. Възможните
начини за плащане зависят от
страната, в която живеете и от
доставчика ви на услуги на мрежата.
Ovi Магазин
което е съвместимо с мобилното ви
устройство и отговаря на вкусовете и
местоположението ви.
предлага съдържание,
Кодове за достъп
Ако забравите някои от кодовете, се
обърнете към вашия доставчик на
услуги.
Персонален идентификационен
номер (ПИН-код) — Този код
предпазва вашата СИМ карта от
неразрешена употреба. ПИН кодът ( от
4 до 8 цифри) обикновено се
получава заедно със СИМ картата.
След три последователни
въвеждания на неправилен ПИН код,
кодът се блокира и ви трябва ПУК код,
с който да го отблокирате.
УПИН-код — Този код може да бъде
получен заедно с УСИМ картата. УСИМ
картата е усъвършенствана версия на
СИМ картата и се поддържа от
мобилни телефони с 3G.
ПИН2-код — Този код (от 4 до 8
цифри) се получава с някои СИМ карти
и се изисква за достъп до някои
функции на
Код на заключване (познат също като
код за защита) — Кодът за
заключване ви помага да защитите
телефона си от неправомерна
употреба. Предварително зададеният
код е 12345. Можете да създадете и
промените кода и да настроите
устройството да го изисква. Пазете
новия си код в тайна и го
съхранявайте на сигурно място,
отделно от устройството си
забравите кода и устройството ви се
заключи, то ще трябва да бъде
занесено в сервиз. Това вероятно ще
доведе до допълнителни такси и е
възможно всички лични данни в
устройството да бъдат изтрити. За
повече информация се обърнете към
сервизен център Nokia Care или към
устройството.
. Ако
© 2010 Nokia. Всички права запазени.
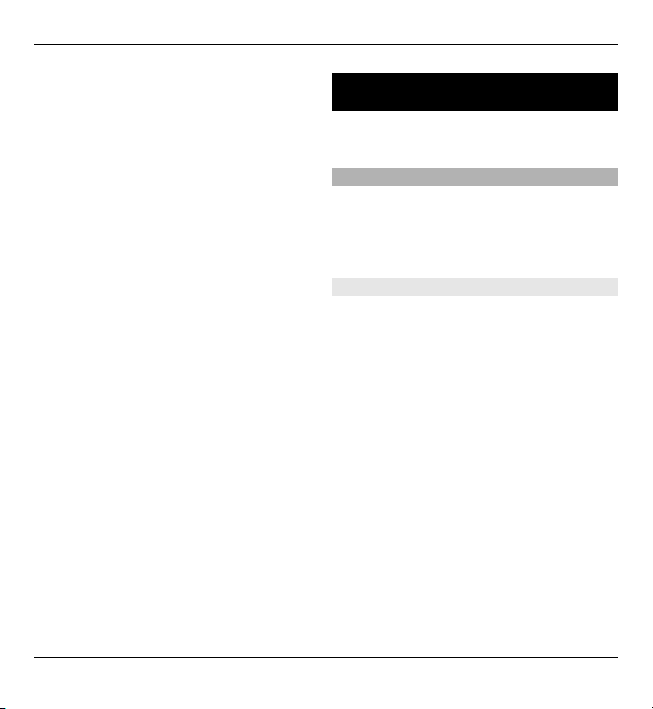
24 Основна употреба
търговеца, от когото сте закупили
устройството.
ПУК-код (Персонален деблокиращ
ключ) и ПУК2-код — Тези кодове (8
цифри) се изискват за промяна на
блокиран ПИН код или съответно
ПИН2 код. Ако кодовете не са
предоставени заедно със СИМ
картата, обърнете се към мобилния
оператор, чиято СИМ карта
използвате в устройството.
УПУК-код — Този код (8 цифри ) е
необходим за промяна на блокиран
УПИН код. Ако кодът не е предоставен
заедно с УСИМ картата, обърнете се
към мобилния оператор, чиято УСИМ
карта използвате в устройството.
Международна идентификация на
мобилно оборудване (IMEI
номер) — Този номер (15 или 17
цифри) се използва за
идентифициране на валидни
устройства в GSM мрежата. Достъпът
на откраднати устройства до мрежата
може да бъде
на вашето устройство се намира под
батерията.
блокиран. IMEI номерът
Основна употреба
Научете се да използвате основните
функции на устройството.
Начален екран
Научете се да използвате и
персонализирате началния екран и
да подреждате съдържанието така,
както ви харесва.
Начален екран
Началният екран е отправната точка,
където можете да събирате всички
ваши важни контакти и команди за
бърз достъп до приложения.
След като сте включили устройството
и то се е регистрирало в мрежа, то се
намира в началния екран.
Използвайте клавиша за превъртане,
за да се придвижвате в началния
екран.
© 2010 Nokia. Всички права запазени.
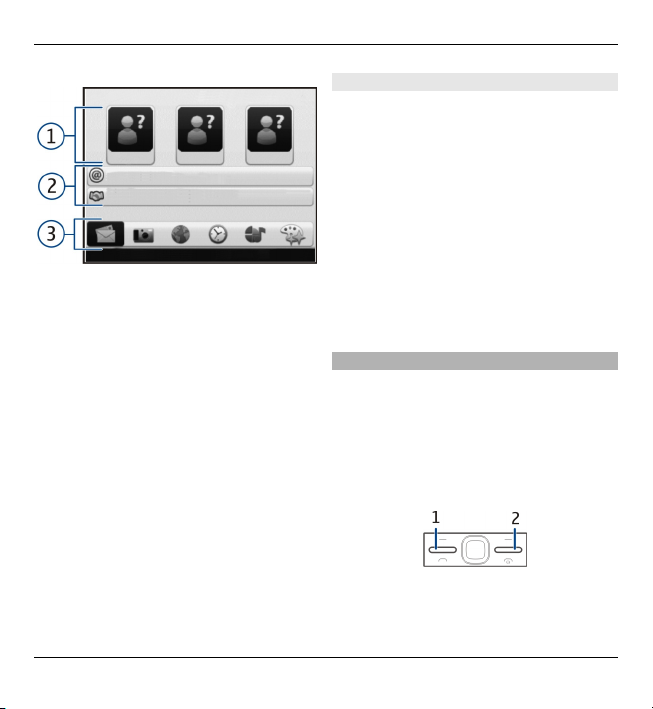
1 Лента с контакти
2 Приложения добавки
3 Бързи команди за приложения
За да персонализирате добавките и
бързите команди за приложенията,
както и за да смените палитрата на
началния екран, изберете Меню >
Кнтр. панел > Настройк. и
Основни > Персонализац. > Режим
на готовност > Палитра начален
екран и подходящата опция.
Възможно е да не можете да
промените всички бързи
команди.
Някои палитри на началния екран
може да на поддържат всички
приложения.
Основна употреба 25
Лента с контакти
За да добавите контакт към вашия
начален екран, изберете иконата
Добавяне и контакт от списъка.
За да създадете нов контакт, изберете
Опции > Нов контакт, въведете
данните и изберете Готово. Можете
също да добавите изображение към
информацията за контакта.
За да изтриете контакт от началния
екран, в екрана с информация за
контакта изберете
иконата Отваряне
и Премахване.
Клавиши с едно натискане
С клавишите с едно натискане бързо
можете да осъществите достъп до
приложения и задачи. Вашият
доставчик на услуги може да е
присвоил приложения към тези
клавиши и в такъв случай не можете
да ги променяте.
1 Клавиш за начален екран
2 Клавиш за съобщения
© 2010 Nokia. Всички права запазени.
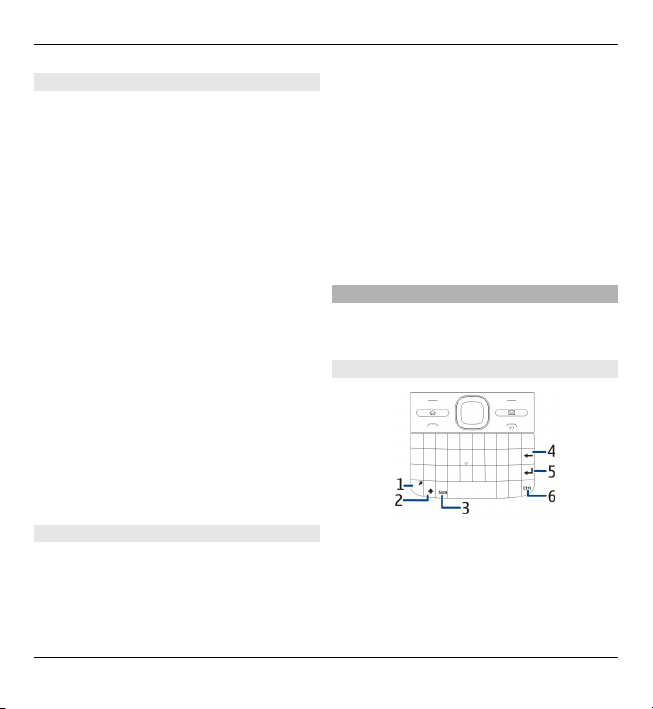
26 Основна употреба
Клавиш Начало
За достъп до началния екран
натиснете кратко началния клавиш.
Натиснете още веднъж за кратко
началния клавиш, за да влезете в
менюто.
За да видите списъка с активни
приложения, натиснете началния
клавиш за няколко секунди. Когато
списъкът се отвори, натиснете кратко
началния клавиш, за да прегледате
списъка. За да отворите избраното
приложение, натиснете началния
клавиш
за няколко секунди или
натиснете клавиша за превъртане. За
да затворите избраното приложение,
натиснете клавиша за връщане.
Оставянето на активирани
приложения във фонов режим
увеличава разхода на батерията и
намалява живота й.
Клавиш за съобщения
За да отворите приложението
Съобщения, натиснете клавиша за
съобщения.
За да започнете да пишете ново
съобщение, натиснете и задръжте
клавиша за съобщения.
Когато натиснете клавиша за
съобщения за пръв път, ще ви бъде
поискано да зададете настройките на
клавиша за съобщения. Следвайте
инструкциите на екрана. По-късно
можете да промените настройките.
Писане на текст
Наличните методи на въвеждане на
текст могат да варират.
Използване на клавиатурата
1 Функционален клавиш
2 Клавиш Shift
3 Клавиш Sym
4 Клавиш за връщане
5 Клавиш за нов ред
6 Клавиш Ctrl
© 2010 Nokia. Всички права запазени.
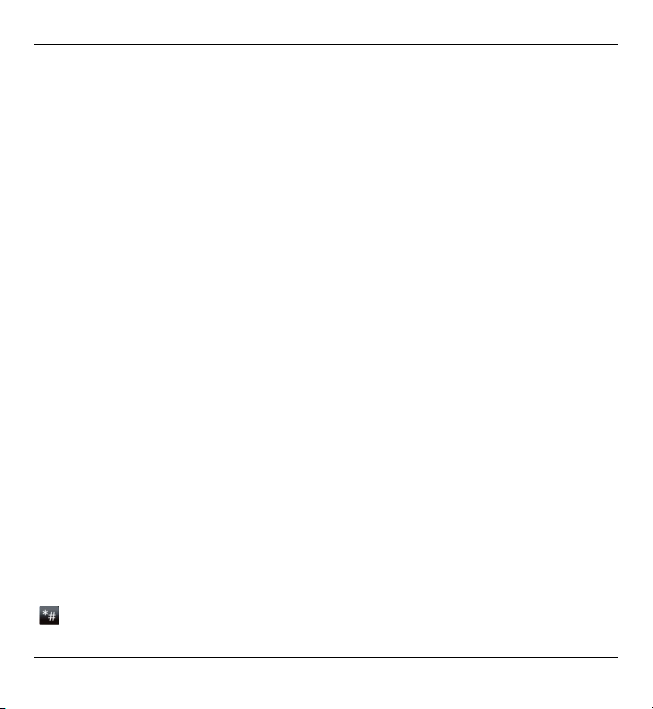
Основна употреба 27
Превключване между главни и
малки букви
За да превключите между режимите
на главни и малки букви, натиснете
кратно клавиша Shift. За да въведете
само една главна буква в режим на
малки букви или обратното,
натиснете еднократно клавиша Shift
и след това - клавиша на желаната
буква.
Вмъкване на число или специален
символ, отбелязан в горната част
на клавиш
Натиснете
функционалния клавиш и
след това - клавиша със съответната
буква или натиснете и задръжте само
клавиша със съответната буква. За да
въведете няколко специални
символа последователно, натиснете
бързо функционалния клавиш два
пъти, след което натиснете желаните
буквени клавиши. За да се върнете в
нормален режим, натиснете
еднократно функционалния клавиш.
Вмъкване на специален символ,
който не е
отбелязан на
клавиатурата
Натиснете клавиша Sym и изберете
и символ.
Вмъкване на буква, която не е
отбелязана на клавиатурата
Възможно е да въвеждате варианти
на буквите, например букви с
диакритични знаци. Например, за да
вмъкнете á, натиснете и задръжте
клавиша Sym и едновременно
натиснете неколкократно клавиша А,
докато се покаже желаният символ.
Видът и подреждането на буквите
зависят от избрания език за писане.
Въвеждане
на усмивка
Натиснете клавиша Sym и изберете
усмивка. Можете да вмъквате
усмивки само в текстови и
мултимедийни съобщения.
Съвет: За да добавите наскоро
използван специален символ,
натиснете и задръжте клавиша Ctrl,
едновременно натиснете клавиша
Sym и изберете символа от
изскачащото меню.
Копиране и поставяне на текст
1 Натиснете и задръжте клавиша
Shift и превъртете, за да
маркирате текста, който
искате да
копирате.
2 Натиснете Ctrl + C.
© 2010 Nokia. Всички права запазени.
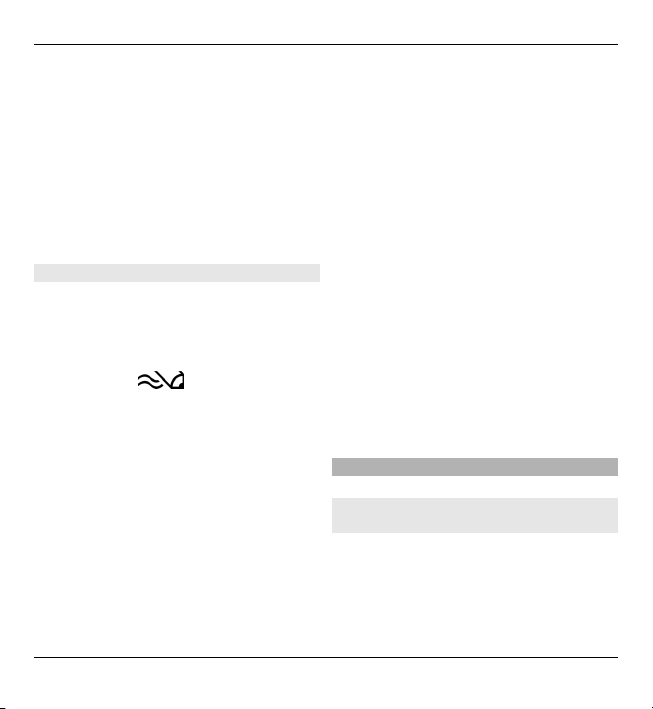
28 Основна употреба
3 Отидете там, където искате да
поставите текста и натиснете Ctrl
+ V.
Смяна на езика за писане или
активиране на въвеждането на
предсказуем текст
Изберете Опции > Опции
въвеждане.
Въвеждане на предсказуем текст
За да активирате предсказващо
въвеждане на текст, изберете
Опции > Опции въвеждане >
Активр.предсказване. Показва се
индикаторът
.
Когато започнете да пишете дума,
вашето устройство предлага
вероятни думи. Когато намерите
правилната дума, превъртете
надясно, за да я потвърдите.
Докато пишете, можете и да
превъртите надолу, за да
осъществите достъп до списък с
предлагани думи. Ако желаната дума
е в списъка, я изберете.
Ако думата, която пишете, не е в
речника на устройството,
то предлага
вероятна дума, а думата, която
пишете, се показва над
предложената. Превъртете нагоре, за
да изберете вашата дума. Думата се
добавя към речника, когато
започнете да пишете следващата
дума.
За да деактивирате предсказващото
въвеждане на текст, изберете
Опции > Опции за въвеждане >
Деактв.предсказване.
За да определите настройките за
въвеждане на текст, изберете
Опции > Опции въвеждане >
Настройки.
За да промените езика за писане,
изберете Опции > Опции
въвеждане > Език за писане.
Контакти
Поддържане на връзка с вашите онлайн приятели
Можете да синхронизирате
информацията за контакти на
устройството с вашите контакти във
Facebook. Когато разрешите
синхронизация, в приложението
© 2010 Nokia. Всички права запазени.
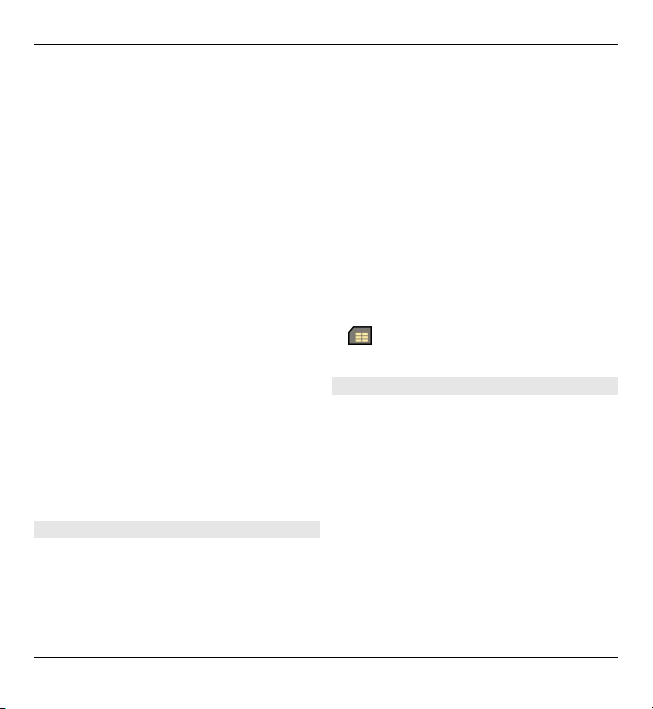
Основна употреба 29
Контакти на вашето устройство ще
можете да разглеждате информация
за профилите на своите контакти
във Facebook, като снимки и
актуализации на състояния.
Синхронизирането на контактите и
зареждането на актуализации на
състоянието са услуги на мрежата.
Възможно е да има такси за роуминг
и прехвърляне на данни. Ако услугата
за социални мрежи не е достъпна или
функционира правилно,
не
възможно е да не сте в състояние да
синхронизирате или да зареждате
актуализации на състоянието.
Синхронизиране на контактите
Отворете приложението за услуги за
социални мрежи и следвайте
инструкциите.
Възможно е тази функция да не се
предлага в някои региони.
Копиране на контакти
Изберете Меню > Контакти.
Когато отворите за пръв път списъка
с контакти, устройството ви пита дали
искате да копирате имена и адреси от
СИМ картата в устройството.
Начало на копиране
Изберете ОК.
Отмяна на копиране
Изберете Отмяна.
Устройството ви пита дали искате да
видите контактите от СИМ картата в
списъка с контакти. За
да видите
контактите, изберете ОК. Списъкът с
контакти се отваря и имената,
запазени на СИМ картата са означени
.
с
Работа с имена и номера
Изберете Меню > Контакти.
Изтриване на контакт
Отидете до контакт и изберете
Опции > Изтрий.
Изтриване на няколко контакта
1 За да маркирате контакт за
изтриване, отидете до контакта и
изберете Опции > Маркиране/
Демаркир..
© 2010 Nokia. Всички права запазени.
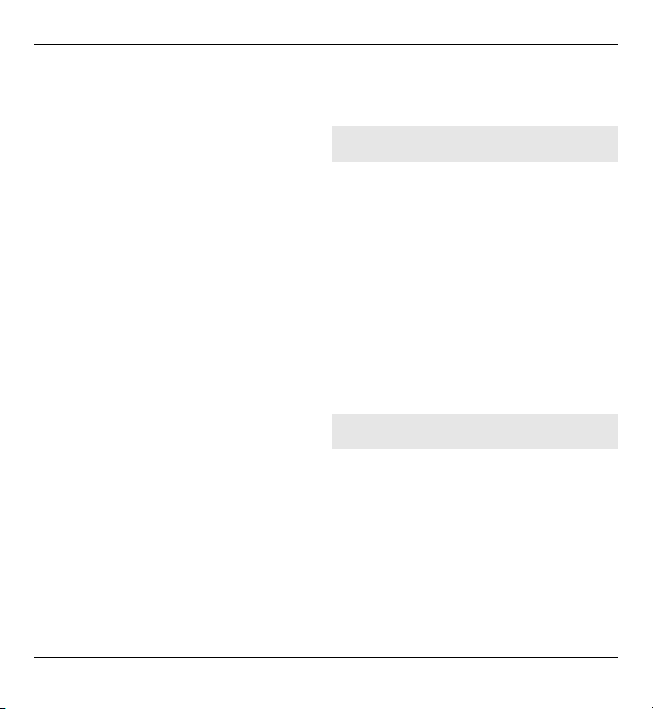
30 Основна употреба
2 За да изтриете маркираните
контакти, изберете Опции >
Изтрий.
Копиране на контакт
Отидете до контакт и изберете
Опции > Копирай и желаното място.
Изпращане на контакт на друго
устройство
Изберете контакта и Опции >
Преглед на детайли > Опции >
Изпрати визитка.
Прослушване на гласовия маркер,
присвоен на даден контакт
Изберете контакта и изберете
Опции > Преглед на детайли >
> Детайли гласов маркер >
Опции
Опции > Пусни гласов маркер.
Когато въвеждате контакти или
редактирате гласови команди, не
използвайте прекалено къси или
сходни имена за различни контакти
или команди.
Използването на гласови маркери
може да е трудно в шумна среда или
при спешен случай, така че не трябва
винаги да разчитате само на гласово
набиране.
Запаметяване и редактиране на имена и телефонни номера
Изберете Меню > Контакти.
Добавяне на нов контакт в списъка
с контакти
1 Изберете Опции > Нов контакт.
2 Попълнете подходящите полета
и изберете Готово.
Редактиране на контакт
Изберете контакт и Опции >
Преглед на детайли > Опции >
Промени.
Тонове на звънене, изображения и текст на повикване за контакти
Можете да определите тон на
звънене за даден контакт или група,
както и изображение и текст на
повикване за контакт. Когато
контактът осъществи повикване до
вас, устройството възпроизвежда
избрания тон на звънене и показва
текста или изображението за
повикване, ако телефонният номер
на повикващия е изпратен
заедно с
© 2010 Nokia. Всички права запазени.
 Loading...
Loading...