Nokia E5-00 User Manual [sv]
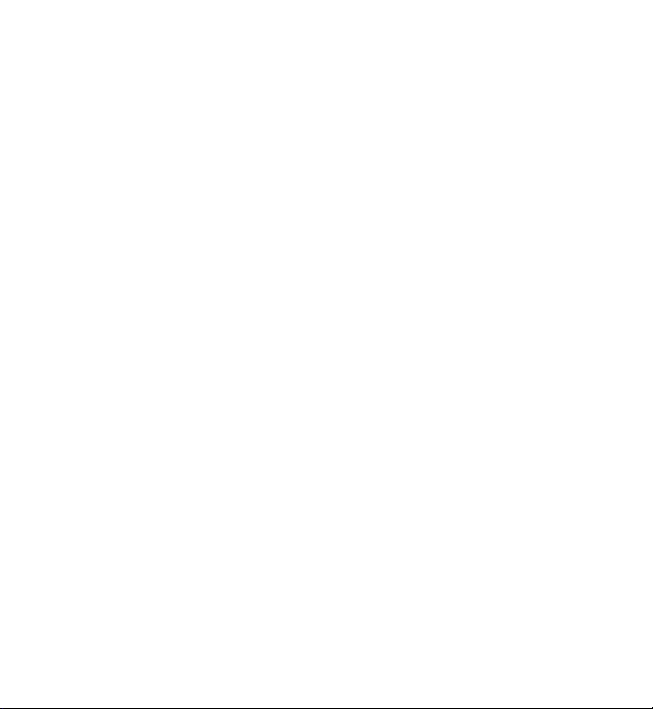
Nokia E5–00 Användarhandbok
Utgåva 1.1
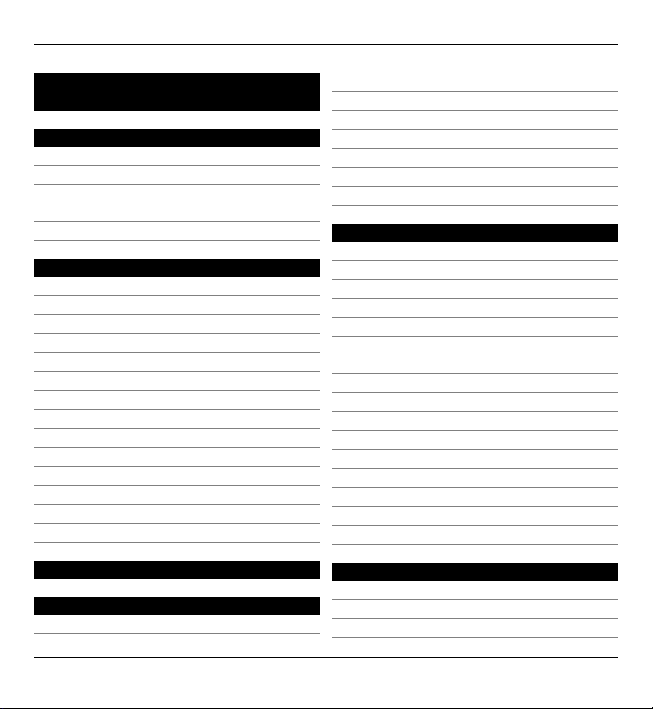
2 Innehåll
Innehåll
Säkerhet 6
Om enheten 6
Nättjänster 8
Om DRM (Digital Rights
Management) 8
Borttagning av batteri 9
Komma i gång 10
Knappar och delar 10
Sätta i SIM-kort och batteri 11
Sätta i minneskortet 12
Ta bort minneskortet 13
Handledsrem 13
Ladda batteriet 13
Låsa eller låsa upp tangentbordet 14
Ansluta ett kompatibelt headset 14
Stäng av eller starta enheten 15
Antennplatser 15
Nokia Överföring 16
Nokia Ovi Suite 18
Besök Ovi by Nokia 19
Om Ovi Store 20
Koder 20
Grundläggande användning 21
Startskärm 21
Snabbknappar 22
Skriva text 23
Kontakter 25
Kalender 27
Multikörning 30
Ficklampa 30
Ovi Filer 30
Ringa samtal 31
Röstsamtal 31
Under ett samtal 31
Röstbrevlåda 32
Svara på eller avvisa samtal 33
Ringa ett konferenssamtal 33
Snabbuppringning av
telefonnummer 34
Samtal väntar 34
Vidarekoppling av samtal 35
Samtalsspärr 36
Röstuppringning 36
Ringa ett videosamtal 37
Under ett videosamtal 38
Svara på eller avvisa videosamtal 39
Videodelning 39
Logg 43
Meddelanden 45
Meddelandemappar 45
Sortera meddelanden 46
E-post 46
© 2010 Nokia. Alla rättigheter förbehållna.
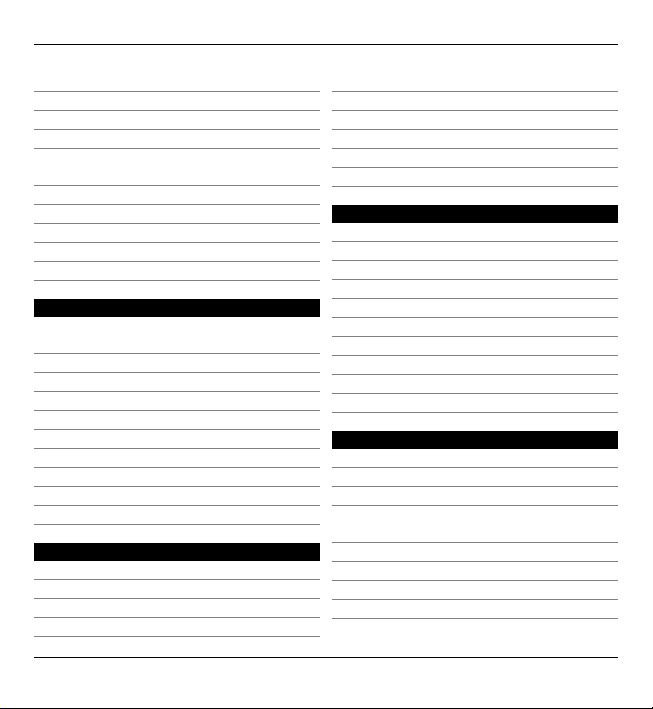
Innehåll 3
Nokia Messaging 50
Ovi Contacts 51
Meddelandeläsare 58
Tal 59
Text och multimediameddelanden
(MMS) 59
Typer av specialmeddelanden 64
Cell broadcast 65
Meddel.inst. 66
Om Chatt 69
Installera Office Communicator 69
Anslutbarhet 69
Dataanslutningar och
kopplingspunkter 69
Nätverksinställningar 70
Trådlöst LAN 71
Kopplingspunkter 73
Aktiva dataanslutningar 78
Sync 78
Bluetooth-anslutning 79
Datakabel 83
Datoranslutningar 84
Om hemnätverk 84
Internet 85
Surfa på webben 85
Webbläsarens verktygsfält 87
Navigera på sidor 87
Webbfeeds och bloggar 88
Innehållssökning 88
Bokmärken 89
Tömma cacheminnet 89
Avsluta anslutningen 89
Anslutningssäkerhet 89
Inställningar för webbtjänster 90
Nokias kontorsverktyg 92
Aktiva anteckningar 92
Kalkylator 93
Filhanteraren 93
Quickoffice 94
Omvandlare 95
Zip Manager 95
PDF-läsare 96
Utskrift 96
Ordlista 98
Anteckningar 98
Positionering (GPS) 99
Om GPS 99
Assisted GPS (A-GPS) 99
Håll enheten på rätt sätt 100
Tips om att skapa en GPSanslutning 101
Positionsförfrågningar 101
Riktmärken 102
GPS-data 102
Positionsinställningar 103
© 2010 Nokia. Alla rättigheter förbehållna.
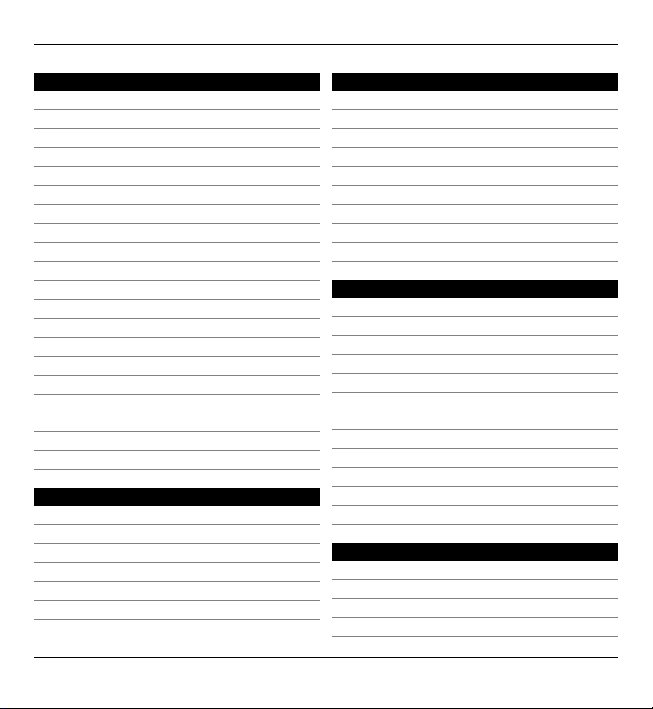
4 Innehåll
Kartor 104
Kartor – översikt 104
Visa din plats och kartan 105
Kartvy 106
Ändra utseende på kartan 106
Hämta och uppdatera kartor 106
Om positioneringsmetoder 107
Hitta en plats 108
Visa platsinformation 108
Spara platser och rutter 109
Visa och ordna platser och rutter 109
Skicka platser till dina vänner 110
Dela plats 110
Synkronisera dina favoriter 111
Få röstvägledning 111
Köra till ett bestämt mål 112
Navigeringsvy 113
Visa trafik- och
säkerhetsinformation 113
Gå till ett bestämt mål 114
Planera en rutt 114
Anpassning 115
Profiler 115
Välja ringsignaler 117
Anpassa profiler 117
Byt tema för displayen 118
Ladda ner ett tema 118
3D-ringsignaler 118
Multimedia 119
Kamera 119
Galleri 123
Foton 125
Skapa en post 133
Nokia Podcasting 133
Musikspelare 135
RealPlayer 138
Inspelning 140
Nokia Internetradio 140
Säkerhets- och datahantering 143
Låsa enheten 143
Säkert minneskort 144
Kryptering 145
Nummerbegränsning 146
Certifikathanterare 146
Visa och redigera
säkerhetsmoduler 148
Fjärrkonfiguration 149
Programhanteraren 150
Licenser 154
Sync 156
Mobilt VPN 156
Inställningar 158
Allmänna inställningar 159
Telefoninställningar 163
Anslutningsinställningar 165
Programinställningar 177
© 2010 Nokia. Alla rättigheter förbehållna.
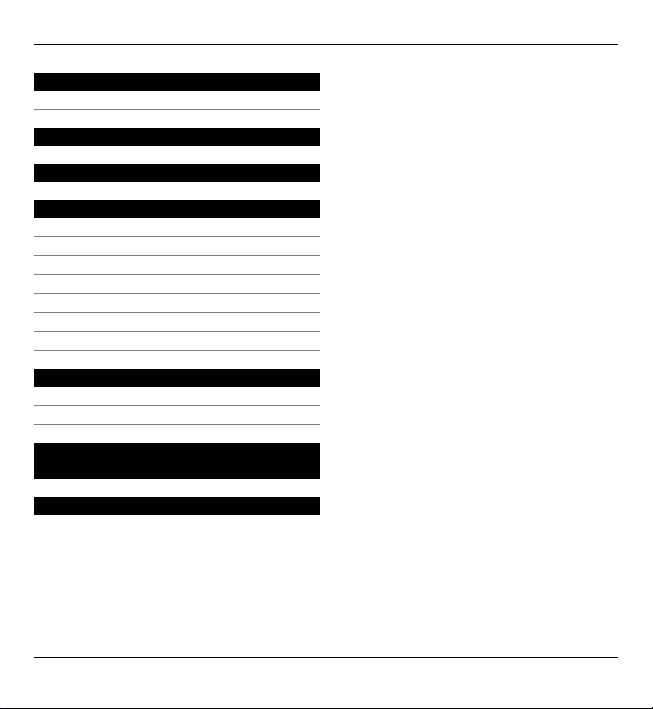
Genvägar 177
Allmänna genvägar 177
Ordlista 180
Felsökning 184
Sök efter hjälp 188
Support 188
Uppdatera enhetsprogram 189
Hjälp i enheten 189
Gör mer med din enhet 190
Inställningar 190
Förlänga batterilivslängden 190
Frigöra minne 192
Gröna tips 193
Spara energi 193
Återvinna 193
Produkt- och
säkerhetsinformation 193
Index 201
Innehåll 5
© 2010 Nokia. Alla rättigheter förbehållna.
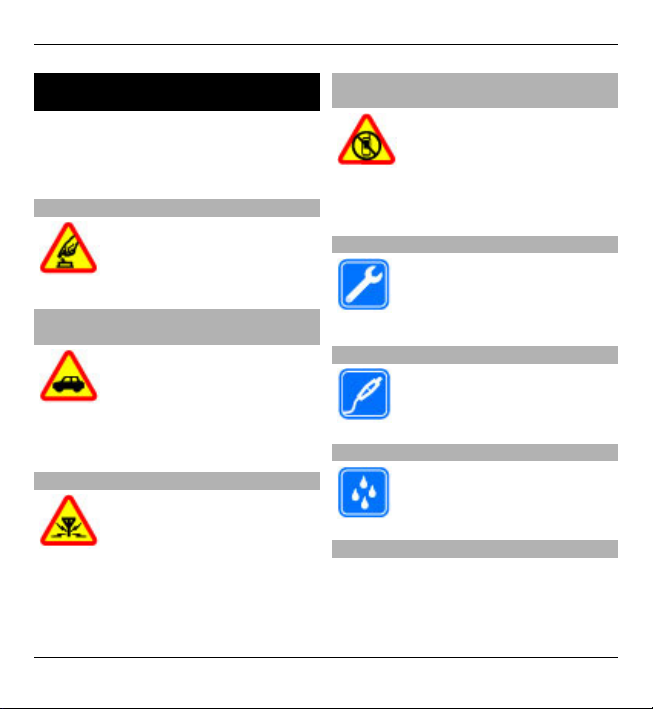
6Säkerhet
Säkerhet
Läs igenom dessa enkla anvisningar. Att
inte följa dem kan vara farligt eller
olagligt. Läs hela användarhandboken
för mer information.
SLÅ PÅ ENHETEN DÄR DET ÄR SÄKERT
Slå inte på enheten där det är
förbjudet att använda den
eller där den kan vålla
störningar eller fara.
TRAFIKSÄKERHETEN KOMMER I FÖRSTA HAND
Följ den lokala lagstiftningen.
När du kör bil bör du alltid se
till att hålla händerna fria för
själva körningen. Tänk på
trafiksäkerheten i första
hand.
STÖRNINGAR
Alla trådlösa enheter kan
drabbas av störningar som
kan påverka deras prestanda.
STÄNG AV ENHETEN I SKYDDADE OMRÅDEN
Följ alla föreskrifter och
regler. Slå av enheten på
flygplan samt i närheten av
medicinsk utrustning,
bränsle, kemikalier eller
sprängningsarbeten.
KVALIFICERAD SERVICE
Installation eller reparation
av produkten får endast
utföras av kvalificerad
personal.
TILLBEHÖR OCH BATTERIER
Använd bara godkända
tillbehör och batterier. Anslut
inte inkompatibla produkter.
VATTENBESTÄNDIGHET
Enheten är inte
vattenbeständig. Håll den
torr.
Om enheten
Den trådlösa enhet som beskrivs i denna
handbok har godkänts för användning i
UMTS 900-, 1900- och 2100 MHz-nätverk
och GSM 850-, 900-, 1800- och 1900
© 2010 Nokia. Alla rättigheter förbehållna.
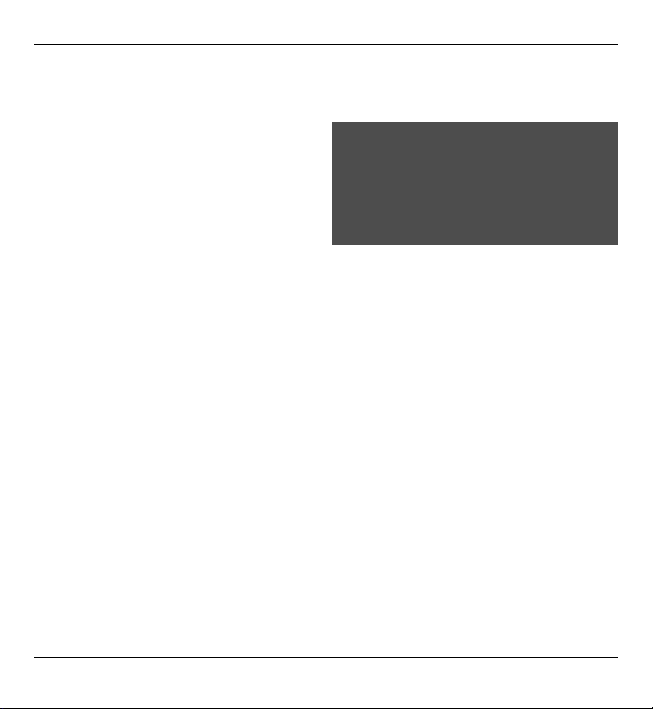
Säkerhet 7
MHz-nätverk. Kontakta
tjänstleverantören om du vill veta mer
om olika nät.
Enheten har stöd för flera olika
anslutningsmetoder, och på samma
sätt som en dator kan den utsättas för
virus och annat skadligt innehåll. Var
försiktig med meddelanden,
begäranden om anslutning, surfning
och nerladdning av filer. Installera och
använd bara tjänster och programvara
från tillförlitliga källor som erbjuder
tillräcklig säkerhet och skydd, t.ex.
program som är märkta Symbian Signed
eller har godkänts i Java Verified™testning. Du bör överväga att installera
ett antivirusprogram och annan
programvara för säkerhet på enheten
och alla anslutna datorer.
Enheten kan ha förinstallerade
bokmärken från och länkar till
tredjepartsleverantörernas
webbplatser och kan tillåta att du
ansluter till webbplatser från tredje
part. Sådana webbplatser har inget
samröre med Nokia och Nokia varken
stöder eller tar ansvar för dessa
webbplatser. Om du besöker sådana
webbplatser bör du vidta
försiktighetsåtgärder vad gäller
säkerhet och innehåll.
Varning!
Innan du kan använda enhetens
funktioner, förutom väckarklockan,
måste du slå på enheten. Slå inte på
enheten där den kan vålla störningar
eller fara.
När du använder denna enhet är det
viktigt att du följer alla lagar samt
respekterar lokal sedvänja, andras
personliga integritet och lagstadgade
rättigheter, inklusive upphovsrätt.
Upphovsrättsskydd kan förhindra att
vissa bilder, musik och annat innehåll
kopieras, ändras eller överförs.
Gör säkerhetskopior eller skriftliga
anteckningar av all viktig information
som du lagrat i enheten.
Innan du ansluter till någon annan
enhet bör du läsa
säkerhetsinstruktionerna i
användarhandboken till den enheten.
Anslut inte inkompatibla produkter.
Bilderna i den här handboken kan skilja
sig från enhetens display.
© 2010 Nokia. Alla rättigheter förbehållna.
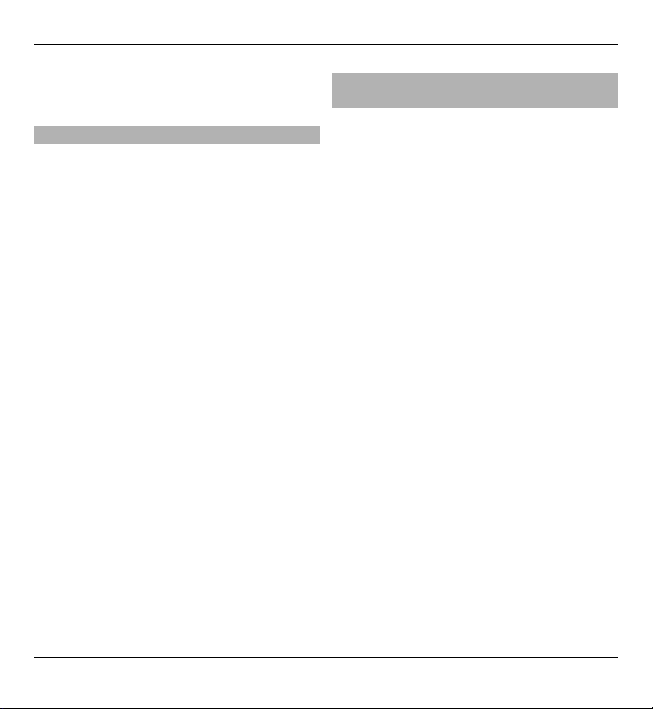
8Säkerhet
I användarhandboken finns mer viktig
information om enheten.
Nättjänster
För att använda enheten måste du ha
avtal med en trådlös operatör. Vissa
funktioner finns inte tillgängliga i alla
nätverk. Andra funktioner kanske kräver
särskilda avtal med operatören för att
du ska kunna använda dem. När du
använder nätverkstjänster skickas data.
Kontakta operatören för information
om avgifter i hemnätet och för roaming
på andra nät. Operatören kan förklara
vilka avgifter som gäller. En del nät har
begränsningar som påverkar hur du kan
använda vissa funktioner i enheten som
kräver nätverksstöd, t.ex. stöd för
specifika tekniker som WAP 2.0protokoll (HTTP och SSL) som körs på
TCP/IP-protokoll och
språkberoendetecken.
Tjänstleverantören kan ha begärt att
vissa funktioner ska kopplas ur eller inte
aktiveras i enheten. I så fall visas de inte
på enhetens meny. Enheten kan också
ha anpassade objekt, t.ex. menynamn,
menyernas ordning och ikoner.
Om DRM (Digital Rights Management)
När du använder denna enhet är det
viktigt att du följer alla lagar samt
respekterar lokal sedvänja, andras
personliga integritet och lagstadgade
rättigheter, inklusive upphovsrätt.
Tekniska åtgärder för att skydda
upphovsrättsskyddade verk mot
obehöriga utnyttjanden kan förhindra
kopiering, ändring och överföring av
bilder, musik och annat innehåll.
Ägare till innehåll kan använda olika
typer av DRM-tekniker (Digital Rights
Management) för att skydda sina
immateriella rättigheter, till exempel
upphovsrätter. I denna enhet används
olika typer av DRM-programvara för att
komma åt DRM-skyddat innehåll. Med
enheten kan du komma åt innehåll som
är skyddat med WMDRM 10 och OMA
DRM 2.0. Om någon DRM-programvara
inte kan skydda innehållet kan ägare till
innehåll begära att DRM-programvarans
möjlighet att komma åt nytt DRMskyddat innehåll återkallas.
Återkallelsen kan även innebära att
DRM-skyddat innehåll som redan finns
på enheten inte kan förnyas.
Återkallelse av DRM-programvaran
inverkar inte på användningen av
© 2010 Nokia. Alla rättigheter förbehållna.
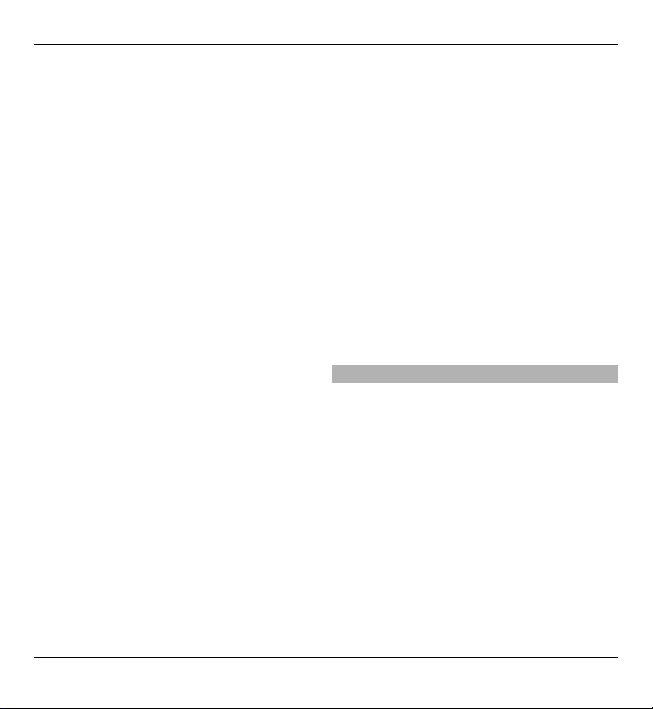
Säkerhet 9
innehåll som skyddas med andra typer
av DRM eller användningen av innehåll
som inte är DRM-skyddat.
DRM-skyddat (digital rights
management) innehåll levereras med
en licens som anger vilka rättigheter du
har att använda innehållet.
Om enheten har OMA DRM-skyddat
innehåll använder du funktionen för
säkerhetskopiering i Nokia Ovi Suite när
du ska säkerhetskopiera både licensen
och innehållet.
Andra överföringsmetoder överför
kanske inte licenserna, som måste
återställas tillsammans med innehållet
för att du ska kunna fortsätta använda
OMA DRM-skyddat innehåll efter att
enhetens minne har formaterats. Du
kan också behöva återställa licensen om
filerna på enheten blir skadade.
Om enheten har WMDRM-skyddat
innehåll, försvinner både licensen och
innehållet om enhetens minne
formateras. Licensen och innehållet kan
också gå förlorade om filerna på
enheten skadas. Om du förlorar licensen
eller innehållet kan dina möjligheter att
använda samma innehåll igen på
enheten begränsas. Kontakta
tjänsteleverantören för mer
information.
En del licenser kan vara kopplade till ett
visst SIM-kort, och det skyddade
innehållet kan endast nås om SIM-kortet
är isatt i enheten.
Vid hög belastning, till exempel under
ett videosamtal eller vid en
dataanslutning med hög hastighet, kan
enheten kännas varm. I de flesta fall är
detta normalt. Om du tror att någon
enhet inte fungerar som den ska, tar du
den till närmaste kvalificerade
serviceverkstad.
Borttagning av batteri
Stäng av enheten och ta bort laddaren
innan du tar bort batteriet.
© 2010 Nokia. Alla rättigheter förbehållna.
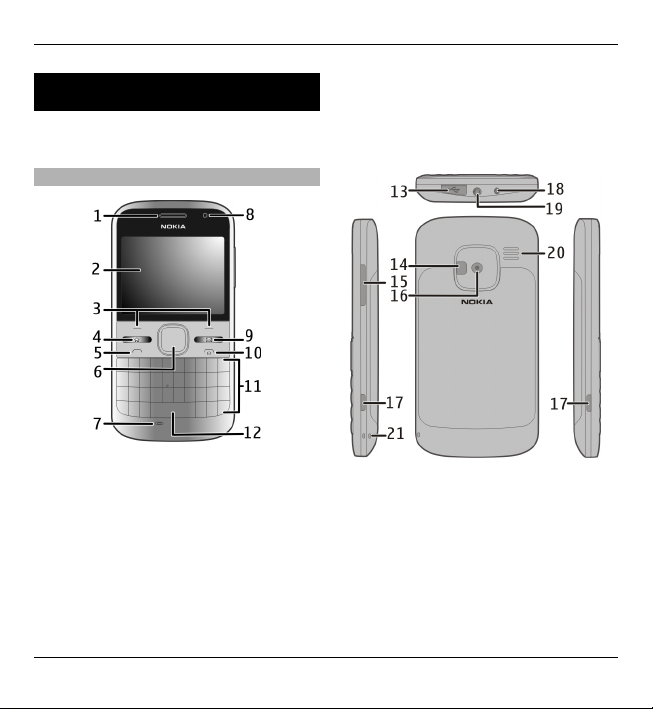
10 Komma i gång
Komma i gång
Lär dig hur du kommer i gång med
enheten.
Knappar och delar
1 Hörsnäcka
2 Display
3 Vänster och höger väljarknapp
4 Hemknapp
5 Samtalsknapp
6 Navi™-knapp (bläddringsknapp).
Används också för att zooma och ta
bilder med kameran.
7 Mikrofon
8 Ljussensor
9 Meddelandeknappen
10 Slut/strömbrytareknapp
11 Tangentbord
12 Knapp för ficklampa
13 Micro-USB-kontakt
14 Kamerablixt/ficklampa
15 Volymknapp
16 Kameralins
17 Låsspärrar för bakstycket
18 Laddningskontakt
19 Headsetkontakt
20 Högtalare
21 Handledsremsögla
© 2010 Nokia. Alla rättigheter förbehållna.
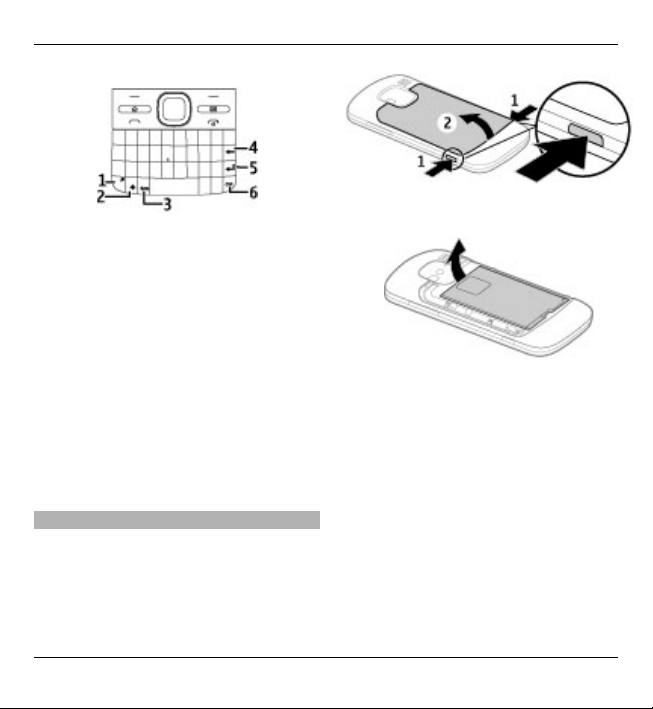
1 Funktionstangenten
2 Skift-tangenten
3 Symboltangent
4 Backsteg
5 Returtangent
6 Ctrl-/ljud av-knapp
Vid hög belastning, till exempel under
ett videosamtal eller vid en
dataanslutning med hög hastighet, kan
enheten kännas varm. I de flesta fall är
detta normalt. Om du tror att någon
enhet inte fungerar som den ska, tar du
den till närmaste kvalificerade
serviceverkstad.
Sätta i SIM-kort och batteri
Säker borttagning. Stäng alltid av
enheten och ta bort laddaren innan du
tar bort batteriet.
1 Lossa telefonens bakstycke.
Komma i gång 11
2 Ta bort batteriet om det är isatt.
3 Lås upp SIM-korthållaren genom att
skjuta den och vik sedan upp den så
att den öppnas. Sätt i SIM-kortet,
med kontaktytan riktad nedåt, och
vik korthållaren på plats. Lås
korthållaren genom att skjuta den
på plats.
© 2010 Nokia. Alla rättigheter förbehållna.
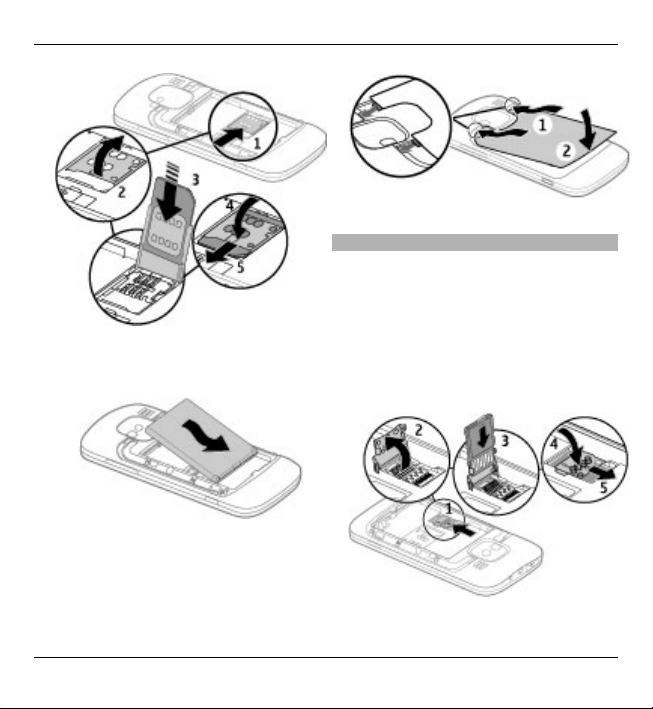
12 Komma i gång
4 Rikta in batteriets kontakter och
sätt i batteriet.
5 Sätt tillbaka den bakre luckan.
Sätta i minneskortet
Ett minneskort kanske redan är isatt i
enheten. Om inte gör du följande:
1 Ta bort bakstycket och batteriet om
det är isatt.
2 Lås upp korthållaren genom att
skjuta den och vik sedan upp den så
att den öppnas.
© 2010 Nokia. Alla rättigheter förbehållna.
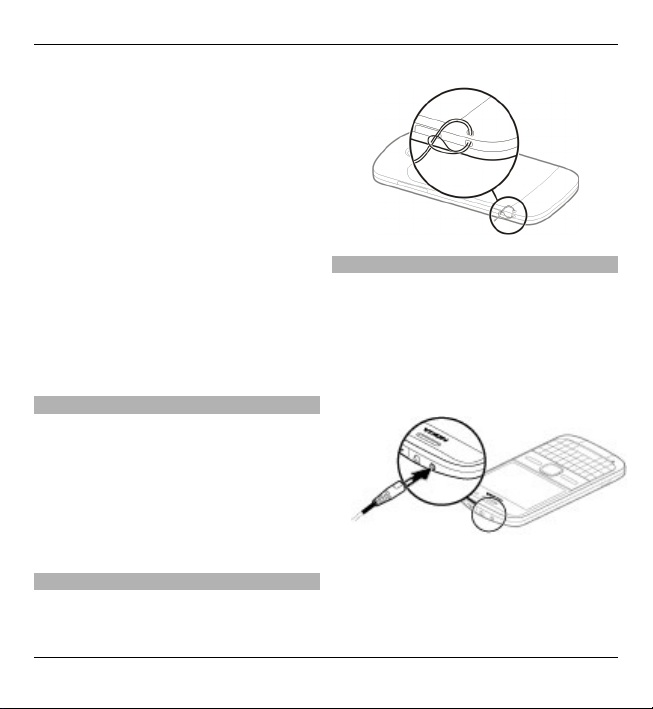
3 Sätt i minneskortet, med
kontaktytan riktad nedåt.
4 Vik korthållaren på plats. Lås
korthållaren genom att skjuta den
på plats.
5 Sätta tillbaka batteriet och
bakstycket.
Använd endast kompatibla microSDkort som godkänts av Nokia
tillsammans med enheten. Nokia
använder godkända branschstandarder
för minneskort, men vissa märken är
kanske inte helt kompatibla med
enheten. Inkompatibla kort kan skada
både kortet och enheten, och data på
kortet kan gå förlorade.
Ta bort minneskortet
1 Stäng av enheten.
2 Ta bort bakstycket och batteriet.
3 Öppna minneskorthållaren och ta ur
minneskortet. Stäng
minneskorthållaren.
4 Sätta tillbaka batteriet och
bakstycket.
Handledsrem
Trä i bärremmen och dra åt den.
Komma i gång 13
Ladda batteriet
Batteriet är delvis laddat när det
levereras. Om enheten visar att
batteriet börjar ta slut gör du så här:
1 Anslut laddaren till ett vägguttag.
2 Anslut laddarkontakten till
enheten.
Om du använder en USB-laddare
ansluter du laddningskontakten till
USB-kontakten.
© 2010 Nokia. Alla rättigheter förbehållna.
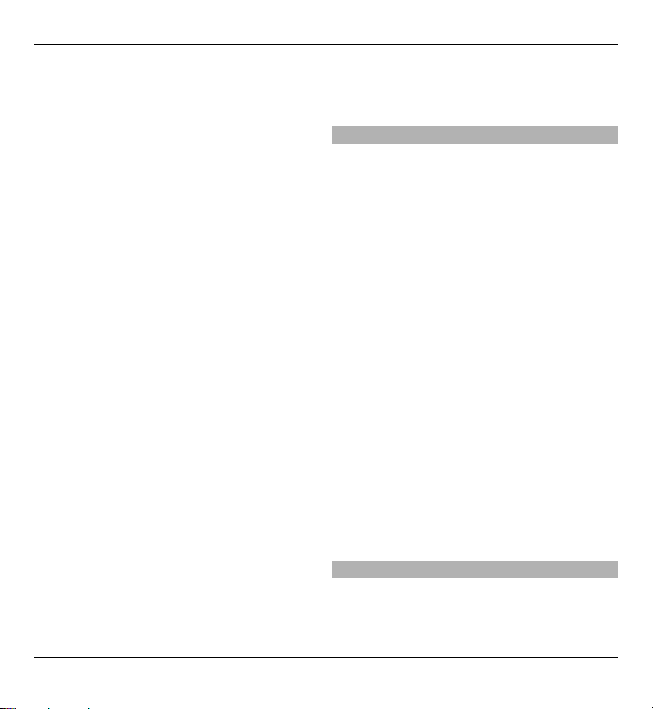
14 Komma i gång
3 När enheten visar att batteriet är
fulladdat kopplar du bort laddaren
från enheten och sedan från
vägguttaget.
Du behöver inte ladda batteriet under
en viss tid och du kan använda enheten
medan den laddas. Om batteriet är helt
urladdat kan det ta flera minuter innan
laddningsindikatorn visas på displayen
eller innan det går att ringa.
Ladda med USB-datakabeln
Det tar längre tid att ladda enheten med
USB-datakabeln än med laddaren. Det
kanske inte fungerar att ladda med USBdatakabeln om du använder en USBhubb. USB-hubbar kan vara
inkompatibla med laddning av USBenheter.
När USB-datakabeln är ansluten kan du
överföra data samtidigt som du laddar.
1 Anslut en kompatibel USB-enhet till
enheten med en kompatibel USBdatakabel.
Beroende på vilken typ av enhet
som används vid laddningen så kan
det ta en stund innan laddning
påbörjas.
2 Om enheten är påslagen väljer du
bland de tillgängliga USB-lägena.
Låsa eller låsa upp tangentbordet
Låsa tangentbordet
På startskärmen väljer du Meny och
tryck sedan snabbt på höger
väljarknapp.
Ange att tangentbordet ska låsas
automatiskt efter en viss tid
Välj Meny > Kontr.panel >
Inställningar och Allmänt >
Säkerhet > Telefon & SIM-kort >
Autolåsperiod f. knapps. >
Användardefinierad och välj önskad
tid.
Låsa upp tangentbordet
Välj Lås upp > OK.
När enheten eller knappsatsen är låst
kan det ändå vara möjligt att ringa det
officiella nödnummer som finns
inprogrammerat i enheten.
Ansluta ett kompatibelt headset
Anslut inte produkter som skapar en
utsignal eftersom det kan skada
© 2010 Nokia. Alla rättigheter förbehållna.
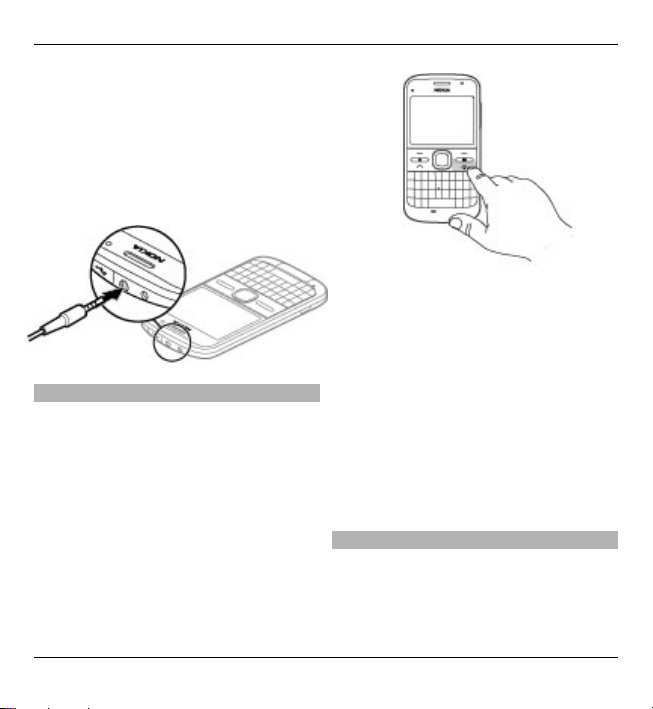
enheten. Anslut inte någon
spänningskälla till Nokia AV-kontakten.
Om du ansluter en extern enhet eller ett
headset som inte har godkänts av Nokia
för användning med denna enhet via
Nokia AV-kontakten ska du vara
försiktig med volymnivåerna.
Stäng av eller starta enheten
Så här startar du enheten:
1 Håll strömbrytaren intryckt.
Komma i gång 15
2 Om du uppmanas att ange PIN-kod
eller låskod anger du den och väljer
OK. Standardlåskoden är 12345.
Om du glömmer bort koden och
enheten är låst måste du lämna in
den på service och avgifter kan
tillkomma. Kontakta ett Nokia Careserviceställe eller återförsäljaren
om du vill ha mer information.
Om du vill stänga av enheten trycker du
kort på av/på-knappen och väljer Stäng
av!.
Antennplatser
Enheten kan ha inbyggda och externa
antenner. Undvik onödig kroppskontakt
med antennområdet när antennen
sänder eller tar emot. Kontakt med
© 2010 Nokia. Alla rättigheter förbehållna.
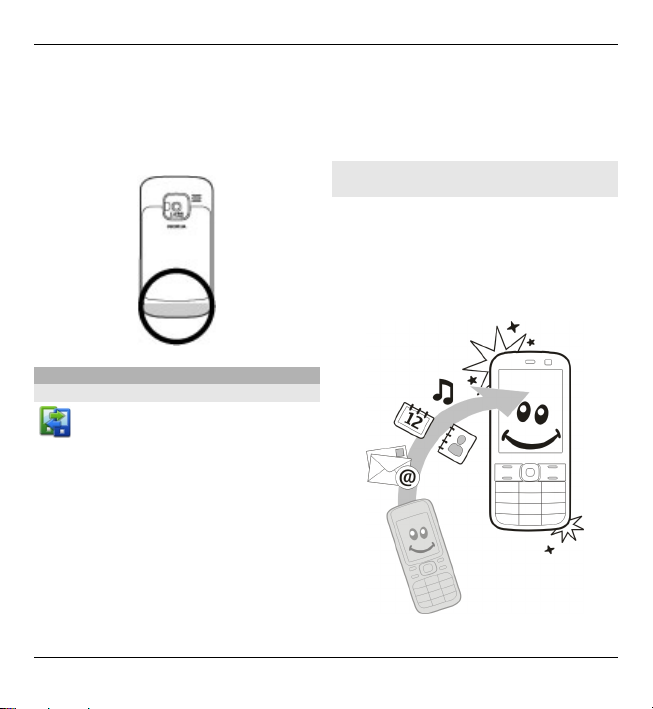
16 Komma i gång
antenner påverkar kommunikationens
kvalitet, kan medföra att enheten
använder mer energi vid användning
och kan leda till att batterilivslängden
försämras.
Nokia Överföring
Om Överföring
Välj Meny > Kontr.panel >
Överföring.
Du kan använda programmet
Överföring för att kopiera innehåll som
telefonnummer, adresser,
kalenderposter och bilder från din
tidigare Nokia-enhet till enheten. Vilket
innehåll som du kan överföra beror på
modellen för den gamla enheten.
Om du inte kan använda den gamla
enheten utan SIM-kort, sätter du i SIMkortet i den. Du kan använda Överföring
på den nya enheten utan SIM-kort.
Kopiera innehåll från din gamla enhet
Du kan använda programmet
Överföring för att kopiera innehåll som
till exempel telefonnummer, adresser,
kalenderposter och bilder från din
tidigare kompatibla Nokia-enhet till
den nya enheten.
© 2010 Nokia. Alla rättigheter förbehållna.
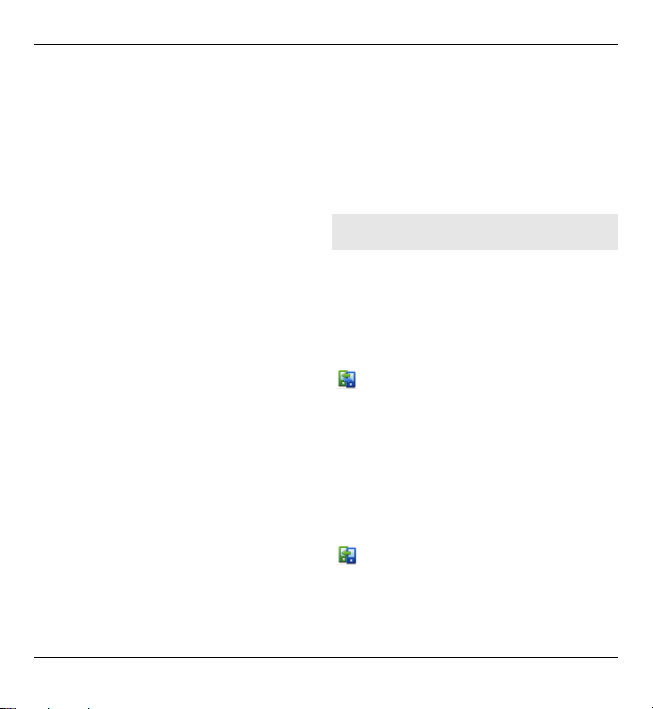
Komma i gång 17
Kopiera innehåll för första gången
1 För att hämta data från den andra
enheten för första gången väljer du
Meny > Kontr.panel >
Överföring på din enhet.
2 Koppla ihop enheterna. Om du vill
att enheten ska söka efter enheter
med Bluetooth väljer du Fortsätt.
Välj den enhet du vill överföra
innehåll från. Du får ange en kod i
enheten. Den ska innehålla 1–16
siffror. Välj sedan OK. Ange samma
kod i den andra enheten och välj
OK. Enheterna är nu ihopkopplade.
Om programmet Överföring inte
finns i din gamla Nokia-enhet
skickar din nya enhet ett
meddelande till den. Öppna
meddelandet i den gamla enheten
och följ instruktionerna på
skärmen.
3 På din enhet väljer du vilket innehåll
du vill överföra från den andra
enheten.
När överföringen har påbörjats kan
du avbryta den och fortsätta senare.
Innehållet överförs från den andra
enhetens minne till motsvarande plats
på din enhet. Överföringstiden beror på
hur mycket information som överförs.
Vilken typ av innehåll som kan överföras
beror på den enhet som du vill överföra
innehåll från. Om den enheten har stöd
för synkronisering kan du också
synkronisera data mellan enheterna. Du
får ett meddelande om den andra
enheten inte är kompatibel.
Synkronisera, hämta och skicka innehåll
Välj Meny > Kontr.panel >
Överföring.
Efter den första överföringen väljer du
bland följande när du vill starta en ny
överföring, beroende på modell:
för att synkronisera innehåll
mellan din enhet och den andra
enheten, om den andra
enheten stöder synkronisering.
Synkroniseringen sker åt båda
hållen. Om ett objekt tas bort i
den ena enheten, tas det bort i
båda. Du kan inte återställa
borttagna objekt med
synkronisering.
för att hämta data från den
andra enheten till din enhet.
Med hämtning förs data över
från den andra enheten till din
enhet. Du kan få frågan om du
© 2010 Nokia. Alla rättigheter förbehållna.
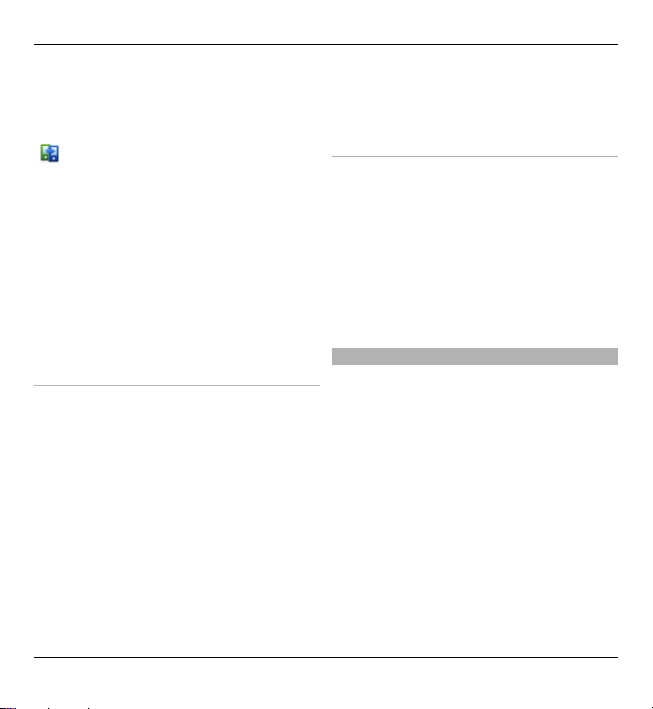
18 Komma i gång
vill behålla eller ta bort
originalfilerna på den andra
enheten, beroende på vad det
är för modell.
för att skicka data från din
enhet till den andra enheten
Om det inte går att skicka ett objekt
beroende på vad den andra enheten är
för modell, kan du lägga till objektet i
Nokia-mappen, i C:\Nokia eller i E:
\Nokia i enheten. När du väljer vilken
mapp som ska föras över synkroniseras
objekten i motsvarande mapp på den
andra enheten och vice versa.
Använda genvägar för att upprepa
en överföring
Efter en dataöverföring kan du spara en
genväg med inställningarna för
överföringen i huvudvyn för att kunna
upprepa samma överföring senare.
Om du vill redigera genvägen väljer du
Val > Genvägsinställningar. Du kan
till exempel skapa eller byta namn på en
genväg.
Efter varje överföring visas en
överföringslogg. Om du vill visa loggen
för den senaste överföringen väljer du
en genväg i huvudvyn och väljer Val >
Visa logg.
Hantera överföringskonflikter
Om ett objekt som ska överföras har
redigerats på båda enheterna försöker
enheten att automatiskt förena
ändringarna. Om det inte går uppstår en
överföringskonflikt. Välj Kontrollera
en i taget, Prioritera denna tel., eller
Priorit. den andra tel. för att lösa
konflikten.
Nokia Ovi Suite
Nokia Ovi Suite är en
programuppsättning som du kan
installera på en kompatibel dator. Ovi
Suite grupperar alla tillgängliga
program i ett startfönster som du kan
öppna programmen från. Ovi Suite
kanske ingår på ett minneskort om
enheten levereras med ett sådant.
Du kan använda Ovi Suite för att
synkronisera kontakter, kalender och
att göra-anteckningar och andra
anteckningar mellan din enhet och ett
kompatibelt datorprogram. Du kan
också använda Ovi Suite om du vill
© 2010 Nokia. Alla rättigheter förbehållna.
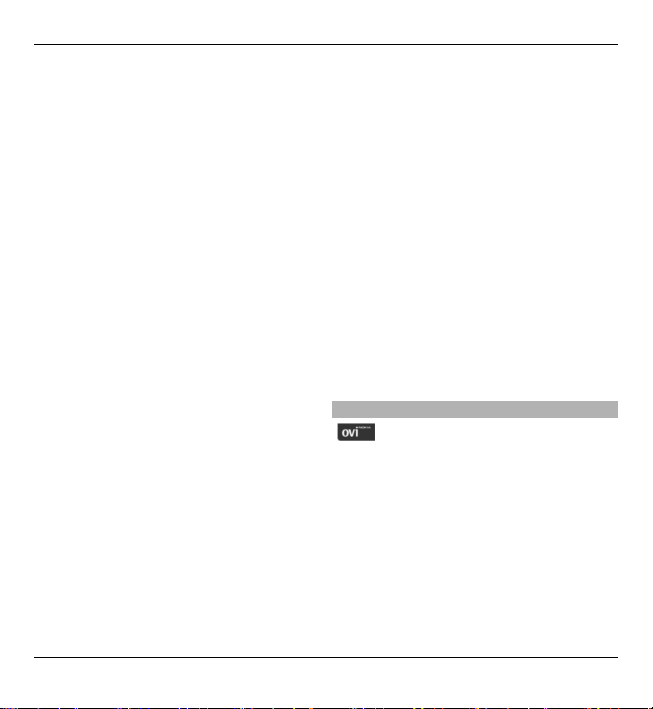
Komma i gång 19
överföra bokmärken mellan enheten
och en kompatibel webbläsare samt
överföra bilder och videoklipp mellan
enheten och en kompatibel dator.
Var försiktig med
synkroniseringsinställningarna.
Borttagning av data är en del av en
normal synkroniseringsprocess och
bestäms av valda inställningar.
Om du vill använda Ovi Suite måste du
ha en dator med Microsoft XP (SP2 eller
senare) eller Windows Vista (SP1 eller
senare) och som är kompatibel med en
USB-datakabel eller med Bluetoothanslutning.
Ovi Suite är inte kompatibel med Apple
Macintosh-datorer.
Se den inbyggda hjälpen eller gå till
www.nokia.com/support för mer
information om Ovi Suite.
Installera Nokia Ovi Suite
1 Kontrollera att minneskortet sitter i
Nokia E5-00.
2 Anslut USB-kabeln. Datorn
identifierar den nya enheten och
installerar nödvändiga drivrutiner.
Det kan ta flera minuter att slutföra
denna åtgärd.
3Välj Masslagring som USB-
anslutningsläge i enheten. Enheten
visas i Windows filhanterare som en
flyttbar diskenhet.
4 Öppna roten på minneskortenheten
med Windows filhanterare och välj
Ovi Suite-installationen.
5 Installationen startar. Följ
instruktionerna.
Tips! Om du vill uppdatera Ovi Suite,
eller om du får problem när du försöker
installera Ovi Suite från minneskortet,
kopierar du installationsfilen till datorn
och installerar från datorn.
Besök Ovi by Nokia
Med Ovi by Nokia kan du hitta nya
platser och tjänster, och hålla kontakten
med dina vänner. Du kan till exempel
göra följande:
• Skapa ett e-postkonto
• Planera resor och visa platser på en
karta
• Hämta spel, program, videoklipp
och ringsignaler till enheten
• Köpa musik
© 2010 Nokia. Alla rättigheter förbehållna.
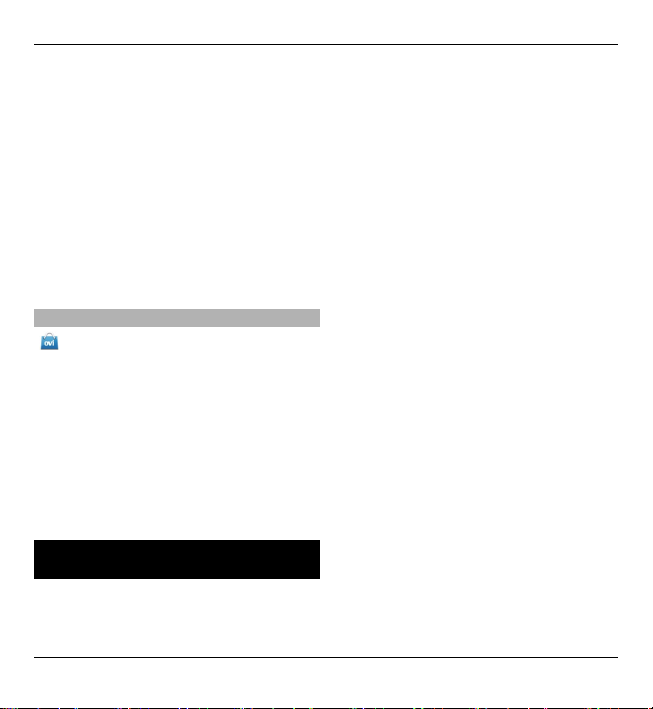
20 Koder
Vissa nedladdade objekt är gratis, andra
måste du kanske köpa.
Vilka tjänster som finns kan variera
utifrån land eller region, och alla språk
stöds inte.
Om du vill ha tillgång till Nokias Ovitjänster går du till www.ovi.com och
registrerar ett eget Nokia-konto.
Mer information finns på www.ovi.com/
support.
Om Ovi Store
I Ovi Butik kan du ladda ned spel,
program, videor, bilder, teman och
ringsignaler till din enhet. Vissa objekt
är kostnadsfria, andra kan du köpa med
kreditkort eller via din telefonräkning.
Betalningsmetoders tillgänglighet
beror på ditt land och din
nätverksleverantör. I Ovi Butik finns
innehåll som är kompatibelt med din
mobila enhet och som passar din smak
och platsen du befinner dig på.
Koder
Kontakta din tjänstleverantör om du
glömmer någon av dessa koder.
PIN-kod (Personal Identification
Number) — Koden skyddar SIM-kortet
från obehöriga användare. PIN-koden
(4-8 siffror) följer vanligtvis med SIMkortet. När du har gjort tre felaktiga
inmatningar av PIN-koden blockeras
PIN-koden och du behöver PUK-koden
för att ta bort blockeringen.
UPIN-kod — Denna kod kan följa med
USIM-kortet. USIM-kortet är en
förbättrad version av SIM-kortet som
stöds av 3G-mobiltelefoner.
PIN2-kod — Den här koden (4-8 siffror)
tillhandahålls med vissa SIM-kort och
behövs för att det ska gå att komma åt
vissa funktioner i enheten.
Låskod (kallas även
säkerhetskod) — Låskoden hjälper dig
att skydda enheten mot obehörig
användning. Den ursprungliga koden är
12345. Du kan skapa och ändra koden
och ange att enheten ska fråga efter
koden. Ge inte den nya koden till någon
annan. Förvara den på ett säkert ställe,
inte tillsammans med enheten. Om du
glömmer bort koden och enheten är låst
måste du lämna in den på service.
Ytterligare kostnader kan tillkomma
och alla personliga data i enheten kan
komma att raderas. Kontakta ett Nokia
© 2010 Nokia. Alla rättigheter förbehållna.
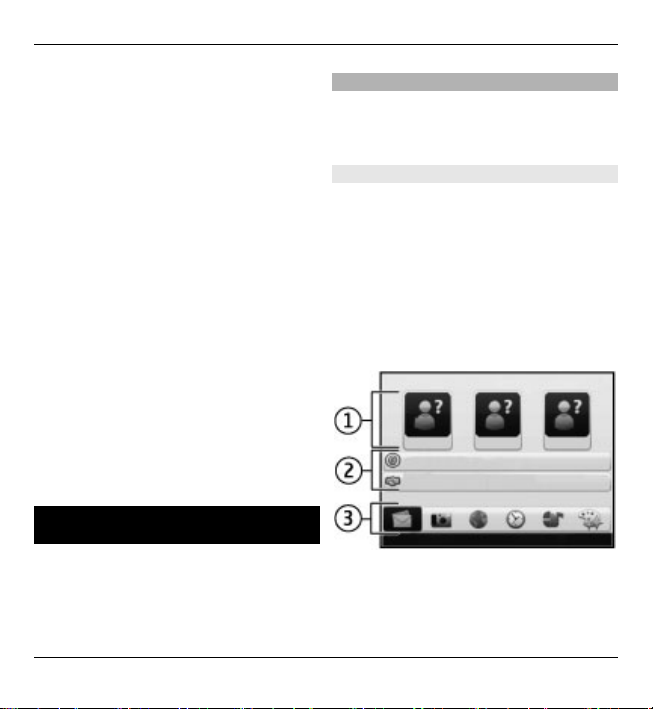
Grundläggande användning 21
Care-serviceställe eller återförsäljaren
om du vill ha mer information.
PUK-kod (Personal Unblocking Key) och
PUK2-kod — Dessa koder (8 siffror)
krävs för att ändra en blockerad PIN-kod
respektive PIN2-kod. Om koderna inte
följde med SIM-kortet ska du kontakta
den tjänstleverantör vars SIM-kort är i
enheten.
UPUK-kod — Den här koden (8 siffror)
krävs för att ändra en blockerad UPINkod. Om koden inte följde med USIMkortet ska du kontakta den
tjänstleverantör vars USIM-kort är i
enheten.
IMEI-nummer (International Mobile
Equipment Identity) — Det här numret
(15 eller 17 siffror) används för att
identifiera giltiga enheter i GSM-nätet.
Om en enhet till exempel stjäls så kan
den blockeras så att den inte får tillgång
till nätet. Enhetens IMEI-nummer hittas
under batteriet.
Grundläggande användning
Lär dig använda de grundläggande
funktionerna i enheten
Startskärm
Lär dig hur du använder och anpassar
startskärmen samt hur du ordnar
innehållet som du vill ha det.
Startskärm
Startsidan är din utgångspunkt där du
kan samla alla viktiga kontakter och
genvägar till olika program.
När du har slagit på enheten och den har
anslutit till ett nät visas den på
startskärmen.
Navigera till startskärmen med hjälp av
bläddringsknappen.
Startskärmen består av följande:
1 Kontaktfält
2Plugin-program
© 2010 Nokia. Alla rättigheter förbehållna.
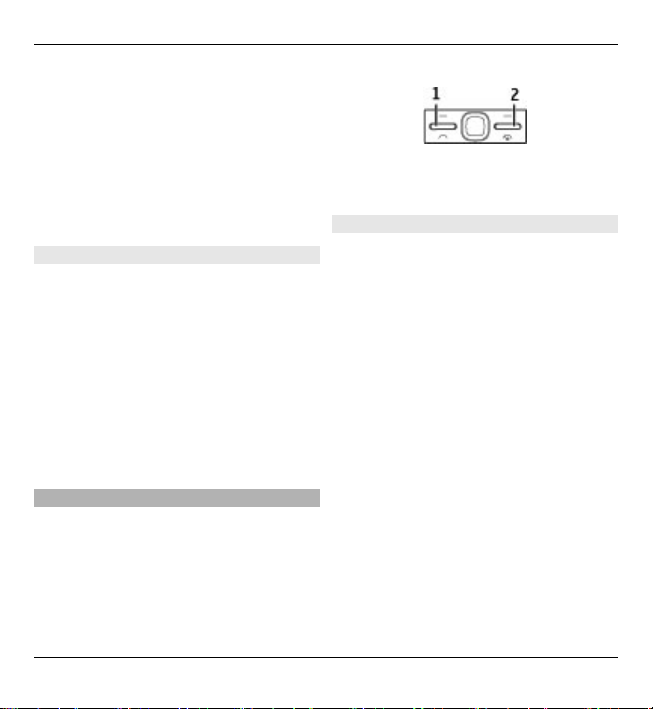
22 Grundläggande användning
3 Genvägar till program
Om du vill anpassa plugin-program och
genvägar till program, eller ändra temat
på startskärmen, väljer du Meny >
Kontr.panel > Inställningar och
Allmänna > Anpassa > Vänteläge
samt lämpligt alternativ. Du kanske inte
kan ändra alla genvägar.
Kontaktfält
Välj ikonen Lägg till och en kontakt från
listan om du vill lägga till en kontakt på
startskärmen.
Om du vill skapa en ny kontakt väljer du
Val > Ny kontakt, anger informationen
och väljer Klar. Du kan också lägga till
en bild i kontaktinformationen.
Om du vill ta bort en kontakt från
startskärmen väljer du ikonen Öppna
och Ta bort, i kontaktinformationsvyn.
Snabbknappar
Med snabbknapparna kan du växla
snabbt till olika program och aktiviteter.
Tjänstleverantören kan ha tilldelat
knapparna olika program och i så fall
kan du inte byta program.
1 Hemknapp
2 Meddelandeknappen
Hemknapp
Tryck kort på hemknappen om du vill
komma till startskärmen. Tryck kort på
hemknappen igen om du vill komma åt
menyn.
Om du vill se listan över aktiva program
håller du hemknappen intryckt i några
sekunder. När listan är öppen trycker du
kort på hemknappen för att rulla listan.
Öppna det valda programmet genom
att hålla hemknappen intryckt i några
sekunder eller trycka på
bläddringsknappen. Om du vill stänga
det valda programmet trycker du på
Backsteg.
Om du kör program i bakgrunden
förbrukas mer energi och batteriets
livslängd förkortas.
© 2010 Nokia. Alla rättigheter förbehållna.

Grundläggande användning 23
Meddelandeknappen
Öppna programmet Medd. genom att
trycka på meddelandeknappen.
Börja skriv ett nytt meddelande genom
att hålla ned meddelandeknappen.
När du trycker på meddelandeknappen
för första gången får du definiera
inställningarna för knappen. Följ
anvisningarna på displayen. Du kan
ändra inställningarna senare.
Skriva text
Vilka inmatningsmetoder som är
tillgängliga kan variera.
Använda tangentbordet
1 Funktionstangenten
2 Skift-tangenten
3 Symboltangent
4 Backsteg
5 Returtangent
6 Ctrl-tangenten
Växla mellan olika skiftlägen
Tryck på skifttangenten två gånger om
du vill växla mellan versaler och
gemener. Om du vill skriva en enskild
stor bokstav medan du använder
skiftläget för små bokstäver, eller vice
versa, trycker du en gång på
skifttangenten och sedan på önskad
bokstavstangent.
Infoga en siffra eller ett
specialtecken som visas överst på
tangenterna
Tryck på funktionstangenten och sedan
på motsvarande bokstavstangent eller
tryck och håll ned endast
bokstavstangenten. Om du vill ange
flera specialtecken i rad trycker du
snabbt på funktionstangenten två
gånger och tryck sedan på önskad
bokstavstangent. Tryck på
funktionstangenten en gång när du vill
gå tillbaka till normalläge.
© 2010 Nokia. Alla rättigheter förbehållna.
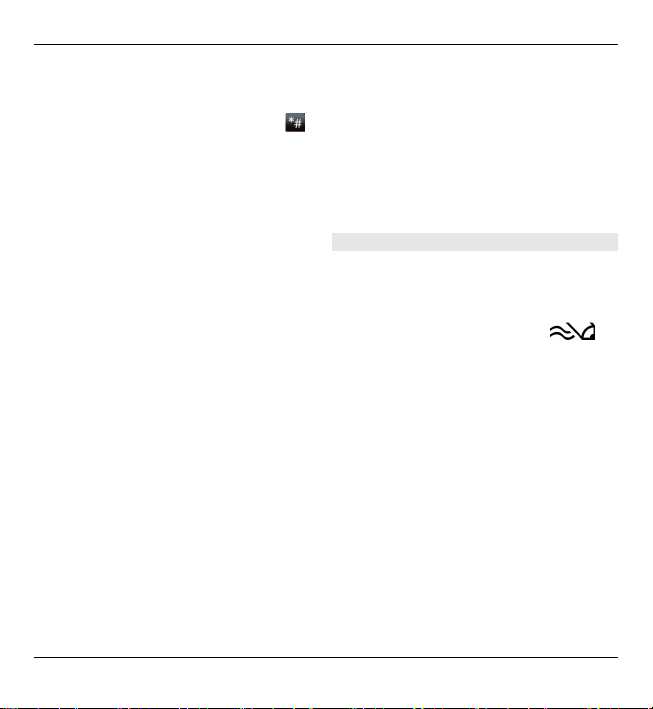
24 Grundläggande användning
Infoga ett specialtecken som inte
visas på tangentbordet
Tryck på symboltangenten och välj
och ett tecken.
Infoga en bokstav som inte visas på
tangentbordet
Det går att infoga variationer av
bokstäver, till exempel bokstäver med
accenter. Om du till exempel vill infoga
á, håller du ned symboltangenten och
trycker samtidigt på A flera gånger tills
önskat tecken visas. Ordningen och
tillgängligheten av bokstäverna beror
på det valda skrivspråket.
Infoga en smiley
Tryck på symboltangenten och välj en
smiley. Smileys är endast tillgängliga för
SMS och MMS.
Tips! Om du vill lägga till ett
specialtecken du nyligen använt håller
du ned Ctrl-tangenten, trycker på
symboltangenten och väljer tecknet i
popup-menyn.
Kopiera och klistra in text
1 Håll ned skifttangenten och använd
bläddringsknappen för att markera
texten du vill kopiera.
2 Tryck på Ctrl + C.
3 Gå till den plats där du vill klistra in
texten och tryck på Ctrl + V.
Ändra skrivspråk eller aktivera
automatisk textigenkänning
Välj Val > Indataalternativ.
Automatisk textigenkänning
Aktivera automatisk textigenkänning
genom att välja Val >
Indataalternativ > Aktiv.
textigenkänning. Indikatorn
visas.
När du börjar skriva ett ord föreslår
enheten olika tänkbara ord. När det
rätta ordet hittas bekräftar du det
genom att bläddra till höger.
Medan du skriver kan du också bläddra
ned till en lista med föreslagna ord. Om
det ord du vill ha finns i listan väljer du
det.
Om ordet som du skriver inte finns i
enhetens ordlista föreslår enheten ett
tänkbart ord medan ordet du skrev visas
ovanför det föreslagna ordet. Bläddra
upp och välj ditt ord. Ordet läggs till i
© 2010 Nokia. Alla rättigheter förbehållna.
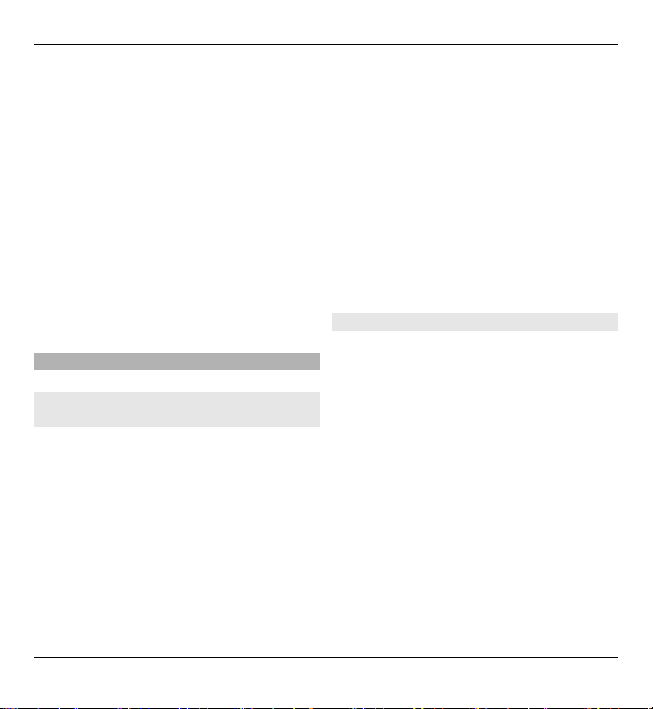
Grundläggande användning 25
ordlistan när du börjar skriva på nästa
ord.
Om du vill inaktivera automatisk
textigenkänning väljer du Val >
Inmatningsalternativ > Avaktiv.
textigenkänn..
Om du vill ändra inställningarna för
textinmatning väljer du Val >
Indataalternativ > Inställningar.
Om du vill ändra skrivspråket väljer du
Val > Indataalternativ > Skrivspråk.
Kontakter
Håll kontakten med dina vänner online
Du kan synkronisera
kontaktinformationen på enheten med
dina kontakter på Facebook. Om du
tillåter synkronisering kan du se dina
kontakters profilinformation på
Facebook, till exempel deras profilbild
och statusuppdateringar, i programmet
Kontakter på enheten.
Synkroniseringen av kontakterna och
hämtningen av statusuppdateringar är
nätverkstjänster. Kostnad för roaming
och dataöverföring kan tillkomma. Om
den sociala nätverkstjänsten inte är
tillgänglig eller inte fungerar korrekt
kan du inte synkronisera eller hämta
statusuppdateringar.
Synkronisera dina kontakter
Öppna det sociala nätverksprogrammet
och följ instruktionerna.
Den här funktionen är inte tillgänglig i
alla regioner.
Kopiera kontakter
Välj Meny > Kontakter.
När du öppnar kontaktlistan för första
gången får du välja om du vill kopiera
namn och nummer från ett SIM-kort till
enheten.
Starta kopiering
Välj OK.
Avsluta kopiering
Välj Avbryt.
Du får välja om du vill visa SIM-
kortskontakterna i kontaktlistan. Om du
vill att kontakterna ska visas väljer du
OK. Kontaktlistan öppnas och namnen
© 2010 Nokia. Alla rättigheter förbehållna.
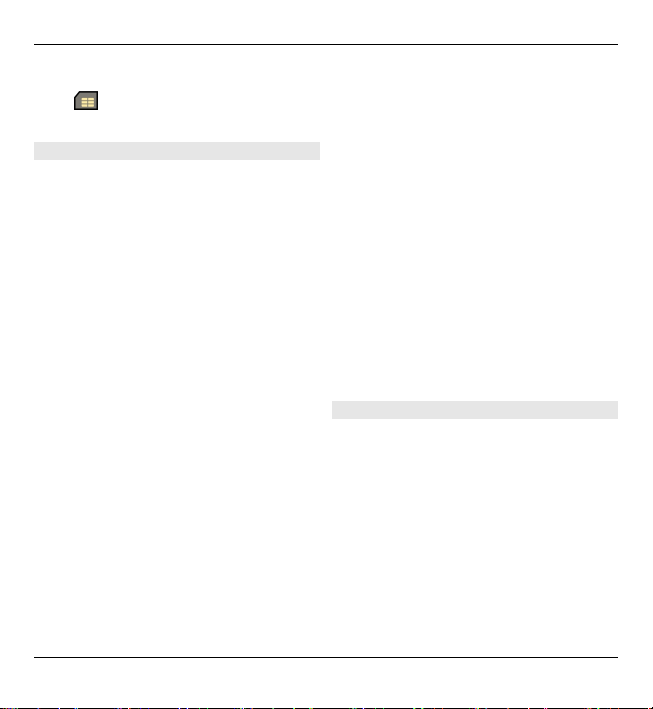
26 Grundläggande användning
som lagras på SIM-kortet är markerade
med
.
Hantera namn och nummer
Välj Meny > Kontakter.
Ta bort en kontakt
Gå till en kontakt och välj Val >
Radera.
Ta bort flera kontakter
1 Om du vill markera en kontakt för
borttagning går du till kontakten
och väljer Val > Markera/
Avmarkera.
2 Om du vill ta bort den markerade
kontakter väljer du Val > Radera.
Kopiera en kontakt
Gå till en kontakt, välj Val > Kopiera
och välj sedan önskad plats.
Skicka en kontakt till en annan enhet
Markera kontakten och välj Val > Visa
information > Val > Sänd visitkort.
Lyssna på ett röstmärke som
tilldelats en kontakt
Markera kontakten och välj Val > Visa
information > Val > Info. om
röstmärke > Val > Spela upp
röstmärke.
Använd inte korta eller liknande namn
för olika kontakter eller kommandon
när du anger en kontakt eller redigerar
röstkommandon.
Det kan vara svårt att använda
röstmärken i exempelvis bullriga
miljöer eller i en nödsituation. Därför
bör du aldrig lita enbart till
röstuppringning.
Spara och ändra namn och nummer
Välj Meny > Kontakter.
Lägga till en ny kontakt i
kontaktlistan
1Välj Val > Ny kontakt.
2 Fyll i lämpliga fält och välj Klar.
Redigera en kontakt
Markera en kontakt och välj Val > Visa
information > Val > Redigera.
© 2010 Nokia. Alla rättigheter förbehållna.
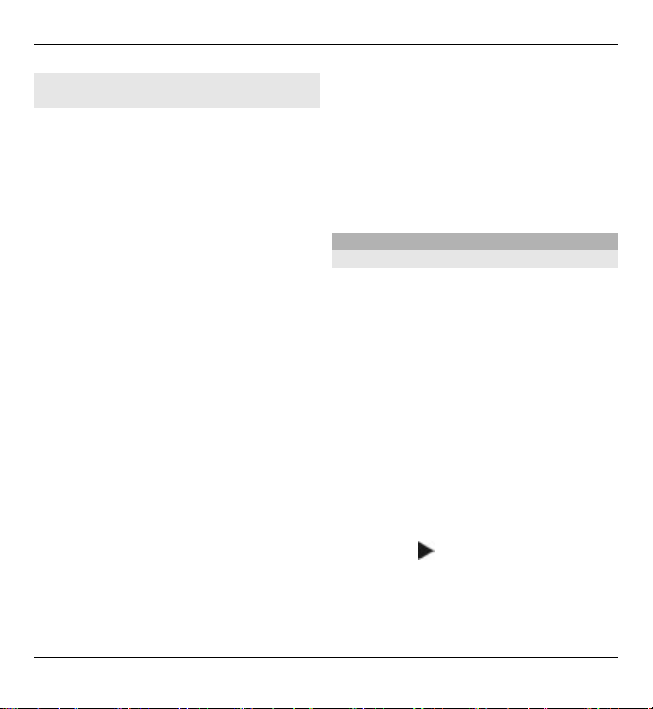
Grundläggande användning 27
Ringsignaler, bilder och samtalstext för kontakter
Du kan definiera en ringsignal för en
kontakt eller grupp och en bild och en
uppringningstext för en kontakt. När en
kontakt ringer spelas den valda
ringtonen upp och vald
uppringningstext eller bild visas om
telefonnumret skickas med samtalet
och din enhet känner igen det.
Om du vill definiera en ringsignal för en
kontakt eller kontaktgrupp väljer du
kontakten eller kontaktgruppen, Val >
Visa information > Val > Rington och
en ringsignal.
Om du vill definiera uppringningstexten
för en kontakt väljer du kontakten och
Val > Visa information > Val > Lägg
till samtalstext. Ange
uppringningstexten och välj OK.
1 Om du vill lägga till en bild för en
kontakt som du har sparat i
enhetens minne väljer du
kontakten och Val > Visa
information > Val > Lägg till
bild.
2 Välj en bild från Foton.
Om du vill ta bort ringsignalen väljer du
Standardton i listan med ringsignaler.
Om du vill visa, ändra eller ta bort bild
för en kontakt väljer du kontakten,
Val > Visa information > Val > Bild
och önskat alternativ.
Kalender
Om Kalender
Välj Meny > Kalender.
Med Kalender kan du skapa och visa
schemalagda händelser och bokningar,
och växla mellan olika kalendervyer.
I månadsvyn markeras kalenderposter
med en triangel. Årsdagsposter
markeras även med ett utropstecken.
Posterna för den valda dagen visas i en
lista.
Om du vill öppna kalenderposter väljer
du en kalendervy och en post.
När ikonen
visas kan du visa en lista
med tillgängliga åtgärder genom att
bläddra åt höger. Stäng listan genom att
bläddra till vänster.
© 2010 Nokia. Alla rättigheter förbehållna.
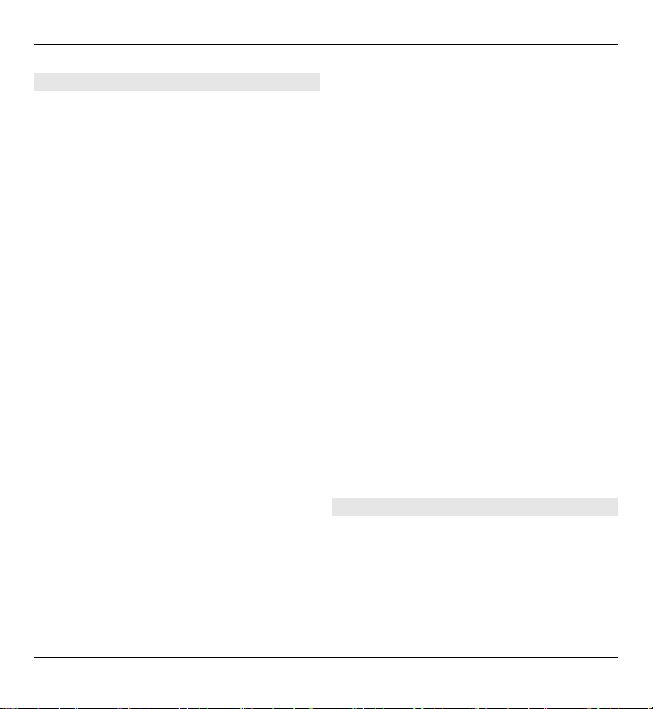
28 Grundläggande användning
Skapa kalenderposter
Välj Meny > Kalender.
Du kan skapa följande typer av
kalenderposter:
• Med hjälp av mötesposter kan du bli
påmind om händelser som har ett
särskilt datum och tid.
• Mötesbegäranden är inbjudningar
som du kan skicka ut till deltagarna.
Innan du kan skapa
mötesbegäranden måste det finnas
en kompatibel brevlåda
konfigurerad för enheten.
• Memoposter avser hela dagen, men
inte någon specifik tidpunkt på
dagen.
• Årsdagsposter påminner dig om
födelsedagar och andra speciella
datum. De refererar till en viss dag
men inte till en specifik tidpunkt.
Årsdagsposter återkommer varje
år.
• Att göra-poster påminner dig om en
uppgift som har ett förfallodatum,
men inte till en specifik tidpunkt på
dagen.
Om du vill skapa en kalenderpost väljer
du ett datum, Val > Ny post samt typen
av post.
Om du vill ange prioriteten för en
mötespost väljer du Val > Prioritet.
Ange hur posten hanteras under
synkronisering genom att välja Privat
om du vill dölja posten för personer som
tittar i kalendern om den visas online,
Offentlig om du vill att posten ska vara
synlig online eller Ingen om du inte vill
att posten ska kopieras till datorn.
Om du vill skicka posten till en
kompatibel enhet, väljer du Val >
Sänd.
Om du vill göra en mötespost till en
mötesbegäran väljer du Val > Lägg till
deltagare.
Skapa mötesbegäranden
Välj Meny > Kalender.
Innan du kan skapa mötesbegäranden
måste det finnas en kompatibel
brevlåda konfigurerad för enheten.
Så här skapar du en mötespost:
© 2010 Nokia. Alla rättigheter förbehållna.
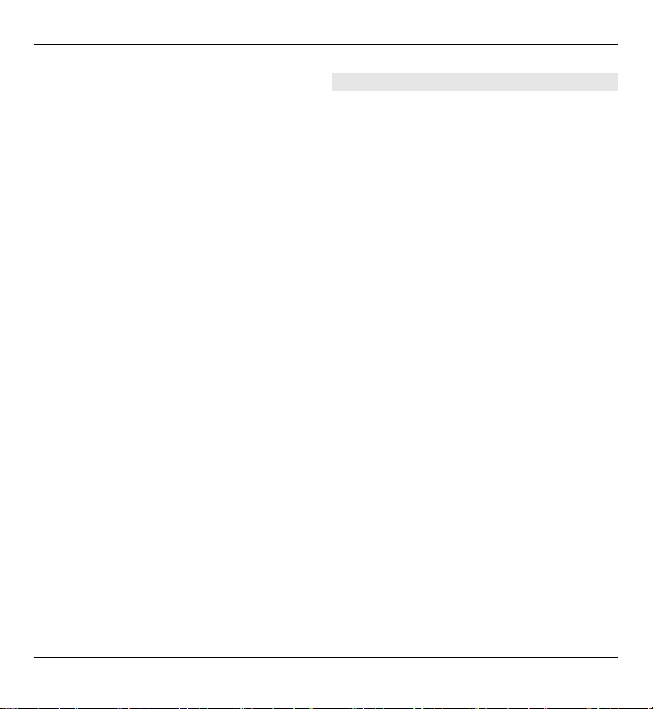
Grundläggande användning 29
1 Om du vill skapa en mötespost
väljer du ett datum och Val > Ny
post > Mötesbegäran.
2 Ange de obligatoriska deltagarnas
namn. Om du vill lägga till namn
från kontaktlistan anger du de
första tecknen och väljer från de
föreslagna träffarna. Om du vill
lägga till valfria deltagare väljer du
Val > Lägg till valfri deltagare.
3 Ange ämnet.
4 Ange start- och sluttid samt start-
och slutdatum eller välj Hela
dagen.
5 Ange platsen.
6 Ställ in ett alarm för posten om det
behövs.
7 För återkommande möten anger du
hur ofta de återkommer samt
slutdatum.
8 Ange en beskrivning.
Om du vill ange mötesbegärans
prioritet väljer du Val > Prioritet.
Du skickar mötesbegäran genom att
välja Val > Skicka.
Kalendervyer
Välj Meny > Kalender.
Du kan växla mellan följande vyer:
• Månadsvyn visar den aktuella
månaden och kalenderposterna för
den valda dagen i en lista.
• I veckovyn visas den valda veckans
händelser i sju dagsrutor.
• I dagvyn visas händelserna för den
valda dagen grupperade i
tidsenheter efter starttid.
• I vyn Att göra visas samtliga att
göra-poster.
• Dagordningsvyn visar händelserna
för den valda dagen i en lista.
Om du vill byta vy väljer du Val > Byt
vy och en vy.
Tips! Om du vill öppna veckovyn väljer
du ett veckonummer.
Om du vill gå till nästa eller föregående
dag i månads-, vecko-, dags- eller
dagordningsvyn väljer du en dag.
© 2010 Nokia. Alla rättigheter förbehållna.
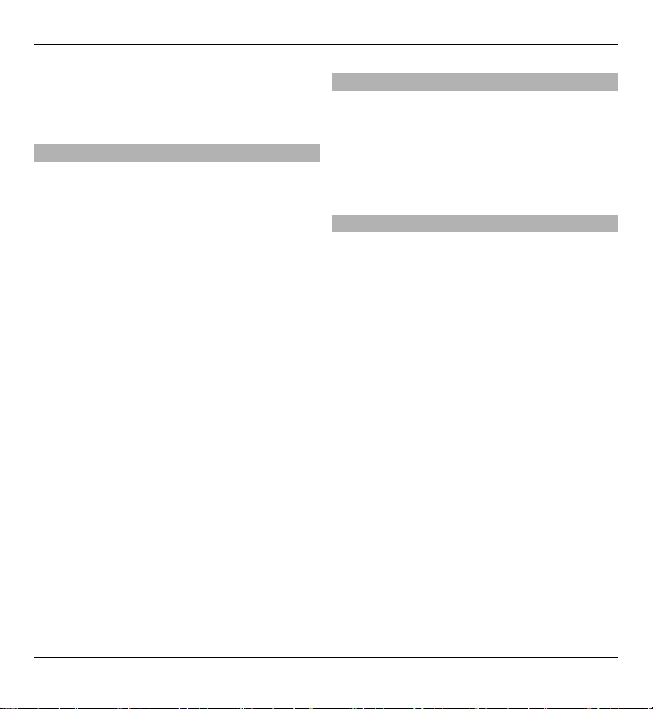
30 Grundläggande användning
Om du vill ändra standardvy väljer du
Val > Inställningar > Standardvy.
Multikörning
Du kan ha flera program öppna
samtidigt. Du växlar mellan aktiva
program genom att hålla hemknappen
intryckt, bläddra till ett program och
trycka på bläddringsk na pp en . O m d u v il l
stänga det valda programmet trycker du
på Backsteg.
Exempel: När du har ett aktivt
telefonsamtal och vill kontrollera
kalendern, trycker du på hemknappen
för att komma åt menyn och öppnar
programmet Kalender. Telefonsamtalet
är aktivt i bakgrunden.
Exempel: Om du skriver ett
meddelande och vill kolla en webbplats,
trycker du på hemknappen för att
komma åt menyn och öppnar
webbprogrammet. Välj ett bokmärke
eller ange webbadressen manuellt och
välj Gå till. Du återgår till meddelandet
genom att hålla hemknappen intryckt,
bläddra till meddelandet och trycka på
bläddringsknappen.
Ficklampa
Kamerablixten kan användas som
ficklampa. Du slår på och av ficklampan
från startskärmen genom att hålla ned
blankstegsknappen.
Rikta inte ficklampan i någons ögon.
Ovi Filer
Med Ovi Filer kan du använda din Nokia
E5-00 för att komma åt filer på en dator
om den är påslagen och ansluten till
Internet. Du måste installera
programmet Ovi Filer på varje dator du
vill komma åt med Ovi Filer.
Med Ovi Filer kan du:
• Bläddra och söka efter bilder och
visa dem. Du behöver inte överföra
bilderna till webbplatsen, utan kan
komma åt filerna på datorn med
den mobila enheten.
• Bläddra och söka efter filer och
dokument, och visa dem.
• Överföra låtar från datorn till
enheten.
• Skicka filer och mappar från datorn
utan att först flytta dem till och från
enheten.
© 2010 Nokia. Alla rättigheter förbehållna.
 Loading...
Loading...