Page 1
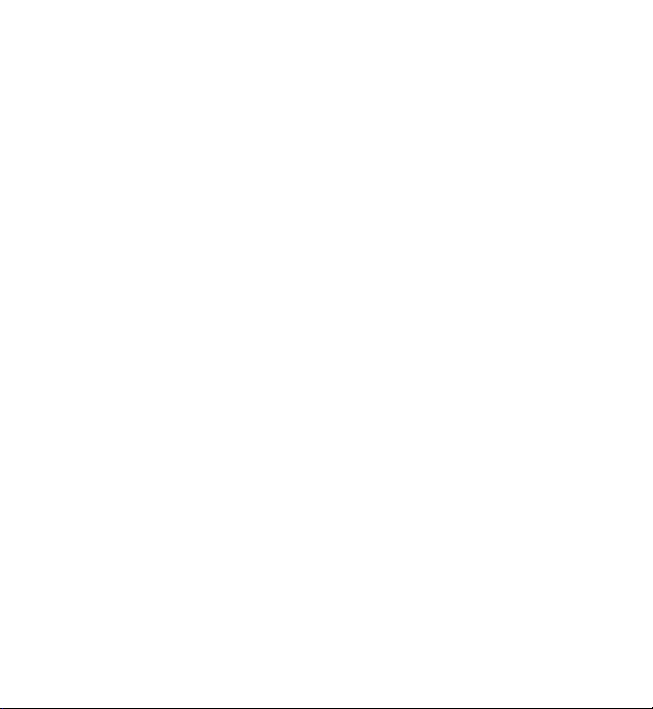
Nokia E5–00 - Felhasználói kézikönyv
1. kiadás
Page 2
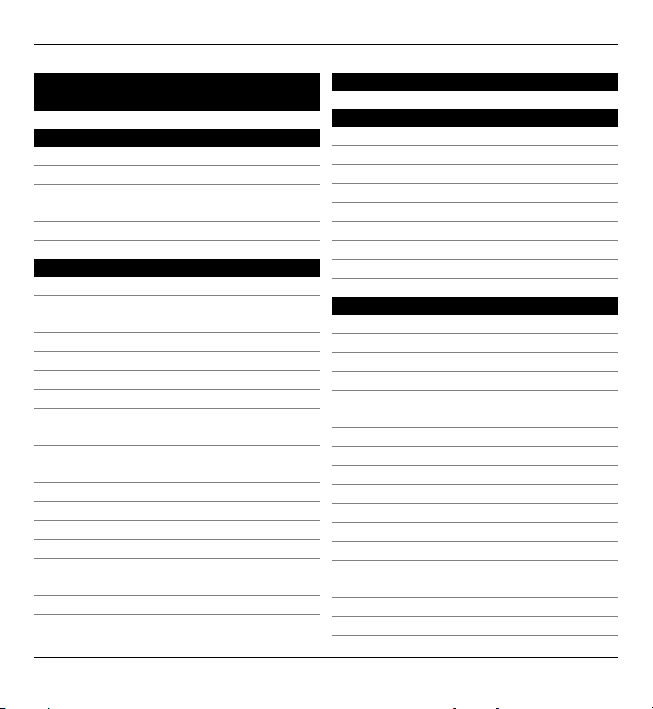
2Tartalom
Tartalom
Biztonság 6
A készülékről7
Hálózati szolgáltatások 8
A Digitális jogvédelem
ismertetése 8
Az akkumulátor eltávolítása 10
Kezdő lépések 11
A készülék gombjai és részei 11
A SIM-kártya és az akkumulátor
behelyezése 12
A memóriakártya behelyezése 13
A memóriakártya eltávolítása 14
Csuklópánt 14
Az akkumulátor töltése 14
A billentyűzet lezárása és
feloldása 15
Kompatibilis fülhallgató
csatlakoztatása 16
A készülék be- és kikapcsolása 16
Antennahelyek 17
Nokia Másoló 17
A Nokia Ovi Suite 20
Próbáljuk ki a Nokia Ovi
szolgáltatását 21
Az Ovi Store 22
Hozzáférési kódok 22
Alapvető használat 23
Főképernyő 23
Közvetlen gombok 24
Szövegírás 25
Névjegyzék 27
Naptár 30
Többfeladatos környezet 33
Zseblámpa 34
Ovi Files 34
Híváskezdeményezés 34
Hanghívások 34
Hívás közben 35
Hangposta 36
Hívás fogadása vagy elutasítása 37
Konferenciahívás
kezdeményezése 37
Telefonszámok gyorshívása 38
Hívás várakoztatása 38
Hívásátirányítás 39
Híváskorlátozás 40
Hanghívás 41
Videohívás kezdeményezése 42
Videohívás közben 43
Videohívás fogadása vagy
elutasítása 44
Videó megosztása 44
Napló 48
© 2010 Nokia. Minden jog fenntartva.
Page 3
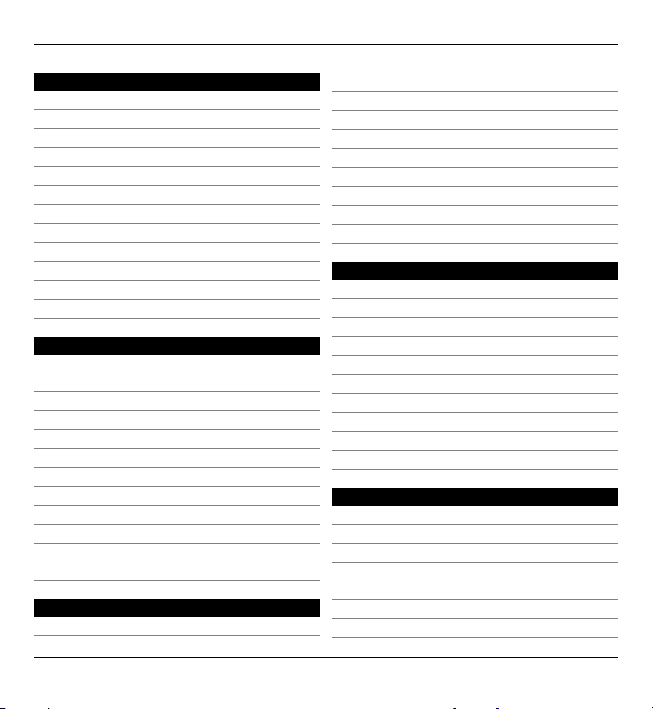
Tartalom 3
Üzenetek 50
Üzenetküldési mappák 51
Üzenetek rendezése 51
E-mail 52
Nokia Messaging 57
Ovi-névjegyzék 57
Üzenetolvasó 66
Beszéd 66
Szöveges és multimédia üzenetek 67
Böngésző eszköztár 98
Navigálás az oldalakon 99
Webes infók és blogok 100
Tartalom keresése 100
Könyvjelzők101
A cache-memória kiürítése 101
A kapcsolat befejezése 101
A kapcsolat biztonsága 102
Internetbeállítások 102
Különleges üzenettípusok 73
Hálózati hírszolgálat 74
Üzenetek beállításai 74
A Csevegésről78
Nokia Irodai eszközök 104
Aktív jegyzetek 104
Számológép 105
Fájlkezelő 106
Kapcsolatok 78
Adatkapcsolatok és hozzáférési
pontok 79
Hálózati beállítások 79
Vezeték nélküli LAN 80
Hozzáférési pontok 83
Aktív adatkapcsolatok 88
Quickoffice 107
Átváltó 108
Zip-kezelő 109
PDF-olvasó 109
Nyomtatás 109
Szótár 112
Jegyzetek 112
Szinkronizálás 89
Bluetooth-kapcsolat 89
Adatkábel 95
Számítógépes kapcsolatok 96
Tudnivalók az otthoni
hálózatokról 96
Internet 97
Böngészés az interneten 97
Helymeghatározás (GPS) 113
Tudnivalók a GPS rendszerről113
Kiegészített GPS (A-GPS) 114
A készülék helyes tartása 114
Tippek a GPS-kapcsolat
létrehozásához 115
Helymeghatározási kérelmek 116
Iránypontok 116
© 2010 Nokia. Minden jog fenntartva.
Page 4
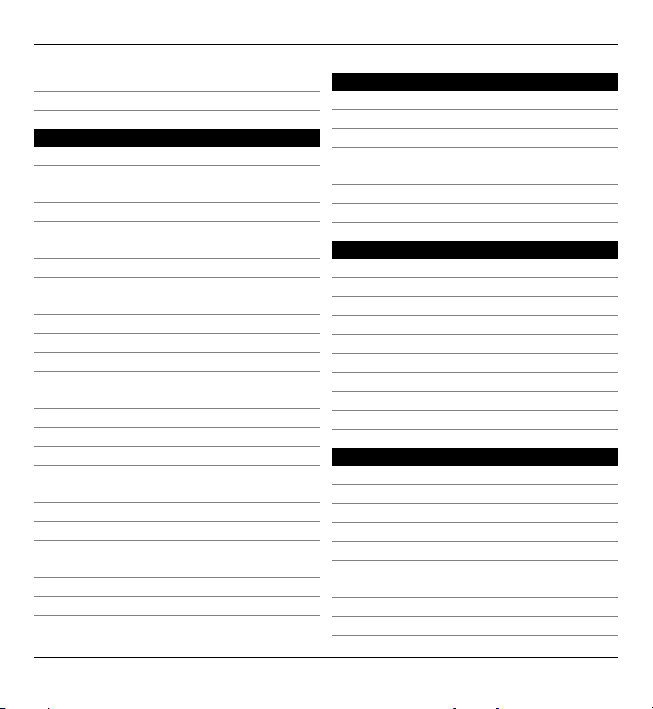
4Tartalom
GPS-adatok 117
Helymeghatározási beállítások 118
Térképek 119
Térképek áttekintése 119
Tartózkodási helyünk és a térkép
megjelenítése 120
Térkép nézet 121
A térkép megjelenésének
módosítása 121
Térképek letöltése és frissítése 122
A helymeghatározási módszerek
ismertetése 122
Helyek keresése 123
Helyadatok megtekintése 124
Helyek és útvonalak mentése 124
Helyek és útvonalak megtekintése és
rendezése 125
Helyek küldése barátainknak 126
Tartózkodási hely megosztása 126
A Kedvencek szinkronizálása 127
Beszédhangos irányítás
alkalmazása 128
Egy adott célállomás elérése 129
Navigáció nézet 130
Forgalmi és biztonsági információk
elérése 130
A cél gyalogos megközelítése 131
Útvonaltervezés 131
Testreszabás 133
Üzemmódok 133
Csengőhangok kiválasztása 134
Üzemmódok testreszabása 135
A kijelző témájának
megváltoztatása 136
Téma letöltése 136
3D-csengőhangok 136
Média 137
Kamera 137
Galéria 142
Fényképek 144
Képeslap létrehozása 153
Nokia Podcasting 154
Zenelejátszó 156
RealPlayer 160
Rögzítő 161
Nokia Internetes rádió 162
Biztonság és adatkezelés 165
A készülék lezárása 165
Memóriakártya-biztonság 166
Titkosítás 167
Rögzített tárcsázás 168
Tanúsítványkezelő 169
Biztonsági modulok megtekintése és
szerkesztése 171
Távoli konfigurálás 172
Alkalmazáskezelő 174
© 2010 Nokia. Minden jog fenntartva.
Page 5
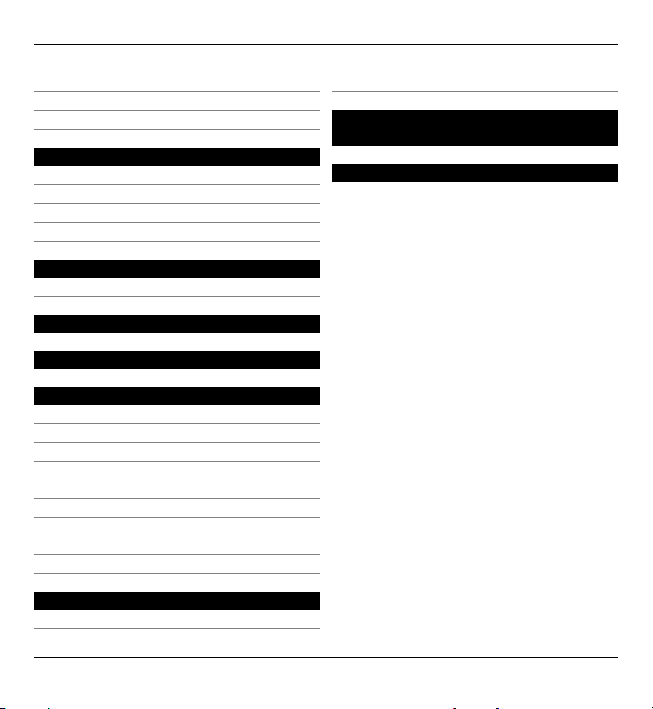
Tartalom 5
Licencek 177
Szinkronizálás 179
Mobil VPN 180
Beállítások 182
Általános beállítások 183
Telefonbeállítások 188
Kapcsolatbeállítások 190
Alkalmazás beállításai 203
Hivatkozások 203
Általános billentyűkombinációk 203
Szójegyzék 206
Hibaelhárítás 211
Segítség keresése 216
Terméktámogatás 216
Készülék szoftverének frissítése 216
A készülék saját súgója 217
Használjuk ki jobban készülékünk
előnyeit 218
Beállítások 218
Az akkumulátor élettartamának
meghosszabbítása 218
Szabad memória 220
Környezetvédelmi tippek 221
Energiatakarékosság 221
Újrahasznosítás 221
Termékadatok és biztonsági
tudnivalók 222
Tárgymutató 230
© 2010 Nokia. Minden jog fenntartva.
Page 6
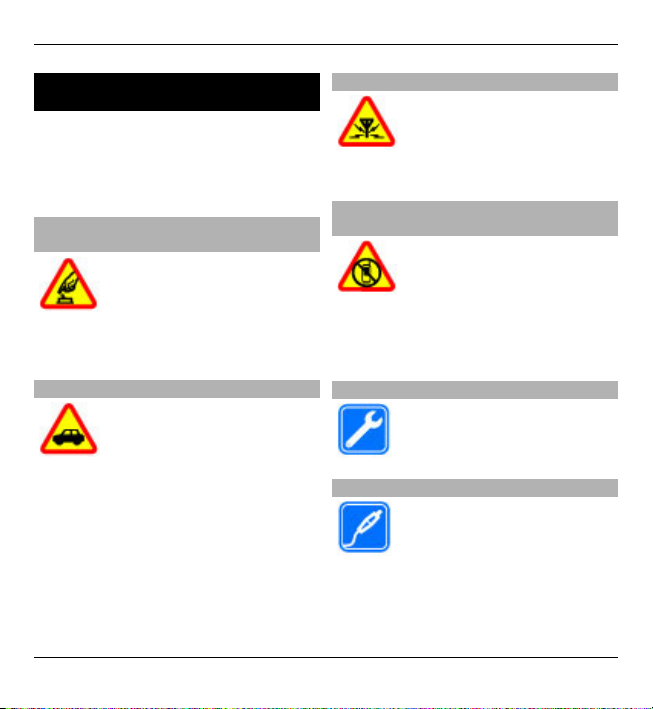
6Biztonság
Biztonság
Olvassuk el az alábbi egyszerű
útmutatót. Az itt leírtak be nem tartása
veszélyekkel járhat, vagy törvénysértő
lehet. Bővebb információt a részletes
felhasználói útmutató tartalmaz.
BEKAPCSOLÁSKOR ÜGYELJÜNK A BIZTONSÁGRA
Ne kapcsoljuk be a készüléket
olyan helyen, ahol a
mobiltelefonok használata
tilos, illetve ahol azok
interferenciát vagy veszélyt
okozhatnak.
AZ ÚTON ELSŐ A BIZTONSÁG
Tartsuk be a helyi
törvényeket. Vezetés közben
mindig hagyjuk szabadon
kezeinket, hogy a járművet
irányíthassuk. A biztonság
legyen vezetés közben a
legfontosabb szempont.
INTERFERENCIA
A vezeték nélküli eszközök
interferencia-érzékenyek
lehetnek, ami a
teljesítményre kihatással
lehet.
KORLÁTOZÁSSAL ÉRINTETT
TERÜLETEKEN KAPCSOLJUK KI
Tartsuk be az előírásokat.
Repülőgépen, valamint
orvosi berendezések,
üzemanyag, vegyszerek vagy
robbantási területek
közelében kapcsoljuk ki a
készüléket.
SZAKSZERVIZ
A termék üzembe helyezését
és javítását csak szakember
végezheti.
TARTOZÉKOK ÉS AKKUMULÁTOROK
Csak jóváhagyott
tartozékokat és
akkumulátorokat használjuk.
Ne csatlakoztassunk nem
kompatibilis termékeket.
© 2010 Nokia. Minden jog fenntartva.
Page 7
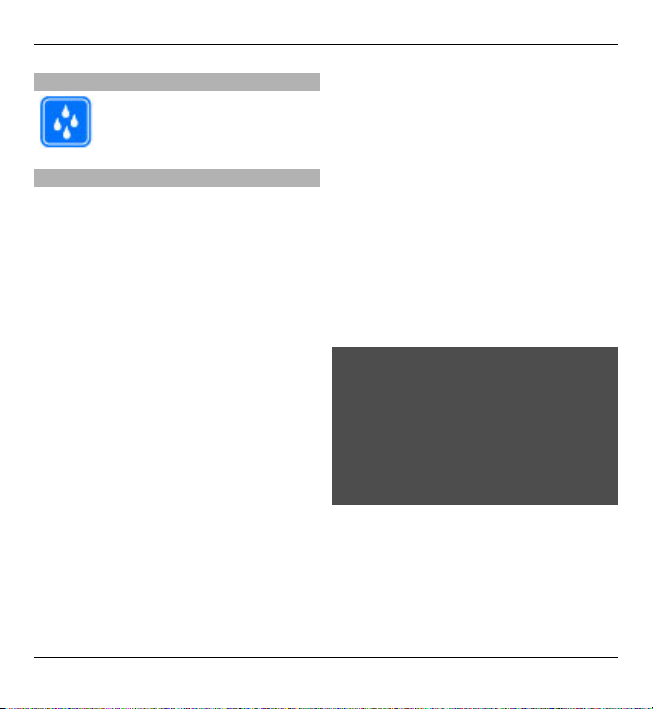
Biztonság 7
VÍZÁLLÓSÁG
A készülék nem vízálló.
Tartsuk szárazon.
A készülékről
A tájékoztatóban ismertetett vezeték
nélküli eszköz a UMTS 900, 1900 és 2100
MHz, valamint GSM 850, 900, 1800 és
1900 MHz hálózatok használható. A
hálózatokról szóló további
tájékoztatásért keressük fel a
szolgáltatót.
A készülék számos csatlakozási típust
támogat, valamint a számítógépekhez
hasonlóan vírusoknak és más káros
tartalomnak lehet kitéve. Kellő
óvatossággal kezeljük az üzeneteket,
kapcsolódási kérelmeket, a böngészést
és a letöltéseket. Csak olyan megbízható
forrásból származó szolgáltatásokat és
szoftvereket telepítsünk és használjunk,
amelyek megfelelő biztonságot és
védelmet kínálnak, például olyan
alkalmazásokat, amelyek Symbian
Signed aláírással rendelkeznek, vagy
megfeleltek a Java Verified™ tesztnek.
Fontoljuk meg, hogy víruskereső és
egyéb biztonsági szoftvereket
telepítünk a készüléken és a kapcsolódó
számítógépen.
A készülék tartalmazhat előre telepített,
harmadik fél internetes webhelyére
mutató könyvjelzőket és
hivatkozásokat, valamint előfordulhat,
hogy hozzáférhetünk harmadik fél
webhelyeihez. Ezek nem kapcsolódnak
a Nokiához, és a Nokia ezeket a
webhelyeket nem támogatja, és nem
vállal értük semmilyen felelősséget. Ha
felkeressük ezeket a webhelyeket,
akkor a biztonságosság és a tartalom
érdekében elővigyázatosan járjunk el.
Figyelmeztetés:
A készülék funkcióinak használatához
(az ébresztőórát kivéve) a készüléknek
bekapcsolt állapotban kell lennie. Ne
kapcsoljuk be a készüléket olyan helyen,
ahol a vezeték nélküli eszközök
használata interferenciát vagy veszélyt
okozhat.
A készülék használatakor tartsuk be a
törvényeket, és tartsuk tiszteletben a
helyi szokásokat, valamint mások
személyiségi és egyéb törvényes jogait,
beleértve szerzői jogait. A szerzői jogi
védelem miatt egyes képeket, zenéket
© 2010 Nokia. Minden jog fenntartva.
Page 8
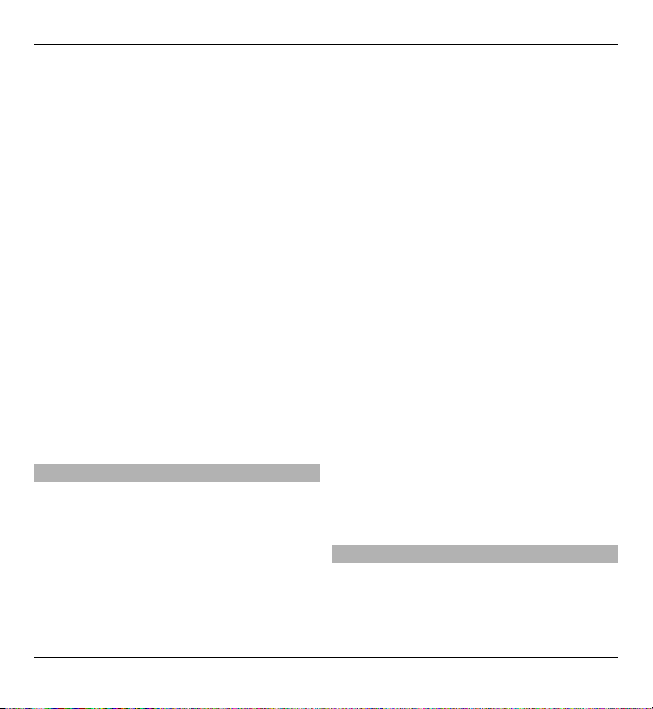
8Biztonság
és más tartalmakat esetleg nem
másolhatunk, módosíthatunk vagy
küldhetünk tovább.
A készülékben tárolt fontos adatokról
készítsünk biztonsági másolatot vagy
írásos feljegyzést.
Más eszközökhöz való csatlakoztatás
előtt a részletes biztonsági előírások
megismerése érdekében olvassuk el a
másik készülék ismertetőjét is. Ne
csatlakoztassunk nem kompatibilis
termékeket.
A jelen útmutatóban található képek
eltérhetnek a készülék kijelzőjén
megjelenő képektől.
A készülékkel kapcsolatos további
fontos információkért tekintsük meg a
felhasználói útmutatót.
Hálózati szolgáltatások
A készülék használatához szükség van
egy mobilszolgáltatóval kötött
szolgáltatási szerződésre. Egyes
funkciók nem minden hálózatban
érhetők el; előfordulhat, hogy más
hálózati funkciók használatához külön
megállapodást kell kötni a
szolgáltatóval. A hálózati szolgáltatások
használata adatátvitellel jár. A
szolgáltatótól érdeklődjünk a hazai
hálózatban érvényes díjakra, valamint
roamingoláskor az egyéb hálózatban
érvényes díjakra vonatkozó
részletekről. Az érvényben lévő díjakról
a szolgáltatótól kaphatunk
tájékoztatást. Egyes hálózatokban
korlátozások lehetnek érvényben,
amelyek hatással lehetnek a készülék
hálózati támogatást (például adott
technológiák, mint a TCP/IP protokollon
futó WAP 2.0 protokollok (HTTP és SSL),
valamint a nyelvfüggő karakterek
támogatását) igénylő funkcióinak
használatára.
Lehet, hogy a készüléken a szolgáltató
kérésére bizonyos funkciók nem
érhetők el vagy nem aktívak. Ha így van,
ezek meg sem jelennek a készülék
menüiben. Az is előfordulhat, hogy a
készülék testreszabott elemekkel –
például menüelnevezésekkel,
menüsorrenddel és ikonokkal –
rendelkezik.
A Digitális jogvédelem ismertetése
A készülék használatakor tartsuk be a
törvényeket, és tartsuk tiszteletben a
helyi szokásokat, valamint mások
személyiségi és egyéb törvényes jogait,
© 2010 Nokia. Minden jog fenntartva.
Page 9
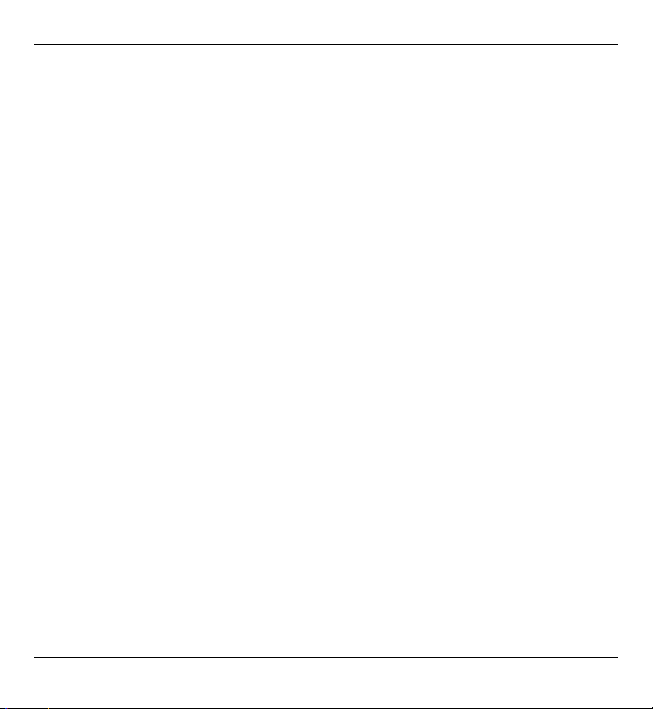
Biztonság 9
beleértve szerzői jogait. A szerzői jogi
védelem miatt egyes képeket, zenéket
és más tartalmakat esetleg nem
másolhatunk, módosíthatunk vagy
küldhetünk tovább.
A tartalomtulajdonosok a szellemi
tulajdon (beleértve a szerzői jogokat is)
védelme érdekében különböző digitális
jogvédelmi (DRM) technológiákat
alkalmazhatnak. Ez a készülék a DRM
által védett tartalmak hozzáféréséhez
kölönböző típusú DRM-szoftvereket
használ. A készülékkel a következő
védelemmel ellátott tartalmakhoz
férhetünk hozzá: WMDRM 10 és OMA
DRM 2.0. Ha bizonyos DRM-szoftver nem
képes ellátni a tartalom védelmét, akkor
a tartalomtulajdonosok kérhetik az
ilyen DRM-szoftver védett fájlokhoz való
hozzáférésének visszavonását. A
hozzáférés visszavonása
megakadályozhatja a készüléken lévő
DRM által védett tartalom megújítását
is. Az ilyen DRM-szoftver visszavonása
nincs hatással a más típusú DRM által
védett vagy a nem DRM által védett
tartalmak használatára.
A digitális jogvédelemmel (DRM) védett
tartalomhoz tartozik egy licenc is, mely
meghatározza a tartalomhasználattal
kapcsolatos jogokat.
Ha a készüléken OMA DRM-védett
tartalom található, a licenc és a tartalom
lemásolásához használjuk a Nokia Ovi
Suite másolásfunkcióját.
Ha másképpen próbáljuk átmásolni
azokat, lehet, hogy a licencek nem
lesznek átmásolva, amelyeket viszont a
tartalommal együtt vissza kell állítani
ahhoz, hogy az OMA DRM-védett
tartalom továbbra is használható
legyen a készülékmemória formázása
után. Lehet, hogy a licencet akkor is
vissza kell állítani, ha a készüléken lévő
fájlok megsérülnek.
Ha a készüléken WMDRM-védett
tartalom található, akkor a
készülékmemória formázásakor a licenc
és a tartalom is el fog veszni. A licenc és
a tartalom akkor is elveszhet, ha a
készüléken lévő fájlok megsérülnek. A
licenc vagy a tartalom elvesztésével
elképzelhető, hogy ugyanaz a tartalom
többé már nem lesz használható a
készüléken. További tájékoztatásért
forduljunk a szolgáltatóhoz.
Előfordulhat, hogy a licencek egy adott
SIM-kártyához kötöttek, és a védett
© 2010 Nokia. Minden jog fenntartva.
Page 10
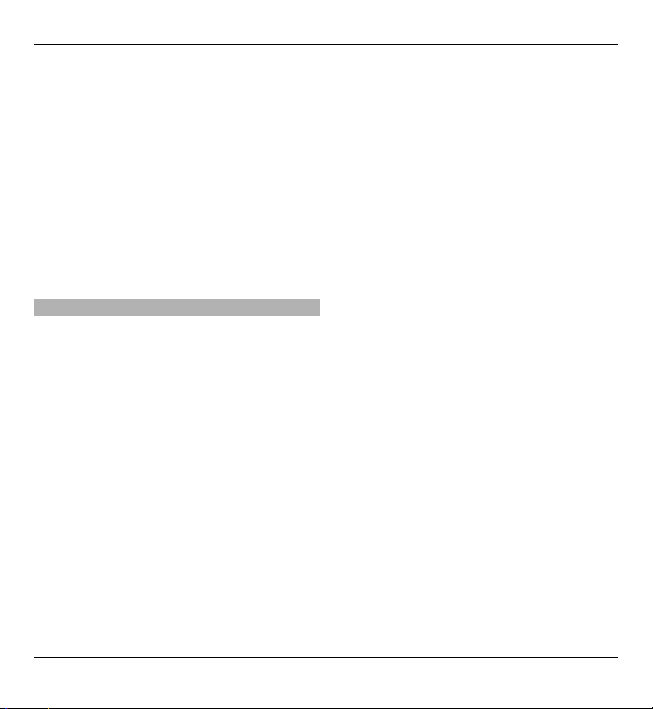
10 Biztonság
tartalomhoz csak akkor lehet
hozzáférni, ha a SIM-kártya be van
helyezve a készülékbe.
Megnövelt használat mellett például
egy aktív videohívás és nagy sebességű
adatkapcsolat során, a készülék
felmelegedhet. Legtöbb esetben ez
normális dolog. Ha úgy gondoljuk, a
készülék nem megfelelően működik,
forduljunk a legközelebbi
márkaszervizhez.
Az akkumulátor eltávolítása
Az akkumulátor kivétele előtt
kapcsoljuk ki a készüléket, és húzzuk ki
a töltőt.
© 2010 Nokia. Minden jog fenntartva.
Page 11
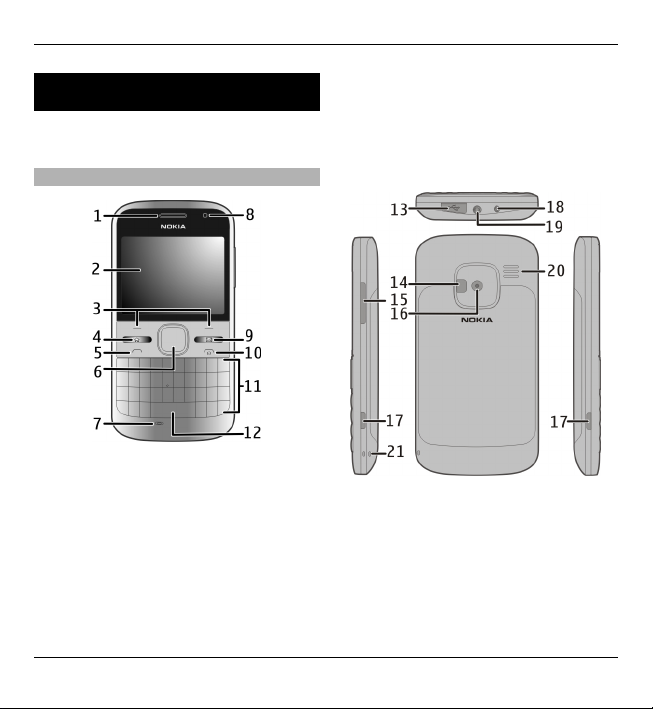
Kezdő lépések 11
Kezdő lépések
Ismerjük meg a készülék
használatbavételét.
A készülék gombjai és részei
1 Fülhallgató
2 Kijelző
3 Bal és jobb választógomb
4 Kezdőgomb
5 Hívás gomb
6 Navi™ gomb (lapozógomb). A
kamera használata közben
nagyításra és képek rögzítésére is
használható.
7 Mikrofon
8 Fényérzékelő
9 Üzenetgomb
10 Vége gomb/Bekapcsológomb
11 Billentyűzet
12 Zseblámpa gomb
13 Micro USB-csatlakozó
14 Vaku/zseblámpa
15 Hangerőgomb
16 A kamera lencséje
17 Hátlap kioldógombjai
18 Töltőcsatlakozó
19 A fülhallgató csatlakozója
20 Hangszóró
© 2010 Nokia. Minden jog fenntartva.
Page 12
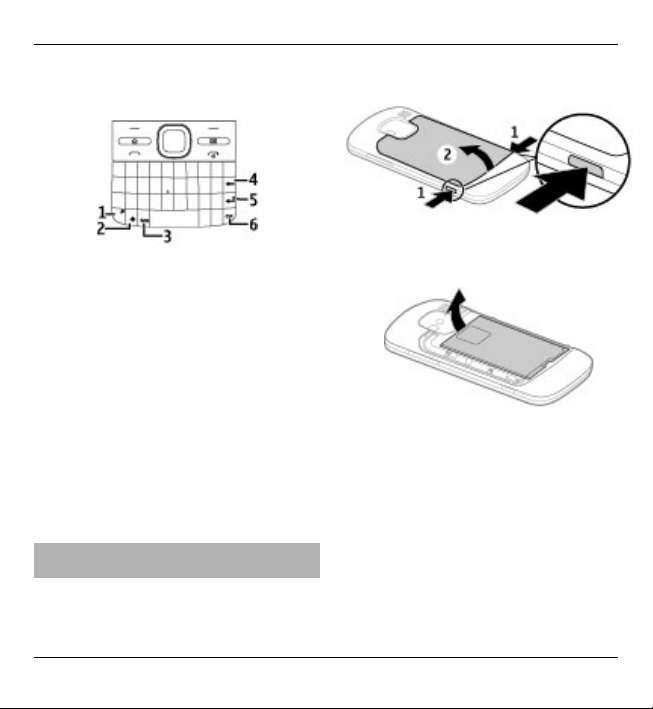
12 Kezdő lépések
21 A csuklópánt nyílása
1 Funkció gomb
2 Shift gomb
3 Sym gomb
4 Backspace gomb
5 Enter gomb
6 Ctrl/némítás gomb
Megnövelt használat mellett például
egy aktív videohívás és nagy sebességű
adatkapcsolat során, a készülék
felmelegedhet. Legtöbb esetben ez
normális dolog. Ha úgy gondoljuk, a
készülék nem megfelelően működik,
forduljunk a legközelebbi
márkaszervizhez.
A SIM-kártya és az akkumulátor behelyezése
Biztonságos eltávolítás. Az akkumulátor
kivétele előtt mindig kapcsoljuk ki a
készüléket, és húzzuk ki a töltőt.
1 Vegyük le a hátlapot.
2 Ha a készülékben van akkumulátor,
vegyük ki azt.
3 A kioldáshoz csúsztassuk el a SIM-
kártya tartóját, a nyitáshoz pedig
hajtsuk fel azt. Helyezzük be a SIMkártyát a tartójába
érintkezőfelülettel lefelé, majd
hajtsuk vissza a tartót. A lezáráshoz
csúsztassuk el a kártyatartót.
© 2010 Nokia. Minden jog fenntartva.
Page 13
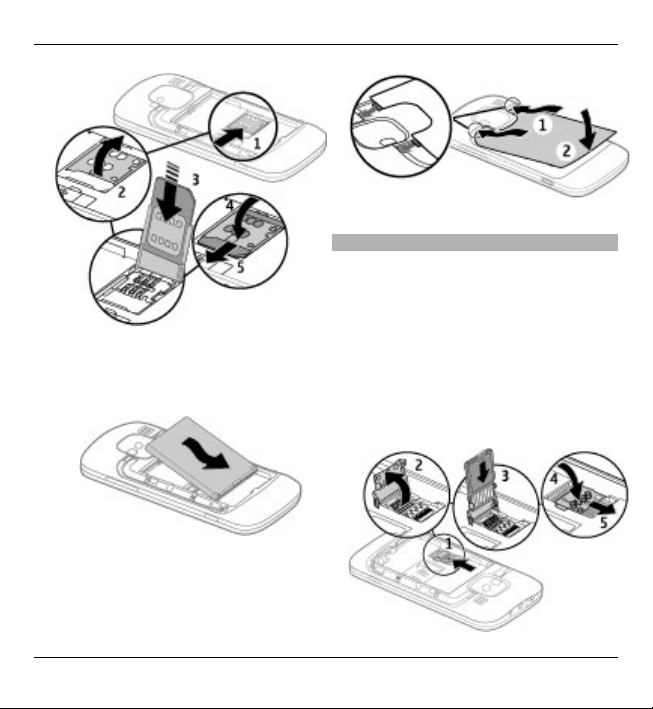
4 Ügyeljünk az akkumulátor
csatlakozóira, majd helyezzük be az
akkumulátort.
5 Helyezzük vissza a hátlapot.
Kezdő lépések 13
A memóriakártya behelyezése
Lehet, hogy a készülékbe már be van
helyezve memóriakártya. Ha még nincs,
tegyük a következőket:
1 Ha a készülékben van akkumulátor,
akkor távolítsuk el a hátlapot és
vegyük ki az akkumulátort.
2 A kioldáshoz csúsztassuk el a
kártyatartót, a nyitáshoz pedig
hajtsuk fel azt.
© 2010 Nokia. Minden jog fenntartva.
Page 14
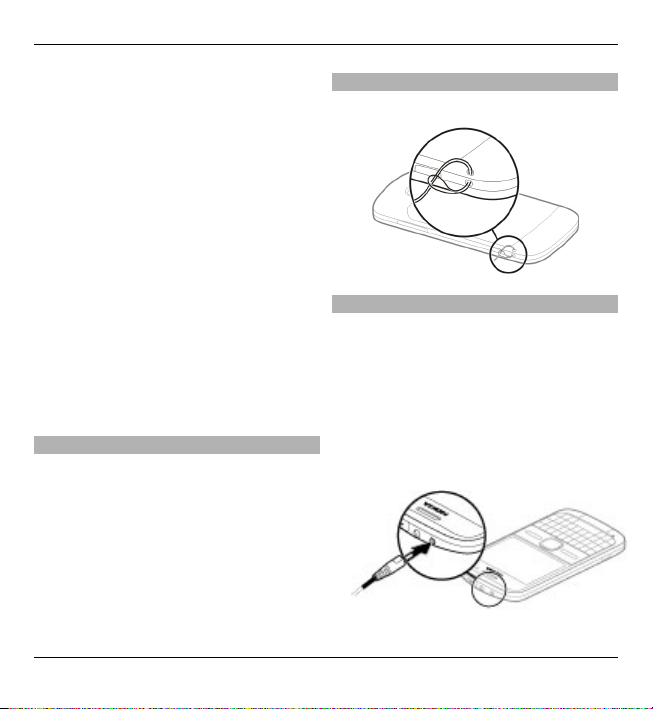
14 Kezdő lépések
3 Helyezzük be a memóriakártyát
érintkezőkkel lefelé.
4 Hajtsuk vissza a kártya tartóját. A
lezáráshoz csúsztassuk el a
kártyatartót.
5 Helyezzük vissza az akkumulátort
és a hátlapot.
Ehhez a készülékhez kizárólag Nokia
által jóváhagyott, kompatibilis
microSD-kártya használjunk. A Nokia az
elfogadott ipari szabványokat használja
a memóriakártyák esetében, de lehet,
hogy bizonyos márkájú kártyák nem
teljesen kompatibilisek ezzel a
készülékkel. A nem kompatibilis kártyák
kárt okozhatnak a kártyában és a
készülékben egyaránt, valamint a
kártyán tárolt adatok megsérülhetnek.
A memóriakártya eltávolítása
1 Kapcsoljuk ki a készüléket.
2 Távolítsuk el a hátlapot és az
akkumulátort.
3 Nyissuk ki a memóriakártya
tartóját, majd vegyük ki az
akkumulátort. Zárjuk be a
memóriakártya tartóját.
4 Helyezzük vissza az akkumulátort
és a hátlapot.
Csuklópánt
Fűzzük be és rögzítsük a csuklópántot.
Az akkumulátor töltése
Az akkumulátor gyárilag részben fel van
töltve. Ha a készülék alacsony
akkumulátor-töltöttségi szintet jelez,
akkor kövessük az alábbi lépéseket:
1 Csatlakoztassunk egy töltőt egy fali
konnektorhoz.
2 Csatlakoztassuk a töltő dugaszát a
készülékhez.
© 2010 Nokia. Minden jog fenntartva.
Page 15
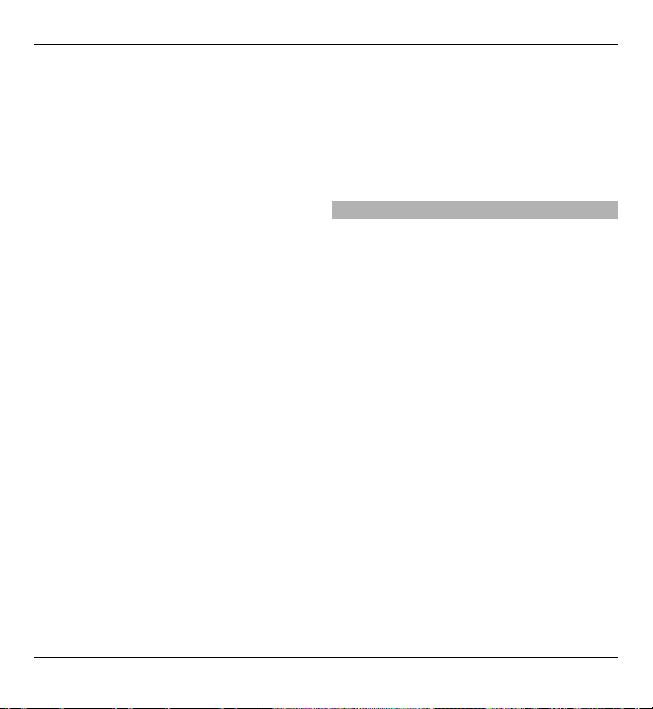
Kezdő lépések 15
Ha USB-töltő használunk,
csatlakoztassuk a töltő dugaszát az
USB-csatlakozóba.
3 Amikor az akkumulátor teljesen
feltöltődött, húzzuk ki a töltőt a
készülékből és a konnektorból is.
Nem szükséges az akkumulátort egy
meghatározott ideig tölteni, valamint a
készüléket töltés közben is
használhatjuk. Abban az esetben, ha az
akkumulátor teljesen lemerült, a töltés
jelzése lehet, hogy csak néhány perc
múlva jelenik meg, addig telefonhívást
sem tudunk lebonyolítani.
Töltés az USB-kábellel
Az USB-adatkábellel való töltés lassabb
a töltővel való töltésnél. Előfordulhat,
hogy az USB-adatkábellel való töltés
nem működik, ha USB-elosztót
használunk. Az USB-elosztók
inkompatibilisek lehetnek az USBkészülékkel.
Amikor az USB-adatkábel csatlakozik,
adatokat is átmásolhatunk a töltéssel
egyidejűleg.
1 Csatlakoztassunk egy kompatibilis
USB-készüléket a készülékünkhöz
kompatibilis USB-adatkábellel.
A töltéshez használt készülék
típusától függően eltarthat egy
ideig, amíg a töltés elindul.
2 Ha a készülék be van kapcsolva,
válasszunk az elérhető USB-módok
közül.
A billentyűzet lezárása és feloldása
A billentyűzet lezárása
A főképernyőn válasszuk a Menü
lehetőséget, és gyorsan nyomjuk meg a
jobb oldali választógombot.
Annak beállítása, hogy a billentyűzet
egy megadott idő elteltével
automatikusan lezáródjon
Válasszuk a Menü > Vezérlőpult >
Beállítások és az Általános >
Biztonság > Telefon és SIM-kártya >
Automatik. bill.zár ideje > Egyéni
lehetőséget, majd adjuk meg a kívánt
időtartamot.
A billentyűzár feloldása
Válassza az Kiold > OK lehetőséget.
A készülékbe beprogramozott hivatalos
segélykérőszám a készülék vagy a
billentyűzet zárolt állapotában
felhívható.
© 2010 Nokia. Minden jog fenntartva.
Page 16
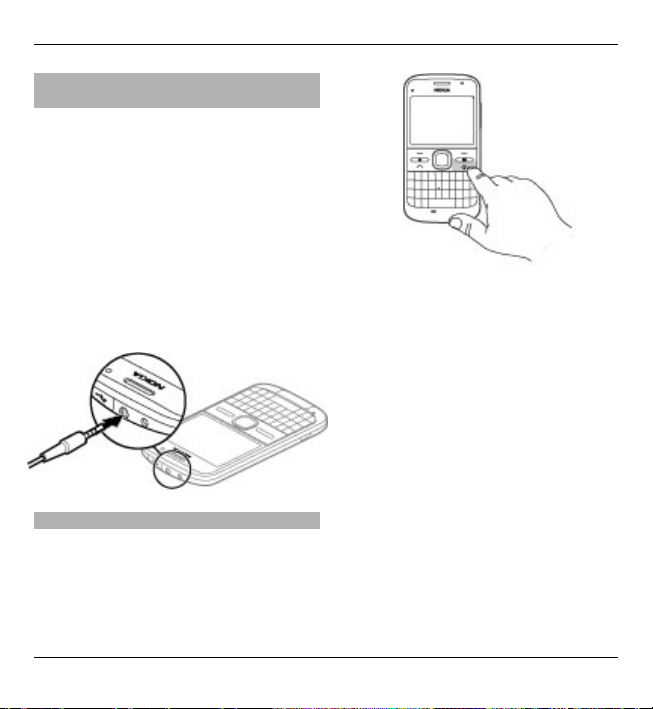
16 Kezdő lépések
Kompatibilis fülhallgató csatlakoztatása
Ne csatlakoztassunk olyan termékeket,
amelyek kimeneti jelet bocsátanak ki,
mert ez tönkreteheti a készüléket. A
Nokia AV-csatlakozóhoz ne
csatlakoztassunk semmilyen
áramforrást.
Ha olyan külső eszközt vagy fülhallgatót
csatlakoztatunk a Nokia AVcsatlakozóhoz, amely nem a Nokia által
ehhez a készülékhez jóváhagyott
eszköz, akkor fordítsunk különös
figyelmet a hangerőre.
A készülék be- és kikapcsolása
A készülék bekapcsolásához:
1 Nyomjuk meg és tartsuk lenyomva
a bekapcsológombot.
2 Ha a készülék a PIN- vagy a
biztonsági kódot kéri, írjuk be azt,
és válasszuk a OK lehetőséget. A
biztonsági kód gyári beállítása
12345. Ha elfelejtjük a kódot, és a
készülék zárolva van, a zárolás
feloldásához szervizszolgáltatást
kell igénybe vennünk, amiért külön
díjat számíthatnak fel. További
tájékoztatásért forduljunk egy
Nokia Care ponthoz vagy a készülék
értékesítőjéhez.
Az készülék kikapcsolásához nyomjuk
meg röviden a bekapcsológombot, és
válasszuk a Kikapcsolás! lehetőséget.
© 2010 Nokia. Minden jog fenntartva.
Page 17
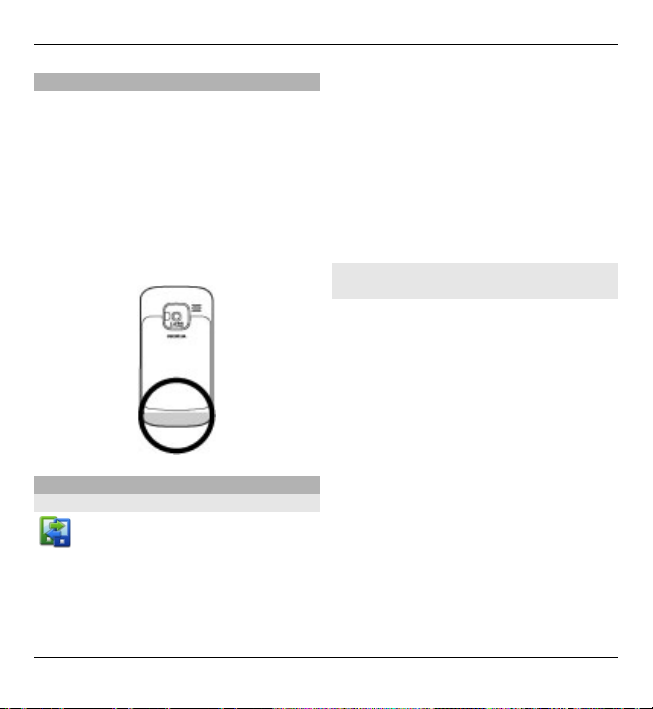
Kezdő lépések 17
Antennahelyek
A készülék belső és külső antennával is
rendelkezhet. Kerüljük az
antennaterület felesleges
megérintését, amikor az használatban
van. Az antenna megérintése hatással
van a rádiókommunikáció minőségére,
magasabb energiaszinten való
működést okozhat, valamint
csökkentheti az akkumulátor
élettartamát.
Nokia Másoló
A Másoló ismertetése
Válasszuk a Menü >
Vezérlőpult > Másoló parancsot.
A Másoló alkalmazás használatával
telefonszámokat, címeket,
naptárelemeket és képeket
másolhatunk az előző Nokia
készülékünkről új készülékünkre. Az
átvihető tartalom típusa a másik
készülék típusától függ.
Ha a másik készülék SIM-kártya nélkül
nem kapcsolható be, helyezzük be a
SIM-kártyát. A Másoló alkalmazást ezen
a készüléken a SIM-kártya behelyezése
nélkül is használhatjuk.
Tartalom másolása a régi
készülékről
A Másoló alkalmazás használatával
telefonszámokat, címeket,
naptárelemeket és képeket
másolhatunk előző Nokia
készülékünkről az új készülékre
Bluetooth-kapcsolaton keresztül.
© 2010 Nokia. Minden jog fenntartva.
Page 18
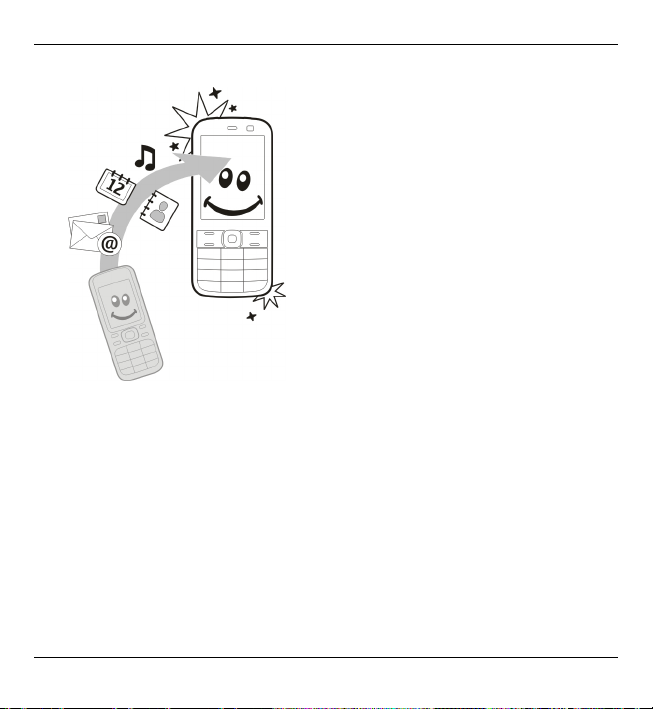
18 Kezdő lépések
Tartalom másolása az első
alkalommal
1Ha az első alkalommal másik
készülékünk adatait szeretnénk
átmásolni erre az készülékre,
válasszuk a Menü > Vezérlőpult >
Másoló lehetőséget.
2 Párosítsuk a két készüléket. A
Bluetooth-szolgáltatással
rendelkező készülékek kereséséhez
válasszuk a következő parancsot:
Folytat. Válasszuk ki azt a
készüléket, amelyről tartalmat
szeretnénk átmásolni. A készüléken
egy kódot kell beírnunk. Írjunk be
egy kódot (1–16 számjegy), majd
válasszuk a következőt: OK. Írjuk be
ugyanazt a kódot a másik
készüléken, majd válasszuk a
következőt: OK. A készülékek
párosítása megtörtént.
Ha régi Nokia készülékünkön nem
található meg a(z) Másoló
alkalmazás, akkor új készülékünk
üzenetben küldi el azt. Nyissuk meg
az üzenetet a régi készüléken, majd
kövessük a kijelzőn látható
utasításokat.
3 A saját készüléken válasszuk ki a
másik készülékről áthozni kívánt
tartalmat.
Az átvitel elindítása után az átvitel
megszakítható és később
folytatható.
Az adatokat a program a másik készülék
memóriájából a saját készüléken lévő
megfelelő helyre viszi át. Az átvitelhez
szükséges idő az átvitt
adatmennyiségtől függ.
Az, hogy milyen típusú tartalom vihető
át, annak a készüléknek a típusától
függ, amelyről az adatokat továbbítani
© 2010 Nokia. Minden jog fenntartva.
Page 19
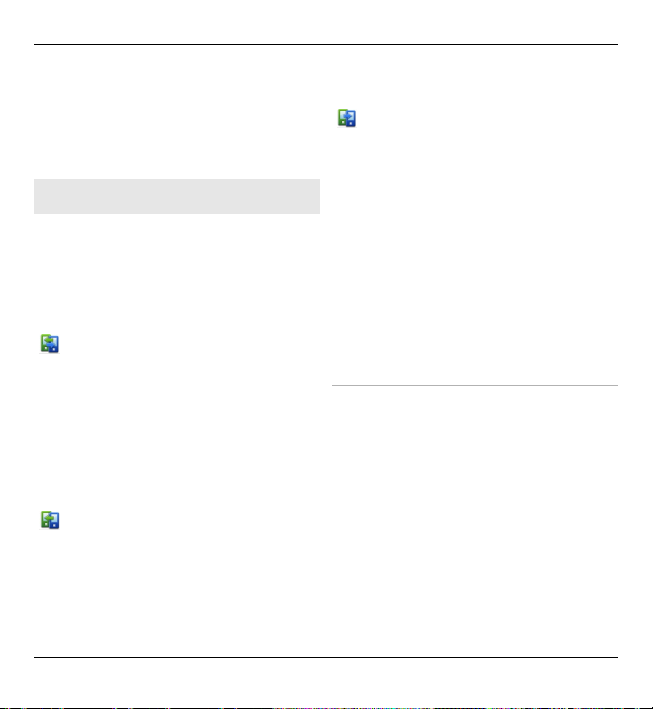
Kezdő lépések 19
szeretnénk. Ha a másik készülék
támogatja a szinkronizálást, akkor a két
készülék között szinkronizálhatjuk az
adatokat. A telefon értesítést küld, ha a
másik készülék nem kompatibilis.
Tartalom szinkronizálása, lekérése és küldése
Válasszuk az Menü > Vezérlőpult >
Másoló lehetőséget.
Az első átvitel után új átvitel indításához
a készülék típusától függően az alábbi
lehetőségek közül választhatunk:
tartalom szinkronizálása a saját
készülék és a másik eszköz
között, ha a másik eszköz
támogatja a műveletet. A
szinkronizálás kétirányú. Ha
egy elemet az egyik eszközről
törlünk, mindkét eszközről
törlődik. A törölt elemek
szinkronizálással nem
állíthatók vissza.
tartalom lekérése a másik
eszközről a saját készülékre.
Lekéréskor a tartalom a másik
eszközről a saját készülékre
kerül. Típustól függően a
készülék rákérdezhet, hogy a
másik eszköz tartalmát
megőrizze vagy törölje-e.
tartalom küldése a saját
készülékről a másik eszközre.
Ha nem lehet elküldeni egy adott
elemet, akkor a másik készülék
típusától függően az elemet
hozzáadhatjuk a Nokia mappához a C:
\Nokia vagy E:\Nokia elérési
útvonalon. Az átvitelre szánt mappa
kiválasztása után a másik eszköz
megfelelő mappájában található
elemek kerülnek szinkronizálásra, és
fordítva.
Átvitel megismétléséhez használjuk
a hivatkozásokat.
Adatátvitel után a főnézetbe
menthetjük az átvitel beállításait
tartalmazó hivatkozást; ennek
segítségével később megismételhető az
átvitel.
A hivatkozás szerkesztéséhez válasszuk
az Opciók > Hivatkozásbeállítások
pontot. Itt például megadhatjuk vagy
megváltoztathatjuk a hivatkozás nevét.
© 2010 Nokia. Minden jog fenntartva.
Page 20
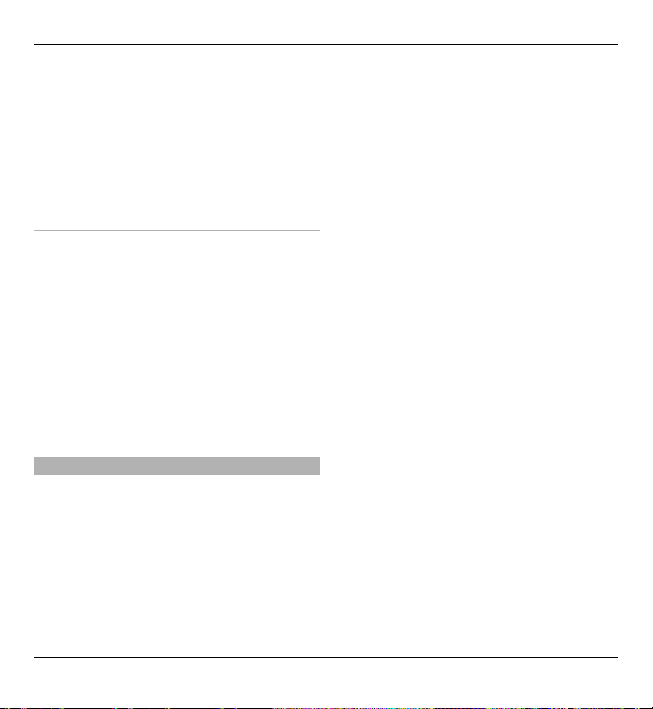
20 Kezdő lépések
Az adatátviteli napló minden átvitelt
követően megjelenik. Az előző átvitel
naplójának megtekintéséhez a
főnézetben válasszuk ki a kívánt
hivatkozást, majd az Opciók > Napló
megtekintése lehetőséget.
Átviteli ütközések kezelése
Ha egy átvitelre szánt elem mindkét
készüléken módosult, a készülék
megpróbálja automatikusan
összevonni a módosításokat.
Amennyiben ez nem lehetséges, átviteli
ütközés alakul ki. Az ütközés
feloldásához válasszuk az Ellenőrzés
egyenként, az Elsőbb. ennél a tel.nál vagy az Elsőbb. a másik tel.-nál
lehetőséget.
A Nokia Ovi Suite
A Nokia Ovi Suite egy olyan
programcsomag, amelyet kompatibilis
számítógépünkre telepíthetünk. Az Ovi
Suite az összes elérhető alkalmazást
egyetlen indítóablakba csoportosítja,
ahonnan azok könnyen megnyithatók.
Előfordulhat, hogy az Ovi Suite
megtalálható a memóriakártyán, ha
kaptunk ilyet a készülékhez.
Az Ovi Suite alkalmazás segítségével
szinkronizálhatjuk a névjegyzéket, a
naptár- és a teendőjegyzeteket,
valamint a jegyzeteket készülékünk és
egy kompatibilis számítógépes
alkalmazás között. Az Ovi Suite
programcsomaggal átmásolhatjuk a
könyvjelzőket a készülék és
kompatibilis böngészők között,
valamint átmásolhatunk képeket és
videoklipeket a készülék és egy
kompatibilis számítógép között.
Ügyeljen a szinkronizálási beállításokra.
A szinkronizálási folyamat során
történő adattörlési műveleteket a
kiválasztott beállítások határozzák
meg.
Az Ovi Suite programcsomag
használatához Microsoft Windows XP
(SP2 vagy újabb) vagy Windows Vista
(SP1 vagy újabb) operációs rendszerrel
működő számítógép szükséges, amely
kezelni tudja az USB-adatkábeles vagy a
Bluetooth-kapcsolatot.
Az Ovi Suite nem kompatibilis az Apple
Macintosh számítógépekkel.
Az Ovi Suite programcsomagról további
információ található a készülék
© 2010 Nokia. Minden jog fenntartva.
Page 21
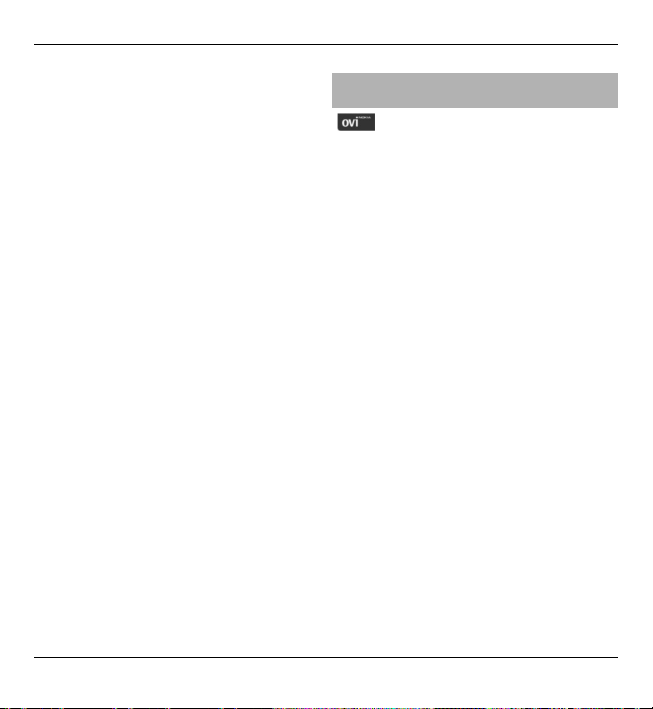
Kezdő lépések 21
súgójában és a www.nokia.com/
support webhelyen.
A Nokia Ovi Suite telepítése
1 Ellenőrizzük, hogy a memóriakártya
be legyen helyezve a Nokia E5-00
készülékbe.
2 Csatlakoztassuk az USB-kábelt. A
számítógép felismeri az új eszközt
és telepíti a megfelelő
illesztőprogramokat. A művelet
néhány percig tarthat.
3 A készülék USB-kapcsolati
módjaként válasszuk a Tárolóhely
lehetőséget. A készülék a Windows
fájlkeresőjében Cserélhető lemez
néven jelenik meg.
4 A Windows fájlkeresőjében a
memóriakártyát tartalmazó
meghajtón nyissuk meg a
gyökérmappát, és válasszuk ki az
Ovi Suite telepítőfájlját.
5 Ekkor megkezdődik a telepítés.
Kövessük az utasításokat.
Tipp: Ha frissíteni kívánjuk az Ovi Suite
programcsomagot, illetve ha az Ovi
Suite memóriakártyáról való telepítése
sikertelen, másoljuk a telepítőfájlt a
számítógépre, és indítsuk el a telepítést
a számítógépen.
Próbáljuk ki a Nokia Ovi
szolgáltatását
Az Ovi by Nokia szolgáltatással új
helyeket és szolgáltatásokat
kereshetünk, emellett tarthatjuk a
kapcsolatot barátainkkal. A szolgáltatás
például a következőkre ad lehetőséget:
• Postafiók létrehozása
• Úti terv készítése, helyek keresése a
térképen
• Játékok, alkalmazások, videók és
csengőhangok letöltése a
készülékre
• Zenevásárlás
Egyes letölthető elemek ingyenes,
másokért fizetni kell.
Az elérhető szolgáltatások listája
országonként vagy területenként
változhat, és nem minden nyelv
támogatott.
A Nokia Ovi-szolgáltatásainak
eléréséhez látogassunk el a
www.ovi.com oldalra, majd ott
regisztráljuk saját Nokia-fiókunkat.
További részletekért keressük fel a
www.ovi.com/support webhelyet.
© 2010 Nokia. Minden jog fenntartva.
Page 22

22 Hozzáférési kódok
Az Ovi Store
Az Ovi Áruházból mobiltelefonos
játékokat, alkalmazásokat,
videofájlokat, képeket, témákat és
csengőhangokat tölthetünk le
készülékünkre. Néhány elem ingyenes,
egyes elemeket viszont bankkártyával
vagy telefonszámlánkra terhelve
fizethetünk ki. A különböző fizetési
módok elérhetősége a tartózkodási
helyünk szerinti országtól és a
szolgáltatótól függően eltérő lehet. Az
Ovi Áruház mobilkészülékünkkel
kompatibilis, ízlésünknek és
tartózkodási helyünknek megfelelő
tartalmakat kínál.
Hozzáférési kódok
Ha bármelyik hozzáférési kódot
elfelejtjük, lépjünk kapcsolatba a
szolgáltatóval.
Személyi azonosítókód (PIN) — Ez a kód
védi a SIM-kártyát a jogosulatlan
használat ellen. A PIN-kódot (4-8
számjegy) általában a SIM-kártyával
együtt kapjuk meg. Ha egymás után
háromszor rossz PIN-kódot adunk meg,
a kódot a készülék blokkolja. A
blokkolás feloldásához szükségünk van
a PUK-kódra.
UPIN-kód — Ezt a kódot az USIMkártyához kaphatjuk. Az USIM-kártya a
SIM-kártyák egy továbbfejlesztett
típusa, amely 3G-rendszerű
mobiltelefonokhoz használható.
PIN2-kód — Ezt a kódot (4-8 számjegy)
bizonyos SIM-kártyákkal együtt kapjuk
meg, és az a készülék bizonyos
funkcióinak eléréséhez szükséges.
Biztonsági kód (lezárókódként is
ismert) — A biztonsági kód megvédi
készülékét a jogosulatlan használattól.
Az előre beállított kód: 12345. A kódot
meghatározhatjuk és módosíthatjuk, és
a készüléket beállíthatjuk úgy, hogy
kérje a kódot. Az új kódot tartsuk
titokban és a készüléktől távol,
biztonságos helyen. Ha elfelejtjük a
kódot, és a készülék zárolva van, a
zárolás feloldásához
szervizszolgáltatást kell igénybe
vennünk. Ezért esetleg fizetnünk kell,
valamint a készüléken tárolt összes
személyes adat törlődhet. További
tájékoztatásért forduljunk egy Nokia
Care ponthoz vagy a készülék
értékesítőjéhez.
PUK-kód és PUK2-kód (személyes
feloldókulcs) — Ezek a kódok (8
© 2010 Nokia. Minden jog fenntartva.
Page 23
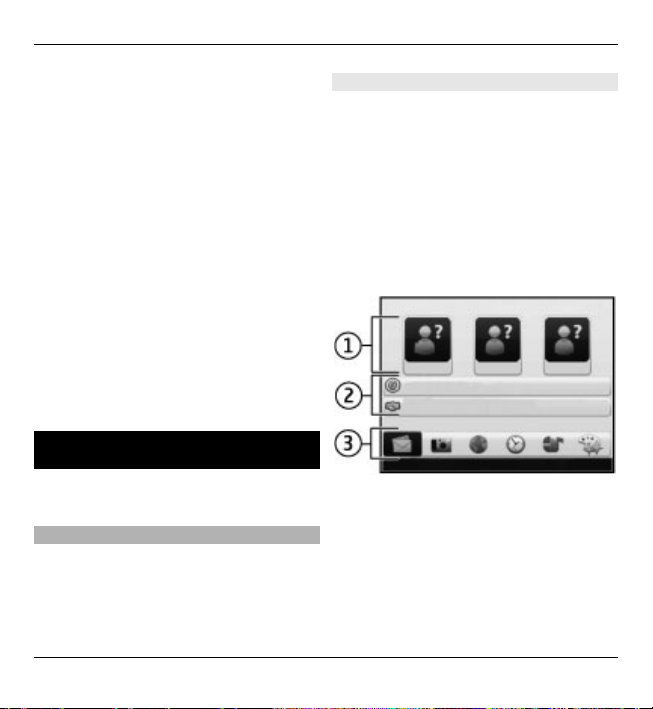
Alapvető használat 23
számjegy) a blokkolt PIN-kód, illetve
értelemszerűen a blokkolt PIN2-kód
módosításához szükségesek. Ha a
kódokat nem kaptuk meg a SIMkártyával együtt, forduljunk a SIMkártyát kibocsátó szolgáltatóhoz.
UPUK-kód — Ez a kód (8 számjegy) a
blokkolt UPIN-kód módosításához
szükséges. Ha a kódot nem kaptuk meg
az USIM-kártyával együtt, forduljunk az
USIM-kártyát kibocsátó szolgáltatóhoz.
IMEI-szám (International Mobile
Equipment Identity) — Ez a szám (15
vagy 17 számjegy) a GSM-hálózatokban
az érvényes készülékek azonosítására
szolgál. A kód használatával, például az
ellopott készülékeket le lehet tiltani a
hálózatról. A készülék IMEI-száma az
akkumulátor alatt található.
Alapvető használat
Ismerjük meg a készülék alapvető
funkcióinak használatát.
Főképernyő
Ismerjük meg a Főképernyő használatát
és testreszabását, valamint a kívánt
tartalom beállításának a módját.
Főképernyő
A főképernyő olyan kiindulási pont, ahol
összegyűjthetjük legfontosabb
névjegyeink és alkalmazásaink
hivatkozásait.
A készülék bekapcsolása és hálózati
bejelentkezése után a kijelzőn
megjelenik a főképernyő.
A főképernyőn történő navigáláshoz
használjuk a vezérlőgombot.
A főképernyő részei:
1Névjegysáv
2Alkalmazásbővítmények
3 Alkalmazáshivatkozások
Az alkalmazásbővítmények és hivatkozások testreszabásához vagy a
© 2010 Nokia. Minden jog fenntartva.
Page 24
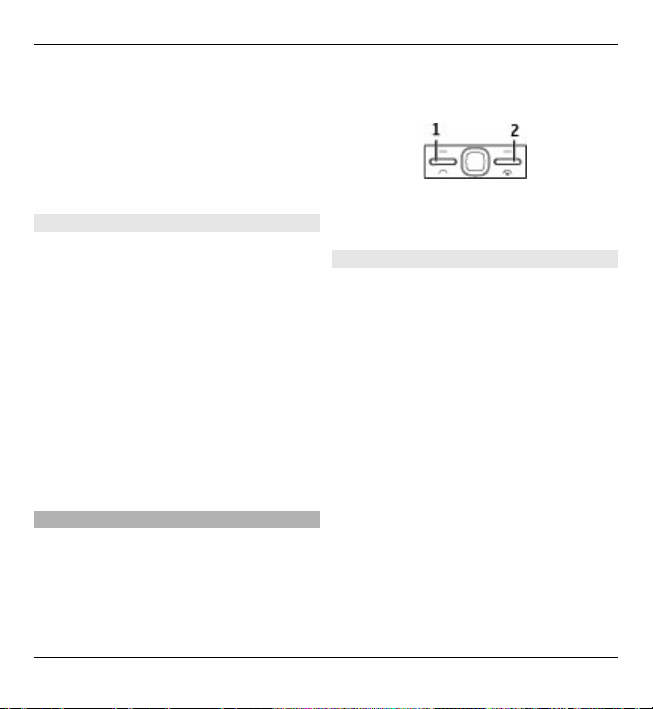
24 Alapvető használat
főképernyő témájának módosításához
válasszuk a Menü > Vezérlőpult >
Beállítások, majd az Általános >
Testreszabás > Készenléti állapot
lehetőséget, végül a kívánt opciót.
Előfordulhat, hogy egyes hivatkozások
nem módosíthatók.
Névjegysáv
Ha névjegyet szeretnénk hozzáadni a
főképernyőhöz, válasszuk a Hozzáadás
ikont, majd válasszuk ki a kívánt
névjegyet a névjegyzékből.
Új névjegy létrehozásához válasszuk az
Opciók > Új névjegylehetőséget, írjuk
be a névjegy adatait, majd válasszuk a
Kész lehetőséget. A névjegyadatokhoz
képet is hozzáadhatunk.
Ha névjegyet szeretnénk eltávolítani a
főképernyőről, akkor névjegyadatok
nézetben válasszuk a Megnyitás ikont,
majd az Eltávolítás lehetőséget.
Közvetlen gombok
A közvetlen gombokkal egyszerűen
hozzáférhet az alkalmazásokhoz és
feladatokhoz. Elképzelhető, hogy a
hálózat üzemeltetője már társította a
gombot valamilyen alkalmazással, ez
esetben nem változtathatjuk meg az
alkalmazást.
1 Kezdőgomb
2 Üzenetgomb
Kezdőgomb
A kezdőképernyőre lépéshez nyomjuk
meg röviden a kezdőgombot. Ha a
menüre szeretnénk lépni, nyomjuk meg
ismét röviden a kezdőgombot.
Az aktív alkalmazások listájának
megtekintéséhez nyomjuk meg a
kezdőgombot, és tartsuk lenyomva
néhány másodpercig. Amikor
megjelenik a lista, a kezdőgombbal
görgethetjük az elemeket. A
kiválasztott alkalmazás megnyitásához
nyomjuk meg a kezdőgombot néhány
másodpercig, vagy nyomjuk meg a
lapozógombot. A kiválasztott
alkalmazás bezárásához nyomjuk meg
a backspace gombot.
© 2010 Nokia. Minden jog fenntartva.
Page 25
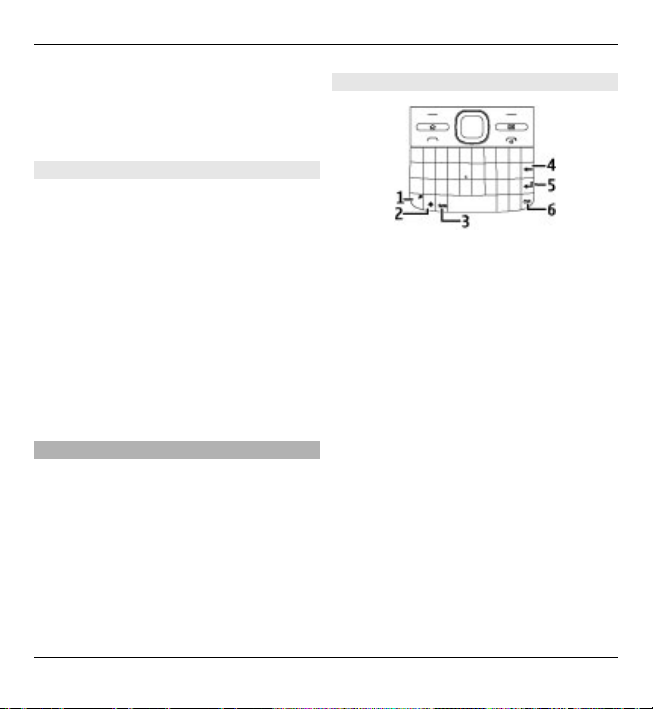
Alapvető használat 25
Az alkalmazások háttérben történő
futtatása jobban igénybe veszi az
akkumulátort, és csökkenti annak
élettartamát.
Üzenetgomb
Az Üzenetek alkalmazás megnyitásához
nyomjuk meg az üzenetgombot.
Új üzenet írásához nyomjuk meg és
tartsuk lenyomva az üzenetgombot.
Az üzenetgomb első megnyomásakor a
készülék kéri az üzenetgomb
beállításainak megadását. Kövessük a
képernyőn megjelenő utasításokat. A
beállításokat később
megváltoztathatjuk.
Szövegírás
Az elérhető beviteli módok változóak
lehetnek.
A billentyűzet használata
1 Funkció gomb
2 Shift gomb
3 Sym gomb
4 Backspace gomb
5 Enter gomb
6 Ctrl gomb
Váltás a kis- és a nagybetűk között
A kis- és nagybetűs mód közötti
váltáshoz nyomjuk meg kétszer a shift
gombot. Ha kisbetűs módban egyetlen
nagybetűt, illetve nagybetűs módban
egyetlen kisbetűt szeretnénk beírni,
nyomjuk meg egyszer a shift gombot,
majd nyomjuk meg a megfelelő betű
gombját.
A gombok felső részén látható
különleges karakterek beírása
Nyomjuk meg a funkciógombot, majd
nyomjuk meg a kívánt betűgombot,
illetve egyszerűen csak nyomjuk meg és
© 2010 Nokia. Minden jog fenntartva.
Page 26
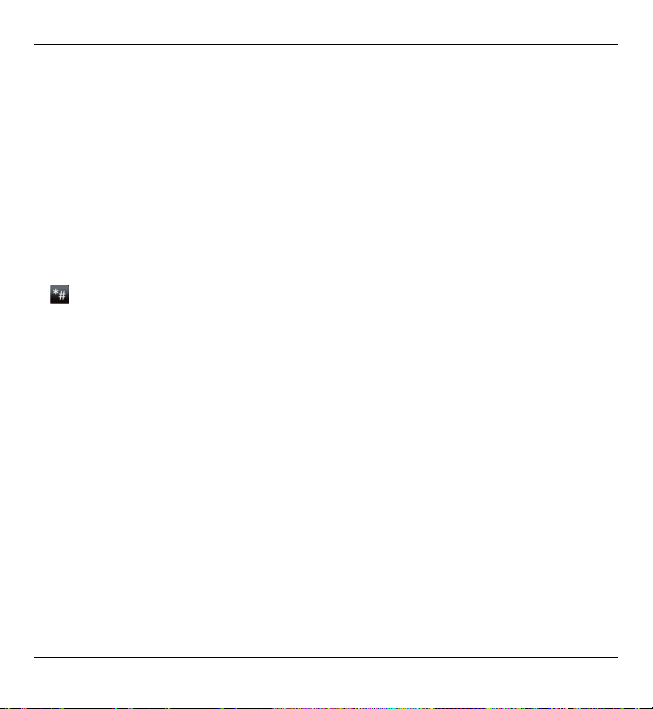
26 Alapvető használat
tartsuk lenyomva a kívánt betűgombot.
Egymás után több különleges karakter
beírásához nyomjuk meg gyorsan
kétszer a funkciógombot, majd
nyomjuk meg a megfelelő betűk
gombját. A normál módba való
visszatéréshez nyomjuk meg egyszer a
funkciógombot.
A billentyűzeten nem jelölt
különleges karakter beírása
Nyomjuk meg a sym gombot, válasszuk
lehetőséget, majd a kívánt karakter
a
gombját.
A billentyűzeten nem jelölt betű
beírása
Különféle betűváltozatokat, például
ékezetes betűket is beírhatunk. Például
az á betű beszúrásához nyomjuk meg és
tartsuk lenyomva a sym gombot, majd
egyidejűleg nyomjuk meg az A betű
gombját, amíg meg nem jelenik a kívánt
karakter. A karakterek sorrendje és
elérhetősége a kiválasztott beírási
nyelvtől függ.
Hangulatjel beszúrása
Nyomjuk meg a sym gombot, majd
válasszuk ki a kívánt hangulatjelet. A
hangulatjeleket csak szöveges és
multimédia üzenetek írása esetén
használhatjuk.
Tipp: Egy korábban használt speciális
karakter beírásához nyomjuk meg és
tartsuk lenyomva a ctrl gombot,
nyomjuk meg a sym gombot, majd az
előugró menüből válasszuk ki a kívánt
karaktert.
Szöveg másolása és beillesztése
1 Nyomjuk le és tartsuk lenyomva a
shift gombot, majd görgetéssel
jelöljük ki a másolni kívánt
szöveget.
2 Nyomjuk meg a ctrl + C
billentyűkombinációt.
3 Álljunk arra a helyre, ahová a
szöveget be kívánjuk illeszteni,
majd nyomjuk meg a ctrl + V
billentyűkombinációt.
A beviteli nyelv módosítása, illetve a
prediktív szövegbevitel
bekapcsolása
Válasszuk az Opciók > Bevitel
beállításai lehetőséget.
© 2010 Nokia. Minden jog fenntartva.
Page 27
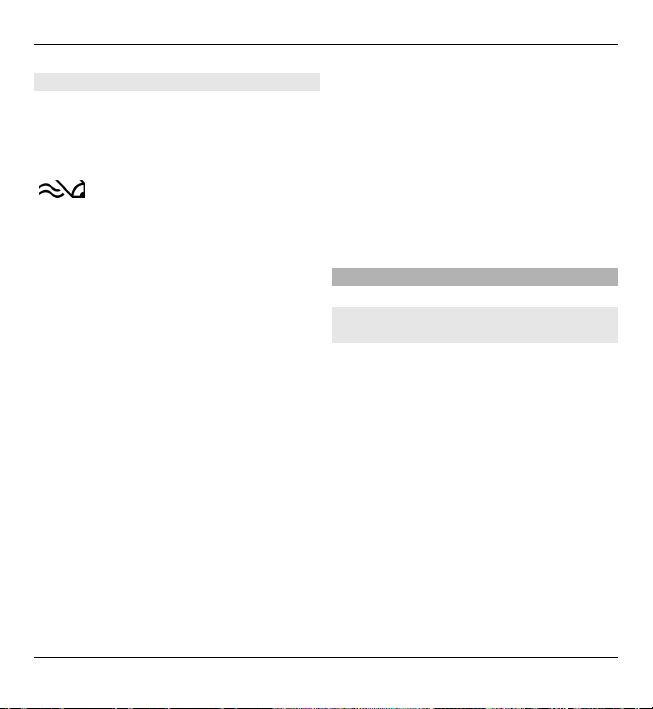
Alapvető használat 27
Prediktív szövegbevitel
Ha a prediktív szövegbeviteli módot
kívánjuk használni, válasszuk az
Opciók > Bevitel beállításai >
Predikt. bev. bekapcs. lehetőséget. A
ikon jelenik meg a kijelzőn.
Amikor elkezdünk írni egy szót, a
készülék felajánlja az elérhető
javaslatokat. Ha megtaláljuk a
megfelelő szót, lapozzunk oda a
jóváhagyáshoz.
Írás közben lapozhatunk lefelé az
elérhető szavak listájának
megjelenítéséhez. Ha a lista
tartalmazza a kívánt szót, jelöljük ki a
szót.
Ha a beírt szó nem szerepel a készülék
szótárában, a készülék felajánl egy
lehetséges szót, és közben a beírt szó
látható a javasolt szó felett. Lapozzunk
felfelé a szó kiválasztásához. A készülék
hozzáadja a szót a szótárhoz, amikor
elkezdjük írni a következő szót.
Ha nem kívánjuk használni a prediktív
szövegbeviteli módot, válasszuk az
Opciók > Beviteli opciók > Predikt.
bev. kikapcs. lehetőséget.
A szövegbevitelre vonatkozó
beállítások megadásához válasszuk az
Opciók > Bevitel beállításai >
Beállítások lehetőséget.
A beírási nyelv megváltoztatásához
válasszuk az Opciók > Bevitel
beállításai > Bevitel nyelve
lehetőséget.
Névjegyzék
Maradjunk kapcsolatban online barátainkkal
A készülékünkön lévő kapcsolattartási
adatainkat szinkronizálhatjuk a
Facebook közösségi szolgáltatásban
tárolt elérhetőségi adatainkkal. Ha
engedélyezzük a szinkronizálást, akkor
készülékünk Névjegyzékében
megtekinthetjük ismerőseinknek a
Facebook közösségi szolgáltatásban
tárolt profiladatait, például a képeket,
állapotfrissítéseket.
A névjegyek szinkronizálása és az
állapotadatok frissítése hálózati
szolgáltatások. Esetleg barangolási és
adatátviteli díjat kell fizetnünk. Ha a
közösségi szolgáltatás nem érhető el
© 2010 Nokia. Minden jog fenntartva.
Page 28
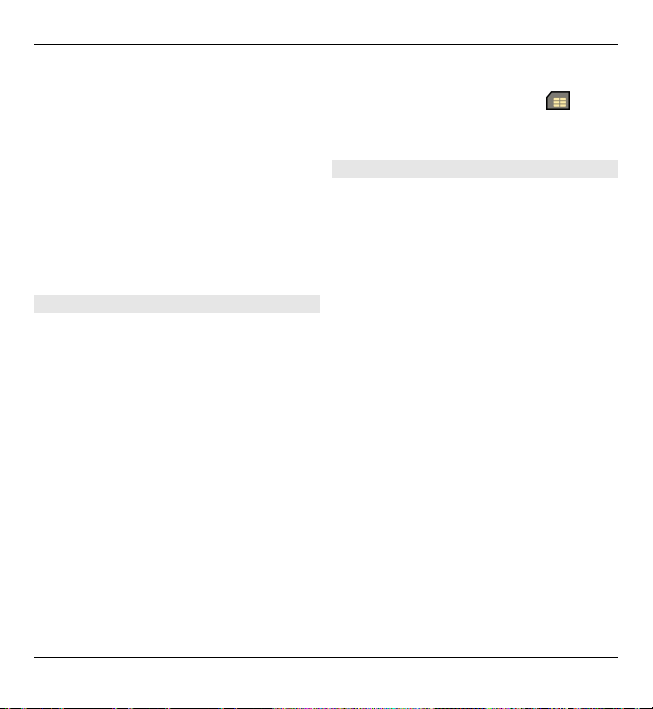
28 Alapvető használat
vagy nem működik megfelelően, akkor
lehet, hogy az állapotadatok nem
szinkronizálhatók és nem kérhetők le.
Névjegyek szinkronizálása
Nyissuk meg a közösségi hálózati
szolgáltatás alkalmazást, majd
kövessük az utasításokat.
Lehet, hogy ez a lehetőség egyes
területeken nem áll rendelkezésre.
Névjegyek másolása
Válasszuk a Menü > Névjegyzék
lehetőséget.
A névjegyzék első megnyitásakor a
készülék rákérdez, hogy szeretnénk-e a
neveket és a telefonszámokat a SIMkártyáról a készülékre másolni.
Másolás indítása
Válasszuk a OK lehetőséget.
Másolás megszakítása
Válasszuk a Mégse lehetőséget.
A készülék rákérdez, hogy szeretnénk-e
megtekinteni a SIM-kártyán tárolt
névjegyeket a névjegyzéklistában. Ha a
névjegyeket meg szeretnénk tekinteni,
válasszuk az OK lehetőséget. Ekkor
megnyílik a Névjegyzék, és a SIMkártyán tárolt nevek mellett a
jelzés
látható.
Nevek és telefonszámok kezelése
Válasszuk a Menü > Névjegyzék
lehetőséget.
Névjegy törlése
Lépjünk egy névjegyre, majd válasszuk
az Opciók > Törlés lehetőséget.
Több névjegy törlése
1 Egy törölni kívánt névjegy
megjelöléséhez lapozzunk a
névjegyre, majd válasszuk az
Opciók > Megjelölés/elvetés
lehetőséget.
2 A megjelölt névjegyek törléséhez
válasszuk az Opciók > Törlés
lehetőséget.
Egy névjegy másolása
Lépjünk egy névjegyre, válasszuk az
Opciók > Másolás lehetőséget, majd a
megfelelő helyet.
© 2010 Nokia. Minden jog fenntartva.
Page 29
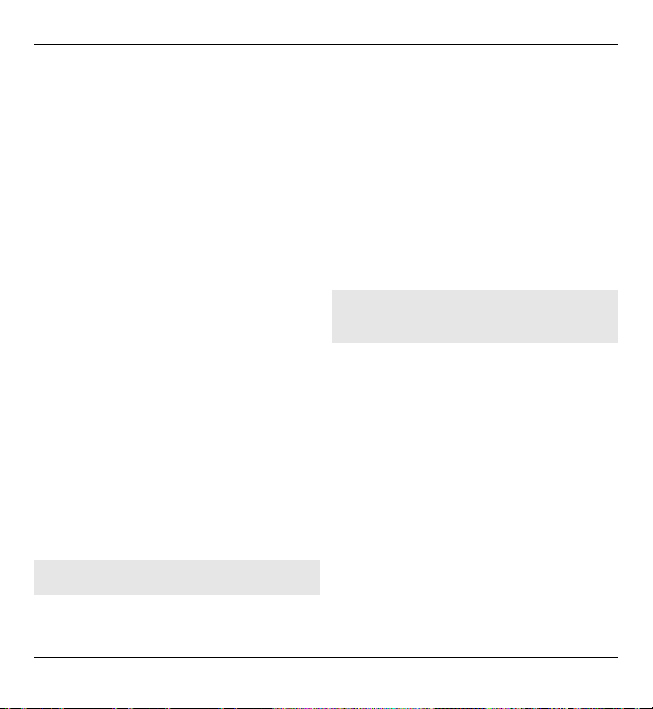
Alapvető használat 29
Névjegy elküldése egy másik
eszközre
Válasszuk ki a névjegyet, majd az
Opciók > Adatok megtekintése >
Opciók > Névjegy küldése
lehetőséget.
A névjegyhez rendelt hangutasítás
meghallgatása
Válasszuk ki a névjegyet, majd az
Opciók > Adatok megtekintése >
Opciók > Hangcímke adatai >
Opciók > Hangcímke lejátszása
lehetőséget.
Névjegyek beírásakor vagy
hangutasítások szerkesztésekor ne
használjunk túl rövid neveket a
különböző névjegyekhez vagy
utasításokhoz.
A hangminták használata
nehézségekbe ütközhet, például zajos
környezetben vagy vészhelyzet esetén,
ezért ne számítsunk minden körülmény
között kizárólag a hanghívásra.
Nevek és telefonszámok mentése és szerkesztése
Válasszuk a Menü > Névjegyzék
lehetőséget.
Új névjegy felvétele a névjegyzékbe
1 Válasszuk az Opciók > Új névjegy
lehetőséget.
2 Töltsük ki a mezőket, és válasszuk a
Kész lehetőséget.
Névjegy szerkesztése
Válasszuk ki a kívánt névjegyet, majd az
Opciók > Adatok megtekintése >
Opciók > Szerkesztés lehetőséget.
Névjegyekhez tartozó csengőhangok, képek és hívás során megjelenő szövegek
Névjegyhez vagy névjegycsoporthoz
csengőhangot határozhatunk meg,
valamint képet, illetve hívás során
megjelenő szöveget adhatunk hozzá
egy névjegyhez. Amikor adott
névjegyhez tartozó telefonszámról
hívásunk érkezik, a készülék
megszólaltatja a kiválasztott
csengőhangot, és megjeleníti a hívás
során megjelenítendő szöveget vagy
képet, feltéve, hogy a hívó fél
engedélyezte telefonszáma elküldését,
és azt készülékünk azonosítani tudta.
Egy névjegy vagy névjegycsoport
csengőhangjának kiválasztásához
© 2010 Nokia. Minden jog fenntartva.
Page 30
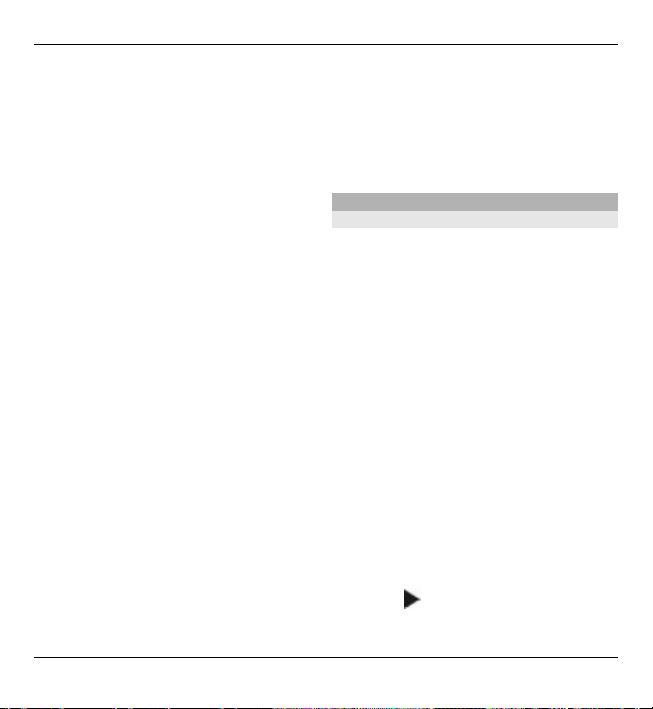
30 Alapvető használat
válasszuk ki a névjegyet vagy
névjegycsoportot, az Opciók > Adatok
megtekintése > Opciók >
Csengőhang lehetőséget, majd egy
csengőhangot.
Ha új hívás közben megjelenő szöveget
szeretnénk létrehozni egy névjegyhez,
akkor válasszuk ki a névjegyet, majd az
Opciók > Adatok megtekintése >
Opciók > Szöveg h.adása híváshoz
lehetőséget. Írjuk be a hívás közben
megjelenő szöveget, majd válasszuk az
OK lehetőséget.
1 Ha a készülékmemóriába mentett
névjegyhez képet szeretnénk
hozzáadni, akkor jelöljük ki a
megfelelő névjegyet, és válasszuk
az Opciók > Adatok
megtekintése > Opciók > Kép
hozzáadása lehetőséget.
2 Válasszunk egy képet a Fényképek
mappából.
A csengőhang eltávolításához válasszuk
ki az Alap csengőhang lehetőséget a
csengőhangok listáján.
Egy névjegyhez tartozó kép
megtekintéséhez, módosításához vagy
eltávolításához válasszuk ki a kívánt
névjegyet, válasszuk az Opciók >
Adatok megtekintése > Opciók >
Kép lehetőséget, majd a rendelkezésre
álló opciók egyikét.
Naptár
A Naptár ismertetése
Válasszuk a Menü > Naptár lehetőséget.
A naptárban lehetőség van az
ütemezett események és találkozók
létrehozására és megtekintésére,
valamint a különböző naptárnézetek
közötti váltásra.
A hónapnézetben a
naptárbejegyzéseket egy háromszög
jelöli. Az évfordulóbejegyzések mellett
ezenfelül még egy felkiáltójel is látható.
A kijelölt napra beírt bejegyzések
listaként jelennek meg.
A naptárbejegyzések megnyitásához
válasszuk ki a naptárnézetet és
valamelyik bejegyzést.
Amikor a
ikon látható, jobbra
görgetve megtekinthetjük a
© 2010 Nokia. Minden jog fenntartva.
Page 31

Alapvető használat 31
választható műveletek listáját. A listát
balra görgetve tudjuk bezárni.
Naptárbejegyzés létrehozása
Válasszuk a Menü > Naptár
lehetőséget.
A következő típusú
naptárbejegyzéseket hozhatjuk létre:
• A találkozóbejegyzésekhez olyan
eseményekre emlékeztetnek,
amelyek adott dátummal és idővel
rendelkeznek.
• A találkozókérelmek olyan
meghívások, amelyeket a
résztvevőknek küldhetünk.
Találkozókérő bejegyzések
létrehozása előtt konfigurálnunk
kell egy kompatibilis postafiókot a
készüléken.
• Az emlékeztetőbejegyzések egész
napra vonatkozó, nem a nap
meghatározott órájához kötött
bejegyzések.
• Az évforduló születésnapra vagy
egyéb dátumra emlékeztető
bejegyzés. Az egész napra
vonatkozik, nem jelöl meg egy
meghatározott időpontot a napon
belül. Az évfordulóbejegyzések
évente ismétlődnek.
• A teendőbejegyzések egy feladatra
emlékeztető bejegyzések
határidővel. A határidő csupán egy
dátum, konkrét időpontot nem
határoz meg.
Naptárbejegyzés létrehozásához
válasszunk ki dátumot, és válasszuk az
Opciók > Új bejegyzés pontot, majd
válasszunk bejegyzéstípust.
A találkozóbejegyzések fontossági
sorrendjének beállításához válasszuk az
Opciók > Prioritás pontot.
Ha meg akarjuk adni, hogyan kezelje a
szinkronizálás a bejegyzést, válasszuk a
Privát lehetőséget, ha el akarjuk rejteni
a bejegyzést a megtekintők elől, amikor
a naptár online; a Nyilvános
lehetőséget, ha láthatóvá akarjuk tenni
a megtekintők számára; vagy a Nincs
őséget, ha nem akarjuk a
lehet
bejegyzést a számítógépre másolni.
Egy bejegyzés kompatibilis eszközökre
való elküldéséhez válasszuk az
Opciók > Küldés lehetőséget.
© 2010 Nokia. Minden jog fenntartva.
Page 32

32 Alapvető használat
Egy találkozóbejegyzés
találkozókérésének létrehozásához
válasszuk az Opciók > Résztvevők
hozzáadása pontot.
Találkozókérő bejegyzések létrehozása
Válasszuk a Menü >
Naptárlehetőséget.
Találkozókérő bejegyzések létrehozása
előtt konfigurálnunk kell egy
kompatibilis postafiókot a készüléken.
Találkozóbejegyzés létrehozása:
1 Találkozóbejegyzés létrehozásához
válasszunk egy napot, majd az
Opciók > Új bejegyzés >
Találkozókérés lehetőséget.
2 Írjuk be a szükséges résztvevők
nevét. Ha a névjegyzékből akarunk
neveket hozzáadni, írjuk be az első
pár karaktert, és válasszunk a
javasolt találatok közül. További
résztvevők hozzáadásához
válasszuk az Opciók > Nem köt.
r.vevők h.adása pontot.
3 Írjuk be a tárgyat.
4 Írjuk be a kezdő és a befejező
dátumot és időpontot, vagy
válasszuk az Egész napos esem.
lehetőséget.
5 Írjuk be a helyadatokat.
6 Állítsunk be jelzést a bejegyzéshez,
ha szükséges.
7Ismétlődő találkozók esetén
állítsuk be az ismétlődési időt,
valamint a végső dátumot.
8 Adjuk meg a leírást.
A találkozókérések fontossági
sorrendjének beállításához válasszuk az
Opciók > Prioritás pontot.
A találkozókérés elküldéséhez
válasszuk az Opciók > Küldés
lehetőséget.
Naptárnézetek
Válasszuk a Menü > Naptár
lehetőséget.
A következő nézetek közül
választhatunk:
• A havi nézet az adott hónapot
mutatja, valamint egy listán a
© 2010 Nokia. Minden jog fenntartva.
Page 33

Alapvető használat 33
kijelölt napra beírt
naptárbejegyzéseket.
• A heti nézet hét napi mezőben
jeleníti meg a kiválasztott hét
eseményeit.
• A napi nézet az adott napra beírt
eseményeket mutatja kezdési
idejük szerinti idősávokba
csoportosítva.
• A teendőnézet megjeleníti az
összes teendőelemet.
• A napirend nézet a kiválasztott
napra bejegyzett eseményeket
mutatja lista formájában.
A nézet módosításához válasszuk az
Opciók > Nézet módosítása
lehetőséget, majd a kívánt nézetet.
Havi, heti, napi és napirend nézetben az
előző vagy a következő napra történő
lépéshez válasszuk ki a kívánt napot.
Az alapértelmezett nézet
módosításához válasszuk az Opciók >
Beállítások > Alapnézet lehetőséget.
Többfeladatos környezet
Egyszerre több alkalmazás lehet
megnyitva. Az aktív alkalmazások
közötti váltáshoz nyomjuk meg és
tartsuk lenyomva a kezdőgombot,
lapozzunk egy alkalmazásra, majd
nyomjuk meg a lapozógombot. A
kiválasztott alkalmazás bezárásához
nyomjuk meg a backspace gombot.
Példa: Ha egy aktív telefonhívás közben
meg szeretnénk tekinteni a naptárat, a
menü megjelenítéséhez nyomjuk meg a
kezdőgombot, és nyissuk meg a Naptár
alkalmazást. A telefonhívás aktív marad
a háttérben.
Példa: Ha üzenet írása közben meg
szeretnénk tekinteni egy webhelyet, a
menü megjelenítéséhez nyomjuk meg a
kezdőgombot, majd nyissuk meg a Web
alkalmazást. Válasszunk egy
könyvjelzőt vagy írjuk be a webcímet,
majd válasszuk a Megnyit lehetőséget.
Ha vissza szeretnénk térni az üzenethez,
nyomjuk meg és tartsuk lenyomva a
kezdőgombot, lapozzunk az üzenetre,
majd nyomjuk meg a lapozógombot.
© 2010 Nokia. Minden jog fenntartva.
Page 34

34 Híváskezdeményezés
Zseblámpa
A kamera vakuja zseblámpaként is
használható. A zseblámpa be- vagy
kikapcsolásához a főképernyőn
nyomjuk le és tartsuk lenyomva a
szóközt.
A zseblámpát fénysugarát ne irányítsuk
mások szemébe.
Ovi Files
AZ Ovi Files szolgáltatással a(z) Nokia
E5-00 készülékkel hozzáférhetünk a
számítógépen lévő tartalmakhoz, ha az
csatlakozik az internethez, és be van
kapcsolva. Az Ovi Files alkalmazást
minden számítógépen telepítenünk
kell, amelyhez hozzá akarunk férni az
Ovi Files szolgáltatással.
Az Ovi Files szolgáltatással:
• Tallózhatunk, kereshetünk és
megtekinthetünk képeket. Nem kell
feltöltenünk a képeket a webhelyre,
hanem hozzáférünk a számítógép
tartalmához a mobileszközünkkel.
• Böngészhetünk, kereshetünk,
megtekinthetünk fájlokat és
dokumentumokat.
• Zeneszámokat tölthetünk át a
számítógépről a készülékre.
• Fájlokat és mappákat küldhetünk a
számítógépről anélkül, hogy azokat
a készülékre kéne másolnunk vagy
onnan áthelyeznünk.
• Hozzáférhetünk a számítógépen
lévő fájlokhoz még akkor is, ha a
számítógép ki van kapcsolva. Csak
válasszuk ki, mely mappákat és
fájlokat akarjuk elérhetővé tenni, és
az Ovi Files automatikusan egy
naprakész másolatot fog tartani
belőlük egy védett online
tárolóhelyen, hogy elérhessük
azokat, amikor a számítógép ki van
kapcsolva.
Támogatásért lásd: files.ovi.com/
support.
Híváskezdeményezés
Hanghívások
1A főképernyőn írjuk be a
telefonszámot a körzetszámmal
együtt. Az utolsó számjegy
törléséhez nyomjuk meg a törlés
gombot.
Nemzetközi hívásnál nyomjuk meg
a + gombot (a + jel a nemzetközi
© 2010 Nokia. Minden jog fenntartva.
Page 35

Híváskezdeményezés 35
hívókódot helyettesíti), ezután írjuk
be az ország hívókódját, a
körzetszámot (az elejéről hagyjuk el
a nullát, ha szükséges), végül a
telefonszámot.
2 Hívás kezdeményezéséhez
nyomjuk meg a hívás gombot.
3 A hívás befejezéséhez vagy a hívási
kísérlet megszakításához nyomjuk
meg a vége gombot.
A vége gomb megnyomása mindig
befejezi a hívást, még akkor is, ha
éppen más alkalmazás aktív.
Ha a partnerlistából szeretnénk hívást
kezdeményezni, válasszuk a Menü >
Névjegyzék lehetőséget.
Lapozzunk a kívánt névre, vagy a
keresési mezőbe írjuk be a név első
betűit vagy karaktereit.
A telefonszám felhívásához nyomja
meg a Hívás gombot. Ha egy partnerhez
több számot is mentettünk, válasszuk ki
a kívánt számot a listáról, és nyomjuk
meg a hívás gombot.
Hívás közben
A mikrofon némítása vagy a némítás
megszüntetése
Válasszuk a Mikrofon ki vagy Mikrofon
be lehetőséget.
Aktív hanghívás tartásba helyezése
Válasszuk az Opciók > Tartás
lehetőséget.
A hangszóró bekapcsolása
Válasszuk az Opciók > Hangszóró be
lehetőséget. Ha Bluetooth-fülhallgatót
csatlakoztattunk a készülékhez, akkor a
hang fülhallgatóra való átirányításához
válasszuk az Opciók > Kihangosító
be lehetőséget.
A hang visszaadása a készülékre
Válasszuk az Opciók > Kézibeszélő
be lehetőséget.
Hívás befejezése
Nyomjuk meg a vége gombot.
Az aktív és a tartott hívás felcserélése
Válasszuk az Opciók > Felcserélés
lehetőséget.
© 2010 Nokia. Minden jog fenntartva.
Page 36

36 Híváskezdeményezés
Tipp: Az aktív hívás tartásához nyomjuk
meg a hívás gombot. A tartott hívás
visszavételéhez nyomjuk meg ismét a
hívás gombot.
DTMF-hangok küldése
1 Válasszuk az Opciók > DTMF
küldése lehetőséget.
2 Írjuk be a DTMF karakterláncot vagy
válasszuk ki a névjegyzékből.
3 Várakozáskarakter (w) vagy
szünetkarakter (p) beviteléhez
ismételten nyomjuk meg a *
gombot.
4 A hangok elküldéséhez válasszuk az
OK lehetőséget. A DTMF-hangokat
hozzáadhatjuk a telefonszámhoz
vagy a névjegy DTMF mezőjéhez.
Az aktív hívás befejezése és egy
másik bejövő hívással való
felcserélése
Válasszuk az Opciók > Átváltás
lehetőséget.
Minden hívás befejezése
Válasszuk az Opciók > Minden hívás
vége lehetőséget.
A hanghívás közben használható
számos lehetőség hálózati szolgáltatás.
Hangposta
Válasszuk a Menü > Vezérlőpult >
Hív.postafiók pontot.
A Hangposta alkalmazás (hálózati
szolgáltatás) legelső használatakor a
rendszer kéri hangpostafiókunk
telefonszámának megadását.
A hangpostafiók felhívásához
lapozzunk a Hangpostafiók
lehetőségre, és válasszuk az Opciók >
Hangposta hívása lehetőséget.
A hangposta felhívásához a
főképernyőn tartsuk lenyomva az 1-es
gombot, vagy nyomjuk meg az 1-es,
majd a Hívás gombot. Válasszuk ki a
felhívni kívánt postafiókot.
A hangpostafiók számának
módosításához válasszuk ki a
postafiókot, majd az Opciók > Szám
módosítása lehetőséget.
© 2010 Nokia. Minden jog fenntartva.
Page 37

Híváskezdeményezés 37
Hívás fogadása vagy elutasítása
Hívás fogadásához nyomjuk meg a
hívás gombot.
A bejövő hívások csengőhangjának
elnémításához válasszuk a Némít
lehetőséget.
Ha nem akarjuk a hívást fogadni,
nyomjuk meg a vége gombot. Ha
bekapcsoltuk a Hívásátirányítás >
Hanghívásokat > Ha foglalt funkciót,
a hívás elutasítása egyúttal a hívás
átirányítását is jelenti.
Amikor egy bejövő hívás
hangjelzésének elnémítására a Némít
parancsot használjuk, akkor anélkül,
hogy a hívást elutasítanánk, szöveges
üzenetben tájékoztathatjuk a hívót,
hogy nem tudjuk fogadni a hívását.
Válasszuk az Opciók > Üzenet
küldése lehetőséget.
A híváselutasítás üzenettel funkció bevagy kikapcsolásához válasszuk a
Menü > Vezérlőpult > Beállítások,
majd a Telefon > Hívás >
Híváselutasítás üzenettel
lehetőséget. A hívó fél számára
küldendő üzenet szerkesztéséhez
válasszuk az Üzenetszöveg
lehetőséget.
Konferenciahívás kezdeményezése
1 Hívjuk fel az első résztvevőt.
2 Másik résztvevő felhívásához
válasszuk az Opciók > Új hívás
lehetőséget. Az első hívás tartásba
kerül.
3 Miután a hívott fél fogadta a hívást,
kapcsoljuk be az első résztvevőt a
konferenciahívásba. Ehhez
válasszuk az Opciók >
Konferencia lehetőséget.
Ha új résztvevőt szeretnénk
bevonni a konferenciahívásba,
ismételjük meg a 2. lépést, és
válasszuk az Opciók >
Konferencia > Konferenciába
lehetőséget.
A készülék velünk együtt legfeljebb
hat résztevő közötti
konferenciahívást tesz lehetővé.
Ha valamelyik résztvevővel
magánbeszélgetést szeretnénk
folytatni, válasszuk az Opciók >
Konferencia > Magán
lehetőséget.
© 2010 Nokia. Minden jog fenntartva.
Page 38

38 Híváskezdeményezés
Jelöljük ki a résztvevőt, és válasszuk
a Magán beállítást. A
konferenciahívás tartásba kerül a
készüléken. A többi résztvevő
tovább folytathatja a
konferenciabeszélgetést.
Miután befejeztük a
magánbeszélgetést, és vissza
szeretnénk térni a
konferenciahíváshoz, válasszuk az
Opciók > Konferencia
lehetőséget.
Ha bontani szeretnénk a
konferenciahívás egyik
résztvevőjének vonalát, válasszuk
az Opciók > Konferencia >
Résztvevő bontása lehetőséget,
lapozzunk a résztvevőhöz, és
válasszuk a Bont parancsot.
4 Az aktív konferenciabeszélgetés
befejezéséhez nyomjuk meg a vége
gombot.
Telefonszámok gyorshívása
A funkció aktiválásához válasszuk a
Menü > Vezérlőpult > Beállítások és
a Telefon > Hívás > Gyorshívás
lehetőséget.
1 Ha telefonszámot szeretnénk az
egyik számgombhoz (2–9)
hozzárendelni, válasszuk a Menü >
Vezérlőpult > Gyorshívás
lehetőséget.
2 Lapozzunk a telefonszámhoz
hozzárendelni kívánt számhoz, és
válasszuk az Opciók > Kijelöl
menüpontot.
Az 1-es gomb a hangpostafiók
számára van fenntartva.
Egy hozzárendelt telefonszám
felhívásához a főképernyőn nyomjuk
meg a megfelelő gyorshívógombot,
majd a hívás gombot.
Hívás várakoztatása
Új hívást fogadhatunk egy folyamatban
lévő másik hívás közben. A
hívásvárakoztatás (hálózati
szolgáltatás) aktiválásához válasszuk a
Menü > Vezérlőpult > Beállítások,
majd a Telefon > Hívás >
Hívásvárakoztatás lehetőséget.
© 2010 Nokia. Minden jog fenntartva.
Page 39

Híváskezdeményezés 39
A várakozó hívás fogadásához nyomjuk
meg a hívás gombot. Az első hívás
tartásba kerül.
A két hívás közötti váltáshoz válasszuk
a Felcserél lehetőséget.
Lehetőségünk van arra, hogy a bejövő
hívást vagy a tartott hívást
összekapcsoljuk az aktív hívással, és
kilépjünk a vonalból. Ehhez válasszuk az
Opciók > Átadás parancsot.
Az aktív hívás befejezéséhez nyomjuk
meg a vége gombot.
Ha mindkét hívást be kívánjuk fejezni,
válasszuk az Opciók > Minden hívás
vége lehetőséget.
Hívásátirányítás
Válasszuk a Menü > Vezérlőpult >
Beállítások és Telefon >
Hívásátirányítás pontot.
Beérkező hívások átirányítása
hangpostára vagy más telefonszámra. A
további tudnivalókért forduljunk a
szolgáltatóhoz.
Válasszuk ki az átirányítani kívánt
hívások típusát, majd válasszunk a
következő lehetőségek közül:
Minden hanghívást, Minden adat- és
videohívást vagy Minden
faxhívást. — Az összes bejövő hang-,
adat-, video- vagy faxhívás átirányítása.
A hívásokra nem válaszolhatunk, csak
átirányíthatjuk azokat egy másik
számra.
Ha foglalt — bejövő hívások
átirányítása, ha aktív hívásunk van.
Ha nem válaszol — bejövő hívások
átirányítása, miután a készülék kicseng
egy meghatározott ideig. Válasszuk ki,
hogy a készülék mennyi ideig csengjen,
mielőtt a hívást átirányítja.
Ha ki van kapcsolva — Hívások
átirányítása, ha a készülék ki van
kapcsolva, vagy a hálózat lefedettségén
kívül található.
Ha nem érhető el — Hívások
átirányítása aktív hívás közben, ha nem
fogadjuk a hívást, ha a készülék ki van
kapcsolva, vagy ha a készülék a hálózat
lefedettségén kívül található.
A hívások hangpostára történő
átirányításához adjuk meg a hívás
típusát, az átirányítási beállításokat,
© 2010 Nokia. Minden jog fenntartva.
Page 40

40 Híváskezdeményezés
majd válasszuk az Opciók >
Aktiválás > Hangpostafiókra
lehetőséget.
A hívások másik telefonszámra történő
átirányításához adjuk meg a hívás
típusát, az átirányítási beállításokat,
majd válasszuk az Opciók >
Aktiválás > Másik számra
lehetőséget. Írjuk be a telefonszámot,
vagy a szám Névjegyzékből történő
kikereséséhez válasszuk a Keres
lehetőséget.
Az aktuális hívásátirányítási állapot
ellenőrzéséhez lapozzunk egy
átirányítási lehetőségre, és válasszuk az
Opciók > Állapot pontot.
Az összes hívásátirányítás
kikapcsolásához lapozzunk egy
átirányítási lehetőségre, és válasszuk az
Opciók > Törlés pontot.
Híváskorlátozás
Válasszuk a Menü > Vezérlőpult >
Beállítások és a Telefon >
Híváskorlátozás lehetőséget.
Lehetőség van a készülékről indított
vagy azon fogadott hívások
korlátozására (hálózati szolgáltatás). A
beállítások módosításához szükségünk
van a szolgáltatótól kapott korlátozó
jelszóra. A híváskorlátozás minden
hívástípusra vonatkozik.
Válasszunk a következő hanghíváskorlátozási beállítások közül:
Kimenő hívások — Nem
kezdeményezhető hanghívás a
készülékről.
Bejövő hívások — Nem fogadható
hívás.
Nemzetközi hívások — a külföldre
irányuló hívások tiltása.
Bejövő hívások idegen hálózatban
— a bejövő hívások tiltása, amikor
külföldön tartózkodunk.
Nemzetközi hívások, kivéve haza
— a külföldre irányuló hívások tiltása,
kivéve a saját országunkba irányuló
hívásokat.
A híváskorlátozás állapotának
ellenőrzéséhez válasszuk ki a
korlátozási opciót, majd az Opciók >
Állapot ellenőrzése lehetőséget.
© 2010 Nokia. Minden jog fenntartva.
Page 41

Híváskezdeményezés 41
A híváskorlátozások feloldásához
válasszuk ki a korlátozási opciót, majd
az Opciók > Minden korlátoz.
törlése lehetőséget.
A hang-, fax- és adathívások
korlátozására használt jelszó
módosításához válasszuk az Opciók >
Korlát. jelszó módosítása
lehetőséget. Írjuk be a jelenlegi
biztonsági kódot, majd az új kódot
kétszer. A híváskorlátozási jelszónak
négy számjegyből kell állnia. A további
tudnivalókért forduljunk a
szolgáltatóhoz.
Hanghívás
A készülék továbbfejlesztett
hangutasításokat használ. A
továbbfejlesztett hangutasítások nem
függnek a beszélő hangjától, így a
felhasználónak nem kell előzetesen
hangmintákat rögzítenie. A készülék
hangmintát készít a névjegyzék
valamennyi bejegyzéséhez, és ehhez
hasonlítja a kimondott mintát. A
készülék hangfelismerési funkciója a fő
felhasználó hangjához igazodik, így
pontosabban felismeri a
hangutasításokat.
A hangminta az a név, amit a készülék a
névjegyre ment. A szintetizált
hangminta visszahallgatásához
válasszuk ki a megfelelő névjegyet,
majd az Opciók > Adatok
megtekintése > Opciók >
Hangcímke adatai > Opciók >
Hangcímke lejátszása lehetőséget.
Megjegyzés: A hangminták használata
nehézségekbe ütközhet, például zajos
környezetben vagy vészhelyzet esetén,
ezért ne számítsunk minden körülmény
között kizárólag a hanghívásra.
Hívás hangmintával
Hanghívás közben a hangszórót
használjuk. A készüléket kis távolságra
tartva mondjuk ki a hangmintát.
1 A hangtárcsázás indításához a
kezdőképernyőn nyomjuk meg és
tartsuk lenyomva a jobb oldali
választógombot. Ha kompatibilis
fülhallgató van a készülékhez
csatlakoztatva, hanghívás
kezdeményezéséhez nyomjuk meg
és tartsuk lenyomva a fülhallgató
gombját.
2 Egy rövid hangjelzés hallható, majd
megjelenik a Most beszéljen
© 2010 Nokia. Minden jog fenntartva.
Page 42

42 Híváskezdeményezés
üzenet. Mondjuk ki tisztán a
névjegyre mentett nevet.
3 A készülék lejátssza a felismert
partnerhez tartozó szintetizált
hangmintát, és megjeleníti a nevet
és a telefonszámot. Ha nem
szeretnénk felhívni az adott a
partnert, 2,5 másodpercen belül
válasszunk egy másik partnert, vagy
a megszakításhoz válasszuk a
Kilép parancsot.
Ha egy adott partnerhez több
telefonszám tartozik, a készülék az
alapértelmezett számot választja (ha az
meg van adva). Ellenkező esetben a
készülék az első elérhető számot
választja a következők közül:
Kimondhatjuk a nevet és a telefonszám
típusát is, például mobil vagy vezetékes.
Videohívás kezdeményezése
Videohívás során (hálózati szolgáltatás)
beszélgetőpartnerünk valósidejű,
kétirányú videojelét látjuk. Az élő
videokép vagy a készülékünk kamerája
által készített videokép megjelenik
beszélgetőpartnerünk készülékén.
Ha videohívást szeretnénk
kezdeményezni, USIM-kártyával kell
rendelkeznünk, és a 3G-hálózat
lefedettségi területén kell
tartózkodnunk. A videohívás
szolgáltatás elérhetőségéről és
előfizetéséről érdeklődjünk a
szolgáltatónál.
Videohívás csak két fél között
kezdeményezhető. Videohívás
kompatibilis mobilkészülékre vagy
ISDN-ügyfél számára
kezdeményezhető. Videohívás nem
kezdeményezhető aktív hang-, videovagy adathívás közben.
Ikonok
Videojel nem érkezik (a másik
fél nem küld videojelet vagy a
hálózat azt nem továbbítja).
Elutasítottuk a videojel
készülékünkről történő
küldését. Ha inkább állóképet
szeretnénk küldeni, válasszuk a
Menü > Vezérlőpult >
Beállítások, majd a Telefon >
Hívás > Kép a videohívásban
lehetőséget.
Ha videohívás közben nem
engedélyezzük a videojelek
küldését, a hívás akkor is
videohívásként lesz számlázva.
© 2010 Nokia. Minden jog fenntartva.
Page 43

Híváskezdeményezés 43
A videohívás díjszabásáról
érdeklődjünk a szolgáltatónál.
1 Videohívás indításához írjuk be a
telefonszámot készenléti módban,
vagy válasszuk a Névjegyzék
lehetőséget, majd egy névjegyet.
2 Válasszuk az Opciók > Hívás >
Videohívás lehetőséget.
A videohívás kezdeményezése
hosszabb időt vesz igénybe. A
kijelzőn a Várakozás videoképre
felirat jelenik meg. Ha sikertelen a
hívás, például azért, mert a hálózat
nem támogatja a videohívásokat,
vagy a fogadó készülék nem
kompatibilis, a telefon megkérdezi,
hogy kívánunk-e helyette
hanghívást kezdeményezni, illetve
szöveges vagy multimédia üzenetet
küldeni.
A videohívás akkor aktív, amikor két
videoképet látunk, és a hangot
halljuk a hangszórón. A hívás
fogadója letilthatja a videoküldést
). Ebben az esetben halljuk a
(
hangot, de a kijelzőn állókép vagy
szürke háttérgrafika látható.
3 A videohívás befejezéséhez
nyomjuk meg a vége gombot.
Videohívás közben
Élő videó megtekintése vagy csak a
másik fél hangjának hallgatása
Válasszuk az Opciók > Engedélyezés
vagy a Letiltás lehetőséget, majd a
kívánt opciót.
A mikrofon némítása vagy a némítás
megszüntetése
Válasszuk a Mikrofon ki vagy a
Bekapcsol lehetőséget.
A hangszóró bekapcsolása.
Válasszuk az Opciók > Hangszóró be
lehetőséget. Ha Bluetooth-fülhallgatót
csatlakoztattunk a készülékhez, akkor a
hang fülhallgatóra való átirányításához
válasszuk az Opciók > Kihangosító
be lehetőséget.
A hang visszaadása a készülékre
Válasszuk az Opciók > Kézibeszélő
be lehetőséget.
Pillanatkép készítése a küldött
videóról
Válasszuk az Opciók > Pillanatkép
küldése lehetőséget. A készülék
leállítja a videoküldést, és a címzettnél
© 2010 Nokia. Minden jog fenntartva.
Page 44

44 Híváskezdeményezés
megjelenik a pillanatkép. A készülék
nem menti a pillanatképet.
A kép nagyítása
Válasszuk az Opciók > Nagyítás/
kicsinyítés lehetőséget.
A videó minőségének beállítása
Válasszuk az Opciók > Módosítás >
Videó tulajdonságai > Normál
minőség, Élesebb részletek vagy a
Finomabb mozgás lehetőséget.
Videohívás fogadása vagy elutasítása
Videohívás érkezésekor a
ikon
jelenik meg.
A videohívás fogadásához nyomjuk meg
a hívás gombot. Az Engedélyezi
videokép hívónak való küldését?
kérdés jelenik meg.
Az élő videokép továbbításának
megkezdéséhez válasszuk az Igen
lehetőséget.
Ha nem kapcsoljuk be a videohívást,
akkor csak a hívó hangja lesz hallható.
A videokép helyett a kijelzőn szürke
háttér jelenik meg. Ha a szürke
háttérképet a készülék kamerájával
rögzített állóképpel szeretnénk
helyettesíteni, akkor válasszuk a
Menü > Vezérlőpult > Beállítások,
majd a Telefon > Hívás > Kép a
videohívásban lehetőséget.
A videohívás befejezéséhez nyomjuk
meg a vége gombot.
Videó megosztása
Hanghívás közben a videomegosztás
(hálózati szolgáltatás) használatával
küldhetünk élő videoképet vagy
videofájlt a telefonról egy másik
kompatibilis mobilkészülékre.
Videomegosztás használata során
bekapcsol a hangszóró. Ha
videomegosztás közben a
hanghívásokhoz nem szeretnénk a
hangszórót használni, akkor
használhatunk kompatibilis
fülhallgatót is.
© 2010 Nokia. Minden jog fenntartva.
Page 45

Híváskezdeményezés 45
Figyelmeztetés:
Ha folyamatosan nagy hangerőnek
tesszük ki magunkat, az károsíthatja a
hallásunkat. Zenét mérsékelt
hangerővel hallgassunk, és
kihangosításkor ne tegyük a készüléket
a fülünkhöz.
A videomegosztás követelményei
A videomegosztáshoz 3G-csatlakozás
szükséges. A szolgáltatás és a 3Ghálózat rendelkezésre állásáról,
valamint a szolgáltatás díjszabásáról
kérjünk tájékoztatást a szolgáltatótól.
A videomegosztás használatához az
alábbiakat kell tennünk:
• Ellenőrizzük, hogy a készülék be
van-e állítva a személyek közötti
kapcsolatokra.
• Ellenőrizzük, hogy rendelkezünk-e
aktív 3G-kapcsolattal és a 3G
hálózati lefedettség területén
tartózkodunk-e. Ha
videomegosztási munkamenet
közben elhagyjuk a 3G-hálózat
lefedettségi területét, a megosztás
megszakad, de a hanghívás tovább
folytatódik.
• Ellenőrizzük, hogy mind a hívó,
mind a hívott fél regisztrálva van-e
a 3G-hálózatban. Ha meghívunk
valakit a megosztási műveletbe, és
a meghívott személy nincs 3Ghálózatban, készülékén nincs
telepítve a videomegosztás
alkalmazás, illetve ha nincs
beállítva a személyek közötti
kapcsolat, akkor a meghívott
személy nem kapja meg a
meghívókat. Ilyenkor hibaüzenetet
kapunk, amely arról tájékoztat,
hogy a hívott fél nem tudja fogadni
a meghívást.
Beállítások
A videomegosztás beállításához
személyek közötti és 3G-kapcsolati
beállítások szükségesek.
A személyek közötti kapcsolat
beállításai
A személyek közötti kapcsolatot SIPkapcsolatnak (Session Initiation
Protocol) is nevezzük. A
videomegosztás szolgáltatás
használata előtt meg kell adni a SIPprotokoll beállításait a készüléken.
Kérdezzük meg a szolgáltatótól a SIPprofil beállításait, és mentsük azokat a
© 2010 Nokia. Minden jog fenntartva.
Page 46

46 Híváskezdeményezés
készüléken. A szolgáltató elküldheti a
beállításokat vagy megadhatja a
szükséges paraméterek listáját.
SIP-cím hozzáadása a
névjegykártyához:
1 Válasszuk a
> Névjegyzék
lehetőséget.
2 Nyissuk meg a névjegyet (vagy
készítsünk új névjegyet az adott
személyhez).
3 Válasszuk az Opciók > Adatok
hozzáadása > Videó
megosztása parancsot.
4A SIP-címet
felhasználónév@tartománynév
formában adjuk meg
(tartománynév helyett
használhatunk IP-címet is).
Ha nem ismerjük a partner SIPcímét, a kamera megosztásához
használhatjuk a címzett
országhívószámmal kiegészített
telefonszámát is (ha azt a
mobilszolgáltató engedélyezi).
3G-kapcsolat beállításai
A 3G-kapcsolat beállítása:
• A szolgáltatónál kössünk
szerződést a 3G-hálózat
használatára.
• Ellenőrizzük, hogy a készüléken
helyesen vannak-e megadva a 3G
hozzáférési pont kapcsolati
beállításai.
Élő videofelvétel vagy videofájl megosztása
Aktív hanghívás közben válasszuk az
Opciók > Videó megosztása
lehetőséget.
1 Ha hívás közben élő videót
szeretnénk megosztani, válasszuk
az Élő videó parancsot.
Videofájl megosztásához válasszuk
a Videoklip lehetőséget, majd a
megosztani kívánt videofájlt.
A készülék ellenőrzi, hogy
szükséges-e a videofájl
konvertálása. Szükség esetén a
videofájl konvertálása
automatikusan megtörténik.
2 Ha a Névjegyzékbe mentett
címzetthez több SIP-cím vagy
országhívószámot tartalmazó
telefonszám tartozik, válasszuk ki a
megfelelő címet vagy számot. Ha a
címzett SIP-címe vagy telefonszáma
© 2010 Nokia. Minden jog fenntartva.
Page 47

Híváskezdeményezés 47
nem áll rendelkezésre, adjuk meg a
címet vagy a telefonszámot az
országhívószámmal együtt, és a
meghívás elküldéséhez válasszuk
az OK lehetőséget. A készülék
elküldi a meghívót a SIP-címre.
A megosztás automatikusan
elkezdődik, amikor a hívott fél
elfogadja a meghívást.
Lehetőségek videomegosztás
közben
a videó nagyítása (csak
a küldő félnél).
a fényerő beállítása
(csak a küldő félnél).
a mikrofon elnémítása
vagy az elnémítás
megszüntetése.
a kihangosító be- és
kikapcsolása.
a videomegosztás
szüneteltetése vagy
folytatása.
váltás teljes képernyős
nézetre (csak a fogadó
félnél).
3 A videomegosztás
megszüntetéséhez válasszuk az
Megállít lehetőséget. A hanghívás
befejezéséhez nyomjuk meg a vége
gombot. A hívás befejezésekor a
videomegosztás is befejeződik.
A megosztott élő videokép mentéséhez
válasszuk a Igen parancsot, amikor a
készülék kéri ezt. A készülék értesít a
mentett videó elérési útjáról. A kívánt
tárolási memória meghatározásához
válasszuk a Menü > Vezérlőpult >
Beállítások, majd a Csatlakozás >
Videomegosztás > Kijelölt mentési
memória lehetőséget.
A megosztás szünetel addig, amíg a
videofájl megosztása közben más
alkalmazásokat használunk. Ha a
videomegosztás nézetbe visszalépve
folytatni szeretnénk a megosztást,
akkor a főképernyőn válasszuk az
Opciók > V.megosztás újraindítása
lehetőséget.
Meghívás elfogadása
Amikor videomegosztási meghívást
kapunk, a meghívó megjeleníti a hívó
nevét vagy SIP-címét. Ha a készülék nem
néma üzemmódban van, akkor
meghívás érkezésekor a készülék
csenget.
© 2010 Nokia. Minden jog fenntartva.
Page 48

48 Híváskezdeményezés
Ha valakitől megosztási meghívót
kapunk, de nem tartózkodunk az UMTShálózat lefedettségi területén, akkor
nem kapunk értesítést a meghívó
beérkezéséről.
Meghívó érkezésekor a következő
beállítások közül választhatunk:
Igen — a meghívó elfogadása és a
megosztási munkamenet elindítása.
Nem — a meghívó elutasítása. A
meghívás küldője üzenetet kap a
meghívás elutasításáról. A meghívó
elutasításához és a hanghívás
befejezéséhez a vége gombot is
megnyomhatjuk.
A videó némításához a készüléken,
válasszuk az Opciók > Némítás
lehetőséget.
A videó eredeti hangerőn történő
lejátszásához válasszuk az Opciók >
Eredeti hangerő lehetőséget. Ez nincs
hatással a telefonhívásban résztvevő
másik fél hangjának lejátszására.
A megosztási művelet befejezéséhez
válasszuk a Megállít lehetőséget. A
hanghívás befejezéséhez nyomjuk meg
a vége gombot. A hívás befejezésekor a
videomegosztás is befejeződik.
Napló
A napló a készülék kommunikációs
tevékenységével kapcsolatos adatokat
tárolja. A készülék csak akkor rögzíti a
nem fogadott és a fogadott hívásokat,
ha a hálózat támogatja ezt a funkciót, a
készülék be van kapcsolva és a hálózati
szolgáltatás területén belül van.
Legutóbbi hívások
Információkat tekinthetünk meg a
legutóbbi hívásokaról.
Válasszuk a Menü > Napló és a Utolsó
hívások lehetőséget.
A nem fogadott, a fogadott és a
tárcsázott hívások listájának
megtekintése
Válasszuk a Nem fogadott,
Fogadottak vagy a Tárcsáz. számok
lehetőséget.
Válasszuk a Opciók parancsot, majd a
következő beállítások egyikét:
© 2010 Nokia. Minden jog fenntartva.
Page 49

Híváskezdeményezés 49
Mentés a Névjegyzékbe — a l egu tób b
tárcsázott számok listáján lévő
telefonszám mentése a névjegyzékbe.
Lista törlése — a kiválasztott
legutóbbi hívások lista törlése.
Törlés — a kiválasztott listában lévő
esemény törlése.
Beállítások — Válasszuk a Napló
időtartama lehetőséget, és adjuk meg,
hogy a készülék mennyi ideig tárolja a
kommunikációs adatokat a naplóban.
Ha a Nincs napló lehetőséget
választjuk, a készülék nem menti a
kommunikációs adatokat a naplóba.
Hívás időtartama
Válasszuk a Menü > Napló lehetőséget.
A legutóbbi hívás, a tárcsázott és
fogadott hívások becsült
időtartamának megtekintéséhez
válasszuk a Hívásidőtartam
lehetőséget.
Csomagkapcsolt adatátvitel
Válasszuk a Menü > Napló lehetőséget.
A csomagkapcsolt adatátviteli
csatlakozások során küldött vagy
fogadott adatok mennyiségének
ellenőrzéséhez válasszuk a
Csom.kapcs. adat > Elküldött vagy
Fogadott lehetőséget.
A küldött és fogadott hívások adatainak
törléséhez válasszuk az Opciók >
Számlálók nullázása lehetőséget. Az
adatok törléséhez szükség van a
biztonsági kódra.
Az összes kommunikációs esemény figyelése
Válasszuk a Menü > Napló lehetőséget.
A készülék által rögzített összes
hanghívás, szöveges üzenet,
adatkapcsolat vagy WLAN-hálózati
kapcsolat megtekintéséhez válasszuk
az általános napló lapot
.
A részeseményeket, például a több
részben elküldött SMS-üzeneteket,
valamint a csomagkapcsolt adatátviteli
kapcsolatokat a napló egy eseményként
rögzíti. A távoli postafiókkal,
multimédia üzenetközponttal vagy
böngészőoldalakkal létrehozott
kapcsolatok csomagkapcsolt
adatátviteli kapcsolatként jelennek
meg.
© 2010 Nokia. Minden jog fenntartva.
Page 50

50 Üzenetek
Ha meg szeretnénk nézni, hogy mennyi
adatot továbbítottunk, és hogy az egyes
csomagkapcsolt adatátviteli
kapcsolatok mennyi ideig tartottak,
lapozzunk egy Csom. jelzéssel ellátott
bejövő vagy kimenő eseményhez, és
válasszuk az Opciók > Megtekintés
lehetőséget.
A telefonszám naplóból vágólapra
történő másolásához és például egy
szöveges üzenetbe történő
beillesztéséhez válasszuk az Opciók >
Szám használata > Másolás
lehetőséget.
A napló szűréséhez válasszuk az
Opciók > Szűrés lehetőséget, majd
válasszuk ki a megfelelő szűrőt.
A napló időtartamának beállításához
válasszuk az Opciók > Beállítások >
Napló időtartama lehetőséget. A
Nincs napló lehetőség kiválasztásával
véglegesen töröljük a napló tartalmát, a
legutóbbi hívások listáját és az
üzenetek kézbesítési jelentéseit a
készülékről.
Üzenetek
Válasszuk a Menü > Üzenetek
lehetőséget.
A Messaging alkalmazásban (hálózati
szolgáltatás) szöveges, multimédia,
audio- és e-mail üzeneteket küldhetünk
és fogadhatunk. Webszolgáltatási
üzeneteket, hálózati hírüzeneteket és
különleges, adatokat tartalmazó
üzeneteket is fogadhatunk, illetve
szolgáltatásparancsokat küldhetünk.
Üzenetek küldése vagy fogadása előtt
gondoskodjunk a következőkről:
• Helyezzünk a készülékbe egy
érvényes SIM-kártyát, és vigyük a
készüléket a mobilhálózat által
lefedett helyre.
• Győződjünk meg arról, hogy a
hálózat támogatja a használni
kívánt üzenetküldési funkciót, és az
aktiválva van a SIM-kártyán.
• Adjuk meg az internethozzáférésipont beállításait a
készüléken.
• Adjuk meg a készülék e-mail
fiókbeállításait.
© 2010 Nokia. Minden jog fenntartva.
Page 51

Üzenetek 51
• Adjuk meg a készülék SMSbeállításait.
• Adjuk meg a készülék MMSbeállításait.
A készülék felismerheti a SIM-kártyát
kiadó szolgáltatót, és automatikusan
konfigurálhat bizonyos
üzenetbeállításokat. Ha azonban ez
nem így történik, akkor adjuk meg a
beállításokat kézzel, vagy kérjük meg a
mobilszolgáltatót a beállítások
konfigurálására.
Üzenetküldési mappák
Válasszuk az Menü > Üzenetek
lehetőséget.
A Bluetooth-kapcsolaton fogadott
üzenetek és adatok a Bejövő mappába
kerülnek. Az e-mail üzeneteket a
készülék a Postafiók mappában tárolja.
Azok az üzenetek, amelyeket
létrehoztunk, de még nem küldtünk el,
a Piszkozatok mappában találhatók. A
küldésre várakozó üzenetek a Kimenő
mappában, az elküldött üzenetek (a
Bluetooth-kapcsolaton elküldött
üzenetek kivételével) az Elküldött
mappában találhatók.
Tipp: Az üzenetek a Kimenő mappába
kerülnek például akkor, ha a készülék
hálózati lefedettségen kívül található.
Megjegyzés: Az üzenet elküldését jelző
ikon vagy szöveg nem jelenti azt, hogy
az üzenet meg is érkezett a címzetthez.
Ha azt szeretnénk, hogy a hálózat
kézbesítési jelentéseket küldjön az
elküldött szöveges és multimédia
üzenetekről, akkor válasszuk az
Opciók > Beállítások > SMS >
Kézbesítési jelentés vagy Multimédia
üzenet > Jelentések fogadása
lehetőséget. A jelentések a Jelentések
mappába kerülnek.
Üzenetek rendezése
Válasszuk az Menü > Üzenetek és
Saját mappák pontot.
Ha új mappát szeretnénk létrehozni az
üzenetek rendezéséhez, válasszuk az
Opciók > Új mappa lehetőséget.
Egy mappa átnevezéséhez válasszuk az
Opciók > Mappa átnevezése pontot.
Csak olyan mappát nevezhetünk át,
melyet magunk hoztunk létre.
© 2010 Nokia. Minden jog fenntartva.
Page 52

52 Üzenetek
Egy üzenet másik mappába történő
áthelyezéséhez válasszuk ki az
üzenetet, az Opciók > Áthelyezés
mappába lehetőséget, a mappát, majd
az OK lehetőséget.
Az üzenetek adott sorrendbe
rendezéséhez válasszuk az Opciók >
Rendezés lehetőséget.
Egy üzenet adatainak megtekintéséhez
válasszuk ki az üzenetet, majd az
Opciók > Üzenet adatai lehetőséget.
E-mail
Az e-mail beállítása
Az E-mail varázsló segítségével
beállíthatjuk vállalati e-mail fiókunkat,
például az Exchange-levelezőt, valamint
internetes e-mail fiókunkat.
A vállalati e-mail beállításakor a
készülék megkérdezi az e-mail címhez
társuló levelezőszerver nevét. További
ismertetésért forduljunk a vállalat
informatikai részlegéhez.
1 A varázsló főképernyőn történő
megjelenítéséhez válasszuk az
Állítsa be az e-mailt lehetőséget.
2 Írjuk be az e-mail címünket és
jelszavunkat. Ha a varázsló nem
tudja automatikusan megadni az email beállításokat, nekünk kell
megadnunk az e-mail fiók típusát,
majd beírnunk a kapcsolódó
fiókbeállításokat.
Ha a készülék tartalmaz más e-mail
ügyfeleket is, akkor a varázsló
elindításakor felajánlja őket.
E-mail küldése
Válasszuk a Menü > Üzenetek
lehetőséget.
1 Válasszuk ki a postafiókot, majd az
Opciók > Új üzenet lehetőséget.
2 A Címzett mezőbe írjuk be a címzett
e-mail címét. Ha a címzett e-mail
címe megtalálható a
Névjegyzékben, akkor kezdjük el
beírni a címzett nevét, majd a
megjelenő találatok közül
válasszuk ki a megfelelő nevet.
Több címzett esetén tegyünk ;
karaktert az e-mail címek közé. A
Másolat mezőben adjuk meg a
másolatot kapó, a Rejtett másolat
(Bcc) mezőben pedig a rejtett
másolatot kapó címzetteket. Ha a
Rejtett másolat mező nem látható,
© 2010 Nokia. Minden jog fenntartva.
Page 53

Üzenetek 53
válasszuk az Opciók > Egyebek >
Rejtett más. m. megj. pontot.
3 A Tárgy mezőben adjuk meg az e-
mail tárgyát.
4 Írjuk be az üzenet szövegét az
üzenetmezőbe.
5 Válasszuk az Opciók lehetőséget,
majd a következő opciók egyikét:
Melléklet hozzáadása
— melléklet hozzáadása az
üzenethez.
Prioritás — az e-mail prioritásának
beállítása.
Jelölő — az e-mail megjelölése
követésre.
Sablon beszúrása
— sablonszöveg beszúrása.
Címzett hozzáadása — címzettek
hozzáadása a Névjegyzékből.
Szerk. beállítások — a kijelölt
szöveg kivágása, vágólapra
másolása vagy beillesztése.
Beviteli opciók — a prediktív
szövegbeviteli mód be- vagy
kikapcsolása, illetve a bevitel
nyelvének a kiválasztása.
6 Válasszuk az Opciók > Küldés
lehetőséget.
A rendelkezésre álló lehetőségek
változhatnak.
Mellékletek csatolása
Válasszuk a Menü > Üzenetek
lehetőséget.
E-mail írásához válasszuk ki a
postafiókunkat, majd válasszuk az
Opciók > Új üzenet lehetőséget.
Ha mellékletet szeretnénk csatolni az emailhez, válasszuk az Opciók >
Melléklet hozzáadása pontot.
A kijelölt melléklet eltávolításához
válasszuk az Opciók > Melléklet
eltávolítása pontot.
E-mail olvasása
Válasszuk a Menü > Üzenetek
lehetőséget.
Fontos: Legyünk elővigyázatosak
üzenetek megnyitásakor. Az üzenetek
rosszindulatú szoftvereket
tartalmazhatnak, vagy más módon
tehetnek kárt a készülékben vagy a
számítógépben.
© 2010 Nokia. Minden jog fenntartva.
Page 54

54 Üzenetek
Ha szeretnénk elolvasni egy bejövő email üzenetet, válasszuk ki a
postafiókot, majd válasszuk ki az
üzenetet a listából.
Ha csak a feladónak szeretnénk
válaszolni, válasszuk az Opciók >
Válasz lehetőséget. Ha a feladónak és
minden címzettnek válaszolni
szeretnénk, válasszuk az Opciók >
Válasz mindenkinek lehetőséget.
Az üzenet továbbításához válasszuk az
Opciók > Továbbítás lehetőséget.
Mellékletek letöltése
Válasszuk az Menü > Üzenetek
lehetőséget, majd egy postafiókot.
Fogadott e-mail mellékleteinek
megtekintéséhez lapozzunk a
mellékletmezőre, és válasszuk az
Opciók > Műveletek pontot. Ha az
üzenet egy mellékletet tartalmaz, akkor
annak megnyitásához válasszuk a
Megnyitás lehetőséget. Ha az
üzenethez több melléklet is tartozik,
akkor annak megjelenítéséhez, hogy
mely mellékleteket töltöttük le a
készülékre, és melyeket nem, válasszuk
a Lista megtekintése lehetőséget.
A listában kijelölt vagy az összes
melléklet letöltéséhez válasszuk az
Opciók > Műveletek > Letöltés vagy
Összes letöltése lehetőséget. A
mellékleteket a készülék nem menti,
hanem törli az e-mail törlésekor.
A készülékre letöltött kijelölt
mellékletek vagy az összes melléklet
mentéséhez válasszuk az Opciók >
Műveletek > Mentés vagy Összes
mentése pontot.
A kijelölt letöltött melléklet
megnyitásához válasszuk az Opciók >
Műveletek > Megnyitás lehetőséget.
Találkozókérés megválaszolása
Válasszuk az Menü > Üzenetek
lehetőséget, majd egy postafiókot.
Válasszunk ki egy fogadott
találkozókérést, válasszuk az Opciók
lehetőséget, majd a következő
lehetőségek egyikét:
Elfogadás — a találkozókérés
elfogadása.
© 2010 Nokia. Minden jog fenntartva.
Page 55

Üzenetek 55
Elutasítás — a találkozókérés
elutasítása.
Továbbítás — a találkozókérés
továbbítása más címzettnek.
Eltávolítás a naptárból — egy törölt
találkozó eltávolítása a naptárból.
E-mailek keresése
Válasszuk az Menü > Üzenetek
lehetőséget, majd válasszunk ki egy
postafiókot.
Ha a postafiók e-mail üzeneteinek
címzettjei között, tárgyában vagy
szövegtörzsében szeretnénk keresni,
válasszuk az Opciók > Keresés
lehetőséget.
A keresés leállításához válasszuk az
Opciók > Keresés leállítása
lehetőséget.
Új keresés indításához válasszuk az
Opciók > Új keresés lehetőséget.
E-mailek törlése
Válasszuk az Menü > Üzenetek
lehetőséget, majd válasszunk ki egy
postafiókot.
E-mail üzenet törléséhez válasszuk ki a
kívánt üzenetet, majd az Opciók >
Műveletek > Törlés lehetőséget. Az
üzenet a Törölt elemek mappába kerül,
ha van olyan. Ha a Törölt elemek mappa
nem áll rendelkezésre, akkor az üzenet
véglegesen törlődik.
A Törölt elemek mappa ürítéséhez
jelöljük ki a mappát, majd válasszuk az
Opciók > Törölt elemek ürítése
lehetőséget.
Váltás az e-mail mappák között
Válasszuk az Menü > Üzenetek
lehetőséget, majd válasszunk ki egy
postafiókot.
Egy másik e-mail mappa vagy postafiók
megnyitásához válasszuk a kijelző
tetején látható Bejövő mappát.
Válasszuk ki a listából az e-mail mappát
vagy a postafiókot.
A kapcsolat bontása a postafiókkal
Válasszuk az Menü > Üzenetek
lehetőséget, majd válasszunk ki egy
postafiókot.
© 2010 Nokia. Minden jog fenntartva.
Page 56

56 Üzenetek
A készülék és a levelezőszerver közti
szinkronizálás megszakításához és az emailek vezeték nélküli kapcsolat nélkül
történő használatához válasszuk az
Opciók > Kapcsolat nélküli munka
lehetőséget. Ha a postafióknak nincs
Kapcsolat nélküli munka beállítása, a
postafiókkal való kapcsolat bontásához
válasszuk az Opciók > Kilépés
lehetőséget.
A szinkronizálás újraindításához
válasszuk az Opciók > Kapcsolódás
pontot.
Távollétről tájékoztató válaszüzenet beállítása
Válasszuk a Menü > Iroda > E-mail
lehetőséget.
A távollétünkről tájékoztató
válaszüzenet beállításához válasszuk ki
a postafiókot (ha van ilyen), majd
válasszuk az Opciók > Beállítások >
Postafiók-beállítások lehetőséget. A
postafiók típusától függően válasszuk
az Postafiók > Távollét >
Bekapcsolva vagy a Postafiókbeállítások > Távollét >
Bekapcsolva lehetőséget.
Az üzenet szövegének megadásához
válasszuk a Válasz távollét esetén
pontot.
Általános e-mail beállítások
Válasszuk a Menü > Iroda > E-mail és
az Beállítás > Globális beállítások
lehetőséget.
A következő lehetőségek közül
választhat:
Üzenetlista elrendez. — annak
beállítása, hogy a Bejövő mappában
tárolt e-mail üzenetek egy vagy két
sorban legyenek-e feltüntetve.
Szövegtörzs előnézete — az üzenetek
előnézetének megjelenítése, amikor
végiglapozzuk az e-mail üzeneteket a
Bejövő mappa listájában.
Címelválasztók — válasszuk a Be
lehetőséget, ha szeretnénk kibontani
vagy összecsukni az e-mail üzenetek
listáját.
Letöltési értesítések — Beállíthatjuk
a készüléket úgy, hogy az értesítést
jelenítsen meg az e-mail mellékletek
letöltésének befejezésekor.
© 2010 Nokia. Minden jog fenntartva.
Page 57

Üzenetek 57
Figyelm. törlés előtt — figyelmeztetés
megjelenítése egy e-mail üzenet törlése
előtt.
Főképernyő — annak megadása, hogy
az e-mail hány sora jelenjen meg a
főképernyő információs területén.
Nokia Messaging
A Nokia Messaging szolgáltatás
automatikusan elküldi az e-maileket a
meglévő e-mail címről a Nokia E5-00
készülékre. Az e-maileket útközben
elolvashatjuk, megválaszolhatjuk és
rendezhetjük. A Nokia Messaging
szolgáltatás számos internet e-mail
szolgáltatóval működik együtt, amelyek
gyakran használtak a személyes emailekhez, például a Google e-mail
szolgáltatásaival.
A Nokia Messaging szolgáltatást
támogatnia kell a hálózatnak, és
előfordulhat, hogy nem érhető el
minden régióban.
A Nokia Messaging alkalmazás
telepítése
1 Válasszuk a Menü > Üzenetek és
az Új postafiók lehetőséget.
2 Olvassuk el a kijelzőn megjelenő
információkat, és válasszuk az
Indít lehetőséget.
3 Ha a készülék kéri, engedélyezzük
az internetkapcsolat létrehozását.
4 Válasszuk ki az e-mail szolgáltatás
szolgáltatóját vagy a fiók típusát.
5 Írjuk be a kért fiókadatokat, az e-
mail címünket és jelszavunkat.
A Nokia Messaging szolgáltatás akkor is
képes futni a készüléken, ha más e-mail
alkalmazást is telepítettünk, például az
Exchange-levelezőt.
Ovi-névjegyzék
Az Ovi-névjegyzék ismertetése
Az Ovi Névjegyzék használatával
kapcsolatot tarthat barátaival és
családjával, nyomon követheti
tevékenységüket, valamint új barátokat
találhat az Ovi-közösségben.
Névjegyeinket át is másolhatjuk
készülékünkről az Ovi szolgáltatásba.
Ezenkívül tartózkodási helyünket is
megoszthatjuk barátainkkal.
Az Ovi Névjegyzék használatához
lépjünk a www.ovi.com webhelyre.
© 2010 Nokia. Minden jog fenntartva.
Page 58

58 Üzenetek
Bevezetés az Ovi-névjegyzék használatába
Válasszuk a Névjegyzék lehetőséget,
majd nyissuk meg az Ovi lapot.
Az Ovi-névjegyzék szolgáltatás az Ovi
része, amely ugyanazokat a
fiókadatokat használja.
Ha új Ovi-felhasználók vagyunk és
legelőször használjuk a szolgáltatást,
akkor az Ovi-névjegyzék használatának
megkezdéséhez létre kell hoznunk egy
Nokia-fiókot és regisztrálnunk kell az
Ovi szolgáltatásba.
Nokia-fiók létrehozása
1 Válasszuk az Ovi-csevegés
lehetőséget, majd ha a rendszer
kéri, csatlakozzunk az internethez.
2 Írja be a kért adatokat.
3 Saját profil nézetben írjuk be
profiladatainkat. A keresztnevet és
a vezetéknevet meg kell adni.
4 Válasszuk a Kész lehetőséget.
Ha számítógépén vagy mobilkészülékén
korábban már feliratkozott az Ovi
szolgáltatásra, akkor az Ovinévjegyzéket a meglévő fiókadatok
használatával veheti igénybe.
Bejelentkezés az Ovi-névjegyzékbe
és a szolgáltatás aktiválása
Válasszuk az Ovi-csevegés lehetőséget,
majd adjuk meg felhasználónevünket
és jelszavunkat. Ha készülékén aktiválta
az Ovi-névjegyzék szolgáltatást, akkor a
szolgáltatáshoz közvetlenül a
főképernyőről kapcsolódhat.
Ha még nem adtuk meg
profiladatainkat az Ovi-névjegyzék
számára, akkor ezt most tegyük meg,
majd válasszuk a Kész lehetőséget. A
keresztnevet és a vezetéknevet meg kell
adni.
Csatlakozás a szolgáltatáshoz
Válasszuk a Menü > Névjegyzék
lehetőséget, majd nyissuk meg az Ovi
lapot.
Csatlakozás az Ovi-névjegyzék
szolgáltatáshoz
Válasszuk a Csatlakozás lehetőséget,
majd adjuk meg a kapcsolattípust. Ha
rendelkezésre áll, használjunk WLAN-t.
A kapcsolat megszakítása
Válasszuk az Opciók > Csatlakozás
megszakít. lehetőséget.
© 2010 Nokia. Minden jog fenntartva.
Page 59

Üzenetek 59
Előfordulhat, hogy a csomagkapcsolt
adatátviteli kapcsolat használatáért
külön díjat kell fizetni. Az adatátviteli
díjakat érdeklődje meg a szolgáltatótól.
Válasszuk az Csatlakozás > Opciók
parancsot, majd a következő
lehetőségek egyikét:
Kiválasztás — egy elem kiválasztása.
Csatlakozás — csatlakozás a
szolgáltatáshoz offline állapot esetén.
Saját profil — saját profiladataink
módosítása.
Ajánlás barátnak — partner
meghívása az Ovi-névjegyzék
szolgáltatásba. A meghívót szöveges
üzenetben küldi el a rendszer.
Beállítások — az Ovi-névjegyzék
beállításainak módosítása.
A rendelkezésre álló lehetőségek
változhatnak.
Profil létrehozása és szerkesztése
Saját profiladatok módosítása
Válasszuk a Saját profil lehetőséget.
Az Ovi-névjegyzékben lévő barátok
profiljának megtekintése
Válasszunk ki egy barátot, majd
válasszuk az Opciók > Profil
lehetőséget.
A profiladatok láthatók lesznek az Ön
Ovi-névjegyzékben lévő barátai
számára. Az Ovi-névjegyzékben lévő
más felhasználók csak az alábbi
profiladatokat láthatják, például
keresés esetén: utónév és vezetéknév.
Saját adatvédelmi beállításaink
módosításához nyissuk meg az Ovi
szolgáltatást a számítógépen, majd
jelentkezzünk be Nokia-fiókunkba.
Saját profilkép módosítása
Válasszuk ki az Opciók > Kép
szerkesztése > Meglévő kép
kiválaszt. lehetőséget, majd az új
képet. Az aktuális képet szerkesztheti,
eltávolíthatja, vagy akár újat is
készíthet.
Elérhetőség módosítása
Az elérhetőség alapbeállítása:
Elérhető. Az elérhetőségi beállítás
módosításához válasszuk ki a megfelelő
ikont.
© 2010 Nokia. Minden jog fenntartva.
Page 60

60 Üzenetek
Hogyan mondhatjuk meg
barátainknak, mit csinálunk éppen?
Válasszuk a Mit csinálsz? lehetőséget,
majd a mezőbe írjuk be a kívánt
szöveget.
Hogyan mondhatjuk meg
barátainknak, milyen zenét
hallgatunk éppen?
Válasszuk a Most játszott lehetőséget.
Ehhez a jelenléti beállításoknál
engedélyeznünk kell a „most játszott”
adatok megosztását.
Elérhetőségi adataink szerkesztése
Válasszuk ki a megfelelő mezőt, majd
írjuk be a kívánt szöveget.
Saját profil nézetben válasszuk az
Opciók lehetőséget, majd az alábbiak
egyikét:
Szerkesztés — szöveg kivágása,
másolása vagy beillesztése.
Módosítás — saját állapotának
módosítása (ha az állapotmező van
kijelölve).
Aktiválás — megkezdi a helyadatok
vagy a „most játszott” adatok
továbbítását a barátoknak (ha
valamelyik mező ki van választva).
Módosítások visszavon. — a profil
nézetben végrehajtott módosítások
visszavonása.
Megosztott helyek szerk. — azoknak
az iránypontoknak a kiválasztása,
amelyeket továbbítani szeretne
barátainak (ha a Saját hely mező ki van
jelölve).
Megosztás leállítása — leállítja a
helyadatok továbbítását a barátoknak
(ha a Saját hely mező ki van jelölve).
A rendelkezésre álló lehetőségek
változhatnak.
Saját helyadatank elküldése barátaiknak
Saját helyadataink elküldéséhez a
jelenlétbeállításoknál iránypontokat
kell létrehoznunk, majd azokat meg kell
osztanunk. Ahhoz, hogy barátunktól
helyadatokat tudjunk fogadni, a
Térképek alkalmazásnak telepítve kell
lennie készülékünkre. A helyadatok
küldéséhez és fogadásához a Térképek
és a Helymeghatározás alkalmazásnak
is telepítve kell lennie készülékünkre.
1 Válasszuk a Saját hely lehetőséget.
Ha nem ismerjük tartózkodási
helyünket, válasszuk a Saját
© 2010 Nokia. Minden jog fenntartva.
Page 61

Üzenetek 61
hely > Jelenlegi hely hozzáad.
lehetőséget.
2 Adja meg a hely nevét. A készülék
elküldi a helyet az Ön barátainak és
hozzáadja azt az iránypontlistához.
Barátok keresése és hozzáadása
Válasszuk az Opciók > Barát
meghívása lehetőséget.
Barát keresése
Írjuk be a barát nevét a Barátok keresése
mezőbe, majd válasszuk a Keresés
lehetőséget. Mobiltelefonszám vagy email cím alapján nem kereshet
barátokat.
A találatok megtekintése
Válasszuk a Következő találatok vagy
a Előző találatok lehetőséget.
Új keresés indítása
Válasszuk az Új keresés lehetőséget.
Ha a keresett barát nem található, akkor
az adott személy nem regisztrált Ovi-tag
vagy profilját úgy állította be, hogy a
neve ne jelenjen meg a keresések során.
Ha a rendszer felajánlja a lehetőséget,
küldjünk barátunknak SMS-t, hogy
csatlakozzon az Ovi-névjegyzékhez.
Meghívó küldése az Ovinévjegyzékhez való csatlakozáshoz
Válasszuk a Kereső kiválasztása:
lehetőséget, majd adjuk meg azt a
szolgáltatást, amelyet barátunk
használ. Írjuk be barátunk
felhasználónevét, és válasszuk a
Meghív lehetőséget.
Válasszuk az Opciók lehetőséget, és az
alábbiak egyikét:
Kiválasztás — egy elem kiválasztása.
Megnyitás — egy elem megnyitása.
Meghívás küldése — meghívó küldése
a partnernek.
Profil megjelenítése — a partner
profiljának megtekintése.
Meghívás megújítása — meghívó
ismételt elküldése egy függő állapotú
barát számára, hogy csatlakozzon az
Ovi-névjegyzék szolgáltatáshoz.
Keresés — partner keresése, akinek
nevét vagy egyéb kapcsolódó
keresőszavát beírta a Barátok keresése
mezőbe.
Szöveg szerkesztése — szöveg
kivágása, másolása vagy beillesztése.
© 2010 Nokia. Minden jog fenntartva.
Page 62

62 Üzenetek
A rendelkezésre álló lehetőségek
változhatnak.
Csevegés a barátokkal
Csevegés indítása
Válasszuk az Opciók > Csevegés
lehetőséget.
Csevegőüzenet küldése
Írjuk be a szöveget az üzenetmezőbe, és
válasszuk a Küld lehetőséget.
Csevegés nézetben válasszuk az
Opciók lehetős ég e t, m aj d vá la s sz u nk a z
alábbiak közül:
Küldés — az üzenet elküldése.
Fájl küldése — kép, videofájl, hangfájl
vagy egyéb fájl küldése
csevegőpartnerünknek.
Saját hely küldése — helyadatok
elküldése a csevegőpartnernek (ha ezt a
funkciót mindkét fél készüléke
támogatja).
Hangulatjel hozzáadása
— hangulatjel beszúrása.
Profil — barát adatainak
megtekintése.
Saját profil — jelenlétállapot vagy
profilkép kiválasztása, az üzenet
személyre szabása vagy az adatok
módosítása.
Szöveg szerkesztése — szöveg
másolása és beillesztése.
Csevegés befejezése — a folyamatban
lévő csevegés befejezése.
Kilépés — minden folyamatban lévő
csevegés befejezése és az alkalmazás
bezárása.
Az elérhető opciók eltérőek lehetnek.
Ahhoz, hogy barátunktól helyadatokat
tudjunk fogadni, a Térképek
alkalmazásnak telepítve kell lennie
készülékünkre. A helyadatok
küldéséhez és fogadásához a Térképek
és a Helymeghatározás alkalmazásnak
is telepítve kell lennie készülékünkre.
A fájlok fogadásához a fogadó félnek
jóvá kell hagynia a fájl fogadását. A fájl
küldése vagy fogadása közben az adott
művelet megszakításához válasszuk a
Mégse lehetőséget.
egy barát helyének megtekintése.
Válasszuk a Megjel. térképen
lehetőséget.
© 2010 Nokia. Minden jog fenntartva.
Page 63

Üzenetek 63
Visszatérés az Ovi-névjegyzék
alkalmazás főnézetébe a csevegés
befejezése nélkül
Válasszuk a Vissza lehetőséget.
Egy csevegés során használt
telefonszám felhívása, másolása
vagy telefonszámok hozzáadása a
csevegéshez
Csevegés közben lépjünk a
telefonszámra, válasszuk az Opciók
lehetőséget és a megfelelő opciót.
Iránypontok szerkesztése
Az iránypontok szerkesztéséhez
Iránypontok nézetben válassza az
Opciók lehetőséget, majd a következők
egyikét:
Kijelöl/elvet — a lista elemeinek
megjelölése vagy a jelölés törlése.
Szerkesztés — iránypont nevének
vagy egyéb tulajdonságainak
módosítása.
Új iránypont — új iránypont
létrehozása az aktuális tartózkodási
hely alapján, hely kiválasztása a
térképről, illetve az adatok kézzel
történő megadása.
Az Ovi-névjegyzék beállításai
Válasszuk az Opciók > Beállítások
menüpontot, majd a következő
lehetőségek egyikét:
Fiók — saját fiókadatainak
megtekintése, illetve annak megadása,
hogy a keresések esetén Ön látható
legyen-e mások számára.
Jelenlét — az adott tartózkodási
helyünk és hívási állapotunk (ha éppen
telefonálunk) megosztása barátainkkal.
Testreszabás — az Ovi-névjegyzék
alkalmazás indításával és a
hangjelzésekkel kapcsolatos beállítások
módosítása, valamint a készülék
beállítása baráti meghívók automatikus
fogadására.
Kapcsolat — a használni kívánt
hálózati kapcsolat kiválasztása,
valamint a barangolási
figyelmeztetések bekapcsolása.
Kilépés — minden folyamatban lévő
csevegés befejezése és az alkalmazás
bezárása.
Nokia-fiók beállításai
Válasszuk az Opciók > Beállítások >
Fiók lehetőséget.
© 2010 Nokia. Minden jog fenntartva.
Page 64

64 Üzenetek
Fiókadatok szerkesztése
Válasszuk a Saját fiók lehetőséget.
Saját láthatóságunk beállítása
keresések számára
Válasszuk a Saját fiók > Láthatóság a
keresésnél lehetőséget. A láthatósági
beállítások módosításához online
kapcsolatban kell lennie.
Jelenléti beállítások
Válasszuk az Opciók > Beállítások >
Jelenlét lehetőséget.
A jelenlétbeállítások módosítása
A következő lehetőségek közül
választhatunk:
Saját hely megosztása — annak
engedélyezése, hogy tartózkodási
helyünk adatai láthatók legyenek-e
barátaink számára.
Most játszott megosztása — annak
engedélyezése, hogy láthatók
legyenek-e barátaink számára annak a
zeneszámnak az adatai, amelyet éppen
most hallgatunk a mobilkészüléken.
Hívási állapot megoszt. — annak
engedélyezése, hogy hívási állapotunk
látható legyen-e barátaink számára.
Saját hely megosztása
Válasszuk a Saját hely megosztása
lehetőséget, és az alábbiak egyikét:
Megosztás engedélyezett — annak
engedélyezése, hogy saját tartózkodási
helyünk látható legyen-e barátaink
számára, ha a kiválasztott iránypontok
valamelyikén tartózkodunk.
Saját megoszt. ir.pontok — azoknak
az iránypontoknak a kiválasztása,
ahonnan a készülék tartózkodási
helyünk adatait továbbítja
barátainknak.
Frissítési időköz — az aktuális
tartózkodásihely-adatok továbbítási
gyakoriságának kiválasztása.
Hely felvétele az iránypontlistába
Válasszuk a Saját hely megosztása >
Saját megoszt. ir.pontok > Opciók >
Új iránypont lehetőséget.
Tartózkodási helyünk hozzáadása
iránypontként
Válasszuk a Jelenlegi helyzet
lehetőséget.
Egy hely megkeresése a térképen
Válasszuk a Kiválasztás a térképről
lehetőséget.
© 2010 Nokia. Minden jog fenntartva.
Page 65

Üzenetek 65
Iránypont hozzáadása kézi
módszerrel
Válasszuk a Beírás kézzel lehetőséget.
A barátokkal megosztani kívánt
helyek kiválasztása
1 Válasszuk a Saját hely
megosztása > Saját megoszt.
ir.pontok lehetőséget.
2 Válasszuk ki az iránypontokat a
listából.
3 A listaelemek szerkesztéséhez,
megjelöléséhez vagy elvetéséhez
válasszuk az Opciók lehetőséget. A
beállításoktól függően, ha a
kiválasztott helyek valamelyikén
tartózkodunk, akkor barátaink látni
fogják tartózkodási helyünket.
Testreszabási beállítások
Válasszuk az Opciók > Beállítások >
Testreszabás lehetőséget.
A következő lehetőségek közül
választhatunk:
Bejelentkezés indításkor
— automatikus bejelentkezés az Ovinévjegyzékbe a készülék
bekapcsolásakor.
Barát. meghív. aut. elfog. — barátok
kérésének automatikus elfogadása
értesítés nélkül.
Üzenetjelző hang — az új üzenetek
üzenetjelző hangjának kiválasztása.
Barát online állap. hangja — a
barátok online bejelentkezésekor
hallható hang kiválasztása.
Ikon a Főképernyőn — az Ovi-
névjegyzék ikonjának megjelenítése a
készülék főképernyőjén.
Csatlakozási beállítások
Válasszuk az Opciók > Beállítások >
Kapcsolat lehetőséget.
A csatlakozási beállítások
módosítása
Válasszuk a Hálózati kapcsolat
lehetőséget, majd a megfelelő
mértékegységet. A készülék
kapcsolatbeállításai között megadott
alapértelmezett kapcsolat
használatához válasszuk az
Alapértelm. kapcsolat lehetőséget.
© 2010 Nokia. Minden jog fenntartva.
Page 66

66 Üzenetek
Annak beállítása, hogy a készülék
jelezze, ha saját hálózatunk nem
érhető el
Ha szeretnénk figyelmeztetést kapni,
amikor a készülék egy másik hálózathoz
próbál csatlakozni, akkor válasszuk a
Barangolási figyelmeztet. > Be
lehetőséget.
Üzenetolvasó
Az Üzenetolvasóval meghallgathatjuk a
szöveges, a multimédia-, a hang- és az
e-mail üzeneteket.
Az új üzenetek vagy e-mailek
meghallgatásához a készenléti
képernyőn nyomjuk meg és tartsuk
lenyomva a bal választógombot, amíg
az Üzenetolvasó meg nem nyílik.
A Bejövő mappában lévő üzenet
meghallgatásához lapozzunk az
üzenethez, majd válasszuk az Opciók >
Meghallgatás lehetőséget. A
postafiókban lévő e-mail
meghallgatásához lapozzunk az
üzenetre, és válasszuk az Opciók >
Hallgat lehetőséget. Az olvasás
leállításához nyomjuk meg a
végegombot.
Az olvasás szüneteltetéséhez és
folytatásához nyomjuk meg a
lapozógombot, A következő
zeneszámra ugráshoz nyomjuk jobbra a
lapozógombot. Az aktuális üzenet vagy
e-mail megismétléséhez lapozzunk
balra. Az előző üzenetre ugráshoz
lapozzunk balra az üzenet elején.
Az aktuális üzenet vagy e-mail szöveges
formátumban, hang nélkül történő
megtekintéséhez válasszuk az
Opciók > Megtekintés lehetőséget.
Beszéd
Válasszuk a Menü > Vezérlőpult >
Beszéd lehetőséget.
A Beszéd alkalmazásban beállíthatjuk
az üzenetolvasó nyelvét, hangját és
hangjának tulajdonságait.
Az üzenetolvasó nyelvének
beállításához válasszuk a Nyelv
parancsot. További nyelvek készülékre
történő letöltéséhez válasszuk az
Opciók > Nyelvek letöltése
lehetőséget.
© 2010 Nokia. Minden jog fenntartva.
Page 67

Üzenetek 67
Új nyelv letöltésekor legalább a
nyelvhez tartozó egy hangot is le kell
töltenünk.
A beszédhang beállításához válasszuk a
Hang lehetőséget. A hang a kiválasztott
nyelvtől függ.
A beszéd sebességének beállításához
válasszuk a Sebesség lehetőséget.
A beszéd hangerejének beállításához
válasszuk a Hangerő lehetőséget.
Egy adott hang adatainak
megjelenítéséhez nyissuk meg a
Hangok lapfület, válasszuk ki a kívánt
hangot, majd válasszuk az Opciók >
Hangadatok lehetőséget. Hang
meghallgatásához lapozzunk a
hanghoz, majd válasszuk az Opciók >
Hang lejátszása lehetőséget.
Nyelvek vagy hangok törléséhez
válasszuk ki a kívánt elemet, majd
válasszuk az Opciók > Törlés
parancsot.
Szöveges és multimédia üzenetek
Válasszuk az Menü > Üzenetek
lehetőséget.
Csak azok a készülékek képesek fogadni
és megjeleníteni multimédia üzenetet,
amelyek rendelkeznek kompatibilis
funkciókkal. Egy üzenet megjelenítési
módja a fogadó készüléktől függően
változhat.
A multimédia üzenetek (MMS) szöveget
és objektumot tartalmazhatnak,
például képeket, hang- vagy
videofájlokat. Mielőtt multimédia
üzeneteket küldhetnénk vagy
fogadhatnánk készülékünkkel, meg kell
adnunk a multimédia üzenetek
beállításait. A készülék felismerheti a
SIM-kártyát kiadó szolgáltatót, és
automatikusan konfigurálja a
megfelelő üzenetbeállításokat. Ha ez
nem történt meg, forduljunk a
szolgáltatóhoz a megfelelő
beállításokért, rendeljük meg a
beállításokat a szolgáltatótól egy
konfigurációs üzenetben, vagy
használjuk a Beállításvarázsló
alkalmazást.
Üzenetek írása és küldése
Válasszuk a Menü >
Üzeneteklehetőséget.
Fontos: Legyünk elővigyázatosak
üzenetek megnyitásakor. Az üzenetek
© 2010 Nokia. Minden jog fenntartva.
Page 68

68 Üzenetek
rosszindulatú szoftvereket
tartalmazhatnak, vagy más módon
tehetnek kárt a készülékben vagy a
számítógépben.
Mielőtt multimédia üzeneteket
hozhatna létre, vagy e-maileket írhatna,
rendelkeznie kell megfelelő
kapcsolatbeállításokkal.
Elképzelhető, hogy az MMS-üzenetek
mérete korlátozott a vezeték nélküli
hálózatban. Ha a beszúrt kép
meghaladja ezt a korlátot, akkor lehet,
hogy a készülék lekicsinyíti a képet,
hogy el lehessen küldeni azt MMS-ben.
Az e-mail üzenetek méretkorlátjáról a
szolgáltatótól kérhetünk felvilágosítást.
Ha a méretkorlátnál hosszabb üzenetet
próbálunk küldeni, az üzenet a Kimenő
mappában marad, és a készülék
bizonyos időközönként megpróbálja
elküldeni azt. Az e-mail elküldéséhez
adatátviteli kapcsolat szükséges, és az
ismételt e-mail-küldési kísérletek
növelhetik az adatátviteli költségeket. A
Kimenő mappában maradt üzenetet
törölhetjük, vagy áthelyezhetjük a
Piszkozatok mappába.
1 Válasszuk a Új üzenet lehetőséget.
2 Szöveges vagy multimédia üzenet
(MMS) küldéséhez válasszuk az
Üzenet lehetőséget. Hangfájlt
tartalmazó multimédia üzenet
elküldéséhez válasszuk a
Hangüzenet lehetőséget. E-mail
üzenet küldéséhez válasszuk az E-
mail lehetőséget.
3 A Címzett mezőben a címzettek
vagy csoportok névjegyzékben való
megkereséséhez nyomjuk meg a
lapozógombot, vagy írjuk be a
címzett e-mail címét. A
telefonszámokat vagy a címeket a
vágólapról is beilleszthetjük.
4 A tárgy mezőbe írjuk be az e-mail
vagy multimédiás üzenet tárgyát.
Szöveges vagy multimédia üzenet
írása közben a különböző mezők
megjelenítéséhez vagy elrejtéséhez
válasszuk az Opciók >
Üzenetfejléc-mezők lehetőséget.
5 Az üzenet mezőben írjuk be az
üzenetet. Ha szeretnénk sablont
vagy jegyzetet hozzáadni egy
szöveges vagy multimédiás
üzenethez, válasszuk az Opciók >
Tartalom beszúrása > Szöveg
beszúrása > SablonJegyzet
parancsot. Ha sablont szeretnénk
© 2010 Nokia. Minden jog fenntartva.
Page 69

Üzenetek 69
csatolni az e-mailhez, válasszuk az
OpciókSablon beszúrása pontot.
6 Ha multimédia üzenetbe médiafájlt
szeretnénk felvenni, válasszuk az
Opciók > Tartalom beszúrása
lehetőséget, majd válasszuk ki a fájl
típusát és forrását, valamint a
megfelelő fájlt. Ha névjegyet,
diaképet, jegyzetet vagy valamilyen
egyéb fájlt kívánunk hozzáadni az
üzenethez, válasszuk az Opciók >
Tartalom beszúrása > Egyéb
beszúrása lehetőséget.
7 Kép, videoklip vagy hangfájl
multimédia üzenetbe történő
beszúráshoz való rögzítéséhez
válasszuk az Opciók > Tartalom
beszúrása > Kép beszúrása > Új,
Videoklip beszúrása > Új vagy
Hangfájl beszúrása > Új
lehetőséget.
8 Ha szöveges vagy multimédia
üzenetbe hangulatjelet szeretnénk
beszúrni, akkor nyomjuk meg a sym
gombot, majd válasszuk ki a kívánt
hangulatjelet.
9 Ha mellékletet szeretnénk csatolni
egy e-mail üzenethez, válasszuk az
Opciók > Melléklet hozzáadása
lehetőséget, a kívánt memóriát,
majd a mellékelni kívánt fájlt. Az e-
mail üzenet mellékletét a
ikon
jelzi.
10 Az üzenet küldéséhez válasszuk az
Opciók > Küldés lehetőséget, vagy
nyomjuk meg a hívásgombot.
A rendelkezésre álló lehetőségek
változhatnak.
Megjegyzés: Az üzenet elküldését jelző
ikon vagy szöveg nem jelenti azt, hogy
az üzenet meg is érkezett a címzetthez.
A készülék támogatja a normál
üzenethosszúságot meghaladó
szöveges üzeneteket. A hosszabb
üzenetek kettő vagy több üzenetként
kerülnek elküldésre. A szolgáltató
ennek megfelelően számolhat fel díjat.
Az ékezetes karakterek, egyéb
írásjegyek, illetve néhány nyelvi
lehetőség több helyet foglal el, ezért
használatuk csökkenti az egy
üzenetben elküldhető karakterek
számát.
Előfordulhat, hogy nem fogja tudni
elküldeni az MP4 fájlformátumban
mentett vagy a vezeték nélküli hálózat
méretkorlátját meghaladó méretű
videoklipeket.
© 2010 Nokia. Minden jog fenntartva.
Page 70

70 Üzenetek
Szöveges üzenetek a SIM-kártyán
Válasszuk a Menü > Üzenetek és az
Opciók > SIM-üzenetek lehetőséget.
Lehet, hogy az SMS-eket a SIM-kártyán
tárolja a rendszer. Az új üzeneteket csak
azután tekinthetjük meg a SIM-kártyán,
ha már átmásoltuk azokat a készüléken
lévő egyik mappába. Miután átmásoltuk
az üzeneteket valamelyik mappába,
megtekinthetjük azokat a mappában,
illetve törölhetjük őket a SIM-kártyáról.
1 Válasszuk az Opciók > Megjelölés/
elvetés > Megjelölés lehetőséget,
illetve az összes üzenet
kijelöléséhez a Mind. megjelölése
parancsot.
2 Válasszuk az Opciók > Másol
lehetőséget.
3 A másolás megkezdéséhez
válasszunk ki egy mappát, majd
válasszuk az OK lehetőséget.
A SIM-kártyán lévő üzenetek
megtekintéséhez nyissuk meg azt a
mappát, ahova az üzeneteket másoltuk,
majd nyissuk meg a kívánt üzenetet.
Multimédia üzenetek fogadása és megválaszolása
Fontos: Legyünk elővigyázatosak
üzenetek megnyitásakor. Az üzenetek
rosszindulatú szoftvereket
tartalmazhatnak, vagy más módon
tehetnek kárt a készülékben vagy a
számítógépben.
Tipp: Ha olyan multimédia üzenetet
kapunk, amely a készülék által nem
támogatott objektumokat tartalmaz,
akkor az üzenetet nem tudjuk
megnyitni. Próbáljuk meg elküldeni az
ilyen objektumokat egy másik
készülékre, például egy számítógépre,
és nyissuk meg ott őket.
1 Ha válaszolni akarunk egy kapott
üzenetre, nyissuk meg az üzenetet,
és válasszuk az Opciók > Válasz
lehetőséget.
2Válasszuk A feladónak lehetőséget
a feladónak történő válaszoláshoz,
a Mindenkinek lehetőséget a
kapott üzenetben szereplő összes
címzettnek történő válaszoláshoz, a
Hangüzenetben lehetőséget
hangüzenetben történő
válaszoláshoz, illetve az E-
mailben lehetőséget az e-mailben
történő válaszoláshoz. Az e-mail
© 2010 Nokia. Minden jog fenntartva.
Page 71

Üzenetek 71
lehetőség csak akkor érhető el, ha
konfiguráltunk egy postafiókot, és
az üzenetet e-mail címről küldték.
3 Írjuk be az üzenet szövegét, és
válasszuk az Opciók > Küldés
lehetőséget.
Prezentációk létrehozása
Válasszuk a Menü >
Üzeneteklehetőséget.
Ha az MMS-létrehozási mód beállítása
Korlátozott, akkor nem lehet
multimédia prezentációkat létrehozni.
A beállítás módosításához válasszuk az
Opciók > Beállítások > Multimédia
üzenet > MMS-létrehozási mód >
Korlátlan vagy Ellenőrzött
lehetőséget.
1 Prezentáció létrehozásához
válasszuk az Új üzenet > Üzenet
pontot. Az üzenettípus multimédia
üzenetre módosul a beszúrt
tartalom alapján.
2 Írjuk be a címzett számát vagy e-
mail címét a Címzett mezőbe, vagy
nyomjuk meg a lapozógombot, és
keressük ki a címzettet a
névjegyzékből. Ha több számot
vagy e-mail címet írunk be,
pontosvesszővel válasszuk el őket
egymástól.
3 Válasszuk az Opciók > Tartalom
beszúrása > Bemutató
beszúrása pontot, majd egy
prezentációsablont. A sablon
meghatározhatja, hogy a
prezentáció milyen
médiaobjektumokat tartalmazhat,
hogy ezek hol helyezkednek el, és
hogy milyen hatások jelennek meg
a képek és a diák között.
4 Lapozzunk a szövegterületre, és
írjuk be a szöveget.
5 Ha képet, hangot, videót vagy
jegyzetet szeretnénk beszúrni a
prezentációba, akkor görgessünk a
megfelelő objektumterületre, és
válasszuk az Opciók > Tartalom
beszúrása pontot.
6 Dia hozzáadásához válasszuk a
Opciók > Tartalom beszúrása >
Új dia pontot.
A prezentáció háttérszínének és a
különböző diák háttérképeinek
kiválasztásához válasszuk az Opciók >
Háttér beállításai lehetőséget.
© 2010 Nokia. Minden jog fenntartva.
Page 72

72 Üzenetek
A képek és a diák közötti hatások
kiválasztásához válasszuk az Opciók >
Hatások beállítása lehetőséget.
A prezentáció megtekintéséhez
válasszuk az Opciók > Előnézet
lehetőséget. A multimédia prezentációk
csak a prezentációkat támogató
kompatibilis eszközön tekinthetők
meg. Megjelenésük a különböző
eszközökön eltérő lehet.
Prezentációk megtekintése
Egy prezentáció megtekintéséhez
nyissuk meg a multimédia üzenetet a
Bejövő mappában. Görgessünk a kívánt
prezentációra, és nyomjuk meg a
lapozógombot.
A prezentáció felfüggesztéséhez
nyomjuk meg a két választógomb
egyikét.
A prezentáció lejátszásának
folytatásához válasszuk az Opciók >
Folytatás lehetőséget.
Ha a szöveg vagy a képek nem férnek ki
a kijelzőre, válasszuk az Opciók >
Görgetés bekapcsolása lehetőséget,
és a lapozógombbal görgessük a
prezentációt.
Telefonszámok és e-mail címek vagy
webcímek prezentációban történő
kereséséhez válasszuk az Opciók >
Keresés lehetőséget. Ezeket a
számokat és címeket felhasználhatjuk
többek között hívás kezdeményezésére,
üzenetküldésre vagy könyvjelző
létrehozására.
Multimédia mellékletek megtekintése és mentése
A multimédia üzenetek kész
prezentációként történő
megtekintéséhez nyissuk meg a kívánt
üzenetet és válasszuk az Opciók >
Prezentáció lejátszása lehetőséget.
Tipp: Egy multimédia üzenet
médiaobjektumának megtekintéséhez
vagy lejátszásához válasszuk a Kép
megtekintéseHangfájl lejátszása
vagy a Videofájl lejátszása
lehetőséget.
© 2010 Nokia. Minden jog fenntartva.
Page 73

Üzenetek 73
Egy melléklet nevének vagy méretének
a megtekintéséhez válasszuk ki a
megfelelő üzenetet, majd az Opciók >
Objektumok lehetőséget.
Multimédia objektum mentéséhez
válasszuk az Opciók > Objektumok
lehetőséget, az objektumot, majd az
Opciók > Mentés lehetőséget.
Különleges üzenettípusok
Válasszuk az Menü > Üzenetek
lehetőséget.
Lehetőség van különleges üzenetek
fogadására, amelyek tartalmazhatnak
operátorlogót, csengőhangot,
könyvjelzőt, internethozzáférési vagy email fiókhoz tartozó beállításokat.
Az ilyen jellegű üzenetek tartalmának
mentéséhez válasszuk az Opciók >
Mentés lehetőséget.
Szolgáltatói üzenetek
A szolgáltatói üzeneteket a szolgáltató
küldi el készülékünkre. A szolgáltatói
üzenetek tartalmazhatnak híreket,
szolgáltatásokat, vagy olyan
hivatkozásokat, ahonnan az üzenet
tartalmát letölthetjük.
A szolgáltatói üzenetek beállításainak
megadásához válasszuk az Opciók >
Beállítások > Szolgáltatói hírüzenet
pontot.
Szolgáltatás vagy az üzenet
tartalmának letöltéséhez válasszuk az
Opciók > Üzenet letöltése pontot.
Letöltés előtt a feladó, a webcím, a
lejárati dátum vagy az üzenet egyéb
adatainak megtekintéséhez válasszuk
az Opciók > Üzenet adatai
lehetőséget.
Szolgáltatói parancs küldése
A szolgáltatónak küldött
szolgáltatásigénylő üzenetekkel (más
néven USSD-parancsokkal) bizonyos
hálózati szolgáltatások aktiválását
kérhetjük. A megfelelő
szolgáltatásigénylő szövegekért
forduljunk a szolgáltatóhoz.
Szolgáltatásigénylő üzenet küldéséhez
válasszuk az Opciók > Szolgáltatói
parancsok lehetőséget. Írjuk be a
szolgáltatásigénylő szöveget, és
© 2010 Nokia. Minden jog fenntartva.
Page 74

74 Üzenetek
válasszuk az Opciók > Küldés
lehetőséget.
Hálózati hírszolgálat
Válasszuk a Menü > Üzenetek és az
Opciók > Hálózati hírszolgálat
lehetőséget.
A hálózati hírszolgálat segítségével
különböző témakörökben kaphatunk
üzeneteket a szolgáltatótól, például
időjárás-jelentéseket vagy közlekedési
információkat egy adott területről. Az
elérhető témakörökkel és azok
témaszámával kapcsolatban forduljunk
a szolgáltatóhoz. A hírszolgálatüzenetek nem fogadhatók, ha a
készülék távoli SIM-módban van. A
csomag alapú (GPRS-) kapcsolat
megakadályozhatja a hírszolgálatüzenetek fogadását.
A hírszolgálat-üzenetek nem
fogadhatók UMTS- (3G) hálózatban.
Lehet, hogy a hálózati hírszolgálat
üzeneteinek fogadásához a készüléken
be kell kapcsolnunk a hírszolgálat
fogadása funkciót. Válasszuk a
Opciók > Beállítások > Fogadás >
Be pontot.
Egy adott témakörhöz tartozó üzenetek
megtekintéséhez válasszunk egy
témakört.
Egy adott témakörhöz tartozó üzenetek
fogadásához válasszuk az Opciók >
Előfizetés lehetőséget.
Tipp: A fontos témaköröket külön
megjelölhetjük. A fontos témakörökbe
tartozó üzenet érkezése esetén a
főképernyőn értesítést
kapunk.Válasszunk egy témakört, majd
válasszuk az Opciók > Fontos
lehetőséget.
Hírszolgálat-témakörök
hozzáadásához, szerkesztéséhez vagy
törléséhez válasszuk az Opciók >
Téma lehetőséget.
Üzenetek beállításai
Válasszuk a Menü > Üzenetek és
Opciók > Beállítások lehetőséget.
Nyissuk meg az adott üzenettípust, és
töltsük ki az összes olyan mezőt,
© 2010 Nokia. Minden jog fenntartva.
Page 75

Üzenetek 75
amelyet a Meg kell adni vagy egy piros
csillag jelöl.
A készülék felismerheti a SIM-kártyát
kiadó szolgáltatót, és automatikusan
konfigurálhatja a szöveges és a
multimédia üzenetek beállításait,
valamint a GPRS-beállításokat. Ha ez
nem történt meg, forduljunk a
szolgáltatóhoz a megfelelő
beállításokért, rendeljük meg a
beállításokat a szolgáltatótól egy
konfigurációs üzenetben, vagy
használjuk a Beállításvarázsló
alkalmazást.
Szövegesüzenet-beállítások
Válasszuk a Menü > Üzenetek és a
Opciók > Beállítások > SMS
lehetőséget.
Válasszunk a következő lehetőségek
közül:
Üzenetközpontok — a készülék
számára rendelkezésre álló
üzenetközpontok megtekintése vagy
egy új üzenetközpont hozzáadása.
Használt üzenetközpont
— Üzenetközpont kiválasztása
üzenetküldéshez
Karakterkódolás — Válasszuk a
Csökk. támogatás lehetőséget, ha
használni szeretnénk az automatikus
karakterkonverziót egy másik kódolási
rendszerhez, amikor az elérhető.
Kézbesítési jelentés — Válasszuk az
Igen lehetőséget, ha azt szeretnénk,
hogy a hálózat elküldje számunkra az
üzenetek kézbesítési jelentéseit
(hálózati szolgáltatás).
Üzenetérvényesség — Válasszuk ki,
mennyi ideig próbálja az
üzenetközpont újraküldeni az üzenetet,
ha az első küldés sikertelen (hálózati
szolgáltatás). Ha a címzett nem érhető
el az érvényesség időtartamán belül, az
üzenet törlődik az üzenetközpontról.
Üzenet típusa — üzenet átalakítása
egy másik formátumra, például faxvagy e-mail üzenetté. Csak akkor
módosítsuk ezt a lehetőséget, ha
biztosan tudjuk, hogy az
üzenetközpontunk képes átalakítani az
üzeneteket ezekbe a formátumokba.
További tájékoztatásért forduljunk a
szolgáltatóhoz.
Preferált csatlakoz. — a szöveges
üzenetek küldésekor alkalmazni kívánt
preferált csatlakozási mód kiválasztása.
© 2010 Nokia. Minden jog fenntartva.
Page 76

76 Üzenetek
Válasz útvonala ugyanaz — vá la ss zu k
ki, hogy a válaszüzenet ugyanazon a
szövegesüzenet-központon keresztül
legyen-e elküldve (hálózati beállítás).
Multimédia üzenetek beállításai
Válasszuk a Menü > Üzenetek és az
Opciók > Beállítások > Multimédia
üzenet lehetőséget.
Válasszunk a következő lehetőségek
közül:
Kép mérete — képek átméretezése a
multimédia üzenetekben.
MMS-létrehozási mód — Annak
elkerülésére, hogy a multimédia
üzenetbe olyan tartalmat vegyünk fel,
amelyet a hálózat vagy a fogadó
készülék nem támogat, válasszuk a
Korlátozott lehetőséget. Válasszuk az
Ellenőrzött beállítást, ha
figyelmeztetést szeretnénk kapni az
ilyen tartalomról. Olyan multimédia
üzenet létrehozásához, amelynek
tartalmát a készülék nem ellenőrzi,
válasszuk a Korlátlan lehetőséget. Ha a
Korlátozott lehetőséget választjuk,
akkor nem hozhatunk létre
multimédiás bemutatókat.
Használt hozzáférési pont
— Válasszuk ki az alapértelmezett
hozzáférési pontot a multimédia
üzenetközponthoz való
kapcsolódáshoz. Ha az alapértelmezett
hozzáférési pontot a szolgáltató előre
beállította a készüléken, akkor lehet,
hogy az nem módosítható.
Multimédia letöltése
— kiválaszthatjuk az üzenetek
fogadásának módját, ha van ilyen
lehetőség. Ha a multimédia üzeneteket
mindig automatikusan szeretnénk
megkapni, válasszuk a Mindig
automatikus lehetőséget, ha értesítést
szeretnénk kapni az olyan új
multimédia üzenetekről, amelyeket az
üzenetközpontból tölthetünk le
(például, amikor külföldön nem a hazai
hálózatban tartózkodunk), akkor
válasszuk az Aut. hazai hál.-ban
lehetőséget, a multimédia üzeneteknek
az üzenetközpontból történő kézi
letöltéséhez válasszuk a Kézi
lehetőséget, vagy az összes multimédia
üzenet fogadásának letiltásához a Ki
lehetőséget. Az automatikus fogadás
nem minden régióban áll
rendelkezésre.
Anonim üz. fogadása — ismeretlen
feladótól származó üzenetek fogadása.
Reklámok fogadása — reklámot
tartalmazó üzenetek fogadása.
© 2010 Nokia. Minden jog fenntartva.
Page 77

Üzenetek 77
Jelentések fogadása — kézbesítési és
olvasási jelentés kérése az elküldött
üzenetekről (hálózati szolgáltatás).
Előfordulhat, hogy e-mail címre küldött
multimédia üzenetek esetén nem
kérhető kézbesítési jelentés.
Jelentésküldés letiltása — Az Igen
beállítással letilthatjuk, hogy a készülék
kézbesítési jelentést küldjön a fogadott
multimédia üzenetekről.
Üzenetérvényesség — adjuk meg,
hogy az üzenetközpont mennyi ideig
próbálkozzon az üzenet elküldésével
(hálózati szolgáltatás). Ha a címzett
nem elérhető az érvényesség ideje alatt,
az üzenet törlődik a multimédia
üzenetközpontból. A hálózat által
biztosított leghosszabb időtartam a
Maximális idő.
A készüléknek hálózati támogatásra van
szüksége az elküldött üzenetek
kézbesítési vagy olvasási jelentésének
megjelenítéséhez. A hálózattól vagy az
egyéb körülményektől függően ezek az
adatok nem mindig pontosak.
Szolgáltatói üzenetek beállításai
Válasszuk a Menü > Üzenetek és a
Opciók > Beállítások > Szolgáltatói
hírüzenet lehetőséget.
A szolgáltatótól érkező szolgáltatói
üzenetek fogadásának
engedélyezéséhez válasszuk a
Szolgáltatói hírüzenetek > Be
lehetőséget.
A szolgáltatások és a szolgáltatói
üzenetek tartalma letöltési módjának
megadásához válasszuk az Üzenetek
letöltése > Automatikus vagy Kézi
lehetőséget. Automatikus beállítás
esetén is előfordulhat, hogy a készülék
bizonyos letöltésekhez a
jóváhagyásunkat kéri, mivel nem
minden szolgáltatás tölthető le
automatikusan.
Hálózatihírszolgálat-beállítások
Válasszuk a Menü > Üzenetek és a
Opciók > Beállítások > Hálózati
hírszolgálat lehetőséget.
A hálózati hírszolgálat üzeneteinek
fogadásához válasszuk a Fogadás >
Be lehetőséget.
A hálózatihírszolgálat-üzenetek
fogadási nyelvének kiválasztásához
válasszuk a Nyelv lehetőséget.
© 2010 Nokia. Minden jog fenntartva.
Page 78

78 Kapcsolatok
Ha a hálózati hírszolgálat témaköreinek
listájához új témakört szeretnénk adni,
válasszuk a Témaérzékelés > Be
lehetőséget.
Egyéb beállítások
Válasszuk a Menü > Üzenetek és
Opciók > Beállítások > Egyebek
lehetőséget.
Válasszunk a következő lehetőségek
közül:
Elküldöttek mentése — Adjuk meg,
hogy a készülék mentse-e az elküldött
üzeneteket az Elküldött mappába.
Mentett üzen. száma — Adjuk meg a
menteni kívánt üzenetek számát. A
megadott érték elérése után a készülék
törli a legrégebbi üzenetet.
Használt memória — Válasszuk ki az
üzenetek mentési helyét.
Memóriakártyára csak akkor
menthetünk üzenetet, ha van
memóriakártya a készülékben.
Mappa nézet — annak kiválasztása,
hogy a mappaadatok egy vagy két
sorban jelenjenek-e meg.
A Csevegésről
A Csevegés alkalmazás (hálózati
szolgáltatás) segítségével
csevegőüzeneteket válthatunk
barátainkkal. Egyszerre több
csevegőszolgáltatáshoz, illetve
csevegőközösséghez férhetünk hozzá,
illetve válthatunk köztük. Például, ha
böngészni akarunk a világhálón,
hagyhatjuk a Csevegés alkalmazást
futni a háttérben, így újonnan érkező
üzeneteinkről böngészés közben is
értesítést kapunk.
A Csevegés alkalmazást előre telepítve
találjuk készülékünkön. A csevegés
megkezdéséhez válasszuk a Menü >
Internet > Csevegés lehetőséget.
A hálózati szolgáltatások használata
vagy a tartalmak készülékünkre való
letöltése adatforgalmi költségekkel
járhat.
Kapcsolatok
A készülék több lehetőséget biztosít
ahhoz, hogy az internethez, más
kompatibilis készülékhez vagy
számítógéphez csatlakoztathassunk.
© 2010 Nokia. Minden jog fenntartva.
Page 79

Kapcsolatok 79
Adatkapcsolatok és hozzáférési pontok
A készülék támogatja a csomagkapcsolt
adatátvitelt (hálózati szolgáltatás).
Ilyen átviteli mód például a GPRS a GSMhálózatban. Ha a készüléket GSM- és
UMTS-hálózatban használjuk,
egyidejűleg több adatkapcsolat is aktív
lehet, és a hozzáférési pontok közösen
használhatnak egy adatkapcsolatot.
UMTS-hálózatban az adatkapcsolatok
hanghívások közben is aktívak
maradnak.
Lehetőség van vezeték nélkül helyi
hálózati kapcsolat használatára is.
Egyszerre csak egy vezeték nélküli helyi
hálózati és azon belül egy kapcsolat
lehet aktív, de ugyanazt az internethozzáférési pontot több alkalmazás is
használhatja.
Az adatkapcsolat létrehozásához
szükség van egy hozzáférési pontra.
Többféle hozzáférési pont definiálható,
például:
• MMS-hozzáférési pont multimédia
üzenetek küldéséhez és
fogadásához;
• internet-hozzáférési pont (IAP),
amelyen keresztül e-mail
üzeneteket küldhetünk és
fogadhatunk, illetve az internethez
kapcsolódhatunk.
Érdeklődjünk a szolgáltatónál arról,
hogy a használni kívánt szolgáltatáshoz
milyen típusú hozzáférési pontra van
szükség. A csomagkapcsolt adatátviteli
szolgáltatás rendelkezésre állásával és
előfizetésével kapcsolatban forduljunk
a szolgáltatóhoz.
Hálózati beállítások
A készülék automatikusan átvált a GSMés a 3G-hálózatok között. A GSMhálózatot készenléti állapotban a
ikon jelzi. 3G-hálózat esetén a ikon
jelenik meg.
Válasszuk a Menü > Vezérlőpult >
Beállítások, majd a Telefon >
Hálózat lehetőséget, és válasszuk a
következő lehetőségek közül:
Hálózatmód — Válasszuk ki a
használni kívánt hálózatot. Ha a Kettős
mód beállítást választjuk, a készülék a
hálózati paramétereknek és a
mobilszolgáltatók közötti
roamingszerződéseknek megfelelően
automatikusan választja ki a GSM- vagy
a 3G-hálózatot. A barangolás során
© 2010 Nokia. Minden jog fenntartva.
Page 80

80 Kapcsolatok
felmerülő költségekről a szolgáltatótól
kérhetünk tájékoztatást. Ez az opció
csak akkor jelenik meg, ha a vezeték
nélküli hálózat szolgáltatója kezelni
tudja azt.
A roamingszerződés két vagy több
mobilhálózat szolgáltatója között
létrejövő megállapodás, amely lehetővé
teszi a felhasználók számára, hogy a
másik szolgáltató szolgáltatásait is
használják.
Operátorválasztás — Válasszuk az
Automatikus beállítást, ha azt
szeretnénk, hogy a készülék keressen és
válasszon számunkra egy rendelkezésre
álló hálózatot, illetve a Kézi beállítást,
ha magunk szeretnénk választani a
hálózatok listájáról. Ha a kézzel
választott hálózattal megszakad a
kapcsolat, a készülék hibajelző hangot
ad, majd kéri, hogy válasszunk másik
hálózatot. Fontos, hogy a kiválasztott
hálózatnak és a hazai mobilhálózatnak
roamingszerződése legyen egymással.
Adókörzet-információ — Annak
beállítása, hogy a készülék jelezzen,
amikor mikrocellás hálózati (MCN)
technológiával üzemeltetett
hálózatban működik, valamint ha
aktiválni kívánjuk az adókörzetinformációk fogadását.
Vezeték nélküli LAN
A készülék felismeri és kapcsolódni is
tud a vezeték nélküli helyi hálózatokhoz
(WLAN). A vezeték nélküli helyi hálózat
(WLAN) segítségével a készüléket az
internetre és egyéb WLAN-funkcióval
rendelkező eszközökhöz
csatlakoztathatjuk.
A WLAN ismertetése
A vezeték nélküli helyi hálózat (WLAN)
használatához rendelkeznünk kell ilyen
típusú hálózattal az adott helyen, és
csatlakoztatnunk kell ahhoz a
készüléket. Egyes vezeték nélküli helyi
hálózatok védettek és csak a
szolgáltatótól kapott hozzáférési
kulccsal használhatók.
Megjegyzés: Bizonyos országokban
korlátozások lehetnek érvényben a
WLAN-ok használatára vonatkozóan.
Franciaországban a WLAN-t csak
beltérben használhatjuk. További
információért forduljunk a
szolgáltatóhoz.
A WLAN, illetve más funkciók használata
esetén azok háttérben történő futtatása
© 2010 Nokia. Minden jog fenntartva.
Page 81

Kapcsolatok 81
jobban igénybe veszi az akkumulátort,
így annak élettartama lerövidülhet.
Használjunk titkosítást a WLANkapcsolat biztonságának növelésére. A
titkosítás használatával csökkenthetjük
az adatainkhoz való illetéktelen
hozzáférés kockázatát.
WLAN-kapcsolatok
WLAN-kapcsolat használatához létre
kell hoznunk egy WLANinternethozzáférési pontot. A
hozzáférési pont olyan
alkalmazásokhoz szükséges,
amelyeknek internetkapcsolatra van
szükségük.
Amikor adatátviteli kapcsolatot
létesítünk WLAN-hálózati internethozzáférési ponton keresztül, WLANkapcsolat jön létre. Az adatátviteli
kapcsolat bezárásakor az aktív WLANkapcsolat is megszakad.
A WLAN-hálózatot hanghívás közben
vagy aktív csomagkapcsolt
adatkapcsolat esetén használhatjuk.
Egyszerre csak egy WLAN-hálózati
hozzáférési pontot biztosító eszközhöz
kapcsolódhatunk, de ugyanazt az
internet-hozzáférési pontot több
alkalmazás is használhatja.
A WLAN-hálózatot (ha van ilyen) akkor
is használhatjuk, ha a készülék offline
üzemmódban van. A WLAN-kapcsolat
használatakor tartsunk be minden
vonatkozó biztonsági előírást.
Tipp: A készüléket azonosító egyedi
MAC-cím (Media Access Control –
médiahozzáférés-vezérlő)
ellenőrzéséhez a kezdő képernyőn írjuk
be a *#62209526# kódot.
WLAN-varázsló
Válasszuk a Menü > Vezérlőpult >
Csatlakoz. > WLAN-varázs.
lehetőséget.
A WLAN-varázsló segítséget nyújt a
vezeték nélküli helyi hálózathoz (WLAN)
való kapcsolódáshoz, valamint a
vezeték nélküli helyi hálózati
kapcsolatok kezeléséhez.
Ha vezeték nélküli helyi hálózatokat
találunk, a kapcsolathoz szükséges
internet-hozzáférési pont
létrehozásához, és az internetböngésző
elindításához a kapcsolatot használva,
© 2010 Nokia. Minden jog fenntartva.
Page 82

82 Kapcsolatok
válasszuk ki a kapcsolatot, és a
Webböngészés indítása lehetőséget.
Ha biztonságos vezeték nélküli helyi
hálózatot választunk ki, a készülék kéri
a megfelelő jelszó megadását. Rejtett
hálózathoz való kapcsolódáshoz meg
kell adnunk a hálózat pontos nevét
(szolgáltatáskészlet-azonosító – SSID).
Ha az internetböngésző már elindult az
éppen működő vezeték nélküli helyi
hálózati kapcsolattal, az
internetböngészőbe való
visszalépéshez válasszuk a
Webböngész. folytatása lehetőséget.
Az aktív kapcsolat bontásához válasszuk
ki a kapcsolatot és a WLAN-kapcsolat
bontása lehetőséget.
A WLAN internetes hozzáférési pontjai
Válasszuk a Menü > Vezérlőpult >
Csatlakoz. > WLAN-varázs. és a
Opciók lehetőséget.
A következő lehetőségek közül
választhatunk:
WLAN-háló.-ok szűrése — A vezeték
nélküli helyi hálózatok (WLAN)
kiszűrése a megtalált hálózatok közül. A
kiválasztott hálózatok nem jelennek
meg, amikor az alkalmazás a
legközelebbi alkalommal WLANhálózatokat keres.
Részletek — A listában megjelenített
hálózat adatainak megtekintése. Ha
kiválasztunk egy aktív kapcsolatot,
akkor megjelennek a kapcsolat adatai.
Működési módok
A vezeték nélküli helyi hálózat kétféle
módban, infrastruktúra vagy ad hoc
módban működhet.
Az infrastruktúra típusú működési mód
kétféle kommunikációt képes
biztosítani: a vezeték nélküli eszközök a
vezeték nélküli helyi hálózati
hozzáférési pontot biztosító eszközön
keresztül egymáshoz kapcsolódhatnak,
vagy pedig a vezeték nélküli eszközök a
vezeték nélküli hozzáférési pontot
biztosító eszközön keresztül vezetékes
hálózathoz kapcsolódhatnak.
Az ad hoc típusú működési módban az
eszközök közvetlenül tudnak
egymásnak adatokat küldeni.
© 2010 Nokia. Minden jog fenntartva.
Page 83

Kapcsolatok 83
WLAN-beállítások
Válasszuk a Menü > Vezérlőpult >
Beállítások és a Csatlakozás > WLAN
lehetőséget.
Annak beállításához, hogy ikon jelezze,
ha egy adott helyen elérhető WLANhálózat áll rendelkezésre, válasszuk a
Saját WLAN-elérhetőség > Igen
lehetőséget.
Annak megadásához, hogy a készülék
milyen gyakran keressen WLANhálózatot és frissítse az ikont, válasszuk
a Hálózatok keresése lehetőséget. Ez
a beállítás csak akkor elérhető, ha a
Saját WLAN-elérhetőség > Igen
beállítást választottuk.
Ha azt szeretnénk, hogy a készülék
automatikusan letesztelje a kiválasztott
WLAN internetes rendelkezésre állását,
vagy ha azt szeretnénk, hogy a készülék
erre mindig rákérdezzen, illetve ha azt
kívánjuk, hogy a készülék soha ne
hajtson végre ilyen tesztet, akkor
válasszuk az Internetkapcsolat-
teszt > Futtatás automat.,
Kérdezzen rá mindig vagy Soha ne
futtassa lehetőséget. Ha a Futtatás
automat. lehetőséget választjuk, vagy
ha engedélyezzük a tesztelést, amikor a
készülék erre rákérdez és a csatlakozási
teszt eredményesen zárul, akkor a
hozzáférési pontot a készülék menti az
internetes célhelyek közé.
A készüléket azonosító egyedi MAC-cím
ellenőrzéséhez a főképernyőn írjuk be
*#62209526# kódot. Megjelenik a MACcím.
Hozzáférési pontok
Új hozzáférési pont létrehozása
Válasszuk a Menü > Vezérlőpult >
Beállítások és az Csatlakozás >
Célok lehetőséget.
A hozzáférési pontok beállítását
üzenetben megkaphatjuk a
szolgáltatótól. Előfordulhat, hogy a
szolgáltató némelyik vagy akár az
összes hozzáférési pontot előre
beállította, így azokat nem
módosíthatjuk vagy szerkeszthetjük,
nem távolíthatjuk el, illetve új
hozzáférési pontot sem hozhatunk
létre.
Amikor kiválasztjuk a hozzáférési
pontok csoportjainak (
, , , ,
© 2010 Nokia. Minden jog fenntartva.
Page 84

84 Kapcsolatok
) egyikét, megtekinthetjük a
hozzáférési pontok típusait:
védett hozzáférési pontot jelöl
csomagkapcsolt adatátviteli
hozzáférési pontot jelöl
vezeték nélküli hálózat (WLAN)
hozzáférési pontját jelöli.
Tipp: Vezeték nélküli helyi hálózatban a
WLAN varázsló segítségével hozhatunk
létre internet-hozzáférési pontokat.
Új hozzáférési pont létrehozásához
válasszuk az
Hozzáférési pont
lehetőséget.
A készülék kéri az elérhető
csatlakozások ellenőrzését. A keresés
után megjelennek a már elérhető
csatlakozások, így azok felvehetők új
csatlakozási pontba.
Ha kihagyjuk ezt a lépést, meg kell
adnunk a csatlakozási módot, valamint
a szükséges beállításokat.
Hozzáférési pont beállításainak
szerkesztéséhez válasszuk ki a
hozzáférési pontok egyik csoportját,
lapozzunk az egyik hozzáférési
ponthoz, majd válasszuk az Opciók >
Szerkesztés lehetőséget. Használjuk a
szolgáltató által adott útmutatást a
következők beállításához:
Kapcsolat neve — A kapcsolat nevének
beírása.
Adatátvitel módja — Az adatkapcsolat
típusának kiválasztása.
A választott adatkapcsolattól függően
csak bizonyos beállítási mezők érhetők
el. Töltsünk ki minden olyan mezőt,
amely mellett a Meg kell adni felirat
vagy piros csillag (*) látható. A többi
mezőt üresen hagyhatjuk, hacsak a
szolgáltató másképpen nem kéri.
Adatkapcsolat használatához a
szolgáltatónak támogatnia kell ezt a
funkciót, és ha szükséges, aktiválnia kell
a SIM-kártyán is.
Hozzáférésipont-csoportok létrehozása
Válasszuk a Menü > Vezérlőpult >
Beállítások, majd a Csatlakozás >
Célok lehetőséget.
Néhány alkalmazás lehetővé teszi, hogy
a hálózathoz való kapcsolódás során
hozzáférésipont-csoportokat
használjunk.
© 2010 Nokia. Minden jog fenntartva.
Page 85

Kapcsolatok 85
Ha szeretnénk elkerülni, hogy a
készülék hálózathoz való
csatlakozásakor mindig ki kelljen
kiválasztanunk egy hozzáférési pontot,
létrehozhatunk egy olyan csoportot,
amely tartalmazza a különböző
hozzáférési pontokat, valamint
meghatározhatjuk e pontok hálózati
csatlakozás esetén történő
alkalmazásának sorrendjét is.
Például, egy internet-hozzáférési pont
csoportjához hozzáadhatunk WLAN- és
csomagkapcsolt adatátviteli
hozzáférési pontokat, és ezt a csoportot
használhatjuk internetböngészés
során. Ha a WLAN-hozzáférési pontnak
adunk elsőbbséget, akkor a készülék
internetkapcsolat létrehozásához
WLAN-kapcsolatot használ,
amennyiben az rendelkezésre áll; ha a
WLAN-kapcsolat nem érhető el, a
készülék csomagkapcsolt adatátviteli
hozzáférési pontot használ.
Ha új hozzáférésipont-csoportot
szeretnénk létrehozni, válasszuk az
Opciók > Kezelés > Új cél lehetőséget.
Ha hozzáférési pontokat szeretnénk
hozzáadni egy hozzáférésipontcsoporthoz, akkor válasszuk ki a
csoportot, majd az Opciók > Új
kapcsolatmód lehetőséget. Ha egy
létező hozzáférési pontot szeretnénk
átmásolni egy másik csoportból, akkor
válasszuk ki a csoportot, lapozzunk a
meglévő hozzáférési ponthoz, majd
válasszuk az Opciók > Szervezés >
Másolás másik célra lehetőséget.
Egy csoportban lévő hozzáférési pontok
elsőbbségi sorrendjének
módosításához lapozzunk a kívánt
hozzáférési ponthoz, majd válasszuk az
Opciók > Szervezés > Prioritás
módosítása lehetőséget.
Csomagkapcsolt adatátviteli hozzáférési pontok
Válasszuk a Menü > Vezérlőpult >
Beállítások, majd a Csatlakozás >
Célok > Hozzáférési pont lehetőséget,
és kövessük a képernyőn megjelenő
utasításokat.
Csomagkapcsolt hozzáférési pont
szerkesztéséhez nyissuk meg a
hozzáférési pontok egyik csoportját,
majd jelöljük ki a
ikonnal jelzett
egyik hozzáférési pontot.
© 2010 Nokia. Minden jog fenntartva.
Page 86

86 Kapcsolatok
Kövessük a szolgáltatótól kapott
útmutatást.
Válasszunk a következő lehetőségek
közül:
Kapcsolat neve — a kapcsolat nevének
beírása.
Adatátvitel módja — Lehet, hogy az
előre beállított adatátviteli módokat
már nem módosíthatjuk. Ha szükséges,
adjunk meg egy új hozzáférési pontot.
Hozzáférési pont neve — A
hozzáférési pont nevét a szolgáltatótól
tudhatjuk meg.
Felhasználónév — A felhasználónév is
szükséges lehet adatkapcsolat
létesítéséhez, és azt általában a
szolgáltatótól kapjuk meg.
Jelszókérés — Ha a szerverre történő
minden egyes bejelentkezéskor meg
kell adnunk a jelszót, vagy ha a jelszót
nem kívánjuk menteni a készülékre,
válasszuk az Igen lehetőséget.
Jelszó — Adatátviteli kapcsolat
létesítéséhez szükség lehet egy
jelszóra, amelyet általában a
szolgáltatótól kapunk meg.
Azonosítás — Válasszuk a
Biztonságos parancsot, ha a jelszót
mindig titkosítva szeretnénk küldeni,
vagy a Normál parancsot, ha csak akkor
küldjük titkosítva a jelszót, amikor az
lehetséges.
Kezdőlap — A beállítandó hozzáférési
ponttól függően adjuk meg az
internetcímet vagy a multimédia
üzenetközpont címét.
H.férési pont használata — Ha a
létrehozott hozzáférési pont
használatával történő kapcsolat
létrehozását jóvá kívánjuk hagyni,
akkor válasszuk a Megerősítés után
lehetőséget, ha azt szeretnénk, hogy a
készülék a célhoz automatikusan ennek
a hozzáférési pontnak a használatával
kapcsolódjon, akkor válasszuk az
Automatikusan lehetőséget.
Válasszuk az Opciók > További
beállítások pontot, és válasszunk a
következő lehetőségek közül:
Hálózattípus — Válasszuk ki az
adatátvitel során használni kívánt
internetprotokollt. Az egyéb beállítások
a kiválasztott hálózat típusától
függenek.
Telefon IP-címe (csak IPv4 esetén) — A
készülék IP-címének beírása.
DNS-címek — Írjuk be az elsődleges és
a másodlagos DNS-szerver IP-címét, ha
© 2010 Nokia. Minden jog fenntartva.
Page 87

Kapcsolatok 87
a szolgáltató kéri. Ezeket a címeket az
internetszolgáltatótól tudhatjuk meg.
Proxyszerver címe — a proxyszerver
címének beírása.
Proxy-port száma — a proxyszerver
portszámának beírása.
WLAN internet-hozzáférési pontok
Válasszuk a Menü > Vezérlőpult >
Beállítások, majd a Csatlakozás >
Célok > Hozzáférési pont lehetőséget,
majd kövessük a kijelzőn megjelenő
útmutatásokat. Vagy nyissuk meg a
hozzáférésipont-csoportok egyikét,
válasszunk egy
jellel megjelölt
hozzáférési pontot, és válasszuk a
Szerkeszt lehetőséget.
Használjuk a szolgáltató által adott
útmutatást a következők beállításához:
Kapcsolat neve — a kapcsolat nevének
beírása.
Adatátvitel módja — Lehet, hogy az
előre beállított adatátviteli módokat
már nem módosíthatjuk. Ha szükséges,
adjunk meg egy új hozzáférési pontot.
WLAN-hálózatnév — Válasszunk az
Megadás kézzel vagy Hál.nevek
keresése lehetőség közül. Ha egy
meglévő hálózatot választunk, a WLAN-
hálózatmód és a WLANbiztonságmód értékét a hálózat
hozzáférési pontja beállításai
határozzák meg.
Hálózat állapota — annak megadása,
hogy a rendszer megjelenítse-e a
hálózat nevét.
WLAN-hálózatmód — Válasszuk az
Ad-hoc lehetőséget egy ad hoc hálózat
létrehozásához, illetve a közvetlen
adatküldés-, és fogadás készülékek
számára történő engedélyezéséhez;
ehhez nincs szükség WLAN-hozzáférési
pontra. Egy ad hoc hálózatban minden
készüléknek ugyanazt a WLAN-nevet
kell használnia.
WLAN-biztonságmód — Válasszuk ki
a használni kívánt titkosítást: WEP,
802.1x vagyWPA/WPA2. (A 802.1x és a
WPA/WPA2 nem használható ad hoc
hálózatoknál.) Ha a Nyitott hálózat
lehetőséget választjuk, nem lesz
titkosítás használatban. A WEP, 802.1x
és a WPA funkciók csak akkor
használhatók, ha a hálózat támogatja
azokat.
H.férési pont használata — Válasszuk
a Megerősítés után lehetőséget, ha azt
akarjuk, hogy a készülék jóváhagyást
© 2010 Nokia. Minden jog fenntartva.
Page 88

88 Kapcsolatok
kérjen, mielőtt kapcsolódik a
hozzáférési pont használatával, vagy az
Automatikusan lehetőséget, ha azt
akarjuk, hogy a készülék automatikusan
csatlakozzon a célhoz a hozzáférési
pont használatával.
A kiválasztott biztonsági mód
beállításainak megadásához válasszuk
a WLAN biztonsági beállít.
lehetőséget.
Speciális WLAN-beállítások
Válasszuk az Opciók > További
beállítások pontot, és válasszunk a
következő lehetőségek közül:
IPv4 beállításai — Adjuk meg a
készülék IP-címét, az alhálózat IP-címét,
az alapértelmezett átjárót, valamint az
elsődleges és másodlagos DNSszerverek IP-címét. A címekért
forduljunk a szolgáltatóhoz.
IPv6 beállításai — a DNS-cím
típusának megadása.
Ad-hoc csatorna (csak ad hoc
hálózatokhoz) — Csatornaszám (1–11)
kézi beállításához válasszuk az Egyéni
lehetőséget.
Proxyszerver címe — a proxyszerver
címének beírása.
Proxy-port száma — a proxyszerver
portszámának beírása.
Aktív adatkapcsolatok
Válasszuk a Menü > Vezérlőpult >
Csatlakoz. > Kapcs.kez. lehetőséget.
Válasszuk a Aktív adatkapcsolatok
lehetőséget.
Az aktív adatkapcsolatok nézetben a
megnyitott adatkapcsolatok láthatók:
adathívások
csomagkapcsolt adatátviteli
csatlakozások
vezeték nélküli helyi hálózati
(WLAN) kapcsolatok
Megjegyzés: A szolgáltató által
ténylegesen számlázott hívási és
szolgáltatási összeg a hálózat
jellemzőitől, az alkalmazott
kerekítésektől, az adóktól, illetve más
tényezőktől is függhet.
A kapcsolat bontásához válasszuk az
Opciók > Kapcsolat bontása
lehetőséget.
© 2010 Nokia. Minden jog fenntartva.
Page 89

Kapcsolatok 89
Az összes aktív kapcsolat bezárásához
válasszuk az Opciók > Minden kapcs.
bontása parancsot.
A kapcsolat részletes adatainak
megtekintéséhez válasszuk az
Opciók > Adatok lehetőséget.
Szinkronizálás
Válasszuk a Menü > Vezérlőpult >
Csatlakoz. > SyncML lehetőséget.
A szinkronizálási alkalmazás lehetővé
teszi, hogy a jegyzeteket, a naptárat, a
szöveges és multimédia üzeneteket, a
böngésző könyvjelzőit vagy a
névjegyzéket kompatibilis
számítógépen vagy az interneten
található különböző kompatibilis
alkalmazásokkal szinkronizáljuk.
Lehet, hogy a szinkronizálási
beállításokat a szolgáltató által küldött
üzenetben kapjuk meg.
A szinkronizáláshoz szükséges
beállításokat a szinkronizálási profil
tartalmazza.
A Szinkronizálás alkalmazás
megnyitásakor az alapértelmezett vagy
az előzőleg használt szinkronizálási
profil jelenik meg. A profil
módosításához először lapozzunk egy
szinkronizálási elemre, ezután a
Megjelöl lehetőség választásával
bevehetjük az elemet a profilba, vagy a
Jel.-t töröl választásával kihagyhatjuk
onnan.
A szinkronizálási profilok kezeléséhez
válasszuk az Opciók parancsot, és a
kívánt opciót.
Az adatok szinkronizálásához válasszuk
az Opciók > Szinkronizálás
lehetőséget.
Ha a szinkronizálást még a befejeződése
előtt meg szeretnénk szakítani,
válasszuk a Mégse lehetőséget.
Bluetooth-kapcsolat
A Bluetooth-kapcsolat
A Bluetooth-kapcsolattal vezeték
nélküli kapcsolatot hozhatunk létre más
kompatibilis eszközökkel, például
mobiltelefonokkal, számítógépekkel,
fülhallgatókkal és autóskészletekkel.
© 2010 Nokia. Minden jog fenntartva.
Page 90

90 Kapcsolatok
A kapcsolat segítségével képeket,
videofájlokat, zenéket,
hangfelvételeket és jegyzeteket
küldhetünk, fájlokat másolhatunk
kompatibilis számítógépről, valamint
kompatibilis nyomtatóhoz csatlakozva
képeket nyomtathatunk.
Mivel a vezeték nélküli Bluetoothkészülékek rádióhullámok
használatával kommunikálnak, ezért
nem szükséges, hogy közvetlen
rálátásuk legyen egymásra. A két
készülék azonban nem lehet egymástól
10 méternél távolabb, és a kapcsolat
érzékeny lehet az akadályok – például a
falak vagy egyéb elektronikus
készülékek – által okozott
interferenciára.
A készülék megfelel a 2,0 + EDR
Bluetooth-specifikációnak, és a
következő profilokat támogatja: Fejlett
hangterjesztés, Hang- és videotávirányítás, Alapvető képkezelés,
Alapvető nyomtatás, Betárcsázós
hálózat, Fájlátvitel, Általános
hozzáférés, Kihangosító, Fülhallgató,
HID, Objektumküldés, Telefonkönyvhozzáférés, SIM-hozzáférés, Soros port,
Szolgáltatásészlelő alkalmazás,
Általános objektumcsere. A Bluetooth
technológiát támogató egyéb
eszközökkel való sikeres
együttműködéshez használjuk a Nokia
által ehhez a típushoz jóváhagyott
tartozékokat. Az egyéb eszközök
gyártóitól megtudhatjuk, hogy
készülékük kompatibilis-e ezzel a
készülékkel.
A Bluetooth vezeték nélküli
technológiát használó funkciók jobban
igénybe veszik az akkumulátort, és
csökkentik annak élettartamát.
Ha a készülék le van zárva, akkor csak
hitelesített készülékekkel tud
kapcsolatot létrehozni.
Bluetooth-beállítások
Válasszuk a Menü > Vezérlőpult, majd
a Kapcsolatok > Bluetooth
lehetőséget.
Válasszunk az alábbiak közül:
Bluetooth — a Bluetooth-kapcsolat
aktiválása.
A telefon láthatósága — Ha azt
szeretnénk, hogy készülékünk látható
legyen más Bluetooth-készülékek
számára, válasszuk a Mindenki látja
lehetőséget. Annak megadához, hogy
© 2010 Nokia. Minden jog fenntartva.
Page 91

Kapcsolatok 91
készülékünk láthatósága mennyi idő
múlva változzon rejtett állapotúra,
válasszuk az Időtartam megadása
lehetőséget. Ha azt szeretnénk, hogy
készülékünk rejtve maradjon, válasszuk
a Rejtett lehetőséget.
Saját telefonnév — A készülék
nevének módosítása. Ez a név jelenik
meg a többi Bluetooth-készülék
számára.
Távoli SIM mód — annak
engedélyezése, hogy a készülékében
található SIM-kártyát valamilyen más
eszköz, például kompatibilis
autóskészlet is használhassa a
hálózathoz való csatlakozáshoz.
Biztonsági tanácsok
Válasszuk a Menü > Vezérlőpult, majd
a Kapcsolatok > Bluetooth
lehetőséget.
Ha nem használjuk a Bluetooth funkciót,
akkor is megadhatjuk, hogy kik
láthassák készülékünket és
kapcsolódhassanak hozzá. Ehhez
válasszuk a Bluetooth > Ki vagy A
telefon láthatósága > Rejtett
lehetőséget. A Bluetooth funkció
kikapcsolása nem befolyásolja a
készülék egyéb funkcióinak működését.
Ismeretlen készülékkel ne párosítsuk
készülékünket és ne fogadjuk el annak
csatlakozási kérelmét. Ezzel
megóvhatjuk készülékünket a káros
tartalmaktól. A készülék rejtett módban
történő használatával elkerülhetjük a
rosszindulatú szoftverek kockázatát.
Adatok küldése Bluetoothkapcsolaton
Egyszerre több aktív Bluetoothkapcsolatunk is lehet. Ha például a
telefonhoz kompatibilis fülhallgató van
csatlakoztatva, akkor ezzel egyidejűleg
fájlokat is küldhetünk egy másik
kompatibilis készülékre.
1 Nyissuk meg az alkalmazást,
amelyben az elküldendő tétel van.
2 Lapozzunk a kívánt elemhez, majd
válasszuk az Opciók > Küldés >
Bluetooth-on lehetőséget.
A kijelzőn megjelennek a
hatósugáron belül található,
vezeték nélküli Bluetoothkészülékek. A készülékek ikonjai az
alábbiak:
számítógép
telefon
© 2010 Nokia. Minden jog fenntartva.
Page 92

92 Kapcsolatok
audio- vagy videoeszköz
egyéb eszköz
A keresés megszakításához
válasszuk a Leállít lehetőséget.
3 Jelöljük ki azt a készüléket, amellyel
kapcsolatot szeretnénk létrehozni.
4 Ha az adatátvitel előtt a másik
készülék kéri készülékünk
párosítását, akkor egy hangjelzés
hallható, majd meg kell adnunk a
jelszót. Mindkét készüléken
ugyanazt a jelszót kell megadni.
Ha létrejön a kapcsolat, megjelenik
az Adatok küldése ikon.
Tipp: Eszközkeresés közben néhány
eszköz esetleg egy egyedi címet jeleníti
meg (eszközcím). Készülékünk egyedi
címének megjelenítéséhez írjuk be a
következő karaktereket: *#2820#.
A készülékek párosítása
Kompatibilis készülékek párosításához
és a párosított készülékek
megtekintéséhez a Bluetooth-kapcsolat
főnézetében lapozzunk jobbra.
A párosítás előtt hozzuk létre saját
kódunkat (1–16 számjegy), és a másik
készülék használójával állapodjunk
meg abban, hogy ugyanazt a kódot
használja. A felhasználói felülettel nem
rendelkező készülékeknek gyárilag
beállított kódjuk van. A kódot csak
egyszer kell használni.
1 Készülékek párosításához válasszuk
az Opciók > Új párosított eszköz
menüpontot. Megjelennek a
hatókörön belüli készülékek.
2 Jelöljük ki a hivatkozást, adjuk meg
a kódot. A másik készüléken
ugyanazt a kódot kell beírni.
3 Némelyik audiotartozék a párosítás
után automatikusan csatlakozik a
készülékhez. Ellenkező esetben
lapozzunk a tartozékhoz, és
válasszuk az Opciók > Csatlak.
audioeszközhöz menüpontot.
A párosított készülékeket
ikon jelzi a
készülékek listáján.
Egy adott készülék jogosultnak vagy
nem jogosultnak való nyilvánításához
lapozzunk a kívánt készülékhez, és
válasszuk ki a megfelelő beállítást:
Jogosult — A telefon és a jogosult
készülék között jóváhagyás nélkül
létrejöhet a kapcsolat. Nincs szükség
© 2010 Nokia. Minden jog fenntartva.
Page 93

Kapcsolatok 93
külön jóváhagyásra vagy a jogosultság
ellenőrzésére. Ezt az állapotot
használjuk saját készülékeinkhez,
például kompatibilis fülhallgatóhoz
vagy számítógéphez, illetve olyan
készülékekhez, amelyek
tulajdonosában megbízunk. A
párosított készülékek nézetében a
jogosult készülékeket a
ikon jelzi.
Jogosulatlan — Az ilyen készülékről
érkező kapcsolódási kérelmeket
minden alkalommal külön el kell
fogadnunk.
Párosítás törléséhez lapozzunk a
készülékhez, és válasszuk az Opciók >
Törlés menüpontot.
Ha az összes párosítást meg kívánjuk
szüntetni, válasszuk az Opciók >
Mindegyik törlése lehetőséget.
Adatok fogadása Bluetoothkapcsolaton keresztül
Amikor Bluetooth-kapcsolaton
keresztül fogadunk adatokat,
hangjelzés hallható, és a telefon
megkérdezi, hogy szeretnénk-e fogadni
az üzenetet. Ha fogadjuk az adatokat, a
ikon jelenik meg, és a fogadott
elem bekerül az Üzenetek mappa
Bejövő almappájába. A Bluetoothkapcsolaton keresztül fogadott
üzeneteket a
ikon jelöli.
Tipp: Ha Bluetooth-kapcsolattal
történő adatfogadás esetén a készülék
jelzi, hogy megtelt a memória, akkor
cseréljük ki az adatok tárolására
használt memóriakártyát.
Készülékek blokkolása
Megakadályozhatjuk, hogy más
készülékek Bluetooth-kapcsolatot
létesítsenek készülékünkkel.
Válasszuk a Menü > Vezérlőpult, majd
a Kapcsolatok > Bluetooth
lehetőséget.
Készülék blokkolása
A Párosított eszközök lapon lapozzunk
a blokkolni kívánt készülékhez, majd
válasszuk az Opciók > Blokkolás
lehetőséget.
Készülék blokkolásának feloldása
A Blokkolt eszközök lapon lapozzunk a
kívánt készülékhez, majd válasszuk az
Opciók > Törlés lehetőséget.
© 2010 Nokia. Minden jog fenntartva.
Page 94

94 Kapcsolatok
Az összes készülék blokkolásának
feloldása
Válasszuk az Opciók > Mindegyik
törlése lehetőséget.
Ha elutasítjuk egy másik készülék
párosítási felkérését, akkor a készülék
rákérdez, hogy szeretnénk-e letiltani a
másik készülékről érkező összes újabb
csatlakozási kérelmet. Az üzenet
jóváhagyása esetén az adott készülék
megjelenik a blokkolt készülékek
listáján.
Távoli SIM mód
A távoli SIM mód aktiválása előtt a két
készüléket párosítani kell, mégpedig
úgy, hogy a párosítást a másik
készülékről kezdeményezzük. A
párosítás során használjunk 16
számjegyből álló kódot, és a másik
készüléket állítsuk be hitelesítettként.
Ha a távoli SIM módot kompatibilis
autóskészlettel szeretnénk használni,
aktiváljuk a Bluetooth-kapcsolatot, és
engedélyezzük készülékünkön a távoli
SIM mód használatát.
Aktiváljuk a távoli SIM módot a másik
készülékről.
Ha a készüléken engedélyezett a távoli
SIM mód, készenléti állapotban a
kijelzőn a Távoli SIM mód felirat
látható. Ilyenkor megszűnik a kapcsolat
a vezeték nélküli helyi hálózattal, amit
egyébként a jelerősséget mutató
területen a
ikon is jelez, és nem
tudunk a SIM-kártyát használó vagy
mobilhálózatot igénylő
szolgáltatásokhoz kapcsolódni.
Ha a vezeték nélküli készülék távoli-SIMmódban van, akkor kizárólag a
kompatibilis és csatlakoztatott
tartozékot, például az autóskészletet
használhatjuk hívás kezdeményezésére
és fogadására. Ebben az üzemmódban
tehát vezeték nélküli készülékünkről
nem kezdeményezhetünk hívást – a
beprogramozott segélykérő számok
hívását kivéve. Ahhoz, hogy újra hívást
kezdeményezhessünk, ki kell lépnünk a
távoli SIM módból. Ha a készülék le van
zárva, a feloldáshoz először írjuk be a
feloldókódot.
© 2010 Nokia. Minden jog fenntartva.
Page 95

Kapcsolatok 95
A távoli SIM üzemmódból történő
kilépéshez nyomjuk meg a
bekapcsológombot, és válasszuk a
Távoli SIM mód vége parancsot.
Adatkábel
Az adatvesztés elkerülése érdekében
adatátviteli folyamat közben ne húzzuk
ki az USB-adatkábelt.
Adatátvitel a készülék és a
számítógép között
1 Helyezzünk egy memóriakártyát a
készülékbe, és a készüléket
csatlakoztassuk az adatkábellel egy
kompatibilis számítógéphez.
2 Amikor a készülék rákérdez, hogy
melyik módot szeretnénk
használni, válasszuk a Tárolóhely
lehetőséget. Ebben a módban a
készülék cserélhető
merevlemezként jelenik meg a
számítógépen.
3 A memóriakártya sérülésének
elkerülése érdekében bontsuk a
kapcsolatot a számítógéppel
(például a Microsoft Windows
rendszer Hardver biztonságos
eltávolítása varázslója
segítségével).
Ha a Nokia Ovi Suite programot
szeretnénk használni, telepítsük azt a
számítógépre, csatlakoztassuk az USBadatkábelt, majd USBkapcsolattípusként válasszuk a PC
Suite lehetőséget.
Ha a Nokia Ovi Player segítségével
szeretnénk szinkronizálni a készüléken
lévő zeneszámokat a számítógépen
lévőkkel, telepítsük a Nokia Ovi Player
programot a számítógépre,
csatlakoztassuk az adatkábelt, majd
USB-csatlakozási módként válasszuk a
PC Suite lehetőséget.
Az adatkábellel rendszerint használt
USB-üzemmód megváltoztatásához
válasszuk a Menü > Vezérlőpult >
Csatlakoz. > USB, az USB-kapcsolati
mód lehetőséget, majd a kívánt
üzemmódot.
Annak beállításához, hogy a készülék az
USB-adatkábel minden
csatlakoztatásakor rákérdezzen a
módra, válasszuk a Menü >
Vezérlőpult > Csatlakoz. > USB, majd
a Rákérdez. kapcs.-kor > Igen
lehetőséget
© 2010 Nokia. Minden jog fenntartva.
Page 96

96 Kapcsolatok
Számítógépes kapcsolatok
Mobilkészülékünk kompatibilis
számítógépes kapcsolatra, illetve
adatkommunikációs alkalmazások
használatára alkalmas. A Nokia Ovi Suite
alkalmazással például fájlok és képek
átvitelére van lehetőségünk a
készülékünk és egy kompatibilis
számítógép között.
Az Ovi Suite USB-kapcsolattal történő
használatához válasszuk a PC Suite
lehetőséget.
Az Ovi Suite alkalmazás további
ismertetését a www.ovi.nokia.com
webhely terméktámogatási területén
olvashatjuk.
Tudnivalók az otthoni hálózatokról
Az otthoni hálózat használatával a
mobilkészülékre mentett médiafájlokat
egyéb készülékekkel, például
számítógéppel, hangrendszerrel vagy
tv-készülékkel megoszthatjuk és
szinkronizálhatjuk. Készülékünkön
vagy más kompatibilis eszközön is
megtekinthetjük, illetve lejátszhatjuk
az otthoni hálózat egyéb készülékein
található médiafájlokat. Például, a
készülékünkön tárolt zeneszámokat
lejátszhatjuk DLNA-tanúsítvánnyal
rendelkező otthoni hangrendszeren,
miközben a lejátszási listákat és a kívánt
hangerőt közvetlenül készülékünkön
vezérelhetjük.
A készülék kompatibilis az Universal
Plug and Play (UPnP-) szabvánnyal és
rendelkezik DLNA-tanúsítvánnyal.
Otthoni hálózat létrehozásához
használhatunk vezeték nélküli helyi
hálózati (WLAN) hozzáférési pontot
vagy útválasztót. A hálózathoz olyan
kompatibilis UPnP-készülékeket
csatlakoztathatunk, amelyek
támogatják a WLAN-hálózatot és DLNAtanúsítvánnyal rendelkeznek.
Kompatibilis eszközök példái
• Mobilkészülék
• Kompatibilis számítógép
• Televízió
• Hangrendszer
• Hangrendszerhez csatlakoztatott
kompatibilis, vezeték nélküli
multimédiás vevőkészülék
A médiafájlokat tárolhatjuk
médiaszerveren vagy letölthetjük egy
kompatibilis otthoni szerverről.
© 2010 Nokia. Minden jog fenntartva.
Page 97

Internet 97
A készülék WLAN-funkciójának otthoni
hálózatban történő használatához
működő vezeték nélküli otthoni
kapcsolattal kell rendelkeznünk.
Az otthoni hálózat a WLAN-kapcsolat
biztonsági beállításait használja. Az
infrastruktúra típusú WLAN-hálózaton
belül kialakított otthoni hálózatot
WLAN-hozzáférési pontot biztosító
eszközzel kell használnunk, illetve
célszerű engedélyeznünk a titkosítást
is.
Internet
Az internetböngésző használatával a
HTML (Hypertext Markup Language =
hiperszöveges jelölőnyelv) nyelvű
weboldalakat eredeti formátumukban
tekinthetjük meg az interneten.
Böngészhetünk kifejezetten a
mobilkészülékekre szánt weboldalakat,
valamint bővíthető hiperszöveges
jelölőnyelven (XHTML) vagy vezeték
nélküli jelölőnyelven (WML) készült
oldalakat is.
A web böngészéséhez készüléken
konfigurált internet-hozzáférési pontra
van szükség. Az internetböngésző
használatához hálózati kapcsolatra van
szükség.
Böngészés az interneten
Az Internetböngésző használatával
weboldalakat tekinthetünk meg.
Válasszuk a Menü > Internet > Web
lehetőséget.
Rövidítés: A böngésző elindításához a
főképernyőn nyomjuk meg és tartsuk
lenyomva a 0 (nulla) gombot.
Ugrás weboldalra
Könyvjelzők nézetben jelöljük ki a
megfelelő könyvjelzőt, vagy kezdjük el
beírni az oldal címét (a
automatikusan megjelenik), és
válasszuk a Megnyit lehetőséget.
Egyes weboldalak olyan anyagokat
(például videofájlokat) tartalmaznak,
amelyek megjelenítéséhez sok
memória szükséges. Ha egy ilyen
weboldal megjelenítése közben a
készülék memóriája megtelik, akkor
helyezzünk be egy memóriakártyát,
különben a videofájlok nem jelennek
meg.
mező
© 2010 Nokia. Minden jog fenntartva.
Page 98

98 Internet
A felhasznált memória csökkentése,
és a letöltés felgyorsítása a grafikus
elemek letiltásával
Válasszuk az Opciók > Beállítások >
Oldal > Tartalom betöltése > Csak
szöveg lehetőséget.
Weboldal tartalmának frissítése
Válasszuk a Opciók > Weboldal
menü > Újratöltés lehetőséget.
A meglátogatott weboldalak
pillanatképének megtekintése
Válasszuk a Vissza lehetőséget.
Megjelenik az aktuális böngészés során
meglátogatott oldalak listája. Ez a
beállítás csak akkor áll rendelkezésre,
ha a böngésző beállításai között az
Előzmények listája lehetőség be van
kapcsolva.
Több oldal automatikus
megnyitásának letiltása vagy
engedélyezése
Válasszuk az Opciók > Weboldal
menü > Felugró abl. blokk. vagy
Felugró abl. enged. lehetőséget.
A gyorsbillentyűk megtekintése
Válasszuk a Opciók > Gyorsbill.-k
megjelen. lehetőséget. A
gyorsbillentyűk szerkesztéséhez
válasszuk a Szerkeszt pontot.
Weboldal nagyítása és kicsinyítése
Nagyításhoz nyomjuk meg a * gombot.
Kicsinyítéshez nyomjuk meg a #
gombot.
Tipp: Ha a böngészőt az alkalmazás
bezárása és a kapcsolat bontása nélkül
szeretnénk a háttérben futtatni, akkor
nyomjuk meg egyszer a vége gombot.
Böngésző eszköztár
A böngésző eszköztárán könnyen
hozzáférhetünk a gyakori
böngészőfunkciókhoz.
Az eszköztár megnyitása
Nyomjuk le és tartsuk lenyomva a
vezérlőgombot valamelyik weboldal
üres részén.
Mozgás az eszköztárban
Lapozzunk balra vagy jobbra.
Funkció kiválasztása az eszköztárból
Nyomjuk meg a vezérlőgombot
© 2010 Nokia. Minden jog fenntartva.
Page 99

Internet 99
Az eszköztáron válasszunk az alábbiak
közül:
Ugrás webcímre — webcím
beírása.
Legut. meglátog. oldal — A
gyakran használt webcímek listájának
megtekintése.
Könyvjelzők — Könyvjelző nézet
megnyitása.
Teljes képernyő — az oldal
megtekintése teljes képernyős
módban.
Oldal áttekintése — az aktuális
weboldal áttekintésének
megjelenítése.
Keresés kulcsszó alapján
— keresés az aktuális weboldalon.
Beállítások — az internetböngésző
beállításainak módosítása.
Navigálás az oldalakon
A Mini térkép és az Oldaláttekintés
funkciók használatának segítségével a
nagymennyiségű adatot tartalmazó
weboldalakon navigálhatunk.
A Mini térkép bekapcsolásához
válasszuk az Opciók > Beállítások >
Általános > Mini térkép > Be
lehetőséget.
Nagyméretű weboldal görgetése során
megnyílik a Mini térkép funkció és
megjeleníti az oldal áttekintését.
A minitérképen való navigáláshoz
használjuk a vezérlőgomb jobbra, balra,
felfelé vagy lefelé mutató nyilát. A
keresett hely megtalálásakor fejezzük
be a görgetést. A minitérkép bezárul, és
a kijelzőn a kiválasztott hely látható.
Amikor nagymennyiségű adatot
tartalmazó weboldalt böngészünk,
akkor az oldalon található információk
megtekintéséhez használhatjuk az
Oldaláttekintés funkciót is.
Nyomjuk meg a 8-as gombot az adott
weboldal áttekintésének
megjelenítéséhez.
Az áttekintő kép görgetéséhez
használjuk a vezérlőgombot.
Az egyes részek nagyításához
lapozzunk a kívánt részhez, majd
válasszuk az OK lehetőséget.
© 2010 Nokia. Minden jog fenntartva.
Page 100

100 Internet
Webes infók és blogok
A webinfók révén egyszerűen
tájékozódhatunk a hírekről, fontos
eseményekről és kedvenc blogjainkról.
Válasszuk a Menü > Internet > Web
lehetőséget.
A webinfók weboldalakon
megjelentetett XML-fájlok. Arra
használják őket, hogy megosszák
például a legfrissebb híreket vagy
blogbejegyzéseket. Webinfókat
általában az interneten és wikioldalakon találhatunk.
A böngészőalkalmazás automatikusan
felismeri, ha egy adott webhely
webinfókat tartalmaz.
Feliratkozás webinfóra, amikor infó
érhető el az oldalon
Válasszuk az Opciók > Előfizetés
webes infóra lehetőséget.
Webinfó frissítése
Webinfó nézetben válasszuk ki a kívánt
webinfót, majd válasszuk az Opciók >
Webinfó menü > Frissítés
lehetőséget.
Automatikus frissítés beállítása
minden webinfo esetén
Webinfo nézetben válasszuk az
Opciók > Szerkesztés > Szerkesztés
lehetőséget. Ez a lehetőség nem érhető
el, ha vannak megjelölt webinfók.
Tartalom keresése
Válasszuk a Menü > Internet > Web
lehetőséget.
Ha az aktuális weboldalon szöveget,
telefonszámokat vagy e-mail címeket
szeretnénk keresni, válasszuk az
Opciók > Kulcsszó keresése
lehetőséget, majd a megfelelő opciót.
A vezérlőgombot lefelé nyomva
továbbléphetünk a következő
találathoz.
A vezérlőgombot felfelé nyomva
visszaléphetünk az előző találathoz.
Tipp: Ha az aktuális weboldalon
szöveget szeretnénk keresni, nyomjuk
meg a 2 gombot.
© 2010 Nokia. Minden jog fenntartva.
 Loading...
Loading...