Nokia E5-00 User Manual [sl]
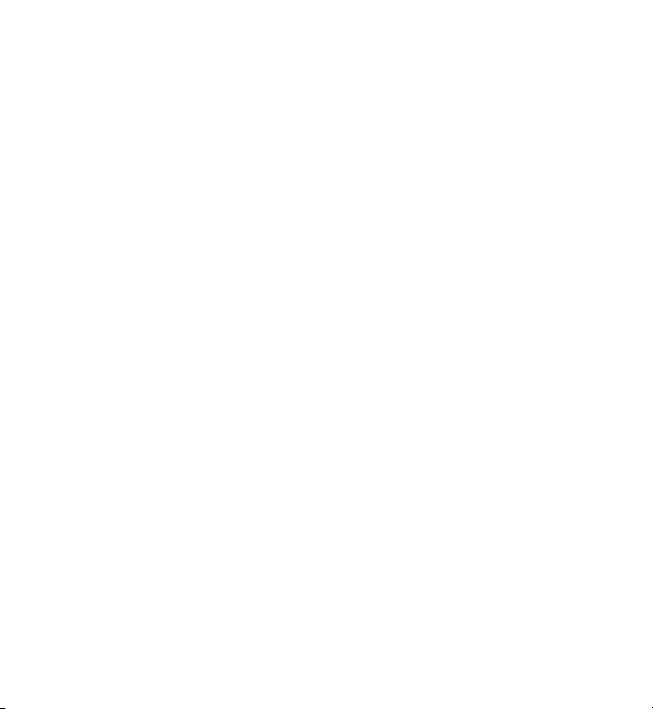
Nokia E5–00 - Priročnik za uporabo
1.1. Izdaja
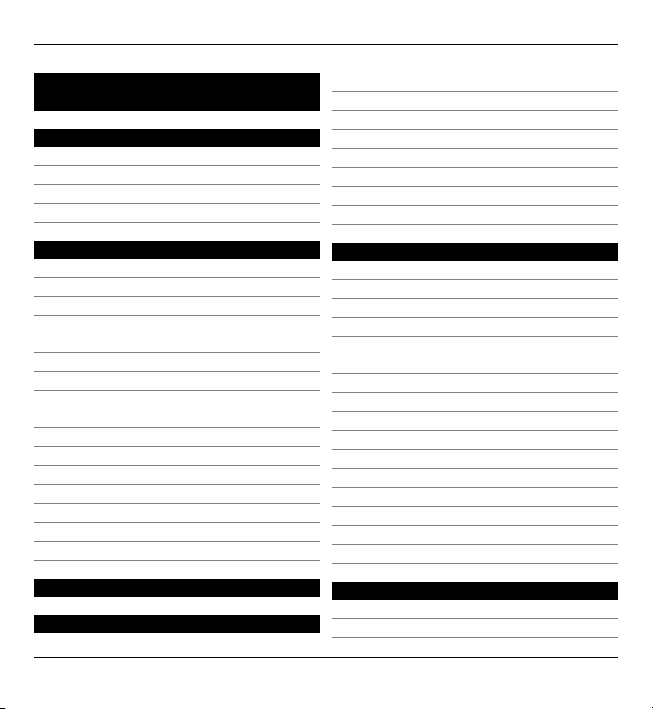
2Vsebina
Vsebina
Varnost 6
O vaši napravi 6
Omrežne storitve 8
O digitalnih pravicah 8
Odstranjevanje baterije 9
Hitri začetek 10
Tipke in deli 10
Vstavljanje kartice SIM in baterije 11
Vstavljanje pomnilniške kartice 12
Odstranjevanje pomnilniške
kartice 13
Zapestni trak 13
Polnjenje baterije 13
Zaklepanje in odklepanje
tipkovnice 14
Priključitev združljive slušalke 15
Vklop in izklop naprave 15
Predeli z antenami 15
Izmenjava Nokia 16
Nokia Ovi Suite 18
Obiščite Ovi by Nokia 19
O Trgovini Ovi 20
Kode za dostop 20
Osnovna uporaba 21
Domači zaslon 21
Hitre tipke 22
Pisanje besedila 23
Imenik 25
Koledar 27
Večopravilnost 29
Svetilka 30
Datoteke Ovi 30
Klicanje 31
Glasovni klici 31
Med klicem 31
Telefonski predal 32
Sprejem ali zavrnitev klica 33
Vzpostavljanje konferenčnega
klica 33
Hitro klicanje telefonske številke 34
Čakajoči klic 34
Preusmerjanje klicev 35
Zapore klicev 35
Glasovno klicanje 36
Vzpostavljanje video klica 37
Med video klicem 38
Sprejem ali zavrnitev video klica 39
Souporaba videa 39
Dnevnik 43
Sporočila 44
Mape za sporočila 45
Razvrščanje sporočil 46
© 2010 Nokia. Vse pravice pridržane.
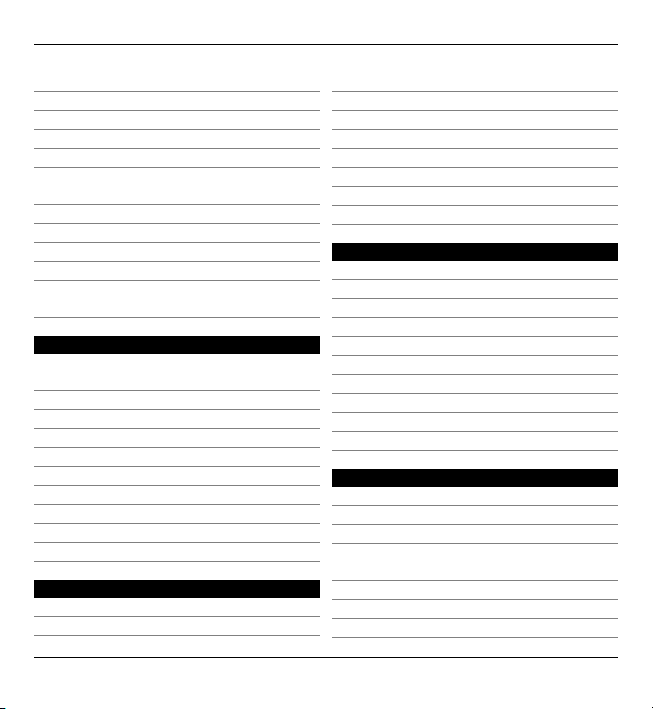
Vsebina 3
E-pošta 46
Nokia Messaging 50
Imenik Ovi 51
Bralnik sporočil 58
Govor 59
Besedilna in večpredstavnostna
sporočila 59
Posebne vrste sporočil 64
Sporočila v celici 65
Nastavitve za sporočila 66
O pomenkih 69
Nastavitev aplikacije Office
Communicator 69
Povezovanje 70
Podatkovne povezave in dostopne
točke 70
Omrežne nastavitve 70
Omrežje WLAN 71
Dostopne točke 74
Aktivne podatkovne povezave 78
Sinhronizacija 79
Povezava Bluetooth 79
Podatkovni kabel 84
Povezave z računalnikom 85
O domačem omrežju 85
Internet 86
Brskanje po spletu 86
Orodna vrstica brskalnika 87
Navigacija po straneh 88
Spletni viri in dnevniki 88
Iskanje vsebine 89
Zaznamki 89
Izpraznitev začasnega pomnilnika 90
Prekinjanje povezave 90
Varnost povezave 90
Nastavitve za splet 91
Pisarniška orodja Nokia 92
Aktivne beležke 92
Kalkulator 93
Upravitelj datotek 94
Quickoffice 95
Pretvornik 95
Zip manager 96
Pregledovalnik datotek PDF 96
Tiskanje 97
Slovar 99
Beležke 99
Določ. položaja (GPS) 100
O sistemu GPS 100
Razširjeni sistem GPS (A-GPS) 101
Pravilno držanje naprave 101
Nasveti za ustvarjanje povezave
GPS 102
Zahteve za podatke o položaju 102
Točke 103
Podatki GPS 104
© 2010 Nokia. Vse pravice pridržane.
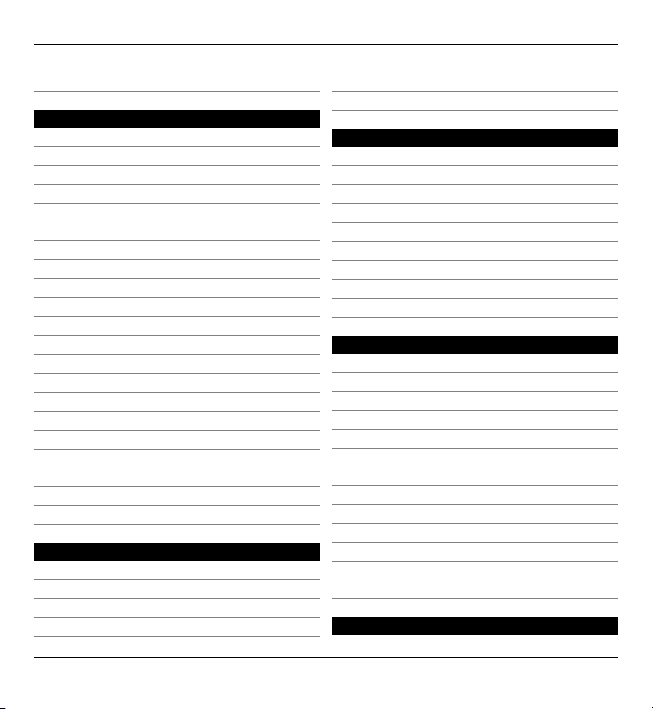
4Vsebina
Nastavitve določanja položaja 105
Zemljevidi 105
Pregled aplikacije Zemljevidi 105
Prikaz lokacije in zemljevid 106
Prikaz zemljevida 107
Spreminjanje videza zemljevida 107
Prenos in posodabljanje
zemljevidov 108
O načinih določanja položaja 108
Iskanje lokacije 109
Prikaz podrobnosti lokacije 110
Shranjevanje krajev in poti 110
Prikaz in urejanje krajev ali poti 111
Pošiljanje krajev prijateljem 111
Skupna raba lokacije 112
Sinhroniziranje Priljubljenih 112
Glasovno vodenje 113
Vožnja do cilja 114
Navigacijski prikaz 115
Prometne in varnostne
informacije 115
Hoja do cilja 116
Načrtovanje poti 116
Prilagajanje 117
Profili 117
Izbira tonov zvonjenja 119
Prilagajanje profilov 119
Spreminjanje teme zaslona 120
Nalaganje teme 120
Tridimenzionalni toni zvonjenja 121
Predstavnost 121
Kamera 121
Galerija 126
Fotografije 128
Ustvarjanje objave 136
Nokia Podcasting 136
Predvajalnik glasbe 138
RealPlayer 142
Snemalnik 143
Internetni radio Nokia 144
Varnost in obdelava podatkov 146
Zaklepanje naprave 147
Zaščita pomnilniške kartice 148
Šifriranje 148
Omejeno klicanje 149
Upravitelj certifikatov 150
Prikaz in urejanje varnostnih
modulov 152
Konfiguracija na daljavo 152
Upravitelj aplikacij 154
Licence 157
Sinhronizacija 159
Mobilno navidezno zasebno
omrežje 160
Nastavitve 162
© 2010 Nokia. Vse pravice pridržane.
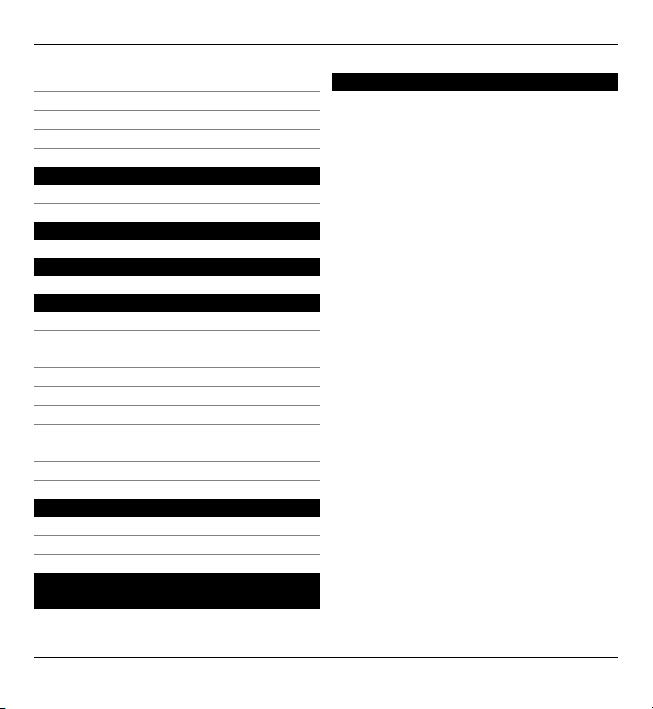
Vsebina 5
Splošne nastavitve 162
Nastavitve telefona 167
Nastavitve povezav 168
Nastavitve aplikacij 180
Bližnjice 180
Splošne bližnjice 180
Slovarček 183
Odpravljanje težav 187
Iskanje pomoči 192
Podpora 192
Posodobitev programske opreme
naprave 192
Pomoč v napravi 193
Boljši izkoristek vaše naprave 194
Nastavitve 194
Podaljšanje časa delovanja
baterije 194
Sprostitev pomnilnika 195
Zeleni nasveti 196
Varčevanje z energijo 196
Recikliranje 197
Informacije o izdelku in varnostne
informacije 197
Kazalo 205
© 2010 Nokia. Vse pravice pridržane.
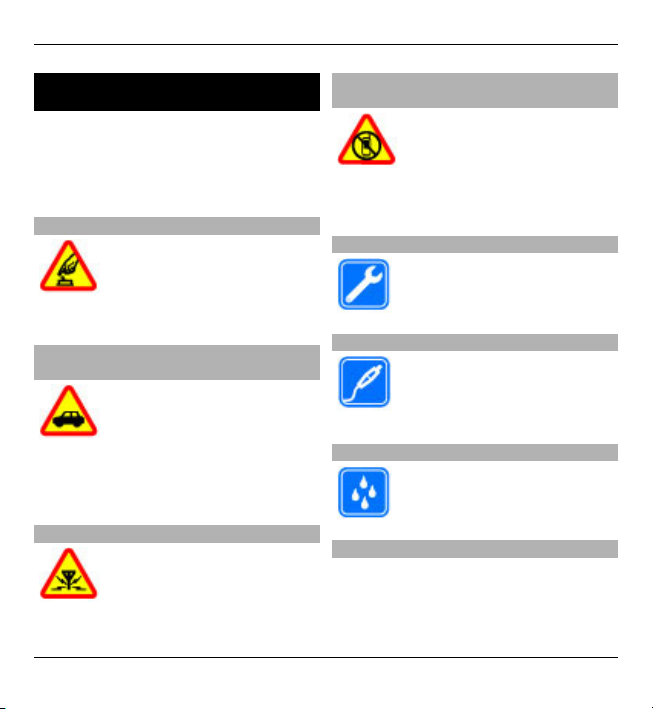
6Varnost
Varnost
Preberite te preproste smernice.
Neupoštevanje navodil je lahko nevarno
ali protizakonito. Če želite več
informacij, preberite cel priročnik za
uporabo.
VARNO VKLAPLJANJE
Ne vklapljajte naprave, če je
uporaba mobilnega telefona
prepovedana ali če lahko
povzroči interferenco ali
nevarnost.
PROMETNA VARNOST JE NA PRVEM MESTU
Upoštevajte vse zakone, ki
veljajo v državi, kjer ste. Med
vožnjo imejte vedno proste
roke, da boste lahko
upravljali vozilo. Misliti
morate predvsem na varnost
na cesti.
INTERFERENCA
Vse brezžične naprave so
občutljive za interferenco, ki
lahko moti njihovo
delovanje.
IZKLAPLJANJE NA OBMOČJIH, KJER VELJAJO OMEJITVE
Upoštevajte prepovedi.
Izklopite napravo na letalu, v
bližini medicinske opreme,
goriv in kemikalij ter na
območjih, kjer poteka
razstreljevanje.
STROKOVNI SERVIS
Ta izdelek sme vgraditi ali
popravljati samo
usposobljeno osebje.
DODATNA OPREMA IN BATERIJE
Uporabljajte samo odobreno
dodatno opremo in baterije.
Ne priklapljajte nezdružljivih
izdelkov.
NEPREPUSTNOST ZA VODO
Vaša naprava ni neprepustna
za vodo. Skrbite, da bo vedno
suha.
O vaši napravi
Mobilna naprava, opisana v tem
priročniku, je odobrena za uporabo v
omrežjih UMTS 900, 1900 in 2100 MHz
ter GSM 850, 900, 1800 in 1900 MHz. Več
© 2010 Nokia. Vse pravice pridržane.
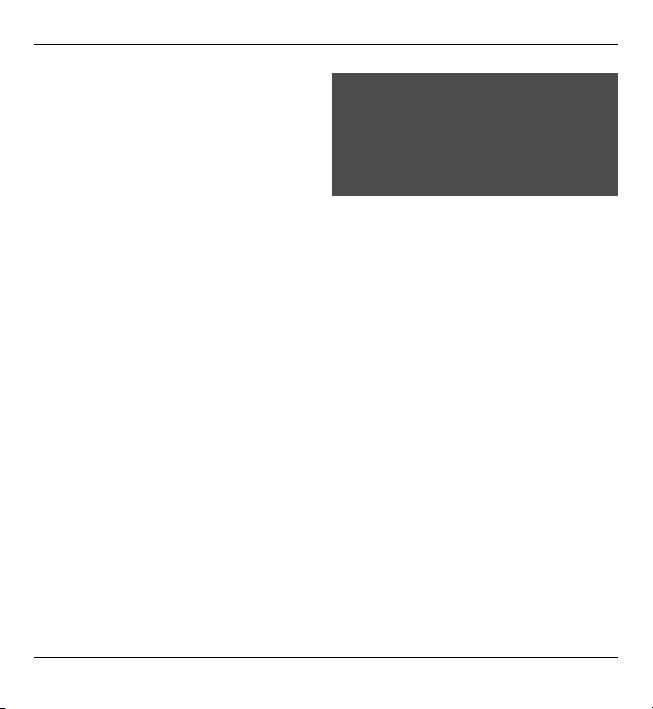
Varnost 7
informacij o omrežjih lahko dobite pri
ponudniku storitev.
Naprava podpira več načinov
povezovanja ter je, kakor računalniki,
lahko izpostavljena virusom in drugi
škodljivi vsebini. Bodite previdni, ko
uporabljate sporočila, sprejemate
zahteve za povezavo, ko brskate po
spletu in nalagate datoteke.
Nameščajte in uporabljajte samo
storitve in programsko opremo iz
zanesljivih virov, ki omogočajo
zadostno varnost in zaščito, na primer
aplikacije z oznako Symbian Signed ali
take, ki so preskušene s programom
Java Verified™. Razmislite o namestitvi
protivirusne in druge varnostne
programske opreme v svojo napravo in
kateri koli z njo povezan računalnik.
V napravi so lahko ob nakupu shranjeni
zaznamki in povezave na spletne strani
tretjih oseb. Z napravo lahko dostopate
tudi do drugih takih strani. Te strani
niso nikakor povezane z družbo Nokia,
ki tu di ne jamči za njihovo vsebino in jih
ne priporoča. Če dostopate do takih
strani, upoštevajte ustrezne varnostne
ukrepe.
Opozorilo:
Naprava mora biti vklopljena, če želite
uporabljati katero koli njeno funkcijo, z
izjemo budilke. Naprave ne vklapljajte,
kadar lahko uporaba brezžičnih naprav
povzroči interferenco ali nevarnost.
Ko uporabljate to napravo, upoštevajte
vse zakone, lokalne navade, zasebnost
in zakonite pravice drugih oseb vključno
z avtorskimi pravicami. Varstvo
avtorskih pravic lahko prepoveduje
kopiranje, spreminjanje ali
posredovanje nekaterih slik, glasbe in
drugih vsebin.
Prepišite ali naredite varnostne kopije
vseh pomembnih informacij, shranjenih
v napravi.
Pred povezovanjem s katero koli drugo
napravo preberite podrobna varnostna
navodila v priročniku zanjo. Ne
priklapljajte nezdružljivih izdelkov.
Slike v tem priročniku se morda
razlikujejo od zaslona vaše naprave.
Druge pomembne informacije o napravi
lahko preberete v priročniku za
uporabo.
© 2010 Nokia. Vse pravice pridržane.
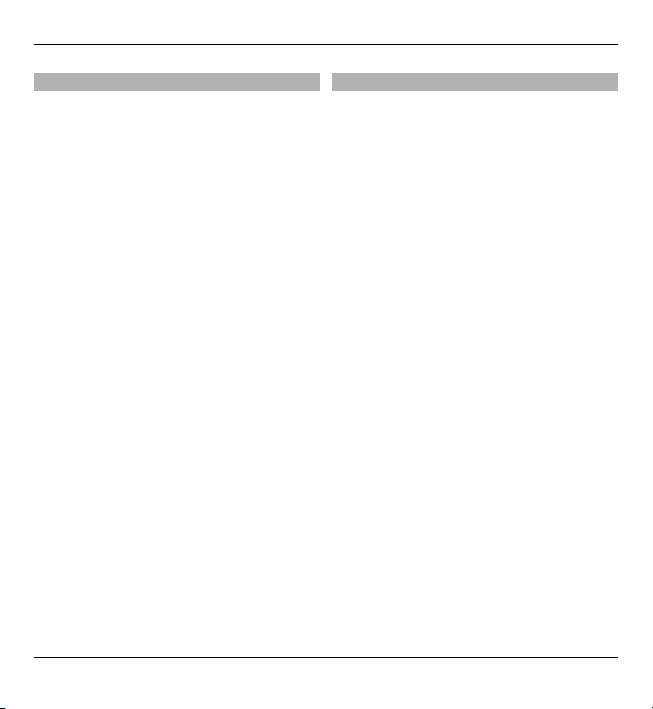
8Varnost
Omrežne storitve
Da bi lahko napravo uporabljali, morate
imeti dostop do storitev mobilnega
operaterja. Nekatere funkcije niso na
voljo v vseh omrežjih ali pa jih boste
morali, če jih boste hoteli uporabljati,
posebej naročiti pri ponudniku storitev.
Ko uporabljate omrežne storitve, se
prenašajo podatki. Pri ponudniku
storitev preverite tarife v domačem
omrežju in med gostovanjem v tujih
omrežjih. Informacije o stroških lahko
dobite pri svojem ponudniku storitev.
Nekatera omrežja imajo lahko omejitve,
ki vplivajo na uporabo nekaterih funkcij
te naprave, za katere je potrebna
podpora omrežja (npr. podpora za
posebne tehnologije, kot so protokoli
WAP 2.0 (HTTP in SSL), ki delujejo prek
protokolov TCP/IP, in znaki nekaterih
jezikov).
Vaš ponudnik storitev je morda zahteval
izklop ali onemogočil vklop nekaterih
funkcij v vaši napravi. V tem primeru
take funkcije ne bodo prikazane v
meniju naprave. Naprava je bila morda
tudi posebej nastavljena; to lahko
vključuje spremembe imen in vrstnega
reda menijev ter spremembe ikon.
O digitalnih pravicah
Pri uporabi te naprave upoštevajte vse
zakone, lokalne navade, zasebnost in
zakonite pravice drugih oseb vključno z
avtorskimi pravicami. Varstvo avtorskih
pravic lahko prepoveduje kopiranje,
spreminjanje ali prenašanje slik, glasbe
in drugih vsebin.
Lastniki vsebin lahko uporabljajo
različne vrste tehnologij za upravljanje
digitalnih pravic (DRM), da zaščitijo
intelektualno lastnino, vključno z
avtorskimi pravicami. Ta naprava
uporablja različne vrste programske
opreme DRM za dostop do vsebin,
zaščitenih z DRM. S to napravo lahko
dostopate do vsebin, zaščitenih z
WMDRM 10 in OMA DRM 2.0. Če določena
programska oprema DRM ne zaščiti
vsebine, lahko lastniki vsebin zahtevajo,
da se pri takšni programski opremi DRM
možnost dostopa do vsebin, zaščitenih
z DRM, prekliče. Preklic lahko tudi
prepreči obnovitev vsebin, zaščitenih z
DRM, ki so že v napravi. Preklic takšne
programske opreme DRM ne vpliva na
uporabo vsebin, zaščitenih z drugimi
vrstami pravic DRM, ali uporabo vsebin,
ki niso zaščitene z DRM.
© 2010 Nokia. Vse pravice pridržane.
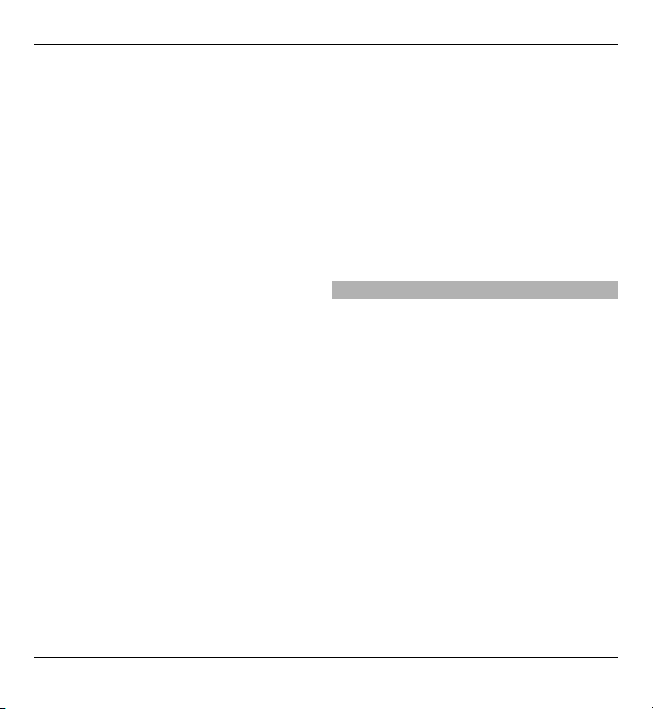
Varnost 9
Z vsebino, zaščiteno z digitalnimi
pravicami (DRM), dobite tudi povezano
licenco, ki določa pravice za njeno
uporabo.
Če je v napravi shranjena vsebina z
zaščitenimi avtorskimi pravicami OMA
DRM, lahko licenco in vsebino varnostno
kopirate tako, da uporabite ustrezno
funkcijo programske opreme Nokia Ovi
Suite.
Če uporabite druge načine prenosa, se
licence, ki jih morate obnoviti skupaj z
zaščiteno vsebino OMA DRM, da bi jo po
formatiranju pomnilnika naprave še
lahko uporabljali, morda ne bodo
prenesle. Licenco boste morda morali
obnoviti tudi, če se datoteke v napravi
poškodujejo.
Če je v napravi zaščitena vsebina
WMDRM in formatirate pomnilnik
naprave, se bosta licenca in vsebina
zbrisali. Licenco ali vsebino lahko
izgubite tudi, če se datoteke v napravi
poškodujejo. Izguba licence ali vsebine
lahko omejuje ponovno uporabo te
vsebine v napravi. Več informacij lahko
dobite pri svojem ponudniku storitev.
Nekatere licence so lahko povezane z
določeno kartico SIM; v tem primeru je
dostop do zaščitene vsebine mogoč
samo, če je kartica SIM vstavljena v
napravo.
Naprava se bo med daljšim delovanjem
na primer aktivnim video klicem in hitro
podatkovno povezavo morda segrela.
To je praviloma normalno. Če menite, da
naprava ne deluje pravilno, jo odnesite
v popravilo na najbližji pooblaščeni
servis.
Odstranjevanje baterije
Preden odstranite baterijo, napravo
izklopite in jo ločite od polnilnika.
© 2010 Nokia. Vse pravice pridržane.
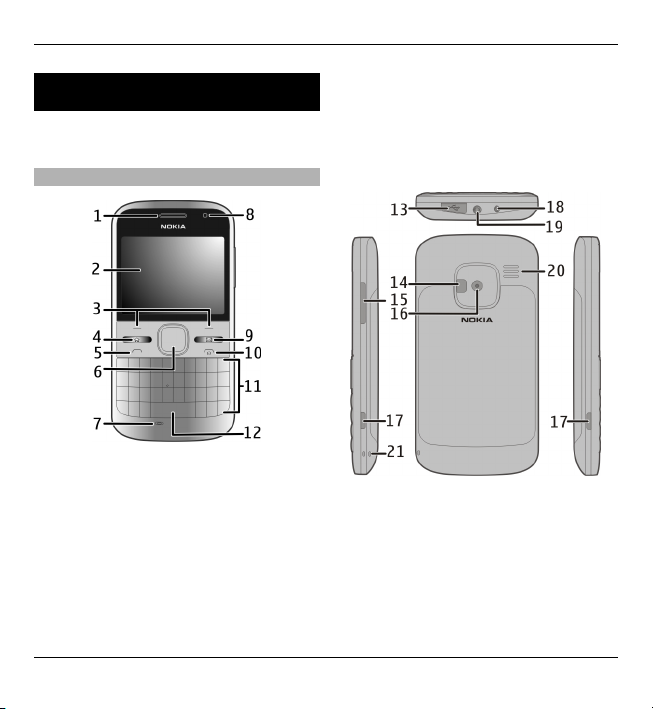
10 Hitri začetek
Hitri začetek
Preberite več o tem, kako začnete
uporabljati napravo.
Tipke in deli
1 Ušesni del
2 Zaslon
3 Leva in desna izbirna tipka
4 Tipka Domov
5 Klicna tipka
6 Tipka Navi™ (tipka za pomikanje).
Uporablja se tudi za povečavo in
zajemanje slik, ko uporabljate
fotoaparat.
7 Mikrofon
8 Svetlobno tipalo
9 Tipka za dostop do sporočil
10 Tipka za konec in vklop/izklop
11 Tipkovnica
12 Tipka za svetilko
13 Priključek mikro USB
14 Bliskavica fotoaparata/svetilka
15 Tipka za glasnost
16 Objektiv kamere
17 Gumbi za sprostitev hrbtnega
pokrovčka
18 Priključek za polnilnik
19 Priključek za slušalke
© 2010 Nokia. Vse pravice pridržane.
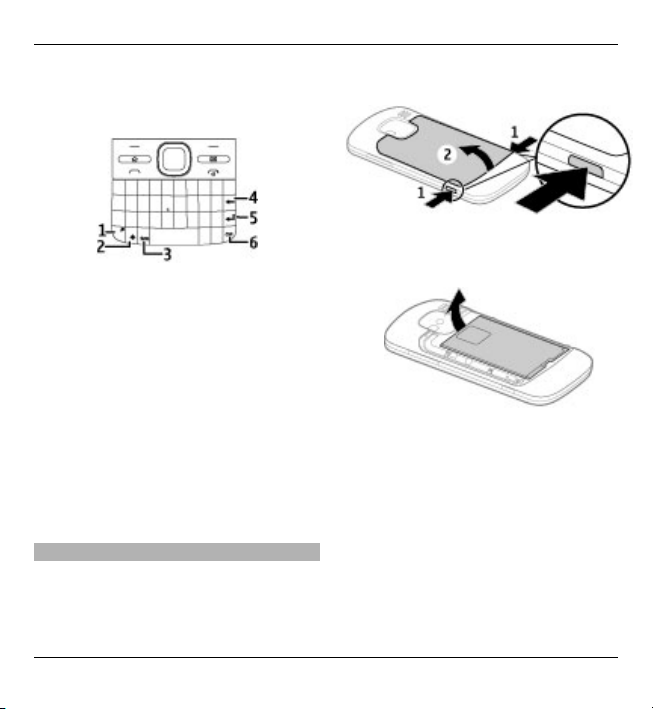
Hitri začetek 11
20 Zvočnik
21 Odprtina za zapestni pašček
1 Funkcijska tipka
2 Dvigalka (Shift)
3 Tipka Sym
4 Vračalka
5 Tipka Enter
6 Tipka Ctrl/Utišaj
Naprava se bo med daljšim delovanjem
na primer aktivnim video klicem in hitro
podatkovno povezavo morda segrela.
To je praviloma normalno. Če menite, da
naprava ne deluje pravilno, jo odnesite
v popravilo na najbližji pooblaščeni
servis.
Vstavljanje kartice SIM in baterije
Varno odstranjevanje. Preden
odstranite baterijo, napravo vedno
izklopite in jo ločite od polnilnika.
1 Odstranite hrbtni pokrovček.
2 Če je vstavljena baterija, jo
odstranite.
3 Potisnite držalo kartice SIM, da se
odklene, in ga odprite. Vstavite
kartico SIM tako, da bodo predel s
priključki obrnjeni navzdol, in
potisnite držalo nazaj. Potisnite
držalo kartice, da se zaskoči.
© 2010 Nokia. Vse pravice pridržane.
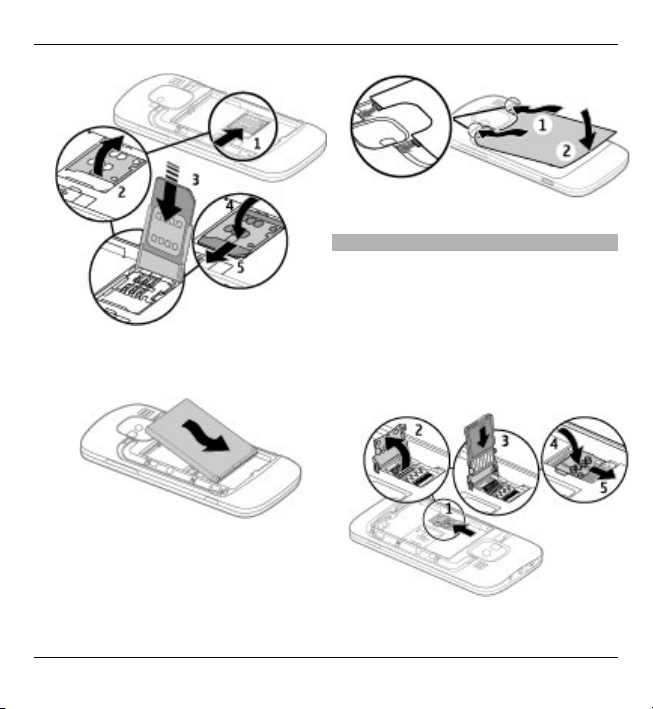
12 Hitri začetek
4 Poravnajte stike baterije in vstavite
baterijo.
5 Ponovno namestite hrbtni
pokrovček.
Vstavljanje pomnilniške kartice
Pomnilniška kartica je morda že
vstavljena v napravo. Če ni, naredite
naslednje:
1 Odstranite hrbtni pokrovček in
baterijo, če je vstavljena.
2 Potisnite držalo kartice, da se
odklene, in ga odprite.
© 2010 Nokia. Vse pravice pridržane.
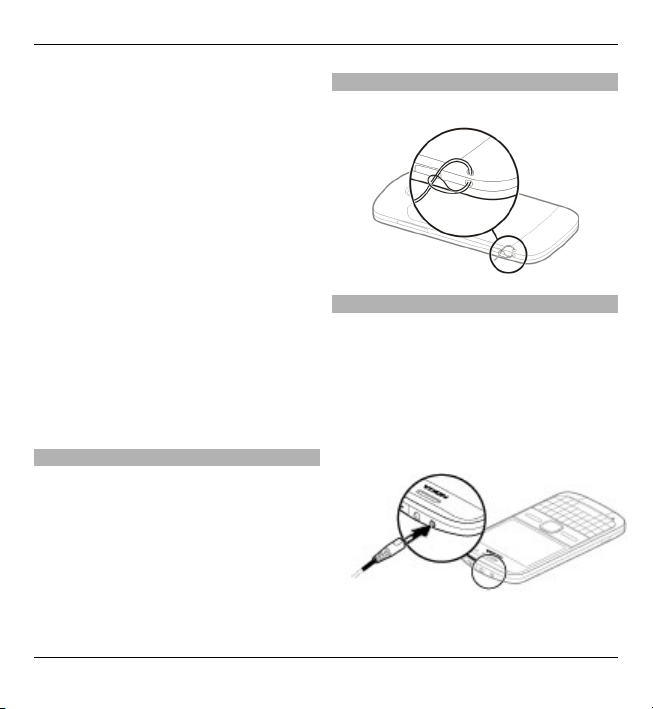
Hitri začetek 13
3 Vstavite pomnilniško kartico tako,
da bo predel s priključki obrnjen
navzdol.
4 Držalo kartice potisnite nazaj.
Potisnite držalo kartice, da se
zaskoči.
5 Znova namestite baterijo in hrbtni
pokrovček.
Uporabljajte samo združljive kartice
microSD, ki jih je družba Nokia odobrila
za uporabo s to napravo. Nokia
uporablja odobrene industrijske
standarde za pomnilniške kartice,
vendar vsi izdelki drugih znamk morda
ne bodo popolnoma združljivi s to
napravo. Uporaba nezdružljive
pomnilniške kartice lahko poškoduje
napravo, kartico ali na njej shranjene
podatke.
Odstranjevanje pomnilniške kartice
1Izklopite napravo.
2 Odstranite hrbtni pokrovček in
baterijo.
3 Odprite držalo pomnilniške kartice
in odstranite pomnilniško kartico.
Zaprite držalo pomnilniške kartice.
4 Znova namestite baterijo in hrbtni
pokrovček.
Zapestni trak
Zapestni pašček napeljite in zategnite.
Polnjenje baterije
Baterijo so delno napolnili v tovarni. Če
naprava prikazuje, da je baterija skoraj
prazna, naredite naslednje:
1 Polnilnik priključite v električno
vtičnico.
2Priključek polnilnika priključite na
napravo.
© 2010 Nokia. Vse pravice pridržane.
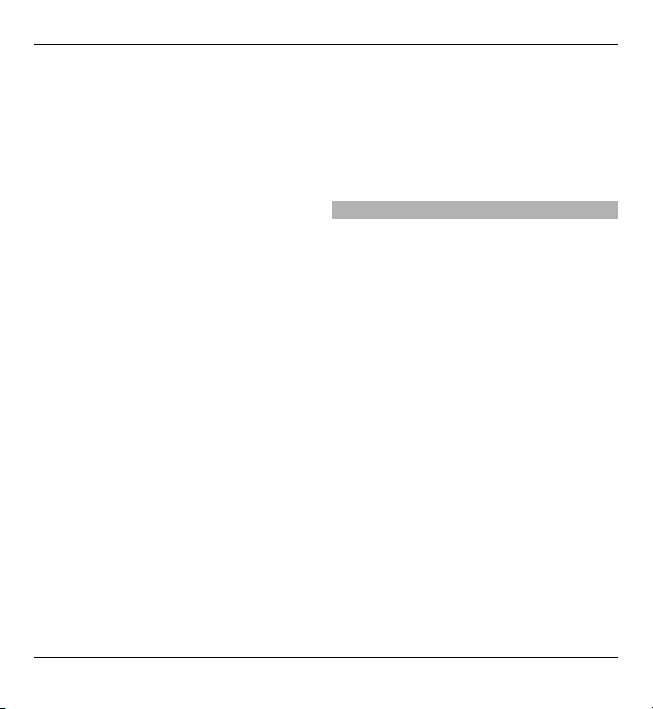
14 Hitri začetek
Če uporabljate polnilnik USB,
povežite vtičnik polnilnika s
priključkom USB.
3 Ko je prikazano, da je baterija čisto
polna, polnilnik najprej iztaknite iz
naprave, potem pa še iz električne
vtičnice.
Baterije vam ni treba polniti določen
čas, napravo pa lahko med polnjenjem
uporabljate. Če je baterija popolnoma
prazna, utegne trajati nekaj minut,
preden se bo na zaslonu izpisalo
obvestilo o polnjenju in preden boste
lahko klicali.
Polnjenje s podatkovnim kablom
USB
Polnjenje s podatkovnim kablom USB je
počasnejše od polnjenja s polnilnikom.
Polnjenje s podatkovnim kablom USB
morda ne bo delovalo, če uporabljate
razdelilnik USB. Razdelilniki USB morda
ne podpirajo polnjenja naprav USB.
Ko je povezan podatkovni kabel USB,
lahko med polnjenjem prenašate
podatke.
1 S svojo napravo povežite združljivo
napravo USB z uporabo združljivega
podatkovnega kabla USB.
Polnjenje se bo morda začelo šele
čez nekaj časa; to je odvisno od
vrste naprave, ki jo uporabljate za
polnjenje.
2 Če je naprava vklopljena, izberite
med načini USB, ki so na voljo.
Zaklepanje in odklepanje tipkovnice
Zaklepanje tipkovnice
Na začetnem zaslonu izberite Meni in
hitro pritisnite desno izbirno tipko.
Nastavitev samodejnega zaklepanja
tipkovnice po določenem času
Izberite Meni > Nadz. plošča >
Nastavitve in Splošno > Varnost >
Telefon in kartica SIM > Čas pred
samozakl. tipk. > Uporabn.
določeno in izberite želeno časovno
obdobje.
Odklepanje tipkovnice
Izberite Odkleni > V redu.
Klici na uradno številko za klic v sili, ki je
programirana v vašo napravo, naj bi bili
mogoči tudi, če je naprava ali tipkovnica
zaklenjena.
© 2010 Nokia. Vse pravice pridržane.
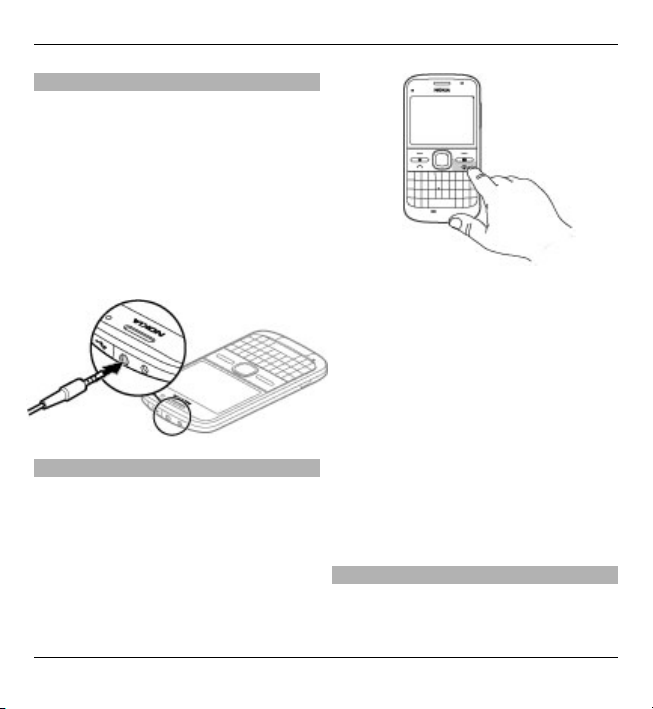
Priključitev združljive slušalke
Ne priklapljajte izdelkov, ki ustvarjajo
izhodni signal, ker bi to lahko napravo
poškodovalo. Z AV-priključkom Nokia ne
povezujte nobenega vira napetosti.
Če z AV-priključkom Nokia povežete
katero koli zunanjo napravo ali druge
slušalke (in ne tistih, ki jih je Nokia
odobrila za uporabo s to napravo),
bodite posebej pozorni na nastavljeno
stopnjo glasnosti.
Vklop in izklop naprave
Vklop naprave:
1 Pridržite tipko za vklop/izklop.
Hitri začetek 15
2 Če naprava zahteva kodo PIN ali
kodo za zaklepanje, jo vnesite in
izberite V redu. Prednastavljena
koda za zaklepanje je 12345. Če ste
kodo pozabili in je naprava
zaklenjena, bo potreben servis
naprave in morda boste morali
plačati dodatne stroške. Več
informacij lahko dobite na mestu
Nokia Care ali pri prodajalcu
naprave.
Če želite izklopiti napravo, na kratko
pritisnite tipko za vklop/izklop in
izberite Izključi!.
Predeli z antenami
Vaša naprava ima morda notranjo in
zunanje antene. Predela antene se ne
© 2010 Nokia. Vse pravice pridržane.
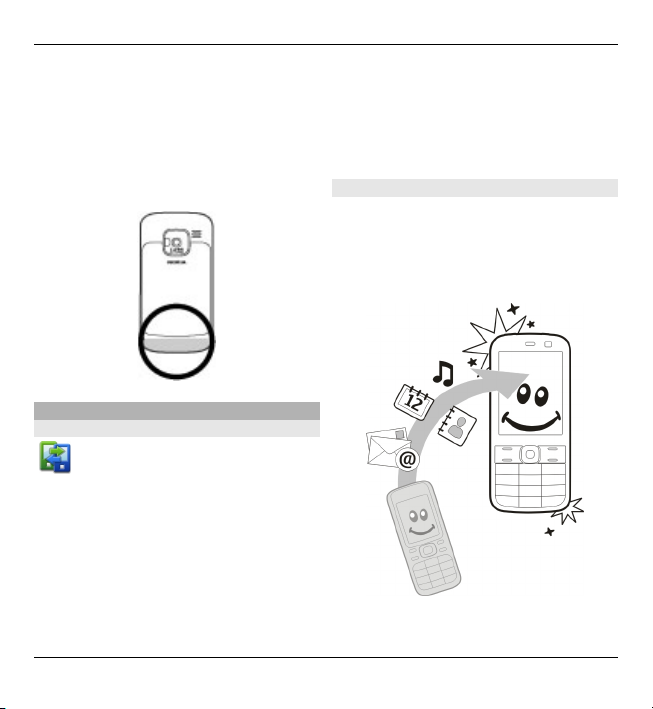
16 Hitri začetek
dotikajte po nepotrebnem med tem, ko
antena prenaša ali sprejema signale.
Dotikanje anten vpliva na kakovost
komunikacije ter lahko povzroči, da
naprava deluje z večjo močjo, kot bi bilo
potrebno, in lahko zmanjša življenjsko
dobo baterije.
Izmenjava Nokia
O aplikaciji Izmenjava
Izberite Meni > Nadz. plošča >
Izmenjava.
Z uporabo aplikacije Izmenjava lahko v
svojo napravo iz prejšnje naprave Nokia
kopirate vsebine, kot so telefonske
številke, naslovi, koledarski vnosi in
slike. Vrsta vsebine, ki jo lahko
prenesete, je odvisna od modela vaše
stare naprave naprave.
Če svoje stare naprave ne morete
uporabljati brez kartice SIM, vstavite
kartico v napravo. V svoji novi napravi
lahko uporabljate aplikacijo Izmenjava
brez kartice SIM.
Kopiranje vsebine iz stare naprave
Z aplikacijo Izmenjava lahko kopirate
vsebino, npr. telefonske številke,
naslove, koledarske vpise in slike, iz
prejšnje združljive naprave Nokia v
novo napravo.
© 2010 Nokia. Vse pravice pridržane.
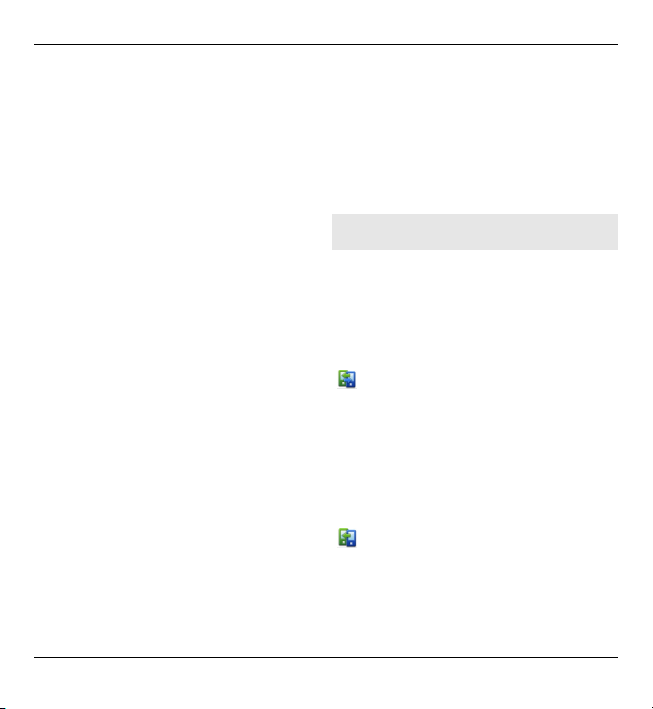
Hitri začetek 17
Prvo kopiranje vsebine
1 Če želite prvič naložiti podatke iz
druge naprave v svojo napravo,
izberite Meni > Nadz. plošča >
Izmenjava.
2 Seznanite napravi. Če želite, da
naprava poišče naprave z
vmesnikom Bluetooth, izberite
Nadaljuj. Izberite napravo, iz
katere želite prenesti vsebino. V
svojo napravo morate nato vnesti
kodo. Vnesite jo (1–16 števk) in
izberite V redu. Isto kodo vnesite
tudi v drugo napravo in izberite V
redu. Napravi sta zdaj seznanjeni.
Če vaša stara naprava Nokia nima
aplikacije Izmenjava, jo nova
naprava pošlje v sporočilu. Odprite
sporočilo v stari napravi in sledite
navodilom na zaslonu.
3 V svoji napravi izberite vsebino, ki
jo želite prenesti iz druge naprave.
Začeti postopek prenosa lahko
prekličete in ga nadaljujete
pozneje.
Vsebina se iz pomnilnika druge naprave
prenese na ustrezno mesto v vaši
napravi. Čas prenosa je odvisen od
količine podatkov, ki se bodo prenesli.
Vrsta vsebine, ki jo lahko prenesete, je
odvisna od modela naprave, iz katere bi
radi prenesli vsebino. Če druga naprava
podpira sinhronizacijo, lahko tudi
sinhronizirate podatke med
napravama. Vaša naprava vas obvesti,
če druga naprava ni združljiva.
Sinhroniziranje, nalaganje in pošiljanje vsebin
Izberite Meni > Nadz. plošča >
Izmenjava.
Če želite začeti nov prenos, po prvem
prenosu glede na model izberite med
naslednjimi možnostmi:
Sinhronizirajte vsebine med
svojo in drugo napravo, če
druga naprava podpira
sinhronizacijo. Sinhronizacija
je dvosmerna. Če nek predmet
izbrišete iz ene naprave, se
izbriše tudi iz druge. S
sinhronizacijo ni mogoče
obnoviti izbrisanih predmetov.
Prejmite vsebine iz druge
naprave v svojo. Pri nalaganju
se vsebine prenesejo iz druge
naprave v vašo. Morda boste
morali obdržati ali izbrisati
izvirne vsebine v drugi napravi,
© 2010 Nokia. Vse pravice pridržane.
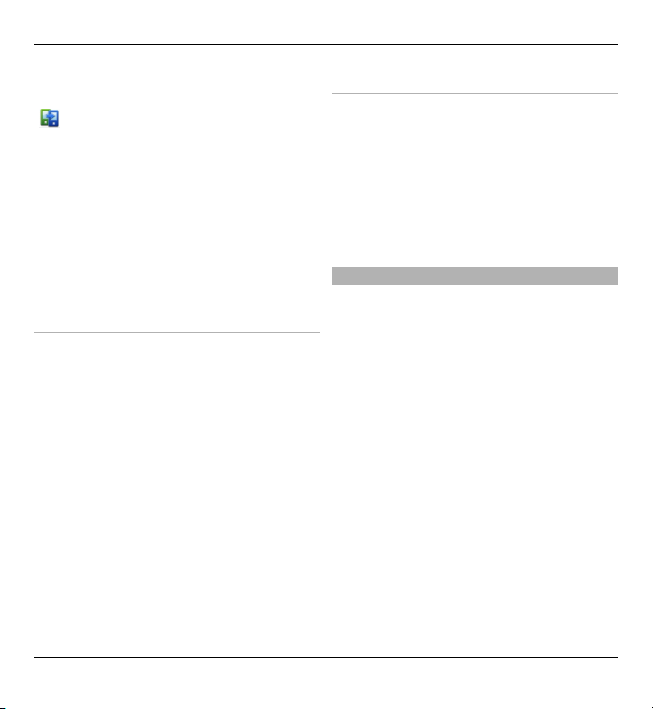
18 Hitri začetek
kar je odvisno od njenega
modela.
Pošljite vsebine iz svoje v drugo
napravo.
Če elementa ne morete poslati, ga
lahko, če druga napravo to podpira,
dodate v mapo Nokia (C:\Nokia ali E:
\Nokia) v vaši napravi. Ko izberete
mapo za prenos, se sinhronizirajo
predmeti v ustrezni mapi druge naprave
in obratno.
Uporaba bližnjic za ponovitev
prenosa
Po prenosu podatkov lahko v glavni
prikaz shranite bližnjico z njegovimi
nastavitvami, da lahko prenos pozneje
ponovite.
Bližnjico lahko uredite, če izberete
Možnosti > Nastavitve bližnjice.
Lahko na primer ustvarite ali
spremenite ime bližnjice.
Po vsakem prenosu se prikaže dnevnik
prenosa. Če želite odpreti dnevnik
zadnjega prenosa, v glavnem prikazu
izberite bližnjico in nato Možnosti >
Prikaži dnevnik.
Reševanje sporov pri prenosih
Če ste predmet, ki se bo prenesel, uredili
v obeh napravah, naprava samodejno
poskusi združiti spremembe. Če to ni
mogoče, pride do spora pri prenosu.
Izberite Preveri posamezno, Prednost
ima ta telef. ali Prednost ima drugi
tel., da razrešite spor.
Nokia Ovi Suite
Nokia Ovi Suite je zbirka aplikacij, ki jih
lahko namestite v združljiv računalnik.
Ovi Suite združuje vse razpoložljive
aplikacije v oknu za zagon, v katerem jih
tudi odprete. Ovi Suite je morda na
pomnilniški kartici, če ste jo dobili z
napravo.
Ovi Suite omogoča sinhronizacijo
imenika, koledarja, opravil in drugih
beležk med napravo in združljivo
računalniško aplikacijo. Ovi Suite lahko
uporabljate tudi za prenos zaznamkov
med napravo in združljivimi brskalniki
ter za prenos slik in video posnetkov
med napravo in združljivim
računalnikom.
Bodite pozorni na nastavitve
sinhronizacije. Izbrane nastavitve
© 2010 Nokia. Vse pravice pridržane.
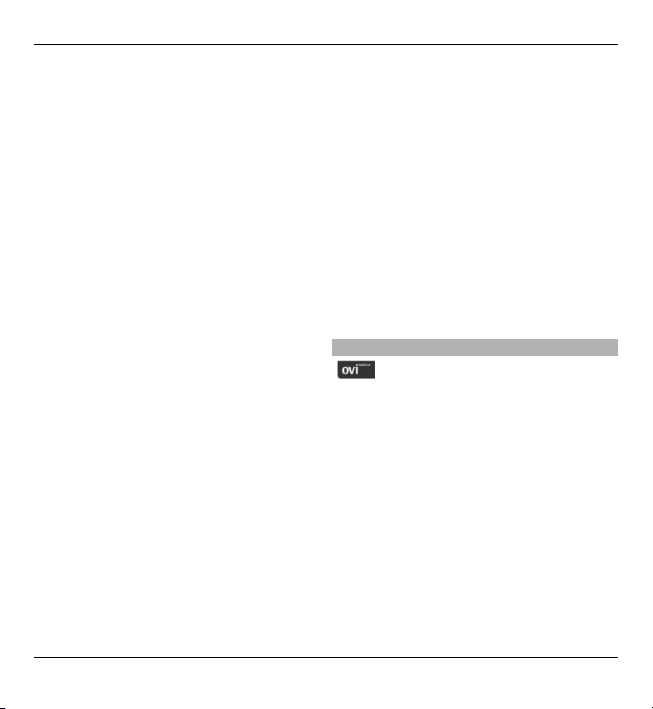
Hitri začetek 19
določajo, ali je brisanje podatkov del
običajnega postopka sinhronizacije.
Če želite uporabljati Ovi Suite,
potrebujete računalnik z operacijskim
sistemom Microsoft Windows XP (SP2 ali
novejša različica) ali Windows Vista (SP1
ali novejša različica), ki je združljiv s
podatkovnim kablom USB ali povezavo
Bluetooth.
Programska oprema Ovi Suite ni
združljiva z računalniki Apple
Macintosh.
Če želite več informacij o programski
opremi Ovi Suite, glejte pomoč v napravi
ali obiščite www.nokia.com/support.
Nameščanje programske opreme
Nokia Ovi Suite
1 Preverite, ali je pomnilniška kartica
vstavljena v napravo Nokia E5-00.
2Priključite kabel USB. Računalnik
prepozna novo napravo in namesti
potrebne gonilnike. To lahko traja
nekaj minut.
3Za način povezave USB vaše naprave
izberite Masovni pomnilnik. Vaša
naprava je prikazana v raziskovalcu
kot izmenljiv disk.
4 Z raziskovalcem odprite korensko
mapo pogona pomnilniške kartice
in izberite namestitveno datoteko
Ovi Suite.
5 Namestitev se začne. Upoštevajte
navodila.
Nasvet: Če želite posodobiti
programsko opremo Ovi Suite ali če
imate težave z nameščanjem
programske opreme Ovi Suite s
pomnilniške kartice, kopirajte
namestitveno datoteko v računalnik in
jo namestite iz računalnika.
Obiščite Ovi by Nokia
S storitvijo Ovi by Nokia lahko
poiščete nove kraje in storitve ter
ostanete v stiku s prijatelji. Lahko na
primer naredite naslednje:
• ustvarite poštni račun;
• načrtujete potovanja in si ogledate
lokacije na zemljevidu;
• v napravo prenesete igre, aplikacije,
video posnetke in tone zvonjenja;
• kupite glasbo.
Nekatere predmete lahko prenesete
brezplačno, drugi so morda plačljivi.
© 2010 Nokia. Vse pravice pridržane.
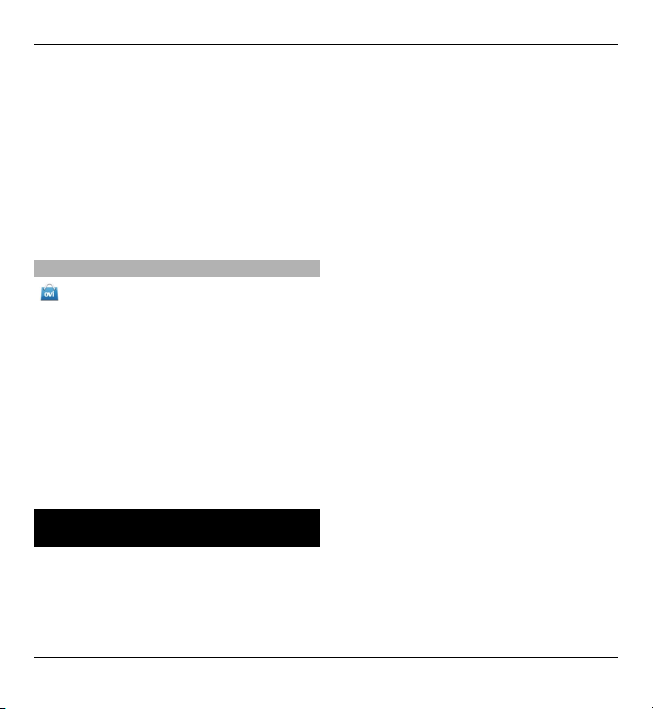
20 Kode za dostop
Storitve, ki so na voljo, se lahko
razlikujejo glede na državo ali regijo;
prav tako niso podprti vsi jeziki.
Če želite dostopati do storitev Ovi Nokia,
obiščite spletno mesto www.ovi.com in
registrirajte svoj račun Nokia.
Če želite več informacij, obiščite spletno
mesto www.ovi.com/support.
O Trgovini Ovi
S storitvijo Trgovina Ovi lahko
prenašate mobilne igre, aplikacije,
videe, slike, teme in tone zvonjenja v
napravo. Nekateri predmeti so
brezplačni, druge morate plačati s
kreditno kartico ali tako, da bremenite
telefonski račun. Načini plačila, ki so na
voljo, so odvisni od države bivanja in
ponudnika omrežnih storitev. Trgovina
Ovi ponuja vsebino, ki je združljiva vašo
z mobilno napravo in ustreza vašemu
okusu in lokaciji.
Kode za dostop
Če pozabite katero koli kodo za dostop,
se obrnite na ponudnika storitev.
Koda PIN (Personal Identification
Number) — Ta koda ščiti vašo kartico
SIM pred nepooblaščeno uporabo. Kodo
PIN (od 4 do 8 števk) običajno dobite s
kartico SIM. Če trikrat zaporedoma
vnesete napačno kodo PIN, se koda
blokira in jo morate odblokirati s kodo
PUK.
Koda UPIN — To kodo ste morda dobili
s kartico USIM. Kartica USIM je izboljšana
različica kartice SIM, ki jo podpirajo
mobilni telefoni 3G.
koda PIN2 — Ta koda (od 4 do 8 števk)
je priložena nekaterim karticam SIM in
jo potrebujete za dostop do nekaterih
funkcij naprave.
Koda za zaklepanje (imenujemo jo tudi
zaščitna koda) — S kodo za zaklepanje
lahko preprečite nepooblaščeno
uporabo naprave. Prednastavljena koda
je 12345. Kodo lahko ustvarite ali
spremenite in napravo nastavite tako,
da jo zahteva. Novo kodo hranite na
skrivnem in varnem mestu, proč od
naprave. Če ste kodo pozabili in je
naprava zaklenjena, boste napravo
morali odnesti v popravilo. Morda boste
morali plačati dodatne stroške in vsi
osebni podatki v napravi se bodo morda
izbrisali. Če želite več informacij, se
obrnite na center Nokia Care ali na
prodajalca naprave.
© 2010 Nokia. Vse pravice pridržane.
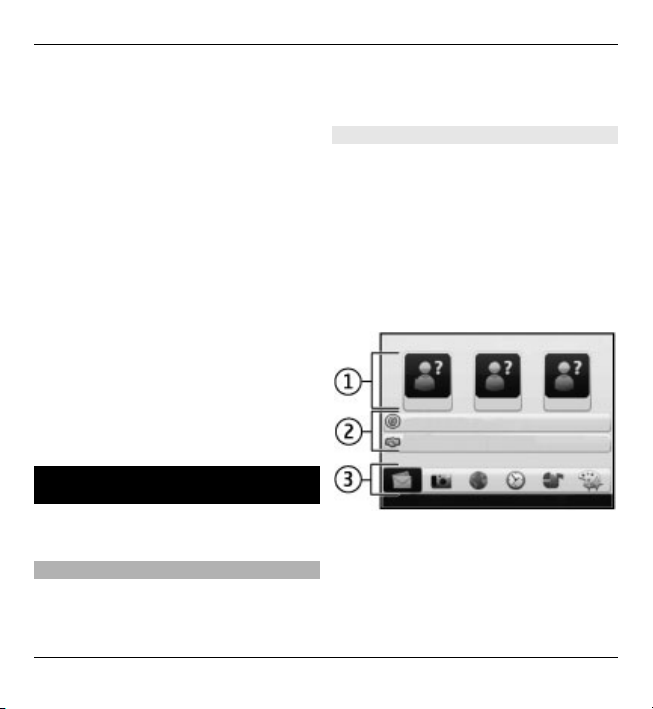
Osnovna uporaba 21
Kodi PUK (Personal Unblocking Key) in
PUK2 — Ti 8-mestni kodi potrebujete za
zamenjavo blokirane kode PIN oziroma
PIN2. Običajno ju dobite s kartico SIM. Če
ju niste, se obrnite na operaterja
mobilnih storitev, pri katerem ste kupili
kartico SIM.
Koda UPUK — To 8-mestno kodo
potrebujete za zamenjavo blokirane
kode UPIN. Običajno jo dobite s kartico
USIM. Če jo niste, se obrnite na
operaterja mobilnih storitev, pri
katerem ste kupili kartico USIM.
Številka mednarodne identitete
mobilnega terminala (IMEI) — Ta
številka (15 ali 17 števk) se uporabi za
prepoznavanje veljavnih naprav v
omrežju GSM. Za naprave, ki so na
primer ukradene, se lahko blokira
dostop do omrežja. Številka IMEI za vašo
napravo je pod baterijo.
Osnovna uporaba
Preberite več o uporabi osnovnih funkcij
naprave.
Domači zaslon
Preberite več o tem, kako lahko začetni
zaslon uporabljate ali prilagodite
svojim željam, in kako lahko uredite
vsebino, da vam bo kar najbolj
ustrezala.
Domači zaslon
Domači zaslon je izhodiščna točka, kjer
lahko zbirate vse pomembne stike in
bližnjice do aplikacij.
Ko napravo vključite in je prijavljena v
omrežje, je v pogledu domačega
zaslona.
Za navigacijo po domačem zaslonu
uporabljajte tipko za pomikanje.
Domači zaslon sestavljajo:
1 Vrstica imenika
2Vtičniki aplikacij
3 Bližnjice do aplikacij
© 2010 Nokia. Vse pravice pridržane.
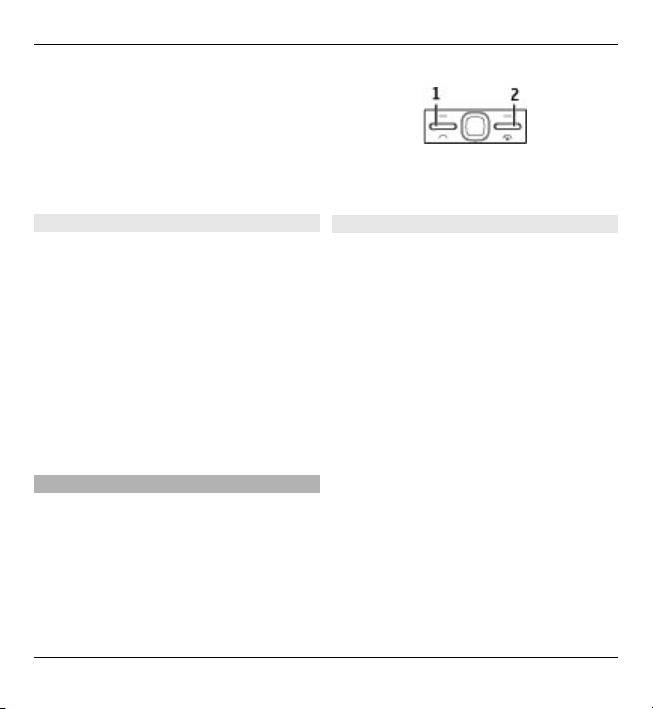
22 Osnovna uporaba
Če želite prilagoditi vtičnike aplikacij in
bližnjice ali spremeniti temo domačega
zaslona, izberite Meni > Nadz.
plošča > Nastavitve in Splošno >
Prilagajanje > Pripravljenost ter
ustrezno možnost. Morda ne boste
mogli spremeniti vseh bližnjic.
1 Tipka Domov
2 Tipka za dostop do sporočil
Vrstica imenika
Če želite dodati vizitko na začetni
zaslon, izberite ikono Dodaj in dodajte
vizitko s seznama.
Če želite ustvariti novo vizitko, izberite
Možnosti > Nov stik, vnesite
podrobnosti in izberite Končano.
Dodate lahko tudi sliko.
Če želite odstraniti vizitko z začetnega
zaslona, v pogledu kontaktnih
informacij izberite ikono Odpri in
Odstrani.
Hitre tipke
Hitre tipke omogočajo hitro odpiranje
aplikacij in izvajanje dejanj. Morda je
vaš ponudnik storitev že določil
aplikacije za tipke; v tem primeru jih ne
boste mogli zamenjati.
Tipka Domov
Domači zaslon odprete tako, da na
kratko pritisnete tipko Domov. Znova na
kratko pritisnite tipko Domov, da
odprete meni.
Seznam aktivnih aplikacij odprete tako,
da za nekaj sekund pridržite tipko
Domov. Ko je seznam odprt, na kratko
pritisnite tipko Domov, da se
pomaknete po njem. Izbrano aplikacijo
odprete tako, da za nekaj sekund
pridržite tipko Domov ali pritisnete
tipko za pomikanje. Izbrano aplikacijo
zaprete tako, da pritisnete vračalko.
Če pustite, da se aplikacije izvajajo v
ozadju, se bo izraba baterije povečala,
čas delovanja baterije pa se bo skrajšal.
© 2010 Nokia. Vse pravice pridržane.
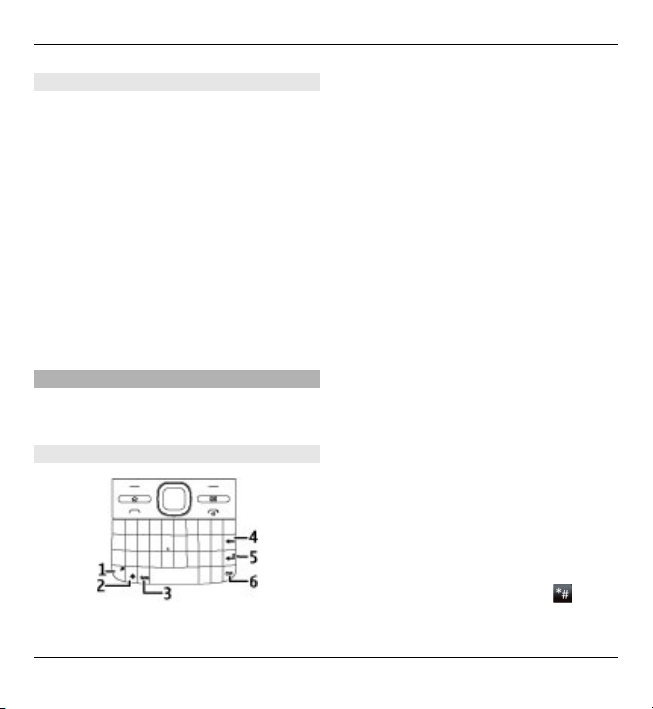
Osnovna uporaba 23
Tipka za dostop do sporočil
Če želite odpreti aplikacijo Sporočila,
pritisnite tipko za dostop do sporočil.
Če želite začeti pisati novo sporočilo,
pritisnite in pridržite tipko za dostop do
sporočil.
Ko prvič pritisnete tipko za dostop do
sporočil, vas naprava pozove, da
določite nastavitve tipke za dostop do
sporočil. Upoštevajte navodila na
zaslonu. Nastavitve lahko spremenite
pozneje.
Pisanje besedila
Morda ne bodo vedno na voljo iste
možnosti vnosa besedila.
Uporaba tipkovnice
1 Funkcijska tipka
2 Tipka Shift
3 Tipka Sym
4 Vračalka
5 Tipka Enter
6 Tipka Ctrl
Preklapljanje med velikimi in malimi
črkami
Če želite preklopiti med velikimi in
malimi črkami, dvakrat pritisnite tipko
Shift. Če želite vnesti eno veliko črko v
načinu z malimi črkami ali obratno,
enkrat pritisnite tipko Shift in nato
želeno črkovno tipko.
Vnašanje številke ali posebnega
znaka, prikazanega na vrhu tipke
Pritisnite funkcijsko tipko in nato
ustrezno črkovno tipko ali pa pritisnite
in držite samo črkovno tipko. Če želite
vnesti več znakov zaporedoma, dvakrat
hitro pritisnite funkcijsko tipko in nato
želeno črkovno tipko. Če se želite vrniti
v običajni način, enkrat pritisnite
funkcijsko tipko.
Vnašanje posebnega znaka, ki ni
prikazan na tipkovnici
Pritisnite tipko Sym in izberite
ter
znak.
© 2010 Nokia. Vse pravice pridržane.
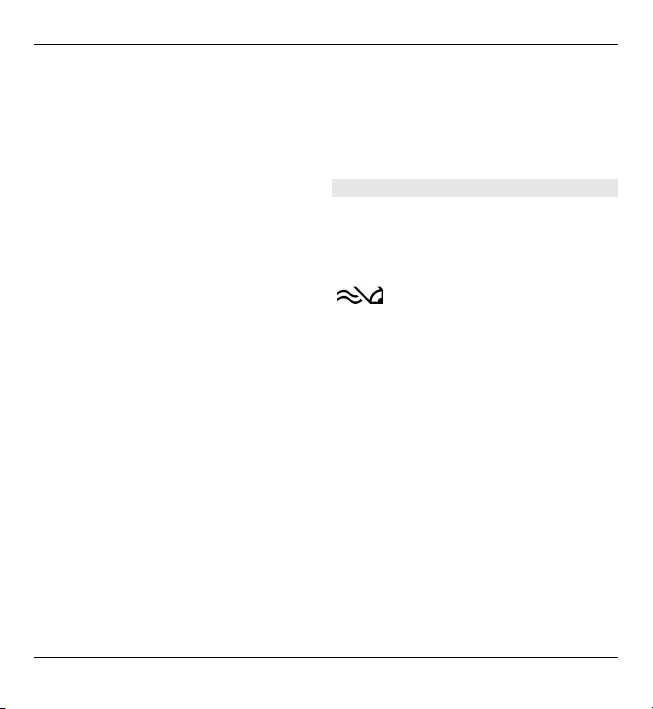
24 Osnovna uporaba
Vnašanje črke, ki ni prikazana na
tipkovnici
Vstavite lahko različice črk, na primer
črke z naglasi. Če želite na primer vnesti
»á«, pritisnite in držite tipko Sym, hkrati
pa pritiskajte tipko A, dokler se ne
prikaže želeni znak. Vrstni red in
razpoložljivost znakov sta odvisna od
izbranega jezika za pisanje besedila.
Vnašanje smeška
Pritisnite tipko Sym in izberite smeška.
Smeški so na voljo le za besedilna in
večpredstavnostna sporočila.
Nasvet: Če želite dodati pred kratkim
uporabljen poseben znak, med
pritiskanjem in držanjem tipke Ctrl
pritisnite tipko Sym ter izberite znak v
pojavnem meniju.
Kopiranje in lepljenje besedila
1 Pritisnite in držite tipko Shift ter se
pomaknite, da izberete besedilo, ki
ga želite kopirati.
2Pritisnite Ctrl + C.
3 Pomaknite se na mesto, kjer želite
prilepiti besedilo, in pritisnite tipki
Ctrl + V.
Spreminjanje jezika pisanja in
omogočanje načina vnosa besedila s
predvidevanjem
Izberite Možnosti > Možnosti vnosa.
Predvidevanje vnosa besedila
Če želite omogočiti pisanje besedila s
predvidevanjem, izberite Možnosti >
Možnosti vnosa > Vključi
predvidevanje. Prikaže se kazalnik
.
Ko začnete pisati besedo, naprava
predlaga možne besede. Ko najdete
želeno besedo, se pomaknite desno, da
jo potrdite.
Med pisanjem se lahko tudi pomaknete
navzdol, da odprete seznam
predlaganih besed. Če je želena beseda
na seznamu, jo izberite.
Če besede, ki jo pišete, ni v slovarju,
naprava predlaga možno besedo, tista,
ki ste jo napisali, pa je prikazana nad
predlagano. Pomaknite se navzgor, da
izberete besedo. Beseda se doda v
slovar, ko začnete pisati naslednjo.
Če želite onemogočiti pisanje besedila s
predvidevanjem, izberite Možnosti >
© 2010 Nokia. Vse pravice pridržane.
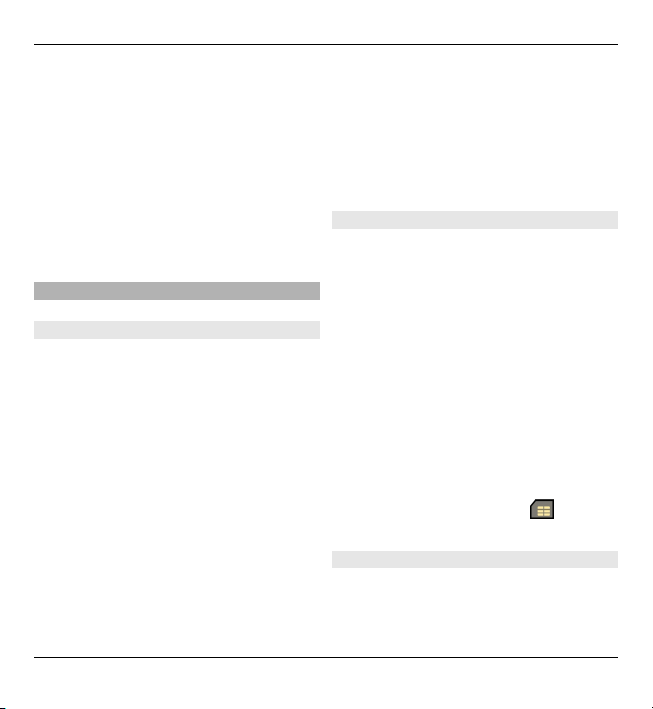
Osnovna uporaba 25
Možnosti vnosa > Izključi
predvidevanje.
Če želite določiti nastavitve za vnos
besedila, izberite Možnosti >
Možnosti vnosa > Nastavitve.
Če želite zamenjati jezik pisanja,
izberite Možnosti > Možnosti
vnosa > Jezik pisanja.
Imenik
Ostanite v stiku s spletnimi prijatelji
Podatke o vizitah v napravi lahko
sinhronizirate s svojimi vizitkami v
storitvi Facebook. Ko omogočite
sinhronizacijo, si lahko v imeniku v
napravi ogledate podatke o profilih
vizitk iz storitve Facebook, kot so slika
in posodobitve stanja.
Sinhronizacija vizitk in nalaganje
posodobitev stanj sta omrežni storitvi.
Nastanejo lahko stroški gostovanja in
prenosa podatkov. Če storitev
socialnega omrežja ni na voljo ali ne
deluje pravilno, morda ne boste mogli
sinhronizirati vizitk ali nalagati
posodobitev stanj.
Sinhronizacija vizitk
Odprite aplikacijo storitve družabnih
omrežij in sledite navodilom.
Ta funkcija morda ni na voljo v
določenih regijah.
Kopiranje vizitk
Izberite Meni > Imenik.
Ko prvič odprete imenik, naprava
vpraša, ali želite vanjo kopirati imena in
številke s kartice SIM.
Začetek kopiranja
Izberite V redu.
Preklic kopiranja
Izberite Prekliči.
Naprava vpraša, ali želite, da so vizitke
s kartice SIM prikazane v imeniku. Če jih
želite pogledati, izberite V redu. Odpre
se imenik in imena, shranjena na kartici
SIM, so označena z znakom
.
Delo z imeni in številkami
Izberite Meni > Imenik.
© 2010 Nokia. Vse pravice pridržane.
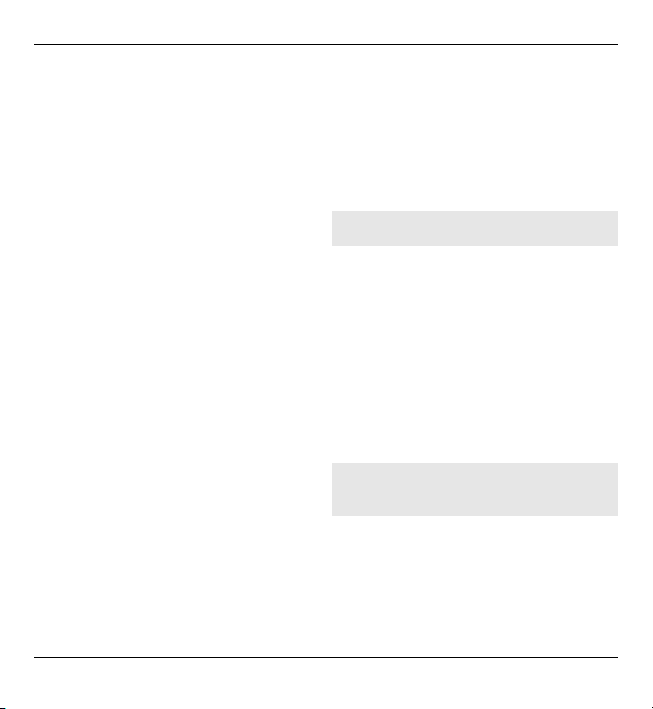
26 Osnovna uporaba
Brisanje vizitke
Pomaknite se na vizitko in izberite
Možnosti > Zbriši.
Brisanje več vizitk
1 Vizitko, ki jo želite izbrisati,
označite tako, da se pomaknete na
vizitko in izberete Možnosti >
Označi/Odznači.
2Označene vizitke izbrišete tako, da
izberete Možnosti > Zbriši.
Kopiranje vizitke
Pomaknite se na vizitko ter izberite
Možnosti > Kopiraj in želeno mesto.
Pošiljanje vizitke v drugo napravo
Izberite vizitko in Možnosti > Prikaz
podrobnosti > Možnosti > Pošlji
vizitko.
Poslušanje glasovne oznake,
dodeljene vizitki
Izberite vizitko in Možnosti > Prikaz
podrobnosti > Možnosti > Podrob.
glasovne oznake > Možnosti >
Predvajaj glasov. oznako.
Ko vnašate vizitke ali urejate glasovne
ukaze, ne uporabljajte zelo kratkih ali
podobnih imen za različne vizitke ali
ukaze.
Uporaba glasovnih oznak je v hrupnem
okolju ali v izrednih razmerah lahko
otežena, zato se nikoli ne zanašajte
samo na glasovno klicanje.
Shranjevanje in urejanje imen in številk
Izberite Meni > Imenik.
Dodajanje nove vizitke v imenik
1 Izberite Možnosti > Nova vizitka.
2 Izpolnite ustrezna polja in izberite
Končano.
Urejanje vizitke
Izberite vizitko in Možnosti > Prikaz
podrobnosti > Možnosti > Uredi.
Toni zvonjenja, slike in besedilo ob klicu, shranjeni za posamezno vizitko
Za vizitko ali skupino lahko določite ton
zvonjenja, za vizitko pa lahko določite
še sliko in besedilo ob klicu. Ko vas
pokliče oseba, za katero ste ustvarili
vizitko, naprava predvaja izbrani ton
zvonjenja in prikaže besedilo ob klicu ali
© 2010 Nokia. Vse pravice pridržane.
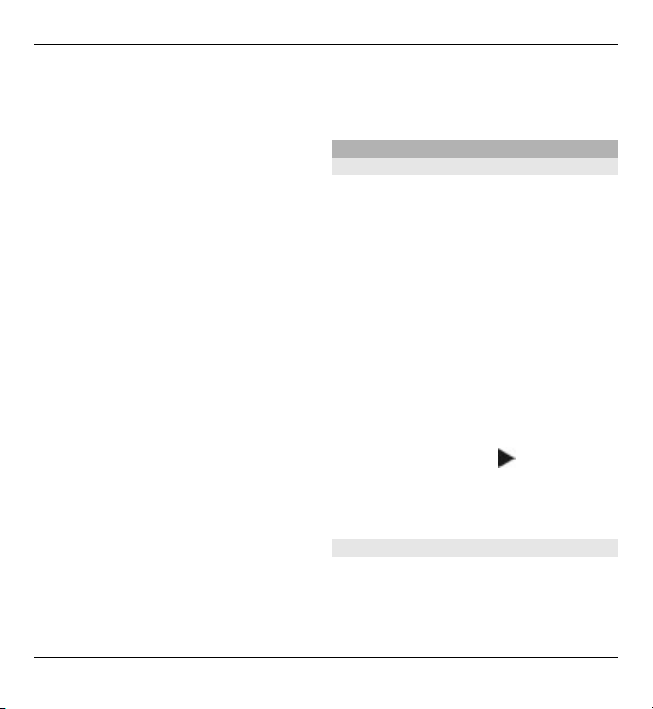
Osnovna uporaba 27
sliko (če je telefonska številka klicatelja
na voljo in jo naprava prepozna).
Če želite določiti ton zvonjenja za vizitko
ali skupino vizitk, izberite vizitko ali
skupino vizitk, Možnosti > Prikaz
podrobnosti > Možnosti > Ton
zvonjenja in ton zvonjenja.
Če želite določiti besedilo ob klicu za
vizitko, izberite vizitko in Možnosti >
Prikaz podrobnosti > Možnosti >
Dodaj besedilo ob klicu. Vnesite
želeno besedilo in pritisnite V redu.
1 Če želite vizitki, shranjeni v
pomnilniku naprave, dodati sliko,
izberite vizitko in Možnosti >
Prikaz podrobnosti > Možnosti >
Dodaj sliko.
2 Izberite sliko iz aplikacije
Fotografije.
Ton zvonjenja odstranite tako, da na
seznamu tonov izberete Privzeti ton.
Če si želite ogledati, spremeniti ali
odstraniti sliko iz vizitke, izberite
vizitko, Možnosti > Prikaz
podrobnosti > Možnosti > Slika in
želeno možnost.
Koledar
O Koledarju
Izberite Meni > Koledar.
S koledarjem lahko ustvarjate in
pregledujete načrtovane dogodke in
sestanke ter preklapljate med različnimi
prikazi v koledarju.
V mesečnem prikazu označuje
koledarske vnose trikotnik. Obletnice
označuje še klicaj. Vnosi za izbrani dan
so prikazani na seznamu.
Če želite odpreti vnose v koledarju,
izberite prikaz koledarja in vnos.
Kadar koli vidite ikono
, se lahko
pomaknete desno, da odprete seznam
mogočih dejanj. Seznam zaprete tako,
da se pomaknete levo.
Ustvarjanje koledarskih vnosov
Izberite Meni > Koledar.
Ustvarjate lahko naslednje vrste
koledarskih vnosov:
© 2010 Nokia. Vse pravice pridržane.
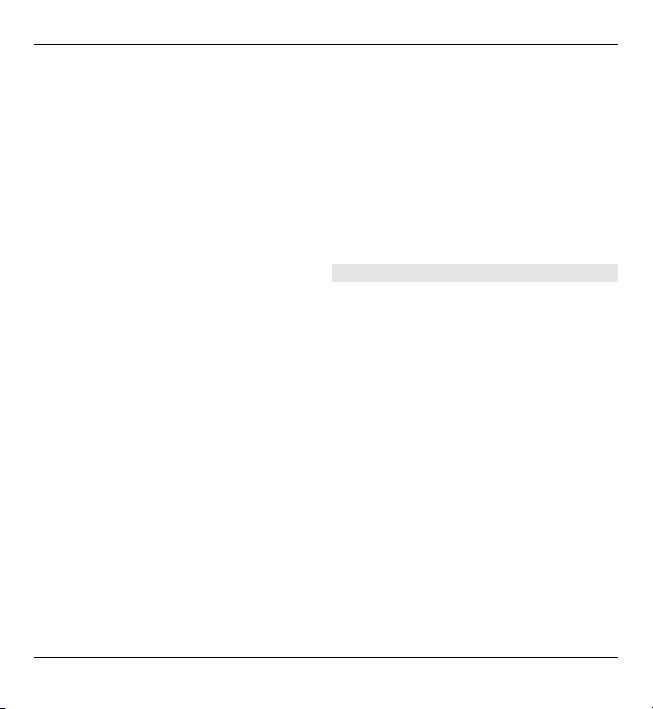
28 Osnovna uporaba
• Vnosi za sestanke vas spomnijo na
dogodke z določenim datumom in
uro.
• Zahteve za sestanke so vabila, ki jih
lahko pošljete udeležencem. Zahtev
za sestanke ne morete ustvarjati, če
v napravi niste nastavili
združljivega nabiralnika.
• Zapiski veljajo za ves dan, ne za
določen čas dneva.
• Vnosi za obletnice vas opomnijo na
rojstne dneve in pomembne
datume. Veljajo za določen dan, ne
za določen čas dneva. Vnosi za
obletnice se ponovijo vsako leto.
• Vnosi za opravila vas opozorijo na
opravilo z določenim rokom, ne z
določenim časom dneva.
Koledarski vnos ustvarite tako, da
izberete datum, Možnosti > Nov vnos
in vrsto vnosa.
Pomembnost opravila lahko določite, če
izberete Možnosti > Pomembnost.
Če želite določiti, kako se vnos
obravnava med sinhronizacijo, izberite
Zasebna, da vnos ne bo viden drugim,
če je koledar na voljo v spletu, Javna, da
bo vnos viden tudi drugim, ali Brez, da
se vnos ne bo kopiral v računalnik.
Če želite vnos poslati združljivi napravi,
izberite Možnosti > Pošlji.
Če želite za sestanek ustvariti zahtevo,
izberite Možnosti > Dodaj
udeležence.
Ustvarjanje zahtev za sestanke
Izberite Meni > Koledar.
Zahtev za sestanke ne morete ustvarjati,
če v napravi niste nastavili združljivega
nabiralnika.
Vnos za sestanek ustvarite tako:
1 Vnos za sestanek ustvarite tako, da
izberete dan in Možnosti > Nov
vnos > Zahteva za sestanek.
2 Vnesite imena obveznih
udeležencev. Imena iz imenika
dodate tako, da vnesete prvih nekaj
znakov in izberete med
predlaganimi zadetki. Če želite
dodati neobvezne udeležence,
izberite Možnosti > Dodaj
neobvezne udel..
3Vnesite zadevo.
© 2010 Nokia. Vse pravice pridržane.
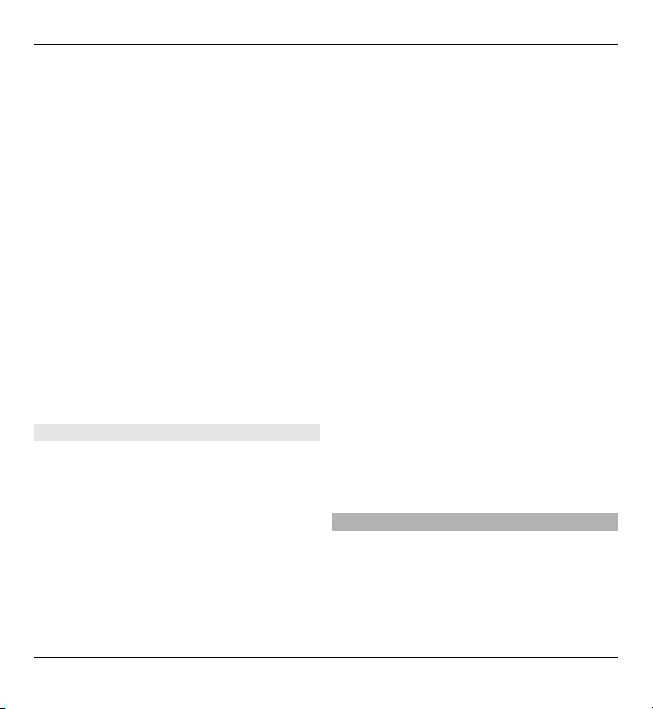
Osnovna uporaba 29
4Vnesite čas in datum začetka in
konca ali izberite Celodnevni
dog..
5 Vnesite lokacijo.
6 Po potrebi nastavite opozorilo za
vnos.
7 Za sestanek, ki se ponavlja,
nastavite čas ponavljanja in vnesite
datum konca.
8 Vnesite opis.
Pomembnost zahteve za sestanek lahko
določite, če izberete Možnosti >
Pomembnost.
Zahtevo za sestanek pošljete tako, da
izberete Možnosti > Pošlji.
Prikazi v koledarju
Izberite Meni > Koledar.
Preklapljate lahko med naslednjimi
prikazi:
• V prikazu meseca vidite trenutni
mesec in seznam koledarskih
vnosov za izbrani dan.
• V prikazu tedna so dogodki
izbranega tedna v sedmih okencih
za posamezne dni.
• V prikazu dneva so dogodki
izbranega dne, razvrščeni v časovne
predele glede na čas začetka.
• V prikazu opravil so vsa opravila.
• V prikazu agende je seznam
dogodkov izbranega dne.
Prikaz zamenjate tako, da izberete
Možnosti > Zamenjaj prikaz in želeni
prikaz.
Nasvet: Tedenski prikaz odprete tako,
da izberete številko tedna.
Če se želite v prikazu meseca, tedna,
dneva ali agende premakniti na
naslednji ali prejšnji dan, izberite želeni
dan.
Privzeti prikaz zamenjate tako, da
izberete Možnosti > Nastavitve >
Privzeti prikaz.
Večopravilnost
Hkrati imate lahko odprtih več aplikacij.
Med zagnanimi aplikacijami
preklapljate tako, da pridržite tipko
Domov, se pomaknete na aplikacijo in
pritisnete tipko za pomikanje. Izbrano
© 2010 Nokia. Vse pravice pridržane.
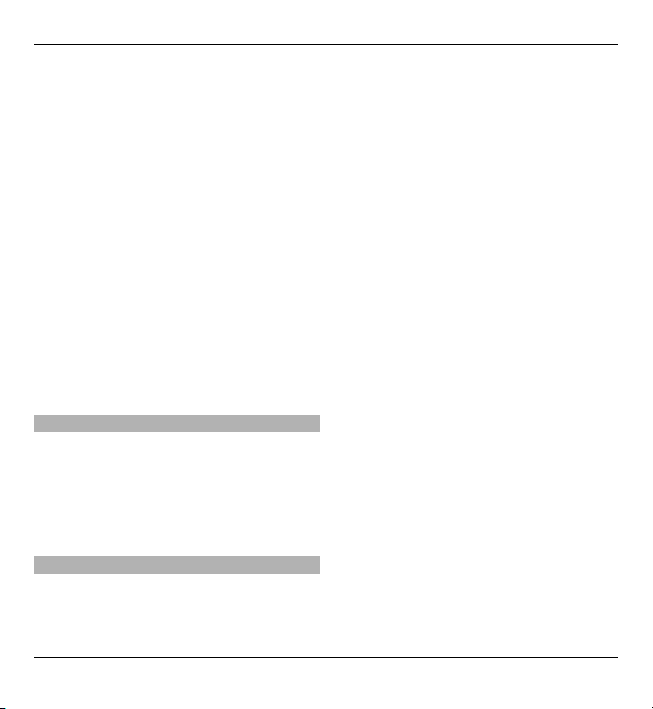
30 Osnovna uporaba
aplikacijo zaprete tako, da pritisnete
vračalko.
Primer: Ko imate aktiven telefonski klic
in bi radi preverili koledar, pritisnite
tipko Domov, da odprete meni, in
odprite aplikacijo Koledar. Klic ostane
aktiven v ozadju.
Primer: Ko pišete sporočilo in bi radi
preverili neko spletno stran, pritisnite
tipko Domov, da odprete meni, in
odprite aplikacijo Splet. Izberite
zaznamek ali vnesite spletni naslov in
izberite Pojdi na. K sporočilu se vrnete
tako, da pridržite tipko Domov, se
pomaknete na sporočilo in pritisnete
tipko za pomikanje.
Svetilka
Bliskavico kamere lahko uporabljate kot
svetilko. Svetilko vključite ali izključite
tako, da pridržite preslednico, ko je
prikazan domači zaslon.
Svetilke ne usmerjajte nikomur v oči.
Datoteke Ovi
Aplikacija Datoteke Ovi vam omogoča,
da z napravo Nokia E5-00 dostopate do
vsebine v računalniku, če je ta vklopljen
in povezan z internetom. Aplikacijo
Datoteke Ovi boste morali namestiti v
vsak računalnik, do katerega želite
dostopati z njo.
Aplikacija Datoteke Ovi omogoča:
• Pregledovanje in iskanje slik ter
brskanje med njimi. Slik vam ni
treba prenesti na spletno mesto,
vendar lahko z mobilno napravo
dostopate do vsebin v računalniku.
• Pregledovanje in iskanje datotek in
dokumentov ter brskanje med
njimi.
• Prenašanje skladb iz računalnika v
mobilno napravo.
• Pošiljanje datotek in map iz
računalnika, ne da bi jih prej
premaknili v mobilno napravo ali iz
nje.
• Dostopanje do datotek v
računalniku tudi, kadar je
izklopljen. Preprosto izberite,
katere mape in datoteke naj bodo
na voljo, aplikacija Datoteke Ovi pa
samodejno posodablja njihovo
kopijo v zaščiteni spletni shrambi;
tako lahko dostopate do vsebine
tudi, če je računalnik izklopljen.
© 2010 Nokia. Vse pravice pridržane.
 Loading...
Loading...