Page 1

CC100
CC100 User Guide
www.netcomm.com.au
User Guide
Page 2

S
S
S
S
A
ATM
TEE
EMN
METENNTT
TTA
T
TTETAEM
E
N
T
This device complies with Part 15 of the FCC Rules. This device complies with Part 15 of the FCC Rules.
Operation is subject to the following two conditions: Operation is subject to the following two conditions:
(1) This device may not cause harmful interference, and (1) This device may not cause harmful interference, and
(2) This device must accept any interference received, including interference that
(2) This device must accept any interference received, including interference that
may cause undesired operation.
may cause undesired operation.
NOTE: This equipment has been tested and found to comply with the limits for a
NOTE: This equipment has been tested and found to comply with the limits for a
Class A digital device, pursuant to Part 15 of the FCC Rules. These limits are designed
Class A digital device, pursuant to Part 15 of the FCC Rules. These limits are designed
to provide reasonable protection against harmful interference in a residential
to provide reasonable protection against harmful interference in a residential
installation. This equipment generates, uses, and can radiate radio frequency energy
installation. This equipment generates, uses, and can radiate radio frequency energy
and, if not installed and used in accordance with the instructions, may cause harmful
and, if not installed and used in accordance with the instructions, may cause harmful
interference to radio communications. However, there is no guarantee that interference
interference to radio communications. However, there is no guarantee that interference
will not occur in a particular installation. If this equipment does cause harmful
will not occur in a particular installation. If this equipment does cause harmful
interference to radio or television reception, which can be determined by turning the
interference to radio or television reception, which can be determined by turning the
equipment off and on, the user is encouraged to correct the interference by one or more
equipment off and on, the user is encouraged to correct the interference by one or more
of the following measures:
of the following measures:
--Reorient or relocate the receiving antenna. --Reorient or relocate the receiving antenna.
--Increase the separation between the equipment and receiver. --Increase the separation between the equipment and receiver.
--Connect the equipment into an outlet on a circuit different from that to which the
--Connect the equipment into an outlet on a circuit different from that to which the
receiver is connected.
receiver is connected.
--Consult the dealer or an experienced radio/TV technician for help--Consult the dealer or an experienced radio/TV technician for help
VCCI & CE...
Page 3

TableofContents
INTRODUCTION
.......................................................................................................................... 1INTRODUCTION
Features....................................................................................................................................................1
Glossary....................................................................................................................................................1
INSTALLATION
........................................................................................................................... 2INSTALLATION
Packing List .............................................................................................................................................2
Rear Panel................................................................................................................................................2
Connectors .............................................................................................................................................................2
LED Indicators ......................................................................................................................................................2
Connecting the Cables ............................................................................................................................3
Verification ..............................................................................................................................................4
Installing the CC100 with an amplifier.................................................................................................5
CONFIGURATION
....................................................................................................................... 6CONFIGURATION
Configuration Methods...........................................................................................................................6
Use Web Browser ....................................................................................................................................6
System Setup (TCP/IP Properties).........................................................................................................................7
System Assets (Information) .................................................................................................................................7
EP (User) Management..........................................................................................................................................7
Administration.....................................................................................................................................................20
System Log..........................................................................................................................................................24
System Time........................................................................................................................................................25
Static MAC..........................................................................................................................................................25
Reboot System.....................................................................................................................................................26
Default Setting.....................................................................................................................................................26
Upload Firmware.................................................................................................................................................26
Activate Firmware ...............................................................................................................................................26
Backup/Restore Configuration ............................................................................................................................26
Example to Upload then Activate System Firmware and HCNA Driver.............................................................26
Use Telnet...............................................................................................................................................38
Command Sets for Telnet Console......................................................................................................................39
Use SNMP ..............................................................................................................................................46
ADVANCED FEATURES
........................................................................................................... 48ADVANCED FEATURES
QoS .........................................................................................................................................................48
Priority in Upstream and Downstream ................................................................................................................48
802.1p ..................................................................................................................................................................48
IP TOS.................................................................................................................................................................48
TCP/UDP Port Number .......................................................................................................................................48
SPECIFICATIONS
Legal & Regulatory Information………………………………………………………………………………...51
..................................................................................................................... 49SPECIFICATIONS
Page 4

CC100 Master Bridge User’s Guide
1
I
NNTTRROODDUUCCTTIIOONN
I
This chapter describes the features of your HomePNA3.1 over Coax MDU Master Bridge -- CC100. Refer to
“HomePNA3.1 over Coax” as HCNA from this point.
Features
♦ One HCNA port for driving HomePNA3.1 signal into existing coaxial cable
♦ One TV/Antenna port for TV set connection or for TV signal from VHF/UHF antenna/CATV
♦ Two fast Ethernet ports with Auto-Detect MDIX Function(Auto Crossover) and Auto-Negotiating Half/Full
Duplex 10M/100M for expansion or link to FTTx/xDSL Modem
♦ One reset button
♦ Priority queue based QoS support for 802.1p, IP TOS, UDP/TCP protocols
♦ Support for up to 31 end point (Endpoint, as CC101 Slave Unit) concurrent connections
♦ Built-in diagnostic function for individual end point connection
♦ Built-in web server and telnet server to support remote configuration via web browser or telnet protocol
♦ Supports remote HTTP/TFTP upgrade function for system firmware and HCNA driver
♦ Supports HCNA driver upgrade on-line for connected end points
♦ Supports SNMP function
Glossary
♦ HCNA HomePNA3.1 over coaxial cable
♦ MDU Multiple Dwelling Unit
♦ Coax Coaxial cable
♦ SyncMode HCNA device operates in Synchronous mode
♦ AsyncMode HCNA device operates in Asynchronous mode
♦ Master Master HCNA device in one coax network
♦ Slave Slave HCNA device in one coax network
♦ EP Endpoint, equivalent to Slave HCNA device, CC101
♦ Smart EP Smart Endpoint, as CC101. CC100 could configure Smart EP’s Ethernet properties.
♦ QoS Quality of Service
♦ Mixer Coax device sums two or more signals into one
♦ Splitter Coax device divides a signal into two or more smaller and approximately equal signals.
♦ Combiner Coax device adds several discrete signal inputs to one and has high isolation between inputs
♦ Duplexer Coax device separates 2 signals within the same band
♦ Diplexer Coax device separates 2 signals in different bands
♦ Tap Coax device uses for matching impedance or connecting subscriber drops
♦ dB Decibel, to express either a gain or loss power ration(log) after the signal has been transmitted
1
Page 5

CC100Master Bridge User’s Guide
2
I
NNSSTTAALLLLAATTIIOONN
I
This chapter describes the installation procedure for your bridge.
Packing List
Your package should come with the equipment listed below,
♦ One Main Unit (HCNA to Ethernet Master Bridge) CC100
♦ One DC 5V Power Adaptor
♦ One F-Type Coaxial Cable (RG-59U)
♦ One RJ-45 Ethernet Cable (CAT-5)
Rear Panel
Figure 1: Rear Panel of CC100
Connectors
1. DC5V: Connect to the power adapter plug.
2. LAN1/LAN2: Two fast Ethernet ports to connect Switch/FTTx/xDSL Modem for Internet access.
3. Reset: While CC100 is turned on, press and release this button to reboot CC100. Pressing it for 5 seconds will
restore all settings back to factory default. For example, the IP address will restore to default ‘192.168.1.1’.
4. HCNA: Attach to existing coaxial cable and use it as the networking backbone in one or more MDUs. CC100 is
the HCNA Master device and controls the other Slave HCNA devices (refer to Endpoint or EP, as CC101) on
the same coax network. Refer “Connecting the Cables” for more details.
5. TV/Antenna: Connect to TV Set. Or connect to VHF/UHF antenna or CATV to bypass TV signal to HCNA
port.
LED Indicators
1. Power: Lights up when power on.
2. LAN1: Lights up when LAN1 port is active and flashing when there is any data traffic.
3. LAN2: Lights up when LAN2 port is active and flashing when there is any data traffic.
4. Link/Act: Lights up when HCNA port is active and flashing when there is any data traffic.
5. SyncMode: Lights up when HCNA port is working in HCNA Synchronous MAC mode.
6. Diagnosis: Lights up when CC100 is diagnosing EP.
NOTE: HCNA always adopts the Synchronous MAC protocol layer in coax system in order to coordinate all the
transmissions and eliminate any collisions. The SyncMode LED should always be on as long as power is on.
2
Page 6

CC100 Master Bridge User’s Guide
Connecting the Cables
To establish a new coax networking system through the CC100, reroute the CATV/Antenna signal source over coax
toward the CC100 ‘TV/Antenna’ port and connect the CC100 ‘HCNA’ port to the original coax entrance to the
building. The CC100 works as a Combiner for TV and HCNA signal. In each dwelling unit, use the HCNA EP to
extract the TV signal and Ethernet packets. See Figure 2 for the detailed cabling in one MDU,
Figure 2: Detailed cabling of CC100
3
Page 7

CC100Master Bridge User’s Guide
You can also use other Combiner’s or Mixer-Splitter’s with the CC100 to build the same system. See the following
Figure 3 for different cabling.
Figure 3: Different Cabling of CC100
NOTE: After powering up the CC100, the LED ‘SynMode’ will always be glowing and LED ‘Link/Act’ will light
up if at least one EP is detected on the HCNA network. A dimmed LED ‘Link/Act’ shows if no EP is attached to
the HCNA network.
NOTE: The minimum attenuation between Master and EP is 12dB. The EP is usually connected to the coaxial
cable via a Tap device that provides enough attenuation (contributes more than 20dB). If you intend to connect the
Master and EP directly for test purposes, please add the attenuator that exceeds 12dB to the coaxial cable.
Verification
After you have finished the installation, you should be able to access the CC100 through Ethernet link.
4
Page 8

CC100 Master Bridge User’s Guide
Installing the CC100 with an amplifier
TV Signal Amplifiers may cause interference when used in conjunction with this product. This interference may
occur with particular types of TV Signal Amplifiers when they are connected to the coaxial cable and are placed in
between the Master (CC100) and any of the Slaves (CC101). In order to avoid potential interference, please make
sure that the Master is installed “downstream” of the TV Signal Amplifier such that the Amplifier is not on the cable
that runs in between the master and the slave units.
The below figure shows the recommended setup to install CC100 with an amplifier:
5
Page 9

CC100Master Bridge User’s Guide
3
C
OONNFFIIGGUURRAATTIIOONN
C
This chapter describes the configuration procedure for your bridge.
Configuration Methods
To access and configure your bridge, choose one of the following methods:
♦ Use Web Browser
♦ Use Telnet Program
♦ Use SNMP Manager or MIB Browser
Use Web Browser
Web browser is the easiest tool to use to configure the bridge. The factory default IP address of CC100 is
‘192.168.1.1’ and the default subnet mask is ‘255.255.255.0’. To access the bridge with default IP, your PC should
be within the same IP network as the bridge, CC100. That is, your PC's IP address should be "192.168.1.xxx". For
instance, you may connect your PC with the bridge directly by Ethernet cable between your PC's Ethernet adapter
and bridge's port LAN1. You can also configure your PC's TCP/IP setting to fixed IP as "192.168.1.xxx", subnet
mask as "255.255.255.0", disable DHCP option. Make your PC and the bridge within the same "192.168.1.xxx"
network. Type in 192.168.1.1 in your browser as seen in the following picture.
The bridge will prompt you for password authorization. The factory default Username is ‘admin’, and default
Password is ‘admin’. Please change it to a more secured password after you login successfully. Here shows the
main configuration menus on the browser,
6
Page 10

System Setup (TCP/IP Properties)
CC100 Master Bridge User’s Guide
The main window contains the left sub-window for the items to be configured, and the right sub-window displays
the contents for the selected item. Moving your mouse on the item in the left window will pop out the corresponding
window. Clicking on the ‘Apply’ button (or ‘OK’ button in some screens) will submit your new settings into the
bridge and will take effect immediately.
System Assets (Information)
Clicking on the bottom-right ‘Info’ icon will pop out the following window,
EP (User) Management
Refer to the following Figure 4 as the example for generic EP management. Each EP is identified by its built-in
HCNA MAC address. The HCNA device residing at CC100 is regarded as the Master (Local) device, and is used
to manage other connected Slave EPs. The HCNA MAC exists only in HCNA (coax) domain, and is unaware for
any EP end-user. System management use system IP addresses and Ethernet MAC addresses to access the CC100.
Each CC100 device should be stamped with both Ethernet MAC and HCNA MAC for identification.
7
Page 11

CC100Master Bridge User’s Guide
Figure 4: EP Management Architecture
Firmware/Driver Files
CC100 flash ROM is capable of storing the following files:
1. System boot code (OS boot loader)
2. System firmware (OS)
3. Local (Master) HCNA driver for chipset 3110 (resides at CC100)
4. EP (Slave) HCNA drivers for chipset 3010 (Please Note: NetComm do not supply an EP based on chipset 3010)
5. Smart EP (Slave) HCNA drivers for chipset 3110 (resides at Smart EP like CC101).
6. HCNA physical connection diagnosis utility
To upgrade any one of them, you need to follow the 2-stage procedure. First, ‘Upload’ the file onto the CC100
Upload Area, then do the real upgrade by ‘Activate’ it on demand -- the file will move into Working Area for
running. Refer to the following section entitled “Example to Upload then Activate System Firmware and HCNA
Driver” for more details.
EP
Open the ‘EP Management’ window, and click on the ‘Refresh’ button to scan all connected EPs. For example,
8
Page 12

CC100 Master Bridge User’s Guide
Each row represents one EP. Here we have one Master (Local) HCNA device (on the top) and 4 extra Slave EP
devices shown in the window. The first two are Smart EPs based on 3110, and the last two EPs that are powered off.
Smart EP
Denotes an EP whose Ethernet properties are configurable. Based on 3110 chipset, with built-in simple management
function, its Ethernet settings can be configured by the CC100. Refer to “Master/EP Ethernet Properties”. In contrast
to the Smart EP, EP based on 3010 chipset will not be denoted as ‘Smart’ and is not configurable in its Ethernet
properties.
For each shown column,
Sel : clicking on the ‘Sel’ button will select all listed on-line EPs at once for EP HCNA driver upgrade, or
just designate the EP one by one for EP HCNA driver upgrade. The top row is the Master device
Link : a light for HCNA device current connection status.
Green: EP is active -- on-line. For Master device, it is always green.
Grey: EP is not active -- off-line, either the user has powered it off or there is a cabling issue. (‘NA’ means
value Not Applicable/Available since setting value in this field is stored inside EP and the EP is
currently unreachable.)
MAC : HCNA MAC address.
F/W : the current queried working (running) HCNA driver version
Model : the current queried working HCNA model name
Note : used to denote EP end-user, for recording username or address or specific message. Mark ‘Local’ for
Master HCNA device.
Config : configure Master’s/Smart EP’s HomePNA and Ethernet properties or EP’s sole HomePNA properties.
Del : Delete the off-line EP’s profile, to save the EP properties profile space of CC100.
Test : run the built-in diagnostic functions. Refer to “Diagnosis” for more details.
Clicking on each device’s ‘HPNA’ button can open the window to configure its HomePNA properties. Click on the
‘Ether’ button to configure its Ethernet properties—only Master and Smart EP support this Ether-configure function.
9
Page 13

CC100Master Bridge User’s Guide
Clicking on the ‘Test’ button can diagnose the noise of HCNA itself and the physical connection quality between
Master and EP.
Properties Profile – Stored the Settings
CC100 will query and store the setting values of individual on-line EP’s into its nonvolatile memory automatically,
including HomePNA properties and Ethernet properties as a profile. It shows the monitored EP status: green light in
the ‘Link’ field means the EP is ‘ON’, grey light indicates it is off. While the EP is off-line and doesn’t need any
service, you may delete its obsolete profile manually to save CC100 storage space. CC100 can keep up to 32 profiles,
and serve up to 1 master plus 31 on-line EPs concurrently.
Master HomePNA Properties (HPNA)
Security Mode
The communication between EP’s is isolated intentionally. EP’s cannot talk to each other. It is the default security
mode and unchangeable.
Privacy Mode
Privacy prevents unauthorized EP’s from accessing the HCNA network controlled by the Master HCNA device.
While ‘Privacy Mode’ is ‘ON’, the Master will serve the EP only if its ‘Privacy Key’ matches with the Master’s.
The ‘Privacy Key’ acts like the EP’s password granted by the Master.
Open the Master privacy configuration window by clicking on its ‘HPNA’ button,
The ‘Privacy Mode’ value for Master (Local device):
Off: It allows all EPs to transmit and receive packets through the CC100. Regardless of the ‘Privacy Key’ values
are set in the Master device.
On: CC100 will communicate with EPs if they own the same ‘Privacy Key’ while the ‘Privacy Mode’ is turned
‘ON’. There should be only one key in one coax networking system. EP’s with unmatched keys will not be
allowed to transmit any packets through the CC100 if ‘Privacy Mode’ is ‘ON’.
The factory default mode is ‘Off’ and key is ‘0x0’ (states in hexadecimal). Once you activate the ‘Privacy Mode’
and set up the ‘Privacy Key’ in the CC100 (the setting values), you need to upgrade the Master and all allowable
EPs’ HCNA driver with the new values (replace the running working values with the new settings) before any
connected EP’s can access the network controlled by the CC100.
Privacy Mode Usage Example
For example, first activate the ‘Privacy Mode’ by apply the ‘ON’ setting and change the ‘Privacy Key’ to ‘0x1234’.
The CC100 will request to upgrade the Master’s HCNA driver, and all allowable EP’s HCNA driver.
10
Page 14

CC100 Master Bridge User’s Guide
Clicking the ‘Apply’ button will change the Master row background color to yellow (refer to ‘Profile Status’). Pick
all allowable EP’s for automatic driver upgrade. You may change the selection and proceed to upgrade, in the below
figure only one EP is selected for the performed upgrade.
Click ‘Upgrade’ button,
11
Page 15

CC100Master Bridge User’s Guide
After the upgrade has been completed, press Refresh to update the EP management page.
Here we have one banned EP shown with the red background after upgrade.
Then power on the 2 extra off-line EPs. They will also be banned since their ‘Privacy Mode/Key’ (as default
‘OFF’/‘0x0’) doesn’t match with the Master’s (now key is ‘ON’/‘0x1234’ ).
EP’s are classified by the shown background color, green for allowed EP, red for banned EP.
Privacy Mode/Key Summary
EP’s can’t communicate with each other regardless of the settings of ‘Privacy Mode’ and ‘Privacy Key’. EP’s can
access the coax network controlled by the CC100 only if EP has the right ‘Privacy Mode’ and ‘Privacy Key’.
Please refer to the following diagram for more details,
12
Page 16

Master
Privacy Mode
EP
Privacy Mode
On
On Off
9 (Key m ch) at
8 (Key not match)
CC100 Master Bridge User’s Guide
8
Off
8 9(factory default)
9: EP can access the network
8: EP can’t access the network
Upgrading the EP’s HCNA driver is the only way to change the EP’s ‘Privacy Mode’ and ‘Privacy Key’—by
applying the setting values of the Master HCNA device to selected EP’s.
Profile Status for Master and EP
Each listed device status can also be classified by the shown background color:
Green: For Master, the ‘Privacy Mode/Key’ working values in device is consistent with the profile stored setting
values in the CC100. For EP, it can access the network.
Yellow: For Master, it has inconsistent ‘Privacy Mode/Key’ settings. You may upgrade the Master’s driver to
synchronize its working values. (to replace the running working values with the setting ones).
Red: For banned EP’s, either ‘Privacy Mode/Key’ in the EP is not matched or the ‘Host Limit’ value in the EP
is 0. The CC100 will refuse to serve this EP.
EP HomePNA Properties (HPNA)
EP’s (either Smart or not) conform to the following HomePNA settings stored in the CC100 Master,
Note
Footnote to the EP (user).
Host Limit
Specify the maximum allowable host (as PC) numbers attached on this EP:
0: Service is disabled, no host is allowed
1~11: The factory default value is 11 for unrestricted.
13
Page 17

CC100Master Bridge User’s Guide
Master/Smart EP Ethernet Properties (Ether)
The Ethernet properties of the Master device and Smart EP device are configurable. For those EPs equipped with the
fixed Ethernet properties are remarked as un-configurable EPs – usually based on 3010 chipset.
Port Setup
To configure built-in Ethernet switch port properties, including speed, flow control, and maximum In/Out rate
(bandwidth control) of ports LAN1/LAN2/HCNA.
Service and Speed/Duplex
Change ‘Service’ to enable or disable the port. This setting opens or closes the related Ethernet switch port in EP’s.
The default setting in the field ‘Speed/Duplex’ is ‘Auto’ which states for auto-negotiation.
Bandwidth Control
Consider port HCNA as the network backbone and refer to the following diagram to set up bandwidth control
parameters in the EP’s Ethernet switch (Regarded as Hardware bandwidth control, works for both upstream and
downstream). The maximum allowed rate should be the setting value multiplied by 64Kbps. If maximum rate
exceeds 100Mbps (as the value 1563), there will be no bandwidth control at all.
14
Page 18

max.
Rate
max.
Rate
In
In
EP Upstream
Bandwidth Control
LAN1
HCNA
LAN2
max.
Rate
Out
In
CC100 Master Bridge User’s Guide
Master
Bandwidth Control
LAN1
HCNA
EP Downstream
Out
Bandwidth Control
max.
Rate
max.
Rate
Out
Out
LAN1
HCNA
max.
Rate
In
LAN2
LAN2
QoS Setup
A total of 4 prioritized queues are provided for Ethernet packets, denoted as Queue0 (lowest priority), Queue1,
Queue2 and Queue3 (highest priority). You may assign the different packet dropping ratio and service weights for
different queues. Refer to Chapter “ADVANCED FEATURES” for more CC100
For example, according to the following setting diagram we classify TCP/UDP packet with port ‘1234’ or ‘80’
(decimal) as the highest priority packet goes to Queue3, port ‘23’ goes to Queue2 and port ‘161’ goes to Queue1.
Queue3 will not discard any packet (Drop Ratio 0%), and packets in Queue3 are transmitted 4 times faster than
packets in Queue0 according to their ‘Service Weight’. Packets in Queue0/Queue1/Queue2 will be discarded
according to their ‘Drop Ratio’ in case of any congestion.
QoS mechanism details.
15
Page 19

CC100Master Bridge User’s Guide
IGMP v2 Snooping Setup
Supports IGMP V2/V1 snooping only. Shut it if IGMP V3 is adopted in the network.
Tag VLAN Setup
Enable the 802.1Q Tag VLAN function and set up the values in the field ‘VID’ and ‘Priority’. VID range is 1~4095
and Priority is 0~7.
Regard HCNA port as the network trunk. Once Tag VLAN is enabled, by default the LAN1 port and the HCNA port
are set to the same VLAN; also the LAN2 port and the HCNA port are within the same VLAN. The LAN1 port and
the LAN2 port are not within the same VLAN if assigned with different VID.
Take the following VLAN setting diagrams for example.
First example, enable Tag VLAN in both Master and EP ‘VLAN’ settings,
16
Page 20

CC100 Master Bridge User’s Guide
The following diagram denotes the path for tagged packets according to the above settings,
Second example, enable Tag VLAN in EP only, and keep Master Tag VLAN disabled as default, as seen in the
following packet path diagram.
17
Page 21

CC100Master Bridge User’s Guide
Status and Statistics
Show port LAN1/LAN2/HCNA Ethernet switch port link status and port statistics.
Reset to Default
Works for EP only, to reset all Ethernet settings/configurations of EP to factory default, including ‘Port Setup’,
‘QoS Setup’, ‘IGMP v2 Snooping Setup’, and ‘Tag VLAN Setup’.
Delete the Obsolete EP Profile
For the off-line EP’s only, the light in the Link field is grey; clicking on the ‘Del’ button will delete the EP profile.
Diagnosis
Click on the ‘Test’ button to run the built-in diagnostic tools.
Device Noise in Master and EP
‘Noise Test’ measures each individual device HCNA interface noise level (noise floor). For example, use a Master
alone with 75Ω terminator, here shows the Master noise frequency spectrum diagram after test,
18
Page 22

CC100 Master Bridge User’s Guide
Connect only one EP to Master, with 30dB attenuator add-on. Here’s the ‘Noise Test’ result of the connected EP,
Physical Connection between Master and EP
Connect only one EP to Master, with 30dB attenuator add-on. Here’s the result by clicking on ‘Tx Diagnose’ button
to perform a Cert test between CC100 and the connected EP,
19
Page 23

CC100Master Bridge User’s Guide
This diagnosis runs the downstream test from CC100 toward the EP.
Also the result of ‘Rx Diagnose’ of the same gears,
This diagnosis runs the upstream test from EP to CC100.
The shown factors ‘SNR’, ‘Lost Pkts’, ‘PE’ and ‘RX Power’ are obtained during communication diagnosis
between the tested EP device and Master device.
SNR: Normally between 38dB~42dB.
Lost Pkts: Denominator is the total number of transmitted packets in one test run. Numerator is the number of lost
packets in one test run.
PE: 112Mbps/128Mbps/144Mbps (best connection carrier speed, in bits per second) for normal connection.
CC100 will adopt lower carrier speed automatically for connection path with high attenuation (lower
SNR).
Rx Power: measured signal power
Administration
The settings include the Administrator account, the allowable Host with specified source IP, and the protocols like
HTTP/TELNET/ICMP/SNMP in CC100 management. Set up the criteria for management packets toward the
CC100. Irrelevant for data packets passed through the CC100 toward the EP.
20
Page 24

CC100 Master Bridge User’s Guide
Administrator
For each account, 3 levels of privilege are provided: Superuser, Read, and ReadWrite. The unchangeable username
‘admin’ always has the ‘Superuser’ rights.
To add a user account, you need to have the ‘Superuser’ privilege,
Allowed Source
Factory default filter set for the ‘IP address’ is ‘0.0.0.0’ and the ‘Subnet Mask’ is ‘0.0.0.0’ in ‘Allowed Source’
setting. If the incoming packet fulfills the following criterion, the CC100 will accept the management packet, else
discard it.
21
Page 25

CC100Master Bridge User’s Guide
( Incoming Source IP Address & Subnet Mask ) = ( IP Address & Subnet Mask )
For the factory default setting, it will accept all incoming packets.
For example, the following filter set permits all Hosts with IP address ‘192.168.1.xxx’ to access and configure the
CC100,
For each programmed filter set, you can further specify if the protocols Telnet/Http/SNMP/Ping are enabled or not.
Be careful not to block your current IP from accessing the CC100 remotely; else you have to press the Reset Button
locally and restart from factory default settings.
22
Page 26

Telnet/Http/SNMP Setup
CC100 Master Bridge User’s Guide
23
Page 27

CC100Master Bridge User’s Guide
Specify that if the built-in Telnet server, Web server, and SNMP agent is enabled or not and assign the port number
for the service.
System Log
By designating the Syslog server IP on the CC100, the CC100 will emit Unix-like Syslog events toward each server.
Please refer to RFC-3164 for Syslog ‘Severity’, used to denote the log level – digit ‘0’ to ‘7’ for different severity
levels:
0: EMERGENCY – log only severe events
1: ALERT
2: CRITICAL
3: ERROR
4: WARNING
5: NOTICE
6: INFO
7: DEBUG – log everything
For example, the CC100 will emit only ‘EMERGENCY’ events to Server with the IP address ‘192.168.1.111’
according to the following setting.
24
Page 28

CC100 Master Bridge User’s Guide
System Time
In order to provide correct timestamp for Syslog event, the CC100 supports SNTP protocol and you may assign the
suitable SNTP servers to the CC100.
For example,
To access your listed SNTP server by its domain name instead of IP address, the ‘DNS Server’ and ‘Default
Gateway’ in the ‘System Setup’ window needs to be set up correctly in order for the CC100 to access the SNTP
server by its domain name.
Static MAC
It may be necessary to bind and secure the server/gateway MAC addresses to port LAN1/LAN2 of the CC100 for
security. Static MAC is used to prevent MAC-spoofing-attack in the Ethernet network. For example,
25
Page 29

CC100Master Bridge User’s Guide
We bind MAC address 00-60-64-12-34-56 to port LAN1 and MAC address 00-60-64-78-90-00 to port LAN2,
Reboot System
Reboot Master CC100 only and leave the EP untainted.
Default Setting
Restore all settings of the CC100 to factory default, including username/password, IP address, privacy mode/key, etc.
Press the ‘Reset’ button locally for about 5 seconds and the CC100 will reboot.
Upload Firmware
Upload ‘Bootcode’ / ‘System firmware’ / ‘Master driver (3110)’ / ‘EP driver (3010 or 3110)’ / ‘Diagnosis
utility’ onto the CC100 ‘Upload Area’. Not functional yet, wait to ‘Activate Firmware’ or to ‘Upgrade’ driver.
Refer to the following “Example to Upload then Activate System Firmware and HCNA Driver” for more details.
Activate Firmware
To do the real upgrade for ‘Bootcode’ or ‘System Firmware’, make the previous uploaded image functional. Refer
the following “Example to Upload then Activate System Firmware and HCNA Driver” for more details.
Backup/Restore Configuration
Use to backup current configuration into a file with filename extension ‘.shc’. Or to restore the CC100 configuration
form the previous saved file.
Example to Upload then Activate System Firmware and HCNA Driver
It is a 2-stage file upgrade procedure, first to upload the selected file onto the CC100 flash ROM ‘Upload Area’,
then to ‘Activate’ it. A coax network system with one CC100 and two connected Smart EPs.
Current System Firmware and HCNA Driver Version
The system firmware version is ’3.34’ before upgrade, check the ‘Information’ window,
26
Page 30

CC100 Master Bridge User’s Guide
Open the ‘EP Management’ window, click on the ‘Refresh’ button first to scan all connected EPs,
In the example, the onboard Master (denoted ‘Local’) device driver version is ’2.7.5-3’. The two 3110 EP’s device
driver version is ‘2.7.5-3’,
New System Firmware and HCNA Driver Files
In this example, preparing the following binary files to upgrade the CC100 and the seven connected EPs,
♦ CC100_Sysfw_V3.35.bin Æ CC100 system firmware version ‘3.35’
♦ CC100_Driver_V2.7.8-4.bin Æ HCNA device driver version ‘2.7.8-4’, include Master(Local) driver version
‘2.7.8-4’ , and 3110 Smart EP(as CC101) driver version ‘2.7.8-4’
System Firmware
Upload the New System Firmware
Start from the ‘Upload Firmware’ window and click on ‘Upload’ button,
27
Page 31

CC100Master Bridge User’s Guide
A count-down counter for entering the uploading mode,
Click the ‘Continue’ button to proceed,
28
Page 32

CC100 Master Bridge User’s Guide
Click the ‘Browse’ button to locate the new system firmware at your PC, then click the ‘Start’ button to upload the
file (CC100_Sysfw_V3.35.bin) onto your CC100.
Uploading in progress,
29
Page 33

CC100Master Bridge User’s Guide
Another count-down counter to verify the integrity of the uploaded file,
Verifying is ok, click the ‘Continue’ button.
30
Page 34

CC100 Master Bridge User’s Guide
You may activate the new system firmware right away, or wait for the proper scheduled time in order not to disturb
current operation.
Check the New System Firmware in ‘Upload Area’
After the successful uploading, you may check the uploaded ‘System Firmware’ does exist in ‘Upload Area’. By
opening the ‘System Firmware’ window in the ‘Activate Firmware’ function item, here shows the new system
firmware version ’3.35’.
31
Page 35

CC100Master Bridge User’s Guide
If you don’t upload ‘System Firmware’ first, the ‘Upload Area’ is blank,
Activate the New System Firmware
Clicking the ‘Activate’ button in the ‘System Firmware’ window will do the real upgrade and replace the old
‘System Firmware’ (OS),
32
Page 36

CC100 Master Bridge User’s Guide
A progress counter for upgrade of the CC100 system firmware, CC100 will reboot after upgrade has completed,
New system firmware version ’3.35’ shown on the ‘Information’ window,
HCNA Driver
Upload the New Master/EP HCNA Driver
Follow the similar procedures as to upload new system firmware, start from the ‘Upload Firmware’ window…
Click the ‘Start’ button to upload the file (CC100_Driver_V2.7.5-4.bin) onto your CC100,
33
Page 37

CC100Master Bridge User’s Guide
Follow the similar steps to upgrade the system firmware.
New HCNA driver version ’2.7.5-4’ shown on the ‘Information’ window,
34
Page 38

Also shown on ‘EP Management’ window (‘Upload Area’),
CC100 Master Bridge User’s Guide
Upgrade the New HCNA Driver
Designate the targeted Master/EPs for driver upgrade from version ‘2.7.5-3’ to ‘2.7.5-4’,
Click the ‘Upgrade’ button to proceed,
35
Page 39

CC100Master Bridge User’s Guide
Then ‘Upgrade’ button again to confirm,
Upgrade EP’s one by one, keep the Master (Local) for the last,
Master/EP runs the New HCNA Driver
The ‘EP Management’ window that queries the properties from each HCNA device,
36
Page 40

Indicate the new driver version ‘2.7.5-4’ is working.
System Firmware and HCNA Driver Version after Upgrade
As shown on the ‘Information’ window for summary.
CC100 Master Bridge User’s Guide
37
Page 41

CC100Master Bridge User’s Guide
Use Telnet
Any popular Telnet client could use it to configure the bridge remotely. For example, run Windows built-in Telnet
to configure the bridge,
Inputting any command with ‘-h’ argument will show you the usage, as ‘dconfig –h’ will explain the function and
usage of command ‘dconfig’.
For security consideration, please disable the ‘Telnet Server’ if the bridge is not to be configured via Telnet.
38
Page 42
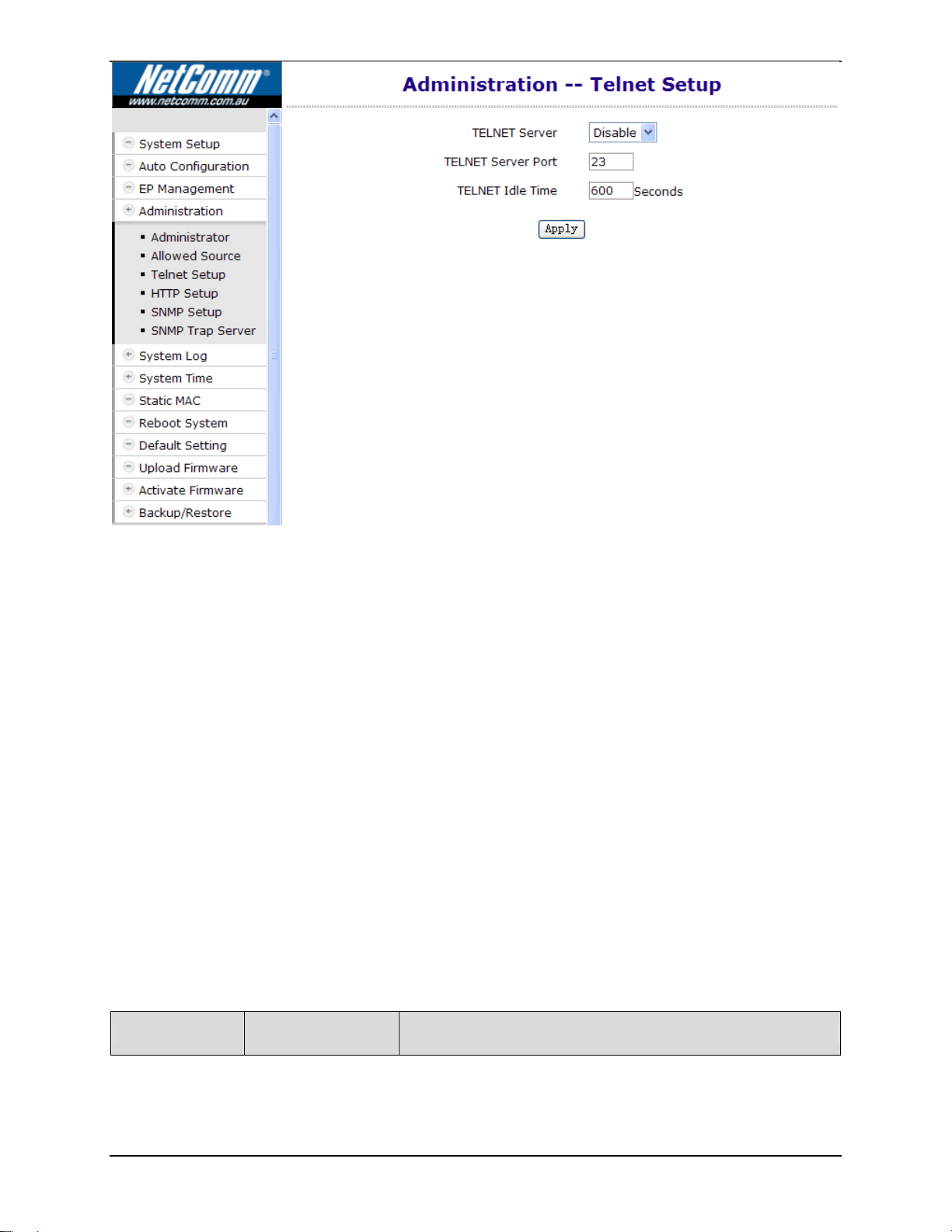
CC100 Master Bridge User’s Guide
Note that Telnet connection will be terminated automatically if the telnet client doesn’t input any command for 5
minutes; i.e. the console idle timer is 10 minutes (600 Sec).
Command Sets for Telnet Console
The following table lists all commands for Telnet console. The third column ‘Description’ explains what happens
when you run the ‘Commands’ in the first column and also explains the versatile options of the second column
‘Arguments’.
Some common formats for arguments are:
<mac> MAC address, format in ‘nn-nn-nn-nn-nn-nn where nn=00~FF’. As ‘00-60-64-13-03-36’.
<ip> IPv4 address, format in ‘nnn.nnn.nnn.nnn where n=0~9’. As ‘192.168.1.1’. Also applicable for
<mask>, <default gateway>
<interface> Network interface name, ‘eth0’ for LAN1/LAN2 interface, ‘hpna0’ for HCNA interface.
<fid> Flash ROM file id represented different firmware/driver, ‘n where n=0~12’,
‘n=0’: System bootcode (bootloader)
‘n=1’: System firmware (OS)
‘n=2’: Master HCNA driver (3110)
‘n=3’: 3010 EP HCNA driver
‘n=5’: 3110 EP HCNA driver
‘n=10’: 3010 EP diagnosis utility
‘n=11’: 3110 EP diagnosis utility
Only lowercase letter can be accepted. Typing commands followed by pressing ‘ENTER’ will execute the command.
Run any command with ‘-h’ argument will show you the usage
Commands
Arguments
[ ] is optional
Description
39
Page 43

CC100Master Bridge User’s Guide
dconfig
default
Dump all configurations/settings.
Reset all settings to factory default, except Password.
-t <mac>
diag
-r <mac>
Show detail file information resides in flash ROM. Include
dir
[-s <pri/sec> <ip>] Display or set up DNS server setting.
dns
exit
quit
Close the Telnet console.
Close the Telnet console.
[-c <hostcnt>]
[-n <note>]
ep
ephpnareboot
(Smart EP)
epstat
(Smart EP)
[-u <uprate index>]
<mac>
-m <mac> Reset remote Smart EP device
-m <mac>
[-r]
-m <mac>
[-t]
[-u]
[-r]
[-d]
[-p <lan1/lan2/hpna>
epswc
(Smart EP)
[-l <up/down>]
[-s <auto /10h /10f
/100h /100f>]
[-f <on/off>]]
epswigmp
-m <mac> Refer swigmp, swqosq, swqosrate, swqostc, swtagvlan for the
epswqosq
epswqosrate
epswqostc
epswtagvlan
(Smart EP)
[-s <set>
[-c <act/deact>]
filter
[-a <ip> -m <mask>]
[-t <allow/deny>]
[-w <allow/deny>]
On-line EP connection diagnosis.
-t: downstream SNR diagnosis(from Master to EP)
-r: upstream SNR diagnosis(from EP to Master)
<mac>: EP MAC <mac> to be diagnosed
‘Working Area’ and ‘Upload Area’, refer
Figure 4. The listed
filenames are,
‘bootcode’: boot loader
‘sysfw4m’: system firmware
‘G1C28H21M’: Master HCNA driver
‘G0C28H20Ep’: 3010 EP HCNA driver
‘G1C28H21Ep’: 3110 EP HCNA driver
‘diagsw’: 3010 diagnosis utility file
‘diagsw1’: 3110 diagnosis utility file
Accompanying with file id, file version, file date, and file size.
-s pri <ip>: set up Primary DNS server’s IP
-s sec <ip>: set up Secondary DNS server’s IP
Set up the EP
Properties Profile related setting values.
<hostcnt>: EP Host Limit setting value (0~255), default 255
<note>: EP Note setting value
<uprate index>: EP
Upstream Rate setting value ( 0~1563,
*64Kbps), default 0 for unlimited
<mac>: designated EP MAC to configure
Display remote Smart EP port statistics for port
LAN1/LAN2/HCNA.
-r: reset all port statistics counter to 0
Display or set up remote Smart EP built-in switch Ethernet
properties
-t: display EP switch settings
-u: display EP switch/port status
-r: reset EP switch
-d: reset EP switch’s eeprom settings to factory default
-p: configure EP port LAN1/LAN2/HCNA
-l: link, <up/down>: force current port to link up or down, i.e.
enable/disable current port
-s: current port Ethernet mode setting,
<auto>: auto-negotiation mode
<10h/10f/100h/100f>: 10/100Mbps, half/full-duplex mode
-f: current port Ethernet flow-control setting,
<on/off>: turn on /off flow control
same functionality, but operate on remote Smart EP with
designated MAC address <mac>
Display or set up the filter rule set, refer the section “
Allow
Source” for IP <ip> and Subnet Mask setup <mask>.
<set>: filter set index, total 16 set (0~15)
<act/deact>: activate or de-activate the rule set
<allow/deny>: allow or deny the protocol
40
Page 44
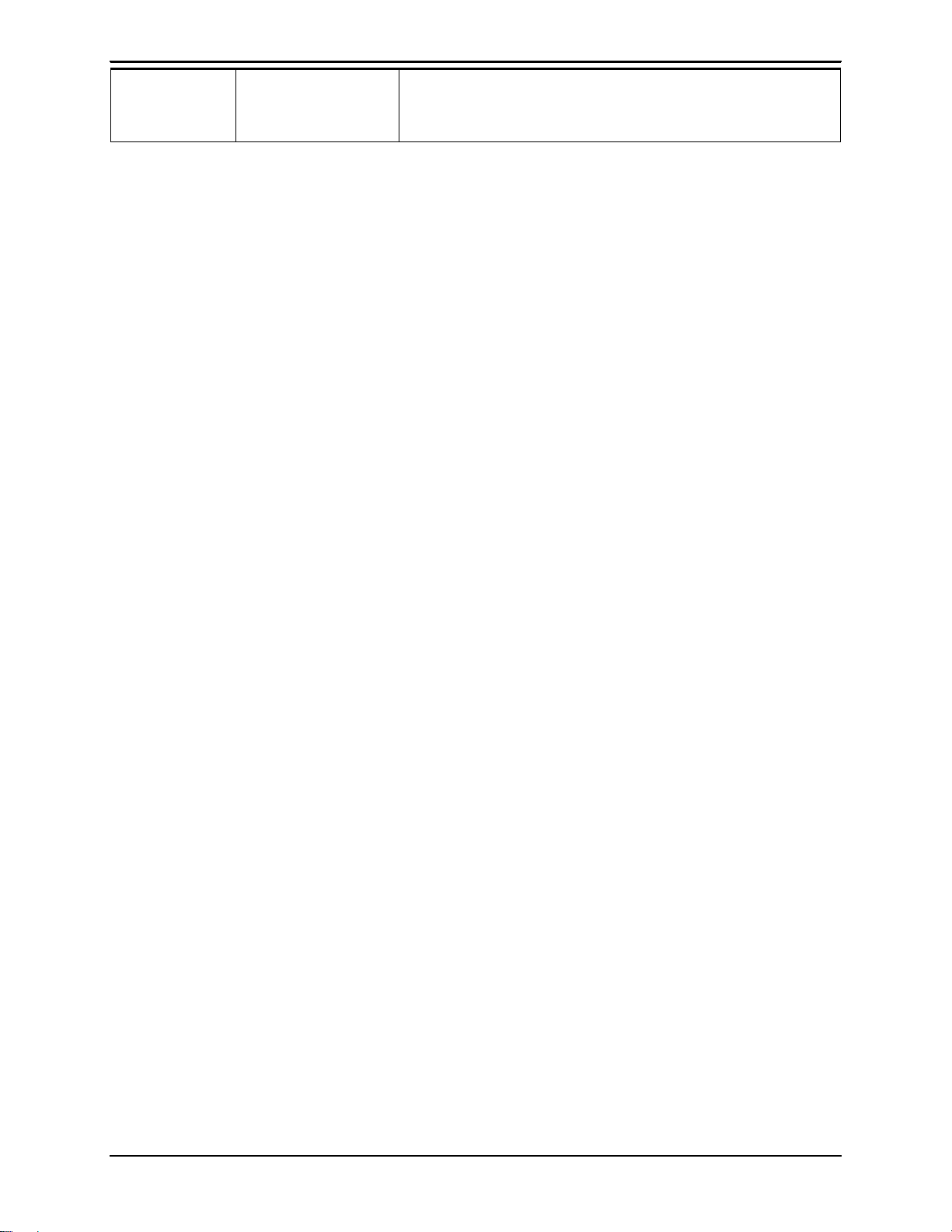
CC100 Master Bridge User’s Guide
[-n <allow/deny>]
[-p <allow/deny>] ]
-t: telnet
-w: http/web
-n: snmp
-p: reply to ICMP ping
41
Page 45

CC100Master Bridge User’s Guide
help
hpnareboot
ipconfig
logserver
master
passwd
ping
reboot
rmep
service
showep
showlog
showmaster
Display all commands with brief description
Reset Master HCNA device’
[-a <ip>
-m <mask>
Display or set up system IP network, include IP address <ip>,
subnet mask <mask>, and default gateway <default gateway>.
-g <default gateway>]
[-s <set>
[-c <act/deact>]
[-a <ip>
-v <severity>] ]
Display or set up Unix-like Syslog servers(max 5 set)
<set>: server index, at most 5 servers (0~4)
<act/deact>: activate or de-activate the server with IP address
<ip>
<severity>: select the severity level, refer section “
System Log”,
default level 6 (info)
-k <on/off/key(0x…)> Set up Master HCNA device Privacy Mode setting values. Use
command
the working values with the setting ones) Use command
‘upmaster’ to take effect on Master device. (replace
‘upep’
to upgrade EP with the new ‘Privacy Mode/Key’.
<on/off>: set ‘Privacy Mode’ to ON or OFF, default OFF
<key(0xnnnn)>, n is 0~F: 4-digit ‘Privacy Key’ in hexadecimal,
default 0x0
[name]
-o <oldpasswd>
-n <newpasswd>
Change user’s password, user can update its own password.
Only superuser has the privilege to rewrite other’s password,
[name]: user’s account name, default to current login name if
not supplied
<oldpasswd>: old password, superuser can bypass this
parameter
<newpasswd>: new password
[-n <count>]
[-w <timeout>]
[-l <pktlen>]
address
ICMP ping function,
<count>: number of ping requests(max 65535)
<timeout>: expiry timer in each reply(1~60 sec)
<pktlen>: sent packet length(64~1500)
address: target IP address
Reboot system
<mac> Remove designated EP
Properties Profile.
<mac>: EP MAC <mac> to be removed
[-s <telnet/http>
[-c <on/off>]
[-p <port)>]
[-t <idle>] ]
Display or set up Telnet and Http service.
<telnet/http>: configure Telnet or Http
<on/off>: enable or disable this service
<port>: TCP port number (0~65535)
<idle>: expiry timer to logoff automatically (0~32767 sec)
default 300 seconds
[-f]
[-n <note>]
[-m <mac>]
Display EP connection status and properties, and check if it
matches the stored
Properties Profile in CC100.
-f: force to re-scan all connected EPs
-n: display EP with matched <note>
-m: display EP with MAC address <mac>
Display the (Syslog) logged messages.
Display Master HCNA information, include driver version,
properties(Privacy Mode, Privacy Key)
snmp
[-c <act/deact>]
[-p <port>]
[-n <name>]
[-t <contact>]
[-l <location>]
[-r <rcomm>]
[-w <wcomm>]
Display or set up basic SNMP system configuration.
<act/deact>: activate(enable) or de-activate(disable) SNMP
agent
<port>: SNMP UDP port number (0~65535), default 161
<name>: SNMP system name
<contact>: SNMP system contact information
<location>: SNMP system location information
<rcomm>: SNMP system read-only community name, default
‘public’
42
Page 46
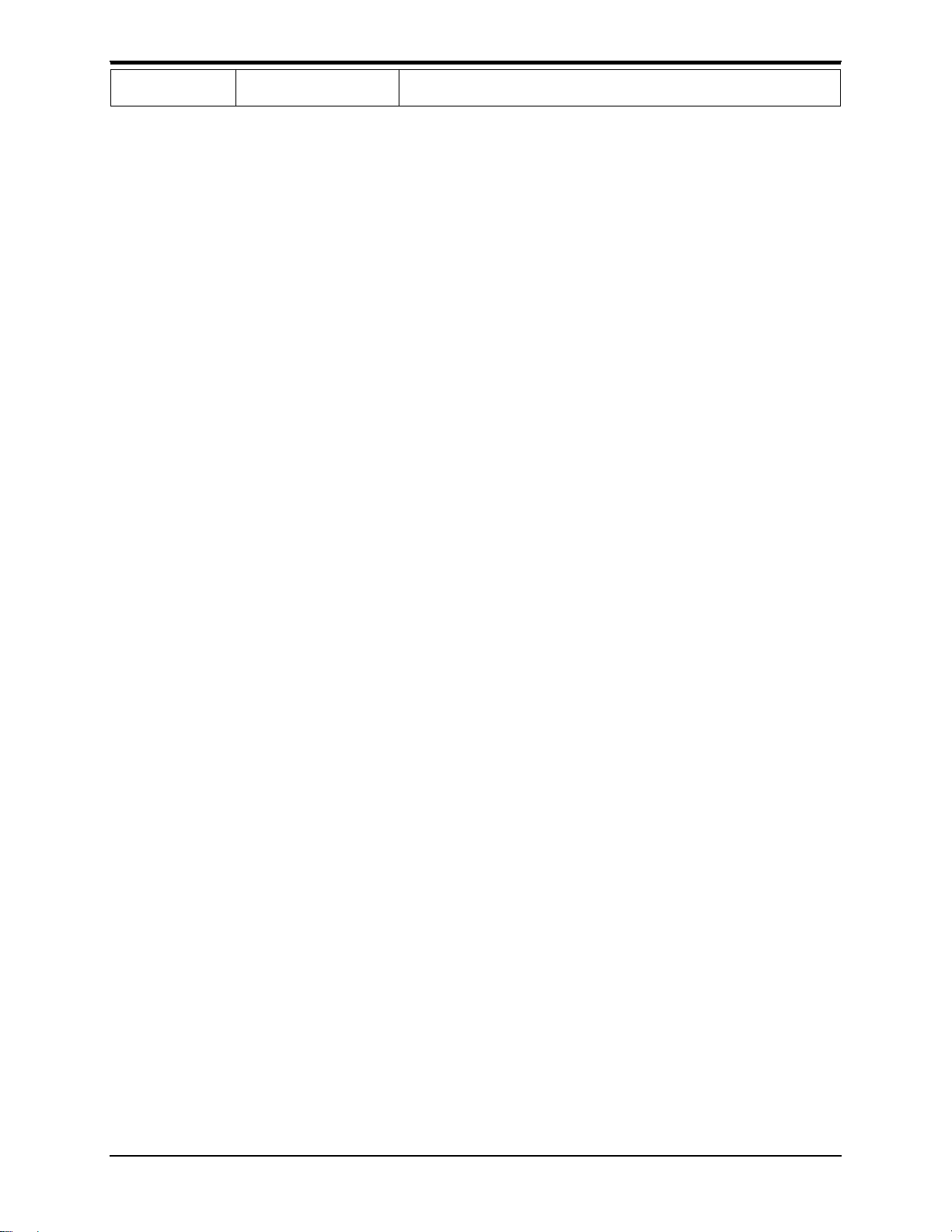
CC100 Master Bridge User’s Guide
<wcomm>: SNMP system read-write community name, default
‘private’
43
Page 47

CC100Master Bridge User’s Guide
[-s <set>
[-c <act/deact>]
snmptrapserver
[-p <port>]
[-a <ip>]
[-m <community>] ]
[-l <on/off>]
[-u <on/off>]
snmptrapsetup
[-s <on/off>]
[-d <on/off>]
[-c <act/deact>]
[-r <refresh time>]
[-z <time zone>]
sntp
stat
[-s <set> -a address]
[-r] Display port statistics for port LAN1/LAN2/HCNA.
[-p <lan1/lan2>
swconfig
[-s <auto /10h /10f
/100h /100f>] ]
[-c <on/off>]
[-t <QueryInterval
swigmp
(4~510, even
number)>]]
[-q <queue>
[-w <weight>]
[-d <discard mode>]]
swqos
[-p <lan1/lan2>
[-d <tx/rx>]
[-c <on/off>]
swqosrate
[-r <N (1~1563
rate=N*64kbps)>] ]
[-s <set>
[-c <act/deact>]
[-p <port>
swqostc
swsmac
-q <queue>] ]
[-m <mac>] Display or set up the static MAC entry, total 8 entries of MAC
Display or set up SNMP trap server(s) configuration.
<set>: trap server index, at most 5 servers (0~4)
<act/deact>: activate or de-activate trap server IP <ip>
<port>: SNMP trap UDP port number (0~65535), default 162
<ip>: trap server IP address
<community>: trap server community name, default ‘public’
Enable or disable specified trap type,
<on/off>: turn on or turn off this trap type, default is on
-l: logon/logoff trap
-u: upload/upgrade firmware/driver trap
-s: EP on-line status changed trap
-d: EP diagnosis trap
Display or set up SNTP configuration for
System Time.
<act/deact>: activate or de-activate SNTP service for system
time
<refresh time>: query SNTP server period, default 60 minutes
<time zone>: ‘+hh:mm’ or ‘-hh:mm’ to GMT time, hh for hours
and mm for minutes, default ‘+00:00’
<set>: 2 registered SNTP server set(0~1)
address: SNTP server host name or IP address in current set
-r: reset all port statistics counter to 0
Display or set up Ethernet port LAN1/LAN2 properties
<lan1/lan2>: configure LAN1 or LAN2 port
<auto>: auto-negotiation mode
<10h/10f/100h/100f>: 10/100Mbps, half/full-duplex mode
Display or set up IGMP v2 snooping configuration
<on/off>: enable or disable built-in IGMP v2 snooping function,
default is off
<Query Interval>: expiry timer to age learned Multicast MAC if
no IGMP query frame received from the router, default is 248
seconds (range from 4 to 510 in even)
Display or set up the QoS configuration, include priority queue,
service weight and discard ratio while congestion, refer
Priority
for more.
<queue>: select queue index (0~3) to configure, as q0(lowest
priority)/q1/q2/q3(highest priority)
<weight>: assign the queue with service weight(1~15), default
1 for q0, 2 for q1, 3 for q2 and 4 for q3
<discard mode>: choose the discard mode(0~3) for queue
utilization, default 0 for 0%.
1 for 25%, 2 for 50% and 3 for 75%. refer
Priority for more.
Display or set up the LAN1/LAN2 maximum rate. refer
Bandwidth Control for more.
<lan1/lan2>: configure LAN1 or LAN2 port
<tx/rx>: direction, incoming(rx) or outgoing(tx)
<on/off>: enable or disable control on this direction
<N>: the setup max rate (multiply value by 64kbps). Range
from 0 to 1563, bandwidth control is invalid if N >= 1563
Display or set up the QoS configuration for TCP/UDP traffic
classification, to assign higher priority for total 8 different
TCP/UDP protocols
<set>: rule set index, at most 8 set (0~7)
<act/deact>: activate or de-activate this set
<port>: TCP/UDP port number (0~65535),
<queue>: select queue index (0~3) for this rule set, as
q0(lowest priority)/q1/q2/q3(highest priority)
44
Page 48

swtagvlan
tftp
time
upep
upmaster
upsys
useradd
userdel
users
CC100 Master Bridge User’s Guide
[-c <lan1/lan2/off/del>] addresses can be setup, refer Static MAC
<mac>: max 8 entries
<lan1/lan2>: bind the current MAC entry to LAN1 or LAN2 port,
i.e. enable this MAC entry as static MAC
<off>:disable this MAC entry, neither bind to LAN1 nor LAN2
<del>: remove the current MAC entry, invalid this MAC entry to
default 00-00-00-00-00-00
[-c <on/off>]
[-p <lan1/lan2/hpna>
[-r <priority(0~7)>]
[-v <vid(0~4095)>]
[-i <all/tag>]
[-o <untag/
tag/
bypass >]]
Display or set up the LAN1/LAN2/HCNA Tag VLAN. refer
VLAN Setup for more.
<lan1/lan2/hpna>: configure LAN1 or LAN2 or HCNA port
<priority>: 802.1p value, 0~7
<vid>: 802.1Q VID, 0~4096
<all/tag>: ingress rule -- accept all incoming packets or accept
incoming tagged packets only, reject other incoming packets.
<untag/tag/bypass>: egress rule: un-tag or tag or bypass the
outgoing packet
-c: enable Tag VLAN mode or not
-p: the port in Tag VLAN mode
-r: 802.1p in Tag VLAN mode
-v: VID of 802.1Q in Tag VLAN mode
-I: ingress rule for the port in Tag VLAN mode
-o: egress rule for the port in Tag VLAN mod
-s <ip>
-c <get/put>
-f <file>
Run TFTP client to get file (upload file onto CC100) or to put
file (retrieve file from CC100) from TFTP server IP <ip>.
<get/put>: run TFTP command ‘get’ or ‘put’
<file>: filename
Display current System Time.
[-a]
[-m <mac>]
[-n <note>]
Upgrade EP HCNA driver (stored in Upload Area), this
operation also synchronize EP with EP
Properties Profile
stored in CC100,
-a: upgrade all on-line EP at once
-m: upgrade the EP with matched MAC <mac>
-n: upgrade (matched MAC <mac>) EP ‘Note’ property <note>
Upgrade Master HCNA driver (stored in Upload Area), this
operation also synchronize Master HCNA device with its setting
values in
Properties Profile.
Upgrade the uploaded system firmware (stored in Upload
Area), then reboot.
name
-p <password>
-r <ro/rw>
Create new management user account.
name: user name
-p: login password
-r: ‘ro’ for user has read-only privilege, ‘rw’ for user has readwrite privilege
name Delete the management user account by name.
name: user name
Display all user accounts.
Tag
45
Page 49

CC100Master Bridge User’s Guide
Use SNMP
The SNMP Agent resides in CC100 and will handle requests from a remote SNMP Manager. The CC100 SNMP
agent supports standard SNMP community-based operations (SNMP V1/V2c) as ‘SET’, ‘GET’ and ‘TRAP’.
You need to specify the correct Read-Only Community Name into bridge before any SNMP ‘GET’ operation can
be performed. Also set up the Read/Write Community Name for SNMP ‘SET’ operation. ‘SET’ operation can
modify the setting within the CC100. While ‘Get’ is read-only operation used to report the requested SNMP data to
SNMP manager.
You may need the accompanying proprietary MIB file for some popular SNMP/MIB manager software to manage
the bridge system. The CC100 bridge system may also be integrated into your original SNMP management system
by this MIB file.
Each SNMP manager will assign the name of the community it belongs to in its ‘GET’, ‘SET’ and ‘TRAP’
operations. The community name could be unique to allow set of SNMP managers to access one SNMP agent, any
operation with mismatched community name will be rejected by agent. For security consideration, you should either
change the factory default community name or disable SNMP function in CC100.
The default ‘GET’ community name of CC100 is ‘public’, and default ‘SET’ community name is ‘private’.
For the following example, the two ‘TRAP Server’ with IP address ‘192.168.1.100’ and ‘192.168.1.101’ will
capture all traps emitted from the CC100 SNMP agent,
46
Page 50

CC100 Master Bridge User’s Guide
47
Page 51

CC100Master Bridge User’s Guide
4
A
DDVVAANNCCEEDD
A
This chapter describes the advanced features offered by your bridge.
F
EEAATTUURREESS
F
QoS
Quality of Service is enforced by assigning each incoming packet with a predefined priority value. Packets with
higher priority should be processed as soon as possible (fast in, fast out). In shortage of buffers, some low priority
packets should be discarded to smooth the high priority traffic flow. Higher priority traffic will have higher data rate
and lower possibility of being discarded.
The numbering priority value ranges from 0 to 7, and 7 represents the highest priority level. The CC100 supports
priority schemes such as 802.1p, IP TOS and TCP/UDP protocol.
Priority in Upstream and Downstream
There are 4 priority queues for packets. Packets with priority value 0 or 1 go to the same queue, denoted as Queue0.
Queue1 has priority value 2 and 3, Queue2 has priority value 4 and 5, and Queue3 has priority value 6 and 7. In
Total 4 levels of service are provided. Queue3 needs to have higher “Service Weight’, i.e. packets reside in
Queue3 will be sent out faster. Packets in Queue0 should have larger ‘Drop Ratio’ in congestion situation since it
is classified as less important.
Refer to the following table for the detail mechanism to discard packets early according to their priority to prevent
resources blocked by the low priority. For example, if ‘Drop R atio’ of Queue0 is set to 75%, then CC100 will
discard 50% of incoming packets toward Queue0 if Queue0 is one fourth full (Queue Utilization 25%). And will
discard 75% of incoming packets toward Queue0 if Queue0 is half full (Queue Utilization 50%).
Drop Ratio
Queue
Utilization
25% 0% 0% 25% 50%
50% 0% 25% 50% 75%
802.1p
Tagged packet has the 3-bit (value 0~7) 802.1p field for priority mapping. The default priority mapping scheme is
usually suitable and should work for most applications--for example, to map 802.1p value 7 to priority 7, to map
value 0 to priority 0, and so on. It will take effect in both downstream and upstream.
IP TOS
The bit7 to bit5 of TOS byte in IP packets is treated as TOS precedence value (0~7). By default, the CC100 uses the
precedence value to map the priority queue. Please refer RFC-1349.
TCP/UDP Port Number
Different TCP or UDP port numbers usually states for different protocol. You may raise the priority for important
applications with specified TCP or UDP port numbers. In the CC100, you can assign higher priority for total 8
different TCP/UDP protocols.
0% 25% 50% 75%
48
Page 52

CC100 Master Bridge User’s Guide
A
NETWORK INTERFACE
¾ HomePNA3.1 over Coax(HCNA) Compliant
¾ IEEE 802.3u 100Mbps Fast Ethernet
¾ IEEE 802.3 10Mbps Ethernet
¾ IEEE 802.3x Flow Control
¾ 10/100Mbps Auto-Negotiation Support
¾ MDI/MDX Auto-Detection Support
NETWORK MANAGEMENT
¾ Remote Management by HTTP / TELNET / SNMP Protocols
¾ Firmware and HCNA Driver are Upgradeable via HTTP or TFTP
¾ Enable/Disable Endpoint Service
S
PPEECCIIFFIICCAATTIIOONNSS
S
¾ Subscriber Host (PC) Number Control in Endpoint
¾ Diagnosis of HCNA Interface
¾ Bandwidth Control
¾ 802.1Q Tag VLAN Support
¾ IGMP v2 Snooping Control
¾ Ethernet Statistics and Status
QUALITY OF SERVICE
¾ Priority Based on 802.1p, IP TOS and TCP/UDP Port
¾ Based on HomePNA Parameterized QoS
TRANMISSION POWER AND SPECTRUM
¾ 8 +/- 1dBm
¾ 12~28MHz
49
Page 53

CC100Master Bridge User’s Guide
TRANMISSION SPEED AND RANGE
¾ Up to 144Mbps
¾ Min Attenuation to Endpoint: 12dB
¾ Max Attenuation to Endpoint: 50dB (-176dBm/Hz Noise Floor)
CONNECTORS
¾ Ethernet LAN Port: 2 Ports, RJ45 Jack
¾ HCNA Port: 1 F-Type Port to HCNA Coax Network
¾ TV/Antenna Port: 1 F-Type Port to TV Set or from CATV/Antenna
LED I NDICATOR
¾ Power
¾ Ethernet LAN Link/Activity per Port
¾ HCNA Link/Activity
¾ HCNA SyncMode
¾ HCNA Endpoint Diagnosis
TERMINAL DEVICES(ENDPOINT)
¾ Cooperate with HCNA Ethernet Bridge Endpoint (as CC101)
¾ Support up to 31 Endpoints
OWER REQUIREMENT
P
¾ 5V DC Input
¾ Power Consumption: < 6 Watts
ENVIRONMENTAL CONDITION
¾ Operation: 0 ℃~ 55 ℃ (32 ℉~ 131 ℉)
¾ Storage: -10℃ ~ 70 ℃ (14 ℉~ 158 ℉)
¾ Humidity: 10% ~ 95% Non-condensing
PHYSICALS
¾ Dimensions: 160(W) x 116(D) x 30(H) mm
¾ Weight: 260g
50
Page 54

CC100 Master Bridge User’s Guide
Legal & Regulatory Information
This manual is copyright. Apart from any fair dealing for the purposes of private study, research, criticism or review, as permitted under the
Copyright Act, no part may be reproduced, stored in a retrieval system or transmitted in any form, by any means, be it electronic, mechanical,
recording or otherwise, without the prior written permission of NetComm Limited. NetComm Limited accepts no liability or responsibility, for
consequences arising from the use of this product.
NetComm Limited reserves the right to change the specifications and operating details of this product
without notice.
NetComm is a registered trademark of NetComm Limited.
All other trademarks are acknowledged the property of their respective owners.
Customer Information
ACA (Australian Communications Authority) requires you to be aware of the following information and warnings:
(1) This unit shall be connected to the Telecommunication Network through a line cord which meets the requirements of the ACA TS008
Standard.
(2) This equipment has been tested and found to comply with the Standards for C-Tick and or A-Tick as set by the ACA . These standards are
designed to provide reasonable protection against harmful interference in a residential installation. This equipment generates, uses, and
can radiate radio noise and, if not installed and used in accordance with the instructions detailed within this manual, may cause
interference to radio communications. However, there is no guarantee that interference will not occur with the installation of this product
in your home or office. If this equipment does cause some degree of interference to radio or television reception, which can be
determined by turning the equipment off and on, we encourage the user to try to correct the interference by one or more of the following
measures:
• Change the direction or relocate the receiving antenna.
• Increase the separation between this equipment and the receiver.
• Connect the equipment to an alternate power outlet on a different power circuit from that to which the receiver/TV is connected.
• Consult an experienced radio/TV technician for help.
(3) The power supply that is provided with this unit is only intended for use with this product. Do not use this power supply with any other
product or do not use any other power supply that is not approved for use with this product by NetComm. Failure to do so may cause
damage to this product, fire or result in personal injury.
51
Page 55

CC100Master Bridge User’s Guide
GNU General Public License
This product includes software code that is subject to the GNU General Public License (“GPL”) or GNU Lesser General Public License (“LGPL”). This
code is subject to the copyrights of one or more authors and is distributed without any warranty. A copy of this software can be obtained by contacting
NetComm Limited on +61 2 9424 2059.
Product Warranty
The warranty is granted on the following conditions:
1. This warranty extends to the original purchaser (you) and is not transferable;
2. This warranty shall not apply to software programs, batteries, power supplies, cables or other accessories supplied in or with the product;
3. The customer complies with all of the terms of any relevant agreement with NetComm and any other reasonable requirements of
NetComm including producing such evidence of purchase as NetComm
may require;
4. The cost of transporting product to and from NetComm’s nominated premises is your responsibility; and,
5. NetComm does not have any liability or responsibility under this warranty where any cost, loss, injury or damage of any kind, whether
direct, indirect, consequential, incidental or otherwise arises out of events beyond NetComm’s reasonable control. This includes but is not
limited to: acts of God, war, riot, embargoes, acts of civil or military authorities, fire, floods, electricity outages, lightning, power surges, or
shortages of materials or labour.
6. The customer is responsible for the security of their computer and network at all times. Security features may be disabled within the
factory default settings. NetComm recommends that you enable these features to enhance your security.
The warranty is automatically voided if:
1. You, or someone else, use the product, or attempts to use it, other than as specified by NetComm;
2. The fault or defect in your product is the result of a voltage surge subjected to the product either by the way of power supply or
communication line, whether caused by thunderstorm activity or any other cause(s);
3. The fault is the result of accidental damage or damage in transit, including but not limited to liquid spillage;
4. Your product has been used for any purposes other than that for which it is sold, or in any way other than in strict accordance with the
user manual supplied;
5. Your product has been repaired or modified or attempted to be repaired or modified, other than by a qualified person at a service centre
authorised by NetComm; and,
6. The serial number has been defaced or altered in any way or if the serial number plate has been removed.
Limitations of Warranty
The Trade Practices Act 1974 and corresponding State and Territory Fair Trading Acts or legalisation of another Government (“the relevant acts”)
in certain circumstances imply mandatory conditions and warranties which cannot be excluded. This warranty is in addition to and not in
replacement for such conditions and warranties.
To the extent permitted by the Relevant Acts, in relation to your product and any other materials provided with the product (“the Goods”) the liability
of NetComm under the Relevant Acts is limited at the option of NetComm to:
Replacement of the Goods; or
•
Repair of the Goods; or
•
Payment of the cost of replacing the Goods; or
•
Payment of the cost of having the Goods repaired.
•
All NetComm ACN 002 490 486 products have a standard 12 months warranty from date of purchase. However some products have an
extended warranty option (refer to packaging). To be eligible for the extended warranty you must supply the requested warranty information
to NetComm within 30 days of the original purchase by registering on-line via the NetComm web site at
www.netcomm.com.au
52
Page 56

Product Warranty
www.dynalink.co.nz
NetComm products have a standard 12 months warranty from date of purchase. However some products have an
extended
warranty option, via registering your product online at the NetComm website www.netcomm.com.au.
Technical Support
If you have any technical difficulties with your product, please refer to the support section of our website.
www.netcomm.com.au/support
Note: NetComm Technical Support for this product only covers the basic installation and features outlined in the Quick Start Guide. For further information
regarding the advanced features of this product, please refer to the configuring sections in the User Guide or contact a Network Specialist.
NETCOMM LIMITED PO Box 1200, Lane Cove NSW 2066 Australia
E: sales@netcomm.com.au W: www.netcomm.com.au
P: 02 9424 2070 F: 02 9424 2010
Trademarks and registered trademarks are the property of NetComm Limited or their respective owners.
Specifications are subject to change without notice. Images shown may vary slightly from the actual product.
DYNALINK NZ 224b Bush Road, Albany, Auckland, New Zealand
P: 09 448 5548 F: 09 448 5549
E: sales@dynalink.co.nz W: www.dynalink.co.nz
 Loading...
Loading...