Nokia CardPhone SERVICE SOFTWARE INSTRUCTIONS 05
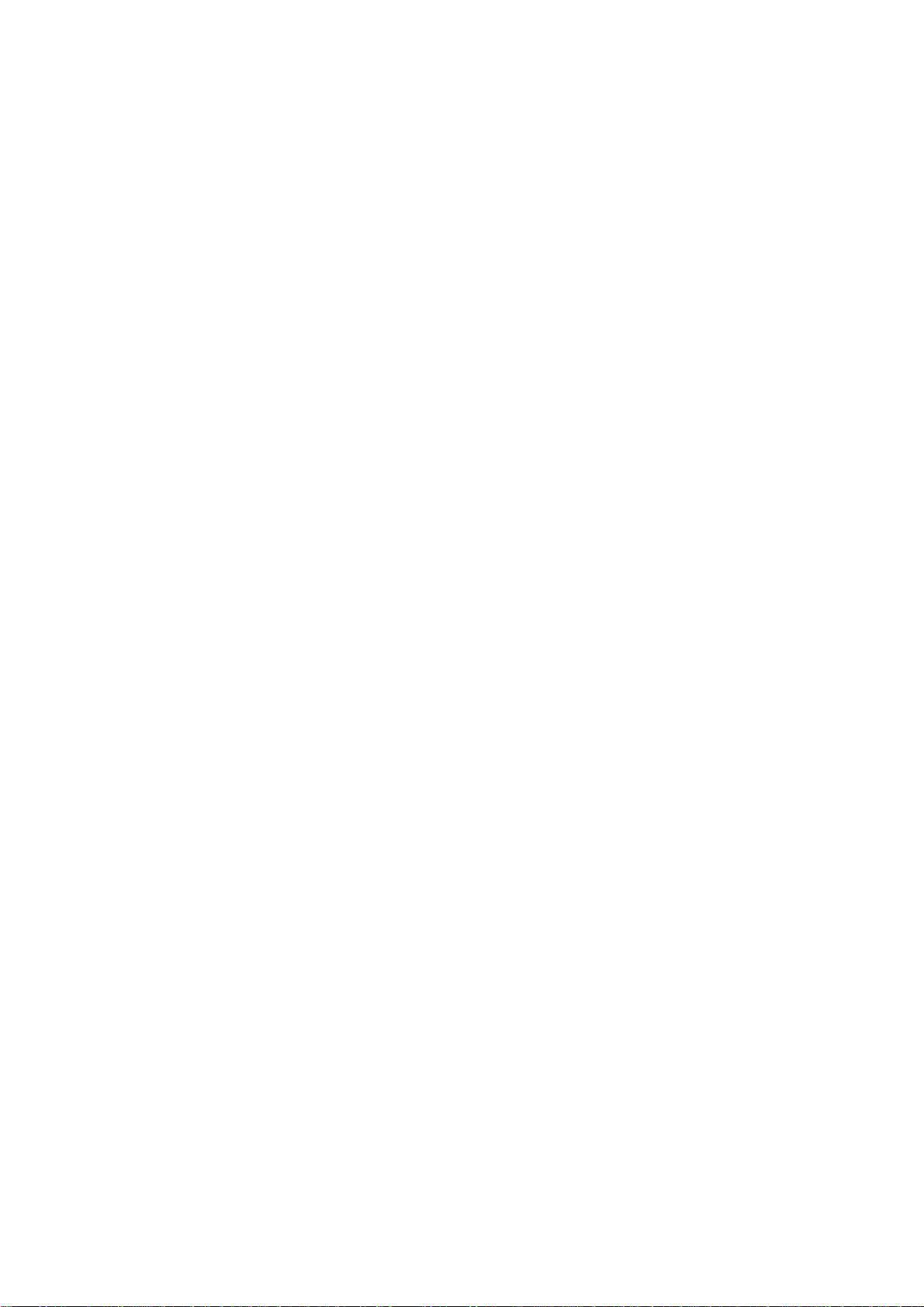
PAMS Technical Documentation
Chapter 5
RPE–1
SERVICE SOFTWARE
INSTRUCTIONS
Original 03/98
Copyright 1998 Nokia Mobile Phones. All rights reserved.
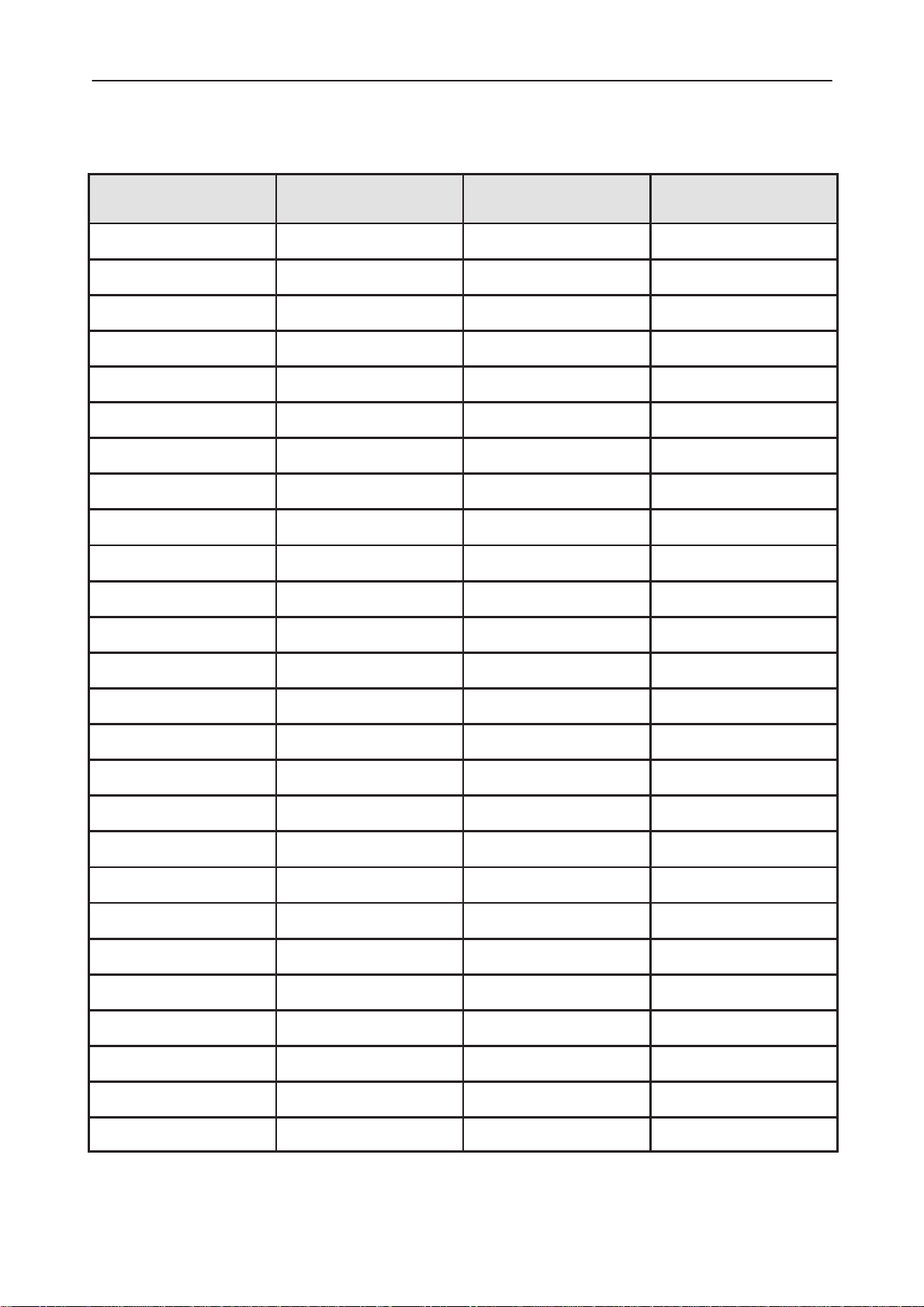
RPE–1
Service Software Instructions
AMENDMENT RECORD SHEET
PAMS
Technical Documentation
Amendment
Number
Date Inserted By Comments
5 – 2
Original 03/98
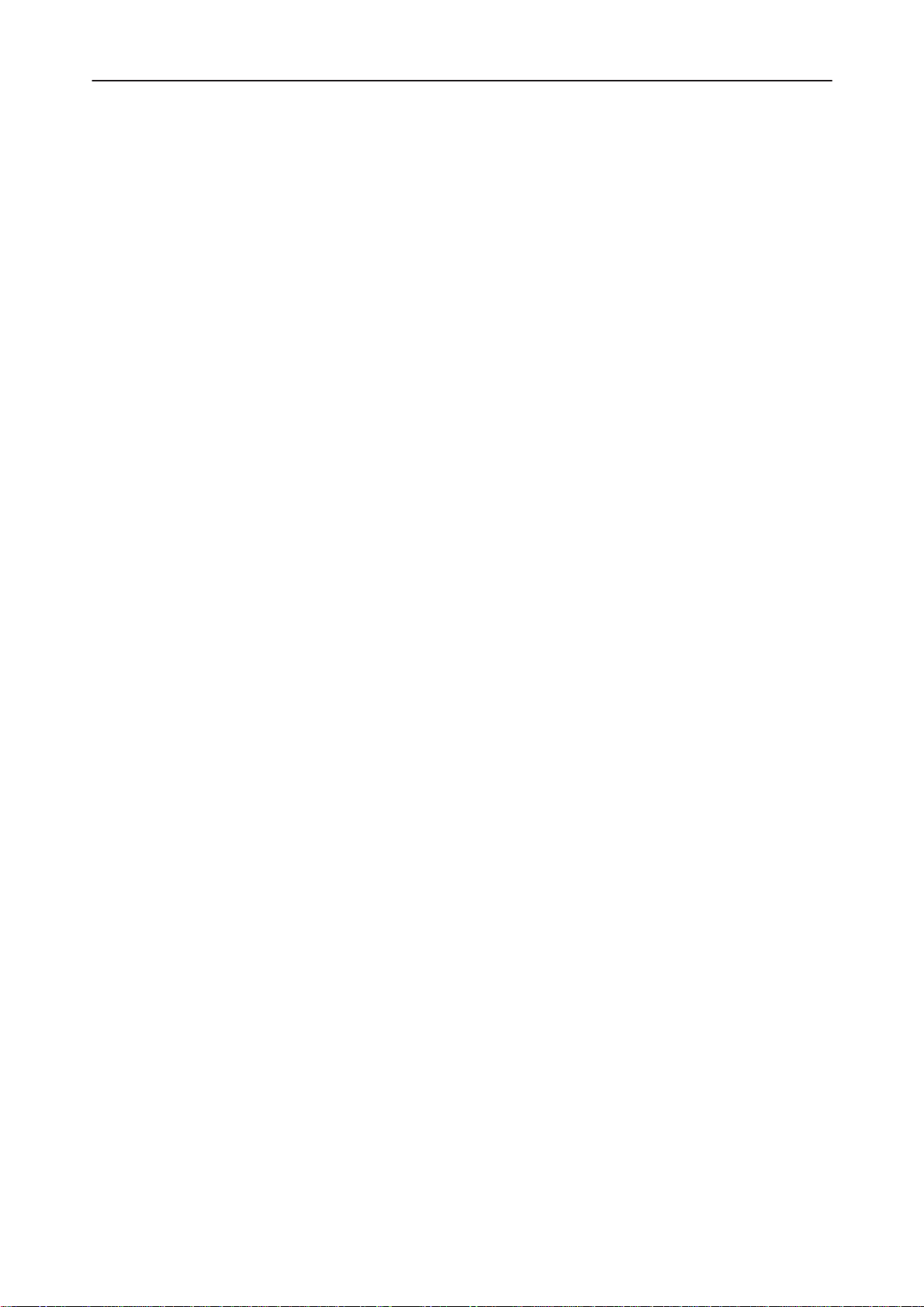
PAMS
RPE–1
Technical Documentation
Service Software Instructions
RPE–1 SERVICE SOFTWARE INSTRUCTIONS
Contents
Introduction to Service Software Page 5. . . . . . . . . . . . . . . . . . . . . . . . . .
General Page 5. . . . . . . . . . . . . . . . . . . . . . . . . . . . . . . . . . . . . . . . . . . . .
Minimum Required Servicing Equipment Page 5. . . . . . . . . . . . . . . . .
Required Extra Servicing Equipment for Flash Programming . . . . . . . . . . . .
Page 6
Mechanical Connections Page 6. . . . . . . . . . . . . . . . . . . . . . . . . . . . . .
Equipment setup Page 7. . . . . . . . . . . . . . . . . . . . . . . . . . . . . . . . . . . . .
Start Up Procedure Page 8. . . . . . . . . . . . . . . . . . . . . . . . . . . . . . . . . . .
Introduction to Service Software Package User Interface Page 9. . . . .
Service Software/Hardware Environment Page 9. . . . . . . . . . . . . . . .
Service Software Environment Page 9. . . . . . . . . . . . . . . . . . . . . . . . .
Service Software Executables Page 10. . . . . . . . . . . . . . . . . . . . . . .
Command Line Parameters Page 10. . . . . . . . . . . . . . . . . . . . . . . . .
Common Properties of the User Interface Page 11. . . . . . . . . . . . . . . . . .
Login Dialog Page 11. . . . . . . . . . . . . . . . . . . . . . . . . . . . . . . . . . . . . . . . .
Main Window Page 12. . . . . . . . . . . . . . . . . . . . . . . . . . . . . . . . . . . . . . . .
Menu Bar Page 14. . . . . . . . . . . . . . . . . . . . . . . . . . . . . . . . . . . . . . . . . . . .
Product Page 14. . . . . . . . . . . . . . . . . . . . . . . . . . . . . . . . . . . . . . . . . . .
Configure Page 14. . . . . . . . . . . . . . . . . . . . . . . . . . . . . . . . . . . . . . . . .
Tuning Page 15. . . . . . . . . . . . . . . . . . . . . . . . . . . . . . . . . . . . . . . . . . . .
Testing Page 15. . . . . . . . . . . . . . . . . . . . . . . . . . . . . . . . . . . . . . . . . . . .
Software Page 15. . . . . . . . . . . . . . . . . . . . . . . . . . . . . . . . . . . . . . . . . .
Dealer Page 15. . . . . . . . . . . . . . . . . . . . . . . . . . . . . . . . . . . . . . . . . . . .
View Page 16. . . . . . . . . . . . . . . . . . . . . . . . . . . . . . . . . . . . . . . . . . . . . .
Help Page 16. . . . . . . . . . . . . . . . . . . . . . . . . . . . . . . . . . . . . . . . . . . . . .
Reserved Keys Page 16. . . . . . . . . . . . . . . . . . . . . . . . . . . . . . . . . . . . . . .
Short Cut Function Keys Page 16. . . . . . . . . . . . . . . . . . . . . . . . . . . .
Alt Hot Keys Page 16. . . . . . . . . . . . . . . . . . . . . . . . . . . . . . . . . . . . . . .
Ctrl Hot Keys Page 17. . . . . . . . . . . . . . . . . . . . . . . . . . . . . . . . . . . . . .
Shift Hot Keys Page 17. . . . . . . . . . . . . . . . . . . . . . . . . . . . . . . . . . . . .
Key Strokes Page 17. . . . . . . . . . . . . . . . . . . . . . . . . . . . . . . . . . . . . . .
Help Functions Page 18. . . . . . . . . . . . . . . . . . . . . . . . . . . . . . . . . . . . . . .
Dialog boxes Page 18. . . . . . . . . . . . . . . . . . . . . . . . . . . . . . . . . . . . . . . . .
Common Dialog boxes Page 19. . . . . . . . . . . . . . . . . . . . . . . . . . . . . .
Note Message Box Page 19. . . . . . . . . . . . . . . . . . . . . . . . . . . . . . .
Query Message Box Page 19. . . . . . . . . . . . . . . . . . . . . . . . . . . . .
Error Message Box Page 19. . . . . . . . . . . . . . . . . . . . . . . . . . . . . .
Custom Dialog boxes Page 21. . . . . . . . . . . . . . . . . . . . . . . . . . . . . . .
Buttons Page 21. . . . . . . . . . . . . . . . . . . . . . . . . . . . . . . . . . . . . . . . . . . . .
Reporting Status Page 22. . . . . . . . . . . . . . . . . . . . . . . . . . . . . . . . . . . . .
Original 03/98
5 – 3
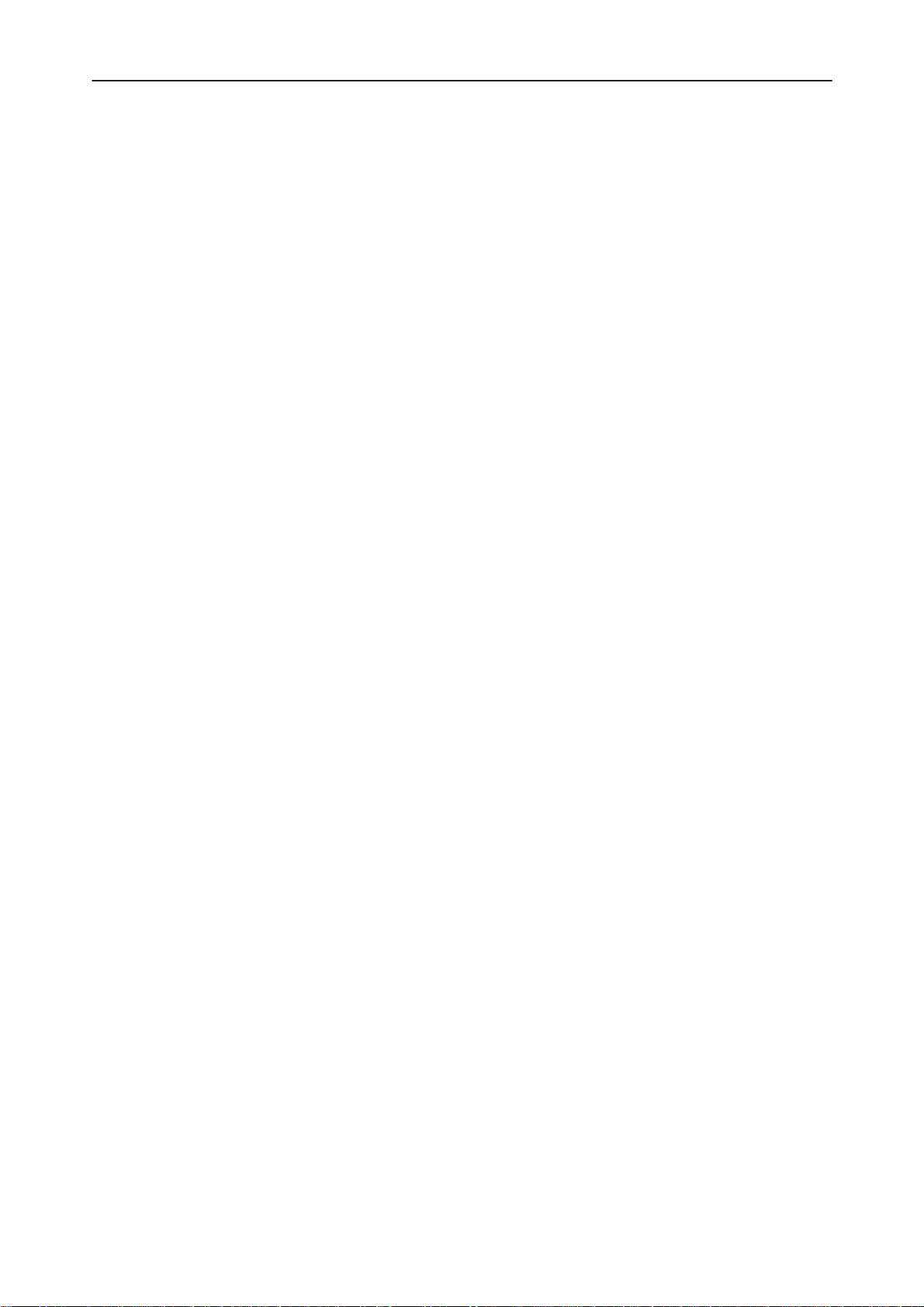
RPE–1
Service Software Instructions
RPE–1 Specific Features Page 23. . . . . . . . . . . . . . . . . . . . . . . . . . . . . . . .
Menu Bar Page 23. . . . . . . . . . . . . . . . . . . . . . . . . . . . . . . . . . . . . . . . . . . .
Product Page 23. . . . . . . . . . . . . . . . . . . . . . . . . . . . . . . . . . . . . . . . . . .
New command Page 23. . . . . . . . . . . . . . . . . . . . . . . . . . . . . . . . . .
Open... command Page 23. . . . . . . . . . . . . . . . . . . . . . . . . . . . . . . .
Close command Page 23. . . . . . . . . . . . . . . . . . . . . . . . . . . . . . . . .
Initialize command Page 24. . . . . . . . . . . . . . . . . . . . . . . . . . . . . . .
Normal Mode Page 24. . . . . . . . . . . . . . . . . . . . . . . . . . . . . . . . . . . .
Local Mode Page 24. . . . . . . . . . . . . . . . . . . . . . . . . . . . . . . . . . . . .
Faultlog Page 24. . . . . . . . . . . . . . . . . . . . . . . . . . . . . . . . . . . . . . . .
Exit command Page 25. . . . . . . . . . . . . . . . . . . . . . . . . . . . . . . . . . .
Configure Page 26. . . . . . . . . . . . . . . . . . . . . . . . . . . . . . . . . . . . . . . . .
Options... command Page 26. . . . . . . . . . . . . . . . . . . . . . . . . . . . . .
Directories... command Page 26. . . . . . . . . . . . . . . . . . . . . . . . . . .
Faultlog... command Page 27. . . . . . . . . . . . . . . . . . . . . . . . . . . . .
Tuning Page 28. . . . . . . . . . . . . . . . . . . . . . . . . . . . . . . . . . . . . . . . . . . .
RX Calibration... command Page 28. . . . . . . . . . . . . . . . . . . . . . . .
TX Power... command Page 30. . . . . . . . . . . . . . . . . . . . . . . . . . . .
TX I/Q... command Page 32. . . . . . . . . . . . . . . . . . . . . . . . . . . . . . .
Testing Page 34. . . . . . . . . . . . . . . . . . . . . . . . . . . . . . . . . . . . . . . . . . . .
RF Controls... command Page 34. . . . . . . . . . . . . . . . . . . . . . . . . .
RSSI Reading... command Page 38. . . . . . . . . . . . . . . . . . . . . . . .
Self Tests... command Page 39. . . . . . . . . . . . . . . . . . . . . . . . . . . .
Call Simulation.. command Page 42. . . . . . . . . . . . . . . . . . . . . . . .
Noise Sensitivity... command Page 43. . . . . . . . . . . . . . . . . . . . . .
Software Page 45. . . . . . . . . . . . . . . . . . . . . . . . . . . . . . . . . . . . . . . . . .
Start Up Self–tests... command Page 46. . . . . . . . . . . . . . . . . . . .
Set Factory Values... command Page 47. . . . . . . . . . . . . . . . . . . .
Phone Identity... command Page 48. . . . . . . . . . . . . . . . . . . . . . . .
Production Data Edit... command Page 51. . . . . . . . . . . . . . . . . .
Dealer Page 52. . . . . . . . . . . . . . . . . . . . . . . . . . . . . . . . . . . . . . . . . . . .
User Settings... command Page 52. . . . . . . . . . . . . . . . . . . . . . . . .
Short Code Memory... command Page 53. . . . . . . . . . . . . . . . . . .
SCM & User Settings... command Page 54. . . . . . . . . . . . . . . . .
Set UI/DEV Default Values... command Page 55. . . . . . . . . . . . .
View Page 56. . . . . . . . . . . . . . . . . . . . . . . . . . . . . . . . . . . . . . . . . . . . . .
Quick/RF Info... command Page 56. . . . . . . . . . . . . . . . . . . . . . . .
Phone Identity... command Page 57. . . . . . . . . . . . . . . . . . . . . . . .
Help Page 58. . . . . . . . . . . . . . . . . . . . . . . . . . . . . . . . . . . . . . . . . . . . . .
Index command Page 58. . . . . . . . . . . . . . . . . . . . . . . . . . . . . . . . .
General help command Page 58. . . . . . . . . . . . . . . . . . . . . . . . . . .
Using Help command Page 58. . . . . . . . . . . . . . . . . . . . . . . . . . . .
About WinTesla... command Page 58. . . . . . . . . . . . . . . . . . . . . . .
About AS Locals... command Page 58. . . . . . . . . . . . . . . . . . . . . .
PAMS
Technical Documentation
5 – 4
Original 03/98
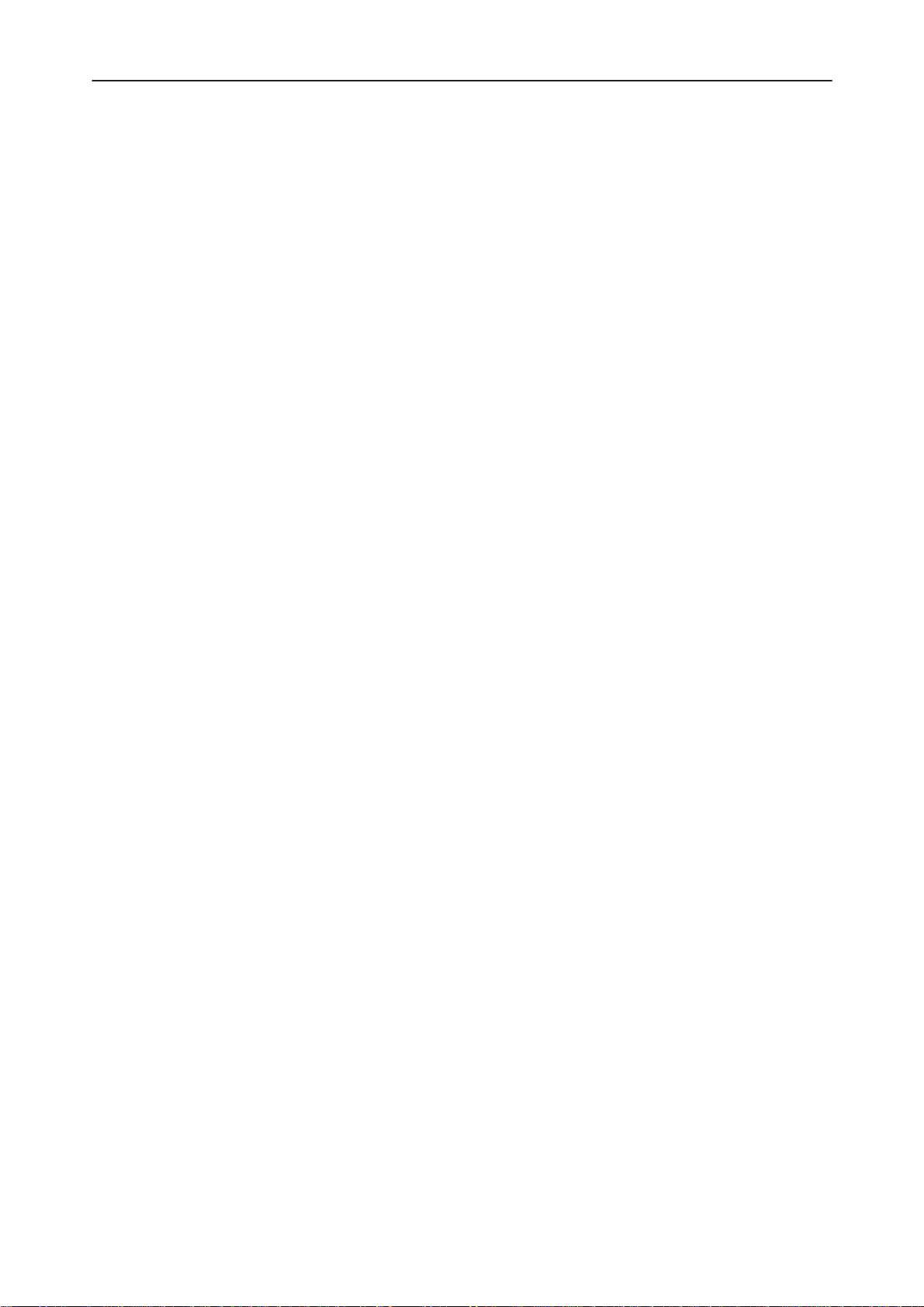
PAMS
RPE–1
Technical Documentation
Initialization File Page 59. . . . . . . . . . . . . . . . . . . . . . . . . . . . . . . . . . . . . .
Flash Software Page 60. . . . . . . . . . . . . . . . . . . . . . . . . . . . . . . . . . . . . . . . .
FLASH software instructions Page 60. . . . . . . . . . . . . . . . . . . . . . . . . . .
Flash update application (rpe1fla.exe) Page 60. . . . . . . . . . . . . . . . . . .
Security functions application (rpe1sec.exe) Page 61. . . . . . . . . . .
System requirements Page 61. . . . . . . . . . . . . . . . . . . . . . . . . . . . . . . . .
Flash update procedure description Page 62. . . . . . . . . . . . . . . . . . . . .
Troubleshooting Page 63. . . . . . . . . . . . . . . . . . . . . . . . . . . . . . . . . . . . . .
Errors from the flash update application (rpe1fla .exe) Page 63. . .
Command line errors Page 64. . . . . . . . . . . . . . . . . . . . . . . . . . . . . . .
Errors caused by faulty hardware Page 65. . . . . . . . . . . . . . . . . . . . .
Errors from the security application (rpe1sec.exe) Page 67. . . . . .
Appendix 1, Vocabulary Page 68. . . . . . . . . . . . . . . . . . . . . . . . . . . . . . . . . .
Service Software Instructions
Original 03/98
5 – 5
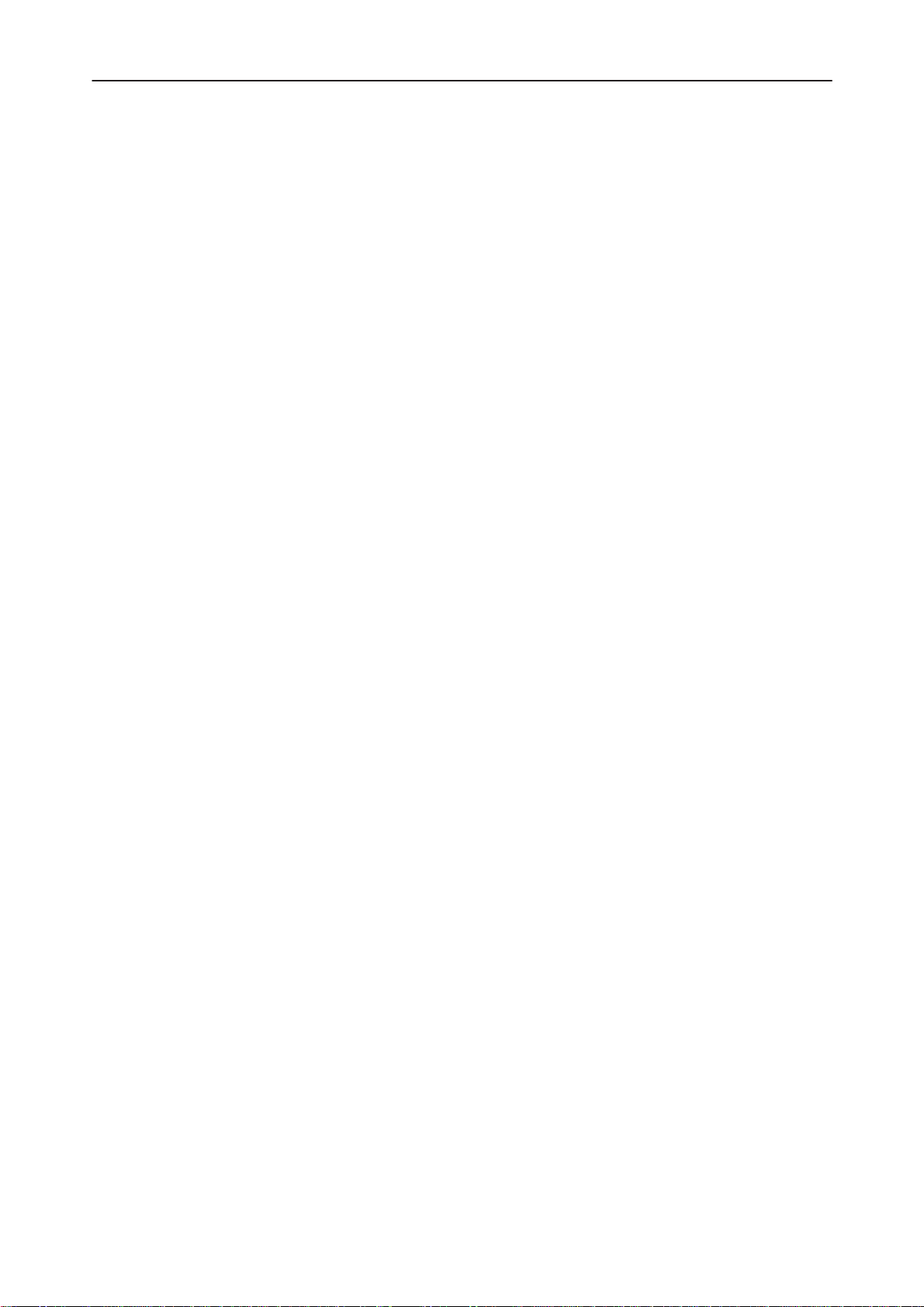
RPE–1
Service Software Instructions
Introduction to Service Software
General
The RPE–1 Service Software is specially designed to facilitate the servicing of
RPE–1 cellular card phones.
The software can be used to control the phone according to the user’s requirements merely by entering commands via the keyboard or mouse of a PC connected to the phone.
This section refers to the current Service Software version. NMP After Sales
shall notify service personnel about future upgrades via Technical Bulletins.
Software upgrades will be available from your local NMP outlet.
Minimum Required Servicing Equipment
– Computer:
PAMS
Technical Documentation
– Intel 386/33 MHz or compatible with one unused serial port
(COM1 or COM2*), one parallel port (LPT1), hard disk recom-
mended.
– Memory: 4 MB or more
– Operating System: DOS Version 5 & Microsoft Windows 3.11 or
later
– Display: VGA based display (640 x 480)
– PCMCIA slot (Intel PCIC compatible) Not needed if the Flash
memory is not updated
– Service Software program: for 3.5” disk (product code: 077??)
– Software Protection Key PKD–1 (product code 0750018)
– M2BUS interface cable DAU–9P (product code 0730109)
– JBT–8 adapter card (product code 0770099)
– ACH–6 AC charger for JBT–8 (product code 0675084)
5 – 6
*)
Note: A number of PC’s of an older generation use the Intel, National Semiconductor, or
United Microelectronics IC 8250 as the serial port UART. This is a comparatively
inefficient circuit for current purposes and does not necessarily support the
M2BUS adapter at 9600 baud. The newer UART’s NS16450 and NS16550AF of
National Semiconductor offer solutions for these problems.
Original 03/98
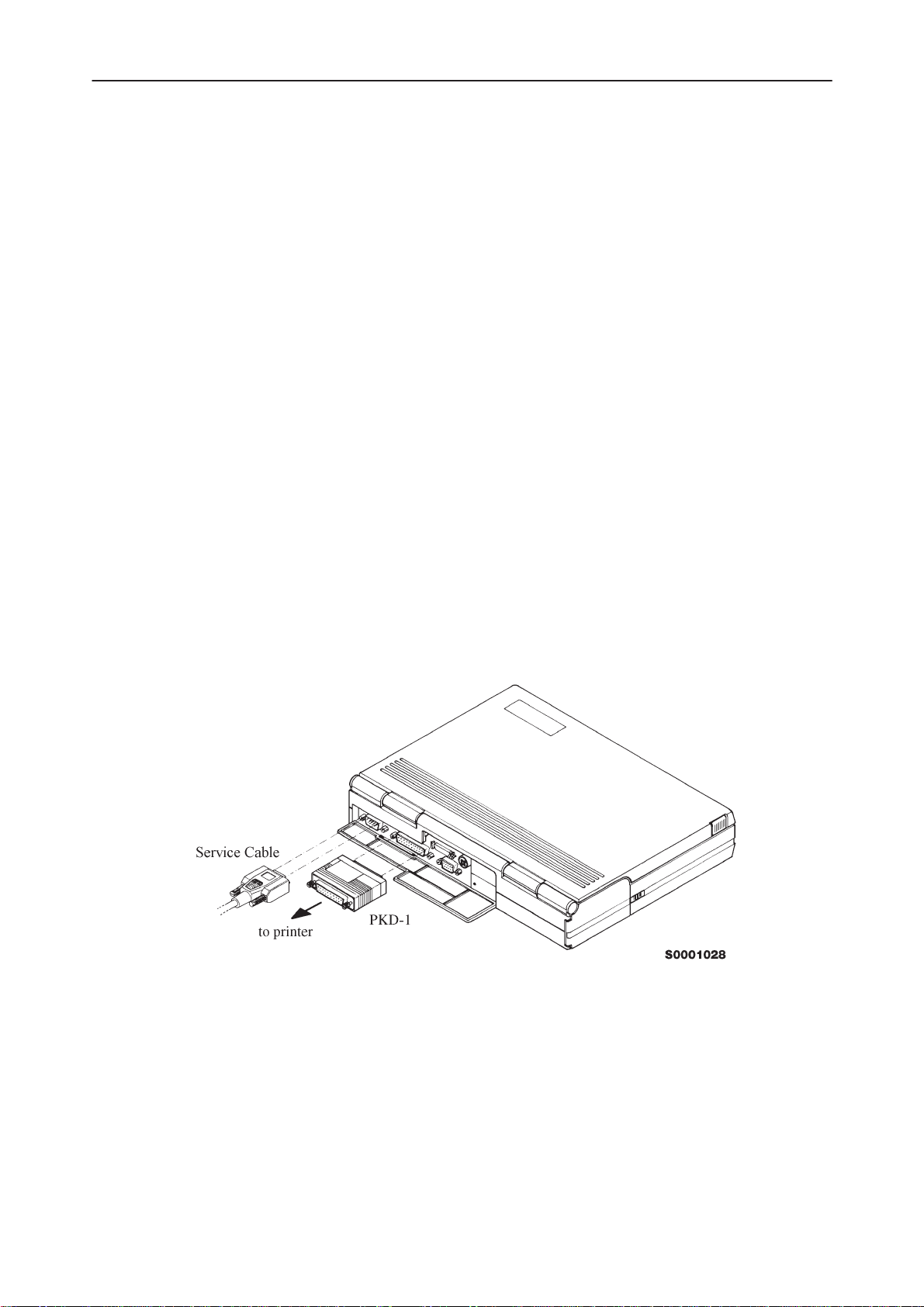
PAMS
RPE–1
Technical Documentation
Service Software Instructions
Required Extra Servicing Equipment for Flash Programming
The following pieces of extra equipment are needed for Flash programming:
– TDF–4 Flash Security box (product code: 0770106)
– SCH–5 cable (product code 0730098)
– AXS–4 RS232 interface cable (product code 0730090)
Mechanical Connections
Caution: Ensure that you have switched off the PC and the printer before
making connections !
Caution: Do not connect the PKD–1 to the serial port. This could damage
the PKD–1 !
Attach the protection key PKD–1 to parallel port one (25–pin female D–connector) of the PC. When connecting the PKD–1 to the parallel port be sure that you
insert the PC end of the PKD–1 to the PC (male side). If you use a printer on
parallel port one, place the PKD–1 between the PC and your printer cable.
The PKD–1 should not effect devices working with it. If some errors occur (errors in printing are possible) please try printing without the PKD–1. If printing is
OK without the PKD–1 please contact your dealer. We will offer you a new
PKD–1 in exchange for your old one.
Original 03/98
5 – 7
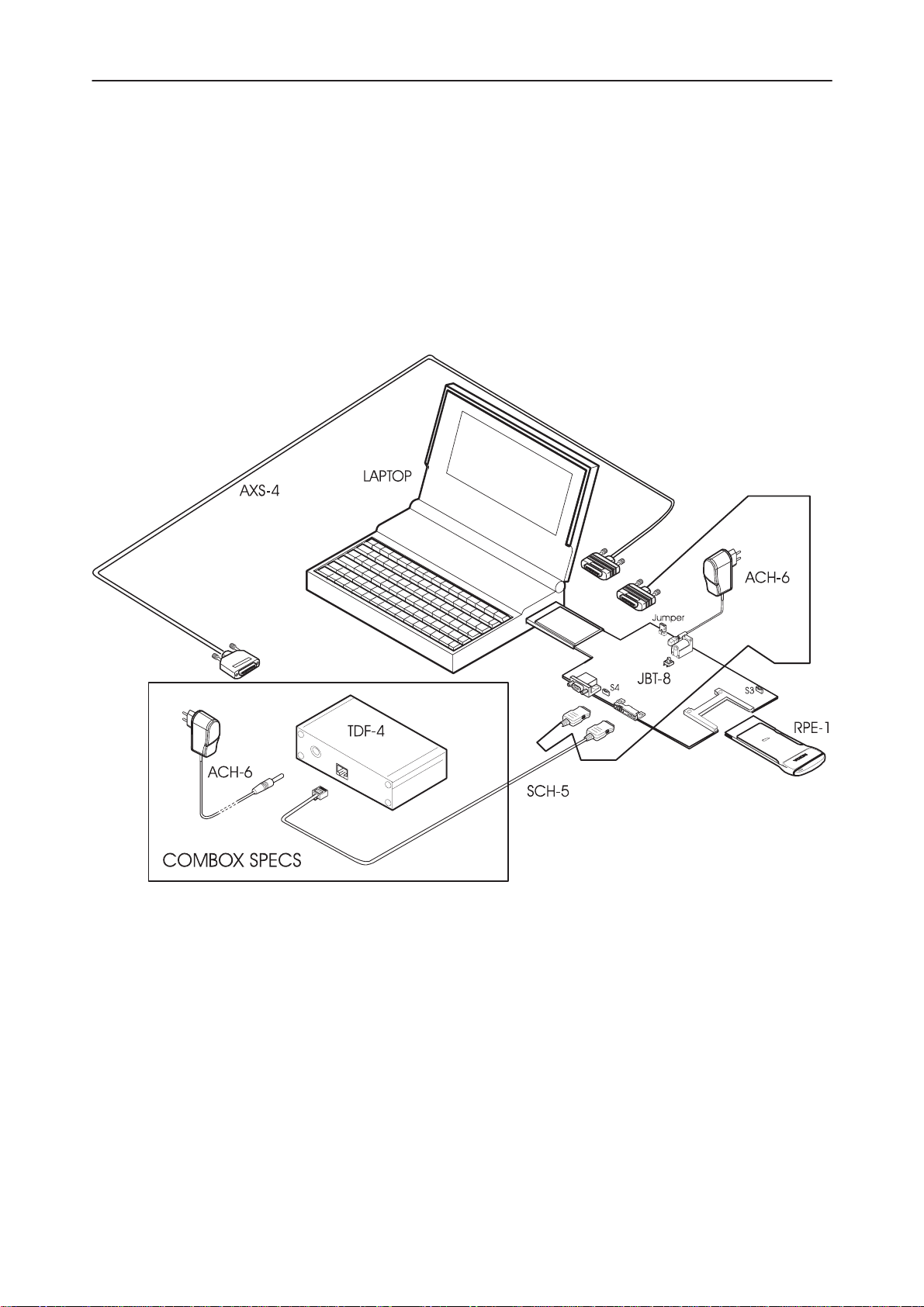
RPE–1
Service Software Instructions
Equipment setup
Attach one end of the M2BUS interface cable, DAU–9P to the PC serial port
and the other end to the bottom connector of the JBT–8.
If the flashing setup is used, connect one end of the RS–232 cable AXS–4 to
the PC serial port and the other end to the b”SERIAL INPUT” connector of the
TDF–4. Also connect the MBUS cable SCH–5 between the ”SERVICE CABLE”
connector of the TDF–4 and the bottom connector of the JBT–8.
Note: Switch ’FLASH ENABLE’ inside the TDF–4 must be in ’N’ position
PAMS
Technical Documentation
*DAU–9P
*Note: If you want to operate only using Wintesla to do tunings etc.,you
just need to connect the DAU–9P from the PC serial port to the
bottom connector of the JBT–8.
5 – 8
Original 03/98
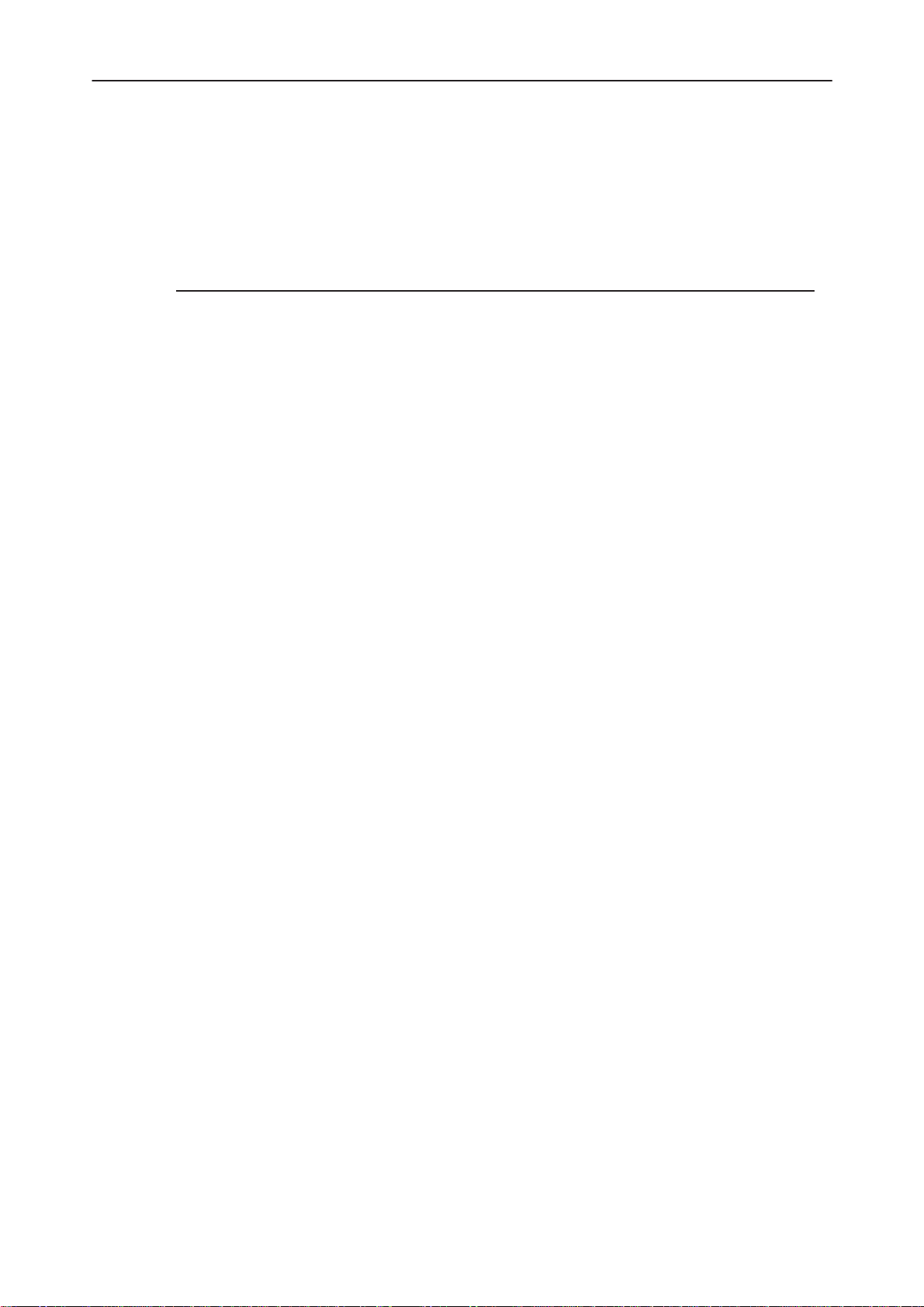
PAMS
RPE–1
Technical Documentation
Start Up Procedure
Start the phone by applying the Vcc and pushing the reset button on the
JBT–8.
Switch the PC power on.
To install the software, proceed as follows:
1. Insert Service Software disk into drive A of your PC
2. Start Windows: type
3. Start Installing program: select
4. Follow Installation Software instructions
WIN
and press
File –> Run
menu, then type
press OK button
Service Software Instructions
Enter
from Program Manager
A:INSTALL
and
Original 03/98
5 – 9
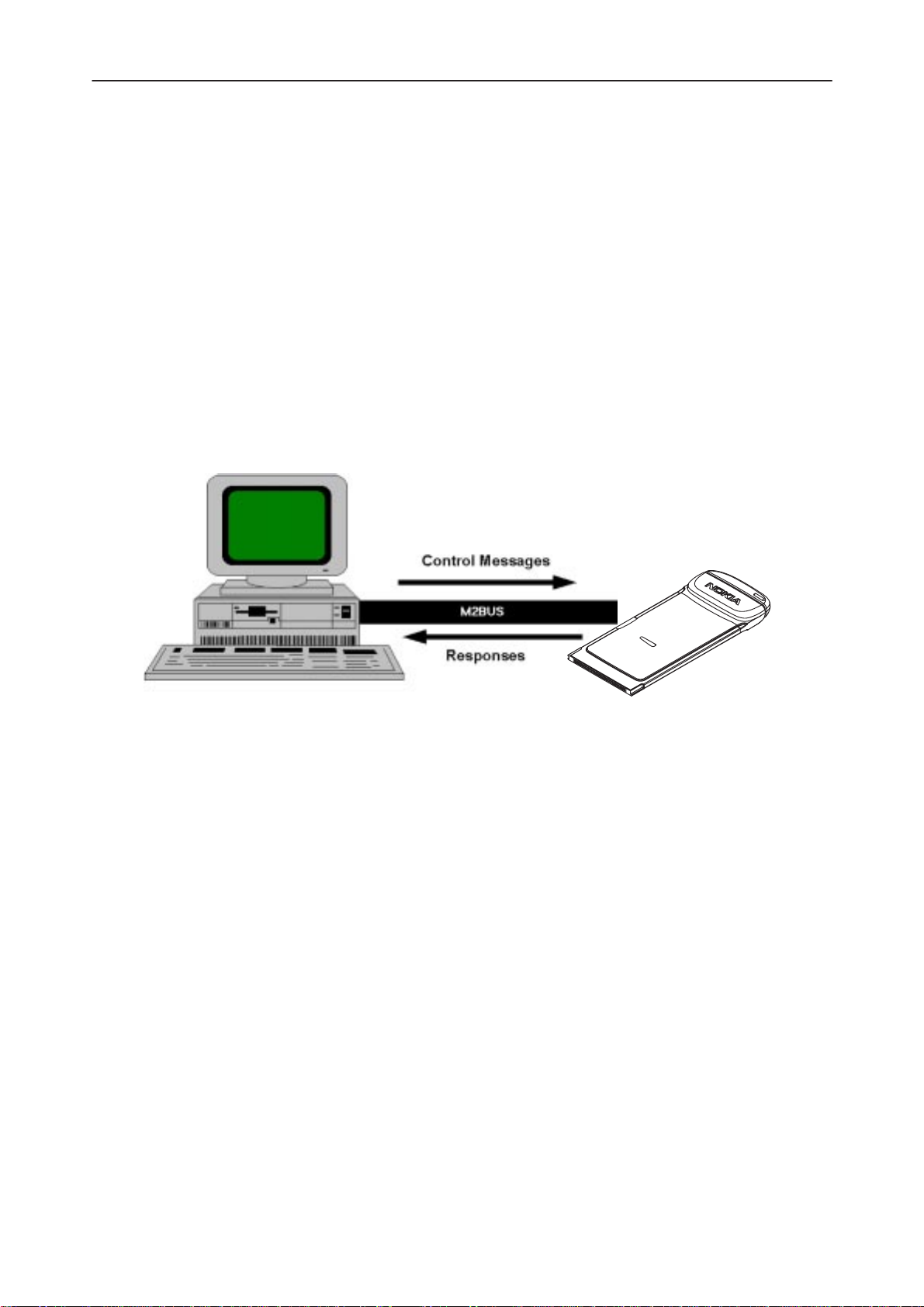
RPE–1
Service Software Instructions
Technical Documentation
Introduction to Service Software Package User Interface
This chapter gives a brief description of the Service Software features.
Service Software/Hardware Environment
To run the Service Software, a parallel port software protection device (PKD–1)
has to be connected. The user can use the Service Software functions for testing all supported Phone Types. The functions send messages from the PC to
the phone, receives results and show them on the PC display. The messages
are sent via a low level NMP proprietary bus protocol. An example bus is an
M2BUS interface, which needs M2BUS elements DAU–9P, JBT–8, ACH–6E
connected to the PC RS–232 port.
PAMS
The recommended minimum hardware standard to run the Service Software
package is any computer which is 386 33Mhz or greater with at least 4 MB of
memory and VGA type display (640x480). This assumes that only the Service
Software package is active, i.e. other Windows packages are not running in the
background.
Note: if the Service Software is to be run on a laptop, the power saving feature
MUST be switched off.
Service Software Environment
Service Software user interface is intended for Microsoft Windows 3.1x environment running in enhanced mode. For those who are familiar with Windows environment this application will be easy to use. Detailed information about Windows and application usage can be found from Ref 3– Microsoft Windows
Version 3.1 Users Guide chapter one (Windows Basics) and chapter two (Application Basics).
As an ordinary Windows application, the main idea in the user interface is that
selections are made with menus, push buttons and shortcut keys. Selections
can be done by using keyboard and/or mouse. When messages from phone
5 – 10
Original 03/98
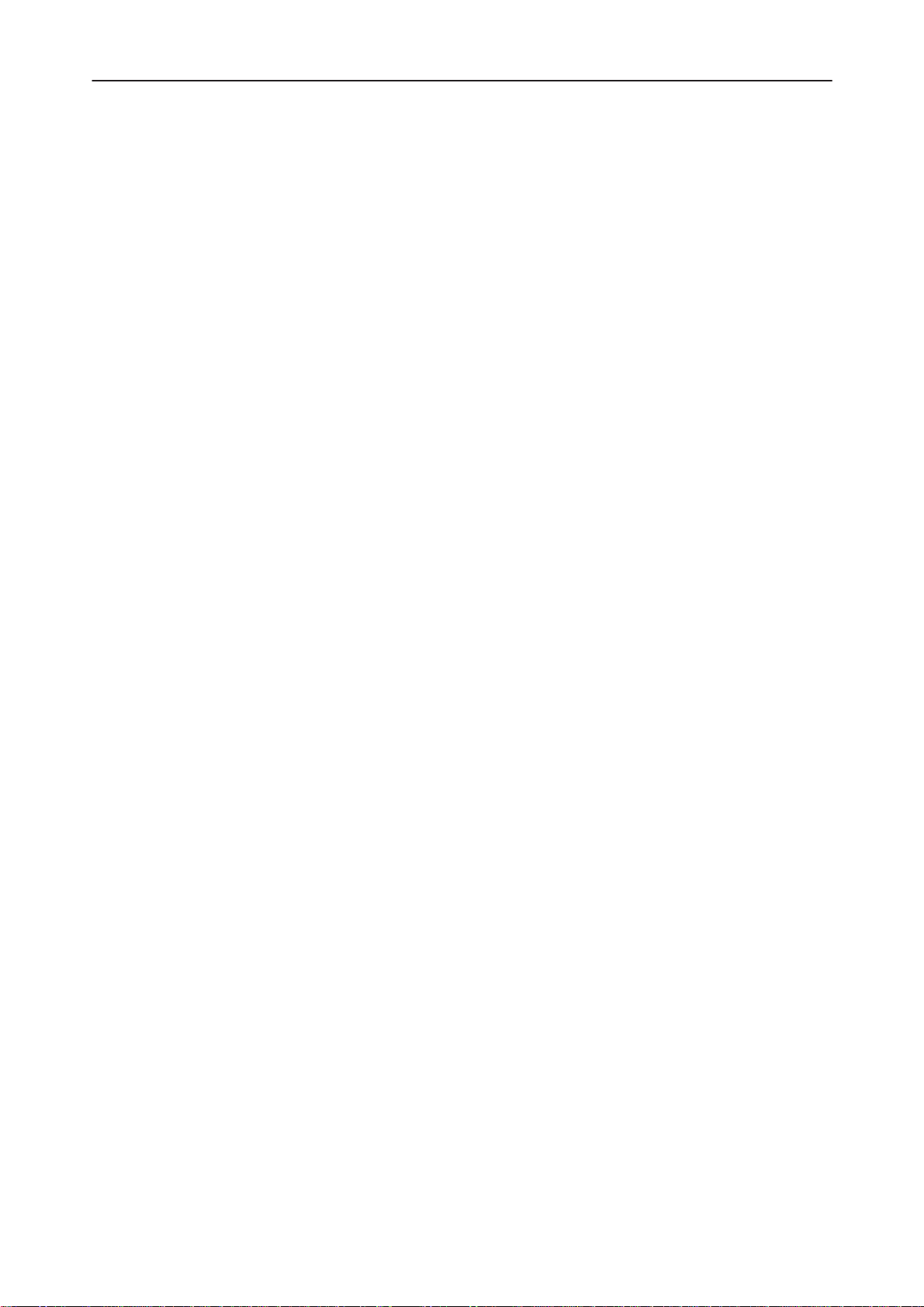
PAMS
RPE–1
Technical Documentation
are received, they cause display updating in special display windows. There is
always a status bar displayed at the bottom of the main window which contains
information about current actions.
Service Software Executables
Only one executable is needed – WinTesla.
For RPE–1 there are two DLL’s:
– Functionality DLL is RPE1.DLL
– User Interface DLL is RPE1EN.DLL
Command Line Parameters
There are NO command line parameters.
Service Software Instructions
Original 03/98
5 – 11
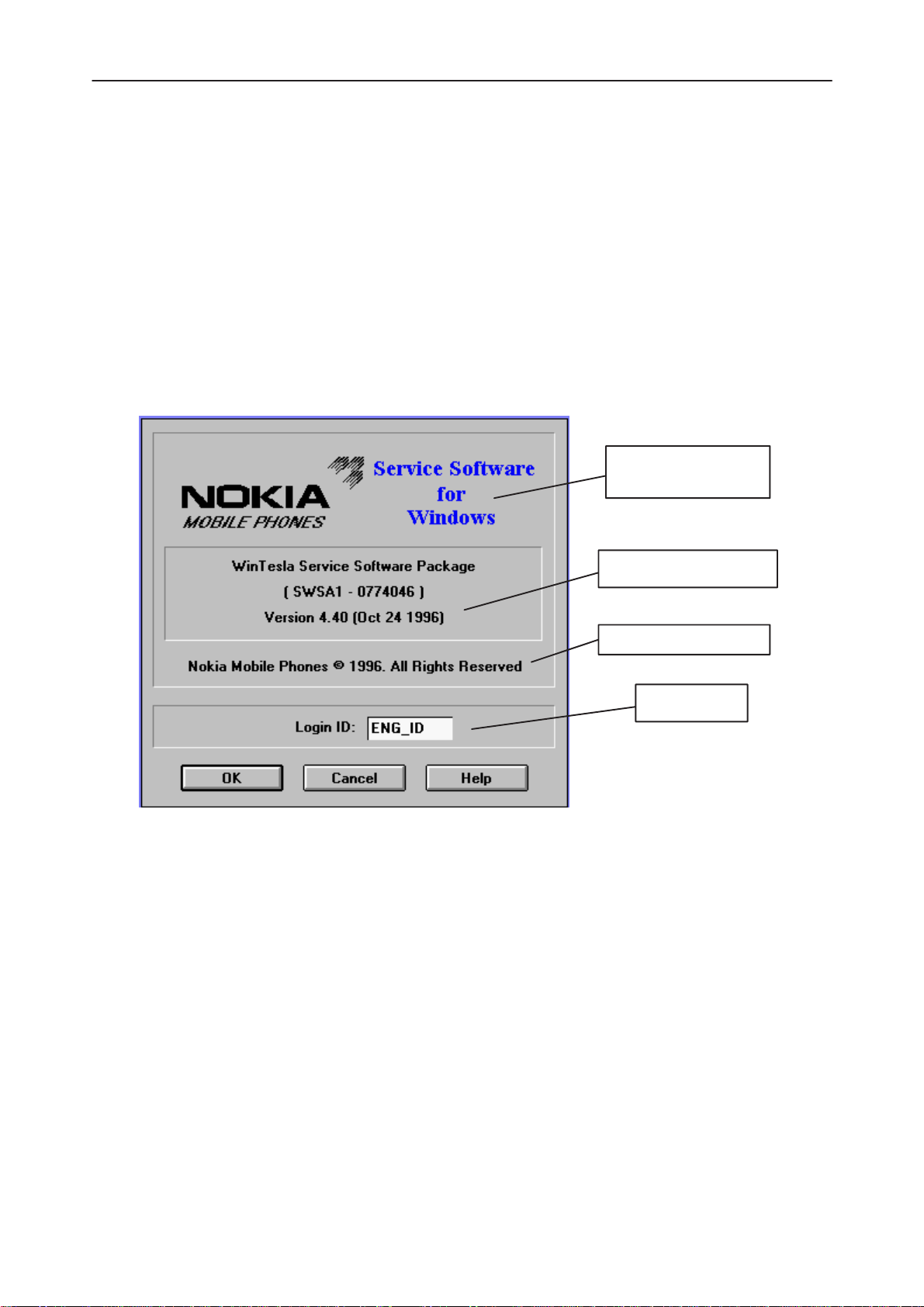
RPE–1
Service Software Instructions
Common Properties of the User Interface
This chapter describes how the User Interface CLF must appear to the user.
The User Interface MUST be capable of being driven without the use of a
mouse, as the service engineer rarely has space on the bench to use a mouse.
Login Dialog
When the Service Software application is invoked, by checking on the Service
Software icon, the Login dialog box will be displayed on the screen.
Nokia logo and
application name
PAMS
Technical Documentation
Nokia logo and application name bitmap (–)
Displays Nokia logo and name of the application.
Application version static text (–)
Contains the name and version of the application.
Copyright notice static text (–)
Copyright is informed as: “Nokia Mobile Phones (c) 1996. All
Rights Reserved”.
Application version
Copyright version
Login box
5 – 12
Login Box edit box (–)
The user Login ID edit box, where the user enters his faultlog user
name. (See Faultlog User Guide)
OK button (default key)
Original 03/98
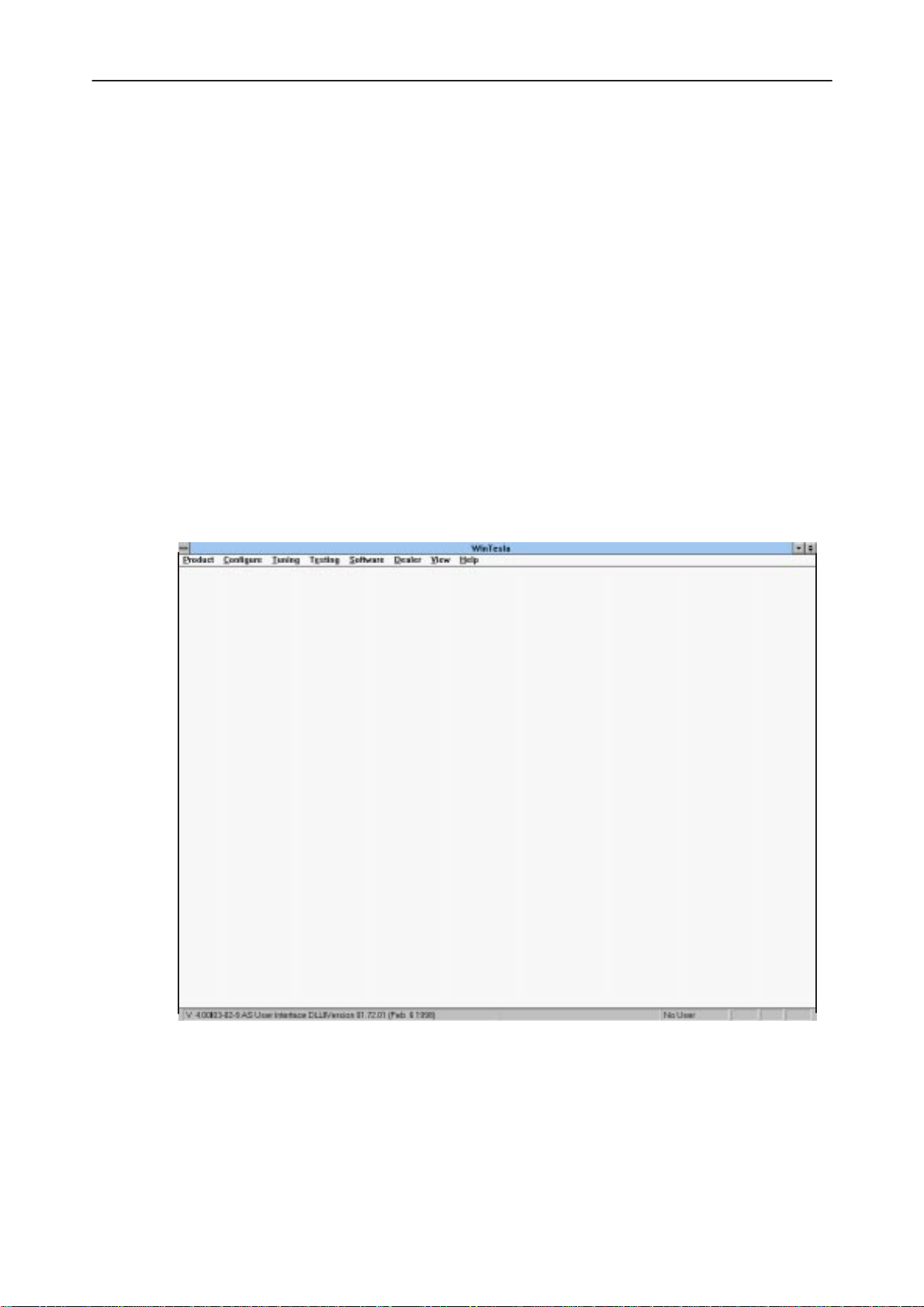
PAMS
RPE–1
Technical Documentation
The user name is stored in memory and the dialog box is closed.
When the dialog box is closed, the application starts.
Cancel button (ESC)
The Dialog box is closed and application is started, but the Faultlog
feature is disabled.
Help button (F1)
Activates the Windows Help application and displays context sensitive Help.
Main Window
The application supports a
service software interface will present a
pearance.
Note: MDI is to allow for future expansion.
Service Software Instructions
Multiple Document Interface (MDI).
Single Document Interface (SDI)
However, the
ap-
Title bar
The
A title bar contains the following elements:
Original 03/98
title bar
is located at the top of the window.
5 – 13
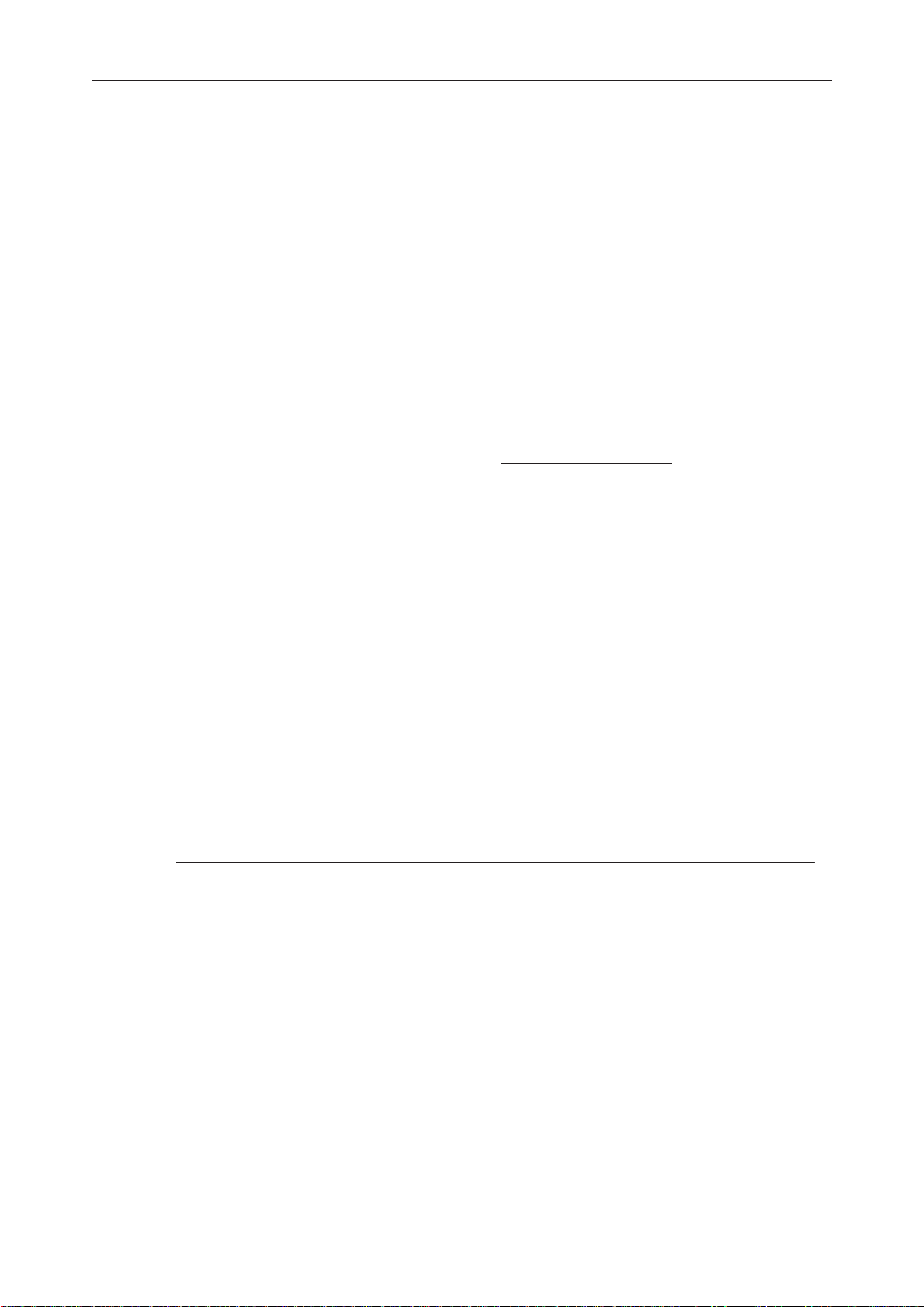
RPE–1
Service Software Instructions
• Application Control–menu button
• Maximize button
• Minimize button
• Name of the application
• Restore button
The properties of these elements and their usage is described in Ref 3– Microsoft Windows Version 3.1 Users Guide chapter one (Windows Basics) and
chapter two (Application Basics).
Menu bar
PAMS
Technical Documentation
menu bar
The
The menu bar is a dynamic element and is dependent on the SW protection
key type fitted, and whether a phone is connected.
Underlined characters in menu names and options indicates that the menu
selection can be done by pressing
be selected by activating menu bar with
row–keys to highlight the desired menu. In that case, selection is done by
pressing
Menus can also be selected by using the mouse as described in Ref 3–Microsoft Windows Version 3.1 Users Guide
Status bar
The
status bar
The status bar contains information about the menu selections and events.
The left area of the status bar describes the actions of menu items as the user
uses the arrow keys to navigate through menus.
The status bar texts are explained in detailed in each of command’s descrip-
tion.
The right areas of the status bar indicate which of the following keys are
latched down:
is below the title bar and contains all available menu selections.
Alt+ underlined character
Alt
– key ( or
Enter
.
is displayed at the bottom of the Service Software main window.
F10
. Options can also
key ) and using ar-
5 – 14
Indicator Description
USER Entered Login ID.
CAP The Caps Lock key is latched down.
NUM The Num Lock key is latched down.
SCRL The Scroll Lock key is latched down.
Tool bar
The
tool bar
document.
is NOT defined and will not be implemented until specified by this
Original 03/98
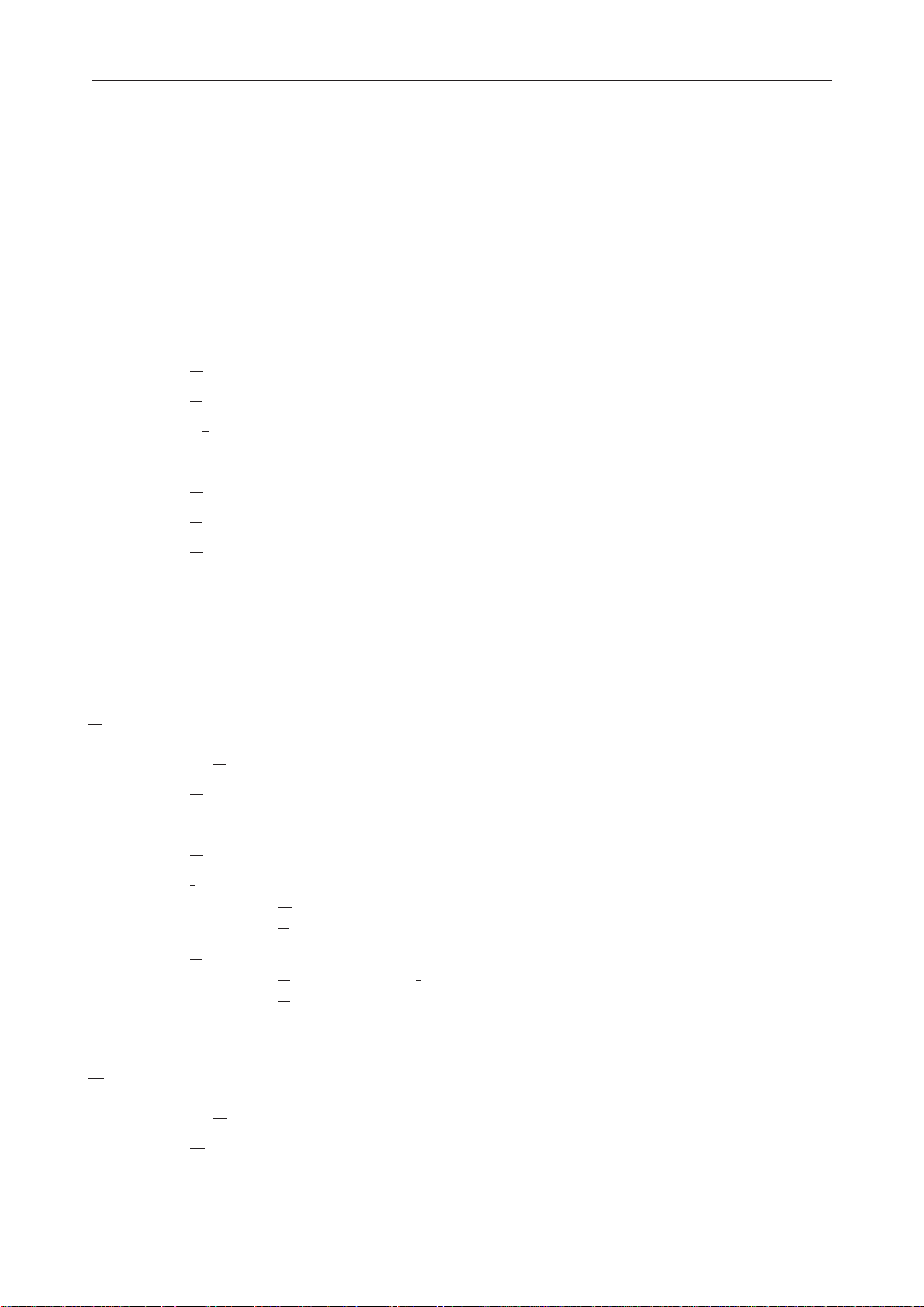
PAMS
RPE–1
Technical Documentation
Menu Bar
The Service Software package will have two menu bar configurations. The first,
is an abbreviated version that contains the minimum number of menus that allows package configurations when a phone is NOT connected. The second is
described below:
The menu bar MUST only contain the follow menus for the Service Software
package when a phone is connected:
roduct*
• P
• C
onfigure*
• T
uning
• Te
sting
• S
oftware
• D
ealer
• V
iew
• H
elp*
Service Software Instructions
Product
* – always displayed, even if no phone is connected.
The menu lists will use the Microsoft [...] symbol after an item name to indicate
that selecting that item will NOT initiate an operation immediately, i.e. a dialog
box will be displayed for the user to select options or type in data and press the
OK button before the operation is performed.
The Product menu contains the following menu items:
• N
ew Ctrl+R
• O
pen...
• C
lose
• I
nitialize
• Normal Mode F5
ocal Mode Shift+F5
• L
• F
aultlog
ctivate Faultlog F9
• A
• Edit Faultlog
it Alt+F4
• Ex
Configure
The Configure menu contains the following menu items:
• O
Original 03/98
ptions...
5 – 15
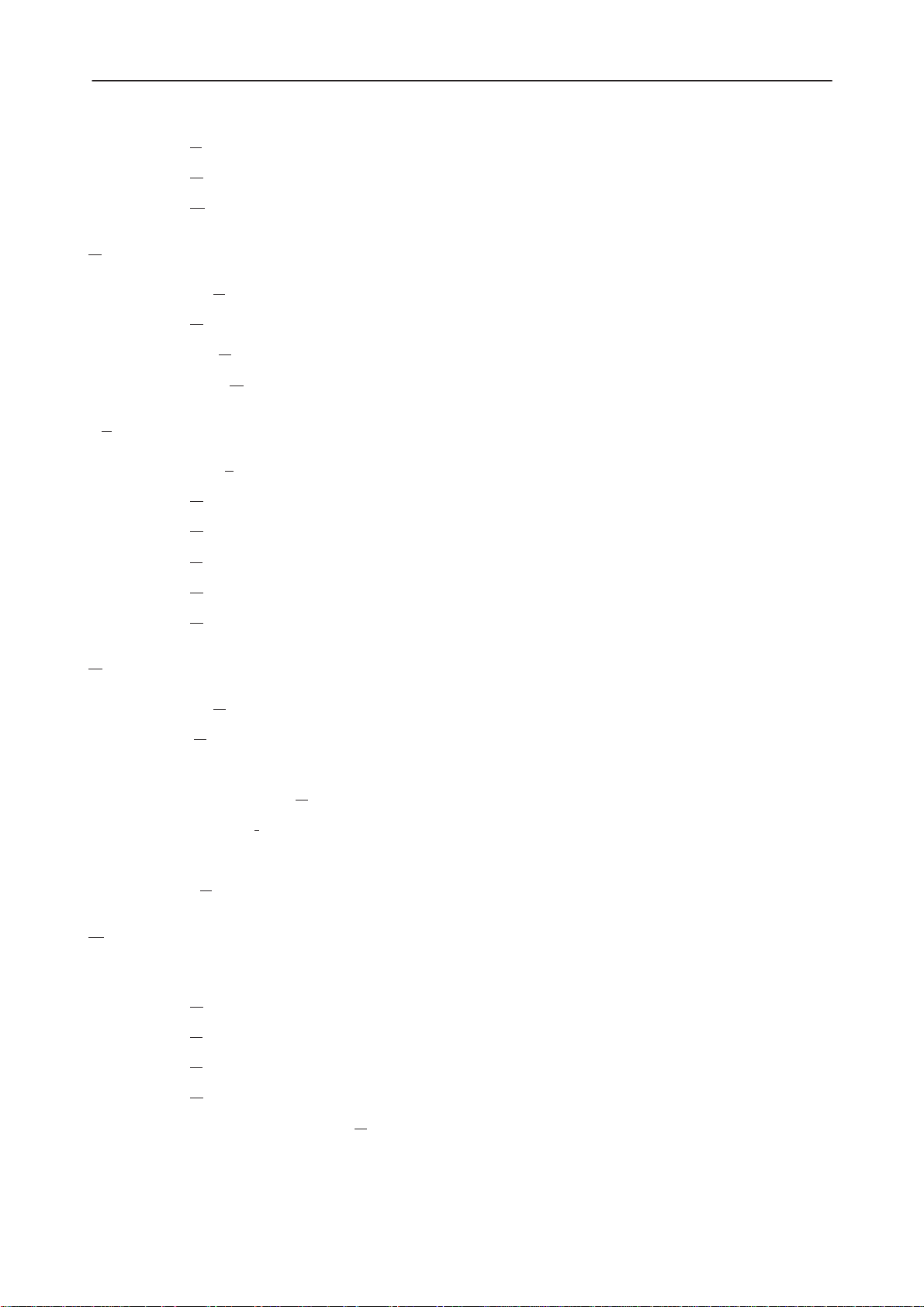
RPE–1
Service Software Instructions
• F
aultlog
• D
irectories...
• G
PIB Instruments...
Tuning
The Tuning menu contains the following menu sections:
• R
X Calibration
PAMS
Technical Documentation
Testing
Software
• TX P
• TX I/Q
The Testing menu contains the following menu sections:
• R
• R
• S
• C
• N
The Software menu contains the following menu sections:
• P
• Start Up Self–tests
• Set Factory V
ower
F Controls......
SSI Reading....
elf Tests...
all Simulation...
oise Sensitivity
roduct Profile...
alues...
Dealer
5 – 16
• Phone I
• Warranty state...
• P
roduction Data Edit...
The menu contains the following menu sections:
• U
ser Settings.....
• S
hort Code Memory....
• S
CM & User Settings...
• R
estore User Defaults...
• Set UI/DEV Default V
dentity...
alues...
Original 03/98
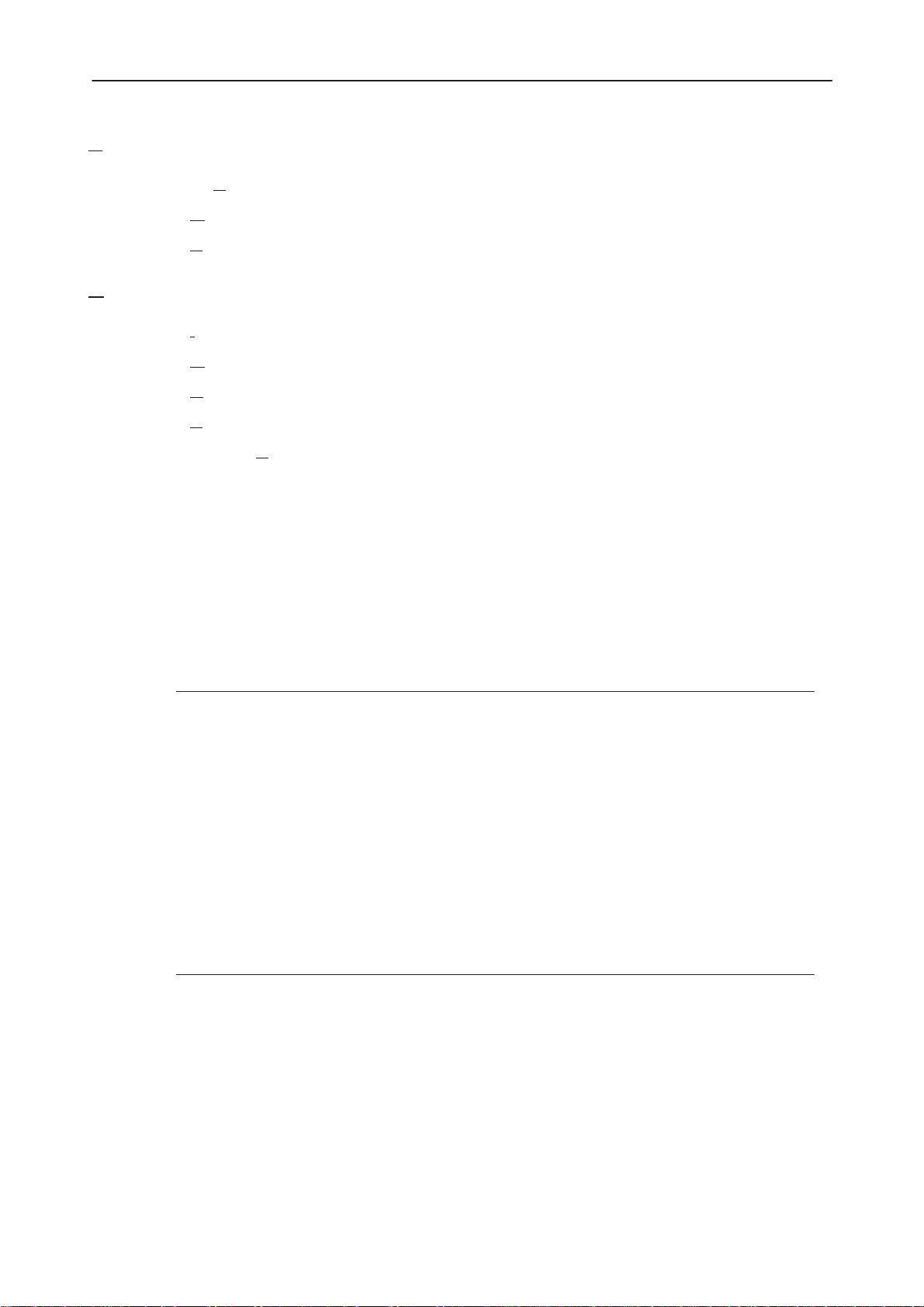
PAMS
RPE–1
Technical Documentation
View
The View menu contains the following sections:
• Q
uick/RF Info...
• P
hone Information..
Help
• Index
• G
eneral Help
• U
sing Help
• A
bout WinTesla
• About AS
Locals
Reserved Keys
The following Hot keys and Short Cut keys are reserved either as Microsoft
standard keys or as part of the Common Look and Feel specified by this document.
Service Software Instructions
Short Cut Function Keys
Key Description Defined by
F1 Context Sensitive Help Microsoft
F5 Normal Mode NMP
Shift+F5 Local Mode NMP
F9 Activate Faultlog NMP
F10 Goto Menu Bar Microsoft
Ctrl+F4 Close Active Window Microsoft
Alt Hot Keys
Key Description Defined by
Alt+F4 Exit Active Application Microsoft
Alt+H Help Microsoft
Original 03/98
5 – 17
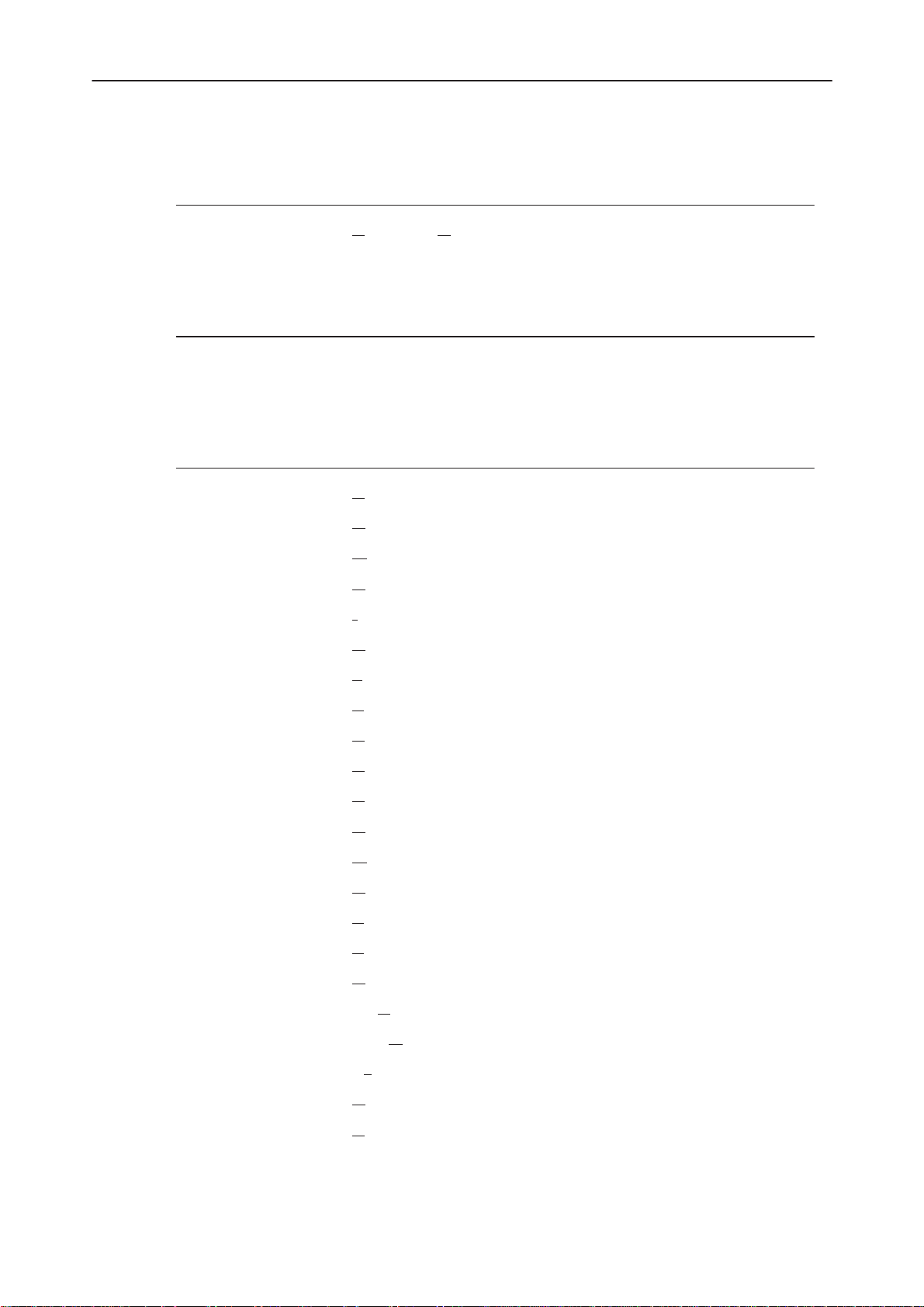
RPE–1
Service Software Instructions
Ctrl Hot Keys
Key Description Defined by
Ctrl+R Product – New NMP
Shift Hot Keys
Key Description Defined by
Shift+F5 Local Mode NMP
Key Strokes
Key Description Defined by
Alt+P Product Menu NMP
PAMS
Technical Documentation
Alt+P,N N
Alt+P,O O
Alt+P,C C
Alt+P,I I
Alt+P,I,N N
Alt+P,I,L L
Alt+P,F F
Alt+P,F,A A
Alt+P,F,E E
Alt+P,E E
Alt+C C
Alt+C,O O
Alt+C,D D
Alt+C,F F
Alt+T T
ew NMP
pen NMP
lose NMP
nitialize Pop–up NMP
ormal Mode NMP
ocal Mode NMP
aultlog Pop–up NMP
ctivate Faultlog NMP
dit Faultlog NMP
xit Application NMP
onfigure NMP
ption NMP
irectories NMP
aultlog NMP
uning Menu NMP
5 – 18
Alt+T,R R
Alt+T,P Tx P
Alt+T,Q Tx I/Q
Alt+E Te
Alt+E,R R
Alt+E,S S
X Calibration NMP
ower NMP
sting Menu NMP
F Controls NMP
elf Tests NMP
NMP
Original 03/98
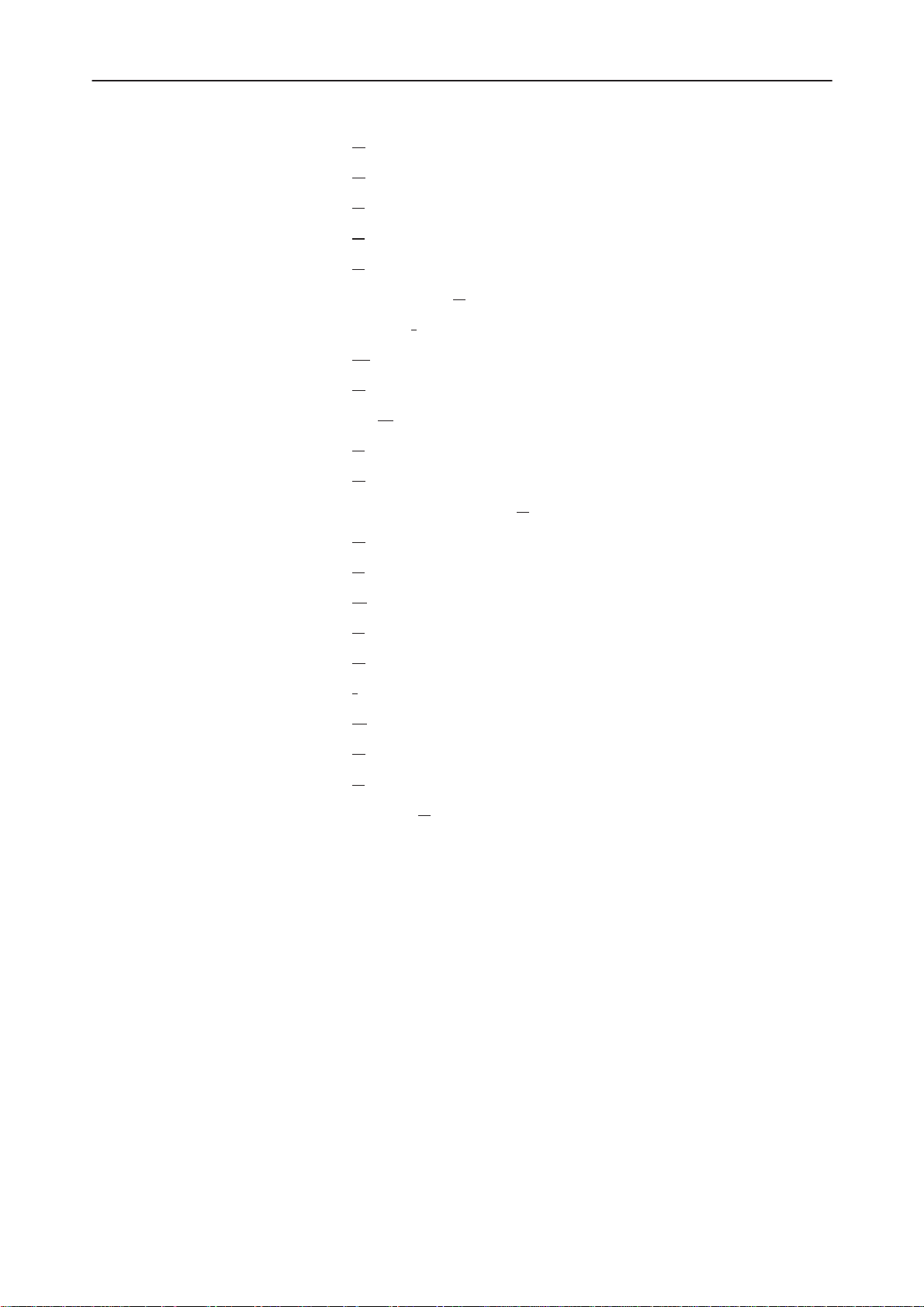
PAMS
RPE–1
Technical Documentation
Alt+E,C C
Alt+E,N N
Alt+S S
Alt+S,P P
Alt+S,S S
Alt+S,V Set Factory V
Alt+S,I Phone I
Alt+S,W W
Alt+D D
Alt+D,M SCM
Alt+D,S S
Alt+D,U U
Alt+D,V Set UI/DEV Default V
Alt+D,R R
Service Software Instructions
all Simulation NMP
oise Sensitivity NMP
oftware Menu NMP
roduct Profile NMP
tart–up Self Tests NMP
alues NMP
dentity NMP
arranty State NMP
ealer Menu NMP
& User Settings NMP
hort Code Memory NMP
ser Settings NMP
alues NMP
estore User Defaults NMP
Alt+V V
Alt+V,Q Q
Alt+V,P P
Alt+H H
Alt+H,I I
Alt+H,G G
Alt+H,U U
Alt+H,A A
Alt+H,S About AS
Help Functions
The context sensitive help is activated with F1–key. Help contains also Using
Help which describes how to use help facility. Refer to the Windows manual for
detailed description on the Windows Help.
Dialog boxes
iew Menu NMP
uick/RF Info NMP
hone Information NMP
elp Menu Microsoft
ndex Microsoft
eneral Help Microsoft
sing Help Microsoft
bout WinTesla Microsoft
Locals NMP
The Service Software application uses many different dialog boxes. Dialog
boxes are used to display data and prompt the user for input.
Dialog boxes are opened from menus or with shortcut keys. Dialog boxes have
different properties but some features are common.
Original 03/98
5 – 19
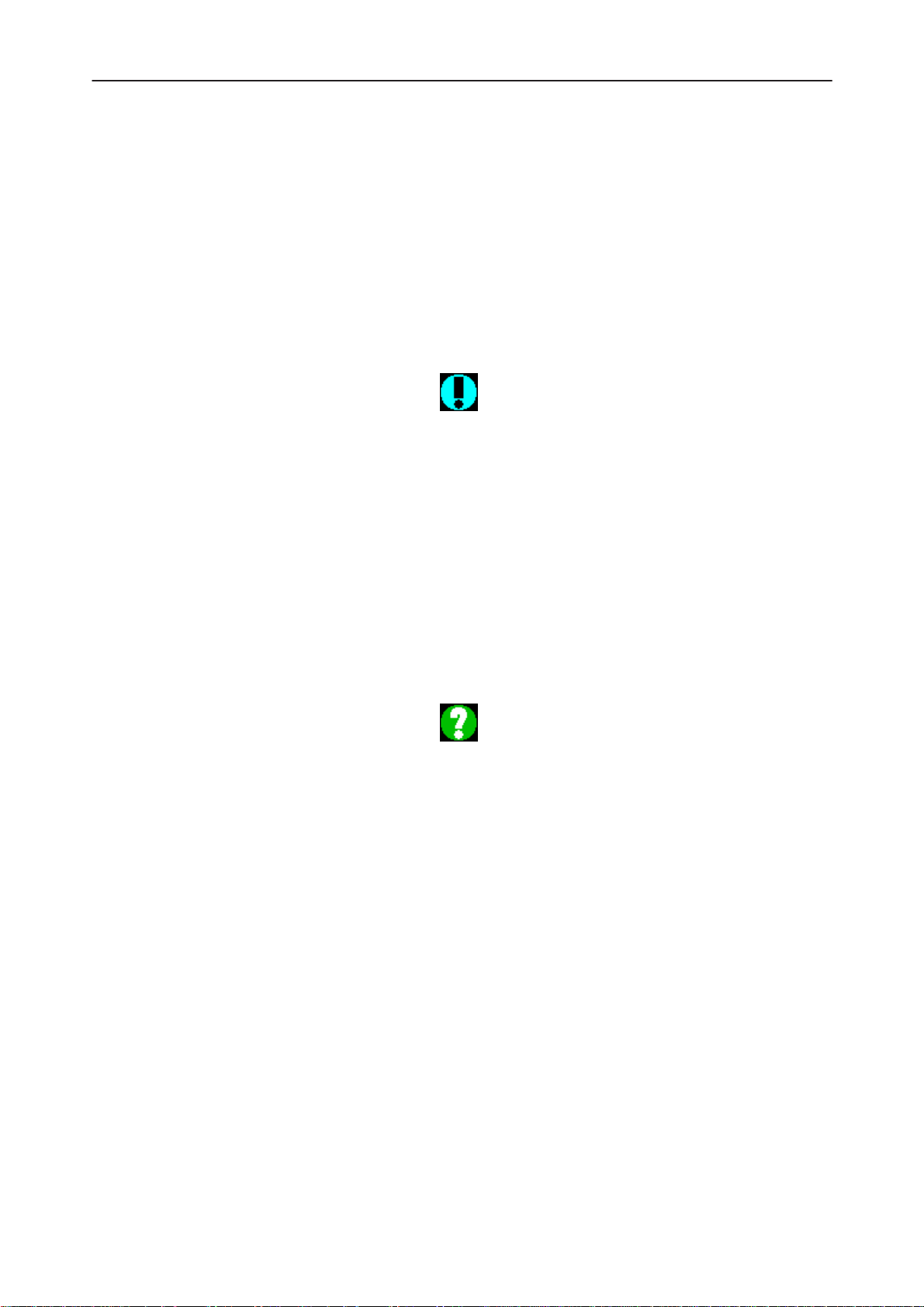
RPE–1
Service Software Instructions
Common Dialog boxes
This sections describes the common dialog boxes used in the Service Software package, and the context in which they will be used.
Note Message Box
PAMS
Technical Documentation
When the user has made an illegal selection, a
opened and message text is displayed. The message box is also opened when
the program has some information for the user. The size of the dialog box may
vary. An information dialog box is recognized by the !–icon.
The dialog box will also contain an OK button and a Help button.
OK button (default key):
Help button (Alt+H):
Query Message Box
Confirmations and questions are asked in
box is recognized by the ?–icon.
note message box
Acknowledge displayed information and continue. The dialog box is
closed after selection.
Opens context sensitive help as F1–key does.
a query message box
dialog will be
. A query dialog
The dialog box will also contain a Yes button, a No button, and a Help button.
Yes button (Alt+Y or Y) (default key):
No button (Alt+N or N):
Help button (Alt+H):
The buttons may also be OK and Cancel. The operation of these buttons are
the same as in the Note dialog box.
Error Message Box
Error message dialog boxes use the Stop–icon. When a “Stop”–dialog box is
shown, the current operation is terminated.
Accepts confirmation or question.
Denies confirmation or question.
Opens context sensitive help as F1–key does.
5 – 20
Original 03/98
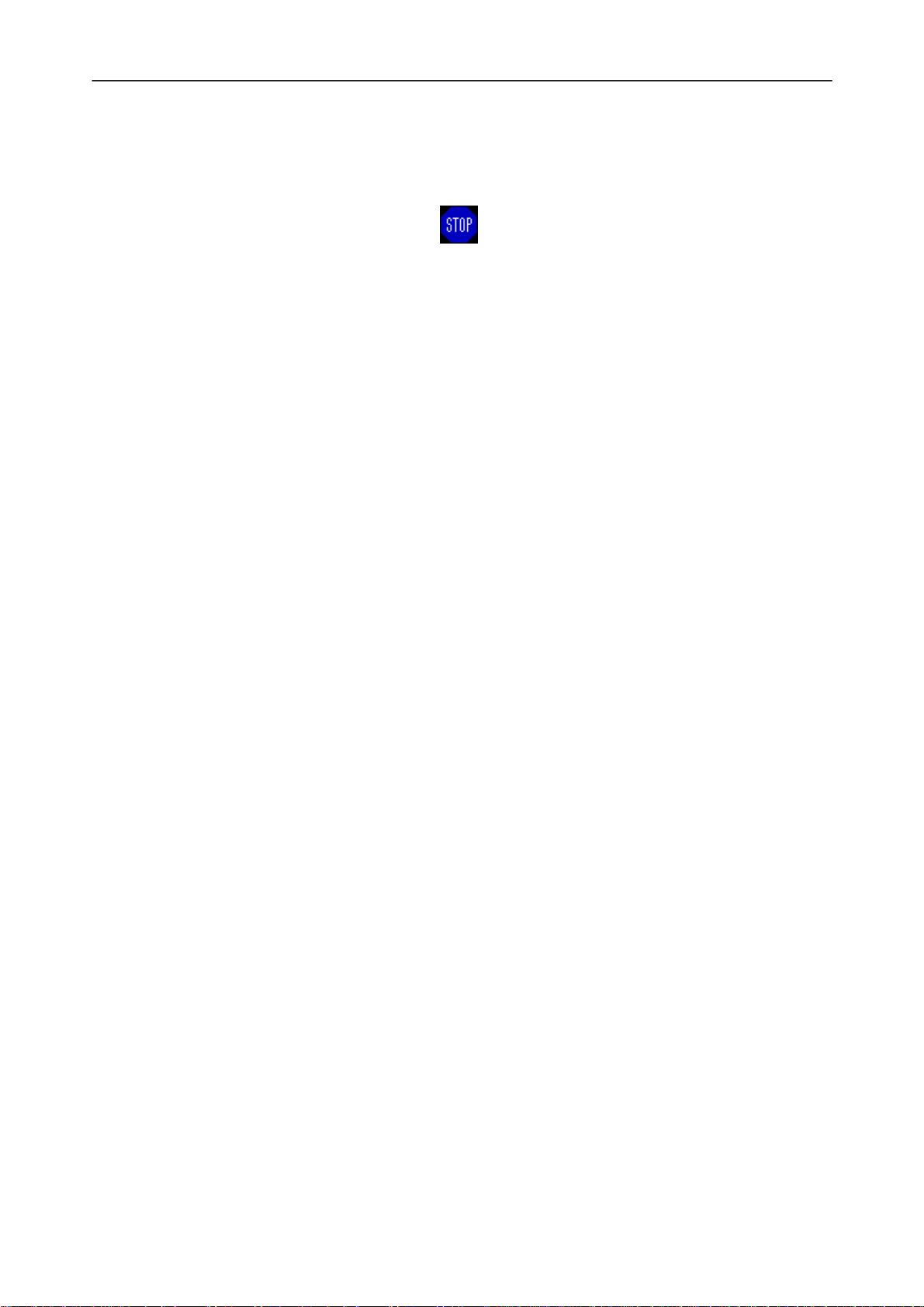
PAMS
RPE–1
Technical Documentation
The dialog box has a description about the failed operation and reason. Pressing F1 (Help) application opens the appropriate help topic that gives information
about recommended actions.
The dialog box will also contain an OK button and a Help button.
OK button (default key):
Acknowledges displayed information and terminate current operation. The dialog box is closed after selection.
Help button (Alt+H):
Open context sensitive help as F1–key does.
Service Software Instructions
Original 03/98
5 – 21
 Loading...
Loading...