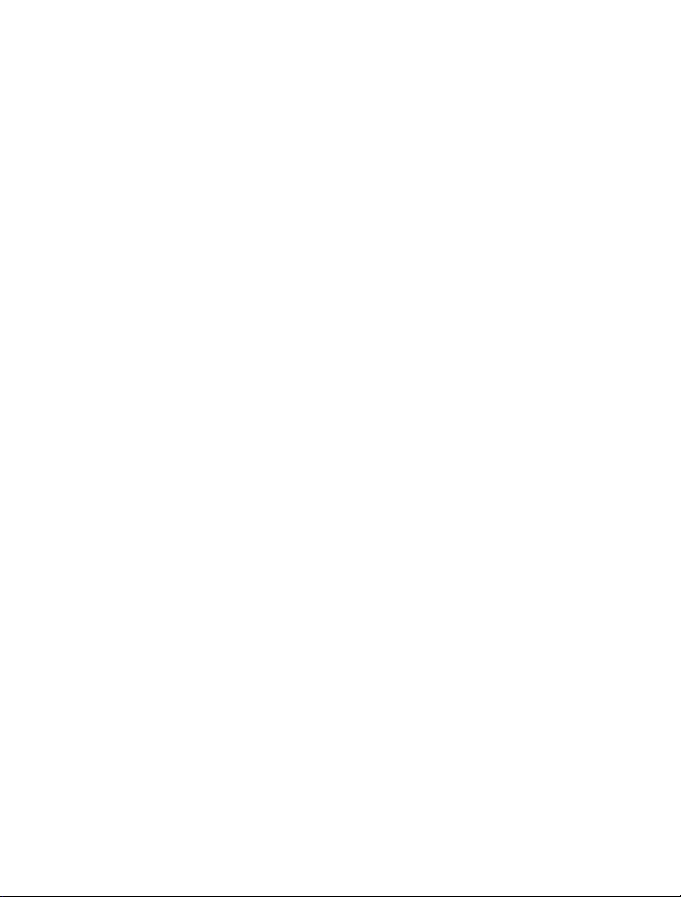
Nokia C3–01: Návod na použitie
1.1. Vydanie
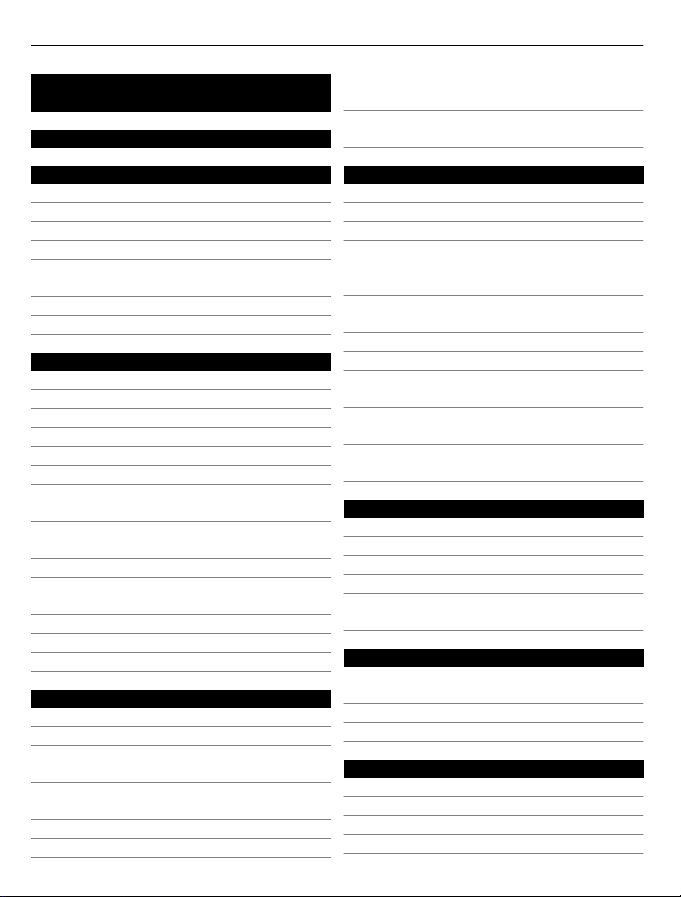
2Obsah
Obsah
Ochrana 4
Začíname 5
Tlačidlá a súčasti 5
Vloženie SIM karty a batérie 6
Vloženie a vybratie pamäťovej karty 7
Nabitie batérie 8
Nabíjanie batérie pomocou pripojenia
USB 8
Anténa GSM 9
Pripevnenie šnúrky 9
Zapnutie 9
Sieťové služby a poplatky 9
Prístupové kódy 10
Zapnutie a vypnutie zariadenia 10
Blokovanie tlačidiel a displeja 11
Funkcie dotykového displeja 11
Nastavenia dotykového displeja 12
Interaktívne prvky na domácej
obrazovke 12
Zmena hlasitosti hovoru, skladby alebo
videoklipu 13
Indikátory 13
Kopírovanie kontaktov alebo fotografií
zo starého zariadenia 14
Funkcie bez karty SIM 15
Používanie zariadenia offline 15
Baterka 15
Správa zariadenia 15
Podpora 15
My Nokia 16
Aktualizácia softvéru zariadenia
pomocou zariadenia 16
Aktualizácia softvéru zariadenia
pomocou počítača17
Obnovenie pôvodných nastavení 17
Usporiadanie súborov 17
Synchronizácia kalendára a kontaktov
so službami Ovi by Nokia 18
Zálohovanie fotografií a iného obsahu
na pamäťovú kartu 18
Telefón 18
Uskutočnenie hovoru 18
Zobrazenie neprijatých hovorov 19
Zavolanie na posledné volané číslo 19
Presmerovanie hovorov do odkazovej
schránky alebo na iné telefónne
číslo 19
Uloženie čísla z prijatého hovoru alebo
správy 19
Internetové hovory 20
Uskutočnenie internetového hovoru 20
Uskutočnenie konferenčného
hovoru 21
Povolenie hovorov len na určité
čísla 22
Zamedzenie uskutočňovaniu alebo
prijímaniu hovorov 22
Kontakty 22
Uloženie mena a telefónneho čísla 22
Používanie rýchlej voľby 22
Poslanie kontaktných informácií 23
Vytvorenie skupiny kontaktov 23
Presúvanie alebo kopírovanie
kontaktov na kartu SIM 24
Písanie textu 24
Prepínanie medzi režimami písania
textu 24
Tradičné zadávanie textu 25
Prediktívne zadávanie textu 25
Správy 26
Poslanie správy 26
Poslanie správy skupine ľudí 26
Uloženie prílohy 27
Zobrazenie konverzácie 27
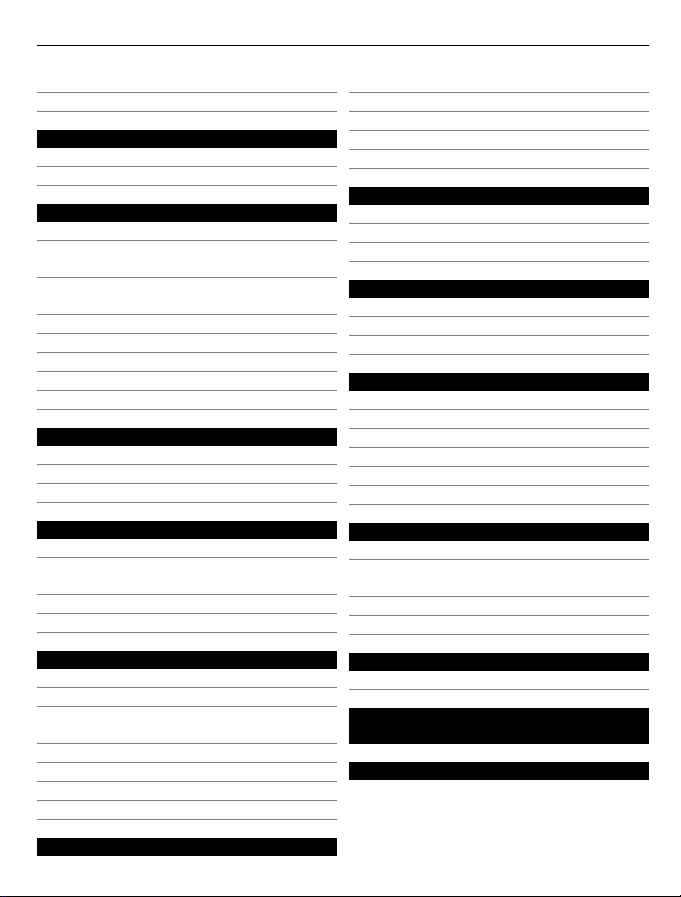
Obsah 3
Počúvanie hlasových správ 27
Poslanie zvukovej správy 28
E-mail a chat 28
E-maily v aplikácii Nokia Messaging 28
Chat v aplikácii Nokia Messaging 29
Prispôsobenie 31
O domácej obrazovke 31
Pridanie skratky na domácu
obrazovku 31
Pridanie dôležitých kontaktov na
domácu obrazovku 31
Prispôsobenie menu Ísť na 32
Prispôsobenie domácej obrazovky 32
Zmena vzhľadu zariadenia 32
Vytvorenie vlastného profilu 33
Prispôsobenie tónov 33
Pripojenie 33
Bluetooth 33
Dátový USB kábel 36
Pripojenie k sieti WLAN 37
Služby Ovi spoločnosti Nokia 39
Ovi by Nokia 39
Prístup do služieb Ovi od spoločnosti
Nokia 40
O balíku Nokia Ovi Suite 40
Aplikácia Ovi Player 40
Plánovanie 40
Zmena času a dátumu 40
Nastavenie budenia 41
Prepnutie budenia do spánkového
režimu 41
Meranie času tréningu 41
Nastavenie časovača42
Kalendár 42
Vytvorenie nákupného zoznamu 43
Snímanie fotografie 43
Nahratie videoklipu 43
Poslanie fotografie alebo videoklipu 44
Fotografie 44
Tlač fotografie 45
Hudba a zvukové súbory 45
Prehrávač médií 45
FM rádio 47
Používanie nahrávača hlasu 49
Web 50
Webový prehliadač 50
Prehliadanie webu 50
Vymazanie histórie prehliadača50
Hry a aplikácie 51
O hrách a aplikáciách 51
Lepší herný zážitok 51
Načítanie hry alebo aplikácie 51
O aplikácii Komunity 51
Používanie kalkulačky 52
Prevody meny a mier 52
Ochrana zariadenia 53
Blokovanie prístroja 53
Zabezpečenie pamäťovej karty
heslom 54
Formátovanie pamäťovej karty 54
Príprava zariadenia na recykláciu 54
Environmentálne tipy 54
Šetrenie energie 55
Informácie o produkte a
bezpečnostné informácie 55
Register 62
Fotografie a videoklipy 43
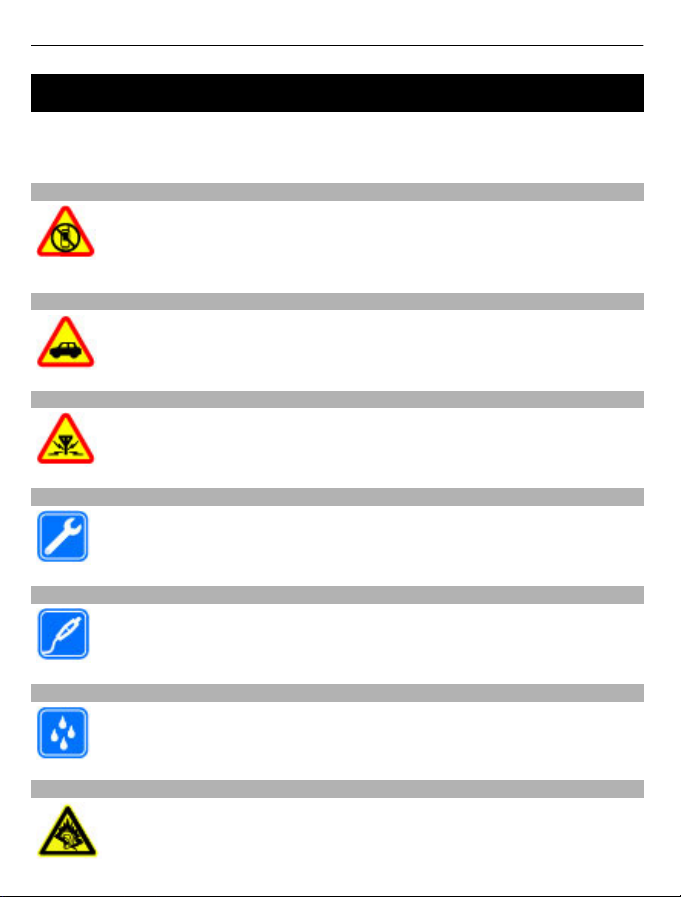
4Ochrana
Ochrana
Prečítajte si tieto jednoduché pravidlá. Nedodržanie týchto pokynov môže byť
nebezpečné alebo protizákonné. Prečítajte si celú používateľskú príručku, kde nájdete
ďalšie informácie.
VYPÍNAJTE V OBLASTIACH, KDE PLATIA OBMEDZENIA
Prístroj vypnite, keď používanie mobilných telefónov nie je povolené alebo
keď by mohol spôsobiť rušenie alebo nebezpečenstvo, napríklad v lietadle, v
blízkosti zdravotníckych zariadení, palív, chemikálií alebo oblastí, kde
prebiehajú trhacie práce.
BEZPEČNOSŤ CESTNEJ PREMÁVKY JE PRVORADÁ
Rešpektujte všetky miestne predpisy. Ako vodič majte pri šoférovaní vždy
voľné ruky, aby ste sa mohli venovať riadeniu vozidla. Pri riadení vozidla
musíte mať na zreteli predovšetkým bezpečnosť cestnej premávky.
RUŠENIE
Všetky bezdrôtové prístroje sú citlivé na rušenie, ktoré môže negatívne
ovplyvniť ich prevádzku.
ODBORNÝ SERVIS
Tento výrobok smie inštalovať a opravovať iba vyškolený personál.
BATÉRIE A ĎALŠIE PRÍSLUŠENSTVO
Používajte iba batérie, nabíjačky a ďalšie príslušenstvo schválené
spoločnosťou Nokia na použitie s týmto prístrojom. Neprepájajte
nekompatibilné výrobky.
UCHOVÁVAJTE PRÍSTROJ V SUCHU
Váš prístroj nie je odolný voči vode. Uchovávajte ho v suchu.
CHRÁŇTE SI SLUCH
Headset počúvajte na primeranej úrovni hlasitosti a pri používaní
reproduktora nedržte prístroj blízko ucha.
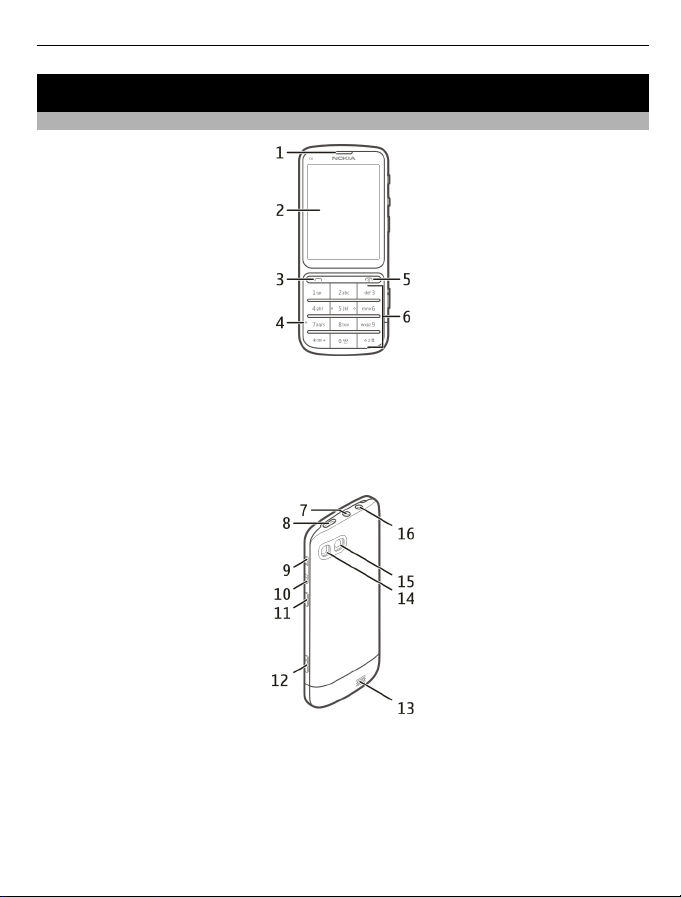
Začíname
Tlačidlá a súčasti
1 Slúchadlo
2 Displej
3 Tlačidlo Hovor
4 Mikrofón
5 Tlačidlo Koniec/Vypínač
6 Klávesnica
Začíname 5
7 AV konektor Nokia (3,5 mm)
8 Konektor microUSB
9 Tlačidlo Zvýšiť hlasitosť
10 Tlačidlo Znížiť hlasitosť
11 Blokovacie tlačidlo
12 Tlačidlo fotoaparátu
13 Reproduktor
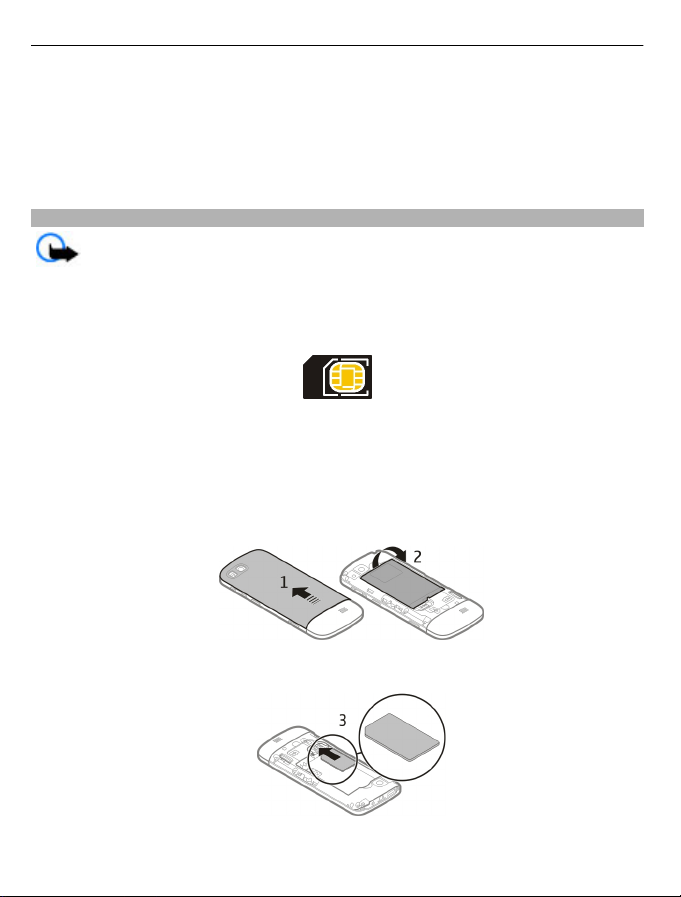
6Začíname
14 Blesk fotoaparátu
15 Objektív fotoaparátu
16 Zásuvka pre nabíjačku
Ak chcete zaručiť optimálnu činnosť, odstráňte ochrannú fóliu, ktorá pokrýva napríklad
displej a objektív fotoaparátu.
Vloženie SIM karty a batérie
Dôležité: V tomto zariadení nepoužívajte kartu mini-UICC SIM, známu ako kartu
mikro SIM, kartu mikro SIM s adaptérom ani kartu SIM s výrezom mini-UICC (pozri
obrázok). Karta mikro SIM je menšia ako štandardná karta SIM. Zariadenie nepodporuje
použitie kariet mikro SIM. Použitie nekompatibilných kariet SIM môže poškodiť kartu
alebo zariadenie a môže porušiť dáta uložené na karte.
Toto zariadenie je určené na používanie s batériou BL-5CT. Vždy používajte originálne
batérie Nokia.
SIM karta a jej kontakty sa môžu ľahko poškodiť poškrabaním alebo jej prehnutím, preto
buďte opatrní pri manipulácii, vkladaní alebo vyberaní karty.
1Posuňte kryt a zložte ho. Ak je batéria vložená, vyberte ju von.
2 Vložte SIM kartu. Ubezpečte sa, že plôška s kontaktmi smeruje nadol.
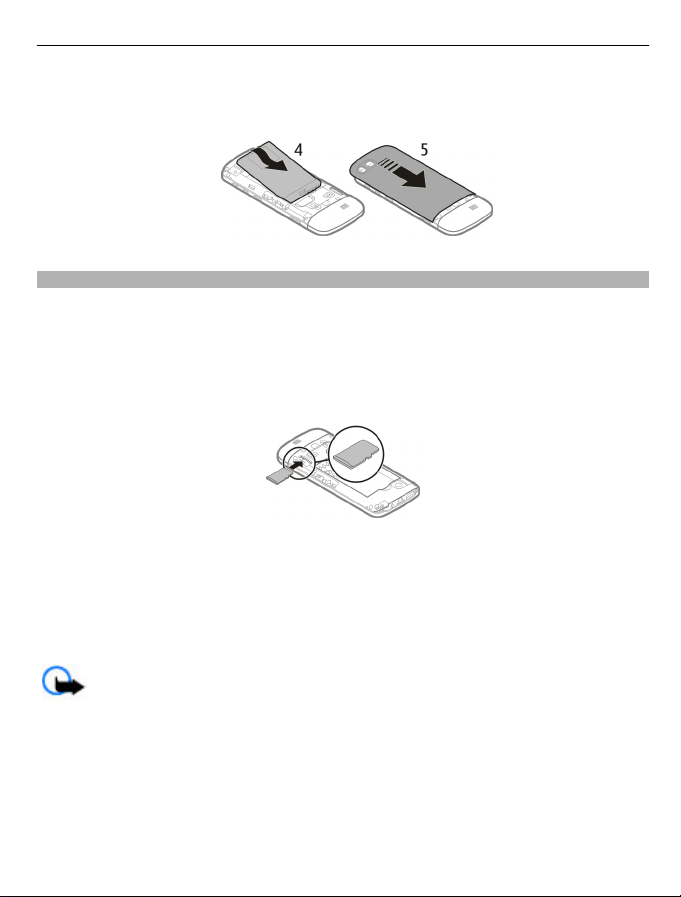
Začíname 7
3 Zarovnajte kontakty batérie a priehradku na batériu a vložte batériu. Ak chcete
znova nasadiť zadný kryt, vrchné zarážky otočte smerom k otvorom a posúvajte
kryt, kým nezapadne na miesto.
Vloženie a vybratie pamäťovej karty
Používajte iba kompatibilné pamäťové karty schválené spoločnosťou Nokia na použitie
s týmto prístrojom. Nekompatibilné karty môžu spôsobiť poškodenie karty a prístroja
a môže dôjsť aj k porušeniu dát uložených na karte.
Prístroj podporuje pamäťové karty s kapacitou až 32 GB.
Vloženie pamäťovej karty
1 Zložte zadný kryt.
2Ubezpečte sa, že plôška s kontaktmi smeruje nadol. Zatláčajte kartu dovnútra, až
kým nebudete počuť jemné cvaknutie.
3Znova nasaďte zadný kryt.
Vybratie pamäťovej karty
Dôležité: Nevyberajte pamäťovú kartu, keď ju používa niektorá aplikácia. V
opačnom prípade môže dôjsť k poškodeniu karty a prístroja a môže dôjsť aj k porušeniu
dát, uložených na karte.
Pamäťovú kartu možno vybrať alebo vymeniť bez vypnutia prístroja.
1 Zložte zadný kryt.
2Zatláčajte kartu dovnútra, až kým nebudete počuť jemné cvaknutie, a kartu
vytiahnite.
3Znova nasaďte zadný kryt.
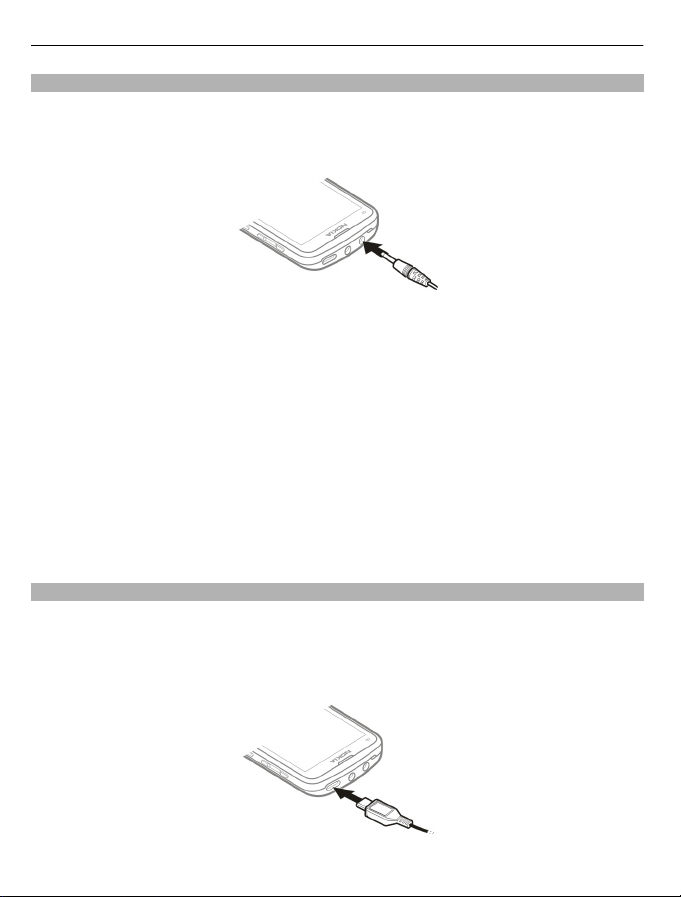
8Začíname
Nabitie batérie
Batéria bola čiastočne nabitá pri výrove, ale pred prvým zapnutím zariadenia ju možno
budete musieť znova nabiť.
Ak zariadenie ukazuje takmer vybitú batériu, postupujte nasledovne:
1 Zapojte nabíjačku do sieťovej zásuvky v stene.
2 Zapojte nabíjačku do zariadenia.
3Keď zariadenie ukazuje úplné nabitie batérie, odpojte nabíjačku od zariadenia a
potom aj od sieťovej zásuvky v stene.
Batériu nie je nutné nabíjať konkrétne dlhý čas. Zariadenie môžete používať aj počas
nabíjania.
Ak je batéria úplne vybitá, môže trvať niekoľko minút, kým sa na displeji objaví indikátor
nabíjania alebo kým budete môcť telefonovať.
Ak ste batériu dlho nepoužívali, bude možno potrebné po zapojení nabíjačku najprv
odpojiť a znova zapojiť, aby sa začalo nabíjanie.
Nabíjanie zariadenia počas počúvania rádia môže ovplyvniť kvalitu príjmu.
Nabíjanie batérie pomocou pripojenia USB
Batéria je takmer vybitá, ale vy nemáte so sebou nabíjačku? Môžete použiť kompatibilný
kábel USB a pripojiť ho ku kompatibilnému zariadeniu, napríklad k počítaču.
Ak sa chcete vyhnúť poškodeniu konektora nabíjačky, kábel nabíjačky pripájajte a
odpájajte opatrne.
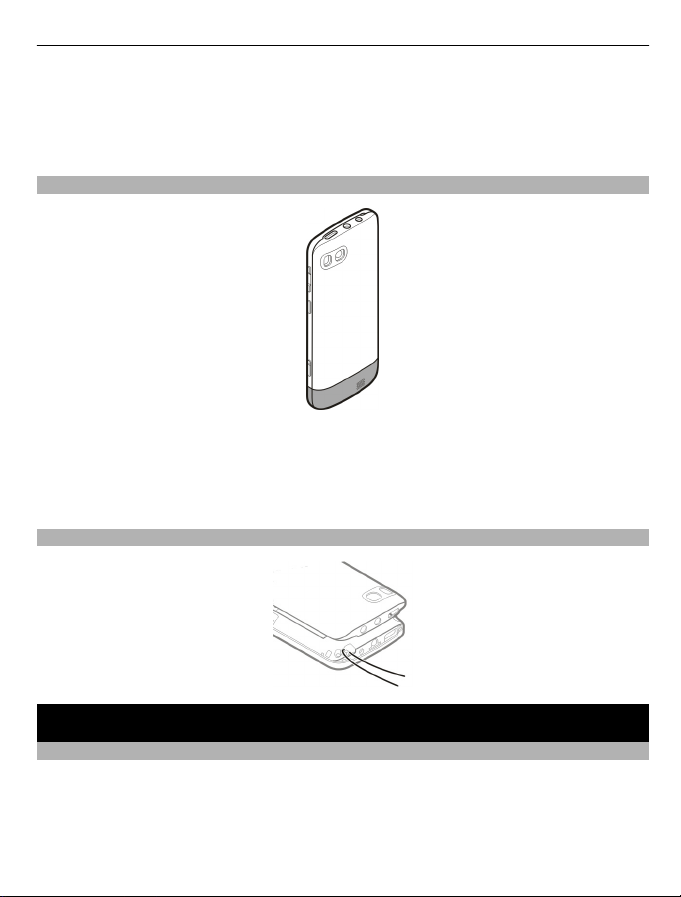
Zapnutie 9
Nabíjanie pomocou pripojenia USB môže začať pomalšie a nemusí fungovať, ak sa
pripojí cez nenapájaný rozbočovač USB. Zariadenie sa nabíja rýchlejšie, keď je zapojené
do sieťovej zásuvky v stene.
Ak je zariadenie pripojené k počítaču, počas nabíjania je ho možné synchronizovať.
Anténa GSM
Na obrázku je oblasť antény GSM vyznačená sivou farbou.
Nedotýkajte sa zbytočne antény, keď vysiela alebo prijíma signály. Kontakt s anténou
zhoršuje kvalitu rádiovej komunikácie a môže spôsobiť, že prístroj bude v takomto
prípade pracovať s vyšším výkonom a zníži sa výdrž batérie.
Pripevnenie šnúrky
Zapnutie
Sieťové služby a poplatky
Prístroj je schválený na používanie v sieťach GSM 900/1800 MHz, GSM 1900 MHz a WCDMA
1900/2100 MHz (UMTS) v Slovenskej republike v rámci všeobecných povolení TÚ SR
VPR-09/2001 a VPR-08/2005. Na používanie prístroja sa vyžaduje predplatenie u
poskytovateľa služieb.
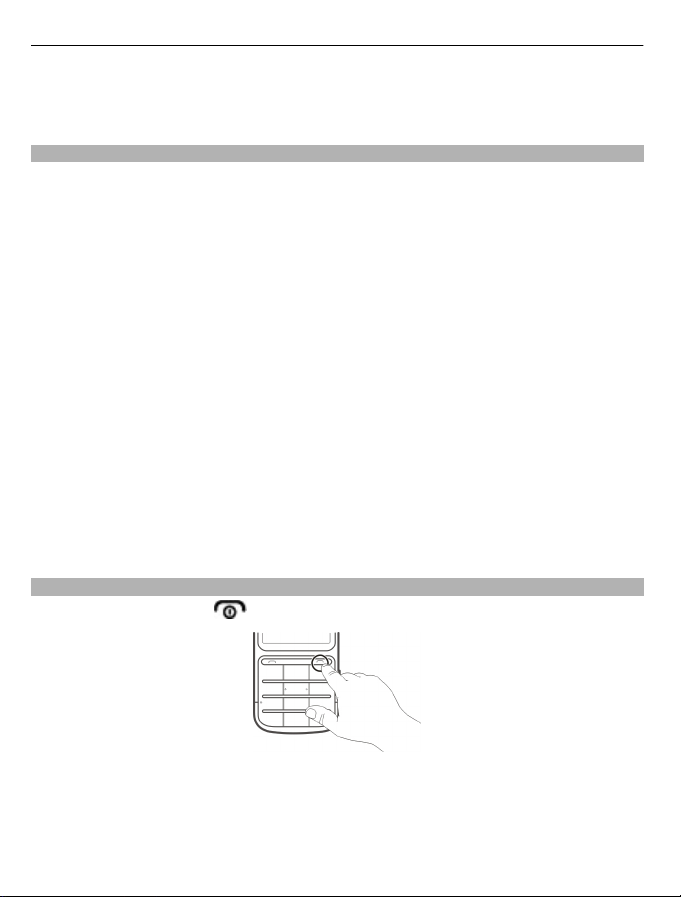
10 Zapnutie
Používanie sieťových služieb a načítavanie obsahu do prístroja môže viesť k poplatkom
za prenos. Niektoré funkcie produktu vyžadujú podporu siete a budete si ich musieť
vyžiadať.
Prístupové kódy
kód PIN — Tento kód chráni kartu SIM pred neoprávneným použitím. Kód PIN (4 – 8
číslic) sa zvyčajne dodáva spolu s kartou SIM.
Kód PIN2 — Tento kód (4 – 8 číslic) sa dodáva s niektorými kartami SIM a je potrebný
na prístup k určitým funkciám zariadenia.
Ak zabudnete prístupový kód, obráťte sa na poskytovateľa sieťových služieb, ktorého
karta USIM sa nachádza v zariadení. Ak trikrát po sebe zadáte nesprávny kód PIN alebo
PIN2, kód sa zablokuje. Na jeho odblokovanie je potrebný kód PUK.
Kódy PUK a PUK2 — Tieto kódy (8 číslic) sú potrebné na zmenu zablokovaného kódu PIN
alebo kódu PIN2 – v tomto poradí. Ak tieto kódy nedostanete spolu s kartou SIM, obráťte
sa na poskytovateľa sieťových služieb, ktorého karta SIM sa nachádza v zariadení.
Číslo IMEI — Toto číslo (15 alebo 17 číslic) sa používa na identifikáciu platných zariadení
v sieti GSM. Napríklad ukradnuté zariadenia možno zablokovať, aby nepristupovali k
sieti. Číslo IMEI pre svoje zariadenie nájdete pod batériou.
Blokovací kód (známy tiež ako bezpečnostný kód) — Blokovací kód umožňuje chrániť
zariadenie pred neoprávneným použitím. Tento kód môžete zmeniť a nastaviť
zariadenie tak, aby kód vyžadovalo. Nový kód udržiavajte v tajnosti a na bezpečnom
mieste, oddelene od zariadenia. Ak tento kód zabudnete a zariadenie sa zablokuje,
budete sa musieť obrátiť na servisné stredisko. Tam vám môžu byť účtované ďalšie
poplatky. Všetky osobné údaje zo zariadenia sa môžu vymazať. Ďalšie informácie vám
poskytne autorizované centrum Nokia Care alebo predajca zariadenia.
Zapnutie a vypnutie zariadenia
Stlačte a podržte vypínač
.
Môže sa zobraziť výzva, aby ste od poskytovateľa služieb (služba siete) získali
konfiguračné nastavenia. Ďalšie informácie si vyžiadajte od svojho poskytovateľa
služieb.
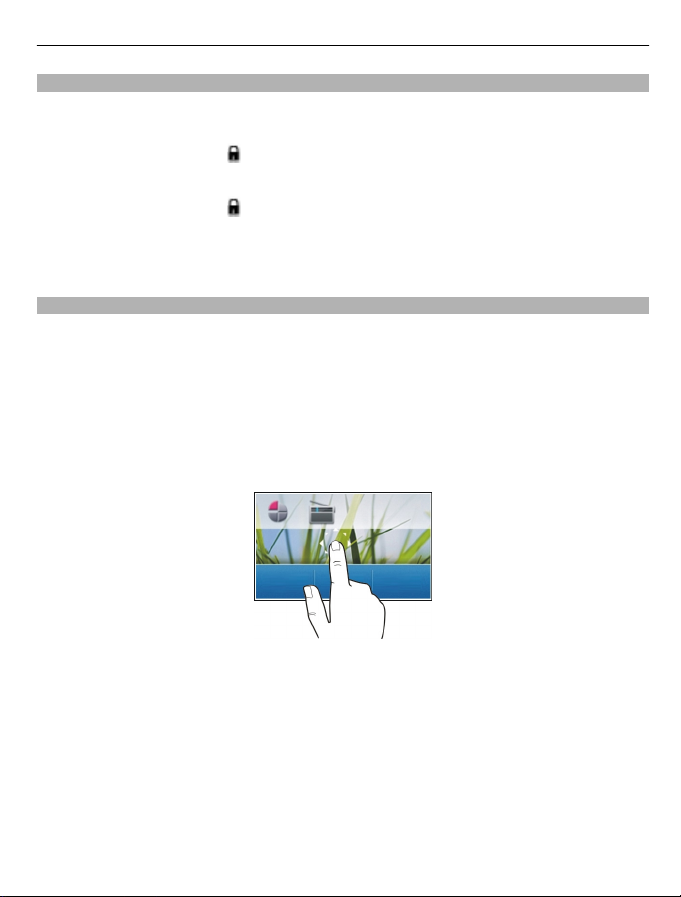
Zapnutie 11
Blokovanie tlačidiel a displeja
Zablokujte tlačidlá a displej zariadenia, aby ste náhodne neuskutočnili hovor, keď máte
zariadenie vo vrecku alebo v taške.
Stlačte blokovacie tlačidlo
Odblokovanie tlačidiel a displeja
Stlačte blokovacie tlačidlo
Tip: Ak blokovacie tlačidlo nie je dostupné, zariadenie odblokujte stlačením tlačidla
Koniec a vyberte položku Odblokuj.
Funkcie dotykového displeja
Ak chcete používať interaktívne používateľské rozhranie dotykového displeja, klepnite
na dotykový displej alebo naň klepnite a podržte.
Otvorenie aplikácie alebo iného prvku na displeji
Klepnite na požadovanú aplikáciu alebo prvok.
Prístup k voľbám položky
Klepnite na požadovanú položku a podržte. Otvorí sa kontextové menu s dostupnými
voľbami.
.
a vyberte položku Odblokuj.
Posúvanie sa v zozname alebo menu
Položte prst na displej, rýchlo sa po ňom posuňte nahor alebo nadol a potom prst
odtiahnite. Obsah displeja sa bude posúvať rovnakou rýchlosťou a smerom ako v
momente odtiahnutia prsta. Položku z posúvajúceho sa zoznamu vyberiete a pohyb
zastavíte klepnutím na požadovanú položku.
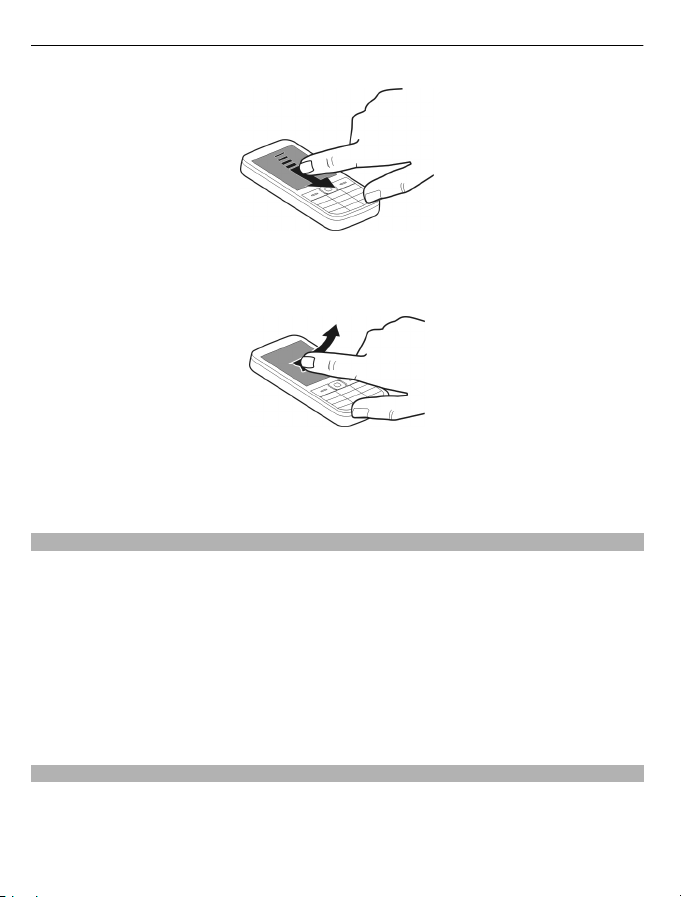
12 Zapnutie
Potiahnutie
Položte prst na displej a rovnomerným pohybom posúvajte prst požadovaným smerom.
Pri prezeraní fotografie môžete napríklad potiahnutím doľava zobraziť ďalšiu
fotografiu. Ak chcete rýchlo prechádzať fotografiami, rýchlo potiahnite prstom po
displeji a potom prechádzajte miniatúrami doľava alebo doprava.
Nastavenia dotykového displeja
Kalibrujte dotykový displej a aktivujte vibračnú spätnú väzbu.
Vyberte položku Menu > Nastavenia > Telefón > Nastavenia dotyku.
Kalibrácia dotykového displeja
Vyberte položku Kalibrácia a postupujte podľa pokynov.
Aktivácia vibračnej spätnej väzby
Vyberte položku Vibr. spät. väzba > Zapnuté.
Keď klepnete na ikonu, zariadenie zareaguje vibračnou spätnou väzbou.
Interaktívne prvky na domácej obrazovke
Prvky na domácej obrazovke sú interaktívne. Priamo na domácej obrazovke môžete
napríklad zmeniť dátum a čas, nastaviť budenia alebo zapísať záznamy do kalendára.
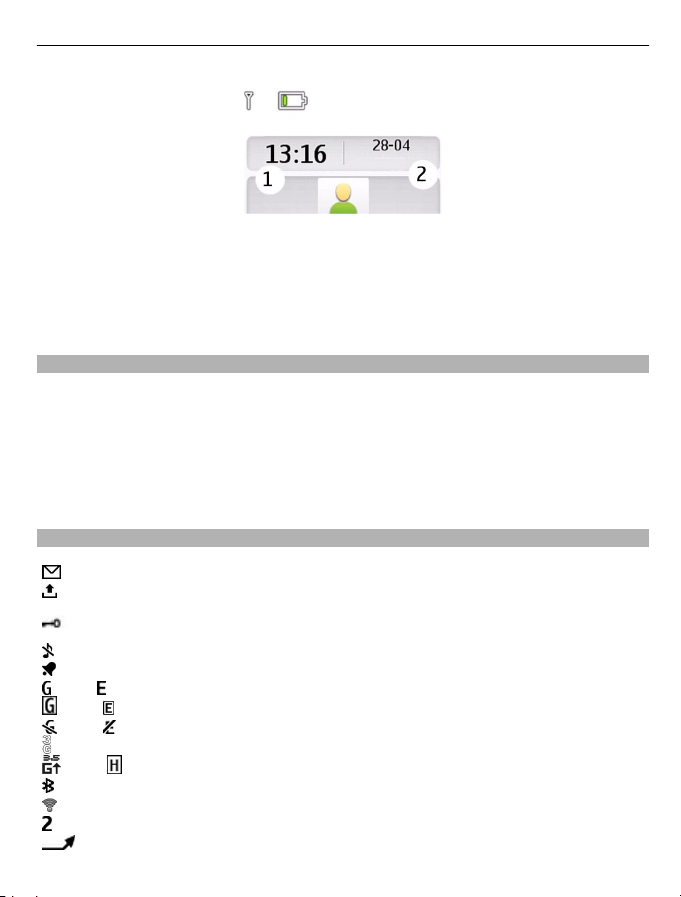
Zapnutie 13
Nastavenie budenia
Vyberte hodiny (1).
Zobrazenie alebo úprava plánu
Vyberte dátum (2).
Zmena hlasitosti hovoru, skladby alebo videoklipu
Použite tlačidlá hlasitosti.
Vďaka zabudovanému reproduktoru môžete hovoriť a počúvať z blízkej vzdialenosti
bez toho, aby ste museli zariadenie držať pri uchu.
Aktivácia reproduktora počas hovoru
Vyberte položku Reprod..
Indikátory
Máte neprečítané správy.
Máte neodoslané správy, zrušené správy alebo správy, ktoré sa nepodarilo
odoslať.
Tlačidlá sú zablokované.
Zariadenie neoznamuje prichádzajúce hovory ani textové správy zvonením.
alebo Zariadenie je zaregistrované v sieti GPRS alebo EGPRS.
alebo
alebo Pripojenie GPRS alebo EGPRS je pozastavené (podržané).
alebo
Je nastavený budík.
Pripojenie GPRS alebo EGPRS je aktívne.
Zariadenie je zaregistrované v sieti 3G (UMTS).
Zariadenie je zaregistrované v sieti 3.5G (HSDPA).
Spojenie Bluetooth je aktívne.
Sieť WLAN je aktívna.
Ak máte dve telefónne linky, používa sa druhá linka.
Všetky prichádzajúce hovory sú presmerované na iné číslo.
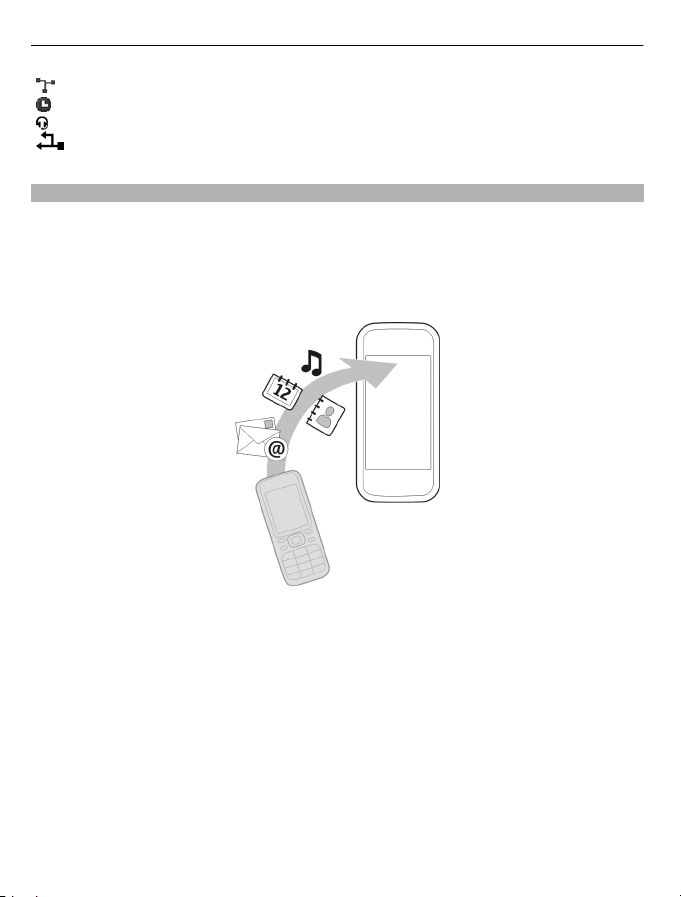
14 Zapnutie
Hovory sú obmedzené na uzavretú skupinu používateľov.
Aktívny profil má časový limit.
K zariadeniu je pripojený headset.
Zariadenie je pripojené k ďalšiemu zariadeniu pomocou dátového kábla
USB.
Kopírovanie kontaktov alebo fotografií zo starého zariadenia
Chcete si skopírovať dôležité informácie z predchádzajúceho kompatibilného
zariadenia Nokia a rýchlo začať používať nové zariadenie? Pomocou aplikácie Pren.
medzi tel. môžete skopírovať napríklad kontakty, záznamy v kalendári a fotografie do
nového zariadenia bez akýchkoľvek poplatkov.
Vyberte položku Menu > Nastavenia > Synch./zálohov..
V oboch zariadeniach musí byť aktivovaná funkcia Bluetooth.
1Vyberte položku Pren. medzi tel. > Kopír. na tento.
2 Vyberte kontakt, ktorý chcete skopírovať, a položku Hotovo.
3 Zo zoznamu vyberte predchádzajúce zariadenie. Ak toto zariadenie nie je uvedené
v zozname, skontrolujte, či je v ňom aktivovaná funkcia Bluetooth.
4 Zadajte prístupový kód, ak ho druhé zariadenie vyžaduje. Prístupový kód, ktorý
môžete sami definovať, sa musí zadať do oboch zariadení. Niektoré zariadenia majú
fixný prístupový kód. Podrobnosti nájdete v používateľskej príručke zariadenia.
Prístupový kód je platný len pre aktuálne spojenie.
5 Po zobrazení výzvy povoľte žiadosti o spojenie a kopírovanie.
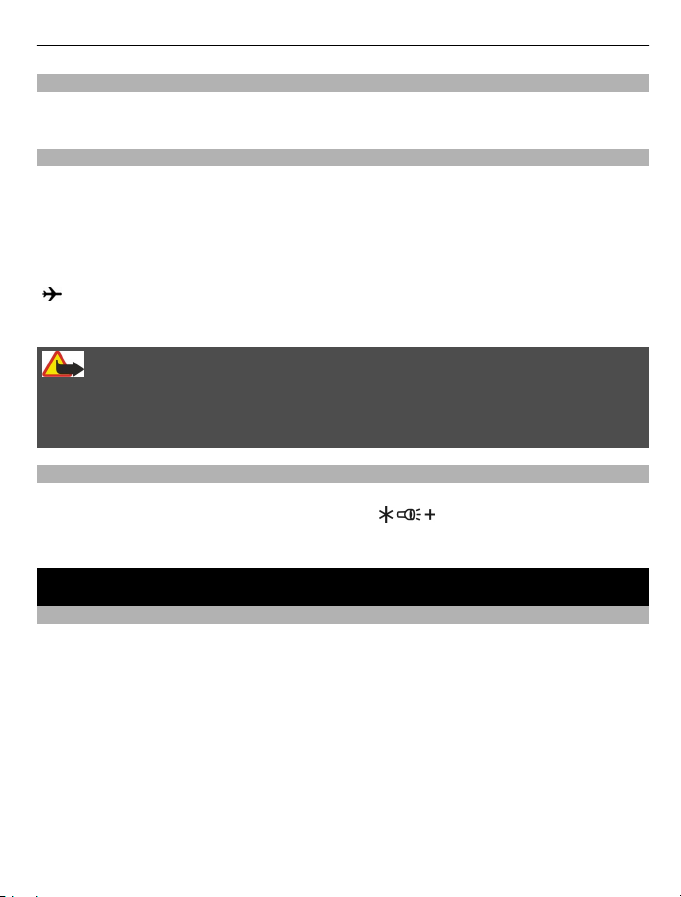
Správa zariadenia 15
Funkcie bez karty SIM
Niektoré funkcie zariadenia sa dajú využívať aj bez vloženia karty SIM, napríklad funkcie
Organizéra a hry. Položky niektorých funkcií sú v menu stmavené a nemožno ich použiť.
Používanie zariadenia offline
Na miestach, kde nie je povolené uskutočňovanie a prijímanie hovorov, si môžete
aktivovať letový profil a hrať hry alebo počúvať hudbu.
Vyberte Menu > Nastavenia > Profily.
Vyberte Letový > Aktivovať.
označuje aktívny letový profil.
Tip: Skratku profilov môžete pridať do miniaplikácie Skratka na úvodnom displeji.
Výstraha:
Keď je aktivovaný letový režim, nemôžete prijímať hovory ani volať, a to ani na tiesňové
čísla, a nemôžete používať žiadne funkcie, ktoré si vyžadujú pokrytie sieťou. Ak chcete
uskutočniť hovor, aktivujte iný režim.
Baterka
Blesk fotoaparátu možno používať a ko ba te rk u. Ak ch ce te za pn úť alebo vypnúť baterku,
na domácej obrazovke stlačte a podržte tlačidlo
Baterkou nesvieťte do očí iných osôb.
.
Správa zariadenia
Podpora
Ak chcete získať ďalšie informácie o používaní výrobku alebo ak si nie ste istí, ako by
malo zariadenie fungovať, prejdite na stránku www.nokia.com/support alebo pomocou
mobilného zariadenia prejdite na stránku nokia.mobi/support.
Ak sa problém nevyrieši, postupujte takto:
• Opätovne zapnite zariadenie. Vypnite zariadenie a vyberte batériu. Približne po
minúte znova vložte batériu a zariadenie zapnite.
• Obnovte pôvodné nastavenia.
• Aktualizujte softvér zariadenia.
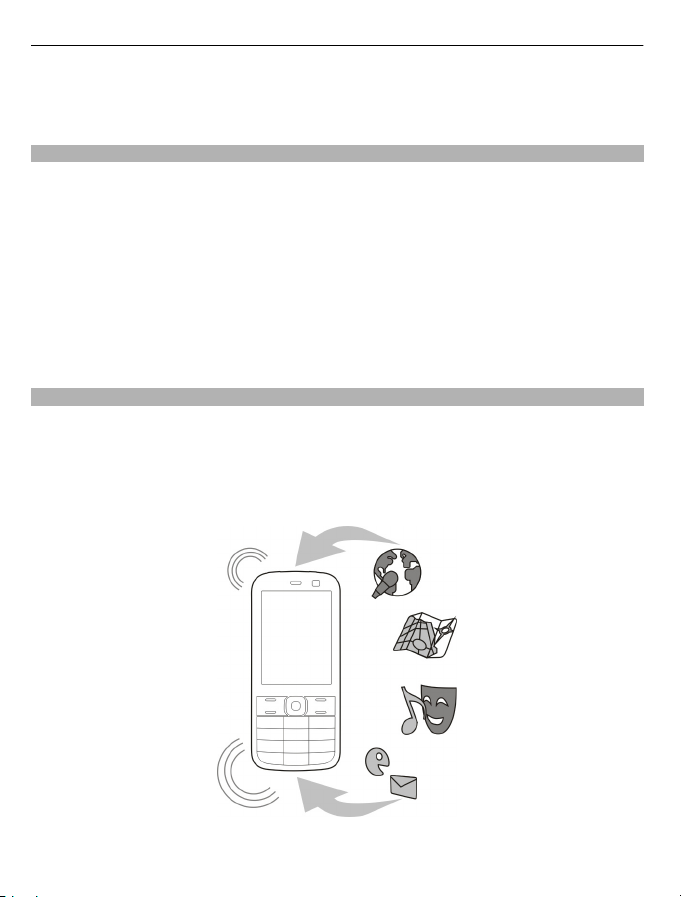
16 Správa zariadenia
Ak problém naďalej pretrváva, informujte sa v spoločnosti Nokia o možnostiach opravy
zariadenia. Prejdite na stránku www.nokia.com/repair. Skôr ako odošlete zariadenie
na opravu, vždy si zálohujte údaje v zariadení.
My Nokia
Vyberte položku Menu > Aplikácie > Extra > Zbierka > My Nokia.
My Nokia je bezplatná služba, ktorá prostredníctvom textových správ pravidelne posiela
tipy, triky a podporu pre váš prístroj Nokia. Umožňuje tiež prehliadať lokalitu My Nokia,
kde sa nachádzajú podrobné informácie o zariadeniach Nokia a načítavaní tónov,
grafiky, hier a aplikácií.
Ak chcete používať službu My Nokia, musí byť dostupná vo vašej krajine a musí ju
podporovať poskytovateľ služieb. Skôr ako začnete službu používať, musíte sa k nej
prihlásiť. Pri posielaní správ prihlásenia alebo odhlásenia sa účtujú poplatky za textovú
správu. Informácie o zmluvných podmienkach nájdete v dokumentácii k zariadeniu
alebo na stránke www.nokia.com/mynokia.
Aktualizácia softvéru zariadenia pomocou zariadenia
Chcete zvýšiť výkonnosť svojho zariadenia a získať aktualizácie aplikácií a skvelé nové
funkcie? Pravidelne si aktualizujte softvér zariadenia, aby ste ho mohli využívať čo
najlepšie. Zariadenie tiež môžete nastaviť tak, aby aktualizácie kontrolovalo
automaticky.
Vyberte položku Menu > Nastavenia.
1Vyberte položku Telefón > Aktualizácie tel..
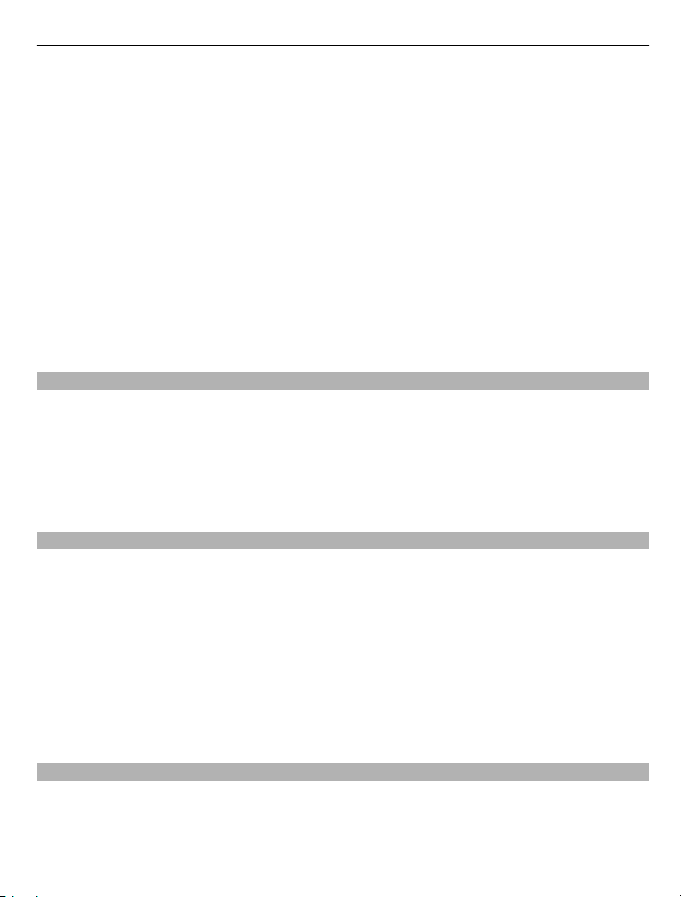
Správa zariadenia 17
2 Ak chcete zobraziť aktuálnu verziu softvéru a zistiť, či je k dispozícii aktualizácia,
vyberte položku Detaily akt. SW.
3 Ak chcete načítať a nainštalovať aktualizáciu softvéru, vyberte položku Načítať SW
telef.. Postupujte podľa pokynov.
4 Ak bola inštalácia po načítaní zrušená, vyberte položku Inštal. aktual. SW.
Aktualizácia softvéru môže trvať niekoľko minút. Ak máte problémy s inštaláciou,
obráťte sa na poskytovateľa služieb.
Automatická kontrola aktualizácií softvéru
Vyberte položku Autoaktualiz. SW a definujte, ako často sa majú kontrolovať nové
aktualizácie softvéru.
Poskytovateľ služieb môže posielať aktualizácie softvéru zariadenia cez sieť priamo do
vášho zariadenia (služba siete).
Aktualizácia softvéru zariadenia pomocou počítača
Softvér zariadenia môžete aktualizovať pomocou počítačovej aplikácie Nokia Software
Updater. Ak chcete aktualizovať softvér zariadenia, potrebujete kompatibilný počítač,
vysokorýchlostné pripojenie na internet a kompatibilný dátový kábel USB na pripojenie
zariadenia k počítaču.
Ak chcete získať ďalšie informácie a stiahnuť aplikáciu Aktualizácia softvéru Nokia,
prejdite na stránku www.nokia.com/softwareupdate.
Obnovenie pôvodných nastavení
Ak zariadenie nefunguje správne, môžete niektoré nastavenia obnoviť na ich pôvodné
hodnoty.
1 Ukončite všetky hovory a pripojenia.
2Vyberte položku Menu > Nastavenia a Obnov. pôvodné > Len nastavenia.
3 Zadajte bezpečnostný kód.
Toto nemá vplyv na dokumenty ani súbory uložené v zariadení.
Po obnovení pôvodných nastavení sa zariadenie vypne a potom opäť zapne. Môže to
trvať dlhšie ako obvykle.
Usporiadanie súborov
Môžete presúvať, kopírovať, vymazávať alebo vytvárať nové súbory a zložky v pamäti
zariadenia alebo na pamäťovej karte. Ak usporiadate súbory do vlastných zložiek, v
budúcnosti vám to môže pomôcť pri vyhľadávaní súborov.
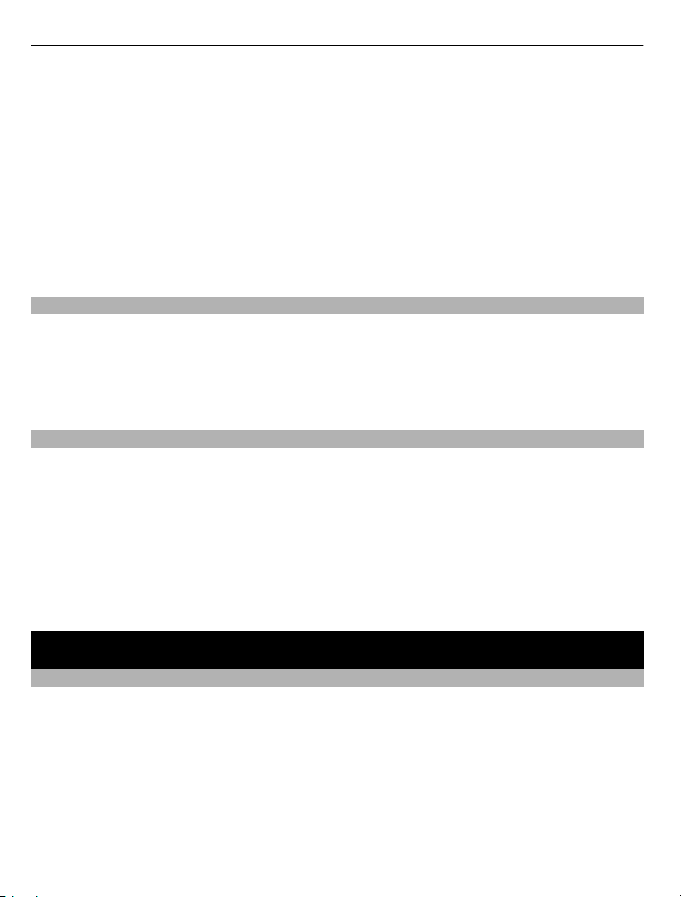
18 Telefón
Vyberte položku Menu > Aplikácie > Galéria.
Vytvorenie novej zložky
V zložke, v ktorej chcete vytvoriť podzložku, vyberte položku Voľby > Pridať zložku.
Skopírovanie alebo presunutie súboru do zložky
Vyberte a podržte požadovaný súbor a z kontextového menu vyberte príslušnú
možnosť.
Tip: Môžete tiež prehrávať hudbu alebo videoklipy, prípadne zobrazovať fotografie v
aplikácii Galéria.
Synchronizácia kalendára a kontaktov so službami Ovi by Nokia
Vyberte položku Menu > Nastavenia > Synch./zálohov..
1Vyberte položku Synch. s Ovi > Synch. teraz.
2 Prihláste sa pomocou detailov účtu Nokia. Ak účet nemáte, zaregistrujte si ho.
3Postupujte podľa pokynov.
Zálohovanie fotografií a iného obsahu na pamäťovú kartu
Chcete mať istotu, že nestratíte žiadne dôležité súbory? Pamäť zariadenia môžete
zálohovať na kompatibilnú pamäťovú kartu.
Vyberte položku Menu > Nastavenia > Synch./zálohov..
Vyberte položku Vytvoriť zálohu.
Obnovenie zálohy
Vyberte položku Obnoviť zálohu.
Telefón
Uskutočnenie hovoru
1 Zadajte telefóne číslo, v prípade potreby aj vrátane kódu krajiny a mesta.
2Stlačte tlačidlo Hovor.
Odpoveď na prichádzajúci hovor
Stlačte tlačidlo Hovor.
Ukončenie hovoru
Stlačte tlačidlo Koniec.
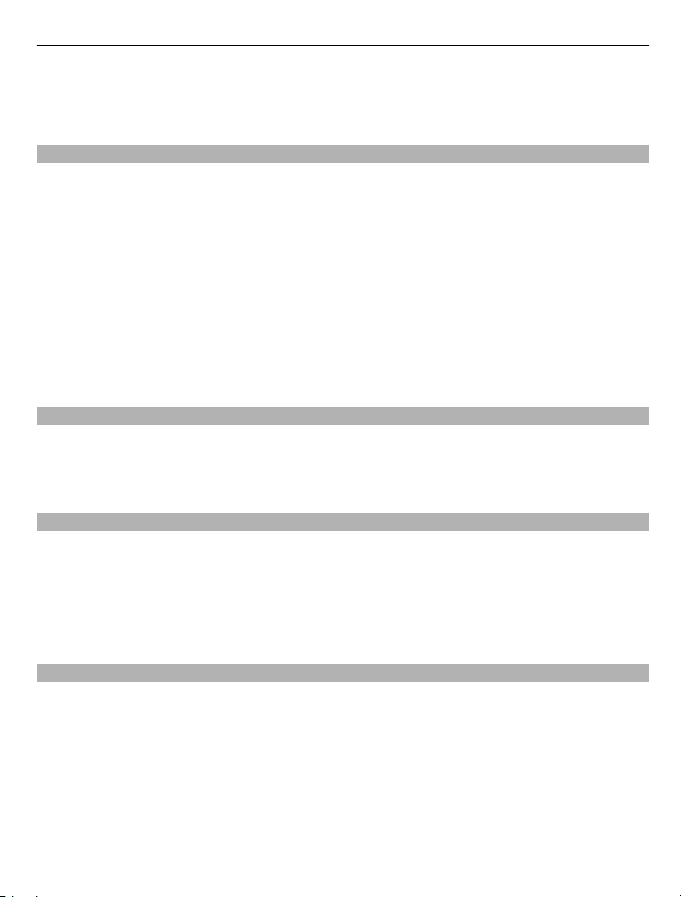
Telefón 19
Odmietnutie hovoru
Stlačte tlačidlo Koniec.
Zobrazenie neprijatých hovorov
Na domácej obrazovke môžete vidieť, keď máte neprijaté hovory. Ak chcete zobraziť
telefónne číslo, vyberte položku Ukáž. Zobrazí sa meno volajúceho, ak je uložené v
zozname kontaktov.
Neprijaté a prijaté hovory sa zaregistrujú v denníku, len ak sieť podporuje túto službu,
ak je zariadenie zapnuté a nachádza sa na území pokrytom touto službou siete.
Zavolanie späť kontaktu alebo na telefónne číslo
Vyberte kontakt alebo číslo a stlačte tlačidlo Volať.
Zobrazenie neprijatých hovorov neskôr
Vyberte položku Menu > Kontakty > Denník a Neprij. hovory.
Zavolanie na posledné volané číslo
Snažíte sa niekomu dovolať, ale neberie vám telefón? Opakované volanie je jednoduché.
Na domácej obrazovke stlačte tlačidlo Volať, vyberte číslo zo zoznamu a znova stlačte
tlačidlo Volať.
Presmerovanie hovorov do odkazovej schránky alebo na iné telefónne číslo
Keď nemôžete prijať hovor, môžete presmerovať hovory do odkazovej schránky alebo
na iné číslo (služba siete).
1Vyberte položku Menu > Nastavenia a Hovor > Presmer. hovoru.
2 Vyberte niektorú možnosť, ako napríklad Ak obsadené alebo Ak neodpovedá.
3Vyberte položku Aktivovať a Do odk. schránky alebo Na iné číslo.
Uloženie čísla z prijatého hovoru alebo správy
Prijali ste hovor alebo správu od osoby, ktorej číslo ešte nemáte uložené v zozname
kontaktov? Príslušné číslo si môžete jednoducho uložiť ku kontaktom.
Uloženie čísla z prijatého hovoru
1Vyberte položku Menu > Kontakty > Denník a Prijaté hovory.
2Vyberte číslo a položku Voľby > Uložiť.
3 Zadajte meno kontaktu a vyberte položku Ulož.
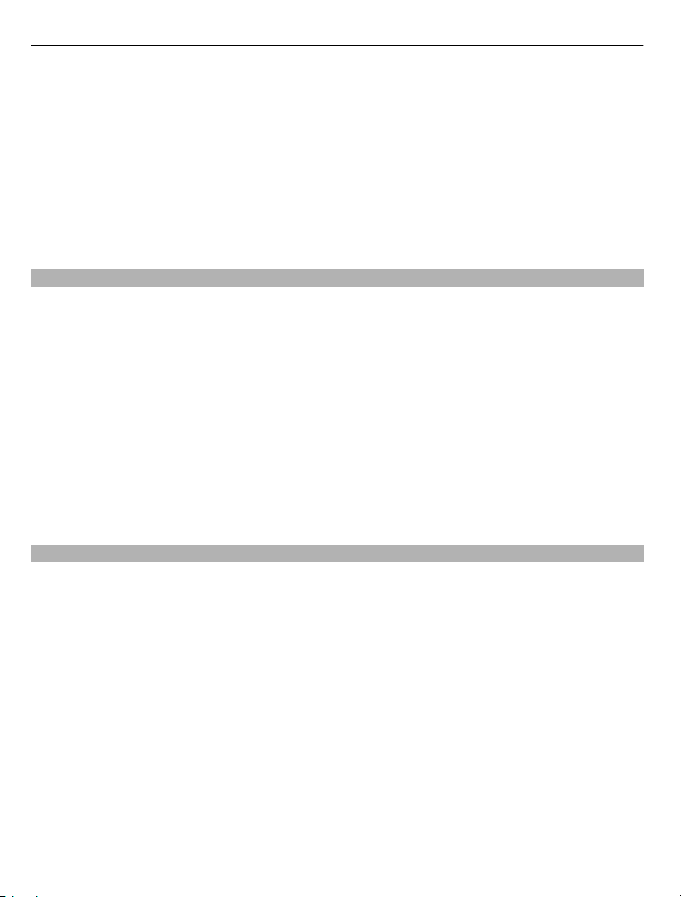
20 Telefón
Uloženie čísla z prijatej správy
1Vyberte položku Menu > Správy.
2Vyberte položku Diskusie alebo Prijaté a požadovanú správu.
3Stlačte tlačidlo Hovor.
4Vyberte číslo a položku Uložiť.
5 Zadajte meno kontaktu a vyberte položku Ulož.
Tip: Ak chcete k existujúcemu kontaktu pridať nové číslo, vyberte požadované číslo a
položku Pridať ku kont..
Internetové hovory
Hovory môžete uskutočňovať a prijímať prostredníctvom internetu (služba siete).
Služby internetových hovorov môžu podporovať hovory medzi počítačmi, mobilnými
zariadeniami a medzi zariadením VoIP a bežným telefónom.
Niektorí poskytovatelia služby internetových hovorov ponúkajú bezplatné internetové
hovory. Informácie o dostupnosti a cenách pripojenia získate od poskytovateľa služby
internetových hovorov.
Používanie služby VoIP a ďalších služieb môže byť v niektorých krajinách obmedzené.
Ďalšie informácie získate od predajcu zariadenia, poskytovateľa služieb alebo na
miestnych úradoch.
Ak chcete uskutočniť alebo prijať internetový hovor, musíte sa nachádzať v dosahu
služby bezdrôtovej siete WLAN a prihlásiť sa do služby internetových hovorov.
Uskutočnenie internetového hovoru
Keď ste prihlásení do služby internetových hovorov, môžete uskutočňovať internetové
hovory.
Informácie o dostupnosti a poplatkoch za internetové hovory získate od poskytovateľa
internetových hovorov.
Účet vám pomôže nastaviť Sprievodca int.tel.. Pred spustením sprievodcu si od
poskytovateľa internetových hovorov vyžiadajte dostupné informácie o účte.
Nastavenie účtu telefonovania cez internet
1 Skontrolujte, či je vložená platná karta SIM a či je zariadenie pripojené k sieti WLAN.
2Vyberte položku Menu > Nastavenia a Pripojiteľnosť > Internet. telefón >
Účty.
3Vyberte Pr. novú.
4 Vyberte požadovaný účet, položku Spoj a postupujte podľa pokynov.

Telefón 21
Po ukončení sprievodcu sa účet zobrazí v zozname účtov.
Ak sú nastavenia telefonovania cez internet nefunkčné, obráťte sa na poskytovateľa
služieb.
Zavolanie kontaktu
1Vyberte položku Menu > Kontakty a Mená a kontakt.
2Vyberte Internet. hovor.
Zavolanie na telefónne číslo
Zadajte telefónne číslo a vyberte položku Voľby > Internet. hovor.
Na uskutočňovanie tiesňových hovorov sa používa len celulárna sieť.
Uskutočnenie konferenčného hovoru
Ak potrebujete uskutočniť telefonickú konferenciu (služba siete), môžete do aktívneho
hovoru jednoducho pridať viacerých účastníkov.
Informácie o ich dostupnosti si vyžiadajte od svojho poskytovateľa služieb.
1Počas hovoru vyberte položku Voľby > Ďalšie > Nový hovor.
2 Zadajte telefónne číslo alebo vyhľadajte požadovaný kontakt.
3Stlačte tlačidlo Volať.
4Keď sú oba hovory aktívne, vyberte položku Voľby > Konferenčný.
5 Ak chcete ukončiť konferenčný hovor, vyberte položku Voľby > Ukončiť hovor.

22 Kontakty
Povolenie hovorov len na určité čísla
Pomocou služby pevného zoznamu (služba siete) môžete obmedziť hovory a povoliť
volania len na určité telefónne čísla. Môžete napríklad povoliť hovory len na čísla
rodinných príslušníkov.
Vyberte položku Menu > Nastavenia a Ochrana.
1Vyberte položku Pevný zoznam > Zapnúť.
2 Zadajte kód PIN2.
3 Pridajte požadované čísla do zoznamu povolených čísel.
Tip: Ak chcete poslať textovú správu, keď je aktívna služba pevného zoznamu, musíte
do zoznamu povolených čísel pridať číslo centra správ.
Zamedzenie uskutočňovaniu alebo prijímaniu hovorov
Majte svoj telefónny účet pod kontrolou tým, že zamedzíte uskutočňovaniu niektorých
typov hovorov (služba siete). Môžete napríklad zamedziť prichádzajúcim hovorom, keď
ste v zahraničí.
Vyberte položku Menu > Nastavenia a Ochrana. Ak chcete zamedziť hovorom,
potrebujete od poskytovateľa služieb blokovacie heslo.
Zamedzenie určitým typom hovorov
1Vyberte položku Služba blokov. a požadovanú možnosť.
2Vyberte položku Aktivovať a zadajte blokovacie heslo.
Kontakty
Uloženie mena a telefónneho čísla
Vyberte položku Menu > Kontakty.
Vyberte položku Pridať nové.
Pridávanie a úprava detailov kontaktu
1Vyberte položku Mená a kontakt.
2Vyberte položku Detaily > Voľby > Pridať detail.
Tip: Ak chcete ku kontaktu pridať tón zvonenia, fotografiu alebo videoklip, vyberte
požadovaný kontakt a položku Voľby > Pridať detail > Multimédiá.
Používanie rýchlej voľby
Ak chcete rýchlo volať priateľom a rodine, priraďte najčastejšie používané telefónne
čísla číselným tlačidlám zariadenia.

Kontakty 23
Vyberte Menu > Kontakty > Rýchla voľba.
Priradenie telefónneho čísla číselnému tlačidlu
1Vyberte číselné tlačidlo. Číslo 1 je rezervované pre hlasovú schránku.
2 Zadajte telefónne číslo alebo vyhľadajte požadovaný kontakt.
Odstránenie alebo zmena telefónneho čísla priradeného číselnému tlačidlu
Vyberte a podržte číselné tlačidlo a z kontextového menu vyberte položku Vymazať
alebo Zmeniť.
Uskutočnenie hovoru
Na domácej obrazovke stlačte a podržte číselné tlačidlo.
Deaktivácia rýchlej voľby
Vyberte položku Menu > Nastavenia a Hovor > Rýchla voľba.
Poslanie kontaktných informácií
Chcete poslať svoje telefónne číslo alebo e-mailovú adresu osobe, s ktorou ste sa práve
zoznámili? Pridajte si vlastné kontaktné informácie do zoznamu kontaktov a pošlite jej
vizitku.
Vyberte položky Menu > Kontakty a Mená.
1 Vyberte záznam zo zoznamu kontaktov, ktorý obsahuje vaše informácie.
2Vyberte položku Vizitka a metódu posielania.
Uloženie prijatej vizitky
Vyberte položku Zobraz > Ulož.
Vytvorenie skupiny kontaktov
Ak do skupiny kontaktov pridáte členov rodiny alebo priateľov, môžete jednoducho
poslať správu všetkým naraz.
Vyberte položku Menu > Kontakty.
1Vyberte položku Skupiny > Pridaj.
2 Zadajte názov skupiny, prípadne zvoľte aj snímku a tón zvonenia, a vyberte položku
Ulož.
3 Ak chcete do skupiny pridať kontakty, vyberte skupinu a položku Pridaj.

24 Písanie textu
Presúvanie alebo kopírovanie kontaktov na kartu SIM
Chcete používať kartu SIM v inom zariadení, ale stále mať prístup k svojim kontaktom?
Predvolene sa kontakty ukladajú do pamäte zariadenia, ale môžete ich skopírovať na
kartu SIM.
Vyberte položku Menu > Kontakty.
V pamäti zariadenia môže byť uložených viac kontaktov. Kontakty uložené na karte SIM
môžu mať len jedno telefónne číslo. Ikona
Kopírovanie všetkých kontaktov
Vyberte položku Kopír. kontakty > Z telefónu na SIM.
Presunutie všetkých kontaktov
Vyberte položku Presunúť kont. > Z telefónu na SIM.
Tip: Ak sú kontakty uložené v pamäti zariadenia aj na karte SIM, v zozname kontaktov
sa môžu zobrazovať zdvojene. Ak chcete zobraziť len kontakty uložené v zariadení,
vyberte položku Nastavenia > Voľba pamäti > Telefón.
označuje kontakt uložený na karte SIM.
Písanie textu
Prepínanie medzi režimami písania textu
Pri písaní textu môžete používať tradičné
Ikony
režim čísel.
Prepínanie medzi metódami písania textu
Stlačte a podržte Voľby. Nie všetky jazyky podporujú prediktívne písanie textu.
Prepínanie medzi malými a veľkými písmenami
Stlačte tlačidlo #.
Prepínanie medzi režimami písmen a čísel
Stlačte a podržte tlačidlo #.
Nastavenie jazyka pri písaní
Vyberte položku Voľby > Jazyk pri písaní.
, a označujú veľkosť písmen. Ikona označuje, že je aktivovaný
alebo prediktívne písanie textu.

Písanie textu 25
Tradičné zadávanie textu
Zadanie slova
Stláčajte číselné tlačidlo (2 – 9), kým sa nezobrazí požadovaný znak. Ponuka dostupných
znakov sa líši v závislosti od zvoleného jazyka pri písaní. Ak sa nasledujúce písmeno
nachádza na rovnakom tlačidle, počkajte, kým sa objaví kurzor alebo posuňte kurzor
dopredu, a opäť stlačte tlačidlo.
Pohyb kurzora
Vyberte
Vloženie bežného interpunkčného znamienka
Opakovane stlačte tlačidlo 1.
Vloženie špeciálneho znaku
Vyberte položku
Vloženie medzery
Stlačte tlačidlo 0.
Prediktívne zadávanie textu
Pri stláčaní číselných tlačidiel zabudovaný slovník navrhuje slová. Do slovníka môžete
tiež pridávať vlastné slová.
Zadanie slova
Stlačte číselné tlačidlá (2 – 9). Každé písmeno zadajte jedným stlačením tlačidla.
Potvrdenie slova
Posuňte kurzor dopredu alebo vložte medzeru stlačením tlačidla 0.
Výber správneho slova
Ak navrhované slovo nie je správne, opakovaným stláčaním tlačidla * vyberte zo
zoznamu požadované slovo.
Pridanie slova do slovníka
Ak sa za slovom zobrazí otáznik ?, zadávané slovo sa v slovníku nenachádza. Pomocou
položky Hláskuj pridáte slovo do slovníka. Tradičným spôsobom zadajte slovo a vyberte
položku Ulož.
Zadanie zloženého slova
Napíšte prvú časť slova a posunutím kurzora dopredu slovo potvrďte. Napíšte ďalšiu
časť slova a opäť ho potvrďte.
alebo alebo klepnite na displeji na miesto, kam chcete umiestniť kurzor.
a požadovaný znak.

26 Správy
Správy
Poslanie správy
Buďte v kontakte s rodinou a priateľmi prostredníctvom textových a multimediálnych
správ. K správe môžete priložiť fotografie, videoklipy a vizitky.
Vyberte položku Menu > Správy.
1Vyberte položku Vytvoriť správu.
2 Ak chcete pripojiť prílohu, vyberte položku Voľby > Vložiť objekt.
3 Napíšte správu a vyberte položku Pokračuj.
4 Ak chcete telefónne číslo alebo e-mailovú adresu zadať manuálne, vyberte položku
Číslo/e-mail. Zadajte telefónne číslo alebo vyberte položku E-mail a zadajte e-
mailovú adresu.
5Vyberte položku Pošli.
Tip: Ak chcete vložiť špeciálny znak alebo smejka, vyberte položku Voľby > Vložiť
symbol.
Poslanie správy s prílohou môže byť drahšie ako poslanie normálnej textovej správy.
Ďalšie informácie si vyžiadajte od svojho poskytovateľa služieb.
Môžete odosielať textové správy, ktoré majú viac znakov, ako je limit pre jednu správu.
Dlhšie správy sa odošlú ako dve alebo viaceré správy. Za takéto správy môže
poskytovateľ služieb účtovať zodpovedajúce poplatky.
Znaky s diakritikou alebo inými značkami a znaky niektorých jazykov zaberajú viac
miesta, čím obmedzujú počet znakov, ktoré možno odoslať v jednej správe.
Ak je položka vložená do multimediálnej správy príliš veľká pre danú sieť, prístroj ju
môže automaticky zmenšiť.
Multimediálne správy môžu prijímať a zobrazovať iba kompatibilné prístroje.
Zobrazenie správ sa v rôznych prístrojoch môže líšiť.
Poslanie správy skupine ľudí
Chceli by ste poslať správu všetkým členom vašej rodiny? Ak ste ich pridelili do jednej
skupiny, správu môžete poslať všetkým súčasne.
Vyberte položku Menu > Správy.
1Vyberte položku Vytvoriť správu.
2 Napíšte správu a vyberte položku Pokračuj.
3 Ak chcete vybrať skupinu, vyberte položku Skup. kontaktov.

Správy 27
4Vyberte položku Pošli.
Uloženie prílohy
Do zariadenia môžete ukladať prílohy z multimediálnych a e-mailových správ.
Vyberte položku Menu > Správy.
Uloženie prílohy
1 Otvorte správu.
2Vyberte položku Voľby > Uložiť obsah.
3 Vyberte požadovaný súbor a položku Voľby > Uložiť.
Uloženie e-mailovej prílohy
1 Otvorte e-mail.
2 Vyberte prílohu.
3Vyberte položku Ulož.
Fotografie a videoklipy sa ukladajú v zložke Galéria.
Zobrazenie konverzácie
V jednom zobrazení môžete vidieť správy, ktoré ste poslali konkrétnemu kontaktu a
prijali od neho, a pokračovať v konverzácii v tomto zobrazení.
Vyberte položku Menu > Správy.
Prečítanie správy v konverzácii
Vyberte položku Diskusie, konverzáciu a požadovanú správu.
Prepnutie na tradičné Zobraz. Prijatých
Vyberte položku Voľby > Zobraz. Prijatých.
Počúvanie hlasových správ
Keď nemôžete prijať hovor, hovory možno presmerovať do odkazovej schránky a
vypočuť si správy neskôr.
Schránka hlasových správ je služba siete, ktorú si budete musieť predplatiť. Ďalšie
informácie si vyžiadajte od svojho poskytovateľa služieb.
Volanie do odkazovej schránky
Na domácej obrazovke stlačte a podržte tlačidlo 1.

28 E-mail a chat
Uloženie čísla odkazovej schránky
1Vyberte položku Menu > Správy > Odkazy a Hlasové správy > Číslo schránky.
2Zadajte číslo odkazovej schránky a vyberte položku OK.
Poslanie zvukovej správy
Nemáte čas napísať textovú správu? Namiesto nej nahrajte a pošlite zvukovú správu.
Vyberte položku Menu > Správy.
1Vyberte položku Ďalšie správy > Zvuková správa.
2 Ak chcete nahrať správu, vyberte položku
3Nahrávanie zastavíte výberom položky
4Vyberte položku Pokračuj a kontakt.
.
.
E-mail a chat
Nastavte prístroj na odosielanie a prijímanie e-mailov z vášho e-mailového konta.
Alebo sa zaregistrujte v službe okamžitých správ (chat) a komunikujte s ostatnými
používateľmi chatu.
E-maily v aplikácii Nokia Messaging
Naučte sa, ako nastaviť e-mailové konto a ako odosielať a prijímať e-maily.
O e-mailoch v aplikácii Nokia Messaging
Vyberte položku Menu > Správy > E-mail.
Prostredníctvom mobilného zariadenia môžete po prístupe k e-mailovým účtom od
rôznych poskytovateľov čítať, písať a posielať e-maily.
Ak ešte nemáte e-mailový účet, môžete si vytvoriť účet Nokia, ktorého súčasťou je služba
E-mail Ovi od spoločnosti Nokia. Ďalšie informácie nájdete na lokalite www.ovi.com.
Prostredníctvom účtu Nokia môžete získať prístup k všetkým službám Ovi od spoločnosti
Nokia.
Prihlásenie do e-mailového účtu
Môžete sa prihlásiť do viacerých e-mailových účtov.
Vyberte položku Menu > Správy > E-mail.
1 Vyberte poskytovateľa e-mailových služieb.
2 Zadajte meno používateľa účtu a heslo.

E-mail a chat 29
3 Ak vyberiete položku Uložiť heslo:, nebudete musieť pri každom prístupe k e-
mailovému účtu zadávať heslo.
4Vyberte položku Prihlás.
Ak sa chcete prihlásiť do ďalšieho e-mailového účtu, vyberte položku Pridať konto.
Ak nemáte e-mailový účet, môžete si vytvoriť účet v službe E-mail Ovi od spoločnosti
Nokia.
Nastavenie služby E-mail Ovi
Vyberte položku Ovi E-mail > Vytv. novú e-mail. adr. a postupujte podľa pokynov.
Poslanie e-mailu
Vyberte položku Menu > Správy > E-mail a e-mailový účet.
1Vyberte položku Voľby > Vytvoriť nový.
2 Zadajte e-mailovú adresu príjemcu a predmet a text správy.
3 Ak chcete pripojiť súbor, napríklad fotografiu, vyberte položku Voľby > Prilož >
Zo zložky Galéria.
4 Ak chcete zachytiť fotografiu a pripojiť ju k e-mailu, vyberte položku Voľby >
Prilož > Z aplikácie Foto-Video.
5Vyberte položku Poslať.
Prečítanie e-mailu a odpovedanie naň
Vyberte položku Menu > Správy > E-mail a e-mailový účet.
1 Vyberte e-mail.
2 Ak chcete odpovedať na e-mail alebo ho poslať ďalej, vyberte položku Voľby.
Chat v aplikácii Nokia Messaging
Naučte sa, ako chatovať s priateľmi.
O aplikácii Chat
Vyberte položku Menu > Správy > Chat.
Prostredníctvom služby siete Chat si môžete s priateľmi vymieňať okamžité správy. Ak
nemáte chatový účet, môžete si vytvoriť účet Nokia a používať službu Chat Ovi od
spoločnosti Nokia.
Pri používaní ďalších funkcií zariadenia môžete nechať aplikáciu Chat spustenú v pozadí
a naďalej sa vám budú zobrazovať upozornenia o nových okamžitých správach.

30 E-mail a chat
Používanie služby alebo načítavanie obsahu môže vyžadovať prenos veľkého množstva
dát, čo môže viesť k poplatkom za prenos.
Prihlásenie do chatovej služby
Vyberte položku Menu > Správy > Chat.
Prihlásenie do existujúceho chatového konta
1 Ak je k dispozícii niekoľko chatových služieb, vyberte požadovanú službu.
2 Prihláste sa a zadajte meno používateľa konta a heslo.
3Postupujte podľa pokynov.
Používanie viacerých chatových služieb naraz
1 Vyberte chatovú službu a prihláste sa.
2 Ak chcete prepínať medzi chatovými službami, otvorte príslušnú záložku.
Chat s priateľmi
Vyberte položku Menu > Správy > Chat.
Môžete sa prihlásiť do niekoľkých služieb a naraz v nich chatovať. Do každej služby sa
musíte prihlásiť osobitne.
Môžete mať prebiehajúce konverzácie s niekoľkými kontaktmi naraz.
1 Ak je k dispozícii niekoľko chatových služieb, vyberte požadovanú službu.
2 Prihláste sa do služby.
3 Zo zoznamu kontaktov vyberte kontakt, s ktorým chcete chatovať.
4 Správu napíšte do textového poľa v spodnej časti displeja.
5Vyberte položku Pošli.
Skrytie aplikácie Chat
Vyberte položku Menu > Správy > Chat.
Vyberte položku Skry.
Diskusie zostanú určitý čas aktívne v závislosti od aktivácie služby. Keď je aplikácia Chat
spustená v pozadí, môžete otvoriť ďalšie aplikácie a neskôr sa do aplikácie Chat vrátiť
bez toho, aby ste sa museli znova prihlásiť.
Prijímanie upozornení na nové správy, keď je aplikácia skrytá
1 V hlavnom okne aplikácie Chat vyberte položku Voľby > Ďalšie > Nastavenia.
2 Vyberte požadované typy upozornení a položku Ulož.

Prispôsobenie 31
Odhlásenie z chatovej služby
Otvorte aplikáciu Chat a výberom položky Voľby > Ukonči > Odhlásiť ukončite službu.
Výberom položky Voľby > Ukonči > Zavri ukončíte aplikáciu Chat.
Prispôsobenie
O domácej obrazovke
Na domácej obrazovke môžete:
• zobrazovať upozornenia na neprijaté hovory alebo prijaté správy,
• otvárať obľúbené aplikácie,
• ovládať aplikácie, ako napríklad rádio,
• pridávať skratky k rôznym funkciám, ako napríklad písanie správy,
• zobrazovať obľúbené kontakty a rýchlo im volať, chatovať s nimi alebo im posielať
správy.
Pridanie skratky na domácu obrazovku
Chcete otvárať obľúbené aplikácie priamo z domácej obrazovky? Môžete pridávať
skratky k najpoužívanejším funkciám.
1 Vyberte a podržte aplikáciu widget a z kontextového menu vyberte položku Zvoliť
skratky.
2 Vyberte skratku, ktorú chcete definovať, a vyberte požadovanú položku.
Tip: Ak chcete skratku odstrániť, nahraďte ju inou skratkou.
Tip: Môžete tiež pridávať skratky k menu Ísť na. Vyberte položku Ísť na > Prispôsobiť
zobr..
Pridanie dôležitých kontaktov na domácu obrazovku
Chcete mať možnosť rýchlo zavolať alebo poslať správu obľúbeným kontaktom? Na
domácu obrazovku si môžete pridať skratky k vybraným kontaktom.
1 Vyberte a podržte lištu Obľúbené kontakty.
2Vyberte položku Upraviť obľúbené.
3 Vyberte ikonu kontaktu
Kontakt musí byť uložený v pamäti zariadenia.
Tip: Ak je ku kontaktu pridaná fotografia, zobrazí sa na lište Obľúbené kontakty.
a požadovaný kontakt zo zoznamu.

32 Prispôsobenie
Zavolanie alebo poslanie správy kontaktu
Na lište Obľúbené kontakty vyberte požadovaný kontakt a z kontextového menu vyberte
príslušnú možnosť.
Odstránenie kontaktu z domácej obrazovky
1 Vyberte a podržte lištu Obľúbené kontakty.
2Vyberte položku Upraviť obľúbené a kontakt, ktorý chcete odstrániť.
Kontakt sa odstráni z lišty Obľúbené kontakty, ale zostane v zozname kontaktov.
Prispôsobenie menu Ísť na
Môžete pridávať skratky k najpoužívanejším funkciám.
1Vyberte položku Ísť na > Prispôsobiť zobr..
2 Vyberte položku v menu a požadovanú funkciu zo zoznamu.
Ak chcete získať prístup k funkcii, vyberte položku Ísť na a požadovanú funkciu.
Prispôsobenie domácej obrazovky
Chcete mať v pozadí domácej obrazovky obľúbenú krajinku alebo fotografie vašej
rodiny? Túto tapetu môžete zmeniť a tiež zmeniť usporiadanie položiek na domácej
obrazovke tak, ako vám to vyhovuje.
Vyberte položky Menu > Nastavenia a Displej.
Zmena tapety
Vyberte položku Tapeta a fotografiu.
Tip: Ďalšie tapety môžete načítať zo služby Obchod Ovi od spoločnosti Nokia. Ďalšie
informácie o službe Obchod Ovi nájdete na lokalite www.ovi.com.
Pridanie obsahu na domácu obrazovku
Vyberte položku Domáca obraz. > Prispôsobiť zobr..
Tip: Ak chcete zväčšiť veľkosť písma v aplikácii Správy a Kontakty, počas prehliadania
webu alebo v hlavnom menu vyberte položku Veľkosť písma.
Zmena vzhľadu zariadenia
Prostredníctvom tém môžete meniť farby a vzhľad domácej obrazovky.
Vyberte položku Menu > Nastavenia a Témy.

Pripojenie 33
Vyberte položku Zvoliť tému > Témy a tému zo zoznamu.
Tip: Ďalšie témy môžete načítať zo služby Obchod Ovi od spoločnosti Nokia. Ďalšie
informácie o službe Obchod Ovi nájdete na lokalite www.ovi.com.
Vytvorenie vlastného profilu
Ako nastaviť, aby zariadenie spĺňalo vaše potreby v práci, v škole alebo doma? Môžete
vytvoriť nové profily pre rôzne situácie a príslušne ich pomenovať.
Vyberte položku Menu > Nastavenia > Profily.
1Vyberte Môj štýl 1 alebo Môj štýl 2.
2Vyberte položku Prispôsobiť a definujte nastavenia profilu.
3 Zadajte názov profilu a vyberte položku.OK > Ulož.
Prispôsobenie tónov
V každom profile môžete prispôsobiť tóny zvonenia, tóny tlačidiel a varovné tóny.
Vyberte položku Menu > Nastavenia a Tóny.
Zmena tónu zvonenia
Vyberte položku Tón zvonenia: a tón zvonenia.
Tip: Ďalšie tóny zvonenia môžete načítať zo služby Obchod Ovi od spoločnosti Nokia.
Ďalšie informácie o službe Obchod Ovi nájdete na lokalite www.ovi.com.
Zmena hlasitosti tónu tlačidiel
Vyberte položku Tóny tlačidiel: a potiahnite lištu hlasitosti.
Pripojenie
Bluetooth
O komunikácii cez pripojenie Bluetooth
Vyberte položku Menu > Nastavenia > Pripojiteľnosť > Bluetooth.
Pripojenie Bluetooth môžete použiť na bezdrôtové pripojenie kompatibilných
zariadení, ako sú iné mobilné zariadenia, počítače, headsety a súpravy do auta.
Toto pripojenie môžete použiť aj na posielanie položiek zo zariadenia, prenos súborov
z kompatibilného počítača a tlač súborov pomocou kompatibilnej tlačiarne.
Zariadenia s technológiou bezdrôtovej komunikácie Bluetooth sa nemusia nachádzať
navzájom v tesnej blízkosti, pretože táto technológia využíva rádiové vlny. Vzdialenosť

34 Pripojenie
medzi zariadeniami však nesmie prekročiť 10 metrov (33 stôp), inak môže spojenie
zlyhať. Prekážky, napr. steny alebo iné elektronické zariadenia, môžu spôsobovať
rušenie.
Tip: Ak chcete získať prístup k nastaveniam technológie Bluetooth z domácej
obrazovky, pridajte skratku do aplikácie widget skratiek.
Pripojenie k bezdrôtovému headsetu
Chcete počas hovoru pokračovať v práci na počítači? Použite bezdrôtový headset.
Môžete tiež prijať hovor, aj keď zariadenie nemáte priamo poruke.
1Vyberte položku Menu > Nastavenia > Pripojiteľnosť > Bluetooth a
Bluetooth > Zapnutý.
2 Zapnite headset.
3 Ak chcete spárovať zariadenie s headsetom, vyberte položku Pripojiť k
audioprís..
4Vyberte headset.
5 Možno budete musieť zadať prístupový kód. Podrobnosti nájdete v používateľskej
príručke headsetu.
Tip: Zariadenie môžete nastaviť tak, aby sa po prvom spárovaní pripájalo k headsetu
Bluetooth automaticky.

Pripojenie 35
Poslanie fotografie alebo iného obsahu inému zariadeniu
Pomocou technológie Bluetooth môžete posielať vizitky, záznamy v kalendári,
fotografie, videoklipy a ďalší obsah, ktorý ste vytvorili, do počítača a tiež kompatibilným
zariadeniam priateľov.
1 Vyberte položku, ktorú chcete poslať.
2Vyberte položku Voľby > Poslať > Cez Bluetooth.
3 Vyberte zariadenie, ku ktorému sa chcete pripojiť. Ak sa požadované zariadenie
nezobrazí, vyberte položku Nové hľadanie, aby ste ho mohli vyhľadať. Zobrazia sa
zariadenia Bluetooth, ktoré sú v dosahu.
4 Zadajte prístupový kód, ak ho druhé zariadenie vyžaduje. Prístupový kód, ktorý
môžete sami definovať, sa musí zadať do oboch zariadení. Niektoré zariadenia majú
fixný prístupový kód. Podrobnosti nájdete v používateľskej príručke zariadenia.
Prístupový kód je platný len pre aktuálne spojenie.
Pripojenie k súprave do auta pomocou režimu vzdialenej karty SIM
Vďaka režimu vzdialenej karty SIM môže kompatibilná súprava do auta využívať kartu
SIM vášho zariadenia.
Vyberte položku Menu > Nastavenia > Pripojiteľnosť > Bluetooth.
Skôr ako budete môcť aktivovať režim vzdialenej karty SIM, musíte zariadenie najprv
spárovať so súpravou do auta.
1 Ak chcete aktivovať pripojenie Bluetooth v zariadení, vyberte položku
Bluetooth > Zapnutý.
2 Aktivujte pripojenie Bluetooth v súprave do auta.
3Postupujte podľa pokynov na displeji zariadenia.
V režime vzdialenej karty SIM je k celulárnej sieti pripojená len súprava do auta.
Ak chcete uskutočňovať alebo prijímať hovory v režime vzdialenej karty SIM, musíte mať
k prístroju pripojené kompatibilné príslušenstvo, napríklad súpravu do auta.
V tomto režime bude možné uskutočňovať len tiesňové volania.
Režim vzdialenej karty SIM sa automaticky deaktivuje po vypnutí súpravy do auta, napr.
keď vypnete motor auta.
Manuálna deaktivácia režimu vzdialenej karty SIM
1Vyberte položku Pár. zariadenia.
2 Vyberte súpravu do auta a z kontextového menu vyberte položku Vymazať
párov..

36 Pripojenie
Automatické pripojenie k párovému zariadeniu
Chcete pravidelne pripájať zariadenie k inému zariadeniu Bluetooth, napr. k súprave do
auta, headsetu alebo počítaču? Zariadenie môžete nastaviť tak, aby sa pripájalo
automaticky.
Vyberte položku Menu > Nastavenia > Pripojiteľnosť > Bluetooth a Pár.
zariadenia.
1 Vyberte zariadenie, ktoré sa má pripájať automaticky.
2 Z kontextového menu vyberte položku Nastavenia > Automat. spojiť > Áno.
Bezpečné používanie pripojenia Bluetooth
Chcete zabezpečiť výber osôb, ktoré môžu vidieť vaše zariadenie pri používaní
technológie Bluetooth? Môžete kontrolovať, kto bude môcť vyhľadať vaše zariadenie a
pripojiť sa k nemu.
Vyberte položku Menu > Nastavenia > Pripojiteľnosť > Bluetooth.
Zamedzenie iným osobám, aby mohli vyhľadať vaše zariadenie
Vyberte položku Viditeľ. telefónu > Skrytý.
Keď je zariadenie skryté, iné zariadenia ho nemôžu vyhľadať. Môžu sa však k nemu
pripájať párové zariadenia.
Deaktivácia technológie Bluetooth
Vyberte položku Bluetooth > Vypnutý.
Nevytvárajte párovanie ani neakceptujte žiadosti o spojenie od neznámych zariadení.
Týmto spôsobom môžete chrániť zariadenie pred škodlivým obsahom.
Dátový USB kábel
Kopírovanie fotografie a iného obsahu medzi zariadením a počítačom
Dátový kábel USB môžete použiť na kopírovanie fotografií a iného obsahu medzi
zariadením a kompatibilným počítačom.
1 Pripojte zariadenie k počítaču prostredníctvom kompatibilného kábla USB.
2 Vyberte si z týchto možností:
Nokia Ovi Suite — tento režim použite, ak je v počítači nainštalovaný balík Nokia
Ovi Suite.
Prenos médií — tento režim použite, ak v počítači nie je nainštalovaný balík Nokia
Ovi Suite. Ak chcete pripojiť zariadenie k systému domáceho kina alebo tlačiarne,
použite tento režim.

Pripojenie 37
Úložisko dát — tento režim použite, ak v počítači nie je nainštalovaný balík Nokia
Ovi Suite. Toto zariadenie sa v počítači zobrazí ako prenosné zariadenie. Ak chcete
pripojiť zariadenie k iným zariadeniam, ako napríklad k domácej stereosúprave
alebo stereosúprave v aute, použite tento režim.
3 Ak chcete kopírovať obsah, použite správcu súborov v počítači.
Kopírovanie fotografie a iného obsahu medzi zariadením a pamäťovou jednotkou USB
Fotografie môžete kopírovať zo zariadenia na kompatibilnú pamäťovú jednotku USB.
Túto možnosť použite na vytvorenie záloh fotografií, ktoré fotíte počas cestovania.
1 Zapojte kábel z kompatibilného adaptéra USB OTG do portu USB na zariadení.
2 Pripojte pamäťovú jednotku ku káblu adaptéra USB OTG.
3Vyberte položku Menu > Aplikácie > Galéria a vyberte a podržte súbor alebo
zložku.
4Vyberte, či chcete kopírovať alebo premiestniť zložku alebo súbor.
5Vyberte cieľovú zložku.
Pripojenie k sieti WLAN
Informácie o sieťových pripojeniach WLAN
Vyberte položku Menu > Nastavenia > Pripojiteľnosť > WLAN.
Pripojte sa k bezdrôtovej lokálnej sieti (WLAN) a spravujte sieťové pripojenia WLAN.
Dôležité: Ak chcete zvýšiť bezpečnosť pripojenia k sieti WLAN, používajte
šifrovanie. Používanie šifrovania znižuje riziko, že sa k vaším dátam dostanú iné osoby.
Upozornenie: Používanie siete WLAN môže byť v niektorých krajinách
obmedzené. Vo Francúzsku je napríklad používanie siete WLAN povolené iba vo vnútri
budov. Ďalšie informácie získate na miestnych úradoch.

38 Pripojenie
Pripojenie k sieti WLAN doma
Ak chcete ušetriť na poplatkoch za prenos údajov, pripojte sa k domácej sieti WLAN, keď
ste doma a chcete prehliadať web v prístroji.
Vyberte položku Menu > Nastavenia > Pripojiteľnosť > WLAN.
Prvé pripojenie
1 Ak chcete vyhľadať domácu sieť WLAN, vyberte položku Dostupné WLAN.
2 Ak sa chcete pripojiť, vyberte domácu sieť WLAN.
3 Ak je sieť WLAN zabezpečená
4 Ak si domácu sieť WLAN uložíte, nebudete v budúcnosti musieť túto sieť
vyhľadávať. Vyberte a podržte sieť WLAN a z kontextového menu vyberte položku
Uložiť.
označuje uloženú sieť WLAN.
Ikona
Pripojenie k uloženej domácej sieti WLAN
1Vyberte položku Uložené WLAN.
2 Vyberte a podržte domácu sieť WLAN a z kontextového menu vyberte položku
Spojiť.
Odpojenie od siete WLAN
Vyberte a podržte pripojenú sieť WLAN
Odpojiť.
Pripojenie k sieti WLAN na cestách
Pripojenie k sieti WLAN je praktický spôsob, ako sa dostať k internetu, keď nie ste doma.
Pripojenie k verejným sieťam WLAN na verejných miestach, ako napríklad v knižnici
alebo internetovej kaviarni.
Vyberte položku Menu > Nastavenia > Pripojiteľnosť > WLAN.
Na pripojenie k zabezpečeným sieťam WLAN potrebujete heslo
1 Ak chcete vyhľadať dostupné siete WLAN, vyberte položku Dostupné WLAN.
2Vyberte sieť WLAN.
3 Ak je sieť WLAN zabezpečená, zadajte heslo.
Odpojenie od siete WLAN
Vyberte pripojenú sieť WLAN
, zadajte heslo.
a z kontextového menu vyberte položku
.
.

Služby Ovi spoločnosti Nokia 39
Pripojenie k skrytej sieti WLAN
Vyberte položku Menu > Nastavenia > Pripojiteľnosť > WLAN.
K skrytej sieti WLAN sa môžete pripojiť, len ak poznáte názov (skrytý identifikátor siete
SSID) a heslo.
1 Ak chcete vyhľadať dostupné siete WLAN, vyberte položku Dostupné WLAN.
2Vyberte položku (Skrytá sieť).
3 Zadajte názov (skrytý identifikátor siete SSID) a heslo.
Odpojenie od siete WLAN
Vyberte pripojenú sieť WLAN
.
Služby Ovi spoločnosti Nokia
Ovi by Nokia
Dostupnosť a ceny služieb Ovi spoločnosti Nokia
Dostupnosť služieb Ovi spoločnosti Nokia sa môže v závislosti od regiónu líšiť.
Používanie služieb alebo sťahovanie obsahu môže vyžadovať prenos veľkého množstva
dát, čo môže viesť k poplatkom za prenos. Informácie o poplatkoch za prenos dát získate
od poskytovateľa sieťových služieb.
Ďalšie informácie o službách Ovi nájdete na lokalite www.ovi.com.
O Obchode Ovi
Pomocou aplikácie Obchod Ovi môžete do svojho zariadenia načítavať mobilné hry,
aplikácie, videá, obrázky, témy a zvonenia. Niektoré položky sú bezplatné, ďalšie si
môžete zakúpiť prostredníctvom kreditnej karty alebo účtu za telefón. Dostupnosť
jednotlivých spôsobov platby závisí od vašej krajiny pobytu a poskytovateľa služieb
siete. Obchod Ovi ponúka obsah, ktorý je kompatibilný s vaším mobilným zariadením a
ktorý vyhovuje vašim požiadavkám a polohe.
Vyberte položku Menu > Obchod alebo prejdite na lokalitu www.ovi.com.
O aplikácii Kontakty Ovi
S aplikáciou Kontakty Ovi môžete zostať v spojení s priateľmi a rodinou, môžete
sledovať, čo robia, a nájsť si nových priateľov v komunite Ovi. Môžete tiež zálohovať
kontakty zo zariadenia do služby Ovi.
Ak chcete používať službu Kontakty Ovi, navštívte lokalitu www.ovi.com.

40 Plánovanie
O aplikácii E-mail Ovi
Aplikácia E-mail Ovi umožňuje jednoduchý prístup k e-mailovým správam od
obľúbených poskytovateľov webových služieb. Ak sa zaregistrujete a získate konto
Nokia, môžete tiež získať bezplatné e-mailové konto Ovi a používať ho v mobilnom
zariadení alebo v počítači. S ochranou pred nevyžiadanými e-mailami budete mať v
schránke poriadok a ochrana pred vírusmi zvýši bezpečnosť.
Prístup do služieb Ovi od spoločnosti Nokia
Vyberte položku Menu > Aplikácie > Extra > Zbierka a požadovanú službu Ovi.
Používanie niektorých služieb alebo načítavanie obsahu môže vyžadovať prenos
veľkého množstva dát, čo môže viesť k poplatkom za prenos.
O balíku Nokia Ovi Suite
Prostredníctvom počítačovej aplikácie Nokia Ovi Suite môžete v zariadení spravovať
obsah a synchronizovať ho s počítačom.
Ďalšie informácie o balíku Nokia Ovi Suite a softvér na načítanie nájdete na lokalite
www.ovi.com.
Aplikácia Ovi Player
Prostredníctvom aplikácie Nokia Ovi Player môžete prehrávať a usporadúvať hudbu,
načítavať hudbu zo služby Hudba Ovi od spoločnosti Nokia, kopírovať skladby a zoznamy
skladieb medzi kompatibilným počítačom a kompatibilnými mobilnými zariadeniami
Nokia a kopírovať, konvertovať a napaľovať zvukové disky CD.
Ak chcete spravovať hudobnú zbierku, otvorte záložku Moja hudba. K aplikácii Ovi
Player môžete pripojiť viacero kompatibilných zariadení a zobraziť a prehrávať hudbu
uloženú v týchto zariadeniach.
Ak chcete vyskúšať a načítať milióny skladieb zo služby Ovi, otvorte záložku Hudba
Ovi. Ak chcete načítať hudbu, musíte si vytvoriť účet Nokia.
Plánovanie
Zmena času a dátumu
Vyberte položky Menu > Nastavenia a Dátum a čas.
Zmena časovej zóny pri cestovaní
1Vyberte položku Nast. dátumu a času > Časová zóna:.
2Vyberte časovú zónu vašej polohy a položku Ulož.
Čas a dátum sa nastavia podľa časovej zóny. Tým zaistíte, že prístroj bude zobrazovať
správny čas odoslania prijatých textových alebo multimediálnych správ.

Plánovanie 41
GMT –5 napríklad označuje časovú zónu pre New York (USA) 5 hodín západne od
Greenwichu v Londýne (Veľká Británia).
Nastavenie budenia
Toto zariadenie môžete používať ako budík.
Vyberte položku Menu > Aplikácie > Budík.
1Nastavte čas budenia.
2 Budenie nastavíte výberom položky
3 Ak chcete nastaviť zvonenie budíka napríklad na rovnaký čas každý deň, vyberte
položku Nastav. > Opakov. budenia > Zapnuté a požadované dni.
Prepnutie budenia do spánkového režimu
Keď budík zvoní, môžete ho prepnúť do spánkového režimu. Tým sa budenie preruší na
nastavený čas.
Keď budík zvoní, vyberte položku Spánok.
Nastavenie dĺžky trvania spánkového režimu
Vyberte položku Menu > Aplikácie > Budík, Nastav. > Odklad budenia a dĺžku
trvania.
Meranie času tréningu
Pripravte sa na výzvu pri behaní každodennej trasy. Pomocou stopiek si zmerajte čas.
Vyberte položku Menu > Aplikácie > Stopky.
Meranie času pri behaní kôl
1Vyberte položku Čas okruhu > Štart.
2 Pri prechode do ďalšieho kola vyberte položku Okruh. Čas zabehnutého kola sa
priradí do zoznamu a časovač sa zresetuje.
3Vyberte položku Stop.
Meranie medzičasov
1Vyberte položku Časový rozdiel > Štart.
2Vyberte položku Rozdiel. Medzičas sa priradí do zoznamu a časovač je ďalej
spustený.
3Vyberte položku Stop.
Tip: Chcete si zmerané časy uložiť, aby ste si neskôr mohli porovnať výsledky? Vyberte
položku Ulož a zadajte meno.
.

42 Plánovanie
Skrytie stopiek
Stlačte tlačidlo Koniec. Ak sa chcete vrátiť na časovač, vyberte položku Menu >
Aplikácie > Stopky a Pokračovať.
Nastavenie časovača
Potrebujete rýchlo nastaviť upozornenie na určitú dĺžku času, napríklad pri varení
vajíčok? Na nastavenie upozornenia použite časovač.
Zvoľte Menu > Aplikácie > Časovač.
1Zvoľte Normál. časovač.
2Zadajte čas a napíšte poznámku, ktorá sa zobrazí po uplynutí času.
3Zvoľte Štart.
Kalendár
Pridanie stretnutia
Dôležité stretnutia si uložte do kalendára ako záznamy stretnutí.
Vyberte položku Menu > Kalendár.
1 Prejdite na požadovaný dátum a vyberte položku Voľby > Poznamenať si.
2 Vyberte pole typu záznamu Schôdzka a vyplňte polia.
Pripomienka narodenín
Pridajte pripomienku narodenín a iných dôležitých dátumov. Pripomienky sa budú
každoročne opakovať.
Vyberte položku Menu > Kalendár.
1 Prejdite na požadovaný dátum a vyberte položku Voľby > Poznamenať si.
2 Vyberte pole typu záznamu Narodeniny a vyplňte polia.
Pridanie úlohy do zoznamu úloh
Pre úlohu, ktorú musíte vykonať, môžete uložiť poznámku o úlohe a pridať do kalendára
pripomienku.
Vyberte položku Menu > Aplikácie > Zoznam úloh.
1Vyberte položku Pridaj a vyplňte polia.
2 Ak chcete pridať pripomienku, prejdite na požadovanú poznámku o úlohe, vyberte
položku Voľby > Uložiť do Kalen. > Pripomienka a vyplňte polia.

Fotografie a videoklipy 43
Vytvorenie nákupného zoznamu
Nákupné zoznamy napísané na papieri sa ľahko stratia. Ak zoznamy napíšete v prístroji,
máte ich vždy so sebou. Zoznam tiež môžete poslať napríklad členovi rodiny.
Vyberte položku Menu > Aplikácie > Poznámky.
1Vyberte položku Pridaj.
2 V poli poznámky zadajte text.
Poslanie zoznamu
Otvorte poznámku, vyberte položku Voľby > Poslať poznámku a metódu posielania.
Fotografie a videoklipy
Snímanie fotografie
1 Na domácej obrazovke stlačte tlačidlo fotoaparátu.
2 Ak chcete zobrazenie priblížiť alebo oddialiť, vyberte položku
3Stlačte tlačidlo fotoaparátu.
Fotografie sa ukladajú v zložke Galéria.
Aktivácia blesku fotoaparátu
Ak chcete nastaviť, aby prístroj automaticky používal blesk pri slabom osvetlení, vyberte
položku
blesk, vyberte položku Zapnúť blesk.
Zatvorenie fotoaparátu
Stlačte tlačidlo Koniec.
> Blesk > Automatický. Ak chcete nastaviť, aby prístroj vždy používal
alebo .
Pri používaní blesku dodržiavajte bezpečnú vzdialenosť. Nepoužívajte blesk pri
fotografovaní ľudí a zvierat z bezprostrednej blízkosti. Pri fotografovaní blesk
nezakrývajte.
Váš prístroj podporuje snímanie obrazu s rozlíšením 1 944 x 2 592 pixlov.
Nahratie videoklipu
Okrem snímania fotografií môžete pomocou zariadenia tiež zachytávať špeciálne
momenty ako videoklipy.
Na domácej obrazovke stlačte tlačidlo fotoaparátu.
1 Ak potrebujete prepnúť z režimu snímok na režim videa, vyberte položku
Videokamera.
>

44 Fotografie a videoklipy
2 Nahrávanie spustíte stlačením tlačidla fotoaparátu.
Ak chcete zobrazenie priblížiť alebo oddialiť, vyberte položku
použite tlačidlá hlasitosti.
3Výberom položky
ukončíte.
Videoklipy sa ukladajú v zložke Galéria.
Zatvorenie fotoaparátu
Stlačte tlačidlo Koniec.
Poslanie fotografie alebo videoklipu
Zdieľajte fotografie a videoklipy s priateľmi a rodinou v podobe multimediálnej správy
alebo prostredníctvom pripojenia Bluetooth.
Vyberte položku Menu > Fotografie.
Odoslanie fotografie
1 Vyberte zložku, ktorá obsahuje požadovanú fotografiu.
2 Vyberte fotografiu, ktorú chcete poslať, položku
metódu posielania.
Naraz môžete poslať niekoľko fotografií. Vyberte položku
požadované fotografie.
Poslanie videoklipu
1 Vyberte zložku, ktorá obsahuje požadovaný videoklip.
2Vyberte položku Voľby > Označiť a označte požadovaný videoklip. Môžete označiť
niekoľko videoklipov, ktoré chcete poslať.
3Vyberte položku Voľby > Poslať označené a požadovanú metódu posielania.
nahrávanie pozastavíte a výberom položky nahrávanie
> Poslať a požadovanú
alebo , prípadne
> Označiť a označte
Fotografie
O aplikácii Fotografie
Vyberte položku Menu > Fotografie.
Aplikácia Fotografie je miestom, kde si môžete prezerať všetky fotografie a videoklipy
v zariadení. Môžete prehrávať videoklipy alebo prehľadávať fotografie a najlepšie
zábery vytlačiť.
Organizovanie fotografií
Fotografie možno organizovať do zložiek.
Vyberte položku Menu > Fotografie.

Hudba a zvukové súbory 45
1Vyberte položku Moje albumy.
2Vyberte položku
3 Vyberte obrázky, ktoré sa majú pridať do albumu.
Úprava fotografie
Je fotografia, ktorú ste odfotili, príliš tmavá alebo nie je dobre zarámovaná? V aplikácii
Fotografie môžete fotografie, ktoré ste odfotili, otáčať, preklápať, orezávať a
prispôsobiť ich jas, kontrast a farby.
1 Vyberte fotografiu v zložke Moje fotografie, Časová os alebo Moje albumy.
2Vyberte položku
Tlač fotografie
Fotografie môžete tlačiť priamo pomocou kompatibilnej tlačiarne.
1 Pomocou dátového kábla USB alebo pripojenia Bluetooth (ak ho tlačiareň
podporuje) pripojte zariadenie k tlačiarni podporujúcej technológiu PictBridge.
2 Ako režim pripojenia USB vyberte položku Prenos médií.
3 Vyberte fotografiu, ktorú chcete vytlačiť.
4Vyberte položku
> Vytvoriť album a zadajte názov albumu.
a požadovaný efekt.
> Tlačiť.
Hudba a zvukové súbory
Prehrávač médií
Prehratie skladby
Prehrávajte hudbu uloženú v pamäti zariadenia alebo na pamäťovej karte.
Vyberte položku Menu > Hudba > Moja hudba.
Prehratie skladby
Vyberte skladbu zo zložky.
Výberom položky
Rýchle posunutie dopredu alebo dozadu
Vyberte a podržte položku
Zatvorenie prehrávača médií
Stlačte a podržte tlačidlo Koniec.
prehrávanie prerušíte, výberom položky prehrávanie obnovíte.
alebo .
Tip: Ak sa chcete vrátiť na domácu obrazovku a nechať prehrávač spustený v pozadí,
stlačte tlačidlo Koniec.

46 Hudba a zvukové súbory
Prehratie videoklipu
Prehrávajte videoklipy uložené v pamäti zariadenia alebo na pamäťovej karte.
Vyberte položku Menu > Hudba > Moja hudba.
1 Vyberte videoklip zo zložky.
2Výberom položky
obnovíte.
Rýchle posunutie dopredu alebo dozadu
Vyberte a podržte položku
Zatvorenie prehrávača médií
Stlačte a podržte tlačidlo Koniec.
Kopírovanie hudby z počítača
Máte v počítači hudbu, ktorú chcete počúvať v zariadení? Pomocou aplikácie Nokia Ovi
Player a dátového kábla USB môžete spravovať a synchronizovať svoju hudobnú
zbierku.
prehrávanie prerušíte, výberom položky prehrávanie
alebo .
1 Pripojte zariadenie k počítaču prostredníctvom kompatibilného dátového kábla
USB. Skontrolujte,či je v zariadení vložená kompatibilná pamäťová karta.
2 Ako režim pripojenia vyberte možnosť Prenos médií.
3V počítači otvorte aplikáciu Nokia Ovi Player. Ďalšie informácie nájdete v
pomocníkovi aplikácie Ovi Player.
Tip: Hudbu môžete zakúpiť v službe Hudba Ovi od spoločnosti Nokia. Ďalšie informácie
nájdete na lokalite www.ovi.com.
Niektoré hudobné súbory môžu byť chránené technológiou správy digitálnych práv
(DRM) a nemožno ich prehrať na viac ako jednom zariadení.

Hudba a zvukové súbory 47
Zmena zvuku alebo tónu hudby
Vedeli ste, že môžete zmeniť zvuk alebo tón hudby, aby viac vyhovoval konkrétnemu
žánru? Pomocou ekvalizéra môžete prispôsobiť profily pre rôzne hudobné štýly.
Vyberte položku Menu > Hudba > Moja hudba > Ísť do Pr. médií > Voľby >
Ďalšie > Ekvalizér.
Aktivácia existujúceho zvukového profilu
Vyberte súbor a položku Aktivovať.
Vytvorenie nového zvukového profilu
1 Vyberte jeden z posledných dvoch súborov v zozname.
2 Vyberte posúvače a upravte ich nastavenia.
3Vyberte položku Ulož.
Pripojenie reproduktorov k prístroju
Počúvajte hudbu v prístroji prostredníctvom kompatibilných reproduktorov (predávajú
sa samostatne).
Nepripájajte výrobky, ktoré sú zdrojom výstupného signálu, pretože by to mohlo
spôsobiť poškodenie prístroja. K AV konektoru Nokia nepripájajte žiadny zdroj napätia.
Ak k AV konektoru Nokia pripájate externé zariadenie alebo headset, ktorý spoločnosť
Nokia neschválila na používanie s týmto prístrojom, venujte zvýšenú pozornosť
nastaveniu hlasitosti.
Pripojenie reproduktorov pomocou káblov
Pripojte reproduktory k 3,5mm AV konektoru na prístroji.
Pripojenie reproduktorov Bluetooth
1Vyberte položky Menu > Nastavenia > Pripojiteľnosť > Bluetooth a Zapnutý.
2 Zapnite reproduktory.
3 Ak chcete spárovať prístroj s reproduktormi, vyberte položku Pripojiť k
audioprís..
4 Vyberte reproduktory.
5 Možno budete musieť zadať prístupový kód. Podrobnosti nájdete v používateľskej
príručke reproduktorov.
FM rádio
O aplikácii FM rádio
Vyberte položku Menu > Hudba > Rádio.

48 Hudba a zvukové súbory
Prostredníctvom zariadenia môžete počúvať stanice FM rádia – stačí pripojiť headset a
vybrať si stanicu.
Ak chcete počúvať rádio, musíte k prístroju pripojiť kompatibilný headset. Headset slúži
ako anténa.
Nie je možné počúvať rádio prostredníctvom Bluetooth headsetu.
Počúvanie rádia
Vyberte položku Menu > Hudba > Rádio.
Prerušenie a obnovenie prehrávania
Vyberte symbol
alebo ).
Nastavenie rádia, aby hralo v pozadí
Krátko stlačte tlačidlo Koniec.
Zatvorenie rádia
Stlačte a podržte tlačidlo Koniec.
Tip: Ak chcete počúvať rádio prostredníctvom headsetu alebo reproduktora, vyberte
položku Voľby > Nastavenia > Prehrať cez a požadovanú voľbu.
Vyhľadávanie a ukladanie rozhlasových staníc
Vyhľadajte obľúbené rozhlasové stanice a uložte ich, aby ste ich mohli bez problémov
počúvať aj neskôr.
Vyberte položku Menu > Hudba > Rádio.

Hudba a zvukové súbory 49
Vyhľadanie ďalšej dostupnej stanice
Vyberte a podržte položku
Uloženie stanice
Vyberte položku Voľby > Uložiť stanicu.
Automatické vyhľadávanie rozhlasových staníc
Vyberte položku Voľby > Vyhľadať stanice.
Prepnutie na uloženú stanicu
Vyberte položku alebo .
Premenovanie stanice
Vyberte položku Voľby > Stanice.
Vyberte a podržte stanicu a z kontextového menu vyberte položku Premenovať.
Tip: Ak chcete k stanici prejsť priamo zo zoznamu uložených staníc, stlačte číselné
tlačidlo, ktoré zodpovedá číslu stanice.
Zlepšenie rádiového príjmu
Ak aktivujete funkciu RDS, rádio automaticky prepne na frekvenciu, ktorá má lepší
príjem.
Vyberte Menu > Hudba > Rádio.
1Vyberte položku Voľby > Nastavenia > RDS > Zapnutý.
2Vyberte položku Aut. frekvencia > Zapnutý.
Používanie nahrávača hlasu
Môžete nahrávať zvuky prírody, ako napríklad spev vtákov, a tiež hlasové memá alebo
telefonické konverzácie.
Vyberte položku Menu > Aplikácie > Nahrávač.
Nahratie zvukového klipu
Vyberte položku
Zastavenie nahrávania
Vyberte položku
Nahratie telefonickej konverzácie
Počas hovoru vyberte položku Voľby > Ďalšie > Nahrať.
.
. Nahrávka sa uloží v zložke Nahrávky v aplikácii Galéria.
alebo .

50 Web
Obe zúčastnené strany budú počas nahrávania počuť tón v pravidelných intervaloch.
Web
Webový prehliadač
Vyberte položku Menu > Internet.
Pomocou webového prehliadača zariadenia si môžete prezerať webové stránky na
internete.
Ak chcete prehliadať web, v zariadení musí byť nakonfigurované miesto prístupu na
internet a musí byť pripojené k sieti.
Informácie o dostupnosti týchto služieb, cenách a pokynoch získate od svojho
poskytovateľa služieb.
Konfiguračné nastavenia potrebné na prehliadanie internetu môžete získať od svojho
poskytovateľa služieb vo forme konfiguračnej správy.
Prehliadanie webu
Vyberte položku Menu > Internet.
Tip: Ak od poskytovateľa slu žieb nemáte paušálny program prenosu dát a chcete ušetriť
poplatky za ich prenos, môžete na pripojenie k internetu použiť sieť WLAN.
Prechod na webovú stránku
Vyberte položku Ísť na adresu a zadajte požadovanú adresu.
Vymazanie histórie prehliadača
Vyberte položku Menu > Internet.
Vyrovnávacia pamäť (cache) je oblasť pamäte, ktorá slúži na dočasné ukladanie dát. Ak
ste pristupovali alebo ste sa pokúšali pristupovať k dôverným informáciám alebo
zabezpečenej službe, pre ktoré sa vyžadovalo zadanie hesla, po každom takomto použití
vyrovnávaciu pamäť vyprázdnite.
Zmazanie vyrovnávacej pamäte
Počas prehliadania webovej stránky vyberte položku Voľby > Nástroje > Vymazať
pamäť.
Vymazanie súborov cookie
Počas prehliadania webovej stránky vyberte položku Voľby > Nástroje > Zmazať
cookies.

Hry a aplikácie 51
Zamedzenie ukladaniu súborov cookie
Vyberte položku Webové nast. > Ochrana > Cookies.
Hry a aplikácie
O hrách a aplikáciách
Vyberte položku Menu > Aplikácie a Extra.
Vo vašom zariadení sa môžu nachádzať hry a aplikácie. Tieto súbory sa ukladajú do
pamäte zariadenia alebo na pamäťovú kartu a možno ich usporiadať do zložiek.
Ak chcete zobraziť zoznam hier, vyberte položku Hry. Ak chcete zobraziť zoznam
aplikácií, vyberte položku Zbierka.
Lepší herný zážitok
Aktivujte alebo deaktivujte zvuky, svetlá alebo vibrácie a dosiahnite lepší herný zážitok.
Vyberte položku Menu > Aplikácie a Extra > Voľby > Nast. aplikácie.
Načítanie hry alebo aplikácie
Hry a aplikácie môžete načítavať priamo do zariadenia.
Vyberte položku Menu > Aplikácie a Extra > Voľby > Načítania.
Vaše zariadenie podporuje aplikácie založené na technológii Java™ ME s príponou .jad
alebo.jar. Pred načítaním sa uistite, že aplikácia je kompatibilná so zariadením.
1Vyberte Načít. aplikácií alebo Načítania hier. Zobrazí sa zoznam dostupných
služieb.
2 Vyberte službu a postupujte podľa pokynov.
Tip: Načítajte hry a aplikácie zo služby Obchod Ovi od spoločnosti Nokia. Ďalšie
informácie o službe Obchod Ovi nájdete na lokalite www.ovi.com.
O aplikácii Komunity
Vyberte položku Menu > Aplikácie > Extra > Zbierka > Komunity a prihláste sa do
príslušných služieb sociálnej siete.
Prostredníctvom aplikácie Komunity môžete zdokonaliť svoj zážitok zo sociálnej siete.
Aplikácia nemusí byť dostupná vo všetkých regiónoch. Prihlásenie v službách sociálnych
sietí ako Facebook alebo Twitter umožňuje:
• vidieť aktualizácie stavov priateľov,
• uverejniť aktualizáciu vlastného stavu,

52 Hry a aplikácie
• okamžite zdieľať fotografie, ktoré odfotíte.
K dispozícii sú iba tie funkcie, ktoré podporuje služba sociálnych sietí.
Používanie služieb sociálnych sietí vyžaduje podporu siete. Toto môže zahŕňať prenos
veľkých objemov dát a s tým súvisiace poplatky za prenos dát. Ďalšie informácie o
poplatkoch za prenos dát si vyžiadajte od poskytovateľa služieb.
Služby sociálnych sietí sú službami tretích strán a nie sú poskytované spoločnosťou
Nokia. Skontrolujte nastavenia ochrany osobných údajov v službách sociálnych sietí,
ktoré používate, pretože je možné, že zdieľate informácie s veľkou skupinou ľudí.
Podmienky používania služby sociálnych sietí sa týkajú zdieľania informácií v danej
službe. Oboznámte sa s podmienkami používania a uplatňovaním ochrany osobných
údajov danej služby.
Používanie kalkulačky
Vyberte položku Menu > Aplikácie > Kalkulačka.
1Vyberte položku Voľby a zvoľte vedeckú alebo štandardnú kalkulačku.
2 Zadajte výpočet a vyberte položku =.
Tip: Pomocou úverovej kalkulačky si môžete vypočítať úrokové sadzby, trvanie úveru
alebo splátky. Ak chcete prepnúť na úverovú kalkulačku, vyberte položku Voľby.
Prevody meny a mier
O prevodoch
Vyberte položku Menu > Aplikácie > Extra > Zbierka > Prevody.
Pomocou prevodov môžete prevádzať miery a meny z jednej jednotky na inú.
Prevod mier
Prevádzať môžete miery (napríklad dĺžku) z jednej jednotky na inú (napríklad kilometre
na míle).
Vyberte položku Menu > Aplikácie > Extra > Zbierka > Prevody a Zvoľ.
1 Vyberte kategóriu prevodu.
2 Vyberte jednotky prevodu.
3 Do jedného z polí jednotiek zadajte požadovanú hodnotu. Prevedená hodnota sa
automaticky zobrazí v druhom poli jednotky.
Prevod meny
Pomocou prevodov môžete rýchlo prevádzať rôzne meny.
Vyberte položku Menu > Aplikácie > Extra > Zbierka > Prevody.

Ochrana zariadenia 53
1Vyberte položku Zvoľ > Mena a menový pár.
2 Zadajte počet jednotiek jednej meny. Prevedená hodnota sa zobrazí automaticky.
Nastavenie výmenného kurzu
Vyberte položku Menu > Aplikácie > Extra > Zbierka > Prevody.
Ak chcete prevádzať meny, musíte nastaviť výmenný kurz.
1Vyberte položku Voľby > Nastaviť výmen. kurz.
2 Vyberte menový pár.
3 Zadajte výmenný kurz pre jednu z mien.
Pridanie menového páru
Môžete pridávať ďalšie menové páry, ktoré sa majú previesť.
Vyberte položku Menu > Aplikácie > Extra > Zbierka > Prevody.
1Vyberte položku Voľby > Nový prevod meny.
2 Zadajte názvy týchto dvoch miest a vyberte položku OK.
3 Zadajte výmenný kurz pre jednu z mien.
Ochrana zariadenia
Blokovanie prístroja
Chcete zabezpečiť prístroj pred neoprávneným použitím? Zadajte bezpečnostný kód a
nastavte, aby sa prístroj automaticky zablokoval, keď ho nepoužívate.
Nastavenie osobného bezpečnostného kódu
1Vyberte položky Menu > Nastavenia a Ochrana > Prístupové kódy > Zmeniť
ochr. kód.
2 Zadajte predvolený bezpečnostný kód (12345).
3 Zadajte nový kód. Musíte zadať minimálne 5 číslic. Použiť môžete iba číslice.
Bezpečnostný kód udržujte v tajnosti a na bezpečnom mieste oddelene od prístroja .
Ak tento bezpečnostný kód zabudnete a prístroj sa zablokuje, budete sa musieť
obrátiť na servisné stredisko. Tam vám môžu byť účtované ďalšie poplatky. Všetky
osobné údaje zo prístroja sa môžu vymazať. Ďalšie informácie vám poskytne
autorizované centrum Nokia Care alebo predajca prístroja.
Aktivácia bezpečnostnej ochrany tlačidiel
Vyberte položky Menu > Nastavenia a Telefón > Ochrana tlačidiel > Zapnutá.
Prístroj je zablokovaný, keď sú zablokované tlačidlá a displej. Na odblokovanie prístroja
je potrebný bezpečnostný kód.

54 Environmentálne tipy
Zabezpečenie pamäťovej karty heslom
Chcete zabezpečiť pamäťovú kartu pred neoprávneným použitím? Na zabezpečenie dát
je možné nastaviť heslo.
1Vyberte položku Menu > Aplikácie > Galéria.
2 Vyberte a podržte pamäťovú kartu a z kontextového menu vyberte položku Voľby
pam. karty.
3Vyberte položku Nastaviť heslo a zadajte heslo.
Heslo udržiavajte v tajnosti a na bezpečnom mieste, oddelene od pamäťovej karty.
Formátovanie pamäťovej karty
Chcete vymazať všetok obsah z pamäťovej karty? Pri formátovaní pamäťovej karty sa
vymažú všetky dáta.
1Vyberte položku Menu > Aplikácie > Galéria.
2 Vyberte a podržte pamäťovú kartu a z kontextového menu vyberte položku Voľby
pam. karty.
3Vyberte položku Formátov. kartu > Áno.
Príprava zariadenia na recykláciu
Ak si kúpite nové zariadenie alebo chcete inak zlikvidovať svoje zariadenie, spoločnosť
Nokia vám odporúča zariadenie recyklovať. Predtým možno budete chcieť zo zariadenia
odstrániť všetky osobné informácie a obsah.
Odstránenie obsahu a obnovenie pôvodných nastavení
1 Obsah, ktorý si chcete ponechať, si zálohujte na kompatibilnú pamäťovú kartu (ak
je dostupná) alebo do kompatibilného počítača.
2 Ukončite všetky hovory a spojenia.
3Vyberte položku Menu > Nastavenia a Obnov. pôvodné > Všetko.
4 Zariadenie sa vypne a opäť zapne. Dôkladne skontrolujte, či bol všetok osobný
obsah, ako napríklad kontakty, fotografie, hudba, videoklipy, poznámky, správy, e-
maily, prezentácie, hry a iné nainštalované aplikácie, odstránený.
Obsah a informácie uložené na pamäťovej karte alebo karte SIM sa neodstránia.
Environmentálne tipy

Informácie o produkte a bezpečnostné informácie 55
Šetrenie energie
Batériu nebude potrebné nabíjať tak často, ak budete dodržiavať tieto pokyny (ak to
platí pre váš prístroj):
• Zatvorte aplikácie a dátové spojenia (napríklad pripojenie Bluetooth), ktoré
nepoužívate.
• Znížte jas displeja.
• Nastavte prístroj tak, aby sa prepol do režimu šetriča energie po uplynutí
minimálneho času nečinnosti, ak je táto možnosť dostupná v prístroji.
• Vypnite nepotrebné zvuky, napríklad tóny tlačidiel.
Informácie o produkte a bezpečnostné informácie
Batéria
Informácie o batérii a nabíjačke
Tento prístroj je určený na používanie s nabíjateľnou batériou BL-5CT. Spoločnosť Nokia môže vyrábať ďalšie modely batérií,
ktoré sa môžu použiť s týmto prístrojom. Vždy používajte originálne batérie Nokia.
Pre tento prístroj sú určené nasledujúce nabíjačky: AC-8, AC-15, AC-3, AC-11. Presné číslo modelu nabíjačky sa môže líšiť podľa
typu zásuvky. Typ konektora sa identifikuje niektorým z nasledovných znakov: E, X, AR, U, A, C, K alebo B.
Batériu môžete nabiť a vybiť niekoľko stokrát, ale nakoniec sa opot rebuje. Keď sa hovorový čas a čas pohotovostného režimu
podstatne skrátia oproti normálnym intervalom, musíte baté riu vymeniť.
Bezpečnosť batérie
Pred vybratím batérie prístroj vždy vypnite a odpojte od nabíjačky. Keď odpájate nabíjačku alebo príslušenstvo, držte a ťahajte
zástrčku, nie kábel.
Keď nabíjačku nepoužívate, odpojte ju od elektrickej siete a od prístroja. Nenechávajte úplne nabitú batériu zapojenú do
nabíjačky, pretože prebíjanie môže skrátiť životnosť batérie. Ak úplne nabitú batériu nepoužívate, časom sa sama vybije.
Batériu vždy udržiavajte v prostredí s tepl otou medzi 15 °C a 25 °C (59 °F a 77 °F). Extrémne teploty znižujú kapacitu a životnosť
batérie. Prístroj s horúcou alebo studenou batériou môže krátkodobo prestať pracovať .
K náhodnému skratu môže dôjsť, keď sa kovový predmet dotkne kovových prúžkov na batérii, napríklad ak nosíte náhradnú
batériu vo vrecku. Pri skratovaní môže dôjsť k poškodeniu batérie alebo predmetu, ktorý skrat spôsobil.
Nevhadzujte nepotrebné batérie do ohňa - mohli by explodovať. Použité batérie likvidujte v súlade s miestnymi predpismi. Ak
je to možné, nechajte ich recyklovať. Neodhadzujte ich do komunálneho odpadu.
Batérie alebo články batérie nerozoberajte, nerozrezávajte, neotvárajte, nedrvte, neohýbajte, nedeformujte, neprepichujte
alebo nekúskujte. Ak z batérie vyteká tekutina, zabráňte jej kontaktu s pokožkou aleb o očami. Ak dôjde k takémuto kontaktu,
okamžite vypláchnite postihnuté miesto vodou alebo vyhľadajte lekársku pomoc.
Batérie nemodifikujte, neprerábajte, nesnažte sa do nich vkladať cudzie predmety, neponárajte a nevystavujte ich vplyvu vody,
ani iných tekutín. Poškodená batéria môže explodovať.
Batériu a nabíjačku používajte iba na také účely, na ktoré sú určené. Nesprávne použitie alebo používanie neschválených batérií
alebo nabíjačiek môže spôsobiť vznik požiaru, explóziu alebo iné nebezpečenstvo a viesť k strate platnosti všetkých povolení
a záruk. Ak máte pocit, že je batéria alebo nabíjačka poškodená, nechajte ju pred ďalším používaním najprv skontrolovať v
autorizovanom servisnom centre. Nikdy nepoužívajte poškodenú batériu ani nabíjačku. Nabíjačky nikdy nepoužívajte vonku.

56 Informácie o produkte a bezpečnostné informácie
Návod na overenie pravosti batérií Nokia
V záujme vlastnej bezpečnosti vždy používajte originálne batérie Nokia. Ak chcete mať istotu, že dostanete originálnu ba tériu
Nokia, kúpte ju v autorizovanom servisnom centre spoločnosti Nokia alebo od autorizovaného predajcu Nokia a skontrolujte
holografický štítok podľa nasledovných krokov.
Hologram na overenie pravosti
1 P ozrite sa na hologram. Pri pohľade z jedného uhla by ste mali vidieť symbol spojených rúk Nokia a pri pohľade z iného
uhla logo Nokia Original Accessories.
2Nakloňte hologram doľava, doprava, nadol a nahor. Na jednotlivých stranách by ste postupne mali vidieť 1, 2, 3 resp. 4
bodky.
Avšak ani toto nie je úplnou zárukou pravosti batérie. Ak nedokážete overiť pravosť batérie alebo ak máte akýkoľvek dôvod
domnievať sa, že vaša batéria s hologramom na štítku nie je pravá originálna batéria Nokia, prestaňte ju používať a odne ste
ju do najbližšieho autorizovaného servisného centra spoločnosti Nokia alebo k predajcovi.
Pre ďalšie informácie o originálnych batériách Nokia prejdite na stránku www.nokia.com/battery.
Starostlivosť o váš prístroj
S prístrojom, batériou, nabíjačkou a príslušenstvom zaobchádzajte opatrne. Nasledujúce odporúčania vám pomôžu dodržať
podmienky záruky.
• Uchovávajte prístroj v suchu. Zrážky, vlhkosť a najrôznejšie tekutiny a kondenzáty obsahujú minerály, ktoré spôsobujú
koróziu elektronických obvodov. Keď sa váš prístroj zamočí, vyberte batériu a nechajte prístroj úplne vysušiť.
• Nepoužívajte a neuchovávajte prístroj v prašnom ani špinavom prostredí. Môže dôjsť k poškodeniu jeho pohyblivých
súčastí a elektroniky.
• Neuchovávajte prístroj v horúcom prostredí. Vplyvom vysokej teploty môže dôjsť k skráteniu životnosti prístroja,
poškodeniu batérie a deformácii či roztaveniu niektorých plastov.
• Neuchovávajte prístroj v chladnom prostredí. Keď sa prístroj zohreje na svoju normálnu teplotu, môže sa v jeho vnútri
vytvoriť kondenzát a poškodiť elektronické obvody.
• Nepokúšajte sa prístroj otvoriť inak, než je uvedené v používateľskej príručke.

Informácie o produkte a bezpečnostné informácie 57
• Neautorizované úpravy môžu prístroj poškodiť a môžu byť v rozpore s právnymi predpismi upravujúcimi prevádzku
rádiofrekvenčných zariadení.
• Nenechajte prístroj spadnúť, neudierajte a netraste ním. Hrubým zaobchádzaním môžete poškodiť vnútorné dosky s
obvodmi a mechaniku.
• Na čistenie povrchu prístroja používajte iba jemnú, čistú a suchú handričku.
• Prístroj nefarbite. Farba môže zaniesť pohyblivé časti prístroja a znemožniť jeho správne fungovanie.
• Ak chcete dosiahnuť optimálnu činnosť prístroja, z času na čas ho vypnite a vyberte z neho batériu.
• Nenechávajte prístroj v blízkosti magnetov ani magnetických polí.
• Ak chcete mať dôležité dáta v bezpečí, uchovávajte ich minimálne na dvoch samostatných miestach, napríklad v prístroji,
na pamäťovej karte alebo v počítači, alebo si ich zapíšte.
Počas dlhotrvajúcej prevádzky sa prístroj môže zahrievať. Vo väčšine prípadov je to normálne. Ak máte podozrenie, že zariadenie
nepracuje správne, zverte ho najbližšiemu autorizovanému servisnému stredisku.
Recyklovanie
Použité elektronické výrobky, batérie a obalové materiály odneste vždy na určené zberné miesto. T ýmto spôsobom prispejete
k obmedzeniu nekontrolovanej likvidácii odpadu a pomôžete recyklovať materiály. Pozrite si environmentálne informácie o
produkte a spôsobe recyklácie produktov Nokia na stránke www.nokia.com/werecycle alebo prostredníctvom mobilného
zariadenia na stránke nokia.mobi/werecycle.
Symbol preškrtnutej odpadovej nádoby
Symbol preškrtnutej odpadovej nádoby na výrobku, batérii, v dokumentácii alebo obale upozorňuje, že všetky ele ktrické a
elektronické výrobky, batérie a akumulátory by sa po skončení svojej životnosti mali odniesť na osobitné zberné miesto. Toto
opatrenie platí v Európskej únii. Nevyhadzujte tieto výrobky do netriedeného komunálneho odpadu. Viac informácií o
environmentálnych vlastnostiach prístroja nájdete na webovej adrese www.nokia.com/ecodeclaration.
Informácie o správe digitálnych práv
Pri používaní tohto prístroja dodržujte všetky právne predpisy a rešpektujte miestne zvyklosti, súkromie a práva iných, vrátane
autorských práv. Ochrana autorských práv môže obmedziť možnosť kopírovať, upravovať alebo prenášať obrázky, hudbu a iný
obsah.
Vlastníci obsahu môžu na ochranu svojho duševného vlastníctva vrátane autorských práv využívať rozličné technológie správy
digitálnych práv (DRM – Digital Rights Management). Na prístup k obsahu chránenému technológiou DRM používa tento prístroj
rôzne typy softvéru DRM. S týmto prístrojom môžete pristupovať k obsahu chránenému technológiou WMDRM 10, OMA DRM 1.0,
OMA DRM 1.0 forward lock a OMA DRM 2.0. Ak niektorý softvér DRM nechráni obsah, vlastníci obsahu môžu vyžadovať, aby takýto
softvér DRM nemohol pristupovať k novému obsahu chránenému technológiou DRM. Takéto zrušenie prístupu môže zabrániť
aj obnoveniu obsahu chránenému technológiou DRM, ktorý sa už nachádza vo vašom prístroji. Zrušenie prístupu pre takýto
softvér DRM neovplyvňuje možnosť používania obsahu chráneného inými typmi technológie DRM alebo používania obsahu bez
ochrany technológiou DRM.
Obsah chránený technológiou správy digitálnych práv (DRM) sa dodáva s priradenou licenciou, ktorá vymedzuje vaše práva
používať daný obsah.
Ak má váš prístroj obsah chránený technológiou OMA DRM, použite na zálohovanie licencií a obsahu zálohovaciu funkciu balíka
Nokia Ovi Suite.

58 Informácie o produkte a bezpečnostné informácie
Pri iných spôsoboch prenosu sa nemusia preniesť licencie, ktoré musia byť obnovené spolu s obsahom, aby ste po sformátovaní
pamäte prístroja mohli pokračovať v používaní obsahu chráneného technológiou OMA DRM. Licencie budete musieť obnoviť aj
v prípade, že dôjde k poškodeniu súborov vo vašom prístroji.
Ak sa vo vašom prístroji nachádza obsah chránený technológiou WMDRM, prídete pri formátovaní pamäte prístroja o licencie i
o obsah. O licencie a obsah prídete aj v prípade poškodenia súborov vo vašom prístroji. Strata licencií alebo obsahu môže
obmedziť vaše možnosti opätovného použitia rovnakého obsahu v prístroji. Ďalšie informácie si vyžiadajte od svojho
poskytovateľa služieb.
Niek toré l icen cie môž u byť spojené so špecifickou kartou SIM a ku chránenému obsahu môžete mať prístup, iba ak je v prístroji
vložená takáto karta SIM.
Ďalšie bezpečnostné informácie
Malé deti
Váš prístroj, jeho batéria a príslušenstvo nie sú hračky. Môžu obsahovať malé súčasti. Uchovávajte ich mimo dosahu malých
detí.
Prevádzkové prostredie
Tento prístroj vyhovuje smerniciam regulujúcim podmienky pôsobenia rádiofrekvenčného žiarenia pri používaní buď v
normálnej polohe pri uchu, alebo vo vzdialenosti najmenej 1,5 centimetra (5/8 palca) od tela. Ak nosíte telefón upevnený na
tele pomocou ochranného puzdra, spony na opasok alebo držiaka, tieto nesmú obsahovať kovy a musia medzi prístrojom a
telom zabezpečiť uvedenú minimálnu vzdialenosť.
Na odosielanie dátových súborov a správ je potrebné kvalitné sieťové spojenie. Dátové súb ory alebo správy môžu b yť omeškané,
dokiaľ takéto spojenie nie je k dispozícii. Uvedené pokyny o vzdialenosti od tela dodržujte, kým prenos neskončí.
Zdravotnícke prístroje
Používanie rádiofrekvenčných prenosových zariadení, vrátane bezdrôtových telefónov, môže rušiť funkcie nedostatočne
chránených zdravotníckych prístrojov. Ak chcete zistiť, či je prístroj adekvátne chránený pred externou rádiofrekvenčnou
energiou, informujte sa u lekára alebo výrobcu prístroja. Vypnite prístroj, ak vás k tomu napríklad v nemocniciach vyzývajú
vyvesené nariadenia.
Implantované zdravotnícke prístroje
Výrobcovia zdravotníckej techniky odporúčajú na ochranu pred možným rušením dodržiava
centimetra (6 palcov) medzi bezdrôtovým zariadením a implantovaným zdravotníckym prístrojom, ako kardiostimulátor alebo
implantovaný kardioverter-defibrilátor. Osoby nosiace tieto prístroje by sa mali riadiť tými to pokynmi:
• Vždy udržujte bezdrôtový prístroj vo vzdialenosti viac ako 15,3 centimetra (6 palcov) od zdravotníckeho prístroja.
• Nenoste bezdrôtový prístroj v náprsnom vrecku.
• Držte prístroj pri uchu na opačnej strane než je zdravotnícky prístroj.
• Vypnúť bezdrôtový prístroj ak je akýkoľvek dôvod predpokladať, že spôsobuje rušenie.
• Postupujte podľa pokynov od výrobcu implantovaného zdravotníckeho prístroja.
V prípade akýchkoľvek otázok týkajúcich sa používania bezdrôtových zariadení s implantovanými zdravotníckymi prístrojmi,
prekonzultujte ich so svojim lekárom.
Schopnosť vnímať zvuky
ť minimálnu vzdialenosť 15,3
Výstraha:
Pri používaní headsetu sa znižuje vaša schopnosť vnímať okolité zvuky. Nepoužívajte headset tam, kde vás to môže vystaviť
nebezpečenstvu.

Informácie o produkte a bezpečnostné informácie 59
Medzi niektorými bezdrô tovými zariadeniami a niektorými načúvacími prístrojmi môže dochádzať k rušeniu.
Vozidlá
Rádiofrekvenčné signály môžu mať vplyv na nesprávne nainštalované alebo neadekvátne tienené elektronické systémy v
motorových vozidlách, ako je elektronické vstrekovanie paliva, elektronické protišm ykové brzdové zariadenie (antilock),
elektronické systémy ovládania rýchlosti a airbagové systémy. Bližšie informácie vám poskytne výrobca vášho vozidla alebo
jeho výbavy.
Inštaláciu prístroja vo vozidle môže vykonávať iba kvalifikovaný personál. Chybná inštalácia alebo servis môžu byť nebezpečné
a môžu mať za následok neplatnosť záruky. Pravidelne kontrolujte, či sú všetky bezdrôtové zariadenia vo vašom vozidle správne
namontované a funkčné. Neskladujte alebo neprevážajte ľahko zápalné kvapaliny, plyny alebo explozívne materiály v tom istom
priestore ako prístroj, jeho súčasti alebo príslušenstvo. Nezabudnite, že airbagy sa nafúknu veľkou silou. Prístroj ani jeho
príslušenstvo neumiestňujte do oblasti, kde sa rozpína airbag.
Pred nastúpením do lietadla vypnite svoj prístroj. Použitie bezdrôtových prístrojov v lietadle môže byť nebezpečné pre
ovládanie lietadla a môže byť protiprávne.
Potenciálne explozívne prostredia
Vypnite prístroj, keď sa nachádzate v oblasti s potenciálne výbušným prostredím. Dodržiavajte všetky vyvesené nariadenia.
Iskry môžu v takýchto oblastiach spôsobiť výbuch alebo oheň, ktoré môžu mať za následok telesné poranenie alebo smrť.
Prístroj vypnite na čerpacích staniciach, ako napr. v blízkosti LPG čerpacích staníc a servisných staníc. Dodržujte obmedzenia v
skladoch pohonných hmôt, v skladoch a priestoroch predaja palív, chemických továrňach alebo na miestach, kde prebiehajú
trhacie práce. Oblasti s potenciálne výbušnou atmosférou sú často, ale nie vždy, jasne označené. Patria sem oblasti, kde vás
vyzvú k vypnutiu motora vozidla, podpalubia lodí, miesta skladovania alebo prepravy chemikálií a miesta, kde sa vo vzduchu
vyskytujú chemikálie alebo častice ako prach alebo kovový prášok. Informujte sa u výrobcu vozidiel používajúcich skvapalnený
petrolejový plyn (ako napr. propán alebo bután), či môžete v ich okolí prístroj bezpečne p oužiť.
Tiesňové volania
Dôležité: Ak váš prístroj podporuje hovory cez internet, aktivujte celulárne aj internetové hovory. Prístroj sa môže
pokúšať o tiesňové volania prostredníctvom celulárnej siete aj prostredníctvom poskytovateľa služieb internetových hovorov.
Vytvorenie spojenia z a akýchkoľvek okolností sa nedá zaručiť. Nikdy sa nespoliehajte na žiadne bezdrôtové zariadenie ako na
jediný prostriedok pre životne dôležitú komunikáciu, napríklad na privolanie lekárskej pomoci.
Ochrana prístroja pred škodlivým obsahom
Váš prístroj môže byť vystavený vírusom a inému škodlivému obsahu. Vykonajte nasledujúce opatrenia:
• Buďte opatrní pri otváraní správ. Môžu obsahovať nebezpečný softvér alebo byť iným spôsobom škodlivé pre váš prístroj
alebo počítač.
• Buďte opatrní pri prijímaní požiadaviek na pripojenie, prehliadaní internetu alebo načítavaní obsahu. Nepovoľujte
pripojenia Bluetooth zo zdrojov, ktorým nedôverujete.
• Inštalujte a používajte iba služby a softvér zo zdrojov, ktorým dôverujete a ktoré poskytujú adekvátnu bezpečnosť a
ochranu.
• Inštalujte antivírusy a iný bezpečnostný softvér do vášho zariadenia a do každého pripojeného počítača. Súčasne
používajte len jednu antivírusovú aplikáciu. Používanie viacerých aplikácií môže mať vplyv na výkon a funkčnosť prístroja
a počítača.
• Pri otváraní vopred nainštalovaných záložiek a odkazov na internetové stránky tretích strán vykonajte príslušné opatrenia.
Spoločnosť Nokia sa nehlási k zodpovednosti za takéto stránky ani ju nepreberá.
Informácia o certifikácii (SAR)
Tento mobilný prístroj vyhovuje smerniciam o expozíc ii rádiovými vlnami.

60 Ochrana autorských práv a ďalšie upozornenia
Váš mobilný prístroj je vysielač a prijímač rádiových vĺn. Je skonštruovaný tak, aby neprekračoval limity expozície rádiovými
vlnami, odporúčané medzinárodnými smernicami. Tieto smernice boli vypracované nezávislou vedeckou organizáciou ICNIRP
a zahŕňajú bezpečnostné rezervy pre zabezpečenie ochrany všetkých osôb nezávisle od veku a zdravotného stavu.
Smernice pre vyžarovanie mobilných prístrojov používajú meraciu jednotku, ktorá je známa ako špecifický absorbovaný výkon
alebo SAR (Specific Absorption Rate). Limit SAR, stanovený v smerniciach ICNIRP, je 2,0 wattu na kilogram (W/kg) a je priemernou
hodnotou na 10 gramov tkaniva. Merania SAR sa vykonávajú v štandardných prevádzkových polohách a s prístrojom vysielajúcim
na najvyššej certifikovanej výkonovej úrovni vo všetkých testovaných frekvenčných pásmach. Skutočná hodnota SAR prístroja,
ktorý je v prevádzke, môže byť nižšia ako maximálna hodnota, pretože prístroj je konštruovaný tak, aby využíval najnižší výkon
postačujúci pre komunikáciu so sieťou. Tento výkon ovplyvňujú mnohé faktory, napríklad vzdialenosť od základňovej stanice
siete.
Najvyššia hodnota SAR v zmysle smerníc ICNIRP pri používaní prístroja pri uchu je 1,18 W/kg .
Pri používaní doplnkov a príslušenstva prístroja sa môžu hodnoty SAR zmeniť. Hodnoty SAR sa môžu odlišovať v závislosti od
metodiky ich uvádzania a stanovovania v jednotlivých krajinách a od frekvenčného pásma siete. Ďalšie informácie o SAR môžete
nájsť medzi produktovými informáciami na stránkach www.nokia.com.
Ochrana autorských práv a ďalšie upozornenia
VYHLÁSENIE O ZHODE
NOKIA CORPORATION týmto vyhlasuje, že tento RM-640 výrobok spĺňa základné požiadavky a všetky príslušné ustanovenia
smernice 1999/5/ES. Vyhlásenie o zhode - Declaration of Conformity - nájdete na adrese http://www.nokia.com/phones/
declaration_of_conformity/.
© 2010 Nokia. Všetky práva vyhradené.
Nokia, Nokia Connecting People, Ovi, tlač Nokia Xpress, zvukové správy Nokia Xpress a Navi sú ochrannými známkami alebo
registrovanými ochrannými známkami spoločnosti Nokia Corporation. Nokia tune je zvuková značka spoločnosti Nokia
Corporation. Ostatné názvy výrobkov a spoločností uvedené v tomto dokumente môžu byť ochrannými značkami alebo
obchodnými označeniami príslušných vlastníkov.
Rozmnožovanie, prenášanie, rozširovanie alebo uchovávanie časti alebo celého obsahu tohto dokumentu v akejkoľvek forme
bez predchádzajúceho písomného súhlasu spoločnosti Nokia je zakázané. Spoločnosť Nokia uplatňuje politiku nepretržitého
vývoja. Nokia si vyhradzuje právo meniť a zdokonaľovať ktorýkoľvek z produktov opísaných v tomto dokumente bez
predchádzajúceho upozornenia.
Includes RSA BSAFE cryptographic or security protocol software from RSA Security.
Java and all Java-based marks are trademarks or registered trademarks of Sun Microsystems, Inc.

Ochrana autorských práv a ďalšie upozornenia 61
Tento produkt je licencovaný pod licenciou MPEG-4 Visual Patent Portfolio License (i) na osobné a nekomerčné účely spotrebiteľa
v súvislosti s informáciami zakódovanými podľa štandardu MPEG-4 Visual Standard pre svoju osobnú a nekomerčnú činnosť, a
(ii) na použitie v spojitosti s MPEG-4 video videom poskytnutým licencovaným poskytovateľom videa. Pre akékoľvek iné použitie
sa žiadna licencia neudeľuje a nedá uplatniť. Doplňujúce informácie vrátane informácií týkajúcich sa používania na reklamné,
interné a komerčné účely možno získať od spoločnosti MPEG LA, LLC. Navštívte stránky http://www.mpegla.com.
Spoločnosť Nokia ani žiadny z jej poskytovateľov licencií nenesie zodpovednosť za akúkoľvek stratu dát alebo príjmu, ani za
akokoľvek vzniknuté osobitné, náhodné, následné alebo nepriame škody a to v najväčšom možnom rozsahu, prípustnom podľa
príslušných právnych predpisov.
Obsah tohto dokumentu sa vykladá „tak, ako je”. Neposkytujú sa žiadne záruky akéhokoľvek druhu, či už výslovné alebo
implikované, ohľadom správnosti, spoľahlivosti alebo obsahu tohto dokumentu, vrátane, ale nie výhradne, implikovaných záruk
obchodovateľnosti a vhodnosti na určitý účel, okrem záru k vyžadovaných príslušnými platnými právnymi predpismi. Spoločnosť
Nokia si vyhradzuje právo kedykoľvek a bez predchádzajúceho upozornenia tento dokument zmeniť alebo stiahnuť z obehu.
Dostupnosť produktov, funkcií, aplikácií a služieb sa môže v závislosti od regiónu líšiť. Ďalšie informácie si vyžiadajte od svojho
predajcu Nokia alebo poskytovateľa služieb. Tento prístroj môže obsahovať výrobky, technológiu alebo softvér, na ktoré sa
vzťahujú právne predpisy upravujúce oblas
predpisov je zakázané.
Spoločnosť Nokia neposkytuje žiadnu záruku ani nepreberá zodpovednosť za funkčnosť, obsah ani podporu koncových
používateľov aplikácií tretích strán dodaných s vaším prístrojom. Používaním aplikácie beriete na vedomie, že sa aplikácia
poskytuje taká, aká je. Spoločnosť Nokia neposkytuje žiadne vyhlásenia, záruku ani nepreberá zodpovednosť za funkčnosť,
obsah ani podporu koncových používateľov aplikácií tretích strán dodaných s prístrojom.
UPOZORNENIE FCC/INDUSTRY CANADA
Váš prístroj môže spôsobovať rušenie televízneho alebo rozhlasového príjmu (napríklad pri používaní telefónu v bezprostrednej
blízkosti prijímacieho zariadenia). Úrad FCC alebo Industry Canada môže požadovať, aby ste svoj telefón prestali používať, ak
takémuto rušeniu nemožno zabrániť. Ak potrebujete pomoc, obráťte sa na miestne servisné stredisko. Toto zariadenie vyhovuje
požiadavkám smerníc FCC uvedených v časti 15. Prevádzka je podmienen á splnením nasledujúcich dvoch podmienok: (1) tento
prístroj nesmie spôsob ovať škodlivé rušenie a (2) pr ístroj musí zniesť akékoľvek pôsobiace rušenie vrátane rušenia, ktoré môže
spôsobiť nežiaduce zhoršenie prevádzky. Akékoľvek zmeny alebo úpravy, ktoré nie sú výslovne povolené spoločnosťou Nokia,
môžu viesť k zrušeniu oprávnenia používateľa na pr evádzkovanie tohto zariadenia.
Číslo modelu: C3–01
/1.1. Vydanie SK
ť exportu, platné v USA a ostatných krajinách. Obchádzanie príslušných právnych

62 Register
Register
A
aktualizácie
— softvér zariadenia 16, 17
aktualizácie softvéru 16, 17
antény 9
aplikácie 51
B
batéria
— nabíjanie 8
— vloženie 6
baterka 15
bezpečnostný kód 10, 53
blokovací kód 10, 53
blokovanie
— displej 11
— prístroj 53
— tlačidlá 11
Bluetooth 33, 34, 35, 36
budenia 41
budík 41
budíky 42
Č
čas a dátum 40
časovač 42
D
dátové pripojenia
— WLAN 37
dátové spojenia
— Bluetooth 33, 34
dátum a čas 40
domáca obrazovka 12, 31, 32
dotykový displej 11, 12
E
ekvalizér 47
e-mail 28, 40
— nastavenie 28
— poslanie 29
— prečítanie a odpovedanie 29
— účty 28
— vytvorenie 29
Pozrite si
E-mail Ovi 40
F
FM rádio 47, 48, 49
fotoaparát
— nahrávanie videí 43
— posielanie fotografií a
videoklipov 44
— snímanie fotografií 43
fotografie
— kopírovanie 14, 36, 37
— organizovanie 44
— posielanie 35, 44
— snímanie 43
— tlač 45
— úprava 45
— zobrazovanie 44
Pozrite si
H
hlasitosť 13
hlasové správy 27
hodiny 40, 41
hovory
— denník 19
— internetové hovory 20
— Internetové hovory 20
— konferenčný hovor 21
— obmedzenie 22
— presmerovanie 19
— uskutočňovanie 18, 19
hry 51
hudba 45, 47
— kopírovanie 46
e-mail
fotografie

Register 63
CH
chat (odosielanie okamžitých
správ) 30
chat (okamžité správy) 29
chatové služby (chat) 29, 30
I
indikátory 13
Informácie o podpore produktov
Nokia 15
internet 50
internetové hovory 20
Internetové hovory 20
K
káblové spojenie 36
kalendár 35
Kalendár 42
kalkulačka 52
karta SIM 15
kód PIN 10
kód PIN2 10
kódy PUK 10
kontá 30
kontakty
— aplikácie widget 31
— kopírovanie 14, 24
— posielanie 23
— pridávanie 22
— skupiny 23, 26
— ukladanie 19, 22, 24
Kontakty Ovi 39
konverzácie 27
kopírovanie obsahu 14, 36, 37, 46
L
letový profil 15
M
MMS (služba multimediálnych
správ) 26
multimediálne správy 26
My Nokia 16
N
nabíjanie batérie 8
nabíjanie pomocou pripojenia USB 8
načítania
— aplikácie 51
— hry 51
nahrávanie
— hovory 49
— videá 43
— zvuky 49
nastavenia
— obnovenie 17
nastavenia výrobcu, obnovenie 17
Nokia Messaging
— e-mail 28
— chatové služby (chat) 29
Nokia Ovi Suite 40
O
Obchod Ovi 39
obnovenie dát 18
obnovenie nastavení 17
ochrana tlačidiel 11
Ovi by Nokia 39
Ovi Player 40
Ovi Suite
Pozrite si
P
pamäť 54
pamäťová karta 7, 54
písanie textu 24
podpora 15
Poznámky 43
prediktívne zadávanie textu 25
prehliadač 50
Pozrite si
Prenos medzi telefónmi 14
Nokia Ovi Suite
webový prehliadač

64 Register
prenos obsahu 14, 36, 37, 46
prevody 52, 53
pripojenie 33, 37
pripojenie USB 36, 37
prispôsobenie prístroja 31, 32
prispôsobenie zariadenia 33
prístupové kódy 10
profil offline 15
profily
— prispôsobenie 33
— vytvorenie 33
R
rádio 47, 48, 49
reproduktor 13, 47
rýchla voľba 22
S
schránka
— odkazová 27
schránka prijatých správ, správy 27
sieť WLAN (bezdrôtová lokálna
sieť)38, 39
SIM karta
— vloženie 6
skratky 12, 31, 32
Služby Ovi spoločnosti Nokia 39
SMS (služba krátkych textových
správ) 26
snímanie fotografií
Pozrite si
snímky
Pozrite si
sociálne siete 51
správa súborov 17, 54
správy 27
— posielanie 26
— prílohy 27
— zvukové 28
stopky 41
synchronizácia 18
fotoaparát
fotografie
Š
šnúrka 9
T
témy 32
textové správy 26
tlač 45
tlačidlá a súčasti 5
tóny 33
tóny zvonenia 33
U
účty 28
úlohy 42
V
videá
— kopírovanie 36
— nahrávanie 43
videoklipy
— kopírovanie 14, 37
— posielanie 35, 44
— prehrávanie 44, 46
vizitky 23, 35
vyhľadávanie
— rozhlasové stanice 48
vyrovnávacia pamäť 50
W
web 50
webový prehliadač 50
— prehliadanie stránok 50
— súbory cookie 50
— vyrovnávacia pamäť 50
WLAN (bezdrôtová lokálna sieť)37
Z
zadávanie textu 25
zálohovanie dát 18
zapnutie a vypnutie zariadenia 10

zariadenie
— zapnutie a vypnutie 10
záznamy o narodeninách 42
záznamy o výročiach 42
záznamy stretnutí 42
Register 65
 Loading...
Loading...