
Nokia 8.3 5G
Ръководство на потребителя
Издание 2022-10-18 bg-BG

Nokia 8.3 5G Ръководство на потребителя
Съдържание
1 За това ръководство на потребителя 5
2 Първи стъпки 6
Поддържане на телефона актуализиран . . . . . . . . . . . . . . . . . . . . . . . . . . 6
Keys and parts . . . . . . . . . . . . . . . . . . . . . . . . . . . . . . . . . . . . . . . . . . 6
Insert the SIM and memory cards . . . . . . . . . . . . . . . . . . . . . . . . . . . . . . . 8
Зареждане на телефона . . . . . . . . . . . . . . . . . . . . . . . . . . . . . . . . . . . . 9
Включване и настройване на телефона . . . . . . . . . . . . . . . . . . . . . . . . . . . 9
Настройки при две SIM карти . . . . . . . . . . . . . . . . . . . . . . . . . . . . . . . . . 10
Заключване или отключване на телефона . . . . . . . . . . . . . . . . . . . . . . . . . 11
Използване на сензорния екран . . . . . . . . . . . . . . . . . . . . . . . . . . . . . . . 11
3 Основна информация 15
Персонализиране на телефона . . . . . . . . . . . . . . . . . . . . . . . . . . . . . . . . 15
Известия . . . . . . . . . . . . . . . . . . . . . . . . . . . . . . . . . . . . . . . . . . . . . 15
Управление на силата на звука . . . . . . . . . . . . . . . . . . . . . . . . . . . . . . . . 16
Автом. корекция на текст . . . . . . . . . . . . . . . . . . . . . . . . . . . . . . . . . . . 17
Google Assistant . . . . . . . . . . . . . . . . . . . . . . . . . . . . . . . . . . . . . . . . . 17
Живот на батерията . . . . . . . . . . . . . . . . . . . . . . . . . . . . . . . . . . . . . . 18
Достъпност . . . . . . . . . . . . . . . . . . . . . . . . . . . . . . . . . . . . . . . . . . . 19
FM радио . . . . . . . . . . . . . . . . . . . . . . . . . . . . . . . . . . . . . . . . . . . . . 20
4 Свързване със семейство и приятели 21
Обаждания . . . . . . . . . . . . . . . . . . . . . . . . . . . . . . . . . . . . . . . . . . . . 21
Контакти . . . . . . . . . . . . . . . . . . . . . . . . . . . . . . . . . . . . . . . . . . . . . 21
Изпращане на съобщения . . . . . . . . . . . . . . . . . . . . . . . . . . . . . . . . . . . 22
Имейл . . . . . . . . . . . . . . . . . . . . . . . . . . . . . . . . . . . . . . . . . . . . . . . 22
© 2022 HMD Global Oy. Всички права запазени. 2

Nokia 8.3 5G Ръководство на потребителя
5 Камера 23
Camera basics . . . . . . . . . . . . . . . . . . . . . . . . . . . . . . . . . . . . . . . . . . 23
Videos . . . . . . . . . . . . . . . . . . . . . . . . . . . . . . . . . . . . . . . . . . . . . . . 23
Use your camera like a pro . . . . . . . . . . . . . . . . . . . . . . . . . . . . . . . . . . . 24
Вашите снимки и видеоклипове . . . . . . . . . . . . . . . . . . . . . . . . . . . . . . . 25
6 Интернет и връзки 26
Активиране на Wi-Fi . . . . . . . . . . . . . . . . . . . . . . . . . . . . . . . . . . . . . . . 26
Сърфиране в интернет . . . . . . . . . . . . . . . . . . . . . . . . . . . . . . . . . . . . . 26
Bluetooth® . . . . . . . . . . . . . . . . . . . . . . . . . . . . . . . . . . . . . . . . . . . . 27
NFC . . . . . . . . . . . . . . . . . . . . . . . . . . . . . . . . . . . . . . . . . . . . . . . . 29
VPN . . . . . . . . . . . . . . . . . . . . . . . . . . . . . . . . . . . . . . . . . . . . . . . . 30
7 Организиране на деня 32
Дата и час . . . . . . . . . . . . . . . . . . . . . . . . . . . . . . . . . . . . . . . . . . . . 32
Будилник . . . . . . . . . . . . . . . . . . . . . . . . . . . . . . . . . . . . . . . . . . . . . 32
Календар . . . . . . . . . . . . . . . . . . . . . . . . . . . . . . . . . . . . . . . . . . . . . 32
8 Карти 34
Намиране на места и получаване на упътвания . . . . . . . . . . . . . . . . . . . . . . 34
Изтегляне и актуализиране на карти . . . . . . . . . . . . . . . . . . . . . . . . . . . . . 34
Използване на услугите за местоположение . . . . . . . . . . . . . . . . . . . . . . . . 35
9 Приложения, актуализации и резервни копия 36
Изтегляне на приложения от Google Play . . . . . . . . . . . . . . . . . . . . . . . . . . 36
Освободете място на телефона си . . . . . . . . . . . . . . . . . . . . . . . . . . . . . . 36
Актуализиране на софтуера на телефона . . . . . . . . . . . . . . . . . . . . . . . . . . 37
Създаване на резервно копие на данните . . . . . . . . . . . . . . . . . . . . . . . . . . 37
Възстановяване на първоначалните настройки и премахване на личното
съдържание от телефона . . . . . . . . . . . . . . . . . . . . . . . . . . . . . . . . 37
© 2022 HMD Global Oy. Всички права запазени. 3

Nokia 8.3 5G Ръководство на потребителя
10 Защита на телефона 39
Защита на телефона чрез заключване на екрана . . . . . . . . . . . . . . . . . . . . . 39
Защитете телефона с лицето си . . . . . . . . . . . . . . . . . . . . . . . . . . . . . . . 39
Защита на телефона с пръстов отпечатък . . . . . . . . . . . . . . . . . . . . . . . . . 40
Промяна на PIN кода за SIM карта . . . . . . . . . . . . . . . . . . . . . . . . . . . . . . 40
Кодове за достъп . . . . . . . . . . . . . . . . . . . . . . . . . . . . . . . . . . . . . . . . 41
11 Информация за продукта и безопасността 43
За вашата безопасност . . . . . . . . . . . . . . . . . . . . . . . . . . . . . . . . . . . . . 43
Мрежови услуги и разходи . . . . . . . . . . . . . . . . . . . . . . . . . . . . . . . . . . 46
Спешни обаждания . . . . . . . . . . . . . . . . . . . . . . . . . . . . . . . . . . . . . . . 46
Грижи за устройството . . . . . . . . . . . . . . . . . . . . . . . . . . . . . . . . . . . . . 47
Рециклиране . . . . . . . . . . . . . . . . . . . . . . . . . . . . . . . . . . . . . . . . . . . 47
Знак със зачеркнат контейнер . . . . . . . . . . . . . . . . . . . . . . . . . . . . . . . . 48
Информация за батерията и зарядното устройство . . . . . . . . . . . . . . . . . . . . 48
Малки деца . . . . . . . . . . . . . . . . . . . . . . . . . . . . . . . . . . . . . . . . . . . . 50
Медицински изделия . . . . . . . . . . . . . . . . . . . . . . . . . . . . . . . . . . . . . . 50
Имплантирани медицински изделия . . . . . . . . . . . . . . . . . . . . . . . . . . . . . 50
Слух . . . . . . . . . . . . . . . . . . . . . . . . . . . . . . . . . . . . . . . . . . . . . . . . 50
Защита на устройството от опасно съдържание . . . . . . . . . . . . . . . . . . . . . . 50
Превозни средства . . . . . . . . . . . . . . . . . . . . . . . . . . . . . . . . . . . . . . . 51
Потенциално взривоопасни среди . . . . . . . . . . . . . . . . . . . . . . . . . . . . . . 51
Сертификационна информация (SAR) . . . . . . . . . . . . . . . . . . . . . . . . . . . . 51
Информация за управлението на права върху електронно съдържание . . . . . . . . 52
Copyrights and other notices . . . . . . . . . . . . . . . . . . . . . . . . . . . . . . . . . . 53
© 2022 HMD Global Oy. Всички права запазени. 4

Nokia 8.3 5G Ръководство на потребителя
1 За това ръководство на потребителя
Важно: За да се запознаете с важна информация относно безопасното използване на
устройството и батерията, прочетете разделите „За вашата безопасност“ и „Безопасност
на продукта“ в печатното издание на ръководството на потребителя или на адрес
www.nokia.com/support, преди да започнете да използвате устройството. За да разберете
как да започнете да използвате новото си устройство, прочетете печатното издание на
ръководството на потребителя.
© 2022 HMD Global Oy. Всички права запазени. 5

Nokia 8.3 5G Ръководство на потребителя
2 Първи стъпки
ПОДДЪРЖАНЕ НА ТЕЛЕФОНА АКТУАЛИЗИРАН
Софтуерът на вашия телефон
Поддържайте телефона си актуализиран и приемайте наличните актуализации на
софтуера, за да получавате нови и подобрени функции за телефона. Освен това
актуализирането на софтуера може да подобри работата на телефона.
KEYS AND PARTS
Your phone
This user guide applies to the following models: TA-1243, TA-1251.
1. NFC area
2. Camera
3. Flash
4. Google Assistant/Google Search key*
5. Front camera
© 2022 HMD Global Oy. Всички права запазени. 6
6. Microphone
7. Earpiece
8. Proximity and light sensor
9. SIM and memory card slot
10. Volume keys

Nokia 8.3 5G Ръководство на потребителя
11. Power/Lock key/Fingerprint sensor
12. USB connector
14. Microphone
15. Headset connector
13. Loudspeaker
Some of the accessories mentioned in this user guide, such as charger, headset, or data cable,
may be sold separately.
*Google Assistant is not available in certain languages and countries. Where not
available Google Assistant is replaced by Google Search. Check availability at
https://support.google.com/assistant.
Важно: Екранът и задният капак на устройството е от стъкло. То може да се счупи, ако
устройството бъде изпуснато върху твърда повърхност или бъде ударено силно. Ако
стъклото се счупи, не пипайте стъклените части на устройството и не се опитвайте да
отстраните счупеното стъкло. Спрете да използвате устройството, докато стъклото не
бъде сменено от оторизиран персонал.
Части и конектори, магнетизъм
Не свързвайте към продукти, които създават изходен сигнал, тъй като това може да
повреди устройството. Не свързвайте източници на напрежение към аудиоконектора. Ако
свържете към аудиоконектора външно устройство или слушалки, различни от одобрените
за използване с това устройство, обърнете специално внимание на силата на звука.
Някои части на устройството са магнитни. Устройството може да привлича метални
предмети. Не поставяйте кредитни карти или други карти с магнитна лента близо до него
за продължителни периоди от време, тъй като може да бъдат повредени.
© 2022 HMD Global Oy. Всички права запазени. 7

Nokia 8.3 5G Ръководство на потребителя
INSERT THE SIM AND MEMORY CARDS
Insert the SIM card
1. Open the SIM card tray: push the tray opener pin in the tray hole and slide the tray out.
2. If you have a single-SIM phone, put a nano-SIM card in slot 1 and a memory card in slot 2
on the tray with the contact areas face down. If you have a dual-SIM phone, put a nano-SIM
card in slot 1 and either a second SIM or a memory card in slot 2 with the contact areas face
down.
3. Slide the tray back in.
Use only original nano-SIM cards. Use of incompatible SIM cards may damage the card or the
device, and may corrupt data stored on the card.
Use only compatible memory cards approved for use with this device. Incompatible cards may
damage the card and the device and corrupt data stored on the card.
Important: 5G may not be available when two SIM cards are inserted in your phone. If you
have two SIM cards inserted, both SIM cards support 4G/3G/2G. Download the software
update when available to enable 5G/4G/3G/2G support for SIM1 and 4G/3G/2G support for
SIM2 when two SIM cards are inserted.
Важно: Не изваждайте картата с памет, докато се използва от приложение. Това
действие може да повреди картата с памет и устройството, както и данните, съхранявани
в картата.
© 2022 HMD Global Oy. Всички права запазени. 8

Nokia 8.3 5G Ръководство на потребителя
Съвет: За да разберете дали телефонът ви може да използва 2 SIM карти, вижте етикета
на опаковъчната кутия на продукта. Ако в етикета има 2 IMEI кода, вашият телефон е с две
SIM карти.
Съвет: Използвайте бърза microSD карта с до 512 GB памет от утвърден производител.
ЗАРЕЖДАНЕ НА ТЕЛЕФОНА
Зареждане на батерията
1. Включете съвместимо зарядно устройство в електрически контакт.
2. Свържете кабела към телефона.
Телефонът поддържа USB тип C кабел. Можете да зареждате телефона си и от компютър с
помощта на USB кабел, но това може да отнеме повече време.
Ако батерията е напълно разредена, може да минат няколко минути, преди да се покаже
индикаторът за зареждане.
ВКЛЮЧВАНЕ И НАСТРОЙВАНЕ НА ТЕЛЕФОНА
Когато включите телефона за първи път, той ще ви преведе през стъпките за задаване на
връзките с мрежата и настройките на телефона.
Включване на телефона
1. За да включите телефона, натиснете и задръжте клавиша за захранване, докато
телефонът започне да вибрира.
2. Когато телефонът се включи, изберете езика и региона си.
3. Следвайте инструкциите, показвани на телефона.
© 2022 HMD Global Oy. Всички права запазени. 9

Nokia 8.3 5G Ръководство на потребителя
Прехвърляне на данни от предишен телефон
Можете да прехвърляте данни от стар телефон в новия си телефон посредством профила
си в Google.
За да направите резервно копие на данните от стария си телефон в профил в Google, вижте
ръководството на потребителя за него.
1. Докоснете Настройки > Профили > Добавяне на профил > Google .
2. Изберете кои данни искате да възстановите на новия си телефон. Синхронизирането
започва автоматично, след като телефонът се свърже с интернет.
Възстановяване на настройките за приложения от предишен телефон с Android™
Ако предишното ви устройство е било с Android и опцията му за създаване на резервно
копие в профил в Google е разрешена, можете да възстановите настройките за
приложения и паролите за Wi-Fi.
1. Докоснете Настройки > Система > Резервно копие .
2. Задайте Резервно копие в Google Drive на Включено .
НАСТРОЙКИ ПРИ ДВЕ SIM КАРТИ
Ако имате телефон с две SIM карти, можете да поставите 2 SIM карти в него, например една
за служебно и една за лично ползване.
Избор на SIM картата, която да се използва
Когато например се обаждате, можете да изберете коя SIM карта да се използва, като
докоснете съответния бутон за SIM 1 или SIM 2, след като наберете номера.
Телефонът показва състоянието на мрежата за двете SIM карти поотделно. И двете SIM
карти са достъпни едновременно, когато устройството не се използва, но когато едната
SIM карта е активна, например при обаждане, другата може да е недостъпна.
Управление на SIM картите
Не искате да ви безпокоят по работа, когато сте в почивка? Или имате по-евтина връзка за
данни по едната SIM карта? Можете да избирате коя SIM карта искате да използвате.
Докоснете Настройки > Мрежа и интернет > SIM карти .
© 2022 HMD Global Oy. Всички права запазени. 10

Nokia 8.3 5G Ръководство на потребителя
Преименуване на SIM карта
Докоснете SIM картата, която искате да преименувате, и въведете желаното име.
Избор на SIM картата, която да се използва за обаждания или връзка за данни
В Предпочитана SIM карта за докоснете настройката, която искате да промените, и
изберете SIM картата.
ЗАКЛЮЧВАНЕ ИЛИ ОТКЛЮЧВАНЕ НА ТЕЛЕФОНА
Заключване на телефона
Ако искате да избегнете неволно извършване на обаждане, когато телефонът е в джоба
или чантата ви, можете да заключите клавишите и екрана.
За да заключите клавишите и екрана, натиснете клавиша за захранване.
Отключване на клавишите и екрана
Натиснете клавиша за захранване и прокарайте пръст нагоре през екрана. При поискване
въведете допълнителни идентификационни данни.
ИЗПОЛЗВАНЕ НА СЕНЗОРНИЯ ЕКРАН
Важно: Избягвайте да драскате по сензорния екран. Никога не използвайте обикновена
химикалка, молив или друг остър предмет по сензорния екран.
© 2022 HMD Global Oy. Всички права запазени. 11

Nokia 8.3 5G Ръководство на потребителя
Докосване и задържане за преместване на елемент с плъзгане
Поставете пръста си върху даден елемент за няколко секунди и плъзнете пръста си по
екрана.
Плъзгане
Поставете пръста си върху екрана и го плъзнете в желаната посока.
© 2022 HMD Global Oy. Всички права запазени. 12

Nokia 8.3 5G Ръководство на потребителя
Превъртане на дълъг списък или меню
Плъзнете пръста си с бързо движение, все едно прелиствате, нагоре или надолу по екрана
и вдигнете пръста си. За да спрете превъртането, докоснете екрана.
Увеличаване или намаляване на мащаба
Поставете 2 пръста върху даден елемент, като например карта, снимка или уеб страница, и
раздалечете или съберете пръстите си с плъзгане.
© 2022 HMD Global Oy. Всички права запазени. 13

Nokia 8.3 5G Ръководство на потребителя
Заключване на ориентацията на екрана
Екранът се завърта автоматично, когато завъртите телефона на 90 градуса.
За да заключите екрана във вертикална ориентация, плъзнете бързо от горния край на
екрана и докоснете Автоматично завъртане .
Навигация с жестове
За да включите жестовата навигация, докоснете Настройки > Система > Жестове >
Навигация в системата > Жестова навигация .
– За да видите всички свои приложения, плъзнете бързо нагоре от долния край на
екрана. – За да отидете на началния екран, плъзнете бързо нагоре от долния край на
екрана. Приложението, в което сте били, остава отворено във фонов режим. – За да
видите кои приложения сте отворили, плъзнете бързо нагоре от долния край на екрана,
без да пускате пръста си, докато видите приложенията, и след това го пуснете. – За
да превключите към друго отворено приложение, докоснете приложението. – За да
затворите всички отворени приложения, плъзнете бързо надясно през всички приложения
и докоснете ИЗЧИСТВАНЕ НА ВСИЧКО . – За да се върнете на предишния екран, в който
сте били, плъзнете бързо от десния или левия край на екрана. Телефонът запомня всички
приложения и уеб сайтове, които сте посетили от последния път, когато екранът е бил
заключен.
Навигация с клавиши
За да включите клавишите за навигация, докоснете Настройки > Система > Жестове >
Навигация в системата > Навигация с 3 клавиша .
– За да видите всички ваши приложения, плъзнете бързо нагоре клавиша за начало . – За
да отидете на началния екран, докоснете клавиша за начало. Приложението, в което сте
били, остава отворено във фонов режим. – За да видите кои приложения сте отворили,
докоснете . – За да превключите към друго отворено приложение, плъзнете бързо
надясно и докоснете приложението. – За да затворите всички отворени приложения,
плъзнете бързо надясно през всички приложения и докоснете ИЗЧИСТВАНЕ НА ВСИЧКО .
– За да се върнете на предишния екран, докоснете . Телефонът запомня всички
приложения и уеб сайтове, които сте посетили от последния път, когато екранът е бил
заключен.
© 2022 HMD Global Oy. Всички права запазени. 14

Nokia 8.3 5G Ръководство на потребителя
3 Основна информация
ПЕРСОНАЛИЗИРАНЕ НА ТЕЛЕФОНА
Смяна на тапета
1. Докоснете Настройки .
2. Докоснете Дисплей .
3. Докоснете Тапет .
Смяна на мелодията на телефона
Докоснете Настройки > Звук > Мелодия на телефона (SIM1) или
Мелодия на телефона (SIM2) и изберете мелодията.
Смяна на звука за известията за съобщение
Докоснете Настройки > Звук > Разширени > Звук по подразбиране за известията .
ИЗВЕСТИЯ
Използване на панела за известия
Когато получавате нови известия, като съобщения или пропуснати обаждания, в лентата
на състоянието в горната част на екрана се показват обозначителни икони. За да видите
повече информация за известията, плъзнете надолу лентата на състоянието. За да
затворите изгледа, плъзнете бързо нагоре по екрана.
За да отворите панела за известия, плъзнете надолу лентата на състоянието. За да
затворите панела за известия, плъзнете бързо нагоре по екрана.
За да промените настройките за известия на дадено приложение, докоснете Настройки >
Приложения и известия и докоснете името на приложението, за да отворите настройките
му. Докоснете Известия . Можете да изключвате или включвате известията за всяко
приложение поотделно.
© 2022 HMD Global Oy. Всички права запазени. 15

Nokia 8.3 5G Ръководство на потребителя
Използване на иконите за бърза настройка
За да активирате функции, докоснете иконите за бърза настройка в панела за известия. За
да видите още икони, плъзнете надолу менюто.
За да пренаредите иконите, докоснете , докоснете и задръжте икона и след това я
плъзнете на друго място.
УПРАВЛЕНИЕ НА СИЛАТА НА ЗВУКА
Промяна на силата на звука
Ако не чувате звъненето на телефона, когато около вас е шумно, или звукът е прекалено
силен по време на разговор, можете да промените силата на звука според желанията си,
като използвате клавишите за сила на звука отстрани на телефона.
Не свързвайте към продукти, които създават изходен сигнал, тъй като това може да
повреди устройството. Не свързвайте източници на напрежение към аудиоконектора. Ако
свържете към аудиоконектора външно устройство или слушалки, различни от одобрените
за използване с това устройство, обърнете специално внимание на силата на звука.
Промяна на силата на звука за мултимедия и приложения
Натиснете клавиш за звука отстрани на телефона, за да видите лентата на състоянието за
сила на звука, докоснете и преместете наляво или надясно плъзгача на лентата за сила
на звука за мултимедия и приложения.
© 2022 HMD Global Oy. Всички права запазени. 16

Nokia 8.3 5G Ръководство на потребителя
Изключване на звука на телефона
За да настроите телефона на тих режим, натиснете бутона за намаляване на звука,
докоснете , за да настроите телефона само на вибрации, и докоснете , за да го
настроите на тих режим.
АВТОМ. КОРЕКЦИЯ НА ТЕКСТ
Научете как да пишете текст бързо и ефективно с помощта на корекцията на текст на
клавиатурата.
Използване на предлагани думи от клавиатурата
Телефонът ви предлага думи, докато пишете, за да ви помогне да пишете бързо и вярно.
Предлагането на думи може да не е налично на всички езици.
Когато започнете да пишете дума, телефонът предлага възможни думи. Изберете
думата, която ви трябва, щом се покаже в лентата за предложения. За да видите повече
предложения, докоснете и задръжте предложението.
Съвет: Ако предложената дума е маркирана в получер шрифт, телефонът автоматично
замества с нея думата, която сте написали. Ако това не е правилната дума, докоснете я и
я задръжте, за да видите няколко други предложения.
Ако не искате клавиатурата да предлага думи, докато пишете, изключете корекциите на
текст. Докоснете Настройки > Система > Езици и въвеждане > Виртуална клавиатура .
Изберете клавиатурата, която обикновено използвате. Докоснете Корекция на текст и
изключете методите за корекция на текст, които не искате да използвате.
Коригиране на дума
Ако забележите правописна грешка, докоснете сгрешената дума, за да видите
предложения за коригиране.
Изключване на програмата за правописна проверка
Докоснете Настройки > Система > Езици и въвеждане > Разширени >
Правописна проверка и задайте Използване на правописна проверка на Изкл.
GOOGLE ASSISTANT
Google Assistant е налице само за избрани пазари и езици. Където не е налице,
Google Assistant се заменя от Google Търсене. Проверете къде се предлага на адрес
https://support.google.com/assistant. Google Assistant може да ви помага например да
© 2022 HMD Global Oy. Всички права запазени. 17

Nokia 8.3 5G Ръководство на потребителя
търсите информация онлайн, да превеждате думи и изречения, да записвате бележки
и срещи в календара. Можете да използвате Google Assistant дори когато телефонът
ви е заключен. Google Assistant обаче ще ви подкани да отключите телефона, преди да
осъществи достъп до вашите лични данни.
Използване на клавиша за Google Assistant
За достъп до услугите на Google Assistant използвайте клавиша за Google Assistant
отстрани на телефона:
• Натиснете клавиша веднъж, за да стартирате Google Assistant.
• Натиснете и задръжте клавиша, за да говорите с Google Assistant. Задайте въпроса си и
освободете клавиша. Ще видите отговора на Google Assistant на дисплея на телефона.
Ако държавата или региона, в който се намирате, не поддържа Google Assistant, пак
можете да използвате клавиша за Google Assistant:
• Натиснете клавиша веднъж, за да отворите Google Търсене.
• Натиснете и задръжте клавиша, за да използвате гласово търсене с Google. Задайте
въпроса си и освободете клавиша. Ще видите отговора на Google на дисплея на
телефона.
Изключване на клавиша за Google Assistant
За да изключите клавиша за Google Assistant, докоснете Настройки > Система >
Жестове > Бутон за Google Assistant и изключете Бутон за Google Assistant .
ЖИВОТ НА БАТЕРИЯТА
Използвайте максимално възможностите на телефона си и се радвайте на дълъг живот на
батерията. Има начини да използвате батерията по-икономично.
Удължаване на живота на батерията
За да пестите енергия:
1. Винаги зареждайте напълно батерията.
2. Изключвайте ненужните звуци, като
например звука при докосване на
© 2022 HMD Global Oy. Всички права запазени. 18
клавишите. Докоснете Настройки
> Звук > Разширени и под
Други звуци и вибрации изберете кои
звуци да запазите.

Nokia 8.3 5G Ръководство на потребителя
3. Използвайте слушалки с кабел вместо
високоговорителя.
4. Настройте екрана да се изключва след
кратко време. Докоснете Настройки >
Дисплей > Разширени > Спящ режим и
изберете времето.
5. Докоснете Настройки > Дисплей >
Ниво на яркостта . За да регулирате
яркостта, преместете плъзгача за
ниво на яркостта. Уверете се, че
Адаптивна яркост е деактивирана.
6. Спрете изпълнението на приложения във
фонов режим: докоснете , плъзнете
бързо надясно през всички приложения
и докоснете ИЗЧИСТВАНЕ НА ВСИЧКО .
7. Използвайте селективно услугите за
местоположение: изключвайте услугите
за местоположение, когато не са ви
необходими. Докоснете Настройки
> Местоположение и деактивирайте
Използване на местоположение .
8. Използвайте селективно мрежовите
връзки: включвайте Bluetooth само
когато е необходимо. Използвайте
Wi-Fi връзка за свързване с интернет
вместо мобилна връзка за данни.
Забранете сканирането за налични
безжични мрежи. Докоснете Настройки
> Мрежа и интернет > Wi-Fi и
деактивирайте Използване на Wi-Fi .
Ако слушате музика или използвате
телефона по друг начин, но не искате
да извършвате или приемате обаждания,
включете самолетния режим. Докоснете
Настройки > Мрежа и интернет >
Разширени > Самолетен режим .
Самолетният режим прекъсва връзките
към мобилната мрежа и изключва
функциите за безжична връзка на
устройството.
ДОСТЪПНОСТ
Можете да променяте различни настройки, за да улесните използването на телефона.
Увеличаване или намаляване на размера на шрифта
Искате телефонът да е с по-голям размер на шрифта?
1. Докоснете Настройки > Достъпност .
2. Докоснете Размер на шрифта . За да увеличите или намалите размера на шрифта,
преместете плъзгача за ниво на размера на шрифта.
Увеличаване или намаляване на екранния размер
Искате ли да намалите или увеличите елементите на екрана?
1. Докоснете Настройки > Достъпност .
2. Докоснете Екранен размер и за да коригирате екранния размер, преместете плъзгача
за ниво на екранния размер.
© 2022 HMD Global Oy. Всички права запазени. 19

Nokia 8.3 5G Ръководство на потребителя
FM РАДИО
За да слушате радио, трябва да свържете съвместими слушалки към телефона. Слушалките
функционират като антена. Слушалките може да се продават отделно.
Слушане на FM радио
След като свържете слушалките, докоснете FM радио .
• За да включите радиото, докоснете .
• За да търсите радиостанции, докоснете
> Сканиране .
• За да превключите към друга станция,
плъзнете реда с честота на канала
наляво или надясно.
Съвет за отстраняване на неизправности: Ако радиото не работи, уверете се, че
слушалките са свързани правилно.
• За да запазите станция, докоснете .
• За да слушате радиостанция през
високоговорителите на телефона,
докоснете . Оставете слушалките
свързани.
• За да изключите радиото, докоснете .
© 2022 HMD Global Oy. Всички права запазени. 20

Nokia 8.3 5G Ръководство на потребителя
4 Свързване със семейство и приятели
ОБАЖДАНИЯ
Извършване на обаждане
1. Докоснете .
2. Докоснете и въведете номер или докоснете и изберете контакта, на когото искате
да се обадите.
3. Докоснете . Ако имате поставена втора SIM карта, докоснете съответната икона, за да
се обадите от тази SIM карта.
Отговор на обаждане
Ако телефонът звъни, докато екранът е отключен, докоснете ОТГОВОР . Ако телефонът
звъни, докато екранът е заключен, плъзнете нагоре за отговор.
Отхвърляне на обаждане
Ако телефонът звъни, докато екранът е отключен, докоснете ОТХВЪРЛЯНЕ . Ако
телефонът звъни, докато екранът е заключен, плъзнете надолу за отхвърляне на
обаждането.
КОНТАКТИ
Запазване на контакт от хронологията на обажданията
1. Докоснете > , за да видите хронологията на обажданията.
2. Докоснете номера, който искате да запазите.
3. Докоснете Добавяне на контакт . Ако това е нов контакт, въведете информацията
за контакта и докоснете Запиши . Ако този контакт вече е в списъка ви с контакти,
докоснете Добавяне към съществуващи , изберете контакта и докоснете Запиши .
Добавяне на контакт
1. Докоснете Контакти > .
2. Попълнете информацията.
3. Докоснете Запиши .
© 2022 HMD Global Oy. Всички права запазени. 21

Nokia 8.3 5G Ръководство на потребителя
ИЗПРАЩАНЕ НА СЪОБЩЕНИЯ
Изпращане на съобщение
1. Докоснете Съобщения .
2. Докоснете Стартиране на чат .
3. За да добавите получател, докоснете
, въведете номера му и докоснете .
За да добавите контакт от списъка си с
контакти, започнете да пишете името му
и докоснете контакта.
4. За да добавите повече получатели,
докоснете . След като изберете всички
получатели, докоснете .
5. Напишете съобщението си в текстовото
поле.
6. Докоснете .
ИМЕЙЛ
Можете да изпращате имейл с телефона си, когато сте в движение.
Добавяне на профил за имейл
Когато използвате приложението Gmail за първи път, ще бъдете помолени да настроите
профила си за електронна поща.
1. Докоснете Gmail .
2. Можете да изберете адреса, свързан с профила ви в Google, или да докоснете
Добавяне на имейл адрес .
3. След добавяне на всички профили докоснете КЪМ GMAIL .
Изпращане на имейл
1. Докоснете Gmail .
2. Докоснете .
3. В полето До въведете адрес или
докоснете > Добавяне от контактите .
4. Въведете темата и текста на писмото.
5. Докоснете .
© 2022 HMD Global Oy. Всички права запазени. 22

Nokia 8.3 5G Ръководство на потребителя
5 Камера
CAMERA BASICS
Правене на снимка
Правете ясни снимки в ярки цветове и запечатвайте най-добрите моменти в своя
фотоалбум.
1. Докоснете Камера .
2. Насочете и фокусирайте.
3. Докоснете .
Снимане на селфи
1. Докоснете Камера > , за да превключете към предната камера.
2. Докоснете .
Заснемане на панорами
1. Докоснете Камера .
2. Докоснете > Панорама .
3. Докоснете и следвайте инструкциите на телефона.
Съвет: Можете да използвате Google Обектив със снимки, които вече сте направили.
Докоснете Снимки , докоснете снимката, след което – .
VIDEOS
Запис на видеоклип
1. Докоснете Камера .
2. За да превключите в режим на запис на
видеоклип, докоснете Видео .
3. Докоснете , за да стартирате записа.
Tip: To record high-quality 2K videos, use the cinema mode. Tap Camera > Cinema .
© 2022 HMD Global Oy. Всички права запазени. 23
4. За да спрете записа, докоснете .
5. За да се върнете в режим на камера,
докоснете Фото .

Nokia 8.3 5G Ръководство на потребителя
USE YOUR CAMERA LIKE A PRO
Научете повече за настройките на камерата
В приложението ”Камера” докоснете , за да научите повече за всяка настройка.
Blur the background of your photo
If you want to blur the background of your photo, select the portrait mode and try out the
different background blurring effects. You can use the portrait mode also with selfies.
1. Tap Camera > Portrait > .
2. Tap a mode and use the slider to select how strongly you want to apply the effect.
3. Tap .
Take a night shot
To take high quality photos at night or under low light circumstances, switch on the night
mode.
1. Tap Camera > > Night .
2. Tap .
Take a wide-angle photo
To take beautiful landscape photos, switch on the wide-angle mode.
1. Tap Camera > > .
2. Tap . To go back to the normal mode, tap .
Take a macro photo
With the macro mode, you can capture even the tiniest details to your photo.
1. Tap Camera > > .
2. Tap .
© 2022 HMD Global Oy. Всички права запазени. 24

Nokia 8.3 5G Ръководство на потребителя
ВАШИТЕ СНИМКИ И ВИДЕОКЛИПОВЕ
Преглед на снимки и видеоклипове на телефона
Докоснете Снимки .
Копиране на снимки и видеоклипове на компютър
Искате да преглеждате снимки или видеоклипове на по-голям екран? Прехвърлете ги на
компютъра.
Можете да използвате файловия мениджър на компютъра, за да копирате или прехвърляте
снимки и видеоклипове на компютъра си.
Свържете телефона с компютър чрез съвместим USB кабел. За да зададете типа USB
връзка, отворете панела за известия и докоснете известието за USB.
Споделяне на снимки и видеоклипове
1. Докоснете Снимки , докоснете снимката, която искате да споделите, и след това .
2. Изберете желания начин на споделяне на снимката или видеоклипа.
© 2022 HMD Global Oy. Всички права запазени. 25

Nokia 8.3 5G Ръководство на потребителя
6 Интернет и връзки
АКТИВИРАНЕ НА WI-FI
Използването на Wi-Fi връзка като цяло е по-бързо и по-евтино от използването на
мобилна връзка за данни. Ако има и Wi-Fi, и мобилна връзка за данни, телефонът ще
използва връзката през Wi-Fi.
Включване на Wi-Fi
1. Докоснете Настройки > Мрежа и интернет > Wi-Fi .
2. Включете Използване на Wi-Fi .
3. Изберете връзката, която искате да използвате.
Връзката ви с Wi-Fi е активна, когато иконата се показва в лентата на състоянието в
горната част на екрана.
Важно: Използвайте шифроване, за да повишите сигурността на Wi-Fi връзката.
Използването на шифроване намалява риска други хора да получат достъп до данните ви.
Съвет: Ако искате да следите местоположенията си, когато няма сателитни сигнали,
например когато сте в затворено помещение или между високи сгради, включете Wi-Fi, за
да подобрите точността на позициониране.
1
Забележка: Възможно е използването на Wi-Fi да е ограничено в някои държави. В ЕС например
в закрити помещения е разрешено използването само на 5150 – 5350 MHz Wi-Fi, а в САЩ и
Канада в закрити помещения е разрешено използването само на 5,15 – 5,25 GHz Wi-Fi. За повече
информация се обърнете към местните власти.
Важно: Използвайте шифроване, за да повишите сигурността на Wi-Fi връзката. Използването на
шифроване намалява риска други хора да получат достъп до данните ви.
СЪРФИРАНЕ В ИНТЕРНЕТ
Използване на телефона за свързване на компютър с интернет
Лесно можете да използвате интернета на лаптопа си, когато сте в движение. Превърнете
телефона в Wi-Fi точка за достъп и използвайте мобилната си връзка за данни за достъп до
интернет от лаптопа си или друго устройство.
1. Докоснете Настройки > Мрежа и интернет > Точка за достъп и тетъринг .
2. Включете Точка за достъп до Wi‑Fi , за да споделите мобилната си връзка за
данни през Wi-Fi, тетъринг през USB , за да използвате връзка през USB, или
Тетъринг през Bluetooth , за да използвате Bluetooth.
© 2022 HMD Global Oy. Всички права запазени. 26
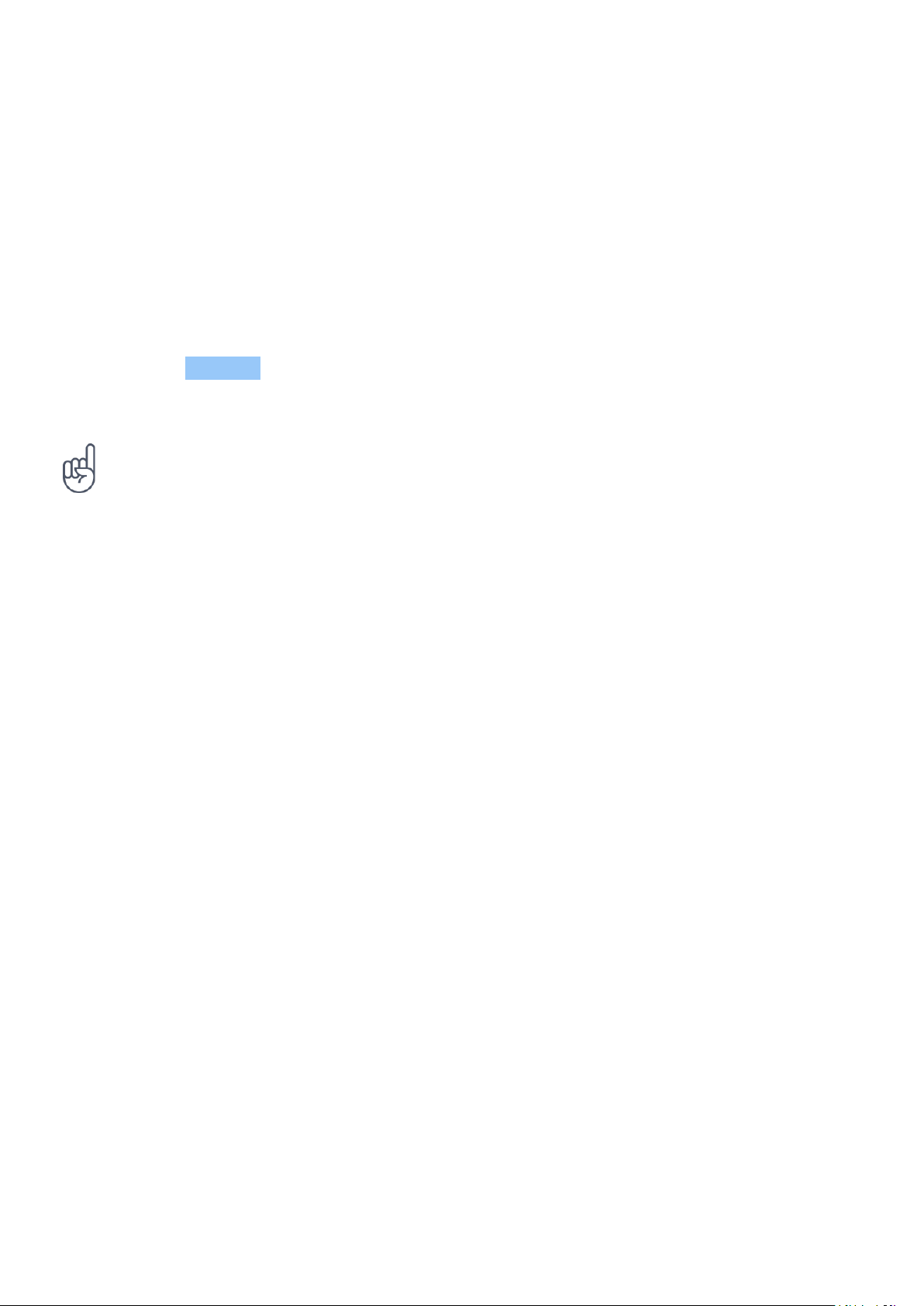
Nokia 8.3 5G Ръководство на потребителя
Другото устройство използва данни от вашия план за данни, за което може да бъдете
таксувани. За информация относно предлагането и цените се свържете с мобилния си
оператор.
Стартиране на сърфиране
Не се нуждаете от компютър – лесно можете да разглеждате уеб страници на телефона.
Следете новините и посещавайте предпочитани от вас уеб сайтове. Можете да използвате
браузъра на телефона, за да преглеждате уеб страници в интернет.
1. Докоснете Chrome .
2. Въведете уеб адрес и докоснете .
Съвет: Ако нямате план към мобилния оператор с постоянна такса за пренос на данни, за
да спестите разходи за данни, използвайте Wi-Fi мрежа за свързване с интернет.
Търсене в интернет
Изследвайте интернет и света около вас с Google Търсене. Можете да използвате
клавиатурата, за да напишете думи за търсене.
В Chrome
1. Докоснете лентата за търсене.
2. Напишете думата за търсене в полето за търсене.
3. Докоснете .
Можете също така да изберете дума за търсене от предложените съвпадения.
BLUETOOTH®
Можете да се свързвате безжично с други съвместими устройства, като телефони,
компютри, слушалки и комплекти за автомобил. Можете също да изпращате заснетите
снимки до съвместими телефони или до компютъра си.
Свързване с Bluetooth устройство
Можете да свържете телефона с множество полезни Bluetooth устройства. С безжични
слушалки (продават се отделно) можете да говорите по телефона със свободни ръце, без
да прекъсвате заниманията си – например да продължите да работите на компютъра по
време на разговор. Свързването на телефон с устройство с Bluetooth се нарича сдвояване.
© 2022 HMD Global Oy. Всички права запазени. 27
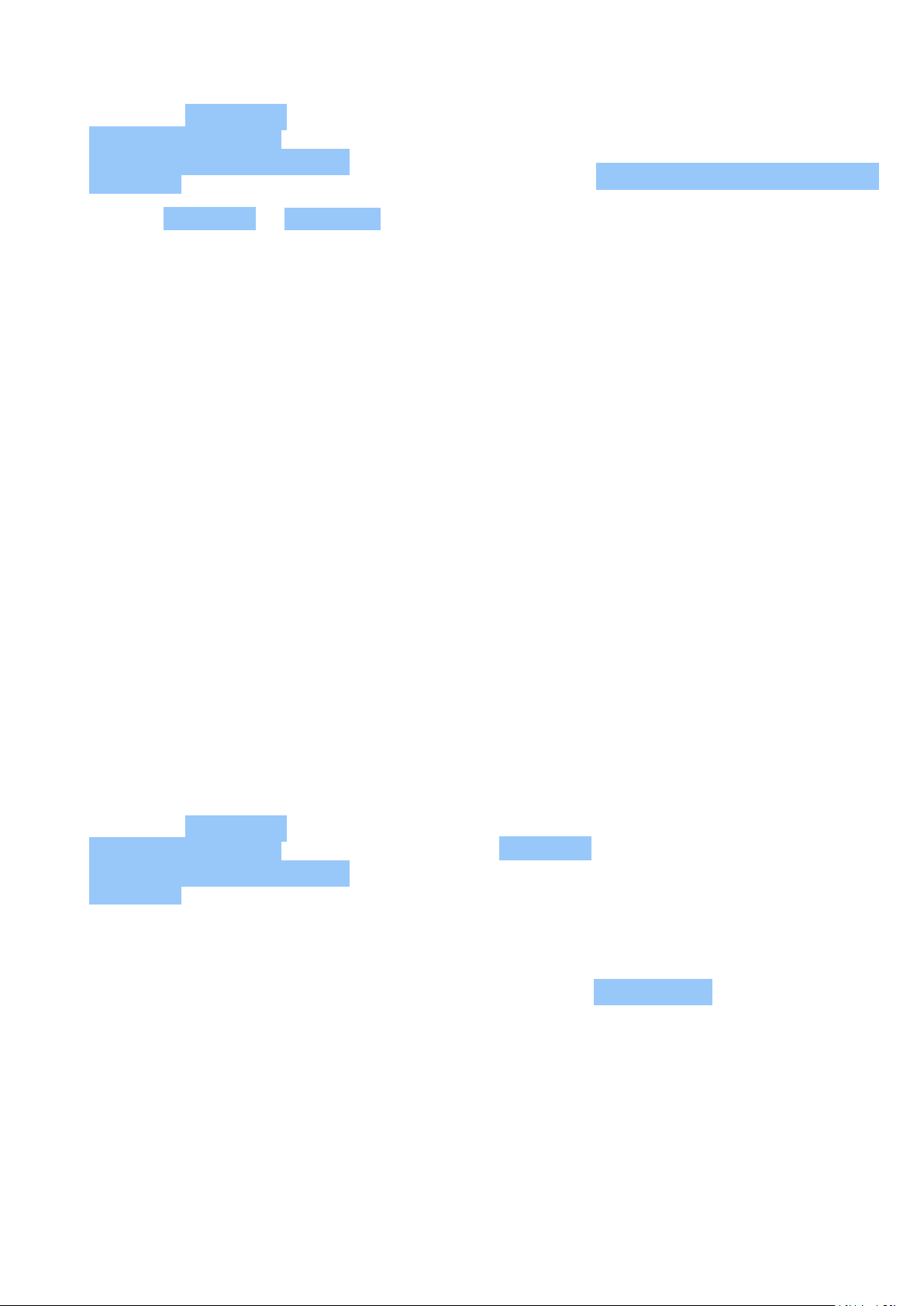
Nokia 8.3 5G Ръководство на потребителя
1. Докоснете Настройки >
Свързани устройства >
Предпочитания за свързване >
Bluetooth .
2. Задайте Bluetooth на Включено .
3. Уверете се, че другото устройство
е включено. Може да се наложи да
стартирате процеса на сдвояване от
другото устройство. За подробности
Тъй като устройствата с безжичната технология Bluetooth осъществяват връзка чрез
радиовълни, не е нужно да са насочени директно едно към друго. Bluetooth устройствата
обаче трябва да са на не повече от 10 метра (33 фута) едно от друго, като връзката може
да бъде нарушена от смущения, причинени от прегради, като например стени, или от други
електронни устройства.
Сдвоените устройства могат да се свързват с телефона ви, когато Bluetooth е включен.
Други устройства могат да откриват телефона ви само ако екранът с настройки за
Bluetooth е отворен.
вижте ръководството на потребителя
за другото устройство.
4. Докоснете Сдвояване с ново устройството
и докоснете устройството, с което
искате да сдвоите, в списъка с открити
Bluetooth устройства.
5. Може да се наложи да въведете парола.
За подробности вижте ръководството на
потребителя за другото устройство.
Не извършвайте сдвояване и не приемайте заявки за свързване от неизвестно устройство.
Това ще ви помогне да предпазвате телефона си от опасно съдържание.
Споделяне на съдържание чрез Bluetooth
Ако искате да споделите с приятел снимки или друго съдържание, можете да ги изпратите
чрез Bluetooth до неговия телефон.
Можете да използвате няколко Bluetooth връзки едновременно. Например, докато
използвате слушалки с Bluetooth, можете да изпращате съдържание до друг телефон.
1. Докоснете Настройки >
Свързани устройства >
Предпочитания за свързване >
Bluetooth .
2. Уверете се, че Bluetooth е включен и
на двата телефона и че телефоните са
видими един за друг.
3. Отидете до съдържанието, което
искате да изпратите, и докоснете >
Bluetooth .
4. Докоснете телефона на Вашия приятел в
списъка с открити Bluetooth устройства.
5. Ако другият телефон изисква парола,
въведете или приемете паролата и
докоснете ”Сдвояване” .
Паролата се използва само когато се свързвате с устройството за първи път.
Премахване на сдвояване
Ако вече не разполагате с устройството, с което сте сдвоили телефона, можете да
премахнете сдвояването.
© 2022 HMD Global Oy. Всички права запазени. 28

Nokia 8.3 5G Ръководство на потребителя
1. Докоснете Настройки > Свързани устройства > СВЪРЗАНИ ПРЕДИ ТОВА УСТРОЙСТВА .
2. Докоснете до името на устройството.
3. Докоснете ЗАБРАВЯНЕ .
NFC
Изследвайте света около вас. Ако телефонът ви поддържа комуникация в близкото поле
(NFC), можете да докоснете аксесоари, за да се свържете с тях, или маркери, за да се
обадите на някого или да отворите уеб сайт. Функционалността NFC може да се използва
с някои конкретни услуги и технологии, като например за докосване и плащане с вашето
устройство. Тези услуги може да не се предлагат във вашия регион. За допълнителна
информация относно предлагането на тези услуги се свържете с мобилния си оператор.
Първи стъпки с NFC
Включете функцията NFC на телефона, за да споделяте съдържание или да се свързвате с
други устройства чрез докосване. За да видите дали телефонът поддържа NFC, докоснете
Настройки > Свързани устройства > Предпочитания за свързване .
С NFC можете: – да се свързвате със съвместими аксесоари с Bluetooth, които поддържат
NFC, като например слушалки или безжичен високоговорител. – да докосвате маркери, за
да изтегляте още съдържание в телефона или за достъп до онлайн услуги. – да плащате с
телефона, ако функцията се поддържа от мобилния ви оператор.
NFC зоната е на гърба на телефона. Докосвайте телефони, аксесоари, маркери или четци с
NFC зоната.
1. Докоснете Настройки > Свързани устройства > Предпочитания за свързване > NFC .
2. Включете NFC .
Уверете се, че екранът и клавишите са отключени, преди да използвате NFC.
Четене на маркери за NFC
Маркерите за NFC може да съдържат информация, като например уеб адрес, телефонен
номер или визитка. Информацията, която ви трябва, е ваша с едно докосване.
За да прочетете маркер, докоснете го с NFC зоната на телефона.
Забележка: Приложенията и услугите за плащане и комуникиране чрез картони се
предоставят от трети страни. HMD Global не дава гаранция и не поема отговорност за
такива приложения или услуги, включително за поддръжка, функционалност, транзакции
или загуба на парична стойност. Може да се наложи да преинсталирате и активирате
картите, които сте добавили, както и приложението за плащане или комуникиране чрез
картони, след ремонта на устройството.
© 2022 HMD Global Oy. Всички права запазени. 29

Nokia 8.3 5G Ръководство на потребителя
Свързване с аксесоар с Bluetooth чрез NFC
Ръцете ви са заети? Използвайте слушалки. А защо да не слушате музика от безжични
високоговорители? Трябва само да докоснете съвместимия аксесоар с телефона.
1. Докоснете зоната за NFC на аксесоара със зоната за NFC на телефона.*
2. Следвайте инструкциите на екрана.
*Аксесоарите се продават отделно. Предлагането на аксесоари зависи от държавата или
региона.
Прекратяване на връзката със свързания аксесоар
Ако вече не искате телефонът да е свързан с аксесоара, можете да прекратите връзката
между тях.
Докоснете отново NFC зоната на аксесоара с телефона.
За повече информация вижте ръководството на потребителя на аксесоара.
VPN
Може да ви е необходима връзка с виртуална частна мрежа (VPN), за да получите достъп до
фирмените ресурси, като интранет или фирмен имейл, или може да използвате VPN услуга
за лични цели.
Свържете се с ИТ администратора на фирмата си за подробности относно
конфигурирането на VPN или проверете уеб сайта на услугата (VPN) за допълнителна
информация.
Използване на защитена VPN връзка
1. Докоснете Настройки > Мрежа и интернет > Разширени > VPN .
2. За да добавите VPN профил, докоснете .
3. Въведете информацията за профила според инструкциите на фирмения ви ИТ
администратор или на VPN услугата.
Редактиране на VPN профил
1. Докоснете до името на профила.
2. Променете информацията според нуждите.
© 2022 HMD Global Oy. Всички права запазени. 30
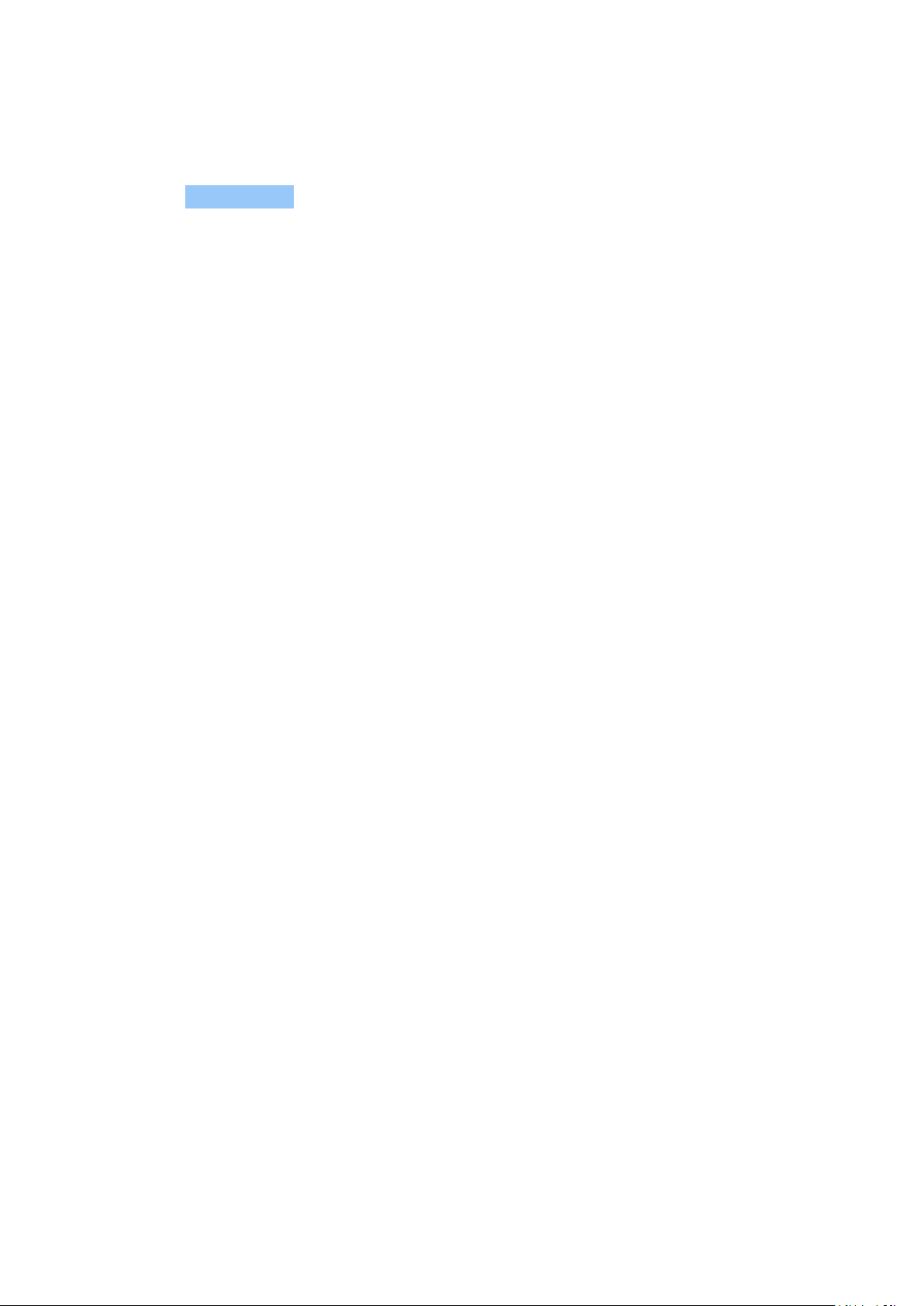
Nokia 8.3 5G Ръководство на потребителя
Изтриване на VPN профил
1. Докоснете до името на профила.
2. Докоснете ЗАБРАВЯНЕ .
© 2022 HMD Global Oy. Всички права запазени. 31
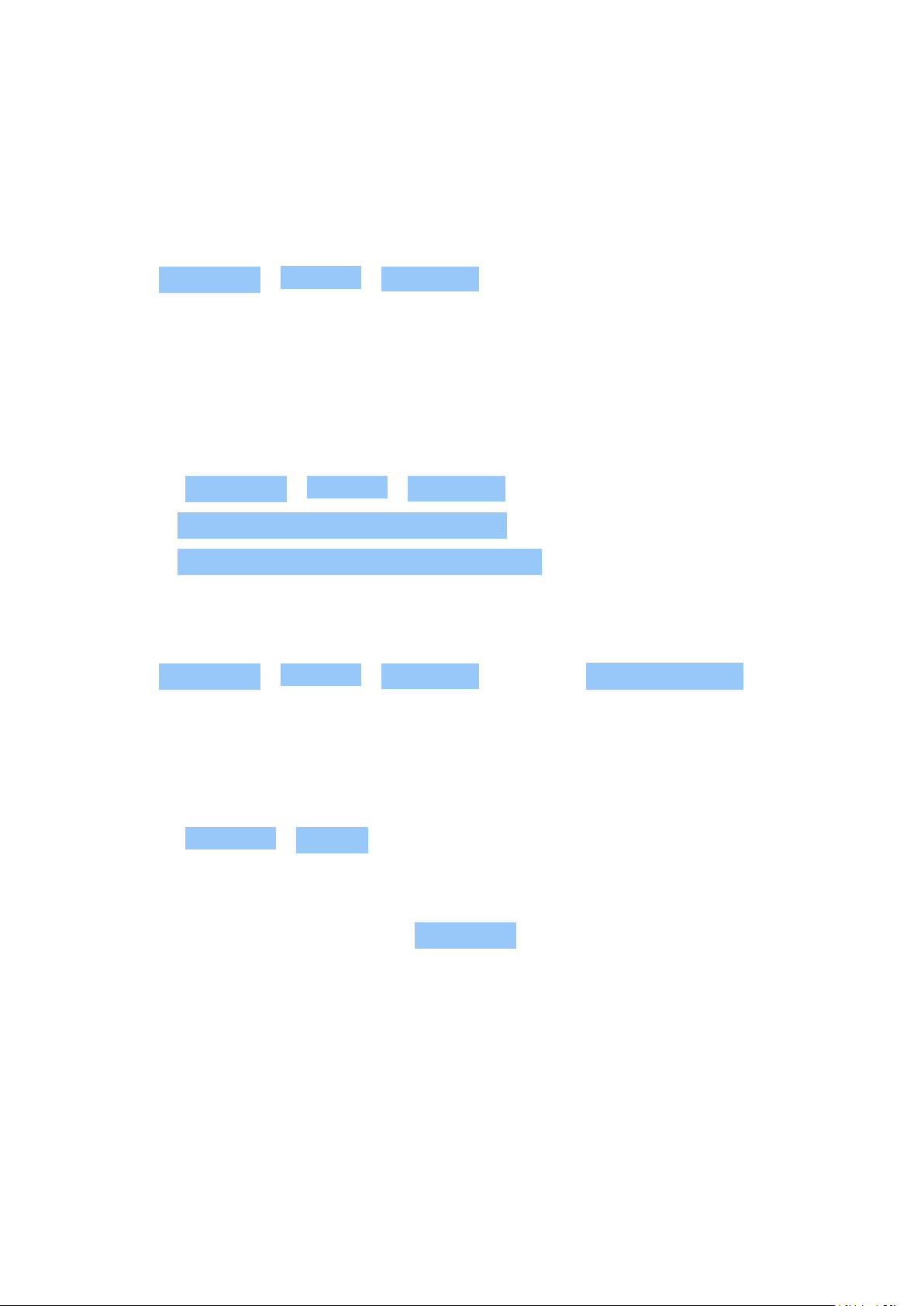
Nokia 8.3 5G Ръководство на потребителя
7 Организиране на деня
ДАТА И ЧАС
Задаване на дата и час
Докоснете Настройки > Система > Дата и час .
Автоматично актуализиране на часа и датата
Можете да настроите телефона да актуализира автоматично часа, датата и часовата зона.
Автоматичната актуализация е мрежова услуга и може да не се предлага във вашия регион
или от вашия мобилен оператор.
1. Докоснете Настройки > Система > Дата и час .
2. Включете Използване на дата и час от мрежата .
3. Включете Използване на часовата зона от мрежата .
Превключване на часовника на 24-часов формат
Докоснете Настройки > Система > Дата и час и включете 24-часов формат .
БУДИЛНИК
Настройване на аларма
1. Докоснете Часовник > Аларма .
2. За да добавите аларма, докоснете .
3. За да промените аларма, докоснете я. За да настроите повторение на алармата в
конкретни дни, поставете отметка на Повтаряне и маркирайте дните от седмицата.
Изключване на аларма
Когато прозвучи алармата, плъзнете я бързо надясно.
КАЛЕНДАР
Бъдете винаги навреме – научете как да поддържате актуални своите срещи, задачи и
графици.
© 2022 HMD Global Oy. Всички права запазени. 32

Nokia 8.3 5G Ръководство на потребителя
Управление на календарите
Докоснете Календар > и изберете кой тип календар искате да виждате.
Календарите се добавят автоматично, когато добавите профил в телефона. За да добавите
нов профил с календар, отидете в менюто с приложения и докоснете Настройки >
Профили > Добавяне на профил .
Добавяне на събитие
За да не пропуснете среща или събитие, добавете ги в календара.
1. В Календар докоснете и изберете
типа запис.
2. Въведете желаните подробности и
задайте часа.
3. За да се повтаря дадено събитие
в определени дни, докоснете
Съвет: За да редактирате събитие, докоснете го и и променете
подробностите.
Изтриване на среща
1. Докоснете срещата.
2. Докоснете > Изтриване .
Без повторение и изберете колко често
да се повтаря събитието.
4. За да зададете напомняне, докоснете
Добавяне на известие , настройте часа и
докоснете Готово .
5. Докоснете Запиши .
© 2022 HMD Global Oy. Всички права запазени. 33

Nokia 8.3 5G Ръководство на потребителя
8 Карти
НАМИРАНЕ НА МЕСТА И ПОЛУЧАВАНЕ НА УПЪТВАНИЯ
Намиране на място
Google Карти ви помага да намирате конкретни местоположения и фирми.
1. Докоснете Карти .
2. В лентата за търсене напишете вашите думи за търсене, например име и номер на улица
или име на място.
3. Изберете елемент от списъка с предложени съвпадения, докато пишете, или докоснете
, за да търсите.
Местоположението се показва на картата. Ако няма резултати от търсенето, проверете
дали думите за търсене са изписани правилно.
Преглед на вашето текущо местоположение
Докоснете Карти > .
Получаване на упътвания до определено място
1. Докоснете Карти и въведете дестинацията си в лентата за търсене.
2. Докоснете Упътвания . Маркираната икона показва начина на придвижване, например
. За да промените начина, изберете новия начин под лентата за търсене.
3. Ако не искате началната точка да е текущото ви местоположение, докоснете
Вашето местоположение и потърсете нова начална точка.
4. Докоснете Старт за започване на навигацията.
Маршрутът се показва на картата заедно с оценка колко време ще ви отнеме да стигнете
дотам. За да видите подробни упътвания, докоснете Стъпки и още .
ИЗТЕГЛЯНЕ И АКТУАЛИЗИРАНЕ НА КАРТИ
Изтегляне на карта
Запазвайте нови карти в телефона си преди пътуване, за да можете да ги преглеждате без
интернет връзка, когато сте на път.
1. Докоснете Карти > > Офлайн карти > ИЗБИРАНЕ НА СОБСТВЕНА КАРТА .
2. Изберете район на картата и докоснете ИЗТЕГЛЯНЕ .
© 2022 HMD Global Oy. Всички права запазени. 34

Nokia 8.3 5G Ръководство на потребителя
Актуализиране на съществуваща карта
1. Докоснете Карти > > Офлайн карти и името на картата.
2. Докоснете АКТУАЛИЗИРАНЕ .
If the icon is not available, tap the icon for Google user account or your Google user account
photo.
Съвет: Можете също да настроите телефона да актуализира
картите автоматично. Докоснете Карти > > Офлайн карти >
и задайте Автоматично актуализиране на офлайн картите и
Автоматично изтегляне на офлайн картите на Включено .
ИЗПОЛЗВАНЕ НА УСЛУГИТЕ ЗА МЕСТОПОЛОЖЕНИЕ
Използвайте Карти, за да разберете къде се намирате и да прикачите местоположението
си към снимките, които правите. Тази информация може да бъде прикачена към снимка или
видеоклип, ако местоположението ви може да се определи посредством сателитни или
мрежови технологии. Ако споделите снимка или видеоклип, съдържащи информация за
местоположението, тя може да се вижда от тези, които гледат снимката или видеоклипа.
Някои приложения може да използват информацията за местоположението ви, за да ви
предлагат по-голямо разнообразие от услуги.
Включване на услугите за местоположение
Телефонът показва вашето местоположение на картата, като използва сателитна
позиционираща система, Wi-Fi или базирано на мрежа позициониране (ИД на клетка).
Наличността, точността и пълнотата на информацията за местоположението зависят
например от вашето местоположение, околната обстановка и от информация,
предоставяна от трети страни, и може да са ограничени. Информацията за
местоположението може да не е налична например на закрито или под земята.
За поверителна информация, свързана с начините за позициониране, вижте
Декларацията за поверителност на HMD Global, която може да се намери на адрес
http://www.nokia.com/phones/privacy.
Някои сателитни системи за позициониране може да изискват прехвърляне на малки обеми
данни през мобилната мрежа. Ако искате да избегнете разходите за данни, например
когато пътувате, можете да изключите мобилната връзка за данни в настройките на
телефона.
Wi-Fi позиционирането подобрява точността на позициониране, когато няма сателитни
сигнали, особено когато сте в затворено помещение или между високи сгради. Ако сте на
място, където използването на Wi-Fi е забранено, можете да го изключите в настройките на
телефона.
Докоснете Настройки > Местоположение и включете Използване на местоположение .
© 2022 HMD Global Oy. Всички права запазени. 35

Nokia 8.3 5G Ръководство на потребителя
9 Приложения, актуализации и резервни копия
ИЗТЕГЛЯНЕ НА ПРИЛОЖЕНИЯ ОТ GOOGLE PLAY
Трябва да имате профил в Google, добавен към телефона, за да използвате услугите на
Google Play. Може да има такси за част от съдържанието, предлагано в Google Play. За
да добавите начин на плащане, докоснете Play Store > > Начини на плащане . Винаги
проверявайте дали имате разрешение от собственика на начина на плащане, когато
купувате съдържание от Google Play.
Добавяне на профил в Google към телефона
1. Докоснете Настройки > Профили > Добавяне на профил > Google . При поискване
потвърдете начина на заключване на устройството.
2. Въведете идентификационните данни за профила си в Google и докоснете Напред или
докоснете Създаване на профил , за да създадете нов профил.
3. Следвайте инструкциите на телефона.
Изтегляне на приложения
1. Докоснете Play Store .
2. Докоснете лентата за търсене, за да намерите приложения, или изберете приложения
от препоръчаните.
3. В описанието на приложението докоснете Инсталиране , за да изтеглите и инсталирате
приложението.
За да видите приложенията си, отидете на началния екран и плъзнете бързо нагоре от
долния край на екрана.
ОСВОБОДЕТЕ МЯСТО НА ТЕЛЕФОНА СИ
Ако паметта на телефона Ви е започнала да се запълва, преместете файлове в картата с
памет или изтрийте ненужните файлове.
Прехвърлете файлове в картата с памет
За да преместите снимки от паметта на телефона си в картата с памет, докоснете Файлове
> Изображения . Натиснете и задръжте снимката, която искате да преместите и докоснете
> Преместване в > SD карта .
За да преместите документи и файлове, докоснете Файлове > Документи и други .
Докоснете до името на файла и докоснете Преместване в SD карта .
© 2022 HMD Global Oy. Всички права запазени. 36

Nokia 8.3 5G Ръководство на потребителя
АКТУАЛИЗИРАНЕ НА СОФТУЕРА НА ТЕЛЕФОНА
Бъдете в крак с най-новото – актуализирайте софтуера и приложенията в телефона
си безжично, за да получавате нови и разширени функции за телефона. Освен това
актуализирането на софтуера може да подобри работата на телефона.
Инсталиране на наличните актуализации
Докоснете Настройки > Система > Разширени > Актуализация на системата >
Проверка за актуализация , за да проверите дали има налични актуализации.
Когато телефонът ви уведоми за налична актуализация, трябва само да следвате
инструкциите на екрана. Ако имате малко свободна памет в телефона, може да се наложи
да преместите снимки и друго съдържание в картата с памет.
Предупреждение: Ако инсталирате актуализация на софтуер, не можете да използвате
устройството дори за извършване на спешни обаждания, докато инсталирането не
приключи и не рестартирате устройството.
Преди да стартирате актуализацията, свържете зарядното устройство или се уверете, че
батерията има достатъчно заряд, и свържете към Wi-Fi, тъй като пакетите за актуализация
може да използват голям обем мобилни данни.
СЪЗДАВАНЕ НА РЕЗЕРВНО КОПИЕ НА ДАННИТЕ
За да сте сигурни, че данните ви са в безопасност, използвайте функцията на телефона
за създаване на резервно копие. Дистанционно ще бъде създадено резервно копие
на данните за устройството (като пароли за Wi-Fi и хронология на обажданията) и за
приложенията (като настройки и файлове, съхранявани от приложенията).
Включване на автоматичното създаване на резервно копие
Докоснете Настройки > Система > Резервно копие и включете резервирането.
ВЪЗСТАНОВЯВАНЕ НА ПЪРВОНАЧАЛНИТЕ НАСТРОЙКИ И ПРЕМАХВАНЕ НА ЛИЧНОТО СЪДЪРЖАНИЕ ОТ ТЕЛЕФОНА
Всичко може да се случи – ако телефонът не работи правилно, можете да възстановите
настройките му. Или, ако си купите нов телефон или по друга причина искате да
изхвърлите или рециклирате телефона си, ето как да премахнете личните си данни и
съдържание. Обърнете внимание, че вие носите отговорност за премахване на цялото
лично съдържание.
© 2022 HMD Global Oy. Всички права запазени. 37

Nokia 8.3 5G Ръководство на потребителя
Нулиране на телефона
1. Докоснете Настройки > Система > Разширени > Нулиране на опциите >
Изтриване на всички данни (възстановяване на фабричните настройки) .
2. Следвайте инструкциите, показвани на телефона.
© 2022 HMD Global Oy. Всички права запазени. 38

Nokia 8.3 5G Ръководство на потребителя
10 Защита на телефона
ЗАЩИТА НА ТЕЛЕФОНА ЧРЕЗ ЗАКЛЮЧВАНЕ НА ЕКРАНА
Можете да настроите телефона да изисква удостоверяване при отключване на екрана.
Настройване на заключването на екрана
1. Докоснете Настройки > Сигурност > Заключване на екрана .
2. Изберете типа заключване и следвайте инструкциите на телефона.
ЗАЩИТЕТЕ ТЕЛЕФОНА С ЛИЦЕТО СИ
Настройване на удостоверяване с лице
1. Докоснете Настройки > Сигурност > Отключване с лице .
2. Изберете резервния начин за отключване, който искате да използвате за заключения
екран, и изпълнете инструкциите, показвани на телефона.
Дръжте очите си отворени и се погрижете лицето ви да се вижда изцяло и да не е закрито
от нищо например шапка или слънчеви очила.
Забележка: Отключването на телефона с лице е по-несигурно, отколкото използването
на пръстов отпечатък, фигура или парола. Телефонът ви може да бъде отключен от
някого или нещо, което изглежда подобно на вас. Отключването с лице може да не
работи както трябва, ако светлината идва отзад, или ако наоколо е прекалено тъмно
или светло.
© 2022 HMD Global Oy. Всички права запазени. 39

Nokia 8.3 5G Ръководство на потребителя
Отключване на телефона с лице
За да отключите телефона, просто включете екрана и погледнете към камерата.
Ако възникне грешка при разпознаването на лицето ви и не можете да използвате
алтернативни начини за влизане, за да възстановите или нулирате настройките на
телефона, ще се наложи да потърсите сервизно обслужване. Може да има допълнителни
такси, а всички лични данни може да бъдат изтрити от телефона. За повече информация
се свържете с най-близкия оторизиран сервизен център за телефона или с търговеца, от
когото сте закупили телефона.
ЗАЩИТА НА ТЕЛЕФОНА С ПРЪСТОВ ОТПЕЧАТЪК
Добавяне на пръстов отпечатък
1. Докоснете Настройки > Сигурност > Пръстов отпечатък . Ако не сте настроили
заключване на екрана на телефона, докоснете Настройка на заключване на екрана .
2. Изберете резервния начин за отключване, който искате да използвате за заключения
екран, и изпълнете инструкциите, показвани на телефона.
Отключване на телефона с пръстов отпечатък
Поставете регистрирания пръст върху клавиша за захранване.
Ако има грешка в сензора за пръстови отпечатъци и не можете да използвате
алтернативни методи за влизане, за да възстановите или нулирате телефона по някакъв
начин, занесете телефона в оторизиран сервиз. Може да има допълнителни такси, а всички
лични данни може да бъдат изтрити от телефона. За повече информация се свържете с
най-близкия сервизен пункт за телефона или с вашия търговец.
ПРОМЯНА НА PIN КОДА ЗА SIM КАРТА
Ако SIM картата ви е предоставена с предварително зададен PIN код, можете да го смените
с по-сигурен. Не всички мобилни оператори поддържат тази функция.
Избор на PIN код за SIM карта
Можете да избирате кои цифри да използвате за PIN кода за SIM картата. PIN кодът за SIM
картата може да съдържа от 4 до 8 цифри.
1. Докоснете Настройки > Сигурност > Заключване на SIM картата .
2. Под избраната SIM карта докоснете Промяна на PIN за SIM карта .
© 2022 HMD Global Oy. Всички права запазени. 40

Nokia 8.3 5G Ръководство на потребителя
КОДОВЕ ЗА ДОСТЪП
Научете за какво служат различните кодове на телефона.
PIN или PIN2 кодове
PIN или PIN2 кодовете имат от 4 до 8 цифри.
Тези кодове защитават SIM картата ви от неразрешена употреба или се изискват за
достъп до някои функции. Можете да настроите телефона да пита за PIN кода, когато го
включвате.
Ако забравите кодовете или те не са предоставени с картата, обърнете си към мобилния си
оператор.
Ако въведете кода неправилно 3 пъти последователно, ще трябва да го отблокирате с PUK
или PUK2 кода.
PUK или PUK2 кодове
PUK или PUK2 кодовете са необходими за отблокиране на PIN или PIN2 код.
Ако кодовете не са предоставени със SIM картата, обърнете към мобилния си оператор.
Код за заключване
Кодът за заключване е известен още като код за защита или парола.
Кодът за заключване ви помага да защитите телефона си от неразрешена употреба.
Можете да настроите телефона да пита за кода за заключване, който сте задали. Пазете
кода си в тайна и го съхранявайте на сигурно място отделно от телефона си.
Ако забравите кода и телефонът ви се заключи, ще трябва да го занесете в сервиз. Може
да има допълнителни такси, а всички лични данни може да бъдат изтрити от телефона. За
повече информация се свържете с най-близкия оторизиран сервизен център за телефона
или с търговеца, от когото сте закупили телефона.
IMEI код
IMEI кодът се използва за идентифициране на телефоните в мрежата. Може също да се
наложи да дадете този номер на оторизирания сервизен център или на търговеца, от
когото сте закупили телефона. За да видите своя IMEI номер:
• наберете *#06#
• проверете оригиналната кутия
Ако IMEI кодът е отпечатан на телефона, можете да го намерите например в слота за SIM
картата или под задния капак, ако капакът на телефона се сваля.
© 2022 HMD Global Oy. Всички права запазени. 41

Nokia 8.3 5G Ръководство на потребителя
Намиране или заключване на телефона
Ако загубите телефона си, е възможно да можете да го намерите, заключите или изтриете
данните му дистанционно, ако сте влезли в профил в Google. ”Намиране на устройството
ми” е включено по подразбиране за телефони, свързани с профил в Google.
За да използвате ”Намиране на устройството ми”, загубеният ви телефон трябва да бъде:
– включен; – влязъл в профил в Google; – свързан към връзка за мобилни данни или WiFi; – видим в Google Play; – с включено ”Местоположение”; – с включено ”Намиране на
устройството ми”.
Когато ”Намиране на устройството ми” се свърже с телефона ви, ще виждате
местоположението на телефона, а той ще получи известие.
1. Отворете android.com/find от компютър, таблет или телефон, свързан към интернет и
влезте в профила си в Google.
2. Ако имате повече от един телефон, щракнете върху загубения телефона в горната част
на екрана.
3. На картата ще виждате къде приблизително е телефона. Местоположението е
приблизително и може да не е точно.
Ако устройството ви не може да бъде намерено, ”Намиране на устройството ми” ще покаже
последното му известно местоположение, ако е налично. За да заключите телефона си или
да изтриете данните му, следвайте инструкциите в уебсайта.
© 2022 HMD Global Oy. Всички права запазени. 42
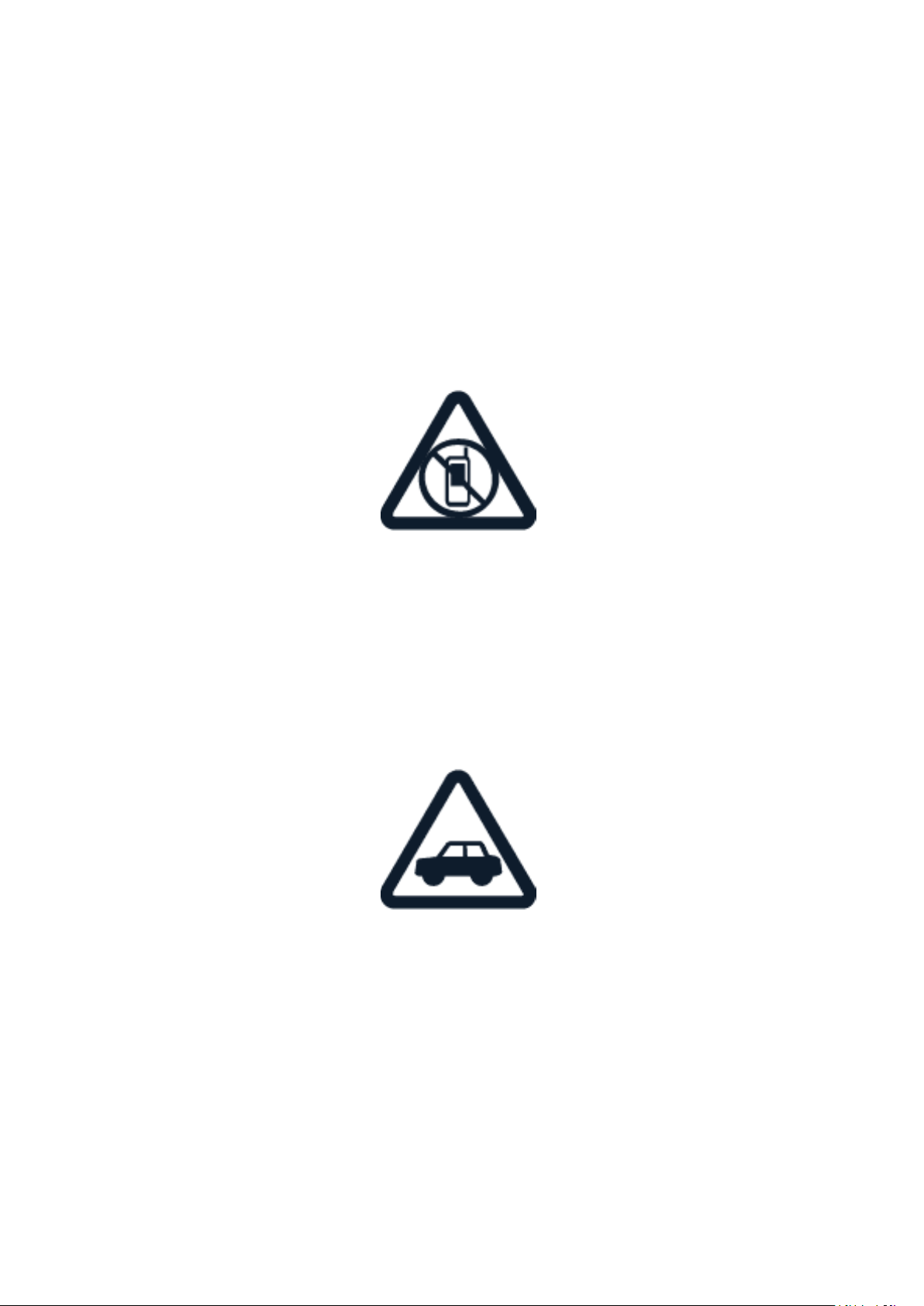
Nokia 8.3 5G Ръководство на потребителя
11 Информация за продукта и безопасността
ЗА ВАШАТА БЕЗОПАСНОСТ
Прочетете тези основни указания. Неспазването им може да бъде опасно или в
противоречие с местните закони и наредби. За повече информация прочетете цялото
ръководство на потребителя.
ИЗКЛЮЧВАНЕ В ОБЛАСТИ С ОГРАНИЧЕНИЯ
Изключвайте устройството, когато използването на мобилни устройства не е позволено
или когато то може да причини смущения или опасност, например във въздухоплавателни
средства, в болници или в близост до медицинско оборудване, гориво, химични вещества
или взривоопасни райони. Спазвайте всички инструкции в областите с ограничения.
НА ПЪРВО МЯСТО Е БЕЗОПАСНОСТТА НА ПЪТЯ
Спазвайте всички местни закони. Ръцете ви винаги трябва да са свободни за управляване
на автомобила, докато шофирате. Първият ви приоритет при шофиране трябва да е
безопасността на пътя.
© 2022 HMD Global Oy. Всички права запазени. 43
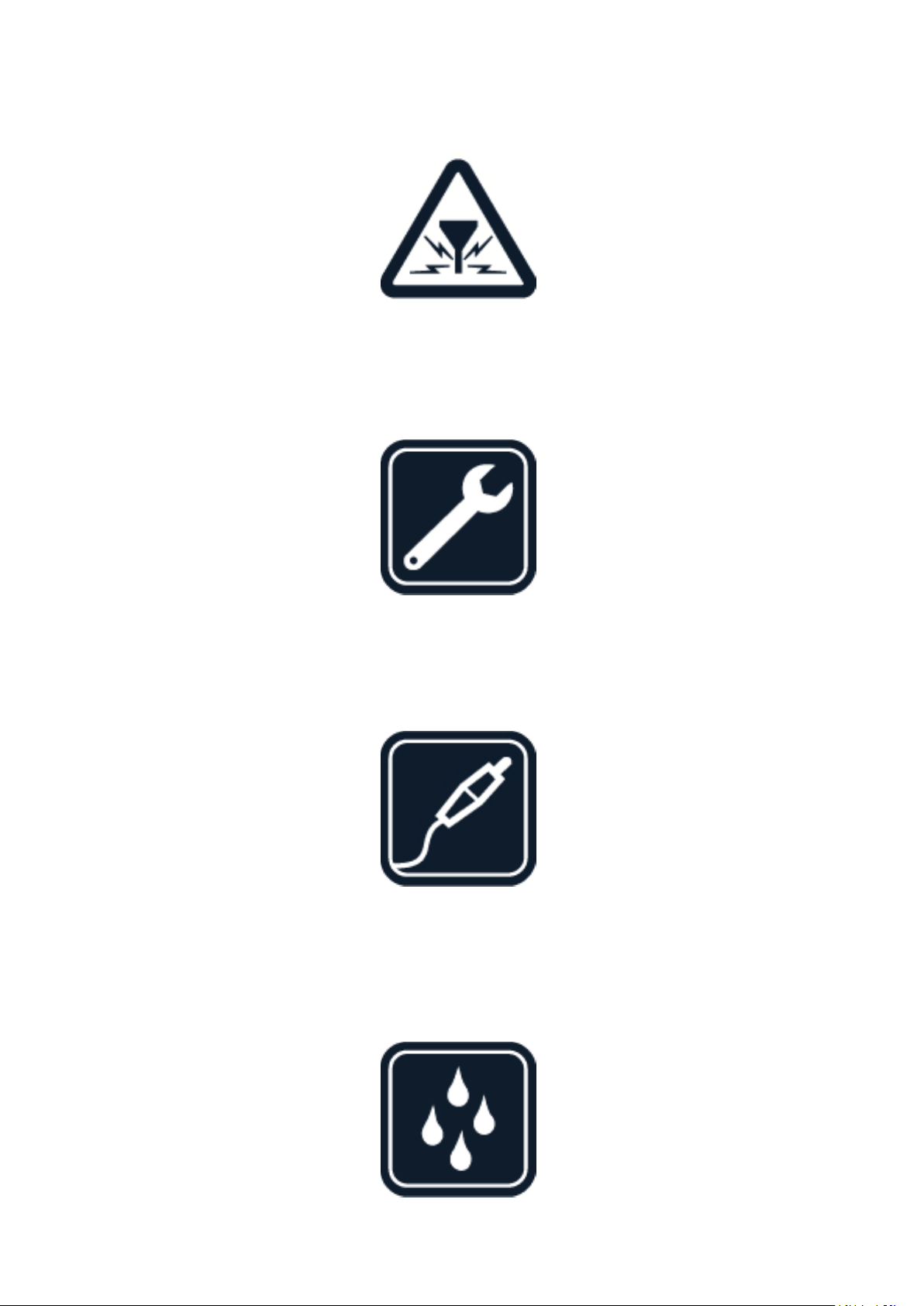
Nokia 8.3 5G Ръководство на потребителя
СМУЩЕНИЯ
Всички безжични устройства се влияят от смущения, които могат да влошат работата им.
ОТОРИЗИРАНО СЕРВИЗНО ОБСЛУЖВАНЕ
Само оторизиран сервизен персонал може да инсталира или ремонтира този продукт.
БАТЕРИИ, ЗАРЯДНИ УСТРОЙСТВА И ДРУГИ АКСЕСОАРИ
Използвайте само батерии, зарядни устройства и други аксесоари, одобрени от HMD Global
Oy за употреба с това устройство. Не свързвайте несъвместими продукти.
ПАЗЕТЕ УСТРОЙСТВОТО СУХО
© 2022 HMD Global Oy. Всички права запазени. 44
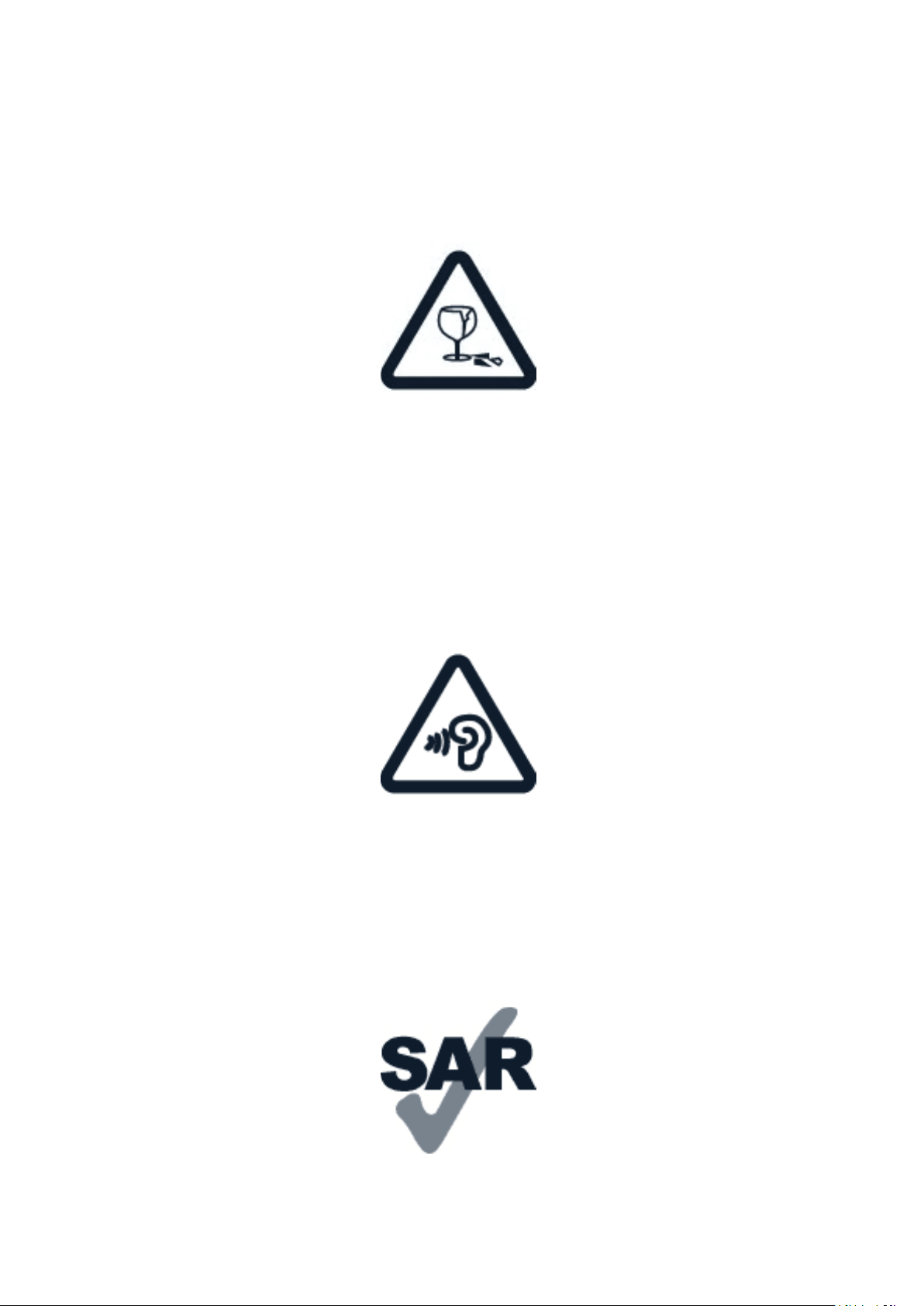
Nokia 8.3 5G Ръководство на потребителя
Ако устройството ви е водоустойчиво, проверете IP класа му на защита в техническите
спецификации на устройството за по-подробни указания.
СТЪКЛЕНИ ЧАСТИ
Устройството и/или екранът му е от стъкло. Стъклото може да се счупи, ако устройството
бъде изпуснато върху твърда повърхност или бъде ударено силно. Ако стъклото се
счупи, не пипайте стъклените части на устройството и не се опитвайте да отстраните
счупеното стъкло. Спрете да използвате устройството, докато стъклото не бъде сменено
от оторизиран персонал.
ПРЕДПАЗВАЙТЕ СЛУХА СИ
За да избегнете евентуално увреждане на слуха, не слушайте продължително време със
силен звук. Бъдете внимателни, когато държите устройството близо до ухото си при
включен високоговорител.
SAR
© 2022 HMD Global Oy. Всички права запазени. 45

Nokia 8.3 5G Ръководство на потребителя
Това устройство отговаря на указанията за радиочестотно облъчване, когато се използва
в нормално положение до ухото или се намира на най-малко 1,5 сантиметра (5/8 инча)
от тялото. Конкретните максимални стойности на SAR могат да се намерят в раздела
”Сертификационна информация (SAR)” на това ръководство на потребителя. За повече
информация вижте раздела ”Сертификационна информация (SAR)” на това ръководство
за потребителя или посетете www.sar-tick.com.
МРЕЖОВИ УСЛУГИ И РАЗХОДИ
Използването на някои функции и услуги или изтеглянето на съдържание, включително
безплатно съдържание, изисква връзка с мрежата. Това може да е свързано с
прехвърлянето на големи обеми от данни, за което да бъдете таксувани. Някои функции
може да изискват и абонамент.
Важно: Вашият мобилен оператор или мобилният оператор, който използвате по време
на пътуване, може да не поддържа 5G. За подробности се обърнете към вашия мобилен
оператор. Ако мобилният ви оператор не поддържа 5G, е препоръчително да промените
най-високата скорост на връзката от 5G на 4G. За да направите това, в началния
екран докоснете Настройки > Мрежа и интернет > Мобилна мрежа и превключете
Предпочитан тип мрежа на LTE .
Забележка: Възможно е използването на Wi-Fi да е ограничено в някои държави. В ЕС
например в закрити помещения е разрешено използването само на 5150 – 5350 MHz WiFi, а в САЩ и Канада в закрити помещения е разрешено използването само на 5,15 – 5,25
GHz Wi-Fi. За повече информация се обърнете към местните власти.
За повече информация се свържете с мобилния си оператор.
СПЕШНИ ОБАЖДАНИЯ
Важно: Не може да се гарантира връзка при всички условия. Никога не трябва да
разчитате единствено на безжичен телефон за осъществяване на крайно необходими
комуникации, например за спешна медицинска помощ.
Преди да се обадите: – Включете телефона. – Ако екранът и клавишите на телефона са
заключени, отключете ги. – Преместете се на място с достатъчно силен сигнал.
Докоснете на началния екран.
1. Въведете официалния спешен номер за текущото ви местоположение. Номерата за
спешно повикване се различават според местоположението.
2. Докоснете .
3. Предайте необходимата информация възможно най-точно. Не прекратявайте
разговора, докато не получите разрешение за това.
Може да се наложи да направите и следното: – Поставете SIM карта в телефона. Ако
нямате SIM карта, докоснете Спешни случаи на заключения екран. – Ако телефонът
поиска PIN код, докоснете Спешни случаи . – Изключете в телефона ограниченията за
повиквания, като например блокиране на повиквания, фиксирано набиране или затворена
група абонати. – Ако мобилната мрежа не е налична, може да опитате да извършите
обаждане през интернет, ако можете да се свържете с интернет.
© 2022 HMD Global Oy. Всички права запазени. 46

Nokia 8.3 5G Ръководство на потребителя
ГРИЖИ ЗА УСТРОЙСТВОТО
Работете внимателно с устройството, батерията, зарядното устройство и аксесоарите.
Предложенията по-долу ще ви помогнат да поддържате нормалното функциониране на
устройството.
– Пазете устройството сухо. Валежите, влажността и всички видове течности или влага
могат да съдържат минерали, които причиняват корозия на електронните схеми. –
Не използвайте и не съхранявайте устройството на прашни или замърсени места. –
Не съхранявайте устройството при високи температури. Високите температури може
да повредят устройството или батерията. – Не съхранявайте устройството при ниски
температури. Когато устройството се затопли до нормалната си температура, във
вътрешността му може да се образува влага, която да го повреди. – Не отваряйте
устройството по различен от указания в ръководството на потребителя начин. –
Неразрешените промени може да повредят устройството и да доведат до нарушение на
наредбите, приложими към радиосъоръженията. – Не изпускайте, не удряйте и не клатете
устройството или батерията. При грубо боравене то може да се счупи. – Използвайте само
мека, чиста и суха кърпа за почистване на повърхността на устройството. – Не боядисвайте
устройството. Боите могат да попречат на нормалната работа. – Дръжте устройството
далеч от магнити или магнитни полета. – За да бъдат в безопасност важните ви данни,
съхранявайте ги най-малко на две отделни места, например на устройството, на карта с
памет или на компютър или си записвайте важната информация.
При продължителна работа устройството може да се загрее. В повечето случаи това е
нормално. За да се избегне прекомерно загряване, устройството може автоматично да
се забави, да затъмни дисплея по време на видеоразговор, да затвори приложения, да
прекрати зареждането и ако е необходимо – да се изключи. Ако устройството не работи
правилно, занесете го в най-близкия оторизиран сервизен център.
РЕЦИКЛИРАНЕ
Винаги връщайте използваните електронни продукти, батерии и опаковъчни материали
в предназначените за това събирателни пунктове. По този начин допринасяте за
предотвратяване на безконтролното изхвърляне на отпадъци и съдействате за
рециклирането на материалите. Електрическите и електронните продукти съдържат
множество ценни материали, включително метали (като мед, алуминий, стомана и
магнезий) и благородни метали (като злато, сребро и паладий). Всички материали,
вложени в устройството, могат да се възстановят под формата на суровини и енергия.
© 2022 HMD Global Oy. Всички права запазени. 47

Nokia 8.3 5G Ръководство на потребителя
ЗНАК СЪС ЗАЧЕРКНАТ КОНТЕЙНЕР
Знак със зачеркнат контейнер
Символът със зачеркнат контейнер за отпадъци в документацията, върху продукта,
батерията или опаковката напомня, че всички електрически и електронни продукти
и батерии трябва да се предават в специални събирателни пунктове в края на
експлоатационния им живот. Не изхвърляйте тези продукти като битови отпадъци, които
не подлежат на разделно събиране: предавайте ги за рециклиране. За информация
относно най-близкия пункт за рециклиране се обърнете към местните власти.
ИНФОРМАЦИЯ ЗА БАТЕРИЯТА И ЗАРЯДНОТО УСТРОЙСТВО
Информация за батерията и зарядното устройство
За да проверите дали телефонът ви е със сменяема или несменяема батерия, вижте
ръководството ”Първи стъпки”.
Устройства със сменяема батерия Използвайте устройството само с оригинална
акумулаторна батерия. Батерията може да се зарежда и разрежда стотици пъти, но в даден
момент се изтощава окончателно. Когато времето за разговори и времето в режим на
готовност станат забележимо по-кратки от нормалното, сменете батерията.
Устройства с несменяема батерия Не правете опити да я изваждате, тъй като може да
повредите устройството. Батерията може да се зарежда и разрежда стотици пъти, но в
даден момент се изтощава окончателно. Когато времето за разговори и времето в режим
на готовност станат забележимо по-кратки от нормалното, занесете устройството в найблизкия оторизиран сервизен център за смяна на батерията.
Зареждайте устройството със съвместимо зарядно устройство. Куплунгът на зарядното
устройство може да е от различен вид. Времето за зареждане може да варира в
зависимост от възможностите на устройството.
Информация за безопасност за батерията и зарядното устройство
След като завърши зареждането на устройството ви, извадете зарядното устройство
от него и от електрическия контакт. Моля, имайте предвид, че устройството не трябва
© 2022 HMD Global Oy. Всички права запазени. 48

Nokia 8.3 5G Ръководство на потребителя
да се зарежда повече от 12 часа непрекъснато. Ако изцяло заредена батерия се остави
неизползвана, тя ще се саморазреди след известно време.
Крайните температури намаляват капацитета и живота на батерията. За оптимална
производителност винаги съхранявайте батерията при температура между 15° C и 25°
C (59° F и 77° F). Устройство с гореща или студена батерия може временно да не работи.
Имайте предвид, че батерията може да се изтощи бързо при ниски температури и да загуби
мощност дотолкова, че телефонът да се изключи след няколко минути. Когато сте навън
при ниски температури, дръжте телефона на топло.
Спазвайте местните закони и наредби. Рециклирайте, когато е възможно. Не ги
изхвърляйте като битови отпадъци.
Не излагайте батерията на твърде ниско въздушно налягане и не я оставяйте на твърде
висока температура – например не я хвърляйте в огън, тъй като това може да доведе до
експлозия на батерията или изтичане на запалима течност или газ.
Не разглобявайте, не срязвайте, не мачкайте, не прегъвайте, не пробивайте и не
повреждайте батерията по какъвто и да е начин. В случай на протичане на батерията,
не позволявайте течността да влезе в допир с кожата или очите. Ако това се случи,
веднага изплакнете засегнатите области с вода или потърсете медицинска помощ.
Не модифицирайте батерията, не се опитвайте да влагате в нея чужди тела и не я
потапяйте или излагайте на вода или други течности. Батериите може да се взривят, ако
са повредени.
Използвайте батерията и зарядното устройство само за целите, за които са
предназначени. Неправилната употреба или използването на неодобрени или
несъвместими батерии или зарядни устройства може да породи риск от пожар, експлозия
или друга опасност и може да обезсили всякакъв вид одобрения или гаранции. Ако
смятате, че батерията или зарядното устройство са повредени, занесете ги в сервизен
център или при търговеца, от когото сте закупили телефона, преди да продължите да
ги използвате. Никога не използвайте повредено зарядно устройство или батерия.
Използвайте зарядното устройство само на закрито. Не зареждайте устройството по време
на гръмотевични бури. Когато в комплекта не е включено зарядно устройство, зареждайте
устройството с помощта на кабела за данни (включен в комплекта) и захранващ USB
адаптер (може да се продава отделно). Можете да зареждате устройството с кабели
и адаптери за захранване на трети страни, които са съвместими с USB 2.0 или по-нова
версия, с приложимите държавни разпоредби, както и с международните и регионалните
стандарти за безопасност. Други адаптери може да не отговарят на приложимите
стандарти за безопасност и зареждането с тях може да породи риск от имуществени щети
или нараняване.
За да разкачите зарядно устройство или аксесоар, хванете и дръпнете щепсела, а не
кабела.
Ако устройството е със сменяема батерия, за него се отнася и следната информация: –
Преди да извадите батерията, винаги изключвайте устройството и изваждайте зарядното
устройство от контакта. – Когато метален предмет докосне металните ленти на батерията,
случайно може да възникне късо съединение. Това може да повреди батерията или другия
предмет.
© 2022 HMD Global Oy. Всички права запазени. 49

Nokia 8.3 5G Ръководство на потребителя
МАЛКИ ДЕЦА
Устройството и неговите аксесоари не са играчки. Те може да съдържат малки части.
Дръжте ги далеч от достъпа на малки деца.
МЕДИЦИНСКИ ИЗДЕЛИЯ
Работата на радиопредавателното оборудване, включително и безжичните телефони,
може да предизвика смущения във функционирането на недостатъчно защитени
медицински изделия. За да определите дали едно медицинско изделие е подходящо
предпазено от външна радиочестотна енергия, консултирайте се с лекар или с
производителя на медицинското изделие.
ИМПЛАНТИРАНИ МЕДИЦИНСКИ ИЗДЕЛИЯ
За избягване на евентуални смущения, производителите на имплантирани медицински
изделия (например сърдечни пейсмейкъри, инсулинови помпи и невростимулатори)
препоръчват спазване на минимално разстояние от 15,3 сантиметра (6 инча) между
безжичното устройство и медицинското изделие. Лицата, които имат такива изделия,
трябва:
– да държат винаги безжичното устройство на повече от 15,3 сантиметра (6 инча) от
медицинското изделие; – да не носят безжичното устройство в джоб на гърдите си; –
да държат безжичното устройство до ухото, което е противоположно на медицинското
изделие; – да изключват безжичното устройство, ако има основание да подозират, че
възникват смущения; – да следват указанията на производителя за имплантираното
медицинско изделие.
Ако имате въпроси как да използвате безжичното си устройство при наличие на
имплантирано медицинско изделие, консултирайте се с лекаря си.
СЛУХ
Предупреждение: Когато използвате слушалките, възможно е те да повлияят на
способността ви да чувате външни шумове. Не използвайте слушалките на места, където
това може да застраши безопасността ви.
Някои безжични устройства може да предизвикат смущения в някои слухови апарати.
ЗАЩИТА НА УСТРОЙСТВОТО ОТ ОПАСНО СЪДЪРЖАНИЕ
Устройството ви е изложено на риск от вируси и друг вид опасно съдържание.
Използвайте следните предпазни мерки:
© 2022 HMD Global Oy. Всички права запазени. 50

Nokia 8.3 5G Ръководство на потребителя
– Бъдете предпазливи, когато отваряте съобщения. Те може да съдържат зловреден
софтуер или по друг начин да увредят устройството или компютъра ви. – Бъдете
предпазливи когато приемате заявки за връзка, работите с браузъра в интернет или
изтегляте съдържание. Не приемайте Bluetooth връзки от ненадеждни източници. –
Инсталирайте и използвайте само услуги и софтуер от надеждни източници, които
предлагат достатъчно сигурност и защита. – Инсталирайте антивирусен софтуер и друг
софтуер за защита на вашето устройство и на свързаните с него компютри. Използвайте
само едно антивирусно приложение в даден момент. Ако използвате повече, това може да
се отрази на ефективността и работата на устройството и/или компютъра. – Ако отваряте
предварително инсталирани отметки и връзки към интернет сайтове на трети страни,
вземете подходящи предпазни мерки. HMD Global не носи отговорност за такива сайтове.
ПРЕВОЗНИ СРЕДСТВА
Радиосигналите може да окажат въздействие върху електронни системи в превозните
средства, които са неправилно инсталирани или недостатъчно защитени. За повече
информация се обърнете към производителя на автомобила или оборудването му.
Монтирането на устройството в превозни средства трябва да се извършва само от
оторизиран персонал. Неправилното монтиране крие опасности и може да обезсили
гаранцията ви. Редовно проверявайте дали цялото безжично оборудване в автомобила
е монтирано и функционира правилно. Не съхранявайте и не пренасяйте запалими
или взривни вещества в едно и също купе с устройството, частите и аксесоарите му.
Не поставяйте устройството или аксесоарите в зоната, в която се отварят въздушните
възглавници.
ПОТЕНЦИАЛНО ВЗРИВООПАСНИ СРЕДИ
Изключвайте устройството си в потенциално взривоопасна среда, например в близост
до горивните колонки на бензиностанции. Искрите може да предизвикат експлозия или
пожар, което да доведе до нараняване или смърт. Съобразявайте се с ограниченията в
районите в близост до гориво, химически заводи или места, където се извършват взривни
работи. Районите с потенциално експлозивна атмосфера може да не са ясно обозначени.
Това обикновено са места, в които е препоръчително да изключвате двигателя, под
палубата на кораби, в комплекси за прехвърляне или съхранение на химикали и в които
въздухът съдържа химикали или частици. Проверете при производителите на автомобили,
използващи втечнен газ (например пропан или бутан), дали това устройство може да се
използва безопасно в близост до тях.
СЕРТИФИКАЦИОННА ИНФОРМАЦИЯ (SAR)
Това мобилно устройство отговаря на указанията за радиочестотно облъчване.
Това мобилно устройство е радио приемо-предавател. То е проектирано така, че да
не надвишава граничните стойности за излагане на радиовълни (електромагнитни
радиочестотни полета), препоръчвани в международните указания от независимата
© 2022 HMD Global Oy. Всички права запазени. 51

Nokia 8.3 5G Ръководство на потребителя
научна организация ICNIRP. Тези указания включват важни граници на безопасност,
чиято цел е да се гарантира защитата на всички хора, независимо от тяхната възраст
и здравословно състояние. Указанията за радиочестотно облъчване се базират на
специфичната интензивност на поглъщане (SAR), която показва радиочестотната мощност
(RF), отделяна в главата или тялото, когато устройството предава. Ограничението за SAR
според ICNIRP за мобилни устройства е средно 2,0 W/kg на 10 грама тъкан.
Тестовете за SAR се провеждат, като устройството се използва в стандартни работни
позиции и предава с най-високото си гарантирано ниво на мощност във всички изпитвани
честотни ленти.
Вижте www.nokia.com/phones/sar за максималната стойност на SAR на устройството.
Устройството отговаря на указанията за радиочестотно облъчване при използване
до главата или поставяне на разстояние поне 1,5 сантиметра (5/8 инча) от тялото.
Ако използвате калъф за носене, щипка за колан или друг държач, които позволяват
устройството да се използва, докато е прикрепено към тялото ви, те не трябва да
съдържат метал и трябва да осигуряват поне горепосоченото разстояние от тялото ви.
Изпращането на данни или съобщения изисква добра връзка с мрежата. Възможно е
изпращането да бъде отложено, докато не бъде установена такава връзка. Спазвайте
инструкциите за разстояние, докато изпращането завърши.
При нормално използване стойностите на SAR обикновено са доста по-ниски от горните.
Това се дължи на факта, че за да се постигне ефективност на системата и да се сведат
до минимум смущенията в мрежата, работната мощност на мобилното устройство
автоматично се намалява, когато за обаждането не е необходима пълна мощност. Колкото
по-ниска е изходната мощност, толкова по-ниска е стойността на SAR.
Възможно е моделите на устройството да имат различни версии и повече от една стойност.
С течение на времето може да възникнат промени в компонентите и дизайна, като някои от
тях може да окажат влияние върху стойностите на SAR.
За повече информация посетете www.sar-tick.com. Имайте предвид, че е възможно
мобилните устройства да предават дори когато не провеждате разговор.
Според Световната здравна организация (СЗО) актуалната научна информация не
показва необходимост от вземане на специални предпазни мерки при използването на
мобилни устройства. Ако искате да намалите излагането си на лъчения, тя препоръчва
да ограничите използването им или да използвате комплект за свободни ръце, за да
поддържате по-голямо разстояние между устройството и главата или тялото си. За
повече информация, разяснения и дискусии относно излагането на радиочестотно
лъчение посетете уеб сайта на СЗО на адрес www.who.int/health-topics/electromagnetic-
fields#tab=tab_1.
ИНФОРМАЦИЯ ЗА УПРАВЛЕНИЕТО НА ПРАВА ВЪРХУ ЕЛЕКТРОННО СЪДЪРЖАНИЕ
Когато използвате това устройство, спазвайте всички закони и зачитайте местните
обичаи, правото на поверителност и законните права на другите, включително авторските
© 2022 HMD Global Oy. Всички права запазени. 52

Nokia 8.3 5G Ръководство на потребителя
права. Защитата на авторските права може да не позволява копиране, променяне или
прехвърляне на снимки, музика и друго съдържание.
COPYRIGHTS AND OTHER NOTICES
Copyrights and other notices
The availability of some products, features, applications and services described in this guide
may vary by region and require activation, sign up, network and/or internet connectivity and
an appropriate service plan. For more info, contact your dealer or your service provider.
This device may contain commodities, technology or software subject to export laws and
regulations from the US and other countries. Diversion contrary to law is prohibited.
The contents of this document are provided ”as is”. Except as required by applicable law, no
warranties of any kind, either express or implied, including, but not limited to, the implied
warranties of merchantability and fitness for a particular purpose, are made in relation to the
accuracy, reliability or contents of this document. HMD Global reserves the right to revise this
document or withdraw it at any time without prior notice.
To the maximum extent permitted by applicable law, under no circumstances shall HMD Global
or any of its licensors be responsible for any loss of data or income or any special, incidental,
consequential or indirect damages howsoever caused.
Reproduction, transfer or distribution of part or all of the contents in this document in any
form without the prior written permission of HMD Global is prohibited. HMD Global operates
a policy of continuous development. HMD Global reserves the right to make changes and
improvements to any of the products described in this document without prior notice.
HMD Global does not make any representations, provide a warranty, or take any responsibility
for the functionality, content, or end-user support of third-party apps provided with your
device. By using an app, you acknowledge that the app is provided as is.
Downloading of maps, games, music and videos and uploading of images and videos may
involve transferring large amounts of data. Your service provider may charge for the data
transmission. The availability of particular products, services and features may vary by region.
Please check with your local dealer for further details and availability of language options.
Certain features, functionality and product specifications may be network dependent and
subject to additional terms, conditions, and charges.
All specifications, features and other product information provided are subject to change
without notice.
HMD Global Privacy Policy, available at http://www.nokia.com/phones/privacy, applies to your
use of the device.
HMD Global Oy is the exclusive licensee of the Nokia brand for phones & tablets. Nokia is a
registered trademark of Nokia Corporation.
Android, Google and other related marks and logos are trademarks of Google LLC.
© 2022 HMD Global Oy. Всички права запазени. 53

Nokia 8.3 5G Ръководство на потребителя
The Bluetooth word mark and logos are owned by the Bluetooth SIG, Inc. and any use of such
marks by HMD Global is under license.
ZEISS and the ZEISS logo are registered trademarks of Carl Zeiss AG used under license of
Carl Zeiss Vision GmbH. Pixelworks and the Pixelworks logo are registered trademarks of
Pixelworks, Inc.
OZO
OZO е търговска марка на Nokia Technologies Oy.
Qualcomm aptX Adaptive and Voice
Qualcomm Snapdragon is a product of Qualcomm Technologies, Inc. and/or its subsidiaries.
Qualcomm and Snapdragon are trademarks of Qualcomm Incorporated, registered in
the United States and other countries. aptX is a trademark of Qualcomm Technologies
International, Ltd., registered in the United States and other countries, used with permission.
Включване на нощна светлина
Ако искате да гледате към екрана при затъмнена светлина, включете нощната светлина.
Докоснете Настройки > Дисплей > Нощна светлина > ВКЛЮЧВАНЕ СЕГА . Дисплеят
се оцветява в топъл жълт цвят. За да изключите нощната светлина, докоснете
ИЗКЛЮЧВАНЕ СЕГА .
За допълнителна информация отидете на https://community.phones.nokia.com/discussion/58405/low-
blue-light-mode-certified-by-tuev-rheinland/p1.
© 2022 HMD Global Oy. Всички права запазени. 54
 Loading...
Loading...