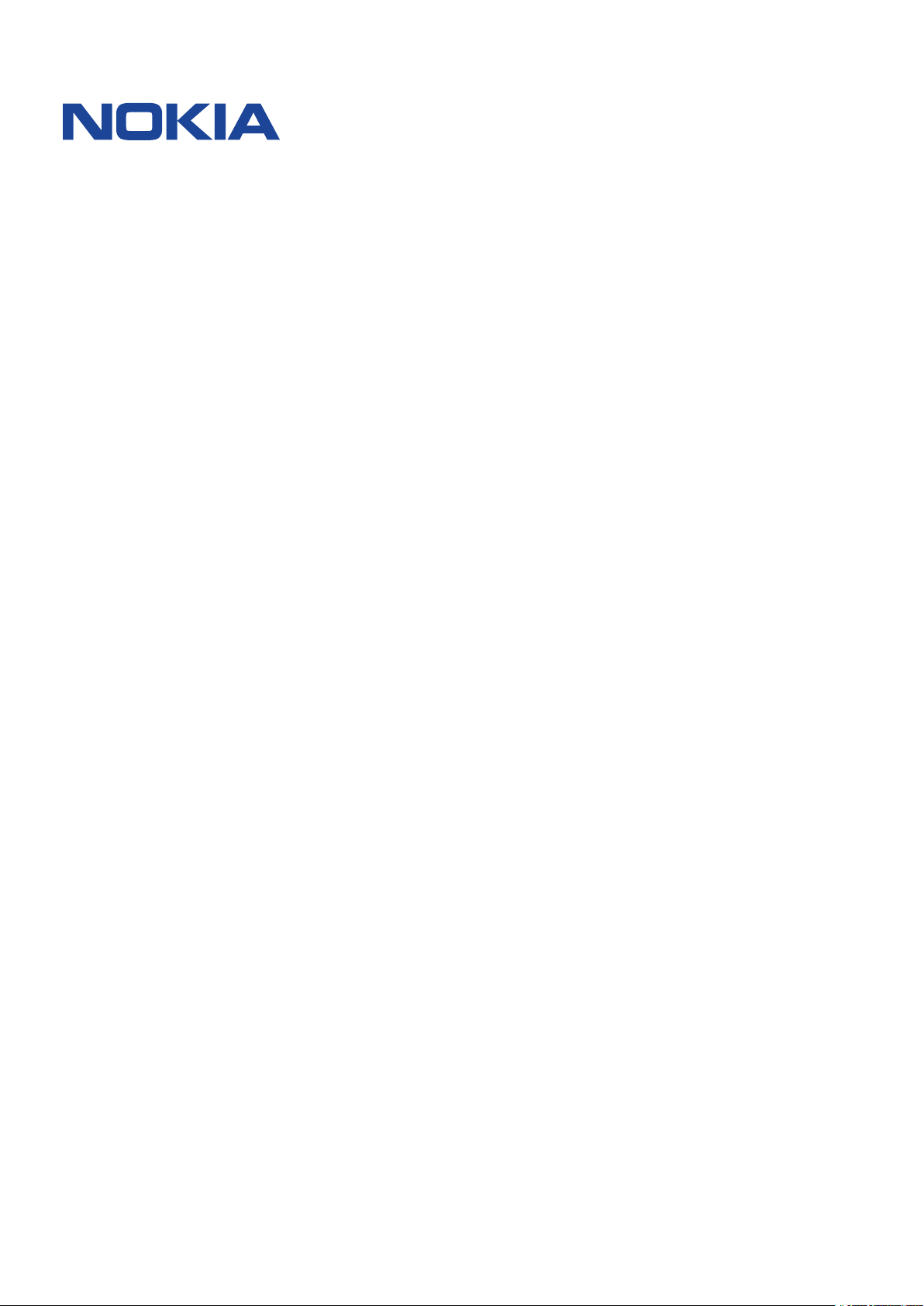
Nokia 8.3 5G
Brugervejledning
Udgave 2022-10-20 da-DK
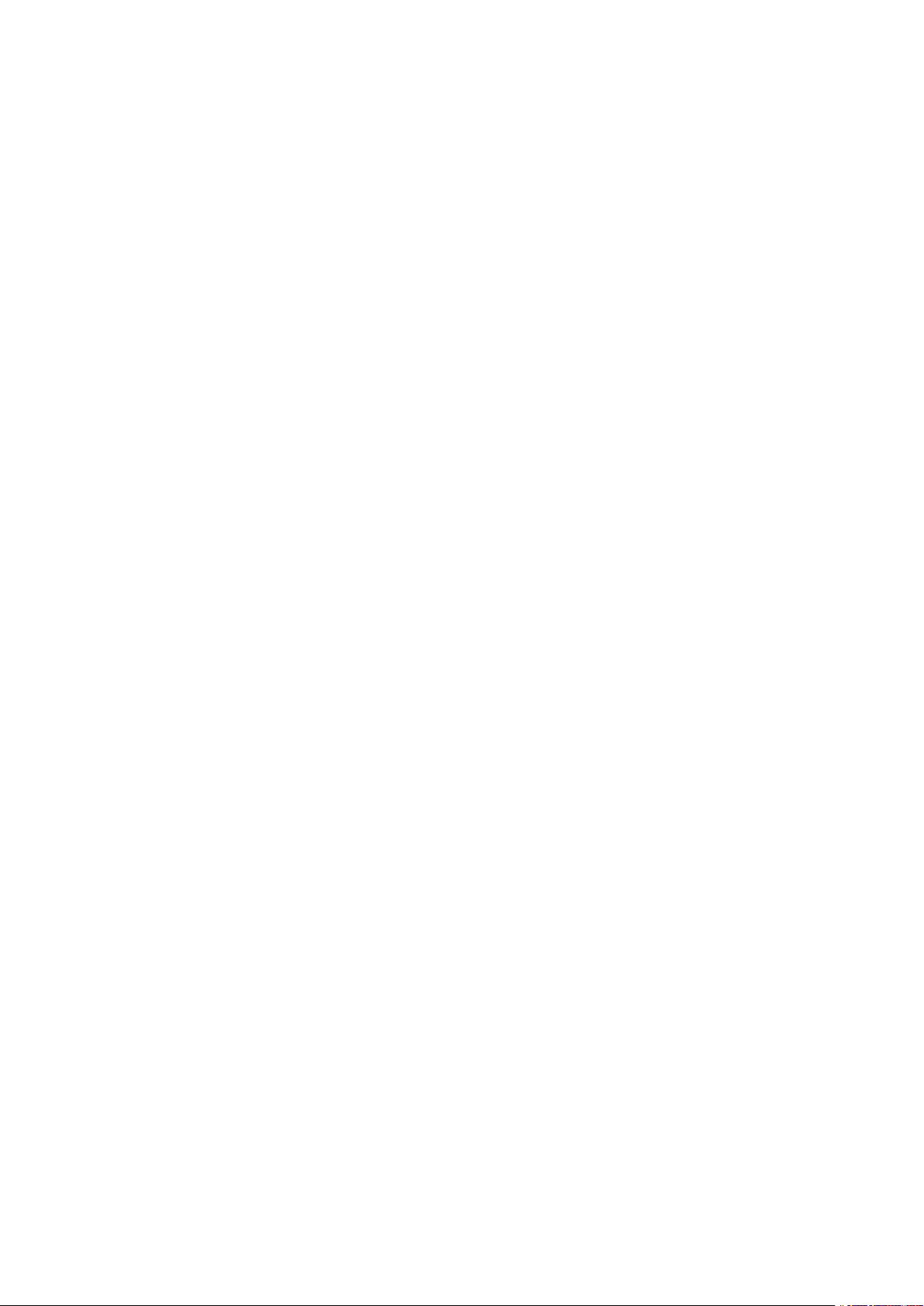
Nokia 8.3 5G Brugervejledning
Indholdsfortegnelse
1 Om denne brugervejledning 5
2 Kom godt i gang 6
Hold din telefon opdateret . . . . . . . . . . . . . . . . . . . . . . . . . . . . . . . . . . . 6
Taster og dele . . . . . . . . . . . . . . . . . . . . . . . . . . . . . . . . . . . . . . . . . . 6
Indsæt SIM- og hukommelseskort . . . . . . . . . . . . . . . . . . . . . . . . . . . . . . . 8
Oplad din telefon . . . . . . . . . . . . . . . . . . . . . . . . . . . . . . . . . . . . . . . . 9
Tænd din telefon, og konfigurer den . . . . . . . . . . . . . . . . . . . . . . . . . . . . . 9
Indstillinger for telefon med to SIM-kort . . . . . . . . . . . . . . . . . . . . . . . . . . . 10
Lås eller oplås telefonen . . . . . . . . . . . . . . . . . . . . . . . . . . . . . . . . . . . . 11
Brug touchskærmen . . . . . . . . . . . . . . . . . . . . . . . . . . . . . . . . . . . . . . . 11
3 Grundlæggende brug 15
Gør din telefon personlig . . . . . . . . . . . . . . . . . . . . . . . . . . . . . . . . . . . . 15
Underretninger . . . . . . . . . . . . . . . . . . . . . . . . . . . . . . . . . . . . . . . . . . 15
Reguler lydstyrken . . . . . . . . . . . . . . . . . . . . . . . . . . . . . . . . . . . . . . . . 16
Automatiske rettelser . . . . . . . . . . . . . . . . . . . . . . . . . . . . . . . . . . . . . . 17
Google Assistent . . . . . . . . . . . . . . . . . . . . . . . . . . . . . . . . . . . . . . . . . 17
Batterilevetid . . . . . . . . . . . . . . . . . . . . . . . . . . . . . . . . . . . . . . . . . . . 18
Hjælpefunktioner . . . . . . . . . . . . . . . . . . . . . . . . . . . . . . . . . . . . . . . . 19
FM-radio . . . . . . . . . . . . . . . . . . . . . . . . . . . . . . . . . . . . . . . . . . . . . 19
4 Få forbindelse til venner og familie 21
Opkald . . . . . . . . . . . . . . . . . . . . . . . . . . . . . . . . . . . . . . . . . . . . . . 21
Kontaktpersoner . . . . . . . . . . . . . . . . . . . . . . . . . . . . . . . . . . . . . . . . . 21
Send beskeder . . . . . . . . . . . . . . . . . . . . . . . . . . . . . . . . . . . . . . . . . . 22
Mail . . . . . . . . . . . . . . . . . . . . . . . . . . . . . . . . . . . . . . . . . . . . . . . . 22
© 2022 HMD Global Oy. Alle rettigheder forbeholdes. 2

Nokia 8.3 5G Brugervejledning
5 Kamera 23
Kamera – grundlæggende brug . . . . . . . . . . . . . . . . . . . . . . . . . . . . . . . . . 23
Videoer . . . . . . . . . . . . . . . . . . . . . . . . . . . . . . . . . . . . . . . . . . . . . . 23
Brug dit kamera som en professionel . . . . . . . . . . . . . . . . . . . . . . . . . . . . . 24
Dine billeder og videoer . . . . . . . . . . . . . . . . . . . . . . . . . . . . . . . . . . . . . 25
6 Internet og forbindelser 26
Aktivér Wi-Fi . . . . . . . . . . . . . . . . . . . . . . . . . . . . . . . . . . . . . . . . . . . 26
Brug internettet . . . . . . . . . . . . . . . . . . . . . . . . . . . . . . . . . . . . . . . . . 26
Bluetooth® . . . . . . . . . . . . . . . . . . . . . . . . . . . . . . . . . . . . . . . . . . . . 27
NFC . . . . . . . . . . . . . . . . . . . . . . . . . . . . . . . . . . . . . . . . . . . . . . . . 29
VPN . . . . . . . . . . . . . . . . . . . . . . . . . . . . . . . . . . . . . . . . . . . . . . . . 30
7 Organiser din dag 32
Dato og tid . . . . . . . . . . . . . . . . . . . . . . . . . . . . . . . . . . . . . . . . . . . . 32
Alarm og vækkeur . . . . . . . . . . . . . . . . . . . . . . . . . . . . . . . . . . . . . . . . 32
Kalender . . . . . . . . . . . . . . . . . . . . . . . . . . . . . . . . . . . . . . . . . . . . . 32
8 Kort 34
Find steder, og få rutevejledning . . . . . . . . . . . . . . . . . . . . . . . . . . . . . . . . 34
Download og opdater kort . . . . . . . . . . . . . . . . . . . . . . . . . . . . . . . . . . . 34
Brug placeringstjenester . . . . . . . . . . . . . . . . . . . . . . . . . . . . . . . . . . . . 35
9 Apps, opdateringer og sikkerhedskopier 36
Få apps fra Google Play . . . . . . . . . . . . . . . . . . . . . . . . . . . . . . . . . . . . . 36
Frigør plads på din telefon . . . . . . . . . . . . . . . . . . . . . . . . . . . . . . . . . . . 36
Opdater telefonens software . . . . . . . . . . . . . . . . . . . . . . . . . . . . . . . . . . 37
Tag sikkerhedskopier af dine data . . . . . . . . . . . . . . . . . . . . . . . . . . . . . . . 37
Gendan oprindelige indstillinger, og fjern privat indhold fra din telefon . . . . . . . . . . 37
© 2022 HMD Global Oy. Alle rettigheder forbeholdes. 3

Nokia 8.3 5G Brugervejledning
10 Beskyt din telefon 39
Beskyt telefonen med en skærmlås . . . . . . . . . . . . . . . . . . . . . . . . . . . . . . 39
Beskyt telefonen med dit ansigt . . . . . . . . . . . . . . . . . . . . . . . . . . . . . . . . 39
Beskyt telefonen med dit fingeraftryk . . . . . . . . . . . . . . . . . . . . . . . . . . . . . 40
Skift din pinkode til SIM-kortet . . . . . . . . . . . . . . . . . . . . . . . . . . . . . . . . . 40
Adgangskoder . . . . . . . . . . . . . . . . . . . . . . . . . . . . . . . . . . . . . . . . . . 41
11 Produkt- og sikkerhedsoplysninger 43
Af hensyn til din sikkerhed . . . . . . . . . . . . . . . . . . . . . . . . . . . . . . . . . . . 43
Netværkstjenester og priser . . . . . . . . . . . . . . . . . . . . . . . . . . . . . . . . . . 46
Nødopkald . . . . . . . . . . . . . . . . . . . . . . . . . . . . . . . . . . . . . . . . . . . . 46
Vedligeholdelse af enheden . . . . . . . . . . . . . . . . . . . . . . . . . . . . . . . . . . 47
Genbrug . . . . . . . . . . . . . . . . . . . . . . . . . . . . . . . . . . . . . . . . . . . . . . 47
Skraldespandssymbol med kryds over . . . . . . . . . . . . . . . . . . . . . . . . . . . . 48
Oplysninger om batteri og oplader . . . . . . . . . . . . . . . . . . . . . . . . . . . . . . 48
Små børn . . . . . . . . . . . . . . . . . . . . . . . . . . . . . . . . . . . . . . . . . . . . . 49
Medicinsk udstyr . . . . . . . . . . . . . . . . . . . . . . . . . . . . . . . . . . . . . . . . . 49
Indopereret medicinsk udstyr . . . . . . . . . . . . . . . . . . . . . . . . . . . . . . . . . 50
Hørelse . . . . . . . . . . . . . . . . . . . . . . . . . . . . . . . . . . . . . . . . . . . . . . 50
Beskyttelse af enheden mod skadeligt indhold . . . . . . . . . . . . . . . . . . . . . . . . 50
Køretøjer . . . . . . . . . . . . . . . . . . . . . . . . . . . . . . . . . . . . . . . . . . . . . 50
Potentielt eksplosive omgivelser . . . . . . . . . . . . . . . . . . . . . . . . . . . . . . . . 51
Oplysninger om certificering (SAR) . . . . . . . . . . . . . . . . . . . . . . . . . . . . . . 51
Om DRM (Digital Rights Management) . . . . . . . . . . . . . . . . . . . . . . . . . . . . . 52
Ophavsrettigheder og andre bemærkninger . . . . . . . . . . . . . . . . . . . . . . . . . 52
© 2022 HMD Global Oy. Alle rettigheder forbeholdes. 4

Nokia 8.3 5G Brugervejledning
1 Om denne brugervejledning
Vigtigt! Du kan få vigtige oplysninger om sikker brug af enheden og batteriet ved at
læse oplysningerne om ”Af hensyn til din sikkerhed” og ”Produktsikkerhed” i den trykte
brugervejledning eller på www.nokia.com/support, før du tager enheden i brug. Find ud af,
hvordan du kommer i gang med din nye enhed, ved at læse den trykte brugervejledning.
© 2022 HMD Global Oy. Alle rettigheder forbeholdes. 5
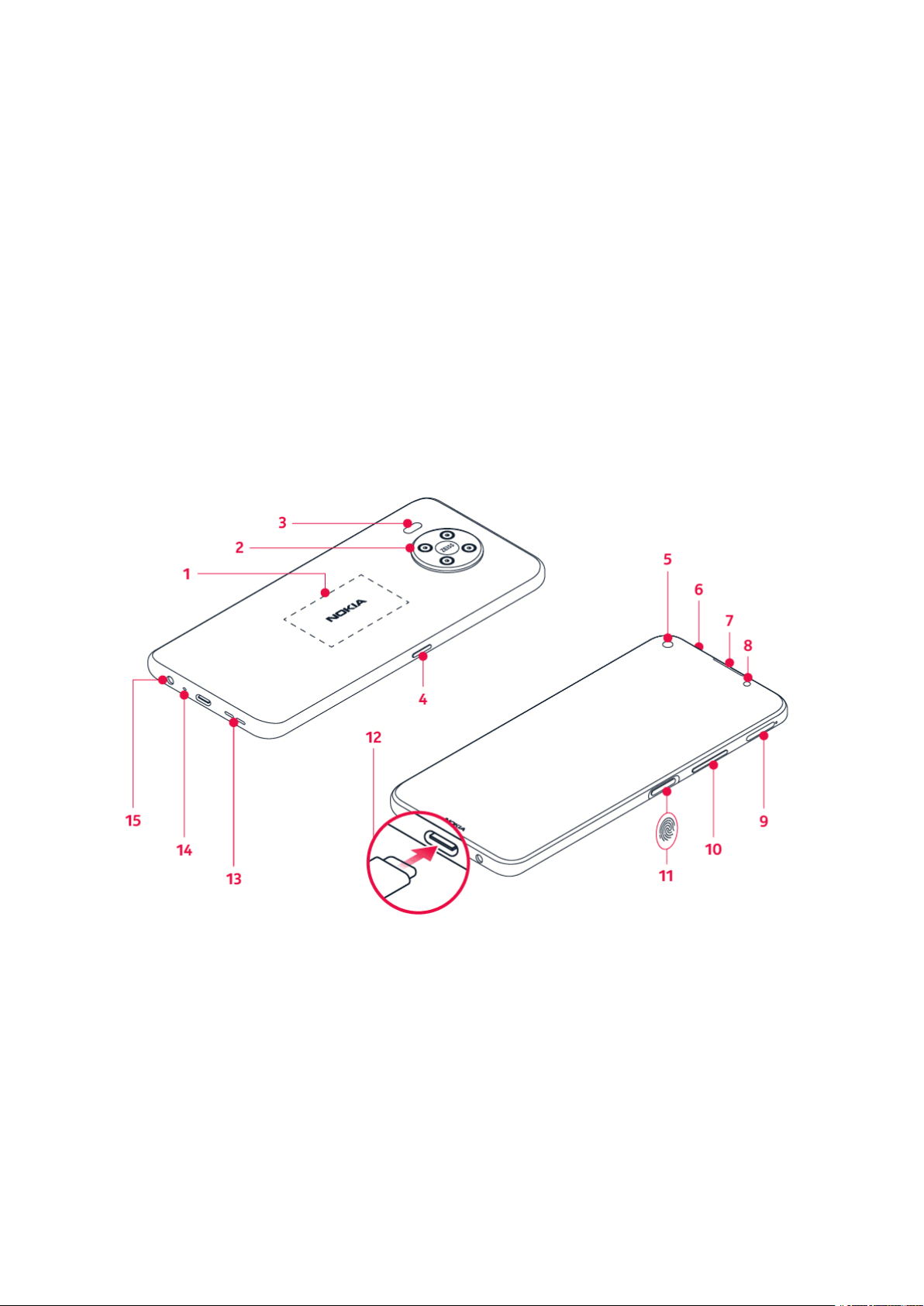
Nokia 8.3 5G Brugervejledning
2 Kom godt i gang
HOLD DIN TELEFON OPDATERET
Din telefonsoftware
Hold din telefon opdateret, og acceptér tilgængelige softwareopdateringer, så du får nye og
forbedrede funktioner til telefonen. Softwareopdateringerne kan også forbedre telefonens
ydeevne.
TASTER OG DELE
Din telefon
Denne brugervejledning gælder for følgende modeller: TA-1243, TA-1251.
1. NFC-område
2. Kamera
3. Blitz
4. Tast til Google Assistent/Google-søgning*
5. Frontkamera
6. Mikrofon
© 2022 HMD Global Oy. Alle rettigheder forbeholdes. 6
7. Højttaler
8. Nærheds- og lyssensor
9. Slids til SIM- og hukommelseskort
10. Lydstyrketaster
11. Tænd/sluk-/låsetast/fingeraftrykssensor
12. USB-stik

Nokia 8.3 5G Brugervejledning
13. Højttaler
15. Headsetstik
14. Mikrofon
Nogle af de tilbehørsprodukter, der nævnes i denne brugervejledning, f.eks. oplader, headset
eller datakabel, sælges muligvis separat.
*Google Assistent er ikke tilgængelig på visse sprog og i visse lande. Hvis Google
Assistent ikke er tilgængelig, benyttes i stedet Google-søgning. Tjek tilgængelighed på
https://support.google.com/assistant.
Vigtigt: Enhedens skærm og bagcover er lavet af glas. Glasset kan gå i stykker, hvis enheden
tabes på en hård overflade eller udsættes for kraftige stød. Undlad at røre ved glasdelene
på enheden, hvis glasset går i stykker, og forsøg ikke at fjerne det knuste glas. Brug ikke
enheden, før glasset er blevet udskiftet af en autoriseret servicetekniker.
Dele og stik, magnetisme
Tilslut ikke til produkter, som skaber et udgangssignal, da dette kan beskadige enheden. Tilslut
ikke lydstikket til en spændingskilde. Vær særligt opmærksom på lydstyrken, hvis du forbinder
lydstikket med en ekstern enhed eller et headset, der ikke er godkendt til brug med denne
enhed.
Enheden indeholder magnetiske dele. Metalliske materialer kan tiltrækkes af enheden. Placer
ikke kreditkort eller andre kort med magnetstrimmel i nærheden af enheden i længere tid, da
dette kan beskadige kortene.
© 2022 HMD Global Oy. Alle rettigheder forbeholdes. 7

Nokia 8.3 5G Brugervejledning
INDSÆT SIM- OG HUKOMMELSESKORT
Indsæt SIM-kortet
1. Åbn SIM-kortbakken: Skub bakkeåbneren ind i hullet i bakken, og skub bakken ud.
2. Hvis du har en enkelt SIM-telefon, skal du sætte et nano-SIM-kort i slids 1 og et
hukommelseskort i slids 2 på bakken med kontaktområderne nedad. Hvis du har en
dobbelt SIM-telefon, skal du sætte et nano-SIM-kort i slids 1 og enten et andet SIM eller et
hukommelseskort i slids 2 med kontaktområderne nedad.
3. Skub bakken ind igen.
Brug kun originale nano-SIM-kort. Brug af inkompatible SIM-kort kan beskadige kortet eller
enheden og kan ødelægge de data, der er gemt på kortet.
Brug kun kompatible hukommelseskort, der er godkendt til brug med denne enhed.
Inkompatible kort kan beskadige kortet, enheden og de data, der er gemt på kortet.
Vigtigt: 5G er muligvis ikke tilgængelig, når der er sat to SIM-kort i din telefon. Hvis du har
indsat to SIM-kort, understøtter begge SIM-kort 4G/3G/2G. Download softwareopdateringen,
når den er tilgængelig, for at aktivere understøttelse af 5G/4G/3G/2G for SIM1 og
understøttelse af 4G/3G/2G for SIM2, når der er isat to SIM-kort.
Vigtigt: Tag ikke hukommelseskortet ud, når en app bruger det. Hvis du gør det, kan det
beskadige hukommelseskortet og enheden og de data, der er gemt på kortet.
© 2022 HMD Global Oy. Alle rettigheder forbeholdes. 8
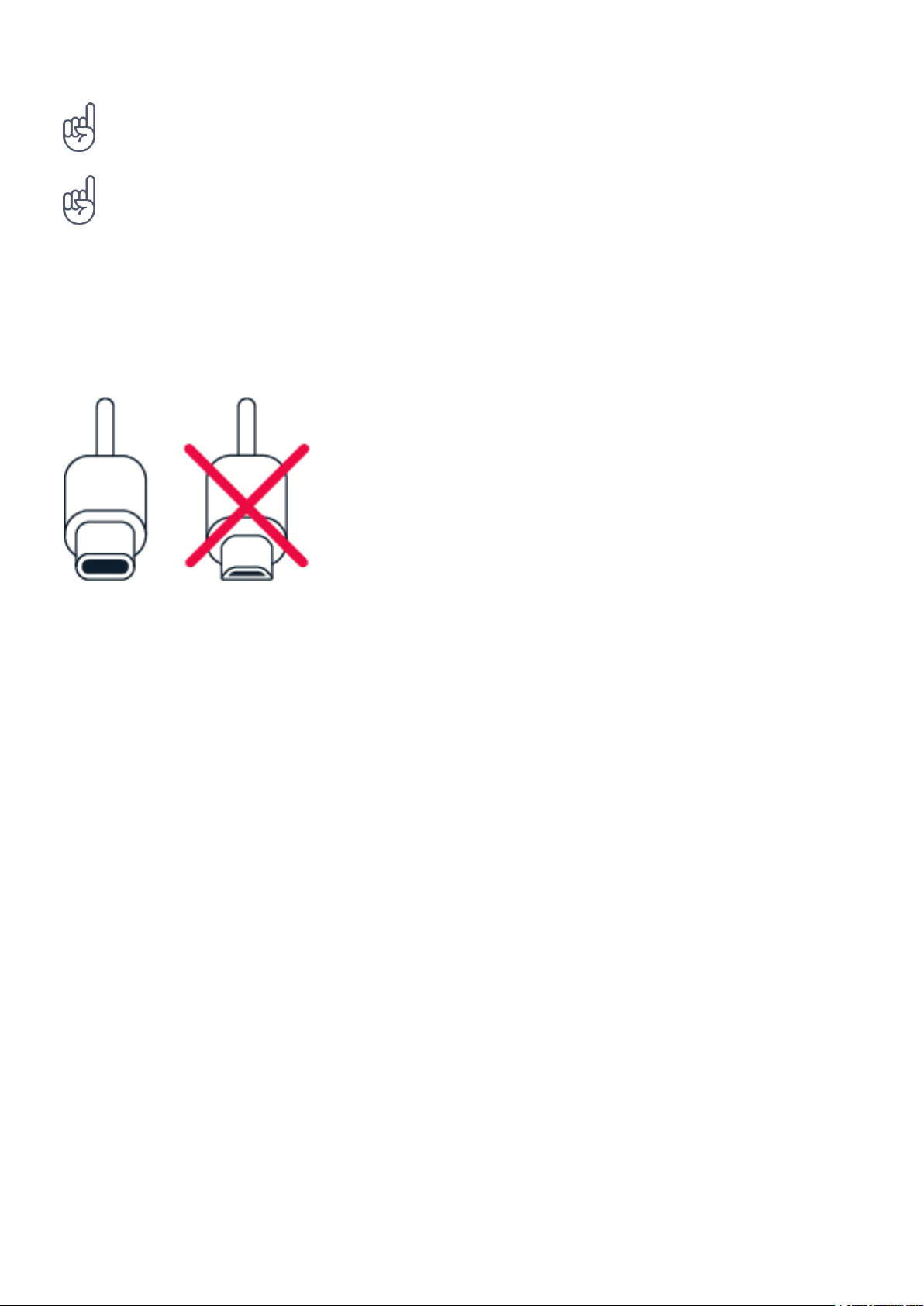
Nokia 8.3 5G Brugervejledning
__Tip: __ Se etiketten på salgsæsken for at finde ud af, om din telefon kan bruge to SIM-kort.
Hvis der er to IMEI-koder på etiketten, har du en telefon til to SIM-kort.
Tip: Brug et hurtigt microSD-hukommelseskort på op til 512 GB fra en kendt producent.
OPLAD DIN TELEFON
Opladning af batteriet
1. Sæt en kompatibel oplader i en stikkontakt i væggen.
2. Sæt kablet i telefonen.
Telefonen understøtter USB type C-kablet. Du kan også oplade telefonen ved at slutte den til
en computer med et USB-kabel, men det tager måske længere tid.
Hvis batteriet er helt afladet, kan det tage flere minutter, inden opladningsindikatoren vises.
TÆND DIN TELEFON, OG KONFIGURER DEN
Første gang du tænder telefonen, bliver du guidet gennem konfigurationen af
netværksforbindelser og telefonindstillinger.
Tænd telefonen
1. Du kan tænde telefonen ved at trykke på og holde tænd/sluk-knappen nede, indtil
telefonen vibrerer.
2. Når telefonen er tændt, kan du vælge dit land og område.
3. Følg de instruktioner, der vises på din telefon.
© 2022 HMD Global Oy. Alle rettigheder forbeholdes. 9
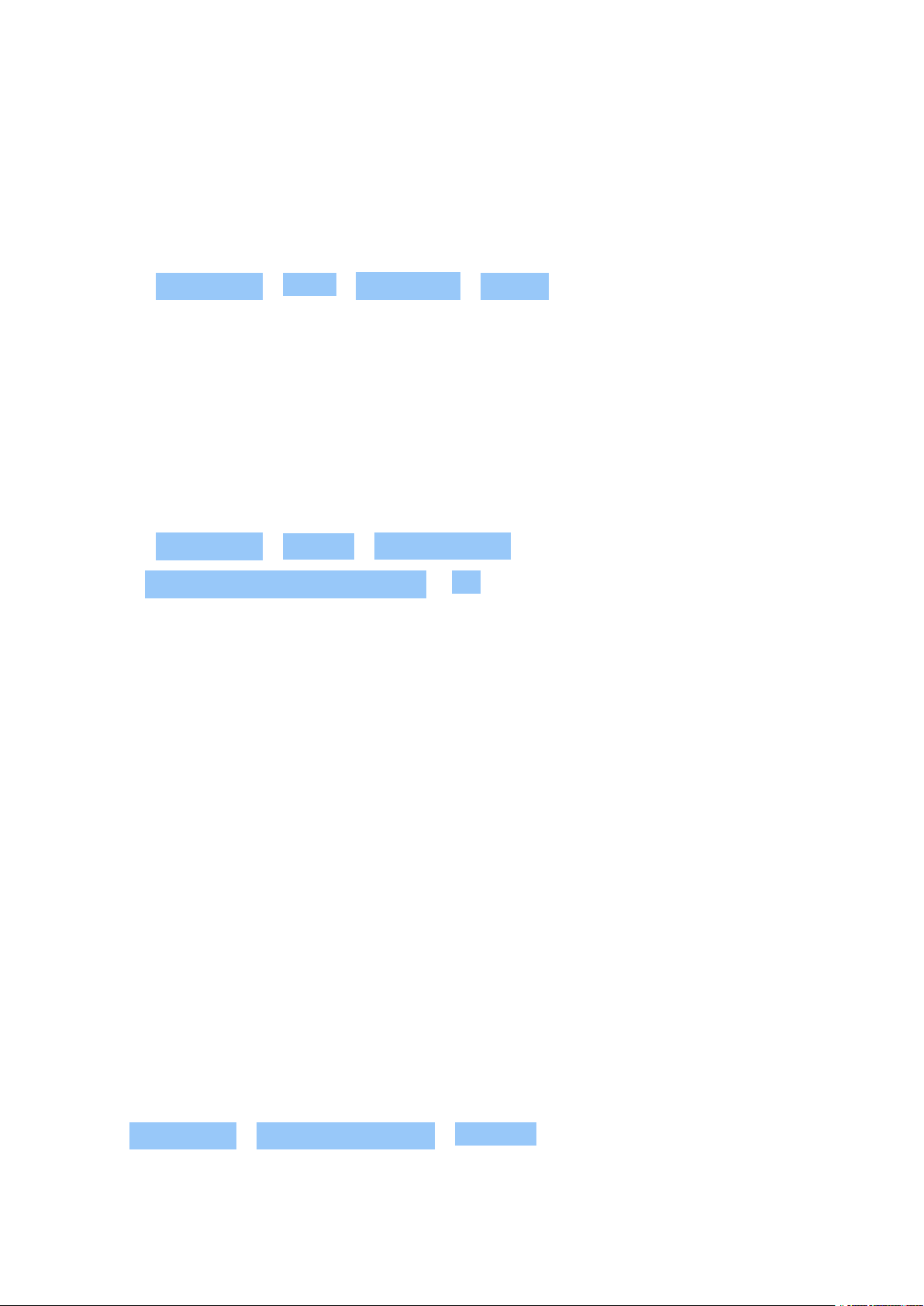
Nokia 8.3 5G Brugervejledning
Overfør data fra din tidligere telefon
Du kan overføre data fra en gammel telefon til den nye ved hjælp af din Google-konto.
Hvis du vil sikkerhedskopiere data på din gamle telefon til din Google-konto, skal du se i
brugervejledningen til din gamle telefon.
1. Tryk på Indstillinger > Konti > Tilføj konto > Google .
2. Vælg de data, der skal gendannes på din nye telefon. Synkroniseringen starter automatisk,
når telefonen har forbindelse til internettet.
Gendan appindstillinger fra din tidligere Android™-telefon
Hvis din tidligere telefon var en Android, og sikkerhedskopiering til din Google-konto er
aktiveret på den, kan du gendanne dine appindstillinger og Wi-Fi-adgangskoder.
1. Tryk på Indstillinger > System > Sikkerhedskopi .
2. Indstil Sikkerhedskopier til Google Drev til Til .
INDSTILLINGER FOR TELEFON MED TO SIM-KORT
Hvis du har en telefon med plads til to SIM-kort, kan du have to SIM-kort i telefonen, f.eks. ét til
arbejde og ét til personlig brug.
Vælg, hvilket SIM-kort du vil bruge
Når du f.eks. foretager et opkald, kan du vælge, hvilket SIM-kort der skal bruges, ved at trykke
på det tilhørende SIM 1- eller SIM 2-kort, når du har ringet til nummeret.
Du kan se netværksstatus for hvert SIM-kort på din telefon. Begge SIM-kort er tilgængelige
på samme tid, når enheden ikke benyttes, men når det ene SIM-kort er aktivt, f.eks. når du
foretager et opkald, er det andet kort muligvis ikke tilgængeligt.
Håndter dine SIM-kort
Vil du ikke forstyrres af arbejde i din fritid? Eller har du en billigere dataforbindelse på dit ene
SIM-kort? Du kan vælge, hvilket SIM-kort du vil bruge.
Tryk på Indstillinger > Netværk og internet > SIM-kort .
© 2022 HMD Global Oy. Alle rettigheder forbeholdes. 10

Nokia 8.3 5G Brugervejledning
Omdøb et SIM-kort
Tryk på SIM-kortet, du vil omdøbe, og skriv det ønskede navn.
Vælg det SIM-kort, der skal bruges til opkald eller dataforbindelse
Tryk på den indstilling, du vil ændre, under Foretrukket SIM-kort til , og vælg SIM-kortet.
LÅS ELLER OPLÅS TELEFONEN
Lås telefonen
Du kan låse taster og skærm, så der ikke ved et uheld foretages et opkald fra telefonen, når
den ligger i din lomme eller taske.
Tryk på tænd/sluk-tasten for at låse dine taster og din skærm.
Lås taster og skærm op
Tryk på tænd/sluk-tasten, og stryg opad på skærmen. Hvis du bliver bedt om det, skal du
angive yderligere legitimationsoplysninger.
BRUG TOUCHSKÆRMEN
Vigtigt: Sørg for, at du ikke ridser touchskærmen. Brug aldrig en almindelig pen, blyant eller en
anden skarp genstand på touchskærmen.
© 2022 HMD Global Oy. Alle rettigheder forbeholdes. 11
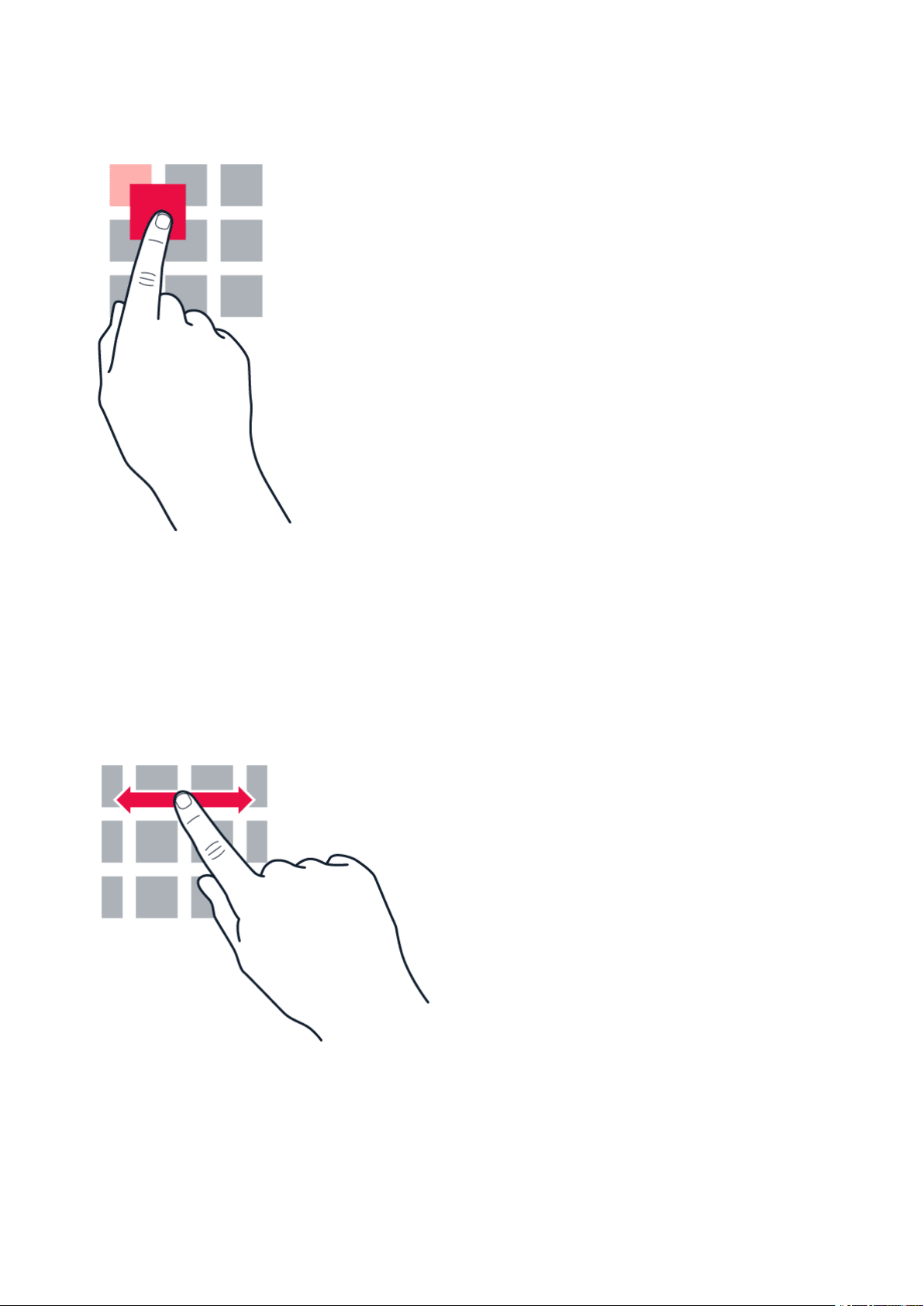
Nokia 8.3 5G Brugervejledning
Tryk og hold nede for at trække et element
Placer fingeren på elementet i et par sekunder, og træk derefter fingeren over skærmen.
Stryg
Placer din finger på skærmen, og lad fingeren glide i den ønskede retning.
© 2022 HMD Global Oy. Alle rettigheder forbeholdes. 12
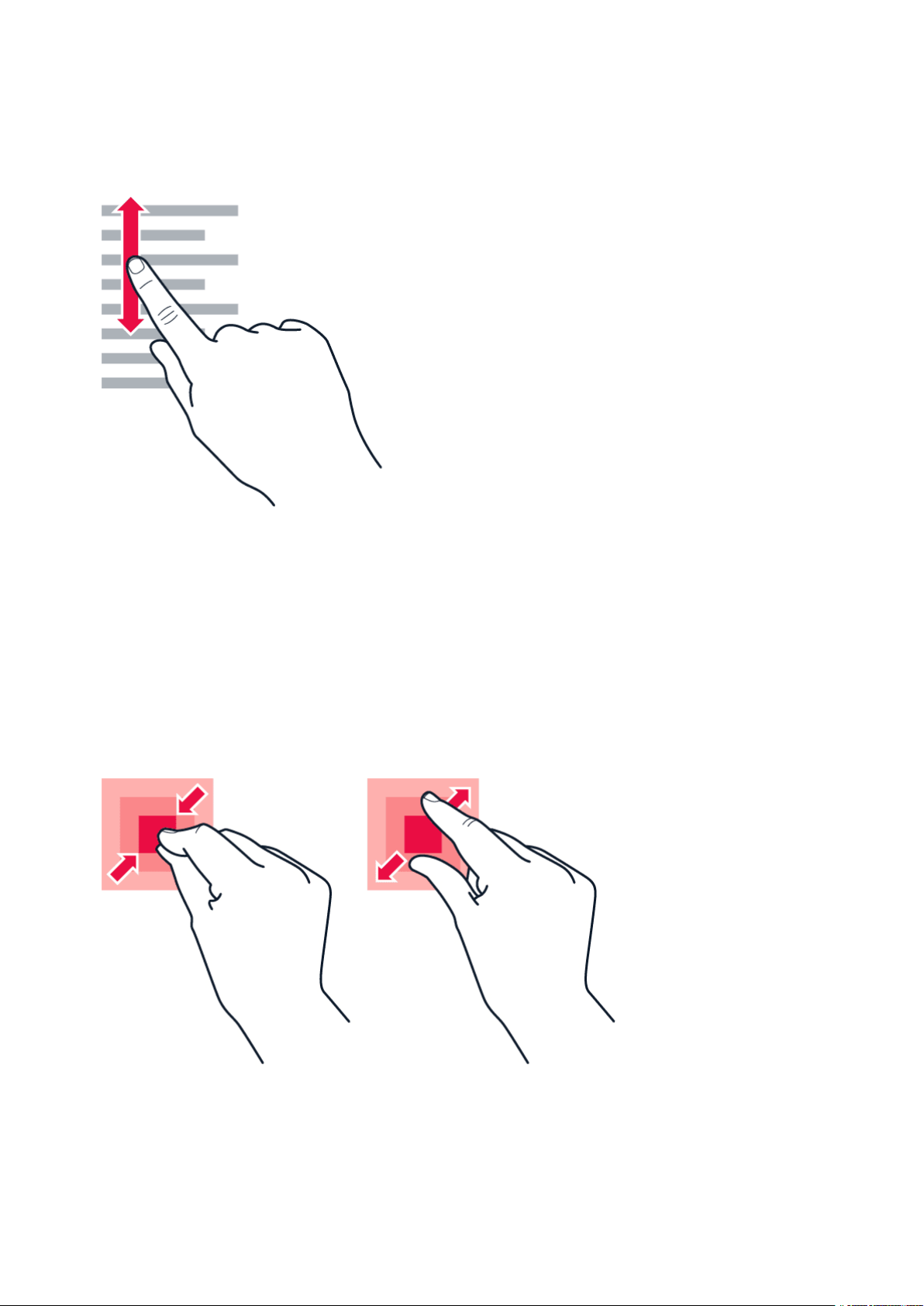
Nokia 8.3 5G Brugervejledning
Rul gennem en lang liste eller menu
Lad fingeren hurtigt svippe op eller ned på skærmen, og løft fingeren. Tryk på skærmen for at
stoppe rulningen.
Zoom ind eller ud
Placer 2 fingre på et element, f.eks. et kort, et billede eller en webside, og spred fingrene eller
knib dem sammen.
© 2022 HMD Global Oy. Alle rettigheder forbeholdes. 13
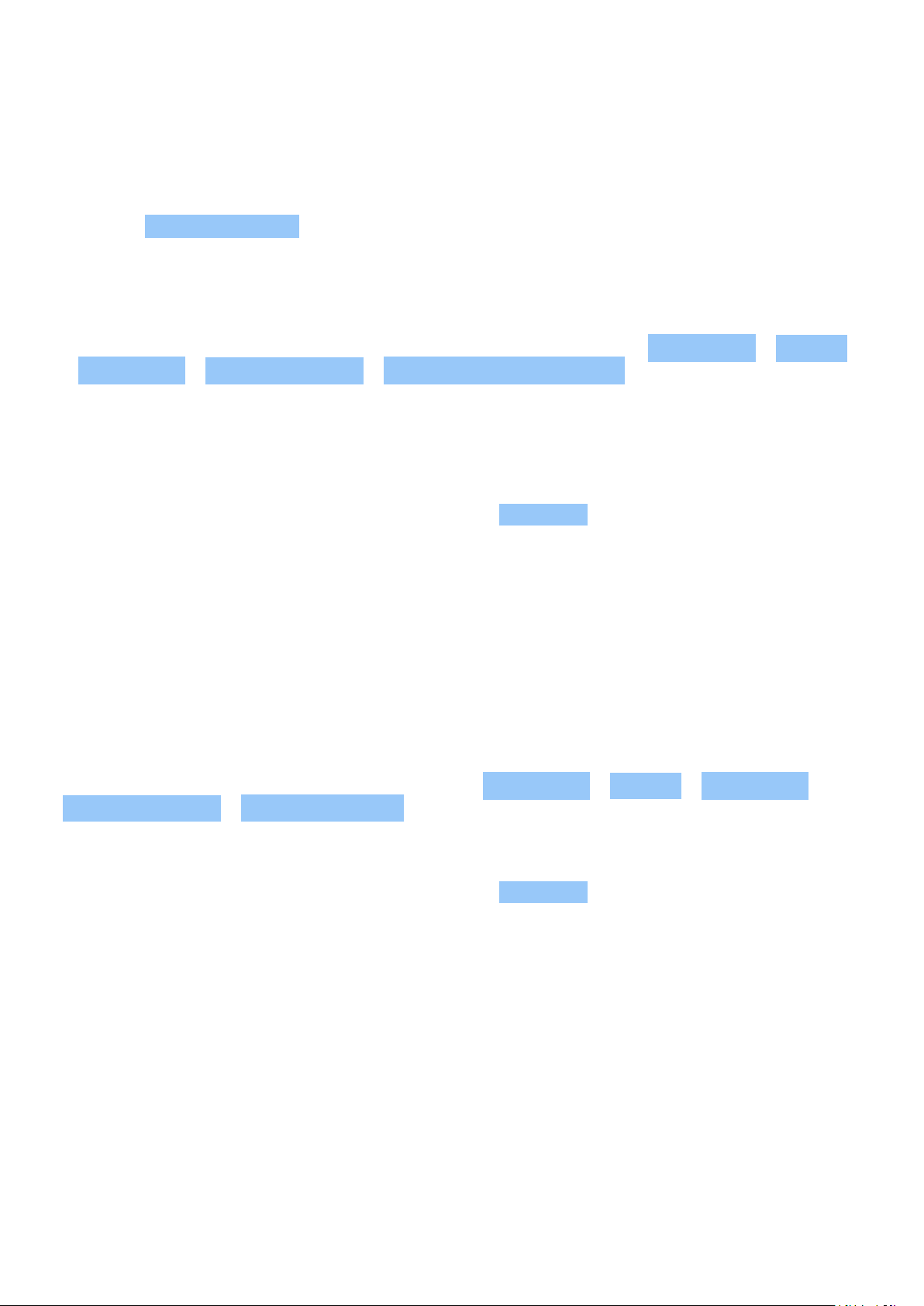
Nokia 8.3 5G Brugervejledning
Lås skærmretningen
Skærmen roteres automatisk, når du vender telefonen 90 grader.
Hvis du vil låse skærmen i stående format, skal du stryge nedad fra toppen af skærmen og
trykke på Roter automatisk .
Naviger med bevægelser
Hvis du vil aktivere brugen af bevægelsesnavigation, skal du trykke på Indstillinger > System
> Bevægelser > Systemnavigation > Navigation med bevægelser .
• Du kan se alle dine apps ved at stryge
opad fra bunden af skærmen.
• Du kan gå til startskærmen ved at stryge
op fra bunden af skærmen. Den app, du
brugte, forbliver åben i baggrunden.
• For at se, hvilke apps der er åbne, skal du
stryge op fra bunden af skærmen uden at
løfte din finger, indtil du ser disse apps.
Løft derefter fingeren.
Naviger med tasterne
Du kan slå navigationstasterne til ved at trykke på Indstillinger > System > Bevægelser >
Systemnavigation > 3-knap-navigation .
• Stryg starttasten op for at se alle dine
apps.
• Du kan gå til startskærmen ved at trykke
på starttasten. Den app, du brugte,
forbliver åben i baggrunden.
• Hvis du vil se dine åbne apps, skal du
trykke på .
• Hvis du vil skifte til en anden åben app,
skal du stryge til højre og trykke på appen.
• Hvis du vil skifte til en anden åben app,
skal du trykke på appen.
• For at lukke alle åbne apps skal du stryge
til højre gennem alle apps og trykke på
RYD ALLE .
• For at gå tilbage til det forrige
skærmbillede, du var på, skal du stryge fra
højre eller venstre kant af skærmen. Din
telefon husker alle de apps og websteder,
du har besøgt, siden sidste gang skærmen
blev låst.
• For at lukke alle åbne apps skal du stryge
til højre gennem alle apps og trykke på
RYD ALLE .
• Hvis du vil gå tilbage til det forrige
skærmbillede, du var på, skal du trykke
på . Din telefon husker alle de apps og
websteder, du har besøgt, siden sidste
gang skærmen blev låst.
© 2022 HMD Global Oy. Alle rettigheder forbeholdes. 14

Nokia 8.3 5G Brugervejledning
3 Grundlæggende brug
GØR DIN TELEFON PERSONLIG
Skift din baggrund
Tryk på Indstillinger > Skærm > Avanceret > Baggrund .
Skift telefonens ringetone
Tryk på Indstillinger > Lyd > Telefonringetone (SIM1) eller Telefonringetone (SIM2) , og vælg
tonen.
Skift din underretningslyd
Tryk på Indstillinger > Lyd > Avanceret > Standardlyd for underretninger .
UNDERRETNINGER
Brug underretningspanelet
Når du modtager nye underretninger som f.eks. beskeder eller ubesvarede opkald, vises
der indikatorikoner på statuslinjen øverst på skærmen. Hvis du vil se flere oplysninger om
underretningerne, skal du trække statuslinjen ned. Hvis du vil lukke visningen, skal du stryge
op på skærmen.
Hvis du vil åbne underretningspanelet, skal du trække statuslinjen ned. Stryg op på skærmen
for at lukke underretningspanelet.
Hvis du vil ændre indstillingerne for underretninger for en app, skal du trykke på Indstillinger
> Apps og underretninger og derefter trykke på appens navn for at åbne indstillingerne for
appen. Tryk på Underretninger . Du kan slå underretninger til eller fra for hver enkelt app.
© 2022 HMD Global Oy. Alle rettigheder forbeholdes. 15

Nokia 8.3 5G Brugervejledning
Brug ikonerne til hurtige indstillinger
Du kan aktivere funktioner ved at trykke på ikonerne til hurtige indstillinger i
underretningspanelet. Hvis du vil se flere ikoner, skal du trække menuen ned.
Hvis du vil arrangere ikonerne på en ny måde, skal du trykke på , trykke på og holde et ikon
og derefter trække det til en anden placering.
REGULER LYDSTYRKEN
Skift lydstyrken
Hvis du har problemer med at høre din telefon, når den ringer i støjende omgivelser, eller hvis
opkaldslyden er for høj, kan du ændre lydstyrken til et niveau, der passer dig, ved at bruge
lydstyrketasterne på siden af telefonen.
Tilslut ikke til produkter, som skaber et udgangssignal, da dette kan beskadige enheden. Tilslut
ikke lydstikket til en spændingskilde. Vær særligt opmærksom på lydstyrken, hvis du forbinder
lydstikket med en ekstern enhed eller et headset, der ikke er godkendt til brug med denne
enhed.
Skift lydstyrken for medier og apps
Tryk på en lydstyrketast på siden af telefonen for at se statuslinjen for lydstyrke. Tryk på , og
træk skyderen på lydstyrkelinjen for medier og apps til venstre eller højre.
Indstil telefonen til lydløs
Hvis du vil indstille telefonen til lydløs, skal du trykke på tasten for lydstyrke ned, trykke på
for at indstille din telefon til kun at vibrere og trykke på for at indstille den til lydløs.
© 2022 HMD Global Oy. Alle rettigheder forbeholdes. 16
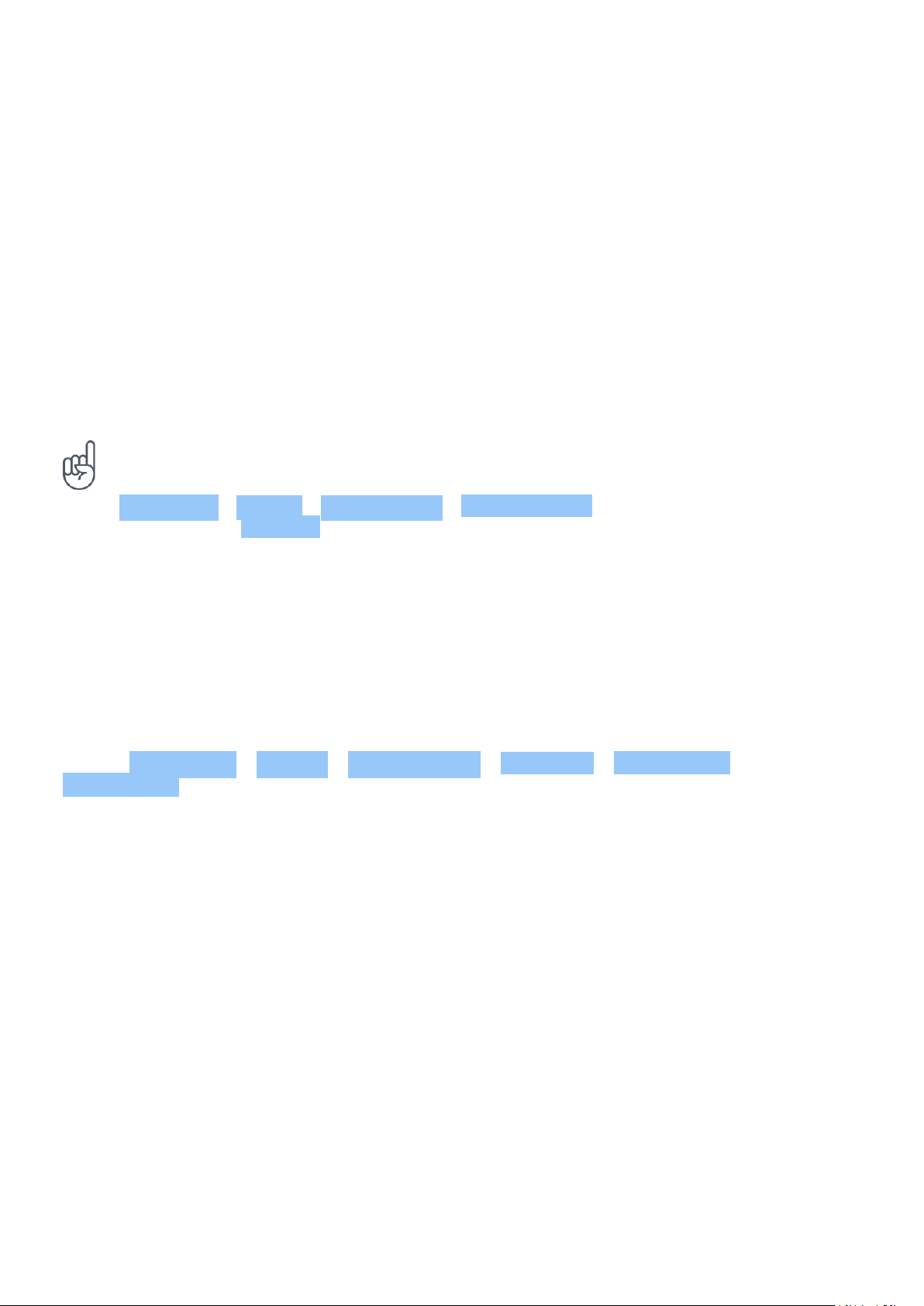
Nokia 8.3 5G Brugervejledning
AUTOMATISKE RETTELSER
Lær, hvordan du skriver tekst hurtigt og effektivt med tastaturets funktion til rettelser.
Brug tastaturets ordforslag
Telefonen foreslår ord, mens du skriver, så du kan skrive hurtigere og mere nøjagtigt.
Ordforslag er muligvis ikke tilgængelige på alle sprog.
Når du begynder at skrive et ord, foreslår telefonen mulige ord. Når det ønskede ord vises på
listen med forslag, skal du vælge ordet. Se flere forslag ved at trykke forslaget og holde det
nede.
Tip: Hvis det foreslåede ord er markeret med fed skrift, erstattes det ord, du har skrevet,
automatisk med dette ord. Hvis ordet er forkert, skal du trykke på det for at få nogle andre
forslag.
Hvis tastaturet ikke skal foreslå ord, mens du skriver, skal du deaktivere rettelser. Tryk på
Indstillinger > System > Sprog og input > Virtuelt tastatur . Vælg det tastatur, du normalt
bruger. Tryk på Rettelser , og deaktiver den tekstrettelsesmetode, du ikke vil bruge.
Ret et ord
Hvis du opdager, at du har stavet et ord forkert, skal du trykke på det for at se rettelsesforslag.
Slå stavekontrollen fra
Tryk på Indstillinger > System > Sprog og input > Avanceret > Stavekontrol , og slå
Stavekontrol fra.
GOOGLE ASSISTENT
Google Assistent er kun tilgængelig på udvalgte markeder og sprog. Hvis Google
Assistent ikke er tilgængelig, benyttes i stedet Google-søgning. Tjek tilgængelighed på
https://support.google.com/assistant. Google Assistent kan f.eks. hjælpe dig med at søge
oplysninger online, oversætte ord og sætninger og lave notater og kalenderaftaler. Du kan
bruge Google Assistent, selv når din telefon er låst. Google Assistent beder dig dog om at låse
din telefon op, inden den får adgang til dine private data.
Brug Google Assistent-tasten
For at få adgang til Google Assistent-tjenesterne skal du bruge Google Assistent-tasten på
siden af din telefon:
© 2022 HMD Global Oy. Alle rettigheder forbeholdes. 17
 Loading...
Loading...